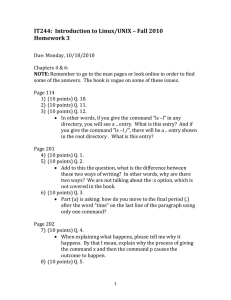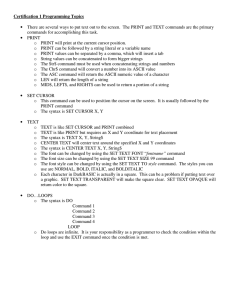The Tutorial
1
Basic Editing
2
Editing a Little Faster
3
Searching
4
Text Blocks and Multiple Files
5
Windows
6
Basic Visual Mode
7
Commands for Programmers
8
Basic Abbreviations, Keyboard Mapping, and Initialization Files
9
Basic Command-Mode Commands
10
Basic GUI Usage
11
Dealing with Text Files
12
Automatic Completion
13
Autocommands
14
File Recovery and Command-Line Arguments
15
Miscellaneous Commands
16
Cookbook
17
Topics Not Covered
Basic Editing
T
HE VIM EDITOR IS ONE OF THE MOST powerful
text editors around. It is also
extremely efficient, enabling the user to edit files with a minimum of keystrokes.This
power and functionality comes at a cost, however:When getting started, users face a
steep learning curve.
This chapter teaches you the basic set of 10 Vim commands you need to get started
editing. In this chapter, you learn the following:
n
The four basic movement commands
n
How to insert and delete text
n
How to get help (very important)
n
Exiting the editor
After you get these commands down pat, you can learn the more advanced editing
commands.
Before You Start
If you have not installed Vim, you need to read Appendix A, “Installing Vim,” and
install the editor.
4
Chapter 1 Basic Editing
If you are running on UNIX, execute the following command:
$ touch ~/.vimrc
By creating a ~/.vimrc, you tell Vim that you want to use it in Vim mode. If this file is
not present, Vim runs in Vi-compatibility mode and you lose access to many of the
advanced Vim features. However, you can enable the advanced features from within
Vim at any time with this command: :set nocompatible<Enter>.
If you are running on Microsoft Windows, the installation process creates the
Microsoft Windows version of this file, _vimrc, for you.
Running Vim for the First Time
To start Vim, enter this command:
$ gvim file.txt
Note that the $ is the default UNIX command prompt.Your prompt might differ.
If you are running Microsoft Windows, open an MS-DOS prompt window and
enter this command:
C:> gvim file.txt
(Again, your prompt may differ.)
In either case, Vim starts editing a file called file.txt. Because this is a new file, you
get a blank window. Figure 1.1 shows what your screen will look like.
The tilde (~) lines indicate lines not in the file. In other words, when Vim runs out
of file to display, it displays tilde lines. At the bottom of a screen, a message line indicates the file is named file.txt and shows that you are creating a new file.The message information is temporary and other information overwrites it when you type the
first character.
~
~
~
~
~
~
~
~
“file.txt” [New File]
Figure 1.1
Initial Vim window.
Editing for the First Time
The vim Command
The gvim command causes the editor to create a new window for editing. If you use
the command vim, the editing occurs inside your command window. In other words, if
you are running inside an xterm, the editor uses your xterm window. If you are using
an MS-DOS command prompt window under Microsoft Windows, the editing occurs
inside the window. Figure 1.2 shows a typical MS-DOS command prompt window.
A very intelligent turtle
Found programming UNIX a hurdle
The system, you see,
Ran as slow as did he,
And that's not saying much for the turtle.
~
~
~
~
~
~
~
~
~
~
~
~
~
~
~
~
~
~
~
"turtle.txt" 5L, 158C
Figure 1.2
1,1
All
Editing with the vim command in an MS-DOS window.
Modes
The Vim editor is a modal editor.That means that the editor behaves differently,
depending on which mode you are in. If the bottom of the screen displays the filename or is blank, you are in normal mode. If you are in insert mode, the indicator displays --INSERT--; and if you are in visual mode, the indicator shows --VISUAL--.
Editing for the First Time
The next few sections show you how to edit your first file. During this process, you
learn the basic commands that you have to know to use Vim. At the end of this lesson,
you will know how to edit—not fast, not efficiently, but enough to get the job done.
Inserting Text
To enter text, you need to be in insert mode.Type i, and notice that the lower left of
the screen changes to --INSERT-- (meaning that you are in insert mode).
5
6
Chapter 1 Basic Editing
Now type some text. It will be inserted into the file. Do not worry if you make
mistakes; you can correct them later. Enter the following programmer’s limerick:
A very intelligent turtle
Found programming UNIX a hurdle
The system, you see,
Ran as slow as did he,
And that’s not saying much for the turtle.
After you have finished inserting, press the <Esc> key.The --INSERT-- indicator goes
away and you return to command mode.
Your screen should now look something like Figure 1.3.
A very intelligent turtle
Found programming UNIX a hurdle
The system, you see,
Ran as slow as did he,
And that's not saying much for the turtle.
~
~
~
~
Figure 1.3
Screen after the text has been inserted.
Getting Out of Trouble
One of the problems for Vim novices is mode confusion, which is caused by forgetting
which mode you are in or by accidentally typing a command that switches modes.To
get back to normal mode, no matter what mode you are in, press the <Esc> key.
Moving Around
After you return to command mode, you can move around by using these keys: h
(left), j (down), k (up), and l (right). At first, it may appear that these commands were
chosen at random. After all, who ever heard of using l for right? But actually, there is a
very good reason for these choices: Moving the cursor is the most common thing you
do in an editor, and these keys are on the home row of your right hand. In other
words, these commands are placed where you can type them the fastest.
Note
You can also move the cursor by using the arrow keys. If you do, however, you greatly slow down your
editing—because to press the arrow keys, you must move your hand from the text keys to the arrow keys.
Considering that you might be doing it hundreds of times an hour, this can take a significant amount of
time. If you want to edit efficiently, use h, j, k, and l.
Also, there are keyboards which do not have arrow keys, or which locate them in unusual places;
therefore, knowing the use of these keys helps in those situations.
Editing for the First Time
One way to remember these commands is that h is on the left, l is on the right, j is a
hook down, and k points up. Another good way to remember the commands is to
copy this information on a Post-It Note and put it on the edge of your monitor until
you get used to these commands.
k
h
l
j
Deleting Characters
To delete a character, move the cursor over it and type x. (This is a throwback to the
old days of the typewriter, when you deleted things by typing xxxx over them.)
Move the cursor to the beginning of the first line, for example, and type xxxxxxx
(eight x’s) to delete the first eight characters on the line. Figure 1.4 shows the result.
To enter a correction, type iA young <Esc>.This begins an insert (the i), inserts the
words A young, and then exits insert mode (the final <Esc>). Figure 1.5 shows the
results.
intelligent turtle
Found programming UNIX a hurdle
The system, you see,
Ran as slow as did he,
And that's not saying much for the turtle.
~
~
~
~
Figure 1.4
Screen after delete (xxxxxxxx).
A young intelligent turtle
Found programming UNIX a hurdle
The system, you see,
Ran as slow as did he,
And that's not saying much for the turtle.
~
~
~
~
Figure 1.5
Result of the insert.
Note
is a text editor. By default, it does not wrap text. You must end each line by pressing the <Enter>
key. If you don’t and just keep typing when you reach the right margin, all you will do is insert a very
Vim
long line into the editor. You will not automatically go to the next line. To do so, you need to press the
<Enter> key. (This is the default mode of operation. You can configure the Vim editor to word wrap, however, as discussed in Chapter 11, “Dealing with Text Files.”)
7
8
Chapter 1
Basic Editing
Undo and Redo
Suppose you delete too much.Well, you could type it in again, but an easier way
exists.The u command undoes the last edit.
Take a look at this in action. Move the cursor to the A in the first line. Now type
xxxxxxx to delete A young.The result is as follows:
intelligent turtle
Type u to undo the last delete.That delete removed the g, so the undo restores the
character.
g intelligent turtle
The next u command restores the next-to-last character deleted:
ng intelligent turtle
The next u command gives you the u, and so on:
ung intelligent turtle
oung intelligent turtle
young intelligent turtle
young intelligent turtle
A young intelligent turtle
If you undo too many times, you can press CTRL-R (redo) to reverse the preceding
command. In other words, it undoes the undo.
To see this in action, press CTRL-R twice.The character A and the space after it
disappear.
young intelligent turtle
There’s a special version of the undo command, the U (undo line) command.The
undo line command undoes all the changes made on the last line that was edited.
Typing this command twice cancels the preceding U.
Note
If you are an old Vi user, note that the multilevel undo of Vim differs significantly from the single level
available to a Vi user.
Note
Throughout this book we assume that you have turned off Vi compatibility. (Vi compatiblity disables
many advanced features of Vim in order to be compatible with Vi.) This feature is automatically turned
off for Unix users when they create the $HOME/.vimrc file. For Microsoft Windows, it is turned off during
installation. (If compatibility is turned on the v command provides one level of undo.)
Other Editing Commands
A very intelligent turtle
xxxx
A intelligent turtle
Delete very
xxxxxx
Delete turtle
A intelligent
Restore line with U
A very intelligent turtle
A intelligent
Second U undoes the preceding U
Getting Out
To exit, use the ZZ command.This command writes the file and exits.
Unlike many other editors, Vim does not automatically make a backup file. If you
type ZZ, your changes are committed and there’s no turning back. (You can configure
the Vim editor to produce backup files, as discussed in Chapter 14,“File Recovery and
Command-Line Arguments.”)
Discarding Changes
Sometimes you will make a set of changes and suddenly realize you were better off
before you started. Don’t worry; Vim has a “quit-and-throw-things-away” command. It
is :q!.
For those of you interested in the details, the three parts of this command are the
colon (:), which enters command mode; the q command, which tells the editor to
quit; and the override command modifier (!).The override command modifier is
needed because Vim is reluctant to throw away changes. Because this is a command
mode command, you need to type <Enter> to finish it. (All command mode commands have <Enter> at the end.This is not shown in the text.)
If you were to just type :q, Vim would display an error message and refuse to exit:
No write since last change (use ! to override)
By specifying the override, you are in effect telling Vim, “I know that what I’m doing
looks stupid, but I’m a big boy and really want to do this.”
Other Editing Commands
Now that you have gone through a few simple commands, it is time to move on to
some slightly more complex operations.
Inserting Characters at the End of a Line
The i command inserts a character before the character under the cursor.That works
fine; but what happens if you want to add stuff to the end of the line? For that you
need to insert text after the cursor.This is done with the a (append) command.
9
10
Chapter 1 Basic Editing
For example, to change the line
and that’s not saying much for the turtle.
to
and that’s not saying much for the turtle!!!
move the cursor over to the dot at the end of the line.Then type x to delete the
period.The cursor is now positioned at the end of the line on the e in turtle:
and that’s not saying much for the turtle
Now type a!!!<Esc> to append three exclamation points after the e in turtle:
and that’s not saying much for the turtle!!!
Deleting a Line
To delete a line, use the dd command, which deletes the line on which the cursor is
positioned.To delete the middle line of this example, for instance, position the cursor
anywhere on the line The system, you see, as shown in Figure 1.6.
Now type dd. Figure 1.7 shows the results.
Opening Up New Lines
To add a new line, use the o command to open up a new line below the cursor.The
editor is then placed in insert mode.
A very intelligent turtle
Found programming UNIX a hurdle
The system, you see,
Ran as slow as did he,
And that's not saying much for the turtle!!!
~
~
"turtle.txt" 5L, 155c written
Figure 1.6
Screen before dd command.
A very intelligent turtle
Found programming UNIX a hurdle
Ran as slow as did he,
And that's not saying much for the turtle!!!
~
~
~
Figure 1.7
Screen after dd command.
Other Editing Commands
Suppose, for example, that you want to add a line to the sample text just below the
third line. Start by leaving the cursor on the Ran as slow. . . line, as seen in Figure 1.7.
Now type o to open up a new line. Enter the text for the line and then press <Esc>
to end insert mode. Figure 1.8 shows the results.
If you want to open a line above the cursor, use the O (uppercase) command.
A very intelligent turtle
Found programming UNIX a hurdle
Ran as slow as did he,
and that was very slow.
And that's not saying much for the turtle.
~
~
~
~
Figure 1.8
Screen after using the o command.
Help
Finally, there’s one more important command, the help command.To get help, enter
the following:
:help
(Remember the implied <Enter> for command-mode commands.) This displays a
general help window, as seen in Figure 1.9.
*help.txt*
For Vim version 5.7. Last change: 2000 Jan 01
VIM - main help file
Move around:
Close this window:
Get out of Vim:
k
h l
j
Use the cursor keys, or "h" to go left,
"j" to go down, "k" to go up, "l" to go right.
Use ":q<Enter>".
Use ":qa!<Enter>" (careful, all changes are lost!).
Jump to a subject: Position the cursor on a tag between | bars | and hit CTRL-].
With the mouse:
":set mouse=a" to enable the mouse (in xterm or GUI).
Double-click the left mouse button on a tag between | bars |.
jump back:
Type CTRL-T or CTRL-O.
Get specific help: It is possible to go directly to whatever you want help
on, by giving an argument to the ":help" command | :help |.
It is possible to further specify the context:
WHAT
PREPEND
Normal mode commands
(nothing)
Visual mode commands
v_
Insert mode commands
i_
Command-line commands
:
help.txt [help][RO]
[No File]
"help.txt" [readonly] 1297L, 61009C
Figure 1.9
Help screen.
EXAMPLE
:help x
:help v_u
:help i_<Esc>
:help :quit
11
12
Chapter 1
Basic Editing
If you don’t supply a subject, :help displays the general help window.The creators of
Vim did something very clever (or very lazy) with the help system.They made the
help window a normal editing window.You can use all the normal Vim commands to
move through the help information.Therefore h, k, j, and l move left, up, down,
right, and so on.
To get out of the help system, use the same command you use to get out of the
editor: ZZ.
As you read the help text, you will notice some text enclosed in vertical bars (for
example, |:help|).This indicates a hyperlink. If you position the cursor anywhere
between the bars and press CTRL+] (jump to tag), the help system takes you to the
indicated subject. (For reasons not discussed here, the Vim terminology for a hyperlink
is tag. So CTRL+] jumps to the location of the tag given by the word under the cursor.)
After a few jumps, you might want to go back. CTRL+T (pop tag) takes you back to
the preceding screen. Or in Vim terms, it “pops a tag off the tag stack.”
At the top of this screen, there is the notation *help.txt*.This is used by the help
system to define a tag (hyperlink destination). Chapter 7, “Commands for
Programmers,” explains tags in detail.
To get help on a given subject, use the following command:
:help subject
To get help on the x command, for example, enter the following:
:help x
To find out how to delete text, use this command:
:help deleting
To get a complete index of what is available, use the following command:
:help index
When you need to get help for a control character command (for example, CTRL-A,
you need to spell it with the prefix CTRL-.
:help CTRL-A
The Vim editor has many different modes. By default, the help system displays the
normal-mode commands. For example, the following command displays help for
the normal-mode CTRL-H command:
:help CTRL-H
To identify other modes, use a mode prefix.
If you want the help for the insert-mode version of this command, prefix the key
with i_.This gives you the following command:
:help i_CTRL-H
Table 1.1 lists several other mode prefixes.
Using a Count to Edit Faster
When you start the Vim editor, you can use several command-line options.These
all begin with a dash (-).To find what the -t command-line option does, for example,
use the command
:help -t
The Vim editor has a number of options that enable you to configure and customize
the editor. If you want help for an option, you need to enclose it in single quotation
marks.To find out what the number option does, for example, use the following
command:
:help ‘number’
The following table summarizes the special prefixes.
Table 1.1
Help Prefixes
What
Prefix
Example
Normal-mode commands
(nothing)
:help x
Control character
CTRL-
:help CTRL-u
Visual-mode commands
v
:help v_u
Insert-mode commands
ex-mode commands
i
:help i_<Esc>
:
:help :quit
Command-line editing
Vim command arguments
c
:help c_<Del>
-
:help -r
Options
‘ (both
ends)
:help ‘textwidth’
Special keys are enclosed in angle brackets.To find help on the up-arrow key, for
instance, use this command:
:help <Up>
Appendix B, “The <> Key Names,” provides a complete list of the key names.
Other Ways to Get Help
You can get to the help screen by pressing the <F1> key.This displays the general
help screen, and you can navigate from there. If your keyboard has a <Help> key, you
can use it as well.
Using a Count to Edit Faster
Suppose you want to move up nine lines.You can type kkkkkkkkk or you can enter
the command 9k.
In fact, you can precede all the movement commands with a number. Earlier in this
chapter, for instance, you added three exclamation points to the end of a line by typing a!!!<Esc>. Another way to do this is to use the command 3a!<Esc>.The count of
3 tells the a command to insert what follows (!) three times.
Similarly, to delete three characters, use the command 3x.
13
14
Chapter 1
Basic Editing
The Vim Tutorial
The UNIX version of the Vim editor comes with an interactive tutorial. Lesson 1
covers many of the commands described in this chapter.
To invoke the tutorial on UNIX, use the following command:
$ vimtutor
The tutorial starts by explaining the movement commands so that you can move
through the tutorial. After that it gradually introduces more complex commands.
If you are on a non-Unix system, execute the command
:help tutor
for information on how to get the Vim tutorial working on your system (it isn’t
difficult).
Summary
You now know enough to edit with Vim. Not well or fast, but you can edit.Take
some time to practice with these commands before moving on to the next chapter.
After you absorb these commands, you can move on to the more advanced commands
that enable you to edit faster and easier.
Editing a Little Faster
T
HE BASIC COMMANDS COVERED IN CHAPTER 1,“Basic
Editing,”enable you to edit
text.This chapter covers some additional commands that enable you to edit more efficiently.These commands include the following:
n
Additional movement commands
n
Quick searches along a single line
n
Additional delete and change commands
n
The repeat command
n
Keyboard macros (how to record and play back commands)
n
Digraphs
One of the things I noticed as I wrote this chapter is the amazing number of different
ways you can move through a file. Although I have been using Vi and now Vim as my
main editor for the past 15 years, I have never bothered to learn all of them. I get by
with the 10% I like.
There are lots of different ways of doing things in Vim.This chapter discusses one
useful selection of all the possible commands.
16
Chapter 2 Editing a Little Faster
Word Movement
Let’s start with movement.To move the cursor forward one word, use the w command.
The b command moves backward one word. Like most Vim commands, you can use a
numeric prefix to move past multiple words. For example, 4b moves back four words.
Figure 2.1 shows how these commands work.
w
w
2w
3w
Now is the time for all good men to come to
4b
Figure 2.1
b
Word movement.
Moving to the Start or End of a Line
The $ command moves the cursor to the end of a line. Actually, a bunch of keys
map to the “end-of-line” command.The Vim names for these keys are $, <End>,
and <kEnd>. (The <kEnd> key is Vim’s name for the keypad End key.)
The $ command takes a numeric argument as well. If present, it causes the editor to
move to the end of the next line. For example, 1$ moves you to the end of the first
line (the one you’re on), 2$ to the end of the next line, and so on. Figure 2.2 illustrates
how this command works.
The ^ command moves to the first nonblank character of the line.The <Home> or
<kHome> key moves to the first character of the line, as seen in Figure 2.3. (The 0
[zero] command does the same thing.)
Like every other command previously discussed, these three commands can take a
numeric argument.They do not do anything with it, but you can specify it if you
want to.
$
ACHTUNG1 ALLES LOOKENSPEEPERS!
Das computermachine ist nicht fuer gefingerpoken
und mittengrabben. Ist easy schnappen der
springenwerk, blowenfusen und poppencorken mit
spitzensparken. Ist nicht fuer gewerken bei das
dumpkopfen. Das rubbernecken sichtseeren keepen
das cotten-pickenen hans in das pockets muss;
relaxen und watchen das blinkenlichten.
Figure 2.2
The $ command.
2$
3$
4$
Searching Along a Single Line
ACHTUNG1 ALLES LOOKENSPEEPERS!
command
<Home> or <kHome>
Figure 2.3
The ^ and <Home> commands.
Searching Along a Single Line
Moving is the most common editing activity you do. One of the most useful movement commands is the single-character search command.The command fx (forward
search) searches the line for the single character x.
Suppose, for example, that you are at the beginning of the following line:
To err is human. To really foul up you need a computer.
Suppose you want to go to the h of human. Just execute the command fh and the cursor will be positioned over the h:
To err is human. To really foul up you need a computer.
To go to the end of the word really, use the command fy.You can specify a count;
therefore, you can space forward five words by using the command 5f<Space>:. Note:
this only moves five space characters, not five words. If there are multiple spaces between
words, this will not move five words!
To err is human. To really foul up you need a computer.
The F command searches to the left. Figure 2.4 shows the effect of the f and F
commands.
The tx (search ‘til) command works like the fx command, except it stops one character before the indicated character.The backward version of this command is Tx.
Figure 2.5 shows how these commands work.
fi
f,
2fo
3fe
To err is human, To really foul up you need a computer.
2Fa
Figure 2.4
ti
Fy
Operations of the f and F commands.
t,
2to
3te
To err is human, To really foul up you need a computer.
2Ta
Figure 2.5
Ty
The t and T commands.
17
18
Chapter 2 Editing a Little Faster
Sometimes you will start a search, only to realize that you have typed the wrong command.You type f to search backward, for example, only to realize that you really
meant F.To abort a search, press <Esc> as the search key. So f<Esc> is an aborted forward search. (Note: <Esc> cancels most operations, not just searches.)
Moving to a Specific Line
If you are a C or C++ programmer, you are familiar with error messages such as the
following:
prog.c:3: ’j’ undeclared (first use in this function)
This tells you that you might want to fix something on line 3. So how do you find
line 3?
One way is to do a 9999k to go to the top of the file and a 2j to go down two
lines. It is not a good way, but it works.
A much better way of doing things is to use the G command.With an argument,
this command positions you at the given line number. For example, 3G puts you on
line 3. (Likewise, use the 1G command to go to the top of the file rather than 9999k.)
With no argument, it positions you at the end of the file.
(For a better way of going through a compiler’s error list, see Chapter 7,
“Commands for Programmers,” for information on the :make and :clist related
commands.)
Telling Where You Are in a File
How do you really know where you are in a file? You can do so in several ways.The
first is to turn on line numbering with the following command (see Figure 2.6):
:set number
1176
1177
1178
1179
1180
1181
1182
1183
1184
1185
1186
1187
1188
1189
:set number
Ode
to a maintenance programmer
===============================
Once more I travel that lone dark road
into someone else's impossible code
Through "if" and "switch" and "do" and "while"
that twist and turn for mile and mile
Clever code full of traps and tricks
and you must discover how it ticks
And then I emerge to ask anew,
"What the heck does this program do?"
****
Figure 2.6
Window with numbering turned on.
Telling Where You Are in a File
The Vim editor is highly configurable and has a huge number of options.You can use
the :set command in many different ways, which are described in Chapter 28,
“Customizing the Appearance and Behavior of the Editor.”
The number option is a Boolean option, meaning that it can be on or off.To turn
it on, use this command:
:set number
To turn it off, use this command:
:set nonumber
Ode
to a maintenance programmer
===============================
Once more I travel that lone dark road
into someone else's impossible code
Through "if" and "switch" and "do" and "while"
that twist and turn for mile and mile
Clever code full of traps and tricks
and you must discover how it ticks
And then I emerge to ask anew,
"What the heck does this program do?"
****
:set nonumber
Figure 2.7
Results of :set nonumber.
Figure 2.7 shows the results of this command.
Where Am I?
The CTRL-G command displays a status line that indicates where you are in the file. For
example:
“c02.txt” [Modified] line 81 of 153 —52%— col 1
This indicates that you are editing a file called c02.txt, and that it has been modified
since the editing started.The cursor is positioned on line 81 out of a total of 153, or
about 52% of the way through the file.The cursor is currently sitting in column 1.
Note
These line numbers are for your information only; they are not written into the file when you exit.
19
20
Chapter 2 Editing a Little Faster
to open up the packing crate and find the manual. (What
did they think
we were reading anyway?)
<H1>Dumb programmer stories
Ode to a maintenance programmer
Once more I travel that lone dark road
into someone else's impossible code
Through "if" and "switch" and "do" and "while"
that twist and turn for mile and mile
"sun-o.txt" [Modified] line 186 of 1119 --16%-- col 2-9
Figure 2.8
The CTRL-G command.
Sometimes you will see a split column number (for example, col 2–9).This indicates that the cursor is positioned on character 2. But because character one is a tab,
the screen column is 9. Figure 2.8 shows the results of a typical CTRL-G command.
Scrolling Up and Down
The CTRL-U command scrolls up half a screen of text. (Up in this case is backward in
the file; the text moves down on the screen. Don’t worry if you have a little trouble
remembering which end is up. Most programmers have the same problem.)
The CTRL-D command scrolls you down half a screen.
Figure 2.9 shows how these two commands work.
A dozen, a gross, and a score,
Plus three times the square root of four
Divided by seven,
Plus five time eleven,
Equals nine squared plus zero, no more.
-----A dozen, a gross, and a score,
Plus three times the square root of four
Divided by seven,
Plus five time eleven,
Equals nine squared plus zero, no more.
-----A computer, to print out a fact,
Will divide, multiply, and subtract.
A dozen, a gross, and a score,
Plus three times the square root of four
Divided by seven,
Plus five time eleven,
Equals nine squared plus zero, no more.
-----A computer, to print out a fact,
Will divide, multiply, and subtract.
Figure 2.9
If buckets of bits
Take one down, short it to ground
FE buckets of bits on the bus
CTRL-U
CTRL-D
Equals nine squared plus zero, no more,
-----A computer, to print out a fact,
Will divide, multiply, and subtract.
But this output can be
No more than debris,
If the input was short of exact.
------
Results of the CTRL-U and CTRL-D commands.
Deleting Text
As you learned in Chapter 1, the dd command deletes a line.The dw command deletes
a word.You may recognize the w command as the move word command. In fact, the d
command may be followed by any motion command, and it deletes from the current
Changing Text
location to the place where the cursor winds up. (Therefore, we say the syntax of the d
command is dmotion.)
The 3w command, for example, moves the cursor over three words.The d3w command deletes three words, as seen in Figure 2.10. (You can write it as d3w or 3dw; both
versions work the same.)
To err is human, To really foul up you need a computer.
d3w
(three words)
To err is human, To realyou need a computer.
Figure 2.10
The d3w command.
The $ command moves to the end of a line.The d$ command deletes from the cursor
to the end of the line, as seen in Figure 2.11. A shortcut for this is the D command.
To err is human, To really foul up you need a computer.
d$
($ _ go to the end of line)
To err is human, To real
Figure 2.11
The d$ command.
Where to Put the Count (3dw or d3w)
The commands 3dw and d3w delete three words. If you want to get really picky about
things, the first command, 3dw, deletes one word three times; the command d3w deletes
three words once.This is a difference without a distinction.
You can actually put in two counts, however (for example, 3d2w).This command
deletes two words, repeated three times, for a total of six words.
Changing Text
The c command changes text. It acts just like the d command, except it leaves you in
insert mode. For example, cw changes a word. Or more specifically, it deletes a word
and then puts you in insert mode. Figure 2.12 illustrates how this command works.
There is a saying that for every problem there is an answer that’s simple, clear, and
wrong.That is the case with the example used here for the cw command.The cmotion
command works just like the dmotion command, with one exception: the cw and dw
commands.Whereas cw deletes the text up to the space following the word (and then
enters insert mode), the dw command deletes the word and the space following it.
21
22
Chapter 2 Editing a Little Faster
To err is human, To really foul up you need a computer.
a word(w)
Changed word (screw<blank>)
To err is human, To really foul up you need a computer.
cwscrew<Esc>
c—Change command
w—Change one word
screw—The word we are inserting
<Esc>—Ends insert mode
Figure 2.12
How cw works.
The cc command works on the entire line.That is, it deletes the line and then goes
into insert mode. In other words, cc works on the current line just like dd. Likewise,
c$ or C change from the cursor to the end of the line.
The . Command
The . command is one of the most simple yet powerful commands in Vim. It repeats
the last delete or change command. For instance, suppose you are editing an HTML
file and want to delete all the <B> tags.You position the cursor on the first < and
delete the <B> with the command df>.You then go to the < of the next </B> and
kill it using the . command.The . command executes the last change command (in
this case, df>).To delete another tag, position the cursor on the < and press the .
command. Figure 2.13 illustrates how this can work.
<P>
To <B>generate</B> a table of contents
all the C <B>program</B> files in your
current working directory, use the
<B>command</B>:
<PRE>
$<B> ctags *.c</B>
</PRE>
Figure 2.13
j
—down a line
—start of line
f< —find “<” of <B>
df>—delete to “>”
f< —find “<” of “<B>”
.
—repeat last change
(df>)
j> —down, start of line
f> —find “<” of <B>
.
—repeat last change
(df>)
f< —find “<” of “<B>”
.
—repeat last change
(df>)
Using the . command.
Replacing Characters
Joining Lines
The J command joins the current line with the next one. A space is added to the end
of the first line to separate the two pieces that are joined, as illustrated by Figure 2.14.
If a count is specified, the count lines are joined (minimum of two).
This is
a test
This is a test
J
This is
a test
with two lines
This is a test with two lines
3J
Figure 2.14
The J command.
Replacing Characters
The rx command replaces the character under the cursor with x. Figure 2.15 shows
how you can use the r command to replace a z with an s.
The r command can be preceded with a count, indicating the number of characters to be replaced. In Figure 2.16, we go to the beginning of line (the ^ command)
and execute 5ra to replace the first five characters with a.
This iz a test.
rs
This is a test.
Figure 2.15
The replace (r) command.
This is a test.
5ra
aaaaais a test.
Figure 2.16
Replace (r) command with count.
Note
The r command treats <Enter> in a special way. No matter how big the count is, only one <Enter> is
inserted. Therefore, 5ra inserts five a characters, whereas 5r<Enter> replaces five characters with one
<Enter>.
23
24
Chapter 2 Editing a Little Faster
Be careful where you place the count.The 5rx command replaces five characters with
the character x, whereas r5x replaces the character under the cursor with 5 (r5) and
then deletes a character (x).
Changing Case
The ~ command changes a character’s case. It changes uppercase to lowercase and vice
versa. If a count is specified, the count characters are changed. Figure 2.17 contains
examples.
now is the time. . . .
“~”
NOW
IS the TIME. . . .
“14~”
Now
is the time. . . .
Figure 2.17
Now is THE time. . . .
Use of the ~ command.
Keyboard Macros
The . command repeats the preceding change. But what if you want to do something
more complex than a single change? That’s where the keyboard macros come in.The
qcharacter command records keystrokes into the register named character. (The character must be between a and z.)
To finish recording, just type a q command.You can now execute the macro by
typing the @character command. (This can be preceded by a count, which will cause
the macro to be executed that number of times.)
Take a look at how to use these commands in practice.You have a list of filenames
that look like this:
stdio.h
fcntl.h
unistd.h
stdlib.h
And what you want is the following:
#include “stdio.h”
#include “fcntl.h”
#include “unistd.h”
#include “stdlib.h”
You start by moving to the first character of the first line. Next you execute the following commands:
qa
Start recording a macro in register a.
^
Move to the beginning of the line.
i#include “<Esc>
Insert the string #include " at the beginning of the line.
$
Move to the end of the line.
Digraphs
a”<Esc>
Append the character double quotation mark (“) to the
end of the line.
j
Go to the next line.
q
Stop recording the macro.
Now that you have done the work once, you can repeat the change by typing the
command @a. Alternatively, because you have three lines to go, you can change them
using the command 3@a.
Figure 2.18 shows how to define and then execute a macro.
stdio.h
fcntl.h
unistd.h
stdlib.h
Start
#include “stdio.h”
fcntl.h
unistd.h
stdlib.h
qa-Record into register a
-Go to the geginning of a line
i#include ‘<Esc>-Insert text
a“<Esc>-Insert more text
j-Go to the next line
q-Stop macro
#include “stdio.h”
#include “fcntl.h”
unistd.h
stdlib.h
@a-Execute macro “a”
#include “stdio.h”
#include “fcntl.h”
#include “unistd.h”
#include “stdlib.h”
2.18
2@a-Execute macro “a” twice
Defining and using a macro.
Digraphs
Some characters are not on the keyboard—for example, the copyright character (©).
To type these letters in Vim, you use digraphs, where two characters represent one.To
enter a ©, for example, you type CTRL-Kc0.
To find out what digraphs are available, use the following command:
:digraphs
The Vim editor will display the digraph-mapping table, as seen in Figure 2.19.
This shows, for example, that the digraph you get by typing CTRL-K~! is the
character (¡).This is character number 161.
Warning
The digraphs are set up assuming that you have a standard ISO-646 character set. Although this is an
international standard, your particular display or printing system might not use it.
25
26
Chapter 2 Editing a Little Faster
~
:digraphs
~! ¡ 161
c| ¢ 162
$$ £ 163
||
| 166
pa § 167
"" ¯¯ 168
–, ¬ 172
–– – 173
rO ® 174
222
178
333
179
´´ ´ 180
,, ¸ 184
111
185
o– º 186
~? ¿ 191
A` À 192
343/4 190
A" Ä 196
A@ Å 197
AA Å 197
E´ É 201
E^ Ê 202
E" Ë 203
N~ Ñ 209
I" I ¨ 207
D- D 208
/\ × 215
O~ Õ 213
O" Ö 214
U" Ü 220
U´ Ú 218
U^ Û 219
a´ á 225
a^ â 226
a` à 224
aa å 229
ae æ 230
c, ç 231
e" ë 235
i` ì 236
i´ í 237
o´ ó 243
n~ ñ 241
o` ò 242
o/ ø 248
:- ÷ 247
oe ÷ 247
y´ y´ 253
ip p 254
u" ü 252
Press RETURN or enter command to continue
Figure 2.19
ox ¤ 164
cO © 169
–= ¯ 175
ju µ 181
>> » 187
A´ Á 193
AE Æ 198
I` Ì 204
O` Ò 210
OE × 215
´ 221
Y´ Y
a~ ã 227
e` è 232
i^ î 238
o^ ô 244
u` ù 249
y" ÿ 255
e= ¤ 164
a- ª 170
~o ° 176
pp ¶ 182
141/4 188
A^ Â 194
C, Ç 199
I´ I ´205
O´ Ó 211
O/ Ø 216
Ip p 222
a" ä 228
e´ é 233
i" ï 239
o~ õ 245
u´ ú 250
Digraph-mapping table.
Y– ¥ 165
<< « 171
+– ± 177
~. • 183
121/2 189
A~ Ã 195
E` È 200
I^ I ˆ206
O^ Ô 212
U` Ù 217
ss ß 223
a@ å 229
e^ ê 234
d- ∂ 240
o" ö 246
u^ û 251
Searching
T
HIS CHAPTER INTRODUCES YOU TO THE VARIOUS Vim
search commands.The basic
search commands in Vim are rather simple, which means that you can get started with
searching fairly easily.
In this chapter, you learn about the following:
n
Simple forward searches
n
Search options
n
Incremental searches
n
Changing directions
n
Basic regular expressions
Simple Searches
To search for a string, use the /string command.To find the word include, for example, use the command /include. An <Enter> is implied at the end of this command.
(Any time the cursor jumps to the bottom of the screen and you type something, you
must end it with <Enter>.)
Note:The characters .*[]ˆ%/\?~$ have special meaning. If you want to use them in
a search you must put a \ in front of them. Example: to find . use the search string\..
The cursor now moves to the i of include, as seen in Figure 3.1.
28
Chapter 3 Searching
/********************************************************
* cd-speed
* Report the speed of a cd-rom
*
(Also works on hard drives and other
*
devices)
*
* Usage:
* cd-speed <device>
*
********************************************************/
#include <iostream.h>
#include <iomanip.h>
/include
Figure 3.1
*
*
*
*
*
*
*
*
Searching for include.
To find the next include, use the command /<Enter>.The cursor now moves to the
next occurrence of the string, as shown by Figure 3.2.
/********************************************************
* cd-speed
* Report the speed of a cd-rom
*
(Also works on hard drives and other
*
devices)
*
* Usage:
* cd-speed <device>
*
********************************************************/
#include <iostream.h>
#include <iomanip.h>
/include
Figure 3.2
*
*
*
*
*
*
*
*
Search again, forward (/<Enter>).
Another way to find the next match is with the n command.This command does the
same thing as /<Enter>, but does it with one less keystroke. Figure 3.3 shows the result
of this search.
* cd-speed
* Report the speed of a cd-rom
*
(Also works on hard drives and other
*
devices)
*
* Usage:
* cd-speed <device>
*
********************************************************/
#include <iostream.h>
#include <iomanip.h>
#include <unistd.h>
Figure 3.3
*
*
*
*
*
*
*
*
Search again (n).
Both the /<Enter> and n commands can have a count specified. If there is a count, the
command searches for the count number of matches from the current location.
Search History
The search command has a history feature. Suppose, for example, that you do three
searches:
/one
/two
/three
Searching Options
Now let’s start searching by typing a simple / without pressing <Enter>. If you press
<Up>,Vim puts /three on the prompt line. Pressing <Enter> at this point searches for
three. If you do not press <Enter>, but press <Up> instead, Vim changes the prompt to
/two. Another <Up> command moves you to /one.
In other words, after you do a number of searches, you can use the <Up> and <Down>
keys to select one of your recent searches.
Searching Options
Many different options control the way you perform a search.This section discusses a
few of them.
Highlighting
The following command causes Vim to highlight any strings found matching the
search pattern:
:set hlsearch
If you turn on this option and then search for include, for example, the results in all the
include strings are highlighted, as seen in Figure 3.4.
To turn off search highlighting, use this command:
:set nohlsearch
To clear the current highlighting, use the following command:
:nohlsearch
Search highlighting is now turned off; matched text will not be highlighted. However,
the highlighting will return when you use a search command.
Incremental Searches
By default, Vim uses the traditional search method:You specify the string, and then
Vim performs the search.When you use the following command, the editor performs
incremental searches:
:set incsearch
*
devices)
*
* Usage:
* cd-speed <device>
*
********************************************************/
#include <iostream.h>
#include <iomanip.h>
#include <unistd.h>
#include <stdlib.h>
#include <stdio.h>
#include <sys/ioctl.h>
Figure 3.4
The 'hlsearch' option.
*
*
*
*
*
29
30
Chapter 3 Searching
The editor starts searching as soon as you type the first character of the string. Each
additional character further refines the search.
Suppose, for example, that you want to search for ioctl.h, but this time you want
to use an incremental search. First, you turn on incremental searching.
Next, you start the search by typing the /i command. Figure 3.5 shows how the
editor searches for the first i and positions the cursor on it.
* Usage:
* cd-speed <device>
*
********************************************************/
#include <iostream.h>
#include <iomanip.h>
#include <unistd.h>
#include <stdlib.h>
#include <stdio.h>
#include <sys/ioctl.h>
#include <sys/types.h>
#include <sys/mtio.h>
/i
Figure 3.5
*
*
*
Results after /i.
You continue the search by typing an o.Your search now is /io, so the editor finds
the first io, as seen in Figure 3.6.
This is still not the place you want, so you add a c to the search, resulting in the
/ioc command.The Vim editor advances, as illustrated in Figure 3.7, to the first match
of ioc.
This is what you want to find, so you press <Enter>, and you’re there.
To turn off incremental searches, use the following command:
:set noincsearch
* Usage:
* cd-speed <device>
*
********************************************************/
#include <iostream.h>
#include <iomanip.h>
#include <unistd.h>
#include <stdlib.h>
#include <stdio.h>
#include <sys/ioctl.h>
#include <sys/types.h>
#include <sys/mtio.h>
/io
Figure 3.6
Incremental search after /io.
* Usage:
* cd-speed <device>
*
********************************************************/
#include <iostream.h>
#include <iomanip.h>
#include <unistd.h>
#include <stdlib.h>
#include <stdio.h>
#include <sys/ioctl.h>
#include <sys/types.h>
#include <sys/mtio.h>
/ioc
Figure 3.7
*
*
*
Incremental search after /ioc.
*
*
*
Changing Direction
Searching Backward
The reverse search command (?) searches backward.The n command repeats the last
search. If a reverse search was the last one used, the n command searches in the reverse
direction. If the last search was a forward search, the n command searches forward.
Figure 3.8 shows how the ? and n commands can work together.
#include <sys/fcntl.h>
#include <sys/time.h>
#include <errno.h>
2) n
1) ?unsigned
Start
// Read at most 10MB
const unsigned int MAX_READ = (10 * 1024 * 1024);
// Size of a buffer
const unsigned int BUF_SIZE = (62 * 1024);
3) n
// Buffer to be written
static unsigned char buffer [BUF_SIZE];
Figure 3.8
?
and n commands.
Changing Direction
Suppose you start a forward search for unsigned using the /unsigned command.You
can turn around and search in the reverse direction by using the ? command.The n
command repeats the search in the same direction.The N command reverses the direction on the search and repeats it.
To make things a little clearer, line numbering has been turned on using the
following command:
:set number
In this example, we use the following search commands:
Command
Meaning
Result
/unsigned
Forward search
for unsigned
Line 24
n
Repeat search in
the same (forward)
direction
Line 26
n
Search again
Line 29
?
Reverse search
for the preceding
Line 26
string (unsigned)
N
Reverse direction
and repeat the search
Line 29
31
32
Chapter 3 Searching
Figure 3.9 shows the /unsigned command used to perform a search.The n command
was used twice to go the next occurrences of the string.Then we reversed course with
a ? command (which always goes backward.) Finally, we reverse course again with the
N command. Figure 3.9 shows this tortured path.
/unsigned
19 #include <sys/fcntl.h>
20 #include <sys/time.h>
21 #include <errno.h>
22
23 // Read at most 10MB
24 const unsigned int MAX_READ = (10
25 // Size of a buffer
26 const unsigned int BUF_SIZE = (62
27
28 // Buffer to be written
29 static unsigned char buffer[BUF_S
n
n
?
N
:set number
Figure 3.9
Different kinds of search commands.
Basic Regular Expressions
The Vim editor uses regular expressions to specify what to search for. Regular
expressions are an extremely powerful and compact way to specify a search pattern.
Unfortunately, this power comes at a price because regular expressions are a bit tricky
to specify.
Let’s start with the simple stuff. In a regular expression, the normal letters match
themselves. So the regular expression Steve will match Steve.
The Beginning (^) and End ($) of a Line
The ^ character matches the beginning of a line. (It is no coincidence that this is also
the command to move to the beginning of the line.) The expression include matches
the word include anywhere on the line. But the expression ^include matches the word
include only if it is at the beginning of a line.
The $ character matches the end of a line.Therefore, was$ finds the word was only
if it is at the end of a line. Figure 3.10, for example, shows a search for the pattern the
with highlighting enabled.
<Hl> Dumb user tricks
At one university the computer center was experience
trouble with a new type of computer terminal. Seems
that the professors loved to put papers on top of
the equipment, covering the ventilation holes. Many
terminals broke down because they became so hot that
the solder holding one of the chips melted and the
chip fell out.
The student technicians were used to this problem. One
day a technician took the back off a terminal
/the
Figure 3.10
Searching for the.
Basic Regular Expressions
Next you see what happens when searching for the regular expression ^the.The
results, as seen in Figure 3.11, show that only two occurrences, both of which begin
lines, are highlighted.
Finally a search for the$. As you can see from Figure 3.12, only one the ends a line.
If you want to search for a line consisting of just the word the, use the regular
expression ^the$.To search for empty lines, use the regular expression ^$.
<Hl>Dumb user tricks
At one university the computer center was experience
trouble with a new type of computer terminal. Seems
that the professors loved to put papers on top of
the equipment, covering the ventilation holes. Many
terminals broke down because they became so hot that
the solder holding one of the chips melted and the
chip fell out.
The student technicians were used to this problem. One
day a technician took the back off a terminal
/^the
Figure 3.11
Searching for ^the.
<Hl>Dumb user tricks
At one university the computer center was experience
trouble with a new type of computer terminal. Seems
that the professors loved to put papers on top of
the equipment, covering the ventilation holes. Many
terminals broke down because they became so hot that
the solder holding one of the chips melted and the
chip fell out.
The student technicians were used to this problem. One
day a technician took the back off a terminal
/the$
Figure 3.12
Searching for the$.
Match Any Single Character (.)
The character . matches any single character. For example, the expression c.m matches
a string whose first character is a c, whose second character is anything, and whose the
third character is m. Figure 3.13 shows that the pattern matched the com of computer
and the cam of became.
At one university the computer center was experience
trouble with a new type of computer terminal. Seems
that the professors loved to put papers on top of
the equipment, covering the ventilation holes. Many
terminals broke down because they became so hot that
the solder holding one of the chips melted and the
chip fell out.
The student technicians were used to this problem. One
day a technician took the back off a terminal
expecting to find a loose chip and instead found a
/c.m
Figure 3.13
Special character ..
33
34
Chapter 3
Searching
Matching Special Characters
Most symbols have a special meaning inside a regular expression.To match these special symbols, you need to precede them with a backslash (\).To find the. (period), for
example, use the string the\..
Regular Expression Summary
The following list assumes that the ‘magic’ option is on (the default).
x
The literal character x
^
Start of line
$
End of line
.
A single character
\character
Turns off the special meaning of many characters, gives special
meaning to a few others
Text Blocks and
Multiple Files
T
HIS CHAPTER SHOWS YOU HOW TO DEAL
with larger text blocks.This includes the
commands that enable you to define a large text block as well as perform cut, paste,
and copy operations.
With most editors, you can just cut and paste. However, the Vim editor has the
concept of a register.This enables you to hold data for multiple cut, copy, or paste
operations. Most other editors are limited to a single cut/paste clipboard.With the
Vim registers you get more than 26 clipboards.
One of the strengths of UNIX is the number of text manipulation commands it
provides.This chapter shows you how to use the filter command to take advantage of
this power to use UNIX filters to edit text from within Vim.
Up until now, you have worked with single files in this book.You will now start
using multiple files.This will enable you to perform the same edits on a series of files,
and to cut and paste between files.
This chapter discusses the following topics:
Simple cut-and-paste operations (in Vim terms, delete and put)
Marking locations within the text
Copying text into a register using the yank commands
Filtering text
Editing multiple files
n
n
n
n
n
36
Chapter 4 Text Blocks and Multiple Files
Cut, Paste, and Copy
When you delete something with the d, x, or another command, the text is saved.You
can paste it back by using the p command. (The technical name for this is a put).
Take a look at how this works. First you will delete an entire line with the dd command, by putting the cursor on the line you want to delete and pressing dd. Now you
move the cursor to where you want to place the line and use the p (put) command.
The line is inserted on the line following the cursor. Figure 4.1 shows the operation
of these commands.
Because you deleted an entire line, the p command placed the text on the line after
the cursor.
If you delete part of a line (a word with the dw command, for instance), the p command puts it just after the character under the cursor (see Figure 4.2).
Line 1
Line 2
Line 3
~
~
<, 21C written
dd
Line 1
Line 3
~
~
~
(Deletes
line)
Figure 4.1
p
(Paste
after
cursor.)
Line 1
Line 3
Line 2
~
~
Deleting (cutting) and putting (pasting).
We will delete the word in the middle
dw (delete word and the space after it)
We will the word in the middle
p
We will tdelete he word in the middle
Deleted text “delete” inserted after cursor
Figure 4.2
Deleting a word and putting back again.
Marks
Character Twiddling
Frequently when you are typing, your fingers get ahead of your brain.The result is a
typo such as teh for the.The Vim editor makes it easy to correct such problems. Just
put the cursor on the e of teh and execute the command xp. Figure 4.3 illustrates this
command.This works as follows:
x
Deletes the character ‘e’ and places it in a register.
p
Puts the text after the cursor, which is on the ‘h’.
teh
x—delete the character
th
p—paste character after the cursor
the
Figure 4.3
Character twiddling with xp.
More on “Putting”
You can execute the p command multiple times. Each time, it inserts another copy of
the text into the file.
The p command places the text after the cursor.The P command places the text
before the cursor. A count can be used with both commands and, if specified, the text
will be inserted count times.
Marks
The Vim editor enables you to place marks in your text.The command ma marks the
place under the cursor as mark a.You can place 26 marks (a through z) in your text.
(You can use a number of other marks as well.)
To go to a mark, use the command `mark, where mark is the mark letter (and ` is
the backtick or open single-quote character).
The command ‘mark (single quotation mark, or apostrophe) moves you to the
beginning of the line containing the mark.This differs from the `mark command,
which moves you to the marked line and column.
The ‘mark command can be very useful when deleting a long series of lines.To
delete a long series of lines, follow these steps:
1. Move the cursor to the beginning of the text you want to delete.
2. Mark it using the command ma. (This marks it with mark a.)
3. Go to the end of the text to be removed. Delete to mark a using the command
d’a.
Note:There is nothing special about using the a mark. Any mark from a to z
may be used.
37
38
Chapter 4 Text Blocks and Multiple Files
There is nothing special about doing the beginning first followed by the end.You
could just as easily have marked the end, moved the cursor to the beginning, and
deleted to the mark.
One nice thing about marks is that they stay with the text even if the text moves
(because you inserted or deleted text above the mark. Of course, if you delete the text
containing the mark, the mark disappears.
Where Are the Marks?
To list all the marks, use the following command:
:marks
Figure 4.4 shows the typical results of such a command.
The display shows the location of the marks a through d as well as the special
marks: ‘, “, [, and ].
Marks a through d are located at lines 1, 8, 14, and 25 in the file.
The special marks are as follows:
'
The last place the cursor was at line 67 of the current file
"
Line 1 (we were at the top of the file when last closed it)
[
The start of the last insert (line 128)
]
The end of the insert (line 129)
To view specific marks, use this command:
:marks args
Replace args with the characters representing the marks you want to view.
*
the data from an input
* (.c) file.
*/
struct in_file_struct {
:marks
mark line col file/text
´
67
0 *^I^I^I into the "bad" list^I^I*
a
1
0 #undef USE_CC^I/* Use Sun's CC com
b
8
1 * Usage:^I^I^I^I^I^I*
c
14
1 *^I^I^I (default = proto_db)^I^I
d
25
1 *^I––quote^I^I^I^I^I^I*
"
1
0 #undef USE_CC^I/* Use Sun's CC com
[
128
42 * in_file_struct –– structure that
]
129
12 *
the data from an input
Press RETURN or enter command to continue
Figure 4.4
:marks.
Yanking
For years, I used a simple method for copying a block of text from one place to another.
I deleted it using the d command, restored the deleted text with the p command, and
then went to where I wanted the copy and used the p to put it into the text.
Yanking
There is a better way. The y command “yanks” text into a register (without removing it from the file).The general form of the y command is ymotion. It works just like
the delete (d) command except the text is not deleted. And the shorthand yy yanks the
current line into the buffer.
(Note: Most other editors call this a “copy” operation.)
Take a look at how you can use this command to duplicate a block of text. First go
to the top of the text to be copied and mark it with ma.Then go to the bottom and
do a y’a (yank to mark a).
Now go to where the copied text is to be inserted and put it there using the p
command.
Figure 4.5 shows these commands in action.
Yanking Lines
The Y command yanks a single line. If preceded by a count, it yanks that number of
lines into the register.You might have expected Y to yank until the end of the line, like
D and C, but it really yanks the whole line.
Line 1
Line 2 (ma line)
Line 3
Line 4 (y'a done here)
Line 5
Line 6
Line 7
~
~
~
~
~
1) Place mark a (ma)
Line 1
Line 2 (ma line)
Line 3
Line 4 (y'a done here)
Line 5
Line 6
Line 7
~
~
~
~
~
4) Move to line 6
2) Go to line 4
Line 1
Line 2 (ma line)
Line 3
Line 4 (y'a done here)
Line 5
Line 6
Line 7
~
~
~
~
~
3 lines yanked
3) Yank to mark a (y'a)
Line 1
Line 2 (ma line)
Line 3
Line 4 (y'a done here)
Line 5
Line 6
Line 2 (ma line)
Line 3
Line 4 (y’a done here)
Line 7
~
~
3 more lines
5) Put text in using
the p command
Figure 4.5
Yank (copy) and put (paste).
39
40
Chapter 4
Text Blocks and Multiple Files
Filtering
The !motion command takes a block of text and filters it through another program. In
other words, it runs the system command represented by command, giving it the block
of text represented by motion as input.The output of this command then replaces the
selected block.
Because this summarizes badly if you are unfamiliar with UNIX filters, take a look
at an example.The sort command sorts a file. If you execute the following command,
the unsorted file input.txt will be sorted and written to output.txt. (This works on
both UNIX and Microsoft Windows.)
$ sort <input.txt >output.txt
Now do the same thing in Vim. You want to sort lines 1 through 10 of a file.You start
by putting the cursor on line 1. Next you execute the following command:
!10G
The ! tells Vim that you are performing a filter operation.The Vim editor expects a
motion command to follow indicating which part of the file to filter.The 10G command tells Vim to go to line 10, so it now knows that it is to filter lines 1 (the current
line) through 10 (10G).
In anticipation of the filtering, the cursor drops to the bottom of the screen and a !
prompt displays.You can now type in the name of the filter program, in this case sort.
Therefore, your full command is as follows:
!10Gsort<Enter>
The result is that the sort program is run on the first 10 lines.The output of the program replaces these lines.
The !! command runs the current line through a filter. (I have found this a good
way to get the output of system commands into a file.)
I’m editing a readme.txt file, for example, and want to include in it a list of the files
in the current directory. I position the cursor on a blank line and type the following:
!!ls
This puts the output of the ls command into my file. (Microsoft Windows users
would use dir.)
Another trick is to time stamp a change.To get the current date time (on UNIX), I
use the following command:
!!date
This proves extremely useful for change histories and such.
Note
Using !! like this is technically not filtering because commands like ls and date don’t read standard
input.
Dealing With Multiple Files
Editing Another File
Suppose that you have finished editing one file and want to edit another file.The simple way to switch to the other file is to exit Vim and start it up again on the other file.
Another way to do so is to execute the following command:
:vi file
This command automatically closes the current file and opens the new one. If the current file has unsaved changes, however, Vim displays a warning message and aborts the
command:
No write since last change (use ! to override)
At this point, you have a number of options.You can write the file using this
command:
:write
Or you can force Vim to discard your changes and edit the new file using the force (!)
option, as follows:
:vi! file.txt
Note
The :e command can be used in place of :vi. The fact that these commands are equivalent has led to a
flame war between Steve Oualline, who prefers :vi and Bram Moolenaar, who prefers :e. (Okay, it was
limited to three slightly discordant emails, but it’s hard to
introduce real drama in a book like this.)
The :view Command
The following command works just like the :vi command, except the new file is
opened in read-only mode:
:view file
If you attempt to change a read-only file, you receive a warning.You can still make the
changes; you just can’t save them.When you attempt to save a changed read-only file,
Vim issues an error message and refuses to save the file. (You can force the write with
the :write! command, as described later in this chapter.)
Dealing with Multiple Files
So far the examples in this book have dealt with commands that edit a single file.This
section introduces you to some commands that can edit multiple files.
Consider the initial Vim command, for example.You can specify multiple files on
the command line, as follows:
$ gvim one.c two.c three.c
41
42
Chapter 4 Text Blocks and Multiple Files
This command starts Vim and tells it that you will be editing three files. By default,
Vim displays just the first file (see Figure 4.6).
To edit the next file, you need to change files using the :next command.
Figure 4.7 shows the results. Note that if you have unsaved changes in the current file
and you try to do a :next, you will get a warning message and the :next will not
work.
You can solve this problem in many different ways.The first is to save the file using
the following command:
:write
In other words, you can perform a :write followed by a :next.
The Vim editor has a shorthand command for this.The following command performs both operations:
:wnext
/* File one.c */
~
~
~
~
Figure 4.6
Editing the first of multiple files.
/* File two.c */
~
~
~
~
“two.c” 1L, 17C
Figure 4.7
:next.
Or, you can force Vim to go the next file using the force (!) option. If you use the
following command and your current file has changes, you will lose those changes:
:next!
Finally, there is the ‘autowrite’ option. If this option is set, Vim will not issue any No
Instead, it just writes the file for you and goes on.To turn this
option on, use the following command:
write... messages.
:set autowrite
To turn it off, use this command:
:set noautowrite
Which File Am I On?
You can continue to go through the file list using the following command until you
reach the last file:
:next
Also, the :next command can take a repeat count. For example, if you execute the
command
:2 next
(or :2next), Vim acts like you issued a :next twice.
Which File Am I On?
Suppose you are editing a number of files and want to see which one you are on.The
following command displays the list of the files currently being edited:
:args
The one that you are working on now is enclosed in square brackets. Figure 4.8 shows
the output of the command.
/* File two.c */
~
~
~
~
one.c [two.c] three.c
Figure 4.8
Output of :args.
This figure shows three files being edited: one.c, two.c, and three.c.The file currently
being editing is two.c.
Going Back a File
To go back a file, you can execute either of the following commands:
:previous
or
:Next
These commands act just like the :next command, except that they go backward
rather than forward.
If you want to write the current file and go to the previous one, use either of the
following commands:
:wprevious
:wNext
43
44
Chapter 4 Text Blocks and Multiple Files
Editing the First or Last File
You might think that :first would put you at the first file and :last would edit the
last file.This makes too much sense for use with computers.To start editing from the
first file, no matter which file you are on, execute the following command:
:rewind
To edit the last file, use this command:
:last
Note: Bram has promised to add a :first command in the next release of Vim.
Editing Two Files
Suppose that you edit two files by starting Vim with the following:
$ gvim one.c two.c
You edit a little on the first file, and then go to the next file with the following:
:wnext
At this point, the previous file, one.c, is considered the alternate file.This has special
significance in Vim. For example, a special text register (#) contains the name of this
file.
By pressing CTRL-^, you can switch editing from the current file to the alternate
file.Therefore, if you are editing two.c and press CTRL-^, you will switch to one.c
(two.c becoming the alternate file). Pressing CTRL-^ one more time switches you back.
Suppose that you are editing a bunch of files, as follows:
$ gvim one.c two.c three.c
The command countCTRL-^ goes to the count file on the command line.The following list shows the results of several CTRL-^ commands:
1 CTRL-^
2 CTRL-^
3 CTRL-^
CTRL-^
one.c
two.c
three.c
two.c
(previous file)
Note
When you first start editing (file one.c) and press CTRL-^, you will get an error message: No
alternate file. Remember the alternate file is the last file you just edited before this one (in this
editing session). Because one.c is the only file edited, there is no previous file and therefore the
message.
error
Windows
S
O FAR YOU HAVE BEEN USING A SINGLEwindow.
In this chapter, you split the
screen into multiple windows and edit more than one file simultaneously.This chapter
also discusses the use of editing buffers. A buffer is a copy of a file that you edit along
with the setting and marks that go with it.
The topics discussed in this chapter include the following:
n
How to open a new window
n
Window selection
n
Editing two files at once
n
Controlling the size of a window
n
Basic buffer usage
Opening a New Window
The easiest way to open a new window is to use the following command:
:split
46
Chapter 5 Windows
This command splits the screen into two windows (and leaves the cursor in the top
one), as seen in Figure 5.1.
/* File one.c */
~
~
one.c
/* File one.c */
~
one.c
Figure 5.1
Splitting a window.
Both are editing the same file, so you can view two different parts of a file simultaneously.
If you are at the bottom window, the CTRL-Ww command moves the cursor to the
top window (alternate command: CTRL-W CTRL-W). If you are at the top window, the
editor jumps to the bottom one on the screen.
To change windows, use CTRL-Wj to go down a window and CTRL-Wk to go up a
window (see Figure 5.2). Or if you are using Vim with a mouse, you can just click in
the window you want.
To close a window, use ZZ or the following command:
:q
does the same thing.
Usually you would expect CTRL-W CTRL-C also to close a window. It would if all the
CTRL-W commands were consistent. Because CTRL-C cancels any pending operation,
however, CTRL-W CTRL-C does nothing.
CTRL-Wc
Opening Another Window with Another File
The following command opens a second window and starts editing the given file:
:split file
Figure 5.3 shows what happens when you start editing one.c and then execute the
following command
:split two.c
CTRL-Ww
CTRL-Wj
/* File one.c */
~
~
one.c
/* File one.c */
~
one.c
Figure 5.2
CTRL-Wk
Window navigation.
Opening a New Window
/* File two.c */
~
~
two.c
/* File one.c */
~
one.c
"two.c" 1L, 17C
Figure 5.3
Results of :split two.c.
The :split command can also execute an initial command using the +command
convention.
Figure 5.4 shows what happens when you are editing one.c and execute the following command:
:split +/printf three.c
{
printf(”%2d squared is %3d\n", i, i*i);
}
three.c
/* File one.c */
~
one.c
"three.c" 11L, 160C
Figure 5.4
Result of :split with a + command
Controlling Window Size
The :split command can take a number argument. If specified, this will be the number of lines in the new window. For example, the following opens a new window
three lines high and starts editing the file alpha.c:
:3 split alpha.c
A space appears here for clarity.You could have just as easily write the following:
:3split alpha.c
Figure 5.5 shows the results.
/* This is alpha.c */
~
~
alpha.c
/* File one.c */
~
~
~
~
~
~
~
~
one.c
"alpha.c" 1L, 22C
Figure 5.5
:3split.
47
48
Chapter 5 Windows
Split Summary
The general form of the :split command is as follows:
:count split +command file
count
The size of the new window in lines. (Default is to split the current
window into two equal sizes.)
+command
An initial command.
file
The name of the file to edit. (Default is the current file.)
The :new Command
The :new command works just like the :split command except that the :split
command splits the current window and displays the current file in both windows.
The following command splits the current window and starts a new file in the
other window:
:new
Split and View
The :sview command acts like a combination of :split and :view.This command
proves useful if you want to look at, but not edit, a file in another window.
Changing Window Size
Changing window size when you are using gvim is easy.To change the size of a window, use the mouse to drag the separator up or down (see Figure 5.6).
If you are using the terminal version of Vim, you need to type in some commands.
The command countCTRL-W+ increases the window size by count (default = 1).
Similarly countCTRL-W- decreases the window’s size by count (default = 1).
The command CTRL-W= makes all the windows the same size (or as close as possible).
/* File two.c */
~
~
~
~
~
two.c
/* File three.c */
#include <stdio.h>
int i;
int main ()
{
for (i = 1; i <= 10; ++i)
three.c
:q
Grab this bar with the mouse
Figure 5.6
/* File two.c */
~
~
~
~
~
~
~
~
two.c
/* File three.c */
#include <stdio.h>
int i;
three.c
:q
and drag to here.
Adjusting the window size.
Buffers
The command countCTRL-W_ makes the current window count lines high. If no count
is specified, the window is increased to its maximum size.
Buffers
The Vim editor uses the term buffer to describe a file being edited. Actually, a buffer is
a copy of the file that you edit.When you finish changing the buffer and exit, the
contents of the buffer are written to the file. Buffers not only contain file contents, but
also all the marks, settings, and other stuff that go with it.
Normally it is pretty easy to tell what buffers you have: If it has a window on the
screen, it is a buffer; if it is not on the screen, it is not a buffer.
Now for a new concept thrown into the mix, that of the hidden buffer. Suppose
you are editing a file named one.c and you need to do some work on two.c.You split
the screen and create two windows, one for each file. But you do not like split-screen
mode; you want to see one file at a time.
One solution is to make the window for two.c as big as possible.This works, but
there still is an annoying little bit of one.c showing. Another solution is to close the
one.c window, but then you lose all the changes for that file.
The Vim editor has another solution for you: the :hide command.This causes the
current buffer to become “hidden.”This causes it to disappear from the screen. But
Vim still knows that you are editing this buffer, so it keeps all the settings, marks, and
other stuff around.
Actually, a buffer can have three states:
Active
Appears onscreen.
Hidden
A file is being edited, but does not appear onscreen.
Inactive
The file is not being edited, but keep the information about it anyway.
The inactive state takes a little explaining.When you edit another file, the content of
the current file is no longer needed, so Vim discards it. But information about marks
in the file and some other things are still useful and are remembered along with the
name of the file. Also, a file that was included in the command with which you started
Vim, but was not edited, will also be an inactive buffer.
To find a list of buffers, use the following command:
:buffers
Figure 5.7 shows the results of this command.
The first column is the buffer number.The second is a series of flags indicating the
state of the buffer.The third is the name of the file associated with the buffer.
The state flags are as follows:
-
Inactive buffer.
h
Buffer is hidden.
%
Current buffer.
#
Alternate buffer.
+
File has been modified.
49
50
Chapter 5 Windows
~
~
~
~
~
~
two.c
:buffers
1 #h
"one.c"
2 %
"two.c"
3 – "three.c"
4 – "four.c"
5 – "help.txt"
6 – "editing.txt"
Press RETURN or enter command to continue
Figure 5.7
line 1
line 1
line 1
line 0
line 1
line 234
:buffers.
In this case, you see six buffers:
1. The next to last file you were working on, also known as the alternate file (#
flag).This buffer has been hidden (h flag).You were editing file one.c and left
the cursor on line 1.
2. The active buffer (% flag).This is the file you are editing.
3. An inactive buffer.You want to edit three.c, but you have made no changes to it.
4. Another file on the argument list that has not been edited.
5. When you executed a :help command, the Vim editor opened two files.The
first one of these is called help.txt.
6. This is another help file called editing.txt.
Selecting a Buffer
You can select which buffer to use by executing the following command:
:buffer number
is the buffer number. If you do not know the number of the buffer, but you do
know the filename, you can use this command:
number
:buffer file
Figure 5.8 shows the results of a typical :buffer command.
Selecting a Buffer
/* File three.c */
#include <stdio.h>
int i;
int main()
{
for (i = 1; i <= 10; ++i)
{
printf("%2d squared is %3d\n", i, i*i);
}
return (0);
}
~
~
three.c
Figure 5.8
:3buffer
or :buffer three.c.
/* File one.c */
~
~
~
~
~
one.c
/* File three.c */
#include <stdio.h>
int i;
int main()
{
for (i = 1; i <= 10; ++i)
three.c
“one.c” line 1 of 1 ––100%–– col 1 ((2) of 3)
Figure 5.9
Result of :sbuffer.
The following command splits the window and starts editing the buffer:
:sbuffer number
If a number is specified, the new window will contain that buffer number. If no number is present, the current buffer is used.This also takes a filename as an argument. If
you are editing the file three.c and execute the following command, for example, you
get the results seen in Figure 5.9:
:sbuffer one.c
Other buffer-related commands include the following:
:bnext
Go to the next buffer.
:count bnext
Go to the next buffer count times.
:count sbnext
Shorthand for :split followed by :count
:count bprevious
Go to previous buffer. If a count is specified, go to the
count previous buffer.
:count sbprevious
Shorthand for :split and :count
:count bNext
Alias for :bprevious.
bnext.
bprevious.
51
52
Chapter 5
Windows
:count sbNext
Alias for :sbprevious.
:blast
Go to the last buffer in the list.
:sblast
Shorthand for :split and :blast.
:brewind
Go to the first buffer in the list.
:sbrewind
Shorthand for :split and :rewind.
:bmodified count
Go to count modified buffer on the list.
:sbmodified count
Shorthand for :split and :bmodified.
Buffer Options
Usually when the last window of a file is closed, the buffer associated with the file
becomes inactive. If the option hidden is set, files that leave the screen do not become
inactive; instead they automatically become hidden.Therefore if you want to keep the
contents of all your old buffers around while editing, use the following command
:set hidden
Note
The :hide command always hides the current file no matter what the “hidden” option is set to.
Normally, the split/buffer related commands split the current window. If the “switchbuf ” is set to “useopen” and there is a window displaying the buffer you want to
display already on the screen, the Vim will just make that window the current one
instead of performing the split (see Figure 5.10).
Buffer Options
$ gvim t.c Makefile
:set switchbuf=””
:snext
:srewind
int main()
{
{
i = 5;
printf("Hellow World/n");
i = 5;
t.c
printf("Hellow World/n");
return (0);
i = 5;
printf("Hellow World/n");
t.c
t: t.c
t.c
t: t.c
gcc t.c
~
gcc t.c
~
~
~
Makefile
Makefile
't.c' 7L, 90C
#include <stdio.h>
int main()
:set switchfbuf=useopen
:srewind
{
i = 5;
printf("Hellow World/n");
t.c
t: t.c
gcc t.c
~
~
~
Makefile
(3 of 6): `i´ undeclared (first use in this function)
Figure 5.10
The “switchbuf ” option.
Note the “switchbuf ” option can have the values:“(nothing),‘split,’ ‘useopen’ and
‘split,useopen’.” For a description of the “split” argument see Chapter 23,“Advanced
Commands for Programmers.”
53
Basic Visual Mode
O
NE FEATURE THAT SETSVIMAPARTfrom
its predecessor is something called visual
mode.This mode gives you the ability to highlight a block of text and then execute a
command on it.You can highlight a block of text, for example, and then delete it with a
d command.
The nice thing about visual mode is that, unlike other Vim commands where you
operate blindly, with visual mode you can see what text is going to be affected before
you make a change.
In this chapter, you learn about the following:
n
How to start visual mode
n
Visual yanking
n
Using visual mode to change text
n
Visual commands for programmers
n
Visual block mode
56
Chapter 6 Basic Visual Mode
Entering Visual Mode
To enter visual mode, type the v command. Now when you move the cursor, the text
from the start position to the current cursor location is highlighted (see Figure 6.1).
After the text has been highlighted, you can do something with it. For example, the
d command deletes it. Figure 6.2 shows the results.
The Three Visual Modes
There are actually three different visual modes.The v command starts a character-bycharacter visual mode. All the characters from the start to the cursor are highlighted.
Figure 6.3 shows this mode in action.
The V command starts linewise visual mode.You can highlight only full lines in this
mode (see Figure 6.4).
v — start visual mode
Move cursor here to
highlight the text
#include <stdio.h>
int i;
int main()
{
for (i = 1; i <= 10; ++i)
{
printf("%2d squared is %3d\n", i, i*i);
}
return (0);
three.c
––VISUAL ––
Figure 6.1
Pressing d
deletes the
highlighted text.
Visual mode.
int i;
int main()
{
for (i = 1; i <= 10; ++i)
return (0);
}
~
~
~
three.c [+]
3 fewer lines
Figure 6.2
Visual delete.
Note
To get help on the commands that operate in visual mode, use the prefix v_. Therefore
:help v_d
describes what the d command does in visual mode.
Entering Visual Mode
Visual start
(Cursor is here
when v is pressed.)
Oh woe to Mertle the turtle
who found web surffing quite a hurtle.
The system you see
was slower than he.
And that's not saying much for the turtle.
Visual end
~
~
(Cursor is moved
to here.)
[No File] [+]
–– VISUAL ––
Figure 6.3
Visual start
v
(visual mode).
when V is pressed.)
Oh woe to Mertle the turtle
who found web surffing quite a hurtle.
The system you see
was slower than he.
And that's not saying much for the turtle.
Visual end
~
~
(Cursor is here
(Cursor is moved
to here.)
[No File] [+]
–– VISUAL LINE ––
Figure 6.4
V
(line visual mode).
To highlight a rectangle on the screen, use CTRL-V.This mode is extremely useful if
you want to work with tables as shown in Figure 6.5.You can highlight a column and
delete it using the d command.
Visual start
(Cursor is here
when CTRL-V
is pressed.)
Visual end
(Cursor is moved
to here.)
Oh woe to Mertle the turtle
who found web surffing quite a hurtle.
The system you see
was slower than he.
And that's not saying much for the turtle.
~
~
[No File] [+]
–– VISUAL BLOCK ––
Figure 6.5
CTRL-V
(block visual mode).
Leaving Visual Mode
Normally, you leave visual mode by typing a visual-mode command, such as d to delete
the highlighted text. But you can also cancel visual mode by pressing the <Esc> key.
Remember, you can always type <Esc> to get back to normal mode so you know
where you are. Some people find <Esc> a little annoying because it beeps if you type it
twice.The first <Esc> goes from visual mode to normal mode.The second <Esc> in
normal mode is an error and generates the beep. (The command CTRL-C will do the
same thing as well.)
57
58
Chapter 6 Basic Visual Mode
If you want to make sure that you are in normal mode and do not want to generate a beep, use the CTRL-\CTRL-N command.This acts just like <Esc> but without the
noise.
Editing with Visual Mode
Editing with visual mode is simple. Select the text using the visual commands just discussed, and then type an editing command.This section shows you how to perform
simple edits using a visual selection.
Deleting Text in Visual Mode
The d command deletes the highlighted text, as shown in Figure 6.6.
The D command deletes the highlighted lines, even if only part of a line is highlighted (see Figure 6.7).
Line 1
Line 2
Line 3
Line 4
Line 5.
~
~
~
~
d - deletes the
highlighted text.
lines.txt
Line 1
2
Line 3
Line 4
Line 5.
~
~
~
~
<nes.txt [+]
–– VISUAL ––
Deleting text in visual mode.
Figure 6.6
Line 1
Line 2
Line 3
Line 4
Line 5.
~
~
~
~
D - deletes the
highlighted lines.
lines.txt
Line 1
Line 3
Line 4
Line 5.
~
~
~
~
~
<nes.txt [+]
–– VISUAL ––
Figure 6.7
The visual D command.
Editing With Visual Mode
Yanking Text
The y command places the highlighted text into a register.The linewise version of this
command, Y, places each line of the highlighted text into a register.
Switching Modes
Suppose you are in character mode (started by v) and you realize you want to be in
block mode.You can switch to block mode by just pressing CTRL-V.
In fact, you can switch visual modes at any time by just selecting the new mode.To
cancel visual mode, press the <Esc> key; or you can switch to the mode you are
already in. (In other words, if you use v to start visual mode, you can use another v to
exit it.)
Changing Text
The c command deletes the highlighted text and starts insert mode.The
does the same thing, but it works only on whole lines.
C
command
Joining Lines
The J command joins all the highlighted lines into one long line. Spaces are used to
separate the lines.
If you want to join the lines without adding spaces, use the gJ command.
Figure 6.8 shows how the J and the gJ commands work.
Line 1
Line 2
Line 3
Line 4
~
~
~
~
~
lines.txt [+]
–– VISUAL ––
J
or
Line 1
Line 2 line 3
Line 4
~
~
~
~
~
~
test.txt [+]
gJ
Line 1
line 2line 3
Line 4
~
~
~
~
~
~
test.txt [+]
Figure 6.8
The visual J and gJ command.
Note
r and s do the same thing as c in visual mode. The same thing goes for R and S.
59
60
Chapter 6
Basic Visual Mode
Commands for Programmers
The > command indents the selected lines by one “shift width.” (The amount of white
space can be set with the 'shiftwidth' option.) The < does the process in reverse.
(Note that these commands have a different meaning when using visual block mode.)
The = command indents the text.The CTRL-] command will jump to definition of
the function highlighted.
Keyword Lookup
The K command is designed to look up the selected text using the “man” command. It
works just like the normal-mode K command except that it uses the highlighted text
as the keyword.
Visual Block Mode
Some commands work a little differently in visual block mode.Visual block mode is
started by pressing CTRL-V and is used to define a rectangle on the screen.
Inserting Text
The command Istring<Esc> inserts the text on each line starting at the left side of
the visual block, as seen in Figure 6.9.
You start by pressing CTRL-V to enter visual block mode. Now you define your
block. Next you type I to enter insert mode followed by the text to insert. As you
type, the text appears on the first line. After you press <Esc> to end the insert, the text
will magically be inserted in the rest of the lines contained in the visual selection.
Figure 6.9 shows how this process works.
If the block spans short lines that do not extend into the block, the text is not
inserted in that line. Figure 6.10 illustrates what happens to short lines.
If the string contains a newline, the I acts just like a normal-mode insert (i) command and affects only the first line of the block.
Visual Block Mode
Do file alpha.c
Do one.c
Do four.c
Do three.c
Do two.c
~
~
~
Do alpha.c
Do one.c
Do four.c
Do three.c
Do two.c
~
~
~
test.txt [+]
test.txt [+]
–– VISUAL BLOCK ––
–– INSERT ––
Enter the text by
typing Ifile<Space>
Define the block
CTRL-Vjjjj
Do file alpha.c
Do file one.c
Do file four.c
Do file three.c
Do file two.c
~
~
~
test.txt [+]
Press <Esc> to end the insert.
Figure 6.9
Inserting text in visual block mode.
This is a long line
Short
This is a long line
~
~
~
~
~
This is a very long line
Short
This is a very long line
~
~
~
~
test.txt [+]
test.txt [+]
–– VISUAL BLOCK ––
Select a block. Notice that the short
line is not part of the selection.
Figure 6.10
Insert “very” in the line. Notice
that “Short” is unchanged.
Inserting with short lines.
61
62
Chapter 6 Basic Visual Mode
Changing Text
The visual block c command deletes the block and then throws you into insert mode
to enable you to type in a string.The string will be inserted on each line in the block
(see Figure 6.11).
The c command works only if you enter less than one line of new text. If you
enter something that contains a newline, only the first line is changed. (In other
words, visual block c acts just normal-mode c if the text contains more than one line.)
Note
The string will not be inserted on lines that do not extend into the block. Therefore if the block includes
some short lines, the string will not be inserted in the short lines.
The C command deletes text from the left edge of the block to the end of line. It then
puts you in insert mode so that you can type in a string, which is added to the end of
each line (see Figure 6.12). Again, short lines that do not reach into the block are
excluded.
This is a ––LONG–– line
Short
This is a ––LONG–– line
~
~
~
~
This is a long line
Short
This is a long line
~
~
~
~
test.txt [+]
test.txt [+]
–– VISUAL BLOCK ––
Define the block to be changed.
Change the text to “--LONG--”.
The command is c--LONG--<Esc>
Figure 6.11
This is a ––LONG–– line
Short
This is a ––LONG–– line
~
~
~
~
test.txt [+]
Block visual c command.
This is a changed
Short
This is a changed
~
~
~
~
test.txt [+]
–– VISUAL BLOCK ––
Change to the end of line:
Define the block
The command is Cchanged<Esc>
Figure 6.12
Block visual C with short lines.
Visual Block Mode
The visual block A throws Vim into insert mode to enable you to input a string.The
string is appended to the block (see Figure 6.13). If there are short lines in the block,
spaces are added to pad the line and then string is appended.
You may notice that the A command affects short lines, whereas the other editing
commands do not.The developers of Vim have noticed this and will fix this bug in a
future version of the editor.
You can define a right edge of a visual block in two ways. If you use just motion
keys, the right edge is the edge of the highlighted area. If you use the $ key to extend
the visual block to the end of line, the A key will add the text to the end of each line
(see Figure 6.14).
This is a long AAA line
Short
AAA
This is a long AAA line
~
~
~
~
This is a long line
Short
This is a long line
~
~
~
~
test.txt [+]
test.txt [+]
–– VISUAL BLOCK ––
Append AAA<space> to the block with
Define the block
AAAAA<space>
Figure 6.13
This is a long line
Short
This is a long
~
~
~
~
test.txt [+]
Block visual A command.
This is a long line XXX
Short XXX
This is a long XXX
~
~
~
~
test.txt [+]
–– VISUAL BLOCK ––
Define the visual block by using
the command CTRL-V$jj. The $
moves the cursor to the end of the line
Figure 6.14
Add "XXX" to the end of each line
with the A<Space>XXX command.
Block visual $ and A commands.
63
64
Chapter 6 Basic Visual Mode
Replacing
The rchar command applies all the selected characters with a single character (see
Figure 6.15). Short lines that do not extend into the block are not affected.
This is a xxxxxxx line
Short
This is a xxxxxxx line
~
~
~
~
This is a changed line
Short
This is a changed line
~
~
~
~
test.txt [+]
test.txt [+]
–– VISUAL BLOCK ––
The rx command replace all
characters in the block with "x"
Define the block
Figure 6.15
Block visual-mode r command.
Shifting
The command > shifts the text to the right one shift width, opening whitespace.The
starting point for this shift is the left side of the visual block (see Figure 6.16).
The < command removes one shift width of whitespace at the left side of the block
(see Figure 6.17).This command is limited by the amount of text that is there; so if
there is less than a shift width of whitespace available, it removes what it can.
Oh woe to Mertle the turtle
who found web surffing quite a hurtle.
The system you see
was slower than he.
And that s not saying much for the turtle.
~
~
—— VISUAL BLOCK ——
> command opens up space in the block. (Adds shiftwidth(4) spaces.)
Oh woe
to Mertle the turtle
who fou
nd web surffing quite a hurtle.
The
system you see
was
slower than he.
And tha
t s not saying much for the turtle.
~
~
5 lines >ed 1 time
Figure 6.16
Block visual-mode > command.
Visual Block Mode
aaa BBBBBBBBBBB
aaa BBBBBBBBBBB
aaa BBBBBBBBBBB
aaa BBBBBBBBBBB
aaa BBBBBBBBBBB
aaa
BBBBBBBBBBB
–– VISUAL BLOCK ––
< command removes shiftwidth (4) spaces from the text
aaaBBBBBBBBBBB
aaaBBBBBBBBBBB
aaaBBBBBBBBBBB
aaaBBBBBBBBBBB
aaaBBBBBBBBBBB
aaa BBBBBBBBBBB
aaa BBBBBBBBBBB
7 lines <ed 1 time
Figure 6.17
Block visual < command.
Visual Block Help
Getting help for the commands that use visual block mode differs a little from other
commands.You need to prefix the command with v_b_.To get help on the visual
block r command, for example, type the following:
:help v_b_r
65
Commands for Programmers
T
HE VIM EDITOR CONTAINS A LARGE NUMBER of
commands to make life easier for
programming. For example, Vim contains a number of commands to help you obtain
correct indentation, match parentheses, and jump around in source files.
One of the best features of Vim as far as a programmer is concerned are the commands that enable you to build a program from within Vim and then go through the
error list and edit the files that caused trouble.
In this chapter, you learn about the following:
n
Syntax coloring
n
Automatic indentation
n
Indentation commands
n
Commands to navigate through the source code
n
Getting information through the man command.
n
The use of tags to go up and down a call stack
n
Making programs with the :make command
n
File searching with :grep
68
Chapter 7
Commands for Programmers
Syntax Coloring
The following command turns on syntax coloring.
:syntax on
That means that things such as keywords, strings, comments, and other syntax elements
will have different colors. (If you have a black-and-white terminal, they will have different attributes such as bold, underline, blink, and so on.)
You can customize the colors used for syntax highlighting as well as the highlighting method itself.
Syntax Coloring Problems
Most of the time syntax coloring works just fine. But sometimes it can be a little
tricky to set up.The following sections take a look at some common problems and
solutions.
Colors Look Bad When I Use Vim (UNIX only)
Ever try and read light yellow text on a white background? It is very hard to do. If
you see this on your screen, you have a problem.The Vim editor has two sets of syntax
colors. One is used when the background is light, and the other when the background
is dark.
When Vim starts, it tries to guess whether your terminal has a light or dark background and sets the option ‘background’ to light or dark. It then decides which set
of colors to use based on this option. Be aware, however, that the editor can guess
wrong.
To find out the value of the 'background' option, use the following command:
:set background?
If Vim’s guess is not correct, you can change it using a command such as this:
:set background=light
You must use this command before executing the command:
:syntax on
I Turned on Syntax Colors, but All I Get Is Black and White (UNIX)
A common problem affects the xterm program used on many UNIX systems.The
problem is that although the xterm program understands colors, the terminal description for xterm frequently omits colors.This cripples syntax coloring.To correct this
problem, you need to set your terminal type to the color version. On Linux this is
xterm-color, and on Solaris this is xtermc.
To fix this problem, put the following in your $HOME/.cshrc file:
if ($term == xterm) set term = xterm-color
Shift Commands
This works on Linux with the csh shell. Other systems and other shells require different changes.
I’m Editing a C File with a Non-Standard Extension. How Do I Tell Vim
About It?
The Vim editor uses a file’s extension to determine the file type. For example, files
that end in .c or .h are considered C files. But what if you are editing a C header file
named settings.inc? Because this is a non-standard extension, Vim will not know
what to do with it. So how do you tell Vim that this is a C file?
The answer is to use the option 'filetype'.This tells Vim which type of syntax
highlighting to use.With a C file, you use the following command:
:set filetype=c
Now Vim knows that this file is a C file and will highlight the text appropriately.
If you want to make this setting automatically, look in the help files with this
command:
:help new-filetype
Running the Color Test
If you are still having trouble with colors, run the Vim color test.This is a short Vim
program that displays all the colors on the screen so that you can verify the correctness
of the Vim colors.
The color test can be started with these two commands:
:edit $VIMRUNTIME/syntax/colortest.vim
:source %
Shift Commands
The Vim editor has lots of commands that help the programmer indent his program
correctly.The first ones discussed here merely shift the text to the left (<<) or the
right (>>).
The left shift command (<<) shifts the current line one shift width to the left.The
right shift command (>>) does the same in the other direction. But what is a shift
width? By default, it is 8. However, studies have shown that an indentation of 4 spaces
for each level of logic is the most readable. So a shift width of 4 would be much nicer.
To change the size of the shift width, use the following command:
:set shiftwidth=4
Figure 7.1 shows how the shift width option affects the >> command.
69
70
Chapter 7 Commands for Programmers
printf ( "Hello world! \n") ;
:set shiftwidth=8
>>
printf ( "Hello world! \n") ;
printf ( "Hello world! \n") ;
:set shiftwidth=4
>>
printf ( "Hello world! \n");
Left Side of the screen
Figure 7.1
shiftwidth and >>.
The << command shifts a single line. As usual you can prefix this command with a
count; for example, 5<< shifts 5 lines.The command <motion shifts each line from the
current cursor location to where motion carries you.
Automatic Indentation
The Vim editor has a variety of automatic indentation options.The major indentation
modes are the following:
cindent
This works for C-style programs (C, C++, Java, and so on).When
this style of indentation is enabled, the Vim editor automatically
indents your program according to a “standard” C style.
smartindent
In this mode, Vim indents each line the same amount as the preceding one, adding an extra level of indentation if the line contains a
left curly brace ({) and removing a indentation level if the line contains a right curly brace (}). An extra indent is also added for any of
the keywords specified by the 'cinwords' option.
autoindent
New lines are indented the same as the previous line.
The next few sections explore these indentation modes in detail.
C Indentation
The Vim editor knows something about how C, C++, Java, and other structured language programs should be indented and can do a pretty good job of indenting things
properly for you.To enable C-style indentation, just execute the following command:
:set cindent
Automatic Indentation
With this option enabled, when you type something such as if (x), the next line will
automatically be indented an additional level. Figure 7.2 illustrates how 'cindent'
works.
Automatic indent
Automatic unindent
Automatic indent
Automatic unindent
Figure 7.2
if (flag)
do_the_work ( ) ;
if (other_flag) {
do_file ( ) ;
process_file ( ) ;
}
cindent.
When you type something in curly braces ({}), the text will be indented at the start
and unindented at the end.
Note
One side effect of automatic indentation is that it helps you catch errors in your code early. I have frequently entered a } to finish a procedure, only to find that the automatic indentation put it in column 4.
This told me that I had accidentally left out a } somewhere in my text.
Different people have different styles of indentation. By default Vim does a pretty
good job of indenting in a way that 90% of programmers do.There are still people out
there with different styles, however; so if you want to, you can customize the indentation style through the use of several options.
You don’t want to switch on the 'cindent' option manually every time you edit a
C file.This is how you make it work automatically: Put the following lines in your
.vimrc (UNIX) or _vimrc (Windows) file:
:filetype on
:autocmd FileType c,cpp :set cindent
The first command (:filetype on) turns on Vim’s file type detection logic.The second, performs the command :set cindent if the file type detected is c or cpp. (This
includes C, C++, and header files.)
Smartindent
The 'cindent' mode is not the only indent mode available to Vim users.There is also
the 'smartindent' mode. In this mode, an extra level of indentation is added for each
{ and removed for each }. An extra level of indentation will also be added for any of
the words in the cinwords option. Lines that begin with “#” are treated specially. If a
line starts with “#”, all indentation is removed.This is done so that preprocesser
directives will all start in column 1.The indentation is restored for the next line.
'smartindent' is not as smart as 'cindent', but smarter than 'autoindent'.
71
72
Chapter 7 Commands for Programmers
Autoindent
Structured languages such as a Pascal, Perl, and Python use indentation to help the programmer figure out what the program is doing.When writing these programs, most of
the time you want the next line indented at the same level as the preceding one.
To help you do this, the Vim editor has an 'autoindent' option.When on, it causes
lines to be automatically indented.
Suppose, for example, that you have autoindent off (:set noautoident).To type the
following text, you must type four spaces in front of each printf:
if (true) {
printf(“It is true\n”);
printf(“It is really true\n”);
}
If you have set the 'autoindent' option using the :set autoindent command, the
Vim editor automatically indents the second printf by four spaces (to line up with the
preceding line). Figure 7.3 illustrates the operation of the 'autoindent' option.
Type four spaces for indent; with 'autoindent' set, the following lines are automatically indented.
if (true) {
printf(“It is true\n”);
printf(“It is really true\n”);
}
That is nice, but when you get ready to enter the } line, the Vim editor also indents
four spaces.That is not good because you want the } to line up with the if statement.
While in insert mode, the CTRL-D command will cause Vim to back up one shift
width (see Figure 7.4). CTRL-D moves the } back one shift width.
if (true) {
Type 4 spaces for indent
printf ( "It is true \n") ;
printf ( "It is really true\n") ;
}
With autoindent set, following
lines are automatically indented.
Figure 7.3
autoindent.
if (true) {
printf ( "It is true\n");
printf ( "It is really true\n");
}
CTRL-D moves the } back one shiftwidth
Figure 7.4
CTRL-D.
Locating Items in a Program
The = Command
The =motion command indents the selected text using Vim’s internal formatting program. If you want to indent a block of text, for example, you can use the = command
to do it.The motion in this case is the % (go to matching {}) command. Figure 7.5
shows the results.
{
if (strcmp (arg, option1) == 0)
return (1) ;
if (strcmp (arg, option2) == 0)
return (1) ;
return (0) ;
}
1) Position cursor on the first "{"
2) Execute the command "=%".
{
if (strcmp (arg, option1) == 0)
return (1) ;
if (strcmp (arg, option2) ==0)
return (1) ;
return (0) ;
}
Figure 7.5
The = command.
Locating Items in a Program
Programmers made the Vim editor, so it has a lot of commands that can be used to
navigate through a program.These include the following:
[CTRL-I, ]CTRL-I
Search for a word under the cursor in the current file and
any brought in by #include directives.
gd, gD
Search for the definition of a variable.
]CTRL-D, [CTRL-D
]d, [d, ]D, [D
Jump to a macro definition.
Display macro definitions.
73
74
Chapter 7 Commands for Programmers
Instant Word Searches Including #include Files
([CTRL-I, ]CTRL-I)
The [CTRL-I command jumps to the word under the cursor.The search starts at the
beginning of the file and also searches files brought in by #include directives.
The ]CTRL-I does the same thing, starting at the cursor location.
Jumping to a Variable Definition (gd, gD)
The gd command searches for the local declaration of the variable under the cursor
(see Figure 7.6).This search is not perfect because Vim has a limited understanding of
C and C++ syntax. In particular, it goes to the wrong place when you ask for the
local declaration of a global variable. Most of the time, however, it does a pretty
good job.
int global_var;
int main()
{
int local_var;
gd
Moves cursor from
here to here.
global_var = local_var = 5;
printf("%d %d”,
global_var, local_var);
return (0);
}
Figure 7.6
Note: hlsearch is set.
The gd command.
The gD command searches for the global definition of the variable under the
cursor(see Figure 7.7). Again, this search is not perfect, but most of the time it does the
right thing.
int global_var;
gD
int main()
{
int local_var;
Moves cursor from
here to here.
global_var = local_var = 5;
printf("%d %d”,
global_var, local_var);
return (0);
}
Figure 7.7
The gD command.
Note: hlsearch is set.
Locating Items in a Program
Jump to Macro Definition ([CTRL-D, ]CTRL-D)
The [CTRL-D command searches for the first definition of the macro whose name is
under the cursor.The ]CTRL-D command searches for the next definition of the macro.
These commands search not only the file you are editing, but also all files that are
#included from this file. Figure 7.8 shows the [CTRL-D and ]CTRL-D commands.
[CTRL-D
#include <stdio.h>
#define SIZE 10
int i = EOF ;
int main ( )
{
for (i = 1; i <= SIZE; ++i)
{
printf( "%2d squared is %3d\d", i, i*i)
Start on "SIZE"
;
}
return (0) ;
]CTRL-D
}
#undef SIZE
#define SIZE 20
Figure 7.8
[CTRL-D
and ]CTRL-D.
Displaying Macro Definitions ([d, ]d, [D, ]D)
The [d command displays the first definition of the macro whose name is under the
cursor.The ]d command does the same thing only it starts looking from the current
cursor position and finds the next definition. Figure 7.9 shows the result of [d.
Results of
[d
#include <stdio.h>
#define SIZE 10
int i = EOF;
int main()
{
for (i = 1; i <= SIZE; ++i)
{
printf("%2d squared is %3d\n", i, i*i);
}
return (0);
}
#undef SIZE
#define SIZE 20
~
~
~
#define SIZE 10
Figure 7.9
[d
command.
75
76
Chapter 7 Commands for Programmers
Again, #include files are searched as well as the current one.
The ]D and [D commands list all the definitions of a macro.The difference between
the two is that [D starts the list with the first definition, whereas ]D starts the list with
the first definition after the cursor. Figure 7.10 shows the results of a [D command.
Results of
[D
int main()
{
for (i = 1; i <= SIZE; ++i)
{
printf("%2d squared is %3d\n", i, i*i);
}
return (0);
}
#undef SIZE
#define SIZE 20
~
~
~
test.c
1:
2 #define SIZE 10
2:
13 #define SIZE 20
Press RETURN or enter command to continue
Figure 7.10
[D
command.
Matching Pairs
The % command is designed to match pairs of (), {}, or []. Place the cursor on one,
type % and you will jump to the other. Figure 7.11 shows how the % command works.
% finds
the matching
{}
void foo ()
{
/* Check the conditions */
if (a | | b | | c)
{
printf (“Alpha\n”);
if (d | | e)
{
printf (“Beta”);
}
}
else
{
printf (“Gamma\n”);
}
}
Figure 7.11
% finds the matching ()
% command.
The % command will also match the ends of C comments (see Figure 7.12). (For you
non-C programmers, these begin with /* and end with */.)
Matching Pairs
%
/* A comment */
/*
* A multi-line comment.
*/
%
Figure 7.12
%
and comments.
Also the % command will match #ifdef with the corresponding #endif. (Same goes
for #ifndef and #if.)
For #if, #else, and #endif sets, the % command will jump from the #if to the
#else, and then to the #endif and back to the #if.
Figure 7.13 shows how % works with preprocesser directives.
%
#ifndef SIZE
#define SIZE 100
#endif /* SIZE */
%
#ifdef UNIX
#define EOL “\n”;
#else /* UNIX */
#define EOL “\r\n”;
#endif /* UNIX */
%
%
Figure 7.13
%
and the #if/#else/#endif.
Note
The Vim editor is smart about matching pairs of operators. It knows about strings, and {} or [] will be
ignored inside a string.
Shifting a Block of Text Enclosed in {}
Suppose that you want to indent the text encoded in {} one level. Position the cursor
on the first (or last) {.
Execute the command >%.This shifts the text right to where the motion takes you.
In this case, % takes you to the matching {}.
Figure 7.14 shows how these commands work.
%>
Scope
of %
int flag;
int main ()
{
if (flag)
{
printf (“Flag set/n”);
do_it () ;
}
return (0) ;
}
Figure 7.14
int flag;
int main ()
{
if (flag)
{
printf (“Flag set/n”);
do_it ();
}
return (0);
}
Shifting a block of text.
77
78
Chapter 7 Commands for Programmers
Unfortunately this shifts the {} in addition to the text. Suppose you just want to shift
what is in the {}.Then you need to do the following:
1. Position the cursor on the first {.
2. Execute the command >i{.
This shift right command (>) shifts the selected text to the right one shift width. In
this case, the selection command that follows is i{, which is the “inner {} block”
command.
Figure 7.15 shows the execution of these commands.
int flag;
int main ()
{
if (flag)
{
printf (“Flag set/n”);
do_it ();
}
return (0);
}
Figure 7.15
>i{
Scope
of i{
int flag;
int main ()
{
if (flag)
{
printf (“Flag set/n”);
do_it ();
}
return (0);
}
Shifting a block of text (better method).
Indenting a Block Using Visual Mode
To indent a block using visual mode, follow these steps:
1. Position the cursor on the left or right curly brace.
2. Start visual mode with the v command.
3. Select the inner {} block with the command i}.
4. Indent the text with >.
Finding the man Pages
The K command runs a UNIX man command using the word under the cursor as a
subject. If you position the cursor on the word open and press K, for example, the man
page for open will display.
On Microsoft Windows, the K command does the equivalent of performing a :help
on the word under the cursor.You can also use the visual K command to do the same
thing.
The format of the man command is as follows:
$ man [section] subject
Tags
The K command gets the subject from the word under the cursor. But what if you need
to select the section number? It is simple; the K command takes a count argument. If
specified, this is used as the section number.Therefore, if you position the K over the
word mkdir and execute the 2K, you will get the mkdir(2) page.
You can customize the K command. It runs the program specified by the
'keywordprg' option. By default, on UNIX this is man.
Solaris has a non-standard man command. Sections must be specified with the -s
switch. So the 'keywordprg' option defaults to man -s on Solaris.The Vim editor is
smart enough to know that if no section is specified, that it must drop the -s.
On Microsoft Windows, there is no man command, so 'keywordprg' defaults to
nothing (“”).This tells Vim to use the internal :help command to handle the K
command.
Finally, the definition of what the K command considers a word is defined by the
'iskeyword' option.
Tags
The Vim editor can locate function definitions in C and C++ programs.This proves
extremely useful when you are trying to understand a program.
The location of function definitions (called tags in Vim terminology) is stored in a
table of contents file generated by the program ctags. (This program comes with Vim.).
To generate the table of contents file, which is named tags, use the following command:
$ ctags *.c
Now when you are in Vim and you want to go to a function definition, you can jump
to it by using the following command:
:tag function
This command will find the function even if it is another file.
The CTRL-] command jumps to the tag of the word that is under the cursor.This
makes it easy to explore a tangle of C code.
Suppose, for example, that you are in the function write_block.You can see that it
calls write_line. But what does write_line do? By putting the cursor on the call to
write_line and typing CTRL-], you jump to the definition of this function (see
Figure 7.16).
The write_line function calls write_char.You need to figure out what it does. So
you position the cursor over the call to write_char and press CTRL-]. Now you are at
the definition of write_char (see Figure 7.17).
79
80
Chapter 7 Commands for Programmers
:tag write_block
positions us here
void write_block(char line_set[])
{
int i;
for (i = 0; i < N_LINES; ++i)
write_line(line_set[i]);
}
void write_line(char line[])
{
int i;
for (i = 0; line[0] != '\0')
write_char(line[i]);
}
~
"write_line.c" 6L, 99C
CTRL-] goes to the definition
of write_line (switching files
if needed).
Tag jumping with CTRL-].
Figure 7.16
CTRL-] while positioned on
write_char (see previous
figure), gets us here.
void write_char(char ch)
{
write_raw(ch);
}
~
~
~
"write_char.c" 4L, 48C
Figure 7.17
Jumping to the write_char tag.
The :tags command shows the list of the tags that you have traversed through (see
Figure 7.18).
~
:tags
# TO tag
FROM line
1
1 write_block
1
2
1 write_line
5
3
1 write_char
5
>
Press RETURN or enter command to continue
Figure 7.18
in file/text
write_block.c
write_block.c
write_line.c
The :tags command.
Now to go back.The CTRL-T command goes the preceding tag.This command takes a
count argument that indicates how many tags to jump back.
Tags
So, you have gone forward, and now back. Let’s go forward again.The following
command goes to the tag on the list:
:tag
You can prefix it with a count and jump forward that many tags. For example:
:3tag
Figure 7.19 illustrates the various types of tag navigation.
:tag write_block
CTRL-] (on write_line)
write_block
CTRL-] (on write_char)
write_line
write_char
CTRL-T
2CTRL-T
:tag
:2tag
Figure 7.19
Tag navigation.
Help and Tags
The help system makes extensive use of tags.To execute a “hyperlink jump,” you press
CTRL-] (jump to tag).You can return to a preceding subject with CTRL-T (jump to preceding tag) and so on.
Windows and Tags
The :tag command replaces the current window with the one containing the new
function. But suppose you want to see not only the old function but also the new
one? You can split the window using the :split command followed by the :tag command. But Vim has a shorthand command that is shorthand for both commands:
:stag tag
Figure 7.20 shows how this command works.
void write_block(char line_s
{
int i;
for (i = 0; i < N_LINES;
write_line(line_set[
}
void write_char(char ch)
{
write_raw(ch);
write_char.c
for (i = 0; i < N_LINES; ++i)
write_line(line_set[i]);
write_block.c
"write_char.c" 4L, 48C
:stag write_char
Figure 7.20
The :stag command.
81
82
Chapter 7 Commands for Programmers
The CTRL-W] command splits the current window and jumps to the tag under the cursor in the upper window (see Figure 7.21). If a count is specified, the new window will
be count lines high.
void write_block(char line_s
{
int i;
for (i = 0; i < N_LINES;
write_line(line_set[
}
void write_line(char line[])
{
int i;
write_line.c
for (i = 0; i < N_LINES; ++i)
write_line(line_set[i]);
write_block.c
"write_line.c" 6L, 99C
CTRL-WCTRL-[—While position on write_line
Figure 7.21
CTRL-W].
Finding a Procedure When You Only Know Part
of the Name
Suppose you “sort of ” know the name of the procedure you want to find? This is a
common problem for Microsoft Windows programmers because of the extremely
inconsistent naming convention of the procedures in the Windows API. UNIX programmers fare no better.The convention is consistent; the only problem is that UNIX
likes to leave letters out of system call names (for example, creat).
You can use the :tag command to find a procedure by name, or it can search for a
regular expression. If a procedure name begins with /, the :tag command assumes that
the name is a regular expression.
If you want to find a procedure named “something write something,” for example,
you can use the following command:
:tag /write
This finds all the procedures with the word write in their names and positions the
cursor on the first one.
If you want to find all procedures that begin with read, you need to use the following command:
:tag /^read
If you are not sure whether the procedure is DoFile, do_file, or Do_File, you can use
this command:
:tag /DoFile\|do_file\|Do_File
or
:tag /[Dd]o_\=[Ff]ile
Tags
These commands can return multiple matches.You can get a list of the tags with the
following command:
:tselect {name}
Figure 7.22 shows the results of a typical :tselect command.
~
# pri kind tag
> 1 F C f write_char
file
write_char.c
void write_char(char ch)
2 F f write_block
write_block.c
void write_block(char line_set[])
3 F f write_line
write_line.c
void write_line(char line[])
4 F f write_raw
write_raw.c
void write_raw(char ch)
Enter nr of choice (<CR> to abort):
Figure 7.22
Results of
:tselect
:tselect command.
The first column is the number of the tag.
The second column is the Priority column.This contains a combination of three
letters.
F
Full match (if missing, a case-ignored match)
S
Static tag (if missing, a global tag)
C
Tag in the current file
The last line of the :tselect command gives you a prompt that enables you to enter
the number of the tag you want. Or you can just press Enter (<CR> in Vim terminology) to leave things alone.The g] command does a :tselect on the identifier under
the cursor.
The :tjump command works just like the :tselect command, except if the selection results in only one item, it is automatically selected.The g CTRL-] command does
a :tjump on the word under the cursor.
A number of other related commands relate to this tag selection set, including the
following:
:count tnext
Go to the next tag
:count tprevious
Go to the previous tag
:count tNext
Go to the next tag
:count trewind
Go to the first tag
:count tlast
Go to the last tag
Figure 7.23 shows how to use these commands to navigate between matching tags of
a :tag or :tselect command.
83
84
Chapter 7 Commands for Programmers
:tag /write
:tnext
write_block
:tnext
write_line
write_char
:tprevious
:tnext
:trewind
:tlast
Figure 7.23
Tag navigation.
Shorthand Command
The command :stselect does the same thing as :tselect, except that it splits the
window first.The :stjump does the same thing as a :split and a :tjump.
The Care and Feeding of Makefiles
The UNIX make command is designed to manage the compilation and building of
programs.The commands to make are stored in a file called Makefile.
The format of this file, although simple, is a little tricky to work with. In the following file, for example, the first command works, whereas the second contains an
error:
alpha.o: alpha.c
gcc -c alpha.c
beta.o: beta.c
gcc -c beta.c
You may have a little difficulty seeing the problem from this listing.The problem is
that the indent for the first command is a tab, whereas the indent on the second one
uses eight spaces.This difference is impossible to see onscreen; so how do you tell the
difference between the two versions?
The following command puts Vim in list mode:
:set list
In this mode, tabs show up as ^I. Also the editor displays $ at the end of each line (so
you can check for trailing spaces).Therefore, if you use the following command
:set list
your example looks like this:
alpha.o: alpha.c$
^Igcc -c alpha.c$
$
beta.o: beta.c$
gcc -c beta.c$
The Care and Feeding of Makefiles
From this it is easy to see which line contains the spaces and which has a tab. (You can
customize list mode by using the 'listchars' option.)
If the 'expandtab' option is set, when you type a tab, Vim inserts spaces.This is not
good if you are editing a Makefile.To insert a real tab, no matter what the options are,
type in CTRL-V<Tab> in insert mode.The CTRL-V tells Vim not to mess with the following character.
Note
If you have syntax coloring turned on, the Vim editor will highlight lines that begin with spaces in red,
whereas lines that start with <Tab> display normally.
Sorting a List of Files
Frequently in a Makefile, you will see a list of files:
SOURCES = \
time.cpp
set_ix.cpp
rio_io.cpp
arm.cpp
app.cpp
amem.cpp
als.cpp
aformat.cpp
adump.cpp
rio.cpp
progress.cpp
add.cpp
acp.cpp
rio_glob.cpp
\
\
\
\
\
\
\
\
\
\
\
\
\
To sort this list, execute the following:
1. Position the cursor on the start of the list.
2. Mark this location as a by using the command ma.
3. Go to the bottom of the list.
4. Run the block through the external program sort using the command !’a sort.
SOURCES = \
acp.cpp
add.cpp
adump.cpp
aformat.cpp
als.cpp
amem.cpp
app.cpp
arm.cpp
progress.cpp
\
\
\
\
\
\
\
\
\
85
86
Chapter 7 Commands for Programmers
rio.cpp
rio_glob.cpp
rio_io.cpp
set_ix.cpp
time.cpp
\
\
\
\
Warning
All the lines, except the last one, must end with a backslash (\). Sorting can disrupt this pattern. Make
sure that the backslashes are in order after a sort. Figure 7.24 shows how you might need to fix the
source list.
SOURCES = \
SOURCES = \
acp.cpp
add.cpp
adump.cpp
aformat.cpp
als.cpp
amem.cpp
app.cpp
arm.cpp
progress.cpp
rio.cpp
rio_glob.cpp
rio_io.cpp
set_ix.cpp
time.cpp
Figure 7.24
\
\
\
\
\
\
\
\
\
\
Fix
\
\
\
Fix
acp.cpp
add.cpp
adump.cpp
aformat.cpp
als.cpp
amem.cpp
app.cpp
arm.cpp
progress.cpp
rio.cpp
rio_glob.cpp
rio_io.cpp
set_ix.cpp
time.cpp
\
\
\
\
\
\
\
\
\
\
\
\
\
Fixing the source list.
Sorting a List in Visual Mode
To sort a list using visual mode, you need to execute the following commands:
1. Move to the top of the text to be sorted.
2. Start line visual mode with the command V.
3. Move to the bottom of the text to be sorted.
4. Execute the command !sort.The ! tells Vim to pipe the selected text through a
command.The command in this case is sort. (This command has an implied
<Enter> at the end.)
Making the Program
The Vim editor has a set of commands it calls the quick-fix mode.These commands
enable you to compile a program from within Vim and then go through the errors
generated fixing them (hopefully).You can then recompile and fix any new errors that
are found until finally your program compiles without error.
The Care and Feeding of Makefiles
:make
The following command runs the program make (supplying it with any argument you
give) and captures the results:
:make arguments
If errors were generated, they are captured and the editor positions you where the first
error occurred.
Take a look at a typical :make session. (Typical :make sessions generate far more
errors and fewer stupid ones.) Figure 7.25 shows the results. From this you can see
that you have errors in two files, main.c and sub.c.
When you press Enter (what Vim calls Return), you see the results shown in
Figure 7.26.
The editor has moved you to the first error.This is line 6 of main.c.You did not
need to specify the file or the line number, Vim knew where to go automatically.The
following command goes to where the next error occurs (see Figure 7.27):
:cnext
:!make | & tee /tmp/vim215953.err
gcc –g –Wall –o prog main.c sub.c
main.c: In function ‘main’:
main.c:6: too many arguments to function ‘do_sub’
main.c: At top level:
main.c:10: parse error before ‘]’
sub.c: In function ‘sub’:
sub.c:3: ‘j’ undeclared (first use in this function)
sub.c:3: (Each undeclared identifier is reported only once
sub.c:3: for each function it appears in.)
sub.c:4: parse error before ‘]’
sub.c:4: warning: control reaches end of non-void function
make: *** [prog] Error 1
2 returned
“main.c” 11L, 111C
(3 of 12): too many arguments to function ‘do_sub’
Press RETURN or enter command to continue
Figure 7.25
:make
output.
int main()
{
int i=3
do_sub("foo");
++i;
return (0);
}
}
~
(3 of 12): too many arguments to function do_sub
Figure 7.26
The first error.
Note
If you are a Visual-C++ user, the make program supplied by Microsoft is called nmake. You might need to
customize Vim using the 'makeprg' option so that it uses this program rather than the default make
(as discussed later in this chapter).
87
88
Chapter 7 Commands for Programmers
int main()
{
int 1=3
do_sub("foo");
++i;
return (0);
}
}
~
(5 of 12): parse error before `}´
Figure 7.27
:cnext.
The command :cprevious or :cNext goes to the previous error. Similarly, the command :clast goes to the last error and :crewind goes to the first.The :cnfile goes to
first error message for the next file (see Figure 7.28).
If you forget what the current error is, you can display it using the following
command:
:cc
To see a list of errors, execute this command:
:clist
Figure 7.29 shows the output of a :clist command.
If you want to list only a subset of the errors, you can give :clist a range of errors
to list. For example:
:clist 3,5
:clist ,5
:clist 5,
(List errors 3 through 5)
(List errors 1-5)
(List errors 5 to the end)
The Vim editor suppresses all informational messages. If you want everything, use the
following command:
:clist!
The override option (!) tells Vim to not suppress anything.
int sub(int i)
{
return (i * j)
}
~
~
~
~
~
~
(7 of 12): ‘j’ undeclared (first use in this function)
Figure 7.28
:cnfile
command.
Searching for a Given String
~
~
:clist
3 main.c:6: too many arguments to function ‘do_sub’
5 main.c:10: parse error before ‘}’
7 sub.c:3: ‘j’ undeclared (first use in this function)
8 sub.c:3: (Each undeclared identifier is reported only once
9 sub.c:3: for each function it appears in.)
10 sub.c:4: parse error before ‘}’
11 sub.c:4: warning: control reaches end of non-void function
Press RETURN or enter command to continue
Figure 7.29
:clist
command.
If you have already run make and generated your own error file, you can tell Vim
about it by using the :cfile error-file command. error-file is the name of the output
of the make command or compiler. If the error-file is not specified, the file specified by
the 'errorfile' option is used.
Finally the following command exits Vim like :quit but exits with an error status
(exit code=1):
:cquit
This is useful if you are using Vim in an integrated development environment and a
normal exit would cause a recompilation.
The 'errorfile' Option
The 'errorfile' option defines the default filename used for the :clist command as
well as the -q command-line option. (This file is not used for the :make command’s
output.)
If you want to define your default error file, use the following command:
:set errorfile=error.list
Searching for a Given String
The :grep command acts much like :make. It runs the external program grep and captures the output. (This command does not work all that well on Microsoft Windows
because it does not have a grep command.You can get one from the GNU people (see
http://www.gnu.org).
To find all occurrences of the variable ground_point, for example, you use this
command:
:grep -w ground_point *.c
The -w flag tells grep to look for full words only. ground_point is the variable you are
looking for. Finally, there is the list of files to search through (*.c). Figure 7.30 shows
the results.
89
90
Chapter 7
Commands for Programmers
++i;
return (0);
}
}
:!grep –n –w i *.c | & tee /tmp/vim215956.err
main.c:5: int i=3;
main.c:7: ++i;
sub.c:1:int sub(int i)
sub.c:3: return (i * j)
(1 of 4): : int i=3;
Press RETURN or enter command to continue
Figure 7.30
:grep
output.
Note
The grep program knows nothing about C syntax, so it will find ground_point even it occurs inside a
string or comment.
You can use the :cnext, :cprevious, and :cc commands to page through the list of
matches. Also :crewind goes to the first error and :clast to the last.
Finally, the following command goes to the first error in the next file:
:cnfile
Other Interesting Commands
The Vim editor can use different options for different types of files through the use of
the :autocommand command. See Chapter 13, “Autocommands,” for more information.
You can also customize your options on a per-file basis by putting something called
a modeline in each file.The Vim editor scans your file looking for these lines and sets
things up based on their content.
Basic Abbreviations,
Keyboard Mapping, and
Initialization Files
T
HE VIM EDITOR HAS SOME FEATURES THAT enable
you to automate repetitive tasks.
One of these is abbreviation, which enables you to type in part of a word and let Vim
type the rest. Another is the ability to remap the keyboard.You can easily redefine a
key to be a whole set of commands. After you design your customizations, you can
save them to an initialization file that will automatically be read the next time you
start Vim.
This chapter discusses the most common and useful subset of these commands. For
a more complete reference, see Chapter 24, “All About Abbreviations and Keyboard
Mapping.”
Abbreviations
An abbreviation is a short word that takes the place of a long one. For example, ad
stands for advertisement.The Vim editor enables you to type in an abbreviation and
then will automatically expand it for you.To tell Vim to expand the abbreviation ad
into advertisement every time you type it, use the following command:
:abbreviate ad advertisement
Now, when you type ad, the whole word advertisement will be inserted into the text.
92
Chapter 8
Basic Abbreviations, Keyboard Mapping, and Initialization
What Is Entered
What You See
I saw the a
I saw the a
I saw the ad
I saw the ad
I saw the ad<space>
I saw the advertisement<space>
It is possible to define an abbreviation that results in multiple words. For example, to
define JB as Jack Benny, use the following command:
:abbreviate JB Jack Benny
As a programmer, I use two rather unusual abbreviations:
:abbreviate #b /****************************************
:abbreviate #e <space>****************************************/
These are used for creating boxed comments.The comment starts with #b, which
draws the top line. I then put in the text and use #e to draw the bottom line.
The number of stars (*) in the abbreviations is designed so that the right side is
aligned to a tab stop.
One other thing to notice is that the #e abbreviation begins with a space. In other
words, the first two characters are space-star. Usually Vim ignores spaces between the
abbreviation and the expansion.To avoid that problem, I spell space as seven characters: “<”, “s”, “p”, “a”, “c”, “e”, “>”.
Listing Your Abbreviations
The command :abbreviate lists all your current abbreviations. Figure 8.1 shows a
typical execution of this command.
~
~
! #j
Jack Benny Show
! #l
/*------------------------------------------------------*/
! #e
********************************************************/
! #b
/********************************************************/
! #i
#include
! #d
#define
Press RETURN or enter command to continue
Figure 8.1
:abbreviate.
Note
The abbreviation is not expanded until after you finish the word by typing a space, tab, or other
whitespace. That is so that a word such as addition
won’t get expanded to advertisementdition.
Mapping
Mapping
Mapping enables you to bind a set of Vim commands to a single key. Suppose, for
example, that you need to surround certain words with curly braces. In other words,
you need to change a word such as amount into {amount}.
With the :map command, you can configure Vim so that the F5 key does this job.
The command is as follows:
:map <F5> i{<Esc>ea}<Esc>
Let’s break this down:
<F5>
The F5 function key.This is the trigger key that causes the command to be executed as the key is pressed. (In this example, the
trigger is a single key; it can be any string.)
i{<ESC>
Insert the { character. Note that we end with the <Esc> key.
e
Move to the end of the word.
a}<ESC>
Append the } to the word.
After you execute the :map command, all you have to do to put {} around a word is to
put the cursor on the first character and press F5.
Note
When entering this command, you can enter <F5> by pressing the F5 key or by entering the characters <,
F, 5, and >.
Either way works. However, you must enter <Esc> as characters. That is because the <Esc>
key tells Vim to abort the command. Another way of entering an <Esc> key is to type CTRL-V
by the <Esc>
key. (The CTRL-V tells Vim
followed
literally instead of acting on it.)
Warning
The :map command can remap the Vim commands. If the trigger string is the same as a normal Vim
command, the :map will supersede the command in Vim.
Listing Your Mappings
The :map command (with no arguments) lists out all your current mappings (see
Figure 8.2).
~
~
~
<F5>
i {<Esc>ea}<Esc>
<xHome>
<Home>
<xEnd>
<End>
<S–xF4>
<S–F4>
<S–xF3>
<S–F3>
<S–xF2>
<S–F2>
<S–xF1>
<S–F1>
<xF4>
<F4>
<xF3>
<F3>
<xF2>
<F2>
<xF1>
<F1>
Press RETURN or enter command to continue
Figure 8.2
:map
command.
93
94
Chapter 8
Basic Abbreviations, Keyboard Mapping, and Initialization
Fixing the Way Delete Works
On most terminals, the Backspace key acts like a backspace character and the Delete
key sends a delete character. Some systems try to be helpful by remapping the keyboard and mapping the Backspace key to Delete.
If you find that your keyboard has the Backspace and Delete keys backward, you
can use the following command to swap them:
:fixdel
It does this by modifying the internal Vim definitions for backspace (t_kb) and delete
(t_kD).
This command affects only the Vim keyboard mappings.Your operating system may
have its own keyboard mapping tables. For example, Linux users can change their keyboard mapping by using the loadkeys command. For further information, Linux users
should check out the online documentation for loadkeys.
The X Window system also has a keyboard mapping table. If you want to change
this table, you need to check out the xmodmap command. Check the X Window system
documentation for details on how to use this command.
Controlling What the Backspace Key Does
The ‘backspace’ option controls how the <Backspace> key works in insert mode.
For example, the following command tells Vim to allow backspacing over autoindents:
:set backspace=indent
The following command enables you to backspace over the end of lines:
:set backspace=eol
In other words, with this option set, if you are positioned on the first column and
press <Backspace>, the current line will be joined with the preceding one.
The following command enables you to backspace over the start of an insert:
:set backspace=start
In other words, you can erase more text than you entered during a single insert
command.
You can combine these options, separated by commas. For example:
:set backspace=indent,eol,start
Earlier versions of Vim (5.4 and prior) use the following option values.These still
work but are deprecated.
0
“” (No special backspace operations allowed)
1
“indent,eol”
2
“indent,eol,start”
Saving Your Setting
Saving Your Setting
After performing all your :map, :abbreviate, and :set commands, it would be nice if
you could save them and use them again.
The command :mkvimrc writes all your settings to a file.The format of this command is as follows:
:mkvimrc file
file is the name of the file to which you want to write the settings.
You can read this file by using the following command:
:source file
During startup, the Vim editor looks for an initialization file. If it is found, it is automatically executed. (Only the first file found is read.)
The initialization files are as follows:
UNIX
$HOME/.vimrc
$HOME/_vimrc
$HOME/.exrc
$HOME/_exrc
MS-DOS
$HOME/_vimrc
$HOME/.vimrc
$VIM/_vimrc
$VIM/.vimrc
$HOME/_exrc
$HOME/.exrc
$VIM/_exrc
$VIM/.exrc
When you are running the GUI version, some other files are also read.The gvimrc
file is found in the same location as the vimrc files mentioned in the list.The
$VIMRUNTIME/menu.vim is read too.
One way you can find out which initialization files are read is to use the :version
command:
:version
In the middle of all the junk it lists out is a list of the initialization files (see
Figure 8.3).
95
96
Chapter 8
Basic Abbreviations, Keyboard Mapping, and Initialization
:version
VIM – Vi IMproved 5.5 (1999 Sep 19, compiled Nov 27 1999 06:02:50)
Compiled by sdo@www.oualline,com. with (+) or without (–):
+autocmd +browse +builtin_terms +byte_offset +cindent +cmdline_compl
+cmdline_info +comments +cryptv –cscope +dialog_con_gui + digraphs –emacs_tags
+eval +ex_extra +extra_search –farsi +file_in_path –osfiletype +find_in_path
+fork() +GUI_GTK –hangul_input +insert_expand –langmap +linebreak +lispindent
+menu +mksession +modify_fname +mouse –mouse_dec –mouse_gpm –mouse_netterm
+mouse_xterm –multi_byte –perl +quickfix –python –rightleft +scrollbind
+smartindent –sniff +statusline +syntax +tag_binary +tag_old_static
–tag_any_white –tcl +terminfo +textobjects +title +user_commands +visualextra
+viminfo +wildmenu +wildignore +writebackup +X11 –xfontset –xim
+xterm_clipboard –xterm_save
system vimrc file: "$VIM/vimrc"
user vimrc file: "$HOME/.vimrc"
user exrc file: "$HOME/.exrc"
system gvimrc file: "$VIM/gvimrc”
user gvimrc file: "$HOME/.gvimrc"
system menu file: "$VIMRUNTIME/menu.vim”
fall-back for $VIM: "/usr/local/share/vim”
Compilation: gcc –c –I. –Iproto –DHAVE_CONFIG_H –DUSE_GUI_GTK –I/usr/X11R6/inc
lude –I/usr/lib/glib/include –g –o2 –Wall –I/usr/X11R6/include
Linking: gcc –o vim –L/usr/lib –L/usr/X11R6/lib –lgtk –lgdk –rdynamic –lgmodul
–– More ––
Figure 8.3
Locating the initialization files with :version.
One other initialization file has not yet been discussed: .exrc.The old Vi editor used
this file for initialization.This is only read if Vim cannot find any other initialization
file. Because the old Vi program does not understand many of the Vim commands,
you will probably want to put everything in the .vimrc file.
The :mkexrc command writes the mappings to the .exrc file. If you want to use all
the power of Vim, however, you must use the :mkvimrc command instead.
My .vimrc File
My .vimrc file contains the following:
:syntax on
:autocmd FileType *
set formatoptions=tcql
\ nocindent comments&
:autocmd FileType c,cpp set formatoptions=croql
\ cindent comments=sr:/*,mb:*,ex:*/,://
:set autoindent
:set autowrite
:ab #d #define
:ab #i #include
:ab #b /****************************************
:ab #e <Space>****************************************/
:ab #l /*-------------------------------------------- */
:ab #j Jack Benny Show
:set shiftwidth=4
:set hlsearch
:set incsearch
:set textwidth=70
The file starts with a command to turn syntax coloring on:
:syntax on
Saving Your Setting
The next thing is an autocommand executed every time a file type is determined (on
file load). In this case, set the formatting options to tcql, which means autowrap text
(t), autowrap comments (c), allow gq to format things (q), and do not break long lines
in insert mode (l).
I also turn off C-style indenting (nocindent) and set the ‘comments’ option to the
default (comments&):
:autocmd FileType *
set formatoptions=tcql
\ nocindent comments&
If a C or C++ file is loaded, the following autocommand is executed. It defines some
additional format options, namely adding the comment header for new lines (r) and
new lines opened with an O command (o). It also turns on C indentation and defines
the “comments” option for C- and C++-style comments.
Because this autocommand comes after the one for all files, it is executed second
(but only for C and C++ files). Because it is executed second, its settings override any
set by a previous autocommand:
:autocmd FileType c,cpp set formatoptions=croql
\ cindent comments=sr:/*,mb:*,ex:*/,://
The next options turn on automatic indentation (indent each line the same as the
preceding one) and autowriting (write files when needed). Note that because the
autocommands execute when the file type is determined, any settings they have override these:
:set autoindent
:set autowrite
What follows is a set of abbreviations useful to programmers and a collector of old
Jack Benny radio shows:
:ab #d #define
:ab #i #include
:ab #b /****************************************
:ab #e <Space>****************************************/
:ab #l /*----------------------------------------------*/
:ab #j Jack Benny Show
The indentation size is set to 4, a value that studies have shown is best for programming:
:set shiftwidth=4
The next two options turn on fancy searching:
:set hlsearch
:set incsearch
When working with text, I like a 70-column page:
:set textwidth=70
97
Basic Command-Mode
Commands
T
HIS VIM EDITOR IS BASED ON AN older
editor called Vi.The Vi editor was based on
a command-line editor called ex.The ex editor was made before screen-oriented editors were popular. It was designed for the old printing terminals that were standard at
that time.
Even though it was line oriented, the ex editor was an extremely versatile and efficient editor. It is still very useful today. Even with Vim’s tremendous command set, a
few things are still better done with ex-style commands. So the people who created
Vim give you access to all the ex commands through the use of command-line mode.
Any command that begins with a colon is considered an ex-style command.
This chapter shows how ex-mode commands are structured and also discusses the
most useful ones, including the following:
n
Printing text lines
n
Substitution
n
Shell (command prompt) escapes
100
Chapter 9
Basic Command-Mode Commands
Entering Command-Line Mode
If you want to execute a single command-line-mode command, just type a colon (:)
followed by the command. For example, the command :set number is actually a
command-mode command. A discussion of command-mode commands makes more
sense with line numbering turned on.Therefore, the first command-mode command
you enter for this example is as follows:
:set number
After this command has been executed, the editor returns to normal mode.
Switch to command-line mode by executing the command :ex.The Q command
also performs this operation.To switch back to normal mode (visual mode), use the
:visual command.
The Print Command
The :print command (short form :p) prints out the specified lines.Without
arguments, it just prints the current line:
:print
1 At one university the computer center was
Ranges
The :print command can be made to print a range of lines. A simple range can be
something like 1,5.This specifies lines 1 through 5.To print these lines, use the following command:
:1,5 print
1
2
3
4
5
At one university the computer center was
experiencing trouble with a new type of computer
terminal. Seems that the professors loved to
put papers on top of the equipment, covering
the ventilation holes. Many terminals broke
Strictly speaking, you do not have put a space between the 5 and the print, but it
does make the example look nicer.
If you want to print only line 5, you can use this command:
:5 print
5 the ventilation holes. Many terminals broke
You can use a number of special line numbers. For example, the line number $ is the
last line in the file. So to print the whole file, use the following command:
:1,$ print
1 At one university the computer center was
...
36 Notice:
37
38 If your computer catches fire, please turn it
39 off and notify computing services.
The Print Command
The
%
range is shorthand for the entire file (1,$). For example:
:% print
1 At one university the computer center was
...
36 Notice:
37
38 If your computer catches fire, please turn it
39 off and notify computing services.
The line number (.) is the current line. For example:
:. print
39 off and notify computing services.
You can also specify lines by their content.The line number /pattern/ specifies the
next line containing the pattern. Let’s move up to the top with :1 print, and then
print the lines from the current line (.) to the first line containing the word trouble:
:1 print
1 At one university the computer center was
:1,/trouble/print
1 At one university the computer center was
2 experiencing trouble with a new type of computer
Similarly, ?pattern? specifies the first previous line with pattern in it. In the following
example, we first move to the end of the file with :39 print and then print the last
line with the word Notice in it to the end of the file:
:39 print
39 off and notify computing services.
:?Notice:?,39 print
36 Notice:
37
38 If your computer catches fire, please turn it
39 off and notify computing services.
Marks
Marks can be placed with the normal-mode m command. For example, the ma
command marks the current location with mark a.
You can use marks to specify a line for command-mode commands.The line
number ‘a specifies the line with mark a is to be used.
Start in normal mode, for example, and move to the first line of the file.This is
marked with a using the command ma.You then move to line 3 and use the command
mz to mark line as z.The command
:’a, ‘z print
is the same as the following command:
:1,3 print
101
102
Chapter 9
Basic Command-Mode Commands
Visual-Mode Range Specification
You can run a command-mode command on a visual selection.The first step is to
enter visual mode and select the lines you want.Then enter the command-mode
command to execute. Figure 9.1 shows that the first three lines of the text have been
selected.
1 At one university the computer center was
2 experience trouble with a new type of computer
3 terminal. Seems that the professors loved to
4 put papers on top of the equipment, covering
5 the ventilation holes. Many terminals broke
6 down because they became so hot that the solder
–– VISUAL ––
Figure 9.1
Visual-mode selection.
Next, enter the :print command to print these lines.The minute you press :, Vim
goes to the bottom of the screen and displays the following:
:’<,’>
The special mark < is the top line of the visual selection and the mark > is the bottom.
Thus, Vim is telling you that it will run the command on the visual selection. Because
< is on line 1, and > is on line 3, a :print at this point prints lines 1 to 3.The full
command, as it appears onscreen, looks like this:
:‘<,‘>print
Substitute Command
The :substitute command enables you to perform string replacements on a whole
range of lines.The general form of this command is as follows:
:range substitute /from/to/ flags
(Spaces were added for readability.)
This command changes the from string to the to string. For example, you can
change all occurrences of Professor to Teacher with the following command:
:% substitute /Professor/Teacher/
Note
The :substitute command is almost never spelled out completely. Most of the time, people use the
abbreviated version :s. (The long version is used here for clarity.)
By default, the :substitute command changes only the first occurrence on each line.
For example, the preceding command changes the line
Professor Smith criticized Professor Johnson today.
Substitute Command
to
Teacher Smith criticized Professor Johnson today.
If you want to change every occurrence on the line, you need to add the g (global)
flag.The command
:% substitute /Professor/Teacher/g
results in
Teacher Smith criticized Teacher Johnson today.
Other flags include p (print), which causes the :substitute command to print out
each line it changes.
The c (confirm) flag tells the :substitute to ask you for confirmation before it
performs each substitution.When you enter the following
:1,$ substitute /Professor/Teacher/c
the Vim editor displays the text it is about to change and displays the following
prompt:
Professor:
You mean it’s not supposed to do that?
replace with Teacher (y/n/a/q/^E/^Y)?
At this point, you must enter one of the following answers:
y
Make this replacement.
n
Skip this replacement.
a
Replace all remaining occurrences without confirmation.
q
Quit. Don’t make any more changes.
CTRL-E
Scroll one line up.
CTRL-Y
Scroll one line down.
How to Change Last, First to First, Last
Suppose you have a file containing a list of names in the form last, first, and you want
to change it to first, last. How do you do it?
You can use the :substitute command to do it in one operation.The command
you need is shown in Figure 9.2.
The to string takes the first name (\2) and last name (\1) and puts them in order.
103
104
Chapter 9
Basic Command-Mode Commands
Put matching text in \2
Put matching text in \1
\ ( [^,]*\),\ (.*\)$
Match anything except a comma
Repeat 0 or more times
Match the character comma
Match any character ( . ), 0 or more times
Match end of line
Figure 9.2
Changing last, first to first, last.
Reading and Writing Files
The :read filename command (short form :r) reads in a file and inserts it after the
current line.
The :write command (short form :w) writes out the file.This is a way of saving
your work.You can write a different file (prog.c.new, for example) by giving :write a
filename as an argument:
:write prog.c.new
Warning
If you exit using the emergency abort command :q!, the file reverts to the last written version.
The :write command usually does not overwrite an existing file.The force (!) option
causes it to ignore this protection and to destroy any existing file.
The :write command proves extremely useful when it comes to exporting portions of a large file to a smaller one—for example, if you have a collection of jokes
and want to write one out to a file to send to a friend.
To export a single joke, first highlight it in visual mode.Then use the following
command to write it out to the file file.txt:
:’<,’> write joke.txt
The :shell Command
The :shell command takes you to the command prompt.You can return to Vim by
executing the exit command.
For example:
:shell
$ date
Mon Jan 17 18:55:45 PST 2000
$ exit
-- vim window appears --
The :shell Command
In this example, we are on UNIX, so we get the UNIX prompt ($). If we were using
the UNIX version of gvim, Vim would start a shell in the GUI window.
On MS-DOS, the Vim command acts just like UNIX when a :shell command
is executed. If you are using the GUI, however, the :shell command causes an
MS-DOS prompt window to appear.
105
Basic GUI Usage
The Vim editor works well inside a windowing environment.This graphical user interface
(GUI) provides you with not only all of Vim’s keyboard commands, but also a number
of menus and other options.This chapter shows you how to start Vim in GUI mode
and how to make use of the special GUI features.
Starting Vim in GUI Mode
To start Vim in windowing mode, use the following command:
$ gvim file
This command starts up a Vim window and begins to edit file.
The actual appearance of the screen depends on which operating system you are
using. On UNIX it also depends on which X Window system toolkit (Motif, Athena,
GTK) you have. Figures 10.1, 10.2, and 10.3 show the various types of GUIs.
Figure 10.1
UNIX with the GTK toolkit.
108
Chapter 10
Basic GUI Usage
Figure 10.2
UNIX with the Motif toolkit.
Figure 10.3
Microsoft Windows.
If you have a choice of UNIX GUIs to choose from, it is recommended that you use
the GTK version.
Mouse Usage
Standards are wonderful. In Microsoft Windows, you can use the mouse to select text
in a standard manner.The X Window system also has a standard system for using the
mouse. Unfortunately, these two standards are not the same.
Fortunately, you can customize Vim.You can make the behavior of the mouse look
like an X Window system mouse or a Microsoft Windows mouse.The following command makes the mouse behave like an X Window mouse:
:behave xterm
The following command makes the mouse look like a Microsoft Windows mouse:
:behave mswin
The default behavior of the mouse on UNIX systems is xterm.The default behavior
on a Microsoft Windows system is selected during the installation process.
In addition to controlling the behavior of the mouse, the :behave command affects
the following options:
Setting for
Setting for
Option
:behave mswin
:behave xterm
‘selectmode’
mouse,key
(empty)
‘mousemodel’
popup
extend
‘keymodel’
startsel,stopsel
(empty)
‘selection’
exclusive
inclusive
Tear-Off Menus
X Mouse Behavior
When xterm behavior is enabled, the mouse behavior is as follows:
<Left Mouse>
Move the cursor.
Drag with <Left Mouse>
Select text in visual mode.
<Right Mouse>
Extend select from cursor location to the location of
the mouse.
<Middle Mouse>
Paste selected text into the buffer at the mouse
location.
Microsoft Windows Mouse Behavior
When mswin behavior is enabled, the mouse behavior is as follows:
<Left Mouse>
Move the cursor.
Drag with <Left Mouse>
Select text in select mode.
<S-Left Mouse>
Extend selection to the cursor location.
<S-Right Mouse>
Display pop-up menu.
<Middle Mouse>
Paste the text on the system Clipboard into file.
Special Mouse Usage
You can issue a number of other special commands for the mouse, including the
following
<S-Left Mouse>
Search forward for the next occurrence of the word
under the cursor.
<S-Right Mouse>
Search backward for the preceding occurrence of the
word under the cursor.
<C-Left Mouse>
Jump to the tag whose name is under the cursor.
<C-Right Mouse>
Jump to the preceding tag in the stack.
Tear-Off Menus
The menus in Vim (all GUI versions except Athena) have an interesting feature: “tearoff ” menus. If you select the first menu item (the dotted lines), you can drag the menu
to another location on the screen. Figure 10.4 shows how to tear off a menu.
Note
If you execute a command that requires a motion, such as dmotion, you can use the left mouse button
for the motion.
109
110
Chapter 10
Basic GUI Usage
Figure 10.4
Tear-off menus.
When torn off, the menu remains as its own window until you close it using the
normal window close command.
Figure 10.5
Toolbar.
Toolbar
A toolbar appears in the GTK and MS-Windows versions of the GUI. It looks something like Figure 10.5.
The icons perform the following functions:
Open. Brings up a File Open dialog box.
Save. Saves the current file.
Save All. Save all the open files in all windows and buffers.
Print. Print to system printer.
Undo.
Redo.
Toolbar
Cut. (Actually “delete.”)
Copy. (Actually “yank.”)
Paste.
Search. Brings up a dialog box so that you can enter a pattern.
Find Next.
Find Previous.
Replace. Brings up a Search-and-Replace dialog box.
Make Session. Brings up a dialog box so that you can enter the name of a
session file to write to.
Load Session. Brings up a dialog box so that you can select the session file
to load.
Script. Brings up a dialog box so that you can select a script to run.
Make. Performs a :make.
Shell. Does a :shell.
Make Tags. Does a :!ctags -R . command.
Tag. Jumps to the definition of the tag under the cursor.
Help. Brings up the general help screen.
Help Search. Brings up a dialog box so that you can enter a help topic to
be displayed.This button is slightly misnamed because it does not do a
general search of the help documents, but only looks for tags.
111
Dealing with Text Files
D
ESPITE THE PROLIFERATION OF WORD PROCESSING tools
such as Microsoft Word,
StarOffice, and such, people still use plain-text files for documentation because this
type of file is the most easily read.
In this chapter, you learn about the following:
n
Automatic text wrapping
n
Text formatting command
n
Text formatting options
n
Dealing with different file formats
n
Troff-related commands
n
The rot13 algorithm
Automatic Text Wrapping
The Vim editor has a number of functions that make dealing with text easier. By
default, the editor does not perform automatic line breaks. In other words, you have to
press <Enter> yourself.This is extremely useful when you are writing programs where
you want to decide where the line ends. It is not so good when you are creating documentation and do not want to have to worry about where to break the lines.
114
Chapter 11
Dealing with Text Files
If you set the ‘textwidth’ option, Vim automatically inserts line breaks. Suppose,
for example, that you want a very narrow column of only 30 characters.You need to
execute the following command:
:set textwidth=30
Now you start typing (ruler added):
1
2
12345678901234567890123456789012345
I taught programming for a while
3
The word while makes the line longer than the 30-character limit.When Vim sees this,
it inserts a line break and you get the following:
I taught programming for a
while
Continuing on, you can type in the rest of the paragraph:
I taught programming for a
while. One time, I was stopped
by the Fort Worth police
because my homework was too
hard. True story.
You do not have to type newlines; Vim puts them in automatically.
You can specify when to break the line in two different ways.The following option
tells Vim to break the line 30 characters from the left side of the screen:
:set textwidth=30
If you use the following option, you tell Vim to break the lines so that you have margin
characters from the right side of the screen.:
:set wrapmargin=margin
Therefore, if you have a screen that is 80 characters wide, the following commands do
the same thing:
:set wrapmargin=10
:set textwidth=70
The Vim editor is not a word processor. In a word processor, if you delete something
at the beginning of the paragraph, the line breaks are reworked. In Vim they are not;
so if you delete some words from the first line, all you get is a short line:
I taught for a
while. One time, I was stopped
by the Fort Worth police
because my homework was too
hard. True story.
Note
The ‘textwidth’ option overrules ‘wrapmargin’.
Text Formatting Command
This does not look good; so how do you get the paragraph into shape? There are several ways.The first is to select the paragraph as part of a visual selection:
I taught for a
while. One time, I was stopped
by the Fort Worth police
because my homework was too
hard. True story.
Then you execute the gq command to format the paragraph.
I taught for a while. One
time, I was stopped by the
Fort Worth police because my
homework was too hard. True
story.
Another way to format a paragraph is to use the gqmotion command.Therefore to
format 5 lines, you use the command gq4j. (The 4j tells gq to format this line and the
next 4–5 lines total.)
The move forward paragraph command (})also proves useful in such cases.To format a paragraph, for example, position the cursor on the first line of the paragraph and
use the command gq}. It is much easier to use this command than to count the lines.
The command gqip formats the current paragraph. (The gq formats the selected
text and the ip selects the “inner paragraph.”) This is easier than gq} because you don’t
have to put the cursor on the beginning of a paragraph.
Finally, to format a line, use the gqgq command.You can shorten this to gqq.
Text Formatting Command
To center a range of lines, use the following command:
:range center width
If a width is not specified, it defaults to the value of ‘textwidth’. (If ‘textwidth’ is 0,
the default is 80.) For example:
:1,5 center 30
results in the following:
I taught for a while. One
time, I was stopped by the
Fort Worth police because my
homework was too hard. True
story.
Similarly, the command :right right-justifies the text. So,
:1,5 right 30
115
116
Chapter 11
Dealing with Text Files
gives results in the following:
I taught for a while. One
time, I was stopped by the
Fort Worth police because my
homework was too hard. True
story.
Finally there is this command:
:range left margin
Unlike :center and :right, however, the argument to :left is not the length of the
line. Instead it is the left margin. If this is 0, the text will be put against the left side of
the screen. If it is 5, the text will be indented 5 spaces.
For example, these commands
:1 left 5
:2,5 left 0
result in the following::
I taught for a while. One
time, I was stopped by the
Fort Worth police because my
homework was too hard. True
story.
Justifying Text
The Vim editor has no built-in way of justifying text. However, there is a neat macro
package that does the job.To use this package, execute the following command:
:source $VIMRUNTIME/macros/justify.vim
This macro file defines a new visual command _j.To justify a block of text, highlight
the text in visual mode and then execute _j.
Fine-Tuning the Formatting
A number of options enable you to fine-tune and customize your spaces.
The joinspaces Option
The J command joins two lines putting in one space to separate them. If the
‘joinspaces’ option is set, when the first line ends with a punctuation mark (period,
question mark, or exclamation point), two spaces are added.
Input the following (= represents a space):
This=is=a=test.
Second=line.
When the ‘joinspaces’ option is turned off with the following command
:set nojoinspaces
Fine-Tuning the Formatting
the result of a J on the first line is as follows:
This=is=a=test.=Second=line.
If the option is set using this command
:set joinspaces
the result is as follows:
This=is=a=test.==Second=line.
The formatoptions Option
‘formatoptions’ controls
how Vim performs automatic wrapping.The Vim editor is
smart about comments and does a proper job of formatting them.With
‘formatoptions’ you can control both how text and comments are wrapped.
The format of this option is as follows:
:set formatoptions=characters
where characters is a set of formatting flags.The following list identifies the formatting
flags.
t
Automatically wrap text.
c
Automatically wrap comments. Insert the comment leader automatically.
r
Insert comment leader in a comment when a new line is inserted.
o
Insert comment leader in a comment when a new line is created using the
O and o command.
q
Allow gq to format comments.
2
Format based on the indent of the second line, not the first.
v
Do old-style Vi text wrapping.Wrap only on blanks that you enter.
b
Wrap only on blanks you type, but only if they occur before ‘textwidth’.
l
Do not break line in insert mode. Only let gq break the lines.
Take a look at how these flags affect the formatting.
The t flag must be on for normal text to be wrapped.The c flag must be on for
comments to be wrapped.Therefore, setting the ‘formatoptions’ option using the
following command is good for programming:
:set formatoptions=c
Long lines inside a comment are automatically wrapped. Long lines of code (Vim calls
them text) are not wrapped. Actually you want to set this option:
:set formatoptions=cq
This tells Vim to not only wrap comments, but also to reformat comments as part of a
gq command.
117
118
Chapter 11
Dealing with Text Files
Vim is smart about comments.When it wraps a line in the middle of a C-style command, it automatically adds the comment header in front of the line. Suppose, for
example, that you enter the following command:
/* This is a test of a long line.
This line is longer than the ‘textwidth’, so it wraps. Because it is in a comment, Vim
automatically puts in an asterisk (*).Therefore, although you typed everything on one
line, the result is as follows:
/* This is a test of a long
* line.
But suppose you actually type <Enter>? By default, Vim does not insert the asterisk.
This means that if you type a two-line comment, you get the following:
/* Line 1
Line 2
If you put an r flag in the ‘formatoptions‘, however, Vim automatically supplies the
comment leader (*) when you press Return:
/* Line 1
* Line 2
If you want to have this done for the O and o commands, you need to put in the o flag
as well.
Text Formatting Options
The 2 option tells Vim to format based on the second line of the text rather than the
first. For example, the original example text is displayed in Figure 11.1.
If you do not have the 2 flag in the formatoptions and you reformat the paragraph
with gq}, you get the results shown in Figure 11.2.
The first Centronics Printer manual had a whole
chapter devoted to how to open up the packing
crate and find the manual. (What did they think we
were reading anyway?)
~
~
~
~
~
Figure 11.1
The original text.
The first Centronics Printer manual
had a whole chapter devoted to how
to open up the packing crate and
find the manual. (What did they
think we were reading anyway?)
~
~
~
~
Figure 11.2
Formatted text (no 2 flag).
Fine-Tuning the Formatting
If you go back to the original paragraph, however, set the 2 flag with the following
:set formatoptions += 2
and reformat using gq}, you will get the results shown in Figure 11.3.
The v flag character controls where a line will be split. Suppose that you have the
following line:
This is a test of the very long line wrapping
Now add the word logic to the end of the sentence.Without the v flag, the result is
as follows:
This is a test of the very
long line wrapping logic.
With v in ‘formatoptions‘, you get the following:
This is a test of the very long line wrapping
logic.
Even though the existing line is much longer than ‘textwidth’, with v set, Vim will
not break the line in the existing text. Instead it breaks only things in the text you
add.
If the l character is present in the ‘formatoptions’, Vim will break only the line if
the space you type is less than the ‘textwidth’. If you add the word logic to the preceding example, you get the following:
This is a test of the very long line wrapping logic.
If you were to type this line from scratch, however, you would get the following:
This is a test of the very
long line wrapping logic.
Using an External Formatting Program
By default, Vim uses its internal formatting logic to format the text. If you want, however, you can run an external program to do the job. On UNIX, the standard program
fmt does a good job of doing the work. If you want to use this command for the gq
work, set the following option:
:set formatprg=fmt
The first Centronics Printer manual
had a whole chapter devoted to how to
open up the packing crate and find the
manual. (What did they think we were
reading anyway?)
~
~
~
~
Figure 11.3
Formatted text (2 set).
119
120
Chapter 11
Dealing with Text Files
Even without this option, however, you can always use the filter (!) command to format text.To run a paragraph through the program fmt, for example, use the command
!}fmt.The ! starts a filter command, the } tells Vim to filter a paragraph, and the rest
(fmt) is the name of the command to use.
File Formats
Back in the early days, the old Teletype machines took two character times to do a
newline. If you sent a character to the machine while it was moving the carriage back
to the first position, it tried to print it on-the-fly, leaving a smudge in the middle of
the page.
The solution was to make the newline two characters: <Return> to move the
carriage to column 1, and <Line Feed> to move the paper up.
When computers came out, storage was expensive. Some people decided that they
did not need two characters for end-of-line.The UNIX people decided they could
use <Line Feed> only for end-of-line.The Apple people standardized on <Return>.
The MS-DOS (and Microsoft Windows) folks decided to keep the old <Return>
<Line Feed>.
This means that if you try to move a file from one system to another, you have line
problems.The Vim editor automatically recognizes the different file formats and handles things properly behind your back.
The option ‘fileformats’ contains the various formats that will be tried when a
new file is edited.The following option, for example, tells Vim to try UNIX format
first and MS-DOS format second:
:set fileformats=unix,dos
The detected file format is stored in the ‘fileformat’ option.To see which format you
have, execute the following command:
:set fileformat?
You can use the ‘fileformat’ option to convert from one file format to another.
Suppose, for example, that you have an MS-DOS file named readme.txt that you
want to convert to UNIX format.
Start by editing the MS-DOS format file:
$ vim README.TXT
Now change the file format to UNIX:
:set fileformat=unix
When the file is written, it will be in UNIX format.
Note
If you are an old Vi user and tried to edit an MS-DOS format file, you would have found that each line
ended with a ^M character. (^M is <Return>.) Fortunately, Vim handles both UNIX and MS-DOS file
formats automatically.
Troff-Related Movement
Changing How the Last Line Ends
The Vim editor assumes that your file is made up of lines.This means that Vim
assumes that the last line in the file ends in an <EOL> character. Sometimes you will
encounter a strange file that contains an incomplete line.When Vim encounters this
type of file, it sets the ‘noendofline’ option. (If your file ends in a complete line, the
‘endofline’ option is set.)
If you want to change whether or not your file ends in an <EOL>, use the command
:set endofline
(Last line ends in <EOL>.)
or
:set noendofline
(Last line does not have an <EOL>.) This option only works when the ‘binary’
option is set.
Troff-Related Movement
A number of commands enable you to move through text. The ) command moves
forward one sentence. The ( command does the same thing backward.
The } command moves forward one paragraph, and { moves one paragraph backward.
Figure 11.4 shows how these commands work.
At one time the troff program was the standard UNIX word processor. It takes as
input a text file with processing directives in it and formats the text. Although troff is
rarely used these days, the Vim editor still contains an option for dealing with this
formatter.
The troff program uses macros to tell it what to do. Some of these macros start
paragraphs. In the following example, for instance, the macro .LP starts each paragraph:
.LP
This is a test of the \fItroff\fP text processor.
It takes encode text and typesets it.
.LP
This is the second paragraph.
}
}
.B rgview
.SH DESCRIPTION
.B Vim
is a text editor that is upwards compatible to Vi.
It can be used to edit any ASCII text.
It is especially useful for editing
programs.
.PP
There are a lot of enhancements above Vi: multi level
multi windows and buffers, syntax hightlighting, comman
editing, filename completion, on–line help, visual sel
See “:help vi_diff.txt” for a summary of the differenc
.B Vim
and Vi.
.PP
While running
.B Vim
Figure 11.4
}
command.
121
122
Chapter 11
Dealing with Text Files
Because troff uses lots of different macro packages, Vim needs to know which macros
start a paragraph.The ‘paragraphs’ option does this.The format of this option is as
follows:
:set paragraphs=”macromacromacro...”
Each macro is the two-character name of a troff macro. For example:
:set paragraphs=”P<Space>LP”
tells Vim that the macros .P and .LP start a paragraph. (Note that you use P<Space>
to indicate the .P macro.) By default, the ‘paragraphs’ option is as follows:
:set paragraphs=IPLPPPQPP LIpplpipbp
This means that the following macros
.IP .LP
.pp .lp
.PP
.ip
.QP
.bp
.P
.LI
start a new paragraph.
Section Moving
The [[ and [] commands move a section backward. A section is defined by any text
separated by a page break character (CTRL-L).The reason there are two movement
commands is that these commands also move forward and backward through procedures. (Chapter 7, “Commands for Programmers,” contains information on programming commands.)
The ]] and ][ commands perform the forward movements as seen in Figure 11.5.
]]
]]
This is page 1
^L
This is page 2
Another paragraph
^L
This is page 3
with a two line paragarph
And another one
~
~
~
~
~
~
Figure 11.5
The ]] command.
Encrypting with rot13
Defining Sections
You can also define a section using troff macros.The ‘sections‘ option acts much
like the ‘paragraph‘ option, except that it defines the macros that separate sections
rather than paragraphs.The default is as follows:
:set section=SHNHH HUnhsh
Encrypting with rot13
If you want to encrypt a block of text with the rot13 algorithm, use the g?motion
command.The rot13 encryption is an extremely weak encryption scheme designed to
obscure text. It is frequently used in news posting for potentially offensive material.
Naturally g?g? or g?? encrypts the current line.
You can decrypt the rot13 encryption by encrypting the text twice.
123
Automatic Completion
T
HE VIM EDITOR CAN AUTOMATICALLY COMPLETE words
on insertion.This is where
you type the first part of a word, press CTRL-P, and Vim guesses at the rest. How it
decides what to use for completion is both simple and flexible.This chapter covers
every aspect of this function.
This chapter discusses the following:
n
Automatic completion
n
How to customize the automatic completion feature
n
How to use different types of completions
Automatic Completion
When you are entering text, Vim can assist you to complete words. Suppose, for
example, that you are creating a C program and want to type in the following:
total = ch_array[0] + ch_array[1] + ch_array[2];
You start by entering the following:
total = ch_array[0] + ch_
126
Chapter 12
Automatic Completion
At this point, you tell Vim to complete the word using the command CTRL-P.This
command tells Vim to search a word to complete. In this case, it is the word ch_array.
So typing CTRL-P gives you the following:
total = ch_array[0] + ch_array
After a little more typing, you get this:
total = ch_array[0] + ch_array[1] +
If you now type CTRL-P again, Vim will search again for a word that completes the
word before the cursor. (In this case, it is “”.) The first word that matches is ch_array.
Typing CTRL-P again gives you the next word that matches (in this case, total). A
third CTRL-P causes the editor to run out of words, so it returns to the original entry:
“ ”. A fourth CTRL-P causes the editor to start over again with ch_array.
How Vim Searches for Words
The Vim editor goes through a lot of effort to find words to complete. By default, it
uses the following search algorithm:
1. Current file
2. Files in other windows
3. Other file in the currently loaded buffers
4. Files in unloaded buffers
5. The current “tags” list
6. All files #included by the current file
You can customize the search order. (This is described in the section “Customization
of Completion.”)
Searching Forward
When you type CTRL-P, Vim searches backward for a word to complete.The CTRL-N
command searches forward. Other than the direction, it acts just like the CTRL-P
command.
Customization of Completion
The ‘ignorecase’ option tells the editor to try all words regardless of case:
:set ignorecase
Therefore, if you have the option on, when you try to complete the string ins, Vim
will consider INSERT, Inside, and instep, all as candidates (assuming that they appear in
the text).
Automatic Completion Details
When you match words in this way, the completed word takes on the case of the
matched word.Therefore, the completion list for ins is as follows:
instep
Inside
INSERT
What if you want to match INSERT, but put the word insert (lowercase) in your text.
You must tell Vim to infer the case of the new word from what is typed, not what is
matched.You can set the following option:
:set infercase
Then the match list is as follows:
instep
inside
insert
Automatic Completion Details
For the most part, the Vim editor does the right thing when it comes to automatic
completion. At times, however, you might want to fine-tune your completions.
The ‘complete’ option controls where Vim searches for words.The form of this
option is as follows:
:set complete=key,key,key
key is a key letter (and possible argument).The possible key values are as follows:
.
Current file
b
Files in loaded buffers, not in a window
d
Definitions in the current file and in files included by a #include directive
i
Files included by the current file through the use of a #include directive
k
The file defined by the ‘dictionary’ option (discussed later in this chapter)
kfile
The file named {file}
t
The “tags” file. (The ] character can be used as well.)
u
Unloaded buffers
w
Files in other windows
The Include Path
Vim uses the ‘path’ option to tell it where to look for files that were included in the
current file. (Note that the ‘path’ option also is used for other commands such as
:find.)
127
128
Chapter 12
Automatic Completion
Specifying a Dictionary
The following option
:set dictionary=file,file,...
defines a file to be searched when you press CTRL-P and CTRL-N to match words.To
use on Linux, for example, the dictionary file is in /usr/dict/words.Therefore, to add
this file to the list of dictionaries searched for, use the following command:
:set dictionary=/usr/dict/words
If you have a local list of words, you can search this too:
:set dictionary=/home/oualline/words,/usr/doc/words
You can also specify a dictionary by putting the file after the k (key). For example:
:set complete=k/usr/oualline/words
You can use the k flag multiple times, each with a different file:
:set complete=k/usr/dict/words,k/usr/share/words
Controlling What Is Searched For
and CTRL-N enable you to perform a wide variety of searches.What if you want
to restrict yourself to just one type of search, however? For that you use the CTRL-X
command.When you type CTRL-X, you enter the CTRL-X submode.You can then finetune your search using one of the commands:
CTRL-P
CTRL-D
Macro definitions
CTRL-F
Filenames
CTRL-K
Dictionary
CTRL-I
Current files and #included files
CTRL-L
Whole lines
CTRL-]
Tags
CTRL-P
Same as CTRL-P without the CTRL-X (find previous match)
CTRL-N
Same as CTRL-N without the CTRL-X (find next match)
The CTRL-X CTRL-D command searches for a #define macro definition. It will search
included files as well. After typing this command, you can type CTRL-N to search for
the next definition and CTRL-P for the previous.
Take a look at how this works on the following test file.
Automatic Completion Details
File include.h
#define MAX(x, y) ((x) < (y) ? (y) : (x))
#define MIN(x, y) ((x) < (y) ? (x) : (y))
int sum(int i1, int i2)
{return(i1+i2);}
File main.c
#include “include.h”
#define MORE “/usr/ucb/more”
You can start by editing main.c. If you type CTRL-X, you enter CTRL-X mode.The
editor now displays a mini-prompt at the bottom of the screen (see Figure 12.1).
Suppose that you want to look for a macro definition.You would now type CTRL-D.
The screen briefly displays the fact that there are three matches, and then displays a
new menu (see Figure 12.2).
At this point, CTRL-N searches for the next match (and CTRL-P searches for the
previous one).The CTRL-D key acts just like CTRL-P. Using these keys, you can cycle
through the list of definitions until you find the one that you want.
Tag Search
The CTRL-X CTRL-] searches for the next tag. A tag is a C function definition.The
program ctags generates a list of C function definitions (tags) and stores them in the
tags file.We have generated our tags file using the following command:
$ ctags *.c *.h
Now when we enter CTRL-X CTRL-] in insert mode, we get what is shown in
Figure 12.3.
#include “include.h”
#define MORE “/usr/ucb/more”
~
~
~
–– ^X mode (^E/^Y/^L/^]/^F/^I/^K/^D/^N/^P) ––
Figure 12.1
CTRL-X
mode.
#include “include.h”
#define MORE “/usr/ucb/more”
MAX
~
~
~
–– Definition completion (^D/^N/^P) ––
Figure 12.2
CTRL-X CTRL-D.
129
130
Chapter 12
Automatic Completion
#include “include.h”
#define MORE “/usr/ucb/more”
MORE
~
~
~
–– Tag completion (^]/^N/^P) ––
Figure 12.3
CTRL-X CTRL-].
The result of typing CTRL-P a couple of times is shown in Figure 12.4.
By default, the Vim editor just displays the name alone. If you execute the following command, the entire tag (the function prototype) displays:
:set showfulltag
If you repeat your matching commands with this option enabled, you get the results
shown in Figure 12.5.
Finding Filenames
If you use the CTRL-X CTRL-F command, the Vim editor will match a filename. It scans
the current directory for files and displays each one that matches the word in front of
the cursor.
Suppose, for example, that you have the following files in the current directory:
main.c
sub_count.c
sub_done.c
sub_exit.c
Now enter insert mode and start typing:
The exit code is in the file sub
At this point, you enter the command CTRL-X CTRL-F.The editor now completes the
current word sub by looking at the files in the current directory.The first match is
sub_count.c.This is not the one you want, so you match the next file by typing CTRL-N.
This match is sub_done.c.Typing CTRL-N again takes you to sub_exit.c.
#include “include.h”
#define MORE “/usr/ucb/more”
sum
~
~
~
–– Tag completion (^]/^N/^P) ––
Figure 12.4
Finding previous completions.
#include “include.h”
#define MORE “/usr/ucb/more”
int sum(int i1, int i2)
~
~
~
–– Tag completion (^]/^N/^P) ––
Figure 12.5
The results.
Automatic Completion Details
The results:
The exit code is in the file sub_exit.c
Line Mode
All the commands discussed so far work on words only.The CTRL-X CTRL-L command
works on lines. If you enter CTRL-X CTRL-L in the example, for instance, you get the
results shown in Figure 12.6.
You can now use CTRL-N and CTRL-P to go up and down lines.
#include “include.h”
#define MORE “/usr/ucb/more”
#define MORE “/usr/ucb/more”
~
~
~
–– Whole line completion (^L/^N/^P) ––
Figure 12.6
CTRL-X CTRL-L.
Adjusting the Screen
There are two more CTRL-X commands which suprisingly don’t do completion.
After typing CTRL-X, you can move the screen up and down a little.The CTRL-Y
command scrolls down, whereas the CTRL-E scrolls up.
131
Autocommands
O
NE OF THE NICE ATTRIBUTES OF THE Vim
editor is its flexibility. One of the fea-
tures that makes it so flexible is the autocommand. An autocommand is a command executed automatically in response to some event, such as a file being read or written or a
buffer change.
Through the use of autocommands, for example, you can train Vim to edit compressed files. (You define an autocommand that uncompresses the file on read and
another one to compress the file on write. See the file
$VIMRUNTIME/vimrc_example.vim in your VIM installation.)
In this chapter, you learn about the following:
n
Basic autocommands
n
Autocommand groups
n
Listing and removing autocommands
134
Chapter 13
Autocommands
Basic Autocommands
Suppose you want to put a date stamp on the end of a file every time it is written.
One way you could do this is to define a function:
:function DateInsert()
:
$read !date
:
:endfunction
“ Insert the date at the end ($)
“ of the file.
Now when you want to write the file all you have to do is to call this function:
:call DateInsert()
Then you write the file.
That may be a little difficult, so you can map this to a key:
:map <F12> :call DateInsert()<CR> \| :write<CR>
This makes things “easy” because now you just have to press <F12> every time you
want to write the file.
If you forget, however, and use the normal Vim file writing commands, you screw
things up. It would be nice if you could do things automatically.That is where autocommands come in.
The command
:autocmd FileWritePre * :call DateInsert()<CR>
causes the command :call DateInsert() to be executed for all files (*) just before
writing the file (FileWritePre).You do not need to put in a :write command because
this autocommand is executed just before each :write. In other words, with this
command enabled, when you do a :write, Vim checks for any FileWritePre
autocommands and executes them, and then it performs the :write.
The general form of the :autocmd command is as follows:
:autocmd group events file_pattern nested command
The group name is optional. It is used in managing and calling the commands (more
on this later).The events parameter is a list of events (comma separated) that trigger the
command. (A complete list of events appears later in this chapter.) The file_pattern is a
filename (including wildcards).The nested flag allows for nesting of autocommands,
and finally, the command is the command to be executed.
Groups
The :augroup command starts the definition of a group of autocommands.The group
name is just a convenient way to refer to the set of autocommands. For example:
:augroup cprograms
:
autocmd FileReadPost *.c :set cindent
:
autocmd FileReadPost *.cpp :set cindent
:augroup END
Basic Autocommands
Because the :autocmd definitions are inside the scope :augroup, they are put in the
cprograms group.
The commands in this group are executed after reading a file that ends in .c or
.cpp. If you want to add another command to this group for headers, you can use the
:augroup command or just include a group name in your specification:
:autocmd cprograms FileReadPost *.h :set cindent
Now suppose you are editing a file called sam.cx that you would like treated as a C
program.You can tell Vim to go through all the cprograms autogroup commands and
execute the ones that match *.c for the FileReadPost event.The command to do this
is as follows:
:doautocmd cprograms FileReadPost foo.c
The general form of the :doautocmd command is this:
:doautocmd group event file_name
This executes the autocommand group pretending that the current file is file_name
rather than the current one. If the group is omitted, all groups are used and if file_name
is left off, the current filename is used.The event must be specified and is the event
that Vim pretends has just happened.
The following command does the same thing as :doautocmd except it executes
once for each buffer:
:doautoall group event file_name
(Note: Do not use this to trigger autocommands that switch buffers, create buffers, or
delete them. In other words, when using this command, leave the buffers alone.)
Events
You can use the following events to trigger an autocommand:
Triggered when editing a file that does
not exist.
BufNewFile
BufReadPre
BufReadPost
Triggered before (BifReadPre) / after
(BufReadPost) reading a buffer
BufRead
Alias for BufReadPost.
BufFilePre
BufFilePost
Before / after changing the name of a
buffer with the :file command.
FileReadPre
FileReadPost
Before / after reading a file with the
:read command. For FileReadPost, the
marks ‘[ and ‘] will be the beginning
and end of the text read in.
FilterReadPre
FilterReadPost
Before / after reading a file with a filter
command.
135
136
Chapter 13
Autocommands
FileType
When the filetype option is set.
Syntax
When the syntax option is set.
StdinReadPre
StdReadPost
Before / after reading from the standard
input. (The editor must have been
started as vim–.)
BufWritePre
BufWritePost
Before / after writing the entire buffer
to a file.
BufWrite
Alias for BufWritePre.
FileWritePre
FileWritePost
Before / after writing part of a buffer
to a file.
FileAppendPre
FileAppendPost
Before / after appending to a file.
FilterWritePre
FilterWritePost
Before / after writing a file for a filter
command.
FileChangedShell
FocusGained
This is triggered when Vim runs a shell
command and then notices that the
modification time of the file has
changed.
FocusLost
CursorHold
BufEnter
Triggered when Vim gets or loses input
focus.This means that Vim is running
in GUI mode and becomes the current
window or something else becomes the
current window.
Occurs after the user pauses typing for
more than the timeout specified by the
updatetime option.
BufLeave
When a buffer is entered or left.
Triggered just before a buffer is
unloaded.
BufUnload
BufCreate
BufDelete
Just after a buffer is created or just
before it is deleted.
WinEnter
WinLeave
Going into or out of a window.
GuiEnter
The GUI just started.
VimEnter
The Vim editor just started and the
initialization files have been read.
VimLeavePre
The Vim editor is exiting, but has not
written the .viminfo file.
VimLeave
The Vim editor is exiting, and the
.viminfo file has been written.
Basic Autocommands
FileEncoding
The fileencoding option has just been
set.
TermChanged
The term option changed.
User
Not a real event, but used as a fake
event for use with :doautocmd.
When writing a file, Vim triggers only one pair of the following events:
BufWritePre
BufWritePost
FilterWritePre
FilterWritePost
FileAppendPre
FileAppendPost
FileWritePre
FileWritePost
When reading a file, one of the following set of events will be triggered:
BufNewFile
BufReadPre
BufReadPost
FilterReadPre
FilterReadPost
FileReadPre
FileReadPost
File Patterns
The filename pattern matching uses the UNIX standard system.The following list
identifies the special characters in the file matching patterns.
*
Match any characters, any length
?
Match any single character
,
Separates alternate patterns
one,two,three
Match the string one, two, or three.
\?
The ?.
\,
The ,.
\character
Treat character as a search pattern character. For example,
a\+ matches a, aa, aaa, and so on.
Nesting
Generally, commands executed as the result of an autocommand event will not trigger
any new events. If you read a file in response to a Syntax C, for example, it will not
trigger a FileReadPre event. If you include the keyword nested, these events will be
triggered. For example:
:autocmd FileChangedShell *.c nested e!
137
138
Chapter 13
Autocommands
Listing Autocommands
The following command lists all the autocommands:
:autocmd
For example:
:autocmd
—- Auto-Commands —filetype BufEnter
*.xpm
if getline(1) =~ “XPM2”|set ft=xpm2|endif
*.xpm2
set ft=xpm2
...
FileType
*
set formatoptions=tcql nocindent comments&
c
set formatoptions=croql cindent
...
filetype StdinReadPost
*
if !did_filetype()|so scripts.vim|endif
Syntax
OFF
syn clear
abc
so $VIMRUNTIME/syntax/abc.vim
(Listing truncated.)
From this, you can see a number of commands under the group filetype.These
command are triggered by the BufEnter and StdinReadPost events.There are also a
couple of commands with no group name triggered by the FileType event.
If you want a subset of all the commands, try the following:
:autocmd group event pattern
If group is specified, only the commands for that group are listed. Event can be one of
the previously defined events or * for all events.The pattern specifies an optional file
matching pattern. Only the commands that match are listed.
For example:
:autocmd filetype BufEnter *.xpm
—- Auto-Commands —filetype BufEnter
*.xpm
if getline(1) =~ “XPM2”|set ft=xpm2|endif
Removing Commands
The command :autocmd! removes autocommands.The matching rules are the same
for listing commands, so the following removes all the autocommands:
:autocmd!
To remove the commands for a specific group, execute this command:
:autocmd! group
Ignoring Events
You can also specify events and patterns for the group, as follows:
:autocmd! group event pattern
Again, event can be * to match all events.
You can use the :autocmd! command to remove existing commands and define a
new one in one command.The syntax for this is as follows:
:autocmd! group event pattern nested command
This is the equivalent of the following:
:autocmd! group event pattern
:autocmd group event pattern nested command
Ignoring Events
At times, you will not want to trigger an autocommand.The eventignore option contains a list of events that will be totally ignored. For example, the following causes all
Window Enter and Leave events to ignored:
:set eventignore=WinEnter,WinLeave
To ignore all events, use the following command:
:set eventignore=all
139
File Recovery and
Command-Line Arguments
T
HE VIM EDITOR IS DESIGNED TO SURVIVE system
crashes with minimum losses of
data.This chapter discusses how to use Vim’s crash recovery procedures.
In this chapter, you learn about the following:
n
Command-line arguments for file recovery
n
Encryption
n
Batch files and scripts
n
Additional command-line arguments
n
Backup file options
n
How to do file recovery
n
Advanced swap file management
142
Chapter 14
File Recovery and Command-Line Arguments
Command-Line Arguments
There are several useful command-line arguments.The most useful is --help, which
displays a short help screen listing all the command-line arguments:
$ vim --help
VIM - Vi IMproved 5.6 (2000 Jan 16, compiled Jan 20 2000 17:35:46)
usage: vim [options] [file ..]
edit specified file(s)
or: vim [options] read text from stdin
or: vim [options] -t tag
edit file where tag is defined
or: vim [options] -q [errorfile] edit file with first error
Options:
--g
— lots of other help —
End of options
Run using GUI (like “gvim”)
To find out which version of Vim you have as well as to list the compilation options,
use the following command:
$ vim --version
VIM - Vi IMproved 5.6 (2000 Jan 16, compiled Jan 20 2000 17:35:46)
Compiled by oualline@www.oualline.com, with (+) or without (-):
+autocmd +browse +builtin_terms +byte_offset +cindent +cmdline_compl
+cmdline_info +comments +cryptv -cscope +dialog_con_gui
+digraphs -emacs_tags +eval +ex_extra +extra_search
-farsi +file_in_path -osfiletype +find_in_path +fork() +GUI_GTK
-hangul_input +insert_expand -langmap +linebreak +lispindent
+menu +mksession +modify_fname +mouse -mouse_dec -mouse_gpm
-mouse_netterm +mouse_xterm -multi_byte -perl +quickfix -python
-rightleft +scrollbind +smartindent -sniff +statusline +syntax
+tag_binary +tag_old_static -tag_any_white -tcl +terminfo +textobjects
+title +user_commands +visualextra +viminfo +wildignore +wildmenu
+writebackup +X11 -xfontset -xim +xterm_clipboard -xterm_save
system vimrc file: “$VIM/vimrc”
user vimrc file: “$HOME/.vimrc”
user exrc file: “$HOME/.exrc”
system gvimrc file: “$VIM/gvimrc”
user gvimrc file: “$HOME/.gvimrc”
system menu file: “$VIMRUNTIME/menu.vim”
fall-back for $VIM: “/usr/local/share/vim”
Compilation: gcc -c -I. -Iproto -DHAVE_CONFIG_H -DUSE_GUI_GTK
-I/usr/X11R6/include -I/usr/lib/glib/include -g -O2 -Wall
-I/usr/X11R6/include
Linking: gcc -o vim -L/usr/lib -L/usr/X11R6/lib -lgtk -lgdk -rdynamic
-lgmodule -lglib -ldl -lXext -lX11 -lm -L/usr/X11R6/lib -lXt -lX11
-lncurses
To view a file, you can “edit” it in read-only mode by using the -R command:
$ vim -R file.txt
On most systems, the following command does the same thing:
$ view file.txt
Inserting Registers
Encryption
The -x argument tells Vim to encrypt the file. For example, create a file that contains
something you want to keep secret:
$ vim -x secret.txt
The editor now prompts you for a key used for encrypting and decrypting the file:
Enter encryption key:
You can now edit this file normally and put in all your secrets.When you finish
editing the file and tell Vim to exit, the file is encrypted and written.
If you try to print this file using the cat or type commands, all you get is garbage.
Switching Between Encrypted and Unencrypted Modes
The option 'key' contains your encryption key. If you set this option to the empty
string (“”), you turn off encryption:
:set key=
If you set this to a password, you turn on encryption. For example:
:set key=secret (Not a good idea!)
Setting the encryption key this way is not a good idea because the password appears in
the clear. Anyone shoulder surfing can read your password.
To avoid this problem, the :X command was created. It asks you for an encryption
key and sets the key option to whatever you type in. (Note that the password will not
be echoed. Instead * is printed for each character entered.)
:X
Enter encryption key:
Limits on Encryption
The encryption algorithm used by Vim is weak. It is good enough to keep out the
casual prowler, but not good enough keep out a cryptology expert with lots of time
on his hands. Also you should be aware that the swap file is not encrypted; so while
you are editing, people with superuser privileges can read the unencrypted text from
this file.
One way to avoid letting people read your swap file is to avoid using one. If the -n
argument is supplied on the command line, no swap file is used (instead, Vim puts
everything in memory). For example, to edit the encrypted file file.txt and to avoid
swap file problems use the following command:
$ vim -x -n file.txt
Note
If you use the –n argument, file recovery is impossible.
143
144
Chapter 14
File Recovery and Command-Line Arguments
Also while the file is in memory, it is in plain text. Anyone with privilege can look in
the editor’s memory and discover the contents of the file. If you use a session file, be
aware that the contents of text registers are written out in the clear as well.
If you really want to secure the contents of a file, edit it only on a portable computer not connected to a network, use good encryption tools, and keep the computer
locked up in a big safe when not in use.
Executing Vim in a Script or Batch File
Suppose you have a lot of files in which you need to change the string —person— to
Jones. How do you do that? One way is to do a lot of typing.The other is to write a
shell script or batch file to do the work.
The Vim editor does a superb job as a screen-oriented editor when started in
normal mode. For batch processing, however, it does not lend itself to creating clear,
commented command files; so here you will use ex mode instead.This mode gives
you a nice command-line interface that makes it easy to put into a batch file.
The ex mode commands you need are as follows:
:%s/—person—/Jones/g
:write
:quit
You put these commands in the file change.vim. Now to run the editor in batch
mode, use this command:
$ vim -es file.txt <change.vim
This runs the Vim editor in ex mode (-e flag) on the file file.txt and reads from the
file change.vim.The -s flag tells Vim to operate in silent mode. In other words, do not
keep outputting the : prompt, or any other prompt for that matter.
Additional Command-Line Arguments
A number of command-line arguments are designed to control the behavior of the
editor. For example, you may want to restrict what you can do in Vim. The arguments
to support this are as follows:
-R
Open the file for read-only.
-m
Modifications are not allowed.This argument is more of a recommendation
than a restriction because all it does is set the 'nowrite' option. It does not
prevent you from setting the 'write' option and modifying the file.
-Z
Restricted mode. This prevents the user from using :shell or other commands to run an external shell. It does not prevent the user from trying to
edit another file using the :vi file command.
Additional Command-Line Arguments
The other arguments enable you to choose which initialization files you read:
-u file
Use file rather than .vimrc for initialization. If the filename is NONE, no
initialization file is used.
-U file
Use file rather than .gvimrc for initialization. If the filename is NONE, no
initialization file is used.
Use file rather than the .viminfo file.
-i file
In UNIX, the Vim editor is actually one file with several different names (links).The
editor starts in different modes, depending on with which name it is started.The
names include the following:
vim
Start Vim in console mode. (Edits inside the current window.)
gvim
Start Vim in GUI mode. (The editor creates its own window for editing.)
ex
Start in ex mode.
view
Start in normal mode, read-only.
gview
Start in GUI mode, read-only.
rvim
Start in console mode, restricted.
rview
Start in console mode, read-only, restricted.
rgvim
Start in GUI mode, restricted.
rgview
Start in GUI mode, read-only, restricted.
vi
Linux only. Alias for vim.
You can use command-line arguments to set the initial mode as well:
-g
Start Vim in GUI mode (same as using the command gvim).
-v
Start Vim in visual mode (same as using the command vim).
-e
Start Vim in ex mode (same as using the command ex on most systems).
You can use a number of command-line arguments to debug and test, including the
following:
-Vnumber
Display extra messages letting you know what is going inside the
editor.The higher the number, the more output you get.This is used
for debugging your Vim scripts.
-f
Foreground. Do not start a GUI in the background.This proves
useful when gvim is run for another program that wants to wait until
the program finishes. It is also extremely useful for debugging.
-w script
Write all characters entered by the user into the script file. If the
script file already exists, it is appended to.
-W script
Like -w, but overwrite any existing data.
-s script
Play back a script recorded with -w.
145
146
Chapter 14
File Recovery and Command-Line Arguments
-T terminal
Set the terminal type. On UNIX, this overrides the value of the
$TERM environment variable. (Of course, if the $TERM environment is wrong, lots of other programs will be screwed up as well.)
You also have compatibility arguments.These are of use only if you really want Vim to
act like Vi.
-N
Non-compatible mode.This argument makes Vim act like Vim rather than
Vi. This argument is set by default when a .vimrc file is present.
-C
Compatible.This turns off many of the Vim special features and makes the
editor look as much like Vi as possible.
-l
Lisp mode.This mode is an obsolete holdover from the old Vi days. It sets
the 'lisp' and 'showmatch' options.The Vim file-type-related commands do
a much better job of handling Lisp programs, and they do it automatically.
Finally, you have a few arguments that cannot be classified any other way:
-d device
Amiga only. Open the given device for editing.
-b
Binary mode. Sets noexpandtab, textwidth=0, nomodeline, and
binary.
Foreign Languages
The Vim editor can handle a variety of languages. Unfortunately, to edit these languages, you do not only need a Vim editor with the language features compiled in, but
you also need special fonts and other operating system support.This means that unfortunately foreign language support is beyond the scope of this book.
But the command-line arguments for the foreign languages are as follows:
-F
Farsi
-H
Hebrew
Backup Files
Usually Vim does not produce a backup file. If you want to have one, all you need to
do is execute the following command:
:set backup
The name of the backup file is the original file with a “~” added to the end. If your
file is named data.txt, for example, the backup file name is data.txt~.
If you do not like the fact that the backup files end with ~, you can change the
extensions by using the following:
:set backupext=string
If 'backupext' is .bak, data.txt is backed up to data.txt.bak.
Backup Files
The Vim editor goes you one better when it comes to the backup file. If you set
the 'patchmode' option, Vim backs up the file being edited to a file with the same
name, but with the 'patchmode' string appended to it.This will be done only if the
file does not exist.
For example, suppose you execute this command:
:set patchmode=.org
Now you edit the existing file data.txt for the first time.When you exit Vim checks
to see whether the file data.txt.org exists. It does not, so the old file is saved under
that name.The next time you edit, the file does exist; so the backup is written to
data.txt~.The file data.txt.org is not used from now on. Instead, all backups will go
to data.txt~.
Usually Vim puts the backup file in the same directory as the file itself.You can
change this with the 'backupdir' option. For example, the following causes all backup
files to be put in the ~/tmp directory:
:set backupdir=~/tmp/
This can create problems if you edit files of the same name in different directories.
That is because their backup files will all go to the ~/tmp directory and the name collision will cause the old backup files to disappear.
The 'backupdir' option can actually take a series of directories, separated by
comma.The editor puts the backup file in the first directory where a backup file can be
created.
Controlling How the File Is Written
Generally when Vim writes a file, the following operations are performed:
1. Vim checks to see whether the file has been changed outside of Vim. For example, someone could have overwritten the file with a new one. If this happens, a
warning is issued and the editor asks if you want to continue.
2. If the 'writebackup' or 'backup' option is set, any old backup file is removed.
The current file is then copied to the backup file.
3. The buffer is written out to the file.
4. If the 'patchmode' option is set and no patch file exists, the backup file is
renamed to become the patch file.
5. If the 'backup' option is not set, and 'writebackup' is set, remove the backup
file.
The reason that Vim overwrites the existing file is to preserve any hard links that you
might have on a UNIX system. On non-UNIX systems the backup is created by
renaming the original file instead of making a copy.
Note
If you set the 'nobackup' and 'nowritebackup' options, Vim just overwrites the existing file. This
can cause loss of data if the disk fills up during the file update.
147
148
Chapter 14
File Recovery and Command-Line Arguments
By default, the 'writebackup' option is set.This means that the system Vim uses to
write a file makes it very difficult to lose data.
By using this method, there is no chance you will lose your file if the disk fills up.
You may not be able to write out the new version of the file, but at least you do not
lose the old one.
Basic File Recovery
Suppose that you want to edit a file called sample.txt.You start Vim with the following
command:
$ gvim sample.txt
The editor now creates a swap file to temporarily hold the changes you make until
you write the file.When you finish editing, the swap file is deleted.
If the editor is aborted during mid-edit, however, it does not get a chance to delete
the swap file.This means that if you are in the middle of Vim sessions and your system
locks, forcing a reboot, the swap file will not be deleted.
When Vim first starts editing a file, it checks for a swap file. If it finds one, that
means that either another editing session is in progress or another editing session was
started and the editor got aborted.Therefore, Vim issues a warning (see Figure 14.1),
and gives you a chance to decide what to do.
~
~
~
~
~
ATTENTION
Found a swap file by the name ".sample.txt.swp"
dated: Thu Feb 17 22:44:00 2000
owned by: sdo
file name: /tmp/sample.txt
modified: no
host name: www.oualline.com
user name: sdo
process ID: 8449 (still running)
While opening file "sample.txt"
dates: Thu Feb 17 22:45:33 2000
(1) Another program may be editing the same file.
If this is the case, be careful not to end up with two
different instances of the same file when making changes.
Quit, or continue with caution.
(2) An edit session for this file crashed.
If this is the case, use ":recover" or "vim –r sample.txt"
to recover the changes (see ":help recovery)".
If you did this already, delete the swap file ".sample.txt.swp"
to avoid this message.
Figure 14.1
File in use
warning.
At this point, you have four options:
Open Read-Only
This option causes Vim to open the file read-only.You
should choose this option if you want to look at the file and
there is another editing session still running.
Basic File Recovery
Edit anyway
A.K.A. Damn the torpedoes, full steam ahead. If you select
this option, you can edit the file. Do not choose this option
unless you really know what you are doing. Note that if you
have two or more edit sessions running on a single file, the
last session to write the file wins.
Recover
If you were editing the file and the editor got aborted due
to a system crash or some other reason, choose this option. It
examines the swap file for changes and attempts to restart
you session from where you left off. It usually comes close,
but examine your file carefully because the last few edits may
have disappeared.
Quit
Forget about trying to change this file.
After selecting one of these options, you can edit normally. Be careful if you choose
Recover, because all your changes may not have been saved.
Recovering from the Command Line
If you know the name of the file you were editing when your editing session was
aborted, you can start Vim in recovery mode using the -r argument. If you were
editing the file commands.c when you were rudely interrupted, for example, you can
recover with the following command:
$ vim -r commands.c
If you want to get a list of recoverable editor sessions, use this command:
$ vim -r
This causes Vim to check for swap files in the current directory and the standard
temporary directories. For example:
$ vim -r
Swap files found:
In current directory:
-- none -In directory ~/tmp:
-- none -In directory /var/tmp:
-- none -In directory /tmp:
1. .script.txt.swp
dated: Fri Feb 18 19:48:46 2000
owned by: sdo
file name: /tmp/script.txt
modified: no
host name: www.oualline.com
user name: sdo
process ID: 26473 (still running)
In this example, you see that there is a swap file for the file /tmp/script.txt.The
process number of the editor that created the swap file is 26473.The process is still
149
150
Chapter 14
File Recovery and Command-Line Arguments
running, so you probably do not want to try to edit or recover the file using this edit
session.You probably want to find the window for process 26473 and use it instead.
Several options and other commands affect file recovery. See the section “Advanced
File Recovery” for more information.
Advanced Swap File Management
The Vim editor goes to a great deal of trouble not to overwrite any old swap files.The
first time a file is edited, the swap file name is .file.txt.swp. If the editor is aborted
and you start editing again, the next swap file is called .file.txt.swo, and then
.file.txt.swn, and so on.
You can tell Vim to recover using a specific swap file by specifying the name of the
swap file with the command:
$ vim -r file.txt.swo
To find out the name of the swap file you are currently using, execute the following
command:
:swapname
This displays the name of the swap file.
Controlling When the Swap File Is Written
Usually the swap file is written every 4 seconds or when you type 200 characters.
These values are determined by the 'updatecount' and 'updatetime' options.To
change the amount of time Vim waits before writing the swap file to 23 seconds, for
example, use the following command:
:set updatetime=23000
To change the number of characters you have to type before Vim writes stuff to the
swap file to 400, for instance, use this command:
:set updatecount=400
If you change the 'updatecount' to 0, the swap file will not be written.
However, the decision whether to write a swap file is better controlled by the
'swapfile' option. If you have this option set, a swap file will be created (the default):
:set swapfile
If you do not want a swap file, use the following command:
:set noswapfile
This option can be set/reset for each edited file. If you edit a huge file and don’t care
about recovery, set 'noswapfile'. If you edit a file in another window, it will still use a
swap file.
Note
The 'updatetime' is specified in milliseconds.
Advanced Swap File Management
On UNIX and Linux, when you “write” a file, the data usually goes into a memory
buffer and is actually written to the disk when the operating system “thinks” it is
appropriate.This usually takes only a few seconds. If you want to make sure that the
data gets to disk, however, you want to use the following command:
:set swapsync
This command tells Vim to perform a sync operation after each writing of the swap
file to force the data onto the disk.The 'swapsync' option can be empty, 'fsync', or
'sync', depending on what system call you want to do the writing.
Controlling Where the Swap File Is Written
Generally, Vim writes the swap file in the same directory as the file itself.You can
change this by using the 'directory' option. For example, the following tells Vim to
put all swap files in /tmp:
:set directory=/tmp
(Not a good idea)
This is not a good idea because if you try to edit the file readme.txt in two different
directories at the same time, you encounter a swap file collision.
You can set the 'directory' option to a list of directories separated by a comma
(,). It is highly recommended that you use a period (.) as the first item it this list.The
swap file will be written to the first directory in the list in which Vim can write the
file. For example, the following tells Vim to write the swap file in the current directory, and then to try /tmp:
:set directory=.,/tmp
Saving Your Work
Suppose you have made a bunch of changes and you want to make sure they stick
around even if Vim or the operating system crashes. One way to save your changes is
to use the following command to write out the file:
:write
However, this command overwrites your existing file with all your changes.
The following is a related command:
:preserve
This command writes all the edits to the swap file.The original file remains
unchanged and will not be changed until you do a :write or exit with ZZ. If the
system crashes, you can use the swap file to recover all your edits. Note that after a
:preserve, you can recover even if the original file is lost.Without this command, you
need both the original file and the swap file to recover.
151
152
Chapter 14
File Recovery and Command-Line Arguments
The :recover Command
The following command tries to recover the file named file.txt:
:recover file.txt
It is just like this command:
$ vim -r file.txt
If the file you are trying to recover is currently being edited this command fails. If no
filename is specified, it defaults to the file in the current buffer.
If you want to discard any changes you have made to the file and attempt to
recover, use the following command:
:recover! file.txt
MS-DOS Filenames
If you are on an MS-DOS or Windows 3.1 machine, you are stuck with very limited
filenames.The Vim editor detects this and limits the swap filename to something that
can be used on this type of machine.Whereas the normal swap file for foo.txt is
.foo.txt.swp, for example, if you are in short name mode, it is foo_txt.swp.
You can set the 'shortname' option to force Vim to use this convention.This is
useful if have a Linux or other system and are editing files on an MS-DOS partition.
In this case, the operating system (Linux) supports long filenames, but the actual disk
you are working on (MS-DOS format) does not.Therefore, you need to tell Vim to
use the short swap names by giving it the following command:
:set shortname
This option is not available for the MS-DOS version of Vim because it would be
always on. Instead, it is used when you are cross-platform editing.
readonly and modified Options
The 'modified' flag is set if the buffer has been modified.You probably do not want to
set this option yourself because it is handled automatically.You can use the value of
this option in macros, however.
The 'readonly' flag is also set automatically if the file is read-only. In only one
circumstance should you reset this: when you are using a source control system that
normally leaves files in read-only mode.You want to edit the file, so you start Vim.
The editor warns you that the file is read-only and sets the 'readonly' option. At
this point, you realize that you forgot to tell the source control system that you want
to edit the file. So you use :shell to go to the command prompt and execute the
commands needed to tell the system that you want to edit the file.The RCS system
uses the co -l command to do this, for example; the SCCS system uses sccs edit.
readonly and modified Options
After getting permission to edit the file, you use the exit command to return to
Vim, where you execute the following command to mark the file as editable:
:set noreadonly
153
Miscellaneous Commands
T
HIS CHAPTER DISCUSSES ALL THE COMMANDS that
do not quite fit in any other
chapter. In this chapter, you learn about the following:
n
Getting character number information
n
How to go to a specific byte in the file
n
Redrawing the screen
n
Sleeping
n
Terminal control
n
Suspending the editor
n
Reshowing the introduction screen
Printing the Character
The command :ascii or ga prints the number of the character under the cursor.The
output looks like this:
<*> 42, Hex 2a, Octal 052
If editing a multibyte (Japanese or Chinese for example) file, and the character under
the cursor is a double-byte character, the output shows both bytes.
156
Chapter 15
Miscellaneous Commands
Going to a Specific Character in the File
The countgo command goes to byte number count of the file.The command g CTRL-G
displays the current byte number of a file (along with the current line, column, and
other information).
The command :goto offset also positions the cursor to a given byte location
within the file.
The gg command acts much like the G command. It goes to the line specified by
its count. For example, 5gg goes to line 5.The difference between gg and G is that if
no count is specified, gg goes to the first line and G goes to the last.
Screen Redraw
The CTRL-L command redraws the screen.This proves useful when you are on a terminal and some system message or other text screws up your screen.With the advent
of the dedicated GUI, the need for this command is greatly diminished.
Sleep
The :sleep time command does nothing for the specified number of seconds. If time
ends in m, it is specified in milliseconds.This command proves useful when you want
to pause during the execution of a macro.
The countgs command also sleeps for count seconds.
Terminal Control
On most terminals, the CTRL-S command stops output.To restart it again, you type
CTRL-Q.These commands are not part of Vim; to avoid keyboard conflicts, however,
they are not used by any Vim commands.
You should not try to use these commands in a :map command because your terminal might interpret them and they might never get to Vim.
Suspending the Editor
If you are on UNIX in terminal mode, you can suspend the editor with the normalmode command CTRL-Z.To continue editing, use the shell command fg.This works
only on shells that have job control.The :suspend command does the same thing.
Note
CTRL-Z in insert mode inserts the character CTRL-Z; it does not suspend the editor.
Open Mode
General Help
The :help, <F1> and <Help> commands all display the general help screen.
Window Size
The z height <CR> command resizes the current window to height. If there is only
one window open, Vim will desplay only height lines. (The rest will be blank.) This is
useful for slow terminals.
Viewing the Introduction Screen
If you start Vim without a filename, you will see an introductory flash screen.This
screen disappears when you type the first character. If you want to see it again, issue
the following command:
:intro
Open Mode
The Vim editor has all the capabilities of the Vi editor except one: open mode.This
mode is Vi’s way of coping with terminals it does not understand. It is difficult to get
into this mode, difficult to use it, and the fact that Vim does not have it is no great
loss.
Vim does have a command to enter open mode, but when you issue the command
:open
all you get is an error message.
157
Cookbook
T
HIS CHAPTER PRESENTS A COOKBOOK FULL OF short
recipes for doing some
common (and not so common) Vim editing.
The “recipes” include the following:
n
Character twiddling
n
Replacing one word with another using one command
n
Interactively replacing one word with another
n
Moving text
n
Copying a block of text from one file to another
n
Sorting a section
n
Finding a procedure in a C program
n
Drawing comment boxes
n
Reading a UNIX man page
n
Trimming the blanks off an end-of-line
n
Oops, I left the file write-protected
n
Changing Last, First to First Last
n
How to edit all the files containing a given word
n
Finding all occurrences of a word
160
Chapter 16
Cookbook
Character Twiddling
If you type fast, your fingers can easily get ahead of your mind. Frequently people
transpose characters. For example, the word the comes out teh.
To swap two characters (for example, e with h), put the cursor on the e and type xp.
The x command deletes a character (the e), and the p pastes it after the cursor
(which is now placed over the h).
Replacing One Word with Another Using
One Command
Suppose you want to make all idiots into managers.
Execute the following command:
:1,$s/idiots/managers/g
The colon (:) indicates that you are going to execute an ex type command. All ex
commands begin with range of line numbers on which the command operates. In this
case, the whole document is chosen, from line 1 to the last line ($).The shorthand for
1,$ is simply % as shown previously.
The :s (abbreviation for :substitute) command performs a substitution.The old
text follows enclosed in slashes (/idiots/).The replacement text comes next, also
delimited by the slashes (/managers/).The g flag tells the editor that this is a global
change and so if the word idiots appears more than once on a line, to change them all.
The Virgin What!?
A church just bought its first computer and was learning how to use it. The church secretary decided to
set up a form letter to be used in a funeral service. Where the person’s name was to be, she put in the
word name. When a funeral occurred, she would change this word to the actual name of the departed.
One day, there were two funerals, first for a lady named Mary, and then later one for someone named
Edna. So the secretary used global replace to change name to Mary. So far, so good. Next, she generated
the service for the second funeral by changing the word Mary
Imagine the minister’s
to Edna. That was a mistake
surprise when he started reading the part containing the Apostles’ Creed and saw,
“Born of the Virgin Edna.”
Interactively Replacing One Word with Another
Suppose you want to replace every occurrence of the word idiot with the word
manager, but you want the chance to review each change before you do it.
Moving Text
To do so, follow these steps:
1. Use 1G to go to the top of the document.
2. Execute /idiot to find the first occurrence of the word idiot.
3. Issue the command cwmanager<Esc>.
4. Change the word (cw) to manager.
5. Use the n command to repeat the last search (find the next idiot).
6. Execute the . command to repeat the last edit (change one word to manager). If
you do not want to change the word, skip this step.
7. Repeat steps 4 and 5 until you have replaced all occurrences of idiot to manager.
Alternate Method
Execute the following command:
:%s/idiot/manager/cg
This starts an ex-mode command :substitute (abbreviated :s).The % tells Vim to
apply this command to every line in the file.You change idiot to manager.The c flag
tells :substitute to get confirmation before each change.The g flag tells the command to change all occurrences on the line. (The default is to change just the first
occurrence.)
Moving Text
Suppose you want to move a bunch of paragraphs from the top of the document to
the bottom.
To do so, follow these steps:
1. Move the cursor to the top of the paragraph you want to move.
2. Use
ma
to place a mark named a at this location.
3. Move the cursor to the bottom of the paragraph to be moved.
4. Execute d’a to delete to mark a.This puts the deleted text in a register.
5. Move the cursor to the line where the text is to go.The paragraph will be
placed after this one.
6. Use the p command to paste the text below the cursor.
Another method consists of the following steps:
1. Select the first line as in the previous list; make it mark a.
2. Move to the bottom of the paragraph (use the } command). Mark b.
3. Move to the line above where you want to put the text, and type the command:
:’a,’b move .
161
162
Chapter 16
Cookbook
Copying a Block of Text from One File
to Another
The old Vi editor did not handle multiple files very well. Fortunately, Vim does a
superb job of dealing with more than one file.There are lots of different ways to copy
text from one to another. If you are used to the traditional Vi-style commands, you
can use a method based around that style. On the other hand, Vim has a very nice
visual mode.You can use it as well. Finally, Vim can make use of the system Clipboard
to move text from one Vim program to another. All these methods work, and work
well.Which one you should use is a matter of taste.
Method: Two Windows with Traditional Vi-Style Commands
To copy a block of text between files, follow these steps:
1. Edit the first file.
2. Execute :split second_file to go to the second file. Opens another window
and starts editing the second file in it.
3. Use CTRL-W p to go to the “previous” window, the one with the original file.
4. Go to the top line to be copied.
5. Mark this line as mark a by using the ma command.
6. Go to the bottom line to be copied
7. Execute y’a to yank (copy in Microsoft parlance) the text from the current
cursor location to mark a (‘a) into the default register.
8. Use CTRL-W p to go to the file that will receive the text.
9. Go to the line where the insert is to occur.The text will be placed before this
line.
10. Issue the P command to put (paste in Microsoft terminology) the text in the
default register above the current line.
Method: Two Windows Using Visual Mode
To copy a block of text between files, follow these steps:
1. Edit the first file.
2. Execute :split to edit the second file.
3. Use CTRL-W p to go to the “previous” window, the one with the original file.
4. Go to the start of the text to be copied.
5. Issue the V command to start visual mode.
6. Go to the end of the text to be copied.The selected text will be highlighted.
7. Execute y to yank (Copy in Microsoft parlance) the text into the default register.
Sorting a Section
8. Use CTRL-W p to go to the file that will receive the text.
9. Go to the line where the insert is to occur.The text will be placed before this
line.
10. Issue the P command to put (paste in Microsoft terminology) the text in the
default register above the current line.
Method: Two Different Vim Programs
In this method, you start up two Vim programs and copy text from one to another.
You do this by using the system Clipboard register (“*).
1. Edit the first file.
2. Start another Vim program to edit the second file.
3. Go to the window with the first file in it.
4. Go to the start of the text to be copied.
5. Issue the V command to start visual mode.
6. Go to the end of the text to be copied.The selected text will be highlighted.
7. Use the “*y command to yank (copy in Microsoft parlance) the text into the
system Clipboard register (“*).
8. Change to the other editing command. (Make that editor your active window.)
9. Go to the line where the insert is to occur.The text will be placed before this
line.
10. Issue the command “*P to put (paste in Microsoft terminology) the text in the
system Clipboard register (“*) above the current line.
Note
This method enables you to not only move text between two Vim applications, but also to “yank” and
“put” between Vim and other applications as well. For example, you can select text in an xterm window
using the mouse and paste it into a Vim editing using “*P.
Or you can copy text into the system register
in a Vim session and paste it into a Microsoft Word document using the Edit, Paste commands.
Sorting a Section
Frequently you will be editing a file with a list of names in it (for example, a list of
object files that make up a program). For example:
version.o
pch.o
getopt.o
util.o
getopt1.o
inp.o
patch.o
backupfile.o
163
164
Chapter 16
Cookbook
This list would be nice in alphabetic order (or at least ASCII order).To alphabetize
this list, follow these steps:
1. Move the cursor to the first line to be sorted.
2. Use the command ma to mark the first line as mark a.
3. Move to the bottom of the text to be sorted.
4. Execute the !’asort command.The ! command tells Vim to run the text
through a UNIX command.The ‘a tells the editor that the text to be worked
on starts at the current line and ends at mark a.
The command that the text is to go through is sort.
The result looks like this:
backupfile.o
getopt.o
getopt1.o
inp.o
patch.o
pch.o
util.o
version.o
Visual Method
1. Move the cursor to the first line to be sorted.
2. Issue the v command to enter visual mode.
3. Move to the bottom of the text to be sorted.The text will be highlighted.
4. Execute the !sort command.The ! command tells Vim to run the highlighted
text through the UNIX command sort.
Warning
In actual practice, what you see in most Makefiles (files used by UNIX to control
compilation) looks more like this:
OBJS = \
version.o
pch.o
getopt.o
util.o
getopt1.o
inp.o
patch.o
backupfile.o
\
\
\
\
\
\
\
Finding a Procedure in a C Program
Notice that the backslash (\) is used to indicate a continuation line. After sorting this
looks like the following:
OBJS = \
backupfile.o
getopt.o
getopt1.o
inp.o
patch.o
pch.o
util.o
version.o
\
\
\
\
\
\
\
The names are in order, but the backslashes are wrong. Do not forget to fix them
using normal editing before continuing:
OBJS = \
backupfile.o
getopt.o
getopt1.o
inp.o
patch.o
pch.o
util.o
version.o
\
\
\
\
\
\
\
Finding a Procedure in a C Program
The Vim program was designed by programmers for programmers.You can use it to
locate procedures within a set of C or C++ program files.
First, however, you must generate a table of contents file called a tags file. (This file
has been given the obvious name tags.) The ctags command generates this table of
contents file.
To generate a table of contents of all the C program files in your current working
directory, use the following command:
$ ctags *.c
For C++, use this command:
$ ctags *.cpp
If you use an extension other than .cpp for your C++ files, use it rather than .cpp.
After this file has been generated, you tell Vim that you want to edit a procedure
and it will find the file containing that procedure and position you there. If you want
to edit the procedure write_file, for example, use the following command:
$ gvim -t write_file
165
166
Chapter 16
Cookbook
Now suppose as you are looking at the write_file procedure that it calls setup_data
and you need to look at that procedure.To jump to that function, position the cursor
at the beginning of the word setup_data and press CTRL-].This tells Vim to jump to the
definition of this procedure.This repositioning occurs even if Vim has to change files
to do so.
Note
If you have edited the current file and not saved it, Vim will issue a warning and ignore the CTRL-]
command.
A number of tag-related commands enable you to jump forward/backward through
tags, split the windows and put the called procedure in the other window, find inexact
tags, and many more things.
Drawing Comment Boxes
I like to put a big comment box at the top of each of my procedures. For example:
/*******************************************************
* Program — Solve it — Solves the worlds problems. *
*
All of them. At once. This will be a great
*
program when I finish it.
*******************************************************/
*
*
Drawing these boxes like this is tedious at best. But Vim has a useful feature called
abbreviations that makes things easier.
First, you need to create a Vim initialization file called ~/.vimrc.The ~/.vimrc file
must contain the following lines:
:ab #b /***************************************
:ab #e <Space>****************************************/
These commands define a set of Vim abbreviations. Abbreviations were discussed in
Chapter 8,“Basic Abbreviations, Keyboard Mapping, and Initialization Files.”
To create a comment box, enter #b<Enter>;.The screen looks like this:
/************************************************
Enter the comments, including the beginning and ending * characters. Finally, end the
comment by typing #e<Enter>.This causes the ending comment to be entered.
Another (better) option is to use an external program like boxes (see http://
www.vim.org), which generates all kinds of ASCII art boxes and can be customized.
Here, one might visually select the text and then issue the command :’<,’>
!boxes –r ,which would remove an existing box and put a new box around the text.
Note
This page was written in Vim.
So how did we enter the #b and #e? Easy, we typed in #bb and the
deleted a character. (We could not enter #b or it would have been expanded.) The actual command was
i#bb<Esc>x.
Trimming the Blanks off an End-of-Line
Another good tool for this sort of thing is tal, which lines up the final character (the
*, here) so it looks nice.
Reading a UNIX man Page
You can use the Vim editor to browse through text files. One of the most useful sets
of files to browse through is the man pages. Unfortunately, man pages try to simulate
formatting by underlining characters using a sequence such as <BS>x for x.This make
viewing of the man page in Vim difficult. If you try to read a man page directly, you
will see something like this:
N^HNA^HAM^HME^HE
date - print or set the system date and time
To get rid of these characters, use the standard UNIX command ul -i.This is a
formatting program that removes the hard-to-read control characters.The result looks
like this:
NAME
!!!!
date - print or set the system date and time
Now all that is needed is to put three commands together: the man command to get
the manual page, the ul -i command to fix the formatting, and vim to read the page.
The resulting command is as follows:
$ man date | ul -i | vim –
Another technique is to use Vim:
:%s/.\b//g
This will remove all characters followed by the backspace (\b), rendering the file
readable.
Trimming the Blanks off an End-of-Line
Some people find spaces and tabs at the end of a line useless, wasteful, and ugly.To
remove whitespace at the end of every line, execute the following command:
:%s/\s*$//
The colon (:) tells Vim to enter command mode. All command-mode commands start
with a line range; in this case, the special range % is used, which represents the entire
file.
The first set of slashes encloses the “from text.”The text is “any whitespace” (\s),
repeated zero or more times (*), followed by “end-of-line” ($).The result is that this
pattern matches all trailing whitespace.
The matching text is to be replaced by the text in the next set of slashes.This text
is nothing, so the spaces and tabs are effectively removed.
167
168
Chapter 16
Cookbook
Oops, I Left the File Write-Protected
Suppose you are editing a file and you have made a lot of changes.This is a very
important file and to preserve it from any casual changes, you write-protected it, even
against yourself.
The Vim editor enables you to edit a write-protected file with little or no warning.
The only trouble is that when you try to exit using ZZ you get the following error:
file.txt
File is read-only
And Vim does not exit.
So what can you do? You do not want to throw away all those changes, but you
need to get out of Vim so that you can turn on write permission.
Use the command :w! to force the writing of the file.
Another option: Use the :w otherfilename command to save your work in a different file so you can fix the file permissions if that is what is required.
Changing Last, First to First, Last
You have a list of names in the following form:
Last, First
How do you change them to
First, Last
You can do so with one command:
:1,$s/\([^,]*\), \(.*$\)/\2 \1/
The colon (:) tells Vim that this is an ex-style command.
The line range for this command is the whole file, as indicated by the range 1,$.
The s (abbreviations for :substitute) tells Vim to perform a string substitution.
The old text is a complex regular expression.The \( . . . \) delimiters are used
to inform the editor that the text that matches the regular expression inside the parentheses is to be remembered for later use.
The text in the first \( . . . \) is assigned to \1 in the replacement text.The
second set of text inside \( . . . \) is assigned \2, and so on.
In this case, the first regular expression is any bunch of characters that does not
include a comma.The [^,] means anything but a comma, and the * means a bunch
(zero or more characters). Note:This means that all leading spaces will also be
matched, which may not be what is desired.
The second expression matches anything ( .* up to the end-of-line: $).
The result of this substitution is that the first word on the line is assigned to \1 and
the second to \2.These values are used in the end of the command to reverse the
words.
How to Edit All the Files that Contain a Given Word
The following example shows the relationship between the \( \) enclosed strings
and the \1, \2 markers.
Match anything but comma
Any Character
Repeated 0 or more times
The end of the line
:1,$s/\([ˆ,]*\) , \(.*$\) /\2 \1/
Any character, repeated,
followed by EOL
The character space
The character comma
Repeated 0 or more times
Closes the [ ] expression
The character comma
Match anything
except the next character
Starts a set of matches
The next example breaks out the various parts of the regular expressions used in this
illustration:
:l,$s/\([ˆ,]*\), \(.*$\)/\2 \1/
String matched by first
\( \)
String matched by second
\( \(
Slash separating old/new
strings
Second \( \)
First \( \)
How to Edit All the Files that Contain a
Given Word
If you are a UNIX user, you can use a combination of Vim and grep to edit all the files
that contain a given word.This is extremely useful if you are working on a program
and want to view or edit all the files that contain a specified variable.
For example, suppose you want to edit all the C program files that contain the
word frame_counter.To do this you use the command:
$ vim `grep -l ‘frame_counter’ *.c`
Let’s look at this command in detail.The grep command searches through a set of files
for a given word. Because the -l option is specified, the command will only list the
files containing the word and not print the line itself.The word it is searching for is
frame_counter. Actually, this can be any regular expression. (Note:What grep uses for
regular expressions is not as complete or complex as what Vim uses.)
169
170
Chapter 16
Cookbook
The entire command is enclosed in backticks (`).This tells the UNIX shell to run
this command and pretend that the results were typed on the command line. So what
happens is that the grep command is run and produces a list of files, these files are put
on the Vim command line.This results in Vim editing the file list that is the output of
grep.You can then use the commands :n and :rewind to browse through the files.
Why show this here? This is a feature of the UNIX shell (such as ‘bash’), and isn’t
part of Vim’s repertoire.The way to accomplish something similar within Vim, and
which works on Win32 as well is:
:args `grep –l ‘frame_counter’ *.c`
which will set the ‘argument list’, in other words, the files “on the command line.”
Finding All Occurrences of a Word Using the
Built-in Search Commands
The Vim editor has a built-in :grep command that you can use to search a set of files
for a given string. If you want to find all occurrences of error_string in all C program
files, for example, enter the following command:
:grep error_string *.c
This causes Vim to search for a string (error_string) in all the specified files (*.c).
The editor will now open the first file where a match is found. Position the file on
the first matching line.To go to the next matching line (no matter what file), use the
:cnext command.To go to the previous match, use the :cprev command.
Note:The Vim grep command uses the external grep (on Unix) or findstr (on
Windows) commands.You can change the external command used by setting the
option 'grepprg'.
Topics Not Covered
T
HE VIM EDITOR HAS A TREMENDOUSLY RICH set
of features. Unfortunately, a few
areas are beyond the scope of this book, and therefore are not covered here.These
include support for commercial applications that I do not have access to and foreign
languages.This chapter briefly describes the commands omitted from the rest of the
book.
Interfaces to Other Applications
The Vim editor is designed to interface with many common commercial packages as
well as a few Open Source packages. Because I do not have these packages installed, I
could not examine and test these commands. Some brief documentation appears here.
Cscope
The cscope command is designed to examine a set of C or C++ programs and produce a database containing information about the location of functions and variables
in the programs.You can then use the Cscope program to query this database to
locate where an identifier is defined or used. Cscope is available from
http://cscope.sourceforge.net.
172
Chapter 17
Topics Not Covered
For full information use the following command:
:help cscope
Cscope-Related Command Reference
:cs arguments
:cscope argument
Handle various activities associated with the Cscope
program.
:cstag procedure
Go to the tag in the CScope database named
procedure.
:set csprg=program
:set cscopeprg=program
Define the name of the Cscope program
(Default=cscope).
:set cst
:set cscopetag
:set nocst
:set nocscopetag
If set, this option causes the commands that do tag
navigation (:tags, CTRL-], and so on) to use the
Cscope database rather than tags.
:set csto=flag
:set cscopetagorder=flag
Define the search order for the CScope tag-searching
commands. If flag is 0, the default, search the CScope
database, followed by tags. If flag is 1, search tags first.
:set csverb
:set cscopeverbose
:set nocsverb
:set nocscopeverbose
If set, output error messages occur when Vim looks
for a CScope database and fails to find it.This proves
useful when debugging initialization files that try to
load a set of databases (default=nocscopeverbose).
OLE
The OLE system is a method by which programs running under Microsoft Windows
can communicate with each other.The Vim editor can act as an OLE server.This
means that you can write Microsoft Windows programs that interface to it. For those
of you who know how to write Visual Basic or other Microsoft-based applications,
you can find more information by using the command:
:help ole-interface
Interfaces to Other Applications
Perl
The Perl interface enables you to execute perl command from Vim and also gives the
Perl programs an interface that they can use to access some of Vim’s functions. For a
complete description of what is available, execute the following command:
:help perl
Perl Interface Command Reference
:pe command
:perl command
Execute a single perl command.
:rangeperld command
:rangeperldo command
Execute a perl command on a range of lines.The
perl variable $_ is set to each line in range.
Python
The Python interface enables you to execute Python statements and programs from
within Vim. Like Perl, the Python interface provides you with lots of functions and
objects that enable you to access parts of the Vim editor. For complete help, execute
the following:
:help python
Python Interface Command Reference
:rangepy statement
:rangepython statement
Execute a single Python statement.
:rangepyf file
:rangepyfile file
Execute the Python program contained in file.
Sniff+
Sniff+ is a commercial programming environment.The Vim editor enables you to
interface with this program.
To get complete help on using this programming tool, execute the following
command:
:help sniff
173
174
Chapter 17
Topics Not Covered
Sniff+ Interface Command Reference
:sni command
:sniff command
Perform a command using the interface to Sniff+. If
no command is present, list out information on the
current connection.
Tcl
Tcl is another scripting language. As usual, Vim provides you with a way to execute
Tcl scripts as well as an interface for accessing parts of Vim from within Tcl. For full
information, use the following command:
:help tcl
Tcl Interface Command Reference
:tc command
:tcl command
Execute a single Tcl command.
:rangetcld command
:rangetcldo command
Execute a Tcl command once for each line in the
range.The variable line is set to the contents of the
line.
:tclf file
:tclfile file
Execute the Tcl script in the given file.
Foreign Languages
The Vim editor can handle many different types of foreign languages. Unfortunately,
the author cannot. Here is a very short listing of the commands available to you for
editing in other languages. For complete information, you need to consult the Vim
documentation and as well as the documentation that came with your computer
system.
Although Vim contains many language-specific options, a few are fairly generic.
<F8>
Toggle between left-to-right and right-to-left modes.
:set rl
:set rightleft
:set norl
:set norightleft
When set, indicates that the file is displayed right to
left rather than left to right (default=norightleft).
Foreign Languages
:set ari
:set allowrevins
:set noari
:set noallowrevins
When set, let CTRL-_ toggle the revins option.
This enables you to input languages that run from
right to left rather than left to right.
:set ri
:set revins
:set nori
:set norevins
When set, insert mode works right to left rather
than left to right.The CTRL-_ command toggles
this option if the option allowrevins is set.
:set gfs=f1,f2
:set guifontset=f1,f2
Define a font f1 for English and another f2 for a
foreign language.
This works only if Vim was compiled with the
fontset enabled and only applies on UNIX
systems.
:set lmap=ch1ch2,ch1ch2
:set langmap=ch1ch2,ch1ch2
Define a keyboard mapping for a foreign
language.
Chinese
Written Chinese is a beautiful pictographic language where one character can convey
a world of meaning. Unfortunately typing that one character can be extremely difficult given the limits of a computer keyboard.
Chinese can be written left to right, right to left, or up to down.The Vim editor
supports right to left and left to right. It also supports both traditional Chinese characters as well as simplified Chinese.
Note
The Vim documentation does not contain help on the subject of Chinese input. That is operating system
dependent.
175
176
Chapter 17
Topics Not Covered
Chinese-Related Command Reference
:set fe=encoding
:set fileencoding=encoding
Set the file encoding to be used for this file. For
the Chinese language, this can be taiwan for the
traditional Chinese character set or prc for simplified Chinese.
Farsi
The Farsi language is supported, although you must explicitly enable Farsi when you
compile the editor. It is not enabled by default.To edit in a Farsi file, start Vim in Farsi
mode by using the —F option. For example:
$ vim —F file.txt
You can get complete information on Farsi editing by executing the following
command:
:help farsi
Farsi-Related Command Reference
:set fk
:set fkmap
:set nofk
:set nofkmap
If set, this option tells Vim that you are using a Farsi
keyboard (default=nofkmap).
:set akm
:set altkeymap
:set noakm
:set noaltkeymap
When altkeymap is set, the alternate keyboard mapping is Farsi. If noaltkeymap is set, the default alternate keyboard mapping is Hebrew
(default=noaltkeymap).
CTRL-_
Toggle between Farsi and normal mode (insert-mode
command).
<F9>
Toggles the encoding between ISIR-3342 standard
and Vim extended ISIR-3342 (supported only in
right-to-left mode).
Foreign Languages
Hebrew
Hebrew is another language that goes right to left.To start editing a Hebrew file, use
the following command:
$ vim —H file.txt
To get help editing in this language, execute the following command:
:help hebrew
Hebrew-Related Command Reference
:set hk
:set hkmap
:set nohk
:set nohkmap
Turn on (or off) the Hebrew keyboard mapping
(default=nohkmap).
:set hkp
:set hkmapp
:set nohkp
:set nohkmapp
When set, this option tells Vim that you are using a
phonetic Hebrew keyboard, or a standard English
keyboard (default=nohkmapp).
:set al=number
:set aleph=number
Define the numeric value of the first character in the
Hebrew alphabet.The value used depends on how
your system encodes the Hebrew characters. (Default:
Microsoft DOS: 128. Other systems: 224)
CTRL-_
Toggle between reverse insert and normal insert
modes. Hebrew is usually inserted in reverse, like
Farsi.
:set akm
:set altkeymap
:set noakm
:set noaltkeymap
If altkeymap is set, the alternate keyboard mapping is
Farsi. If noaltkeymap is set, the default alternate keyboard mapping is Hebrew (default=noaltkeymap).
177
178
Chapter 17
Topics Not Covered
Japanese
Japanese-encoded files are supported. Unfortunately there is no specific online help for
Japanese.
Japanese-Related Command Reference
:set fe=japan
:set fileencoding=japan
Tells Vim that the current file is encoded using the
Japanese character set.
Korean
To edit in Korean, you need to tell Vim about your keyboard and where your fonts
reside.You can obtain information on how to do this by executing the following command:
:help hangul
Korean-Related Command Reference
:set fe=korea
:set fileencoding=korea
Tells Vim that the current file is encoded using the
Korean character set.
Binary Files
Editing binary files using a text editor is tricky at best and suicidal at worst. If you
have the right combination of expertise and desperation, you can use Vim to edit
binary files.
:set bin
:set binary
:set nobin
:set nobinary
If set, then set things up for editing a binary file.
Note
I realize that some people out there need to edit a binary file and that you know what you are doing. For
those of you in that situation, Vim is an excellent editor.
Fortunately for those who need to, Vim comes with a great utility, ‘xxd’ which allows one to edit binary
files almost painlessly. See the online docs for more information:
:help xxd
Operating System File Modes
Modeless (Almost) Editing
If you enable the 'insertmode' option, insert mode is the default. If you want to
switch to normal, use the CTRL-O command to execute a normal-mode command.
This option is for people who do not like modes and are willing to deal with the confusing setting it generates.
:set im
:set insertmode
:set noim
:set noinsertmode
Make insert mode the default.
CTRL-L
Leave insert mode if 'insertmode' is set.
Operating System File Modes
Some operating systems keep file type information around on the file.The two operating systems covered in this book do not have this feature. If the OS does determine
the file type, the result will be saved in the 'osfiletype' option.
:set osf=type
:set osfiletype=type
This is set to the file type detected by an OS capable of
doing so.
:set st=type
:set shelltype=type
Define the shell type for an Amiga.
179
The Details
18
Complete Basic Editing
19
Advanced Searching Using Regular Expressions
20
Advanced Text Blocks and Multiple Files
21
All About Windows and Sessions
22
Advanced Visual Mode
23
Advanced Commands for Programmers
24
All About Abbreviations and Keyboard Mapping
25
Complete Command-Mode Commands
26
Advanced GUI Commands
27
Expressions and Functions
28
Customizing the Editor
29
Language-Dependent Syntax Options
30
How to Write a Syntax File
Complete Basic Editing
NCHAPTER2,“EDITING ALITTLEFASTER,”you
were introduced to some of the
basic editing commands.You can do 90% of most common edits with these commands. If you want to know everything about basic editing, however, read this chapter.
Chapter 2, for example, discussed the w command to move forward one word.This
chapter devotes a page to discussing in detail how to define exactly what a word is.
Chapter 2 described how to use two commands (CTRL-D and CTRL-U) to move screen
up and down through the text.There are actually six commands to do this, with
options, and that does not include the other dozen or so positioning commands.This
chapter discusses the complete command list.
Generally you will not use all the commands in this chapter. Instead you will pick
out a nice subset you like and use them. Chapter 2 presented one subset. If you prefer
to pick your own, however, read this chapter and have fun.
Word Movement
The Vim editor has many different commands to enable you move to the beginning
or end of words. But you can also customize the definition of a word through the use
of some of the Vim options.The following sections explore in depth the wordmovement commands.
184
Chapter 18
Complete Basic Editing
Move to the End of a Word
The w command moves forward one word.You actually wind up on the beginning of
the next word.The e command moves forward one word, but leaves you on the end
of the word.
The ge command moves backward to the end of the preceding word.
Figure 18.1 shows how the various word-movement commands work.
w
w
w
w
e
e
e
Profanity is the one language that all programmers understand.
ge
ge
ge
Figure 18.1
b
b
b
Word movement commands.
Defining What a Word Is
So what is a word, anyway? There are two answers to this question:
1. The Vim editor does a good job of defining a sane answer to this question. (Skip
to the next section.)
2. If you want to know the details, read the rest of this section.
Your first answer to “What is a word?” might be the easy answer: It is a series of
letters. However, a C programmer might consider something like size56 to be word.
Therefore, another answer might be to use the C identifier definition: the letters,
digits, and the underscore.
But LISP programmers can use the dash (-) in a variable name.They consider the
word total-size a single word. C programmers consider it two words. So how do you
resolve this conflict?
The Vim solution is to create an option that defines what is in a word and what is
not.The following command defines the characters that belong in a word:
:set iskeyword=specification
To see what the current value of this option is, use this command:
:set iskeyword?
The following represents a typical value:
iskeyword=@,48-57,_,192-255
This is all the letters (@), the digits (ASCII characters numbered 48-57 or 0-9), the
underscore (_) and the international letters (192-255, à through Ÿ).
Word Movement
The specification consists of characters separated by commas. If you want the word
characters to be exclusively vowels, for instance, use this command:
:set iskeyword=a,e,i,o,u
You can specify a range of characters by using a dash.To specify all the lowercase
letters, for example, issue the following command:
:set iskeyword=a-z
For characters that cannot be specified directly (such as comma and dash), you can use
a decimal number. If you want a word to be the lowercase letters and the dash (character #45), use the following command:
:set iskeyword=a-z,45
The @ character represents all characters where the C function isalpha() returns
true. (This might vary, depending on the setting of the C locale, and also depending
on the C compiler and OS you are using to build Vim!)
To exclude a character or set of character, precede it with a circumflex (^).The
following command defines a word as all the letters except lowercase q:
:set iskeyword=@,^q
The @ character is represented by @-@.
Special Characters for the iskeyword Option
a
Character a.
a-z
Character range (all characters from a to z).
45
Character number 45 (in this case, -).
@
All letters (as defined by isalpha()).
@-@
The character @.
^x
Exclude the character x.
^a-c
Exclude the characters in the range a through c.
Note
You can abbreviate the 'iskeyword' option as isk.
185
186
Chapter 18
Complete Basic Editing
Other Types of Words
The 'iskeyword' option controls what is and is not a keyword. Other types of characters are controlled by similar options, including the following:
Filenames
'isfname'
'isident'
Identifiers
'isprint'
Printing characters
The 'isfname' option is used for commands such as the gf command, which edits the
file whose name is under the cursor. (See Chapter 23, “Advanced Commands for
Programmers,” for more information on this command.)
The 'isident' option is used for commands such as [d, which searches for the
definition of a macro whose identifier is under the cursor. (See Chapter 7,
“Commands for Programmers,” for information on this command.)
The 'isprint' option defines which characters can be displayed literally on the
screen. Careful: If you get this wrong the display will be messed up.This is also used
by the special search pattern \p, which stands for a printable character. (See Chapter
19, “Advanced Searching Using Regular Expressions,” for information on search
patterns.)
There Are “words,” and Then There Are “WORDS”
So now you know what words are, right? Well, the Vim editor also has commands that
affect WORDS.These two terms, WORDS and words, represent two different things.
(Only a programmer could think up terms that differ only by case.)
The term word means a string of characters defined by the 'iskeyword' option.The
term WORD means any sequence of non-whitespace characters.Therefore
that-all
is two words, but it is one WORD.
The W command moves forward WORDS and the B command moves backward
WORDS.The complete list of WORD-related commands is as follows:
<C-Left>
[count] B
Move count WORDS backward.
[count] E
Move count WORDS forward to the end of the WORD.
[count] gE
Move count WORDS backward to the end of the WORD.
<C-Right>
[count] W
Move count WORDS forward.
Note: <C-Left> is the same as CTRL<LEFT>. See Appendix B for a list of <> key names.
Moving Lines Up and Down
Beginning of a Line
The ^ command moves you to the first non-blank character on the line. If you want
to go to the beginning of the line, use the 0 command. Figure 18.2 shows these
commands.
current_state = modified
0
Figure 18.2
^ and 0 commands.
Repeating Single-Character Searches
The fx command searches for the first x after the cursor on the current line.To repeat
this search, use the ; command. As usual, this command can take an argument that is
the number of times to repeat the search.
The ; command continues the search in the same direction as the last f or F command. If you want to reverse the direction of the search, use the , command. Figure
18.3 shows several typical searches.
;
fe
;
To err is human, To really foul up you need a computer
,
Figure 18.3
,
Repeat single-character search.
Moving Lines Up and Down
The — command moves up to the first non-blank character on the preceding line. If
an argument is specified, the cursor moves up that many lines.
The + command moves down to the beginning of the next line. If an argument is
specified, the cursor moves down that number of lines.
Figure 18.4 shows these commands.
ATTENTION
3–
–
+
4+
This room is fullfilled mit special electronische
equippment. Fingergrabbing and pressing the
cnoeppkes from the computers is allowed for die
experts only! So all the “lefhanders” stay away
and do not disturben the brainstorming von here
working intelligencies. Otherwise you will be out
thrown and kicked anderswhere! Also: please keep
still and only watchen astaunished the
blinkenlights.
Figure 18.4
The + and - commands.
187
188
Chapter 18
Complete Basic Editing
The _ command moves to the first non-blank character of the line. If a count is specified, it moves the first character of the count – 1 line below the cursor.
Cursor-Movement Commands
Several commands enable you to move to different parts of the screen.The H command moves to the top of the screen. If a count is specified, the cursor will be positioned to the count line from the top.Therefore, 1H moves to the top line, 2H the
second line, and so on.
The L command is just like H except that the end of the screen is used rather than
the start.
The M command moves to the middle of the screen.
Figure 18.5 summarizes the cursor-positioning commands.
H
2H
3H
M
3L
2L
L
Figure 18.5
Line 40
Line 41
Line 42
Line 43
Line 44
Line 45
Line 46
Line 47
Line 48
Line 49
Cursor-positioning commands.
Jumping Around
The Vim editor keeps track of where you have been and enables you to go back to
previous locations. Suppose, for example, that you are editing a file and execute the
following commands:
1G
Go to line 1
10G
Go to line 10
20G
Go to line 20
Now, you execute this command:
:jumps
You get the following:
jump line col file/text
2
1
0 Dumb User Stories
1
10
0 ventilation holes. Many terminals
>
Controlling Some Commands
From this you see that you have recorded as jump 1, line 10, column 0, the “ventilation holes” line. Jump 2 is at line 1, column, the “Dumb User Stories” line.
Line 20 is not recorded in the jump list yet, because you are on it.The jump list
records only things after you jump off of them.The > points to the current item in the
list; in this case, it points to the blank line at the end indicating an unrecorded location.
Now that you know what the jump list is, you can use it.The CTRL-O command
jumps back one line. Executing this command takes you back to line 10.The jump list
now looks like this:
jump line col file/text
2
1
0 Dumb User Stories
> 0
10
0 ventilation holes. Many terminals
0
20
0
The > has moved up one line. If you use the CTRL-O command again, you move to line
1.The CTRL-I or <TAB> command moves you to the next jump in the list.Thus you
have the following:
1G
Go to line 1.
10G
Go to line 10.
20G
Go to line 20.
CTRL-O
Jump to previous location (line 10).
CTRL-O
Jump to previous location (line 1).
<TAB>
Jump to next location (line 10).
Using these commands, you can quickly navigate through a series of jumping off
points throughout your file.
Controlling Some Commands
Normally Vim stops any left or right movement at the beginning or end of the line.
The 'whichwrap' option controls which characters are allowed to go past the end and
in which modes.The possible values for this option are as follows:
Character
Command
Mode(s)
b
<BS>
Normal and visual
s
<Space>
Normal and visual
h
h
Normal and visual
l
l
Normal and visual
<
<Left>
Normal and visual
>
<Right>
Normal and visual
~
~
Normal
[
<Left>
Insert and replace
]
<Right>
Insert and replace
189
190
Chapter 18
Complete Basic Editing
Figure 18.6 shows how 'whichwrap' affects cursor movement.
Without “b” in
whichwrap <BS>
stops here.
Carelessly planned projects take three time
With “b” in whichwrap
the <BS> continues
complete than expected, mostly because the
at the end of the
previous line.
longer to complete than expected. Carefully
planned projects take four times longer to
planners expect their planning to reduce the
time it takes.
Figure 18.6
Effects of the 'whichwrap' option.
Where Am I, in Detail
The CTRL-G command displays summary information at the bottom of the screen
telling you where you are in the file (see Chapter 2). However, you can get more
detailed information if you ask.The basic CTRL-G output looks like this:
“c02.txt” [Modified] line 81 of 153 —52%— col 1
To get more information, give CTRL-G a count.The bigger the count, the more
detailed information you get.The 1CTRL-G command gives you the full path of the
file, for example:
“/usr/c02.txt” [Modified] line 81 of 153 —52%— col 1
The 2CTRL-G command lists a buffer number as well. (You can read more on buffers in
Chapter 5, “Windows.”)
buf 1: “/usr/c02.txt” [Modified] line 81 of 153 —52%— col 1
The gCTRL-G command displays another type of status information indicating the position of the cursor in terms of column, line, and character:
Col 1 of 0; Line 106 of 183; Char 3464 of 4418
If you are interested in having the current cursor location displayed all the time, check
out the 'ruler' option in Chapter 28, “Customizing the Appearance and Behavior of
the Editor.”
Scrolling Up
As discussed in Chapter 2, the CTRL-U command scrolls up half a screen.
To be precise, the CTRL-U command scrolls up the number of lines specified by the
'scroll' option.You can explicitly set this option with a :set command:
:set scroll=10
Scrolling Up
You can also change the value of this option by giving an argument to the CTRL-U
command. For example, 2CTRL-U changes the scroll size to 2 and moves up 2 lines. All
subsequent CTRL-U commands will only go up 2 lines at a time, until the scroll size is
changed. Figure 18.7 shows the operation of the CTRL-U command.
Line 31
Line 32
Line 33
Line 34
Line 35
Line 36
Line 37
Line 38
Line 39
Line 40
CTRL-U
(up 1/2
screen.
In this
case, 5
lines)
2CTRL-U
(Set
scroll
to 2,
then
move up
two
lines.)
Line 26
Line 27
Line 28
Line 29
Line 30
Line 31
Line 32
Line 33
Line 34
Line 35
Figure 18.7
Line 24
Line 25
Line 26
Line 27
Line 28
Line 29
Line 30
Line 31
Line 32
Line 33
The CTRL-U command.
To scroll the window up one line at a time, use the CTRL-Y command.This command
can be multiplied by an argument. For example, 5CTRL-Y scrolls up 5 lines (see
Figure 18.8).
Line 20
Line 21
Line 22
Line 23
CTRL-Y
Line 24
Line 25
Line 26
Line 27
Line 28
Line 29
Line 19
Line 20
Line 21
Line 22
Line 14
Line 15
Line 16
Line 17
Line 23
Line 24
Line 25
Line 26
Line 27
Line 28
Line 18
Line 19
Line 20
Line 21
Line 22
Line 23
Figure 18.8
5CTRL-Y
The CTRL-Y command.
The CTRL-B command scrolls up an entire screen at a time (see Figure 18.9).
Line 40
Line 41
Line 42
Line 43
Line 44
Line 32
Line 33
CTRL-B
Line 34
Line 35
Line 36
Line 45
Line 46
Line 37
Line 38
Line 47
Line 48
Line 49
Line 39
Line 40
Line 41
Figure 18.9
The CTRL-B command.
191
192
Chapter 18
Complete Basic Editing
You can specify this command as <PageUp> or <S-Up>. (<S-Up> is the Vim notation for
the Shift+up-arrow key.)
Scrolling Up Summary
Figure 18.10 illustrates the various scrolling commands. Commands move the top line
to the indicated location.
Line 40
Line 41
CTRL-Y
Line 42
Line 43
2CTRL-Y
Line 44
Line 45
Line 46
CTRL-U
Line 47
Line 48
CTRL-B
Line 49
Scrolling commands.
Figure 18.10
Scrolling Down
There are similar commands for moving down as well, including the following:
CTRL-D
Move down. The amount is controlled by the 'scroll' option.
CTRL-E
Move down one line.
CTRL-F
Move down one screen of data (also <PageDown> or <S-Down>).
Figure 18.11 summarizes the scrolling commands.
CTRL-E 2CTRL-E CTRL-D CTRL-F
Screen
Two Lines
Line 43
Line 44
Line 45
Line 46
Line 47
One Line
Line 48
Line 49
1/2 Screen
(value of ’scroll’)
CTRL-U
CTRL-B
Line 40
Line 41
Line 42
One Line
Two Lines
1/2 Screen
(value of ’scroll’)
Screen
CTRL-Y
2CTRL-Y
Figure 18.11
More scrolling commands.
Adjusting the View
Define How Much to Scroll
When you move the cursor off the top or bottom, the window scrolls.The amount of
the scrolling is controlled by the 'scrolljump' option. By default this is a single line; if
you want more scrolling, however, you can increase this to a jump of 5, as follows:
:set scrolljump=5
The 'sidescroll' option does the same thing, except in the horizontal direction.
Usually the cursor must reach the top or bottom line of the screen for scrolling to
occur. If you want to add a little padding to this margin, you can set the 'scrolloff'
option.To make sure that there are at least 3 lines above or below the cursor, use the
following command:
:set scrolloff=3
Adjusting the View
Suppose you want a given line at the top of the screen.You can use the CTRL-E (up
one line) and CTRL-Y (down one line) commands until you get the proper line at the
top. Or you can position the cursor on the line and type the command z<Enter>.
Figure 18.12 shows how this command changes the screen.
Enjoys work, but she likes
the beach more.
*****
A very intelligent turtle
Found programming UNIX a hurdle
The system, you see,
Ran as slow as did he,
And that's not saying
much for the turtle.
She found a good way
To combine work and play:
She sells C shells
by the seashore.
*****
A very intelligent turtle
Found programming UNIX a hurdle
The system, you see,
Ran as slow as did he,
And that's not saying
much for the turtle.
§
Figure 18.12
z<Enter>
§
Albert Einstein, when asked
to describe radio, replied:
"You see, wire telegraph is
a kind of a very, very long
cat. You pull his tail in
New York and his head is
meowing in Los Angeles.
Do you understand this?
The z<Enter> command.
If you supply an argument to this command, it will use that line rather than the current one. z<Enter> positions the current line at the top of the screen, for instance,
whereas 88z<Enter> positions line 88 at the top.
The z<Enter> command not only positions the line at the top of the screen, it also
moves the cursor to the first non-blank character on the line. If you want to leave the
cursor where it is on the line, use the command zt. (If you change the current line by
giving the command an argument, Vim will try to keep the cursor in the same column.) Figure 18.13 shows the zt command.
193
194
Chapter 18
Complete Basic Editing
the beach more.
She found a good way
To combine work and play:
zt
She sells C shells
by the seashore.
A very intelligent turtle
Found programming UNIX a hurdle
The system, you see,
Ran as slow as did he,
And that's not saying
much for the turtle.
§
*****
Albert Einstein, when asked
to describe radio, replied:
"You see, wire telegraph is
a kind of a very, very long
cat. You pull his tail in
New York and his head is
meowing in Los Angeles.
Do you understand this?
And radio operates
A very intelligent turtle
Found programming UNIX a hurdle
The system, you see,
Ran as slow as did he,
And that's not saying
much for the turtle.
§
@
Figure 18.13
The zt command.
If you want to position a line to the end of the screen, use the zb or z- command.The
z- positions the cursor on the first non-blank column, whereas zb leaves it alone.
Figure 18.14 shows the effects of these commands.
the beach more.
Equals nine squared
plus zero, no more.
She found a good way
To combine work and play:
*****
She sells C shells
by the seashore.
A UNIX sales lady, Lenore,
Enjoys work, but she likes
the beach more.
*****
A very intelligent turtle
Found programming UNIX a hurdle
The system, you see,
Ran as slow as did he,
And that's not saying
much for the turtle.
She found a good way
To combine work and play:
zb
§
z-
Figure 18.14
She sells C shells
by the seashore.
*****
A very intelligent turtle
The zb and z- commands.
Finally, the zz and z. commands position the line at the center of the window.The zz
command leaves the cursor in its current column, and z. moves it to the first nonblank column. Figure 18.15 shows what these commands do.
The C Command 195
Equals nine squared
plus zero, no more.
She found a good way
To combine work and play:
*****
She sells C shells
by the seashore.
A UNIX sales lady, Lenore,
Enjoys work, but she likes
the beach more.
z.
She found a good way
To combine work and play:
zz
She sells C shells
by the seashore.
*****
A very intelligent turtle
Found programming UNIX a hurdle
The system, you see,
Ran as slow as did he,
And that's not saying
much for the turtle.
§
*****
Albert Einstein, when asked
A very intelligent turtle
Figure 18.15
The z. and zz commands.
Delete to the End of the Line
The D command deletes to the end of the line. If preceded by a count, it deletes to the
end of the line and count – 1 more lines. (The D command is shorthand for d$.) See
Figure 18.16 for some examples of this command.
ATTENTION
This room is fullfilled mit special electronische
equippment. Fingergrabbing and pressing the
cnoeppkes from the computers is allowed for die
experts only! So all the “lefhanders” stay away
and do not disturben the brainstorming von here
working intelligencies. Otherwise you will be out
thrown and kicked anderswhere! Also: please keep
still and only watchen astaunished the
blinkenlights.
Figure 18.16
D
3D
The D command.
The C Command
The C command deletes text from the cursor to the end of the line and then puts the
editor in insert mode. If a count is specified, it deletes an additional count – 1 lines. In
other words, the command works like the D command, except that it puts you in
insert mode.
196
Chapter 18
Complete Basic Editing
The s Command
The s (substitute) command deletes a single character and puts the editor in insert
mode. If preceded by a count, then count characters are deleted. Figure 18.17 illustrates
this command.
Profanity is the q language that all programmers know.
sone<Esc>
4sunderstand<Esc>
Profanity is the one language that all programmers understand.
Figure 18.17
The s command.
The S Command
The S command deletes the current line and puts the editor in insert mode. If a count
is specified, it deletes count lines.This differs from the C command in that the C command deletes from the current location to the end of the line, whereas the S command
always works on the entire line. Figure 18.18 illustrates the use of the S command.
Text deleted by
C<Esc>
Over the years system installers have
developed many different ways to string
cables above false ceilings. One of the
more innovative is the “small dog”
method. One person takes a small dog,
ties a string to its collar and puts the
dog in the ceiling. The owner then goes
to the spot where they want the cable to
come out and calls the dog. Dog runs to
owner. The attach a cable to the string,
pull it through, and the cable is
installed.
Figure 18.18
2C<Esc>
S<Esc> (Even if
the cursor is in
the middle of the
line.)
2S<Esc>
The S command.
Deleting Text
The “register count x command deletes characters starting with the one under the
cursor moving right.The X command deletes characters to the left of the cursor.
Figure 18.19 shows how these two commands work.
Arithmetic
1 is equal to 2 for sufficiently large values of 1.
3x
1 is equal to 2 for suffintly large values of 1.
1 is equal to 2 for sufficiently large values of 1.
3X
1 is equal to 2 for suciently large values of 1.
Figure 18.19
The x and X commands.
Insert Text at the Beginning or End of the Line
The I command inserts text like the i command does.The only difference is that the
I command inserts starting at the beginning of the line. (In this case, “beginning”
means at the first non-blank character.) To insert at the first character of the line
(space or not), use the gI command.The A command appends text like the a command, except the text is appended to the end of the line.
Arithmetic
The Vim editor can perform simple arithmetic on the text.The CTRL-A command
increments the number under the cursor. If an argument is specified, that number is
added to the number under the cursor. Figure 18.20 shows how various types of numbers are incremented.
123
0177
CTRL-A
124
0x1E
CTRL-A
0200
Figure 18.20
123
CTRL-A
0x1F
CTRL-A
128
Incrementing.
If a number begins with a leading 0, it is considered an octal number.Therefore, when
you increment the octal number 0177, you get 0200. If a number begins with 0x or
0X, it is considered a hexadecimal number.That explains 0x1E to 0x1F.
The Vim editor is smart about number formats, so it will properly increment decimal, hexadecimal, and octal.
The CTRL-X command works just like the CTRL-A command, except the number is
decremented; or if an argument is present, the number is subtracted from the number.
Figure 18.21 shows how to decrement numbers.
197
198
Chapter 18
Complete Basic Editing
123
0120
CTRL-X
124
0x1E
CTRL-X
123
CTRL-X
0117
0x1F
5 CTRL-X
118
Decrementing.
Figure 18.21
By default, Vim recognizes the octal and hexadecimal numbers.Which formats are
recognized is controlled by the nrformats option. If you want to recognize decimal
and octal numbers, for instance, execute the following command:
:set nrformats=””
If you want to recognize just octal numbers, use this command:
:set nrformats=octal
The default recognizes decimal, hexadecimal, and octal:
:set nrformats=octal,hex
Note
Decimal is always recognized. Unlike hexadecimal and octal, there is no way to turn off decimal recognition.
The Vim editor can do more sophisticated calculations. See Chapter 27, “Expressions
and Functions,” for information on the “= register.
Joining Lines with Spaces
The J command joins the current line with the next one. A space is added to the end
of the first line to separate the two pieces that are joined. But suppose you do not
want the spaces.Then you use the gJ command to join lines without spaces (see
Figure 18.22). It works just like the J command, except that no space is inserted
between the joined parts.
This is
a test
This is a test
gJ
This is
a test
with two lines
2gJ
Figure 18.22
This is a test with two lines
The gJ command.
Note
If the first line ends with some trailing spaces, the gJ
command will not remove them.
Replace Mode
Replace Mode
The R command causes Vim to enter replace mode. In this mode, each character you
type replaces the one under the cursor.This continues until you type <Esc>. Figure
18.23 contains a short example.
This is a test.
Rmess<Esc>
This is a mess.
Figure 18.23
The R command.
If a count is specified, the command will be repeated count times (see Figure 18.24).
This is a test.
3Rmess<Esc>
This is a messmessmess.
Figure 18.24
R
command with a count.
You may have noticed that this command replaced 12 characters on a line with only 5
left on it.The R command automatically extends the line if it runs out of characters to
replace.
Virtual Replace Mode
One of the problems with replace comes when you have a <Tab> in the text. If you
are sitting on a <Tab> and execute the command rx, the <Tab> will be replaced by
x.This can shift your line around (see Figure 18.25).
<Tab>
This is a test
rx
xThis is a test
Figure 18.25
Simple non-virtual replace.
If you use the virtual replace command, grcharacter, you replace the “virtual character” under the cursor (see Figure 18.26). If the real character under the cursor is part
of a tab, only the space representing the tab jumped over is replaced.
199
200
Chapter 18
Complete Basic Editing
<Tab>
This is a test
Rx
x
<Tab>
Figure 18.26
This is a test
Virtual replacement.
The gR command enters virtual replace mode. Each character you type will replace
one character in screen space until you finish things off with <Esc>.
Digraphs
As learned in Chapter 2, executing CTRL-K character1 character2 inserts a digraph.
You can define your own digraphs by using the following command:
:digraphs character1 character2 number
This tells Vim that when you type CTRL-K character1 character2 that you should
insert the character whose character number is number.
If you are entering a lot of digraphs, you can turn on the 'digraph' option by
using this command:
:set digraph
This means that you can now enter digraphs by using the convention
character1<BS>character2. (<BS> is the backspace character.)
This mode has its drawbacks, however.The digraph c<BS>0 is the copyright character (©). If you type x but want to type y, you can correct your mistake by typing x
(oops), <BS>, and y. If you do that with c and 0, however, it does not erase the c and
put in the 0; instead, it inserts ©.
Therefore, you need to type c (oops), <BS>, 0 (darn, © appeared), <BS>, and 0.
To turn off digraph mode, use the following command:
:set nodigraph
Changing Case
The ~ command changes a character’s case.The behavior of the ~ command depends
on the value of the 'tildeop' option.With the option unset, the command behaves
normally:
:set notildeop
If you set the following option, however, the syntax of the command changes to
~motion:
:set tildeop
For example the command ~fq changes the case of all the characters up to and
including the first q on the line. Figure 18.27 shows some examples.
Other Case-Changing Commands
now
is the time. . . .
NOW
3~l
IS the TIME. . . .
~fM
Now is the time. . . .
Now is THE time. . . .
Figure 18.27
~motion
commands.
The g~motion command changes the case of the indicated characters. It is just like
the ~motion command except that it does not depend on the tildeop option.
Figure 18.28 shows some examples.
now is the time. . . .
NOW
3g~l
IS the TIME. . . .
g~fm
Now is the time. . . .
Now is THE time. . . .
Figure 18.28
The g~ command.
A special version of this command, g~~ or g~g~, changes the case of the entire line (see
Figure 18.29).
Now
IS the Time. . . .
g~~
nOW IS THE TIME. . . .
Figure 18.29
The g~~ command.
Other Case-Changing Commands
The gUmotion command makes the text from the cursor to motion all uppercase.The
command gUU or gUgU works on a single line. If count is specified, count lines are
changed.
The gumotion, guu, and gugu act just like their gU counterparts, except that they
make the text lowercase.
Figure 18.30 illustrates these commands.
This is Mixed Case line.
This is Mixed Case line.
Figure 18.30
g~~
gUU
tHIS IS mIXED cASE LINE.
THIS IS MIXED CASE LINE.
Case-changing commands.
201
202
Chapter 18
Complete Basic Editing
Undo Level
You can execute only so many undo commands.This limit is set by the undolevels
option.To set this limit to 5,000 changes, use the following command:
:set undolevels=5000
Getting Out
The ZQ command is an alias for the :q! or :quit! command.The command exits and
discards all changes.
The :write command writes out the file.The :quit command exits.You can use a
shorthand for these commands:
:wq
This command can take a filename as an argument. In this case, the edit buffer will be
written to the file and then Vim will exit.To save your work under a new filename
and exit, for instance, use the following command:
:wq count.c.new
This command will fail with an error message if the file count.c.new exists and is
read-only. If you want Vim to overwrite the file, use the override option (!):
:wq! count.c.new
Finally, you can give the :wq command a line-range argument. (See Chapter 25,
“Complete Command-Mode Commands” for more on ranges.) If a line range is present, only those lines are written to the file.To write out only the first 10 lines of a
file and exit, for example, execute the following command:
:1,10wq count.c.new
The :xit command acts much like the :wq command except that it only writes the
file if the buffer has been modified.
Advanced Searching Using
Regular Expressions
V
IMHAS A POWERFUL SEARCH ENGINE THATenables
you to perform many different
types of searches. In this chapter, you learn about the following:
n
Turning on and off case sensitivity
n
Search options
n
Instant word searching
n
How to specify a search offset
n
A full description of regular expressions
Searching Options
This section describes some of the more sophisticated options that you can use to
fine-tune your search. 'hlsearch' has been turned on to show you how these options
affect the searching.
Case Sensitivity
By default, Vim’s searches are case sensitive.Therefore, include, INCLUDE, and Include
are three different words and a search will match only one of them.The following
example searched for include. Notice that INCLUDE, Include and iNCLude are not
highlighted. Figure 19.1 shows the result of an /include command.
204
Chapter 19 Advanced Searching Using Regular Expressions
* Report the speed of a cd–rom
*
*
(Also works on hard drives and other *
*
devices)
*
*
*
* Usage:
*
* cd–speed <device>
*
*
*
********************************************************/
#include <iostream.h>
#INCLUDE <iomanip.h>
#Include <unistd.h>
#iNCLude <stdlib.h>
/include
Figure 19.1
Case-sensitive search.
Now let’s turn on the 'ignorecase' option by entering the following command:
:set ignorecase
Now when you search for include, you will get all four flavors of the word as (see
Figure 19.2).
* Report the speed of a cd–rom
*
*
(Also works on hard drives and other *
*
devices)
*
*
*
* Usage:
*
* cd–speed <device>
*
*
*
********************************************************/
#include <iostream.h>
#INCLUDE <iomanip.h>
#Include <unistd.h>
#iNCLude <stdlib.h>
Figure 19.2
Non-case-sensitive search.
To turn on case sensitivity, use this command:
:set noignorecase
(Technically what you are doing is turning off case insensitivity, but it tortures the
English language too much to say it this way.)
If you have 'ignorecase' set, word matches word, WORD, and Word. It also means
that WORD will match the same thing. If you set the following two options, any
search string typed in lowercase is searched, ignoring the case of the search string:
:set ignorecase
:set smartcase
If you have a string with at least one uppercase character, however, the search becomes
case sensitive.
Thus you have the following matches:
String
Matches
word
word,Word,WORD, worD
Word
Word
WORD
WORD
WorD
WorD
Searching Options 205
Wrapping
By default, a forward search starts searching for the given string starting at the current
cursor location. It then proceeds to the end of the file. If it does not find the string by
that time, it starts from the beginning and searches from the start of the file to the
cursor location. Figure 19.3 shows how this works.
Start
1) /unsigned
2) n
1
2 // Read at most 10MB
3 const. unsigned int MAX_READ = (10 * 1024 *1024
4
5 // Size of a buffer
6 const unsigned int BUF_SIZE = (62 * 1024);
7
8 // Buffer to be written
9 static unsigned char buffer[BUF_SIZE];
10
3) n
Figure 19.3
Wrapping.
This example starts by searching for unsigned.The first search goes to line 6.The next
search moves to line 9.When trying to search again, you reach the end of the file
without finding the word. At this point, the search wraps back to line 1 and the search
continues.The result is that you are now on line 3.
Turning Off Search Wrapping
To turn off search wrapping, use the following command:
:set nowrapscan
Now when the search hits the end of the file, an error message displays (see Figure 19.4).
#include <sys/fcntl.h>
#include <sys/time.h>
#include <errno.h>
// Read at most 10MB
const unsigned int MAX_READ = (10 * 1024 *1024);
// Size of a buffer
const unsigned int BUF_SIZE = (62 * 1024);
// Buffer to be written
static unsigned char buffer[BUF_SIZE];
search hit BOTTOM without match for: unsigned
Figure 19.4
nowrapscan.
To go back to normal wrapping searches, use the following command:
:set wrapscan
206
Chapter 19 Advanced Searching Using Regular Expressions
Interrupting Searches
If you are in the middle of a long search and want to stop it, you can type CTRL-C on a
UNIX system or CTRL-BREAK on Microsoft Windows. On most systems, unless you are
editing a very large file, searches are almost instantaneous.
Instant Word Searches
The * command searches for the word under the cursor. For example, position the
cursor on the first const. Pressing * moves the cursor to the next occurrence of the
word, specifically line 26. Figure 19.5 shows the results.
*
19 #include <sys/fcntl.h>
20 #include <sys/time.h>
21 #include <errno.h>
22
23 // Read at most 10MB
24 const. unsigned int MAX_READ = (10 * 1024 *1024);
25 // Size of a buffer
26 const unsigned int BUF_SIZE = (62 * 1024);
27
28 // Buffer to be written
29 static unsigned char buffer[BUF_SIZE];
Figure 19.5
*
command.
The # or £ command does an instant word search in the backward direction.These
commands work on whole words only. In other words, if you are on const and conduct
a * search, you will not match constant.The g* command performs an instant word
search, but does not restrict the results to whole words. So whereas * will not match
constant, the g* command will match it.
The g# command does the same thing in the reverse direction.
Search Offsets
By default, the search command leaves the cursor positioned on the beginning of the
pattern.You can tell Vim to leave it some other place by specifying an offset. For the
forward search command (/), the offset is specified by appending a slash (/) and the
offset, as follows:
/const/2
This command searches for the pattern const and then moves to the beginning of the
second line past the pattern. Figure 19.6 shows how this works.
Search Offsets 207
/const/2
Find const
Move to the
start of the
pattern +2 lines
19 #include <sys/fcntl.h>
20 #include <sys/time.h>
21 #include <errno.h>
22
23 // Read at most 10MB
24 const unsigned int MAX_READ = (10 * 1024 *1024);
25 // Size of a buffer
26 const unsigned int BUF_SIZE = (62 * 1024);
27
28 // Buffer to be written
29 static unsigned char buffer[BUF_SIZE];
Figure 19.6
Search offsets.
If the offset is a simple number, the cursor will be placed at the beginning of the offset
line from the match.The offset number can be positive or negative. If it is positive, the
cursor moves down that many lines; if negative, it moves up.
If the offset begins with b and a number, the cursor moves to the beginning of the
pattern, and then travels the “number” of characters. If the number is positive, the cursor moves forward, if negative, backward.The command /const/b2 moves the cursor
to the beginning of the match, for instance, and then two characters to the right (see
Figure 19.7).
const unsigned int BUF_SIZE = (62 * 1024);
2 characters to the right
Results of
/const/b2
pattern
Figure 19.7
/const/b2.
Note
The b offset is a synonym for s. Therefore, you can use b (begin), and s (start) for the first character of
the match.
The e offset indicates an offset from the end of the match.Without a number it moves
the cursor onto the last character of the match.The command /const/e puts the cursor on the t of const. Again, a positive number moves the cursor to the right, a negative
number moves it to the left (see Figure 19.8).
const unsigned int BUF_SIZE = (62 * 1024);
pattern end
Results of
/const/e-3
3 characters to the left
Figure 19.8
/const/e-3.
208
Chapter 19
Advanced Searching Using Regular Expressions
Finally, there is the null offset.This is the empty string.This cancels the preceding
offset.
Specifying Offsets
To specify an offset on a forward search (/ command), append /offset to the command, as follows:
/const/e+2
If you want to repeat the preceding search with a different offset, just leave out the
pattern and specify the new offset:
//5
To cancel an offset, just specify an empty offset.
//
For example:
/const/e+2
Search moves to the end of the pattern, and then to the right two
characters.
/
Repeats last search, with the preceding offset.
//
Repeats the last search with no offset. (Cursor will be placed on
the first character of the pattern.)
To specify an offset for a reverse search (? command), append ?offset to the
command, as follows:
?const?b5
To repeat with the same pattern and a new offset, use the following:
??-2
To remove the offset and repeat the search with the preceding pattern, use the following:
??
One thing to remember when using search offsets, the search always starts from the
current cursor position.This can get you into trouble if you use a command such as
this:
/const/-2
This command searches for const and then moves up two lines. If you then repeat the
search with the n command, it goes down two lines, finds the const you just found, and
then moves the cursor back up two lines for the offset.The result is that no matter
how many times you type n, you go nowhere.
Complete Regular Expressions 209
Complete Regular Expressions
The search logic of Vim uses regular expressions.You saw some simple ones in
Chapter 3,“Searching,” but this chapter goes into them in extreme detail. Regular
expressions enable you to search for more than simple strings. By specifying a regular
expression in your search command, you can search for a character pattern, such as “all
words that begin with t and end in ing” (regular expression = \<t[^ ]*ing\>).
However, the power of regular expressions comes with a price. Regular expressions
are quite cryptic and terse. It may take some time for you to get used to all the ins and
outs of this powerful tool.
While learning regular expressions, you should execute the following command:
:set hlsearch
This causes Vim to highlight the text you matched with your last search.Therefore,
when you search for a regular expression, you can tell what you really matched (as
opposed to what you thought you matched).
A regular expression consists of a series of atoms. An atom is the smallest matching
unit in a regular expression. Atoms can be things like a single character, such as a
(which matches the letter a), or a special character, such as $ (which matches the end
of the line). Other atoms, such as \< (word start, see the following section), consist of
multiple characters.
Beginning (\<) and End (\>) of a Word
The atom \< matches the beginning of a word.The atom \> matches the end of a
word.
For example, a search for the expression for finds all occurrences of for, even those
in other words, such as Californian and Unfortunately. Figure 19.9 shows the results of
this search.
If you use the regular expression \<for\>, however, you match only the actual word
for. Figure 19.10 contains the results of this refined search.
Calls and letters to the company failed to correct
this problem. Finally the fellow just gave up and
wrote a check for $0.00 and the bills ceased.
A Californian who loved sailing went down and applied
for a personalized license plate. He filled in his
three choices as 1)SAIL 2)SAILING and 3)NONE. He got
a new plate labeled "NONE."
Unfortunately, when the police write out a ticket
/for
Figure 19.9
Search for /for.
210
Chapter 19 Advanced Searching Using Regular Expressions
Calls and letters to the company failed to correct
this problem. Finally the fellow just gave up and
wrote a check for $0.00 and the bills ceased.
A Californian who loved sailing went down and applied
for a personalized license plate. He filled in his
three choices as 1)SAIL 2)SAILING and 3)NONE. He got
a new plate labeled "NONE."
Unfortunately, when the police write out a ticket
/\<for\>
Figure 19.10
Search for /\<for\>.
Modifiers and Grouping
The modifier * is used to indicate that an atom is to be matched 0 or more times.The
match is “greedy.” In other words, the editor will try to match as much as possible.
Thus, the regular expression te* matches te, tee, teee, and so on.
The expression te* also matches the string t.Why? Because e* can match a zerolength string of e’s. And t is the letter t followed by zero e’s.
Figure 19.11 shows the results of the search for te*.
This is a test.
te tee teee teee
~
~
/te*
Figure 19.11
Search for /te*.
The \+ modifier indicates that the atom is to be matched one or more times.
Therefore, te\+ matches te, tee, and teee, but not t. (te\+ is the same as tee*.).
Figure 19.12 illustrates what is matched for the search /te\+.
This is a test.
te tee teee teee
~
~
/te\+
Figure 19.12
Search for /te\+.
Finally, there is the \= modifier. It causes the preceding atom to be matched zero or
one time.This means that te\= matches t and te, but not tee. (Although it will match
the first two characters of tee.) Figure 19.13 shows a typical search.
Complete Regular Expressions 211
This is a test.
te tee teee teee
~
~
/te\=
Figure 19.13
Search for /te\=.
Special Atoms
A number of special escaped characters match a range of characters. For example, the
\a atom matches any letter, and the \d option matches any digit.The regular expression \a\a\a matches any three letters.
Now try a search for any four digits. Figure 19.14 displays the results.
1
2 // Read at most 10MB
3 const unsigned int MAX_READ = (10 * 1024 *1024);
4
5 // Size of a buffer
6 const unsigned int BUF_SIZE = (62 * 1024);
7
8 // Buffer to be written
9 static unsigned char buffer[BUF_SIZE];
10
/\d\d\d\d
Figure 19.14
Search for /\d\d\d\d.
Now try a search for any three letters followed by an underscore. Figure 19.15 displays
the results.
/\a\a\a_
1
2 // Read at most 10MB
3 const unsigned int MAX_READ = (10 * 1024 *1024);
4
5 // Size of a buffer
6 const unsigned int BUF_SIZE = (62 * 1024);
7
8 // Buffer to be written
9 static unsigned char buffer[BUF_SIZE];
10
Figure 19.15
Search for /\a\a\a.
Character Ranges
The \a atom matches all the letters (uppercase and lowercase). But suppose you want
to match only the vowels.The range operator enables you to match one of a series of
characters. For example, the range [aeiou] matches a single lowercase vowel.The
string t[aeiou]n matches tan, ten, tin, ton and tun.
212
Chapter 19
Advanced Searching Using Regular Expressions
You can specify a range of characters inside the brackets ([]) by using a dash. For
example, the pattern [0-9], matches the characters 0 through 9. (That is
0,1,2,3,4,5,6,7,8,9.)
You can combine ranges with other characters. For example, [0-9aeiou] matches
any digit or lowercase vowel.
The ^ character indicates a set of characters that match everything except the indicated characters.To match the constants, for example, you can specify [^aeioAEIOU].
Note
To match the ^, you need to escape it. For example, [\^$.] matches any one of the three symbols
^, $, or ..
Pattern
Matches
one[\-]way
one-way, but not one way or one+way
2\^4
2^4
2[\^*]4
2^4, 2*4
Character Classes
Suppose you want to specify all the uppercase letters. One way to do this is to use the
expression [A-Z]. Another way is to use one of the predefined character classes.The
class [:upper:] matches the uppercase characters.Therefore, you can write [A-Z] as
[[:upper:]].
You can write the entire alphabet, upper- and lowercase, [[:upper:][:lower:]].
There are a large number of different character classes.
Note
You cannot use the special atoms like \a and \d in a range. For example, [\a\d] matches the characters \, a, \, and d. It does not match the letters (\a) and digits (\d).
Repeat Modifiers
You can specify how many times an atom is to be repeated.The general form of a
repeat is as follows:
\{minimum, maximum}
For example, the regular expression a\{3,5} will match 3 to 5 a’s. (that is, aaa, aaaa, or
aaaaa.) By default, the Vim editor tries to match as much as possible. So a\{3,5} will
match as many a’s as it can (up to 5).
The minimum can be omitted, in which case it defaults to zero.Therefore, a,\{,5}
matches 0–5 repeats of the letter.The maximum can be omitted as well, in which case
it defaults to infinity. So a\{3,} matches at least 3 a’s, but will match as many a’s as
you have got on the line.
Complete Regular Expressions 213
If only one number is specified, the atom must match exactly that number of times.
Therefore, a\{5} matches 5 a’s, exactly.
Repeating as Little as Possible
If you put a minus sign (-) before any of the numbers, the Vim editor tries to match as
little as possible.
Therefore, a\{-3,5} will match 3 to 5 a’s, as little as possible. Actually if this expression is by itself, it will always match just three a’s.That is because even if you have the
word aaaaa, the editor will match as little as possible.
The specification a\{-3,} matches 3 or more a’s, as little as possible.The expression
a\{-,5} matches 0–5 letters.
The expression a\{-} matches 0 to infinity number of characters, as little as possible. Note that this pattern by itself will always match zero characters. It only makes
sense when there is something after it. For example: [a-z]\{-}x will match cx in cxcx.
Using [a-z]*x would have matched the whole cxcx.
Finally, the specification a\{-5} matches exactly 5 a’s, as little as possible. Because as
little as possible is exactly 5, the expression a\{-5} acts just like a\{5}.
Grouping ( \(\) )
You can specify a group by enclosing it in a \( and \). For example, the expression
a*b matches b, ab, aab, aaab, and so on.The expression a\(XY\)*b matches ab, aXYb,
aXYXYb, aXYXYXYb, and so on.
When you define a group using \(\), the first enclosed string is assigned to the
atom \1.To match the string the the, for instance, use the regular expression \(the\)
\1.To find repeated words, you can get a bit more general and use the expression
\(\<\a\+\>\) \1. Figure 19.16 breaks this into its components.
Put matching text in \1
\ ( \ < \ a + \ > \ )
Match beginning of a word
Match a single letter
Repeat 1 or more times
Ending of a word
Match space
Match what was in the first \ (... \ )
Figure 19.16
The repeat (\1) expression.
The first group is assigned to \1, the second \2, and so on.
\1
214
Chapter 19
Advanced Searching Using Regular Expressions
The Or Operator (\|)
The \| operator enables you to specify two or more possible matches.The regular
expression foo\|bar matches foo or bar.
For example, the search
/procedure\|function
searches for either procedure or function.
Putting It All Together
Let’s create a regular expression to match California license plate numbers. A sample
license plate looks like 1MGU103.The pattern is one digit, three uppercase letters,
and three digits.There are several ways of doing this.
Start by specifying the digit as [0-9], now add the uppercase letter: [0-9][A-Z].
There are three of them, so you get [0-9][A-Z]\{3}. Finally, you add the three digits
on the end, resulting in [0-9][A-Z]\{3}[0-9]\{3}.
Another way to do this is to recognize that \d represents any digit and \u any
uppercase character.The result is \d\u\{3}\d\{3}.
The experts tell us that this form is faster than using the [] form. If you are editing
a file where this speed up makes a difference, however, your file might be too big.
You can accomplish this without repeats as well: \d\u\u\u\d\d\d.
Finally, you can use the character classes, yielding
[[:digit:]][[:upper:]]\{3][[:digit:]]\{3}.
All four of these expressions work.Which version should you use? Whichever one
you can remember.You should remember this old adage:The simple way you can
remember is much faster than the fancy way you can’t.
The magic Option
The expressions discussed so far assume that the 'magic' option is on.When this
option is turned off, many of the symbols used in regular expressions lose their magic
powers.They only get them back when escaped.
Specifically, if you execute the command
:set nomagic
the *, ., [, and ] characters are not treated as special characters. If you want to use the *
for “0 or more repeats,” you need to escape it: \*.
You should keep the 'magic' option on (the default) for portability and macro
files.
Regular Expressions Reference
Offset Specification Reference
[num]
+[num]
Down [num] lines. Cursor is placed at the beginning of the line.
-[num]
Up [num] lines. Cursor is placed at the beginning of the line.
e
End of the match.
e[num]
End of the match, the move [num]. If [num] is positive, move right,
negative, move left.
b
s
Start of the match.
b[num]
s[num]
Start of the match, then move [num]. If [num] is positive, move right;
negative, move left.
Regular Expressions Reference
The following table assumes that the 'magic' option is on (the default).
Simple Atoms
x
The literal character x.
^
Start of line.
$
End of line.
.
A single character.
\<
Start of a word.
\>
End of word.
Range Atoms
[abc]
Match either a, b, or c.
[^abc]
Match anything except a, b, or c.
[a-z]
Match all characters from a through z.
[a-zA-Z]
Match all characters from a through z and A through Z.
Character Classes
[:alnum:]
Match all letters and digits.
[:alpha:]
Match letters.
[:ascii:]
Match all ASCII characters.
[:backspace:]
Match the backspace character (<BS>).
215
216
Chapter 19
Advanced Searching Using Regular Expressions
[:blank:]
Match the space and tab characters.
[:cntrl:]
Match all control characters.
[:digit:]
Match digits.
[:escape:]
Matches the escape character (<Esc>).
[:graph:]
Match the printable characters, excluding space.
[:lower:]
Match lowercase letters.
[:print:]
Match printable characters, including space.
[:punct:]
Match the punctuation characters.
[:return:]
Matches the end-of-line (carriage return, <Enter>, <CR>, <NL>).
[:space:]
Match all whitespace characters.
[:tab:]
Match the tab character (<Tab>).
[:upper:]
Match the uppercase letters.
[:xdigit:]
Match hexadecimal digits.
Patterns (Used for Substitutions)
\(pattern\)
Mark the pattern for later use.The first set of \(\) marks a
subexpression as \1, the second \2, and so on.
\1
Match the same string that was matched by the first subexpression in \( and \). For example: \([a-z]\).\1 matches ata,
ehe, tot, and so forth.
\2
Like \1, but uses second subexpression,
\9
Like \1, but uses ninth subexpression.
Special Character Atoms
\a
Alphabetic character (A-Za-z).
\A
Non-alphabetic character (any character except A-Za-z).
\b
<BS>.
\d
Digit.
\D
Non-digit.
\e
<Esc>.
\f
Any filename character as defined by the isfname option.
\F
Any filename character, but does not include the digits.
\h
Head of word character (A-Za-z_).
\H
Non-head of word character (any character except A-Za-z_).
\i
Any identifier character as defined by the isident option.
\I
Any identifier character, but does not include the digits.
Regular Expressions Reference
\k
Any keyword character as defined by the iskeyword option.
\K
Any keyword character, but does not include the digits.
\l
Lowercase character (a-z).
\L
Non-lowercase character (any character except a-z).
\o
Octal digit (0-7).
\O
Non-octal digit.
\p
Any printable character as defined by the isprint option.
\P
Any printable character, but does not include the digits.
\r
<CR>.
\s
Whitespace (<Space> and <Tab>).
\S
Non-whitespace character. (Any character except <Space> and
<Tab>).
\t
<Tab>.
\u
Uppercase character (A-Z).
\U
Non-uppercase character (any character except A-Z).
\w
Word character (0-9A-Za-z_).
\W
Non-word character (any character except 0-9A-Za-z_).
\x
Hexadecimal digit (0-9 a-f A-F).
\X
Non-hexadecimal digit.
\~
Matches the last given substitute string.
Modifiers
*
Match the previous atom 0 or more times.As much as possible.
\+
Match the previous atom 1 or more times.As much as possible.
\=
Match the previous atom 0 or 1 times.
\{}
Match the previous atom 0 or more times. (Same as the *
modifier.)
\{n}
\{-n}
Match the previous atom n times.
\{n,m}
Match the previous atom n to m times.
\{n,}
Match the previous atom n or more times.
\{,m}
Match the previous atom from 0 to m times.
\{-n,m}
Match the previous atom n to m times. Match as little as
possible.
\{-n,}
Match the previous atom at least n times. Match as little as
possible.
217
218
Chapter 19
Advanced Searching Using Regular Expressions
\{-,m}
Match the previous atom up to m times. Match as little as
possible.
\{-}
Match the previous atom 0 or more times. Match as little as
possible.
str1\|str2
Match str1 or str2.
Advanced Text Blocks
and Multiple Files
T
HE
VIM EDITOR
HAS LOTS OF DIFFERENT ways
of doing things. Chapter 4,“Text
Blocks and Multiple Files,” presented a representative subset of the commands dealing
with text blocks and multiple files and described them. It is entirely possible for you to
edit efficiently using only those commands.
This chapter shows you all the other ways of doing things. If you find that you do
not like the limitations of the commands in Chapter 4, read this one; you should find
a way to get around your annoyances.
For example, you learned how to yank and put (cut and paste) using a single register to hold the text.That is fine if you are dealing with a single block of text. If you
want to deal with more, however, check out how to use multiple registers later in this
chapter.
This chapter covers the following:
n
Different ways to yank and put
n
How to use special registers
n
How to edit all the files containing a specific string
n
Advanced commands for multiple files
n
Global marks
n
Advanced insert-mode commands
n
How to save and restore your setting by using a VIMINFO file
n
Dealing with files that contain lines longer than the screen width
220
Chapter 20 Advanced Text Blocks and Multiple Files
Additional Put Commands
When inserting lines, p and P commands do not move the cursor.The gp command
works just like the p command, except that the cursor is left at the end of the new
text.The gP command does the same things for the P command. Figure 20.1 shows
the effects of these commands.
Line 1
Line that we yy
Line 3
Line 4 paste line
Line 5
~
~
~
~
Line 1
Line that we yy
Line 3
Line 4 paste line
Line that we yy
Line 5
~
~
~
Line 1
Line that we yy
Line 3
Line 4 paste line
Line that we yy
Line 5
~
~
~
p
gp
Figure 20.1
P
gP
Line 1
Line that we yy
Line 3
Line that we yy
Line 4 paste linee
Line 5
~
~
~
Line 1
Line that we yy
Line 3
Line that we yy
Line 4 paste line
Line 5
~
~
~
Paste (put) commands.
Multiple Registers
Special Marks
Vim has a number of special built-in marks.The first one is the single quotation (‘)
mark. It marks the location of the cursor before the latest jump. In other words, it is
your previous location (excluding minor moves such as up/down and so on).
Other special marks include the following:
]
The beginning of the last inserted text
[
The end of the last inserted text
“
The last place the cursor was resting when you left the file
Multiple Registers
So far, you have performed all your yanks and deletes without specifying which register to use. If no register is specified, the unnamed register is used.The characters that
denote this register are two double quotation marks (“”).The first double quote
denotes a register; the second double quote is the name of the register. (Therefore, for
example, “a means use register a.)
You can specify which register the deleted or yanked text is to go into by using a
register specification before the command.The format of a register specification is
“register, where register is one of the lowercase letters. (This gives you 26 registers to
play around with.)
Therefore, whereas yy puts the current line into the unnamed register, the command “ayy places the line in the a register, as seen in Figure 20.2. (The text also goes
into the unnamed register at the same time.)
Line 1
Line 2
Line 3 (yy here)
Line 4 ("ayy here)
~
~
Figure 20.2
unamed register “= “Line 3 (yy here)
register a = “Line 4 (“ayy here)
Using the a register for yank and put.
Unnamed Register
It seems a bit silly to name the unnamed register, “The Unnamed Register,” because this gives it a name.
The name is a misnomer, because the unnamed register is named “The Unnamed Register.” So, in fact, the
unnamed register has a name even though it calls itself “The Unnamed Register.”
Persons understanding the preceding paragraph have demonstrated aptitude for writing programs and are
urged to enroll in their nearest engineering college.
221
222
Chapter 20 Advanced Text Blocks and Multiple Files
To get an idea of what the registers contain, execute the following command:
:registers
Figure 20.3 shows the results of this command.
~
:registers
––– Registers –––
““ Line 3 (yy here)^J
"0 Line 3 (yy here)^J
"1 We will tdelete he word in the middle
"2 /* File for bad names */^J
"3 Line 2^J
"4 To err is human ––^J to really scre
"5 ^J
"6 ^J
"7
to really screw up, you need a com
"a Line 4 ("ayy here)^J
"– to be yy’ed)
". "ayy here)
": registers
"% test.txt
"# tmp.txt
Press RETURN or enter command to continue
Figure 20.3
:registers
command.
This illustration shows that the unnamed register (“) contains Line 3 (yy here).
The a register contains Line 4 ("ayy here).
The alphabetic registers are the normal ones used for yanking and pasting text.
Other, special registers are described in the following sections.
You can display the contents of specific registers by giving them as an argument to
the :registers command. For example, the following command displays the contents
of registers a and x:
:registers ax
Appending Text
When you use a command such as “ayy, you replace the text in the register with the
current line.When you use the uppercase version of a register, say “Ayy, you append
the text to what is already in the register (see Figure 20.4).
Note that the result is two lines, “Line 3” and “Line 2”. (The ^J in the register
indicates end of line.)
Special Registers 223
Line 1
Line 2 ("Ayy here)
Line 3 ("ayy here)
Line 4
~
~
~
~
~
~
~
1) ayy
Yank the line into
register a
2) Ayy
Append the line
onto register a
This results in:
Line 4
~
~
~
~
~
~
~
:register a
––– Registers –––
“a Line 3 (“ayy here)^JLine 2 (“Ayy here)^J
Press RETURN or enter command to continue
Figure 20.4
Appending text to a register.
Special Registers
Vim has a number of special registers.The first is the unnamed register, whose name is
double quote (“).
Others include the registers 1 through 9. Register 1 contains the last text you
deleted; register 2 the next to last, and so on.
(Back in the bad old days of Vi, these registers were a lifesaver.You see, Vi had only
one level of undo. So if you deleted three lines by executing dd three times, you were
out of luck if you wanted to undo the delete using the u command. Fortunately, the
three lines were stored in registers 1, 2, and 3, so you could put them back with
“1P”2P”3P.You can also use the command “”P.. (“”P and two dots).
Other special registers include the following:
Register
Description
Writeable
0
The last yanked text
Yes
-
The last small delete
No
.
The last inserted text
No
%
The name of the current file
No
#
The name of the alternate file
No
/
The last search string
No
:
The last “:” command
No
_
The black hole (more on this later)
Yes
=
An expression (see next page)
No
*
The text selected with the mouse
Yes
224
Chapter 20 Advanced Text Blocks and Multiple Files
The Black Hole Register (_)
Placing text into the black hole register causes it to disappear.You can also “put” the
black hole register, but this is pretty much useless because the black hole register
always contains nothing.
The black hole register is useful when you want to delete text without having it go
into the 1 through 9 registers. For example, dd deletes a line and stores it in 1.The
command “_dd deletes a line and leaves 1 alone.
The Expression Register (=)
The expression register (=) is designed so that you can enter expressions into text.
When you enter a command beginning with an expression register specification, the
Vim editor displays the prompt = at the end of the screen.This gives you an opportunity to type in an expression such as 38*56, and you can then put the result into the
text with the p command. For example “=38*56<Enter>p gives you 2128. Figure 20.5
shows this register in action.
The width is 38.
The height is 56.
So the area is
~
~
~
~
~
~
~
~
=38*56
Enter the text, press <Esc> to
enter normal mode.
Execute “= to start expression mode.
The cursor jumps to here.
Enter the expression and press <Enter>.
(The cursor jumps back to it’s former location.)
The width is 38.
The height is 56.
So the area is 2128
~
~
~
~
~
~
~
~
=38*56
The p command pastes the answer
in after the cursor.
Figure 20.5
The expression register.
An expression can contain all the usual arithmetic operators (*, +, -, /, and so on) as
well as a ton of specialized Vim functions and operators. If you are doing more than
simple arithmetic, you will want to check the full expression documentation.
You can specify the value of an environment variable, for example, by using the
expression $NAME (for instance, $HOME).You can determine the value of a Vim variable
by just specifying the variable (LineSize, for instance).
Editing a Specific File
The Clipboard Register (*)
The clipboard register (*) enables you to read and write data to the system clipboard.
This can be the X selection (UNIX) or the Microsoft Windows Clipboard.This
enables you to cut and paste text between the Vim editor and other applications.
How to Edit All the Files That Contain a
Given Word
If you are a UNIX user, you can use a combination of Vim and Grep to edit all the
files that contain a given word.This proves extremely useful if you are working on a
program and want to view or edit all the files that contain a specified variable.
Suppose, for example, that you want to edit all the C program files that contain the
word frame_counter.To do this, you use the following command:
$ vim `grep -l ‘frame_counter’ *.c`
Consider this command in detail.The grep command searches through a set of files
for a given word. Because the -l option is specified, the command will list only the
files containing the word and not print the line itself.The word it is searching for is
frame_counter. Actually, this can be any regular expression. (Note that what Grep uses for
regular expressions is not as complete or complex as what Vim uses.)
The entire command is enclosed in backticks (`).This tells the UNIX shell to run
this command and pretend that the results were typed on the command line. So what
happens is that the grep command is run and produces a list of files; these files are put
on the Vim command line.This results in Vim editing the file list that is the output of
Grep.
You might be asking, “Why show this here?”This is a feature of the UNIX shell
(for example, bash), and is not part of Vim’s repertoire.The way to accomplish something similar within Vim, and which works on Win32 as well, is as follows:
:arg `grep –l ‘frame_counter’ *.c`
This command sets the argument list (for example, the files “on the command
line,” as it were).
Note
The Vim command :grep can perform a similar function.
Editing a Specific File
To edit a specific file in this list (file 2, for instance), you need the following
command:
:argument 2
225
226
Chapter 20
Advanced Text Blocks and Multiple Files
This command enables you to specify a file by its position in the argument list.
Suppose, for instance, that you start Vim with this command:
$ gvim one.c two.c three.c four.c five.c six.c seven.c
The following command causes you to be thrown into the file four.c.
:argument 4
Changing the File List
The file list is initially set to the list of files you specify on the command line.You can
change this list by specifying a new list to the :args command. For example:
:args alpha.c beta.c gamma.c
After executing this command, you start editing alpha.c; the next file is beta.c and so
on. (The previous file list is lost.)
Note
The :next file-list command will do the same thing.
The +cmd Argument
Suppose that you want to start editing a file at line 97.You can start Vim and execute a
97G, or you can tell Vim to start editing with the cursor on line 97.You can do this by
using the option +linenumber on the command line. For example:
$ gvim +97 file.c
You can also use the +cmd to search for a string by using +/string on the command
line.To start editing a file with the cursor positioned on the first line containing
#include, for instance, use this command:
$ vim +/#include file.c
Finally, you can put any command-mode command after the plus sign (+).
You can specify the +cmd argument in a number of commands. For example, the
general form of the :vi command is as follows:
:vi [+cmd] {file}
These other commands can take a +cmd:
:next [+cmd]
:wnext [+cmd]
:previous [+cmd]
:wprevious [+cmd]
:Next [+cmd]
:wNext [+cmd]
:rewind [+cmd]
:last [+cmd]
Global Marks
Global Marks
The marks a–z are local to the file. In other words, you can place a mark a in file
one.c and another mark a in file two.c.These marks are separate and have nothing to
do with each other. If you execute a go-to-mark command, such as ‘a, you will jump
within that file to the given mark.
The uppercase marks (A–Z) differ.They are global.They mark not only the location within the file, but also the file itself.
Take a look at an example.You are editing the file one.c and place the mark A in
it.You then go on to edit file two.c.When you execute the jump-to-mark-A command (‘A), the Vim editor will switch you from file two.c to file one.c and position
the cursor on the mark.
For example, you are editing a bunch of C files named alpha.c, beta.c, and
gamma.c.You execute the following commands:
1.
/#include
2.
mi
Find the first #include (in alpha.c).
Mark it with the mark i.
mark “i”
/* alpha.c */
#include <stdio.h>
int alph(void)
{
printf(“In alpha\n”);
}
3.
:next
4.
n
5.
mi
6.
/magic_function
7.
mF
Go to file beta.c.
Find the first include.
Mark it with the mark i.
Find the magic function.
Mark it with the mark F.
mark “i”
mark “F”
/* beta.c */
#include <stdio.h>
int magic_function(void)
{
printf(“In beta\n”);
}
“beta.c” 8L, 88C
227
228
Chapter 20
Advanced Text Blocks and Multiple Files
8.
:next
9.
/#include
10.
mi
Go to file gamma.c.
Find the first include.
Mark it with the mark i.
mark “i”
/* gamma.c */
#include <stdio.h>
int gamma(void)
{
printf(“In gamma\n”);
}
“gamma.c” 8L, 81C
After executing these commands, you have three local marks, all named i. If you
execute the command ‘i, you jump to the mark in your buffer.The mark F is global
because it is uppercase.
Currently you are in file gamma.c.When you execute the command to go to mark
F (‘F), you switch files to beta.c.
Now you use the following command to go to alpha.c.
:rewind
Place the F mark there because this is a global mark (you can put it in only one
place), the mark named F in the file beta.c disappears.
Advanced Text Entry
When you are entering text in insert mode, you can execute a number of different
commands. For example, the <BS> command erases the character just before the
cursor. CTRL-U erases the entire line (or at least the part you just inserted). CTRL-W
deletes the word before the cursor.
Movement
Even though you are in insert mode, you can still move the cursor.You cannot do this
with the traditional Vim keys h, j, k, and l, because these would just be inserted. But
you can use the arrow keys <Left>, <Right>, <Up>, and <Down>. If you hold down the
Control key, you can move forward and backward words. In other words, execute
<C-Left> to go backward one word, and <C-Right> forward.
The <Home> command moves the cursor to the beginning of a line, and <End>
moves to the end.The key <C-Home> moves to the beginning of the file, and <C-End>
moves to the end.
The <PageUp> moves one screen backward, and <PageDown> a screen forward.
Advanced Text Entry
Inserting Text
If you type CTRL-A, the editor inserts the text you typed the last time you were in
insert mode.
Assume, for example, that you have a file that begins with the following:
“file.h”
/* Main program begins */
You edit this file by inserting #include at the beginning of the first line:
#include “file.h”
/* Main program begins */
You go down to the beginning of the next line using the command j^.You now start
to insert a new line that contains a new include line. So you type iCTRL-A.The result
is as follows:
#include “file.h”
#include /* Main program begins */
The #include was inserted because CTRL-A inserts the contents of the previous insert.
Now you type “main.c”<Enter> to finish the line:
#include “file.h”
#include “main.h”
/* Main program begins */
The CTRL-@ command does a CTRL-A and then exits insert mode.
The CTRL-V command is used to quote the next character. In other words, any
special meaning the character has, it will be ignored. For example, CTRL-V<Esc> inserts
an escape.You can also use the command CTRL-Vdigits to insert the character
number digits. For example, the character number 64 is @. So CTRL-V64 inserts @.The
CTRL-Vdigits uses “decimal” digits by default, but you can also insert the “hex” digits.
For example,
CTRL-V123
and
CTRL-Vx7b
both insert the { character.
The CTRL-Y command inserts the character above the cursor.This is useful when
you are duplicating a previous line.
One of my favorite tricks is to use ASCII art to explain complex things such as
regular expressions. For example:
[0-9]*[a-z]*
|||||||||||+—— Repeat 0 or more times
||||||+++++——- Any lower case letter
|||||+————— Repeat 0 or more times
+++++—————- Any digit
229
230
Chapter 20
Advanced Text Blocks and Multiple Files
Take a look at how you can use CTRL-Y to create this file.You start by entering the
first two lines:
[0-9]*[a-z]*
|||||||||||+—— Repeat 0 or more times
Now you type CTRL-Y six times.This copies the | from the previous line down six
times:
[0-9]*[a-z]*
|||||||||||+—— Repeat 0 or more times
||||||
The CTRL-E command acts like CTRL-Y except it inserts the character below the cursor.
Inserting a Register
The command CTRL-Rregister inserts the text in the register. If it contains characters
such as <BS> or other special characters, they are interpreted as if they had been typed
from the keyboard. If you do not want this to happen (you really want the <BS> to be
inserted in the text), use the command CTRL-R CTRL-R register.
First you enter the following line:
All men^H^H^Hpeople are created equal
Note
To enter the backspace characters (which show up as ^H), you need to type CTRL-V<BS> or CTRL-V
CTRL-H.
Now you dump this into register a with the command “ayy.
Next you enter insert mode and use CTRL-Ra to put the text into the file.The result
is as follows:
All men^H^H^Hpeople are created equal (original line)
All people are created equal
(CTRL-Ra line)
Notice that Vim put the contents in as if you had typed them. In other words, the
<BS> character (^H) deletes the previous character.
Now if you want to put the contents of the register in the file without interpretation, you could use CTRL-R CTRL-R a.This results in the following:
All men^H^H^Hpeople are created equal (original line)
All people are created equal
(CTRL-Ra line)
All men^H^H^Hpeople are created equal (CTRL-R CTRL-R a)
Leaving Insert Mode
The command CTRL-\ CTRL-N ends insert mode and goes to normal mode. In other
words, it acts like <Esc>.The only advantage this has over <Esc> is that it works in all
modes.
The viminfo File
Finally, CTRL-O executes a single normal-mode command and goes back to insert
mode. If you are in insert mode, for instance, and type CTRL-Odw, the Vim editor goes
into normal mode, deletes a word (dw), and then returns to insert mode.
The viminfo File
The problem with global marks is that they disappear when you exit Vim. It would be
nice if they stuck around.
The viminfo file is designed to store information on marks as well as the following:
n
Command-line history
n
Search-string history
n
Input-line history
n
Registers
n
Marks
n
Buffer list
n
Global variables
The trick is that you have to enable it.This is done through the following command:
:set viminfo=string
The string specifies what to save.
The syntax of this string is an option character followed by an argument.The
option/argument pairs are separated by commas.
Take a look at how you can build up your own viminfo string.
First, the ‘ option is used to specify how many files for which you save local marks
(a–z). Pick a nice even number for this option (1000, for instance).Your viminfo
option now looks like this:
:set viminfo=’1000
The f option controls whether global marks (A–Z 0–9) are stored. If this option is 0,
none are stored. If it is 1 or you do not specify an f option, the marks are stored.You
want this feature, so now you have this:
:set viminfo=’1000,f1
The r option tells Vim about removable media. Marks for files on removable media
are not stored.The idea here is that jump to mark is a difficult command to execute if
the file is on a floppy disk that you have left in your top desk drawer at home.You can
specify the r option multiple times; therefore, if you are on a Microsoft Windows system, you can tell Vim that floppy disks A and B are removable with the r option:
:set viminfo=’1000,f1,rA:,rB:
231
232
Chapter 20
Advanced Text Blocks and Multiple Files
UNIX has no standard naming convention for floppy disks. On my system, however,
the floppy disk is named /mnt/floppy; therefore, to exclude it, I use this option:
:set viminfo=’1000,f1,r/mnt/floppy
Note
There is a 50-character limit on the names of the removable media.
The \” option controls how many lines are saved for each of the registers. By default,
all the lines are saved. If 0, nothing is saved.You like the default, so you will not be
adding a \” specification to the viminfo line.
The : option controls the number of lines of : history to save. 100 is enough for us:
:set viminfo=’1000,f1,r/mnt/floppy,:100,
The / option defines the size of the search history. Again 100 is plenty:
:set viminfo=’1000,f1,r/mnt/floppy,:100,/100
Note that Vim will never store more lines than it remembered.This is set with the
'history' option.
Generally, when Vim starts, if you have the 'hlsearch' option set, the editor highlights the previous search string (left over from the previous editing sessions).To turn
off this feature, put the h flag in your 'viminfo' option list. (Or you can just start Vim,
see the highlighting, and decide you do not like it and execute a :nohlsearch.)
The '@' option controls the number of items to save in the input-line history. (The
input history records anything you type as result of an input function call.) For this
example, let this default to the size of the input-line history.
If the '%' option is present, save and restore the buffer list.The buffer list is restored
only if you do not specify a file to edit on the command line:
:set viminfo=’1000,f1,r/mnt/floppy,:100,/100,%
The '!' option saves and restores global variables. (These are variables whose names
are all uppercase.)
:set viminfo=’1000,f1,r/mnt/floppy,:100,/100,%,!
Finally, the n option specifies the name of the viminfo file. By default, this is
$HOME/.viminfo on UNIX. On Microsoft Windows, the file is as follows:
$HOME\_viminfo
$VIM\_viminfo
C:\_viminfo
if $HOME is set
if $VIM is set
otherwise
The 'n' option must be the last option parameter. Because we like the default filename, we leave this option off.Therefore, the full viminfo line is this:
:set viminfo=’1000,f1,r/mnt/floppy,:100,/100,%,!
Dealing with Long Lines
You can put this command and other initializations into a vimrc initialization file.The
viminfo file is automatically written when the editor exits, and read upon initialization. But you may want to write and read it explicitly.
The following command writes the viminfo file:
:wviminfo[!] [file]
If a file is specified, the information is written to that file.
Similarly, you can read the viminfo file using this command:
:rviminfo [file]
This reads all the settings from file. If any settings conflict with currently existing
settings, however, the file settings will not be used. If you want the information in the
viminfo file to override the current settings, use the following command:
:rviminfo! [file]
Dealing with Long Lines
Sometimes you will be editing a file that is wider than the number of columns in the
window.When that occurs, Vim wraps the lines so that everything fits on the screen
(see Figure 20.6).
If you set the 'nowrap' option, each line in the file shows up as one line on the
screen.Then the ends of the long lines disappear off the screen to the right (see
Figure 20.7).
Wrapped line
A programmer once worked on a form let
ter generation program
for a bank. They wanted to send out a
special, personalized
letter to their richest 1000 customers
. Unfortunately for the
programmer, he didn't adequately debug
his code. Even worse,
the bank didn't check the first batch
of form letters.
Figure 20.6
Text wrapping.
A programmer once worked on a form let
for a bank. They wanted to send out a
letter to their richest 1000 customers
programmer, he didn't adequately debug
the bank didn't check the first batch
The result: the wealthiest 1000 custom
that began, “Dear Rich Bastard.”
~
~
~
:set nowrap
Figure 20.7
:set nowrap.
233
234
Chapter 20 Advanced Text Blocks and Multiple Files
By default, Vim does not display a horizontal scrollbar on the GUI. If you want to
enable one, as shown in Figure 20.8, use the following command:
:set guioptions+=b
A programmer once worked on a form let
for a bank. They wanted to send out a
letter to their richest 1000 customers
programmer, he didn't adequately debug
the bank didn't check the first batch
The result: the wealthiest 1000 custom
that began, “Dear Rich Bastard.”
~
~
Figure 20.8
Horizontal scrollbar.
This window can be scrolled horizontally. All you have to do is position the cursor on
a long line and move to the right using the l or $ command. Figure 20.9 shows what
happens when you do a little horizontal scrolling.
r generation program
ecial, personalized
Unfortunately for the
is code. Even worse,
form letters.
s all got a letter
~
~
Figure 20.9
Horizontal scrolling.
The ^ command moves to the first non-blank character of the line.The g^ command
moves to the first non-blank character on the screen. If there is text to the left of the
window, it is ignored.There are a number of similar g-type commands:
Command
Command
Meaning (When nowrap Set)
^
g^
<Home>
g<Home>
0
g0
<End>
g<End>
$
g$
Rightmost character on the screen
gm
Move to the middle of the screen
Leftmost non-blank character on the screen
Leftmost character on the screen
Figure 20.10 shows how these commands work.
Dealing with Long Lines
A programmer once worked on a form letter generation program
for a bank. They wanted to send out a special, personalized
letter to their richest 1000 customers. Unfortunately for the
programmer, he didn't adequately debug his code. Even worse,
the bank didn't check the first batch of form letters.
The result: the wealthiest 1000 customers all got a letter
that began, “Dear Rich Bastard.”
g
Figure 20.10
gm
g$
$
Line-movement commands.
The [count]| command goes to the count column on the screen.
The [count]zh command scrolls the screen [count] characters left while the zl
command does the same thing to the right.
The zL command scrolls half a screen to the left and the zR command scrolls half
screen to the right.
The j or <Down> command moves down a line.These command move down lines
in the file.Take a look at Figure 20.11.
1
j
wrap
j
wrap
j
wrap
2
3
A programmer once worked on a form let
ter generation program
for a bank. They wanted to send out a
special, personalized
letter to their richest 1000 customers
. Unfortunately for the
programmer, he didn't adequately debug
his code. Even worse,
the bank didn't check the first batch
of form letters.
Figure 20.11
The j (down) command.
In this case, line 3 has wrapped. Now you start with the cursor on line 2. Executing a
j command moves you to the beginning of line 3. Another j and you are down to the
beginning of line 4. Note that although you have moved down a line in text space,
you have moved down two lines in screen space.
Typing a gj or g<Down> command moves one line down in screen space.Therefore,
if you start at the beginning of line 3 and type gj, you wind up one line down in
screen space (see Figure 20.12).This is halfway between line 3 and line 4. (In file
space, you are on the middle of line 3.)
The gk and g<Up> commands do the same thing going up.
235
236
Chapter 20 Advanced Text Blocks and Multiple Files
gj
gj
gj
1
wrap
2
wrap
3
wrap
A programmer once worked on a form let
ter generation program
for a bank. They wanted to send out a
special, personalized
letter to their richest 1000 customers
. Unfortunately for the
programmer, he didn't adequately debug
his code. Even worse,
the bank didn't check the first batch
of form letters.
Figure 20.12
The gj (down screen line) command.
Wrapping
By default, the Vim editor wraps long lines. It does this by putting as much of the line
as possible on the first screen line, and then to breaking it, and putting the rest on the
next line.
You can to turn this off by setting the following option:
:set nowrap
With this option set, long lines just disappear off the right side of the screen.When
you move the cursor along them, the screen scrolls horizontally and you can see what
you are doing.
You can customize wrapping by setting some Vim options.
First of all, you can tell Vim to break lines at nice places by setting the option:
:set linebreak
Figure 20.13 shows how this option affects the screen.
A programmer once worked on a form
letter generation program
for a bank. They wanted to send ou
t a special, personalized
letter to their richest 1000 custo
mers. Unfortunately for the
programmer, he didn't adequately d
ebug his code. Even worse,
the bank didn't check the first ba
tch of form letters.
:set nolinebreak
Figure 20.13
A programmer once worked on a
form letter generation program
for a bank. They wanted to send
out a special, personalized
letter to their richest 1000
customers. Unfortunately for the
programmer, he didn't adequately
debug his code. Even worse,
the bank didn't check the first
batch of form letters.
:set linebreak
:set linebreak
The linebreak option.
But what defines a “nice” place on the line.The answer is the characters in the
'breakat' option. By default, these are ^ I ! @ * - + _ ; : , . / ?. Now suppose
you do not want to break words with _ in them.You need to remove _ from the list of
'breakat' characters, so you execute the following command:
:set breakat -=_
Dealing with Long Lines
Usually when lines are broken, nothing is put at the beginning of the continuation
lines.You can change this, however, by defining the 'showbreak' option. For example:
:set showbreak=”——>”
Finally, there is the question of what to do if you need to break a line at the end of
the screen.You have two choices: First, you can refuse to display half of a line.The Vim
editor will display an @ at the bottom of the screen to indicate “there is a long line
here that we cannot fit it on the screen. Second, you can display half the line.
The Vim default is method one. If you want to use method two, execute this
command:
:set display=lastline
237
All About Windows
and Sessions
N CHAPTER
5,“WINDOWS,”YOU
basic commands for using windows.
LEARNED THE
But there are a lot more window-related commands.This chapter discusses many different commands for selecting and arranging windows.You will also learn how to
customize the appearance of the windows.
Finally, this chapter discusses session files.These files enable you to save and restore
all your editing and window settings so that you can return to editing where you
left off.
The topics covered in this chapter include the following:
Moving between windows
Moving windows up and down
n
n
n
n
n
n
n
n
Performing operations on all windows
Editing the “alternate” file
Split searches
Shorthand operators
Advanced buffer commands
Session files
240
Chapter 21
All About Windows and Sessions
Moving Between Windows
As previously discussed, CTRL-Wj goes to the next window and CTRL-Wk goes to the
preceding one.The following commands also change windows.
CTRL-Wt
Go to the top window.
CTRL-Wb
Go to the bottom window.
CTRL-Wp
Go to the window you were in before you switched to this one.
(Go to the preceding window.)
1CTRL-Ww
1CTRL-WW
CTRL-Wt
2CTRL-Ww
2CTRL-WW
3CTRL-Ww
3CTRL-WW
CTRL-Wb
Figure 21.1
/* File one.c */
~
~
~
one.c
/* File two.c */
~
~
~
two.c
/* File three.c */
#include <stdio.h>
int i;
three.c
Window selection commands.
countCTRL-Ww
Go down a window. If at the bottom, wrap. If count is specified, go
to the window number count.
countCTRL-WW
Go up a window. If at the top, wrap. If count is specified, go to the
window number count.
CTRL-Ww
CTRL-Ww
CTRL-Ww
Figure 21.2
/* File one.c */
~
~
~
one.c
/* File two.c */
~
~
~
two.c
/* File three.c */
#include <stdio.h>
int i;
three.c
More window selection commands.
CTRL-WW
CTRL-WW
CTRL-WW
Moving Windows Up and Down
Moving Windows Up and Down
The CTRL-Wr command rotates the windows downward (see Figure 21.3).
The CTRL-Wr command takes a count argument, which is the number of times to
perform the rotate down.
The CTRL-WR command rotates the windows upward (see Figure 21.4).
/* File one.c */
~
~
one.c
/* File two.c */
~
~
two.c
/* File three.c */
#include <stdio.h>
int i;
three.c
/* This file four.c *
/
~
four.c
Figure 21.3
/* File one.c */
~
~
one.c
/* File two.c */
~
~
two.c
/* File three.c */
#include <stdio.h>
int i;
three.c
/* This file four.c *
/
~
four.c
Figure 21.4
CTRL-Wr
/* This file four.c *
/
~
four.c
/* File one.c */
~
~
one.c
/* File two.c */
~
~
two.c
/* File three.c */
#include <stdio.h>
int i;
three.c
Rotating a window down.
CTRL-W R
/* File two.c */
~
~
two.c
/* File three.c */
#include <stdio.h>
int i;
three.c
/* This file four.c *
/
~
four.c
/* File one.c */
~
~
one.c
Rotating a window up.
241
242
Chapter 21
All About Windows and Sessions
The CTRL-Wx command exchanges the current window with the next one (see
Figure 21.5). If the current window is the bottom window, there is no next window,
so it exchanges the current window with the previous one.
/* File one.c */
~
~
one.c
/* File two.c */
~
~
two.c
/* File three.c */
#include <stdio.h>
int i;
three.c
/* This file four.c *
/
~
four.c
Figure 21.5
CTRL-W x
/* File two.c */
~
~
two.c
/* File one.c */
~
~
one.c
/* File three.c */
#include <stdio.h>
int i;
three.c
/* This file four.c *
/
~
four.c
Exchanging a window.
Performing Operations on All Windows
The :write command writes out the current file. If you want to write all the files that
have been modified (including hidden buffers), use the following command:
:wall
The quit command (:quit) closes the current window. (If this is the last window for a
file, the file is closed.) If you have multiple windows up, you can quit them all using
this command:
:qall
If some of the files have been modified, and the changes have not been saved, the
:qall command fails. If you want to abandon the changes you have made, use the
force option (!), which gives you this command:
:qall!
(Use this with caution because you can easily discard work you wanted to keep.)
If you want to perform a combination of :wall and :qall, use this command:
:wqall
Performing Operations on All Windows
Other Window Commands
The CTRL-Wo command makes the current window the only one on the screen. As
Figure 21.6 shows, all the other windows are closed. (The system pretends that you
did a :quit in each of them.)
If you have specified multiple files on the command line or through the
:argument file-list command, the :all command opens up a window for each
file (see Figure 21.7).
/* File one.c */
~
~
~
~
~
~
~
~
~
~
~
~
~
~
~
:only
CTRL-WO
Figure 21.6
/* File one.c */
~
~
~
~
~
~
~
~
~
~
~
~
~
~
~
:only
/* File one.c */
~
~
one.c
/* File two.c */
~
~
two.c
/* File three.c */
#include <stdio.h>
int i;
three.c
/* This file four.c *
/
~
four.c
The CTRL-Wo command.
:all
Figure 21.7
/* File one.c */
~
~
one.c
/* File two.c */
~
~
two.c
/* File three.c */
#include <stdio.h>
int i;
three.c
/* This file four.c *
/
~
four.c
:all.
243
244
Chapter 21
All About Windows and Sessions
A variation of the :all command opens a new window for each hidden buffer:
:unhide
This command can take an argument that limits the number of windows that can be
opened at one time.To unhide all the buffers but put no more than five windows
onscreen, for example, use the following command:
:unhide 5
Editing the Alternate File
You can split the window and edit the alternate file with the command CTRL-W CTRL-^.
Figure 21.8 shows the results.
/* File three.c */
#include <stdio.h>
int i;
int main()
{
for (i = 1; i <= 1
0; ++i)
{
CTRL-^
@
“three.c” 11L, 160C
CTRL-W CTRL-^
Figure 21.8
/* File two.c */
~
~
~
~
~
~
~
~
“two.c” 1L, 17C
/* File two.c */
~
~
~
two.c
/* File three.c */
#include <stdio.h>
int i;
three.c
“two.c” 1L, 17C
CTRL-W CTRL-^.
Split Search
The CTRL-W CTRL-I command splits the window, and then searches for the first occurrence of the word under the cursor.This search goes through not only the current file,
but also any #include files.
If you position the cursor of the printf on Hello World and press CTRL-W CTRL-I, you
get a screen that looks like Figure 21.9.
Advanced Buffers 245
extern int fprintf _P ((FILE *_restrict _stream,
_const char *_restrict _format, ...));
/* Write formatted output to stdout. */
extern int printf _P ((_const char *_restrict _format, ...));
/* Write formatted output to S. */
extern int sprintf _P ((char *_restrict _s,
const char_* restrict _format, ...));
/usr/include/stdio.h [RO]
#include <stdio.h>
int main()
{
printf("Hello World!\n");
return (0);
}
/tmp/hello.c
Figure 21.9
The CTRL-W CTRL-I command.
Shorthand Commands
The Vim editor contains some shorthand commands that do the work of multiple
commands, including the following:
:countsnext
:split
followed by :countnext
:countsprevious
:split
followed by :countprevious
:countsNext
:split
followed by :countNext
:srewind
:split
followed by :rewind
:slast
:split
followed by :last
:sargument
:split
followed by :argument
CTRL-W CTRL-D
:split
followed by ]CTRL-D
CTRL-W f
:split
followed by a :find
CTRL-Wg]
:split
followed a CTRL-]
One nice thing about these commands is that they do not open a new window if
they fail.
Advanced Buffers
The following sections discuss adding, deleting, and unloading buffers.
Adding a Buffer
The Vim editor maintains a list of buffers. Usually you put a file on the list by editing
it. But you can explicitly add it with the following command:
:badd file
246
Chapter 21
All About Windows and Sessions
The named file is merely added to the list of buffers.The editing process will not start
until you switch to the buffer.This command accepts an argument:
:badd +lnum file
When you open a window for the buffer, the cursor will be positioned on lnum.
Deleting a Buffer
The
:bdelete
command deletes a buffer.You can specify the buffer by name:
:bdelete file.c
Or by number:
:bdelete 3
:3 bdelete
You can also delete a whole range of buffers, as follows:
:1,3 bdelete
If you use the override (!) option, any changes to the buffer are discarded:
:bdelete! file.c
Unloading a Buffer
The command :bunload unloads a buffer.The buffer is unloaded from memory and all
windows for this buffer are closed. However, the file remains listed in the buffer list.
The :bunload command uses the same syntax as the :bdelete.
Opening a Window for Each Buffer
The :ball command opens a window for each buffer.
Windowing Options
The ‘laststatus’ option controls whether the last window has a status line. (See
Figure 21.10.) The three values of this option are as follows:
0
The last window never has a status line.
1 If there is only one window on the screen, do not display the status line. If there
are two or more, however, display a status line for the last window. (default).
2 Always display a status line even if there is only one window onscreen.
Windowing Options
laststatus=0
/* File one.c */
~
~
~
~
~
:set laststatus=0
laststatus=1
/* File one.c */
~
~
~
~
~
:set laststatus=1
One file
One file
/* File one.c */
~
one.c
/* File two.c */
~
~
:set laststatus=0
laststatus=2
/* File one.c */
~
~
~
~
one.c
:set laststatus=2
One file
/* File one.c */
~
one.c
/* File two.c */
~
two.c
:set laststatus=1
/* File one.c */
~
one.c
/* File two.c */
~
two.c
:set laststatus=2
Two Files
Two Files
Figure 21.10
'laststatus'
Two Files
option.
The ‘winheight’ option sets the minimum number of lines for a window.This is not
a hard limit; if things get too crowded, Vim will make smaller windows.
When the ‘equalalways’ option is enabled (the default), Vim will always split the
screen into equal-size windows.When off, splits can result in windows of different
sizes. Figure 21.11 shows the effect of this option.
The ‘winheight‘ option is the minimum height of the current window.The
‘winminheight’ option controls how small any other window can be.
Generally a :split command opens a window above the current window.The
‘splitbelow’ option causes a new window to appear below the current one.
gvim one.c
:split
:split
/* File one.c */
~
~
~
~
one.c
/* File one.c */
~
~
~
~
one.c
/* File one.c */
~
~
~
~
one.c
:split
/* File one.c */
~
~
~
one.c
/* File one.c */
~
~o
one.c
/* File one.c */
~
~
~
~
~
~
~
one.c
:split
:set noequalalways
:set equalalways
Figure 21.11
'equalalways'
option.
247
248
Chapter 21
All About Windows and Sessions
Sessions
Suppose you are editing along, and it is the end of the day.You want to quit work and
pick up where you left off the next day.You can do this by saving your editing session
and restoring it the next day.
A Vim session contains all the information about what you are editing.This
includes things such as the file list, windows, marks, registers, and other information.
(Exactly what is controlled by the ‘sessionoptions’ option is described later in the
section “Specifying What Is Saved in a Session.”)
The following command creates a session file:
:mksession file
For example:
:mksession vimbook.vim
Later if you want to restore this session, you can use this command:
:source vimbook.vim
If you want to start Vim and restore a specific session, you can use the following
command:
$ vim -c “:source vimbook.vim”
(This tells Vim to execute a specific command on startup (-c).The command is
:source vimbook.vim, which loads the session vimbook.vim.)
Specifying What Is Saved in a Session
The ‘sessionoption’ option controls what is saved in a session file. It is a string of
keywords separated by commas. For example, the default ‘sessionoptions’ setting is
as follows:
:set sessionoptions=buffers,winsize,options,help,blank
The various keywords are
buffers
Saves all buffers.This includes the ones on the screen as well as the
hidden and unloaded buffers.
globals
Saves the global variables that start with an uppercase letter and contain
at least one lowercase letter.
help
The help window.
blank
Any blank windows on the screen.
options
All options and keyboard mapping.
winpos
Position of the GUI Vim window.
resize
Size of the screen.
Sessions
winsize
Window sizes (where possible).
slash
Replace backslashes in filenames with forward slashes.This option is
useful if you share session files between UNIX and Microsoft
Windows. (You should set UNIX as well.)
unix
Write out the file using the UNIX end-of-line format.This makes the
session portable between UNIX and Microsoft Windows.
Note
If you enable both the slash and unix options, the session files are written out in a format designed
for UNIX. The Microsoft Windows version of Vim is smart enough to read these files.
Unfortunately, the UNIX version of Vim is not smart enough to read Microsoft Windows format session
files. Therefore, if you want to have portable sessions, you need to force Vim to use the UNIX format.
249
Advanced Visual Mode
N CHAPTER6,“BASICVISUALMODE,”YOU LEARNED HOW TOperform
the simple
visual commands. Now you can take a look at many of the other visual-related commands. Many of these commands have a limited audience; but read on, that audience
may include you.
In this chapter, you learn about the following:
n
Using visual mode with text registers
n
Using the $ selection command
n
Reselecting text
n
Additional highlighting commands
n
Miscellaneous editing commands
n
Select mode
Visual Mode and Registers
Chapter 4, “Text Blocks and Multiple Files,” showed you how to use the yank, put,
and delete commands with registers.You can do similar things with the visual-mode
commands.
To delete a block of text, for instance, highlight in visual mode and then use the d
command.To delete the text into a register, use the command “register d.
252
Chapter 22
Advanced Visual Mode
To yank the text into a register, use the y command.
The D and the Y commands act like their lowercase counterparts, except they work
on entire lines, whereas d and y work on just the highlighted section.
The $ Command
In block visual mode, the $ command causes the selection to be extended to the end
of all the lines in the selection. Moving the cursor up or down extends the select text
to the end of the line.This extension occurs even if the new lines are longer than the
current ones. Figure 22.1 shows what happens when you don’t use the $ command,
and Figure 22.2 shows what happens when this command is used.
Oh woe to Mertle the turtle
who found web surffing quite a hurtle.
The system you see
was slower than he.
And that’s not saying much for the turtle.
Start visual
Move using l to
the end of line.
End visual
~
~
poem.txt
–– VISUAL BLOCK ––
Figure 22.1
Block visual mode without $ command.
Oh woe to Mertle the turtle
who found web surffing quite a hurtle.
The system you see
was slower than he.
And that’s not saying much for the turtle.
Start visual
Use $ to go to
the end of line.
Use j to go down.
Block follows the line
ends.
End visual
~
~
poem.txt
–– VISUAL BLOCK ––
Figure 22.2
Block visual mode with the $ command.
Repeating a Visual Selection
The gv command repeats the preceding visual mode selection. If you are already in
visual mode, it selects the preceding selection. Repeated gv commands toggle between
the current and preceding selection. Figure 22.3 shows the effects of these commands.
The steps are as follows:
1. First visual selection.
2. Finished with visual.
3.
gv reselects
the old visual.
4. Define new visual.
Repeating a Visual Mode
reselects the
old visual
Define new visual
Line 1
Line 2
Line 3
Line 4
Line 5.
~
~
~
~
lines.txt
–– VISUAL ––
Line 1
Line 2
Line 3
Line 4
Line 5.
~
~
~
~
lines.txt
–– VISUAL ––
gv
First visual selection.
Line 1
Line 2
Line 3
Line 4
Line 5.
~
~
~
~
lines.txt
–– VISUAL ––
Finished with visual
Line 1
Line 2
Line 3
Line 4
Line 5.
~
~
~
~
lines.txt
gv - Goes to
previous visual
reselect
gv -
Figure 22.3
Toggles back if done twice
The gv command.
Selecting Objects
A number of commands in visual mode are designed to help you highlight the text
you want.
The aw command, for example, highlights the next word. Actually it highlights not
only the word, but also the space after it. At first this may seem a bit useless. After all,
the w command moves you forward one word, so why not just use it?
That is because when you perform a selection, the text selected is from the old
cursor location to the new one inclusive. Now if you use the w command to move, the
result is that the cursor is placed on the first character of the next word.Therefore if
you delete the text, you not only get the words you selected, but the first character of
the next word.
The aw command leaves the cursor positioned just before the first character of
the next word. In other words, it selects the word and the spaces beyond it, but not the
next word.
Another reason to use aw rather than w is that aw selects the whole word, no matter
which part of the word the cursor is on, whereas w just selects from the current location to the end of the word.
If you want to just select the word, and nothing but the word, use the iw (inner
word) command. Figure 22.4 shows how iw and aw work.
253
254
Chapter 22
Advanced Visual Mode
This is a test of some commands such as aw and iw
iw
aw
Figure 22.4
iw
and aw commands.
You can use the following commands to select text:
countaw
Select a word and the space after it.
countiw
Select a word only (inner word).
countaW
Select a WORD and the space after it.
countiW
Select inner WORD (the word only)
countas
Select a sentence (and spaces after it.)
countis
Select the sentence only.
countap
Select a paragraph and the following space.
countip
Select a paragraph only.
counta(
From within text enclosed in (), select the text up to and including
the ().
counti(
Like ab, except the () characters are not selected.
for (i = 0; i < 100; ++1)
for (i = 0; i < 100; ++1)
a(
i(
Figure 22.5
a(
and i( commands.
counta<
Select matching <> pair, include the <>.
counti<
Select matching <> pair, excluding the <>.
counta[
Select matching [] pair, including the [].
counti[
Select matching [] pair, excluding the [].
counta{
Select matching {} pair, including the {}.
counti{
Select matching {} pair, excluding the {}.
Moving to the Other End of a Selection
The o command moves the cursor to the other end of a selection (see Figure 22.6).
You can then move back to the other end (where you came from) with another o.
Case Changes 255
0
Toggle between
the two ends of
a selection.
#include <stdio.h>
int i;
int main()
{
for (i = 1; i <= 10; ++i) {
printf(“%2d squared is %3d\n”, i, i*i);
}
return (0);
}
three.c [+]
–– VISUAL ––
Figure 22.6
The o command.
The O command moves the cursor to the other corner of the selection in block visual
mode (see Figure 22.7). In other words, the O command moves to the other end of the
selection on the same line.
Oh woe to Mertle the turtle
who found web surffing quite a hurtle.
The system you see
was slower than he.
And that’s not saying much for the turtle.
O
Toggle between
the two sides of
the block visual
~
~
poem.txt
–– VISUAL BLOCK ––
Figure 22.7
The O command.
Case Changes
The ~ command inverts the case of the selection.The U command makes the text
uppercase and the u command turns the text into lowercase. Figure 22.8 illustrates
how the various case-changing commands work.The figures show initial selection, ~,
U, and u, respectively.
Line 1
Line 2
Line 3
Line 4
~
~
~
~
~
test.txt
–– VISUAL ––
Line 1
lINE 2
lINE 3
Line 4
~
~
~
~
~
test.txt [+]
3 lines ~ed
Line 1
LINE 2
LINE 3
Line 4
~
~
~
~
~
test.txt [+]
3 lines ~ed
Initial selection
~
U
Figure 22.8
Case-changing commands.
Line 1
line 2
line 3
Line 4
~
~
~
~
~
test.txt [+]
3 lines ~ed
u
256
Chapter 22
Advanced Visual Mode
Joining Lines
The J command joins all the highlighted lines into one long line. Spaces are used to
separate the lines.
If you want to join the lines without adding spaces, use the gJ command.
Figure 22.9 shows how the J and gJ commands work.
Line 1
line 2
line 3
Line 4
~
~
~
~
~
test.txt [+]
–– VISUAL ––
J
gJ
Figure 22.9
J
Line 1
line 2 line 3
Line 4
~
~
~
~
~
~
test.txt [+]
Line 1
line 2line 3
Line 4
~
~
~
~
~
~
test.txt [+]
and gJ commands.
Formatting a Block
The gq command formats the text (see Figure 22.10).
Select a block
Oh woe to Mertle the turtle
who found web surffing quite a hurtle.
The system you see
was slower than he.
And that’s not saying much for the turtle.
~
poem.txt
–– VISUAL ––
Format it
with gq
Oh woe to Mertle the turtle who found web
surffing quite a hurtle. The system you
see was slower than he. And that’s not
saying much for the turtle.
~
~
poem.txt [+]
Figure 22.10
The gq command.
Pipe (!) Command
The Encode (g?) Command
The g? command encodes or decodes the highlighted text using the rot13 encoding.
(This primitive encoding scheme is frequently used to obscure potentially offensive
Usenet news postings.)
With rot13, if you encode something twice, you decode it.Therefore if the text is
encoded, g? decodes it. If it is in plain text, g? encodes it. Figure 22.11 shows how this
encryption works.
g?
This is some text to be
obscured by rot13.
~
Toggles
encryption
test.txt [+]
Guvf vf fbzr grkg gb or
bofpherq ol ebg13.
~
test.txt [+]
–– VISUAL ––
Figure 22.11
The g? command.
The Colon (:) Commands
The : command starts a command-mode command with a range already specified. If
you want to write a block to a file, for example, select the text using visual mode, and
then execute the following command:
:write block.txt
This writes the text to the file block.txt.
Note:The : command only works on whole lines.
Pipe (!) Command
The ! command pipes a region of text through an external program. For example, the
!sort pipes the selection through the UNIX sort program. Figure 22.12 shows the
visual ! command used to sort a range of lines.
one.c
three.c
alpha.c
two.c
four.c
~
~
~
one.c
three.c
alpha.c
two.c
four.c
~
~
~
test.txt [+]
test.txt [+]
–– VISUAL ––
:´<,´>!sort
Execute “!sort” to filter
through the sort program
(N0 <Enter> pressed)
Define the visual selection
Figure 22.12
The ! (pipe) command.
alpha.c
four.c
one.c
three.c
two.c
~
~
~
test.txt [+]
Result after <Enter> done.
257
258
Chapter 22
Advanced Visual Mode
Note
The ! command always works on lines even if you are in character visual mode or visual block mode.
Select Mode
Select mode is yet another visual mode that allows for quick deletion or replacement
of the selected text.The way you use select mode is simple.You highlight the text and
then type <BS> to delete it. Or you can highlight the text, and then replace it by just
typing the replacement.
How does select mode compare with visual mode? With visual mode, you highlight
the text and then perform an operation. In other words, you need to end the visual
mode operation with a command.With select mode, the commands are limited to
<BS> (for delete) and printable characters (for replacement).This makes things faster
because you do not need to enter a command, but it is much more limited than visual
mode.
You can choose from three select-mode flavors.The commands to start the various
flavors of the select mode are as follows:
gh
Start characterwise selection.
gH
Start linewise selection.
gCTRL-H
Start block selection.
Moving the cursor in select mode is a little more difficult than moving it in normal
visual mode because if you type any printable character, you delete the selected text
and start inserting.Therefore, to select text, you must use the arrow, CTRL, and
function keys.
You can also use the mouse to select text if you set the 'selectmode' option to
mouse, as follows:
:set selectmode=mouse
(Without this option, the mouse performs a visual selection rather than a select-mode
selection.)
You can also use the 'selectmode' option to let the shifted cursor keys enter select
mode.
Deleting the Selection
The backspace command (<BS> or CTRL-H) deletes the selected text (see Figure 22.13).
Select Mode
Oh woe to Mertle the turtle
who found web surffing quite a hurtle.
The system you see
was slower than he.
And that’s not saying much for the turtle.
–– SELECT ––
gh í—Start select
<Right><Right> ...Select the text
<BS>— Delete text
Oh woe the turtle
who found web surffing quite a hurtle.
The system you see
was slower than he.
And that’s not saying much for the turtle.
Figure 22.13
Deleting text in select mode.
Replacing Text
Typing any printable character causes the selected text to be deleted and throws Vim
into insert mode (see Figure 22.14).
Oh woe to Mertle the turtle
who found web surffing quite a hurtle.
The system you see
was slower than he.
And that’s not saying much for the turtle.
–– SELECT ––
Select the word
Type “Sam” to replace it.
Oh woe to Sam the turtle
who found web surffing quite a hurtle.
The system you see
was slower than he.
And that’s not saying much for the turtle.
–– INSERT ––
Figure 22.14
Replacing text in select mode.
Switching Modes
The CTRL-O command switches from selection mode to visual mode for one command.The CTRL-G command switches to visual mode without returning.To switch
from visual mode to select mode, use the CTRL-G command.
259
260
Chapter 22
Advanced Visual Mode
Avoiding Automatic Reselection
Usually when you select text, the text remains selected. Even if you execute a command, the selection remains.The gV command causes the selection to disappear after
the command is executed.This proves extremely useful for macros that make a selection, do something with it, and then want it to disappear.
Advanced Commands
for Programmers
T
HE VIM EDITOR WAS WRITTEN BY PROGRAMMERS who
wanted a good text editor.
Because of that, Vim includes a lot of commands you can use to customize and
enhance it to make editing programs easier.
Consider, for example, the problem of the <Tab> character.You can deal with this
character in many different ways.You can set the tab stops to the indentation size, leave
them at the default eight characters, or eliminate them altogether (force everyone to
use spaces).The Vim editor supports all these types of editing.This chapter shows you
how to use each of them.
Previously, you saw how to turn on C indent mode.This chapter describes, in
detail, how to customize this mode.
You have learned how to turn syntax highlighting on as well.This chapter takes
you a step further, showing you how to customize it.
This chapter discusses the following:
n
Removing autoindents
n
Inserting registers and indent
n
Indentation program options
n
Tabbing options
n
Customizing C indentation
262
Chapter 23
Advanced Commands for Programmers
n
Comparing two files
n
Using the preview window
n
Matching options
n
Additional motion commands for programmers
n
Commands for editing files in other directories
n
Advanced :make options
n
Customizing the syntax highlighting
Removing an Automatic Indentation
Suppose you are editing a program.You have ’autoindent’ set and are currently
indenting in about three levels.You now want to put in a comment block.This is a big
block, and you want to put it in column 1, so you need to undo all the automatic
indents. One way to this is to type CTRL-D a number of times. Or you can use 0CTRL-D.
The 0CTRL-D command in insert mode removes all the automatic indentation and
puts the cursor in column 1. (Note that when you type the 0, it appears on the
screen—at this point, Vim thinks you are trying to insert a 0 into the text.When you
type in the CTRL-D, it realizes you are executing a 0CTRL-D command and the 0 disappears.)
When you use 0CTRL-D, the cursor returns to column 1 (see Figure 23.1).The next
line also starts in column 1 (normal autoindent behavior).
Suppose, however, that you are typing in a label or an #ifdef directive and want to
go to column 1 for one line only. In this case, you want the ^CTRL-D command.This
places you in column 1 for the current line only.When you enter the next line, the
indent is automatically restored (see Figure 23.2).
if (flag) {
go to skip_it;
{
do something();
0CTRL-D moves to the
first column.
/* This is the start of comment block */
/* This is the second line of the block */
Next line is not indented
Figure 23.1
0CTRL-D moves to column 1
Next line is autoindented
The 0CTRL-D command.
if (flag) {
go to skip_it;
}
#ifdef FLAG
if (flag2) {
Figure 23.2
The ^CTRL-D command.
Inserting Registers
Inserting Indent
The CTRL-T command is like a <Tab>, except that it inserts an indent the size of the
’shiftwidth’ option. If you use a ’shiftwidth’ of 4, for instance, pressing <Tab>
moves you to the next 8-column boundary (a 'tabstop’, assuming that you have the
default setting of ‘tabstop=8’). But pressing CTRL-T moves us you to the next 4-column boundary.
The CTRL-T and CTRL-D commands work at any point on the line (not just the
beginning).Therefore, you can type some text and then use CTRL-T and CTRL-D to
adjust the indentation.
Inserting Registers
Generally when you use CTRL-R to insert the contents of a register, the contents are
autoindented. If you do not want this to happen, use the command CTRL-R CTRL-O
register. On the other hand, if you want to insert a register and have Vim “do the
right thing,” use the CTRL-R CTRL-P register command.
Take a look at how this works. Assume that you are editing a file that contains the
following:
1 int main()
2{
3
if (x)
4
{
5
y();
6
}
The following settings have been made:
:set number
:set cindent
:set shiftwidth=4
You start on line 3 and do a V to enter line visual mode. Going down to line 6, you
highlight the entire if block.You dump this in register a with the command “ay.
Next you add two lines at the end to start another if.Your text now looks like this:
1 int main()
2 {
3
if (x)
4
{
5
y();
6
}
7
if (z)
8
{
Register a contains the following:
if (x)
{
y();
}
263
264
Chapter 23
Advanced Commands for Programmers
Next you go into insert mode and insert the contents of register a using the command
CTRL-R a.The result is ugly:
1 int main()
2{
3
if (x)
4
{
5
y();
6
}
7
if (z)
8
{
9
if (x)
10
11
12
{
y();
}
So what happened? Register a contains indented lines. But Vim has indenting turned
on. Because you inserted the register indent and all, you wound up with double
indentation.That was not what you wanted.
Go back to where you were (CTRL-Ou, undo) and execute a CTRL-R CTRL-O a. The
result is as follows:
1 int main()
2{
3
if (x)
4
{
5
y();
6
}
7
if (z)
8
{
9
if (x)
10
{
11
y();
12
}
This is better.You do not have the double indents.Trouble is, you still do not have the
right indent.The problem is that Vim kept the old indent from the original text.
Because this line is under the if (z) statement, however, it should be indented an
extra level.
So you go back and try CTRL-R CTRL-P a.The result is as follows:
1 int main()
2{
3
if (x)
4
{
5
y();
6
}
7
if (z)
8
{
9
if (x)
10
{
11
y();
12
}
To Tab or Not to Tab
Now Vim correctly indented the text by recalculating the indent of each line as it was
put in.
In normal mode, the “registerp command inserts the text in the specified register
into the buffer.The “register]p command does the same thing, except each line has
its indent adjusted. Similarly, the “register]P command acts like the “registerP
command with indent adjustment.
To Tab or Not to Tab
Back in the early days, B.C. (before computers), there existed a communication device
called a Teletype. Some models of Teletype could do tabs. Unfortunately, tab stops were
set at every eight spaces.When computers came along, their first consoles were
Teletypes. Later, when more modern devices (such as video screens) replaced Teletypes,
the old tab size of eight spaces was kept for backward compatibility.
This decision has caused programmers no end of trouble. Studies have shown that
the most readable indentation size is four spaces.Tab stops are normally eight spaces.
How do we reconcile these two facts? People have chosen several ways.The three
main ones are as follows:
1. Use a combination of spaces and tabs in your program to enter code. If you
need an indentation of 12, for example, use a tab (8) and four spaces (4).
2. Tell the machine that tab stops are only 4 spaces and use tabs everywhere. (This
is one solution I personally frown upon, because I do not use the special setting
and the text appears to be over-indented.)
3. Throw up your hands and say that tabs are the work of the devil and always use
spaces.
The Vim editor, thank goodness, supports all three methods.
Spaces and Tabs
If you are using a combination of tabs and spaces, you just edit normally.The Vim
defaults do a fine job of handling things.
But you can make life a little easier by setting the ‘softtabstop’ option.This
option tells Vim to make the Tab key look and feel as if tabs were set at the value of
‘softtabstop’, but use a combination of tabs and spaces to fake things (see Figure 23.3).
After you execute the following command, every time you press the Tab key the
cursor moves to the next 4-column boundary:
:set softtabstop=4
The first time you press it, however, you get 4 spaces inserted in your text.The second
time, Vim takes out the 4 spaces and puts in a tab (thus taking you to column 8).
265
266
Chapter 23
Advanced Commands for Programmers
What was typed
Result
111111111122222222222
123456789012345678901234567890
<Tab>X ....X
X
<Tab><Tab>X
....X
<Tab><Tab><Tab>X
....X
<Tab>X<Tab><Tab>X ....X
X
<Tab>X<Tab><Tab><Tab>X ....X
. — A space
— A tab
(softtabstop=4)
Figure 23.3
Soft tabs.
Smart Tabs
Another related option is the ‘smarttab’ option.With this option on (:set smarttab),
tabs inserted at the beginning of a line are treated like soft tabs.The tab size used in
this case is defined the ‘shiftwidth’ option.
But tabs inserted elsewhere in the text act just like normal tabs. Note that you must
have soft tabs off (:set softtabstop=0) for this option to work. Figure 23.4 shows
sample results.
Smart indenting is a combination of soft tabs and normal tabs.When you execute
the following command, Vim treats tabs at the beginning of a line differently:
:set smarttab
Suppose, for example, that you have the following settings:
:set shiftwidth=4
:set tabstop=8
:set smarttabs
Tab stops are every eight spaces and the indentation size is four spaces.When you type
<Tab> at the beginning of a line, the cursor will move over the indentation size (four
spaces). Doing a double <Tab> moves over two indention sizes (eight spaces [4*2]).
What was typed
Result
111111111122222222222
123456789012345678901234567890
<Tab>X ....X
<Tab><Tab>X
<Tab><Tab><Tab>X
X
....X
....X
<Tab>X<Tab><Tab>X ....X
X
<Tab>X<Tab><Tab><Tab>X ....X
. — A space
— A tab
(softtabstop=4)
Figure 23.4
Smart tabs.
To Tab or Not to Tab
The following table shows you what happens if you type certain things at the
beginning of the line.
You Type
What Is Inserted
<Tab>
Four spaces
<Tab><Tab>
One tab
<Tab><Tab><Tab>
One tab, four spaces
<Tab><Tab><Tab><Tab>
Two tabs
When you type <Tab> anywhere else in the line, however, it acts like a normal tab.
Using a Different Tab Stop
The following command changes the size of the tab stop to 4:
:set tabstop=4
You can actually change it to be any value you want. Figure 23.5 shows what happens
when ‘tabstop’ is set to 4.
What was typed
Result
111111111122222222222
123456789012345678901234567890
<Tab>X
X
X
<Tab><Tab>X
X
<Tab><Tab><Tab>X
<Tab>X<Tab><Tab>X
<Tab>X<Tab><Tab><Tab>X
X
X
X
X
(tabstop=4)
— A tab
Figure 23.5
tabstop
set at 4.
Note
Just because you change it in Vim does not mean that it will change in your terminal window, that
your printing program will not still use eight-character tab stops, or that other editors will use the new
setting. Therefore, your type and print commands might require special options to handle things.
No Tabs
If you want absolutely no tabs in your file, you can set the ‘expandtab’ option.When
this option is set, the Tab key inserts a series of spaces. (Note that setting ‘expandtab’
does not affect any existing tabs. In other words, any tabs in the document remain
tabs. If you want to convert tabs to spaces, use the :retab command, which is
explained later.)
267
268
Chapter 23
Advanced Commands for Programmers
Note
If you really want to insert a tab when this option is on, type CTRL-V<Tab>. The CTRL-V command tells
Vim
that you really want to insert this <Tab> as a tab and not a bunch of spaces.
The :retab Command
The :retab command transforms text with tab stops at one setting to tab stops with
another.You can use it to turn tabs into a series of spaces as well, or a series of spaces
into tabs.The :retab command transforms text with tab stops at one setting to tap
stops with another. For example, suppose that you have a file that was created with tab
stops of 4 (:set tabstop=4).This is a non-standard setting, and you want to change
things so that the tab stops are 8 spaces. (You want the text to look the same, just with
different tab stops.)
To change the tap stop in the file from 4 to 8, first execute the command
:set tabstop=4
The text should appear on the screen correctly. Now execute the command
:%retab 8
This changes the tab stops to 8.The text will appear unmodified, because Vim has
changed the white space to match the new value of ‘tabstop‘.
For another example, suppose that you are required to produce files with no tabs in
them. First, you set the ‘expandtabs’ option.This causes the <Tab> key to insert
spaces on any new text you type. But the old text still has tabs in it.To replace these
tabs with spaces, execute the command
:%retab
Because you didn’t specify a new tabstop, the current value of ‘tabstop’ is used. But
because the option ‘expandtabs’ is set, all tabs will be replaced with spaces.
Modelines
One of the problems with all these tabbing options is that people use them.Therefore,
if you work with files created by three different people, you can easily have to work
with many different tab settings. One solution to this problem is to put a comment at
the beginning or end of the file telling the reader what tab stops to use. For example:
/* vim:tabstop=8:expandtabs:shiftwidth=8 */
When you see this line, you can establish the appropriate Vim settings, if you want to.
But Vim is a smart editor. It knows about comments like this and will configure the
settings for you. A few restrictions apply.The comment must be formatted in this
manner and it must appear in the first or last five lines of the program (unless you
change the setting of ‘modelines’).
This type of comment is called a modeline.
Defining a Comment
Shift Details
Suppose that you are typing with a shift width of 4 and you enter a line with 3 spaces
in front of it.What should the >> command do? Should it add 4 spaces in front of the
line or move it to the nearest shift width.The answer depends on the value of the
‘shiftround’ option.
Usually this option is not set, so >> puts in 4 spaces. If you execute the following
command, >> moves the indent to the next shift-width boundary:
:set shiftround
Figure 23.6 shows how this works.
12345678901234567890
size = 20;
size = 20;
(Note “shiftwidth=4”)
With “noshiftround”>>moves
the text over 4 spaces
With “shiftround”>>moves
the text to the next “shiftwidth”
boundary. (In this case, column 4.)
Figure 23.6
12345678901234567890
size = 20;
size = 20;
The ‘shiftround’ option.
Specifying a Formatting Program
You can define the program Vim uses when executing the = command, by setting the
‘equalprg’ option. If this option is not set (and you are not editing a lisp program),
the Vim editor uses its own built-in indentation program that indents C or C++ programs. If you want to use the GNU indent program (available from www.gnu.org), for
instance, execute this command:
:set equalprg=/usr/local/bin/indent
Formatting Comments
One of the great things about Vim is that it understands comments.You can ask Vim
to format a comment and it will do the right thing.
Suppose, for example, that you have the following comment:
/*
* This is a test.
* Of the text formatting.
*/
You then ask Vim to format it using the following commands:
1. Position the cursor to the start of the comment.
2. Press v to start visual mode.
269
270
Chapter 23
Advanced Commands for Programmers
3. Go to the end of the comment.
4. Format the visual block with the command gq.
The result is as follows:
/*
* This is a test. Of the text formatting.
*/
Note that Vim properly handled the beginning of each line.
(For deciding what is and is not a comment, Vim uses the ‘comments’ option,
described in the following section.)
The gq{motion} command accomplishes the same thing.
Defining a Comment
The ‘comments’ option defines what is a comment.This option is a series of
flag:string pairs.
The possible flags are as follows:
b
Blank must follow.This means the character begins a comment only if
followed by a blank or other whitespace.
f
Only the first line has the comment string. Do not repeat the string on the
next line, but preserve indentation.
l
When used on part of a three-piece comment, make sure that the middle
lines up with the beginning or end.This must be used with either the s or e
flag.
n
Indicates a nested comment.
r
Same as l, only right-justify.
x
Tells Vim that a three-part comment can be ended by typing just the last
character under the following circumstances:
1. You have already typed in the beginning of the comment.
2. The comment has a middle.
3. The first character of the end string is the first character on the line.
For three-part comments, the following flags apply:
s
Start of three-piece comment.
m
Middle of a three-piece comment.
e
End of a three-piece comment.
number
Add the number of spaces (can be negative) to the indentation of a middle
part of a three-part comment.
A C comment starts with /*, has a middle of *, and ends with */, as follows:
/*
* This is a comment
*/
Customizing the C Indentation
This results in the ‘comments’ option specification of
s1:/*,mb:*,ex:*/
The s1 indicates that this is the start of a three-part comment (s) and the other lines
in the command need to be indented an extra space (1).The comment starts with the
string /*.
The middle of the comment is defined by the mb:* part.The m indicates a middle
piece, and the b says that a blank must follow anything that is inserted.The text that
begins the comment is *.
The ending is specified by ex:*/.The e indicates the end, and the x indicates that
you have only to type the last character of the ending to finish the comment.The end
delimiter is */.
Take a look at how this definition works. First, you need to set the following
option:
:set formatoptions=qro
The following options prove useful for formatting text (see Chapter 11, “Dealing with
Text Files,” for complete details):
q
Allow formatting of comments using gq.
r
Automatically insert the middle of a comment after pressing <Enter>.
o
Automatically insert the middle of a comment when a line inside a comment
is opened with an O or o command.
Now start typing in comments.You start with a line containing the comment header,
/*, as follows:
/*
When you type <Enter>, because r is in the format options, you get the following:
/*
*
The Vim editor automatically inserted the * surrounded by a space on each side to
make the comment look good. Now enter a comment and a new line:
/*
* This is an example
*
Now you need to end the comment. But Vim has already typed a space after the asterisk. How can you enter */? The answer is that Vim is smart and will end the comment
properly if you just type /.The cursor moves back, the slash is inserted, and you get
the following:
/*
* This is an example
*/
271
272
Chapter 23
Advanced Commands for Programmers
You can use a number of different formatting commands to format text or comments.
For more information on these, see Chapter 11 and Chapter 20, “Advanced Text
Blocks and Multiple Files.”
Customizing the C Indentation
The C indentation process is controlled by the following options:
cinkeys
Defines the keys that trigger an indent event
cinoptions
Defines how much to indent
cinwords
Defines the C and C++ keywords
The ‘cinkeys’ option defines which keys cause a change to indentation.The option is
actually a set of type-char key-char pairs.
The type-chars are as follows:
!
The following key is not inserted.This proves useful when you want to
define a key that just causes the line to be re-indented. By default, CTRL-F is
defined to effect re-indentation.
*
The line will be re-indented before the key is inserted.
0
The key causes an indentation change only if it is the first character typed on
the line. (This does not mean that it is the first character on the line, because
the line can be autoindented. It specifies the first typed character only.)
The key-chars are as follows:
<name>
The named key. See Appendix B, “The < > Key
Names,” for a list of names.
^X
Control character (that is, CTRL-X).
o
Tells Vim to indent the line when you use an o
command to open a new line.
O
Line o, but for the O command.
e
Re-indent the line when you type the final e in else.
:
Re-indent the line when you type a colon after a
label or case statement.
<^>, <<>, <>>, <o>, <e>, <O>
The literal character inside the angle brackets.
The default value for this the ‘cinkeys’ option is as follows:
0{,0},:,0#,!^F,o,O,e
Figure 23.7 shows how the ‘cinkeys’ option works.
Customizing the C Indentation
if (x)
{
0{ - { is the first character
typed on the line
do_it();
0} - } is the first character
}
else
{
typed on the line
goto_here:
e - Second “e” of “else”
: - Colon anywhere on the line
do_other();
0} - } is the first character entered
on the line
Figure 23.7
}
#define DONE 1
The ‘cinkeys’ option.
The ‘cinoptions’ Options
The ‘cinoptions’ option controls how much Vim indents each line.This option consists of a series of key indent pairs.The key is a single letter that controls what part of
the program is affected (see the following table and Figures 23.8 and 23.9).The indent
tells the program how much indentation to use.This can be a number of spaces (for
example, 8), or a negative number of spaces (–8). It can also be a multiple of the
‘shiftwidth’ option that is specified as s. For example, 1s is a shift width, 0.5s is half
a shift width, and –1s un-indents a shift width.
Key
Default
Description
>
s
Normal shift used for indents not covered by another letter.
e
0
Extra indent added to lines following a line with a curly brace
that ends a line (or more technically, one that does not begin a
line).
n
0
Extra indent added to single lines not inside curly braces after
an if, while, and so on.
f
0
Extra indent added to a function body. Includes the outermost
{} that define the function.
{
0
Spaces to be added to opening {.
}
0
Spaces to be added to closing }.
^
0
Spaces to be added to text inside a set of {} that start in
column 1. For example, a value of -1s causes the body of a
function to be pushed one shift width to the left.
:
s
Amount to indent a case inside a switch statement.
=
s
Extra indent for statements after the case statement.
g
s
Indentation for C++ protection keywords (public, private,
protected).
h
s
Indentation for statements that follow a protection keyword.
p
s
Shift for K&R-style parameters.
273
274
Chapter 23
t
Advanced Commands for Programmers
s
Indent the type declaration for a function if it is on a separate
line.
+
s
Indent for continuation lines (the 2-n lines of a statement).
c
3
Indent the middle of a multiline comment (if no middle * is
present).
(
2s
Indent for a line in the middle of an expression. Actually, the
indent for a line that breaks in the middle of a set of ().
u
s
Indent for a line that breaks in the middle of a nested set of ()
(like (, but one level deeper).
)
20
Specify the number of lines to search for closing ().
*
30
Specify the number of lines to search for unclosed comment.
g - C++ protection keywords
h - Statements in a C++ class
class foo {
public:
int i;
private:
int j;
};
int func (pl, p2)
int p1;
int p2;
{
if (x)
do_x();
p - K&R Parameters
n - After if/while...no {}
if (y) {
do_y();
}
e - { at the end of line
if (z)
{
{ - All braces inside a function
do_z();
}
else
{
do_no_z();
}
switch (flag) {
case 1:
do_one();
break
}
} - Closing bracket
: - Case label
= - Statements in a case
}
- Inside {} in the first
column.
Figure 23.8
Indentation options (part 1).
f - function body
Comparing Two Files 275
Middle comment leader present
(No special action).
/*
* Comment.
*/
/*
Comment.
c - Comment middle
*/
t - Function type
int
func(void)
{
int i;
+ - Continuation line
i=1+
2;
( - Line break inside ()
i = (1 +
2);
i = (1 * (2 +
3));
return (0);
u - Line break inside (())
}
Figure 23.9
Indentation options (part 2).
The ‘cinwords’ Option
The ‘cinwords’ option defines what words cause the next C statement to be indented
one level in the Smartindent and Cindent mode.The default value of this option is as
follows:
:set cinwords=if,else,while,do,for,switch
Comparing Two Files
Suppose you want to compare two files that differ by a just a few edits.To do this, start
by opening two windows, one for each edit. Next, execute the following command in
each window:
:set scrollbind
Now when one window scrolls, so does the other. Figure 23.10 demonstrates how this
command works. (Go down to line 14 in the first window; the second window
scrolls.)
As you scroll through both windows, you might encounter a place where you must
move one window without moving the other.To do so, all you have to do is execute
the following command in the window you want to move and move it:
:set noscrollbind
Then to synchronize scrolling, you execute this command:
:set scrollbind
276
Chapter 23
Advanced Commands for Programmers
:set scrollbind
:set scrollbind
Line 1
Line 2
Line 3
Line 4
Line 5
Line 6
Line 7
Line 8
Line 9
Line 10
Line 11
/tmp/l1.txt
Line 1
Line 2
Line 3 Changed line
Line 4
Line 5
Line 6
Line 7
Line 8
Line 9
Line 10
/tmp/l2.txt
Line 4
Line 5
Line 6
Line 7
Line 8
Line 9
Line 10
Line 11
Line 12
Line 13
Line 14
/tmp/l1.txt
Line 4
Line 5
Line 6
Line 7
Line 8
Line 9
Line 10
Line 11
Line 12
Line 13
/tmp/l2.txt
Go down to line 14 in the first window.
The second window scrolls.
Figure 23.10
‘scrollbind’.
The ‘scrollopt’ option controls how ‘scrollbind’ works. It is a set of the following
keywords:
ver
Vertical scrolling
hor
Horizontal scrolling
jump
When switching between windows, make sure the offsets are 0.
Finally, the following command synchronizes the two windows:
:syncbind
Suppose, for example, that you have been looking at two versions of a file, moving
both around.To look at some things, you turned off ‘scrollbind’. Now the files
point at two different places.
You want to go back to synchronized scrolling.You could synchronize the windows
by going to each and moving it to the right location; you let Vim do the work. In this
case, you set scrollbind in both windows and then execute the following:
:syncbind
Vim then synchronizes the two files.
The Preview Window
Suppose you are going through a program and find a function call that you do not
understand.You could do a CTRL-] on the identifier and jump to the location represented by the tag. But there is a problem with this.The current file disappears because
the file with the function definition replaces it.
Showing Matches
A solution to this is to use a special window called the “preview” window. By executing the following command, you open a preview window and display the function
definition:
:ptag {function}
(If you already have a preview window up, it is switched to the definition of the function.) Figure 23.11 shows a typical example. Assume that you have just executed the
following command:
:ptag copy_p_date
After you have finished with the preview window, execute the following command:
:pclose
(CTRL-Wz or ZZ accomplishes the same thing.)
A whole set of commands is designed to manipulate the file in the preview
window.The commands are as follows:
:ppop
Do a :pop command in the preview window.
:ptselect {identifier}
Open a preview window and do a :tselect.
:ptjump {identifier}
Open a preview window and do a :tjump.
:[count] ptnext
Do a :[count] tnext in the preview window.
:[count] ptprevious
Do a :[count] tprevious in the preview window.
:[count] ptrewind
Do a :[count] trewind in the preview window.
:ptlast
Do a :tlast in the preview window.
CTRL-W}
Do a :ptag on the word under the cursor.
CTRL-Wg}
Do a :ptjump on the word under the cursor.
assert((*the_data–>n_data_ptr) <1000);
return (result);
}
/* Create data from a db data record */
void copy_p_data(
struct p_data *the_data,
const datum db_data
){
the_data–>n_data_ptr = (int *)&the_data–>raw_data[0];
set_datum(the_data, db_data);
}
/mnt/sabina/sdo/tools/local/proto/p_data.c [Preview]
copy_p_data(&cur_entry, cur_value);
pq.c
Figure 23.11
:ptag
example.
277
278
Chapter 23
Advanced Commands for Programmers
Match Options
The ‘matchpairs’ option controls what characters are matched by the % command.
The default value of this option is as follows:
:set matchpairs = (:),{:},[:]
This tells Vim to match pairs of (), [], and {}.
To match <> (useful if you are editing HTML documents), for example, use the
following command:
:set matchpairs=<:>
This matches just <> pairs. If you want to match <> in addition to the other characters,
you need this command:
:set matchpairs=(:),{:},[:],<:>
This is a little long and awkward to type.The += flavor of the :set command adds characters to an option.Therefore, to add <> to the match list, use the following command:
:set matchpairs+=<:>
Showing Matches
If you execute the following command, when you enter any type of bracket ( (, ), [,
], {, }),Vim will cause the cursor to jump to the matching bracket briefly when
entering:
:set showmatch
Generally this jump lasts only for a half second, but you can change it with the
‘matchtime’ option. If you want to make it 1.5 seconds, for instance, use the following
command:
:set matchtime=15
The value of this option is 1/10 second.
Finding Unmatched Characters
The [{ command finds the previous unmatched { (see Figure 23.12).The ]{ command finds the next unmatched {. Also, [} finds the next unmatched }, whereas ]}
finds the previous unmatched }.
int main()
{
if (flag) {
do_part2();
do_part1();
[{
return (0) ;
}
Figure 23.12
The [{ command.
Movement
The ]) command finds the next unmatched ). The [( finds the previous unmatched
(. The command [# finds the previous unmatched #if or #else (see Figure 23.13).
The command ]# finds the next unmatched conditional.
#ifdef FOO
# define SIZE 1
#else /* FOO */
# ifdef BAR
# define SIZE 20
# else /* BAR */
# define SIZE 30
# endif /* BAR */
#endif
[# moves up to
here.
Figure 23.13
The [# command.
These commands are not that reliable because matching by mechanical means is
impossible. It is possible to tell that you have three { and two }, but Vim can only
guess at which { is missing a }.
Method Location
The following commands move to the beginning or end of a Java method:
[m
Search backward for the start of a method.
[M
Search backward for the end of a method.
]m
Search forward for the start of a method.
]M
Search forward for the end of a method.
Movement
Several movement commands are designed to help programmers navigate through
their text.
The first set finds the characters { and } in column 1. (This usually indicates the
start of a procedure, structure, or class definition.)
The four curly brace–related movement commands are as follows:
[count] [[
Move backward to the preceding { in column 1.
[count] []
Move backward to the preceding } in column 1.
[count] ]]
Move forward to the next { in column 1.
[count] ][
Move forward to the next } in column 1.
Figure 23.14 shows how these commands work.
279
280
Chapter 23
Advanced Commands for Programmers
int sub1 (void)
{
return (1);
}
int sub2 (void)
{
return (2);
}
int sub3 (void)
{
return (3);
}
[]
[[
Cursor starts here
][
]]
Figure 23.14
Curly brace movement commands.
Comment Moves
The commands [/ and [* move you backward to the start of the first C comment it
can find.The commands ]/ and ]* move you forward to the end of the next C comment it can find. Figure 23.15 illustrates some simple comment motions.
/*
* Comment.
*/
int a;
int b;
/*
* Comment.
*/
[/
Cursor starts here
]/
Figure 23.15
Comment motions.
Dealing with Multiple Directories
As programming projects grow larger and larger, you might find it convenient to
organize things in different directories.Take a look at a small project.You have a main
directory that contains main.c and main.h.The other directory is lib and it contains
lib.c and lib.h. (This naming has no imagination, but it does make a good example.)
Figure 23.16 shows this example organization.
prog
main
lib
main.c
lib.c
main.h
lib.h
Figure 23.16
File layout.
Dealing with Multiple Directories
You start editing in the directory main.The first thing you need to do is tell Vim
about your new directory.You use the :set ^= command to put the directory at the
top of the search path with the following command:
:set path ^= ../lib
Suppose you are editing the file main.c.The file looks like this:
#include “main.h”
#include “lib.h”
int main(int argc, char *argv[])
Now you need to check out a subroutine declaration in lib.h. One way of going to
that file is to execute the following command:
:vi ../lib/lib.h
This assumes you know where lib.h resides. But there is a better way. First, you
position the cursor over the filename in the following line:
#include “lib.h”
Now you execute the command gf.The Vim editor tries to edit the filename which is
under the cursor.The editor searches for the file in each directory in the path variable.
Suppose, however, that you want to edit the file lib.c.This name does not appear
in the text, so you cannot use the gf command. Instead, you execute the following
command:
:find lib.c
This acts just like the :vi command, except the editor searches for the file along the
path.The following command does the same thing, but it splits the window and then
does a :find:
:sfind lib.c
The gf command acts like a :find command but use the word under the cursor as the
name of the file to edit. If there is more than one file along the ‘path’ that matches
the given file name, then you can select which one Vim edits by giving the gf
command a count.
In other words if you position the cursor on the name param.h and execute the
command 2gf, Vim will edit the second param.h file it finds looking through the
directories specified by the ‘path’ option.
The ]f and [f command are older, depreciated versions of the gf command.
The include Path
The path option is used by Vim to tell it where to look for files that were included in
the current file.The format of this option is as follows:
:set path=directory,directory,...
281
282
Chapter 23
Advanced Commands for Programmers
Directory is a directory to search. For example:
:set path=/usr/include,/usr/X11R6/include
You can use wildcards (*) in any directory of the path specification:
:set path=/usr/include,/usr/include/*
There are a number of special directories:
**
Match an entire tree. For example:
:set path=/usr/include/**
This command searches /usr/include and all its subdirectories.The following path specification searches the files in any directory that starts with
/home/oualline/progs and ends with include:
:set path=/home/oualline/progs/**/include
“”
The empty string indicates the current directory. (For example, the middle
directory of the trio “first,, last”.)
.
The directory in which the file being edited resides.
For example, the following command tells Vim to search /usr/include and all it is
subdirectories, the directory in which the file resides (.), and the current directory
(,,).
:set path=/usr/include/**,.,,
Checking the Path
To make sure that you can find all the #include files, you can execute the following
command:
:checkpath
This command works not only on the #include directives in the file you are editing,
but also on any files that they #include and so on.The result is that all #include files
are checked.
Figure 23.17 shows how this command works.
In this case, a number of files include the files stddef.h and stdarg.h. But Vim
cannot find these files. If you want to tell Vim to search the Linux-specific include
directory, you can execute the following command:
:set path+=/usr/include/linux
Customizing the :make Command
get_rel_name(&cur_entry, i),
get_full_name(&cur_entry, i));
}
if (gdbm_errno != 0) {
––– Included files not found in path –––
/usr/include/stdio.h ––>
<stddef.h>
<stdarg.h>
/usr/include/bits/types.h ––>
<stddef.h>
/usr/include/libio.h ––>
/usr/include/_G_config.h ––>
<stddef.h>
<stdarg.h>
/usr/include/bits/stdio–lock.h ––>
/usr/include/pthread.h ––>
/usr/include/sched.h ––>
/usr/include/time.h ––>
<stddef.h>
/usr/include/stdlib.h ––>
<stddef.h>
/usr/include/sys/types.h ––>
<stddef.h>
/usr/include/alloca.h ––>
<stddef.h>
/usr/include/string.h ––>
<stddef.h>
Press RETURN or enter command to continue
Figure 23.17
The :checkpath command.
Now do another:
:checkpath
Figure 23.18 shows the results.
for (i = 0; i < *cur_entry.n_data_ptr; i++) {
printf(“\t%d %s (%s)\n”,
(int)get_flags(&cur_entry, i),
get_rel_name(&cur_entry, i),
get_full_name(&cur_entry, i));
}
if (gdbm_errno != 0) {
All included files were found
Figure 23.18
:checkpath
with all files found.
This command lists only the files that cannot be found. If you want to list all #include
files, use this command:
:checkpath!
Figure 23.19 shows the results.
283
284
Chapter 23
Advanced Commands for Programmers
––– Included files in path –––
<stdio.h>
/usr/include/stdio.h ––>
<features.h>
/usr/include/features.h ––>
<sys/cdefs.h>
/usr/include/sys/cdefs.h ––>
<features.h> (Already listed)
<gnu/stubs.h>
<stddef.h>
<stdarg.h>
<bits/types.h>
/usr/include/bits/types.h ––>
<features.h> (Already listed)
<stddef.h> (Already listed)
<bits/pthreadtypes.h>
/usr/include/bits/pthreadtypes.h ––>
<bits/sched.h>
<libio.h>
/usr/include/libio.h ––>
–– More ––
Figure 23.19
The :checkpath! command.
Defining a Definition
The Vim editor knows about C and C++ macro definitions. But what about other
languages? The option 'define' contains the regular expression that Vim uses when it
looks for a definition.To have Vim look for macros that start with the string function,
for instance, use the following command:
:set define=function
Locating include Files
The 'include' option defines what an include directive looks like.This option is
used for the ]CTRL-I, [CTRL-I, ]d, and [d searches that look through #include’d files.
This option is used for the :checkpath command as well. Like the 'define' option,
the value of this option is a regular expression.
The [i command searches for the first occurance of the word under the cursor.
Text inside comments is ignored.
The ]j command searches for the next occurance of the word under the cursor.
Again, text inside comments is ignored.
The [I command lists all the lines which contain the keyword under the cursor.
(Comments ignored.) The ]I command does the same thing starting at the current
cursor location.
Multiple Error Lists
The :make file generates an error list.The Vim editor remembers the results of your
preceding 10 :make or :grep commands.To go to a previous error list, use the
following command:
:colder
Customizing the :make Command
To go to a newer one, use this command:
:cnewer
Customizing the :make Command
The name of the program to run when the :make command is executed is defined by
the 'makeprg' option. Usually this is set to make, but Visual C++ users should set this
to nmake by executing the following command:
:set makeprg=nmake
The :make command redirects the output of Make to an error file.The name of this
file is controlled by the 'makeef’ option. If this option contains the characters ##, the
## will be replaced by a unique number.The default value for this option depends on
the operating system you are on.The defaults are as follows:
Amiga
t:vim##.Err
UNIX:
/tmp/vim##.err
Microsoft Windows
and others
vim##.err
You can include special Vim keywords in the command specification.The % character
expands to the name of the current file. So if you execute the command
:set makeprg=make\ %
and you do a
:make
it executes the following command:
$ make file.c
File.c is the name of the file you are editing.This is not too useful, so you will refine
the command a little and use the :r (root) modifier:
:set makeprg=make\ %:r.o
Now if you are editing file.c, the command executed is as follows:
$ make file.o
The Error Format
The option 'errorformat’ controls how Vim parses the error file so that it knows the
filename and line number where the error occurred.
The format of this option is as follows:
:set errorformat={string},{string},{string}
285
286
Chapter 23
Advanced Commands for Programmers
The string is a typical error message with the special character % used to indicate special operations (much like the standard C function scanf).The special characters are as
follows:
%f
Filename
%l
Line number
%c
Column
%t
Error type (a single character)
%n
Error number
%m
Error message
%r
Matches the remainder of the line
%*{char}
Matches (and skips) any scanf conversion specified by {char}.
%%
The character %
When compiling a program, you might traverse several directories.The GNU make
program prints a message when it enters and leaves a directory. A sample make log
looks like this:
make[1]: Entering directory `/usr/src/linux-2.2.12’
make -C kernel fastdep
make[2]: Entering directory `/usr/src/linux-2.2.12/kernel’
/usr/src/linux/scripts/mkdep sysctl.c time.c > .depend
make[2]: Leaving directory `/usr/src/linux-2.2.12/kernel’
make -C drivers fastdep
make[2]: Entering directory `/usr/src/linux-2.2.12/drivers’
/usr/src/linux/scripts/mkdep > .depend
make[3]: Entering directory `/usr/src/linux-2.2.12/drivers’
make -C block fastdep
make[4]: Entering directory `/usr/src/linux-2.2.12/drivers/block’
/usr/src/linux/scripts/mkdep xd.c xd.h xor.c z2ram.c > .depend
make _sfdep_paride _FASTDEP_ALL_SUB_DIRS=” paride”
make[5]: Leaving directory `/usr/src/linux-2.2.12/drivers/block’
make[4]: Leaving directory `/usr/src/linux-2.2.12/drivers/’
To get the filename right Vim needs to be aware of this change.The following error
format specifications are used to tell Vim about directory changes:
%D
Specifies a message printed on entering a directory.The %f in this string
indicates the directory entered.
%X
Specifies the leave directory message.The %f in this string specifies the
directory that make is done with.
Some compilers, such as the GNU GCC compiler, output very verbose error
messages.The GCC error message for an undeclared variable is as follows:
tmp.c: In function `main’:
tmp.c:3: `i’ undeclared (first use in this function)
tmp.c:3: (Each undeclared identifier is reported only once
tmp.c:3: for each function it appears in.)
Customizing the :make Command
If you use the default Vim ’errorformat’ settings, this results in three error messages.
This is really annoying. Fortunately, the Vim editor recognizes multiline error messages.The format codes for multiline error misusages are as follows:
%A
Start of a multiline message (unspecified type)
%E
Start of a multiline error message
%W
Start of a multiline warning message
%C
Continuation of a multiline message
%Z
End of a multiline message
%G
Global; useful only in conjunction with + or -
%O
Single-line file message: overread the matched part
%P
Single-line file message: push file %f onto the stack
%Q
Single-line file message: pop the last file from stack
A + or - can precede any of the letters.These signify the following
%-letter
Do not include the matching line in any output.
%+letter
Include the whole matching line in the %m error string.
Therefore, to define a format for your multiline error message, you begin by defining
the start message.This matches the following:
tmp.c:3: ‘i’ undeclared (first use in this function)
%E%f:%l:\ %m\ undeclared\ (first\ use\ in\ this\ function)
Note the use of \ to tell Vim that the space is part of the string. Now you have a
problem. If you use this definition, the %m will match just ‘i’.You want a longer error
message. So you use + to make Vim put the entire line in the message:
%+E%f:%l:\ %m\ undeclared\ (first\ use\ in\ this\ function)
The middle matches this:
tmp.c:3: (Each undeclared identifier is reported only once
%-C%f:%l:\ (Each\ undeclared\ identifier\ is\ reported\ only\ once
Note the use of the - modifier to keep this message out of the list of messages.The
end of the error is as follows:
tmp.c:3: for each function it appears in.)
%-Z%f:%l:\ for\ each\ function\ it\ appears\ in.)
So you add these three lines to the error format:
%+E%f:%l:\ ‘%*\k*’\ undeclared\ (first\ use\ in\ this\ function),
%-C%f:%l:\ (Each\ undeclared\ identifier\ is\ reported\ only\ once,
%-Z%f:%l:\ for\ each\ function\ it\ appears\ in.)
Now this works, but there is a slight problem.When the GNU compiler encounters
the second undefined variable, it does not output the three-line message. Instead, it
outputs just the first line. (It figures you have already seen the stuff in parenthesis, so
why output it again.)
287
288
Chapter 23
Advanced Commands for Programmers
Unfortunately, your error specification tries to match all three lines.Therefore, you
need a different approach.The solution is to globally tell Vim to forget about the second two lines:
%-G%f:%l:\ (Each\ undeclared\ identifier\ is\ reported\ only\ once
%-G%f:%l:\ for\ each\ function\ it\ appears\ in.)
Now all you have to do is to add this option to your vimrc file.You can just add them
on to the ‘errorformat’ option by using the following command:
“ This will not work
:set errorformat+=
\%-G%f:%l:\ (Each\ undeclared\ identifier\ is\ reported\ only\ once,
\%-G%f:%l:\ for\ each\ function\ it\ appears\ in.)
Note that in Vim, continuation lines start with a backslash (\). Also, you have added a
comma at the end of the first error message to separate it from the second.
There is only one problem with this technique: It doesn’t work.The problem is
that Vim goes through the list of strings in ‘errorformat’ in order, stopping on the
first one that matches.
The error string for the GNU compiler (%f:%l:%m) is matched first, and therefore
you never get to your two new error messages.You need to put the more specific
matches (your two new messages) at the beginning.This is accomplished with the following command:
“ This will work
:set errorformat ^=
\%-G%f:%l:\ (Each\ undeclared\ identifier\ is\ reported\ only\ once,
\%-G%f:%l:\ for\ each\ function\ it\ appears\ in.)
Remember, the :set ^= operator adds the string to the beginning of the list.
The ‘switchbuf’ Option
Normally when you do a :make and errors occur,Vim will display the offending
file in the current window. If you set the ‘switchbuf’ option to split, then the editor
will split the current window displaying the bad file in the new window. Note
the ‘switchbuf’ option can have the values: “‘(nothing),‘split,’‘useopen’ and
‘split,useopen’.” For a description of the “useopen” argument see Chapter 5,
“Windows.”
Defining How a Tag Search Is Done
:set switchbuf=””
$ gvim Makefile
:make
$ gvim Makefile
Figure 23.20
The ‘switchbuf’ option.
Customizing :grep
The :grep command runs the program specified by the ‘grepprg’ option.This option
contains the command line to use.The # and % characters will be expanded to be the
names of the current and alternate file.
Also the string $* will be replaced by any arguments to the :grep command.
Note that on UNIX, the ‘grepprg’ defaults to grep -n. On Microsoft Windows, it
defaults to findstr/s.The capabilities of these two programs differ vastly.
The :grep command uses the ‘grepformat’ option to tell Vim how to parse the
output of Grep. (It uses the same format as the ‘errorformat’ option.)
Defining How a Tag Search Is Done
Usually Vim does a binary search for a given tag name.This makes things quick if the
tag file is sorted. Otherwise, a linear search is performed.
To force a linear search, use this command:
:set notagbsearch
The ‘notagbsearch’ option is useful if your tag file is not sorted.
289
290
Chapter 23
Advanced Commands for Programmers
Some systems limit the number of characters you can have in a function name. If
you want this limit to be reflected in Vim, you can set the ‘taglength’ option to the
maximum length of your function names.
You specify the name of the tags file with the ‘tags’ option.This can be made to
point to a file in another directory. For example:
:set tags+=/home/oualline/tools/vim/tags
But this causes a little confusion. Did you start in the current directory and tell ctags
to put the tag file in the directory /home/oualline/tools/vim or did you execute the
ctags command in this directory? The Vim editor solves this problem with yet
another option. If you set the following, all tags are relative to the directory that
contains the tag file:
:set tagrelative
Otherwise, they are relative to the current directory.
With the ‘tagstack’ option set, the :tag and :tjump commands build a tag stack.
Otherwise, no stack is kept.
Customizing the Syntax Highlighting
The Vim editor enables you to customize the colors used for syntax hightlighting.
The Vim editor recognizes three different types of terminals:
term
A normal black-and-white terminal (no color)
cterm
Color terminal, such as xterm or the Microsoft Windows MS-DOS
window
gui
A window created by Gvim
Black-and-White Terminals
To change the highlighting for a normal terminal, use this command:
:highlight group-name term=attribute
The group-name is the name of the syntax group to be highlighted.This is the name of
a syntax-matching rule set used by Vim to tell what part of the program to highlight.
A list of the standard group names can be found later in this section.
The attribute is a terminal attribute.The terminal attributes for a normal black-andwhite terminal are as follows:
bold
underline reverse (also
italic
standout
called inverse)
You can combine attributes by separating them with commas, as follows:
:highlight Keyword term=reverse,bold
Suppose, however, that you have a terminal that has very unusual terminal codes.You
can define your own attributes with the start and stop highlight options.These
define a string to be sent to start the color and one to stop it. For example:
Define How a Tag Search Is Done
:highlight Keyword start=<Esc>X stop=<Esc>Y
With this definition, when Vim displays keywords (for example, if, it will output
<Esc>Xif<Esc>Y).
If you are familiar with the terminal definition files used on UNIX (called termcap
or terminfo files), you can use terminal codes.The termcap entry us defines the
underline start code, for example, and ue is the exit underline-mode string.To specify
these in a highlight entry, you use the following command:
:highlight Keyword start=t_us stop=t_ue
Color Terminals
The color entries are defined by the cterm settings.You can set them using
cterm=attribute just like a normal term entry.
But there are additional options for a color terminal.The setting ctermfg=colornumber defines the foreground color number.The ctermbg=color-number defines the
background.
Color names are recognized rather than color numbers.
The following tells Vim to display comments in red on blue, underlined:
:highlight Comment cterm=underline ctermfg=red ctermbg=blue
(Incidentally, this looks really ugly.)
GUI Definition
The GUI terminal uses the option gui=attribute to display the attributes of a syntax
element in the GUI window.The options guifg and guibg define the colors.These
colors can be named. If the name contains a space, the color name should be enclosed
in single quotation marks.To keep things portable, the Vim people suggest you limit
your color names to the following.
Black
Blue
Brown
Cyan
DarkBlue
DarkCyan
DarkGray
DarkGreen
DarkMagenta
DarkRed
Gray
Green
LightBlue
LightCyan
LightGray
LightGreen
LightMagenta
LightRed
LightYellow
Magenta
Orange
Purple
Red
SeaGreen
SlateBlue
Violet
White
Yellow
You can define the color as well by using the standard X11 color numbers. (This
works on all systems, regardless of whether you are using X11.) These are of the form
#rrggbb, where rr is the amount of red, bb is the amount of blue, and yy is the
amount of yellow. (These three numbers are in hexadecimal.)
Under Microsoft Windows, the following colors are available:
Black
Blue
Brown
Cyan
291
292
Chapter 23
Advanced Commands for Programmers
DarkBlue
DarkCyan
DarkGray
DarkGreen
DarkMagenta
DarkRed
Green
LightBlue
LightCyan
LightGray
LightGreen
LightMagenta
LightRed
Magenta
Red
Sys_3DDKShadow
Sys_3DFace
Sys_3DHighlight
Sys_3DHilight
Sys_3DLight
Sys_3DShadow
Sys_ActiveBorder
Sys_ActiveCaption Sys_AppWorkspace
Sys_BTNFace
Sys_BTNHighlight
Sys_BTNHilight
Sys_BTNShadow
Sys_BTNText
Sys_Background
Sys_CaptionText
Sys_Desktop
Sys_GrayText
Sys_Highlight
Sys_HighlightText
Sys_InactiveBorder
Sys_InactiveCaption Sys_InactiveCaptionText Sys_InfoBK
Sys_InfoText
Sys_Menu
Sys_MenuText
Sys_ScrollBar
Sys_Window
Sys_WindowFrame
Sys_WindowText
White
Yellow
You can use the font=x-font as well to define which font to use.This is not for the
faint of heart, because X11 font names are complex. For example:
:highlight Comment font=
\font=-misc-fixed-bold-r-normal—14-130-75-75-c-70-iso8859-1
Microsoft Windows fonts can be used as well:
:highlight Comment font=courier_helv:h12
Combining Definitions
You can define colors for multiple terminals on a single highlight line. For example:
:highlight Error term=reverse
\ cterm=bold ctermfg=7
ctermbg=1
Syntax Elements
The syntax elements are defined by the macros in $VIMRUNTIME/syntax.To make
things easier, however, the following names are generally used.
Boolean
Character
Comment
Conditional
Constant
Debug
Define
Delimiter
Error
Exception
Float
Function
Identifier
Include
Keyword
Label
Macro
Number
Operator
PreCondit
PreProc
Repeat
Special
SpecialChar
SpecialComment
Statement
StorageClass
String
Structure
Tag
Todo
Type
Typedef
The ‘syntax’ Option
In addition to these syntax elements, Vim defines the following for the various things
it generates:
Cursor
The character under the cursor.
Directory
Directory names (and other special names in listings).
ErrorMsg
Error messages displayed on the bottom line.
IncSearch
The result of an incremental search.
ModeMsg
The mode shown in the lower-left corner (for example,
--INSERT--).
MoreMsg
The prompt displayed if Vim is displaying a long message at
the bottom of the screen and must display more.
NonText
The Vim editor displays ~ for lines past the end of the file. It
also uses @ to indicate a line that will not fit on the screen.
(See Chapter 20.) This syntax element defines what color to
use for these elements.
Question
When Vim asks a question.
SpecialKey
The :map command lists keyboard mapping.This defines the
highlight to use for the special keys, such as <Esc>, displayed.
StatusLine
The status line of current window.
StatusLineNC
Status lines of the other windows.
Title
Titles for output from :set all, :autocmd, and so on.
Visual
This color is used to highlight the visual block.
VisualNOS
Visual-mode selection when Vim is “Not Owning the
Selection.”This works only on X Windows Systems.
WarningMsg
Warning messages displayed on the last line of the window.
WildMenu
Current match in ’wildmenu’ completion.
LineNr
Line number for :number and :# commands, and when the
’number’ option is set.
Normal
Normal text.
Search
The results of the last search when the ‘hlsearch’ option is
enabled.
User1 through
User9
The ‘statusline’ option enables you to customize the status
line.You can use up to nine different highlights on this line, as
defined by these names.
Menu
Menu color for the GUI.
Scrollbar
Scrollbar color for the GUI.
293
294
Chapter 23
Advanced Commands for Programmers
Color Chart
If you want to see what the various colors look like on your terminal, you can use
Vim’s color chart.To access this chart, either pull down the Syntax|Color test menu
(Gvim) or follow these steps:
1. Edit the file $VIMRUNTIME/syntax/colortest.vim.Your directories might be
different if you install Vim in a different place.
2. Execute the following command:
:source %
3. Browse the color list (in the third column).
Figure 23.20 shows the results. Unfortunately, this book is in black and white, but you
can imagine what it would look like in color.
“ Vim syntax file
“ Language:
none; used to test colors
“ Maintainer:
Bram Moolenaar <Bram@vim.org>
“ Last change:
1998 Nov 1
“ edit this file, then do “:source %”, and check if the color
s match
syn clear
syn keyword col_wh_bl
syn keyword col_wh_dblue
syn keyword col_wh_dgreen
syn keyword col_wh_dcyan
syn keyword col_wh_dred
white_on_black
white_on_darkblue
white_on_darkgreen
white_on_darkcyan
white_on_darkred
@
Figure 23.21
Color test.
The ‘syntax’ Option
The ‘syntax’ option contains the name of the current language used for syntax highlighting.You can turn syntax highlighting off by entering the command:
:set syntax=off
To turn it back on, use this command:
:set syntax=on
All About Abbreviations
and Keyboard Mapping
NCHAPTER8,“BASICABBREVIATIONS,
KEYBOARDMAPPING, and Initialization Files,”
you learned about abbreviations and keyboard mappings, but that discussion focuses on
only the most useful subset of the commands.This chapter examines things in complete detail.These commands have a lot of different variations, and this chapter covers
them all.
In this chapter, you learn about the following:
n
How to remove an abbreviation
n
Creation of mode-specific abbreviations
n
Listing abbreviations
n
How to force abbreviation completion in insert mode
n
Mode-specific mappings
n
Clearing and listing mappings
n
Other mapping options
296
Chapter 24
All About Abbreviations and Keyboard Mapping
Removing an Abbreviation
To remove an abbreviation, use the command :unabbreviate. Suppose you have the
following abbreviation, for example:
:abbreviate @a fresh
You can remove it with this command:
:unabbreviate @a
To clear out all the abbreviations, use the following command:
:abclear
Note
One problem with this command is that the abbreviation @a is expanded on the command line. Vim is
smart, however, and it will recognize that fresh is really @a expanded and will remove the abbreviation
for @a.
Abbreviations for Certain Modes
The :abbreviate command defines abbreviations that work for both insert mode and
command-line mode. If you type the abbreviation @a in the text, for example, it will
expand to fresh. Likewise, if you put it in a command-mode (:) command, it will also
expand.
Normal mode
i@a<ESC>
Inserts fresh
Command mode
:s/xx/@a/
Executes :s/xx/fresh/
If you want to define an abbreviation that works only in insert mode, you need the
:iabbreviate command, as follows:
:iabberviate @a fresh
This means that in command mode, @a is just @a.The noremap version of this command is :inoreabbrev.To unabbreviate an insert-mode abbreviation, use the command
:iunabbreviate.To clear out all the insert abbreviations, use the following command:
:iabclear
If you want an abbreviation defined just for command mode, use the :cabbreviate
command.The noremap version of this command is :cnoreabbrev.To remove a definition, use the :cunabbreviate command; and to clear out the entire abbreviation list,
use the command :cabclear.
Listing Abbreviations
You can list all abbreviations by using the :abbreviate command with no arguments
(see Figure 24.1).
Mapping
~
~
~
c r
:rewind
i ab
abbreviate
! h
Help
Press RETURN or enter command to continue
Figure 24.1
:abbreviate
output.
The first column contains a flag indicating the abbreviation type.The flags are as
follows:
c
Command mode
i
Insert mode
!
Both
Forcing Abbreviation Completion
In insert mode, the command CTRL-] causes Vim to insert the current abbreviation.
The command CTRL-C causes Vim to exit insert mode.The difference between CTRL-C
and <Esc> is that CTRL-C does not check for an abbreviation before entering normal
mode.
Mapping and Modes
The map command enables you to define mappings limited to certain modes. Suppose,
for example, that you want to use the F5 key to yank the current visual-mode select
into register v.You can define the following command:
:map <F5> “vy
This maps the F5 key for normal, visual, and operator-pending modes. But you want
this mapping to be valid only for visual mode.To do that, use a special version of the
mapping command:
:vmap <F5> “vy
The “v” flavor of the :map command tells Vim that this mapping is valid only for
visual mode.Table 24.1 lists seven different flavors of the :map command.
297
298
Chapter 24
All About Abbreviations and Keyboard Mapping
Table 24.1
:map Commands
Command
Normal
Visual
Operator
Pending
:map
X
X
X
X
:nmap
:vmap
:omap
Insert
Command
Line
X
X
:map!
:imap
X
X
:cmap
X
X
Note
Operator-pending mode is the mode that occurs when you enter a command such as d that expects a
motion to follow. (For example, dw deletes a word. The w is entered in operator-pending mode.)
Now suppose that you want to define <F7> so that the command d<F7> deletes the C
program block (text enclosed in curly braces, {}). Similarly y<F7> would yank the program block into the unnamed register.Therefore, what you need to do is to define
<F7> to select the current program block.You can do this with the following command:
:omap <F7> a{
This causes <F7> to perform a select block (a{) in operator-pending mode.With this
mapping in place, when you press the d of d<F7>, you enter operator-pending mode.
Pressing <F7> executes the command a{ in operator-pending mode, selecting the
block. Because you are performing a d command, the block is deleted.
Other :map Commands
A number of commands relate to mapping.The first is this:
:map lhs rhs
This adds the mapping of lhs to rhs.Therefore, pressing lhs results in the execution
of rhs.
The :map command allows remapping of rhs.The following command, however,
does not:
:noremap lhs rhs
For example:
:map ^A dd
:map ^B ^A
Mapping
This causes Vim to delete a line when you type CTRL-A. It also causes the CTRL-B command to do the same thing as CTRL-A—that is, delete a line. Note:When entering the
control characters, you must “quote” them with CTRL-V. In other words, you must type
:map CTRL-VCTRL-A dd
to get:
:map ^A dd
Suppose you use the following :noremap command:
:map ^A dd
:noremap ^B ^A
When you type CTRL-B, you execute a normal CTRL-A (not mapped) CTRL-A command.Therefore, CTRL-B will now increment the value of the number under the
cursor.
Undoing a Mapping
The :unmap command removes a mapping.To cause a mapped CTRL-A command to
revert to the default, use the following command:
:unmap ^A
This also proves useful if you want to map a command for a limited set of modes.To
define a command that exists in only normal and visual modes, but not operatorpending mode, for example, use the following commands:
:map ^A 3w
:ounmap ^A
The first command maps the CTRL-A to 3w in normal, visual, and operator-pending
modes.The second removes it from the operating-pending mode map.
Clearing Out a Map
The following command removes all mapping:
:mapclear
Be careful with this one because it also removes any default mappings you might have.
Listing the Mappings
The :map command with no arguments lists out the mappings (see Figure 24.2).
299
300
Chapter 24
All About Abbreviations and Keyboard Mapping
~
~
~
<xHome>
<Home>
<xEnd>
<End>
<S–xF4>
<S–F4>
<S–xF3>
<S–F3>
<S–xF2>
<S–F2>
<S–xF1>
<S–F1>
<xF4>
<F4>
<xF3>
<F3>
<xF2>
<F2>
<xF1>
<F1>
Press RETURN or enter command to continue
Figure 24.2
Output of :map command.
The first column lists flags indicating the modes for which the mapping is valid.
Character
Mode
<Space>
Normal, visual, and operator-pending
n
Normal
v
Visual
o
Operator-pending
!
Insert and command line
i
Insert
c
Command line
The second column indicates the various lhs of any mappings.The third column is the
value of the rhs of the mapping. If the rhs begins with an asterisk (*),the rhs cannot be
remapped.
The :map command lists all the mappings for normal, visual, and operator-pending
modes.The :map! command lists all the mappings for insert and command-line mode.
The :imap, :vmap, :omap, :nmap, and :cmap commands list only the mappings for the
given modes.
Recursive Mapping
By default, Vim allows recursive command mapping.To turn off this feature, execute
the following command:
:set noremap
This may break some scripts. Using :noremap will avoid this problem.
The ‘suffixes’ option lists a set of file name suffixes that will be given a lower priority when it comes to matching wildcards. In other words if a file has one of these
suffixes it will be placed at the end of any wildcard list.
Remapping Abbreviations
Remapping Abbreviations
Abbreviations can cause problems with mappings. Consider the following settings, for
example:
:abbreviate @a ad
:imap ad adder
Now when you type @a, the string ad is inserted. Because ad is mapped in insert mode
to the string adder, however, the word adder is inserted in the text.
If you use the command :noreabbrev, however, you tell Vim to avoid this problem.
Abbreviations created with this command are not candidates for mapping.
One of the problems with the :abbreviate command is that the abbreviations on
the right side are expanded when the abbreviations are defined.There is a clumsy way
of avoiding this:Type an extra character before the word, type the word, then go back
and delete the extra character.
:map
Mode Table
The modes are as follows:
N
Normal
V
Visual
O
Operator pending
I
Insert
C
Command line
NVO
N
:map
:nm
:nmap
:no
O
IC
:vm
:om
:map!
:vmap
:omap
I
C
:im
:cm
:imap
:cmap
:vn
:ono
:no!
:noremap! :nnremap
:vnoremap
:onoremap
:noremap! :inoremap
:unm
:nun
:vu
:ou
:unm!
:iu
:cu
:unmap
:nunmap
:vunmap
:ounmap
:unmap!
:iunmap
:cunmap
:mapc
:nmapc
:vmapc
:omapc
:mapc!
:imapc
:cmapc
:mapclear
:nn
V
:nmapclear :vmapclear
:ino
:omapclear :mapclear! :imapclear :cmapclear
:cno
:cnoremap
301
Complete Command-Mode
(:) Commands
A
LTHOUGH THEVIMEDITOR IS SUPERBwhen
it comes to doing things visually,
sometimes you need to use command mode. For example, command-mode commands
are much easier to use in scripts. Also, a number of other specialized commands are
found only in command mode.
Being expert in the command-mode command means that you are a Vim power
user with the ability to execute a number of amazing high-speed editing commands.
Editing Commands
The :delete command deletes a range of lines.To delete lines 1 through 5 (inclusive),
for example, use the following command:
:1,5 delete
The general form of the :delete command is as follows:
: range delete register count
The register parameter specifies the text register in which to place the deleted text.This
is one of the named registers (a–z). If you use the uppercase version of the name
(A–Z), the text is appended to what is already in the register. If this parameter is not
specified, the unnamed register is used.
304
Chapter 25
Complete Command-Mode (:) Commands
The count parameter specifies the number of lines to delete (more on this later in
this section).
The range parameter specifies the lines to use. Consider the following example
(spaces added for readability):
:1, 3 delete
Figure 25.1 shows the results of this command.
1 A UNIX sales lady, Lenore,
2 Enjoys work, but she likes the beach more.
3 She found a good way
4 To combine work and play:
5 She sells C shells by the seashore.
~
1 To combine work and play:
2 She sells C shells by the seashor
~
~
~
~
3 fewer lines
Figure 25.1
:1,3 delete.
You have learned how to use search patterns for line specification. For example, the
following command deletes starting from the first line with hello to the first line that
contains goodbye.
:/hello/,/goodbye/ delete
Note: If goodbye comes before hello, the line range will be backwards, and the command will not work.
You can refine the search string specification by adding an offset. For example,
/hello/+1 specifies the line one line after the line with the word hello in it.Therefore,
the following command results in the screen shown in Figure 25.2.
:/beach/+1, /seashore/-1 delete
1 A UNIX sales lady, Lenore,
2 Enjoys work, but she likes the beach more.
3 She sells C shells by the seashore.
~
~
~
: /beach/+1, /seashore/–1 delete
Figure 25.2
Results of :/beach/+1, /seashore/-1 delete.
You can also use special shorthand operators for patterns, as follows:
\/
Search forward for the last pattern used.
\?
Search backward for the last pattern used.
\&
Search forward for the pattern last used as substitute pattern.
Editing Commands 305
You can also chain patterns.The following command, for example, finds the string
first and then searches for the string second.
/first//second/
Figure 25.3 shows the result of this command:
:/found//work/ delete
1 A UNIX sales lady, Lenore,
2 Enjoys work, but she likes the beach more.
3 She found a good way
4 She sells C shells by the seashore.
~
~
:/found//work/ delete
Figure 25.3
:/found//word/delete.
You can also specify a line number on which to start.To start the search at line 7, for
instance, use the following command-line specification:
7/first/
Other Ways to Specify Ranges
If you execute a : command with no count (as most users generally do), the Vim
editor puts you into command mode and enables you to specify the range. If you give
the command a count(5:, for example), the range is count lines (including the current
one).The actual specification of this arrangement is that if you include a count, your
line range is as follows:
:.,count - 1
In the example original file, for instance, if you move to the top line and then execute
the following command, you get the results shown in Figure 25.4:
3:delete
1 To combine work and play:
2 She sells C shells by the seashore.
~
~
~
~
3 fewer lines
Figure 25.4
3:delete.
306
Chapter 25
Complete Command-Mode (:) Commands
Deleting with a Count
Another form of the delete command is as follows:
:line delete count
In this case, the :delete command goes to line (default = the current line) and then
deletes count lines.
If you execute the following command on the original example file, for instance,
you get the results shown in Figure 25.5:
:3 delete 2
1 A UNIX sales lady, Lenore,
2 Enjoys work, but she likes the beach more.
3 She sells C shells by the seashore.
~
~
~
:3 delete 2
Figure 25.5
:3 delete 2.
Note
You can specify a line range for this type of command, but the first line is ignored and the second one is
used.
Copy and Move
The :copy command copies a set of lines from one point to another.The general form
of the copy command is as follows:
:range copy address
If not specified, range defaults to the current line.This command copies the line in
range to the line specified after address. Consider the following command, for example:
:1,3 copy 4
Executed on the original joke, you get the results shown in Figure 25.6.
1 A UNIX sales lady, Lenore,
2 Enjoys work, but she likes the beach more.
3 She found a good way
4 To combine work and play:
5 A UNIX sales lady, Lenore,
6 Enjoys work, but she likes the beach more.
7 She found a good way
8 She sells C shells by the seashore.
~
3 more lines
Figure 25.6
:1,3 copy 4.
Inserting Text
The :move command is much like the :copy command, except the lines are moved
rather than copied.The following command results in what is shown in Figure 25.7:
:1,3 move 4
1 To combine work and play:
2 A UNIX sales lady, Lenore,
3 Enjoys work, but she likes the beach more.
4 She found a good way
5 She sells C shells by the seashore.
~
~
~
~
3 lines moved
Figure 25.7
:1,3 move 4.
Inserting Text
Suppose that you want to insert a bunch of lines and for some reason you want to use
command mode.You need to go to the line above where you want the new text to
appear. In other words, you want the text to be inserted after the current line.
Now start the insert by executing the :append command.Type the lines that you
want to add and finish by typing a line that consists of just a period (.).
The following example illustrates the :append command.
:% print
A UNIX sales lady, Lenore,
Enjoys work, but she likes the beach more.
She found a good way
To combine work and play:
She sells C shells by the seashore.
:1append
This line is appended.
.
:% print
A UNIX sales lady, Lenore,
This line is appended.
Enjoys work, but she likes the beach more.
She found a good way
To combine work and play:
She sells C shells by the seashore.
The general form of the :append command is as follows:
:line append
The line is the line after which to insert the new text.
307
308
Chapter 25
Complete Command-Mode (:) Commands
The :insert command also inserts text. It has a similar form:
:line insert
It works just like :append except that :append inserts after and :insert inserts before
the current line.
Printing with Line Numbers
You do not have to turn on the number option to print the text with line numbers.
The :# command accomplishes the same thing as :print but includes line numbers:
:1 print
A UNIX sales lady, Lenore,
:1 #
1 A UNIX sales lady, Lenore,
Printing with list Enabled
The 'list' option causes invisible characters to be visible.The :list command lists
the specified lines, assuming that this option is on:
:1,5 list
The following example shows the difference between :print and :list:
:100,111 print
open_db(void)
{
if (proto_db == NULL) {
proto_db = gdbm_open(proto_db_name, 512, GDBM_READER ,
0666, NULL);
if (proto_db == NULL) {
fprintf(stderr, “Error: Could not open database %s\n”,
proto_db_name);
exit (8);
}
}
}
:100,111 list
open_db(void)$
{$
if (proto_db == NULL) {$
^Iproto_db = gdbm_open(proto_db_name, 512, GDBM_READER, $
^I^I^I^I0666, NULL);$
^Iif (proto_db == NULL) {$
^I
fprintf(stderr, “Error: Could not open database %s\n”, $
^I
^I^I proto_db_name);$
^I
exit (8);$
^I}$
}$
}$
Substitute
Print the Text and Then Some
The :z command prints a range of lines (the current one being the default) and the
lines surrounding them. For example, the following command prints line 100 and then
a screen full of data:
:100 z
The :z command takes a count of the number of extra lines to list. For example, the
following command lists line 100 and three additional lines:
:100 z 3
The :z command can be followed by a code indicating how much to display.The
following table lists the codes:
Code
Listing Start
Listing End
New Current Line
+
^
.
=
Current line
One screen back
Two screens back
One-half screen back
One-half screen back
One screen forward
Current line
One screen back
One-half screen forward
One-half screen forward
One screen forward
Current line
One screen back
One-half screen forward
Current line
Substitute
The format of the basic substitute command is as follows:
:range substitute /from/to/flags count
Note
This example uses a slash (/) to separate the patterns. Actually you can use almost any character that
does not appear in the patterns. The following, for example, is perfectly valid:
:substitute +from+to+
This can prove extremely useful when you are dealing with patterns that contain slashes, such as
filenames:
:1,$ substitute +/home/user+/apps/product+
Delimiters can be any character except letters, digits, backslash, double quote, or
vertical bar.
The Vim editor uses a special set of magic characters to represent special things. For
example, star (*) stands for “repeat 0 or more times.”
If you set the 'nomagic' option, however, the magic meanings of some of these
characters are turned off. (For a complete list of the magic characters and how the
'nomagic' option affects them, see Chapter 19, “Advanced Searching Using Regular
Expressions.”)
309
310
Chapter 25
Complete Command-Mode (:) Commands
The :smagic command performs a substitute but assumes that the 'magic' option
is set during the command.
For example, start in command mode with a one-line file.You start by printing the
entire file:
:%print
Test aaa* aa* a*
Now set the 'magic' option and perform a substitution.The p flag tells the editor to
print the line it changed:
:set magic
:1 substitute /a*/b/p
bTest aaa* aa* a*
This command made only one change at the beginning of the line. So why did it
change Test to b*Test when there is no a around? The answer is that the magic character star (*) matches zero or more times. Test begins with zero a’s.
But why did it make only one change? Because the :substitute command
changes only the first occurrence unless the g flag is present. Now undo the change
and try again:
:undo
:1 substitute /a*/b/pg
bTbebsbtb b*b b*b b*b
This time you got what you wanted. Now try it again with the 'nomagic' option set:
:undo
:set nomagic
:1 substitute /a*/b/pg
Test aab ab b
Without 'magic', a star (*) is just a star. It is substituted directly.
The :smagic command forces magic on the star (*) and other characters while the
substitution is being made, resulting in the following:
:undo
:1 smagic /a*/b/pg
bTbebsbtb b*b b*b b*b
The :snomagic forces 'magic' off.
:undo
:set magic
:1 snomagic /a*/b/pg
Test aab ab b
The & command repeats the substitution.This enables you to keep your old from and
to strings, but also to supply a different range or flags. The general form of this command is as follows:
:range& flags count
For example:
:1 substitute /a\+/b/p
Test b* aa* a*
Global Changes
The command changes the first occurrence of from on the line.You want the entire
line, so you repeat the substitution with the g option:
:&g
Of course, this does not print (because the new flags—in this case g—replaces the flags
and you did not specify p or, more specifically, pg).Take a look at the result:
:1 print
Test b* b* b*
This is what you wanted.
The :& command and the :substitute command with no from or to specified acts
the same.
The normal-mode & command repeats the last :substitute command. If you were
to execute the following command, for instance, you would change the first manager
on line 5 to an idiot:
:5 substitute /manager/idiot/
Now if you enter normal mode (through the :vi command) and execute an & command, the next manager on this line would change as well. If you were to move down
to another line and execute an & command, you would change that line as well. If you
give & a count, it will work on that many lines.
The :~ command acts just like the &g command, except that it uses as from the last
search pattern (used for a / or ? search) rather than the last :substitute from string.
The general form of this command is as follows:
:range~ flags count
Repeat Substitution
The & command repeats the last substitution.
Making g the Default
Generally the :substitute command changes only the first occurrence of the word
unless you use the 'g' option.To make the 'g' option the default, use the following
command:
:set gdefault
Note:This can break some scripts you may use.
Global Changes
The command-mode commands covered so far have one limitation:They work only
on a contiguous set of lines. Suppose, however, that you want to change just the lines
that contain a certain pattern. In such a case, you need the :global command. The
general form of this command is as follows:
:range global /pattern/ command
311
312
Chapter 25
Complete Command-Mode (:) Commands
This tells Vim to perform the given command on all lines that contain the pattern in
the specified range.To print all the lines within a file that contain the word Professor,
for instance, use the following command:
:% global /Professor/ print
Professor:
Yes.
Professor:
You mean it’s not supposed to do that?
Professor:
Well there was no Computer Center Bulletin
Professors of mathematics will prove the existence of
The :global! command applies the command to all the lines that do not match the
given pattern, as will the :vglobal command.
Commands for Programs
The following sections describe some commands for programs.
Include File Searches
The :ijump command searches for the given pattern and jumps to the first occurrence
of the word in the given range. It searches not only the current file, but all files
brought in by #include directives.The general form of this command is as follows:
:range ijump count [/]pattern[/]
If a count is given, jump to the count occurrence of the pattern. The pattern is considered literal text unless it is enclosed in slashes (in which case, it is a regular expression).
Consider the file hello.c, for example:
#include <stdio.h>
int main()
{
printf(“Hello World\n”);
return (0);
}
The following command goes to the first line that contains define EOF:
:ijump /define\s*EOF/
In this case, it is in the include file stdio.h.
The :ilist command acts like :ijump, except it lists the lines instead of jumping
to them:
:ilist EOF
/usr/include/libio.h
1:
84 #ifndef EOF
2:
85 # define EOF (-1)
3:
327
&& __underflow (_fp) == EOF ? EOF \
/usr/include/stdio.h
Commands for Programs
4:
83 #ifndef EOF
5:
84 # define EOF (-1)
6:
408
null terminator), or -1 on error or EOF. */
/usr/include/bits/stdio.h
7:
138
if (__c == EOF)
8: 157 if (_IO_putcun (*__ptr++, __stream) == EOF)
\
\
The :isearch command is like :ilist, except that the first occurrence is listed:
:isearch EOF
#ifndef EOF
Finally, the command :isplit works like a :split and a :ijump.
Jumping to Macro Definitions
You learned how to use the command [CTRL-D to jump to the definition of the macro
under the cursor.The following command accomplishes the same thing for the macro
named name:
:djump name
To jump to the macro MAX, for example, use this command:
:djump MAX
You do not have to know the full name of the macro to find its definition. If you
know only part of a name, you can perform a regular expression search for the definition by enclosing the name in slashes, as follows:
:djump /MAX/
This command finds the first definition of the macro with the word MAX in it.
You can give the :djump command a range argument that restricts the search to the
given range:
:50,100 djump /MAX/
This command finds the first definition of any macro containing the word MAX in
lines 50 through 100.
If you do not want the first definition, but the second, you can add a count to the
command.To find the second definition of MAX, for instance, use this command:
:djump 2 MAX
Split the Window and Go to a Macro Definition
The following command is shorthand for :split and :djump:
:range dsplit count [/]pattern[/]
313
314
Chapter 25
Complete Command-Mode (:) Commands
Listing the Macros
The :dlist command works just like :djump, except that instead of moving to the
macro definition, the command just lists all the definitions that match:
:dlist EOF
/usr/include/libio.h
1:
85 # define EOF (-1)
/usr/include/stdio.h
2:
84 # define EOF (-1)
Listing the First Definition
The :dsearch command works just like :dlist, except that it displays only the first
definition:
:dsearch EOF
# define EOF (-1)
Override Option (!)
The :ilist, :ijump, :djump, :dlist, and :dsearch commands take an override option
(!). If the ! is present, definitions within comments found as well.
Directory Manipulation
To change the current working directory, use the following command:
:cd dir
This command acts just like the system cd command.
On UNIX, it changes the current working directory to the given directory. If no
directory is specified, it goes to the user’s home directory.
On Microsoft Windows, it goes to the indicated directory. If no directory is specified, it prints the current working directory.
The following command changes the directory to the previous path:
:cd -
In other words, it does a cd to the last directory you used as the current working
directory.
To find out which directory Vim is currently using, use this command:
:pwd
Start deep in the directory tree, for instance:
:pwd
/mnt/sabina/sdo/writing/book/vim/book/11
Current File
You are working on a UNIX system, so go to your $home directory:
:cd
:pwd
/home/sdo
Jump into another directory:
:cd tmp
:pwd
/home/sdo/tmp
Return to the previous directory:
:cd :pwd
/home/sdo
Return to the previous directory before this one:
:cd :pwd
/home/sdo/tmp
Current File
The following command prints out the current file and line information:
:file
If you want to change the name of what Vim thinks is the filename, use this command:
:file name
Suppose, for example, that you start editing a file called complete.txt.You get this file
just right, so you write it out using the :write command. Now you want shorten the
file and write it out as summary.txt. So now you execute this command:
:file summary.txt
Now when you continue to edit, any changes are saved to summary.txt.
Take a look at how this works.You start by editing the file star.txt.
:file
“star.txt” line 1 of 1 —100%— col 1
The :write command with no arguments writes the file to the current filename (in
this case, star.txt).
:write
“star.txt” 1 line, 18 characters written
Now you want to change the filename to new.txt.The editor tells you that this is a
new filename.
:file new.txt
“new.txt” [Not edited] line 1 of 1 —100%— col 1
315
316
Chapter 25
Complete Command-Mode (:) Commands
The :write command is used to write the file. In this case, the current filename
differs; it is new.txt.
:write
“NEW.TXT” [New File] 1 line, 18 characters written
There is another command similar to :file; the following command prints the current
line number:
:=
For example:
:=
line 1
Advanced :write Commands
The :write command writes the buffer (or a selected range of lines) to a file. It has
some additional options.The following command, for example, appends the contents
of the file you are editing to the file named collect.txt:
:write >> collect.txt
If the collect.txt file does not exist, this command aborts with an error message. If
you want to “append” to the file even if does not exist, use the force (!) option:
:write! >> collect.txt
The :write command can not only write to a file, but it can also be used to pipe the
file to another program. On Linux or UNIX, for instance, you can send the file to a
printer by using the following command:
:write !lpr
Warning
The following two commands are different; the difference being only the spacing:
:write! lpr
:write !lpr
The first writes to the file named lpr with the force option in place. The second sends the output to the
command lpr.
Updating Files
The :update command acts just like the :write command, with one exception: If the
buffer is not modified, the command does nothing.
Simple Edits
Reading Files
The :read command reads in a file.The general form of this command is as follows:
:line read file
The preceding command reads the file in and inserts it just after line. If no file is specified, the current file is used. If no line is supplied, the current line is used.
Like :write, the :read command can use a command rather than a file.To read the
output of a command and insert it after the current line, use the following command:
:line read !command
Register Execution
Chapter 2, “Editing a Little Faster,” showed you how to record macros in registers. If
you want to use these macros in command mode, you can execute the contents of a
register with the following command:
:line@register
This command moves the cursor to the specified line, and then executes the register.
This means that the following command executes the previous command line:
:@:
To execute the previous :@register command, use this command:
:line@@
Simple Edits
The following sections describe simple edits.
Shifting
The :> command shifts lines to the right.The :< command shifts lines to the left.
The following command, for example, shifts lines 5 through 10 to the right:
:5, 10 >
Changing Text
The :change command acts just like the :delete command, except that it performs an
:insert as
well.
317
318
Chapter 25
Complete Command-Mode (:) Commands
Entering Insert Mode
The :startinsert command starts insert mode as if you were in normal mode and
were to press i.
Joining Lines
The :join command joins a bunch of lines (specified by the range parameter) together
into one line. Spaces are added to separate the lines.
If you do not want the added spaces, use the :join! command.
Yanking Text
The following command yanks the specified lines into the register:
:range yank register
If no register is specified, the unnamed register is used.
Putting Text
The :put command puts the contents of a register after the indicated line.To dump
the contents of register a after line 5, for example, use the following command:
:5put a
If you want to put the text before the line, use this command:
:5put! a
Undo/Redo
The :undo command undoes a change just like the u command does.The :redo
command redoes a change like CTRL-R does.
To mark the beginning of the line, use the
:mark {register}
command. If a line is specified, that line will be marked.The :k command does the
same thing, with the exception that you don’t have to put a space in front of the register name.The following two commands are equivalent:
:100 mark x
:100 ka
Miscellaneous Commands
The following sections describe some miscellaneous commands you can use.
Miscellaneous Commands
The :preserve Command
The :preserve command writes out the entire file to the “swap” file.This makes it
possible to recover a crashed editing session without the original file. (If you do not
use this command, you need both the swap file and the original to perform recovery.)
See Chapter 14, “File Recovery and Command Line Arguments,” for information on
recovering crashed sessions.
The Shell Commands
To execute a single shell command, use the following Vim command (where cmd is the
system command to execute):
:!cmd
To find the current date, for instance, use this command:
:!date
The following command repeats the last shell command you executed:
:!!
Finally, the following command suspends Vim and goes to the command prompt:
:shell
You can now enter as many system commands as you want. After you have finished,
you can return to Vim with the exit command.
Shell Configuration
The following several options control the actual execution of a command.
shell
The name of the shell (command processor).
shellcmdflag
Flag that comes after the shell.
shellquote
The quote characters around the command.
shellxquote
The quote characters for the command and the redirection.
shellpipe
String to make a pipe.
shellredir
String to redirect the output.
shellslash
Use forward slashes in filenames (MS-DOS only).
319
320
Chapter 25
Complete Command-Mode (:) Commands
Command History
The
:history
command prints out the current command-mode command history:
:history
>
# cmd history
2 1 print
3 5
4 7 print
5 . print
6 history
The Vim editor maintains a set of histories for various commands. A code identifies
each of these:
Code
History Type
c
cmd
:
Command-line history (command-mode
commands)
s
search
/
Search strings (See Chapter 3, “Searching”)
e
expr
=
Expression register history
i
input
@
Input line history (data typed in response to
an :input operator)
a
all
All histories
Therefore, to get a list of all the various history buffers, use the :history all command:
:history all
# cmd history
2 1 print
3 5
4 7 print
5 . print
6 history
>
7 history all
# search history
1 human
2 uni
3 comp
4 Seem
>
5 \<At\>
# expr history
1 55
2 2*88
>
3 5+99
# input history
Press Return or enter command to continue
The general form of the :history command is as follows:
:history code first , last
Miscellaneous Commands
If no first and last are specified, the whole history is listed.The first parameter defaults
to the first entry in the history, and the last defaults to the last. Negative numbers indicate an offset from the end of the history. For example, –2 indicates the next-to-last
history entry.
The following command, for example, list history entries 1 through 5 for
command-mode commands:
:history c 1,5
And, this next command lists the last 5 search strings:
:history s –5,
Setting the Number of Remembered Commands
The 'history' option controls how may commands to remember for commandmode (: mode) commands.To increase the number of commands to remember (to 50,
for instance), use this command:
:set history=50
Viewing Previous Error Messages
The Vim editor keeps track of the last few error and information messages displayed on
the last line of the screen.To view the message history, use the following command:
:messages
“../joke.txt” 6092 lines, 174700 characters
Entering Ex mode. Type “visual” to go to Normal mode.
search hit BOTTOM, continuing at TOP
Not an editor command: xxxxx
search hit BOTTOM, continuing at TOP
search hit BOTTOM, continuing at TOP
Pattern not found: badbad
Not an editor command: :^H
Invalid address
Redirecting the Output
The following command causes all output messages to be copied to the file as well as
to appear on the screen:
:redir > file
To end the copying, execute the following command:
:redir END
This command proves useful for saving debugging information or messages for inclusion in a book.
321
322
Chapter 25
Complete Command-Mode (:) Commands
You can also use the :redir command to append to a file by using this command:
:redir >> file
Executing a :normal Command
The :normal command executes a normal-mode command.The following command,
for instance, changes the word where the cursor is located to the word DONE:
:normal cwDONE<Esc>
The group of commands is treated as one for the purposes of undo/redo.
The command should be a complete command. If you leave Vim hanging (suppose
that you executed a command cwDone, for instance), the display will not update until
the command is complete.
If you specify the '!' option, mappings will not be done on the command.
Getting Out
The following command writes the current file and closes the window:
:exit
When the last window is closed, the editor stops.
If the override flag (!) is given, an attempt will be made to write the file even if it
is marked read-only.
You can also specify a filename on the command line.The data will be written to
this file before exiting.The following command, for example, saves the current file in
save-it-it.txt and exits.
:exit save-it.txt
If you want to save only a portion of the file, you can specify a range of lines to
write.To save only the first 100 lines of a file and exit, for example, use this command:
:1,100 exit save-it.txt
Write and Quit
The following command does the same thing that :exit does, except it always writes
the file:
:range wq! file
The :exit command writes only if the file has been changed.
Advanced GUI Commands
T
HE VIM EDITOR IS HIGHLY CONFIGURABLE.
This chapter shows you how to
customize the GUI. Among other things, you can configure the following in Vim:
n
The size and location of the window
n
The display of menus and toolbars
n
How the mouse is used
n
The commands in the menu
n
The buttons on the toolbar
n
The items in the pop-up menu
The remainder of this chapter introduces you to the commands that enable you to
customize all these features.
Switching to the GUI Mode
Suppose you are editing in a terminal window and want to switch to the GUI mode.
To do so, use the following command:
:gui
324
Chapter 26
Advanced GUI Commands
Window Size and Position
When you first start gvim (GUI Vim), the window is positioned by the windowing system.The size of the window on UNIX is set to the size of the terminal window that
started the editor. In other words, if you have a 24×80 xterm window and start gvim,
you get a 24×80 editing window. If you have a larger window, say 50×132, you get a
50×132 editing window.
On UNIX you can tell gvim to start at a given location and size by using the
-geometry flag.The general format of this option is as follows:
-geometry width+ x heightx_offset-y_offset
The width and height options specify the width and height of the window (in characters).The x-offset and y-offset tell the X Windows System where to put the window.
The x-offset specifies the number of pixels between the left side of the screen and
the right side of the window. If the x-offset specification is negative, it specifies the
distance between the left edge of the editor and the right side of the screen.
Similarly, the y-offset specifies the top margin, or if negative, the bottom margin.
Thus, the -geometry +0+0 option puts the window in the upper-left corner,
whereas -geometry -0-0 specifies the lower-right corner.
The width and height parameters specify how big the editing window is to be in
lines and columns.To have a 24-by-80 editing window, for example, use the option
-geometry 80x24.
Figure 26.1 shows how these options work.
y-offset
x-offset
height
width
Figure 26.1
-geometry option.
The guioptions
Microsoft Windows Size and Position Command-Line
Specification
The Microsoft Windows version of gvim starts with an editing window of 80×25.The
gvim editor uses the standard Microsoft Windows command-line option to specify an
initial size and position. Because Microsoft Windows does not have a standard option
for this value, gvim does not have one either.
Moving the Window
The following command displays the current location (in pixels) of the upper-left
corner of the window:
:winpos
If you want to move the window, you can use this command:
:winpos X Y
To position the screen 30 pixels down and 20 pixels over from the left, for instance,
use the following command:
:winpos 20 30
Window Size
The following command displays the number of lines in the editing window:
:set lines?
To change this number, use this command:
:set lines=lines
Lines is the number of lines you want in the new editing window.
To change the number of columns on the screen, use this command:
:set columns=columns
The :winsize Command
Older versions of Vim use a :winsize command.This command is deprecated because
the :set lines and :set columns commands have superseded it.
The guioptions
You can control a number of GUI-based features with the 'guioptions' option.The
general form this command is as follows:
:set guioptions=options
Options is a set of letters, one per option.
325
326
Chapter 26
Advanced GUI Commands
The following options are defined:
a
Autoselect
When set, if you select text in the visual mode, Vim tries to
put the selected text on the system’s global clipboard.This
means that you can select text in one Vim session and paste
it in another using the “*p command.Without this option
you must use the “*y command to copy data to the clipboard.
It also means that the selected text has been put on the
global clipboard and is available to other applications. On
UNIX, for example, this means that you can select text in
visual mode, and then paste it into an xterm window using
the middle mouse button.
If you are using Microsoft Windows, any text selected in
visual mode is automatically placed on the clipboard. (Just
as the Copy ^C menu item does in most other applications.) This means that you can select the text in Vim and
paste it into a Microsoft Word document.
f
Foreground
On UNIX, the gvim command executes a fork() command
so that the editor can run in the background. Setting this
flag prevents this, which is useful if you are writing a script
that needs to run the gvim command to let the user edit a
file, and that needs to wait until the editing is done. (The -f
command-line option accomplishes the same thing.)
The f flag also proves useful if you are trying to debug the
program.
Note
You must set this in the initialization file (because by the time you can set it from the edit window, it is
too late).
i
Icon
If set, gvim displays an attractive icon when the editor in
minimized on an X Windows System. If not present, the
program just displays the name of the file being edited
with no icon (see Figure 26.2).
Figure 26.2
m
Menu
i option
Display menu bar
(see Figure 26.3)
The guioptions
Figure 26.3
M
No menu
m
option.
If this option is present during initialization, the system
menu definition file $VIMRUNTIME/menu.vim is not read
in.
Note
This option must be set in the vimrc file. (By the time givmrc is read, it is too late.)
g
Gray
Turn menu items that cannot be used gray. If not present,
these items are removed from the menu (see Figure 26.4).
t
Tear off
Enable tear off menus.
These items are
grayed-out.
Items are removed.
Figure 26.4
g
option.
327
328
Chapter 26
Advanced GUI Commands
T
Toolbar
Include toolbar
(see Figure 26.5)
r
Right scrollbar
Put a scrollbar on the right (see Figure 26.6).
Figure 26.5
T
option.
l
Left scrollbar
Put a scrollbar on the left (see Figure 26.6).
b
Bottom scrollbar
Put a scrollbar on the bottom (see Figure 26.6).
Right scrollbar
Left scrollbar
Bottom scrollbar
Figure 26.6
v
Vertical dialog boxes
Use vertical alignment for dialog boxes (see Figure 26.7).
Figure 26.7
p
Pointer callback fix
Scrollbars.
v option.
This option is designed to fix some problems that might
occur with some X11 window managers. It causes the program to use pointer callbacks.You must set this in the
gvimrc file.
The guioptions
Changing the Toolbar
The 'toolbar' option controls the appearance of the toolbar. It is a set of values:
icon
Display toolbar icons
text
Display text
tooltips
When the cursor hovers over an icon, display a ToolTip.
The default displays ToolTips and icons:
:set toolbar=icons,tooltips
Figure 26.8 shows how this option affects the screen.
:set toolbar=icons,tooltips
:set toolbar=icons,text,tooltips
:set toolbar=text,tooltips
Figure 26.8
The 'toolbar' option.
Note
To turn off the toolbar, you cannot set this option to the empty string. Instead use the following command:
:set guioptions -= T
Customizing the Icon
If you are editing in a terminal window, some terminals enable you to change the title
of their window and their icon. If you want Vim to try to change the title to the
name of the file being edited, set this option:
:set title
329
330
Chapter 26
Advanced GUI Commands
Sometimes the name of the file with its full path name is longer than the room you
have for the title.You can change the amount of space used for the filename with the
following command:
:set title=85
In this case, the title text can consume 85% of the title bar.
For example:
:set titlelen=45
Figure 26.9 shows how 'titlelen' can affect the display.
Figure 26.9
'titlelen'
option.
If you do not like what Vim selects for your title, you can change it by setting the
following:
:set titlestring=Hello\ World!
When you exit Vim, it tries to restore the old title. If it cannot restore it (because it is
impossible to remember it), the editor sets the title to the string specified by the
'titleold' option. For example:
:set titleold=vim\ was\ here!
When the window is iconified, the icon option tells Vim whether to attempt to put
the name of the file in the icon title. If this option is set, Vim attempts to change the
icon text.
If you do not like the Vim default, you can set the 'iconstring' option and that
text will be used for the icon string.
The ‘icon’ option, if set causes the string under the icon to contain the name of the
file being edited (or the value of ‘iconstring’ if set). If the option is turned off, the
icons just have the generic title Vim.
Figure 26.10 shows the results of the following command:
:set iconstring=Now\ editing\ tutorial
Mouse Customization
:set icon (Editing the file Makefile)
Figure 26.10
:set noicon
The ‘icon’ option.
Mouse Customization
The Vim editor is one of the few UNIX text editors that is mouse-aware.That means
you can use the mouse for a variety of editing operations.You can customize the utility of the mouse by using the options discussed in the following sections.
Mouse Focus
Generally when you want to move from one Vim editing window to another, you
must use one of the window change commands such as CTRL-Wj or CTRL-Wk. If you
execute the following command, the current Vim editing window is the one where
the mouse pointer is located:
:set mousefocus
Note
This option affects only the windows within a Vim session. If you are using the X Windows System, the
selection of the current window (X Client window) is handled by the window manager. On Microsoft
Windows, the current window selection is handled by Microsoft Windows, which always forces you to
use “click to type.”
The ‘mousemodel’ Option
The 'mousemodel' option defines what the mouse does.There are three possible
modes: extend, popup, and popup_setpos.To set the mouse model, use the following
command:
:set mousemodel=mode
In all modes, the left mouse button moves the cursor, and dragging the cursor using
the left button selects the text.
In extend mode, the right mouse button extends the text and the middle button
pastes it in.This behavior is similar to the way an xterm uses the mouse.
In popup mode, the right mouse button causes a small pop-up menu to appear.This
behavior is similar to what you find in most Microsoft Windows applications.
The popup_setpos mode is exactly like popup mode, except when you press the
right mouse button, the text cursor is moved to the location of the mouse pointer, and
then the pop-up menu appears.
The following table illustrates how 'mousemodel' affects the mouse buttons.
331
332
Chapter 26
Advanced GUI Commands
Mouse
extend
popup
popup_setpos
Left
Place cursor
Place cursor
Place cursor
Drag-left
Select text
Select text
Select text
Shift-left
Search word
Extend selection
Extend selection
Right
Extend selection
Pop-up menu
Move cursor, and then
pop-up menu
Drag-right
Extend selection
Middle
Paste
Paste
Paste
Mouse Configuration
The 'mouse' option enables the mouse for certain modes.The possible modes are as
follows:
n
Normal
v
Visual
i
Insert
c
Command-line
h
All modes when in a help file except “hit-return”
a
All modes except the “hit-return”
r
“more-prompt” and “hit-return” prompt
Mouse Mapping
The left mouse button (<LeftMouse>) moves the text cursor to where the mouse
pointer is located.The <RightMouse> command causes Vim to enter visual mode.The
area between the text cursor and the mouse pointer is selected.The <MiddleMouse>
acts like the P command and performs a put to insert in the unnamed register in the
file. If you precede the mouse click with a register specification (such as “a, for
instance), the contents of that register are inserted.
If you have a wheel on your mouse, the up-wheel (<MouseUp>) moves three lines
up. Similarly, a down-wheel movement (<MouseDown>) moves three lines down. If you
press Shift, the screen moves a page. In other words, <S-MouseUp> goes up a page and
<S-MouseDown> goes down a page.
Double-Click Time
The 'mousetime' option defines the maximum time between the two presses of a
double-click.The format of this command is as follows:
:set mousetime=time
Time is the time in milliseconds. By default, this is half a second (500ms).
Custom Menus
Hiding the Mouse Pointer
When you are editing with the GUI, you have a text cursor and a mouse pointer to
deal with. If that is too confusing, you can tell Vim to turn off the mouse pointer
when not in use.To enable this feature, use the following command:
:set mousehide
When you start typing, the mouse pointer disappears. It reappears when you move the
mouse.
Select Mode
The 'selectmode' option defines when the editor starts select mode instead of visual
mode.The following three events can trigger select mode:
mouse
Moving the mouse (see 'mousemode', discussed earlier)
key
Using some special keys
cmd
The v, V, or CTRL-V command
The general form of the command is as follows:
:set selectmode=mode
Mode is a comma-separated list of possible select events (mouse, key, cmd).
option allows the keys <Left>, <Right>, <Up>, <Down>, <End>,
and <PageDown> to do special things. If you set this option as follows, Shift+key starts a selection:
The
'keymodel'
<Home>, <PageUp>,
:set keymodel=startsel
If the option is set as follows, an unshifted Key results in the section being stopped:
:set keymodel=stopsel
You can combine these options as well, as follows:
:set keymodel=startsel,stopsel
Custom Menus
The menus that Vim uses are defined in the file $VIMRUNTIME/menu.vim. If you want to
write your own menus, you might first want to look through that file.
To define a menu item, use the :menu command.The basic form of this command
is as follows:
:menu menu-item command-string
(This command is very similar to the :map command.)
The menu-item describes where on the menu to put the item. A typical menu-item is
File.Save, which represents the item Save under the menu File.The ampersand charac-
333
334
Chapter 26
Advanced GUI Commands
ter (&) is used to indicate an accelerator. In the gvim editor, for instance, you can use
Alt-F to select File and S to select save.Therefore, the menu-item looks like
&File.&Save.
The actual definition of the File.Save menu item is as follows:
:menu 10.340 &File.&Save<Tab>:w
:confirm w<CR>
The number 10.340 is called the priority number. It is used by the editor to decide
where it places the menu item.The first number (10) indicates the position on the
menu bar. Lower numbered menus are positioned to the left, higher numbers to the
right.
The second number (340) determines the location of the item within the pulldown menu. Lower numbers go on top, higher number on the bottom.
Figure 26.11 diagrams the priorities of the current menu items.
The menu-item in this example is &File.&Save<Tab>:w.This brings up an important
point: menu-item must be one word. If you want to put spaces or tabs in the name, you
either use the <> notation (<space>, <tab>, for instance) or use the backslash (\)
escape.
:menu 10.305 &File.&Do\ It :exit<CR>
In this example, the name of the menu item contains a space (Do It) and the
command is :exit<CR>.
Finally, you can define menu items that exist for only certain modes.The general
form of the menu command is as follows:
:[mode]menu [priority] menu-item command-string
Figure 26.11
10
20
40
50
60
Menu item priorities.
70
20.310
20.330
20.340
20.360
20.280
20.405
mode
is one of the following:
9999
20.320
20.335
20.350
20.370
20.400
20.410
Custom Menus
Character
Mode
a
Normal, visual, and operator-pending
n
Normal
v
Visual
o
Operator-pending
i
Insert
c
Command line
Special Menu Names
There are some special menu names.These are
ToolBar
The toolbar (the icons under the menu)
PopUp
The pop-up window that appears when you press the right mouse
button in the edit window in certain modes
Toolbar Icons
The toolbar uses icons rather than text to represent the command. For example, the
menu-item named ToolBar.New causes the New icon to appear on the toolbar.The
Vim editor has 28 built-in icons.The following table lists these.
Each icon has two names.The New icon, for instance, can be specified as
ToolBar.New or ToolBar.builtin00.
If the icon does not match one of the built-in icons, the editor looks for a file in
the $VIMRUNTIME/bitmaps directory.The name of the icon file is NAME.BMP on
Microsoft Windows and name.xpn on UNIX. On Microsoft Windows, the icon may be
any size. On UNIX, it must be 20×20 pixels.
Icon
Name
Alternative Name
New
builtin00
Open
builtin01
Save
builtin02
Undo
builtin03
continues
335
336
Chapter 26
Advanced GUI Commands
Icon
Name
Alternative Name
Redo
builtin04
Cut
builtin05
Copy
builtin06
Paste
builtin07
Print
builtin08
Help
builtin09
Find
builtin10
SaveAll
builtin11
SaveSesn
builtin12
NewSesn
builtin13
LoadSesn
builtin14
RunScript
builtin15
Replace
builtin16
WinClose
builtin17
WinMax
builtin18
WinMin
builtin19
Custom Menus
Icon
Name
Alternative Name
WinSplit
builtin20
Shell
builtin21
FindPrev
builtin22
FindNext
builtin23
FindHelp
builtin24
Make
builtin25
TagJump
builtin26
RunCtags
builtin27
Toolbar Tips
The toolbar can display a “tip” when the cursor is placed over an icon.To define the
tip, issue the following command:
:tmenu menu-item tip
For example, the following command causes the tip Open file to display when the
cursor rests over the Open icon (see Figure 26.12):
:tmenu ToolBar.Open Open file
Figure 26.12
ToolTip.
337
338
Chapter 26
Advanced GUI Commands
Listing Menu Mappings
The following command lists all the menu mappings:
:menu
:menu
—- Menus —1 ToolBar
10 Open
n
:browse e<CR>
v
<C-C>:browse e<CR>
o
<C-C>:browse e<CR>
20 Save
n
:w<CR>
v
<C-C>:w<CR>
o
<C-C>:w<CR>
... lots of other lines ...
The problem with the :menu command is that you get 51 screens of data.That is a lot.
To get just the menu items for a specific top-level menu, use the following command:
:menu menu
For example, the following command lists only the menu items for the File menu:
:menu File
The next command lists the items for just the File.Save menu:
:menu File.Save
:menu File.Save
—- Menus —340 &Save
:w
n
:confirm w<CR>
v
<C-C>:confirm w<CR>
o
<C-C>:confirm w<CR>
The letters at the beginning of each line denote the mode in which the command
applies.They correspond to the letters used for the mode parameter described earlier.
Executing a Menu Item
The following command executes the menu-item as if the user had selected the
command from the menu:
:emenu menu-item
No Remapping Menus
The :menu command defines a menu item. If you want to define an item and make
sure that no mapping is done on the right side, use the :noremenu command.
Special GUI Commands 339
Removing Menu Items
The command removes an item from the menu:
:[mode]unmenu menu-item
If you use an asterisk (*) for the menu-item, the entire menu is erased.
To remove a ToolTip, use the following command:
:tunmenu menu-item
Tearing Off a Menu
You can tear off a menu by using the dotted tear-off line on the GUI. Another way to
do this is to execute the following command:
:tearoff menu-name
Special GUI Commands
The Vim editor has many commands designed for use in GUI-based menus.These
commands are all based around various dialog boxes (such as the file browser connected with the File.Open menu).
The File Browsers
The :browse command opens up a file browser and then executes a command on the
file selected. For example, the following command opens a file browser and enables
the user to select a file (see Figure 26.13):
:browse edit
The editor then performs an :edit file command.
Figure 26.13
File browser.
340
Chapter 26
Advanced GUI Commands
The general form of the :browse command is as follows:
:browse command [directory]
The command is any editor command that takes a filename as an argument. Commands
such as :read, :write, and :edit fall into this category.
The [directory] parameter, if present, determines the directory in which the browser
starts.
If the [directory] parameter is not present, the directory for the browser is selected
according to the 'browsedir' option.This option can have one of three values:
last
Use the last directory browsed (default).
buffer
Use the same directory as the current buffer.
current
Always use the current directory.
Therefore, if you always want to start in the current directory, put the following
command in your initialization file:
:set browsedir=current
Finding a String
The following command displays a search dialog box (see Figure 26.14):
:promptfind [string]
Figure 26.14
promptfind
dialog box.
If a string is specified, the string is used as the initial value of the Find What field.
When the user presses the Find Next button, the Vim editor searches for the given
string.
Replace Dialog Box
There is a similar dialog box for the replace command.
The following command displays a Replace dialog box (see Figure 26.15):
:promptrepl string
Special GUI Commands 341
Figure 26.15
promptrepl
dialog box.
If a string parameter is present, it is used for the Find What parameter.
Finding Help
The following command brings up a dialog box that enables you to type in a subject
that will be used to search the help system:
:helpfind
Confirmation
The ':confirm' option executes a command such as :quit that has the potential for
destroying data. If the execution of the command would destroy data, a confirmation
dialog box displays.
For example, the following command on a modified buffer results in the dialog box
displayed in Figure 26.16:
:confirm :quit
Figure 26.16
Figure 26.17
Confirmation dialog box.
Confirmation without a GUI.
Note
This command works for the terminal version of Vim as well, but the Confirmation dialog box does not
look as nice. Ths is illustrated in Figure 26.17.
342
Chapter 26
Advanced GUI Commands
Browsing the Options
The following command opens a window that enables you to browse through the
options:
:browse set
Figure 26.18 shows the screen.
Each “set” line shows the current value of an option (on the left).
Hit <CR> on a “set” line to execute it.
A boolean option will be toggled.
For other options you can edit the value.
Hit <CR> on a help line to open a help window on this option.
Hit <CR> on an index line to jump there.
Hit <Space> on a “set” line to refresh it.
1 important
2 moving around, searching and patterns
3 tags
4 displaying text
5 syntax and highlighting
6 multiple windows
Figure 26.18
:browse set.
This window gives you access to all the options.The beginning is a short table of
contents, starting with the following:
1 important
2 moving around, searching and patterns
You can use the cursor commands to position the cursor on one of the items and
press Return to get a list of the options for this section. If you were to move the cursor down to the first entry (important) and press Return, for instance, you would get
Figure 26.19.
1 important
compatible behave very Vi compatible (not advisable)
set nocp
cp
cpoptions list of flags to specify Vi compatibility
set cpo=aABceFs
insertmode use Insert mode as the default mode
set noim
im
paste
paste mode, insert typed text literally
set nopaste paste
pastetoggle key sequence to toggle paste mode
set pt=
helpfile
name of the main help file
set hf=/usr/local/share/vim/vim56/doc/help.txt
Figure 26.19
:browse set
detail screen.
The first option in this window is the 'compatible' option. According to the help
text beside it, setting this option causes Vim to “behave very Vi compatible (not advisable).”The abbreviation for this option is 'cp', and the current setting is 'nocp'.
If you move down to the 'compatible' line and press Return, you get a full help
screen on the option (see Figure 26.20).
Coloring
*`compatible´* *´cp´* *´nocompatible´* *´nocp´*
boolean (default on, off when a .vimrc file is found)
global
(not in Vi)
This option has the function of making Vim either more Vi-compatible,
or behave in a more useful way. This is a special kind of option,
because when it´s set or reset, other options are also changed as a
side effect. CAREFUL: Setting or resetting this option can have a lot
of unexpected effects: Mappings are interpreted in another way, undo
behaves differently, etc.
By default this option is on and the Vi defaults are used for the
options.txt [help][RO]
compatible behave very Vi compatible (not advisable)
option-window
´compatible´ ´cp´
Figure 26.20
:browse set
help screen.
If you move down to the set nocp line and press <CR>, the option is toggled. (This
works for all Boolean options.)
The next option ('cpoptions') is a string.To change its value, just edit it using the
normal Vim editing commands, and then press <Enter> to set the option to this value.
Using the Clipboard
The 'clipboard' option controls how Vim treats text selected with the mouse. If you
use the following command, Vim takes all the text that should go in the unnamed register and puts it in the clipboard register:
:set clipboard=unnamed
This means that the text is placed on the system clipboard and can be pasted into
other applications.
Another option is this:
:set clipboard=autoselect
When this option is set, any text selected in visual mode is put on the system
clipboard (if possible). (The a flag of the 'guioptions' option does the same thing.)
The 'autoselect' option works for both the GUI and console versions of Vim.
Coloring
When Vim starts the GUI, it tries to figure out whether you have a light or dark
background and performs the following command to set the proper value:
:set background=value
The syntax files use the value of this option to determine which colors to use.
Warning
When the GUI is started, the value of this option is light. The gvimrc file is then read and processed.
After this, the window is created. Only after the window is created can Vim tell the color of the background, so it is only after this that the background option is set. This means that anything in the gvimrc
that depends on the background being correct will fail.
343
344
Chapter 26
Advanced GUI Commands
Selecting the Font
If you do not like the font that Vim uses for its GUI, you can change it by using the
following option:
:set guifont=font
Font is the name of a font. On an X Windows System, you can use the command
xlsfonts to
list out the available fonts. On Microsoft Windows, you can get a list of
fonts from the Control Panel.
You can also use the following command:
:set guifont=*
This command causes Vim to bring up a font selection window from which you can
pick your font.
Customizing Select Mode
The 'selection' option defines how a selection is handled.The possible values are as
follows
n
old—Does
not allow selection for one character past the end of a line.The last
character of the selection is included in the operation.
n
inclusive—The
n
exclusive—The
character past the end of the line is included, and the last
character of the selection is included in the operation.
character past the end of the line is included, and the last
character of the selection is not included in the operation.
Mouse Usage in Insert Mode
Clicking the left mouse button (<LeftMouse> in Vim terminology) causes the cursor to
move to where the mouse pointer is pointing.
If you have a wheel on your mouse, the mouse-wheel commands act just like they
do in normal mode.
Microsoft Windows–Specific Commands
By setting the ‘winalt keys’ option to “no,” Vim will take over the entire keyboard.
This means that you can use the Alt key for keyboard commands and mappings.
However, Microsoft Windows generally uses the Alt key to access menus.
The :simalt key simulates the pressing of Alt+key.You can use this in the
following command, for example:
:map <M-f> :simalt f<CR>
Microsoft Windows-Specific Commands
This command tells Vim that when Meta-F (Alt+f in Microsoft Windows terminology) is pressed, the editor is to simulate the pressing of the Alt+f key.This brings down
the File menu.
Changing the Appearance of the Cursor
The 'guicursor' option defines how the cursor looks for the GUI version of Vim.
The format of this command is as follows:
:set guicursor=mode:style[-highlight],mode:style[-highlight],...
You can set the mode as follows:
n
Normal mode
v
Visual mode
ve
Visual mode with ‘selection’ exclusive (same as v, if not specified)
o
Operator-pending mode
i
Insert mode
r
Replace mode
c
Command-line normal (append) mode
ci
Command-line insert mode
cr
Command-line replace mode
sm
showmatch in
a
All modes
insert mode
You can combine by separating them with hyphens, as follows:
n-v-c
For normal, visual, and command modes
The style is as follows:
horN
Horizontal bar, N percent of the character height
verN
Vertical bar, N percent of the character width
block
block cursor, fills the whole character
blinkwaitN
blinkonN
blinkoffN
When these options are specified, the system waits for blinkwait
milliseconds, and then turns the cursor off for blinkoff and on for
blinkon.The off/on cycle repeats.
And highlight is a highlight group name.
The following table describes the default value for this option.
345
346
Chapter 26
Advanced GUI Commands
Parameter
Modes
Cursor Type
Highlight
Group
n-v-c:block-Cursor
Normal
Simple block cursor
Cursor
Vertical bar cursor
35% high
Cursor
Visual
Command-line
normal
ve:ver35-Cursor
Visual selection
exclusive
o:hor50-Cursor
Operator-pending
Horizontal cursor
half size
Cursor
i-ci:ver25-Cursor
Insert
Command insert
Small vertical bar
(35% high) block
Cursor
r-cr:hor20-Cursor
Replace
Command replace
Small horizontal bar
(20% width)
Cursor
sm:block-Cursor-
Showmatch
Block cursor with
Cursor
blinkwait175-
fast blinking
blinkoff150blinkon175
X Windows System–Specific Commands
In the X Windows System, the window manager is responsible for the border around
the window and other decorations.The 'guiheadroom' option tells the Vim editor
how big the margin is around the window (top and bottom) so that when it goes into
full screen mode, it can leave room for the border.
Selecting the Connection with :shell
Commands
What happens when you are using the GUI window and you try to execute a :shell
command? Usually the system uses a UNIX device called pty to handle the command
interface.
If you want to connect using a pipe, set the following option:
:set noguipty
Otherwise the default is used and a pty connection made between the shell and
the GUI:
:set guipty
MS-DOS-Specific Commands
MS-DOS-Specific Commands
The following command changes the screen mode of an MS-DOS window:
:mode mode
This command is effective only if you are editing inside MS-DOS; it does not work
inside a Microsoft Windows GUI.
Mode is an MS-DOS screen mode such as B80, B40, c80, c40, or one of the screenmode numbers.
347
Expressions and Functions
T
HE VIM EDITOR CONTAINS A RICH script
language.This command language gives you
tremendous flexibility when it comes to customizing your editor for specialized tasks.
This chapter covers the following:
n
Basic variables and expressions
n
The :echo statement
n
Control statements
n
User-defined functions
n
A complete list of built-in functions
Basic Variables and Expressions
The Vim editor enables you to define, set, and use your own variables.To assign a
value to a variable, use the :let command.The general form of this command is as
follows:
:let {variable} = {expression}
The Vim editor uses the same style variable names as most other languages—that is, a
variable begins with a letter or underscore and then consists of a series of letters, digits, and the underscore.
350
Chapter 27
Expressions and Functions
To define the variable line_size, for example, use this command:
:let line_size = 30
To find out what the variable is, use the :echo command:
:echo “line_size is” line_size
When entered, this command results in Vim displaying the following on the last line:
line_size is 30
Variables can contain numbers (such as 30) or strings (such as “foo”). For example:
:let my_name = “Steve Oualline”
Special Variable Names
The Vim editor uses special prefixes to denote different types of variables.The prefixes
are as follows:
Name
Use
All uppercase, digits, and
underscore
Variable which can be stored in the viminfo file.
if the ‘viminfo‘ option contains the “!” flag
Initial uppercase letter
Variable saved by the make session (:mksession)
command.
Lowercase letter somewhere
inside
:let Save_this_option = 1
:let forget_this = “yes”
“ Options saved in session
“ Discarded between sessions
All lowercase, digits, and
underscore
A variable not stored in any save file.
$environment
Environment variable.
@register
Text register.
&option
The name of an option.
b:name
The variable is local to the buffer. Each buffer can
have a different value of this variable.
w:name
A variable local to a window.
g:name
A global variable. (Used inside functions to denote
global variables.)
a:name
An argument to a function.
v:name
A Vim internal variable.
Basic Variables and Expressions
Some examples:
“ The environment variable $PAGER contains the name of the page viewing command
:let $PAGER = “/usr/local/bin/less”
“ Display the value of the last search pattern
:echo “Last search was “@/
“ The following two commands do the same thing
:let &autoindent = 1
:set autoindent
“ Define the syntax for the current buffer
:let b:current_syntax = c
“Note: This doesn’t handle all the side effects associated with “changing the
language of the buffer
The internal variables (v:name) are used by Vim to store a variety of information.The
following table shows the full list of variables.
Variable
Functions
v:count
The count given for the last normal-mode command.
v:count1
Like v:count, except that it defaults to 1 if no count is
specified.
v:errmsg
The last error message.
v:warningmsg
The last warning message.
v:statusmsg
The last status message.
v:shell_error
Result of the last shell command. If 0, the command worked;
if non-0, the command failed.
v:this_session
Full filename of the last loaded or saved session file.
v:version
Version number of Vim.Version 5.01 is stored as 501.
Constants
The Vim editor uses a variety of constants.There are the normal integers:
123
0123
0xAC
“ Simple integer
“ Octal integer
“ Hexadecimal
There are also string constants:
“string”
‘string’
“ A simple string
“ A literal string
351
352
Chapter 27
Expressions and Functions
The difference between a simple string and a literal string is that in a simple string,
characters escaped by backslash are expanded, whereas in a literal string a backslash is
just a backslash. For example:
:echo “>\100<”
>@<
:echo ‘>\100<’
>\100<
Note
The character number octal 100 is @.
Expressions
You can perform a variety of operations on integers.These include the arithmetic
operators:
int
+ int
Addition
int
– int
Subtraction
int
* int
Multiplication
int
/ int
Integer divide (and truncate)
int
% int
Modulo
– int
Negation
Note
Strings are automatically converted to integers when used in conjunction with these operators.
In addition, a number of logical operators work on both strings and integers.These
return a 1 if the comparison succeeds and 0 if it does not.
var
== var
Check for equality.
var
!= var
Inequality.
var
< var
Less than.
var
<= var
Less than or equal to.
var
> var
Greater than.
var
>= var
Greater than or equal to.
In addition, the comparison operators compare a string against a regular expression.
For example, the following checks the given string (“word”) against the regular expression “\w*” and returns a 1 if the string matches the expression:
“word” =~ “\w*”
Entering Filenames
The two regular expression comparison operators are as follows:
string
=~ regexp
Regular expression matches.
string
!~ regexp
Regular expression does not match.
In addition, strings have the following special comparisons:
string ==? string
Strings equal, ignore case.
string ==# string
Strings equal, case must match.
string !=? string
Strings not equal, ignore case.
string !=# string
Strings not equal, case must match.
string <? string
Strings less than, ignore case.
string <# string
Strings less than, case must match.
string <=? string
Strings less than or equal, ignore case.
string <=# string
Strings less than or equal, case must match.
string >? string
Strings greater than, ignore case.
string ># string
Strings greater than, case must match.
string >=? string
Strings greater than or equal, ignore case.
string >=# string
Strings greater than or equal, case must match.
There are three forms of each operator.The bare form (i.e. ==) honors the
“?” form (i.e.==?) always ignores case differences while
the “#” form (i.e.==#) never ignores different case characters.
‘ignorecase’ option.The
Deleting a Variable
The following command deletes a variable:
:unlet[!] {name}
Generally, if you try to delete a variable that does not exist, an error result. If the override (!) character is present, no error message results.
Entering Filenames
When you are entering a filename, you can use a number of special words and characters, as follows:
%
Current filename
#
Alternate filename
<cword>
The word under the cursor.
<cWORD>
The WORD under the cursor.
<cfile>
The filename under the cursor.
<afile>
The name of a file being read or written during the execution of a
related autocommand. (See Chapter 13,“Autocommands,” for more
information.)
353
354
Chapter 27
Expressions and Functions
<abuf>
The current buffer number in an autocommand.
<amatch>
Like <abuf>, but when used with a FileType or Syntax event it is
not the file name, but the file type or syntax name.
<sfile>
The name of the file currently being :sourced.
You can modify each of these words by one or more of the modifiers listed here (for
example, the :p modifier, which turns a filename into a full pathname). If the name of
the file under the cursor is test.c, for instance, <cfile> would be test.c. On the
other hand, <cfile:p> would be /home/oualline/examples/test.c.
You can use the following modifiers:
:p
Turn a filename into a full path. Must appear first if multiple
modifiers are used.
:~
Turn an absolute path such as /home/oualline/examples/test.c
into a short version using the ~ notation, such as
~oualline/examples/test.c.
:.
Turn the path into one relative to the current directory, if
possible.
:h
Head of the filename. For example, ../path/test.c yields
../path.
:t
Tail of the filename.Therefore, ../path/test.c yields test.c.
:r
Filename without extension.Therefore, ../path/test.c yields
test.
:e
Extension.
:s?from?to?
Substitution changing the pattern from to the pattern to, first
occurrence.
:gs?from?to?
Substitution changing the pattern from to the pattern to, all
occurrences.
How to Experiment
You can determine how Vim will apply modifiers to a filename. First create a text file
whose content is the filename on which you want to run experiments. Put the cursor
on this filename and then use the following command to test out a modifier:
:echo expand(“<cword>:p”)
(Change :p to whatever modifier you want to check.)
The following sections discuss the :echo statement and expand function in more
detail.
Control Statements
The :echo Statement
The :echo statement just echoes its arguments. For example:
:echo “Hello world”
Hello world
You can also use it to display the value of a variable:
:let flag=1
:echo flag
1
The :echon command echoes the arguments, but does not output a newline. For
example:
:echo “aa” | echo “bb”
aa
bb
:echon “aa” | echon “bb”
aabb
Note
The bar (|) is used to separate two commands on the same line.
Echoing in Color
You can use the :echohl command to change the color of the output :echo to a
given highlight group. For example:
:echohl ErrorMsg
:echo “A mistake has been made”
:echohl None
Note
Good programming practice dictates that you always reset the highlighting to None after your message.
That way you do not affect other :echo commands.
If you want to see what highlight groups are defined, use this command:
:highlight
Control Statements
The Vim editor has a variety of control statements that enable you to change the flow
of a macro or function.With these, you can make full use of Vim’s sophisticated script
language.
355
356
Chapter 27
Expressions and Functions
The :if Statement
The general form of the :if statement is as follows:
:if {condition}
“ Statement
:
“ Statement
:
:endif
The statements inside the :if statement are executed if the condition is non-zero.The
four-space indent inside the :if is optional, but encouraged because it makes the program much more readable.
The :if statement can have an else clause:
:if {condition}
“ Statement
:
“ Statement
:
:else
“ Statement
:
“ Statement
:
:endif
Finally, the :elseif keyword is a combination of :if and :else. Using it removes the
need for an extra :endif:
:if &term == “xterm”
“ Do xterm stuff
:
:elseif &term == “vt100”
“ Do vt100 stuff
:
:else
“ Do non xterm and vt100 stuff
:
:endif
Looping
The
:while
command starts a loop.The loop ends with the :endwhile command:
:while counter < 30
: let counter = counter + 1
:
“ Do something
:endwhile
The :continue command goes to the top of the loop and continues execution.The
:break command exits the loop:
:while counter <: 30
:
if skip_flag
:
continue
:
endif
:
if exit_flag
:
break
:
endif
: “Do something
:endwhile
Defining Your Own Functions
The :execute Command
The
:execute
executes the argument as a normal command-mode command:
:let command = “echo ‘Hello world!’”
:execute command
Hello World
Defining Your Own Function
The Vim editor enables you to define your own functions.The basic function declaration begins as follows:
:function {name}({var1}, {var2}, ...)
Note
Function names must begin with a capital letter.
It ends as follows:
:endfunction
Let’s define a short function to return the smaller of two numbers, starting with this
declaration:
:function Min(num1, num2)
This tells Vim that the function is named Min and it takes two arguments (num1 and
num2).
The first thing you need to do is to check to see which number is smaller:
:
if a:num1 < a:num2
The special prefix a: tells Vim that the variable is a function argument. Let’s assign the
variable smaller the value of the smallest number:
:
:
:
:
:
if a:num1 < a:num2
let smaller = a:num1
else
let smaller = a:num2
endif
The variable smaller is a local variable. All variables used inside a function are local
unless prefixed by a g:.
Warning
A variable outside a function declaration is called var; whereas inside if you want to refer to the same
variable, you need to call it g:var. Therefore, one variable has two different names depending on the
context.
357
358
Chapter 27
Expressions and Functions
You now use the :return statement to return the smallest number to the user. Finally,
you end the function:
:
return smaller
:endfunction
The complete function definition is as follows:
:function Min(num1, num2)
:
if a:num1 < a:num2
:
let smaller = a:num1
:
else
:
let smaller = a:num2
:
endif
:
return smaller
:endfunction
Note
I know that this function can be written more efficiently, but it is designed to be a tutorial of features,
not efficiency.
Using a Function
You can now use your function in any Vim expression. For example:
:let tiny = Min(10, 20)
You can also call a function explicitly using the function name with the :call
command:
:[range] call {function}([parameters])
If a [range] is specified, the function is called for each line, unless the function is a special “range”-type function (as discussed later).
Function Options
If you attempt to define a function that already exists, you will get an error.You can
use the force option (!) to cause the function to silently replace any previous definition of the function:
:function Max(num1, num2)
:
“ Code
:endfunction
:function Max(num1, num2, num3)
— error —
:function! Max(num1, num2, num3)
— no error —
Defining Your Own Functions
By putting the range keyword after the function definition, the function is considered
a range function. For example:
:function Count_words() range
When run on a range of lines, the variables a:firstline and a:lastline are set to
the first and last line in the range.
If the word abort follows the function definition, the function aborts on the first
error. For example:
:function Do_It() abort
Finally, Vim enables you to define functions that have a variable number of arguments.
The following command, for instance, defines a function that must have 1 argument
(start) and can have up to 20 additional arguments:
:function Show(start, ...)
The variable a:1 contains the first optional argument, a:2 the second, and so on.The
variable a:0 contains the number of extra arguments. For example:
:function Show(start, ...)
:
let index = 1
“ Loop index
:
echo “Show is” a:start
:
:
while (index <= a:0)
:
echo “Arg” index “is “ a:index
:
let index = index + 1
:
endwhile
:endfunction
Listing Functions
The
:function
command lists all the user-defined functions:
:function
function FTCheck_nroff()
function FTCheck_asm()
To see what is in a single function, execute this command:
:function {name}
For example:
:function Show
function Show
let index = 1
echo “Show is” a:start
“ Loop index
while (index <= a:0)
echo “Arg” index “is “a:.index
let index = index + 1
endwhile
endfunction
359
360
Chapter 27
Expressions and Functions
Deleting a Function
To delete a function, use this command:
:delfunction name
User-Defined Commands
The Vim editor enables you to define your own commands.You execute these commands just like any other command-mode command.To define a command, use the
:command command, as follows:
:command Delete_first :1delete
Now when you execute the command
:Delete_first
the Vim editor performs a
:1delete
which deletes the first line.
Note
User-defined commands must start with a capital letter.
To list out the user-defined commands, execute the following command:
:command
To remove the definition of a user-defined command, issue the :delcommand, as
follows:
:delcommand Delete_one
You can clear all user-defined commands with the following command:
:comclear
User-defined commands can take a series of arguments.The number of arguments
must be specified by the -nargs option on the command line. For instance, the example Delete_one command takes no arguments, so you could have defined it as follows:
:command Delete_first -nargs=0 1delete
However, because -nargs=0 is the default, you do not need to specify it.
The other values of -nargs are as follows:
-nargs=0
No arguments
-nargs=1
One argument
-nargs=*
Any number of arguments
-nargs=?
Zero or one argument
-nargs=+
One or more arguments
User-Defined Commands
Inside the command definition, the arguments are represented by the <args> keyword.
For example:
:command -nargs=+ Say :echo “<args>”
Now when you type
:Say Hello World
the system echoes
Hello World
Some commands take a range as their argument.To tell Vim that you are defining such
a command, you need to specify a -range option.The values for this option are as
follows:
-range
Range is allowed. Default is the current line.
-range=%
Range is allowed. Default is the while file.
-range=count
Range is allowed, but it is really just a single number whose
default is count.
When a range is specified, the keywords <line1> and <line2> get the values of the
first and last line in the range.
For example, the following command defines the SaveIt command, which writes
out the specified range to the file save_file:
:command -range=% SaveIt :<line1>, <line2> write! save_file
Some of the other options and keywords are as follows:
-count=number
The command can take a count whose default is number.The
resulting count is stored in the <count> keyword.
-bang
You can use the override (!) modifier. If present, a ! will be
stored in the keyword <bang>.
-register
You can specify a register. (The default is the unnamed register.)
The register specification is put in the <reg> (a.k.a. <register>)
keyword.
The <f-args> keyword contains the same information as the <args> keyword, except
in a format suitable for use as function call arguments. For example:
:command -nargs=* DoIt :call AFunction(<f-args>)
:DoIt a b c
Execute the following command:
:call AFunction(“a”, “b”, “c”)
Finally, you have the <lt> keyword. It contains the character <.
361
362
Chapter 27
Expressions and Functions
Built-In Functions
The Vim editor has a number of built-in functions.This section lists all the built-in
functions.
append({line_number},
{string})
What it does:
Appends the string as a new line after line_number.
Parameters:
line_number
string
Returns:
The line number after which the text is to be inserted. A value
of 0 causes the text to be inserted at the beginning of the file.
The string to be inserted after the given line.
Integer flag.
0 = no error; 1 = error caused by a line_number out of range.
argc()
What it does:
Counts the number of arguments in the argument list.
Returns:
Integer.
The argument count.
argv({number})
What it does:
Returns an argument in the argument list.
Parameter:
number
Returns:
browse(save,
The argument index. Argument 0 is the first argument in
the argument list (not the name of the program, as in C
programming).
String.
Returns the requested argument.
title, initial_directory, default)
What it does:
Displays a file browser and lets the user pick a file.This works
only in the GUI version of the editor.
Parameters:
save
title
initial_directory
default
Returns:
An integer that indicates whether the file is being read or
saved. If save is non-0, the browser selects a file to write. If 0, a
file is selected for reading.
Title for the dialog box.
The directory in which to start browsing.
Default filename.
String.
The name of the file selected. If the user selected Cancel or an
error occurs, an empty string is returned.
Built-In Functions
bufexists(buffer_name)
What it does:
Checks to see whether a buffer exists.
Parameter:
buffer_name
Returns:
The name of a buffer to check for existence.
Integer flag.
Returns true (1) if the buffer exists and false (0) otherwise.
bufloaded(buffer_name)
What it does:
Check to see whether a buffer is loaded.
Parameter:
buffer_name
Returns:
The name of a buffer to check to see whether it is currently
loaded.
Integer flag.
Returns true (1) if the buffer is loaded and false (0) otherwise.
bufname(buffer_scpecification)
What it does:
Find the indicated buffer.
Parameter:
buffer_specification
Returns:
A buffer number or a string that specifies the buffer. If a number is supplied, buffer number buffer_specification is returned. If a
string is supplied, it is treated as a regular expression and the list
of buffers is searched for a match and the match returned.
There are three special buffers: % is the current buffer, # is the
alternate buffer, and $ is the last buffer in the list.
String.
String containing the full name of the buffer or an empty
string if there is an error or no matching buffer can be found.
bufnr(buffer_expression)
What it does:
Obtains the number of a buffer.
Parameter:
buffer_expression
Returns:
A buffer specification similar to the one used by the bufname
function.
Integer.
Number of the buffer, or –1 for error.
363
364
Chapter 27
Expressions and Functions
bufwinnr(buffer_expression)
What it does:
Obtains the window number for a buffer.
Parameter:
buffer_expression
Returns:
A buffer specification similar to the one used by the bufname
function.
Integer.
The number of the first window associated with the buffer or
–1 if there is an error or no buffer matches the buffer_expression.
byte2line(byte_index)
What it does:
Converts a byte index into a line number.
Parameter:
byte_index
Returns:
The index of a character within the current buffer.
Integer.
The line number of the line that contains the character at
byte_index or –1 if byte_index is out of range.
char2nr(character)
What it does:
Converts a character to a character number.
Parameter:
character
Returns:
A single character to be converted. If a longer string is supplied, only the first character is used.
Integer.
The character number. For example, char2nr(“A”) is 65. (The
ASCII code for ‘A’ is 65.)
col(location)
What it does:
Returns the column of the specified location.
Parameter:
location
Returns:
Is a mark specification (for example, ‘‘x) or “.” to obtain the
column where the cursor is located.
Integer.
The column where the mark or cursor resides, or 0 if there is
an error.
Built-In Functions
confirm({message}, {choice_list}, [default], [type])
What it does:
Parameters:
{message}
{choice_list}
[default]
[type]
Returns:
Displays a dialog box giving the user a number of choices and
returns what the user chooses.
A prompt message displayed in the dialog box.
A string containing a list of choices.The newline (“\n”) separates each choice.The ampersand (&) is used to indicate an
accelerator character.
An index indicating default choice.The first button is #1. If
this parameter is not specified, the first button is selected.
The type of the dialog box to be displayed.The choices are
“Error”, “Question”, “Info”, “Warning”, or “Generic”.The
default is “Generic”.
Integer.
The choice number (starting with 1), or 0 if the user aborted
out of the dialog box by pressing <ESC> or CTRL-C.
Examples:
echo confirm(“Choose one”, “&One\n&Two\n&Three”, 2, “Error”)
echo confirm(“Choose one”, “&One\n&Two\n&Three”, 1, “Question”)
echo confirm(“Choose one”, “&One\n&Two\n&Three”, 1, “Warning”)
echo confirm(“Choose one”, “&One\n&Two\n&Three”, 0, “Info”)
echo confirm(“Choose one”, “&One\n&Two\n&Three”, 0, “Generic”)
Figure 27.1 shows the various types of confirmation dialog boxes.
Error
Question
Warning
Info
Generic
Figure 27.1
Dialog box types.
365
366
Chapter 27
Expressions and Functions
Note
This function works on both the GUI and console version of the editor. The console versions of the dialog
boxes do not look as nice:
:echo confirm(“Hello”, “&One\n&Two”, 1, “Error”)
Hello
[O]ne, (T)wo: O
delete({file_name})
What it does:
Deletes the file.
Parameter:
{file_name}
Returns:
The name of the file to delete.
Integer.
0 means that the file was deleted. Non-0 for error.
did_filetype()
What it does:
Checks to see whether the FileType event has been done.This
command is useful in conjunction with the autocommands.
Returns:
Integer.
Non-0 if autocommands are being executed and at least one
FileType event has occurred. 0 otherwise.
escape({string}, {character_list})
What it does:
Turns a {string} of characters into an escaped string.The
{character_list} specifies the character to be escaped.
Parameters:
{string}
{character_list}
Returns:
The string you want to escape.
The list of characters in {string} that need to have the escape
character (\) put in front of them.
String.
The escaped string. For example:
:echo escape(“This is a ‘test’.”, “ ‘“)
This\ is\ a\ \’test\’.”
Built-In Functions
exists({string})
What it does:
Checks to see whether the item specified by [{string} exits.
Parameters:
{string}
Returns:
An item to check.This can be used to specify an option
('&autoindent'), an environment variable ('$VIMHOME'), a
built-in function name ('*escape'), or a simple variable
('var_name'). (Note:The quotation marks are required because
you are passing in a string.)
Integer.
Returns 1 if the item exists, 0 otherwise.
expand({string}, [flag])
What it does:
Returns a list of files that match the {string}.This string can
contain wildcards and other specifications. For example,
expand(“*.c”) returns a list of all C files.
Parameters:
{string}
A string to be expanded.The string can contain any of the
special file characters described earlier. Note:The 'suffixes'
and 'wildignore' options affect how the expansion is carried
out.
When a special word such as '<cfile>' is expanded, no further expansion is performed. If the cursor is on the string
'~/.vimrc', for example, 'expand('<cfile>')' results in
'~/.vimrc'.
If you want the full filename, however, you need to expand
twice.Therefore, 'expand(expand('<cfile>'))' returns
'/home/oualline/.vimrc'.
The 'wildignore' and 'suffixes' options are honored unless
a non-0 [flag] argument is supplied.
Returns:
String list.
A list of filenames that match the {string} separated by newlines. If nothing matches, an empty string is returned.
filereadable({file_name})
What it does:
Checks to see whether a file is readable.
Parameter:
{file_name}
Returns:
The name of the file to check.
Integer.
Non-0 number is returned when the file exists and can be
read. A 0 indicates that the file does not exist or is protected
against reading.
367
368
Chapter 27
Expressions and Functions
fnamemodify({file_name}, {modifiers})
What it does:
Applies the {modifiers} to the {file_name} and return the result.
Parameters:
{file_name}
{modifiers}
Returns:
The name of a file.
Modification flags such as “:r:h”.
String.
The modified filename.
getcwd()
What it does:
Obtains the current working directory.
Returns:
String.
The current directory.
getftime({file_name})
What it does:
Gets the modification time of a file.
Parameter:
{file_name}
The name of the file to check.
Returns:
Integer.
The modification time of the file (in UNIX format, seconds
since January 1, 1970), or –1 for error.
getline({line_number})
What it does:
Parameter:
{line_number}
Returns:
Gets a line from the current editing buffer.
The line number of the line to get or “.” for the line the cursor
is on.
String.
The text of the line or an empty string if the {line_number} is
out of range.
getwinposx() getwinposy()
What they do:
Return the x or y position of the Vim GUI window.
Returns:
Integer.
The location in pixels of the x or y position of the GUI window, or –1 when the information is not available.
Built-In Functions
glob({file_name})
What it does:
Parameter:
{file_name}
Returns:
Expands the wildcards in the filename and return a list of files.
A string representing the filename pattern to match.You can
also use an external command enclosed in backticks (`). For
example glob(“`find . -name ‘*.c’ -print`”).
String list.
The list of files matched (separated by <NL>), or the empty
string if nothing matches.
has({feature})
What it does:
Checks to see whether a particular feature is installed.
Parameter:
{feature}
A string containing the feature name.
Returns:
Integer flag.
1 if the feature is compiled in, or 0 if it is not.
histadd({history}, {command})
What it does:
Parameters:
{history}
Returns:
Adds an item to one of the history lists.
Name of the history to use. Names are as follows:
“cmd”
“:”
Command history
“search”
“/”
Search pattern history
“expr”
“=”
Expressions entered for “=
“input”
“@”
Input line history
Integer flag.
1 for okay, 0 for error.
histdel({history}, [pattern])
What it does:
Parameters:
{history}
[pattern]
Returns:
Removes commands from a history.
Which history list to use.
A regular expression that defines the items to be removed. If
no pattern is specified, all items are removed from the history.
Integer flag.
1 for okay, 0 for error.
369
370
Chapter 27
Expressions and Functions
histget({history}, [index])
What it does:
Parameters:
{history}
[index]
Returns:
Obtains an item from the history.
Which history list to use.
An index of the item to get.The newest entry is –1, the next
newest –2, and so on.The last entry is 1, next to last 2, and so
on. If no [index] is specified, the last entry is returned.
String.
The specified item in the history, or an empty string if there is
an error.
histnr({history})
What it does:
{history}.
Parameter:
{history}
Returns:
Returns the number of the current entry in the given
The history to be examined.
Integer.
The number of the last item in the history or –1 for error.
hlexists({name})
What it does:
Checks to see whether a syntax highlighting group exists.
Parameter:
{name}
Name of the group to check for.
Returns:
Integer flag
Non-0, the group exists; 0 it does not.
hlID({name})
What it does:
Parameter:
{name}
Returns:
Given the name of a syntax highlight group, returns the ID
number.
Name of the syntax highlighting group.
Integer.
The ID number.
hostname()
What it does:
Gets the name of the computer.
Returns:
String.
The hostname of the computer.
Built-In Functions
input({prompt})
What it does:
Asks a question and gets an answer.
Parameter:
{prompt}
The prompt to be displayed.
Returns:
String.
What the user types in as a response.
isdirectory({file_name})
What it does:
Tests to see whether {file_name} is a directory.
Parameter:
{file_name}
The name of the item to be checked.
Returns:
Integer flag.
1, it is a directory; 0 it is not a directory or does not exist.
libcall({dll_name}, {function}, {argument})
What it does:
Parameters:
{dll_name}
{function}
{argument}
Calls a function in a DLL file. (Microsoft Windows only).
Name of a shared library (DLL) file in which the {function} is
defined.
The name of the function
A single argument. If this argument is an integer, it will be
passed as an integer. If it is a string, it will be passed as
“char *”.
Note
The function must return a string or NULL. A function that returns a random pointer might crash Vim.
Returns:
String.
Whatever the function returns.
line({position})
What it does:
Parameter:
{position}
Returns:
Given a marker or other position indicator, returns the line
number.
The position marker.This can be a mark: ‘x, the current cursor
location “.”, or the end-of-file “$”.
Integer.
The line number or 0 if the marker is not set or another error
occurs.
371
372
Chapter 27
Expressions and Functions
line2byte({line_number})
What it does:
Converts a line number to a byte index.
Parameter:
{line_number}
Returns:
The line number to be converted.This can also be a mark
(‘x'), the current cursor position ('.') or the last line in the
buffer ('$').
Integer.
The byte index of the first character in the line starting with 1.
An error results in a return of –1.
localtime()
What it does:
Returns the current time in the UNIX standard time format.
Returns:
Integer.
The number of seconds past January 1, 1970.
maparg({name}, [mode])
What it does:
Returns what a key is mapped to.
Parameters:
{name}
{mode}
Returns:
The name of a {lhs} mapping.
The mode in which the string is mapped.This defaults to “”.
String.
The resulting mapping string. An empty string is returned if
there is no mapping.
mapcheck({name}, [mode])
What it does:
Checks to see whether a mapping exists.
Parameters:
{name}
{mode}
Returns:
The name of a {lhs} mapping.
The mode in which the string is mapped.This defaults to “”.
String.
This returns any mapping that can match {name}.This differs
slightly from the maparg function in that it looks at mappings
for conflicting names. If you have a mapping for “ax,” for
instance, it will conflict with “axx”.
For example:
:map ax Test
:echo maparg(“ax”)
Test
:echo maparg(“axx”)
:echo mapcheck(“ax”)
Test
:echo mapcheck(“axx”)
Test
Built-In Functions
match({string}, {pattern})
What it does:
Parameters:
{string}
{pattern}
Returns:
Checks to see whether {string} matches {pattern}. Setting the
‘ignorecase’ option causes the editor to ignore upper/lowercase
difference.
String to check.
Pattern to check it against.This pattern acts like magic was set.
Integer.
The index of the first character of {string} where {pattern}
occurs.The first character is number 0. If nothing matches, a
–1 is returned.
matchend({string}, {pattern})
What it does:
Similar to the match function, except that it returns the index
of the character of {string} just after where {pattern} occurs.
matchstr({string}, {pattern})
What it does:
Like the match function, but returns the string that matches.
Parameters:
{string}
{pattern}
String to check.
Pattern to check it against.This pattern acts like magic was set.
Returns:
String.
The part of {string} that matches or the empty string if
nothing matches.
nr2char({number})
What it does:
Turns a number into a character.
Parameter:
The number of an ASCII character.
Returns:
String of length 1.
The ASCII character for the number.
rename({from}, {to})
What it does:
Renames a file.
Parameters:
{from}
{to}
The name of the existing file.
The name to which we want to rename the file.
Returns:
Integer flag.
0 for success, non-0 for failure.
373
374
Chapter 27
Expressions and Functions
setline({line_number}, {line})
What it does:
Parameters:
{line_number}
{line}
Returns:
Replaces the contents of line {line_number} with the string
{line}.
The number of the line to change.
The text for the replacement line.
Integer flag.
0 for no error, non-0 if there was a problem.
strftime({format}, [time])
What it does:
Parameters:
{format}
[time]
Returns:
Returns the time formatted according to the {format} string.
The conversion characters that can be put in the string are
determined by your system’s strftime function.
The format string.
The time (in seconds since 1970) to be used. (Default is now).
String.
The time string containing the formatted time.
strlen({string})
What it does:
Computes the length of a {string}.
Parameter:
{string}
Returns:
The string whose length you want.
Integer.
The length of the string.
strpart({string}, {start}, {length})
What it does:
Returns the substring of {string} that starts at index {start} and
up to {length} characters long.
For example:
:echo strpart(“This is a test”, 0, 4)
This
:echo strpart(“This is a test”, 5, 2)
is
If the {start} or {length} parameters specify non-existent characters, they are
ignored. For example, the following strpart command starts to the left of the first
character:
:echo strpart(“This is a test”, -2, 4)
Th
Built-In Functions
Parameters:
{string}
{start}
{length}
Returns:
The string from which you want a piece.
The location of the start of the string you want to extract.
The length of the string to extract.
String.
The substring extracted for {string}.
strtrans({string})
What it does:
Translates the unprintable characters in {string} to printable
ones.
Parameter:
{string}
Returns:
A string containing unprintable characters.
String.
The resulting string has unprintable characters, such as CTRLA translated to ^A.
substitute({string}, {pattern}, {replace}, {flag})
What it does:
In {string}, changes the first match of {pattern} with {replace}.
This is the equivalent of performing the following on a line
containing {string}:
:. substitute /{pattern}/{replace}/{flag}
Parameters:
{string}
{pattern}
{replace}
{flag}
Returns:
The string in which the replacement is to be made.
A {pattern} used to specify the portion of {string} to be
replaced.
The replacement text.
If the empty string, replace just the first occurrence. If “g”,
replace all occurrences.
String.
The string that results from the substitution.
synID({line}, {column}, {transparent_flag})
What it does:
Returns the syntax ID of the item at the given {line} and
{column}.
Parameters:
{line}, {column} The location of the item in the buffer.
{transparent_flag} If non-0, transparent items are reduced to the items they reveal.
Returns:
Integer.
The Syntax ID.
375
376
Chapter 27
Expressions and Functions
synIDattr({sytnax_id}, {attribute}, [mode])
What it does:
Parameters:
{syntax_id}
{attribute}
“name”
“fg”
“bg”
“fg#”
“bg#”
“bold”
“italic”
“reverse”
“inverse”
“underline”
{mode}
Returns:
Obtains an attribute of a syntax color element.
The syntax identification number.
The name of an attribute.The attributes are as follows:
The name of the syntax item
Foreground color
Background color
Foreground color in #RRGGBB form
Background color in #RRGGBB form
“1” if this item is bold
“1” if this item is italic
“1” if this item is reverse
Same as “reverse”
“1” if this item is underlined
Which type of terminal to get the attributes for.This can be
“gui”,“cterm”, or “term”. It defaults to the terminal type you
are currently using.
String.
The value of the attribute.
synIDtrans({syntax_id})
What it does:
Returns a translated syntax ID.
Parameter:
{syntax_id}
Returns:
The ID of the syntax element.
Integer.
The translated syntax ID.
system({command})
What it does:
Parameter:
{command}
Returns:
Executes the external command named {command} and captures the output.The options ‘shell’ and ‘shellredir’ apply
to this function.
A command to execute.
String.
Whatever the command output is returned.
tempname()
What it does:
Generates a temporary filename.
Returns:
String.
The name of a file that can be safely used as a temporary file.
Built-In Functions
visualmode()
What it does:
Gets the last visual mode.
Returns:
String.
The last visual mode as a command string.This is either v, V, or
CTRL-V.
virtcol({location})
What it does:
Parameter:
{location}
Returns:
Computes the virtual column of the given {location}.
A location indicator such as .” (cursor location), ‘a (mark a),
or $” (end of the buffer).
Integer.
The location of the virtual column (that is, the column number assuming that tabs are expanded and unprintable characters
are made printable).
winbufnr({number})
What it does:
Gets the buffer number of the buffer that is in a window.
Parameter:
{number}
The window number or 0 for the current window.
Returns:
Integer.
Buffer number or –1 for error.
winheight({number})
What it does:
Gets the height of a window.
Parameter:
{number}
The window number or 0 for the current window.
Returns:
Integer.
Window height in lines or –1 for error.
winnr()
What it does:
Gets the current window number.
Returns:
Integer.
The current window number.The top window is #1.
377
378
Chapter 27
Expressions and Functions
Obsolete Functions
A few functions are currently obsolete and have been replaced with newer versions;
however, you might still find some scripts that use them.
Obsolete Name
Replacement
buffer_exists()
bufexists()
buffer_name()
bufname()
buffer_number()
bufnr()
last_buffer_nr()
bufnr(“$”)
file_readable()
filereadable()
highlight_exists()
hlexists()
highlightID()
hlID()
Customizing the Editor
T
HE VIM EDITOR IS HIGHLY CUSTOMIZABLE.
It gives you a huge number of options.
This chapter discusses how to use the ones that enable you to customize the appearance and the behavior of your Vim editor.
This chapter discusses the following:
n
The :set command (in extreme detail)
n
Local initialization files
n
Customizing keyboard usage
n
Customizing messages and the appearance of the screen
n
Other miscellaneous commands
Setting
The Vim editor has a variety of ways of setting options. Generally, to set an option,
you use the following command:
:set option=value
This works for most options. Boolean options are set with this command:
:set option
380
Chapter 28
Customizing the Editor
They are reset with the following command:
:set nooption
To display the value of an option, use this command:
:set option?
If you want to set an option to its default value, use the following command:
:set option&
Boolean Options
You can perform the following operations on a Boolean option.
Operation
Meaning
:set option
Turn the option on.
Turn the option off.
Invert the option.
Invert the option.
Set the option to the default value.
:set nooption
:set option!
:set invoption
:set option&
For example:
:set list
:set list?
list
:set nolist
:set list?
nolist
:set list!
:set list?
list
:set list&
:set list?
nolist
Numeric Options
You can perform the following operations on a numeric option.
Command
Meaning
:set option += value
Add value to the option.
Subtract value from the option.
Multiply the option by value.
Set the option to the default value.
:set option -= value
:set option ^= value
:set option&
Setting
For example:
:set shiftwidth=4
:set shiftwidth += 2
:set shiftwidth?
shiftwidth=6
:set shiftwidth-=3
:set shiftwidth
shiftwidth=3
:set shiftwidth ^= 2
:set shiftwidth
shiftwidth=6
:set shiftwidth&
:set shiftwidth
shiftwidth=8
String-Related Commands
You can perform the following operations on string options:
Command
Meaning
:set option += value
Add value to the end of the option.
:set option -= value
Remove value (or characters) from the option.
:set option ^= value
Add value to the beginning of the option.
For example:
:set cinwords=test
:set cinwords?
cinwords=test
:set cinwords+=end
:set cinwords?
cinwords=test,end
:set cinwords-=test
:set cinwords?
cinwords=end
:set cinwords^=start
:set cinwords?
cinwords=start,end
Another Set Command
The following command sets a Boolean option (such as list and nolist), but it
displays the value of other types of options:
:set option
381
382
Chapter 28
Customizing the Editor
However, it is not a good idea to use this form of the command to display an option
value because it can lead to errors if you are not careful. It is much better to use the
following command to display the value of an option:
:set option?
An alternative form of the
:set option = value
command is this command:
:set option:value
Other :set Arguments
The following command prints out all the options that differ from their default values:
:set
The following command prints all options:
:set all
This command prints out all the terminal control codes:
:set termcap
Finally, to reset everything to the default values, use this command:
:set all&
Chaining Commands
You can put several :set operations on one line.To set three different options, for
example, use the following command:
:set list shiftwidth=4 incsearch
Automatically Setting Options in a File
You can put Vim settings in your files.When Vim starts editing a file, it reads the first
few lines of the file, looking for a line like this:
vim: set option-command option-command option-command ....
This type of line is called a modeline.
In a program, for instance, a typical modeline might look like this:
/* vim: set shiftwidth=4 autoindent : */
An alternate format is:
Vim: option-command:.option-command: ...:
Setting
The option 'modeline’ turns on and off this behavior.The option 'modeline' controls how many lines are read at the start and end of the file when Vim looks for setting commands.
If you set the following option, for instance, Vim does not look for modelines:
:set nomodeline
If the following option is set, Vim does look at the top and bottom of each file for the
number of lines specified by the modeline option:
:set modeline
For example, you may see lines like the following at the end of many of the Vim help
files:
vim:tw=78:ts=8:sw=8:
This sets the ‘tw’ (‘textwidth’) option to 78, the ‘ts’ (‘tabstop’) to 8, and the ‘sw’
(‘shiftwidth’) to 8.These settings make the text in the help files look nice. By using
modelines, the creators of the help file make sure that the text is formatted correctly
no matter what local settings you use for your other files.
Another example: For this book, I have had to create a number of C programming
examples.When I copy these programs into the word processor, the tabs get really
screwed up.The solution to this problem is to make sure that there are no tabs in the
program. One way to do this is to put a line like this at the end of the file:
/* vim: set expandtabs : */
This turns on 'expandtabs' and causes Vim to never insert a real tab—well, almost
never; you can force the issue by using CTRL-V <Tab>.
If you have some custom settings for your own C programs, you can put a line near
the top of bottom of your program like this:
/* vim: set cindent:shiftwidth=4:smarttabs : */
Local .vimrc Files
Suppose you want to have different settings for each directory. One way to do this is
to put a .vimrc or .gvimrc file in each directory.That is not enough, however, because
by default Vim ignores these files.
To make Vim read these files, you must execute the following command:
:set exrc
Note
The .vimrc and .gvimrc files are read from the current directory, even if the file being edited is
located in a different directory.
Setting this option is considered a security problem. After all, bad things can easily be
dumped into these files, especially if you are editing files in someone else’s directory.
383
384
Chapter 28
Customizing the Editor
To avoid security problems, you can set the security option using this command:
:set secure
This option prevents the execution of the :autocommand, :write, and :shell commands from inside an initialization file.
Customizing Keyboard Usage
The Vim editor is highly customizable.This section shows you how to fine-tune the
keyboard usage so that you can get the most out of your editor.
Microsoft Windows
Most programs that run under Microsoft Windows use the Alt keys to select menu
items. However, Vim wants to make all keys available for commands.The
’winaltkeys’ option controls how the Alt keys are used.
If you use the following command, for example, all the Alt keys are available for
command mapping with the :map command:
:set winaltkeys=no
Typing ALT-F will not select the file menu, but will instead execute the command
mapped to ALT-F. A typical mapping might be this:
:map <M-f> :write
(Remember: Vim “spells” ALT as M-, which stands for Meta.)
If you use the following command, all the Alt keys will select menu items and none
of them can be used for mapping:
:set winaltkeys=yes
The third option is a combination of yes and no:
:set winaltkeys=menu
In this mode, if an Alt key can be used for a menu, it is; otherwise, it is used for :map
commands. So ALT-F selects the File menu, whereas you can use ALT-X (which is not a
menu shortcut) for :map commands.
Two options control how Vim reads the keyboard when you are using the console
version of Vim from an MS-DOS window.The following option tells Vim to read
characters directly from the console:
:set conskey
Do not set this option if you plan to use your Vim editor to read a script file from the
standard input.
The next option tells Vim to use the BIOS for reading the keyboard:
:set bioskey
Customizing Keyboard Usage
Again, do not use this if you plan using a script file for a redirected standard in. By
pointing Vim at the BIOS, you get faster response to CTRL-C and Break interrupts.
Customizing Keyboard Mappings
Most UNIX function keys send out a string of characters beginning with <Esc> when
they are pressed. But a problem exists: the <Esc> key is used to end insert mode. So
how do you handle function keys in insert mode?
The solution is for Vim to wait a little after an <Esc> key is pressed to see whether
anymore characters come in. If they do, Vim knows that a function key has been
pressed and acts accordingly.To turn on this feature, execute the following command:
:set esckeys
But what about other key sequences? These are controlled by the following options:
:set timeout
:set ttimeout
The following table shows the effects of these settings.
timeout
ttimeout
Result
notimeout
nottimeout
Nothing times out.
timeout
N/A
All key codes (<F1>, <F2>, and so on) and :map
macros time out.
notimeout
ttimeout
Key codes (<F1>, <F2>, and so on) only time out.
The option ‘timeoutlen’ determines how long to wait after Esc has been pressed to
see whether something follows.The default is as follows, which equals one second
(1000 milliseconds):
:set timeoutlen=1000
Generally, ‘timeoutlen’ controls how long to wait for both function keys and keyboard mapping strings. If you want to have a different timeout for keyboard mapping
strings, use the ‘timeoutlen’ options:
:set ttimeoutlen=500
These two timeouts tell Vim to wait 1/2 second after an <Esc> key has been pressed to
see whether you have a function key or one second to see whether it is a keyboard
mapping. (In other words, if Vim reads enough to determine that what comes after the
Esc press cannot possibly be a keyboard mapping sequence, it will wait only one second between characters trying to figure out what function key has been typed.)
385
386
Chapter 28
Customizing the Editor
Confirmation
Generally, when you do something that Vim considers questionable, such as quitting
from a modified buffer, the command fails. If you set the ‘confirm’ option, however,
and use the following command, Vim displays a confirmation dialog box instead of
failing:
:set confirm
When you try to :quit a buffer containing a modified file, for example, the Vim
editor displays a confirmation dialog box (see Figure 28.1).
Figure 28.1
Confirmation dialog box.
Customizing Messages
Vim generally uses the bottom line of the screen for messages. Sometimes these messages exceed one line and you get a prompt that states something like Press Return
to Continue.To avoid these prompts, you can increase the number of message lines by
setting the ‘cmdheight’ options.To change the height of the message space to 3, for
instance, use this command:
:set cmdheight=3
Showing the Mode
When you set the ‘showmode’ option, the Vim editor displays the current mode in the
lower-left corner of the screen.To set this mode, use the following command:
:set showmode
Showing Partial Commands
If you set the ‘showcmd’ option, any partial command is displayed at the lower-right of
the screen while you type it. Suppose you execute the following command:
:set showcmd
Now you enter an fx command to search for x.When you type the f, an f appears in
the lower-right corner.
Customizing Messages 387
This is nice for more complex commands because you can see the command as it
is assembled. For example, the command displays the entire command (incomplete as
it is) in the lower-right corner:
“y2f
Figure 28.2 shows how ‘cmdheight’, ‘showmode’, and ‘showcmd’ affect the screen.
cmdheight
showmode
Figure 28.2
showcmd
‘showmode’
and ‘showcmd’.
Short Messages
Another way to limit the “Press Return” prompts is to set the “short message” option.
This shortens many common messages.The flags in the ‘shortmess’ option determine
which messages are shortened.The general form of this command is as follows:
:set shortmess=flags
The following table lists the flags.
Flag
Short Value
Long Value
Default
f
(3 of 5)
(file 3 of 5)
On
i
[noeol]
[Incomplete last line]
On
l
999L, 888C
999 lines, 888 characters
On
m
[+]
[Modified]
Off
n
[New]
[New File]
On
r
[RO]
[readonly]
Off
w
[w]
written
Off
x
[dos]
[dos format]
On
continues
388
Chapter 28
Customizing the Editor
Flag
Short Value
Long Value
Default
x
[unix]
[unix format]
On
x
[mac]
[mac format]
On
a
All the abbreviations: filmnrwx.
A
Eliminate the “attention” messages issued when Vim finds an existing
swap file. (Default = off.)
I
Eliminate the introduction screen. (Default = off.)
o
Sometimes you will perform an operation that writes a file and then
does something else that writes a message, such as executing a :wnext
command. If this option is not set, you will get two messages and will
probably have to go through a “Press Return” prompt to see the second
one. If this option is set (the default), the first message is overwritten by
the second. (Default = on.)
O
If you get a message stating that you are reading a file, it will overwrite
any previous message. (Default = on.)
s
If set, do not issue a “Search Hit Bottom, Continuing at Top” or “Search
Hit Top, Continuing at Bottom” message. (Default = off.)
t
If set, truncate the filename at the beginning of the message if it is too
long to fit on one line.Thus, a long filename, such as /home/
oualline/writing/books/vim-book/editor-messages/my-replies/
tuesday.txt,
appears as <itor-messages/my-replies/tuesday.txt (or
something similar). (Default = off.) (Does not change the message in ex
mode.)
T
Truncate messages in the middle if they are too long.The deleted portion will appear as an ellipsis (...). (Default = on.) (Does not apply to ex
mode.)
W
Drop “written” or “[w]” when writing a file. Default = off.)
The ‘terse’ Option
To set the ‘terse’ option, issue the following command:
:set terse
This command adds the s flag to the ‘shortmess’ option. Setting ‘noterse’ removes
this flag.
The “File Modified” Warning
Generally, Vim warns when you do a :shell command and the file is modified before
you return to Vim. If you want to turn off this option, execute the following command:
:set nowarn
Customizing Messages
Error Bells
When Vim gets an error, it just displays an error message. It is silent. If you are more
audio-oriented than visually proficient, you might want to turn on error bells.This
following command causes Vim to beep when there is an error:
:set errorbells
Beeping can sometimes disturb others in an office or classroom environment. An alternative to audio bells is a “visual” bell.When this option is set, the screen flashes (everything will go into reverse video and back to normal quickly).To set this option, use
the following command:
:set visualbell
Status Line Format
You can customize the status line.You can use the following option to define your
status line:
:set statusline=format
The format string is a printf line format string.
A % is used to indicate a special field. For example, %f tells Vim to include the filename in the status line.The following command
:set statusline=The\ file\ is\ \”%f\”
gives you the following status line:
The file is “sample.txt”
You can specify a minimum and maximum width for an item. For example, the command tells Vim that the filename must take up 8 characters, but is limited to only 19:
:set statusline=%8.19f
Items are right-justified. If you want them left-justified, put a - just after the %. For
example:
->%10.10f<->
foo.txt<-
->%-10.10f<->foo.txt
<-
Numeric items are displayed with leading zeros omitted. If you want them, put a zero
after the %.To display the column number, for instance, with leading zeros, use the following command:
:set statusline=%05.10c
389
390
Chapter 28
Customizing the Editor
Format
Type
Description
%( ... %)
Define an item group. If all the items in this group
are empty, the entire item group (and any text inside
it) disappears.
%{n}*
Uses the highlight group Usern for the rest of the
line (or until another %n* is seen).The format %0*
returns the line to normal highlighting.
If the highlight group User1 is underlined, for
example, the status line
:set statusline=File:\ %1*%f%0*
gives you the following status line:
File: sample.txt
%<
Define a location where the status line can be
chopped off if it is too long.
%=
Defines a location in the “middle” of the line. All the
text to the left of this will be placed on the left side
of the line, and the text to the right will be put
against the right margin.
For example:
:set statusline=<-Left%=Right->
results in
<-Left
%
Right->
The character %.
%B
Number
The number of the character under the cursor in
hexadecimal.
%F
String
Filename including the full path.
%H
Flag
“HLP” if this is a help buffer.
%L
Number
Number of lines in buffer.
%M
Flag
“+” if the buffer is modified.
%O
Number
Byte offset in the file in hexadecimal form.
%P
String
The % of the file in front of the cursor.
%R
Flag
“RO” if the buffer is read-only.
%V
Number
Virtual column number.This is the empty string if
equal to %c.
%W
Flag
“PRV” if this is the preview window.
%Y
Flag
File type.
Customizing Messages
Format
Type
Description
a%
String
If you are editing multiple files, this string is
“({current} of {arguments})”. For example:
(5 of 18)
If there is only one argument in the command line,
this string is empty.
%b
Number
The number of the character under the cursor in
decimal.
%c
Number
Column number.
%f
String
The filename as specified on the command line.
%h
Flag
[Help] if this is a help buffer.
%l
Number
Line number.
%m
Flag
[+] if the buffer is modified.
%n
Number
Buffer number.
%o
Number
Number of characters before the cursor including the
character under the cursor.
%p
Number
Percentage through file in lines.
%r
Flag
[RO] if the buffer is read-only.
%t
String
The filename (without any leading path information).
%v
Number
Virtual column number.
%w
Flag
[Preview] if this is a preview window.
%y
Flag
Type of the file as [type].
%{expr%}
The result of evaluating the expression expr.
The flag items get special treatment. Multiple flags, such as RO and PRV, are automatically separated from each other by a comma. Flags such as + and help are automatically
separated by spaces. For example:
:set statusline=%h%m%r
can look like this:
[help] [+] [RO]
Note
For the purpose of this example, we are ignoring the fact that we have done the improbable and
modified a read-only buffer.
391
392
Chapter 28
Customizing the Editor
Rulers
If you do not like the default status line, you can turn on the ruler option:
:set ruler
This causes Vim to display a status line that looks like this:
help.txt [help][RO]
1,1
Top
After the file name and flags, this displays the current column, the virtual column, and
an indicator showing you how far you are through the file.
If you want to define your own ruler format, use this command:
:set rulerformat=string
String is the same string used for the ‘statusline’ option.
Reporting Changes
When you delete or change a number of lines, Vim tells you about it if the number of
lines is greater than the value of the ‘report’ option.Therefore, to report information
on all changes, use the following command:
:set report=0
On the other hand, if you do not want to be told about what you have changed, you
can set this to a higher value.
Help Window Height
You can set the minimum size of the help window by using the following command:
:set helpheight={height}
This minimum is used when opening the help window.The height can get smaller
afterwards.
Preview Window Height
You can also specify the height of the preview window by using the following
command:
:set previewheight={height}
Defining How ‘list’ Mode Works
Generally, ‘list’ uses ^I for <Tab> and $ for the end of the line.You can customize
this behavior.The ‘listchars’ option defines how list mode works.
The format for this command is as follows:
:set listchars=key:string,key:string
Defining How ‘list’ Mode Works
The possible values for the key:string pairs are as follows:
eol:{char}
Define the character to be put after the end of the line.
tab:{char1}{char2}
A tab is displayed as {char1} followed by enough {char2}
to fill the width.
trail:{char}
Character for showing trailing spaces
extends:{char}
Character used at the end of a line that wraps to the next
line in screen space.
For example:
:set listchars=tab:>-
shows up with tabs like this:
>-------Tabbing
can>----be
fun if you >----know how
to set the list >------->-------command.
Another example:
:set listchars=tab:>-,trail:=
Gives us:
This line>------====
has spaces and tabs>----===
at the end=====
of the line====
Suppose that you have set the following options:
:set nowrap
:set listchars=extends:+
Figure 28.3 displays the results.
The student technicians were used to t+
technician took the back off a termina+
loose chip and instead found a large h+
board. He decided to talk to the prof+
Technician:
Professor:
Did you pile papers on+
Yes.
Figure 28.3
listchars=extends:+.
393
394
Chapter 28
Customizing the Editor
Changing the Highlighting
You can change the highlighting of various objects by using the ‘highlight’ option.
The format for this option is as follows:
:set highlight=key:group, [key:group]....
Key is a key letter listed in the following table, and group is the name of a highlight
group.
The keys are as follows:
Key
Default
Meaning
8
SpecialKey
This highlighting is applied when :map lists out a
special key.
@
NonText
Applied to the ~ and @ character that Vim uses to
display stuff that is not in the buffer.
M
ModeMsg
The mode information in the lower left of the
screen. (See the 'showmode' option.)
S
StatusLineNC
Status line for every window except the current
one.
V
VisualNOS
Text selected in visual mode when Vim does not
own the selection.
W
WildMenu
Items displayed as part of a wildcard completion
set.
d
Directory
Directories listed when you press CTRL-D.
e
ErrorMsg
Error messages.
i
IncSearch
Text highlighted as part of an incremental search.
l
Search
Text highlighted as part of a search.
m
MoreMsg
The -- More -- prompt.
n
LineNr
The line number printed by the :number command.
r
Question
The “Press Return” prompt and other questions.
s
StatusLine
The status line of the current windows.
t
Title
Titles for commands that output information in
sections, such as :syntax, :set all, and others.
v
Visual
Text selected in visual mode.
w
WarningMsg
Warning messages.
Restoring the Screen
You can use a number of shorthand characters for highlighting, including the following:
r
Reverse
i
Italic
b
Bold
s
Standout
u
Underline
n
None
-
None
Therefore, you can specify that the error message use the highlight group ErrorMsg by
executing the following command:
:set highlight=e:ErrorMsg
Or, you can use the shorthand to tell Vim to display error message in reverse, bold,
italic, by issuing this command:
:set highlight=evrb
In actual practice, you would not define just one mode with a :set highlight
command. In practice, this command can get quite complex.
If a key is not specified, the default highlighting is used.
The ‘more’ Option
When the ‘more’ option is set, any command that displays more than a screen full of
data pauses with a “More” prompt. If not set, the listing just scrolls off the top of the
screen.The default is as follows:
:set more
Number Format
The following command defines which types of numbers can be recognized by the
CTRL-A and CTRL-X commands:
:set nrformats=octal,hex
(Decimal format is always recognized.)
Restoring the Screen
When the following option is set, Vim attempts to restore the contents of the terminal
screen to its previous value:
:set restorescreen
395
396
Chapter 28
Customizing the Editor
In other words, it tries to make the screen after you run Vim look just like it did
before your ran the program.
Pasting Text
The X Windows xterm program enables you to select text by drawing the mouse over
it while the left button is held down.This text can then be “pasted” into another window. However, some of Vim’s capabilities can easily get in the way when pasting text
into the window.
To avoid problems, you can set paste mode using the following command:
:set paste
This is shorthand for setting a number of options:
:set textwidth=0
:set wrapmargin=0
:set noautoindent
:set nosmartindent
:set nocindent
:set softtabstop=0
:set nolisp
:set norevins
:set noruler
:set noshowmatch
:set formatoptions=””
At times, you might want paste mode and you might not.The 'pastetoggle' option
enables you to define a key that toggles you between paste mode and nopaste mode.
To use the F12 key to toggle between these two modes, for instance, use the following
command:
:set pastetoggle=<F12>
When paste mode is turned off, all the options are restored to the values they had
when you set paste mode.
Wildcards
When you are entering a command in ex mode, you can perform filename completion. If you want to read in the file input.txt, for example, you can enter the following command:
:read input<Tab>
Vim will try to figure out which file you want. If the only file in your current
directory is input.txt, it will appear as this:
:read input.txt
Wildcards 397
If several files that with the word input, the first will display. By pressing Tab again, you
get the second file that matches; press Tab again, and you get the third, and so on.
To define which key accomplishes the wildcard completion, use the following
command:
:set wildchar=character
If you are using filename completion inside a macro, you need to set the ‘wildcharm’
(which stand for wild-char-macro). It is the character that accomplishes filename completion from inside a macro. For example:
:set wildcharm=<F12>
:map <F11> :read in<F12>
Now when you press F11, it will start a read command for the file in-whatever.
You probably do not want to match backup file or other junk files.To tell Vim
what is junk, use this command:
:set wildignore=pattern,pattern
Every file that matches the given pattern will be ignored.To ignore object and backup
files, for example, use the following command:
:set wildignore=*.o,*.bak
The ‘suffixes’ option lists a set of file name suffixes that will be given a lower priority when it comes to matching wildcards. In other words if a file has one of these suffixes it will be placed at the end of any wildcard list.
Generally, the filename completion code does not display a list of possible matches.
If you set the option
:set wildmenu
when you attempt to complete a filename, a menu of possible files displays on the
status line of the window (see Figure 28.4).
This is a test
~
~
~
~
~
~
in.txt index.txt indoors.txt input.txt >
:read /tmp/in.txt
Figure 28.4
Filename completion.
The arrow keys cause the selection to move left and right.The > at the end of the line
indicates that there are more choices to the right.The <Down> key causes the editor to
go into a directory.The <Up> key goes to the parent directory. Finally, <Enter> selects
the item.
398
Chapter 28
Customizing the Editor
You can customize the behavior of the file completion logic by using the
‘wildmode’ option.The following command causes Vim to complete only the first
match:
:set wildmode=
If you keep pressing the ‘wildchar’ key, only the first match displays. Figure 28.5
shows how this option works.
First "wildchar"
in.txt
input.txt
Figure 28.5
invoide.txt
wildmode=.
The following command causes Vim to complete the name with the first file it can
find:
:set wildmode=full
After that, if you keep pressing the ‘wildchar’ key, the other files that match are gone
through in order. Figure 28.6 shows what happens when this option is enabled.
Next "wildchar"
Next "wildchar"
First "wildchar"
in.txt
input.txt
invoide.txt
Next "wildchar"
Figure 28.6
wildmode
= full.
The following command causes the pressing of ‘wildchar’ to match the longest
common substring and then stop:
:set wildmode=longest
If you use the following command, you accomplish the same thing; but the display is
just the list of files on the ‘wildmenu’ line:
:set wildmode=longest:full
The following command displays a list of possible matches when the ‘wildchar’ is
pressed (see Figure 28.7):
:set wildmode=list
This mode does not complete the match. If you want that to happen as well, use this
option:
:set wildmode=list:full
Memory Options
~
~
~
:read /tmp/in.txt
/tmp/in.txt
/tmp/index.txt
/tmp/indoors.txt
:read /tmp/in
Figure 28.7
/tmp/inside.txt
/tmp/invoices.txt
/tmp/inward.txt
wildmode=list.
Finally, to complete the longest common substring and list the files, use the following
option:
:set wildmode=list:longest
You can use these options in a set.The first option is used the first time the ‘wildchar’
is pressed, the second option is used the second time you press ‘wildchar’, and so on,
for up to four presses.Therefore, if you want to complete the longest substring
(longest) and then go through the list (full), use the following option:
:set wildmode=longest,full
Customizing Behavior of the Screen
Movement Commands
When the ‘startofline’ option is set, the screen movement commands as well as several cursor movement commands such as H, M, L, and G move the cursor to the start
of a line. If it is not set, the cursor remains in the same column (or as close as possible).
File Writing Options
If set, the ‘write’ option lets Vim write files. If this option is not set, you can view
the file only.This is useful if you want to use Vim as a secure viewer.
Generally, when you try to write a file that you should not, Vim makes you use the
override option (!). If you want to live dangerously, you can tell Vim to always assume
that this option is present for writing type commands by executing the following command:
:set writeany
Memory Options
To set the maximum memory for one buffer, use this command:
:set maxmem={size}
{size} is the memory limit in kilobytes.
399
400
Chapter 28
Customizing the Editor
To define total amount of memory for all buffers, use the following command:
:set maxmemtot={size}
Function Execution Options
The ‘maxfuncdepth’ option defines the maximum number of nested functions.
Similarly, the ‘maxmapdepth’ parameter defines the maximum number of nested
mappings.
Terminal Options
The following sections describe the terminal options.
Terminal Name
The name of your terminal is stored in the ‘term’ option. Generally, you do not need
to set this option because it is set by your shell or operating environment. However,
you might need to read it to enable terminal-specific macros.
Lazy Redraw
The ‘lazyredraw’ option is useful for a slow terminal. It prevents Vim from redrawing
the screen in the middle of a macro.The default is as follows:
:set nolazyredraw
This option is has been made obsolete by current terminal technology. If you do set
this option, you do not see macros being executed.
Internal Termcap
The UNIX system has a database of terminal control codes called termcap.The Vim
editor has its own built-in database as well. If the ‘ttybuiltin’ option is enabled, this
internal database is searched first.
Fast Terminals
If the ‘ttyfast’ option is set, Vim assumes you have a fast terminal connection and
changes the output to produce a smoother update, but one with more characters. If
you have a slow connection, you should reset this option.
Mouse Usage Inside a Terminal
The ‘ttymouse’ option controls the terminal mouse codes.This option is of interest
to those trying to do fancy things with terminal control codes. For example, if you
want to use the mouse buttons <LeftMouse> and <RightMouse> in console editing, you should enable this option.
Some More Obscure Options
How Much to Scroll
The ‘ttyscroll’ option controls how many lines to scroll the screen when an update
is required.You can adjust this to a small number if you are on a slow terminal.
Some More Obscure Options
This section discusses some of the more obscure options in Vim.These were kept
around for compatibility with Vi and to support equipment that was long ago
rendered obsolete.
Compatibility
The following option makes Vim act as much like Vi as possible:
:set compatible
If you enable this option, many of the examples in this book will not work properly.
This option is generally set unless there is a $HOME/.vimrc file present.
Similarly, the following command enables you to fine-tune Vi compatibility:
:set cpoptions={characters}
This next command makes the g and c options on the :substitute command to act
like they do for the UNIX editor Ed:
:set edcompatible
The following option sets lisp mode.This sets a number of options to make Lisp
programming easier:
:set lisp
The ‘tildeop' option makes ~ behave like an operator.This is for Vi compatibility. If
this option is turned off, the ~ command will switch the case of a single character.
With the following, the ~ command takes the form of ~motion:
:set tildeop
Note
The g~ command always behaves as an operator regardless of this option.
The ‘helpfile’ option defines the location of the main help file.This option proves
useful if you want to redirect where the :help command gets its information. For
example:
:set helpfile=/usr/sdo/vim/my_help.txt
401
402
Chapter 28
Customizing the Editor
Weirdinvert
The following command has been provided for backward compatibility with version
4.0 of Vim:
:set weirdinvert
It has been made obsolete by the t_xs string. (See the Vim terminal help documentation for more information.) Some terminals, such as hpterm, need to have t_xs set to
work. If you have one of these, you might want to look at the help text:
:help hpterm
Debugging
The following option causes a delay of time (in milliseconds) between each character
output:
:set writedelay={time}
The ‘verbose’ option controls how much Vim chatters while performing its job (the
higher the number, the more output).The current numbers are as follows:
>= 1
When a file is read during a :source command.
>= 1
When the .viminfo file is read or written.
>= 8
Files for which a group of autocommands is executed.
>= 9
Every executed autocommand.
>=15
Every executed function line.
Obsolete Options
The ‘textauto’ and ‘textmode’ options are obsolete. Use the options ‘fileformats’
and ‘fileformat’ instead.
Legacy Options
Vim tries to be as compatible with the old Vi editor as possible. Vi has a number of
options that mean something to Vi, but are not relivant to Vim. In order to be fully
compatible with Vi, the Vim editor won’t generate an error message if you set any of
these options. But the options themselves have no effect on the editor.
The options are:
flash
hardtabs
graphic
autoprint
beautify
mesg
novice
open
optimize
prompt
redraw
slowopen
w1200
w9600
sourceany
window
w300
Language-Dependent
Syntax Options
S
in
YNTAX COLORING IS CONTROLLED BY language-dependent
syntax files that reside
$VIMRUNTIME/syntax/language.vim.
You can make your own copy of these syntax files and modify and update them if
their syntax coloring is not what you desire.
You can also set a number of language-specific options. (This chapter covers the
language-dependent syntax option for each language Vim knows about.) These
options must be turned on before you edit the file.You can fake this by setting
the option and then turning the syntax coloring off and back on.
Assembly Language
There are a number of different assembly languages out there. By default, Vim assumes
that you are using a GNU-style assembly language.The other assemblers supported are
as follows:
asm
GNU assembly (the default)
asmh8300
Hitachi H-8300
masm
Microsoft MASM
nasm
Netwide assembly
404
Chapter 29
Language-Dependent Syntax Options
To let Vim know you are using another assembly language, execute the following
command:
:let asmsyntax=language
In the preceding command, language is one of the assembly language keywords listed
earlier.
Basic
Both Visual Basic and Standard Basic both use files that end in .BAS.To tell the difference between the two, the Vim editor reads the first five lines of the file and checks
for the string VB_Name. (Files with the extension .FRM are always Visual Basic.)
C and C++
You can perform a number of customizations for the C and C++ syntax colors,
including the following:
c_comment_strings
Highlight strings and numbers inside comments.
/* Example a: “Highlighted String”
c_space_errors
Flag trailing whitespace and spaces in front of a <Tab>.
/* In the following we use “.” for blank and */
/* —> for tab. */
int..——>foo;......
c_no_trail_space_error
Do not flag trailing whitespace.
int..——>foo;......
c_no_tab_space_error
Do not flag spaces before a <Tab>.
int..——>foo;......
c_no_ansi
Do not highlight ANSI types and constants.
size_t foo; /* :unlet c_no_ansi */
int i = INT_MIN; /* :unlet c_no_ansi */
size_t foo; /* :let c_no_ansi = 1 */
int i = INT_MIN; /* :let c_no_ansi = 1 */
c_ansi_typedefs
Highlight ANSI typedefs.
size_t foo; /* :unlet c_ansi_typedefs */
int i = INT_MIN; /* :unlet c_ansi_typedefs */
size_t foo; /* :let c_ansi_typedefs = 1 */
DTD
int i = INT_MIN; /* :let c_ansi_typedefs = 1 */
c_ansi_constants
Highlight ANSI types.
size_t foo; /* :unlet c_ansi_constants */
int i = INT_MIN; /* :unlet c_ansi_constants */
size_t foo; /* :set c_no_ansi_constants = 1 */
int i = INT_MIN; /* :let c_ansi_constants = 1 */
c_no_utf
Highlight \u or \U in strings.
char *f = “\uFF + \Uffff”; /* :let c_no_utf = 1*/
char *f = “\uFF + \Uffff”; /* :unlet c_no_utf */
c_no_if0
Do not highlight #if 0 / #endif blocks as comments.
c_no_cformat
Do not highlight %-formats in strings.
printf(“%3f\n”, f); /* :let c_no_cformat = 1 */
printf(“%3f\n”, f); /* :unlet c_no_cformat */
Sometimes you will notice some highlighting errors in comments or #if 0 / #endif
blocks.You can fix these by redrawing the screen using the CTRL-L command.To fix
them permanently, you need to increase the number of lines searched for syntax
matches by using the following command:
:let c_minlines = number
In the preceding command, number is the minimum number of lines to search. Setting
this to a large number helps to eliminate syntax coloration errors.
COBOL
There are two versions of COBOL highlighting: fresh development and legacy.To
enable legacy highlighting, use the following command:
:let cobol_legacy_code = 1
DTD
DTD is usually case sensitive.To make it not case sensitive, use this command:
:let dtd_ignore_case = 1
The syntax highlighting flags unknown tags as errors.To turn off this feature, use the
following command:
:let dtd_no_tag_errors = 1
The parameter entity names are highlighted using the Type highlight group with the
Comment group.You can turn this off by using the following command:
:let dtd_no_parameter_entities=1
405
406
Chapter 29
Language-Dependent Syntax Options
Eiffel
Eiffel is not case sensitive, but the standard style guidelines require the use of upper/lowercase.The syntax highlighting rules are designed to encourage you to follow the
standard guidelines.To disable case checking, use the following command:
:let eiffel_ignore_case = 1
You cause the syntax coloring to check for the proper capitalization for Current,Void,
Result, Precursor, and NONE, by using this command:
:let eiffel_strict = 1
If you want to really check the syntax against the style guide, use the following
command:
:let eiffel_pedantic = 1
You can use the lowercase versions of current, void, result, precursor, and none by
setting eiffel_lower_case_predef, as follows:
:let eiffel_lower_case_predef = 1
To handle ISE’s proposed new syntax, use the following command:
:let eiffel_ise = 1
For support of hexadecimal constants, use this:
:let eiffel_hex_constsnts = 1
ERLANG
ERLANG stands for ERicsson LANGuage.The syntax coloring has two options:
erlang_keywords
Disable the highlighting of keywords.
erlang_characters
Disable the highlighting of special characters.
FVWM
FVWM is a window manager. If you are editing configuration files for this program,
you need to tell Vim the location of the color file using the following command:
:let rgb_file=”/usr/X11/lib/X11/rgb.txt”
This example shows the location of the rgb.txt file that comes with Linux. Other
systems may put it in /usr/lib or other locations.
Java
HTML
The HTML syntax file uses the following highlight tags:
htmlTitle
htmlH1
htmlH2
htmlH3
htmlH4
htmlH5
htmlH6
htmlBold
htmlBoldUnderline
htmlBoldUnderlineItalic
htmlUnderline
htmlUnderlineItalic
htmlItalic
htmlLink
If you want to turn off some of syntax coloring, use the following command:
:let html_no_rendering = 1
If you want to define your own colors for these items, put the color-setting
commands in your VIMRC and use the following command:
:let html_my_rendering = 1
Some files contain <!-- and --!> or <! and !> for comments. If you want these
comments highlighted, use the following command:
:let html_wrong_comments = 1
Java
The Java syntax has the following options:
java_mark_braces_in_parens_as_errors
If set, braces inside parentheses are
flagged as errors (Java 1.0.2).This is legal
in Java 1.1.
java_highlight_java_lang_ids
Highlight all the identifiers in java.lang.*.
java_highlight_functions = “indent”
Set if function declarations are always
indented.
407
408
Chapter 29
Language-Dependent Syntax Options
java_highlight_function = “style”
Function declarations are not indented.
java_highlight_debug
Highlight debug statement
(System.out.println and
System.err.println).
java_allow_cpp_keywords
Mark all C and C++ keywords as an
error.This helps prevent you from using
them, so your code is more portable to
C or C++.
java_ignore_javadoc
Turn off highlighting for Javadoc.
java_javascript
Turn on highlighting for JavaScript inside
Javadoc.
java_css
Turn on highlighting for CSS style sheets
inside of Javadoc
java_vb
Turn on highlighting for VB scripts.
Lace
The specification of the language states that it is not case sensitive. Good style is case
sensitive. If you want to turn off the “good style” case-sensitive feature, use the following command:
:let lace_case_insensitive=1
Lex
Lex files are divided up into major sections separated by lines consisting of %%. If you
write long Lex files, the syntax highlighting may not be able to find the %%.To fix this
problem you might need to increase the minlines syntax option by using a command
such as this:
:syntax sync minlines = 300
Lite
Lite uses a SQL-like query language.You can enable highlighting of SQL inside strings
with the following command:
:let lite_sql_query = 1
If you have large commands, you might want to increase the number of lines used for
synchronizing the syntax coloring:
:let lite_minlines = 500
Perl
Maple
Maple V, by Waterloo Maple Inc., is a symbolic algebra language. It has many different
packages that the user can selectively load. If you want to highlight the syntax for all
packages, use the following command:
:let mvpkg_all = 1
If you want to enable specific packages, use one or more of the following options:
mv_DEtools
mv_genfunc
mv_networks
mv_process
mv_Galois
mv_geometry
mv_numapprox
mv_simplex
mv_GaussInt
mv_grobner
mv_numtheory
mv_stats
mv_LREtools
mv_group
mv_orthopoly
mv_student
mv_combinat
mv_inttrans
mv_padic
mv_sumtools
mv_combstruct
mv_liesymm
mv_plots
mv_tensor
mv_difforms
mv_linalg
mv_plottools
mv_totorder
mv_finance
mv_logic
mv_powseries
Perl
If you include POD documentation in your files, you can enable POD syntax highlighting using the following command:
:let perl_include_POD = 1
If you do not include POD documents, you should. Perl is bad enough when it is
documented.
The following option changes how Perl displays package names in references (such
as $PkgName::VarName):
:let perl_want_scope_in_variables = 1
If you use complex variable declarations such as “@{${“var”}}”, you need the following:
:let perl_extended_vars = 1
The following option tells the syntax coloring to treat strings as a statement:
:let perl_string_as_statement = 1
If you have trouble with synchronization, you might want to change some of the
following options:
:let perl_no_sync_on_sub = 1
:let perl_no_sync_on_global = 1
:let perl_sync_dist = lines
409
410
Chapter 29
Language-Dependent Syntax Options
Php3
The following options control the highlighting for Php3:
php3_sql_query
Highlight SQL queries inside string.
php3_baselib
Highlight baselib methods.
php3_minlines
Number of lines to synchronize the syntax coloring.
Phtml
To highlight SQL syntax in a string, use the following:
:let phtml_sql_query = 1
To change the synchronization window, use this command:
:let phtml_minlines = lines
PostScript
The options for PostScript highlighting are as follows:
postscr_level
Set the PostScript language level (default = 2).
postscr_display
Highlight display postscript features.
postscr_ghostscript
Hightlight GhostScript-specific syntax.
postscr_fonts
For font highlighting (off by default for speed).
postscr_encodings
Encoding tables (off by default for speed).
postscr_andornot_binary
Color logical operators differently.
Printcap and Termcap
If you are doing complex work, I feel for you.These files are cryptic enough as is and
dealing with long and complex ones is especially difficult. As far as Vim is concerned,
you might want to increase the number of lines used for synchronization:
:let ptcap_minlines = 100
Rexx
You can adjust the number of lines used for synchronization with the following
option:
:let rexx_minlines = lines
TeX
Sed
To make tabs stand out, you can use the :set list option.You can highlight them
differently by using the following command:
:let highlight_sedtabs = 1
Hint: If you execute a
:set tabstop = 1
as well, it makes it easy to count the number of tabs in a string.
Shell
The following options change the highlighting for shell scripts:
bash_is_sh
Highlight bash syntax.
highlight_balanced_quotes
Highlight single quotes inside double quotes (that
is,“x ‘x’ x”)
highlight_function_name
Highlight the function name in a declaration
sh_minlines
Set the number of lines for synchronization
sh_maxlines
Limit the number of lines for synchronization
(speeds things up).
Speedup
The options for Speedup are as follows:
strict_subsections
Only highlight the keywords that belong in each
subsection.
highlight_types
Highlight stream types as a type.
oneline_comments = 1
Allow code after any number of # comments.
oneline_comments = 2
Show code starting with the second # as an error
(default).
oneline_comments = 3
If the line contains two or more # characters in it,
highlight the entire line as an error.
TeX
TeX is a complex language that can fool the syntax highlighting. If the editor fails to
find the end of a texZone, put the following comment in your file:
%stopzone
411
412
Chapter 29
Language-Dependent Syntax Options
TinyFugue
To adjust the synchronization limit for TinyFugue files, use this option:
:let tf_minlines = lines
How to Write a Syntax File
S
UPPOSE YOU WANT TO DEFINE YOUR OWN syntax
file.You can start by taking a
look at the existing syntax files in the $VIMRUNTIME/syntax directory. After that, you
can either adapt one of the existing syntax files or write your own.
Basic Syntax Commands
Let’s start with the basic options. Before we start defining any new syntax, we need to
clear out any old definitions:
:syntax clear
Some languages are not case sensitive, such as Pascal. Others, such as C, are case sensitive.You need to tell which type you have with the following commands:
:syntax case match
:syntax case ignore
The 'match' option means that Vim will match the case of syntax elements.Therefore,
int differs from Int and INT. If the 'ignore' option is used, the following are equivalent: Procedure, PROCEDURE, and procedure.
The :syntax case commands can appear anywhere in a syntax file and affect all
the syntax definitions that follow. In most cases, you have only one :syntax case
command in your syntax file; if you work with an unusual language that contains both
case-sensitive and non-case-sensitive elements, however, you can scatter the :syntax
case command throughout the file.
414
Chapter 30
How to Write a Syntax File
The most basic syntax elements are keywords.To define a keyword, use the following form:
:syntax keyword group keyword .......
The group name is the name of a highlight group, which is used by the :highlight
command for assigning colors.The keyword parameter is an actual keyword. Here are a
few examples:
:syntax keyword xType int long char
:syntax keyword xStatement if then else endif
This example uses the group names xType and xStatement. By convention, each group
name is prefixed by a short abbreviation for the language being defined.This example
defines syntax for the x language (eXample language without an interesting name).
These statements cause the words int, long, and char to be highlighted one way
and the words if and endif to be highlighted another way.
Now you need to connect the x group names to standard Vim names.You do this
with the following commands:
:highlight link xType Type
:highlight link xStatement Statement
This tells Vim to treat xType like Type and xStatement like Statement.
The x command allows for abbreviations. For example, n and next are both valid
keywords.You can define them by using this command:
:syntax keyword xStatement n[ext]
Defining Matches
Consider defining something a bit more complex.You want to match ordinary identifiers.To do this, you define a match syntax group.This one matches any word consisting of only lowercase letters:
:syntax match xIdentifier /[a-z]\+/
Now define a match for a comment. It is anything from # to the end of a line:
:syntax match xComment /#.*$/
Note
The match automatically ends at the end of a line by default, so the actual command is as follows:
:syntax match xComment /#.*/
Nested Regions
Defining Regions
In the example x language, you enclose strings in double quotation marks (“).You
want to highlight strings differently, so you tell Vim by defining a region. For that, you
need a region start (double quote) and a region end (double quote).The definition is
as follows:
:syntax region xString start=/”/ end=/”/
The start and end directives define the patterns used to define the start and end of
the region. But what about strings that look like this?
“A string with a double quote (\”) in it”
This creates a problem:The double quotation marks in the middle of the string will
end the string.You need to tell Vim to skip over any escaped double quotes in the
string.You do this with the skip keyword:
:syntax region xString start=/”/ skip=/\\”/ end=/”/
Note
The double backslash is needed because the string you are looking for is \”, so the backslash must be
escaped (giving us \\”).
Nested Regions
Take a look at this comment:
# Do it
TODO: Make it real
You want to highlight TODO in big red letters even though it is in a comment.To let
Vim know about this, you define the following syntax groups:
:syntax keyword xTodo contained
:syntax match xComment /#.*$/ contains=xTodo
In the first line, the 'contained' option tells Vim that this keyword can exist only
inside another syntax element.The next line has a contains=xTodo option.This indicates that the xTodo syntax element is inside it.
The results (xTodo=underline, xComment=italic) are as follows:
# Do it
TODO: Make it real
Consider the following two syntax elements:
:syntax region xComment start=/%.*/ end=/$/
\ contained
:syntax region xPreProc start=/#.*/ end=/$/
\ contains=xComment
415
416
Chapter 30
How to Write a Syntax File
You define a comment as anything from % to the end of the line. A preprocess directive is anything from # to the end of the line. Because you can have a comment on a
preprocessor line, the preprocessor definition includes a 'contains=xComment' option.
The result (xComment=italic, xPreProc=underline) is as follows:
#define X = Y % Comment
int foo = 1;
But there is a problem with this.The preprocessor directive should end at the end of
the line.That is why you put the end=/$/ directive on the line. So what is going
wrong?
The problem is the contained comment.The comment start starts with % and
ends at the end of the line. After the comment is processed, the processing of the preprocessor syntax contains.This is after the end of the line has been seen, so the next
line is processed as well.To avoid this problem and to force contained syntax from
eating a needed end of line, use the 'keepend' option.This takes care of the double
end-of-line matching:
:syntax region xComment start=/%.*/ end=/$/
\ contained
:syntax region xPreProc start=/#.*/ end=/$/
\ contains=xComment keepend
You can use the contains option to specify that everything can be contained. For
example:
:syntax region xList start=”\[“ end=”\]” contains=ALL
You can also use it to include a group of elements except for the ones listed:
:syntax region xList start=”\[“ end=”\]”
\ contains=ALLBUT,xString
Multiple Group Options
Some syntax is context-dependent.You expect if to be followed by then, for example.
Therefore, a then/if statement would be an error.The Vim syntax parser has options
that let it know about your syntax order.
For example, you define a syntax element consisting of > at the beginning of a line.
You also define a element for the KEY string. In this case, the KEY is important only if it
is part of a > line.The definition for this is as follows:
:syntax match xSpecial
“^>” nextgroup=xKey
:syntax match xKey “KEY” contained
The 'nextgroup' option tells Vim to highlight KEY, but only if it follows xSpecial.
The result (xKey=italic, xSpecial=underline) is as follows:
KEY (Normal key, nothing special, no >)
>KEY Key follows the > so highlighted
Multiple Group Options
However, the KEY must immediately follow the >. If there is a space present, the KEY
will not be highlighted:
>
KEY
If you want to allow whitespace between the two groups, you can use the 'skipwhite'
option:
:syntax match xSpecial
“^>” skipwhite nextgroup=xKey
:syntax match xKey “KEY” contained
This gives you the following:
>
KEY
The skipwhite directive tells Vim to skip whitespace between the groups.There are
two other related options.The 'skipnl' option skips newline in the pattern. If it were
present, you would get the following:
>
KEY
The 'skipempty' option causes empty lines to be skipped as well:
>
KEY
Transparent Matches
The 'transparent' option causes the syntax element to become transparent, so the
highlighting of the containing syntax element will show through. For example, the
following defines a string with all the numbers inside highlighted:
:syntax region xString start=/”/ skip=/\\”/ end=/”/
\ contains=xNumbers,xSpecial
:syntax match xNumbers /[0-9]\+/ contained
Now add a special group that does not take on any special highlighting:
:syntax match xSpecial /12345/ transparent contained contains=xNothing
This also has a contains argument to spcify that xNothing can be contained.
Otherwise, the contains argument xString would be used, and xNumbers would
be included in xSpecial.
The results (xString=italic, xNumbers=underline, xSpecial=N.A.) look like this:
“String 12 with number 45 in it 12345 “
Other Matches
The 'oneline' option indicates that the region does not cross a line boundary. For
example:
:syntax region xPrePoc start=/^#/ end=/$/ oneline
417
418
Chapter 30
How to Write a Syntax File
Things now become a little more complex. Let’s allow continuation lines. In other
words, any line that ends with \ is a continuation line.The way you handle this is to
allow the xPreProc syntax element to contain a continuation pattern:
:syntax region xPreProc start=/^#/ end=/$/ oneline
\ contains=xLineContinue
:syntax match xLineContinue ““\\$”” contained
In this case, although xPreProc is on a single line, the groups contained in it (namely
xLineContinue) let it go on for more than one line.
In this case, this is what you want. If it is not what you want, you can call for the
region to be on a single line by adding excludenl to the contained pattern. For example, you want to highlight “end” in xPreProc, but only at the end of the line.To avoid
making the xPreProc continue on the next line, use excludenl like this:
:syntax region xPreProc start=/^#/ end=/$/
\ contains=xLineContinue,xPreProcEnd
:syntax match xPreProcEnd excludenl /end$/ contained
Note that excludenl is placed before the pattern. Now you can still use
xLineContinue as previously. Because it doesn’t have excludenl, a match with it will
extend xPreProc to the next line.
Match Groups
When you define a region, the entire region is highlighted according to the group
name specified.To highlight the text enclosed in parentheses () with the highlight
group xInside, for example, use the following command:
:syntax region xInside start=/(/ end=/)/
Suppose, however, that you want to highlight the parentheses separately.You can do
this with a lot of convoluted region statements, or you can use the 'matchgroup'
option.This option tells Vim to highlight the start and end of a region with a different
highlight group (in this case, the Xparen group).
:syntax region xInside matchgroup=Xparen start=/(/ end=/)/
Match Offsets
Several options enable you to adjust the start and end of a pattern used in matching
for the :syntax match and :syntax region directives.
For example, the offset 'ms=s+2' indicates that the match starts two characters from
the start of the match. For example:
:syntax match xHex /0x[a-fA-F0-9]*/ms=s+2
The general form of a match offset is as follows:
location=offset
Clusters
Location is one of the following:
ms
Start of the element
me
End of the element
hs
Start highlighting here
he
End highlighting here
rs
Marks the start of a region
re
Marks the end of region
lc
Leading context
The offset can be as follows:
s
Start of match
e
End of the match
Clusters
One of the things you will notice as you start to write a syntax file is that you wind
up generating a lot of syntax groups.The Vim editor enables you to define a collection
of syntax groups called a cluster.
Suppose you have a language that contains for loops, if statements, while loops, and
functions. Each of them contains the same syntax elements: numbers and identifiers.
You define them like this:
:syntax match xFor /^for.*/ contains+xNumber,xIdent
:syntax match xIf /^if.*/ contains=xNumber,xIdent
:syntax match xWhile /^while.*/ contains=xNumber,xIdent
You have to repeat the same contains= every time. If you want to add another contained item, you have to add it three times. Syntax clusters simplify these definitions by
enabling you to group elements.To define a cluster for the two items that the three
groups contain, use the following command:
:syntax cluster xState contains=xNumber,xIdent
Clusters are used inside other :syntax elements just like any syntax group.Their
names start with @.Thus, you can define the three groups like this:
:syntax match xFor /^for.*/ contains=@xState
:syntax match xIf /^if.*/ contains=@xState
:syntax match xWhile /^while.*/ contains=@xState
You can add new elements to this cluster with the add argument:
:syntax cluster xState add=xString
You can remove syntax groups from this list as well:
:syntax cluster xState remove=xNumber
419
420
Chapter 30
How to Write a Syntax File
Including Other Syntax Files
The C++ language syntax is a superset of the C language. Because you do not want
to write two syntax files, you can have the C++ syntax file read in the one for C by
using the following command:
:source <sfile>:p:h/c.vim
The word <sfile> is the name of the syntax file that is currently being processed.The
:p:h modifiers remove the name of the file from the <sfile> word.Therefore,
<sfile>:p:h/c.vim is used to specify the file c.vim in the same directory as the current
syntax file.
Now consider the Perl language.The Perl language consists of two distinct parts: a
documentation section in POD format, and a program written in Perl itself.The POD
section starts with “=head” and the end starts with “=cut”.
You want to construct the Perl syntax file to reflect this.The :syntax include
reads in a syntax file and stores the elements it defined in a syntax cluster. For Perl, the
statements are as follows:
:syntax include @Pod <sfile>:p:h/pod.vim
:syntax region perlPOD start=”^=head” end=”^=cut”
\ contains=@POD
In this example, the top-level language is Perl. All the syntax elements of the POD
language are contained in the Perl syntax cluster @Pod.
Listing Syntax Groups
The following command lists all the syntax items:
:syntax
To list a specific group, use this command:
:syntax list group-name
This also works for clusters as well:
:syntax list @cluster-name
Synchronization
Compilers have it easy.They start at the beginning of a file and parse it straight
through.The Vim editor does not have it so easy. It must start at the middle, where the
editing is being done. So how does it tell where it is?
The secret is the :syntax sync command.This tells Vim how to figure out where
it is. For example, the following command tells Vim to scan backward for the beginning or end of a C-style comment and begin syntax coloring from there:
:syntax sync ccomment
Synchronization
You can tune this processing with some options.The 'minlines' option tells Vim the
minimum number of lines to look backward, and 'maxlines' tells the editor the maximum number of lines to scan.
For example, the following command tells Vim to look at 10 lines before the top of
the screen:
:syntax sync ccomment minlines=10 maxlines=500
If it cannot figure out where it is in that space, it starts looking farther and farther
back until it figures out what to do. But it looks no farther back than 500 lines. (A
large 'maxlines' slows down processing. A small one might cause synchronization to
fail.)
By default, the comment to be found will be colored as part of the Comment
syntax group. If you want to color things another way, you can specify a different syntax group:
:syntax sync ccomment xAltComment
If your programming language does not have C-style comments in it, you can try
another method of synchronization.The simplest way is to tell Vim to space back a
number of lines and try to figure out things from there.The following command tells
Vim to go back 150 lines and start parsing from there:
:syntax sync minline=150
A large 'minlines' option can make Vim slower.
Finally, you can specify a syntax group to look for by using this command:
:syntax sync match sync-group-name
\ grouphere group-name pattern
This tells Vim that when it sees pattern the syntax group named group-name begins just
after the pattern given.The sync-group-name is used to give a name to this synchronization specification. For example, the sh scripting language begins an if statement with
if and ends it with fi:
if [ -f file.txt ] ; then
echo “File exists”
fi
To define a
'grouphere'
directive for this syntax, you use the following command:
:syntax sync match shIfSync
grouphere
shIf
“\<if\>”
The 'groupthere' option tells Vim that the pattern ends a group. For example, the
end of the if/fi group is as follows:
:syntax sync match shIfSync
groupthere NONE
“\<fi\>”
In this example, the NONE tells Vim that you are not in any special syntax region. In
particular, you are not inside an if block.
421
422
Chapter 30
How to Write a Syntax File
You also can define matches and regions that are with no 'grouphere' or
groups are for syntax groups skipped during synchronization. For example, the following skips over anything inside {}, even if would normally
match another synchronization method:
'groupthere' options.These
:syntax sync match xSpecial /{.*}/
To clear out the synchronization commands, use the following command:
:syntax sync clear
To remove just the named groups, use this command:
:syntax sync clear sync-group-name sync-group-name ...
Adding Your Syntax File to the System
Suppose that you have defined your own language and want to add it to the system. If
you want it to be a part of Vim, you need to perform the following steps:
1. Create your syntax file and put it in the $VIMRUNTIME/syntax/{language}.vim file.
2. Edit the file $VIMRUNTIME/syntax/synload.vim and add a line to this file for
your language.The line should look like this:
SynAu language
3. Edit the file $VIMRUNTIME/filetype.vim and insert an :autocmd that recognizes
your files and sets the ft to your language. For example, for the foo language,
execute the following command:
:autocmd BufRead,BufNewFile *.foo set ft=foo
Now Vim should automatically recognize your new language.
If the file works well, you might want to send your changes to the Vim people so
that they can put it in the next version of Vim.
Option Summary
contained
contains=group-list
nextgroup=group
skipwhite
skipnl
Syntax group is contained in another group. Items that are contained cannot appear at the top level, but must be contained in
another group.
Define a list of syntax groups that can be included inside this one.
The group name can be ALL for all groups or ALLBUT,group-name
for all groups except the names specified.
Define a group that may follow this one.
Skip whitespace between this group and the next one specified by
nextgroup.
Skip over the end of a line between this group and the next one
specified by nextgroup.
Option Summary
skipempty
Skip over empty lines between this group and the next one specified by nextgroup.
transparent
This group takes on the attributes of the one in which it is
contained.
oneline
Do not extend the match over more than one line.
keepend
Do not let a pattern with an end-of-line ($) match in it extend
past the end of a line.This avoids the inner pattern inside a nested
pattern eating an end of line. If this is a contained match, the
match will not match the end-of-line character.
excludenl
Do not let a contained pattern extend the item in which it is
contained past the end of a line.
423
Appendixes
A
Installing Vim
B
The <> Key Names
C
Normal-Mode Commands
D
Command-Mode Commands
E
Visual-Mode Commands
F
Insert-Mode Commands
G
Option List
H
Vim License Agreement
I
Quick Reference
Installing Vim
Y
OU CAN OBTAIN VIM FROM THEWEB site
at www.vim.org.This site contains the
source to Vim as well as precompiled binaries for many different systems.
UNIX
You can get precompiled binaries for many different UNIX systems from
www.vim.org. Go to www.vim.org, click the “Download Vim” link, and then follow the
“Binaries Page” link.
This takes you to the “Binaries” page, which lists the various precompiled binaries
for many different systems along with the links to download them.
Volunteers maintain the binaries, so they are frequently out of date. It is a good
idea to compile your own UNIX version from the source. Also, creating the editor
from the source allows you to control which features are compiled.
To compile and install the program, you’ll need the following:
A C compiler (GCC preferred)
The GNU GZIP program (you can get it from www.gnu.org)
n
n
428
Appendix A
Installing Vim
To obtain Vim, go to www.vim.org and click the “Download Vim” link.This page displays a list of sites that contain the software. Click a link to one that’s near you.This
takes you to a directory listing. Go into the “UNIX” directory and you’ll find the
sources for Vim.You’ll need to download two files:
n
vim-5.7-src.tar.gz
n
vim-5.7-rt.tar.gz
Now unpack the sources using these commands:
$ gzip –u –d vim-5.7-src.tar.gz | tar xvf –
$ gzip –u –d vim-5.7-rt.tar.gz | tar xvf –
Build the Program
Go to the newly created Vim source directory:
$ cd vim-5.7/src
Now is a good time to read the files README.TXT and README_SRC.TXT.The instructions
for compiling are in the file INSTALL. Configure the system with the following
command:
$ ./configure
This configuration command assumes that you are going to install the system with a
default set of features in the directory /usr/local. If you want to install in another
directory, you need to use the --prefix=directory, where directory is the directory in
which you want to install the editor.To install it in /apps/vim, for example, use this
command:
$ ./configure --prefix=/apps/vim
The Vim editor has a lot of features that you can turn on and off at compile time. If
this is the first time you are compiling Vim, you probably want to use the default set
of features. After you have become familiar with the editor, you can enable the more
exotic ones.
To get more information on configure, execute the following command:
$ ./configure --help
To find out about which features are available, see the file runtime/doc/
various.txt or src/features.h.
Next compile the program with this command:
$ make
Finally, if all goes well, you can install it with the following command:
$ make install
Installing on Microsoft Windows
Installation for Each UNIX User
Each UNIX user should make sure that Vim is in his path. If you have an EXRC file,
copy it to VIMRC:
$ cp ~/.exrc ~/.vimrc
If you do not have an EXRC file, create an empty VIMRC file by executing the following
command:
$ touch ~/.vimrc
Note
The presence of the VIMRC file turns on all the fancy features of Vim. If this file is not present, Vim tries
very hard to look like Vi, even disabling some of its features to do so.
Installing on Microsoft Windows
To install the Vim program for Microsoft Windows, you’ll need:
n
The Windows binaries for Vim (gvim57.zip)
n
The Vim runtime package (vim57rt.zip)
n
A program to unpack the zip files
To download the Vim binaries, go to the Vim Web site, www.vim.org. Click “Download Vim.” Do not click the “Binaries Page” link. Instead, select a mirror site and click
the link provided.This takes you to a directory listing. Click the “pc” directory and
download these files:
n
gvim57.zip
n
vim57rt.zip
If you already have a zip program, such as WinZip, installed, you can use it to unpack
the sources. If not, go to the Vim home page (www.vim.org), scroll to the bottom of
the page, and click the “Utilities” link. Click the “zip” link, which takes you to a link
on an FTP site (ftp://ftp.uu.net/pub/archiving/zip). Follow this link to a directory listing. Select “WIN32” and then download the unz540xN.exe file.
Run this program to install the program InfoZip.
To install Vim itself, create a directory to be the root of your installation (for example: C:\VIM). Unzip the following archives into this directory:
vim\pc\gvim57.zip
vim\pc\vim57rt.zip
Open a MS-DOS command window, go the directory in which you installed Vim and
execute the following command:
C:> install
429
430
Appendix A
Installing Vim
The installer starts:
This program sets up the installation of Vim 5.7
It prepares the _VIMRC file, $VIM and the EXECUTAB.S
Do you want to continue? (Y/N)
Answer Y to continue. Installation continues:
Choose the default way to run Vim:
[1] Conventional Vim setup
[2] With syntax highlighting and other features switched on
[3] Vi compatible
Choice:
Because we want all the goodies, choose 2. (If you want to, choose 1. Do not choose 3,
however; otherwise you turn off all the distinct features of this editor.)
Choose the way text is selected:
[1] With Visual mode (the UNIX way)
[2] With Select mode (the Windows way)
[3] Mouse with Select mode, keys with Visual mode
Choice:
To be compatible with the examples in this book, choose 1. (You can later change it if
you want to customize your editor.)
You have chosen:
[2] With syntax highlighting and other features switched on
[1] With Visual mode (the UNIX way)
(You can adjust your _VIMRC file afterwards)
Do you want to write the file C:\VIM\VIM\_VIMRC? (Y/N)
Answer Y to continue.The editor creates the file and then asks the following:
I can append a command to C:\AUTOEXEC.BAT to set $VIM.
(This will not work if C:\AUTOEXEC.BAT contains sections)
Do you want me to append to your C:\AUTOEXEC.BAT (Y/N)
Answer Y if you want to be able to run Vim from within an MS-DOS window.
I can install an entry in the popup menu for the right
mouse button, so that you can edit any file with Vim.
Do you want me to do this? (Y/N)
Note
These installation instructions install only the GUI version of Vim named gvim. If you are doing a lot of
editing inside the MS-DOS command-prompt windows, you might want to install the package:
vim.org\pc\vim56w32.zip
The console-mode Vim (for example, the non-BUI version on Windows) is not as good as the GUI version
on Windows, for the simple reason that Windows does not support console mode very well or consistently among Windows versions.
Installing on Microsoft Windows
This one is up to you.You can always choose N and reinstall later if you want this
feature.
That finishes the installation. Happy Vimming!
Common Installation Problems and Questions
This section describes some of the common problems that occur when installing Vim
and suggests some solutions. It also contains answers to many installation questions.
I Do Not Have Root Privileges. How Do I Install Vim? (UNIX)
Use the following configuration command to install Vim in a directory called
$HOME/vim:
$ configure --prefix=$HOME/vim
This gives you a personal copy of Vim.You need to put $HOME/vim/bin in your path to
access the editor.
The Colors Are Not Right on My Screen. (UNIX)
Check your terminal settings by using the following command:
$ echo $TERM
If the terminal type listed is not correct, fix it. UNIX has a database called termcap,
which describes the capabilities of your terminal. Almost all xterm programs support
color. Frequently, however, the termcap entry for xterm defines a terminal without
color.To get color to work, you might have to tell the system that you have an xtermc
or cxterm terminal. (Another solution is to always use the GUI version of Vim called
gvim.)
I Am Using RedHat Linux. Can I Use the Vim That Comes with the
System?
By default RedHat installs a minimal version of Vim. Check your RPM packages for
something named Vim-enchanced-version.rpm and install that.
How Do I Turn Syntax Coloring On? (All)
Use the following command:
:syntax on
What Is a Good vimrc File to Use? (All)
See the www.vim.org Web site for several good examples.
431
432
Appendix A
Installing Vim
UNIX Source Checklist
1. Start at www.vim.org.
2. Click “Download Vim”.
3. Select the mirror site closest to you.
4. Click “UNIX”.
5. Click “vim-5.7-src.tar.gz” to download this file.
6. Click “vim-5.7-rt.tar.gz” to download this file.
7. On your local system, execute these commands:
$ gzip –u –d vim-5.7-src.tar.gz | tar xvf –
$ gzip –u –d vim-5.7-rt.tar.gz | tar xvf –
8. Configure and build the program with these commands:
$ cd vim-5.7/src
$ ./configure –prefix=<directory>
$ make
$ make install
<directory> is
the directory where Vim is to be installed.
Microsoft Windows Checklist
1. Start at www.vim.org.
2. Click “Download Vim”.
3. Select the mirror nearest you and click it.
4. Click “pc”.
5. Click “gvim56.zip” to download this file.
6. Click “vim57rt.zip: to download this file.
7. Unzip these files into the installation directory on your machine. (If you do not
have an UNZIP program, see the instructions in the following section.)
8. Execute the installation script with this command:
C:> install
Installing the InfoZip Program
1. Start at the Web site www.vim.org.
2. Near the end of the page, you’ll find the “Utilities” link. Click it.
3. Click “zip”.
4. Click ftp://ftp.uu.net/pub/archiving/zip.
5. Click “WIN32”.
6. Click “unz540xN.exe” to download this file.
7. Run the program “unz540xN.exe” to install InfoZip.
The <> Key Names
T
HIS APPENDIX PROVIDES A QUICK reference
for the <> key names in Vim.
The Function Keys
<F1>
<F2>
<F3>
<F4>
<F5>
<F6>
<F7>
<F8>
<F9>
<F10>
<F11>
<F12>
<F13>
<F14>
<F15>
<F16>
<F17>
<F18>
<F19>
<F20>
<F21>
<F22>
<F23>
<F24>
<F25>
<F26>
<F27>
<F28>
<F29>
<F30>
<F31>
<F32>
<F33>
<F34>
<F35>
Line Endings
<CR>
<Return>
<LF>
<LineFeed>
<NL>
<NewLine>
<Enter>
434
Appendix B
The <> Key Names
Other Special Characters
<BS>
<BackSpace>
<Ins>
<Insert>
<Del>
<Delete>
Editing Keys
<End>
<Home>
<PageDown>
<PageUp>
Arrow Keys
<Left>
<Right>
<Up>
<Down>
Keypad Keys
<kDivide>
<kEnd>
<kEnter>
<kPlus>
<kPageDown>
<kHome>
<kMinus>
<kMultiply>
<kPageUp>
VT100 Special Keys
The VT100 terminal has an extra set of function keys, as follows:
<xF1>
<xF2>
<xF3>
<xF4>
Printable Characters
<Bar>
|
<Bslash>
\
<Space>
<Tab>
<Lt>
<
Other Keys
<Esc>
<Help>
<Nul>
<Undo>
<xEnd>
<xHome>
Modifiers
Termcap Entries
On UNIX systems, the Termcap or Terminfo database contains a description of the
terminal, including function keys.The special key <t_XX> represents the key defined
by XX Termcap entry.
See your UNIX documentation for a complete list of keys. One way to get a list
(for most systems) is to execute the following command:
$ man terminfo
Mouse Actions
<LeftDrag>
<Mouse>
<LeftMouse>
<MouseDown>
<LeftRelease>
<MouseUp>
<MiddleDrag>
<RightDrag>
<MiddleMouse>
<RightMouse>
<MiddleRelease>
<RightRelease>
Modifiers
M
Meta (Alt)
C
Control
S
Shift
D
Macintosh command key
Mouse Modifiers
<Blank>
Mouse button one
2
Mouse button two
3
Mouse button three
4
Mouse button four
Note
If you want to find the name of a key on the keyboard, you can go into Insert mode and press CTRL-K
key. The <> name of the key will be inserted. This works for the function keys and many other keys.
435
Normal-Mode Commands
[count] <BS>
Move count characters to the left. See the ‘backspace’ option to
change this to delete rather than backspace. (Same as: <Left>, CTRL-H, CTRL-K, h.
See page 6.)
[count] <C-End>
Move to the end of line count. If no count is specified, go to the
end of the file. (Same as: G. See pages 18, 40, 161, and 188.)
[count] <C-Home>
Move to the start (first non-blank character) of line count. Default
is the beginning of the file. (Same as: gg. See page 156.)
[count] <C-Left>
Move count WORDS backward. (Same as: B. See page 186.)
<C-LeftMouse>
Jump to the location of the tag whose name is under the cursor.
(Same as: CTRL-], g<LeftMouse>. See pages 12, 79, and109.)
<C-Right>
Move count WORDS forward. (Same as: W. See page 86.)
Jump to a previous entry in the tag stack. (Same as:
CTRL-T, g<RightMouse>. See pages 12, 80-81, and 109.)
[count] count<C-RightMouse>
Move down count lines. Cursor is positioned on the first nonblank
character on the line. (Same as: <ENTER>, CTRL-M, and +. See page 187.)
[count] <CR>
Delete characters. If a “{register } is present, the
deleted text is stored in it. (Same as: x. See pages 7, 13, 36-37, 160, and 196-197.)
[“{register}] [count] <Del>
438
Appendix C
Normal-Mode Commands
[count] <Down>
Move count lines down. (Same as: <NL>, CTRL-J, CTRL-N, j. See pages
6 and 235.)
[count] <End>
Move the cursor to the end of the line. If a count is present, move to
the end of the count line down from the current one. (Same as: <kEnd>, $. See pages
16 and 234.)
[count] <Enter>
Move down count lines. (Default = 1.) Cursor is positioned on the
first nonblank character on the line. (Same as: <CR>, CTRL-M, +. See pages 7 and
187.)
<F1>
Go to the initial help screen. (Same as: <Help>,
157.)
<F8>
:h, :help.
See pages 11, 13, and
Toggle between left-to-right and right-to-left modes. (See page 174.)
<F9>
Toggles the encoding between ISIR-3342 standard and Vim extended ISIR3342 (supported only in right-to-left mode when ‘fkmap’ [Farsi] is enabled). (See
page 176.)
<Help>
Go to the initial help screen. (Same as: <F1>,
:h, :help.
See pages 11 and
157.)
<Home>
Move to the first character of the line. (Same as: <kHome>. See page 16.)
[count] <Insert>text<Esc>
Insert text. If count is present, the text will be inserted
count times. (Same as: i. See pages 5 and 9.)
[count] <kEnd>
Move the cursor to the end of the line. If a count is present, move to
the end of the count line down from the current one. (Same as: <End>, $. See page
16.)
<kHome>
Move to the first character of the line. (Same as: <Home>. See page 16.)
[count] <Left>
Move left count characters. (Same as: <BS>,
CTRL-H, CTRL-K, h.
See
page 6.)
<LeftMouse>
Move the text cursor to the location of the mouse cursor. (See pages
109 and 332.)
[“register] <MiddleMouse>
Insert the text in register at the location of the mouse
cursor. (Same as: P. See pages 109 and 332.)
<MouseDown>
<MouseUp>
Scroll three lines down. (See page 332.)
Scroll three lines up. (See page 332.)
[count] <M>
[count] <PageDown>
192.)
Move count lines down. (See page 192.)
Scroll count pages forward. (Same as: <S-Down>,
CTRL-F.
See page
Normal-Mode Commands
[count] <PageUp>
Scroll the window count pages backward. (Same as: <S-Up>, CTRL-B.
See page 192.)
£
Same as £. (See page 206.)
[count] <Right>
Move right count characters. (Same as: <Space>, l. See page 6.)
<RightMouse>
Start select mode with the text from the text cursor to the mouse
cursor highlighted. (See pages 109 and 332.)
[count] <S-Down>
Scroll count pages forward. If you are running Windows GUI
version, <S-Down> enters visual mode and selects down. (Same as: <PageDown>,
CTRL-F. See page 192.)
[count] <S-Left>
Move left count words. (Same as: b. See page 16.)
[count] <S-LeftMouse>
Find the next occurrence of the word under the cursor. (See
page 109.)
<S-MouseDown>
<S-MouseUp>
Scroll a full page upthree lines down. (See page 332.)
Scroll a full page down three lines up. (See page 332.)
[count] <S-Right>
Move count words forward. (Same as: w. See pages 16, 20, and
184.)
[count] <S-RightMouse>
Search backward for the word under the cursor. (See page
109.)
[count] <S-Up>
Scroll count pages up. (Same as: <PageUp>, CTRL-B. See page 192.)
[count] <Space>
Move count spaces to the right. (Same as: <Right>, l. See page 6.)
[count] <Tab>
Go to the count position in the jump list. (Same as: CTRL-I. See page
189.)
[count] <Undo>
[count] <Up>
CTRL-\ CTRL-N
Undo the last count changes. (Same as: u. See page 8.)
Move count lines up. (Same as: CTRL-P, k. See pages 6 and 13.)
Enter normal mode from any other mode. (See page 58.)
CTRL-]
Jump to the function whose name is under the cursor. (In the help system,
jump to the subject indicated by a hyperlink.) (Same as: <C-LeftMouse>,
g<LeftMouse>. See pages 12 and 79.)
[count] CTRL-^
If a count is specified, edit the count file on the command line. If no
count is present, edit the previously edited file.Thus repeated CTRL-^ can be used to
toggle rapidly between two files. (See pages 43 and 244.)
CTRL-_
177.)
Switch between English and a foreign language keyboard. (See pages 176-
439
440
Appendix C
Normal-Mode Commands
[count] CTRL-A
Add count to the number under the cursor. If no count is specified,
increment the number. (See pages 43 and 244.)
[count] CTRL-B
Move back count screens. (Default = 1.) (Same as: <PageUp>, <S-Up>.
See pages 191-192.)
CTRL-BREAK
CTRL-C
Interrupt search (same as CTRL-C). (See page 206.)
Interrupt search. (same as CTRL-BREAK). (See page 206.)
[count] CTRL-D
Move down the number of lines specified by the ‘scroll’ option. If a
count is specified, set the ‘scroll’ option to count and then move down. (See pages 20
and 190-192.)
[count] CTRL-E
Move down count lines. (See page 192.)
[count] CTRL-F
Scroll the window count pages forward. (Same as: <PageDown>, <SDown>. See page 192.)
CTRL-G
Display the current file and location of the cursor within that file. (Same as:
:file. See pages 19-20 and 190.)
1 CTRL-G
Same as CTRL-G, but include the full path in the filename. (See pages 19-20
and 190.)
2 CTRL-G
Same as 1 CTRL-G, but adds a buffer number. (See pages 19-20 and 190.)
[count] CTRL-H
Move count characters to the left. See the ‘backspace’ option to
change this to delete rather than backspace. (Same as: <BS>, <Left>, CTRL-K, h. See
page 6.)
[count] CTRL-I
Jump to the count next item in the jump list. (Same as: <Tab>. See
page 189.)
[count] CTRL-J
Move down count lines. (Same as: <Down>, <NL>, CTRL-J, j. See pages
6 and 235.)
[count] CTRL-K
Move count characters to the left. (Same as: <BS>, <Left>, CTRL-H, h.
See page 25.)
CTRL-L
Redraw screen. (See page 156.)
CTRL-L
Leave insert mode if insertmode is set. (See page 179.)
CTRL-M Copy <CR> entry. (Same as <CR>, +. See page 187.)
[count] CTRL-N
Move count lines down. (Same as: <Down>, <NL>, CTRL-J, j. See pages
6 and 235.)
[count] CTRL-O
[count] CTRL-P
Jump to the count previous item in the jump list. (See page 189.)
Move count lines upward. (Same as: <Up>, k. See pages 6 and 13.)
Normal-Mode Commands
CTRL-Q
Used by some terminals to start output after it was stopped by CTRL-S. (See
page 156.)
CTRL-R
Redo the last change that was undone. (See page 8.)
CTRL-S
Used by some terminals to stop output. (See page 156.)
[count] CTRL-T
Go back count tags. If the current buffer has been modified, this
command fails unless the force (!) option is present.When using the help system,
this command returns to the location you were at before making the last hyperlink
jump. (Same as: <C-RightMouse>, g<RightMouse>. See pages 12 and 80-81.)
[count] CTRL-U
Move up the number of lines specified by the ‘scroll’ option. If a
count is specified, set the ‘scroll’ option to count and then scroll up. (See pages 20
and 190-192.)
CTRL-V
Start visual block mode. (See pages 57 and 60.)
[count] CTRL-W<Down>
Move down a window. If a count is specified, move to
window number count. (Same as: CTRL-W CTRL-J, CTRL-Wj. See page 46.)
[count] CTRL-W<Up>
Move up a window. If a count is specified, move to window
number count. (Same as: CTRL-W CTRL-K, CTRL-Wk. See page 46.)
[count] CTRL-W CTRL-]
Split the current window and jump to the function whose
name is under the cursor. If a count is specified, it is the height of the new window.
(Same as: CTRL-W]. See page 82.)
CTRL-W CTRL-^
Split the window and edit the alternate file. If a count is specified,
split the window and edit the count file on the command line. (Same as: CTRL-W^.
See page 244.)
[count] CTRL-W CTRL-_
Set the height of the current window to count. (Same as:
CTRL-W+, CTRL-W-, CTRL-W_, :resize. See page 49.)
CTRL-W CTRL-B
Move to the bottom window. (Same as: CTRL-Wb. See page 240.)
CTRL-W CTRL-C
Cancel any pending window command. (See page 46.)
CTRL-W CTRL-D
Split the window and find the definition of the word under the
cursor. If the definition cannot be found, do not split the window. (Same as: CTRLWd. See page 245.)
CTRL-W CTRL-F
Split the window and edit the file whose name is under the cursor.
Looks for the file in the current directory, and then all the directories specified by
the ‘path’ option. (Same as: CTRL-Wf. See page 245.)
[count] CTRL-W CTRL-G CTRL-]
followed a CTRL-]. If a count is specified,
make the new window count lines high. (Same as: CTRL-Wg CTRL-], CTRL-Wg. See
page 245.)
:split
441
442
Appendix C
Normal-Mode Commands
[count] CTRL-W CTRL-G }
Do a :ptjump on the word under the cursor. If a count is
specified, make the new window count lines high. (Same as: CTRL-W CTRL-G}. See
page 277.)
[count] CTRL-W CTRL-I
Split the window and search for the count occurrence of
the word under the cursor. Start the search at the beginning of the file. (Same as:
CTRL-Wi. See page 244.)
[count] CTRL-W CTRL-J
Move down a window. If a count is specified, move to
window number count. (Same as: CTRL-W<Down>, CTRL-Wj. See page 46.)
[count] CTRL-W CTRL-K
Move count windows up. (Same as: CTRL-W<Up>, CTRL-Wk. See
page 46.)
CTRL-W CTRL-N
Split the window like :split.The only difference is that if no
filename is specified, a new window is started on a blank file. (Same as: CTRL-Wn,
:new. See page 48.)
CTRL-W CTRL-O
Make the current window the only one. (Same as:
:only. See page 243.)
CTRL-W CTRL-P
CTRL-Wo, :on,
Move to the previous window. (Same as: CTRL-Wp. See pages 162-163
and 240.)
CTRL-W CTRL-Q
Close a window. If this is the last window, exit Vim.The command
fails if this is the last window for a modified file, unless the force (!) option is present. (Same as: CTRL-W q, :q, :quit. See pages 9, 46, 144, 202, and 242-243.)
[count] CTRL-W CTRL-R
Rotate windows downward. (Same as: CTRL-Wr. See page
241.)
[count] CTRL-W CTRL-S
Split the current window. (Make the new window count
lines high.) (Same as: CTRL-Ws, CTRL-WS, :sp, :split. See pages 45, 47-48, 162, and
247.)
CTRL-W CTRL-T
Move the top window. (Same as: CTRL-Wt. See page 240.)
Move to the next window. If there is no next window, move to the
first one. If a count is specified, move to window number count. (Same as: CTRL-Ww.
See pages 46 and 240.)
CTRL-W CTRL-W
[count] CTRL-W CTRL-X
Exchange the current window with the next one. If there is
no next one, exchange the last window with the first. If a count is specified,
exchange the current window with window number count. (Same as: CTRL-Wx. See
page 242.)
CTRL-W CTRL-Z
Close the preview window. Discard any changes if the force (!)
option is present. (Same as: CTRL-Wz, :pc, :pclose. See page 276.)
Normal-Mode Commands
[count] CTRL-W +
Increase the size of the current window by count. (Default = 1.)
(Same as: :res +, :resize +. See page 48.)
[count] CTRL-W - (CTRL-W <dash>)
Decrease the size of the current window by
count. (Default = 1.) (Same as: res -, :resize -. See page 48.)
CTRL-W=
Make all windows the same size (or as close as possible). (See page 48.)
[count] CTRL-W ]
Split the current window and jump to the function whose name
is under the cursor. If a count is specified, it is the height of the new window. (Same
as: CTRL-W CTRL-]. See page 82.)
CTRL-W ^
Split the window and edit the alternate file. If a count is specified, split the
window and edit the count file on the command line. (Same as: CTRL-W CTRL-^. See
page 244.)
[count] CTRL-W _
Set the current window to be count lines high. If no count is specified, make the window as big as possible. (Same as: CTRL-W CTRL-_, :res, :resize.
See page 49.)
CTRL-W }
Do a :ptag on the word under the cursor. (See page 277.)
CTRL-W b
Move to the bottom window. (Same as:
CTRL-W c
CTRL-W CTRL-B.
See page 240.)
Close the current window. (Same as: :clo, :close. See page 46.)
CTRL-W d
Split the window and find the definition of the word under the cursor. If
the definition cannot be found, do not split the window. (Same as: CTRL-W CTRL-D.
See page 245.)
CTRL-W f
Split the window and edit the file whose name is under the cursor. Looks
for the file in the current directory, then all the directories specified by the path
option. (Same as: CTRL-W CTRL-F. See page 245.)
CTRL-W g CTRL-]
:split
followed a CTRL-]. (Same as:
CTRL-W CTRL-G], CTRL-Wg].
See page 245.
CTRL-W g ]
:split
followed a CTRL-]. (Same as: CTRL-Wg
CTRL], CTRL-W CTRL-G].
See
page 245.)
CTRL-W g }
Do a :ptjump on the word under the cursor. (Same as:
See page 277.)
CTRL-W CTRL-G}.
[count] CTRL-W i
Split the window and search for the count occurrence of the word
under the cursor. Start the search at the beginning of the file. (Same as: CTRL-W
CTRL-I. See page 244.)
[count] CTRL-W j
Move down a window. If a count is specified, move to window
number count. (Same as: CTRL-W CTRL-J, CTRL-W<Down>. See page 46.)
443
444
Appendix C
Normal-Mode Commands
[count] CTRL-W k
Go up count windows. (Same as: CTRL-W
CTRL-K, CTRL-W<Up>.
See
page 46.)
CTRL-W n
Split the window like :split.The only difference is that if no filename is
specified, a new window is started on a blank file. (Same as: CTRL-W CTRL-N, :new.
See page 48.)
CTRL-W o
Make the current window the only one. If ! is specified, modified files
whose windows are closed will have their contents discarded. (Same as: CTRL-W
CTRL-O, :on, :only. See page 243.)
CTRL-W p
Move to the previous window. (Same as:
163 and 240.)
CTRL-W CTRL-P.
See pages 162-
CTRL-W q
Close a window. If this is the last window, exit Vim.The command fails if
this is the last window for a modified file, unless the force (!) option is present.
(Same as: CTRL-W CTRL-Q, :q, :quit. See pages 9, 46, 144, 202 and 242-243.)
[count] CTRL-W r
Rotate windows downward. (Same as: CTRL-W
CTRL-R, CTRL-WR.
See page 241.)
[count] CTRL-W R
Rotate windows upward. (Same as: CTRL-W
CTRL-R, CTRL-Wr.
See
page 241.)
[count] CTRL-W s
Split the current window. Make the new window count lines high
(same as [count] CTRL-W S). (Same as: CTRL-W CTRL-S, CTRL-WS, :sp, :split. See
pages 45-48, 162, 247.)
[count] CTRL-W S
(same as [count]
page 162.)
CTRL-W t
Split the current window. Make the new window count lines high
CTRL-W s). (Same as: CTRL-W CTRL-S, CTRL-Ws, :sp, :split. See
Move the top window. (Same as: CTRL-W
CTRL-T.
See page 240.)
[count] CTRL-W w
Move to the next window. If there is no next window, move to
the first one. If a count is specified, move to window number count. (Same as: CTRL-W
CTRL-W. See pages 46 and 240.)
[count] CTRL-W W
Move to the previous window. If at the top window, go to the
bottom one. If a count is specified, move to window number count. (See page 240.)
[count] CTRL-W x
Exchange the current window with the next one. If there is no
next one, exchange the last window with the first. If a count is specified, exchange
the current window with window number count. (Same as: CTRL-W CTRL-X. See page
242.)
CTRL-W z
Close the preview window. (Same as: CTRL-W
page 276.)
CTRL-Z, :pc, :pclose.
See
Normal-Mode Commands
[count] CTRL-X
Subtract count to the number under the cursor. If no count is specified, decrement the number. (See pages 197-198 and 395.)
[count] CTRL-Y
CTRL-Z
Move up count lines. (See pages 191-192.)
Suspend the editor (Unix only). (See page 156.)
!{motion}{command}
Filter the block of text represented by {motion} through the an
external {command}command. (See pages 40, 85, 120, 164, and 166-167.)
[count] !!{command}
Filter the current line (or count lines} through the an external
command. (See page 40.)
[count] £
£.
Search for the word under the cursor, backward. (Same as:
See page 206.)
[count] $
Move the cursor to the end of the line. If a count is present, move to the
end of the count line down from the current one. (Same as: <End>, <kEnd>. See pages
16 and 234.)
[count] %
Jump to the line whose count percent of the way through the file. (See
pages 73, 76-77, and 278.)
&
Synonym for “:s//~/” – repeat last substitution. (See page 311.)
‘{letter}
Go to the line containing mark named {letter}. (See pages 37, 85, 161162, 164, and 228.)
[count] (
Move backward count sentences. (See page 121.)
[count] )
Move forward count sentences. (See page 121.)
[count] *
Search for the word under the cursor, forward. (See page 206.)
[count] +
Move down count lines. (Default = 1.)Cursor is positioned on the first
nonblank character on the line. (Same as: <CR>, CTRL-M. See page 187.)
[count] ,
Reverse the direction of the last single character and perform the search
count times. (See page 187.)
[count] -
Move up count lines. (Default = 1.) Cursor is positioned on the first nonblank character on the line. (See page 187.)
[count] /
Repeat last search in the forward direction. (See pages 27-30, 32, 161,
203, and 227.)
[count] /{pattern}
Search forward. (See pages 27-30, 32, 161, 203, and 227.)
[count] /{pattern}/{offset}
Search forward, position the cursor at {offset} from
the search pattern. (See page 208.)
[count] //{offset}
(See page 208.)
Repeat last search in the forward direction with a new offset.
445
446
Appendix C
Normal-Mode Commands
[count] ;
Repeat the last single character search count times. (Default = 1.) (See
page 187.)
[count] <<
Shift count lines to the left. (See pages 69-70.)
<{motion}
Shift lines from cursor to {motion} to the left. (See pages 69-70.)
[count] >>
Shift count lines to the right. (See page 67.)
>{motion}
Shift lines from cursor to {motion} to the right. (See pages 69-70.)
={motion}
Filter {motion} lines through the external program given with the
‘equalprg’ option. (See page 73.)
[count] ?
Repeat last search in the backward direction. (See pages 31-32.)
[count] ?{pattern}
Search backward. (See page 29.)
Search backward, position the cursor at {offset}
from the search pattern. (See page 208.)
[count] ?{pattern}?{offset}
Repeat last search in the backward direction with a new
(See page 208.)
[count] ??{offset}
{offset}.
[count] @{character}
Execute the macro in register {character}. (See page 24.)
[“{register}] [<MiddleMouse>
Put the {register} in the buffer like the p command, but adjust the text to fit the indent of the current line. (Same as: [p, [P, ]P.
See page 265.)
Find definition of the macro currently sitting under the cursor.
Start the search from the beginning of the file. (See page 75.)
[count] [CTRL-D
Search for the word under the cursor starting at the beginning of
the file. (See pages 73-74 and 284.)
[count] [CTRL-I
Put the {register} in the buffer like the p command, but adjust the text to fit the indent of the current line. (See page 265.)
[count] [“{register}<MiddleMouse>
[£
Finds the previous unmatched £if/£else/£endif. (See page 279.)
[count] [*
Move backward to the beginning of the count comment from the
cursor. (Same as: [/. See page 280.)
[count] [/
Same as: [*. (See page 280.)
[count] [(
Move backward to the count previous unmatched ‘(‘ in
column 1. (See page 279.)
[count] [)
[count] [[
Move backward to the count previous unmatched ‘)’. (See page 279.)
Move backward count sections or to the previous { in column 1. (See
pages 122 and 279.)
Normal-Mode Commands
[count] []
Move count sections backwards or to the previous } in column 1.
(See pages 122 amd 279.)
[count] [}
Finds the count previous unmatched }. (See page 278.)
[count] [d
List the definition of the macro. Start search at the current cursor locationbeginning of the file. (See pages 73, 75, and 284.)
[count] [D
List all definitions of the macro whose name is under the cursor. Start
the list with the next first definition in the file. (See pages 73 and 76.)
[f
Deprecated. Use gf instead. (Same as: gf, ]f. See page 281.)
[count] [i
Display the count line that contains the keyword under the cursor.The
search starts from the beginning of the file. (See page 284.)
[I
List all lines in the current and included files that contain the word under the
cursor. (See page 284.)
[m
Search backward for the start of a method. (See page 279.)
[M
Search backward for the end of a method. (See page 279.)
[“{register}] [p
Put the {register} in the buffer like the P command, but adjust the
text to fit the indent of the current line. (Same as: [<MiddleMouse>, [P, ]P. See page
265.)
Put the {register} in the buffer like the P command, but adjust
the text to fit the indent of the current line. (Same as: [<MiddleMouse>, [p, [P. See
page 265.)
[“{register}] [P
[“{register}] ]<MiddleMouse>
Put the {register} in the buffer like the p command,
but adjust the text to fit the indent of the current line. (Same as: ]p. See page 265.)
[count] ]CTRL-D
Find definition of the macro currently sitting under the cursor.
Start the search from the beginning current location.of the file. (See page 73.)
[count] ]CTRL-I
Search for the word under the cursor starting at the beginning of
the filecurrent cursor location. (See pages 73-74 and 284.)
[count] ]#
Finds the next unmatched #if/#else/#endif. (See page 279.)
[count] ])
Move forward to the count next unmatched ). (See page 280.)
[count] ]/
-or-
[count] ]*
Move forward to the end of the count comment from the cursor.
(See page 280.)
[count] ](
[count] ][
Move forward to the count next unmatched (. (See page 279.)
Move count sections forward or to the next } in
column 1. (See pages 122 and 279.)
447
448
Appendix C
Normal-Mode Commands
[count] ]]
Move count sections forward or to the next { in column 1. (See pages
122 and 279.)
[count] ]{
Finds the count previous unmatched {.(See page 278.)
[count] ]}
Finds the count previous unmatched }. (See page 278.)
[count] ]d
List the definition of the macro. Start search at the beginning of the
current cursor position. (See pages 73, 75, and 284.)
[count] ]D
List all definitions of the macro whose name is under the cursor. Start
the list with the first next definition. (See pages 73 and 76.)
]f
Deprecated. Use gf instead. (Same as: gf, [f. See page 281.)
[count] ]i
Display the count line that contains the keyword under the cursor.The
search starts from the beginning of the filecurrent cursor position. (See page 284.)
]I
List all lines in the current and included files that contain the word under the
cursor starting at the current location. (See page 284.)
]m
Search forward for the start of a method. (See page 279.)
]M
Search forward for the end of a method. (See page 279.)
[“{register}] ]p
Put the {register} in the buffer like the P command, but adjust the
text to fit the indent of the current line. (Same as: ]<MiddleMouse>. See page 265.)
[“{register}] ]P
Put the {register} in the buffer like the P command, but adjust the
text to fit the indent of the current line. (Same as ]<MiddleMouse>, [p, [P. See page
265.)
^
Move to the first nonblank character of the line. (See pages 16, 187, and 234.)
[count] _
Move to the first printing character of the count-1 line below the cursor.
(See page 188.)
`{mark}
Go to the mark named mark. Cursor is positioned exactly on the mark.
(See page 37.)
‘{mark}
Go to the line containing mark. Position the cursor at the first non-blank
character on the line. (See page 37.)
[count] {
Move backward count paragraphs. (See page 121.)
[count] |
Move to the column count on the current line. (See page 235.)
[count] }
Move forward count paragraphs. (See page 121.)
~{motion}
Change the case of the indicated characters. (This version of the command depends on the ‘tildeop’ option being on. (The default is off.) To turn on
the option, use the :set tildeop command. (See pages 24, 200-201, and 401.)
Normal-Mode Commands
[count] ~
Change the case of count characters. (This version of the command
depends on the ‘tildeop’ option being off (the default).To turn off the option, use
the :set notildeop command. (See pages 24, 200-201, and 401.)
[count] £
Search for the word under the cursor, backward. (See page 202.)
0 (Zero)
Move to the first character on the line. (See pages 16, 187, and 234.)
[count] a{text}<Esc>
Insert text starting after the character under the cursor. If a
count is specified, the text is inserted count times. (See page 9.)
[count] A{text}<Esc>
Append the text on to the end of the line. (See page 197.)
[count] b
Move backward count words. (Same as: <S-Left>. See page 16.)
[count] B
Move count WORDS backward. (Same as: <C-Left>. See page 186.)
c{motion}
Delete from the cursor to the location specified by the {motion} to enter
insert mode. (See pages 21 and 161.)
[count] C
Delete from the cursor to the end of the current line and count-1 more
lines, and then enter insert mode. (See page 195.)
[count] cc
Delete count entire lines (default = 1) and enter insert mode.
(See page 22.)
[“{register}] d{motion}
Delete from the cursor location to where {motion} goes.
(See pages 36, 161, and 195.)
[count] D
Delete from the cursor to the end of the line. If a count is specified, delete
an additional count-1 lines. (See pages 21 and 195.)
[“{register}]count[count] dd
Delete count lines. (See pages 10, 20, 36, and 224.)
[count] e
Move count words forward, stop at the end of the word. (See page 184.)
[count] E
Move count WORDS forward to the end of the WORD. (See page 186.)
[count] f{char}
Search forward for character {char} on the current line. Stop on
the character. (See pages 17 and 187.)
[count] F{char}
Search backward for character {char} on the current line. Stop on
the character. (See page 17.)
[count] G
Go to the line count. If no line is specified, go to the last line in the file.
(Same as: <C-End>. See pages 18, 40, 161, and 188.)
[count] g<Down>
g<End>
g<Home>
Move down one line on the screen. (Same as: gj. See page 235.)
Move to the rightmost character on the screen. (Same as: g$. See page 234.)
Move to the leftmost character on the screen. (In other words, move to
column 1.) (Same as: g0. See page 234.)
449
450
Appendix C
Normal-Mode Commands
g<LeftMouse>
Jump to the location of the tag whose name is under the cursor.
(Same as: <C-LeftMouse>, CTRL-]. See page 12.)
[count] g <RightMouse>
<C-RightMouse>, CTRL-T.
[count] ]g<Up>
Jump to a previous entry in the tag stack. (Same as:
See page 12.)
Move up lines in one the screen space. (Same as: gk. See page 235.)
g CTRL-]
Do a :tjump on the word under the cursor. (See page 83.)
g CTRL-G
Display detailed information about where you are in the file. (See page
156.)
g CTRL-H
Start select block mode. (See page 258.)
[count] g£
Search for the word under the cursor, backward. Unlike £, this finds partial words. (Same as: g£. See page 206.)
g$
Move to the rightmost character on the screen. (Same as: g<End>. See page 234.)
[count] g*
Search for the word under the cursor, forward. Unlike *, this finds partial
words. (See page 206.)
[count] g??
Encrypt the lines using the rot13 encryption. (Same as: g?g?. See page
123.)
[count] g?g?
Encrypt the lines using the rot13 encryption. (Same as: g??. See page
123.)
g£
Search for the word under the cursor, backwards. Unlike £, this finds partial
words. (Same as: g£. See page 206.)
g?{motion}
Encrypt the text from the current cursor location to where {motion}
takes you using rot13 encryption. (See page 123.)
g]
g^
Do a :tselect on the word under the cursor. (See page 83.)
Move to the leftmost printing character visible on the current line. (See page
234.)
g~{motion}
[count]g~g~).
[count] g~g~
Reverse the case of the text from the cursor to {motion}(same as
(See pages 201 and 401.)
-or-
[count] g~~
Reverse the case of the entire line. If a count is specified, change the case
of count lines. (Same as: g~g~. See page 201.)
Move to the leftmost character on the screen. (In other words, move to
column 1.) (Same as: g<Home>. See page 234.)
g0 (zero)
Normal-Mode Commands
ga
Print the ASCII value of the character under the cursor. (Same as: gs, :as, :ascii,
See page 155.)
:sleep.
gd
Find the local definition of the variable under the cursor. (See pages 73-74.)
gD
Find the global definition of the variable under the cursor. (See pages 73-74.)
[count] ge
Move count words backward stopping on the end of the word.
(See page 184.)
[count] gE
Move count WORDS backward to the end of the WORD.
(See page 186.)
gf
Edit the file whose name is under the cursor. If the file is not in the current
directory, search the directory list specified by the ‘path’ option. (Same as: [f, ]f.
See page 281.)
[count] gg
Move to line count. Default is the first line. (Same as: <C-Home>. See
page 156.)
gh
Start select mode characterwise. (See page 258.)
gH
Start select mode linewise. (See page 258.)
[count] gI{text}<Esc>
[count] gj
Insert text in column 1, count times. (See page 197.)
Move down one line on the screen. (Same as: g<Down>. See page 231.)
[count] gJ
Join lines. No spaces are put between the assembled parts. If a count is
specified, count lines are joined (minimum of two lines). (See page 198.)
[count] ] gk
Move up lines in inone the screen space. (Same as: g<Up>. See page
235.)
gm
Move to the middle of the screen. (See page 234.)
[count] go
Go to count byte of the file. (Same as: :go, :goto. See page 156.)
[““{register}] gp
Paste the text before the cursor, but do not move the cursor. (See
page 220.)
[““{register}] gP
Paste the text after the cursor, but do not move the cursor. (See
page 220.)
gq{motion}
Format the text from the line the cursor is on to the line where
you. (See pages 115, 117, 119, 269, and 271.)
{motion} takes
gqq
Format the current line. (Same as: gqgq. See page 115.)
gqgq
Format the current line. (Same as: gqq. See page 115.)
[count] gr{character}
Replace the virtual character under the cursor with
{character}. (See pages 199-200.)
451
452
Appendix C
Normal-Mode Commands
[count] gR{string}<Esc>
Enter virtual replace mode until <Esc> is pressed. (See
page 200.)
seconds gs
Sleep for the specified number of seconds. (Same as: :sl, :sleep. See
page 156.)
gu{motion}
Uppercase of the text from the cursor to {motion}. (See page 201.)
gU{motion}
Uppercase of the text from the cursor to {motion}. (See page 201.)
[count] gugu
-or-
[count] guu
Uppercase of the entire line. If a count is specified change the case of
count lines. (See page 201.)
[count] gUgU
-or-
[count] gUU
Uppercase of the entire line. If a count is specified change the case of
count lines. (See page 201.)
gv
Repeat the last visual-mode selection. (See pages 252-253.)
gV
Do not automatically reselect the selected text. (See page 260.)
[count] h
Left. (Same as: <BS>,
<Left>, CTRL-H, CTRL-K.
See page 6.)
[count] H
Move to the cursor to the top of the screen. If a count is specified, move to
the count line from the top. (See page 188.)
[count] i{text}<Esc>
Insert text starting before the character under the
cursor. If a count is specified, the text is inserted count times. (Same as: <Insert>. See
pages 5, 7, and 9.)
[count] I{text}<Esc>
[count] j
Insert the text at the beginning of the line. (See page 197.)
Down. (Same as:
<Down>, <NL>, CTRL-J, CTRL-N.
See pages 6 and 235.)
[count] J
Join lines. Spaces are put between the assembled parts. If a count is specified, count lines are joined (minimum of 2 lines). (See pages 23, 116, and 198.)
[count] k
Up. (Same as: <Up>, CTRL-P. See pages 6 and 13.)
[count] K
Run the “man” command on the word under the cursor. If a count is
specified, use count as the section number. On Microsoft Windows, by default, this
command performs a :help on the word under the cursor. (See page 78.)
[count] l
[count] L
Right. (Same as: <Right>, <Space>. See page 6.)
Move the cursor to the bottom of the screen. If a count is specified, move
to the count line from the bottom. (See page 188.)
Normal-Mode Commands
m{letter}
Mark the current text with the name {letter}. If {letter} is lowercase,
the mark is local to the buffer being edited. In other words, just the location in the
file is marked, and you have a different set of marks for each file. If an uppercase
letter is specified, the mark is global. Both the file and the location within are
marked. If you execute a “go to mark(‘)” command to jump to a global mark,
you may switch files. (See pages 85, 161-162, 164, and 227.)
M
Move to the cursor to the middle of the screen. (See page 188.)
[count] n
Repeat last search. Search in the same direction. (See pages 31-32 and
161.)
[count] N
Repeat last search. Search in the reverse direction. (See pages 31-32.)
[count] o
Open a new line below the cursor and put the editor into insert mode.
(See page 10.)
[count] O
Open a new line above the cursor and put the editor into insert mode.
(See page 11.)
[“{register}] p
Paste the test in the unnamed register (“) after the cursor. (If the
register contains complete lines, the text will be placed after the current line.) (See
pages 36-37, 39, 160-161, 220, and 224.)
[““{register}] P
Paste the text in the {register} before the cursor. If no {register} is specified, the unnamed register is used. (Same as: <MiddleMouse>. See pages
37, 162-163, and 220.)
q{character}
Begin recording keys in register {character} (character is a–z). Stop
recording with a q command. (See page 24.)
Q
Enter ex mode. (See page 100.)
[count] r{char}
Replace count characters with the given character.
(See pages 23 and 199.)
[count] R{text}<Esc>
Enter replace mode and replace each character in the file
with a character from {text}. If a count is specified, repeat the command count times.
(See page 199.)
[count] s
Delete count characters and enter insert mode. (See page 196.)
[count] S
Delete count lines and enter insert mode. (See page 196.)
[count] t{char}
Search forward for character {char} on the current line. Stop one
before the character. (See page 17.)
[count] T{char}
Search backward for character {char} on the current line. Stop one
after the character. (See page 17.)
453
454
Appendix C
u
U
Normal-Mode Commands
Undo the last change. (Same as: <Undo>. See page 8.)
Undo all the changes on the last line edited. (A second U redoes the edits.)
(See page 8.)
v
Start visual character mode. (See pages 56 and 164.)
V
Start visual line mode. (See pages 56, 86, 162, and 163.)
[count] w
Move count words forward. (Same as: <S-Right>. See pages 16, 20, and
184.)
[count] W
Move count WORDS forward. (Same as: <C-Right>. See page 186.)
[“[register}] count[count] x
Delete count characters. (Default = 1.) Deleted text
goes into {register} or the unnamed register if no register specification is present.
(Same as: <Del>. See pages 7, 13, 36-37, 160, and 196-197.)
[“{register}]count[count] X
Delete the characters before the cursor. (See pages
196-197.)
xp
Exchange the character under the cursor with the next one. Useful for turning
“teh” into “the”. (See pages 37 and 160.)
[“{register}] y{motion}
Yank the text from the current location to {motion} into
the register named {register}. Lowercase register specifications cause the register
to be overwritten by the yanked text. Uppercase register specifications append to
the contents of the register. (See pages 39 and 162.)
[“{register}]count[count] Y
-or-
[“{register}] count[count] yy
-or-
[count] [“{register}] yy
Yank count lines into the register named {register}.
Lowercase register specifications cause the register to be overwritten by the yanked
text. Uppercase register specifications append to the contents of the register. (See
pages 39 and 221-222.)
[count] z<CR>
(Same as: z<Enter>. See page 193.)
[count] z<Enter>
Position the line count at the top of the screen. If no count is specified, the current line is used. Cursor is positioned on the first nonblank character
after this command. (Same as: z:<CR>. See page 193.)
[count] z<Left>
Scroll the screen count characters to the right. (Same as: zh. See
page 235.)
[count] z<Right>
Scroll the screen count characters to the left. (Same as: zl. See
page 235.)
[count] z-
Position the line count at the bottom of the screen. If no count is specified, the current line is used. Cursor is positioned on the first nonblank character
after this command. (See page 194.)
Normal-Mode Commands
[count] z.
Position the line count at the middle of the screen. If no count is specified,
the current line is used. Cursor is positioned on the first nonblank character after
this command. (See pages 194-195.)
[count] zb
Position the line count at the bottom of the screen. If no count is specified, the current line is used. Cursor is positioned on the same column after this
command. (See page 194.)
[count] zh
Scroll the screen count character to the right. (Same as z<Left>. See
page 235.)
[count] zl
Scroll the screen count character to the left. (Same as z<Right>. See
page 235.)
ZQ
Do a :quit! command. (See page 202.)
[count] zt
Position the line count at the top of the screen. If no count is specified, the
current line is used. Cursor is positioned on the same column after this command.
(See pages 193-194.)
[count] zz
Position the line count at the middle of the screen. If no count is specified,
the current line is used. Cursor is positioned on the same column after this
command. (See pages 194-195.)
ZZ
Write file and exit. (See pages 151 and 168.)
Motion Commands
[count] a(
From with text enclosed in (), select the text up to and including the ().
[count] a)
From with text enclosed in (), select the text up to and including the ().
[count] ab
From with text enclosed in (), select the text up to and including the ().
[count] a<
Select matching <> pair, include the “<>”.
[count] a>
Select matching <> pair, include the “<>”.
[count] a
Select matching pair, including the “”.
[count] a{
Select matching {} pair, including the “{}”.
[count] a}
Select matching {} pair, including the “{}”.
[count] aB
Select matching {} pair, including the “{}”.
[count] ap
Select a paragraph and the following space.
[count] as
Select a sentence (and spaces after it).
[count] aw
Select a word and the space after it. (Word is defined by the ‘iskeyword’
option.)
455
456
Appendix C
Normal-Mode Commands
[count] aW
Select a word and the space after it. (Word is defined to be any series of
printable characters.)
[count] i(
Like ab, but the () characters are not selected.
[count] i)
Like ab, but the () characters are not selected.
[count] ib
Like ab, but the () characters are not selected.
[count] i<
Select matching <> pair, excluding the “<>”.
[count] a>
Select matching <> pair, excluding the “<>”.
[count] i
Select matching pair, excluding the “”.
[count] i{
Select matching {} pair, excluding the “{}”.
[count] iB
Select matching {} pair, excluding the “{}”.
[count] ip
Select a paragraph only.
[count] is
Select the sentence only. Do no select whitespace after a sentence.
[count] iw
Select inner word (the word only). (Word is defined by the ‘iskeyword’
option.)
[count] iW
Select inner word (the word only). (Word is defined to be any series of
printable characters.)
Command-Mode Commands
:!{cmd}
Execute shell command. (See page 319.)
Repeat last :!{cmd}. (See page 319.)
:!!
:[range] £
Print the lines with line numbers. (See pages 293 and 308.)
:[count] &
Repeat the last :substitute command on the next count lines. (Default
= 1.) (See page 311.)
:[range] & flags
count
(See page 304.)
Repeat the last substitution with a different range and flags.
:[line] *{register}
Execute the contents of the register as an ex-mode command.
(Same as: :@. See page 317.)
:[line] < {count}
:=
Shift lines left. (See page 317.)
Print line number. (See page 316.)
:[line] > {count}
Shift lines right. (See page 317.)
:[line] @{register}
:*.
Go to line and execute {register} as a command. (Same as:
See page 317.)
:[line] @:
Repeat the last command-mode command. (See page 317.)
:[line] @@
Repeat the last :@{register} command. (See page 317.)
458
Appendix D
Command-Mode Commands
: [range]~ flags count
Repeat the last substitution, but the last search string as the
{from} pattern instead of the {from} from the last substitution. (See page 311.)
:[line] a
Insert text after the specified line. (Default = current.) (Same as: :append.
See page 307.)
:ab
List all abbreviations. (Same as: :abbreviate. See pages 91-92, 95, 97, 166 and
296.)
:ab {lhs} {rhs}
Define an abbreviation.When {lhs} is entered, put {rhs} in
the text.
:abbreviate
List all abbreviations. (Same as: :ab. See pages 91-92, 95, 97, 166, and
296.)
:abbreviate {lhs} {rhs}
Define an abbreviation.When {lhs} is entered, put {rhs} in
the text.
:abc
-or-
:abclear
:[count] al
Remove all abbreviations. (See page 296.)
-or-
:[count] all
Open a window for all the files being edited.When a [count] is specified, open up to [count] windows. (Note that the count can be specified after the
command, such as “:all [count].) (Same as: :al, :sal, :sall. See page 243.)
:{[priority} ame {menu-item} {command-string}
-or-
:{[priority} amenu {menu-item} {command-string}
Define a menu item that’s that
is valid for all modes . (Same as: :am, :ame. See page 334.) The following characters
are automatically inserted for some modes:
Mode
Normal
Visual
Insert
Command Line
Operator
pending
Prefix Character Inserted
Meaning
(Nothing)
—N/AExit visual mode
Execute one normal command.
Exit command-line mode
End operator-Pending
mode
<Esc>
CTRL-O
CTRL-C
<ESC>
:{priority} an {menu-item} {command-string}
-or-
:{priority} anoremenu {menu-item} {command-string}
Perform a :amenu command
in which the {command-string} is not remapped. (Same as: :an. See page 338.)
:[line] append
Insert text after the specified line. (Default = current).
(Same as: :a. See page 307.)
Command-Mode Commands
:ar
List the files being edited.The name of the current file is enclosed in square
brackets ([]). (See page 222.)
:ar {file-list}
Change the list of files to {file-list} and start editing the first one.
(Same as: :args, :n, :next. See pages 43, 170, and 226.)
:args
List the files being edited.The name of the current file is enclosed in square
brackets ([]). (Same as: :ar, :n, :next. See pages 43, 170, and 226.)
:args {file-list}
Change the list of files to {file-list} and start editing the first one.
(See page 226.)
:argu {number}
-or-
:argument {number}
Edit the {number} file in the file list. (Same as: :argu. See pages
225 and 243.)
-or-
:as
:ascii
Print the number of the character under the cursor. (Same as: ga, :as. See
page 155.)
:au
List all the autocommands. (Same as: :autocmd. See pages 71, 97, 134, 135, 293,
and 422.)
:au {group} {event} {pattern}
Lists the autocommands that match the given specification. If “*” is used for the event, all events will match. (See pages 134-135.)
:au {group} {events} {file_pattern} nested {command}
Define an autocommand to
be executed when one of the {events} happens on any files that match {pattern}.The
group parameters enables you to put this command in a named group for easier
management.The nested flag allows for nested events. (See page 134-135.)
:au! {group} {event} {pattern} nested {command}
Remove any matching autocommands and replace them with a new version. (See page 135.)
:aug {name}
-or-
:augroup {name}
Start an autocommand group.The group ends with a :augroup
END statement. (Same as: :aug. See page 134.)
:aun {menu-item}
-or-
:aunmenu {menu-item}
Remove the menu item named {menu-item} that was defined
with an :amenu command.The wildcard “*” will match all menu items. (Same as:
:aun. See page 339.)
:autocmd
and 422.)
List all the autocommands. (Same as: :au. See pages 71, 97, 134, 135, 293,
459
460
Appendix D
Command-Mode Commands
:autocmd {group} {event} {pattern}
Lists the autocommands that match the given
specification. If “*” is used for the event, all events will match. (See pages 134135.)
:autocmd {group} {events} {file_pattern} [nested] {command}
Define an autocommand to be executed when one of the {events} happens on any files that match
{pattern}.The group parameters enables you to put this command in a named
group for easier management.The nested flag allows for nested events. (See pages
134-135.)
:autocmd!
Delete all the autocommands. (See page 136.)
:autocmd! {group} {event} {pattern}
Remove the specified autocommands. (See
page 136.)
:autocmd! {group} {event} {pattern} [nested] {command}
Remove any matching
autocommands and replace them with a new version. (See page 136.)
:[count] b[!]
Switch the current window to buffer number count. (If a count is
not specified, the current buffer is used.) If ! is specified, if the switch abandons a
file, any changes might be discarded. (An alternative version of this command has
count at the end—for example, :buffer 5.) (Same as: :buffer. See page 50.)
:b[!] {file-name}
Switch the current window to the buffer containing {file-name}.
If ! is specified, if the switch abandons a file, any changes might be discarded. (See
page 50.)
:[count] ba
Open a window for each buffer. If a count is specified, open at most
count windows. (Same as: :ball, :sba, :sball. See page 246.)
:bad [+line] {file}
-or-
:badd [+line] {file}
Add the file to the buffer list. If a +line is specified, the cursor
will be positioned on that line when editing starts. (Same as: :bad. See page 246.)
:[count] ball
Open a window for each buffer. If a count is specified, open at most
count windows. (Same as: :ba, :sba, :sball. See page 246.)
:bd[[!]] {file}
-or-
:bdelete[[!]] {file}
:[[n] ]bd[[!]]
-or-or-
:[[n] ]bdelete[!]
-or-
:[[n,m] ]bd[[!]]
-or-
:[[n,m] ]bdelete[!]
:bd[[!]] [n]
-or-or-
Command-Mode Commands
:bdelete[!] n
Delete the specified buffer, but leave it on the buffer list. (Reclaims all
the memory allocated to the buffer and closes all windows associated with.) If the
override option (!) is specified, any changes made are discarded. If {file} is specified, the buffer for that file is deleted. A buffer number [n] or a range of buffer
numbers [n,m] can be specified as well. (Same as: :bd. See page 246.)
:be {mode}
-or-
Sets the behavior of the mouse.The {mode} is either “xterm” for X
Windows System–style mouse usage or “mswin” for Microsoft Windows–style
usage. (Same as: :be. See page 108.)
:behave {mode}
:bl[!]
-orGo to the last buffer in the list. (Same as: :bl. See page 52.)
:blast[!]
:bm [count]
-or-
:bmodified [count]
Go to count-modified buffer. (Same as: :bm. See page 52.)
:[count] bn[!]
-or-
:[count] bnext[!]
-or-
Go to the next buffer. If ! is specified, if the switch abandons a file,
any changes might be discarded. If a count is specified, go to the count next buffer.
(Same as: :bN, :bp, :bprevious. See page 51.)
:[count] bNext
:[count] bp
-or-
Go to previous buffer. If a count is specified, go to the count
previous buffer. (Same as: :bN, :bNext, :bp. See page 51.)
:[count] bprevious
Go to the first buffer in the list. (Same as: :brewind. See page 52.)
:br[!]
:brea
-or-
:break
Break out of a loop. (Same as: :brea. See page 356.)
:brewind[!]
Go to the first buffer in the list. (Same as:
:br.
See page 52.)
:bro {command}
Open a file browser window and then run {command} on the chosen
file. (Same as: :browse. See page 339.)
:bro set
Enter an option browsing window that enables you to view and set all the
options. (Same as: :browse set, :options. See page 342.)
:browse {command}
Open a file browser window and then run {command} on the
chosen file. (Same as: :bro. See page 339.)
:browse set
Enter an option browsing window that enables you to view and set all
the options. (Same as: :bro set, :options. See page 342.)
461
462
Appendix D
Command-Mode Commands
:[count] buffer[!]
Switch the current window to buffer number count. (If a count
is not specified, the current buffer is used.) If ! is specified, if the switch abandons a
file, any changes might be discarded. (An alternative version of this command has
count at the end—for example, :buffer 5.) (Same as: :b. See page 50.)
:buffer[!] {file-name}
Switch the current window to the buffer containing {filename}. If ! is specified, if the switch abandons a file, any changes might be dis-
carded. (See page 50.)
:buffers
List all the specified buffers. (Same as: :bu, :files, :ls. See pages 49-50.)
:bun[[!]] {file}
-or-
:bunload[[!]] {file}
:[n]bun[[!]]
-or-or-
:[n]bunload[[!]]
-or-
:[n,m]bun[[!]]
-or
:[n,m]bunload[[!]]
-or-
:bun[[!]] [n]
-or-
:bunload[!] n
Unload the specified buffer. If the override option is specified, if there
are any changes, discard them. (Same as: :bun. See page 246.)
:[range] c
Delete the specified lines, and then do a :insert. (Same as: :change. See
page 317.)
:ca {lhs} {rhs}
-or-
:cabbrrev {lhs} {rhs}
Define an abbreviation for command-mode only. (Same as:
:ca. See page 296.)
:cabc
-or-
:cabclear
Remove all for command mode. (Same as: :cabc. See page 296.)
:[range] cal {name}(argument list)
:[range] call {name}(argument list)
-orCall a function. (Same as: :cal. See page 134,
358, and 361.)
:cc[!] number
Display error number. If the number is omitted, display the current
error. Position the cursor on the line that caused it. (See page 88.)
:cd {path}
Change the directory to the specified path. If path is “-”, change the
previous path. If no path is specified, on UNIX go to the home directory. On
Microsoft Windows, print the current directory. (See page 314.)
Command-Mode Commands
:[range] ce [width]
-or-
:[range] center [width]
Center the specified lines. If the width of a line
is not specified, use the value of the ‘textwidth’. (If ‘textwidth’ is 0, 80 is used.)
(Same as: :ce. See page 115.)
:cf[!] [errorfile]
-or-
:cfile[!] [errorfile]
Read an error list from file. (Default = the file specified by the
errorfile option.) Go to the first error. If the override option is specified and a file
switch is made, any unsaved changes might be lost. (Same as: :cf. See page 89.)
:[range] ch
(Same as: :chdir. See page 314.)
:[range] change
Delete the specified lines, and then do an :insert.
(Same as: :c. See page 317.)
:chd [path]
-or-
:chdir [path]
Change the directory to the specified path. If path is “-”, change the
previous path. If no path specified, on UNIX go to the home directory. On
Microsoft Windows, print the current directory. (Same as: :chd, :chdir. See page
314.)
:che[!]
-or-
:checkpath[!]
Check all the £include directives and make sure that all the files
listed can be found. If the override option (!) is present, list all the files. If this
option is not present, only the missing files are listed. (Same as: :che. See page 282.)
:cl[!] [from], [to]
List out the specified error messages. If the override option is
present, list out all the errors. (Same as: :clist. See page 88.)
:cla [number]
-or-
:clast [number]
Go the last error in the list. If a number is specified, display that
error. (Same as: :cla. See page 88.)
:clist[!] [from], [to]
List out the specified error messages. If the override option
is present, list out all the errors. (Same as: :cl. See page 88.)
:clo[!]
-or-
:close[!]
Close a window. If this is the last window, exit Vim.The command fails if
this is the last window for a modified file, unless the force (!) option is present.
(Same as: CTRL-Wc, :clo. See page 46.)
:cm
Listing all the mappings for command-line mode maps. (Same as: :cmap. See
page 298.)
:cm {lhs}
List the command-line mapping of {lhs}. (See page 298.)
463
464
Appendix D
Command-Mode Commands
:cm {lhs} {rhs}
Define a keyboard mapping for command-line mode. (See page
298.)
:cmap
Listing all the command-line mode mappings. (Same as: :cm. See page 298.)
:cmap {lhs}
List the command-line mode mapping of {lsh}. (See page 298.)
:cmap {lhs} {rhs}
Define a keyboard mapping for command-line mode. (See
page 298.)
:cmapc
-or-
:cmapclear
Clear all the command-mode mappings. (Same as: :cmapc. See page
301.)
:[priority] cme {menu-item} {command-string}
-or-
:[priority] cmenu {menu-item} {command-string}
Define a menu item that is available for command-line mode only.The priority determines its placement in a
menu. Higher numbers come first.The name of the menu item is {menu-item}, and
when the command is selected, the command {command-string} is executed. (Same
as: :cme. See page 334.)
:[count] cn[!]
Go to the count next error. (Same as: :cnext. See pages 87-88 and
170.)
:[count] cN[!]
:cnew [count]
:cnewer [count]
:[count] cnext[!]
Go the previous error in the error list. (Same as: :cN. See page 88.)
-orGo to the count newer error list. (Same as: :cnew. See page 285.)
Go to the count next error. (Same as: :cn. See pages 87-88 and
170.)
:[count] cNext[!]
Go the previous error in the error list. (Same as: :cN. See page
88.)
:[count] cnf[!]
-or-
:[count] cnfile[!]
Go the first error in the next file. If the override option (!) is
present, if there are any unsaved changes, they will be lost. (Same as: :cnf. See pages
88 and 90.)
:cno {lhs} {rhs}
Same as :cmap, but does not allow remapping of the {rhs}. (Same
as: :cnoremap. See page 301.)
:cnorea {lhs} {rhs}
:cnoreabbr {lhs} {rhs}
-or-
Do a :noreabbrev that works in command-mode only.
(Same as: :cnorea. See page 301.)
Command-Mode Commands
:[priority] cnorem {menu-item} {command-string}
mand-string} is
Like :cmenu, except the {comnot remapped. (Same as: :cnoremenu. See page 338.)
:cnoremap {lhs} {rhs}
Same as :cmap, but does not allow remapping of the {rhs}.
(Same as: :cno. See page 301.)
:[priority] cnoremenu {menu-item} {command-string}
{command-string} is
Like :cmenu, except the
not remapped. (Same as: :cnorem. See page 338.)
:[range] co {address}
Copy the range of lines below {address}. (Same as: :copy, :t.
See page 306.)
:col [count]
-or-
:colder [count]
:com
Go to the count older error list. (Same as: :col. See page 284.)
List the user-defined commands. (Same as: :command. See pages 360-361.)
:com {definition}
:comc
Define a user-defined command. (See pages 360-361.)
-or-
:comclear
:command
Clear all user-defined commands. (Same as: :comc. See page 360.)
List the user-defined commands. (See page 354.)
:command {definition}
Define a user-defined command. (Same as: :com. See pages
360-361.)
:con {command}
(Same as: :continue. See page 356.)
:conf {command}
Execute the {command}. If this command would result in the loss of
data, display a dialog box to confirm the command. (Same as: :confirm. See page
341.)
:confirm {command}
Execute the {command}. If this command would result in the loss
of data, display a dialog box to confirm the command. (Same as: :conf. See page
341.)
:con
-or-
:continue
Start a loop over. (Same as: :con. See page 356.)
:[range] copy {address}
Copy the range of lines below {address}.
(Same as: :co, :t. See page 306.)
:[count] cp[!]
-or-
:[count] cprevious[!]
See pages 88 and 170.)
Go to the count previous error. (Same as: :cp, :cN, :cNext.
465
466
Appendix D
:cq
Command-Mode Commands
-orExit Vim with an error code. (This is useful in integrating Vim into an IDE.)
(Same as: :cq. See page 89.)
:cquit
:cr[!] number
-or-
:crewind[!] number
Go the first error in the list. If a number is specified, display that
error. (Same as: :cr. See page 88.)
:cs {arguments}
-or-
:cscope {argument}
Handle various activities associated with the CScope program.
(Same as: :cs. See page 172.)
:cst {procedure}
-or-
:cstag {procedure}
Go to the tag in the CScope database named {procedure}. (Same
as: :cst. See page 172.)
:cu {lhs}
(Same as: :cunmap. See page 301.)
:cuna {lhs}
-or-
:cunabbreviate {lhs}
Remove the command-line mode abbreviation.
(Same as: :cuna. See page 296.)
Same as: :cunmenu. (See page 339.)
:cunm
:cunmap {lhs}
Remove a command-mode mapping. (Same as: :cu. See page 301.)
:cunmenu {menu-item}
Remove the command-mode menu item named {menuwildcard “*” will match all menu items. (Same as: :cunm. See page 339.)
item}.The
:[range] d register [count]
:delc {command}
Delete text. (Same as: :delete. See page 303.)
-or-
:delcommand {command}
Delete a user-defined command. (Same as: :delc. See page
360.)
:[range] delete
register [count]
:delf {name}
Delete text. (Same as: :d. See page 303.)
-or-
:delfunction {name}
Delete the function named {name}. (Same as: :delf. See page
360.)
:di list
:dig
Edit the last file in the list. (Same as: :display. See page 222.)
List all the digraph definitions. (Same as: :digraphs. See page 25.)
:dig {character1}{character2} {number}
Define a digraph.When
CTRL-K{character1}{character2} is pressed, inset character whose number
is {number}. (See page 200.)
Command-Mode Commands
:digraphs
List all the digraph definitions. (Same as: :dig. See page 25.)
:digraphs {character1}{character2} {number}
Define a digraph.When
CTRL-K{character1}{character2} is pressed, insert character whose number
is {number}. (See page 200.)
:display [arg]
Same as :registers, :di. (See page 222.)
:[range] dj count[count] /{pattern}/
-or-
:[range] djump count[count] /{pattern}/
Search the range (default = whole file)
for the definition of the macro named {pattern} and jump to it. If a count is specified, jump to the count definition. If the pattern is enclosed in slashes (/), it is a
regular expression; otherwise, it is the full name of the macro. (Same as: :dj. See
page 314.)
:[range] dl /{pattern}/
-or-
:[range] dlist /{pattern}/
List the all the definitions of the macro
named {pattern} in the range. (Default = the whole file.) If the pattern is enclosed
in slashes (/),it is a regular expression; otherwise, it is the full name of the macro.
(Same as: :dl. See page 314.)
:do {group} {event} [file_name]
Execute a set of autocommands pretending that
{event} has just happened. If a group is specified, execute only the commands for
that group. If a filename is given, pretend that the filename is file_name rather than
the current file during the execution of this command. (Same as: :doautocmd. See
pages 135 and 137.)
:doautoa {group} {event} [file_name]
-or-
:doautoall {group} {event} [file_name]
Like :doautocmd, but repeated for every
buffer. (Same as: :doautoa. See page 135.)
:doautocmd {group} {event} [file_name]
Execute a set of autocommands, pretending that {event} has just happened. If a group is specified, execute only the commands for that group. If a filename is given, pretend that the filename is file_name
rather than the current file during the execution of this command. (Same as: :do.
See pages 135 and 137.)
:[range] ds /{pattern}/
:[range] dsearch /{pattern}/
-or-
List the first definition of the macro named
{pattern} in the range. (Default = the whole file.) If the pattern is enclosed in slashes
(/), it is a regular expression; otherwise, it is the full name of the macro.
(Same as: :ds. See page 314.)
467
468
Appendix D
Command-Mode Commands
:[range]
dsp count[count] /{pattern}/
:[range]
dsplit count[count] /{pattern}/
-orDo a :split and a :djump.
(Same as: :dsp. See page 314.)
Close the current file and start editing the named file. If no file is
specified, re-edit the current file. If +cmd is specified, execute it as the first editing
command. (Same as: :edit. See page 41.)
:e [+cmd] [file]
:ec {arguments}
-orPrint the arguments. (Same as: :ec. See pages 354-355.)
:echo {arguments}
:echoh {name}
-or-
:echohl {name}
Change the color of future echoes to be in the color of highlight
group {name}. (Same as: :echoh. See page 355.)
:echon {arguments}
Echo the arguments without a newline. (See page 355.)
:edit [+cmd] [file]
Close the current file and start editing the named file. If no file
is specified, re-edit the current file. If +cmd is specified, execute it as the first editing
command. (Same as: :e. See page 41.)
:el
-or-
:else
Reverse the condition of an :if. (Same as: :el. See page 356.)
:elsei
-orA combination of :else and :if. (Same as: :elsei. See page 356.)
:elseif
:em
(Same as: :emenu. See page 338.)
:emenu {menu-item}
Execute the given {menu-item} as if the user had selected it.
(Same as: :em. See page 338.)
:en
End an :if statement. (Same as: :endif. See page 356.)
:endf
End a function. (Same as: :endfunction. See pages 134 and 357.)
:endfunction
:endif
:endw
:endwhile
End a function. (Same as: :endf. See pages 134 and 357.)
End an :if statement. (Same as: :en. See page 356.)
-orEnd a loop. (Same as: :endw. See page 356.)
:ex[!] +command filename
Enter ex mode. If a filename is specified, edit that file;
otherwise, use the current file.The +command argument is a single command that
will be executed before any editing begins. If the override option (!) is specified,
switching files will discard any changes that have been made. (See page 100.)
Command-Mode Commands
:[range] ex[!] file
If the buffer has been modified, write the file and exit. If a range
is specified, write only the specified lines. If a file is specified, write the data to that
file.When the override option (!) is present, attempt to overwrite existing files or
read-only files. (See page 322.)
:exe {string}
-or-
:execute {string}
:exi
Execute a string as a command. (Same as: :exe. See page 357.)
-or-
:exit
-or-
:[range] exit[!] [file]
If the buffer has been modified, write the file and exit. If a
range is specified, write only the specified lines. If a file is specified, write the data
to that file.When the override option (!) is present, attempt to overwrite existing
files or read-only files. (Same as: :exi. See page 322.)
:f
Print the current filename. If a file is specified, set the name of the current file to
file. (Same as: :file, CTRL-G. See pages 135 and 315.)
:file [file]
Print the current filename. If a file is specified, set the name of the
current file to file. (Same as: :f, CTRL-G. See pages 135 and 315.)
:files
List all the specified buffers. (Same as: :buffers, :ls. See pages 49-50.)
:filet {on|off}
-or-
:filetype {on|off}
:filet.
Tell Vim to turn on or off the file type detection logic. (Same as:
See page 71.)
:fin[!] {+command} {file}
-or-
:find[!] {+command} {file}
Like :vi, but searches for the file in the directories
specified by the path option. (Same as: :fin. See page 281.)
-or-
:fix
:fixdel
Make the Delete key do the right thing on UNIX systems. (Same as: :fix.
See page 94.)
:fu
List all functions. (Same as: :function. See pages 134, 357, and 359.)
:fu {name}
List the contents of function {name}. (See page 359.)
:fu {function definition}
:function
Start a function definition. (See page 359.)
List all functions. (Same as: :fu. See pages 134, 357, and 359.)
:function {name}
List the contents of function {name}. (See page 359.)
:function {function definition}
Start a function definition. (See page 359.)
469
470
Appendix D
Command-Mode Commands
: [range] g /{pattern}/ {command}
Perform {command} on all lines that have
{pattern} in them in the given range. (Same as: :global. See page 311.)
: [range] g! /{pattern}/ {command}
Perform {command} on all lines that do not
have {pattern} in them in the given range. (See page 311.)
: [range] global /{pattern}/ {command}
Perform {command} on all lines that have
{pattern} in them in the given range. (Same as: :g. See page 311.)
: [range] global! /{pattern}/ {command}
Perform {command} on all lines that do
not have {pattern} in them in the given range. (See page 311.)
:go {[count] }
-or-
:goto {[count] }
Go to count byte of the file. (Same as: :go, go. See page 156.)
:gr {arguments}
-or-
:grep {arguments}
Run the gGrep program with the given {arguments} and capture
the output so that the :cc, :cnext, and other commands will work on it. (Like
:make, but with gGrep rather than mMake.) (Same as: :gr. See pages 89, 170, 225,
284, and 289.)
:gu [+command] [-f|-b] [files...]
:gui [+command] [-f|-b] [files...]
:gv [+command] [-f|-b] [files...]
-or(Same as: :gu. See page 323.)
-or-
:gvim [+command] [-f|-b] [files...]
Start GUI mode. If a +command is specified,
execute that after loading the files. If the -b flag is specified, execute the command
in the background (the default).The -f flag tells Vim to run in the foreground. If a
list of files is specified, they will be edited; otherwise, the current file is edited.
(Same as: :gv. See page 323.)
:h [topic]
-or-
:help [topic]
Display help on the given topic. If no topic is specified, display
general help. (Same as: <F1>, <Help>, :h. See pages 11, 13, 50, 157, and 401.)
:helpf
–or-
:helpfind
:helpf.
:hi
Open a dialog box that enables you to type in a help subject. (Same as:
See page 341.)
List all highlight groups. (Same as: :highlight. See pages 290 and 355.)
:hi {options}
Customize the syntax coloration. (See page 290.)
:hi link {new-group} {old-group}
{old-group}. (See page 414.)
Highlight the {new-group} the same as
Command-Mode Commands
:hid
-or-
:hide
Hide the current buffer. (Same as: :hid. See page 49.)
:highlight
List all highlight groups.
:highlight link {new-group} {old-group}
{old-group}.
Highlight the {new-group} the same as
(See page 408.)
:highlight {options}
Customize the syntax coloration. (Same as: :hi. See pages 290
and 355.)
:his {code} [first] ,[last]
-or-
:history {code} [first] ,[last]
Print the last few commands or search strings
(depending on the code).The code parameter defaults to “cmd” for commandmode command history.The first parameter defaults to the first entry in the list and
last defaults to the last. (Same as: :his. See page 320.)
:[line] i
“.”.
Start inserting text before line. Insert ends with a line consisting of just
(Same as: :insert. See page 308.)
:ia {lhs} {rhs}
-or-
:iabbrev {lhs} {rhs}
Define an abbreviation for insert mode only. (Same as: :ia.
See page 296.)
-or-
:iabc
:iabclear
Remove all for insert mode. (Same as: :iabc. See page 296.)
:if {expression}
Start a conditional statement. (See page 356.)
:[range] ij [count] /{pattern}/
-or-
:[range] ijump [count] /{pattern}/
Search the range (default = whole file) for the
{pattern} and jump to it. If a count is specified, jump to the count occurrence. If the
pattern is enclosed in slashes (/), it is a regular expression; otherwise, it is just a
string. (Same as: :ij. See page 312.)
:[range] il /{pattern}/
-or-
:[range] ilist /{pattern}/
List all the occurrences {pattern} in the range. (Default
= the whole file.) If the pattern is enclosed in slashes (/), it is a regular expression;
otherwise, it is a string. (Same as: :il. See page 312.)
:im
List all the insert-mode mappings. (Same as: :imap. See page 298.)
:im {lhs}
List the insert-mode mapping of {lhs}. (See page 298.)
:im {lhs} {rhs}
:imap
Define a keyboard mapping for insert mode. (See page 298.)
List all the insert-mode mappings. (Same as: :im. See page 298.)
:imap {lhs}
List the insert-mode mapping of {lhs}. (See page 298.)
471
472
Appendix D
Command-Mode Commands
:imap {lhs} {rhs}
Define a keyboard mapping for insert mode. (See page 298.)
-or-
:imapc
:imapclear
Clear all the insert-mode mappings. (Same as: :imapc. See page 301.)
:[priority] ime {menu-item} {command-string}
-or-
:[priority] imenu {menu-item} {command-string}
Define a menu item that is available for insert mode only.The priority determines its placement in a menu. Higher
numbers come first.The name of the menu item is {menu-item}, and when the
command is selected, the command {command-string} is executed. (Same as: :ime.
See page 334.)
:[line] in
Start inserting text before line. Insert ends with a line consisting of just
“.”. (Same as: :inoremap. See page 301.)
:inorea {lhs} {rhs}
-or-
:inoreabbrev {lhs} {rhs}
Do a :noreabbrev that works in insert mode only. (Same
as: :inorea. See page 296.)
:inorem {lhs} {rhs}
Same as: :inoremenu. (See page 338.)
:inoremap {lhs} {rhs}
Same as :imap, but does not allow remapping of the {rhs}.
(Same as: :in. See page 301.)
:[priority] inoremenu {menu-item} {command-string}
{command-string} is
Like :imenu, except the
not remapped. (Same as: :inorem. See page 338.)
:[line] insert
Start inserting text before line. Insert ends with a line consisting of
just “.”. (Same as: :i. See page 308.)
:int
-or-
:intro
Display the introductory screen. (Same as: :int. See page 157.)
:range[range] is /{pattern}/
-or-
:range[range] isearch /{pattern}/
List the first occurrence {pattern} in the range.
(Default = the whole file.) If the pattern is enclosed in slashes (/), it is a regular
expression; otherwise, it is a string. (Same as: :is. See page 313.)
:[range] isp count[count] /{pattern}/
:[range] isplit count[count] /{pattern}/
-orRemove an insert-mode mapping.
(Same as: :isp. See page 313.)
:iu {lhs}
:iuna {lhs}
Remove an insert-mode mapping. (Same as: :iunmap. See page 301.)
-or-
:iunabbreviate {lhs}
See page 296.)
Remove the insert line-mode abbreviation. (Same as: :iuna.
Command-Mode Commands
:iunm {lhs}
-or-
:iunmap {lhs}
Remove an insert-mode mapping. (Same as: :iunm. See page 301.)
:iunm {menu-item}
-or-
:iunmenu {menu-item}
Remove the insert-mode menu item named {menu-item}.The
wildcard “*” will match all menu items. (Same as: :iunm. See page 339.)
:[range] j[!]
-or-
:[range] join[!]
Join the lines in range into one line. Spaces are used to
separate the parts unless the ! is specified. (Same as: :j. See page 318.)
:ju
-or-
:jumps
List out the jump list. (Same as: :ju. See page 188.)
:[line] k{letter}
Place mark {letter} on the indicated line. (Same as: :mar, :mark.
See page 318.)
:[range] l [count]
Like :print, but assumes that the ‘list’ option is on. (Same
as: :l. See page 308.)
:la [+command]
:last [+command]
-orEdit the last file in the list. (Same as: :la. See page 44.)
:[range] le [margin]
-or-
:[range] left [margin]
Left justify the text putting each line margin
characters from the left margin. (Default = 0.) (Same as: :le. See page 116.)
:let {variable} = {expression}
Assign a {variable} a value. (See page 349.)
:[range] list [count]
Like :print, but assumes that the ‘list’ option is on.
(Same as: :l. See page 308.)
:ls
List all the buffers. (Same as: :buffers, :files. See pages 49-50.)
:[range] m {address}
Move the range of lines from their current location to below
{address}. (Same as: :move. See pages 161 and 306.)
:[line] ma{letter}
:mark.
Mark the current line with mark {letter}. (Same as: :k, :mar,
See page 318.)
:mak {arguments}
:make {arguments}
-or-
Run the external Mmake program, giving it the arguments
indicated. Capture the output in a file so that error-finding commands such as :cc
and :cnext can be used. (Same as: :mak. See pages 87, 284, and 288.)
473
474
Appendix D
Command-Mode Commands
:map
List all the mappings. Note: Only :map and :map! list the mappings for all
modes.The other mode-dependent versions of these commands list the mapping
for their modes only. (See pages 93, 95, 134, 156, 293, 297, and 394.)
:map {lhs}
List the mapping of {lhs}. (See page 297.)
:map {lhs} {rhs}
Define a keyboard mapping.When the {lhs} is typed in normal
mode, pretend that {rhs} was typed. (See page 297.)
:map[!]
List all mappings for insert and command line notes. (See page 298.)
:{mode}mapc
Clear all the mappings. (Same as: :mapclear. See page 299.)
:{mode}mapclear
:mapclear[!]
:mar
Clear all the mappings. (Same as: :mapc. See page 299.)
See page 301.
-or-
:[line] mark{letter}
Mark the given line with mark {letter}. (Same as: :k, :mar. See
page 38.)
:marks
List all the marks. (See page 38.)
:marks {chars}
List the marks specified by the character list: {chars}. (See page 36.)
:[priority][mode] me {menu-item} {command-string}
-or-
:[priority][mode] menu {menu-item} {command-string}
Define a menu item.The
priority determines its placement in a menu. Higher numbers come first.The mode
parameter defines which Vim mode the item works in.The name of the menu item
is {menu-item}, and when the command is selected, the command {command-string}
is executed. (Same as: :me. See pages 333 and 338.)
:mes
-or-
:messages
View previous messages. (Same as: :mes. See page 321.)
:mk[!] {[file]}
-or-
:mkexrc[!] {[file]}
Like :mkvimrc, except the file defaults to .exrc.This command
has been superseded by the :mkvimrc command. (Same as: :mk. See page 96.)
:mks[!] [file]}
-or-
:mksession[!] [file] }
Create a session file and save the current settings. If ! is
specified, overwrite any existing session file. (Same as: :mks. See page 350.)
:mkv[!] {file}
-or-
:mkvimrc[!] {file}
Write out setting to {file} in a manner suitable for including in a
vimrc file. In fact, if you do not specify {file}, it defaults to vimrc. If the file exists, it
will be overwritten if the override option (!) is used. (Same as: :mkv. See page 95.)
Command-Mode Commands
:[range] mo {address}
Move the range of lines from their current location to below
{address}. (See page 307.)
:mod {mode}
-or-
:mode {mode}
Set the screen mode for an MS-DOS editing session. (Same as: :mod.
See page 347.)
:[range] move {address}
Move the range of lines from their current location to
below {address}. (Same as: :m. See pages 161 and 306.)
:[count] n {+cmd} {file-list}
When editing multiple files, go to the next one. If
count is specified, go to the count next file. (Same as: :args, :next. See pages 42,
170, 226-228.)
:[count] N {+cmd} {file-list}
When editing multiple files, go to the previous one.
If a count is specified, go to the count previous file. (Same as: :Next. See page 43.)
:new[!] [+command] [file-name]
Split the window like :split.The only difference
is that if no filename is specified, a new window is started on a blank file. (Same as:
CTRL-W CTRL-N, CTRL-Wn. See page 48.)
:[count] next {[+cmd]} [{file-list]}
When editing multiple files, go to the next
one. If count is specified, go to the count next file. (Same as: :args, :n. See pages
42, 170, and 226-228.)
:[count] Next [{+cmd]} {[file-list]}
When editing multiple files, go to the previous one. If count is specified, go to the count previous file. (Same as: :N. See page
43.)
:nm
Listing all the mappings for normal-mode maps. (Same as: :nmap. See page 298.)
:nm {lhs}
List the normal mapping of {lhs}.
:nm {lhs} {rhs}
:nmap
Define a keyboard mapping for normal mode.
Listing all the normal-mode mappings. (Same as: :nm. See page 298.)
:nmap {lhs}
List the normal-mode mapping of {lhs}. (See page 298.)
:nmap {lhs} {rhs}
:nmapc
:nmapclear
Define a keyboard mapping for normal mode. (See page 298.)
-orClear all the normal mappings. (Same as: :nmapc. See page 301.)
:[priority]nme {menu-item} {command-string}
:[priority]nmenu {menu-item} {command-string}
-or-
Define a menu item that is
available for normal mode only.The priority determines its placement in a menu.
Higher numbers come first.The name of the menu item is {menu-item}, and when
the command is selected, the command {command-string} is executed. (Same as:
:nme. See page 334.)
475
476
Appendix D
Command-Mode Commands
:nn {lhs} {rhs}
-or-
:nnoremap {lhs} {rhs}
Same as :nmap, but does not allow remapping of the {rhs}.
(Same as: :nn. See page 301.)
:[priority] nnoreme {menu-item} {command-string}
:[priority] nnoremenu {menu-item} {command-string}
{command-string} is
:no {lhs} {rhs}
:noremap.
:noh
-orLike :nmenu, but the
not remapped. (Same as: :nnorem. See page 301.)
Same as :map, but does not allow remapping of the {rhs}. (Same as:
See pages 298 and 301.)
-or-
:nohlsearch
Turn off the search highlighting. (It will be turned on by the next
search.To turn it off permanently, use the :set nohisearch command.) (Same as:
:noh. See page 29.)
:nor {lhs} {rhs}
-or-
:noreabbrev {lhs} {rhs}
Define an abbreviation, but do not allow remapping of the
right side. (Same as: :nor. See page 301.)
:norem {lhs} {rhs}
Same as: :noremenu. (See page 338.)
:noremap {lhs} {rhs}
Same as :map, but does not allow remapping of the {rhs}.
(Same as: no. See pages 298 and 301.)
:nremap[!]
See page 301.
:[priority][mode] norem {menu-item} {command-string}
-or-
:[priority][mode] noremenu {menu-item} {command-string}
Define a menu item
like defined with :menu, but do not allow remapping of the {command-string}. (Same
as: :norem. See page 338.)
:norm[!] {commands}
-or-
:normal[!] {commands}
Execute the commands in normal mode. (Same as: :norm.
See page 322.)
:[range] nu
-or-
:[range] number
Print the lines with line numbers. (Same as: :nu. See pages
293-294.)
:nun {lhs}
-or-
:nunmap {lhs}
:nunme {menu-item}
Remove a normal mapping. (Same as: :nun. See page 301.)
-or-
Command-Mode Commands
:nunmenu {menu-item}
Remove the normal menu item named {menu-item}.The
wildcard “*” will match all menu items. (Same as: :nunme. See page 339.)
:o
The one command that Vi has that Vim does not. (In Vi, this command puts the
editor into “open” mode, a mode that no sane persons ever use if they can avoid it.)
(Same as: :open. See page 157.)
:om
List all the mappings for operator-pending-mode maps. (Same as: :omap. See
page 298.)
:om {lhs}
List the operator-pending mapping of {lhs}. (See page 298.)
:om {lhs} {rhs}
Define a keyboard mapping for operator-pending mode. (See
page 298.)
:omap
List all the operator-pending-mode mappings. (Same as: :om. See page 298.)
:omap {lhs}
List the operator-pending-mode mapping of {lhs}. (See page 292.)
:omap {lhs} {rhs}
Define a keyboard mapping for operator-pending mode.
(See page 298.)
:omapc
-or-
Clear all the operator-pending-mode mappings. (Same as: :omapclear.
See page 301.)
:omapclear
:[priority] ome {menu-item} {command-string}
-or-
:[priority] omenu {menu-item} {command-string}
Define a menu item that is
available for operator-pending mode only.The priority determines its placement
in a menu. Higher numbers come first.The name of the menu item is {menu-item},
and when the command is selected, the command {command-string} is executed.
(Same as: :ome. See page 334.)
:on[!]
-or-
:only[!]
Make the current window the only one. If ! is specified, modified files
whose windows are closed will have their contents discarded. (Same as:
:CTRL-W CTRL-O, CTRL-Wo, :on. See page 243.)
:ono {lhs} {rhs}
-or-
:onoremap {lhs} {rhs}
Same as :omap, but does not allow remapping of the {rhs}.
(Same as: :ono. See page 301.)
:[priority] onoreme {menu-item} {command-string}
-or-
:priorityonoremenu {menu-item} {command-string}
Like :omenu, but the the
{command-string} is not remapped. (Same as: :onoreme. See page 338.)
:op
Enter an option-browsing window that enables you to view and set all the
options. (Same as: :bro set, :browse set, :options. See page 342.)
477
478
Appendix D
Command-Mode Commands
:open
The one command that Vi has that Vim does not. (In Vi, this command
puts the editor into “open” mode, a mode that no sane persons ever use if they can
avoid it.) (Same as: :o. See page 157.)
:options
Enter an option-browsing window that enables you to view and set all the
options. (Same as: :bro set, :browse set, :op. See page 342.)
:ou {lhs}
-or-
:ounmap {lhs}
Remove an operator-pending-mode mapping. (Same as: :ounmap. See
page 301.)
:ounme {menu-item}
-or-
:ounmenu {menu-item}
Remove the command-mode menu item named
{menu-item}.The wildcard “*” will match all menu items. (Same as: :ounme. See
page 339.)
:range[range] p
-or-
:range[range] P
Print the specified lines. (Same as: :Print. See pages 100 and 308.)
:pc[!]
-or-
:pclose[!]
Close the preview window. Discard any changes if the force (!) option
is present. (Same as: CTRL-W CTRL-Z, CTRL-Wz, :pc. See page 276.)
:pe {command}
-or-
:perl {command}
Execute a single Perl command. Requires Vim be compiled with
Perl support (not on by default). (Same as: :pe. See page 173.)
:[range] perld {command}
-or-
:[range] perldo {command}
Execute a Perl command on a range of lines.The Perl
variable $_ is set to each line in range. (Same as: :perld. See page 173.)
:[count]po[!]
-or-
:[count]pop[!]
Go back count tags. If the current buffer has been modified, this
command will fail unless the force (!) option is present. (Same as: :po. See page
81.)
:[count]pp[!]
-or-
:[count] ppop[!]
Do a :pop command in the preview window. If the force option
specified, discard any changes made on the file in the preview window. If a
count is specified, pop that many tags. (Same as: :pp. See page 276.)
(!) is
:pr
-orWrite out entire file to the swap file.This means that you can recover the
edit session from just the swap file alone. (Same as: :pr. See pages 151 and 319.)
:preserve
Command-Mode Commands
:[count] prev {[+cmd]} {[file—list]}
:[count] previous {[+cmd]} [{file—list]}
-orEdit the previous file in the file list.
(Same as: :prev. See page 43.)
:[range]print
-or-
:[range]Print
Print the specified lines. (Same as: :P. See pages 100 and 308.)
:pro
-or-
:promptfind
Open a Find dialog box. (Same as: :pro. See page 340.)
:promptr
-or-
:promptrepl
Open a Replace dialog box. (Same as: :promptr. See page 340.)
:pt[!] {identifier}
-or-
:ptag[!] {identifier}
Open a preview window and do a :tag. Discard any changes
in the preview window if the override (!) option is present. (Same as: :pt. See
page 276.)
:ptj[!] {identifier}
-or-
:ptjump[!] {identifier}
Open a preview window and do a :tjump. Discard any
changes in the preview window if the override (!) option is present. (Same as:
:ptj. See page 276.)
:ptl[!]
-or-
Do a :tlast in the preview window. Discard any changes in the preview
window if the override (!) option is present. (Same as: :ptlast. See page 277.)
:ptlast[!]
:[count] ptn[!]
Open a preview window and do a :[count] tnext. Discard any
changes in the preview window if the override (!) option is present. (Same as:
:ptn. See page 276.)
:[count] ptN[!]
Same as :[count] ptnext!. (Same as: :ptNext, :ptprevious. See
page 277.)
:[count] ptnext[!]
Open a preview window and do a :[count] tnext. Discard
any changes in the preview window if the override (!) option is present. (Same as:
:ptn. See page 276.)
:[count] ptNext[!]
Same as :[count] ptnext!. (Same as: :ptNext, :ptprevious. See
page 277.)
:[count] ptp[!]
:[count] ptprevious[!]
-or-
Do a :tprevious in the preview window. Discard any
changes in the preview window if the override (!) option is present. (Same as:
:ptN, :ptNext, :ptp. See page 277.)
479
480
Appendix D
Command-Mode Commands
:[count] ptr[!]
-or-
:[count] ptrewind[!]
Do a :trewind in the preview window. Discard any changes
in the preview window if the override (!) option is present. (Same as: :ptr. See
page 277.)
:pts[!] {identifier}
-or-
:ptselect[!] {identifier}
Open a preview window and do a :tselect. Discard any
changes in the preview window if the override (!) option is present. (Same as:
:pts. See page 276.)
:[line] pu[!]! register
-or-
:[line] put[!]! register
Put the text in the register after (before ! is specified) the
specified line. If a register is not specified, it defaults to the unnamed register. (Same
as: :pu. See page 318.)
:pw
-or-
:pwd
Print current working directory. (Same as: :pw. See page 314.)
:[range] py {statement}
Execute a single Python {statement}. (Same as: :python. See
page 173.)
:[range] pyf {file}
:pyfile.
:[range] pyfile {file}
:pyf.
Executes the Python program contained in {file}. (Same as:
See page 173.)
Executes the Python program contained in {file}. (Same as:
See page 173.)
:[range] python {statement}
Execute a single Python {statement}.This works only if
Python support was compiled into Vim; it is does not work by default. (Same as:
:py. See page 173.)
Close a window. If this is the last window, exit Vim.The command fails if this
is the last window for a modified file, unless the force (!) option is present. (Same
as: :CTRL-W CTRL-Q, CTRL-Wq, :quit. See pages 9, 46, 144, 202, and 242-243.)
:q[!]
:qa[!]
-or-
Close all windows. If the force option is present, any modifications that
have not been saved will be discarded. (Same as: :qa. See page 242.)
:qall[!]
Close a window. If this is the last window, exit Vim.The command fails if
this is the last window for a modified file, unless the force (!) option is present.
(Same as: CTRL-W CTRL-Q, CTRL-Wq, :q. See pages 9, 46, 144, 202, and 242-243.)
:quit[!]
:r {filename}
:read.
Read in the specified file and insert it after the current line. (Same as:
See pages 104, 135, 317, and 396.)
Command-Mode Commands
:[line] r {file}
Read the specified file (default = current file) and insert it after
the given line (default = current line). (See page 317.)
:[line] r !{command}
Run the given command, capture the output, and insert it
after the given line (default = current line). (See page 317.)
:read {filename}
Read in the specified file and insert it after the current line. (Same
as: :r. See pages 104, 135, 317, and 396.)
:[line] read file
Read the specified file (default = current file) and insert it after
the given line (default = current line). (See page 317.)
:[line] read !{command}
Run the given command, capture the output, and insert it
after the given line. (Default = current line.) (See page 104.)
:rec[!] {file}
-or-
:recover[!] {file}
Recover the editing session from the specified file. If no file is
specified, the current file is used. If changes have been made to the file, this command will result in an error. If the force (!) option is present, attempting to
recover a file changed in the current session will discard the changes and start
recovery. (Same as: :rec. See page 152.)
:red
Redo the last edit. (Same as: :redo. See page 318.)
:redi[!] {>|>>} {file}
-or-
:redir[!] {>|>>} {file}
Copy messages to the file as they appear on the screen. If
the override option (!) is present, the command will overwrite an existing file.The
flag “>” tells the command to write the file; the “>>” indicates append mode.To
close the output file, use the command :redir END. (Same as: :redi. See page 321.)
:redo
Redo the last edit. (Same as: :red. See page 318.)
:reg {list}
-or-
:registers {list}
Show the registers in list. If no list is specified, list all registers.
(Same as: :reg. See page 222.)
:res count
Change the size of the current window to count. If no count is
specified, make the window as large as possible. (Same as: CTRL-W CTRL-_, CTRL-W+,
CTRL-W-, CTRL-W_, :resize. See page 49.)
:res +count
Increase the size of the current window by count. (Default = 1.)
(Same as: CTRL-W CTRL-_, CTRL-W+, CTRL-W-, CTRL-W_, :resize-. See page 48.)
:res -count
Decrease the size of the current window by count. (Default = 1.)
Same as: CTRL-W CTRL-_, CTRL-W+, CTRL-W-, CTRL-W_, :resize-. See page 48.)
:resize count
Change the size of the current window to count. If no count is
specified, make the window as large as possible. (Same as CTRL-W CTRL-_, CTRL-W+,
CTRL-W-, CTRL-W_, :res. See page 49.)
481
482
Appendix D
Command-Mode Commands
:resize +count
Increase the size of the current window by count. (Default = 1.)
(Same as: CTRL-W+, :res +. See page 48.)
:resize -count
Decrease the size of the current window by count. (Default = 1.)
(Same as: CTRL-W-, :res -. See page 48.)
:[range] ret [!] tabstop
-or-
:[range] retab [!] tabstop
Replace tabs at the current tab stop with tabs with the
tab stops set at {tabstop}. If the ‘expandtab’ option is set, replace all tabs with space.
If the force option (!) is present, multiple spaces will be changed into tabs where
appropriate. (Same as: :ret. See pages 267-268.)
:retu {expression}
-or-
:return {expression}
Return a value from a function. (Same as: :retu. See page
358.)
:rew {file-list}
-or-
:rewind {file-list}
Edit the first file in the list. (Same as: :rew. See pages 44 and
170.)
:[range] ri {width}
-or-
:[range] right {width}
Right-justify the specified lines. If the width of a line is
not specified, use the value of the ‘textwidth’. (If ‘textwidth’ is 0, 80 is used.)
(Same as: :ri. See page 115.)
:rv[!] {file}
-or-
:rviminfo[!] {file}
Read the viminfo file specified. If the override option is present
(!), settings in the file override the current settings. (Same as: :rv. See page 233.)
:[range] s /{from}/{to}/{flags}
{to}. See :substitute
Change the regular expression {from} to the string
for a list of flags. (Same as: :substitute. See pages 102, 144,
160-161, 167-168, 309, and 401.)
:[count] sa[!] {number}
Do a :[count]split followed by :argument[!]
number. (Same as: :sargument. See page 245.)
:[count] sal
-or-
:[count] sall
Open a window for all the files being edited.When a count is
specified, open up to count windows. (Note that the count can be specified after
the command—for example, :all count.) (Same as: :all, :sal. See page 243.)
:[count] sargument[!] {number}
Do a :[count]split followed by
:argument[!] number. (Same as: :sa. See page 245.)
:sb
Same as: :sbuffer. (See page 51.)
Command-Mode Commands
:[count] sba
-or-
:[count] sball
Open a window for each buffer. If a count is specified, open at most
count windows. (Same as: :ba, :ball, :sba. See page 246.)
:sb number
Shorthand for :split and :buffer number. (See page 51.)
:sbl[!]
-orShorthand for :split and :blast. (Same as: :sbl. See page 52.)
:sblast[!]
:sbm count[count]
-or-
:sbmodified count[count]
Shorthand for :split and :bmodified. (Same as: :sbm. See
page 52.)
:[count] sbn
Shorthand for :split followed by :[count] bnext.
(Same as: :sbnext. See page 51.)
:[count] sbN
Shorthand for :split and :[count] bprevious. (Same as: :sbNext,
See page 52.)
:sbp, :sbprevious.
:[count] sbnext
Shorthand for :split followed by :[count] bnext.
(Same as: :sbn. See page 51.)
:[count] sbNext
Shorthand for :split and :[count] bprevious.
(Same as: :sbN, :sbp, :sbprevious. See page 52.)
:[count] sbp
-or-
:[count] sbprevious
Shorthand for :split and :[count] bprevious. (Same as: :sbN,
:sbNext, :sbprevious. See page 51.)
:sbr[!]
-or-
:sbrewind[!]
Shorthand for :split and :brewind. (Same as: :sbr. See page 52.)
:sbuffer number
Shorthand for :split and :buffer number. (Same as: :sb. See page
51.)
:se
List all options that are not set to the default. (Same as: :set. See pages 95, 100,
379, 382, and 394.)
:se {option}
Set Boolean option. Depreciated: For all other types of options, show
the value of the option. (See page 379.)
:se {option}:{value}
-or-
:se {option}={value}
Set an {option} to a {value}. (See page 379.)
:se {option}^={number}
:se {option}[!]
-orInvert a Boolean option. (See page 379.)
483
484
Appendix D
Command-Mode Commands
:se {option}&
Set the option to the default value. (See page 379.)
:se {option}+={value}
Add a number to a numeric option. For a string option,
append the {value} to the string. (See page 379.)
:se {option}-={number}
Subtract a number to a numeric option. For a string
option, remove the {value} from the string. (See page 379.)
:se {option}?
List the value of an option. (See page 379.)
:se {option}^={number}
Multiply a number to a numeric option. Prepend string to
the beginning of the option. (See page 379.)
:se all
List all options. (See page 382.)
:se all&
Set all options to their default values. (See page 382.)
Invert a Boolean option. (See page 380.)
:se inv{option}
Clear a Boolean option. (See page 380.)
:se no{option}
:set
List all options not set to the default. (Same as: :se. See pages 18, 95, 100, 379,
382, and 394.)
:set {option}
Set Boolean option. Depreciated: For all other types of options, show
the value of the option.Depreciated: show all others. (See page 382.)
:set {option}:{value}
-or-
:set {option}={value}
Set an option. (See page 382.)
:set {option}[!]
Invert a Boolean option. (See page 382.)
:set {option}&
Set the option to the default value. (See page 382.)
:set {option}+={value}
Add a number to a numeric option. Append a string to a
string option. (See page 382.)
:set {option}-={value}
Subtract a number from a numeric option. Remove a
string from a string option. (See page 382.)
:set {option}?
List the value of an option. (See page 382.)
:set {option}^={number}
Multiply a number to a numeric option. Prepend string to
the beginning of the option. (See page 382.)
:set all
List all options. (See page 382.)
:set all&
:set inv{option}
:set no{option}
Set all options to their default values. (See page 382.)
Invert a Boolean option. (See page 380.)
Clear a Boolean option. (See page 380.)
:[count] sf[!] +command {file}
-or-
Command-Mode Commands
:[count] sfind[!] +command {file}
A combination of :count[count] split and :find.
(Same as: :sf. See page 281.)
:sh
-or-
:shell
Suspend the editor and enter command mode (a.k.a. run a shell). (Same as:
:sh. See pages 104, 144, 152, 319, and 346.)
:si {char}
-or-
:simlat {char}
Simulate the pressing of Alt-{char}. (See page 344.)
:sl {seconds}
-or-
:sl {milliseconds)m
Sleep the specified number of seconds or milliseconds. (Same
as: gs, :sleep. See page 156.)
:sla[!]!
-or-
:split followed by :last. If ! is specified, modified files whose windows are closed will have their contents discarded. (Same as: :sla. See page 245.)
:slast![!]
:sleep {seconds}
-or-
:sleep {milliseconds)m
Sleep the specified number of seconds or milliseconds.
(Same as: gs, :sl. See page 156.)
:sm {char}
Simulate the pressing of Alt-{char}. (Same as: :smagic. See page 310.)
: [range] sm /{from}/{to}/flags
-or-
: [range] smagic /{from}/{to}/flags
Substitute the pattern {to} for the pattern
{from} for the given range assuming that the “magic” option is set for the duration
of the command. (Same as: :sm. See page 310.)
:[count] sn[!] [file-list]
:split followed by :[count] next If ! is specified, discard any changes to buffers that have been modified, but not written. If file-list is
specified, change the arguments to that list. (Same as: :snext. See page 245.)
by :count[count] previous. If ! is specified, discard
any changes to buffers that have been modified, but not written. (Note:The count
parameter can be specified after the command—for example, :sN count[count] .)
(Same as: :sNext, :spr, :sprevious. See page 245.)
:[count] sN[!]
:split followed
:[count] snext[!] file-list
by :[count] next If ! is specified, discard any changes to buffers that have been modified, but not written. If file-list is
specified, change the arguments to that list. (Same as: :sn. See page 246.)
:[count] sNext[!]
:split followed
:split followed
by :[count] previous. If ! is specified, discard any
changes to buffers that have been modified, but not written. (Note:The count
parameter can be specified after the command—for example, :sN [count] .) (Same
as: :sN, :spr, :sprevious. See page 245.)
485
486
Appendix D
Command-Mode Commands
:sni {command}
-or-
:sniff {command}
Perform a command using the interface to Sniff+. If no command is present, list out information on the current connection. Sniff+ support has
to be compiled in for this to work (not on by default). (Same as: :sni. See page
174.)
: [range] sno /{from}/{to}/flags
-or-
: [range] snomagic /{from}/{to}/flags
Substitute the pattern {to} for the pattern
{from} for the given range assuming that the ‘nomagic’ option is set. (Same as:
:sno.
See page 310.)
:so {file}
-or-
:source {file}
Read in a session file. (Actually read in a whole set of commands.)
(Same as: :so. See pages 95, 294, and 402.)
:[count] sp [+cmd] [file-name]
-or-
:[count] split [+cmd] [file-name]
Split the current window. If a count is specified,
make the new window count lines high. If a filename is present, put that file in the
new window. (Otherwise, use the current file.) (Same as: CTRL-W CTRL-S, CTRL-Ws,
CTRL-WS, :sp. See pages 45, 47-48, 162, and 247.)
:[count] spr[!]
-or-
:[count] sprevious[!]
by :[count] previous. If ! is specified, discard any changes to buffers that have been modified, but not written. (Note:The
count parameter can be specified after the command—for example, :sN [count] .)
(Same as: :sN, :sNext, :spr. See page 245.)
:sr[!]
:split followed
-or-
by :rewind. If ! is specified, modified files whose
windows are closed will have their contents discarded. (Same as: :sr. See page 245.)
:srewind[!]
:st!
:split followed
Suspend the editor (UNIX terminal only). If the ! option is not present and
‘autowrite’ is set, all changed files will be saved. (Same as: :stop, :sus, :suspend.
See page 156.)
:[count] sta[!] {function}
-or-
:[count] stag[!]! {function}
A combination of :split and :tag. If a count is
specified it is the height of the new window. (Same as: :sta. See page 81.)
:star[!]!
:startinsert[!] !
-or-
Begin insert mode as if a normal i command had been entered.
If the ! is present, the insert starts at the end of line as if an A command had been
issued. (Same as: :star. See page 318.)
Command-Mode Commands
:stj[!]! {ident}
-or-
:stjump[!]! {ident}
Do a :split and a :tjump. (Same as: :stj. See page 84.)
:stop[!] !
Suspend the editor (UNIX terminal only). If the ! option is not present
and ‘autowrite’ is set, all changed files will be saved. (Same as: :st, :sus, :suspend.
See page 156.)
:sts[!]! {ident}
-or-
:stselect[!]! {ident}
Do a :split and a :tselect. (Same as: :sts. See page 84.)
:[range] substitute /{[from}]/{[to}]/{[flags}]
Change the regular expression
{from} to the string {to}. (Same as: :s. See pages 102, 144, 160-161, 167-168, 309,
and 401.) The {flags} include the following:
c
Confirm. Ask before making a change.
e
If the search pattern fails, do not issue an error message (useful for scripts).
g
Global. Change each occurrence on the line (not just the first one).
i
Ignore case.
p
Print each changed line.
r
When {from} is empty, use the last search pattern rather than the last {from}
for a :substitute command. (See page 100.)
:sun [count]
-or-
:sunhide [count]
Open a new window for all hidden buffer. Limit the number of
window to count, if specified. (Same as: :sun, :unh, :unhide. See page 244.)
-or-
:sus[!]
:suspend[!]
Suspend the editor (UNIX terminal only). Actually, works in Win32
also.). If the ! option is not present and ‘autowrite’ is set, all changed files will be
saved. (Same as: :stop, :sus. See page 156.)
:sv [+command] [filename]
-or-
:sview [+command] [file-name]
Split the window like :split.The only difference is
that the file is opened for viewing. (Same as: :sv. See page 48.)
:sw
-or-
:swapname
:sy
List name of the current swap file. (Same as: :sw. See page 150.)
List out all the syntax elements. (Same as: :syntax. See pages 96, 394, and
405-407.)
:sy case match
Syntax definitions are case sensitive. In other words, the case of the
letters must match. (See page 407.)
487
488
Appendix D
Command-Mode Commands
:sy case ignore
Syntax definitions are case not sensitive. In other words, case
differences are ignored. (See page 407.)
:sy clear
Clear out any existing syntax definitions. (See page 407.)
:sy cluster {name} contains={groups} add={groups} remove={group}
Define a
cluster of syntax groups. (See page 413.)
Tell Vim to synchronize based on C-style comments. If a group name is specified, use that group for
highlighting; otherwise, use the group name Comment.The ‘minlines’ and
‘maxlines’ options tell Vim how much to look backward through the file for a
comment. (See page 414.)
:sy sync ccomment group-name minlines={min} maxlines={max}
:sy include @{cluster} {file}
Read in a syntax file and put all the defined groups
in the specified cluster. (See page 413.)
:sy keyword {group} {keyword} ... {keyword} options
Define a set of keywords for
syntax highlighting.They will be highlighted according to {group-name}.The
options may appear anywhere within the {keyword} list. Options can include ‘contained’, ‘nextgroup’, ‘skipwhite’, ‘skipnl’, ‘skipempty’, and ‘transparent’.
Keywords for abbreviations can be defined like ‘abbreviation’.This matches both
‘abb’ and ‘abbreviation’. (See page 408.)
:sy list {group-name}
List out the named syntax groups. (See page 414.)
:sy list @{cluster-name}
List out the elements for syntax cluster. (See page 414.)
:sy match {group} excludenl {pattern} options
Define a regular expression that
matches a syntax element. Options can be ‘contained’, ‘nextgroup’, ‘skipwhite’,
‘skipnl’, ‘skipempty’, ‘transparent’, and ‘contains’. (See page 408.)
:sy region options matchgroup={group} keepend excludenl \
start={pattern}
skip={pattern} end={pattern}
Define a syntax-matching region that starts and
ends with the specified pattern. Options can be ‘contained’, ‘nextgroup’, ‘skipwhite’, ‘skipnl’, ‘skipempty’, ‘transparent’, ‘contains’, and ‘oneline’. (See
page 408.)
:sy sync clear
Remove all syntax synchronization directives. (See page 414.)
:sy sync clear {sync-group-name} sync-group-name ...
Clear all the syntax syn-
chronization commands for the named groups. (See page 414.)
:sy sync match {sync-group-name} grouphere {group-name} {pattern}
Define a
synchronization command (in the group {sync-group-name}) that tells Vim that when
it sees {pattern} that the group {group-name} follows the match. (See page 414.)
:sy sync match {sync-group-name} groupthere {group-name} {pattern}
Define a
synchronization command (in the group {sync-group-name}) that tells Vim that when
it sees {pattern} that the group {group-name} precedes the match. (See page 414.)
Command-Mode Commands
:sy sync minlines={min}
Define the minimum number of lines for a brute-force
synchronization match. (See page 414.)
:sy sync match {match-specification}
Define a match or region to be skipped
during synchronization. (See page 414.)
:sync
-or-
:syncbind
Cause all scroll-bound windows to go to the same location. (Same as:
:sync. See page 276.)
:syntax
List out all the syntax elements. (Same as: :sy. See pages 96, 394, and 405-
407.)
:syntax case match
Syntax definitions are case sensitive. In other words, the case of
the letters must match. (See page 407.)
:syntax case ignore
Syntax definitions are not case sensitive. In other word, case differences are ignored. (See page 407.)
:syntax clear
Clear out any existing syntax definitions. (See page 407.)
:syntax cluster {name} contains={groups} add={groups} remove={group}
Define a
cluster of syntax groups. (See page 414.)
:syntax sync ccomment group-name minlines={min} maxlines={max}
Tell Vim to
synchronize based on C-style comments. If a group name is specified, use that
group for highlighting; otherwise, use the group name ‘Comment’.The ‘minlines’
and ‘maxlines’ options tell Vim how much to look backward through the file for a
comment. (See page 414.)
:syntax include @{cluster} {file}
Read in a syntax file and put all the defined
groups in the specified cluster. (See page 414.)
:syntax keyword {group} {keyword} ... {keyword} options
Define a set of keywords for syntax highlighting.They will be highlighted according to {group-name}.
The options may appear anywhere within the {keyword} list. Options can
include ‘contained’, ‘nextgroup’ ‘skipwhite’, ‘skipnl’, ‘skipempty’, and
‘transparent’. Keywords for abbreviations can be defined like ‘abbreviation’.
This matches both ‘abb’ and ‘abbreviation’. (See page 408.)
:syntax list {group-name}
:syntax list @{cluster-name}
List out the named syntax groups. (See page 414.)
List out the elements for syntax cluster. (See page
414.)
:syntax match {group} excludenl {pattern} options
Define a regular expression
that matches a syntax element. Options can be ‘contained’, ‘nextgroup’, ‘skipwhite’, ‘skipnl’, ‘skipempty’, ‘transparent’, and ‘contains’. (See page 408.)
489
490
Appendix D
Command-Mode Commands
:syntax region options matchgroup={group} keepend excludenl \ start={pattern}
skip={pattern} end={pattern}
Define a syntax-matching region that starts and
ends with the specified pattern. Options can be ‘contained’, ‘nextgroup’,
‘skipwhite’, ‘skipnl’, ‘skipempty’, ‘transparent’, ‘contains’, and ‘oneline’.
(See page 408.)
:syntax sync clear
Remove all syntax synchronization directives. (See page 414.)
:syntax sync clear {sync-group-name} sync-group-name ...
Clear all the syntax
synchronization commands for the named groups. (See page 414.)
:syntax sync match {sync-group-name} grouphere {group-name} {pattern}
Define a
synchronization command (in the group {sync-group-name}) that tells Vim that when
it sees {pattern} that the group {group-name} follows the match. (See page 414.)
:syntax sync match {sync-group-name} groupthere {group-name} {pattern}
Define
a synchronization command (in the group {sync-group-name}) that tells Vim that
when it sees {pattern} that the group {group-name} precedes the match. (See page
414.)
:syntax sync minlines={min}
Define the minimum number of lines for a bruteforce synchronization match. (See page 414.)
:syntax sync region {region-specification}
Define a match or region to be
skipped during synchronization. (See page 414.)
:[range] t {address}
Copy the range of lines below {address}. (Same as: :copy.
See page 306.)
:[count] ta!
Go forward count tags. (Same as: :tag. See pages 81-82.)
Search for all functions that match the regular expression defined
by {pattern} and jump to the first one. (See pages 81-82.)
:ta! /{pattern}
:[count] tag!
Go forward count tags. (Same as: :ta. See pages 81-82.)
:tag! /{pattern}
Search for all functions that match the regular expression defined
by {pattern} and jump to the first one. (See pages 81-82.)
:tags
List the tags. (See page 80.)
:tc {command}
-or-
:tcl {command}
Execute a single Tcl {command}. (Same as: :tc. See page 174.)
:[range] tcld {command}
-or-
Execute a Tcl {command} once for each line in the range.
The variable “line” is set to the contents of the line. (Same as: :tcld. See page 174.)
:[range] tcldo {command}
Command-Mode Commands
:tclf {file}
-or-
:tclfile {file}
Execute the Tcl script in the given {file}. (Same as: :tclf. See page
174.)
:te {name}
-or-
:tearoff {name}
:tj! ident
Tear off the named menu. (Same as: :te. See page 339.)
-or-
:tjump! ident
Like :tselect, but if there is only one tag, automatically pick it. (Same
as: :tj. See page 83.)
:[count] tl
-or-
:[count] tlast
Go to the last tag. (Same as: :tl. See page 81.)
:tm {menu-item} {tip}
-or-
:tmenu {menu-item} {tip}
Define the “tip” text that displays when the cursor is
placed over an icon in the toolbar. (Same as: :tm. See page 337.)
:[count] tn
Go to the next tag. (Same as: :tnext. See page 83.)
:[count] tN
Go to the previous tag. (Same as: :tNext, :tp, :tprevious. See page 83.)
:[count] tnext
Go to the next tag. (Same as: :tn. See page 83.)
:[count] tNext
Go to the next tag. (Same as: :tN, :tp, :tprevious. See page 83.)
:[count] tp
-or-
:[count] tprevious
:[count] tr
Go to the previous tag. (Same as: :tp. See page 83.)
-or-
:[count] trewind
:ts! ident
Go to the first tag. (Same as: :tr. See page 83.)
-or-
:tselect! ident
List all the tags that match ident. If ident is not present, use the
results of the last :tag command. After listing the tags, give the user a chance to
select one and jump to it. (Same as: :ts. See page 83.)
:tu {menu-item}
-or-
:tunmenu {menu-item}
Remove a “tip” from an menu item. (Same as: :tu. See page
339.)
:u
Undo a change. (Same as: :undo. See page 318.)
:una {lhs}
-or-
:unabbreviate {lhs}
Remove the abbreviation. (Same as: :una. See page 296.)
491
492
Appendix D
Command-Mode Commands
:undo
Undo a change. (Same as: :u. See page 318.)
-or-
:unh count[count]
:unhide count[count]
Write the file in all windows. (Same as: :su, :sunhide, :unh.
See page 244.)
:unl[!] {variable}
-or-
:unlet[!]! {variable}
Remove the definition of the variable. If the force (!)
option is present, do not issue an error message if the variable is not defined. (Same
as: :unl. See page 353.)
:unm[!] {lhs}
:unmap {lhs}
-orRemove a mapping. (Same as: :unm. See pages 299 and 301.)
:[mode] unme {menu-item}
-or-
:[mode] unmenu {menu-item}
Remove the menu item named {menu-item}.The
wildcard “*” will match all menu items. (Same as: :unme. See page 339.)
:[range] up[!] [file]
-or-
:[range] up[!] >> [file]
-or-
:[range] up !{command}
-or-
:[range] update[!] [file]
-or-
:[range] update[!] >> [file]
-or-
:[range] update !{command}
Acts just like the :write command if the buffer is
modified. Does absolutely nothing if it’s it is not. (Same as: :up. See page 316.)
: [range] v /{pattern}/ {command}
Perform {command} on all lines that do not have
{pattern} in them in the given range. (Same as: :vglobal. See page 312.)
:ve
-orList version and configuration information, including the list of VIMRC
files read in at startup. (Same as: :ve. See pages 95-96.)
:version
: [range] vg /{pattern}/ {command}
-or-
: [range] vglobal /{pattern}/ {command}
Perform {command} on all lines that do
not have {pattern} in them in the given range. (Same as: :v. See page 312.)
:vi [+cmd] {file}
Close the current file and start editing the named file. If +cmd is
specified, execute it as the first editing command. (Same as: :visual. See page 41.)
:vie [+cmd] {file}
:view [+cmd] {file}
41.)
-orLike :vi, but open the file read-only. (Same as: :vie. See page
Command-Mode Commands
:visual [+cmd] {file}
Close the current file and start editing the named file. If
+cmd is specified, execute it as the first editing command. (Same as: :vi. See page
41.)
:vm
List all the mappings for visual-mode maps. (Same as: :vmap. See pages 297-298.)
:vm {lhs}
List the visual mode mapping of {lhs}. (See pages 297-298.)
:vm {lhs} {rhs}
:vmap
Define a keyboard mapping for visual mode. (See pages 297-298.)
List all the visual-mode mappings. (Same as: :vm. See pages 297-298.)
:vmap {lhs}
List the visual-mode mapping of {lhs}. (See page 297-298.)
:vmap {lhs} {rhs}
:vmapc
Define a keyboard mapping for visual mode. (See page 297-298.)
-or-
:vmapclear
Clear all the visual-mode mappings. (Same as: :vmapc. See page 301.)
:[priority] vme {menu-item} {command-string}
-or-
:[priority] vmenu {menu-item} {command-string}
Define a menu item that is available for visual mode only.The priority determines its placement in a menu. Higher
numbers come first.The name of the menu item is {menu-item}, and when the
command is selected, the command {command-string} is executed. (Same as: :vme.
See page 334.)
:vn {lhs} {rhs}
-or-
Same as :vmap, but does not allow remapping of the {rhs}.
:vnoremap {lhs} {rhs}
(Same as: :vn. See page 301.)
:[priority] vnoreme {menu-item} {command-string}
:[priority] vnoremenu {menu-item} {command-string}
-orLike :vmenu, but the {com-
mand-string} is not remapped. (Same as: :vnoreme. See page 338.)
:[range] w[!]! filename
Write out the specified file. If no filename is specified, write
to the current file.The range defaults to the entire file. If the force (!) option is
present, overwrite an existing file, or override the read-only flag. (Same as: :write.
See pages 41-42, 104, 134, 144, 151, 168, 242, and 315-316)
:[range] w[!]! >> file
Append the specified range to the file.This will fail if the file
does not exist unless the force (!) option is specified. (See page 310.)
:wa
:wall
-orWrite the file in all windows. (Same as: :wa. See page 242.)
:wh {expression}
:while {expression}
-orStart a loop. (Same as: :wh. See page 356.)
493
494
Appendix D
Command-Mode Commands
:wi {width} {height}
Obsolete older command to set the number of rows and
columns. Use :set rows and :set columns instead. (Same as: :winsize. See page
325.)
:winp {X} {Y}
-or-
:winpos {X} {Y}
Set the position of the window on the screen. (Same as: :winp. See
page 325.)
:winsize {width} {height}
Obsolete older command to set the number of rows and
columns. Use :set rows and :set columns instead. (Same as: :wi. See page 325.)
:wn
Shorthand for :write and :next. (Same as: :wnext. See pages 42-43.)
:[count] wnext[!] {+command}
-or-
:[count] wNext[!] {+command}
Shorthand for :write and :[count] next.
(Same as: :wN, :wp, :wprevious. See page 43.)
:wp
-or-
:[count] wprevious[!]
Shorthand for :write and :[count] previous.
(Same as: :wN, :wNext, :wp. See page 43.)
:[range] wq[!] file
Write the file and exit. If a range is specified, only write the
specified lines. If a file is specified, write the data to that file.When the override
option (!) is present, attempt to overwrite existing files or read-only files. (See
pages 202 and 322.)
:wqa[!]
-or-
:wqall[!]
Shorthand for :wall and :qall. (Same as: :wqa, :xa, :xall. See page
242.)
:write[!]
Write out the current file. (See page 31.)
:[range] write[!]! {filename}
Write out the specified file. If no filename is specified, write to the current file.The range defaults to the entire file. If the force (!)
option is present, overwrite an existing file, or override the read-only flag. (Same as:
:w. See pages 41-42, 104, 134, 144, 151, 168, 242, and 315-316.)
:[range] write[!]! >> {file}
Append the specified range to the file.This will fail if
the file does not exist unless the force (!) option is specified. (See page 310.)
:wv[!]! {file}
-or-
:wviminfo[!]! {file}
Write the viminfo file specified. If the override option is present (!), any existing file will be overwritten. (Same as: :wv. See page 233.)
:[range] x[!]! file
If the file has been modified, write it.Then exit. If the override
(!) option is present, overwrite any existing file. (Same as: :xit. See page 202.)
Command-Mode Commands
:X
Prompt for an encryption key and assign the resulting value to the “key” option.
(See page 143.)
:range ~flags count
{from}
Repeat the last substitution, but the last search string as the
pattern rather than the {from} from the last substitution. (See page 311.)
If the file has been modified, write it.Then exit. If the override (!) option is present, overwrite any existing file. (Same as: :x. See page 202.)
:[range] xit[!] {file}
-or-
:[range] y {register}
Yank the range (default = current line) into the register
(default = the unnamed register). (Same as: :y. See page 318.)
:[range] yank {register}
List the given line (default = current) and a few
lines after it.The code controls what section of the text is listed.The count defines
what “a few” is. (See page 309.)
:[line] z{code} count[count]
:map Mode Table
NVO
N
V
O
IC
:vm
:om
:map!
:vmap
:omap
:map
:nm
:nmap
:no
:nn
:vn
:ono
:noreamp
:nnremap
:vnoremap
:onoremap :noremap! :inoremap
:no!
I
C
:im
:cm
:imap
:cmap
:ino
:cno
:cnoremap
:unm
:nun
:vu
:ou
:unm!
:iu
:cu
:unmap
:numap
:vumap
:oumap
:unmap!
:iunmap
:cunmap
:mapc
:nmapc
:vmapc
:omapc
:mapc!
:imapc
:cmapc
:mapclear :nmapclear :vmapclear :omapclear :mapclear! :imapclear :cmapclear
Modes
N
V
O
I
C
Normal
Visual
Operator pending
Insert
Command line
495
Visual-Mode Commands
<Esc>
Cancel visual mode. (See page 57.)
CTRL-]
Jump to highlighted tag. (See page 60.)
CTRL-\ CTRL-N
Enter normal mode. (See page 58.)
CTRL-G
Toggle between select and visual mode. (See page 259.)
CTRL-V
Switch to visual block mode or exit block visual mode. (See
page 59.)
!program
Pipe the selected text through an external program. (See
page 57.)
$
Move to the end of the line. (See page 63.)
<
Shift lines to the left (different in block visual mode.) (See page
60.)
=
Indent the lines. (See page 60.)
>
Shift lines to the right (different in block visual mode.)
:command
Execute a colon-mode command on the selected lines.
~
Invert the case of the selected text.
“{register}c
Delete and enter insert mode. (See page 59.)
“{register}C
Delete the selected lines and enter insert mode. (See page 59.)
“{register}d
Delete the highlighted text. (See pages 56, 251, and 252.)
498
Appendix E
Visual-Mode Commands
“{register}D
Delete the highlighted lines. (See page 58.)
g?
Rot13 the text. (See page 257.)
gJ
Join the selected lines with no spaces inserted between the
words. (See pages 59 and 256.)
gq
Format a block. (See page 256.)
gv
Toggle between the current and previous visual-mode selection.
(See pages 252-253.)
J
Join the selected lines.(See pages 59 and 256.)
K
Look up the selected word using the man command. (See page
60.)
o
Jump to the other end of a visual selection. (See pages 254 and
255.)
r
Delete and enter insert mode (different in block visual mode.)
(See page 59.)
R
Delete the selected lines and enter insert mode. (See page 59.)
“{register}s
Delete and enter insert mode. (See page 59.)
“{register}s
Delete the selected lines and enter insert mode. (See page 59.)
u
Make the selected case all lowercase. (See page 255.)
U
Make the selected case all uppercase. (See page 255.)
V
Enter line visual mode, or exit to normal mode. (See page 59.)
“{register}x
Delete the highlighted text. (See pages 56, 251, and 252.)
“{register}X
Delete the highlighted lines. (See page 58.)
“{register}y
Yank the highlighted text into a register. (See pages 59, 162, 156.)
“{register}Y
Yank the highlighted lines into a register. (See page 59.)
Visual Block Commands
>
Move the block to the right. (See page 64.)
<
Move the block to the left. (See page 164.)
Astring<Esc>
Append string to the right side of each line. (See page 63.)
cstring<Esc>
Delete the selected text and then insert the string on each line.
(See page 62.)
Cstring<Esc>
Delete selected text to end of line, then insert on each line. (See
page 62.)
Istring<Esc>
Insert text on the left side of each line. (See page 60.)
O
Go to the other corner diagonally. (See page 255.)
rchar
Replace all the text with a single character. (See page 64.)
Select-Mode Commands
Select-Mode Commands
Starting Select Mode
gCTRL-H
Start select block mode. (See page 258.)
gh
Start select character mode. (See page 258.)
gH
Start select line mode. (See page 258.)
gV
Do not automatically reselect an area after a command has been
executed. (See page 260.)
Select Mode Commands
Arrow, CTRL,
Function Keys
(cursor motion)
Extend selection. (See page 258.)
string<Esc>
Delete the selected text and replace it with string. (See page 258.)
<BS>
Backspace. (See page 258.)
CTRL-H
Delete the selected text. (See page 259.)
CTRL-O
Switch from select mode to visual mode for one command. (See
page 259.)
499
Insert-Mode Commands
<BS>
Delete character before the cursor.
char1<BS>char2
Enter digraph (only when digraph option set).
<C-End>
Cursor past end of file. (See page 228.)
<C-Home>
Cursor to start of file. (See page 228.)
<C-Left>
Cursor one word left. (See page 228.)
<C-Right>
Cursor one word right. (See page 228.)
<CR>
Begin new line.
<Del>
Delete character under the cursor.
<Down>
Cursor one line down. (See page 228.)
<End>
Cursor past end of line. (See page 228.)
<Esc>
End insert mode (unless ‘insertmode’ set).(See page 6
and 10.)
<F1>
Same as <Help>.
<Help>
Stop insert mode and display help window.
<Home>
Cursor to start of line. (See page 228.)
<Insert>
Toggle insert/replace mode.
<Left>
Cursor one character left. (See page 228.)
<LeftMouse>
Cursor at mouse click. (See page 109.)
502
Appendix F
Insert-Mode Commands
<MouseDown>
Scroll three lines downward.
<MouseUp>
Scroll three lines upward.
<NL>
Same as <CR>.
<PageDown>
Scroll one screen forward.
<PageUp>
Scroll one screen backward.
<Right>
Cursor one character right. (See page 228.)
<S-Down>
Move one screen forward.
<S-Left>
Cursor one word left.
<S-MouseDown>
Scroll a full page downward.
<S-MouseUp>
Scroll a full page upward.
<S-Right>
Cursor one word right.
<S-Up>
Scroll one screen backward.
<Tab>
Insert a <Tab> character.
<Up>
Cursor one line up. (See page 228.)
CTRL-@
Insert previously inserted text and stop insert.
CTRL-[
Same as <Esc>.
CTRL-\ CTRL-N
Go to Normal mode.
CTRL-]
Trigger abbreviation.
CTRL-_
When 'allowrevins' is set: change language (Hebrew, Farsi)
{only works when compiled with +rightleft feature}
CTRL-A
Insert previously inserted text. (See page 229.)
CTRL-C
Quit insert mode, without checking for abbreviation, unless
'insertmode' set. (See page 297.)
CTRL-D
Delete one shift width of indent in the current line. (See page
72 and 262.)
CTRL-E
Insert the character that is below the cursor. (See page 230.)
CTRL-F
CTRL-H
Same as <BS>.
CTRL-I
Same as <Tab>.
CTRL-J
Same as <CR>.
CTRL-K {character1}{character2}
CTRL-L
Insert digraph. (See page 200.)
When insertmode is set, this command enables you to leave
insert mode. (See page 179.)
Insert-Mode Commands
CTRL-M
Same as <CR>.
CTRL-N
Find next match for keyword in front of the cursor.
(See page 126 and 128.)
CTRL-O
Quote next character. CTRL-V is perferred since some
terminals intercept CTRL-Q and interpret it as a stop
code. (See page 231.)
CTRL-P
Find previous match for keyword in front of the
cursor. (See page 125, 126, and 128.)
CTRL-Q
Same as CTRL-V (used for terminal control flow). (See
page 156.)
CTRL-R register
Insert the contents of a register. (See page 230, 263,
and 264.)
CTRL-R CTRL-O register
Insert the contents of a register literally and do
not auto-indent. (See pages 263-264.)
CTRL-R CTRL-P register
Insert the contents of a register literally and fix
indent. (See pages 263-264.)
CTRL-R CTRL-R register
Insert the contents of a register literally. (See pages
230.)
CTRL-S
Used for terminal control flow.
CTRL-T
Insert one shift width of indent in current line. (See
page 263.)
CTRL-U
Delete all entered characters in the
current line. (See page 228.)
CTRL-V char
Insert next non-digit literally. (See pages 85, 92, 229,
and, 268.)
CTRL-V number
Insert three-digit decimal number as a single byte.
(See page 229.)
CTRL-W
Delete word before the cursor. (See page 228.)
CTRL-X mode
Enter CTRL-X sub mode, see the following entries.
CTRL-X CTRL-]
Search for the tag that completes the word under the
cursor. (See pages 128-130).
CTRL-X CTRL-D
Search for a macro definition for completion. (See
pages 128 and 129.)
CTRL-X CTRL-E
Scroll up. (See pages 131.)
CTRL-X CTRL-F
Search filenames for completion. (See pages 128 and
130.)
CTRL-X CTRL-I
Search the current file and #include files for
completion. (See page 128.)
503
504
Appendix F
Insert-Mode Commands
CTRL-X CTRL-K
Complete identifiers from dictionary. (See page 128.)
CTRL-X CTRL-L
Search the line completion of the line under of the
cursor. (See pages 128 and 131.)
CTRL-X CTRL-N
Search for next word that matches the word under
the cursor. (See page 128.)
CTRL-X CTRL-P
Search for previous word that matches the word
under the cursor. (See page 128.)
CTRL-X CTRL-Y
Scroll down. (See page 131.)
CTRL-Y
Insert the character that is above the cursor. (See pages
229 and 230.)
CTRL-Z
When in insert mode, suspend Vim.
^ CTRL-D
Delete all indent in the current line, and restore it in
the next. (See page 262.)
0 CTRL-D
Delete all indent in the current line. (See page 262.)
Option List
Option
Abbreviation Type
Scope
Default
aleph
al
Global
MS-DOS: 128
Others: 224
Number
Define the first character of the Hebrew alphabet. (See page 177.)
allowrevins
ari
Boolean
Global
Off
Allow the CTRL-_ command toggle the 'revins' option. (See page 175.)
altkeymap
akm
Boolean
Global
Off
Define which keyboard map to use as the alternate one. (See pages 176-177.)
autoindent
ai
Boolean
Buffer
Off
Automatically indent each line like the previous one. (See pages 70, 72, 97, 262, 396.)
autoprint
ap
Boolean
Global
Off
Inoperative option put in for Vi compatibility. (See page 402.)
autowrite
aw
Boolean
Global
Off
Automatically write files as needed. (See pages 42 and 97.)
background
bg
String
Global
Depends on GUI background
Light or dark, depending on the background color. (See pages 68 and 343.)
backspace
bs
String
Global
“”
Define how <BS> works in insert mode. (See page 94.)
continues
506
Appendix G
Option List
Option
Abbreviation Type
Scope
Default
backup
bk
Global
Off
Global
Amiga: “.,t:”
MS-DOS: “.,c:/tmp,c:/temp”
UNIX: “.,~/tmp,~/”
Boolean
Produce a backup file. (See pages 146-147.)
backupdir
bdir
String
Specify where the backup files are to go. (See page 147.)
backupext
bex
String
Global
VMS: “_”
Others: “~”
Define the extension to append to a backup file. (See page 146.)
beautify
bf
Boolean
Global
Off
Inoperative option put in for Vi compatibility. (See page 402.)
binary
bin
Boolean
Buffer
Off
This option enables you to edit binary files. (See pages 121 and 178.)
bioskey
biosk
Boolean
Global
On
On Microsoft Windows, use the BIOS to read keys. (See page 340.)
breakat
brk
String
Global
“ ^I!@*-+_;:,./?”
Define character at which a line can be broken. (See page 236.)
browsedir
bsdir
String
Global
“last”
Define which directory in which to start the :browse command. (See page 340.)
cindent
cin
Boolean
Buffer
Off
Buffer
“0{,0},:,0#,!^F,o,O,e”
Do C-style indentation. (See pages 70, 71, and 396.)
cinkeys
cink
String
Define the keys that cause a re-indent. (See page 272.)
cinoptions
cino
String
Buffer
“”
Define how C indentation is performed. (See pages 272-274.)
cinwords
cinw
String
Buffer
“if,else,while,do,for,switch”
Define keywords that cause an extra indent. (See pages 71, 272, and 275.)
clipboard
cb
String
Global
“”
Define how the GUI interacts with the system clipboard. (See page 343.)
cmdheight
ch
Number
Global
1
Define the height of the command window. (See page 386.)
columns
co
Number
Global
80 or terminal width
Buffer
“s1:/*,mb:*,ex:*/,://,b:#,:%,
Number of columns in a window. (See page 325.)
comments
com
String
:XCOMM,n:>,fb:-
Define what Vim considers a comment. (See pages 269-270.)
compatible
cp
Boolean
Enable Vi compatibility. (See pages 4 and 401.)
Global
On (but turned off when a
Vimrc file is found)
Appendix G
Option
Abbreviation Type
Scope
Default
complete
cpt
Global
“.,w,b,u,t,I”
String
Option List
Define where Vim searches for words to complete. (See pages 127-128.)
confirm
cf
Boolean
Global
Off
Enable a confirmation dialog for some commands. (See page 386.)
conskey
consk
Boolean
Global
Off
Do direct console I/O on Microsoft Windows. (See page 384.)
cpoptions
cpo
String
Global
Vim mode: “aABceFs”
Vi mode: All flags
Global
“cscope”
Set compatibility options. (See page 401.)
cscopeprg
csprg
String
Define where the CScope program resides. (See page 172.)
cscopetag
cst
Boolean
Global
Off
Global
0
Use CScope for tag navigation. (See page 172.)
cscopetagorder csto
Number
Define the search order for CScope tag commands. (See page 172.)
cscopeverbose csverb
Boolean
Global
Off
Output verbose information when using CScope. (See page 172.)
define
def
String
Global
“^#\s*define”
Define the string that indicates a macro definition. (See page 284.)
dictionary
dict
String
Global
“”
Define the files to be searched for dictionary words. (See pages 127-128.)
digraph
dg
Boolean
Global
Off
If set, allow digraphs to be entered with as ch1<BS>ch2. (See page 200.)
directory
dir
String
Global
Amiga: “.,t:”
MS-DOS: “.,c:\tmp,c:\temp”
UNIX: “.,~/tmp,/var/tmp,/tmp”
Define the directory where the swap files go. (See page 151.)
display
dy
String
Global
“”
If set to “lastline”, display partial lines as the last line of a screen. (See page 236.)
edcompatible
ed
Boolean
Global
Off
Change the g and c flags for the substitute command to be ed like. (See page 401.)
endofline
eol
Boolean
Buffer
On
Put an <EOL> at the end of an incomplete last line. (See page 121.)
equalalways
ea
Boolean
Global
On
When creating windows, make all window sizes equal. (See page 247.)
equalprg
ep
String
Global
“”
Define the program to use for the = command. (See page 269.)
continues
507
508
Appendix G
Option List
Option
Abbreviation Type
Scope
Default
errorbells
eb
Boolean
Global
Off
String
Global
Amiga: “AztecC.Err”
Others: “errors.err”
If set, beep on error. (See page 389.)
errorfile
ef
Define the default error file for the :clist and related commands. (See page 89.)
errorformat
efm
String
Global
A long and complex string.
Define how Vim parses errors coming out of make command. (See page 385.)
esckeys
ek
Boolean
Global
On
Tell Vim to accept function keys that send an <ESC> string in insert mode. (See page 139.)
eventignore
ei
String
Global
“”
Define a set of events to ignore. (See pages 85 and 267.)
expandtab
et
Boolean
Buffer
Off
If set, expand tabs to spaces on insert. (See pages 85 and 267.)
exrc
ex
Boolean
Global
Off
Allow reading of initialization files in the current directory. (See page 383.)
fileencoding
fe
String
Buffer
“ansi”
Define the encoding of the file. Used for foreign languages. (See pages 137, 176, and 178.)
fileformat
ff
String
Buffer
MS-DOS, OS/2: “dos”
UNIX: “unix”
Macintosh: “mac”
Global
MS-DOS, OS/2: “dos,unix”
UNIX: “unix,dos”
Macintosh: “mac,unix,dos”
Others: “”
Buffer
“”
The format of the current file. (See page 120.)
fileformats
ffs
String
Define the file formats recognized. (See page 120.)
filetype
ft
String
The type of the current file. (See pages 69, 136, and 138.)
fkmap
fk
Boolean
Global
Off
Global
Off
Turn on Farsi keyboard mapping. (See page 176.)
flash
fl
Boolean
Inoperative option put in for Vi compatibility. (See page 402.)
formatoptions
fo
String
Buffer
“tcq”
Define how text is formatted. (See pages 97, 117-119, and 396.)
formatprg
fp
String
Global
“”
Define an external command to perform formatting. (See page 119.)
gdefault
gd
Boolean
Global
Off
Make the g flag the default for :substitute commands. (See page 311.)
Appendix G
Option
Abbreviation Type
graphic
gr
grepformat
gfm
Scope
Option List
Default
Boolean
Global
Off
Inoperative option put in for Vi compatibility. (See page 402.)
String
Global
“%f:%l%m,%f %l%m”
Defines how Vim interprets the output of :grep. (See page 289.)
grepprg
gp
“grep -n”, Win32: “findstr /n”
String
Global
Define the command to run for :grep. (See pages 170 and 289.)
guicursor
gcr
guifont
gfn
guiheadroom
ghr
guifontset
gfs
guioptions
go
String
Global
Complex string
Define how the cursor looks in Microsoft Windows Vim. (See page 345.)
String
Global
Define the font to use for the GUI. (See page 344.)
“”
Number
Global
50
Define the amount of space above and below the window used by the window manager.
(See page 346.)
“”
String
Global
Define fonts for English and a foreign language. (See page 175.)
String
Global
GTK: “agimrtT”
UNIX: “gmrt”
Sets various GUI options. (See pages 234, 325, 329, and 343.)
guipty
Boolean
Global
On
Use a “pty” rather than a pipe to connect to :shell commands. (See pag 346.)
hardtabs
ht
helpfile
hf
Boolean
Global
Off
Inoperative option put in for Vi compatibility. (See page 402.)
String
Global
MS-DOS:
“$VIMRUNTIME\doc\help.txt”
Others:
“$VIMRUNTIME/doc/help.txt”
Define the location of the main help file. (See page 401.)
helpheight
hh
Number
Global
Half the current screen.
The height of the help window. (See page 392.)
hidden
hid
highlight
hl
hlsearch
hls
Off
history
hi
20
Boolean
Global
Off
Automatically hide buffers that are no longer visible. (See page 52.)
String
Global
Complex string
Define the highlighting for the Vim messages. (See pages 394-395.)
Boolean
Global
Highlight search strings. (See pages 29, 97, 203, and 293.)
Number
Global
Define the size of the command (:) history. (See page 321.)
continues
509
510
Appendix G
Option List
Option
Abbreviation Type
Scope
hkmap
hk
Off
hkmapp
hkp
Off
Boolean
Global
Enable Hebrew keyboard mapping. (See page 177.)
Boolean
Global
Enable Hebrew with a phonetic keyboard. (See page 177.)
icon
Boolean
Global
Default
Off (but on when title can be
restored)
If set, display the current filename in the icon. (See page 330.)
iconstring
String
Global
The string to be displayed in the icon text. (See page 330.)
ignorecase
ic
include
inc
“”
Boolean
Global
Off
Ignore case differences in a search and name completion. (See pages 126 and 204.)
String
Global
“^#\s*include”
Define the format of an “include” directive. (See page 284.)
incsearch
is
infercase
inf
insertmode
im
isfname
isf
isident
isi
Boolean
Global
Perform incremental searches. (See pages 30 and 97.)
Off
Boolean
Buffer
Off
Figure out case of insert completion matches from the current text. (See page 127.)
Boolean
Global
Off
Enter the strange world where insert mode is the default. (See page 179.)
String
Global
Complex string
Determine which characters make up a filename. (See pages 186 and 216.)
String
Global
Complex string
Determine which characters make up an identifier. (See page 186.)
iskeyword
isk
isprint
isp
String
Buffer
Complex string
Define what characters make up a word. (See pages 184-185 and 217.)
String
Global
MS-DOS: “@,~-255”
Others: “@,161-255”
Determine which characters are printable. (See pages 186 and 217.)
joinspaces
js
Boolean
Global
On
Put spaces between lines joined with the > command. (See page 116.)
key
String
The encryption key. (See page 143.)
keymodel
km
keywordprg
kp
Buffer
“”
“”
String
Global
Define how special keys affect selection mode. (See pages 108 and 333.)
String
Define the command to run for the K
Global
Solaris: “man -s”
Other UNIX: “man”
DOS: “”
OS/2: “view /”
VMS: “help”
command. (See page 79.)
Appendix G
Option
Abbreviation Type
langmap
lmap
laststatus
ls
lazyredraw
lz
linebreak
lbr
Scope
Option List
Default
“”
String
Global
Define a set of mappings for a foreign keyboard. (See page 175.)
Number
Global
1
Determine which windows get a status line. (See pages 246-247.)
Boolean
Global
Off
Do not redraw the screen during macro execution. (See page 400.)
Boolean
Window
Break long lines at nice places. (See page 236.)
Off
lines
Number
Global
Screen height
Set the number of lines in the edit window. (See page 325.)
lisp
Boolean
Buffer
Off
Set options that make editing Lisp programs easier. (See pages 396 and 401.)
list
Boolean
Window Off
Make invisible characters visible. (See pages 84 and 392.)
listchars
lcs
“eol:$”
String
Global
Define how list mode appears. (See pages 85, 392, and 393.)
magic
Boolean
Global
On
Turn on or off the magic properties of some search characters. (See pages 214 and 309.)
makeef
mef
makeprg
mp
matchpairs
mps
matchtime
mat
maxfuncdepth
mfd
maxmapdepth
mmd
maxmem
mm
maxmemtot
mmt
String
Global
Amiga: “t:vim##.Err”
UNIX: “/tmp/vim##.err”
Others: “vim##.err”
Define the name of the file to use for :make and :grep output. (See page 284.)
“make”
String
Global
Define the program to run for the :make command. (See pages 87 and 285.)
“(:),{:},[:]”
String
Buffer
Define characters to match for “%” and show match. (See page 278.)
Number
Global
5
Define the time (in 1/10 seconds) for 'showmatch' to work. (See page 278.)
Number
Global
100
Define how deeply function calls may be nested. (See page 400.)
Number
Global
1000
Define the maximum number of nested key mappings. (See page 400.)
Number
Global
512
Define the maximum amount of memory for a single buffer. (See page 399.)
number
global
2048, or half the amount of
memory available
Define the maximum amount of memory total. (See page 400.)
continues
511
512
Appendix G
Option List
Option
Abbreviation Type
Scope
Default
mesg
Boolean
Global
Off
Inoperative option put in for Vi compatibility. (See page 402.)
modeline
ml
modelines
mls
modified
mod
Boolean
Buffer
If set, look for modelines in the file. (See page 382.)
modeline
Number
Global
5
The number of lines at the top and bottom to look for modelines. (See page 152.)
Boolean
Buffer
Off
Set to true if the buffer has been modified. (See page 152.)
more
Boolean
Global
On
When displaying more output than a screen of data, page things through more. (See page
395.)
mouse
String
GUI, MS-DOS: “a”
Others: “”
Define which modes enables you to use a mouse. (See page 332.)
mousefocus
mousef
mousehide
mh
Global
Boolean
Global
If set, the window focus follows the mouse. (See page 331.)
Boolean
Global
Off
Off
Hide the mouse while typing in character. (See page 333.)
mousemodel
mousem
String
Global
MS-DOS: popup:
Others: extend
Define how the mouse is to be used. (See pages 108 and 331.)
mousetime
mouset
Number
Global
500
Time between mouse clicks for a double-click. (See page 332.)
novice
Boolean
Global
Off
Inoperative option put in for Vi compatibility. (See page 402.)
nrformats
nf
“octal,hex”
String
Buffer
Define which formats are recognized for CTRL-A and CTRL-X. (See pages 198 and 395.)
number
nu
Boolean
Display line numbers. (See pages 18 and 100.)
Window
Off
open
Boolean
Global
Off
Inoperative option put in for Vi compatibility. (See pages 402.)
optimize
Boolean
Global
Off
Inoperative option put in for Vi compatibility. (See pages 402.)
osfiletype
oft
String
Buffer
RISC OS: “Text”
Others: “”
The file type as determined by the OS. (See page 179.)
paragraphs
para
String
Global
“IPLPPPQPP LIpplpipbp”
Define the troff macros that begin a paragraph. (See pages 122-123.)
Appendix G
Option
Abbreviation Type
Scope
Option List
Default
paste
Boolean
Global
Off
Define how Vim interacts with the system clipboard. (See page 396.)
pastetoggle
pt
String
Global
“”
Define a key to switch between paste and nopaste. (See page 396.)
patchmode
pm
“”
String
Global
Turn on patchmode, which saves the original file once. (See page 147.)
path
pa
String
Global
Set the path to be used for locating #include and :find
previewheight
UNIX: “.,/usr/include,,”
OS/2: “.,/emx/include,,”
Others: “.,,”
files. (See pages 127 and 281.)
pvh
Number
Global
Define the height of the preview window. (See page 392.)
prompt
Boolean
Global
12
Off
Inoperative option put in for Vi compatibility. (See page 402.)
readonly
ro
Boolean
Buffer
Off
Set to indicate that the buffer is read-only. (See pages 152-153.)
redraw
Boolean
Global
Off
Inoperative option put in for Vi compatibility. (See page 402.)
remap
Boolean
Allow recursive remapping. (See page 300.)
Global
On
report
Number
Global
2
Set the number of lines that must be changed before a message is issued. (See page 392.)
restorescreen
rs
Boolean
Global
On
Try and restore the screen after editing. (See page 395.)
revins
ri
rightleft
rl
ruler
ru
rulerformat
ruf
scroll
scr
Boolean
Global
Off
Insert character in reverse (for foreign language). (See pages 175 and 396.)
Boolean
Window
Off
If set, indicates that the file contains right-to-left encoding. (See page 174.)
Boolean
Global
Display the status ruler. (See pages 392 and 396.)
String
Define the format of a ruler. (See page 392.)
Number
Off
Global
Empty
Window
Half the screen height
Define the number of lines to scroll for CTRL-D and CTRL-U. (See page 190.)
scrollbind
scb
Boolean
Window
Off
The window that scrolls with other scroll-bound windows. (See page 275.)
continues
513
514
Appendix G
Option List
Option
Abbreviation Type
Scope
Default
scrolljump
sj
Global
1
Number
Define the number of lines to scroll at one time. (See page 193.)
scrolloff
so
Number
Global
0
Number of lines to keep above or below the cursor. (See page 193.)
scrollopt
sbo
String
Global
“ver,jump”
Define how synchronized scrolling works. (See page 276.)
sections
sect
String
Global
“SHNHH HUnhsh”
Define the troff macros that define a section boundary. (See page 123.)
secure
Boolean
Global
Off
Enable secure mode, which prevents the execution of some risky commands. (See page 383.)
selection
sel
String
Global
“inclusive”
Define how a selection behaves. (See pages 108 and 344.)
selectmode
slm
String
Global
“”
Defines the events that can begin select mode. (See pages 108, 258, and 333.)
sessionoptions
ssop
String
Global
“buffers,winsize,options,
help,blank”
Defines what is saved by a :mksession command. (See page 248.)
shell
sh
String
Global
MS-DOS: command
OS/2: cmd
UNIX: $SHELL or “sh”
Global
MS-DOS: “/c” or “-c” depending
on the value of shell
others: “-c”
The name of the command parser. (See page 319.)
shellcmdflag
shcf
String
The flag that tells the shell that a command follows. (See page 319.)
shellpipe
sp
String
Global
“>”, “| tee”, “|& tee”,
tee”, depending
or “2>&1|
on the value of
“shell”
The string to pipe the output of the command into something else. (See page 319.)
shellquote
shq
String
Global
MS-DOS: “” or “/”,depending on
the value of ‘shell”
Others: “”
The quote character to put around the command name. (See page 319.)
shellredir
srr
String
Global
“>”, “>&”,
Global
Off
String to redirect the shell output. (See page 319.)
shellslash
ssl
Boolean
If set, always use “/” in filenames, even under MS-DOS. (See page 319.)
shelltype
st
Number
Define the Amiga shell type. (See page 179.)
Global
0
or “>%s 2>&1”
Appendix G
Option
Abbreviation Type
Scope
Default
shellxquote
sxq
Global
MS-DOS: “” or “/”, depending on
the value of shell.
UNIX: “\”
String
Option List
The shell quoting characters for commands and redirection. (See page 319.)
shiftround
sr
Boolean
Global
Off
Adjust all shifts to a shiftwidth boundary. (See page 269.)
shiftwidth
sw
Number
Buffer
8
Define the width of a shift for the << and >> commands. (See pages 60, 69, 263, 266, and
269.)
shortmess
shm
String
Global
filnxtToO
Buffer
Off
Shorten some messages. (See page 387.)
shortname
sn
Boolean
If set, use short filenames for swap filenames. (See page 152.)
showbreak
sbr
String
Global
“”
String to display at the beginning of the second part of broken lines. (See page 236.)
showcmd
sc
Boolean
Global
UNIX: Off
Others: On
showfulltag
sft
Boolean
Global
Off
Show the complete tag when doing a tag search. (See page 130.)
showmatch
sm
Boolean
Global
Off
Show matching brackets in insert mode. (See pages 345 and 396.)
showmode
smd
Boolean
Global
On
Display the current mode on the status line. (See pages 386 and 394.)
sidescroll
ss
Number
Global
0
Define the distance that each horizontal scroll moves. (See page 193.)
slowopen
slow
Boolean
Global
Off
Inoperative option put in for Vi compatibility. (See page 402.)
smartcase
scs
Boolean
Global
Off
When 'ignorecase' is set, assume search strings that are all uppercase want the case to be
matched. (See page 204.)
smartindent
si
Boolean
Buffer
Off
Indent like 'autoindent', only smarter. (See pages 70-71 and 396.)
smarttab
sta
Boolean
Global
Off
Insert indents at the beginning of a line, normal tabs elsewhere. (See page 266.)
softtabstop
sts
Number
Buffer
0
Define what tabstop is to be simulated when Tab is pressed. (See pages 265-266 and 396.)
sourceany
Boolean
Global
Off
Inoperative option put in for Vi compatibility. (See page 402.)
continues
515
516
Appendix G
Option List
Option
Abbreviation Type
Scope
Default
splitbelow
sb
Global
Off
Boolean
Make :split open window at the bottom rather than the top. (See page 247.)
startofline
sol
Boolean
Global
On
Allow some commands to go past the start or end of a line. (See page 369.)
statusline
stl
String
Global
Empty
Define the format of the status line. (See pages 293 and 389.)
suffixes
su
String
Global
“.bak,~,.o,.h,.info,.swp,.obj”
List of file suffixes to ignore when searching for files that match a wildcard pattern. (See
page 397.)
swapfile
swf
Boolean
Buffer
On
Global
“fsync”
Turn on or off the use of a swap file. (See page 150.)
swapsync
sws
String
Tell the operating system to write the swap file to disk. (See page 151.)
switchbuf
swb
String
Global
“”
Define how the editor behaves when switching buffers. (See page 288.)
syntax
syn
String
Buffer
Empty
The current language used for syntax highlighting. (See pages 136 and 294.)
tabstop
ts
Number
Buffer
8
Define how big a tab is. (See pages 263, 267, and 411.)
tagbsearch
tbs
Boolean
Global
On
Do a binary search of a sorted tag file. (See page 289.)
taglength
tl
Number
Global
0
Define the number of significant characters in a tag. (See page 290.)
tagrelative
tr
Boolean
Global
On
Tags are relative to the directory containing the tag files. (See page 290.)
tags
tag
Global
“./tags,tags”
Boolean
Global
On
String
Global
$TERM, or operating
system–dependent value.
String
Define the list of tag files. (See page 290.)
tagstack
tgst
Maintain a tag stack. (See page 290.)
term
Define the name of the terminal. (See pages 137 and 400.)
terse
Boolean
Global
Off
Makes some error messages a little shorter. (See page 388.)
textauto
ta
Boolean
Global
On
Obsolete. Use the fileformats option instead. (See page 402.)
textmode
tx
Boolean
Obsolete, use fileformats instead. (See page 402.)
Buffer
MS-DOS, OS/2: On
Others: Off
Appendix G
Option
Abbreviation Type
textwidth
tw
tildeop
top
Scope
Option List
Default
Number
Buffer
0
Set the width of a line. (See pages 97, 114-115, 118-119, and 396.)
Boolean
Global
Off
Define how the ~ operator works. (See pages 200 and 401.)
timeout
to
timeoutlen
tm
Boolean
Global
On
Enable time outs for keyboard input for mapping. (See page 385.)
Number
Global
1000
Set the amount of time to wait after a key arrives to see whether it is the start of a function
key. (See page 385.)
title
Off (but on when title can be
restored)
If set, display the current filename in the title bar. (See page 329.)
titlelen
Boolean
Global
Number
Global
85
Maximum percentage size of the title bar to be used for a title. (See page 330.)
“Thanks for flying Vim”
String
Global
The fallback old title, which is restored if the real one cannot be restored. (See page 330.)
titleold
“”
String
Global
Define the string to be displayed on the title bar rather than the current filename. (See page
330.)
titlestring
toolbar
tb
String
Global
Define how the toolbar appears. (See page 329.)
ttimeout
Boolean
Global
Enable time outs for keyboard input. (See page 385.)
ttimeoutlen
ttm
ttybuiltin
tbi
ttyfast
tf
“icons,tooltips”
Off
Number
Global
-1
Set time out for waiting for mapped keyboard input. (See page 385.)
Boolean
Global
On
Search built-in termcap before using the system one. (See page 400.)
Boolean
Global
System and terminal dependent
Connection to the terminal is fast. (See page 329.)
ttymouse
ttym
ttyscroll
tsl
ttytype
tty
String
Global
Define how the terminal mouse works. (See page 400.)
Depends on the term option
Number
Global
999
Number of lines to scroll. More than this jumps. (See page 401.)
See the term
undolevels
String
option. (See page 137.)
ul
Number
Global
Alias for “term”
Global
UNIX, OS/2: 1000
Others: 100
Define the number of changes remembered for undo. (See page 202.)
continues
517
518
Appendix G
Option List
Option
Abbreviation Type
Scope
Default
updatecount
uc
Global
200
Number
Specify the character typed before data is saved in the swap file. (See page 150.)
updatetime
ut
Number
Global
4000
Specify the amount of time (in milliseconds) to wait after typing stops before writing the
data to the swap file. (See pages 136 and 150.)
verbose
vbs
Number
Global
0
Global
“”
Turn on verbose messages. (See page 402.)
viminfo
vi
String
Define a file in which to save information between edits. (See pages 231-233.)
visualbell
vb
Boolean
Global
Off
Global
On
Global
Off
Beep by flashing the screen. (See apge 389.)
warn
Boolean
Turn on some warning messages. (See page 388.)
weirdinvert
wiv
Boolean
Old compatibility option for some weird terminals. (See page 402.)
whichwrap
ww
String
Global
“b,s”
Define what type of commands can wrap past the beginning or end of a line. (See page
189.)
wildchar
wc
Number
Global
<Tab>
Define which character starts wildcard completion. (See pages 397-398.)
wildcharm
wcm
Number
Global
None (0)
Define the character that starts wildcard completion in mappings. (See page 397.)
wildignore
wig
String
Global
“”
Pattern of filenames to ignore during wildcard completion. (See page 398.)
wildmenu
wmnu
Boolean
Global
Off
When completing wildcards, display a menu of possible files. (See pages 293 and 398.)
wildmode
wim
String
Global
“full”
Define how Vim handles matches. (See pages 398-399.)
winaltkeys
wak
String
Global
“menu”
Define how Vim uses the <Alt> key in Microsoft Windows. (See page 384.)
window
wi
Numeric
Global
Off
Inoperative option put in for Vi compatibility. (See page 402.)
winheight
wh
Number
Global
1
Define the minimum size of the current window. (See page 247.)
winminheight
wmh
Number
Global
1
Define the minimum size of the windows that are not current. (See page 247.)
Appendix G
Option
Abbreviation Type
wrap
Boolean
Scope
Default
Window
On
Wrap long lines so that they can be seen on the screen. (See pages 233, 236, and 393.)
wrapmargin
wm
Number
Buffer
0
Define the margin at which to start text wrapping. (See page 114 and 396.)
wrapscan
ws
Boolean
Global
On
Define which commands wrap past the beginning or end of a line. (See page 205.)
write
Boolean
Global
On
Global
Off
Allows the writing of files. (See page 144 and 399.)
writeany
wa
Boolean
Automatically write files without the aide of overrides (!). (See page 399.)
writebackup
wb
Boolean
Global
On
Write backup file over the existing one. (See pages 147-148.)
writedelay
wd
Number
Global
0
Delay between output characters for debugging. (See page 402.)
w300
Numeric
Global
Off
Global
Off
Global
Off
Inoperative option put in for Vi compatibility. (
w1200
Numeric
Inoperative option put in for Vi compatibility.
w9600
Numeric
Inoperative option put in for Vi compatibility.
Option List
519
Vim License Agreement
By Bram Moolenaar
Summary
The Vim editor is Charityware.You can use and copy it as much as you like, but you
are seriously encouraged to make a donation to orphans in Uganda. See the section
on “Kibaale Children’s Centre” later in this appendix.
Details
There are no restrictions on distributing an unmodified copy of Vim. Parts of Vim
may also be distributed, but this text must always be included.You are allowed to
include executables that you made from the unmodified Vim sources, your own usage
examples, and Vim scripts.
If you distribute a modified version of Vim, you are encouraged to send the maintainer a copy, including the source code. Or make it available to the maintainer
through FTP; let him know where he can find it. If the number of changes is small
(for example, a modified Makefile) emailing the changes will do.When the maintainer
asks for it (in any way), you must make your changes, including source code, available
to him.
The maintainer reserves the right to include any changes in the official version of
Vim.This is negotiable.You are not allowed to distribute a modified version of Vim
when you are not willing to make the source code available to the maintainer.
522
Vim License Agreement
The current maintainer is Bram Moolenaar (Bram@vim.org). If this changes, it will
be announced in appropriate places (most likely www.vim.org and comp.editors).
When it is completely impossible to contact the maintainer, the obligation to send
him modified source code ceases.
It is not allowed to remove these restrictions from the distribution of the Vim
sources or parts of it.These restrictions may also be used for previous Vim releases
rather than the text that was included with it.
If you are happy with Vim, please express that by reading the rest of this appendix.
You can also have a look at http://www.vim.org/iccf/.
Kibaale Children’s Centre
Kibaale Children’s Centre (KCC) is located in Kibaale, a small town in the south of
Uganda, near Tanzania, in East Africa.The area is known as the Rakai District. Farmers
comprise the bulk of the population. Although people are poor, there is enough food.
But this district is suffering from more cases of AIDS per capita than any other part of
the world. Some say that it originated in this region. (Estimates are that 10% to 30% of
Ugandans are infected with HIV.) Parents are dying, leaving many orphans. In this
district, about 60,000 children have lost one or both parents (out of a total population
of about 350,000).The deaths are continuing daily.
The children need a lot of help.The KCC works hard to provide the needy with
food, medical care, and education—food and medical care to keep them healthy now,
and education so that they can take care of themselves in the future. KCC works on a
Christian base, but help is given to children of any religion.
The key to solving the problems in this area is education.The regime of President
Idi Amin and the following civil wars have negatively impacted on education in the
area. Now that the government is stable again, the children and parents have to learn
how to take care of themselves and how to avoid infections.There is also help for people who are ill and hungry, but the primary goal is to prevent people from getting ill
and to teach them how to grow healthy food.
Most of the orphans live in an extended family. An uncle or older sister takes care
of them. Because these families are big and the income (if any) is low, a child is lucky
if he or she receives healthy food. Clothes, medical care, and schooling are beyond
most children’s reach.To help these children in crisis, a sponsorship program was put
into place. A child can be financially adopted. For a few dollars per month, KCC sees
to it that the financially adopted child gets indispensable items, is healthy, and goes to
school; KCC takes care of anything else that needs to be done for the child and the
family who supports it.
Besides helping the child directly, the environment where the child grows up needs
to be improved. KCC helps schools to improve their teaching methods.There is a
demonstration school at the centre, and teacher training is given. Health workers are
being trained, hygiene education is carried out, and households are encouraged to
build a proper latrine. (I helped setting up a production site for cement slabs.These are
used to build a good latrine and are sold below cost.)
Kibaale Children’s Centre
There is a small clinic at the project, which provides children and their families
with medical help.When needed, transport to a hospital is offered. Immunization programs are carried out, and help is provided when an epidemic threatens (measles and
cholera, for example).
From the summer of 1994 to the summer of 1995, I spent a whole year at the centre, working as a volunteer. I helped to expand the centre and worked in the area of
water and sanitation. I learned that the help that the KCC provides really makes an
impact. Now that I am back in Holland, I want to continue supporting KCC.To do
this, I am raising funds and organizing the sponsorship program. Please consider one of
these possibilities:
1. Sponsor a child: $15 a month (Holland: fl 27,50)
2. Sponsor a child and the improvement of its environment: $25 a month
(Holland: fl 45)
3. Sponsor the health team: Any amount a month or quarter
4. A one-time donation
Compared with other organizations that provide child sponsorship, these amounts are
very low.This is because the money goes directly to the centre. Less than 5% is used
for administration.This remains possible because this is a small organization that works
with volunteers. If you would like to sponsor a child, you should intend to do this for
at least one year.
How do you know that the money will be spent right? First of all, you have my
personal guarantee as the author of Vim. I trust the people working at the centre. I
know them personally. The centre is visited at least once a year to check its progress
(at our own cost). I have been back to visit the centre myself in 1996, 1998, and 2000.
If you have any further questions, contact the centre directly or send the Vim maintainer your queries by email at Bram@vim.org.
The address of the centre is as follows:
Kibaale Children’s Centre
P.O. Box 1658
Masaka, Uganda
East Africa
Note
These are Year 2000 prices. Please check the Web page at http://www.vim.org/iccf for the current prices.
523
524
Vim License Agreement
Sending Money
United States and Canada
Contact the Kibaale Children’s Fund (KCF) in Surrey, Canada.You can send them a
one-time donation or your sponsorship money directly. Please send me a note so that
I know what has been donated because of Vim. KCF can also provide more information about sponsorship.
Kibaale Children’s Fund
c/o Pacific Academy
10238-168 Street
Surrey, B.C.V4N 1Z4
Canada
Phone: 604-581-5353
Holland
Transfer to the account of Stichting ICCF Holland in Venlo.You might be eligible for
a tax deduction based on your contribution(s) to KCC. For more information about
this possibility, check with your tax preparer.
Postbank, nr. 4548774
Europe
To avoid banking costs, you should send Bram Moolenaar a Eurocheque, written out
to Bram Moolenaar in Dutch Guilders (DFL). But any other method should work.
Ask for information about sponsorship.
Stichting ICCF Holland
Bram Moolenaar
Clematisstraat 30
5925 BE Venlo
The Netherlands
Others
Transfer to one of these accounts if possible:
Postbank, nr. 4548774
Swift code: INGB NL 2A, IBAN: NL47 PSTB 0004 5487 74
under the name Stichting ICCF Holland,Venlo
If that does not work: Rabobank Venlo, nr. 3765.05.117
Swift code: RABO NL 2U
under the name Bram Moolenaar,Venlo
Otherwise, send a cheque in U.S. dollars to the address in the preceding section.
The minimal amount is $70. (My bank does not accept smaller amounts for foreign
cheques, sorry.)
An alternative is to send a postal money order.That should be possible from any
country. Use this name: Abraham Moolenaar (which is how it appears on my passport).
Author’s Note
Author’s Note
By Steve Oualline
The people behind Vim have spent a lot of time and effort to make one of the best
editors in the world.Yet they do not ask anything for themselves; instead, they ask that
you help some of the poorest and most needy people in Africa. Please send them a
donation.
If you work for a medium-size or large company, please take the time to tell your
boss how much using Vim has helped you and encourage your company to make a
substantial donation.
The people behind Vim are good people. Please help them out.
525
Quick Reference
Karanjit S. Siyan, Ph.D
The following pages contain the maximum amount of useful information in the minimum space, and thus provide a quick reference. Not all commands are covered, but we
have tried to include every command you will encounter in day-to-day editing.
528
Quick Reference
Basic Commands
Movement
k
Inserting Text
[count]itext<Esc>
Insert text (before cursor)
[count]atext<Esc> Insert text (after cursor)
Open line below cursor
o
Open line above cursor
O
[count]cw
Change word
[count]cc
Change entire line
Change from cursor to
[count]c{motion}
{motion}.
.
h
l
j
Undo/Redo
Undo the last change
Redo the last change that was
undone
Undo all changes on the line.
u
CTRL-R
U
.
Deleting Text
[count]dd
[count]dw
[count]x
[count]d{motion}
Getting Out
Write file and exit
Discard changes and exit
ZZ
:q!
Searching
[count]f{char}
orward search for
F
[count]F char
{
/{string}
}
character on a line
Backward search for
character on a line
Search forward for
string.
?{string}
[
[
count]n
count]N
/
?
Search backward for
string
Repeat last search
Repeat last search in
opposite direction
Repeat last search
forward
Repeat last search
backward
:help {topic}
CTRL-]
CTRL-T
ZZ
Delete lines.
Delete words.
Delete characters
Delete from cursor to
{motion}.
Help
Display help on the given
topic.
Follow help “hyper-link.”
Return to location before
last CTRL-].
Exit help
Additional Movement
m{letter}
‘{letter}
G
gg
[count]G
CTRL-U
CTRL-D
z<Enter>
zz
Place mark
Go to mark
Last line
First line
Go to [count] line
Up 1/2 screen
Down 1/2 screen
Make this line the top one on
the screen
Center window around the
current line.
Text Formatting Commands
Additional Editing Commands
Editing
.
[count][“register]d{motion}
[count][“register]dd
[count][“register]c{motion}
[count][“register]cc
[count][“register]y{motion}
[count][“register]yy
[count][“register]p
[count][“register]P
xp
[count]r{char}
[count]R{string}<ESC>
[count]J
Repeat last change
Delete from cursor to {motion}
Delete lines
Change from cursor to {motion}
Change lines.
Yank from cursor to {motion}
Yank lines
Put after cursor
Put before cursor
Twiddle characters
Replace one character
Replace characters until stopped
Join lines
Windows
:split {file}
:q
CTRL-Wj
CTRL-Wk
CTRL-Wo
Split window
Close current window
Go up a window
Go down a window
Make the current
window the only one.
Keyboard Macros
Record commands into a {register}.
q{register}
q
Stop recording
[count]@{register}
Execute the keyboard macro in
{register}
Text Formatting Commands
[count]gq{motion}
Format selected text
Format lines
[count]gqq
Format paragraphs
[count]gq}
Set the width of the text line (turn auto wrapping on)
:set textwidth={width}
Center the text
:[range]center
Left-align the text
:[range]left
Right-align the text
:[range]right
Set options which control formatting. Options include:
:set formatoptions={characters}
t
Automatically wrap text
2
When formatting text, use the second line of the paragraph to determine what
indent to use.
q
Allow formatting of comments with gq command.
529
530
Quick Reference
Commands for Programmers
General
:syntax on
%
:set autoindent
:set cindent
CTRL-D
[count]>>
[count]>{motion}
[count]<<
[count]<{motion}
[count]={motion}
CTRL-]
[count]CTRL-T
[count]CTRL-W CTRL-]
K
Turn on syntax highlighting
Go to matching brace, comment or #ifdef
Indent each new line the same as the previous one
Use C style indentation
In insert mode, unindent one level of auto indent.
Shift lines right
Shift right
Shift lines left
Shift left
Indent code from cursor to {motion}
Jump to tag (function definition).
Go to location before last tag jump.
Split the window and jump to tag under the cursor.
Run man on the word under the cursor
Making the program
:make
:cc
:cn
:cp
Grep
Run make and capture the
output
Jump to current error
Jump to next error
Jump to previous error
:grep ‘{string}’ {files}
Run grep and capture the output.
Treat matches like :make errors.
Include File Searches
[count] ]CTRL-D
[count] ]CTRL-I
[count] ]d
[count] ]D
Find the definition of the macro under the cursor
Search for the word under the cursor
List first macro definition for the macro the cursor is on.
List all macro definitions
Commands for directory searches
:set path={directory},....
:checkpath
:find {file}
gf
Tell Vim where to search for files
Make sure that Vim can find all the files that are referenced in
#include directives.
Edit the {file}. If the file is not in the current directory, search
through the ‘path’ to find it.
Edit the file who’s name is under the cursor. Search through
the ‘path’ if the file is not in the current directory.
Insert Mode Commands
Visual Mode Commands
Editing Commands
Basic Commands
v
V
CTRL-V
$
Enter character visual~mode
Enter line visual mode
Enter block visual mode
Move the right side of the block
to the end of each line.
Selection Commands
[count]a(
[count]a[
[count]a{
[count]aw
[count]iw
[count]as
[count]is
[“register]d
[“register]y
>
<
=
J
Select () block
Select [] block
Select {} block
Select word and space after
Select word only.
Select sentence and following
space
Select sentence only.
gq{motion}
U
u
~
Insert Mode Commands
CTRL-V{char}
CTRL-D
0 CTRL-D
CTRL-T
CTRL-Y
CTRL-E
CTRL-N
CTRL-P
CTRL-R{register}
Insert Mode Commands
Insert character literally .
Unindent one level
Remove all automatic indentation
Insert one ‘shiftwidth’
Copy the character above the cursor
Copy the character below the cursor
Find next match for word before the cursor
Find previous match for word before the cursor
Insert contents of a register
CTRL-K{char1}{char2}
Insert digraphs
CTRL-W
Delete word before cursor
Abbreviations
:abbreviate {abbr} {expansion}
Define abbreviation.
Delete the selected text.
Yank the text into
register
Shift text right
Shift text left
Run the lines through the
indent program
Join the highlighted lines
Format text to
'textwidth'
Convert text to all
UPPER CASE
Convert text to all lower
case.
Invert the case of the
text.
531
532
Quick Reference
Ex Mode Commands
Basic Commands
Q
Enter Ex mode
:vi
Enter normal mode
:[range]s/{old}/{new}/{flags}
Substitute {new} for {old}. If a flag of “g” is present substitute all
occurrences on a line. Otherwise just change the first one.
:[range]write [file]
:[line]read [file]
Write text to a file
Read text from another file into the current file.
File Selection Commands
:rewind
:next
:prev
:last
:args
Edit the first file
Edit next file
Edit previous file
Edit the last file in the list
List the files in the edit list.
:[range]delete
:[range]copy[line]
Delete the specified lines
Editing
Copy the specified lines to [line] (default = after current line)
:[range]move[line]
Like:copy but delete the lines as well.
Miscellaneous Commands
Print the specified lines
:[range]print
Print the specified lines with line numbers
:[range]number
Print the specified lines with ‘list’ option on.
:[range]list
List definitions for {name}
:dlist {name}
:[range]retab[!] {tabstop}
:exit[!]
:suspend
:source {file}
:redir >{file}
Change the tabbing from the existing setting to the new {tabstop}.
Close the current file. If it’s the last one, exit the editor
Suspend the editor
Read commands from the specified file.
Record the output of the commands in the specified file.
Options
Options
Setting
:set {option}= {value}
:set {option}?
:set
:set all
:set {option}&
:browse set
:set {option}+= {value}
:set {option}-= {value}
:set {option}
:set no {option}
:set inv{option}
Set an option
Display the value of an option
Display the value of options that are set to something other
than the default.
Display the value of all options
Set an option to the default
Set options using a full screen based dialog.
Add a value to a list of options (string option). Add a number
to a numeric option.
Remove a value from a list of options (string option). Subtract
a number from a numeric option.
Turn on a boolean option
Turn off a boolean option
Invert a boolean option
Indent / Tabbing
:set cindent
:set autoindent
:set expandtabs
:set softtabstop
Turn on C style indentation
Indent each line the same as the previous one
Turn all tabs into space
Set the amount of space that the <Tab> key uses. (Note: This
is not the same as the number of spaces for a Tab.)
Listing Options
:set list
:set number
Turn on list mode where everything is visible
Display line numbers
Searching Options
:set hlsearch
:set incsearch
:set wrapscan
:set ignorecase
:set autowrite
Highlight matching search strings
Do incremental searches
If a search reaches the bottom of the file wrap to the top and
keep searching. (Also will wrap from the top to the bottom for
reverse searches)
Make searches case insensitive
Automatically write files as needed to preserve data.
533
534
Quick Reference
Regular Expressions
Simple Atoms
x
^
$
.
\<
\>
The literal character “x”
Start of line
End of line.
A single character
Start of a word.
End of word.
[abc]
[^abc]
[a-z]
[a-zA-Z]
Match either “a”, “b”, or “c”.
Match anything except “a”, “b”, or “c”.
Match all characters from “a” through “z”.
Match all characters from “a” through “z” and “A” through “Z”.
.
Range Atoms
Sub Patterns
\(pattern\)
\1
\2
\9
Mark the pattern for later use. The first set of \(.\) marks a pattern as \1, the
second \2 and so on.
Matches the same string that was matched by the first sub-expression in \ (and
\). Example: “\([a-z]\).\1” matches “ata”, “ehe”, “tot”, etc.
Like “\1”, but uses second sub-expression,
Like “\1”, but uses ninth sub-expression.
Modifiers
*
\+
\=
\{}
\{n}
\{n,m}
\{n,}
\{,m}
\{-n,m}
\{-n,}
\{-,m}
\{-}
str1|str2
Match the previous atom 0 or more times. As much as possible.
Match the previous atom 1 or more times. As much as possible.
Match the previous atom 0 or 1 times.
Match the previous atom 0 or more times. (Same as the “*” modifier.)
Match the previous atom n times.
Match the previous atom n to m times.
Match the previous atom n or more times.
Match the previous atom from 0 to m times.
Match the previous atom n to m times. Match as little as possible.
Match the previous atom at least n times. Match as little as possible.
Match the previous atom up to m times. Match as little as possible.
Match the previous atom 0 or more times. Match as little as possible.
Match str1 or str2.
Index
See also all the command indices in
Appendix B: Normal Mode Commands
:unlet, 353
:vi, 41
:wqall, 242
:write, 41, 168, 202
:wviminfo, 233
Appendix C: Command mode commands
Appendix D:Visual Mode Commands
Appendix E: Insert Mode Commands
Appendix F: Options
<abuf>, 354
<afile>, 353
<amatch>, 354
!= (operator), 352
!=? (operator), 353
!~ (operator), 352
<bang>, 361
“ (special mark), 221
<Break>, 384
“* (clipboard register), 163
#
<cfile>, 353
alternate filename, 353
instant word search backwards, 206
special register, 223
<count>, 361
<CR>, regular expression (\r), 217
<cword>, 353
#ifdef / #endif matching (%), 77
<cWORD>, 353
#include files, 281
automatic completion search
(CTRL-X CTRL-I), 128
jump to pattern (:ijump), 312
list pattern (:ilist), 312
search (:isearch), 313
go to end of line, block visual mode, 63
last line number, 100, 160
last line, 168
move to end of line, 16, 234
<Enter> as argument to replace character (r<Enter>), 23
<Line feed> (line ending), 120
<line1>/<line2> (keywords), 361
<register>, 361
<Return> (line ending), 120
<sfile> (file being sourced), 354
! (override), 9
:bdelete, 246
:bunload, 246
:checkpath, 283
:djump, 314
:dlist, 314
:dsearch, 314
:global, 312
:ijump, 314
:ilist, 314
:next, 42
:quit, 9
:recover, 152
%
current filename, 353
line range, 161
match braces, 73, 278
match pairs, 76-77
operator, 352
range101, 160
special register, 223
‘, line range, 101
‘<, line range, 102, 105
‘>, line range, 102, 105
536
*
-W (command line option), 145
*
operator, 352
repeat, regular expression, 104, 167, 168
special register, 223, 225
+ (operator), 352
-x (command line option), 143
-Z (command line option), 144
.
match single character, regular
expression, 33-34, 104, 168
special register, 223
line range, 101
+cmd, 226
+cmd and :split, 47
- (operator), 352
(initialization file), 96
--help (command line option), 142
.exrc
--version (command line option), 142
.gvimrc
-b (command line option), 146
.viminfo
-bang (user defined commands), 361
.vimrc
-C (command line option), 146
-count (user defined commands), 361
-d (command line option), 146
(initialization file), 95
file, 136, 350, 402
(initialization file), 4, 95
local version, 383
/
operator, 352
special register, 223
-e (command line option), 144-145
/pattern/ (line range), 304
-f (command line option), 145
0 [zero], special register, 223
-F (command line option), 146, 176
<# (operator), 353
-g (command line option), 145
<= (operator), 352
-geometry (GUI option), 324
<=# (operator), 353
-H (command line option), 146, 177
<=? (operator), 353
-l (command line option), 146
<? (operator), 353
-m (command line option), 144
=, special register, 223, 224
-n (command line option), 143
== (operator), 352
-N (command line option), 146
==# (operator), 353
-nargs (user defined commands), 360
==? (operator), 353
-r (command line option), 149, 152
=~ (operator), 352
-R (command line option), 142, 144
> (operator), 352
-range (user defined commands), 361
># (operator), 353
-register (user defined commands), 361
>= (operator), 352
-s (command line option), 144-145
>=# (operator), 353
-t (command line option), 165
>=? (operator), 353
-T (command line option), 146
>? (operator), 353
-u (command line option), 145
[ (special mark), 221
-U (command line option), 145
[:lower], regular expressions, 212
-v (command line option), 145
[:upper], regular expressions, 212
-V (command line option), 145
[^x], match except, regular expressions, 104, 168
-w (command line option), 145
argv() function
\ (escape character, regular expression), 34
\(...\), regular expression, 104
no remap (:noreabbrev), 301
remapping, 300
removing, 296
\1 (first match, regular expression),
103, 168
abort, search, 18
\s (whitespace, regular expression), 167
add to option (:set option +=), 380
] (special mark), 221
advanced text entry, 228
^ (start of line, regular expression),
32-33
all files, open windows (:all), 243
all modes
no remap menu (:anoremenu), 338
remove menu item (:aunmenu), 339
^M (Line end problem), 120
_ (special register), 223-224
_gvirmc (initialization file), 95
_virmc (initialization file), 95
| (command separator), 355
~ (special register), 223
~ empty line indicator, 4
: (special register), 223
<£> (instant word search backwards),
206
A
active, buffer, 49
all printable characters ([:graph:]), 216
alphabetic characters, regular expression (\a), 216
alternate buffer, 49
alternate file, 44, 244
file name (# special register), 223, 353
editing, new window
(CTRL-W CTRL-^), 244
Amiga, 179
Amiga device specification (-d), 146
a( (select parenthesis block), 254
angle bracket block
inner, select (i<), 254
select (a<), 254
a: (function agreements), 357
ap (select paragraph), visual mode, 254
a< (select angle bracket block), 254
append (a), 9
abbreviations
append
command mode, clear (:cabclear), 296
insert mode, clear (:iabclear), 296
clearing, 296
abbreviate, 97, 166
lines (:append), 307
string, option (:set option +=), 381
text to register, 222
text, block visual mode (A), 63
to end of line (A), 197
in command mode (:cabbrev), 296
in insert mode (:iabbrev), 296
command mode, no remap
append() function, 362
(:cnoreabbrev), 296
insert mode, no remap (:inoreabbrev),
296
argc() function, 362
abbreviation, 91-92, 95, 296
command mode, remove (:cunabbrev),
296
insert (CTRL-]), 297
insert mode, remove (:iunabbrev), 296
listing, 92, 296
Apple text file format, 120
args (specify file list), 170
argument
list, 43
edit specific file, 225
specific file list, 243
agreements, function, 350, 357
argv() function, 362
537
538
arithmetic operators
arithmetic operators, 352
as (select sentence), visual mode, 254
ascii, 155
ASCII characters, regular expression
([:ASCII:]), 215
ascii number (ga), 155
asm, syntax options, 403
asmh8300, syntax options, 403
StdinReadPre, 136
StdReadPost, 136, 138
Syntax, 136-137
TermChanged, 137
User, 137
VimEnter, 136
VimLeave, 136
VimLeavePre, 136
WinEnter, 136
WinLeave, 136
asmsyntax variable, 403
autocommand events, ignoring, 138
assembly language, syntax option, 403
autocommand, 133
execute (:doautocmd), 135
execute, each buffer (:doautoall), 135
removing, 138
file patterns, 137
listing (:autocmd), 138
nested, 137
atoms, special, regular expressions, 211
augroup, 134
autocmd, 71, 97, 134-135, 293, 422
buffer number (<abuf>), 354
file (<afile>), 353
autocommand event
BufCreate, 136
BufDelete, 136
BufEnter, 136, 138
BufFilePost, 135
BufFilePre, 135
BufLeave, 136
BufNewFile, 135
BufRead, 135
BufReadPost, 135
BufReadPre, 135
BufUnload, 136
BufWrite, 136
BufWritePost, 136
BufWritePre, 136
CursorHold, 136
FileAppendPost, 136
FileAppendPre, 136
FileChangedShell, 136
FileEncoding, 137
FileReadPost, 135
FileReadPre, 135, 137
FileType, 136, 138
FileWritePost, 136
FileWritePre, 134, 136
FilterWritePost, 136
FilterWritePre, 136
FocusGained, 136
FocusLost, 136
GuiEnter, 136
autoindent, 72
automatic completion
CTRL-N, 126, 128
CTRL-P, 125-126, 128
dictionary words (CTRL-X CTRL-K),
128
filenames (CTRL-X CTRL-F),
128, 130
macro definitions
(CTRL-X CTRL-D), 128-129
tags (CTRL-X CTRL-]), 128-130
whole lines (CTRL-X CTRL-L),
128, 131
word in this file and #included files
(CTRL-X CTRL-I), 126
words (CTRL-X CTRL-N), 128
words (CTRL-X CTRL-P), 128
automatic indent
undo (CTRL-D), 72, 262
undo all (0 CTRL-D), 262
undo once (^ CTRL-D), 262
automatic reselection, stopping
(gV), 260
automatically setting options, modelines, 382
automatically wrap
comments (c flag, ‘formatoptions’),
117
text (a flag, ‘formatoptions’), 117
buffer
autoselect, gui option, 326, 343
black hole register (_), 223-224
aw (select word), visual mode, 253-254
block select, start (g CTRL-H), 258
aW (select WORD), visual mode, 254
block shift, visual mode, 78
a[ (select square bracket block), 254
block, format, visual mode (gq), 256
a{ (select curly bracket block), 254
block, visual mode, start (CTRL-V),
57, 60
B
back to comment start ([/, [*), 280
boolean type option
resetting (:set nooption), 380
setting (:set option), 380
background color, GUI, 343
bottom line, setting (zb, z-), 194
backspace
bottom of screen, move cursor (L), 188
regular expression character (\b), 216
regular expression ([:backspace:]), 215
bottom window, go to
(CTRL-Wb), 240
Backspace key, 94
bottom, scrollbar, gui option, 328
backward
boxes (external command), 166
end of WORD (gE), 186
method end, search ([M), 279
method start, search ([m), 279
move to word start (ge), 184
paragraph (}), 121
repeat single character search (,), 187
search for { in column 1 ([[), 279
search for } in column 1 ([]), 279
search, instant, partial word (g#, g£),
206
search (?), 31-32
sections ([[), 122
sentence ( ) ), 121
word (b), 16
WORD (B), 186
ball (open window for each
buffer), 246
break lines at blank (b flag,
‘formatoptions’), 117
break out of a loop, 356
broswe set, 342
browse, 339
browse edit, 339
browse read, 340
browse write, 340
browse() function, 362
BufCreate, autocommand event, 136
BufDelete, autocommand event, 136
BufEnter, autocommand event,
136, 138
bufexists() function, 363
bang (user defined commands), 361
buffer number, autocmd (<abuf>), 354
bang, keyword, 361
buffer switching and :make, 288
bash_is_sh, shell syntax variable, 411
buffer, 49, 245
Basic, syntax options, 404
batch files (scripts), 144
begin word, regular expression
(\<), 209
beginning of line (0, ^), 187
beginning of word move (ge), 184
binary
editing (vim -b), 146
files, 178
active, 49
add (:badd), 245
alternate, 49
current, 49
delete (:bdelete), 246
execute autocommand (:doautoall), 135
first (:brewind), 52
hide, 49
inactive, 49
last (:blast), 52
539
540
buffer_exists() function, obsolete
listing (:buffers), 49-50
modified, go to (:bmodified), 52
modified, split then go to
(:sbmodified), 52
next (:bnext), 51
previous (:bNext, :bprevious), 51
split and first (:sbrewind), 52
split and last (:sblast), 52
split and next (:sbnext), 51
split and previous (:sbNext,
:sbprevious), 51-52
switching (:buffer), 50
unload (:bunload), 246
windows for all (:ball), 246
buffer_exists() function, obsolete, 378
buffer_name() function, obsolete, 378
buffer_number() function,
obsolete, 378
BufFilePost, autocommand event, 135
BufFilePre, autocommand event, 135
BufLeave, autocommand event, 136
bufloaded() function, 363
bufname() function, 363
BufNewFile, autocommand event, 135
bufnr() function, 363
BufRead, autocommand event, 135
BufReadPost, autocommand event, 135
BufReadPre, autocommand event, 135
BufUnload, autocommand event, 136
bufwinnr() function, 364
BufWrite, autocommand event, 136
BufWritePost, autocommand event,
136
BufWritePre, autocommand
event, 136
build program (:make), 87, 284
built-in termcap, 400
byte2line() function, 364
C
c flag, substitute, 103, 161
C style indentation (‘cindent’), 70
C, C++, syntax options, 404
Call, 134, 358, 361
cancel window operation (CTRL-W
CTRL-C), 46
carriage return, regular expression
(\r), 217
case ignore, syntax, 413
case match, syntax, 413
case
change (g~), 201, 401
change (~), 24, 200-201, 401
change, line (g~~, g~g~), 201
invert, visual mode (~), 255
lower case line (guu, gugu), 201
lower, visual mode (u), 255
upper case line (gUU, gUgU), 201
upper, visual mode (U), 255
center (lines), 115
center line, setting (zz, z.), 194-195
change
block visual mode (c), 62
change (c), 21
case on line(g~~, g~g~), 201
case (g~), 201, 401
case (~), 24, 200-201, 401
directory (:cd), 314
lines (:change), 317
to end of line (c$), 22
to end of line (C), 195
to end of line, block visual mode (C), 62
visual mode (c, C), 59
word (cw), 21, 161
changing search direction, 31-32
changing window size with mouse, 48
char2nr() function, 364
character
alphabetic, regular expression (\a), 216
ASCII, regular expression
([:ASCII:]), 215
classes, regular expression, 212, 215
delete (:delcommand)
delete (x), 7, 13, 36-37, 160, 196-197
index (g CTRL-G), 156
lower case (gu), 201
lower case, regular expression
([:lower:]), 216
non-alphabetic, regular expression
(\A), 216
number, displaying (ga), 155
quote (CTRL-V), 268
range, regular expression ([]), 211
replace, block visual mode (r{char}), 64
replace (r{char}), 23, 199
replace, virtual (gr{char}), 199-200
replace, with <Enter> (r<Enter>), 23
select, start (gh), 258
set, regular expressions ([]), 104
single, regular expression (.), 215
twiddling (xp), 37, 160
upper case (gU), 201
upper case, regular expression (\u), 217
upper case, regular expression
([:upper:]), 216
visual mode (v), 56, 164
Chinese, 175
clear abbreviations (:abclear), 296
clear command mode abbreviations
(:cabclear), 296
clear command mode mappings
(:cmapclear), 301
clear insert mode abbreviations (:iabclear), 296
clear insert mode mappings (:imapclear), 301
clear insert/command mode mappings
(:mapclear!), 301
clipboard register (* special register),
163, 223, 225
close preview window (:pclose), 276
close window (ZZ, :q), 46
clusters, syntax, 419
cmap (key mapping, command
mode), 298
cnfile (first error, next file), 90
COBOL, syntax options, 405
cobol_legacy_code, COBOL syntax variable, 405
col() function, 364
color chart, 294
color terminals, 291
color test, 69
command history (:history), 320
command line editing, help, 13
command mode
:map with no remapping
(:cnoremap), 301
abbreviations, clear (:cabclear), 296
abbreviate (:cabbrev), 296
commands, visual mode (:), 257
menu (:cmenu), 334
abbreviation, remove (:cunabbrev), 296
entry (Q, :ex), 100
key mapping (:cmap), 298
mappings, clear (:cmapclear), 301
no remap menu (:cnoremenu), 338
no remap, abbreviation
(:cnoreabbrev), 296
remove mapping (:cunmap), 301
remove menu item (:cunmenu), 339
clear mappings (:mapclear), 299
command separator (|), 355
clear normal mode mappings (:nmapclear), 301
command, gvim, 4
clear operator pending mode mappings (:omapclear), 301
clear user defined command (:comclear), 360
clear visual mode mappings (:vmapclear), 301
clear, syntax, 413
command, user defined (:command),
360-361
-bang, 361
-count, 361
-nargs, 360
-range, 361
-register, 361
clear (:comclear), 360
delete (:delcommand), 360
541
542
command, vim
command, vim, 5
command/insert mode
:map with no remapping (:noremap!),
301
mode, key mapping (:map!), 298
mode, mappings, clear (:mapclear!), 301
mode, remove mapping (:unmap!), 301
replacing words, 160
replacing words, interactive, 160
sorting lines, 163
trimming ending spaces, 167
copy (text to clipboard), see yank, 39
copy character above (CTRL-Y),
229-230
comment end, move to (]/ ,]*), 280
copy lines (:copy), 306
comment formatting, 269
copy, toolbar, 111
comment leader insert (o/r flags,
‘formatoptions’), 117-118
copying text between files, 162
comment start, move to ([/ ,[*), 280
comparing files, 275
compatibility option (-C), 146
compatibly, Vi, 8
completion, automatic (CTRL-N),
126, 128
completion, automatic (CTRL-P),
125-126, 128
count (internal variable), 351
count (user defined commands), 361
count, keyword, 361
count1 (internal variable), 351
cscope, 171
ctags (external program), 79, 129, 165
cterm, terminal type, 290, 291
ctermbg argument, 291
confirm dialog, gui, 386
ctermfg argument, 291
confirm substitution (c flag), 161
CTRL characters, help, 12-13
confirm substitutions, 103
curly bracket block
inner, select (i{), 254
select (a{), 254
confirm() function, 365
confirmation (:confirm), 341
confirmed quit, 341
constants, 351
continue (a loop), 356
current buffer, 49
current directory, print (:pwd), 314
current error (:cc), 88
control characters ([:cntrl:]), 216
current file name (% special
register), 223
control characters, help, 13
current file, display / set (:file), 315
control statements, 355
current filename (%), 353
cookbook
current line number, print (:=), 316
changing last, first to first, last, 168
character twiddling (xp), 160
copying text between files, 162
drawing comment boxes, 166
editing all files which contain a
word, 169
find C procedure, 165
interactive, replacing words, 160
moving text, 161
protected files, 168
reading UNIX man pages, 167
current location, display (CTRL-G),
19-20, 190
cursor to bottom of screen (L), 188
cursor to middle of screen (M), 188
cursor to top of screen (H), 188
cursor, shape, 345
CursorHold, autocommand event, 136
custom menus, 333
digraphs
customization
mouse, 331
syntax highlighting, 290
c_no_tab_space_error, C/C++ syntax
variable, 404
delete
buffer (:bdelete), 246
character (x), 7, 13, 36-37, 160, 196-197
function (:delfunction), 360
key, 94
last small (~ special register), 223
left (X), 196-197
line (dd), 10, 20, 36, 224
lines (:delete), 303
lines, visual mode (D), 58
select mode, 258-259
to end of line (d$, D), 21, 195
toolbar, 111
user defined command
(:delcommand), 360
visual mode (d), 56, 251
variable, 353
word (dw), 20
c_no_trail_space_error, C/C++ syntax
variable, 404
delete command (d), 20, 21, 36, 161,
195
c_no_utf, C/C++ syntax variable, 404
delete() function, 366
c_space_errors, C/C++ syntax
variable, 404
deleting with a count, 306
cut, toolbar, 111
c_ansi_constants, C/C++ syntax
variable, 404
c_ansi_typedefs, C/C++ syntax
variable, 404
c_comment_strings, C/C++ syntax
variable, 404
c_no_ansi, C/C++ syntax variable, 404
c_no_cformat, C/C++ syntax
variable, 404
c_no_if0, C/C++ syntax variable, 404
D
decrease window size (CTRL-W-), 48
decrement number (CTRL-X),
197-198, 395
default all options (:set all&), 382
default value, set option
(:set option&), 380
definition, macro
jump to (:djump), 314
jump to, start search at cursor
([CTRL-D), 75
jump to, start search at top of file
(]CTRL-D), 75
list first (:dlist), 314
list starting at cursor (]D), 73, 76
list starting at top of file ([D), 73, 76
listing (:dlist), 314
show in new window
(CTRL-W CTRL-D), 245
dialog
horizontal, gui option, 328
vertical, gui option, 328
dictionary words, automatic completion (CTRL-X CTRL-K), 128
did_filetype() function, 366
digit character, regular expression
(\d), 216
digit
hexidecimal digit, regular expression
([:xdigit:]), 216
hexidecimal, regular expression (\x), 217
octal, regular expression (\o), 217
regular expression (\d), 211
digits, regular expressions
([:digit:]), 216
digits and letters, regular expression
([:alnum:]), 215
digraph, insert (CTRL-K), 25, 200
digraphs, 200
listing (:digraphs), 25
543
544
directories, multiple
directories, multiple, 280
directory
change (:cd), 314
print current (:pwd), 314
display
character number (ga), 155
current file (:file), 315
first macro definition ([d), 73, 75
macro definition below cursor (]d),
73, 75
display options (:set all), 382, 394
display options (:set), 382
display recent messages
(:messages), 321
djump after split (:dsplit), 314
doautocmd, 135, 137
down (j), 6, 235
1/2 page, scroll (CTRL-D), 191-192
first non-blank (_), 188
line, scroll (CTRL-E), 192
lines (+), 187
move, insert mode (<Down>), 228
one screen (<PageDown>), 192
one screen (<S-Down>), 192
page, scroll (CTRL-F), 192
rotate, window (CTRL-Wr), 241
screen space (gj, g<Down>), 235
window (CTRL-Wj), 46
window with wrapping (CTRL-Ww), ,
46, 240
DTD, syntax options, 405
dtd_ignore_case, DTD syntax
variable, 405
dtd_no_parameter_entries, DTD syntax
variable, 405
dtd_no_tag_errors, DTD syntax
variable, 405
edit
alternate file, new window (CTRL-W
CTRL-^), 244
:browse, 339
file (:edit), 41
file (:vi), 41
file in new window (:split), 46
file who’s name is under the cursor
(gf), 281
first file (:rewind), 44, 170
found file (:find), 281
last file (:last), 44
next file (:next), 42, 170, 226-228
previous file (:Next, :previous), 43
repeat (.), 22, 161
editing all files containing a specific
word, 225
editing multiple files, 41
Eiffel, syntax options, 406
eiffel_hex_constants, Eiffel syntax
option, 406
eiffel_ignore_case, Eiffel syntax
option, 406
eiffel_ise, Eiffel syntax option, 406
eiffel_lower_case_predef, Eiffel syntax
option, 406
eiffel_pedantic, Eiffel syntax option, 406
eiffel_strict, Eiffel syntax option, 406
else, 356
elseif, 356
encryption, 143
encryption key, reading (:X), 143
end insert (<Esc>), 6, 10
end of file, insert mode
(<C-End>), 228
end of line
$, visual mode, 252
E
echo (:echo), 354-355
highlighted (:echohl), 355
no newline (:echon), 355
<Enter>, <CR>, <NL>, regular expression ([:return:]), 216
go to, block visual mode ($), 63
insert mode (<End>), 228
move to ($), 16, 234
move to (g$, g<End>), 234
regular expression ($), 32-34, 167-168,
215
Ex mode, starting (-e)
end of word
move (e), 184
regular expression (\>), 215
end of WORD
backward (gE), 186
forward (E), 186
end visual mode (CTRL-C), 57
end visual mode (<Esc>), 57
end word, regular expression (\>), 209
end, comment, move (]/, ]*), 280
endfunction, 134, 357
endif, 356
endwhile, 356
environment variable, 350
equalize window size (CTRL-W=), 48
erase line in insert mode
(CTRL-U), 228
erase word in insert mode
(CTRL-W), 228
ERLANG, syntax options, 406
erlang_characters, ERLANG syntax
option, 406
erlang_keywords, ERLANG syntax
option, 406
errmsg (internal variable), 351
error file, selecting (:cfile), 89
error list
newer (:cnewer), 285
older (:colder), 284-288
error
current (:cc), 88
first (:crewind), 88
first, next file (:cnfile), 88
last (:clast), 88
next (:cnext), 87-88, 170
previous (:cNext, :cprevious), 88, 170
escape next character (CTRL-V), 229
escape() function, 366
event, autocommand
BufCreate, 136
BufDelete, 136
BufEnter, 136, 138
BufFilePost, 135
BufFilePre, 135
BufLeave, 136
BufNewFile, 135
BufRead, 135
BufReadPost, 135
BufUnload, 136
BufWrite, 136
BufWritePost, 136
BufWritePre, 136
CursorHold, 136
FileAppendPost, 136
FileAppendPre, 136
FileChangedShell, 136
FileEncoding, 137
FileReadPost, 135
FileReadPre, 135, 137
FileType, 136, 138
FileWritePost, 136
FileWritePre, 136
FilterWritePost, 136
FilterWritePre, 136
FocusGained, 136
FocusLost, 136
GuiEnter, 136
StdinReadPre, 136
StdReadPost, 136, 138
Syntax, 136-137
TermChanged, 137
User, 137
VimEnter, 136
VimLeave, 136
VimLeavePre, 136
WinEnter, 136
WinLeave, 136
errors, list (:clist), 88
events, ignoring, autocommands, 138
escape character ([:escape:]), 216
ex commands, 145
escape character
regular expression (\), 34
regular expression (\e), 216
line ranges, 100
help, 13
visual mode (:), 257
Ex mode, starting (-e), 145
545
546
ex mode (command mode), entry (Q, :ex)
exchange window (CTRL-Wx), 242
file name
alternate (# special register), 223
current (% special register), 223
excludenl, syntax, 418
file patterns, autocommands, 137
execute
command, 357
keyboard macro (@{char}), 24
menu item (:emenu), 338
register (:@), 317
register, repeat (:@@), 317
script (-s), 145
shell command (:!), 319
shell command, repeat (:!!), 319
file read (:read), 135
exists() function, 367
FileChangedShell, autocommand
event, 136
ex mode (command mode), entry (Q,
:ex), 100
exit (ZZ), 9
after write modified (:xit), 202
help (ZZ), 12
with error code (:cquit), 89
expand function, 354
expand ~ modifier (:~), 354
expand() function, 367
expression, 351
expression (= special register), 223-224
extension modifier (:e), 354
external format program, 119
F
file recovery, 148-149
file recovery (-r), 149, 152
file writing and visual mode, 105
FileAppendPost, autocommand
event, 136
FileAppendPre, autocommand
event, 136
Fileencoding, 176
FileEncoding, autocommand
event, 137
filename character,
non-digit, regular expression (\F), 216
regular expression (\f), 216
filename definition, isfname
option, 186
filename under cursor (<cfile>), 353
filename
alternate (#), 353
automatic completion (CTRL-X
CTRL-F), 128, 130
current (%), 353
Faris mode (vim -F), 146, 176
filereadable() function, 367
Farsi, 176
FileReadPost, autocommand event, 135
file (command), 135
FileReadPre, autocommand event,
135, 137
file
alternate, 44, 244
comparing, 275
edit first (:rewind), 170
edit next (:next), 42, 170, 226-228
#include, 281
text, 111
update (:update), 316
.viminfo, 350
file being sourced (<sfile>), 354
FileType (autocmd event), 97
FileType, autocommand event, 136, 138
FileWritePost, autocommand
event, 136
FileWritePre (autocommand event),
134, 136
file_readable() function, obsolete, 378
file formats, 120
filter (!), 40, 85, 120, 164, 166-167
visual mode, 257
file list, specifying (:args), 170
filter line (!!), 40
global substitute
filtering, 40
FilterWritePost, autocommand
event, 136
FilterWritePre, autocommand
event, 136
find and edit file (:find), 281
find end of method
backward ([M), 279
forward (]M), 279
find file in new window
(CTRL-W f), 245
find file under the cursor (gf), 281
find next, toolbar, 111
find previous, toolbar, 111
find start of method
backward ([m), 279
forward (]m), 279
find unmatched #if
backward ([#), 279
forward (]#), 279
line, (gqgq, gqq), 115
program, external, 119
text (gq{motion}), 115, 117, 119,
269, 271
formatting comments, 269
gq (q flag, ‘formatoptions’), 117
forward method
end search (]M), 279
start search (]m), 279
forward
comment end (]/, ]*), 280
end of WORD (E), 186
sentence ( ( ), 121
word (w), 16, 20, 184
WORD (<C-Right>), 186
WORD (W), 186
repeat single character search (;), 187
sections (][), 122
word end (e), 184
forward paragraph ({), 121
find unmatched }, forward (]}), 278
forward search (/), 27-30, 32, 161,
203, 227
for { in column 1 (]]), 279
for } in column 1 (][), 279
first buffer (:brewind), 52
function, 134, 357, 359
first buffer with split (:sbrewind), 52
function arguments, 350, 357
first error (:crewind), 88
function
delete (:delfunction), 360
listing, 359
find unmatched {, backward ([{), 278
first error, next file (:cnfile), 88, 90
first file, editing (:rewind), 44, 170
first match, regular expression (\1),
168, 216
FVWM, syntax options, 406
G
first tag (:trewind), 83
fixdel, 94
fnamemodify() function, 368
FocusGained, autocommand event, 136
FocusLost, autocommand event, 136
foreground, gui option, 326
foreground, running (-f), 145
foreign languages, 174
format
based on second line indext (2 flag,
‘formatoptions’), 117-119
block, visual mode (gq), 256
getcwd() function, 368
getftime() function, 368
getline() function, 368
getting out (:exit), 322
getwinposx() function, 368
getwinposy() function, 368
glob() function, 369
global marks, 227
global substitute, 103, 160
(g flag), 161
modifier (:gs), 354
547
548
global variable
global variable, 350
search for definition (gD), 73-74
globally execute command
(:global), 311
gview command, 145
gvim command, 4, 44-45, 107, 145
gvimrc (initialization file), 95
go to
character (go, :goto), 156
file (CTRL-^), 44, 244
line (G), 40, 161
line, (g), 18, 188
mark, 37, 228
mark (‘), 161-162, 164
marked line, 37
matching brace (%), 73, 278
modified buffer (:bmodified), 52
next jump (<Tab>), 189
previous jump (CTRL-O), 189
tag (:tag), 81
tag in preview window (:ptag), 276
gray, gui option, 327
grep, 89, 170, 284, 289
grep (external command), 169, 225
groff related commands, 121
grouphere, syntax, 421
grouping, regular expression ( \(..\) ),
104, 213, 216
groups
match, syntax, 418
syntax match, 416
groupthere, syntax, 421
GTK/UNIX GUI, 107
GUI, 107
Color, 343
confirm dialog, 386
definition, 291
initialization file, specifying (-U), 145
mode starting (-g), 145
mode, enter (:gui), 323
replace (:promptrepl), 340
search (:promptfind), 340
terminal type, 290-291
toolbar, 110
guibg argument, 291
GuiEnter, autocommand event, 136
guifg argument, 291
H
has() function, 369
head modifier (:h), 354
head of word character, regular expression (\h), 216
Hebrew, 177
mode (vim -H), 146, 177
help, 11, 50, 401
CTRL characters, 13
CTRL keys, 12
GUI (:helpfind), 341
command line editing, 13
command line option, 142
control characters, 13
ex-mode commands, 13
exiting (ZZ), 12
insert mode commands,, 13
normal mode commands, 13
options, 13
search, toolbar, 111
special keys, 13
tags, 81
toolbar, 111
visual block mode, 65
visual mode commands, 13
hexadeimal digit
regular expression ([:xdigit:]), 216
regular expression (\x), 217
hide
buffer, 49
mouse pointer, 333
highlight, 355
highlight off, search (:nohlsearch), 29
highlighted echo (:echohl), 355
highlightID() function, obsolete, 378
highlighting
customization, 394
syntax, 292
syntax, customization, 290
syntax, keywords, 293
inner curly bracket block, select
highlight_balanced_quotes, shell syntax
variable, 411
highlight_exists() function,
obsolete, 378
highlight_function_name, shell syntax
variable, 411
highlight_setabs, sed syntax variable, 411
highlight_types, speedup syntax
variable, 411
hightlight (define syntax
highlighting), 290
icons, toolbar customization, 334
identifier character, regular expression
(\i), 216
identifier definition, ‘isident’
option, 186
if, 356
ignoring events, autocommands, 138
ijump after split (:isplit), 313
imap (key mapping, insert mode), 298
inactive, buffer, 49
histadd() function, 369
include file search (:isearch), 313
histdel() function, 369
include file search, list pattern
(:ilist), 312
histget() function, 370
include file, checking, 282
histnr() function, 370
include files, 281
history
command (:history), 320
search, 28
hlexists() function, 370
hlID() function, obsolete, 378
horizontal dialog, gui option, 328
horizontal scrolling, 234
hostname() function, 370
hpterm, 402
HTML highlight tags, 407
HTML, syntax options, 407
html_no_rendering, HTML syntax vari-
able, 407
html_wrong_comments, HTML syntax
included files, automatic completion
search (CTRL-X CTRL-I), 128
increase window size (CTRL-W+), 48
increment number (CTRL-A), 197, 395
incremental search, 30
indent block, visual mode (=), 60
indent lines (=), 73
indent
automatic, undo (CTRL-D), 72, 262
automatic, undo all (0 CTRL-D), 262
automatic, undo once
(^ CTRL-D), 262
redo (CTRL-F), 272
initialization file (.gvimrc), 95
variable, 407
hyperlink, follow (CTRL-]), 12
I
i[ (select inner square bracket
block), 254
i{ (select inner curly bracket
block), 254
i} (select inner block), 78
icons for toolbar, 335
jump to pattern (:ijump), 312
.exrc,
96
95
GUI, specifying (-U), 145
specifying (-u), 145
menu.vim, 95
.vimrc, 4, 95
.gvimrc,
inner angle bracket block, select
(i<), 254
inner block, select (i}), 78
inner curly bracket block, select
(i{), 254
549
550
inner paragraph (ip)
inner paragraph (ip), 115
inner paragraph (ip), visual mode, 254
inner parentsis block, select (i( ), 254
inner sentence (is), visual mode, 254
inner square bracket block, select
(i[), 254
inner word (iw), visual mode, 253-254
inner WORD (iW), visual mode, 254
input() function, 371
insert (i), 7, 9
insert
abbreviation (CTRL-]), 297
at start of line (I, gI), 197
command (i), 5
last insert (CTRL-A), 229
literally (CTRL-V), 85
insert mode, 5
:map with no remapping
(:inoremap), 301
abbreviate (:iabbrev), 296
abbreviation, remove (:iunabbrev), 296
abbreviations, clear (:iabclear), 296
automatic completion (CTRL-N),
126, 128
automatic completion (CTRL-P),
125-126, 128
block visual mode (I), 60
commands, help, 13
digraph (CTRL-K), 25, 200
end (<Esc>), 6
ex mode (:insert), 308
go to normal mode
(CTRL-\_CTRL-N), 230
key mapping (:imap), 298
mappings, clear (:imapclear), 301
menu (:imenu), 334
no remap menu (:inoremenu), 338
no remap, abbreviation
(:inoreabbrev), 296
remove mapping (:iunmap), 301
remove menu item (:iunmenu), 339
stop, no abbreviations (CTRL-C), 297
tab (CTRL-T), 263
wrapping (i flag, ‘formatoptions’), 117
insert register (CTRL-R), 230, 263-264
no autoindent (CTRL-R CTRL-O),
263-264
reindent (CTRL-R CTRL-P), 263-264
without interpretation
(CTRL-R CTRL-O), 230
insert/command mode
, :map with no remapping (:noremap!),
301
, key mapping (:map!), 298
, mappings, clear (:mapclear!), 301
inserted text, last (. special
register), 223
instant partial word search (g*), 206
instant partial word search backwards
(g#, g£), 206
instant word search (*), 206
instant word search backwards
(#, £), 206
internal variable, 350
interrupt search
(CTRL-C, CTRL-BREAK), 206
intro, 157
invert case (~), 200, 201
invert case (g~), 201, 401
invert case on line(g~~, g~g~), 201
invert case, visual mode (~), 255
invert, boolean option
(:set option!), 380
ip (select inner paragraph), visual
mode, 254
ip selction (inner paragraph), 115
is (select inner sentence), visual
mode, 254
isdirectory() function, 371
iw (select word), visual mode, 253-254
iW (select WORD), visual mode, 254
language syntax options
J
Japanese, 178
justify.vim (package), 116
justifying text, 116
K
Java, syntax options, 407
java_allow_cpp_keywords, Java syntax
variable, 408
java_css, Java syntax variable, 408
java_highlight_debug, Java syntax vari-
able, 408
java_highlight_function, Java syntax vari-
able, 408
java_highlight_java_lang_ids, Java syntax
variable, 407
java_ignore_javadoc, Java syntax
variable, 408
java_javascript, Java syntax variable, 408
java_mark_bracesIn_parens_as_errors, Java
syntax variable, 407
java_vb, Java syntax variable, 408
join lines (:join), 318
join lines (J), 23, 116, 198
join lines, no spaces (gJ), 59, 198, 256
join, visual mode (J), 59, 256
jump
go to next (<Tab>), 189
go to previous (CTRL-O), 189
jump table, listing (:jumps), 188
jump to macro
definition (:djump), 314
definition, start search at cursor
([CTRL-D), 75
definition, start search at top of file
(]CTRL-D), 75
key
backspace, 94
delete, 94
key mapping, 93, 293, 297, 394
command mode (:cmap), 298
insert mode (:imap), 298
insert/command mode (:map!), 298
normal mode only (:nmap), 298
operating pending mode (:omap), 298
visual mode (:vmap), 297-298
listing, 93, 394
keyboard macros (q), 24
execute (@{char}), 24
keyboard mappings
clear (:mapclear), 299
command mode, clear
(:cmapclear), 301
insert mode, clear (:imapclear), 301
insert/command mode, clear
(:mapclear!), 301
normal mode, clear (:nmapclear), 301
operator pending mode, clear
(:omapclear), 301
visual mode, clear (:vmapclear), 301
keyboard options, 384
Microsoft Windows, 384
keyword characters, non-digit, regular
expression (\k), 217
keyword, syntax, 414
Korean, 178
jump to pattern, #include files
(:ijump), , 312
jump to tag
CTRL-], 12, 79
:tjump, 83
in split window (CTRL-W]), 82
in split window (:stag), 81
toolbar, 111
visual mode (CTRL-]), 60
L
Lace, syntax options, 408
lace_case_insensitive, Lace syntax variable, 408
language dependent options, 403
language syntax options
asm, 403
asmh8300, 403
Basic, 404
551
552
language syntax options
C, 404
C++, 404
COBOL, 405
DTD, 405
Eiffel, 406
ERLANG, 406
FVWM, 406
HTML, 407
Java, 407
Lace, 408
Lex, 408
Lite, 408
Maple, 409
Masm, 403
Nasm, 403
Perl, 409
Php3, 410
Phtm, 410
PostScript, 410
Printcap, 410
Rexx, 410
Sed, 411
Shell, 411
Speedup, 411
Termcap, 410
TeX, 411
TinyFugue, 412
languages, foreign, 174
last “:” command (: special
register), 223
last buffer (:blast), 52
last buffer with split (:sblast), 52
last error (:clast), 88
last file, editing (:last), 44
last inserted text (. special
register), 223
last line ($), 168
last line number ($), 160
last small delete (~ special
register), 223
last substitute string, regular
expression (\~), 217
last subsutition
repeat (&), 311
repeat (:&), 311
repeat, with search string (:~), 311
last tag (:tlast), 83
last window, :tlast (:ptlast), 277
last yanked text (special register 0), 223
last_buffer_nr() function, obsolete, 378
leader, comment, insert (o/r flag,
‘formatoptions’), 117-118
left (h), 6
left justify (:left), 116
left mouse button, 109
left shift
:<, 317
<<, 6, 9, 70
block visual mode (<), 64
visual mode (<), 60
left to right, 174
left word, insert mode (<C-Left>), 228
left, move, insert mode (<Left>), 228
left, scrollbar, gui option, 328
let (variable), 349
letter
any, regular expression (\a), 211
lowercase, regular expression (\l), 217
upper case, regular expression
([:upper:]), 216
upper case, regular expression (\u), 217
letters and digits, regular expression
([:alnum:], 215
lower case ([:lower:]), 216
Lex
minlines, syntax option, 408
syntax options, 408
libcall() function, 371
line
beginning (^), 187
delete (dd), 10, 20, 36, 224
filter (!!), 40
go to end, block visual mode ($), 63
go to (g), 18, 188
go to (G), 18, 40, 161, 188
join, no spaces (gJ), 198
open above (O), 11
yank (yy), 39, 221-222
line count and delete, 306
line end problems (^M), 120
macro definitions
line number, current, print (:=), 316
line open (o), 10
line range, 100
list macro definitions (:dlist), 314
starting at cursor (]D), 73, 76
starting at top of file ([D), 73, 76
number:, 305
list mode line printing (:list), 308
/pattern/, 304
$, 100
%, 101, 161
‘, 101
‘<, 102, 105
‘>, 102, 105
., 101
mark, 101
list pattern, search #include files
(:ilist), 312
line select, start (gH), 258
line specification, visual mode, 102
line substitute (S), 196
line visual mode, start (V), 56, 86,
162-163
line() function, 371
line1 / line2 (keywords), 361
line2byte() function, 372
lines
append (:append), 307
copy (:copy), 306
delete (:delete), 303
delete, visual mode (D), 58
down (+), 187
join (:join), 318
join (J), 23, 116, 198
joining, visual mode, 59, 256
move (:move), 306
print (:print), 308
print, list mode (:list), 308
print, neighborhood (:z), 309
print, with numbers (:#), 308
put (:put), 318
up (-), 187
whole, automatic completion (CTRL-X
CTRL-L), 128, 131
yank (:yank), 318
yank (Y), 39
lisp mode (-l), 146
list agreements (:args), 43, 226
list buffers (:buffers), 49-50
list errors (:clist), 88
list first macro definition
(:dsearch), 314
list registers (:registers), 222
list tags (:tags), 80
listing
abbreviations, 92, 296
autocommands (:autocmd), 138
function, 359
mapping, 93, 394
syntax, 420
Lite, syntax options, 408
lite_minlines, Lite syntax option, 408
lite_sql_query, Lite syntax option, 408
load session, toolbar, 111
local .vimrc file, 383
local variable, definition, search for
(gd), 73-74
local variables, 350
localtime() function, 372
loop
:break, 356
:continue, 356
lower case characters (gu), 201
lower case letters ([:lower:]), 216
lower case line (guu, gugu), 201
lower case, visual mode (u), 255
lowercase letter, regular expression
(\l), 217
M
macro definitions, 284
automatic completion
(CTRL-X CTRL-D), 128-129
find below cursor (]d), 73, 75
find first ([d), 73, 75
jump to (:djump), 314
jump to, start search at cursor
([CTRL-D), 75
553
554
macro definitions
jump to, start search at top of file
line specification, 101
(]CTRL-D), 75
list first (:dsearch), 314
list, start at cursor (]D), 73, 76
list, start at top of file ([D), 73, 76
listing (:dlist), 314
show in new window (CTRL-W
CTRL-D), 245
lists (:marks), 38
:mark, :k, 318
special, 38
special “, 38
special ‘, 38
special [, 38
special ], 38
macros, keyboard (q), 24
masm, syntax options, 403
make program (:make), , 87, 284
make session, toolbar, 111
match any character, regular expression (.), 104
make tags, toolbar, 111
match braces (%), 73, 278
make
match end, regular expression ($), 104
buffer switching, 288
toolbar, 111
Makefiles
Editing, 84
sorting lines, 85
making a program, 86
man page
display (K), 78
visual mode (K), 60
map, 93, 95, 134, 156, 293, 297, 394
map! (key mapping, insert/command
mode), 298
match except, regular expression
([^x]), 104, 168
match groups, syntax, 418
match pairs (%), 76-77
match() function, 373
match, first, regular expression (\1),
213
match, syntax, 414
matchend() function, 373
matches, show, 278
matchstr() function, 373
maparg() function, 372
maxlines, syntax, 421
mapcheck() function, 372
memory size option (‘maxmem’), 399
Maple, syntax options, 409
menu bar, gui option, 326
menu definition (:menu), 333
mappings
clear (:mapclear), 299
command mode, clear (:cmapclear),
301
insert mode, clear (:imapclear), 301
insert/command mode, clear
(:mapclear!), 301
normal mode, clear (:nmapclear), 301
operator pending mode, clear
(:omapclear), 301
visual mode, clear (:vmapclear), 301
mark (m), 85, 161-162, 164, 227
global, 227
goto line (‘{mark}), 37, 85,
161-162, 164
goto (`{mark}), 37, 228
menu
all modes (:amenu), 334
command mode (:cmenu), 334
insert mode (:imenu), 334
no remap (:noremenu), 338
no remap, all modes (:anoremenu), 338
no remap, command mode
(:cnoremenu), 338
no remap, insert mode
(:inoremenu), 338
no remap, normal mode
(:nnoremenu), 338
no remap, operator pending
(:onoremenu), 338
no remap, visual mode
(:vnoremenu), 338
multiple by option (:set option ^=)
normal mode (:nmenu), 334
operator pending mode (:omenu), 334
priority, 334
tear-off, 109-110
tearoff (:tearoff), 339
visual mode (:vmenu), 334
menu item
execute (:emenu), 338
remove (:unmenu), 339
remove, all modes (:aunmenu), 339
remove, command mode
(:cunmenu), 339
remove, insert mode (:iunmenu), 339
remove, normal mode (:nunmenu), 339
remove, operator pending mode
(:ounmenu), 339
remove, visual mode (:vunmenu), 339
menu mappings, list (:menu), 338
menu.vim (initialization file), 95
menus, custom, 333
message, display recent
(:messages), 321
messages, customization, 386
method end
find, backward ([M), 279
find, forward (]M), 279
method start
find, backward ([m), 279
find, forward (]m), 279
Microsoft Windows
GUI, 108
keyboard options, 384
text file format, 120
middle line, setting (zz, z.), 194-195
middle mouse button, 109
middle of screen
move (gm), 234
move cursor (M), 188
minlines, syntax, 421
minlines, syntax, Lex, 408
mode
indicator, 5
insert mode, 5
normal mode, 5
screen, MS-DOS (:mode), 347
visual mode, 5
modeless editing, 179
modelines, 268
modifications, prohibit (vim -m), 144
modified buffer
go to (:bmodified), 52
split and go to (:sbmodified), 52
modified, buffer, go to (:bmodified), 52
modifier
extension (:e), 354
global subsitute (:gs), 354
head (:h), 354
root (:r), 354
substitute (:s), 354
tail (:t), 354
Motif/UNIX GUI, 108
mouse
changing window size with, 48
customization, 331
focus option, 331
hiding, 333
text selected with (* special
register), 223
usage, 109, 332
wheel, 332
move
down, first non-blank (_), 188
forward word (w), 184
lines, 161
lines (:move), 306
to a specific line (G), 18, 188
to a specific line (gg), 18, 88
to end of line ($), 16, 234
to end of line (g$, g<End>), 234
to start of line (^), 16, 234
to start of line, screen space (g^,
g<Home>), 234
MS-DOS
names (‘shortname’ option), 152
screen mode (:mode), 347
text file format, 120
windows, 5
multiple by option (:set option ^=), 380
555
556
multiple directories
multiple directories, 280
multiple files, editing, 41
N
name switching example,
substitute, 103
names, special variable, 350
nargs (user defined commands), 360
nasm, syntax options, 403
neighorbood, print (:z), 309
nested syntax regions, 415
non-head of word character, regular
expression (\H), 216
non-hexadecimal character, regular
expression (\X), 217
non-identifier character, regular
expression (\I), 216
non-lowercase letter, regular expression
(\l), 217
non-upper case character, regular
expression (\U), 217
non-whitespace character, regular
expression (\S), 217
nested, autocommands, 137
non-word character, regular expression
(\W), 217
new window, creating (:new), 48
noncompatiblity option (-N), 146
newer error list (:cnewer), 285
normal mode, 5
:map with no remapping
(:nnoremap), 301
changing to (CTRL-\_CTRL-N), 58
command (:normal), 322
Next buffer (:bnext), 51
Next buffer and split (:sbnext), 51
next error (:cnext), 87-88, 170
next file after writing (:wnext), 42-43
command from insert mode
next file, first error (:cnfile), 88, 90
(CTRL-O), 231
commands, help, 13
next jump, go to (<Tab>), 189
next tag (:tnext), 83
nmap (key mapping, normal mode
only), 298
no remap
abbreviation (:noreabbrev), 301
menu (:noremenu), 338
menu, all modes (:anoremenu), 338
menu, command mode
(:cnoremenu), 338
menu, insert mode (:inoremenu), 338
menu, normal mode (:nnoremenu, 338
menu, operator pending mode
(:onoremenu), 338
menu, visual mode (:vnoremenu), 338
nohlsearch, 29
go to (CTRL-\_CTRL-N), 230
mappings, clear (:nmapclear), 301
menu (:nmenu), 334
no remap menu (:nnoremenu), 338
only, key mapping (:nmap), 298
remove mapping (:nunmap), 301
remove menu item (:nunmenu), 339
normal/command mode, remove
mapping (:unmap!), 301
nr2char() function, 373
nroff related commands, 121
number formats (‘nrformats’), 198
number
decrement (CTRL-X), 197-198, 395
increment (CTRL-A), 197, 395
option, 18
non-alphabetic characters, regular
expression (\A), 216
number: (line range), 305
non-blank, moving down to (_), 188
numbered line printing (:#), 308
non-digit character, regular expression
(\D), 216
override (!)
O
obsolete options, 402
octal digit, regular expression (\o), 217
offset
begin, search, 207
end, search, 207
search, , 206, 207, 208
search, reference, 215
start, search, 207
older error list (:colder), 284
ole, 172
omap (key mapping, operating pending mode), 298
oneline, syntax, 417
oneline_comments, speedup syntax
variable, 411
only, window (CTRL-Wo), 243
open, 157
Open file, read-only (:view), 41
open line (o), 10
open line above (O), 11
open new window (:split), 45, 247
open, toolbar, 110
operator
!=, 352
!=?, 353
!~, 352
%, 352
*, 352
+, 352
-, 352
/, 352
<#, 353
<=, 352
<=#, 353
<=?, 353
<?, 353
==, 352
==#, 353
==?, 353
=~, 352
>, 352
>#, 353
>=, 352
>=#, 353
>=?, 353
>?, 353
operator pending mode
:map with no remapping (:onoremap),
301
key mapping (:omap), 298
mappings, clear (:omapclear), 301
menu (:omenu), 334
no remap menu (:onoremenu), 338
remove mapping (:ounmap), 301
remove menu item (:ounmenu), 339
operators
arithmetic, 352
string, 352
option
GUI, 342
add to (:set option +=), 380
default all (:set all&), 382
display value (:set option?), 380
help, 13
inside files, 268
language dependent, 403
multiple by (:set option ^=), 380
obsolete, 402
reset boolean (:set option), 380
saving, 95
search, 29
set boolean (:set option), 380
set to default value (:set option&), 380
setting, 18, 379
subtract from (:set option +=), 380
toggle boolean (:set option!), 380
or operator, regular expression (\|),
214, 218
other corner, visual select (O), 255
other end, visual select (o), 254-255
output redirection (:redir), 321
override (!), 9
:bdelete, 246
:bunload, 246
:checkpath, 283
:clist, 88
:djump, 314
:dlist, 314
557
558
override (!)
:dsearch, 314
:function, 358
:global, 312
:ijump, 314
:ilist, 314
:next, 42
:quit, 9
:recover, 152
:unlet, 353
:vi, 41
:wqall, 242
:write, 41, 168, 202
:wviminfo, 233
perl_string_as_statement, Perl syntax vari-
able, 409
perl_sync_dist, Perl syntax variable, 409
perl_want_scope_in_variables, Perl syntax
variable, 409
Php3, syntax options, 410
php3_baselib, Php3 syntax variables, 410
php3_minlines, Php3 syntax
variables, 410
php3_sql_query, Php3 syntax
variables, 410
Phtm, syntax options, 410
P
p flag, substitute, 103
phtml_minlines, Phtm syntax
variable, 410
phtml_sql_query, Phtm syntax
variable, 410
page down, insert mode
(<PageDown>), 228
pointer callback fix, gui option, 328
page up, insert mode (<PageUp>), 228
popup, special menu, 334
pairs, match, 76-77
position, window (:winpos), 324-325
paragraph
PostScript, syntax options, 410
backward (}), 121
forward ({), 121
select (ap), visual mode, 254
select (ip), visual mode, 254
postscr_andornot_binary, PostScript
syntax variable, 410
postscr_display, PostScript syntax
variable, 410
parenthesis block
inner, select (i( ), 254
select (a( ), 254
postscr_encoding, PostScript syntax
paste, toolbar, 111
postscr_fonts, PostScript syntax
path only modifier (:p), 354
path option, 127, 281
checking, 282
path, relative, modifier (:.), 354
pclose (close preview window), 276
perl, 173
variable, 410
variable, 410
postscr_ghostscript, PostScript syntax
variable, 410
postscr_level, PostScript syntax
variable, 410
ppop (:pop in preview window), 276
Perl, syntax options, 409
prepend string, option
(:set option ^=), 381
perl_extended_variable, Perl syntax
preserve, 151
variable, 409
perl_no_sync_on_global, Perl syntax
variable, 409
perl_no_sync_on_sub, Perl syntax
variable, 409
preserve changes (:preserve), 319
preview window, 276
:pop (:ppop), 276
:tjump (:ptjump), 276
:tnext (:ptnext), 276
:tprevious (:ptprevious), 277
quote next character (CTRL-V)
:tselect (:ptselect), 276
close (:pclose), 276
go to tag (:ptag), 276
tag (CTRL-Wg}), 277
tag (CTRL-W}), 277
tags, 276-277
previous buffer
:bNext, :bprevious, 51
and split (:sbNext, :sbprevious), 51-52
previous error (:cNext, :cprevious), ,
88, 170
previous file (CTRL-^), 44, 244
previous file
after writing (:wNext, :wprevious), 43
editing (:Next, :previous), 43
ptcap_minlines, Termcap / Printcap
syntax variable, 410
ptjump (:tjump in preview
window), 276
ptlast (:tlast in preview window), 277
ptnext (:tnext in preview window), 276
ptNext (see :ptprevious), 277
ptprevious (:tprevious in preview
window), 277
ptrewind (:trewind in preview
window), 277
ptselect (:tselect in preview
window), 276
previous jump, go to (CTRL-O), 189
punctuation, regular expression
([:punct:]), 216
previous tag (:tNext, :tprevious), 83
put (p), 36-37, 39, 160-161, 220, 224
previous window (CTRL-Wp), 162163, 240
put (text), 36
print, 100
print and substitution, 103
print lines (:print), 308
in list mode (:list), 308
with numbers (:number, :#), 293, 308
and move cursor (gp), 220
before and move cursor(gP), 220
before cursor (P), 37, 162-163, 220
before with reindent ([P, ]P), 265
lines (:put), 318
toolbar, 111
with reindent (]p), 265
print neighborhood (:z), 309
pyfile, 173
print working directory (:pwd), 314
python, 173
print, substitute, 103
Q
print, toolbar, 110
printable character, regular expression
\p, 217
[:print:], 216
qall (quit all), 242
quit (:q!), 9, 202
printable non-digit character, regular
expression (\P), 217
quit (:quit), 144, 242-243
Printcap, syntax options, 410
quit after write modified (:xit), 202
printing character definition, ‘isprint’
option, 186
quit all (:qall), 242
priority, menu, 334
program, building (:make), 87, 284
prohibit modifications (vim -m), 144
ptag (go to tag in preview
window), 276
quit after write (:wq), 202, 322
quit all after writing (:wqall), 242
quit and discard changes (ZQ), 202
quit with error code (:cquit), 89
quitting (ZZ), 9
quote next character (CTRL-V), 85,
229, 268
559
560
range
R
range
$, 100
%, 101, 160
‘, 101
., 101
line,‘<, 102, 105
line,‘>, 102, 105
line, visual mode, 102
regular expression ([]), 215
user defined commands, 361
ranges, 100
read, 104, 317
:browse, 340
file (:read), 135
from command, 317
wildcards, 396
read-only
opening file (-R), 142, 144
opening file (:view), 41
recover
file (:recover), 152
file (-r), 149, 152
redirection, output (:redir), 321
redo (CTRL-R), 8
redo (:redo), 318
redo, toolbar, 110
redraw screen (CTRL-L), 156
reference, regular expression, 215
region, syntax, 415
registers, 50
appending text, 222
execute (:@), 317
insert (CTRL-R), 263-264
keyword, 361
list registers, 222
repeat execute (:@@), 317
special, 223
unnamed, 221
user defined commands, 361
visual mode, 251
yank delete, put, 221
regular expression, 32-33, 103, 168, 209
$, 104
*, 104
<CR> (\r), 217
<Tab> (\t), 217
ASCII characters ([:ASCII:]), 215
[:lower], 212
[:upper], 212
[], 104
\1, 103
alphabetic characters (\a), 216
and tags, 82
any letter (\a), 211
backspace ([:backspace:]), 215
backspace character (\b), 216
begin word (\<), 209
carriage return (\r), 217
character classes, 212
character classes, 215
character range ([]), 211
character, single (.), 215
character, upper case (\u), 217
characters, ASCII ([:ASCII:]), 215
characters, alphabetic (\a), 216
characters, non-alphabetic (\A), 216
characters, upper case ([:upper:]), 216
digit (\d), 211
digit character (\d), 216
digit, hexidecimal (\x), 217
digit, octal (\o), 217
digits and letters ([:alnum:]), 215
end of line ($), 167
end of line ($), 32-34, 168, 215
end of line (<Enter>, <CR>, <NL>)
([:return:]), 216
end of word (\>), 215
end word (\>), 209
escape character (\), 34
escape character (\e), 216
filename character (\f), 216
filename character, non-digit (\F), 216
first group (\1), 216
first match (\1), 168
first match (\1), 213
grouping ( \(..\) ), 213, 216
grouping \(..\), 104
head of word character (\h), 216
hexidecimal digit ([:xdigit:]), 216
repeat 1 or more times, regular expression (\+)
hexidecimal digit (\x), 217
identifier character (\i), 216
keyword character, non-digit (\k), 217
keyword characters (\k), 217
last substitute string (\~), 217
letter, lowercase (\l), 217
letter, upper case ([:upper:]), 216
letter, upper case (\u), 217
letters and digits ([:alnum:]), 215
lowercase letter (\l), 217
match any character (.), 104
match except ([^x]), 104, 168
non-alphabetic characters (\A), 216
non-digit character (\D), 216
non-head of word character (\H), 216
non-hexidecimal character (\X), 217
non-identifier character (\I), 216
non-lowercase letter (\l), 217
non-upper case character (\U), 217
non-whitespace character (\S), 217
non-word character (\W), 217
octal digit (\o), 217
or operator (\|), 214
or operator (\|), 218
printable character (\p), 217
printable characters ([:print:]), 216
printable non-digit character (\P), 217
puncuation ([:punct:]), 216
range ([]), 215
reference, 215
repeat (*), 167-168
repeat (\{m,n}), 212
repeat 0 or 1 times (\=), 217
repeat 0 or more times (*), 104, 217
repeat 1 or more times (\+), 217
repeat a given number of times ({}), 217
repeat atom (*), 210
repeat atom (\+), 210
single character (.), 215
single character match (.), 33-34, 168
spaces ([:space:]), 216
special atoms, 211
start of line (^), 32-33, 215
start of word (\<), 215
tab ([:tab:]), 216
tab (\t), 217
upper case letter (\u), 217
upper case letters ([:upper:]), 216
whitespace ([:space:]), 216
whitespace (\s), 167
whitespace character (\s), 217
word character (\w), 217
reindent (CTRL-F), 272
put (]p), 265
put before ([P, ]P), 265
relative path modifier (:.), 354
remapping abbreviations, 300
remove abbreviation (:unabbreviate),
296
remove command mode abbreviation
(:cunabbrev), 296
remove insert mode abbreviation
(:iunabbrev), 296
remove mapping
command mode (:cunmap), 301
insert mode (:iunmap), 301
normal mode (:nunmap), 301
normal/command mode (:unmap!),
301
operator pending mode (:ounmap), 301
:unmap, 299, 301
visual mode (:vunmap), 301
remove string, option
(:set option -=), 381
remove tooltip (:tunmenu), 339
remove, menu item (:unmenu), 339
all modes (:aunmenu), 339
command mode (:cunmenu), 339
insert mode (:iunmenu), 339
normal mode (:nunmenu), 339
operator pending mode
(:ounmenu), 339
visual mode (:vunmenu), 339
removing a variable, 353
removing autocommands, 138
rename() function, 373
repeat 0 or 1 times, regular expression
(\=), 217
repeat 0 or more times, regular
expression (*), 104, 210, 217
repeat 1 or more times, regular
expression (\+), 210, 217
561
562
repeat a given number of times, regular expression ({})
repeat a given number of times,
regular expression ({}), 217
rgb_file, FVWM syntax variable, 406
repeat edit (.), 22, 161
rgvim command, 145
repeat execute register (:@@), 317
right (l), 6
repeat last substitution
&, 311
:&, 311
with search string (:~), 311
right justify (:right), 115
repeat search (n), 161
right shift (>), 77
repeat shell command (:!!), 319
right shift (>>), 69-70
repeat single character search backwards (,), 187
right shift {} block, 77
repeat single character search forward
(;), 187
right shift, visual mode (>), 60
repeat visual selection, 252-253
repeat
regular expression (*), 167-168
regular expressions (\{m,n}), 212
replace character
block visual mode (r{char}), 64
r{char}, 23, 199
virtual (gr{char}), 199-200
with <Enter> (r<Enter>), 23
rgview command, 145
right mouse button, 109
right shift (:>), 317
right shift, block visual mode (>), 64
right to left, 174
right word, insert mode
(<C-Right>), 228
right, move, insert mode
(<Right>), 228
right, scrollbar, gui option, 328
root modifier (:r), 354
rot13 encode / decode
(g?{motion}), 123
replace string, virtual (gR{string}), 200
rot13 encode / decode, visual mode
(g?), 257
replace, GUI (:promptrepl), 340
rot13 encode line (g?g?, g??), 123
replace, select mode, 259
rotate down, window (CTRL-Wr), 241
replace, toolbar, 111
rotate up, window (CTRL-WR), 241
reset, boolean option (:set option), 380
rview command, 145
restricted mode (-Z), 144
rvim command, 145
retab, 267-268
rviminfo, 233
replace mode (R), 199
return, 358
S
reverse and search again (N), 31-32
reverse single character search
(F{char}), 17
save all, toolbar, 110
reverse single character search until
(T{char}), 17
saving options, 95
save, toolbar, 110
rewind window, :trewind
(:ptrewind), 277
screen down (<PageDown>), 192
Rexx, syntax options, 410
screen up (CTRL-B), 191
rexx_minlines, Rexx syntax variable, 410
screen mode, MS-DOS (:mode), 347
search
screen
changing bottom line (zb, z-), 194
changing center line (zz, z.), 194-195
changing top line (z<Enter>), 193
changing top line (zt), 193-194
down 1/2 page (CTRL-D), 192
down line (CTRL-E), 192
down page (CTRL-F), 192
redraw (CTRL-L), 156
restore, option, 395
scroll up 1/2 (CTRL-D), 20, 190-191
scroll up 1/2 (CTRL-U), 20, 190-191
up 1/2 page (CTRL-U), 192
up line (CTRL-Y), 191-192
up page (CTRL-B), 192
script
executing (-s), 145
toolbar, 111
scripts, 144
scroll down (CTRL-X CTRL-Y), 131
1/2 page (CTRL-D), 192
1/2 screen (CTRL-D), 20, 190-191
line (CTRL-E), 192
page (CTRL-F), 192
scroll up (CTRL-X CTRL-E), 131
1/2 page (CTRL-U), 192
1/2 screen (CTRL-U), 20, 190-191
line (CTRL-Y), 191-192
page (CTRL-B), 192
scrollbar
bottom, gui option, 328
left, gui option, 328
right, gui option, 328
scrolling, horizontal, 234
search
#include files (:isearch), 313
Abort, 18
again (n), 31-32, 227
again, reverse (N), 31-32
backward for { in column 1 ([[), 279
backward for } in column 1 ([]), 279
backwards (?), 31-32
backwards, instant word (#, £), 206
backwards, instant word, partial (g#,
g£), 206
changing direction, 31-32
for global variable definition (gD), 7374
for local variable definition (gd), 73-74
for word under the cursor, start at cursor
(]CTRL-I), 73-74
for word under the cursor, start at top of
file ([CTRL-I), 73-74
forward (/), 27-30, 32, 161, 203, 227
forward for { in column 1 (]]), 279
forward for } in column 1 (][), 279
GUI (:promptfind), 340
highlight off (:nohlsearch), 29
highlighting (‘hlsearch’), 203
history, 28
in new window (CTRL-W CTRL-I),
244
incremental, 30
instant word (*), 206
instant word, partial (g*), 206
interrupting (CTRL-C, CTRLBREAK), 206
method end, backward ([M), 279
method end, forward (]M), 279
method start, backward ([m), 279
method start, forward (]m), 279
offset, 206-208
offset, begin, 207
offset, end, 207
offset, reference, 215
offset, start, 207
option, highlight, 29
options, 29
regular expressions, 209
repeat (n), 161
single character (f{char}), 17, 187
single character reverse (F{char}), 17
single character, repeat backwards
(,), 187
single character, repeat forward (;), 187
string, last (/ special register), 223
string, repeat last substitute (:~), 311
tags, 289
toolbar, 111
until, single character (t{char}), 17
until, single character reverse
(T{char}), 17
wrapping, 205
563
564
second line, formatting based on (2 flag, ‘formatoptions’)
option ^=, 380-381
option!, 380
option&, 380
option?, 380
second line, formatting based on (2
flag, ‘formatoptions’), 117-119
sections backwards ([[), 122
sections forwards (][), 122
sed, syntax options, 411
select
angle bracket block (a<), 254
curly bracket block (a{), 254
delete, 258-259
error file (:cfile), 89
inner angle bracket block (i<), 254
inner block (i}), 78
inner curly bracket block (i{), 254
inner parenthsis block (i( ), 254
inner square bracket block (i[), 254
mode, 258
paragraph (ap), visual mode, 254
paragraph (ip), visual mode, 254
parenthsis block (a( ), 254
replace, 259
sentence (as), visual mode, 254
sentence (is), visual mode, 254
square bracket block (a[), 254
switching ends (CTRL-O), 259
tag (:tselect), 83
word (aw), visual mode, 253-254
word (iw), visual mode, 253-254
WORD (aW), visual mode, 254
WORD (iW), visual mode, 254
sentence
backward ( ) ), 121
forward ( ( ), 121
select (as), visual mode, 254
select (is), visual mode, 254
separator, command (|), 355
session, load, toolbar, 111
session, make, toolbar, 111
sessions, 248, 350
set (options), 18, 95, 100, 379
boolean option (:set option), 380
invoption, 380
nooption, 380
option, 380
option +=, 380-381
option -=, 380-381
set, :browse, 342
set
current file (:file), 315
window size (CTRL-W_), 49
window size (z{Height}), 157
setline() function, 374
shell, 104, 144, 152, 346
command (:!), 319
command, repeat (:!!), 319
start (:shell), 319
shell_error (internal variable), 351
shift lift
:<, 317
<<, 69-70
block visual mode (<), 64
visual mode (<), 60
shift right
:>, 317
>, 77
>>, 69-70
block visual mode (>), 64
visual mode (>), 60
shifting a block of text, 77
show matches, 278
sh_maxlines, shell syntax variable, 411
sh_minlines, shell syntax variable, 411
simulate <ALT> (:simalt), 344
single character search
forward (f{char}), 17, 187
repeat backwards (,), 187
repeat forward (;), 187
reverse (F{char}), 17
until (t{char}), 17
until, reverse (T{char}), 17
single character, regular expression (.),
33-34, 168, 215
size
window, 324-325
window and :split, 47
window, decrease (CTRL-W-), 48
StdinReadPre, autocommand event
window, equalize (CTRL-W=), 48
window, increase (CTRL-W+), 48
window, set (CTRL-W_), 49
skipnl, syntax, 417
skipwhite, syntax, 417
split and jump to tag (:stag), 81
split and jump to tag (:stjump), 84
split and last buffer (:sblast), 52
split and next buffer (:sbnext), 51
sleep (gs), 156
split and previous buffer (:sbNext,
:sbprevious), 51-52
smagic (substitute assuming
‘magic’), 310
split and select tag (:stselect), 84
sniff, 174
Sniff+, 173
snomagic (substitute assuming
‘nomagic’), 310
sort (external command), 40, 85-86,
164, 257
sorting lines, 85
in visual mode, 86
split window (:split), 48
split, search (CTRL-W CTRL-I), 244
splitting current window (:split),
45, 247
square bracket block
inner, select (i[), 254
select (a[), 254
start block select (g CTRL-H), 258
sourced file name (<sfile>), 354
start block visual mode (CTRL-V),
57, 60
start character select (gh), 258
spaces and tabs ([:blank:]), 216
start character visual mode (v), 164
source (commands), 95, 294, 402
spaces, regular expression
([:space:]), 216
special atoms, regular expressions, 211
special keys, help, 13
special marks, 221
start line select (gH), 258
start line visual mode (V), 56, 162-163
start of file, insert mode
(<C-Home>), 228
special menu, popup, 334
start of line, insert mode
(<Home>), 228
special menu, toolbar, 334
start of line, movement (^), 16, 234
special registers, 223
start of line, regular expression (^), 3233, 215
special variable names, 350
specify GUI initialization file (-U), 145
specify initialization file (-u), 145
speedup, syntax options, 411
split, 162
split and :djump (:dsplit), 314
split and :ijump (:isplit), 313
split and find macro definition
(CTRL-W CTRL-D), 245
split and first buffer (:sbrewind), 52
split and go to modified buffer
(:sbmodified), 52
split and jump to tag (CTRL-W]), 82
start of screen line, movement (g^,
g<Home>), 234
start of word, regular expression
(\<), 215
start shell (:shell), 319
start visual mode (v), 56
start, comment, move ([/, [*), 280
startinsert (enter insert mode), 318
statements, control, 355
statusmsg (internal variable), 351
StdinReadPre, autocommand
event, 136
565
566
StdReadPost, autocommand event
StdReadPost, autocommand event,
136, 138
swap files, 150
stopping automatic reslection
(gV), 260
switch to block visual mode
(CTRL-V), 59
strftime() function, 374
switch to character visual mode (v), 59
strict_subsections, speedup syntax
switching buffer (:buffer), 50
variable, 411
string operators, 352-353
string, append, option
(:set option +=), 381
string, prepend, option
(:set option ^=), 381
string, remove, option
(:set option -=), 381
swapname, 150
switching buffers, :make, 288
switching ends, select mode
(CTRL-O), 259
switching visual modes, 59
swtich to line visual mode (V), 59
sync, syntax, 420
syncbind (synchronize windows), 276
string, replace, virtual (gR{string}), 200
synchornize windows (:syncbind), 276
strlen() function, 374
synID() function, 375
strpart() function, 374
synIDattr() function, 376
strtrans() function, 375
synIDtrans() function, 376
subsitute, global, modifier (:gs), 354
syntax, 96, 394
substitute, , 102, 160, 167-168, 309, 401
and print, 103
assuming ‘magic’ (:smagic), 310
assuming ‘nomagic’ (:snomagic), 310
c flag, 103
confirm, 103
confirm (c flag), 161
g flag, 103, 160
global, 103
global (g flag), 161
last, repeat (&), 311
last, repeat (:&), 311
last, repeat, with search string (:~), 311
line (S), 196
modifier (:s), 354
name format example, 103
p flag, 103
print, 103
:s, 144
substitute() function, 375
subtract from option
(:set option -=), 380
suspend (CTRL-Z), 156
suspend (:suspend), 156
autocommand event, 136-137
case ignore, 413
case match, 413
clear, 413
clusters, 419
coloring, 68
coloring, bad colors, 68
coloring, color test, 69
coloring, no color problem, 68
excludenl, 418
file, 422
file, adding to system, 422
grouphere, 421
groupthere, 421
highlighting, 292
highlighting, customization, 290
highlighting, define (:highlight), 290
highlighting, keywords, 293
including other files, 420
keyword, 414
language option, 136, 294
asm, 403
asmh8300, 403
assembly language, 403
Basic, 404
C, 404
terminal
C++, 404
COBOL, 405
DTD, 405
Eiffel, 406
ERLANG, 406
FVWM, 406
HTML, 407
Java, 407
Lace, 408
Lex, 408
Lex, minlines, 408
Lite, 408
Maple, 409
Masm, 403
Nasm, 403
Perl, 409
Php3, 410
Phtm, 410
PostScript, 410
Printcap, 410
Rexx, 410
Sed, 411
speedup, speedup syntax variable, 411
Termcap, 410
TeX, 411
TinyFugue, 412
Listing, 420
Match, 414
match, groups, 416
match groups, 418
maxlines, 421
minlines, 421
oneline, 417
region, 415
skipnl, 417
skipwhite, 417
sync, 420
transparent, 417
system() function, 376
T
tab size, 265
tab
:retab, 267-268
insert (CTRL-T), 263
regular expression ([:tab:]), 216
regular expression (\t), 217
tabs and spaces ([:blank:]), 216
tags, 79, 129, 165
and help, 81
automatic completion (CTRL-X
CTRL-]), 128-130
first (:trewind), 83
go to (:tag), 81
go to in preview window (:ptag), 276
in preview window (CTRL-W}), 277
jump to (:tjump), 83
jump to, visual mode (CTRL-]), 60
jump word (g]), 83
jump, toolbar, 111
last (:tlast), 83
list (:tags), 80
next (:tnext), 83
pop (CTRL-T), 12, 80-81
preview window, 276-277
previous (:tNext, :tprevious), 83
search, 289
search after :split (CTRL-Wg]), 245
select (:tselect), 83
select word (g CTRL-]), 83
tags, make, toolbar, 111
tail modifier (:t), 354
Tcl, 174
Tcldo, 174
Tclfile, 174
tear-off menu, 109-110, 327
gui option, 327
:tearoff, 339
tempname() function, 377
term, terminal type, 290
Termcap, built-in, 400
Termcap, syntax options, 410
TermChanged, autocommand
event, 137
terminal specification (vim -T), 146
terminal type, 400
terminal
cterm, 290-291
fast, 400
gui, 290-291
567
568
TeX, syntax options
hpterm, 402
slow, 400-401
term, 290
TeX, syntax options, 411
text
entry, advanced, 228
files, 111
justifying, 116
register, 350
selected with the mouse (* special
register), 223, 225
wrapping, 7, 113
tf_minlines, TinyFugue syntax
variable, 412
this_session (internal variable), 351
TinyFugue, syntax options, 412
tips, toolbar, 337
tjump in preview window
(:ptjump), 276
tlast in preview window (:ptlast), 277
tnext in preview window (:ptnext), 276
toggle, boolean option
(:set option!), 380
toolbar, 110, 328
copy (yank), 111
cut (delete), 111
find next, 111
find previous, 111
gui option, 328
help, 111
help search, 111
icons, 334-335
load session, 111
make, 111
make session, 111
make tags, 111
open, 110
option, 329
paste (put), 111
print, 110
redo, 110
remove (:tunmenu), 339
replace, 111
save, 110
save all, 110
script, 111
search, 111
special menu, 334
tag jump, 111
tip (:tmenu), 337
undo, 110
tooltips, 329
top line
setting (z<Enter>), 193
setting (zt), 193-194
top of screen, move cursor (H), 188
top window, go to (CTRL-Wt), 240
topics not covered, 171
tprevious in preview window
(:ptprevious), 277
transparent, syntax, 417
trewind in preview window
(:ptrewind), 277
troff related commands, 121
trouble, getting out of, 6
tselect in preview window
(:ptselect), 276
tutorial, Vim, 14
twiddling characters (xp), 37, 160
U
ul (external program), 167
undo
all indent (0 CTRL-D), 262
automatic indent (CTRL-D), 72, 262
indent once (^ CTRL-D), 262
line (U), 8
toolbar, 110
u, 8
:undo, 318
unhide, windows (:unhide), 244
UNIX text file format, 120
UNIX/GTK GUI, 107
UNIX/Motif GUI, 108
Unlet, 353
vim (command line)
V
unload buffer (:bunload), 246
unmatched
#if find, backward ([#), 279
#if find, forward (]#), 279
{, find, backward ([{), 278
}, find, forward (]}), 278
unnamed register, 221
until
single character search (t{char}), 17
single character search reverse
(T{char}), 17
up (k), 6, 13
1/2 page, scroll (CTRL-U), 191-192
line, scroll (CTRL-Y), 191-192
lines (-), 187
move, insert mode (<Up>), 228
one screen (<PageUp>), 192
one screen (<S-Up>), 192
one screen (CTRL-B), 191, 192
rotate, window (CTRL-WR), 241
screen space (gk, g<Up>), 235
window (CTRL-Wj), 46
window with wrapping
(CTRL-WW), 240
v:count, 351
v:count1, 351
v:errmsg, 351
v:shell_error, 351
v:statusmsg, 351
v:this_session, 351
v:version, 351
v:warningmsg, 351
variable names, special, 350
variable, 349
deleting, 353
environment, 350
global, 350
global, search for definition (gD), 73-74
internal, 350
local, 350
local, definition, search for (gd), 73-74
verbose messages (-V), 145
version, 95-96
command line option, 142
update file (:update), 316
version (internal variable), 351
upper case characters (gU), 201
vertical dialog, gui option, 328
Vi, 8
upper case letter, regular expression
(\u), 217
upper case letters, regular expression
([:upper:]), 216
upper case line (gUU, gUgU), 201
upper case, visual mode (U), 255
user defined command
-bang, 361
delete (:delcommand), 360
clear (:comclear), 360
:command, 360-361
-count, 361
-nargs, 360
-range, 361
-register, 361
User, autocommand event, 137
Compatibility, 8
style wrapping (v flag, ‘formatoptions’), 117, 119
compatibility, 4
compatibility option (-C), 146
noncompatibility option (-N), 146
vi alias, 145
view command, 142, 145
View file (:view), 41
vim (command line), 5, 42, 145
--help, 142
-b (binary mode), 146
-C (compatible mode), 146
-d (specify Amiga device), 146
-e (start Vim in Ex mode), 144-145
-f (run in foreground), 145
-F (start in Farsi mode), 146, 176
569
570
vim (command line)
-g (start Vim in GUI mode), 145
-H (Hebrew mode), 146, 177
-l (lisp mode), 146
-m (prohibit modifications), 144
-n (no swap file option), 143
-N (noncompatible mode), 146
-R (read only), 142, 144
-r (recover), 149, 152
-s (execute script), 145
-s (silent mode), 144
-t (find tag), 165
-T (specify terminal), 146
-U (specify GUI initialization file), 145
-u (specify initialization file), 145
-V (display verbose messages), 145
-v (start Vim in Visual mode), 145
-w (write input to file), 145
-W (write input to file), 145
-x (encode file), 143
-Z (restricted mode), 144
VimEnter, autocommand event, 136
viminfo file, 136, 231-233, 350, 402
line range specification, 102
line, start (V), 56, 162-163
:map with no remapping
(:vnoremap), 301
mappings, clear (:vmapclear), 301
menu (:vmenu), 334
no remap menu (:vnoremenu), 338
registers, 251
remove mapping (:vunmap), 301
remove menu item (:vunmenu), 339
start block (CTRL-V), 57, 60
start (v), 56, 164
starting (-v), 145
switching, 59
yank (y), 162-163
visual select
other corner (O), 255
other end (o), 254-255
repeat, 252-253
visualmode() function, 377
vmap (key mapping, visual mode),
297-298
VimLeave, autocommand event, 136
W
VimLeavePre, autocommand
event, 136
vimrc (initialiation file), 4, 95
wall (write all), 242
vimtutor, 14
warningmsg (internal variable), 351
Virgin Edna, 160
while, 356
virtcol() function, 377
virtual replace characters (gr{char}),
199-200
whitespace character, regular expression (\s), 217
virtual replace string (gR{string}), 200
whitespace, regular expression
([:space:]), 216
visual block mode, 58-61
whitespace, regular expression (\s), 167
visual block mode help, 65
whole lines, automatic completion
(CTRL-X CTRL-L), 128, 131
visual line mode (V), 86
visual mode, 5
block shift, 78
change to normal mode
(CTRL-\ CTRL-N), 58
commands, help, 13
delete, 251
end (CTRL-C), 57
end (<Esc>), 57
file writing, 105
key mapping (:vmap), 297-298
wildcards, 396
winbufnr() function, 377
windo, cancel operations
(CTRL-W CTRL-C), 46
window only (CTRL-Wo), 243
window
close (ZZ, :q), 46
creating blank (:new), 48
down (CTRL-Wj), 46
down (CTRL-Ww), 46
Write
exchange (CTRL-Wx), 242
go down, wrapping (CTRL-Ww), 240
go to bottom (CTRL-Wb), 240
go to previous (CTRL-Wp), 240
go to top (CTRL-Wt), 240
go up, wrapping (CTRL-WW), 240
new, find file (CTRL-W f), 245
open for all files (:all), 243
opening and edit file (:split), 46
opening new (:split), 45, 247
position (:winpos), 325
position and size, 324
preview, 276
preview, :pop (:ppop), 276
preview, close (:pclose), 276
previous (CTRL-Wp), 162-163
rotate down (CTRL-Wr), 241
rotate up (CTRL-WR), 241
size, 325
:split, 47
changing with mouse, 48
decrease (CTRL-W-), 48
increase (CTRL-W+), 48
make equal (CTRL-W=), 48
position, 324
search (CTRL-W CTRL-I), 244
set (CTRL-W_), 49
setting (z{Height}), 157
split, 162
split and view (:sview), 48
up (CTRL-Wj), 46
windows for all, buffer (:ball), 246
Windows, Microsoft, GUI, 108
automatic completion
(CTRL-X CTRL-P), 128
backward (b), 16
change (cw), 21, 161
delete (dw), 20
forward (w), 16, 20, 184
instant search (*), 206
instant search backwards (#, £), 206
move to start (ge), 184
partial, instant search backwards (g#,
g£), 206
partial, instant search (g*), 206
select (aw), visual mode, 253-254
select (iw), visual mode, 253-254
under cursor (<cword>), 353
under cursor, :ptag (CTRL-W}),
277-278
word versus WORD, 186
WORD
backward (B), 186
backward to end (gE), 186
forward (<C-Right>), 186
forward (W), 186
forward to end (E), 186
select (aW), visual mode, 254
select (iW), visual mode, 254
under cursor (<cWORD>), 353
wq (write and quit), 202
wqall (write and quit all), 242
wrap comments automatically (c flag,
‘formatoptions’), 117
WinEnter, autocommand event, 136
wrap text automatically (a flag,
‘formatoptions’), 117
winheight() function, 377
wrapmargin, 114
WinLeave, autocommand event, 136
wrapping text, 7, 113
controlling (‘whichwrap’ option), 189
winnr() function, 377
word character, regular expression
(\w), 217
word definition, ‘iskeyword’ option,
184-185
word end, move (e), 184
word
automatic completion
(CTRL-X CTRL-N), 128
insert mode (i flag,
‘formatoptions’), 117
Vi style (v flag, ‘formatoptions’),
117, 119
Write, 104, 134, 144, 168
all (:wall), 242
:browse, 340
file (:write), 41-42, 151, 315-316
file (:write), visual mode, 257
input to file (-W), 145
571
572
Write
modified and quit (:xit), 202
option, 144, 399
to command (:write), 316
:write, 242
write / append (:write), 316
write and edit next file (:wnext), 42-43
write and edit previous file (:wNext,
:wprevious), 43
write and quit (:wq), 202, 322
write and quit (:wqall), 242
writing files and visual mode, 105
wviminfo, 233
X
X11, pointer callback fix, gui
option, 328
xterm command, 5, 108
Y-Z
yank (y), 39, 162
yank line (yy), 39, 221-222
yank lines (:yank), 318
yank lines (Y), 39
yank lines, visual mode (Y), 59
yank, toolbar, 111
yank, visual mode (y), 59, 162-163
yanked, last text (special register
0), 223