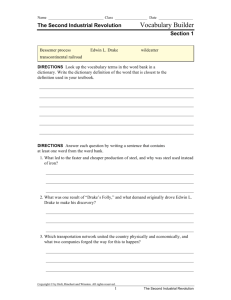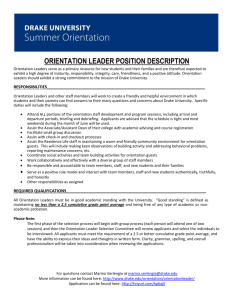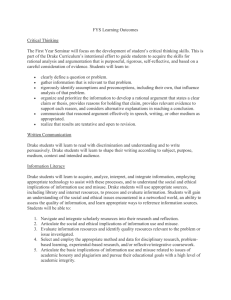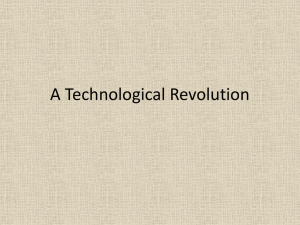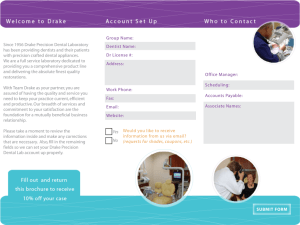TAX YEAR 2021 USER’S MANUAL Support.DrakeSoftware.com | 828.524.8020 Last modified: February 14, 2022 9:52 AM Drake Tax User’s Manual Tax Year 2021 Copyright The 2021 Drake Tax User’s Manual, Drake Tax Software, and any other related materials are copyrighted material. All rights are reserved by Drake Software, LLC, including all ownership rights. This document, associated software, and related material are the property of Drake Software, LLC. Drake Software, LLC, hereby authorizes you to download, display, print, and reproduce the material in this document in an unaltered form only for your personal, non-commercial use or for non-commercial use within your organization. Copyright, trademark, and other proprietary notices may not be removed. © Drake Software, LLC. All rights reserved. While every attempt has been made to produce an accurate and complete manual, there is no warranty, expressed or implied, to that effect. Drake Software, LLC, assumes no liability for damages or claims resulting from the use of the information contained herein. Trademarks The Drake Software logo, Drake Tax, Drake Portals, and Drake Accounting are registered trademarks of Drake Software, LLC. GruntWorx is a registered trademark of GruntWorx, LLC. Microsoft® and Windows® are either registered trademarks or trademarks of Microsoft Corporation in the United States and other countries. Other product names mentioned in this manual may be trademarks or registered trademarks of their respective companies. Acknowledgments We acknowledge the following code sources and copyright owners: • 7-Zip Copyright ©1999-2000. All rights reserved. ° ° • Use of this code is governed by a GNU LGPL license that can be found in the LICENSE file or online at http://www.gnu.org/ Zlib Copyright ©1995-2017. All rights reserved. ° iv Adapted from: [www.7-zip.org] Adapted from: [www.zlib.net] License can be found in LICENSE file or online at www.zlib.net • Newtonsoft.Json ° ° • ©2009-2011. All rights reserved. Adapted from: [github.com/haf/DotNetZip.Semverd] License can be found in LICENSE file or online at: https://raw.githubusercontent.com/haf/DotNetZip.Semverd/master/ LICENSE Apache Commons Compress Copyright ©2002-2014. All rights reserved. ° ° • License can be found in LICENSE file or online at: https://github.com/JamesNK/Newtonsoft.Json/blob/master/LICENSE.md DotNetZip Copyright ° ° • The MIT License Copyright ©2007. All rights reserved. Adapted from: [github.com/haf/DotNetZip.Semverd] License can be found in LICENSE file or online at: http://www.apache.org/licenses/LICENSE-2.0 BSD 3-Clause Copyright ©2000-2003. All rights reserved. ° ° Adapted from: [github.com/haf/DotNetZip.Semverd] License can be found in LICENSE file or online at: https://opensource.org/licenses/BSD-3-Clause v This page intentionally left blank. Table of Contents Introduction . . . . . . . . . . . . . . . . . . . . . . . . . . . . . . . . . . . . . . . . . . . . 17 About Your Drake Tax User’s Manual. . . . . . . . . . . . . . . . . . . . . . . . . . . . . . 17 IRS Changes — 1040 Package. . . . . . . . . . . . . . . . . . . . . . . . . . . . . . . . . . . . 18 Contents of Your Drake Tax Program. . . . . . . . . . . . . . . . . . . . . . . . . . . . . . 29 Installation & Setup. . . . . . . . . . . . . . . . . . . . . . . . . . . . . . . . . . . . . . 29 System Requirements. . . . . . . . . . . . . . . . . . . . . . . . . . . . . . . . . . . . . . . . . . . . Installation and Download. . . . . . . . . . . . . . . . . . . . . . . . . . . . . . . . . . . . . . . Initial Setup . . . . . . . . . . . . . . . . . . . . . . . . . . . . . . . . . . . . . . . . . . . . . . . . . . . . . Initial Log In. . . . . . . . . . . . . . . . . . . . . . . . . . . . . . . . . . . . . . . . . . . . . . . . . . . . . Administrative Login . . . . . . . . . . . . . . . . . . . . . . . . . . . . . . . . . . . . . . . . . . . . Program Setup . . . . . . . . . . . . . . . . . . . . . . . . . . . . . . . . . . . . . . . . . . . . . . . . . . Letters in Drake Tax. . . . . . . . . . . . . . . . . . . . . . . . . . . . . . . . . . . . . . . . . . . . . . 30 32 34 37 38 47 90 Basics. . . . . . . . . . . . . . . . . . . . . . . . . . . . . . . . . . . . . . . . . . . . . . . . . 133 Security Messaging. . . . . . . . . . . . . . . . . . . . . . . . . . . . . . . . . . . . . . . . . . . . . The Home Window . . . . . . . . . . . . . . . . . . . . . . . . . . . . . . . . . . . . . . . . . . . . . General Navigation. . . . . . . . . . . . . . . . . . . . . . . . . . . . . . . . . . . . . . . . . . . . . Creating and Opening Returns. . . . . . . . . . . . . . . . . . . . . . . . . . . . . . . . . . 133 134 137 140 Preseason Preparation. . . . . . . . . . . . . . . . . . . . . . . . . . . . . . . . . 167 Prior-Year Updates. . . . . . . . . . . . . . . . . . . . . . . . . . . . . . . . . . . . . . . . . . . . . . Organizers and Proformas. . . . . . . . . . . . . . . . . . . . . . . . . . . . . . . . . . . . . . . Scheduler. . . . . . . . . . . . . . . . . . . . . . . . . . . . . . . . . . . . . . . . . . . . . . . . . . . . . . TheTaxBook’s WebLibrary. . . . . . . . . . . . . . . . . . . . . . . . . . . . . . . . . . . . . . . Audit Protection. . . . . . . . . . . . . . . . . . . . . . . . . . . . . . . . . . . . . . . . . . . . . . . . 167 174 191 214 215 Return Preparation . . . . . . . . . . . . . . . . . . . . . . . . . . . . . . . . . . . . 217 Data Entry for Form 1040 . . . . . . . . . . . . . . . . . . . . . . . . . . . . . . . . . . . . . . . Taxpayer Information. . . . . . . . . . . . . . . . . . . . . . . . . . . . . . . . . . . . . . . . . . . Personal Service Income. . . . . . . . . . . . . . . . . . . . . . . . . . . . . . . . . . . . . . . . Passive & Investment Income . . . . . . . . . . . . . . . . . . . . . . . . . . . . . . . . . . . Taxable Refunds. . . . . . . . . . . . . . . . . . . . . . . . . . . . . . . . . . . . . . . . . . . . . . . . Alimony Received . . . . . . . . . . . . . . . . . . . . . . . . . . . . . . . . . . . . . . . . . . . . . . Self-Employment Income (Schedule C). . . . . . . . . . . . . . . . . . . . . . . . . . Sales of Assets. . . . . . . . . . . . . . . . . . . . . . . . . . . . . . . . . . . . . . . . . . . . . . . . . . Retirement Income. . . . . . . . . . . . . . . . . . . . . . . . . . . . . . . . . . . . . . . . . . . . . Supplemental Income . . . . . . . . . . . . . . . . . . . . . . . . . . . . . . . . . . . . . . . . . . Farm Income . . . . . . . . . . . . . . . . . . . . . . . . . . . . . . . . . . . . . . . . . . . . . . . . . . . Unemployment Compensation . . . . . . . . . . . . . . . . . . . . . . . . . . . . . . . . . Social Security and Railroad Retirement . . . . . . . . . . . . . . . . . . . . . . . . . Other Income . . . . . . . . . . . . . . . . . . . . . . . . . . . . . . . . . . . . . . . . . . . . . . . . . . Taxable Distributions . . . . . . . . . . . . . . . . . . . . . . . . . . . . . . . . . . . . . . . . . . . Self-Employment Adjustments. . . . . . . . . . . . . . . . . . . . . . . . . . . . . . . . . . Withdrawal Penalties . . . . . . . . . . . . . . . . . . . . . . . . . . . . . . . . . . . . . . . . . . . Alimony Paid. . . . . . . . . . . . . . . . . . . . . . . . . . . . . . . . . . . . . . . . . . . . . . . . . . . IRA Adjustments. . . . . . . . . . . . . . . . . . . . . . . . . . . . . . . . . . . . . . . . . . . . . . . . Student Loan Interest Deduction. . . . . . . . . . . . . . . . . . . . . . . . . . . . . . . . Education Expenses . . . . . . . . . . . . . . . . . . . . . . . . . . . . . . . . . . . . . . . . . . . . Domestic Production Activities. . . . . . . . . . . . . . . . . . . . . . . . . . . . . . . . . . Other Adjustments . . . . . . . . . . . . . . . . . . . . . . . . . . . . . . . . . . . . . . . . . . . . . Standard and Itemized Deductions. . . . . . . . . . . . . . . . . . . . . . . . . . . . . . Qualified Business Income Deduction. . . . . . . . . . . . . . . . . . . . . . . . . . . Alternative Minimum Tax . . . . . . . . . . . . . . . . . . . . . . . . . . . . . . . . . . . . . . . General Health Care Coverage. . . . . . . . . . . . . . . . . . . . . . . . . . . . . . . . . . Foreign Tax Credit . . . . . . . . . . . . . . . . . . . . . . . . . . . . . . . . . . . . . . . . . . . . . . Child & Dependent Care Credit. . . . . . . . . . . . . . . . . . . . . . . . . . . . . . . . . . Recovery Rebate Credit. . . . . . . . . . . . . . . . . . . . . . . . . . . . . . . . . . . . . . . . . Elderly/Disabled Credit . . . . . . . . . . . . . . . . . . . . . . . . . . . . . . . . . . . . . . . . . Energy Credits. . . . . . . . . . . . . . . . . . . . . . . . . . . . . . . . . . . . . . . . . . . . . . . . . . General Business Credits. . . . . . . . . . . . . . . . . . . . . . . . . . . . . . . . . . . . . . . . Schedule 8812. . . . . . . . . . . . . . . . . . . . . . . . . . . . . . . . . . . . . . . . . . . . . . . . . . Earned Income Credit. . . . . . . . . . . . . . . . . . . . . . . . . . . . . . . . . . . . . . . . . . . 217 219 232 239 249 250 251 257 274 279 301 305 306 307 309 315 320 321 322 322 322 323 323 327 333 339 339 345 346 348 349 350 350 352 356 Due Diligence Requirements. . . . . . . . . . . . . . . . . . . . . . . . . . . . . . . . . . . . Retirement Savings Contributions. . . . . . . . . . . . . . . . . . . . . . . . . . . . . . . Form 7202, Sick & Family Leave Credits. . . . . . . . . . . . . . . . . . . . . . . . . . Other Credits. . . . . . . . . . . . . . . . . . . . . . . . . . . . . . . . . . . . . . . . . . . . . . . . . . . Reporting Other Tax. . . . . . . . . . . . . . . . . . . . . . . . . . . . . . . . . . . . . . . . . . . . Estimated Taxes. . . . . . . . . . . . . . . . . . . . . . . . . . . . . . . . . . . . . . . . . . . . . . . . . Other Payments. . . . . . . . . . . . . . . . . . . . . . . . . . . . . . . . . . . . . . . . . . . . . . . . First-Time Homebuyer Credit. . . . . . . . . . . . . . . . . . . . . . . . . . . . . . . . . . . . Direct Deposit. . . . . . . . . . . . . . . . . . . . . . . . . . . . . . . . . . . . . . . . . . . . . . . . . . Direct Deposit of Federal Refund. . . . . . . . . . . . . . . . . . . . . . . . . . . . . . . . Electronic Payment Options. . . . . . . . . . . . . . . . . . . . . . . . . . . . . . . . . . . . . Third-Party Designee . . . . . . . . . . . . . . . . . . . . . . . . . . . . . . . . . . . . . . . . . . . Signing the Return. . . . . . . . . . . . . . . . . . . . . . . . . . . . . . . . . . . . . . . . . . . . . . Form 4562, Depreciation/Amortization. . . . . . . . . . . . . . . . . . . . . . . . . . Form 4562 Import . . . . . . . . . . . . . . . . . . . . . . . . . . . . . . . . . . . . . . . . . . . . . . Auto Expenses. . . . . . . . . . . . . . . . . . . . . . . . . . . . . . . . . . . . . . . . . . . . . . . . . . Office in Home . . . . . . . . . . . . . . . . . . . . . . . . . . . . . . . . . . . . . . . . . . . . . . . . . Net Operating Losses. . . . . . . . . . . . . . . . . . . . . . . . . . . . . . . . . . . . . . . . . . . Special Returns. . . . . . . . . . . . . . . . . . . . . . . . . . . . . . . . . . . . . . . . . . . . . . . . . Other Forms & Screens. . . . . . . . . . . . . . . . . . . . . . . . . . . . . . . . . . . . . . . . . . Features for Late-Filed Returns. . . . . . . . . . . . . . . . . . . . . . . . . . . . . . . . . . Other Special Features in Data Entry. . . . . . . . . . . . . . . . . . . . . . . . . . . . . 359 361 362 363 364 368 376 377 377 378 382 384 387 391 402 404 405 407 410 428 434 437 Return Results. . . . . . . . . . . . . . . . . . . . . . . . . . . . . . . . . . . . . . . . . 449 Calculating a Return. . . . . . . . . . . . . . . . . . . . . . . . . . . . . . . . . . . . . . . . . . . . Calculation Results Window. . . . . . . . . . . . . . . . . . . . . . . . . . . . . . . . . . . . . Viewing and Printing a Return. . . . . . . . . . . . . . . . . . . . . . . . . . . . . . . . . . . Email from View/Print. . . . . . . . . . . . . . . . . . . . . . . . . . . . . . . . . . . . . . . . . . . Setting Up View/Print Options . . . . . . . . . . . . . . . . . . . . . . . . . . . . . . . . . . Archive Manager . . . . . . . . . . . . . . . . . . . . . . . . . . . . . . . . . . . . . . . . . . . . . . . Accepting Payments. . . . . . . . . . . . . . . . . . . . . . . . . . . . . . . . . . . . . . . . . . . . 449 451 458 481 485 489 491 Banking. . . . . . . . . . . . . . . . . . . . . . . . . . . . . . . . . . . . . . . . . . . . . . . 497 Drake Tax’s Bank Partners. . . . . . . . . . . . . . . . . . . . . . . . . . . . . . . . . . . . . . . Preparer Requirements . . . . . . . . . . . . . . . . . . . . . . . . . . . . . . . . . . . . . . . . . Taxpayer Requirements. . . . . . . . . . . . . . . . . . . . . . . . . . . . . . . . . . . . . . . . . Franchise/Network Requirements. . . . . . . . . . . . . . . . . . . . . . . . . . . . . . . Bank Products. . . . . . . . . . . . . . . . . . . . . . . . . . . . . . . . . . . . . . . . . . . . . . . . . . Completing Bank Screens. . . . . . . . . . . . . . . . . . . . . . . . . . . . . . . . . . . . . . . Bank Product Transmission. . . . . . . . . . . . . . . . . . . . . . . . . . . . . . . . . . . . . . Processing the Check. . . . . . . . . . . . . . . . . . . . . . . . . . . . . . . . . . . . . . . . . . . Troubleshooting Check Printing. . . . . . . . . . . . . . . . . . . . . . . . . . . . . . . . . Tracking Prior-Year Information . . . . . . . . . . . . . . . . . . . . . . . . . . . . . . . . . 497 498 502 503 504 508 511 512 516 517 e-File . . . . . . . . . . . . . . . . . . . . . . . . . . . . . . . . . . . . . . . . . . . . . . . . . 519 Prepare For Filing Season . . . . . . . . . . . . . . . . . . . . . . . . . . . . . . . . . . . . . . . Preparing to e-File. . . . . . . . . . . . . . . . . . . . . . . . . . . . . . . . . . . . . . . . . . . . . . e-Filing a Return. . . . . . . . . . . . . . . . . . . . . . . . . . . . . . . . . . . . . . . . . . . . . . . . e-File Returns from View/Print Mode . . . . . . . . . . . . . . . . . . . . . . . . . . . . EF Override Options in Data Entry. . . . . . . . . . . . . . . . . . . . . . . . . . . . . . . EF Database. . . . . . . . . . . . . . . . . . . . . . . . . . . . . . . . . . . . . . . . . . . . . . . . . . . . Copying EF Data. . . . . . . . . . . . . . . . . . . . . . . . . . . . . . . . . . . . . . . . . . . . . . . . About State e-File. . . . . . . . . . . . . . . . . . . . . . . . . . . . . . . . . . . . . . . . . . . . . . 519 520 524 535 536 541 551 552 Client Status Manager . . . . . . . . . . . . . . . . . . . . . . . . . . . . . . . . . 553 Accessing the CSM. . . . . . . . . . . . . . . . . . . . . . . . . . . . . . . . . . . . . . . . . . . . . . Setting Statuses. . . . . . . . . . . . . . . . . . . . . . . . . . . . . . . . . . . . . . . . . . . . . . . . Adding a Client to the CSM. . . . . . . . . . . . . . . . . . . . . . . . . . . . . . . . . . . . . . Opening a Return from the CSM. . . . . . . . . . . . . . . . . . . . . . . . . . . . . . . . . Customizing the Display. . . . . . . . . . . . . . . . . . . . . . . . . . . . . . . . . . . . . . . . Search, Update, Filter, and View . . . . . . . . . . . . . . . . . . . . . . . . . . . . . . . . . CSM Reports. . . . . . . . . . . . . . . . . . . . . . . . . . . . . . . . . . . . . . . . . . . . . . . . . . . . 553 556 557 558 558 561 563 Resources & Support. . . . . . . . . . . . . . . . . . . . . . . . . . . . . . . . . . . 567 Drake Tax User’s Manual . . . . . . . . . . . . . . . . . . . . . . . . . . . . . . . . . . . . . . . . 568 Online Support. . . . . . . . . . . . . . . . . . . . . . . . . . . . . . . . . . . . . . . . . . . . . . . . . Customer Resource Center. . . . . . . . . . . . . . . . . . . . . . . . . . . . . . . . . . . . . . Other Online Support Resources. . . . . . . . . . . . . . . . . . . . . . . . . . . . . . . . Program Support Within Drake Tax. . . . . . . . . . . . . . . . . . . . . . . . . . . . . . Interactive Support. . . . . . . . . . . . . . . . . . . . . . . . . . . . . . . . . . . . . . . . . . . . . 569 570 593 593 604 Tools. . . . . . . . . . . . . . . . . . . . . . . . . . . . . . . . . . . . . . . . . . . . . . . . . . 619 Update Manager. . . . . . . . . . . . . . . . . . . . . . . . . . . . . . . . . . . . . . . . . . . . . . . Install State Programs. . . . . . . . . . . . . . . . . . . . . . . . . . . . . . . . . . . . . . . . . . . Blank Forms. . . . . . . . . . . . . . . . . . . . . . . . . . . . . . . . . . . . . . . . . . . . . . . . . . . . Repair Index Files. . . . . . . . . . . . . . . . . . . . . . . . . . . . . . . . . . . . . . . . . . . . . . . File Maintenance . . . . . . . . . . . . . . . . . . . . . . . . . . . . . . . . . . . . . . . . . . . . . . . Amortization. . . . . . . . . . . . . . . . . . . . . . . . . . . . . . . . . . . . . . . . . . . . . . . . . . . EIN Database. . . . . . . . . . . . . . . . . . . . . . . . . . . . . . . . . . . . . . . . . . . . . . . . . . . Scheduler. . . . . . . . . . . . . . . . . . . . . . . . . . . . . . . . . . . . . . . . . . . . . . . . . . . . . . Drake Documents . . . . . . . . . . . . . . . . . . . . . . . . . . . . . . . . . . . . . . . . . . . . . . Install Fonts . . . . . . . . . . . . . . . . . . . . . . . . . . . . . . . . . . . . . . . . . . . . . . . . . . . . Tax Rates for OH and PA Cities. . . . . . . . . . . . . . . . . . . . . . . . . . . . . . . . . . . Forms-Based Data Entry. . . . . . . . . . . . . . . . . . . . . . . . . . . . . . . . . . . . . . . . . Quick Estimator. . . . . . . . . . . . . . . . . . . . . . . . . . . . . . . . . . . . . . . . . . . . . . . . . 619 621 623 624 625 646 648 649 649 649 650 651 652 Reports. . . . . . . . . . . . . . . . . . . . . . . . . . . . . . . . . . . . . . . . . . . . . . . 655 Report Manager. . . . . . . . . . . . . . . . . . . . . . . . . . . . . . . . . . . . . . . . . . . . . . . . Filter Manager. . . . . . . . . . . . . . . . . . . . . . . . . . . . . . . . . . . . . . . . . . . . . . . . . . Report Viewer . . . . . . . . . . . . . . . . . . . . . . . . . . . . . . . . . . . . . . . . . . . . . . . . . . Depreciation List . . . . . . . . . . . . . . . . . . . . . . . . . . . . . . . . . . . . . . . . . . . . . . . Fixed Asset Manager. . . . . . . . . . . . . . . . . . . . . . . . . . . . . . . . . . . . . . . . . . . . Client Status Manager (CSM) Reports. . . . . . . . . . . . . . . . . . . . . . . . . . . . Hash Totals. . . . . . . . . . . . . . . . . . . . . . . . . . . . . . . . . . . . . . . . . . . . . . . . . . . . . 655 663 669 670 671 675 675 Suite Products. . . . . . . . . . . . . . . . . . . . . . . . . . . . . . . . . . . . . . . . . 677 Installing Suite Products . . . . . . . . . . . . . . . . . . . . . . . . . . . . . . . . . . . . . . . . 677 Drake Documents . . . . . . . . . . . . . . . . . . . . . . . . . . . . . . . . . . . . . . . . . . . . . . 678 Setting up Drake Documents. . . . . . . . . . . . . . . . . . . . . . . . . . . . . . . . . . . 680 Working with Drake Documents Files. . . . . . . . . . . . . . . . . . . . . . . . . . . . Tax Planner. . . . . . . . . . . . . . . . . . . . . . . . . . . . . . . . . . . . . . . . . . . . . . . . . . . . . Drake Accounting . . . . . . . . . . . . . . . . . . . . . . . . . . . . . . . . . . . . . . . . . . . . . . GruntWorx . . . . . . . . . . . . . . . . . . . . . . . . . . . . . . . . . . . . . . . . . . . . . . . . . . . . . Drake Portals. . . . . . . . . . . . . . . . . . . . . . . . . . . . . . . . . . . . . . . . . . . . . . . . . . . 700 708 713 714 718 New Features: Other Packages. . . . . . . . . . . . . . . . . . . . . . . . . . 725 Important IRS Changes . . . . . . . . . . . . . . . . . . . . . . . . . . . . . . . . . . . . . . . . . 725 Appendix A: Keywords. . . . . . . . . . . . . . . . . . . . . . . . . . . . . . . . . . A-1 Appendix B: Keyboard Shortcuts . . . . . . . . . . . . . . . . . . . . . . . . B-1 Appendix C: State e-File Mandates. . . . . . . . . . . . . . . . . . . . . . . C-1 Quick Reference Following is information on Drake Software’s online resources, information on how to register your EFIN with Drake Software, and contact information for Drake Software’s banking department and partners, Drake Software Support, and the Internal Revenue Service. Note Before you or your staff can take advantage of Drake Software’s online sites—including Support and the Download Center—you or your office administrator must set up a User Account. See “Initial Setup” on page 34 for details. Online Support Drake Software’s Support website (Support.DrakeSoftware.com) offers a wealth of resources available 24 hours a day. Included are links to all of Drake Software’s resources— from tax program information to credit card processing to classroom training (including tutorials, videos, webinars and practice returns) to banking and Drake Software’s banking partners. You can also access information on your Drake Tax account—from your password and serial numbers to your bank applications and EF database, website services. Sign in to your firm’s user account at Support.DrakeSoftware.com to see for yourself. Chapter 10, “Resources and Support,” includes details on these and many other Support options. Note To sign in to your firm’s user account through the tax program, from the 13 Home window, click Support > Support Website. (You’ll need your username and password. See “Initial Setup” on page 34.) Drake Banking Department Drake Tax User’s Manual - Tax Year 2021 Contact information for Drake Software’s Banking Department: 14 Mail Drake Software ATTN: RAL Department 235 E. Palmer St. Franklin, NC 28734 Phone (828) 524-8020 Fax (828) 349-5745 Email RALS@DrakeSoftware.com Bank Partners For contact information on Drake Software’s banking partners, go to Support. DrakeSoftware.com and enter your username and password (see “Drake Software’s WebBased Sites” on page 38) to reach the Support website. From the blue menu bar on the left, go to Products, and below Bank Partners, choose your bank. Drake Accounting Department Fax IRS EFIN information to Drake Software’s Accounting Department: (828) 524-9549. Call Accounting at (828) 349-5900. Drake Compliance Department Fax EFIN validation documents to (828) 349-5733. (To confirm your EFIN in the tax program after filing it with Drake Software, see “Confirming your EFIN” on page 522.) • Email Support — Support@DrakeSoftware.com — Recommended for simpler Drake Software questions. • Telephone Support — (828) 524-8020 — Recommended for more complicated Drake Tax questions. • Fax Support — (828) 349-5701 — We reply to faxes with faxes, not phone calls. • GruntWorx Support — Email GruntWorxSupport@DrakeSoftware.com or call (828) 349-5505. • Drake Accounting Software — (828) 349-5908 Contacting Drake Support Contacting Drake Support Drake Software Customer Support Hours Tax Season (December 2, 2021 – April 18, 2022) Monday – Friday: 8 AM – 10 PM (EST) Saturday: 8 AM – 6 PM (EST) Off-Season (April 19, 2022 – December 1, 2022) Monday – Friday: 8 AM – 9 PM (EST) Saturday: 9 AM – 5 PM (EST) Other Drake Support Email Addresses Accounting (department) Accounting@DrakeSoftware.com Education Education@DrakeSoftware.com e-File EF@DrakeSoftware.com Support (general) Support@DrakeSoftware.com Support (state-specific) XXState@DrakeSoftware.com (replace “XX” with state abbreviation) Drake Accounting DAS@DrakeSoftware.com For more on the many helpful resources provided by Drake Software, see Chapter 10, “Resources & Support,” on page 567 15 Drake Tax User’s Manual - Tax Year 2021 IRS Phone Numbers and Websites 16 Website www.irs.gov Individual return assistance (800) 829-1040 Business return assistance (800) 829-4933 Exempt organizations, Retirement Plan Administrators, Government Entities (877) 829-5500 People with hearing impairments (800) 829-4059 (TDD) Estate and gift (866) 699-4083 e-File application and help (866) 255-0654 Help Desk (U.S./Canada) (800) 876-1715 Help Desk (International) (915) 342-5654 Refund hotline (800) 829-1954 Order forms and publications (800) 829-3676 Social Security Administration (800) 772-1213 Taxpayer Advocate Service (877) 777-4778 Suspected identity-theft victims (800) 908-4490 identitytheft.com Register for EFINs irs.gov/tax-professionals > Become an authorized e-file provider (EFIN) Register for PTINs (877) 613-7846 irs.gov/tax-professionals > Renew or Register (PTIN System) 1 Introduction The following chapters contain details on using this manual. Taking time now to familiarize yourself with the 2021 Drake Tax User’s Manual will save you time later and help you use the tax program more efficiently. In this section, we describe many of the new features for tax year 2021. About Your Drake Tax User’s Manual Use this manual in conjunction with other Drake Software resources, such as the inprogram and online help features, video tutorials, training, and phone support. We suggest making a PDF copy of the manual and saving it to your desktop for easy access. Because Drake Tax updates the online manual whenever major changes occur, frequently updating your manual from the Drake Software website keeps you up-todate with any changes to the program or tax law. The best way get the latest edition of the manual is by signing in to your User Account at Support.DrakeSoftware.com, and from the blue menu bar, select Support > Documents. (You can also connect to your User Account through the tax program. From the toolbar of the Home window in Drake Tax, click Support > Support Website or Manual & Online Resources.) 17 The electronic version of the manual has the added benefits of active hyperlinks in the Table of Contents, along with active, linked cross-references. There is also the “search” feature (press Ctrl + F) that allows you to search for any word, phrase, form, or number in the manual. IRS Changes — 1040 Package Following are brief descriptions of the IRS changes for tax year 2021 that are most likely to affect your 1040 returns, as well as how these changes are addressed within Drake Tax. Important Drake Tax User's Manual - Tax Year 2021 In observance of Emancipation Day, the 2021 filing deadline for federal 1040 returns has been pushed back to April 18, 2022. New Forms Form 461 Limitation on Business Losses PACKAGES: 1040 1041 990 Previously discontinued, Form 461 has been revived for tax year 2021. The Tax Cuts and Jobs Act (TCJA) added a limitation on the amount of losses from trades or businesses that taxpayers can claim each year; the CARES Act removed that limitation. The TCJA limits deductions to only those deductions or losses that do not exceed income and gains by more than $262,000 ($524,000 for married taxpayers filing a joint return); excess deductions and losses are treated as part of the Net Operating Loss that is carried to next year. See Form 461 Instructions and IRS Publication 536 for more information. 18 S Corp. Shareholder Stock and Debt Basis Limitations Replacing the Shareholder’s Adjusted Basis Worksheet (“Wks K1S Detail Adj Basis” in View/Print mode), Form 7203 is now generated to figure potential shareholder limitations of the S corporation’s losses, deductions, and other items that can be deducted on the shareholder’s return. Form 7203 is generated if an entry is made on either the Basis Wkst or Basis Wkst (cont.) tab of screen K1S. If there are amounts required to be carried forward to Drake Tax 2022, the second page of the former Shareholder’s Adjusted Basis Worksheet is produced. IRS Changes — 1040 Package Form 7203 Form 8915-F Disaster Retirement Plan Distributions/Repayments Replacing the now-retired 8915-E, Form 8915-F is used to report the withdrawal of retirement plan funds on the grounds of a federally declared disaster (2020 disasters onward) and pay the tax on the distribution (or repay the distribution itself) over the course of three years. Use the new screen 915F to report distributions withdrawn for eligible disasters taking place in 2021. To report distribution and repayment amounts on a previously reported 2020 disaster, use screen 915X (available from the Adjustments tab of the Data Entry Menu or by clicking the Form 8915-F – Prior-year Distributions and Repayments link on screen 915F). If the client’s 2020 return was filed using Drake Tax, distribution and repayment information from the 2020 Form 8915-E is updated automatically to screen 915X. Form 9000 Alternative Media Preference In an increasing effort at inclusivity, the IRS created Form 9000, allowing taxpayers with print disabilities (those with reading difficulties or the inability to read) to receive communications from the IRS in an accessible non-print, or enhanced-print, format. 19 From the corresponding drop list on the PRNT screen, select the format in which the taxpayer or spouse wishes to receive future IRS communications. The options are Standard Print, Large Print, Braille, Audio File (MP3), Plain Text File (TXT), and Braille Ready File (BRF). A standard print IRS notification is issued with each alternative communication format. Schedule K-3 Partner’s/Shareholder’s Share of Income, Deductions, etc. PACKAGES: Drake Tax User's Manual - Tax Year 2021 1040 1120S 1065 20 When Schedule K-2 is generated in either the 1120S or 1065 package, a copy of Schedule K-3 is produced for each partner or shareholder. This schedule is a breakdown of the partner’s or shareholder’s portion of foreign transaction income, deductions, credits, etc., indicating on which forms the receiving partner or shareholder should report his or her share of foreign income. Use the K-1/K-3 Export feature in View/Print mode to export Schedule K-3 data into an existing client return. When exported into an individual return, the following Schedule K-3 data flows to a new 1116 screen: • • • Gross income (Part II, Section 1) Deductions (Part II, Section 2) Foreign taxes (Part III, Section 4) The tax return preparer should review Schedule K-3 and determine if other reported amounts are relevant to the individual’s return. The preparer must enter any other data deemed necessary on the applicable screen of Drake Tax. Forms 1116 Foreign Tax Credit PACKAGES: 1040 1041 Schedules B, Foreign Tax Carryover Reconciliation Schedule, and C, Foreign Tax Redeterminations, have been added for Form 1116. Form 1116 carrybacks and carryovers for foreign branch income (option B from the Type of income taxed drop list on screen 1116) should no longer be entered in the Carryback/carryover or Carryback/carryover of AMT 1116 Credit fields on screen 1116; to enter this information, click the 1116 Sch B Foreign Tax Carryovers link at the bottom of screen 1116 to open the Form 1116 Schedule B screen, and complete all relevant information. Use the preceding tax year links at the top of the screen to navigate to the appropriate tab related to the carrybacks/carryforwards, and enter information in the applicable preceding tax year columns. IRS Changes — 1040 Package Updated Forms The screen for Schedule C of Form 1116 is currently under development and is expected to be released late-February 2022. Form 7202 Credits for Sick/Family Leave for Certain SE Individuals Form 7202 has been expanded from one to three pages, with two sections each dedicated to sick leave and family leave, separated by the date the leave was taken (January 1, 2021 – March 31, 2021 and April 1, 2021 – September 30, 2021). Screen 7202 has been reworked to mimic the updated Form 7202. Turn to “Form 7202, Sick & Family Leave Credits” on page 362 for information on new data entry procedures regarding Form 7202. Form 8582 Passive Activity Loss Limitations PACKAGES: 1040 1041 The section “Commercial Revitalization Deductions From Rental Real Estate Activities” and Part III of the 2020 version of Form 8582 have been removed for 21 tax year 2021; additionally, the form has been expanded from four to nine parts. While data entry remains unaffected regarding Form 8582, the manner in which the associated worksheets are generated has changed. Previously, a worksheet (“Wks 8582[#]”) was produced for certain lines. The expansion of Form 8582 eliminates the need to generate these worksheets unless the number of line items on a part exceeds the space provided. Refer to the appropriate worksheet in View/Print mode for a breakdown of the data that could not fit on the form itself. Form 8962 Premium Tax Credit (PTC) Drake Tax User's Manual - Tax Year 2021 While the form itself changed little for the 2021 tax year, there are fewer eligibility restrictions, allowing a larger pool of taxpayers to take advantage of the PTC. The percentage of the premium that the PTC covers has also increased. 22 In 2020, in order to be eligible for the PTC, one’s household income was capped at 400% of the poverty level; as of 2021, there is no upper limit. If at any time during 2021 the taxpayer received, or was approved to receive, unemployment payments for any week, the taxpayer’s household income, for the purposes of calculating the PTC, can be considered no greater than 133% of the federal poverty line (in respect to the taxpayer’s family size). Unlike 2020, where a poverty line of 133% or lower signified the lowest percentage of the premium needing to be paid out of pocket, for tax year 2021, any taxpayer at or below 150% of the federal poverty line is responsible for 0% of his or her eligible health insurance premium. Schedules 1 – 3 Form 1040, U.S. Individual Income Tax Return Apart from the increase of the Standard Deduction ($12,550 Single/MFS, $25,100 MFJ/QW, $18,800 HOH), the 2021 tax year brought few changes to Form 1040. Of these changes, Schedules 1-3 have been expanded from one to two pages, and data entry for screens 3 – 5 has been updated to accommodate these changes. Credits for Qualifying Children and Other Dependents The Additional Child Tax Credit (ACTC), Child Tax Credit (CTC), and Other Dependent Credit (ODC) are now calculated using the reworked Schedule 8812. These credits flow, respectively, to lines 19 and 28 of Form 1040. Standards for claiming the CTC have changed: • (2021 only) The credit has increased to $3,000 per child for those over the age of 5 and has expanded to include children under the age of 18; the credit has increased to $3,600 per child under the age of 6. • The original phaseout from prior years still applies to the first $2,000 for each qualifying child, starting when modified AGI is above $200,000 ($400,000 for MFJ) • Additional credit amounts added for tax year 2021 ($1,000 for ages 6-17, $1,600 for ages less than 6) phase out if modified AGI exceeds: ° ° ° • IRS Changes — 1040 Package Schedule 8812 $75,000 (Single/MFS) $112,500 (HOH) $150,000 (MFJ/QW) Bona fide residents of Puerto Rico are now eligible for the CTC and ODC Another change brought about by the American Rescue Plan Act was the advance payments of the Child Tax Credit. These payments, in amounts of up to $300 per month per child, were received from July to December of 2021. Taxpayers will receive IRS Letter 6419, which reports how much Advance Child Tax Credit was paid to them during 2021. Values from IRS Letter 6419 must be entered on screen 8812 to reconcile the calculated CTC and, if necessary, calculate a payback. Child/Dependent Care Credit Changes The Child and Dependent Care Credit is now a refundable credit if the taxpayer’s principal place of abode is in the U.S. for more than six months. A question related to this is located at the top of screen 2441. This is a required field. 23 As of tax year 2020, the maximum amount of childcare expenses the taxpayer could claim was $3,000 for one child and $6,000 for two or more children. This amount has been increased to $8,000 for one child and $16,000 for two or more children for the 2021 tax year. The percentage of qualifying expenses used to calculate the credit has been increased from 35% to 50%. The new 50% phaseout does not begin until the taxpayer’s AGI exceeds $125,000; for tax year 2020, the phaseout of 35% began when AGI exceeded $15,000. Once AGI exceeds $125,000, the percentage of qualifying expenses the taxpayer can claim is gradually reduced from 50% to 20% until an AGI of $183,000. Taxpayers with an AGI of more than $183,000 but not exceeding $400,000 are able to use 20% of qualifying expenses. This percentage is once again reduced from 20% to 0% for AGIs exceeding $400,000 but not $438,000. Taxpayers with an AGI of more than $438,000 are not eligible for the Child and Dependent Care Credit. Drake Tax User's Manual - Tax Year 2021 Below is a prior-year and current-year comparison for a single taxpayer with one child, an AGI of $15,000, and qualifying child care expenses of $5,000. 24 • 2020: Maximum childcare expenses able to be claimed = $3,000. $3,000 x .35 = $1,050, non-refundable credit. • 2021: Maximum childcare expenses able to be claimed = $8,000. $5,000 x .50 = $2,500, refundable credit. The maximum amount that can be contributed to a Dependent Care Flexible Spending Account, and the amount of tax-free employer-provided dependent care benefits, has been increased from $5,000 to $10,500. This increase is for the 2021 tax year only. Cash Charitable Contributions Last year, eligible taxpayers could claim an additional deduction of up to $300 ($150 for Married Filing Separately filers) for charitable contributions when claiming the standard deduction. This limit has been increased to $600 ($300 for Married Filing Separately) for tax year 2021. Charitable contribution amounts should be entered on the Gifts to Charity section of federal screen A; eligible deductions flow to line 12b, “Charitable contributions...” of Form 1040. The repositioning of the “Charitable contributions” line on Form 1040 (line 10b for tax year 2020, now line 12b) removes charitable contributions from any calculation that uses MAGI. For tax year 2021, instead of reducing AGI, charitable contributions are now used to reduce taxable income. 80% Taxable Income Limitation For tax year 2020, an NOL could offset up to 100% of taxable income; for tax years beginning January 1, 2021, NOLs can offset up to 80% only. Carryforwards from tax year 2017 can offset up to 100% of taxable income, while carryforwards from tax years 2018 – 2020 are subject to the new 80% limitation. NOL Carryback No Longer Allowed IRS Changes — 1040 Package Net Operating Loss Adjustments Form 1139, Corp. Application for Tentative Refund The special five-year carryback rule for NOLs incurred in 2018, 2019, and 2020, brought about by the CARES Act, has expired. NOLs may now be carried back up to two years only when pertaining to farming or insurance company (other than life insurance company) losses. If an NOL does not fall under the category of farming or insurance, it can be carried forward only. Expansion of Allowable Meal Expenses The Consolidated Appropriations Act of 2021 creates a temporary exception to the Section 274(n) 50% limitation for business expenses paid or incurred after 2020 and before 2023 for food or beverages provided by restaurants. Entities meeting the criteria can elect to deduct 100% of eligible purchases by entering qualified meals in either of the following fields: • • (eligible employees completing Form 2106) Line 5b of screen 2106 (self-employed individuals) Line 24 of screen C See IRC § 274(n) and Notice 2021-25 for further information. 25 Paycheck Protection Program PACKAGES: 1040 1120 1120S 1065 1041 990 In tax year 2020, eligible expenses paid with funds from a Paycheck Protection Program (PPP) loan could be deducted, even if the loan had been forgiven. Taxpayers who did not claim these eligible expenses on their 20 tax return can make a new safe harbor election under Rev. Proc. 2021-10 to claim eligible deductions on their 2021 tax return as long as the 2020 return was timely filed (including extensions). As PPP loan funds can be used for many things, the preparer must determine where to enter the adjustment for eligible expenses in Drake Tax. After entering PPP expenses, complete screen PPP to generate the required election statement “Revenue Procedure 2021-20.” For Drake Tax 1040 and 1041 packages, access this screen through screen ELEC by clicking the PPP Loan – Rev. Proc. 2021-20 link. Drake Tax User's Manual - Tax Year 2021 Screen PPP2 Use screen PPP2 to produce a statement reporting the individual’s or fiduciary’s loan forgiveness, indicating when and how the taxpayer reported this forgiveness. Screen PPP2 is available from the Miscellaneous tab of the Data Entry Menu. Other New and Updated Screens C and E (Schedules C and E) PACKAGES: 1040 1041 Schedule C (E) Comparison worksheets (“Comparison Sch C (E)” in View/Print mode) can now be generated in Drake Tax for ease of comparing current- and prioryear figures. If the return was updated from Drake Tax 2020 and had a 2020 Schedule C or E included, these worksheets are generated by default. For returns created in Drake Tax 2021, or to modify existing prior-year values, navigate to screen C (or E), select the Prior Year Compare tab, and edit data as needed. To suppress these comparison worksheets, delete the Prior Year Compare screens. (Press Ctrl+D.) DD1 (Preparer Due Diligence) Additional questions have been added to each tab of screen DD1 to help the preparer collect more thorough information from the taxpayer to aid in preparing the return. Screen DD1 is not required unless the check box Require due diligence assistance screens to be completed is marked from Setup > Options, Administrative Options tab. 26 A new screen EIC is available in Drake Tax 2021. Some data fields previously located on screen 8812 have been moved to screen EIC because they no longer pertain to Schedule 8812. Prior-year earned income (PYEI) from tax year 2019 (not 2020), now on screen EIC, can be used to calculate EIC for tax year 2021. If the 2019 earned income entered on screen EIC is greater than the 2021 earned income, the program compares calculations using 2019 and 2021 earned income and uses the more beneficial of the two to grant the taxpayer the higher EIC. EF, PIN, and PMT IRS Changes — 1040 Package EIC (Earned Income Credit) Check boxes have been added to screens EF, PIN, and PMT to indicate whether the amended 1040 return being filed is the original 1040-X, the 2nd Amended Return, or the 3rd Amended Return. Before the preparer transmits an individual amended return, the appropriate box must be marked on screen EF, screen PIN, and screen PMT (if applicable). 27 This page intentionally left blank. 2 Installation & Setup Read this section before installing your 2021 Drake Tax program. Contents of Your Drake Tax Program The program is available for download through your firm’s user account at Support. DrakeSoftware.com and via a CD service (available at an extra cost). All federal packages (1040, 1120, 1120S, 1065, 1041, 990, 706, and 709), the Drake Documents program, practice returns, banking practice files, and an e-file program used to transmit test returns to Drake Software are included when you install the tax program. The 2021 Drake Tax User’s Manual (in PDF format) is also available for download from the Drake Software Support website and is included on the CD. Programs for state returns, e-file, banking, the Tax Planner, city tax rates, and formbased data entry become available in January through regular program updates (see “Update Manager” on page 455) and are included in a subsequent CD shipment 29 in January for CD subscribers. Federal and state programs are updated with each program release thereafter. Important Your serial number and Drake Software customer account number are required for installing the tax program and are available from your User Account at Support.DrakeSoftware.com. If you have not set up a user account, you must sign in to Support.DrakeSoftware.com with your EFIN and e-file password. If you are a new customer, your e-file password was included in the email confirming your purchase. System Requirements Drake Tax User's Manual - Tax Year 2021 Supported operating systems include: • • • • • • • Windows 8.1 Windows 10 Home (recommended) Windows 10 Pro Windows 11 Windows Server 2012 Windows Server 2016 Windows Server 2019 Notes • All operating systems are expected to have the latest updates installed. • (for Windows 11) Stronger computer hardware is required to run Windows 11 as opposed to Windows 10. Be sure to review the minimum specifications for Windows 11 before upgrading to the latest operating system. Recommended Windows 11 system requirements can be viewed 30 at https://www.microsoft.com/en-us/windows/windows-11specifications#table1 The following minimum system requirements support Drake Tax on most systems. For superior performance, Drake Tax recommends system upgrades above the stated minimums (see “System Recommendations” on page 31). Actual requirements vary based on your system configuration and the features and other programs you install. • • • • • • System Requirements Minimum System Requirements 1 GHz processor 1 GB of RAM for 32-bit OS and 2 GB of RAM for 64-bit OS 2 GB of available hard drive space Optical drive – CD drive (only required for CD service) Monitor capable of 1024 x 768 screen resolution Internet access is required for certain features, such as e-file, program updates, online help, and PPR purchases System Recommendations • • • Windows 10 Pro, 64-bit • • Monitor capable of 1920 x 1080 resolution • • Windows GDI (Graphical Device Interface) or HP-compatible laser printer • • • TWAIN-compliant scanner (for Drake Documents and GruntWorx) 2.0 GHz or faster multi-core processor 2 GB or more of available hard drive space (actual space requirements vary based on the number of clients you serve) High-speed Internet access (such as DSL, cable, fiber optic) is recommended for GruntWorx, Drake Portals, and Google or Outlook Calendar integration Internet Explorer 11 or Edge browser must be installed (other browsers such as Chrome and Firefox can be installed and used as the default) Microsoft® .NET Framework Version 4.7 or higher Adobe Reader 31 Required TLS Setting TLS is an industry standard security protocol designed to protect data communicated over the Internet. If your system does not support TLS 1.2, you must upgrade in order to download updates and e-file to Drake Software’s systems. To activate TLS: 1. 2. 3. From your computer’s Control Panel, select Internet Options. Select the Advanced tab. Scroll to the bottom of the dialog box and select Use TLS 1.2. Drake Tax User's Manual - Tax Year 2021 Additional Recommended Requirements: 32 • TWAIN-compliant scanner for scanning capabilities within Drake Documents (strongly recommended) • Microsoft .NET Framework v4.0 or greater (necessary for scanning functions in Drake Documents and GruntWorx) • Microsoft Excel Installation and Download Read the following section carefully, even if this is not your first season with Drake Tax. For information on password requirements, see “Drake Software’s User Information” on page 35. Downloading the Program Download the program from the Drake Software Support site by following these steps (you will need your account number and serial number at hand, which were included in the confirmation email you received when you purchased the program): Read “Drake Software’s User Information” on page 35 before downloading your program from the Drake Software Support website. 1. 2. 3. Sign in to your User Account at Support.DrakeSoftware.com 4. Open the downloaded file (Drake21_Federal.exe), and click Yes to begin installation. The Drake 2021 Software Installation window is opened. Select the location where you want the program installed. Mark the Install Test Return check box, if desired, in addition to all applicable state installs. (States are available in January 2022.) (See “Test Returns” on page 34.) Click Next. 5. Accept the Drake Software 2021 License Agreement. Make sure Licensed Version is selected, and enter your account number and serial number. If you want to update your 2020 admin information to 2021, make a selection from the Update Admin account from drop list. Click Next. 6. Review the information displayed at the top of the window. Click Install. From the blue sidebar menu, select Downloads > Drake Tax. From the Tax Year drop list, select 2021. Toward the bottom of the page, click the blue Download button, and choose a location to save the file in. Installation and Download Important Installing from CD To install Drake Tax from the CD: 1. Insert the 2021 Drake CD into the CD drive. Wait for the Drake 2021 Software Installation window to be opened, which displays two installation options: 2021 Drake Tax Software and Drake Accounting. Click the icon to Install Drake 2021 Tax Software. 2. Select the location where you want the program installed. Mark the Install Test Return check box, if desired. (See “Test Returns,” following). Click Next. 3. Accept the Drake Software 2021 License Agreement. Make sure Licensed Version is selected, and enter your account number and serial number. If you want to import your 2020 admin information into the 2021 program, make a selection from the Update Admin account from drop list. Click Next. 4. Review the information displayed at the top of the window. Click Install. 33 Test Returns Test returns are included with new installations automatically; for re-installations, test returns are optional. For more on test returns, see “Practice Returns and Test Returns” on page 164. State Returns You can download your state packages from the Drake Software Support website beginning in January. State packages can also be installed through the program (Tools > Install State Programs), and prior-year state packages (pre-2003) can be downloaded through the website. (See “Prior-Year State Programs” on page 593 for details on installing pre-2003 state packages.) Drake Tax User's Manual - Tax Year 2021 Initial Setup 34 Much of the initial and vital setup procedures are now handled by the Drake Software Support website. (The Enterprise Office manager has been retired.) Access your User Account by typing Support.DrakeSoftware.com in to your browser, or from the Home window toolbar of the tax program, go to Support > Support Website. Sign in your Drake Software username and password. Customer Resource Center On the opening page of the Support website is the Customer Resource Center. There you will find the details of your account, including the contact information for your office, links to Drake Software program downloads, links to training resources, links to tools (such as E-Pay, Drake Portals, Protection Plus audit assistance, and GruntWorx) to help build your practice, and contact information for Drake Software’s various offices. The blue menu box on the left of the page contains links to all the tools and resources you are familiar with in an intuitive and easy-to-understand layout. Account New for 2021: The most important changes this year to the Support website are direct links to your business account information, bank applications, EFIN management, Sub-Offices, and User Info sections. These functions were previously handled through the Enterprise Office Manager (EOM), but are now managed directly through your User Account on the Support website. Initial Setup Click the arrow to the left of Account to see a drop list of links to pages containing information for your firm’s Drake Software account. Click these links to complete or edit your personal and business information, retrieve passwords, serial numbers, and account information, complete bank applications, view your EF Database (see “Online EF Database” on page 544), and check on your DIY Referrals. For details on managing your Drake Software User Account information, see “Customer Resource Center” on page 570. Drake Software’s User Information As part of the industry-wide effort to set tougher security standards, Drake Software requires a user account login for accessing Drake Software websites. User accounts are set up and maintained at the Support website. (From the blue menu bar, select Account > User Info.) The first user account set up on the Support site will be the administrator, or “admin,” account. The administrator selects a username and Drake Software sends the administrator an email to the address Drake Software has on file for the account. That email contains a code that the administrator must enter on the site to proceed with account setup. Once the admin account is set up, the administrator can create user accounts for anyone needing access to Drake Software websites. The administrator enters a username and unique email address for each user, and the user will receive an email notification prompting him or her to set up an account. User accounts require a first name, last name, answers to three security questions, and a password. From the Account list, select User Info. From the User Info window, click the Add User tab. To edit an existing user’s information, click Edit User Account. You can also change a user’s password from the User Password tab. 35 Passwords Passwords must be a minimum of eight characters but can contain up to 64 characters. Passwords must be “strong”—that is, they must include at least one uppercase letter (A-Z), at least one lowercase letter (a-z), at least one numeral (0-9), and at least one special character (@, #, $, %, etc.). Administrator can set user access for the Drake Software Support site, account information, the EF Online Database, and various report (Bank Products, Add-On Fees, Protection Plus, Contact List, etc.). Admin users have access to all these sites. e-File Passwords Required Drake Tax User's Manual - Tax Year 2021 Drake Software issues e-file passwords to help protect tax professionals from EFIN theft and taxpayer data theft. 36 Important This e-file password must be entered in the 2021 Drake Tax program in order to e-file tax returns. To retrieve your e-file password and enter it in Drake Tax 2021: 1. 1. Sign in to your User Account. 2. Open the 2021 Drake Tax program, and from the menu bar of the Home window, select Setup > Electronic Filing & Account Information (ERO). 3. Enter your e-file password in the e-File Password field. You also must enter your account number, EFIN, and transmitter information before you can e-file. 4. Click OK to save your changes. From the blue menu bar, select Account > E-file Password. Your e-file password is displayed on this screen. Note You can change your account password through your User Account (Account > E-file Password). Initial Log In Initial Log In When you open and log in to Drake Tax for the first time, you are asked to enter your account number and serial number again. Then you must set up a password for the primary administrator (admin) (Figure 2-1 on page 37). This must be a “strong” password, meeting the requirements in the Password Requirements section of the window (see red circle). After establishing a password, you are prompted to set up multi-factor authentication (MFA) before being able to log in to the tax program. To log in to Drake Tax: 1. 2. Double-click the Drake Tax icon from your desktop. When the Password setup window is opened, enter a “strong” password in the Password field. Figure 2-1: Password Setup window 3. Confirm the password by entering it again in the Repeat password field. Note that the Password Requirements change from a red X to a green check mark as you complete the steps. 4. Click Next to open the Security question window. 37 5. Select a security question and then type in an Answer. (Note that the answer is case sensitive.) Click Next. 6. The Multi-Factor Authentication (MFA) window is opened. From here, the admin may either proceed with MFA by scanning the QR code with his or her phone and following the on-screen directions or opt out of MFA by selecting the corresponding box. (See “Multi-Factor Authentication” on page 40 for more.) Click Finish. Notes • Each preparer and other personnel in your office requiring access to Drake Tax must also have a strong password to open the tax program. • For added security, all passwords expire after 180 days, at which time all Drake Tax users must enter a new password. Drake Tax User's Manual - Tax Year 2021 • Admin passwords entered in Setup > Preparer(s) should be 38 different from the password used for the firm’s User Account. See “Drake Software’s User Information” on page 35. “Timing Out” After 10 minutes of inactivity (15 for admin), Drake Tax “times out”—the program locks in place, requiring the user to re-enter his or her password. Before the timeout limit is reached, the program offers the user a chance to stay logged in; otherwise, the user is logged out (with a possible loss of data) and must type in his or her password before opening the program again. Administrative Login To complete all setup screens and functions, log in to the tax program as “admin.” The primary administrator can access all tools, functions, and setup routines in Drake Tax, including firm, preparer, and security setup, network setup, the Administrative Options tab at Setup > Options, and tracking information on the ADMN screen in data entry. (These features can be made available or unavailable to nonadministrative users. See “Setting Up Preparer Security” on page 59.) The following sections contain set up and user maintenance procedures that either must be—or should be—performed by the primary admin only. If a user forgets his or her password for Drake Tax and clicks Password help only to discover he or she cannot remember the answers to the security questions, there is relief. ADMIN Administrative Login Forgotten Passwords Under the security question text box on the Drake Tax Security window, click the Online password recovery link. You are directed to the Drake Software’s “Software Admin Password Recovery” website. Sign in, answer three security questions, and click Submit to receive an email message containing a recovery code. Enter that code in the Password field of the tax program’s login window. The recovery code expires after one hour. Note This online password recovery link is available only to users logged in as “admin.” Preparer A preparer’s password be reset only by the primary administrator. When logged in as ADMIN, from the Home menu of Drake Tax, click Setup > Preparer(s), and select the preparer whose password needs to be reset. Click Reset Password and the preparer will be prompted to enter a new password upon his or her next login. Other Office Personnel If you are resetting a password for an employee who does not have a PTIN (such as a data entry clerk), click Reset Password—a reset code is generated below the “Reset 39 successful” message. Be sure to record this code, as it will be needed when the user attempts to log in. (See Figure 2-2, below.) Figure 2-2: Reset code for preparers without a PTIN Multi-Factor Authentication Drake Tax User's Manual - Tax Year 2021 Multi-factor authentication (MFA) is a security measure that requires users to complete a two-step process before being allowed access to Drake Tax. Beginning with Drake Tax 2021, MFA is active by default for admin and preparer accounts. 40 When logging in for the first time, if the primary admin does not opt out of MFA, he or she must complete all processes below before being granted access to the tax program. Using MFA There are several steps involved in setting up MFA, but once established, the security login process only consists of two easy steps. Setting Up MFA To get started, first visit your MFA’s website and set up an authentication account. You (or your office administrator) might also have to set up accounts for each of your employees. At the end of the setup process, follow the steps to download the needed app onto your phone. For more information, see Knowledge Base article 15895: “Multi-Factor Authentication for Drake Tax (Drake18 and Future).” Logging in to Drake Tax with MFA 1. 2. Activate the app on his or her cell phone. 3. Enter that code in the Multi-Factor Authentication window of Drake Tax and click OK. Using the camera feature of the smartphone, place the QR code within the borders of the viewfinder and wait while the phone completes its scan. The authorization code is generated and displayed on the phone’s screen. Administrative Login When attempting to access the program, after entering a username and password on the Login window, the preparer next sees the Multi-Factor Authentication window. Within that window is a QR code—the black-and-white square on the right side of the window. To continue the authentication process (the following steps may vary by MFA provider) the user must: Figure 2-3: Using MFA in Drake After scanning the QR code once, a “profile” for Drake Tax is created on the authentication app, displaying a six-digit code. This ever-changing code, which is refreshed every 30 seconds, must be used when logging into the tax program. For more information on the regular login procedure for Drake Tax, see “Initial Log In” on page 37. For more on preparer setup, see “Preparer Setup” on page 56. Disabling MFA Regardless of whether the primary admin opts out of MFA during initial setup, all other Drake Tax users, whether they be added to Drake Tax 2021 or updated from Drake Tax 2020 (see “Setup Assistant” on page 48), have MFA enabled by default. 41 Only the primary admin (that is, the user that logs in to Drake Tax as “ADMIN”—not a user with administrative rights) has the ability to disable MFA for Drake Tax users. By default, MFA is enabled when a preparer is added to Drake Tax unless the Disable Multi-Factor Authentication (MFA) is marked from the Preparer Setup window (accessed from the Drake Tax Home window by clicking Setup > Preparer(s)). If updating preparers from Drake Tax 2020 using the Setup Assistant, a message appears, noting that MFA is enabled for all preparers when the update is complete. Drake Tax User's Manual - Tax Year 2021 Figure 2-4: MFA enabled for all preparers 42 After initial setup, if the primary admin wishes to disable MFA, he or she can do so from Setup > Preparer(s); from there, the admin has the option to disable MFA for all preparers or on a per-preparer basis. From the Home window of Drake Tax, go to Setup > Preparer(s), and do one of the following: • (per-preparer disable— recommended) To disable MFA for preparers as needed, select the appropriate preparer from the Preparer Setup window, and below Login Information, mark the check box Disable Multi-Factor Authentication (MFA). Be sure to save your changes before returning to the main Preparer Setup window. • (batch disable — not recommended) To disable MFA for all preparers, from the Preparer Setup window, click Security > Disable MFA for ALL preparers. Missing Icons In some cases, an operating system update issued after the tax program’s release may not produce the needed desktop icon. Important If you are comfortable navigating in the network file structure, from each workstation, follow the steps below (note that steps may vary based on the version of the computer’s Operating System): 1. In the Windows search bar, type This PC and press Enter (or, on the right side, click Open). 2. 3. 4. 5. Select the network server. Administrative Login If the NWCLIENT.EXE was run but there is no Drake Tax icon on the desktop, do the following steps or contact Drake Support for assistance at (828) 524-8020. Double-click Drake21. Open the folder FT. Right-click Drake21.EXE and select Send to > Desktop (create shortcut). Running Drake Tax on a Network Your network’s designated server should meet or exceed the system requirements listed on page 30. As computers are added to the network, the RAM and processing speed of the server and workstations should be upgraded to improve performance. Note Your office’s network must be properly configured for Drake Tax to run correctly. Drake Software cannot provide technical support for the network itself. Consult an IT professional for network setup and support. Single Stations & Network Options The location where you install Drake Tax will be the default location for all current and prior-year client files and returns and the default location for such configuration 43 settings as firm and preparer setup, reports, macros, letters, pricing files, preparer notes, and schedules. Unless you have files stored in different locations, or you have a unique network setup, it should not be necessary to make any changes to your data locations. Administrators have the option of changing these data locations to conform to a particular network setup. To do so, from the menu bar of the Home window, go to Setup > Data Locations to open the Data Locations dialog box (Figure 2-5 on page 44). To see a video tutorial on setting data locations, click the blue button (circled in Figure 2-5 on page 44). Install Drake Tax to your network’s server or to all workstations of a “peer-to-peer” network. Table 2-1 shows a comparison of the two network options: Table 2-1: Comparison of Network Options Drake Tax User's Manual - Tax Year 2021 Server Only (Preferred Setup) 44 All Workstations (“Peer-to-Peer” Setups) For firms with a robust network setup For firms without resources to use a single server Simplified setup and updates Updates must be installed to each computer No need to “stagger” DCN counter Could be necessary to “stagger” DCN counter Figure 2-5: Data Locations window Server Networks 1. In the Search field of the toolbar at the bottom of the window, type run, then click Run. 2. Type F:\Drake21\nwclient\nwclient.exe (substituting your server drive letter for “F”) in the Run text box. Click OK. 3. 4. A dialog box appears, asking if you want to open the file. Click Run. Administrative Login Once your network has been mapped and Drake Tax is installed on a server, complete the following steps at each workstation (note that the procedure may vary slightly depending on your operating system): When the Drake Tax dialog box opens and asks if you want to add shortcuts to the desktop, click Yes to continue. When successful, you receive the message as seen below in Figure 2-6. Figure 2-6: Adding network shortcuts Once this process has been completed at each workstation that will be using Drake Tax, you should be able to access the program from any of these workstations. By default, all workstations use the same configurations (for letters, pricing, firms, preparers, etc.) as those set up on the server. To use configurations set up elsewhere (for instance, on each individual workstation): 1. From the menu bar of the Home window in Drake Tax, go to Setup > Data Locations to open the Data Locations dialog box. 2. From the Share settings (letters, pricing...) drop list in the Network Setup section, choose the drive where you’ve made the workstationspecific configuration settings. 3. Click OK. 45 By default, all prior-year files are stored on the server. To access prior-year files stored elsewhere: 1. From the Home window in Drake Tax, go to Setup > Data Locations to open the Data Locations dialog box. 2. In the Location of client folders section, enter the location where you wish to store and access prior-year files in the Location for 2020 client files text box. 3. Click OK. Other Network Configurations Drake Tax User's Manual - Tax Year 2021 Some network setups—such as “peer-to-peer” networks—do not have an actual server. Each station runs Drake Tax independently, but one computer—a designated “server”—is used for transmitting all returns. For such setups, follow the instructions in “Downloading the Program” on page 32 or “Installing from CD” on page 33 to install Drake Tax onto each workstation. Once Drake Tax is installed on all workstations and your network has been mapped, one of your workstations should be designated as the “server,” and the other workstations should link to the “server” in the following manner: 1. From the menu bar of the Home window in Drake Tax, go to Setup > Data Locations to open the Data Locations dialog box. 2. In the Network Setup section, select the drive of the workstation designated as the “server” from the Tax returns are stored here drop list. 3. Click OK. By default, all workstations using Drake Tax on a “peer-to-peer” network use the configuration files set up on the individual workstations. To share the same configuration files as the “server” or some other workstation: 1. 2. From the Home window in Drake Tax, go to Setup > Data Locations. 3. Click OK. In the Network Setup section of the Data Locations dialog box, choose the drive letter where you’ve stored the configuration settings from the Share settings... drop list. By default, all prior-year files are stored on the individual workstations. If your workstations should share the prior-year files: 46 From the Home window in Drake Tax, select Setup > Data Locations. 3. Click OK. In the Location of client folders section of the Data Locations dialog box, enter the drive letter of the “server” workstation in the Location for 2020 client files text box. Important All computers on the peer-to-peer network must have access to the “server’s” drive—the drive on which the tax returns are stored and from which all returns will be e-filed. Map these computers to the server’s drive—not to the Drake21 folder. Program Setup 1. 2. All drives properly mapped and with Drake Tax installed appear in the Tax returns are stored here and the Share settings... drop lists. If the drive of the server does not appear in these lists, consult an IT professional. Drake Software cannot provide technical support for the network itself. Do not change the Data Locations settings during tax season! If a change is necessary, contact Drake Software Support. Program Setup Perform setup procedures before attempting to prepare or e-file returns. Some setup procedures are required; others are optional. Table 2-2: Setup Procedures: Required and Optional Required Setup Procedures Optional Setup Procedures Firm(s) (See “Firm Setup” on page 51.) Options (See “Setup Options” on page 64.) ERO (See “ERO Setup” on page 54.) Pricing (See “Pricing Setup” on page 83.) Preparer(s) (See “Preparer Setup” on page 56.) Macros (See “Macros Setup” on page 86.) Data Locations (See “Single Stations & Network Options” on page 43.) Letters (See “Parts of a Letter” on page 93.) 47 Required Setup Procedures Pay Per Return (PPR clients only; see PPR manual on CD or from Support. DrakeSoftware.com, go to Support > Documents.) Optional Setup Procedures Colors (See “Color Setup” on page 109.) Printing (See “Printing Setup” on page 110.) If you used Drake Tax last year, you can bring forward most required program settings from your 2020 program. See “Updating Settings” on page 172 for details. Setup Assistant Drake Tax User's Manual - Tax Year 2021 The Setup Assistant makes it easier for first-time users to enter their basic e-file settings (ERO, Firms, Preparers) in Drake Tax and saves returning customers steps when importing the previous year’s general settings (colors, macros, reports, Drake Documents, Scheduler appointments, etc.), into Drake21. Figure 2-7: Setup Assistant The Drake Setup Assistant window (Figure 2-7) is opened automatically the first time you log in to Drake Tax. Select the proper option for your office. 48 New Users Note Program Setup For first-time Drake Tax users, select Quick Setup - Getting Started and click Continue. From the Setup Assistant – Quick Setup window, choose to set up your electronic filing information, your firm information, or your preparers. A green check mark denotes which setup screens have been completed. When you set up your first preparer through Setup Assistant – Quick Setup, you must choose (in the Security Options section) to Allow All Options or Allow No Options, giving that preparer access to all return preparation functions or none of them. To change the preparer’s status, from the Home window menu bar, go to Setup > Preparer(s), double-click the preparer from the list, click Security from the toolbar, and make a selection from the menu. For details on setting up security for preparers, see “Preparer Setup” on page 56. Returning Drake Users Returning users click Import my settings from Drake Tax 2020 from the first window of the Setup Assistant to be presented with the option to update a variety of settings: preparers, firm information, pricing, client results letters, and other general settings (Scheduler appointments, colors, macros, reports, Drake Documents, etc.). A green check mark appears beside every completed setup item. (See red circles in Figure 2-8 on page 50.) The Setup Assistant is opened every time you log in to Drake Tax until all setup items are complete or you mark the Do not show this again check box on the Drake Setup Assistant window. You can re-open the Assistant at any time by going to the menu bar of the Home window and selecting Help > Setup Assistant. 49 Drake Tax User's Manual - Tax Year 2021 Figure 2-8: Items to Update window of the Drake Setup Assistant 50 Note You are not required to use the Setup Assistant. All setup options available through the Assistant are also available through the Setup menu (from the Home window menu bar). See “Program Setup” on page 47 and “Setup Options” on page 64. Verifying PTIN at Setup Because some states now require a preparer’s PTIN to be verified before it can be updated each year, a new check box was added to the Setup Assistant to make sure all new preparers have verified PTINs before they begin work in Drake Tax. From the Items to Update section of the Setup Assistant - Update Settings window, click Preparers to open the Update Preparers dialog box. At the bottom of the dialog box, mark the I have verified each selected preparer’s PTIN check box for each preparer whose PTIN is being attested to as verified. (Returning preparers who have had their PTINs verified will be ignored by the program.) Click Update Preparers. Firm Setup Note To ensure that all information needed for e-file is entered for a firm, required fields are highlighted in red in the Firm Information tab of the Firm Setup window. Program Setup Firm setup must be completed before returns can be prepared and e-filed. If data is inaccurate or missing, tax returns might be e-filed with incorrect information. Adding a Firm To add a firm in Firm Setup: 1. From the menu bar of the Drake Tax Home window, go to Setup > Firm(s). 2. From the Firm Setup menu bar, click Add to activate the bottom half of the window. Information fields required for e-file are indicated by red text. Note Banking and audit protection information flows to the screen only after a bank application and audit protection application have been completed through the firm’s User Account at the Drake Software Support website (Support.DrakeSoftware.com) and your EFIN has been confirmed. (Links on the Banking or Audit Protection tab at Setup > Firm(s) also allow you to sign in to your firm’s User Account.) For information on bank applications, see “Preparing to Offer Bank Products” on page 505. • EFIN Confirmation — Be sure your firm’s Electronic Filer’s Identification Number (EFIN) is in the EFIN field and click Confirm. If you have properly verified your EFIN with Drake Software you receive a 51 green check mark, and the words You are approved to e-file appear next to the Confirm button. For help with EFIN validation, contact the Drake Software Compliance Department at (866) 273-9032. • Firm Information — The lower half of the Firm Setup window is divided into tabs. Enter contact and identification information, including the firm name, address, phone and fax numbers, contact name, and email address on the Firm Information tab. Enter the Employer Identification Number (EIN), any state ID numbers, optional DNC and invoice numbers, and state and local sales tax rates on the Settings tab. ° Drake Tax User's Manual - Tax Year 2021 • 52 If the firm is not located in the U.S., enter the applicable province or state, country, and postal code in the Foreign Address section of the Firm Information tab. DCN serial numbers (entered on the Settings tab) are no longer assigned to returns for IRS purposes and no longer cause IRS rejects because of duplicate DCNs. DCNs are used by Drake Tax, however, for tracking purposes, and offices that e-file from multiple non-networked computers can still have DCN conflicts. See the following note. Note Offices that use multiple computers that are not networked must “stagger” DCNs to avoid duplication. DCNs should be staggered before any 2021 returns are created. For instructions on staggering DCNs, see “Staggering DCNs” on page 533. • Non-paid-prep — If the firm is not a paid preparer, enter on the Settings tab a non-paid code. Acceptable codes are VI (VITA), VT (VITA–T), TE (TCE–X), IP (IRS–PREPARED), AND IR (IRS–REVIEWED). • Automatic Invoice Numbering — An optional invoice number can be printed on the client’s bill. The program automatically increments this number with each new return. To set up this option, on the Settings tab, mark the Enable Automatic Invoice Numbering check box. Type a starting number for your invoices in the Starting Invoice # field. The automatic invoice numbering system begins with the next return you create. Override an invoice number with an entry in the Invoice Number field on screen 1 of a client’s return. • Enter state and local sales tax rates for the firm on the Settings tab. EROs who are responsible for more than one firm can enter a different sales tax rate for each firm. (Sales tax rates—state and local—can still be entered globally from Setup > Options > Billing tab.) Banking Information — If you have completed a bank application through your User Account (Account > Bank Application), clicking Confirm not only confirms that your EFIN has been registered at Drake Software but also imports your banking information directly from the bank application. To modify your bank information, you must return to the bank application through your User Account. For details on the bank applications, see “Managing Bank Products” on page 505. • If you signed up for Audit Protection (see “Audit Protection” on page 215 for more details), your Protection Plus information is imported into the Audit Protection tab when you click Confirm at Setup > Firm(s). (Sign up for this audit protection plan through your User Account (Products > Audit Assistance). When your client signs up for the service, indicate this on the AP screen of the tax program (1040 package only). Program Setup • Notes • Protection Plus reports are available through your User Account. Select Reports > Protection Plus Summary or Protection Plus Enrollments. • To view a report of the revenue you have earned from the additional (add-on) fees for e-file, log in to the Support site, and from the menu bar, click Reports > Add on Fees. (These add-on fees are listed when the returns are funded, not as the returns are transmitted.) 3. Click Save. The program assigns a number to each firm entered in Firm Setup. Additional Options To edit, add, or delete firms, or to print a list of firms set up in Drake Tax, click one of the icons from the toolbar (Figure 2-9 on page 54). 53 Figure 2-9: Firm Setup toolbar ERO Setup An Electronic Return Originator (ERO) must complete ERO Setup in order to e-file returns, download program updates, and access the online e-file database. Drake Tax User's Manual - Tax Year 2021 To set up your firm as an ERO in Drake Tax: 54 1. From the menu bar of the Home window, select Setup > Electronic Filing & Account Information (ERO) to open the Electronic Filing & Account Information (ERO) dialog box (Figure 2-10 on page 55). 2. In the Account Information section, enter the Account Number, EFIN, and e-File Password (required), and the name, address, ZIP code, and EIN of the ERO (optional) Note Your Drake Software e-file password is available through your User Account (Support.DrakeSoftware.com > Account > E-file Password). Figure 2-10: Setup > Electronic Filing & Account Information (ERO) Program Setup Note Click the Use Firm #1 Info button (red circle in Figure 2-10) to import the information for the first firm listed in Setup > Firm(s) directly into the Transmitter Information section of the Electronic Filing Setup window. 3. In the (rare) event that you must edit your serial number, click the Edit Serial Number button and enter the changes; otherwise, leave this section blank. 4. If your firm is a franchise or network, complete the Franchise/Network Information fields (see “Franchise/Network Requirements” on page 503); otherwise, leave this section blank. 5. If applicable, type in the Disclosure or Use of Tax Information field the name of the franchise or network to which tax information must be disclosed in order to apply for bank products. (The field facilitates 55 compliance with IRS Regulation 7216; see “Preparer Requirements” on page 498.) 6. Click OK. Note Click the Test Account button at the bottom of the Electronic Filing & Account Information dialog box to test the functionality of your e-file setup. If your credentials (account number, EFIN, password, and serial number) are correct, the Get Acknowledgments window is opened, and your e-file setup is tested. Drake Tax User's Manual - Tax Year 2021 Preparer Setup 56 Preparer Setup fields and preparer security must be completed before a preparer can prepare and e-file returns. All preparers, data-entry personnel, front office workers who use the Scheduler—anyone who needs access to Drake Tax—must be entered in Preparer Setup. Each time a name is added to Preparer Setup, a number is assigned to that name. Adding a Preparer Information entered determines what preparer information appears on the tax returns. To add a new preparer in Drake Tax: 1. 2. 3. From the Home window menu bar, select Setup > Preparer(s). 4. Fields required for e-filers (Preparer name, PTIN, and Username) are indicated by red text and must be completed. Click Add to activate the Preparer Setup window. Type relevant information about the preparer into the General Information section. Any punctuation (periods, commas, apostrophes, etc.) included with the Preparer name appears whenever the preparer’s name is printed, including letters and bills generated with the return. Note 5. Mark the Disable Multi-Factor Authentication (MFA) check box if you do not want to require MFA for the preparer. See “Multi-Factor Authentication” on page 40 for more information. 6. (optional) Mark the Disable preparer box to lock the preparer out of the program. Return to Preparer Setup and clear the box to allow access. 7. If applicable, click the Registration button to enter the preparer’s state registration ID (California, Maryland, New York, Oregon, and Virginia only). Click OK to save. 8. Indicate Return Signature Options. • • PIN signature — Enter a five-digit PIN Signature. Program Setup When the preparer logs in for the first time, he or she sees the Password Setup window (Figure 2-1 on page 37) and must complete the Password Setup and Security Question windows before being allowed access to Drake Tax. Use PIN for: ° 8879 PIN Signature — Select to activate the 8879 PIN signature. This box must be marked in order for the preparer to e-file returns. ° Alternative Electronic Signature — Select to automatically fill any field requiring an electronic signature with the preparer’s name. (Do not select the Alternative Electronic Signature check box if you are planning to use the “Rubberstamp” feature of the e-Signature tool. See step 9, following.) Note The alternative electronic signature is printed on the “Preparer’s signature” line at the bottom of returns that have not been e-filed and on returns where the preparer and ERO are different (for example, if an override field on screen 1 is used). To have the alternative electronic signature printed on a paper copy of a return that has been e-filed, you must re-enter this number in the PIN for preparer’s alternative e-signature field on the PRNT screen for that return. 57 Drake Tax User's Manual - Tax Year 2021 9. PDF Rubberstamp — For information on using the rubberstamp and electronic signature features, see “Electronic Signatures” on page 470. Click the blue arrow to see a short video tutorial on the use of electronic signature pads. 10. If applicable, enter the firm’s Republic Bank Identification number (RBIN). 11. Enter Power of Attorney Information (necessary to generate Form 2848, Power of Attorney and Declaration of Representative). 12. ° Preparer designation — Select the designation under which the preparer is authorized to practice before the IRS. ° CAF Number — Enter the preparer’s Centralized Authorization File (CAF) number assigned by the IRS. ° Lic./Enrollment — Enter a bar, license, certification, registration, or enrollment number, if applicable. ° Jurisdiction — Enter the jurisdiction in which the preparer is authorized to practice before the IRS. If the preparer is an IRS Enrolled Agent (EA), enter the EA number here. Enter W-7 Acceptance Agent information for the preparer, if applicable. See Acceptance Agent,” following. Acceptance Agent An acceptance agent is an individual, business, or organization (such as a college, financial institution, accounting firm) authorized by the IRS to assist in obtaining ITINs. Acceptance agents review applicants’ documentation, complete a certificate of accuracy, and forward the certificate and application to the IRS for processing. To become an acceptance agent, complete Form 13551, Application to Participate in the IRS Acceptance Agent Program, available from the IRS website. If the preparer you are currently setting up is an acceptance agent, mark the Acceptance agent check box at Setup > Preparer(s). Provide an Agent title, if appropriate. Enter the Office code assigned to you on your Form 13551 application approval along with the Agreement date from the approved 13551. Select a Preferred Language. A selection here overrides the global selection made in the Setup > Options > Data Entry tab, Language Options section. The default setting is English. You are now ready to set up preparer security. If you click Save at this point, you are reminded that security rights must be set before the preparer can access any features 58 in the program. If you choose to close Preparer Setup now, be aware that you have to return at some point to set the preparer’s security rights. If no PTIN has been entered, you are asked if you want to exit the window without entering a PTIN. Click Yes or click No, and enter a PTIN before saving and exiting. A PTIN is required for e-file. Program Setup Note Setting Up Preparer Security This feature establishes security settings for an individual preparer. To assign the same security level to many preparers, the Group Security feature might be a better option. See “Setting Up Group Security” on page 61 for more information. Note Only administrative users can set security rights. Settings must be established before a preparer can begin working in the program. To customize security settings for a preparer: 1. 2. From the Home window of Drake Tax, select Setup > Preparer(s). 3. 4. From the toolbar, select Security > Custom Security. From the Preparer Setup window, select a preparer and click Edit Preparer. In the Preparer Security Setup window, make a selection from the menu bar, and then mark the items to which the preparer should be allowed access (Figure 2-11 on page 60). Items left blank are inaccessible to the preparer. 59 Figure 2-11: Making custom security settings for a preparer 5. Click Save. When prompted, click OK. Click Save and Exit to close Preparer Setup. Other Security Options Drake Tax User's Manual - Tax Year 2021 Other options available under the Security button are shown in Table 2-3. 60 Table 2-3: Setting up preparer security Security Option Description Set Security to Allow No Options Employee cannot access any part of the program. Set Security to Allow All Options Employee can access all parts of the program, except for admin-only features. Set Security Equal to Existing Preparer Employee is given security settings to match those of another preparer on the list. Add Preparer to Security Group Add employee to a pre-established security group. (See “Setting Up Group Security” on page 61.) Front Office (Scheduling Only) Employee can access the Scheduler only. Administrator (Full ADMIN Rights) Employee can access all parts of the program, including administrator-only features. To remove security rights from all preparers (other than administrative users), from the toolbar of the Home window of Drake Tax, click Setup > Preparer(s), click Security, select Remove rights for ALL preparers (Figure 2-12 on page 61), and click Yes. Figure 2-12: Removing security rights for all non-admin preparers Program Setup To remove rights for an individual employee, from the Preparer Setup window’s toolbar, click Edit Preparer, then Security, and Set Security to Allow No Options. Setting Up Group Security To make entering employees’ security settings quicker and easier, set up Group Security. Create as many security groups as needed (maybe one for preparers, one for front-office personnel, one for anyone authorized to admin rights, etc.), but an employee can belong to only one security group at a time. If you add an employee to a second group, that employee is removed from his or her current group and added to the new one. Only an administrative user can apply security settings to a group of preparers. To apply group security: 1. 2. From the Home window, select Setup > Preparer(s). From the toolbar of the Preparer Setup window, click Security > Edit Group Security Settings to open the Group Security dialog box. Three security levels are available by default. If preparer data is brought forward from last year and there are preparers with any of these security levels, they are automatically added to the appropriate group. ° Admin — Users with administrative rights; group cannot be deleted ° Full — Users with full access to everything except administrative features ° Front Office — Front Office rights for non-preparers (Scheduler access only) 61 3. Choose one of the following options: ° To add a group, click Add Group. Under Security Group General Information, enter a Group ID name and a Group Description (item #1 in Figure 2-13). Drake Tax User's Manual - Tax Year 2021 Figure 2-13: Adding a security group 62 ° To edit an existing group, double-click the group (or highlight the group and click Edit Group). 4. Under the Security Settings tab (item #2 in Figure 2-13), mark the boxes representing the features to which the group should have access. (Accessible features cannot be edited for the Full or Admin groups.) Click Check All to mark all boxes shown in all menu categories. Click the menu bar (File, EF, Tools, Reports, etc.,) and make selections from the tabs. 5. Under the Assign Preparers tab: ° To add a preparer, select the preparer to be assigned to the group from the Available Preparers list. (Double-click a name or click the name and click Select.) ° To remove a preparer, select the preparer from the Preparers in Security Group list. Double-click a name or click the name and click Unselect. 6. Click Save. You do not have to assign preparers when creating a group. You may assign preparers to a group at any time by returning to the Group Security dialog box. Program Setup Note To delete a group, select the group’s name, click the Delete Group icon from the toolbar, and then click Yes. Note that a group must be empty (must contain no preparers) in order to be deleted. Group Security Reports The Group Security feature allows you to view and print two reports related to group security settings: • Group Security report — Includes group security settings for each group. Groups are listed in order of creation, with default groups first. • Group Preparers report — Includes all groups and their assigned preparers. Reports are shown in the Report Viewer, from which you can print or export the reports. To access reports, click Print in the Group Security toolbar. The program displays the “Group Security” report first. To access the “Group Preparers” report, click Exit in the Report Viewer toolbar. Once the “Group Preparers” report is open, click Exit again to return to the Group Security dialog box. Once generated, both reports become available through the Report Viewer. (From the Drake Tax Home window menu bar, go to Reports > Report Viewer.) Other Features To create a preparer’s daily schedule: 1. From Setup > Preparer(s), double-click a name to select a preparer (or click the name once and then click Edit Preparer). 63 2. 3. 4. Click Schedule from the toolbar to open the Scheduler Setup dialog box. Select day “in” and “out” times. Click Apply, and then click Save to save the schedule. See “Scheduler” on page 191 for more information on using the Drake Scheduler. From Preparer Setup, you can print a list of preparers or run a search on preparers. To access these features, click the icons on the Preparer Setup toolbar (Figure 2-14). Figure 2-14: The Search and Print icons on the Preparer Setup toolbar Drake Tax User's Manual - Tax Year 2021 Pay Per Return Setup (PPR clients only) For information on setting up PPR, see Supplement: Pay Per Return (PPR), available from the User Account (Support > Documents), through the tax program (from the toolbar on the Home window of Drake Tax, go to Support > Manual & Online Resources) or from your Drake CD. Setup Options The Drake Tax program is shipped with the most common preferences set as the defaults. Use Setup Options (accessible by clicking Setup > Options from the Home window menu bar) to view or change the default settings for the various options available. Options are categorized into tabs, as shown in Figure 2-15. Only administrative users have access to the Administrative Options tab. Figure 2-15: Setup Options tabs Table 2-4 through Table 2-12 on the following pages describes the options available on each tab in Setup Options. 64 Data Entry Options Options under the Data Entry tab are described in Table 2-4. Option Description When possible, make data entry screen text smaller to minimize or eliminate scrolling Automatically size the text on screens to minimize or eliminate scrolling. Tab to ZIP code field (skip city/state and use ZIP code database) Press the Tab key while entering an address in data entry to bypass the City and State fields and go directly to the ZIP field. City and State fields are completed automatically based on the ZIP code entered. Show notes/reminders to preparer when opening a return Show all notes and reminders from the NOTE and PAD screens every time you open a client file that contains notes or reminders. Verify SSN when creating new return Require double entry of SSN or EIN, helping eliminate erroneous entries. Enable Windows standard keystrokes Activate the following keystroke shortcuts: Program Setup Table 2-4: Setup Options: Data Entry Ctrl+X = cut Ctrl+C = copy Ctrl+V = paste Shift+Ctrl+X = autofill amended screen Shift+Ctrl+C = calculate return Shift+Ctrl+V = view return Autofill preparer and firm number on new returns Automatically enter the firm number and preparer number where required on data entry screens. Magnify data entry Enlarge the active field for easier reading. Activate W-2 wage and withholding verification fields To ensure accuracy of data entry, require wage and withholding amounts be entered twice on the W2 screen and of federal and state distributions and federal withholding amounts at the bottom of screen 1099. Do not restrict minimum font size in 800x600 This is a sizing option for computers using an 800x600 resolution. If this option is selected, the program will not attempt a font substitution to retain readability. Text on screens will shrink to fit as needed. Use grid data entry format on available screens Type information into a spreadsheet environment for applicable screens, which can result in faster data entry. 65 Drake Tax User's Manual - Tax Year 2021 Option 66 Description Enable Data Entry toolbar Mark the check box to activate the data entry screen toolbar; clear the check box to disable the data entry screen toolbar. (See “Data Entry Toolbar” on page 149 for details.) Disable TaxBook Research links Mark the check box to hide all TaxBook icons on data entry screens. Marking this box does not disable TheTaxBook WebLibrary button on the Home window toolbar. Language Options (1040 package only) Choose between English and Spanish for menus, data entry screens, field help text, and error codes (EF Messages). Letter case for data entry Choose between all uppercase letters and mixed case. Display warning for missing required field Choose to receive a warning: whenever a required field is empty; once per data entry session; or not at all. View/Print Options Options under the Calculation & View/Print tab are described in Table 2-5. Table 2-5: Setup Options: Calculation and View/Print modes Option Description Autocalculate tax return when exiting data entry Returns are automatically calculated every time you exit the return. Display client fee on Calculation screen Allow the fees charged for return preparation to appear on the Calculation Results window. Print only one overflow statement per page Each overflow statement is printed on a separate piece of paper. Go directly to form when accessing View or data entry mode Go from a data entry screen to the corresponding form in View mode when you go to View/Print mode. When the Data Entry button is clicked in View/Print mode, the program returns to the last used data entry screen. Audible notification of calculation error messages When calculating a return, the program produces a “beep” to indicate an EF Message. Option Masks taxpayer’s, preparer’s, and ERO’s identification number on printed sets. Use caution when masking SSNs and providing payment vouchers from Client and Preparer Sets. When choosing this option, be aware that the SSN will not be printed on the payment voucher or on the estimated tax payment voucher in either the “Client” or “Preparer” sets. If a voucher is sent to the IRS or a state tax agency without the taxpayer’s SSN, the taxing authority will be unable to process the payment. Ensure the correct version of the voucher is used; these can be found in the “Federal” and “State” sets. Turn off auto-balance of the balance sheet Forces Schedule L to be balanced for both the beginning- and end-of-year amounts. The program adjusts the capital account on Schedule L by the difference between the total assets and the total liabilities and capital before the adjustment. Elect to claim FTC without filing Form 1116 when possible Allow returns that are eligible for the Foreign Tax Credit election to be filed without Form 1116. FTC instead flows to Schedule 3. (See “Claim FTC without Filing Form 1116” on page 346 for more.) Layout for depreciation schedule Select Portrait to produce the depreciation schedule vertically using 8.5 x 11 paper; select Landscape to produce it horizontally. Pause option for calculation Choose the circumstances under which the Calculation Results window appears, allowing a review of calculation results before proceeding to View/Print mode. Number of days to store print files Select to store print files from 1 to 9 days or to have them removed once the return is selected for e-file. If a return is needed after the print file is removed, recalculate the return to re-create the print file. Print sort options for Interest/Dividends Choose how items entered on the INT and DIV screens are sorted when printed on Schedule B: alphabetically ascending/descending, numerically ascending/descending, or not at all. Program Setup Mask SSN, EFIN, PTIN on Client and Preparer Sets Description 67 Form & Schedule Options Options under the Form & Schedule Options tab are described in Table 2-6. Table 2-6: Setup Options: Form and Schedule Options Drake Tax User's Manual - Tax Year 2021 Option 68 Description Print Schedule A only when required Produce Schedule A only when taxpayer qualifies to itemize. Print Schedule B only when required Produce Schedule B only when taxpayer has enough interest income to require filing Schedule B. Print Form 4562 only when required Produce Form 4562, Depreciation and Amortization, only when the tax return requires it. Print Form 6251 only when required Produce Form 6251, Alternative Minimum Tax, only when the tax return requires it. Next-year depreciation schedule Produce a depreciation schedule for next year in addition to the one for this year. W-2/1099 forms Produce and display in View/Print mode all W-2 and 1099-R forms with the return. Print two W-2/1099-Rs per page If return has more than one W-2 or 1099-R form, print two per page. Carryover worksheet Produce any carryover worksheets associated with the return. Print page 2 of Schedule K-1... Produce page 2 of Schedule K-1 for Form 1040 and applicable K-1 codes for Forms 1120-S and 1065. Print ES vouchers... Print ES vouchers only when screen ES exists. Always show reason for no EIC Generate Return Note explaining reason taxpayer not getting EIC. Always show tax computation worksheet Generate Tax Computation Worksheet showing how the program calculates the tax on line 16 of the 1040 return. Print shareholder’s/partner’s adjusted basis worksheet Make this selection to automatically print a partner’s or shareholder’s adjusted basis worksheet. 1040-SR suppress Choose to have Form 1040 generated and Form 1040-SR suppressed globally when the taxpayer would be eligible to use the 1040-SR. Form 8879 bank account options Select option for printing bank account information on Form 8879. Option Description Select to Turn On Notes Program Setup Produce lists of these items (W-2, W-2G, 1099-M, 1099-NEC, 1099-R, federal withholding summaries (see “NOTES” below), dividends, interest, K-1s) when the selected number in the drop list is exceeded. • Many of these settings can be adjusted on a per-return basis. See “Making Changes on the Fly” on page 115. • The program produces a “Federal Income Tax Withheld” worksheet that lists all forms and schedules on which federal withholding has been reported in the return. You can choose to set a lower limit for the number of forms and schedules that will trigger generation of the worksheet. For instance, if you select “5,” then the “Federal Income Tax Withheld” worksheet is not generated for returns with five or fewer forms and schedules that report federal withholding. • To change the limit, in the Select to Turn On section of the Form & Schedule Options tab, mark the Federal Withholding Summary check box, then choose a number. Optional Documents Options under the Optional Documents tab are described in Table 2-7. Make global selections here; make changes to coversheets and envelopes for a single return on the COMM screen, available from the Miscellaneous tab of the Data Entry Menu. Table 2-7: Setup Options: Optional Documents Option Folder coversheet Description Generate a folder cover sheet on which the taxpayers’ names and the name, address, and phone number of the preparer’s firm are printed. 69 Drake Tax User's Manual - Tax Year 2021 Option 70 Description Prior year(s) comparison form Produce a comparison sheet containing data from the current-year and prior-year returns. Return summary Produce a return summary with every return prepared. Bill summary Produce a summary of the taxpayer’s bill with each return. Labels Print a sheet of “mail to” addresses on compatible labels. Envelope Sheet (address drop lists) Choose the size of the envelope on which to print the addresses of the taxpayer, the IRS Service Center, the state tax department, the city tax office, for Forms K-1, and the preparer’s firm address. Do not print taxpayer envelope sheet with organizer By default, the program produces the envelope coversheet addressed to the taxpayer when organizers are generated. Select this box to keep this coversheet from being included with organizers; any selection from the Taxpayer address drop list is still included when the return is printed. Do not print firm envelope sheet with organizer By default, the program produces the envelope coversheet addressed to your firm when organizers are generated. Select this box to keep this coversheet from being included with organizers; any selection from the Firm address drop list is still included when the return is printed. Estimated payment coversheet Print coversheet with Nelco ENV500 envelope dimensions to the address for estimated payments for 1040 and 1041 returns with quarterly taxes. Order Nelco compatible presentation products Click this link to go to the NELCO website to order such Drake Tax-compatible products as envelopes, IRS forms, and checks. Optional Items on Return Options under the Optional Items on Return tab are described in Table 2-8. Option Description Date on return Mark this box to have the current date printed on the return. To change the date printed on the return (or the due date on letters and filing instructions), enter the desired date on the PRNT screen (accessible from the Miscellaneous tab of the Data Entry Menu). Print dates for taxpayer and spouse signatures (excludes 1040) Select this option to print the signature dates for taxpayer and spouse signatures on the return (excluding 1040). Taxpayer phone number Select this option to print the taxpayer’s phone number entered on screen 1. Taxpayer email address Select this option to print the taxpayer’s email address entered on screen 1. Preparer Select an ERO or an individual preparer to act as the taxpayer’s third-party designee. Interest and Penalty Calculation Calculate penalties and interest on returns filed after the due date based on interest rates entered. For more information, see “Penalty and Interest Calculation” on page 434. Program Setup Table 2-8: Setup Options: Optional Items on Return Client Communications Options under the Client Communications tab are described in Table 2-9. Table 2-9: Setup Options: Client Communications Option Letter Selection (all packages) Description Select the client results letter templates to be used for each package. The selected template will be generated with each return in that package. For more information on each template, see Table 2-14 on page 99. Report Options: 71 Option • Include privacy letter with returns • Include engagement letter with returns • Include customized supplemental letter with returns Description Select this option to print the privacy disclosure letter with every return Select this option to generate engagement letters for all packages when the return is calculated. At the end of the letter template are spaces for client and preparer signatures. Engagement letters can also be produced prior to completion of the return using Tools > Letters > Letters. Print a customized letter that can be used for various purposes. (See Table 2-14 on page 99.) • Include K-1 letter with returns Print the cover letter for individual K-1s (1065, 1120S, and 1041 packages). • K-1 Letterhead Choose to include the entity’s information or your firm’s information and logo in the letterhead of the K-1 letter, or select to use neither. Drake Tax User's Manual - Tax Year 2021 Additional Letter Options: • Federal A drop list provides options to always print federal filing instructions (a sheet of detailed federal filing information), never print filing instructions, or print filing instructions only for paper-filed returns. The federal filing instructions include the date to file, the form to be filed, mailing address to file the form, and any tax payment due. The federal instructions are listed as “Filing Instructions” in View/Print mode. Federal filing instructions are printed by default; make a global selection here or make a change for a single return from the COMM screen, available from the Miscellaneous tab of the Data Entry Menu. • State Produce a sheet of detailed state filing information that includes the date to file, the form to be filed, mailing address to file the form, and any tax payment due. The instructions are listed as “ST Instructions” (“ST” refers to the state abbreviation; for example, “OH Instructions” for Ohio instructions). State filing instructions are printed by default; make a global change here or make a change for a single return from the COMM screen, available from the Miscellaneous tab of the Data Entry Menu. • Print filing instructions for Forms 8878 and 8879 • 72 Use paper-filing information Produce filing instructions for Form 8879, IRS e-file Signature Authorization or Form 8878, IRS e-file Signature Authorization for Form 4868 or Form 2350. Produce paper-file paragraphs in the federal and state letters and filing instructions. Option • Description Referral Coupons (3 per sheet) Do not print referral coupons with organizer The program produces referral coupons when organizers are generated if a number is entered in the Sheets per return box. Select the Do not print referral coupons with organizer box to keep the coupons from being included with organizers. Program Setup • Offer client a discount for referring another client (individual (1040) package only). Enter the number of sheets per return and the coupon amount. To customize the wording of your coupons, from the Home window menu bar, go to Setup > Communications Editor, click Open, select Individual, then scroll down to Individual Referral Coupon. Go to “Client Communications Editor” on page 92 for details on editing the coupon. Note To override the default client results letter for an individual client, see “Overriding Letters Setup” on page 126. Billing There are three bill selections: a comprehensive itemized bill, a one-page summary bill, and the “Classic” bill Drake Tax has always produced. You can customize your clients’ bills using the same Client Communications Editor you use to edit and customize your client results letters. See “Selecting a Bill” on page 108. For information on accepting credit card payments from your customers, see “Accepting Payments” on page 491. Options under the Billing options tab are described in Table 2-10. Table 2-10: Setup Options: Billing Option Description Select Bill Format: • • Comprehensive Bill Generates an itemized client bill (all packages). Summary Bill Generates a summarized client bill (all packages). 73 Option • Classic Bill Description Use the same format and features as prior years of Drake Tax. Options for all billing formats: • Show preparer fees withheld from bank product • • • State sales tax rate Local sales tax rate Billing statement format Print the preparer fees withheld from the bank product amount on the bill. Enter state and local sales tax rates to add to each bill as a decimal or a whole number. Numbers must be greater than “1.” For example, “4.5” represents a sales tax rate of 4.5%. This percentage can be adjusted per firm (“Firm Setup” on page 51) or per return. (See “Adjusting Individual Amounts” on page 124.) Choose to not produce a bill or select from among six formatting options, including: • Show only total amount; bill displays only a total, no itemized list of forms being billed for (affects Comprehensive and Classic bills only) Drake Tax User's Manual - Tax Year 2021 • 74 Show form list and total; displays itemized list but no price-per-form, only a total (affects Comprehensive and Classic bills only) • Show forms, form prices, and total; displays itemized list, price-per-form, and total (affects Comprehensive and Classic bills only) • Bill by time; bill based on time spent preparing return, multiplied by preparer’s hourly rate as defined in Setup > Preparers • Move prep time charge to bottom of bill; a bill by time but with the total at the bottom • Show forms, number of forms, and charges per form; bill based on forms necessary to complete return by price entered in Setup > Pricing Drake Tax prepares a bill summary along with whatever option is selected here unless the Bill summary check box is cleared at Setup > Options, Optional Documents tab. Option • Header on bill Description • • If “Show only tax year” is selected, the sentence, “[tax year] Tax Year Statement” is printed on the bill (affects Comprehensive and Classic bills only) • If “Professional services statement” is selected, then the sentence, “For professional services rendered in connection with the preparation of your [tax year] tax return,” is printed on the bill (affects Comprehensive and Classic bills only) Program Setup If “Show preparer’s name” is selected from the drop list, then the sentence, “Your [tax year] tax return was prepared by [return preparer’s name]” will be printed on the bill (affects Comprehensive and Classic bills only) Options for Classic Bill only: • Print taxpayer’s phone number on the bill • Print taxpayer’s email address on the bill Print the taxpayer’s phone number (entered on screen 1) on the bill. Print the taxpayer’s phone number (entered on screen 1) on the bill. Custom Paragraph Options: • Options Choose to have a custom paragraph printed at the top of the customer’s bill or at the bottom. • Paragraph Content Write the custom paragraph you want added to the customer’s bill in the supplied text box. States To select options for state returns, choose the States tab, and then select a state abbreviation from the drop list. When the options are displayed, select to activate or disable them as desired and click OK. Available options depend on the chosen state. For more on specific states, see the FAQ screen for each state program. e-File Options under the EF tab are described in Table 2-11. Some options can be adjusted for an individual return from the EF screen in data entry. 75 Table 2-11: Setup Options: EF Drake Tax User's Manual - Tax Year 2021 Option 76 Description Auto-generate taxpayer(s) PIN Have the program assign a randomly generated PIN (1040 only). Require ‘Ready for EF’ indicator on EF screen Require the Ready for EF indicator on the EF screen to be marked before a return can be selected for e-file. Lock client data file after EF acceptance Generate a reminder that the return has been filed and accepted when you next open the file. Print 9325 when eligible for EF Print Form 9325, Acknowledgment and General Information for Taxpayers Who File Returns Electronically, for every eligible return. Suppress federal EF Prevent e-file of federal return. Print EF status page Generate the EF Status page for any return that is eligible for e-file. Alert preparer when bank product is not included Alert the preparer via an EF Message that a return does not include a bank product. (To override, see “Overriding Bank-Product Alert” on page 539.) Activate imperfect return election in data entry Activate the Imperfect Return Election check box on the EF screen in data entry. Allow selection for EF from the ‘Calculation Results’ screen Allow preparer to send the currently active return directly from the Calculations Results window to the e-file queue. Allow EF from View/Print e-File a return directly from View/Print mode by clicking the eFile Taxpayer icon on the View/Print mode toolbar. (All EF Messages must be cleared.) The file is transmitted, and a “P” or “B” “ack” (acknowledgment) is returned. Enable prompting before automatic transmission of ‘Check Print Records’ Allow the program to notify you before it transmits the Check Print records. Email 9325 Notice to Taxpayer (automatic from Drake Processing Center) Form 9325, Acknowledgment and General Information for Taxpayers Who File Returns Electronically, is automatically emailed to taxpayer when return is accepted. (Client’s email address must be present on screen 1.) Override this selection on the EF screen. Require E-Signatures on all electronically signable forms (1040 only) Require all preparers to take advantage of Drake Tax’s e-Signature capabilities. For details on these capabilities, see “Electronic Signatures” on page 470. Override this selection on the EF screen. Disallow EF selection if DoubleCheck Review flag exists Requires all DoubleCheck flags in View/Print mode be removed before the return can be marked ready for e-file and enter the queue. (See “DoubleCheck and LinkBacks” on page 465.) Option Description Choose a preparer number, Paid Preparer, or None to indicate the ERO name that should appear on return documents. Override this selection on screen 1 and the PREP screen in data entry. Combine EF steps (Select, Transmit, Post Acks) Combine all e-file steps. From EF > Transmit/ Receive, clicking Send/Receive transmits selected returns, picks up new acknowledgments, and processes acknowledgments in one step. Upload Client Status Manager data to Drake for web-based reporting Send Client Status Manager (CSM) data automatically to the Multi-Office Manager (MOM) during the EF process State EF Suppress e-file of all state returns, or select states to suppress while other state returns remain eligible. EF Selection Report Options Customize EF selection reports by specifying which columns (such as SSN/EIN, client name, refund/ balance due, etc.) should be included in the EF selection report. Program Setup Default ERO ADMIN Options To access the Administrative Options tab, a user must have administrative rights. Options under the Administrative Options tab are described in Table 2-12. Table 2-12: Setup Options: Administrative Options Option Description Use customized data entry selection menu Make certain forms or screens accessible to any user other than those with administrative rights. See “Locking Screens” on page 79. Customize user-defined data entry fields Create option lists for the Miscellaneous Codes fields on screen 1 and the Adjustments, Percentage, and Payments fields on the BILL screen. See “Customized Drop Lists” on page 80. 77 Option Use customized flagged fields on all returns Description Select this box, click Flag, and select a package type. When the Data Entry Menu is opened, click the desired screen and click each field to flag. Click a field a second time to clear it. Right-click and select Lock Field to make the field inaccessible to preparers without admin rights, and click the field again or right-click and select Unlock Field to remove the lock. (For locking screens instead of fields, see “Locking Screens,” following.) Press Esc to save your changes. Drake Tax User's Manual - Tax Year 2021 Note: This option is available for federal packages only. 78 Apply current-year Admin flag settings when updating from prior year Flags set globally in 2020 are set globally after updating data from Last Year Data > Update from 2020 to 2021. Print all due diligence assistance documents Produce due diligence documents generated from the DD1 and DD2 screens. (To generate these documents on a per-return basis, go to PRNT screen and select Produce DDASSIST documents.) Require due diligence assistance screens to be completed Require that applicable fields on the DD1 and DD2 screens be completed before the return can be e-filed. Enable logged in preparer’s Personal Client Manager Display the Personal Client Manager on the Drake Tax Home window for the logged-in preparer (check box is marked by default). Bank Products - State laws regarding fees: Charge ALL taxpayers the same fees Select this box to charge all clients the same supplementary fees (software, franchise/network, and additional fees), regardless of whether a bank product is included. For more information, click the Program Help link. Drake PDF Printer Password Options Choose to automatically password-protect any generated PDF documents. Passwords can be assigned to PDF documents that are sent through Drake Tax. The default password format is the first four characters of the client’s name plus the last five digits of the client’s ID. The Default password drop list includes other format options. These settings can be overridden during printing from the Print Selection dialog box. Option Description Return Status Notification Programs Select to generate 7216 consent forms for the customer to sign. Select to require contact information (phone number and email address on screen 1, or on the ABCV screen, available from the Miscellaneous tab of the Data Entry Menu). Include password protected returns in reports (ADMIN Only) Mark the check box to have password protected returns be generated on reports, printable from the Report Manager. (This option can only be activated by a user with admin rights.) Allow preparer access to same-firm returns only Prevents preparers from accessing returns prepared outside of their respective firm. When this option is active, a preparer can access a return only if the Firm # on screen 1 matches the preparer’s Firm in Setup > Preparer(s). Does not affect primary administrator and users with admin rights. Program Setup Use this option to receive return status notifications through ABCvoice. Locking Screens An administrative user can “lock” selected screens, making them inaccessible to other users. Selections made here do not apply to users with administrative rights. 1. 2. Go to Setup > Options, Administrative Options tab. 3. When the Customize Data Entry Selection window is opened, select a Package and Package Type, then click Load Menu. A version of the regular Data Entry Menu is then opened, with each data entry screen listed with an adjoining check box (Figure 2-16 on page 80). Mark the Use Customized data entry selection menu check box, and click the first Customize button. 79 Drake Tax User's Manual - Tax Year 2021 Figure 2-16: Locking and hiding screens Click a screen’s check box to lock that screen or to make it visible or hidden. (Default is “visible.”) Examples are shown in Figure 2-16 and described, following: 4. ° Visible — Menu items with a black check mark are both visible and accessible. ° Locked — Menu items with a dark square are not visible or accessible. ° Hidden — Menu items with a clear check box are not visible but can be accessed using the selector field. Click Save to save any changes or Cancel to close the menu with no changes saved. Click Exit. Customized Drop Lists You can create drop lists for the Miscellaneous Codes on screen 1 and for the Adjustment description field, the Payment description field, the Percentage discount field, and Percentage increase field of the BILL screen. Once created, the drop list appears in the selected field. 80 In Figure 2-17, a drop list was created for Miscellaneous Code 1 with the userdefined referral codes BUSREF (business reference), WOMREF (word-of-mouth reference), NEWSREF (newspaper reference), etc. Figure 2-17: Customized drop list made for Miscellaneous Code 1 on screen 1 Program Setup For instance, to help you decide the most effective form of advertising your business, you could survey your new clients and enter their responses in the Miscellaneous Codes section of screen 1. Afterwards, you could generate a comprehensive report through the Report Manager to view the results of your survey (see Chapter 12, “Reports,” for more on creating reports). To create a drop list like the one in Figure 2-17: 1. From the Home window, select Setup > Options, Administrative Options tab. 2. Click the second Customize button (Figure 2-18) to open the Customizable Dropdowns in Data Entry window. Figure 2-18: Click the second Customize button 3. Select an item (for instance, Name and Address Screen - Miscellaneous Code 1) and click Edit to open the Customizable Dropdowns - Edit Entries dialog box. 81 4. In the Add Entry section, type a Code (eight or fewer characters) and a Description (49 or fewer characters). Click Add (Figure 2-19). Drake Tax User's Manual - Tax Year 2021 Figure 2-19: Adding a custom miscellaneous code 5. Repeat the previous two steps for additional drop list items. When added, items are displayed in the Entry List on the left side of the dialog box. (See Figure 2-17.) 6. The Edit Entries dialog box also offers the following options: ° Edit — Select an item from the Entry List to edit and click Edit. The Selected Entry fields are activated. ° ° Remove — Select an item and click Remove. Changing the order of a listed item — Use the Move Up, Move Down, Sort Ascending, and Sort Descending buttons to change the order of items in the drop list. When finished making changes, click Save Changes, then click Exit to return to the Administrative Options tab. The drop lists are now available in data entry. Note When viewing a customized drop list in data entry, press F1 to see the item descriptions. Description Drop Lists Create drop lists for the Adjustment description fields, the Payment description fields, the Percentage discount field, and Percentage increase field of the BILL screen in the same way. Follow the procedure described in “Customized Drop Lists” on page 80, and in step 3, scroll down to Bill Screen - Adjustment Description, 82 Bill Screen - Payment Description, Bill Screen - Percentage Discount, or Bill Screen - Percentage Increase. Follow the rest of the procedure to add the drop lists to the BILL screen. (See Figure 2-20 for an example.) Program Setup Figure 2-20: Using custom codes on the BILL screen Pricing Setup Use Pricing Setup to enter the prices you charge for preparing forms, statements, and worksheets, and to allow the program to calculate the charges and generate them on the client’s bill. Prices can be defined for each form and, on some forms, for each item. You can also enter minimum and maximum charges for a completed return. To set up pricing: 1. From the menu bar of the Home window, go to Setup > Pricing to open the Pricing Setup dialog box. 2. Select a package from the Form box. All forms for that package are displayed in the grid below. View items by category by clicking the tabs at the top of the grid (Figure 2-21 on page 84), and use the scroll bar, arrow keys, or the Find function to locate forms. 83 Figure 2-21: Tabs at Setup > Pricing Drake Tax User's Manual - Tax Year 2021 3. 84 Select a form in the grid and press Enter (or double-click the form). All editable fields become active. Caution Do not edit the form name. 4. (optional) Edit the Form description. This description is printed on the client bill if Include on Bill is selected. 5. Enter pricing information in the Per item and Per form fields. ° When a Per Item entry is not applicable for a form, the field is unavailable. ° If Per Item pricing is allowed, the price entered applies to all instances of the selected form printed for a return. (To view all items for which per-item pricing is allowed, click the Per Item Charges tab.) 6. (optional) If you wish to move an item from its default tab to a different tab, click the Category drop list and make a selection. The item will then appear under the newly selected tab. 7. Click Update and then click Save. Repeat these steps for each form, or set pricing for only the most commonly used forms. You can price other forms from within the individual returns that require them. (For more information, see “Overriding the Bill Amount” on page 124.) Click the blue arrow button to view a video tutorial on using the Pricing Setup. Program Setup Note Fee Options The program includes options to add a custom fee and a financial product assistance fee. Both fees are included in the “Forms” section of the bill. • Custom Fee — The custom fee is charged on all client returns. Use item 0387 in the Pricing Setup window to assign a fee name, description, and amount. • Financial Product Assistance Fee — Use this option (item 0212 in Pricing Setup) to add a charge to all returns that include a bank product. This fee is not included on the bill if any of the following is true: ° The firm’s state is Arkansas, Connecticut, Illinois, Maine, Maryland, or New York. These states have regulations preventing preparers from charging extra fees to taxpayers opting to use a bank product to receive payment of their tax refund. (For more information, from the Home window of Drake Tax, go to Setup > Options > Administrative Options tab, and click the blue Program Help link in the Bank Products section of the window.) ° In Setup > Options > Administrative Options tab, the option to charge all taxpayers the same fees (in the Bank Products section of the window) is marked. ° In Setup > Pricing, the Include on Bill box is not marked for this fee. Minimum & Maximum Fees To set minimum and maximum fees to be charged for a return: 85 1. Scroll down to Forms 0255 and 0256 (the minimum and maximum fee settings). 2. 3. Double-click a row and enter the fee. Repeat for the other form, if desired. Click Update, and then click Save. Note If incorrect charges are generated on bills, check the minimum and maximum fees to see if the settings are affecting the totals. Drake Tax User's Manual - Tax Year 2021 Macros Setup Macros are commands and functions that allow you to accomplish tasks by pressing a combination of keys. Also called keyboard shortcuts, some macros are already available in the program; for example, the macro Ctrl+V opens View/Print mode. You can edit existing macros or create new ones to meet your office’s needs. You can also use macros for data that is used often by your office. For example, if many of your local clients use Small Town Bank, you can arrange for the program to enter “Small Town Bank” every time you press a particular key combination. Using Macros To insert macro data, place the cursor in the field and press the applicable keyboard shortcut (macro) combination. To view available macros, press Ctrl+Shift+M from within a field or right-click and select Macros from the list to open the Data Entry Macros window. To insert macro data from the list, select a macro and click Execute (or double-click the row). The Data Entry - Macros window is closed automatically. Creating New Macros To create your own macros in Drake Tax: 1. 86 From the menu bar of the Drake Tax Home window, go to Setup > Macros. The Setup Macros dialog box shows the macros (Hot Key column) and their associated tasks (Data column). Tip 2. 3. Double-click a line to open the Edit Macro window. 4. Click Save. Construct a simple formula of words and operators that will enter the data you choose. Symbols for non-character shortcuts are listed in Table 2-13 on page 88. Program Setup To view a list of macros, on any data entry screen, press Ctrl+Shift+M. For instance, to create and use a macro to enter the address “1234 Peachtree Street, Atlanta, GA 30331, Fulton County,” using the keys Alt+L for your macro: 1. 2. 3. From the Drake Tax Home window, go to Setup > Macros. 4. 5. 6. Click Save and then Exit. In the Setup Macros window, double click the Alt-L line. In the Setup Macros - Edit Macro window, type 1234 Peachtree Street>> Atlanta>GA>30331>Fulton>>GA Go to screen 1 in Drake Tax. Click the Street address field and press Alt+L. The macro enters 1234 Peachtree Street for the Street address line, skips the Apt # field and enters Atlanta in the City field, enters GA in the State field, enters 30331 for the ZIP code, enters Fulton in the County field, then jumps ahead two fields and enters GA in the Resident state field. Tip If a single macro is used to enter data in multiple fields, use headsdown mode and right angle brackets (>) to jump to a field. Example: The macro EF>#26>X>#~ would open the EF screen (EF>), toggle heads-down data entry mode to ON (#), go to field 26 (26>), select the box to Suppress federal/state EF and all bank products (X), toggle heads-down mode to OFF (#), and save the data and escape the EF screen (~). 87 “Recording” Macros Click the Record button on the Edit Macro window and you can use key strokes to enter certain operators when building macros. For instance, click Record and try the following: • • • • • The Enter key or the Tab key inserts the “field forward” (>) operator. Shift+Enter or Shift+Tab inserts the “field back” (<) operator. Alt+D inserts the “date” ([D]) operator. Esc inserts the “escape from screen” (~) operator. Ctrl+N inserts the “heads-down mode” (#) operator. The following table lists all the operators used in building macros: Drake Tax User's Manual - Tax Year 2021 Table 2-13: Macro Symbols 88 Symbol < Action Move cursor back one field. If the (<) symbol is inserted in front of selected data in a macro, the program moves the cursor back one field from the active field before inserting the data. If inserted after the data, the program inserts the data in the active field then moves the cursor back a field. To move two fields, enter two << symbols. Recording combination: Shift+Enter or Shift+Tab > Move cursor forward one field. If the (>) symbol is inserted in front of the selected data in a macro, the program jumps ahead one field from the active field before inserting the data. If inserted after the selected data, the program inserts the data first, and then moves the cursor forward a field. To move two fields, enter two >> symbols. Recording combination: Enter or Tab ~ Escape. If the (~) symbol is inserted after the selected data in a macro, the program inserts the selected data, saves the data, and exits the screen. Recording combination: Esc [D] Insert date. If [D] is part of a macro, the program enters the current date into the active field. Recording combination: Alt+D # Open heads-down data entry mode. If the (#) symbol is inserted after the selected data in a macro, the program enters the data then activates heads-down data entry. To have heads-down closed from the macro, add a second (#) symbol. (See “Heads-Down Data Entry” on page 163.) Recording combination: Ctrl+N Symbol * Action [New] Perform the assigned task on a new record. For example, *C[New] opens a new C screen. The asterisk (*) bypasses the Existing Forms list. It must be present for the [New] function to work properly. [Home] Return to first field on a screen. If [Home] is inserted into a macro, the cursor moves to the first field on the screen. [End] Move to last field on a screen. If [End] is inserted into a macro, the cursor moves to the last field on the screen. [FF:#] Cursor jumps ahead a prescribed number of fields. For instance, [FF:5] jumps the cursor ahead five fields. This macro is not compatible with macros that use, or are initiated in, heads-down mode. [FB:#] Cursor jumps back a prescribed number of fields. For instance, [FB:5] would jump the cursor back five fields. [FJ:#] Cursor jumps to the prescribed field number. For instance, [FJ:25] would jump the cursor to field # 25. (Obtain field numbers by viewing the screen in heads-down mode (press Ctrl+N)). This macro is not compatible with macros that use or are initiated in heads-down mode. + Prevent a macro from clearing a flagged field. [PAGE DOWN] Move to the next screen in a list. For instance, in a return with several W2 screens, Dependents screens, or 4562 detail screens, press the macro to move from one screen to the next. [PAGE UP] Move to the previous screen in a list. For instance, in a return with several W2 screens, Dependents screens, or 4562 detail screens, press the macro to move from one screen to the next. [NEXT TAB] Move from one linked screen to the next linked screen. For instance, for clients who receive a K-1 from a partnership, press the macro and go from the 1065 K1 12-20 screen to the Add’l entries screen. [PREV TAB] Move from a linked screen to the previous one. For instance, for clients who receive a K-1 from a partnership, press the macro and go from the Add’l entries screen to the 1065 K1 1220 screen. Program Setup Bypass the Existing Forms List when performing the task set by a macro. Enter an asterisk (*) only once in any macro, and place it at the beginning of the macro. (When you open a screen that has multiple records, an Existing Forms List is displayed, and you have the choice of selecting an existing record or creating a new one. To bypass the New Record option and open the first record listed, enter the (*) symbol in front of the macro. For example, *C opens the first Schedule C record. To open the second record, enter a 2 inside brackets ([2]), thus the macro *C[2] opens the second C screen, *C[3] opens the third, etc.) 89 Letters in Drake Tax The letters program is designed to generate various types of client results letters, many of them based on data from the client’s tax return and the client’s filing, payment, or refund preferences. For example, if a return with a federal balance due has been e-filed, and the client has opted to mail a check to the IRS, the accompanying client results letter will state the balance due amount, provide the e-file information, and give instructions and the address for mailing the check. Drake Tax User's Manual - Tax Year 2021 Note 90 The default position of the program is that the preparer intends to e-file returns and, thus, produces filing instructions and client results letters containing e-file informational paragraphs, even if there are EF Messages still to be resolved in the return. To produce the paperfile paragraphs in the letter, mark the Use paper-filing information... check box at the Setup > Options > Client Communication tab, or—on a return-by-return basis—mark the applicable Paper check box on the COMM screen, available from the Miscellaneous tab of the Data Entry Menu. There are also engagement letters, extension letters, letters with amended returns, payment reminders, appointment reminders, preseason and postseason letters, cover letters—all of which can be edited and customized in the letters program—and letter templates that can be used as a blueprint for building your own custom letters. All editing is done through the Client Communications Editor. To open the editor, from menu bar of the Home window in Drake Tax, go to Setup > Communications Editor. Note The client result letter includes the e-file accepted date. Editing Modes Outline mode was designed to take away the complexity of editing the letter. Instead of scrolling through a long letter, looking for particular text, keywords, or paragraphs to edit, you can through Outline mode find the section you’re looking for with just a few clicks. You can easily move entire sections of a letter with the drag-and-drop feature. If you prefer editing letters as it has been done in the past, you can toggle between “Full Editing” and “Outline” mode. For more on Outline mode, see “Available Letter Templates” on page 98. Letters in Drake Tax There are two “modes” used for viewing and editing letters: “Full Editing” mode and “Outline” mode. Choosing the Right Letter There is a variety of letters to choose from in the Client Communications Editor— one to suit just about any need. For instance, if you do federal and state and city returns, you might choose the “Comprehensive Result Letter” that covers virtually every possible federal, state, and city tax return result—e-file, paper-file, balance due, credit or debit card payments, direct debit payments, zero due, refund, direct deposit, savings bond purchase with refunds, bank product refunds, installment agreements, and estimated payments. The “Federal, States, Cities Only Result Letter” letter has much the same information without the state “Other Tax” paragraphs. Preparers who do only federal and state returns might choose the “Federal, States Only Result Letter.” Those who complete and file only federal returns can choose the “Federal Only Result Letter.” There is also a “Custom Results Letter Template” you can use to build your own custom letter from scratch. Because so much of the letters program is automatic, you may never have to edit the letter templates at all. If you do need to make changes, the following pages help you understand how the templates and the Client Communications Editor are structured. Note To view a list of Rich Text Format (.RTF) keyboard shortcuts for letters, from the menu bar at the top of the Home window, select Help > Drake Software Help (or press Ctrl+F1). In the Help window, select 91 View help documentation. When the Welcome to Drake window is opened, from the Contents tab on the left, scroll down to Setup, double-click Communications Editor, then select RTF Guide. Client Communications Editor The Client Communications Editor, accessed from the Home window menu bar at Setup > Communications Editor, is where you can read, edit, re-write, print, and save the letters contained in the program. You can also add your company letterhead and logo, borders, and footers to the letters. Drake Tax User's Manual - Tax Year 2021 By default, the Editor is opened in Outline Edit mode. In the toolbar, click Full Edit to switch to Full Edit mode. (For more on Outline mode, see “Available Letter Templates” on page 98.) In Full Edit mode, the right pane of the Editor displays the letter template; the left pane displays, in tree view, the applicable sections, paragraphs, and keywords. (See Figure 2-22.) Click [+] to expand a category, or click [-] to contract it. 92 While the results letters are designed with keywords inserted to handle most situations, additional keywords are available if you want to further customize the letter. Figure 2-22: Category tree from Setup > Communications Editor Parts of a Letter Figure 2-23: A letter template in Full Edit mode Letters in Drake Tax A letter in the Client Communications Editor (as seen in Full Edit mode) contains four categories of letter elements: section headers, keywords, conditional paragraphs, and text (Figure 2-23). Sections make it easier to find the text and keywords you might want to edit. Sections are listed under the Paragraph Keywords tab and include such sections as “Opening and Salutation Section,” “Federal Filing Method Section,” “State Income Tax Estimate Section,” etc. Keywords are replaced with certain text when the letter is generated and certain criteria are met. For example, the keyword “Current Date” is at the top of each letter. When a letter is generated, the “Current Date” keyword is replaced with the current date. (For more on keywords, see Appendix B: Keywords.) Tip To change the formatting (bold, italics, underline, font size, etc.) of keywords, click anywhere within the angle brackets, then make a selection from the formatting bar. The entire keyword is changed. 93 Important You may delete a keyword from a letter, or change the formatting, but do not change the text within a keyword. Conditional paragraphs, which appear as blue text, consist of a starting tag (such as <Federal Electronic Filing Paragraph>), the conditional text, and an <End Paragraph> tag. Note that both the starting and ending tags end with the word “Paragraph.” Conditional paragraphs enclosed by green tags text are printed only if a particular situation (the condition) applies in that letter. For example, the conditional paragraph in Figure 2-24 is generated only if the taxpayer has a balance due and has selected to pay by direct debit. Drake Tax User's Manual - Tax Year 2021 Figure 2-24: Conditional paragraph offset with green tags 94 The text of the letter (in black) is displayed exactly as it will be printed in the output of the letter. Tip To quickly find what you are looking for while in Full Edit mode, click the Find button from the toolbar (or press Ctrl+F) to search for paragraphs and keywords within the letter. Click the arrow beside the Find icon and select Replace (or press Ctrl+R) to replace the searched-for text with new text. Mark the Match case check box to replace only those instances of the word that match the “case” (uppercase or lowercase) of the Find what word in the Replace window. Paragraph Nesting Figure 2-25: Nested conditional paragraph Letters in Drake Tax Many conditional paragraphs are nested within larger ones. Different nesting levels are indicated by different colors. In Figure 2-25, the Federal Direct Debit Paragraph is nested inside the Federal Balance Due Paragraph. The blue and green text show where each paragraph begins and ends. In this example, the Federal Direct Debit Paragraph is generated only if the Federal Balance Due Paragraph is generated, and only if applicable for a return. Letter Editing Options To edit a letter: 1. In the Client Communications Editor, click Open and select a package and letter to edit. a. In Outline mode, double-click a Section tag (such as Federal Filing Method Section) in the right side pane to reveal conditional paragraphs, then double-click a conditional paragraph to open an Edit...Paragraph dialog box. (See Table 2-14 on page 99 for more information on editing letters in Outline mode.) b. In Full Edit mode, the pane on the right displays the selected template; from the pane, click conditional paragraphs you want to edit. Click Find to search for words or paragraphs. 95 Note Drake Tax User's Manual - Tax Year 2021 The Client Communications Editor opens to the last letter template viewed. 2. To edit the letter contents, add, edit, or delete text as you would in a writing and editing program like Microsoft Word. From the formatting bar specify font properties, typeface (bold, italic, underlined), and alignment. Click the buttons to undo and re-do, or to copy, cut, or paste. 3. To add a paragraph keyword to the letter, select one from Paragraph Keywords. (In Full Edit mode, look for the Paragraph Keywords tab at the top of the left column.) Click your mouse pointer in the letter pane where you want the new item to go. Double-click a keyword from the tree and the selected keyword is added to the letter with a line for new text. To delete a keyword, select it in the letter template and press Delete. 4. To add a data entry keyword to the letter, select from the Return Data Keywords tree on the bottom of the left column (while in Full Edit mode) or from the tree on the left side of the Edit...Paragraph dialog box (Outline mode). Click your mouse pointer in the letter pane where you want the new item to go. Double-click a keyword from the tree and the selected keyword is added to the letter. To delete a keyword, select it in the letter template and press Delete. Tip Selected items can also be deleted by pressing Ctrl+X. 5. 6. 96 To change the formatting of a keyword, or to delete a keyword from a letter: a. Highlight the entire keyword, including the angle brackets left and right of the keyword. b. Make your formatting change (Do not change the text within the keyword!) and click OK. Click Save. Naming a Template 1. From the Client Communications Editor, click Open and select a letter template. 2. Click Setup > Rename Letter. Tip Letters in Drake Tax Each template has a default name. (See Table 2-14 on page 99). To assign a new name: Press Ctrl+N to quickly access the Rename Letter dialog box. 3. Enter a new name in the Rename Letter dialog box and click OK. The new name is displayed in the Client Communications Editor title bar. Restoring a Template To restore a template to its original (default) format, open the template and select Setup > Restore Original Letter. Viewing Letters for Sample Return The preview feature allows you to open View/Print mode and view a sample letter for one of 10 return types: • • • • • • • An e-filed return with refund An e-filed return with balance due A paper-filed return with refund A paper-filed return with balance due An e-filed return with an extension An e-filed return with an extension and balance due A paper-filed return with a refund and an extension 97 • • • A paper-filed return with a balance due and an extension A paper-filed amended return with a refund A paper-filed amended return with a balance due To access the preview feature, click the Preview button in the toolbar of the Client Communications Editor. Bringing Forward a Template Drake Tax User's Manual - Tax Year 2021 To replace a current-year letter with a prior-year letter: 98 1. From the Client Communications Editor, toolbar, click Setup > Update Prior Year Letter. 2. 3. 4. 5. 6. Click OK to open the Update Letters dialog box. Select the drive that contains the prior-year letter. Select a prior-year letter. Click Continue. When prompted, click Yes. Notes • If you bring 2020 letters forward into the 2021 program, you overwrite any changes you’ve made to the 2021 letters. • Be sure to read through the replacement letter to ensure that the information is current. • Only one letter at a time can be updated. Available Letter Templates Table 2-14 on page 99 lists all available letters. All letters can be modified using the Client Communications Editor. Letters with an asterisk (*) indicate letters that can be generated individually or in batches separately from the tax return. (See “Letters” on page 640.) Table 2-14: Available Letter Templates Description Comprehensive Provides return results for the filed returns— federal, state, and city; gives info on federal, state, and city taxes (plus state and city “Other” taxes), bank products, refunds, payment methods, estimates, due dates, mailing instructions, etc., as applicable. Custom Results (template) Contains the same keywords and paragraph tags as the Comprehensive results letter but no prewritten letter is provided. Summary (default letter) Provides a summary of all pertinent return results: taxpayer information, return type, balance or refund due, payment or refund method, taxing authority mailing addresses or e-file information, estimates (if needed). This letter is shipped as the default letter. The select another default letter, go to Setup > Options, click the Client Communications tab, and make a selection from the Letter Selection drop lists. Federal Results Only Contains the same keywords and paragraph tags as the Comprehensive results letter for federal returns (no state or city returns). Federal, States Only Contains the same keywords and paragraph tags as the Comprehensive results letter for federal and state returns (no state “Other” taxes or city returns). Federal, States Cities Only Contains the same keywords and paragraph tags as the Comprehensive results letter for federal, state, and city returns, including info on federal, state, and city taxes (but no state and city “Other” taxes) Custom Results Contains the same keywords and paragraph tags as the Comprehensive results letter but no prewritten letter is provided. Extension Letter Explains that an application for extension has been filed. Includes state and federal mailing instructions, if applicable. Amended Letter Similar to the results letter, but for an amended return. Estimate Payment Reminder* Provides details for making a 2022 estimate payment; individual (1040) package only. Scheduled Appointment Reminder* Informs prior-year clients of this year’s appointment date and gives instructions for preparing for the appointment; individual (1040) package only. Letters in Drake Tax Letter Template 99 Drake Tax User's Manual - Tax Year 2021 Letter Template Description Referral Coupon Offers client a discount for referring another client; individual (1040) package only. Preseason Letter* Reminder to 2020 clients that tax season is coming up; all applicable packages. Postseason Letter* Letter thanking 2021 clients for their business; available for all applicable packages. Customized Supplemental Letter Fully customizable template that can be used to create a customer survey, package or product offering sheet, generic letter, client coupon, etc. (All packages) Engagement Letter* Standard engagement letter for tax services. (All packages) e-File Status Letter* Provides 2021 clients with an acknowledgment summary of their e-filed returns; available for all applicable packages. Privacy Policy Generic privacy policy for clients. (All packages) Letterhead Provides customization of letterhead. (All packages) Footer Add customer footers to your letters. Comprehensive Bill Allows customization of itemized client’s bills. (All packages) Summary Bill Allows customization of summarized client’s bill. (All packages) K-1 Cover Letter Cover letter for a shareholder, partner, or fiduciary receiving a Schedule K-1; S corporation, partnership, and fiduciary packages only. K-1 Amended Letter Cover letter for a shareholder, partner, or fiduciary receiving a Schedule K-1 that has been amended; S corp, partnership, and fiduciary packages only. Grantor Trust Statement Cover letter for grantor trust statement; fiduciary package only. Results Letter 706-A Provides return results for the Additional Estate Tax Return. (Estate package) Engagement Letter 706-A Engagement letter for the Additional Estate Tax Return services. (Estate package) Rather than search through a letter template for the text and keywords you wish to edit, through Outline mode you can more quickly find the paragraph you wish to edit. The Client Communications Editor, as seen in Outline mode, displays Section tags 100 in the standard option “tree” (Figure 2-26), with the various conditional paragraphs grouped under the Section tags. Letters in Drake Tax Figure 2-26: Section tags and conditional paragraphs in Outline mode Click the [+] sign in front of a Section tag to reveal the conditional paragraphs that relate to that section. Click, drag, and drop conditional paragraphs to a new location under the Section tag if desired. Note The Full Edit button is displayed on the toolbar when in Outline mode, and the Outline button is displayed when in Full Edit mode. Use these buttons to toggle back and forth between modes. Locating and Editing in Outline Mode To find the paragraph that pertains to, for instance, paying a balance due on an e-filed federal return with a credit card, click the Plus Sign [+] beside the Federal Results Section tag (item #1 in Figure 2-27 on page 102), click the [+] beside Federal Balance Due Paragraph, (#2), and then double-click Federal Credit Card Paragraph (#3), to open the Edit Paragraph dialog box. 101 Drake Tax User's Manual - Tax Year 2021 Figure 2-27: Opening the Edit Paragraph dialog box in Outline mode 102 The paragraph inside the Edit Paragraph dialog box displays regular text and the keywords for that paragraph. Make any changes to the text you wish, including changing the font style and size using the formatting bar. Add new keywords (#4) from the selections tree beside the paragraph. Letters Setup Use the Client Communications Editor to not only edit letter templates, but also to adjust margins, add borders and footers, add a logo, set up the letterhead for letters and client bills, and to preview letters. To include and customize a letterhead or footers that will appear in your Drake Taxgenerated letters and client bills, and to add a logo, adjust margins, and add a border, follow these steps: 1. From the Client Communications Editor toolbar, click Setup > Page Layout to open the Page Layout dialog box (Figure 2-28 on page 103). Figure 2-28: The Page Layout dialog box Letters in Drake Tax 2. Make selections from the check boxes in the upper-left corner of the Letterhead Options section to have the firm information and logo printed on the client results letters and clients’ bills. Note To edit your letterhead, see “Customizing Letterheads and Footers” on page 105. ° Select the Use logo on letters check box if you wish to have a saved logo printed on your letters. Select the Use logo on bill check box if you wish to have a saved logo printed on your bills. 103 Drake Tax User's Manual - Tax Year 2021 3. Click Browse for bitmap logo to locate your saved logo. (Must be in bitmap format.) The full path and file name are required. To use the simple default graphic, enter C:\Drake21\CF\LOGO.BMP (“C” indicates the drive letter to which the Drake Tax program is installed. Change if necessary.) ° Use the Letterhead margins fields to position your letterhead on the page. Entries in the Left Margin and Right Margin fields position the letterhead between the margins. ° Use the Logo position fields to position your logo on the page. Entries in the Top field positions the logo up and down, and an entry in the Left field positions the logo left and right. The logo’s position is adjusted in inches. An entry of 1, in the Top field, for example, sets the logo an inch below the top of the page, and an entry of .5 in the Left field sets the logo’s position at half an inch from the left side of the page. Values can also be entered in increments of one-tenth of an inch. For example, an entry of .1 sets the logo’s position at one-tenth of an inch from either the top or the left. In the Additional Options section, use the Letter Margins fields to adjust margins of the letter as needed. An entry in the first Top Margin field affects only the first page of a letter or bill; an entry in the second Top Margin field affects all other pages of the letter or bill. The margins are adjusted in inches. An entry of 1 in the Left margin text box, for example, sets the left margin at one inch; an entry of .5 sets the left margin at half an inch. Values can also be entered in increments of one-tenth of an inch. For example, an entry of .1 sets the margin at one-tenth of an inch. Notes • The appearance of the margin in the letter template will not change; however, when a letter is generated with a return, you’ll be able to see the margin change both in View/Print mode and on the printed letter. • An entry of 0 (zero) applies the default margins. The program does not accept negative numbers or numbers with two decimal values (such as 1.25). 4. 104 ° In the Border Options section, select to use a border around the margins of your letters and bills. 5. a. Select the Use footer image on letters check box. b. Click Browse for footer image to map the path to the image you want to use. c. Position the image from the Top and Left margin fields. d. To add a footer to your letters and bills, select the Use footer on letters check box in the Footer Options section. Letters in Drake Tax The Footer Image section gives you the opportunity to add a second bitmap image to the footers on your printed letters. (This image does not appear on the bill.) To add the second image: Note To edit your footers, see “Customizing Letterheads and Footers” on page 105. 6. Click OK to return to the Client Communications Editor. Click Save to save your changes. Click Exit. Note Use the E-Signature Options section of the Page Layout dialog box to set up the program so that the taxpayer’s and spouse’s signatures, or that of a representative of a business entity, can be used for signing engagement letters. See “e-Signing Engagement Letters” on page 107. Customizing Letterheads and Footers To customize the letterhead or the footers (change the font and font size, use italics or underline, add keywords, etc.), from the toolbar of the Client Communications Editor’s toolbar, click Open, choose a tax package, and then from the drop list, select Letterhead (All packages) (or Footer (All Packages)) to open the Edit Letterhead (or Footer) window. 105 Drake Tax User's Manual - Tax Year 2021 Figure 2-29: Editing the letterhead In the keywords tree on the left side of the window (item #1 in Figure 2-29) are the keywords representing the information that will appear in the letterhead at the top of all generated letters and on the client’s bill. (The selections for footers are limited to contact information, address data, and page number.) To add items to the letterhead: 1. In the keywords tree, expand the Miscellaneous or Prep, Firm and Revenue category by clicking the Plus Sign [+]. 2. Click your mouse pointer in a position inside the right pane where you want to new item to appear. 3. From the keywords tree, double-click an item. That item appears in the letterhead or footer where you had placed the mouse pointer. 4. Click OK. Note To change the firm’s information that appears in the letterhead, close the Client Communications Editor and return to the Home window, then go to Setup > Firm(s). 106 Letters in Drake Tax To adjust font, size, weight (bold) and angle (italics) of the text, underline the text, align the text left, right, or centered, or cut, copy, or paste, use the formatting bar (item #2 in Figure 2-29 on page 106). e-Signing Engagement Letters You can set up your program to electronically sign engagement letters with the signature of the taxpayer and spouse on a 1040 return or a representative of a business or entity on an entity return (1120, 1120-S, 1065, 1041, 990, or 706). To set up your program, take the following steps: 1. From the menu bar of the Home window, go to Setup > Communications Editor to open the Client Communications Editor. 2. From the Client Communications Editor toolbar, click Setup > Page Layout to open the Page Layout dialog box (Figure 2-28 on page 103). 3. In the E-Signature Options section at the bottom of the Page Layout window, first mark the Use E-Sig on Engagement letters check box, and then choose a tax package from the Select Package drop list. 4. Use the Top and Left fields under the Signature 1 position to adjust the default position of the taxpayer’s signature for 1040 returns or that of a business entity representative. (The default location is at the bottom of the letter’s last page.) In the Signature 2 position fields, enter the signing positions of the spouse’s signature for joint 1040 returns. 5. Click Update. Click OK. Click Save. For details on signing engagement letters electronically, see “Client’s e-Signature” on page 472. Choosing a Bill Format There are three types of bills you can send your clients: a “comprehensive” bill that itemizes all the charges (the price for each form, worksheet, statement, etc., included in the return); a simplified one-page “summary” bill that includes only the return preparation fee, any bank product fees, certain other fees, and any items from the BILL screen of Drake Tax (see “Overriding the Bill Amount” on page 124); and the “Classic” bill, the style of bill that Drake Tax has produced for years. The Classic bill has a clean, straight-forward look without many of the customization possibilities offered by the comprehensive or summary bills. 107 Selecting a Bill To make a selection of the bill you want the program to produce, take the following steps: 1. From the menu bar on the Home window of Drake Tax, go to Setup > Options and choose the Billing tab. 2. From the Select Bill format drop list, select Comprehensive Bill, Summary Bill, or Classic Bill. 3. Select the options you want. (For more information, see Table 2-10 on page 73.) 4. Click OK. Drake Tax User's Manual - Tax Year 2021 Customizing a Bill 108 If you chose Comprehensive Bill or Summary Bill and want to customize the look of your bills, take the following steps: 1. From the menu bar on the Home window, go to Setup > Communications Editor to open the Client Communications Editor. 2. From the toolbar in the upper-left, click Open, and choose a package from the resulting drop list. 3. From the second drop list, go to Comprehensive Bill (All Packages) or Summary Bill (All Packages). 4. Use either Full Edit mode or Outline Edit mode. If you use Outline Edit mode, double-click the Custom Section paragraph to open the editing pane. 5. Use the features from the formatting bar as you would in any editing program to change font style or font size, to use bold, italics, or underlined text, to align text left, center, or right, to justify your text, or to copy, cut, or paste text. 6. Change or add any keywords you choose. Click inside the editing pane to place the cursor where you want the new keyword to appear in the bill, then select the keyword from the keywords list on the left. Click a Plus Sign (+) from the keywords list to expand the list. 7. Click OK, Save, and Exit. Color Setup Use the Color Setup feature to tailor Drake Tax screens to meet your firm’s preferences. Letters in Drake Tax To add a letterhead, logo, and borders to your bill (summary, comprehensive, or “Classic”), from the Client Communication Editor toolbar, go to Setup > Page Layout. (See “Letters Setup” on page 102.) To edit your letterhead information, see “Customizing Letterheads and Footers” on page 105. Tip If you used Drake Tax last year, consider customizing colors to make your 2021 program look different from your 2020 program. If you must open the 2020 program during tax season, customized colors help you avoid entering current data into the old program by mistake. Program Colors To customize program colors: 1. From the menu bar of the Drake Tax Home window, go to Setup > Colors to open the Color Selection dialog box. 2. Under Program Colors, choose one of the following options: ° Use Windows System Colors — Program screens inherit the color scheme used by the operating system (default setting). ° Use Custom Created Colors — The Program text color and Program background color boxes to the right become available. Click a box to view the Windows color palette and choose a color. Tip To create your own color, double click the color palette for the item you want to change, and in the Color dialog box, select Define Custom 109 Colors. Use the crosshairs and arrow slider on the right side of the dialog box to fine tune your color, and click Add to Custom Colors. Make sure your color is selected under the Custom colors section, and then click OK. 3. Click OK to save your changes and exit. Data Entry Colors Drake Tax User's Manual - Tax Year 2021 To change the color of a specific area in data entry, from the Color Selection dialog box: 110 1. In the Data Entry Colors section, click a color box to open a Windows color palette. 2. 3. Select a color and click OK. Once all color selections are made, click OK to save your changes. To restore the original color settings from the Color Selection dialog box, click Restore, and then click OK. Printing Setup Use Printer Setup to: • • • Establish the printer to be used with Drake Tax Establish “sets” Set up advanced printing options not related to a specific printer Note Your Windows default printer is designated as the Drake Tax default printer when Drake Tax is installed. Printer settings are carried forward automatically each year. Tip Editing Printer Settings Letters in Drake Tax Watermarks can be added on the fly via the Print Selection dialog box (the box that is opened when you click Print in View/Print mode in Drake Tax). You can opt to print a custom watermark that you specify (see Table 2-15 on page 111) or to print “Client Set” or “Preparer Set” as a watermark. To edit settings for the printer used for printing tax returns: 1. From the menu bar of the Home window, go to Setup > Printing > Printer Setup. 2. Enter setup changes as needed. Details on each tab are provided in Table 2-15. 3. Click Save. (If making changes to printer settings on the F8 tab, click Update, then Save.) Table 2-15: Printing Setup Tab Field (F5) General Setup: Description Displays the current default printer for Tax Forms, Reports, Labels, and Checks, and the default setting for the Letterhead source tray (which allows you to print letters from a printer tray other than the tray used for tax returns). Tray Default is “Main paper source.” Change the default setting if you have a multiple-tray printer and will not be printing from the main tray. # Copies Number of copies to print (not available for labels or checks). Duplex Directs printer to print duplex. Only forms that are approved for duplex will be printed as duplex. Show dialog Causes the Print dialog box to be opened before each print job. 111 Tab Field Drake Tax User's Manual - Tax Year 2021 (F6) ‘Sets’ Setup: 112 Description Displays the current default printer and the different types of sets that can be printed – EF Signature, Estimates/Extensions, etc.); see “Printing Sets” on page 113. Tray Default is “Main paper source.” Change the default setting if you have a multiple-tray printer and will not be printing from the main tray. Duplex Directs printer to duplex-print. Only forms that are approved for duplex will be printed as duplex. Duplex all Directs printer to duplex-print all forms (approved or not). (Not available for sets to be mailed to the IRS or a state.) Print set Indicates which sets should be available for printing after a return is calculated. Watermark text Watermarks to be displayed on the Client and Preparer copies, respectively. Default settings are “Client Copy” and “Preparer Copy.” Delete and type in new text if desired. (F7) Options: Used to set up advanced printing options not related to a specific printer. Classic print mode For preparers who prefer Basic View (see “Viewing a Return (Enhanced Mode)” on page 459), Drake Tax’s “Classic Print” mode will be displayed when in Print mode. Shading Options If the GDI shading method does not produce acceptable results, mark this box and the program will attempt to print forms using a solid gray background PCL 5e soft font option. Many printers require soft fonts to be downloaded before tax forms can be printed. Select the desired downloading option. (F8) Edit Printer Settings: Used to edit print settings for a selected printer and to test printers for compatibility with Drake Tax. Select printer Select the printer. The fields listed below are activated when a selection is made. (If you select Drake PDF Printer, you’ll be given the option to launch Adobe after printing to the Drake PDF Printer and to convert a color letterhead image to a more manageable black-and-white image.) Tab Field Description Select the printer type from the drop list. Use PCL when printing This check box is available only to users who choose “LaserJet” from the Printer Type drop list and should be marked only when there is a printing issue (for instance, if the printer will not print anything). Additional Settings: (Varies by printer; use to change Tray drop lists on the F5 General Setup tab) Check adjustment vertical Use this field if text is being printed too high or low on checks. Enter whole numbers to adjust the printed text 1/4-inch at a time. Enter 1 to move the type 1/4 inch; 2 to move 1/2 inch, etc. Positive numbers move the placement down; negative numbers move the placement up. Main paper source Select the tray that is to be the main paper source for the selected printer. Alternate paper source Select the paper source to be used when the main paper source is not available. Opt. large paper source Select the tray to be used as the optional large paper source. Manual feed Select the tray to be used for manual feed Adjust margin Select this option if printed forms are running off the lower edge of the paper. Letters in Drake Tax Printer type Printing Sets The Printing Sets feature allows you to print multiple sets of returns for different purposes. To define printing sets: 1. From the Drake Tax Home window, go to Setup > Printing > Printer Setup. 2. At the bottom of the Printer Setup window, click the Sets button to open the Copies Per Set dialog box. 3. Select a tax package from Form Categories. Your selection determines which forms are displayed in the grid below. 4. Double-click a form in the list. The default information for that form fills the text boxes above. 113 5. In the boxes under each set name, enter the number of copies of the form to be printed with each set. In the example in Figure 2-30, three Schedules C will be printed with the Client set. Figure 2-30: Three copies of Schedule C for all clients 6. 7. Click Update. Click Save, and then click OK. Drake Tax User's Manual - Tax Year 2021 Repeat this procedure for other forms as needed. Changing Print Sets “On the Fly” You can make Sets changes “on the fly” (in other words, without going to Printer Setup), but this will modify settings globally—not just for the active return. In other words, if you change your Sets settings “on the fly,” you change the settings for all returns. To change or add print settings on the fly, complete the following steps while in Enhanced View/Print mode for a return: 1. 2. Select a form from the directory tree. 3. In the Number of Copies column on the right side, change the settings as needed and click Save. From the toolbar, select Setup > Form Properties to open the Properties dialog box. Note If using Basic View, access this feature by right-clicking a form and selecting Properties from the right-click menu. 114 Setting a Print Order Use Printer Setup to view or change the order in which forms are printed. 1. From the menu bar of Drake Tax Home window, go to Setup > Printing > Printer Setup. 2. Click Set Form Order (at the bottom of the Printer Setup dialog box) to open the Sort Form Order window. 3. Select a package series (for instance, “1040” and “Federal”) from the drop lists at the top of the window, and then choose a set (“Normal,” “Client Set,” “EF Signature,” etc.). Forms are listed with their order number in parentheses to the left. Normal (Default) is the established IRS order. 4. To change the sequence in which the forms are printed, click and drag form names until the forms are listed in the desired order. 5. Click Save. Letters in Drake Tax Pricing can also be changed “on the fly”; see “Pricing for a Single Return” on page 125. Setting up Drake Documents For details on how to set up and use the Drake Documents from Printer Setup, see Chapter 13, “Suite Products.” e-Signature Setup For details on how to set up the e-Signature feature from Printer Setup, see “Electronic Signatures” on page 470. Making Changes on the Fly When you make changes “on the fly,” you override program calculations and defaults (set by either the program or by the preparer in Setup) for the open return. The rest of this chapter focuses on actions you can take while in data entry to “override” these global settings in an individual (1040) return. Comparable options for other packages 115 (such as the business packages) are provided in the manual supplements for those packages, available through your User Account (Support > Documents). Suppressing/Forcing Documents The PRNT screen, available from the Miscellaneous tab of the Data Entry Menu, allows you to indicate which forms should and should not be generated for a return, regardless of program calculations and established defaults. Suppressing Items Table 2-16 lists items that can be suppressed (prevented from being generated) using the PRNT screen in the 1040 package. Drake Tax User's Manual - Tax Year 2021 Table 2-16: Items That Can Be Suppressed From PRNT Screen 116 Item Description State short form Suppresses state short form, forcing state return to be printed on the state long form. 8801 Suppresses printing of Form 8801, Credit for Prior Year Minimum Tax - Individuals, Estates, and Trusts, if the form is not required. (This form is generated by default on certain returns that have a credit carryforward.) Proforma/organizer See “Organizers and Proformas” on page 174. Notes • In the 1120S, 1065, and 1041 packages, if the option Include K-1 letter with returns is selected at Setup > Options > Client Communications tab, you can go to the COMM screen to suppress the printing of the K-1 letter. • Override options for printing filing instructions and envelope coversheets are on the COMM screen, available from the Miscellaneous tab of the Data Entry Menu in all packages. Forcing Items to Be Generated These items are listed in Table 2-17: Table 2-17: Items That Can Be Forced from the PRNT Screen Item Schedule LEP Description Produce Schedule LEP to receive IRS communications in the selected language. Letters in Drake Tax The PRNT screen in a 1040 return allows you to “force” the program to generate items even if the program calculations and established defaults would otherwise not generate them. NOTE: The taxpayer will not immediately begin receiving communications from the IRS in his or her language of choice. Only select English if the taxpayer previously opted in to receive communications in an alternate language. Form 9000 For taxpayers with print disabilities, choose to receive any written communication from the IRS in a variety of formats (only one choice per return): standard print, large print, Braille, audio (MP3 file), plain text file (TXT), Braille Ready File (BRF). Audio, TXT, and BRF files are delivered on a USB flash drive. NOTE: Select Standard Print only if a previous communication method was filed with Form 9000. Schedule A Choose from a drop list whether or not to have Schedule A, Itemized Deductions, printed with the return. Schedule B Schedule B, Interest and Dividend Income Summary Individual Diagnostic Summary; appears as SUMMARY under Miscellaneous tab in View/Print mode. Compare Tax return comparison; compares current-year return with returns from the two prior years and appears as COMPARE under Miscellaneous tab in View mode. (See “Comparing Data” on page 441 for more on creating a tax return comparison in Drake Tax.) WK_SSB Social Security Benefits Worksheet provided by IRS for Forms 1040 and 1040-A; allows taxpayer to see if any benefits are taxable. 117 Drake Tax User's Manual - Tax Year 2021 Item 118 Description Next-Year Depreciation List Worksheet showing the depreciation to be carried forward to 2022. Spanish Forms Produce federal forms in Spanish (not all forms are available). Tax Computation Worksheet Print the worksheet that explains how the tax was computed on this return. QBI Explanation Produce an explanation of all activities included in your Qualified Business Income Deduction 1040 instead of 1040-SR Produce Form 1040 instead of the 1040-SR – even if the taxpayer is 65 and is qualified for the 1040-SR Form 1040-SR page 4 Page 4 of Form 1040-SR, the Standard Deduction Chart for the various filing statuses. Form 1045 page 3 Form 1045, page 3, when taxable income is less than “0” and did not result in a current-year NOL. Form 4562 Form 4562, Depreciation and Amortization Form 4952 Form 4952, Investment Interest Expense Deduction Form 6198 Form 6198, At-Risk Limitations Form 6251 Form 6251, Alternative Minimum Tax for Individuals Form 8283 Form 8283, Noncash Charitable Contributions Form 8582 Form 8582, Passive Activity Loss Limitations Form 8615 Form 8615, Tax for Certain Children Who Have Unearned Income Form 8960 Form 8960, Net Investment Income Tax Individuals, Estates, and Trusts Form 8962 Form 8962, Premium Tax Credit Form 8995/8995-A Worksheets for reporting aggregation of business operations, allocations of losses, and income from agricultural and horticultural cooperatives. Print EIC due diligence documents Override the global setting from Setup > Options > Administrative Options tab. DDASSIST Produce the EIC Due Diligence Checklist as it appeared in 2020. EIC Not Calculated Explanation On returns where you believe EIC is due but hasn’t been calculated, marking this box generates a Return Note stating why the EIC calculation is not being made. Item Description If the alternative electronic signature is being used by the return preparer for this tax return, enter the five-digit PIN that was chosen in Preparer Setup. An entry here causes the preparer’s name to be printed on the return. This should be used for the client’s and preparer’s printed copies when the return has been e-filed. Date to print on returns Override the default (current) date printed on the return set globally at Setup > Option > Optional Items on Return. Print email address Choose to print the email address entered on screen 1 on the return. Print Overrides See “Overriding Other Setup Options,” following. Letters in Drake Tax PIN for preparer’s alternative e-signature Overriding Other Setup Options Most setup options are selected from the Home window (see “Setup Options” on page 64). Many of these selections have “overrides” in the program, allowing you to change certain options on a per-return basis without changing the option globally (for all returns). Many overrides are available on the PRNT screen (see “Forcing Items to Be Generated” on page 117) within a return. Overrides for envelope coversheets, letters, and filing instructions can be found on the COMM screen (see “Overriding Letters Setup” on page 126 for more details). Both the COMM and PRNT screens are available from the Miscellaneous tab of the Data Entry Menu. Envelope Coversheets When a return is generated in Drake Tax, envelope coversheets are also generated, if selected, for mailing copies of the return to the taxpayer and tax authorities. Default settings for envelope coversheets are set in the Envelope Sheet section of the Setup > Options > Optional Documents tab. Use the Envelope Coversheet Options section of the COMM screen to override coversheet options for a single return. 119 Due Diligence Documents EIC due diligence information is entered on screens DD1 and DD2. The PRNT screen includes options to produce EIC due-diligence documents with a selected return. (This option is set globally from the Administrative Options tab in Setup > Options.) Printed Dates A default due date for filing a return is printed on returns and all letters and filing instructions generated with a return. Drake Tax User's Manual - Tax Year 2021 To change the date printed on a return, from the PRNT screen, enter the desired date in the Date to print on returns override field. This date change cannot be set globally from Setup. To change the date printed in the client results letter and the state and federal filing instructions, from the COMM screen, use the Due date to be printed on letter and filing instructions override field located at the bottom of the screen. Client Email Address To have the client’s email address printed on the return, select “Yes” from the Print client email address on return drop list on the PRNT screen. This address must be entered on screen 1 of the return. The address is printed on page 2 of the 1040, in the “Sign Here” section. State Overrides In some circumstances, a state return that normally would not be generated is needed; in some cases, a state return that would be generated is not needed. To force state returns to be generated, or to suppress them, use the drop lists in the State Overrides section of the PRNT screen. Billing Format The following global setup options are set from Setup > Options > Billing tab, and can be changed on the fly by using drop lists on the BILL screen in data entry: 120 Table 2-18: Options That Can Be Changed on the Fly from BILL screen Choices Billing option from Bill statement format drop lists Custom paragraph option • • • • • • • • Total only Forms and total Forms, prices, and total Bill by time Charge per form None Top of bill Letters in Drake Tax Option Bottom of bill For more on the BILL screen, see “Overriding the Bill Amount” on page 124. Note Write a custom paragraph for the bill in the Paragraph Content text box at Setup > Options > Billing tab. Penalty & Interest Calculations The following global setup options are for penalty and interest calculations on latefiled returns. These are set from Setup > Options > Optional Items on Return tab, and can be changed from within a return from the LATE screen, available from the Taxes tab: Table 2-19: Penalty & Interest Options That Can Be Changed on the Fly Global Setting Calculation of penalty and interest on all returns Available Overrides If the global option is selected at Setup > Options > Optional Items on Return tab, it can be suppressed for a single return. If the global option is not selected, it can be forced for a single return. 121 Global Setting Interest rates Available Overrides Penalty and interest amounts can be entered manually for a single return to override program calculations based on updated or manually entered interest rates in Setup > Options > Optional Items on Return tab. For more on the setting up the global option in Setup Options and on using the LATE screen, see “Features for Late-Filed Returns” on page 434. Different Firm, Preparer, or ERO By default, the program prints the information shown in Table 2-20 on the return. Drake Tax User's Manual - Tax Year 2021 Table 2-20: Firm, Preparer, and ERO Data That Can Be Changed on the Fly Information Description Firm Firm associated with Preparer #1 in Setup > Preparer(s) Preparer Preparer #1 in Setup > Preparer(s) ERO ERO selected in Setup > Options, EF tab (default is “Paid Preparer”) To override any of these defaults for a return, go to screen 1 of the return and select a firm, preparer number or name, or ERO under Return Options (Figure 2-31). Figure 2-31: Override fields on screen 1 Be aware of the following information when determining what information is to appear on the return: • 122 Because both the firm and ERO information is determined by the return’s preparer, a selection in the Preparer # drop list causes both the firm and ERO information to be overridden with the corresponding information associated with the selected preparer. If, for Preparer #, you select NONE/Self-Prepared Return (No Paid Preparer), or for Firm #, you have a blank line, nothing is printed on the applicable lines on the return. For ERO, the program uses the information entered on the EF tab in Setup > Options. • Data entered on the PREP screen overrides the default data and the corresponding Return Options selections on screen 1. ERO information is not affected by PREP screen entries but is affected by a selection from the ERO # drop list on screen 1. For more on the PREP screen, see “Overriding Other Preparer Information,” following. • The Data Entry # field (shown in Figure 2-31 on page 122) is for tracking purposes only. • A firm or preparer must be entered in Setup > Firm(s) or Setup > Preparer(s) in order to show up as an option in the override drop lists on screen 1. Letters in Drake Tax • Overriding Other Preparer Information The PREP screen in data entry allows you to override the following data for a return: • • Third-party designee (see “Third-Party Designee” on page 384) • State preparer information (if the preparer is not set up at Setup > Preparer(s)) Federal preparer information (if the preparer is not set up at Setup > Preparer(s)) If you make an entry in the Federal Preparers section of the PREP screen, the program requires that full override information for both the preparer and the firm also be entered in this section. The PREP screen also includes an option to not print the preparer’s information on the letter, bill, or summary. At the bottom of the PREP screen is a check box declaring that you are either filing your own return or that you are not charging a fee for preparing the return and do not need to file Form 8867, Paid Preparer’s Earned Income Credit Checklist. 123 Notes • You can enter State Preparer Registration information for California, Maryland, New York, Oregon, and Virginia on the PREP screen. You can also enter a firm’s foreign address information in both the federal and state preparer information sections. • The drop list at bottom of the PREP screen—If Preparer is set up in Setup > Preparer(s)—is available if you want to use the alternative e-signature on the state forms. Select the Preparer # from the drop list at the left and enter that preparer’s PIN in the field to the right. Drake Tax User's Manual - Tax Year 2021 Overriding the Bill Amount 124 Standard rates must be established in Pricing Setup (see “Pricing Setup” on page 83), but you can change the billing amount for a return, either by overriding the total or by adjusting individual amounts. Overriding the Total To override the total amount on a client’s bill, go to screen 1 and enter the desired amount in the Fee override field (located in the Return Options section). Adjusting Individual Amounts Use the BILL screen to adjust individual amounts on a client’s bill. The following items are added to or subtracted from the bill using the BILL screen: • Adjustments (write-in or select from user-defined drop lists) such as for coupons and other discounts and amounts charged for these adjustments • • • • Balance due from prior years Percentage increases and discounts State and local sales tax percentages After-the-Fact Adjustments (applied after all other adjustments have been applied and sales tax (if any) has been calculated) • Payments (See “Importing Payments” on page 493 for details on how to import payment information to the BILL screen.) To create user-defined drop lists for the write-in Adjustments, Percentage discount, Percentage increase, and Payments lines of the BILL screen, see “Customized Drop Lists” on page 80. Letters in Drake Tax Note You can also indicate the following adjustments from the BILL screen: • Exclude a charge for the Filing Status Optimization Report (See “About the MFJ/MFS Report” on page 162.) • Include the amount charged for a self-preparer EF return (item 0386 in Setup > Pricing) The BILL screen also allows you to override the date printed on the bill, to add a short note (separate from the custom paragraph) to the bottom of the bill, and to add an audit protection service for your customers. Pricing for a Single Return To override Pricing Setup and establish prices for a single return: 1. Click View/Print from the toolbar to access View/Print mode for the return. 2. Select a form from the left column, then, from the toolbar, go to Setup > Form Properties. The Properties dialog box is displayed (Figure 2-32 on page 126). 125 Drake Tax User's Manual - Tax Year 2021 Figure 2-32: Pricing “on the fly” for a form Tip You can also change the price of a form by, from the viewing pane, right clicking the form and selecting Setup > Form Properties. 3. In the Form Information section, edit the description of the form (if desired) and in the Pricing section, edit the price per form or per item. 4. Choose to Apply to this return or Apply to all returns. Applying to all returns changes the pricing file globally (in other words, for all returns). 5. Change Number of Copies to be printed in the sets (if desired) and then click Save. You must calculate the return again before you can view your changes on the bill. Overriding Letters Setup Letters options and defaults can be set from Setup > Options, Optional Documents tab, the new Setup > Options > Client communications tab, and at 126 The COMM screen allows you to make the following changes to the letters in a return: • Have a client results letter other than the default letter printed with the return • • Enter a personalized letter greeting Add a custom paragraph Letters in Drake Tax Setup > Communications Editor. Use the COMM screen, accessible from the Miscellaneous tab, to override global options on a per-return basis. Some of the options that were available on the PRNT screen in previous years are now available on the COMM screen. In addition, the COMM screen now provides the following options: • Override whatever option you chose at Setup > Options > Client Communications tab and force-print (or suppress) a privacy policy letter, engagement letter, customized supplemental letter • Override whatever option you chose at Setup > Options > Client Communications tab, and force-print or suppress federal and state filing instructions • Override whatever option you chose at Setup > Options, Optional Documents tab and force-print or suppress for a single return. • Force-print a federal or state client results letter for a paper-filed return or extension application, even if the return/application is eligible for e-file • Force-print a federal or state client results letter for an e-filed return or extension application, even if the return/application is ineligible for e-file Default Results Letter The client results letter is the standard letter that is printed with a return. It tells the client that the return has been prepared from the information provided, states the amount of the refund or balance due, and provides instructions for mailing the return (if paper-filing). The program uses letter #3, the “Summary Results Letter,” as the default. To change the default letter for a single return, from the COMM screen (accessible from the Miscellaneous tab of the Data Entry Menu) select a new letter from the Letter Selection drop list (Figure 2-33 on page 128). 127 Figure 2-33: Changing the default letter for a return Note Drake Tax User's Manual - Tax Year 2021 To change the default letter for all returns, go to the Client Communications tab in Setup > Options and select a template from the applicable package in the Letter Selection section of the dialog box. 128 Customized Greeting The default greeting for all letters is set in Letters Setup. To override the greeting for a return, go to the COMM screen and enter a new greeting in the Personalized letter greeting text box. Note To begin the greeting for the letter for one return with “Dear,” enter the greeting, along with the name, in the Personalized letter greeting field. To have all letters for a package type begin with “Dear” (or another greeting of your choice), open the actual template from Setup > Communications Editor and change the Opening and Salutation Section. See “Adding a Custom Paragraph,” following. Adding a Custom Paragraph To have a custom paragraph appear elsewhere within the letter: 1. From the menu bar of the Drake Tax Home window, select Setup > Communications Editor. 2. Click Open from the toolbar and select the package and letter to be generated for the client. 3. If in Full Edit mode: 4. a. Place the cursor on the line of the letter where you want the custom paragraph to appear. b. At the top-left corner, click to open the Letter Contents tab. c. From the Return Data Keyword tree in the lower half of the column, click the Plus Sign [+] sign next to Miscellaneous. Letters in Drake Tax To add a custom paragraph to a letter, write the paragraph in the Custom paragraph text box of the COMM screen. By default, the paragraph is printed at the bottom of the letter. If in Outline mode: a. Click a Section tag and choose (double-click) the paragraph where you want the custom paragraph to appear. a. Place the cursor on the line of the paragraph where you want the custom paragraph to appear. b. From the keyword tree in the Edit... Paragraph dialog box, click the Plus Sign [+] next to Miscellaneous. 5. Double-click the Paragraph from LTR screen keyword. The keyword appears in the letter template. 6. Click OK (in Outline mode) or Save (in Full Edit mode). When the return is generated, the letter displays the custom paragraph as directed. 129 Engagement Letter Tax return firms use engagement letters to contract with clients to prepare their tax returns. At the end of the engagement letter are lines for the taxpayer and spouse to sign, and a “Date” line. An engagement letter is generated when a return is calculated if the Include engagement letter... check box is selected from the Additional Letter Options section of Setup > Options > Client Communications tab. Make a per-return change from the COMM screen. Engagement letters can also be produced prior to completion of the return by going to the Home window menu bar and selecting Tools > Letters > Letters. Drake Tax User's Manual - Tax Year 2021 Privacy Letter The Privacy Policy letter gives your clients information about the gathering and use of personal information relating to completing their tax returns. The privacy policy letter is generated when a return is calculated and the Include privacy letter... check box is selected from the Additional Letter Options section of the Setup > Options > Client Communications tab. Make a per-return change from the COMM screen of a return. Custom Supplemental Letter A supplemental letter is available, customizable for use in various scenarios. To rewrite the letter to suit your office’s needs, from the Home window, go to Setup > Communications Editor, select a package from the Open button on the toolbar, and scroll down to “(package type) Customized Supplemental Letter.” (See “Client Communications Editor” on page 92.) The letter is not generated by default; change the default settings for all returns from Setup > Options > Client Communications tab, the Additional Letter Options section. Make a per-return change from the COMM screen of a return, available from the Miscellaneous tab of the Data Entry Menu. Note In the 1120S, 1065, and 1041 packages, you can print K-1 letters for a return with a name of an officer, partner, or fiduciary, the person’s title, and either the name of the filing entity or the name of your firm by entering the signing information in the K-1 Cover Letter section of 130 Letters in Drake Tax the COMM screen. This is necessary only if the global option to print K-1 letters is not selected at Setup > Options > Client Communications tab. Filing Instructions When a return is generated in Drake Tax, federal and state filing instructions are also generated if that option is selected globally from the Filing Instructions section of Setup > Options > Client Communications tab. To override the global setting and force or suppress federal or state filing instructions for individual returns, make a selection from Filing Instructions Options section of the COMM screen. Note Print the filing instructions for Form 8879 and 8878 e-file signature authorization forms by selecting that option at Setup > Options > Client Communications tab. Envelope Coversheets When a return is generated in Drake Tax, envelope coversheets are also generated, if selected, for mailing copies of the return to the taxpayer and tax authorities. Default settings for envelope coversheets are set in Setup > Options > Optional Documents tab. Use the Envelope Coversheet Options section of the COMM screen to override coversheet options for a single return. e-File or Paper-File? The program does not automatically produce the filing instructions and client results letter for a paper-filed return; instead, Drake Tax automatically generates a client return letter and filing instructions for an e-filed return unless the return being filed is ineligible for e-file or e-file has been suppressed. Override this default setting (or the global selections made to suppress federal or state e-file at Setup > Options > EF tab) on the COMM screen. You can produce 131 EF results in the client letter and the filing instructions with a paper-filed return, or paper-filed results with an e-filed return, without changing the method of filing. From the Filing Method Override for Letters and Filing Instructions section near the bottom of the COMM screen, select EF or Paper for the selected return. To indicate one or more state returns, select state abbreviations from the drop lists provided. Drake Tax User's Manual - Tax Year 2021 Figure 2-34: Selecting federal and state e-file letters on the COMM screen 132 In the example in Figure 2-34, the letter will be worded as if both the federal 1040 and Arkansas returns are going to be e-filed—even if the return is not eligible for e-file or the taxpayer chooses to paper-file the return. Note Making a selection from the Filing Method Override for Letters and Filing Instructions section of the COMM screen does not change the filing method itself; it changes only the information appearing in the filing instructions and client results letter. 3 Basics To open the 2021 program, double-click the Drake 2021 icon on your desktop. The Login window is opened, displaying user credential fields, your current version of Drake Tax, the drive on which the program is installed, and the current date. Security Messaging To help with security awareness, security messages are presented during the installation of Drake Tax 2021 and when first-time users log in to Drake Tax. Review the messages before moving forward with the installation or logging in. Note For an extra layer of security, set up a multi-factor authentication account. For details, see "Multi-Factor Authentication" on page 40.Logging In and Out 133 To log in to Drake Tax: Drake Tax User's Manual - Tax Year 2021 Figure 3-1: User credential fields 134 1. In the user credential fields (Figure 3-1), enter the preparer’s username and password. If you are having trouble remembering your password, click Password help to answer the security question established during setup. (See "Initial Log In" on page 37 for help.) 2. Click Login to open the Drake Tax Home window. Important When logging in for the first time after installation, you are asked to enter your account number and serial number in the appropriate fields of the Software Activation dialog box. Your account number and serial number can be retrieved at Support.DrakeSoftware.com > Account > Account Info (or > Serial Numbers). To log out without closing the program, from the menu bar of the Home window, select click File > Logout Preparer. To close the program, click Exit, then Yes (or click the X in the upper-right corner). The Home Window The Drake Tax Home window (Figure 3-2 on page 135) has the following features: • Menu bar and toolbar — These tools allow you to complete tasks in the program. • Recent Returns — Lists the last nine returns opened in the program. • Appointments — Shows the preparer’s schedule and provides a link to open the Scheduler. • Alerts & Notifications — Alerts you to important dates, displays the status of the Drake Tax system, and links you to the Drake Software broadcast email. Possible alerts might include reminders for filing deadlines or announcements of delayed e-file transmissions, “ack” returns, or bank transactions. Alerts are refreshed every 15 minutes along with a list of acknowledgments to be processed. Information on pending and completed GruntWorx jobs also appear in this section. Your system must be connected to the Internet for this feature to work. • Updates — Informs you whether automatic updates are on or off and that the program is up to date. • • Status bar — Provides system information. • Enable Privacy — Hides the recent return list, the PCM, and the preparer notes. (Click Disable Privacy to view the list again.) The Home Window Figure 3-2: Drake21 Home window Personal Client Manager (PCM) — This is a personalized version of the Client Status Manager; see "Help Resources from the Toolbar," following, for more information. 135 • Preparer Notes — Use this section to write brief notes, visible only to the preparer who wrote them, that remain in this section until they are deleted. (These notes are different from the Preparer Notepad. See "Preparer Notepad" on page 444 for details.) Help Resources from the Toolbar The Support button on the Home window toolbar offers access to various help resources. Drake Tax User's Manual - Tax Year 2021 With just a few clicks, you can navigate your way to help resources such as: 136 • Drake Software’s Knowledge Base (Drake Tax program, Client Write-Up, Drake Accounting, IRS publications, explanations of tax law) • • • • • • A searchable program help for learning Drake Tax • Drake Tax’s customizable Web Search tool (See "Tax Research" on page 603.) Drake Software’s Support website A web page repository of all of Drake Software’s video tutorials Drake Software’s Remote Assistance Drake Software’s Chat Support .PDF copies of Drake Tax User's Manuals, including the annual user’s manual, all manual supplements (1120, 1120-S, 1041, 1065, 990, 706, and Pay Per Return), the “What’s New” document for the tax year, a Quick Reference Guide of shortcut keys and macros, plus the latest state and federal shipment letters, informational and promotional fliers, Drake Tax data entry practice returns, and frequently read IRS publications Personal Client Manager The Personal Client Manager (PCM) allows a logged-in preparer to manage client returns more easily with a personalized version of the Client Status Manager (CSM). Client records can be sorted by name, return type, status, date the return was started or completed, date of last change, transmission date, acknowledgment code or date, and phone number. To sort records, click a column header. Note Activating the PCM To activate the PCM for logged-in preparers, an administrative user must go to Setup > Options, Administrative Options tab, and select the Enable logged in preparer’s Personal Client Manager box (located in the Main Dialog Options section). General Navigation The PCM operates similar to the CSM. For specific instructions on using these tools, see Chapter 9, "Client Status Manager" on page 553. General Navigation You can use both the mouse and the keyboard for navigating within the program. • Left button (mouse) — Move the pointer over an item and click the left mouse button to select that item. When this manual instructs you to “click” or “double-click” an item on the screen, use the left button on the mouse. • Right button (mouse) — While in data entry, right-click the mouse anywhere on the screen to display a menu of common program functions. Right-click a specific field and view the return in View mode, use macros, undo an entry, reset the field, cut, copy, paste, delete, get help (from the Program Help, the Navigation Help, the Drake Software Support website, Drake’s Knowledge Base, Drake Software’s e-Training Center (ETC), field help, or the screen help), flag the field for later review, or remove an existing flag. Other options are available by right-clicking the Data Entry Menu, including calculating, splitting, viewing, and printing returns, opening the EF Database, Forms Based Data Entry, or the calculator, adding reminders, appointments, and notes, printing mailing labels, refreshing LookBacks, and clearing flags. • Keyboard shortcuts (keyboard) — Use keyboard shortcuts (see Figure 3-3 on page 138) to perform tasks from the Home window without using the mouse. 137 Figure 3-3: Underlined letters denote shortcut keys ° Press Alt to display the underlined keyboard shortcut (note the underlined letters in the figure above) and then press the desired keyboard shortcut. Drake Tax User's Manual - Tax Year 2021 For example, from the Home window, you can press Alt, F, O (F for File, O for Open) to open the Open/Create a Return dialog box. 138 • Keyboard combinations (keyboard) — Use key combinations as another way to perform tasks without using the mouse. Figure 3-4: For key combinations, hold Ctrl and press the respective letter ° Key combinations are written as two or more key names connected by a plus (+) sign (Figure 3-4). ° Press and hold down one key, and then press a second key. Key combinations are shown to the right of each menu item. Hyperlinks General Navigation Hyperlinks within data entry screens allow you to more quickly get to related screens. Hyperlinks are available in all packages and fall into two categories: screen links and screen tabs. Screen Links Use screen links to move quickly from one screen to a related screen without having to return to the Data Entry Menu. The example in Figure 3-5 shows that the Foreign Employer Compensation screen, the Household Employees screen, the INT screen, the DIV screen, and the Lump Sum Benefits screen can all be directly accessed from screen 3 (the Income screen). Figure 3-5: Text in blue denotes links to other screens Federal-to-state screen links (Figure 3-6) serve as shortcuts to related state screens. For example, the state links on screen A link to those state screens that need Schedule A information. Figure 3-6: Federal-to-state screen links State links are located in a State Information section at the upper-right corner of a screen. 139 Screen Tabs Screen tabs allow you to organize multiple instances of the same form and their associated worksheets. For instance, in the 1040 package of Drake Tax, K1P screen contain tabs (Figure 3-7) to associate two K1 screens (because Schedule K-1 requires two screens in Drake Tax), the Add’l entries tab (to facilitate more complete K-1 reporting), two tabs for the basis worksheet, two 6198 At-Risk for the partners atrisk limit worksheets with a particular K-1 issued to the taxpayer, and tabs for the partners’ Pre-2018 Basis and Pre-2018 At-Risk. For a new set of K1 screens, press Page Down. Drake Tax User's Manual - Tax Year 2021 Figure 3-7: Some tabs on the K1P screen for an individual (1040) return Note On many screens and windows in Drake Tax, look for links to helpful instruction video tutorials (circled in Figure 3-7). Creating and Opening Returns When you enter an ID number (SSN or EIN), Drake Tax searches both current- and prior-year files. If it finds a client record in the prior-year files only, you are given the opportunity to update the record from the previous year into this year’s program (see "Updating Client Files" on page 168 to perform an update) or create a new record. Creating a Return To create a return in Drake Tax: 140 From the Home window toolbar, click Open/Create (or press Alt, F, then O). 2. In the Open/Create a Return dialog box, enter the client’s ID number (item #1 in Figure 3-8 on page 142). 3. 4. 5. 6. 7. Click OK. Click Yes when asked if you want to create a new return. In the New Return dialog box, select the return type. Enter the client’s name. Click OK. Data entry screen 1 for the new return is displayed. Note Creating and Opening Returns 1. You may be required to verify the ID number for a new return. Verification is required for all Pay Per Return (PPR) clients. Opening a Return To open an existing return in Drake Tax: 1. From the Home window’s toolbar, click Open/Create or press Alt, F, then O. The Open/Create a Return dialog box is displayed. 2. Perform one of the following tasks: 3. ° Enter return’s ID number or begin typing a name (item #1 in Figure 3-8 on page 142). ° Select one of the 16 most recently opened returns displayed in the list (item #2). Click OK. The Data Entry Menu is opened for the selected return. Tip Recently accessed returns can be selected from the Recent Returns list in the Home window. 141 Searching for a Return Search for returns by first name, last name, or ID number (SSN, EIN, or ITIN) on the Open/Create a Return dialog box. Begin typing a name (or part of a name) or ID number (or part of an ID number) in the Client Selection field (item #1 in Figure 3-8) and the search program automatically begins extracting all returns that do not fit the criteria (name or ID number). Select the return you are searching for from the list and click OK (or simply double-click the return). Arrange the Client Name list alphabetically by clicking the Client Name column header, by return type by clicking the Type column header, or numerically by clicking the ID Number column header. Drake Tax User's Manual - Tax Year 2021 Figure 3-8: Options available for the Open/Create a Return dialog box 142 Other Enhancements Another way to narrow your search is to click the Recent Returns drop list (item #3 in Figure 3-8) and make a selection. Choose to see a list of all your returns, those that have recently been opened, or those in a particular package. The label on the Recent Returns drop list changes to whatever selection (All Clients, 1040, etc.) you make from the list. Not-Yet Updated Returns Click the Recent Returns drop list on the Open/Create a Return window to see a list of Clients not yet updated to 2021. Those yet-to-be-updated returns are also listed if you select All Clients from the Recent Returns drop list (see "Other Additions" below). Note that the yet-to-be-updated returns are displayed in light gray and have (2020 only) displayed on the line after the name. Creating and Opening Returns Note To update one of the listed returns, double-click the return, and when the Update Options window is opened, make your selections of items to update and click Update (package). For more on updating 2020 returns to 2021’s package, see "Prior-Year Updates" on page 167. Other Additions Right-click in the Client Name list and choose to hide returns not yet updated, mask all but the final four digits of the ID numbers, or open the selected return. Creating a Return Without Valid ITIN Click the box at the bottom of the Open/Create a Return dialog box (item #4 in Figure 3-8 on page 142) to create an individual return with a temporary ITIN when a valid ITIN is not yet available. Note that the other elements of the Open/Create a Return dialog box become inactive—only 1040 returns can be created with an invalid ITIN. Click OK and then Yes when prompted to open the New Return dialog box. Type in the taxpayer’s first and last name and click OK. Screen: W7 Obtain a valid ITIN by filing Form W-7 with the IRS. (In Drake Tax, open screen W7, available from the Foreign tab of the Data Entry Menu.) When the valid ITIN 143 is received, update the return. To do so, from the Home window menu bar, select Tools > File Maintenance > Change ID Number on Return. Type in the old ITIN number in the Incorrect ID Number field and then the new ITIN in the Correct ID Number field. Click Continue, Yes, and Exit to update the client’s ID. The return with the invalid ITIN may be printed but not e-filed. Data Entry Returns are prepared in data entry mode. Access data entry screens from the Data Entry Menu. (See Figure 3-9 on page 145.) To save your data, close a data entry screen, and return to the Data Entry Menu, either: Drake Tax User's Manual - Tax Year 2021 • • • 144 Press the Esc key Click the X in the upper-right corner Click the Exit button from the data entry screen’s toolbar (To close the screen without saving your entries, either press Ctrl+Esc or, from the data entry screen’s toolbar, click the arrow beside the Exit button and select Exit Without Save. See "Managing Screens" on page 148 for more information.) Pressing Esc from the Data Entry Menu returns you to the Home window (Figure 3-2 on page 135). While in data entry, you can use the Tab key, and the Up Arrow and Down Arrow keys to move from field to field, and the Page Up and Page Down keys to move from screen to screen. When a return contains multiple instances of such screens as W2, pressing Page Up and Page Down moves you through the various instances of that screen. If there are no other instances of a screen—when only one screen has been entered—then pressing Page Up or Page Down moves you to the next connected screen. (See "Data Entry Toolbar" on page 149 for more methods of moving among screens.) Note If there is no activity in the program within 30 minutes, the open screen is locked, requiring the preparer to type in his or her password again to reopen the program. Password recovery help is available for preparers who forget their passwords. The Data Entry Menu is displayed when you open a return. It consists of the following, with numbers below corresponding to those in Figure 3-9. 1. 2. 3. Toolbar — Perform tasks and access program features. 4. 5. Data Entry Screens —Click a screen name or code to open a screen. 6. Status Bar — Lists general information related to the open return. Tabs — Access data screens by category. Screen Codes — A unique, one to four character code tied to each screen in Drake Tax. Click a screen code to access a screen or type a code into the selector field to search for it. Selector Field — Search for screen names, screen codes, as well as data entered into screens. Creating and Opening Returns Data Entry Menu Figure 3-9: Data Entry Menu 145 Normally, to open a data entry screen, you click the screen link (code or name) from the Data Entry Menu, or enter the screen code in the selector field and press Enter. Alternately, you can use the search function in the selector field (see "Searchable Selector Field," following) to find the screen you need. Searchable Selector Field Search for screens by code, name or keyword using the selector field (Figure 3-10), located at the bottom of all Data Entry Menus. Drake Tax User's Manual - Tax Year 2021 Figure 3-10: The Selector field, located at the bottom-left of the Data Entry Menu 146 The selector field can find any instance of data entry in a return. See "Searching Data Entry" in the following section. If you cannot remember the code or form number or on which tab of the Data Entry Menu the screen is located, you can search for the screen with keywords or phrases. For instance, type the code 2 in the selector field, press Enter, and screen 2 Dependents is opened (or the grid data entry window is opened, if you have that option selected). You can also type in a guess—say, DEP for “dependents”—and press Enter to open screen 2. If, however, you know there are several other screens that might require entries for dependent children, you can type a keyword such as Child in the selector field, press Enter, and a list of screens with the keyword “child” in the heading or within the screen is shown in the Search Results window (Figure 3-11 on page 147). Double-click a line in the Search Results window, or highlight the line and click Load Screen, to open the selected screen. Creating and Opening Returns Figure 3-11: Search Results window Searching Data Entry The search feature in Drake Tax can also find any data entered on any screen. Enter a name, address, an amount, an ID number—anything from data entry—in the selector field at the bottom of every Data Entry Menu, and press Enter to locate every instance of that entry in that return. If, for instance, the taxpayer is a part of many partnerships, but you want to review only those K1 screens belonging to partners of the "Olympus" branch, type Olympus into the selector field and press Enter. Every instance of that search— state or federal screens—appears in Search Results window. 147 Figure 3-12: The results of a search for "Olympus" Double-click a line to open that screen, or select a line and click Load Screen from the bottom of the Search Results window. Drake Tax User's Manual - Tax Year 2021 Working in a Tax Return 148 Prepare tax returns in Drake Tax by entering pertinent information on specific data entry screens. Entries are used to calculate the federal, state, and city tax returns. To open a screen, use one of the following methods: • Keyboard — From any tab, type a code in the selector field. Press Enter. (See "Searchable Selector Field" on page 146 to search for screens.) • Mouse — Select an item from any Data Entry Menu tab and click the screen name. Managing Screens Use the following methods to exit, save, reset, and delete screens in Drake Tax: • Press Esc to save your changes and exit a screen. (Alternately, click the X in the upper-right corner or click the Exit button from the data entry screen’s toolbar.) • Press Shift+Esc or click the arrow beside the Exit button (on the data entry toolbar) and select Exit Without Save to exit a screen without saving your changes. Press Ctrl+U to reset a screen to the last save. Press Ctrl+D to delete a screen. If multiple occurrences of a screen exist (for example, if a return has two Forms 1099), an Existing Forms List is opened. Select the screens to delete, and then click Delete. (See "Existing Forms List" on page 152.) You can also use the right-click menu to take these actions. See "Data Entry Toolbar" on page 149 for other methods of managing screens. Navigating Fields A blinking cursor and yellow shading indicate an active field. Click a field to activate it. Following are keyboard-only methods of moving from field to field: • • • Creating and Opening Returns • • Press Tab to move the cursor forward one field. Press Shift+Tab to move the cursor back one field. Press the Down Arrow () or the Up Arrow () to move the cursor down or up one field, respectively. If the field is a drop list, the Down Arrow () or Up Arrow () opens the list and moves through the selections. Press Enter to make a selection, or press Ctrl+Down Arrow () or Ctrl+Up Arrow () to move beyond the drop list. Data Entry Toolbar A toolbar (Figure 3-13) is available on all data entry screens in all packages, federal and state, allowing you to perform several functions without the need to leave the screen, use a macro or keyboard combination, or select from a right-click menu. Figure 3-13: The toolbar available from all Data Entry screens To view the toolbar, move your mouse pointer to the top of any data entry screen. Click the buttons of the toolbar to perform the various functions. Certain buttons are 149 activated depending on previous-year’s return or current-year entries. To hide the toolbar, click elsewhere on the screen. To calculate the return or open it for viewing or printing, click the View/Print icon on the data entry screen toolbar. Click Delete to delete the open screen. If the Clear Flags button is active, that means reminder “flags” were generated for the open screen. One click clears all flags on the screen. Note Drake Tax User's Manual - Tax Year 2021 Those reminder flags are there for a reason! Verify the data entered in those fields before deleting the flags. The Previous and Next buttons operate just as the Page Up, Page Down, Ctrl+Page up, and Ctrl+Page Down keys on your keyboard function. When a return contains multiple instances of such screens as W2, clicking Previous and Next moves you through the various instances of that screen. If there are no other instances of a screen—when only one screen has been entered—then clicking Previous and Next moves you to the next connected screen; for instance, if you open screen 3 (Income), and click the Next button, the program opens screen 4 (Adjustments). Click Next again and move to screen 5 (Taxes, Credits, and Payments). Click Previous to move back to the previous linked screen. If there are no connected screens available, the Previous and Next buttons are inactive. The Calculator button opens a calculator function in the program. The PY Fields and PY Data buttons (figure right) activate the LookBack feature, displaying which fields on the open screen had data entered in the prior year’s return (if that return was done in the Drake Tax program) and what that data was. Click PY Fields to see which fields contained data in 2020; click PY Data to see the data. For more on this feature, see "LookBacks" on page 151. Click Help to open a screen help for this screen. (An inactive Help button means no screen help exists for this screen.) The Exit button gives you the option of closing the screen while saving the entered data, or (by clicking the arrow to the right of the Exit button), closing the screen without saving the data. 150 To keep the data entry toolbar from appearing on your screens, from the menu bar of the Home window of Drake Tax, go to Setup > Options, Data Entry tab, and on the lower-left corner of the window, clear the Enable Data Entry toolbar check box. LookBacks The LookBacks feature allows you to compare data entry from last year’s return to that required for the current tax year (provided that last year’s return was prepared in Drake Tax 2020). Creating and Opening Returns Disabling Toolbar Figure 3-14: Comparing prior-year fields and data on screen W2 With Drake Tax open to a data entry screen, click the PY Fields button on the data entry toolbar (or press the F11 key on your keyboard) and any field on the open screen that contained data last year will be highlighted in a contrasting color (left image in Figure 3-14). To see what the actual entry was in the previous year, click the PY Data button (or press F12) to open a read-only version of the open screen (right image in Figure 3-14). If multiple instances of the screen exist, a Prior Year Forms List will offer you the chance to select which screen instance to open. If the screen had no entries in 2020, you will be notified that no prior-year data exists. Note You can also right-click anywhere on an open screen and select Highlight Prior Year Fields or Show Prior Year Data. (Click your 151 selection from the right-click menu a second time to close the LookBacks.) LookBacks are available on all screens in all packages, federal and state. To change the colors used for the LookBacks fields, see "Color Setup" on page 109. Grid Data Entry Grid data entry allows faster data entry for the Dependents, INT, DIV, 8283, 8949, and 4562 screens. In grid data entry mode, click a field to activate it, and then type data directly into the field (Figure 3-15). Drake Tax User's Manual - Tax Year 2021 Figure 3-15: Using Grid Data Entry for screen 2 To access grid data entry from full-screen mode, press F3. Press F3 again (or click Item Detail) to return to full-screen mode. To delete a row in grid data entry, select a row number and click Delete Row(s) (or press Ctrl+D). Tip Right-click the grid and select Grid Font Size to change the font size for easier reading or select Grid Export to send the grid to an Excel worksheet, a CSV file, or to a printer. Existing Forms List The Existing Forms List (Figure 3-16 on page 153) is displayed if more than one instance of a screen has been saved in a return. 152 To open a screen from the list, double-click a row (or select it and click Open). To open a new, blank screen, select New Record. Note Creating and Opening Returns Figure 3-16: Existing Forms list for screen W2 Grid data entry replaces an Existing Forms List on the Dependents, INT, DIV, 8949, and 4562 screens if grid data is the established default in Setup Options. Disable the default from the Setup > Options > Data Entry tab. Multiple Instances of a Form Many clients require multiple instances of such forms as Form W-2. In most cases, while in a screen such as the W2 screen, press Page Down to open a new screen and enter data for a second form. Figure 3-17: Keeping track of multiple screens Each time a new screen is produced, Drake Tax indicates the record number on the status bar of the screen. The number of records is also shown on the Data Entry Menu. In Figure 3-17 above, the first of the three Dependents screens is being accessed. 153 Detail Worksheet Use detail worksheets to enter up to 30 items for a numeric field. Totals are calculated automatically. To use a detail worksheet: 1. Select the numeric field to which the worksheet will apply and take one of the following steps to open a Detail Worksheet: Drake Tax User's Manual - Tax Year 2021 ° ° ° 154 Double-click the field Press Ctrl+W Right-click and select Add Worksheet 2. 3. Enter or edit the worksheet Title. 4. Press Esc. Drake Tax saves your work and displays the total in data entry. Note in Figure 3-18 that the field is shaded to indicate a worksheet is present. (Default color is red.) Enter a Description and Amount for each item Do not skip lines. As needed, use F1, F2, F3, and F4 as shown at the top of the worksheet to sort items in the list. Figure 3-18: Red fields denotes presence of Detail Worksheet • Detail worksheets are produced as overflow statements but are not e-filed with the return. • For fields that require worksheets, the worksheet screen is opened automatically when you begin typing in the field. • To print a description on a statement without a corresponding dollar amount, enter a diagonal ( / ) in front of the description. • Press Ctrl+W (or double-click) in a Depreciation field and the program opens screen 4562 (Depreciation) with the For and MultiForm Code boxes completed. (See "Associating One Screen with Another" on page 160.) If other 4562 screens contain data and are coded to a screen C, the Existing Forms List is opened. Creating and Opening Returns Notes Field Flags Use field flags to set certain fields apart for review. Flagged fields are shaded (default color is green, see Figure 3-19) and must be manually verified (cleared) prior to e-file. To flag a field, click the field to activate it, and then press F2. You can also do this by right-clicking in the field and selecting Flag For Review. The field is displayed with a shaded background. Figure 3-19: Flagged fields denoted with green When a return with flagged fields is calculated, an EF Message is generated. All flagged fields must be cleared before the return can be e-filed. To clear a flagged field, place the cursor in the field and press F4, or from a rightclick menu, select Remove Flag. To clear all flagged fields on an open screen, press Ctrl+Shift+Space or, from a data entry screen toolbar, click Clear Flags. 155 To clear all flagged fields in the open return, go to the Data Entry Menu and press Ctrl+Shift+Space. Global Flags Drake Tax User's Manual - Tax Year 2021 A user with administrative rights can designate certain fields to be flagged in all returns. When flags are set globally, they apply to all returns. Global flags can be for screens or for new returns. • Screens — The presence of an unverified flag produces an EF Message only if the screen exists for the return. For example, if the Employer ID # field on screen C is flagged, an EF Message for the unverified field is produced only if a Schedule C is present on the return and the Employer ID # field has not been verified. If there is no Schedule C, no verification is required. • New Returns — When a field is flagged for all new returns, an unverified flag produces an EF Message whether or not the screen has been opened for the return. In the previous example, an EF Message would be created even if no Schedule C were present in the new return. In turn, this type of global flagging would force the data entry operator to open the screen, even if only to clear the flag. Figure 3-20: Flagged screens To prevent flagged fields from being overlooked, all flags cause the corresponding screen and tab names to appear as the color of the field flag (default color is green). Once the field has been verified, the highlighted tab and screen names go back to their original colors (default color is blue). In Figure 3-20 above, screen J under the Income tab has a flagged field, thus both appear green. Flagging Fields Globally To flag one or more fields in all returns: 156 From the menu bar of the Home window, select Setup > Options, Administrative Options. 2. 3. 4. Select Use customized flagged fields on all returns. 5. 6. Select a screen to open it. Creating and Opening Returns 1. Click Flag to open a dialog box with buttons for all Drake Tax packages. Click a package button. The Flag Fields for Review window for that package is opened. Note that this window resembles the Data Entry Menu. Choose one of the following options: ° Flag a field for a screen — Click the fields to flag. The field is flagged with the word “Screen.” ° Flag a field for all new returns — Right-click a field and select Flag For Review When Return is Created. The field is flagged with the word “Return.” Note Click a field a second time to remove the flag. 7. Return to Setup > Options. (Press Esc to exit each window, press Esc again to exit the Flag Fields for Review window, and then click Exit.) 8. Click OK. Locking Fields Lock fields to keep preparers without administrator access from entering data in those fields. To lock a field: 1. From the menu bar of the Home window, select Setup > Options, Administrative Options tab. 2. 3. 4. Select Use customized flagged fields on all returns. Click Flag to open a dialog box with buttons for all Drake Tax packages Select a package type. 157 5. When the Data Entry Menu is opened, click a screen, right-click a field, and select Lock Field. 6. Press Esc to save your changes. Note To remove the lock, in step 5 above, click the field, or right-click and select Unlock Field. (The Lock Field option is available for federal packages only.) Override and Adjustment Fields Drake Tax User's Manual - Tax Year 2021 By default, fields that allow overrides are preceded by a red equal sign (=) and display red text. Data entered in these fields replaces, or overrides, program calculations. 158 Fields that allow adjustments are preceded by a blue plus/minus sign (+/-) and display blue text by default. Data in these fields adjust program calculations by the amount entered. A positive number increases the calculated amount; a negative number decreases it. Figure 3-21: Adjustment, override, and direct entry fields ZIP Code Database When a ZIP code is entered on a screen, the city and state fields are filled by default from the program’s ZIP code database. There is no need to enter the city and state manually. When new employer data is entered on a screen, the program stores the EIN, business name, and business address in the EIN database. The next time the EIN is entered on a W2, 1099, 8283, or 2441 screen, the business name and address automatically appear in the required fields. Bank Name Database The program retains the names of all financial institutions when they are entered for the first time in data entry. The next time the first few letters of a saved name are entered, the program “auto-completes” the entry. To add, edit, or delete entries from the bank name database, place the cursor in a bank name field and press Ctrl+Shift+E and follow the instructions displayed. Creating and Opening Returns EIN Database Common Screen Fields Many screens in Drake Tax have fields and drop lists labeled TS, F, ST, and City. Figure 3-22: Common drop lists and screen codes Shown in Figure 3-22, these fields and drop lists are used to apply the data on the screen to the taxpayer or the spouse (or both), on federal, state, or city returns. • TS (or TSJ) — Select T if a screen applies to the primary taxpayer, S if it applies to the spouse, or J if it applies to each spouse equally. (Default is T.) • F — All data on a screen automatically flows to the federal return as applicable. Enter 0 (zero) in the F field to prevent a screen’s data from flowing to the federal return. 159 • ST — Code indicates whether the screen data should be used in calculating a specific state return. If this field is blank, the program uses the resident state by default. The data does not flow to any state or city if a zero (0) is selected here. • City — Code indicates the source of the income on city returns. Press F1 in a field to view all acceptable codes for that field. Associating One Screen with Another Drake Tax allows you to associate one screen with another, such as when an asset on one screen should be associated with a Schedule C. For example, to associate an asset screen to a C screen, complete the For field and the Multi-form Code field at the top of the asset screen. From the For drop list, select the form to be associated with the open screen, as shown in Figure 3-23. Drake Tax User's Manual - Tax Year 2021 Figure 3-23: Associating one screen with another 160 In the above example, the 4562 screen is to be associated with the second Schedule (screen) C created in the return. You can use the bottom-left "record" indicator of a screen as reference if you are unsure what instance of a screen to use. (See Figure 3-17 on page 153.) Note For Schedule E rental properties, each property (in other words, each screen) has a separate multi-form code. The MFC number used on the asset screen (for instance, on screen 4562) for a Schedule E should refer to the property (to the screen the property is listed on), not the instance of the Schedule E. (Up to three properties are printed on a Schedule E.) When you split a joint return in Drake Tax, the program calculates three returns: one for Married Filing Jointly (MFJ), and two for Married Filing Separately (MFS). Before splitting a joint return, ensure that data on all screens clearly applies to either the taxpayer (T) or spouse (S) using the TSJ drop lists, and make sure Ready for EF is not marked on the EF screen. If this box is marked, all three returns will be marked eligible for e-file. (See "e-File Returns from View/Print Mode" on page 535.) To split a joint return: 1. 2. Open the return. Choose one of the following options: ° To compare returns for two individuals who lived together for the entire year, click the Split button or press Ctrl+S. ° To compare returns for two individuals who did not live together for the entire year, click the down arrow next to the Split button and select a category of MFS filing status. Results are displayed in the Return Selector. Creating and Opening Returns Splitting a Joint Return Note At this point, if there is a Schedule A on the return and you have not specified on screen A whether to force itemized or standard deduction, you are prompted to select Itemize, Standard, or Optimize before proceeding. If you select Optimize, the program determines which is the better treatment of the Schedule A deductions. 3. Mark the check boxes to the left of the returns and click Print, View, or Save, as applicable. (To see an MFJ/MFS report, see "About the MFJ/ MFS Report," following.) 4. Click Exit. 161 Note After clicking the Split button to split the joint return into two separate Married Filing Separately returns, the preparer has the option of canceling the split and stopping the action. About the MFJ/MFS Report To view the MFJ/MFS report, click the MFJ/MFS Report button on the Return Selector window. The Filing Status Optimization Report is displayed in View/Print mode as “Wks MFS Comp” (and OH_COMP, for Ohio returns). The report compares the taxpayer’s and spouse’s status if filing joint, combined, or separate returns, and to show the net effect of filing separate returns. Drake Tax User's Manual - Tax Year 2021 For more information on View/Print mode, see "Viewing a Return (Enhanced Mode)" on page 459. 162 NOTE Currently, the state report feature is available for Ohio returns only. The program saves the MFS data shown in the reports only if you save the split returns. If you are not planning to save the MFS versions of the returns but want to show the reports to your client later, print the reports now for your client’s records. If the MFS versions are saved, the completed Wks MFS Comp and OH_COMP reports can be viewed only in the Joint return. Note Billing for this report is done through Setup > Pricing (use item 350). For more on setting up pricing in Drake Tax, see "Pricing Setup" on page 83. To suppress the charge for an individual return, use the BILL screen. (See "Overriding the Bill Amount" on page 124.) Screen captures can be taken in data entry and sent to the clipboard, a printer, or a file. To capture a data entry screen: 1. 2. 3. Right-click any open part of the screen (not within a field or text box). Select Screen Shot. The program offers three choices for captures: ° To File — Save the screen as a bitmap (.bmp) file to a location you select. ° To Printer — Open the Print dialog box and print an image of the screen. ° To Clipboard — Copy an image of the screen to your clipboard in order to paste it into another program, such as Microsoft Outlook. Creating and Opening Returns Screen Captures Save, print, or copy the image as directed, according to your selection. Calculator A calculator feature is available in every numeric field in data entry. To access it, click inside the field then press F10. Once results are calculated, press F1 to insert those results into the field. Macros Macros are shortcuts that allow you to enter frequently used data entry items with minimal keystrokes. This feature is described in detail in "Macros Setup" on page 86. Heads-Down Data Entry Heads-down data entry provides an efficient method of data entry when working from a proforma interview sheet. Information on this method is provided in the "Heads-Down Data Entry" on page 179. 163 State Returns When a return is prepared, Drake Tax automatically generates state returns based on data entered for the federal return. Calculation is based on the state entered on screen 1 for resident state and on the state codes indicated on other forms (W-2, Schedule C, 1099, Schedule B, etc.). Click the States tab of the Data Entry Menu to view a list of states. Click any state from the list or enter the two-letter state code in the selector field to access the Data Entry Menu for that state. It is not necessary to return to the States tab to enter a new state code. Access city screens by entering a city code into the selector field. Another option is to open a state menu, and then click the Cities tab (if available). Cities are listed with their two-letter codes. Drake Tax User's Manual - Tax Year 2021 Practice Returns and Test Returns 164 Practice returns, test returns, and EF test returns are available on the Drake Software Support site and on the program CD: • Practice returns help new Drake Tax clients become more familiar with how data is entered in Drake Tax. Practice preparing returns by completing data entry based on the practice scenarios provided. Practice returns and directions for using them can be found at Support.DrakeSoftware.com > Training > Practice Returns. Practice returns also can be viewed at DrakeETC.com, and are included on the installation CD. The SSNs for the practice returns are as follows: ° ° ° ° • (individual) 400-00-6001 – 400-00-6010 (corporation) 00-400-6011 (partnership) 00-400-6012 (S corporation) 00-400-6013 Test returns allow you to practice e-filing returns (including those with bank products) in Drake Tax. The returns will be either accepted or rejected. Correct the rejected returns and resend them to receive acknowledgments. The SSNs for the test returns run from 500-00-1001 through 500-00-1008. Directions for using EF test returns can be found at Support.DrakeSoftware.com > Training > Practice Returns. Creating and Opening Returns For more information on how practice returns, webinars, tutorials, and tax courses can help your firm, see "e-Training Center (ETC)" on page 582 and "Drake Software’s AFTR Course" on page 592. 165 This page intentionally left blank. 4 Preseason Preparation This chapter provides instructions for bringing forward information from last year, printing proformas or organizers for clients, mailing preseason materials, and setting up schedules. Prior-Year Updates If your firm used Drake Tax last year, you can save time by updating prior-year returns, settings, letters, and EIN data. Before updating, you should back up your files and ensure that your program’s 2021 data path points to your firm’s 2020 data files. By default, Drake Tax accesses the previous year’s client files from the workstation’s local drive. If your prior-year files are stored elsewhere, enter the location in the Data Location dialog box: 1. 2. 3. Log in to the program as a user with administrative rights. From the Home window menu bar, select Setup > Data Locations. Look at the Location for 2020 client files field (Figure 4-1 on page 168). If the correct path is not displayed, enter the correct path and click OK. 167 Drake Tax User's Manual - Tax Year 2021 Figure 4-1: Checking the location prior-year Drake Tax files Note For more on Drake21’s Data Locations setup, see “Single Stations & Network Options” on page 43. Updating Client Files By default, the following client information is brought forward from the prior year: • • • Names and addresses Filing statuses Business name • • • Depreciation Occupations Installment sales • • • Ages Dependent names ID numbers You have the option of selecting other data to bring forward when you update client files, as explained in the following sections. To ensure that files are updated according to your clients’ needs, update returns individually as you meet with your clients. Drake Tax does not recommend updating all returns in a package at once. 168 Update Returns Individually Method 1 1. Open the return in Drake Tax 2021. An Individual Update Options dialog box lists all options for updating. 2. (optional) Select additional items to update. (Click Select All to choose all items.) 3. Click Update 1040. Prior-Year Updates Following are the two recommended methods of updating individual returns. Drake Tax does not recommend doing “batch” updates. Once updated, the return is opened to the Data Entry Menu. Note To update returns from the Open/Create a Return dialog box, see “Not-Yet Updated Returns” on page 143. Method 2 1. From the Home window, select Last Year Data > Update Clients 2020 to 2021 to open the Update Client Selection dialog box (Figure 4-2 on page 170). Note If you are not seeing prior-year client returns, repair the index files from Tools > Repair Index Files, and select Name Index. 169 Figure 4-2: Update Client Selection dialog box Drake Tax User's Manual - Tax Year 2021 All recently opened returns are listed in the Client Name column in the pane in the lower left quadrant of the dialog box. 170 2. Choose an option for selecting returns to update: ° Click a client from the Client Name list and click the Select Client button (or just double-click the client) to move that name to the Selected Clients list on the right. ° Alternately, begin typing an ID number (SSN or EIN) in the Client Selection box (item #1 in Figure 4-2). In the example in Figure 4-2, all clients whose ID numbers contain “50000” are displayed in the Client Name column. Select the desired client (item #2), and then either press Enter, or double-click the client, to add the return to the Selected Clients list (item #3). ° To help narrow your search, click the drop list to the left of the Select Client button and choose a return type (1040, 1120, etc.). 3. Repeat the previous steps until all returns you wish to update are listed under Selected Clients. Click Next to open the Update Options window. 4. Select all options you wish to be updated from 2020 to 2021. (Click the Select All button to select all options listed, or Unselect All to clear all options.) 5. Click Update 1040 (or whichever package you are updating). All returns are updated according to selections made in the Update Options window. Update Returns Globally (Not recommended) 1. From the Home window, select Last Year Data > Update Clients 2020 to 2021 to open the Update Client Selection dialog box. 1. 2. 3. 4. 5. Click Next to open the Update Filter Selection window. 6. For each tax package, you will be asked to update the returns. (For instance, click Update 1040.) All returns in the tax package will be updated from Drake Tax 2020 to the 2021 program. Continue until all selected returns and packages have been updated. Select along filters and sort options desired. Click Next to open the Basic Search Conditions window. Set any search conditions desired. Prior-Year Updates Performing a “batch” or “global” update is possible, but not recommended. Click Continue. The program scans through your client list, based on your selected filters and search conditions. Important Updated returns cannot be reversed! To avoid oversights, you should update each return individually. Once the program has updated the returns, it displays a report listing the updated returns. Click Exit to close the Report Viewer. Important If the Do NOT update client to next year box at the bottom of the MISC screen (accessible from the Miscellaneous tab of the Data Entry Menu) is marked, the client’s return will not be updated, even if he or she is marked in Client Selection. 171 Building the EIN/Name Index Each time an employer is entered on a screen for a Form W-2, W-2G, 1099-R, 1099G, 8283, or 2441, that employer’s name, EIN (or SSN), address, and state ID number are automatically added to the EIN database. Drake Tax User's Manual - Tax Year 2021 To update the EIN/name database from 2020: 1. In the 2021 version of the program, select Last Year Data > Build EIN/ Name from 2020. This opens the Build EIN Database and Name Index dialog box. 2. (if necessary) From the Prior year Drake program location drop list, select the drive where Drake Tax 2021 is located. 3. From the EIN/Name Index Options section, select the indexes to update and click Continue. 4. Wait for the program to finish scanning the files. (This update takes about one minute for every 2,000 client files.) 5. Click Exit. Updating Settings You can apply your firm’s 2020 settings to the 2021 program to save preseason preparation time. Once the settings are brought forward for the year, they can be individually adjusted. Caution Selecting an item that has already been updated can cause a loss of current-year data. To update settings from 2020: 1. 172 In the 2021 version of the program, go to Last Year Data > Update Settings 2020 to 2021. The Update Settings dialog box is displayed (Figure 4-3 on page 173). Figure 4-3: Updating prior-year program settings Prior-Year Updates 2. If necessary, select the drive where the 2020 data you want to bring forward to 2021 is being stored. 3. Select a category (Preparers, Firms, General Settings, etc.) to bring forward from 2020 and update with 2021 settings. 4. When the Update... window is opened, choose the items to be updated from the list. Click Update. 5. (optional) If updating federal or state pricing files, include a pricing percentage increase if you wish to increase your pricing structure this season. Make your changes by entering a percentage increase to apply per item, per form, or both, and selecting the option to round to the nearest dollar; otherwise, simply click Update Pricing. New for 2021 When updating your settings from the 2020 edition of Drake Tax, you now have the options to update the print order you set into Drake Tax 2021. Click General Settings (see blue circle in Figure 4-3). 173 When the update process is complete, a green check mark is displayed on the Update Settings window, beside the items updated. (See red circle in Figure 4-3.) Select another category to be updated, or click Exit. Note To update letters one at a time, from the Home window menu bar of Drake Tax, go to Setup > Communications Editor, and from the toolbar click Open and select a letter, then click Setup > Update PriorYear Letter. Drake Tax User's Manual - Tax Year 2021 Organizers and Proformas Available for the 1040 package, organizers help clients prepare for their tax appointments. Many organizer sheets feature two-column layouts, with one column containing automatically generated prior-year data, and the other intended for the taxpayer to complete with current-year data (Figure 4-4). Figure 4-4: Schedule C organizer Proformas, on the other hand, are intended as internal office documents used by your staff during the interview process and to help facilitate data entry. Available for 1040 and business packages, proformas have numbered fields corresponding to the fields 174 Figure 4-5: Schedule C proforma Organizers and Proformas on Drake Tax data entry screens, allowing data entry operators to jump more quickly to the proper screens and fields for easier data entry. See “Entering Information from Proformas” on page 177 for details. Organizer Options You have three choices for organizers: Summary organizers, Comprehensive organizers, and New Client organizers. The Summary organizers have fewer pages and less detail than the larger Comprehensive organizers. The Summary organizers might be a better fit for those clients with simple returns; Comprehensive organizers would, conversely, be a better fit for clients with complex returns. As the name implies, the New Client organizers are for new clients or when you want to print a blank organizer. You have the option, however, of including a new or prospective client’s ID number, name, and address in a blank organizer. (See “New Client Organizer” on page 176.) You have the option to send a new client a Personalized organizer and choose which forms you want to include on the New Client organizer. See “Printing Organizers and Proformas” on page 180 for details on generating and printing organizers and proformas. See “Changing Form Order (Global)” on page 189 for instructions on changing the order of the forms that appear in organizers. See “Customizable Organizers” on page 183 and “History” on page 186 for details on customizing organizers. 175 Blank organizers can also be printed from Blank Forms. (From the Home window menu bar, go to Tools > Blank Forms.) “Fillable” PDFs Drake Tax, when generating PDF copies of your organizers, gives you the option of generating “fillable” PDFs (circled in Figure 4-6). Drake Tax User's Manual - Tax Year 2021 Figure 4-6: Generating fillable PDF organizers With fillable PDFs, your clients can download their organizers, complete them on their computers, and send them back to you (via email or Drake Portals) without the added steps of printing them out, completing them by hand, and either mailing them or scanning the completed forms back in to their computers before returning them via email or Drake Portals. New Client Organizer You have the option to send a new or prospective client, whose data is not part of Drake Tax, a New Client organizer. From the menu bar of the Home window of Drake Tax, go to Last Year Data > Organizers to open the Organizer window. Choose between a Summary and Comprehensive organizer and click Next to open the Organizer Client Selection search window. Click the Organizer for new clients link to open the New Client Information dialog box. You can choose to either fill in the Mailing Name and Address Information fields, or you can leave all fields blank. When finished, click OK. Your New Client organizer appears in the Selected Clients pane. (If you left the Mailing Name and Address Information section blank, a pair of empty parentheses [()] 176 Organizers and Proformas signifies that a blank organizer has been created.) Proceed as you normally would to process an organizer. Important Data entered in the New Client Information dialog box will not be saved in Drake Tax. Organizer Checklist A checklist is automatically printed with an organizer, offering your clients a way to quickly assure themselves they have gathered the information you need to file accurate and complete tax returns. While the client’s tax information is still imported from the previous year’s return into the organizer, the checklist reminds the client of any new information (this year’s W-2 form, Schedules 1099 and K-1, etc.) he or she still needs to gather for this year’s return. Edit the text or labels of the checklist with the Custom Editor function. See “Customizable Organizers” on page 183 for details. Changing Form Order Change the order of forms as they appear in your organizers and proformas from the Organizer Options or Proforma Options dialog box by clicking either Custom Editor (organizers only) or Form Options. Make a global change (to all organizers or all proformas) before generating the organizers or proformas, or make changes to individual organizers or proformas as you go. See “Changing Form Order (Global)” on page 189 for more. Entering Information from Proformas Available for individual and business packages, proformas have numbered fields corresponding to the fields on Drake Tax data entry screens (see red circles in Figure 4-7) in “Heads-Down” data entry mode. (See “Heads-Down Data Entry” 177 on page 179.) Proformas are designed to be internal documents used during the interview process and to help data entry operators enter tax information following the interview. Blank proformas can be viewed and printed from Tools > Blank Forms. See “Printing Organizers and Proformas” on page 180 for information on printing for selected clients. Each sheet in a proforma has special codes printed on the left side of the page. For example, the blue square on the left side of Figure 4-7 shows that the proforma code for the W2 screen is “2-6.” As an alternative to using the screen code (“W2”) to open the W2 screen, the data entry operator or tax return preparer can use the screen’s proforma code “2-6.” Drake Tax User's Manual - Tax Year 2021 Figure 4-7: Sample of W-2 page from a proforma 178 To access a screen by entering its proforma code: 1. From the Data Entry Menu, press Ctrl+I to change the selector field. 2. Enter the proforma code numbers, one in each text box. In the example (Figure 4-8), a “2” and a “6” would access the W2 screen. (See the blue box in Figure 4-7 on page 178.) 3. Press Enter. The applicable screen is displayed for data entry. Heads-Down Data Entry Organizers and Proformas Figure 4-8: Entering proforma codes on the Data Entry Menu Combine the proforma codes and heads-down mode to move efficiently to the proper areas of a screen for data entry. To work in heads-down mode: 1. 2. 3. Open a screen in data entry. 4. Enter data for the field in the second text box and press Enter. The data is placed in the proper field (see red square in Figure 4-9), and the system returns you to the first text box. Press Ctrl+N. Numbers appear in black squares beside each field. In the Heads Down Mode box at the top of the screen, enter a field number in the first text box and press Enter. Figure 4-9: Entering data in Heads-Down mode 5. Repeat for all other fields, pressing Enter after the data for each field is entered. 179 To return to the Data Entry Menu, press Esc. Tip Use Ctrl+N to toggle between heads-down and data-entry modes. Printing Organizers and Proformas Drake Tax User's Manual - Tax Year 2021 To print organizers or proformas for selected clients: 180 1. From the Home window, select Last Year Data > Organizers (or Proformas) to open the Organizer Client Selection search window or Proforma Client Selection search window. (If creating Organizers, choose between Summary and Comprehensive and then click Next.) 2. Choose an option for selecting returns for organizers or proformas: 3. ° Click a client from the Client Name list and click the Select Client button (or just double-click the client) to move that name to the Selected Clients list on the right side. ° Alternately, type an ID number (SSN or EIN) or name (first, last, or just consecutive letters) in the Client Selection box, and then press Enter (or select it from the list of names and double-click) to add the return to the Selected Clients list on the right side of the Organizer Client Selection or Proforma Client Selection search window. ° To help narrow your search, click the drop list to the left of the Select Client button and choose a return type. (Organizers are available only for 1040 returns.) Repeat the previous steps until all returns you wish to generate organizers or proformas for are listed under Selected Clients. Click Next to open the Individual Summary Organizers (or Proforma) Options window (Figure 4-10 on page 181). You can choose to produce organizers or proformas for all clients by leaving the Selected Clients pane blank. When you click Next (Step 3), the program displays a Filter Selection window—make sure All Clients is selected. When you click Next again, you will see a Basic Search Conditions window. Make any changes or selections, then click Continue. Proceed to Step 4. For details on using filters and search conditions, see “Filter Manager” and “Search Conditions” on page 664. Organizers and Proformas Tip Figure 4-10: Selecting options for organizers/proformas from the Options window 4. From the Proforma or Organizer Options window, select any desired options (red box on left in Figure 4-10). For instance, Schedule A would normally be generated with the organizer only if Schedule A had been included in the taxpayer’s 2020 return. Mark the Always include Schedule A box to have Schedule A generated with the organizer regardless of whether or not Schedule A was included in the 2020 return. Select all options you wish to be included in the organizer or proforma. (Click the Select All button to select all options listed, or Unselect All to clear all options.) 181 5. (Organizers only) To have a certain preparer’s name appear in the organizer’s letters (introductory letter, privacy policy, and engagement letter), select a name from the Preparer Override drop list of the Individual Organizer Options dialog box. All preparers entered at Setup > Preparer(s) are in the list. 6. Click Process 1040 (red box on bottom of Figure 4-11 on page 184). (If printing proformas for multiple return types, additional Process buttons appear (1040, 1120, 1120S, 1065, etc.) Click each Process button to proceed.) Clicking the Process buttons opens the Print Organizers (or Print Proformas) dialog box. 7. Select options from the Print Options section to send the proformas or organizers to the printer, Drake Documents, or Drake Portals (SecureFilePro™), or to generate fillable PDF documents. For information on how to use Drake Documents and Drake Portals, see Chapter 13, “Suite Products”.” Drake Tax User's Manual - Tax Year 2021 Note 182 When sending organizers from multiple taxpayers to Drake Documents or Drake Portals, Drake21 automatically sends the organizers or proformas to the correct client file or Drake Portals portal. 8. (optional) You can change which forms are to be included in the organizer or proforma, and change the order in which they appear. See “Changing Form Order (Global)” and “Changing Form Order (Individual)” on page 190. 9. (optional) To view one of the organizers or proformas in View/Print mode, click that organizer or proforma in the Client List of the Print Organizer (or Print Proformas) dialog box and click View. From View/Print mode, you can print, electronically sign, or email the individual organizer or proforma, change the form order, change form and text colors, or send the organizer/proforma to Drake Documents. Click Exit to return to the Print Organizers/Proformas dialog box. 10. 11. Click Print. 12. Click Print. In the Print Document dialog box, choose a printer and any other options desired. Preseason letters can also be printed in batches, apart from proformas and organizers. See “Letters” on page 640. Customizable Organizers Customize the organizer Checklist or create a custom Questionnaire using the Custom Editor. Add, delete, or rearrange the order in which the items appear in your organizers and proformas with the Form Options command. Organizers and Proformas Note The Checklist is built around preset “Standard” items (Text, Group, and Checkbox). You can edit any of those items, add more items, and delete any you do not need. To open the Custom Editor: 1. Follow steps 1-3 in “Printing Organizers and Proformas” on page 180. Click Next. (See “Filter Manager” on page 663 for more on using filters.) 2. From the toolbar at the bottom of the Organizer Options dialog box, click Custom Editor to open the Custom Editor dialog box (Figure 4-11 on page 184). The Custom Editor is opened with the Checklist (item #1) selected for editing. Click the arrow beside the Open icon (item #2) to create your own Questionnaire. 183 Drake Tax User's Manual - Tax Year 2021 Figure 4-11: Custom Editor window Parts of the Editor The Custom Editor consists of a toolbar at the top and boxes, or “panes,” beneath. In the large middle Document pane is a list of the items that appear in the selected document—the document in Figure 4-11 is the organizer Checklist. The items are displayed in a forms “tree”; click the arrow to the left of an item to display a list of forms and other items nested underneath (item #3 in Figure 4-11). On the right side of the Custom Editor window are two smaller panes: a How to Use pane and a Selected Item Details pane; on the left is an Available Items pane, a History pane, and a Deleted Items pane. When you make a selection from the Available Items pane, a brief description is displayed in the How to Use pane. When you highlight an item in the Document pane, that same item is highlighted in the Selected Item Details pane, where you can edit the wording. Available Items The following items are available for inclusion in your organizer checklist: 184 Text Items: The only default Standard Text Item is the introductory paragraph at the top of the Checklist. In the organizer, this paragraph is roman text only (not bold), does not include a check box, and is not preceded by a blank line. • Group Items: By default, a Standard Group Item is bold with a blank line above the text. Nested beneath the Group heading are all the Checkbox Items listed as part of that group. (For instance, Partnerships, S Corporations, Estates, and Trusts has three nested items: “K-1 From Partnerships,” “K-1 From Sub-Corporations,” and “K-1 From Fiduciary.”) Neither the Group heading nor any of the Checkbox items beneath the heading are generated with the Checklist if the taxpayer’s prior-year return did not include any of the Checkbox items. • Checkbox Items: Checkbox items are displayed, when printed, in roman text. Organizers and Proformas • Editing Items Text Items and Group Items are fully editable, meaning that from the Selected Item Details pane in the lower right corner of the window, text can be changed, printed in boldface type, and preceded (or not) by a blank line. Most Standard Checkbox Items cannot be edited; however, you can always edit Custom Checkbox Items. (See “Custom Items” on page 188.) To edit or add text to a selected item, click anywhere within the Selected Item Details pane and begin typing. Press Delete or Backspace to remove text, and press Tab to save the changes. Mark or clear the Bold and Add Preceding Blank Line check box as desired. Note You cannot see how your edits will appear from the Home window of the Custom Editor. To preview your checklist (or questionnaire), from the toolbar, click Preview. Adding Items To add an item to the checklist, click and drag it from the Available Items pane to the desired location in the Checklist pane (or Questionnaire pane, if customizing a Questionnaire). As you drag the new item through the checklist items, a blue positioning arrow (Figure 4-12 on page 186) tells you if you are placing the dragged item above or 185 below another item. An arrow pointing to the right indicates the dragged item will become a Checkbox item under a Group heading. Figure 4-12: Placing new organizer options Drake Tax User's Manual - Tax Year 2021 Note If you drag a new Standard Group Item into the Checklist pane, you are also adding all the standard items nested beneath the Standard Group Item. Once the item is positioned, you can edit it in the Selected Item Detail pane. To remove an item from the Checklist pane, drag it to the Deleted Items pane (or, alternately, highlight the item, and from the toolbar, click Remove Item). Click Preview from the toolbar to see how your changes look on the checklist. History Any time you update your document’s prior-year settings, empty the trash, or restore your default settings (see “Toolbar” on page 187 for more on these functions), the version of the document in the Document pane is saved in the History pane. You can drag a version of your document from the History pane back into the Document pane to edit it, or, if you do not need any of the saved versions, you can drag them into the Deleted Items pane and click Empty Trash to delete them. Important Saved versions within the History pane act just like items. When you drag a version back into the Document pane, the current checklist 186 To restore an old version, click Clear to delete everything within the Document pane, and then drag in the version you wish to restore. Select the Clear Backup header and click Remove Item. The recently deleted checklist will appear in History should you need to revert your changes. Toolbar Organizers and Proformas is not overwritten but, rather, placed into the existing checklist as a “sub-checklist.” Icons on the toolbar include Open, Save, Restore Defaults, Remove Item, Clear, Empty Trash, Preview, Print Blank, Import, Program Help, and Exit. Although the program automatically saves your work upon exiting, you can safeguard against sudden crashes by saving your work periodically. Click Save. Restore the checklist to its original state (as shipped) by clicking the Restore Defaults icon. Remove a Group heading while leaving any check boxes nested underneath with the Remove Item function. Highlight a Group item and click Remove Item. (The nested check boxes can also be removed individually by highlighting one and clicking Remove Item.) The Clear tool removes everything within the Document pane and allows you to build a checklist from scratch. Items in the Deleted Items pane can be dragged back into the checklist, or they can be deleted by clicking Empty Trash. These items cannot be recovered. To see how your current checklist will look when printed, click Preview. The Preview window is updated in real time, reflecting all changes made to the checklist. Make edits as needed, and when you are satisfied with the format, click Print Blank. Should you want to reuse or edit checklists from prior years, you can import them directly into the Custom Editor. When you click Exit, all the changes you made are saved automatically. To exit without saving your work, click the arrow beside the Exit button and select Exit without save. 187 Adding a Questionnaire Make your own custom questionnaire to send to your clients with a list of items you want them to produce or specific questions you want answered. Click the arrow beside the Open button and select Questionnaire. The default presentation includes several commonly used items, but any of these items can be deleted and new items added from the Available Items pane on the right side. Click, hold, and drag items into and out of the Document pane. Available are Yes/No check boxes, Custom Text Items, Custom Group Items, Custom Checkbox Items (a single check box followed by text), Custom Double Checkbox Items (two check boxes followed by text), and Custom Text (see “Custom Items,” below). Drake Tax User's Manual - Tax Year 2021 Custom Items 188 From the Available Items pane, click and drag any item into the Questionnaire pane; place them anywhere you wish, and edit the titles and text as needed. For instance, use Custom Text and Custom Group items to build a specialized list of questions you want your customers to answer. Place Custom Checkbox Items (nested) beneath a Custom Text or Custom Group item. You will know the new check box item is “nested” beneath the heading when the blue positioning arrow points to the right as you drag it. To add a line of custom text to the checklist, drag Custom Text _________ from the Available Items list to the pane on the left. Then, from the Selected Item Details pane, edit the “Custom Text” label as needed, and leave the line for the customer to write on (as in Figure 4-13 on page 189). Organizers and Proformas Figure 4-13: Add and edit questions and text lines for questionnaires Click Preview to see how the new text and blank line will appear in the questionnaire. Any items in the questionnaire you wish to delete, click and drag them to the Deleted Items pane on the lower right. You can rearrange the items in the questionnaire by clicking and dragging. Changing Form Order (Global) You can make a global change to the form order in all of your organizers or proformas from the Organizer Options or Proforma Options dialog box. Choose any forms you wish not to be generated in your organizers or proformas. To reorganize or delete forms: 1. Follow the first two steps for “Printing Organizers and Proformas” on page 180. 2. From the Organizer Options or Proforma Options dialog box toolbar, click Form Options to open the Form Properties Editor. 3. From the Organizer/Proforma drop list in the upper-left corner of the Form Properties Editor, select a type of organizer or proforma: 4. For organizers, select a type – Comprehensive, New, or Summary (available only from the 1040 package). ° For proformas, select a Return Type. 189 5. Move a form to a new place in the list by clicking the line and then holding and dragging. Release the form in the new position on the list. 6. (optional) To have any form omitted from organizers or proformas, clear the check box in the Include in View/Print column of the Forms Properties Editor. Select Unselect All to remove all items from the organizer or proforma. Choose Select All to add all items back to the organizer or proforma. 7. When finished, click Exit. The toolbar of the Forms Properties Editor includes a Search button for finding a form within the list and a Restore button for resetting the organizer or proforma to its original state (when shipped). Changing Form Order (Individual) Drake Tax User's Manual - Tax Year 2021 To change the form order for a single organizer or proforma: 1. From the menu bar of the Home window, click Last Year Data and select either Organizers or Proformas. (If selecting Organizers, choose between Summary and Comprehensive and then click Next.) 2. 3. Enter the client’s SSN or EIN and click Add Client. Click Next. 4. Click Process 1040 (or the Process button for the applicable package for proformas). 5. Select a client from the Client List, and from the toolbar of the Print Organizer/Proforma dialog box, click View. 6. From the View/Print window, select Setup > Allow Drag/Drop Form Ordering. 7. Click any item and drag it to another location in the list. When the Proforma or Organizer Options dialog box is opened, select the desired forms to include from the check boxes on the left side of the dialog box (or click Select All). Tip You can also change the form order globally from View/Print mode. Click Setup > Form Order to open the Sort Form Order dialog box. Select a type of organizer (Summary, Comprehensive, New) from the 190 drop list at the top, drag-and-drop a new form order, and click Save. This new order will appear in all organizers of the type selected. As noted earlier, you can send organizers to a printer, to Drake Documents, or to Drake Portals. By sending them directly to Drake Portals, you get organizers into your clients’ hands faster. Drake Portals alerts your client via email that the organizer is ready for download, and then sends you an email when your client accesses your portal. Your client can either mail the organizer back, hand-deliver it, scan it and upload it to the portal, or, if you are sending fillable PDFs, complete the organizers digitally and upload them back to the portal. Drake Portals will alert you by email when an uploaded organizer is ready for you to download. Scheduler Print Options for Organizers For more, see “Drake Portals™” on page 718. Note You can also print organizers and proformas from the Scheduler. Open a new appointment in the Scheduler, and from the Appointment Detail toolbar, click the Organizer or Proforma icon (or press Ctrl+O or Ctrl+P). Log in again to Drake Tax (depending on your setup), and then follow the procedure listed under “Printing Organizers and Proformas” on page 180. See “Scheduler,” following. Scheduler Use the Drake Scheduler to set up appointments for one preparer or a group of preparers, set daily schedules for an entire office, generate batch appointments, organizers, and proformas, and send email reminders to clients. There are tools for customizing, printing, and exporting schedules. You can also import appointments Windows Outlook or Google Calendars into your Drake Scheduler, or export your Drake schedule to an Outlook calendar or a Google calendar. 191 Note The Scheduler calendar is synchronized to your outside calendar (Google or Outlook) so that a change on one changes the other. See “Synchronized Schedules” on page 212. A separate Scheduler icon is added to your desktop when Drake Tax is installed, giving you access to the Scheduler outside of the tax program. Following are directions for setting up, accessing, and using the Scheduler. Scheduler Modes Drake Tax User's Manual - Tax Year 2021 The Scheduler offers two levels of access: Preparer mode and Front Office mode. 192 Preparer Mode When using Preparer mode, a preparer has full access to his or her calendars. Preparers can make appointments, manage schedules, and share calendars with other preparers. Preparer mode is the default setting for Scheduler users. Front Office Mode Designed for the receptionist, secretary, or other employee who manages appointments but does not prepare tax returns, Front Office mode allows the user to set up viewing options and manage appointments. To assign Front Office mode to an employee: 1. Log in to Drake Tax as an administrative user and, from the Home window, go to Setup > Preparer(s). 2. 3. 4. Select a preparer and click Edit Preparer. Click Security > Front Office (Scheduling Only). Click Save. Important Preparer logins and Front Office mode assignments must be established in Drake Tax before the Scheduler can be used effectively. Scheduler Accessing the Scheduler There are several ways to access Scheduler: from a desktop icon, the Home window toolbar, or the Home window menu bar (Tools > Scheduler). You can also add new appointments from the Data Entry Menu by right-clicking anywhere on the screen (away from the screen codes and links) and selecting Add Appointment. (See “Synchronized Schedules” on page 212 for details on adding appointments.) The Scheduler window has five main sections, numbered correspondingly in Figure 4-14: 1. 2. 3. A toolbar 4. 5. A drop list of preparers’ calendars, available for viewing A calendar overview A selection of View Options (daily, weekly, monthly, and by logged-in preparer) A schedule grid, showing scheduled appointments within a designated time frame Figure 4-14 on page 194 shows the Scheduler calendar in Preparer mode for the preparer, Atticus: 193 Drake Tax User's Manual - Tax Year 2021 Figure 4-14: Scheduler calendar overview Tips • Make your appointments a different color so they stand out better against the Scheduler grid. Item #5 in Figure 4-14 shows different colors for different types of appointments: new client, returning clients, corporation clients, planning meetings, audits, etc. See “Scheduling Appointments” on page 201 for details. • Click the blue arrow in the upper-right corner of the Drake Scheduler window (to the fight of #1 in Figure 4-14) to view a video tutorial on using your Scheduler. Use the Scheduler Setup feature to establish the logged-in preparer’s default settings for appointment durations, automatically filled data, and calendar views. Only the logged-in preparer’s calendar and view are affected by any changes. Click the Setup icon from the Scheduler toolbar (or press Ctrl+T) to open the Drake Scheduler - Setup dialog box. The settings, divided into three tabs, allow you to choose how you view your Scheduler calendar, to establish some parameters for your appointment settings, work with existing calendars (Outlook or Google) to share 194 your scheduled appointments, and set up your email account (if necessary) so you (or the front-office worker) can send out appointment reminders automatically. Scheduler Note If you already have an email program set up on your computer, it is not necessary to enter any email settings in the Scheduler. Make your selections in Setup and click OK. Scheduler Setup options are described in Table 4-1, below. Table 4-1: Scheduler Setup options Tab Option Description Calendar Calendar viewing start time Select the starting time to be displayed when the calendar is opened. Default calendar view Choose in which mode your calendar is opened: daily, weekly, or monthly or by the selected preparer. Default time increments Set the default time increments that appear on the Scheduler pane: 15-, 30-, or 60-minute increments. Colors Select any color changes you wish to make to the default settings for the calendar’s background color, the preparer’s work hours, the color of the individual appointments, and the color of group appointments. Click Reset to revert to the default color scheme. Calendar Maintenance To avoid importing old meetings into your new calender, delete all old appointments prior to a selected date. 195 Tab Option Description Drake Tax User's Manual - Tax Year 2021 Appointment 196 Default appointment duration Set the default duration of meetings with customers. (You can also change the duration when setting up an appointment or by dragging the top or bottom of an appointment on the calendar grid to a desired time slot.) Use ZIP autofill for City & State Activate the ZIP code autofill feature, which automatically displays a client’s city and state information once the ZIP code has been entered. Mark all appointments Private All appointments added to the Scheduler are marked as “Private,” meaning they are not visible to other preparers. (Appointments can be marked “private” on the fly when setting up an appointment.) Use Reminders Opt to send the preparer reminders of upcoming meetings and select how long in advance the preparer will receive the reminders. (You can also select this option on the fly when setting up an appointment.) NOTE: When automatic reminders are activated, you must temporarily deactivate them from your computer’s system tray before downloading updates. Print/Export - Block-out meeting When you click Print or Export from the Scheduler toolbar, this option “blocks out” the entire appointment time slot on the printed output or the Excel spreadsheet rather than just showing one line with the starting time and ending time of the appointment Display name as Display the client’s name by “First Last” or “Last, First.” Working with External Calendars Choose to share your Drake schedule with your Outlook or Google calendar. See “Importing and Exporting Calendars” on page 211. Edit preparer’s schedule Click Edit to establish a daily schedule for the logged-in preparer. Change the “in” and “out” times (lunch, vacations, holidays, etc.) for the staff. (Overrides settings from Setup > Preparer(s) > Schedule. See “Establishing Daily Schedules” on page 198 for details. Tab Option Description Click the check box to turn on the dragand-drop feature, allowing you to move appointments within the calendar grid. Default Subject line Enter a message that will appear on the “Subject” line of all emailed appointment reminders sent to clients. I use an email program Make this selection if you have an email program installed on your computer or network. Use my Drake Tax email account If you have an email account set up in Drake’s tax program and wish to use that program to send your scheduled appointment reminders, mark this option. Send Drake email immediately Sends email through Drake Software with no intervening messages appearing on your screen Scheduler Drag/Drop Email Setting Up Email Setting up the Scheduler to send appointment reminders via email is easy. You have the choice of using an email program installed on your computer or one you set up in Drake Tax. To select an email program: 1. 2. 3. From the Scheduler toolbar, click Setup. From the Scheduler - Setup dialog box, click the Email tab. ° Select I use an email program on my computer if you wish to use an email program already installed on your computer. ° Select Use my Drake email account if you wish to use an email program you selected for Drake Tax. (For details on setting up an email program in Drake Tax, see “Email Through Drake Tax” on page 604.) Click OK. 197 Establishing Daily Schedules The Scheduler allows you to view, at a glance, the planned daily schedules of selected preparers, including the times they are scheduled to be in and out of the office. To establish a daily schedule for a preparer: 1. 2. From the Scheduler toolbar, click Setup. From the Scheduler - Setup dialog box, select the Appointment tab and then click Edit to open the Setup Preparer Schedule dialog box (Figure 4-15). Drake Tax User's Manual - Tax Year 2021 Figure 4-15: Setup Preparer Scheduler dialog box (for a preparer) 198 3. 4. From the Select Preparer drop list, choose a preparer. 5. Select the In and Out times. For instance, the time the preparer arrives in the morning (In (1)), goes to lunch (Out (1)), returns to the office (In In the Set up Times section, mark the check boxes for the days of the week this schedule will cover (the days the preparer will regularly be in the office) or click Check All Days. (2)), and leaves for the day (Out (2)) for each day selected with the check boxes. When you are satisfied with the weekly scheduler, click Apply to apply the chosen times to the preparer’s calendar for each day selected. You can enter or adjust these times on a daily basis in the Standard Schedule grid. 7. Click Save when finished. To set up schedules for others preparers based on one you just completed or edited, from the Save Options at the bottom of the Setup Preparer Schedule dialog box, select: • Save for All Preparers without schedules – All preparers without a previous schedule will have the same schedule as the one just completed or edited. • Save for All Preparers – All preparers will have the same schedule as the one just completed or edited, overriding previously saved schedules. Scheduler 6. To clear the setup, click Clear Schedules. For recurring changes or deviations from the regular schedule—such as days off, holidays, set times working in the field—click the Detail Schedule tab and: 1. In the Set up Times section, select a starting date and ending date for these deviations: for instance, if the office is closed during June or if the preparer is on vacation from July 1-14, or if the preparer is out of the office visiting clients every Wednesday afternoon from September 1 through January 30. 2. Select the days of the week this schedule will cover (or select Check All Days). 3. Set the preparer’s arrival time the morning (In (1)) and departure time (Out (1)). If the preparer will not come in at all, leave the In and Out times blank. 4. When you’ve finished, click Apply and then Yes. To set up changes to individual days—for instance, holidays, personal time, etc.— below the Detail Schedule grid, click Add to start a new row. 1. Click in the Date column of the new row to access a calendar. Click the down arrow to see a calendar grid, and click the left and right arrows in the upper corners of the opened calendar to change months. Click a day to select it. 199 2. Set the In Time and Out Time. Select “none” for days the preparer will be out of the office. 3. 4. Add as many dates as needed. If necessary, select a line and click Delete. When you’re satisfied with the deviations to the preparer’s regular calendar, click Save. Calendar Colors Use the Colors drop lists on the Calendar tab of the Setup dialog box to change the color of the background, the preparer’s work hours, and the appointment times to more easily read the calendar. Drake Tax User's Manual - Tax Year 2021 To change the default colors displayed in the Scheduler calendar: 200 1. From the Scheduler toolbar, click Setup (or press Ctrl+T) to open the Setup dialog box. 2. Select one of the Colors drop lists to open a Color options box (Figure 4-16). Select your desired color for each category. Figure 4-16: Scheduler Color Options 3. (optional) If desired, make a custom color and save it by clicking Add to Custom Colors. 4. 5. Click OK. (optional) Click Reset to revert to the default color schedule. Scheduler Scheduling Appointments Appointments can be scheduled for an individual preparer or a group of preparers. To schedule an appointment: 1. From the Scheduler toolbar, click New Appt, press Ctrl+N, or doubleclick an appointment time in the schedule grid to schedule an appointment for that time slot. The Appointment Detail dialog box is displayed (Figure 4-17). Figure 4-17: Appointment Detail dialog box Note Preparer schedules and appointments are carried forward each year. From the Drake Tax Home window, go to Last Year Data > Update Settings 2020 to 2021 and select Preparers. 201 Drake Tax User's Manual - Tax Year 2021 202 2. Select or change the appointment Date, Start time, and End time as needed. 3. Enter the client’s SSN or EIN in the ID field. If a client record already exists in Drake Tax, you will be asked if you wish to autofill the rest of the information. If not, complete the applicable client-information fields manually: Type (individual, fiduciary, corporation, etc.), Client type (returning, new), description (Desc field), name, address, phone, and Email fields. (If you replace data in an autofilled field in the Scheduler, this information is not overwritten in the client record in Drake Tax.) You can also use the Find feature to access client data and autofill the applicable fields. For more on this feature, see “Finding a Client Record” on page 207. 4. (optional) Click Send to send an appointment reminder to the client via the email address entered. 5. (optional) Override selections made in Setup by selecting (or clearing) the Add reminder or Private appointment boxes. ° If Add reminder is marked, the preparer will receive automatic alerts regarding the appointment when he or she is logged in to the tax program. ° If an appointment is marked as a Private appointment, the assigned preparer will be the only one allowed to access the appointment’s data. ° If an appointment should be a regularly scheduled meeting, click Recurrence, and provide information about the frequency (Daily, Weekly, or Monthly), the day of the week, and the end date of the recurring appointment. Click OK. 6. (optional) Select Send to external calendar on save to automatically send this appointment to the preparer’s Google or Outlook external calendar when the appointment is saved. 7. Assign the appointment to one or more preparers by selecting a name under Preparers. To clear a selection, click the name a second time. 8. Click Save. The appointment will now be displayed on the schedule grid. Notes • Appointments cannot be dragged from one preparer’s schedule to Scheduler another’s but can be dragged within the original preparer’s schedule to change meeting times or days. See “Tips,” following. • Recurring appointments must be changed in the Appointment Detail dialog box. Tips • An appointment within a preparer’s calendar can be changed by dragging and dropping it to another section of the calendar grid, and the duration can be changing by dragging either the top or the bottom of the appointment up or down. (Select the Drag/Drop check box from the Setup, Appointment tab to turn on the drag-and-drop feature.) • To access the Appointment Detail dialog box from the Data Entry Menu within a return, right-click anywhere on the menu screen and select Add Appointment from the right-click menu. The Appointment Detail dialog box is opened to the time displayed on your computer’s internal clock. Change the appointment time as necessary, and click Save to save the appointment information. Batch Appointment Generator The batch appointment generator reviews client and recurring appointments from the previous tax year and creates new appointments in the current year’s Scheduler. You can set workday and holiday information that will roll forward (or backward) to an available appointment date. Note This feature is available only to users with administrative rights. Appointments marked “private” are excluded from the batch process. 203 To set up appointments using the batch appointment generator: 1. From the Scheduler toolbar, click the Batch icon and select Generate Batch Appointments. The Batch Appointment Generator dialog box is displayed (Figure 4-18). Drake Tax User's Manual - Tax Year 2021 Figure 4-18: Setting up batch appointments 204 2. If necessary, select a location from the Use last year’s appointments found on drive drop list. 3. 4. Enter (or select from the calendars) a Begin Date and an End Date. 5. Under Dates Not Available for Appointments, click Add to add any holidays or other days on which appointments should not be scheduled. To delete a date, click to the left of the date to highlight the line and then click Delete. (See Figure 4-19 on page 205.) In the Days Available for Appointments section, select the days that should be available for appointments for this year. Figure 4-19: Example of dates entered not available for appointments Scheduler 6. Select your preference for Appointment Date Criteria. Your preference applies when a rolled-forward appointment falls on a weekend or holiday. You can also select to keep the day of the week the same (for example, if a client wants a Monday appointment each year) or the date the same (for example, if a client wants to meet on the first day of a month). 7. Click OK to begin the batch appointment process. The program creates appointments as defined by your specifications and preferences. Next, it displays the “Scheduler - Batch Created Appointments” report, which displays the following information: • Summary of appointments that could not be generated (explanations provided) • • Number of appointments that had conflicts Number of new appointments generated successfully 205 In addition, the report shows (1) which appointments had conflicts, along with the new times scheduled; and (2) the new times scheduled for all other appointments. Note To undo batch-generated appointments, from the Appointment Scheduler toolbar, click Batch, select Undo Batch-generated Appointments, and click Yes. The batch-generated appointments will be removed from the current year’s schedule. Find Next Available Appointment Drake Tax User's Manual - Tax Year 2021 To locate the next available appointment time in the Scheduler: 206 1. From the Scheduler toolbar, click New Appt, press Ctrl+N, or doubleclick an appointment time in the schedule grid. 2. From the Appointment Detail dialog box, select a preparer and click Find Next (see icon at left) or press Ctrl+F to open the Find Next Appointment dialog box. 3. In the Preparers list, choose any other preparers you want added to the search. 4. 5. Make selections from the Begin Date and End Date drop lists. 6. Click Find. All available appointment times from the selected preparers are listed. Double-click a row, or click a row and click Select to return to the Appointment Detail dialog box. Under Optional Search Options, narrow the search by specifying days or times. Tip To see a complete list of all open appointments for the remainder of a day, week, or month, at the top of the Find Next Appointment dialog box, click the Quick List tab. Find Scheduled Appointment Find scheduled appointments by searching for names or ID information for all clients. To search for a client’s appointment in the Scheduler: From the Scheduler toolbar, click Search (or press Ctrl+S) to open the Scheduler Search. 2. 3. Select a starting date for the search. Scheduler 1. Enter one or more keywords (SSN, EIN, or name of the client, name of the preparer, etc.) in the Search Text field. The program searches all Appointment Detail information for these keywords. Results are displayed in the Scheduler Search window as you type. In Figure 4-20, all scheduled appointments with clients whose name has “car” are listed. Figure 4-20: Scheduler search results Double-click an appointment row to open that appointment in the Appointment Detail window. Finding a Client Record The Lookup feature allows you to find a client’s record and insert client information into the Appointment Detail dialog box. To locate a client record: 1. From the Scheduler toolbar, click New Appt (or press Ctrl+N) to open the Appointment Detail dialog box. 207 2. 3. From the Appointment Detail toolbar, click Find (see icon at left). 4. Select a client name from the displayed list, or type a name or SSN or EIN into the Enter search text field. 5. Select a client and click OK (or double-click the client). You are asked if you wish to automatically fill the client information fields (client name, address, phone numbers, client type, appointment type, email address). If so, click Yes. The list is closed and applicable fields are filled with client data. (Content is determined by what was entered on screen 1 of Drake Tax.) Select the drive to search from the Select clients from this location drop list. Changing Appointment Details Drake Tax User's Manual - Tax Year 2021 To change the details of an appointment that has already been entered into the Scheduler, double-click the appointment in the appointment grid. When the Appointment Detail dialog box for the selected appointment is opened, make any necessary changes. Click Save. Deleting an Appointment To delete an appointment from the Scheduler: 1. 2. 3. Double-click the appointment in the appointment grid. Click Delete in the Appointment Detail toolbar. Click Yes to confirm the deletion. Colors and Types of Appointments You can select different colors for different types of scheduled appointments—for instance, red for new individual clients, blue for returning individual clients, green for new corporation clients, orange for returning corporation clients, etc.—to help you more easily recognize appointments you are looking for on the calendar. To add colors to your scheduled appointments: 1. 208 From the Scheduler toolbar, click New Appt to open the Appointment Detail window. 2. Set up your appointment by filling in the corresponding fields. Before you save the appointment: 3. 4. Select a color from the Color drop list. Choose types from both the Type and Client type drop list. Click edit and give the color a name (for instance, “Returning 1040”) Click Save. Scheduler ° ° ° Save the appointment. The appointment is saved to your Scheduler calendar in the selected color. You can choose a different color for every type in the Type list and in the Client type list. Printing/Exporting Preparer Schedules Drake Tax allows you to print or export (to an Excel file) preparer schedules for a specified time range for a specific date or week. Schedules are printed or exported for all preparers. Note To print or export a schedule for a specified preparer, see “Creating Appointment Reports” on page 212 Printing The Print feature sends the appointments for the selected date, week, or month for any preparer selected from the Preparer to View list to the printer of your choice. 209 Drake Tax User's Manual - Tax Year 2021 Figure 4-21: Options for daily, weekly, or monthly schedules 210 From View Options, select Daily View, Weekly View, or Monthly View. (Hover your pointer over an icon to see a tooltip describing its function; circled in Figure 4-21.) From the Scheduler toolbar, click Print. In the Specify Desired Time Range window, select a Starting Time and Ending Time and click OK. Results are displayed based on the view (daily, weekly, or monthly) selected. Exporting The Export feature of the Scheduler sends the data for the selected view (daily, weekly, or monthly) to an Excel spreadsheet. Reporting The Reports feature of the Scheduler allows you to build reports based on appointment data. For more details, see “Creating Appointment Reports” on page 212. Importing and Exporting Calendars To import and export calendar appointments, you must first set up your Scheduler. 1. 2. From the Scheduler toolbar, click Setup (or press Ctrl+T). Scheduler Drake Tax can export appointments in Scheduler to your Outlook or Google calendar, or pull appointments made in those calendars into your Scheduler calendar. From the Appointment tab of the Schedule - Setup dialog box (Figure 4-22), make a selection (Google or Outlook) from the Select external calendar drop list. Figure 4-22: Appointment tab of the Drake Scheduler- Setup dialog box 3. Click OK. To export your Drake Tax calendar or import your Outlook or Google calendar, take the following steps: 1. 2. From the Scheduler toolbar, click Push/Pull. Select to “Pull future appointments from...” or “Send future appointments to...” 211 ° If you select to pull appointments from your Outlook or Google calendar, when the Pull Appointments dialog box is opened, select the appointments you wish to bring into your Scheduler calendar and click Import. ° If you choose to send your Scheduler appointments to your Outlook calendar, all appointments are exported. Notes • You can delete all previously imported appointments by selecting Remove everyone’s imported appointments from the Push/Pull drop list. • The Google Sign out button is used when moving appointments Drake Tax User's Manual - Tax Year 2021 between Drake’s Scheduler and several Google Calendars. You must sign out of one account and sign in with a new Google account before you can use the Push/Pull feature with another preparer. 212 Synchronized Schedules The Scheduler calendar is now synchronized to your outside calendar (Google or Outlook only) so that a change on one will change the other. For instance, if your client reschedules a meeting, make the change in your Scheduler calendar and your Google or Outlook calendar—whichever you set up in Scheduler—is changed automatically. If you’re out of the office and can get to your Google or Outlook calendar, make the change there and your Drake Scheduler will be changed for you. Creating Appointment Reports The Scheduler works with the Reports feature in Drake Tax to provide reports based on appointment data. To generate a Scheduler report: 1. 2. Open the Scheduler and click Reports. The Report Manager is opened. Expand the Schedule Reports and Client Contact menus to show the four types of reports that can be generated, listed in Table 4-2 on page 213. Table 4-2: Scheduler Report Types Schedule Report Description Lists the appointments scheduled for all preparers; data types include preparer’s name, appointment time and date, client name and ID number, duration of appointment, phone numbers, and client type New Client Appointments Lists new clients entered for a selected preparer; data types include appointment time, start time, client name, client SSN, and client phone numbers. Preparer Appointments Lists the appointments for all preparers; data types include preparer name, appointment date and time, client name and ID number, duration of appointment, client phone numbers, and client type. Preparer Call List Lists the appointments for a preparer; data types include preparer name, appointment date, start time, client name and ID number, and client phone numbers. 3. 4. Click a report type to select it. 5. (“Call List for all Preparers” and “New Client Appointment” reports only) Make any desired changes to the Basic Search Conditions dialog box. 6. (“Preparer Appointments” and “Preparer Call List” reports only) Select the parameters of the report from the Comparison drop list. 7. Click Continue. The report is displayed in the Report Viewer. Scheduler Call List for all Preparers Click View Report. You will be asked if you want to create the report again using current data; click Yes to do so. Once you are in the Report Viewer, you can print or export the report. For more information on reports, see Chapter 12, “Reports.” Note Data does not flow to the New Client List from other parts of Drake Tax; data flows only from the Scheduler itself. To designate a client as a new client, select New from the Client Type drop list in the Appointment Detail dialog box. 213 TheTaxBook’s WebLibrary If you have a subscription to TheTaxBook, the favorite tax and accounting research system (as voted by respondents to the 2019 Readers’ Choice Awards presented by CPA Practice Advisor magazine), you can take advantage of the new links in Drake Tax to TheTaxBook’s research website and WebLibrary. Affordable and fast online tax research, as well as the most up-to-date tax information, will be at your fingertips. Click one of the TheTaxBook “book” icons (circled in Figure 4-23) on a data-entry screen in Drake Tax to access TheTaxBook’s research library, the “TaxLibrary.” The link takes you to relevant information for the form or schedule you are working in. Drake Tax User's Manual - Tax Year 2021 Figure 4-23: TheTaxBook icons on screen A in the 1040 package You also can access TheTaxBook from the research icon, located on the Home window toolbar of Drake Tax 2021 (see icon at left). Order TheTaxBook WebLibrary Plus in any of the following ways: • Directly from Drake Software when you purchase or renew your tax program • • • At www.thetaxbook.com/drake (Use promo code 799) Call (866) 919-5277 Mail order form to TheTaxBook (address provided on the form; access the form on the Drake Software Support website) For more information, sign in to your User Account at Support.DrakeSoftware.com, and from the blue menu bar on the left, select Products > TheTaxBook. 214 Audit Protection Protection Plus includes a pricing option so that tax offices that are franchisees or part of a network can charge an additional fee on top of the fees the ERO charges for tax preparation. Audit Protection A comprehensive audit assistance program is available through Protection Plus Audit Assistance. The service works with 1040 returns, including Schedules A, C, and E, handles ITIN W-7 rejections, assists in getting denied EIC claims funded, offers tax debt relief assistance, assists with IRS issues concerning identity theft, and pays up to $2,500 in penalties, interest, and tax liabilities should an error occur. (Nonresident federal returns (1040-NR) are excluded from Protection Plus products.) The audit protection program costs you nothing and costs the taxpayer a minimum of $44.95; you are allowed to mark up the price to a maximum of $54. If you are charging the Protection Plus Markup Amount and the Franchise/Network Markup Amount, the two cannot total more than $54. If the taxpayer is receiving a bank product, the fee is automatically deducted from his or her refund and Drake Software will return the audit protection markup amount to you on a schedule to be announced. If the taxpayer is not receiving a bank product, you collect the fee when the customer pays for his or her tax return preparation and Protection Plus bills you for the Protection Plus fees that you collected. For more information or to enroll with Protection Plus, sign in to your User Account at Support.DrakeSoftware.com, and, from the blue sidebar menu, click Products > Audit Assistance. Set up Audit Protection Once you have completed your Protection Plus application through your User Account, go to the Home window of Drake Tax, and from the menu bar, click Setup > Firm(s) to open the Firm Setup dialog box. Double-click the firm to activate the tabs on the lower half of the dialog box. Click Confirm, which not only confirms your EFIN has been registered at Drake Software, but also imports your banking and audit protection information directly from the applications. Click the Audit Protection tab—note that the lower half of the window is not active. To modify your audit protection information, click the Update Audit Protection Application link. To set up a client to receive (and be charged for) Protection Plus: 1. Open a 1040 return. 215 Drake Tax User's Manual - Tax Year 2021 216 2. From the General tab of the Data Entry Menu, click AP to open the Protection Plus Audit Protection screen. 3. Select the Yes check box to enroll this client in the audit protection program. (The default selection is No.) 5 Return Preparation This chapter focuses on using Drake Tax to produce Form 1040 and the supplemental forms, schedules, and other documents that might be part of a tax return. This chapter is not intended to be a tax course but, rather, a primer for using Drake Tax to prepare a 1040 return. It assumes a fundamental knowledge of tax law and a familiarity with data entry. If you are not familiar with data entry in this program, read Chapter 3 before attempting to prepare and file a tax return in Drake Tax. Data Entry for Form 1040 Entering data to complete Form 1040 has changed little for the 2021 filing season, and most procedures remain the same for completing the 1040 and its attendant schedules and forms in Drake Tax. 217 Schedules 1-3 Many taxpayers need only Form 1040 and no schedules for a complete return; however, for a return that is more complicated (for example, for a taxpayer claiming certain deductions or credits or one that owes additional taxes), one or more of the Form 1040 schedules will be generated and completed by Drake Tax. Following is a brief description of the uses for the schedules: Table 5-1: Revised Schedules for 2021 Schedule Drake Tax User's Manual - Tax Year 2021 Schedule 1 218 Uses Schedule 1, Additional Income and Adjustments to Income, reports the taxpayer’s additional income (business income, farm income or loss, capital gains, unemployment compensation, etc.), and claims any deductions for such items as student loan interest, health savings accounts, self-employment tax, and educator expenses not reported directly on Form 1040 or Form 1040-SR. Many Schedule 1 entries are made in Drake Tax on screen 3 (Income), and screen 4 (Adjustments), but data also flows to Schedule 1 from such income screens as 99G (Form 1099-G, Certain Government Payments), 4797, (Form 4797, Sales of Business Property), E (Schedule E, Supplemental Income and Loss), K1P, K1S, and K1F (Schedule K-1, Partner’s, Shareholder’s, or Beneficiary’s Share of Income, Deductions, Credits, etc.). Schedule 2 Schedule 2, Additional Taxes, reports alternative minimum tax and excess advance premium tax credit repayment, self-employment tax, household employment taxes, and additional tax on IRAs or other qualified retirement plans and tax-favored accounts. Apart from screen 5 (Taxes, Credits and Payments), many Schedule 2 entries are made on such tax-reporting screens as 6251 (Form 6251, Alternative Minimum Tax — Individuals), 95A (Form 1095-A, Health Insurance Marketplace Statement), SE (Schedule SE, Self-Employment Tax), and 4137 (Form 4137, Social Security and Medicare Tax on Unreported Tip Income), to name a few. Schedule Uses Schedule 3, Additional Credits and Payments, reports nonrefundable credits, such as foreign tax credit, child and dependent care expenses, retirement savings contributions, and “Other Payments and Refundable Credits,” such as net premium tax credit, excess Social Security withheld, and federal tax on fuels. Data is entered on such credit or tax screens as 5 (Taxes, Credits and Payments), 1116 (Form 1116, Foreign Tax Credit), DIV (Schedule B, Interest and Ordinary Dividends), INT (Form 1099-INT, Interest Income), 8801 (Form 8801, Credit for Prior Year Minimum Tax — Individuals, Estates, and Trusts), 8962 (Form 8962, Premium Tax Credit), 8396 (Form 8396, Mortgage Interest Credit), K1P, K1S, and K1F (Schedule K-1, Partner’s, Shareholder’s, or Beneficiary’s Share of Income, Deductions, Credits, etc.). Taxpayer Information Schedule 3 Note If there is no additional income reported on Schedule 1 but there are adjustments to income, only page 2 of Schedule 1 is generated in View/ Print mode. Taxpayer Information Use screen 1 (Name and Address), accessible from the General tab of the Data Entry Menu, to enter information about the taxpayer (and spouse or “qualifying person,” if appropriate) for the top section of Form 1040. Selecting a Filing Status Screen: 1 Select a filing status from the Filing Status drop list at the top of screen 1. Press F1 in the Filing Status field to view explanations for the available codes. After making a selection from the Filing Status list, make any other selections necessary to explain the client’s filing status from entries on other sections of screen 1 (Figure 5-1 on page 220), such as: 219 Figure 5-1: Supplemental fields for certain filing statuses • • • Taxpayer did not live with spouse drop list Nonresident alien check box for nonresident alien spouse MFS check boxes for Married Filing Separately exemptions Drake Tax User's Manual - Tax Year 2021 Standard Deduction 220 The standard deduction for 2021 is $12,550 for taxpayers filing as Single or Married Filing Separately, $25,100 for taxpayers filing jointly or as Qualifying Widow(er), and $18,800 for Head of Household filers. (Additional amounts are applicable for taxpayers who are over 65 or blind.) The data that flows to the “Standard Deduction” section of the 2021 Form 1040 comes from entries on screen 1. Mark the Dependent of another check box to indicate if someone can claim the taxpayer (or the spouse of the taxpayer) as a dependent. Indicate if the taxpayer or spouse is blind. Other information on page 1 of the 1040 is completed automatically (for example, the “Was (Were) born before January 2, 1957” check box for the taxpayer and spouse). Note The “Spouse itemizes on a separate return or you were a dual-status alien” box in the “Standard Deduction” section of the 1040 is marked by the program if you split the return and select Itemize from the Deduction Optimization dialog box (see "Splitting a Joint Return" on page 161), or if, on screen A, you select Force itemized on a Married Filing Separately return. Filing Status of Qualifying Widow(er) • • Name and SSN of a qualifying person (for instance, a dependent child) Number of children who lived with the taxpayer The qualifying person’s SSN must be within the valid ranges of SSNs/ITINs/ATINs; that is, it: • • • Taxpayer Information When filing Form 1040 with a filing status of 5 - Qualifying Widow(er) with Dependent Child selected from the Filing Status drop list on screen 1, one of the following two items must be present in the return: Must include nine numerals Cannot be all zeros, ones, twos, threes, fours, fives, sixes, sevens, or eights Cannot be the same as the taxpayer’s or the spouse’s SSN For a qualifying person who is not a dependent, enter the qualifying person’s information on screen 2. Include name, SSN, relationship, months in home, birth date, and at the bottom of screen 2, mark the Not a dependent – QW qualifier check box. Note A taxpayer can claim the Qualifying Widow(er) filing status even if the child living in the home is not claimed as a dependent. Entering Taxpayer Information The taxpayer’s name and SSN are entered as you create the return. Other data, such as the date of birth, occupation, and contact information (phone numbers and email address) for the taxpayer and spouse is entered on screen 1. Note that not all fields in the Spouse column are activated if the filing status is something other than 2 Married Filing Jointly. (All active fields should be completed to the best of the preparer's ability.) 221 e-File specifications allow no more than 35 characters of a taxpayer’s name to be transmitted on a tax return. In Drake Tax, names with more than 35 characters (taxpayer and spouse names combined) are automatically shortened, and a Return Note is generated in the Calculation Results window. (Names shortened using this method still appear in full on the forms themselves; the shortened version is sent in the e-file transmission.) If a name is too long to be shortened automatically, you are directed via an EF ETD Message to shorten the name manually on screen 1. Press F1 in the taxpayer’s First name field on screen 1 for further instructions. Notes • If the taxpayer or spouse was a victim of identity theft, enter his or her IRS–assigned PIN in the Identity Protection PIN fields on the PIN screen. • If a dependent of the taxpayer has received an Identity Protection PIN, enter it in the IP PIN box in the lower-right corner of screen 2. Drake Tax User's Manual - Tax Year 2021 • See the Identity Theft Affidavit (screen 1403, accessible from the Other Forms tab of the Data Entry Menu) if your client was a victim, or is a potential victim, of identity theft. See the screen help for screen 1403 (press Ctrl+Alt+?, select Screen Help from the right-click menu, or click Help from the screen 1403 toolbar for more information) for instructions on submitting Form 14039. Print Taxpayer’s Phone & Email There are optional lines in the signature space of Form 1040 for the taxpayer’s and spouse’s telephone numbers and email addresses. To have this information printed or omitted “globally” (for all 1040s you prepare), from the menu bar of the Home window of Drake Tax, go to Setup > Options > Optional Items on Return tab, and mark or clear the Taxpayer phone number and Taxpayer email address check boxes to automatically include or omit this information for all 1040 returns. To include or omit the phone number on a per-return basis, open a return, go to screen 1, and in the Phone Number section, make a selection from the Print on return override drop list. Choose which number (Daytime, Evening, or Cell) you want printed on that return, or select None to omit the phone number. Screen: PRNT 222 To print or omit the taxpayer’s email address on a per-return basis, open the return, go to the PRNT screen (accessible from the Miscellaneous tab of the Data Entry Menu), and from the Print client email address on return drop list, make a selection to override your global decision. Screen: 1 The Mailing Address section of screen 1 includes fields for either domestic or foreign addresses. Notes Taxpayer Information Entering Residency Information To indicate a stateside military address, mark the Stateside military address check box on the right side of screen 1. Enter combat and special processing code information on the MISC screen (accessible by clicking the Combat Zone link on screen 1 or from the Miscellaneous tab of the Data Entry Menu). Required Fields Fields that require completion before a return is eligible for e-file, such as address fields, are highlighted (by default) in blue (Figure 5-2). Figure 5-2: Blue denotes required fields Reminders appear when you try to escape from a screen on which required fields have not been completed. You can set up the program to remind you every time you leave a required field blank, to remind you only once per data-entry session, or not at 223 all. From the Home window menu bar, go to Setup > Options > Data Entry tab, and from the Display warning for missing required field drop list, make a selection. From the Home window menu bar, go to Setup > Colors to change the color of the required fields. (See "Color Setup" on page 109.) State and Local Data Drake Tax User's Manual - Tax Year 2021 Make a selection from the Resident state drop list if any of the following is true: 224 • The resident state differs from the state in the mailing address (select the appropriate state code) • The taxpayer is a part-year resident of the state in the mailing address (select PY) • You do not want a state return to be calculated (select 0) The Resident city drop list is activated if a city return is required. The School district drop list is activated when needed. Tip Press Ctrl+Shift+S in the Resident city or School district field to search for applicable selections. Foreign Account Questions The Foreign Accounts questions—if, at any time during 2021, the taxpayer had financial interest in, signature authority over, or any other authority over a financial account in a foreign country, or received a distribution from, was the grantor of, or transferor to a foreign trust—can be answered on screen 1 (if the answer is “No”) or on screen B3 (accessible from the Foreign Accounts link on screen 1 or the Foreign tab of the Data Entry Menu) (if the answer is “Yes.”) If screen B3 is activated, all fields must be completed. Important For more on Schedule B, Part III, and completing the Foreign Account screen, see "Schedule B, Part III" on page 242. Virtual Currency Taxpayer Information The foreign accounts questions must be answered or the return cannot be e-filed. The virtual currency question—did the taxpayer, at any time during 2021, receive, sell, send, exchange, or otherwise dispose of any financial interest in any virtual currency (such as Bitcoin, Ethereum, Litecoin, etc.)—is answered on federal screen 1. The answer is reported on page 1 of the 1040. The question has no effect on the return other than marking the virtual currency question; no calculations are affected regardless of the answer. Important The virtual currency question must be answered or the return cannot be e-filed. Indicating a Deceased Taxpayer If the taxpayer is deceased: 1. Enter the date of death in the Date of death field in the Taxpayer or Spouse section at the top of screen 1. 2. In the In care of field (just above the Mailing Address section), enter the name of the person (surviving spouse, child, legal representative, etc.) to whom all tax-related information should be addressed. (For MFJ returns, enter a name only if this person is someone other than the surviving spouse.) 225 Note If there is a name in the In care of field, all correspondence generated by the program (letters, bills, etc.) is addressed to that person. Foreign Addresses Fields for adding foreign address information are included on many Drake Tax data entry screens (Figure 5-3). These fields are locked to keep address data from being entered accidentally. Drake Tax User's Manual - Tax Year 2021 Click any one of the foreign address fields to unlock all foreign address fields throughout the return. (Alternately, right-click the screen, and select Enable Foreign Only Address Fields from the right-click menu.) Close the return and re-open it to re-engage the lock for unused screens. Figure 5-3: Foreign Only section is available on several screens in Drake Tax To use the foreign address fields, enter the Street address and City in the appropriate fields (the same fields used for entering U.S. addresses), then the name of the foreign Province/State. Select a foreign Country from the drop list, and then enter the Postal Code, if appropriate. State-Issued Identification In order for a return to be eligible for e-file (federal or state), taxpayers (and spouses, if appropriate) must supply a driver’s license or other form of state-issued identification, affirm that they do not have a state-issued photo ID, or simply fail (or decline) to supply the preparer with such an ID. 226 In Drake Tax, enter this data on the IDS screen, available from the Electronic Filing and Banking section of the General tab of the Data Entry Menu. Figure 5-4: IDS screen is required to e-file returns Taxpayer Information Screen: IDS The IDS screen has fields and drop lists for recording forms of identification (Figure 5-4). The upper sections of the screen have fields and drop lists for entering the most common forms of identification—Driver’s license and State-issued photo ID— while the middle section of the screen (Taxpayer’s (Spouse’s) Other Identification) is for entering other forms of ID, such as a military ID, passport, green card, or visa. The lower section includes four check boxes, the top two stating that the taxpayer (and spouse, if appropriate) does not have a driver’s license or other form of stateissued ID; the other two boxes state that the taxpayer (and spouse, if appropriate) failed to supply a driver’s license or other form of state-issued ID. Note No entry is required on the IDS screen for children younger than age 15 who file a return (taxpayer or spouse). If you offer your clients bank products, the ID information entered on the IDS screen is used automatically during the bank product transmission and does not have to be re-entered on the appropriate bank screen. If the taxpayer has no state-issued photo ID, or declines to produce it, he or she is not eligible for a bank product. The ID information also flows to any state returns that require it. 227 Tip Scan a copy of ID forms into the client’s Drake Documents file for record-keeping purposes. See "Scanning a File" on page 701. Dependents’ Information Screen: 2 Use screen 2, accessible from the General tab of the Data Entry Menu, to complete the “Dependents” section of Form 1040. Drake Tax User's Manual - Tax Year 2021 Figure 5-5: The number of active Dependents' screens is noted 228 Use a separate screen for each dependent, pressing Page Down to open a new screen. The number of active Dependents screens is shown on the Data Entry Menu (Figure 5-5). Enter the required data, including the dependent’s Date of birth, in the fields at the top of screen 2. The calculated age of the dependent is displayed once the date of birth is entered (Figure 5-6). Figure 5-6: Calculated age on screen 2 Tip Entering Dependents’ Last Names By default, the primary taxpayer’s last name is used for all dependents. Complete the Last name field on screen 2 only if the dependent’s last name is different from that of the primary taxpayer. Taxpayer Information Grid data entry can be useful and time-saving when it comes to entering dependent information. To switch to grid data entry mode, press F3. See "Grid Data Entry" on page 152 for more information. Dependent’s ID Number Enter the dependent’s SSN, ITIN, or ATIN in the SSN field. A return with a nonnumeric SSN cannot be e-filed. Notes • If an ITIN is used as the ID number, the child does not qualify for EIC, even if otherwise eligible. • No credit will be allowed to a taxpayer with respect to any qualifying child unless the taxpayer provides the child’s Social Security Number (SSN). Deceased Child If a child dies before receiving a Social Security Number, type DIED in the SSN field at the top of screen 2. (Press Ctrl+F to force the program to accept this entry.) In the bottom-right corner of screen 2, select an item from the Deceased Child Document drop list that will be attached to the return. (The document must show that the child was born alive.) 229 In order to e-file the return, you must attach a PDF copy of the document to the return. Depending on the choice made from the Deceased Child Document drop list, the file name must be “BirthCertificate.PDF,” “DeathCertificate.PDF,” or “HospitalMedicalRecords.PDF.” These file names are case sensitive and must be entered exactly. For details on attaching PDF documents to e-filed returns, turn to "PDF Attachments" on page 437. Selecting “Months in Home” Drake Tax User's Manual - Tax Year 2021 By default, the program calculates the return as if a dependent lived with the taxpayer for the entire year. Complete the Months in home field on screen 2 only if a dependent did not live with the taxpayer for all 12 months. (A dependent who was born or who died during the calendar year is considered to have lived in the home for 12 months.) 230 If 0 (zero) is selected for Months in home for a son or daughter, the dependent is classified as one who did not live with the taxpayer due to divorce or separation. If 0 is selected for another type of dependent (parent, grandchild, etc.), the program applies the “Other Dependent” classification, regardless of the relationship. To override these classifications, select the applicable boxes in the Additional Information section at the bottom the screen. Claiming a Dependent (Split Returns) T = Taxpayer If taxpayers are married and want to split the return to see if filing separately would S = Spouse be more beneficial than filing jointly (see "Splitting a Joint Return" on page 161), use the TSJ drop list on screen 2 to assign the dependents’ information to the correct J = Joint person. A TSJ code also should be selected if the state has a Married Filing Separately (combined) option. The program default is T – Belongs to the Primary Taxpayer. Selecting State Data for a Dependent Select a state from the State drop list (circled in Figure 5-7 on page 231) to specify which state should receive the dependent’s data. This selection helps ensure that the dependent’s credit information flows to the correct state return. This information is necessary in some situations (for example, if the parents of the dependent are filing as MFS and reside in different states). Figure 5-7: Select a state from the State drop list Taxpayer Information Enter a code (disabled, adopted, jailed, etc.), as applicable in the State codes field. To view all state codes, click the State codes field and press F1. Review the information for the state and enter the appropriate term (for example, Disabled or NYCTC). Additional Dependent Information Screen 2 contains fields for other dependent-related data. Information on the fields listed below is provided elsewhere in this document: • Childcare Expense Information — See "Child & Dependent Care Credit" on page 346. • EIC Information (and related due diligence questions) — See "Earned Income Credit" on page 356. It could be necessary to override or further clarify dependent information entered on screen 2—for example, if a child is older than 18, disabled, not a dependent, etc. Use the Additional Information section of screen 2 for this kind of data. Notes • Question 12 of screen 2 asks if the preparer explained to the taxpayer the requirement of attaching Form 8332, Release/Revocation of Release of Claim to Exemption for Child by Custodial Parent, or a similar statement to the return, when necessary. Be sure you ask the complete question when gathering information from your clients. • If a dependent of the taxpayer received an Identity Protection PIN, enter it in the IP PIN box in the lower-right corner of screen 2. 231 Personal Service Income Use the W2 (Wages), 99M (1099-MISC), and 99N (1099-NEC) screens, accessible from the General tab of the Data Entry Menu, to enter personal service income data from a taxpayer’s W-2, 1099-MISC, and 1099-NEC forms, respectively. Note Click the Household Employee link on screen 3 to open the Household Employee Wages screen for wages paid to a household employee. See "Wages for Household Employees" on page 238 for more. Drake Tax User's Manual - Tax Year 2021 W-2 Wages Screen: W2 The W2 screen is designed to correspond to IRS Form W-2, Wage and Tax Statement. Data entered here must match the taxpayer’s W-2 forms. The following fields can be completed automatically by the program: • Employer/Employee Names and Addresses — If the employer’s EIN is in your Drake Tax database, the employer’s information is completed automatically once you enter the EIN. The employee’s information (for taxpayer or spouse) is completed automatically once T or S is selected from the TS drop list at the top of the W2 screen. Nothing has to be typed into these fields unless the information differs from what was previously entered in the program. • Wages and Withholding — When wages are entered in box 1, boxes 3 – 6 are completed automatically. These amounts should match those on the taxpayer’s W-2. Note If, after contacting (or attempting to contact) the employer, you suspect fraud, immediately contact the nearest IRS Criminal Investigation office, or file Form 3949 A, available from the IRS website (irs.gov/individuals/how-do-you-report-suspected-tax-fraud-activity), or order the form from the IRS’ tax fraud hotline at (800) 829-0433. 232 Links Links are provided from the W2 screen to screens 2441 (for entering Child and Dependent Care Expenses), 8880 (for calculating the Qualified Retirement Savings Contributions Credit), SEHI (for calculating the Self-Employed Health Insurance Deduction), 7202 (for calculating Sick Leave and Family Leave for Certain SelfEmployed Individuals credits), and QSEHRA (for data on a Qualified Small Employer Health Reimbursement Arrangements). Personal Service Income The IRS does not accept referrals of alleged tax law violation over the phone. Foreign Employers To indicate a foreign employer on screen W2, type the street address into the Street field and the city into the City field of the Employer information section. In the Foreign ONLY section, enter the Province/State, select a country from the Country drop list, and, if relevant, enter a Postal Code (Figure 5-8). Figure 5-8: Mailing address for foreign employers on screen W2 Screen: FEC If no W-2 was issued by the foreign employer, open screen FEC, Foreign Employer Compensation, accessible from the Income tab of the Data Entry Menu, to enter employee, employer, and income information. 233 Note For information on the foreign income exclusion (Form 2555), see "Excluding Foreign Income" on page 312. Statutory Employees Because all statutory employees must file Schedule C for expenses related to W-2 income, the program creates a Schedule C for a statutory employee. Drake Tax User's Manual - Tax Year 2021 To indicate a statutory employee and generate Schedule C: 234 1. Open a W2 screen for the employee, and mark the Statutory employee check box on line 13. 2. From the Special tax treatment drop list at the top of the screen, select the associated Schedule C. (For instance, if the return includes more than one Schedule C, select the appropriate screen C "record" (or screen instance) for the statutory employee. The record is found in the bottomleft of the screen. In the example in Figure 5-9, the third screen C in the program is the one that the preparer needs to tie to the W-2, so a Special tax treatment code of 3 (for Schedule C #2) would be selected on screen W2.) Figure 5-9: Selecting the appropriate screen instance (screen "record") For statutory employees, the earnings amount (line 1) flows from screen W2 to the "Gross receipts or sales" line of Schedule C (line 1). Clergy To indicate the wages are for a member of the clergy, from the Special tax treatment drop list, select C or P: • Select C if the church is electing to treat the minister as a regular employee, is withholding Social Security, and is assisting the minister with payment of his or her Social Security and Medicare taxes. • Select P if the minister is paying his or her own Social Security and Medicare taxes. Personal Service Income Members of the clergy receive Form W-2 but do not have Social Security or Medicare taxes withheld from their wages. They report and pay their Social Security and Medicare taxes by filing Schedule SE. Report their wages on screen W2. Also see "Clergy Expenses" on page 314 and "Income From Church" on page 316. For more information, see IRS Publication 517. Corrected or Altered W-2 Near the bottom of the W2 screen are check boxes to indicate that a W-2 was altered or handwritten (nonstandard), or corrected. Select the applicable box for a W-2 that has been changed. Do Not Update The Do not update check box will affect the 2022 tax return. If you mark this box, next year when you update your tax returns in Drake Tax 2022 (from the Home window menu bar, select Last Year Data > Update Clients 2021 to 2022), W-2 info from this year’s return will not flow into 2022’s W2 screen. Agent for Employer If the taxpayer’s Form W-2 was prepared by an agent working for the employer, mark the Agent for Employer check box in the lower-right corner of screen W2. 235 Note If the Agent for Employer box is marked, the EIN entered in the Employer information... section of screen W2 should be the agent’s EIN, not the employer’s. For more information, see “Agent Reporting” in the IRS Publication “General Instructions for Forms W-2 and W-3.” ITIN on Screen 1 If either the taxpayer or the spouse has an ITIN entered on screen 1, the taxpayer’s ITIN from Form W-2 must be entered in the field at the bottom of all W2 screens for the taxpayer and the spouse. The program does not automatically use the ITIN entered on screen 1, and a return with an ITIN cannot be e-filed unless this field on all W2 screens is completed. Drake Tax User's Manual - Tax Year 2021 W2 Screen Tabs 236 Note the tabs across the top of screen W2: Additional Entries Tab If the taxpayer has W-2 information from more than four states, click the Additional Entries tab at the top of the W2 screen (Figure 5-10) to access four more lines of data entry fields for boxes 12 and 14, and 10 more lines of data entry fields for box 15 of Form W-2. There are also four lines of Ohio School District fields. Figure 5-10: Additional Entries and Ohio tabs on screen W2 Ohio Tab W-2 Import If your client is an employee of a business that uses such W-2 management companies as ADP, Equifax, BenefitMall, Gusto, and Paycor, you can download that client’s W-2 information directly into Drake Tax. Visit your User Account (Support. DrakeSoftware.com > Purchasing > W-2 Imports) for information on purchasing W-2 downloads and a list of companies that supply employee W-2s using this service. Personal Service Income The Ohio tab allows you to enter dates of employment for Ohio employees to correspond with box 15 on the W-2 tab or the Additional Entires tab of the screen. To import W-2 information: 1. 2. 3. Open the client’s W2 screen in Drake Tax. At the top of the screen, click Import W2. Follow the on-screen directions. For more information, sign in to your User Account and click Purchasing > W-2 Imports. Note Purchase W-2 downloads in blocks of 15 ($25 per block, plus tax). Each instance of a successfully* downloaded W-2 counts as one against your total (even if the same W-2 is downloaded twice). * A successful download is one where the employer is supported, the W-2 is available, and the data is imported to screen W2 in Drake Tax. Employees’ Deferral The Coronavirus Aid, Relief, and Economic Security Act allowed self-employed individuals and household employers to defer the payment of certain Social Security taxes on their Form 1040 for tax year 2020 over the next two years. Half of the deferred Social Security tax was due by December 31, 2021; be sure to remind any 237 of your clients to who took advantage of this option that rest of those deferred taxes must be paid by December 31, 2022. Individuals can pay the deferred amount any time on or before the due date. They: • Can make payments through the Electronic Federal Tax Payment System or by credit or debit card, money order, or with a check. • Should make payments separate from other tax payments to ensure the payments are applied to the deferred tax balance on the tax year 2020 Form 1040, as the IRS systems will not recognize the payment for deferred tax if it is with other tax payments or paid with the current Form 1040. • Should designate the payment as “Deferred Social Security Tax.” Wages for Household Employees Drake Tax User's Manual - Tax Year 2021 Screen: HSH 238 Wages the taxpayer received as a household employee are entered on the Household Employee Wages screen. Click the Household Employee link on screen 3, and enter the employer’s name and address (required), and, in the Compensation field, enter the wages the taxpayer received from the employer. Note Household employees include housekeepers, maids, babysitters, gardeners, and others who work in or around a private residence as an employee. Repairmen, plumbers, contractors, and other business people who provide their services as independent contractors are not household employees. If the taxpayer worked for more than one employer, press Page Down to open a new Household Employee Wages screen. Totals flow to the “Wages, salaries, tips, etc.” line (line 1) of Form 1040. Screen: 4852 Form 4852 serves as a substitute for Form W-2, Form W-2c, or Form 1099-R when a taxpayer either did not receive one of these forms or an employer issued an incorrect one. Form 4852 is not generally filed unless the missing (or corrected) form is not received with sufficient time to file the tax return timely. Use screen 4852, accessible from the Other Forms tab, to complete Form 4852. Note The generated Form 4852 uses data entered on the corresponding W2 or 1099 screen (for Form 1099-R). Passive & Investment Income Substitute W-2, W-2c, or 1099-R W-2 Wages Verification (optional) Verification fields (activated by marking the check box Activate W-2 wage and withholding verification fields from Setup > Options > Data Entry tab) help ensure that wage and withholding amounts are correct by requiring federal and state wage and withholding amounts be entered again at the bottom of screen W2 (Figure 5-11). Figure 5-11: Wages and withholding verification on screen W2 An EF Message is generated if a verification amount does not match the corresponding amount entered. Amounts must be corrected before the return can be e-filed. Passive & Investment Income This section covers income from interest and dividends from both domestic and foreign sources. For information on entering rental income data in Drake Tax, see 239 "Supplemental Income" on page 279. For information on entering foreign earned income, see "Foreign Earned Income" on page 311. Note On the DOCS screen, accessible from the Miscellaneous tab of the Data Entry Menu, are links to screens in Drake Tax and to Knowledge Base articles to help you find where data from certain seldom-used 1095, 1098, and 1099 forms is entered. Interest and Dividends Drake Tax User's Manual - Tax Year 2021 Screens: INT, DIV, 3 The INT and DIV screens (accessible from the General tab of the Data Entry Menu) correspond to the 1099-INT and 1099-DIV forms, respectively. Data from the INT and DIV screens flows primarily to Schedule B, Interest and Ordinary Dividends and, when applicable, to Form 1116, Foreign Tax Credit. Income Less than $1,500 Screen: 3 In general, no Schedule B is required if taxable interest or ordinary dividend income does not exceed $1,500; instead, enter amounts directly on screen 3 (Figure 5-12). Figure 5-12: Interest and dividend fields on screen 3 The screen 3 amounts are calculated, and the results flow directly into Form 1040 (lines 2a – 3b). (See also worksheet “Wks EIC Investment Limit” in View/Print 240 Important Do not duplicate entries on screens 3, INT, or DIV. Tax-Exempt Interest Line 2a of screen 3 is an adjustment field. Any amount entered there is combined with tax-exempt interest entered on other screens—such as the "Exempt-interest dividends" line of the DIV screen (line 11), the "Tax-exempt interest" line of screen INT (line 8), and the "Tax-exempt income" field on the 1065 K1 12-20 tab of screen K1P (line 18). Passive & Investment Income mode.) Any interest or dividend income entered on the INT or DIV screens is combined with the screen 3 amounts when the return is calculated. Tax-exempt interest can also be entered on screens K1S, K1F, and OID. Income Exceeding $1,500 Screens: INT, DIV Use the INT and DIV screens to report interest and dividend income that exceeds $1,500. Amounts are generated for Schedule B and flow to Form 1040. Notes • Note the Seller-financed mortgage check box located at the top of screen INT. If the interest income reported on this INT screen is from a seller-financed mortgage, mark this check box and enter the payer’s address information. Payer Information fields for seller-financed mortgages are also included on the DIV screen. • The FATCA check boxes on screens 1099, DIV, and INT allow data entered on those screens to flow to the FinCEN report. For information on the FATCA check boxes, see "FATCA Filing Requirements" on page 249. 241 Schedule B, Part III Screen: B3 Some taxpayers with bank or other financial accounts in foreign countries must file Schedule B regardless of the income amount. This foreign account data is reported on the B3 screen—that is, the Foreign Accounts Questions screen (Figure 5-13)—accessible through the Foreign Accounts link on screens 1, INT, and DIV, or from the Foreign tab of the Data Entry Menu. Drake Tax User's Manual - Tax Year 2021 Figure 5-13: The foreign account questions 242 Notes • You must answer the foreign account and virtual currency questions for every taxpayer. • If the answer is Yes to the foreign accounts question on screen 1, all questions on the Foreign Accounts Questions screen must be answered; otherwise, the program generates an EF Message, and the return is ineligible for e-file. • If your client does not have to file an FBAR, Report of Foreign Bank and Financial Accounts, but does have a foreign account or trust affiliations, open the Foreign Accounts Questions screen and select No for the second question on line 7a and do not make a selection from • For taxpayers who file an FBAR who had interest in accounts in more than one country or distributions from trusts in more than one foreign trust, select the countries from the drop lists in 7b. • If the taxpayer is required to file an FBAR, go to screens FRGN and 114 (accessible from the Foreign tab of the Data Entry Menu), and complete these screens to e-file through Drake Tax. The FBAR can still be filed through the Financial Crimes Enforcement Network’s BSA e-Filing System’s website. (A link to that website is located on screen 114 in Drake Tax.) Passive & Investment Income the 7b drop lists. (For information on who must file an FBAR, click the Who Must File link.) State-Specific Information Screens: INT, DIV The State-specific information section of the INT screen (Figure 5-14) has a Bank interest drop list for taxpayers in Maine, Massachusetts, Oklahoma, or Tennessee, a field for entering IA taxable interest income, and various selections for an IL Schedule M. The State-specific information section on screen DIV has fields for filers from Iowa, Illinois, and Tennessee only. Figure 5-14: State-specific fields on screen INT Note Some state returns require a Limited Liability Company number. Enter that number in the LLC# field on screen INT or DIV, as applicable. 243 1099-Miscellaneous Screen: 99M Use screen 99M (available from the General tab of the Data Entry Menu) to enter data from Form 1099-MISC. Select from the TS drop list at the top of the 99M screen to whom (taxpayer or spouse) this 1099 information belongs. To associate the 99M information with a specific line or form within the return, make a selection from the For drop list. If associating the 1099-MISC information with one of multiple forms, enter a Multi-form code. (See "Associating One Screen with Another" on page 160.) 8919 “Reason” Check Box Drake Tax User's Manual - Tax Year 2021 If 8919 has been selected from the For drop list at the top of screen 99M, select the applicable reason code from the Reason drop list (located at the bottom of the 99M screen) to explain why this form is being filed, based on the services performed for the firm. Form 1099-NEC Screen: 99N Use the client’s Form 1099-NEC, Nonemployee Compensation, to complete screen 99N (available by clicking the 1099-NEC link at the top of screen 99M or from the General tab of the Data Entry Menu). Any fees, commissions, prizes or awards for services performed as a nonemployee, or other forms of compensation for services performed for the payer’s trade or business, are reported in box 1 (Nonemployee Compensation) of screen 99N. Federal income tax withheld is reported in box 4, and state and local tax is reported at the bottom of screen 99N. If the taxpayer received Form 1099-NEC, it is because the payer did not consider the taxpayer an employee and hence did not withhold income tax or Social Security and Medicare taxes. In this case, income must be entered on screen 99N. Since Form 1099-NEC can be used to report income from a variety of sources, the preparer must indicate on which form or schedule the income should be reported. From the For drop list of screen 99N, select whether you want the income to flow to: • • • 244 Schedule 1, line 8, “Other income” Schedule C, Profit or Loss from Business (this is the default selection) Schedule F, Profit or Loss From Farming Form 8919, Uncollected Social Security and Medicare Tax on Wages For the data to flow from screen 99N to the form or schedule, the screen for that form or schedule must be completed before the income will flow there. The default location for the income is the Schedule C. If there is more than one schedule—for instance, two or more Schedules C—use the Multi-form code box to designate which Schedule C should receive the income; otherwise, the 99N data flows to the Schedule C for the first screen C created. No Form 1099-NEC is created for the data entered on screen 99N. Note Passive & Investment Income • If the taxpayer believes the Form 1099-NEC is incorrect or has been issued in error, the taxpayer should contact the payer and file a Form SS-8, Determination of Worker Status for Purposes of Federal Employment Taxes and Income Tax Withholding, separate from his or her tax return. Income reported on the incorrect 1099-NEC should instead be reported on Form 8919 (screen 8919), Uncollected Social Security and Medicare Tax on Wages, where the program will compute and report the correct amount of Social Security and Medicare tax to be paid. Income entered on screen 8919 flows to line 1, “Wages, salary, tips, etc.”, of Form 1040. Form 1099-OID Screen: OID Enter interest income from Form 1099-OID, Original Issue Discount, on screen OID, available from the Income tab of the Data Entry Menu. The screen resembles the actual form, with fields for entering all information that appears on Form 1099-OID. Notes • In the event some of the OID interest is nontaxable, enter this amount in the Nontaxable OID interest field in the lower-left side of the OID screen. An entry in this field adjusts line 2b, "Taxable interest," 245 on Form 1040. To find out what part, if any, is nontaxable, click the link to the IRS Publication 1212. • The fields in the State-specific information section are for Iowa and Illinois filers only. The LLC# is for any state that requires this information. Foreign Interest and Dividends Screens: DIV, INT Report interest and dividend income from foreign accounts and trusts on the INT and DIV screens. As applicable, this data flows to Form 1116, Foreign Tax Credit. Note that information specific to Form 1116 is entered in a separate section. (See Figure 5-15.) Drake Tax User's Manual - Tax Year 2021 Foreign Tax Credit Data 246 Use the Form 1116/FTC Information section of the INT or DIV screens to report any interest and dividend income from foreign accounts and trusts. Figure 5-15 shows this section as it appears on the DIV screen. Figure 5-15: Form 1116 section of DIV screen If data is present on line 7, Foreign tax paid, of the DIV or INT screen and the Form 1116/FTC Information section is complete, Form 1116 is generated automatically. All entries on screens INT and DIV are classified as passive category income on Form 1116. Screens: DIV, INT, 1116 Because the INT and DIV screens include the most commonly used Form 1116 fields, and because Form 1116 is generated if these fields contain data, it might not be necessary to enter anything onto screen 1116. If, however, a return has a lesscommon foreign income factor, such as a carryover, you must enter that data on screen 1116. You can associate the DIV and INT screens with an 1116 screen so that the generated Form 1116 incorporates the necessary data from all applicable screens. To associate the Foreign Tax Credit information in a DIV or INT screen to an 1116 screen: 1. Passive & Investment Income Associating Data with the 1116 Screen Enter all necessary data and complete the Form 1116/FTC Information section of the DIV or INT screen. Important Data entered here should not be reentered on the 1116 screen or the program combines the two amounts and generates the total on the return. 2. 3. Enter a number in the FTC field of this section. 4. Type the same FTC number into the FTC field as on DIV or INT screen (Figure 5-16 on page 248). Open the 1116 screen (accessed from the first Credits tab of the Data Entry Menu) to be associated with the DIV or INT screen. 247 Figure 5-16: Associating 1116 information on screens 1116 and DIV Drake Tax User's Manual - Tax Year 2021 The program uses this FTC number to associate the 1116 screen with the other screens and calculate the correct information for Form 1116. 248 Suppressing Form 1116 By default, Form 1116 is generated with the return if data is entered for Foreign tax paid and the Form 1116/FTC Information section is completed. If these fields include data but a Form 1116 is not required and you do not want one generated, select 1116 NOT required. For more on Form 1116 in Drake Tax, see "Foreign Tax Credit" on page 345. Note Marking the 1116 NOT required check box suppresses the Form 1116 in its entirety (in other words, for all income items entered on screens DIV and INT.) FATCA Filing Requirements Taxable Refunds Screens: 1099, DIV, INT Drake Tax has included FATCA check boxes on screens 1099, DIV, and INT. Mark these boxes if the payer is filing this Form 1099 to satisfy its Chapter 4 account reporting requirement. The recipient also might have a filing requirement. For further information, see the Form 8938 IRS Instructions. The Foreign Account Tax Compliance Act (FATCA) helps combat tax evasion by U.S. persons who have financial assets offshore. Under FATCA, certain U.S. taxpayers holding financial assets outside the United States must report those assets to the IRS on Form 8938, Statement of Specified Foreign Financial Assets. This FATCA requirement is in addition to the long-standing requirement to report foreign financial accounts on FinCEN Form 114, Report of Foreign Bank and Financial Accounts (FBAR). There are serious penalties for not reporting these financial assets. For more information, see irs.gov/businesses/corporations/foreign-account-taxcompliance-act-fatca Taxable Refunds Important No entries are required on screen 99G if the return was prepared in Drake Tax 2020. Screen: 99G (new Drake Tax returns only) Enter the amount of State/local tax refunds/credits for the current year on line 2 of the 99G screen (Form 1099-G, Certain Government Payments). Complete the fields in the Additional Box 2 Information section at the bottom of the screen to have the program compute the taxable state refund. Marking either the On 2020 return, took standard deduction or On 2020 return, itemized but claimed sales tax rather than income tax box (just beneath line 2 on the screen) prevents data from flowing to any applicable screen, worksheet, or form because none of the state refund is taxable. Taxable refund amounts flow to the “Taxable refunds, credits, or offsets of state and local income taxes” line of Schedule 1 (Part I, line 1), then to the “Other income” line (line 8) of federal Form 1040. Because the amount shown on this line can be affected by limitations computed from the Drake Tax worksheets, the program allows you to override these amounts. 249 Screen: 3 To override the taxable refund amount shown on the 1040, enter the updated amounts in the corresponding Taxable refunds fields on the Schedule 1 - Part I - Additional Income section of screen 3. Notes • A flagged Taxable refunds field on screen 3 indicates that the displayed amount was brought forward from a prior-year return. To clear the flag, press F4 (if the amount is correct) or enter a new amount. • Screen 99G is also called the Government Payments screen. Unemployment compensation is entered on this screen and flows to the "Unemployment compensation" line (line 7) of Schedule 1. Drake Tax User's Manual - Tax Year 2021 Form 1099-G Data Flow The For drop list (located in the center-right section of the screen 99G) allows you to select where in the return the 1099-G information entered in fields 6 - 9 will flow: Schedule 1, line 8; Schedule C; Schedule F; or Form 4835. The MFC (Multi-Form Code) box allows you to associate one screen with another, such as when one 1099-G should be associated with a particular schedule or form. For example, to associate a 99G screen with the second C screen created, select C from the For drop list, and in the MFC box, type the numeral 2. Alimony Received Alimony received is included in income if a divorce or separation agreement was entered into on or before December 31, 2018 unless the agreement is changed after December 31, 2018, expressly stating that alimony received will no longer be included in the former spouse’s income. If alimony is still required to be included in income, enter received alimony in the Schedule 1 - Part I - Additional Income section of screen 3 in the Amount of Alimony received field. If the divorce or separation agreement occurred after December 31, 2018, and a state requires the alimony amount, enter it and the Divorce date in the appropriate fields. The amount entered is ignored by the federal return but flows to the state return. 250 Self-Employment Income (Schedule C) Screen: C Screen C (Self-Employed Income) covers Schedule C, Profit or Loss from Business (Sole Proprietorship). Access screen C from the Income tab of the Data Entry Menu. Several screens in Drake Tax (such as the 99M, AUTO, and 4562 screens) can be associated with a Schedule C using the For and Multi-form code boxes of those screens. (See "Associating One Screen with Another" on page 160.) Notes • Screen C includes three parts: an Income/Expenses tab, a Carryovers/State Info tab, and a Prior Year Compare tab. Self-Employment Income (Schedule C) For information on entering alimony paid, see "Alimony Paid" on page 321. • Enter data for Schedule C, Part IV, “Information on Your Vehicle,” on the AUTO screen. Make sure to associate the data with Schedule C by selecting C from the For box and using the applicable MFC. Program Defaults for Screen C The program’s default accounting method (item F) is cash. Select Accrual or Other for accounting methods other than cash, as applicable. If Other, include a description. (The description can consist of no more than 20 characters.) Select item G if the taxpayer did not materially participate in the business during 2021 (thus, a passive activity); otherwise, the program assumes that the activity is not passive. See Schedule C instructions and IRS Pub. 925 for details. The program’s default position for investments (item 32b) is that all investments are at risk. If this is not true for your client, select Some investment is NOT at risk. (Note that item 32b includes a link to screen 6198 for entering data to compute deductible losses for Form 6198, At-Risk Limitations.) The program’s default inventory valuation method (item 33) is cost. If the valuation method is not cost, either: • • Mark the Lower of cost or market check box Mark the Other check box, then: 251 a. Click the SCH link to open the SCH screen for unformatted attachments. b. From the Type of attachment drop list, select 097 - Sch C, Ln 33, Close Inventory. c. Enter a number in the Multi-form code box (if appropriate). d. Enter an explanation in the large text box under the Multi-form code field. Business Codes Shortcut: Ctrl+ Shift+S Business codes are entered in field B of screen C. The codes are listed in numerical order, then, after code 999999, listed again in alphabetical order. Rather than scrolling and searching, locate a specific business code by placing the cursor in the Business code box and pressing Ctrl+Shift+S to open a Search box. Drake Tax User's Manual - Tax Year 2021 Figure 5-17: Search for business codes 252 Type a search term and click Go. All codes that include the search term are displayed, as shown in the example in Figure 5-17. To apply the code, either double-click it, select it and click OK, or select it and press Enter. Note For taxpayers described on Schedule C by business code 813000 (“Religious, grantmaking, civic, professional, & similar”), but for whom you do not want to generate “clergy” worksheets ("Wks Clergy [#]" in View/Print mode), open screen C and select No from the Clergy Schedule C drop list (on the lower-right side of the screen). For taxpayers who are not described on Schedule C by business code Family Health Coverage Enter the total amount paid for self-employed health insurance for the taxpayer, spouse, and dependents in the field on the Family health coverage line. This amount includes the taxpayer’s out-of-pocket expenses plus any advance payment of the Premium Tax Credit the taxpayer received (in other words, the total of column A on Part III of Form 1095-A). Deductible amounts flow first to Schedule 1, line 17, “Self-employed health insurance deduction,” and the amount that is not used on Schedule 1 flows to Schedule A, line 1 ("Medical and dental expenses"). Self-Employment Income (Schedule C) 813000 but for whom you do want to generate “clergy” worksheets, select Yes. Important Do not duplicate this entry in the field on the Family health coverage payments line on screen F or line 1 of the SEHI screen. QBI Deductions for Schedule C A noncorporate taxpayer who has qualified business income (QBI) from any trade or business (not W-2 wages), including income from a pass-through entity, might be allowed to deduct up to 20% of that income from his or her taxable income. The program assumes all Schedule C income qualifies for the QBI deduction. If this is true, complete the Qualified Business Income (QBI) Deduction section; otherwise, enter 0 (zero) in the Override calculated qualified business income (or loss) field. Specified Service Trade or Business In certain circumstances, businesses are designated as a “Specified service trade or business” (SSTB). A specified service trade or business is any trade or business** providing services in the fields of: 253 Health Law Accounting Actuarial science Performing arts Consulting Athletics Financial services Brokerage services ** Any trade or business where the taxpayer receives fees, compensation, or other income for endorsing products or services, for the use of the taxpayer’s image, likeness, name, signature, voice, trademark, or any other symbols associated with the taxpayer’s identity, or for appearing at an event or on radio, television, or another media format. For more information, click in the Treat as a “specified service business” check box, and press F1, or see IRC Sec. 199A(d). See "Qualified Business Income Deduction" on page 333. Drake Tax User's Manual - Tax Year 2021 QBI Deduction Adjustments Drake Tax provides a QBI Explanation Worksheet ("QBI Explanation" in View/Print mode), showing the items and amounts that go into the Qualified Business Income Deduction calculation. This worksheet is not filed with the tax return—it is for informational purposes only. In the event you wish to change the program’s calculated amounts, Drake Tax provides override fields on screens C, F, E, 4835, and K199 that allow you to override individual calculations. Be sure to read the helps for those fields. (Click in the field and press F1 on your keyboard.) These overrides change the amounts appearing on the QBI Explanation Worksheet and on Form 8995 (see "QBI Deduction" on page 317) and affect the calculated amount of the QBI deduction. Taxpayer Filing Form 1099 If the taxpayer made any payment in 2021 that would require him or her to file any Forms 1099, mark the Yes box on line I of screen C; otherwise, select No. If the taxpayer filed—or will file—the required Forms 1099, mark the Yes box on line J; otherwise, mark No. 254 Self-Employment Income (Schedule C) Pre-2018 Pass. Activity Loss Carryovers Screens: C, E, F, 4835 On the Carryovers/State Info tab of screens C, F, and 4835, and on the Property Info tab of screen E, you will see a column for Regular Tax Pre-2018. When entering passive/at-risk carryforwards from 2018, type into the fields of this column the portion of any prior-year unallowed passive loss carryovers that occurred prior to 2018. (Losses incurred prior to 2018 do not affect the QBI deduction in the year they are allowed and must be tracked separately.) Pre-CARES Act for Decoupled States In 2020, New York and Kentucky chose not to adopt some or all provisions of the CARES Act (chose to “decouple” from these provisions). Due to this, Drake Tax 2020 could have produced unanticipated numbers in state returns for those “decoupled” states for such federal items, as: • • • • Net Operating Losses • Qualified Improvement Property Depreciation Form 461, Limitation on Business Losses Form 8990, Limitation on Business Interest Expense Under Section 163(j) Forms 8915, Qualified Retirement Plan Distributions and Repayments — Disaster Related Drake Tax 2020, therefore, included Pre-CARES carryforward fields on several federal screens—such as screens C, F, 4835 (accessible from the Carryovers/State Info tab), and E, and certain K1 screens (accessible via a link)—to help you adjust certain amounts where necessary. If the return was updated from Drake Tax 2020 and data was present in these fields, no additional data should be entered, as the program continues to track the depleting basis. If, however, an adjustment needs to be made due to a carryforward or other circumstance, enter the amount in the appropriate field. These Pre-CARES Act fields are also available in the Fiduciary (1041) package, the S Corporation (1120S) and Partnership (1065) packages, and the Corporation (1120) package. 255 Prior-Year Comparisons New for 2021: A Schedule C Comparison worksheet (“Comparison Sch C” in View/ Print mode) can be generated in Drake Tax for ease of comparing current- and prioryear figures of Schedule C. If the return was updated from Drake Tax 2020 and had a 2020 Schedule C included, the worksheet is generated by default. For returns created in Drake Tax 2021, or to modify existing prior-year values, navigate to screen C, select the Prior Year Compare tab, and edit data as needed. To suppress the comparison worksheet from being generated, clear all values from the Prior Year Compare tab. A comparison worksheet is created for each Schedule C with prioryear data. Note Drake Tax User's Manual - Tax Year 2021 The Schedule C Comparison worksheet is for your records and is not part of the e-file transmission. Depreciation Screen: 4562 Use screen 4562 (Depreciation Detail) to enter depreciable assets for the Schedule C business. Note that on screen C, the Depreciation field is an adjustment field; an amount entered in this field adjusts the calculated amount from the 4562 screen that flows to the “Depreciation and section 179 expense deduction” line of Schedule C (line 13). Screen 4562 is accessible from the Income tab of the Data Entry Menu, or you can click the Form 4562 link on the “Depreciation” line of screen C. For more on entering depreciation in Drake Tax, see "Form 4562, Depreciation/ Amortization" on page 391. Note The Depletion field on screen C is an override field for line 12 ("Depletion") of Schedule C. For information on entering oil and gas depletion on the DEPL screen, see "Oil and Gas Depletion Worksheet" on page 319. 256 Loss on Schedule C If Schedule C shows a loss, and all investment is not at risk, the program produces Form 6198, At-Risk Limitations. If part of a loss may be disallowed, enter the required data on screen 6198 (accessible from the Income tab). If the taxpayer does not materially participate, the loss could be limited by Form 8582, Passive Activity Loss Limitations. This is computed automatically. Note Sales of Assets Screen: 6198 Normally, amounts from Schedule C do not flow to Form 8960, but if you have a Schedule C with data that you want to flow to Form 8960, mark the Carry to Form 8960, line 7 check box (located in the lowercenter section of screen C). Sales of Assets Screens for entering gains, losses, and sales of assets are listed in Table 5-2. These screens can all be accessed from the Income tab of the Data Entry Menu. Table 5-2: Screens for Entering Gains and Losses Screen Screen or Form Name 8949 (or D) Form 8949, Sales and Other Dispositions of Capital Assets. This screen also covers Schedule D, Capital Gains and Losses, and Form 1099-B, Proceeds from Broker and Barter Exchange Transaction, which can be accessed from the selector field by using the codes 8949, D, or 99B. D2 Loss Carryovers and Other Entries (not an IRS form) 2439 Form 2439, Notice to Shareholder of Undistributed LongTerm Capital Gains 4255 Form 4255, Recapture of Investment Credit 4684 Form 4684, Casualties and Thefts NOTE: The TCJA suspended the personal casualty and theft loss deduction, except for personal casualty losses incurred in a federally declared disaster. 257 Screen Screen or Form Name 4797 Form 4797, Sales of Business Property 6252 Form 6252, Installment Sale Income 6781 Form 6781, Gains and Losses From Section 1256 Contracts and Straddles 8824 Form 8824, Like-Kind Exchanges HOME Basis of Primary Residence (not an IRS form) 99C Form 1099-C, Cancellation of Debt When forms require identical data (such as when amounts from screens 4684 and 6252 must flow to Form 4797), Drake Tax prints the data on the appropriate forms. Drake Tax User's Manual - Tax Year 2021 Capital Asset Reporting Screens: 8949, D, D2 Capital gains and losses from stocks, bonds, mutual funds, and other investments are listed on Form 8949, Sales and Other Dispositions of Capital Assets, and summarized on Schedule D. Information for these forms is entered on screens 8949 (or D), and D2, available under the Income tab of the Data Entry Menu. Note Form 1099-B, Proceeds From Broker and Barter Exchange Transactions, reports individual transaction information and contains cost basis fields for brokers who are required to supply such information. Enter 1099-B data on screen 8949 (or D). Form 8949, Schedule D, & Form 1099-B Screens: 8949, D Screen 8949 (or D) has fields for Form 8949, Schedule D, and Form 1099-B data. Following are some guidelines for data entry on this screen. • 258 Applicable Part I/Part II check box... — Indicate by selecting an option from the drop list if the basis of the asset was reported to the IRS or if the transaction was not reported on Form 1099-B. (Selection 1 is the default.) Description — Describe the capital gain or loss item. You can use stock ticker symbols or abbreviations to describe the property as long as they are based on the descriptions of the property as shown on Form 1099-B or 1099-S (or a substitute statement). • Date acquired — Enter the date the item was acquired as an eight-digit number using MMDDYYYY format. This date is used to determine whether the sale is short-term or long-term. Type in VARIOUS, INHERIT, or INH2010, as applicable. (“VARIOUS,” “INHERIT,” and “INH2010” are the only acceptable non-numeric descriptions for e-file.) • Date sold or disposed — If a single date does not apply, type Bankrupt, Worthlss, or Expired, as applicable. (If Expired is entered, the return must be paper-filed.) Do not type VARIOUS in this field. • Sales of Assets • Type of gain or loss — Select from the drop list to describe the gain or loss as long-term or short-term. • Ordinary — Select this box if “Ordinary” is marked in box 2 of Form 1099-B. • Proceeds from sale... — Enter the sale amount. If only the gain amount is available, enter the gain amount and leave the Cost or other basis field blank. • Cost or other basis — Enter the cost or basis. If only the loss amount is available, enter the loss amount and leave the Proceeds from sale... field blank. • AMT cost basis — Enter the cost basis for AMT purposes. ° U.S. real property sold by a nonresident — If this box is marked, the program might have to do a special calculation for the “Alternative minimum taxable income” line (line 4) of Form 6251 (AMT — Individuals). See Form 6251 instructions for more information. • Wash sale loss disallowed — See Schedule D instructions and Pub. 550 for more information on wash sales. • Adjustments — Up to three adjustments per screen are permitted. For each adjustment, select the applicable code from the drop list and enter the amount of adjustment (and AMT adjustment, if applicable) to the gain or loss. • AMT — Several AMT–related fields are included on screen 8949: ° Data produced on the Capital Gains and Losses worksheet ("Schedule D_AMT" in View/Print mode) is identical to those values on the regular Schedule D unless entries are made in the 259 AMT adjustment to gain or loss or AMT cost basis fields on screen 8949. • Collectibles — Mark this box if the proceeds are from sales of collectibles. • Federal tax withheld — Enter the amount of federal tax withheld from the proceeds of the sale. • Mark if loss based... — Mark this box if the loss is not allowed based on the amount in box 1d. • Qualified Small Business Stock — Choose from the Amount of section 1202 gain drop list the percentage of qualified small business stock that the taxpayer held for five years and then sold, then enter an amount in the second field. Drake Tax User's Manual - Tax Year 2021 ° ° ° • • Q3 - 75% if acquired between 2/18/2009 and 09/27/2010 Q4 - 100% if acquired between 09/28/2010 and 12/31/2013 State Use Only — Check with your state for required codes. Summaries — If you are reporting only the totals of 1099-B transactions rather than reporting individual transactions, read the notes at the bottom of the 8949 screen. For information on using paper document indicators with e-filed returns, see "Paper-Filing Form 8453 & Documents" on page 539. For information on attaching PDF documents to e-filed returns, see "PDF Attachments" on page 437. Note Click the Additional Info tab at the top of screen 8949 and complete the screen to produce a copy of Form 1099-B for those states that require this form for e-file purposes. No data entered on the Additional Info tab flows to any federal form. Screen D2, Carryovers, & Other Entries Screen: D2 260 Q1 - 50% if acquired after 8/10/1993 (default) Screen D2 has fields for short-term gains/losses from other sources, long-term gains/ losses from other sources, loss carryovers from the prior year, capital gain tax computation, and federal withholding. If the taxpayer’s information was entered in Drake Tax last year, the gains/losses and carryover fields are updated automatically. Short- and Long-Term Transactions Lines 1a and 8a of Schedule D on screen D2 are used to report all short-term and long-term transactions for which basis was reported and for which there are no adjustments. Sales of Assets If amounts to be entered on screen D2 differ due to AMT, enter them in the AMT if Different column. For information on override fields, press F1 in a selected field. In the Proceeds field of line 1a, enter the total sales price, and in the Cost or other basis field, enter the cost or other basis for all short-term transactions reported on Form 1099-B for which basis was reported to the IRS and for which you have no adjustments. Enter information on the long-term transactions on line 8a. Important If you make an entry on either line 1a or 8a of screen D2, do not make an entry on screen 8949. Form 8997 Screen: 8997 An investor in a qualified opportunity fund (QOF) uses Form 8997, Initial and Annual Statement of Qualified Opportunity Fund (QOF) Investments, to inform the IRS of the QOF investments and deferred gains held at the beginning and end of the current tax year, as well as any capital gains deferred and invested in a QOF in the current year and QOF investments disposed of during the current tax year. New for 2021: For tax years beginning after March 13, 2020, foreign eligible taxpayers must waive certain treaty benefits on future inclusions in order to defer capital gains by investing in a QOF. To waive treaty benefits, the preparer must select the respective benefits waiver check box at the bottom of screen 8997. Screen 8997 is accessible from the Other Forms tab of the Data Entry Menu. When an investor acquires or sells the investment, it must also be reported on Form 8949, Sales and Other Dispositions of Capital Assets. 261 Form 8949 Imports (1040 Package) Use the Form 8949 Import tool to import capital gain and loss transaction data from an Excel or other worksheet into Drake Tax. Create a Worksheet Before you can use this feature, you must have a worksheet containing the transaction data. Create a worksheet or import one from Drake Software. (See "Import a Worksheet" on page 264.) This worksheet should be saved as a Microsoft Excel, TAB, or CSV file, with each column labeled (in order) for a field on screen 8949. Part of a worksheet is shown in Figure 5-18. The necessary column order is shown in Table 5-3 on page 263. Drake Tax User's Manual - Tax Year 2021 Figure 5-18: Form 8949 Worksheet When comparing the 8949 worksheet to Table 5-3, which shows the field/column order, note that the column names do not have to match the field names exactly; however, the column locations do have to match. A good place to save a worksheet is the “Documents” folder in Drake Documents for that client. Notes • Ignore the EIN (QOF Only) field on screen 8949 when building your 8949 worksheet. • To have a check mark appear in a check box field, enter any character into the spreadsheet column. 262 Table 5-3: Worksheet Columns for Form 8949 Import Worksheet Column Associated Field on Screen 8949 TSJ B F C State D City E Applicable Part I/II check box on Form 8949 F Description of property G Date acquired H Date sold or disposed I Type of gain or loss J Ordinary K Proceeds from sale of stocks, bonds, or other capital assets L Cost or other basis M AMT Cost basis N Accrued market discount O Wash sale loss disallowed P U.S. real property sold by a nonresident Q Form 8949 adjustment code – Adjustment #1 R Adjustment to gain or loss – Adjustment #1 S AMT adjustment to gain or loss – Adjustment #1 T Form 8949 adjustment code – Adjustment #2 U Adjustment to gain or loss – Adjustment #2 V AMT adjustment to gain or loss – Adjustment #2 W Form 8949 adjustment code – Adjustment #3 X Adjustment to gain or loss – Adjustment #3 Y AMT adjustment to gain or loss – Adjustment #3 Z Check if proceeds from collectibles AA Federal tax withheld AB Mark if loss based on amount in box 1d not allowed AC QSBS code AD Amount of section 1202 gain (QSBS) AE State name – #1 Sales of Assets A 263 Worksheet Column Associated Field on Screen 8949 AF State ID number – #1 AG State tax withheld – #1 AH State name – #2 AI State ID number – #2 AJ State tax withheld – #2 AK State use code (DC, ID, PA, VT, WI only) AL State adjustment to gain or loss (DC, ID, PA, VT, WI only) AM State cost or other basis (if different) (DC, ID, PA, VT, WI only) AN LLC # (DC, ID, PA, VT, WI only) Drake Tax User's Manual - Tax Year 2021 Import a Worksheet To save yourself the trouble of building a blank worksheet, download one from Drake Software’s Knowledge Base that has the headings already included. 1. From the toolbar of the Home window of Drake Tax, click Support and select Knowledge Base from the drop list. 2. When the KB is opened, type 10139 in the Quick Search field and click the magnifying glass icon to begin the search. 3. In the Search Results pane at the bottom of the window, select article # 10139: Schedule D, Form 8949, GruntWorx Trades Import. 4. Scroll to the bottom of the article and click the attachment link: Drake20Drake21 Blank Excel Spreadsheet with 8949 Import Headers. (There is also a worksheet for years 2016-2019, and 2015 and prior.) 5. Save the worksheet as a Microsoft Excel, TAB, or CSV file. (By default, the program saves the worksheet in the “Documents” folder of the client’s DT file, stored on your computer’s or network’s drive with Drake21. Another good place to save the worksheet is in Drake Documents in the “Documents” folder for that client.) Importing Saved Data To import the information: 264 Open the client’s file, and from the Data Entry Menu toolbar, click Import > Form 8949 Import/GruntWorx Trades. The Form 8949 Import/GruntWorx Trades instructions are displayed. 2. 3. 4. Click Next to open the Step 1 dialog box. 5. From the Start import at drop list, select the line at which to start the import. For example, if row 1 in the transaction list is column header information, choose to begin import at line 2. 6. 7. Click Next. Click Browse to locate the file to be imported. Once you have selected the file to be imported, click Open. When the import function has completed, the data path and file name are displayed, with the columns filled in the Form 8949 Transaction Information grid below it. Sales of Assets 1. After verifying that the information is correct, click Import. The Existing Forms List is opened (if you have multiple instances of screen 8949). Select a screen and click Open. Note If any data entered falls outside of the parameters for what is considered a valid field entry (such as having an entry of "01" for a state field), an Import Error Log is generated. After clicking the Exit icon, you are given the option to either cancel the import (and fix the incorrect information), or continue the import process. If Yes (continue) is selected, all entries are imported as entered in the worksheet; those considered incorrect are flagged for review on the 8949 screen. 8949 Import in Business Packages Important 8949 Import worksheets for business packages must be set up identical to those used for the individual package (Table 5-3 on page 263). Should set up differ, data is not imported into the correct 265 fields. For this reason, it is highly recommended you use the default worksheet template downloaded from Knowledge Base. (See "Import a Worksheet" on page 264.) Columns included in the worksheet that do not apply to the 8949 business screen are ignored, and data present in said columns is not imported. For importing 8949 data into an 1120-S (S corporation) or 1065 (partnership) return, the “TSJ” column in the template represents the Property Type field on screen 8949. When importing into a corporation (1120) return, the “TSJ” column represents the Foreign Expropriation field of the 8949 screen. When importing into a fiduciary (1041) return, the “TSJ” column represents the Grantor field on screen 8949. Drake Tax User's Manual - Tax Year 2021 Sales of Assets Screen: 4797 Form 1099-S Transactions Screens: HOME, 4562, 4797, 8949 Enter data from Form 1099-S, Proceeds from Real Estate Transactions, on one of the following screens, as applicable: • • HOME screen (for sale of a personal residence) • 8949 screen (for sale or other disposition of capital assets) 4797 screen (for sale of a business property) or on the 4562 screen when used to generate Form 4797. (On either screen, select the 1099-S option.) Group and Installment Sales Screens: 4562, 4797, 6252 266 To enter nonrecaptured losses, use the Part IV, Recapture Amounts when business use drops... section of screen 4797. For sold property listed on Form 4797, depreciation must sometimes be recaptured as ordinary income. (For more on depreciating sold assets in Drake Tax, see "Depreciating Sold Assets" on page 398.) Much of the information needed on Form 6252, Installment Sale Income, flows to the form from screen 4562 or screen 4797. The program then completes Form 6252 automatically, unless you tell it not to. (See "Completing Your Own Form 6252" on page 270 for more.) Reporting Installment Sales Sales of Assets Nonbusiness Assets Follow these steps when entering an installment sale of an asset that is not a business asset: 1. Open screen 6252, available from the Income tab of the Data Entry Menu. 2. At the top of screen 6252, enter a Description of property and the amount of payment received in the current year in the Receipt category section. 3. On the left side of the screen, under Current Year Sale Information, complete the required fields (lines 2 – 8, 11, and 15 (if applicable)). Drake Tax produces Form 6252 and sends any gain to Schedule D, line 11. Note For nonbusiness assets, mark the Qualified small business stock, Collectible, or Noncapital asset check box, as applicable. Business Assets Follow the below steps when entering an installment sale of an asset that is a business asset. Without Using the 4562 Screen 1. Complete the 4797 screen for the sold asset. Be sure to make a selection from the Property Type drop list. 2. Indicate with a multi-form code number in the Installment sale MFC field (lower-left side of the screen) that the sale is also reported on Form 6252. (For more on how multi-form codes work, see "Associating One Screen with Another" on page 160.) 267 ° You can create a 6252 screen by clicking the Form 6252 link and entering payments in the Receipt category section at the top of the 6252 screen. Press Page Down for a fresh instance of screen 6252. 3. Open the 6252 screen indicated by the MFC number. (For instance, if you entered “2” in the Installment sale MFC field of screen 4797, indicating the second screen 6252, then open the second instance of the 6252 screen.) 4. Complete any fields at the top of the 6252 screen (those fields above the Current Year Sale Information section), including the payment received in the current year in the Receipt category section. Drake Tax User's Manual - Tax Year 2021 Using the 4562 Screen 1. For the sold asset, open screen 4562 and complete the Date sold field in the If sold section on the lower-right quadrant of the screen. This causes the program to stop calculating depreciation. 2. 3. Enter a Sale price and an Expense of sale. 4. Make a selection from the Listed Prop Type drop list (in the top-right quadrant of the screen). 5. Open the 6252 screen instance tied to your 4562 screen, and complete the following: 6. 268 Indicate with a multi-form code number in the Installment Sale MFC field that the sale is also reported on Form 6252. ° Line 19 and Receipt category section — Complete line 19 if not a current-year sale. (Use a whole number, not a decimal equivalent— for example, enter 62% as 62, not .62.) Enter any interest or principal received in the current year in the Receipt category section. ° Part III (Related Party Installment Sale Income) — Complete Part III of Form 6252 if (a) the sale was made to a related party, and (b) the income is not from the final payment in the current tax year. (Click the Part III tab at the top of screen 6252.) ° Unrecaptured Section 1250 Gain — If unrecaptured §1250 gain is present, enter the gain amount in the Unrecaptured 1250 gain field. (Find the field just below line 25 of the 6252 screen.) The taxable amount is calculated on the Unrecaptured Section 1250 Gain Worksheet – Line 19 ("Wks 1250" in View/Print mode) and flows to Schedule D, line 19, based on these calculations. Calculate and view the return. See line 35 of Form 4797 for the recapture amount (if any). Group Sales For sales of multiple assets in one sale (“group” sales), enter a Group sale number (item #2 in Figure 5-19). Similar to MFCs (item #1), group sale numbers link all like-numbered items in one sale. In the example in Figure 5-19, the sale of all assets reported on screens 4562 with a Group sale number of “3” will be grouped in one sale. See "Group Sales" on page 398 for more details on group sales. Figure 5-19: Linking installment sale from screen 4562 to second 6252 screen (item #1) and linking an asset to the third "group" sale of assets (item #2) Sales of Assets Screen: 4562 Out of Service (Not Sold) Also on screen 4562 is the Date taken out of service field (Figure 5-20 on page 270). An entry in this field stops calculation of depreciation on this asset. The program continues to keep track of this asset when you update this year’s return into next year’s program unless you mark the Do Not Update to next year check box. 269 Figure 5-20: Stopping depreciation of out-of-service asset Partial MACRS Dispositions New for 2021: The IRS has added two new lines to the top of Form 4797 related to partial dispositions. Drake Tax User's Manual - Tax Year 2021 Screens: 4562, 4797 270 On screen 4797, along with the installment sale and group sale fields, additional fields include check boxes for indicating Involuntary conversion, Abandoned, Sold to a related party, and whether or not you would like to Include gain/loss [of the asset] on Form 4797, line 1b or 1c (only if electing to use a partial disposition for a MACRS property). When the Include gain/loss on Form 4797, line 1b or 1c check box is marked on screen 4797, the total gain (loss) flows to its respective line. (This same check box can also be selected in the If Sold section of screen 4562 if the preparer does not duplicate the asset on the 4797 screen.) If the preparer wants to override the program’s calculation, he or she may use either Print this amount on Form 4797, line 1b (1c) field on screen 4797. Completing Your Own Form 6252 Screen: 6252 On the 6252 screen is the option to not use data flowing from the 4562 and 4797 screens but to complete your own Form 6252. Although this procedure is not recommended, there might be an occasion where you would want to adjust the computed numbers on a Form 6252, and Drake Tax accommodates this contingency. Figure 5-21: Creating your own Form 6252 Sales of Assets If you select the Asset data will NOT flow to this Form 6252 check box on screen 6252 (Figure 5-21), the data you entered on neither the 4562 nor 4797 screen for this sale flows to this Form 6252, even if you entered a number in the Installment sale MFC fields on those screens. If you enter data on the 6252 screen and do not mark the Asset data will NOT flow to this Form 6252 check box, the program uses the information entered at the top of the 6252 screen, and any data on lines 6 and 15, but ignores everything else entered on the 6252 screen, using instead data flowing from the 4562 or 4797 screens to complete the Form 6252. Part III Tab of Screen 6252 Part III of Form 6252, Related Party Installment Sale Income, is reported on the Part III tab of the 6252 screen. Like-Kind Exchanges If an asset has been traded and requires continued depreciation and there is an increase in basis that must be depreciated, you can link like-kind exchange information to the appropriate depreciation details. To enter an asset as a like-kind exchange: 271 Screen: 4562 Drake Tax User's Manual - Tax Year 2021 Screen: 8824 1. Open the 4562 (Depreciation Detail) screen for the asset that the taxpayer traded (or gave up). 2. Make an on-screen notation to indicate that the asset was traded. (For example, type a T before the description in the Description field.) 3. Open the 8824 (Like-Kind Exchanges) screen (accessible from the Income tab of the Data Entry Menu) and complete the fields for the like-kind exchange. 4. Calculate and view the return. In View/Print mode, view Form 8824 and note the amount calculated for the “Basis of like-kind property received” line. (Generally, this amount becomes the adjusted basis of the new asset, unless an additional amount was incurred in obtaining it.) 5. Open a 4562 screen for the new, traded asset. In the Description field, make a notation to indicate that the asset was traded (such as an T before the description). (As an example, if a Ford F150 is traded for a Chevy Blazer, the descriptions on the 4562 screens might be “T-Ford F150” and “T-Chevy Blazer.” This notation makes the traded assets easier to identify.) 6. Enter any increase in basis as the beginning Cost (located at the top of the 4562 screen). The depreciation on the old asset continues over the remaining life, and depreciation for the new asset starts, using the 8824 basis for the correct number of years. Basis of Primary Residence Screen: HOME Use the HOME (Basis of Primary Residence) screen to complete the following tasks: • • Report the sale of a primary residence • Reduce the maximum exclusion if the taxpayer is eligible for part, but not all, of the gain exclusion • • Apply the appropriate treatment for the gain (loss) on the transaction • Calculate the amount of recapture in a year of sale if the First-Time Homebuyer Credit (Form 5405) was taken on the home Determine the taxpayer’s basis in the primary residence and calculate the tax implications of the transaction Indicate that a surviving spouse is taking the MFJ exclusion for gain on the sale Values entered on the HOME screen are updated each year until the property is sold. 272 Related Worksheets • • • Worksheet 1: Adjusted Basis of Home Sold Worksheet 2: Taxable Gain on Sale of Home Worksheet 3: Reduced Maximum Exclusion Sales of Assets A Primary Residence Calculations worksheet ("Wks 2119" in View/Print mode) is generated with the return when a Date home was sold is entered on the HOME screen. It consists of three parts: These pages are for information purposes only to allow the basis in the home to be tracked. A home indicated as sold is not updated in the tax program the following year. Updating from the Prior Year Data entered in the Date home was purchased field, the fields in the Basis of Home section, and the fields in the Form 5405 Repayment Information section are included in the Drake Tax update routine. These fields are updated as long as there is no date in the Date home was sold field. Once the home is sold, there is no need to continue tracking the basis. Schedule D The home sale flows to Schedule D only if the gain on the sale (line 5 of Worksheet 2 ("Wks 2119")) exceeds the exclusion amount (line 7 of Worksheet 3). If Schedule D is generated, both the gain on the home and the Section 121 exclusion (if applicable) appears on Schedule D. "Wks 2119" is still generated, but Schedule D is added to report the taxable gain on the sale. Section 121 Calculation The program calculates the Section 121 exclusion using the number of days during the last five years that the taxpayer used the home and the number of days the home was owned during the past five years. Enter this information in the Calculate Section 121 Exclusion section of the HOME screen. 273 Conversion to Business Use If a home was lived in and then converted entirely to rental or business use and subsequently sold, the transaction must be shown on Form 4797. Mark the Carry taxable gain to 4797 box (in the Miscellaneous section) to have the applicable HOME screen information flow to Form 4797. Exclusion for Surviving Spouse For two years after the death of a taxpayer, a spouse is permitted to take the MFJ exclusion for gain on the sale of a principal residence, assuming the normal requirements for the exclusion are met. To indicate that the surviving spouse is taking the exclusion, mark the Recently widowed taxpayer eligible for MFJ exclusion box in the Miscellaneous section of the HOME screen. Drake Tax User's Manual - Tax Year 2021 First-Time Homebuyer Credit If the First-Time Homebuyer Credit was taken for the residence in 2008 or 2009 and there has been a disposition or change in the use of the residence or the credit is now being repaid, complete the applicable fields in the Form 5405 Repayment Information section of the HOME screen. Retirement Income Screens: 3, 4, 1099, 8606, ROTH Use the 1099, 8606, and ROTH screens to enter most retirement income data. Screens 3 and 4 include fields for entering retirement data directly into the generated 1040. Amounts entered in these fields are combined with any corresponding calculations from the 1099, 8606, and ROTH screens. Form 1099-R Screen: 1099 Use screen 1099 (accessible from the General tab of the Data Entry Menu) to enter data, including distribution amounts, from Form 1099-R, Distributions from Pensions, Annuities, Retirement or Profit-Sharing Plans, IRAs, Insurance Contracts, etc. The 1099 screen consists of two tabs: 1099-R and Special Tax Treatments. The Special Tax Treatments screen has fields for the Simplified General Rule Worksheet, 274 1099 Verification Optional verification fields help ensure that distribution and withholding amounts are correct by requiring re-entry of federal and state distributions and federal withholding amounts at the bottom of screen 1099. Activate or disable this feature from the Setup > Options > Data Entry tab by toggling the Activate W-2 wage and withholding verification fields check box. Retirement Income qualified charitable distributions, HSA funding distributions, public safety officers, a check box for indicating income received because of the death of a spouse (state-use only), and Ohio school districts. Items Not Reported on 1099-R Use screen 3 for IRA and pension distribution amounts that were not reported on a 1099-R. Enter total and taxable portions of these amounts (Figure 5-22). Figure 5-22: Adjustment fields for IRS and pension distributions (screen 3) These amounts are calculated with the corresponding amounts from the 1099 and 8606 screens and carried to the “IRA distributions” and “Pensions and annuities” lines of Form 1040. Do not duplicate entries made on the 1099 or 8606 screens. Note Mark the applicable check box on screen 3 to have the program calculate the penalty for early distribution of the taxable portion of IRA distributions or pensions entered in fields 4b or 5b. 275 Substitute 1099-R To file a substitute 1099-R (Form 4852), refer to "Substitute W-2, W-2c, or 1099-R" on page 239. Rollover of Pensions/Annuities If a 1099-R distribution should be excluded from income because it was rolled over into another qualified plan, indicate this using the Exclude from income drop list on the 1099 screen (under the Rollover Information heading; see Figure 5-23 on page 276). Drake Tax User's Manual - Tax Year 2021 Figure 5-23: Distribution rollover fields Select S if the distribution was rolled over into the same type of account. Select X if it was rolled over into another plan. If S is selected, the word “ROLLOVER” is displayed on the “Taxable amounts” section of the “IRA distributions” or “Pensions and annuities” line of Form 1040. FATCA Filing Requirements Mark the FATCA check box (between items 11 and 14 in the middle-left section of screen 1099) if distributions entered on this screen fall under the FATCA requirements. See "FATCA Filing Requirements" on page 249 for more information. 501(c)(18) Contributions Screen: 4 276 Enter contributions to a 501(c)(18) pension plan on line 24f screen 4, but do not include amounts that have been assigned Code H (“Elective deferrals to a section 501(c)(18)(D) tax-exempt organization plan”) in box 12 of screen W2. Those amounts flow automatically from the W2 screen to line 24f of Schedule 1. IRA Contributions For traditional IRA contributions, use the 8606 screen, which addresses Part I of Form 8606, Nondeductible IRAs. For Roth IRA contributions, use the ROTH screen, which addresses Parts II and III of Form 8606. Both the ROTH and 8606 screen are accessible from the Adjustments tab of the Data Entry Menu. Deductible IRA contributions are calculated from the 8606 screen and displayed on the “IRA deduction” line (line 20) in the “Adjustments to Income” section of Schedule 1. If an amount is entered into the IRA Deduction field on screen 4, it is combined with the amount from the 8606 screen. Retirement Income Screens: 4, 8606, ROTH If a taxpayer is covered by a pension plan, use the 8606 screen instead of screen 4. If the program determines that the contribution amount exceeds the maximum allowed, it generates a Return Note with the return. Tip If Form 8606 is not required but you want to generate it anyway, go to the 8606 screen and select Print Form 8606 even if not needed. Inherited IRA Screen: 8606 If the taxpayer had an inherited IRA, mark the Inherited IRA check box for screen 8606. The program then tracks the basis of this IRA separately from any other IRAs the taxpayer has and produces a separate Form 8606 for the inherited IRA. Converting to a Roth IRA Screen: ROTH To report the transfer of an amount from a traditional IRA to a Roth IRA, enter the amount on the ROTH screen (Figure 5-24 on page 278). 277 Figure 5-24: ROTH screen used for converting to a Roth IRA This amount flows to the appropriate line of Form 8606. IRA Penalty Computations Drake Tax User's Manual - Tax Year 2021 Screen: 5329 278 IRA penalties are calculated using data entered on screen 5329 (Form 5329, Additional Taxes on Qualified Plans (Including IRAs) and Other Tax-Favored Accounts). Carrying 1099-R Data to Form 5329 Screen: 1099 It might not be necessary to enter data directly onto screen 5329. If a distribution code of 1 (“Early (premature) distribution, no known exception”) has been selected from the Dist. code (box 7) drop list of the 1099 screen, you can force the distribution amount from a 1099 screen to flow to Form 5329 and have the taxable amount of the distribution subject to the 10% penalty. To do so, go to the desired 1099 screen and select the check box Carry this entry to Form 5329 ... under the Additional Information for this Distribution section (Figure 5-25). Figure 5-25: Data flows from screen 1099 to Form 5329 Notes • If no amount is entered in Parts I - IX of screen 5329, Form 5329 is not generated even if the Force 5329 box is selected. • If a penalty applies and no known exception exists, Form 5329 is not required. In this case, the program computes the penalty and sends it to line 8 ("Additional tax on IRAs or other tax-favored accounts") of Schedule 2 but does not generate Form 5329. Supplemental Income To access the 5329 screen directly from the 1099 screen, click the Form 5329 link shown in Figure 5-25. To force the program to generate Form 5329, mark the Force 5329 check box on screen 5329. Exception Numbers Refer to IRS instructions for details on which exception numbers apply to which forms. To view full descriptions of each exception number, click inside the Exception number field (under the Part I section) on screen 5329 and press F1. Supplemental Income Links for Schedule E and K-1 screens are located in the Schedules E and K-1 section of the Income tab of the Data Entry Menu (Figure 5-26). Figure 5-26: Schedules E and K-1 screens from the Data Entry Menu 279 Schedule E Screen: E Enter information on rental property on the first tab of the E screen, Property Info. Property usage for fair rental and for personal purposes, and income derived from rental property, is entered on the Income/Expenses tab (Figure 5-27). Drake Tax User's Manual - Tax Year 2021 Figure 5-27: Income/Expenses tab of screen E 280 Completing Schedule E Use fields on the Property Info and Income/Expenses tabs to complete page 1 of Schedule E (“Part I - Income or Loss From Rental Real Estate and Royalties). Page 2 of Schedule E (Parts II through V) is calculated from entries on the K1P, K1F, and K1S screens. Important The corresponding screens for screens K1P, K1F, and K1S in Drake Tax are E2, E3, and E4, where "E[#]" represents the respective Part of Schedule E. Use screens E2, E3, and E4 only if transcribing information from a previously calculated Schedule E. Passive/At Risk Carryforward Property Usage Item 2 on the Income/Expense tab of screen E contains fields for indicating how much a property was used for rental and how much for personal purposes. Supplemental Income In the Passive/At-Risk carryforwards from 2020 section of the Property Info tab of screen E is a column for Regular Tax Pre-2018. Put in this column the portion of any prior-year unallowed passive loss carryovers entered in the Regular Tax Total column that is being carried forward from 2017 or earlier. Schedule E Expenses Expenses incurred from a rental property are entered on the Income/Expenses tab of screen E in the Expenses attributable to rental unit column. For multi-occupancy units, such as a duplex in which the owner lives in one unit and rents out the other unit, enter the expenses related to only the rental unit in the Expenses attributable to rental unit column, and enter expenses related to the entire property in the second column, Expenses attributable to entire property. (See red box in Figure 5-28 on page 282.) Be sure to enter the occupancy percentage in the Taxpayer or spouse occupancy percentage field at the top of this column. 281 Drake Tax User's Manual - Tax Year 2021 Figure 5-28: Expenses for entire property on Income/Expenses tab of screen E There are Override program calculation fields for every expense except line 18 (see "Note," following) on the Income/Expenses tab. These overrides are limited to the sum of the Expenses attributable to rental unit (“direct expenses”) and Expenses attributable to entire property (“indirect expenses”) columns for that expense. Note Drake Tax does not recommend using these override fields. Line 18 Line 18 on the Income/Expenses tab is divided into three fields: Depreciation ONLY, Depreciation adjustment (AMT), and Depletion. The two depreciation fields are adjustment fields, but Depletion is an override field, allowing you to 282 override amounts flowing to the return from the “Oil and Gas Depletion” worksheet (screen DEPL; "Wks DEPL" in View/Print mode.) The program produces one Form 4562 for each property on Schedule E. Form 1099 Reporting Supplemental Income Note The Property Info tab of screen E includes check boxes for indicating (A) if any Forms 1099 were required to be filed, and (B) whether the required Forms 1099 were—or will be—filed (Figure 5-29). Figure 5-29: Form 1099 Reporting on Schedule E Note If more than one Schedule E is required, questions A and B should be answered on only the first screen E. 283 Last Year Comparison New for 2021: So you can see the difference between income received and expenses paid from 2020 to 2021, Drake Tax generates a Schedule E Comparison worksheet ("Comparison Sch E" in View/Print mode). On screen E, select the Prior Year Compare tab, and enter income and expenses from 2020. This tab is completed automatically for returns with Schedule E data updated from Drake Tax 2020. In View/Print mode, the Schedule E Comparison worksheet shows you what was earned and spent for the applicable rental property in 2020 and 2021, the difference between the two, and what flows to the taxpayer's 2021 tax return after deductible losses (Form 6198) and passive activity loss limitations (Form 8582) are calculated. Note Drake Tax User's Manual - Tax Year 2021 The Schedule E Comparison worksheet is for your records and is not part of the e-file transmission. 284 General Property Information Information entered in the Property description for reporting field at the top of the Property Info tab appears in the headings of all generated worksheets associated with the activity. The following fields are also located on the Property Info tab of screen E: • Activity Type — Active rental real estate is the default selection. If Nonpassive is selected and EIC is involved, the program prints “NPA” on the appropriate line of Schedule E. For more on selecting activity types, see "Activity Types" on page 290. • Address and Type of Property — Enter the property address in the fields provided, and select the property type from the options below those fields. If 8 - Other, type a brief (20 characters or fewer) description of the property type. • Property was disposed of in 2021 — Mark this box if the property was sold or otherwise disposed of in the current tax year. Note • This is taxpayer’s main home or second home — Select this box if the property is the taxpayer’s main or second home. If personal use is indicated by an entry in the Personal use days box on line 2 of the Income/Expenses tab, and the This is taxpayer’s main home or second home box is marked on the Property Info tab, mortgage interest flows to Schedule A. (See "Property Usage" on page 281.) • Qualified Joint Venture — Mark this box to indicate that a taxpayer owned a property as a member of a qualified joint venture that is reporting rental income not subject to self-employment tax. • Some investment is NOT at risk — Mark this box if portions of the realestate investment are not at risk. To enter data for computing deductible profit or loss from at-risk activities, click the Form 6198 link to open the 6198 screen (for Form 6198, At-Risk Limitations). • Operating expenses carryover — Enter the amount of operating expenses that is carried forward from 2020 that could not be deducted in 2020 because this property was also used as a home. An entry in this field flows to the Schedule E - Rental Limitation on Deductions When Used for Personal Use worksheet (listed as “Wks Sch E Personal” in View/Print mode). • Ownership percent — Enter the percentage of ownership. If a percentage is entered here, the full amount of rent income and royalties received on behalf of the rental, along with any expenses attributable to the rental unit/entire property, must be entered on Schedule E so the program can calculate the correct amounts in accordance with the ownership percentage. Amounts for Form 4562 must be prorated. • To use the Tax Court method... — Mark this check box to use the Tax Court method to calculate the amount of mortgage interest and taxes for this rental property. If the number of days owned is not 365, mark the check box and enter the correct number of days in the override text box. (If the text box is left blank, the program uses 365 as the default.) • Supplemental Income If the property was 100% disposed of and the If sold section of a 4562 screen has been completed, the program automatically determines if the disposal was at an overall loss or gain and prepares Form 8582, Passive Activity Loss Limitations, and its worksheets accordingly. Electing out of Business Interest Expense Limit — Select this box if electing out of the business interest expense limitation under Section 163(j) for this trade or business. This election must be selected for each activity, and a statement is required. (See field help.) 285 Note The program uses the Taxpayer or spouse occupancy percentage entered on the Income/Expenses tab for calculating the business percentage of expenses and taking deductions. The remaining percentage of taxes entered flows to Schedule A. Mortgage interest flows to Schedule A only if the This is taxpayer’s main home or second home box is marked on the Property Info tab of screen E. Sale of Property Drake Tax User's Manual - Tax Year 2021 If a property was sold and reported on screen 4797 (Form 4797, Sales of Business Property) instead of on screen 4562, the proper Schedule E must be associated with the proper 4797 screen. Use a passive activity number (PAN) code to tie them together. Enter a number in the PAN box at the top of the Property Info tab of screen E, and then enter the same number in the PAN box of the applicable 4797 screen. Rental of Personal Property Screen: 3 Enter income from “casual” rental of personal property on screen 3 in the Personal property rental income field. This amount is part of the total of "Additional Income" printed at the bottom of Schedule 1, page 1, that flows to line 8 of Form 1040. New for 2021: Enter expenses from “casual” rental (if any) on screen 4 in the Deductible expenses related to income reported on line 8k from casual rental of personal property field. Do not use screen E for these entries. These expenses flow to the second page of Schedule 1 in the "Adjustments to Income" section and are part of the “...These are your adjustments to income” line at the bottom of Schedule 1, page 2. Notes • To have amounts from Schedule E or from screen 4835 flow to Form 8960, line 4b, mark the Carry to 8960 line 4b check box on the Property Info tab of screen E or on screen 4835. • Generally, a depletion deduction flows to either the "Depreciation expense or depletion" line on Part I of Schedule E or to Part II. When there are royalties income from oil and gas, that depletion deduction is subtracted from the royalties income and shown on Part I of Schedule 286 • If there are other sources of “Other” income, a statement number appears on line 8 of Schedule 1. QBI Deductions for Schedule E Screen: E A noncorporate taxpayer who has qualified business income (QBI) from any trade or business (not W-2 wages), including income from a pass-through entity, might be allowed to deduct up to 20% of that income from his or her taxable income. Supplemental Income E. Marking the Oil and gas partnership check box on screen K1P (or an Oil and gas corporation check box on screen K1S) forces the depletion deduction to stay on Part II of Schedule E. For QBI deductions from Schedule E income, open screen E and complete the Qualified Business Income (QBI) Deduction section. Note that the This activity is a trade or business drop list is a required field. If screen E is used, you must select either Yes or No, as applicable. For more information on QBI deductions, see "Qualified Business Income Deduction" on page 333. Specified Service Trade or Business In rare circumstances, a rental activity should be designated as a “Specified service trade or business” (SSTB). This could occur when the property is rented to an SSTB and the same person or group of persons owns 50% or more of both the SSTB and the rental activity. If this is the case, mark the Rented to a “specified service business” check box. See "Specified Service Trade or Business" on page 253, or press F1 in the Rented to a “specified service business” check box to view details on what constitutes an SSTB. Safe Harbor The Meets Section 199A rental “safe harbor” drop list on screen E (and on screen 4835, Farm Rental Income) allows a preparer to indicate when a rental activity qualifies for the safe harbor described in Revenue Procedure 2019-38. Preparers can indicate either that the rental qualifies as a single activity or as part of a group, and the required statement is printed with the return. 287 For more information on QBI deductions, see "Qualified Business Income Deduction" on page 333, or see IRC Sec. 199A(d). Schedule K-1 Screens: K1P, K1F, K1S Screens for Schedule K-1 are accessible from the Income tab of the Data Entry Menu. The program contains K1 screens for three types of income: K1P for partnership income; K1F for fiduciary income; and K1S for S corporation income. Enter information directly into a K1 screen or import K-1 information from a passthrough entity into an individual return. (See "K-1 Exports" on page 293.) Note Drake Tax User's Manual - Tax Year 2021 The K1P and K1S screens include 6198 At-Risk tabs and a Pre-2018 AtRisk tab for tracking partner or shareholder basis for at-risk activities before and after 2018. For more information on using these tabs, see "Tracking At-Risk Basis" on page 299. 288 Accessing K-1 Data Fields Two screens are used to complete the lines on a Schedule K-1 (red circle in Figure 5-30 on page 289) from an S corporation or partnership. When a K1 screen is opened, the first “page” of the selected K1 screen is displayed. From the K1P screen, click the 1065 K1 12-20 tab to complete lines 12 through 20. (From a K1S screen, select 1120S K1 11-17 to complete lines 11-17.) Figure 5-30: Tabs on screen K1P Supplemental Income Greater Flexibility The Additional Entries tab (Figure 5-31) on the K-1 source screens (K1P, K1S, and K1F) offers 40 fields for entering additional K-1 items. Make selections from the Box/Code drop lists and enter amounts that correspond to the Box/Code selections in the Federal and State columns. Figure 5-31: Additional entries tab on screen K1P 289 Activity Types Screens K1P, K1F, K1S, E, E2, E3, and 4835 feature check boxes used for designating an activity as passive or nonpassive. The selection controls what income data, if any, goes to Form 8582, Passive Activity Loss Limitations. Available activity types are described in Table 5-4. Table 5-4: Activity Type Check Boxes for Screens K1P, K1F, K1S, E, and 4835 Drake Tax User's Manual - Tax Year 2021 Activity Type 290 Description A - Active rental real estate Activity is a rental real estate activity with active participation. Calculation flows to the “Rental Real Estate Activities With Active Participation” section in Part I of Form 8582 and to Part IV. (This is the default selection for screen 4835.) B - Other passive activity Activity is a passive activity but is not a rental real estate activity. Calculation flows to the “All Other Passive Activities” section in Part I of Form 8582 and to Part V. C - Real estate professional Activity is that of a real estate professional and does not flow to Form 8582. D - Nonpassive activity Activity is not a passive activity. Because it is nonpassive, the calculations from this screen do not flow to Form 8582. (Option available on screens K1 and E only.) This is the default selection for screens K1P, K1F, K1S, and E. If A or B is selected, the activity is considered a current passive activity because “A” is rental real estate and “B” is other passive activity. Notes • If the General partner check box is marked on the K1P screen, selfemployment income is automatically reduced by any amount entered in the Section 179 deduction field. • Unreimbursed partnership expense (entered on the 1065 K1 12-20 tab of screen K1P) flows to a separate line on Part II, Schedule E. State K-1 Amounts (If Different) In cases where state K-1 amounts differ from federal K-1 amounts (such as when a state does not take the federal limits on depreciation), enter the state amounts in the State column fields of a K1 screen (circled in Figure 5-32). Figure 5-32: State Schedule K-1 amounts on K1S screen Supplemental Income By default, the program uses the federal K-1 amounts for both federal and state calculations. Multiple States In some cases, an entity issues Schedules K-1 for multiple states, requiring the preparer to enter two or more amounts for the same state K-1 items. To enter federal and state K-1 information where multiple state K-1s are issued: 1. Enter all information for federal and the first state on the K1 screen. (Enter data in the State column only if the state amount differs from the federal.) 2. 3. Press Page Down to start a new K1 screen. In the F text box at the top of the new K1 screen, type 0 (zero) to exclude the information on this screen from the federal return, and from the ST drop list, select a new state for the second K1 screen (item #1 in Figure 5-33 on page 292). “NC” (North Carolina) has been selected in the following example. 291 Drake Tax User's Manual - Tax Year 2021 Figure 5-33: K-1 data for multiple states 292 4. Complete all applicable fields. Basic information, such as ID number and name, must be re-entered. Because the program does not use the entries on this screen for federal purposes, it is not necessary to enter the federal amounts; however, all applicable state amounts are required, even if they are identical to the federal amounts entered on the previous K1 screen. 5. Click the linked tab at the top of the screen for the next “page” of the second K1 screen (item #2 in Figure 5-33 on page 292) and continue entering state amounts. 6. (if applicable) Complete the For State Use Only fields on the second tab of the second K1 screen. To enter data for another state, repeat steps 2 through 6. Form 8960 Entries The section for Form 8960 entries (Figure 5-34 on page 293) is used for entering amounts that you want to flow to Form 8960, Net Investment Income Tax. Figure 5-34: Form 8960 section of K1P screen Supplemental Income Access this section by clicking the 1065 K1 12-20 tab at the top of the K1P screen, the 1041 K1 12-14 tab at the top of the K1F screen, or the 1120S K1 11-17 tab at the top of the K1S screen. The fields in this section are adjustment fields that add to or subtract from the calculated amount of Form 8960 by whatever adjusting amount you enter. The new calculated amount appears on Form 8960 and worksheets are generated to show the calculations. For more, turn to "Net Investment Income Tax" on page 367. Qualified Business Income Deduction For information on completing the fields in the Qualified Business Income Deduction section of screen K1P (1065 K1 12-20 tab), go to "Qualified Business Income Deduction" on page 333. K-1 Exports Schedule K-1 data can be exported from a partnership, S corporation, or fiduciary into a 1040 return through the K-1 Export feature. 293 Note The K-1 Export feature sends K-1 data from S corporation, partnership, or fiduciary returns into the K-1 “source” screens (K1S, K1P, K1F) in the Drake Tax 1040, 1120, 1120S, 1065, and 1041 packages. Exporting K-1 Data Drake Tax User's Manual - Tax Year 2021 To export K-1 data, you must first have the following items: 294 • A pass-through entity return (1120-S, 1065, or 1041) in Drake Tax with Schedule K-1 data included • A 1040 return in Drake Tax for each shareholder, partner, or beneficiary listed in the entity’s return (1120-S, 1065, or 1041) that will receive a Schedule K-1 from the entity To export K-1 data into an individual return: 1. Open the 1120-S, 1065, or 1041 return in Drake Tax that contains the data to be exported. 2. Click View/Print from the toolbar (or press Ctrl+V) to calculate the return and open View/Print mode. 3. 4. Click the K1 Export button in the View/Print toolbar. 5. The Export K1s window (Figure 5-35 on page 295) lists all taxpayer SSNs and entity IDs for exporting. All rows are selected by default. If any taxpayer K-1s are not eligible for export, they will be listed on the Export K1s window. If the client file cannot be found, confirm that the ID number entered on the applicable K1 screen is correct and that the client file exists. Click Next to proceed. Figure 5-35: K-1 Export feature Supplemental Income 6. (optional) Click a row to clear the check box if you do not wish to export K-1 data to all individuals listed. 7. Click Export. When the Export complete window is displayed, click OK and then Exit. Notes • Once the export is complete, any state K-1 amounts, if different from the federal, must be entered manually. (See "State K-1 Amounts (If Different)" on page 291). • The Basis Worksheet is not exported with the Schedule K-1 information. Sorting Schedules K-1 For convenience when dealing with pass-through entities that have a large number of partners, shareholders, or beneficiaries, you can sort the list of Schedules K-1 by recipient’s name, ID number, ownership percentage, or by the Control number. 295 For more details on sorting K-1s, see Drake Tax’s 2021 manual supplements for the entity packages, available for download through your User Account (Support. DrakeSoftware.com > Support > Documents) in Winter 2022. Adjusted Basis Important Drake Tax User's Manual - Tax Year 2021 (New York and Kentucky returns) Before entering data related to a 2020 return in which the adjusted basis calculation may be factored, refer to "Pre-CARES Act for Decoupled States" on page 255. If data entry is necessary, use the New York and Kentucky returns link to enter basis worksheet information. When a return with adjusted basis data is calculated, the amounts entered on the K1P and K1S screens undergo the basis limitation calculation. The limited amounts are then used in at-risk and passive loss-limitation calculations, if applicable. The program also limits any losses based on the basis calculation and carries forward to subsequent years the adjusted basis and any disallowed losses. Because amounts flow from both the K1 and Basis Worksheet screens to determine the amount of basis the taxpayer has for deducting losses from the K-1, it is necessary to enter all basis data on the Basis Worksheet screens. These are accessed from either the K1P or K1S screen. (Tabs are shown in Figure 5-36 on page 297.) Note On the Basis Wkst tab of screen K1S is a link to the Shareholder’s Debt Basis Information screen. If the taxpayer made a loan to the S corporation, click the Shareholder’s Debt Basis Information link (item #2 in Figure 5-36 on page 297) and enter the information. If there is more than one K1S screen, enter in the K1S Number field the number (in order they were created) to which K1S screen the loan information pertains. If there are more than three such loans, from the Shareholder’s Debt Basis Information screen, press Page Down to open a new screen. Once able to calculate the adjusted basis, the program takes steps based on calculation results: 296 Adjusted Basis More than Zero — If the adjusted basis is greater than “0” (zero) based on current- and prior-year entries, amounts flow to the return and the program tracks and updates the adjusted basis amounts going forward. • Adjusted Basis Zero or Less — If the adjusted basis is “0” (zero) based on current- and prior-year entries, amounts flow to page 2 of the printed Adjusted Basis Worksheet (“Wks K1P [K1S] Detail Adj Basis” in View/ Print mode) (see "Printed Worksheets" on page 299) to determine how much loss is allowed in the current year. Disallowed amounts are stored and updated to the next year. The first Basis Worksheet screen contains fields that are necessary to properly calculate adjusted basis for the 1040 return. Figure 5-36 shows the adjusted basis fields for an S corporation and the link to the second screen, Basis Worksheet continued (item #1). Supplemental Income • Figure 5-36: Basis worksheet screens The fields in the Partner Basis (or Stock Basis for an S corporation) and Debt Basis sections for the current year must be completed manually. Calculating Loss Allocation Loss allocation percentage is calculated by: 1. Taking the total losses and deductions allowed 297 2. Dividing them by the total losses and deductions to figure the loss allocation percentage 3. Multiplying the loss allocation percentage by each category of loss applicable to the return Once these calculations are complete: • The product flows to column (D), “Allowed Losses and Deductions in Current Year,” on page 2 of the Adjusted Basis Worksheet. • The difference between the total losses and deductions and the allowed losses and deductions flows to column (E), “Disallowed Losses and Deductions in Current Year,” on page 2 of the Adjusted Basis Worksheet. Drake Tax User's Manual - Tax Year 2021 Prior-Year Unallowed Losses 298 Enter prior-year unallowed losses in the Prior-year carryover losses and deductions column, which spans the Basis Wkst tab (Figure 5-37) and Basis Wkst (cont.) tab. The program automatically updates prior-year unallowed losses entered in the 2020 program. Figure 5-37: Data entry fields for shareholder's prior-year unallowed losses Printed Worksheets Tip You can force page 2 to be printed, even if it does not contain data. To do so, mark the Force page 2... check box at the bottom of the Basis Wkst (cont.) tab in data entry. Supplemental Income Basis worksheets are generated when the return is calculated. A worksheet consists of two pages: page 1 shows the adjusted basis calculation; page 2 shows the losses and deductions calculation. Note There are several options for producing and attaching basis worksheets to a return at the bottom of the Basis Wkst (cont.) tab of the K1S screen. Read the field helps for each of the check boxes for more information. Updating to Next Year The following basis information will be updated to the next year’s program: • • Adjusted basis amount at the end of the year Amounts in the “Disallowed Losses” column of the printed Adjusted Basis Worksheet, page 2 Tracking At-Risk Basis Important (New York and Kentucky returns) Before entering data related to a 2020 return in which at-risk basis may be factored, refer to "Pre-CARES 299 Act for Decoupled States" on page 255. If data entry is necessary, use the New York and Kentucky returns link to enter at-risk information. At-Risk Limit Worksheets track shareholder and partner at-risk basis if any amounts not at risk were invested in an activity. This includes nonrecourse financing and amounts protected by a stop-loss agreement. When applicable, the program produces At-Risk Limit Worksheets with the calculated return. In View/Print mode, the worksheets are listed as “Wks K1P At-Risk” (for partnerships) and “Wks K1S AtRisk” (for shareholders). Two copies of the worksheet are printed for each Schedule K-1: one for regular tax and one for the alternative minimum tax (AMT). Use the scroll bar in View/Print mode to see both copies. Use the 6198 At-Risk tabs on K1P and K1S screens to enter data for these worksheets. Drake Tax User's Manual - Tax Year 2021 Important Do not duplicate entries from the 6198 At-Risk screens on the Basis Worksheet screens. These are separate limitation calculations. The top half of the 6198 At-Risk tab has the following groups of fields: • Part I, Profit (Loss) from the Activity — If the basis worksheet is used, the amount entered there for Gain from Section 179 asset disposition flows to line 2b of Form 6198. If the basis worksheet is not used, then this field on the 6198 At-Risk tab must be used. (If data is entered in both places, then the amount on the 6198 At-Risk tab is used, as it is an override field.) • Part II/III Simplified/Detailed Computations — If the Part III Detailed Computation fields of the screen are used, then the program uses data entered in Part III to calculate the amount at risk for these fields. If amounts are entered in this section only, then Part II is used. The lower portion of the screen has fields for entering prior-year carryover and current-year losses and deductions. Use these fields for the following types of amounts: • 300 Prior-year losses that were not deductible due to at-risk limitations • Current-year amounts to override either (a) the equivalent fields on other K1 screens or (b) the at-risk calculation • Most of the entries on the 6198 At-Risk tabs are used for calculating Form 6198, line 4, “Other deductions and losses...” • To force the program to produce the At-Risk Limit Worksheets even when they are not needed, mark the check box at the bottom of the 6198 At Risk (cont.) tab. Farm Income Notes Pre-2018 Loss Carryovers For a taxpayer who is a partner in a partnership and receives a Schedule K-1, open screen K1P in Drake Tax and, for any prior-year losses and deductions that were not deductible because the partner did not have enough basis in the partnership to deduct them in a prior year, enter them on the Pre-2018 Basis tab. On the Pre-2018 At Risk tab, enter the prior-year losses and deductions that were not deductible because the partner did not have an amount at-risk in the partnership to deduct them in a prior year. (Losses incurred prior to 2018 do not affect the QBI deduction in the year they are allowed and must be tracked separately.) Farm Income Screens: F, J, 4835 Data entry fields for the following farm-related forms are located under the Income tab: • Schedule F, Profit or Loss From Farming (can also be used with a 1065 return) • • Schedule J, Income Averaging for Farmers and Fishermen Form 4835, Farm Rental Income and Expenses 301 Notes • Enter crop insurance and disaster payments for Schedule F and Form 4835 on the Crop Insurance and Disaster Payments (CIDP) screen (available from the Adjustments tab of the Data Entry Menu). • The Auto Expense Worksheet (AUTO) screen can be applied to the F and 4835 screens. See "Auto Expenses" on page 404. Schedule F, Profit/Loss From Farming Screen: F Use screen F, accessible from the Income tab, to enter data for Schedule F, Profit or Loss From Farming. Drake Tax User's Manual - Tax Year 2021 Screen F Defaults 302 The program’s default accounting method (item C) is cash. Select the Accrual check box if the taxpayer’s accounting method is not cash. The default position for material participation (item E) is that the taxpayer “materially participated” in the current year. If the taxpayer did not materially participate, mark the Did NOT materially participate in 2021 check box. The default position for investments is that all investments are at risk. If this is not true for your client, select Some investment is NOT at risk (line 36b in Part II Expenses). Note Normally, amounts from Schedules F do not flow to Form 8960, but if you have Schedule F amounts that you want to flow to Form 8960, mark the Carry to 8960 line 7 check box on screen F. Form 1099-PATR Enter the distribution amount from Form 1099-PATR, Taxable Distributions Received from Cooperatives, on the PATR screen, accessible from the Income tab of the Data Entry Menu or click the PATR link on screen F. You can enter PATR distributions in the Co-op total distributions field in the Part I Income section of screen F, but the PATR screen gives you access to all the data fields available on Form 1099-PATR, plus it has: • A For drop list, allowing you to direct the distributions to Schedule C, Schedule F, or Form 4835 • A Multi-form code box that allows you to associate one screen with another, such as when one screen PATR should be associated with a particular Schedule F (see "Associating One Screen with Another" on page 160 for details on using the Multi-form code box) • A drop list for sending investment credit information to Part II or Part III of Form 3468 • Drop lists for selecting certain other credits and deductions Farm Income Screens: F, PATR Mark the Specified Co-op check box at the bottom of the PATR screen if you are reporting information as a specified agricultural or horticultural cooperative, defined in Section 199A(g)(4)(A) as a cooperative to which part 1 of subchapter T of chapter 1 of subtitle A of the Code applies, that is engaged in either of the following: • The manufacturing, production, growth, or extraction in whole or significant part of any agricultural or horticultural product • The marketing of agricultural or horticultural products QBI Deductions for Schedule F Screen: F A noncorporate taxpayer who has qualified business income (QBI) from any trade or business (not W-2 wages), including income from a pass-through entity, might be allowed to deduct up to 20% of that income from his or her taxable income. For QBI deductions from Schedule F income, open screen F and complete the Qualified Business Income (QBI) Deduction section. 303 Important Do not duplicate an entry for Family health coverage payments on screen F with an amount entered screen C or on line 1 of the SEHI screen. See "Qualified Business Income Deduction" on page 333 for more information on QBI. Pre-2018 Pass./At-Risk Carryforwards See "Pre-2018 Pass. Activity Loss Carryovers" on page 255. Drake Tax User's Manual - Tax Year 2021 Pre-CARES Pass./At-Risk Carryforwards 304 Return to "Pre-CARES Act for Decoupled States" on page 255 for more on completing these fields on screens F and 4835. Form 4835 Screen: 4835 Use screen 4835 to enter data for Form 4835, Farm Rental Income and Expenses. Note that this form is for individual (1040) returns only; estates and trusts must file Schedule E, Part I, to report rental income and expenses from crop and livestock shares. Farm Asset Depreciation Screen: 4562 Use screen 4562 (Depreciation Detail) to create depreciation schedules for Schedule F and Form 4835. From the For drop list on screen 4562, select either F or 4835, as applicable. For more on entering depreciation data, see "Form 4562, Depreciation/ Amortization" on page 391. Unemployment compensation amounts should be entered, as applicable, in the fields described in Table 5-5. Table 5-5: Entering Unemployment Compensation in Drake Tax Unemployment Compensation Where to Enter in Drake Tax Information from 1099-G Screen: 99G Fields: Box 1 and as applicable Any prior-year amounts, repaid; to claim repayments Screen: A Field: Other not subject to 2% limit; (choose Claim Repayments from the Other Miscellaneous Deductions drop list) (See Pub. 17 for guidance) Prior-year supplemental (employer-provided) amounts, repaid Screen: 4 Field: Repayment of supplemental unemployment benefits... (Enter the repaid amount.) Current year, total unemployment compensation Screen: 3 Field: Unemployment compensation (adjustment field; added to box 1 screen 99G amount) Current year, repaid 2021 unemployment compensation Screen: 3 Field: Portion of above unemployment repaid in 2021 (adjustment field; added to screen 99G amount) Unemployment Compensation Unemployment Compensation Important Note that the Unemployment compensation field and the Portion of above unemployment repaid field on screen 3 are adjustment fields. Any amounts entered in these fields are added to the amounts from the 99G screen, then flow to the “Unemployment compensation” line of Schedule 1. Do not duplicate the 99G entries on screen 3. 305 Social Security and Railroad Retirement Forms SSA-1099 & RRB-1099 Screens: SSA/RRP, 3 Use the SSA screen (from the General tab of the Data Entry Menu) or RRP screen (Income tab) to enter data from Form SSA-1099 or Form RRB-1099. If these forms were not distributed, use screen 3 to enter the following Social Security (or equivalent) benefit amounts (see Figure 5-38): • • • Social Security benefits that apply for the current year Lump-sum benefits from prior years (total received and taxable portion) Railroad Tier 1 benefits for the current year Drake Tax User's Manual - Tax Year 2021 Figure 5-38: Social Security benefits entered on screen 3 306 These figures are combined with any Social Security or equivalent benefit amounts from the SSA screen (SSA-1099/RRB-1099, Box 5 field), calculated, and displayed on the “Social security benefits” line (6) of Form 1040. Note To treat Medicare premiums as self-employed healthcare coverage, make sure SE income is present in the return, enter family healthcare coverage payments on either screen SEHI, C, or F, and mark the To treat Medicare premiums as self-employed... check box on the SSA screen. Medicare premiums flow to the Self-Employed Health Insurance Deduction Worksheet ("Wks SEHID") instead of Schedule A. Lump-Sum Benefits If the taxpayer received lump-sum Social Security benefits for earlier years, and a portion should be reported on this return, open screen 3 and click the Lump Sum Benefits link to open screen LSSA for Lump-Sums Social Security Distributions. Complete any necessary fields, and the program generates the required Lump-Sum Benefits worksheets ("Wks SSB-2" or " WKs SSB-3"). Screen LSSA is also available from the Income tab of the Data Entry Menu. See Pub. 915 for details on Social Security lump-sum benefits. Other Income Screen: LSSA Note Override the amounts calculated on the Lump Sum Benefits worksheets using the two line 6a override fields –­ "Lump-sum benefits earlier years" – on screen 3. (The applicable Lump Sum Benefits worksheets are not generated if the override fields are used.) Form RRB-1099-R, Railroad Benefits Screen: RRB To enter data from the federal RRB-1099-R form, use the RRB screen (located on the Income tab of the Data Entry Menu). This screen reflects the federal form, and data should be entered as it appears on the form itself. Important Railroad Retirement Board Payments are not classified as Railroad Retirement Benefits. Payments should be reported on the SSA/RRP screen. Other Income Screen: 3 Other types of income are reported on screen 3. Amounts entered in the Schedule 1 - Part 1 - Additional Income section flow to Schedule 1. 307 Note that there are several types of income for line 8 covering different specific types of income that the IRS expects to see on line 8, “Other income,” of Schedule 1. “Other” income, for Drake Tax purposes, is income that is not reported elsewhere in the program. When an amount is entered in one of the line 8 fields on screen 3, the program automatically generates a description when the return is viewed and produces a “literal” (an indicator or abbreviation of associated data) on the form (Figure 5-39). Such literals might be, for instance, “1099G Grants Agriculture,” “Airline Payment Amount Rollovers,” or “W-2 Income Excluded per Notice 2014-7." Drake Tax User's Manual - Tax Year 2021 Figure 5-39: "Other income" literal on Schedule 1 308 If more than one item is entered in the line 8 fields of screen 3 (or if more than one item from elsewhere within the program flows to line 8z), the program generates a statement and alerts you with a "Statement [#]" literal. Select the corresponding "Statement" number from the forms tree in View/Print mode to see the listed items. Note If you have more than one line 8z "other income" item and, at Setup > Options > Calculation & View/Print tab, you selected to Print only one overflow statement per page, the statement mentioned above will always be listed as “Statement [#]” for the line 8z literal and in the forms tree (with [#] indicating the instance of the statement). If you did not choose to print one overflow statement per page, then several statements will be combined into one form named “STATMENT” in the forms tree. Use the line 8z literal "Statement [#]" to find the relevant statement within the "STATMENT" document. Taxable Distributions Medical & Health Savings Accounts Screens: 8853 8889 Enter distributions from Medical Savings Accounts (MSAs) on screen 8853 (Form 8853, Archer MSAs and Long-Term Care Insurance Contracts). Enter distributions from Health Savings Accounts (HSAs) on screen 8889 (Form 8889, Health Savings Accounts (HSAs)). The distributions flow to Schedule 1 as income; any additional tax goes to Schedule 2, Part 2, “Other Taxes.” Taxable Distributions Following are brief descriptions of how to report distributions from various kinds of tax-free savings plans in Drake Tax. Access screens 8853 and 8889 from the Adjustments tab of the Data Entry Menu. Important Lines 1 (coverage indication) and 2 (HSA contributions for the year) of screen 8889 are required if Form 8889 is to be e-filed with the return. ABLE Account ABLE (Achieving a Better Life Experience) accounts allow individuals with disabilities and their families to fund a tax-preferred savings account to pay for qualified disability-related expenses. The annual limitation on contributions is $15,000. After that limitation is reached, an ABLE account’s designated beneficiary can contribute an additional amount, up to the lesser of: • • Screen: 5329 The federal poverty line for a one-person household The individual’s compensation for the tax year Enter excess contributions and the value of the ABLE account at year’s end in Part VIII in the right-hand column of screen 5329. The amounts flow to Form 5329. Any additional taxes are included in “Other Taxes” on Schedule 2. 309 Distributions from the ABLE account are entered on the second of two fields for line 5 in Part II of screen 5329; taxable distributions not subject to additional tax goes on line 6 of Part II. These amounts flow to Schedule 1 as “Other Income.” Form 1099-Q If the amount on Form 1099-Q, Payments From Qualified Education Programs, exceeds the amount of education expenses, compute the taxable amount of the distributions and enter it on screen 5329 (Part II, line 5) and as “Other Income” on screen 3, line 8z. Gambling Income and Loss Drake Tax User's Manual - Tax Year 2021 Screen: W2G 310 Use screen W2G, accessible from the General tab, to enter gambling income information from Form W-2G, Certain Gambling Winnings. Data from screen W2G flows to the “Other Income” line of Schedule 1. Screen W2G also contains fields for the following: • • Taxes withheld from winnings Indicating Lottery Winnings or from winnings from Electronic games of skill ° • Not all states tax winnings from lotteries and electronic games. Press F1 within either field to access further information regarding state treatment of these types of winnings. (for professional gamblers) Linking Forms W-2G to the appropriate Schedule C Other gambling winnings can be entered in the Gambling income field in the Schedule 1 section of screen 3. Gambling losses should be listed on screen A, in one of the Other Miscellaneous Deductions fields. Select Gambling losses from the drop list and enter the amount in the field to the right. Gambling losses include, but are not limited to, the cost of nonwinning bingo, lottery, and raffle tickets, but only to the extent of gambling winnings reported as “Other income” on Schedule 1. Cancellation of Debt Use screen 99C, accessible from the Income tab of the Data Entry Menu, to enter data from Form 1099-C, Cancellation of Debt. From the For drop list at the top of the 99C screen, select 1040 to indicate a nonbusiness debt and that the debt cannot be excluded from income. If the debt can be excluded from income, choose 982. (Any discharged debt that is excludable from gross income must be reported on Form 982. Click the blue link on right side of screen 99C to open screen 982—also available from the Other Forms tab of the Data Entry Menu.) To signify a business debt that can be excluded from income, choose C, E, F or 4835 from the For drop list, as appropriate. The selections, along with the line on the tax return where the canceled debt amount flows, are shown in Table 5-6. Taxable Distributions Screen: 99C Table 5-6: Cancellation of Debt “For” Field Item Where Flows on Tax Return 1040 Schedule 1, Part I, "Cancellation of debt" line C Schedule C, Part I, "Other income" line E Schedule E, Part I, “Rents received” line F Schedule F, Part I, “Other income” line 4835 Form 4835, Part I, “Other income” line 982 Form 982, “Total amount of discharged indebtedness excluded from gross income” line Note An entry must be made on Part I of screen 982 for screen 99C values to flow to Form 982. Foreign Earned Income Enter foreign earned income amounts on the applicable income screen (W2, C, FEC, etc.; see "Foreign Employers" on page 233). Foreign earned income is calculated into the “Wages, salaries, tips” line of Form 1040. 311 Excluding Foreign Income Screen: 2555 If the taxpayer qualifies for the foreign earned income exclusion, use the 2555 screen (accessible from the Foreign tab) to complete Form 2555, Foreign Earned Income. The income amount from this screen flows to Schedule 1, where it is then excluded from total income on Form 1040. Notes • Foreign income must be included in total income (via a Form W-2, Schedule C, etc.,) before it is excluded from total income using Form 2555. • The 2555 screen consists of five screens or “pages,” accessible by Drake Tax User's Manual - Tax Year 2021 clicking the tab links at the top of the screen. To create a new 2555 screen, press Page Down. Form 965-A, Net 965 Tax Liability Screen: 965A Use the following screens to report additional Section 965 information as necessary: • • • 965C — Form 965-C, Transfer Agreement Under Section 965(h)(3) 965D — Form 965-D, Transfer Agreement Under Section 965(i)(2) 965E — Form 965-E, Consent Agreement Under Section 965(i)(4)(D) Educator Expenses Screen: 4 312 Use screen 965A to report a taxpayer's net section 965 liability for each applicable year. If the return was updated from Drake Tax 2020, prior-year amounts are brought forward to the 2021 return. If any data is entered on screen 965A, Form 965-A is generated automatically. Enter educator expenses in the Educator expenses field on screen 4. Teachers, counselors, principals, instructors, and aides of kindergarten through grade 12 who worked at least 900 hours in a school year can take a deduction up to $250 of education expenses paid by the taxpayer and not reimbursed by the employer. If the taxpayer is filing a Married Filing Jointly return, and the spouse is also a qualified educator, the deduction allowed is a total of $500. • U.S. series EE and I savings bond interest excluded from income due to paid qualified higher education expenses • Any distribution from a qualified state tuition program excluded from income • Any nontaxable distribution of Coverdell education savings account earnings • Any reimbursements received that were not reported in box 1 of Form W-2 Taxable Distributions Qualifying expenses include books, supplies, supplementary materials, and certain software, as well as any Coronavirus preventatives incurred after March 12, 2020 such as personal protective equipment (masks), disinfectant, etc. Qualified expenses do not include expenses for home schooling or for nonathletic supplies for courses in health or physical education. Qualified expenses must be reduced by the following amounts: For more details, search Tax Topic 458 at irs.gov, or see Pub. 529. Employee Business Expenses Screen: 2106 Form 2106, Employee Business Expenses, is for certain categories of employee only: • • • • Qualified performing artists Fee-based state or local government officials Armed forces reservists Employees with impairment-related work expenses If a taxpayer does not fall into one of those categories, screen 2106 in Drake Tax should be completed only if it is needed for a state return. The 2106 screen is accessible from the General tab of the Data Entry Menu. 313 Note For employees with impairment-related work expenses, expenses flow from screen 2106 to the “Other Itemized Deductions” section of Schedule A with the literal “Impairment-related work expense." Expenses for the other above-mentioned categories (including "Impairment-related work expenses" if more than one category is selected on screen 2106) flow directly to Part II of Schedule 1. Clergy Expenses Drake Tax User's Manual - Tax Year 2021 If the taxpayer or spouse is a member of the clergy, mark the Pastor check box, located in the right-hand column of screen 2106—do not select any other employee category. 314 The employee's business expenses flow to the clergy worksheets ("Wks Clergy [#]") when the return is generated. This amount is used to offset self-employed income only and does not flow to Schedule A. See "Ministerial Income Allocation" on page 325 for more on data entry for clergy. Directing Data to Form 2106 To associate the data from a 2106 screen to that of another screen (such as the 4562 screen for depreciation), select 2106 from the For drop list at the top of the other screen (Figure 5-40). Figure 5-40: Selecting 2106 from the For drop list on screen 4562 Self-Employment Adjustments Use the Multi-form code field as needed. (See "Associating One Screen with Another" on page 160 for more on multi-form codes.) Health Savings Account Deduction Screens: 8889, HSA Use the 8889 screen, accessible from the Adjustments tab, to enter HSA data for Form 8889, Health Savings Accounts. Fields 1 (coverage indications) and 2 (HSA contributions for the year) of this screen are required in order to e-file Form 8889. Moving Expenses Screen: 3903 You can deduct a taxpayer’s moving expenses on the federal return only if he or she is a member of the armed forces on active duty and the move is due to a permanent change of station. If the taxpayer is not a member of the armed forces, complete screen 3903 in Drake Tax only if it is needed on the state return. Self-Employment Adjustments Screens: SE, SEHI Table 5-7 lists screens in Drake Tax used for entering adjustments to self-employment income. Table 5-7: Self-Employment Adjustment Screens Screen Purpose SE (Self-Employment Adjustment) Schedule SE SEHI (SE Health Insurance) Self-Employed Health Insurance Deduction 4 (Adjustments) Adjustments to SEP, SIMPLE, and Qualified Plans The SE and SEHI screens are located under the Adjustments tab. Screen 4 is located under the General tab. 315 Self-Employment Tax (Schedule SE) Screen: SE Schedule SE is required if net earnings from self-employment exceed $400 ($108.28 for church employees). If these conditions are not met, the program does not produce Schedule SE with the return. To "force" the program to print Schedule SE, select the applicable Force Schedule SE... box on the SE screen. Data from Schedules C and F, along with any self-employment income from partnerships, flow to Schedule SE of the return. All other self-employment income should be entered directly on the SE screen. Notes Drake Tax User's Manual - Tax Year 2021 • Use the Statement for Partner Expenses... section in the lower 316 half of the SE screen to enter certain items that are deducted from self-employed income that do not normally flow to the partner's “Schedule SE - Allowable Expenses” statement. Entries in these fields flow to the statement. • The Exempt Foreign fields on the SE screen are for income that was earned in foreign counties and for which self-employment tax was paid to the foreign country. If the taxpayer or spouse is self-employed in another country and is paying into that country’s self-employment system, then the taxpayer or spouse does not have to pay selfemployment tax on that income on his or her 1040 income. Attach a copy of a form showing that the tax was paid in the foreign country to the U.S. tax return. The return must be paper-filed. Income From Church Indicate on screen W2 that income from a church is either C or P. (Select the correct code from the Special tax treatment drop list at the top of the screen.) This income flows to the "church employee income" line (5a) of Schedule SE. Any income entered on the SE screen in the Service as a minister or Wages of church employee... fields is added to the Schedule SE amount. (For more information on entering data for clergy, see "Clergy" on page 235, "Clergy Expenses" on page 314, and "Ministerial Income Allocation" on page 325.) Self-Employment Adjustments SE Health Insurance Deduction Note Self-Employed Pension data entry fields are on the SEP screen. Both the SEHI and SEP screens are located on the Adjustments tab of the Data Entry Menu. The SEHI screen is also available on the Health Care tab. Enter insurance deductions for a self-employed taxpayer in one of four places: • • • The Family health coverage field of screen C • The Self-employed health insurance deduction field of screen 4 The Family health coverage field of screen F Line 1 of the SEHI screen (An entry here overrides system calculations from screen C or F.) Be aware that most SEHI fields are override fields and that the Self-employed health insurance deduction field on screen 4 is an adjustment field. Do not duplicate entries. QBI Deduction In the Qualified Business Income Deduction section of screen SEHI or SEP (see Figure 5-41 on page 318), select from the For drop list the form to be associated with the SEHI or SEP deduction. The QBI calculation then flows to Form 8995, Qualified Business Income Deduction Simplified Computation. If there are multiple instances of a particular schedule or form – for instance, if the taxpayer has more than one Schedule C – enter the number denoting which instance of the form this deduction should be associated with in the Multi-Form Code field of the SEP or SEHI screen. 317 Figure 5-41: QBI deduction field on SEHI screen SEHID Worksheet Drake Tax User's Manual - Tax Year 2021 Entries on the SEHI screen are used to make calculations for the Self-Employed Health Insurance Deduction Worksheet (“Wks SEHID” in View/Print mode of Drake Tax) from the 1040 instructions. 318 If making an adjustment on screen 4, enter the deduction allowed—not the total premium paid. To have the program calculate the SEHID worksheet, leave the screen 4 field blank and enter the total insurance premium paid (including any Advance Premium Tax Credit the taxpayer received) on the C or F screen as applicable. Important For taxpayers who had SEHID and can claim the Premium Tax Credit, the amount of the credit is limited to the amount the taxpayer contributed. Self-Employment Pensions Screen: SEP SEP screen data flows to Wks SEP for Self-Employed Rate and Deduction. To have the program calculate the maximum SEP contribution, enter the plan contribution rate as a decimal number on the SEP screen. Self-Employment Adjustments SEP, SIMPLE, & Qual. Plan Adjustments Self-employed health insurance deduction information entered on the SEHI or SEP screen is adjusted by any entries made in the SEP and/or SIMPLE contributions and KEOGH contributions adjustment fields on screen 4. Oil and Gas Depletion Worksheet Screen: DEPL The Oil and Gas Depletion Worksheet in the 1040 package calculates oil and gas depletion and gives your clients the best possible deduction. Accessible from the Adjustments tab of the Data Entry Menu, the DEPL screen includes a For drop list to direct the calculations to either Schedule C or E, or to the Schedules K-1 for partnerships or S corporations. There is also a multi-form code (MFC) box to associate a DEPL screen with the proper schedule. For instance, if a DEPL screen should be associated with the second Schedule C you created, enter 2 in the MFC box of that DEPL screen. To open a new DEPL screen, press Page Down on your keyboard. Entering Data Before you enter any data on a DEPL screen, view the return and find the amount of "taxable income" on Form 1040. Return to the DEPL screen and enter that amount on Taxpayer's taxable income before depletion deduction line. Then, enter the rest of the data, being sure to complete the TSJ drop list, For drop list and, if needed, MFC field. If you enter data in both the Cost Depletion section and the Percentage Depletion section of the DEPL screen, the program calculates the best deduction for your client. When you have finished entering data, view the return. The Oil and Gas Depletion worksheet ("Wks DEPL") is listed in the forms tree on the left side of the window in View/Print mode. Notes • The Depletion field on screen C is an override field. An entry here overrides the calculated amount from the Oil and Gas Depletion 319 Worksheet. There is also a "Depletion" override field and a link to the DEPL screen on the Income/Expenses tab of screen E. • Generally, a depletion deduction flows to either the "Depreciation expense or depletion" line on Part I of Schedule E or to Part II. When there are royalties income from oil and gas, that depletion deduction is subtracted from the royalties income and shown on Part I of Schedule E. Marking the Oil and gas partnership check box on screen K1P (or an Oil and gas corporation check box on screen K1S) forces the depletion deduction to stay on Part II of Schedule E. Drake Tax User's Manual - Tax Year 2021 Section 59e Deduction If the taxpayer has a Section 59e deduction—for instance, a newspaper’s “Circulation Costs” or a mining company’s “Intangible drilling costs”—select that deductible item from the Other deductions drop list on a K1 screen. (On the K1P screen, click the K1 1065 12-20 tab; on the K1S screen, click the 1120 K1 11-17 tab.) The amount of that deduction flows to page 2 of Schedule E and Form 6251, Alternative Minimum Tax. The program also generates a Return Note informing you that if you want to amortize the 59e deduction, go to the applicable K1P or K1S screen, remove the “Other deduction,” and enter that amount on screen 4562. To track unamortized AMT Section 59e deductions (for "circulation costs," "mining costs," "research and experimental costs," or "intangible drilling costs"), open screen 59E (accessible from the Taxes tab of the Data Entry Menu and from an Unamortized Section 59e Deductions link of screen 6251). The 59E screen tracks these adjustments as you make them from year-to-year. Withdrawal Penalties This section of the manual covers penalties for withdrawals. Penalties on estimated taxes are covered in "Estimated Tax Penalty" on page 376. Early Withdrawal Penalty Screen: 4 320 If the taxpayer is subject to a penalty for early withdrawal of savings, enter the penalty amount in the adjustment field on screen 4. Do not duplicate entries made in this field on the INT screen; the 1099-INT form asks for the interest or principal that was forfeited due to early withdrawal, while screen 4 asks for the actual amount of the penalty. Screen: 5329 Use the 5329 screen, accessible from the Adjustments tab of the Data Entry Menu, to calculate what penalties apply regarding IRA withdrawals. Alimony Paid IRA Withdrawal Penalty Note Refer to IRS instructions for details on exception numbers. To view descriptions of each exception number, click inside the Exception number field and press F1. Also see "IRA Penalty Computations" on page 278. Alimony Paid Screen: 4 Alimony paid is not deductible if a divorce or separation agreement is entered into after December 31, 2018 or if a divorce or separation agreement was entered into on or before December 31, 2018 and the agreement is changed after December 31, 2018 to expressly provide that alimony received is not included in the former spouse’s income. Enter recipient’s name, SSN, the date of the divorce, and the amount of alimony paid on screen 4 in the Alimony paid to section. If the divorce or separation agreement did occur after December 31, 2018 and a state requires the alimony amount, enter it and the date of divorce in the prescribed fields. The amounts entered are ignored by the federal return but do flow to the state return For information on entering alimony received, see "Alimony Received" on page 250. 321 IRA Adjustments For details on entering IRA adjustments, see "Retirement Income" on page 274. Student Loan Interest Deduction Enter student loan interest deduction amounts (Form 1098-E, Student Loan Interest Statement) into the Student loan interest deduction field on screen 4. Education Expenses Drake Tax User's Manual - Tax Year 2021 Screen: 8863 Entry fields for Form 8863, Education Credits, are located on screen 8863, accessible from the second Credits tab. Enter information on that screen about the student and the educational institution the student attended. All education expenses—regardless of whether the student is the taxpayer, the spouse, or the dependent—are entered on the 8863 screen. Note If a dependent does not qualify for an education credit, Drake Tax does not apply this information when calculating the federal return. Student and School Information At the top of the 8863 screen, select the SSN and name of the student from the Student’s SSN drop list. (Only the taxpayer, spouse, and dependents qualify for this credit and, thus, are the only names on the list.) Answer the questions and enter the qualifying expenses. If more than one 8863 screen is needed (for families with more than one student), press Page Down to get a new 8863 screen. Enter the information on lines 23-26 and the qualifying expenses only once for each student. If claiming the American Opportunity Tax Credit, select the number of years the credit has been claimed from the Years AOTC taken drop list. The AOTC is available for no more than four years. 322 Form 1098-T If the amounts of qualifying expenses came from a Form 1098-T, Tuition Statement, supplied by the educational institution, enter the amount of qualifying expenses, then mark the proper check boxes in the 8867 Due Diligence Requirements section, located below the educational institution address section of screen 8863. For an amount received from any taxable scholarship that was not reported on a Form W-2, enter the amounts on screen 3. Domestic Production Activities In the lower section of the 8863 screen, enter the information about the school the student attended. If the student attended more than one qualified institution, click the Additional Educ. Inst. tab to open the Additional Educational Institutions screen. Enter additional educational institutions' information as needed. There are enough fields for information on five additional educational institutions. If more fields are needed, create a second 8863 screen for the same student, completing only as many entries as needed on the Additional Educ. Inst. tab. Domestic Production Activities Screen: 8903 Form 8903, Domestic Production Activities Deduction (DPAD) cannot be filed with 2021 federal tax returns. Complete screen 8903, accessible from the Adjustments tab of the Data Entry Menu, only if it is needed with a state tax return. Only one Form 8903 can be attached to a taxpayer’s e-filed state tax return. To e-file data from multiple 8903 forms on a return, calculate the total for each of the 8903 items and enter the combined totals on the 8903 screen. Other Adjustments Other adjustment-related screens not otherwise covered in this chapter are listed in Table 5-8. These screens are all available from the Adjustments tab. Table 5-8: Other Adjustment screens available from Adjustments tab Screen CDIP Form or Worksheet Schedule F, Profit/Loss from Farming; Form 4835, Farm Rental Income Notes Information on payments received for insurance payments from crop damage 323 Screen Form or Worksheet FDDL Form 4684 - Section D Drake Tax User's Manual - Tax Year 2021 Election to Deduct Federally Declared Disaster Loss 324 Notes Complete this screen if selecting to deduct a disaster loss on a tax return for the preceding year. Section D is also used to revoke a previous election to deduct a disaster loss in the tax year immediately preceding the disaster year. 8082 Form 8082, Notice of Inconsistent Treatment or Administrative Adjustment Request (AAR) Use to notify IRS of any such inconsistency between the tax treatment of an item and the way the pass-through entity treated and reported the same item on its return. 8958 Form 8958, Allocation of Tax Amounts Between Certain Individuals in Community Property States Use for MFS in a community property state. 8873 Form 8873, Extraterritorial Income Exclusion Use to report the amount of extra-territorial income excluded from gross income. BAN Aggregation of Business Activities Use to aggregate (combine) businesses for purposes of computing the Qualified Business Income deduction. Disaster and Coronavirus Relief For taxpayers who took advantage of provisions of the CARES Act allowing tax-free withdrawals (provided repayments are made) from retirement plans to pay for certain types of disaster expenses, report these withdrawals and the repayments on Forms 8915-B, 8915-C, 8915-D, and 8915-F, as applicable: • Form 8915-B, Qualified 2017 Disaster Retirement Plan Distributions and Repayments, is for taxpayers who were adversely affected by a qualified disaster in 2017 • Form 8915-C, Qualified 2018 Disaster Retirement Plan Distributions and Repayments, is for taxpayers who were adversely affected by a qualified disaster in 2018 • Form 8915-D, Qualified 2019 Disaster Retirement Plan Distributions and Repayments, is for taxpayers who were adversely affected by a qualified disaster in 2019 • Form 8915-F, Qualified 2020 – 2021 Disaster Retirement Plan Distributions and Repayments, is for taxpayers who were adversely affected by the Coronavirus (2020 only) and other qualifying 2020 and 2021 disasters. Other Adjustments If the taxpayer was affected by a disaster, he or she is allowed to withdraw up to $100,000 from his or her IRA or employer plan (such as a 401(k)). The taxpayer can elect to either return the withdrawn amount to the account within three years or pay tax on the withdrawn amount over a period of three years. In Drake Tax, screens 915B, 915C, 915D, and 915F are found on the Adjustments tab of the Data Entry Menu. Note Use screen 915X (accessed from either the Adjustments tab of the Data Entry Menu or from the Form 8915-F – Prior-year Distributions and Repayments link on screen 915F) to report prior-year distribution and repayment amounts on a previously reported 2020 disaster. If the client’s 2020 return was filed using Drake Tax, distribution and repayment information from the 2020 Form 8915-E is updated automatically to screen 915X. Ministerial Income Allocation Screen: CLGY Use the Clergy screen (CLGY) for taxpayers with housing allowance in the form of a parsonage, rental, or a parsonage/utilities allowance from the church (generally reported on Form W-2, box 14). Notes • The CLGY screen is for only those taxpayers whose income has been coded P from the Special tax treatment drop list on screen W2. • For taxpayers described on Schedule C by business code 813000 ("Religious, grantmaking, civic, professional, & similar") but for whom you do not want to generate "clergy" worksheets, open screen C and 325 select No from the Clergy Schedule C drop list (found on the lowerright side of the screen). • For taxpayers who are not described on Schedule C by business code 813000 but for whom you do want "clergy" worksheets, select Yes from the Clergy Schedule C drop list on screen C. Drake Tax User's Manual - Tax Year 2021 The CLGY screen allows the following items to be calculated: 326 • Percentage of tax-free income to be applied to Schedule C expenses marked with business code 813000 ("Wks Clergy 1") • Percentage of tax-free income to be applied to Form 2106 expenses (the Pastor - Carry 2106 amount to CLGY worksheet check box must be marked on screen 2106) ("Wks Clergy 4") • Net self-employment income to flow to the Schedule SE ("Wks Clergy 3") Parsonage If a parsonage is provided, enter its Fair Rental Value. Be sure to enter an amount in the Fair Rental Value field if the house or parsonage (including utilities) is part of a minister’s pay. If a separate utility allowance is provided, enter the amount of the allowance in the Utility allowance, if separate field and the actual utility expenses in the Actual expenses for utilities field. If data is entered in this section, do not complete data entry fields in the following section. Rental/Parsonage Allowance If the church provides a rental or parsonage allowance (but no parsonage), enter the Parsonage or rental allowance and the Actual expenses for parsonage. If a separate utility allowance is provided, enter the amount of the allowance in the Utility allowance, if separate field and the actual utility expenses in the Actual expenses for utilities field. Finally, enter the Fair Rental Value of the housing used. If data is entered in this section, do not complete data entry fields in the above section. Screens: A, STAX, 4952, 8283, 1098 Based on its calculations, the program determines whether to apply the standard deduction or to generate Schedule A, Itemized Deductions, for a taxpayer. If your client is itemizing deductions, enter descriptions and amounts on any or all of the following screens, as applicable: • • • • • A (for Schedule A, Itemized Deductions) STAX (for sales tax) 1098 (for Form 1098, Mortgage Interest Statement) 4952 (for Form 4952, Investment Interest Expense Deduction) 8283 (for Form 8283, Noncash Charitable Contributions) Standard and Itemized Deductions Standard and Itemized Deductions Access screen A and the STAX screen from the General tab. Access screens 4952 and 8283 from the Additional Itemized Deductions section of the Adjustments tab. Access the 1098 screen from the Other Forms tab. Note The program includes self-employment losses when calculating the standard deduction. To override this default per the Briggs court case, go to the Miscellaneous tab, open the MISC screen, and select Standard deduction by Briggs case method, located in the Dependent filer special situation section. Schedule A, Itemized Deductions Screen: A Use screen A to enter data for Schedule A, Itemized Deductions, to figure itemized deductions. In most cases, the taxpayer’s federal income tax will be less if you take the larger of the itemized deductions or standard deduction. If the taxpayer choses to itemize, he or she can deduct part of medical and dental expenses. Amounts paid for certain taxes, interest, contributions, and other expenses, and certain casualty and theft losses can also be deducted. 327 Generating Schedule A By default, the program determines which is more advantageous for the taxpayer— itemizing or taking the standard deduction. To override the program's calculation and choose one deduction over the other, mark the applicable Force box at the top of screen A. You can set up the option to have the program generate Schedule A only when it is required. (This option applies to all returns.) To do so, go to Setup > Options > Form & Schedule Options tab and select Print Schedule A only when required. If the above selection has been made from Setup > Options and Schedule A is not required, the schedule is still generated if the Force itemized check box is marked on screen A Drake Tax User's Manual - Tax Year 2021 From the PRNT screen of a return, you can choose to have Schedule A generated with the return—or suppressed—regardless of your global setup option. Click the Print Options link at the top of screen A, or navigate to screen PRNT from the Miscellaneous tab of the Data Entry Menu. Select Yes or No from the Produce Schedule A drop list. 328 Health Insurance Screens: A, C, F, SEHI Enter the total amount paid for health insurance premiums on line 1 of screen A. If health insurance premiums are entered on screens C, F, or SEHI, do not enter them on screen A. The amounts entered on screens C, F, or SEHI that are not deductible on Schedule 1 of the 1040 flow to Schedule A. Long-Term Care Screen: LTC The Long-Term Care Premiums (LTC) screen gives you a place to report the premiums paid in 2021, and for whom they were paid, for long-term health care. The LTC screen is accessible through the Health Care tab of the Data Entry Menu or from the Long Term Care Premiums link on screen A. If the premiums were paid for the taxpayer or the spouse, enter the amount paid in one of the first two fields on the LTC screen. If the premiums were paid for a dependent, select the dependent from the Long-term care premiums for... drop list on the left side of the screen. (The dependent’s name is filled in automatically.) Enter the amount of the premiums paid in 2021 in the column on the right side of the screen. The amount not deductible on Form 1040 flows to Schedule A. Note If the long-term care insurance premiums have been entered on screen SEHI, do not enter them on the LTC screen. Add'l. Cash Charitable Contributions Standard and Itemized Deductions The program applies a limit to the deduction based on the age of the person as entered on screen 1 (for the taxpayer and spouse) or screen 2 (for dependents). Eligible taxpayers can claim an additional deduction of up to $600 ($300 for Married Filing Separately filers) for charitable cash contributions without the need to file Schedule A. Charitable contribution amounts should be entered on the Gifts to Charity section of federal screen A; eligible deductions flow to line 12b, “Charitable contributions...” of Form 1040. Note The additional charitable contribution deduction is available only if the taxpayer takes the standard deduction and does not itemize deductions. Sales Tax Worksheet Screen: STAX The program uses data entered on the State & Local General Sales Tax Deduction Worksheet (the STAX screen, accessible from the General tab) to determine which tax is better to take: the state sales tax or the income tax. Lines 1 and 4 of this screen are calculated by the program, but you can enter overrides as necessary. As applicable, lines 2, 3, and 7 should be completed in order to calculate the maximum deduction. More information on the STAX screen is available by pressing F1 in the individual fields. 329 Notes • Check boxes on screen A (in the Taxes Paid section) allow you to force the program to use income tax instead of sales tax (or vice versa) for line 5 of Schedule A. • The STAX screen includes a link to the IRS website where you can find information and guidance for understanding sales tax deductions and a sales tax deduction calculator. SALT Worksheet Drake Tax User's Manual - Tax Year 2021 Tax reform laws limit deductions for taxes paid by individual taxpayers in the following ways: 330 • Limits the aggregate deduction for state and local real property taxes, state and local personal property taxes, state, local, and foreign, income, and general sales taxes (if elected) for any tax year to $10,000 ($5,000 for Married Filing Separately filers) • Eliminates the deduction for foreign real property taxes unless paid or accrued in carrying on a trade or business or in an activity engaged in for profit In Drake Tax, the SALT worksheet (“Wks SALT” in View/Print mode) calculates the $10,000 (or $5,000) limit for SALT (State and Local Taxes) to the advantage of the taxpayer. Wks SALT is generated only if the amount of taxes exceeds the respective limit. Note If the sales tax plus property tax and real estate tax is at least $10,000, Drake Tax uses the sales tax for the deduction instead of income tax, even if the income tax is larger. This keeps the taxpayer from having a taxable state refund. Standard and Itemized Deductions Mortgage Interest Paid Use line 8b in the Interest Paid section of screen A to enter mortgage interest not reported on Form 1098, Mortgage Interest Statement. For mortgage interest that is reported on Form 1098, use the 1098 screen. (Click the link on line 8a of screen A.) Do not duplicate in this field entries made on screen 1098. Important The Home mortgage interest and points reported on Form 1098 field on screen A is an adjustment field; any amount entered is added to or subtracted from the calculated amount from other screens — such as screen 1098 or E. State Deductible Interest On the right side of screen A, near the bottom, is the Home Mortgage Interest section. Enter in the field the amount of home equity interest that is not deductible on the federal return but can be deducted from a state return. Form 1098-C Enter amounts from Form 1098-C, Contribution of Motor Vehicles, Boats, & Airplanes, on either line 12, [Gifts to charity] Other than by cash or check, of screen A (if less than or equal to $500) or screen 8283 (if more than $500). Charitable Contributions Click the Charitable Contributions Carried Over… link on screen A to open the Charitable Contributions Carryovers screen. Fields on this screen give you a place to keep track of charitable contributions carried over from prior years and are updated automatically when the return is brought forward from Drake Tax 2020. 331 “For State Use Only” Section Some states do not conform to certain sections of the federal Schedule A instructions. For those states only, enter data in the For State Use Only section of screen A. Data entered here flows to the state return automatically. If Form 2106 is also being prepared, the results from Form 2106 flow automatically to Schedule A. Click in a field and press F1 to see various state regulations. Overriding Line 5e of Schedule A Drake Tax User's Manual - Tax Year 2021 Enter in these fields (lower-right corner of screen A) the amount of real estate taxes or personal property taxes for states that are being calculated into line 5e of Schedule A. An amount entered here overrides the program’s calculations for this field from the SALT worksheet. Additional Itemized Deductions Screens: 4952, 8283 Use screen 4952 for data used to calculate Form 4952, Investment Interest Expense Deduction. Use the 8283 screen to enter data for Form 8283, Noncash Charitable Contributions. Calculations from the 8283 screen flow to the “Other than by cash or check” line of Schedule A. There is also a direct entry “Gifts by cash or check” field on screen A. Do not enter duplicate amounts. Note When a Donee ID number is entered on the 8283 screen, the program automatically stores the number in the EIN database. AMT Taxable State Tax Refunds Drake Tax performs the calculations needed to arrive at the correct amount of taxable state refund to flow to next year’s return when the taxpayer is subject to Alternative Minimum Tax (AMT) in the current year. 332 If a taxpayer is subject to AMT, has itemized deductions, has a state income tax deduction entered on screen A, and has a state refund in the current year, a Return Note is generated with the return. Drake Tax can perform an iterative or “circular” calculation to arrive at the correct number and carry the proper amount forward to next year. To perform the calculation, open the MISC screen, available from the Miscellaneous tab of the Data Entry Menu in Drake Tax, and mark the Tax return complete; compute the taxable state refund check box. Tip Qualified Business Income Deduction A state income tax refund generally must be included in income if the tax was deducted in a prior year. There are times, however, if there was AMT calculated on the return, there was no tax benefit to the state income tax deduction. Wait until the return is complete before marking the Tax return complete; compute the taxable state refund check box and calculating the return. The results of these calculations appear on the “Projected State and Local Income Tax Refund Worksheet” (listed as “Wks Refunds” in View/Print mode). Line 1 of that worksheet is divided into lines 1a, 1b, and 1c in order to show you the calculated amounts. Qualified Business Income Deduction Screens: K199, C, E, F, 4835 Code Sec. 199A, “Qualified Business Income” (QBI), allows a noncorporate taxpayer—including a trust or estate—who has QBI from any trade or business (not W-2 wages), including income from a pass-through entity, to deduct up to 20% of that income from his or her taxable income. Report the Qualified Business Income (QBI) Deduction of income from pass-through entities to the taxpayer on screen K199, available through links on the K1 screens or from the Adjustments tab of the Data Entry Menu. Drake Tax provides a QBI Explanation Worksheet (available as "QBI Explanation" in the All Forms, Sets, and Miscellaneous tabs of View/Print mode), showing the items and amounts that go into the Qualified Business Income Deduction calculation 333 in the event you wish to change the program’s calculated amounts. Override fields on screens C, E, F, 4835, and K199 allow you to override individual calculations. Using QBI on K199 Screen Screen: K199 For a taxpayer taking a QBI deduction on income from, for example, a partnership, go to screen K1P and click the 1065 K1 12-20 tab. Drake Tax User's Manual - Tax Year 2021 Figure 5-42: K199 link on screen K1P (1065 K1 12-20 tab) 334 In the bottom-left corner of the screen, click in K199 link (Figure 5-42) to open the Qualified Business Income (QBI) Entries for Schedule K-1 screen. In the For drop list, select the screen this activity is related to. (For our example in Figure 5-43 on page 335, we chose K1P.) When the taxpayer has QBI information from more than one source to report, identify which Schedule K-1 this activity pertains to using the MFC field. If you enter 2, you are indicating the activity on this screen K199 is to be associated with the second K1P screen. Use the EIN and Trade or business name fields to identify each separate trade or business. Qualified Business Income Deduction Figure 5-43: Screen K199 If the entity is a specified service business, or a publicly traded partnership, mark the appropriate check boxes. (For details, see "Specified Service Trades & Businesses" on page 336, or click inside the Treat as “specified service business” check box and press F1.) If you have another K-1 and Statement A, press Page Down for another K199 screen. For more information on the self-employed health insurance deduction and pension deduction override fields, see "SE Health Insurance Deduction" on page 317. Aggregation Taxpayers engaged in more than one trade or business can choose to aggregate them into a single trade or business for the purposes of calculating the QBI deduction, if they meet the following requirements: • • None of the trades or businesses is an SSTB • The trades or businesses meet at least two of the following factors: The taxpayer, or a group of persons directly or indirectly, own 50% or more of each trade or business for the majority of the tax year, including the last day of the year, and all trades or businesses use the same tax year end 335 ° Provides products, property, or services that are the same or that are customarily offered together ° Shares facilities or shares significant centralized business elements such as personnel, accounting, legal, manufacturing, purchasing, human resources, or information technology resources ° Operates in coordination with, or reliance on, one or more of the businesses in the aggregated group When aggregating multiple businesses, use the Business aggregation number (BAN) field on screen K199. Enter the same number to tie multiple screens together. If you do not elect to combine or aggregate the businesses, no entry should be made in the BAN field. Drake Tax User's Manual - Tax Year 2021 Pass-Through Forms and Worksheets When taxpayers receive Schedule K-1 from “pass-through” entities (1165, 1120S, 1041), they also receive a form that includes “Statement A – QBI Pass-Through Entity Reporting,” “Statement B, QBI Pass-though Entity Aggregation Elections” (for business entities that have been aggregated), and "Statement C – Pass-Through Entity Reporting—Patrons of Specified Agricultural and Horticultural Cooperatives." Information from these statements is recorded on screen K199. Entering Amounts Enter the amounts from statements A, B, and C in the fields of the As reported column of screen K199. Drake Tax provides a “QBI Explanation” worksheet (available in View/Print mode), showing the items and amounts that go into the Qualified Business Income Deduction calculation. In the event you wish to change the program’s calculated amounts, Drake Tax provides override fields—in the As allowed on 1040... column—that allow you to override individual calculations. Specified Service Trades & Businesses Specified service trades or businesses are generally excluded from the definition of qualified trade or business. If the income is from a “Specified Service Trade or Business” (SSTB), the taxpayer could be subject to the income limitations. You must, therefore, mark the Treat as a “specified service business” check box, where appropriate (Figure 5-44 on page 337). 336 Press F1 in the Treat as a “specified service business” check box to view details on what constitutes an SSTB. See IRC Sec. 199A(d) for more information on QBI. Qualified Business Income Deduction Figure 5-44: Treating income as from a "specified service business" Cooperative Payments Fields on the K199 screen (accessible from the K199 link on screen K1P (1065 K1 12-20 tab), K1S screen (1120S K1 11-17 tab), and K1F screen (1041 K1 12-14 tab) allow you to enter QBI allocable to cooperative payments and W-2 wages allocable to cooperative payments. Figure 5-45: Payments and wages from cooperatives In the QBI allocable to cooperative payments field, enter any income from a trade or business received from a specified agricultural or horticultural cooperative. In the W-2 Wages allocable to cooperative payments field, enter the portion of W-2 wages paid by this business that is allocable to the income entered in the QBI allocable to cooperative payments field above. These entries flow to Schedule D of the Qualified Business Income Deduction Worksheet (“Form 8995-A – Sch D” in View/Print mode). 337 Forms 8995 and 8995-A The IRS provides two forms for reporting aggregation of business operations, allocations of losses, and income from agricultural and horticultural cooperatives: Form 8995, Qualified Business Income Deduction Simplified Computation, and Form 8995-A, QBI Deduction (Complex). The 8995-A form includes: Drake Tax User's Manual - Tax Year 2021 • • • • 338 Schedule A, Specified Service Trades or Businesses Schedule B, Aggregation of Business Operations Schedule C, Loss Netting and Carryforward Schedule D, Special Rules for Patrons of Agricultural or Horticultural Cooperatives There are no data entry screens in Drake Tax for completing either Form 8995 or 8995-A; the tax program completes and generates the form you need. Form 8995 (Simplified) is generated unless either: • • The taxpayer had dividends from an agricultural cooperative The taxpayer had taxable income of more than: ° $164,900 for Single, Married Filing Separately, Head of Household, or Qualifying Widow(er) ° $329,800 for Married Filing Jointly QBI Qualified Loss Carryfoward Screen For taxpayers who had a net loss from QBI or a net loss from REIT dividends and publicly traded partnerships (PTP), enter the carryforward amounts on the 8995 screen, available from the Adjustments tab of the Data Entry Menu. These losses are not tracked separately per business. If the taxpayer had QBI carried forward from the previous tax year, Drake Tax updates screen 8995 with that carryforward amount. Screen: 6251 Alternative Minimum Tax Alternative Minimum Tax Use the 6251 screen, accessible from the Taxes tab, to enter information for Form 6251, Alternative Minimum Tax. Forcing Form 6251 Although Form 6251 amounts are computed on all returns, the form itself is generated with a return only when required. You can force this form to be generated for a single return, or you can force it to be generated with all returns. For a Single Return To force Form 6251 for a single return, go to the PRNT screen of the return (accessible from the Miscellaneous tab) and select the Produce Form 6251 box from the list on the right side of the screen. For All Returns To have the program print Form 6251 for all returns, from the Home window of Drake Tax, go to Setup > Options > Form & Schedule Options tab, and clear the Print Form 6251 only when required check box. General Health Care Coverage Screens: 95A, 8962, HC, QSE No health insurance information flows to the 1040 return unless the taxpayer received Form 1095-A, Health Insurance Marketplace Statement, from the health insurance marketplace (or “Exchange”) and that information is entered on screens 8962 or 95A. ACA Forms The Health Care tab on the Data Entry Menu includes four screens to help you complete the ACA information and forms (Figure 5-46 on page 340). 339 Drake Tax User's Manual - Tax Year 2021 Figure 5-46: ACA screens on Health Care tab of Data Entry Menu • HC — For 2021, this screen is used only if the taxpayer’s dependent was required to file a federal income tax for the 2021 tax year. • 95A — Used to report information from a received Form 1095-A and complete Form 8962, which is used to report the calculated amount of Premium Tax Credit and reconcile that amount with any Advance Payment Tax Credit paid. • 8962 — Used in special circumstances, such as a married taxpayer seeking relief from the requirement to file a joint tax return in order to claim the Premium Tax Credit, a taxpayer moving to or from Alaska or Hawaii during the tax year, or a taxpayer using alternative calculation for year of marriage. (See "Screen 8962" on page 343 for more information.) • QSE — Used to complete worksheets needed to determine the tax implications of a Qualifying Small Employer Health Reimbursement Arrangement (QSEHRA). See the screen help on the QSE screen for details. Screen HC Screen: HC Since the Shared Responsibility Payment no longer applies, and no health insurance information flows to Form 1040, complete screen HC only if the taxpayer’s dependents were required to file a federal income tax return for 2021. (optional) If you wish to keep track of whether or not the taxpayer complied with the requirements to have minimum essential coverage, there is a Notes text box on screen HC for recording this information. If client’s insurance coverage came through the Marketplace (or “Exchange”), complete screen 95A (and screen 8962, if applicable). Links are provided on the HC screen. (See "Premium Tax Credit" on page 342, "Form 1095-A" on page 341, and "Screen 8962" on page 343 for more information on completing these screens.) 340 Screen: 95A If the taxpayer or any family members enrolled at the Marketplace in one or more qualified healthcare policies, that person will receive a Form 1095-A, Health Insurance Marketplace Statement, for each policy. Form 1095-A provides information you need to complete Form 8962, Premium Tax Credit (PTC). Note that the Marketplace reports 1095-A information to the IRS. Under certain circumstances, the Marketplace provides Form 1095-A to one taxpayer, but another taxpayer may also need the information from that form to complete Form 8962. The recipient of Form 1095-A should provide a copy to other taxpayers, as needed. Enter on screen 95A information from Form 1095-A. If the taxpayer, for instance, moved, changed insurance policies, got married, or had children, he or she might have more than one Form 1095-A. For a fresh 95A screen press Page Down. General Health Care Coverage Form 1095-A Enter the insurer’s information in Part I and then select from the SSN drop lists the members of the tax household in Part II. Each member of the “tax household” entered elsewhere in the program appears in the SSN drop list. If there are more than five people in the taxpayer’s tax household, press Page Down for a new 95A screen. In Part III, if all amounts for all three columns are the same, then complete only line 33, Annual Totals (red circle in Figure 5-47). If you enter an amount in the Monthly Premium Amount column, you must enter amounts in the fields in the other two columns for that month, even if it is 0 (zero). If entering amounts in columns, do not complete line 33. Figure 5-47: Part III of screen 95A 341 Use the Shared Policy Allocation section of screen 95A if the taxpayer had, for instance, a child that the spouse was claiming as a dependent but that the taxpayer was paying for part of the dependent’s insurance coverage. Premium Tax Credit The Premium Tax Credit (PTC) is for taxpayers who receive their health care insurance through the Marketplace. This credit helps people with moderate income afford the healthcare coverage required by the ACA. In essence, the government pays part of the taxpayer’s insurance coverage with an “Advance Premium Tax Payment” (APTC) and the taxpayer covers the rest by paying the monthly premiums. Form 8962 is included in Form 1040 to compute this tax credit, which, in most cases, is calculated from entries on screen 95A, not screen 8962. (See "Screen 8962" on page 343 for more on using screen 8962). Drake Tax User's Manual - Tax Year 2021 Notes • Not everyone receives an APTC. • Everyone who got their insurance through the Marketplace is required to file Form 8962. • Do not file the 1040 return until the taxpayer has received Form 1095-A, as it is needed to correctly complete Form 8962. Important PTC eligibility requirements and computations have changed drastically for tax year 2021. Refer to "Form 8962" on page 22 for a brief overview of these modifications. Schedule A Deductions There are two check boxes at the bottom of the 95A screen. (See Figure 5-48 on page 343.) 342 If the If not claiming SEHI deduction... check box is marked, do not: • • Enter net out-of-pocket insurance premiums on any line 1 item of screen A Claim the deduction for self-employed health insurance Figure 5-48: SEHI check boxes on 95A screen General Health Care Coverage Select the first box to automatically carry all of the taxpayer’s net out-of-pocket insurance premiums from Form 8962 to Schedule A, line 1. By marking the second box, you are indicating that the healthcare insurance premiums paid to the Marketplace cannot be considered for the self-employed health insurance deduction on Schedule 1, line 17. The program will therefore not perform the iterative (circular) calculation described in Rev. Proc. 2014-41 to compute the Premium Tax Credit and SEHI deduction. Screen 8962 Screen 8962 is used most often for special circumstances: • The Exception ... check box in Part 1 is for taxpayers who were abandoned or abused by a spouse and wish to claim a Premium Tax Credit even though he or she is using the MFS filing status. • The program bases its poverty-level calculations on the federal poverty level for the resident state selected on screen 1, but if the taxpayer moved during the tax year, select an override check box on line 4 of screen 8962 to have the calculations based on the federal poverty level of Alaska, Hawaii, or the Other 48 states and DC. • In the middle of screen 8962 are optional override fields for changing the calculated amounts for the monthly premiums entered on all 95A screens. 343 • The lines in the optional Part 5: Alternate Calculations for Year of Marriage section are for a taxpayer who married during the tax year and whose family size and coverage status changed. (For people who got divorced, go to screen 95A and use the Shared Policy Allocation section.) The Start month... drop list is for selecting the month when the taxpayer’s insurance policy coverage began, and the second drop list is for entering the earlier of: ° ° • The month the policy ended The month the taxpayer stopped being single (got married). At the bottom of the 8962 screen is a section for repaying Advance Premium Credit payments the taxpayer received for which he or she was not eligible. Mark the check boxes for the months—if any—during which the taxpayer had available (from another source) affordable minimal essential coverage yet received an Advance Premium Credit payment. Drake Tax User's Manual - Tax Year 2021 Form 8885, Health Coverage Credit 344 Screen: 8885 Form 8885 is used to calculate the Health Coverage Tax Credit (HCTC), a federally funded tax credit that makes health coverage more affordable for eligible individuals and their families. Mark all necessary check boxes applying to the months that the taxpayer met all conditions listed below line 1 of screen 8885, and enter corresponding amounts on the remaining lines. The link to screen 8885 is located on the Health Care tab of the Data Entry Menu. Important • The HCTC expires at the end of 2021 and can no longer be claimed for any coverage months beginning January 1, 2022. • The American Rescue Plan Act of 2021 provided a temporary premium subsidy of 100% for eligible former employees enrolled in COBRA coverage. Do not mark the check boxes for the months in which the taxpayer's former employer or COBRA administrator issued him or her COBRA premiums; the taxpayer may have to repay advance HCTC amounts issued for the affected months. Marketplace does not qualify for the HCTC. If a taxpayer takes the HCTC and also gets Advance Premium Tax Credit (APTC), then there are no repayment limitations (line 28 of Form 8962) and the taxpayer must repay the entire APTC. Foreign Tax Credit • A qualified healthcare plan offered through a Health Insurance Foreign Tax Credit Screens: 5, 1116, INT, DIV If the amount of Foreign Tax Credit (FTC) is less than $300 ($600 for MFJ) and no Form 1116 is required, you can enter this amount in the Foreign Tax Credit field on screen 5 (Figure 5-49). Figure 5-49: Foreign Tax Credits section of screen 5 For amounts greater than $300 ($600 for MFJ), use the Form 1116/FTC Information sections of the INT and DIV screens to enter data regarding foreign interests and dividends, respectively, or use screen 1116, available from the Foreign tab of the Data Entry Menu. FTC Code If an 1116 screen is to be linked with an INT or DIV screen (for foreign interest or dividends), enter a number into the FTC box at the top of the 1116 screen. Enter this same number on the INT or DIV screen. For more on entering foreign interests and dividends, see "Foreign Interest and Dividends" on page 246. 345 Required Statements A statement could be required with Form 1116. Use the SCH screen to attach the statement. From the Type of Attachment/statement number and title drop list on the SCH screen, select the applicable 1116 item (beginning with item 394). Claim FTC without Filing Form 1116 Drake Tax User's Manual - Tax Year 2021 New for 2021: Beginning tax year 2021, the preparer can now choose to globally (for all returns) suppress Form 1116 if they meet FTC election conditions. 346 Located at Setup > Options > Calculation & View/Print tab, a new setup option has been added to allow the preparer to make the election to claim the Foreign Tax Credit (FTC) directly on Form 1040, Schedule 3, without filing Form 1116, for all qualifying returns. This election is available to taxpayers with less than $300 of foreign taxes paid ($600 for MFJ), who only have “passive category income,” and who had all the income and any foreign taxes paid on it reported to them on a qualified payee statement (such as Form 1099-DIV, Form 1099-INT, and Schedule K-1). Other restrictions apply, and unused FTC cannot be carried forward if this election is made. See the instructions for Form 1116 before marking this option. To override this option on a per-return basis and either produce or suppress Form 1116 for a single return, from the ELEC screen, make a selection from the Election to claim Foreign Tax Credit without filing Form 1116 drop list. Foreign Tax Credit amounts not reported on Form 1116 is reported on the “Foreign tax credit” line on Part I of Schedule 3 (Form 1040). Child & Dependent Care Credit Screens: 2, 2441 Use screen 2441, accessible from the General tab (and from the first Credits tab), for Form 2441, Child and Dependent Care Expenses. Enter data on both the 2441 screen and on screen 2 for each dependent for whom expenses were incurred. The question inquiring about the taxpayer's main abode at the top of screen 2441 is a required field; the credit cannot be claimed without answering this question. If Yes is selected, the Child and Dependent Care Expenses Credit is treated as a refundable credit. The Child and Dependent Care Expenses Credit has undergone many changes that affect the 2021 tax filing season only. For an overview of these changes, return to "Child/Dependent Care Credit Changes" on page 23. No Income for Spouse Generally, if Married Filing Jointly, both the taxpayer and spouse must have earned income to qualify for the childcare credit; however, if an exception applies (one parent is a full-time student for at least five calendar months of the taxable year or is disabled), enter $250 (for one qualifying dependent) or $500 (two or more qualifying dependents) for each month the spouse was a student or disabled. This information is entered near the bottom of the 2441 screen in the Earned income for 2441 purposes ONLY field (Figure 5-50). Child & Dependent Care Credit Important Figure 5-50: No income for spouse field on screen 2441 An entry in this field affects Form 2441 amounts only. Employer-Provided Depend. Benefits Dependent care benefits provided by the employer (box 10 on the W2 screen) adjust the credit by the amount provided. Any amounts above the allowed credit appear on the “Wages, salaries, tips, etc.” line of Form 1040 with the notation “Excess Allowance.” Dependent care benefits should also be entered on screen 2. 347 Married Filing Separately Filers If the taxpayer is Married Filing Separately, he or she must meet the following requirements to claim the credit. The taxpayer: • Must have lived apart from his or her spouse during the last six months of 2021 • Must house and be able to claim that the qualifying dependent lived with the taxpayer for more than half of 2021 ° Must have paid more than half the cost of the house's upkeep for 2021 Drake Tax User's Manual - Tax Year 2021 A taxpayer meeting the above requirements is considered unmarried for the purpose of the credit. Carryover from Prior Year For a carryover of dependent care credit from the prior year, enter the qualifying dependent's name, SSN, and the amount of carryover in the Complete only if 2020 expenses were paid in 2021 section of screen 2441, and click the SCH link to open the Unformatted Attachment to Return screen to create a statement listing the circumstances surrounding the carryover. Select statement number 441 from the Type of attachment... drop list on screen 2441. For more information on adding an unformatted statement in Drake Tax, see "Unformatted Schedules" on page 445. Recovery Rebate Credit Screen: RRC Screen RRC (accessible from the first Credits tab of the Data Entry Menu) is used for calculating any available Recovery Rebate Credit (Economic Impact Payment) that the taxpayer might be entitled to. Entries on this screen are required for the return to be e-filed unless: • • 348 The taxpayer is claimed as a dependent The taxpayer is filing a 1040-NR return • If none of the above is true and the taxpayer did not receive any economic stimulus payments, enter “0” (zero); otherwise, enter amounts in either the Joint or Taxpayer and Spouse fields. If using the Joint field as well as either the Taxpayer or Spouse fields, the sum of the Taxpayer and Spouse amounts must equal the number entered for Joint. Entries on screen RRC flow to the "Recovery Rebate Credit Worksheet" ("Wks Recovery Rebate" in View/Print), used to calculate the amount of RRC due to the taxpayer. Any end total greater than "0" (zero) is reported on the "Recovery rebate credit" line (30) of Form 1040. Elderly/Disabled Credit The taxpayer’s adjusted gross income (AGI) exceeds the qualification limit for the credit Important Do not factor neither the taxpayer's first nor second EIPs into your entry on screen RRC. The third EIP is the only payment used for calculating the Recovery Rebate Credit. If the taxpayer is unsure of the amount he or she received, click the IRS Get My Payment Tool link. Elderly/Disabled Credit Screen: R Use screen R, accessible from the first Credits tab, for Schedule R (Form 1040), Credit for the Elderly or the Disabled. Tip If the credit does not show up in the calculated return, make sure the taxpayer’s AGI is not too high to qualify for the credit. 349 Energy Credits Screen: 5695 Use the 5695 screen, accessible from the first Credits tab, for Form 5695, Residential Energy Credits. See the on-screen notes and Screen Help (press Ctrl+Alt+? or right-click the screen and select Screen Help) for more information. General Business Credits Screens: 3800, GBC Screen 3800 (General Business Credit) and screen GBC (General Business Credits Carryforwards and Carrybacks) are used to claim business credits and enter credit carryforwards and carrybacks. Both screen 3800 and screen GBC can be accessed from the first Credits tab of the Data Entry Menu. Drake Tax User's Manual - Tax Year 2021 Form 3800, General Business Credit Screen: 3800 Use screen 3800 to claim current-year business credits that are not supported by Drake Tax. In Part III - General Business Credits, enter the amounts of nonpassive and passive activities of the unsupported credits. Notes • Returns with any data entered for current-year credit forms not supported by Drake Tax must be paper-filed. • Pass-through credits from current-year unsupported forms are supported by Drake Tax. Enter these pass-through credits on screens K1P, K1S, K1F, or PATR. Enter carryforwards on screen GBC. • To enter data for credits that are supported by Drake Tax, use the credit’s screen. For example, use the 8820 screen for Form 8820, Orphan Drug Credit. Also on screen 3800, if the taxpayer is filing as Married Filing Separately, and the taxpayer’s spouse is filing for a General Business Credit, mark the line 13 check box. 350 General Business Credits Enter any unused current-year credit being carried back and used in 2020 in the Amount of Carryback text box. Carrybacks and Carryforwards Screen: GBC Use screen GBC for reporting general business credit (GBC) and eligible small business credit (ESBC) carrybacks and carryforwards, and to enter passive activity credit carryforwards for Form 8582-CR. Passive activities credit carryforwards are updated to screen GBC. To use the GBC screen: 1. 2. Mark an appropriate check box at the top of screen GBC. 3. Enter the Activity Name (required for computing Form 8582-CR worksheets correctly). 4. From the Description of credit drop list, select the description of the credit for the amounts being carried forward from prior years or being carried back from a future year. If necessary, enter the Amount Changed Information if the amount changed from the original amount of the credit. 5. In the Year Originated drop list, select the year the credit was originally generated and the amount of the credit for the year generated. If appropriate, enter an EIN in the Activity EIN field; if that EIN matches one entered on a K1 screen, the program matches the passive activity carryforward to the current-year credit for Form 8582-CR. Press Page Down to enter the carryforward or carryback amounts of another credit. Tip In the Amount of Original Credit Previously Used section of screen GBC, type in the amounts of credit carryforward used in a previous years for a true historical record. The program computes the remaining amount of the credit each year you use Drake Tax—otherwise, only what is left. 351 Form 8582-CR Screen: CR Form 8582-CR, Passive Activity Credit Limitations, is used by non-corporate taxpayers to figure the amount of any passive activity credit (PAC) for the current tax year (including any prior-year unallowed credits) and the amount of credit allowed for the current year. It also is used to make the election to increase the basis of credit property when a taxpayer disposes of his or her interest in an activity. PACs that are not allowed in the current year are carried forward until they are allowed against the tax on either net passive income or the special allowance, if applicable. Screen CR is available on the first Credits tab of the Data Entry Menu. Schedule 8812 Drake Tax User's Manual - Tax Year 2021 Screens: 2, 8812, 8867 Reworked for tax year 2021, Schedule 8812 is now used to calculate the Child Tax Credit (CTC), Additional Child Tax Credit (ACTC), and Other Dependent Credit (ODC). Drake Tax computes these credits automatically so long as a qualifying dependent is entered on screen 2 and the taxpayer passes due diligence requirements completed on screen 8867. For a summary of Schedule 8812 changes, refer to "Schedule 8812" on page 23. Use screen 8812 only to declare that either the taxpayer or spouse is a Bona fide resident of Puerto Rico or to report advance CTC payments received from July to December of 2021. Taxpayers will receive IRS Letter 6419, which reports how much Advance Child Tax Credit was paid to them during 2021. Amounts received and the number of qualifying children used to calculate advance CTC payments must be entered on screen 8812 to reconcile the calculated CTC and, if necessary, calculate a payback. Excess advance CTC received in error is calculated on the “additional tax” line (40) on Part III of Schedule 8812, which then flows to the “Additional tax from Schedule 8812” line (19) of Schedule 2. In addition to the taxpayer (or spouse, if filing jointly) having a valid SSN or ITIN issued on or before the due date of his or her 2021 return (including extensions), basic requirements for claiming the credits covered by Schedule 8812 are covered in the following sections. Notes • If the taxpayer or spouse applied for an ITIN (or a dependent applied for an ATIN) on or before the return's due date and the IRS issues the ITIN or ATIN as a result of the application, the IRS will honor the ITIN or ATIN for Schedule 8812 purposes, even if received after the 352 due date. See "Claiming ODC for Form W-7 Filers" on page 354 for information on applying for an ITIN with the possibility to claim ODC. be completed in order to claim CTC, ACTC, or ODC. See "Due Diligence Requirements" on page 359 for more information on completing Form 8867 in Drake Tax. (Additional) Child Tax Credit ((A)CTC) Schedule 8812 • Screen 8867 (Form 8867, Preparer's Due Diligence Checklist) must To claim the Child Tax Credit, dependents must: • Meet the definition of a qualifying dependent as stated in the Form 1040 Instructions • Have an SSN that is valid for employment and has been issued on or before the due date of the taxpayer's 2021 return (including extensions) • Be under the age of 18 at the end of 2021 If a check box on line 13A or 13B of Schedule 8812 is marked, once the amount of tax due is reduced to "0" (zero), remaining eligible credit is claimed as the Additional Child Tax Credit on line 28 of Form 1040. If neither box is marked, the Additional Child Tax Credit does not apply, as the entire Child Tax Credit is refundable. This amount also flows to line 28 of Form 1040. Note Nonqualifying CTC dependents who have an ITIN, ATIN, or SSN that is not valid for employment may still qualify for the ODC if they meet other qualifications. Other Dependent Credit (ODC) To claim the Other Dependent Credit, qualifying dependents must: 353 • Meet the definition of a qualifying dependent as stated in the Form 1040 Instructions • Have an SSN, ITIN, or ATIN issued on or before the due date of the taxpayer's 2021 return (including extensions). • • Not be used by the taxpayer to claim CTC or ACTC Be a U.S. citizen, U.S. national, or U.S. resident alien (this includes adopted children) Claiming ODC for Form W-7 Filers Screens: 2, W7 A taxpayer with a dependent child who has no taxpayer ID is not eligible for CTC or EIC but might be eligible for the $500 nonrefundable ODC provided for certain nonqualifying children and other dependents. Drake Tax User's Manual - Tax Year 2021 To apply for this credit: 354 1. 2. Open screen 2 (Dependents), and complete the required fields. In the SSN field, type Applied. Press Ctrl+F to force the program to accept the entry (red box in Figure 5-51). If there is more than one such dependent, take note of the dependent’s number in the left column of grid data entry (blue box in Figure 5-51, below). Figure 5-51: Note the dependent's number in the left column Close screen 2 and open screen W7 (Figure 5-52 on page 355), available on the Foreign tab of the Data Entry Menu. Figure 5-52: Screen W7 Schedule 8812 3. In the Dependent field at the top of screen W7 (red circle in Figure 5-52), enter the dependent’s number (see blue box from Figure 5-51 on page 354). 4. Click the Birth/Other Information tab at the top of the screen to enter other information for each dependent for whom you are filing a Form W-7. ° 5. At the bottom of the Birth/Other Information screen is an Acceptance Agent section. No information is required in these override fields unless you wish to override the Acceptance Agent selected in Setup > Preparer(s) or the contact information entered at Setup > Firm(s). Click the W-7 COA tab at the top of the W7 screen to identify any supporting documentation being filed. Note that the Undersigned (Authorizes Representative) field and Certifying Acceptance Agent Business Name fields at the top of the screen and the Signature Section information at the bottom of the screen are all override fields. No information should be entered in these fields unless you want to override the Acceptance Agent selected in Setup > Preparer(s) or the contact information entered at Setup > Firm(s). Likewise, do not type information in the W7 Applicant’s Name fields on the W-7 COA screen unless you want to override the information flowing from screen 2 on the dependent for whom you are filing the Form W-7. See "Acceptance Agent" on page 58 for information on setting up acceptance agent information. 6. View the return to confirm the results. The Forms W-7 are generated in View/Print mode, and any dependents for whom these forms were 355 completed may have the "Credit for other dependents" check box marked on the "Dependents" section of Form 1040. Earned Income Credit A taxpayer may take advantage of the credit so long as his or her maximum AGI (based on the number of children and filing status) falls below the following thresholds: Table 5-9: 2021 EIC earned income limits Drake Tax User's Manual - Tax Year 2021 Children MFJ 0 $21,430 $27,830 1 $42,158 $48,108 2 $47,915 $53,865 3+ $51,464 $57,414 "Childless" EIC Applicants Subject to slightly tighter requirements, taxpayers without children—who fall within the above earned income limits—must also meet the following requirements: • Must be at least 19 years old, except ° ° • (students) Must be at least 24 years old (qualifying "foster" and "homeless" youth) Must be at least 18 years old Investment income cannot exceed $10,000 EIC Information for Dependents Screen: 2 356 Single, MFS, QW, HOH If the taxpayer is claiming EIC with qualifying dependents, the EIC section of screen 2 (item #1 in Figure 5-53 on page 357) must be completed for each qualifying dependent. Figure 5-53: EIC section of screen 2 Earned Income Credit If a child is not a qualifying child for EIC, or if the child is otherwise a qualifying child but possesses an SSN that is not authorized for work, make a selection from the Qualifying child for EIC? drop list (item #2 in Figure 5-53). Notes • If claiming EIC with a nonqualifying dependent, the nonqualifying dependent does not count toward the amount of EIC received. • For a child who is not a dependent but who is a qualifying person for a taxpayer filing as a Qualifying Widow(er), mark the Not a dependent - QW qualifier check box in the Additional Information section at the bottom of screen 2. EIC and Combat Pay Screens: W2, EIC Combat pay entered in box 12 of screen W2 with a code of “Q” (combat pay) is automatically accounted for in the program calculation. You can include combat pay 357 from Form W-2 in the calculation of EIC. On screen EIC (available from the first Credits tab of the Data Entry Menu), mark the Include combat pay in EIC calculations check box. Using Prior-Year Income for EIC Drake Tax User's Manual - Tax Year 2021 Screen: EIC Prior-year earned income (PYEI) from tax year 2019 (not 2020) can be used to calculate EIC for tax year 2021. If a return is brought forward from Drake Tax 2020 (and has record of 2019 PYEI from either the 2020 Drake Tax 8812 screen or was originally updated from Drake Tax 2019), the program will compare calculations using 2019 and 2021 earned income and use the more beneficial of the two to grant the taxpayer the higher EIC. For returns created in Drake Tax 2021, or to override existing 2019 amounts, make an entry in the Prior-year (2019) earned income field on screen EIC. If prior-year 2019 earned income is being used to calculate 2021 EIC and combat pay was included in that income, enter the portion of nontaxable combat pay from the amount listed above (Prior-year (2019) earned income) in the Portion of prioryear earned income... field. Missing EIC Calculations Screen: PRNT There might come a time when a preparer is expecting a client to be eligible for Earned Income Credit, but when the preparer completes and views the return, it shows no EIC. To discover what might be blocking the calculation of EIC for the return, go to the PRNT screen (available from the Miscellaneous tab of the Data Entry Menu). On the right side, in the Due Diligence section, select EIC not being calculated? View the return, and a Return Note is generated, explaining why EIC has not been calculated for this return. Tips • To automatically generate the Return Note stating why EIC calculations are not being made, from the Home window menu bar of 358 • To exclude IRS Notice 2014-7 income from earned income and have it omitted for EIC purposes, select the Exclude Medicare waiver payments... check box at the top of screen EIC. Doing this may help some taxpayers qualify for EIC. Blocking EIC Calculations Screen: EIC In some cases, a taxpayer may not be eligible for EIC, even though the information on the tax return indicates otherwise. To block the program from calculating EIC, mark the EIC Blocker check box at the top of screen EIC. Due Diligence Requirements Drake Tax, go to Setup > Options > Form & Schedule Options tab, and select Always show reason for no EIC. Due Diligence Requirements Screens: 8867, DD1, DD2 Because a thorough interview is necessary to ensure that all information is gathered about income, deductions, credits, etc., a comprehensive interview process should be part of a tax return preparer’s office operating procedures. This same logic extends to any taxpayer claiming EIC, CTC, ACTC, ODC, or AOTC (American Opportunity Credit), or if filing with an HOH filing status. Since individual tax scenarios change from year to year, all clients—including returning clients—should be interviewed in order to obtain a clear picture for the current-year tax return. The IRS requires return preparers complete Form 8867, Paid Preparers’ Earned Income Credit Checklist, for all taxpayers claiming any of the above credits or filing as Head of Household. Use Drake Tax’s Due Diligence screens (8867, DD1, and DD2) to record and retain inquiries made of taxpayers to ensure that they meet eligibility requirements. Screens 8867, DD1, and DD2 are available from the General tab of the Data Entry Menu, in the Due Diligence section (Figure 5-54 on page 360). 359 Figure 5-54: Due Diligence screens on Data Entry Menu Drake Tax User's Manual - Tax Year 2021 The questions on screen 8867 are used to complete parts of Form 8867 that are not addressed on screens 2 (Dependents), 8812 (CTC, ACTC, and ODC), 8863 (Education Credits), and EIC (Earned Income Credit). 360 If someone other than the “signing preparer” verifies that the taxpayer is eligible for one of the refundable credits or the HOH filing status, click the Overrides tab at the top of screen 8867. On the appropriate line—EIC, CTC/ACTC/ODC, AOTC, or HOH—make a selection from the drop lists of all preparers set up with this firm, or enter a name and PTIN in the Name and PTIN override fields. The IRS provides a comprehensive website covering all topics dealing with the due diligence requirements at eitc.irs.gov Due Diligence Assistance Screens: DD1, DD2 The Due Diligence Assistance screen (DD1) provides supplemental questions to help ensure a more comprehensive interview with each taxpayer. Screen DD1 is a tabbed screen (see Figure 5-55 on page 361), with a tab for answering qualifying child questions, income questions, and Head of Household questions. While the IRS does not require answers to these supplemental questions be submitted with the return, these screens provide a means of collecting valuable supporting documentation in case of a due diligence audit. Screen DD2 (EIC Due Diligence Notes) provides a place to record information unique to each client and provides additional supporting documentation in case of a due diligence audit. Retirement Savings Contributions Figure 5-55: Qualifying child information of screen DD1 The DD1 and DD2 screens are supplemental to the required Due Diligence Checklist (8867 screen), but you can require your employees to complete screens DD1 and DD2 with each Form 8867. To do so, from the Home window menu bar, select Setup > Options > Administrative Options tab, and select Require due diligence assistance screens to be completed. You can also select to print these due diligence documents with all eligible returns (by marking the Print all due diligence assistance documents check box) or on a per-return basis. (Open the PRNT screen of a return, and select Produce DDASSIST documents from the Due Diligence section.) Retirement Savings Contributions Screen: 8880 Use screen 8880, accessible from the second Credits tab, for Form 8880, Credit for Qualified Retirement Savings Contributions. Note When this credit can be applied, Form 8880 is generated automatically and a Return Note is produced stating that retirement plan contributions have been carried to Form 8880. The Note also provides instructions for preventing Form 8880 from being generated. 361 Form 7202, Sick & Family Leave Credits Screen: 7202 Use Form 7202 to figure the amount of credit to claim for qualified sick and family leave credits under FFCRA on a 2021 tax return. These credits are refundable and available to eligible self-employed individuals if they were unable to work due to— or had to care for family members for reasons related to—the Coronavirus. These credits are equivalent to the amount of paid sick or family leave the self-employed individual would be entitled to receive under the Emergency Paid Sick Leave Act or the Emergency Family and Medical Leave Expansion Act if the individual were an employee of an employer (other than himself or herself). Drake Tax User's Manual - Tax Year 2021 To be an eligible, the self-employed taxpayer must be: 362 • • Conducting a trade or business within the meaning of Section 1402 • Eligible to receive paid family leave under the Emergency Family and Medical Leave Expansion Act if he or she were an employee of an employer Eligible to receive paid sick leave under the Emergency Paid Sick Leave Act if he or she were an employee of an employer The filer must maintain appropriate documentation to show that he or she was a qualified self-employed individual. Refer to the IRS instructions for Form 7202, Credits for Sick Leave and Family Leave for Certain Self-Employed Individuals, for more on determining whether or not the taxpayer is eligible for these credits. Using screen 7202 Screen 7202 is available on the first Credits tab of the Data Entry Menu of Drake Tax. New for 2021: Mimicking the form, screen 7202 has two sections each dedicated to sick leave and family leave, separated by the date the leave was taken (January 1, 2021 – March 31, 2021 and April 1, 2021 – September 30, 2021). Data on this screen should be entered exactly as it would be on the form. For line items requiring a list of applicable days in which the taxpayer could not work, select any Days link on the screen. Per IRS instructions, up to 10 dates can be entered for each relevant line; use MMDDYYYY format for each day entered, which is then printed on Form 7202 in MM/DD format (as instructions require). Other Credits Some of the following credits are used in only a narrow set of circumstances, or are among the credits being considered for renewal at this time. Table 5-10: Other Credits Calculated in Drake Tax Screen Other Credits Table 5-10 lists all credit forms not mentioned previously for which Drake Tax provides screens. (See the two Credits tabs in the Data Entry Menu.) Most forms for which no screen is available in Drake Tax can be found at Tools > Blank Forms. Form and Credit 3468 Form 3468, Investment Credit 4136 Form 4136, Credit for Federal Tax Paid on Fuels 5884 Form 5884, Work Opportunity Credit 588A Form 5884-A, Employee Retention Credits 6478 Form 6478, Biofuel Producer Credit 6765 Form 6765, Credit for Increasing Research Activities 8396 Form 8396, Mortgage Interest Credit 8609 Form 8609, Low-Income Housing Credit Allocation and Certification 8801 Form 8801, Credit for Prior Year Minimum Tax - Individuals, Estates, and Trusts 8820 Form 8820, Orphan Drug Credit 8826 Form 8826, Disabled Access Credit 8834 Form 8834, Qualified Electric Vehicle Credit 8835 Form 8835, Renewable Electricity, Refined Coal, and Indian Coal Production Credit 8839 Form 8839, Qualified Adoption Expenses 8844 Form 8844, Empowerment Zone Employment Credit (see "Notes," following this table) 8845 Form 8845, Indian Employment Credit (see "Notes," following this table) 8846 Form 8846, Credit for Employer Social Security and Medicare Taxes Paid on Certain Employee Tips 8859 Form 8859, D. C. First-Time Homebuyer Credit (This credit expired in 2009. The 8859 screen in Drake Tax contains TSJ and carryforward fields only.) 8864 Form 8864, Biodiesel and Renewable Diesel Fuels Credit 8874 Form 8874, New Markets Credit 8881 Form 8881, Credit for Small Employer Pension Plan Startup Costs 363 Screen Form and Credit 8882 Form 8882, Credit for Employer-Provided Childcare Facilities and Services 8896 Form 8896, Low Sulfur Diesel Fuel Production Credit 8908 Form 8908, Energy Efficient Home Credit 8910 Form 8910, Alternative Motor Vehicle Credit 8911 Form 8911, Alternative Fuel Vehicle Refueling Property Credit 8912 Form 8912, Credit to Holders of Tax Credit Bonds 8936 Form 8936, Qualified Plug-in Electric Drive Motor Vehicle Credit 8941 Form 8941, Credit for Small Employer Health Insurance Premiums 8994 Form 8994, Employer Credit for Paid Family and Medical Leave Drake Tax User's Manual - Tax Year 2021 Notes 364 • The empowerment zone designations expired at the end of 2017; however, due to the Taxpayer Certainty and Disaster Tax Relief Act of 2020, on May 26, 2021, all empowerment zone designations were extended from December 31, 2020 to December 31, 2025. Refer to IRS. gov/Form8844 for updates. • The Taxpayer Certainty and Disaster Tax Relief Act of 2020 extended the Indian Employment Credit to cover qualified wages and qualified employee health insurance costs paid or incurred in tax years beginning in 2021. Reporting Other Tax Use screens under the Taxes tab of the Data Entry Menu to calculate other tax that may be due. Unreported SS & Medicare Tax In Drake Tax, use screen 4137 or screen 8919 (accessible from the Taxes tab) for Form 4137, Social Security and Medicare Tax on Unreported Tip Income, and Form 8919, Uncollected Social Security and Medicare Tax on Wages. Additional Tax on Qualified Plans Screen: 5329 Drake Tax automatically calculates the taxable income from Qualified Tuition Program (QTP) and Coverdell Education Savings Account (ESA) distributions. The calculated amount flows to the following places in the tax return: • • Reporting Other Tax Screens: 4137, 8919 Schedule 1 (Form 1040), line 8, “Other income” Form 5329, Additional Taxes on Qualified Plans (Including IRAs) and Other Tax-Favored Accounts, line 5, “Distributions included in income from a Coverdell ESA, a QTP, or an ABLE account” Figure 5-56: Education expenses and contributions from QTP OR ESA Enter qualified education expenses and contributions to and distributions from a QTP or ESA in the QTP/ESA Taxable Distributions section of screen 5329 (Figure 5-56 above). The 5329 screen is accessible from the Adjustment tab of the Data Entry Menu. The program uses information entered in these fields to calculate the taxable portion of distributions and to generate the calculated amounts on the return. Table 5-11 shows which fields are required in order to ensure correct calculations. 365 Table 5-11: Other Tax Forms That Can Be Calculated in Drake Tax To Calculate Income from ESA To Calculate Income from QTP Adjusted qualified education expenses for 2021 Adjusted qualified education expenses for 2021 Gross distribution from Qualified Tuition Program (QTP)/Coverdell ESA Gross distribution from Qualified Tuition Program (QTP)/Coverdell ESA Basis in Coverdell ESA as of December 31, 2020 Portion of QTP distribution that is earnings Education account type Education account type 2021 contributions for this ESA Value [of Coverdell ESA] on last day of 2021 (entered at top-left of screen 5329 in the Coverdell ESA column) Drake Tax User's Manual - Tax Year 2021 Along with the automatic calculation, the program produces a Coverdell ESA Distribution and Basis Worksheet—"Wks QTP_ESA"—that shows how the taxable amount was calculated. This worksheet can be viewed using the All Forms, Sets, and Miscellaneous tabs of View/Print mode. 366 Note The penalty calculated includes any amount that is income from a Coverdell ESA or QTP. Household Employment Taxes Screen: H Use screen H, available from the Taxes tab, for Schedule H (Form 1040), Household Employment Taxes. Additional Medicare Tax Screen: 8959 Use screen 8959 to complete Form 8959, Additional Medicare Tax, to report the 0.9% Additional Medicare Tax that applies to an individual’s wages, Railroad Retirement Tax Act compensation, and self-employment income that exceeds a threshold amount based on the individual’s filing status. Fields for completing Form 8959 are found at the bottom of the two-part screen; the top section is for completing Form 8960, Net Investment Income Tax. Net Investment Income Tax Screen: 8960 Use screen 8960 to complete Form 8960, Net Investment Income Tax – Individuals, Estates, and Trusts, used to report the Net Investment Income Tax that applies to individuals, estates and trusts that have select investment income above certain threshold amounts. Reporting Other Tax Enter amounts as necessary for lines 14 and 23 of Form 8959; the remainder of the form is completed by the program from calculations and data entered elsewhere. If necessary, use the line 19 adjustment field to round amounts from multiple Forms W-2. Most values used in calculating Form 8960 flow from elsewhere within the return. If needed, screens K1P, K1S, and K1F contain adjustment fields for Form 8960 (located on the respective 1065 K1 12-20, 1120S K1 11-17, and 1041 K1 12-14 tabs). Use screen 8960 for overriding select program calculations or for direct entry into certain fields. Form 8960 is generated only if required but can be forced by selecting Produce Form 8960 on screen PRNT. Note Mark the Carry to 8960 line 4b check boxes on screens E (Rent and Royalty Income) or 4835 (Farm Rental Income) to send amounts entered on those screens to line 4b, “Adjustment for net income or loss derived in the ordinary course of a non-section 1411 trade or business,” of Form 8960. Other Taxes Screens for the following forms, which are not discussed in this manual, are available under the Taxes tab in Drake Tax. Refer to Screen Help and field helps for guidance on completing these screens. 367 Table 5-12: Other Tax Forms That Can Be Calculated in Drake Tax Screen/Form Form and Tax 4970 Form 4970, Tax on Accumulation Distribution of Trusts 4972 Form 4972, Tax on Lump-Sum Distributions 8611 Form 8611, Recapture of Low-Income Housing Credit 8615* Form 8615, Tax for Certain Children Who Have Unearned Income ("Kiddie Tax") 8814 Form 8814, Parents’ Election to Report Child’s Interest and Dividends 8828 Form 8828, Recapture of Federal Mortgage Subsidy *If both parents are deceased, open screen MISC and select Both parents deceased in the Dependent filer special situation section. Drake Tax User's Manual - Tax Year 2021 Estimated Taxes 368 This section focuses on the following information in Drake Tax: • • • • • • • Estimated taxes paid in 2021 Estimated payments for 2022 Estimated tax adjustments Applying 2021 overpayment to 2022 e-Filing state vouchers and making payments Underpayment of estimated tax Estimated tax penalty Note The ES screen allows you to e-file state estimated tax payments and vouchers, which is permitted in some states. See "Est. Taxes & Vouchers (States/Cities)" on page 372. Est. Taxes Already Paid in 2021 Use the ES screen to enter, by quarter, the 2021 overpayment that was applied to, and the estimated taxes paid, for 2021 (Figure 5-57). The program applies the standard estimate payment dates. If any of these dates is different, enter the correct date in the applicable Date paid override field. Estimated Taxes Screen: ES Figure 5-57: Estimated taxes paid for 2021 on the ES screen Est. Payments To Be Paid for 2022 Estimated payments for 2022 are shown on the payment vouchers in View/Print mode. Your clients can make their estimated federal tax payments by debit card or credit card using the Drake Tax e-Payment Center at www.1040PayTax.com. See the Pay federal ES tax payments... link at the top of the ES screen; otherwise, make payments through the PMT screen. A link to screen PMT is available in the e-file/ Electronic Funds Withdrawal section on the right side of the ES screen. Notes • For state estimated tax payments, see "Making Payments" on page 373. • The program automatically generates federal payment vouchers when they are required—for instance, when the taxpayer has a federal balance due of $1,000 or more—unless you mark the Print ES vouchers 369 only when screen ES indicates check box from Setup > Options > Form & Schedule Options tab. See "Printing Estimate Vouchers," following. Printing Estimate Vouchers Drake Tax calculates the balance due and generates this year’s federal payment vouchers (Form 1040-V), and generates federal estimate vouchers for next year’s payments, by default. To override the global option for generating Form 1040-V (made from Setup > Options > Form & Schedule Options tab), select N from the ES Code drop list on the ES screen. All vouchers include the taxpayer’s SSN, name, and address. Drake Tax User's Manual - Tax Year 2021 Overriding Voucher Amounts The program divides the estimate amounts equally among the four vouchers. To have different payment amounts displayed on the vouchers, you must enter the amounts manually in the fields of the Estimate Amt columns of the ES screen. (See item #3 in Figure 5-58 on page 371.) Notes • If you are not filing four quarterly vouchers—for instance, if filing too late to pay the first quarter payment—the program adds the amount of the missed payment to the next available voucher. Enter “0” (zero) in the Voucher field of the Estimate Amt column for the quarter the payment was not made. • The Increase/Decrease... text box allows you to adjust the total estimated taxes due. Estimated Tax Adjustments Screen: ETA 370 Use the Estimated Tax Adjustments (ETA) screen (accessed from the Estimated Tax Adjustment link at the top of the ES screen or the Taxes tab of the Data Entry Menu) if the taxpayer expects a significant change in income the following year. If entries are made on this screen, the program generates the Estimated Tax Worksheet for Next Year ("Wks ES") that shows the calculated estimates. Screen: ES To apply part of a 2021 overpayment to the 2022 estimate, enter the total overpayment to apply to all estimates (item #1 in Figure 5-58) on the ES screen. Figure 5-58: Estimated tax payments on the ES screen Estimated Taxes Applying 2021 Overpayment to 2022 The program applies the overpayment according to the overpayment code (OP Code) selected (item #2). (See "OP Codes" on page 372.) To override the OP code selection, enter amounts to be applied into the Overpayment override column for each voucher (item #3). Changing Calculated Estimates A positive amount entered in the Increase/Decrease calculated estimates by field (item #4 in Figure 5-58) increases the total estimated tax calculated by the program. A negative amount is subtracted from total estimated tax calculated by the program. For example, if the program determines that $8,000 should be paid in estimated taxes for 2022, and the preparer is aware that $10,000 should actually be paid due to increased income in 2022, enter $2,000 in this field. 371 OP Codes If applying an overpayment to the 2022 estimated tax, it is necessary to indicate how that overpayment should be applied on the estimate vouchers. Do this by selecting an OP Code (overpayment code) on the ES screen (item #2 in Figure 5-58 on page 371). Est. Taxes & Vouchers (States/Cities) Use the ES screen to enter, by quarter and by state and city, the 2020 overpayment and the estimated taxes paid in 2021. You can also e-file state payment vouchers and make direct debit payments—for those states and cities that allow electronic payments and e-filed vouchers—from the ES screen. Drake Tax User's Manual - Tax Year 2021 Important 372 State rules concerning electronic payments and e-filed vouchers vary. Some states allow e-filed vouchers; some states allow e-filed vouchers and payments to be sent separately from the main form; some require e-filed vouchers and payments to be filed only with the main form by the due date. To see a list of which states allow e-filed vouchers, view the field help for the e-file check box in the e-file/Electronic Funds Withdrawal section in the lower right quadrant of the EF screen. To see a complete list of e-file options by state and by tax package, see Knowledge Base article 13370: "State Returns - Estimated Tax Vouchers Direct Debit." Selecting a State On the left side of the State and City Section of the ES screen, select a state or city from the St/City drop list and a Type (if appropriate). The program applies the standard estimate payment dates. If any of these dates is different, enter the correct date in the applicable Date paid override field. If you want to vary the amounts for the quarterly payments, make those adjustments in the Amount paid fields. Important Applying Overpayments Estimated Taxes Filing deadlines vary by state, though most states follow the federal due date—note that for tax season 2021, this due date has been pushed back to April 18, 2022 in observance of Emancipation Day. Be sure you know which due date your state is using. Apply overpayments in the state section just as you did in the federal section. See "Applying 2021 Overpayment to 2022" on page 371. ES Code Have the program print estimate vouchers for states/cities just as you did in the federal section. See "Applying 2021 Overpayment to 2022" on page 371. e-Filing Vouchers You can e-file state estimated tax vouchers and make payments electronically. To e-file the vouchers, mark which voucher you wish to transmit with a check mark in the e-file column of the e-file/Electronic Funds Withdrawal section (item #1 in Figure 5-59 on page 374). To choose a date other than the due date to authorize the direct debit of the account, enter a date in the Direct Debit Date override field. Making Payments You have the option of using the Account #1 information entered on the PMT screen (item #2 in Figure 5-59 on page 374) to make a payment or entering new bank account information on the ES screen (#3). 373 Drake Tax User's Manual - Tax Year 2021 Figure 5-59: e-File vouchers and state tax payments from screen ES 374 Multiple States If the taxpayer has estimated taxes to file and pay in more than one state, press Page Down to get a fresh ES screen. Underpayment of Estimated Tax Screens: 1, 2210 By default, the program calculates the estimated tax penalty and generates Form 2210 if there is an underpayment and the form is required. If Form 2210 is required, mark the reason for the requirement in the upper-left corner of the 2210 screen (accessed from the Taxes tab of the Data Entry Menu). Override the default penalty settings for a single return in the 2210 Options section of screen 1 (Figure 5-60 on page 375.) Figure 5-60: 2210 Options section on screen 1 Estimated Taxes To print or suppress Form 2210 (or Form 2210-F) for a return, select one of the options from the 2210 Code drop list (Table 5-13). Table 5-13: 2210 Codes in Drake Tax 2210 Code Program Action X Calculates the estimated penalty; produces Form 2210 if necessary. P Calculates the estimated penalty; produces Form 2210 even if not required. F Calculates the estimated penalty; produces Form 2210-F if necessary. G Calculates the estimated penalty; produces Form 2210-F even if not required. N Does not calculate the estimated penalty. (If this option is chosen, no form for underpayment of estimated tax is generated with the return.) If a return is updated from the previous year, the program displays the prior-year tax in the 2020 Fed tax and 2020 State tax fields of screen 1. To override an amount shown, enter a new amount. Based on this amount, program calculations determine whether the taxpayer must pay the underpayment penalty. 375 Estimated Tax Penalty Screen: 5 The program automatically calculates a penalty for underpayment of estimated taxes and prints that amount on the “Estimated tax penalty” line (38) of Form 1040. To override the system calculation, use the Estimated tax penalty field on screen 5. Note For information on calculating interest and penalty amounts for late filing or late payment, see "Penalty and Interest Calculation" on page 434. Drake Tax User's Manual - Tax Year 2021 Other Payments 376 Use the following screens to enter other payments from credits. Table 5-14: Other Payments from Credits Screen Name of Form 2439 Form 2439, Notice to Shareholder of Undistributed Long-Term Capital Gains (Flows to the “Form 2439” line of Schedule 3) 4136 Form 4136, Credit for Federal Tax Paid on Fuels (Flows to the “Credit for federal tax on fuels” line of Schedule 3) 8801 Form 8801, Credit for Prior Year Minimum Tax - Individuals, Estates, and Trusts (Flows to the "Credit for prior year minimum tax" line of Schedule 3) Note Use the Other credits and Form field at the bottom of screen 5 to force an amount to flow to line 6z, “Other nonrefundable credits,” of Schedule 3 and then to line 20 of the 1040. Be aware that although a literal specifying whatever form number you entered on screen 5 is printed on line 6z of Schedule 3, no documentation justifying the forced amount is included with the return when using this field. Screen: HOME Taxpayers who bought a home in 2008 and took advantage of the first-time homebuyers credit must repay the amount in 15 equal installments. If you have prepared the client’s tax returns using Drake Tax, the HOME screen keeps track of the amount repaid every year, beginning with the 2010 tax year. If you did not prepare this taxpayer’s return previously using Drake Tax, go to the HOME screen (accessible from the Income tab of the Data Entry Menu), and in the Form 5405 Repayment Information section on the right side of the screen, enter the required information. If the taxpayer no longer uses the house as his or her main home, enter the date the home no longer was the taxpayer's primary place of residence in the Date home ceased to be main home if not sold field. First-Time Homebuyer Credit First-Time Homebuyer Credit For more information, see the Screen Help. (Press Ctrl+Alt+? or right-click the window and select Screen Help from the right-click menu.) Note the hyperlink to the IRS’ First-Time Home Buyer’s Account Look-up Tool at the top of the Screen Help window. Direct Deposit Screens: DD, 8888 Use the DD screen, accessible from the General tab, to indicate that a refund is to be deposited directly into the taxpayer’s account. Notes • The DD screen contains fields for completing IRS Form 8888, Allocation of Refund (Including Savings Bond Purchases), and a link to screen BOND for purchasing U.S. Savings Bonds with the refund. • This section refers to refunds that are not in the form of bank products. Enter account information for bank products on the applicable bank screen. For information on bank products, see "Bank Products" on page 504. 377 Required Information The name of the financial institution, the bank’s routing number (RTN), the client’s account number, and the type of account (checking or savings) are required. The RTN, Account number, and Type of account information must be entered twice (Figure 5-61) or an EF Message is generated, preventing the return from being e-filed. Figure 5-61: Verifying account information for direct deposit Drake Tax User's Manual - Tax Year 2021 If the bank account is an IRA, select the IRA check box. If the information entered is for an account located outside of the United States, mark the Foreign check box. 378 Note Due to banking regulations regarding international ACH transactions (IAT), state taxing agencies handle foreign transactions differently from domestic transactions. For filing season 2021, no states are supporting IATs; therefore, marking the Foreign check box generates an EF Message instructing you to change the account to one located in the United States. See Screen Help on the DD screen (press Ctrl+Alt+?) for more details. Direct Deposit of Federal Refund If a single account is entered on the DD screen, the information flows to the “Refund” section of Form 1040. If multiple accounts are entered, the program produces Form 8888, Allocation of Refund. You can enter up to three accounts. You can direct-deposit no more than three refunds into one account or onto a prepaid debit card. Any subsequent refunds using the same routing/account information will be refunded with a check mailed to the address of record for the SSN/EIN. Taxpayers also receive a notice informing them that the account has exceeded the direct deposit limits. Form 8888 Conditions The following conditions must apply for the taxpayer to file Form 8888: • The accounts indicated for the refund deposit are checking, savings, or other accounts such as an IRA, MSA, etc. • The accounts are in the taxpayer’s name. Direct Deposit of Federal Refund Note Note A taxpayer cannot request a refund deposit to an account that is in the name of someone else (such as the return preparer). Multiple Accounts By default, the program directs the federal refund to the first account entered on the DD screen. If depositing funds into multiple accounts, select Yes or No from the Federal selection drop list to indicate whether the first account entered should be used for the federal refund (Figure 5-62 on page 380). The default selection is Yes. Select No if the federal refund is not to go to the account listed. 379 Figure 5-62: Directing deposit of federal refund To indicate that a refund should be distributed into multiple accounts, enter the portion to deposit into each account in the appropriate Federal deposit amount override field on the DD screen (Figure 5-63). Drake Tax User's Manual - Tax Year 2021 Figure 5-63: Federal deposit amount field on screen DD To have part of the refund disbursed as a paper check, enter the amounts to be direct deposited in the Federal deposit amount override fields, then press Page Down to open the BOND screen, and mark the check box in the Paper Check section. Note Because not all states support multi-account direct deposit, the State deposit amount field is inactive by default. Series I Savings Bonds Screen: BOND 380 To indicate that a taxpayer wishes to make a Series I Savings Bond purchase from the tax refund, press Page Down from the DD screen (or click the U.S. Savings Bond Purchases link at the top of the DD screen) and fill out the BOND screen. If the Direct Deposit of State or City Refund Screen: DD, 8888 To have a state or city refund deposited into an account, select the state abbreviation from the State/city selection drop list for the account (Figure 5-64). Figure 5-64: State or city selection on DD screen Direct Deposit of Federal Refund taxpayer wishes to receive the remainder of the refund disbursed as a paper check, mark the box in the Paper Check section. If this field is left blank, no state refund will be deposited into the account. Multiple State Refunds If the taxpayer receives refunds for more than one state or city return and wants to deposit refunds into separate accounts, indicate this on the DD screen by choosing a code from the State/city selection drop list for each account (Figure 5-64). To have the refunds from all eligible state and city returns deposited into one account, select A from the State/city selection drop list. OH Refunds Ohio has unique requirements for direct deposit. Note the section near at the bottom of the DD screen if the return is to be e-filed for Ohio. (Click inside the check box and press F1 to read the OH disclosure acceptance statement.) OH and NY College Plans Click the Ohio College 529 plans link or the NY College 529 plans link to deposit refunds into one of these 529-plan accounts. (Click inside the OH check box and press F1 to view information on 529 College plans for OH and NY.) 381 Electronic Payment Options Electronic payments can be made by credit card, debit card, or electronic funds withdrawal (“direct debit”). Pay Balance with Credit/Debit Card Drake Tax User's Manual - Tax Year 2021 Drake Tax offers two options for paying a balance due with a credit or debit card (MasterCard®, Visa®, American Express®, or Discover®): 382 • Integrated File and Pay (IFP) — Authorize payment via credit card or debit card prior to e-filing the return. Once the e-filed return is accepted by the IRS, the debit card or credit card is charged. • Drake e-Payment Center — Taxpayers can use the Drake e-Payment Center, located at www.1040PayTax.com (or click the Pay federal ES tax payments ... link at the top of the ES screen) to pay a balance due by debit or credit card after the return has been filed. Using the IFP Screen Screen: IFP Use the IFP screen, accessible from the Miscellaneous tab or from the Pay balance due with credit card... link on the PMT screen, to pay the tax due with a return. Use this screen after the return is completed but before it is e-filed. Important • In order to use IFP, you must enter the taxpayers' first and last names, SSN, full address, phone number including area code, and email address on screen 1. • A return must be e-filed and accepted within 21 days of card authorization in order to complete the payment transaction. If a return is not accepted within 21 days (or is rejected), the authorization is, in effect, canceled. Reauthorization is then required. Electronic Payment Options On the IFP screen, indicate the form being e-filed (1040 or 4868 extension), recalculate the return, then return to the IFP screen and click the Authorize Credit Card button. You are then directed to a website where you can enter the taxpayer’s credit card information and authorize a hold on the card. To have the Client Results letter refer to the payment method used, enter the last four digits of the credit card number in the Optional Letter Information section of the IFP screen. The Client Results letter will then reference the amount that is to be charged to the credit card and display the card’s last four digits. Note Taxpayers can use Value Payment Systems to check their payment statuses. See the Screen Help for the IFP screen (select Help from the data entry screen toolbar or press Ctrl+Alt+?) and click the Verify Tax Payment link to be directed to the website. Electronic Withdrawal (Direct Debit) Screen: PMT Use the PMT screen, accessible from the General tab, to indicate that funds are to be electronically withdrawn (direct-debited) from the taxpayer’s account for payment of taxes owed. Program Defaults and Overrides By default, the program indicates that the entire balance (the “Amount You Owe” section of Form 1040) is to be electronically withdrawn on the return due date, unless otherwise indicated using the override fields for each account entered. If the return is e-filed on or before April 18, 2022, the requested payment date cannot be later than April 18. If the return is transmitted after April 18, the requested payment date cannot be later than the current date. Required Information A Withdrawal selection (item #1 in Figure 5-65 on page 384) is required if the program is to direct tax authorities to electronically withdraw funds from the taxpayer’s account. 383 Figure 5-65: Required fields on PMT screen: withdrawal selection (#1); bank information (#2); specified return (#3) The name of the financial institution, the bank’s routing number (RTN), the client’s account number, and the type of account (checking or savings) are required (#2). The RTN, Account number, and Type of account must be entered twice. Finally, the PMT screen must indicate the return to which the payment data applies (#3). Mark the box of the applicable return type. Drake Tax User's Manual - Tax Year 2021 Withdrawal from Multiple Accounts Neither a federal payment nor a state direct debit payment can be made from more than one account. To have a state payment withdrawn from an account other than the account indicated for federal, complete the fields in the Account #2 section of the PMT screen. (To have a payment for a second state withdrawn from a third account, complete Account #3.) Direct Debit of Estimates To indicate direct debit of estimate payments only, select E – Estimates Only from the Federal selection drop list at the top of the screen. By default, the estimate payment amounts and dates are calculated from the information entered on the ES screen. Use the fields in the Federal 1040-ES section of the PMT screen to override that data. For more information, see the Screen Help for the PMT screen. Third-Party Designee Taxpayers can choose to allow someone—either a preparer or ERO—to discuss their tax issues with the IRS. 384 The options when choosing a third-party designee are shown in Table 5-15, along with descriptions of how the selections affect the “Third Party Designee” section on page 2 of Form 1040. Table 5-15: Setup Options for Third-Party Designee Selection Third-Party Designee To set up an individual preparer or ERO as the third-party designee for all returns, from the Home window menu bar, select Setup > Options, and click the Optional Items on Return tab. From the Preparer drop list, select either a preparer or the ERO. (The program uses the PIN entered at Setup > Preparer(s) in the respective preparer's PIN signature field as the third-party designee PIN.) You can override this default for a single return as needed. (See "For a Single Return (Override)" following.) “Third Party Designee” Section of Form 1040 None Blank — The “No” box is marked on page 2 of Form 1040. (This default selection can be overridden from the PREP screen; see "For a Single Return (Override)," following.) Preparer (1-9)* Designated preparer (for preparer numbers, see list in Preparer Setup); “Yes” box is marked. Return Preparer Preparer who prepared the return; “Yes” box is marked. ERO* Preparer indicated at Setup > Options > EF tab as Default ERO; “Yes” box is marked. *If a preparer or ERO is selected, a PIN must be entered for that preparer; otherwise, no preparer’s name shows up as the third-party designee on Form 1040 and the “No” box is marked. For a Single Return (Override) Screen: PREP Use the PREP screen to override the setup options for third-party designee for a single return. Choose whether or not to allow a third-party designee, or override the person the taxpayer elects as a third-party designee. Enter the designee’s name, phone, and PIN in the fields provided (email is optional). (See Figure 5-66 on page 386.) 385 Figure 5-66: Third Party Designee section of PREP screen In the "Third Party Designee" section on page 2, the name, phone number, and PIN of the third-party designee entered on the PREP screen (Figure 5-66) is printed and the "Yes" box marked. In the "Paid Preparer Use Only" section on page 2 of the 1040, the preparer’s name, PTIN, phone number, and the firm’s name, address, and EIN are printed. Drake Tax User's Manual - Tax Year 2021 For more on how to use the PREP screen to override preparer information, see "Overriding Other Preparer Information" on page 123. 386 No Third-Party Designee To override the selection of a third-party designee from Setup > Options > Optional Items on Return tab and indicate that no one other than the taxpayer is allowed to discuss the return with the IRS, go to the PREP screen and select No from the Allow another person... drop list in the Third Party Designee section. Consequently, all lines in the “Third Party Designee” section on page 2 of Form 1040 are blank and the “No” box is marked. Notes • If no third-party designee is indicated in Setup > Options > Optional Items on Return tab, "No" is indicated in the "Third Party Designee" section on page 2 of Form 1040. • If you select Yes on the PREP screen but leave the other fields blank, the "Yes" box will be marked in the "Third Party Designee" section of Form 1040 but all third-party information fields will be blank. Signing the Return Signing the Return An e-filed tax return must contain electronic signatures of both the taxpayer and the ERO in order to be accepted. Electronic signatures are produced using PINs. Form 8879 Screens: 8879, PIN Form 8879, IRS e-File Signature Authorization, allows taxpayers to select PIN signatures (or have the tax program choose random numbers for them). It also authorizes the ERO to enter the taxpayers’ PIN signatures authorizing electronic withdrawal of funds for tax payments. Notes • A signed Form 8879 (or 8878) should not be mailed to the IRS. It must instead be retained by the ERO for three years. See Form 8879 instructions for more information. • To print the 8879 or 8878 filing instructions, from the Home window menu bar, go to Setup > Options > Client Communications tab and mark the Print filing instructions for federal Forms 8878 and 8879 check box. Override this selection on a per-return basis by using the Print filing instructions for Form 8878 and 8879 drop list on screen PIN. Use the PIN screen, accessible from the General tab, to complete Form 8879. The generated return uses both the taxpayer’s PIN and the ERO’s practitioner PIN. Important The PIN entered must match either the PIN of the Default ERO (selected at Setup > Options > EF tab) or the PIN of the preparer specified in the Preparer # override field on screen 1. 387 Signature Date A PIN signature date is required at the top of the PIN screen. If no date is entered, an EF Message is generated and the return cannot be e-filed. Obtaining Client PIN Signatures Ideally, the client signs Form 8879 in your office. If the client is not available to sign, you can email Form 8879 as a PDF to the client and have the client sign the form and return it to you. Tip Drake Tax User's Manual - Tax Year 2021 A secure way of obtaining a signed 8879 is through Drake Portals. See "Drake Portals™" on page 718 for more information. The taxpayer can select his or her own PIN (any five-digit number except 00000). On the PIN screen, have your client enter his or her PIN, and then indicate either Taxpayer entered or Spouse entered. If the client is not available and you enter the PIN signatures, leave the check boxes blank. The taxpayer can elect to use the PIN generated by the program. To turn off the option to generate PINs, go to Setup > Options > EF tab and clear the check mark from Auto-generate taxpayer(s) PIN (1040 Only) option. Direct Debit Consent If the taxpayer is using direct debit from his or her bank account to make a tax payment, you must mark the Direct Debit Consent box on the PIN screen to indicate that the taxpayer authorizes funds to be electronically withdrawn from his or her account. PIN Signatures for Non-1040 Returns By default, Form 8879 is printed with Form 1040. If an electronic signature form is to be printed with any of the following other forms, indicate this by selecting the applicable box in the Select Form section of the PIN screen: 388 • Form 1040-X, Amended U.S. Individual Income Tax Return Select 1040-X – 2nd (or 3rd) Amended Return as appropriate if this is the second or third instance filing the taxpayer's Form 1040X. 1040 returns amended more than three times must be paper-filed instead. • Form 4868, Application for Automatic Extension of Time to File U.S. Individual Income Tax Return (with payment) • Form 2350, Application for Extension of Time to File U.S. Income Tax Return • • Form 9465, Installment Agreement Request Signing the Return ° Form 56, Notice Concerning Fiduciary Relationship Note that the electronic signature form is required with Form 4868 only if making a payment. For Forms 4868 and 2350, the program produces Form 8878, IRS e-file Signature Authorization for Form 4868 or Form 2350. Note Prior-year AGI amounts are required if Forms 2350, 9465, and 56 are to be e-filed. Enter this data in the Prior year AGI section of the PIN screen. Special Conditions There are special conditions for instances when someone other than the taxpayer signs a tax return. Power of Attorney Screens: 2848, MISC If the return is being signed by someone with Power of Attorney for the taxpayer, you must indicate this in the program and provide the IRS with a copy of Form 2848, Power of Attorney. (Screen 2848 is available from the Other Forms tab of the Data Entry Menu.) Because Form 2848 is not e-filable, it must be mailed or faxed to the IRS. 389 Note You can enter an unlimited number of representatives when filling out Form 2848, Power of Attorney. From screen 2848, press Page Down to open another screen for information on another representative. Mail or Fax Form 2848 Drake Tax User's Manual - Tax Year 2021 A transmittal (Form 8453) can be e-filed with the return, alerting the IRS that a paper document is being sent that corresponds with this e-filed return. To generate the transmittal: 390 1. Open screen MISC (accessible from the Miscellaneous tab of the Data Entry Menu). 2. In the Special Signatures section, mark the Return signed by Power of Attorney check box and enter the name of the person signing by use of the power of attorney. 3. 4. Open and complete screen 2848. 5. Print Form 2848 and mail or fax it to the IRS. View the return. Form 8453 is generated with the paper-document indicator marked for Form 2848. Note For MFJ returns, there will be two Forms 2848 to print and mail. Taxpayer Signing for Spouse If the taxpayer is signing the return for the spouse, mark the Taxpayer is signing for Spouse... check box in the Special Signatures section of the MISC screen and provide an explanation using the SCH screen. (Select code 024 from the drop list on the SCH screen; see "Unformatted Schedules" on page 445 for details on using the SCH screen.) Screen: 4562 Form 4562, Depreciation and Amortization, is used to claim deductions for depreciation and amortization, to elect to expense certain property under Section 179, and to indicate automobile and other listed property use for business/investment purposes. Where the Information Flows Data entered on the 4562 screen (accessible from the Income tab of the Data Entry Menu) flows to the applicable sections of Form 4562. The information is also used to calculate data for other related forms and schedules. Form 4562, Depreciation/Amortization Form 4562, Depreciation/Amortization Form 4562 Because the data entered on the 4562 screen flows to Form 4562, you should not have to use screens 6, 7, 8, and 9 (4562 Parts 1 through 6) unless entering a preprepared return with no supporting documentation. Data also flows, as applicable, from the 4562 screen to Form 4797, Sales of Business Property, and Form 3468, Investment Tax Credit. Depreciation Schedules Screen 4562 is used to create depreciation or amortization schedules for: Schedules A, C, E, and F; Forms 2106, 4835, and 8829; and tax returns of partners in a partnership and shareholders in an S corporation. Depreciation data is also used for the Auto Expense Worksheets for Schedules C, E, and F, and Form 4835. To create an auto worksheet, see "Auto Expenses" on page 404. To associate a depreciable asset with another screen in Drake Tax, see "Associating One Screen with Another" on page 160. Entering Depreciable Assets Use the 4562 screen to enter depreciation data. Enter each asset on a separate 4562 screen. (To open a new screen, press Page Down.) 391 Tip Grid data entry can be used for the 4562 screen. Press F3 to switch to and from grid data. See "Grid Data Entry" on page 152. Required Fields Required fields on the 4562 screen are described in Table 5-16. Table 5-16: Required Fields on 4562 screen Drake Tax User's Manual - Tax Year 2021 Field Description For Used for associating an asset with a form or schedule; see "Associating One Screen with Another" on page 160 Description Description of asset; this field supports 42 characters Date Acquired Date the asset was placed in service Cost Depreciable basis of the asset (press F1 for further details) Method Depreciation method Life Class life; press F1 for a recovery-period listing Note If EXP (Section 179) is selected as the depreciation method, the useful life/recovery period entered in the Life field is used to calculate depreciation adjustments for Form 6251 (AMT). See "Section 179 Expensing" on page 393 for more on Section 179. Business Percent Use The default business percent use is 100%. Enter a number in this field only if business percent use for the asset is not 100%. 392 Important • Do not enter a Business % use if the asset is for Form 2106, Form 8829, Schedule E, or an Auto Expense Worksheet (AUTO screen). • EXP cannot be the selected method if the Recapture box is marked. The Method field must contain an acceptable IRS method for the recapture to be calculated correctly. Form 4562, Depreciation/Amortization If business use dropped to 50% or less, complete the Business % use field and select the Recapture because... box in the Additional Asset Information section. The program recaptures any excess Section 179 or depreciation and carries it to Form 4797, Part IV, and to the "Other income" line on the form being associated with the 4562 screen. Listed Property Type A selection in the Listed Prop Type field is required for an asset that could be used for personal, entertainment, recreation, or amusement purposes. An entry here lists the asset as “Listed Property” in Part V of Form 4562. Depreciation limitations could apply. Prior Depreciation The amount in the Prior depreciation field flows from the previous year (if the information is available); otherwise, enter this information directly. Section 179 Expensing Drake Tax calculates the amount up to the established current-year limit for all properties expensed under the Section 179 deduction. If Section 179 (EXP in the Method drop list) is selected as the depreciation method on more than one 4562 screen, the program expenses the initially entered items first, regardless of which schedule lists the asset. The limitation occurs when the total of the expensed assets reaches the established limit for the current year (again regardless of schedule). 393 To conform with IRS mandates, Drake Tax reports Section 179 expense on the first Form 4562 generated with the return. If multiple activities have Section 179 expensing, a Section 179 summary is produced on the first Form 4562. (All additional 4562 forms produced have only the “Section 179 expense deduction” lines completed.) Note Section 179 expense cannot be claimed on assets related to a passive activity. Drake Tax User's Manual - Tax Year 2021 Indicating Section 179 Expensing 394 Indicate Section 179 expensing on the 4562 screen. In most cases, you do not have to use screen 6, which contains override fields for Form 4562, Part I, Election to Expense (Section 179). If screen 6 contains a Section 179 expense override, clear that field and enter the amount on the 4562 screen. The entry appears on Form 4562. To expense the entire amount of an asset under Section 179, select EXP as the depreciation method or enter the entire cost or basis in the 179 expense elected this year field. Choose a Method and Life and dollar amount of depreciation. To expense only a portion of the tangible property under Section 179, enter all information as if depreciating the full amount, then enter the amount to expense in the 179 expense elected this year field. If the asset is listed property, make a selection from the Listed Prop Type drop list in the upper-right section of the 4562 screen. A selection from that list carries the information to Part V of Form 4562. Important For returns being prepared in Drake Tax for the first time, the prior Section 179 expense must be entered manually for the depreciation to be calculated correctly. In the future, the 179 expense allowed in prior years field will be updated based on program calculations. If you enter an amount in the 179 expense elected in prior years field (Figure 5-67), you must also enter an amount in the 179 expense allowed in prior years field. Figure 5-67: Section 179 expenses elected and allowed If your taxpayer was allowed the whole amount elected, the entry in the fields should be the same; if the taxpayer was not allowed all the 179 expense elected, enter the amount allowed on the 179 expense allowed in prior years field. Form 4562, Depreciation/Amortization Indicating Prior-Year Section 179 Expensing If the taxpayer expenses assets using Section 179, the program produces a Section 179 Business Income Limit worksheet ("DEPR – Wks 179 Limit" in View/Print mode). Investment Credit Codes If an investment credit code is required, select the code from the Investment credit code drop list in the Additional Asset Information section of the 4562 screen. Asset and Department Numbers The Asset number, Department number, and Asset Category fields in the Fixed Asset Manager section of the 4562 screen are for tracking purposes in the Fixed Asset Manager (see "Fixed Asset Manager" on page 671) and can be used in reports. Land Cost Use the Land cost field to enter cost/basis of the land. An amount entered here should not be included in the cost/basis of the asset. For example, if the purchase price including the land was $100,000 and the cost of the land was $10,000, you 395 would enter $10,000 in the Land cost field and $90,000 for Cost at the top of the screen. Depreciating Home Used for Business If a 4562 screen is to be associated with a Form 8829, Business Use of Home, select 8829 from the For drop list at the top of the 4562 screen and do not make an entry in the Business % use field. If the home was the taxpayer’s main home, mark Main home for Form 8829 (in the Additional Asset Information section on the left side of the 4562 screen). Amortization Drake Tax User's Manual - Tax Year 2021 Select an amortization code from the Code section drop list on the 4562 screen, in the Amortization section. To allow the extra $5,000 deduction in the first year of amortization, mark the Elect additional first-year deduction check box. The method of depreciation selected must be AMT. 396 State Depreciation Information For state-specific depreciation information, make selections from the applicable drop lists under the State-Specific Information section (in the bottom-left quadrant of the screen). FL, IN, KY, and PA State-specific fields for Florida, Indiana, Kentucky, and Pennsylvania returns are located at the bottom of screen 4562. • Occurrence of Schedule field — Choose the occurrence of the state form or schedule to which the asset relates (default is “1”). For PA entries, this field applies only when the asset is sold. • Schedule form data flow list — Select the state form or schedule to which the asset data should flow. For PA, this field applies only when the asset is sold. Removal Method field (FL only) — Press F1 to view valid entries. If left blank and a 2021 Date sold is entered, the program uses the default “02 FL Sold.” • Indiana County — Select the Indiana county where the asset is located from the drop list. Placed in Service/Like-Kind Exchanges The 4562 screen has the following placed-in-service override fields (located toward the center of the screen): • Force convention — MQ (mid-quarter) or HY (half-year). If MQ is selected, the program calculates which quarter to use. • Do not use MACRS % tables — Options include Qualified Indian Reservation Property. • Qualified Nonresidential Property — Certain real property placed in service from 2011 to 2014 qualifies for special tax treatment. If this asset qualifies for this special tax treatment, indicate which class of property it is. Form 4562, Depreciation/Amortization • Stopping Depreciation on an Asset An entry in the Date taken out of service IF NOT SOLD field (Figure 5-68) stops calculation of depreciation on this asset. Figure 5-68: Stop depreciation on screen 4562 397 The program continues to keep track of this asset when you update this year’s return into next year’s program unless you mark the Do Not Update to next year check box. Depreciating Sold Assets To indicate the sale of an asset for depreciation purposes, complete the applicable fields in the If sold section of the 4562 screen (Figure 5-69 on page 399). Note Drake Tax User's Manual - Tax Year 2021 No depreciation can be claimed for an asset bought and sold in the same year; should this data be entered on screen 4562, no Form 4562 is generated for the offending asset. Same-year sales must be entered instead on screen 4797. 398 Group Sales To enter group sales in Drake Tax: 1. 2. Open a 4562 screen for the first asset of the group sale. In the If sold section of the screen, complete the applicable fields for the asset, including Date sold, Sales price, and Expense of sale fields, and the Group sale price and Group expense of sale in the Group Sale Information section. 3. Enter a Group Sale number to link the sale of this asset with other assets in the same sale. In the example Figure 5-69, the asset is part of group sale “3.” (See blue arrow.) 4. 5. Open a 4562 screen for the next asset in the group sale. 6. Repeat steps 4 and 5 for all assets in the group sale. Form 4562, Depreciation/Amortization Figure 5-69: Depreciating sold assets; group sales Complete the applicable fields for the asset, including the Property type at the top of the screen. In the If sold section, only the Date sold is required, and in the Group Sale Information section, only the Group sale number field is required. Notes • Complete the Date sold, Property type, and Group sale number fields for all assets in a group sale. The Group sales price and Group expense of sale fields are required for only the first asset listed. • Note the Qualifying State Only Like-Kind Exchange check box in Figure 5-69. Mark this box only if this asset was sold for federal purposes and was part of a like-kind exchange for state purposes and you want to continue depreciating the basis of this asset instead of including it with the new asset. 399 The sales price and the expenses are prorated among the assets based on the cost/ basis of the assets and flow to Form 4797, Sales of Business Property. Fair Market Value If the taxpayer is selling multiple assets in group sale, in order to prevent the program from allocating a sales price based on the cost of each asset, use the Fair Market Value override field (Figure 5-70) for higher-valued assets and older assets and let the program allocate the remaining sales price to the remaining assets. Drake Tax User's Manual - Tax Year 2021 Figure 5-70: Fair market value of asset 400 If you enter a fair market value for each asset, then the total must equal the Group sales price. Form 4797, Sales of Business Property If data is entered for Date sold and Property type, the asset data flows to Form 4797, Sales of Assets. If only the Date sold field contains data, nothing flows to Form 4797. For a Section 1250 property, an entry in the Form 4797, line 26d depreciation field flows to that line of Form 4797. An entry in the Form 4797, other Part III depreciation field flows to the appropriate line of Form 4797, depending on the property type. Unlike Form 4797, Form 6252, Installment Sale Income, is not generated automatically if the If sold fields are completed. For information on entering installment sales, see "Reporting Installment Sales" on page 267. Depreciation Elections Screens: 10, ELEC Two screens are used for indicating depreciation elections. Use screen 10 to elect out of bonus depreciation for some or all of the assets placed in service in 2021. You also can access this screen for an asset by clicking the Additional Depr Elections link on screen 4562 for that asset. Alternately, open the ELEC screen, available from the Miscellaneous tab of the Data Entry Menu, and use the check boxes in the Form 4562 section for other Form 4562 elections. Form 4562, Depreciation/Amortization Installment Sales For more on the ELEC screen, see "Safe Harbor Election for Buildings" on page 410. Federally Declared Disaster Screen: 4562 If the Disaster assistance property check box in the Federal declared disaster area section of screen 4562 is marked, the property qualifies for additional Section 179 deduction and also for 50% bonus depreciation. A selection here increases the Section 179 limits on Form 4562, lines 1 and 3, accordingly. Marking the GO Zone Extension property check box will not change any 2021 calculations in Drake Tax. The box remains on the screen to alert the preparer if the asset is sold and anything must be recaptured due to additional GO Zone deductions in a prior year. All federal GO Zone provisions have expired. Form 4562 Sort and Report All instances of depreciable assets entered on screen 4562 can be sorted and saved as a report. Open the return, and from the selector field of the Data Entry Menu, type SORT (or on the Income tab of the Data Entry Menu, right-click the 4562 link, and click Sort Depreciation Items) to open the Sort Depreciation Items dialog box. Choose a category to Sort By and a Sort Order, and when finished, click Save to send the report to the Report Manager. 401 From the Home window menu bar, click Reports > Depreciation List, select the client from the Depreciation List Client Selection dialog box, and click Next. In Depreciation Listing, you can choose to Print the report or Export to File. Exported reports will automatically be saved as a .CSV file and stored in as Drake21\Reports\DEPRLIST.CSV on the hard drive to which Drake Tax 2021 is installed. Form 4562 Import You can import information on depreciable assets from an Excel spreadsheet, TAB (tab delimited) file, or CVS (comma delimited) file directly into the Drake Tax program. Drake Tax User's Manual - Tax Year 2021 For your convenience, Drake Software has also made available a pre-designed Excel worksheet for your use. Simply download it from the Drake Software Knowledge Base (see step 1 in "Completing the Spreadsheet," below), fill in your client’s details, and export the information directly into Drake Tax. After import, each transaction appears on a separate 4562 detail screen. Completing the Spreadsheet Take the following steps to import data on depreciable assets from an Excel worksheet into the 4562 screens of Drake Tax: 1. Open a return in Drake Tax, and from the Data Entry Menu toolbar, click Import > Form 4562 Import. Click the Form 4562 Import information and sample spreadsheet link to open Drake Software Knowledge Base article 15982: "Import Assets From Spreadsheet." Scroll to the bottom of the window and click the 1040 – 4562 Import Template link. 2. Complete the worksheet with your data and save it to a convenient location (such as the client’s file in the “DT” folder of Drake Tax or to the client’s Drake Documents file). Important If you choose to make your own worksheet, you must include specific columns in a specific order. Each column in the worksheet represents a field on the 4562 screen in Drake Tax. Compare your worksheet to the Knowledge Base worksheet to ensure you have all the required columns in the required order. 402 Click Next. 5. In Step 2, choose the row on which to begin the import. For instance, if the first row of the worksheet contains column headers, begins the import with column 2. 6. Click Next. Click Import. In Step 1 (Figure 5-71), from the Import File Name line, click Browse and find the worksheet, select it, and click Open (or select it and doubleclick). Figure 5-71: Importing 4562 information Form 4562 Import 3. 4. When the import is complete, the tax program is opened to the Existing Forms List. Notes • Except for column headers, do not put anything in the Excel worksheet that should not be imported. • If totals are present in your Excel worksheet, remove them before saving the worksheet. The totals may inadvertently be imported, doubling your data. • Ensure that dates in the Date Sold and Date Acquired columns are formatted correctly. The best way to enter dates in Excel is to format the date columns as text in MMDDYYYY format (separators can be used or omitted). • For more information, see KB article 15982: "Import Assets From Spreadsheet." (To quickly open the KB, from the Home window toolbar of Drake Tax, click Support > Knowledge Base and search for 15982.) 403 Auto Expenses Screen: AUTO The Auto Expense Worksheet (AUTO screen), accessible from the Adjustments tab, is used for calculating automobile expenses related to certain types of income. The program calculates the mileage rate automatically. Note Enter data for Schedule C, Part IV, "Information on Your Vehicle," on the AUTO screen (click the AUTO link on screen C). Use the For drop list and the MFC field to associate the AUTO screen with the correct C screen. Drake Tax User's Manual - Tax Year 2021 Applying Auto Expenses to a Form 404 AUTO screens can be applied to Schedules C, E, and F, Form 4835, and Schedules K-1 from partnerships. Use a separate AUTO screen for each vehicle. An Auto Expense Worksheet ("Wks Auto") is generated in View/Print mode for each AUTO screen created. To apply an AUTO screen to a specific form, select the form type from the For menu. Use the multi-form code (MFC) box as necessary; see "Associating One Screen with Another" on page 160 for more on using the For and Multi-form code boxes in Drake Tax. Note You can enter unreimbursed partnership auto expenses on the AUTO screen by selecting K1P from the For drop list, which sends the expenses to page 2 of Schedule E, Supplemental Income and Loss. Business Mileage Prior-Years Mileage Office in Home The 2021 standard business mileage deduction rate for the 2021 tax year is 56 cents per mile. Use the applicable field on the AUTO screen to enter business miles driven in 2021. The Prior Years Mileage section allows you to keep a running total of the mileage covered by the vehicle since being placed in service. The total amount is used to calculate the cumulative business percentage for the life of the vehicle. It is also used to calculate the business cost and sales price when the vehicle is sold. Prior-year mileage data is updated each year when you update the return from Drake Tax 2020. Important The business mileage fields must be completed to compute business use percentage for depreciation (Form 4562). Office in Home Screen: 8829 Enter information for Form 8829, Expenses for Business Use of Your Home, on the 8829 screen, accessible from the Adjustments tab. Applying 8829 Data to a Form Screen 8829 can be applied to Schedules C, E, or F, Schedule K-1 for Partnership, or Forms 2106 or 4835. Select the form type from the For menu at the top of the 8829 screen. Use the Multi-form code box as needed (default is “1”). (See "Associating One Screen with Another" on page 160.) 405 Special Conditions: Form 2106 The multi-form code information must be modified slightly if the 8829 screen is being associated with a Form 2106, Employee Business Expenses and the spouse has a 2106 form. The program numbers all primary taxpayer 2106 forms before numbering the spouse’s 2106 forms, as shown in Table 5-17. Table 5-17: Screen 8829 Multi-form Codes for Form 2106 Drake Tax User's Manual - Tax Year 2021 If the 2106 is for ... Primary taxpayer 1 Primary taxpayer (and it is the primary taxpayer’s second 2106) 2 Spouse (and the primary taxpayer does not have a 2106) 1 Spouse (and the primary taxpayer does have a 2106) 2 Spouse (and the taxpayer has two 2106 forms) 3 Note If a taxpayer does not fall into one of four categories, Form 2106 should be completed only if it is needed for a state return. See "Employee Business Expenses" on page 313 for more. Depreciation of Home Generally, home depreciation data should be entered under Part III of the 8829 screen. If the home was placed into service during the current tax year, however, leave Part III blank, start a 4562 screen for the home, and enter the data shown in Table 5-18. Table 5-18: Screen 4562 Fields to Complete for First-Year 8829 Field For 406 Enter code: 8829 Information or Text to be Entered Select 8829. Field 8829 Information or Text to be Entered Enter the instance of Form 8829 to be associated with this 4562 screen. (See "Associating One Screen with Another" on page 160.) Description Enter a description of the asset. Date Acquired Enter the date the home was placed in service. Cost Enter the smaller amount — the cost/basis or the fair market value. (This amount would normally be entered in Part III of the 8829 screen.) Do not include the cost of the land. Business % Use Leave this field blank; default is 100%. Method (Federal column) Select SL - Straight Line. Life (Federal column) Enter the number 39. Land cost Enter the cost of the land only. This amount should not be included in Cost field above. (This amount would normally be entered in Part III of the 8829 screen.) Main Home for 8829 Select this box if the asset was the main home. This information is posted to the bottom of Form 8829 when the return is generated. Net Operating Losses Multi-form code Important Other options from the For drop list on screen 8829 include 4835 and E. Under a narrow set of circumstances, a home office deduction on rental property is allowed, but only if the property meets Section 165 definition of a “trade or business.” A disallowed deduction can lead to penalties and interest. Review Pub. 597 for details. Net Operating Losses This section explains how to enter carrybacks and carryforwards of net operating losses (NOLs) in Drake Tax. For information on AMT NOLs, see "Tracking AMT NOL Carryovers" on page 409. 407 Carrybacks from Future Years Screen: 3 Enter NOL carryback amounts from future years in the NOL carryback field in the Schedule 1 section of screen 3 (Figure 5-72). This field can also be used to amend the current-year amount or to adjust carryback amounts calculated from the LOSS screen. Drake Tax User's Manual - Tax Year 2021 Figure 5-72: "NOL Carryback" field on screen 3 An amount entered here flows to the "Net operating loss" line of the “Other income” section on Schedule 1. Click the LOSS link as needed to access the LOSS screen. Note Only farms and insurance companies can carry a loss back; all other taxpayers must carry all losses forward. Carryforwards from Prior Years Screen: LOSS Use the LOSS screen to enter NOL carryforward amounts from prior years. In the Regular Tax section, enter amounts for each year using the Available carryforward and Used Prior to 2021 columns on this screen. Important Never add a LOSS screen for a current-year NOL. The program carries forward any current-year NOL and displays the carryforward on the “Wks CARRY” worksheet. The results of your data entry are reflected 408 on the “Wks NOLCO” worksheet. Both of these worksheets are available in View/Print mode. Net Operating Losses NOL Carryovers on Form 1045 Screens: 1045, NOL Form 1045, Application for Tentative Refund, includes Schedule A (NOL) and Schedule B (NOL Carryover). Use the NOL and 1045 screens, accessible from the Other Forms tab, to enter amounts for these schedules into Drake Tax. Note The fields in the Schedule A section of screen NOL are mostly override fields. Entries override system calculations for Schedule A. NOL Carryforward Only To indicate that the taxpayer elects to carry an NOL forward and not back, go to the NOL screen and select Election to carry forward ONLY in the Schedule A - NOL section. When the return is generated, it includes an ELECTIONS statement, stating that the taxpayer is electing under Section 172(b)(3) to relinquish the entire carryback period. Tracking AMT NOL Carryovers Screen: LOSS For taxpayers with alternative minimum tax (AMT) net operating loss (NOL) that you need to carry back two years to qualify for a refund, or carry forward a year to offset taxes, Drake Tax calculates and tracks these carrybacks and carryforwards with the Alternative Minimum Tax section of the LOSS screen. The LOSS screen is accessible from the Other Forms tab of the Data Entry Menu. Drake Tax automatically calculates line 11 of Form 6251, Alternative Minimum Tax – Individuals, and tracks the AMT NOL with a Net Operating Loss Carryover/ Carryback Worksheet (available as “Wks NOL” in View/Print mode). 409 Election Options Screen: ELEC The ELEC screen, accessible from the Miscellaneous tab of the Data Entry Menu, has check boxes to indicate "elections" from the IRS code. If any boxes on this screen are marked, Election pages ("ELECTION") listing the elections are generated with the return and accessible in View/Print mode. To attach an additional statement detailing an election, go to the SCH screen and select E – Election Explanation for the type of schedule. (For more on unformatted schedules, see "Unformatted Schedules" on page 445.) Safe Harbor Election for Buildings Drake Tax User's Manual - Tax Year 2021 A check box near the top of the 4562 screen, Building qualifies for Section 1.263(a)-3(h) election, applies a small taxpayer Safe Harbor election to a building listed in the Description field. An election statement will be produced in View/Print mode and the building description as entered in the Description field will be included in the election statement. 410 Note This Safe Harbor election covers buildings only. See IRS Reg. Section 1.263(a)-3(h), IRB 2013-43, Rev. Proc. 2014-16, and Rev. Proc. 2015-14 for guidance. Special Returns This section explains how to complete the following return types in Drake Tax: • • • Form 1040-SR, U.S. Tax Return for Seniors Form 1040-X, Amended U.S. Individual Income Tax Return Extension Applications: Form 4868, Application for Automatic Extension of Time To File U.S. Individual Income Tax Return ° Form 2350, Application for Extension of Time To File U.S. Income Tax Return For U.S. Citizens and Resident Aliens Abroad Who Expect To Qualify for Special Tax Treatment Form 1040-NR, U.S. Nonresident Alien Income Tax Return Form 706, Estate Tax Return Form 709, United States Gift (and Generation-Skipping Transfer) Tax Return Special Returns • • • ° Note Form 709 cannot be e-filed. An electronic signature is required for all other returns and applications for extensions. See "Signing the Return" on page 387 for more on electronic signatures. Amended Returns New for 2021: Beginning tax year 2021, amended 1040 returns (Form 1040-X) may now be e-filed even if the original return was paper-filed. For 2020 and 2019 amended returns to be eligible for e-file, the original return must have been e-filed. Paper-filed returns cannot be amended electronically. Returns can be amended electronically up to three times each. Important To e-file an amended 2020 return, you must use Drake Tax 2020; for an amended return in the 2021 tax year, use Drake Tax 2021. An amount due can be paid electronically with the return by direct debit using the PMT screen or by a debit card or credit card through the Drake Software e-Payment Center. If the 1040-X return is e-filed and the amount due is paid by check, the 411 payment must be accompanied by Form 1040-V, Payment Voucher, and mailed to the appropriate address for 1040 vouchers; if the 1040-X is paper-filed and the balance due is paid by check, the entire return, along with Form 1040-V and the enclosed payment, must be mailed to the appropriate address for 1040-X returns. Important Refer to the most recent IRS instructions for Forms 1040-X and 1040-V before sending any payment by mail. Direct deposit is not available for amended returns that result in a refund. Drake Tax User's Manual - Tax Year 2021 To file a 1040-X electronically, produce the 1040-X in Drake Tax. (See "Creating Amended Returns" on page 413.) 412 Note There are three 1040-X check boxes on the EF screen, the PIN screen, and on the PMT screen. The first time you amend a 1040 return, select the first 1040-X check box; if this is the second time you amend a 1040, select the 1040-x - 2nd amended return check box, and on the third submission of an amended return, select 1040-x - 3rd amended return. Returns can be amended up to three times, electronically. Returns amended more than three times must be paper-filed. e-Filing Amended Returns To retransmit an amended return after all necessary changes have been made: 1. (if there is a balance due) Mark the correct 1040-X box (the first one if this is the first time the return is being amended; otherwise, mark the second or third check box) on the PMT screen and complete the details for payment. 2. Complete the PIN screen. Update the PIN signature date (it should not be the same date as the original return). The taxpayer must sign Form 8879 before the 1040-X is transmitted. Select the appropriate check box indicating if this is the first, second, or third amended return. Open the EF screen and, again, select the appropriate 1040-X box (along with any amended state returns, if appropriate). 4. Transmit the return. A return must be established in Drake Tax before the amended version can be created. If the original return was created using a different program, you must recreate the return in Drake Tax and enter basic taxpayer information (filing status, address, etc.,) before amending the return. (Drake Tax will not duplicate incorrect calculations.) Special Returns 3. Note Make sure you have a backup copy of a return before you change any data. You can create both a PDF copy and a backup client file in Drake Documents if you archive the return. (See "Archive Manager" on page 489.) Creating Amended Returns To create an amended return in Drake Tax: 1. 2. Open the return to be amended. When the return is opened, a dialog box is opened, indicating that the return has been accepted and warning against making changes (Figure 5-73). Figure 5-73: Amended dialog box 413 Automatically Selecting Yes creates an amended screen (screen X) for the federal 1040 return and any applicable state returns and autofills the screens with the necessary information. A list of all generated amended screens is shown on the following dialog box (Figure 5-74): Drake Tax User's Manual - Tax Year 2021 Figure 5-74: Amended screens produced 414 From here, make any necessary amendments to the return on the applicable screens, and then retransmit the return. (See "e-Filing Amended Returns" on page 412.) Manually Screen: X Selecting No from the Amended Return dialog box opens the return without any changes being made. If you select No and wish to manually create an amended return, the following steps must be taken: 1. 2. From the Other Forms tab, click screen X. 3. Enter all applicable data. To have the program autofill the 1040-X screen with data from the original return, click Yes. To leave the fields blank, click No. The X screen contains the following sections: ° Amounts as on ORIGINAL return — These amounts can be autofilled by the program. A manual entry in any of these fields overrides program calculations for the original return. ° Part I - Exemptions — These numbers can be autofilled by the program. A manual entry in any of these fields overrides program calculations for the original return. Amounts and information for AMENDED return — These fields must be completed manually as applicable. ° Part II - Presidential Election Campaign — If the taxpayer or spouse did not want $3 to go to the Presidential Election Campaign Fund but does now, mark the appropriate box. ° Part III - Explanation of Changes — Type an explanation of the changes in this text box. Make any necessary amendments to the return on the applicable screens and retransmit the return. (See "e-Filing Amended Returns" on page 412.) Special Returns 4. ° Preparer Number Drop List If the person preparing the amended return is different from the preparer of the originally filed return, make a selection from the drop list at the bottom of the screen. An entry here overrides the selection made during Preparer Setup. An override entered here uses the firm associated with the preparer entered and the ERO will be the preparer entered. If no preparer number is indicated in this field, the program uses preparer number “1” by default. If this return is your own return or is a preprepared return, enter None in this field and the preparer and firm information will be blank. The following special codes are acceptable (press Ctrl+F to force entries): • • IRS-PR (IRS-Prepared) IRS-RE (IRS-Reviewed) These two non-paid preparer codes (IRS-PR and IRS-RE) are to be used only by those participating in government taxpayer assistance programs. Note Entering code IRS-PR or IRS-RE will result in a blank “Print/type preparer’s name” line on the “Paid Preparer Use Only” section of Form 1040-X. 415 Extensions Screen: EXT To apply for an extension using Drake Tax: 1. 2. 3. Open the return for which an extension application is being filed. From the Other Forms tab, click the screen EXT link. Make the applicable selection from the 4868 drop list (if filing Form 4868) or the 2350 drop list (if filing Form 2350). Selections are described in Table 5-19. Table 5-19: Extension Forms Screen Selections for Forms 4868 and 2350 Drake Tax User's Manual - Tax Year 2021 Code Description X Produces Form 4868 or Form 2350, whichever is selected B Produces Form 2350. Taxpayer’s name and address are printed at the bottom of the form. P Produces Form 2350. Taxpayer’s name, preparer’s name, and firm address are printed at the bottom. 4. Enter all applicable information. For further instructions, see the Screen Help for the EXT screen. (Click Help from the toolbar or press Ctrl+Alt+?) e-Filing an Extension To e-file an extension application, complete the EXT screen, and then select the applicable form number from the Federal E-File Override section of the EF screen (accessible from the General tab). For more information on the EF screen, see "e-File Returns from View/Print Mode" on page 535. ETD Messages Before a 1040 extension can be e-filed, it is necessary to clear all of the messages shown on the ETD_MSG page in View/Print mode. Because you are not sending the 416 actual return, it is not necessary to address other EF messages. Only the ETD_MSG page must be addressed. Use the EXT screen to indicate the amount being paid with the extension. Note Special Returns Payments If there is a balance due for the extension and the taxpayer would like to pay by check, mark the 4868 drop list at the top of the EXT screen, and fill out and mail the Form 4868 voucher with the check. Extension payments with vouchers cannot be made electronically. Enter the Amount paid with extension (red rectangle in Figure 5-75), or if the entire amount of tax is being paid with the extension, mark the Taxpayer is paying the entire amount of tax due check box. Figure 5-75: Payment-related fields on Extension screen Note If the extension has been filed without the return, before you e-file the actual return, open the EXT screen and mark the box labeled 417 Extension was previously filed; ready to file tax return (blue box in Figure 5-75). State and City Extensions Screen: STEX Screen STEX (Figure 5-76), accessible from the States tab of the Data Entry Menu, gives you a place to go to prepare any and all state or city extensions. Drake Tax User's Manual - Tax Year 2021 Figure 5-76: STEX screen for state and city extensions 418 Mark the first check box at the top of the State Extensions tab (red circle in Figure 5-76) of the STEX screen and Drake Tax prepares all eligible state and city extensions. Mark the second check box to generate “$0” extensions for those states or cities that allow or require an extension to be filed even when no payment is due. To send a payment with a state or city extension, select that state or city from the drop lists in the State/City column. Supply a breakdown of the payment by clicking the Extension Payment Worksheet link for that state or city. Close the Extension Payment Worksheet tab and the calculated amount from the worksheet appears in the Payment Amount field of the State/Cities Extension tab. If desired, override that amount by entering an amount in the Payment Amount override field. In the States/Cities Requiring More Information section of the State/City Extensions tab are links to states and cities that require more information than is available from the STEX screens. Special Returns Multiple/Additional Products For extensions of returns for states that require an LLC (Limited Liability Company) number, and a taxpayer that has more than one LLC, enter a number in the LLC/ MFC column (blue circle in Figure 5-76 on page 418) that corresponds to the screen that contains the LLC number. For instance, if a California taxpayer has two limited liability companies, and the extension being requested corresponds to the second CA screen, then type 2 in the LLC/MFC column of the STEX screen. Some states (New Hampshire and Oregon) and cities (New York City, Kansas City) require a separate extension for taxpayer and spouse. For those instances, make a selection from the drop list of the T or S column. Reason for Extension If the state requires a reason for requesting an extension, type that reason into the Reason for Extension text box. (Only Connecticut, Georgia, Kentucky, New Mexico, and Pennsylvania require such a statement.) If the state does not require such a statement, nothing typed into the Reason for Extension text box flows to the state return. Filing Regular Returns When it is time to file the regular return, click the Amount Paid with Extension tab and mark either the All extensions listed were previously filed... check box at the top of the screen to file all available state/city returns that were previously extended or, to file specific returns, select the relevant Extension was previously filed... boxes on the right side of the screen. This is required for the amount paid with the extension to flow to main state return. Note Any information entered on a state extension screen overrides any information entered on a STEX screen. 419 Nonresident Alien Returns Screens: NR, NR2, NR3 Use the NR screens to enter data for Form 1040-NR, U.S. Nonresident Alien Income Tax Return. The 1040-NR in Drake Tax consists of three screens: screen NR, for the personal information used on Form 1040-NR; screen NR2, used to complete Schedule NEC, Tax on Income Not Effectively Connected With a U.S. Trade or Business, and screen NR3, for completing Schedule OI, Other Income. Access them on the Foreign tab or, from within any of the three screens, press Page Up or Page Down to move through the screens. Notes • Form 1040-NR, Nonresident Alien Income Tax Return, can now be e-filed. • For information on e-filing FinCEN Report 114, see "Screen 114" on Drake Tax User's Manual - Tax Year 2021 page 421. Foreign Financial Accounts Screens: 114, FRGN, 8938 In the Foreign Accounts and Assets section of the Foreign tab, the Foreign Accounts screen (FRGN) and 114 screen are used to complete and file FinCEN Report 114, Report of Foreign Bank and Financial Accounts, or Form 8938, Statement of Specified Foreign Financial Assets. Screen 8938 is also used in completing Form 8938. (See "Screens 8938 and CO38" on page 421.) Screens used to complete Form 5471, Information return of U.S. Persons with Respect to Certain Foreign Corporations, are also found of the Foreign tab. Following are brief descriptions of these screens and their uses: FRGN Screen Screen: FRGN Use the Foreign Accounts screen (FRGN) to complete FinCEN Form 114 and Form 8938. From the Account is for drop list at the top of the FRGN screen, choose to prepare just FinCEN Form 114, just Form 8938, Part V, both the 114 and the 8938, or neither. 420 FinCEN 114 Reports for Joint Accounts Rather than having to enter the bank information twice—once for the taxpayer and once for the spouse—preparers can choose J from the TSJ drop list and the program generates two reports—one for the taxpayer and one for the spouse. Special Returns A J option (for Married Filing Jointly returns) in the TSJ drop list on screen FRGN accommodates returns in which the taxpayer and spouse have separate banks accounts and a joint bank account. Screen 114 Screen: 114 The 114 screen could be considered the “PIN” screen for the FinCEN Form 114 transmission. It includes some miscellaneous filer information and required authorization information allowing FinCEN Form 114 to be e-filed. There are also fields included that override any of the third-party filing information that would otherwise automatically flow from Setup > Firm(s) and Setup > Preparer(s). Important You must mark the FinCEN Form 114 is ready for transmission check box at the top of screen 114 before the form can be e-filed. Screens 8938 and CO38 Screens: 8938, CO38 The fields on screens CO38 and 8938 are used to complete Form 8938, Statement of Specified Foreign Financial Assets. The program makes the necessary calculations for completing Parts I and II. Information for Parts III and IV is entered on screen 8938. Data for Part V flows from screen FRGN, and data for Part VI flows from screen CO38, Other Foreign Assets. Screen W7 Screen: W7 Form W-7 is used for applying for or renewing a taxpayer’s Individual Tax Identification Number (ITIN). See "Claiming ODC for Form W-7 Filers" on page 354 for more information. 421 Screen 1042 Screen: 1042 Data from Form 1042-S, Foreign Person’s U.S. Source Income Subject to Withholding, should be entered on screen 1042. For amounts paid on or after January 1, 2016, a U.S. financial institution or a U.S. branch of a foreign financial institution maintaining an account within the U.S. is required to report payments of the same type of income (as determined by the Income code in box 1) made to multiple financial accounts held by the same beneficial owner on separate Forms 1042-S for each account. The Chapter indicator drop list is used to designate which chapter a withholding agent is reporting. Select which withholding agent is filing a given Form 1042-S from the Chapter Indicator drop list. Withholding agents must enter both a chapter 3 and chapter 4 Status Code regardless of the type of payment being made (in the Withholding Agent section of screen 1042). See IRS instructions for Form 1042-S for more details. Drake Tax User's Manual - Tax Year 2021 Screen 8833 Screen: 8833 Use the 8833 screens to complete Form 8833, Treaty-Based Return Position Disclosure Under Section 6114 or 7701(b). This form must be used by taxpayers to make the treaty-based return position disclosure required by Section 6114. The form must also be used by dual-resident taxpayers to make the treaty-based return position disclosure required by Regulations Section 301.7701(b)-7. A separate form is required for each treaty-based return position taken by the taxpayer. Be sure to click the Line 6 tab at the top of the screen and enter an explanation of the treaty-based return position taken. Failure to disclose treaty-based positions carries a $1,000 fine. Screen 8840 Screen: 8840 Complete Form 8840, Closer Connection Exception Statement for Aliens, through screen 8840. This form is used by alien individuals who meet the closer connection exception to the substantial presence test. Each alien individual must file a separate Form 8840 to claim the closer connection exception. Note that Parts I, II, and III are located on the first screen. Click the Part IV tab at the top of the screen to complete that section of the form. For more details on the substantial presence test and the closer connection exception, see Pub. 519, U.S. Tax Guide for Aliens. 422 Screen 8843 Screen 8843 (available from the Foreign tab of the Data Entry Menu) is used to complete Form 8843, Statement for Exempt Individuals and Individuals with a Medical Condition. The screen is divided into three tabs: Part I, Parts II, III, and Parts IV, V. The form is used by alien individuals to explain the basis of a claim to exclude days of presence in the United States for purposes of the substantial presence test if the taxpayer was: • • An exempt individual Special Returns Screen: 8843 Unable to leave the United States because of a medical condition or medical problem Screens for Parts II, III and Parts IV, V are accessible from the tabs at the top of screen 8843. Form 5471 Screens used to complete Form 5471, Information Return of U.S. Persons with Respect to Certain Foreign Corporations, are also found on the Foreign tab. This form is used by certain U.S. citizens and residents who are officers, directors, or shareholders in certain foreign corporations. Taxpayers who must file this form are described in the IRS instructions. Form 5471 can be e-filed with the 1040 return. File by the due date (including extensions) for that return. For details on using this form, see the IRS instructions for Form 5471. e-File FinCEN Form 114 When you calculate a return in Drake Tax, any required information missing from screens 114 and FRGN generates EF Messages unique to the FinCEN Form 114 – listed in “FBAR Messages Pg” in View/Print mode. Before the FinCEN Form 114 can be eligible for e-file, all FinCEN 114 EF Messages on the “FBAR Messages Pg” must be cleared (and FinCEN has a green check mark on the Calculation Results window if you have the Pause option selected at Setup > Options > Calculation & View/Print). 423 In data entry, open screen EF and mark the FinCEN 114 only check box. Click View (or press Ctrl+V). “FinCEN114” will be indicated on the EF Status page in View/ Print mode and “Form 114” is displayed in the forms “tree” and is listed on the bill. Close the return, and from the Home window toolbar, go to EF > Select Returns for EF. “FinCEN 114” will be displayed in the EF Documents column of the EF Return Selector. Proceed as you would to e-file any other return in Drake Tax Notes • No other returns—state or federal—can be transmitted with the FinCEN Form 114 through Drake Tax. Drake Tax User's Manual - Tax Year 2021 • Form 114, Report of Foreign Bank and Financial Accounts (FBAR), 424 can be e-filed through Drake Tax in the same way all returns are e-filed through Drake Tax. (See "e-Filing a Return" on page 524.) This report can also be completed on, and submitted through, the BSA E-Filing System for the Financial Crimes Enforcement Network website. • The link to the BSA e-Filing System website is still available on screen 114 for those who prefer that method of filing or who are seeking more information on the BSA E-Filing System for the Financial Crimes Enforcement Network. Form 461, Limitation on Bus. Losses Screen: 461 Previously discontinued, Form 461 has been revived for tax year 2021. The Tax Cuts and Jobs Act (TCJA) added a limitation on the amount of losses from trades or businesses that taxpayers can claim each year; the CARES Act removed that limitation. The TCJA limits deductions to only those deductions or losses that do not exceed income and gains by more than $262,000 ($524,000 for married taxpayers filing a joint return); excess deductions and losses are treated as part of the Net Operating Loss that is carried to next year. See Form 461 Instructions and IRS Publication 536 for more information. Gift Tax Returns Form 709, U.S. Gift (and Generation-Skipping Transfer) Tax Return, consists of several parts and schedules, all located on the 709 menu, accessible from the Taxes tab of the Data Entry Menu (Figure 5-77). Figure 5-77: Link to the Gift Tax Return screens Special Returns Screen: 709 Click an item to open it, or type its code into the selector field and press Enter. Note Neither Form 709 returns nor Form 8892, Application for Automatic Extension of Time to File Form 709 and/or Payment of Gift/GenerationSkipping Transfer Tax, can be e-filed. They must be paper-filed. Pricing for Form 709 To set up pricing for Form 709, from the Home window menu bar, go to Setup > Pricing. By default, the pricing list is for individual (1040 package) forms. From the State/City drop list, select GF - Gift Tax (709) to display a list of gift tax forms. Double-click a form name to adjust the pricing. (For details on setting up pricing, see "Pricing Setup" on page 83.) 425 Attached Statements If Form 709 requires an attachment (for example, if an election option requires the amounts in question to be identified), click the ATT screen on the 709 Data Entry Menu. Extension Request for Form 709 Form 4868 covers extension requests for both a 1040 and a 709 return. No separate extension request is required. For more information, see "Extensions" on page 416. To request an extension for Form 709 only, complete Form 8892. This form is not available in Drake Tax but can be accessed from the IRS website. See IRS instructions for more on submitting a 709 extension request to the IRS. Drake Tax User's Manual - Tax Year 2021 Donee Screen 426 Use the Gifts (709 A) screen and Donee (709 2) screen to link a gift with a donee. This saves you data-entry time when donees receive multiple gifts and allows Drake Tax to limit the maximum gifts to $14,000 per year for each specific donee. To use this feature: 1. 2. 3. 4. 5. 6. 7. Open the Donee Information screen (709 screen 2). 8. Complete the rest of the applicable fields. Enter a unique Donee number for each donee. Complete the rest of the fields. For more donees, press Page Down. When finished entering donees, close the Donee screen. Open the Gifts screen (709 screen A). Select a donee from the Donee drop list. (All donees entered on the Donee Information screen will be available from the Donee drop list on the Gifts screen.) Note Special Returns Form 843, Claim for a Refund and Request for Abatement, can be used in the 709 package to claim a refund or request an abatement of certain taxes, interest, penalties, fees, and additions to tax. Complete the form in Drake Tax (using screen 843), then print and mail the form to the service center where you would be required to file a currentyear 709 return (unless responding to IRS letter or notice). See the 709 instructions for more information. Form 1040-SR, Tax Return for Seniors Available to many older Americans, Form 1040-SR is a four-page version of Form 1040 with fewer restrictions. Taxpayers (or their spouse) who reach their 65th birthday at any time during the tax year qualify for using the 1040-SR. The 1040-SR does not put a limit on interest, dividends, or capital gains, nor does it cap overall income. Drake Tax automatically produces the 1040-SR when the taxpayer – or the spouse, if appropriate – is 65 or older (according to their date of birth entered on screen 1). Filers do not have to be retired to qualify. Notes • To have the program produce Form 1040 instead of the 1040-SR— even if the taxpayer (and spouse, if appropriate) is 65 and qualified for the 1040-SR—open the PRNT screen and select Produce Form 1040 instead of 1040-SR. To make the selection globally (for all 1040 taxpayers) from the Home window menu bar, go to Setup > Options > Form & Schedule Options tab, and make a selection from the 1040-SR suppress drop list. • To produce page 4 (the Standard Deduction Chart) of the 1040-SR, go to screen PRNT and select Produce Form 1040-SR page 4. 427 Other Forms & Screens Most screens described in this section are available from the Other Forms tab of the Data Entry Menu. The majority of forms listed here are e-filable unless otherwise specified, and most can be obtained in Drake from Tools > Blank Forms. 4506-Series Forms Screens: 4506, 456T Forms 4506, Request for Copy of Tax Return, 4506-F, Identity Theft Victim’s Request for Copy of Fraudulent Tax Return, and 4506-T, Request for Transcript of Tax Return, can be completed using the 4506 and 456T screens in Drake Tax. Any entry on 4506 causes Form 4506 to be generated; to have Form 4506-F generated instead, mark the Generate 4506-F box at the top of screen 4506. Use screen 456T for generating Form 4506-T. Drake Tax User's Manual - Tax Year 2021 Clean copies of all Forms 4506 can be accessed from Tools > Blank Forms. Note Forms 4506 cannot be e-filed. Identity Theft Screen: 1403 Screen 1403 allows you to help your client in the event of identity theft. If someone has stolen a client’s identity, or if the client believes such a theft has occurred and would like the IRS to mark his or her account to identify questionable activity, you can complete Form 14039, Identity Theft Affidavit, through screen 1403, accessible through the Other Forms tab of the Data Entry Menu. Form 14039 is not e-filable. Submit Form 14039, along with clear and legible copies of required documentation, using either mail or fax, but not both. Mailing and faxing this form will result in a processing delay. You can also submit Form 14039 for a deceased spouse. 428 2023 – 2024 FAFSA Worksheet Screen: FAFS Use the fields on screen FAFS (located on the Miscellaneous tab of the Data Entry Menu) to override the amounts generated by the program when printing the Free Application for Federal Student Aid (FAFSA) worksheet. This worksheet helps your client collect and organize financial information needed to complete the application. Log in to studentaid.gov to complete the FAFSA for a qualifying student. Other Forms & Screens See Screen Help on screen 1043 for more details and for mailing and faxing instructions. Source Document Guide Screen: DOCS Should you find yourself questioning where to enter seldom used 1095-, 1098-, and 1099-series forms, open the DOCS screen from the Miscellaneous tab for direct links to relevant screens or helpful KB articles to aid you in deciding the most appropriate location to enter 1095, 1098, and 1099 information. Form 3115, Change in Acct. Method Form 3115, Application for Change in Accounting Method, is an application to the IRS to change either a taxpayer’s overall accounting method or the accounting treatment of any material item. Form 3115 is eligible for e-file, but an additional copy of the form must be mailed to the IRS national office unless the Appendix of Rev. Proc. 2011-14 of other published guidance requires the copy to be filed with the IRS office in Ogden, UT. (See IRS instructions for details.). Drake customers can fill out and e-file Forms 3115 and related schedules and attachments for 1040 returns. Screens for Changing Accounting Method Several screens may be required for completing Form 3115. These screens are accessible from the Change in Accounting Method box, located under the Other Forms tab of the Data Entry Menu (Figure 5-78 on page 430). 429 Figure 5-78: Change in Accounting Method screens Drake Tax User's Manual - Tax Year 2021 The screens accessible from the Change in Accounting Method section include: 430 • 3115 (Change in Accounting Method) — Used to access fields for Form 3115, including Schedules A through D • 311E (Schedule E) — Used to request a change in depreciation or amortization methods • ATT (Explanations and Attachments) — Used to create and view certain attachments to be generated by the program • ATT2 (Pt II Ln 12 & Pt III Ln 23b Attachment) — Used to complete certain parts of Form 3115 that require specific attachments Multi-form Codes All 3115 and related screens contain a Multi-form code text box that allows you to link a screen or attachment to a particular Form 3115. If submitting more than one Form 3115, assign a multi-form code to each new application you create in Drake Tax. The first should be "1," the second "2," and so on. When using other screens, such as the 311E or ATT screens, you can use those numbers to indicate which instance of Form 3115 the 311E or ATT screen should be associated with. Note If only one Form 3115 is being submitted, you do not need to enter anything in the Multi-form code box. Form 3115 Screens • • • • • • Part I (Form 3115, Part I) Part II (Form 3115, Part II) Parts III, IV (Form 3115, Parts III and IV) A, B, C (Form 3115, Schedules A, B, and C) D - Parts I, II (Form 3115, Schedule D, Parts I and II) D - Part III (Form 3115, Schedule D, Part III) Other Forms & Screens When you open the 3115 screen from the Data Entry Menu, the program displays the first of six 3115 screens. These screens are: You can access these 3115 screens by clicking a link at the top of any other 3115 screen. For details on how to file Form 3115, see IRS Revenue Procedure 2015-13. Note Applicants filing Form 3115 should refer to Rev. Proc. 2015-13 for general automatic change procedures and to Rev. Proc. 2015-14 for a list of automatic changes to which the automatic change procedures in Rev. Proc. 2015-13 apply. Tip View Screen Help for screen 3115 (select Help from the data entry screen toolbar or press Ctrl+Alt+?) to access a link to the IRS instructions for Form 3115. Other Forms Table 5-20 on page 432 lists screens for other forms available under the Other Forms tab that are not discussed elsewhere in this manual. 431 Table 5-20: Other Forms Available from Other Forms Tab in Drake Tax Screen Form 56 Form 56, Notice Concerning Fiduciary Relationship Enter PIN and prior-year AGI, and indicate Form 56, on the PIN screen. 1310 Form 1310, Statement of Person Claiming Refund Due a Deceased Taxpayer If anything other than box C is selected in Part I of the screen, or if box 2a is selected in Part II, the return cannot be e-filed. • • 2120 8332 8275 • Form 2120, Multiple Support Declaration Form 8332, Release/Revocation of Release of Claim to Exemption for Child by Custodial Parent The rules for multiple support agreements still apply to claiming an exemption for a qualifying relative, but they no longer apply to claiming an exemption for a qualifying child. Supporting documentation can be attached to an e-filed return as a PDF. (See "The PDF Attachment Process" on page 437 for details.) • • To print Form 8275-R, select 8275-R at the top of the screen. • Form 8275, Disclosure Statement Drake Tax User's Manual - Tax Year 2021 Form 8275-R, Regulation Disclosure Statement 432 Notes 8379 Form 8379, Injured Spouse Allocation By filing Form 8379, the injured spouse may be able to get back his or her share of the joint refund. 8594 Form 8594, Asset Acquisition Statement Under Section 1060 If this form is being amended, state the reasons for the change in the field provided. 8697 Form 8697, Interest Computation Under the Look-Back Method for Completed Long-Term Contracts 8815 Form 8815, Exclusion of Interest from Series EE and I U.S. Savings Bonds Issued After 1989 8822 Form 8822, Change of Address This form is not e-filable. 8857 Form 8857, Request for Innocent Spouse Relief Press Page Down to view all three screens. 8862 Form 8862, Information to Claim Earned Income Credit After Disallowance To enter data for additional qualifying children, press Page Down to start a new screen 8862. 8866 Form 8866, Interest Computation Under the Look-Back Method for Property Depreciated Under the Income Forecast Method 8948 Form 8948, Preparer Explanation for Not Filing Electronically For preparers whose clients choose not to have returns e-filed or when preparers meet certain conditions for exception. Form 8990 Form 8990, Limitation on Business Interest Expense Under Section 163(j) 911 Form 911, Request for Taxpayer Advocate Service Assistance Notes Enter data on screen 8990 only after all other 1040 return data has been entered and the return has been calculated. • If override data is entered on either 911 tab, all override fields must be completed for the program to produce Form 911. • This form is not eligible for e-file. 970 Form 970, Application to Use LIFO Inventory Method Use the SCH screen for required attachments; select the appropriate code on that screen. 982 Form 982, Reduction of Tax Attributes Due to Discharge of Indebtedness (and Section 1082 Basis Adjustment) DEDM Deductible Mortgage Interest worksheet (for Form 1098) Entries on this screen cause the program to produce "Wks DEDINT" W4 Form W-4, Employee’s Withholding Certificate This form is not e-fileable. W4P Form W-4P, Withholding Certificate for Periodic Pension or Annuity Payments The taxpayer should provide this form to the payer of a pension or annuity so the correct amount of federal income tax will be withheld from payments to the taxpayer. This form is used by recipients of pensions, annuities, and certain other deferred compensation to tell payers the correct amount of federal income tax to withhold from payments. W9 Form W-9, Request for Taxpayer Identification Number and Certification Use Form W-9 to request the taxpayer identification number (TIN) of a U.S. person (including a resident alien) and to request certain certifications and claims for exemption. Other Forms & Screens Screen Note To seek relief from late-filing penalties for a taxpayer serving in a combat zone or as a result of a terrorist or military action, go to the MISC screen, select the applicable code for Special procession code for active military drop list, and enter the date the taxpayer entered the combat zone. 433 Features for Late-Filed Returns Drake Tax calculates the late-filing penalty, late payment of tax penalty, and interest on late-filed 1040 returns. You can manually enter interest rates as needed and override certain components (such as interest owed) that affect system calculations of penalty and interest. Penalty and Interest Calculation You can set up the program to calculate penalties and interest for all late-filed returns, or you can have penalties and interest calculated on a per-return (“on-the-fly”) basis. Drake Tax User's Manual - Tax Year 2021 Global Option To have the program calculate penalties and interest for all late-filing clients based on the filing dates: 1. From the Home window menu bar, go to Setup > Options, and click the Optional Items on Return tab. 2. Ensure that the Automatically calculate... box is marked under the Interest and Penalty Calculation section (Figure 5-79). Figure 5-79: Automatically calculating penalties and interest 3. 434 Make desired changes to the interest and penalty rates for the respective date ranges, and click OK. (See "Manually Entering Rates" on page 436 for more.) The program now calculates penalties and interest on all late returns calculated. Screen: LATE The per-return option can be used if the global option (shown in Figure 5-79, above) is not selected. To have the program calculate penalties and interest for a single return: 1. 2. Open the LATE screen (accessible from the Taxes tab) in Drake Tax. 3. Complete the Date return was filed text box. If this field is blank, the program uses the Date balance paid entry from the 2210 screen by default. Mark the Calculate penalties and interest on this return box (Figure 5-80). Features for Late-Filed Returns “On the Fly” Option Figure 5-80: Calculating penalties and interest using the LATE screen Other LATE Screen Features You can also use the LATE screen to override these additional default settings: • Including calculated amounts elsewhere — By default, the calculated amounts are incorporated into the payment voucher, filing instructions, and Client Result letter for the return. To override this default, go to the LATE screen and mark the Do not carry penalties/interest to 1040V... box. • Suppressing calculation “on the fly” — If the option to calculate penalties and interest for all late returns is selected in Setup > Options > Optional Items on Return tab, and you want to suppress the calculation for a single return, mark the Suppress calculation of penalties... box at the top of the LATE screen for that return. • Due date of return — An entry here overrides the default of April 18 of the year the return is due (April 18, 2022 for 2021 returns). (An override would be necessary for a special circumstance, such as for returns affected by disasters or other IRS-extended due date occurrences.) • Date balance paid if different — An entry overrides the calculated balance due. 435 Interest Rates If the global option is selected at Setup > Options > Optional Items on Return tab, the program bases its penalty and interest calculations on the interest rate for the quarter. You can override program calculations by manually entering penalty or interest amounts on the LATE screen. You can also manually enter interest rates at Setup > Options > Optional Items on Return tab. Manually Entering Rates Drake Tax automatically updates quarterly interest rates for the current and following year as they are announced by the IRS. For tax year 2021, for example, interest rates will be updated for 2021 and 2022. After 2022, quarterly rates must be manually entered in the 2021 program for late returns for tax year 2021. Drake Tax User's Manual - Tax Year 2021 To enter quarterly rates manually: 436 1. From the Home window menu bar, select Setup > Options > Optional Items on Return. 2. Enter the available rates for each applicable quarter. (See Figure 5-79 on page 434.) Percentages should be entered using four digits, with the last two digits coming after the decimal (for example, you would enter 1.5% as 01.50). 3. Click OK to exit the screen and save the settings. Notes • If the Automatically calculate... box is marked (red circle in Figure 5-79 on page 434), the program applies the rates to all late-filed returns. If it is not marked, the program applies the rates only if the LATE screen is used for a return. • If an interest rate is entered for a quarter that has received (or will receive) an automatic update, the entry overrides the updated rate. Updated rates are not visible in Setup > Options > Optional Items on Return tab; all rates appear as “00.00” unless a new rate is entered. The LATE screen has the following fields for overriding penalty and interest amounts that would otherwise be calculated by the program: • Failure to file penalty — Enter the penalty amount for failing to file on time. • • Failure to pay penalty — Enter the penalty amount for failing to pay. Interest — Enter the amount of interest incurred. Other Special Features in Data Entry Other Special Features in Data Entry Overriding Program Calculations Special features are available to help tax return preparers transmit certain documents with returns, and compare and review information more effectively, include all required details on a return, and track a return’s progress. PDF Attachments PDF files can be attached to certain tax forms. These attachments are generally signature or third-party documents such as a copy of a signed lease or a signed appraisal statement. In some instances, the IRS requires that a document be attached to an e-filed return; in other instances, a document can be attached voluntarily to support or explain an entry in the return. The PDF Attachment Process Three main steps are involved in the PDF attachment process in Drake Tax: 1. 2. 3. Creating a PDF document to be attached Informing the program that a PDF document will be sent with the return Attaching the PDF document for e-file These steps are described in the following sections. 437 Creating a PDF File If the document which needs to be attached is already a PDF, skip to "Adding PDF Documents to Drake Tax" on page 439. Otherwise, proceed to the proper section (either "Paper Document to PDF," following, or "Electronic Document to PDF" on page 438), and follow the indicated steps. Paper Document to PDF Drake Tax User's Manual - Tax Year 2021 To convert a third-party document to PDF (such as a signature form, appraisals, or articles of incorporation) to a PDF: 438 1. 2. Open the return in Drake Tax. 3. 4. From the Drake Documents toolbar, click Scan. 5. Click Scan. Drake Documents copies and saves the client’s document into the client’s folder of Drake Documents. From the Data Entry Menu toolbar, click Documents to open Drake Documents. Enter a name for the document or select a name from the drop list. Make sure .PDF is the selected format. Use 50 or fewer characters, and do not use single quotes (‘’), double quotes (“”), angle brackets (< >), ampersands (&), or exclamation points (!). From here, proceed to “Adding PDFs to Drake Tax.” Electronic Document to PDF To convert an electronic document to a PDF: 1. Open the document in the program in which it was created. (For example, open a spreadsheet in Excel.) 2. Go to Save As, and when prompted to save the file, change the extension to .PDF (either manually or from a Save Type drop list). Save the document to a location where you can easily find it. 3. Rename the document to something that clearly identifies the content (or, if applicable, enter a required title). Use 50 or fewer characters, and do not use single quotes (‘’), double quotes (“”), angle brackets (< >), ampersands (&), or exclamation points (!). Once you have all necessary attachments saved as PDF documents, open the return in Drake Tax, and complete the PDF screen, accessible from the General tab of the Data Entry Menu. For each document, fill out the columns on the PDF Attachments screen (Table 5-21). Table 5-21: PDF Attachment Window Columns Column Description Examples • Reference Source (This field is for your records only, is not transmitted with the PDF) Name or number of regulation, publication, or form instruction that makes attachments necessary Description Description of form or document to be attached • • Distinctive, easily recognizable file name, followed by “.pdf” • • File name IRS Pub 4163 • Form Instructions for 4466 Other Special Features in Data Entry Adding PDF Documents to Drake Tax Divorce decree Bonus depreciation worksheet JohnsonDivorce.pdf SmithInsolvency.pdf Attaching Documents to the Return To attach a PDF file to a return: 1. From the return, click View. If anything was entered on the PDF screen, there will be three PDF–related items in the View/Print window: ° ° A MESSAGES alert (item #1 in Figure 5-81 on page 440) ° An Attach PDF button on the toolbar (#3) An EF PDF worksheet that lists all items entered on the PDF screen and any required attachments determined by the program (#2) 439 Drake Tax User's Manual - Tax Year 2021 Figure 5-81: Present View/Print elements when screen PDF is used 440 2. Click the “EF PDF” file from the forms tree to see a list of all documents entered on the PDF screen as well as any IRS required PDFs due to information indicated in the return. 3. Click the “MESSAGES” file to view EF Messages, including EF Message 5952, which includes information on how to attach the required documents to the return. 4. Click the Attach PDF button. The EF PDF Attachments window displays the information entered on the PDF screen in data entry. An X in a red circle means the document has not yet been attached; a check mark in a green circle indicates an attached document (Figure 5-82). Figure 5-82: EF PDF Attachments window To attach a document, select the appropriate document from the list, and click Browse. 6. Find the proper folder (where you saved the PDF document), select the PDF file to attach, and click Open (or double-click the file name). Other Special Features in Data Entry 5. Repeat for all documents with a red X. When all documents have been attached to a completed return (have check marks in a green circle), recalculate the return to make sure all EF Messages have been cleared. If so, the return is ready to be e-filed. Note To view the attachment, click View while in the EF PDF Attachments window. Drake Tax- Generated PDFs Some required PDF attachments are generated by the program through data entry. These forms appear on the “EF PDF” page automatically and require no information be entered on the PDF screen. These attachments still must be “attached,” using the steps provided in "Attaching Documents to the Return" on page 439. Comparing Data Screen: COMP In Drake Tax, you can compare data between two versions of the same tax return. You can also produce a tax return comparison worksheet that shows data for a client’s returns for the current year and the two prior years. The COMP (Tax Return Comparison) screen is used for comparing a current-year tax return with data from the two prior tax years. The screen itself has parallel columns of data entry fields—one column for the prior year, and one for the year before that. If a return was updated from the prior year, the COMP screen already contains data. If not, the screen must be completed manually for an accurate comparison. When a return is generated, the “Comparison” worksheet displays the data comparisons. Detailed comparisons are also available for Schedules C and E. Turn to "Prior-Year Comparisons" on page 256 for more information. 441 Tax Computation Worksheet The Tax Computation Worksheet ("Tax Computation"), generated in View/Print mode, shows how the program calculates the tax on line 16, “Tax,” of the 1040 return. When more than one method is available for calculating tax, the program uses the most advantageous method. This worksheet can be generated or suppressed globally (for all returns) from Setup Options (from the menu bar of Home window of Drake Tax, select Setup > Options > Forms & Schedule Options tab) using the Always show tax computation worksheet option. If you choose not to set this option globally, you can print the worksheet on an individual basis from the Produce Tax Computation Worksheet option on the PRNT screen. Drake Tax User's Manual - Tax Year 2021 Preparer Notes 442 Screen: NOTE Use the NOTE screen to ensure that specific reminders (in the forms of Return Notes and EF Messages) appear for specific returns. By default, all notes from the NOTE screen are printed on the last "Notes Page" generated with the return. These Return Notes can also be made to appear every time you open the return in Drake Tax. Entering a Note Shortcut: Ctrl+R To include a Return Note with a return, click NOTE from the General tab of the Data Entry Menu, press Ctrl+R, or right-click any open screen and select Add Reminder. Enter all relevant information in the fields provided at the top of the Notes window (item #1 in Figure 5-83 on page 443). The window includes fields for names, dates, and any screen or form to which the note refers. Other Special Features in Data Entry Figure 5-83: Using the NOTE screen Any notes you enter at the top of the window (item #1 in Figure 5-83) and any you enter in the Miscellaneous Notes pane at the bottom of the Notes window (#2) appear every time you open the return as long as you have the Show notes/ reminders to preparer when opening a return option marked at Setup > Options > Data Entry tab. The maximum number of characters allowed in one of the Notes fields is 120. The Miscellaneous Notes pane allows 240 characters. Up to four notes can be entered on a single Notes window. For additional windows, press Page Down. Notes • In the Date Completed field, enter the date that the note should be discontinued. The note entered in the top field (item #1 in Figure 5-83) will no longer appear when the return is opened but will still appear in the "Notes Page" in View/Print mode. • Mark the Print on NOTES check box to make the Miscellaneous Notes appear with the other entered Notes on a “Notes Page” in View/Print mode. 443 Delaying e-File In Drake Tax, a return cannot be e-filed until all EF Messages are eliminated. The NOTE screen can be used to delay e-file of a prepared return, even if the return is eligible for e-file. To have a Return Note delay e-file, select Hold EF (blue circle in Figure 5-83 on page 443) for the note, and the note shows up as an EF Message (5421). When you are ready to e-file the return, return to the NOTE screen and clear the Hold EF box. Other Options Drake Tax User's Manual - Tax Year 2021 If you selected the global option of showing notes whenever you open a return, you can override that setup option on the NOTE screen by selecting the Don’t show check box. The Miscellaneous Note (item #2 in Figure 5-83 on page 443) will not appear when you open that return. Notes to Organizer Mark the Print to Organizer check box and the Miscellaneous Notes will be included when you print an organizer for that client for next year. Notes to be Updated Notes in the top section of the NOTE screen (item #1 in Figure 5-83 on page 443) apply for the current year only. The Miscellaneous Notes (item #2) at the bottom of the NOTE screen are updated each year when the return is updated. Preparer Notepad Screen: PAD The Preparer Notepad screen (PAD) offers an area for keeping more extensive notes and other pertinent return information. The contents of this screen are brought forward each year when the return is updated and appear when the return is opened, provided Show notes/reminders to preparer when opening a return is selected at Setup > Options > Data Entry tab. Access the PAD screen using any of these methods: 444 Select it from the General tab of the Data Entry Menu Press Ctrl+Shift+N Right-click any open screen and select Preparer Notepad from the rightclick menu Press Page Down for additional PAD screens. Unformatted Schedules Screen: SCH The SCH screen, accessible from the Miscellaneous tab and via links from certain screens, is available for adding statements and explanations not supported elsewhere in the return. Not all unformatted schedules can be e-filed. Amounts entered on SCH screens do not flow to any other form or schedule. Other Special Features in Data Entry • • • Shortcut: Ctrl+ Shift+N For required attachments, select the attachment information (title and statement number) from the Type of attachment/statement number and title drop list on the SCH screen. For optional attachments, use the Title field below the explanation pane and make a selection from the Type of attachment/statement number and title drop list based on the information in Table 5-22 (following "Optional Attachments," below). Optional Attachments If an attachment is optional, select the applicable category from the Type of attachment/statement number and title drop list. Categories are described in Table 5-22. Table 5-22: Attachment Types and How They Appear in View/Print mode Type Description View/Print X Preparer’s EFT note; use for including voluntary information that is related to the tax return but (unlike a statement) is not required EF_NOTE E Explanation for certain IRS code elections where no official IRS form is designed for that purpose ELECTION 445 Return Tracking Screens: ADMN, ESUM Use the Administrative Tracking (ADMN) and EF Summary (ESUM) screens to track the progress of each return. The ADMN screen shows, at a glance, who did the work, who reviewed it, and how much time was spent on the return. It also shows bank product information. The ESUM screen provides an e-file summary of the return. You can also review e-filing and bank product information. Use the ADMN screen to track the data shown in Table 5-23. Table 5-23: ADMN and ESUM Screen Information Drake Tax User's Manual - Tax Year 2021 Type of Information 446 Description Fee and Payments (ADMN) Amounts are updated from prior year. First came in, interview (ADMN) Used in timed billing (optional feature) Preparer Contribution (ADMN) Used to track which preparers made contributions to the return (preparer entry) Reviewer Contribution (ADMN) Used to track which preparers reviewed the return (preparer entry) Approved, Copy/assemble, Client contact, Client pickup, Date promised, Date completed (ADMN) Used to track the various stages of return completion (preparer entry) Data entry history for the return (ADMIN users only) (ADMN) These fields are completed automatically EF transmission data (ADMIN users only) (ESUM) These fields are completed automatically Non-traditional return types (ADMIN users only) (ESUM) These fields are completed automatically (PA and NY only) Bank product data (ADMN) Number and amount of check are completed automatically; preparer must enter the date the check is picked up. Bank code (ADMIN users only) (ADMN) This field is completed automatically. Note that some ADMN screen fields are automatically filled with data from elsewhere, while other fields require direct entries. Note also that some fields are “ADMIN only” and are not visible to users who do not have administrative rights. Some data from these screens can be incorporated into Report Manager and Client Status Manager (CSM) reports. ADMN Screen Reports Two reports can be generated directly from the ADMN screen: • Return Preparation Data — Consists of data entered by preparers in the Return Preparation Data section of the ADMN screen • ADMIN ONLY Return Data — Consists of information generated by the software and displayed in the ADMIN ONLY side of the ADMN screen. (The ADMIN ONLY fields can be viewed only by users with administrative rights.) Other Special Features in Data Entry Tip To generate a report, go to the ADMN screen and mark the applicable check box: • The Generate Return Preparation Data Report — Located in the Return Preparation Data section of the ADMN screen. Appears as "TRAC" in View/Print mode. • The Generate ADMIN ONLY Return Data Report — Located in the ADMIN ONLY section of the ADMN screen. Appears as "TRAC Admin” in View/Print mode. 447 This page intentionally left blank. 6 Return Results This chapter covers calculating, viewing, and printing returns. A return must be calculated before it can be viewed, printed, or e-filed. Calculate returns as often as needed. Calculating a Return To calculate a return from data entry, open the return and click Calculate (or press Ctrl+C). By default, results are displayed in the Calculation Results window. (See Figure 6-2 on page 452.) To calculate one or more returns from the Home window (without opening a return to data entry): 1. From the Home window’s toolbar, click Calculate to open the Batch Calculation Client Selection dialog box (Figure 6-1 on page 450). Recently opened returns are listed in the Client Name pane. 449 Figure 6-1: Batch Calculation dialog box Drake Tax User's Manual - Tax Year 2021 2. 450 To begin selecting returns to calculate: a. Type an ID number (SSN or EIN) in the Client Selection box. The clients are filtered as you type. In the example in Figure 6-1, all clients with the successive digits of “40000” in their ID numbers are displayed in the pane under Client Name. b. Double-click the client to send the return to the Selected Clients list on the right side of the Batch Calculations window. Alternately, click a client from the Client Name list and click the Select Client button to move that name to the Selected Clients list. Tip To help narrow your search, click the Recent Returns drop list and choose a return type (1040, 1120, etc.). 3. Repeat the previous steps until all returns you wish to calculate are listed under Selected Clients. 4. Click Next (or press Enter) and the program calculates the returns. Calculation Results Window Calculation Results Window When you calculate a return from data entry, the Calculation Results window (Figure 6-2 on page 452) is displayed by default. You can also choose to display the Calculation Results window when you view a return or calculate a return from the Calculate button of the Home window of Drake Tax. Note The “pause” option, available from the Calculation & View/Print tab at Setup > Options, must be selected for the calculation results to be displayed when you click View or Calculate. For more information, see Table 2-5 on page 66. Calculation Summary The Summary tab, shown in Figure 6-2 on page 452, has four main sections: EF Eligibility, EF Messages, Return Notes, and Fee Types and Amounts. (See “Fee Type/ Amount” on page 457 for details.) 451 Drake Tax User's Manual - Tax Year 2021 Figure 6-2: Calculation Results window 452 The Summary tab displays the taxpayer’s total income, taxable income, total tax, refund amount, balance due, and payment method, plus the e-file eligibility of the return. (See “EF Status Column,” following.) EF Status Column The EF Status column of the Calculation Results window displays the e-file eligibility of any federal and state forms calculated for the selected return. A green check mark (Figure 6-3 on page 453) is displayed when the default product (Form 1040) is eligible for e-file—that is, when there are no EF Messages and no other products have been selected on the EF screen. A red X indicates that a prepared product is not eligible for e-file, having received an EF Message. Any of the other federal products that are eligible to be e-filed (for instance, extension requests, amended returns, Forms 4868, 2350, 9465, or 56) and that will be a part of the e-file transmission also receive green check marks when they have been selected for e-file on the EF screen and they have no EF Messages. Other indicators give the status of other returns and forms, and vary by package. Table 6-1 describes these EF indicators: Table 6-1: EF indicators and eligibility on Calculation Results window Indicator Calculation Results Window Figure 6-3: Indicators in the EF Status column EF Eligibility Green Check Mark Default product is eligible and has no EF Messages; other eligible products have been selected for e-file and have no EF Messages. Red X Product not eligible for e-file due to EF Messages Accepted Product has already been transmitted and has received “A” acknowledgment (product appears on ESUM screen with “A” Ack). Suppressed Product included in the return is ready for e-file (no EF Messages) but a Do NOT send Federal, Do NOT send any states, or Suppress federal/state EF check box has been selected on the EF screen or at Setup > Options, EF tab. Paper-File Suppress federal/state EF... check box has been selected on the EF screen or at Setup > Options, EF tab. Not Selected Product included in the return is ready for e-file (no EF Message) but has not been selected on the EF screen. Not Available e-File is not available for a specific state product. Can be used in a federal product for forms that are part of the federal product but will not be e-filed with the return. (For instance, Form 5227 in the 1041 package. Even though you can complete the form in Drake Tax, the 5227 will receive a “Not Available” indicator because the IRS accepts the 5227 in paper form only.) Notes on the 1040 Calculation Results window when filing Form 9465, Installment Agreement Request: • The IRS recommends filing Form 9465 online. Go to screen 9465 (available from the Other Forms tab), and click the IRS OPA 453 Drake Tax User's Manual - Tax Year 2021 Application link to go to the IRS Online Payment Agreement Application website. 454 • If Form 9465 is prepared along with Form 1040, and there are no EF messages and nothing has been selected on the EF screen, then the 1040 receives a green check mark and both forms are marked on the EF Status page in View/Print mode as ready to be e-filed. (ETD_MSG 314 is also generated, stating that to file Form 9465 alone, it must be marked on screens EF and PIN.) • If Form 9465 is prepared along with Form 1040, and there are no EF messages and 9465 only has been selected on the EF screen and 9465 is selected on the PIN screen, then the Form 9465 line of the Calculation Results window displays a green check mark in the EF Status column and the Federal line displays a “Not selected” indicator. Only the 9465 is marked for e-file on the EF Status page and be available for e-file. • If Form 9465 is prepared along with Form 1040, and there is an EF Message or ETD_MSG, and the 9465 only check box has been selected on the EF screen and the 9465 check box has been selected on the PIN screen, then the 9465 line of the Calculation Results window displays a green check mark and the Federal line displays a red “X.” Only the 9465 is marked on the EF Status page and available for e-file. • The ESUM screen has a line for Form 1040 and a separate line for Form 9465 (top photo in Figure 6-4 on page 455). If the 9465 is e-filed with the 1040 and the preparer receives an acknowledgment for the 1040 (which includes the 9465 transmission), the ESUM screen displays each product as having been accepted, triggering the “Accepted” indicator to be displayed on the Federal line of the Calculation Results window, indicating that both federal forms —1040 and 9465—were accepted. The preparer will not receive a separate acknowledgment for the 9465 in this case. If the 9465 is sent separately from Form 1040, the 9465 line displays an “Accepted” indicator on the Calculation Results window (bottom photo in Figure 6-4 on page 455) and the preparer receives a separate acknowledgment for the 9465. Calculation Results Window Figure 6-4: The “flow” of acks from the ESUM screen to the Calculation Results window EF Messages The EF Messages section of the Calculation Results window (see Figure 6-2 on page 452) lists e-file message codes and descriptions by package. EF Messages pinpoint the reason a return is ineligible for e-file. Identified issues must be corrected for a return to be eligible for e-file. • Accessing full messages — Most messages do not fit in the Description row. To view a full message, right-click a row and select View Full Text Of EF Message. • Accessing message links — If an EF Message is blue, double-clicking it opens the data entry screen that contains the error. If applicable, the field that caused the EF message is activated. Note If you double-click an EF Message in black text, a window with the full EF Message is displayed. Only EF Messages in blue text link to screens within the return. 455 EF Messages appear on the MESSAGES page in View/Print mode. For more information on viewing and eliminating EF Messages, see “e-Filing a Return” on page 524. Return Notes The Return Notes section (see Figure 6-2 on page 452) displays informational notes about the return. These notes provide details about the return, but they do not require that changes be made, and they do not prevent e-file. They appear on the NOTES page in View/Print mode. Hiding Federal Notes Drake Tax User's Manual - Tax Year 2021 To keep a specific Return Note from being generated whenever you view this return, go to the Miscellaneous tab of the Data Entry Menu, select the HIDE screen, enter (in any box) the number of the Return Note you wish to hide, and then recalculate the return. Mark or clear the Show all Return Notes box to toggle viewing of the suppressed Return Notes rather than deleting and reentering the numbers each time you recalculate the return. Hiding State Notes Screen: HID2 You can hide state Return Notes you do not want generated each time you view a particular return. From the States tab of the Data Entry Menu, click HID2. From the State/City drop list on the Hide City/State Return Notes screen, select a state or city return that generates the Note you wish to stop being generated. If the Return Note is being generated for a specific LLC return, put the number of that LLC return in the LLC/MFC field; you can also enter an applicable MFC if you have multiple instances of a screen and only one is responsible for generating the Note. If there are separate returns for taxpayer and spouse, select from the T or S drop list. In the Notes to suppress... fields, type the numbers of the Notes you wish to stop being generated. (Return Notes are listed by number in the NOTES page of the state and federal returns in View/Print mode.) If there is more than one, list them all by number, with each number separated by a comma. For instance, to suppress Return Notes 10, 123, and 220 for an Ohio School District return, from the State/City drop list, select OHSD100. In the Notes to suppress... field, type 10,123,220. Mark or clear the Show all City/State Notes box to toggle viewing of the suppressed Notes. 456 The Fee Type and Amount columns (see Figure 6-2 on page 452) list the preparation fees, and when bank products are present, the bank fees and the net amount of any refund check (or the total of all fees charged if the return has a balance due). (To have the fee type and amount displayed here, the Display client fee on Calculation screen option must be selected from Setup > Options, Calculation & View/Print tab.) Fee breakdowns appear on the bank product information page in View/Print mode when bank products are present. Calculation Details Calculation Results Window Fee Type/Amount The Details tab displays return amounts in an easy-to-read format (Figure 6-5). Figure 6-5: The Details tab of the Calculation Results window Click Print (at the bottom of the Details window) to print the details displayed 457 Federal Withholding Summary The program produces a “Federal Income Tax Withheld” worksheet (listed as “Fed Withholdings” in View/Print mode) that lists all forms and schedules on which federal withholding has been reported in the return. You can choose to set a lower limit for the number of forms and schedules that will trigger generation of the “Federal Income Tax Withheld” worksheet. For instance, if you select “5,” then the “Federal Income Tax Withheld” worksheet is not generated for returns with five or fewer forms and schedules that report federal withholding. From the menu bar of the Home window in Drake Tax, select Setup > Options, Form & Schedule Options tab. In the Select to Turn On section, mark the Federal Withholding Summary check box, then select a number. Drake Tax User's Manual - Tax Year 2021 Viewing and Printing a Return There are several ways to view or print a return: • Click View or Print from the toolbar of the Home window (without opening a return) • Press Ctrl+V (to view) or Ctrl+P (to print) from the Home window or from within any data entry screen • Click View/Print from the toolbar of any Data Entry Menu within a return • • Click View/Print from the toolbar from within any data entry screen Right-click from any data entry screen and select View Return or Print Return If results are first displayed in Calculation Results, click Continue to proceed. Note If you selected Enable Windows standard keystrokes at Setup > Options, Data Entry tab, then to calculate or view the return from data entry, you must press Ctrl+Shift+V (to view) or Ctrl+Shift+P (to print). 458 Returns can be viewed in either Enhanced mode or Basic mode. In Enhanced mode, expand the tree view as needed and click the name of a form to view it. In Basic mode, view a form by double-clicking the label in the cascade of forms. Note To view helpful video tutorials on printing, archiving, or emailing returns, click the arrow beside the Print, Documents, Email, or Help icons on the Enhanced mode toolbar. Viewing and Printing a Return If you view or print more than one return at time by clicking the View or Print icon from the Home window toolbar and making more than one selection from the Return Selector, a Next icon (figure at left) appears on the toolbar in View/Print mode. Click this Next icon to move from the first return to the next (or press Enter). Viewing a Return (Enhanced Mode) Enhanced mode, the default View/Print mode, consists of five main components: • A toolbar has icons for performing actions regarding the return.(See item #1 in Figure 6-6 on page 460; see also Table 6-2 on page 461.) • A viewing tool allows zooming and clicking through the various forms (#2). • Category tabs group documents within a return; select a tab to view all documents within a category (#3). • A tree view showing all documents in a return; can be expanded or collapsed (#4). • A viewing panel displays the selected document (#5). 459 Drake Tax User's Manual - Tax Year 2021 Figure 6-6: View/Print (Enhanced) mode 460 These five components are described in the following sections. Note “Basic” mode (the View and Print screens used prior to 2008) is available for those who prefer it; see Table 6-2 on page 461. Toolbar The Enhanced mode toolbar consists of the buttons described in Table 6-2 on page 461. Button Description Leave View/Print mode and return to data entry. Send selected forms to printer, including the Drake PDF printer (includes option to password-protect PDF file); email selected forms; “quick print” only the form open in the viewer. Links to video tutorials are also available. Mask SSNs; set up form properties, color, and order, including drag-and-drop ordering. Access other setup options available in the program. There are also links to Drake Documents, Pricing, Printing, and Sets setup. Click the arrow on the side of the icon to open the taxpayer’s folder in Drake Documents, to archive the open the return, to open the Archive Manager, or to view video tutorials on archiving and printing returns in Drake Documents. For more, see “Archive Manager” on page 489 and “Drake Documents” on page 678. Viewing and Printing a Return Table 6-2: Enhanced Mode Toolbar Use with electronic signature pad to digitally sign tax forms in View/Print mode or from Drake Documents. See “Electronic Signatures” on page 470. Email the return to a selected recipient. Links to video tutorials are also available. e-File a return directly from View/Print mode by clicking the eFile Taxpayer icon on the View/Print mode toolbar. (All EF Messages must be cleared.) The file is transmitted, and a “P” or “B” “ack” (acknowledgment) is returned. NOTE: The check box Allow EF from View/Print must be enabled from Setup > Options, EF tab in order for this icon to be visible. Update the viewed return to reflect any changes made by another preparer working in the open return. Switch to the cascade view (the exclusive view used by Drake Software before 2008). Open the K1 Export tool. (This button is visible only for certain business returns.) 461 Button Description Open the 8615 Export tool. (This button is visible only for returns with dependents.) Access Drake Software’s program help and view several video tutorials dealing with items such as DoubleCheck, LinkBacks, LookBack, and archiving, emailing, and printing to Drake Documents. Exit View/Print mode and return to the Home window of Drake Tax. Viewing Tool Drake Tax User's Manual - Tax Year 2021 Use the arrows and zoom icon when viewing in Enhanced mode. 462 Click the arrows to move forward or backward through the forms; click the magnifying glass icon to zoom in or out. Troubleshooting If you have issues when viewing (not printing) your client’s bill or any of the client results letters (listed in View/Print mode as “Result Letter,” “Engagement Letter,” “Customized Letter,” “Privacy Policy,” and “Amended Letter”), such as text that’s too large or running off the page, follow these steps to remedy the problem: 1. 2. Open a return and view it. 3. In the viewing pane (item #5 in Figure 6-6 on page 460) right-click the screen, and from the right-click menu, select Fit Width, Fit Height, or Fit Page. 4. Alternately: Select the letter or bill from the document tree on the left side of the screen. Click the magnifying glass at the top-right corner of the viewing pane. ° ° Select Fit Width, Fit Height, or Fit Page. Select a sizing percentage from Zoom Percentage until the letter or bill looks the way you want. If you are using Basic view mode and wish to change the viewing percentage: 1. Double-click a letter or bill in the cascade of forms. (Alternately, rightclick the letter or bill and choose View Form from the right-click menu.) 2. Right-click the letter or bill and select Fit Width, Fit Height, or Zoom Percentage. If you choose Zoom Percentage, select a sizing percentage until the letter or bill looks the way you want. Viewing and Printing a Return ° Note These procedures are for viewing problems, not printing problems. If you are experiencing problems when printing your letters or bills, see “Printing Setup” on page 110. Category Tabs Labeled tabs allow you to view sections of the return according to selected categories. For example, if you click the EF tab (Figure 6-7), only the documents directly related to e-file are displayed in the tree view. Figure 6-7: EF tab in View/Print mode 463 Category tabs and descriptions are provided in Table 6-3: Table 6-3: Category Tabs and Descriptions Drake Tax User's Manual - Tax Year 2021 Tab 464 Items Shown in Tree View All Forms Every form generated during production of the return Sets Forms as distributed into the printer sets selected in Setup > Printing > Printer Setup > (F6) ‘Sets’ Setup tab EF All forms for e-file, in addition to any EF Messages Federal All forms for filing the federal tax return Worksheets All worksheets produced with the return Miscellaneous Such items as W-2 forms, letters, overflow statements, depreciation lists, bill summary, direct deposit summary, notes, etc. Notes/Messages Return Notes and EF Messages only (To keep a specific Return Note from being generated whenever you view this return, go to the Miscellaneous tab of the Data Entry Menu, select the HIDE screen (or HID2 screen, for states), enter the number of the Note to hide, and then recalculate the return.) [State] All forms for filing the [state] tax return Gift tax Form 709 documents, if applicable Tree View Directory A tree view directory of all forms, worksheets, and other documents in a return allows you to see all the components of a return. (See item #4 in Figure 6-6 on page 460.) Expand or collapse the tree as necessary for your viewing needs. Viewing Panel The viewing panel (item #5 in Figure 6-6 on page 460) provides a preview of a selected document within the return. To preview a document, click the document name in tree view. LinkBacks help you to quickly find the source of data within the tax return. The DoubleCheck feature helps you review your data entry and find problems before returns are e-filed. These features offer another way to review and verify your work before you transmit a return. LinkBacks LinkBacks help you locate the source of data on a tax return—in other words, the data entry screens and fields on which the information was entered—and the forms, schedules, and worksheets to which the information flows. They can also help you find the proper screens for entering data from unfamiliar forms or sources (Figure 6-8). Viewing and Printing a Return DoubleCheck and LinkBacks Figure 6-8: LinkBacks from View/Print mode For instance, if you want to know how income data gets to line 1 of Form 1040, view the return (Enhanced mode only), right-click the amount on line 1, click Review Input Sources (LinkBacks), and view a list of the screens from which the program pulls income sources that flow into the line 1 total—for instance, screen W2 (Wages), screen 2441 (Child Care Credit), and screen 3 (Income), among others. 465 Double-click a line on that list to open a screen and go directly to the relevant line to make changes. (The Source Entry column of the LinkBacks window contains data only if data was entered on the linked screen. See item #3 in Figure 6-9.) Using LinkBacks At the top of the LinkBacks window (item #1 in Figure 6-9) is a note reminding you of which form and which line of the form you selected. If an amount was entered or calculated, that amount is also shown. Drake Tax User's Manual - Tax Year 2021 Figure 6-9: The LinkBacks window 466 Below that are three tabs (item #2): • • All Sources – All items that appear on the other two tabs appear here. Data Entry – The data entry screens from which the program pulls data are listed here. If an amount was entered on a screens, that amount is listed to the right side of the screen in the Source Entry column (#3). Doubleclick a line (or click it once and click View Source; item #4) to return to • Tax Forms, Schedules and Worksheets – The items listed on this tab are the forms that have been generated by data entry. Double-click one of the items on the Tax Forms, Schedules and Worksheets tab and you open the actual form that was generated with the return. Available LinkBacks Active LinkBacks are available for the following forms, schedules, and tax packages: • • • Most forms and Schedules A through F (federal 1040 package) Main forms (federal 1041, 1120, 1120S, 1065 packages) Viewing and Printing a Return the data entry screen where the amount was entered. The screen is opened and the line and data entry field are highlighted. Individual resident and nonresident main forms (all state 1040 packages) DoubleCheck (optional) Mark items on a return as “reviewed” or “in need of review” using the DoubleCheck feature in Enhanced View mode. This feature allows you to either verify or flag for review any item on any form, statement, or document within a return. In Enhanced View mode, select any item from the document tree on the left side of the window to open it in the document viewing pane. In the viewing pane, roll your mouse pointer over any text box, check box, or amount on the document to see a gray check mark. Click the item once to place a green check mark beside it (Figure 6-10 on page 468), indicating that this result has been verified. Click the box again to place a red flag, indicating that this entry or amount should be reviewed further. When the flagged item has been reviewed and verified, return to the form in Enhanced View mode and click the item once more to remove the flag—click it again for a green “Verified” check mark. 467 Drake Tax User's Manual - Tax Year 2021 Figure 6-10: Using DoubleChecks in View/Print mode As you work your way through the fields and check boxes, the document in the document tree receives either a green check mark (indicating that items on that form have been verified), a red flag (indicating something on the form has been flagged), or a yellow box (indicating a note has been placed on an item; see “Notes” on page 469. When an item is marked as “verified” (green check mark) in View/Print mode, and then a change is made in data entry that affects the verified amount, the green check mark is changed to a red flag, requiring re-verification. e-File Eligibility of Flagged Returns Flags on a return do not make an otherwise EF-eligible return ineligible for e-file unless you select that option in Setup. From the Home window, go to Setup > Options > EF tab, and at the bottom of the left-hand column, select Disallow EF selection if DoubleCheck Review flag exists. This selection automatically makes an otherwise EF-eligible return ineligible on the EF Return Selector. To restore the return’s e-file eligibility, remove the flag from the return (in View/Print mode, click the flag once or right-click the page and from the right-click menu, select Clear all flags) and recalculate the return. Important No EF Message is generated for returns made ineligible by DoubleCheck flags. 468 Right-Click Menu Another way to use the DoubleCheck feature is through the right-click menu. Rightclick any text box, check box, or calculated amount on the document in Enhanced View mode and, from the right-click menu, select Unverified Entry (remove a check mark or flag), Verified Entry (add a check mark), or Flag for Review (add a red flag). You can also verify all entries on a form from the right-click menu by selecting Verify All Entries. This places a green check mark beside every box or field on the form that contains entries. Clear all green check marks and all red flags from the form by selecting Clear All Flags from the right-click menu. Viewing and Printing a Return The green check marks have no effect on e-file. Check marks do not make an otherwise ineligible return e-fileable. These check marks are for preparer information purposes only. Notes The DoubleCheck feature also includes a Notes tool, allowing you to make notes about any of the items on the open document or a general note about the document as a whole. To make a note about a text box, check box, or calculated amount in the document, right-click it and select Add Note to selected entry. This opens a Note Editor window. Type your note in the Notes pane and click Save. A small yellow “note” box then appears beside the item in the document (see Figure 6-10 on page 468), reminding you that a note was made about this item. You can make general notes about the open form by selecting Add note to the current form from the right-click menu. When the Note Editor is opened, make your notes and click Save. The yellow “note” reminder box then appears in the upper-left corner of the document viewing pane, reminding you of the notes. You can edit the notes—the screen note or the entry note—by selecting Edit Note... from the right-click menu, or delete the notes by selecting Remove Note from the Note Editor window. You can also click the yellow “general note” box in the upperleft corner to open, and furthermore edit or delete, the note. When notes have been added to the form or to an item of the form, a yellow “note” reminder also appears in the document tree. 469 Tip To deactivate the DoubleCheck feature, right-click any item, and from the right-click menu, select Enable left-click for DoubleCheck items, and when prompted, select Yes. To reactivate, repeat these steps. Electronic Signatures Drake Tax User's Manual - Tax Year 2021 Drake Tax supports electronic signature pads. This feature allows taxpayers and tax return preparers to digitally sign a variety of documents, including bank applications, authorization forms, and consent forms. This is truly a paperless process, allowing you to produce forms and get them signed and saved to Drake Documents without ever printing a piece of paper. Tips • You can set up your program to electronically sign engagement letters for the taxpayer, spouse, or business entity. For details, see “e-Signing Engagement Letters” on page 107. • Some forms can be electronically signed by the taxpayer using Drake Portals. For details, see “Drake Portals™” on page 718. • You can access the Electronically Sign Return dialog box from the eSign icon on the toolbar in View/Print mode. Preparer Setup Begin the process by setting up the program and the preparer’s signature. This can be done in two places: at Setup > Printing > E-Signature Setup or at Setup > Preparers, both accessible from the Home window menu bar. 1. 470 From the menu bar of the Home window of Drake Tax, go to Setup > Printing > E-Signature Setup to open the E-Signature Setup dialog box (Figure 6-11 on page 471). Alternately, go to Setup > Preparer(s), click Edit Preparer—or click New to set up a new preparer–and click the Setup Signature button on the right side of the window. 2. From the E-Signature Setup window, select a preparer from the list and click Sign to open the Preparer Signature Capture window (bottom half of Figure 6-11). 3. Have the preparer sign the signature pad. Click Save. This should be done for all preparers at the start of the tax season but should not be necessary for the rest of the season. 4. To remove a preparer’s signature, from the E-Signature Setup window, right-click the preparer whose signature you wish to delete and click Remove. When prompted, click Yes and then OK. Viewing and Printing a Return Figure 6-11: Setting up preparers’ signatures When you’re finished, click OK to close E-Signature Setup. Rubber Stamp The “Rubber stamp” feature allows you to electronically sign all selected signature documents at once. The rubber stamp is for the preparer’s signature only. To set up your rubber stamp: 1. From the Home window menu bar of Drake Tax, go to Setup > Preparer(s). 2. Select a preparer from the Preparer Setup window and click Edit Preparer. 471 3. In the Return Signature Options section, select 8879 PIN Signature. Do not mark the Alternative Electronic Signature box. 4. Click Setup Signature, have the preparer sign the pad, then click Save. Note The “Rubber stamp” feature is not available when the Alternative Electronic Signature check box is marked at Setup > Preparer(s) and there is a PIN screen present in the return. Client’s e-Signature Drake Tax User's Manual - Tax Year 2021 New for 2021: A new indicator (figure left) available in View/Print mode (Enhanced) indicates that a document contains a signable field to help preparers upload all signable documents to Drake Portals. 472 The process of having the taxpayer and spouse sign the documents begins in View/ Print mode, and any documents the preparer must sign can also be rubber-stamped during the process. The documents are saved to the client’s Drake Tax folder and (depending on setup) to the client’s Drake Documents folder. (See “Setting up Drake Documents” on page 680.) Documents saved but not signed can be recalled from Drake Documents and signed later. To have the taxpayer and spouse sign forms: 1. 2. Open the taxpayer’s tax return and click View (or press Ctrl+V). 3. Click eSign from the View/Print mode toolbar to open the Electronically Sign Return dialog box (Figure 6-12 on page 473). If the forms have been previously signed and saved to Drake Documents, you’ll be notified that proceeding overwrites existing signatures. Select No to open the documents without overwriting. 4. (optional) The default setting is to require a password for opening the documents. The password is composed of the first four letters of the taxpayer’s last name and the last five numerals of the taxpayer’s SSN/ EIN. Clear the Password Protect check box if you do not wish to require a password. To change the default password style, from the Home window of Drake Tax, go to Setup > Options > Administrative Options, and From the document tree on the left side of the window in View/Print mode, select the forms to sign (for instance, 8879 e-file authorization, Consent to Use, bank application, engagement letter, etc.). 5. 6. (optional) Choose to print a watermark on the printed forms. Click Sign Now to open the Save As dialog box, then click Continue and then Save. The documents are saved (depending on your setup) to the client’s folder and to the client’s Drake Documents folder. (The steps for Sign Later are slightly different. See “Sign Later” on page 475.) Figure 6-12: Electronically Sign Returns dialog box 7. The Drake e-Sign window is opened, and a message asks if you would like to rubber stamp all the documents that the preparer must sign. Click Yes or No. A list appears in the left pane of those (taxpayer, spouse, preparer) who can sign the open form, and the form appears in the right pane. 8. Double-click the taxpayer or spouse (or preparer, if you chose not to rubber stamp the return), or select a name and click Sign from the toolbar (Figure 6-13 on page 474). Viewing and Printing a Return make a selection from the Default password drop list. (For more, see “About Passwords” on page 483.) 473 Drake Tax User's Manual - Tax Year 2021 Figure 6-13: Client signs electronically 9. Have the client sign the signature pad. The signature appears on the Signature Capture window (Figure 6-13). 10. To clear the signature and start over, click Clear. To apply the signature to the form, either: ° Click Save. The signature is added to the signature line of the document. ° Click Next. The signature is added to the signature line of the document and the next signature line for that person in the document becomes active. (You are alerted if there are no more signature lines in the document.) 11. Scroll through the documents chosen for signatures using the Page Selection arrows to the right of the toolbar, or click another signature document from the list on the left side of the window. 12. Click Exit when finished. Other Options Also on the Drake e-Sign toolbar: 474 The option to Open other documents in the client’s folder that can accept an electronic signature (any PDF document with an active signature line can be signed using the e-signature pad). Click Open (or from the menu bar, select File > Open), select a form, and click Open. • • Click the Print icon on the toolbar to print a selected document. • Click the Help button to get program help for the e-signature tool. On the menu bar above the toolbar, click Setup > Options if you need to change the selections you made in Preparer Setup. (See “Preparer Setup” on page 470.) Usually, there is no need to make any selections from this box. Notes Viewing and Printing a Return • • To require all preparers to use the e-Signature feature for all signable documents, from the toolbar of the Home window, go to Setup > Options, EF tab and mark the check box Require E-Signatures on all electronically signable forms (1040 Only). • Override the above global option for an individual return on the EF screen in data entry by marking the e-signature NOT required... check box. • When using the option to require e-signatures, and you view or calculate a return, you generate a document titled “eSign,” (below “MESSAGES”) available from the forms tree in View/Print mode, that lists all the forms that require an e-signature. All of these forms must be electronically signed before the return can be e-filed. No EF Message is generated. Sign Later If you chose Sign Later in the Electronically Sign Return dialog box and you want to retrieve the documents for signing, click Documents > Drake Documents from the View/Print mode toolbar, or from the Data Entry Menu toolbar, click Documents. Select a document to sign from the Document Name pane on the right half of the Drake Documents window (unsigned documents are listed as “Unsigned”), then click Sign from the toolbar to open the Drake e-Sign window. 475 Click Yes or No to rubber stamp the forms with the preparer’s e-signature (if applicable), then follow steps 7-11 from the steps in “Client’s e-Signature” on page 472. Important According to the IRS, EROs may use an electronic signature pad to have taxpayers sign Forms 8878 and 8879. Taxpayers must be “physically present” in the ERO’s office where the electronic signature pad is located to sign using the signature pad. The ERO must retain the forms with the taxpayers’ signatures and provide a copy to the taxpayer upon request. Drake Tax User's Manual - Tax Year 2021 For information on making an electronic signature from a remote location—one in which the taxpayer is electronically signing the form and the ERO is not physically present with the taxpayer—review the “Signing an Electronic Tax Return” section of IRS Pub. 1345. 476 Note To have the engagement letter signed electronically by the taxpayer and spouse on a 1040 return or by the representative of a business entity, see “e-Signing Engagement Letters” on page 107. Printing a Return Print selected forms, selected sets of forms, or individual forms in a return. The instructions in this section refer to Enhanced View mode. If you are using Basic View mode, click the F1-Help icon on the toolbar for printing instructions. (Click the Down Arrow beside the F1-Help icon to view video tutorials on archiving, emailing, and printing returns.) As explained in the procedure that follows, you can opt to open Adobe when the PDF document is created. This option prevents you from having to go to Drake Documents to locate the new PDF for viewing. Printing Forms in a Return To print tax return forms and other documents: 1. View a return in Enhanced mode. The All Forms tab is shown by default (Figure 6-14). Viewing and Printing a Return Tip Figure 6-14: Forms tree in Enhanced View/Print mode 2. Collapse or expand the tree view as needed by clicking the Plus Sign (+) and Minus Sign (-) (red arrow). Select the forms to be printed by marking 477 Shortcut: Ctrl+P the check box to the left of each form (blue arrow). To print all forms in a set (for instance, all forms in the “Federal” set), click the Federal check box and all federal forms are selected for printing. 3. Click Print to open the Print Document dialog box. (If you click the arrow next to the Print icon, select Print Selected Form(s).) 4. From the Print Document dialog box, choose a printer from the Printer drop list. Notes • The Drake Documents/Drake Portals options in the Print Document dialog box are used to store the PDF forms in the Drake Documents folder or to upload them to Drake Portals (on the SecureFilePro.com domain) for the taxpayer to access. For more on these options, see “Drake Portals™” on page 718. Drake Tax User's Manual - Tax Year 2021 • The Watermark Options will cause “Client Set” or “Preparer Set” 478 (or a custom watermark) to be printed across the face of all printed forms. • If you are using a PDF printer besides the Drake PDF Printer, you also will have the option of storing the PDF document in Drake Documents. 5. Click Print again and all selected items are printed. Printing to Drake PDF To print tax return forms and other documents as PDF documents: 1. 2. 3. View a return in Enhanced mode. The All Forms tab is shown by default. Select the forms to be printed. Click the arrow next to the Print icon on the toolbar and select Print Selected Form(s) to PDF Document (or press Ctrl+D). The Print Document dialog box is displayed (Figure 6-15 on page 479) with the Drake PDF Printer selected from the Printer drop list. 4. (optional) The program is set up to password-protect the PDF document. By default, the program uses the first four letters of the taxpayer’s last name and the last five numerals of the taxpayer’s SSN/EIN as the password. An administrative user can change this default in the Setup > Options > Administrative Options tab by making a selection from the Default password drop list. (See “About Passwords” on page 483.) To produce the PDF document without having to enter the password, clear the check mark from the Password Protect PDF Document(s) check box. 5. (optional) To have the program open Adobe once the PDF document is created, click Drake Settings and make sure the Launch Adobe after creating a ‘Drake PDF’ check box is selected. Click Save. 6. 7. 8. Select any other options, as desired, from the Print Document dialog box. 9. Click Save. Viewing and Printing a Return Figure 6-15: Setting password-protection options from Print Documents window Click Print to open the Save As dialog box. If necessary, assign a file name and select a location for the document. (The default location is the client’s current-year folder in Drake Tax). Note If you password-protected the PDF document, the password is required for anyone—the taxpayer, Drake Tax Support, etc.—to open the file. 479 Printing Printer Sets Default printer sets are established in Printer Setup. (See “Printing Sets” on page 113.) You can override the defaults from Enhanced mode. To print specific sets of a return from Enhanced mode: 1. Select the Sets tab (Figure 6-16). All sets in the return are shown in the tree view. Drake Tax User's Manual - Tax Year 2021 Figure 6-16: Sets tab document tree 2. 3. Select the sets to be printed. 4. 5. (optional) Select any printing options shown in the Print Sets dialog box. 6. Click Print again. All of the selected items are printed. Click Print to open the Print Sets dialog box. (If you click the arrow next to the Print icon, select Print Selected Form(s).) To change the number of forms to be printed, click Sets Setup to open the Copies Per Set dialog box. (A change here changes the number globally (for all returns). (For more information, see “Printing Sets” on page 113.) Click Save. Quick-Printing a Single Form Enhanced mode allows you to print the document currently in view by pressing Ctrl+Q or by clicking the arrow beside the Print button and selecting Quick Print. 480 Email from View/Print You can email tax returns to your clients directly from both Basic and Enhanced modes. Before emailing returns this way, set up View/Print email preferences. Setting Up Preferences Email from View/Print You can select any printing options shown in the Print Document dialog box, then click Print. Printing a single form in this manner is referred to as quick printing. Use Email Setup in View/Print mode to indicate the email method you want to use and specify default settings. Important Even though you must open a specific return to indicate your settings, those settings apply for all emailed returns. The steps below are optional; you may not need to make any changes if you are happy with the program defaults. To set up your email program for sending returns: 1. 2. 3. View any return in Enhanced or Basic mode. 4. To include a default Cc or Bcc address (one to which all emailed returns will be sent), type the address in the applicable field under Email Default Settings. (See “Important,” following.) If entering multiple addresses, use a semicolon (;) as a separator between addresses. Click the arrow on the Email button and select Email Setup. In the Email Setup dialog box, select your preferred email program from the Select Email Method drop list. 481 Important It is recommended that you not enter a default To address. If an address is entered in the To field of this window, every return emailed through View/Print mode will be sent to that address. 5. 6. Make any changes to the default message. Click Save. Your default settings will be applied for all emailed returns. Sending a Return to a Client Drake Tax User's Manual - Tax Year 2021 To send a return to a client from Enhanced mode: 482 1. 2. 3. Open the return. 4. Click Email to use the default email method, or click the arrow next to the Email button and make a selection to choose an alternate method. The Email Return dialog box is opened (Figure 6-17), showing options for using a password and printing watermarks; see “About Passwords” on page 483 for more information on passwords. Click View/Print to access View/Print mode. Select the forms to be included in the email. (In Enhanced mode, select forms from the Forms tree; in Basic mode, click the Print Mode icon from the toolbar then right-click a form and choose Select Form from the right-click menu.) Figure 6-17: Email Return dialog box Click Continue. The Save As dialog box is opened so you can save the PDF version of the return in the client’s Drake Tax folder. Click Save. 6. The email message is opened in the desired program, with the selected return documents attached. The client’s and spouse’s email addresses are automatically displayed in the To field if the addresses were entered on screen 1. (Any address you added in Email > Setup will also be in the To field; see “Setting Up Preferences” on page 481.) 7. If no further changes to the message are needed, click Send. About Passwords Email from View/Print 5. The use of passwords is optional, but if you choose to use passwords, remember that the client must know his or her return’s password in order to open emailed returns. The default format for passwords is the first four letters of the client’s last name (or the first four letters of the entity’s name) followed by the last five numbers of the SSN for individual returns (or the last five numbers of the EIN for entity returns). (See Figure 6-17 on page 482 for an example.) An administrative user can change the password format at Setup > Options > Administrative Options tab by making a selection from the Default password drop list. Important Drake Software Support cannot recover a lost password. If you opt to replace a password with a new one in the Email Return dialog box, be sure to write down the new password and keep it in a secure location in case you forget it. Sending Files to Drake Support When you send an email to Drake Support from View/Print mode, the program automatically sends both the print file and the data file. (These files allow the Customer Support Representative to view the return in data entry.) When working in Enhanced mode, you have the option of including PDF attachments with the email. To send files to Drake Software Support from Enhanced mode: 1. Go to View/Print mode of the return. 483 2. 3. (optional) Select any forms to be included as PDF documents in the email. Click the arrow on the Email button and select Email to Drake Support. ° If you selected any forms in Step 2, the Email Return dialog box is opened; make your selections (including the use of passwords) and click Continue. ° If you selected any forms in Step 2, save the attachment as a PDF document to the client’s file. Click Save. The Compose Message window is opened, showing the attached files in the Attachments list (red box in Figure 6-18). Drake Tax User's Manual - Tax Year 2021 Figure 6-18: Attachments to an email 484 Note A PDF copy of the return’s print file and data file are automatically included as attachments. To attach other forms, click Attach or Add from the Compose Message dialog box. 4. Click the To button and double-click an email address from the Drake Software Support Address Book. Click OK. 5. Click Send. If you password-protect the PDF document, Drake Support must have that password in order to open the file. Setting Up View/Print Options Set up form properties, colors, printing order, and other options within Drake Tax using the Setup feature. Setting Up View/Print Options Important Setting Form Properties The Form Properties setup function allows you to change the form description, pricing information, and number of copies to print of a form within a return. To access this feature in Enhanced mode, select a document and click Setup > Form Properties. Setting Form Colors Colors can be customized in both Basic and Enhanced modes. Enhanced Mode The Form Color, Background Color, and Text (Data) Color can each be changed in Enhanced mode. Drake Tax’s default colors for these three items, as shown in Figure 6-19 on page 486, are black, white, and red, respectively. 485 Figure 6-19: Customizable colors in Enhanced mode Drake Tax User's Manual - Tax Year 2021 To change colors in Enhanced mode, select Setup > Form Colors. In the View Mode Color Selection dialog box, select a color from Form Color, Background Color, or Text (Data) Color. After selecting a basic or custom color from the color palette, click OK. To revert to the Drake Tax default colors, click Reset. 486 Basic Mode Because Basic mode uses the multicolor cascade of forms, it offers more opportunity for color configuration on the screen. In addition to changing the form, background, and text (data) colors, you can customize the following items in Basic mode: • • • • The folders in View/Print mode (View mode only) The folders in View/Print mode (Print mode only) The folders containing EF Messages The folders containing Return Notes To change the colors shown in the cascade of forms in Basic mode: 1. Select Setup > Color Configuration. The View/Print Mode Color Configuration dialog box displays the default colors for Basic mode. 2. Click a color box and select a new color from the Color palette. You can also click Define Custom Colors to create any desired color. 3. 4. Click OK. The corresponding color box changes to the color you selected. To restore the default color palette, click Restore Colors. If the form, background, or text (data) colors are changed in one mode, the changes apply in both Enhanced and Basic modes. Setting Up Drag/Drop Ordering Select Setup > Allow Drag/Drop Form Ordering to activate drag-and-drop ordering while in Enhanced mode. This feature allows you to “drag” a form in the forms tree to another area of the tree and “drop” it into the new location. To drag a form, press and hold the left mouse button on the form to be moved, and then move the form up or down the tree. To drop the form into the new location, release the mouse button. Setting Up View/Print Options Note Note Changing the form order in View/Print mode using the drag-drop feature does not change the order in which the forms are printed. To print forms in a desired order, see “Setting Form Order,” following. Setting Form Order To change the order in which the documents of a return are printed: 1. In Enhanced mode, select Setup > Form Order to open the Sort Form Order dialog box (Figure 6-20 on page 488). 487 Drake Tax User's Manual - Tax Year 2021 Figure 6-20: Selecting a set of form to re-sort 2. 3. Select a set (default is Normal.) 4. Click Save. Click and drag the form names to put them in the desired order. The document at the top of the list, if it has been generated with the return, will be printed first. To restore the default settings, click Reset in the Sort Form Order dialog box. Note From the two drop lists at the top of the Sort Form Order dialog box, you can select to reorder the forms printed with any of Drake Tax’s federal or state tax packages, or with the organizers and proformas. Other Setup Options The following setup options are also available in both Basic and Enhanced modes: 488 Pricing setup (see “Pricing Setup” on page 83) Printing setup (see “Printing Setup” on page 110) Printing sets (“Printing Sets” on page 113) Drake Documents setup (see “Using Drake Documents” on page 679) Page layout for letterhead, footers, borders, and electronic signatures of engagement letters (see “Customizing Letterheads and Footers” on page 105) Archive Manager Archive Manager • • • • • Use the Archive Manager to archive returns and to review, restore, or delete archived returns. This means you can save various versions of a return, such as the amended return and the original return prior to amending. Archiving a return not only creates a PDF version of the return bit saves all data entry screens and data entries, enabling a return to be edited, recalculated, e-filed, and printed at any time using prior information. The Archive Manager is accessible from both Basic and Enhanced modes. Creating an Archive To create an archive of an open return: 1. From the toolbar in View/Print mode, select Documents > Archive Client Return (or select Documents > Archive Manager and click the Archive icon in the Archive Manager toolbar). Figure 6-21: Describing archived return 489 2. In the Archive Client Return dialog box, enter a description of the archived file (Figure 6-21 on page 489), and click OK. 3. After the program has created the archive, click OK again. The program adds the archived return to the Archive Manager list. Note The archived return is also saved to the client’s file in Drake Tax and to the client’s Drake Documents folder. Reach Drake Documents from View/Print mode by clicking Documents > Drake Documents. Drake Tax User's Manual - Tax Year 2021 Restoring an Archived Return When you restore an archive, you replace the open version of a return with a saved (archived) version. A built-in prompt suggests that you archive the latest version of a return before restoring an older version (recommended). To restore an archive: 1. From the toolbar in View/Print mode, select Documents > Archive Manager. 2. 3. Click the archive to restore. 4. Click Restore. A program prompt suggests that you create a new archive of the current version of the return before restoring the older version. ° To create a new archive, click Yes. The Archive Client Return dialog box is opened so you can name and save the new archive. ° To proceed without creating a new archive, click No. A final warning is displayed; click OK to proceed. When the archive has been restored, click OK. Deleting Archived Returns To delete an archive of a return from the Archive Manager: 490 From View/Print mode of the return, select Documents > Archive Manager. 2. 3. 4. Click the archive to delete. Click Delete. You are prompted to confirm the deletion. Click Yes to delete the file from the archive. Once deleted, the previously archived file cannot be recovered. Accepting Payments Accepting Payments 1. Drake Tax allows you to accept credit card payments from your clients. You can also import an Excel, CSV, or tab delimited worksheet containing payment information directly into Drake Tax. Merchant Credit Card Processing Sign up to accept your customers’ credit and debit cards as payment for your services with EPS Financial’s credit card processing program. If you are already taking credit cards, find out if EPS Financial’s programs can save you money. Note Although EPS Financial is offering this service, you can take advantage of it regardless of which of Drake Tax’s banking partners you choose. To apply, sign in to your User Account at Support.DrakeSoftware.com, and from, the blue menu on the left, click Products > E-Pay Card Processing, choose a program (E-Pay Simple Fee Program or E-Pay Monthly Fee Program), complete an application, and click Agree to E-Sign. (If you’ve completed a bank application, much of the information is filled out for you.) After the application is submitted, you will receive an email confirmation, and an EPS enrollment account executive will contact you. For more information, email EPS Financial at MerchantSales@MetaBank.com, call (844) 244-1787, or visit EPSPayments.net 491 State Forms 1099-K Taxpayers who accepted credit or debit cards for payments or received payments through a third-party network that exceeded $20,000 in gross total reportable transactions should have received a Form 1099-K, Payment Card and Third Party Network Transactions. Report Form 1099-K data on the 99K screen, available from the States tab of the Data Entry Menu. If any state withholding is shown in box 8, enter it on the 99K screen. (State withholding is the only amount from screen 99K that flows to a state return; nothing from screen 99K flows to a federal return.) Data Entry Drake Tax User's Manual - Tax Year 2021 To accept payment from a customer’s credit card: 492 1. 2. Calculate the return. From the Data Entry Menu toolbar, click the e-Pay icon to open the e-Pay dialog box (Figure 6-22). The calculated preparation fees appear in the Amount Due and Amount to Pay fields. Adjust the amount to pay as needed. Figure 6-22: Select Swiped Credit Card or Keyed Credit Card tab of the e-Pay dialog box 3. Select the Swiped Credit Card tab (for using a card reading device) or Keyed Credit Card tab (for entering the card numbers manually). (card reader only) Click the Swiped Credit Card tab and either swipe, chip, or tap the card to your connected device as you usually do. If successful, information next to Swipe Status and Card Data is updated accordingly. ° (manually entering card information) Click the Keyed Credit Card tab, and select Use Taxpayer Information to autofill the Billing Information fields with taxpayer data from screen 1 of the return, or complete the fields manually. Complete the Credit Card Information fields. 4. (optional) For the customer to receive an electronic receipt and payment notifications, type in the customer’s email address. (An email address entered on screen 1 automatically flows to this field.) 5. Click Process. Accepting Payments ° Once accepted, the credit card payment automatically flows to the client’s BILL screen in Drake Tax, and the payment appears on the client’s bill. Importing Payments You can import client payment information from any number of clients from an Excel, CSV, or tab delimited worksheet, or enter payment information to one return at a time, directly into the BILL screen of tax returns without having to open the returns. This feature is particularly helpful to offices where front-office personnel work in accounts receivable but not in return preparation. Importing Multiple Payments To take advantage of this feature, you first need to have a worksheet with payment information. 493 Figure 6-23: Importing payment information from Excel worksheet The worksheet must include the same column headers in the same order as in Figure 6-23 (column headers circled). Save the worksheet. A good location is the FT folder in Drake21, but you can save it anywhere you can later find it. Drake Tax User's Manual - Tax Year 2021 Next: 494 1. From the menu bar of the Home window of Drake Tax, go to Tools > File Maintenance > Import Data to open the Import Data dialog box. 2. Select the Return Preparation Payment Information (Excel, CSV, Tab Delimited) option. Click Next. 3. 4. 5. Read the instructions. Click Next. Click Browse and find your worksheet. Click Open. Make sure the import starts on the proper row. (In the example in Figure 6-24, the starting row is “2” so the headings will not be included.) Figure 6-24: Start the import from the correct line 6. 7. Click Next. Click Import. Accepting Payments The payment information is imported into the return of every TIN on the worksheet. (There must be a return in the program for each TIN.) The information goes to the BILL screen (available from the Miscellaneous tab of the Data Entry Menu) and appears on the client’s bill. Entering Individual Payments The program also allows you to enter payment information to one return at a time without opening the return. To do so: 1. From the Home window, go to Tools > File Maintenance > Import Data to open the Import Data dialog box. 2. Select Return Preparation Payment Information (Manual Entry). Click Next to open the Apply Payment dialog box. 3. In the Apply Payment dialog box, type a client’s SSN or EIN, select a payment method from the Description drop list, change the payment date (if necessary), and enter the payment amount. Click Save. Click Yes. Click OK. The payment information appears on the client’s BILL screen under the Payments section and on the client’s bill. Note To have payment methods appear on the Description drop list of the Apply Payment dialog box, you must first customize some of the Bill Screen - Payment Description user-defined data entry fields. See “Customized Drop Lists” on page 80 for details. 495 This page intentionally left blank. 7 Banking This chapter contains information you need when offering your clients bank products such as Advance payments, cashier’s checks, direct deposits, and debit cards. In the following pages find bank contact information, explanations for what bank products are, how to manage them through your User Account on the Drake Software Support website (new this year), and how to set up your program to offer them. Drake Tax’s Bank Partners Drake Tax’s bank partners are listed in Table 7-1. Table 7-1: Drake Banking Partners Bank Phone Website EPS Financial (888) 782-0850 EPSTax.net Refund Advantage (800) 967-4934 refund-advantage.com Refundo (908) 445-5544 refundo.com 497 Bank Phone Website Republic Bank (866) 491-1040 republicrefund.com Tax Products Group (800) 779-7228 sbtpg.com Note Advance products provide your clients a quick, no-cost advance against their tax refund in the form of a check or debit card, or through direct deposit. Amounts of the advance as well as disbursement options vary by financial institution. See “Advance Products” on page 509. Drake Tax User's Manual - Tax Year 2021 Preparer Requirements IRS Regulation 7216 provides guidance to tax return preparers regarding the use and disclosure of their clients’ tax information to parties outside of the preparer’s firm. The Consent to Use of Tax Information must be signed and dated by the taxpayer (and spouse, if the filing status is Married Filing Jointly) before the return is prepared. The Consent to Disclosure of Tax Information must be signed and dated by the taxpayers before the return is e-filed and the information submitted to a third party. Drake Tax offers several options for making these forms available to your clients, including printing forms in batches and having clients provide their signatures electronically. These methods are described in the following sections. Consent to Use of Tax Return Info. Screen: USE The Consent to Use of Tax Return Information explains the IRS Regulation 7216 requirement to the taxpayer. It must be signed before the return is prepared. • Paper Forms — There are two ways to generate paper forms: ° 498 Open a return, and from the General tab of the Data Entry Menu, click to open the USE screen. Enter a date (use both Date fields if ° • From the menu bar of the Drake Tax Home window, go to Tools > Blank Forms, and search for “7216.” Choose the form for your bank or the generic “Use” form (7216_Use). Electronic Signatures — There are two ways to obtain electronic consent: ° ° Through the USE screen in the software Through the e-Signature feature Preparer Requirements filing status is Married Filing Jointly), view the return, then print the document titled “7216 Use.” To use the USE screen in the program: 1. From the General tab of the Data Entry Menu, click to open the USE screen. (Each bank screens also has a link to the USE screen.) 2. Have the taxpayer and spouse (if filing status is Married Filing Jointly) type his or her name and the date in the supplied fields (Figure 7-1). Figure 7-1: Taxpayer “signing” Consent to Use To use the e-Signature feature to obtain electronic consent: 1. From the General tab of the Data Entry Menu, open the USE screen. (Each bank screen also has a link to the USE screen.) 2. Enter a date in the Date field (Use both Date fields if filing status is Married Filing Jointly) and view the return. 3. Follow the steps for using the e-Signature feature as described in “Client’s e-Signature” on page 472. 499 Once the required fields on the applicable screen are completed, the Consent to Use of Tax Return Information will be generated with the return with the preparer’s name already entered and is considered “signed” electronically. Disclosure of Tax Return Information Screen: DISC The Consent to Disclosure of Tax Return Information contains banking-option information and explains the IRS Regulation 7216 requirement to the taxpayer. It must be signed before the return is e-filed. Drake Tax User's Manual - Tax Year 2021 • • ° The program generates the disclosure form as part of the return (if a bank screen has been entered). This form can be signed with other signature documents prior to e-file. ° From the menu bar of the Home window in Drake Tax, go to Tools > Blank Forms, and search for “Consent.” Choose the form for your bank or the generic “Disclosure” form (OF_7216D). Electronic Signatures — There are two ways to obtain electronic consent: ° ° Through the DISC screen in the program Through the e-Signature feature To obtain electronic consent through the program: 1. From the General tab of the Data Entry Menu, click to open the DISC screen. 2. Have the taxpayer (and spouse, if filing status is Married Filing Jointly) type his or her name and the date onto the screen. To use the e-Signature feature to obtain electronic consent: 1. 2. 500 Paper Forms — Paper copies of the 7216 Consent to Disclosure of Tax Return Information can be accessed by several means: Complete a bank screen. View the return. 3. Once the required fields on the applicable screen are completed, the Consent to Disclosure of Tax Return Information will be generated with the return and is considered “signed” electronically. Notes • The 7216 disclosure statements for Protection Plus will be completed and printed with the return. For blank 7216 statements, from the Home window menu bar of Drake Tax, click Tools > Blank Forms. Preparer Requirements Follow the steps for using the e-Signature feature as described in “Client’s e-Signature” on page 472. • If using ABCvoice, go to the ABCV screen (available from the Miscellaneous tab of the Data Entry Menu) to indicate whether the taxpayer has signed the Consent to Disclosure of Tax Return Information. Disclosure for Franchises/Networks Screen: CONS The Consent to Disclosure of Tax Return Information to franchises or networks is required for all returns (not just bank-product returns) prepared by firms that are part of a franchise or network. The form is similar to the disclosure form for banks described previously and must be signed before the return is e-filed. Open the CONS screen (accessible from the Miscellaneous tab of the Data Entry Menu) and select the first check box in the Paper Consent section at the bottom of the window (Figure 7-2 on page 502). 501 Figure 7-2: Indicating Consent to Disclosure has been signed (for franchise/networks) Drake Tax User's Manual - Tax Year 2021 • Electronic Signatures — To obtain electronic consent, the taxpayer (and spouse, if the filing status is Married Filing Jointly) must enter his or her name and the date onto the CONS screen. The Consent to Disclosure of Tax Return Information is generated with the return and includes the name of the franchise or network from Setup > ERO & Account Information. Important • If your firm uses a franchise or network, the CONS screen must be used—even if the client refuses to sign the form. If the client declines to give consent, select the second box in the Paper Consent section of the CONS screen (Figure 7-2). • A franchise or network EFIN must be entered in Setup > Electronic Filing & Account Information in order to produce the correct letter from the CONS screen and ensure that consent can be obtained for every return. See “ERO Setup” on page 54. Taxpayer Requirements For a taxpayer to be eligible for one of the banking options offered, the return must be eligible for e-file. The taxpayer must be 18 or older, and if filing as Married Filing Jointly, both taxpayers must be 18 or older. 502 Both preparer and client must complete all parts of the appropriate application form. Form names vary by bank. If a firm’s bank application (not the taxpayer’s application; see Note below) is completed in the Account section of Drake Software’s Support site (Support.DrakeSoftware.com), and bank information is imported into Drake Tax at Setup > Firm(s), and a bank product is indicated in the return’s bank screen, the appropriate application will be included in the forms produced with the return. Banks typically have specific minimum and maximum refund requirements. For more information, consult the bank. Notes Franchise/Network Requirements Application Forms • Do not confuse the applications described herein: • The bank application discussed above must be completed by the taxpayer and ERO. This application is generated by the program and is available in View/Print mode with every return that includes a bank product. • The annual bank application an ERO must complete (if offering bank products) is available through your User Account (Support. DrakeSoftware.com > Account > Bank Application). For more on that application, see “Preparing to Offer Bank Products” on page 505. Franchise/Network Requirements If your firm collects tax returns for e-file from outside companies or individuals, it might be considered part of a franchise or network. Franchises and networks can be required to provide additional information when applying for banking services. A preparer or firm can be considered a franchise or network if: • The preparer accepts returns from other businesses that the preparer does not own • A preparer issues Form 1099 for contract labor at other locations 503 • • A preparer contracts with another to provide e-file and banking options A preparer issues W-2s to a non-employee who performs functions as a preparer Your firm is not a franchise or network if it issues W-2s to employees who are under direct control of the firm and collect returns at the other locations. Note Drake Tax User's Manual - Tax Year 2021 Protection Plus has a pricing option for its audit protection plan so that tax offices that are franchisees or part of a network can charge an additional fee on top of the fees charged by the ERO for tax preparation. See “Audit Protection” on page 215 for details on setting up Protection Plus in Drake Tax. 504 Bank Products Traditional bank products allow taxpayers a way to pay their preparation fees from their refund rather than having to pay their fees up front. They also give taxpayers without bank accounts an alternate way to receive their refunds. To provide a traditional bank product, the bank sets up a temporary account for direct deposit of the taxpayer’s refund. Once the IRS deposits the refund into the temporary account, the bank deducts applicable fees then deposits the preparer’s fees into the preparer’s account while issuing the remaining funds to the taxpayer via check, direct deposit, or debit card. Advance products are different: The bank does not withhold preparer fees from the taxpayer’s refund. Preparers who offer Advance-only products are responsible for collecting tax preparation fees from their customer up front. Preparers who offer the Advance with a refund transfer (RT) will have their fees withheld from the RT as with traditional bank products. See “Advance Products” on page 509 for more information. Notes • Banks provide certain products for state refunds. Check with your • A bank product cannot be added once the IRS has acknowledged an e-filed return. Preparing to Offer Bank Products Bank Products bank for a list of eligible states. To offer bank products through Drake Tax, you must first submit a bank application, get accepted, then import the bank information into Drake Tax. Important This bank application must be submitted annually. Managing Bank Products New for 2021: In previous years, firms managed their bank products, their audit insurance accounts, and other bank-related — and EFIN-related — information through the Enterprise Office Manager (EOM). Beginning with the 2021 tax season, all tasks that were handled on the EOM have been moved to the Drake Software Support website. Bank applications, audit protection, signing up to accept credit card payments, managing direct deposit fees, the Software Assistance Program, managing offices with several EFINs, and all your firm’s user account information —all this is now accessible through your User Account at Support.DrakeSoftware.com. You can reach your User Account through the tax program (from the Home window toolbar, click Support and then select Support Website). Sign in with your Drake Software username and password. Once signed in: 1. From the blue sidebar menu to the left, click Account and then Account Info. 505 2. 3. 4. Complete and save your firm’s account information. From the blue sidebar menu, click Bank Application. Select a bank and complete and submit the application. Notes • All of Drake Tax’s bank partners require some form of compliance training before allowing bank products. Contact your bank for details. • Check with your bank for limitations on add-on fees before completing your bank application. Once an amount is set and a bank application has been submitted, the amount should never be changed. The banks closely monitor the amounts charged for application fees. Drake Tax User's Manual - Tax Year 2021 Checking Application Status 506 To check the status of your submitted application, from the blue sidebar menu, click Bank Application and then click the Bank Status tab. Important Making changes to an application and resubmitting it can change its status. Application statuses are listed below: • • • • • • • A = Accepted B = Accepted, post-acceptance changes rejected C = Accepted, post-acceptance changes pending D = Declined (Call the selected bank to resolve any issues.) E = Accepted, awaiting bank account information G = Approved pending state registration I = Incomplete J = Accepted, Software Purchase Agreement (SPA) accepted K = Accepted, Software Purchase Agreement (SPA) declined N = Needs compliance training P = Pending Q = Accepted Conditionally R = Rejected (available for correction and resubmission) S = Suspended; contact the bank W = Withdrawn Z = Accepted, Software Purchase Agreement (SPA) pending Bank Products • • • • • • • • • Most status updates are available within hours of submitting the application. Once your application has been approved, contact the bank to order check stock and card stock and complete any additional agreements. ­Software Purchase Assistance The Software Purchase Assistance (SPA) program allows your chosen bank partner to assist in your annual purchase of Drake Tax. If your firm’s application is approved, once e-file begins, a percentage of your preparer fees are withheld until the purchase of your tax program is repaid in full. The percentage of fees withheld is determined by the respective bank and is detailed in the Software Purchase Assistance Agreement. If your chosen bank offers this service, the SPA application is available within the bank application through your User Account. Importing Bank Data into Drake Tax When you are notified of acceptance, take the following steps to import the bank information into Drake Tax: 1. From the menu bar of the Home window of Drake Tax, select Setup > Firm(s). 2. 3. Double-click the firm (or select a row and click Edit Firm). Enter your EFIN in the EFIN text box and click Confirm. This not only confirms your EFIN has been registered at Drake Software, but also imports your banking information directly from the bank application. Note that the lower half of the window is no longer active. To modify your bank information, you must return to the bank application at Support. 507 DrakeSoftware.com > Account > Bank Application. (From the Banking tab of the Firm Setup dialog box, click the Update Drake Bank Application link.) For more on entering firm information in Drake Tax, see “Firm Setup” on page 51. Once your bank information has been imported and saved at Firm(s), you can access the bank’s data entry screen. In the Electronic Filing and Banking section of the General tab of the Data Entry Menu, click the bank’s name. Completing Bank Screens Drake Tax User's Manual - Tax Year 2021 The bank screens in Drake Tax are similar in layout and content, but they all require the same basic selections and taxpayer information, as described in the following paragraphs. Tip After completing a bank screen, view the return and review the bank documents that are generated for the taxpayer so you will have a thorough understanding of all fees and costs. 7216 Signature Links at the top of a bank screen open the USE (Consent to Use) screen and the DISC (Consent to Disclosure) screens. (Links to both screens are also available on the General tab of the Data Entry Menu.) Review “Consent to Use of Tax Return Info.” on page 498 and “Disclosure of Tax Return Information” on page 500 for information on these requirements. Product Selection The Product Selection section of the bank screen offers the taxpayer options for receiving an Advance payment against his or her refund. The name of the product, the method of receiving the balance of the refund, and the options for the preparer collecting fees up front vary by bank. Review your bank agreement for more information. 508 Fees are charged for each method of traditional bank product disbursement. Notify your client that the following fees can be subtracted from the refund amount: • • • • • Tax return preparation fees Add-on fees Bank fees Transmitter fees Franchise/network fees Completing Bank Screens Bank Product Costs Advance Products All of Drake Tax’s bank partners offer “Advance” products. These Advance products get money into the hands of your clients quickly, they cost your clients nothing, and in some cases, they cost you nothing. Some banks, however, do charge the ERO a fee for every Advance product funded. Advance products have certain limitations set by the financial institutions, varying from $400 to $1,250. Depending on the bank, the Advance can be in the form of a check printed in your office, a debit card, or a direct deposit. Some banks require an RT (Refund Transfer) with the Advance, and some offer an Advance-only option. With the Advance-only option, you are responsible for collecting the tax return preparation fees from your customer up front. The bank does not withhold fees from the refund and deposit them into the preparer’s account with an Advance product as it does with traditional bank products. Refer to your bank agreement for details on all fees and procedures. Disbursement Methods Bank products, including the Advance product, are disbursed to the taxpayer through a refund check printed in your office, by direct deposit into the taxpayer’s bank account, and through prepaid debit cards. All Drake Tax’s banking partners offer variations of these products. 509 Direct Deposit Most bank products include a direct deposit option. If a taxpayer has a checking or savings account, funds can be deposited directly into the taxpayer’s account, bypassing a trip back to the tax office to pick up a paper check. Note that the RTN, Account Number, and Type of Account must be entered twice for verification Cashier’s Check The most frequently used method of bank-product delivery is a cashier’s check printed in the preparer’s office. For more information, see “Printing Checks for Bank Products” on page 513. Drake Tax User's Manual - Tax Year 2021 Debit Card 510 Drake Tax’s bank partners provide the option of delivering bank products via debit card. The steps to select a debit card for your clients are similar on most bank screens in Drake Tax. For specific details regarding bank products, refer to your bank agreement. Contact information is available for Drake Tax’s bank partners from the Drake Software Support site (Support.DrakeSoftware.com > Products > Bank Partners). Important An email or cell phone number must be entered on screen 1 of Drake Tax for a client to be notified when funds are loaded on a debit card. If no email address or cell phone number can be found, the taxpayer will not be notified automatically when funds are loaded. ID Info Drake Tax’s bank partners require a taxpayer ID in order for him or her to qualify for a bank product. From the bank screen, click the IDS link and supply the required identification information. The IDS screen is also available from the General tab of the Data Entry Menu. All bank screens offer an override field the preparer can use to override the calculated fee for preparing bank products. An amount entered in one of these fields appears on the client’s bill as “Preparer fees to be withheld from bank product.” Check and Card Stock Obtain all check and debit card stock from your bank. All stock must be verified and secured upon receipt. Read and retain all information included with the checks or cards. Bank Product Transmission Fee Withholding Override Address Override The address fields on the bank screens (Figure 7-3) are override fields; if an address is entered on screen 1, you do not have to enter it again on the bank screen. Figure 7-3: Override screen 1 address information on bank screens If the taxpayer’s address differs from the one entered on screen 1, or if the screen 1 address is a P.O. box, enter a physical address on the bank screen to help avoid delays in processing the application. Bank Product Transmission Several transmissions occur when you e-file a tax return with bank information using Drake Tax: 511 • Drake Software transmits the tax return to the IRS and the appropriate bank. • The IRS sends an acknowledgment (“ack”) to Drake Software. If the return has been accepted, Drake Software transmits the bank information to the bank. • The bank sends an acknowledgment back to Drake Software. The bank also sends a “Fees to ACH” (Automated Clearing House) acknowledgment, when applicable, to inform preparers that their fees have been distributed to their direct deposit account. Your system picks up any new bank acks whenever you initiate a connection with Drake Tax (transmit or receive from EF > Transmit/Receive). Drake Tax User's Manual - Tax Year 2021 Processing the Check 512 The following process is necessary for firms that print checks in-house. (If your firm does not print the checks, post the bank-acceptance acks to the EF database so your database always reflects the most current client status.) Testing Check Print Before printing checks, test your printing procedure to ensure that checks will be printed correctly. One test check for each bank is loaded into Drake Tax; when you test-print a check, the program uses the test check matching the bank that is set up for “Firm 1” in Setup > Firm(s). To print the test check: 1. Ensure that paper for printing has been loaded into the printer. (Drake Tax recommends using a blank sheet of paper.) 2. From the Home window, select EF > Check Print. If no checks are ready, a message prompts you to reprint any previous checks. Click Yes. 3. 4. At the bottom of the Reprint Checks dialog box, click Test. Click Print in the Print dialog box. Note Printing Checks for Bank Products Before you print checks: • Be aware that you cannot print checks until you have received the appropriate IRS and bank acknowledgments. • • Make sure the computer for EF transmissions has the correct date. Processing the Check You can test check printing only for banks actually having checks printed through Drake Tax and not through the bank’s website. Make sure the check number on the computer matches the check number on the next available physical check. Important Do not transmit returns from more than one computer unless the program is on a dedicated server. Transmitting and receiving from more than one computer can affect your ability to print checks correctly. To print a check for a bank product: 1. From the Home window, select EF > Check Print to open the Select Checks window. 2. 3. Select the checks to be printed or use Select All or Unselect All. 4. The Check Print Options dialog box displays the client’s name, ID number, check amount, and check number. Click Continue to open the Setup Check Range dialog box. Select your bank from the Bank name drop list, then enter the starting and ending check numbers. Mark the box if your printer prints the checks in reverse order. Click OK to open the Check Print Options dialog box. Choose from the available options, listed in Table 7-2 on page 514: 513 Table 7-2: Check Printing Options Option Description Print this check on #___ Prints the check on the displayed check number. Delete this Client’s check Deletes the check from the system. The check will not be displayed for printing again. Skip this Client’s check for now Excludes the check from the current print job. Print ALL selected checks starting on #___ Prints all previously selected checks starting at the displayed check number. Important Drake Tax User's Manual - Tax Year 2021 Only the first time you print checks will you be asked to set up a check range. You can also click Setup Checks from the Check Print Options dialog box to change the check number if necessary. 5. Click Continue. In the Print Selection dialog box, make sure the correct printer is selected. Click Print. Immediately after the checks are printed, your system should initiate the process to transmit the check register to Drake Tax. Important The check register must be transmitted to Drake Tax before the taxpayer can cash or deposit the check. Drake Tax recommends running EF > Transmit/Receive after printing large batches of checks. Reprinting Checks To reprint a check: 1. 514 From the Home window, select EF > Check Print. If no new checks are ready for printing, you are prompted to reprint checks. ° If new checks are ready, the Select Checks dialog box is displayed. Click Reprint Checks. 2. Type an SSN and press Enter. The Reprint Checks dialog box displays any previous taxpayer and check information. 3. Click Print. You are asked if you have the prior check in your possession. Click Yes and the program automatically voids the prior check number. 4. In the Check Print Options dialog box, select your options and click Continue. 5. Select your printer in the Print Selections dialog box and click Print. Processing the Check ° Note You must write “VOID” on the face of the check that is no longer valid. Follow your bank’s guidelines for disposition of voided checks. Check Register To access a detailed register of checks printed by your office: 1. 2. From the Home window, select EF > Check Register. 3. The Report Viewer displays the check number, date, amount, EFIN, sequence number, client ID, and client name for all checks within the parameters. 4. 5. (optional) Print or export the register as needed. In the Check Register dialog box, select the Starting Date, Ending Date, and EFIN/Firm Name. Click Continue. Click Exit to close the Report Viewer. Resetting Check Numbers Occasionally, you might have to reset the check range. Follow the process outlined in “Printing Checks for Bank Products” on page 513. When you get to the Check 515 Print Options dialog box, click Setup Checks to access the feature for resetting check range. Lost or Stolen Checks If you do not physically possess a check that must be reissued (for example, if a check is lost, missing, or stolen), follow your bank’s procedures for a lost or stolen check. Do not reprint the check. Troubleshooting Check Printing Listed below are some common issues that preparers encounter when printing checks. Read the following information before contacting Drake Software Support. Drake Tax User's Manual - Tax Year 2021 Checks Are Not Being Printed There are many reasons that a check might not be printed. Before contacting Drake Software Support, review the following questions to ensure that the necessary conditions for printing checks have been met: • Is the correct printer selected? (Go to Setup > Printing > Printer Setup, and look in the Checks drop list of the (F5) General Setup tab. Select another printer from the drop list if necessary.) • • Are you using the same computer from which the return was transmitted? • Has the correct SSN been entered (if reprinting)? Cannot Line Up Text If the text is not lining up correctly on the check, you may have to modify the adjustment settings for the printer. To adjust these settings: 1. 2. 516 Have you received the bank acceptance acknowledgment for this taxpayer? From the Home window, go to Setup > Printing > Printer Setup. Select the (F8) Edit Printer Settings tab. Select the printer being used to print the checks. Once a printer is selected, all other fields are activated. 4. Enter a number in the Check Adjustment - vertical field. Each whole number represents a fourth of a line. Enter a positive number (“1”) to move the check down a fourth of a line (text will show up higher on the check). Enter a negative number (“-1”) to move the check up a fourth of a line (text will show up lower on the check). Remember to click Update and then Save before closing the Printer Setup window. If the text is showing up too far to the left or right, you might have to adjust the printer itself. Consult the user manual for your printer. Program Will Not Allow Reprinting Tracking Prior-Year Information 3. If trying to reprint a check that was printed before the current date, you will get a Reprint Not Allowed message. If this happens, click OK, and then press F5. You will be asked if you have the prior check in hand. A prior check must be physically in your possession in order for you to reprint a check. If you have the check, select Yes. If the check has already cleared, there will be a date in the Clear Date field. You cannot reprint this check. Contact your bank for additional assistance. Misfeeds and Paper Jams If a check is damaged and rendered unusable during printing, write “VOID” on the face of the check and reprint using a new check. (See “Reprinting Checks” on page 514.) If you accidentally print a check on something other than the check stock (such as a blank sheet of paper), print the check again, then guarantee that the original check cannot be cashed. If the check is still usable, you can reload and reprint it. In the Check Print Options dialog box, the check number displayed should match the number on the next check to be printed. If it doesn’t, see “Resetting Check Numbers” on page 515. Tracking Prior-Year Information The ADMN screen, accessible from the Miscellaneous tab, displays prior-year bank product information, including check number, amount, and date picked up. Data must be entered manually the first year these fields are used. 517 Postseason Procedures Required postseason procedures vary from bank to bank. Refer to your bank’s operating procedures to determine the proper method of storing or returning taxpayer bank applications and the proper handling of excess check stock. Drake Tax User's Manual - Tax Year 2021 If your office is closing for any extended period between April and October, notify Drake Software and your bank so the bank can print any late checks, if the service is available. 518 8 e-File This chapter provides an overview of the e-file process and outlines procedures for: • Setting up an e-file account • Testing your e-file system • e-Filing federal and state tax returns • Reading acknowledgment codes • Using the EF database and online EF databases Prepare For Filing Season Drake Tax incorporates IRS regulations where feasible to ensure that returns are e-filed correctly; however, as a tax return preparer, you should be well-versed in the IRS rules and processes. Before tax season begins, all preparers should: • Read relevant IRS publications — IRS Pubs 1345 and 1346 have information on the processes, laws, regulations, and specifications for e-filing tax returns. 519 • Register for a PTIN — Regulations require that all tax return preparers must register for a PTIN. To apply for a PTIN, go to irs.gov/ tax-professionals, and on the right side of the window, click Renew or Register in the PTIN System box. Note Drake Tax User's Manual - Tax Year 2021 The IRS does not charge a fee to tax return preparers who apply for or renew a PTIN. 520 • Obtain Circular 230 — All tax return preparers must comply with the standards of conduct set by Treasury Department Circular 230. • Know the applicable banking requirements — In addition to consulting your bank’s handbooks and brochures, see Chapter 7, “Banking” Preparing to e-File In order to e-file tax returns, your firm or office must be an Electronic Return Originator (ERO), have an Electronic Filing Identification Number (EFIN), and be an authorized IRS e-Services provider. ERO and EFIN information must be entered in at Setup > Electronic Filing and Account Information (ERO) in Drake Tax before a return can be transmitted. All tax professionals who e-file tax returns must register their EFIN through their e-file program/transmitter. This requirement is part of an industry-wide initiative to protect tax professionals from EFIN and taxpayer data theft, both of which have become serious concerns. To comply with the EFIN Registration requirement, you must send a copy of your IRS e-Services Application Summary to Drake Software for every EFIN you will use to e-file through Drake Tax. This applies to each firm and EFIN you enter into Setup > Firm(s) in Drake Tax. You will not be able to transmit returns to the IRS for any EFIN that has not been registered. See “Confirming your EFIN” on page 522 for details. Applying for ERO Status If you are a new ERO and are not a CPA, EA, attorney, banking official, or officer of a publicly held company, you must also submit a fingerprint card. To request federal e-file program fingerprint cards, contact Drake Software’s Education Department at Education@DrakeSoftware.com, call Drake Software at (828) 524-8020, or contact the IRS e-Help Desk at (866) 255-0654. An established ERO must make changes to its e-file application only if the information in its original application has changed. Changes are made online. Preparing to e-File The IRS accepts ERO applications throughout the year. All new EROs must apply to the IRS to become an e-Services provider in order to receive an EFIN. Important If you plan to e-file business returns this year after filing only 1040 returns in the past, you must update your e-file application online or your e-filed returns will be rejected by the IRS. To register as an e-Services provider online through the IRS website, go to www.irs. gov/e-services and follow the designated instructions. Submitting Your e-File Application Summary Note For steps on how to retrieve a copy of your e-File Application Summary, see Knowledge Base Article 17449: e-File Application Summary. Upload your e-File Application Summary to Drake Software through your User Account (Support.DrakeSoftware.com > Account > Manage EFINs). For detailed instructions, see Knowledge Base Article 11426: EFIN Registration or Change — What Drake Requires for e-Filing. 521 Note Be aware that it takes time to complete the application. You may save your work and complete it at another time. Your EFIN application will take at least 45 days to be processed by the IRS. Once your application is processed, the IRS assigns you an EFIN. If your firm has applied for an EFIN but does not have one yet, Drake Software will assign you a temporary EFIN. Your temporary EFIN cannot be used to e-file returns, but it does allow you to transmit Drake Tax test returns. When you receive your EFIN or make changes to the ERO status, upload a copy of your e-File Application Summary from your User Account (Account > Manage EFINs) so you can register it to your Drake Software customer account.. Drake Tax User's Manual - Tax Year 2021 Confirming your EFIN 522 You must confirm that your EFIN has be validated by Drake Software. Open Drake Tax, and from the Home window menu bar, select Setup > Firm(s), and open a firm (double-click or select Edit Firm from the toolbar). Figure 8-1: Go to Setup > Firm(s) to confirm your EFIN If you need further instructions, or are not planning on e-filing, contact Drake Support at (828) 524-8020. Testing Transmission Once you have an EFIN, Drake Tax recommends that you run an initial transmission test to become familiar with the e-file process and ensure that your system is working properly. Open a test return and calculate it before testing transmission. Preparing to e-File In the E-File Confirmation section of the Firm Setup window (Figure 8-1), type your EFIN in the EFIN field and click Confirm. If you have properly verified your EFIN with Drake Software, you will receive a green check mark, and the words You are approved to e-file appear on the line. Notes • Your account number must be entered in Drake Tax at Setup > Electronic Filing and Account Information (ERO) in order to transmit returns. See “ERO Setup” on page 54. • See “Practice Returns and Test Returns” on page 164 for more on using test returns. Shortcut: Ctrl+S To test system transmission: 1. From the Home window menu bar of Drake Tax, select EF > Select Returns for EF. 2. From the EF Return Selector, select the test returns to transmit. Important Select only the returns in the 500-00 series provided in the program. All other returns are processed as actual (“live”) tax returns and can result in criminal charges for filing fraudulent returns. 3. Click Continue. The Report Viewer displays the selected returns. 523 Shortcut: Ctrl+T 4. 5. 6. Click Exit to close the Report Viewer. 7. When the process is complete, the Report Viewer displays a list of returns planned for transmission. Click Exit to close the Report Viewer. 8. From the Home window, select EF > Process Acks to view acknowledgments. From the Home window, select EF > Transmit/Receive. When the Transmit/Receive dialog box is opened, click Send/Receive. A green progress bar appears, assuring you that the transmission is proceeding normally during the transmittal of large files. An IRS acknowledgment of “T” indicates a successful test transmission. Drake Tax User's Manual - Tax Year 2021 Note 524 Transmission unsuccessful? Go to Setup > Electronic Filing & Account Information (ERO) and add or correct your ERO information as needed and re-transmit. If transmission is still unsuccessful, make sure your Internet connection is working properly. Tip You can save time—and mouse clicks—by combining the previous seven steps into one. From the Home window menu bar in Drake Tax, go to Setup > Options > EF tab. In the Session Options section, select Combine EF Steps (Select, Transmit, Post Acks). You can still view the reports by going to Reports > Report Viewer from the Home window. e-Filing a Return The e-file process can be said to consist of up to four main steps, starting with return calculation and ending with the processing of bank products. (Turn to “e-File Returns from View/Print Mode” on page 535 for details on a one-step e-file process when EF Messages have been cleared and the return is ready for filing.) Step 1: Calculate the Return Figure 8-2: Forms tree in View/Print mode e-Filing a Return Calculate the return to determine if it is ready to be e-filed. (See “Calculating a Return” on page 449 for instructions on calculating returns in Drake Tax.) The program generates an “EF Status” document and, if necessary, EF Messages (shown in Figure 8-2) in a directory “tree” and described in the following list: • MESSAGES — EF Messages are generated only if issues within the return cause it to be ineligible for e-file. Messages include error codes, descriptions of the issues, and identification of fields that must be verified. • EF STATUS — The “EF Status” page shows which federal and state returns will be transmitted and which returns have been suppressed and will not be transmitted. It also states whether any federal EF Messages were generated. Note Error codes above 5000 are Drake Tax EF Messages. All other codes are federal or state EF Messages. 525 Tip Be sure to take advantage of the LinkBacks and DoubleCheck features when viewing your returns. See “DoubleCheck and LinkBacks” on page 465 for details. Eliminating EF Messages Drake Tax User's Manual - Tax Year 2021 All EF Messages must be eliminated (“cleared”) before a return can be e-filed. To clear an EF Message: 526 1. Open the return and click View/Print to calculate it and go to View/Print mode. 2. Select either the All Forms or EF tab at the top of the forms tree, then click MESSAGES to view. ° ° EF Messages are displayed in red and are listed by code number. Any unverified fields are identified at the end of the EF Message. Note It is easiest to view all EF Messages from View/Print mode, but individual issues can be viewed, and in some cases accessed, from the Calculation Results window. See “Calculation Results Window” on page 451 for details. 3. 4. Return to data entry and correct the issues that are preventing e-file. Re-calculate the return. Repeat the above steps until all federal and state EF Messages are cleared. Step 2: Prepare the Transmission File To bypass this step, select the return directly from the Calculation Results window. (See Figure 8-4 on page 528.) To prepare the transmission file: Shortcut: Ctrl+S 1. e-Filing a Return Tip From the Drake Tax Home window menu bar, select EF > Select Returns for EF. The EF Return Selector displays a list of recently calculated returns. Those eligible for e-file are indicated by a check box (Figure 8-3). Figure 8-3: e-File eligibility indicated on Return Selector 2. Select the boxes of the returns to transmit. Use the Select All or Unselect All buttons as needed. Tip Click column headers to sort returns by column. 3. (optional) Double-click a return to open an EF Transmission Detail box for the return. This box displays the client’s name, ID number, EF status, and federal and state forms to be filed, allowing you to finalize the specific returns (1040, 4868, 1120, etc.) to be transmitted. Click Save to retain any changes you make. 527 4. Click Continue. The Report Viewer shows the EF Selection Report, which lists all returns awaiting transmission. See “Report Viewer” on page 669 for details on Report Viewer features. 5. Click Exit to close the Report Viewer. The selected returns are now in the “send” queue and are ready for transmission. EF Select Button The EF Select button is available in all packages and is located at the bottom of the Calculation Results window. By default, the button is activated if the calculated return is eligible for e-file (Figure 8-4). Drake Tax User's Manual - Tax Year 2021 Figure 8-4: EF Select button on Calculation Results window By clicking EF Select, you can send all “ready-to-e-file” federal and state returns directly to the e-file “send” queue—that is, returns with a green check mark in the EF Status column of the Calculation Results window. Note The following must be activated from Setup > Options to use the EF Select feature: • A Pause option for calculation selection (Setup > Options > Calculation & View/Print) • Allow EF Selection from the Calculation results window or Allow EF from View/Print (ADMIN Only) (Setup > Options > EF) 528 Returns Removed from Queue • You will receive an EF Message alerting you that the return is no longer in the EF queue. • The return will be recalculated automatically upon exiting data entry, (even if Autocalculate tax return when exiting data entry is not selected at Setup > Options > Calculation & View/Print tab), moving the return back into the EF Return Selector—assuming your changes did not trigger an EF Message. • You must reopen the EF Return Selector (go to EF > Select Returns for EF), mark the check box again, and click Continue to put the return back into the queue. e-Filing a Return If a return is selected for e-file and has entered the “queue” of the EF Return Selector (From the Home window menu bar, go to EF > Select Returns for EF, mark a return, and click Continue. That return is now “in the queue.”) and then you return to data entry for that return and make a change, that return is automatically removed from the queue. When this happens: Troubleshooting If a return is not in the EF Return Selector, consider these troubleshooting actions: • • • Recalculate the return. • Check to see if the return contains forms that are not e-fileable. Make sure that both federal and state EF Messages have been cleared. From the Home window menu bar, go to Setup > Options and select the EF tab to see if Require ‘Ready for EF’ Indicator on EF screen is selected. If it is, go to the EF screen in the return. In the Ready for EF box at the top, select X – Ready for EF. Step 3: Transmit Return Important Never transmit from more than one computer unless the program is installed on a dedicated server. 529 To transmit a return: Drake Tax User's Manual - Tax Year 2021 Shortcut: Ctrl+T 1. Ensure that the Internet connection is working properly and that the returns are selected for e-file. (See “Step 2: Prepare the Transmission File” on page 527.) 2. From the Home window menu bar, select EF > Transmit/Receive to open the Transmit/Receive dialog box, which displays the types of returns to be e-filed. 3. (optional) To review and, if necessary, eliminate files from the “send” queue, select a file from the File for EF pane and click Review. The Transmit File Editor lists individual returns. To remove a return from the queue, select it and click Remove. 4. Click Send/Receive. The Report Viewer displays the EF Transmission Record. 5. Click Exit. Note The EF Transmission Record lists returns that are planned for transmission. Because transmittal can be interrupted or a return rejected, this list is not a suitable record of all returns that have actually been transmitted. The program immediately logs in to Drake Software’s servers and performs the following tasks: • • • • Transmits files to Drake Software’s servers Retrieves pending acknowledgments of the transmitted files (if available) Logs out of Drake Software’s servers Transmission notes appear in the Communications box of the Transmit/Receive window as transmission progresses. When transmission is complete, all returns transmitted through Drake Software are forwarded to the correct IRS processing center. 6. 530 Checks for new acknowledgments Click Exit to close the Transmit/Receive window. Receiving “Acks Only” Step 4: Process Acknowledgments e-Filing a Return To check for acknowledgments without transmitting any files to Drake Software, go to EF > Transmit/Receive and click Acks Only. The program checks for federal and state acknowledgments, bank-product acknowledgments, and check authorizations. See “Step 4: Process Acknowledgments,” following, for more on acknowledgments. When Drake Software receives a transmission, it immediately returns a one-letter acknowledgment, or “ack.” When the IRS Submission Processing Center receives the return, it sends an ack to Drake Software, which you can “pick up” by logging in to Drake Software servers through the tax program (EF > Transmit/Receive). Ack Processing To process acks, from the Home window menu bar, select EF > Process Acks. The Process Acknowledgments box displays progress. This data is copied to the EF database for later access. (See “EF Database” on page 541.) If no new acknowledgments are found, Drake Tax asks if you want to review old ones. After you read the acknowledgment file, an Acknowledgment Report shows the acknowledgment code and batch ID. Ack Codes Drake Tax codes are shown in Table 8-1. Re-send any return that receives a “B” ack. Table 8-1: Drake Tax Acknowledgment Codes Code Description P Tax return transmitted to Drake Software. Return is being processed. T TEST return transmitted to Drake Software. B Bad transmission 531 Notes • An EF Message is produced when e-filed returns are pending— when a “P” ack has been received from Drake Software and is on ESUM screen in Drake Tax. This EF Message is produced to keep preparers from unnecessarily re-transmitting returns that have not yet been accepted (“A” ack) or rejected (“R” ack). This “P” ack and the accompanying EF Message are available in all packages. • Resubmitting a “Pending” return is not necessary. It does not replace the return that was previously sent to Drake Software, and it does not expedite the receipt of an IRS acknowledgment file. • A “B” ack received for a return sent in a batch with other returns Drake Tax User's Manual - Tax Year 2021 means that only that return received the “B” ack; the other returns in the transmission will still be processed if they each generated a “P” ack. 532 IRS acknowledgment codes are shown in Table 8-2. IRS acknowledgments are usually processed within 24 hours. Table 8-2: IRS Acknowledgment Codes Code Description A Tax return has been accepted by the IRS. R Tax return has been rejected by the IRS. E Imperfect return; see “Imperfect Returns” on page 534. Bank acknowledgments, listed in Table 8-3, are usually processed within hours of IRS acknowledgments, depending on volume. Table 8-3: Bank Acknowledgment Codes Code Description Bank Product Accepted Bank product application has been approved. Bank Product Declined. Bank product application has been declined. Check Print Checks are available for printing. Prep Fees Deposited Preparer fees have been deposited. State acknowledgment codes are not listed here, as codes and processing times vary. e-Filing a Return Troubleshooting Acks Described below are some troubleshooting steps for commonly received acks. • B — A “B” ack can occur for several reasons. The reason is included with the acknowledgment. If you receive a “B” ack, correct the described problem, recalculate the return, and re-transmit. • R — An “R” ack indicates that the return has been rejected by the IRS. A reject code showing the reason for the rejection is provided. Look up reject codes in the EF database (see “Reject Code Lookup” on page 543), address the issue, and re-transmit. Staggering DCNs Each computer assigns a Declaration Control Number (DCN) to every calculated return. Although the IRS no longer uses DCNs, Drake Tax still tracks returns by these numbers, and duplicating DCNs can lead to problems for “peer-to-peer” setups and offices where multiple non-networked computers are running Drake Tax. Returns in Drake Tax are assigned a DCN in sequential order, starting with 01001 (for instance, 01001, 01002, 01003, etc.). If an office is not networked and uses multiple workstations for data entry, each workstation must adjust (“stagger”) its DCN counter. Important Stagger the starting DCNs before creating 2021 returns. To stagger the DCNs, complete the following steps on each workstation: 1. From the menu bar of the Home window in Drake Tax, go to Setup > Firm(s). 2. Double-click the firm, or select it and click Edit Firm. The bottom half of Firm Setup becomes active. 3. Click the Settings tab. 533 Drake Tax User's Manual - Tax Year 2021 Figure 8-5: DCN serial number at Setup > Firm(s) 4. Change the DCN serial number (Figure 8-5). Drake Tax suggests choosing starting DCNs that are at least 2,000 numbers apart. 5. Click Save to save changes, or click Cancel to exit without saving changes. Depending on the amount chosen to stagger the numbers, each workstation now produces DCNs based on a different starting number. For example, if you chose to stagger by 2,000 with the first computer starting at 01000, the second computer would start at 03000, the third at 05000, and so on. In this case, each computer can process 2,000 returns before duplicating a DCN. Important Be careful if changing DCNs after tax season begins and returns have already been transmitted. If DCN staggering is done improperly, your ability to receive acks and your EF database could be adversely affected. Imperfect Returns Two common error codes (listed below) for IRS rejection of 1040 returns relate to “name” and “SSN” mismatches on either Form 1040 or Schedule EIC: 534 SEIC-F1040-501-02 — A dependent’s SSN or name on Schedule EIC does not match the SSN or name on the IRS master file. • R0000-504-02 — A dependent’s SSN or name on Form 1040 does not match the SSN or name on the IRS master file. The IRS accepts such returns with these error codes (as “imperfect” returns), but you must set up the program for e-filing them. To set up your program: 1. 2. From menu bar of the Home window, go to Setup > Options > EF tab. Select Activate imperfect return election in data entry. To e-file an imperfect return: 1. 2. 3. e-File Returns from View/Print Mode • Open the return and go to the EF screen in data entry. Under Additional Options, select Imperfect return election. Calculate the return. When you view the return, Drake Tax generates a Return Note indicating the return is imperfect. When you e-file the return, the IRS will accept it (provided there are no other, unrelated issues), but with an “E” ack. Processing of an imperfect return can take up to six weeks. Note • Because IRS acceptance is not guaranteed for an imperfect return, no bank products can be e-filed with the return. • Any refund amount could be adjusted as the return goes through exception processing if an exemption claimed is deemed invalid. e-File Returns from View/Print Mode Select the Allow EF from View/Print option at Setup > Options > EF tab, and you can transmit returns directly from the View/Print window. If all EF Messages have been cleared and the return is otherwise eligible for e-file, view the return (press 535 the View/Print icon from the Data Entry Menu tool bar or press Ctrl+V) and click the eFile Taxpayer icon (figure at left) from the View/Print mode window. The file is transmitted and any “P” (“pending”) or “B” (“bad transmission”) acks (acknowledgments) are returned. EF Override Options in Data Entry By default, the program designates all eligible federal and state forms for e-file. Use the EF screen to override program defaults on a per-return basis. Drake Tax User's Manual - Tax Year 2021 Marking “Ready for EF” At the top of the EF screen is a Ready for EF drop list. If the Require ‘Ready for EF’ indicator on EF screen option is selected in Setup > Options > EF tab, you must select Ready for EF on the EF screen before the return is put into the “send” queue for e-file—even if it is otherwise ready to go. Because you must manually indicate that each return is ready to be e-filed, selecting this option can help prevent accidental e-file. Suppressing e-File To suppress a return that is otherwise eligible for e-file: 1. 2. Open the return and go to the EF screen, accessible from the General tab. Select one of the following check boxes, as appropriate: ° Do NOT send Federal (suppresses e-file of federal return; see bottom check box in Figure 8-6 on page 537). ° ° Do NOT send any states (suppresses e-file of all state returns) Suppress federal/state EF and all bank products (suppresses e-file of both the federal and state returns, plus any bank products) The selected returns are not e-filed until the check boxes are cleared. 536 The EF screen includes the options to e-file the following forms only (without transmitting any other forms): • Form 1040, U.S. Individual Income Tax Return (includes Form 9465, Installment Agreement Request, if present) • Amended Forms 1040-X (note that each return can be amended a maximum of three times) • • • • Extensions (Forms 4868 and 2350) Form 9465, Installment Agreement Request Form FinCEN 114, Record of Authorization to Electronically File FBARs Form 56, Notice Concerning Fiduciary Relationship EF Override Options in Data Entry e-Filing Special Returns and Forms To e-file one of these types of forms: 1. 2. Open the return and go to the EF screen, accessible from the General tab. Under Federal E-File Override (Figure 8-6), select the forms to e-file. Figure 8-6: Override default e-file setting on EF screen Be aware that if the 9465 screen is completed, Form 9465 will be transmitted with the 1040, but if the 9465 only box is marked on the EF screen, only Form 9465 will be transmitted; the 1040 will not be transmitted. Similarly, by selecting the check 537 boxes for 4868, 2350, FinCEN 114,or 56, you are indicating that the program should transmit only the form you have selected; no other forms will be transmitted. Important • Leaving the 1040 box blank does not prevent the 1040 from being transmitted if it is otherwise ready to be e-filed. It will not be transmitted, however, if you have marked one of the other check boxes in the Federal E-File Override section of the EF screen. • If you are filing an extension, the applicable box (4868 or 2350) must be selected on the EF screen in order for the program to transmit it. Drake Tax User's Manual - Tax Year 2021 • If you are filing an amended 1040 return, mark the correct check 538 box. (Form 1040-X can be e-filed up to three times.) You also must mark the correct check box on screen PIN, and – if a payment is being made with the amended return – mark the correct check box on screen PMT. For more information on amending 1040 returns, turn to “Amended Returns” on page 411. Tip To expedite submission and acceptance of Form 9465, Installment Agreement Request, go to the 9465 screen, accessible from the Other Forms tab, and click the IRS OPA Application link to go to the IRS Online Payment Agreement Application website. In most cases, eligible taxpayers receive immediate notification of approval status. Restrictions apply. See the website for details. Suppressing State Returns By default, all eligible returns are transmitted unless you indicate otherwise on the EF screen. To e-file some state or city returns but suppress others, select the states or cities you want to e-file from the Select the states/cities to e-file drop lists. The selected states are e-filed, but no other state returns are transmitted, even if those other returns are eligible. If nothing is selected from the Select the states/cities to e-file drop lists, or no check mark is placed in the Do NOT send any states check box, the program sends all eligible state returns. e-Signature Not Required If you have marked the Require E-Signatures on all electronically signable forms option at Setup > Options > EF tab, and a return is not required to have electronic signatures, mark the e-Signature NOT required on this return check box on the EF screen, located under Additional Options. EF Override Options in Data Entry Note Emailing Form 9325 Form 9325, Acknowledgment and General Information for Taxpayers Who File Returns Electronically, can be automatically emailed to the taxpayer. (To set up this option, from menu bar of the Home window, go to Setup > Options > EF tab and mark the Email 9325 Notice to Taxpayer... check box). Whichever option you choose can be overridden on the EF screen with the Email 9325 notice to taxpayer drop list, located under Additional Options. Overriding Bank-Product Alert Under the EF tab of Setup > Options is an option to alert the preparer via an EF Message if no bank screen (for a bank product) has been included for a return. There are two ways to eliminate this EF Message: complete a bank screen for the return, or, if the taxpayer is not eligible for a bank product, go to the EF screen and mark the Return not eligible for a bank product check box, located under Additional Options. Paper-Filing Form 8453 & Documents A return can be e-filed even if it contains certain forms that must be paper-filed. The IRS requires that Form 8453, U.S. Individual Income Tax Transmittal for an IRS e-file Return, be e-filed in lieu of these required paper documents, and that these 539 required documents be mailed. Form 8453 must indicate which forms are being mailed separately. To produce Form 8453 for the paper documents to be mailed: 1. 2. Open the return and go to the EF screen, accessible from the General tab. Select the appropriate forms in the Form 8453 Paper Document Indicators box (Figure 8-7). Drake Tax User's Manual - Tax Year 2021 Figure 8-7: Paper document indicators 540 When the return is generated, Form 8453 is also generated, showing which forms are to be mailed. Note To mark the Power of Attorney as a PDI on Form 8453, go to the MISC screen, accessible from the Miscellaneous tab, and complete the Power of Attorney fields, located under Special Signatures. Mark the Return signed by Power of Attorney check box and enter the name of the person functioning under the power of attorney. For more information on Form 8453, open Screen Help for the EF screen (press Ctrl+Alt+?). EF Database To search the EF database: 1. 2. From the Home window menu bar, click EF > Search EF Database. Enter an SSN, EIN, or name in the SSN/EIN/Name to Search for field of the Search EF Database window (Figure 8-8). To browse all records, leave this field blank. EF Database The EF database is a searchable database that displays information about all returns your office has e-filed for the current tax year. Figure 8-8: Browsing the EF Database 3. Click Go. To scroll through the records for that taxpayer, use the arrows at the bottom of the screen or press Page Up or Page Down on your keyboard. To close the EF database, click Exit. 541 EF Database Content The EF database stores data about the return and the associated bank products, fees, and reject codes. Different types of data are stored under tabs. (See Figure 8-8.) General Information Drake Tax User's Manual - Tax Year 2021 The F1 - General Information tab displays basic taxpayer information along with: • IRS acknowledgments — Federal code and date, transmission date, filing status, and refund amount or balance due are displayed in the left column. This data is from the federal “accepted” record; otherwise, the most recent transmission record for the client file is displayed. • State acknowledgments — The State column displays the state code and date, filing status, and refund amount or balance due. This data is from the federal “accepted” record; otherwise, the most recent transmission record for the client file is displayed. • Reject Codes — On the right side of the window are fields for the reject code, form ID, form number, and sequence number. Double-click a reject code to jump to the F4 Reject Code Lookup tab. (See “Reject Code Lookup” on page 543.) Bank/Direct Deposit Info The F2 - Bank/Direct Deposit tab contains detailed data about bank products. • • Bank product information is located on the left side of the window. • Account information can be found at the bottom of the window. Account type and number are displayed for each type of direct deposit. Direct-deposit information is located on the right side of the window. This information includes amounts paid to the bank, amounts paid to the preparer, and the dates of the payments. Fees/Misc Info The F3 - Fees/Miscellaneous Info tab contains general return information about the taxpayer, the firm, and fees distribution. 542 Reject Code Lookup 1. Select a federal return type (1040, 1120/1120S, 1065, or 1041; see Figure 8-9). 2. 3. 4. Enter the reject code in the Reject Code field. Click Go. The IRS explanation of the code is displayed in the lower box. EF Database The F4 - Reject Code Lookup tab is a search tool for accessing and understanding IRS reject codes. To look up an IRS reject code for a federal return: (optional) Click Print to print the code explanation. Figure 8-9: Reject Code lookup tool To search for a state reject code for an individual return, select 1040, and then select the state from the Category drop list before entering the reject code. To view bank product status, select Bank Codes (wording varies by bank). Explanations are displayed in the lower box. To view Bank Decline Reasons, select that option, and then choose a bank from the drop list. Explanations are displayed in the lower box. (Not all bank have codes listed.) Leaving the EF Database Take one of the following actions to close the EF database or access another application from within it. • To close the EF database and return to the Drake Tax Home window, click Exit. 543 • To open the Online EF Database (an Internet connection is required), click F10 - Online DB (or press F10). The EF database in Drake Tax remains open. • To close the EF database and access data entry for a selected return, click F5 - Data Entry (or press F5). Important Drake Tax User's Manual - Tax Year 2021 Peer-to-peer networks only: For non-transmitting workstations to view the EF database, those workstations must share settings with the transmitting “server” computer. Go to Setup > Data Locations, and from the Share settings (letters, pricing...) drop list at the bottom of the window, select the drive that is being used by the “server” computer. See “Other Network Configurations” on page 46. Online EF Database The online EF database displays real-time data on e-filed returns. You can run reports on returns, bank products, checks, and fees, search for e-file information for a single SSN or EIN, access the Multi-Office Manager (MOM), view CSM data for one or multiple offices, and check the status of each IRS Service Center. To access your online EF database from within the tax program. 1. 2. From the toolbar of the Home window, click Reports > Support Website. 3. From the blue sidebar menu, click Account > EF Database. When prompted, enter your EFIN and Drake Software password and click Sign In. By default, the database displays information for the current tax year. To view another tax year, select the year from the Tax Year drop list under the blue sidebar menu. Below the tax year drop list is the SSN/Last Name search field. To find information on a specific return, enter the SSN or last name in this field and click the blue arrow. Most of the options in the blue sidebar menu of the online EF database window are for viewing and running reports. You can also access these options by clicking the 544 blue headings on the main part of the window. Available reports are listed in Table 8-4. Table 8-4: Reports Options Available from Online EF Database Description Returns Filtered by: type, status, date, with and without bank products, EFIN Bank Products Filtered by: type, status, date, EFIN Checks Filtered by: disbursement, status, date, EFIN Fees Filtered by: status, date, EFIN, preparer, summary Summary Filtered by: type (EF, preparer, ZIP code, returns, returns by Ack date) and date Options Configure report security, manage saved reports, manage suppressed returns Tools 94x reports (for Client Write-Up users; see “94x Reports” on page 548), download ABCvoice Files, generate client contact information lists MOM (Multi-Office Manager) Multiple office reports; see “Multi-Office Manager (MOM)” on page 549 EF Database Category Viewing a Report To view a report: 1. Click a category option to select a report category (Figure 8-10 on page 546). 545 Drake Tax User's Manual - Tax Year 2021 Figure 8-10: Two methods of selecting “Returns” from Online EF Database report categories 2. Select report criteria. (The criteria vary by report type.) The report pulls information from only those returns with records that fall within the date range based on the criteria selected. 3. (optional: for multiple-EFIN offices only) Select MOM, then Restrict To, and choose an EFIN to filter the report by returns for a particular EFIN. 4. Click Create Report. Click Download and Print, respectively, to export a report in worksheet format (suitable for Microsoft Excel) or to print the report. Saving Report Criteria To save a set of report criteria for future use: 1. 2. 3. 4. 5. Click a category to select a report category (Figure 8-10). Enter the report criteria. Click Create Report, then click Save Report. Type a report name in the Save Report As field. Click OK. In the future, when you want to view reports that meet your saved criteria, select the report name from the Saved Reports drop list. 546 Editing or Deleting Reports EF Database If you want to edit or delete a saved report, select Options from the blue sidebar menu and click Manage Saved Reports. Reports are displayed in columns on the Saved Reports page. Sort reports by clicking column headers, and beside the desired report, in the Action column, click Edit or Delete. Using the Database for Multiple EFINs If your company has multiple EFINs, you can provide different EFINs different levels of access to the online EF database. Note Hierarchies are built and maintained through your User Account (Support.DrakeSoftware.com > Account > Account Info (or > Bank Application). Setting Security Levels Security settings allow you to password-protect reports in the online EF database. To define security settings: 1. Log in to the online EF database. (See “Online EF Database” on page 544.) 2. Go to Options > Configure Report Security. Enter your Drake Software Email Address and Secure Password, and click Add/Update Security Password. ° From the Tab Security section, click False or True for a whole report category. (False leaves the report unprotected; True requires the password for access.) ° From the Report Security section, click False or True as desired for a specific saved report. From the Options menu, you can now manage suppressed returns and saved reports. 547 Tools Three functions are available from the Tools option: Run 94x Report; Download ABC Voice; and Generate Contact List. 94x Reports If you use Drake Accounting to e-file 940, 941, and 944 reports and returns, the online EF database allows you to run reports on those clients. To run a report: Drake Tax User's Manual - Tax Year 2021 1. 2. 3. 548 From the online EF database sidebar menu, click Tools > 94x Report. Mark all applicable boxes under Return Type, and choose a Date Range. Select a Status. The available statuses are: ° ° ° ° 4. A — Include only returns with “A” (accepted) acks P — Include only returns with “P” (pending) acks R — Include only returns with “R” (rejected) acks S — Include state returns with no federal return Click Create Report. ABCvoice Files Also in Tools, the option to Download ABC Voice applies to preparers using the ABCvoice File tool. For more information, call Versicom at (800) 222-8170. Note If using ABCvoice, go to the ABCV screen in Drake Tax (accessible from the Miscellaneous tab of the Data Entry Menu) and indicate whether the taxpayer has signed the Consent to Use and Disclosure of Tax Return Information. Generate Contact Lists To build lists containing contact information for your clients: From the online EF database sidebar, click Tools > Generate Contact List. 2. Enter report criteria by selecting or clearing the check boxes below Return Type. To further restrict the results, enter start and end dates to search. 3. 4. Click Create Report. EF Database 1. (optional) To export the report into a worksheet, click Download. You are asked whether you want to open or save the file. Click Open or Save as desired. If you click Open, you will have another opportunity to save the report from within Excel. Multi-Office Manager (MOM) The Multi-Office Manager (MOM) is the online version of the Client Status Manager (CSM). (See Chapter 9, “Client Status Manager.” ) Designed for the multi-office environment, MOM allows you to track workflow of multiple offices, providing a snapshot of your entire business. Through MOM, reports and statistics on return status, return type, bank, payments, fees, and billing information are available. Transferring Data to MOM For CSM data to be transferred to MOM, the program must be configured to send CSM data to Drake Software during the e-file process. Each Level-1 and Level-2 EFIN office in a multi-office environment must complete the following steps: 1. 2. From the Home window of Drake Tax, go to Setup > Options > EF tab. 3. Click OK. Under Session Options, select Upload Client Status Manager data to Drake for web-based reporting. Any changes made in CSM will be transmitted to MOM during e-file transmissions. 549 Running a MOM Report To run a MOM report: 1. From the online EF database sidebar menu, click MOM to view report filters (Figure 8-11). Drake Tax User's Manual - Tax Year 2021 Figure 8-11: Multi-Office Manager (MOM) filters 550 2. Select an option from each filter in the Report Options section and click Create Report. The report displays all of the data columns available in the CSM. Scroll down or across the report screen to view all available data. If a report contains more than a specified number of rows (default is 20), it is paginated. Page numbers appear in the upper- and lower-left corners. The number of rows displayed per page can be changed via the Lines per Page drop list above the report. • • • • To print the report, click Print. Only the data on the report is printed. To sort data based on the column selected, click a column header. To view e-file details for a particular return, click the record’s ID number. To export the report into a worksheet, click Download. All data for the given report criteria is saved—not just the data shown on the current page. Once the report is exported and saved as a worksheet, access it from either Excel or Access. Firms with multiple computers but no network might have to copy data from computer to computer using a disc, USB flash drive, or other memory storage device. Copying EF Data Copying EF Data Important For firms that use a network, copying EF data from one computer to another is not recommended. Copying to Another Location To copy EF data from a computer to a memory storage device: 1. From the menu bar of the Home window in Drake Tax, select EF > Copy EF Returns to Disk to open the EF Return Selector. Choose the returns to copy. Click Select All or Unselect All as needed. Tip Click column headers to sort in ascending or descending order. 2. 3. Click Continue. 4. Click Copy Files. Select the output drive from the Select Drive drop list (Figure 8-12 on page 552). 551 Figure 8-12: Copying files to another location Copying From a Storage Device Drake Tax User's Manual - Tax Year 2021 To copy EF information from a data storage device to a computer: 552 1. From the Home window menu bar of Drake Tax, select EF > Copy EF Returns from Disk. 2. In the Copy EF Returns from Disk dialog box, select the drive to copy files from. 3. 4. Click Copy Files. Click Exit to close. About State e-File Most states accept e-filed returns and some require it or have regulations that determine at what point a tax professional can or must begin to e-file. (Mandates do not apply to taxpayers who e-file their own returns.) Some states with mandates have their own application process for EROs and tax return preparers who offer bank products. These processes and the rules and regulations pertaining to e-file vary from state to state. The state FAQ screens in data entry include links to state e-file information. Information on individual state requirements is available at Support.DrakeSoftware. com and “Appendix C” on page C-1 of this manual. 9 Client Status Manager Use the Client Status Manager (CSM) for tracking workflow within an office. The CSM can show you the status of all returns in their various stages of completion: when a return was begun, when it was completed, who worked on it, the current filing status and payment status, and client contact information. The CSM can be used for searching for, viewing, organizing, and printing data. Note The logged-in preparer can see his or her CSM data upon login using the Personal Client Manager (PCM). Much of this chapter applies to the PCM and the CSM; see “Notes” throughout these pages for more. Accessing the CSM You can use any of the following methods to open the CSM: • From the toolbar of the Drake Tax Home window, click CSM. 553 • From the menu bar of the Drake Tax Home window, select Reports > Client Status Manager. • From your keyboard, press Ctrl+L. You cannot access the CSM from data entry, but you can change the client’s status. To do so, click the CSM icon in the Data Entry Menu toolbar and select a new status. About Client Statuses The CSM categorizes clients by status. A client status is the stage of a return in the return-preparation cycle. The CSM’s predefined client statuses are set automatically as the return progresses through the cycle (Figure 9-1), or manually as needed. You can also define new statuses. Drake Tax User's Manual - Tax Year 2021 Figure 9-1: Some statuses are set automatically 554 Predefined Statuses The following sections contain lists of predefined statuses in the CSM. Note that some statuses are set automatically while others must be set manually. Set Automatically • • • • • • New Client In Progress Updated from 2020 EF Pending EF Accepted EF Extension Accepted Printed EF Rejected File Deleted Set Manually • • • • • • Complete Under Review On Hold Accessing the CSM • • • Delivered Signed Waiting on Documents Set statuses manually as appropriate. Note that the program never automatically assigns a return a status of Complete. Note When a status changes in the CSM, it also changes in the PCM. Custom Statuses You can define as many as 15 custom statuses. Custom statuses must be set and changed manually. We recommend creating custom statuses before tax season begins. To define a custom status in the CSM: 1. From the Client Status Manager toolbar, click Customize. The Customize Display dialog box is opened (Figure 9-2 on page 556). 555 Drake Tax User's Manual - Tax Year 2021 Figure 9-2: Customize the display of the CSM 2. Click the Status Settings tab (item #1 in Figure 9-2), and then select a status description to rename (#2). Five of the custom statuses have suggested descriptions that can be changed. 3. 4. Click Edit (#3). Enter a status description in the Status Description text box. Click OK (#4) to close the Status Description text box and again (#5) to close the Customize Display dialog box. To restore all original statuses, click Restore Default. Note When a custom status is changed or created in the CSM, it is also changed or created in the PCM. Setting Statuses Set return statuses at any time during the return-preparation cycle. A status can be set from within the CSM or from data entry. For consistent and valid CSM status reports, set statuses for each stage of a return. 556 Adding a Client to the CSM Tip You can ensure that the CSM Status column is always correct. From the menu bar on the Home window, go to Setup > Options. Under the Calculation & View/Print tab, select Autocalculate tax return when exiting data entry. When the return is calculated upon exit, the Status column is automatically updated. Setting a Status from the CSM To set the status of a return from within the CSM: 1. 2. 3. 4. Click the CSM icon on the Home window toolbar. Right-click a return record in the Client Status Manager list. Select Set Client Status. A status drop list is displayed. Select a return status from the list. The status is updated in the Status column. Setting a Status from Data Entry To set the status of a return from within a return, click the CSM button from the Data Entry Menu toolbar to display a status list, and then select a return status from the list. The status is automatically updated in the CSM (and the PCM). Adding a Client to the CSM If your client has a data file in Drake Tax, that client also has a record in the CSM. New client records can be added to the CSM from the Home window in three ways: • From the menu bar, click Last Year Data > Update 2020 to 2021 and update the return. The client’s record goes into the 2021 version of the CSM. • From the menu bar, go to File > Open/Create. 557 • From the toolbar of the Home window, click Open/Create. Opening a Return from the CSM Returns can be opened or created from the CSM. Shortcut: Ctrl+O To open a return from within the CSM, highlight a client record from the list and click Open (or double-click the record to open in Client Quick View, and then click Open. See “Quick View” on page 563.) The return is opened to the General tab in data entry. When you exit the return, you are brought back to the CSM. Shortcut: Ctrl+N To create a return from within the CSM: Drake Tax User's Manual - Tax Year 2021 1. 2. 3. Click the arrow next to the Open button and select New Client. Enter the SSN or EIN for the return in the Open Client File dialog box. Press Open, and then click Yes. When prompted, you can begin entering data for the new return. Customizing the Display Because custom views are saved and displayed according to the logged-in preparer, each preparer can set his or her own display. Note Changing the custom view in the CSM does not change the custom view in the PCM. To change the PCM’s custom view, right-click within the PCM window and select Customize Display from the right-click menu. Use the same Customize Display dialog box used with the CSM, as described in the following steps. To customize the CSM display: 558 1. From the Client Status Manager toolbar, click Customize. In the Column Layout tab of the Customize Display dialog box (Figure 9-3). Available Columns are listed in the left pane, and Columns in Current View are listed in the right. Figure 9-3: Selecting columns for the Client Status Manager 2. To add a column to your view, select an item in the left pane and click Select (or double-click the item) to move it to the right pane. To add all items, click Select All. 3. To remove a column from your view, select an item in the right pane and click Remove (or double-click the item) to move it to the left pane. To remove all items, click Remove All. To change the column order, click, hold, and drag items up or down the list in the right pane. 4. 5. 6. To reset columns to the original view, click Reset. Customizing the Display Shortcut: Ctrl+D Click OK to save your changes. (optional) To restore the CSM to its default settings, click Restore Default. Custom Colors Customize the look of your CSM by changing the color of the items as they appear in the CSM grid. A quick glance can then tell you which clients are new and which returns are “In Progress,” “EF Pending,” “On Hold,” “Delivered,” etc. You can also color-code any of the custom statuses. (See “Custom Statuses” on page 555.) 559 1. 2. Click the CSM icon from the Data Entry Menu toolbar. 3. Select an item from the Status Selection list, then click the Status Color color bar (or click Edit) to open a color selector. 4. From the color selector, choose a color for that item and click OK. (Alternately, click Define Custom Colors to develop a special color for that item.) 5. Choose another item from the Status Selection list and follow the same steps to choose a color for that item. 6. When finished, click OK. From the CSM - Custom Display window (Figure 9-3 on page 559), click the Color Settings tab. The color of items in the CSM grid is automatically changed when the status of the return changes (say, from “In Progress” to “EF Pending”). Drake Tax User's Manual - Tax Year 2021 Other Ways to Customize the Display 560 There are other ways to customize the column display: • Click Customize from the Client Status Manager toolbar and click the Sort Options tab. Select multiple columns by which to sort records from the Column and Sort Order drop lists. • From the main window of the Client Status Manager: ° Headers — Click the column headers to sort records in ascending or descending order. ° ° ° Adjust widths — Drag the edge of a column to the desired width. ° From the Column Layout tab, choose ID (Last 4) to display your client’s ID by only the last four digits. Size to fit — Double-click a column header’s right border. Change column order — Click and drag a column header left or right, and release to reposition the column. (This new order is saved upon exit and is automatically updated in the Column in Current View list of the Customize Display dialog box. (See Figure 9-3 on page 559.) The following tools will help you find and use data stored within the CSM. Searching the CSM To find a return in the CSM, click Search, or press Ctrl+F to open the Find Client Record text box. As you type the client name or ID, the CSM searches for and highlights the matching record. Click Close to exit. Updating the CSM Search, Update, Filter, and View Search, Update, Filter, and View To incorporate the latest return updates when the CSM is open, either click the Refresh button or press F5 on your keyboard. Note CSM data is updated automatically through different components of the program. Processes affecting CSM data include data entry changes, return printing, e-file, and check-printing functions. Filtering Data in the CSM Filters allow you to control which records are shown in the CSM. To select filters: 1. 2. From the toolbar of the Home window of Drake Tax, click CSM. 3. Select filters. You can select one filter from each of the first three lists, and any or all of the filters in the bottom list. A selected filter is indicated by a check mark. Click Filters. The filter list is divided into four sections (Figure 9-4 on page 562). 561 Drake Tax User's Manual - Tax Year 2021 Figure 9-4: CSM filters 562 The CSM displays the files that fall within the selected filters. Notes • In the Status column of the CSM, a red File Not Found or File Deleted message indicates a deleted return. Records of deleted return files stay in the CSM for tracking purposes. • Filters are also available in the PCM; select Filter Client List from the PCM’s right-click menu. Quick View To open this window for a client in the CSM, select a client row and click Quick View or double-click the line. Displayed is information about the client and the status of the return, billing, banking, and EF information, state information, and any customized Misc Code drop lists. (For details on these miscellaneous codes, see “Customized Drop Lists” on page 80.) CSM Reports The Client Quick View window summarizes the CSM data for a selected record. Note To access Quick View from the PCM, double-click a record or right-click the record and choose Quick View from the PCM’s right-click menu. CSM Reports Seven predefined status and financial reports (Table 9-1) are available in the CSM. Table 9-1: CSM reports Report Title Description CSM Data Report is based solely on the data in the CSM current view. Cash Receipts Report lists cash amounts from bank deposits (resulting from bank products) and client payments from the BILL screen in data entry. Cash Receipts - Bank Deposits Report lists cash amounts received from bank deposits only. The data in this report is pulled from the EF database. Cash Receipts - Client Payments Report lists amounts entered on the BILL screen in data entry. 563 Report Title Description Completed Returns Report lists SSNs/EINs and client names of returns with a Complete status. The program pulls the date completed from the ADMN screen (available from the Miscellaneous tab of the Data Entry Menu of a return), which is automatically set when you select a status of Complete. (An administrative user can manually set the completion date by completing the Date complete field on the ADMN screen.) Problem Returns - ‘Old’ Returns Report lists returns that have taken longer than a specified number of days to complete. Problem Returns - ‘Missing’ Files For this report, the CSM scans client files for File Deleted and File Not Found statuses. Drake Tax User's Manual - Tax Year 2021 Many reports rely on data entry for accuracy. To take full advantage of the CSM’s reporting features, you must use the data entry screens mentioned in Table 9-1 above. 564 To generate a report from the CSM, select Reports, select a type of report from the Select Report drop list, enter the requested data, and click Report. The report data is displayed in the Report Viewer. For information on using the Report Viewer, see “Report Viewer” on page 669. Note To access the CSM Reports dialog box from the Home window of Drake Tax, select Reports > Report Manager. Click the Plus Sign [+] next to Other Report Options, double-click Client Status Manager Reports, then click Report. Exporting CSM Data To export CSM data to a Microsoft Excel worksheet, click Export in the CSM toolbar. The worksheet is opened and filled automatically. Admin-only Features Deleting Records from CSM Display CSM Reports Users with administrative rights can delete records from the CSM display, restore CSM data, and remove duplicate entries. When a record is deleted from the CSM display, it is no longer visible in the CSM, but it still exists in the tax program. To delete a record from the CSM display, rightclick the record and select Delete CSM Record (This Client). To view a deleted record, click Filters > Display Deleted CSM Records. Note To delete a client file from Drake Tax, see “Deleting Files from the Program” on page 635. A client file cannot be deleted from within the PCM. Restoring Data When restoring data, the CSM scans a client file, calculates the return, searches the EF database, and updates the data. To restore data to the CSM, right-click a record and select Restore CSM Data (This Client). Click OK. Removing Duplicates To remove a duplicate entry in the CSM, right-click a record and select Remove Duplicate Entries (Entire Database). Note Duplicate CSM (and PCM) entries must be removed from within the CSM; they cannot be removed from the PCM. 565 This page intentionally left blank. 10 Resources & Support Drake Software offers a wide range of support resources. In addition to our unparalleled telephone support, Drake Software has a variety of online and program help resources to give you 24-hour access to the latest information. Information on other resources available to help you prepare tax returns – like Drake Software’s collaboration with TheTaxBook library – is also included in this chapter. Important Help resources are available to assist you in making the most of our return preparation program. Support is provided only as an aid to tax return completion. Preparers are responsible for knowing tax return preparation and for the accuracy of returns filed with the IRS and state tax authorities. Drake Software Support does not provide tax law advice. 567 Drake Tax User’s Manual Your 2021 Drake Tax User’s Manual has a comprehensive Table of Contents and an unlimited search ability to help you quickly find the information you want. Click any subject from the Table of Contents and the manual is opened to the correct page. You can also press Ctrl+F from anywhere within the manual to open a Find search box. Type any word, phrase, or sentence—whatever you are looking for—press Enter, and the search feature takes you to the first instance of the subject of your search. Click Next to go to the next occurrence of your search subject or click Previous to find the last occurrence of your search subject. Tip Drake Tax User's Manual - Tax Year 2021 Keep a copy of the 2021 Drake Tax User’s Manual on your computer’s desktop. Because Drake Tax updates the online manual whenever major changes occur, you should replace your copy frequently. 568 Save the electronic version to your desktop or print your own paper copy. Access the manual from: • User Account — Support.DrakeSoftware.com > Support > Documents > Manuals tab • Drake Tax Home window toolbar — Select Support > Support Website. Sign in and click Support > Documents > Manuals tab • Drake Tax Home window toolbar — Select Support > Manual & Online Resources • Program CD — For customers with the CD service, the latest version of the manual is shipped with each CD Other manuals (Drake Accounting and the tax program business supplements) are also available, along with What’s New for 2021, the Drake Software Desk Reference Guide, and the Spanish Desk Reference Guide. Supplementary manuals for the business packages will be published to the Support website in the winer of 2022. Online Support The Drake Software Support website has been designed to make all our Support resources easy to find. Much of your company’s important information and links to many of the most-used tools and resources are available on the opening (or Home) page — the Welcome to the Customer Resource Center. Other resources can be found in the blue menu box to the left. Online Support Drake Software’s Support website offers a wealth of resources available 24 hours a day. In addition to current tax information, it provides the online support options discussed here. A reliable Internet connection is necessary to take full advantage of Drake Software’s online resources. Following are quick overviews of some of the resources available from your User Account at Support.DrakeSoftware.com New for 2021 The Enterprise Office Manager has been retired. Applying to provide bank products, enrolling in audit protection, merchant credit card processing, the Software Purchase Assistance program, EFIN management, sub-office information, adding users to your account — all of this is now done through your user account at the Drake Support site, Support.DrakeSoftware.com To sign in to the user account, either: • • Go to Support.DrakeSoftware.com on your Web browser From the Home window toolbar of Drake Tax, click Support > Support Website Sign in with your Drake Software username and password. In the blue menu box on the left, select Account > Account Info. Note Before you can take advantage of Drake Software’s online sites— including Support—you or your office administrator must set up a new 569 “User Account.” See “Initial Setup” on page 34 and “Managing Bank Products” on page 505 for more information. Customer Resource Center On the opening page of the Drake Software Support website is the Customer Resource Center. There you will find the details of your account, including the contact information for your office, links to Drake Software program downloads, links to training resources, links to such tools as E-Pay, Drake Portals, Protection Plus audit assistance, and GruntWorx to help build your practice, and contact information for Drake Software’s various offices. Drake Tax User's Manual - Tax Year 2021 The blue menu box on the left of the page contains links to the resources you are familiar with, laid out in an intuitive and easy-to-understand list. 570 Figure 10-1: Your User Account at the Drake Software Support website Your Firm’s Account Information Click the arrow to the left of Account to see links to pages where you can edit your personal and business information, retrieve passwords, serial numbers, and account information, complete bank applications, view your EF Database (see “Online EF Database” on page 544), and check on your DIY Referrals (following). Customer Resource Center Following is a brief overview of the main menu items in the blue menu box and some cross references to where in this manual you can get more information on how to use these products with Drake Tax. New for 2021 The most important change this year to the Support website is the addition of the Account Info section that includes business account information, bank applications, direct deposit information, EFIN management, serial numbers, Sub-Offices, and User Info sections under the Account heading. These functions were previously handled through the Enterprise Office manager (EOM), but are now managed through your User Account at the Support website. For more on setting up the account, see “Initial Setup” on page 34. For details on applying to provide bank products, see “Managing Bank Products” on page 505 for more information. Adding and Managing Users and EFINs To give employees access to the Drake Software Support website, to your account information, and the Online EF Database, from the blue menu bar on the left of the Customer Resource Center welcome page of the Support site, click Account > User Info. Under the blue Current Users bar, select a user and click a check box to select the access you desire him or her to have. Remove (clear) a check box to remove access to an item. To disable a user’s account, click the Disable link on the right side of the line. At the top of the window, you have the options to Add User, to Edit User Account, and to change the user’s password. 571 To allow employees who have their own EFINs access to your firm’s User Account, add them to your office as “sub-EFINs.” From the blue menu bar on the left, click Account > Manage EFINs. To register the employee’s EFIN as a sub-office to your EFIN, you must first submit your IRS e-file Application Summary to Drake Software’s Accounting office. Click the blue link, How to get a copy of your IRS efile Application Summary, located under the “Add an EFIN” heading on the screen, then follow the steps to obtain your Application Summary. Submit the document to Drake Software for validation. Once you have sub-offices added to your EFIN, a link to Sub-Offices become available from the Support website. (From the blue menu bar, click Accounting > Sub-Offices.) Drake Tax User's Manual - Tax Year 2021 DIY Referrals The 1040.com referral program is available to any Drake Tax customer. When you provide your customers a referral link to 1040.com, and the customer files his or her taxes with 1040.com, you can earn a referral fee. (Customer returns are e-filed under Drake Software’s EFIN, and Drake Software assumes the applicable preparer liability.) The 1040.com referral program uses a simple flat fee structure: • • The preparation price is $25 for all returns. • Extensions are free. The price includes state return preparation for as many states as are needed. There is no separate charge per state return. Under Affiliate Reports, click a tax-year link to review the accumulated referral fees you have earned. Website Services Also available from Account > DIY Referrals is a link to SiteDart Studios, a subsidiary of Drake Software that provides cloud services, website design, and website hosting specifically designed for return preparation professionals to help them maintain a professional presence on the Internet. Having an Internet domain has become a business necessity these days and is one of the best ways to build a “brand.” Once you have a domain, having an email address at your domain helps maintain brand consistency with your clients and prospective clients. With new designs and a new integrated newsletter system, SiteDart provides 572 To begin the process of setting up your own domain and website, click SiteDart Studio or Learn More. Purchasing Go to Purchasing to renew your Drake Tax program annually, and to purchase other Drake Software products, such as Drake Accounting, Drake E-Sign, Drake Portals, GruntWorx, and W-2 Imports. Custom office supplies are also available. Customer Resource Center tools for website building and maintenance, a three-to-five-page website (depending on the package you purchase), email service, “spam” control, five-to-10 GB of Web space (depending on package), an appointment calendar, and the new “Newsletter System,” which automatically sends out newsletters with weekly tax tips. These and other items are also available under the Products heading (following). Products Among the products and services available under the Products heading of the Customer Resource Center page: Drake Portals Drake Portals™ provides secure client file exchange portals for your practice, so you and your clients can exchange confidential tax documents securely and conveniently. Send and receive client documents on your own secure site anytime from anywhere. All transmissions are secure and files are encrypted at rest on the server. Clients can view and access only their own documents. Explanations and prices are available at Products > Drake Portals, as are links to sign up for a free trial or to purchase any of the regular Drake Portals packages. For more details on using this feature, see “Drake Portals™” on page 718. GruntWorx GruntWorx is secure tax preparation automation technology that replaces manual document organization and data entry. This not only helps you convert to a truly paperless office, but it also saves up to 40% of the time spent entering data. 573 For details, turn to “GruntWorx” on page 714. TheTaxBook Links throughout Drake Tax 2021 take to subscribers to TheTaxBook’s research website and WebLibrary, putting tax research and the most up-to-date tax information at your fingertips. (A subscription to TheTaxBook required.) For more, click the link at Products. Information on TheTaxBook is also available at “TheTaxBook’s WebLibrary” on page 214 of this manual. W-2 Imports Drake Tax User's Manual - Tax Year 2021 Download W-2 forms from more than one million employers directly into Drake Tax. For information on signing up for this product, click the W-2 Imports links from the Products section of the Support page. For more information on using the imports in Drake Tax, turn to “W-2 Import” on page 237. 574 Bank Partners Click a link for details on each of our bank partners. More information on our bank partners and on how to use bank products in Drake Tax is available in Chapter 7, “Banking” on page 497. Support Among the items linked under the Support heading are the Drake Tax Knowledge Bases and links to the various Drake Software users’ manuals (Documents). Knowledge Base The Drake Software Knowledge Base (KB) is a searchable database of articles submitted by clients, programmers, the IRS, and state revenue departments covering most of the topics that generate support questions. There are more than 3,200 articles covering many aspects of Drake Tax and the tools and supplemental programs that go with it, changes in state and federal tax laws, tax-return troubleshooting, tax-law Tip To bypass the Drake Support site and go directly to the KB from the tax program, from the Home window toolbar of Drake Tax, click Support > Knowledge Base. The KB is opened to the KB’s Home window. From there, you can view the latest articles submitted to the KB, search or browse through the various KB topics, or do a quick search of the entire database. You can also choose to restrict your search to the Drake Tax Knowledge Base, the CWU Knowledge Base, Hosting, or the Drake Accounting Knowledge Base. There are also compilations of the update notes released for Drake Tax and Drake Accounting. Customer Resource Center research, bank products, e-file, Drake Portals, GruntWorx, Drake Accounting, and other topics related to your tax preparation practice. Figure 10-2 shows the Home window of the Drake Software Knowledge Base. Figure 10-2: Knowledge Base quick search (item #1); KB tabs (#2); latest articles (#3); popular articles (#4); and most-often searched-for articles (#5) 575 Note Depending on the Web browser you use, the location of items on the Knowledge Base webpage could vary. Searching the KB Drake Tax User's Manual - Tax Year 2021 There are several methods of searching for a topic or article, beginning at the Home window of the KB: 576 • • • • • • Quick Search field Search tab Browse tab Latest Articles Popular Tags Popular Articles The results of searches appear in the Search Results in the lower half of the window, allowing you to quickly find the articles you are most interested in. Note The green bars next to the results of a search show relevancy – the frequency and placement of keywords in that article. KB Advanced Search Options Direct your search by selecting options from Advanced Search. From the drop lists, choose to search: • Using: All Keywords (searches for articles containing all search terms entered); Any Keyword (searches for articles containing any one of the search terms); Exact Match (searches for articles containing the exact phrase entered); by Comments. By: relevancy (frequency and placement of keywords in article); last modified (when the article was last changed); ratings (how helpful others found the article); views (how many times this article has been viewed); comments. • In: Ascending (ASC) order or descending (DESC) order. Browsing the KB The Browse window gives you access to all available KB articles produced by the Drake Software Support team. The articles are stored in folders displayed in a “tree” to the left side of the Browse window (Figure 10-3). Figure 10-3: Quick links on the Browse tab Customer Resource Center • Click a folder to open the tree of categories, then click a category to list all relevant articles in the document pane on the right side of the window. Click an article to open it. • Drake Tax: All articles related to the Drake Tax program, the tools and programs that go with it, tax-return troubleshooting, tax-law research, bank products, e-file, Drake Documents, Drake Portals, GruntWorx, and other topics related to your tax preparation practice. All broadcast email messages sent out that relate to Drake Tax are also included. • Drake Tax Update Notes: Notes related to all updates for Drake Tax available for download throughout the current and past tax season. 577 • Client Write-Up: All articles related to the Client Write-Up accounting and write-up program, including articles on bookkeeping, payroll, direct deposit, accounts payable, accounts receivable, and e-file options. • Hosting on Right Networks: Drake Software’s cloud-hosting product that supports Drake Tax and Drake Accounting in the cloud. • Drake Accounting: All articles related to Drake Accounting, including articles on training, installation, setup, firm, client, employees, payroll, payables and receivables, generating and printing reports, just to name a few. All broadcast email messages sent our that relate to Drake Accounting are also included. • DAS Update Notes: Notes related to all Drake Accounting updates available for download for the 2019, 2020, and 2021 versions of the program. On the right side of the Browse window is a list of the latest articles produced by the Drake Software Support team. Drake Tax User's Manual - Tax Year 2021 To return to the Browse window from the tree or from an article, either: • • • • Click the Browse tab again Click the “back” arrow at the top of your browser Right-click the window and then select Back Press Alt+Left Arrow on your keyboard Printing Articles Open a KB article and find the Print Article link on the right side of the window that opens the Print dialog box. Related Articles If there are other articles in the KB related to the one you queried, Related Links appear at the end of the article. Click a link to view those articles. Attachments Some articles have links that take you to other documents that you can download and view. The attached documents provide additional detail beyond that provided in the text of the article. 578 Click Support > Documents to access most of Drake Software’s published material, including: • • • • The 2021 Drake Tax User’s Manual • • • The manuals for Drake Accounting and Client Write-Up • • The “Quick Reference Guide,” with data entry tips and information What’s New for 2021 The Pay Per Return manual The business entity supplements for the tax manual (Corporation, S Corporation, Partnership, Fiduciary, Estate, and Charities packages) Customer Resource Center Documents The Drake Accounting Portals Guide The “Drake Desk Reference Guide,” with important facts for professional tax return preparers Drake Tax shipment letters (federal and state). Release Notes Click the Release Notes tab of the Download Documents page (Figure 10-4 on page 580) to view every release note (update) that Drake Software put out for an entire tax year. Select a year and an update category to view the list of releases and release dates. Click a link to view the release note. 579 Figure 10-4: Release Notes tab Drake Tax User's Manual - Tax Year 2021 Federal/State Facts 580 Click the Federal/State Facts tab of the Download Documents page to access lists of federal and state tax forms that are eligible for e-file, and current and prior-year state information on e-file, state tax forms, state payments and deposits, state due dates, penalties, and extensions (item #1 in Figure 10-5 on page 581). You can also access state shipment letters and update notes. As EF packages are approved, that information is added to the state pages. The pages also include e-file requirements, reciprocal agreements among states, links to the Drake Forum (see “Drake Forums” on page 581) and state taxing authority websites. Customer Resource Center Figure 10-5: Selections (item #1) on the Illinois page (#1); links to the Illinois state website (#2) Drake Forums Click Support > Drake Forums to join the online Drake Forums and interact with other Drake Tax clients. First-time users must register before participating, read the text on the Forums page regarding registration requirements, and then click Register. Follow the instructions provided on your screen. Once registered, log in to the Forums page and click FAQ for further instructions. Click User CP to set up a user profile. Note The Drake Forums are strictly voluntary and should not be used as a substitute for obtaining help from Drake Software Support. Drake Software Status Your User Account (Support > Drake Software Status) allows you to see the real-time operational status of Drake Software’s e-file servers and the status of IRS, state, and bank ACK processing, and the status of all of Drake Tax’s customer support and online services, including Support call center and website, e-file, email, acknowledgments, bank processes, Online EF Database, GruntWorx, Drake 581 Portals, Drake Zero, Drake Hosted (Right Networks), Online Filing, and credit card processing. Downloads From the blue menu bar on the left side of the window, click Downloads to open the Download Software page and install Drake Tax, Drake Accounting, Client WriteUp, and Drake Software’s conversion programs. Select a tab at the top of the page, then follow the on-screen directions. Training Drake Tax User's Manual - Tax Year 2021 From the blue menu bar, select Training to see and sign up for the many training resources at your disposal, including Drake Software Update Schools, and classroom training sessions, Drake Software’s Electronic Training Center (DrakeETC), and online videos, tutorials, webinars, and tax courses. 582 Following is some information on DrakeETC. e-Training Center (ETC) DrakeETC is a convenient resource for training your office staff and earning continuing professional education (CPE) credits through the use of tutorials, practice returns, videos, webinars, interactive tax courses, and self-study courses. ETC also provides tracking tools and interactive testing so individuals and group administrators can monitor their personal and collective progress. Notes • Take advantage of DrakeETC and DrakeCPE for training and continuing education. • Tax-related webinars, tutorials, training courses, and Drake Software’s Annual Federal Tax Refresher Course and Comprehension Test, are available at DrakeCPE.com, the online training site for tax Customer Resource Center professionals. Training tools related to the use of Drake Tax are still at DrakeETC.com • For more information on continuing education credits, visit Support.DrakeSoftware.com > Training > DrakeCPE. • For more on the AFTR training, see “Drake Software’s AFTR Course” on page 592 of this manual. Accessing DrakeETC Take either of these paths to access DrakeETC: • From the tax program’s Home window toolbar, click Support > Support Website • • Point your Web browser to Support.DrakeSoftware.com Point your Web browser to DrakeETC.com From the blue menu bar on the left of the Drake Software Support page, select Training > DrakeETC. The first page displayed at DrakeETC is the Welcome page, which includes news and information on what’s happening in DrakeETC (Figure 10-6 on page 584). 583 Drake Tax User's Manual - Tax Year 2021 Figure 10-6: The ETC Welcome page 584 Creating an ETC Admin Account Before you can sign in to ETC, your office must have an ETC administrator (admin) account. Once the account is established, you can create student accounts and begin tracking student progress. With their own usernames and passwords, students can sign in to ETC on their own. Admin accounts are created using the Need to sign up? section of the Welcome page. To create an admin account: 1. In the Need to sign up? section, Drake Tax customers who have never signed up for DrakeETC select Yes and click Submit. (Non-Drake Tax customers click No and complete the Your Information window. Go to step 3.) 2. 3. Enter your EFIN and Drake Tax password and click Submit. 4. To earn CPE credit for completing ETC courses, select Yes from the CPE Credits drop list. In the Welcome window, complete all applicable fields, making sure that you select “Yes” in the Administrator field. Preparers registered in California should enter their CTEC number; Preparers registered in Texas or Pennsylvania should mark their respective boxes in order to receive CPE credits in those states. 6. Enrolled Agents should mark the Enrolled Agent box, while other, nonCPA tax return preparers should mark the Unenrolled/Other Tax Return Preparer box. 7. 8. Enter your PTIN. Click Save Information. When the system has saved your data, click Next. Creating an ETC Student Account To create a student account, log in to ETC (see “Logging In,” following), click the Administration link, and click Add New Student. After completing all applicable fields (see steps 4-7 in “Creating an ETC Admin Account” on page 584, making sure that you select “No” in the Administrator field), click Save Information. Customer Resource Center 5. Note When creating a DrakeETC student account, each student must enter a unique email address, even if all students are part of the same administrative account. Logging In To log on to ETC: 1. 2. In the Returning Users section, enter a Username and Password. Click Sign In. The ETC Welcome page is opened (Figure 10-7 on page 586). 585 Drake Tax User's Manual - Tax Year 2021 Figure 10-7: Menu bar at DrakeETC 586 On the left side of this page is a blue sidebar menu. From the menu bar, access the following tools available from DrakeETC: Video Tutorials Tutorials teach the basics of Drake Tax through text, sound, and animation. For a list of available tutorials in ETC, from the blue sidebar menu, click Video Tutorials. The Video Tutorials page displays a list of Drake Tax tutorials (Figure 10-8) with green check marks indicating tutorials completed and red Xs indicating tutorials not yet begun. Figure 10-8: Video tutorials at DrakeETC Note Tutorials are added throughout the season, so it is a good idea to check often for new tutorials. Practice Returns Practice returns have been designed to help your firm become familiar with the basics of data entry and e-file in Drake Tax. To access practice returns in ETC, click Practice Returns. The Practice Returns page displays instructions and a list of available practice returns (Figure 10-9). Customer Resource Center Click Launch Tutorial for the desired tutorial. (Tutorials do not have to be completed in the order listed.) Figure 10-9: Practice Returns in DrakeETC Click View Return to view the basic return scenario in a PDF file. Open the Drake Tax program and prepare the return according to the scenario. Once you’ve calculated the return, go back to the Practice Returns page and click View Solution to compare your return to the solution return. DrakeETC offers 10 practice returns for the 1040 package and one practice return each for the 1120, 1120S, and 1065 packages. To practice e-filing, click E-Filing Practice Return and click View Return. Follow the instructions located in the PDF file. Note Practice returns are also available outside of ETC. To work with the practice returns without signing on to ETC, go to the Support website and from the blue menu bar, click Training > Practice Returns. To 587 access them through the tax program, from the toolbar on the Home window, click Support > Manual & Online Resources. Open a year folder and click Practice, and select either Data Entry or Practice Returns - e-Filing. (Internet access is required.) For those signed up for the CD service, practice returns are also available on all Drake Tax CDs. Solutions to the practice returns are kept online so that we can make adjustments when changes to the tax laws or the tax program affect the solutions. To download all the practice returns and their solutions in a Zip file, click All practice returns (Zip) or All solutions (Zip). Drake Tax User's Manual - Tax Year 2021 Live Webinars DrakeETC provides live webinars on various topics with new webinars added every month. The live webinars are presented with panelists available to answer viewers’ questions during the event. CPE credits are available (no test required). Review the CPE details provided with each Drake Software webinar to determine CPE eligibility. Recorded Webinars Some of our Drake Tax-related live webinars have been recorded and can be viewed at any time. Although these recorded webinars do not earn you CPE credits, they can help you familiarize yourself with many Drake Tax topics. New webinars are added during the year. To view a recorded webinar: 1. From the sidebar menu at the left of the DrakeETC window, select Webinars > Recorded Webinars. 2. 3. Select from the Course drop list. Click Launch Recorded Webinar. The first time you view a webinar, the WebEx Manager is automatically downloaded to your computer. For help with WebEx Manager, call WebEx Support at (866) 2293239. 588 To register for a webinar from DrakeETC: 1. 2. From the sidebar menu, go to Webinars > Available Webinars. From the list of Available Webinars, click Register on the right side of the window for the webinar you wish to participate in (see Figure 10-10). A fee is required for most live webinars. Follow the on-screen instructions to register and participate. Figure 10-10: Available webinars in DrakeETC Customer Resource Center Registration for Webinars Important If you register with an email address that is different from your current DrakeETC account email address, your DrakeETC account email address will be changed to the new email address. After your registration is processed, you will receive: • A confirmation email message containing details of the upcoming webinar, an appointment you can add to your calendar, and a link you can click in order to join the webinar. • Reminder email one day before the event and one hour before the event. Webinar CPE Credits To earn CPE credits, attendees must respond to at least 75% of the poll questions posed during the webinar and complete a short evaluation after the event. 589 Webinar attendees receive an email notification when the CPE credits are made available (usually within 48 hours). More Information Click the blue links to view information on hardware and software requirements, registration, pricing, group webinars, refunds, CPE details, and other webinar-related topics. Self-Study Courses Self-paced study courses help preparers learn Drake Tax and various tax topics. Availability of courses varies and more courses are added during the year. CPE credits are available for the completion of each course. There in no charge to take a course, but there is a fee to receive CPE credit and print the completion certificate. Drake Tax User's Manual - Tax Year 2021 To view a list of available topics, from the sidebar menu, click Self-Study to open the Self-Study Courses window. The available topics are listed under General Topics. To view a list of Tax Courses, click Click Here to open the Tax Courses page. Tax Courses The Tax Courses page displays the units of the Basic Tax Course. Select a tax year and click the Course drop list to select the course to take: Basic 1040, Basic Corporation, Basic S Corporation, Basic Partnership. Drake Software’s tax courses introduce the fundamentals of tax return preparation using Drake Tax in an interactive format. Each course is an introductory course designed for the novice tax. Note These tax courses are introductory courses designed to teach the novice tax return preparer the fundamentals of each type of return. For more intensive training, click the DrakeCPE link at the bottom of the Self-Study Courses page (or log in to DrakeCPE.com). To open a unit in a Tax Course: 590 Click Launch Course for the selected unit. The unit is opened in your browser. 2. Use the navigation buttons (Previous and Next) in the lower-right corner of the window to move through the course. When a course unit, tutorial, practice return, recorded webinar, or video has been viewed, a green check mark replaces the red “X” next to the completed item. 3. When you finish a unit, click Exit to return to the Tax Courses page. Customer Resource Center 1. View completed units again at any time. Once all course units are completed, the Launch Exam button becomes available. Click it to begin the test. Submit your score upon completion of the test. To earn CPE credits for taking a tax course in DrakeETC, you must score 70% or higher on the course exam and submit a course evaluation. Review the CPE details (click the word here at the end of the Cost paragraph near the top of the page) to determine CPE eligibility. Note To reprint a CPE certificate, click Report Card in the DrakeETC sidebar menu. Select a Tax Year or Calendar Year filter, scroll to the CPE Credits list, and click Print for the desired certificate. Report Card Click Report Card from the ETC sidebar menu to view CPE credits earned, test results, and webinar progress for a selected year. You can also check training progress on practice returns, self-study courses, tax course, tutorials, and videos, and the AFTR course. Admin The Administration page is available only for users logged in as “admin.” To access this ETC page, click Administration. Displayed are a list of students, buttons for adding students and searching student records, and a drop list for displaying Active Students, Inactive Students, or All Students. Click to view a student’s Report Card, or click Edit to view and edit a student’s account information. (Click Save to save it.) 591 IRS’s AFSP Program The IRS’s Annual Filing Season Program (AFSP) is a voluntary program designed to encourage tax return preparers to participate in continuing professional education (CPE) courses. Unenrolled return preparers can elect to voluntarily take continuing education each year in preparation for filing season and receive an AFSP Record of Completion. Preparers who complete the AFSP will also be included in a public directory on the IRS.gov website, where taxpayers can search for qualified tax return preparers. The directory includes the name, city, state, ZIP code, and credentials of all attorneys, certified public accountants (CPAs), enrolled agents, enrolled retirement plan agents (ERPAs), and enrolled actuaries with valid PTINs. It also includes information on individuals who have received an AFSP Record of Completion. Drake Tax User's Manual - Tax Year 2021 Drake Software’s AFTR Course 592 In preparation for the AFSP, you can take Drake Software’s Annual Federal Tax Refresher Course and Comprehension Test. The Annual Federal Tax Refresher (AFTR) course is a six-hour course accompanied by a 100-question knowledge-based comprehension test. Participants must obtain a passing score of 70% and complete a test in three hours or less. To access DrakeCPE from DrakeETC, from the menu bar, select Self-Study and near the bottom of the window, under the Tax Courses section, click DrakeCPE.com. Otherwise, log in to DrakeCPE.com, or from your user account on the Drake Software Support site, select Training > DrakeCPE from the blue sidebar menu. Click Start AFTR or AFSP Bundle. Continuing Education Credits DrakeCPE is an e-learning site where you can access recorded webinars, tax courses, Drake Software’s AFTR course, and earn CPE credits while learning more about such topics as the CARES Act, EITC due diligence and avoiding an EITC audit, ethical standards, safeguarding client information, tax treatment of retirement plans and IRAs, Section 199A Pass-Through Deductions, and completing S corporation returns. The courses and webinars on this site are “device friendly,” meaning they are mobile and viewable from many devices (phone, tablet, or desktop). The Drake Software Support website offers a wealth of additional resources, such as information on preparer regulations, state and federal tax laws, email and Web page accounts, e-Pay merchant card processing, Drake Software Update Schools, and programs such as GruntWorx and Drake Portals. You can also view helpful publications and download prior-year Drake Tax programs, and order marketing kits, checks, and printed forms. Following are just a few of the many resources available from the blue menu bar on the left side of the Support page. Prior-Year State Programs Other Online Support Resources Other Online Support Resources Drake Tax’s prior-year tax programs for state programs 2002 through 2007 are available for download from Support.DrakeSoftware.com; all other tax years are available through the tax program itself. To download prior-year state programs for tax years 2002 through 2007, open the Support site, and from the blue sidebar menu, click Downloads > Drake Tax. From the Tax year drop list select a year. For tax years 2002 through 2007, all available state programs are listed under Related Products and Programs. Click a state and then follow the on-screen instructions for downloading. For tax years beginning with 2008, download the federal program (click Download) and when the tax package has been installed, open the program to the Home window, and select Tools > Install State Programs from the menu bar. Once state programs are installed, update them using Tools > Install Updates (for 2007 and 2008) or Tools > Update Manager (for 2009 and on). Program Support Within Drake Tax Several support resources are available from within the Drake Tax program itself: Frequently Asked Questions, searchable help, and data entry help. Help Resources Drake Tax offers many ways for you to get the help you need. When you click the Support button from the Home window, you are given the following options: 593 Drake Tax User's Manual - Tax Year 2021 594 • What’s New for 2021, an annually published document describing the additions and changes to IRS tax laws and the Drake Tax program for the 2021 tax year. • Knowledge Base, an online reference source containing answers to common tax and program questions. (See “Knowledge Base” on page 574 for more information.) • Program Help, a “Drake encyclopedia,” arranged in “books.” The Program Help includes a Search feature and a searchable index. Program Help answers many of the most commonly asked questions about the tax program. (See “Program Help,” following, for more information.) • Support Website, a website with links to all of our online help resources, including the Knowledge Base, Drake ETC and many other helpful web pages. (See “Online Support” on page 569 and “Other Online Support Resources” on page 593 for more information.) • Video Tutorials, a compendium of more than 200 how-to videos Drake Tax has released on how to use Drake Tax and related programs. • Remote Assistance, used by Drake Software personal in certain support situations. • Chat Support, an easy method of having an online discussion with a member of Drake Software’s Support staff. • Manual & Online Resources, a link to Drake Tax User’s Manuals, practice returns, IRS pubs, and Drake Software shipment letters, all in PDF format, readable online or available for download. • Custom Web Search, a link to a customizable web search tool that you can use to search for keywords on multiple sites at once. Program Help All Drake Tax windows (except the data entry screens) have a clickable Help button (figure at left) for accessing the Drake Tax Program Help System. If your computer or network is connected to the Internet when you click the Help icon, you will access online Program Help, with features to assist in finding the information you need as quickly as possible. Figure 10-11: “Links” page of Program Help Program Support Within Drake Tax When you access the online Program Help system, you first see a “links page” (Figure 10-11), containing links not only to the help you are looking for, but with the Additional Resources links, also to such helpful resources as video tutorials, the Drake Software KB, the 2021 Drake Tax User’s Manual, and the Drake Software Support website. Click View help documentation and the Program Help is opened for the window you are in. For example, if you are in Data Locations setup (Setup > Data Locations), as is the case in Figure 10-11, and click Help and then View help documentation, you are shown directions for setting up your data locations. (On some links pages, there are also links to Drake Software-produced video tutorials.) Click the Drake Software Knowledge Base link and the Drake Software KB is opened with a search for your topic already run and all relevant articles on view for you to choose from. Important Internet access is required to use the online Program Help; computers without an Internet connection still have access to the reliable off-line Program Help you are familiar with from past versions of Drake Tax. While the following information refers to the online version, the older off-line version operates the same 595 Program Help Window As has been the case in the past, the Drake Software Program Help system is arranged in a series of “books” in a Contents list on the left of the window. Click the small arrows to open a “book” and reveal topics inside each “book.” Contents The Program Help window is opened to the Contents option (item #1 in Figure 10-12). In this example, the user clicked the “Drake Documents” book (#2) in order to find information on the Archive Cabinet. The user clicked the “minus” icon (#3) beside Archive Cabinet to reveal the list of articles in the Archive Cabinet book. Drake Tax User's Manual - Tax Year 2021 Figure 10-12: Topics in Program Help 596 Links to these same articles also appear in the large information pane in the center of the window. Index Click Index to see an alphabetized list of all subjects in the Program Help. Click a link in the list to open the help text for a specific subject. The article is viewed in the large information pane in the center of the window. The Search tab allows you to search the Program Help topics by keyword or phrase. Enter a search term of at least three characters and press Enter (Figure 10-13). You can also use the right-facing arrow (red circle in Figure 10-13) beside the search bar to add or exclude terms from your search. Figure 10-13: Searching Program Help Program Support Within Drake Tax Search Articles in which the searched-for term appears are listed. Simply click an article to view it in the information pane in the center of the window. In the example at right, the user entered the term “Archive” and the most popular article returned was for the “Archive Manager.” Favorites The offline Program Help for computers and networks not linked to the Internet is the same Program Help Drake Tax users have been using for years, and even though the windows and lists look different, the offline Program Help works the same as what is described above. In addition, the offline Program Help includes a Favorite tab that allows you to save articles you’ve found. Open an article from the Search list, then click the Favorites tab. At the bottom of the column, click Add. Data Entry Help As always, Drake Tax offers its screen-level and field-level helps to explain the uses for certain screens, what data is expected in which fields, and how to find more information through links and IRS references. There are even more instructional video clips throughout the program this year, covering a wider number of topics. 597 Research Set up a Web-based search for answers to your tax questions by going to the Home window and clicking Support > Custom Web Search. (See “Tax Research” on page 603). You can also access the Drake Software Knowledge Base from anywhere in data entry by clicking the screen anywhere outside of a data-entry field and pressing Ctrl + ? or by right-clicking anywhere on the screen outside of data-entry field and selecting Help > Drake Software Knowledge Base. (See “Knowledge Base” on page 574.) If you have a subscription to TheTaxBook, take advantage of the links in Drake Tax to TheTaxBook’s research website and WebLibrary. For details, turn to “TheTaxBook’s WebLibrary” on page 214 of this manual, or sign in to Support. DrakeSoftware.com, and from the blue menu box on the left, select Products > TheTaxBook. Drake Tax User's Manual - Tax Year 2021 Frequently Asked Questions (FAQs) An FAQ screen is included with each tax package in Drake Tax, accessible from the General tab of the Data Entry Menu or by typing FAQ into the selector field and pressing Enter. FAQ content varies by state and federal tax package. Field Help Field help provides information about a selected field of any data entry screen in Drake Tax (all packages). There are three ways to access field help: • • • Click inside a field and press F1 Click inside a field and press Shift+? Right-click inside a field and select Help > Help for this Field from the right-click menu The help for the selected field is displayed as shown in the following example. Figure 10-14: Field helps are available on all data-entry screens 598 Program Support Within Drake Tax Each help window indicates whether the field is a direct entry, adjustment, or override field. To close a help window, click the X in the upper-right corner or press Esc. Screen Help Screen help provides information about an open screen in data entry. There are several ways to access screen help. From the data entry screen: • • Select Help from the toolbar of a data entry screen • Press Ctrl+Alt+? from your keyboard Right-click a data entry screen, then select Screen Help from the rightclick menu In most cases, a window similar to the field help window displays the screen help. Some screen helps include links to form instructions and other related documents. Note Not all data entry screens in Drake Tax include screen helps. 599 Enhanced Help Resources Other help options are available when you click the Help button on the Data Entry Menu toolbar or right-click any data entry field within a Drake Tax screen (Figure 10-15). Drake Tax User's Manual - Tax Year 2021 Figure 10-15: Help resources from data entry 600 Click the Help button from the Data Entry Menu toolbar for list of help options. In the example in Figure 10-15, the user has selected the Drake Software Knowledge Base, finding links to the Knowledge Base Home window and eight often-viewed KB articles on program functionality. Other items on the Help menu are: • Program Help — Opens the Drake Help Program. (See “Program Help” on page 594 for more.) • Navigation Help — Offers a short explanation of how to navigate in Drake Tax and includes a link to a list of keyboard shortcuts that help make data entry easier and faster. • Support Website — Links to your user account on the Drake Software Support site. (You need your username and password to sign in.) • Drake Software Knowledge Base — Links to Drake Software’s Knowledge Base, including a list of the eight popular articles on program functionality. • Drake e-Training Center — Links to the DrakeETC website. (You need your username and password and your ETC username and password to log on.) • • Help for this Field — Opens the field help for the clicked-in field. Screen Help — Opens the screen help for this screen. Video Clips More than 200 short, instructional video tutorials are accessible throughout the program to give you quick sources for learning about the Drake Tax program and the various peripheral programs. Video tutorials are added or updated throughout the year to reflect tax industry changes and filing deadlines. To view the tutorial on how a particular window or tool functions, look for one of the blue Start arrows (circled in Figure 10-16). Program Support Within Drake Tax Right-click in any data-entry field on any data-entry screen and, in addition to the five options just mentioned, you can also choose either of the following: Figure 10-16: Video training available In data entry, click one of the blue links (red circle in Figure 10-17 on page 602) to view video tutorials. Most of these data-entry tutorial links are located at the top of data-entry screens, but some are located in the section of the screen specific to that video. All are listed as a “Video.” 601 Figure 10-17: Video tutorials (blue links) are available form many data-entry screens Other video links can be found in certain help menus, such as many right-click menus, and from the arrow beside the Print, Archive, Email, or Help icons on the View/Print (Enhanced) mode toolbar (Figure 10-18). Drake Tax User's Manual - Tax Year 2021 Figure 10-18: Video links available on some menus, such as the View/Print mode menu bar and toolbar 602 Tip To find all the videos in one convenient place, from the toolbar of the Home window of Drake Tax, click the Support icon and select Video Tutorials. When the Videos site is reached, click the Getting Started drop list. Drake Tax’s research tool provides a way of searching the Internet for answers to any tax question. This site search scans three default websites—IRS.gov, DrakeSoftware. com, and the Drake Software Knowledge Base—for answers and allows you to add any additional sites you wish to search. To begin a search for tax information, first click the Support button on the Drake Tax Home window toolbar and select Custom Web Search. 1. In the Custom Web Search window, enter a keyword (item #1 in Figure 10-19). 2. 3. 4. 5. Click a check box to select sites from the Sites to Search fields (#2). (optional) Add any sites you want to search (#3) and click Save (#4). Program Support Within Drake Tax Tax Research To delete a site, double-click it and click Delete (#4). Click Search (#4). Figure 10-19: Custom Web search tool Any websites listed and selected with a check mark in the Search Sites fields are searched and the results are displayed in a browser window. Clear the check mark from any site you do not want searched. 603 TheTaxBook For an extra fee, you can subscribe to the TheTaxBook’s WebLibrary. Turn to “TheTaxBook’s WebLibrary” on page 214 for more information. Interactive Support Drake Software provides interactive support via email, phone, and fax. Email Through Drake Tax Drake Tax User's Manual - Tax Year 2021 You can use the email provider of your choice, including any of the free email providers, such as Gmail.com and Outlook.com. You can also use Drake Tax’s email program to send questions or files to Drake Software Support. 604 To access Drake Tax email, open the tax program, and from the menu bar of the Home window, select Help > Email. To access Drake Tax email from inside a return, click the Email icon from the Data Entry Menu toolbar. There is also an Email button on the View/Print mode toolbar and on the Drake Documents toolbar to facilitate sending PDF copies of the return to your clients. Note Find Drake Software Support email addresses by clicking the To button on the Email - Compose Message toolbar. Email addresses for Drake Software Support are also listed in “Contacting Drake Support” on page 15 of the Quick Reference chapter of this manual. Email Setup To add and set up your email accounts, begin by setting up your Administration Options in Drake Tax. From the menu bar of the Home window, go to Help > Email to open the Email window. From the menu bar of the Email window, select Setup > ADMIN Options to open the Email - ADMIN Options dialog box (Figure 10-20 on page 605). Note At the top of the ADMIN Options dialog box, three options are available: Figure 10-20: Selecting email options • • • Interactive Support Every preparer in your office can have his or her own email account but must complete a separate setup. Allow each Preparer to Use the ‘Office’ Email Account Force each Preparer to Use the ‘Office’ Email Account Only Allow Preparers to Send Messages/Files to Drake Software If none of these options is selected, preparers in your office can set up and use any email program they choose through the Drake Tax program. If, however, you choose to set up an “Office” account, select one of the first two options, then click Setup Office Email Account to set up the email program everyone will use. The third option—Only Allow Preparers to Send Messages/Files to Drake Software—would allow office personnel to contact Drake Software Support but not to email clients. Individual Accounts To set up individual email accounts, from the menu bar, select Help > Email. From the menu bar of the Email window, select Setup > Accounts to open the Accounts 605 Drake Tax User's Manual - Tax Year 2021 Settings window. To add a new account, click Add Account at the bottom of the window to open the Email - Add Account - Account Type list of email providers: 1. Select an email provider from the list and click OK (or double-click the provider’s name) to open the Email - Add Account dialog box. 2. In the Account Information section, type a name for the account in the Name/Description field. 3. In the User Information section, type the name you want your email recipients to see when they receive your email and then type an email address (for instance, MaxsTaxes@EMAIL.PROVIDER.com). 4. If you made a selection from the Add Account Type list, the Server Information section should be complete; otherwise, type the name of the Incoming and Outgoing Mail Server. Click More Settings and change the program POP Account default settings as needed. (See “Note” on page 606.) 5. In the Login Information section, enter the username and password you selected when you set up the account with the email provider. Important This password is not in the Drake Software system and Drake Support cannot retrieve it. Keep a reminder of this password in a secure location. 6. 7. Click Save. 8. In the Email - Account Settings dialog box, select an account to be the active account and click Set Active Account. This account name will appear at the top of the Email window. 9. Click OK. Click Test Settings to make sure your setup is correct and an Internet connection is made. If the test is successful, click OK and then Save. Note If the Server Information section of the Add Account dialog box was not automatically completed for the provider you selected, you must enter your email account information yourself, including the server 606 Two-Step Authentication If you heeded the IRS’s recommendation to secure your email account with a twostep authenticator, you have to take a few more steps to make your Drake Tax email account available for use. Interactive Support settings, Post Office Protocol (POP) and Internet Message Access Protocol (IMAP) connection data. Contact your email provider for this information. Drake Software’s Knowledge Base has several articles designed to help you set up a two-step authentication for your email account. Article 16560 covers linking Microsoft-based email programs such as Hotmail, Windows Live, and Outlook.com, article 15719 discusses linking Google’s gmail, and 16465 explains Yahoo.com To reach the Drake KB, from the Home window of Drake Tax, select Support > Knowledge Base. You can also sign in to your User Account at Support. DrakeSoftware.com and, from the blue sidebar menu, select Support > Knowledge Bases. Use the KB’s Search or Browse tools to find these articles. Checking Email Once you have selected Help > Email from the Home window, click Check Mail to check your Drake Tax email. (You can also select File > Check Mail from the menu bar, or press Ctrl+M.) Emailing Client Files to Drake Support You might sometimes find it is necessary to send a client’s files to Drake Software’s customer support department for help with a data-entry problem. Behind the scenes, we use a secure file-transfer program in order to meet IRS security compliance for these transmitted files. Note You can send client files to Drake Software even if you do not have email accounts configured in Drake Tax 2021. 607 Attaching Files When contacting Drake Software Support with an issue, you might be asked to send, via email, a client’s data file (a return), a file stored in your Drake Documents file, Drake Tax program file, or another kind of file. (Entire folders cannot be attached.) From Data Entry To send a client data file directly from data entry: 1. 2. In Drake Tax, open the return you want to transmit. From the Data Entry Menu toolbar, click Email. The Compose Message window shows the client’s data file attached to the message (Figure 1021). Drake Tax User's Manual - Tax Year 2021 Figure 10-21: Email - Compose Message window 3. Complete the To and Subject fields (required), and compose your message. 4. Click Send. The email with the client data file attachment is sent to the recipient. Note You can add other attachments to the email using the Add button (or the Attach icon) in the Compose Message window. For more information, see “From the Home Window,” following. 608 From the Home Window 1. 2. 3. From the menu bar, select Help > Email. The Email window is displayed. Click New to open a blank Compose Message window. Click Add (or the Attach icon) to open the Email – Attachments dialog box (Figure 10-22). Figure 10-22: Attaching files to email in Drake Tax 4. In the SSN/EIN search text box of the Client Data Files section, enter the SSN or EIN of the file (item #1 in Figure 10-22) and click Attach (or press Enter) to attach a current-year data file (top item in the Attachments pane). 5. (optional) Attach prior-year files (#2), Drake Documents files (#3), or other types of files (#4). See “Prior-Year Returns” (below) and “Other Types of Files” on page 611. 6. Click Done. You are returned to the Compose Message window with the file attached. (See Figure 10-21 on page 608.) 7. 8. Complete the To and Subject fields and compose your message. Interactive Support To email a client data file from the Home window: Click Send. The message and attachment are sent to the recipient. 609 Note Enter a partial SSN or EIN in the SSN/EIN search text box and click Search (or press Enter) to view a list of returns beginning with those numbers. Double-click a return on the list to attach it to the email. Prior-Year Returns Drake Tax User's Manual - Tax Year 2021 To attach returns from prior years through Drake Tax 2021, follow these steps: 610 1. 2. Click New to open a blank Compose Message window. 3. In the SSN/EIN search text box of the Client Data Files section (item #1 in Figure 10-22 on page 609), enter the SSN or EIN of the file to send. Click either the Add or Attach icon to open the Email – Attachments dialog box. Figure 10-23: Attaching prior-year returns to an email message 4. (optional) Click Prior Year (item #2 in Figure 10-22 on page 609) to open the Prior Year dialog box (Figure 10-23). 5. From the Select Drive drop list, select the drive where your prior-year Drake Tax files are kept. 6. 7. Choose a tax year from the Select Year drop list. Click a return and click Attach. The prior-year return appears in the Attachments pane to the right side of the Email - Attachments dialog box. (See Figure 10-22 on page 609.) Other Types of Files • To attach Drake Documents files, enter an SSN or EIN in the Document Manager Files fields of the Email – Attachments dialog box. Click Search to open the Email - Add Attachment - Document Manager window. Select a file and click Open. File is shown in the Attachments pane of the Email – Attachments dialog box. • To attach a Drake tax program file, click Browse to open the Attach File window showing a list of Drake Tax program folders. Double-click a folder (or select the folder and click Open). Choose a file and double-click it (or select it and click Open). The file is shown in the Attachments pane of the Email – Attachments dialog box. • To attach a file other than the types described above, click Browse for All other files. Locate the file in the Attach File window, and then double-click it (or select the file and click Open). The file is shown in the Attachments pane of the Email – Attachments dialog box. • Click Done. Interactive Support Other file types can be attached to an email message from the Attachments dialog box in the Drake Tax email program. (See items #3 and #4 in Figure 10-22 on page 609.) Removing an Attached File To remove an attached file, select it in the Attachments list and select Remove from the right-click menu. Diagnostic Attachments Use these only at the direction of Drake Software Support. Address Books You have several options for storing email addresses in an address book. 611 Figure 10-24: Address books in Drake Tax email program To access these options, click New to open the Compose Message window and click the To icon on the toolbar (Figure 10-24). Address books are shown in the drop list. Drake Tax User's Manual - Tax Year 2021 Note 612 To have access to all three address books – and the Report Generated Recipient List – shown in Figure 10-24, you must have an email account set up in Drake Tax. See “Email Through Drake Tax” on page 604 for details on setting up an email account. Support Address Book The Drake Software Support Address Book displays general, federal, and state support addresses at Drake Software. To insert an address into the To field of your message, double-click an email address and click OK. Note Questions sent to Drake Support via email are generally answered with email responses. Client Address Book Interactive Support If a client’s email address is entered on screen 1 of the return (1040 package only), it can be accessed from the Drake Software Client Address Book. To fill this address book for the first time, you’ll need to repair the index files first. (From the Home window menu bar, select Tools > Repair Index Files. For more, see “Repair Index Files” on page 624.) Next, return to the email program, click New, click To, and then select Drake Software Client Address Book. Double-click a line to add the client’s email address to the To field for recipients of the email message. When finished adding addresses, click OK. Local Address Book The Local Address Book can be filled with email addresses of your choice. (This option not available when accessing the email program from data entry.) To add an address, you must close an open return, and from the Home window menu bar, select Help > Email, then: 1. From the Email window toolbar, click the Address Book icon to open the Edit Address Book dialog box. 2. 3. 4. Click Add to open the Email Address Book - Add New dialog box. Enter first name, last name, and email address. Click Save. Click Done. Importing Addresses You can also import addresses from a spreadsheet into your Local Address Book. Your spreadsheet must have the proper headings before you can run the import. To create a file to be imported into the email program: 1. Using a worksheet program (such as Microsoft Excel), create three columns: Last Name, First Name, and Email Address (Figure 10-25 on page 614). 613 Drake Tax User's Manual - Tax Year 2021 Figure 10-25: Importing address from an Excel worksheet 614 2. Enter last names, first names, and email addresses of all clients to be imported. 3. 4. Click File > Save As. 5. 6. 7. Assign a file name. Choose a location to save the file. The default location is the “FT” folder in Drake21. From the Save as type drop list, select CSV (Comma delimited). Click Save. To import the file into your Local Address Book: 1. From the Email window, click the Address Book button to open the Edit Address Book dialog box. 2. 3. Click Import. 4. Click OK. From the Import Address Book File window, browse to the address book file and double-click it (or select it and click Open). Note To delete an address from the Local Address Book, select it and click Delete. Report-Generated Recipient List Interactive Support The Report Generated Recipient List option allows you to run a customized report from your client, EF, and Scheduler data to generate a list of email addresses. The keywords selected during the query are then used to create an email message. Keywords inserted into the body of the message are replaced with the client’s information. Note You can access Scheduler data to send appointment reminders to groups of clients. To do so, select a Scheduler report in Step 4 of the following procedure. To create a report-generated recipient list: 1. 2. 3. From the Drake Tax Home window, click Help > Email. Click New to open a blank Compose Message window. Do either of the following to open the Report Manager window: ° Click To in the Compose Message window and click the Create Report Generated Recipient List link in top-right corner of the Address Books window. ° Click the arrow next to the To icon on the toolbar and select Report Generated List. The Report Manager window is displayed. 4. Select (or create) a report that includes only those clients who fit the criteria for the email list. (For example, to include only those clients who have filed an extension application, you would create an “Extensions” report.) 5. Click View Report. A message states the number of matching email addresses found. Click OK to close the message window. Your recipient list has been generated. When you click Send, the email message will go to all email addresses in the list. To view the addresses, click the Edit button; to remove a name from the address list, select it and click Remove. 615 Email Keywords Any keywords that were available to the report are in the Keyword Selector pane of the Compose Message window (Figure 10-26). Double-click a keyword to add it to the body of the email. In the example in Figure 10-26, the preparer began the letter by typing Dear, and after a space, double-clicking TAXPAYER NAME from the Keyword Selector list. Drake Tax User's Manual - Tax Year 2021 Figure 10-26: Selecting keywords for email message 616 Click your pointer anywhere within the body of the email before double-clicking the keyword to have the keyword entered in that location. Once keywords are added, edit the email message, add a subject line, and add any attachments before clicking Send. The message is sent to all selected recipients. Notes • If your wish to add keywords to your letter that do not appear in your Keyword Selector list, return to step 4 on page 615, click Edit Report, and select (double-click) keywords from the Available columns list. These additional keywords will be available to your letter. list; they will be unaware that others are receiving the same email. • To delete the recipient list, click Cancel Query at the bottom of the Compose Message dialog box. • If you close the completed message before sending it, you will be prompted to save it in the Drafts folder. If you click Yes, the email message is saved, along with the generated report list and keywords. Interactive Support • Recipients will be unable to see other addresses in the recipient Phone Support Work one-on-one with a Drake Software customer service representative (CSR) to resolve program issues. CSRs are trained year-round on Drake Software topics such as connections, conversions, networking, and other customer-service needs. To reach any department, call (828) 524-8020 or fax (828) 349-5718. For additional phone numbers and contact information, see “Drake Accounting Department” on page 14 of the Quick Reference chapter. Fax Get answers to your tax program questions using the fax cover letter provided on the following page. Drake Software Support replies to faxes with faxes, not phone calls. 617 Fax Cover Letter for Support Name: Company name: Phone number: Fax number: To (department or individual): Computer Operating System (select one): Windows Server 2012 Windows Server 2016 Windows Server 2019 Windows 8.1 Windows 10 Windows 11 Yes Drake Tax User's Manual - Tax Year 2021 Are you working on a network? 618 If this fax is concerning a prior-year Drake Tax program, what year? Program year: Give us a brief description of the situation: Other (please list) No 11 Tools This chapter covers the various tools available on the Tools menu of the Drake Tax program and online at Support. DrakeSoftware.com Update Manager Downloading regular updates is critical to ensure that your tax program is performing efficiently. The Update Manager obtains and installs files automatically. Updates include modifications to both the federal and state packages to reflect the most recent changes in the tax law. Notes • By default, the program automatically downloads and installs updates when you open Drake Tax. Rather than having to sit through 619 the update process every morning when you open the program, you can set the Update Manager to automatically pick up your updates at a time of your choosing—such as when you are out of the office, even in the middle of the night. See “Scheduled Updates,” following. • Program updates include updates to the Drake Documents’ “Working Cabinet,” but not to the “Archive Cabinet.” (For details on backing up and restoring the Archive Cabinet, see “Back Up and Restore - Archive Cabinet” on page 694.) Scheduled Updates Drake Tax User's Manual - Tax Year 2021 The Update Manager can be set to obtain and install files automatically at a set time. To schedule your updates: 620 1. From the Home window menu bar, select Tools > Update Manager. The Drake Update Manager dialog box is displayed. 2. Click the Schedule software updates to occur at check box. From the alert window that is opened, click OK. 3. Choose a time from the option box: ° 4. Click one of the numbers (hours, minutes, seconds, and AM or PM) and type in (or use the arrows) the time to accept new updates when they are transmitted by Drake Software. Click Exit. To stop automatic updates, clear the Schedule software updates to occur at check box. Important The computer designated to receive updates must be left on, and an authorized user must remain logged in to the computer in order to receive scheduled updates. View Release Notes To view a release note, double-click the desired row in the update pane. Notes are displayed in the Report Viewer, where you can print or export the notes as desired. (For more information on the Report Viewer, see “Report Viewer” on page 669.) Install State Programs When updates are installed, the program creates an installation log of the updates. This log is displayed in the pane in the lower half of the Drake Tax Software Updates dialog box in tabbed format by description, number of the update, and release date. The tabs divide updates into categories, one for each package (1040, 1120, 1120S, 1065, etc.), one for individual state updates, one for program updates, one for updates shared across two or more federal packages, one for updates shared across two or more state packages, and one for updates to Drake tools. Requiring Updates When Offline If your computer has been offline for 10 consecutive days, you have to reconnect to the Internet and receive all program updates before you can use Drake Tax again. The program displays a warning after you have been offline for five days and again after nine days. Install State Programs Use Install State Programs to install or repair state program files. This can be done by accessing the Internet, the latest CD, or any drive location that has the needed program files. For networked offices sharing information, all users must close Drake Tax before installing state programs. To install state programs: 1. From the Home window, select Tools > Install State Programs. The Install State Programs dialog box is displayed. 2. Choose to install state programs from a drive or from the Drake Download Center (Figure 11-1 on page 622). If a selected location has state files available, the files are displayed in the States Available for Download panel on left. (If the States Available panel stays empty, select another location.) 621 Drake Tax User's Manual - Tax Year 2021 Figure 11-1: Installing state programs in Drake Tax 622 3. Choose the states to be installed and click Select (or double-click a state or choose Select All). States selected appear in the States Selected for Installation pane on the right. 4. Click Install. The progress bar identifies the states being retrieved and installed. (Only installed states are updated.) 5. To remove states from the Installation pane, highlight the state and click Unselect (or double-click the state or choose Unselect All). 6. To remove any state program from Drake Tax, click Uninstall State(s). From the Remove States dialog box, select the states you want removed from the Currently Installed pane, click Select (or double-click a state or choose Select All), and click Uninstall. Tip Check for updates (Tools > Update Manager) after installing state programs to ensure that you have the most up-to-date information. Repairing State Program Files If the state program files on your computer or server are more recent than the state program files most recently installed, the current files will not be replaced. If you must overwrite the current state files, contact Drake Software Support or click the Help button on the Install State Programs dialog box for more information. Blank Forms To view or print a blank form in Drake Tax: 1. From the Home window, go to Tools > Blank Forms. The Blank Forms window (Figure 11-2) displays form categories, names, and descriptions for each package. Blank Forms All forms and worksheets supported by the program are available as blank forms in Tools > Blank Forms. If a state prohibits printing blank state forms, contact the state revenue office to obtain them. Figure 11-2: Blank tax forms available at Tools > Blank Forms Tip Click a column header to sort forms in ascending or descending order. 623 2. Pick a form category (default is Federal) and tax package (default is Individual.) 3. 4. Scroll through the form list to locate a form. Select a form and click View or Print. Note IRS Rev Proc 96-48 requires the Paperwork Reduction Act Notice to be distributed with federal forms. When providing a blank copy of a federal form, you must include a copy of the notice. Access it from Tools > Blank Forms > Federal. Under Individual, scroll to PAPERWRK, or click Search, type Paper, and click Search again. Drake Tax User's Manual - Tax Year 2021 Repair Index Files An index file is a comprehensive list of data on the client files in Drake. Keep index files current by repairing them regularly as part of your general file maintenance routine. Table 11-1 lists specific instances that could require repair of index files. Table 11-1: Situations that Might Require Repairing of Index Files Situation Shortcut: Ctrl+R Files were restored using Tools > File Maintenance > Restore. Name Index A client record was deleted through Tools > File Maintenance > Delete Client Files. Name Index The EF > Search EF Database function does not seem to work properly. EF Index Records were added to the EIN database. EIN Index The Client Status Manager (CSM) index was updated. CSM Index To repair index files: 1. 624 What To Repair From the Home window, go to Tools > Repair Index Files. Select the index files to repair. To repair all types of index files, click Repair all indexes. 3. 4. Click Continue. 5. 6. Click OK. File Maintenance 2. If you selected Repair all indexes or Name index in Step 2, a Name Index Additional Options window is opened. Clear the check boxes if you do not wish to include prior-year names or the test and sample returns in the name index repair. When the file repair is completed, click Exit to return to the Home window. File Maintenance The File Maintenance menu provides access to the following functions: • Backing up and restoring files (including copying data and configuration files to other computers or for use as backups) • Importing, exporting, changing, deleting, unlocking, and passwordprotecting files Backing Up and Restoring Files Use the Backup and Restore tools to set up automatic data backups or custom onetime backups, or to restore backed-up data. Files backed up to other locations can be used to restore lost data. If multiple machines are used for tax return preparation in one office, files can be moved to other computers and uploaded to a single machine to create a master file. Notes • You can back up any kind of file—not just Drake Tax client files, setup and system files, and Drake Documents files—but any kind of file on your computer. • If you wish to back up your files to an off-site location via the Internet, see “Drake Portals Back Up Off-site/Online” on page 630. 625 Backing Up Data From the menu bar of the Home window in Drake Tax, click Tools > File Maintenance > Backup to open the Backup and Restore dialog box. You’ll notice that both the backup tool and the restore tool are on the same window. Automatic Backups If you wish to set a time for an automatic daily backup, from the Automatic Backup – Full section (Figure 11-3): Drake Tax User's Manual - Tax Year 2021 Figure 11-3: The Backup and Restore dialog box 626 1. Click the Enabled check box to turn on the automatic backup feature. This assures that your files are backed up daily at a set time (such as late at night, when you are not at work). Any previous settings are displayed. 2. Click the Configure Automatic Backups link to open the Set Up Automatic Backups dialog box (Figure 11-4 on page 627). Select a time and location for the backup (item #1 in Figure 11-4). ° If you want to include your Drake Documents files, select Include DD Archive Cabinet. (Working Cabinet files are automatically backed up whenever Drake Tax is backed up.) ° If there are non-Drake Tax files you want to add to the backup, click the top Add button (to the right of Custom Files, item #2 in Figure 11-4) to include selected files in the backups, or click the second Add button (to the right of Custom Folders, item #3 in Figure 11-4) to include entire folders in the backup. If you want to back up your files off-site via the Internet, select Send to cloud storage. (See “Drake Portals Back Up Off-site/ Online” on page 630 for details.) Select the number of weeks you want Drake Portals to keep this backup. (See “Incremental Backups” on page 631.) File Maintenance ° ° Figure 11-4: Setting up automatic backups . 3. Click Save. 627 Tips • Back up your files to a local or network location and to Drake Portals at the same time by marking both the Send to cloud storage and Include DD Archive Cabinet check boxes. • Delete any previous Drake Portals backups by clicking the Delete All Automatic Backups in Cloud Storage link. Disabling Automatic Backup Drake Tax User's Manual - Tax Year 2021 To stop automatic backups, clear the Enabled check box on the Backup and Restore dialog box, or click the Configure Automatic Backups link to open the Set Up Automatic Backups dialog box, clear the Enable Automatic Backup check box, and click Save. 628 Manual Backups If you prefer a manual backup, you can choose to back up all your Drake Tax files— including the files in the Archive cabinet of Drake Documents—or select which files—Drake Tax files or any other kind of file—to back up. You can choose to back up to a local device, to a separate network location, or off-site through Drake Portals. To set up your custom backups, from the Manual One-Time Backup section of the Backup and Restore dialog box (on the right side of Figure 11-3 on page 626), take the following steps: 1. Mark the Back up to local or network location check box and, if necessary, click Browse to select a location (such as a server or a flash drive) to back your files up to. To back up your files off-site, click Back up to cloud storage. (See “Drake Portals Back Up Off-site/Online” on page 630 for details.) 2. To back up all of your Drake Tax files, select Perform full back up. To select individual files to back up, see “Custom Backups,” following. 3. (optional) Select to include your Drake Documents Archive cabinet by clicking Include DD Archive Cabinet. (The Working cabinet is backed up automatically with Drake Tax.) 4. Click Backup. Custom Backups To build a custom backup: 1. At the top-left corner of the Create Selective Backup dialog box, select Customize Backup (item #1 in Figure 11-5 on page 630). 2. At the top-right corner of the dialog box, choose a backup location (#2). Click Browse if necessary. 3. Click the buttons down the left side of the dialog box to list the different kinds of files on your computer or network. (By default All Drake Files are listed.) The button you click determines which filter check boxes appear at the top of the list. Note the check marks in the File column (#3), denoting the files being backed up. Those same files are listed on the right side of the dialog box in the Summary pane. 4. (optional) The Custom Items button at the bottom left allows you to add non-Drake Tax files to your backup. In the Custom Files and Folders window, click Add on the Custom Files to Include line to include individual files, or click Add on the Customer Folders to Include line to add entire folders to the backup. 5. At the bottom right of the dialog box, enter a name for the backup in the Backup Description field. 6. To include Drake Documents files, mark the Include DD Archive Cabinet check box. 7. Click Backup. File Maintenance If you prefer to choose which files to include in the backup—including any nonDrake Tax files—mark the Back up to local or network location check box and mark Selective Backup. When you click Backup, the program opens the Create Selective Backup dialog box (Figure 11-5 on page 630). 629 Drake Tax User's Manual - Tax Year 2021 Figure 11-5: Create Selective Backup dialog box 630 Drake Portals Back Up Off-site/Online When you mark the Back up to cloud storage box (or the Send to cloud storage box) and click Backup, the program opens the Drake Portals Login window (Figure 11-6). Figure 11-6: Logging in to Drake Portals Customers who already have Drake Portals are asked to enter their Account #, Username, and Password; customers who do not have a Drake Portals account can click the Register for Drake Portals and set up an account. To learn more about Drake Portals, turn to “Drake Portals™” on page 718 or sign in to the User Account (Support.DrakeSoftware.com) and from the blue menu bar, click Products, and below Supporting Products, click Drake Portals. When you back up your files daily to Drake Portals, the program does not back up all your selected files every day—just the files that were changed that day. After six days of “incremental” backups, on the seventh day, the process starts again with a “full” backup, followed by six days of incremental backups. If no changes are made to your files, no automatic backup are performed that day. File Maintenance Incremental Backups Incremental backups save you time and money. Restoring Your Data To restore your data from another location, drive, or Drake Portals: 1. From the menu bar of the Home window of Drake Tax, go to Tools > File Maintenance > Restore to open the Backup and Restore dialog box. 2. At the bottom of the Backup and Restore dialog box, select the location to restore your files from—a Local or network location or Cloud storage. If you wish to restore your files from a local or network location, click Browse, find the backup you want to restore, and select it. The file appears in the Select backup to restore drop list. 3. Click Preview. This opens the Restore Items From Backup window, where you can choose either Restore Everything or Custom Restore. 4. For a custom restore, click the buttons on the left side of the window to find the files on your computer or network. The button you click determines which filter check boxes appear at the top of the list. Select the items to be restored in the middle pane by placing a check mark in the box to the left side of the pane. (Note that selected files appear in the Summary pane to the right.) For non-Drake Tax files, click the Custom Items button on the left. 5. When you’re satisfied with your selections, click Restore. 631 Changing a Client’s ID Number Drake Tax User's Manual - Tax Year 2021 Changing a client’s SSN or EIN in the program requires more than simply making the change in data entry. To change a client’s SSN or EIN in the program: 632 1. From the Home window, go to Tools > File Maintenance > Change ID Number on Return. 2. In the Incorrect ID Number text box, enter the ID number that is currently in the system. 3. 4. 5. 6. In the Correct ID Number text box, enter the new ID number. Click Continue. Click Exit (or click Continue again to change another SSN or EIN). As directed in the program, repair the index files. (See “Repair Index Files” on page 624.) Important (PPR clients only) If you change an SSN or EIN—even on a practice return—you will be charged for another return. Exporting Data from Drake Tax The exporting tool allows you to transfer client data and EF database files to either a text file or a CSV (spreadsheet format) file. You can then export that information into other programs, such as Microsoft Word, Excel, or Access. To export data files: Figure 11-7: Exporting data to other programs File Maintenance 1. From the Home window menu bar, go to Tools > File Maintenance > Export Client/EF Data. The Export Client/EF Data dialog box provides several choices (Figure 11-7). 2. Select either Export client data files or Export e-file data files. ° If you choose Export client data files, the path to the location of the exported client data files is displayed. Change the default path as needed. ° If you choose Export e-file data files, the path to the location of the exported e-file data files is displayed. Change the default path as needed. 3. (optional) Click Export to CSV (Comma Separated Values) if you want to export the data to a spreadsheet; otherwise, the data is exported as a .TXT text file. 4. (optional) Click Include test returns if you want to include Drake Tax test returns in the export. 5. 6. Click Continue. Click Exit when the export is complete. Password-Protecting Client Files The Password Protect tool helps protect files from unauthorized access. A protected file cannot be opened in data entry until it is unlocked with a password. To password-protect a file: 633 1. From the Home window menu bar, go to Tools > File Maintenance > Password Protect Files. 2. In the Password Protect Client Data Files dialog box (Figure 11-8), enter the SSN or EIN of the client file you wish to password-protect. 3. Enter an eight-character password in the Enter Password field. Passwords are case-sensitive and can consist of any combination of letters, numbers, and symbols. Drake Tax User's Manual - Tax Year 2021 Figure 11-8: Optional password protection of returns 634 4. 5. 6. 7. Enter the password in the Confirm password field to confirm it. Click Continue. Click Yes to confirm that you want to password-protect the file. Click Exit. If a password has already been entered for an SSN or EIN, the Current password field is activated. Once you’ve entered the correct password, you can change or remove it using the bottom two text boxes on the screen. Important Be sure to record your password in a secure location. Drake Software cannot retrieve forgotten passwords. Unlocking Client Files To unlock a client file that has been locked: 1. From the Home window menu bar, go to Tools > File Maintenance > Unlock Client Files. 2. Choose from the list of recently opened returns, or enter the name or ID number in the Client Selection search field. (The list will be filtered as you type.) 3. Click Continue. The file can now be modified in data entry. File Maintenance (This option is not functional in all setups.) If files are automatically locked upon e-file acceptance, they can be viewed but not changed after e-file. (The option to lock files automatically is available in Setup Options; see “Selecting a Bill” on page 108.) Deleting Files from the Program A client file is created when a return is prepared. A print file is a temporary file that is created when a return is calculated. Print files are used during the e-file process and are automatically removed from the system after the designated number of days. (See Table 2-5 on page 66 on page 124 to view or change the number of days to store print files.) Deleting Print Files To manually delete print files: 1. From the Home window, select Tools > File Maintenance > Delete Print Files and wait for the program to scan the files. Print files are listed in the Return Selector. 2. Select the files to delete. (Click to select individual files, press the Space bar to advance to and select the next file, or to delete all files, click Select all.) 3. 4. 5. Click Delete. Click Yes to continue. Click OK to return to the Home window. 635 Tip Since print files appear on the EF transmission selection list, consider deleting print files for returns that are not ready for e-file. Deleting Client Files Drake Tax User's Manual - Tax Year 2021 To manually delete a client file from the database: 1. From the Home window, select Tools > File Maintenance > Delete Client Files to open the Delete Client Data File dialog box. 2. Choose from the list of recently opened returns, or enter the name or ID number in the Client Selection search field. (The list will be filtered as you type.) 3. 4. 5. 6. Click Continue. Click OK. Continue to delete clients, repeating Steps 2 through 5 as needed. When finished, click Exit to return to the Home window. Note If you are not accessing files on a network, the deleted files go to the recycle bin. Changing Return Types A return can be changed to another file type without your having to create a new file. When a return type is changed, the following information is transferred: • • • 636 Click Yes to continue. Name, address (including county), and telephone number Fiscal year All depreciation data, including screens 6, 7, 8, 9, and 10 When a corporation return is converted to an S corporation return, the balance sheet and Schedule A information are also transferred. Not all data is transferred when changing return types. Before using Change File Type, back up the original file. (See “Backing Up Data” on page 626.) File Maintenance Important To change a return type: 1. From the Home window, select Tools > File Maintenance > Change File Type. 2. Enter the SSN or EIN of the file to convert (or double-click to select one from the list), and click Continue. 3. Select the new file type (Individual, Corporate, Sub-S Corp, Fiduciary, Partnership, Tax Exempt, Estate, or Heir) (Figure 11-9 on page 638). 4. 5. Click Continue. When the conversion is complete, click OK. Estate and Qualified Heir Returns You can use a single SSN for two return types when a taxpayer requires a Form 1040 and one of the two return types listed below: • • Form 706, U.S. Estate (and Generation-Skipping Transfer) Tax Return Form 706-A, U.S. Additional Estate Tax Return An SSN must already be associated with a return in the program before it can be assigned a second return type. To assign a single SSN to multiple returns: 1. From the Home window, select Tools > File Maintenance > Change File Type to open the Convert Client Data File Type dialog box. 2. In the Enter SSN/EIN to convert field, enter the SSN to be assigned a new return type and click Continue. 637 3. The available return types are displayed. In Figure 11-9, the selected return is a 1040, so that option is disabled. Note that the 706 and 706-A options are in the right-hand column. Drake Tax User's Manual - Tax Year 2021 Figure 11-9: Available return types are displayed; in this example, Individual is not available 4. 5. Click an option to select it, and then click Continue. 6. Click OK. When asked if you want to keep the original return in addition to the new return, click Yes. The SSN is now applied to both the original return and the new return. In the future, when you enter the SSN to open a return, you will be asked which return you wish to open. When you use other features of the program where SSNs are entered, you will be asked to indicate which return the program should use. Importing Data from QuickBooks Two main steps must be taken to import client data from QuickBooks into Drake Tax: (1) preparing the QuickBooks file, and (2) performing the import. Always back up Drake Tax files (see “Backing Up Data” on page 626) and QuickBooks files before importing client files. Preparing a QuickBooks File Before you can import QuickBooks files into Drake Tax, you must first place the QuickBooks files into an import file inside QuickBooks. To create the import file from inside QuickBooks: 638 Select Report > Accountant & Taxes > Income Tax Summary. Click Print to open the Print dialog box. Select the option button to the left of FILE. Select ASCII text file. Press Print. Enter a file name of eight characters or fewer with no spaces. Importing QuickBooks Data File Maintenance 1. 2. 3. 4. 5. 6. To import data from a QuickBooks import file into Drake Tax: 1. From the Home window menu bar of Drake Tax, select Tools > File Maintenance > Import Data to open the Import Data dialog box. 2. 3. Choose QuickBooks Financial and Accounting Software. Click Next. 4. In step 1, enter the name of the import file created from QuickBooks or click the button to the right of the text box and browse to the QuickBooks file. The file extension is .txt. Drake Tax searches the local hard drive for the import file. 5. In step 2, enter a Client ID Number (SSN or EIN) (Figure 11-10). Click Next. Read the instructions on creating an export file on the QuickBooks Import window. Click Next. Figure 11-10: Quickbooks Import 6. The program searches for a Drake Tax file with the same EIN/SSN. 639 7. ° If no Drake Tax file is found, you are prompted to choose a Business Type. Make a selection from the drop list, and click Next. ° If a Drake Tax file is found, you’re asked to confirm the business type. Click Yes to proceed. Click Finish to import the QuickBooks file into the Drake Tax file. After importing the QuickBooks files, enter Inventory amounts and details for Other Deductions and items requiring details on the return. Note Drake Tax User's Manual - Tax Year 2021 If the QuickBooks file type does not match the one in Drake Tax, you are prompted to convert the QuickBooks file while importing (for example, if there is an S corporation file to import into the Drake Tax 1120 package). 640 Payment Import The Payment Import tool allows you to import client payment information from an Excel, CSV, or tab delimited worksheet directly into the BILL screen of tax returns without having to open the returns. This feature is particularly helpful to offices where front-office personnel work in accounts receivable but not in return preparation. For details, see “Accepting Payments” on page 491. Letters The Letters tool allows you to print batches of certain client letters at a time. These letters, listed in Table 11-2, are those that do not typically accompany a tax return. Table 11-2: Letters Available from Tools > Letters > Letters Type of Letter Suggested Purpose of Letter Thank clients for their business; remind them that you are available for additional tax-preparation assistance. Preseason letter Make contact with last year’s clients; encourage clients to use organizers. Estimate payment reminder Remind current-year clients that estimate payments are due; provide instructions for sending payments. Appointment letter/email notifications Send appointment reminder letters to select clients via letter or email. EF status letter Provide acknowledgment status of e-filed return. Engagement letter Enter into contract with clients to prepare their tax return File Maintenance Postseason letter You can also use the Letters tool to print batches of pre-addressed mailing labels, envelopes, and postcards. Note The information provided here applies to letters that can be printed in batches. For more information on the other types of letters available in Drake Tax, see “Firm Setup” on page 51. Printing Letters To print one or more letters: 1. 2. From the Home window menu bar, go to Tools > Letters > Letters. From the Client Letters dialog box (Figure 11-11 on page 642), select a letter type. 641 Figure 11-11: Selecting letter for batch printing 3. Click Next to open the Client Selection dialog box (Figure 11-12). Recently opened returns are listed in the Client Name pane. Drake Tax User's Manual - Tax Year 2021 Figure 11-12: Search for clients for mailing purposes 642 4. Choose an option for selecting returns to receive letters: ° Begin typing an ID number (SSN or EIN) in the Client Selection box—the Client Name list will be filtered as you type. Enter the complete ID number, and then press Enter to add the return to the Selected Clients list. ° Alternately, click a client from the Client Name list and click the Select Client button (or just double-click the client) to move that name to the Selected Clients list. ° To help narrow your search, click the Recent Returns drop list and choose a return type (1040, 1120, etc.). Repeat the previous steps until all clients you wish to mail letters to are listed under Selected Clients. 6. Click Next to open the Print Letter(s) dialog box. Select a printer (and, if necessary, Properties and Drake Settings). 7. Click Print. Mailing Labels You can print mailing labels to a label printer. To print mailing labels: 1. 2. Ensure that label sheets are loaded correctly into the printer. 3. 4. Select a label type from the Select label list. Click Next. 5. From the Print Labels dialog box, select a printer and customize other options. File Maintenance 5. From the Home window menu bar, go to Tools > Letters > Mailing Labels to open the Mailing Labels dialog box. Choose the clients for whom you wish to print labels. (See step 4 in the previous procedure for directions on using the search windows.) Click Next. Tips • Change font size, format the client’s name, and select a starting position for printing from the Print Labels dialog box. • To adjust printing positions, click the Printer Adjustments link. To review or edit your labels, click Review/Edit Labels. 6. Click Print. Click Exit. Printing a Client Label From Data Entry Drake Tax provides a convenient way to print a mailing or folder label from data entry. To print a single label from data entry: 643 1. Ensure that the label printer is installed properly per the manufacturer’s instructions and that the label sheet is properly loaded. 2. 3. In data entry, go to screen 1 (Name and Address) of the return. 4. 5. Right-click on the screen (not a field) again and select Client Labels. Right-click on the screen (not a field) and select Client Labels > Name Format from the right-click menu and select the name format (LastName, FirstName or FirstName LastName). Choose from the following label types: ° ° Drake Tax User's Manual - Tax Year 2021 6. 7. 644 Mailing Label Folder Label (SSN/EIN, Name; Name only; SSN/EIN, Name, Tax Year; or Name, Tax Year) On the Preview Label window, click Continue. Select the label printer from the Select printer drop list. Note This option is designed for use with a dedicated label maker such as the DYMO LabelWriter 450 Label Printer. Data can be printed on any label size, but DYMO Label Writer labels, size 30252, are recommended because they work well for folder and mailing labels. Size 30252 labels are included in the DYMO printer starter kit. 8. Click Print. Tip You can also choose to print individual address and folder labels for a client, print labels for mailings to the IRS and state taxing authorities, and design custom labels from the Data Entry Menu. Right-click the menu and select Client Labels to open the Client Labels dialog box. Envelopes 1. 2. 3. Ensure that the envelopes are loaded properly into the printer. From the Home window menu bar, go to Tools > Letters > Envelopes. Do one of the following: ° To filter a list of clients who should receive letters, click Next, and select filtering and sorting options from the drop lists. If a more complex filter is needed, click Edit Filters. (See “Filter Manager” on page 663.) Click Next to open the Basic Search Conditions dialog box, and mark the desired settings before clicking Continue. ° To choose specific clients whom will receive letters, use the Client Selection search, then click Next. (For directions on searching, see step 4 on page 642.) 4. From the Print Envelopes dialog box, update the envelope formatting and address positioning (including Printer Adjustments) as needed. 5. Click the buttons at the bottom of the dialog box to review the mailto or return addresses. (The option to edit the addresses then becomes available.) 6. Click Print. File Maintenance To print addresses on envelopes: Notes • You can change printers, change font size of either the return address or mail-to address, choose to print or omit the return address, review and edit the return address or mail-to address, and reset printing parameters from the Print Envelopes dialog box. • To make slight adjustments in where the addresses are printed on the envelope, click the Printer Adjustments link. To review or edit your labels, click Review ‘Mail To’ Addresses or Review Return Addresses. 645 Tip Always test-print an envelope before printing an entire batch. Postcards To print addresses on postcards: Drake Tax User's Manual - Tax Year 2021 1. 2. 3. From the Home window menu bar, go to Tools > Letters > Postcards. Do one of the following: ° To filter a list of clients who should receive letters, click Next, and select filtering and sorting options from the drop lists. If a more complex filter is needed, click Edit Filters. (See “Filter Manager” on page 663.) Click Next to open the Basic Search Conditions dialog box, and mark the desired settings before clicking Continue. ° To choose specific clients whom will receive letters, use the Client Selection search, then click Next. (For directions on searching, see step 4 on page 642.) 4. From the Print Postcards dialog box, update the postcard formatting and address positioning (including Printer Adjustments) as needed. 5. Click the buttons at the bottom of the dialog box to review the mailto or return addresses. (The option to edit the addresses then becomes available.) 6. Click Print. Amortization The Amortization tool prepares loan repayment schedules for various loan scenarios. To prepare a loan repayment schedule: 1. 646 Ensure that the postcards are loaded properly into the printer. From the Home window menu bar, select Tools > Amortization to open the Amortization Schedule dialog box. Enter a Schedule Title to be displayed at the top of the amortization schedule. 3. 4. 5. 6. Complete all other applicable fields. Fields are described in Table 11-3. Click Calculate. The program creates the amortization schedule. To print the schedule, click Print. To save it for later viewing, click Save. Table 11-3: Amortization Schedule Fields and Descriptions Amortization Schedule Field Amortization 2. Description Loan Amount The original amount of the loan. Amortization Periods The number of payments to be made over the life of the loan. (Example: If the loan is for two years and monthly payments are required, you would enter 24 (2 years = 24 months). Payments Per Year The number of payments to be made each calendar year. Annual Interest The annual interest percentage for the loan. This amount is calculated automatically. If the interest is unknown but the payment amount is known, leave this field blank. Payment Amount The amount of the payment. In most cases, this amount is calculated automatically based on the other information entered. If this field is left blank and the interest amount is entered in the Annual Interest field, the program displays the calculated payment here. Payment Type The payment type. Select one of two types of payments: Fixed Payment or Fixed Principal. (The default is Fixed Payment.) Date of First Payment Due date of the first payment. This entry is used to determine the dates for subsequent payments. To show only the payments from certain dates, enter those dates in the Filter Schedule Payments fields and click Apply. (These fields are active only after you calculate.) To clear the screen, click Reset. To get information on balloon payments, click the How do I do a balloon payment? link. 647 EIN Database The program stores all EINs and related data in the EIN database for later retrieval. Use the Edit EIN Database tool to add, edit, or delete an employer’s information. Adding/Editing Employer Information Drake Tax User's Manual - Tax Year 2021 To add or edit an employer’s EIN database information: 648 1. From the Home window, go to Tools > Edit EIN Database to open the EIN/Employer Database dialog box. 2. To make a new entry in the EIN database, click New to open the Edit EIN/Employer Listing window and complete the fields. Click Save. 3. To modify an existing entry, select an EIN to edit or delete from the Business Listing section, or begin typing the name of an employer, and select it when it appears highlighted in the list below. 4. From here, click Edit to modify the fields in the Edit EIN/Employer Listing dialog box (clicking Save when complete), or click Delete to delete the employer. 5. Click Exit. Printing a List of EINs To print a list of EINs from the EIN database: 1. From the Home window menu bar, go to Tools > Edit EIN Database to open the EIN/Employer Database dialog box. 2. Click Print. The Print EIN/Employer Listing dialog box displays sorting options. 3. 4. 5. 6. Select to sort the list by EIN, Company Name, City, State, or Zip Code. Click OK. A preview of the list is displayed in the Report Viewer. Click Print to open the Print ‘Drake Report’ dialog box. Click Print. Note Scheduler Export EIN data to another program if desired. From the Report Viewer, click the arrow on the Export icon and select a format. If you click the Export icon (not the arrow), the program automatically exports the data into Excel. Scheduler The Scheduler tool is used for scheduling and maintaining client appointments. For information on using this tool, see “Scheduler” on page 191. Drake Documents Drake Documents is used to store and organize electronic documents such as PDF copies of tax returns, signed Forms 8879, scanned Schedules 1099-B, and scanned copies of driver’s licenses, Social Security cards, and other forms of ID. For information on using this tool, see “Drake Documents” on page 678. Install Fonts Special software-based fonts, or soft fonts, are required for printing tax forms. Because many laser printers do not come with these fonts installed, you might have to download them to the printer’s memory each time the printer is turned on. Drake Tax includes downloadable software fonts that work with HP-compatible laser printers, allowing preparers to produce federal and state tax forms. By default, fonts are downloaded with each print job. If the printer is turned off, however, the fonts must be downloaded manually whenever the printer is turned back on. To manually download fonts: 1. From the Home window menu bar, go to Tools > Install Fonts. The Install Fonts window is opened. 2. Click Download PCL Fonts to open the Download PCLe Soft Fonts dialog box. 3. Choose a printer from the Printer drop list. 649 4. Click Download. As downloading proceeds, the font download status is shown. 5. Click Exit when the download is complete. Note When choosing a printer from the Printer drop list, be sure to select the printer that needs the fonts. To set up options for downloading fonts, go to Setup > Printing > Printer Setup. Under the (F7) Options tab, select an option from the PCL 5e soft font download options drop list. Drake Tax User's Manual - Tax Year 2021 Install Windows Fonts If your bill or letters are not printing properly, you may be missing or have a corrupted OCRA10 True Type Font (TTF). You can install or update these fonts as follows: 1. 2. From the Home window menu bar, go to Tools > Install Fonts. 3. Click Exit. Click Install Windows Fonts. You may be prompted to authorize the installation. When the update is complete, the message window is closed and you are returned to the Install Fonts window. Tax Rates for OH and PA Cities Use the City Tax Rate Editor to edit and add tax rates, credits, and addresses to be used when creating city returns for the states of Ohio and Pennsylvania. Always verify tax rates as they are subject to change. To view and edit city tax details for these states: 1. 650 From the Home window, go to Tools > City Tax Rates and select a state. The City Tax Rate Editor for the selected state is displayed. Select a city or municipality from the drop list. The city’s details automatically fill the text boxes, which you can edit as needed. 3. 4. Click Update to save any changes. Click OK. About PA Cities The PA editor is designed for local city forms not including Philadelphia tax forms. The default address from the database is the “Zero Due” address listed on Pennsylvania’s Municipal Tax Information website. “Balance Due” and “Refund” addresses can be obtained from this site or from the paper form if provided by the municipality. Forms-Based Data Entry 2. To find a tax rate, or other county or municipality tax information, click the Find Tax Rate and Address link. If penny rounding is required for a specific municipality in a Pennsylvania return: 1. In data entry, enter the desired amount, rounding to the penny (example: 810.33). 2. Press Ctrl+F. The Ctrl+F action forces the program to allow penny rounding for that field only and for that return only. Otherwise, the program automatically rounds all numbers entered. Forms-Based Data Entry Forms-based data entry is an alternate method of opening data entry screens and is available for all packages. Click links from a facsimile of a tax return to open the screens that were completed to fill specific lines of the return. To enter a forms-based return in Drake: 1. 2. From the Home window, go to File > Forms Based Data Entry. Enter or select the desired return. 651 3. 4. Click a link to open the screen for a particular line. Repeat for other lines. Once you’ve filled in all return data, click Exit to close the form. Note that the same toolbar from data entry is available in forms-based data entry. Forms-based data entry is available in all packages. Quick Estimator Use the Quick Estimator to quickly calculate results for new individual (1040) clients. Important • Do not e-file or mail the return generated in the Quick Estimator to Drake Tax User's Manual - Tax Year 2021 the IRS or an amended return will be required. 652 • (PPR clients only) A return created in the Quick Estimator counts as one PPR return. Shortcut: Ctrl+Q To use the Quick Estimator: 1. 2. From the Home window, select File > Quick Estimator. Enter or select an SSN. Note If an existing return is selected, the Quick Estimator will not override previous entries and the Quick Estimator version will not be viewable. 3. Enter all applicable information for the return. Press F1 in an individual field for help on that field. 4. Press Esc to save the data, exit the screen, and view the return. Depending on your setup options, you may be able to press Ctrl+C to calculate, or Ctrl+V to calculate and view. Note the following points when using the Quick Estimator: Because the total of interest, dividends, and other income are entered in one field (Interest/Dividends/Other income), the income could be overestimated or underestimated. • The Quick Estimator produces only one return if calculating a Married Filing Separately return. A separate return must be generated for the other spouse. • Because the names of dependents are not entered in the Quick Estimator, the individual names are not shown on the return. The appropriate credit amounts are indicated if all applicable fields are completed in the Quick Estimator. Quick Estimator • Note Remember, the Quick Estimator should be used only for estimating taxes for new clients. A full return should be prepared later. Not all data from the Quick Estimator flows to the full tax program. 653 This page intentionally left blank. 12 Reports The Reports function allows you to create printable reports based on data entered into the program via data entry, the CSM, or the Scheduler. Report Manager Use the Report Manager to create a variety of predefined and customized printable reports. To access the Report Manager from the Drake Tax Home window menu bar, select Reports > Report Manager. Report Categories Five report categories are provided in the Report Manager: 655 Table 12-1: Report Categories Drake Tax User's Manual - Tax Year 2021 Report Category 656 Description Client Reports Criteria for these reports consist of client contact data, preparer and revenue data, return details, status and tracking data, and summary data. EF/Bank Reports Criteria for these reports consist of data related to e-filing and banking (including bank-product status, tracking, check, and summary data), as well as EF status, tracking, and summary data, and preparer revenue and fee reports. Scheduler Reports Reports are based on data entered in the Scheduler and include reports on new clients, preparer call lists, and appointments. My Reports Reports that you create, either by editing one of the predefined reports or by starting with a blank report, are automatically stored in My Reports Other Report Options This category gives you access to the reporting capabilities of the CSM and the Fixed Asset Manager, and allows you to compile depreciation lists and hash totals. As shown in Figure 12-1, the Report Manager uses a standard tree format. Click [+] to expand a category; click [–] to collapse a category and hide the reports. Figure 12-1: Tree view of Report Manager Only those reports in My Reports can be deleted. To delete a report, select it and click Delete Report (or choose Delete Report from the right-click menu). Report Manager Sample Report Window Before generating a report, you can preview the report title and column headers to see how the report fits on the printed page. The report title and column headings are displayed in the Sample Report window at the bottom of the Report Manager. Also included is a brief description (if available) of the selected report. The display reflects changes as report details are updated The Sample Report box also indicates a report layout of Portrait, Landscape, or Potentially too wide. A layout of Potentially too wide means that some data could be cut off in the printed report due to the number of columns. A report that is Potentially too wide can still be exported as a .CVS file or to Excel, where it is possible to shrink columns, change font size, or decrease margins for reports that are too wide to be printed directly from the Drake Tax Report Manager. Regardless of width, the report can still be viewed in the Report Viewer using scroll bars. Setting Up a Report When planning reports for your office, consider beginning with one of Drake Tax’s predefined reports that may already include most of the information you want. Create a new report or edit an existing report if none of the predefined reports meet your needs. The steps for these procedures are similar, but it may be easier to learn how to create reports by first changing a predefined report. Several tasks, some of them optional, are involved in creating a report. These tasks are described in the following sections. Assigning a Title and Description To assign a new title and description to a report in the Report Manager: 1. 2. Select a report to use as a template. Click Edit Report. The Report Editor - Step 1 window is opened (Figure 12-2 on page 658). 657 Drake Tax User's Manual - Tax Year 2021 Figure 12-2: Report Editor - Step 1 for formatting reports 3. ° The Report title is displayed on the actual report; the Report description is for informational purposes and is displayed in the Report Manager’s Sample Report box. ° Revise the Report title and Report description as needed. Note that changes to the title appear in the Sample Report box as you type. To add columns to the report, see “Assigning Columns,” following. Click Save and the program stores the report with the new title under My Reports, or click Next and proceed to “Assigning Columns,” following. Assigning Columns The various columns that make up your report are represented by keywords. Select the columns and the order in which they are shown by choosing and ordering the keywords in the Select report columns section of the Report Editor - Step 1 window. Note that the columns currently appearing in the selected report are listed in the Selected report columns box on the right. (See red circles in Figure 12-2.) To establish the columns shown in a report: 1. 658 From the Report Editor - Step 1 window, select a category from the Categories drop list. The available columns for that category are represented by the keywords in the Available columns list. Select All Categories to see every column header keyword available. Place the mouse pointer over an Available columns keyword to display a tooltip description of the item. 2. From the Available columns list, double-click a keyword, or click it once and then click Select. The column heading (keyword) moves to the Selected report columns box. To remove a column heading from the Selected report columns field, click it then click Unselect. Click Unselect All to remove all column headings. (Note that any changes made to the Selected report columns box are reflected in the Sample Report box.) 3. Click Save and the program stores the report with the new title under My Reports, or click Next and proceed to “Assigning Filters,” following. Report Manager Tip Important New reports overwrite existing reports of identical names in the Report Manager. To have multiple versions of one report, you must give them different names. Assigning Filters Filtering screens out unwanted data and limits the information included in a report. With many filters available, as well as the ability to create filters and add conditions to each filter, you have an almost unlimited variety of output options for reports. Choose a filter from one of Drake Tax’s many predefined filter choices. You can edit an existing filter to meet other selected criteria. Existing Filters To assign a filter to a report: 659 1. From the Report Editor - Step 1 window (see Figure 12-2 on page 658), click Next. The Report Editor - Step 2 window is opened (Figure 12-3). Drake Tax User's Manual - Tax Year 2021 Figure 12-3: Report Editor - Step 2 window (top half) 2. Select a predefined or custom filter from the Select a report filter drop list. Note the Filter description is displayed when a report filter is selected (red circle in Figure 12-3). 3. Click Save. Customized Filters Use a predefined filter as a template for creating a customized filter. Be aware that changing a predefined filter affects every report in the program that uses that filter. We recommend making a custom filter (or copying a filter and giving it a unique name) and then editing it to your specifications. Important Before a change is made to a filter, the program indicates which reports will be affected and offers the option of editing the existing filter or editing a copy of it. If you edit a copy, the original filter and associated reports remain unchanged. To customize a filter to assign to a report: 660 After making changes in the Step 1 window (Figure 12-2 on page 658), click Next to open the Report Editor - Step 2 window (Figure 12-3 on page 660). 2. 3. Select a desired template the Select a report filter drop list. Click Edit Filters to open the Filter Manager window (Figure 12-4). The filter you selected is highlighted. Figure 12-4: Filter Manager window 4. Click Copy Filter. Name the filter and click OK. The new filter is highlighted. 5. Modify the Basic Search Conditions and the Additional Search Conditions for your filter, as appropriate; there is a limit of 10 additional search conditions per filter. (See “Search Conditions” on page 664.) 6. 7. Click Save. The program returns to the Report Editor - Step 2 window. Report Manager 1. Click Save again to save the report. To close the Report Manager, click Exit. For more on editing and using filters, see “Filter Manager” on page 663. 661 Selecting Additional Report Options Additional options for sorting data, calculating numeric data, using prior-year data, and assigning an output file name are available from the Report Editor - Step 2 window (Figure 12-3 on page 660). Sort/Summary Order In the Additional Report Options section, choose a keyword by which to sort reports. For example, to build a report on “Clients,” with results sorted by the last name, select Taxpayer Last Name from the drop list. This list includes all the keywords in the report, plus various others. (These other keywords vary, depending on the report selected.) Drake Tax User's Manual - Tax Year 2021 Data Calculations 662 Select the Summarize the report data box to have the program calculate and total each column. Not all reports benefit from summarizing. Edit your report and add keywords such as Count, Average, and Percentage to enhance the summary. Prior-Year Data (client reports only) The program queries current-year data by default. To have a report run on prior-year data, select the Use data from 2020 box. Output File Name An output file name consisting of the first eight letters of the Report title (Step 2 in “Assigning a Title and Description” on page 657) is entered automatically in the Report output file name field. Changing this name is optional. A new name must be fewer than nine characters. You will use this name to locate the report in the Report Viewer (see “Report Viewer” on page 669). Creating a New Report 1. Click the New Report button (at the bottom of the Report Manager window). 2. Select one of the following report types: ° ° ° 3. 4. E-filing and banking — For a report based on the EF database Filter Manager To create a new report from scratch in the Report Manager: Tax return data — For a report based on data entry information Scheduler — For a report based on schedules set up in the Scheduler Click OK to open the Report Editor - Step 1 window. Using the instructions in “Setting Up a Report” on page 657 as a guideline, enter the report formatting and filtering information, and then click Save. Deleting a Report Only a report in My Reports can be deleted. To delete a report, from the Report Manager dialog box, select (single-click) the report to delete, click Delete Report, and then click Yes to confirm the deletion. If you have run the report, you are asked if you want to delete the report from the Report Viewer. Click Yes or No as applicable. Filter Manager The Filter Manager is used primarily in reports but is also used for letters, mailing labels, envelopes (see “Letters” on page 640), proformas and organizers (see “Organizers and Proformas” on page 174), and the Fixed Asset Manager (see “Fixed Asset Manager” on page 671). Access the Filter Manager from a Filter Selection box, which is opened when you might have to narrow a selection of records. To access the Filter Manager from a Filter Selection box (Step 2; see Figure 12-3 on page 660), click Edit Filters. (See “Customized Filters” on page 660.) 663 Search Conditions Use the Filter Manager to set up search conditions. There are two levels of search conditions: Basic Search Conditions and Additional Search Conditions. Basic Search Conditions Basic search conditions, described in Table 12-2, refer to the most common filtering criteria: Return Type(s), Return Result, Activity, and Preparer and Firm. Table 12-2: Basic Search Conditions: Categories Drake Tax User's Manual - Tax Year 2021 Category 664 Description Return Type(s) Return types to include in the report. To include all return types, select All Return Types. Select Allow MFS 1040 Returns to include returns with a status of Married Filing Separate. Return Result Result types of the returns to include in the report. Example: If Balance Due is selected, only those returns with a balance due will be included. Select Any Result to include all results. Activity Status of returns to include in the report. To include both active and inactive returns, select Any Status Type. Preparer and Firm Preparer and firm of returns to include in the report. To include only those returns handled by a specific preparer or firm in the report, select a preparer or firm name as applicable. To edit basic search conditions: 1. Click Edit in the Basic Search Conditions for the Selected Filter box (item #1 in Figure 12-5 on page 665). 2. When the Basic Search Conditions dialog box is opened, select items within the main categories. 3. (optional) To include applicable test/sample returns (for example, Drake Tax returns that begin with 400-00) in the report, select Allow Test/ Sample Returns. 4. (optional) To allow a user to modify conditions when running a report, select Ask about the ‘Basic Search Conditions’ each time the filter is used. 5. Click OK to save the changes. Figure 12-5: Basic search Filter Manager Important If you’re changing a filter that is used in other reports, the Filter Changes window is opened, describing these reports and informing you that changes to the filter will affect these reports. Click Edit to continue to edit the filter, or click Copy (recommended) to make a copy of the filter and change the copy so as not to affect other reports. Additional Search Conditions You can add as many as 10 additional search conditions. Use the Additional Search Conditions feature to further specify the types of data to include in the report. To add a new search condition in the Filter Manager: 1. Click Add Condition (item #2 in Figure 12-5). ° If you’re changing a filter that is used in other reports, the Filter Changes window is opened. (See “Important” note, above.) 665 Drake Tax User's Manual - Tax Year 2021 Figure 12-6: Editing filter conditions 666 2. In the Filter Condition Editor dialog box (Figure 12-6), select a Keyword name. 3. Select a Comparison option and a Value (if required). ° If a value is required, the Value field appears. A value can be alphabetic or numeric. As in the example in Figure 12-6, if AGI is selected with a comparison of is at least, the value must be numeric. (Do not use commas when entering numbers.) If Taxpayer’s Last Name is selected with a comparison of starts with, the value must be alphabetic. 4. (optional) To allow a user to modify the condition when running a report, select Ask about this ‘condition’ each time the filter is used. 5. Click OK. The new condition is displayed in the Filter Manager (Figure 12-7 on page 667). Figure 12-7: New search conditions Filter Manager 6. 7. Repeat the previous steps to add more conditions as needed. 8. Click Save. Select Match all conditions (for narrower results) or Match any condition (for broader results), as applicable. Note To edit a search condition, select the condition and click Edit Condition. Make changes and click OK. To delete a search condition, select the condition and click Delete. When prompted, click Yes. Available Filters List The Available Filters list in the Filter Manager can be modified as needed. Create new filters, edit existing ones, or rename filters. Creating a Filter To create a new filter in the Filter Manager: 667 1. 2. 3. Click New Filter. 4. Modify the search conditions as needed. (See “Search Conditions” on page 664.) 5. Click Save at the bottom of the Filter Manager window. Enter a unique filter name. Click OK. The new filter is added to the Available Filters and can be edited. Modifying a Filter Drake Tax User's Manual - Tax Year 2021 To create a filter in the Filter Manager using an existing filter as a template: 668 1. 2. 3. 4. Select a filter in the Available Filters pane to use as a template. 5. Modify the search conditions as needed. (See “Search Conditions” on page 664.) 6. Click Save at the bottom of the Filter Manager window. Click Copy Filter. Enter a unique name for the new filter. Click OK. The new filter is added to the Available Filters and can be edited. Renaming a Filter To rename a filter in the Filter Manager: 1. 2. 3. 4. Select a filter in the Available Filters pane to use as a template. 5. Click Save at the bottom of the Filter Manager window. Click Rename Filter. Enter a new name for the filter. Click OK. The renamed filter shows in the Available Filters and can be edited. Tip Viewing Reports from Report Manager Report Viewer You can reset the list of Available Filters to its original settings at any time by clicking Restore Default. Restoring the default list will, however, delete any changes you’ve made. To view a report from the Report Manager: 1. Locate and select a report in the report tree (see Figure 12-1 on page 656). 2. Click View Report. If a Basic Search Conditions box appears, make any desired changes and click Continue. If a previously saved version of the report is detected, you are prompted to: ° ° 3. Click Yes to re-create the report using the most current data Click No to open the previously saved report Wait for the program to search the records for data matching the report criteria. The report is displayed in the Report Viewer. Report Viewer All previously generated reports in Drake Tax are accessible through the Report Viewer. To access the Report Viewer, from the menu bar of the Home window, select Reports > Report Viewer. The reports are arranged in tabs, from Standard Reports (the reports built and generated from the Report Manager, Scheduler, Setup > Firm(s), and Setup > Preparer(s)) to reports generated during the e-file process (Bank Ack Reports, EF Selection Reports, and Transmission Reports). The Release Notes tab compiles all the notes from the various updates released by Drake Software and downloaded to your system. 669 To view a report, double-click the report or select the report and click View. From this point, you can print the report, export it, or change the font. You can also scroll through multiple-page reports by using the arrow keys at the top of the viewer. To perform a task, click the applicable icon from the Report Viewer toolbar. Note It is best to save reports where they are easily found. Drake Tax suggests: Drake21\Reports. To select this or any location, view the return, then, from the toolbar, click the arrow beside the Export button, select Save CSV file, and browse to the folder where you want to save the report. Drake Tax User's Manual - Tax Year 2021 Depreciation List 670 The Depreciation List is a report that displays depreciation information for selected clients. There are two methods for creating depreciation lists in Drake Tax: manually entering client SSN/EINs to be listed, or filtering the client database for clients that meet specified criteria. To create a depreciation list for one or more clients, from the Home window menu bar, select Reports > Depreciation List. The Depreciation List Client Selection dialog box is displayed (Figure 12-8). All recently opened returns are listed in the Client Name pane. Figure 12-8: Generating a depreciation list 1. Choose an option for selecting returns to calculate: Begin typing an ID number (SSN or EIN) in the Client Selection box. In the example in Figure 12-8 on page 670, all clients with “400” as the first three digits of their ID numbers are displayed in the pane at the bottom under Client Name. Continue typing the complete ID number, and then press Enter (or double-click) to add the return to the Selected Clients list on the right side of the Depreciation List Client Selection window. ° Alternately, click a client from the Client Name list and click the Select Client button (or just double-click the client) to move that name to the Selected Clients list. ° To help narrow your search, click the Recent Returns drop list and choose a return type (1040, 1120, etc.). 2. Repeat the previous steps until all clients for whom you wish to generate depreciation lists are listed under Selected Clients. 3. When a Depreciation Listing window is opened (Figure 12-9), choose to Print the depreciation list or to Export to File: Fixed Asset Manager ° Figure 12-9: Options for a depreciation list ° Print — Send the list to the printer. In the Print dialog box, click Print. ° Export to File — Depreciation lists exported to file are stored in Drake21\Reports as CSV files. The program displays the name of the file. Click OK. Fixed Asset Manager The Fixed Asset Manager allows you to choose from more than 40 column headers to customize your asset reports. 671 Use the Fixed Asset Manager (from the menu bar of the Home window, go to Reports > Fixed Asset Manager) to run reports based on client assets. Nine report types, shown in Table 12-3, are available. Table 12-3: Fixed Asset Manager Report Types Drake Tax User's Manual - Tax Year 2021 Report Type 672 Report Description Items on Report Depreciation Schedules Depreciation list sorted by asset number (assigned asset number and department number separated by a decimal; example of asset number: 122.01) Asset Number, Description, Date in Service, Method and Recovery Period, Basis, Prior Depreciation (Prior and Current), Salvage Value, Current Year Section 179 Expense Listings Depreciation list sorted by asset number (assigned asset number and department number separated by a decimal; example of asset number: 122.01) Asset Number, Description, Date in Service, Method & Recovery Period, Business Percentage, Cost, Federal Basis, Current Year Sec 179, Prior Year Depreciation, State Depreciation, Amt Depreciation, Book Depreciation, Tax Schedule, Code, Date Disposed Section 179 Assets Asset list of items expensed during the current year Asset Number, Department Number, Description, Date Placed in Service, Cost, Section 179 Expense, Prior Year Carryover, Current Year Sec 179 Deduction Dispositions Asset list of items disposed of within the current year Asset Number, Descriptions, Date Acquired, Date Sold, Gross Sales Price, Depreciation Amount, Cost or Other Basis, Loss or Gain Department Summary Asset summary report sorted by department or schedule Department Number, Description, Cost, Federal Basis, Current Section 179 Expense, Federal Depreciation, State Depreciation, Alternate Depreciation, Book Depreciation Year Summary Summary report of assets on a yearly basis, grouped by department. Each department has a summary line for each year up to 10 years prior. Also totals depreciation for 11 years and prior. Sorted by department then year. Year Acquired, Cost, Prior Federal Depreciation, Current Federal Depreciation, Total Federal Depreciation, State Prior Depreciation, State Current Depreciation, Total State Depreciation Asset Category Summary Summary report of asset categories (as set on 4562 screens). Asset Category, Cost, Federal Basis, Current Section 179, Federal Depreciation, State Depreciation, Alternate Depreciation, Book Depreciation Report Type Report Description List of assets placed in service after 1986 Auto Code Print Report based on the macro setup for each client selected. Reports can comprise any of the described reports and any valid options associated with them. (See “Using Fixed Asset Manager Macros” on page 674.) Asset Number, Description, Date in Service, Method & Recovery Period, Basis, Current Depreciation, Alternate Depreciation, Preference Amount Fixed Asset Manager Preference Report Items on Report Fixed Asset Manager Reports To run a report using the Fixed Asset Manager: 1. From the menu bar of the Home window, select Reports > Fixed Asset Manager. The Fixed Asset Manager dialog box has drop lists for choosing report types, depreciation options, and sorting options (Figure 12-10). Figure 12-10: Fixed Asset Manager dialog box 673 2. 3. Enter a number in the ID Number field. 4. Select a Depreciation tracking format. Options are: Select a report type. (See Table 12-3 on page 672 for available report types.) Drake Tax User's Manual - Tax Year 2021 ° ° ° ° 674 Federal — Tracks federal depreciation methods State — Tracks state depreciation methods Alt Min Tax — Tracks alternative depreciation methods Book — Tracks depreciation using book method 5. Select a sorting Style. Choose to print a Full Schedule, to sort By Department, to sort by Form/Schedule, or to sort by Asset Category. (Not all of these sorting options are available for every tracking format.) 6. Choose the columns you want in your report from the Available columns drop list. Select a column heading and then click Select (or double-click the column heading) to move it to the Selected report columns list on the right side of the Fixed Asset Manager dialog box. To remove column headers from the Selected report columns list, select them and click Unselect, or to remove them all, click Unselect All. 7. 8. 9. To keep your formatting for future reports, click Save. Click Run Report. The Fixed Asset Manager Report Viewer is opened. Select an option for displaying the depreciation list. ° Print — Send the list to the printer. When the Print dialog box is opened, choose a printer and click Print. ° Export to File — Save the report as a .CSV file. Click OK. To open the saved file, go to your Drake21\Reports folder. Using Fixed Asset Manager Macros Use the Fixed Asset Manager macros to run a set of standard reports at one time. To set up a macro in the Fixed Asset Manager: 1. From menu bar of the Home window, select Reports > Fixed Asset Manager. 2. Click Edit Macros to open the Macros for the Fixed Asset Manager dialog box. This box has three columns of drop lists: one for type of Report, one for Depreciation method, and one for Style. Make selections from the drop lists for each report to be printed under the macro. 4. Click Save to save your changes and return to the Fixed Asset Manager dialog box. To run the macro, select Auto Code Print from the Report drop list and click Run Report. Client Status Manager (CSM) Reports For information on running CSM reports, see Chapter 9, “Client Status Manager.” Hash Totals Client Status Manager (CSM) Reports 3. The Hash Totals report displays the number of forms and schedules generated on a selected return. By consulting these totals, the data entry operator can be reasonably sure that the correct values have been entered into the fields. To generate a report of hash totals: 1. 2. 3. 4. From the menu bar of the Home window, select Reports > Hash Totals. Enter the SSN or EIN of a return. Click Continue. The report is displayed in the Report Viewer. Click Exit to return to the Home window. 675 This page intentionally left blank. 13 Suite Products This chapter focuses on two Suite Products—Drake Documents and Tax Planner—and additional subscription products: GruntWorx™ and Drake Portals™ , which can be integrated with the tax program to make your office run more efficiently. Installing Suite Products Drake Documents is installed when the tax program is installed and updated either when the tax program is updated, or manually, depending on setup. The Tax Planner is installed and updated with the tax program. The Drake Portals feature is set up through Drake Documents and helps you gather tax-related data electronically, have forms and returns signed electronically, and get paid electronically. GruntWorx and Drake Portals can, for an additional cost, be integrated with Drake Tax to make document mobility and usage a lot easier. 677 Drake Documents Note Signable documents can be signed electronically from Drake Documents using a signature pad. For details, see “Electronic Signatures” on page 470. Drake Tax User's Manual - Tax Year 2021 Drake Documents users have two storage options or “sources” to choose from: the “Archive Cabinet” and the “Working Cabinet.” Choose a Drake Documents cabinet that better works with how you want to handle your document storage. • Archive Cabinet: The Archive Cabinet files are stored outside of the tax program and are backed up and restored separately from the tax program. All documents from all years for all clients are stored in the Archive Cabinet in alphabetically arranged “cabinets,” “drawers,” and “folders.” If you choose the Archive Cabinet, see “Setting up the Archive Cabinet” on page 693. • Working Cabinet: Choose the Working Cabinet if you prefer more integration with the tax program. Working Cabinet files are stored inside the tax program and are backed up or restored whenever the tax program is backed or restored. Access Working Cabinet documents from within Drake Tax for whichever year you are interested in: 2020 documents are in the 2020 program, 2021 documents are in the 2021 program, etc. If you choose the Working Cabinet as your source, see “Working Cabinet Window” on page 690. Notes • If you choose the Working Cabinet as your source, you can easily send your saved documents into the Archive Cabinet with just a few mouse clicks. See “Sending Files to Archive Cabinet” on page 691 for details. • The decision you make on which Drake Documents cabinet to use is not permanent. You can easily switch back and forth between the Archive and Working Cabinets. See “Configuring the Cabinet” on page 686. 678 Using Drake Documents Instructions in this chapter apply to both the Working Cabinet and the Archive Cabinet unless otherwise noted. Use Drake Documents to store and organize electronic documents such as PDF copies of tax returns, signed Forms 8879, scanned Schedules 1099-B, and scanned copies of driver’s licenses, Social Security cards, and other forms of ID. Anything you can put on paper can be stored in Drake Documents. Think of the Drake Documents’ file structure as a virtual filing cabinet where files are saved in folders and folders are stored in drawers of the cabinet. Drake Documents Note You can also use the Drake Documents to: • • • Copy files to CD — Copy Drake Documents files directly to a CD. • Access Drake Portals — See “Drake Portals™” on page 718 for more information of this product. • Electronically “sign” certain documents (including Forms 1040, 8879) Password protect — Protect your clients’ documents with passwords. Assemble documents sent to GruntWorx — See “GruntWorx” on page 714 for more information on this product. Drake Documents makes storing and moving documents easy: • Create a new return in Drake Tax and a corresponding folder is automatically opened in Drake Documents. • Archive a return from View/Print mode of the tax program and a copy of the archived return is automatically saved in Drake Documents. (See “Archive Manager” on page 489 for details.) • Open Drake Documents directly to the client’s folder by clicking the Documents button from the toolbar of the Data Entry Menu in any package. Files saved in Drake Documents can easily be attached to email messages or e-filed with a return as a PDF attachment. 679 Backing up and Restoring The Working Cabinet files are automatically backed up or restored any time Drake Tax files are backed up or restored. (See “Backing Up and Restoring Files” on page 625.) Archive Cabinet files are backed up and restored through the Archive Cabinet toolbar. See “Back Up and Restore - Archive Cabinet” on page 694 for more information. Important Drake Tax User's Manual - Tax Year 2021 If you (1) have not kept up with regular Window updates or (2) have an older version of Microsoft® .NET Framework, you will automatically be directed to the Microsoft website, where you can download (at no charge) the needed version of .NET. If your system runs .NET Framework v4.7 or later, a newer version is not necessary and no further steps are needed. 680 Setting up Drake Documents Unless otherwise noted, the setup options described here apply to both the Working Cabinet and Archive Cabinet. Any unique setup options are described in the sections “Working Cabinet Window” on page 690 and “Setting up the Archive Cabinet” on page 693. Selecting a Drake Documents Cabinet When you’ve decided which cabinet in Drake Documents you want to use—Working Cabinet or Archive Cabinet—make your selection in the Setup Options: 1. From the Home window of Drake Tax, go to Setup > Printing > Drake Documents to open the Drake Document Integration Options dialog box. 2. In the General Options section, select Use Working Cabinet or Use Archive Cabinet. 3. (optional) Select Allow Drake to set up Drake Documents client folders. If this box is not marked, you must specify the location each time a scanned document is saved or a return is printed through the PDF “printer” to the Working Cabinet. (Archive Cabinet files are automatically stored in the location you set. See the “Archive Cabinet Data Path” option in Table 13-1 on page 686.) 5. Click Save. Change Your Mind? The decision you make on which Drake Documents cabinet to use is not permanent. Switch cabinets at any time. From the Drake Documents menu bar, select Setup > Options, then, from the Drake Documents Options window, choose the other option (Figure 13-1). Setting up Drake Documents 4. Figure 13-1: Selecting a cabinet Restricting Access To restrict access to Drake Documents by individual preparers: 1. From the Home window of Drake Tax, go to Setup > Preparer(s) to open the Preparer Setup window. 2. Double-click a preparer’s name, click the Security button, and select Custom Security from the menu to open the Preparer Security Setup window. 3. 4. 5. From the menu bar, select Tools. Remove the check mark from the Drake Documents check box. Click Save, OK, Save, and then Exit. To restrict access to Drake Documents for groups of preparers: 681 1. From the Home window of Drake Tax, go to Setup > Preparer(s) to open the Preparer Setup window. 2. 3. Click the Security button and select Edit Group Security Settings. 4. 5. Click the Security button and select Edit Group Security Settings. From the list at the top of the window, double-click to choose a security group to edit. From the list at the top of the window, double-click to choose a security group to edit. Drake Tax User's Manual - Tax Year 2021 Figure 13-2: Restricting access to Drake Documents 6. From the menu bar under the Security Settings tab, select Tools (Figure 13-2). 7. 8. Remove the check mark from the Drake Documents check box. Click Save. Notes • Individual restrictions are not available for security groups ADMIN and FULL. The FRONT OFFICE security group and any security groups 682 • For information on password-protecting individual files in the Archive Cabinet, see “Document Security” on page 705. • Users accessing the Archive Cabinet from a desktop icon are required to enter their preparer’s login name and optional password. See “Accessing the Archive Cabinet” on page 693 for more information. Email Setup Setting up Drake Documents you’ve added can be restricted. For details on setting up security groups, see “Setting Up Group Security” on page 61 If you use your default email program for sending email messages from Drake Documents, you do not need to do anything to set up an email account in Drake Documents. If, however, you want to use the email program you set up previously within Drake Tax, there are some steps you must take from the Drake Documents menu bar: 1. 2. Go to Setup > Options. 3. Click Save. In the Drake Document - Options box, mark Use my Drake email account. For details on setting up the Drake Tax email program, see “Email Through Drake Tax” on page 604. File Structure Both the Working Cabinet and the Archive Cabinet display stored files alphabetically in a folder “tree” (Figure 13-3 on page 684). 683 Drake Tax User's Manual - Tax Year 2021 Figure 13-3: Archive cabinet files (left) and Working cabinet files (right) stored a “tree” of client folders Use the default Drake Documents file structure or customize it as needed. To implement the Drake Documents file structure, see Step 3 under “Selecting a Drake Documents Cabinet” on page 680. To customize your file structure: 1. From the Home window of Drake Tax, go to Setup > Printing > Drake Documents to open the Drake Document Integration Options dialog box. 2. In the middle section of the dialog box is the option to add folders to the default Drake Documents file structure. To do so: 3. 684 a. Click Add. b. Enter a custom folder name and click OK. A new folder is inserted one level below the selected folder. c. Mark the Apply this layout... check box if you want to insert the new folder into existing and new client files; otherwise, the new folder will be inserted only into new client files. d. To change the name of a folder, select the folder and click Edit. To delete a folder, select the folder and click Remove. Click Save, and then click OK. • To avoid later restructuring, determine the type of file structure you want to use before you begin storing items in Drake Documents. • In the Archive Cabinet, you can set up your customized file structure from the menu bar. Select Setup > Custom Folders, then follow the steps above. • To set up any additional security settings, from the Home window of Drake Tax, go to Setup > Preparer(s). See “Setting up the Archive Cabinet” on page 693 and “Preparer Setup” on page 56 for directions on setting up preparer and group security. Setting up Drake Documents Tips Adding Individual Subfolders Individual subfolders can be added to the Drake Tax-integrated file structure of either the Working Cabinet or the Archive Cabinet. To create additional subfolders for individual client folders, open Drake Documents: 1. 2. Highlight the folder in the “tree” that will contain the new subfolder. Take one of the following steps: ° ° ° ° 3. 4. Right-click a folder From the toolbar, click New Folder On your keyboard, press F4 From the menu bar, select Setup > New Folder Enter a folder name in the New Folder dialog box. Click OK. The new subfolder appears in the left pane. Repeat these steps as needed to create more subfolders. Delete or rename subfolders by selecting them, right-clicking, and then selecting Delete New Folder or Rename New Folder from the menu. 685 Configuring the Cabinet To set configurations for the Drake Documents cabinet: 1. Open Drake Documents (from either the Home window toolbar or from the Data Entry Menu toolbar inside a return). Drake Tax User's Manual - Tax Year 2021 Figure 13-4: Configuring the cabinet in Drake Documents 686 2. From the Drake Documents menu bar, choose Setup > Options to open the Drake Document - Options dialog box (Figure 13-4). Options are listed in Table 13-1. Table 13-1: Drake Documents Cabinet Setup Options Option Description Changing Cabinets Change the selection you made at Setup > Printing > Drake Document. (See “Selecting a Drake Documents Cabinet” on page 680.) Archive Cabinet Data Path (Archive Cabinet only) Indicate the data path to the location you want to store Drake Documents files. Click Browse to map to the location. Description Use this scan device By default, Drake Documents chooses a scanner. To choose a different scanner, click the arrow on the Use this scan device drop list and select a scanner from the list of scanners installed on your computer. Turn off scanner interface The program automatically uses the default scanner’s settings. To change those settings, click this box. Make changes to the color, dpi, size or shape options in the scanner’s control box. Turn on document drag and drop Activate “drag-and-drop” navigation, which allows cabinets, drawers, folders, and files to be “dragged” from one place in Drake Documents and “dropped” in another. Click and hold an item and drag the selected item to the new location. Email options Choose to use your computer’s default email program, or use the Drake Tax email program you set up. (See “Email Setup” on page 683 and “Email Through Drake Tax” on page 604.) Account # This number must be entered if you plan to email documents through Drake Documents or if you used the Drake Portals portal for sending documents to your clients. Common Documents list Click Show/Hide to edit names assigned to commonly scanned document types. For more information, see “Setting Up Common Documents” (following this table). Document Status list Click Show/Hide to see the status of documents in Drake Documents. You can add statuses here, then apply them to the document. For details, see “Setting Document Status” on page 703. Setting up Drake Documents Option Setting Up Common Documents The “Common Documents” feature is available to help your office save time while maintaining its naming convention. Customizable default descriptions allow you to eliminate the step of typing a description by selecting pre-established descriptions. To set up default descriptions in your Drake Documents cabinet: 1. From the Drake Documents menu bar, click Setup > Options. The Drake Documents - Options dialog box is opened (Figure 13-5 on page 688). 2. Click the Common Documents Show/Hide button to open the list of documents. 687 3. In the Document Name column, type the name of a document your office commonly scans into Drake Documents. 4. Click in the Type column and select a default document format from the drop list. 5. (optional) Click in the Duplex column and choose to turn on the scanner’s “Duplex” feature (if available). Drake Tax User's Manual - Tax Year 2021 Figure 13-5: Options for commonly scanned documents 6. 7. Add or edit names as desired. To save changes, click Save. In the example in Figure 13-5, the user has added “Military ID” to the list and will save scanned military IDs as .JPG documents. Whenever you scan a document into Drake Documents, you have the option of selecting one of the descriptions entered as a common document. (See “Scanning a File” on page 701.) 688 To find a particular folder in your Drake Documents cabinet: 1. Click Search Working Cabinet Tree (or Search Archive Tree) at the bottom of the folder tree (item #1 in Figure 13-6). Figure 13-6: Searching the Working Cabinet 2. Enter the name (or part of a name) of the client, folder, or document you’re searching for in the Search field at the top of the folder tree (#2). 3. Press Enter. Setting up Drake Documents Searching the Cabinet Any files containing the words or names you entered will appear in the folder tree (#3). Click Working Cabinet Tree (or Archive Cabinet Tree) at the bottom of the tree (#1) to return to the original folder tree. Note To locate documents stored within Drake Documents, enter the name—or portions of a name—of a stored document and the Search engine locates all documents in all folders that contain the words or phrases you are searching for. 689 Working Cabinet Window Everything in the following section pertains to the use of the Working Cabinet. The Drake Documents Working cabinet window consists of the folder “tree” on the left side, a list of files contained within a selected folder on the right, and a menu bar and toolbar at the top (Figure 13-7). Drake Tax User's Manual - Tax Year 2021 Figure 13-7: Part of the Drake Documents interface 690 Folders are listed alphabetically, on the left side of the window, based on the individual clients’ last names or the business clients’ first names. Subfolders are stored within each client’s folder. Click [+] to expand a portion of the tree; click [–] to collapse it. Or, with a folder selected, press the [+] or [–] keys on the numbers pad of your keyboard. Other keyboard options include pressing: • • • • • • F1 for Program Help for the selected cabinet (Working or Archive) F4 to rename a selected folder F6 to rename a selected document F7 to copy a selected document F8 to open the email function F10 to open the client’s folder in the DT folder of Drake Tax Click to open a folder (or subfolder) and in the Document pane, Drake Documents displays the documents in the folder, listing them by document names, types, dates modified, descriptions, and statuses. Click column headers to sort by columns. Like other Drake Tax windows, the Drake Documents window has a menu bar and a toolbar. If a keyboard shortcut (such as pressing F1 to open the Help program) exists for a menu item, it is listed to the right of the menu item. You can also access many toolbar selections from the menu bar. Each toolbar button activates a different function. Sending Files to Archive Cabinet Setting up Drake Documents Navigating the Working Cabinet To send the documents saved during the 2021 tax season from the Working Cabinet to the Archive Cabinet, take the following steps: 1. From the Working cabinet toolbar, select Archive to open the Drake Documents Archive Utility window. 2. Select the boxes to the left of the client folders you wish to archive (or click Select All). 3. 4. Click OK. When the process is complete, click Close. Note If you open the Drake Documents Working Cabinet from within a return, only that client’s file will be offered for transfer to the Archive Cabinet. Other Tasks Other tasks that can be performed in Drake Documents are listed in Table 13-2 on page 692. The buttons are available on both the Working Cabinet and Archive Cabinet toolbars. (Certain buttons are hidden on the Archive Cabinet toolbar, depending on which level you’re on.) 691 Certain buttons and their functions are explained in the section “Working with Drake Documents Files” on page 700. Table 13-2: Other Working Cabinet Tasks Drake Tax User's Manual - Tax Year 2021 Task 692 Description GruntWorx (tasks were icon pictures but made into text for InDesign conversion purposes) See “GruntWorx” on page 714. File Click the File button and select New Text File, New Word Document, or New Excel Spreadsheet to open one of those Microsoft programs. Select a file in the document pane and click Open, Rename, or Delete in order to open, rename, or delete the file. (See “Documents in .txt, .doc(x), .xls Format” on page 705 for more information.) Copy Select a file in the Drake Documents document list, and click Copy. Choose to copy to the clipboard, copy to a location, or copy to a CD. If copying to the clipboard, use the Drake Documents’ Paste button to paste the document into another folder. If copying to a location, choose a location for storing the copied file, and then click Save. If copying to a CD, follow the instructions provided on your screen. Cut Use the Cut and Paste buttons to move documents from one folder to another. To copy a folder to another document, use the Copy button. Paste Use the Cut and Paste buttons to move documents from one folder to another. To copy a folder to another document, use the Copy button. Sign Use with an electronic signature pad. For details, see “Electronic Signatures” on page 470. Import For information on importing, see “Importing a File” on page 701. Link File For information on linking files, see “Linking a File” on page 702. Scan For information on scanning to Drake Documents, see “Scanning a File” on page 701. Email Select a file in the Drake Documents document list (or select multiple files using the Shift or Ctrl keys), and click E-mail. Your email program (either your default Windows email program or the Drake email program you set up earlier) is opened with the document added as an attachment. Help Access Help. Exit Exit Drake Documents. If you access the Archive Cabinet from your desktop icon, you will be required to enter your new username and password. See “Initial Log In” on page 37 for details on entering a username and password. Setting up the Archive Cabinet The Archive Cabinet is the source to use for storing forms and documents accumulated over years for all your clients. The files are saved in “folders,” “drawers,” and “cabinets” to help make search and retrieval easy and fast. And because the files are stored outside of Drake Tax, the Archive Cabinet can also be used as a stand-alone document manager. Setting up Drake Documents Accessing the Archive Cabinet Many of the setup procedures described earlier in this chapter apply to both the Archive Cabinet and the Working Cabinet. The information in this section pertains to the Archive Cabinet only. Storing Archive Cabinet Files (optional) To store data in a location other than the default location, take the following steps: 1. From the Archive Cabinet menu bar, go to Setup > Options to open the Drake Documents - Options dialog box. 2. Enter the data path in the Archive Cabinet Data Path field or click Browse to map to a new location. (See “Configuring the Cabinet” on page 686.) The other options on the Drake Documents - Options dialog are described in Table 13-1 on page 686. Technical Requirements The Archive Cabinet takes up very little disk space, but more space may be required for storing office files. The storage drive for an average-sized office needs 693 approximately 1GB of space for each year. Most new computers have at least a 20GB hard drive, so if you own a new computer, storage should not be an issue. Back Up and Restore - Archive Cabinet The backup/restore feature copies files to a local, networked, CD/DVD, or USB drive. You can back up and restore the entire Archive Cabinet structure or a specific cabinet, drawer, or folder. To back up individual documents: Drake Tax User's Manual - Tax Year 2021 1. 2. 3. 694 Select a document from the document pane of the Archive Cabinet. Click the arrow beside the Copy button. Choose to copy to the clipboard, copy to a location, or copy to a CD. If copying to the clipboard, copy the document and then use the Paste button to paste the document into another Drake Documents folder. If copying to a location, choose a location for storing the copied file, and then click Save. If copying to a CD, follow the instructions provided on your screen. Backing Up Contents To back up cabinets, drawers, folders, or the entire contents of the Archive Cabinet: 1. Open the Archive Cabinet. Figure 13-8: Backing up a cabinet Select a specific cabinet, drawer, or folder to back up. 4. (optional) If you do not want to use the default location (The “DDMBackup” folder, located on the drive where Drake Tax is installed) to store your backup, click the Location button in the upper-left corner and specify a new location. 5. (optional) If you do not want to use the default Backup Name, enter a new name. The default name uses the cabinet, drawer, or folder name and the current date. If more than one backup of the same selection is done on the same day, the system incorporates a “sequential identifier” (it numbers them, -01, -02, etc.) by default. 6. Click Start to begin the backup process. Click the Backup icon on the Archive Cabinet toolbar. The Backup dialog box is displayed. (Figure 13-8 on page 694). Note that the Selected Folder option is marked as the default cabinet, drawer, or folder to back up. Setting up Drake Documents 2. 3. Note To back up the entire Archive Cabinet, select Entire DDM in the Backup dialog box before clicking Start. Because a backup may take several minutes, you can minimize the dialog box and continue working. You will be notified when the process is complete, at which point you should click Close to return to the Archive Cabinet. Tip Use the Copy function or the Backup tool to back up and restore files from one computer to another or to store data off-site as part of a disaster recovery plan. Estimated Backup Size & Free Space As shown in Figure 13-8 on page 694, the Backup dialog box provides Estimated Backup Size and Free Space information for the selected location. If there is not enough free space, you will be instructed to select another location. The Free Space 695 information is not available if backing up to a CD/DVD drive, so you have to determine the amount of free space by manually checking the available space on the disk. Restoring Contents Drake Tax User's Manual - Tax Year 2021 To restore backed-up contents to the Archive Cabinet: 696 1. Click the Backup button on the Archive Cabinet toolbar. The Backup dialog box is displayed (Figure 13-8 on page 694). 2. 3. Click the Restore tab. 4. 5. From the Select a Backup to Restore drop list, click a file to restore. (if necessary) Click the Location button to browse to the location of the files to restore. Click Start to begin the restore process. Note If you see a “No Backups were found at...” message, you may have selected an incorrect location to fill the Select a Backup to Restore drop list. Check your information and try again. You will be notified when the process is complete, at which point you should click Close to return to the Archive Cabinet. Archive Cabinet Window Like the Working Cabinet, the Archive Cabinet window displays the file structure “tree” on the left side, a list of files contained within the selected folder on the right, and a menu bar and toolbar at the top (Figure 13-7 on page 690). “Folders” are organized in “drawers” of “cabinets” in standard tree format. Click [+] to expand a portion of the tree; click [–] to collapse it. Or with a folder selected, press the [+] or [–] keys on the numbers pad of your keyboard. Setting up Drake Documents Archive Cabinet Toolbar The features on the Archive Cabinet toolbar function the same as in the Working Cabinet. For details, see Table 13-2 on page 692 and “Working with Drake Documents Files” on page 700. Navigating the Archive Cabinet Click to open a cabinet, a drawer, then a folder to view a list of its files. In the document pane the Archive Cabinet displays document names, types, dates modified, descriptions, and status. Click column headers to sort by columns. Like other windows in Drake Tax, the Archive Cabinet has a menu bar and a toolbar. If a keyboard shortcut (such as pressing F1 to open the Help program) exists for a menu item, it is listed to the right of the menu item. You can also access many of the toolbar selections from the menu bar. Each toolbar button activates a different function. Different buttons are available at different levels of the Archive Cabinet. For example, from the Cabinet level, you can add only cabinets and drawers, plus back up and restore, and electronically sign documents, so only these buttons are available; from the Drawer level, you can add new clients, new folders, back up and restore, and electronically sign documents; from the Folder level, you can add clients, folders, and subfolders, back up and restore, create files, import files, e-sign, scan, copy, rename, delete, drag, send email, and link to other files. Archive Cabinet File Structure You can use the Archive Cabinet’s default file structure or customize file structure as needed with new cabinets, drawers, folders, and subfolders. If you’re building your own file structure, map it out by hand before creating it in the Archive Cabinet. More cabinets, drawers, and folders can be added to a Drake Tax-integrated file structure. Note Be aware that while long file names can be used, this naming convention might not function properly on older systems that limit file names to eight or fewer characters. 697 Customizing File Structure You can add folders and subfolders to the Archive Cabinet’s document file structure that are automatically added to all files (see “File Structure” on page 683) or add individual cabinets, drawers, and folders as you go. Adding Cabinets Cabinets are the top level of the Archive Cabinet’s filing structure. The Drake Tax filing system creates a Clients cabinet, but you can separate clients by return types if you like and have an Individual cabinet and a Business cabinet instead or some other method you devise. Regardless of the structure you choose, cabinets are required for storing drawers and folders. Drake Tax User's Manual - Tax Year 2021 To create a cabinet in the Archive Cabinet, follow these steps. You must be on the Cabinet level to add a cabinet. If you are not on the Cabinet level, click the cabinet icon. 1. 2. 3. Click New Cabinet. Enter a name in the New Cabinet dialog box. Click OK. The new cabinet appears in the left pane. Repeat these steps as needed to create more cabinets. Note File cabinets cannot be stored inside other file cabinets. Each cabinet is for Level-1 storage. Drawers are for Level-2 storage, and folders are for Level-3 storage. Adding Clients To add new clients to the existing file structure without going through Drake Tax, follow these steps: 698 Open the Archive Cabinet by clicking the Doc Mgr button from the Home window of Drake Tax or from the Data Entry Menu within a return. 2. Click the Add Client button from the Archive Cabinet toolbar to open the Add Person dialog box. 3. Enter the name of the new client in the First name and Last name fields for individual clients or the name of a business or estate in the Business/ Estate name field. 4. Enter the last four digits of the client’s SSN (or EIN) in the Last 4 digits of ID number field. 5. Click Add. Note Setting up Drake Documents 1. Adding a client to the Archive Cabinet does not add the client to Drake Tax or to the Working Cabinet. Adding Drawers Add drawers to cabinets for file storage. The Drake Document filing system lists these drawers by the first character of the name on the return. To add a drawer to a cabinet: 1. Open the Archive Cabinet by clicking the Doc Mgr button from the Home window of Drake Tax or from the Data Entry Menu within a return. 2. 3. 4. 5. Highlight the cabinet you want to add a drawer to. Click New Drawer. Enter a drawer name in the New Drawer dialog box. Click OK. The new drawer appears in the left pane. Repeat these steps as needed to create more drawers. Note You must be on the Cabinet level to add a drawer. 699 Adding Folders Documents are stored in folders, listed in alphabetical order by the clients’ last names (individual returns) or first names (business returns). When you create a return in the tax program, Drake Tax automatically creates the client folder with subfolders labeled Tax and subfolders for the tax year. To create additional folders: 1. 2. 3. 4. Highlight the drawer or folder that will contain the new folder. Click New Folder. Enter a folder name in the New Folder dialog box. Click OK. The new folder appears in the left pane. Drake Tax User's Manual - Tax Year 2021 Repeat these steps as needed to create more folders. 700 Note You must be on the Drawer level or Folder level to add a folder. Working with Drake Documents Files Once the Drake Documents (Working Cabinet or Archive Cabinet) folders and any subfolders are established, you can begin adding files. Drake Documents supports many file types and allows you to import or scan files into Drake Documents or link to a file outside of Drake Documents. Once added to a folder, files are listed in the right pane of the Drake Documents window (Figure 13-7 on page 690). Note Files can be added to the Working Cabinet from the toolbar or through the menu bar (Documents). Working with Drake Documents Files Printing Returns When you print a completed tax form or tax return in Drake Tax, you have the option of also saving an electronic copy of the form or return in Drake Documents, and sending it to the Drake Portals portal. For details, see “Printing to Drake PDF” on page 478. Importing a File You can import a PDF copy or scanned image from another program located elsewhere in your computer or network into the client’s Drake Documents folder. To import a file into Drake Documents: 1. 2. 3. 4. Select the folder where the document will be stored. From the toolbar, click Import to open the Import File dialog box. Browse to and select the desired document. Click Open. Drake Documents copies the document into the selected folder. Scanning a File Scan documents into Drake Documents using a flat-bed or document-feed scanner. A flat-bed scanner scans one page at a time, creating a separate PDF document for each page. A document-feed scanners are quicker and more versatile, scanning multiple items and making one document of many pages. When you scan a document using Drake Documents, the program automatically locates and uses your system’s default scanner. A Scanner Cannot be Located message implies that the scanner is not TWAIN compliant or has been improperly installed. To scan a document into Drake Documents: 1. 2. From the Drake Documents toolbar, click Scan. From the Scan Input dialog box, type in a name for the scanned document or choose one of the common document names previously entered (item #1 in Figure 13-9 on page 702; see “Setting Up Common Documents” on page 687) and select a file (#2). 701 Drake Tax User's Manual - Tax Year 2021 Figure 13-9: Scanning documents into Drake Documents 3. 4. 5. Select Use Scanner Bed or Use Document Feeder. 6. Click Scan. (optional) Click Add name to common documents list as desired. (optional) Select Enable duplex scanning if available (if appropriate and if that option exists). Tip To ease search and retrieval of Drake Documents files, use a consistent naming convention. The Common Documents feature can help you to do this. See “Setting Up Common Documents” on page 687. Many TWAIN–compliant scanners will work with Drake Documents. Always review scanner specifications before purchasing a scanner. Linking a File You can create a link between a Drake Documents file and a document outside Drake Documents. Drake Documents maintains the link to the external document so that if the document is updated, the link remains and you do not have to replace the document in Drake Documents. To create a link to a file in Drake Documents: 702 Select a folder in which to store the link. Click the Link File button from the Drake Documents toolbar. Browse to and select the document to be linked and click Open. The link is indicated in the Type column of Drake Documents. (See Figure 13-10.) Double-click the line in the document pane to open and review the linked file. Figure 13-10: Linked files in Drake Documents Working with Drake Documents Files 1. 2. 3. Using the Audit Log Each time an action occurs to a file, Drake Documents makes note of it in an audit log. An action includes importing, linking, exporting, copying, moving, opening, and renaming. The audit log records the action, the date and time the action was taken, and the user who performed the action. It also shows the document name and path to that document and has a field for entering a document description. To access the Drake Documents Audit Log, select a file from the Drake Documents document pane and choose Properties from the right-click menu (or click F9). If desired, enter a description of the document in the Audit Log’s Description field. Setting Document Status You can choose a status for any document in your filing system. The status will be listed in the Status column in the Drake Documents document pane. To change the status of a document: 1. Select a document from the document list and choose Properties from the right-click menu (or click a document and press F9). The Audit Log is 703 displayed (Figure 13-11). Drake Tax User's Manual - Tax Year 2021 Figure 13-11: Setting document status in Audit Log 704 2. From the Status drop list, choose Final, Review, or Draft (red circle or one of the statuses you added to the list. (See “Adding Statuses,” following.) 3. Click OK. Adding Statuses To add new statuses: 1. From the Drake Documents menu bar, click Setup > Options. The Drake Documents - Options dialog box is opened. 2. In the Document Status list section, click the Show/Hide button. The list of document statuses is shown in the lower half of the window. 3. Click one from the list to edit, or scroll down to a blank line and add your own status. 4. To save changes, click Save. Your computer must have Microsoft Notepad, Word, and Excel installed in order to use Drake Documents to create new text (.txt), Word (.doc), and Excel (.xls) files. To create a new text, Word, or Excel file: 1. 2. From the Drake Documents toolbar, click the File icon. 3. 4. Enter a name for the new document or spreadsheet. In the menu that is displayed, select New Text File, New Word Document, or New Excel Spreadsheet. Click OK. The document is saved to the document tree of the open folder. The applicable program opens the new document when you click a selection. You can open, rename, or delete folders from the File button. Working with Drake Documents Files Documents in .txt, .doc(x), .xls Format Document Security When a Drake Documents file is password-protected, a password must be entered before the document can be accessed. The use of a password is optional. Important If you choose to password protect documents, be sure to write the password down and save it to a secure location. Drake Software Support cannot retrieve a Drake Documents password. Assigning a Password Select a document and then go to Documents > Password Protection from the Drake Documents menu bar (or right-click a file and select Password Protection). In the Password Protection window, enter the password twice and click Save. To open a password-protected document: 705 1. 2. Double-click the file (or right-click the file and then click Open). Enter the password and click OK. Removing a Password Right-click the file, select Password Protection, and in the Password Protection window, enter the password in the Enter OLD Password field and click Save. (Leave both NEW Password fields blank.) Changing a Password Drake Tax User's Manual - Tax Year 2021 Right-click the file, select Password Protection, and in the Password Protection window, enter the old password in the Enter OLD Password field. Enter a new password twice. Click Save. Sharing Documents To share documents in a client’s folder, from the Drake Documents menu bar, do one of the following: Copy to Location 1. 2. Select a document in the document pane to share. 3. From the drop list at the top of the Select Location to Copy Files To window, browse to the location where you wish to save the file. 4. Click Save. From the menu bar, go to Documents > Share Document > Copy to Location. Note You can also select a document, then click the arrow next to the Copy button on the toolbar, and choose Copy to Location. 706 1. 2. Select a document in the document pane to email. 3. In the Untitled - Message window, enter the addressee, subject, and any text to email body. 4. Click Send. From the menu bar, go to Documents > Share Document > Attach to Email. Note You can also select a document and then click the Email button from the toolbar. Working with Drake Documents Files Attach to Email Upload to Portal 1. 2. Select a document in the document pane to upload to Drake Portals. 3. In the Portal Login window, enter the Portal username and Portal password. 4. Click OK. (For details on using Drake Portals, see “Drake Portals™” on page 718.) From the menu bar, go to Documents > Share Document > Upload to Portal. Note You can also select a document and then click the Portal button from the toolbar. 707 Tax Planner The Drake Tax Planner helps you assist your clients in planning for the future. By comparing the client’s current tax situation to different scenarios that could occur— such as marriage, divorce, the birth of a child, buying or selling a house, change in income—clients can see how these changes can affect their finances and tax liability. Because the different scenarios are set up using the same Drake Tax Data Entry Menu and data entry screens you’re already familiar with, building your different scenarios is quick and easy. The Tax Planner is installed when you install Drake Tax. Opening the Tax Planner Drake Tax User's Manual - Tax Year 2021 To open the Tax Planner from data entry: 1. 2. Open a client’s return. Click the Tax Planner icon from the Data Entry Menu toolbar. Tax Planner Window The Tax Planner window displays a toolbar, the original return, and any planners (or “scenarios”) you create (Figure 13-12). Figure 13-12: Tax Planner toolbar and scenarios pane The items on the toolbar are explained in Table 13-3 on page 709: 708 Table 13-3: Toolbar of the Tax Planner Tool Button Function Click New to begin new scenarios for different tax years, or to plan a new scenario based on a previous scenario Open Click Open to open data entry screens to set up various scenarios, or to open the client’s original return Remove Select a scenario from the scenario pane and click Remove to delete the scenario. Compare Click Compare, select up to three scenarios, and click Compare again to compare the chosen scenarios to the client’s current tax situation based on the original return. Help Click Help to get explanations and direction for using the planner Video Tutorial Click to see a short video tutorial on the basics of using the Tax Planner Exit Click Exit to close the planner and return to Drake data entry Tax Planner New Working in the Tax Planner The first step in working with the Tax Planner is to create various scenarios. After you’ve created the scenarios, you make changes to the scenarios (such as in a potential change in marital status, number of dependents, amount of income, etc.), then compare them to taxpayer’s original return to see what effect the projected changes would make to the taxpayer’s current financial and tax situation. Creating Scenarios To begin creating scenarios to compare to the original return, follow these steps: 1. From the Tax Planner window (Figure 13-13 on page 710), click New from the toolbar and choose a tax year. 709 Drake Tax User's Manual - Tax Year 2021 Figure 13-13: Creating new scenarios in Tax Planner 710 2. In the Tax Planner Creation window, enter a name for the scenario and click OK. Create as many scenarios as you wish. Varying Scenarios You can make different versions of a scenario. For instance, you might make a scenario in which the taxpayer has a child. You could make another version of that same scenario in which the taxpayer has two children, or has a child and buys a house, or has a change in income. To make various versions of already-created scenarios: 1. 2. 3. Select a scenario from the scenario pane. Click the New button, and from the drop list, click Selected Scenario. Enter a name for the new scenarios and click OK. This makes a copy of the original scenario that you can adjust. See “Setting up Scenarios,” following. Setting up Scenarios To set up a scenario, follow these steps: 1. Tax Planner After you’ve created as many scenarios as you want, it’s time to set up the scenarios by changing, adding, or removing data from screens likely to have an impact on the customer’s tax situation. For example, for the birth of a child, you would most likely fill out or add to screen 2 (Dependents) in Drake Tax, maybe screen 2441 (Child Care Credit), and possibly screen A (Itemized Deductions). From the Tax Planner window, select a scenario then click Open. Note A reminder that you are in a Tax Planner scenario and not the original return appears in the lower-right corner of the Data Entry Menu. 2. From the Data Entry Menu, choose the screens you want to add or change. 3. When you’re finished setting up the scenario, calculate the scenario (click Calculate from the toolbar). 4. 5. After calculation, close the Calculation Results window. Click the Tax Planner button to return to the Tax Planner window. Note If you are in a scenario and want to go to the original return, click Tax Planner, select Original Return from the Tax Planner window, and click Open. Comparing Scenarios When you have finished creating and setting up different scenarios and you want to compare them to the taxpayer’s original return, follow these steps: 711 1. 2. Click Compare from the Tax Planner toolbar. 3. Click Compare to open the Tax Scenario Planning Comparison worksheet in View mode (Figure 13-14). Print the worksheet, email it, or send it to Drake Documents from View/Print mode toolbar. In the Scenario Comparison Selector, choose up to three scenarios to be compared to the original return. Tip In the Tax Scenario Planning Comparison worksheet (Figure 13-14), note that the DoubleCheck feature is available. For more information, see “DoubleCheck” on page 467. Drake Tax User's Manual - Tax Year 2021 Figure 13-14: Comparing scenarios 712 Note Drake Accounting The Drake Accounting® is Drake Software’s computerized accounting system, an extensive accounting package with modules for payroll, bookkeeping, vendor payments, accounts payable, accounts receivable, and “on-the-fly” forms. It is available in two versions: Drake Accounting Forms Edition and Drake Accounting Professional Edition. Drake Accounting For 2022 scenarios, the calculations are adjusted based on the 2022 inflation indexed numbers. Among the many features of Drake Accounting: • Live posting of transactions – Drake Accounting can automatically post payroll, payables, and receivables transactions to the journal and chart of accounts, and you can choose how you want to display payroll transactions in the journal. • Heads-down data entry – Reduce keystrokes with keyboard shortcuts as you input bulk journal entries. • Apply state and local minimum wages – Automatically uses the highest applicable wage rate. An on-screen symbol alerts you to an adjusted amount. Enabled by default to help prevent having to correct checks and payroll amounts late. • Global pre-printed check designs – When updating prior-year clients, you can import check designs from Drake Accounting 2021 and choose to make them available to specific clients only or to all clients. You can also choose to bring over designs from specific clients or to not update any designs from 2021. • Payroll and employee reports – The Tipped Employee Payroll Journal, State Wage Report, Worker’s Compensation Report, and the Tax Liability Report can now be sorted by location. A New Hire List Report has also been added. • Multi-factor authentication – An optional additional security feature to help keep data private and secure. In addition to their username and password, users must either enter a randomly generated authenticator code or insert a compatible physical security key. • Employee portals – Employees can now sign in to their own account to retrieve their Form W-2 in addition to their check stubs. 713 • EFTPS tax deposit payments – Export tax deposit information from Drake Accounting into the Electronic Federal Tax Payment System to make bulk tax deposit payments via the EFTPS. You can then import that information back into Drake Accounting to keep track of clients who have made payments. For more details or to download a free trial of Drake Accounting, sign in to your User Account at Support.DrakeSoftware.com, and from the blue menu bar, select Downloads > Drake Accounting). To purchase Drake Accounting, go to Accounting. DrakeSoftware.com Note Drake Tax User's Manual - Tax Year 2021 “Portals” is a Web-based feature that helps your clients edit their employee information and pay information. Once a client creates and verifies pay information, payroll information is processed and automatically posted for the client to view and export to Excel. 714 GruntWorx GruntWorx is a secure tax preparation tool that can handle a lot of the document organization and data entry that you and your staff must otherwise do manually. GruntWorx not only helps make yours a truly paperless office, but it can help you cut up to 40% of the time spent in data entry. GruntWorx uses optical character recognition (OCR) technology to turn scanned documents into an organized PDF document that is divided into sections for wages, interest income, investment income, deductions, mortgage interest, etc. The finished PDF document is bookmarked and labeled, and can be annotated. Data can also be imported directly into Drake Tax. There are no upfront costs, fees, or commitments for using GruntWorx. Use this service as little or as much as you want. The more you use it, however, the more you save: each purchase earns bonus dollars. GruntWorx Products • Organize — With Organize, a stack of scanned-in client source documents can be automatically organized for you. No organizing the documents pre-scan, no leafing through the pages to make sure they’re all facing the same direction, and no pulling out documents that are irrelevant to the tax return. Scan the documents, send them to GruntWorx, and receive a PDF document with your documents classified, organized, and bookmarked. For clients with multiple federal tax forms (such as W-2s, W-2-Gs, 1099s, K-1s), this feature can save time shuffling papers and organizing these documents yourself. You can also scan receipts, logs, and handwritten notes in the GruntWorx PDF file. ° • GruntWorx GruntWorx offers three products to handle your paper-shuffling tasks: Organize, Populate, and Trades. Organize LITE allows you to take advantage of the Organize product with two key differences: turn-around time and price. Organize LITE provides all the features and benefits of original Organize product, minus the human data validation. With acceptable scan quality, you receive an organized, searchable PDF document in minutes, and it is stored directly in your client’s folder within Drake. Organize LITE is available for individual returns only. Populate — With Populate, the data contained in thousands of tax forms—including Form 1095-A, Health Insurance Marketplace Statement—can be extracted from the forms and imported directly into Drake Tax, saving you data entry time and expense. Populate extracts data from scanned source documents and from your proformas so you can import the data into Drake Tax with a few key strokes. ° Populate LITE offers all the great features of the original Populate but at a lower cost and without the 24- to 48-hour turn-around time. With Populate LITE, customers validate the extracted data themselves, which is then sent back to GruntWorx where all scanned files are compiled and sent back to you in an organized, bookmarked PDF file, along with an XML file for importing the client’s data directly into Drake Tax. If at any time (before uploading validated files to GruntWorx) you are not satisfied with Populate LITE, you can cancel the job and will not be charged; alternately, you can also upgrade to Populate 715 while in a job so long as you have not yet submitted files to the GruntWorx team. • Trades — With Trades, you can quickly and easily manipulate trade data, perform calculations within the spreadsheet, and import the data into Drake Tax. Stock sales from consolidated 1099s and stand-alone 1099Bs can be extracted, put into an Excel file, and imported into Drake Tax through a process similar to Drake Tax’s Form 8949 Import function. (From the Data Entry Menu toolbar in Drake Tax, click Import > Form 8949 Import/GruntWorx Trades.) Notes • The number one cause of problems encountered by customers comes from poor scanning techniques or from scanning unreadable documents. Drake Tax User's Manual - Tax Year 2021 • Unreadable or handwritten data on a supported form will not be 716 imported. • GruntWorx Populate is available for the current tax year only. Do not submit Populate jobs for any prior years. • GruntWorx will process prior-year Organize with trades jobs; however, the Excel Trades worksheet should be checked against the trades template required for the tax year submitted. There are several GruntWorx articles available in the Drake Software Knowledge Base. Sign in to your user account at Support.DrakeSoftware.com, and from the blue menu bar, select Support > Knowledge Bases, then click the Browse tab. Click Drake Tax and scroll down to GruntWorx. GruntWorx Payments For information on GruntWorx pricing, or to purchase GruntWorx, sign in to your User Account on Support.DrakeSoftware.com, and from the blue menu bar, select Products > GruntWorx. (To sign in from Drake Tax, from the Home window toolbar, click Support > Support Website > Products > GruntWorx.) GruntWorx Process Add all the necessary documents before submitting a job to GruntWorx. You cannot amend or submit an addition to an already submitted file; instead, you would have to resubmit the entire file as a new job and pay the appropriate amount. GruntWorx Important Proper Scanning It’s hard to over-emphasize the importance of proper scanning practices. Proper scanning has the greatest impact on accuracy, turn-around time, and customer satisfaction. • • • • • • Make sure your scanner is TWAIN compliant. • • Scan each document to its own page. • • Do not upload files with Read/Write/Password protection • Do not use special characters when naming your PDF files. PDF file names containing ampersands (&) and apostrophes (’) can create problems when being processed by GruntWorx. Use the correct scanner settings. Scan to black and white (monochrome), not color or gray scale. Scan all documents to PDF format. Scan the document at its original size. Scan multiple-page documents together. Documents such as consolidated 1099s and K-1s, should be submitted in logical order. For best results, scan the original source document received by the client. Avoid using copies of client documentation, particularly faxed copies. Avoid submitting documents with faint or faded text. Not all original tax documents are suitable for processing by GruntWorx Organize and GruntWorx Populate. 717 Note Document-feeder scanners are recommended for use with GruntWorx. For more information on GruntWorx, click the blue video link at the top of the Submit Jobs tab to see a video tutorial. Contact GruntWorx via email at GruntWorxSupport@DrakeSoftware.com or call (828) 349-5505. Drake Tax User's Manual - Tax Year 2021 Drake Portals™ 718 For many firms, Drake Portals™ (hosted on the SecureFilePro.com domain) serves as the bridge between preparer and client, making both document and client management secure and efficient. With your own secure, file-sharing, firm-specific site built with an encrypted cloud storage system, Drake Portals makes it easy to send, receive, and manage client documents whether in the office or on the go, while clients can e-sign documents, upload forms, and provide tax-necessary data right from home. Updating returns, communicating with clients, and receiving payments for services can all be done wherever work takes you. Signature features of Drake Portals include: • Importing Client Data Directly into Drake Tax — Preparers can send questionnaires from Drake Portals to clients. Once a client has completed and returned a questionnaire, the preparer can import it back into Drake Tax and have the client’s answers flow directly into the appropriate forms and screens, eliminating the need for data entry. • Enhanced Reporting — In addition to file transactions, you can view reports for questionnaires, signature documents, profiles, and e-payments, making it easier to guide a client through the tax-filing process from start to finish. New status filters also allow you to easily sort through the current stage of each report type. • Notifications — Immediately know when a client uploads or signs a document, sends a message, or makes a payment. Clicking the notification automatically redirects you to the appropriate location. New 2021 Features Drake Portals™ Multi-User Portal Access Note This feature is not yet implemented. Look for its release during tax season. Designed for taxpayers who need to share information regularly, preparers can now grant clients with different logins access another client’s portal. From either the firm’s Client list or a client’s home page, select the additional options icon (figure left), and click Edit Client. In the Edit Client dialog box, below Add access to this portal, the preparer can either add an existing Drake Portals client to the designated account using the Search feature or create a new client by clicking the Add (+) icon and completing the required information. The next time the client logs in, he or she is logged into the now-shared portal, able to see and access all portal information that the owner can. To remove a client’s access to a portal, go to the Edit Client menu of the designated portal, and click the X beside the client whose access is being revoked. Note When a client is added to another’s portal, access to his or her portal is temporarily restricted, as the client is now considered a joint owner of the account. When a client no longer has shared access, his or her personal portal is reactivated. Preview PDFs and Images Preparers and clients can now preview PDFs or image files without having to download them. 719 After selecting a client and opening the Files page, from the To Preparer, From Preparer, or Office Use Only folders, click the additional options icon (three vertical dots) for the desired document, and select Preview PDF (Image). A preview window is opened, allowing the preparer or taxpayer to either download or print the file. New FAQ An FAQ section has been added to keep preparers up-to-date with the latest features and how to use them. To access the FAQ, after signing in, click the Help icon in the upper-right corner, and search for the desired article. Drake Tax User's Manual - Tax Year 2021 e-Sign Balance Added 720 In prior years, preparers had to go through Drake Tax and send a client a signable document in order to check the firm’s remaining number of purchased e-signatures. Preparers can now view their number of Purchased and Used e-sign events directly from their portal in two places: Account Settings > Account tab and Reports > Signature Documents tab. Quick Client Navigation Preparers can now access a Quick View sidebar to easily jump from one client folder to another. When in a client’s folder, click the orange right-angle bracket to the left of the client’s name (>). From here, search All Clients, or access clients with whom the preparer has the Most Recent Activity. Update Message Notification Frequency By default, preparers receive one email per client per day to notify them of any unread client messages. Preparers can now opt in to receive an email when the client sends a message. To change the preparer’s notification preference, from the Account tab of Account Settings, scroll to the collapsed Advanced Settings section, and, under Notifications, select Immediately from the Time drop list. Note View Client’s KBA Activity Clients cannot e-sign signature documents if they fail to answer correctly their Knowledge Base Authenticator (KBA) questions. KBA questions are based on personal identification information taken directly from the IRS. Drake Portals™ Changing message notification frequency also affects when the client receives notifications. Preparers can now directly view the KBA status of a client’s signature document. From a client’s folder, click the Signatures tab, and select the desired document. From here, the preparer can view how many signatures have been completed, whose signatures are on the document, and the KBA status. If a client fails to answer the KBA questions correctly on the third attempt, as per security standards, he or she will be unable to sign documents remotely for one year from the date of the third failed attempt. More Questionnaires Additional questionnaires have been added to the client’s Questionnaire tab for tax year 2021. These, like other questionnaires, can be sent to clients, completed, and sent back to the preparer, who can then download and import the information directly into individual (1040) Drake Tax returns. The new questionnaires, and the screens and fields that they autofill in the tax program, are as follows: • • • Direct Deposit Information — Screen DD Recovery Rebate Credits and Virtual Currency — Screen RRC Education Credits and Deductions — Screen 8863 Using Drake Portals with Drake Docs. Accessing Drake Portals through Drake Documents makes it even easier to work with client files, whether they be in the Working Cabinet or Archive Cabinet. You can perform many functions from the Drake Documents window or go to the Portals website, such as: 721 • Drag-and-drop files from Drake Documents into clients’ files and vice versa. • Import any type of file into a client folder in Drake Documents; additionally, clients can upload any type of file to Drake Portals. • Scan or upload documents into Drake Documents and have them automatically synchronized to the client’s portal; files uploaded to Drake Portals appear in Drake Documents upon refresh. • Clients can view and send messages, complete questionnaires, e-sign returns, send payments, and even send photos of their forms directly to you all from his or her phone. Note Organizers can be saved to your Drake Portals portal as “fillable” PDF files, meaning your clients can download their organizers, complete them on their computer, and upload them back to the portal directly. Drake Tax User's Manual - Tax Year 2021 See “Organizers and Proformas” on page 174 for more information. 722 Drake Portals’ Online, Off-Site Backup Drake Software customers who want to store their Drake Tax files at an off-site, Internet-based location can back up their files to Drake Portals. Customers who already have an SFP domain can simply enter their Drake Portals account number and mark the required boxes for an automatic or manual backup; customers who do not have an Drake Portals account will have to set one up first and pay a monthly or annual fee. Prices range from $9.95 monthly ($99 annually) to $19.95 ($199.95) to $29.95 ($299.95), depending on the desired amount of storage. Features of Drake Portals include: • Sending questionnaires to clients and importing their answers directly into Drake Tax. • • Client Messenger, e-Payment, and e-Signature tool. • Automatic notifications to clients and preparers when files are downloaded, uploaded, or signed, questionnaires completed, messages sent, profile information updated, or payments sent. Reports that show, at a glance, all file, questionnaire, signature, profile, and e-pay activity. • Email customization allowing preparers to: Change certain text within automatic emails Add/remove a logo Customize instructional paragraph for new and existing clients Add additional paragraphs, and add footer information to emails • Creation of both public and private files; public files are viewable by all Drake Portals users, including clients, whereas only administrators and preparers can view private files. • • Setting expiration dates on files to free up storage space. Drake Portals™ ° ° ° ° Moving documents from one location to another with a simple click-anddrag. Sign-up and Costs To purchase Drake Portals, sign in to your user account at Support.DrakeSoftware. com, and from the blue sidebar menu, select Products > Drake Portals. Follow the on-screen directions to set up an administrative account and to add employees and clients who will have access to the site. 723 This page intentionally left blank. New Features: Other Packages 14 This chapter includes brief descriptions of some of the new features you’ll see in Drake Tax’s Corporation (1120), S Corporation (1120S), Partnership (1065), Fiduciary (1041), Tax-Exempt (990), and Estate (706) packages. More details on these changes will appear in the 2021 Drake Tax User’s Manual supplements for the 1120, 1120S, 1065, 1041, 990, and 706 packages, to be published in Winter 2022. When available, these supplemental manuals can be accessed from Support.DrakeSoftware.com. (From the blue menu, select Support > Documents, and scroll to Manual Supplements). Important IRS Changes Following are brief descriptions of the IRS changes for tax year 2021 that are most likely to affect your business returns, as well as how these changes are addressed within Drake Tax. 725 New Forms & Schedules Form 1116 Foreign Tax Credit PACKAGES: 1040 1041 Schedules B, Foreign Tax Carryover Reconciliation Schedule, and C, Foreign Tax Redetermination Schedule, have been added for Form 1116. See “Forms 1116” on page 21 for further information. Form 461 Limitation on Business Losses Drake Tax User's Manual - Tax Year 2021 PACKAGES: 726 1040 1041 990 In addition to the 1040 package, Form 461 has also been revived for 1041 and 990 returns. Refer to “Form 461” on page 18 for details. Form 8879-TE IRS e-File Signature Authorization for Tax-Exempt Entity PACKAGE: 990 Form 8879-TE replaces the now-retired Form 8879-EO. Form purpose and functionality remains the same, with the addition of lines for Forms 5227, 5330, and 8038-CP. Schedule K-2 Partners’/Shareholders’ Pro Rata Share Items – Int’l. PACKAGES: 1120S 1065 In prior years, line 16 of Schedule K for Form 1065 (line 14 for Form 1120-S) was used to report foreign transactions, requiring that statements be attached. Beginning in tax year 2021, items of international tax reference are reported on Schedule K-2. Largely, Schedule K-2 is an informational form, where all foreign pro rata share items are listed. Figure 14-1: New K, K-1, K-2, K-3 tab Important IRS Changes Instead of entering foreign transactions on screen KFT (now retired due to Schedule K-2), this information should be entered on the relevant Schedule K-2 screen; these screens are accessed from the new K, K-1, K-2, K-3 tab of the Data Entry Menu. Refer to the main Schedule K-2 screen, K2, for information on where to report specific types of transactions and links to applicable screens. Once items of international tax reference are entered, the necessary Schedule K-2 pages are produced in View/Print mode. All Schedules K-2 are e-filed as attached PDFs with 1120-S and 1065 returns. Schedule K-3 Partner’s/Shareholder’s Share of Income, Deductions, etc. PACKAGES: 1040 1120S 1065 When Schedule K-2 is generated in either the 1120S or 1065 package, a copy of Schedule K-3 is produced for each partner or shareholder. This schedule is a breakdown of the partner’s or shareholder’s portion of foreign transaction income, deductions, credits, etc., indicating on which forms the receiving partner or shareholder should report his or her share of foreign income. The tax return preparer should review Schedule K-3 and determine which reported amounts are relevant to the entity’s return. The preparer must enter any data deemed necessary on the applicable screen of Drake Tax. 727 e-File Mandates PACKAGE: 990 All 990 returns (990, 990-EZ, 990-PF, and 990-T), must now be e-filed. Private foundations reporting required liability information for tax imposed under Chapter 42 of Form 4720 (Schedules A – F, J, or N) must file this form electronically. Filers who do not meet this criteria may paper-file Form 4720 and mail it to the appropriate address. Net Operating Loss (NOL) Adjustments NOL changes incurred for 1040 returns also apply to the 1120 and 1041 packages. Turn back to “Net Operating Loss Adjustments” on page 25 for a reminder of this year’s changes. Drake Tax User's Manual - Tax Year 2021 Limit for Charitable Contributions 728 PACKAGE: 1120 Corporations can now apply an increased corporate limit of 25% of taxable income for cash contributions made to eligible charities during the 2021 calendar year; this is an increase from the prior-year limit of 10%. These elections are claimed on screen DED by entering data in the applicable line 19 field, where the computation is later broken down on the Contribution Limitation/ Carryover Worksheet (“Wks Contrib 25%” in View/Print mode). Charitable contributions expenses for qualifying disaster relief efforts made from December 31, 2019, to February 26, 2021, are limited to 100% of the corporation’s taxable income. Eligible disaster contributions are entered on line 19, Disaster contributions, of screen DED. All excess eligible charitable contribution deductions can be carried forward for up to five years. PACKAGES: 1040 1120 1120S 1065 990 The Consolidated Appropriations Act of 2021 creates a temporary exception to the Section 274(n) 50% limitation for business expenses paid or incurred after 2020 and before 2023 for food or beverages provided by restaurants. Entities meeting the criteria can elect to deduct 100% of eligible purchases by entering the cost of qualified meals in the Meals 100% allowed, line 15, field on screen DED (1120, 1120S, and 1065 packages) or line 14, Other Deductions, of screen 81 (990 package—for 990-T returns only). See IRC § 274(n) and Notice 2021-25 for further information. Important IRS Changes Expansion of Allowable Meal Expenses Notes • (for 1040 and 1041 packages) Enter qualifying expenses for selfemployed individuals on line 24 of screen C. • (for 1120S and 1065 packages) Enter qualifying expenses on screen 8825, line 15, Other (list). New and Updated Screens C and E (Schedules C and E) PACKAGES: 1040 1041 Schedule C (E) Comparison worksheets are used in the 1041 package the same way they are in the 1040. See “C and E (Schedules C and E)” on page 26 for a detailed explanation on these new worksheets. 729 PPP (Paycheck Protection Program) PACKAGES: 1040 1120 1120S 1065 1041 990 In tax year 2020, eligible expenses paid with funds from a Paycheck Protection Program (PPP) loan could be deducted, even if the loan had been forgiven. Taxpayers who did not claim these eligible expenses on their 2020 tax return can make a new safe harbor election under Rev. Proc. 2021-10 to claim eligible deductions on their 2021 tax return as long as the 2020 return was timely filed (including extensions). As PPP loan funds can be used for many things, the preparer must determine where to enter the adjustment for eligible expenses in Drake Tax. After entering PPP expenses, complete screen PPP to generate the required election statement “Revenue Procedure 2021-20.” Preparers can access this screen by typing PPP in the selector field on the Data Entry Menu. Screen PPP2 Drake Tax User's Manual - Tax Year 2021 Use screen PPP2 to produce a statement reporting the entity’s loan forgiveness, indicating when and how the entity reported this forgiveness. Screen PPP2 is available from the Miscellaneous tab of the Data Entry Menu. 730 Appendix A Keywords Keywords are used in the Reports and Letters programs in Drake Tax. Report Keywords Report keywords appear as columns in reports (circled in Figure A-1 below). Reports are generated from the Report Manager. Figure A-1: Report keywords To view report keywords, select Reports > Report Manager from the Home window and choose to either open a new report or edit an existing report. When editing or creating a new report, the Select Report Columns section of the Report Editor - Step 1 dialog box lists the available and selected keywords for each column category. Figure A-2 on page A-2 shows the keywords for the Return Results category. A-1 Figure A-2: Available keywords/columns for Return Results category To view a keyword description, hold the mouse pointer over a selected keyword (Figure A-3). Drake Tax User’s Manual - Tax Year 2021 Figure A-3: Viewing a keyword description A-2 For instructions on creating and editing reports, see Chapter 12, “Reports.” Letter Keywords Letter keywords appear as bracketed phrases within the letter templates of the Client Communications Editor (Figure A-4). Figure A-4: Keywords in Full Edit mode To view available letter keywords, from the Home window select Setup > Communications Editor, select any template to view, and then from the toolbar, click the Full Edit icon. In the example in Figure A-5 below, the Miscellaneous category of keywords for the Privacy Policy has been expanded. Figure A-5: Miscellaneous keywords Appendix A The tree view of the Client Communications Editor lists the keyword categories. Click [+] to view specific keywords within a category. Instructions for adding and editing report columns are provided in “Letters in Drake Tax” on page 90. “Other Tax” Keywords in Letters The client result letters in the Client Communications Editor include keywords for other tax types for state and city returns, as shown in Figure A-6 on page A-4. A-3 Figure A-6: Keywords for State Other Tax Results These “Other Tax” types generally refer to tax types other than income tax (franchise tax, composite tax, etc.) that are required by certain states and cities. Drake Tax User’s Manual - Tax Year 2021 The table below lists the “Other Tax” types indicated by specific letter keywords for state and city returns in the Drake Tax packages. Table A-1: Letter Keywords: Other Tax Types for State Packages State or City Alabama Arkansas California Colorado Connecticut Delaware District of Columbia Florida Georgia Indiana A-4 Other Tax Type Description • • • • • • • • • • • • • • Composite Privilege Tax and Annual Report Composite LLC Franchise Corp Franchise CA568 Single Member LLC Severance Tax Gift Tax Composite Franchise FL 1120ES FL 405 Composite Business Tangible Personal Property State or City Iowa Kentucky Louisiana Maryland Massachusetts Michigan Minnesota Missouri New Hampshire New Jersey New Mexico New York New York City • • • • • • • • • • • • • • • • • • • • • • • • • • • • • • • • Composite Rent Reimbursement Homestead Privilege 725 Single Member LLC/LLEAT Composite Nonresident composite Appendix A Kansas Other Tax Type Description Annual Report Nonresident Composite Unitary Homestead Property Tax Credit/ Home Heating Credit Property Tax Credit Kansas City St. Louis Business Tax Interest and Dividends Composite Inheritance tax NJ 1065 NJ-CBT-106 FID-D PTW-D CT3M CT-245 IT-204-LL IT-214 IT-2105 — Individual IT-2106 — Fiduciary NYC-210 (NYC School Tax Credit) NYC-UBTI — Individual and Fiduciary NYC-UBT — Partnership NYC 1127 NYC Employment A-5 State or City Ohio Oklahoma Oregon Other Tax Type Description • • • • • • • • • Pennsylvania Drake Tax User’s Manual - Tax Year 2021 Philadelphia A-6 Rhode Island South Carolina Tennessee Texas Virginia • • • • • • • • • • • • • • Composite Municipal Net Profits Tax School District Franchise Tax Arts Tax - City of Portland CAT — Corporate Activity OR-LTD Land County Mass Transit District Self-Employment Tax OR-TM Portland City/Multnomah Co. Business 20S65 NR Composite Property Tax Rebate RCT-101 (SMLLCs) Business Profits Tax Employee Earnings Tax Net Profits Tax School Income Tax Composite Withholding Tax — Nonresident Income Franchise and Excise Tax Franchise VA762, Tangible Personal Property VA765, Unified Nonresident Income Tax Appendix B Keyboard Shortcuts This appendix lists the various keyboard shortcuts available for use in Drake’s tax program, Client Status Manager, EF Database, email program, calculator, and Print mode. Table B-1: Home Window Keyboard Shortcut Desired Action Keyboard Keys Open Returns Ctrl+O Calculate returns Ctrl+C Print returns Ctrl+P View returns Ctrl+V Open recent client files Enter 1-9 Open Quick Estimator Ctrl+Q Open Client Status Manager Ctrl+L Open EF Return Selector Ctrl+S Transmit/Receive Ctrl+T Open Drake Software Help Ctrl+F1 Exit the program Esc B-1 Table B-2: Navigating Through Data Entry Screens Drake Tax User’s Manual - Tax Year 2021 Desired Action B-2 Keyboard Keys Move cursor forward one field Tab, Enter, or Down Arrow Move cursor back one field Shift+Tab, Ctrl+Up Arrow Shift+Enter Move cursor within a field Left Arrow Right Arrow Delete character behind the cursor Backspace Delete character in front of the cursor Delete Move to last field on the screen Ctrl+End Move to first field on the screen Ctrl+Home Access additional data entry screens (W2, 1099, etc.) Page Down Return to previous screen or exit Esc Go to the first position in a data entry field Home Go to the last position in a data entry field End Navigate up and down a data entry screen Ctrl+Up Arrow Ctrl+Down Arrow Access View mode Ctrl+V Access Print mode Ctrl+P Access data entry from View or Print mode Ctrl+E Access an action menu Right-click in field Right-click in gray area Table B-3: Data Entry Function Keyboard Shortcuts Desired Action Keyboard Keys For field help during data entry or to verify a Social Security Number Shift+? F1 Insert today’s date in any date field Alt+D Calculate a return Ctrl+C View a return Ctrl+V Print a return Ctrl+P Return to data entry from view or print mode Ctrl+E Desired Action Keyboard Keys Ctrl+S Open a Detailed Worksheet; Access Form 4562 from the Depreciation field Double-click Ctrl+W Right-click > Add Worksheet View preparer notes Ctrl+R Enter the Preparer note pad (PAD screen) Ctrl+Shift+N Increase Declaration Control Number (DCN) Ctrl+M Toggle heads-down and standard data entry Ctrl+N Delete a data entry screen Ctrl+D Carry data to an amended screen Ctrl+X Reset the screen Ctrl+U Exit screen without saving changes Shift+Esc Open Help Within data entry: Ctrl+? From Home window: Ctrl+F1 Flag a field for review F1 Clear a flagged field F4 Clear all flagged fields Ctrl+Shift+Spacebar Open Drake Documents F6 Open Drake Tax Planner F7 Open the Set Client Status menu F8 Go to EF database F9 Activate the calculator F10 Email a client data file F11 Exit data entry Esc View / Open Forms-based data entry Ctrl+G (1040 returns only) Opens Macros Ctrl+Shift+M Appendix B Split MFJ return to MFS return Table B-4: Client Status Manager Keyboard Shortcuts Desired Action Keyboard Keys Open CSM from the Home window Ctrl+L Open selected client in CSM Ctrl+O Search for a client record Ctrl+F B-3 Desired Action Keyboard Keys Customize the display Ctrl+D Refresh the display F5 Filter the client list Ctrl+L View information for the currently selected return Ctrl+Q Generate reports Ctrl+R Export to Excel Ctrl+E Help F1 Exit CSM Esc Table B-5: Frequently Used Codes Field Drake Tax User’s Manual - Tax Year 2021 TS or TSJ B-4 Code Application T Assigns data to primary taxpayer. The program default is T if field is left blank. S Assigns data to spouse. J Assigns data to both taxpayer and spouse. F 0 (zero) Excludes data from federal return. ST State code For state returns, enter appropriate two-letter state code. If field is left blank, program uses resident state. ST 0 (zero) Excludes data from state return PY For multi-state returns, use PY as resident state code on screen 1. Do not use PY on any other screen. C City code For city returns, enter appropriate code to indicate source of income. Multiple 1-999 For Form 4562 (depreciation), indicate appropriate schedule for depreciated item in the For field. Indicate where information should be carried when there are multiple schedules. Table B-6: Search EF Database Key Function Instructions General information View basic EF information about taxpayer: taxpayer information, federal and state acknowledgment codes, acknowledgment dates, transaction date, filing status, refund amount, or balance due. F2 Bank information Access detailed loan information, direct deposit information, Declaration Control Number, etc F3 Fees/miscellaneous Access miscellaneous information, including Earned Income Credit and AGI, MISC field data, firm and preparer numbers, and tentative fee distribution details. information F4 Reject code lookup Access the reject code lookup feature, which allows you to search for federal and state reject code descriptions, loan status codes, and bank decline reasons. F5 Return to data entry Opens return data entry for the client. F10 Online Database View your online database from data entry or from your EF Database. Appendix B F1 Table B-7: Email Keyboard Shortcuts Desired Action Keyboard Keys Email a client data file from data entry F11 Check mail / Send and Receive Ctrl+M Open a message Ctrl+O Edit address book Ctrl+E Create a new mail message Ctrl+N Print a message Ctrl+P Reply to a message Ctrl+R Forward a message Ctrl+F Delete a message Ctrl+D Send a message in the New Message window Alt+S Open address book list in New Message window Alt+T Attach a file to a message Alt+A Check mailbox status Ctrl+S B-5 Table B-8: Calculator Functions Desired Action Operator Instructions Access the calculator in a numeric field F10 With the cursor in the desired field during return data entry, press F10. Clear a number Num Lock Press Num Lock key or click the C button on the calculator. Insert calculation total in data entry field F1 With desired total in calculator’s summary field, press F1 key or click F1-Insert Result on calculator window. Calculator is closed and calculation total is transferred to data entry field. Drake Tax User’s Manual - Tax Year 2021 F1-Insert Result B-6 To exit the calculator Esc To deactivate calculator without inserting data in a field, press Esc or click ESC-Quit on calculator window. Addition + Enter number to be added and press Plus key or click plus sign (+) on calculator window. Subtraction - Enter first number of equation and press Shift+8 or click * on the calculator window. Enter second number. Press Enter or click equal sign (=) on the calculator window. Multiplication * Enter first number of equation and press Shift+8 or click * on the calculator window. Enter second number. Press Enter or click equal sign (=) on the calculator window.. Division / Enter the number to divide and press Slash (/) key or click / on the calculator window. Enter the number to divide by. Press Enter or click equal sign (=) on calculator window Table B-9: Print Mode Keyboard Shortcuts Desired Action Keyboard Keys Toggle in/out of Classic mode Ctrl+S Return to data entry Ctrl+E Print selected form Ctrl+P Quick-print selected form Ctrl+Q Help F1 Appendix C State e-File Mandates State e-file mandates for tax year 2021, as collected from state tax authority publications, are provided on the following pages. Alabama • Paper returns with 2-D barcodes are no longer considered as electronically filed • An “opt out” election form (Form EOO) must be attached to any paper return submitted by a preparer subject to the electronic filing requirements of Rule 810-27-.09 • • A 2-D barcode is still required on any such paper return. • For 1120, 1120-S, 1065 returns, if an income tax return preparer prepares 25 or more acceptable, original corporation and partnership income tax returns using tax preparation software in a calendar year, then for that calendar year and for each subsequent calendar year thereafter, all acceptable corporation and partnership income tax returns prepared by that income tax preparer must be filed using electronic technology, as defined in the “Electronic Tax Return Filing Act,” as codified in Chapter 30 of Title 40, Code of Alabama 1975. • This shall cease to apply to an income tax preparer if, during that calendar If an income tax return preparer prepares 11 or more acceptable, original individual income tax returns using tax preparation software in a calendar year, then for that calendar year and for each subsequent calendar year thereafter, all acceptable individual income tax returns prepared by that income tax preparer must be filed using electronic technology, as defined in the “Electronic Tax Return Filing Act,” as codified in Chapter 30 of Title 40, Code of Alabama 1975. C-1 year and all subsequent years, the income tax preparer prepared no more than 15 original corporation and partnership income tax returns. Arkansas A tax practitioner who files a taxpayer’s federal income tax return electronically shall also file the taxpayer’s Arkansas income tax return electronically. The secretary may waive the electronic filing requirement if the secretary determines that filing a taxpayer’s Arkansas income tax return electronically would cause an undue hardship on the tax practitioner. Drake Tax User’s Manual - Tax Year 2021 California Business returns prepared using a tax preparation program shall be electronically filed. This includes original and amended corporation, S corporation, partnership and Limited Liability Company returns. Business entities may annually request a waiver from this mandate and the Franchise Tax Board may grant a waiver for the following reasons: • Technology constraints – the tax preparation program is unable to e-file the return due to the complex nature of the return or inadequacy of the program. • • Compliance would result in undue financial burden. Other circumstances that constitute reasonable cause and not willful neglect. For taxable years beginning on or after January 1, 2017, business returns that do not comply with the mandate (not including businesses that receive a waiver from the Franchise Tax Board) will be subject to a first time penalty of one hundred dollars ($100) and subsequent penalties of five hundred dollars ($500). Group returns will be subject to the penalty at the combined reporting group level and not at the member level. Colorado Pursuant to CO HB 19-1256, effective January 1, 2020, the CO Department of Revenue has the power to mandate that taxpayers file and pay taxes electronically. Failure C-2 to file returns electronically or make payments could result in a penalty of $50 or five percent of the proper amount of tax on the return, whichever is greater, to be assessed against the taxpayer. Appendix C Any tax return preparer preparing a tax return shall be required to file returns electronically and pay any tax or fee by electronic funds transfer if the taxpayer is required to do so. The executive director may grant a request for wavier, and may grant a renewal request for one subsequent year, if any of the following apply: • • • The taxpayer does not have a computer The taxpayer does not have Internet access The taxpayer shows good cause for why the filing of returns electronically or making the payment of any tax or fee by electronic funds transfer would cause undue hardship Connecticut Connecticut agency regulations Section 12-690-1 require tax return preparers who prepared 50 or more CT income tax returns during any calendar year to e-file all CT income tax returns. Preparers may obtain a one-year waiver from the e-file requirement by establishing that he or she cannot e-file a return without experiencing an “undue hardship.” Regs. Section 12-690-1. The following returns, and their associated payments, must be transmitted electronically for tax years on and after 2015: • • • • CT-1120, Corporation Business Tax Return CT-1065/CT-1120S, Connecticut Composite Income Tax Return CT-1041, Connecticut Income Tax Return for Trusts and Estates Extensions connected with each package Florida A corporation in Florida must file and pay its income tax electronically if it paid $20,000 or more in tax during the State of Florida’s prior fiscal year (July 1–June 30). File Florida corporate income tax with the Florida Corporate Income/Franchise Tax Return (Form F-1120), and file through the IRS’ 1120 Federal/State Electronic Filing C-3 Program using approved software. Taxpayers required to file their federal corporate income tax returns electronically are required to file their Florida corporate income tax returns electronically. Drake Tax User’s Manual - Tax Year 2021 Illinois C-4 • A tax return preparer must file Illinois Individual Income Tax returns in an electronic format if he or she files more than 10 Illinois Individual Income Tax returns in a calendar year and is required to file federal individual income tax returns in an electronic format. • Exception: A tax return preparer is not required to file a return in an electronic format if the taxpayer directs him or her not to do so. In order to document this choice, the taxpayer must complete and sign Form IL-8948 and the tax return preparer must keep it on file. • Retain all Forms IL-8948 you receive from your clients in your files for three years. • Do not mail this form to the Illinois Department of Revenue unless requested • Form IL-8948 is available through Drake Software. Indiana • If a professional preparer files more than 10 individual income tax returns in a calendar year, for the subsequent year the professional preparer must file returns for individuals in an electronic format, as specified by the IN Department of Revenue. • A penalty of $50 may be imposed on the professional preparer for each return that is not e-filed (see Exception below). The maximum penalty is $25,000 per preparer per calendar year. • Exception: An individual taxpayer may elect to opt-out of having his or her return e-filed. Form IN-OPT must be completed, signed, and retained on file by the paid preparer. A return filed under these circumstances will not be subject to a penalty for not being e-filed. • Pass-through entity returns (S corporations, partnerships, fiduciaries) with more than 24 Indiana Schedules K-1 must be filed electronically. Kansas Preparers who file 50 or more returns a year are required to file at least 90 percent of their returns electronically. The requirement applies to any paid preparer who prepares 50 or more individual income tax returns during any calendar year. The combined total of the returns prepared by all employees at all of the tax preparer’s locations will be used to determine whether or not the tax preparer is subject to the e-filing mandate. • Once a tax preparer meets the 50 or more individual income tax return threshold for any calendar year, the e-file requirement also applies to all future years in which the preparer prepares KS individual income tax returns. • The KDOR Secretary may waive the e-file requirement if it is determined that complying with the requirement would cause undue hardship. Appendix C • Kentucky Tax return preparers who file 10 or more individual income tax returns are required to e-file their client’s returns. There are some exceptions to the mandate. Form 8948-K (Preparer Explanation for Not Filing Electronically) is used to explain why a particular return is being filed by paper. The form should be attached to and mailed with the paper return. ERO retains Form 8879-K. (Form 8879-K is not required for federal or state e-filed returns with federal PIN.) Acceptance in the Kentucky e-file program is automatic with acceptance in the federal e-file program. Louisiana Any tax return preparer who prepares more than 100 LA individual income tax returns during any calendar year must file them electronically. For individual income tax returns due on or after January 1, 2012, 90 percent of the authorized returns must be e-filed. Every corporation that files a LA Corporation Franchise Tax Return must e-file the return with the Department of Revenue using the electronic format prescribed by the department as follows: • For tax periods beginning on or after January 1, 2019, every corporation with total assets which have an absolute value equal to or greater than C-5 $500,000 (total assets with a value equal to or greater than $500,000 or with a value equal to or less than $500,000) shall e-file the return. • For tax periods beginning on or after January 1, 2020, every corporation with total assets which have an absolute value equal to or greater than $250,000 (total assets with a value equal to or greater than $250,000 or with a value equal to or less than $250,000) shall e-file the return. Every partnership that files a LA Partnership Tax Return, except for those partnerships filing composite partnership returns, must e-file the return with the DoR using the electronic format prescribed by the department as follows: • For tax periods beginning on or after January 1, 2018, every partnership with total assets which have an absolute value equal to or greater than $500,000 (total assets with a value equal to or greater than $500,000 or with a value equal to or less than $500,000) shall e-file the return. Drake Tax User’s Manual - Tax Year 2021 Every fiduciary that files a LA Fiduciary Income Tax Return must e-file the return with the DoR using the format prescribed by the department as follows: • For tax periods beginning on or after January 1, 2019, every fiduciary that files a LA fiduciary income tax return with more than 10 Schedules K-1 attached for taxable years beginning on or after January 1, 2019 must e-file the return. • For tax periods beginning on or after January 1, 2020, every fiduciary that files a LA fiduciary income tax return with one or more Schedules K-1 attached for taxable years beginning on or after January 1, 2020 must e-file the return. • Fiduciaries required to e-file may not send paper versions of any forms to be included as part of their return. Maine Tax return preparers must file by electronic data submission all original ME tax returns for individual income tax, or for entities required to file Form 1120ME with total assets of $5 million or more, that are eligible for electronic filing, except: • C-6 When for the previous calendar year, the tax return preparer prepared 10 or fewer original Maine tax returns for individual income tax that are eligible for e-file • When the taxpayer refuses to allow the return to be e-filed and the tax return preparer notes the refusal in the taxpayer’s records • When the taxpayer has been granted a waiver from mandatory participation under section .08 of Rule 104. Appendix C Failure to comply may result in a penalty, as provided in 36 M.R.S. § 187-B (5-B). Maryland A preparer who has prepared more than 100 qualified returns in the prior taxable year is required to file the returns electronically. The Act authorizes the Comptroller to impose on a preparer a $50 penalty for each return that is not filed electronically in compliance with this Act, unless the preparer is able to show that the failure to comply is due to reasonable cause and not due to willful neglect. The total penalties assessed may not exceed $500 for all returns filed by the preparer in a taxable year. Waivers are available. Tax-General Article §10-824. Massachusetts • Paid preparers must, under certain conditions, e-file all corporation, S corporation, and partnership returns and corporation extensions. • The Commonwealth of Massachusetts requires personal income tax extensions with zero payment or with payments of $5,000 or more to be e-filed (and paid electronically, if applicable). • Income tax return preparers must e-file all MA personal income tax returns (Forms 1 and 1-NR-PY) unless the preparer reasonably expects to file 10 or fewer original MA Forms 1 and 1-NR-PY during the calendar year or the taxpayer directs that filing be done on paper. (Note: Software-generated forms that are printed and mailed to the Department of Revenue must contain a 2-D barcode or the return will be sent back to the taxpayer unprocessed.) Additional Requirements for 2021 Corporation returns, including S corporations, no longer have an income threshold for the e-file mandate, and now must be filed electronically. Partnerships with the following criteria must e-file returns and amended returns: C-7 • • With 25 or more partners At or above the partnership e-file annual income or loss threshold of either: ° ° • $50,000 or more in gross income or ordinary loss $100,000 in gains or losses through sale of stock Partnerships that met this electronic filing threshold or the then-applicable electronic filing threshold in a previous year as detailed in the bullets above. Partnerships must e-file returns, amended returns, abatement requests, and all payments for partnership composite returns of individual nonresident members. Pass-through entities with members other than resident individuals or with members receiving distributive share for which withholding or estimated taxes have been paid must e-file returns, amended returns, and extension payments Drake Tax User’s Manual - Tax Year 2021 Fiduciaries with annual total Part A, Part B, and Part C net taxable income of $50,000 or more must e-file all payments. C-8 Michigan To optimize operational efficiency and improve customer service, the Michigan Department of Treasury has mandated e-file of individual income tax returns. The IRS mandates preparers filing 11 or more income tax returns to e-file those returns, with minor exceptions. Michigan would expect any preparer e-filing federal returns to also e-file Michigan returns. This manda