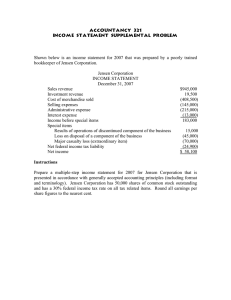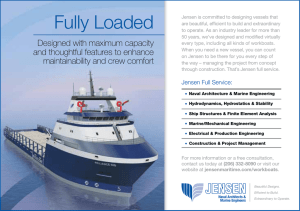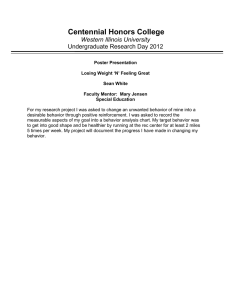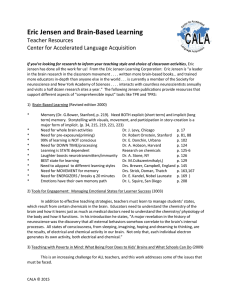John Have Jensen ©Mercantec 2013 Installing and configuring WSUS In this guide we install and configure the Windows Server Update Services role on WSUS01 in site 1. We will create a Group Policy Object (GPO) that will configure our servers and workstations to use WSUS01 for Microsoft Updates instead of the public Microsoft Updates servers. John Have Jensen ©Mercantec 2013 Installing and configuring WSUS on WSUS01 After the basic setup of WSUS01, we will add a new role. John Have Jensen ©Mercantec 2013 John Have Jensen ©Mercantec 2013 John Have Jensen ©Mercantec 2013 John Have Jensen ©Mercantec 2013 John Have Jensen ©Mercantec 2013 John Have Jensen ©Mercantec 2013 John Have Jensen ©Mercantec 2013 John Have Jensen ©Mercantec 2013 John Have Jensen ©Mercantec 2013 John Have Jensen ©Mercantec 2013 Change the drive letter path to the one of the added extra disk, here E:\ John Have Jensen ©Mercantec 2013 John Have Jensen ©Mercantec 2013 John Have Jensen ©Mercantec 2013 John Have Jensen ©Mercantec 2013 John Have Jensen ©Mercantec 2013 John Have Jensen ©Mercantec 2013 John Have Jensen ©Mercantec 2013 John Have Jensen ©Mercantec 2013 John Have Jensen ©Mercantec 2013 John Have Jensen ©Mercantec 2013 John Have Jensen ©Mercantec 2013 John Have Jensen ©Mercantec 2013 John Have Jensen ©Mercantec 2013 John Have Jensen ©Mercantec 2013 First put a check mark in All Products then remove it again. This way we have removed all below check marks including Microsoft Office updates, that we do not need in this environment. John Have Jensen ©Mercantec 2013 John Have Jensen ©Mercantec 2013 John Have Jensen ©Mercantec 2013 John Have Jensen ©Mercantec 2013 How often must WSUS01 check the public Microsoft Update servers for new updates. John Have Jensen ©Mercantec 2013 John Have Jensen ©Mercantec 2013 Help page for WSUS configuration (If you did not have this guide). John Have Jensen ©Mercantec 2013 We will create WSUS computer groups by right clicking All ComputersAdd Computer Group… John Have Jensen ©Mercantec 2013 John Have Jensen ©Mercantec 2013 Create the remaining computer groups above. Configuration with Group Policy Object (GPO) In this part we create a GPO, that configures our workstations and servers to use our own WSUS server for Microsoft Updates. John Have Jensen ©Mercantec 2013 John Have Jensen ©Mercantec 2013 Create a new GPO by right clicking the domain name Create a GPO in this… John Have Jensen ©Mercantec 2013 John Have Jensen ©Mercantec 2013 We change settings in the new policy by right cliking it Edit John Have Jensen ©Mercantec 2013 Navigate to Computer ConfigurationAdministrative TemplatesWindows ComponentsWindows Update and double click Specify intranet Microsoft Update service location John Have Jensen ©Mercantec 2013 Enable the setting and complete path + port number pointing at WSUS01. John Have Jensen ©Mercantec 2013 Double click John Have Jensen ©Mercantec 2013 Complete and click OK then close all open windows on DC01. Notice. We just created a GPO on the highest level in our domain. Settings in this GPO will apply to all users, workstations, member servers and domain controllers in our domain. We have just configured member servers and domain controllers to install Microsoft Updates, which per default automatically will restart the machine, as needed. In a production environment, you should test updates first and should be very careful about which servers you let update and restart automatically. We do this in our test environment to have some machines to manage in WSUS. Our test users do not care about service downtime. Verify WSUS configuration We will now verify if Klient01 is managed by our WSUS settings. John Have Jensen ©Mercantec 2013 Press the Windows key and type command or cmd John Have Jensen ©Mercantec 2013 Gpupdate forces Klient01 to look for new GPO’er and/or settings. John Have Jensen ©Mercantec 2013 After the Computer Policy update has completed, we can check if the settings have been applied on Klient01. This can be done by running rsop.msc, which looks in the local configuration on the machine. Here we can see that the two WSUS settings are applied. John Have Jensen ©Mercantec 2013 To force the computer to contact the WSUS server, you can type the above command. Notice that some time may pass before the computer is visible on the WSUS server. Approving updates On WSUS01, when the computers are visible in the WSUS snap in, we can add the computers to the groups, representing the various departments and approve updates on each of the groups. Following Microsoft best practice, you should have a test computer group containing computers representing each department of the company with their various combinations of software the company uses. By approving and testing updates against the test group, you are able to find potential issues before the updates are applied to the rest of the company. In our test environment we approve updates directly on the departments. John Have Jensen ©Mercantec 2013 To add computers to groups, right clickChange membership… Do this for all servers, even if it does not look like the above image. John Have Jensen ©Mercantec 2013 John Have Jensen ©Mercantec 2013 Here Klient01 is added to the sales (salg) group. John Have Jensen ©Mercantec 2013 To approve updates against a computer group, mark all needed updates, right click one Approve… John Have Jensen ©Mercantec 2013 Install the updates for the desired groups. When new machines are joined a computer group, they will automatically install already approved updates. John Have Jensen ©Mercantec 2013 John Have Jensen ©Mercantec 2013 The list of missing updates is now empty until new updates are available from Microsoft or until new machines that are missing updates, contacts the WSUS server. Computers that have been approved for updates will install the updates according to the schedule we made in our GPO (11:00 O’clock every day)