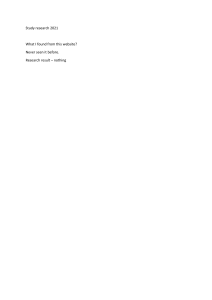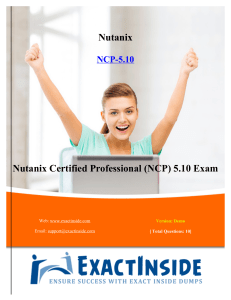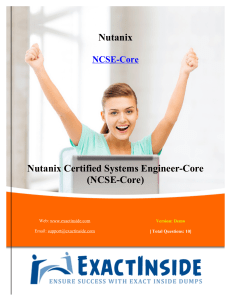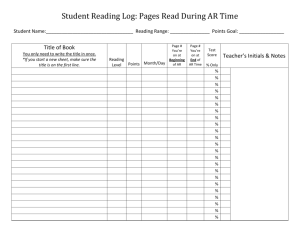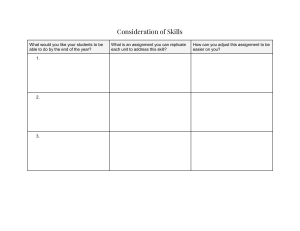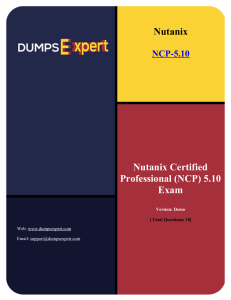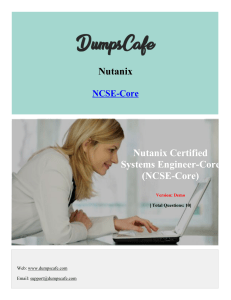Enterprise Cloud Administration (ECA) Lab Guide Copyright COPYRIGHT Copyright 2021 Nutanix, Inc. Nutanix, Inc. 1740 Technology Drive, Suite 150 San Jose, CA 95110 All rights reserved. This product is protected by U.S. and international copyright and intellectual property laws. Nutanix and the Nutanix logo are registered trademarks of Nutanix, Inc. in the United States and/or other jurisdictions. All other brand and product names mentioned herein are for identification purposes only and may be trademarks of their respective holders. License The provision of this software to you does not grant any licenses or other rights under any Microsoft patents with respect to anything other than the file server implementation portion of the binaries for this software, including no licenses or any other rights in any hardware or any devices or software that are used to communicate with or in connection with this software. Conventions Convention Description variable_value The action depends on a value that is unique to your environment. ncli> command The commands are executed in the Nutanix nCLI. user@host$ command The commands are executed as a non-privileged user (such as nutanix) in the system shell. root@host# command The commands are executed as the root user in the vSphere or Acropolis host shell. > command The commands are executed in the Hyper-V host shell. output The information is displayed as output from a command or in a log file. Version A Last modified: October 18, 2021 Do not replicate or distribute without written consent. Copyright Nutanix Inc. 2021 | 2 Contents Copyright...................................................................................................................2 License.................................................................................................................................................................. 2 Conventions........................................................................................................................................................ 2 Version.................................................................................................................................................................. 2 Module 1: Introduction......................................................................................... 6 Exercise 1: TCO/ROI Modelling video..................................................................................................... 6 Module 2: Managing the Nutanix Cluster.....................................................8 Exercise Exercise Exercise Exercise 1: Connecting to Prism Web Console....................................................................................8 2: Configuring an NTP Server.................................................................................................. 8 3: Using Nutanix Interface......................................................................................................... 9 4: Exploring Prism Views...........................................................................................................11 Module 3: Securing the Nutanix Cluster..................................................... 12 Exercise 1: Adding a User........................................................................................................................... 12 Exercise 2: Verifying the New User Account......................................................................................13 Module 4: Acropolis Networking................................................................... 14 Exercise Exercise Exercise Exercise 1: Creating an Unmanaged Network.................................................................................... 14 2: Creating a Managed Network............................................................................................14 3: Managing Open vSwitch (OVS)........................................................................................ 15 4: Creating a New OVS.............................................................................................................16 Module 5: Virtual Machine Management.....................................................18 Exercise 1: Uploading an Image............................................................................................................... 18 Exercise 2: Creating a Windows Virtual Machine............................................................................ 20 Task 1: Building a Windows Virtual Machine with Secure Boot..................................... 20 Task 2: Installing the Windows Operating System..............................................................22 Task 3: Enabling Nutanix Guest Tools on Windows........................................................... 24 Exercise 3: Creating a Linux Virtual Machine.................................................................................... 26 Task 1: Enabling Nutanix Guest Tools on Linux.................................................................... 32 Exercise 4: Using Dynamic VM Resource Management................................................................ 32 Task 1: Reviewing Your Windows VM on the Unmanaged Network.............................33 Task 2: Moving your Windows VM to a Managed Network.............................................34 Task 3: Updating CPU and Memory.......................................................................................... 35 Module 6: Health Monitoring and Alerts....................................................36 Exercise Exercise Exercise Exercise Exercise 1: Creating a Performance Chart.......................................................................................... 36 2: Generating Write I/O........................................................................................................... 37 3: Managing Alerts..................................................................................................................... 38 4: Using Nutanix Cluster Check (NCC) Health Checks................................................40 5: Collecting Logs from the Web Console........................................................................ 41 Do not replicate or distribute without written consent. Copyright Nutanix Inc. 2021 | 3 Module 7: Distributed Storage Fabric.........................................................42 Exercise 1: Creating a Container with Compression Enabled......................................................42 Exercise 2: Creating a Container without Compression................................................................43 Exercise 3: Comparing Data in a Compressed vs Uncompressed Container........................ 43 Task 1: Adding Two Virtual Disks to a Virtual Machine.....................................................44 Task 2: Formatting the New Virtual Disks..............................................................................45 Task 3: Writing a Large File to Each New Virtual Disk..................................................... 46 Task 4: Observing the Result of Compression Savings.................................................... 49 Exercise 4: Migrating vDisks between Storage Containers........................................................... 51 Module 8: Migrating Workloads with Nutanix Move............................. 53 Exercise Exercise Exercise Exercise 1: Prepare a VM for Migration................................................................................................ 53 2: Deploying a Move VM..........................................................................................................53 3: Configuring Move.................................................................................................................. 55 4: Configuring a Migration Plan............................................................................................56 Module 9: Files and Volumes.......................................................................... 61 Exercise 1: Deploying Windows or Linux VMs................................................................................... 61 Deploying a Windows VM..............................................................................................................61 Deploying a Linux VM.....................................................................................................................62 Exercise 2: Configuring the Data Services IP.................................................................................... 63 Exercise 3: Creating a Volume Group for Windows....................................................................... 63 Exercise 4: Configuring the Windows VM as an iSCSI Initiator..................................................65 Exercise 5: Configuring a Windows VM for Access to a Volume Group.................................67 Exercise 6: Creating a Volume Group for Linux................................................................................71 Exercise 7: Configuring the Linux VM as an iSCSI Initiator..........................................................73 Exercise 8: Preparing New Disks for Linux........................................................................................ 74 Module 10: Understanding Infrastructure Resiliency............................. 77 Exercise 1: Failing a Node VM High Availability................................................................................77 Exercise 2: Configuring High Availability............................................................................................80 Exercise 3: Configuring Virtual Machine Affinity...............................................................................81 Task 1: Cloning and Editing VM Settings.................................................................................82 Task 2: Creating a Host Affinity VM-to-Host Rule...............................................................82 Exercise 4: Configuring Virtual Machine Anti-Affinity................................................................... 84 Task 1: Cloning VMs......................................................................................................................... 84 Task 2: Creating a VM-to-VM Anti-Affinity Rule.................................................................. 85 Task 3: Removing an Anti-Affinity Group...............................................................................86 Module 11: Data Protection.............................................................................. 87 Exercise Exercise Exercise Exercise Exercise Exercise 1: Creating Protection Domains and Local VM Restore............................................... 87 2: Creating Containers for Replication................................................................................91 3: Configuring Remote Sites.................................................................................................. 92 4: Creating Protection Domains........................................................................................... 95 5: Performing VM Migration................................................................................................... 98 6: Migrating Back to Primary.................................................................................................99 Module 12: Prism Central................................................................................100 Exercise 1: Deploying Prism Central....................................................................................................100 Do not replicate or distribute without written consent. Copyright Nutanix Inc. 2021 | 4 Exercise Exercise Exercise Exercise Exercise Exercise 2: Registering a Cluster with Prism Central................................................................... 102 3: Using Prism Central's Basic Features.......................................................................... 103 4: Creating a Custom Dashboard.......................................................................................103 5: Creating a Custom Report............................................................................................... 105 6: Creating a "What-If" Scenario........................................................................................ 108 7: Unregistering a Cluster from Prism Central.............................................................. 109 Module 13: Cluster Management and Expansion..................................... 111 Exercise 1: Performing a One-Click NCC Upgrade........................................................................... 111 Exercise 2: Adding Nodes to a Cluster............................................................................................... 113 Exercise 3: Removing Nodes from a Cluster.................................................................................... 114 Do not replicate or distribute without written consent. Copyright Nutanix Inc. 2021 | 5 Introduction Module 1 INTRODUCTION Exercise 1: TCO/ROI Modelling video Watch a short video on properly modelling ROI/TCO 1. Paste the following URL to your Internet browser: https:// www.nutanixuniversity.com/lms/index.php?r=course/ deeplink&course_id=237&generated_by=13030&hash=e82c50240022ed6c18eecd0746b2578d57f22be7. 2. If you already have a My Nutanix account, enter your email and password. If not, click the "Sign up now" link and create an account, then log in. Do not replicate or distribute without written consent. Copyright Nutanix Inc. 2021 | 6 Introduction 3. On the next page, expand the TCO/ROI folder, and select the "Successful ROI/TCO Modelling Video," then select "START LEARNING NOW." Do not replicate or distribute without written consent. Copyright Nutanix Inc. 2021 | 7 Managing the Nutanix Cluster Module 2 MANAGING THE NUTANIX CLUSTER Exercise 1: Connecting to Prism Web Console Group Exercise In this exercise, you will work as a group with your lab partner to log on to Prism Web Console and explore Prism Web Console and Nutanix Cluster Features. 1. Open a browser from your lab desktop, enter the IP for your Cluster External IP Address shown in your lab handout. This is a floating IP that will run on one of your cluster CVMs. A Security page will be displayed, click Advanced, then click Proceed to <IP> (unsafe) 2. Log on to the Prism Web Console using the username and password found in the lab handout. You should now see the Prism Home page. Exercise 2: Configuring an NTP Server Group Exercise In this exercise you will work with your lab partner to configure an NTP time server for your Nutanix cluster. Do not replicate or distribute without written consent. Copyright Nutanix Inc. 2021 | 8 Managing the Nutanix Cluster 1. Click the Settings (gear icon) in the upper right corner of the browser window, scroll down the Settings list displayed on the left side and under Network category select NTP Servers. 2. In the NTP Servers dialog box, add the NTP Server IP address located in the lab handout. Click + Add. If the NTP server IP is already present, verify it matches the specified IP. Note: The IP address should appear in the HOSTNAME OR IP ADDRESS portion of the NTP Servers dialog box. Exercise 3: Using Nutanix Interface Group Exercise In this exercise you will use the primary Nutanix interface: Prism Web Console 1. From the Prism Web Console, in the upper right corner, click the User drop down menu (it will be labeled with the currently logged-in user “admin”) and select About Nutanix and answer the following questions: Which version of Acropolis (AOS) are you running? What is the license type on your cluster? 2. Click Close to close the dialog box. Do not replicate or distribute without written consent. Copyright Nutanix Inc. 2021 | 9 Managing the Nutanix Cluster 3. Click the dashboard drop down menu. This drop down menu will show of all the dashboards. Select the VM dashboard. 4. From the Overview page, locate the VM Summary at the middle left. How many virtual machines are shown? 5. In the upper-left corner of the browser window, click Table. Are any VMs listed? If so, what VMs are they? If not, why not? 6. Click to select Include Controller VMs checkbox (above the VM Table) and answer the following questions: How many cores are allocated to each CVM? How much memory is allocated to each CVM? 7. After answering the questions, uncheck the Include Controller VMs check box. 8. Click the Settings (gear icon, top right corner), scroll through the settings on the left, under Security category, select SSL Certificate, and answer the following questions: What is the Key Type is being used? Which Signing Algorithm is being used? 9. Click the magnifying glass found at the top right of the Prism window. 10. Type the letter a in the search bar and click acknowledge alerts. You are automatically redirected to the Alerts dashboard. 11. Moving the mouse cursor to any alert listed under the Title column reveals a hyperlink. Select any alert hyperlink. This switches you to the page dedicated to that alert. Click Acknowledge at the upper-right of the page. Read the alert summary and possible cause, then click on the Acknowledge button at the upper right side of the page This logs that the alert has been seen. In the left column, the Status should show Acknowledged. Select the X at the upper-right to close the page. 12. Select the same alert you selected in the previous step and click Resolve. The Status changes to Resolved. Alerts which have been resolved do not display by default on the Alerts dashboard. Click the X once again to exit the page. The alert should no longer be displayed in the list of Alerts. Do not replicate or distribute without written consent. Copyright Nutanix Inc. 2021 | 10 Managing the Nutanix Cluster Exercise 4: Exploring Prism Views Group Exercise In this exercise you will explore various views in Prism Web Console. 1. Click the dashboard drop down menu and select each of the dashboards in turn. Note which dashboards have a Table view, an Overview view, and/or a Diagram view. Note: The last dashboard selected will be represented on the top bar of the UI. 2. Explore the features available within the Settings icon and answer the following questions: What is current and maximum setting for Session Timeout for Current User (UI Settings)? What is the IP of the current name server (Name Servers)? 3. Click the cluster name at the top-left corner(or Settings -> General -> Cluster Details) of the UI and review the Cluster Details window: What is the Virtual IP assigned to the cluster? What other configurable options are available in this dialog box? 4. Explore the functions available under the User menu (it will be labeled with the currently logged-in user, admin). The Download selections open new tabs in your browser and some of them require internet access. 5. Now that you are familiar with the Prism management interface, return to the Home dashboard by clicking on the Nutanix logo (“X”) or by selecting Home from the dashboard menu. Do not replicate or distribute without written consent. Copyright Nutanix Inc. 2021 | 11 Securing the Nutanix Cluster Module 3 SECURING THE NUTANIX CLUSTER Exercise 1: Adding a User Individual Exercise In this exercise you will work individually to add a local (i.e. non-domain) user account to your Nutanix cluster. This user will have permission to log on and perform cluster tasks based on the level of access granted to them. 1. Log on to your cluster’s Prism Web Console as admin if needed. 2. Click the Settings icon, scroll down the left hand column and select Local User Management under User and Roles category. 3. In the Local User Management window, click + New User. 4. Use the table below to complete the fields in the Create User window: USERNAME Your first name FIRST NAME Your first name LAST NAME Your last name EMAIL abc@xyz.net PASSWORD Use your full name with first letter capitalized and add /4u,eg: Johnsmith/4u. Password should be at least 8 characters long. Do not replicate or distribute without written consent. Copyright Nutanix Inc. 2021 | 12 Securing the Nutanix Cluster LANGUAGE Your preferred language (e.g. en-US) ROLES Cluster Admin (You may need to scroll down) 5. Click Save. Exercise 2: Verifying the New User Account 1. Log out of the Prism Web Console interface by clicking the Username menu (next to the gear icon and is currently admin) and select Sign Out. 2. Log on to the Prism Web Console interface with the user account that you created in the previous exercise. 3. Observe your user account name (instead of admin) in the upper-right corner. 4. Click the Gear icon, scroll down the Settings page and observe whether you can see Local User Management. Are you able to administer new user accounts? Note: You should not be able to perform that action because the assigned Cluster Admin role does not have rights to administer user accounts. 5. Log out of Prism Web Console by clicking the User menu and select Sign Out. Do not replicate or distribute without written consent. Copyright Nutanix Inc. 2021 | 13 Acropolis Networking Module 4 ACROPOLIS NETWORKING Exercise 1: Creating an Unmanaged Network Group Exercise In this exercise you will work with your lab partner to create an unmanaged network. 1. Log on to your cluster’s Prism Web Console as the admin user. 2. Click the Settings icon, scroll down to the Network section and click Network Configuration. 3. Click Networks if not already selected. 4. Click + Create Network. 5. Fill out the Create Network dialog box as follows: Network Name Unmanaged Network Virtual Switch Leave Default VLAN ID Refer to your lab handout Enable IP address management Leave unchecked 6. Click Save to create the network. Exercise 2: Creating a Managed Network Group Exercise In this exercise you will work with your lab partner to create an IP address management (IPAM) or managed network. 1. Click + Create Network. 2. Use the information in the table below to complete the Create Network dialog box: Network Name Managed Network Virtual Switch Leave default VLAN ID 0 (zero) Do not replicate or distribute without written consent. Copyright Nutanix Inc. 2021 | 14 Acropolis Networking Enable IP address management Click the check box to enable. Network IP Address/Prefix Length Refer to your lab handout. Gateway IP address Refer to your lab handout. Configure Domain Settings Uncheck the box 3. Scroll down and click + Create Pool. 4. Fill out the Add IP Pool dialog box with the IP pool Start Address and End Address from your lab handout. 5. Click Submit, then click Save. 6. Verify you now have an Unmanaged Network and a Managed Network in the Network Configuration dialog box. Exercise 3: Managing Open vSwitch (OVS) Group Exercise In this exercise you will work with your lab partner to explore the OVS configuration within Prism Web Console. 1. Navigate to the Network dashboard. 2. Click on the hyperlink on the name of the first host. Review the network diagram. Once done, click on X to close the diagram. Do not replicate or distribute without written consent. Copyright Nutanix Inc. 2021 | 15 Acropolis Networking 3. Repeat the above steps for all the hosts and answer these questions. How many network interfaces are on each node? How many network interfaces are 10GbE? How many network interfaces are 1GbE How many bridges are on each node Which network interfaces are on bond br0-up of the first bridge (br0)? Exercise 4: Creating a New OVS Group Exercise In this exercise you will work with your lab partner to remove uplinks from existing virtual switch (vs0) and create a new virtual switch. Note: Follow the below mentioned steps carefully. If the wrong NICs are removed, the hosts will lose connectivity. 1. Click the Settings (gear) icon, scroll down to the Network section and click Network Configuration. 2. Select the Virtual Switch tab and click on Edit (pencil icon) for the vs0 virtual switch. 3. On the Edit Virtual Switch, under General tab, review both options and accept the default selection (i.e., Standard) and click on Next. 4. Under Uplink Configuration, scroll down to the Hosts section, for each host, click the turndown arrow and deselect NICs: 5. Field Value NICs to be deselected See Lab Handout Click Save. This process can take up to 15 mins. You can monitor the status of the process under Tasks dashboard. Note: Wait for the task to be completed before performing the next steps. 6. Click on + Create VS on the Network Configuration page. 7. Create the virtual switch with the following values under the General tab: Field Value Virtual Switch Name vs1 Description Virtual Switch 1 Physical NIC MTU (bytes) 1500 Do not replicate or distribute without written consent. Copyright Nutanix Inc. 2021 | 16 Acropolis Networking Field Value Select Configuration Method Standard (Recommended) 8. Click Next. 9. At the bottom of the page, locate the table showing the individual hosts. For each host, select the NICs shown in your lab handout. 10. Click Create. This process can take up to 15 mins. You can monitor the status of the process under Tasks dashboard. Note: This will initiate a rolling reboot of each hypervisor during which time the Prism Web Console may drop as the Prism leader role is transferred to another CVM. Do not replicate or distribute without written consent. Copyright Nutanix Inc. 2021 | 17 Virtual Machine Management Module 5 VIRTUAL MACHINE MANAGEMENT Exercise 1: Uploading an Image Group Exercise In this exercise you will upload ISO images for Windows Server 2019, CentOS7 and Nutanix VirtIO. 1. Log on to your cluster’s Prism Web Console as the admin user. 2. Switch to the Storage dashboard. 3. In the upper right corner of the UI, click + Storage Container. 4. Use the following table to complete the fields in the Create Storage Container window: Name Images Storage Pool Use default storage pool Advanced Settings Do not configure Advanced Settings 5. Click Save. 6. Click the Settings icon and in the column on the left, locate and click Image Configuration. 7. Upload the Windows Server 2019 ISO to the Image Configuration: a. Click + Upload Image. b. Fill in the Create Image dialog box fields as follows: Name Windows2019.iso Image Type ISO Do not replicate or distribute without written consent. Copyright Nutanix Inc. 2021 | 18 Virtual Machine Management Storage Container Images c. In the Create Image dialog box, under Image Source, click Upload a file. d. Click Choose File and navigate to the location of the Windows Server 2019 ISO file and select it. The file name and location are listed in your lab handout. e. Click Open. f. Click Save. 8. Upload the CentOS ISO to the Image Configuration: a. Click + Upload Image. b. Fill in the Create Image dialog box fields as follows: Name CentOS7.iso Image Type ISO Storage Container Images c. In the Create Image dialog box, under Image Source, click Upload a file. d. Click Choose File and navigate to the location of the CentOS ISO file and select it. The file name and location are listed in your lab handout. e. Click Open. f. Click Save. 9. Upload the Nutanix VirtIO ISO to the Image Configuration: a. Click + Upload Image. b. Fill in the Create Image dialog box fields as follows: Name Nutanix-VirtIO-1.1.6.iso Image Type ISO Storage Container Images c. In the Create Image dialog box, under Image Source, click Upload a file. d. Click Choose File and navigate to the location of the Nutanix VirtIO ISO file and select it. The file name and location are listed in your lab handout. e. Click Open. f. Click Save. 10. When all images have been uploaded into the Image Service, the Image Configuration window should show all three images that were uploaded above. It is important that, before continuing, you ensure all images are shown with an Active state. If any images are shown as Inactive, wait until they are shown as Active. Refresh your browser. Do not replicate or distribute without written consent. Copyright Nutanix Inc. 2021 | 19 Virtual Machine Management Exercise 2: Creating a Windows Virtual Machine Individual Exercise In this exercise you will work individually to create a Windows virtual machine and connect it to the unmanaged network. This exercise is composed of the following tasks: • Build a Windows Virtual Machine • Install a Windows Operating System • Attach and install Nutanix Guest Tools Task 1: Building a Windows Virtual Machine with Secure Boot 1. Working individually, in the Prism Web Console, navigate to the VM dashboard. 2. In the upper-right corner of the UI window, click + Create VM. 3. Complete the Create VM dialog box with the information contained in the following table: Name Windows-<your initials> Use the initials of your full name. For example: Windows-ABC Description Windows 2019 with secure boot Use this VM as an agent VM Do not select. VCPU(s) 1 Number of Cores per VCPU 2 Memory 4 4. Scroll down in the Create VM dialog box to the Disks section. Click the X (Delete) icon to the right of CD-ROM. 5. Click Yes when asked Are you sure you want to delete the disk? 6. Scroll up and under Boot Configuration, select UEFI and under Change Boot Configuration, click on OK and select Secure Boot check box. Do not replicate or distribute without written consent. Copyright Nutanix Inc. 2021 | 20 Virtual Machine Management 7. Attach the Windows Server 2019 ISO from the Image Service to the VM by clicking on + Add New Disk with the information contained in the following table: Type CD-ROM Operation Clone from Image Service Bus Type SATA Image Windows2019.iso 8. Click Add. 9. Next, Click + Add New Disk. 10. Attach the Nutanix VirtIO ISO from the Image Service to the VM by completing the Update Disk dialog box with the information contained in the following table: 11. Type CD-ROM Operation Clone from Image Service Bus Type SATA Image Nutanix-VirtIO-1.1.6.iso Click Add. 12. Next, Click + Add New Disk. 13. Add a 40GB virtual disk to the VM by completing the Update Disk dialog box with the information contained in the following table: Type DISK Operation Allocate on Storage Container Bus Type Leave at default (SCSI) Storage Container default-container-##### Size (GiB) 40 Index Leave at the default value 14. Click Add. 15. Scroll down in the Create VM dialog box to the Network Adapters (NIC) section. Click + Add New NIC. Do not replicate or distribute without written consent. Copyright Nutanix Inc. 2021 | 21 Virtual Machine Management 16. In the Create NIC dialog box, under Subnet Name, select the Unmanaged Network. Leave all other fields at their default value. Click Add. 17. Click Save, to create the virtual machine. 18. In the upper-left corner of the UI, select Table to view your list of VMs. Note: The VM just created will be in a powered off state. Task 2: Installing the Windows Operating System Individual Exercise In this exercise, you will work individually to power on your new virtual machine and install the Windows Server 2019 operating system. These steps require a console connection to the VM. If you are using Chrome or Firefox, you will need to disable the pop-up blocker. All console exercises can be done with any browser. Chrome • Click the vertical ellipsis (…) at the upper right of the Chrome browser window. • Click Settings, and then Privacy and security on the left menu of the page. • Under Site Settings, click Pop-ups and redirects. • Under Default Behavior choose, Sites can send pop-ups and use redirects to allow popups. • Close the tab. Firefox • Click the menu symbol (three horizontal lines) at the upper right of the browser window. • Click Settings, then Privacy & Security. • Scroll down to the Permissions section and de-select the Block pop-up windows. • Close the tab. 1. From the VM dashboard, select Table view (if not already selected). 2. Click to select the virtual machine you created in the previous task. The options line for this VM displays immediately below the VM table. 3. Right click on your VM and click Power On. Do not replicate or distribute without written consent. Copyright Nutanix Inc. 2021 | 22 Virtual Machine Management 4. After the machine is powered-on, the Launch Console link will become active. Right click on your VM and click Launch Console. Note: If the VM Console window does not appear, your browser may be blocking popups. 5. In the console of your Windows virtual machine press any key to Boot from CD or DVD..., and take the defaults (language, time, keyboard) in the Windows Setup dialog box by selecting Next. Note: If you missed pressing a key on Boot from CD or DVD or get boot error, reboot the VM and try again. 6. Click I don't have a product key if asked. 7. Click Install now. 8. Click to select Windows Server 2019 Standard (Desktop Experience) and click Next. 9. Accept the license terms and click Next. 10. Click Custom: Install Windows only (advanced). 11. To display the Windows VM virtual disk, you must install the Nutanix VirtIO drivers. Click Load driver. 12. In the Load driver dialog box, click Browse. 13. Expand the CD-ROM with the Nutanix VirtIO 1.1.6 attached and click to expand the Windows Server 2019 folder, then click to select amd64. Click OK. 14. Select all the available drivers and click Next. The VirtIO drivers will take a minute or two to install. Do not replicate or distribute without written consent. Copyright Nutanix Inc. 2021 | 23 Virtual Machine Management 15. Select the now visible 40GB Drive 0 and click Next. 16. When prompted for an Administrator password, type: (See lab handout) and click Finish. 17. To log on, click the Control-Alt-Delete icon in the upper-righthand corner of the console window (the icon looks like a stack of three blocks). Log on as Administrator using the password you set up in the previous step. 18. Disable the Server Manager from auto starting. In the Server Manager window, click Manage at the upper right and select Server Manager Properties. In the new dialog box, click the check box for Do not start Server Manager automatically at logon. Click OK and close the Server Manager. 19. In Prism Web Console, click to select your Windows VM in the VM table and right click and select Update. 20. Scroll down in the Update VM window and click the Eject button (immediate left of the pencil icon) for the remaining CD-ROM with address sata.0 21. The CD-ROM with address sata.0 should now show EMPTY=true. Click Save to exit the Update VM window. Task 3: Enabling Nutanix Guest Tools on Windows Individual Exercise In this task you will install Nutanix Guest Tools (NGT) into your Windows virtual machine. 1. Click to select your Windows-<your initials> virtual machine. 2. Click Manage Guest Tools from the links below the table of VMs. 3. In the Manage VM Guest Tools window, click the Enable Nutanix Guest Tools check box. Do not replicate or distribute without written consent. Copyright Nutanix Inc. 2021 | 24 Virtual Machine Management 4. Click both the Mount Nutanix Guest Tools and Self Service Restore (SSR) check boxes and click Submit. 5. Click Launch Console. 6. Click the Ctl-Alt-Del icon (stacked blocks) at the upper right corner of the VM Console window. 7. Log on to the Windows virtual machine as Administrator. See the lab handout for the password. 8. Open Windows File Explorer (File Manager) and select This PC on the left. 9. Double-click the NUTANIX_TOOLS CD drive. 10. Double-click setup to begin the installation process. 11. In the Nutanix Guest Tools Setup window, click the check box to agree to the license terms and then click Install. The installation of Nutanix Guest Tools will take a minute or two to complete. 12. When the installation has completed, click Close. Click Guest Shutdown under Power Options on the top right corner of the VM console. Close the VM console window. 13. In Prism Web Console, right click on the Windows VM , Click on Update and under Disks, Delete (X) on the second CD-ROM, sata.1. Click on Save. Note: Ensure you DO NOT DELETE the first CD-ROM sata.0 14. Right click on the Windows VM , Click on Power On. Do not replicate or distribute without written consent. Copyright Nutanix Inc. 2021 | 25 Virtual Machine Management Exercise 3: Creating a Linux Virtual Machine Individual Exercise In this exercise you will work individually to create a CentOS VM. 1. From the VM Dashboard, click the + Create VM button. 2. Complete the Create VM dialog box with the information contained in the following table: Field Value Name CentOS7-<your initials>,use the initials of your full name. For example: CentOS7-ABC Description Leave blank. Use this VM as an agent VM Do not select. VCPU(S) 2 Number of Cores Per VCPU 2 Memory 8 3. Scroll down in the Create VM dialog box to the Disks section and click the CD-ROM’s pencil icon. 4. Complete the Update Disk dialog box with the information contained in the following table: Field Value Type CD-ROM (greyed out) Operation Clone from Image Service Bus Type Leave at default (IDE) Image CentOS7.iso 5. Click Update. 6. Scroll down in the Create VM dialog box to the Disks section and click + Add New Disk. 7. Complete the Add Disk dialog box with the information contained in the following table: Field Value Type Disk Do not replicate or distribute without written consent. Copyright Nutanix Inc. 2021 | 26 Virtual Machine Management Field Value Operation Allocate on Storage Container Bus Type Leave at default (SCSI) Storage Container default-container-##### Size 40 Index Leave at default value 8. Click Add. 9. Scroll down in the Create VM dialog box to the Network Adapters (NIC) section and click + Add New NIC. 10. In the Subnet Name drop-down menu, select Managed Network and click Add. 11. Click Save. 12. Click to select your CentOS7-<your initials> VM and click Power on. 13. Click Launch Console. 14. Select Install CentOS 7. Once the booting starts you will be able to resize the window. Resize the window to suit your needs. Do not replicate or distribute without written consent. Copyright Nutanix Inc. 2021 | 27 Virtual Machine Management 15. Select your preferred language (or take the default) and click the Continue button. 16. Click INSTALLATION DESTINATION. 17. Select the NUTANIX VDISK and then click the Done button in the upper-left corner of the window. Do not replicate or distribute without written consent. Copyright Nutanix Inc. 2021 | 28 Virtual Machine Management 18. Click the Begin Installation button. 19. When the User Settings window is displayed, click ROOT PASSWORD to configure the password for the root user. The installation will still be in progress. 20. See the lab handout for the root password and click Done in the upper-left corner of the window. 21. Click USER CREATION. Create a user named student and set the password to (See lab handout). 22. Click the box next to Make this user administrator and click Done. 23. After the CentOS initial installation has completed, click Finish Configuration, then click Reboot. Do not replicate or distribute without written consent. Copyright Nutanix Inc. 2021 | 29 Virtual Machine Management 24. After the virtual machine reboots, log on as the user root using the password you created in the previous step. 25. Display the VM NIC IP address by entering the command: ip addr sh Note: The output shows that the CentOS7 virtual machine has not received an IP address from the DHCP address pool. This is an expected outcome because the network adapter is disabled by default with CentOS. 26. Confirm the eth0 interface is disconnected by entering the command: nmcli d 27. Launch the NetworkManager TUI tool by entering the command: nmtui 28. In the NetworkManager TUI window, using the up/down arrows on your keyboard, select Edit a connection and press the Enter key. Do not replicate or distribute without written consent. Copyright Nutanix Inc. 2021 | 30 Virtual Machine Management 29. Use the Tab key to select <Edit…> and Press the Enter key. This will put you in the Edit Connection view. 30. In the Edit Connection view press the Tab key to navigate to Automatically connect and use the spacebar to then select Automatically Connect. 31. Press the Tab key to select <OK> and press the Enter key. Note: This will take you back one view. 32. Press the Tab key to select <Back> and press the Enter key. 33. Use the up/down arrow keys to select Quit and press the Enter key. This returns you to the command line. 34. Restart the network services by entering the command: service network restart 35. Verify the virtual machine has been assigned an IP address by entering the command: ip addr sh Do not replicate or distribute without written consent. Copyright Nutanix Inc. 2021 | 31 Virtual Machine Management 36. Verify connectivity to the default gateway by entering the following command: ping <get the gateway IP from your lab handout> Note: You will need to get the gateway IP address from your lab handout, do not necessarily use the IP address shown in the screenshot below. Note: Enter control-c to abort the ping command. 37. Shutdown CentOS by typing the following: init 0 38. Close the VM console window. Task 1: Enabling Nutanix Guest Tools on Linux Individual Exercise In this task you will install Nutanix Guest Tools (NGT) into your CentOS7 virtual machine. 1. From the VM dashboard, select your CentOS7-<initials> virtual machine and click Manage Guest Tools. 2. In the popup dialog box, select Enable Nutanix Guest Tools. Select Mount Nutanix Guest Tools and Self Service Restore (SSR) check boxes. VSS should already be selected. Click Submit. 3. Click Power on for your CentOS/Linux VM and then click Launch Console. 4. Log on with the user: root and the password: (See lab handout). 5. Perform the following steps to install Nutanix Guest Tools. df -h (view what is currently mounted) mount /dev/sr0 /mnt df -h (/dev/sr0 shows mounted to /mnt) cd /mnt/installer/linux ./install_ngt.py 6. When the installation has completed, type exit and close the console window. Exercise 4: Using Dynamic VM Resource Management Individual Exercise In this exercise you will move your Windows VM from the unmanaged network to the managed network. You will also increase the amount of CPU and memory. This exercise is composed of the following tasks: Do not replicate or distribute without written consent. Copyright Nutanix Inc. 2021 | 32 Virtual Machine Management • Reviewing Your Windows VM on the Unmanaged Network • Moving Your Windows VM to the Managed Network • Increasing CPU and Memory Task 1: Reviewing Your Windows VM on the Unmanaged Network Individual Exercise In this task you will observe the behavior of a virtual machine attached to an unmanaged network. 1. From the VM Dashboard, select your Windows-<your initials> virtual machine from the table of virtual machines. 2. Ensure the VM is powered on and click Launch Console. 3. Click the Ctrl-Alt-Del icon and log on to the new Windows virtual machine if needed. Log on as Administrator with password (See lab handout). 4. On the task bar at the lower right, right-click the Network icon (may have a yellow caution sign on top) in the system tray and click Network & Internet Settings. 5. Click Ethernet and then Click Change adapter options. 6. Right click Ethernet and click Properties. 7. In the Ethernet Properties dialog box, click to select Internet Protocol Version 4 (TCP/ IPv4) and click Properties. Do not replicate or distribute without written consent. Copyright Nutanix Inc. 2021 | 33 Virtual Machine Management 8. Verify that the Obtain an IP address automatically radio button is selected. 9. Click on OK. Close all dialog boxes. 10. Click the magnifying glass at the bottom left and in the search field type: cmd 11. Select Command Prompt from the list presented. 12. In the command prompt window enter the command: ipconfig What is the IPv4 address assigned to the Ethernet adapter? What does this tell you about the state of DHCP services available to the Windows virtual machines? 13. Leave the VM Console window open for use in the next task. Task 2: Moving your Windows VM to a Managed Network Individual Exercise In this task, you will add and remove virtual NICs attached to the managed and unmanaged networks. 1. From the Prism VM dashboard, click to select the Windows-<your initials> VM , right click and click Update. 2. In the Update VM dialog box, scroll down to the Network Adapters (NIC) area and click Edit (Pencil Icon) for the Unmanaged Network. 3. In the Update NIC dialog box, select Subnet Name to Managed Network from the dropdown menu. Click Save. 4. Click Save. 5. Hover the mouse over the IP Addresses cell for the Windows-<your initials> VM. What IP address is assigned to the virtual machine? Do not replicate or distribute without written consent. Copyright Nutanix Inc. 2021 | 34 Virtual Machine Management 6. In the remote console for the Windows-<your initials> VM, in the Command Prompt window enter the command: ipconfig If the IP address is not assigned, then run the below mentioned commands: ipconfig /release ipconfig /renew 7. Close the VM Console window. Task 3: Updating CPU and Memory Individual Exercise In this task, you will add a CPU and increase the amount of memory on your Windows VM. 1. From the Prism VM dashboard, click to select the Windows-<your initials> VM and in the links below the VM table, click Update. 2. In the Update VM dialog box, under Compute Details, increase the VCPU(S) from 1 to 2 and the Memory from 4 to 8. 3. Click Save. 4. This should result in an update error. Dynamic bulk updates to a VM are not allowed. 5. Modify one component at a time. Click Update once again for your Windows-<your initials> VM and in the Update VM dialog box, under Computer Details, increase the VCPU(S) from 1 to 2. 6. Click Save. 7. Observe the change in the VM Dashboard for your VM. The Core column will change from 2 to 4 (two VCPUs with two cores each). 8. Repeat the update process and change the Memory from 4 to 8. Do not replicate or distribute without written consent. Copyright Nutanix Inc. 2021 | 35 Health Monitoring and Alerts Module 6 HEALTH MONITORING AND ALERTS Exercise 1: Creating a Performance Chart Individual Exercise In this exercise you will create a performance chart to monitor VM disk I/O. 1. If you are not logged into your Prism Web Console, log on now as the admin user. 2. From the dashboard drop down menu, click Analysis. 3. In the upper left of the UI, click New and then click New Entity Chart. An entity can be a host, a VM, a container and so on. 4. Fill in the New Entity Chart fields as detailed in the following table: Chart Title VM Disk Write I/O-<your initials> Entity Type Virtual Machine Entity CentOS7-<your initials> Metric Storage Controller IOPS - Write Do not replicate or distribute without written consent. Copyright Nutanix Inc. 2021 | 36 Health Monitoring and Alerts 5. When you are done, the New Entity Chart should look similar to the screenshot below: 6. Click Save. 7. Near the upper-right corner in the browser window, click the Range box and select 3 Hours. Exercise 2: Generating Write I/O Individual Exercise In this exercise you will configure a CentOS VM to write data to its local disk using the Linux command dd and monitor write IOPS on the performance chart you created in the previous exercise. 1. Go to the VM dashboard and select the Table tab. 2. Select the CentOS7-<your initials> virtual machine. Power on the VM if necessary. 3. Click Launch Console. 4. Log on as the root user using the password (See lab handout). Do not replicate or distribute without written consent. Copyright Nutanix Inc. 2021 | 37 Health Monitoring and Alerts 5. Generate I/O from the CentOS7-<your initals> virtual machine by entering the following command (enter all of the following on a single line with no line breaks): for ((i=1;i<=100;i++)); do dd if=/dev/zero of=/root/bigfile bs=64k count=500000 oflag=direct; done Note: This command will write 500,000 64k blocks to the root directory repeating 100 times and takes from one to 10 hours to complete depending on the speed of the hardware you are using in the lab environment. 6. Go to the Analysis dashboard and view the VM disk write I/O graph. Refresh the URL to see the updated chart. You should see a green line to the far right sharply rise to denote the start of the dd operation. You can get a better view, shortening the time display, by going to the blue box at the top of the page and dragging the left side bar to the right to shorten the time sample. 7. After observing for several minutes, press <Ctrl-c> to stop the writes. Close the console session. Exercise 3: Managing Alerts Group Exercise In this exercise you will work with your lab partner and use the Alerts dashboard to manage alerts. You can generate an alert by stopping the Cerebro service. Once the Cerebro service has stopped, an alert will be created and you can create an alert filter, then acknowledge and resolve the alert. 1. Using SSH Client (eg PuTTY), establish an SSH session to Cluster Virtual IP. You can get the cluster's virtual IP address from your lab handout. Log on as the nutanix user with the CVM password from your lab handout. 2. Stop the cerebro service by entering the following command: genesis status genesis stop cerebro 3. Confirm the cerebro service has stopped by entering the following command: genesis status Filter through the output of the genesis status. You would find different services and Process ID's in [ ]. Locate the cerebro service and you would find missing Process ID for it as the service is stopped. It would look like cerebro: [ ] . 4. In the Prism Web Console, switch to the Alerts dashboard. 5. In the upper right corner of the UI, click Filters. Do not replicate or distribute without written consent. Copyright Nutanix Inc. 2021 | 38 Health Monitoring and Alerts 6. Click to select both the Critical and Warning filter check boxes. A Cerebro-specific alert is generated as Cluster services down on Controller VM. Note: If you do not see an alert, refresh your browser page. 7. From Prism Web Console, on the Alerts dashboard, hover your mouse over Cluster services down on Controller VM to reveal a hyperlink. Click the Cluster services down on Controller VM alert hyperlink. 8. Acknowledge the alert by clicking Acknowledge (in the upper right corner of the browser window). You will see a Successfully Acknowledged message briefly appear in the top center of the browser window. 9. Click the X in the upper-right corner of the browser window to return to the Alerts dashboard. 10. After you have acknowledged the alert, you will see a user and timestamp have been added to the Acknowledged column in the Alerts dashboard for the alert. 11. Return to your secure SSH session (or reopen a session, if necessary, back to the cluster Virtual IP in your cluster). 12. Restart cerebro by entering the following command: cluster start 13. Confirm cerebro is running on all of your cluster’s nodes by entering the following command: genesis status Filter through the output of the genesis status. It should show Process ID for the service. E.g. cerebro: [25845, 25895, 25896, 26147] 14. From Prism Web Console on the Alerts dashboard, click the check box next to the Cluster services down on Controller VM alert. 15. Click the Resolve button at the top of the UI to resolve this alert. 16. Do you see the Cluster services are down alert? Do not replicate or distribute without written consent. Copyright Nutanix Inc. 2021 | 39 Health Monitoring and Alerts 17. Under Filters, in the RESOLVED section, check the boxes next to Yes (Manual), Yes (Auto) and No. 18. In the Alerts table you should now see all alerts, resolved and not resolved. Note: By default, resolved alerts are not displayed. Exercise 4: Using Nutanix Cluster Check (NCC) Health Checks Group Exercise In this exercise you will run Nutanix Cluster Check (NCC). NCC enables you to perform cluster health checks, collect cluster logs for Nutanix Support, as well as other useful functions. 1. Navigate to the Health dashboard, select Actions followed by Run NCC Checks. Select All Checks. Click Run. 2. While the health (NCC) checks are running, open the Prism Tasks dashboard to see the progress. Do not replicate or distribute without written consent. Copyright Nutanix Inc. 2021 | 40 Health Monitoring and Alerts 3. Once the task has completed, display the summary by clicking on Succeeded in the Status column. This allows you to save the output file to your local system. 4. In the View Summary, download a detailed log by clicking Download Output. The various entries and references to Knowledge Base (KB) articles on the Support Portal. Filter for the KB article in the Documentation section of the Support Portal, or look up the KB directly. For example, for KB 3005, use http://portal.nutanix.com/kb/3005. This allows you to attempt to resolve the issue yourself without assistance from Nutanix Support. Exercise 5: Collecting Logs from the Web Console Group Exercise Logbay collects the logs from Controller VMs and hosts. After the task finishes, the log bundle is available for download from the Tasks dashboard. 1. Navigate to the Health dashboard, from the Actions drop-down menu, select Collect Logs. 2. In Node Selection, click + Select Nodes. Select the nodes for which you want to collect the logs and click Done. 3. Click Next. 4. In Log Settings, select Specific (by Tags), and select tags for acropolis, ncc, stargate and prism logs and click Done. 5. Click Next. 6. In Output Preferences, under Select Duration, select 1 Days and Select Destination for the collected logs to be Download Locally. 7. Click Collect. 8. Navigate to the Tasks dashboard to check the status. Once completed, status would show as Succeeded. Click on the hyperlink for to download the logs. 9. A local copy(zip) would be downloaded to your desktop. Go through the log files and discuss with your Instructor about the various logs. Do not replicate or distribute without written consent. Copyright Nutanix Inc. 2021 | 41 Distributed Storage Fabric Module 7 DISTRIBUTED STORAGE FABRIC Exercise 1: Creating a Container with Compression Enabled Group Exercise In this exercise you will create a new storage container with compression enabled. 1. Log on to the Prism Web Console interface, if needed, and switch to the Storage dashboard. 2. On the Storage dashboard Overview page, examine the Capacity Optimization widget at the lower left. 3. In the upper-right corner of the browser window, click + Storage Container. 4. In the Create Storage Container window, type: Compressed-Container in the Name field. 5. Click Advanced Settings. Do not replicate or distribute without written consent. Copyright Nutanix Inc. 2021 | 42 Distributed Storage Fabric 6. Verify that the Compression check box is selected and ensure that the DELAY (IN MINUTES) field is set to 0. 7. Click Save. Exercise 2: Creating a Container without Compression Group Exercise In this exercise you will create a new storage container without compression. 1. In the upper right corner of the browser window, click + Storage Container. 2. In the Create Storage Container window, type: NotCompressed-Container in the Name field. 3. Click Advanced Settings. 4. Uncheck the box for Compression. 5. Click Save. Exercise 3: Comparing Data in a Compressed vs Uncompressed Container Individual Exercise In this exercise you will work individually to clone your original Windows VM and add two virtual disks. One of these virtual disks will be placed in the compressed container and the other into the uncompressed container you created in the previous exercises. Data will be generated on both virtual disks to compare results. This exercise is composed of the following tasks: • Cloning a VM and add Two Virtual Disks • Formatting the New Virtual Disks Do not replicate or distribute without written consent. Copyright Nutanix Inc. 2021 | 43 Distributed Storage Fabric • Writing a Large File to Each New Virtual Disk • Observing the Result of Compression Savings Task 1: Adding Two Virtual Disks to a Virtual Machine Individual Exercise In this task you will clone your original Windows VM and add two virtual disks. One virtual disk will be placed in the Compressed-Container and the other into the NotCompressed-Container. 1. From the VM dashboard, Table view, clone your Windows-<your initials> VM. a. Select the VM and click the Clone link. b. Change the name of the clone to DSF-<your initials> and click Save. 2. Power on the new VM. 3. Dynamically add a new disk. Select the new VM and click the Update link from the option below the virtual machine table and scroll down to the Disks section. 4. Click + Add New Disk. 5. Use the following table to complete the Add Disk dialog box: Type Disk Operation Allocate on Storage Container Bus Type SCSI Storage Container Compressed-Container Size (GiB) 10 Index Next Available Do not replicate or distribute without written consent. Copyright Nutanix Inc. 2021 | 44 Distributed Storage Fabric 6. Click Add. 7. Repeat the previous steps to add a second disk of 11 GB virtual disk to the virtual machine with the second virtual disk placed into the NotCompressed-Container. 8. Click Save. 9. Scroll down (if required) in the VM dashboard and at the lower left, under VM DETAILS, verify the VM is utilizing three containers: • Default-container-#### • Compressed-Container • NotCompressed-Container Task 2: Formatting the New Virtual Disks Individual Exercise In this task you will format the newly added virtual disks in your Windows virtual machine so that you can write a large file to each of the new virtual disks. 1. Select your DSF-<your initials> VM and click Launch Console. 2. In the upper right corner of the virtual machine console window, click the Ctl-Alt-Del icon to log on to your virtual machine as Administrator with the password (See lab handout). Do not replicate or distribute without written consent. Copyright Nutanix Inc. 2021 | 45 Distributed Storage Fabric 3. Start the Windows Server Manager by clicking the Windows Start button (four pane glass) and selecting Server Manager. Click File and Storage Services in the left panel. 4. Click Disks. 5. Right-click on the 10GB disk and select Bring Online. 6. Click Yes in the Bring Disk Online warning window. 7. Repeat the previous steps to bring the second disk of 11 GB disk online. 8. Right-click the 10GB disk and select New Volume… 9. Complete the New Volume wizard as follows: a. In Before You begin, click Next. b. In Select the server and disk, click Next. c. In the Offline or Uninitialized Disk warning window, click OK. d. In Specify the size of the volume, click Next. e. In Assign to a drive letter or folder, note the assigned drive letter (you will need this later) and click Next. f. In Select File System Settings, type Volume Label as Compressed click Next. g. In Confirm selections, click Create. h. When the new volume creation has completed, click Close. 10. Repeat the above steps for the second disk of 11GB disk with Volume Label as NotCompressed (again noting its assigned drive letter). When you are finished, both the disks should have their status Online and have GPT partitions. 11. Close the Server Manager window. Task 3: Writing a Large File to Each New Virtual Disk Individual Exercise In this task you will upload the Cubic Design Tools ISO into the Image Service. You will then use Cubic Design Disk Tool to write a large file to each of the new disks. 1. In the Prism Web Console, click the Settings icon and select Image Configuration. 2. Click + Upload Image. Do not replicate or distribute without written consent. Copyright Nutanix Inc. 2021 | 46 Distributed Storage Fabric 3. Complete the Create Image window as follows: Name CubicDesignTools-ISO Image Type ISO Storage Container Images 4. Click the Upload a file radio button. 5. Click the Choose File button and select the Cubic Design Tools ISO as specified on your lab handout. After you have selected the Cubic Design Tools file, click Open. Click Save. Note: Wait for the CubicDesignTools to become Active before continuing with the next step. Refresh the browser if needed. 6. Switch to the VM dashboard and click the Table tab. 7. Select your DSF-<your initials> VM and click the Update link below the virtual machine table. 8. Scroll down to the Disks section and click the Edit (pencil icon) to the right of the CD-ROM, sata.0. 9. Complete the Update Disk window as follows: Operation Clone from Image Service Image CubicDesignTools ISO 10. Click Update. Click Save. 11. If the VM console window is not open from the previous lab task, click the Launch Console link below the table of virtual machines and log on to your virtual machine as Administrator. 12. Click the Windows Start button (four pane glass) and selecting File Explorer. 13. Open File Explorer, on the left panel click on This PC and then double-click the CubicDesignTools CD Drive. 14. Double click the CubicDesign-tools installer file. 15. Click Extract to install Cubic Design Tools. 16. In the File Explorer window, go to This PC > Local Disk (C:) and open the System tools package folder. Do not replicate or distribute without written consent. Copyright Nutanix Inc. 2021 | 47 Distributed Storage Fabric 17. Scroll down and double-click Disk Tools. The Cubic Design Disk Tool File Generator will start. 18. In the File Generator window, make sure the File Generator tab is selected and complete the fields as follows (leave any fields not mentioned below in their default state): Number of Files 1 (one) File Size 5 GB File Name: Name Select Random name File Name: Output Folder Enter the drive letter from the first disk, Compressed(10 GB) you added to the VM File Content: radio buttons Fill the Files with this content: Do not replicate or distribute without written consent. Copyright Nutanix Inc. 2021 | 48 Distributed Storage Fabric File Content: text box Enter any single character of your choosing When you are done, the File Generator window should look like the following screenshot (your specific drive letter may be different from the screenshot): 19. Click Create. This process should take less than a minute to complete. You will see a Done notice at the bottom of the File Generator window when the file creation has completed. 20. Repeat the previous steps to create a large file on the second virtual disk drive NotCompressed (11 GB). 21. Close the File Generator window, after the process is completed. 22. In Windows File Explorer examine the size of the two disks you added to your virtual machine along with the amount of free space on each drive. You should notice Windows is showing that approximately 5GB of space is used on each virtual disk indicating the Windows virtual machine is completely unaware of any compression happening in the Nutanix Distributed Storage Fabric on the back end. Note: You may need to refresh the screen before the used space is displayed. To do this, hit the refresh circle to the right of the path field near the top of the dialog box. 23. Close the VM console window. Task 4: Observing the Result of Compression Savings Individual Exercise Do not replicate or distribute without written consent. Copyright Nutanix Inc. 2021 | 49 Distributed Storage Fabric In this task you will observe the result of container compression. 1. Switch to the Storage dashboard and click the Overview tab. 2. Examine the Capacity Optimization widget in the lower left corner of the UI. Do you see any immediate savings reported? Note: The savings display can take up to a few hours to display. If you do not see an immediate result, come back to this dashboard later to verify the savings due to compression. 3. Click Table, then select Storage Container. 4. For the Compressed-Container and the NotCompressed-Container, look in the Used column and compare the amount of physical space used. Do you see a difference? The Compressed-Container should be using significantly less space than the NotCompressed-Container. 5. Click to select the Compressed-Container. 6. Below the table of containers, on the left of the browser window, examine the values below the Summary > Compressed-Container box and answer the following questions: Is compression turned on? How much space has been saved due to compression? Note: You may have to wait a few hours for a value to appear in this field. What is the current Data Reduction Ratio? What is the difference between the Compressed-Container and the NotCompressedContainer for the Data Reduction Ratio? 7. From the VM dashboard, remove the DSF-<your initials> VM by selecting the VM from the list and clicking Delete. Check the box to delete all snapshots. Do not replicate or distribute without written consent. Copyright Nutanix Inc. 2021 | 50 Distributed Storage Fabric Exercise 4: Migrating vDisks between Storage Containers Individual Exercise In this exercise, you will be creating a new storage container, adding vDisks to a VM and migrating vDisks between storage containers. 1. Log on to your cluster’s Prism Web Console as the admin user. 2. Switch to the Storage dashboard. 3. In the upper right corner of the UI, click + Storage Container. 4. Use the following table to complete the fields in the Create Storage Container window: Name NewSC-YourInitials (e.g. NewSC-ABC) Storage Pool Use default storage pool Advanced Settings Do not configure Advanced Settings 5. Click Save. 6. Switch to the VM dashboard. 7. Select the Windows-YourInitials VM and right click on it and select Update. 8. In the Update VM window, scroll down to Disks and click on + Add New Disk 9. Type Disk Operation Allocate on Storage Container Bus Type SATA Storage Container Use default storage container Size 2 GiB Index Next Available Click Add. 10. Save the VM configuration. 11. Switch to the Storage dashboard, Table -> Storage Container -> default storage container. 12. Scroll down to Breakdown and locate all the disks of Windows-YourInitials VM, the original 40GiB disk and the new 2GiB disk. 13. Switch to the VM dashboard, Table -> Windows-YourInitials VM. Scroll down to Virtual Disk and locate the 2Gib disk and find out the SCSI Id. Ideally it should be sata.1 Do not replicate or distribute without written consent. Copyright Nutanix Inc. 2021 | 51 Distributed Storage Fabric 14. Migrate the 2GiB disk to the newly created NewSC-YourInitials container. In the SSH Client, type the Cluster Virtual IP from your lab handout. Login as the user nutanix with the password listed in your lab handout and type the command: acli vm.update_container Windows-YourInitials disk_addr_list=sata.1 container=NewSC-YourInitials 15. Observe the status in the Tasks dashboard. 16. Once the task completes switch to the Storage dashboard and select the NewSC-YourInitials storage container and scroll down to the Breakdown and locate the 2GiB disk. The 2GiB disk would now be on the new container. Note: To migrate all the disks of a VM using the following command: acli vm.update_container <VM name> container=<Destination Storage Container name> Do not replicate or distribute without written consent. Copyright Nutanix Inc. 2021 | 52 Module 8 MIGRATING WORKLOADS WITH NUTANIX MOVE Exercise 1: Prepare a VM for Migration In this exercise, you will prepare a virtual machine for migration. Individual Exercise 1. Open a new tab on your browser and enter the IP of the ESXi Server (from your lab handout). Log on with the user and password from your lab handout. 2. In the middle section top, click Create/Register VM. 3. In the New virtual machine wizard, select Deploy a virtual machine from an OVF or OVA file and click Next. 4. Enter a name for the VM: <three initials>-<your cluster name>-VM1 and click the blue box to select the OVA file. See the lab handout for the path to the Move_template.ova file. 5. Click Next. 6. Under Select storage, select default-container-##### from the list and click Next. 7. In Deployment options, select the options in the table below and click Next. Network Mapping VM Network Disk Provisioning Thin Power on Automatically The checkbox should be selected 8. In the Ready to complete page, click Finish. 9. Monitor the VM deployment status in Recent tasks. Do not close the browser until the deployment of the VM completes (about 5 minutes). Exercise 2: Deploying a Move VM In this exercise, you will work together as a group to deploy the Move VM on a Nutanix AHV cluster. Group Exercise 1. Connect to the Prism Web Console. Click the Settings icon and select Image Configuration. Do not replicate or distribute without written consent. Copyright Nutanix Inc. 2021 | 53 Migrating Workloads with Nutanix Move 2. In the Image Configuration dialog box, click on the + Upload Image button. Enter the following values: Name Move-VM-qcow2 Image Type Disk Storage Container default-container-##### a. Click the Upload a file button. b. Click the Choose File button to select the Move VM qcow2 image. See the lab handout for the file name and location. c. Click Open. d. Click Save. 3. Confirm the image is available and the value in the STATE column displays ACTIVE (about 1-2 minutes). You may need to refresh your browser. 4. Go to the VM Dashboard and select the Table view. Click +Create VM. 5. Fill out the required fields in the Create VM window: 6. Name <three_initials>-Move-VM vCPU(S) 2 Number of cores per vCPU 2 Memory 8 Scroll down and Click +Add New Disk. Type Disk Operation Clone from Image Service Bus Type Leave it default Image Move-VM-qcow2 a. Click Add. 7. Scroll down and Click +Add New NIC to add a network adapter to the Move VM. a. Select Managed Network. b. Click Add. c. Click Save. 8. From the VM dashboard, select <three_initials>-Move-VM in the VM table and Power on. Do not replicate or distribute without written consent. Copyright Nutanix Inc. 2021 | 54 Migrating Workloads with Nutanix Move 9. From the VM dashboard, hover the mouse over the IP ADDRESS field to identify the IP address of the Move VM. 10. Open a new tab in your browser and enter the IP of your Move VM. 11. Select the I have read and agreed to terms and conditions check box and click Continue. 12. Click OK in the Customer Experience Program popup window. 13. Set a new password for the nutanix user. See the lab handout for the Move VM nutanix user password. 14. Log on using the new user and password. Exercise 3: Configuring Move Group Exercise 1. The Move dashboard displays Select Source and Target, Add VMs to the Plan, and Move VMs. 2. On the upper left side of the Move UI, click + Add Environment. 3. In the Add Environment dialog box, under Select Environment Type, select VMware ESXi. 4. Enter the following values into the respective fields: Environment Name Lab ESXi Server vCenter Server or standalone <ESXi IP address> .See lab handout ESXi host User Name See lab handout ESXi Password See lab handout a. Click Add. 5. In the new Lab ESXi Server card, click the ellipse (…) in the upper right corner and in the presented menu, choose Refresh. This will initiate a query to update Move with the latest changes in the ESXi Server. 6. On the upper left side of the Move UI, click +Add Environment. 7. In the Add Environment dialog box, under Select Environment Type, select Nutanix AOS Do not replicate or distribute without written consent. Copyright Nutanix Inc. 2021 | 55 Migrating Workloads with Nutanix Move 8. 9. Enter the following values into the respective fields: Environment Name <three initials>-<your cluster name> See lab handout for your cluster name Nutanix Environment <cluster external IP address> See lab handout User Name admin Password See lab handout Click Add. 10. In the <three initials>-<your cluster name> card, click the ellipsis (…) in the upper right corner and in the presented menu choose Refresh. This will initiate a query to update Move with the latest changes in your Nutanix target cluster. Exercise 4: Configuring a Migration Plan In this exercise, you will work together to create a migration plan and initiate the migration. Individual Exercise 1. In the right (large) panel, click Create a Migration Plan. Do not replicate or distribute without written consent. Copyright Nutanix Inc. 2021 | 56 Migrating Workloads with Nutanix Move 2. In the Enter Migration Plane Name dialog box: Plan Name: <three initials> Test Plan a. Click Proceed. 3. On the Source & Target page, select your source (Lab ESXi Server) and target (<three initials>-<your cluster name>). In the Target Container menu, select the default-container. Click Next. 4. On the Select VMs page, at the top center, locate the All VMs pulldown menu and select Migratable VMs from the menu to filter out VMs that are non-migratable. Do not replicate or distribute without written consent. Copyright Nutanix Inc. 2021 | 57 Migrating Workloads with Nutanix Move 5. Locate your VM by paging through the list using the blue arrows at the upper right. Once located, click the blue dot with the plus inside to the left of your VM. Note the VM name will be listed at the right under Added VMs. Click Next. 6. On the Network configuration page, under Target Network, select Managed Network: 7. Under Test Network (Optional), select Unmanaged Network and click Next. 8. On the VM Preparation page, configure the following: Preparation Mode Automatic Windows VMs, User Name administrator Password See lab handout a. Leave the remaining fields at their default values and click Next. 9. Review the summary and click Save and Start. Once the migration plan has been created, you should see Validating Plan in the Status column. This will change to In Progress once validation is complete. Do not replicate or distribute without written consent. Copyright Nutanix Inc. 2021 | 58 Migrating Workloads with Nutanix Move 10. Click the In Progress hyperlink (in blue) to monitor migration progress. 11. Monitor the progress as the Migration Status/Details columns changes status from Prepare Source VM... to Installing Device Drivers, to Creating and syncing snapshots, to Seeding Data, to Ready to Cutover. 12. Select the check box next to your VM and click Test Actions, and select Create Test VM. Click Continue in the Are you sure… dialog box. 13. Follow the progress in the Migration Status and Details columns to chart progress. Once the Status shows View Test VM, the migration Test VM has been created. 14. Go to your Prism browser tab (login as the admin user if necessary). Do not replicate or distribute without written consent. Copyright Nutanix Inc. 2021 | 59 Migrating Workloads with Nutanix Move 15. Switch to the VM dashboard and confirm the Test VM has been migrated and it is powered on. 16. Switch back to the Move VM browser tab, select the check box next to your VM, click Test Actions and select Remove Test VM. Click Continue in the Are you sure… dialog box. 17. Follow the progress in the Migration Status and Details columns to chart progress. Once the status shows Ready to Cutover, the Test VM is removed. 18. Select the check box next to your VM and click Cutover. Click Continue in the Are you sure… dialog box. Follow the progress in the Migration Status and Details columns to chart progress. Once the Status shows Completed, the migration is done. 19. Switch back to the Prism browser tab and, in the VM dashboard Table view, verify your VM has successfully migrated to your Nutanix cluster and is powered on. 20. Go to your vSphere Web Client and check the status of the migrated VM. You may need to refresh the web client. Your VM should be in a powered off state. At this time, you may delete the VM on the ESXi server (right-click the VM and select Delete). Typically, this would only be done after the migration has been thoroughly tested. 21. From Prism, go to the VM dashboard and delete the Move VM and the migrated VM. Select Delete all Snapshots of this VM? Note: Note: The removal of the VMs used in this exercise is to recover resources for later labs. Do not replicate or distribute without written consent. Copyright Nutanix Inc. 2021 | 60 Module 9 FILES AND VOLUMES Exercise 1: Deploying Windows or Linux VMs Note: There are exercises for both Windows and Linux. Perform only the exercises that pertain to your environment. Individual Exercise In this exercise you will deploy a Windows 2019 VM and a CentOS VM and create virtual machines for iSCSI configurations. Upload images to the Image Service 1. Click the Settings icon and select Image Configuration. 2. Upload the Win2019.qcow2 disk to the Image Service. Browse to the location listed in the lab handout. Name Win2019.qcow2 Image Type Disk Storage Container Images Image Source Upload a File 3. Click Open and then click Save. 4. Upload the Centos7.qcow2 disk to the Image Service. Name CentOS7.qcow2 Image Type Disk Storage Container Images Image Source Upload a File 5. Click Open and then click Save. 6. Once the upload tasks have completed, refresh your browser and verify the uploaded images show as ACTIVE. Deploying a Windows VM 1. From the Prism VM dashboard, select + Create VM. Fill out the following: Name <your_initials>-iscsi-Win Do not replicate or distribute without written consent. Copyright Nutanix Inc. 2021 | 61 Files and Volumes VCPU(s) 1 Number Of Cores Per VCPU 2 Memory 4 2. Scroll down to the Disks section and Select + Add New Disk. Type Disk Operation Clone from Image Service Bus Type Leave at default Image Win2019.qcow2 a. Click Add. b. Scroll down to the Network Adapters (NIC) section. 3. Select + Add New NIC. a. Select network Managed Network. b. Click Add. 4. Click Save in the Create VM dialogue window. 5. When the virtual machine has been created, click Power On to start the virtual machine. Deploying a Linux VM 1. From the Prism VM dashboard, select + Create VM. Fill out the following fields: Name <your_initials>-iscsi-Lnx VCPU(s) 1 Number of Cores per VCPU 2 Memory 4 2. Scroll down to the Disks section and Select + Add New Disk. Type Disk Operation Clone from Image Service Bus Type Leave at default Do not replicate or distribute without written consent. Copyright Nutanix Inc. 2021 | 62 Files and Volumes Image CentOS7.qcow2 a. Click Add. b. Scroll down to the Network Adapters (NIC) section. 3. Select + Add New NIC. a. Select network Managed Network. b. Click Add. 4. Click Save in the Create VM dialogue window. 5. When the virtual machines have been created, click Power On for each. Exercise 2: Configuring the Data Services IP Group Exercise 1. If you are not logged into your Prism Web Console, log on as the admin user. 2. In the upper-left corner of the browser window, click on your cluster name. 3. In the Cluster Details window, in the iSCSI DATA SERVICES IP text box, enter the Cluster Data Services IP from your lab handout. 4. If you see a dialog box asking "Are you sure you want to proceed with updating the cluster and change the iSCSI Data Services IP?" click on Yes. 5. Click Save. Exercise 3: Creating a Volume Group for Windows Note: There are exercises for both Windows and Linux. Perform only the exercises that pertain to your environment. For Linux environments, skip ahead to exercise 6. Individual Exercise In this exercise you will create a volume group in your cluster for your Windows VM. This volume group will contain the iSCSI targets that will be accessed by the Windows iSCSI client (initiator). The iSCSI initiator controls all command and data traffic within an iSCSI configuration. 1. Switch to the Storage dashboard. Do not replicate or distribute without written consent. Copyright Nutanix Inc. 2021 | 63 Files and Volumes 2. In the upper-right corner of the browser window, click + Volume Group. 3. In the Create Volume Group window, in the Name text box enter the name <your initials>Win-VG. 4. In the Create Volume Group window, click + Add New Disk. 5. In the Add Disk window, fill out the fields as follows: Storage Container default-container-##### Size (GiB) 10 6. Click Add. 7. Repeat the previous steps one more time to have a total of two disks in the volume group. Note: Make sure you select the default-container-##### each time you add a disk to the Volume Group, it will not be selected by default. Do not replicate or distribute without written consent. Copyright Nutanix Inc. 2021 | 64 Files and Volumes 8. When you are done, the Create Volume Group window should have two 10GB disks listed under Storage. 9. Click Save. Exercise 4: Configuring the Windows VM as an iSCSI Initiator Individual Exercise In this exercise you will configure a Windows 2019 VM as an iSCSI initiator. The iSCSI initiator, also known as the iSCSI Client, controls all command and data traffic within an iSCSI configuration. 1. Switch to the VM dashboard and click the Table tab. 2. Click to select the <your initials>-iscsi-Win VM. 3. Click Launch Console. 4. Log on to the Windows VM as Administrator. 5. Click the four panel Windows icon in the task bar and click the magnifying glass at the upper right. 6. In the search field type cmd and click Command Prompt to open a Command Prompt window. 7. In the Command Prompt window enter the following command: services.msc 8. Scroll down in the Services window, right-click Microsoft iSCSI Initiator Service, and select Properties. Do not replicate or distribute without written consent. Copyright Nutanix Inc. 2021 | 65 Files and Volumes 9. In the Properties window, click the Startup type drop down menu and select Automatic. 10. Under Service Status, click Start. 11. Click OK and close the Services window. 12. In the Command Prompt window enter the following command: firewall.cpl 13. In the upper-left corner of the Windows Firewall window, click Allow an app or feature through Windows Defender Firewall. 14. In the Allowed Apps window, under Allowed apps and features, scroll down and check the check box to the left of iSCSI Service. Check the check box under the Public and Private column. 15. Click OK and close the Windows Defender Firewall window. 16. In the Command Prompt window enter the following command: iscsicpl.exe 17. Click the Configuration tab at the top. 18. Click Change… 19. Enter the following into the Initiator Name text box: iqn.1991-05.com.microsoft:win-1 Note: You should only have to backspace over the last few characters in the existing name and replace them with the digit 1. Do not replicate or distribute without written consent. Copyright Nutanix Inc. 2021 | 66 Files and Volumes 20. Click OK. 21. Click OK to exit the iSCSI configuration utility. Exercise 5: Configuring a Windows VM for Access to a Volume Group Individual Exercise In this exercise you will configure your Windows 2019 virtual machine to discover and access the two virtual disks (targets) in the volume group that you created previously in this lab. 1. From the Prism Web Console, go to the Storage dashboard -> Table -> Volume Group tab. 2. Select the <your initials>-Win-VG volume group and click the Update link below the Volume Group table. 3. In the Update Volume Group dialog box, scroll down and click + Add New Client. 4. In the Add iSCSI Client dialog box, enter the following into the Client IQN/IP Address text box: iqn.1991-05.com.microsoft:win-1 5. Double check your entry for typos and click Add. 6. Click Save. 7. Verify the Client IQN in the VOLUME GROUP DETAILS panel at the lower left. 8. Return to the console of your <your initials>-iscsi-Win VM. 9. In the Command Prompt window, enter the following command: iscsicpl.exe 10. Click the Discovery tab at the top. Do not replicate or distribute without written consent. Copyright Nutanix Inc. 2021 | 67 Files and Volumes 11. Click Discover Portal… 12. In the Discover Target Portal window, enter your cluster’s iSCSI data services IP address into the IP address or DNS name text box. Leave the Port field at its default value. Note: Your cluster’s external data services IP address can be found on your lab handout. 13. Click OK. 14. Click the Targets tab. Do not replicate or distribute without written consent. Copyright Nutanix Inc. 2021 | 68 Files and Volumes 15. If you do not see the two targets from the volume group, click Refresh. Note: The targets will initially display as Inactive. 16. Select one of the targets and click Connect. 17. In the Connect To Target dialog box, click OK. Do not replicate or distribute without written consent. Copyright Nutanix Inc. 2021 | 69 Files and Volumes 18. The target you just connected should show a status change from Inactive to Connected. 19. Repeat with the second target. 20. Click OK. 21. In the Command Prompt window enter the following command: diskmgmt.msc 22. Scroll down the Disk Management window and you should see the two disks listed. Do not replicate or distribute without written consent. Copyright Nutanix Inc. 2021 | 70 Files and Volumes 23. For each disk, right-click the gray box where it shows Unknown and Offline. Select Online, right-click again and select Initialize Disk. In the initialize Disk dialog box, take the defaults and click OK. 24. For each disk, right click the open field, marked 10.00 GB Unallocated and select New Simple Volume. In the wizard, click Next and take the defaults to the summary page and click Finish. You should see each disk mounted to a drive letter. 25. Close all the windows you have opened in this exercise. Exercise 6: Creating a Volume Group for Linux Individual Exercise In this exercise you will create a volume group in your cluster for your Linux VM. This volume group will contain the iSCSI targets that will be accessed by the Linux iSCSI client (initiator). The iSCSI initiator controls all command and data traffic within an iSCSI configuration. 1. From the VM dashboard, find the IP address of the <your initials>-iscsi-Lnx VM. 2. Switch to the Storage dashboard and in the upper-right corner of the browser window, click + Volume Group. 3. In the Create Volume Group window, in the Name text box enter the name <your initials>Lnx-VG. 4. In the Create Volume Group window, click + Add New Disk. 5. In the Add Disk window, fill out the fields as follows: Storage Container default-container-##### Do not replicate or distribute without written consent. Copyright Nutanix Inc. 2021 | 71 Files and Volumes Size (GiB) 10 6. Click Add. 7. Repeat the previous step to have a total of two disks in the volume group. Note: Make sure you select the default-container-##### each time you add a disk to the Volume Group as it will not be selected by default. 8. When you are done, the Create Volume Group window should have two 10GB disks listed under Storage. 9. Scroll down to the Add New Client section. 10. Click + Add New Client and in the Add iSCSI Client dialog box, type the IP address of your <your initials>-iscsi-Lnx VM. Do not replicate or distribute without written consent. Copyright Nutanix Inc. 2021 | 72 Files and Volumes 11. Click Add. 12. Click Save. Exercise 7: Configuring the Linux VM as an iSCSI Initiator Individual Exercise In this exercise, you will configure a Linux VM as an iSCSI initiator. 1. From the VM dashboard, select your <your initials>-iscsi-Lnx VM and open a console. Log on as root, using the password from your lab handout. 2. Confirm all iSCSI services are enabled by typing the following command: systemctl list-unit-files iscsi* Do not replicate or distribute without written consent. Copyright Nutanix Inc. 2021 | 73 Files and Volumes 3. Obtain (copy) the IQN of the iSCSI initiator (CentOS VM) by typing the following command: cat /etc/iscsi/initiatorname.iscsi Note: Typically, your (Windows/Linux) system is external to a Nutanix cluster. In this situation you need to allow for external access to the volume group as follows: 4. Update the Volume Group window. In Prism Web Console, select Volume Group from the Storage dashboard (Table view) . a. Select the volume group to update and click the Update link (pencil icon) . b. Scroll down to Access Settings and check the check box Enable external client access. c. Click Save. 5. Manually discover those iSCSI target portals using sendtargets within the iscsiadm utility with the following command: iscsiadm --mode discovery --type sendtargets --portal <iSCSI_Data_Services_IP> The two 10G disks configured earlier are listed as target 0 and target 1. (tgt0 and tgt1) . You can substitute -m for --mode, -t for --type, st for sendtargets, and -p for –portal. Example: iscsiadm -m discovery -t st -p <iSCSI_Data_Services_IP> 6. Log on to the new target with the following command: iscsiadm -m node –p <iSCSI_Data_Services_IP> Note: -m = mode and -p = portal. A list is presented starting with # BEGIN RECORD and ending with # END RECORD 7. Restart the Linux OS to verify iSCSI startup with the following command: init 6 8. When the reboot has completed, log back in as root and check the iscsi sessions with the following command: iscsiadm -m session Note: If the iSCSI Data Services IP has changed, the login will be unsuccessful and a rediscover will be necessary (without the need for a VM restart). Exercise 8: Preparing New Disks for Linux Individual Exercise In this exercise, you will configure the new disks to be used with the Linux operating system. Do not replicate or distribute without written consent. Copyright Nutanix Inc. 2021 | 74 Files and Volumes 1. Prepare the new disks on the Linux VM using the following command: fdisk -l sda is the disk for the boot/OS drive. There should be two new (10GB) SCSI disks named sdb and sdc visible in the output of the fdisk -l. If the SCSI disks are not displayed in the fdisk -l, rescan the iSCSI bus for the new device (LUN) using the following command: iscsiadm -m node -p <iSCSI_Data_Services_IP> -R x 2. Partition the first disk using the following command: fdisk /dev/sdb a. The disk has not been partitioned/formatted at this point. Ignore the comment on alignment. Press m to bring up the menu (help) . b. Press p to print the partition table. No partition is shown. c. Press n to create a new partition. d. Choose Primary partition; partition number = 1; first/last sector = defaults (press Enter). e. Press w to write the partition information to the partition table 3. Verify the new disk has been successfully partitioned: fdisk /dev/sdb a. Press p to print the partition table which now shows the /dev/sdb1 partition. b. Press q to quit. 4. Repeat the previous step for /dev/sdc. 5. Create file systems on the newly partitioned disks using the following command: mkfs.ext4 /dev/sdb1 mkfs.ext4 /dev/sdc1 Note: ext4 is an extended (default) Red Hat Enterprise Linux journaling file system. 6. Mount the new disk to the file system and make it persistent across reboots by adding the mount to the /etc/fstab table: a. Create a mount point: mkdir /d1 /d2 b. Mount the first disk: mount /dev/sdb1 /d1 c. Mount the second disk: mount /dev/sdc1 /d2 7. Your new disk is now ready for use. a. Verify the mounted disks using the following command: df -h b. Create a file on the mountpoint using the following command: touch /d1/file-<your_initials> touch /d2/file-<your initials> ls -R /d? Do not replicate or distribute without written consent. Copyright Nutanix Inc. 2021 | 75 Files and Volumes 8. Unmount the filesystems using the following command: umount /d1 umount /d2 df -h 9. Make the mount persistent across reboots in the /etc/fstab table using the following command: nano /etc/fstab a. To move to the next page and start writing to the file, type Ctrl+V b. Add the following lines to the /etc/fstab file using the following command: /dev/sdb1 /d1 ext4_netdev 0 0 /dev/sdc1 /d2 ext4_netdev 0 0 Figure 1: 10. Save the file and quit. Press the Ctrl+X key, then type to write the file and exit. 11. Check the /etc/fstab entries using the following command: cat /etc/fstab mount -av df -h ls /d? 12. From Prism Web Console, go to the VM Dashboard and delete the <your initials>-iscsi-Lnx and <your initials>-iscsi-Win VMs. Select Delete all Snapshots of this VM? Note: The removal of the VMs used in this exercise, is to recover resources for later labs. Do not replicate or distribute without written consent. Copyright Nutanix Inc. 2021 | 76 Module 10 UNDERSTANDING INFRASTRUCTURE RESILIENCY Exercise 1: Failing a Node VM High Availability Group Exercise In this exercise you will work with your lab partner and observe how a Nutanix cluster responds and manages guest virtual machines when a host fails. 1. Log on to the Prism Web Console as admin. 2. Switch to the VM dashboard, click Table and click + Create VM. 3. Create the VM using the parameters from the following table (leave all other fields at their default values). If you are working with a lab partner, choose a set of initials for your VM name: Note: Installation of an operating system in this VM is not required. Name HA-Lab-<initials> VCPU(s) 1 Number of cores per CPU 1 Memory 16 + Add New Disk – Storage Container default-storage-container-##### + Add New Disk - Size 40 a. Click Save. 4. Click to select the VM you have just created and click Power On in the row of links below the table of VMs. Do not replicate or distribute without written consent. Copyright Nutanix Inc. 2021 | 77 Understanding Infrastructure Resiliency 5. For your HA VM, look in the Host column in the VM table and note the host the VM is running on. 6. Using the lab handout, find the IPMI address corresponding to the node the VM is running on. 7. Open a new tab in your browser and enter the IP address of the IPMI interface for the node the HA VM is running on. Log on to IPMI using the IPMI username and password from your lab handout. Note: Both the IPMI username and password are case-sensitive. 8. Click Power Down (you may have to scroll down the page to see this button). 9. Refresh your browser page to observe the node status has changed to Host is currently off. Note: If you are connected to Prism Web Console on the node that you powered down, you must reconnect your web browser to either the cluster virtual IP address or an-other CVM to manage the cluster. Note: It may take several minutes for the VM to fail over to the new node. Do not replicate or distribute without written consent. Copyright Nutanix Inc. 2021 | 78 Understanding Infrastructure Resiliency 10. Return to the Prism Web Console browser tab and answer the following questions: Is the HA VM powered on? On which host is the HA VM running? Is this host the same as the host on which it was originally running? 11. Select the Home dashboard and note the Data Resiliency Status: Does it say OK or Critical? 12. Switch back to the IPMI browser tab and click Power On (you may have to scroll down the page to see this button). 13. Wait a few moments and observe the power status of the node (you may need to refresh your browser). Once the node status is Host is currently on, continue to the next step. 14. Return to the Prism Web Console and, if necessary, switch to the VM dashboard Table view and answer the following questions: On which node is the HA VM running? Is this the same node the HA VM was originally running on? 15. Wait for your cluster’s Data Resiliency Status to return to OK before continuing with the next exercise. Note: It may take several minutes for the status to update to OK. You can view the cluster’s Data Resiliency Status on the Home dashboard. Do not replicate or distribute without written consent. Copyright Nutanix Inc. 2021 | 79 Understanding Infrastructure Resiliency Exercise 2: Configuring High Availability Group Exercise In this exercise you will observe the impact and benefits of the VM high availability feature. 1. Verify the HA-Lab-<initials> VM is powered on. 2. Click the Settings icon. Under Data Resiliency, click Manage VM High Availability. 3. Read the text in the Manage VM High Availability dialog box. Note that when VM high availability is disabled, AOS will not reserve or guarantee memory to start virtual machines in the event of a node failure. 4. Click Enable HA Reservation. 5. Click Save. 6. Click OK. Note: AOS is now reserving memory to guarantee VMs will be started in the event of a node failure. 7. Switch back to the VM dashboard. Do not replicate or distribute without written consent. Copyright Nutanix Inc. 2021 | 80 Understanding Infrastructure Resiliency 8. Follow the steps below to create clones of the HA-Lab-<initials> virtual machine. a. Click to select the HA-Lab-<initials> VM. b. Click the Clone link in the links below the table of VMs. c. Double the memory allocation from 16 to 32 and keep everything else default. d. Click Save. e. When the cloning process is complete and a new virtual machine appears in the VM dashboard, select the new clone and click Power On. f. Repeat the previous steps to create additional clones until Prism Web Console no longer allows you to power on the new clone. For each additional clone, ensure the VM name is unique and set the memory allocation to 32. 9. When the Power On action fails, view the status message at the top of the browser window. 10. Click the Settings icon. Under Data Resiliency, click Manage VM High Availability. 11. In the Manage VM High Availability dialog box, deselect Enable HA Reservation and click Save to disable VM high availability. 12. Switch back to the VM dashboard. 13. Click to select the last VM you cloned (the one that failed to power on) and click the Power On link in the row of links below the table of VMs. Were you able to power on the VM this time? Why? What does this tell you about using the VM high availability feature? 14. Delete all the HA-Lab-<initials> VM instances created in this lab exercise. Note: Do not delete any other VMs at this time. 15. When you are prompted, click the Delete all snapshots? check box on this VM and click Delete. Note: Although no VM snapshots were created for these VMs, it is typically a good idea to delete snapshots when you delete VMs. Exercise 3: Configuring Virtual Machine Affinity Individual Exercise Do not replicate or distribute without written consent. Copyright Nutanix Inc. 2021 | 81 Understanding Infrastructure Resiliency As an administrator, you can specify placement policies for virtual machines on an AHV cluster. These placement policies use affinity lists to specify the hypervisor node(s) that can host an individual VM. The placement policy and list are used when VMs are created, powered on, migrated and after failure recovery. If you choose to apply the VM-host affinity policy, it limits Acropolis HA and Acropolis Dynamic Scheduling (ADS) in such a way that a virtual machine cannot be powered on or migrated to a host that does not conform to requirements of the affinity policy. Task 1: Cloning and Editing VM Settings 1. Working individually, clone your original Windows VM. Go to VM dashboard > Table and select (highlight) your Windows-<your initials> VM and click Clone. 2. In the Clone VM dialog box, change the hostname to Affinity-<your_initials>. 3. Scroll down to the Network section and delete the Managed Network by clicking the trash can sign. Note: The virtual network is removed to save on IPs. Network access is not required for these exercises. Figure 2: 4. Click Save. 5. Power on the new cloned VM. Task 2: Creating a Host Affinity VM-to-Host Rule Individual Exercise In this task you will choose the hosts a VM can run on. Choices are limited on a three or four node cluster and typically, these rules are applied in larger environments and are set based on performance needs, application requirements, location, and so on. 1. From the VM dashboard, locate your newly created affinity VM and determine which node is the current host. This example shows the VM being hosted on node A. 2. Create an affinity rule for your VM. Select your Affinity-<your_initials> VM and click Update. Do not replicate or distribute without written consent. Copyright Nutanix Inc. 2021 | 82 Understanding Infrastructure Resiliency 3. In the Update VM dialog box, scroll down to the VM Host Affinity section and click + Set Affinity. 4. In the Set VM Host Affinity dialog box, the current node where the VM resides is automatically selected. If you saved this, the only node the VM will ever run on is node A (Current Node). If you deselect the current node and select another node, when saved, the VM will automatically migrate. Note: A minimum of 2 hosts should be selected to allow for maintenance mode, rolling code upgrades, and node and host failures. 5. Deselect the current node and select your other two nodes. Our example shows node A deselected and nodes B and C selected. 6. Click Save twice. 7. Watch the Host column in the VM dashboard. After a few minutes you will see the original node for your VM change to one of the nodes selected in your affinity list. You can also follow the process using the Tasks icon or Tasks dashboard. Do not replicate or distribute without written consent. Copyright Nutanix Inc. 2021 | 83 Understanding Infrastructure Resiliency 8. With the affinity rule in place, verify you can no longer place your VM on the host it was previously running on (not selected in your affinity list). Select your Affinity-<your_initials> VM and select Migrate. 9. In the Migrate VM dialog box, select the drop down menu and note the original node is not listed. 10. Select the node the VM is not running on or allow the system to select one for you. Click Migrate. 11. Verify your VM migration task successfully completed. Exercise 4: Configuring Virtual Machine Anti-Affinity Individual Exercise Affinity rules establish a relationship between a virtual machine and one or more hosts. Antiaffinity rules are used to prevent specific virtual machines from being placed on the same host. This provides an administrative intervention to the Acropolis Dynamic Scheduler (ADS) and can be used to balance workloads across available hosts to manage and/or prevent over utilization of individual VM resources. Anti-affinity rules are configured using the command line interface on a CVM. Anti-affinity is a preferential (soft) policy that can be overruled by the Acropolis Dynamic Scheduler (ADS) feature in the event of severely constrained resources. Typically, anti-affinity rules are applied in larger environments and not usually found on three or four node clusters. Task 1: Cloning VMs Individual Exercise In this task, you will clone two new VMs for the anti-affinity tasks and ensure both VMs are running on the same node. Do not replicate or distribute without written consent. Copyright Nutanix Inc. 2021 | 84 Understanding Infrastructure Resiliency 1. From the VM dashboard, clone your Windows-<your initals> VM. Name the clone Antiaffinity-WIN-<your initials> and remove the virtual network configuration. Click Save. 2. Clone your original CentOS7-<your initials> VM. Name it Antiaffinity-LNX-<your initials> and remove the virtual network configuration. Click Save. 3. Power on both VMs. 4. Take note of the hosts the anti-affinity VMs are currently running on by looking at the Host column. This example shows both VMs currently running on node A. 5. If both VMs are running on the same host, skip to Task 2, otherwise continue with the next step. 6. Migrate your Antiaffinity-WIN-<your initials> VM to the same host where the AntiaffinityLNX-<your initials> VM is running. 7. Confirm both VMs are now running on the same host. Task 2: Creating a VM-to-VM Anti-Affinity Rule Individual Exercise In this task you will create an anti-affinity group using the command line interface. 1. Using an SSH client, start an SSH session to cluster's Virtual IP using an IP from your lab handout. 2. Log on to the CVM and enter the Acropolis Command Line Shell, type: acli <acropolis> 3. Create a VM Group called AA-Group-<your_initials>. This will be used to identify the VMs for the anti-affinity rules. Type: <acropolis> vm_group.create AA-Group-<your_initials> 4. List the newly created VM group. Type: <acropolis> vm_group.list Do not replicate or distribute without written consent. Copyright Nutanix Inc. 2021 | 85 Understanding Infrastructure Resiliency 5. Display the list of VMs available to be added to the VM group. Type: <acropolis> vm.list 6. Add both of your anti-affinity VMs to the VM group. VM names are case sensitive. The CLI format is all on one line: <acropolis> vm_group.add_vms <VM Group> vm_list=<VMs comma separated> <acropolis> vm_group.add_vms AA-Group-<your_initials> vm_list=Antiaffinity-WIN<your_initials>,Antiaffinity-LNX-<your_initials> 7. Verify both VMs have been added to the VM group. Type: <acropolis> vm_group.list_vms AA-Group-<your_initials> 8. Apply the VM-to-VM anti-affinity policy to the VM group.Type: <acropolis> vm_group.antiaffinity_set AA-Group-<your_initials> Applying the policy, enforces the rule that the VMs listed in the VM group are not allowed on the same node under normal circumstances. This can be overruled by ADS in the case of resource constraints that would prevent these VMs from starting. 9. Review the anti-affinity VMs in the VM dashboard. One of the VMs should have migrated to a different host. If they are still on the same host, you could expedite the anti-affinity process by power cycling one of the VMs in the group. Type: <acropolis> vm.off Antiaffinity-WIN-<your_initials> <acropolis> vm.on Antiaffinity-WIN-<your_initials> Task 3: Removing an Anti-Affinity Group 1. Remove anti-affinity from the group from the CVM using the Acropolis Command Line Interface (aCLI). Type: <acropolis> vm_group.antiaffinity_unset AA-Group-<your_initials> 2. Remove the anti-affinity group. Type: <acropolis> vm_group.delete AA-Group-<your_initials> 3. Check what other VM group options are available. Type: <acropolis> help vm_group 4. Delete your affinity and anti-affinity VMs. Type: <acropolis> vm.delete Affinity-<your_initials> <acropolis> vm.delete Antiaffinity-WIN-<your_initials> <acropolis> vm.delete Antiaffinity-LNX-<your_initials> Do not replicate or distribute without written consent. Copyright Nutanix Inc. 2021 | 86 Module 11 DATA PROTECTION Exercise 1: Creating Protection Domains and Local VM Restore Individual Exercise In this exercise you will work individually to configure a protection domain to provide a backup for your Windows virtual machine to your local cluster. 1. Log on to Prism Web Console as the admin user. 2. Switch to the VM dashboard and click the Table tab. 3. Select your Windows-<your initials> virtual machine and click Clone. 4. Name the new clone Local-Backup-VM-<your initials> and click Save. 5. Click the Update link for the VM you just cloned. 6. Scroll down in the Update VM window and ensure any CD-ROM devices are empty. If they are not empty, click the eject icon to ensure they are empty. 7. Click Save and power on the cloned VM. 8. Switch to the Data Protection dashboard. Click OK if the Protection Domain Warning dialog appears. 9. Click the Table tab. 10. Click + Protection Domain and then select Async DR. Do not replicate or distribute without written consent. Copyright Nutanix Inc. 2021 | 87 Data Protection 11. In the Protection Domain (Async DR) window, in the Name text box, enter LocalPD-<your initials>. 12. Click Create. 13. Under Unprotected Entities, click to select the Local-Backup-VM-<your initials> VM. Do not replicate or distribute without written consent. Copyright Nutanix Inc. 2021 | 88 Data Protection 14. In the lower-left corner of the window, click Protect Selected Entities (1). Note: You should see the protected Windows VM move to the right column labeled Protected Entities. 15. Click Next. 16. Click New Schedule. 17. Click the radio button for Repeat every… minutes and enter 60 into the text box. 18. Leave all other fields at their default values and click Create Schedule. 19. Click Close. 20. In the Protection Domain table, click to select your protection domain. Do not replicate or distribute without written consent. Copyright Nutanix Inc. 2021 | 89 Data Protection 21. In the lower left side of the Protection dashboard, look at the PROTECT DOMAIN DETAILS box and verify the Protection Domain mode is Active. 22. Below the Protection Domain table, click the Schedules tab and verify the Every 60 minutes schedule. 23. Select the Local Snapshots tab. A snapshot is automatically taken when the protection domain is created. If you do not see a snapshot, wait a few minutes and check again. 24. Click the Restore link on the right side of the snapshot entry in the Local Snapshots table. 25. In the Restore Snapshot window, click the checkbox for the Local-Backup-VM-<your initials> VM. Do not replicate or distribute without written consent. Copyright Nutanix Inc. 2021 | 90 Data Protection 26. Ensure the Create new entities radio button is selected, leave all other fields at their default values and click OK. 27. Switch to the VM dashboard and click the Table tab. 28. Verify the restored VM named Nutanix-Clone-Local-Backup-VM-<your initials> is present. Note: The cloned restored VM will be in a powered off state. Note: The remaining exercises in this Lab cannot be done in the Online Learning Program, if you are in the Online Learning Program, please skip to Lab 12. Exercise 2: Creating Containers for Replication Note: In the following exercises you will work with your lab partner and with another cluster partner team to configure your clusters to replicate to each other. Group Exercise In this exercise you will configure a container to receive your partner cluster team’s replicated VMs. Both teams should do this exercise in parallel before moving on to the next exercise. 1. Switch to the Storage dashboard. 2. Click + Storage Container. Do not replicate or distribute without written consent. Copyright Nutanix Inc. 2021 | 91 Data Protection 3. In the Create Storage Container window, in the Name text box, enter the name <your partner cluster name>-DR-Container where <your partner cluster name> is the name of your partner team’s cluster. 4. Leave all other fields at their default values and click Save. Exercise 3: Configuring Remote Sites Group Exercise In this exercise you will configure the remote site settings on your local cluster for your partner remote cluster. Both teams should do this exercise in parallel before moving on to the next exercise. 1. Switch to the Data Protection dashboard, click Table, and click the Remote Site tab. 2. Click + Remote Site and then select Physical Cluster. 3. Fill in the Remote Site window: REMOTE SITE NAME <your partner cluster name>-Site Do not replicate or distribute without written consent. Copyright Nutanix Inc. 2021 | 92 Data Protection <your partner cluster external virtual IP address> ADDRESSES Note: You will have to obtain the information from your partner team. 4. Click Add Site. 5. Scroll down to Mappings. 6. Configure Network Mapping between your cluster and your partner cluster: 7. Source Cluster AHV: Managed Network Destination Cluster AHV: Managed Network Click the + to the right of the network mapping you just created. Do not replicate or distribute without written consent. Copyright Nutanix Inc. 2021 | 93 Data Protection 8. Create a second network mapping, selecting AHV: Unmanaged Network for both the Source Cluster and Destination Cluster then click the + to the right of the second mapping. When completed you should have two network mappings which look like the screenshot below: 9. Scroll down to vStore Name Mapping and map the cluster vStore/Containers: Source vStore default-container-#### Destination vStore <your cluster>-DR-Container 10. Click the + to the right of the vStore mapping you just created. 11. Create a second vStore mapping: Source vStore <your partner cluster>-DR-Container Destination vStore default-container-#### 12. Click the + to the right of the vStore mapping you just created. Do not replicate or distribute without written consent. Copyright Nutanix Inc. 2021 | 94 Data Protection 13. The resulting vStore mappings should look similar to the screenshot below: 14. Click Save. Exercise 4: Creating Protection Domains Group Exercise In this exercise you will configure the protection domain settings on your local cluster for your partner remote cluster. Both teams should do this exercise in parallel before moving on to the next exercise. 1. Click + Protection Domain and then select Async DR. Do not replicate or distribute without written consent. Copyright Nutanix Inc. 2021 | 95 Data Protection 2. In the Protection Domain (Async DR) window, in the Name text box, enter <your cluster name>-DR-Protection-Domain where <your cluster name> is the name of your cluster. 3. Click Create. 4. Under Unprotected Entities, select one of your cloned Windows VMs named NutanixClone-Local-Backup-<your initials>. 5. Click Protect Selected Entities. The VM should move under Protected Entities at the right. 6. Click Next. 7. Click New Schedule. 8. Click the Repeat every… minutes radio button and enter 60 into the text box. Do not replicate or distribute without written consent. Copyright Nutanix Inc. 2021 | 96 Data Protection 9. On the right, under Remote Sites, click to select your partner team’s remote site. 10. Enter 5 into the keep the keep the last… snapshots text box. The Protection Domain (Async DR) window should look similar to the screenshot below: 11. Click Create Schedule. 12. Click Close. 13. Click the Async DR tab. 14. Click to select the <your cluster>-DR-Protection-Domain Protection Domain. 15. Below the table, click the Replications tab. You may have to wait a few minutes, but you should eventually see either Total Ongoing or Last Successful replications in the table. The following screenshot shows ongoing replications: The following screenshot shows successful replications: Do not replicate or distribute without written consent. Copyright Nutanix Inc. 2021 | 97 Data Protection Exercise 5: Performing VM Migration Group Exercise In this exercise you will perform a migration of your protection domain to your partner team’s cluster. 1. With the <your cluster>-DR-Protection-Domain selected, in the links below the Protection Domain table, click Migrate. Note: Ensure you have selected the protection domain for your cluster, not your partner team’s cluster. 2. In the Migrate Protection Domain window, click the radio button next to your partner team’s site and type the word MIGRATE in the text box. 3. Click Migrate. 4. In a new browser tab, log on to your partner team’s Prism Web Console as the admin user. You may have to ask your partner team for their cluster’s External Virtual IP address. 5. Switch to the VM dashboard and click Table. 6. When the migration has completed, you should see the VM in your protection domain appear in the VM table. 7. Click to select the migrated VM and click Power On. 8. Click Launch Console to verify the VM powered on successfully. 9. Still on your partner team’s Prism Web Console, switch to the Data Protection dashboard and select your protection domain. Note: Select your protection domain not your partner team’s protection domain. 10. Look in the PROTECTION DOMAIN DETAILS box and verify your protection domain mode is set to Active. 11. Switch to the browser tab for your cluster, select your protection domain and verify the mode is set to Inactive. You may need to refresh the browser to see the status change. Do not replicate or distribute without written consent. Copyright Nutanix Inc. 2021 | 98 Data Protection Exercise 6: Migrating Back to Primary Group Exercise In this exercise you will migrate your protection domain back to your cluster. 1. If you are not logged into your partner team’s Prism Web Console, open a new browser tab and log on as admin. You may have to get the cluster’s External Virtual IP address from your partner team. 2. Switch to the Data Protection dashboard and click the Async DR button. 3. Click to select your protection domain. Note: Ensure you have selected your protection domain, not your partner team’s protection domain. 4. Click Migrate. 5. In the Migrate Protection Domain window, click the radio button next to your site name and type the word MIGRATE in the text box 6. Click Migrate. 7. Switch back to your cluster’s Prism Web Console tab (logging in again if necessary). 8. Switch to the VM dashboard and click Table. 9. Wait until you see your VM appear in the table indicating failback has occurred. Note: The name of the VM changes during failback. You can see the new name of the VM, by going to the Tasks dashboard 10. Click to select the VM, then click Power On. 11. Click Launch Console to verify the VM is functional. 12. Switch to the Data Protection dashboard and verify the protection domain’s mode is set to Active again. Do not replicate or distribute without written consent. Copyright Nutanix Inc. 2021 | 99 Prism Central Module 12 PRISM CENTRAL Exercise 1: Deploying Prism Central Group Exercise In this exercise, you will deploy a Prism Central virtual machine on your Nutanix cluster. Work with your lab partner for the Prism Central exercises. Your cluster can only be registered to one Prism Central Server at a time. 1. On the Prism Web Console Home page, locate the Prism Central widget at the upper left and click the Register or create new hyperlink. 2. In the Prism Central dialog box, click Deploy. 3. A lookup will be initiated to find if a previously downloaded version of Prism Central is available on your cluster. Click the upload the Prism Central binary hyperlink. 4. Click Choose File for Prism Central Metadata File (.json) and navigate to the Prism Central lab folder, see your lab handout for the location and file name. 5. Select the metadata.json file and click Open. 6. Click Choose File for Prism Central Installation Binary (.tar) and select the .tar file and click Open. 7. Verify the files are correct and click Upload Now. Note: The files can take up to 5 minutes to upload. Do not replicate or distribute without written consent. Copyright Nutanix Inc. 2021 | 100 Prism Central 8. Once uploaded, you should see the uploaded version and the Install selection in blue. Click Install. 9. In the next window, click Deploy 1-vm PC to deploy only a single Prism Central virtual machine. 10. Under General Configuration, enter the name: PrismCentral##. (## = your cluster number). 11. Change the container to default-container-#####if not selected by default. 12. Under Network Config, add the following: AHV Network Managed Network IP Address See the lab handout Subnet Mask See the lab handout Default Gateway See the lab handout DNS Address See the lab handout 13. Click Deploy. Note: This can take up to 15 minutes. You can monitor the progress from Tasks dashboard. 14. The Prism Central widget should now show Deploying. When the Prism Central widget shows the Register or create new hyperlink (you may need to refresh the browser), click Home at the upper left and select VM from the dashboard list. Click Table and you should see your Prism Central VM. 15. Open a new tab on your browser and connect to the Prism Central IP address identified earlier. 16. Log on with the user: admin and password: Nutanix/4u 17. Upon initial login, you will be prompted for a new password. See your lab handout for the password. You will need to enter this password into both password fields. 18. After entering the new password into each password field and clicking Enter, you will be presented with a new login page. Log on with the user admin and the password entered in the previous step. 19. Fill out the EULA information, check the I have read and agree to the terms and conditions check box and click Accept. 20. On the Pulse will be enabled page, check the Disable Pulse check box and click Continue. You should now see the Prism Central Home page. 21. An examples pop-up will be displayed, click OK, Got it. 22. Click the user menu (labeled with the current user: admin) and select Sign Out. 23. Close the Prism Central browser tab. Do not replicate or distribute without written consent. Copyright Nutanix Inc. 2021 | 101 Prism Central 24. Return to your previous browser tab with Prism Element (local cluster Prism). Click on VM at the upper left and select Home to get back to the Home dashboard. Exercise 2: Registering a Cluster with Prism Central Group Exercise In this exercise you will register your cluster with Prism Central. Work with your lab partner for the Prism Central exercises. Your cluster can only be registered to one Prism Central Server at a time. 1. From your Prism Web Console, Home dashboard, locate the Prism Central widget at the upper left and click the Register or create new hyperlink. 2. In the Prism Central dialog box, click Connect. 3. Read the disclaimer information in the new dialog box to review changes in Prism Element when registering to Prism Central. Click Next. 4. Fill out the Connect to an existing Prism Central instance window: Prism Central IP See lab handout Port Leave blank Username admin Do not replicate or distribute without written consent. Copyright Nutanix Inc. 2021 | 102 Prism Central Password See lab handout 5. Click Connect. 6. After successful registration with Prism Central, the Prism Central widget on the Home dashboard shows OK. 7. In the Prism Central widget, click Launch. 8. A new browser tab should open. Log on to Prism Central with the admin user. Prism Central displays the Main dashboard. Figure 3: Exercise 3: Using Prism Central's Basic Features Group Exercise In this exercise you will explore some of basic features of Prism Central. 1. If needed, log on to Prism Central and access the Main dashboard. How many clusters are registered with this Prism Central instance? 2. Click on your cluster name from any widget where it is listed (you may need to refresh your browser). This will take you to the Clusters Summary page. 3. Explore the links down the left side of the browser window to see what information has been imported to the Prism Central database. When finished, click the Prism logo in the upper middle of the UI to return to the Main dashboard. Exercise 4: Creating a Custom Dashboard Group Exercise In this exercise you will create a custom dashboard. 1. If necessary, log on to Prism Central. 2. At the upper left, click Manage Dashboards. 3. In the pop-up, click +New Dashboard. Do not replicate or distribute without written consent. Copyright Nutanix Inc. 2021 | 103 Prism Central 4. Type a name for the dashboard (i.e. ECA-<your initials>), then click Save. 5. When you click on the new dashboard name, you should see a blank page and the option to Add Widgets. 6. Click on the Add Widgets link in the middle panel or on the add widgets icon at the upper right. 7. In the left panel, select the Cluster Quick Access widget from the list of predefined widgets. At the lower right, click Add to Dashboard. Do not replicate or distribute without written consent. Copyright Nutanix Inc. 2021 | 104 Prism Central 8. From the left panel, select the Custom Chart widget and create a custom widget. In the right panel, experiment with the configuration options to define a widget to your needs. Note: When you click in the Entity Search field the options available for selection are based on the Entity Type setting. 9. When completed, click Add & Return to Dashboard at the lower right to display your finished dashboard. Exercise 5: Creating a Custom Report Group Exercise In this exercise you will create a custom report using Prism Central. Do not replicate or distribute without written consent. Copyright Nutanix Inc. 2021 | 105 Prism Central 1. From the Main dashboard, click the Entities menu (the three-lined hamburger icon) in the upper-left corner of the browser window. This will display dashboard options on the left side of the browser. 2. In the dashboard menu, hover over Operations and then click Reports. 3. Click the Cluster Efficiency Summary check box and click the Actions menu above. 4. Select Run from the menu to display the Run Report window. Populate the empty fields as follows: REPORT INSTANCE NAME <your initials>-PC-Report DESCRIPTION Enter any text you would like TIME PERIOD FOR REPORT Last 24 Hours Report Format PDF Do not replicate or distribute without written consent. Copyright Nutanix Inc. 2021 | 106 Prism Central ADDITIONAL RECIPIENTS Leave this field blank 5. Click Run. 6. Click the Cluster Efficiency Summary report name (click the text on the report name not the check box). You should see the PDF instance of the report you have just run. 7. Click the PDF link to download the PDF report. This will be saved to the downloads folder on your VDI desktop. 8. Open the downloaded PDF to view the report. Do not replicate or distribute without written consent. Copyright Nutanix Inc. 2021 | 107 Prism Central 9. Scroll through the report to see what information it contains. Note: Your Prism Central instance has only been running a short time and may not show any data in the report’s graphs and other widgets. Typically, you would run reports after Prism Central has been running for several days or weeks. 10. Close the Cluster Efficiency Summary page and click the X on the top bar. Return to the Main dashboard by clicking on the Prism logo at the top center of the page. Exercise 6: Creating a "What-If" Scenario Group Exercise In this exercise you will explore how to create a planning session to forecast future needs based on current growth. 1. From the Prism Central Main dashboard, click the Entities menu and select Operations -> Planning. 2. At the upper right, click New Scenario to open the Scenario Definition tab. 3. In the left panel, select your cluster from the Cluster drop down menu. 4. In the Target box, select 12 months. 5. In the right panel area, under Resources, you can choose Add/Adjust to define your nodes and node configurations. Review the options and keep the existing hardware setting. 6. In the left panel, check the Capacity Configuration box to modify or add reservation on cluster capacity. Do not replicate or distribute without written consent. Copyright Nutanix Inc. 2021 | 108 Prism Central 7. In the left panel next to Workload, click Add/Adjust to add or adjust the workload that will be placed on the cluster with the following values: Scroll down and enter 500 into the Number of Users text box. 8. Click Save. The saved VDI configuration is shown in the left panel and the check box to display the scenario will already be selected. Click Recommend to review the recommendations (if any). 9. Click the Save Scenario button. 10. Enter a file name in the Name Scenario field and click the Save Scenario button. Exercise 7: Unregistering a Cluster from Prism Central Group Exercise In this exercise you will unregister Prism Web Console from Prism Central. This operation is performed from the command line on a cluster CVM. 1. Using SSH client to log on to one of the Controller VMs in your cluster. 2. To unregister your Prism Web Console from Prism Central, enter the following command: $ ncli Do not replicate or distribute without written consent. Copyright Nutanix Inc. 2021 | 109 Prism Central 3. From within nCLI, enter the following command: <ncli> multicluster remove-from-multicluster external-ip-address-or-svmips=<PCIPaddress> username=admin password=<PCPassword> force=true Where: - PCIPaddress = Your Prism Central IP address (from VM dashboard or your lab handout) - PCPassword = The Prism Central password (from your lab handout) The output shows the cluster unregistration is in progress. 4. Go back to the Prism Web Console browser tab and log on if needed. Switch to the Home dashboard. 5. The Prism Central widget once again displays Register or create new (in place of Launch). Do not replicate or distribute without written consent. Copyright Nutanix Inc. 2021 | 110 Module 13 CLUSTER MANAGEMENT AND EXPANSION Exercise 1: Performing a One-Click NCC Upgrade Group Exercise In this exercise you will perform a one-click upgrade of the Nutanix Cluster Check (NCC) utility on your lab cluster. 1. Log on to Prism Web Console if needed. 2. Click About Nutanix from the User menu and write down the NCC version number that is currently running in your cluster. 3. Click the Settings icon and click Upgrade Software. This also shows the current version. 4. In the Upgrade Software window, click NCC. Note: Your cluster will attempt to contact the software update server at Nutanix to check for updates. If your class lab environment is not connected the internet, you can ignore this error. Do not replicate or distribute without written consent. Copyright Nutanix Inc. 2021 | 111 Cluster Management and Expansion 5. Choosing an install method depends on your cluster’s internet connectivity. 6. In this lab exercise you will upload the NCC binary manually. Click upload the NCC binary. 7. Click Choose File under NCC METADATA FILE and select the NCC upgrade JSON metadata file from the file server as specified in your lab handout. 8. Click Choose File under NCC BINARY FILE and select the NCC update binary file from the file server as specified on your lab handout. 9. Click Upload Now to upload the files to your cluster. Note: Wait for the NCC files to upload to your cluster. A progress bar appears so you can monitor the upload. 10. Once the new version is represented under AVAILABLE COMPATIBLE VERSIONS, click Upgrade. 11. Click Yes to confirm. The NCC upgrade will take one to two minutes to complete. 12. SSH to one of your CVMs and log on with the credentials from your lab handout. 13. Verify the new version of NCC by issuing a command on the CVM as follows: allssh ncc --version Note: WARNING: The rest of this lab cannot be done in the online learning program. If you are in the online learning program, skip the remainder of this lab. Do not replicate or distribute without written consent. Copyright Nutanix Inc. 2021 | 112 Cluster Management and Expansion Exercise 2: Adding Nodes to a Cluster Watch a short video on adding nodes to a cluster 1. Paste the following URL to your Internet browser: https:// www.nutanixuniversity.com/lms/index.php?r=course/ deeplink&course_id=237&generated_by=13030&hash=e82c50240022ed6c18eecd0746b2578d57f22be7. 2. If you already have a My Nutanix account, enter your email and password. If not, click the "Sign up now" link and create an account, then log in. 3. On the next page, expand the Module 14 Labs: Cluster Management and Expansion folder, and select the "M14A2 - Adding Nodes to a Cluster E-LEARNING," then select "START LEARNING NOW." Do not replicate or distribute without written consent. Copyright Nutanix Inc. 2021 | 113 Cluster Management and Expansion Exercise 3: Removing Nodes from a Cluster Watch a short video on adding nodes to a cluster 1. Paste the following URL to your Internet browser: https:// www.nutanixuniversity.com/lms/index.php?r=course/ deeplink&course_id=237&generated_by=13030&hash=e82c50240022ed6c18eecd0746b2578d57f22be7. 2. If you already have a My Nutanix account, enter your email and password. If not, click the "Sign up now" link and create an account, then log in. 3. On the next page, expand the Module 14 Labs: Cluster Management and Expansion folder, and select the "M14A3 - Removing Nodes from a Cluster E-LEARNING," then select "START LEARNING NOW." Do not replicate or distribute without written consent. Copyright Nutanix Inc. 2021 | 114