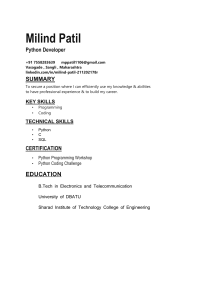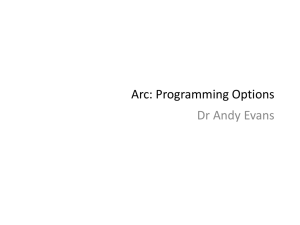>>>
PYTHON
®
Scripting for ArcGIS
®
Paul A. Zandbergen
Esri Press, 380 New York Street, Redlands, California 92373-8100
Copyright © 2013 Esri
All rights reserved. First edition
Printed in the United States of America
17 16 15 14 13
1 2 3 4 5 6 7 8 9 10
Library of Congress Cataloging-in-Publication Data
Zandbergen, Paul A., 1968Python scripting for ArcGIS / Paul A. Zandbergen. — First edition.
pages cm
Includes index.
ISBN 978-1-58948-282-1 (pbk.)
1. ArcGIS. 2. Geographic information systems. 3. Graphical user interfaces (Computer systems) 4. Python (Computer program language) I. Title.
G70.212.Z36 2013
910.285’5133--dc232012020676
The information contained in this document is the exclusive property of Esri unless otherwise noted. This work is protected under United States copyright law
and the copyright laws of the given countries of origin and applicable international laws, treaties, and/or conventions. No part of this work may be reproduced or
transmitted in any form or by any means, electronic or mechanical, including photocopying or recording, or by any information storage or retrieval system, except
as expressly permitted in writing by Esri. All requests should be sent to Attention: Contracts and Legal Services Manager, Esri, 380 New York Street, Redlands,
California 92373-8100 USA.
The information contained in this document is subject to change without notice.
U.S. Government Restricted/Limited Rights: Any software, documentation, and/or data delivered hereunder is subject to the terms of the License Agreement.
The commercial license rights in the License Agreement strictly govern Licensee’s use, reproduction, or disclosure of the software, data, and documentation. In no
event shall the US Government acquire greater than RESTRICTED/LIMITED RIGHTS. At a minimum, use, duplication, or disclosure by the US Government is subject
to restrictions as set forth in FAR §52.227-14 Alternates I, II, and III (DEC 2007); FAR §52.227-19(b) (DEC 2007) and/or FAR §12.211/12.212 (Commercial Technical
Data/Computer Software); and DFARS §252.227-7015 (DEC 2011) (Technical Data – Commercial Items) and/or DFARS §227.7202 (Commercial Computer Software
and Commercial Computer Software Documentation), as applicable. Contractor/Manufacturer is Esri, 380 New York Street, Redlands, CA 92373-8100, USA.
@esri.com, 3D Analyst, ACORN, Address Coder, ADF, AML, ArcAtlas, ArcCAD, ArcCatalog, ArcCOGO, ArcData, ArcDoc, ArcEdit, ArcEditor, ArcEurope,
ArcExplorer, ArcExpress, ArcGIS, arcgis.com, ArcGlobe, ArcGrid, ArcIMS, ARC/INFO, ArcInfo, ArcInfo Librarian, ArcLessons, ArcLocation, ArcLogistics, ArcMap,
ArcNetwork, ArcNews, ArcObjects, ArcOpen, ArcPad, ArcPlot, ArcPress, ArcPy, ArcReader, ArcScan, ArcScene, ArcSchool, ArcScripts, ArcSDE, ArcSdl, ArcSketch,
ArcStorm, ArcSurvey, ArcTIN, ArcToolbox, ArcTools, ArcUSA, ArcUser<,ital>, ArcView, ArcVoyager, ArcWatch, ArcWeb, ArcWorld, ArcXML, Atlas GIS, AtlasWare,
Avenue, BAO, Business Analyst, Business Analyst Online, BusinessMAP, CityEngine, CommunityInfo, Database Integrator, DBI Kit, EDN, Esri, esri.com, Esri — Team
GIS, Esri — The GIS Company, Esri — The GIS People, Esri — The GIS Software Leader, FormEdit, GeoCollector, Geographic Design System, Geography Matters,
Geography Network, geographynetwork.com, Geoloqi, Geotrigger, GIS by Esri, gis.com, GISData Server, GIS Day, gisday.com, GIS for Everyone, JTX, MapIt,
Maplex, MapObjects, MapStudio, ModelBuilder, MOLE, MPS—Atlas, PLTS, Rent-a-Tech, SDE, SML, Sourcebook•America, SpatiaLABS, Spatial Database Engine,
StreetMap, Tapestry, the ARC/INFO logo, the ArcGIS Explorer logo, the ArcGIS logo, the ArcPad logo, the Esri globe logo, the Esri Press logo, The Geographic
Advantage, The Geographic Approach, the GIS Day logo, the MapIt logo, The World’s Leading Desktop GIS, Water Writes, and Your Personal Geographic
Information System are trademarks, service marks, or registered marks of Esri in the United States, the European Community, or certain other jurisdictions.
CityEngine is a registered trademark of Procedural AG and is distributed under license by Esri. Other companies and products or services mentioned herein may
be trademarks, service marks, or registered marks of their respective mark owners.
Ask for Esri Press titles at your local bookstore or order by calling 800-447-9778, or shop online at esri.com/esripress. Outside the United States, contact your local
Esri distributor or shop online at eurospanbookstore.com/esri.
Esri Press titles are distributed to the trade by the following:
In North America:
In the United Kingdom, Europe, Middle East and Africa, Asia, and Australia:
Ingram Publisher Services
Eurospan Group
Telephone: 44(0) 1767 604972
Toll-free telephone: 800-648-3104
3 Henrietta Street
Fax: 44(0) 1767 601640
Toll-free fax: 800-838-1149
London WC2E 8LU
E-mail: eurospan@turpin-distribution.com
E-mail: customerservice@ingrampublisherservices.com
United Kingdom
Contents
Preface_________________________________________________xi
Acknowledgments_______________________________________xiv
Part 1: Learning the fundamentals of Python and geoprocessing___ 1
Chapter 1: Introducing Python____________________________________ 3
1.1
Introduction____________________________________________ 3
1.2
Exploring the features of Python__________________________ 3
1.3
Comparing scripting vs. programming_____________________ 4
1.4
Using scripting in ArcGIS________________________________ 5
1.5
Python history and versions______________________________ 5
1.6
About this book________________________________________ 6
1.7
Exploring how Python is used____________________________ 8
1.8
Choosing a Python script editor_________________________ 13
Points to remember____________________________________ 19
Chapter 2: Geoprocessing in ArcGIS______________________________ 21
2.1
Introduction___________________________________________ 21
2.2
What is geoprocessing?_________________________________ 21
2.3
A note on ArcObjects__________________________________ 23
2.4
Using toolboxes and tools_______________________________ 24
2.5
Learning types and categories of tools____________________ 25
2.6
Running tools using tool dialog boxes____________________ 26
2.7
Specifying environment settings_________________________ 30
2.8
Using batch processing_________________________________ 32
2.9
Using models and ModelBuilder_________________________ 34
2.10 Using scripting________________________________________ 38
2.11 Running scripts as tools________________________________ 41
2.12 Converting a model to a script___________________________ 44
2.13 Scheduling a Python script to run at prescribed times______ 45
Points to remember____________________________________ 47
vi
Contents
Chapter 3: Using the Python window_____________________________ 49
3.1
Introduction___________________________________________ 49
3.2
Opening the Python window____________________________ 49
3.3
Writing and running code_______________________________ 50
3.4
Getting assistance______________________________________ 52
3.5
Exploring Python window options_______________________ 54
3.6
Saving your work______________________________________ 55
3.7
Loading code into the Python window___________________ 56
Points to remember____________________________________ 57
Chapter 4: Learning Python language fundamentals________________ 59
4.1
Introduction___________________________________________ 59
4.2
Locating Python documentation and resources____________ 59
4.3
Working with data types and structures__________________ 60
4.4
Working with numbers_________________________________ 60
4.5
Working with variables and naming______________________ 62
4.6
Writing statements and expressions______________________ 63
4.7
Using strings__________________________________________ 64
4.8
Using lists____________________________________________ 66
4.9
Working with Python objects____________________________ 66
4.10 Using functions________________________________________ 68
4.11 Using methods________________________________________ 69
4.12 Working with strings___________________________________ 70
4.13 Working with lists_____________________________________ 74
4.14 Working with paths____________________________________ 78
4.15 Working with modules_________________________________ 79
4.16 Controlling workflow using conditional statements________ 81
4.17 Controlling workflow using loop structures_______________ 83
4.18 Getting user input_____________________________________ 85
4.19 Commenting scripts____________________________________ 86
4.20 Working with code in the PythonWin editor______________ 88
4.21 Following coding guidelines_____________________________ 89
Points to remember____________________________________ 90
Contents
Part 2: Writing scripts____________________________________________93
Chapter 5: Geoprocessing using Python__________________________ 95
5.1
Introduction___________________________________________ 95
5.2
Using the ArcPy site package____________________________ 95
5.3
Importing ArcPy_______________________________________ 96
5.4
Working with earlier versions of ArcGIS__________________ 97
5.5
Using tools____________________________________________ 98
5.6
Working with toolboxes________________________________ 104
5.7
Using functions_______________________________________ 106
5.8
Using classes_________________________________________ 107
5.9
Using environment settings____________________________ 110
5.10 Working with tool messages____________________________ 112
5.11 Working with licenses_________________________________ 115
5.12 Accessing ArcGIS Desktop Help________________________ 119
Points to remember___________________________________ 122
Chapter 6: Exploring spatial data________________________________ 123
6.1
Introduction__________________________________________ 123
6.2
Checking for the existence of data______________________ 123
6.3
Describing data_______________________________________ 125
6.4
Listing data__________________________________________ 127
6.5
Using lists in for loops________________________________ 131
6.6
Working with lists____________________________________ 132
6.7
Working with tuples__________________________________ 133
6.8
Working with dictionaries_____________________________ 134
Points to remember___________________________________ 137
Chapter 7: Manipulating spatial data_____________________________ 139
7.1
Introduction__________________________________________ 139
7.2
Using cursors to access data____________________________ 139
7.3
Using SQL in Python__________________________________ 144
7.4
Working with table and field names_____________________ 146
7.5
Parsing table and field names___________________________ 148
7.6
Working with text files________________________________ 149
Points to remember___________________________________ 158
Chapter 8: Working with geometries_____________________________ 159
8.1
Introduction__________________________________________ 159
8.2
Working with geometry objects_________________________ 159
8.3
Reading geometries___________________________________ 160
8.4
Working with multipart features________________________ 164
8.5
Working with polygons with holes______________________ 167
8.6
Writing geometries____________________________________ 169
8.7
Using cursors to set the spatial reference________________ 172
8.8
Using geometry objects to work with geoprocessing tools__ 174
Points to remember___________________________________ 175
vii
viii
Contents
Chapter 9: Working with rasters_________________________________ 177
9.1
Introduction__________________________________________ 177
9.2
Listing rasters________________________________________ 177
9.3
Describing raster properties____________________________ 178
9.4
Working with raster objects____________________________ 182
9.5
Working with the ArcPy Spatial Analyst module__________ 183
9.6
Using map algebra operators___________________________ 184
9.7
Using the ApplyEnvironment function________________ 187
9.8
Using classes of the arcpy.sa module__________________ 188
9.9
Using raster functions to work with NumPy arrays_______ 192
Points to remember___________________________________ 193
Part 3: Carrying out specialized tasks___________________________ 195
Chapter 10: Map scripting______________________________________ 197
10.1 Introduction__________________________________________ 197
10.2 Working with the ArcPy mapping module_______________ 197
10.3 Opening map documents______________________________ 198
10.4 Accessing map document properties and methods________ 200
10.5 Working with data frames_____________________________ 201
10.6 Working with layers___________________________________ 203
10.7 Fixing broken data sources_____________________________ 208
10.8 Working with page layout elements_____________________ 213
10.9 Exporting maps_______________________________________ 216
10.10 Printing maps________________________________________ 218
10.11 Working with PDFs___________________________________ 219
10.12 Creating map books___________________________________ 220
10.13 Using sample mapping scripts__________________________ 222
Points to remember___________________________________ 225
Chapter 11: Debugging and error handling_______________________ 227
11.1 Introduction__________________________________________ 227
11.2 Recognizing syntax errors______________________________ 227
11.3 Recognizing exceptions________________________________ 230
11.4 Using debugging______________________________________ 230
11.5 Using debugging tips and tricks________________________ 237
11.6 Error handling for exceptions__________________________ 238
11.7 Raising exceptions____________________________________ 239
11.8 Handling exceptions___________________________________ 241
11.9 Handling geoprocessing exceptions_____________________ 244
11.10 Using other error-handling methods____________________ 247
11.11 Watching for common errors___________________________ 247
Points to remember___________________________________ 249
Contents
Chapter 12: Creating Python functions and classes_______________ 251
12.1 Introduction__________________________________________ 251
12.2 Creating functions____________________________________ 251
12.3 Calling functions from other scripts_____________________ 255
12.4 Organizing code into modules__________________________ 258
12.5 Using classes_________________________________________ 260
12.6 Working with packages________________________________ 264
Points to remember___________________________________ 267
Part 4: Creating and using script tools__________________________ 269
Chapter 13: Creating custom tools_______________________________ 271
13.1 Introduction__________________________________________ 271
13.2 Why create your own tools?____________________________ 271
13.3 Steps to creating a tool________________________________ 273
13.4 Editing tool code______________________________________ 279
13.5 Exploring tool parameters______________________________ 280
13.6 Setting tool parameters________________________________ 285
13.7 Examining an example script tool_______________________ 290
13.8 Customizing tool behavior_____________________________ 293
13.9 Working with messages________________________________ 294
13.10 Handling messages for stand-alone scripts and tools______ 297
13.11 Customizing tool progress information__________________ 297
13.12 Running a script in process____________________________ 301
Points to remember___________________________________ 302
Chapter 14: Sharing tools_______________________________________ 303
14.1 Introduction__________________________________________ 303
14.2 Choosing a method for distributing tools________________ 303
14.3 Handling licensing issues______________________________ 304
14.4 Using a standard folder structure for sharing tools________ 305
14.5 Working with paths___________________________________ 306
14.6 Finding data and workspaces___________________________ 308
14.7 Creating a geoprocessing package_______________________ 310
14.8 Embedding scripts and password-protecting tools_________ 311
14.9 Documenting tools____________________________________ 312
14.10 Example tool: Market analysis__________________________ 315
Points to remember___________________________________ 321
Appendix A Data source credits__________________________ 323
Appendix B Data license agreement_______________________ 327
Appendix C Installing the data and software_______________ 331
Index________________________________________________ 337
ix
xi
Preface
The impetus for writing this book came from the lessons I’ve learned from
using and teaching geographic information systems ( GIS ) for over 10 years
at several different universities. One of these lessons is that “a little bit of
code can go a long way.”
Those of us who learned our first computer skills back in the days of
MS-DOS became familiar with using a command prompt to carry out basic
tasks. Early versions of ArcGIS for Desktop Advanced ( ArcInfo ) software
also relied heavily on a command line interface, in addition to the use of
the ARC Macro Language ( AML ). More recently, however, most software
has come to rely on a graphic user interface ( GUI ) with very limited need
to use a command line interface or to write any code. As a result, the
majority of college students taking their first GIS course today have never
seen any form of code. Although the menu-driven user interface of ArcGIS
for Desktop allows for very complicated operations and sophisticated spatial analysis, at some point users will run into tasks that require something
more. That’s where Python scripting comes in.
In a nutshell, Python scripting allows you to automate tasks in ArcGIS
that would be quite cumbersome using the regular menu-driven interface. For example, consider having to convert 1,000 shapefiles into feature
classes in a geodatabase. You could run the appropriate tool 1,000 times,
but surely there must be a more efficient and robust way to do this. That’s
what Python scripting will do, and you need only a handful of lines of code
to carry out this task. About halfway through this book, you will write a
script that does exactly that.
This book is designed to make the power of Python scripting available
to those who have no experience writing code. The book starts with the
basics, such as what scripting is and how to write and run simple lines of
code. Following this, the book covers how to write scripts that work with
spatial data in ArcGIS for Desktop applications. A good familiarity with
ArcGIS for Desktop is assumed, including managing data in the ArcCatalog
application and carrying out basic tasks in the ArcMap application, such
as manipulating data, creating cartographic output, and running tools. You
should also be familiar with the basic concepts of GIS, including coordinate
systems, data formats, table operations, and basic spatial analysis methods.
If you have some experience in writing code in any programming language,
it will be helpful but is not required.
Why Python? For a couple of reasons. First, Python is free and open
source, meaning it can be freely distributed and shared. Second, it is a
xii
Preface
powerful and versatile programming language although still relatively easy
to learn. Third, Esri has adopted Python as the preferred language for working with ArcGIS, which is strongly reflected in the functionality introduced
in version 10.
Although Python is included in a typical installation of ArcGIS for
Desktop, it is important to remember that Python was not developed by
Esri. There is a large and active Python community that maintains and
continues to improve Python. As you learn the fundamentals of Python in
this book, the additional benefit is that you may find other uses for Python
beyond working with ArcGIS. Many introductory computer science courses
now use Python as a way to explain fundamental concepts in computer programming. This book will introduce you to some of these fundamentals, but
the emphasis is clearly on writing code that is specifically designed to work
with spatial data in ArcGIS.
There are numerous introductory textbooks on GIS and tutorials for
learning ArcGIS. Most of them include sections on spatial analysis methods
and procedures. However, coverage of Python scripts is not at all complete.
Although there is no lack of good introductory books on Python, most of
them cover Python without targeting a specific application. Python’s role
as a “glue” language is explained and demonstrated, but most books remain
very general when it comes to how Python works with other programs.
There is no ArcGIS-specific version of the Python language, so you can
use any of the general Python books to start learning Python syntax. However, the objects you work with in ArcGIS, such as feature classes, polygons,
and geoprocessing tools, are very different from the more generic objects
used as examples in most existing titles. This makes it difficult for an experienced ArcGIS user to just pick up a general Python book and start writing
scripts for ArcGIS. For an experienced programmer who has previously
programmed with ArcGIS in either VBA or C++, a generic Python reference might suffice, but other professionals will benefit greatly from a book
that covers Python with a very specific focus on writing scripts for ArcGIS.
The primary audience for this book consists of experienced ArcGIS
users who want to learn Python but have limited programming or scripting experience. Prior experience with other scripting or programming
languages, such as Perl, VBA, VBScript, Java, or C++, is helpful but not
required. More experienced programmers will also benefit, but the emphasis is on making Python scripting available to the large number of ArcGIS
for Desktop users who want to get more out of the functions of ArcGIS
without having to become full-time programmers and learn C++. Readers
will be expected, however, to have good overall ArcGIS skills and a basic
understanding of geoprocessing procedures.
This book is also intended for upper-division undergraduate and
graduate courses in GIS. A handful of colleges and universities teach upperdivision courses in GIS programming and in scripting, and this number is
expected to increase.
Preface
This book contains four major parts. Part 1 covers the fundamentals of
geoprocessing in ArcGIS for Desktop as well as the fundamentals of the
Python language. Depending on your background and experience, you may
already be familiar with some or all of this material. Part 2 covers how to
write scripts that work with spatial data. This is really the core of the book
and includes chapters on running tools in Python, describing data, and
manipulating and creating data. Part 3 explores a number of more specialized tasks, such as map scripting, debugging and error handling, and
creating Python functions and classes. Part 4 goes into how to create a tool
out of your script and how to share it with others. By the end of the book,
you will be able to create custom tools that use Python scripting to automate basic tasks in ArcGIS for Desktop.
Each of the 14 chapters in this book is accompanied by an exercise
chapter that reinforces the concepts covered in the chapter. All 14 exercise
chapters are included on the Data and Exercises DVD that comes with the
book. You should first read the chapter, and then complete the accompanying exercise before moving on to the next chapter. Depending on your
learning style and familiarity with coding, you can try out some of the code
in the chapters as you read them, but you can also read the entire chapter
first, and then start the exercise. You should complete the chapters and
exercises in order because the concepts introduced in each new chapter
build on the preceding ones. Most of the exercises include challenges at the
end, which allow you to practice your skills. Solutions for these challenges
are also included on the Data and Exercises DVD.
To do the exercises in this book, you need to have ArcGIS 10.1 for
Desktop software installed on your computer, or else download a trial version of the software. See appendix C for instructions on how to download
the software. You will need the code printed on the inside back cover of
this book to access the download site.
This book will teach you the techniques needed to automate tasks in
ArcGIS. Perhaps by the end of the book you will become a Python aficionado, or perhaps you will simply be able to save yourself hours of work by
using one of the scripts from the book. Whatever the case, beyond the specific skills of writing Python scripts for ArcGIS, you will also learn the basic
logic of writing code. This will be helpful beyond the specific task at hand.
My hope is that the book will contribute to demystifying what “writing
code” really is for those who may be a little intimidated by it. And that it
will show that writing code is not difficult to learn. Coding as an approach
to solving problems is not only a very powerful tool, but is also applicable
to many endeavors — I sincerely hope this book will allow you to experience
the versatility of Python coding.
Paul A. Zandbergen
Albuquerque, NM USA
xiii
xiv
Acknowledgments
This book would not have been possible without the support of many
individuals.
First, I would like to recognize the numerous students in my courses
who have endured my teaching over the years. They say you learn something best by trying to teach it to others and that has certainly been the
case for me in trying to teach Python to aspiring GIS professionals. I will be
indebted to you always.
The contributions of the staff at Esri Press cannot be underestimated.
Their ongoing feedback throughout the writing and editing of the manuscript has been invaluable.
A number of other Esri staff members have also left their mark on
the book, in particular David Wynne, Robert Burke, Jeff Bigos, and Bruce
Harold. Their insider perspectives have made the book more accurate
and more complete. Several outside peer reviewers have also contributed
with valuable feedback. I would like to thank Timothy Nyerges, Professor,
Department of Geography, University of Washington; Robert J. Hijmans,
Associate Professor, Department of Environmental Science and Policy,
University of California, Davis; John Lowry, Senior Lecturer, School of
Geography, Earth Science and Environment, University of the South Pacific;
and Chris Garrard, Programmer/Analyst II, Remote Sensing/Geographic
Information Systems Laboratory, Utah State University, Logan.
I would also like to thank my parents, who always encouraged me to
seek a career path that would allow me to fulfill my curiosity about the
world while at the same time trying to make it a better place.
Most importantly, this book would not have been possible without the
continued support of my family. Marcia, Daniel, and Sofia, thank you for
believing in me and for allowing me to pursue my passions.
Paul A. Zandbergen
Albuquerque, NM USA
Part 1
Learning the
fundamentals of Python
and geoprocessing
3
Chapter 1
Introducing Python
1.1: Introduction
Python is a programming language that is both simple and powerful. For
those who have struggled with learning programming languages in the past,
this may come as a pleasant surprise.
This chapter describes some of the main features of Python and its use
as a programming language to write scripts for ArcGIS. The logic and structure of this book and the accompanying exercises is described, followed by
some examples of how Python is used. The final part of this chapter introduces Python editors that make it easier to write and organize your code.
1.2: Exploring the features of Python
Python has a number of features that make it the programming language of
choice for working with ArcGIS. Among them:
It’s simple and easy to learn: Python is easy to learn compared with other
highly structured programming languages like C++ or Visual Basic. The
syntax is simple, which gives you more time to focus on solving problems
than having to learn the language itself.
It’s free and open source: Python is free and open source software ( FOSS ).
You can freely distribute copies of the software, read the source code, make
changes to it, and use pieces of it in new free programs. One of the reasons
Python works so well is that it has been created, and is constantly being
improved, by an active and dedicated user community. The FOSS nature of
Python makes it possible for Esri to distribute Python with ArcGIS software.
It’s cross platform: Python is supported on different platforms, including Windows, Mac, Linux, and many others. Python programs can work on
any of these platforms with minimal change or sometimes no change at all.
Since the ArcGIS for Desktop application runs only on Windows, this may
4
Chapter 1: Introducing Python
1.3: Comparing scripting vs. programming
not seem like a big advantage, but the user community for Python is large,
in part due to its cross-platform nature.
It’s interpreted: Many programming languages require that a program
be converted from the source language, such as C++ or Visual Basic, into
binary code that the computer can understand. This requires a compiler
with various options. Python is an interpreted language, which means it
does not need compilation to binary code before it can be run. You simply
run the program directly from the source code, which makes Python easier
to work with and much more portable than other programming languages.
It’s object oriented: Python is an object-oriented programming language.
An object-oriented program involves a collection of interacting objects, as
opposed to the conventional list of tasks. Many modern programming languages support object-oriented programming. ArcGIS is designed to work
with object-oriented languages, and Python qualifies in this respect.
1.3: Comparing scripting vs. programming
Although Python is a programming language, it is often referred to as a
scripting language. So, what is the difference? In general, a scripting language refers to automating certain functionality within another program,
while a programming language involves the development of more sophisticated multifunctional applications. Scripting is a programming task that
allows you to connect diverse existing components to accomplish a new,
related task. Scripting is the “glue” that allows you to put various existing
elements together. Programming, on the other hand, allows you to build
components from scratch, as well as the applications that incorporate
these components. Languages that work with these low-level primitives
and the raw resources of the computer are referred to as system languages.
Examples of system languages include C++ and .NET languages. Scripting
languages use built-in higher-level functions and mask the detail a system
language deals with. Examples of scripting languages include Python, Perl,
PHP, and Ruby.
Esri, for example, relies primarily on C++ as the programming language
to create ArcGIS software and all the different components or objects, called
ArcObjects, that you find in the software. You can then use C++ to write
your own software that utilizes these same ArcObjects as well as create
your own objects. However, you can also use scripting to access the existing
functionality of ArcGIS and connect functions in new ways to extend that
functionality.
One of the strengths of Python is that it is both a scripting and a programming language, although it does not have quite the depth of a system
language like C++. You can use it for relatively simple scripts as well
as more advanced programming tasks. The focus of this book is writing Python scripts to carry out tasks in ArcGIS. Python can also be used
for application development, but these aspects of using Python are not
1.4: Using scripting in ArcGIS
addressed in this book. Python is used here as an interpreted language to
work directly with the existing functions available in ArcGIS.
1.4: Using scripting in ArcGIS
ArcGIS 9 introduced scripting support for many popular scripting languages,
including Python, VBScript, JavaScript, JScript, and Perl. ArcGIS is COM
compliant, meaning that it uses the widely used Component Object Model
( COM ) software architecture. Scripting languages are able to access all the
functions available in ArcGIS, including any extensions. This makes scripting a very attractive and efficient method for automating tasks. Although
the same automation can be accomplished using a system language like
C++ or a .NET language, scripting often requires much less effort.
Python scripting has become a fundamental tool for geographic information systems ( GIS ) professionals to extend the functionality of ArcGIS
and automate workflows. Several years ago, probably the most widely
used approach was to use the built-in VBA (Visual Basic for Applications)
programming tools. Since then, however, Python has emerged as a robust
complement and alternative to VBA programming. Starting with ArcGIS 10,
the VBA development environment is no longer installed by default, and
Esri is actively discouraging the continued use of VBA. Although application development will continue to employ languages such as C++ and .NET,
Python has a number of advantages, especially for GIS professionals who
are not full-time programmers.
Python is not the only scripting language that can be used with ArcGIS,
but it has certainly become the most widely used. This is largely because
Python has the ease of use of a scripting language, as well as the programming capability of a complete developer language. Python is included in
a typical ArcGIS for Desktop installation. Python has also been directly
embedded in many tools in ArcGIS for Desktop. The Spatial Statistics toolbox, for example, consists almost entirely of Python scripts — even though
the casual user does not necessarily notice ( or need to ). ArcGIS 10 has seen
further integration of Python within the ArcGIS interface, and Esri has
officially embraced Python as the preferred scripting tool for working with
ArcGIS. Additional enhancements have been introduced in ArcGIS 10.1.
1.5: Python history and versions
Python was created by Guido van Rossum at the Centrum voor Wiskunde
en Informatica ( CWI ) in the Netherlands and first released in 1991. Van
Rossum remains active in the ongoing development of Python but has been
joined by a large number of contributors. Compared to other languages,
Chapter 1: Introducing Python
5
6
Chapter 1: Introducing Python
Python has gone through a limited number of versions, reflecting a philosophy of incremental change and backward compatibility.
Python’s features include lists, dictionaries, and strings, as well as
more advanced elements such as metaclasses, generators, and list comprehensions. The robustness of Python reflects the need to include the basic
features all programmers need as well as the more desired advanced ones
that are common in other, more complex programming languages.
The Python version that is recommended for use with ArcGIS 10.1 is
Python 2.7. Although you can download and install any version of Python
for free, the installation of ArcGIS 10.1 comes with Python 2.7.2. Although
version 2.x still works fine and continues to be widely used, a major new
version of Python was deemed necessary to remove a number of small problems that accumulated over the years and make the language even cleaner.
Although there are a number of differences between versions 2.7 and 3.x,
the basic structure of the language has not changed. Despite the availability
of version 3.x, ArcGIS 10.1 currently works with version 2.7. If and when
version 3.x is adopted as the preferred version for use with ArcGIS, various
utilities are available to convert code between the two versions.
It should be noted that although the installation of ArcGIS comes with
Python, Esri did not develop Python. Esri relies on the FOSS nature of
Python to distribute it with ArcGIS as the recommended scripting language.
In addition, Esri has created functionality in ArcGIS to make it easy to work
with Python. However, Python is widely used for tasks other than writing
scripts to work with ArcGIS. The added benefit is that as you start learning
more about Python in this book, you will be able to start using it for both
ArcGIS and other tasks as well.
1.6: About this book
Python Scripting for ArcGIS consists of two elements:
1. The printed book, which covers the theory of using Python
2. A set of exercises in digital format that accompany the printed book
( on the disk in the back )
The printed book consists of 14 chapters that explain the structure and syntax of Python and illustrate how to write scripts for ArcGIS. Sample code is
provided throughout the text, but the book itself does not provide detailed
step-by-step instructions. The exercises on the accompanying DVD provide
detailed instructions for hands-on learning. There is one exercise for each
chapter in the book. You are encouraged to first read a chapter from the
book, complete the corresponding exercise, and then move on to the next
chapter. Most of the exercises include challenges at the end, which allow
1.6: About this book
1.6: About this book
you to practice your skills. Solutions for these challenges are included on
the Data and Exercises DVD.
The structure of the book
Chapter 1 provides an introduction to Python and gives you the opportunity
to get started using Python editors and the Python window in ArcGIS.
Chapter 2 introduces the ArcGIS geoprocessing environment, including the use of tools and the ModelBuilder application. Experienced ArcGIS
users will be familiar with most of the material, but a good review will be
beneficial. Knowing what is possible with the existing set of tools in the
ArcToolbox window will be very helpful in writing effective scripts. Similarly, Python scripts and ModelBuilder are often used in combination, so
a good knowledge of ModelBuilder is recommended to get the most out of
Python scripting.
Chapter 3 describes the Python window in ArcGIS, which serves as
an interactive interpreter. The Python window allows you to run one or
several lines of Python code directly from within an ArcGIS for Desktop
application. Code written in the Python window can be saved to a script,
and existing code from a script can be loaded into the Python window.
Chapter 4 explains the fundamentals of the Python language, including the use of statements, expressions, functions, methods, modules, and
controlling workflow, as well as best practices for writing scripts. Chapter 4
covers the basic syntax of Python for the novice Python user. Experienced
Python users will be familiar with this material.
Chapter 5 describes the ArcPy site package that was introduced with
ArcGIS 10. ArcPy includes numerous modules, classes, and functions,
which provide an effective way to integrate ArcGIS and Python. Chapter 5
also includes working with data paths, environment settings, and licensing
issues.
Chapter 6 includes techniques for data exploration, including describing
data and data structures, as well as working with strings, lists, tuples, and
dictionaries to characterize data prior to using it in other operations.
Chapter 7 introduces how to manipulate spatial data, including the
use of cursors, searching for data, and working with tables and fields. The
lessons in chapter 7 make it possible to use Python to run SQL queries on
spatial data.
Chapter 8 describes how to work with the geometric properties of spatial objects, including how to utilize the properties of existing features and
how to create new features.
Chapter 9 describes how to work with rasters in Python, including the
ArcPy Spatial Analyst extension module. This module contains a number
of specialized map algebra operators and other classes for using rasters for
spatial analysis.
Chapter 1: Introducing Python
7
8
Chapter 1: Introducing Python
1.7: Exploring how Python is used
Chapter 10 describes the ArcPy mapping module for automating mapping tasks. This includes working with map documents, data frames, and
layers, as well as exporting and printing maps.
Chapter 11 describes error-handling techniques for anticipating common errors and making your code more robust. The code debugging
environment using the PythonWin Debugger, which allows you to test your
code interactively, is also covered.
Chapter 12 demonstrates how to create custom functions and classes in
Python. This makes it easier to organize more complex code and use parts
of your code in multiple scripts.
Chapter 13 explains how to create custom script tools, which make
Python scripts available as tools in the ArcToolbox interface. It is one of
the preferred methods for sharing Python scripts with other users and
also makes it easier to add a Python script as a tool to a larger sequence of
operations in ModelBuilder.
Chapter 14 outlines strategies for sharing script tools with others,
including how to organize your files, work with paths, and provide documentation for script tools.
1.7: Exploring how Python is used
This section uses several examples to illustrate how Python is used to create
scripts. The examples were obtained from scripts created by Esri and the
ArcGIS user community. One of the reasons for presenting these examples
is for you to become more familiar with looking at Python code. One of the
best ways to learn how to write code is to work with existing code. You are
not expected to be able to understand the code at this point, but the examples will give you a flavor of what is to come.
Example 1: Determining address errors
The AddressErrors script tool was created by Bruce Harold, an Esri
employee. The AddressErrors tool inspects street centerlines for possible
errors in address ranges associated with street segments. A polyline feature
class is output that includes one feature for every error detected and contains attribution that profiles that error.
1.7: Exploring how Python is used
The script is made available as a tool in a toolbox. Although the script
was written in Python, the functionality of the script can be accessed the
same way as any other tool.
The tool dialog box looks like that of any regular geoprocessing tool.
The tool has 10 inputs, two of which are optional. The input features would
typically consist of a polyline representing street centerlines and a number
of attributes representing the range of street numbers. The output is a new
feature class.
Chapter 1: Introducing Python
9
10
Chapter 1: Introducing Python
A single Python script is used in this tool, and the script can be opened
to get an inside look at what the tool does. When you open the script in a
Python editor, it looks like the one in the figure.
If you have not worked with Python or other programming languages
before, this code can look a bit intimidating. However, the purpose of this
book and the exercises that go with it is to make you familiar with Python
syntax and the logic behind it for carrying out tasks in ArcGIS. So by the
end of the book, you will be able not only to understand the preceding
script, but also to write scripts of similar complexity.
1.7: Exploring how Python is used
1.7: Exploring how Python is used
Example 2: Market analysis using the Huff Model tool
The Huff Model script was created by Drew Flater, an Esri employee. Here
is a brief description of the tool as provided in the tool’s instructions:
The Huff Model is a spatial interaction model that calculates gravity-based
probabilities of consumers at each origin location patronizing each store in
the store dataset. From these probabilities, sales potential can be calculated
for each origin location based on disposable income, population, or other
variables. The probability values at each origin location can optionally be
used to generate probability surfaces and market areas for each store in the
study area.
This is a relatively sophisticated script, but like the first example, it is
written entirely in Python. The script is also made available as a tool in a
toolbox as shown in the figure.
The tool dialog box has a lot of options for inputs, outputs, and analysis settings, reflecting the nature of the Huff Model.
Chapter 1: Introducing Python
11
12
Chapter 1: Introducing Python
1.7: Exploring how Python is used
A tool Help file is provided that provides detailed descriptions of how the
tool works, including the inputs, model formula, and outputs, as illustrated
in the diagram that is part of the Help file and shown in the figure.
All the code for this tool is provided as a single Python script, part of which
is shown in the figure.
1.8: Choosing a Python script editor
Given the complexity of the Huff Model, the Python script is quite lengthy,
at over 700 lines of code. However, most of the tool’s basic elements are the
same as those found in simpler scripts. So as soon as you become familiar
with what these elements are, you can start actually reading and understanding some of the more complex scripts.
Once you learn the basics, from the chapters in this book, of how to use
Python for writing scripts, you will find one of the best ways to keep learning Python scripting is to work with existing code. Using example code can
also speed up the process of writing your own scripts.
Chapter 1: Introducing Python
Note: The two examples
provided here were obtained
from the Geoprocessing
section of the ArcGIS
Resource Center ( http://
resources.ArcGIS.com ).
1.8: Choosing a Python script editor
Of specific interest is the
Geoprocessing Model and
Script Tool Gallery ( http://
A computer script is essentially a list of commands that can be run by
a certain program or scripting engine. Scripts are usually just plain text
documents that have a specific file extension and contain instructions in a
particular scripting language. Most scripts can be opened and edited using a
basic text editor. However, using a specialized script editor to open a script
provides additional functionality when you’re writing the script and also
allows you to run the script.
You can work with Python in a number of ways. The most basic
approach is to use the so-called command line. If you have used other
programming languages, you may be familiar with this type of interface. To
access the Python command line in Windows, click the Start button, and
then, on the Start menu, click All Programs > ArcGIS > Python 2.7 >
Python ( command line ).
Although this interface provides full access to all of Python’s functionality, it provides limited support for writing and testing scripts. So instead
of using the command line interface, it is typically much more productive
to use a Python script editor. A Python editor has a menu-driven interface
and tools for organizing and testing Python scripts to make working with
Python easier.
Python editors are also known as integrated development environments
( IDEs ). There are many different ones, including several open source and
commercial packages. Some IDEs are developed for specific platforms,
such as Windows, Mac, and Linux, and others are specifically designed to
interface with particular programming languages, such as C++ and .NET
languages. An extensive list of Python editors can be found on the Python
wiki page ( http://wiki.python.org/moin/PythonEditors ). To a large degree, the
resources.ArcGIS.com/
gallery/file/geoprocessing ).
13
14
Chapter 1: Introducing Python
1.8: Choosing a Python script editor
editor you use is a matter of preference, and experienced Python programmers all have their favorite ones. Python syntax remains the same for
different editors, which is one of the strengths of Python.
The default IDE that comes with any installation of Python is the
integrated development environment ( IDLE ). To access Python IDLE in
Windows, click the Start button, and then, on the Start menu, click All
Programs > ArcGIS > Python 2.7 > IDLE ( Python GUI ). GUI stands for
graphic user interface. IDLE is also known as the Python shell.
Descriptions of the various menu items can be obtained from the Help
menu. On the Python Shell menu bar, click Help > IDLE Help to view
these descriptions. More information on IDLE can be found at http://www.
python.org/idle .
Notice that the last line in the Python Shell window starts with >>>.
This is the prompt of the interactive Python interpreter. It is where you can
type code and press ENTER, and the interactive interpreter will carry out
your command. Are you ready for your very first line of Python?
>>> print "Hello World"
When you press ENTER, the following output appears:
Hello World
>>>
So, what’s happening here? When you press ENTER, the interactive Python
interpreter reads the input command, prints the string Hello World to the
next line, and gives you a new prompt on the following line, waiting for the
next input. The term printing here refers to writing text to the screen.
You have now seen why Python is called an interpreted programming
language. When you are finished typing your commands and press ENTER,
the commands are interpreted and immediately carried out.
1.8: Choosing a Python script editor
What if you type something else that does not make sense to the interactive Python interpreter? For example:
>>> I like eggs for breakfast
You get immediate feedback that the syntax is invalid:
SyntaxError: invalid syntax
>>>
You will also notice something else about the interactive Python interpreter.
As soon as you type some text, it is given a color based on the nature of the
input. For example, as soon as you type the word print, the word turns
orange. Similarly, the string "Hello World" turns green. This is a way for
the interactive Python interpreter to show how the input is being interpreted — in this case, orange is for statements and green is for strings. This
is called syntax highlighting and is a helpful means of error checking as you
write code. Be aware, however, that syntax highlighting conventions vary
between Python editors, so don’t get too used to a particular color scheme.
When you are learning the basics of Python syntax, it is useful to work
directly in the interactive Python interpreter. You get immediate results
that way, and you can keep going with new lines of code without worrying about having to save your work. However, when you are ready to write
slightly more complex, multiline code, it will be more beneficial to write it
as a script you can save. So remember that code written to the interactive
Python interpreter is not meant to be saved.
Now you can see how writing a script differs from writing code in the
interactive Python interpreter. On the Python Shell menu bar, click File >
New Window. This opens a new window called Untitled. It is a script window, and there is no prompt.
Now type the same line of code as before:
print "Hello World"
When you press ENTER, nothing happens — that’s because a script itself is
not interactive. A script needs to be run as a program for the command to
be executed. Before you can run a script, however, it needs to be saved. On
the menu bar, click File > Save As and save your script as hello.py. The
file extension .py indicates it is a Python script. Now it is time to run the
Chapter 1: Introducing Python
15
16
Chapter 1: Introducing Python
1.8: Choosing a Python script editor
script. On the menu bar, click Run > Run Module. The string “Hello World”
is printed to the interactive Python interpreter.
When you are coding, it is useful to have both the interactive Python
interpreter and your script( s ) open at the same time. If you want to try out
something very quickly or check the syntax of a particular line of code, you
can use the interactive Python interpreter. The script window contains the
actual lines of code you want to save and keep working on. Occasionally,
you can test your script by producing results that are printed to the interactive Python interpreter.
One widely used Python editor on the Windows platform is PythonWin.
For the remainder of this book, it is assumed that you have access to
PythonWin. The syntax, however, is the same, independent of the editor.
The major differences between editors lie in how Python scripts are created,
organized, and tested, although the syntax is the same.
Note: PythonWin is not installed by default when Python is installed during the ArcGIS
installation. The corresponding exercise chapter, Exercise01, on the disk that comes with
this book, includes instructions on how to install PythonWin.
The basic PythonWin interface is shown in the figure. By default, it opens
to an interactive Python interpreter called the Interactive Window, just like
Python IDLE.
To create a new script, on the PythonWin menu bar, click File > New >
Python Script. A new script window appears that can be resized so that
both your interactive window and the script window are visible. To save
the script, on the script window menu bar, click File > Save As. In the
example that follows, the script is saved as hellowin.py. In the script
window, enter the following line of code:
print "Hello World"
1.8: Choosing a Python script editor
To run the script, on the script window menu bar, click File > Run. The
result is printed to the Interactive Window. Notice that the syntax highlighting in PythonWin is slightly different.
Note: From now on, the examples in the book use PythonWin as the Python editor.
Choosing a Python editor is largely up to you. PythonWin was selected for this book
because it provides a relatively easy-to-use yet robust and proven environment for working
with Python on the Windows platform. Experienced coders can use the code examples in
this book in their preferred code editor, as long as it is Python compatible.
In addition to dedicated Python editors such as IDLE and PythonWin,
general-purpose code editors can also be used for writing Python scripts.
These editors usually offer syntax highlighting, formatting options, and
other types of options for working with code. Examples of widely used
code editors include Bluefish, Context, and Notepad++. Typically, these
code editors work with multiple programming languages, and as a result,
experienced code developers may use a single editor to work with multiple
languages. In contrast, PythonWin is designed to work exclusively with
Python code. Dedicated Python editors have some advantages over text
editors, including code autocompletion prompts and debugging procedures,
which is one of the reasons why the PythonWin editor is used in this book
rather than a more generic code editor.
Note: Be careful using basic text editors, such as Notepad, that are not designed
specifically for writing code. These editors do not preserve the proper formatting for a
script and do not provide syntax highlighting or any other tools that help to write properly
formatted scripts. Make sure a text editor is specifically designed for working with code
such as the examples listed here.
Chapter 1: Introducing Python
17
18
Chapter 1: Introducing Python
1.8: Choosing a Python script editor
Finally, starting with ArcGIS 10, there is a way to use Python directly from
within ArcGIS for Desktop applications that is both convenient and effective. The Command Line window in ArcGIS 9 has been replaced in ArcGIS
10 by the new Python window. When you open the Python window, you
have an interactive interpreter for Python on the left and a Help section on
the right.
You can enter code in the Python window and
each line is executed immediately, as in any other
interactive interpreter.
The Python window allows for rapid testing
of simple lines of code. One advantage is that it
provides syntax suggestions, known as code autocompletion “prompts,” as you type. For example, when you type
the letter p, the Python window suggests the statements pass
and print to complete the code. This allows for faster coding
and fewer typos when the code is completed for you.
The most effective use of the Python window is covered in
greater detail in later chapters.
To review, Python scripts, by definition, are modules, which is Python’s
highest level of organizing code. The actual file that contains the Python
script is a simple text file, and therefore any text editor can be used to write
a script. The file extension for a Python script is .py, which is automatically
associated with a Python editor.
Note: Python script names must start with a letter and can be followed by any number of
letters, digits, or underscores ( _ ). Script names should not use Python keywords — you will
see later what those keywords are.
Convention on sample code: Whenever sample code in the book is preceded by the prompt ( >>> ), the code is being written to an interactive
interpreter ( for example, the Python window in ArcGIS for Desktop applications or the Interactive Window in PythonWin ). When you press ENTER,
Points to remember
the line of code is executed immediately. Whenever sample code is not
preceded by the prompt, the code is being written in a script window and
the script needs to be run for the code to be executed. Much of the sample
code, however, can be run in both an interactive interpreter and a script.
Chapter 1: Introducing Python
Note: This book uses the
PythonWin editor and the
Python window in ArcGIS
for Desktop applications
to write and run code in
Python. However, all the
Points to remember
• ArcGIS for Desktop supports the use of scripting languages to automate workflows. Python is the preferred scripting language for
working with ArcGIS.
• Python is not created by Esri. It is an open source programming language and therefore can be distributed by third parties, including Esri.
• Python is relatively easy to use. There is a large user community and
there are many resources for learning Python. There is also a growing
set of libraries for use in Python that provide additional functionality.
• One of the strengths of Python is that it is both a scripting language
and a programming language. So you can use it for relatively simple
scripts as well as for more advanced programming tasks. Using
Python to develop scripts for ArcGIS is the focus of this book.
• Python is an interpreted language, which means it does not need to
be compiled. Python scripts are run directly from the source code,
making Python easier to work with and more portable than code in
compiled languages such as C++ and .NET languages.
• Python scripts can be integrated into ArcGIS as script tools, which
work just like the familiar geoprocessing tools.
• Working with Python requires the use of an editor, such as a generalpurpose code editor or a specific Python editor. The default Python
editor that installs with Python is called IDLE. This book employs
PythonWin as the Python editor because it is relatively easy to use
on the Windows platform. ArcGIS for Desktop applications also contain the Python window, which works like an interactive interpreter
for Python.
• Python is installed as part of a typical ArcGIS for Desktop installation. This includes the IDLE editor by default, but not PythonWin.
code can be used in any
editor.
19
21
Chapter 2
Geoprocessing in ArcGIS
2.1: Introduction
This chapter introduces the ArcGIS geoprocessing framework, including
the use of ArcToolbox, ModelBuilder, and Python. Experienced ArcGIS
users will be familiar with most of this material, but a review is beneficial.
Understanding the geoprocessing framework is helpful in writing effective
geoprocessing scripts. Similarly, Python and ModelBuilder are often used in
tandem, so a good knowledge of ModelBuilder is recommended to get the
most out of Python scripting.
2.2: What is geoprocessing?
Geoprocessing in ArcGIS allows you to perform spatial analysis and modeling as well as automate GIS tasks. A typical geoprocessing tool takes input
data ( a feature class, raster, or table ), performs a geoprocessing task, and
produces output data as a result. ArcGIS contains hundreds of geoprocessing tools. Examples of geoprocessing tools include tools for creating a buffer,
for adding a field to a table, and for geocoding a table of addresses.
Geoprocessing supports the automation of workflows by creating a
sequence that combines a series of tools. The output of one tool effectively
becomes the input of the next tool. Creating these automated workflows
combining geoprocessing tools can be accomplished in ArcGIS through the
use of models and scripts.
22
Chapter 2: Geoprocessing in ArcGIS
The geoprocessing framework in ArcGIS consists of a set of windows
and dialog boxes that are used to organize and execute tools. The geoprocessing framework makes it easy to create, execute, manage, document,
and share geoprocessing workflows. Geoprocessing includes a set of tools
that operate on data. The basic geoprocessing framework comprises the
following:
• A collection of tools, organized in toolboxes and toolsets
• Methods to find and execute tools, including the Search window, the
Catalog window, and the ArcToolbox window
• Tool dialog boxes for specifying tool parameters and executing tools
• ModelBuilder for creating models that allow for the sequencing of
tools
• A Python window for executing tools using Python
• A Results window that logs the geoprocessing tools being executed
• Methods for creating Python scripts and using them as tools
Each of these components is described in more detail in the sections that
follow. A few characteristics of this geoprocessing framework make it
possible to work with tools in a consistent yet flexible manner. These characteristics include the following:
• All tools can be accessed from their toolbox, which makes for a consistent procedure for accessing tools, models, and scripts.
• All tools are documented the same way, which allows for consistent
cataloging and searching.
• All tools have a similar user interface ( the dialog box ) for specifying
the tool parameters.
• Tools can be shared.
2.2: What is geoprocessing?
2.3: A note on ArcObjects
Chapter 2: Geoprocessing in ArcGIS
2.3: A note on ArcObjects
You may recall the term “ArcObjects” from chapter 1. This section briefly
outlines what ArcObjects are and how they relate to geoprocessing in
ArcGIS.
The ArcObjects library consists of basic programming objects Esri has created to develop ArcGIS software. ArcObjects are made available to application
developers as part of the ArcObjects .NET Software Development Kit ( SDK )
and the ArcObjects Java SDK. Application developers can use ArcObjects to
create new applications or to enhance the functionality of existing ArcGIS
applications. Esri software developers themselves use ArcObjects to create
most of the tools in ArcGIS as well as to build the geoprocessing framework.
ArcObjects is intended for use with a system programming language —
that is, a language that can access system-level functions to implement
complex logic and algorithms. ArcObjects consists of thousands of different
objects, which give a programmer a good degree of control over what the
application is going to look like and how it is going to work. Examples of
system programming languages include C++ and .NET languages, which
are some of the most common languages for working with ArcObjects.
These languages require substantial programming knowledge, much more
than is required for working with models and scripts.
The ArcObjects SDKs and the geoprocessing framework are complementary, yet they accomplish different goals. ArcObjects is used to extend
ArcGIS through new behaviors and to write stand-alone applications that
build on the functionality of ArcGIS. Examples include creating new user
interfaces and adding new behavior to feature classes. The geoprocessing
framework is used to run existing tools and to create new tools ( models and
scripts ) that automate tasks within the existing functionality of ArcGIS.
ArcGIS 10 introduced the desktop add-in model, which makes it possible to customize and extend ArcGIS for Desktop applications. In ArcGIS
10.1 for Desktop, Python was added to the list of languages that can be
used to author desktop add-ins. Python add-ins can be used for some of the
same things that were previously only possible using ArcObjects.
The emphasis in this book is using Python to create geoprocessing tools.
ArcObjects is not used directly and is therefore not covered in this book.
Desktop add-ins is also not covered. It should be noted that it is possible to
work directly with ArcObjects using Python — it is a programming language,
after all. However, the real strength of using Python lies in the ability to
write powerful scripts, which requires a moderate level of programming
skills and effort.
23
24
Chapter 2: Geoprocessing in ArcGIS
2.4: Using toolboxes and tools
Geoprocessing tools perform operations on datasets.
Several hundred tools are available in ArcGIS. Exactly
which tools you have available in ArcGIS depends on
which product license you have ( ArcGIS for Desktop
Basic, ArcGIS for Desktop Standard, or ArcGIS for
Desktop Advanced, formerly known as the ArcView
license level, ArcEditor license level, and ArcInfo
license level, respectively ) and whether you have
extensions installed ( such as the ArcGIS 3D Analyst
for Desktop extension, ArcGIS Network Analyst for
Desktop extension, ArcGIS Spatial Analyst for Desktop
extension, and others ). The organization of the tools,
however, remains the same.
In ArcToolbox, geoprocessing tools are organized
into toolboxes — for example Analysis Tools, Cartography Tools, and Conversion Tools, among others. Each
toolbox typically contains one or more toolsets, and
each toolset contains one or more tools.
There are several ways to find the tools you need:
• Some of the most commonly used tools can be
accessed directly from the Geoprocessing menu
in ArcGIS for Desktop applications. Only a handful of tools are listed there.
• Another approach is to search for tools. In the
Search window, you can type a term and search
your map documents, data files, and tools. You can
also filter your results to search for tools only.
2.4: Using toolboxes and tools
2.5: Learning types and categories of tools
Chapter 2: Geoprocessing in ArcGIS
• To see all the available tools,
you can open ArcToolbox and
browse through the toolboxes
and toolsets until you find the
tool you want. Similarly, you
can browse through the tools
in the Catalog window in the
ArcMap application or in the
Catalog Tree window in the
ArcCatalog application. Given
the number of tools available,
browsing can be cumbersome
if you don’t know where to
look. Once you gain experience using the tools, however,
you will start remembering
where the tools are that you
use most frequently.
Once you have found a tool, you
can double-click it to open the tool
dialog box and fill in its parameters.
2.5: Learning types and categories of tools
There are four types of tools in ArcGIS, and each is designated by a different symbol.
Built-in tools: These tools are built using ArcObjects and a compiled
programming language such as C++ or the .NET languages. Esri creates
these tools when authoring its software, and most of the tools in ArcGIS
look like this.
Model tools: These tools are created using ModelBuilder. A number of
tools in ArcGIS are model tools — for example, some of the rendering
tools in the Spatial Statistics toolbox.
Script tools: These tools consist of scripts that are accessible using a
tool interface. When a tool is executed, a script is run to carry out the
geoprocessing operations — for example, a Python script ( .py ), an AML
( Arc Macro Language ) file ( .aml ), or an executable file ( .bat or .exe ).
Most of the script tools in ArcGIS use Python.
25
26
Chapter 2: Geoprocessing in ArcGIS
2.6: Running tools using tool dialog boxes
Specialized tools: These tools are created by system developers. They
can have their own unique interface that is different from a regular
tool dialog box. These tools are not very common, although third-party
developers may distribute their tools in this manner.
Although these tools are created using different methods, the tool dialog
boxes for different types of tools all look the same.
There are also two categories of tools:
1. System tools: These are the tools that are created by Esri and installed
as part of the regular ArcGIS software. Exactly which system tools
are installed depends on the product license level and the number
of extensions. Most system tools are built-in tools, but a number of
script and model tools are also authored by Esri.
2. Custom tools: These tools commonly consist of script and model
tools, but built-in and specialized tools are also included. Custom
tools can be created by a user, but they can also be obtained from a
third party, and then added to ArcGIS.
When using geoprocessing tools, you may not notice which tools are system
tools and which ones are custom tools because they are designed to work
the same way. Once a custom tool is created, it can be added to a geoprocessing workflow the same way as any of the system tools.
2.6: Running tools using tool dialog boxes
When you find a tool, you can open it by double-clicking it, which brings
up the tool dialog box. Each tool has a number of parameters that need to
be specified before the tool can be run. A tool parameter is a text string,
number, or other entry that tells the tool how it should be executed. The
tool dialog box provides an easy-to-use interface for specifying these parameters. This includes browsing for and selecting datasets, selecting options
from a list, and entering values.
Most tools require one or more input datasets. Other common parameters are preset text strings called keywords. Although each tool has one
or more parameters, not all parameters are required. Optional parameters
have default values that are set with the tool. You can accept the default
values simply by not changing the parameters or by not specifying a value.
Default values for keywords are typically shown on the tool dialog box
when it is first opened.
2.6: Running tools using tool dialog boxes
Chapter 2: Geoprocessing in ArcGIS
An example of the tool dialog box for the Clip tool is shown in the figure.
Every tool dialog box has a Help panel on the right side that provides useful
information about the tool. You can switch the visibility of the Help panel
by using the Show Help
and Hide Help
buttons at the
bottom of the tool dialog box. To get a more complete description of the
tool, you can click the Tool Help
button to access the tool’s Help
page. You will look at the Help pages in more detail in later chapters for
examples of how to use a tool in a Python script.
The tool dialog box contains the parameters that need to be specified for
the tool to run. Notice that there are a total of four parameters in the case
of the Clip tool. Three of them are flagged by a small green dot, which
indicates the parameter is required and needs a value, and thus there is no
default value. These are the Input Features to be clipped, the Clip Features,
and the Output Feature Class to store the result. The XY Tolerance parameter is optional.
The tool dialog box has several mechanisms for ensuring proper inputs.
For example, you could type the path and file name for Input Features ( for
example, C:\Data\streams.shp ), but you could just as easily end up with a
typo. Instead of typing a path and file name, you can click the drop-down
arrow
to select from a list of the layers in the table of contents in your
27
28
Chapter 2: Geoprocessing in ArcGIS
2.6: Running tools using tool dialog boxes
current ArcMap document. This arrow is shown only when there are
acceptable feature layers in your map document to choose from. You can
also use the Browse button
to browse to data on disk. These options not
only prevent typos, but also check for valid data input. For example, for the
Clip tool, the Clip Features parameter has to consist of a polygon feature
class, so the selection and browsing options will show only the available
polygon feature classes.
Another feature of the tool dialog box is
that the contents of the Help panel change
depending on where your pointer is. When
you first open the tool, a description of the
tool appears in the Help panel. If you are not
familiar with the tool, this description is useful for ensuring you have the correct tool.
Once you click inside the input area for a
particular parameter on the tool dialog box,
the content of the Help panel changes to show an explanation of the parameter. For example, when you click in the XY Tolerance ( optional ) input area,
a brief description is provided in the Help panel.
To get back to the overview Help, click anywhere on the tool dialog box,
but not inside any parameter input areas.
Now consider an example dialog box that has the parameters completed. The input feature class is a shapefile (.shp) called roads.shp and is
being clipped by a shapefile called zipcodes.shp. The output feature class
is a shapefile called roads_clip.shp. The XY tolerance is left blank, which
means the default value is used ( which is 0.001 meters or its equivalent in
map units for this parameter ).
Note: The full path to the output features is shown because
the feature class was selected from disk. When selecting
layers in the current ArcMap document using a drop-down
list, only the name of a feature layer is shown and not its
full path. In the latter case, the file extension, such as .shp,
is not shown because the parameter is specified as a feature
layer, not as a feature class on disk.
2.6: Running tools using tool dialog boxes
When you click OK, the Clip tool runs. At the bottom of the
ArcMap interface, a status bar displays the name of the tool that
is being executed. By default, tool execution occurs in the background. This means you can continue working in ArcMap as the
tool runs.
When the tool is finished running, a pop-up notification appears
in the notification area, at the far-right corner of the taskbar.
When a tool is finished running, the resulting feature class is
added by default as a layer to the ArcMap table of contents ( when
the tool is run from within ArcMap ). An entry is also posted to
the Results window ( on the menu bar, click Geoprocessing >
Results ). This entry includes all the input and output parameters,
as well as tool execution messages.
The entries in the Results window can be valuable in a number of ways. First, you can review the parameters that were used
to run a particular tool. Second, you can run the same tool again
directly from the Results window. The tool dialog box will be
populated with the same parameters as before, and you can use
these same parameters or change selected ones. Finally, you can
review any error messages in the Results window.
Take a moment to review the tool parameters on a tool dialog
box. Parameters that are required and need a value on the tool
dialog box have a small green dot next to them.
You can click the green dot to see more detailed information
about the required parameter.
Optional parameters have no icon in front of them, and if they
are left blank, the default values will be used when the tool runs.
If an incorrect parameter is specified, an error warning
appears.
Pausing your pointer over the icon shows a brief description,
while clicking the icon brings up a more detailed error message.
In this case, the input dataset does not exist.
Sometimes a warning message appears, indicating that running the tool may lead to undesired results.
A warning message does not prevent the tool from running,
but it may warrant taking a look at the warning prior to running
the tool. In this case, the output dataset already exists and will be
overwritten if the tool is executed.
Note: Overwriting geoprocessing results is an option under Geoprocessing
> Geoprocessing Options. The default is turned off, meaning an attempt to
overwrite existing datasets will result in an error. When the option is turned
on, only a warning message is provided and the tool will run, overwriting the
existing datasets.
Chapter 2: Geoprocessing in ArcGIS
29
30
Chapter 2: Geoprocessing in ArcGIS
2.7: Specifying environment settings
Geoprocessing operations are influenced by environment settings. These settings are like additional
hidden parameters that affect how a tool is run. The
Environment Settings dialog box ( Geoprocessing >
Environments ) allows you to view and set the environments for geoprocessing.
There are a number of settings, but one of the
most important is the current workspace. Most
geoprocessing tools use datasets as inputs, and then
output new datasets. A workspace consists of a path
to where these datasets are located. Complete path
and file names can get quite long — for example,
C:\Data\project_A12\water\final.gdb\roads\streets.
To avoid having to type these lengthy names every
single time ( and possibly introduce typos ), you can
use the tool dialog box to select layers from the
current ArcMap document or to browse to the location of a dataset. You can also drag files from the
ArcMap table of contents to your map. In addition,
a workspace can be set to make specifying input
and output datasets easier. After your workspace is
set, you need to specify only the base name. In the
preceding example, you would set the workspace to
C:\Data\project_A12\water\final.gdb\roads, and then
enter only the base name “streets” when specifying
tool parameters.
For example, how you would set the current
workspace is shown in the figure.
On a tool dialog box then, you could specify a
feature class inside this workspace by typing only
its base name.
When you click anywhere else on the tool dialog
box, the parameter is automatically completed using
the current workspace, as shown in the figure.
Output datasets are also created by default in
the current workspace.
2.7: Specifying environment settings
2.7: Specifying environment settings
Chapter 2: Geoprocessing in ArcGIS
There are two types of workspaces: ( 1 ) the current workspace, which
specifies, by default, where inputs are taken from and where outputs are
placed; and ( 2 ) the scratch workspace, which is primarily used by model
tools to write intermediate data.
There are also settings for specific data types ( such as a geodatabase,
raster, or TIN ( triangulated irregular network ) ) and for specific types of
functions ( such as random numbers ). Typically, you need to set only a few
of these environments for a particular workflow because many of them do
not apply to the data and tools you are using.
Environments are always at work. In other words, even if you don’t
specify them, they have default values that are used when a tool is run.
For example, the default Output Coordinate System is the same one as the
input. So when you are running a tool, the coordinate system is not changed,
unless you specify otherwise on the Environment Settings dialog box.
Environment settings can be specified at a number of different levels,
and there is a specific hierarchy to this process:
1. The first level is the application. You can right-click in the
ArcToolbox window and click Environments. This brings up the
Environment Settings dialog box. Any settings created here are
passed to the tools that are called by the application.
2. The second level is the individual tool. Every tool dialog box has an
Environments button
. When you click the button, the
Environment Settings dialog box opens. Any settings created here
are applied only to the current running of the tool, and these settings
override the settings passed by the application. These settings are
not saved to the tool but apply only to a single execution of the tool.
3. The third level is a model. Environment settings can be created as
part of the model properties, which is separate from the settings
you create on the tool dialog box. Any settings created in the model
override the settings passed by the application or the tool dialog box
settings. Model environment settings are saved as part of the model
properties.
4. The fourth and final level is a script. Environment settings can be
coded into a Python script and these settings override the settings
passed by the application or the tool dialog box. These settings are
saved as part of the Python code in the script file.
In general, environment settings are passed down in this hierarchical
system, but you can override these settings at each level.
31
32
Chapter 2: Geoprocessing in ArcGIS
2.8: Using batch processing
Most tools use a limited number of input datasets. For example, the Clip tool
uses only a single input feature class and clips it using a single clip feature
class. What if you wanted to run the same tool using similar settings on
many different input datasets? This is where batch processing comes in. In
the context of geoprocessing in ArcGIS, batch processing means executing a
single tool multiple times using different inputs without further intervention.
All geoprocessing tools can be run in batch mode. Right-clicking a tool
and clicking Batch brings up the Batch window of the particular tool. The
Batch window shows a grid of rows and columns. The columns are the
parameters of the tool and each row represents one execution of the tool.
Rows can be added and the tool parameters can be specified for each run.
For example, in the case of the Clip tool, the Batch window looks like
the example in the figure.
The batch grid contains five rows, indicating the Clip tool will run five
times based on different inputs. The cells in each row represent the tool
parameters. The buttons on the right allow for adding and deleting rows,
changing the order of the rows, and examining the cells in the batch grid
for valid values.
Entering parameters for the batch grid is similar to working with a
regular tool dialog box, as follows:
• Click inside a cell and a drop-down arrow appears. This allows
you to select from the layers in the table of contents of the current
ArcMap document.
• You can drag layers from the table of contents into the dialog box.
2.8: Using batch processing
2.8: Using batch processing
Chapter 2: Geoprocessing in ArcGIS
• Right-click in a cell and click Open. This brings up a separate dialog box that has the familiar drop-down arrow and
Browse option.
• Right-click in a cell and click Browse. This is a shortcut to
the Browse option.
In addition to completing the batch grid cell by cell, there are
a number of ways to quickly enter the parameter values for multiple cells,
including ( 1 ) copying and pasting cell values and ( 2 ) using the Fill option to
fill cells below a clicked cell with that cell’s value.
One important feature of the Batch window is the Check Values button
. When you enter values into the batch grid, there is no automatic error
checking. This is in contrast to regular tool dialog boxes, which automatically validate parameters — for example, checking whether a particular
input dataset exists. When the Check Values button is clicked, all rows are
scanned for errors and output dataset names are created if needed. If errors
are found, the color of the cells changes.
Some common errors include the following:
• Green cells mean that a required parameter has not been specified.
• Red cells indicate an error was found and the tool will not run. The
most common reason is that the input dataset does not exist.
• Yellow cells indicate a warning. The most common reason is that the
output may not be what you expect.
Several other cell colors are also possible. White cells mean the parameters
are correct. Gray cells mean the parameter is unavailable because it has no
use, given the values of the other parameters. Finally, blue cells indicate a
row is selected.
33
34
Chapter 2: Geoprocessing in ArcGIS
2.9: Using models and ModelBuilder
Running a tool in batch mode can be useful for setting up a large
number of geoprocessing tasks. Although filling out the batch grid takes
time, once the cell values are filled in, the tool runs in batch mode multiple
times without additional user input. Running a tool in batch mode, however,
does not reduce the time it takes for a tool to run. For example, running
the Clip tool in batch mode using 20 rows
takes the same amount of time as running the
stand-alone Clip tool 20 times with the identical parameters. Time is saved by the quicker
setup, not by faster tool execution.
In addition to batch mode, there are a handful of specific batch system tools. For example,
the Data Management toolbox contains the
Project tool, which creates a new feature class
with a different coordinate system from the
input feature class. The Project tool uses only
a single input feature class. The Batch Project
tool, on the other hand, is the batch version of
this tool and allows for multiple input feature
classes. The same can be accomplished by
running the Project tool in batch mode, but the
parameter controls vary slightly.
Both models and scripts provide additional
ways to run batch processing, which is discussed in later chapters.
2.9: Using models and ModelBuilder
The execution of single tools is a practical way to accomplish certain
GIS tasks. In a typical GIS workflow, however, you’ll often need to run
a sequence of tools to obtain the desired result. You could simply run
through the sequence by running one tool at a time, but this has limitations,
especially if your workflows are long and repetitive. ModelBuilder is one
approach to creating this sequence of tools, whereby the output of one tool
becomes the input to another tool. ModelBuilder is like a visual programming language — rather than using text-based instructions, it uses a visual
flowchart to sequence geoprocessing tasks. A model in this context is a
visual representation of a sequence of geoprocessing tasks. Within ArcGIS,
models are tools, and once they are created, they work just like any other
ArcGIS tool.
You can use any system or custom tool in your model, and there is no
limit to how many tools you can use in a single model. Models can also
include other models ( since models are tools ), and you can use iteration
loops and conditions to control the flow of a model.
2.9: Using models and ModelBuilder
Chapter 2: Geoprocessing in ArcGIS
Before looking at how to create and run a model, first familiarize yourself with the basic elements of a model. Elements are the building blocks
of a model. There are several types of elements: tools, data variables, value
variables, and connectors.
Geoprocessing tools are the basic building blocks of a model. Tools perform
geoprocessing operations on geographic data. Data variables reference data
on disk or a layer in the ArcMap table of contents. Value variables are items
such as strings, numbers, Boolean values ( True or False ), spatial references,
linear units, and extents. In short, value variables contain anything but references to data on disk. Variables are used as the input and output parameters
of tools. Derived data, or the output variable of one tool, becomes the input
variable of another tool. Data and values are connected to tools by connectors. The connector arrows show the direction of geoprocessing tasks. There
are four types of connectors: ( 1 ) data connectors, which connect data and
value variables to tools; ( 2 ) environment connectors, which connect a variable containing an environment setting to a tool; ( 3 ) precondition connectors,
which connect a variable to a tool; and ( 4 ) feedback connectors, which connect the output of a tool back into the same tool as input.
Connectors create model processes. A model process comprises a tool
and the variables connected to the tool. The connector arrows specify the
sequence of processing. A typical model contains a number of processes
connected together. Complex models can contain hundreds of processes.
Creating a model and running tools in ModelBuilder consists of a number of steps:
1. Create a new model.
2. Add data and tools to the model.
3. Create connectors and fill tool parameters.
4. Save the model.
5. Run the model.
6. Examine the model results.
35
36
Chapter 2: Geoprocessing in ArcGIS
2.9: Using models and ModelBuilder
Create a new model: There are two main ways to create a new model: ( 1 ) on
the Standard toolbar in an ArcGIS for Desktop application, you can click
the ModelBuilder button
; or ( 2 ) you can right-click a toolbox or toolset
in ArcToolbox, and then click New > Model. This creates a new blank
model in ModelBuilder.
Add data and tools to the model: You can add data and tools to the model
either by dragging them from the ArcMap table of contents or ArcToolbox
into the Model window or by using the Add Data or Tool button
on the
Model toolbar. In the model in the figure, a feature class called “roads” has
been added as a data element and the Buffer tool has been added as a tool.
Because the output of the Buffer tool is a new feature class, it has been
automatically added as a derived-data element.
Create connectors and fill tool parameters: When you initially drag tools and
data to a model, the process is not ready to run yet, because the required
parameter values have not been specified. When any part of a process
appears white in the model, it means that parameters are still missing.
Parameters can be specified by opening the tool dialog box for each tool,
and then specifying tool parameters as you would for any tool. Setting
parameters creates connecting arrows, or connectors, between datasets and
,
tools. You can also create these connectors using the Connect button
which lets you select the specific parameter to be set for a particular tool.
Once all the required parameters for a process are set, all the model process elements are turned into a specific color to show they’re ready to run.
2.9: Using models and ModelBuilder
Chapter 2: Geoprocessing in ArcGIS
Save the model: You can save your model by clicking the Save button
or
by clicking Model > Save on the Model toolbar. Model properties, including the name of the model and its display name, can be set by clicking
Model > Model Properties.
Run the model: Once all the parameters are specified, the model is ready to
run. You can run the entire model by clicking the Run button
or by clicking Model > Run on the Model toolbar. You can also run a specific process
by itself by right-clicking a tool and clicking Run. A Model progress dialog
box indicates the progress made in running the tools included in the model.
When the model run is completed, the model elements ( other than the data
inputs ) have drop shadows to indicate the tools have been run and the output datasets have been created.
Examine the model results: By default, output datasets created by a model
are considered intermediate, which means they are saved on disk but not
automatically added to the ArcMap table of contents. To examine the model
result, you can right-click the model element that contains the output dataset and click Add To Display. This adds the dataset to the ArcMap table of
contents so you can examine the result.
Additional tools and data can be added to the model using the same
steps. In the example model in the figure, the road layer is buffered and
then intersected with a layer of geological hazard areas. The intersect result
is then clipped using a watershed layer.
A model in ModelBuilder serves as a visual flowchart of a sequence of
geoprocessing tools. The ModelBuilder interface provides an intuitive way
to create this sequence. The key is that a model is a tool in a toolbox, which
makes it possible to save the model for future use and to share it with others.
37
38
Chapter 2: Geoprocessing in ArcGIS
The model developed so far is relatively simple. However, there is no
limit to the number of datasets and tools that can be used in a single model.
Sophisticated models can contain a large number of geoprocessing tasks.
Among the advantages of using models to create geoprocessing
workflows:
• ModelBuilder provides an intuitive interface to create workflows.
• Models provide an efficient mechanism to document workflows.
• Models can be organized in toolboxes and shared with others.
There are many more details to learn about ModelBuilder, which is beyond
the scope of this book. ArcGIS Desktop Help provides extensive documentation on ModelBuilder. From within an ArcGIS for Desktop application, click
Help > ArcGIS Desktop Help > Professional Library > Geoprocessing >
Geoprocessing with ModelBuilder.
2.10: Using scripting
Just as ModelBuilder can be used to create models that run a sequence
of tools, a scripting language can be used to create and run this sequence.
Scripting languages are relatively easy to learn, and the primary scripting
language used in ArcGIS is Python.
Scripts are analogous to models: ModelBuilder is used to create models,
and Python is used to create scripts. ModelBuilder is a visual programming
language, and Python is a text-based programming language. And just as
models are tools within ArcGIS, scripts are also tools. So once a script is
created, it becomes another tool you can run on its own or use in a model
or in another script. Scripts can be run as stand-alone scripts on disk, in
which case they are not a tool, but it is relatively easy to add a script as
a script tool to a toolbox. Models can also be converted to scripts, but not
vice versa. Converting a model to a script is covered in a later section of
this chapter.
If models and scripts are so similar, why use a script instead of a model?
ModelBuilder is a very intuitive way to create tools and relatively easy to
learn for the beginning ArcGIS user. It requires no programming experience and there is no syntax to learn. Many geoprocessing workflows can
be accomplished using models created in ModelBuilder. These models
can be shared and modified. ModelBuilder, however, has certain limitations, and some of the more complex geoprocessing operations cannot be
2.10: Using scripting
2.10: Using scripting
Chapter 2: Geoprocessing in ArcGIS
accomplished by a model alone. Some specific things you can do with a
script that are not possible with a model include the following:
• Some lower-level geoprocessing tasks are possible only in scripts. For
example, script cursors let you loop through records in a table, reading the existing rows and inserting new rows.
• Scripting allows for more advanced programming logic, such as
advanced error handling and the use of more advanced data structures. Many scripting languages, including Python, have been
extended with additional libraries offering more advanced functions.
• Scripting can be used to wrap other software — that is, to glue together
applications. This facilitates the integration of various software
applications. For example, Python can be used to access functions in
Microsoft Excel or in the statistical package R.
• A script can be run as a stand-alone script on disk outside of ArcGIS.
In most cases, you still need to have ArcGIS installed on the computer, but ArcMap or ArcCatalog do not need to be running for the
script to work.
• Stand-alone scripts can be scheduled to run at a specific time without
user intervention.
Python scripts can be created and run using a Python editor, such as
PythonWin. You can also run Python code in the Python window of ArcGIS
for Desktop. The Python window works like an interactive interpreter and
code is executed immediately. The functionality of the Python window is
discussed in more detail in chapter 3.
To run a tool in Python, type the tool name followed by its parameters.
For example, the Python code shown in the figure runs the Clip tool.
The result, which follows, is printed in the Python window and the resulting shapefile is added to the ArcMap table of contents.
<Result 'C:\\Data\\roads_clip.shp'>
39
40
Chapter 2: Geoprocessing in ArcGIS
Notice that the Python code in the figure (see preceding page) uses “arcpy”
in the code. This is the ArcPy site package. The first line of code is import
arcpy, which makes it possible to access all ArcGIS geoprocessing tools
and other functionality in Python. ArcPy is described in detail in chapter
5. Don’t worry too much about the exact syntax of the code for now. The
basic idea is that you run a tool by typing the tool name followed by its
parameters.
Note: ArcGIS 9 contained a Command Line window, which also allowed for the running
of a tool by typing the tool name followed by the tool parameters. The text you entered
was called a “command.” The syntax of these commands, however, was specific to the
ArcGIS environment — in fact, it relied heavily on the syntax of the old-style ArcInfo
command line. You could not use Python in the Command Line window. In ArcGIS 10,
the Command Line window has been replaced by the Python window. Those working with
Python typically refer to “code” rather than “commands,” but occasionally you will see
references to Python “commands.”
Python code can be entered in the Python window and run immediately.
You can also use a text editor or a Python editor to create and run Python
files on disk. Python files have a .py extension and are known as scripts.
Scripts are programs that can be run from the operating system, from a
Python editor, or by using a script tool that runs the script. Following is an
example of each.
The code contained in a script called clip_example.py is shown in the
PythonWin editor. This is a modified version of the script that is provided
within the Help page for the Clip tool. Again, don’t worry too much about
the exact syntax for now.
2.10: Using scripting
2.11: Running scripts as tools
Chapter 2: Geoprocessing in ArcGIS
You can navigate to the location of this script and double-click the file to
run it. You do not need to have an ArcGIS for Desktop application open
and you don’t need to open the script in a Python editor. You can confirm
the results of the script execution by examining the data in an ArcGIS
for Desktop application. There are several benefits to running a script
directly — most notably, you can set a script to run at a specific time without
user intervention.
Another way to run a script is to use a Python editor like PythonWin.
You can open a script in the editor, verify its content, and then execute the
script. Similar to running a script directly from the operating system, you
do not need to have an ArcGIS for Desktop application open for the script
to run, although you need to have ArcGIS installed on your computer to be
able to use the geoprocessing functions. One of the benefits of running a
script using a Python editor is that messages are printed to the interactive
window, including any error messages.
The third way to run a script is to create a script tool that runs the
script. For example, you can create your own toolbox, create a new script
tool ( for example, My Clip Tool ), and then add the clip_example.py script to
this tool.
You can then run the script as you would any other geoprocessing tool. The
benefit of running a script as a script tool from within ArcGIS is that you
can integrate the script tool with other tools and models. The tool has its
own dialog box, and the tool can be added to a model in ModelBuilder or
called by another script.
The script used here so far is relatively simple and in fact does nothing more than the regular Clip tool. However, it is relatively easy to create
scripts whose functionality exceeds that of existing tools — these scripts are
covered in later chapters.
2.11: Running scripts as tools
As discussed in the previous section, scripts can be run in various
ways. Running a script as a tool is a great way to integrate Python
scripts into ArcGIS workflows. In fact, many scripts written by Esri
are made available as tools in ArcToolbox. For example, take a look
at the Proximity toolset within the Analysis toolbox. Notice that the
Multiple Ring Buffer tool is a script tool, as shown in the figure.
41
42
Chapter 2: Geoprocessing in ArcGIS
When you open the tool dialog box, it looks like a regular tool with several
required and optional parameters. So from the perspective of a regular
ArcGIS user, all tools in ArcToolbox look the same.
For most system tools in ArcGIS for Desktop, the underlying code cannot be
viewed. However, for script tools, you can look “under the hood” by opening the script. To view the contents of a script, right-click the script tool and
click Edit. This shows that the tool calls a script called MultiRingBuffer.py.
These scripts are typically located in C:\Program Files\ArcGIS\Desktop10.1\
ArcToolbox\Scripts. Several dozen of the system tools that come with ArcGIS
for Desktop are script tools, and their content can be viewed in this manner.
The MultiRingbuffer.py script that is attached to the Multiple Ring
Buffer tool is shown in the figure (see facing page).
2.11: Running scripts as tools
2.11: Running scripts as tools
Chapter 2: Geoprocessing in ArcGIS
Reading through this code can give you ideas for writing your own code.
The script is too lengthy to discuss in detail here. However, the basic idea
is that you can create a script and add it as a tool to a toolbox so that it
becomes a script tool a user can use without having to work directly with
the Python code.
Keep in mind that not all system tools are necessarily updated to
reflect the latest possibilities in Python scripting. For example, the
Multiple Ring Buffer script still uses the ArcGISscripting module,
the predecessor to the ArcPy site package. That is why you see the line
gp = ArcGISscripting.create( 9.3 ), followed by frequent references to this geoprocessing object. Esri does not necessarily update all its
code since the tool works fine using the older ArcGISscripting module.
43
44
Chapter 2: Geoprocessing in ArcGIS
2.12: Converting a model to a script
Tools that are altered substantially from earlier versions, however, are
more likely to be rewritten specifically using ArcPy.
The script tools that are part of the system tools are read-only and cannot be edited. However, you can copy parts of the script code, or you can
copy the script file itself to a different location and make edits to the script.
2.12: Converting a model to a script
Models and scripts are analogous in that they are both used to create a
sequence of geoprocessing tasks. Models can be converted to Python scripts.
On the ModelBuilder menu bar, click Model > Export > To Python Script.
Take a look at the model created previously, as shown in the figure.
After exporting the model to a script, the Python code looks like the example in the figure.
2.13: Scheduling a Python script to run at prescribed times
Chapter 2: Geoprocessing in ArcGIS
The script contains all the elements from the model: the data inputs ( roads,
geohazard, and watershed ) and the tools ( Buffer, Intersect, and Clip ).
Although a model can be exported to a Python script, however, the
reverse is not true. Python scripts are more versatile than ModelBuilder, so
that a Python script cannot be exported to a model.
Creating a model and converting it to a script is a good way to be
introduced to what scripts look like and to get familiar with Python syntax.
When a model is converted to a script, the Python code very closely follows
the elements in the model, without adding anything extra. For example, the
resulting script does not contain any specific validation or error-checking
procedures. In general, converting a model provides a starting point for
writing a script, including very specific code blocks, but it rarely results in
a finished script.
2.13: Scheduling a Python script to run at
prescribed times
Stand-alone scripts can be set to run at prescribed times. This can be useful
for such things as carrying out routine data maintenance tasks. The steps
for accomplishing this depend on the operating system.
Step 1: Access the scheduled tasks.
• For Windows XP: On the taskbar, click the Start button, and then, on
the Start menu, click Control Panel > Scheduled Tasks. If the Control Panel is in category view, select Performance > Maintenance >
Scheduled Tasks.
• For Windows Vista: On the taskbar, click the Start button, and then,
on the Start menu, click Settings > Control Panel > System and
Maintenance. Then click Administrative Tools > Schedule Tasks.
• For Windows 7: On the taskbar, click the Start button, and then, on
the Start menu, click Control Panel > Administrative Tools > Task
Scheduler. If the Control Panel is in category view, click System and
Security > Administrative Tools > Task Scheduler.
Step 2. Double-click Add Scheduled Task ( or Create Basic Task ).
Step 3. Complete the options on the wizard.
When asked to click the program you want Windows to run, click the
Browse button to select the Python script.
45
46
Chapter 2: Geoprocessing in ArcGIS
2.13: Scheduling a Python script to run at prescribed times
Many Python scripts require arguments to run. These can be set as part
of the scheduled task. On the last dialog box of the wizard, select the “Open
advanced properties” check box:
On the dialog box that opens, the script to be run is shown in the Run box.
For a script to run with arguments, the Run box needs to be changed to
a string that contains the Python executable file, the script, and the arguments to be passed to the script. For example, this would look like the
following code:
c:\python27\python.exe c:\data\testscript.py c:\data\streams.shp
These arguments are similar to the way parameters are passed to a script
from a script tool. If all information needed to run the script is hard-coded
in the script itself, no arguments are needed.
Scheduling a Python script to run at prescribed times appears relatively
simple, but there are some potential obstacles. First, the computer needs to
be turned on for a scheduled task to be executed. Second, scheduled tasks
typically require administrative access, and login information needs to be
provided when the task is set up. Finally, many Windows-based PCs are
configured to be locked or to log off current users after a certain period of
inactivity, which can interfere with running scheduled tasks. So before you
can rely on scripts being run in this manner, it is worthwhile to test your
computer configuration to ensure scheduled tasks are run properly.
Points to remember
Chapter 2: Geoprocessing in ArcGIS
Points to remember
• The geoprocessing framework in ArcGIS provides a powerful yet flexible system for organizing and running tools.
• ArcGIS has a large number of tools, organized in toolboxes and toolsets within ArcToolbox. The different types of tools include built-in
tools, script tools, model tools, and custom tools.
• A tool is run by specifying tool parameters, including input and
output datasets, and other parameters that control how a tool is
executed.
• Environment settings also control how tools are executed and can be
set at different levels.
• You can create your own tools using models and scripts. Once you
have created your own tools, they work exactly like regular tools.
• ModelBuilder provides a visual programming language for creating a
sequence of geoprocessing tasks. Models act like a flowchart.
• Python provides a text-based programming language for creating
a sequence of geoprocessing tasks. Python code can be run in the
Python window directly within ArcGIS. Python scripts ( .py files )
typically consist of more complex code and can be executed in various ways: directly from within the operating system, using a Python
editor like PythonWin, or from a script tool within ArcGIS.
• Both models and scripts work like tools within the ArcGIS geoprocessing framework. Models can be converted to a script, but scripts
cannot be converted to a model. Converting a model to a script is a
good way to get started writing scripts in Python.
47
49
Chapter 3
Using the Python window
3.1: Introduction
You have already seen a few examples of using the Python window as an
interactive interpreter for Python code that can be used directly within
any ArcGIS for Desktop application. This chapter describes how to use the
Python window in a bit more detail.
3.2: Opening the Python window
The geoprocessing Command Line window from earlier ArcGIS releases
has been replaced by the Python window. The Python window is a quick
and convenient way to run geoprocessing tools while taking advantage of
other Python modules and libraries. It also provides a great way for beginners to learn Python.
The Python window can be used to run one or more lines of Python
code. It is a useful place to experiment with syntax and work with short
lengths of code. Scripting ideas can be tested outside a larger script directly
within an ArcGIS for Desktop application. The availability of Python functionality directly within ArcGIS for Desktop
applications provides an efficient mechanism
for accessing and executing geoprocessing tasks.
The Python window can be opened from
any ArcGIS for Desktop application by clicking
the Python window button
on the Standard
toolbar. The Python window is shown in the
figure.
On the left side is the interactive Python
interpreter, where Python code is entered.
The primary prompt is indicated by three
50
Chapter 3: Using the Python window
greater-than symbols ( >>> ). On the right side is the Help and
syntax panel, which is updated as code is written.
The Python window can be docked or undocked and can also
be resized. The vertical divider between the two sides can be
moved. If you don’t want the Help and syntax panel, the divider
can be moved all the way to the right, as shown in the figure. To
restore it, move the divider to the left.
3.3: Writing and running code
Python code in the Python window is executed one line at a
time, and the result is displayed immediately. Take a look at the
example in the figure.
Note: Python language fundamentals are covered in chapter 4. For now,
don’t worry about the exact syntax of Python code.
When you press ENTER at the end of each line, the code is executed. Any result is printed to the next line and the following line
starts with a new command prompt ( >>> ). In some cases, however, a single line of code cannot be executed because it is part of
a multiline construct. Consider the example in the figure.
The if statement is part of a multiline construct — there has
to be at least one additional line of code for it to be executable.
Therefore, the next line is a continuation line that uses the secondary prompt, which is three dots ( . . . ).
The if statement signifies the beginning of a block of code,
and therefore the next line needs to be indented, like the example in the figure.
Notice that the code has not been run, and the next line also
starts with the secondary prompt. By default, the Python window
does not assume the multiline construct is finished and you can
continue writing the block of code without the code being executed.
When you are finished with the block of code and want to run
it, simply press ENTER right after the secondary prompt. This
runs the block of code, with any result printed to the next line, and
a new primary prompt appears, like the example in the figure.
The use of secondary prompts makes it possible to complete
several lines of code before running it. You can force a secondary prompt by pressing CTRL+ENTER at the end of a line of
code. After the first secondary prompt, you can press just the
ENTER key to continue with the secondary prompt for the next
line of code. To run the code, place the pointer right after the
secondary prompt and press ENTER.
3.3: Writing and running code
3.3: Writing and running code
Chapter 3: Using the Python window
An example of the use of a geoprocessing tool in the Python window is
shown in the figure. The Get Count tool is used to determine the number
of rows for a feature class or table. In this example, the feature class is
obtained from a layer in the current map document and the result of the
Get Count tool is printed.
Again, don’t worry too much about the syntax at this point. The basic idea
is that the Python window can be used to call any of the available geoprocessing tools. You can test code, practice Python syntax, and save your code,
all from within ArcMap or ArcCatalog.
Initially, it may appear that running a tool from the Python window
takes more effort compared with using the tool dialog box. However, there
are many advantages to using the Python window:
• All geoprocessing tools can be accessed by importing the ArcPy site
package. Other nontool functions such as listing and describing data,
working with environment settings, and accessing geoprocessing messages are also available from the ArcPy site package.
• Autocompletion functionality can be a great assist in writing correct
code, including the syntax needed for geoprocessing tools. Autocompletion is covered later in this chapter.
• Conditional execution can be accomplished using if-then-else
logic.
• Iteration over many sets of data can be accomplished using for and
while loops.
• Any functionality in standard Python modules can be accessed,
including manipulation of strings, files, and folders.
• Python provides access to many third-party modules that expand the
possibilities for manipulating data.
• Python blocks of code written in the Python window can be saved to
a Python or text file for use in a Python editor, and code from existing
script files can be loaded into the Python window.
51
52
Chapter 3: Using the Python window
3.4: Getting assistance
When working in the Python window, there are several shortcuts to get
help with writing proper code:
• The F1 key: Pressing F1 shows the Help for the current pointer location. It is shown in the Help and syntax panel.
• The F2 key: Pressing F2 checks the syntax of the current line of code,
or block of code for multiline constructs. Any errors are shown in the
Help and syntax panel.
The UP ARROW and DOWN ARROW keys can be used to access previously entered commands. This is quite helpful when you have made a
minor mistake — rather than retyping the entire command, you can simply
bring up the previous line of code and make the change. Consider the
example shown in the figure.
The layer flood does not exist in the current map document — it should have
been floodzone. Press the UP ARROW key to access the previous line of
code, as shown in the figure.
3.4: Getting assistance
3.4: Getting assistance
Chapter 3: Using the Python window
Now the change can be made with little effort and the code can be run.
The UP ARROW and DOWN ARROW keys limit the amount of retyping
needed when you want to access previous lines of code.
The need for typing can also be minimized by using code Autocompletion prompts. For example, when you type arcpy.Get, you get a
drop-down list of all the ArcPy functions that start with Get. You can select
from the list by double-clicking an item or by scrolling through it, using the
UP ARROW and DOWN ARROW keys. Once an item is selected, pressing
the TAB key automatically completes the name of the function, as shown in
the figure.
The Python window prompts also include aids for setting parameter values.
For example, when you start entering tool parameters and an input feature
class is expected, you are prompted by a list of available layers, like the
example in the figure.
Prompts in the Python window also extend to variables defined in earlier lines of code. For example, when you start typing print c, you are
prompted by a list of elements, starting with the letter c, that could logically be used. In this example, it includes the variable count, which was
assigned a value in the previous line.
53
54
Chapter 3: Using the Python window
3.5: Exploring Python window options
>>> tip
Another way to save on
typing is to drag tools and
data directly into the Python
window. With the Python
window open, you can drag
tools inside from ArcToolbox
Making effective use of these prompts limits the amount of typing necessary, which serves to reduce typos. The prompts also remind you of the
proper syntax, so they can help you learn how to write Python code.
or data elements from the
ArcMap Table Of Contents
window or the Catalog
window. Similar to the use of
Autocompletion prompts, this
3.5: Exploring Python window options
Several other options are available by right-clicking in the Python window.
Among these options:
• Cut, Copy, Paste, and Clear provide basic editing of lines of code. Use
your pointer to select part of the code to use these options.
• Select All allows you to select and then copy all lines of code in the
Python window. This can be useful if you want to copy the code into
another file, such as a script.
• Clear All allows you to remove all lines of code and start again with
an empty Python window.
not only saves time on typing,
but it also reduces typos.
3.6: Saving your work
Chapter 3: Using the Python window
• Show Default Choices can be turned on and off. When selected, code
autocompletion displays the available options for completing a line of
code. Typically, code autocompletion is a good choice to have.
• Add To Results can be turned on and off. When this option is selected,
any tools that are run in the Python window are added to the Results
window. Whether you benefit from this is a matter of preference.
• Load can be used to load existing code from a script into the Python
window.
• Save As allows you to save the code in the Python window to a text
file ( .txt ) or Python file ( .py ).
• Help Placement provides options for where to place the Help section
within the Python window relative to the Python prompt.
• Format provides access to formatting options, including font choices
and color.
Of these options, Load and Save As are some of the most useful and are
discussed in more detail in the following sections.
3.6: Saving your work
The Python window is great for running relatively short sections of Python
code. You can experiment with Python statements and get immediate
results. Single lines of code can also be easily run a second time. The
Python window, however, is not intended as an environment to create longer and more complex sections of Python code. For this, you need Python
scripts.
To benefit from the code you have already written in the Python window, you can save the contents for further use by right-clicking in the
Python window and clicking Save As. The contents of the Python window
can be saved as a text file ( .txt ) or a Python file ( .py ). The two formats are
as follows:
1. Text file: This format saves everything that is visible in the Python
window, including prompts and messages. It is like doing a Select
All, and then copying and pasting the text into a text editor.
2. Python file: This format saves only Python code, which does not
include prompts and messages.
55
56
Chapter 3: Using the Python window
3.7: Loading code into the Python window
Consider the example of Python code, shown in the figure.
Saving the contents of the Python window to a text file results in saving all
the text and symbols, as shown in Notepad in the figure.
Saving the contents of the Python window to a Python file results in saving
only the code, without the prompts and messages, as shown in PythonWin
in the figure:
When you have a number of lines of Python code that work well and you
want to save those lines for use in a script, you can simply copy and paste
selected lines from the Python window into a Python editor. For longer sections of code, however, the Save As option gives you an option to save the
code and remove all the noncode elements, such as prompts and messages.
3.7: Loading code into the Python window
The Python window is an interactive interpreter, and in general, you can
use it for the quick execution of a few short lines of code. However, you can
also load code that has already been written into the Python window. You
can copy code from a Python editor and paste it into the Python window.
You can also use the Load option to import the complete contents of a script.
Points to remember
Chapter 3: Using the Python window
Consider the script that was previously exported ( export.py ). Starting off
with an empty Python window, right-click within the Python window and
click Load. Then select a Python script file, such as the export.py script.
When the existing script is loaded, notice that all the lines of code other
than the first one are preceded by a secondary prompt. The secondary
prompts indicate that the lines of code from the script have not been
run — that is, they are not run one by one as they are loaded. This allows
you to preview all the lines of code and make any necessary changes prior
to running the code.
Normally, you would not want to run very lengthy scripts from within
the Python window, but loading blocks of existing code saves time compared with typing or copying and pasting individual lines of code.
Being able to save your work to files, to load existing code from files,
and to copy and paste code from existing scripts makes it easy to go back
and forth between the Python window and a Python editor. Ultimately, you
will typically want to save your final code as a script file for future use.
Points to remember
• The Python window is a quick and convenient way to run geoprocessing tools while taking advantage of other Python modules and
libraries. It also provides a great way for beginners to learn Python.
• You can save code from the Python window to a script file and you
can load code from existing scripts into the Python window.
57
59
Chapter 4
Learning Python language
fundamentals
4.1: Introduction
This chapter covers the fundamentals of the Python language, starting
with the use of numbers and strings, variables, statements and expressions,
functions, and modules. This makes up the basic syntax for writing code
in Python. The second part of the chapter deals with controlling workflow,
including the use of conditional statements, branching, and looping. These
statements are an important element of geoprocessing scripts in ArcGIS and
are fundamental to batch operations. The third part of the chapter is dedicated to best practices in writing scripts, including naming conventions and
commenting on contents. PythonWin will be used as the editor to illustrate
example scripts.
4.2: Locating Python documentation and
resources
Before getting into Python syntax, it is useful to review where to look for
Python documentation. If you installed Python as part of a typical ArcGIS
for Desktop installation, you can find the Python manuals by clicking
the Start button on the taskbar, and then, on the Start menu, clicking All
Programs > ArcGIS > Python 2.7 > Python Manuals. The Python manuals include the complete documentation for the version of Python that is
installed on your computer.
The same Python documentation can also be found online at http://docs.
python.org . You will find multiple versions of the document for the various
Python versions, including 2.6, 2.7, 3.1, 3.2, etc. You can also download the
complete documentation in PDF, HTML, and text formats.
60
Chapter 4: Learning Python language fundamentals
4.3: Working with data types and structures
The Python documentation is quite extensive. The PDF version of the
Python Library Reference, for example, is over 1,000 pages. This can be
rather intimidating if you are just getting started in Python. The documentation, however, is not meant to be read cover to cover. Instead, the
documentation is typically used to selectively look up the syntax for specific tasks. This chapter introduces you to the fundamentals of Python,
which will give you the basic terminology needed to use the documentation
more effectively.
The Python website at http://www.python.org also contains many additional resources to learn Python, including a “Beginner’s Guide to Python”
at http://wiki.python.org/moin/BeginnersGuide and a set of introductory tutorials at http://wiki.python.org/moin/BeginnersGuide/NonProgrammers . You
will quickly realize that there is a wealth of resources on Python, created
by a large and active user community
4.3: Working with data types and structures
Python uses a number of different data types, including strings, numbers,
lists, tuples, dictionaries, and more. The data type of an object determines
what type of values it can have and what operations can be performed
on the object. String values consist of one or more characters, which can
include letters, numbers, or other types of characters. There are two
numeric data types: integers ( whole numbers ) and floats, or floating-point
numbers ( fractional numbers ). Lists, tuples, and dictionaries are more complex data structures that consist of a collection of data elements.
In addition to data types, Python uses different data structures. A data
structure is a collection of data elements that are structured in some
way — for example, elements that are numbered in some way. The most
basic data structure in Python is the sequence, in which each element is
assigned a number, or index. Strings, lists, and tuples are examples of
sequences. Because sequences share the same inherent data structure, there
are certain things you can do with any type of sequence, and you will see
examples of working with sequences later in this chapter.
Strings, numbers, and tuples are immutable, which means you can’t
modify them but only replace them with new values. Lists and dictionaries
are mutable, which means the data elements can be modified. This chapter
describes numbers, strings, and lists. Tuples and dictionaries are covered in
chapter 6.
4.4: Working with numbers
Numbers can be integers or floats. Integers are whole numbers — that is,
numbers that have no fractional part, meaning no decimals. For example, 1
4.4: Working with numbers Chapter 4: Learning Python language fundamentals
and -34. Floats, or floating-point numbers, are numbers that have a decimal
point. For example, 1.0 and -34.8307. Although both integers and floats are
numeric data types, they act differently depending on Python syntax, so the
distinction is important.
Consider a simple example:
>>> 3 * 8
The result is the value of 24. Simple enough. Another basic example:
>>> 16 / 4
The result is the value of 4. How about the next calculation:
>>> 17 % 4
The % operator here stands for modulus, or the remainder after the division.
So, 17 % 4 evaluates the remainder of 17/4, which results in 1.
Next, take a look at a minor peculiarity in Python:
>>> 7 / 3
The code results in 2? What is going on here? When Python performs integer division, the result is always an integer. Any fractional part is ignored.
If you want floating-point division, also referred to as true division, at least
one of the inputs must be a floating-point number:
>>> 7 / 3.0
The code results in 2.33333333333.
The basic mathematical operators for integers and floats are summarized in table 4.1.
Note: Starting in Python
3.0, all division will be true
division so this peculiarity
will no longer exist.
Table 4.1 Mathematical operators using integers and floating-point numbers
Operator
Description
Integer
Floating-point
Example
Result
Example
Result
*
Multiplication
9*2
18
9 * 2.0
18.0
/
Division
9/2
4
9 / 2.0
4.5
%
Modulus
9%2
1
9 % 2.0
1.0
+
Addition
9+2
11
9 + 2.0
11.0
-
Subtraction
9-2
7
9 – 2.0
7.0
61
62
Chapter 4: Learning Python language fundamentals
4.5: Working with variables and naming
4.5: Working with variables and naming
Python scripts use variables to store information. A variable is basically a
name that represents or refers to a value. For example, you may want to use
a variable x to represent the number 17. Here is how you would do it in
Python:
>>> x = 17
This is called an assignment statement. You assign the value of 17 to variable x. Once you assign a value to a variable, you can use the variable in an
expression. For example:
>>> x = 17
>>> x * 2
34
Note that you need to assign a value to a variable before you can use it.
So the line of code x * 2 requires that it be preceded by the line of code
x = 17, which assigns the value of 17 to x.
A brief note about other programming languages is in order here. If you
are familiar with languages like VBA or C++, you will have learned to first
declare a variable and define its type ( string, numeric, and others ) before
you can actually assign it a value. Python does not require you to declare it
and you can directly assign it a value. If you have not used other programming languages, the use of variables in Python is fairly intuitive. It is also
very efficient and results in fewer lines of code.
So how does Python know what type your variable is? It is implicit in
how you assign values to it. For instance, x = 17 means that x is an integer, whereas x = 17.629 means that x is a float, and x = "GIS" means
that x is a string. This is known as dynamic assignment. You can change the
type of a variable by assigning it a new value.
Here are some basic rules for naming variables:
• Variable names can consist of letters, digits, and underscores ( _ ).
• Variable names cannot begin with a digit. So var1 is a valid variable
name, but 1var is not.
• Python keywords cannot be used as variable names. This includes
statements such as print and import. Later in this chapter, you
will see more keywords, as well as a way to view all the keywords in
Python.
>>> tip
You should use a single
space around operators —
for example, x = 17 is
recommended, rather than
x=17.
4.6: Writing statements and expressions
Chapter 4: Learning Python language fundamentals
In addition to the rules for variables that are technically correct, here are
some guidelines for creating good variable names:
• Use descriptive names. Thinking ahead about what you call a variable
will help you write code that is easy to follow. It can also help you to
remember what the variable means. For example, a variable called
count is more meaningful than one simply called c.
• Follow conventions. Most programming languages have certain traditions, and Python has an official Style Guide for Python Code. The
suggested style for variable names is to use short, all-lowercase
names with words separated by underscores ( _ ) as necessary for readability. Avoid using an underscore as the first letter, since these have
special meaning in Python. The complete style guide can be found at
http://www.python.org/dev/peps/pep-0008/ .
• Keep it short. Although long variable names are technically OK,
why call your variable something like number_of_cells_in_a_
raster_dataset? Lengthy names increase the chances of typos and
make your code hard to read.
Naming Python scripts follows these same basic rules and guidelines.
>>> tip
Multiple variables can be assigned on the same line, which keeps your scripts compact.
For example:
>>> x, y, z = 1, 2, 3
is the same as:
>>> x = 1
>>> y = 2
>>> z = 3
4.6: Writing statements and expressions
Once you have variables to work with, you can start writing Python expressions and statements.
An expression is a value — for example, 2 * 17 is an expression, representing the value of 34. Simple expressions are built from literal values
( such as 17 ) by using operators and functions. More complicated expressions can be created by combining simpler expressions. Expressions can
also contain variables.
A statement, on the other hand, is an instruction that tells the computer
to do something. This can consist of changing the value of variables through
assignment, printing values to the screen, importing modules, and many
other operations.
63
64
Chapter 4: Learning Python language fundamentals
The difference between expressions and statements is a bit subtle but
important. Consider the following example:
>>> 2 * 17
34
Here, 2 * 17 is an expression. It has a value ( 34 ), which is automatically
printed to the screen of the interactive Python interpreter. Now consider
the following:
>>> x = 2 * 17
Here, x = 2 * 17 is a statement. The variable x is assigned a value by the
statement, but the statement itself is not a value. This is a defining property
of statements: Statements do something. A statement itself is not a value, and
hence, in the preceding example, the interactive Python interpreter does
not print a value — you would need to use the print statement for that:
>>> x = 2 * 17
>>> print x
34
Statements that assign values to variables are among the most important
statements in any programming language. At first glance, assignment statements may appear to serve only as temporary containers for values, but the
real power lies in the fact that you do not need to know what values they
hold to be able to manipulate them. So you can write Python scripts that
manipulate variables without knowing the values they may eventually hold.
4.7: Using strings
A second important data type is strings. A set of characters surrounded by
quotation marks is called a string literal. You already saw an example of it
when you wrote the code print "Hello World". You can create a string
variable by assigning a string literal to it.
You can use single quotation marks ( ' ' ) or double quotation marks
( " " ) — in Python — they serve the same purpose. Quotation marks are like
bookends, telling the computer where the string begins and where it ends.
Having two ways to indicate bookends provides flexibility. For example, if
you use a pair of double quotation marks to surround your text, you can
use as many single quotation marks inside the string as you want, and vice
versa. For example:
>>> print "I said: 'Let's go!'"
4.7: Using strings
4.7: Using strings
Chapter 4: Learning Python language fundamentals
Using single quotation marks around this string would be confusing, and it
would also generate a syntax error.
Strings are used frequently in geoprocessing scripts, in particular when
defining geoprocessing tool parameters. For example, paths or partial paths
are used to define the inputs and outputs of a tool and these paths are
stored as strings. Therefore, string operators become very important in
working with datasets in different workspaces.
Consider a few things you can do with strings. For example, you can
concatenate strings by simply adding them up:
>>>
>>>
>>>
>>>
GIS
x = "G"
y = "I"
z = "S"
print x + y + z
When combining strings to form a new string, you may want to add spacing in
between by using double quotation marks around a space ( " " ) — for example:
>>> x = "Geographic"
>>> y = "Information"
>>> z = "Systems"
>>> print x + " " + y + " " + z
Geographic Information Systems
Strings can contain numeric characters. However, when trying to combine
strings and numbers, numbers need to first be converted to a string. Consider the following example:
>>> temp = 32
>>> print "The temperature is " + temp + " degrees"
The result is an error message because you cannot add a string and a
number together. You can use the notation str to convert the number to a
string, however. The correct code is as follows:
>>> temp = 100
>>> print "The temperature is " + str( temp ) + " degrees"
The temperature is 100 degrees
In this example, str is an example of a function, which is covered later in
this chapter. Converting the value of the variable from one type to another
is known as casting. The preceding example code is a simple example of
string formatting using the + operator to concatenate strings. Alternative
ways to format strings are covered later in this chapter.
65
66
Chapter 4: Learning Python language fundamentals
4.8: Using lists
A third important data type is lists. A Python list of items is surrounded
by square brackets ( [ ] ), and the items are separated by commas ( , ). The
items themselves can consist of numbers, strings, or several other data types.
Lists are used frequently in geoprocessing scripts. For example, you may
want to create a list of all the feature classes in a workspace and perform
an operation on all the feature classes in the list.
You can create a list by typing all the items. The following example
creates a list of numbers:
>>> mylist = [1, 2, 4, 8, 16, 32, 64]
Notice that the items are separated by a comma ( , ), followed by a space.
The space is not required but makes the list much easier to read.
List items are not limited to numbers, but can also consist of strings:
>>> mywords = ["jpg", "bmp", "tif", "img"]
You can print the contents in the list using a print statement as follows:
>>> print mywords
["jpg", "bmp", "tif", "img"]
Notice that the items retain their original order when printed. A list is an
ordered set of items. Later in this chapter, you will see how to manipulate
lists.
4.9: Working with Python objects
Now that you have seen a number of data types in Python ( for example,
numbers, strings, and lists ), it is important to revisit the concept of Python
being an object-oriented programming language and of everything in Python
being an object. Each object has ( 1 ) a value; ( 2 ) an identity, which is a unique
identifier; and ( 3 ) a type, which is the kind of values an object can hold.
Consider the following example:
>>> name = "Paul"
This statement creates an object ( name ), and this object has a value ( Paul ):
>>> name
'Paul'
4.8: Using lists
4.9: Working with Python objects
Chapter 4: Learning Python language fundamentals
The object also has a unique identifier, which varies depending on the specific computer being used:
>>> id( name )
593835200
The unique identifier is provided by the computer to keep track of the
object ( and its value and properties ), but it is not important to know the
actual number being used.
Finally, the object has a type:
>>> type( name )
<type 'str'>
A second important concept is that variables in Python are dynamic. Consider the following example:
>>> var1 = 100
>>> type( var1 )
<type 'int'>
>>> var2 = 2.0
>>> type( var2 )
<type 'float'>
The object type of the variables is determined by the nature of the value
assigned to it. This is somewhat unique in Python, because in many other
programming languages, variables first need to be declared ( and given a
type ).
Object type conversion can be accomplished using casting. Consider the
following example:
>>> var = 100
>>> newvar = str( var )
>>> type( newvar )
<type 'str'>
In the preceding example, the second line of code casts the variable var as
a string — the value is still 100, but now it is a string, not an integer. Trying
to cast a string such as "Paul" as a number, however, is not logical and
therefore would result in an error. Casting an integer as a float, or vice
versa, on the other hand, is very common.
67
68
Chapter 4: Learning Python language fundamentals
4.10: Using functions
4.10: Using functions
Python expressions and statements use variables and functions. Variables
are discussed earlier in the chapter. A function is like a little program that
is used to carry out a certain action. There is a set of core functions in
Python, referred to as the built-in functions, which you can use directly in
any statement. An example of the power function pow follows:
>>> pow( 2,3 )
8
The pow function returns 2 to the power of 3, or the value of 8. Using a
function is referred to as calling the function. When you call a function, you
supply it with parameters ( in this case, 2 and 3 ), and it returns a value. And
because it returns a value, a function call is a type of expression.
To see which built-in functions are available, you can consult the
Python manuals, but you can also access them directly within Python itself
using the dir( __builtins__ ) statement:
>>> print dir( __builtins__ )
This code prints a list of several dozen built-in functions — too many to
review here in detail, but several of them are used in upcoming examples.
Once you identify a function you may want to use, you need to review the
description of the function and the syntax. To see the details of a particular
function, use the __doc__ statement. For example:
>>> print pow.__doc__
Note: There are two
underscores ( __ ) preceding
and following “builtins.”
Note: There are two
underscores ( __ ) preceding
and following “doc.”
The print statement is not required in the interactive Python interpreter,
but it provides better formatting of the output. Note the description of the
pow function:
pow( x, y[, z] ) -> number. With two arguments, equivalent to x**y.
With three arguments, equivalent to ( x**y ) % z, but may be more efficient
( e.g. for longs ).
Notice that the pow function has three parameters, also referred to as arguments, which are separated by commas ( , ). Two of these arguments are
required ( x and y ) and the third is optional, which is indicated by the use of
square brackets ( [ ] ). Also notice that the description refers to ( ** ), which is
the basic operator in Python for exponentiation.
4.11: Using methods
Chapter 4: Learning Python language fundamentals
Several other common built-in functions are listed in table 4.2. This list
is not exhaustive, but it contains some of the more widely used functions.
Table 4.2 Common built-in Python numeric functions
Function
Description
Example
Returns
abs(x)
Returns the absolute value of a number
abs(-8)
8
float(x)
Converts a string or a number to a float
float(“8.0”)
8.0
int(x)
Converts a string or a number to an integer
int(“8”)
8
pow(x,y[,z])
Returns x to the power of y
pow(4,3)
64
round(x[,n])
Rounds off the given float to n digits after the decimal
round(2.36)
2
str(x)
Returns a string representation of a given object
str(10)
“10”
Python is not limited to built-in functions, and additional functions can be
accessed using modules, as discussed later in this chapter. You can also create your own functions, which is covered in chapter 12.
4.11: Using methods
Methods are similar to functions. A method is a function that is closely
coupled to an object — for example, a number, a string, or a list. A method is
called as follows:
<object>.<method>( <arguments> )
This looks just like calling a function, but now the object is put before the
method with a dot ( . ) separating them. Here is a simple example:
>>> topic = "Geographic Information Systems"
>>> topic.count( "i" )
2
In this example, the variable topic is assigned a string. Because the variable
is defined as a string, Python automatically makes all methods associated
with a string object available. In the second line of code, the count method
is called. The argument, in this case, is a substring ( the letter i ), and the
result is a count of the number of times the substring occurs in the string
object. The count method is case sensitive, as is most of Python syntax.
Methods are not limited to strings — many of Python’s built-in data types
have associated methods, and they are widely used when working with
objects in Python scripts.
69
70
Chapter 4: Learning Python language fundamentals
4.12: Working with strings
Strings are a useful built-in data type and are frequently used in Python
scripts. Many of the geoprocessing variables are string types — for example,
the names of map documents in a workspace, the names of feature classes
in a geodatabase, and the names of fields in a table. In many cases, these
strings are somewhat complex. For example, the path of a feature class
might look like this: C:\EsriPress\Python\Data\Exercise03\zipcodes.shp. It is
therefore useful to review a number of additional string methods.
The lower method returns a lowercase version of the string value:
>>> mytext = "GIS is cool"
>>> print mytext.lower( )
gis is cool
The upper method returns an uppercase version of the string value:
>>> mytext = "GIS is cool"
>>> print mytext.upper( )
GIS IS COOL
The title method returns a title-cased version of the string value — that is,
each word starts with an uppercase letter:
>>> mytext = "GIS is cool"
>>> print mytext.title( )
Gis Is Cool
Strings ( and other Python sequences ) have an index positioning system,
which uses a range of values enclosed in square brackets ( [ ] ). Each character in a string is assigned an index value, starting with the index number of
zero ( 0 ). Spaces are counted like any other characters. Consider the following string:
>>> mystring = "Geographic Information Systems"
The code to obtain the first character would look like this:
>>> mystring[0]
'G'
This approach can be used to obtain any character:
>>> mystring[23]
'S'
4.12: Working with strings
4.12: Working with strings
Chapter 4: Learning Python language fundamentals
You can use negative index numbers to start counting from the end. The last
item in the list is index -1. This makes it possible to get the last item without knowing the exact count:
>>> mystring[-1]
's'
Strings can be sliced into smaller strings. Slicing uses two indices separated
by a colon ( : ). The first index is the number of the first character you want
to include. The second index is the number of the first character you do not
want to include. For example, the following code creates a new list containing the elements starting with index number 11, up to but not including the
element with index number 22:
>>> mystring = "Geographic Information Systems"
>>> mystring[11:22]
'Information'
Leaving out one of the indices means you are not putting a limit on the
range. For example, the following code creates a new string consisting of
the characters starting with index number 11, up to and including the highest index number:
>>> mystring = "Geographic Information Systems"
>>> mystring[11:]
'Information Systems'
The find method can be used to identify a substring and returns the leftmost index when the string is found. A value of -1 is returned when the
string is not found.
>>> mystring = "Geographic Information Systems"
>>> mystring.find( "Info" )
11
The Python find method is case sensitive:
>>> mystring = "Geographic Information Systems"
>>> mystring.find( "info" )
-1
The returned value of -1 means that the substring was not found.
71
72
Chapter 4: Learning Python language fundamentals
The in operator is similar to the find method but returns a Boolean
value:
>>> mystring = "Geographic Information Systems"
>>> "Info" in mystring
True
The join method is used to join elements of a list:
>>> list_gis = ["Geographic", "Information", "Systems"]
>>> string_gis = " "
>>> string_gis.join( list_gis )
'Geographic Information Systems'
Here, the elements in the list are joined into a single string. The string
object ( string_gis ) has a method called join. The value of the string
object, in this case, is a space ( " " ) and the argument of the join method is
the list of elements to be joined into a single string.
The opposite of the join method is the split method. The argument
of the split method is the separator to be used to split the input string
into elements — also a space ( " " ).
>>> pythonstring = "Geoprocessing using Python scripts"
>>> pythonlist = pythonstring.split( " " )
>>> pythonlist
['Geoprocessing', 'using', 'Python', 'scripts']
Another commonly used method to manipulate path and file names is the
strip method. The generic strip method allows you to remove any combination of characters in any order from the ends of an existing string. For
example:
>>> mytext = "Commenting scripts is good"
>>> mytext.strip( "Cdo" )
'mmenting scripts is g'
Notice that the strip method is not very specific: It removes any characters from the start or the end of the string, irrespective of the order in
which the characters are listed in the argument, and irrespective of whether
all the characters are included on either end of the string.
The lstrip and rstrip methods provide a bit more control by
limiting stripping to either the left side or the right side of the string,
respectively. For example:
>>> mytext = "Commenting scripts is good"
>>> mytext.rstrip( "Cdo" )
'Commenting scripts is g'
4.12: Working with strings
4.12: Working with strings
Chapter 4: Learning Python language fundamentals
Notice that, in this case, the leading “Co” is not removed because the
rstrip method removes only trailing characters.
Calling one of the strip methods without any arguments removes spaces,
also referred to as whitespace in coding. This is useful for cleaning up
strings that may have been formatted in another program.
The replace method is much more specific and replaces all occurrences of a specific substring by another substring. This works just like a
find-and-replace operation in a text editor. For example:
Note: Be very careful
using stripping methods,
particularly the strip method
itself, because the order in
which characters are entered
as arguments does not
matter. It is easy to remove
>>> mygis = "Geographic Information Systems"
>>> mygis.replace( "Systems", "Science" )
'Geographic Information Science'
more characters than you
intended.
The replace method could also be used to remove the file extensions from
file names by replacing a particular substring with an empty string ( "" ).
This approach is more specific than the strip method, because it removes
a specific substring wherever it occurs, and then replaces it. For example:
>>> myfile = "streams.shp"
>>> myfile.replace( ".shp", "" )
'streams'
The format method is commonly used for string formatting. Its most basic
usage is to insert a value into a string using a single placeholder. Consider
the following example:
>>> temp = 100
>>> print "The temperature is {0} degrees".format( temp )
The temperature is 100 degrees
In this example, {0} is a replacement field, which is replaced by the argument of the format method — in this case, temp. This approach to string
formatting is not limited to single replacement fields:
>>> username = "Paul"
>>> password = "surf$&9*"
>>> print "{0}'s password is {1}".format( username, password )
Paul's password is surf$&9*
Note: String formatting can also be accomplished using the % operator, and you will likely
encounter this in existing scripts. The format method, however, is the recommended
approach to string formatting.
73
74
Chapter 4: Learning Python language fundamentals
4.13: Working with lists
>>> tip
In Python, you may encounter Unicode strings, which look like regular strings preceded
by the letter u. For example: u'roads.shp'. In general, you can think of strings as
“plain text.” Text is stored as particular characters, and different languages use different
sets of characters. This can cause problems across different computer platforms, and
characters may not display correctly. You may have encountered this when trying to read
web pages or e-mails in different languages. To overcome these problems, the Unicode
system is designed to represent every character from every language. In general, Unicode
strings work just like regular strings but are more robust when working with different
international sets of characters.
4.13: Working with lists
Lists are a versatile Python type and can be manipulated in many different
ways. In the previous section, you saw how items in a list were joined to
form a single string and how a single string was split into items in a list. In
this section, you will see a few more ways to manipulate lists.
Consider the following list:
>>> cities = ["Austin", "Baltimore", "Cleveland", "Denver", "Eugene"]
The number of items in a list can be determined using Python’s built-in
len function, as follows:
>>> print len( cities )
5
Lists can be sorted using the sort method. The default sorting is alphanumerical, but it can be reversed by using the reverse argument of the sort
method, as follows:
>>> cities.sort( reverse = True )
>>> print cities
['Eugene', 'Denver', 'Cleveland', 'Baltimore', 'Austin']
>>> cities.sort
>>> print cities
['Austin', 'Baltimore', 'Cleveland', 'Denver', 'Eugene']
Just like strings, Python lists are indexed, starting with the index number
zero ( 0 ). These index numbers can be used to obtain specific items in the
list or to slice the list into smaller lists. The code to obtain the second item
from the preceding list would look as follows:
>>> cities[1]
'Baltimore'
4.13: Working with lists
Chapter 4: Learning Python language fundamentals
You can use negative index numbers to start counting from the end. The last
item in the list is index -1. This makes it possible to get the last item without knowing the exact count:
>>> cities[-1]
'Eugene'
The following code can be used to obtain the second to the last item:
>>> cities[-2]
'Denver'
Lists can be sliced into smaller lists. Slicing uses two indices separated by a
colon ( : ). The first index value is the number of the first element you want
to include. The second index is the number of the first element you do not
want to include. For example, the following code creates a new list containing the elements starting with index number 2, up to but not including the
element with index number 4:
>>> cities[2:4]
['Cleveland', 'Denver']
Leaving out one of the indices means you are not putting a limit on the
range. For example, the following code creates a new list consisting of the
items starting with index number 2, up to and including the highest index
number:
Note: Using a single index
number, for example,
Cities[1], returns the
value of a single item — in
this case, a string. Slicing
returns a new list, even if it
contains only a single item.
>>> cities[2:]
['Cleveland', 'Denver', 'Eugene']
The following code can be used to obtain the items up to but not including
the index number:
>>> cities[:2]
['Austin', 'Baltimore']
Another important list operation determines membership using the in
operator. It checks whether something is true and returns a value of True
or False. Consider the following example:
>>>cities = ["Austin", "Baltimore", "Cleveland", "Denver", "Eugene"]
>>> "Baltimore" in cities
True
>>> "Seattle" in cities
False
75
76
Chapter 4: Learning Python language fundamentals
4.13: Working with lists
Elements can be deleted using the del statement. For example, the following code deletes a specific element from a list based on the index number:
>>> cities = ["Austin", "Baltimore", "Cleveland", "Denver", "Eugene"]
>>> del cities[2]
>>> cities
['Austin', 'Baltimore', 'Denver', 'Eugene']
In addition to carrying out operations on lists, you can manipulate lists
using methods. List methods include append, count, extend, index,
insert, pop, remove, reverse, and sort. The last two list methods have
already been mentioned in this section. A brief discussion of some of the
other list methods follows.
The append method can be used to append an element to the end of
the list:
>>> cities = ["Austin", "Baltimore"]
>>> cities.append( "Cleveland" )
>>> cities
['Austin', 'Baltimore', 'Cleveland']
The count method determines the number of times an element occurs in a
list:
>>> yesno = ["True", "True", "False", "True", "False"]
>>> yesno.count( "True" )
3
The extend method allows you to append several values at once:
>>>
>>>
>>>
>>>
[1,
list1 = [1, 2, 3, 4]
list2 = [11, 12, 13, 14]
list1.extend( list2 )
list1
2, 3, 4, 11, 12, 13, 14]
The index method is used to find the index of the first occurrence of a
value:
>>> mylist = ["The", "quick", "fox", "jumps", "over", "the", "lazy",
"dog"]
>>> mylist.index( "the" )
5
Note: This book uses an arrow symbol to indicate long lines of code that appear all on
one line in Python.
4.13: Working with lists
Chapter 4: Learning Python language fundamentals
The insert method makes it possible to insert an element into a list at a
particular location:
>>> cities = ["Austin", "Cleveland", "Denver", "Eugene"]
>>> cities.insert( 1, "Baltimore" )
>>> cities
['Austin', 'Baltimore', 'Cleveland', 'Denver', 'Eugene']
The pop method removes an element from a list at a particular location and
returns the value of this element:
>>> cities = ["Austin", "Baltimore", "Cleveland", "Denver", "Eugene"]
>>> cities.pop( 3 )
'Denver'
>>> cities
['Austin', 'Baltimore', 'Cleveland', 'Eugene']
The remove method is used to remove the first occurrence of a value:
>>>
>>>
>>>
[0,
numbers = [1, 0, 1, 0, 1, 0, 1, 0, 1, 0]
numbers.remove( 0 )
numbers
1, 0, 1, 0, 1, 0, 1, 0]
There is no need to memorize all these methods. Code autocompletion
prompts will help you by listing all the applicable methods. For example,
consider the following code example in the Python window. After you have
created the list called cities, the interactive Python interpreter recognizes it
as a list when you start typing the next line of code. So after typing cities
followed by a dot ( . ), you are prompted by a drop-down list of list methods,
like the example in the figure.
You will see more examples of working with lists in chapter 6.
77
78
Chapter 4: Learning Python language fundamentals
4.14: Working with paths
4.14: Working with paths
When files are organized in a computer, a folder structure is used to facilitate retrieving files using a path. A path consists of a list of folder names
separated by a backslash ( \ ), optionally followed by a file name. An example
of a path for a workspace is C:\EsriPress\Python\Data\Exercise04. An
example of a path for a shapefile is C:\EsriPress\Python\Data\Exercise02\
rivers.shp.
Notice that the backslash ( \ ) is commonly used when writing paths.
Python, however, treats a backslash as an escape character. For example, \n
represents a line feed, and \t represents a tab. This means that in Python,
you should avoid using backslashes in paths. There are three correct ways
to specify a path in Python:
1. Use a forward slash ( / ) — for example,
"C:/EsriPress/Python/Data".
2. Use two backslashes ( \\ ) — for example,
"C:\\EsriPress\\Python\\Data".
3. Use a string literal by placing the letter r before a string — for example, r"C:\EsriPress\Python\Data". The letter r stands for “raw
string,” which means that a backslash will not be read as an escape
character.
The style you use for paths is a matter of preference. It is recommended to
adopt a single style and stay with it. This book uses forward slashes, such
as "C:/EsriPress/Python/Data", but it is good to be aware of the other
types of notation.
In Python, paths are stored as strings. For example, the following code
assigns the path for a shapefile to a string variable:
>>> inputfc = "C:/EsriPress/Python/Data/Exercise02/rivers.shp"
Once a path is assigned to a variable, the path can be used to reference data
on disk.
Note: When not referencing code, this book uses the regular backslash ( \ ) for paths, such
as C:\EsriPress\Python\Data\Exercise02\rivers.shp.
4.15: Working with modules
Chapter 4: Learning Python language fundamentals
4.15: Working with modules
There are many more functions available in Python than just the built-in
functions. Using them requires the use of modules. Modules are like extensions that can be imported into Python to extend its capabilities. Typically,
a module consists of a number of specialized functions. Modules are
imported using a special statement called import. A commonly used module is the math module. Importing it into Python works like this:
>>> import math
Once you import a module, all functions in that module are available to use
in Python. To call a function from the imported module, you must still refer
to the module itself by writing <module>.<function>. For example, to use
the cosine function in the math module, you would use the following code:
>>> math.cos( 1 )
0.54030230586813977
Note that the math.cos function assumes the input value is in radians. To
get the description of a function, use the __doc__ statement:
>>> print math.cos.__doc__
Note the result:
cos( x ): Return the cosine of x ( measured in radians )
To get the list of all the functions in the math module, use the dir
statement:
>>> dir( math )
One of the reasons for using the <module>.<function> syntax to call a
function is that functions from different modules can have the same name.
If you are sure you won’t import more than one function with the same
name in the same script, you can shorten your code by using a variant of
the import statement:
>>> from math import cos
>>> cos( 1 )
0.54030230586813977
Once you use the from <module> import <function> statement, you
can use the function without its module prefix.
79
80
Chapter 4: Learning Python language fundamentals
4.15: Working with modules
Another module is the time module. You can review the functions of
the time module using the following code:
>>> import time
>>> print dir( time )
The code produces a list of all the functions in the time module. Try out
some of the simpler ones. The time.time function determines the current
time as the number of seconds since the “epoch,” or reference, date. It is
platform-dependent — for UNIX, it is 0 hours January 1 1970, and that is
what Python uses by default.
>>> time.time( )
1295104277.9679999
The result varies from platform to platform, but you can use the function to
reliably time something. For example, if you wanted to determine how long
it takes to carry out a certain procedure, you would record the time before
and after the procedure to determine the amount of time.
The localtime function converts the time in seconds to the components that make up the current local time and date:
>>> time.localtime( )
time.struct_time( tm_year = 2011, tm_mon = 1, tm_mday = 15, tm_hour = 8,
tm_min = 40, tm_sec = 35, tm_wday = 5, tm_yday = 15, tm_isdst = 0 )
The code returns a structure known as a tuple ( rhymes with quintuple ),
which contains the following elements: year, month, day of the month,
hour, minute, second, day of the week ( Monday is 0 ), day of the year, and
daylight saving time. Tuples are covered in more detail in later chapters.
The asctime function converts time to a string:
>>> time.asctime( )
'Sat Jan 15 08:44:05 2011'
Python contains many keywords, which should never be used as variable
names. To see a list of keywords, use the keyword module:
>>> import keyword
>>> print keyword.kwlist
Examine the list and notice that the print statement is included, and so
is import. You will become familiar with many of these keywords — for
example, the statements if, elif, and else are covered in the section on
workflows, later in this chapter.
4.16: Controlling workflow using conditional statements
Chapter 4: Learning Python language fundamentals
Many more modules are available in Python, and you will see examples
of them throughout the upcoming chapters. It is also important to recognize that you can import modules from other programs. The most relevant
example is the ArcPy module from ArcGIS — ArcPy is actually referred to
as a site package because it contains multiple modules. When you write
scripts to work with ArcGIS, the first thing you typically do is to import
ArcPy from ArcGIS for access to all the ArcGIS tools. ArcPy uses the same
<module>.<function> syntax you have already seen in this chapter.
Chapter 5 covers this syntax in greater detail.
4.16: Controlling workflow using conditional
statements
The code you have looked at so far has a simple, sequential flow. Each statement or expression is run once, in the order of occurrence. More complex
applications require that you be able to selectively run certain portions of
your code or repeat parts of it. Branching is one way to control the workflow in your script. It basically means making a decision to take one path or
another. Branching typically uses the if structure and its variants. Under
the if structure, scripts can branch into a section of code or skip it, based
on the conditions that are set. Consider a simple example:
import random
x = random.randint( 0,6 )
print x
if x == 6:
print "You win!"
The random.randint( 0,6 ) expression creates a random integer between
1 and 6, as if throwing a single die, and in PythonWin, this value gets
printed to the Interactive Window. If the value is 6, the string “You win!” is
printed to the Interactive Window. What happens if the value is not equal
to 6? Nothing — the next line of code is skipped.
All if structures have a condition that is either true or false. Python
has its own built-in values to represent true and false. True ( with a capital
T ) represents true and False ( with a capital F ) represents false. This may
seem very intuitive, but in earlier versions of Python, it was common to use
1 for true and 0 for false.
81
82
Chapter 4: Learning Python language fundamentals
4.16: Controlling workflow using conditional statements
Conditions are most often created by using comparison operators. The
basic operators are listed in table 4.3. Notice that the symbol for “equal
to” is a double equals sign ( == ), not a single equals sign ( = ), as you might
expect. The use of the single equals sign is reserved for assigning a value to
a variable. So x = 6 is an assignment, and x == 6 is a condition.
Table 4.3 Comparison operators
Operator
Description
Example Conditions
Result
==
Equal to
4 == 9
False
!=
Not equal to
4 != 9
True
>
Greater than
4>9
False
<
Less than
4<9
True
>=
Greater than or equal to
3 >= 3
True
<=
Less than or equal to
3 <= 2
False
Also notice a few things about the syntax of the branching structure. First,
the if statement is followed by a colon ( : ) — this is required and indicates
the beginning of indented code on the next line. Second, the if statement
can be used on its own — that is, without being followed by an else or
endif statement, as is often required in other programming languages.
Third, the line following the if statement is indented — this is a critical part
of coding in Python.
By indenting a line, the code becomes a block. A block is one or more
consecutive lines indented by the same amount. Indenting sets lines off
visually — and also logically. Blocks are commonly used as part of a branching structure. Blocks form the statement, or group of statements, that is run
if the condition is True. Indenting in Python is not optional. It is the only
way to define a block.
To review, the basic structure of an if statement is as follows:
if x == 6:
print "You win!"
In the first line of code, the keyword if is followed by a condition and
then a colon ( : ). Then there is a block of code — that is, one or more lines
indented in the same manner. If the condition evaluates to True, the statements that make up the block are run. If the condition evaluates to False,
the lines of code are skipped and the program moves on to the next statement after the if structure. Notice that there is no endif statement as you
might expect if you are familiar with other programming languages. So how
does Python know when you have reached the end of the if structure?
When you stop indenting your code — so accurate indenting is the key to
making this structure work.
>>> tip
You can create indentation
using tabs or spaces. There
is some debate in the
Python community as to
which one is better — and
how many spaces to use if
you use spaces — but this is
largely a matter of personal
preference. The key is
consistency — that is, if you
indent blocks using four
spaces, always use four
spaces. Mixing tabs and
spaces may appear to be
identical visually, but it will
cause problems. Common
styles are to use one tab,
two spaces, or four spaces.
The choice is yours — just be
consistent.
4.17: Controlling workflow using loop structures
Chapter 4: Learning Python language fundamentals
There are a number of variations on the if structure using the elif
and else statements. In the following example, the elif statement is
executed only if the condition in the if statement is False. The elif
statement can be repeated as many times as necessary, giving you the
option to specify an action for every possible input. The else statement is
executed only if all the previous conditions are False and can be used only
once in a single if structure. The else statement ( if used ) comes after all
the elif statements and does not include a condition — it is executed only
when none of the previous conditions evaluated to True and it does not
test any additional condition. For example:
import random
x = random.randint( 0,6 )
print x
if x == 6:
print "You win!"
elif x == 5:
print "Try again!"
else:
print "You lose!"
The if structure and its variants are referred to as branching structures,
because they allow your code to branch into various directions depending
on a condition. Under the if structure, only certain parts of your code are
executed and other parts are skipped.
4.17: Controlling workflow using loop
structures
Another way to control your workflow is to use loop structures. This allows
you to repeat a certain part of your code until a particular condition is
reached or until all possible inputs are used. There are two basic forms of
loop structures in Python: while loops and for loops.
Here is an example of a simple while loop:
i = 0
while i <= 10:
print i
i += 1
The counter variable i is set to a beginning value of zero ( 0 ). The while
statement checks the value of the counter variable. If this condition evaluates to True, the block of code is run. In this block, the value of the counter
variable is printed, and on the next line, the value is increased by 1. After
one iteration of the loop, the value of the counter variable is therefore 1.
83
84
Chapter 4: Learning Python language fundamentals
4.17: Controlling workflow using loop structures
The block of code is repeated until the condition evaluates to False. The
result of the code is a printed list of the numbers 0 through 10.
While statements require an exit condition. The variable used in
the exit condition ( i, in the case of the preceding code ) is called a sentry
variable. The sentry variable is compared to some other value or values. It
is important to make sure that your exit condition is robust — that is, after
a certain number of repetitions, the exit condition must be reached; otherwise, the loop would keep going. For example, what if your script read as
follows:
i = 0
while i <= 10:
print i
In this case, the sentry variable does not change in the while loop and the
exit condition is never reached. This results in an infinite loop. You definitely want to avoid infinite loops in your scripts because it typically means
that you have to crash the application to exit. So be sure to confirm that the
exit condition is, in fact, reached at some point.
There are a number of options to exit an infinite loop, however. When
using the Python prompt, you can press CTRL+C. When using the
PythonWin editor, you can right-click the PythonWin icon in the notification area, at the far-right corner of the taskbar, and click “Break into
running code.”
Note: If breaking out of an infinite loop using the preceding suggestions does not work,
you can terminate the application that is running Python. On the Windows platform, press
CTRL+ALT+DELETE. This brings up the Windows Task Manager, which allows you to
end a specific application — for example, PythonWin or ArcMap if you are running code
from the Python window.
On the other hand, you also want to make sure it is possible for the exit
condition to evaluate to True at some point — otherwise, the block will
never run. Take the following code, for example:
i = 12
while i <= 10:
print i
i +=1
In this script, the code block will never run, because the value assigned to
the sentry variable ( 12 ) prevents the condition in the while loop from ever
evaluating to True. This may appear like simple logic, but as your scripts
become more complex, it becomes easier to overlook the simple things.
The while loop repeats part of your code based on a condition. The
for loop, on the other hand, also repeats part of your code, but not based
on a condition. Instead, the for loop is based on a sequence — an ordered
4.18: Getting user input
Chapter 4: Learning Python language fundamentals
list of things. A for loop repeats a block of code for each element of the
sequence. When it reaches the end of the sequence, the loop ends.
Here is an example of a simple for loop, as follows:
mylist = ["A", "B", "C", "D"]
for letter in mylist:
print letter
In this example, letter is the name of a variable, and for each iteration of
the loop, this variable is assigned a different value.
The result is a print of every value in the sequence. So a for loop
iterates over every value in the sequence until the sequence is empty. The
preceding example code uses a list, which is one of Python’s data types ( or
data structures ) to store sequences. A list uses square brackets ( [ ] ) around
a sequence of elements that are separated by commas ( , ). Other data types
for sequences are tuples and dictionaries. These data types are covered in
chapter 6.
4.18: Getting user input
Many Python scripts require inputs from outside the script itself.
There are a number of ways to obtain these inputs. The first one is
to use a system argument, sys.argv. The Python sys module provides access to some variables used or maintained by the interactive
Python interpreter and to functions that interact with the interpreter.
Arguments can be passed to a script from within the interactive
interpreter. For example, the multiply.py script in the figure includes
two arguments that need to be provided by the user.
When the script is run, the arguments need to be specified on
the Run Script dialog box. Arguments are separated by a space.
Arguments typically consist of values or paths to files.
Arguments are read as strings by default, so the code uses the
int function to convert the values to strings. Once the script is run
in PythonWin, the result is written to the Interactive Window.
System arguments passed to the script start at index number 1
because sys.argv[0] is the location of the script itself. The
sys.argv method is widely used in Python scripts to receive information from the application that is calling the script. In later chapters,
however, you will see a more robust alternative, which is commonly
used when calling scripts from an ArcGIS for Desktop application.
The second way to obtain user input is to use the input
function:
>>> x = input( "" )
85
86
Chapter 4: Learning Python language fundamentals
Running this line of code in the interactive Python interpreter brings up a
dialog box for you to enter a value in the text box, as shown in the figure.
4.19: Commenting scripts
Note: The input function
does not apply to working
in the Python window in
an ArcGIS for Desktop
application, but only to
PythonWin. Different
Python editors vary in terms
of how user input can be
When you enter a value and click OK, this input can now be used in the
script.
4.19: Commenting scripts
Well-developed scripts contain comments that help users understand them.
Take a look at the AddressErrors.py script, as shown in the figure. The
first section provides the name of the author, the version of the script, a brief
description, and the license level required. In this case, the tool was authored
by Esri staff. Comments are preceded by the number sign ( # ). When the
script is run, any line that starts with the number sign is not executed.
obtained using the input
function.
4.19: Commenting scripts
Chapter 4: Learning Python language fundamentals
Comments can also be placed on the same line after pieces of code. For
example, later in the same AddressErrors.py script, there is a section
that contains lines embedded with comments preceded by the number sign,
as shown in the figure.
Again, the text following the number sign is not run, but the code preceding it on the same line is executed. Comments are used to provide generic
descriptions of who authored the tool and how it works, as well as any
pertinent details about specific code elements. Commenting helps others
understand how the script works, but it can also help the original coder
remember how the code was created and why.
Commenting is not required for a script to work properly. However,
using comments is a good coding practice — both as a service to others who
use the script as well as a reminder to yourself of how the code works. At a
minimum, each script should contain a heading section that describes what
the script does, who created it and when, and what the requirements are
for the script to run.
Note: Using the number sign ( # ) is not the only way to indicate a line is a comment.
Sometimes double number signs ( ## ) are used instead, although this is often reserved for
temporarily commenting out code, or temporarily turning code into comments so as not to
lose it. The effect is the same: Code lines that start with number signs ( # or ## ) are not run.
In addition to comments, you can use blank lines to organize code. Technically, blank lines in a Python script are ignored on execution but they
make it easier to read the code. Usually, blank lines are used to keep lines
of related code together and separate from other sections. Like comments,
blank lines are not required for a script to work properly, but they make
code easier to read.
87
88
Chapter 4: Learning Python language fundamentals
4.20: Working with code in the PythonWin editor
4.20: Working with code in the PythonWin
editor
Because you will be working a lot with
scripts in an editor like PythonWin, a
few observations are in order to work
with code in scripts. Consider the earlier
example of the script with a while loop,
as shown in the figure.
First, notice that the location of
the cursor is shown in the lower-right
corner of the PythonWin interface, on
the status bar. In the while.py script,
the cursor is placed at the end of the
script. The first number on the status
bar is the line number ( 4 ) and the second number is the character position ( 11 ). For
longer scripts, it will be useful to show the line
numbers directly within the script window itself.
You can change the display options by clicking
View > Options from the PythonWin menu bar.
On the PythonWin Options dialog box, click
the Editor tab. On the Editor tab under Margin
Widths, increase the value of Line Numbers — for
example, to 30.
This makes the line numbers visible, as
shown in the figure below.
Second, notice the minus sign ( - ) in front of the line of code starting with
while in the graphic above. Clicking the minus sign collapses the block of
code.
4.21: Following coding guidelines
Chapter 4: Learning Python language fundamentals
This can be useful to for increasing the readability of longer scripts that
have many blocks of code. Clicking the plus sign ( + ) expands the block of
code again.
Third, by default, spaces and tabs do not show up in code. To make
them visible, as shown in the figure, click View > Whitespace from the
PythonWin menu bar.
This allows you to see the number of spaces used in the block of code. This
can be useful for ensuring consistent indentation.
4.21: Following coding guidelines
Python enforces certain coding standards, and code that does not meet
these standards will produce errors. In addition, there are coding guidelines
that can assist in making sure your code is not only error free, but also efficient, portable, and easy to follow. These guidelines are formalized in the
Style Guide for Python Code, also known as PEP 8. This is part of a larger set
of Python Enhancement Proposals ( PEPs ).
Following are a number of coding guidelines for the topics covered
so far. These guidelines reflect PEP 8 as well as other considerations. As
you learn more about Python and start writing your own scripts, it is a
good idea to become familiar with the complete style guide, at
http://www.python.org/dev/peps/pep-0008 . Some pointers follow.
Note: It is common to see
variable names that consist
of several words, in which
the first letter of each word
is capitalized, except for the
first word — for example,
Variable names
myIntegerVariable.
This capitalization does
• Start with a character and avoid using special characters such as an
asterisk ( * ).
not follow the Style Guide
for Python Code and is not
recommended.
• Use all lowercase, such as mycount.
• Underscores ( _ ) can be used if they improve readability, such as
count_final.
• Use descriptive variable names and avoid using slang terms or
abbreviations.
• Keep variable names short.
89
90
Chapter 4: Learning Python language fundamentals
Script names
Points to remember
Note: Although Python
script names may have the
• Script names should follow the preceding variable naming guidelines — that is, use all lowercase, and underscores can be used to
improve readability.
first letter of each word
capitalized, it does not
follow the Style Guide for
Python Code and is not
Indentation
• The use of four spaces is recommended to define each indentation
level.
• Never mix tabs and spaces.
Comments
• Scripts should contain adequate commenting. Each logical section
should have an explanation.
• Each script tool or function should have a header that contains the
script name, a description of how the script works, its requirements,
who wrote it, and when it was written.
It is important to recognize that following the Python guidelines is not
required — that is, if you break from the guidelines, it will not necessarily
result in a syntax error. However, following the guidelines will improve the
consistency and readability of your code.
Points to remember
This chapter introduces you to the fundamentals of the Python language.
There is obviously much more to learn about Python functionality, but
these fundamentals will allow you to get started writing geoprocessing
scripts.
A few points to remember about Python:
• Python code can be evaluated directly in the interactive Python interpreter, but to save your code you have to create a Python script file,
which is saved with a .py file extension.
• Python uses expressions, which represent a value or values, and
statements, which do something.
• Variable names should be all lowercase and contain only characters,
digits, and the underscore ( _ ). Variables are given a value using an
assignment statement.
recommended.
Points to remember Chapter 4: Learning Python language fundamentals
• Python contains a number of standard built-in functions, which can
be used by employing a function call. To use a function that is not
one of the built-in functions, you first need to import the module, and
then call the function using <module>.<function>.
• Strings can be manipulated using Python’s built-in methods, including finding specific substrings, joining strings together, splitting
strings based on a separator, stripping characters from the start and
end of a string, converting the case of a string, and more.
• Lists are a versatile Python data type. Specific elements from a list
can be obtained using the element’s index number, starting with zero
( 0 ) — for example, mylist[0]. There are a number of built-in Python
functions and methods to manipulate lists. These include ways to sort
a list, slice a list into smaller lists, delete elements, append elements,
insert elements, and more.
• Workflow in Python scripts can be controlled using branching and
loop structures. These structures use indentation to identify blocks of
code. Indentation is part of the Python syntax and is not optional.
• Python syntax is case sensitive, for the most part.
91
Part 2
Writing scripts
95
Chapter 5
Geoprocessing using Python
5.1: Introduction
This chapter describes the ArcPy site package, which allows for a close
integration of ArcGIS and Python. ArcPy modules, classes, and functions,
which give access to all the geoprocessing tools in ArcGIS, are introduced.
Several additional nontool functions related to running geoprocessing tasks
are also covered, including establishing environment settings, setting paths
to data, and managing licenses.
5.2: Using the ArcPy site package
The geoprocessing functionality of ArcGIS can be accessed through Python
using the ArcPy site package. A site package in Python is like a library of
functions that add functionality to Python. The site package works very
much like a module, but a package contains multiple modules as well as
functions and classes.
ArcPy was introduced in version 10 of ArcGIS with the goal of making
Python scripting easier and more powerful. Prior to ArcGIS 10, the geoprocessing functionality of ArcGIS was accessed through Python using the
ArcGISscripting module. Scripts written for earlier versions of ArcGIS
typically use this module. The focus in this book is on ArcPy, and the older
module is not covered in detail. However, because you may sometimes
be working with older scripts, the ArcGISscripting module is briefly
explained in section 5.4. This module is still supported in ArcGIS 10, so
older scripts using this module continue to work.
ArcPy is organized in modules, functions, tools, and classes, which are
described later in this chapter.
96
Chapter 5: Geoprocessing using Python
5.3: Importing ArcPy
5.3: Importing ArcPy
Working with ArcPy starts with importing the site package. A typical geoprocessing script therefore starts with the following line of code:
import arcpy
Once you import ArcPy, you can run all the geoprocessing tools found in
the standard toolboxes installed with ArcGIS.
ArcPy contains many modules, including two specialized ones: a
map automation module ( arcpy.mapping ) and a map algebra module
( arcpy.sa ). To import these modules, you can use the following syntax:
import arcpy.mapping
Once you import ArcPy or one of its specialized modules, you can start
using its modules, functions, and classes.
One of the first tasks typically is to set the current workspace. For
example, here is how you would set the current workspace to C:\Data:
import arcpy
arcpy.env.workspace = "C:/Data"
Notice that the path is a string variable.
Environment settings are exposed as properties of the ArcPy env class.
Classes are explained in more detail in section 5.8. These properties can
be used to retrieve the current values or to set them. In the preceding
code, env is a class and workspace is a property of this class. When using
classes, the syntax is as follows:
arcpy.<class>.<property>
You will see more examples of this syntax later in this chapter.
Often you may not need to use the entire module. You can use the
from-import statement to import only a portion of a module. The following code imports just the env class. Instead of accessing environments
using arcpy.env, you can simplify it to env.
from arcpy import env
env.workspace = "C:/Data"
Note: Remember that you
should not use a backslash
( \ ) for paths because Python
views it as an escape
character.
5.4: Working with earlier versions of ArcGIS
Chapter 5: Geoprocessing using Python
You can further control the importing of modules by giving a module or
part of a module a custom name using the from-import-as statement as
follows:
from arcpy import env as myenv
myenv.workspace = "C:/Data"
Although using custom names does not shorten the length of your code, it
can make it easier to read.
The from-import-as-* statement goes a step further. In this case, the
contents of the module are imported directly into the namespace, meaning
that you no longer need to add a prefix to the contents, such as “myenv,” or
use the module name.
from arcpy import env as *
workspace = "C:/Data"
Note: The use of the
from-import-as-*
statement can reduce the
length of your code, but
5.4: Working with earlier versions of ArcGIS
you have to be very careful
because other objects,
variables, and modules that
The ArcPy site package was introduced with ArcGIS 10. Prior to the introduction of ArcPy, geoprocessing tools were accessed from Python using the
ArcGISscripting module. Thus, Python scripts created prior to ArcPy
use a syntax that is slightly different from the import arcpy statement to
import geoprocessing functionality.
Using the 9.3 version of the geoprocessor object, the syntax is as
follows:
import ArcGISscripting
gp = ArcGISscripting.create( 9.3 )
Using the pre-9.3 version of the geoprocessor object, the syntax is as
follows:
import ArcGISscripting
gp = ArcGISscripting.create( )
Notice that, in both cases, first the ArcGISscripting module is imported,
and then a geoprocessor object is created. All geoprocessing capabilities of
ArcGIS are exposed as methods of the geoprocessor object. In ArcPy, it is
no longer necessary to create a geoprocessor object.
Prior to the introduction of the ArcGISscripting module, Python
scripts could access the geoprocessing tools using the Python win32com
have the same name will
be overwritten. In general,
it is recommended that you
stick with from arcpy
import env.
97
98
Chapter 5: Geoprocessing using Python
5.5: Using tools
module to create the geoprocessor object. Here is what the code looks like
using the win32com module:
import win32com.client
gp = win32com.client.Dispatch( "esriGeoprocessing.GpDispatch.1" )
Once the geoprocessor object is created using one of these three methods,
the rest of the syntax is relatively similar, although not identical, to the use
of ArcPy. For example, the code to set the current workspace is
gp.workspace = "C:/Data"
The Python win32com module is no longer installed with ArcGIS 10. As
a result, any scripts that use the win32com module do not work under
the default installation. However, the installation of the PythonWin editor includes an installation of the win32com module, which allows scripts
using the module to work.
Despite the similarity, it can be a bit confusing to work with these earlier versions of ArcGIS and ArcPy at the same time. In this book, the focus
is on the use of ArcPy because it has many advantages over the earlier
versions. Many existing Python scripts ( including many written by Esri )
were written using the ArcGISscripting module. These scripts continue
to work because ArcGIS 10 continues to support them. However, much of
the additional functionality introduced in ArcGIS 10 is not available in the
earlier versions of ArcGIS.
If you are just getting started with Python scripting, you will most
likely need to learn how to work with the ArcPy site package only. If you
need to edit older scripts, you may need to learn a bit more about the
ArcGISscripting and win32com modules. Please note, however, that
ArcGIS Desktop Help for version 10 no longer includes a description of
these modules or any sample code using these modules. As a result, you
would need to fall back on the Help for version 9.3. These Help files
remain available online at http://webhelp.esri.com/ArcGISdesktop/9.3 .
5.5: Using tools
ArcPy gives you access to ArcGIS for Desktop geoprocessing tools. When
working with geoprocessing tools in Python, the tools are referred to by
name. This does not correspond exactly to the tool label, which is how the
tool appears in ArcToolbox. A tool name is generally very similar to the tool
label but contains no spaces. For example, the name of the Add Field tool in
the Data Management toolbox is AddField.
In addition to using the tool name rather than the tool label, a reference
to a particular tool also requires the toolbox alias. It is because multiple
tools in different toolboxes can share the same name. For example, there
Note: The book includes
no further details on the
ArcGISscripting or
win32com modules.
5.5: Using tools
Chapter 5: Geoprocessing using Python
are several Clip tools: one in the Analysis toolbox and one in the Data
Management toolbox. The toolbox alias is not the same as either the name
or the label of the toolbox — it is typically an abbreviated version. For
example, the alias of the Data Management toolbox is “management.”
The Clip tool in the Data Management toolbox is therefore referenced
as Clip_management. Notice that the name of the toolset ( Raster > Raster
Processing ) is not referenced in any way.
There are two ways to access a tool in a line of Python code. The easiest
way to call a tool is to call its corresponding function. All tools are available
as functions in ArcPy. An ArcPy function is a defined bit of functionality
that does a specific task. The syntax for calling a tool by its function is as
follows:
arcpy.<toolname_toolboxalias>( <parameters> )
For example, the following code runs the Clip tool:
import arcpy
arcpy.env.workspace = "C:/Data"
arcpy.Clip_analysis( "streams.shp", "study.shp", "result.shp" )
Tools are also available in modules that match the toolbox alias name. An
alternative way to access a tool is to first call the toolbox as a module and
then the tool as a function, followed by the tool’s parameters. The syntax is
as follows:
arcpy.<toolboxalias>.<toolname>( <parameters> )
Here is what the example looks like for running the Clip tool:
import arcpy
arcpy.env.workspace = "C:/Data"
arcpy.analysis.Clip( "streams.shp", "study.shp", "result.shp" )
Both methods are correct, and the approach you use is a matter of preference and coding habits.
Just a few quick reminders regarding Python syntax:
• Python is case sensitive, so Clip is correct, but clip is not.
• The use of spaces, or whitespace, in a line of code has no effect on
its execution. For example, workspace="C:/Data" is the same
as workspace = "C:/Data". Whitespace is recommended to
improve readability but is not required. However, do not include
spaces between modules, functions, classes, methods, and properties,
so env.workspace is correct, but env. workspace is not. Also
do not include spaces between functions and their arguments, so
Note: The coding style
adopted for this book
uses the arcpy.Clip_
analysis style of calling
tools, but you may see the
other style in example scripts
from other sources.
99
100
Chapter 5: Geoprocessing using Python
<toolname>( <parameters> ) is correct, but
<toolname> ( <parameters> ) is not.
• Quotation marks in Python are straight and not curly, so use " " and
not “ ”. When typing code using a Python editor, the correct style of
quotation marks is entered automatically. However, incorrect quotation marks can occur when copying code from other applications,
such as a Microsoft Word document or a PDF file.
A key aspect of running geoprocessing tools is to get the syntax right for the
parameters. Every geoprocessing tool has parameters, required and optional,
that provide the tool with the information it needs for execution. Common
parameters are input datasets, output datasets, and keywords that control
the execution of the tool. Parameters themselves have properties such as
the following:
• Name: a unique name for each tool parameter
• Type: the type of data expected, such as feature class, integer, string,
or raster
• Direction: whether the parameter defines input or output values
• Required: whether a value must be provided for a parameter or is
optional
The documentation of each tool describes its parameters and properties.
Once a valid set of parameters is provided, the tool is ready to be run. Most
parameters are specified as a simple string. Strings consist of text that identifies a parameter value, such as a path to a dataset or a keyword.
The Clip tool’s documentation, as shown in the figure, describes its
parameters.
The Clip tool has four parameters, with the last one ( cluster_tolerance )
being optional. The syntax of the Clip tool is
Clip_analysis( in_features, clip_features, out_feature_class,
{cluster_tolerance} )
5.5: Using tools
5.5: Using tools
Chapter 5: Geoprocessing using Python
The name of the Clip tool is followed by the tool’s parameters in parentheses. Parameters are separated by a comma ( , ). Optional parameters are
surrounded by curly brackets ( { } ).
The syntax of geoprocessing tools typically follows the same general pattern, as follows:
• Required parameters come first, followed by optional parameters.
• The input datasets are usually the first parameter or parameters,
followed by the output dataset if there is one. Next are additional
required parameters, and finally, optional parameters.
• Parameter names for input datasets are prefixed by “in_” ( such as,
in_data, in_features, in_table, in_workspace ) and parameter names
for output datasets are prefixed by “out_” ( such as, out_data, out_features, out_table ).
Listing required parameters first makes it easy to simply leave out the
optional parameters when they are not needed. Sometimes, however, some
of the optional parameters need to be set. Because parameters need to be
specified in the order that they are listed in the tool syntax, it can mean that
some optional parameters may need to be skipped.
Consider, for example, the syntax of the Buffer tool:
Buffer_analysis ( in_features, out_feature_class, buffer_distance_or_
field, {line_side}, {line_end_type}, {dissolve_option}, {dissolve_field} )
A code example of the Buffer tool is as follows:
import arcpy
arcpy.env.workspace = "C:/Data/study.gdb"
arcpy.Buffer_analysis( "roads", "buffer", "100 METERS" )
Using this example, how would you specify the optional dissolve_option
parameter and skip the other optional parameters that follow the required
parameters? It can be accomplished in different ways, as follows:
• By setting the optional parameters using an empty string ( "" ) or the
number sign ( "#" )
• By specifying by name the parameter that needs to be set, bypassing
all others
101
102
Chapter 5: Geoprocessing using Python
5.5: Using tools
The Buffer tool has three required parameters and four optional parameters. To specify a dissolve option and the field to use in this dissolve, two
optional parameters need to be skipped. This can be done in three ways:
arcpy.Buffer_analysis( "roads", "buffer", "100 METERS", "", "", "LIST",
"Code" )
arcpy.Buffer_analysis( "roads", "buffer", "100 METERS", "#", "#", "LIST",
"Code" )
arcpy.Buffer_analysis( "roads", "buffer", "100 METERS", dissolve_
option="LIST", dissolve_field="Code" )
In each of these three cases, the optional parameters line_side and
line_end_type are left as default values.
In the examples so far, the parameters of the tool use the actual file
name ( for example, “roads” ). This means the file names are hard-coded.
That is, the parameters are not set as variables, but use the values directly.
Although this syntax is correct and works fine, it is often more useful to
make your code flexible by using variables for parameters instead of using
file names. First, create a variable and assign it a value. Then you can use
the variable for a parameter. These variable values are passed to the tool.
For example, in the case of the Clip tool, it would look as follows:
import arcpy
arcpy.env.workspace = "C:/Data"
infc = "streams.shp"
clipfc = "study.shp"
outfc = "result.shp"
arcpy.Clip_analysis( infc, clipfc, outfc )
In this example script, the names of the datasets are still hard-coded in the
script itself but not in the specific line of code that calls the Clip tool. The
next logical step is to have the values of the variables provided by a user or
another tool, which means the actual file names would no longer appear
in the script. For example, the following code runs the Copy tool, and the
input and output feature classes are obtained from user input using the
GetParameterAsText function:
import arcpy
infc = arcpy.GetParameterAsText( 0 )
outfc = arcpy.GetParameterAsText( 1 )
arcpy.Copy_management( infc, outfc )
Functions are covered later in this chapter and the GetParameterAsText
and related functions are covered in chapter 13. Setting tool parameters
based on user input is commonly used for script tools. Working with
Note: Although each
of these three options is
correct, the examples in this
book typically use the empty
string ( “” ).
5.5: Using tools
Chapter 5: Geoprocessing using Python
variables in this way gives you more flexibility and makes much of your
code reusable.
Here are just a few quick reminders regarding variable names in Python.
Variable names can consist of any combination of valid characters. However,
adopting a consistent coding style is recommended. For example, the Style
Guide for Python Code recommends using all lowercase characters and using
underscores ( _ ) only if it improves readability — for example, my_clip or
clip_result. Variable names should also be kept short ( but meaningful )
to limit the need for typing and associated typos — for example, clipfc
instead of clipfeatureclass.
ArcPy returns the output of a tool as a result object. When the output
of a tool is a new or updated feature class, the result object includes the
path to the dataset. For other tools, however, the result object can consist
of a string, a number, or a Boolean value. One of the advantages of result
objects is that you can keep track of information about the running of tools.
This includes not only the output, but also messages and parameters.
For example, in the following code, a geoprocessing tool is run and the
output is returned as a result object:
import arcpy
arcpy.env.workspace = "C:/Data"
mycount = arcpy.GetCount_management( "streams.shp" )
print mycount
This code displays the string representation of the result object. For
example:
3153
When the output of a tool consists of a feature class, the result object
includes the path to the dataset. For example, the following code runs the
Clip tool:
import arcpy
arcpy.env.workspace = "C:/Data"
myresult = arcpy.analysis.Clip( "streams.shp", "study.shp", "result.shp" )
print myresult
Running the code displays the string representation of the path to the output dataset:
C:/Data/result.shp
The result object has properties and methods, which are covered in more
detail later in this chapter.
The result object can be used as an input to another function. For example, in the following code, a feature class is buffered using the Buffer tool.
103
104
Chapter 5: Geoprocessing using Python
5.6: Working with toolboxes
The output polygon feature class is returned as an object and the object is
used as the input to the Get Count tool, as follows:
import arcpy
arcpy.env.workspace = "C:/Data/study.gdb"
buffer = arcpy.Buffer_analysis( "str", "str_buf", "100 METERS" )
count = arcpy.GetCount_management( buffer )
print count
Although many tools have only a single output, some tools have multiple
outputs. The getOutput method of the result object can be used to obtain
a specific output by using an index number. A more generic way to get a
geoprocessing result follows:
import arcpy
arcpy.env.workspace = "C:/Data/study.gdb"
buffer = arcpy.Buffer_analysis( "str", "str_buf", "100 METERS" )
count = arcpy.GetCount_management( buffer ).getOutput( 0 )
print str( count )
You can probably see where this is going. You can create a series of geoprocessing operations, just as in ModelBuilder, and only the final desired
output is returned back to the application that called the script.
5.6: Working with toolboxes
When the ArcPy site package is imported into Python, all the system toolboxes are available. When custom tools are created and stored in a custom
toolbox, these tools can be accessed in Python only by importing the custom toolbox. So even if a custom toolbox has been added to ArcToolbox in
ArcMap or ArcCatalog, Python is not aware of this toolbox until it has been
imported. This is accomplished using the ImportToolbox function. The
following code illustrates how to import a toolbox:
import arcpy
arcpy.ImportToolbox( "C:/Data/sampletools.tbx" )
Notice that the ImportToolbox function references the actual file on
disk — that is, the toolbox ( .tbx ) file, not the name of the toolbox.
After importing a toolbox, the syntax for accessing a tool in Python is as
follows:
arcpy.<toolname>_<toolboxalias>
5.6: Working with toolboxes
Chapter 5: Geoprocessing using Python
This syntax is exactly the same as the syntax for accessing the tools from
the system toolboxes. ArcPy depends on toolbox aliases to access and run
the correct tool. System toolboxes have well-defined aliases, but this may
not be the case for custom toolboxes. The alias of a toolbox is different from
both the name ( which is the file name of the .tbx file ) and the label ( which
is the display name of the toolbox ) and needs to be specified separately;
there is no default alias. It is therefore good practice to always define a
custom toolbox alias. However, if a toolbox alias is not defined, a temporary
alias can be set as the second parameter of the ImportToolbox function,
as follows.
arcpy.ImportToolbox( "sampletools.tbx", mytools )
Once the alias is set, tools in the toolbox can be accessed using Python. For
example, if the sampletools.tbx file contains a tool called MyModel, the
syntax to access this tool would look as follows:
arcpy.MyModel_mytools( <parameters> )
Or alternatively:
arcpy.mytools.MyModel( <parameters> )
The ImportToolbox function can also be used to add geoprocessing services from an Internet or local server.
Although ArcPy provides access to all the geoprocessing tools in ArcGIS,
the tools that are available depend on the product ( ArcGIS for Desktop
Basic, ArcGIS for Desktop Standard, and ArcGIS for Desktop Advanced )
and whether any extensions are installed and licensed. In addition, custom
toolboxes may be installed, which adds new tools.
Once a particular tool is identified, the tool’s syntax can be accessed
from Python using the Usage function. For example, the following code
prints the syntax of all the tools in the Editing Tools toolbox:
import arcpy
tools = arcpy.ListTools( "*_analysis" )
for tool in tools:
print arcpy.Usage( tool )
The syntax can also be accessed in the Help file for each tool, but the
Usage function gives you access to the syntax within Python.
Another way to access the syntax directly is to use Python’s built-in
help function. For example, the following code prints the syntax of the
Clip tool:
print help( arcpy.Clip_analysis )
105
106
Chapter 5: Geoprocessing using Python
5.7: Using functions
A function in Python is a specific bit of functionality that does a specific
task. All geoprocessing tools are provided as functions. In addition, ArcPy
provides a number of functions that are not tools. Functions can be used to
list datasets, retrieve properties of a dataset, check for the existence of data,
validate names of datasets, and perform many other useful tasks. These
functions are designed for Python workflows and therefore are available
only from ArcPy and not as tools in ArcToolbox. So in ArcPy, all tools are
functions, but not all functions are tools.
The general form of a function is very similar to that of a tool. A function has parameters ( also referred to as arguments ), which can be required
or optional. A function returns values. Returned values for most functions
are result objects. It can be the path to a dataset, a string, a number, a Boolean value, or a geoprocessing object.
The syntax of a function is the same as for tools:
arcpy.<functionname>( <arguments> )
For example, the following code determines whether a particular dataset
exists, and then prints either True or False:
import arcpy
print arcpy.Exists( "C:/Data.streams.shp" )
The arcpy.Exists function returns a Boolean value. Other functions
return other types of values, including strings and numbers.
There are a large number of functions, which can be divided into the
following categories:
•
•
•
•
•
•
•
•
•
•
•
•
•
•
•
•
Cursors
Describing data
Environment and settings
Fields
Geodatabase administration
General
General data functions
Getting and setting parameters
Licensing and installation
Listing data
Log history
Messaging and error handling
Progress dialog boxes
Raster
Spatial reference and transformations
Tools and toolboxes
5.7: Using functions
5.8: Using classes
Chapter 5: Geoprocessing using Python
These categories are created primarily to provide a logical organization of
the functions, but the names of these categories do not appear in Python
syntax. So unlike tools, these functions are always called directly, without
reference to the categories. ArcGIS Desktop Help provides a complete list
of ArcPy functions and a detailed description of each. Several of these functions are revisited in later chapters of the book.
Technically speaking, all geoprocessing tools are functions in ArcPy,
and they are accessed like any other Python function. To avoid confusion, ArcPy functions are divided into tool functions and nontool functions.
There are a number of important distinctions between the two:
• The documentation is located in different sections of ArcGIS Desktop
Help. Tools are documented in the Geoprocessing Tool Reference. It
can also be obtained from the tool dialog box when running a tool
from ArcToolbox. Nontool functions are documented only in the
ArcPy documentation.
• Tools are licensed by product level ( ArcGIS for Desktop Basic, ArcGIS
for Desktop Standard, and ArcGIS for Desktop Advanced ) and by
extension ( ArcGIS 3D Analyst, ArcGIS Network Analyst, ArcGIS
Spatial Analyst, and more ). The Geoprocessing Tool Reference indicates the license level that is required for each tool. Nontool functions,
on the other hand, are not licensed separately. All the ArcPy nontool
functions are installed with ArcPy, independent of the license level.
• Tools produce geoprocessing messages, which can be accessed
through a variety of functions. Nontool functions do not produce
these messages.
• Calling tools requires the use of the toolbox alias or the module
name, whereas nontool functions do not.
• Tools return a result object, whereas nontool functions do not.
5.8: Using classes
Many tool parameters are straightforward — for example, feature classes,
field names, and numerical values. They are relatively easy to work with
and can often be specified using a simple string value. Some tool parameters, however, are more complex — for example, using a coordinate system
as a parameter, or a reclassification table when working with raster data.
This is where classes come into play. ArcPy classes are often used as shortcuts for tool parameters that would otherwise have a more complicated
equivalent. Classes can be used to create objects, and once the object is
107
108
Chapter 5: Geoprocessing using Python
created, its properties and methods can be used. So, the spatial reference or
the reclassification table is passed as an object.
Consider the example of a class property. Earlier in this chapter, you
worked with the ArcPy env class. Environment settings are exposed as
properties of the env class. For example, workspace is a property of the
env class, so the syntax becomes env.workspace.
The syntax for setting the property of a class is
<classname>.<property> = <value>
As discussed earlier, the code to set the current workspace is as follows:
import arcpy
arcpy.env.workspace = "C:/Data"
Another frequently used ArcPy class is the SpatialReference class. This
class has a number of properties, including the coordinate system parameters. To work with these properties, however, the class first has to be
instantiated. The syntax for using a method to initialize a new instance of a
class is
arcpy.<classname>( parameters )
The code to initialize a new instance of the SpatialReference class is as
follows:
import arcpy
prjfile = "C:/Data/myprojection.prj"
spatialref = arcpy.SpatialReference( prjfile )
In this example, SpatialReference is the class that creates the
spatialref object by reading an existing projection ( .prj ) file. The actual
.prj file already exists on disk and is used to create the object. Once the
object is created, you can work with the properties of the object. For
example, in the case of the SpatialReference class, you can work with
any of the specific parameters that define a spatial reference file, such as
the coordinate system parameters, tolerances, and domains.
For example, the following code creates a spatial reference object based
on an existing .prj file, and then uses the name property to get the name of
the spatial reference:
import arcpy
prjfile = "C:/Data/streams.prj"
spatialref = arcpy.SpatialReference( prjfile )
myref = spatialRef.name
print myref
5.8: Using classes
5.8: Using classes
Chapter 5: Geoprocessing using Python
Running the code prints the name of the spatial reference, something like
the following:
NAD_1983_StatePlane_Florida_East_FIPS_0901_Feet
Classes are often used to avoid having to use long and complicated strings.
A good example is using classes for complex tool parameters. Most tool
parameters are defined using simple strings, including dataset names, paths,
keywords, field names, domain names, tolerances, and others. However,
some parameters are harder to define by simple strings because the parameters require more properties. For example, think of the coordinate system
of a feature class. For a shapefile, it is stored in a .prj file — a regular text file
with the file extension .prj. Opening a .prj file in Notepad looks something
like the example in the figure.
Working with this type of string can be a bit cumbersome. It would be
much easier if you could refer to it simply by using the name of the coordinate system or by referencing the .prj file that contains the string value.
Working with the SpatialReference class is the way to do it.
For example, a SpatialReference object can be created and used to
define the output coordinate system of a new feature class. The new feature class is created using the Create Feature Class tool. The syntax of the
Create Feature Class tool is as follows:
CreateFeatureclass_management( out_path, out_name, {geometry_type},
{template}, {has_m}, {has_z}, {spatial_reference}, {config_keyword},
{spatial_grid_1}, {spatial_grid_2}, {spatial_grid_3} )
109
110
Chapter 5: Geoprocessing using Python
5.9: Using environment settings
The following code creates a spatial reference object and uses it to define
the output coordinate system of a new feature class:
import arcpy
out_path = "C:/Data"
out_name = "lines.shp"
prjfile = "C:/Data/streams.prj"
spatialref = arcpy.SpatialReference( prjfile )
arcpy.CreateFeatureclass_management( out_path, out_name, "POLYLINE", "",
"", "", spatialref )
Using the SpatialReference object is a lot easier than trying to work
with the actual string value contained in the .prj file.
Note: As a reminder, optional tool parameters can be left out of the syntax unless they
are followed by an optional parameter that is being specified differently from the default.
A blank string ( “” ) signifies the use of default values for optional parameters. In the
preceding example code, the spatial reference parameter is preceded by three optional
parameters — hence the use of three empty strings.
5.9: Using environment settings
Environment settings are essentially hidden parameters that influence how a
tool runs. You have already seen how to set the environments in Python using
the env class. This section covers these settings in a bit more detail, because
environments are fundamental to controlling geoprocessing workflows.
Environment settings are exposed as properties of the env class. These
properties can be used to retrieve the current values or to set them. Each
property has a name and a label. The labels are displayed on the Environment Settings dialog box in ArcGIS, but Python works with names only.
The syntax for accessing the properties from the environment class is
arcpy.env.<environmentName>
For example, to set the current workspace, the following code is used:
import arcpy
arcpy.env.workspace = "C:/Data"
Alternatively, environments can be accessed using the from-import
statement:
import arcpy
from arcpy import env
env.workspace = "C:/Data"
5.9: Using environment settings
Chapter 5: Geoprocessing using Python
The env class also has many other properties. A complete list can be found
in the ArcPy documentation. Some important properties include the extent,
the output coordinate system, the scratch workspace, and the XY domain.
Some properties are specific either to feature classes or to raster datasets.
For example, cell size, compression, and mask are used for raster datasets
only. The following code sets the cell size to 30:
import arcpy
from arcpy import env
env.cellSize = 30
The properties of the env class not only specify environments, but can also
be used to retrieve their current values. For example, the following code
retrieves the current settings for the XY tolerance:
import arcpy
from arcpy import env
print env.XYTolerance
Running the code prints the current value of the XY Tolerance parameter.
The default value of None is printed unless the value has previously been set.
To get a complete list of properties, you can use the ArcPy
ListEnvironments function:
import arcpy
print arcpy.ListEnvironments( )
Running the code prints the alphabetical list of all properties.
There is one additional environment setting that is of special interest.
You may recall from chapter 2, the geoprocessing options include the option
to overwrite the outputs of geoprocessing operations. In ArcMap, this is not
part of the Environment Settings dialog box but is a separate option on the
menu bar under Geoprocessing > Options. In Python, this is a property
of the env class. The default value of this overwriteOutput property is
False. The following code sets the value to True:
import arcpy
from arcpy import env
env.overwriteOutput = True
Environment settings are revisited again in later chapters, especially how to
transfer settings from one script to another.
111
112
Chapter 5: Geoprocessing using Python
5.10: Working with tool messages
5.10: Working with tool messages
When tools are run, messages are written about the tool’s success or failure
of execution. Communication between tools and users is accomplished
using messages. Typical information in these messages consists of the
following:
• The exact time when running the tool started and ended
• The parameter values used to run the tool
• Information about the progress in running the tool ( information
messages )
• Warnings of potential problems in running the tool ( warning
messages )
• Any errors that prevented the tool from running ( error messages )
When a tool is run from ArcToolbox,
these geoprocessing messages appear on
the progress dialog box when background
processing is disabled. When a tool is
run from the Python window, only error
messages that indicate a particular situation prevented the tool from running
appear. When a tool is run from within
an ArcGIS for Desktop application, messages also appear in the Results window.
A typical Results window after a tool has
been run looks like the example in the
figure.
When a stand-alone Python script is
run, these messages are not added to the
Results window. Instead, you can obtain them from within the script. You
can print the messages, write them to a file, or query them.
5.10: Working with tool messages
Chapter 5: Geoprocessing using Python
All messages have a severity property. This property is an integer with a
value of 0 ( information ), 1 ( warning ), or 2 ( error ). Table 5.1 describes these
three levels of severity in more detail.
Table 5.1 Severity of messages
Severity
Description
Severity = 0
Information
message
Information messages provide information about tool execution. This
includes general information such as the tool’s progress, the start and
completion time of the tool, and information about the tool results.
Severity = 1
Warning
message
Warning messages indicate a possible problem. This could be a situation
that may cause a problem during the tool’s execution or a situation where
the result may not be what you might expect. Warning messages do not
prevent a tool from being executed, but they do warrant inspection.
Severity = 2
Error message
Error messages indicate that the tool has failed. Typically, this means that
one or more parameter settings are invalid.
Both warning and error messages are accompanied by a six-digit ID code.
The ID codes are documented, and the description of each ID code may be
helpful in identifying the causes of potential problems and how they can be
dealt with.
Messages from the last tool run are maintained by ArcPy and can be
retrieved using the GetMessages function. This function returns a single
string containing all the messages from the tool that was last run. The messages can be filtered by providing the severity argument.
The basic syntax for retrieving messages and printing them is
print arcpy.GetMesssages( )
For example, when a Clip tool is run, the messages can be retrieved as follows:
import arcpy
arcpy.env.workspace = "C:/Data"
infc = "streams.shp"
clipfc = "study.shp"
outfc = "result.shp"
arcpy.Clip_analysis( infc, clipfc, outfc )
print arcpy.GetMessages( )
Running the code results in a list of messages similar to the following:
Executing: Clip C:\Data\streams.shp C:\Data\study.shp C:\Data\result.shp #
Reading Features...
Cracking Features...
Assembling Features...
Succeeded at Fri Apr 30 17:12:05 2010 ( Elapsed Time: 2.00 seconds )
113
114
Chapter 5: Geoprocessing using Python
5.10: Working with tool messages
Individual messages can be retrieved using the GetMessage function ( note,
this is different from the GetMessages function ). This function has only
one parameter, which is the index position of the message. For example, the
following code retrieves the first message only:
print arcpy.GetMessage( 0 )
The result is
Executing: Clip C:\Data\streams.shp C:\Data\study.shp C:\Data\result.shp #
Note: The index position starts at zero ( 0 ).
The number of messages from the last tool that is run can be obtained
using the GetMessageCount function. This function is particularly useful for retrieving just the last message. Since you typically will not know in
advance how many messages may have resulted from running a tool, you
can use the message count to retrieve the last message. The code to obtain
the message count is
arcpy.GetMessageCount( )
To retrieve the last message only, you would use the following:
count = arcpy.GetMessageCount( )
print arcpy.GetMessage( count-1 )
The result would be
Succeeded at Fri Apr 30 17:12:05 2010 ( Elapsed Time: 2.00 seconds )
In addition to getting the number of messages, you can also query the
maximum severity of the messages using the GetMaxSeverity function as
follows:
print arcpy.GetMaxSeverity( )
In the prior example of running the Clip tool, running the code would
return the value of 0 because there are only information messages.
Although the GetMessage, GetMessageCount, and GetMaxSeverity
functions are useful, in practice the GetMessage function is the most
widely used. Messages are most important when a tool fails and so the
GetMessage function is commonly used in combination with an errorhandling technique. This is covered in chapter 11.
5.11: Working with licenses
Chapter 5: Geoprocessing using Python
The functions discussed thus far allow you to retrieve the messages
from the last tool that was run because the messages are maintained by
ArcPy. However, as soon as another tool is run, you can no longer retrieve
messages from tools run prior to that. To retrieve messages even after
multiple tools have been run, the result class can be used to create a result
object. The result object can then be used to retrieve and interpret geoprocessing tool messages. So rather than a tool being run for output files, the
result of the geoprocessing operation is returned as an object. For example:
import arcpy
arcpy.env.workspace = "C:/Data"
result = arcpy.GetCount_management( "streams.shp" )
The result class has a number of properties and methods. The
messageCount property returns the number of messages and
getMessage returns a specific message. For example, running the following code retrieves the number of messages, followed by the last message:
import arcpy
arcpy.env.workspace = "C:/Data"
result = arcpy.GetCount_management( "streams.shp" )
count = result.messageCount
print result.getMessage( count-1 )
Notice that the syntax is similar, but not identical, to using the general
message function. When using arcpy.GetMessage( ),you are calling a
function, whereas using <objectname>.getMessage( ), you are retrieving the properties of an object. The result class has a number of advantages
over calling message functions, most notably the fact that messages can be
maintained after running multiple tools. The result class also has a number of additional properties and methods, including options to count the
number of outputs and the ability to work with specific outputs from a
geoprocessing tool.
5.11: Working with licenses
Running geoprocessing tools requires a license for an ArcGIS product, such
as ArcGIS for Desktop or ArcGIS for Server. This is true for running a tool
from ArcToolbox within any ArcGIS for Desktop application, but it also
applies to running a stand-alone Python script that uses tools. If a license
is unavailable, a tool will fail and return an error message. Higher license
levels provide access to a greater number of tools. For example, if you have
an ArcGIS for Desktop Basic license and attempt to run a tool that is part of
ArcGIS for Desktop Advanced only, the tool will fail to run.
115
116
Chapter 5: Geoprocessing using Python
5.11: Working with licenses
A tool from an ArcGIS extension, such as ArcGIS 3D Analyst for
Desktop or ArcGIS Spatial Analyst for Desktop, requires an additional
license for that extension. Thus, if you do not have an ArcGIS Spatial
Analyst license and attempt to run a tool that is part of the Spatial Analyst
toolbox, the tool will fail to run. For example, in the following code, the
Slope function from the Spatial Analyst module is called with a raster digital elevation model ( DEM ) as input:
import arcpy
arcpy.sa.Slope( "C:/Data/dem", "DEGREE" )
If no Spatial Analyst license is available, the following error is generated:
ERROR 000824: The tool is not licensed.
Failed to execute ( Slope ).
Every tool checks to ensure that it has the proper license. To avoid having
a script fail because of an unlicensed tool, it is a good practice to check for
licenses at the beginning of the script.
Licenses for the following six products can be checked:
1. arcview
2. arceditor
3. arcinfo
4. engine
5. enginegeodb
6. arcserver
The product level can be set by importing the appropriate product module
prior to importing ArcPy. For example, to set the desktop product license
level to ArcGIS for Desktop Basic ( formerly ArcView ), a script would start
with the following code:
Note: The setting of the
product and extensions
import arcview
import arcpy
Notice that Python still references the original license levels.
The desktop product level cannot be set once ArcPy is imported. If a
license is not explicitly set, the license is initialized based on the highest
available license level the first time ArcPy is imported. In general, therefore,
there is no need to set the product level in Python, and you will not see
many scripts that include it.
is necessary only within
stand-alone scripts. If you
are running tools from the
Python window or using
script tools, the product is
already set from within the
application, and the active
extensions are based on the
Extensions dialog box.
5.11: Working with licenses
Chapter 5: Geoprocessing using Python
The CheckProduct function can be used to check whether the
requested license is available. For example, the following code determines
whether an ArcGIS for Desktop Advanced ( formerly ArcInfo ) license is
available:
if arcpy.CheckProduct( "arcinfo" ) == "Available":
Note: The only parameter for CheckProduct is a single string, which should be one of
the six product codes listed previously. It is not case sensitive, so “arcinfo” is the same in
Python as “ArcInfo.”
The result of the CheckProduct function is a string, which can have one
of five possible values:
1. AlreadyInitalized — license has already been set in the script.
2. Available — requested license is available to be set.
3. Unavailable — requested license is unavailable to be set.
4. NotLicensed — requested license is not valid.
5. Failed — system failure occurred during the request.
The ProductInfo function reports what the current product license is, as
follows:
import arcpy
print arcpy.ProductInfo( )
The ProductInfo function returns a string value that has the value
NotInitialized if no license has been set yet, or else it returns the current product license.
Licenses for extensions can be retrieved for use in a script and returned
once they are no longer needed. This is analogous to checking out licenses
from within ArcMap or ArcCatalog using the Customize > Extensions
option. The CheckExtension function is used to check whether a license
is available to be checked out. For example:
import arcpy
arcpy.CheckExtension( "spatial" )
Note: Similar to the product codes, license names are not case sensitive.
117
118
Chapter 5: Geoprocessing using Python
The CheckExtension function returns a string and can have one of four
possible values:
1. Available — requested license is available to be set.
2. Unavailable — requested license is unavailable to be set.
3. NotLicensed — requested license is not valid.
4. Failed — system failure occurred during license request.
Once the availability of a license is determined, the CheckOutExtension
function can be used to actually obtain the license. Once a script runs the
tools that required the particular license, the CheckInExtension function can be used to return the license to the license manager. For example,
the following code first checks the availability of a license for ArcGIS
3D Analyst, and if the license is available, a license is obtained and then
returned after the tool is finished running:
import arcpy
from arcpy import env
env.workspace = "C:/Data"
if arcpy.CheckExtension( "3D" ) == "Available":
arcpy.CheckOutExtension( "3D" )
arcpy.Slope_3d( "dem", "slope", "DEGREES" )
arcpy.CheckInExtension( "3D" )
else:
print "3D Analyst license is unavailable."
The CheckOutExtension function returns a string, and there are three
possible return values: ( 1 ) NotInitialized, ( 2 ) Unavailable, and
( 3 ) CheckedOut. Typically, you would use the CheckExtension function to first determine the availability of the license before using the
CheckOutExtension function. The CheckInExtension function returns
a string, and there are three possible return values: ( 1 ) NotInitialized,
( 2 ) Failed, and ( 3 ) CheckedIn.
5.11: Working with licenses
5.12: Accessing ArcGIS Desktop Help
5.12: Accessing ArcGIS Desktop Help
The ArcGIS Help Library contains separate sections on using
Python for geoprocessing and using the ArcPy site package. In
ArcMap on the menu bar, click Help > ArcGIS Desktop Help.
Or on the taskbar, click the Start button, and then, on the Start
menu, click All Programs > ArcGIS > ArcGIS for Desktop
Help > ArcGIS 10.1 for Desktop Help, and under the Contents
tab, click Geoprocessing > Python. This documentation contains explanations of the basics of Python and how to carry out
geoprocessing tasks in ArcGIS for Desktop using Python code.
Also under the Contents tab, click Geoprocessing > ArcPy
for the ArcPy site package. All ArcPy functions and classes
are listed and described in detail, and sample code is provided.
There are also separate sections on the Data Access, Mapping,
Network Analyst, and Spatial Analyst modules.
Chapter 5: Geoprocessing using Python
119
120
Chapter 5: Geoprocessing using Python
5.12: Accessing ArcGIS Desktop Help
All the Help pages contain sample code. For example, the Help page
for the Exists function ( under ArcPy > ArcPy functions > General data
functions ) looks like the example in the figure.
The sample code assumes familiarity with Python scripting but typically
provides good examples of how a particular function ( or class ) is used. You
can copy all or parts of the code and paste it into a Python editor.
5.12: Accessing ArcGIS Desktop Help
Chapter 5: Geoprocessing using Python
Individual geoprocessing tools also include Help with an explanation
of how the tool works, as well as the tool syntax and sample Python code.
Help can be accessed in several ways: ( 1 ) in ArcToolbox, right-click a tool
and click Help; ( 2 ) on a tool dialog box, click the Show Help button to
show the Help panel for the tool, and then click the Tool Help button; and
( 3 ) in ArcGIS 10.1 Help, under the Contents tab, click Geoprocessing >
Tool reference — this allows you to navigate to a tool’s Help page using the
same structure of toolboxes, toolsets, and tools as in ArcToolbox.
For example, the Help page for the Copy tool in the Data Management
toolbox ( under the General toolset ) looks like the example in the figure.
121
122
Chapter 5: Geoprocessing using Python
The syntax is provided, with a detailed explanation of each parameter. The
code samples are typically quite short but demonstrate the specific use of
the tool.
Points to remember
• The ArcPy site package introduced in ArcGIS version 10 provides
access to the Python geoprocessing functionality in ArcGIS. It is the
successor to the ArcGISscripting module from earlier versions.
ArcPy is organized in modules, functions, and classes.
• All geoprocessing tools in ArcGIS are provided as functions. Once
ArcPy is imported to a Python script, you can run all the geoprocessing tools found in the standard toolboxes that are installed
with ArcGIS. The syntax for running a tool is arcpy.<toolname_
toolboxalias>( <parameters> ). The documentation on each tool
provides details on the required and optional parameters needed for
a tool to run. Additional nontool functions in ArcPy are available to
support geoprocessing tasks.
• Classes in ArcPy are used to create objects. Commonly used classes
are the env class and the SpatialReference class. The syntax for
setting the property of a class is
arcpy.<classname>.<property> = <value>.
• Messages that result from running a tool can be retrieved using
message functions, including GetMessages, GetMessage, and
GetMaxSeverity. Messages can consist of information, warning, or
error messages.
• Several functions are available to check available licenses for products
and extensions, to check out licenses, and to check licenses back in.
• ArcGIS for Desktop Help contains many examples of Python code,
including the Help page for individual geoprocessing tools.
Points to remember
123
Chapter 6
Exploring spatial data
6.1: Introduction
This chapter describes several approaches to exploring spatial data, including
checking for the existence of datasets and describing datasets in a workspace.
List functions can be used not only to list datasets, but also to list elements
such as workspaces, fields, and tables. Lists are common in scripts because
they make it possible to iterate over a large number of elements. The built-in
Python functions can be used to manipulate lists. Tuples and dictionaries are
also introduced in this chapter as additional data structures.
6.2: Checking for the existence of data
To work with geoprocessing tools in ArcGIS for Desktop applications, you
typically specify input datasets on the tool dialog box by selecting from
a list of available layers or by browsing to the correct dataset. Tool dialog
boxes have built-in mechanisms to validate tool parameters. For example, if
you enter the name of a dataset that does not exist, an error message will
appear next to the parameter on the tool dialog box. In Python scripts, however, you also need to determine whether datasets do, in fact, exist. This
can be done using the Exists function. This function returns a Boolean
value, indicating whether the element exists or not. The Exists function
can be used to determine the existence of feature classes, tables, datasets,
shapefiles, workspaces, layers, and other files.
The syntax of the Exists function is
arcpy.Exists( <dataset> )
124
Chapter 6: Exploring spatial data 6.2: Checking for the existence of data
For example, the following code determines whether a particular shapefile
exists:
import arcpy
print = arcpy.Exists( "C:/Data/streams.shp" )
The returned value ( True or False ) is printed to the screen.
When working with Python, you should keep two types of paths in
mind:
1. System paths — these are the paths recognized by the Windows operating system.
2. Catalog paths — these are the paths that only ArcGIS recognizes.
For example, C:\Data and C:\Data\streams.shp are system paths that are
recognized by Windows and therefore also by Python. On the other hand,
C:\Data\study.gdb\final\streets is a catalog path used in ArcGIS for Desktop
applications. In this example, study.gdb is a file geodatabase, final is a feature dataset, and streets is a feature class. Such catalog paths are recognized
by ArcGIS, but not by Windows or by the built-in Python functions. The
existence of a path can be determined in Python using a built-in Python
function such as os.path.exists. However, built-in Python functions
do not work with catalog paths. To work with catalog paths in Python, you
need to use ArcPy functions such as Exists.
A few other notes are in order pertaining to catalog paths:
• A file geodatabase is referred to as .gdb — for example, study.gdb.
• A personal geodatabase is referred to as .mdb — for example, study.mdb.
• An enterprise geodatabase is referred to as .sde — for example, study.sde.
Catalog paths consist of two parts: the workspace and the base name. In the
preceding example, C:\Data\study.gdb\final\ is the workspace and streets
is the base name. System paths also contain a base name, which is the last
part of the path that does not contain a slash. For example, in C:\Data\
streams.shp, the base name is streams.shp.
Working with elements inside a geodatabase presents some challenges.
For example, how does ArcPy interpret a string like C:\Data\study.gdb\
final? Is final interpreted as a feature class, a feature dataset, a raster, a
table? The term is context specific. For example, if the string is used to set
the current workspace, final is considered the name of a feature dataset,
but if the string is used to specify an output feature class, final is considered the name of the feature class. In the next section, you will see how to
determine the type of element being used.
6.3: Describing data
Chapter 6: Exploring spatial data
6.3: Describing data
Geoprocessing tools work with all types of geospatial data. Each data
type has properties that can be used to control the flow of a script. The
Describe function can be used to determine the properties of the input
feature class, including the feature type ( point, polyline, polygon, and
others ). The properties of a dataset are often needed to validate tool parameters. For example, with the Clip tool, the Clip Features parameter has to be
polygons. Tool dialog boxes have built-in validation to prevent the selection
of feature classes that are an invalid feature type. In a Python script, you
can use the Describe function to determine the feature type of a dataset
before using it in a tool.
The syntax to describe a dataset is as follows:
import arcpy
<variable> = arcpy.Describe( <input dataset> )
Running the code returns an object that contains the properties of the dataset. These properties can be accessed using an <object>.<property>
statement. For example, the following code describes a shapefile, and then
prints the geometry shape type:
import arcpy
desc = arcpy.Describe( "C:/Data/streams.shp" )
print desc.shapeType
The Describe function can be used on various datasets, including geodatabase feature classes, shapefiles, rasters, and tables. The properties of
Describe are dynamic, meaning that the properties available depend on
the data type being described.
Because there are so many different properties, they are organized into
a series of property groups. This grouping does not really affect the syntax — the name of the property group does not appear in the syntax — but it
provides a logical organization of all the properties.
One property group is FeatureClass. It includes the shapeType
property used in the preceding example code. The FeatureClass properties provide access to the FeatureClass data type, which can be a
geodatabase, shapefile, coverage, or other type of feature class.
125
126
Chapter 6: Exploring spatial data You have already seen how to access properties using an
<object>.<property> statement. In many cases, you need to access
properties to be able to specify tool parameters correctly. For example, the
following code determines the geometry shape type of the clip features, and
the Clip tool is run only if the shape type is polygons:
import arcpy
arcpy.env.workspace = "C:/Data"
infc = "streams.shp"
clipfc = "study.shp"
outfc = "streams_clip.shp"
desc = arcpy.Describe( clipfc )
type = desc.shapeType
if type == "Polygon":
arcpy.Clip_analysis( infc, clipfc, outfc )
else:
print "The clip features are not polygons."
There are many other useful property groups in the Describe function — for example, the Dataset properties. This includes properties
such as the type of dataset and the spatial reference. The following code
describes a shapefile and prints the type of dataset and the name of the
spatial reference:
import arcpy
fc = "C:/Data/streams.shp"
desc = arcpy.Describe( fc )
sr = desc.spatialReference
print "Dataset type: " + desc.datasetType
print "Spatial reference: " + sr.name
In the case of a shapefile, it is clear that the dataset type is a feature class.
However, in many cases, the dataset type is not so obvious. For example,
the following code determines the dataset type of an element inside a
geodatabase:
import arcpy
element = "C:/Data/study.gdb final"
desc = arcpy.Describe( element )
print "Dataset type: " + desc.datasetType
Determining the data type can be important because elements inside a geodatabase do not have file extensions. An element called final could be a feature
class, a feature dataset, a geodatabase table, or any other valid data type.
There are numerous valid dataset types, including FeatureClass, FeatureDataset, RasterBand, RasterDataset, and Table. A complete list of valid dataset
types can be found in ArcGIS Desktop Help for the Describe function.
6.3: Describing data
6.4: Listing data
Chapter 6: Exploring spatial data
The Describe function also returns a number of properties for
Describe objects. It includes such properties as the file path, catalog path,
name, file name, and base name. Running the following code prints a number of these different properties:
import arcpy
arcpy.env.workspace = "C:/Data/study.gdb"
element = "roads"
desc = arcpy.Describe( element )
print "Data type: " + desc.dataType
print "File path: " + desc.path
print "Catalog path: " + desc.catalogPath
print "File name: " + desc.file
print "Base name: " + desc.baseName
print "Name: " + desc.name
The result is as follows:
Data type: FeatureClass
File path: C:/Data/study.gdb
Catalog path: C:/Data/study.gdb/roads
File name: roads
Base name: roads
Name: roads
Paths and names can be a bit confusing, so these properties can be useful to
confirm their values for a particular object, especially for elements inside a
geodatabase.
Additional examples of using the Describe function on rasters are
covered in chapter 9.
6.4: Listing data
Batch processing is one of the primary reasons for developing geoprocessing scripts. In chapter 2, you saw several ways to use batch processing,
including the option to run tools from ArcToolbox in batch mode. However,
there are limitations, and scripting provides a more powerful and flexible
framework for batch processing.
One of the key tasks in batch processing is to make an inventory of the
available data so a script can iterate over the data during processing. ArcPy
includes a number of functions to inventory data. These functions return
a Python list, which consists of a list of values. A list can contain any type
of data, but strings are the most common when working with ArcPy list
functions.
127
128
Chapter 6: Exploring spatial data 6.4: Listing data
The principle behind using a list is that a script can loop through
the values in the list to work with each one individually. Working with
a list in Python typically requires a for loop statement. The ArcPy list
functions include ListFields, ListIndexes, ListDatasets,
ListFeatureClasses, ListFiles, ListRasters, ListTables,
ListWorkspaces, and ListVersions.
The parameters of these functions are similar. Some functions require
an input dataset because the items of interest are located within a dataset
or object. Other functions do not require a dataset because the items of
interest are located within the current workspace. A workspace is required
because you cannot pass a path to these functions. All functions have a
wild card ( * ), which defines a name filter. This filter is used to list only the
elements that meet a particular criterion.
The ListFeatureClasses function returns a list of feature classes in
the current workspace. The syntax of the function is
ListFeatureClasses ( {wild_card}, {feature_type}, {feature_dataset} )
This function has three parameters, all of which are optional. These parameters make it possible to limit the list by name, feature type, or feature
dataset. For example, the following code returns a list of all feature classes
in the current workspace:
import arcpy
from arcpy import env
env.workspace = "C:/Data"
fclist = arcpy.ListFeatureClasses( )
All the list functions return a Python list. To confirm the contents of a list,
you can print the values using a statement like the following:
print fclist
A printed list of feature classes looks something like the following example:
[u'floodzone.shp', u'roads.shp', u'streams.shp', u'wetlands.shp',
u'zipcodes.shp']
A Python list of elements is surrounded by square brackets ( [ ] ), and the elements are separated by a comma ( , ). In the case of a list of feature classes,
the elements are strings.
The wild card can be used to limit the list by name. For example, the
following code creates a list of all feature classes in the current workspace
that start with the letter w:
Note: Remember that string
values preceded by the
letter u are Unicode strings.
Unicode strings work just
like regular strings but are
more robust when working
with different international
fclist = arcpy.ListFeatureClasses( "w*" )
character sets.
6.4: Listing data
Chapter 6: Exploring spatial data
The second parameter in the ListFeatureClasses function is the feature
type. This parameter can be used to restrict the list to match certain data
properties, such as point feature classes only. For example, the following
code creates a list of all the point feature classes in the current workspace:
fclist = arcpy.ListFeatureClasses( "", "point" )
Notice the use of an empty string ( "" ) for the wild card. Parameters have
to be entered in the order defined by the syntax and cannot be skipped
unless you specifically refer to them by name. Using "*" would give the
same result, in this case. Valid feature types include annotation, arc, dimension, edge, junction, label, line, multipatch, node, point, polygon, polyline,
region, route, and tic.
To create a list of raster datasets in the current workspace, you
can use the ListRasters function. The syntax is very similar to the
ListFeatureClasses function:
ListRasters ( {wild_card}, {raster_type} )
The two parameters are optional and allow you to restrict the list by name
or type. The following code creates a list of all raster datasets in the current
workspace:
import arcpy
from arcpy import env
env.workspace = "C:/Data"
rasterlist = arcpy.ListRasters( )
To restrict the list to all rasters that are TIFF images, you can specify the
raster type parameter as follows:
rasterlist = arcpy.ListRasters( "", "tif" )
A complete list of supported raster data types can be found in ArcGIS
Desktop Help. The raster type parameter should be specified as the file
extension, not the generic name of the format. For example, a TIFF file has
the file extension .tif, so tif is the correct syntax. Similarly, a JPEG file has
the file extension .jpg, so jpg is the correct syntax. The syntax for raster
data types is not case sensitive, so both TIF and tif are correct. Also note
that the Esri GRID format does not have a file extension and the proper
syntax for this format is GRID ( also not case sensitive ).
Another list function is ListFields. This function lists the fields in a
feature class or table in a specified dataset. The syntax is
ListFields( dataset, {wild_card}, {field_type} )
129
130
Chapter 6: Exploring spatial data The ListFields function has three parameters — name, field type, and
dataset — of which the dataset is required. The dataset is the specified
features class or table whose fields will be returned as values in a list. For
example, the following code creates a list of all the fields in a shapefile:
import arcpy
from arcpy import env
env.workspace = "C:/Data"
fieldlist = arcpy.ListFields( "roads.shp" )
The two optional parameters allow you to restrict the list by name or field
type. The following code creates a list of all the fields in a shapefile that are
integers:
fieldlist = arcpy.ListFields( "roads.shp", "", "Integer" )
Valid field types include All, BLOB ( binary large object ), Date, Double,
Geometry, GUID ( globally unique identifier ), Integer, OID ( object identifier ), Raster, Single, SmallInteger, and String. Field types are strings and are
not case sensitive.
The ListFields function returns a list of field objects. By contrast,
most of the other list functions return a list of strings. Field object properties include the field name, alias, type, and length. For example, the
following script creates a list of fields of type String and determines for
each text field what the length of the field is:
import arcpy
from arcpy import env
env.workspace = "C:/Data"
fieldlist = arcpy.ListFields( "roads.shp", "", "String" )
for field in fieldlist:
print field.name + " " + str( field.length )
The length property returns an integer and is converted to a string for
printing purposes.
6.4: Listing data
6.5 Using lists in for loops
Chapter 6: Exploring spatial data
6.5: Using lists in for loops
Once you have the list of desired values, you can use the list for batch processing. This is most commonly accomplished using a for loop. A for loop
can be used to iterate over the list, one element at a time, and when there
are no values left to be iterated, the loop is finished. For example, consider
using a for loop with raster data. The code is as follows:
import arcpy
from arcpy import env
env.workspace = "C:/Data"
tifflist = arcpy.ListRasters( "", "TIF" )
for tiff in tifflist:
arcpy.BuildPyramids_management( tiff )
In this example, the ListRasters function is used to create a list of TIFF
files. The for loop iterates over each element in the list and builds pyramids for each. This becomes quite powerful because it can automate rather
tedious tasks. For example, building pyramids for hundreds of rasters could
become quite time consuming. The few lines of Python code used here
carry out this task and the code is the same whether there are only a few
raster datasets or several hundred.
Iteration using a for loop can also be used in combination with the
ListFields function to provide a detailed description of the fields and
their properties. The following code creates a list of fields in a single shapefile, and then prints the name, type, and length of each field:
import arcpy
from arcpy import env
env.workspace = "C:/Data"
fieldlist = arcpy.ListFields( "roads.shp" )
for field in fieldlist:
print "{0} is a type of {1} with a length of {2}".format( field.name,
field.type, field.length )
131
132
Chapter 6: Exploring spatial data 6.6: Working with lists
Lists are a versatile Python type and can be manipulated in many different
ways. So although a list of feature classes, fields, or rasters is created using
an ArcPy function, the list can be manipulated in Python using the functions and methods of a Python list. Following are a few examples.
The number of feature classes in a workspace can be determined using
the built-in Python len function. The code is as follows:
import arcpy
from arcpy import env
env.workspace = "C:/Data/study.gdb"
fcs = arcpy.ListFeatureClasses( )
print len( fcs )
Lists can be sorted using the sort method. The default sorting is in alphanumerical order, but it can be reversed using the reverse argument of
the sort method. The following code creates a list of feature classes, sorts
them alphanumerically, and prints their names. The sorting is then reversed
and the names are printed again. The code is as follows:
import arcpy
from arcpy import env
env.workspace = "C:/Data/study.gdb"
fcs = arcpy.ListFeatureClasses( )
fcs.sort( )
print fcs
fcs.sort( reverse = True )
print fcs
The result is as follows:
[u'hospitals', u'parks', u'roads', u'streams', u'wetlands']
[u'wetlands', u'streams', u'roads', u'parks', u'hospitals']
Working with lists is covered in more detail in chapter 4, including the use
of indexing, slicing, and list methods. All of it can be used when working
with lists of feature classes, tables, fields, rasters, or other spatial data types.
6.6: Working with lists
6.7: Working with tuples
6.7: Working with tuples
Lists are common in Python, and you will often use lists when writing geoprocessing scripts, including lists of map documents, layers, feature classes,
fields, and more. Lists are quite versatile since you can modify them in
many ways, as discussed in the previous section. Sometimes, however, you
may want to use a list without allowing its elements to be modified. That is
where tuples come in. Tuples are sequences of elements, just like lists, but
tuples are immutable, meaning they cannot be changed. The syntax of a
tuple is simple — separate a set of values with commas ( , ), and you have a
tuple. For example, the following code returns a tuple with five elements:
>>> 1, 2, 3, 4, 5
The result is ( 1, 2, 3, 4, 5 ).
How to get a tuple with only one element? Add a comma ( , ), even though
there is no element following the comma:
>>> 6,
The result is ( 6 ).
Working with tuples is similar to working with lists. Elements in the tuple
have an index value, which can be used to obtain specific elements of the
tuple. For example:
>>> x = ( "a", "b", "c" )
>>> x[0]
The result is 'a'.
However, the sequence of elements cannot be modified. So list operations such as deleting, appending, removing, and others are not supported
by tuples. The only methods that work on tuples are count and index
because these methods do not modify the sequence of elements. Other
operations can be applied but return a different tuple. Running the following code slices a tuple and returns a different tuple:
>>> x = ( "a", "b", "c", "d", "e", "f", "g" )
>>> x[2:5]
The result is ( 'c', 'd', 'e' ).
Notice that the slicing operation returns another tuple, not a list. You cannot modify the elements of a tuple, unlike the elements of a list.
Chapter 6: Exploring spatial data
133
134
Chapter 6: Exploring spatial data If you cannot modify a tuple, why are tuples important? First, some
built-in Python functions and modules return tuples — in which case, you
have to deal with them. Second, tuples are often used in dictionaries, which
are covered next.
6.8: Working with dictionaries
>>> tip
In general, if you are using
a set of values that won’t
be modified, use a tuple
instead of a list.
6.8: Working with dictionaries
Lists and tuples are useful for grouping elements into a structure, and the
elements can be referred to by their index number, starting with zero ( 0 ).
Working with index numbers works fine, but it has its limitations. Consider
the example of the following list of cities:
cities = ["Austin", "Baltimore", "Cleveland", "Denver"]
Suppose you want to have a database that contains the state for each city.
You can do this by creating a list as follows:
states = ["Texas", "Maryland", "Ohio", "Colorado"]
Because the index numbers correspond, you can access elements from one
list by using the index number from the other list. For example, to get the
state for Cleveland, you can use the following code:
>>> states[cities.index( "Cleveland" )]
The result is 'Ohio'.
This process is useful but cumbersome. Imagine lists that have a large
number of elements. In addition, some states will have more than one
city. Making only a minor edit to one of the lists could disrupt the entire
sequence. You can use tuples to ensure no changes are made to the
sequence, but that also has its limitations. What you really need is a lookup
table that would work as follows:
>>> statelookup["Cleveland"]
The result is 'Ohio'.
A lookup table is commonly used to display information from one table
based on a corresponding value in another table. A Table Join operation in
ArcGIS is an example of using a lookup table. In Python, one way to implement a lookup table is to use a dictionary. Dictionaries consist of pairs of
keys and their corresponding values. Pairs are also referred to as the items
of the dictionary. A dictionary item consists of a key, followed by a colon ( : ),
6.8: Working with dictionaries
Chapter 6: Exploring spatial data
and then the corresponding value. Items are separated by a comma ( , ). The
dictionary itself is surrounded by curly brackets ( { } ).
The dictionary for the preceding example would look as follows:
>>> statelookup = {"Austin": "Texas", "Baltimore": "Maryland",
"Cleveland": "Ohio", "Denver": "Colorado"}
You can now use this dictionary to look up the state for each city:
>>> statelookup["Cleveland"]
The result is 'Ohio'.
The order in which the items were created in the dictionary does not matter. The dictionary can be modified, and as long as the pairs of keys and
their corresponding values are intact, the dictionary will continue to function. Keep in mind when creating the dictionary that the keys have to be
unique, but the values do not.
Dictionaries can be created and populated at the same time, as in the
preceding statelookup example. You can also create an empty dictionary first using only curly brackets ( {} ), and then add items to it. Here is the
code to create a new empty dictionary:
>>> zoning = {}
Items can be added using square brackets ( [ ] ) and an assignment statement
as follows:
>>> zoning["RES"] = "Residential"
You can continue to add items to the dictionary. Elements are sorted in
alphanumerical order based on the key. The code is as follows:
>>> zoning["IND"] = "Industry"
>>> zoning["WAT"] = "Water"
>>> print zoning
The result is as follows:
{'IND': 'Industry', 'RES': 'Residential', 'WAT': 'Water'}
Items can be modified using the same syntax. Setting the value using a key
that is already in use overwrites the existing value. The code is as follows:
>>> zoning["IND"] = "Industrial"
>>> print zoning
135
136
Chapter 6: Exploring spatial data 6.8: Working with dictionaries
The result is as follows:
{'IND': 'Industrial', 'RES': 'Residential', 'WAT': 'Water'}
Items can be deleted using square brackets ( [ ] ) and the keyword del as
follows:
>>> del zoning["WAT"]
>>> print zoning
The result is {'IND': 'Industry', 'RES': 'Residential'}.
There are several dictionary methods. The keys method returns a list of all
the keys in the dictionary, as follows:
>>> zoning.keys( )
The result is ['IND', 'RES'].
The values method returns a list of all the values in the dictionary, as
follows:
>>> zoning.values( )
The result is ['Industrial', 'Residential'].
The items method returns a list of all items in the dictionary — that is, all
key-value pairs, as follows:
>>> zoning.items( )
The result is [( 'IND', 'Industrial' ), ( 'RES', 'Residential' )].
Dictionaries are not common in ArcPy, but there is one function that uses
them: GetInstallInfo. This function returns a Python dictionary that
contains the information on the installation type properties. The general
syntax of the GetInstallInfo function is
GetInstallInfo ( install_name )
For example, the following code returns the installation information for the
product being used in Python:
import arcpy
install = arcpy.GetInstallInfo( )
for key in install:
print "{0}: {1}".format( key, install[key] )
Points to remember
Chapter 6: Exploring spatial data
The GetInstallInfo function returns a dictionary, and the for loop
prints all the pairs of keys and their corresponding values. The result looks
something like the following:
SourceDir: D:\Desktop\
InstallDate: 6/1/2012
InstallDir: C:\Program Files\ArcGIS\Desktop10.1\
ProductName: desktop
BuildNumber: 2414
InstallType: N/A
Version: 10.0
SPNumber: 2
Installer: Paul
SPBuild: 10.0.2.3200
InstallTime: 13:34:26
Points to remember
• The Exists function can be used to determine whether a particular
dataset exists. The Describe function can be used to describe the
properties of a dataset. These functions are commonly used to ensure
that inputs for a script conform to expectations.
• List functions are used to facilitate batch processing. Once a list of
elements is created, a script can be designed to iterate over all the elements in the list. For example, the ListFeatureClasses function
can be used to create a list of all feature classes in a workspace, and
a for loop can be used to iterate over all the elements in the list to
perform the same operation on each feature class. List functions exist
for different types of elements, including workspaces, files, datasets,
feature classes, fields, rasters, tables, and others. Lists are very common in scripts.
• Tuples and dictionaries are important data structures in Python. A
tuple is a sequence of elements, just like a list, but the elements of
a tuple cannot be changed. A dictionary consists of pairs of keys
and their corresponding values. Dictionaries work the same way as
lookup tables.
137
139
Chapter 7
Manipulating spatial data
7.1: Introduction
This chapter introduces the ArcPy data access module arcpy.da for
working with data. This module allows control of an edit session, editing operations, cursor support, functions for converting tables and feature
classes to and from NumPy arrays for additional processing, and support
for versioning and replica workflows. This chapter focuses on cursors,
which are used to iterate over rows in a table. Different types of cursors
can be used to search records, add new records, and make changes to existing records. Search cursors can be used to carry out SQL query expressions
in Python. Validation of text and field names is also covered.
7.2: Using cursors to access data
In chapter 6, you saw how list functions can be used to iterate over a set
of values in a list, including feature classes, tables, and fields. A similar
approach using a cursor is used to work with the rows in a table. A cursor is
a database technology term for accessing a set of records in a table. Conceptually, it is similar to the way list functions work, where a cursor is used to
manipulate a list of records. A cursor can be used to iterate over the set of
records in a table or to insert new records into a table. Records in a table
are also referred to as rows. In ArcGIS, cursors can be used to read and
write geometries to and from records, row by row.
140
Chapter 7: Manipulating spatial data 7.2: Using cursors to access data
There are three types of cursors: search, insert, and update. These cursors have the following characteristics:
• A search cursor is used to retrieve rows.
• An insert cursor is used to insert rows.
• An update cursor is used to update and delete rows.
Each type of cursor is created by the corresponding function of the arcpy.da
module: SearchCursor, InsertCursor, and UpdateCursor. All three cursors can work on a table, a table view, a feature class, or a feature layer. Table
7.1 describes the cursor methods. All three cursor functions create a cursor
object that can be used to access row objects. The methods supported by the
cursor object depend on the type of cursor created.
Table 7.1 Methods supported by cursor type
Cursor Type
Method
Description
Search
next
Retrieves the next row
reset
Resets the cursor to its starting position
insertRow
Inserts a row into the table
next
Retrieves the next row object
deleteRow
Removes the row from the table
next
Retrieves the next row object
reset
Resets the cursor to its starting position
updateRow
Updates the current row
Insert
Update
Note: The data access module was added
with ArcGIS 10.1. Previously existing
cursors, such as arcpy.InsertCursor,
are still functional and valid, but the new
arcpy.da cursors feature much faster
performance.
Cursors navigate in a forward direction. If a script needs to make multiple
passes over the data by iteration, the cursor function must be run again.
Search and update cursors can iterate using a for loop or in a while
loop using the cursor’s next method to move on to the next row. For a
table with n rows, a script needs to make n calls to this next method.
When the last row is reached, a call to the next method will return a
StopIteration exception.
7.2: Using cursors to access data
Chapter 7: Manipulating spatial data
All three cursors have two required arguments: an input table and a
list ( or tuple ) of field names. Search and update cursors also have several
optional arguments. The general syntax for each cursor is as follows:
arcpy.da.InsertCursor( in_table, field_names )
arcpy.da.SearchCursor( in_table, field_names, {where_clause}, {spatial_
reference}, {explore_to_points} )
arcpy.da.UpdateCursor( in_table, field_names, {where_clause}, {spatial_
reference}, {explore_to_points} )
Each row retrieved from a table by using a cursor is returned as a list of
field values, in the same order as specified by the field_name argument.
Following is an example of using a search cursor to iterate over the rows
in a table. In the example code that follows, the SearchCursor function
retrieves the rows in a table. A for loop is used to iterate over the rows in
the table and print the values for a given field.
import arcpy
fc = "C:/Data/study.gdb/roads"
cursor = arcpy.da.SearchCursor( fc, ["STREETNAME"] )
for row in cursor:
print "Streetname = {0}".format( row[0] )
Consider the attribute table of the roads feature class,
as shown in the figure.
The preceding script would result in a printout
that is as follows:
Streetname
Streetname
Streetname
Streetname
Streetname
Streetname
Streetname
Streetname
Streetname
...
=
=
=
=
=
=
=
=
=
MARKHAM WOOD
MARKHAM WOOD
LAKE MARY
AVENUE H
FLORIDA
LONGWOOD HILLS
CENTRAL
MYRTLE
434
Working with values is revisited later in this chapter.
141
142
Chapter 7: Manipulating spatial data 7.2: Using cursors to access data
Search and update cursors also support with statements. A with statement has the advantage of guaranteeing closure and release of database
locks and resetting iteration, regardless of whether the cursor finished running successfully or not. The previous example using a with statement is
coded as follows:
import arcpy
fc = "C:/Data/study.gdb/roads"
with arcpy.da.SearchCursor( fc, ["STREETNAME"] ) as cursor:
for row in cursor:
print "Streetname = {0}".format( row[0] )
The following code illustrates how a new row is inserted. A cursor object is
created using the InsertCursor function. Once the cursor is created, the
insertRow method is used to insert a list of values that will be included by
the new row.
The code is as follows:
import arcpy
fc = "C:/Data/study.gdb/roads"
cursor = arcpy.da.InsertCursor( fc, ["STREETNAME"] )
cursor.insertRow( ["NEW STREET"] )
You can insert multiple rows using a loop:
cursor = arcpy.da.InsertCursor( fc, ["STREETNAME"] )
x = 1
while x <= 5:
cursor.insertRow( ["NEW STREET"] )
x += 1
By default, the new rows are inserted at the bottom of the table. Fields in
the table that are not included in the cursor are assigned the field’s default
value, typically “null” ( this will vary with the database format ).
The update cursor is used to update or delete the row at the current
position of the cursor. The updateRow method is used to update the
row. After a row object is retrieved from the cursor, the row is modified as needed and the modified row is passed to the table by calling the
updateRow method.
Note: The InsertCursor
function is capitalized
whereas the insertRow
method is not. This style is
adopted throughout ArcPy.
7.2: Using cursors to access data
Chapter 7: Manipulating spatial data
In the following example, the cursor object is created using the
UpdateCursor function. In the for loop, the values of one field ( Acres ) in
the row are updated using the values of another field ( Shape_Area ). If the
Shape_Area field is in square feet, the value needs to be divided by 43,560
to obtain the area in acres. The row is updated using the updateRow
method on the row object.
import arcpy
fc = "C:/Data/study.gdb/zones"
cursor = arcpy.da.UpdateCursor( fc, ["ACRES", "SHAPE_AREA"] )
for row in cursor:
row[0] = row[1] / 43560
cursor.updateRow( [row] )
The deleteRow method is used to delete the row at the current position of
the UpdateCursor. After the cursor retrieves the row object, calling the
deleteRow method deletes the row, as follows:
import arcpy
fc = "C:/Data/study.gdb/roads"
cursor = arcpy.da.UpdateCursor( fc, ["STREETNAME"] )
for row in cursor:
if row[0] == "MAIN ST":
cursor.deleteRow( )
Insert and update cursors support editing operations. In the ArcGIS geoprocessing framework, a lock is set on the table when the cursor object is
created. Locks prevent multiple processes from changing the same table at
the same time. There are two types of locks: shared and exclusive. A shared
lock is applied when a table or dataset is accessed. For example, opening
a feature class in ArcMap and performing a query will result in a shared
lock on the dataset. Multiple shared locks can exist, but no exclusive locks
are permitted if there is already a shared lock. An exclusive lock is applied
when changes are being made to a table or dataset. Examples include editing and saving a feature class in ArcMap, changing the schema of a table
or feature class in ArcCatalog, and using an insert or update cursor on a
feature class in Python.
Insert and update cursors apply an exclusive lock to a table or feature
class, preventing other processes from making changes. In addition, insert
and update cursors cannot be applied if an exclusive lock already exists. For
example, two scripts cannot simultaneously create an insert or update cursor on the same dataset.
143
144
Chapter 7: Manipulating spatial data 7.3: Using SQL in Python
Once an exclusive lock is created by a script, the lock persists until the
script releases the lock. This is accomplished using the del statement to
delete the cursor object creating the lock. Without this statement, a lock
could needlessly block other applications or scripts from accessing a dataset. A typical script that creates an insert or update cursor should therefore
include two del statements — one to delete the row object, such as del row,
and one to delete the cursor object, such as del cursor. For example:
import arcpy
fc = "C:/Data/study.gdb/roads"
cursor = arcpy.da.UpdateCursor( fc, ["STREETNAME"] )
for row in cursor:
if row[0] == "MAIN ST":
cursor.deleteRow( )
del row
del cursor
>>> tip
Forgetting to use the del statements at the end of a script can lead to errors so be sure
to include the del statements after using insert and update cursors. Search and update
cursors support with statements, which guarantee closure and release of database
locks. Therefore, when a with statement is used, the del statements are not needed.
7.3: Using SQL in Python
One of the most common processing steps in geoprocessing is to apply a
query using Structured Query Language ( SQL ). SQL is used to define one or
more criteria based on attributes, operators, and calculations. For example,
SQL is used in the Select By Attributes dialog box in ArcMap, as well as in
many different tools in ArcToolbox, including the Select tool.
Note: It is assumed here that you are familiar with writing SQL expressions. The basics
of working with SQL can be found in ArcGIS Desktop Help, under the topic “Building a
query expression.”
SQL queries can be carried out in Python using the SearchCursor function. The syntax for SearchCursor is
SearchCursor( in_table, field_names {where_clause}, {spatial_reference},
{fields}, {explode_to_points} )
The optional where_clause parameter consists of an SQL expression. SQL
syntax varies slightly depending on the dataset being queried, and the same
syntax rules apply when SQL is used in the search cursor parameters.
7.3: Using SQL in Python
Chapter 7: Manipulating spatial data
The following code shows an example of using an SQL expression:
import arcpy
fc = "C:/Data/study.gdb/roads"
cursor = arcpy.da.SearchCursor( fc, ["NAME", "CLASSCODE"], '"CLASSCODE" =
1' )
for row in cursor:
print row[0]
del row
del cursor
SQL syntax can be cumbersome since it depends on the format of the feature class. For example, field delimiters for shapefiles and file geodatabase
feature classes consist of double quotation marks ( " " ), personal geodatabase feature classes use square brackets ( [ ] ), and ArcSDE geodatabase
feature classes use no delimiters. To avoid confusion and to ensure the field
delimiters are the correct ones, you can use the AddFieldDelimiters
function. The syntax of this function is
AddFieldDelimiters( datasource, field )
The function recognizes the type of dataset being used, such as a shapefile
or personal geodatabase, and adds the correct delimiters. In the following example code, the field name is first assigned to a variable and the
AddFieldDelimiters function is used to add the correct delimiters to the
field name prior to using it in an SQL expression:
import arcpy
fc = "C:/Data/zipcodes.shp"
fieldname = "CITY"
delimfield = arcpy.AddFieldDelimiters( fc, fieldname )
cursor = arcpy.da.SearchCursor( fc, ["NAME", "CLASSCODE"], delimfield + "
= 'LONGWOOD'" )
for row in cursor:
print row[0]
del row
del cursor
SQL is commonly used in other functions as well. A number of built-in
tools use SQL — for example, the Select tool. The generic syntax of the Select
tool is
Select_analysis( in_features, out_feature_class, {where_clause} )
145
146
Chapter 7: Manipulating spatial data 7.4: Working with table and field names
The where_clause parameter is an SQL expression, and to avoid confusion over the proper field delimiters, the following example code also uses
the AddFieldDelimiters function:
import arcpy
infc = "C:/Data/zipcodes.shp"
fieldname = "CITY"
outfc = "C:/Data/zip_select.shp"
delimfield = arcpy.AddFieldDelimiters( infc, fieldname )
arcpy.Select_analysis( infc, outfc, delimfield + " = 'LONGWOOD'" )
7.4: Working with table and field names
When working with many different datasets, it is important to be able to
determine whether tables and fields have a valid and unique name. This is
especially important when creating data in a geodatabase to avoid accidentally overwriting data. The Exists function covered in chapter 6 can be
used to determine whether a specific table is unique to a given workspace.
The ValidateTableName function can be used to determine whether
a specific table name is valid for a specific workspace. The syntax of this
function is
ValidateTableName( name, {workspace} )
The function takes a table name and a workspace and returns a valid table
name for the workspace. If the table name is already valid, the function
returns a string that is the same as the input. Names may have invalid characters, which are replaced by an underscore ( _ ). Specific databases may also
have words that are reserved and cannot be used in a table name.
For example, the following script determines whether all roads is a
valid table name for the file geodatabase called study:
import arcpy
tablename = arcpy.ValidateTableName( "all roads", "C:/Data/study.gdb" )
print tablename
7.4: Working with table and field names
Chapter 7: Manipulating spatial data
In this example, the value all_roads is returned for the table name. An
underscore ( _ ) is added because the table name cannot contain spaces.
Validating table names is commonly used when moving data from one workspace to another. For example, the following code uses the Copy Features tool
to copy all shapefiles from a folder to a geodatabase. The .shp file extension
is removed from the file name using the basename property and the names
are validated prior to copying the shapefiles to feature classes, as follows:
import arcpy
import os
from arcpy import env
env.workspace = "C:/Data"
outworkspace = "C:/Data/test/study.gdb"
fclist = arcpy.ListFeatureClasses( )
for shapefile in fclist:
fcname = arcpy.Describe( shapefile ).basename
newfcname = arcpy.ValidateTableName( fcname )
outfc = os.path.join( outworkspace, newfcname )
arcpy.CopyFeatures_management( shapefile, outfc )
A similar approach can be applied to field names using the
ValidateFieldName function. Fields cannot be added unless their name
is valid, so unless field names are validated first, a script may fail during
execution. The syntax of this function is
ValidateFieldName( name, {workspace} )
The ValidateFieldName function takes a field name and a workspace
and returns a valid field name for the workspace. Invalid characters are
replaced by an underscore ( _ ). The following code validates the name of a
new field, and then uses the returned value to add the new field using the
Add Field tool:
import arcpy
fc = "C:/Data/roads.shp"
fieldname = arcpy.ValidateFieldName( "NEW%^" )
arcpy.AddField_management( fc, fieldname, "TEXT", "", "", 12 )
In this example, the string "NEW%^" is replaced by "NEW__".
Note: Each invalid character is replaced by an underscore, so in this example string, there
are two underscores.
147
148
Chapter 7: Manipulating spatial data 7.5: Parsing table and field names
Similar to the ValidateTableName function, the ValidateFieldName
function does not determine whether the field name exists so a script could
still fail or an existing field could still be overwritten. To determine whether
a field name exists, the ListFields function can be used to create a list of
the fields in a table or feature class, and the new field name can be compared against this list.
An alternative to trying to determine whether a table name exists is
to use the CreateUniqueName function. This function creates a unique
name in the specified workspace by appending a number to the input name.
This number is increased until the name is unique. For example, if the
name “Clip” already exists, the CreateUniqueName function will change
it to “Clip0”; if this name also exists, the function will change the name to
“Clip1,” and so on. This function can be used only to create unique table
names within a workspace. It does not work for field names. For example:
import arcpy
from arcpy import env
env.workspace = "C:/Data"
unique_name = arcpy.CreateUniqueName( "buffer.shp" )
arcpy.Buffer_analysis( "roads.shp", unique_name, "100 FEET" )
When this code is run the first time and the file buffer.shp does not exist,
the resulting feature class is called buffer.shp. When the code is then
run a second time, the resulting feature class is called buffer0.shp.
You may have noticed that most geoprocessing tool dialog boxes use a
similar approach to providing default names for output datasets. For example, when the Clip tool is run on a feature class, the output, by default, is
the name of the input feature class followed by ”_Clip,” such as rivers_Clip.
When the Clip tool is run again on the same feature class and the workspace has not been altered, the default name becomes rivers_Clip1.
7.5: Parsing table and field names
The ArcGIS geoprocessing environment always uses fully qualified names
for feature classes and tables. For example, to process a feature class called
roads, a geoprocessing tool needs to know not just the name, but also the
path, the name of the database, and the owner of the data. This is essential
when working with geodatabases.
The ParseTableName function can be used to split the fully qualified
name for a dataset into its components. The syntax of this function is
ParseTableName( name, {workspace} )
7.6: Working with text files
Chapter 7: Manipulating spatial data
The ParseTableName function returns a single string with the database
name, owner name, and table name, each separated by a comma ( , ). For
example, the following code uses the ParseTableName function on a
feature class to obtain the components of the fully qualified name, and then
splits these components into a list:
import arcpy
from arcpy import env
env.workspace = "C:/Data/study.gdb"
fc = "roads"
fullname = arcpy.ParseTableName( fc )
namelist = fullname.split( ", " )
databasename = namelist[0]
ownername = namelist[1]
fcname = namelist[2]
print databasename
print ownername
print fcname
A similar approach can be used to split the fully qualified name of a field
in a table into its components using the ParseFieldName function. This
function returns a single string with the database name, owner name, table
name, and field name, each separated by a comma ( , ).
7.6: Working with text files
So far, most of the information data you have worked with in this book,
such as paths, values, lists of values, and more, is located inside the script
itself or inside data files in GIS format, such as shapefiles, geodatabases,
and database tables. In many cases, information data is also located in plain
text files. Python has several functions to work with text files in other formats. In many cases, these files come from other applications and Python
can be used to manipulate these files for use in ArcGIS.
You can open files using the open function, which has the following
syntax:
open( name, {mode}, {buffering} )
The only required argument is a file name and the function returns an object.
For example, the following code opens an existing text file ( .txt ) on disk:
>>> f = open( "C:/Data/sample.txt" )
Note: Parsing is also
possible using the parsing
functions in Python.
However, parsing functions
in Python assume a specific
syntax, which may change
for a different dataset. For
example, the parsing syntax
would need to be different
for each type of geodatabase
( file, personal, SDE ). The
ArcPy parsing functions are
specifically designed to work
with geodatabases and are
therefore more robust.
149
150
Chapter 7: Manipulating spatial data Using only a file name as a parameter returns a file object you can read
from. If you want to do something else, such as write to the file, this must
be stated explicitly by specifying a mode. The most common values for the
mode are as follows:
r: read mode
w: write mode
+: read/write mode ( added to another mode )
b: binary mode ( added to another mode — for example, rb, wb, and
others )
a: append mode
If no mode argument is provided, the read mode is used by default. Write
mode allows you to write to the file. Read/write mode can be added to any
of the other modes to indicate both reading and writing is allowed. Binary
mode allows you to change the way a file is handled. By default, Python
assumes you are dealing with text files, which contain characters. If you are
working with some other kind of file such as an image, you can add b to the
mode — for example, ”rb”. Append mode means that any data written to the
file is automatically added to the end of the file.
The buffering parameter controls the buffering of the files. The default
is unbuffered, which means all reads and writes go directly to and from
disk. When buffering is set to True, Python may use memory instead of
disk space to improve performance. For modest file sizes, buffering is normally not needed.
To create a new file object, you can use the open function and specify
write mode:
>>> f = open( "C:/Data/mytext.txt", "w" )
Several file methods exist to manipulate the contents of a text file, including
write, read, and close. Consider the following example:
>>> f = open( "C:/Data/mytext.txt", "w" )
>>> f.write( "Geographic Information Systems" )
>>> f.close( )
Running this code creates a new file object. If the file mytext.txt already
exists, the existing file will be overwritten, so be careful. The write
method is used to write a string to the file and the close method is used to
close the file ( and save its contents ).
7.6: Working with text files
7.6: Working with text files
Chapter 7: Manipulating spatial data
Reading a file works as follows:
>>> f = open( "C:/Data/mytext.txt" )
>>> f.read( )
The result is
'Geographic Information Systems'
When opening a file just to read its contents, it is not necessary to specify
a mode because r ( read mode ) is the default. The read method is used to
read the contents of the text file. When no argument is specified, the script
reads the entire contents of the file. An optional argument can be supplied
to indicate the number of characters to be read. For example:
>>> f = open( "C:/Data/mytext.txt" )
>>> f.read( 3 )
The result is
'Geo'
Once you open a file, reading the file is like making a single pass through
the string of characters. The next time you use the read method, the script
picks up where it stopped the last time. For example:
>>> f.read( 5 )
The result is
'graph'
For example:
>>> f.read( )
The result is
'ic Information Systems'
After you start reading a file, you can use the seek method to set the file’s
current position without opening the file again. For example:
>>> f.seek( 0 )
>>> f.read( 10 )
151
152
Chapter 7: Manipulating spatial data The result is
'Geographic'
Most text files consist of multiple lines and there are several file methods to
work with lines. You can read a single line with the readline method. To
read all the lines of a file and have them returned as a list, you can use the
readlines method.
Next, take a look at some examples. Consider the text file, as shown in
the figure.
Reading the contents of this file can be accomplished in a number of ways,
starting with the read method, as follows:
>>> f = open( "C:/Data/sqltext.txt" )
>>> f.read( )
The result is
'Structured\nQuery\nLanguage'
Notice that the read method reads all the lines and returns the result as a
single string. The line separators in the returned text file are the characters
\n.
Next is the readline method. For example:
>>> f = open( "C:/Data/sqltext.txt" )
>>> f.readline( )
The result is
'Structured\n'
And run again:
>>> f.readline( )
The result is
'Query\n'
7.6: Working with text files
7.6: Working with text files
Chapter 7: Manipulating spatial data
And run again:
>>> f.readline( )
The result is
'Language'
The readline method reads the next line from the text file and returns it
as a string. Continuing to use the readline method returns the lines that
follow. The line separators ( \n ) are also returned.
Finally, the readlines method reads all the lines in the files and
returns the result as a list. For example:
>>> f = open( "C:/Data/sqltext.txt" )
>>> f.readlines( )
The result is
['Structured\n', 'Query\n', 'Language']
Writing a file with multiple lines can be accomplished using the write and
writelines methods. To add new lines, the line separators ( \n ) have to be
used. For example:
>>> f = open( "C:/Data/tintext.txt", "w" )
>>> f.write( "Triangulated\nIrregular\nNode" )
>>> f.close( )
Running this code creates a new text file with three lines, as shown in the
figure.
153
154
Chapter 7: Manipulating spatial data The writelines method can be used to modify the string for a particular
line. For example:
>>>
>>>
>>>
>>>
>>>
>>>
>>>
f = open( "C:/Data/tintext.txt" )
lines = f.readlines( )
f.close( )
lines[2] = "Network"
f = open( "C:/Data/tintext.txt", "w" )
f.writelines( lines )
f.close( )
In this example, the readlines method is used to return the contents of
the text file as a list. The file is then closed, and a new value is assigned to
one of the elements in the list. The file is opened again in write mode and
the writelines method is used to update the string value of that particular line. Running this code results in the text file, as shown in the figure.
Keep in mind that new lines are not added automatically — you need to add
them yourself using the line separator ( \n ). There is also no writeline
method since the write method can be used for this.
Typically, you should close your files by calling the close method.
When you open a file in read mode, this is not as critical because the file
object is closed automatically when you quit the program using the file.
However, closing your files is good practice because it prevents files from
being needlessly locked. When writing to a file, you should always close it
when you are finished, because Python may buffer in memory the data you
have written, and if the program crashes, the data may not be written at all.
In the previous example, you saw how to write a new value to a particular line. Modifying a text file using Python is a commonly used technique.
Many data files from other applications are in text format but are not
directly usable by ArcGIS. Rather than manually manipulating the text
file, you can use Python to automate this task. In the previous example, a
change was made at a very specific location. It is much more common,
however, to perform a find-and-replace search that will make changes to the
text wherever necessary.
7.6: Working with text files
Chapter 7: Manipulating spatial data
7.6: Working with text files
Consider the following example of a text file that contains geographic
coordinates:
ID:
ID:
ID:
ID:
1,
2,
3,
4,
Latitude:
Latitude:
Latitude:
Latitude:
35.099722,
35.133015,
35.137142,
35.093650,
Longitude:
Longitude:
Longitude:
Longitude:
-106.527550
-106.583581
-106.650632
-106.573590
To make the file easier to use, you want it to look as follows:
1
2
3
4
35.099722
35.133015
35.137142
35.093650
-106.527550
-106.583581
-106.650632
-106.573590
One approach is to open the file in a text editor and perform a find-andreplace search. However, the same can be accomplished in Python. It
requires that you iterate over the contents of a file, repeatedly performing
the same action. There are several ways to iterate. In most cases, you can
stick with one approach, but it is useful to know some of the different
options, especially when trying to understand someone else’s code.
One of the most basic ways of iterating over the contents of a file is to
use the read method in a while loop. For example, the following code
loops over every character in the file:
f = open( "C:/Data/mytext.txt" )
char = f.read( 1 )
while char:
<function>
char = f.read( 1 )
f.close( )
The line <function> represents some procedure that represents the processing of each character. When you reach the end of the file, the read method
returns an empty string and char is False, which ends the while loop.
Another way to write the same iteration is as follows:
f = open( "C:/Data/mytext.txt" )
while True:
char = f.read( 1 )
if not char: break
<function>
f.close( )
155
156
Chapter 7: Manipulating spatial data Although iterating over individual characters can be useful, it is more
common to iterate over lines in a text file. There are a number of ways to
accomplish this.
First, files in Python are iterable, which means you can use them
directly in a for loop to iterate over their lines. The code is as follows:
f = open( "C:/Data/mytext.txt" )
for line in f:
<function>
f.close( )
This is perhaps the most elegant version of iteration over lines of text
because the code is very short and makes direct use of the iterable nature
of files.
Iteration can also be accomplished using the readline method. For
example:
f = open( "C:/Data/mytext.txt" )
while True:
line = f.readline( )
if not line: break
<function>
f.close( )
For relatively small files, you can also read the entire file in step using the
read method ( to read the entire file as a string ) or the readlines method
( to read the file into a list of strings ). For example:
f = open( "C:/Data/mytext.txt" )
for line in f.readlines( ):
<function>
f.close( )
Reading the entire file using the read method or the readlines method
can use excessive memory. One alternative is to use a while loop with the
readline method. A second alternative is to use the fileinput module
instead of the open function. This module enables you to create an object
that you can iterate over in a for loop. For example:
import fileinput
for line in fileinput.input( "C:/Data/mytext.txt" )
<function>
The approach you use is largely a matter of preference.
7.6: Working with text files
7.6: Working with text files
Chapter 7: Manipulating spatial data
Now that you have seen the general structure of iteration over lines, it
is time to look at an actual example and revisit the text file coordinates.txt,
which looks like the example in the figure.
Suppose you want to reduce this to a text file that includes only the relevant
attribute values separated by a space, without the names of the fields ( ID,
Latitude, Longitude ). You can accomplish this by iterating over the lines and
using the replace method for string variables. When manipulating text files,
it is good practice to save your result to a new file. This way you won’t lose
any of your original data if the code does not perform exactly as expected.
The following script opens an existing file in read mode and creates a
new output file in write mode. A for loop is used to iterate over the lines
in the input file. In the block of code that follows, the replace method is
used three times to remove specific strings from each line. The resulting
string is written to the output file. The code is as follows:
input = open( "C:/Data/coordinates.txt" )
output = open( "C:/Data/coordinates_clean.txt", "w" )
for line in input:
str = line.replace( "ID: ", "" )
str = str.replace( ", Latitude:", "" )
str = str.replace( ", Longitude:", "" )
output.write( str )
input.close( )
output.close( )
157
158
Chapter 7: Manipulating spatial data Running this code results
in a text file like the
example in the figure.
In chapter 8, you will
see how a text file like
this can be used to create
geometries.
Points to remember
• The ArcPy data access module, arcpy.da, provides support for
editing and cursors.
• Cursors can be used to iterate over rows in a table. Iteration is
typically accomplished using a for loop or a with statement.
• Search cursors are used to iterate over records. Insert cursors are
used to add new records to a table. Update cursors are used to make
changes.
• SQL query expressions can be used in Python using search cursors.
Proper syntax is facilitated using the AddFieldDelimiters function.
• Table and field names can be validated using the
ValidateTableName and ValidateFieldName functions,
respectively. These functions convert all invalid characters into an
underscore ( _ ). The CreateUniqueName function can be used to create a unique name by adding a number to a name.
• Table and field names can be parsed into separate elements using the
ArcPy parsing functions.
• The contents of text files can be manipulated in Python. The open
function creates a file object and a number of methods can be used to
read and write text, including read, readline, readlines, write,
and writelines. One of the more common operations on files is to
iterate over their contents performing the same manipulation repeatedly, such as replacing strings to make the text files more usable.
Points to remember
159
Chapter 8
Working with geometries
8.1: Introduction
This chapter describes how to work with geometries, including how to
create geometry objects from existing feature classes and how to read the
properties of these geometry objects. Individual features, such as points,
polylines, and polygons, can be broken down into their vertices. Geometries
can also be written by creating geometry objects from a list of coordinates.
Being able to read and write geometries provides detailed control of feature
classes, features, and the parts and vertices that make up features.
8.2: Working with geometry objects
Each feature in a feature class contains a set of points that define the
vertices of the feature. These points can be accessed using geometry
objects, such as Point, Polyline, PointGeometry, and MultiPoint, which
returns an array of Point objects.
Accessing full geometry objects is somewhat time consuming. As a
result, scripts that work with the full geometry objects of large datasets can
become very slow. If you need only specific properties of the geometry, you
can use geometry tokens as shortcuts to access geometry properties. For
example, SHAPE@XY will return a tuple of x,y coordinates representing the
feature’s centroid, and SHAPE@LENGTH will return the feature’s length as
a double. On the other hand, SHAPE@ will return the full geometry object.
160
Chapter 8: Working with geometries
The following example will determine the combined length of all features
in a polyline feature class:
import arcpy
fc = "C:/Data/roads.shp"
cursor = arcpy.da.SearchCursor( fc, ["SHAPE@LENGTH"] )
length = 0
for row in cursor:
length += row[0]
print length
8.3: Reading geometries
Each feature in a feature class consists of a set of points that define the
vertices of point, polyline, or polygon features. In the case of a point feature
class, each point consists of only a single vertex.
Polyline and polygon features consist of multiple vertices. Each vertex is
a location defined by coordinates. The figure illustrates how points, polylines, and polygons are defined by vertices.
The points that define these vertices can be accessed using a search cursor.
Point features return a single point object, and other feature types ( polyline, polygon, multipoint ) return an array of point objects. If a feature has
multiple parts, an array containing multiple arrays of points is returned.
Multipart features are revisited later in this chapter.
8.3: Reading geometries
Chapter 8: Working with geometries
8.3: Reading geometries
In the following example, a search cursor and a for loop are used to
iterate over the rows of a point feature class called hospitals.shp. A geometry token is used to retrieve the x,y coordinates of the point objects, which
are then printed. The script is as follows:
import arcpy
fc = "C:/Data/hospitals.shp"
cursor = arcpy.da.SearchCursor( fc, ["SHAPE@XY"] )
for row in cursor:
x, y = row[0]
print( "{0}, {1}".format( x,y ) )
The hospitals shapefile, which is a point feature class, is shown in the figure.
Each point has a pair of x,y coordinates.
Running the script on the hospitals shapefile returns a list of x,y coordinate
pairs, as follows:
535054.323998
536331.986799
537099.102795
509801.659767
516240.163452
511539.047392
513866.290182
510005.314649
516315.610359
...
1573193.51843
1568007.16872
1573622.42036
1577555.46667
1568947.90507
1576059.89036
1571538.02958
1574390.10495
1571701.11945
161
162
Chapter 8: Working with geometries
Point feature classes are relatively simple because there is only a single
point object for each feature. For other types of feature classes such as polylines and polygons, an array of point objects is returned for each feature. To
work with these arrays, an extra iteration is needed. In a typical script, a
for loop is used to iterate over the rows in the table and a second for loop
is used to iterate over the point objects in each array.
In the following example code, a for loop is used to iterate over the rows
in a shapefile. For every row, the value of the OID ( object identifier ) field
is printed — without it, you could not tell the start and end of each array of
points. For each row, a geometry object is obtained, which consists of an
array containing an array of point objects. The getPart method is used to
obtain an array of point objects for the first ( and only ) part of the geometry.
( Note: Geometry parts are covered in more detail in the next section. ) A for loop is used
to iterate over all the point objects in the array and print the x,y coordinates. The code is as follows:
import arcpy
from arcpy import env
env.workspace = "C:/Data"
fc = "roads.shp"
cursor = arcpy.da.SearchCursor( fc, ["OID@", "SHAPE@"] )
for row in cursor:
print( "Feature {0}: ".format( row[0] ) )
for point in row[1].getPart( 0 ):
print( "{0}, {1}".format( point.X, point.Y ) )
The roads shapefile, which is shown in the figure, has vertices that are
shown for emphasis — these are usually not visible for a polyline shapefile.
The shapefile consists of three polylines, which have coincident geometry
in one location.
8.3: Reading geometries
8.3: Reading geometries
Chapter 8: Working with geometries
When the preceding script is run on the roads shapefile, the list of x,y
coordinates of the vertices in each of the three features is printed. The
coincident vertices representing the road intersection are highlighted here
for emphasis:
Feature 0:
531885.67639 1628468.19487
531516.812298 1628594.51778
531390.493653 1628643.4524
530857.141374 1628870.30004
530669.823179 1628944.1247
530605.296405 1628964.82938
530534.895627 1628986.13347
530458.155951 1629004.96119
530320.821908 1629036.68192
530272.489 1629046.89221
530191.019018 1629058.52374
530132.914148 1629065.05982
Feature 1:
532869.396535 1628383.24097
532476.944893 1628385.50147
532355.168561 1628393.21733
532296.13948 1628398.46043
532242.764587 1628403.90793
531885.67639 1628468.19487
Feature 2:
531885.67639 1628468.19487
531787.985312 1628360.42343
531688.961888 1628255.70514
531358.17318 1627909.01489
530942.021781 1627471.36419
530911.913574 1627422.25799
530897.352579 1627370.96183
530895.624892 1627312.96063
A couple of other things should be noted about this script. First, the
getPart method uses an index value of zero ( 0 ). This means the method
returns only the first part of the geometry object that has index value 0. For
regular ( that is, single part ) feature classes, the first part is also the only
part. If no index value is specified, the getPart method returns an array
containing an array of point objects. This is addressed in more detail in the
next section, on multipart features. Second, the script can be used for both
polyline and polygon feature classes.
163
164
Chapter 8: Working with geometries
8.4: Working with multipart features
8.4: Working with multipart features
Features in a feature class can have multiple parts, making them multipart
features. Such features are sometimes needed when there are multiple
physical parts to a feature but only one set of attributes. A classic example
of a multipart feature is the state of Hawaii: each of the islands is its own
part, but for Hawaii to be shown as a single record in the attribute table,
these parts must form a single feature.
In the case of points, these features are referred to as multipoint, and in the
case of polylines and polygons, they are referred to as multipart.
Whether a feature class is multipart can be determined using the
shapeType property of the Describe function. Valid return values for this
property are Point, Polyline, Polygon, MultiPoint, and MultiPatch, which
is used to represent three-dimensional data. When a feature class is multipart, however, it does not mean that every feature in the feature class is
multipart. The isMultipart property of the geometry object is used to
determine whether a particular feature is multipart. The partCount property of the geometry object can be used to obtain the number of geometry
parts of a feature.
The syntax for working with multipart geometries is very similar to
the syntax for single-part features. The key difference is that for multipart
features, an array containing multiple arrays of point objects is returned,
instead of the single array of point objects for single-part features. A script
working with geometry, therefore, has to iterate over not just the rows of a
table ( and over the array of point objects for polylines and polygons ), but
also over the array of parts for each geometry object.
8.4: Working with multipart features Chapter 8: Working with geometries
The following example code illustrates how this is accomplished for
polyline and polygon feature classes:
import arcpy
from arcpy import env
env.workspace = "C:/Data"
fc = "roads.shp"
cursor = arcpy.SearchCursor( fc, ["OID@", "SHAPE@"] )
for row in cursor:
print( "Feature {0}: ".format( row[0] ) )
partnum = 0
for part in row[1]:
print( "Part {0}:".format( partnum ) )
for point in part:
print( "{0}, {1}".format( point.X, point.Y ) )
partnum += 1
This script works for both single-part and multipart features. For single-part
features, the number of parts is one ( 1 ) and the code block in the for loop
is run only once for each geometry object.
This script works for polyline and polygon feature classes, as well as for
single-part and multipart features.
When applied to the same roads shapefile as before, the output is as
follows:
Feature 0:
Part 0:
531885.67639 1628468.19487
531516.812298 1628594.51778
...
Feature 1:
Part 0:
532869.396535 1628383.24097
532476.944893 1628385.50147
...
Feature 2:
Part 0:
531885.67639 1628468.19487
531787.985312 1628360.42343
...
165
166
Chapter 8: Working with geometries
8.4: Working with multipart features
The script prints the feature and part number ( starting with index 0 ) followed by the vertices in each part. For a single-part feature class, the part
number will always be zero ( 0 ). When the script is run on multipart features, however, the vertices in each part are printed separately. For example,
when the script is applied to a feature class of the state of Hawaii where all
the islands are part of a single multipart feature, the output is as follows:
Feature 0:
Part 0:
893854.841767 2134701.2927
893846.673616 2134665.30299
...
Part 1:
912254.26006 2186306.54325
912224.615223 2186294.09826
...
Part 2:
912042.643477 2186622.39331
912012.925579 2186604.06848
...
Part 3:
822533.490168 2198560.73868
822527.657774 2198547.11324
...
Part 4:
829031.967738 2244295.66214
829042.696727 2244292.43166
...
>>> tip
A single feature can have a very large number of vertices, so be careful when running
scripts on large feature classes — printing all the vertices may take a very long time.
8.5: Working with polygons with holes
Chapter 8: Working with geometries
8.5: Working with polygons with holes
If a polygon contains holes, it will consist of a number of rings: one exterior
ring and one or more interior rings. A ring is a closed path that defines a
two-dimensional area. A path is a series of vertices with a starting vertex
( from ) and an ending vertex ( to ). A valid ring consists of a valid path in
which the from and the to points of the ring have the same x,y coordinates.
An exterior ring is defined as a clockwise ring and an interior ring is defined
as a counterclockwise ring.
For a polygon with holes, the geometry object returns an array of point
objects that contains the points of the exterior ring and all the inner rings.
The exterior ring is always returned first, followed by the inner rings. A
null point object — that is, a point object without values — is used as the
separator between rings.
A script to read the geometry of polygons with holes is very similar to
the script in the preceding section for multipart features. The third for
loop is replaced by the following:
for point in part:
if point:
print( "{0}, {1}".format( point.Y, point.Y ) )
else:
print "Interior Ring"
partnum += 1
The only addition consists of an if-else statement. For a geometry object
with rings, null points are used as separators between rings. Therefore, if
the next object following a null point is a point object, it means there is an
interior ring. This block of code is run for every null point separator, resulting in the vertices of each interior ring being listed separately.
167
168
Chapter 8: Working with geometries
8.5: Working with polygons with holes
Polygons with holes are quite common, especially in feature classes that
describe natural features, such as vegetation and soils. The example in the
figure illustrates a typical soil polygon.
Running the script on the soil polygon results in the following output.
There is only a single feature ( Feature 0 ) that has an outer ring ( Part 0 )
and multiple inner rings. In this example, the rings are not numbered. The
output is as follows:
Feature 0:
Part 0:
549563.387926 1623728.65919
549615.387903 1623700.65924
...
Interior Ring
547042.700688 1625044.65659
546906.386611 1624984.65647
...
Interior Ring
548234.35805 1621938.65839
548210.169534 1621866.65838
...
Interior Ring
546255.274993 1623827.6562
546215.180853 1623815.65616
...
...
...
8.6: Writing geometries
Chapter 8: Working with geometries
8.6: Writing geometries
New features can be created or updated using the insert and update cursors. A script can define a feature by creating point objects, populating their
properties, and placing the point objects in an array. This new array can
then be used to set the geometry of a feature.
For example, the following text file lists 21 points, each starting with
an ID number and followed by an x-coordinate and a y-coordinate, with
the coordinates of each pair separated by a space ( " " ). The coordinates of
these points will be used to create a new polygon — notice that the coordinates of the first point and the last point in the list are identical. These
coordinates are stored in a text ( .txt ) file called points.txt. The text file
reads as follows:
1 542935 1619969
2 543015 1619964
3 543079 1619924
4 543095 1619896
5 543107 1619816
6 543099 1619768
7 543067 1619669
8 543047 1619629
9 543007 1619593
10 542979 1619577
11 542923 1619569
12 542883 1619577
13 542810 1619625
14 542738 1619649
15 542698 1619701
16 542690 1619733
17 542699 1619773
18 542719 1619821
19 542775 1619893
20 542883 1619953
21 542935 1619969
The CreateFeatureclass function can be used to create a new, empty
feature class, which will be used to hold the new point objects whose
coordinates are taken from the preceding list. The syntax of this tool is as
follows:
CreateFeatureclass_management( out_path, out_name, {geometry_type},
{template},
{has_m}, {has_z}, {spatial_reference}, {config_keyword},
{spatial_grid_1}, {spatial_grid_2}, {spatial_grid_3} )
169
170
Chapter 8: Working with geometries
8.6: Writing geometries
The only required parameters are the path for the location of the new
feature class ( folder or geodatabase ) and the name of the new feature class.
The default value of the geometry is Polygon. There is no default for the
spatial reference, so if none is specified, the coordinate system will be
“unknown.” The first part of the script is as follows:
import arcpy, fileinput, string
from arcpy import env
env.overwriteOutput = True
infile = "C:/Data/points.txt"
fc = "C:/Data/newpoly.shp"
arcpy.CreateFeatureclass_management( "C:/Data", fc, "Polygon" )
So far, this has created a new, empty feature class called newpoly.shp.
The point objects representing the vertices of the polygon can be created using the ArcPy Point class. These point objects have to be stored in
an array. An array object can be created using the ArcPy Array class. In
general, an array can contain any number of geoprocessing objects such as
points, geometries, or spatial references. In this case, the array will contain
point objects. In addition, an insert cursor is created to make it possible to
create new rows — that is, new features. These lines of code are as follows:
cursor = arcpy.da.InsertCursor( fc, ["SHAPE@"] )
array = arcpy.Array( )
point = arcpy.Point( )
Next, the properties of the point objects have to be set using the values in
the text file. This requires the fileinput Python module to read the text
file, and the split method to parse the text into separate strings for the
point ID number, the x-coordinate, and the y-coordinate. These lines of
code are as follows:
for line in fileinput.input( infile ):
point.ID, point.X, point.Y = line.split( )
The split method returns a list of strings using the argument of the
method as the delimiter. When no argument is specified ( as is the case
here ), the split method uses consecutive whitespace as the delimiter. For
each line, the split method returns a list of three strings. These values are
then assigned to ID, X, and Y.
8.6: Writing geometries
Chapter 8: Working with geometries
Finally, the script needs to iterate over the lines of the input text file and
create a point object for every line. The result is a single array with 21 point
objects. The completed script is as follows:
import arcpy, fileinput, os
from arcpy import env
env.workspace = "C:/Data"
infile = "C:/Data/points.txt"
fc = "newpoly.shp"
arcpy.CreateFeatureclass_management( "C:/Data", fc, "Polygon" )
cursor = arcpy.da.InsertCursor( fc, ["SHAPE@"] )
array = arcpy.Array( )
point = arcpy.Point( )
for line in fileinput.input( infile ):
point.ID, point.X, point.Y = line.split( )
line_array.add( point )
polygon = arcpy.Polygon( array )
cursor.insertRow( [polygon] )
fileinput.close( )
del cur
The result of the script is a new shapefile called newpoly.shp with a
single polygon feature, as shown in the figure.
The example script is still relatively simple because it created only a single
polygon with no other attributes. However, it illustrates the concept of
using the Point and Array classes to create new geometry objects.
171
172
Chapter 8: Working with geometries
8.7: Using cursors to set the spatial reference
8.7: Using cursors to set the spatial reference
The spatial reference for a feature class describes the coordinate system,
the spatial domain, and the precision. The spatial reference is typically
set when the feature class is created. However, since specifying a spatial
reference is not required, it results in an unknown coordinate system when
none is specified. In this case, the Define Projection tool can be used to
record the coordinate system information for the feature class.
A spatial reference applies to all the features in a feature class. By
default, the spatial reference of the geometry of an object returned from a
cursor is, therefore, the same as the spatial reference of the feature class
opened by the cursor. In certain circumstances, however, you may be working with geometries that have a different spatial reference from the feature
class — for example, if you have a feature class in a state plane coordinate
system and you want to insert new features using a text file that has universal transverse Mercator ( UTM ) coordinates. In this case, you could set
the spatial reference on the update or insert cursor to ensure proper conversions. You would open an insert cursor on the feature class and set the
spatial reference of the cursor to UTM, thus declaring that the geometries
to be inserted need to be converted from UTM to state plane.
You can also set the spatial reference of a search cursor. Specifying a
spatial reference that is different from the spatial reference of the feature
class results in geometries that are converted into the spatial reference of
the cursor.
Consider the example of using a point feature class in state plane
coordinates and writing a script that exports the x,y coordinate pairs of the
point objects in decimal degrees. The SearchCursor function is used to
establish a read-only cursor on the state plane coordinates of the feature
class, but the spatial reference of this cursor is set to the desired geographic
coordinate system, in decimal degrees. This is accomplished using the
following code:
import arcpy
fc = "C:/Data/hospitals.shp"
prjfile = "C:/projections/GCS_NAD_1983.prj"
spatialref = arcpy.SpatialReference( prjfile )
cursor = arcpy.da.SearchCursor( fc, ["SHAPE@"], "", spatialref )
8.7: Using cursors to set the spatial reference
Chapter 8: Working with geometries
Next, an output file is created, using the open function. This opens the
file in writing mode ( "w" ) so that new lines of text can be written to it, as
follows:
output = open( "result.txt", "w" )
The next step is to iterate over the rows, create a geometry object for each
row, and write the x,y coordinates to the output file using the write
method. This part of the code is as follows:
for row in cursor:
point = row[0]
output.write( str( point.X ) + " " + str( point.Y ) + "\n" )
The coordinates are written as decimal degrees in a string, with a space
( " " ) separating the coordinates of each pair, and with a line break ( "\n" )
for each point object. The very last step is to close the output file using the
close method. The complete code is as follows:
import arcpy
from arcpy import env
env.workspace = "C:/Data"
fc = "hospitals.shp"
prjfile = "C:/Projections/GCS_NAD_1983.prj"
spatialref = arcpy.SpatialReference( prjfile )
cursor = arcpy.da.SearchCursor( fc, ["SHAPE@"], "", spatialref )
output = open( "result.txt", "w" )
for row in cursor:
point = row[0]
output.write( str( point.X ) + " " + str( point.Y ) + "\n" )
output.close( )
In this example, the spatial reference is set by using an existing projection
file ( .prj ), but it can also be obtained from an existing feature class.
Note: Although setting the spatial reference on the search cursor can be used to convert
geometries from one coordinate system to another, it is not very robust. In particular,
setting any necessary datum transformation is not automatically taken into account and
would need to be set in the script as part of the environment settings.
173
174
Chapter 8: Working with geometries
8.8: Using geometry objects to work with geoprocessing tools
8.8: Using geometry objects to work with
geoprocessing tools
Inputs for geoprocessing tools often consist of feature classes. Sometimes,
however, these feature classes do not yet exist and need to be created from
geometry information. In this case, you can create a new feature class,
populate the feature class using cursors, and then use the feature class in
geoprocessing tools. This can become cumbersome, however. As an alternative, geometry objects can be used instead of both input and output feature
classes to make geoprocessing simpler.
For example, the following code creates a list of geometry objects from a
list of coordinates, and then uses the geometry objects as input to the Buffer
tool, as follows:
import arcpy
from arcpy import env
env.workspace = "C:/Data"
coordlist = [[17.0, 20.0], [125.0, 32.0], [4.0, 87.0]]
pointlist = []
for x, y in coordlist:
point = arcpy.Point( x,y )
pointgeometry = arcpy.PointGeometry( point )
pointlist.append( pointgeometry )
arcpy.Buffer_analysis( pointlist, "buffer.shp", "10 METERS" )
In the example code, the geometry objects are created as a list of point
objects. First, an empty list is created using pointlist = []. In the for
loop, the list of coordinate pairs is used to create point objects using the
Point class. These point objects are then used by the PointGeometry
class to create geometry objects, which are appended to the list. The list
becomes the input for the Buffer tool. An alternative would be to first create a feature class based on the list of coordinates, but if this feature class
is not necessary for anything else, the use of geometry objects will result in
more efficient code.
Geometry objects can also be created directly as the output of geoprocessing tools. For example, the following code uses an empty geometry
Points to remember
Chapter 8: Working with geometries
object as the output of the Copy Features tool, and the result is a list of
geometry objects, as follows:
import arcpy
fc = "C:/Data/roads.shp"
geolist = arcpy.CopyFeatures_management( fc, arcpy.Geometry( ) )
length = 0
for geometry in geolist:
length += geometry.length
print "Total length: " + length
The use of geometry objects can improve the efficiency of your code
because it allows you to avoid the steps of having to create temporary feature classes and use a cursor to read through all the features.
Points to remember
• The geometry object provides access to a number of properties,
including length and area. Geometry tokens can be used as shortcuts
to specific geometry properties.
• Individual vertices of geometry objects are stored as an array of point
objects ( or an array containing multiple arrays of point objects in the
case of multipart features ).
• New features can be created or updated using the insert and update
cursors. A script can define a feature by creating point objects, populating their properties, and placing the point objects in an array. This
new array can then be used to set the geometry of a feature.
• The spatial reference can be set on cursors to work with geometries
in a coordinate system that is different from that of the feature class.
• Geometry objects can be used instead of feature classes as inputs and
outputs for geoprocessing tools to make scripting easier.
175
177
Chapter 9
Working with rasters
9.1: Introduction
Rasters present a unique type of spatial data, and a number of geoprocessing tools are designed specifically to take advantage of the raster data
structure. This chapter illustrates how to use regular ArcPy functions to list
and describe rasters. ArcPy also includes a Spatial Analyst module referred
to as arcpy.sa, which fully integrates map algebra into the Python environment, making scripting much more efficient. Map algebra operators are
described, as well as functions and classes of the arcpy.sa module.
9.2: Listing rasters
The ListRasters function returns a Python list of rasters in a workspace.
The syntax of the function is
ListRasters( {wild_card}, {raster_type} )
An optional wild_card parameter can be used to limit the list based on
the name of the rasters. The optional raster_type parameter can be used
to limit the list based on the type of raster — for example, JPEG or TIFF.
The following code illustrates the use of the ListRasters function to
print a list of the rasters in a workspace:
import arcpy
from arcpy import env
env.workspace = "C:/raster"
rasterlist = arcpy.ListRasters( )
for raster in rasterlist:
print raster
178
Chapter 9: Working with rasters
The output would look something like the following:
elevation
landcover.tif
tm.img
The name of each raster is printed to the Interactive Window in PythonWin
or the next line in the Python window, along with an optional file extension. For example, it is .img for the ERDAS IMAGINE format, .tif for the
TIFF format, .jpg for the JPEG format, and so on. No file extensions are
added for the Esri GRID ( global resource information database ) format or
for rasters stored inside a geodatabase. Therefore, when no file extension
is present, be sure to determine whether you are working with a GRID or
with a raster dataset inside a geodatabase.
The parameters of the ListRasters function can be used to filter the
results. For example, the following code prints a list of the rasters in the
workspace that are in the ERDAS IMAGINE format:
import arcpy
from arcpy import env
env.workspace = "C:/raster"
rasterlist = arcpy.ListRasters( "*", "IMG" )
for raster in rasterlist:
print raster
Once the names of the rasters are obtained, other functions can be used,
including functions to describe the data as discussed in the next section.
9.3: Describing raster properties
Rasters can be described using the generic Describe function as already
discussed in chapter 6. The Describe function returns the properties for
a specified data element. These properties are dynamic, which means the
properties that are present depend on the data type being described. For
example, when the Describe function is used on rasters, a generic set of
properties is present in addition to specific properties that are unique to the
specific raster element.
Three different raster data elements can be distinguished:
1. Raster dataset — a raster spatial data model that is stored on disk or
in a geodatabase. Raster datasets can be stored in many formats,
including TIFF, JPEG, IMAGINE, Esri GRID, and MrSID. Raster
datasets can be single band or multiband.
9.3: Describing raster properties
9.3: Describing raster properties
2. Raster band — one layer in a raster dataset that represents data values
for a specific range in the electromagnetic spectrum or other values
derived by manipulating the original image bands. Many types of
satellite images, for example, contain multiple bands.
3. Raster catalog — a collection of raster datasets defined in a table of
any format, in which the records define the individual raster datasets that are included in the catalog. Raster catalogs can be used to
display adjacent or overlapping raster datasets without having to
combine them into a mosaic in one large file.
Properties for each of these elements vary. For example, the format ( TIFF,
JPEG, and others ) is a property of the raster dataset and the cell size is a
property of the raster band. The general dataType property can be used to
determine the type of data element. All properties, however, are accessed
using the same Describe function.
The following code illustrates the use of the Describe function, which
returns an object with properties that can be accessed, in this case for
printing:
import arcpy
from arcpy import env
env.workspace = "C:/raster"
raster = "landcover.tif"
desc = arcpy.Describe( raster )
print desc.dataType
For this example of a raster in TIFF format, the dataType property returns
the type RasterDataset. Properties that are specific to raster datasets
only include the following:
• bandCount — the number of bands in the raster dataset
• compressionType — the compression type ( LZ77, JPEG, JPEG2000,
or None )
• format — the raster format ( GRID, IMAGINE, TIFF, and more )
• permanent — indicates the permanent state of the raster: False if
the raster is temporary, True if the raster is permanent
• sensorType — the sensor type used to capture the image
Chapter 9: Working with rasters
179
180
Chapter 9: Working with rasters
Once it has been determined that an element is a raster dataset, these properties can be accessed. For example, the following code includes additional
properties used to describe the TIFF file:
import arcpy
from arcpy import env
env.workspace = "C:/raster"
raster = "landcover.tif"
desc = arcpy.Describe( raster )
print desc.dataType
print desc.bandCount
print desc.compressionType
This particular .tif file is a single-band uncompressed TIFF, and therefore
the property bandCount returns a value of 1 and compressionType
returns a value of None.
Many other properties that are commonly associated with rasters can be
accessed for individual raster bands only. For example, the cell resolution
is a very important raster property, but individual bands within one raster
dataset can have different resolutions. A number of properties are specific
to raster bands, including the following:
• height — the number of rows
• isInteger — indicates whether the raster band is an integer type
• meanCellHeight — the cell size in y direction
• meanCellWidth — the cell size in x direction
• noDataValue — the NoData value of the raster band
• pixelType — the pixel type, such as 8-bit integer, 16-bit integer,
single precision floating point, and others
• primaryField — the index of the field
• tableType — the class name of the table
• width — the number of columns
9.3: Describing raster properties
9.3: Describing raster properties
For single-band raster datasets, the band itself does not have to be specified
( there is only one, after all ) and the properties can be accessed directly by
describing the raster dataset. For example, the following code determines
the cell size and pixel type of a raster:
import arcpy
from arcpy import env
env.workspace = "C:/raster"
rasterband = "landcover.tif"
desc = arcpy.Describe( raster )
print desc.meanCellHeight
print desc.meanCellWidth
print desc.pixelType
For this particular example, the code returns values of 30.0 by 30.0 and
U8 — this means the cell size is 30 by 30 meters and the pixel type is an
unsigned 8-bit integer. These properties do not report the unit type, which
has to be obtained from the Spatial Reference property. For example, the
following code determines the name of the spatial reference and the unit:
spatialref = desc.spatialReference
print spatialref.name
print spatialref.linearUnitName
For multiband rasters, however, the specific band needs to be specified.
Without a particular band being specified, properties such as cell size,
height, width, and pixel type cannot be accessed. Specific bands are referenced using Band_1, Band_2, and so on. The following code illustrates how
the properties for a band in a multiband raster dataset are accessed:
import arcpy
from arcpy import env
env.workspace = "C:/raster"
rasterband = "img.tif/Band_1"
desc = arcpy.Describe( rasterband )
print desc.meanCellHeight
print desc.meanCellWidth
print desc.pixelType
Note: Individual bands in a raster are sometimes referenced, for example, as Layer_1 and
Layer_2, instead of Band_1 and Band_2.
Chapter 9: Working with rasters
181
182
Chapter 9: Working with rasters
9.4: Working with raster objects
ArcPy also contains a Raster class that is used to reference a raster dataset.
A raster object can be created in two ways: ( 1 ) by referencing an existing
raster on disk and ( 2 ) by using a map algebra statement. The syntax for the
Raster class is
Raster( inRaster )
The following code illustrates how to create a raster object by referencing a
raster on disk:
import arcpy
myraster = arcpy.Raster( "C:/raster/elevation" )
When using map algebra statements, the code looks something like the
following:
import arcpy
outraster = arcpy.sa.Slope( "C:/raster/elevation" )
In both cases, the resulting raster object can be used in Python statements and additional map algebra expressions. Raster objects have many
properties, which are largely similar to those already discussed earlier
in this chapter, including bandCount, compressionType, format,
height, width, meanCellHeight, meanCellWidth, pixelType,
spatialReference, and others. Similar to the Describe function, these
properties are mostly read-only.
Raster objects have only one method: save. The raster object ( the
variable and associated dataset ) returned from a map algebra expression is
temporary by default. This means the variable and the referenced dataset
are deleted when the variable goes out of scope — for example, when ArcGIS
is closed or when a stand-alone script is closed. The save method can be
called to make the raster object permanent. The syntax of the save method is
save( {name} )
In the earlier example, the raster object outraster is temporary but can be
made permanent using the following code:
import arcpy
outraster = arcpy.sa.Slope( "C:/raster/elevation" )
outraster.save( "C:/raster/slope" )
It may appear somewhat counterintuitive that map algebra expressions
result in temporary outputs. Keep in mind that a typical workflow using
9.4: Working with raster objects
9.5: Working with the ArcPy Spatial Analyst module
rasters can involve numerous steps. If only the final output is actually
needed, keeping temporary outputs as intermediate steps results in fewer
output files and lower storage requirements.
9.5: Working with the ArcPy Spatial Analyst
module
ArcPy includes a Spatial Analyst module, arcpy.sa, to carry out map algebra and other operations. The functionality provided by the Spatial Analyst
module is largely the same as that of the tools in the Spatial Analyst toolbox.
For example, you can run the Slope tool by referencing the Slope tool in the
Spatial Analyst toolbox or by importing the arcpy.sa module and directly
referencing the Slope tool.
The Spatial Analyst module integrates map algebra into the Python
environment. This is similar to the use of map algebra in such ArcToolbox
geoprocessing tools as Raster Calculator, Single Output Map Algebra, and
Multiple Output Map Algebra in earlier versions of ArcGIS. The ArcPy
Spatial Analyst module has a series of operators to support map algebra
operations.
The Spatial Analyst module provides access to all the raster geoprocessing tools in the Spatial Analyst toolbox. It offers an alternative way to run
these tools that can be more efficient than running them using the Spatial
Analyst toolbox. Consider the following code that runs the Slope tool:
import arcpy
elevraster = arcpy.Raster( "C:/raster/elevation" )
outraster = arcpy.sa.Slope( elevraster )
Notice that the Slope tool is called using arcpy.sa.Slope, which
appears to follow the regular syntax used for all tools: arcpy.
<toolboxalias>.<toolname>. However, the alternative arcpy.
<toolname>_<toolboxalias> syntax does not apply here, and arcpy.
Slope_sa is not valid. Because sa is a module, and not just the alias of a
toolbox, the code can be simplified as follows:
import arcpy
from arcpy.sa import *
elevraster = arcpy.Raster( "C:/raster/elevation" )
outraster = Slope( elevraster )
The statement from arcpy.sa import * imports all the functions from
the arcpy.sa module, and tools can therefore be called directly — for
example, Slope versus arcpy.sa.Slope. Initially, this may not appear to
be much of a saving, but imagine having several dozen raster functions in
Chapter 9: Working with rasters
183
184
Chapter 9: Working with rasters
9.6: Using map algebra operators
a single map algebra expression — omitting arcpy.sa several dozen times
makes your code shorter and easier to read.
9.6: Using map algebra operators
In addition to providing access to all the Spatial Analyst geoprocessing tools,
the arcpy.sa module also includes a number of map algebra operators.
Most of these operators are available as geoprocessing tools under the Math
toolset in the Spatial Analyst toolbox yet are also available as operators in
Python. Consider the following example, which converts elevation values
from feet to meters using the Times tool:
import arcpy
from arcpy.sa import *
elevraster = arcpy.Raster( "C:/raster/elevation" )
outraster = Times( elevraster, "0.3048" )
outraster.save( "C:/raster/elev_m" )
Instead of using the Times tool, the map algebra operator ( * ) can be used.
The second-to-last line of code would look as follows:
outraster = elevraster * 0.3048
This alternative is a bit shorter, but more importantly, it makes it possible
to write elaborate map algebra expressions relatively easily.
Consider the example of a suitability model in which you create three
different rasters, each representing a different factor in the suitability
model. In the final analysis step, you want to add these three rasters
together and determine the average suitability score. Your code could look
something like the following:
import arcpy
from arcpy.sa import *
f1 = arcpy.Raster( "C:/raster/factor1" )
f2 = arcpy.Raster( "C:/raster/factor2" )
f3 = arcpy.Raster( "C:/raster/factor3" )
temp1raster = Plus( f1, f2 )
temp2raster = Plus( temp1raster, f3 )
outraster = Divide( temp2raster, "3" )
outraster.save( "C:/raster/final" )
The Plus tool has to be used twice to add all three rasters together because
the tool can use only two inputs at a time. The Divide tool is used to divide
9.6: Using map algebra operators
the sum of the three rasters by 3. Using map algebra expressions, this code
can be reduced as follows:
import arcpy
from arcpy.sa import *
f1raster = arcpy.Raster( "C:/raster/factor1" )
f2raster = arcpy.Raster( "C:/raster/factor2" )
f3raster = arcpy.Raster( "C:/raster/factor3" )
outraster = ( f1 + f2 + f3 ) / 3
outraster.save( "C:/raster/final" )
This saves a fair amount of code
and also makes it easier to recognize the map algebra expression.
If this kind of statement looks
familiar, it is probably because you
have used Raster Calculator before.
In earlier versions of ArcGIS, it
was a tool from the Spatial Analyst
toolbar, but in version 10, it was
added as a tool in the Spatial
Analyst toolbox.
The Raster Calculator tool
dialog box looks like the example
in the figure.
The dialog box allows you to
create an expression by selecting
from the layers and the tools. For
example, the expression needed for
the suitability model would look
like the example in the figure.
Chapter 9: Working with rasters
185
186
Chapter 9: Working with rasters
9.6: Using map algebra operators
It looks very much like the Python code used earlier. In effect, the
map algebra operators in the arcpy.sa module allow you to create Raster
Calculator – style expressions directly in Python. You can also call the Raster
Calculator tool using the following syntax:
RasterCalculator( expression, output_raster )
However, this will not make your code much more efficient unless you are
using an expression that has map algebra operators that are not available
directly in Python.
Table 9.1 shows a list of the map algebra operators that are available from
the arcpy.sa module. They are grouped into four categories: Arithmetic,
Bitwise, Boolean, and Relational.
Table 9.1 Map algebra operators
Category
Arithmetic
Bitwise
Boolean
Relational
Operator
Description
Spatial Analyst tool
-
Subtraction
Minus
-
Unary Minus
Negate
%
Modulo
Mod
*
Multiplication
Times
/
Division
Divide
//
Integer Division
N/A
+
Addition
Plus
+
Unary Plus
N/A
**
Power
Power
>>
Bitwise Right Shift
Bitwise Right Shift
<<
Bitwise Left Shift
Bitwise Left Shift
~
Boolean Complement
Boolean Not
&
Boolean And
Boolean And
^
Boolean Exclusive Or
Boolean XOr
|
Boolean Or
Boolean Or
<
Less Than
Less Than
<=
Less Than or Equal To
Less Than Equal
>
Greater Than
Greater Than
>=
Greater Than or Equal To
Greater Than Equal
==
Equal To
Equal To
!=
Not Equal To
Not Equal
9.7 Using the ApplyEnvironment function
A detailed discussion of each operator is beyond the scope of this book, but
some observations are in order:
• Most operators have an equivalent tool in the Math toolset, but two
do not: // ( integer division ) and + ( unary plus ). However, the same
tasks can be accomplished using a combination of tools.
• Many of the tools in the Math toolset do not have an equivalent map
algebra operator in Python, including commonly used tools such as
Abs, Int, Float, Exp10, Log10, and many others.
9.7: Using the ApplyEnvironment function
In addition to the geoprocessing tools in the Spatial Analyst toolbox, there is
one more function: the ApplyEnvironment function. This function copies
an existing raster and applies the current environment settings. The syntax
of the function is
ApplyEnvironment( in_raster )
This function allows you to change things like the extent or the cell size
or to apply an analysis mask. The following code illustrates how the
ApplyEnvironment function is used to set a new cell size of 30 and apply
an analysis mask based on an existing shapefile:
import arcpy
from arcpy import env
from arcpy.sa import *
elevfeet = arcpy.Raster( "C:/raster/elevation" )
elevmeter = elevfeet * 0.3048
env.cellsize = 30
env.mask = "C:/raster/studyarea.shp"
elevrasterclip = ApplyEnvironment( elevmeter )
elevrasterclip.save( "C:/raster/dem30_m" )
Not all environment settings apply to the ApplyEnvironment function.
They are limited to the following: Cell Size, Current Workspace, Extent,
Mask, Output Coordinate System, Scratch Workspace, and Snap Raster.
These are the most relevant environment settings when working with rasters.
Chapter 9: Working with rasters
187
188
Chapter 9: Working with rasters
9.8 Using classes of the arcpy.sa module
9.8: Using classes of the arcpy.sa module
The arcpy.sa module also contains a number of classes that are used
for defining parameters of raster tools. Typically, these classes are used as
shortcuts for tool parameters that would otherwise require a more complicated string value.
Consider the example of the Reclassification tool. With this tool, raster
cells are given a new value based on a reclassification table. The tool dialog
box in the figure shows an example of a land-use raster being reclassified
into a number of values as part of a suitability model.
The syntax of the Reclassify tool is as follows:
Reclassify( in_raster, reclass_field, remap, {missing_values} )
Typing all the values of this table would be rather complicated since this
table can have many different entries. Instead, the remap parameter
is expressed as a remap object. There are two different Remap classes,
depending on the nature of the reclassification:
1. RemapValue — a list of individual input values to be reclassified
2. RemapRange — a list identifying ranges of input values to be
reclassified
9.8 Using classes of the arcpy.sa module
Chapter 9: Working with rasters
The syntax of the RemapValue object is
RemapValue( remapTable )
A remapTable object is defined using a Python list of lists that each
contain old and new values, similar to the reclassification table on the tool
dialog box. The syntax of a remap table for use in a RemapValue object is
[[oldValue1, newValue1], [oldValue2, newValue2], ...]
The following code illustrates the use of a remap object to carry out a
reclassification of a raster representing land use:
import arcpy
from arcpy import env
from arcpy.sa import *
env.workspace = "C:/raster"
myremap = RemapValue( [["Barren", 1], ["Mixed Forest", 4], ["Coniferous
Forest", 0], ["Cropland", 2], ["Grassland", 3], ["Shrub", 3], ["Water",
0]] )
outreclass = Reclassify( "landuse", "S_VALUE", myremap )
outreclass.save( "C:/raster/lu_recl" )
The RemapRange object works in a similar manner but uses value ranges
rather than individual values. The syntax of a remap table for use in a
RemapRange object is
[[startValue, endValue, newValue], ...]
The following code illustrates the use of a remap object to carry out a
reclassification of a raster of elevation:
import arcpy
from arcpy import env
from arcpy.sa import *
env.workspace = ( "C:/raster" )
myremap = RemapRange( [[1, 1000, 0], [1000, 2000, 1], [2000, 3000, 2],
[3000, 4000, 3]] )
outreclass = Reclassify( "elevation", "TYPE", myremap )
outreclass.save( "C:/raster/elev_recl" )
Notice that the end value of the first range is the same as the start value
of the second range, and so on. This type of remap table is common when
data is continuous, as in the case of a raster of elevation. In addition to the
Reclassify tool, remap tables are also used in the Weighted Overlay tool.
189
190
Chapter 9: Working with rasters
9.8 Using classes of the arcpy.sa module
There are many other classes in the arcpy.sa module. They can be
grouped into a number of categories based on logical functionality. Table 9.2
lists these categories.
Table 9.2 Categories of classes in the arcpy.sa module
Category
Description
Fuzzy Membership
Defines the membership function for fuzzy logic analysis
Horizontal Factor
Identifies the horizontal factor for the Path Distance tool
Kriging Models
Develops the model for creating surfaces with kriging
Neighborhood
Defines the input neighborhood for a series of tools
Overlay
Creates input tables for the Weighted Overlay and Weighted Sum tools
Radius
Identifies a radius for the IDW and Kriging tools
Remap
Defines various remap tables used in reclassification
Time
Identifies the time interval to use in the solar radiation tools
Topo Input
Defines the input to the Topo To Raster tool
Vertical Factor
Identifies the vertical factor for the Path Distance tool
Among the more widely used classes, in addition to the Remap classes
already discussed, are the Neighborhood classes, which define neighborhoods of different shapes and sizes. Consider, for example, the Focal
Statistics tool. This tool, as well as other tools in the Neighborhood toolbox,
requires the definition of a specific neighborhood.
9.8 Using classes of the arcpy.sa module
Chapter 9: Working with rasters
The neighborhood settings vary with the type of neighborhood. For example,
for the default rectangular neighborhood, settings include height and width
in cell or map units. However, for the wedge neighborhood, the parameters
include start angle and end angle and a radius in cell or map units.
Because of the variability of these parameters, neighborhood functions
include a neighborhood object. For example, the syntax of the Focal Statistics tool is as follows:
FocalStatistics( in_raster, {neighborhood}, {statistics_type},
{ignore_nodata} )
There are six different neighborhood objects, each with its own unique set
of parameters. They are as follows:
1. NbrAnnulus — defines an annulus, or ringlike, neighborhood, which
is created by specifying an inner circle’s and outer circle’s radii in
either map units or number of cells.
2. NbrCircle — defines a circular neighborhood, which is created by
specifying the radius in either map units or number of cells.
3. NbrIrregular — defines an irregular neighborhood, which is created by a kernel file.
4. NbrRectangle — defines a rectangular neighborhood, which is created by specifying the height and the width in either map units or
number of cells.
5. NbrWedge — defines a wedge neighborhood, which is created by specifying a radius and two angles in either map units or number of cells.
6. NbrWeight — defines a weight neighborhood, which identifies
the cell positions to be included within the neighborhood and the
weights for multiplying the cell values of the input raster.
191
192
Chapter 9: Working with rasters
9.9: Using raster functions to work with NumPy arrays
For example, the syntax of the NbrRectangle object is
NbrRectangle( {width}, {height}, {units} )
The following code defines a neighborhood object and uses it in the
FocalStatistics function:
import arcpy
from arcpy import env
from arcpy.sa import *
env.workspace = "C:/raster"
mynbr = NbrRectangle( 5, 5, "CELL" )
outraster = FocalStatistics( "landuse", mynbr, "VARIETY" )
outraster.save( "C:/raster/lu_var" )
In this example, the output is a raster of land cover based on a rectangular
neighborhood of 5 cells by 5 cells.
9.9: Using raster functions to work with NumPy
arrays
Two more raster functions need to be mentioned: NumPyArrayToRaster
and RasterToNumPyArray. These are regular ArcPy functions, not
functions of the arcpy.sa module. These two functions allow for conversions between rasters and NumPy arrays. A NumPy array is designed to
work with very large arrays. NumPy itself is a package used for scientific
computing with Python. Among other things, it provides a very powerful
n-dimensional array object. This type of object makes it possible to move
data between databases. For example, the SciPy package contains numerous
algorithms that may be useful for a particular application, such as Fourier
transforms, maximum entropy models, and multidimensional image processing. Rather than trying to build a tool in ArcGIS that carries out these
specialized functions, you could write a script tool that converts a raster to
a NumPy array, and then calls specialized functions from the SciPy package.
A generic script would look as follows:
import arcpy, scipy
from arcpy.sa import *
inRaster = arcpy.Raster( "C:/raster/myraster" )
my_array = RasterToNumPyArray( inRaster )
outarray = scipy.<module>.<function>( my_array )
outraster = NumPyArrayToRaster( outarray )
outraster.save( "C:/raster/result" )
Points to remember
This is a simplified example and references a generic SciPy function, yet
it illustrates how NumPy array functions can be used to export data for
processing in another environment and to import the result back into
an ArcGIS-compatible format — all within the same Python script. More
information on NumPy (Numerical Python) and SciPy (Scientific Library
for Python) can be found at http://numpy.scipy.org and http://www.scipy.org ,
respectively.
Points to remember
• The ListRasters function is used to list rasters in a workspace.
The Describe function is used to describe raster datasets and raster
bands. Properties of objects returned by the Describe function are
dynamic — that is, they depend on the nature of the data type.
• The arcpy.sa module integrates map algebra into the Python environment. In addition to providing access to all the tools in the Spatial
Analyst toolbox, the arcpy.sa module contains a number of map
algebra operators, which make scripting with rasters more efficient.
• The arcpy.sa module also contains a number of classes, which are
primarily used for defining certain types of parameters of raster tools.
• Conversion functions are available to export a raster to a NumPy
array, which makes it possible to use analysis functions from other
Python libraries such as SciPy.
Chapter 9: Working with rasters
193
Part 3
Carrying out specialized
tasks
197
Chapter 10
Map scripting
10.1: Introduction
This chapter describes the ArcPy mapping module, also referred to as
arcpy.mapping. The ArcPy mapping module helps automate mapping
tasks, including managing map documents, data frames, layer files, and the
data within these files. There is also support for the automation of map
export and printing, as well as the creation of PDF map books.
10.2: Working with the ArcPy mapping module
The ArcPy mapping module can be used to automate ArcMap workflows to
speed up repetitive tasks. Some typical examples of uses for the ArcPy mapping module are as follows:
• Finding a layer with a particular data source and replacing it with
another data source
• Modifying the display properties of a specific layer in multiple
ArcMap documents
• Generating reports that describe the properties of ArcMap documents, including data sources, layers with broken data links,
information on the spatial reference of data frames, and more
The highly visual ArcMap environment is the recommended application
for creating new map documents and creating map layers and map layouts.
Once they are created, however, the ArcPy mapping module can be used
for scripting to automate certain mapping tasks, especially repetitive tasks
across large numbers of map documents and elements. The ArcPy mapping
198
Chapter 10: Map scripting
10.3: Opening map documents
module cannot be used to customize the ArcMap interface, but it allows
you to automate many of the tasks you would normally carry out there.
Working with the ArcPy mapping module follows the workflow that
would be used within an ArcMap session. For example, a typical workflow
could consist of opening a map document, modifying properties of a data
frame, adding a layer, modifying the properties of that layer, changing several elements of the page layout, and then exporting the map to a PDF file.
These steps can be automated using scripts that employ the functions and
classes of the ArcPy mapping module.
10.3: Opening map documents
A map document, or MXD, is stored as an .mxd file on disk — for example,
C:\Mapping\Study_Areas.mxd. The ArcPy mapping module allows you to
open and manipulate .mxd files, in addition to layer ( .lyr ) files, which contain properties for individual layers.
There are two ways to start working with a map document using
the ArcPy mapping module: ( 1 ) use the map document from the current
ArcMap session or ( 2 ) reference an existing .mxd file stored on disk. The
MapDocument function is used to accomplish both. The syntax of the
MapDocument function is
MapDocument( mxd_path )
The path is a string representing an .mxd file on disk. The following code
opens a map document:
mapdoc = arcpy.mapping.MapDocument( "C:/Mapping/Study_Areas.mxd" )
To use the current map document in ArcMap, the keyword CURRENT ( in all
uppercase letters ) is used:
mapdoc = arcpy.mapping.MapDocument( "CURRENT" )
To use the CURRENT keyword, ArcMap must be running because the
MapDocument object will reference the map document currently loaded
into ArcMap. Script tools that use the CURRENT keyword must be run from
within ArcMap to run properly. Creating a script tool is covered in chapter
13. Background processing must be disabled to properly use the current
map document. On creating a script tool, one of the properties that can be
set is “Always run in foreground” — this is recommended when using the
CURRENT keyword because it overrides the default background processing
settings of the current ArcMap session.
10.3: Opening map documents
Chapter 10: Map scripting
When an existing .mxd file is used, the script can be run independently
of ArcMap. The use of a system path to open an ArcMap document is recommended, however, because it makes the script more versatile and gives
more control over how the script is run. Still, using the CURRENT keyword
can be very useful for quickly testing code in the Python window.
The MapDocument object provides access to many different properties
and methods of map documents. The MapDocument object also provides
access to the other objects within a map document. The MapDocument
object is a required parameter for many functions in the ArcPy mapping
module. As a result, the MapDocument object is typically one of the first
object references created in a mapping script.
Once the MapDocument object is created, properties of the map document can be modified. Before looking at how these changes are made, first
consider how they are saved. If you are working with a map document in
ArcMap and you make a change, such as adding a layer, there are two ways
to save the .mxd file: Save and Save As. When Save is used, the changes are
saved to the same .mxd file; when Save As is used, the changes are saved to
a new .mxd file that you specify. In a scripting environment, however, the
MapDocument variable always points to the original map document on disk
or currently in memory. So there is no Save As option in the scripting environment and MapDocument uses only the save and saveACopy methods.
However, saveACopy accomplishes the same thing as the Save As option in
ArcMap, and also allows you to save the file to a previous version.
After changes are made to the current map document, the map may
not automatically be updated with every line of code. The functions
RefreshActiveView and RefreshTOC can be used to refresh the map
document. This is similar to using the Refresh option in ArcMap ( from the
menu bar, click View > Refresh ).
When a MapDocument object is referenced in a script, the .mxd file is
locked. This prevents other applications from making changes to the file.
It is therefore good practice to remove the reference to a map document
when it is no longer needed in a script by using the Python del statement.
A mapping script therefore often has a structure that looks something like
the following:
import arcpy
mapdoc = arcpy.mapping.MapDocument( "C:/Mapping/Study_Areas.mxd" )
<code that modifies map document properties>
mapdoc.save( )
del mapdoc
Note: When a script is finished running, Python automatically removes references to map
documents, so the del statement is not required but still reduces the likelihood of unwanted
locks.
199
200
Chapter 10: Map scripting
10.4: Accessing map document properties and methods
10.4: Accessing map document properties and
methods
The properties of a MapDocument object include most of the properties
found on the Map Document Properties dialog box ( from the ArcMap menu
bar, click File > Map Document Properties ). This includes properties such
as the title and author of the map document, the date the map document
was last saved, and whether the Relative paths check box has been selected.
A complete description of these properties can be found in the ArcPy documentation in ArcGIS Desktop Help.
In addition to properties, the MapDocument object provides a number of methods. These include the save and saveACopy methods
already mentioned, as well as methods for working with thumbnail
images ( deleteThumbnail and makeThumbnail ), and methods
for modifying workspaces ( findAndReplaceWorkspacePaths and
replaceWorkspaces ). These last two methods are described in more
detail in section 10.7 on fixing broken data sources.
In the following example, the CURRENT keyword is used to obtain the
map document currently open in ArcMap, and the filePath property is
used to print the system path for the .mxd file:
import arcpy
mapdoc = arcpy.mapping.MapDocument( "CURRENT" )
path = mapdoc.filePath
print path
del mapdoc
Running this code prints a system path. For example:
C:\Maps\final.mxd
The del statement ensures that the map document lock is removed.
The following example updates the current map document’s title and
saves the .mxd file:
import arcpy
mapdoc = arcpy.mapping.MapDocument( "CURRENT" )
mapdoc.title = "Final map of study areas"
mapdoc.save( )
del mapdoc
As you review these basic examples, remember that they can be used to
automate more complex tasks, such as making changes to multiple map
documents rather than just the current one.
10.5: Working with data frames
10.5: Working with data frames
Map documents contain one or more data frames and each data frame
typically contains one or more layers. Data frames and layers are
perfect objects for use in lists, which can help automate tasks. The
ListDataFrames function returns a list of DataFrame objects in a map
document. The syntax is as follows:
ListDataFrames( map_document, {wild_card} )
Once you have a list of data frames in a map document, you can look
through them to examine or modify their properties. Running the following
code prints a list of all the data frames in a map document:
import arcpy
mapdoc = arcpy.mapping.MapDocument( "CURRENT" )
listdf = arcpy.mapping.ListDataFrames( mapdoc )
for df in listdf:
print df.name
del mapdoc
If you want to work with just one of the data frames, you can use its index
number, as follows:
print listdf[0].name
The order of a list of data frames is the same as the order used in the
ArcMap table of contents.
DataFrame object properties, such as map extent, scale, rotation, and
spatial reference, use map units. Other properties use page units to position and size the data frame on the layout page. Data frames are also used
to access other objects — for example, the ListLayers function is used to
access the layers in each data frame. You can then loop through the layers
to get their properties. It is therefore important to uniquely name the data
frames within a single map document.
Chapter 10: Map scripting
201
202
Chapter 10: Map scripting
There are quite a number of data
frame properties, which are described
in the ArcPy documentation in ArcGIS
Desktop Help. The properties of the
DataFrame object are a subset of all the
properties on the Data Frame Properties
dialog box in ArcMap ( right-click a data
frame in the Table Of Contents window
and click Properties ).
Scripting does not provide access
to all the properties on the Data Frame
Properties dialog box, and conversely,
some DataFrame object properties are
not on the Data Frame Properties dialog
box. For example, the scale of a data
frame can be set using scripting, but in
ArcMap, it is accomplished by using a
tool on the Standard toolbar.
In most cases when you work with
a map document, you are not interested
in changing all the properties of a data
frame, but only a few selected ones. For
example, in the following code, the spatial reference of all data frames in a map
document is set to the same spatial reference as that of a specific shapefile,
and the scale of all data frames is set to 1:24,000:
import arcpy
dataset = "C:/map/boundary.shp"
spatialRef = arcpy.Describe( dataset ).spatialReference
mapdoc = arcpy.mapping.MapDocument( "C:/map/final.mxd" )
for df in arcpy.mapping.ListDataFrames( mapdoc ):
df.spatialReference = spatialRef
df.scale = 24000
del mapdoc
In addition to the properties already discussed, the DataFrame object also
has two methods: panToExtent and zoomToSelectedFeatures. The
panToExtent method maintains the data frame scale but pans and centers the data frame extent based on the properties of an Extent object,
which has to be provided as a parameter. An Extent object is a rectangle
10.5: Working with data frames
10.6: Working with layers
Chapter 10: Map scripting
specified by providing the coordinates of the lower-left corner and the
upper-right corner in map units. In most cases, this property is derived
from an existing object, such as a feature or a layer. For example, the
getExtent method can be used to obtain the extent of a layer. The following code pans the extent of a data frame called df based on the extent of
the features in a layer object called lyr:
df.panToExtent( lyr.getExtent( ) )
The zoomToSelectedFeatures method is similar to the ArcMap operation Selection > Zoom to Selected Features. Running the following code
zooms to the extent of all selected features in a data frame called df:
df.zoomToSelectedFeatures( )
If no features are selected, the code will zoom to the full extent of all layers.
10.6: Working with layers
A data frame typically contains one or more layers and the Layer object
is essential to managing these layers. The Layer object provides access
to many different layer properties and methods. There are two ways to
reference Layer objects. The first approach is to use the Layer function to
reference a layer ( .lyr ) file on disk. It is similar to how map document files
( .mxd ) are referenced. The syntax of the Layer function is
Layer( lyr_file_path )
The parameter of the Layer function is the full path and file name of an
existing .lyr file. For example:
Lyr = arcpy.mapping.Layer( "C:/Mapping/study.lyr" )
The second approach is to use the ListLayers function to reference the
layers in an .mxd file, or just the layers in a particular data frame in a map
document, or the layers within a .lyr file. The syntax of the ListLayers
function is
ListLayers( map_document_or_layer, {wild_card}, {data_frame} )
203
204
Chapter 10: Map scripting
10.6: Working with layers
The only required element is a map document or layer file. An optional
wild card can be used to limit the result. An optional data frame variable
can be used that references a specific DataFrame object. For example, the
following code returns a list of all the layers in an ArcMap document, and
then prints the names of all the layers:
import arcpy
myDoc = arcpy.mapping.MapDocument( "CURRENT" )
lyrlist = arcpy.mapping.ListLayers( mapdoc )
for lyr in lyrlist:
print lyr.name
To access just the layers in a specific data frame, the DataFrame object has
to be referenced as a parameter. In the following example, the ListLayers
function returns only the layers in the data frame that have index number 0.
The wild_card parameter is skipped using an empty string ( “” ).
import arcpy
myDoc = arcpy.mapping.MapDocument( "CURRENT" )
dflist = arcpy.mapping.ListDataFrames( mapdoc )
lyrlist = arcpy.mapping.ListLayers( mapdoc, "", dflist[0] )
for lyr in lyrlist:
print lyr.name
The following code illustrates how to reference the layers in a .lyr file on
disk and print the names of the layer objects:
Note: Layers can get a bit
confusing when working
with a group layer. In this
import arcpy
lyrfile = arcpy.mapping.Layer( "C:/Data/mylayers.lyr" )
lyrlist = arcpy.mapping.ListLayers( lyrfile )
for lyr in lyrlist:
print lyr.name
Once you reference one or more Layer objects using either the Layer
or ListLayers function, you have access to many of the common layer
properties found on the Layer Properties dialog box in ArcMap. The Layer
object also provides methods for saving layer files.
There are many types of layers in ArcMap and not all of them work in
the same manner. Three of the layer categories are commonly used: feature
layers, raster layers, and group layers. Properties of the Layer object can
be used to identify the category you are working with and the supports
method can be used to test the properties a layer supports. For example, a
definition query would work only on a feature layer. But rather than remembering this aspect or checking it manually, you could use the supports
method to test whether a particular layer supports a particular property.
case, a single .lyr file can
contain more than one
layer, which is why the
ListLayers function
can have a .lyr file as a
parameter. For a .lyr file
with only a single layer,
which is typical, the
ListLayers function
returns a list object with a
single value. For the same
.lyr file, however, the Layer
function returns a single
Layer object.
10.6: Working with layers
There are a number of other more specialized layers, such as annotation
subclasses, network datasets, topology datasets, and others. These layers
may also require testing of properties to ensure they are supported.
Layer objects have a number of properties. These include the name of
the layer, the name of the layer dataset, the ability to set a definition query,
the ability to turn on the display of labels, and a number of display properties,
such as brightness, contrast, and transparency. A complete description of all
the properties of a Layer object can be found in the ArcPy documentation in
ArcGIS Desktop Help. In the first version of ArcPy released with ArcGIS 10.0,
emphasis was given to the properties that were most likely to benefit from
automation. Additional properties are included with ArcGIS 10.1, such as
layer symbology and access to a layer’s time properties. Other properties may
be included as well in future versions of the ArcPy mapping module.
A few examples will serve to illustrate the use of layer properties. For
example, the following code turns on all the labels for the layers in the current map document using the showLabels property:
import arcpy
myDoc = arcpy.mapping.MapDocument( "CURRENT" )
dflist = arcpy.mapping.ListDataFrames( mapdoc )
lyrlist = arcpy.mapping.ListLayers( mapdoc, "", dflist[0] )
for lyr in lyrlist:
lyr.showLabels = True
del lyrlist
Instead of changing the properties of all the layers in a map document or
a data frame, the layer properties can also be used to find a layer with a
particular name. For example, the following code searches for a layer called
“hospitals”:
import arcpy
myDoc = arcpy.mapping.MapDocument( "CURRENT" )
lyrlist = arcpy.mapping.ListLayers( mapdoc )
for lyr in lyrlist:
if lyr.name == "hospitals":
lyr.showLabels = True
del lyrlist
Layer names can be a bit confusing. The name of a layer is what is shown in
the ArcMap table of contents. This may or may not be the same as the name
of the source dataset for the layer. In any case, the name of a layer does not
have an extension. So the name of a feature class could be hospitals.shp, but
as a layer in ArcMap, the name of the layer is hospitals.
Chapter 10: Map scripting
205
206
Chapter 10: Map scripting
Also remember that strings are case sensitive, so Hospitals is different
from hospitals. To make your statements insensitive to case, you can use
basic string operators. For example:
if lyr.name.lower( ) == "hospitals":
Several other layer properties involve names. The datasetName property
returns the name of the layer dataset as it appears in the workspace. This
does not, however, include any file extensions. The dataSource property
returns the full path of the layer dataset. So for a layer that appears as
Hospitals in the ArcMap table of contents, the datasetName property may
be hospitals and the dataSource property may be C:\Data\hospitals.shp.
Both datasetName and dataSource are read-only properties, whereas
the name property is read/write and can be changed. Finally, there is the
longName property, which is useful for describing group layers because it
includes the group layer and sublayer names.
A number of methods exist for Layer objects. These include
the save and saveACopy methods, which save a .lyr file. The
findAndReplaceWorkspacePath and replaceDataSource methods are
used to manipulate workspaces and are covered in more detail in the next
section.
Because not all types of layers support the same properties, the
supports method can be used to determine whether a layer supports a
particular property. This makes it possible to test whether a layer supports
a property before trying to get or set its value. This reduces the need for
error checking. In the earlier example where the labels were shown for
all layers in a data frame, it would make sense to first use the supports
method to test whether this property is supported for each layer.
The syntax of the supports method is
supports( layer_property )
The parameter, in this case, would consist of one of the Layer object
properties, such as brightness, contrast, datasetName, or others. The
supports method returns a Boolean value, so the example code to test
whether labeling is possible would look as follows:
import arcpy
myDoc = arcpy.mapping.MapDocument( "CURRENT" )
dflist = arcpy.mapping.ListDataFrames( mapdoc )
lyrlist = arcpy.mapping.ListLayers( mapdoc, "", dflist[0] )
for lyr in lyrlist:
if lyr.supports( "SHOWLABELS" ) == True:
lyr.showLabels = True
del lyrlist
10.6: Working with layers
10.6: Working with layers
If you are unsure whether a layer supports a particular property, use the
supports method to test it. Otherwise, you will need to use an errortrapping method, such as a try-except statement, which is covered in
chapter 11.
In addition to properties and methods of layer objects, there are several
functions in the ArcPy mapping module that are specifically designed to
manage layers within a data frame. These include the following:
• AddLayer — makes it possible to add a layer to a data frame within a
map document using general placement options.
• AddLayerToGroup — makes it possible to add a layer to a group
layer within a map document using general placement options.
• InsertLayer — makes it possible to add a layer to a data frame or to
a group layer within a map document. It provides a more precise way
of positioning the layer by using a reference layer.
• MoveLayer — makes it possible to move a layer to a specific location
within a data frame or group layer within a map document.
• RemoveLayer — makes it possible to remove a layer from a map
document.
• UpdateLayer — makes it possible to update the layer properties or
just the symbology of a layer in a map document by extracting the
information from a source layer.
These functions all must reference an already existing layer. It can be a
layer file on disk, a layer from within the same map document, or a layer
from a different map document. Thus, these functions do not perform the
task of adding data to a map document, as Add Data does in ArcMap.
Chapter 10: Map scripting
207
208
Chapter 10: Map scripting
10.7: Fixing broken data sources
10.7: Fixing broken data sources
Consider the following scenario: You open an existing map document that you have not used in some time. Or perhaps a coworker
has given you a disk or drive that has a project on it that contains
map documents. When you open the map document, the layers in
the ArcMap table of contents are shown with a red exclamation mark
next to them and none of the layers are showing in the data frame.
What happened? The link to the data source( s ) has been lost.
This can occur in a number of different scenarios:
• The map document was saved with full paths and the path to
the data source has changed — for example, by moving it to a
different drive.
• The map document was saved with relative paths, but the .mxd file
has been moved relative to the data source.
• The names of data source files have been modified.
These broken data sources can be fixed within ArcMap as follows: rightclick the layer, click Data > Repair Data Source, and browse to the correct
data source. A few strategies can be used to prevent such broken data
sources in the first place, including saving map documents with relative
paths and proper file management in general.
Broken data sources are very common, and fixing them manually can
be tedious. Scripting can be used to automate these corrections once the
nature of the fix has been identified. Changes can be made to the map document without even opening it. Before examining these methods in more
detail, a few definitions are in order:
• Workspace — a container for data. It can be a folder that contains
shapefiles, a coverage, or a geodatabase — for example, mydata.
• Workspace path — the system path to a workspace. It includes the
drive letter where the folder is located and any subfolders — for example, C:\mydata. For a file-based geodatabase, it includes the name of
the geodatabase — for example, C:\mydata\project.gdb.
• Dataset — the feature class or table in the workspace. It is the actual
name on disk, not the name displayed in the ArcMap table of contents. For a shapefile, it would be something like hospitals.shp. For a
feature class in a geodatabase, it would be something like hospitals.
• Data source — the combination of workspace and dataset — for example, mydata\hospitals.shp or mydata\project.gdb\hospitals.
10.7: Fixing broken data sources
Prior to using a map document, you should check for broken data sources
using the ListBrokenDataSources function. This arcpy.mapping function returns a Python list of layer objects within a map document or layer
file that have broken connections to their original data source. The syntax is
ListBrokenDataSources( map_document_or_layer )
The following code illustrates how this function can be used to print the
names of the layers in a map document that have broken data sources:
import arcpy
mapdoc = arcpy.mapping.MapDocument( "CURRENT" )
brokenlist = arcpy.mapping.ListBrokenDataSources( mapdoc )
for lyr in brokenlist:
print lyr.name
del mapdoc
Running this code returns the names of the layers as they appear in
the ArcMap table of contents. Instead of the name, the layer property
dataSource can be used to see the current data source being referenced
by the layer, as follows:
print lyr.dataSource
This lists the data sources that are broken and could help identify what
the correct data sources should be. Keep in mind, however, that the
ListBrokenDataSources function cannot identify what the correct data
sources are — this can only be determined by a user with knowledge of the
map documents and the data.
Once it is established that data sources need to be updated or fixed, the
following methods can be applied to map documents, layers, or tables:
• findAndReplaceWorkspacePaths and replaceWorkspaces —
use to perform a find-and-replace operation on the workspace path
and the workspace, respectively. This assumes that the datasets are
correct. For example, you can change C:\mydata\hospitals.shp to
C:\newdata\hospitals.shp, but the name of the dataset ( in this case,
hospitals.shp ) cannot be modified.
• replaceDataSource — use to perform a find-and-replace operation on the workspace and the dataset. You can modify both the
workspace and the dataset, or just the dataset. For example, you can
change C:\mydata\hospitals.shp to C:\mydata\newhospitals.shp.
The following methods work on three different classes: MapDocument,
Layer, and TableView objects. In total, there are six different methods:
Chapter 10: Map scripting
209
210
Chapter 10: Map scripting
10.7: Fixing broken data sources
1. MapDocument.findAndReplaceWorkspacePaths
2. MapDocument.replaceWorkspaces
3. Layer.findAndReplaceWorkspacePath
4. Layer.replaceDataSource
5. TableView.findAndReplaceWorkspacePath
6. TableView.replaceDataSource
The syntax of MapDocument.findAndReplaceWorkspacePaths is
MapDocument.findAndReplaceWorkspacePaths( find_workspace_path, replace_
workspace_path, {validate} )
Running this code searches for and replaces the workspace paths of all layers and tables in a map document that share that workspace. For example,
the following code replaces all the workspace paths in the current map
document:
import arcpy
mapdoc = arcpy.mapping.MapDocument( "CURRENT" )
mapdoc.findAndReplaceWorkspacePaths( "C:/mydata", "C:/newdata" )
mapdoc.save( )
del mapdoc
The methods in this group have an optional validation parameter. This
parameter allows you to verify if a workspace or dataset is valid before
changing its value. If validate is set to True ( the default value ) and the
data source is valid, the data source will be updated. If the data source is
not valid, it will remain pointing to the original data source. If validate is
set to False, the workspace path or dataset does not have to be valid ( that
is, it does not already exist ). This condition would be used when you want
to update the data sources prior to the data being created.
When replacing workspace paths, you can replace all or part of a path.
For example, if a workspace has simply moved from one drive to another,
you can replace D:\ with C:\.
The MapDocument.findAndReplaceWorkspacePaths method works
on multiple workspace types at once, including shapefiles, file geodatabases, and others. However, the workspace type cannot be modified. The
MapDocument.replaceWorkspaces method can be used to modify both
the workspace path and the workspace type — for example, from a folder
containing shapefiles to a file geodatabase. The method works on only
10.7: Fixing broken data sources
Chapter 10: Map scripting
one workspace at a time but can be used multiple times if more than one
workspace type needs to be replaced. The syntax of the MapDocument.
replaceWorkspaces method is
MapDocument.replaceWorkspaces( old_workspace_path, old_workspace_type,
new_workspace_path, new_workspace_type, {validate} )
For example, in the following code, references to shapefiles are redirected
to feature classes in a file geodatabase:
import arcpy
mapdoc = arcpy.mapping.MapDocument( "C:/mydata/project.mxd" )
mapdoc.replaceWorkspaces( "C:/mydata/shapes", "SHAPEFILE_WORKSPACE",
"C:/mydata/database.gdb", "FILEGDB_WORKSPACE" )
mapdoc.save( )
del mapdoc
Notice exactly what happened here. The workspace is changed, but not the
dataset. For example, if the data source for a layer was C:\mydata\hospitals.
shp, it has been modified to C:\mydata\database.gdb\hospitals. Because the
type of workspace is specified, the .shp extension for the datasets is automatically removed. The example code assumes that feature classes with the
exact same names as the shapefiles exist in the file geodatabase. Remember
that paths are not case sensitive.
Valid workspace types are listed as follows:
•
•
•
•
•
•
•
•
•
•
•
•
•
ACCESS_WORKSPACE
ARCINFO_WORKSPACE
CAD_WORKSPACE
EXCEL_WORKSPACE
FILEGDB_WORKSPACE
OLEDB_WORKSPACE
PCCOVERAGE_WORKSPACE
RASTER_WORKSPACE
SDE_WORKSPACE
SHAPEFILE_WORKSPACE
TEXT_WORKSPACE
TIN_WORKSPACE
VPF_WORKSPACE
Notice that “personal geodatabase” is not specifically included as a
type — instead, ACCESS_WORKSPACE is used.
211
212
Chapter 10: Map scripting
10.7: Fixing broken data sources
When workspaces in a map document are modified, there are a few
things that may not work:
• Joins and relates associated with raster layers and stand-alone tables
are not updated.
• Definition queries may no longer work because a slightly different
SQL syntax is used — for example, between file geodatabases and personal geodatabases. A slight modification to the SQL statement would
fix this problem.
• Label expressions may no longer work for the same reason.
The methods discussed so far work on map documents. However,
data sources can also be modified for individual layers. The Layer.
findAndReplaceWorkspacePath method works on a Layer object and
performs a find-and-replace operation on the workspace path for a single
layer in a map document or layer file. The syntax of this method is
Layer.findAndReplaceWorkspacePath( find_workspace_path, replace_workspace_
path, {validate} )
The following code modifies the workspace for a layer that references a
particular feature class in a personal geodatabase. Only a portion of the full
path of the data source is replaced — in this case, using a different personal
geodatabase:
import arcpy
mapdoc = arcpy.mapping.MapDocument( "C:/mydata/project.mxd" )
lyrlist = arcpy.mapping.ListLayers( mapdoc ):
for lyr in lyrlist:
if lyr.supports( "DATASOURCE" ):
if lyr.dataSource == "C:/mydata/database.gdb/hospitals":
lyr.findAndReplaceWorkspacePath( "database.gdb", "newdata.
gdb" )
mapdoc.save( )
del mapdoc
The Layer.findAndReplaceWorkspacePath method assumes the dataset
has not changed. The replaceDataSource method can be used to change
both the workspace and the dataset. The syntax of this method is
Layer.replaceDataSource( workspace_path, workspace_type, dataset_name,
{validate}
)
10.8: Working with page layout elements
Chapter 10: Map scripting
The following code replaces a specific data source. In this case, the value
of the dataSource property is used to determine whether a layer should
have its data source updated:
import arcpy
mapdoc = arcpy.mapping.MapDocument( "C:/mydata/project.mxd" )
lyrlist = arcpy.mapping.ListLayers( mapdoc ):
for lyr in lyrlist:
if lyr.supports( "DATASOURCE" ):
if lyr.dataSource == "C:/mydata/hospitals.shp":
lyr.replaceDataSource( "C:/mydata/hospitals.shp", "SHAPEFILE_
WORKSPACE", "C:/mydata/newhospitals.shp" )
mapdoc.save( )
del mapdoc
The findAndReplaceWorkspacePath and replaceDataSource methods
also exist for TableView objects. The syntax for using these methods to
work with single tables is very similar to the syntax for working with layers.
10.8: Working with page layout elements
Map scripting can also be used to work with page layout elements, including graphics, legends, pictures, text, and several others. Typical properties
that can be changed include name, size, position, and sometimes other
properties that vary with each element type.
Similar to map documents, layout elements cannot be created
using scripting, so they have to already exist in a map document. The
ListLayoutElements function can be used to identify which elements
exist within the layout of a particular map document. The syntax of this
function is
ListLayoutElements( map_document, {element_type}, {wild_card} )
The ListLayoutElements function returns a Python list of elements. The
optional parameter element_type can be used to limit the list of elements
to only those of a specific type. The specific types of elements that can be
used in scripting are as follows:
•
•
•
•
•
•
DATAFRAME_ELEMENT
GRAPHIC_ELEMENT
LEGEND_ELEMENT
MAPSURROUND_ELEMENT
PICTURE_ELEMENT
TEXT_ELEMENT
213
214
Chapter 10: Map scripting
10.8: Working with page layout elements
Each of these elements corresponds to a class in the arcpy.mapping module. Several of these elements are described in this section in a bit more
detail. When getting started with layout elements, however, it can be useful
to first create an inventory of what exists. For example, the following code
creates a list of all layout elements and prints their name and type:
import arcpy
mapdoc = arcpy.mapping.MapDocument( r"C:\mydata\project.mxd" )
elemlist = arcpy.mapping.ListLayoutElements( mapdoc )
for elem in elemlist:
print elem.name & " " & elem.type
del mapdoc
The printout may look something like the following:
Legend LEGEND_ELEMENT
Alternating Scale Bar MAPSURROUND_ELEMENT
North Arrow MAPSURROUND_ELEMENT
Title TEXT_ELEMENT
Study Area DATAFRAME_ELEMENT
Notice that several different items are called MAPSURROUND_ELEMENT.
Technically, any layout element that has an association with a data frame is
a MAPSURROUND_ELEMENT object. This includes the north arrow, scale bar,
and scale text. A legend element is also associated with a data frame, but
since it has some unique properties, it is a separate element type.
Once it is determined what layout elements are available, a specific element can be selected by using: ( 1 ) the index number of the element, ( 2 ) the
element_type parameter, or ( 3 ) the wild_card parameter. For example,
to work with the title element, the following lines of code can be used to
obtain a list with only the object that contains the title.
Using the index number directly:
title = arcpy.mapping.ListLayoutElements( mapdoc )[3]
Using the element_type parameter:
title = arcpy.mapping.ListLayoutElements( mapdoc, "TEXT_ELEMENT" )[0]
Using the wild_card parameter:
title = arcpy.mapping.ListLayoutElements( mapdoc, "", "Title" )[0]
10.8: Working with page layout elements
Chapter 10: Map scripting
In the case of the element_type and wild_card parameters, the
ListLayoutElements function returns a list with only a single object.
Using an index number of zero ( [0] ) on this list returns the object instead of
a list.
Note: Not all elements have a default name, especially if they have been copied from other
applications. To use these elements in scripting, the user has to first manually set the name
in the map document.
Once a specific element is referenced, various properties can be accessed,
such as the element’s name, type, height, and width, and the x,y coordinates of the element’s anchor position. Other properties will vary with the
type of element. For example, an important property of the textElement
object is the text property.
For a text element, all properties are read/write, with the exception of
the type. The following code modifies the text of the title in a page layout to
a new string:
import arcpy
mapdoc = arcpy.mapping.MapDocument( "C:/mydata/project.mxd" )
title = arcpy.mapping.ListLayoutElements( mapdoc, "TEXT_ELEMENT" )[0]
title.text = "New Study Area"
mapdoc.save( )
del mapdoc
A few more examples of code follow to illustrate some unique properties
that can be modified using scripting.
A PictureElement object has a sourceImage property, which represents the path to the image data source. The following code illustrates how
this path can be modified:
import arcpy
mapdoc = arcpy.mapping.MapDocument( "CURRENT" )
elemlist = arcpy.mapping.ListLayoutElements( mapdoc, "PICTURE_ELEMENT" )
for elem in elemlist:
if elem.name == "photo1":
elem.sourceImage = "C:/myphotos/newimage.jpg"
mapdoc.save( )
del mapdoc
215
216
Chapter 10: Map scripting
10.9: Exporting maps
The LegendElement object has an autoAdd property, which controls
whether a layer should be automatically added to the legend when a layer
is added to a data frame using the AddLayer function. The following code
illustrates how the autoAdd property can be modified to control which
layer gets added:
import arcpy
mapdoc = arcpy.mapping.MapDocument( "CURRENT" )
df = arcpy.mapping.ListDataFrames( mapdoc )[0]
lyr1 = arcpy.mapping.Layer( "C:/mydata/Streets.lyr" )
lyr2 = arcpy.mapping.Layer( "C:/mydata/Ortho.lyr" )
legend = arcpy.mapping.ListLayoutElements( mxd, "LEGEND_ELEMENT" )[0]
legend.autoAdd = True
arcpy.mapping.AddLayer( df, lyr1, "BOTTOM" )
legend.autoAdd = False
arcpy.mapping.AddLayer( df, lyr2, "BOTTOM" )
mapdoc.save( )
del mapdoc
Another useful property of the LegendElement object is items,
which returns a list of the names of the individual legend items. The
LegendElement object also has one method, adjustColumnCount,
which allows you to set the number of columns in the legend.
10.9: Exporting maps
The ArcPy mapping module has a number of exporting functions. They are
similar to the ArcMap operation File > Export Map. There is a separate
function for each format. The functions are as follows:
•
•
•
•
•
•
•
•
•
•
ExportToAI
ExportToBMP
ExportToEMF
ExportToEPS
ExportToGIF
ExportToJPEG
ExportToPDF
ExportToPNG
ExportToSVG
ExportToTIFF
10.9: Exporting maps
Chapter 10: Map scripting
These functions all work in a similar manner. The only required elements
for the export functions are a map document and the path and file name of
the output file. For example, the syntax of the ExportToJPEG function is
as follows:
ExportToJPEG ( map_document, out_jpeg, {data_frame}, {df_export_width},
{df_export_height}, {resolution}, {world_file}, {color_mode}, {jpeg_
quality}, {progressive} )
The optional parameters represent the export options, which are also found
on the Export Map dialog box in ArcMap. For example, for the JPEG format,
these options look like the General and Format options shown in the two
figures.
217
218
Chapter 10: Map scripting
10.10: Printing maps
The dialog box options correspond directly to the parameters in the
ExportToJPEG function. All these parameters have default values, and
typically only selected parameters need to be set. The following code
exports the page layout of a map document to a .jpg file, setting a resolution
of 600 dpi:
import arcpy
mapdoc = arcpy.mapping.MapDocument( "C:/project/study.mxd" )
arcpy.mapping.ExportToJPEG( mapdoc, "C:/project/final.jpg", "", "", "",
600 )
del mapdoc
Notice the use of empty strings ( "" ) to skip several optional parameters.
One of the optional parameters in all export functions is the data_
frame parameter. This parameter makes it possible to reference an
individual DataFrame object to export, exporting just the data frame in
Data View without any of the layout elements. By default, the page layout
is used for export, including all data frames and layout elements.
Many of the other parameters will vary with the specific format
selected.
10.10: Printing maps
In addition to exporting maps to files, the ArcPy mapping module contains
a basic PrintMap function, which prints a specific data frame or map
document to a printer or file. The syntax of this function is
PrintMap ( map_document, {printer_name}, {data_frame}, {out_print_file} )
The only required parameter is a map document. An optional printer_
name parameter can be specified to represent the name of a printer on a
local computer. If no printer is specified, the PrintMap function uses the
printer that is saved with the map document or the default system printer
if no printer is saved with the map document. An optional data_frame
parameter can be used to reference a specific data frame — by default, the
page layout is printed.
10.11: Working with PDFs
Chapter 10: Map scripting
10.11: Working with PDFs
The PDF format has become widely used in the distribution of cartographic
products. In addition to the ExportToPDF function, the ArcPy mapping
module has a number of classes and functions to work with .pdf files. First,
there is the PDFDocument class. This object allows for the manipulation of
PDF documents, including the merging of pages, setting document behavior,
and creating security settings. The syntax of the PDFDocument class is
PDFDocument( pdf_path )
The only parameter is a string that specifies the path and file name of
the .pdf file. A PDFDocument object has only one property: pageCount,
which is an integer for the number of pages. A PDFDocument object
has five methods: appendPages, insertPages, saveAndClose,
updateDocProperties, and updateDocSecurity.
There are two PDFDocument functions:
1. PDFDocumentCreate — creates an empty PDFDocument object in
memory. The function receives a path and file name to determine
the save location where a new PDF file will be created.
2. PDFDocumentOpen — returns a PDFDocument object from a PDF file
on disk
These functions are often used to create a PDF map book. A number of
separate .pdf files can be exported from map documents — for example,
using the DataDrivenPages object discussed in the next section. These
are appended in a newly created PDFDocument object and saved as a final
PDF map book.
The following code creates an empty PDFDocument using the
PDFDocumentCreate function, and appends three existing .pdf files into
a single PDF. The saveAndClose method saves the resulting PDF, as
follows:
>>> tip
The PDFDocumentCreate
function does not actually
import arcpy
pdfpath = "C:/project/MapBook.pdf"
pdfdoc = arcpy.mapping.PDFDocumentCreate( pdfpath )
pdfdoc.appendPages( "C:/project/Cover.pdf" )
pdfdoc.appendPages( "C:/project/Map1.pdf" )
pdfdoc.appendPages( "C:/project/Map2.pdf" )
pdfdoc.saveAndClose( )
del pdfdoc
create any blank PDF pages.
In the example at left, the
actual PDF pages come from
existing PDF files. However,
these pages could also be
created in a script from a
map document by using the
ExportToPDF function.
219
220
Chapter 10: Map scripting
10.12: Creating map books
ArcGIS has a set of tools to create a map book, which is simply a collection of pages printed together. A typical example of a map book includes
an index page followed by individual maps. The index page shows the
extent of the individual maps. An example map book is shown in the figure,
including an index map and two of the many individual maps.
10.12: Creating map books
10.12: Creating map books
These map books can be created manually simply by printing each map
separately. However, ArcMap contains a toolbar called Data Driven Pages
to automate this process. More advanced map books require the use of
scripting with the DataDrivenPages object in the ArcPy mapping module.
Automating the creation of map books using scripting requires that Data
Driven Pages be enabled in the map document. This can be accomplished
using the Data Driven Pages toolbar in ArcMap. On the Setup Data Driven
Pages dialog box, a layer is selected that defines a series of extents — this
layer is referred to as an index layer.
The DataDrivenPages object in the ArcPy scripting module can be used
to access the properties and methods for managing the individual pages
within the map document.
Note: A detailed explanation of how to work with Data Driven Pages and create map
books is not provided in this book. For detailed explanations of these procedures, see
“Creating a map book” and “Creating Data Driven Pages” on the Contents tab in ArcGIS
Desktop Help ( Mapping > Page Layouts ).
Chapter 10: Map scripting
221
222
Chapter 10: Map scripting
10.13: Using sample mapping scripts
The exportToPDF method for the DataDrivenPages object can be
used to create a map book in PDF format. This is not the same as the
ExportToPDF function. The syntax of the exportToPDF method is as
follows:
exportToPDF( out_pdf, {page_range_type}, {page_range_string}, {multiple_
files}, {resolution}, {image_quality}, {colorspace}, {compress_vectors},
{image_compression}, {picture_symbol}, {convert_markers}, {embed_fonts},
{layers_attributes}, {georef_info} )
The following code prints all the pages from a map document that has Data
Driven Pages enabled to a PDF file and places an existing cover page in front:
import arcpy
pdfpath = "C:/project/MapBook.pdf"
pdfdoc = arcpy.mapping.PDFDocumentCreate( pdfpath )
mapdoc = arcpy.mapping.MapDocument( "C:/project/Maps.mxd" )
mapdoc.dataDrivenPages.exportToPDF( "C:/project/Maps.pdf" )
pdfdoc.appendPages( "C:/project/Cover.pdf" )
pdfdoc.appendPages( "C:/project/Maps.pdf" )
pdfdoc.saveAndClose( )
del mapdoc
The Data Driven Pages toolbar and scripting can be used in combination
to effectively produce map books. Some of the inherent behavior of Data
Driven Pages such as page extents, scales, dynamic text, and the like are
probably easiest to control on the Setup Data Driven Pages dialog box in
ArcMap, although printing the pages and merging different PDF files is easiest to control using scripting.
10.13: Using sample mapping scripts
With the release of ArcGIS 10, Esri started making a number of script tools
available to illustrate the use of ArcPy. These include a set of mapping script
tools created as representative samples of how arcpy.mapping can be used
to perform a variety of mapping tasks. These tools can be found in the Geoprocessing Model and Script Tool Gallery on the ArcGIS Resource Center.
Note: To obtain the sample tools, go to http://resources.ArcGIS.com and in the Search
box, type arcpy.mapping sample script tools. This brings up a link to the sample tools.
10.13: Using sample mapping scripts
The sample tools consist of three different toolboxes: Cartography Tools
( not to be confused with the existing Cartography system toolbox ), Export
and Printing Tools, and MXD and LYR Management Tools. Each toolbox
contains a number of script tools, each of which references a Python script.
The sample tools include most of the functionality covered earlier in this
chapter. Some of the scripts are quite short and simple. For example, the
Print Map Document( s ) tool prints the layout page of one or more map documents to a local printer. The tool dialog box, shown in the figure, allows
you to select multiple map documents and select a local printer.
Chapter 10: Map scripting
223
224
Chapter 10: Map scripting
10.13: Using sample mapping scripts
The Print Map Document( s ) tool references the script file called
PrintMXDs.py, which is included in the files you get when downloading
the tools.
The script tool uses the GetParameterAsText function to get the list of
map documents and the local printer from a user. You will learn about this
function in chapter 13 on creating custom tools. The script tool then uses
the PrintMap function in the arcpy.mapping module to print the map
documents. It can be useful to review sample scripts like this to get ideas
for your own scripts.
You can use these code examples as is, but you are encouraged to
modify them or use parts of the code in your own scripts.
>>> tip
When modifying sample
scripts, you should first
save a copy of the script
since there is no Undo
button once you save your
changes to the script.
Points to remember
Points to remember
• The arcpy.mapping module makes it possible to automate mapping
tasks. A number of specific mapping classes and functions allow for
the manipulation of map documents, data frames, layers, and page
layouts.
• The functionality of the arcpy.mapping module reflects some of the
typical workflows in ArcMap to produce cartographic output. Many
procedures, however, are not part of the arcpy.mapping module
because they lend themselves much more to the highly visual interface of ArcMap. For example, most of the layer symbology properties
can be set only on the Layer Properties dialog box in ArcMap. The
arcpy.mapping module can be used to automate certain repetitive
tasks, such as updating the data sources for a large number of layers
or replacing text in a large number of map documents.
• Map documents can be opened by referencing .mxd files on disk or
by calling the map document currently in use. Map document properties can be accessed, modified, and saved. The arcpy.mapping
module cannot create new map documents.
• Data frames within a map document can be accessed using the
ListDataFrames function. Data frame properties can be accessed,
modified, and saved.
• Layers within a data frame can be accessed using the Layer and
ListLayers functions. Layer properties can be accessed, modified,
and saved.
• Broken data sources in map documents can be identified using the
ListBrokenDataSources function. Various methods exist to fix
broken data sources for map document, layer, and table view objects.
These methods can find and replace workspaces, workspace paths,
and data sources.
• Individual elements on page layouts can be accessed and modified.
• Maps can be exported to various formats, including PDF, JPEG, and
TIFF formats. Maps can also be printed to a local printer or to PDF
format. When Data Driven Pages is enabled, scripting can be used to
create a map book in PDF format.
Chapter 10: Map scripting
225
227
Chapter 11
Debugging and error handling
11.1: Introduction
This chapter discusses debugging procedures and provides a review of the
most common Python errors. Error-handling procedures are also discussed,
including how to get the most out of try-except statements.
No matter how careful you are in writing code, errors are bound to
happen. There are three main types of errors you will encounter in Python:
syntax errors, exceptions, and logic errors. Syntax errors prevent code from
running. With an exception, a script will stop running midprocess. A logic
error means the script will run but produce undesired results.
11.2: Recognizing syntax errors
Syntax errors pertain to spelling, punctuation, and indentation. Common
syntax errors result from misspelled keywords or variables, missing punctuation, and inconsistent indentation. See if you can spot the error in the
following code:
import arcpy
from arcpy import env
env.workspace = "C:/Data/mydata.gdb"
fclist = arcpy.ListFeatureClasses( )
for fc in fclist
count = arcpy.GetCount_management( fc )
print count
228
Chapter 11: Debugging and error handling
11.2: Recognizing syntax errors
The colon ( : ) at the end of the first line of the for loop is missing. The
following syntax error is displayed when this code is run in the Python
window:
Parsing error SyntaxError: invalid syntax
PythonWin has a built-in checking process, which works somewhat like
a spell checker in a word-processing application. The process is enabled
by clicking the Check
button on the PythonWin Standard toolbar. This
checks the current script file without running it.
Consider the preceding example code, which is shown in the figure.
>>> tip
Remember that you can
make the line numbers
visible in PythonWin by
clicking View > Options >
Editor on the menu bar, and
then increasing the margin
width for line numbers.
When you click the Check button, a message appears on the PythonWin
status bar: Failed to run script – syntax error – invalid
syntax. The cursor is also moved to the line where the first syntax error
was detected — in this case, line 5, as shown in the figure.
Changing line 5 to the following code fixes the syntax error:
for fc in fclist:
Running this code produces the following message: Python and the
TabNanny successfully checked the file 'test.py'. This means
there are no syntax errors and the code will run when you click the Run
button.
The Check button runs a syntax checker and TabNanny, which checks
for inconsistent indentation and spacing. For example, the following block
of code uses inconsistent indentation:
for fc in fclist:
count = arcpy.GetCount_management( fc )
print count
11.2: Recognizing syntax errors
Chapter 11: Debugging and error handling
Using this code produces the following message:
Failed to check – syntax error – unexpected indent
Similar errors can occur if your indentation uses a combination of spaces and
tabs. Especially when you copy from other sources, such as Microsoft Word,
Microsoft PowerPoint, or PDF, blocks of code may appear to be indented correctly visually but may actually use a combination of spaces and tabs.
Consider the example code in the figure.
>>> tip
Copying code from other
sources such as Word and
.pdf files will likely introduce
other types of errors,
including quotation marks.
In general, therefore, it is not
recommended to copy code
from these types of files.
Visually, the block of code appears to be aligned, but TabNanny has underlined some of the whitespace in red. When a check is run, an error message
appears, like the example in the figure.
To reveal the nature of the error, on the PythonWin menu bar, click View >
Whitespace. The type of characters used for the indentation is displayed in
the script window.
The arrow in the script window indicates the use of a tab, and the dots indicate spaces. Indentation should be consistent, so the tab should be replaced
by four spaces.
>>> tip
Using the TAB key in
PythonWin results in four
spaces by default. The
Note: Although Python reports the line where a syntax error occurs, sometimes the actual
spacing can be modified by
syntax error occurs on a line that’s above the one reported.
clicking View > Options >
Tabs and Whitespace from
the menu bar. An actual tab
is normally introduced only
when copying from other
applications.
229
230
Chapter 11: Debugging and error handling
11.3: Recognizing exceptions
Syntax errors are frustrating, but they are relatively easy to catch compared to other errors. Consider the following example that has the syntax
corrected:
import arcpy
from arcpy import env
env.workspace = "C:/Data/mydata.gdb"
fclist = arcpy.ListFeatureClasses( )
for fc in fclist:
count = arcpy.GetCount_management( fc )
print count
When you run the script again, it runs without a syntax error. But what if
no count is printed? Is that an error? Perhaps the workspace is incorrect, or
perhaps there are no feature classes in the workspace.
Rather than referring to these incidents as “errors,” it is common for
programming languages to discern between a normal course of events and
something exceptional. There might be errors, but there might simply be
events you might not expect to happen. These events are called exceptions.
Exceptions refer to errors that are detected while the script is running.
When an exception is detected, the script stops running unless the detection
is handled properly. Exceptions are said to be thrown. If the exception is
handled properly — that is, it is caught — the program can continue running.
Examples of exceptions and proper error-handling techniques are covered
later in this chapter.
11.4: Using debugging
When code results in exception errors or logic errors, you may need to
look more closely at the values of variables in your script. This can be
accomplished using a debugging procedure. Debugging is a methodological
process for finding errors in your script. There are a number of possible
debugging procedures, from very basic to more complex. Debugging procedures include the following:
• Carefully reviewing the content of error messages
• Adding print statements to your script
• Selectively commenting out code
• Using a Python debugger
11.3: Recognizing exceptions
11.4: Using debugging
Chapter 11: Debugging and error handling
Each of these approaches is reviewed in this section in more detail. Keep
in mind that most of the time, debugging does not tell you why a script did
not run properly, but it will tell you where — that is, on which line of code it
failed. Typically, you still have to figure out why the error occurred.
Carefully reviewing the content of error messages
Error messages generated by ArcPy are usually informative. Consider the
following example:
import arcpy
arcpy.env.workspace = "C:/Data"
infcs = ["streams.shp", "floodzone.shp"]
outfc = "union.shp"
arcpy.Union_analysis( infcs, outfc )
This script carries out a union between two input feature classes, which
are entered as a list. The result should be a new output feature class in the
same workspace. The error message in PythonWin is as follows:
ExecuteError: Failed to execute. Parameters are not valid.
ERROR 000366: Invalid geometry type
Failed to execute ( Union ).
This is a specific error message produced by ArcPy, also referred to as an
ExecuteError exception. The message is useful because it includes the
statement: Invalid geometry type. Closer inspection of the input feature classes reveals that one of the inputs ( streams.shp ) is a polyline feature
class, and the Union tool works with polygon features only. So the error
message does not tell you exactly what is wrong ( that is, it did not say that
streams.shp is the geometry type polyline and that the Union tool does not
accept this geometry type ), but it points you in the right direction.
Not all error messages are as useful. Consider the following script:
>>> tip
When a specific error code
is included in the error
message, such as ERROR
000366, you can learn
more about it in ArcGIS
Desktop Help. In Help, go
to Geoprocessing > Tool
errors and warnings, and
browse to the specific error
import arcpy
arcpy.env.workspace = "C:/mydata"
infcs = ["streams.shp", "floodzone.shp"]
outfc = "union.shp"
arcpy.Union_analysis( infcs, outfc )
by number.
231
232
Chapter 11: Debugging and error handling
11.4: Using debugging
This is, in fact, the same script, but it uses a different workspace ( C:\
mydata ), which does not exist. The error message in PythonWin is as
follows:
Traceback ( most recent call last ):
File "C:\Python27\ArcGIS10.1\Lib\site-packages\PythonWin\pywin\
framework\scriptutils.py",
line 325, in RunScript
exec codeObject in __main__.__dict__
File "C:\data\myunion.py", line 5, in <module>
arcpy.Union_analysis( infcs, outfc )
File "C:\Program Files ( x86 )\ArcGIS\Desktop10.1\arcpy\arcpy\
analysis.py", line 574, in Union
raise e
ExecuteError: Failed to execute. Parameters are not valid.
ERROR 000366: Invalid geometry type
Failed to execute ( Union ).
Note: When the same code is run in the Python window in ArcGIS, a different error
message results:
Runtime error <class 'ArcGISscripting.ExecuteError'>: ERROR 000732: Input
Features: Dataset streams.shp #;floodzone.shp # does not exist or is not
supported
The PythonWin error message is rather misleading. It appears to suggest
that the error is on line 5 of the code ( where the union is carried out ) and
that there is an issue with the geometry. The error is, in fact, on line 2
where an invalid workspace is defined, and the invalid geometry message
results from the fact that no feature classes could be obtained from the
nonexistent workspace. Unfortunately, the error-reporting functions can’t
always report a more specific error message, such as Workspace does
not exist.
Carefully examining error messages can be useful since they may, in
fact, hold the answer to how to fix a problem. But don’t stare yourself blind
poring over them because the error may be something quite different and
the error messages could prove misleading.
11.4: Using debugging
Chapter 11: Debugging and error handling
Adding print statements to your script
When you have multiple lines of code that contain geoprocessing tools, it
may not always be clear on which line an error occurred. In such cases, it
may be useful to add print statements after each geoprocessing tool or
other important steps to confirm they were run successfully. Consider the
following code:
import arcpy
from arcpy import env
env.overwriteOutput = True
env.workspace = "C:/Data"
arcpy.Buffer_analysis( "roads.shp", "buffer.shp", "1000 METERS" )
print "Buffer completed"
arcpy.Erase_analysis( "buffer.shp", "zone.shp", "erase.shp" )
print "Erase completed"
arcpy.Clip_analysis( "erase.shp", "wetlands.shp", "clip.shp" )
print "Clip completed"
Even if the error message is cryptic and not informative, the print statements will illustrate which steps have been completed. The error can most
likely be traced to the block of code just prior to the print statement that
did not execute.
Print statements can be effective, but they are most useful when you
already have a good idea of what might be causing the error. One of the
downsides of using print statements is that they need to be cleaned up
once the error has been fixed, which can be a substantial amount of work.
Selectively commenting out code
You can selectively comment out code to see if removing certain lines eliminates the error. If your script has a typical sequential workflow, you would
work from the bottom up. For example, the following code illustrates how
the lower lines of code are commented out, using double number signs ( ## ),
to isolate the error:
import arcpy
from arcpy import env
env.overwriteOutput = True
env.workspace = "C:/Data"
arcpy.Buffer_analysis( "roads.shp", "buffer.shp", "1000 METERS" )
##arcpy.Erase_analysis( "buffer.shp", "streams.shp", "erase.shp" )
##arcpy.Clip_analysis( "erase.shp", "wetlands.shp", "clip.shp" )
233
234
Chapter 11: Debugging and error handling
As with adding print statements, this approach of commenting out lines of
code does not identify why an error occurs, but only helps you to isolate
where it occurs.
Using a Python debugger
Another, more systematic, approach to debugging code is to use a Python
debugger. A debugger is a tool that allows you to step through your code
line by line, to place breakpoints in your code to examine the conditions
at that point, and to follow how certain variables change throughout your
code. Python has a built-in debugger module called pdb. It is a bit cumbersome because it lacks a user interface. However, Python editors such as
IDLE and PythonWin include a solid debugging environment. In the next
example that follows, the PythonWin debugger is used.
In PythonWin, you can turn the Debugger toolbar on and off by clicking
View > Toolbars > Debugging from the menu bar.
The tools on the Debugger toolbar are briefly described in table 11.1.
Table 11.1 Tools on the Debugger toolbar
Watch
Makes the Watch window visible, which allows you to keep
track of the values of specifically defined variables in a script
Stack view
Makes the Stack window visible, which keeps track of all variables in a script
Breakpoint
list
Makes the Breakpoint list window visible, which lists all the current breakpoints in a script
Toggle
Breakpoint
Turns a breakpoint on or off at the cursor location in the current script
Clear All
Breakpoints
Removes all breakpoints from the current script
Step (or Step
Into)
Runs the current line of code and moves to the next line, which
can be in a different module, function, or method
Step Over
Runs the current line of code, and if it includes a Python module, function, or method, it runs it, and then returns to the next
line of code in the original script
Step Out
Runs the current Python module, function, or method, and then
returns to the next line of code in the original script
Go
Runs a script until the next breakpoint or until the last line of
code is reached
Close
Stops the execution of code and exits the debugger to return
to the script
11.4: Using debugging
11.4: Using debugging
Chapter 11: Debugging and error handling
A typical debugging procedure in PythonWin is as follows:
1. Check for any syntax errors and save the script.
2. Run the script, but this time select a Debugging option on the Run
Script dialog box — for example, “Step-through in the debugger”.
3. Use the Step tool to go through your script line by line. Keep track
of any error messages in the Interactive Window. The yellow arrow
that appears in the window indicates the current line of code.
4. Use the Step Over and Step Out tools to skip ahead. For example, if
the current line of code contains a call to a different module, function, or method, using the Step tool results in stepping into that
procedure. Using the Step Over tool will run the line of code without stepping into that procedure — you are stepping over the details
of that procedure. Once you step into a procedure, you can use the
Step Out tool to step out of the procedure without stepping through
the rest of the lines of code. This allows you to fast-forward and
return to the next line of code that called the procedure.
235
236
Chapter 11: Debugging and error handling
5. While stepping through the script code, open the Watch and Stack
windows to keep track of variables. The Stack window keeps track
of all the variables and the Watch window keeps track of only the
variables you specify manually.
6. When you find an error, use the Close tool to stop the execution of
the script. Then fix the error and run the script again.
When scripts get longer, going through a script line by line can be a bit
cumbersome. Instead, you can place breakpoints in the script using the
Toggle Breakpoint tool. The next time you run the script, you can select the
“Run in the debugger” option.
Then the debugger will stop the script at only the predefined breakpoints
and run the lines in between breakpoints in one step instead of stopping at
every line.
11.4: Using debugging
11.5: Using debugging tips and tricks
Chapter 11: Debugging and error handling
The breakpoints can be turned on and off by placing the cursor in the
desired line of code and using the Toggle Breakpoint tool. To clear all the
breakpoints in the current script, use the Clear All Breakpoints tool.
11.5: Using debugging tips and tricks
Following are some general tips and tricks that will help you to debug your
scripts:
• Remember that ArcGIS for Desktop applications often place a lock on
a file, which may prevent a script from overwriting the file.
• When working with very large files, first try your code on a small file
with similar properties.
• Watch where the values of variables are changing by inserting print
statements or breakpoints in the code.
• Place breakpoints inside blocks of code where repetition should be
occurring.
• If PythonWin does not stop running while you are debugging, you
can interrupt the code by right-clicking the PythonWin icon in the
notification area, at the far-right corner of the taskbar,
and then clicking “Break into running code”. This will
result in a KeyboardInterrupt exception in the
Interactive Window without closing PythonWin.
237
238
Chapter 11: Debugging and error handling
11.6: Error handling for exceptions
11.6: Error handling for exceptions
Although debugging procedures can contribute to writing correct code,
exception errors are still likely to occur in your scripts. Exceptions refer to
errors that are detected as the script is running. One key reason for this
is that many scripts rely on user input, and you can’t always control the
input other users will provide. Well-written scripts, therefore, include errorhandling procedures to handle exceptions. Error-handling procedures are
written to avoid having a script fail and not provide meaningful feedback.
To handle exceptions, you could use conditional statements to check for
certain scenarios, which is analogous to using an if statement. You have
already encountered some in previous chapters. For example, the existence
of a path can be determined in Python using a built-in Python function
such as os.path.exists. For catalog paths, you can use the Exists
function to determine whether data exists. For example, the following code
determines whether a shapefile exists:
import arcpy
from arcpy import env
env.workspace = "C:/Data"
shape_exist = arcpy.Exists( "streams.shp" )
print shape_exist
The Exists function can be used for feature classes, tables, datasets,
shapefiles, workspaces, layers, and files in the current workspace. The function returns a Boolean value indicating whether the element exists.
Besides determining whether data exists, you can determine whether
the data is the right type by using the Describe function. For example, if
your script requires a feature class, you can use the datsetType property
to determine whether it is a feature class.
Writing conditional statements for every possible error is tedious. And
it is impossible to foresee every error. In the example code earlier in this
section, you would have to check the following: ( 1 ) whether the workspace
is valid, ( 2 ) whether there is at least one feature class in the workspace, and
( 3 ) whether there is a feature class with at least one feature. This could easily double the code in the script.
There are two strategies to check for errors and report them in a meaningful manner:
1. Use Python exception objects inside try-except statements.
2. Report messages using the ArcPy messaging functions.
A powerful alternative to conditional statements is Python exception objects.
When Python encounters an error, it raises, or throws, an exception. This
typically means the script stops running. If such an exception object is not
11.7: Raising exceptions
Chapter 11: Debugging and error handling
handled, or caught, the script terminates with a runtime error, sometimes
also referred to as a traceback.
Consider the simple example of trying to divide by zero. In the Python
window, it results in a runtime error, as shown in the figure.
The following sections will illustrate how exceptions are raised and how the
try-except statement can be used to effectively trap errors.
11.7: Raising exceptions
Exceptions are raised automatically when something goes wrong. You can
also raise exceptions yourself by using the raise statement. You can raise a
generic exception using the raise Exception statement, as follows:
>>> raise Exception
Runtime error
Exception
You can also add a specific message, as follows:
>>> raise Exception( "invalid workspace" )
Runtime error
Exception: invalid workspace
There are many different types of exceptions. You can view all of them by
importing the exceptions module and using the dir function to list all of
them:
>>> import exceptions
>>> dir( exceptions )
Running this code results in a long printout ( not shown in entirety here ):
['ArithmeticError', 'AssertionError', 'AttributeError', 'BaseException',
'BufferError', 'BytesWarning' ...]
239
240
Chapter 11: Debugging and error handling
11.7: Raising exceptions
Each of these exceptions can be used in the raise statement. For example:
>>> raise ValueError
Runtime error
ValueError
This example is a named exception — that is, the specific exception is called
by name. Named exceptions allow a script to handle specific exceptions in
different ways, which can be beneficial. Using the generic Exception is
referred to as an unnamed exception.
A complete description of built-in Python exceptions can be found in the
Python documentation. In the documentation, go to Library Reference and
browse to section 6, “Built-in Exceptions.” It also includes a hierarchy of
errors: for example, ZeroDivisionError is one of several types of arithmetic errors ( ArithmeticError ).
>>> tip
The Python documentation
is installed in the same
program folder as ArcGIS.
For a typical installation, you
can find the documentation
by clicking the Start button
on the taskbar, and then,
on the Start menu, clicking
All Programs > ArcGIS
> Python 2.7 > Python
Manuals.
11.8: Handling exceptions
Chapter 11: Debugging and error handling
11.8: Handling exceptions
Exceptions in a script can be handled using a try-except statement. Handling exceptions is often called trapping, or catching, the exceptions. When
an exception is properly handled, the script does not produce a runtime
error but instead reports a more meaningful error message to the user. This
means the error is trapped, or caught, before it can cause a runtime error.
Consider the following script that divides two user-supplied numbers:
x = input( "First number: " )
y = input( "Second number: " )
print x/y
The script will work fine until zero ( 0 ) is entered as the second number,
resulting in the following error message:
First number: 100
Second number: 0
Traceback ( most recent call last ):
File " division.py", line 3, in <module>
print x/y
ZeroDivisionError: integer division or modulo by zero
The try-except statement can be used to trap this exception and provide
additional error handling, as follows:
try:
x = input( "First number: " )
y = input( "Second number: " )
print x/y
except ZeroDivisionError:
print "The second number cannot be zero."
Notice the structure of the try-except statement. The first line of code
consists of only the try statement, followed by a colon ( : ). Next is a block
of indented code with the procedure you want to carry out. Then comes
the except statement, which includes a specific exception, followed by a
colon ( : ). Next is a block of indented code that will be carried out if the specific exception is raised. The exception ZeroDivisionError is a named
exception.
In this example, a simple if statement might have been more effective to determine whether the value of y is zero ( 0 ). However, for more
elaborate code, you might need many such if statements, and a single
try-except statement will be sufficient to trap the error.
241
242
Chapter 11: Debugging and error handling
Multiple except statements can be used to catch different named
exceptions. For example:
try:
x = input( "First number: " )
y = input( "Second number: " )
print x/y
except ZeroDivisionError:
print "The second number cannot be zero."
except TypeError:
print "Only numbers are valid entries."
You can also catch multiple exceptions with a single block of code by specifying them as a tuple:
except ( ZeroDivisionError, TypeError ):
print "Your entries were not valid."
In this case, the error handling is not specific to the type of exception
and only a single message is printed, no matter what type of error caused
the exception. The error message, in this case, is less specific because it
describes several exceptions.
The exception object itself can also be called by providing an additional
argument:
except ( ZeroDivisionError, TypeError ) as e:
print e
Running this code allows you to catch the exception object itself and you
can print it to see what happened rather than printing a custom error
message.
11.8: Handling exceptions
11.8: Handling exceptions
Chapter 11: Debugging and error handling
It can be difficult sometimes to predict all the types of exceptions that
might occur. Especially in a script that relies on user input, you may not be
able to foresee all the possible scenarios. So to catch all the exceptions, no
matter what type, you can simply omit the exception class from the except
statement, as follows:
try:
x = input( "First number: " )
y = input( "Second number: " )
print x/y
except Exception as e:
print e
In this example, the exception is unnamed.
The try-except statement can also include an else statement, similar
to a conditional statement. For example:
while True:
try:
x = input( "First number: " )
y = input( "Second number: " )
print x/y
except:
print "Please try again."
else:
break
In this example, the try block of code is repeated in a while loop when an
exception is raised. The loop is broken by the break statement in the else
statement only when no exception is raised.
One more addition to the try-except statement is the finally statement. Whatever the result of previous try, except, or else blocks of
code, the finally block of code will always be executed. This block typically consists of clean-up tasks and could include checking in licenses or
deleting references to map documents.
243
244
Chapter 11: Debugging and error handling
11.9: Handling geoprocessing exceptions
11.9: Handling geoprocessing exceptions
So far, the exceptions raised have been quite general. A Python script can,
of course, fail for many reasons that are not specifically related to a geoprocessing tool as the previous examples illustrate. However, because errors
related to geoprocessing tools are somewhat unusual in nature, they warrant more attention.
You can think of errors as falling into two categories: geoprocessing errors
and everything else. When a geoprocessing tool writes an error message,
ArcPy generates a system error. Specifically, when a geoprocessing tool fails
to run, it throws an ExecuteError exception, which can be used to handle
specific geoprocessing errors. It is not one of the built-in Python exception
classes, but it is generated by ArcPy and thus the arcpy.ExecuteError
class has to be used.
Consider this example:
import arcpy
arcpy.env.workspace = "C:/Data"
in_features = "streams.shp"
out_features = "streams.shp"
try:
arcpy.CopyFeatures_management( in_features, out_features )
except arcpy.ExecuteError:
print arcpy.GetMessages( 2 )
except:
print "There has been a nontool error."
The Copy Features tool generates an error because the input and output
feature classes cannot be the same, as follows:
Failed to execute. Parameters are not valid.
ERROR 000725: Output Feature Class: Dataset C:/Data\zip.shp already
exists.
Failed to execute ( CopyFeatures ).
11.9: Handling geoprocessing exceptions
Chapter 11: Debugging and error handling
In the example code, the first except statement traps any geoprocessing errors, and the second except statement traps any nongeoprocessing
errors. This example illustrates how both named and unnamed exceptions can be used in the same script. It is important to first check the
named exceptions, such as except arcpy.ExecuteError, and then the
unnamed exceptions. If the unnamed exceptions were checked first, the
statement would catch all exceptions, including any arcpy.ExecuteError
exceptions. This would mean you would never know whether a named
exception ( that you put in the script ) occurred or not.
In larger scripts, it can be difficult to determine the precise location of
an error. You can use the Python traceback module to isolate the location
and cause of an error.
The traceback structure is as follows:
try:
import arcpy
import sys
import traceback
<block of code including geoprocessing tools>
except:
tb = sys.exc_info( )[2]
tbinfo = traceback.format_tb( tb )[0]
pymsg = "PYTHON ERRORS:\nTraceback info:\n" + tbinfo + "\nError
Info:\n" + str( sys.exc_type ) + ":" + str( sys.exc_value ) + "\n"
arcpy.AddError( pymsg )
msgs = "ArcPy ERRORS:\n" + arcpy.GetMessages( 2 ) + "\n"
arcpy.AddError( msgs )
print pymsg + "\n"
print msgs
In this code, two types of errors are trapped: geoprocessing errors and
all other types of errors. The geoprocessing errors are obtained using the
ArcPy GetMessages function. The errors are returned for use in a script
tool ( AddError ) and also printed to the standard Python output ( print ).
All other types of errors are retrieved using the traceback module. Some
formatting is applied and the errors are returned for use in a script tool and
printed to the standard Python output.
245
246
Chapter 11: Debugging and error handling
11.9: Handling geoprocessing exceptions
Following is one more example of a try-except statement, using the
finally statement. In this example, a custom exception class is created to
handle a license error. A license is checked out in the try code block and
the license is checked in as part of the finally code block. This ensures
the license is checked in, no matter the outcome of running the earlier code
blocks, as follows:
class LicenseError( Exception ):
pass
import arcpy
from arcpy import env
try:
if arcpy.CheckExtension( "3D" ) == "Available":
arcpy.CheckOutExtension( "3D" )
else:
raise LicenseError
env.workspace = "C:/raster"
arcpy.Slope_3d( "elevation", "slope" )
except LicenseError:
print "3D license is unavailable"
except:
print arcpy.GetMessages( 2 )
finally:
arcpy.CheckInExtension( "Spatial" )
Using the try-except statement for error trapping is very common. The
ExecuteError exception class is useful, but in practice, most scripts rely
on the simple but effective try-except statement without using specific
exception classes.
Sometimes, you will see an entire script wrapped in a try-except
statement. It would look something like the following structure in which
the try code block could contain hundreds of lines of code:
try:
import arcpy
import traceback
##multiple lines of code here
except:
tb = sys.exc_info( )[2]
tbinfo = traceback.format_tb( tb )[0]
pymsg = "PYTHON ERRORS:\nTraceback info:\n" + tbinfo + "\nError
Info:\n" + str( sys.exc_info( )[1] )
msgs = "ArcPy ERRORS:\n" + arcpy.GetMessages( 2 ) + "\n"
arcpy.AddError( pymsg )
arcpy.AddError( msgs )
11.10: Using other error-handling methods
Chapter 11: Debugging and error handling
11.10: Using other error-handling methods
In addition to a try-except statement for trapping errors in scripts, several other error-handling methods can be used. Some of them are covered
in earlier chapters but warrant further mention here:
• Validating table and field names using the ValidateTableName and
ValidateFieldName functions, respectively ( chapter 7 ).
• Checking for licenses for products using the CheckProduct function
and for extensions using the CheckExtension function ( chapter 5 ).
• Checking for schema locks — many geoprocessing tools will not run
properly if schema locks exist on the input.
11.11: Watching for common errors
Following are a number of common errors to look out for when you are
scanning your scripts and examining your data.
Common Python code errors
• Simple spelling mistakes
• Forgetting to import modules, such as arcpy, os, or sys
• Case sensitivity — for example, mylist versus myList
• Paths — for example, using a single backslash ( \ ), such as C:\Data\
streams.shp
• Forgetting colons ( : ) after statements ( for, while, else, try,
except )
• Incorrect or inconsistent indentation
• Conditional ( == ) versus assignment ( = ) statements
247
248
Chapter 11: Debugging and error handling
11.11: Watching for common errors
Common geoprocessing-related errors
• Forgetting to determine whether data exists. A small typo in the
name of a workspace or feature class will cause a tool to fail. Always
double-check that the inputs to a script exist.
• Forgetting to check for overwriting output. The default setting is not
to overwrite outputs, so unless this option is specifically cleared,
a tool that attempts to overwrite output will not run. A very common scenario is to run a script and it works, but when you run it
a second time, it fails — fixing this could be as simple as setting the
overwriteOutput property of the env class to True.
• Data is being used in another application. You may be trying to run
a script, but it will not run because you are also using the data in
ArcMap or ArcCatalog — this is very common because often you are
exploring the data that is going to be used in the script. Closing these
applications and trying the script again may resolve a script error.
• Not checking the properties of parameters and objects returned
by tools. For example, it may sound logical that the Get Count tool
produces a count — that is, a number. It actually returns a result
object that is printed to the Results window, so you have to use
the getOutput method to obtain this count. Similarly, distinctions
between feature classes and feature layers may seem somewhat trivial, but they may be just the difference between proper tool execution
and failure. Carefully examine tool syntax and determine the exact
nature of the inputs and outputs.
It is worth noting that many geoprocessing-related errors can be prevented
when using script tools. Building a script tool includes validation for preventing invalid parameters. This is covered in chapter 13.
Some of these suggestions may appear rather rudimentary, but the
solutions can often be simple if you only knew where to look for them.
The syntax of a good Python geoprocessing script is often relatively simple,
which is part of the beauty of using Python.
>>> tip
Remember that
geoprocessing scripts
don’t have to follow Python
coding logic alone. They
must also obey the rules of
the ArcGIS geoprocessing
framework.
Points to remember
Chapter 11: Debugging and error handling
Points to remember
• Errors in geoprocessing scripts are bound to happen. Although syntax
errors are relatively easy to catch, your script may contain other
types of errors that prevent proper script execution. Scripts can be
made more robust by incorporating error-handling procedures.
• Various debugging methods exist. Relatively simple approaches
include carefully examining error messages, adding print statements
to the code to review intermediate results, and selectively commenting
out code. If these methods are not sufficient to identify and fix errors,
a Python debugger can be used such as the PythonWin Debugger. A
debugger allows you to carefully step through the code line by line to
review error messages and examine the state of variables. Breakpoints
can be added to step through larger blocks of code.
• Any debugging procedure will typically identify where the error
occurs but not exactly why it occurs. It is therefore good practice to
always be aware of common errors, including Python coding errors
and ArcGIS geoprocessing errors.
• Basic error-handling procedures include checking whether data
exists, determining whether data inputs are the right type, checking for licenses and extensions, and validating table and field names.
Typically, an if statement is used for this type of error handling.
• It is nearly impossible to anticipate every possible type of errors, and
code that checks for such errors would become too cumbersome to
write. Whenever something goes wrong in a script, an exception is automatically raised. These exceptions can be trapped using a try-except
statement. This type of statement makes it possible to identify the type
of error or else specific errors. Customized error-handling procedures
can be implemented based on the nature of the error. Additional statements, including else and finally, can be added to the try-except
statement to ensure efficient error trapping.
• Error messages can be very useful for identifying the nature of
the error and how to fix the script. These include both general
Python messages and error messages resulting from the ArcPy
ExecuteError exception class.
249
251
Chapter 12
Creating Python functions and
classes
12.1: Introduction
This chapter describes how to create custom functions in Python that can
be called from elsewhere in the script or from another script. Custom
functions make it easy to reduce the code you have written to carry out
procedures. Functions are organized into modules, and modules can be
organized into a package. ArcPy itself is a collection of custom modules and
functions organized into a package. By creating custom functions, you can
organize your code into logical parts and reuse frequently needed procedures. This chapter also describes how to create custom classes in Python,
which makes it easier to group together functions and variables.
12.2: Creating functions
Functions are small blocks of code that perform a specific task. Python
itself has a great number of built-in functions and the ArcPy site package
contains a large number of functions, including all the geoprocessing tools
in ArcGIS. You will use many built-in functions in a typical Python script,
and you can import additional functionality from other modules, including ArcPy. Consider the random module, for example. You can import this
module for access to a number of different functions. The following code
generates a random integer between 1 and 100:
import random
x = random.randint( 1,100 )
print x
252
Chapter 12: Creating Python functions and classes
The code to generate a random number has already been written, and
this code can now be freely used by anyone who needs it. The code of the
random module can be found in a file called random.py and is located in
the Python Lib folder. In a typical installation of Python 2.7 as part of the
ArcGIS 10.1 installation, the path is: C:\Python27\ArcGIS10.1\Lib\random.
py. You can open this script in a Python editor like PythonWin and examine
the code. Inside the code, you will find a reference to the randint function, as shown in the figure.
In this example, the randint function calls another function called
randrange. The random module contains a number of different functions
and some of them are closely related. The point here is that the code to
generate random numbers has already been written and shared with the
Python user community. So whenever your script needs a random number,
you don’t have to write the code yourself. You can import the random module and use any of its functions.
In addition to using existing functions, you can create your own functions that can be called from within the same script or from other scripts.
Once you write your own functions, you can reuse them whenever needed.
This makes code more efficient since there is no need to write the same
task over and over.
Python functions are defined using the def statement, as shown in the
figure. The def statement contains the name of the function, followed by
any arguments in parens. The syntax of the def statement is
def <functionname>( <arguments> ):
There is a colon ( : ) at the end of the statement, and the code following a
def statement is indented the same as any block of code. This indented
block of code is the function definition.
For example, consider the script helloworld.py as follows:
def printmessage( ):
print "Hello world"
12.2: Creating functions
12.2: Creating functions
Chapter 12: Creating Python functions and classes
In this example, the function printmessage has no parameters, but most
functions use parameters to pass values. Elsewhere in the same script, you
can call this function directly, as follows:
printmessage( )
Typically, functions are quite a bit more elaborate. Consider the following
example: You want to create a list of the names of all the fields in a table
or a feature class. There is no function in ArcPy that does this. However,
the ListFields function allows you to create a list of the fields in a table,
and you can then use a for loop to iterate over the items in the list to get
the names of the fields. The list of names can be stored in a list object. The
code is as follows:
import arcpy
arcpy.env.workspace = "C:/Data"
fields = arcpy.ListFields( "streams.shp" )
namelist = []
for field in fields:
namelist.append( field.name )
Now, say you anticipate that you will be using these lines of code quite
often — in the same script or in other scripts. You can simply copy the
lines of code, paste them where they are needed, and make any necessary
changes. For example, it is likely you will need to replace the parameter
"streams.shp" with the feature class or table of interest.
Instead of copying and pasting code, you can define a custom function
to carry out the same steps. First, you need to give the function a name — for
example, listfieldnames. The following code defines the function:
def listfieldnames( ):
You can now call the function from elsewhere in the script by name. In this
example, when calling the function, you want to pass a value to the function — that is, the name of a table or a feature class. To make this possible,
the function needs to include a parameter to receive these values. The
parameter needs to be included in the definition of the function, as follows:
def listfieldnames( table ):
Following the def statement is an indented block of code that contains
what the function actually does. This is identical to the previous lines of
253
254
Chapter 12: Creating Python functions and classes
code, but now the hard-coded value of the feature class is replaced by the
parameter of the function:
def listfieldnames( table ):
fields = arcpy.ListFields( table )
namelist = []
for field in fields:
namelist.append( field.name )
The last thing needed is a way for the function to pass values, also referred
to as returning values. This is necessary to ensure that the function not only
creates the list of names, but also returns the list so it can be used by any
code that calls the function. This is accomplished using a return statement.
The completed description of the function is as follows:
def listfieldnames( table ):
fields = arcpy.ListFields( table )
namelist = []
for field in fields:
namelist.append( field.name )
return namelist
Once a function is defined, it can be called directly from within the same
script, as follows:
fieldnames = listfieldnames( "C:/Data/hospitals.shp" )
Running the code returns a list of the fields in a table using the function
previously defined. Notice that the new function listfieldnames can be
called directly, since it is defined in the same script.
The example function used a parameter called table, which makes it
possible to pass a value to the function. The parameter is also referred to as
an argument. A function can use more than one parameter, and parameters
can be made optional. The arguments for optional parameters should be
ordered so that the required ones are listed first, followed by the optional
ones. Arguments can be made optional by specifying default values.
Creating functions can be beneficial in a number of ways:
• If a task is to be used many times, creating a function can reduce the
amount of code you need to write and manage. The actual code that
carries out the task is written only once as a function, and from that
point on, you can call this custom function as needed.
• Creating functions can reduce the clutter caused by multiple iterations. For example, if you wanted to create lists of the field names for
all the feature classes in all the geodatabases in a list of workspaces,
it would quickly create a relatively complicated set of nested for
12.2: Creating functions
12.3: Calling functions from other scripts
Chapter 12: Creating Python functions and classes
loops. Creating a function for creating a list of field names removes
one of these for loops and places it in a separate function.
• Complex tasks can be broken into smaller steps. By defining each
step as a function, the complex task does not appear so complex
anymore. Well-defined functions are a good way to organize longer
scripts.
Custom functions can be called not only directly from the same script, but
also from other scripts, which is covered in the next section.
12.3: Calling functions from other scripts
Once functions are created in a script, they can be called from another
script by importing the script that contains the function. For relatively
complex functions, it is worthwhile to consider making them into separate
scripts or script tools, especially if they are needed on a regular basis. So
rather than defining a function within a script, the function becomes a
script in itself that can be called from other scripts.
Consider the earlier example of the helloworld.py script:
def printmessage( ):
print "Hello world"
The printmessage function can be called from another script by importing the helloworld.py script. For example, the script print.py does it, as
follows:
import sys
import os
import helloworld
helloworld.printmessage( )
The script print.py imports the helloworld module. A module name
is equal to the name of the script minus the .py extension. The function is called using the regular syntax to call a function — that is,
<module>.<function>.
In the example script, the helloworld module is imported into the
print.py script. Notice that there is no path associated with the module, but
just the name itself, which is the name of another script. So, the import
statement causes Python to look for a file named helloworld.py. No paths
can be used in the import statement, and thus it is important to recognize
where Python looks for modules.
The first place Python looks for modules is the current folder, which
is the folder where the print.py script is located. The current folder can
255
256
Chapter 12: Creating Python functions and classes
12.3: Calling functions from other scripts
be obtained using the following code, where sys.path is a list of system
paths:
import sys
print sys.path[0]
The current folder can also be obtained using the os module, as follows:
import os
print os.getcwd( )
Next, Python looks at all the other system paths that have been set during
the installation or subsequent configuration of Python itself. These paths
are contained in an environment settings variable called PYTHONPATH.
This variable can be set to a list of paths that will be added to the beginning
of the sys.path list. To view a complete list of these paths, use the following code:
import sys
print sys.path
In a typical scenario, the list will include paths to both the Python installation and the ArcGIS installation. The list will include paths like the
following:
C:\Python27\ArcGIS10.1
C:\Python27\ArcGIS10.1\Lib
C:\Python27\ArcGIS10.1\Lib\site-packages
C:\Program Files\ArcGIS\Desktop10.1\bin
C:\Program Files\ArcGIS\Desktop10.1\arcpy
C:\Program Files\ArcGIS\Desktop10.1\ArcToolbox\Scripts
Note: The list of paths will vary based on how ArcGIS and Python are installed and the
versions of the software.
What if the module you want to import is in a different folder — that is, not
in the current folder of the script or in any of the folders in sys.path? You
have two options, as follows:
1. Use a path configuration file ( .pth ).
The most convenient way to access a module in a different folder is
to add a path configuration file to a folder that is already part of
sys.path. It is common to use the site-packages folder — for example,
C:\Python27\ArcGIS10.1\lib\site-packages. A path configuration file
Chapter 12: Creating Python functions and classes
12.3: Calling functions from other scripts
has a .pth extension and contains the path( s ) that will be appended to
sys.path. This file can be created using a basic text editor, and each
line must contain a single path. When ArcPy is installed as part of the
ArcGIS installation, a path configuration file called Desktop10.1.pth
is placed in the site-packages folder of Python. The file itself looks like
the example in the figure.
The path configuration file makes all the modules located in the specific
folders available to Python.
You can create a .pth file yourself if you commonly work with
scripts that are located in different folders. For example, if the modules
you want to import are in the folder C:\Sharedscripts, you would create
a .pth file and place it in the Python site-packages folder. The file itself
would look like the example in the figure.
Note: The paths in the path
configuration file use a backslash ( \ )
and are not case sensitive.
2. Append the path using code.
You can also temporarily add a path to your script. For example, if the
scripts you want to call are in the folder C:\Sharedscripts, you can use
the following code prior to calling the function:
sys.path.append( "C:/Sharedscripts" )
Note: Because this is Python code, you need to use a forward slash ( / ) for the path.
The sys.path.append statement is a temporary solution meant just so
a particular script can call a function in another script.
Note: A third alternative is to modify the PYTHONPATH variable directly from within the
operating system. However, this is somewhat cumbersome and error-prone, and therefore
not recommended.
257
258
Chapter 12: Creating Python functions and classes
12.4: Organizing code into modules
12.4: Organizing code into modules
By creating a script that defines a custom function, you are turning the script
into a module. All Python script files are, in fact, modules. That’s why you
can call the function by first importing the script ( module ), and then using a
statement such as <module>.<function>. Recall the example:
import random
x = random.randint( 1,100 )
print x
The random module consists of the random.py file and is located in one of
the folders that Python automatically recognizes, C:\Python27\ArcGIS10.1\lib.
The random.py script ( module ) contains a number of functions, including
randint.
This makes it easy to create new functions in a script and call them
from another script. However, it also introduces a complication: how
do you distinguish between running a script by itself and calling it from
another script? What is needed is a structure that provides control of the
execution of the script. If the script is run by itself, the function is executed.
If the module is imported into another script, the function is not executed
until it is specifically called.
Consider the example hello.py script, which contains a function as well
as some test code to make sure the function works:
def printmessage( ):
print "Hello world"
print message( )
This type of testing is reasonable, because when you run the script by itself,
it confirms that the function works. However, when you import this module
to use the function, the test code runs, as follows:
>>> import hello
"Hello world"
When you import the script file as a module, you don’t want the test code to
run automatically, but only when you call the specific function. You want to
be able to differentiate between running the script by itself and importing it
as a module into another script. This is where the variable __name__ comes
12.4: Organizing code into modules
Chapter 12: Creating Python functions and classes
in ( there are two underscores on each side ). For a script, the variable has
the value of "__main__". For an imported module, the variable is set to the
name of the module. Using an if statement in the script that contains the
function will make it possible to distinguish between a script and a module,
as follows:
def printmessage( ):
print 'Hello world'
if __name__ == '__main__':
printmessage( )
In this case, the test of the module will be run only if the script is run
by itself. If you import the script, no code will be run until you call the
function.
This structure is not limited to testing. In some geoprocessing scripts,
almost the entire script consists of one function or more, and only the very
last lines of code actually call the function if, indeed, the script is run by
itself. The structure is as follows:
import arcpy
import os
def mycooltool( <arguments> ):
<line of code>
<line of code>
...
if __name__ == '__main__':
mycooltool( <arguments> )
This structure provides control of the running of the script and makes it
possible to use a script in two different ways — running it by itself or calling
it from another script.
Consider the earlier example of the random module. The very last lines
of code look like the example in the figure.
259
260
Chapter 12: Creating Python functions and classes
12.5: Using classes
If the random.py script is run by itself, it will run the test function, as
shown in the figure.
Running the script produces output than can be examined to ensure
the random function performs as expected. The output from running the
random.py script is as follows:
2000 times random
0.0 sec, avg 0.490386, stddev 0.290092, min 0.000360523, max 0.999743
2000 times normalvariate
0.015 sec, avg -0.0379325, stddev 1.01517, min -3.31413, max 3.54333
2000 times lognormvariate
0.0 sec, avg 1.55066, stddev 1.96947, min 0.0308862, max 24.7307
These results are printed only when the random.py script is run by itself
and not when it is imported as a module into another script.
12.5: Using classes
In the previous sections, you saw how to create your own functions and
organize your code into modules. This substantially increases code reusability because you can write a section of code and use it many times by calling
it from within the same script or from another script. However, these functions and modules have their limitations. The principal limitation is that a
function does not store information the way a variable does. Every time a
function is run, it starts from scratch.
12.5: Using classes
Chapter 12: Creating Python functions and classes
In some cases, functions and variables are very closely related. For
example, consider a land parcel with a number of variables, such as the
land-use type, total assessed value, and total area. The parcel may also have
procedures associated with it, such as how to estimate the property taxes
based on land-use type and total assessed value. These functions require
the value of the variables. These values can be passed to a function as arguments. What if a function needs to change the variables? The values could
be returned by the function. However, the passing and returning of variables can become quite cumbersome.
A better solution is to use a class. A class provides a way to group
together functions and variables that are closely related so they can interact with each other. A class also makes it possible to work with multiple
objects of the same type. For example, each land parcel is likely to have the
same attributes. The concept of grouping together functions and variables
related to a particular type of data is called object-oriented programming
( OOP ). Classes are the container for these related functions and variables.
Classes make it possible to create objects that have specific properties as
defined by these functions and variables.
You have seen several ArcPy classes, such as the env class, which can
be used to access and set environment settings, and the Result class,
which defines the properties and methods of result objects that are returned
by geoprocessing tools. Being able to create your own classes in Python,
however, opens up many new possibilities.
To make a class in Python, you use the keyword class. Take a look at a
simple example:
class Person( object ):
def setname( self, name ):
self.name = name
def greeting( self ):
print "My name is ( 0 ).".format( self.name )
The class keyword is used to create a Python class called Person. The
class contains two method definitions — these are like function definitions,
except that they are written inside a class statement and are therefore
referred to as methods. The self parameter refers to the object itself.
You can call it whatever you like, but it is almost always called “self” by
convention.
A class can be thought of as a blueprint. It describes how to make something and you can create many instances from this blueprint. Each object
created from a class is called an instance of the class. Creating an instance
of a class is sometimes referred to as instantiating the class.
Next, you will see how this class can be used.
me = Person( )
>>> tip
The Style Guide for Python
Code recommends using
the CapitalizedWords, or
CapWords, convention for
class names — for example,
MyClass. By contrast,
the recommended style for
variables, functions, and
scripts is all lowercase.
261
262
Chapter 12: Creating Python functions and classes
Using an assignment statement creates an instance of the Person class.
Creating this instance looks like calling a function. Once an instance is created, you can use the properties and methods of the class, as follows:
me.setname( "Abraham Lincoln" )
me.greeting( )
Running this code prints the following:
My name is Abraham Lincoln.
This example is relatively simple, but it illustrates some key concepts. First,
a class can be created using the class keyword. Second, properties of the
class are defined as methods — they look like functions but are called methods when they are defined inside a class. Third, a class can contain multiple
properties and methods.
Now return to the example of a parcel of land. You want to create
a class called parcel that has two properties ( land-use type and total
assessed value ) and a procedure ( calculating tax ) associated with it. For the
purpose of this example, assume the property tax is calculated as follows:
• For single-family residential, tax = 0.05 * value.
• For multifamily residential, tax = 0.04 * value.
• For all other land uses, tax = 0.02 * value.
Creating the Parcel class is coded as follows:
class Parcel( object ):
def __init__( self, landuse, value ):
self.landuse = landuse
self.value = value
def assessment( self ):
if self.landuse == "SFR":
rate = 0.05
elif self.landuse == "MFR":
rate = 0.04
else:
rate = 0.02
assessment = self.value * rate
return assessment
The class called Parcel is created using the class keyword. The class
contains two methods: __init__ and assessment. The __init__
method is a special method reserved for initializing objects inside a
12.5: Using classes
12.5: Using classes
Chapter 12: Creating Python functions and classes
class — that is, constructing objects before they can be used. This method
has three arguments: self, landuse, and value. When the class is called,
however, the first argument ( self ) is not used. The argument self represents the object and is provided for implicitly by calling the class. The
assessment method is where the actual calculation occurs.
Next, take a look at how to use this class. The following code creates an
instance of the parcel object:
myparcel = Parcel( "SFR", 200000 )
With the instance created, you can use its object properties and methods, as
follows:
print "Land use: ", myparcel.landuse
mytax = myparcel.assessment( )
print mytax
Running this code prints:
Land use: SFR
10000.0
You can create multiple instances of this object. In a typical scenario, you
could run the property tax calculation for every parcel in a database, creating a new instance for each parcel.
In many cases, you may want to use the class in more than one script.
This can be accomplished by putting it in a module — that is, creating a separate script with the definition of the class, which can then be called from
another script. This is analogous to creating a separate script for a function,
which can be called from other scripts, as described earlier in this chapter.
In this example, the script containing the class is called parcelclass.py
and is as follows:
class Parcel( object ):
def __init__( self, landuse, value ):
self.landuse = landuse
self.value = value
def assessment( self ):
if self.landuse == "SFR":
rate = 0.05
elif self.landuse == "MFR":
rate = 0.04
else:
rate = 0.02
assessment = self.value * rate
return assessment
263
264
Chapter 12: Creating Python functions and classes
In this example, the script that uses the class is called parceltax.py and is as
follows:
import parcelclass
myparcel = parcelclass.parcel( "SFR", 200000 )
print "Land use: ", myparcel.landuse
mytax = myparcel.assessment( )
print mytax
12.6: Working with packages
When you have a number of different functions and classes, it often makes
sense to put them in separate modules ( scripts ). As your collection of
modules grows, you can consider grouping them into packages. A package
is essentially another type of module, but it can contain other modules as
well. A regular module is stored as a .py file, but a package is a folder ( or
directory ). Technically speaking, a package is a folder with a file called
“__init__.py” in it. This file defines the attributes and methods of the package. It doesn’t actually need to define anything; it can just be an empty file,
but it must exist. If __init__.py does not exist, the directory is just a directory, and not a package, and it can’t be imported. The __init__.py file makes
it possible to import a package as a module. For example, to import ArcPy,
you use the import arcpy statement, but there is no script file called
“arcpy.py.” However, there is an arcpy folder with a file called “__init__.py.”
For example, if you had a package you wanted to call “mytools,” you
would need to have a folder called “mytools” and inside this folder would
need to be a file called “__init__.py”. The structure of a package called
mytools with two modules ( analysis and model ) would look as follows:
~/Python — a directory in PYTHONPATH
~/Python/mytools — a directory for the mytools package
~/Python/mytools/__init__.py — package code
~/Python/mytools/analysis.py — analysis module
~/Python/mytools/model.py — model module
To use the package, your code would look as follows:
import mytools
output = mytools.analysis.<function>( <arguments> )
12.6: Working with packages
12.6: Working with packages
Chapter 12: Creating Python functions and classes
You may wonder what a site package is. A site package is a locally installed
package that is available to all users using that computer. The “site” is the
local computer. What makes a package a site package has to do with how
it is installed, and not its actual contents. During the installation of a site
package, the path to the package is added to the PYTHONPATH variable.
As a result, the package can be directly imported without first having to add
the path.
Python has a number of built-in site packages, which can be found in
the Lib\site-packages folder. You will see PythonWin listed there. Parts of
the PythonWin editor are installed as a site package, although the actual
application is a file called PythonWin.exe, which is located outside the
package. Another commonly used site package is NumPy, which is used to
manipulate large arrays of data.
ArcPy is referred to as a site package because a typical ArcGIS installation includes both ArcPy and Python, and the folder where ArcPy is
located is automatically recognized by Python through the Desktop10.1.pth
file located in the Lib\site-packages folder. Where exactly is ArcPy installed?
Typically, the location is C:\Program Files\ArcGIS\Desktop10.1\arcpy.
Note: Although the preceding path is the default location for the installation of ArcGIS,
it can vary depending on the operating system and the user-defined selections during
installation. However, if you can find the ArcGIS installation folder, you will also be able to
find the arcpy folder.
265
266
Chapter 12: Creating Python functions and classes
When you explore the contents of this folder, you will find a subfolder
called arcpy ( which gives ArcPy its name ), as shown in the figure, and
which contains a file called __init__.py, which makes it a Python package,
in addition to many files whose names sound familiar ( analysis.py,
cartography.py, geocoding.py, and more ).
Normally, you should never work with these files directly, but for educational purposes, it is OK to examine them. Just don’t make any changes!
As part of the installation of ArcPy, the path C:\Program Files\ArcGIS\
Desktop10.1\arcpy is added to the PYTHONPATH environment variable in
Windows and you can start using ArcPy immediately.
12.6: Working with packages
Points to remember
Chapter 12: Creating Python functions and classes
Points to remember
• Custom functions can be created using the def statement. The block
of code that follows the def statement defines what the function
actually does. Custom functions can contain arguments, although
they are not required.
• Custom functions can be called from within the same script or from
another script. When calling a function from another script, you
import the script that contains the function as a module. A custom
module is therefore a regular .py file that contains at least one custom
function.
• To distinguish between running a script by itself and importing
it as a module into another script, you can use the
if __name__ == 'main__': statement.
• When importing modules, you cannot use paths, and modules
( scripts ) need to be located in the same folder as the script importing the module( s ) or in the folders included in the PYTHONPATH
environment variable. As needed, you can permanently add a path
by using a .pth file in the site-packages directory or temporarily add a
path in your script using the sys.path.append statement.
• Custom classes can be created to make it easier to group together
functions and variables related to a particular item. Classes can be
called from within the same script or from another script.
• As your collection of custom functions and classes grows, you can
consider making it a package, similar to the ArcPy site package.
267
Part 4
Creating and using
script tools
271
Chapter 13
Creating custom tools
13.1: Introduction
This chapter describes the process of turning a Python script into a tool.
Tools make it possible to integrate your scripts in ArcGIS. Tools can be run
from ArcToolbox, can be used within a model, and can be called by other
scripts. Tools have a tool dialog box, which typically contains the parameters that are passed to the script. Developing tools is relatively easy and
greatly enhances the experience of using a script. Tool dialog boxes reduce
user error because parameters can be specified using drop-down lists, check
boxes, combo boxes, and other mechanisms. This provides substantial control of user input, greatly reducing the need to write a lot of error-checking
code. Creating tools also makes it easier to share scripts with others.
13.2: Why create your own tools?
Many ArcGIS workflows consist of a sequence of operations in which the
output of one tool becomes the input of another tool. ModelBuilder and
scripting can be used to automatically run these tools in a sequence. Any
model created and saved using ModelBuilder is a tool because it is located
in a toolbox ( .tbx file ) or a geodatabase. A model, therefore, is always
run from within an ArcGIS for Desktop application, such as ArcMap or
ArcCatalog. A Python script ( .py file ), however, can be run in two ways:
1. As a stand-alone script. This means the script is run from the operating system or from within a Python editor, such as PythonWin. For
a script to use geoprocessing tools, ArcGIS for Desktop needs to be
installed and licensed, but no ArcGIS for Desktop application needs
to be open for the script to run. For example, you can schedule a
script to run at a prescribed time directly from the operating system.
272
Chapter 13: Creating custom tools
13.2: Why create your own tools?
2. As a tool within ArcGIS. This means the script is turned into a tool to
be run from within an ArcGIS for Desktop application. Such a tool is
like any other tool: it is located in a toolbox, can be run from a tool
dialog box, and can be called from other scripts, models, and tools.
There are a number of advantages to using tools instead of stand-alone
scripts:
• A tool includes a tool dialog box, which makes it easier for users to
enter the parameters using built-in validation and error checking.
• A tool becomes an integral part of geoprocessing. This makes it
possible to access the tool from the Catalog and Search windows in
ArcMap. It also makes it possible to use the tool in ModelBuilder and
in the Python window, and to call it from another script.
• A tool is fully integrated with the application it was called from. This
means any environment settings are passed from the application,
such as ArcMap, to the tool.
• The use of tools makes it possible to write messages to the Results
window.
• Documentation can be provided for tools, which can be accessed like
the documentation for system tools.
• Sharing a tool makes it easier to share the functionality of a script
with others.
• A well-designed tool means a user requires no knowledge of Python
to use the tool’s functionality.
13.3: Steps to creating a tool
Chapter 13: Creating custom tools
13.3: Steps to creating a tool
A tool is created using the following steps:
1. Create a Python script and save it as a .py file.
2. Create a custom toolbox ( .tbx file ) where the tool can be stored.
3. Add a tool to the custom toolbox using the Add Script wizard.
4. Modify the script with input and output variables so that it is seamlessly integrated into the geoprocessing framework.
You can create a new custom toolbox in ArcCatalog or in the Catalog window
inside another ArcGIS for Desktop application. Navigate to Toolboxes, rightclick My Toolboxes, and click New > Toolbox. Give the toolbox a name.
Note: Do not click New > Python Toolbox, because a Python toolbox is created entirely in
Python and not in ArcGIS. A new generic toolbox is all that is needed at this point.
This section describes how to create a script tool using a custom toolbox.
Although ArcGIS 10.1 has introduced Python toolboxes, which support
additional capabilities to custom toolboxes, it is more convenient to use a
custom toolbox when starting to create your first script tools.
Your empty custom toolbox can now be added to ArcToolbox. You can
drag it from the Catalog window into ArcToolbox or right-click inside
ArcToolbox and click Add Toolbox, which allows you to browse for a toolbox in any folder.
273
274
Chapter 13: Creating custom tools
13.3: Steps to creating a tool
A toolbox, which consists of a single .tbx file, can be located anywhere
on your computer. The folder My Toolboxes is one logical location to organize custom toolboxes, but they can also be located in any folder where
datasets and other files for a particular project are organized — for example,
C:\EsriPress\Python\Data\MyCoolTools.tbx. Custom toolboxes can also be
located inside a geodatabase. Like other elements, a toolbox inside a geodatabase no longer has a file extension — for example, C:\EsriPress\Python\
Data\study.gdb\MyCoolTools.
To create a tool, in ArcToolbox, right-click a custom toolbox and click
Add > Script. Write access to the toolbox is needed to be able to add a new
tool. As a result, you cannot add tools to any of the system toolboxes in
ArcToolbox.
The Add Script wizard has three panels. The first panel is used to specify
the script name, label, and description. The second panel is used to specify
the actual script file ( .py ), including its path. The third panel is used to
specify the tool’s parameters. Each of these panels is reviewed here in detail.
The example script that comes next illustrates how to create a tool. This
script creates a list of all the feature classes in a workspace and copies
these feature classes to an existing file geodatabase, as follows:
# Python script: copyfeatures.py
# This script copies all feature classes from a workspace into
# a file geodatabase.
# Import the ArcPy package.
import arcpy
import os
# Set the current workspace.
from arcpy import env
env.workspace = "C:/Data"
# Create a list of feature classes in the current workspace.
fclist = arcpy.ListFeatureClasses( )
# Copy each feature class to a file geodatabase – keep the same
# name but use the basename property to remove any file
# extensions, including .shp.
for fc in fclist:
fcdesc = arcpy.Describe( fc )
arcpy.CopyFeatures_management( fc, os.path.join( "C:/Data/study.gdb/",
fcdesc.basename ) )
13.3: Steps to creating a tool
Chapter 13: Creating custom tools
This script is written as a stand-alone script. Both the current workspace and the file geodatabase are hard-coded
in the script. Although the script will run correctly, it will
require modification to be useful as a tool.
To start the Add Script wizard, in ArcToolbox, rightclick a custom toolbox and click Add > Script. This brings
up the first panel of the wizard, as shown in the figure.
The first panel of the wizard is used to specify the tool
name, label, description, and style sheet as follows:
• The name of a tool is used when you want to run
a tool from Python. The name cannot contain any
spaces.
• The label of the tool is the display name in
ArcToolbox. The label name can have spaces.
Consider the example of the Get Count tool. In
ArcToolbox, the tool appears with its label, Get Count
( with a space ), but for the tool to be called from Python, its name,
GetCount ( without a space ), is used.
• The description is an optional field to provide a customized description. The text is automatically used to provide the contents of the
Help panel on a tool dialog box.
• An optional style sheet can be selected. If none is selected, the
default style sheet is used. Style sheets are used to control the properties of items on a tool dialog box. A style sheet provides style and
layout information. All the system tools in ArcToolbox use the default
style sheet. Typically, you want your custom tools to look just like the
system tools so the default style sheet is usually sufficient.
275
276
Chapter 13: Creating custom tools
• Optionally, the “Store relative path names” check box can be selected.
When it is selected, relative paths are used instead of absolute paths
to reference the location of the script file in relation to the location
of the custom toolbox ( .tbx ) file. Only the path to the script file can
be stored as a relative path; paths within the script itself will not be
converted. If you are going to share the tool with others, it is a good
idea to select this check box.
• Optionally, the “Always run in foreground” check box can be selected.
This will ensure the script is run using foreground processing, even
if background processing has been enabled under Geoprocessing
Options. ( Background processing allows you to continue to work in
the ArcGIS for Desktop application while the tool is running. ) Some
scripts require foreground processing — for example, mapping scripts,
which use the CURRENT keyword to obtain the active map document
in ArcMap. For other scripts, selecting foreground or background
processing is a matter of preference.
In the second panel of the Add Script wizard, you can set the following:
• The complete path of the Python script file to be run. You can browse
to an existing file or type the path of a file. If you specify a script file
that does not exist, you will be prompted to create a new ( empty )
script file. Alternatively, the script file field can be left blank and
added later.
13.3: Steps to creating a tool
13.3: Steps to creating a tool
Chapter 13: Creating custom tools
• The “Show command window when executing script” check box,
which is cleared by default. When the box is selected, an additional
window appears during tool execution to show messages that are
not part of the regular geoprocessing messages but are written to the
standard output for Python. For example, the Python print statement writes to the standard output, such as the Interactive Window
in PythonWin. If such statements are part of your script, the messages would not appear unless this box is selected. Scripts that are
referenced by a tool should normally use geoprocessing messaging
and not write to the standard output. So the box remains clear unless
you have very specific needs for viewing messages.
• The “Run Python script in process” check box, which is selected by
default. Python scripts run faster if they are run “in process,” so typically you’ll want this option selected. Running in process requires
that Python modules in your script be
designed to run in process, which is the case
for standard modules such as os, math, and
string. Nonstandard modules from third
parties may not be designed for this process,
which can result in performance issues. So
if you are using third-party modules in your
script, which appears to result in unexpected
problems, you can try running the script out
of process instead.
The third panel of the Add Script wizard is used to
specify the tool parameters. By default, no parameters are listed, but most tools need at least one input
parameter and one output parameter. The top half
of the panel allows you to create parameters and the
bottom half allows you to set the properties for each
of these parameters. Setting parameters is covered
in detail later in this chapter, including parameter
properties.
To complete the Add Script wizard, click the
Finish button. Completing this wizard adds a tool to
your custom toolbox.
277
278
Chapter 13: Creating custom tools
All the settings in the Add Script wizard can be modified by right-clicking
the tool and clicking Properties. The Properties dialog box of the tool
includes tabs for General, Source, and Parameters, which correspond to the
three panels of the Add Script wizard. Two additional tabs on the dialog box
are Validation and Help. These tabs are revisited later in this chapter.
Your new tool can be accessed just like a regular tool. Right-click the tool
and click Open or simply double-click the tool in its toolbox. The tool
dialog box seems empty at this point because no parameters were set in the
third panel of the Add Script wizard. The Help panel on the right shows the
tool’s description, but there are no parameters yet.
13.3: Steps to creating a tool
13.4: Editing tool code
Chapter 13: Creating custom tools
Clicking OK runs the tool — that is, runs the script — but without parameters,
it does not provide the user with any control over its execution. One of the
most critical steps in creating tools is to create input and output parameters and add them to the tool’s dialog box. Remember, however, that the
script was written to run as a stand-alone tool. Setting parameters therefore
requires modifying the code in the script so it can receive the parameters
set by the tool dialog box.
13.4: Editing tool code
When you create a tool, you typically have to make
changes to the script so that the tool dialog box and the
script can interact seamlessly. When testing a tool, you will
alternate between running the tool and editing the script
until the tool works as desired. You can leave the Python
editor open while you do it. You can open a script from
within the Python editor, but there is also a shortcut in
ArcGIS. Right-click the tool in the toolbox and click Edit.
This will open the Python script in a Python editor such
as IDLE or PythonWin. The Python editor that is used is
determined by the geoprocessing options. To change these
settings, on the menu bar in an ArcGIS for Desktop application, click Geoprocessing > Geoprocessing Options.
To select PythonWin as the editor, browse to the
location of the PythonWin application. Typically, this
application is located at C:\Python27\ArcGIS10.1\Lib\
site-packages\PythonWin\PythonWin.exe, but this may
vary depending on how Python was installed on your
computer. Once you set a specific editor, any script file
opened from within ArcGIS will open in this editor.
Now that a tool is created and you can access its code,
it is time to take a closer look at parameters.
279
280
Chapter 13: Creating custom tools
13.5: Exploring tool parameters
As you have seen in several earlier chapters, all geoprocessing tools have parameters. Parameter values
are set on the tool dialog box. In a stand-alone script,
parameters are typically set within the script unless
user input is expected. For tools, parameters can
be set using the tool dialog box. When a tool runs,
the parameter values from the tool dialog box are
passed to the script. The script reads these values
and uses them in the code. Creating and exposing
parameters requires the following steps:
• Including code in the script to receive the
parameter values
• Setting up the parameters in the tool’s
properties
Next, you will try this out by using one of the builtin tools, the Multiple Ring Buffer tool. The tool
dialog box is shown in the figure.
The Multiple Ring Buffer tool has seven
parameters total, three of which are optional. The
Parameters tab on the tool properties dialog box lists
the same seven parameters, in the same order, as the
tool dialog box. It also shows the data type of each
parameter. For example, the input features consist of
a feature layer, and the buffer unit is a string value.
Note: Because the Multiple Ring Buffer tool is a built-in tool,
you can see the list of parameters, but you cannot see or edit
the parameter properties. And because the parameters are
read-only, the entire panel appears dimmed. If you want to
read more about the parameters, you can copy the tool to
a custom toolbox, which provides read/write permission to
access its properties.
13.5: Exploring tool parameters
13.5: Exploring tool parameters
Chapter 13: Creating custom tools
Once a user specifies the parameter values on the Multiple Ring Buffer
tool dialog box, the tool can be run. Once the tool is run, the user-specified
parameter values will be passed to the script. Take a look at the script’s
code to see how these parameter values are received by the script. The
example MultiRingBuffer.py script, which is shown in the PythonWin
editor in the figure, includes the import of a number of modules and some
introductory comments, and then contains a section of code where the
parameter values are received.
281
282
Chapter 13: Creating custom tools
The tool’s parameters are received by the script using the
GetParameterAsText and the GetParameter functions. This script uses
the ArcGISscripting module from version 9.3, but the concept is the
same. The syntax of the GetParameterAsText function is
<variable> = arcpy.GetParameterAsText( <index> )
The only argument of this function is an index number on the tool’s
dialog box, which indicates the numeric position of the parameter. The
parameters set on the tool dialog box are sent to the script as a list and the
GetParameterAsText function assigns these parameter values to variables
in the script. The two figures (see below and facing page) show how each
parameter on the tool dialog box matches the code index number — for example, Input Features is ( 0 ), Output Feature class is ( 1 ), and Distances is ( 2 ).
(0)
(1)
(2)
(3)
(4)
(5)
(6)
13.5: Exploring tool parameters
13.5: Exploring tool parameters
Chapter 13: Creating custom tools
The GetParameterAsText function receives parameters as a text string,
even if the parameter on the tool dialog box is a different data type. Numerical values, Boolean values, and other data types are all converted to strings
and additional code is included to correctly interpret these strings. For
example, the code of the Outside Polygons Only parameter is as follows:
outsidePolygons = gp.GetParameterAsText( 6 )
if outsidePolygons.lower( ) == "true":
sideType = "OUTSIDE_ONLY"
else:
sideType = ""
The Outside Polygons Only parameter on the tool dialog box is a Boolean
value of True or False. These values are converted to strings, and as a result,
the conditional statement uses the string value "true" instead of the Boolean value True.
283
284
Chapter 13: Creating custom tools
The Distances parameter on the tool dialog box is received by the script
using the GetParameter function. This is because the parameter consists
of a list of values ( doubles ) instead of a single value. The GetParameter
function reads this list as an object.
Note: An alternative to using the GetParameterAsText and GetParameter
functions is to use sys.argv, or system arguments. The use of sys.argv has
certain limitations, including that it accepts a limited number of characters. Using the
GetParameterAsText and GetParameter functions is therefore preferred. Prior to
ArcGIS 9.2, these functions would work only for tools referencing a script, and stand-
alone scripts could use only sys.argv. The latter is therefore relatively common in older
scripts. The index number for sys.argv starts at 1, so sys.argv[1] is equivalent to
GetParameterAsText( 0 ).
Every tool parameter has an associated data type. One of the benefits of
data types is that the tool dialog box will not send values to the script
unless they are the correct data type. User entries for parameters are
checked against the parameter data types before they are sent to the script.
This is one advantage of using tools over stand-alone scripts because the
script does not have to check for invalid parameters.
The data types of the parameters of the Multiple Ring Buffer tool
include a feature layer, a feature class, a double, three strings, and a Boolean. Many more data types are possible for the parameters of a custom
tool, from an address
locator to a Z domain.
Data types of parameters should be selected
carefully because they
control the interaction
between the tool dialog
box and the script.
After parameters are
assigned a data type, the
tool dialog box uses this
data type to check the parameter value. For example, if you enter a
path to an element of a different data type, the tool dialog box will
generate an error. In the example in the two figures, the Input Features
parameter is a feature layer (upper right), so typing the path for a raster,
such as C:\Data\dem, will generate an error (lower right) and prevent the
tool from running. This built-in error-checking mechanism prevents users
from using incorrect parameters to run a tool. When the tool runs, the
dialog box has already validated the parameter Input Features as a feature
layer, and no additional code is needed in the script to verify it.
The data type property is also used to browse through folders for data.
Only data that matches the parameter’s data type will be shown. This prevents the entering of incorrect paths to data.
13.5: Exploring tool parameters
13.6: Setting tool parameters
Chapter 13: Creating custom tools
13.6: Setting tool parameters
Tool parameters can be set in the Add Script
wizard when creating the tool. They can also
be edited after the tool has been created by
accessing the tool’s properties dialog box. Setting parameters is the same, no matter which
method is used.
A parameter is added by placing the cursor
in the first empty cell in the Display Name
column, under the Parameters tab, and typing
a name for the parameter, which is displayed
on the tool dialog box. Next, the data type is
specified by selecting from an extensive dropdown list.
You can add more parameters by repeating these steps. Once multiple parameters are
created, the order can be changed by selecting
one and using the arrow keys to move the row
up or down.
Each parameter has a number of properties, as shown in the bottom half of the dialog
box. When each parameter is created, its
properties are set to default values based on
the parameter’s data type. Some of the key
parameters are discussed as follows. A complete description of all the parameters can
be found in ArcGIS Desktop Help, under the
topic “Setting script tool parameters.”
Type
There are three choices for Type: Required, Optional, and Derived.
Required means that a parameter value needs to be specified for a tool to
run. Optional means that a value is not required for a script to run. Typically, this means that a default value is specified. Derived parameters are
used for output parameters only and do not appear on the tool dialog box.
Derived parameters are used in a number of cases, including the
following:
• When a tool outputs a single value instead of a dataset. Such a single
value is often referred to as a scalar.
• When a tool creates outputs using information from other parameters.
• When a tool modifies an input without creating a new output.
285
286
Chapter 13: Creating custom tools
13.6: Setting tool parameters
All tools should have outputs so that the tool can be used in a model.
Sometimes the only way to accomplish this is by using derived parameters.
Examples of tools with derived parameters include the Get Count tool and
the Add Field tool.
The input parameter of the Get Count tool is a feature class, table, layer,
or raster, and the output is a count of the number of rows. This count is
a scalar variable and is returned as a result object. It comprises an output
parameter and is a derived parameter that does not appear on the tool
dialog box.
The Add Field tool adds a new field to an input table. The input table is
a required parameter, and so is the name of the new field. The rest of the
parameters are optional, as shown in the figure.
Note: Running the Get
Count tool as a single
tool from ArcToolbox is
not common. Although
the count is printed to the
Results window, this tool
is typically used within a
model or a script where the
output is used as the input to
another step. The Get Count
tool is also commonly used
in conditional statements.
For example, a particular
procedure can be stopped if
the count of rows is zero ( 0 ).
13.6: Setting tool parameters
Chapter 13: Creating custom tools
When the tool runs, a new field is added based on the input parameters.
The output of the tool is the modified table or feature class. Because this
table or feature class is an input parameter, there is no need to specify the
output on the tool dialog box. The output of the tool is therefore specified
as a derived parameter. An easy way to visualize it is by using the tool in a
model, as shown in the figure.
When you inspect the properties of the input feature class and the output,
you will notice that they reference the exact same feature class. In fact, you
cannot specify or change the name of the output ( you can change the display name in the model but not the underlying data ).
Direction
The Direction property defines whether the parameter is an input of
the tool or an output of the tool. For derived parameters, the parameter
direction will automatically be set to output. Every tool should have
output parameters. This makes it possible to use the tool in ModelBuilder.
Although technically a script can run without output parameters, for
ModelBuilder to work, every tool needs an output so it can be used as the
input to another tool in the model.
MultiValue
Some tool parameters consist of a list of values
rather than a single value. When the MultiValue
property is set to No, only a single value can be
used. When the MultiValue property is set to Yes, a
list of values can be used.
Multivalue parameters are quite common for
built-in geoprocessing tools. For example, the Union
tool uses a list of input feature classes. The Union
tool uses the default multivalue parameter control,
which is simply a list of inputs that can be added,
removed, and reordered.
The second type of multivalue parameter is a list
of check boxes. This is commonly used for fields, as
illustrated by the Delete Field tool. Check boxes can
also be used if a Value List filter is applied, which is
discussed later in this section.
Multivalue parameters are passed to the script as
a delimited string, with the individual list elements
separated by semicolons ( ; ). The Python split
287
288
Chapter 13: Creating custom tools
method can be used to create a list of the elements from the string. The
syntax is as follows:
import arcpy
input = arcpy.GetParametersAsText( 0 )
inputList = input.split( ";" )
As an alternative, you can use GetParameter to obtain a ValueTable object
instead of a string. In a ValueTable, the values are stored in a virtual table
of rows and columns. ValueTable objects are specially designed for multivalue parameters.
This means that when writing the script, you need to be aware of the
parameter types being passed to the script from the tool dialog box.
Default
The default value of a parameter is the contents of the parameter when
the script tool’s dialog box is open. If no default value is specified, the
parameter value will be blank on the tool’s dialog box. If a default value is
specified, the Environment property will be disabled.
Environment
A default value for a parameter can also be specified using the Environment
property. By right-clicking the cell next to Environment, you can choose
the name of the environment setting. Once this property is set, the default
value is obtained from the environment settings of the geoprocessing framework. If the Environment property is specified, the default property will be
ignored — so you need to specify one or the other.
Filter
The Filter property allows you to limit the values of dataset types to be
entered for a parameter. There are a number of filter types, and the type
depends on the data type of the parameter. The different filter types are
Value List, Range, Feature Class, File, Field, and Workspace.
For most data types, there is only one filter type. For example, if the
data type of a parameter is set to Feature Class, the only possible filter type
is Feature Class. The only exceptions are the Long and Doubles data types,
which have Value List and Range as possible filter types. Many data types
have no filter type at all.
The different filter types provide specific control of which parameters
are valid inputs. Carefully setting the filter type will improve the robustness
of the tool. The different filter types are discussed in more detail in ArcGIS
Desktop Help, under the topic “Setting script tool parameters.”
13.6: Setting tool parameters
13.6: Setting tool parameters
Chapter 13: Creating custom tools
Obtained from
In many cases, a tool parameter is closely related to
another one. For example, consider the Delete Field
tool.
The first parameter is an input table, and the
second parameter, Drop Field, is a list of fields. The
list of fields is populated only when the input table
is selected, as shown in the figure.
This dependency of a parameter on another
parameter in the same tool is controlled using the
“Obtained from” property. In the example of the
Delete Field tool, the Obtained from property of the
Drop Field parameter is set to the input table.
A second reason to use the Obtained from property is to work with derived output parameters. For
example, when an input parameter is modified by
a tool, the Obtained from property of the derived
output parameter is set to the input parameter. In the
case of the Delete Field tool, the Obtained from property of the output parameter is set to the input table.
Note: Remember that the derived output parameter is not visible on the tool dialog box.
Symbology
By default, the output of a geoprocessing tool is added to the ArcMap table
of contents. This behavior can be set on the Geoprocessing Options dialog
box under Display/Temporary Data.
The symbology of a layer added in this way follows the same rules as
when data is added using the Add Data option in ArcMap — in other
words, there is no customized symbology. The Symbology property
can be set to a custom layer file ( .lyr ). This option is available only for
outputs where layer files make sense, such as feature classes, rasters,
TINs, and the like. The parameter type can be required or derived,
but the parameter direction has to be set to output for the Symbology
property to be accessible.
Notice that setting the Symbology property does not control
whether the output will be added to the table of contents, because this is
controlled by Geoprocessing Options in ArcMap.
289
290
Chapter 13: Creating custom tools
13.7: Examining an example script tool
13.7: Examining an example script tool
The following example illustrates the steps to convert a stand-alone script
to a script tool. The following stand-alone script was introduced at the
beginning of the chapter. The script creates a list of all the shapefiles in a
workspace and copies them to a geodatabase. For the purpose of this example,
the script is located in the C:\Sharedscripts folder. The script is as follows:
# Python script: copyfeatures.py
# This script copies all feature classes from a workspace to
# a file geodatabase.
# Import the ArcPy package.
import arcpy
import os
# Set the current workspace.
from arcpy import env
env.workspace = "C:/Data"
# Create a list of feature classes in the current workspace
fclist = arcpy.ListFeatureClasses( )
# Copy each feature class to a file geodatabase – keep the same
# name but use the basename property to remove any file
# extensions, including .shp
for fc in fclist:
fcdesc = arcpy.Describe( fc )
arcpy.CopyFeatures_management( fc, "C:/Data/study.gdb/" + fcdesc.
basename )
Two workspaces hard-coded into the script have to be modified to parameters using the GetParameterAsText function. The revised script ( without
comments ) is as follows:
import arcpy
import os
from arcpy import env
env.workspace = GetParameterAsText( 0 )
outgdb = GetParameterAsText( 1 )
fclist = arcpy.ListFeatureClasses( )
for fc in fclist:
fcdesc = arcpy.Describe( fc )
arcpy.CopyFeatures_management( fc, os.path.join( outgdb, fcdesc.
basename ) )
13.7: Examining an example script tool
A custom toolbox is created in the My Toolboxes folder.
This empty toolbox can be dragged to ArcToolbox.
To create a new script tool, right-click the custom
toolbox and click Add > Script. In the first panel on
the Add Script dialog box, specify the name, label, and
description of the script tool. Select the check boxes for
storing relative path names and foreground processing.
In the second panel on the Add Script wizard, browse
to the location of the script file — in this case, C:\Sharedscripts\copyfeatures.py. Leave the other settings to their
defaults.
Chapter 13: Creating custom tools
291
292
Chapter 13: Creating custom tools
In the third panel on the Add Script wizard, you can
specify the parameters. For the first parameter, enter the
name Input Workspace and select Workspace for Data
Type.
Under Parameter Properties, click the Filter property.
Under Value, select Workspace. This brings up the Workspace filter. Under Type, clear the check boxes for “Local
database” and “Remote database.”
For the second parameter, enter the name Output
Workspace and select Workspace for Data Type. Under
Parameter Properties, set Direction to Output.
13.7: Examining an example script tool
13.8: Customizing tool behavior
Chapter 13: Creating custom tools
In the Add Script wizard, click Finish to complete
creating the script tool. After the parameters are
added and the properties are set, the tool dialog box
should look like the example in the figure.
The tool is now ready to run. The tool copies
the shapefiles to a geodatabase, and the output of
the tool is the geodatabase workspace. The copied
feature classes themselves will not be added to the
ArcMap table of contents — this is by design because
the number of feature classes could conceivably be very large.
13.8: Customizing tool behavior
Once a tool’s parameters are specified, you can add custom behavior.
Examples of custom behavior include the following:
• Certain parameters may need to be enabled or disabled based on the
values contained in other parameters.
• Some parameters may benefit from having a default value specified
based on the values in other parameters.
• If there are a lot of parameters, it may be more effective to organize
parameters into different categories.
• Warning and error messages may need to be customized.
Tool behaviors can be set on the Validation tab on the Script Properties
dialog box. In the Validation panel, you can use Python code that uses a
Python class called ToolValidator. The ToolValidator class controls
how the tool dialog box is changed based on user input. It is also used to
describe the output data the tool produces, which is important for using
tools in ModelBuilder.
The ToolValidator class was introduced in ArcGIS 9.3, providing
more possibilities for creating robust tools. A detailed description of customizing tool behavior is not provided here. Details on the ToolValidator
class can be found in ArcGIS Desktop Help, under the topic “Customizing
script tool behavior.”
293
294
Chapter 13: Creating custom tools
13.9: Working with messages
One of the advantages of running a script as a tool is writing messages that
appear on the progress dialog box and in the Results window. Tools and
scripts that call a tool also have access to these messages. When scripts
are run as stand-alone scripts, messages are printed only to the Interactive
Window — there is no progress dialog box and no Results window where
messages can be retrieved later. There is also no sharing of messages
between stand-alone scripts.
However, because script tools work like any other tool, they automatically print messages to the Results window. For example, when the Copy
Feature Classes to Geodatabase tool is run, it prints very simple messages
that indicate when the script is running and note when it is completed.
Since this is just the bare bones, there are a number of ArcPy functions for
writing messages. These include the following:
• AddMessage — for general information messages ( severity = 0 )
• AddWarning — for warning messages ( severity = 1 )
• AddError — for error messages ( severity = 2 )
• AddIDMessage — for both warning and error messages
• AddReturnMessage — for all messages, independent of severity
The AddReturnMessage function can be used to retrieve all messages
returned from a previously run tool, regardless of severity. The original
severity of the geoprocessing messages is preserved — for example, an
error message is printed as an error message. Some of the other message functions create a custom message. For example, the AddError and
13.9: Working with messages
13.9: Working with messages
Chapter 13: Creating custom tools
AddMessage functions are used in the following code to print custom messages to the Results window based on the result of a particular tool:
import arcpy
fc = arcpy.GetParameterAsText( 0 )
result = arcpy.GetCount_management( fc )
fcount = int( result.getOutput( 0 ) )
if fcount == 0:
arcpy.AddError( fc + " has no features." )
else:
arcpy.AddMessage( fc + " has " + str( fcount ) + " features." )
In the case of a feature class without any features, running this code will
produce an error message, as shown in the figure.
Calling the AddError function also results in a Failed to execute message. However, it does not add an exception, and the code will keep running
after the AddError call.
When the AddWarning function is used instead, it results in a warning
message, but the script will finish running.
295
296
Chapter 13: Creating custom tools
13.9: Working with messages
Another level of control can be accomplished using the AddIDMessage
function. This function makes it possible to use system messages within a
tool. The syntax of the function is
AddIDMessage( message_type, message_ID, {add_argument1}, {add_argument2} )
The message type can be set to Error, Informative, or Warning. The
message ID number indicates the specific Esri system message. Depending
on the message, additional arguments may be necessary. In the following
example code, an error message, with the message ID number 12, is produced if the output feature class already exists:
import arcpy
infc = arcpy.GetParameterAsText( 0 )
outfc = arcpy.GetParameterAsText( 1 )
if arcpy.Exists( outfc ):
arcpy.AddIDMessage( "Error", 12, outfc )
else:
arcpy.CopyFeatures_management( infc, outfc )
The syntax of error message 12 is
000012 : <value> already exists
This message has one argument, which in this case is the name of a feature
class. A complete list of tool error and warning messages can be found in
ArcGIS Desktop Help, under Geoprocessing > Tool errors and warnings. A
small sample of these error messages in Help is shown in the figure.
13.10: Handling messages for stand-alone scripts and tools
Chapter 13: Creating custom tools
13.10: Handling messages for stand-alone
scripts and tools
Python scripts can be run as stand-alone scripts or as tools. Messaging
works a bit differently for each one. However, a script can be designed to
handle both scenarios.
For a stand-alone script, there is no way to view messages, and they
have to be printed to the interactive interpreter. For a tool, functions such
as AddError are used instead of a print statement to ensure messages
appear in the geoprocessing environment, including the Results window.
Standard practice is to write a message-handling routine that writes
messages to both the interactive interpreter and the geoprocessing environment, using a print statement for the former and ArcPy functions such as
AddError, AddWarning, and AddMessage for the latter.
13.11: Customizing tool progress information
When a tool runs, information on its progress can take several forms. By
default, the geoprocessing framework in ArcGIS uses background processing. This means you can continue to use an
application while the geoprocessing operations run in the background. During background processing, a progress bar appears at
the bottom of the document on the ArcGIS for Desktop application status bar, as shown in the figure.
When the geoprocessing operation is completed, a pop-up
notification appears in the notification area, at the far right of the
taskbar.
297
298
Chapter 13: Creating custom tools
13.11: Customizing tool progress information
Background processing can be enabled or disabled on
the Geoprocessing Options dialog box. The slider under
Background Processing, as shown in the figure, can be
moved to control how long the pop-up window appears at
the end of background processing.
When background processing is disabled, foreground
processing is enabled. During foreground processing,
a progress dialog box appears. A progress dialog box
includes a progressor, which consists of a horizontal bar
indicating the progress of the tool, and a message area,
which consists of a complete list of geoprocessing messages, as shown in the figure. This is the same list of
messages that appears in the Results window.
Whether a tool runs as background or foreground processing can be controlled at the application level using the Geoprocessing Options dialog box.
For a script tool, background or foreground processing can also be controlled as part of the script tool properties, as described in section 13.3. The
appearance of the progress dialog box, which appears during foreground
processing, can be controlled using the ArcPy progressor functions. These
13.11: Customizing tool progress information
Chapter 13: Creating custom tools
functions also have an effect on the Results window. The ArcPy progressor
functions include the following:
• SetProgressor — sets the type of progressor
• SetProgressorLabel — changes the label of the progressor
• SetProgressorPosition — moves the step progressor by an
increment
• ResetProgressor — resets the progressor
There are two types of progressors: default and step. In the default type,
the progressor moves back and forth continuously but doesn’t provide a
clear indication of how much progress is being made. The label above the
progressor provides information on the current geoprocessing operation.
In the step progressor, the percentage completed is shown. This can be useful when processing large datasets.
The type of progressor is set using the SetProgressor function. This
function establishes a progressor object, which allows progress information to be passed to a progress dialog box. The appearance of the progress
dialog box can be controlled using either the default progressor or the step
progressor.
299
300
Chapter 13: Creating custom tools
13.11: Customizing tool progress information
The syntax of this function is
SetProgressor( type, {message}, {min_range}, {max_range}, {step_value} )
The progressor type is either default or step. The message is the progressor label that appears at the beginning of the tool’s execution. The three
remaining parameters are for step progressors only and indicate the start
value, the end value, and the step interval. In a typical step progressor, the
start value would be set to 0, the end value to however many steps are completed in the geoprocessing operations, and the step interval to 1.
The SetProgressorLabel function is used to update the label of the
progressor, which is typically a unique string specific to each step. The
SetProgressorPosition function is used to move the step progressor
by an increment based on the percentage of features completed. These
functions are commonly used in combination so that the label is updated at
every increment.
Once tool execution is completed, the progressor can be reset to its
original position using the ResetProgressor function.
The following Copy Feature Classes to Geodatabase script uses a custom
progress dialog box. A step progressor is used, and the number of steps
is derived from the number of feature classes in the list. In the for loop,
the label is changed to the name of the shapefile being copied, and after
the shapefile is copied, the step progressor is moved by an increment. The
script is as follows:
import arcpy
import os
from arcpy import env
env.workspace = arcpy.GetParameterAsText( 0 )
outworkspace = arcpy.GetParameterAsText( 1 )
fclist = arcpy.ListFeatureClasses( )
fcount = len( fclist )
arcpy.SetProgressor( "step", "Copying shapefiles to geodatabase...", 0,
fcount, 1 )
for fc in fclist:
arcpy.SetProgressorLabel( "Copying " + fc + "..." )
fcdesc = arcpy.Describe( fc )
outfc = os.path.join( outworkspace, fcdesc.baseName )
arcpy.CopyFeatures_management( fc, outfc )
arcpy.SetProgressorPosition( )
arcpy.ResetProgressor( )
Running the script brings up a progress dialog box with a progressor that
shows the percentage completed. This percentage is calculated from the
step progressor parameters — that is, the steps are automatically converted
to a percentage as they are completed.
13.12: Running a script in process
Chapter 13: Creating custom tools
Another consideration is the number of steps being used in a step
progressor. In many scripts, it is not known in advance how many feature
classes, fields, or records will need to be processed. A script that uses a
search cursor, for example, may iterate over millions of records. If each
iteration were one step, the progress dialog box would need to be updated
millions of times, which could severely reduce performance. It may therefore be necessary to include a section in the script that determines the
number of iterations ( feature classes, rows, or whatever the case may be ),
and then determines an appropriate number of steps based on the number
of iterations.
13.12: Running a script in process
Python scripts can be run in process or out of process. Running a script
in process means that a script can be run as is without ArcGIS having to
start another process or program. Running a script out of process means
that ArcGIS has to start another process for the script to run. When another
process is started, it takes time for both programs to run, which reduces
performance. Other performance issues also arise from message communication between the two processes. In general, therefore, it is recommended
that a Python script be run in process so that it will run faster.
Specifying that a tool should run in process or out of process can be
done on the Source tab on the tool properties dialog box. By default, this
option is selected — that is, scripts are run in process. It should be noted that
this option applies only to scripts written in Python.
Although running tools in process is recommended to improve performance,
there are certain cases when running tools in process can cause problems.
For example, some nonstandard modules from third parties may not have
the necessary logic to run in process. If you are using third-party modules
and are experiencing problems, running the tool out of process may be the
solution. Standard Python libraries have modules that have the necessary
logic and can be run in process without difficulty.
301
302
Chapter 13: Creating custom tools
Points to remember
• Although Python scripts can be run as stand-alone scripts outside of
ArcGIS for Desktop applications, there are many benefits to running scripts as tools. Tools allow a closer integration of scripts in the
ArcGIS geoprocessing framework. For example, tools that reference a
script can be used in ModelBuilder the same way as any other tool.
• A tool can be created in any custom toolbox and reference a single
Python file ( .py ) that is called when the tool is run.
• For tools to be usable and effective, tool parameters need to be created. This includes setting parameters in the tool properties, as well
as including code in the script to receive the parameter values. Tool
parameters define what the tool dialog box looks like.
• Effective tools have carefully designed parameters. Each parameter
has a data type, such as feature class, table, value, field, or other. The
parameter properties provide detailed control of the allowable inputs
for each parameter. This ensures that the parameters passed from the
tool dialog box to the script are as expected.
• All tools should have outputs so that the tool can be used in
ModelBuilder. Sometimes the only way to accomplish this is to use
derived parameters, which do not appear on the tool dialog box.
• Tool behavior can be further customized using a ToolValidator
class.
• Various message functions can be used to write what will appear on
the progress dialog box and in the Results window. The appearance of
the progress dialog box can be controlled using a number of different
functions to change the progressor.
• Running scripts in process is recommended to improve performance.
Points to remember
303
Chapter 14
Sharing tools
14.1: Introduction
The ArcGIS geoprocessing framework is designed to facilitate the sharing
of tools. Custom toolboxes can be added to ArcToolbox and integrated into
regular workflows. Toolboxes can contain any number of tools, consisting of
both model tools and script tools. Tools can therefore be shared by distributing a toolbox file ( .tbx ) that contains the accompanying Python scripts ( .py ).
However, there are a number of obstacles to sharing script tools. One of the
principal obstacles is that the resources available to the creator of the script
will likely be different from those available to the user of the shared script
tools. This includes map documents, toolboxes, scripts, layer files, and any
other files used by the tools. Another obstacle is the organization of these
resources on a local computer or network. Paths present a fairly persistent
problem when sharing tools. This chapter provides guidelines on how to
distribute script tools, including how to structure toolboxes, scripts, documentation, and other files that are commonly distributed with shared tools.
To help overcome some of these obstacles, ArcGIS 10.1 has introduced geoprocessing packages as a convenient way to distribute shared tools.
14.2: Choosing a method for distributing tools
Tools that are developed to share with others can vary from the simple to
the complex. The simplest case is a single toolbox file with one or more
tools inside the toolbox and no additional files. In a more typical example, a
shared tool could consist of a toolbox file, one or more scripts that are used
in script tools, and some documentation. A more complex example could
contain a toolbox file, several scripts, documentation, compiled Help files,
and sample data. A recommended folder structure for these files is presented later in this chapter. A relatively typical folder structure might look
like the example in the figure.
304
Chapter 14: Sharing tools
One of the most common ways to share tools is simply to make all the
files available in their original folder structure. This typically involves the
use of a file compression utility to create a single ZIP file of the folders and
their contents. This ZIP file can then be posted online or e-mailed. The
recipient can download the file and extract the contents to access the individual folders and files. The toolbox is then added to ArcToolbox to access
the tools.
There are two other ways to share tools. If users have access to the
same local area network, the folder containing the tools can be copied
to a folder that is accessible to all users. A toolbox can be added directly
from the network, and no files need to be copied to the user’s computer. A
second alternative is to publish the toolbox as a geoprocessing service using
ArcGIS for Server, which can then be accessed by anyone with an Internet
connection.
The method to use depends largely on the relationship between the
creator of the tool and the intended users, as well as the software and the
skills of the user. For example, if tools are developed primarily for use by
others within the same organization, making tools available on a local area
network may be the most efficient. To make tools available to a broad community of users, the use of a ZIP file is likely the most convenient.
A number of other considerations will influence how to share tools,
including where the input and output data is located and what products
and extensions the tools require. In the ZIP file method, for example, any
tool data also has to be packaged with the tool because a typical user will
not have access to any of the data on the network.
14.3: Handling licensing issues
Tools distributed using the ZIP file method will run on a user’s computer,
which may not have the necessary products or licenses to run the tools.
Scripts should therefore include logic to check for the necessary product
levels ( ArcGIS for Desktop Basic, ArcGIS for Desktop Standard, or ArcGIS
for Desktop Advanced ) and extension licenses ( ArcGIS 3D Analyst, ArcGIS
Spatial Analyst, and more ). Even if a user has the necessary extensions
installed, a license may not have been obtained for the current session. In
this scenario, the tool will stop with an error message. To facilitate the
use of shared tools, the necessary product level and extensions need to be
described in the tool’s documentation. Working with licenses is covered in
chapter 5.
14.3: Handling licensing issues
14.4: Using a standard folder structure for sharing tools
14.4: Using a standard folder structure for
sharing tools
A standard folder structure, like the example in the figure, is recommended
by Esri for easy sharing of geoprocessing tools. There is no requirement to
use this specific structure, but it provides a good starting point.
>>> tip
Python scripts, by default, are not shown in ArcCatalog, but they can be added as a file type
( .py ) by going to the menu bar and clicking Customize > ArcCatalog Options > File Types.
The Tools folder contains one or more toolboxes ( .tbx files ), which contain
the tools, including model tools and script tools. Toolboxes can also be
placed inside a geodatabase, but a .tbx file directly under the Tools folder is
easier to find.
Tools should have the “Store relative path names” check box selected —
more on paths later in this chapter. Tool documentation should clearly
state what product level and extensions are required for the tools to
run. A README file ( readme.txt ) is often included that explains how the
tool works and contains special instructions on how the tool needs to be
installed, contact information for the tool’s creators, and the like.
Distributing an ArcMap document ( .mxd ) with the tools is optional but
may be helpful if example datasets are part of the shared tool. The ToolData
folder may contain sample datasets that a user can work with to learn
about the functionality of a tool before trying it out on the user’s own data.
The tools may also require certain data as part of tool execution, such as
lookup tables, also included in this folder.
The Scripts folder contains the Python scripts used in the script tools.
Other related files may include script libraries, dynamic-link libraries ( DLL ),
and executable files, such as .exe and .bat ( batch ) files. Scripts can also be
embedded directly into a toolbox, in which case there are no separate script
files. This is not very common, however, since in many cases the purpose of
sharing the tools is for users to use and learn from the scripts and contribute to their continued improvement.
Many model tools and script tools use a workspace, and a default file geodatabase for scratch data ( scratch.gdb ) can be provided in the Scratch folder.
Tool documentation is provided in the Doc folder. Documentation can
consist of a Microsoft Word document ( .doc or .docx ) or PDF file ( .pdf ) that
provides instructions, external Help compiled HTML files ( .chm ) that are referenced by tools or toolboxes, and XML style sheets that replace the default
tool dialog boxes and Help dialog boxes. Experienced Python coders are
likely to open the actual scripts and learn from both the comments and the
code in the scripts. Many other users, however, may never look at the scripts
and instead use only the tool dialog boxes. Good documentation will ensure
that users get the most out of a tool and understand what it will accomplish,
as well as its limitations, without having to open the actual scripts.
Chapter 14: Sharing tools
305
306
Chapter 14: Sharing tools
14.5: Working with paths
Paths are an integral part of working with data and tools. When tools are
shared, paths become particularly important, because without proper documentation of where files are located, the tools will not run.
If you have worked with ArcGIS to create map documents or tools, you
are probably familiar with absolute and relative paths. Absolute paths are
also referred to as full paths. They start with a drive letter, followed by a
colon ( : ), and then the folder and file name — for example, C:\Data\streams.
shp. Relative paths refer to a location that is relative to a current folder. Relative paths make use of special symbols — a single dot ( . ) and a double dot
( .. ). A single dot represents the folder you are working in, and a double dot
represents the parent folder. Although technically correct, this convention
for navigating folders is not very practical because you cannot type relative
paths in ArcGIS or Python scripts. Still, it is important to understand the
concept of relative paths and what it means in respect to manipulating data
in ArcGIS.
Consider the following example with two shapefiles located in the
C:\alldata\shapefiles\final folder: boundary.shp and locations.shp. Relative to each other, there is no need to know the path other than the
base names — that is, the file names. Now consider an example where
you want to run a tool that uses the shapefiles locations.shp and floodzone.shp. These files are located in two different folders, and therefore
their relative paths are final\locations.shp and project\floodzone.shp.
The higher-level folders — that is, alldata\shapefiles – are not needed to
locate one file relative to the other.
You have likely worked with relative paths when saving map documents ( .mxd files ). To avoid lost data connections when folders are
moved or renamed, the data source options in map document properties can be set to relative paths.
When map documents are saved using relative paths, ArcMap converts
absolute paths to relative paths based on the location where the .mxd file
is stored. For example, consider a map document that is saved with relative
paths enabled and that is stored as follows:
C:\alldata\presentations\Map.mxd
If the shapefile locations.shp is added to this map document, the absolute
path is converted to the following relative path:
.\..\shapefiles\final\locations.shp
14.5: Working with paths
14.5: Working with paths
Relative to the location of the map document ( Map.mxd ), locations.shp is
located in the parent folder of the map document — that is, C:\alldata ( hence,
the single dot followed by the double dot ) — and under the subfolder shapefiles\final. The name and location of the parent folder itself is not needed
to access the shapefile and is therefore not part of the
relative path.
>>> tip
Don’t worry too much about the notation for relative paths since
you can’t type this notation in ArcGIS or Python anyway.
The use of relative paths makes it possible to move or
rename folders. For example, if the alldata folder were
renamed “data,” all paths in the ArcMap document would
remain intact. Similarly, if the drive letter were modified
from C to E, all paths would also remain intact.
One limitation of relative paths is that they cannot
span multiple disk drives. If some files are located on the
C drive and some on the E drive, only absolute paths will
preserve the correct locations of all files.
Similar to working with map documents, absolute
paths and relative paths can be used in model tools.
Relative paths for models can be enabled on the model
properties dialog box.
In script tools, relative paths are enabled in the Add
Script wizard when creating a script tool, or on the script
tool properties dialog box for existing tools.
Relative paths are relative to the current folder
where the toolbox file is located. When relative paths are
enabled, it applies to the script files, datasets used for the
default value properties, files referenced in the tool documentation, layer files used for the symbology properties,
compiled Help files, and style sheets.
It is important to recognize that paths within the script
are not converted because ArcGIS has no reliable way to
examine and modify the script code. Therefore, if a script
uses absolute paths, they are not converted to relative
paths when relative paths are enabled for the script tool.
>>> tip
In general, Python code needs to be written so that files can be
found relative to a known location, which is typically the location
of the script itself.
Chapter 14: Sharing tools
307
308
Chapter 14: Sharing tools
14.6: Finding data and workspaces
After this review of working with paths, it is worthwhile to revisit relative
paths in the context of sharing tools. For the purpose of this discussion, the
same example folder structure discussed earlier in this chapter, as shown in
the figure, will be used.
To share tools, relative paths have to be enabled in the script tool properties. In this example, the script tool will reference a script in the Scripts
folder. It may also reference tool documentation in the Doc folder. The
script itself may reference data in the ToolData folder. These references
will continue to be valid when the script tool is shared with another user,
as long as the standard folder structure is maintained. If the toolbox file
( Toolbox.tbx ) containing the script tool were moved to a different location
separate from the other folders and files, the script files called by the script
tool would not be found and the script would not work. The tool dialog box
would open, but upon tool execution, the following error message would
appear: "Script associated with this tool does not exist."
Therefore, for a script tool to work correctly, the folder structure must be
maintained.
14.6: Finding data and workspaces
In general, it is best to avoid hard-coding paths into your script if it is going
to be shared with others as a script tool. Instead, the paths are derived from
the parameters on the tool dialog box and these paths are passed to the
script. The script reads these parameters using GetParameterAsText and
related functions.
Sometimes, however, it is necessary to hard-code paths to a particular
location. For example, an existing layer file may be necessary to set the
symbology for an output parameter. Or a particular tool may require the
use of a lookup table. Depending on the nature of the information, it may
already be incorporated into the script ( for example, a lookup table can be
coded as a Python dictionary ), but this may not always be possible. Some
data files may therefore be necessary for the tool to run, even though they
are not provided as parameters for the user. Instead, these data files are
provided by the author of the script and distributed as part of the shared
tool. Following the suggested folder structure presented earlier in this chapter, these files would be placed in the ToolData folder, making it possible for
the data files to be found relative to the location of the script.
The path of the script can be found using the following code:
scriptpath = sys.path[0]
Or:
scriptpath = os.getcwd( )
14.6: Finding data and workspaces
Chapter 14: Sharing tools
Running this code results in a string with the complete path of the script, but
without the name of the script itself. If the data files necessary for the script
to run are located in the ToolData folder, per the suggested folder structure,
the Python module os.path can be used to create a path to the data.
The folder structure used thus far can serve as an example. The Tools
folder contains the shared tools, including the toolbox, the script, and the
data files. Relative paths are enabled for the script tool, so the Tools folder
can be moved, or even renamed, and the script will still work. The script
referenced by the script tool is located in the Scripts folder. The script
needs a file called lookup.dbf, located in the ToolData folder, to run. The
file name can be hard-coded into the script because the author of the script
is also the author of the lookup.dbf file and the creator of the ToolData
folder. However, the absolute path should not be hard-coded into the script,
but the relative path used instead: ToolData\lookup.dbf. This will make it
possible for the Tools folder to be moved to any location without the user
of the script tool being limited to the absolute path originally used by the
author of the script.
The code that references the lookup.dbf file in the script is as follows:
import arcpy
import os
import sys
scriptpath = sys.path[0]
toolpath = os.path.dirname( scriptpath )
tooldatapath = os.path.join( toolpath, "ToolData" )
datapath = os.path.join( tooldatapath, "lookup.dbf" )
Notice that two elements are hard-coded into the script: the actual file name
of the tool data ( lookup.dbf ) and the folder where the tool data is located
( ToolData ). These are both created by the author of the tool and can therefore be hard-coded into the script because they do not depend on user input.
A similar approach can be used to reference the location of a scratch
workspace. Scratch workspaces are very common in models, and they can
also be used in scripts. Using the same example folder structure as before,
the script to set the scratch workspace is as follows:
import arcpy
import os
import sys
from arcpy import env
scratchws = env.scratchWorkspace
scriptpath = sys.path[0]
toolpath = os.path.dirname( scriptpath )
if not env.scratchWorkspace:
scratchws = os.path.join( toolpath, "Scratch/scratch.gdb" )
309
310
Chapter 14: Sharing tools
14.7: Creating a geoprocessing package
When a scratch workspace is set, a few other considerations should be kept
in mind, as follows:
• Write permission to the workspace is required.
• A scratch workspace can be set as part of the environment settings.
If this is the case, a script should use this workspace because it
most likely has been intentionally set by the user. So the preceding
example code would typically be preceded by an if statement that
evaluates whether a scratch workspace has been specified in the environment settings that are being passed to the script.
• Using the current workspace as a scratch workspace is possible,
but it can cause problems. First, the current workspace can become
cluttered if the script generates a lot of output. Second, cleaning up
the results afterward can be cumbersome because it may be difficult
to separate intermediate data, which can be deleted, from the final
results. Third, if the current workspace is a remote database on a
server, it can cause performance issues.
Finally, instead of the name of an ( empty ) scratch geodatabase being hardcoded into a script, the CreateScratchName function can be used to
create a unique dataset in the scratch workspace.
14.7: Creating a geoprocessing package
The approach for distributing shared tools as described so far is quite
robust but also somewhat cumbersome. It typically requires that you manually consolidate data, tools, and supporting files into a single folder. As an
alternative, ArcGIS 10.1 has introduced geoprocessing packages, which are
a more convenient way to distribute all the tools and files related to geoprocessing workflows. This section describes what a geoprocessing package is
and how to create it.
A geoprocessing package is a single compressed file with a .gpk extension. This single file contains all the files necessary to run a particular
geoprocessing workflow, including custom tools, input datasets, and other
supporting files. This file can be posted online, e-mailed, or shared through
a local area network. Although this sounds similar to the use of a ZIP file,
as described earlier in this chapter, geoprocessing packages are created very
differently and have additional functionality.
A geoprocessing package is created from one or more results in the
Results window, which have been created by successfully running one or
more geoprocessing tools. A basic workflow to create and share a geoprocessing package is as follows:
14.8: Embedding scripts and password-protecting tools
1. Add data ( and custom tools if needed ) to an ArcGIS for Desktop
application.
2. Create a geoprocessing workflow by running one or more tools.
3. In the Results window, select one or more results, right-click the
selection, and click Share As > Geoprocessing Package.
4. Complete the entries on the Geoprocessing Package dialog box,
which includes options for sharing, for adding additional results or
files, and for sharing datasets or only the schema.
5. Share the resulting .gpk file.
A recipient of the geoprocessing package can open the contents in an
ArcGIS for Desktop application to examine the datasets and workflows
used. A single .gpk file contains all the resources needed to rerun the
geoprocessing workflow, including tools, layers, and other files. Tools can
include system tools as well as custom tools. So, if a geoprocessing result
was created using a script tool, this script tool and the underlying .py files
necessary for the tool to run would all be included in the geoprocessing
package.
The single greatest benefit of using geoprocessing packages is that all
the necessary resources are automatically combined in a single file, no matter where they are located. There is no need to manually consolidate all the
resources into a single folder as required by the more traditional approach
using ZIP files.
Geoprocessing packages are described in great detail in ArcGIS Desktop
Help on the Contents tab, under Geoprocessing > Sharing geoprocessing
workflows.
14.8: Embedding scripts and passwordprotecting tools
The most common way to share script tools is to reference the Python
script file in the script tool properties and to provide the script file separately, typically in the Scripts folder. This allows users to clearly see which
scripts are being used, and the scripts can be opened to view the code.
Scripts can also be embedded in a toolbox. The code is then contained
within the toolbox, and a separate script file is no longer needed. This
approach can make it easier to manage and share tools.
To import a script, right-click the script tool and click Import Script.
Once a script is imported into a tool, the toolbox can be shared without
including the script files. In other words, just sharing the .tbx file is sufficient, and no separate .py files need to be provided for the script tool to run.
Chapter 14: Sharing tools
311
312
Chapter 14: Sharing tools
When a script is imported, however, the original script file is not deleted — it
is simply copied and embedded in the toolbox.
Embedding scripts does not mean they can no longer be viewed or
edited. Say, for example, you have imported a script and shared a toolbox
with another user. The recipient can right-click the script tool and click
Export to obtain a copy of the original script. Once exported, the script can
be viewed and edited the same way as any other script in a shared tool.
Although embedding scripts is a useful way to reduce the number of files to
manage and share, it can lead to some confusion. For example, some script
tools use multiple scripts — for example, a script that is referenced by the
script tool and additional scripts that are called by the first script. Embedding multiple scripts can be confusing to users because it becomes less
transparent how the scripts work. In addition, embedding scripts was introduced in ArcGIS 10, so many users are probably more familiar with seeing
a .tbx file and one or more .py files than having them embedded.
One very good reason to embed your scripts is to create
password protection. Regular script files cannot be password protected. If you share your tools including individual .py files, any
user can open these scripts with a Python editor or a text editor.
Users can modify the code or copy it for use in their own scripts.
This is, in fact, one of the reasons why working with Python is
so appealing. If, for some reason, you need password protection,
you can right-click the script tool and click Set Password — this
works only if you have previously imported a script.
Setting a password does not affect execution of the script
tool, but any attempt to view the script or export the script will prompt the
use of a password.
14.9: Documenting tools
Good documentation is important when sharing tools. Documentation
includes background information on how the tool was developed as well as
specifics on how the tool works. Documentation can also be used to explain
specific concepts that may be new to other users.
There are a number of ways to provide documentation for a tool within
ArcGIS, as follows:
• A brief, text-only description can be provided on the tool properties
dialog box. This description will appear as the default text in the Help
panel on the tool dialog box.
• A more detailed description can be created by editing the Description
page of a tool. This description is used in multiple locations, including the tool reference page, the Help panel on the tool dialog box, and
the Help panel in the Python window.
14.9: Documenting tools
14.9: Documenting tools
• A style sheet can be used, providing additional control of the look
and feel of the tool dialog box.
• A compiled Help file can be created and referenced to appear as the
tool reference page.
There are other ways to provide documentation as well, within the script
itself or on disk, as follows:
• By commenting code. Good scripts contain detailed comments, which
explain how a script works. Not all users of a script tool may look at
the script, but for those who do, comments can be very informative.
Comments are located inside the actual script files.
• Through separate documentation located on
disk — for example, in the Doc folder. Documentation files can be provided as .doc, .docx, .pdf,
or other file types. This documentation typically
includes a more detailed explanation of the tools
and any relevant background concepts.
Following is a more detailed explanation of some of the
ways to provide documentation for a tool.
Providing a brief description
The simplest form of tool documentation in ArcGIS is
accomplished by providing a brief description in the
Description box on the tool properties dialog box. This
description can be created in the Add Script wizard or by
accessing the script tool properties.
By default, this description will appear in the Help
panel on the tool dialog box.
This type of tool documentation is a bit limited because it allows for text
only, and it provides a description of the tool only, and not individual
parameters. However, it is a good place to start.
Chapter 14: Sharing tools
313
314
Chapter 14: Sharing tools
Editing the Description page
By default, when a script tool is
created, a Description page is also
created, which is populated with
the tool’s basic syntax. This page
can be viewed in ArcCatalog on
the Description tab, where you
would normally review metadata.
For example, the default Description page of the Copy Feature
Classes to Geodatabase script tool
created in chapter 13 is shown in
the figure.
The default description is
rather rudimentary and provides
little in addition to what the tool
dialog box does. However, the
contents of the Description page
can be modified in ArcCatalog by
clicking the Edit button under the
Description tab, in the same way
that metadata can be edited.
From here, you can edit
the title and summary, provide
examples of the usage, enter
details of the syntax in a table,
and add code samples. You can
also load a thumbnail graphic
that illustrates how the tool
works. Tags are used to identify
the subject or content of your
tool. The documentation you
provide for Item Description is
used by the Search window to
find your tool.
Notice that there are many
entries in the description
that are not relevant to tool
usage because they are mostly
intended for documenting the
metadata for datasets.
Once you modify the Description page, this
information is used on the tool dialog box. For
example, if you enter a description for individual parameters, it will appear on the tool dialog
box Help panel for that parameter.
14.9: Documenting tools
14.10: Example tool: Market analysis
Chapter 14: Sharing tools
The Description page also becomes the default page that loads when the
Help option for a particular tool is clicked, unless a different file has been
specified.
Using style sheets
Style sheets are used to control the properties of the tool dialog box. A style
sheet provides style and layout information, including fonts, alignment, and
margins. The default style sheet is typically sufficient and is found in the
C:\Program Files\ArcGIS\Desktop10.1\ArcToolbox\Stylesheets folder. The
default style sheet is applied automatically for any new tool dialog box, but
you can create your own if desired.
Using a compiled Help file
A script tool can reference a compiled Help file ( .chm ). This file is used when
viewing the tool Help page. Compiled Help files are similar to HTML files
but are compiled to create a single, self-contained package of documentation. Compiled Help files are a proprietary format for Help files developed by
Microsoft for use in the Windows operating system. Creating a compiled Help
file requires the use of the Microsoft Help Software Development Kit ( SDK ).
Note: Creating a compiled Help file is not covered in
this book.
If you have a compiled Help file, you can reference it on the Help tab on the tool properties
dialog box. Optionally, you can provide the Help
context by specifying an HTML topic ID. The
Help context controls which topic in the .chm file
will be displayed.
If you have already created detailed documentation on the tool’s Description page, you can
export this documentation to an HTML file. This
is an option on the Help tab on the tool properties
dialog box. You can then use this HTML file when
creating a compiled Help file.
14.10: Example tool: Market analysis
This section looks at an example tool to review the organization of the files
that are part of the tool, as well as the tool’s documentation. The example
tool is a market analysis tool based on the Huff Model, which is used to
estimate sales potential for store locations based on demographic data. The
tool was created by Drew Flater as an example of a more advanced script
tool and is posted on the ArcGIS for Desktop Resource Center.
Note: Creating your own
style sheet is not covered in
this book.
315
316
Chapter 14: Sharing tools
The tool’s organization closely follows the suggested
folder structure. There is a single .tbx file with a single
script tool. The actual script file, HuffModel.py, is located
in the Script folder. The ToolData folder contains a sample
dataset as well as some data that the tool needs for execution. The Doc folder contains a .doc or .docx file and a .pdf
file that describe the sample data and includes a brief tutorial on using the tool.
Detailed tool documentation can be found on the
Description tab in ArcCatalog. The same documentation
can be accessed by viewing the tool’s Help file, although
the formatting will be slightly different depending on
the HTML browser. The text and formatting of this
documentation is stored in the toolbox. The image in the
documentation is referenced in the tool’s description, but
the actual image file, help.png, is located in the Doc folder.
14.10: Example tool: Market analysis
14.10: Example tool: Market analysis
The tool dialog box itself contains a large number of required and optional
parameters. When the tool dialog box is open, a brief description of the tool
appears in the Help panel.
The content of the Help panel changes when the cursor is placed inside one
of the parameter boxes — in this case, the Store Attractiveness field. This
information is derived from the tool’s description.
Chapter 14: Sharing tools
317
318
Chapter 14: Sharing tools
14.10: Example tool: Market analysis
Separate from ArcGIS, tool documentation is provided in the form of a
tutorial file on disk that describes the sample data and explains how to run
the tool.
14.10: Example tool: Market analysis
Chapter 14: Sharing tools
319
320
Chapter 14: Sharing tools
14.10: Example tool: Market analysis
Finally, the script itself contains documentation in the form of comments.
This example script is relatively advanced — it has 748 lines of code, and the
tool dialog box has 18 parameters. But the tool’s standard organization and
documentation make it relatively easy to use.
Points to remember
Points to remember
• The ArcGIS geoprocessing framework is designed to facilitate the
sharing of tools. Custom toolboxes can be added to ArcToolbox and
integrated into regular workflows. Toolboxes can contain any number of tools, consisting of both model tools and script tools. Tools can
therefore be shared by distributing a toolbox file ( .tbx ) that contains
the accompanying Python scripts ( .py ) and any other resources
needed to run the tools.
• To ensure custom tools work properly, the resources needed to run
the tools should be made available in a standard folder structure. This
includes folders for scripts, data, and documentation.
• Absolute paths work only when files are not moved and folders are
not renamed. To share tools, relative paths should be enabled for
each script tool. Relative paths are relative to the current folder,
which for scripts is where the toolbox is located. Relative paths cannot span multiple drives.
• Geoprocessing packages provide an alternative way to distribute
script tools. A geoprocessing package is a single, compressed file with
a .gpk extension that contains all the files necessary to run a particular geoprocessing workflow, including custom tools, input datasets,
and other supporting files.
• Shared tools can be documented in various ways, including editing
the Description page in ArcCatalog, using style sheets, and referencing compiled Help files.
Chapter 14: Sharing tools
321
323
Appendix A
Data source credits
Exercise 1
None
Exercise 2
\EsriPress\Python\Data\Exercise02\basin.shp, courtesy of Clay County, Minnesota
\EsriPress\Python\Data\Exercise02\floodzones.shp, courtesy of Clay County, Minnesota
\EsriPress\Python\Data\Exercise02\lakes.shp, courtesy of Clay County, Minnesota
\EsriPress\Python\Data\Exercise02\rivers.shp, courtesy of Clay County, Minnesota
\EsriPress\Python\Data\Exercise02\roads.shp, courtesy of Clay County, Minnesota
\EsriPress\Python\Data\Exercise02\soils.shp, courtesy of Clay County, Minnesota
Exercise 3
\EsriPress\Python\Data\Exercise03\zipcodes.shp, courtesy of City of Austin, Texas
Exercise 4
None
Exercise 5
\EsriPress\Python\Data\Exercise05\bike_routes.shp, courtesy of City of Austin, Texas
\EsriPress\Python\Data\Exercise05\facilities.shp, courtesy of City of Austin, Texas
\EsriPress\Python\Data\Exercise05\hospitals.shp, courtesy of City of Austin, Texas
\EsriPress\Python\Data\Exercise05\parks.shp, courtesy of City of Austin, Texas
\EsriPress\Python\Data\Exercise05\zip.shp, courtesy of City of Austin, Texas
324
Appendix A: Data source credits
Exercise 6
\EsriPress\Python\Data\Exercise06\amtrak_stations.shp,
courtesy of The National Atlas of the United States of America
\EsriPress\Python\Data\Exercise06\cities.shp, courtesy of The National Atlas of the United States of America
\EsriPress\Python\Data\Exercise06\counties.shp, courtesy of The National Atlas of the United States of America
\EsriPress\Python\Data\Exercise06\new_mexico.shp,
courtesy of The National Atlas of the United States of America
\EsriPress\Python\Data\Exercise06\railroads.shp, courtesy of The National Atlas of the United States of America
Exercise 7
\EsriPress\Python\Data\Exercise07\airports.shp, courtesy of The National Atlas of the United States of America
\EsriPress\Python\Data\Exercise07\alaska.shp, courtesy of The National Atlas of the United States of America
\EsriPress\Python\Data\Exercise07\roads.shp, courtesy of The National Atlas of the United States of America
Exercise 8
\EsriPress\Python\Data\Exercise08\coordinates.txt, created by the author
\EsriPress\Python\Data\Exercise08\dams.shp, courtesy of The National Atlas of the United States of America
\EsriPress\Python\Data\Exercise08\hawaii.shp, courtesy of The National Atlas of the United States of America
\EsriPress\Python\Data\Exercise08\rivers.shp, courtesy of The National Atlas of the United States of America
Exercise 9
\EsriPress\Python\Data\Exercise09\elevation, courtesy of US Geological Survey
\EsriPress\Python\Data\Exercise09\landcover.tif, courtesy of US Geological Survey
\EsriPress\Python\Data\Exercise09\tm.img, courtesy of US Geological Survey
Appendix A: Data source credits
Exercise 10
\EsriPress\Python\Data\Exercise10\counties.shp, from Esri Data & Maps 2009,
from Esri, derived from Tele Atlas, US Census, Esri ( Pop2008 field )
\EsriPress\Python\Data\Exercise10\Austin\addresses.shp, courtesy of City of Austin, Texas
\EsriPress\Python\Data\Exercise10\Austin\base.shp, courtesy of City of Austin, Texas
\EsriPress\Python\Data\Exercise10\Austin\buildings.shp, courtesy of City of Austin, Texas
\EsriPress\Python\Data\Exercise10\Austin\facilities.shp, courtesy of City of Austin, Texas
\EsriPress\Python\Data\Exercise10\Austin\historical_landmarks.shp, courtesy of City of Austin, Texas
\EsriPress\Python\Data\Exercise10\Austin\hospitals.shp, courtesy of City of Austin, Texas
\EsriPress\Python\Data\Exercise10\Austin\parks.shp, courtesy of City of Austin, Texas
\EsriPress\Python\Data\Exercise10\Austin\sidewalks.shp, courtesy of City of Austin, Texas
\EsriPress\Python\Data\Exercise10\Austin\trees.shp, courtesy of City of Austin, Texas
Exercise 11
\EsriPress\Python\Data\Exercise11\bike_routes.shp, courtesy of City of Austin, Texas
\EsriPress\Python\Data\Exercise11\county.shp, courtesy of City of Austin, Texas
\EsriPress\Python\Data\Exercise11\facilities.shp, courtesy of City of Austin, Texas
\EsriPress\Python\Data\Exercise11\parks.shp, courtesy of City of Austin, Texas
Exercise 12
\EsriPress\Python\Data\Exercise12\parcels.shp, created by the author
\EsriPress\Python\Data\Exercise12\streets.shp, courtesy of Clay County, Minnesota
Exercise 13
\EsriPress\Python\Data\Exercise13\points.shp, courtesy of City of Austin, Texas
Exercise 14
None
325
327
Appendix B
Data license agreement
Important: Read carefully before opening the sealed media package.
Environmental Systems Research Institute, Inc. (Esri), is willing to license
the enclosed data and related materials to you only upon the condition
that you accept all of the terms and conditions contained in this license
agreement. Please read the terms and conditions carefully before opening
the sealed media package. By opening the sealed media package, you are
indicating your acceptance of the Esri License Agreement. If you do not
agree to the terms and conditions as stated, then Esri is unwilling to license
the data and related materials to you. In such event, you should return the
media package with the seal unbroken and all other components to Esri.
Esri License Agreement
This is a license agreement, and not an agreement for sale, between you
(Licensee) and Environmental Systems Research Institute, Inc. (Esri). This
Esri License Agreement (Agreement) gives Licensee certain limited rights
to use the data and related materials (Data and Related Materials). All
rights not specifically granted in this Agreement are reserved to Esri and its
Licensors.
Reservation of Ownership and Grant of License
Esri and its Licensors retain exclusive rights, title, and ownership to the
copy of the Data and Related Materials licensed under this Agreement and,
hereby, grant to Licensee a personal, nonexclusive, nontransferable, royaltyfree, worldwide license to use the Data and Related Materials based on the
terms and conditions of this Agreement. Licensee agrees to use reasonable
effort to protect the Data and Related Materials from unauthorized use,
reproduction, distribution, or publication.
Proprietary Rights and Copyright
Licensee acknowledges that the Data and Related Materials are proprietary
and confidential property of Esri and its Licensors and are protected by
United States copyright laws and applicable international copyright treaties
and/or conventions.
328
Appendix B: Data license agreement
Permitted Uses
Licensee may install the Data and Related Materials onto permanent storage device(s) for Licensee’s own internal use.
Licensee may make only one (1) copy of the original Data and Related
Materials for archival purposes during the term of this Agreement unless
the right to make additional copies is granted to Licensee in writing by Esri.
Licensee may internally use the Data and Related Materials provided by
Esri for the stated purpose of GIS training and education.
Uses Not Permitted
Licensee shall not sell, rent, lease, sublicense, lend, assign, time-share, or
transfer, in whole or in part, or provide unlicensed Third Parties access to
the Data and Related Materials or portions of the Data and Related Materials, any updates, or Licensee’s rights under this Agreement.
Licensee shall not remove or obscure any copyright or trademark
notices of Esri or its Licensors.
Term and Termination
The license granted to Licensee by this Agreement shall commence upon
the acceptance of this Agreement and shall continue until such time that
Licensee elects in writing to discontinue use of the Data or Related Materials and terminates this Agreement. The Agreement shall automatically
terminate without notice if Licensee fails to comply with any provision of
this Agreement. Licensee shall then return to Esri the Data and Related
Materials. The parties hereby agree that all provisions that operate to protect
the rights of Esri and its Licensors shall remain in force should breach occur.
Disclaimer of Warranty
The Data and Related Materials contained herein are provided “as-is,”
without warranty of any kind, either express or implied, including, but not
limited to, the implied warranties of merchantability, fitness for a particular purpose, or noninfringement. Esri does not warrant that the Data and
Related Materials will meet Licensee’s needs or expectations, that the use
of the Data and Related Materials will be uninterrupted, or that all nonconformities, defects, or errors can or will be corrected. Esri is not inviting
reliance on the Data or Related Materials for commercial planning or analysis purposes, and Licensee should always check actual data.
Data Disclaimer
The Data used herein has been derived from actual spatial or tabular
information. In some cases, Esri has manipulated and applied certain
assumptions, analyses, and opinions to the Data solely for educational training purposes. Assumptions, analyses, opinions applied, and actual outcomes
may vary. Again, Esri is not inviting reliance on this Data, and the Licensee
should always verify actual Data and exercise their own professional judgment when interpreting any outcomes.
Appendix B: Data license agreement
Limitation of Liability
Esri shall not be liable for direct, indirect, special, incidental, or consequential damages related to Licensee’s use of the Data and Related Materials,
even if Esri is advised of the possibility of such damage.
No Implied Waivers
No failure or delay by Esri or its Licensors in enforcing any right or remedy
under this Agreement shall be construed as a waiver of any future or other
exercise of such right or remedy by Esri or its Licensors.
Order for Precedence
Any conflict between the terms of this Agreement and any FAR, DFAR, purchase order, or other terms shall be resolved in favor of the terms expressed
in this Agreement, subject to the government’s minimum rights unless
agreed otherwise.
Export Regulation
Licensee acknowledges that this Agreement and the performance thereof
are subject to compliance with any and all applicable United States laws,
regulations, or orders relating to the export of data thereto. Licensee agrees
to comply with all laws, regulations, and orders of the United States in
regard to any export of such technical data.
Severability
If any provision(s) of this Agreement shall be held to be invalid, illegal, or
unenforceable by a court or other tribunal of competent jurisdiction, the
validity, legality, and enforceability of the remaining provisions shall not in
any way be affected or impaired thereby.
Governing Law
This Agreement, entered into in the County of San Bernardino, shall be
construed and enforced in accordance with and be governed by the laws of
the United States of America and the State of California without reference to
conflict of laws principles. The parties hereby consent to the personal jurisdiction of the courts of this county and waive their rights to change venue.
Entire Agreement
The parties agree that this Agreement constitutes the sole and entire agreement of the parties as to the matter set forth herein and supersedes any
previous agreements, understandings, and arrangements between the parties relating hereto.
329
331
Appendix C
Installing the data and software
Python Scripting for ArcGIS includes a DVD containing data and exercises.
A free, fully functioning 180-day trial version of ArcGIS 10.1 for Desktop
Advanced software can be downloaded at esri.com/pythonscriptingforArcGIS10-1. You will find an authorization number printed on the inside back
cover of this book. You will use this number when you are ready to install
the software.
If you already have a licensed copy of ArcGIS 10.1 for Desktop
Advanced software installed on your computer (or have access to the software through a network), do not install the trial software. Use your licensed
software to do the exercises in this book. If you have an older version of
ArcGIS software installed on your computer, you must uninstall it before
you can install the software that is provided with this book.
.NET Framework 3.5 SP1 must be installed on your computer before you
install ArcGIS 10.1 for Desktop software. Some features of ArcGIS 10.1 for
Desktop software require Windows Internet Explorer version 8.0. If you do
not have Internet Explorer version 8.0, you must install it before installing
the ArcGIS 10.1 for Desktop software.
332
Appendix C: Installing the data and software
Installing the exercise data
Follow the steps below to install the exercise data.
1. Put the data DVD into your computer’s DVD drive. A splash screen
will appear.
Appendix C: Installing the data and software
2. Read the welcome, and then click the Install Resources link. This
launches the InstallShield Wizard.
3. Click Next. Read and accept the license agreement terms, and then
click Next.
4. Accept the default installation folder or click Browse and navigate to
the drive or folder location where you want to install the data.
333
334
Appendix C: Installing the data and software
5. Click Next. The installation will take a few moments. When the
installation is complete, you will see the following message.
6. Click Finish. The exercise data is installed on your computer in a
folder called C:\EsriPress\Python\Data.
Uninstalling the data and resources
To uninstall the data and resources from your computer, open your operating system’s control panel and double-click the Add/Remove Programs icon.
In the Add/Remove Programs dialog box, select the following entry and
follow the prompts to remove it:
Python Scripting for ArcGIS Data and Exercises
Appendix C: Installing the data and software
Installing the software
Note: If you already have a licensed copy of ArcGIS 10.1 for Desktop Advanced software
installed on your computer or have access to the software through a network, use it to
do the exercises in this book. If you need a copy of ArcGIS 10.1 for Desktop Advanced
software, you can obtain a free trial version from Esri. This trial version is intended
for educational purposes only and will expire 180 days after you install and register the
software. The software cannot be reinstalled nor can the time limit be extended. It is
recommended that you uninstall this software when it expires.
Follow these steps to obtain the 180-day free trial of ArcGIS 10.1 for
Desktop Advanced software:
1. Check the system requirements for ArcGIS to make sure your
computer has the hardware and software required for the trial:
esri.com/arcgis101sysreq.
2. Uninstall any previous versions of ArcGIS Desktop that you already
have on your computer. For best results, please download and use
the ArcGIS Uninstall Utility from the download page.
3. Go to esri.com/pythonscriptingforArcGIS10-1 , and then follow the
instructions for obtaining the software.
Note: You must have an Esri Global Account to receive your free trial software. Click
Create an account if you do not have one. When prompted, enter your 12-character
authorization number (EVAxxxxxxxxx) printed on the inside back cover of the book.
Assistance, FAQs, and support for your trial software are available on the
online resources page at esri.com/trialhelp.
Uninstalling the software
To uninstall the software from your computer, use Add/Remove Programs
from your operating system’s control panel. Select the following entry and
follow the prompts to remove it:
ArcGIS 10.1 for Desktop
335
337
Index
# (number sign) in scripts, 86–87
* (asterisk) map algebra operator, 184, 185
+ (plus sign) operator, 65
− (minus sign) in PythonWin, 88
% (modulus) operator, 61
= (equals sign) operator, 82
: (colon) in statements, 82, 134, 241, 247
" (quotation marks) string literals, 64–65
absolute paths, 306–8, 309
AddFieldDelimiters function, 145
Add Field tool, 147
AddLayer function, 207, 216
AddLayerToGroup function, 207
AddressErrors script tool (AddressErrors.py), 8–11, 86–87
adjustColumnCount method, 216
aliases, toolbox, 98–99, 105
“always run in foreground” property, 198
analysis mask, 187
appending a path using code, 257–58
append method, 76
append mode, 150
ApplyEnvironment function, 187
ArcGIS 9: Command Line window, 18, 40; scripting support in, 5, 97–98, 282
ArcGIS 10: additional layer properties in, 205; desktop add-in model, 23; lack
of VBA support in, 5; scripting support in, 5–6, 43–44, 95, 98. See also
geoprocessing packages; Python window
ArcGIS Desktop Help, 119–22
ArcGIS product licensing, 115–18, 304
ArcGISscripting module, 43–44, 95, 97–98, 282
ArcMap: accessing Help Library from, 119; automating workflows, 197–98;
CURRENT keyword, 198–99, 200; environment settings in, 111; Export Map
dialog box, 217–18; returning a list of layers, 204, 209; status bar, 29. See also
map documents (.mxd)
ArcMap table of contents: adding dataset to, 37; adding shapefile to, 39; adding tool
output to, 289; dragging data and tools from, 36; dragging files from, 30; layer
list in, 27–28, 29, 32, 205–6, 208, 209; order of data frames, 293
ArcObjects library, 23
338
Index
ArcPy data access module (arcpy.da): table and field names, 146–49; text files,
149–58; using cursors to access data, 139–44; using SQL, 144–46
ArcPy mapping module: typical uses for, 197–98. See also map documents (.mxd)
ArcPy site package: accessing ArcGIS Desktop Help, 119–21; as a module, 81;
classes in, 107–10; description of, 95; environment settings, 110–11; error
messages, 231–32; functions in, 106–7; importing, 96–98; in earlier versions
of ArcGIS, 97–98; installation folder for, 265–66; licensing, 115–18; modules
within, 96; report messages, 238–39; toolboxes in, 104–5; tool messages, 112–
15; tool output as result object, 103–4; using geoprocessing tools with, 98–104
ArcPy Spatial Analyst module (arcpy.sa), 116, 183–87, 188–92
ArcToolbox: accessing help from, 121; adding custom toolbox to, 273–74;
geoprocessing messages in, 112; in geoprocessing framework, 21, 22; tool dialog
boxes in, 42; tool organization in, 24–25
arguments: for cursors, 141; for modes, 150; in functions, 68, 106, 254; in methods,
69; in scripts, 46; passing values to a function as, 261; specifying, 85–86; system,
85–86, 284
Array class, 170–71
array objects, 170–71, 192–93
asctime function, 80
assignment statements, 62–64
autoAdd property, 216
automated workflow, 21, 197–98
background processing, 198, 297–301
backslash, 78
bandcount property, 179
bands in multiband raster dataset, 181
batch processing, 32–34, 127
Batch Project tool, 34
Batch window, 32–34
binary mode, 150
blank lines, 87
blocks of code, 50, 82–84, 88–89, 90, 228–29
branching, 81–83
breakpoints, 234, 236–37
broken data sources, 208–13
buffering parameter, 150
Buffer tool, 36, 101–2, 174
built-in functions, 68–69
built-in geoprocessing tools, 25, 287
built-in site packages, 265
calling an exception object, 242
calling a function: directly, 68, 107; from elsewhere in a script, 253–54, 260; from
other scripts, 255–57, 259, 260; in order to call a tool, 99; message functions, 115
calling a method, 69, 73
calling a toolbox as a module, 99
Index
Cartography Tools toolbox, 24, 223
casting, 65, 67
catalog paths, 124
catching exceptions, 241–43
cell size of raster data, 181
CheckExtension function, 117–18
CheckInExtension function, 117–18
checking properties of parameters and objects returned by tools, 248
CheckOutExtension function, 117–18
CheckProduct function, 117
classes: creating custom, 260–64; in Spatial Analyst module, 188–92; list of, in Help
Library, 119; Neighborhood, 190–91; Remap, 188–89; using, 107–10, 260–61.
See also feature classes
Clip tool, 27–29, 98–101, 103
closed paths, 167
close method, 150, 154, 173
Close tool, 236
code autocompletion prompts, 18, 53–54, 77
code formatting: backslash, 78; blank lines, 87; blocks, 50, 82–84, 88–89, 90; errors
in indentation, 228–29; escape character, 78; forward slashes, 78; indentation,
82, 89–91; line numbers, 88; line separators, 153–54; number sign 86–87;
quotation marks, 64–65; script samples, conventions for, 18–19; tabs, 82, 89,
229; visible spaces, 89; whitespace, 73, 89, 99, 170, 229
code reusability, 260–64
coding guidelines, 89–90. See also good coding practices
collapsing a block of code, 88–89
command line, 13–14
Command Line window (ArcGIS 9), 18, 40
commenting scripts, 86–87, 90, 233–34, 313, 320
comparison operators, 82
Component Object Model (COM) software architecture, 5
compressionType property, 179
concatenation, 65
conditional statements, 81–83
converting a model to a script, 44–45
converting between rasters and NumPy arrays, 192–93
coordinate pairs, 161, 172–74
Copy Feature Classes to Geodatabase script (copyfeatures.py), 274–75, 290–93, 294,
300, 314
Copy Features tool, 147, 174–75, 244–45
Copy tool, 102, 121–22
core (built-in) functions in Python, 68–69
cosine function, 79
counter variables, 83–84
count method, 76
CreateFeatureClass function, 109–10, 169–71
Create Feature Class tool, 109–10
339
340
Index
CreateScratchName function, 310
CreateUniqueName function, 148
cross-platform nature of Python, 3–4
CURRENT keyword, 198–99, 200
current workspace, 30–31, 238, 274, 290, 310
cursors: accessing data with, 139–44; insert, 140–42, 143–44, 169, 170; iterating over
rows in, 173; search, 140–42, 160–61, 172–73; setting spatial references with,
172–73; update, 140–42, 143–44, 169
custom classes, creating, 260–64
custom functions, 251–55
custom tools: accessing, 104; advantages of, 271–72; as part of geoprocessing
package, 310–11; creating, 273–78; customizing behavior of, 293; definition
of, 26; editing code of, 279; example (copyfeatures.py), 290–93; messages in,
294–97; parameters of, 280–84, 285–89; progress information, 297–301; running
in or out of process, 301
Data Driven Pages object, 221–22
DataFrame object, 201–3
data_frame parameter, 218
Data Frame Properties dialog box, 202
data frames, 201–7, 218
datasetName property, 206
Dataset properties, 126
datasets: definition of, 208; raster, 129, 178–81; syntax for describing, 125; types of,
126
datasets, input and output: batch processing, 32–33; in model results, 37; properties
of, 100–101; reviewing in tool dialog box, 26–30; specifying, 123
datasetType property, 126, 238
dataSource property, 206, 209
data sources, 208–12
data structures, 60
dataType property, 179
data types, 60–61, 64–65, 66
data variables, 35
date and time, 80
Debugger toolbar, 234–37
debugging: adding print statements to scripts, 233; commenting out code, 233–34;
common errors, 247–48; error-handling techniques, 227, 238–43, 247; error
messages, 230–32; geoprocessing exceptions, 244–47; procedures for, 230,
237; Python debugger, 234–37; recognizing exceptions, 230; syntax errors, 15,
227–29
declaring variables, 62
Define Projection tool, 172
def statement, 252–54
deleteRow method, 143
deleteThumbnail method, 200
del statement, 76, 144, 199
Index
Describe function: for a dataset, 125; for property groups, 125–27; for raster
properties, 178–81; properties of, 164, 238
dialog boxes: AddressErrors script, 9; Clip tool, 27–29; Data Frame Properties, 202;
Environment Settings, 30–31; Export Map, 216–18; geoprocessing framework, 22;
Geoprocessing Options, 279, 298; Huff Model, 11, 317; Map Document Properties,
200; Multiple Ring Buffer, 41–43, 280–81, 284 ; Raster Calculator, 185–86;
running tools, 26–29; Run Script, 85–86, 235; Setup Data Driven Pages, 221–22
dictionaries, 134–37
dir (__builtins__) statement, 68
dir statement, 79
Divide tool, 184
division by zero, 239, 240–41
__doc__ statement, 68
documentation and resources, 59–60, 305, 312–15, 318
drive letters, replacing in workspace paths, 210
dynamic assignment, 62
element_type parameter, 213–15
elif statement, 83
else statement, 82–83
embedding scripts, 311–12
endif statement, 82
env class, 96, 108
environment settings: as properties, 96, 108; for rasters, 187; in ArcPy site package,
110–11; PYTHONPATH variable, 256, 257, 265, 266; setting scratch workspace
in, 309–10; specifying, 30–31
epoch date, 80
ERDAS IMAGINE format, 178
error-handling techniques, 227, 238–43, 247
error messages, 229, 230, 231–32
escape character, 78
examples: AddressErrors script tool, 8–11; copyfeatures.py script tool, 290–93; Huff
Model (market analysis) script, 11–13, 315–20; sample mapping scripts, 222–24
exceptions: error handling for, 238–43; ExecuteError, 231–32, 244–45;
geoprocessing, 244–47; KeyboardInterrupt, 237; recognizing, 230;
ZeroDivisionError, 240–41
except statements, 238–39, 241–45, 246
exclusive locks, 143–44
ExecuteError exception, 231–32, 244–45
Exists function, 120, 123–24, 238
exit condition, 84
expanding a block of code, 89
exponentiation, 68
Export and Printing Tools toolbox, 223
exporting: a model to a script, 44–45; coordinate pairs of point objects, 172–73; data
frames, 218; map documents to image files, 216–18; map documents to PDF
files, 219
341
342
Index
Export Map dialog box, 217–18
expressions: function call as, 68; label, 212; map algebra, 182–87; Raster Calculatorstyle, 186; SQL query, 144–46; using variables in, 62–64; writing, 63–64
extend method, 76
Extent object, 202–3
feature classes: copying to a geodatabase, 274–75, 290–93, 294, 300, 314; creating,
109–10, 174; creating a list of, 66, 274–75; custom, 260–64; determining number
of in workspace, 132; for natural features, 168; input and output, 244–45;
iterating over rows of, 161–62; ListFeatureClasses function, 128–29;
multipart, 164–66; naming, 148–49; point, 160, 161–62; polygon and polyline, 8,
160, 162, 165; preventing invalid, 125; redirecting references to, 211; returning a
list of, 128–29, 132; single part, 163; spatial reference of, 172; SQL syntax for, 145
feature layers, 204, 248
feature types, 129, 160
fields: delimiters, 145; ListFields function, 129–30, 148, 253; names of, 141,
146–49; null fields, 142; replacement, 73; types of, 130
file extensions: as parameters, 129; for raster image files, 129, 178; lack of, 126, 178,
274; removing from file names, 73, 147
file extensions, specific: .gpk (geoprocessing package), 310; .lyr (layer), 198,
203–4; .mxd (map documents), 198–99; .prj (projection), 108–9; .pth (path
configuration), 256–57; .py (Python script), 15, 18, 40, 55–56; .shp (shapefile),
147, 211
fileinput module, 156, 170
file methods, 150–56
file names. See naming standards
filepath property, 200
finally statement, 243
find-and-replace searches: replace method, 73, 157–58; replacing data source,
workspace path, or workspace, 208–13; replacing drive letter in path name,
210; to make changes to text, 154–55
findAndReplaceWorkspacePath method, 206, 210, 212–13
findAndReplaceWorkspacePaths method, 200, 209–10
find method, 71
Flater, Drew, 11, 315
floating-point numbers, 60–61
Focal Statistics function, 191, 192
Focal Statistics tool, 190
folder and path structure for sharing tools, 305–10, 316
foreground, running in, 198
for loops, 83–85, 131
format method, 73
format property, 179
formatting code. See code formatting
forward slashes, 78
free and open source software (FOSS), 3, 6
from-import-as statement, 97
Index
from-import statement, 96, 110
fully qualified field names, 148–49
functions: arguments in, 68, 106, 254; custom, 251–55; list, 128; in ArcPy site
package, 106–7; parameters for, 68, 106, 254; passing values to, 254, 261;
progressor, 298–301; tool functions vs. nontool, 107; using, 68–69, 106–7. See
also calling a function
general-purpose code editors, 17
generating a random number, 251–52
geodatabases: broken data sources, 208–13; Copy Feature Classes to Geodatabase
script, 274–75, 290–93, 294, 300, 314; copying shapefiles to, 290–93; elements
within, 124–27; format of information within, 178; fully qualified names and,
148–49; “personal,” 211, 212; types of, 124
geometry objects: accessing, 159–60; geoprocessing tools and, 174–75; multipart
features, 164–66; polygons with holes, 167–68; reading, 160–63; setting spatial
references with cursors, 172–73; tokens, 159; writing, 169–71. See also objects
geoprocessing framework in ArcGIS, 21–23, 297, 303. See also geoprocessing tools
Geoprocessing Model and Script Tool Gallery, 222
Geoprocessing Options dialog box, 279, 298
geoprocessing packages, 303, 310–11
Geoprocessing Tool Reference, 107
geoprocessing tools: batch processing, 32–34; definition of, 21; documentation
for, 305, 312–15, 318; finding, 24–25; Help pages for, 121, 316; in models, 25,
34–35; parameters, 26–29, 35, 109–10, 248, 285–89; running in Python, 39–40;
running scripts as tools, 41–44; specifying environment settings for, 30–31; tool
dialog boxes, 26–29; tool messages, 112–15; tool output, 103–4, 289; types and
categories of, 24–26. See also custom tools; datasets, input and output; sharing
tools and toolboxes
geoprocessor object, 97–98
Get Count tool, 248
getExtent method, 203
GetInstallInfo function, 136–37
GetMaxSeverity function, 114
GetMessageCount function, 114
GetMessage function, 114–15
GetMessages function, 113, 245
getOutput method, 104, 248
GetParameterAsText function, 224
getPart method, 162, 163
global resource information database (GRID) format, 178
good coding practices: basic guidelines, 89–90; checking for licenses, 116–17; closing
files, 154; commenting, 86–87, 90, 233–34, 313, 320; defining a custom toolbox
alias, 104–5; removing references to unneeded map documents, 199; saving text
file results to a new file, 157. See also naming standards
.gpk (geoprocessing package) file extension, 310
GRID (global resource information database) format, 178
group layers, 204
343
344
Index
handling exceptions, 241–43
Harold, Bruce, 8
height property, 180
Help panel for tools, 27–28, 275, 278, 312–14, 317
highlighting syntax errors, 15
Huff Model script, 11–13, 315–20
IDEs (integrated development environments), 13–14
IDLE environment in Python, 14, 17
if-else statements, 167
if structure, 81, 82–83
image files, exporting maps to, 216–18
importing a module, 79, 96–98, 116, 255
importing a script file: as a module, 258–59; into a tool, 311–12
importing a toolbox, 104–5
importing site packages, 51, 96–98
ImportToolbox function, 104–5
indentation of code, 82, 89–91, 228–29
index method, 76
index positioning system, 70–71, 134
infinite loop, 84
_init_.py file, 264
in operator, 72, 75
input datasets. See datasets, input and output
input function, 85–86
input table, 141
insert cursors, 140–42, 143–44, 169, 170
InsertLayer function, 207
insert method, 77
insertRow method, 142
integers, 60–62
integrated development environments (IDEs), 13–14
interpreted language, 4–5, 14
invalid characters, 147
isInteger property, 180
items method, 136
items property, 216
iterable files, 156
iteration: over a list, 131; over a set of records, 139; over lines of text, 156–58, 171;
over rows in a shapefile, 162; over rows of a point feature class, 161–62; over
rows using a cursor, 173; over the contents of a file, 155–56
join method, 72
KeyboardInterrupt exception, 237
keys method, 136
key-value pairs, 136
Index
keyword module, 80
keywords, 26, 62, 80, 100
labels, 205–6, 212
languages: interpreted, 4–5, 14; scripting vs. programming, 4–5; SQL (Structured
Query Language), 144–46, 212; system, 4–5, 23; VBA (Visual Basic for
Applications), 5. See also Python
Layer function, 203
Layer objects, 203–5
layers: adding to legend, 216; categories of, 204; feature, 204, 248; in data frames,
201, 203–7; index, 221; labels for, in map document, 205; ListLayers
function, 201, 203–4; list of in ArcMap table of contents, 27–28, 29, 32, 205–6,
208, 209; naming, 205–6; replacing data source, workspace paths, or workspace,
208–13; returning a list of, 204, 209; searching for by name, 205
LegendElement object, 216
len function, 74, 132
licensing issues, 115–18, 304
line numbers, 88
line separators, 153–54
ListBrokenDataSources function, 209
ListDataFrames function, 201
ListFeatureClasses function, 128–29
ListFields function, 129–30, 148, 253
list functions, 128
ListLayers function, 201, 203–4
ListLayoutElements function, 213–16
list methods, 76–77
ListRasters function, 129, 131, 177–78
lists: common uses of, 66, 74–78; data type, 60, 66; iterating over, 131; returning
a list of field values, 141; slicing, 75; storing sequences in, 85; using list of
coordinates to create point objects, 174. See also printing
localtime function, 80
locks, 143–44
longName property, 206
lookup.dbf file, 309
lookup tables, 134–35
loop structures for controlling workflow, 83–85
lower method, 70
.lyr (layer) file extension, 198, 203, 204
__main__ variable value, 258–59
makeThumbnail method, 200
map algebra: importing module, 96; operators and expressions, 182–87. See also
Spatial Analyst module (arcpy.sa)
map automation module in ArcPy, 96
map books, 220–22
MapDocument function, 198
345
346
Index
MapDocument object, 199–200
Map Document Properties dialog box, 200
map documents (.mxd): accessing properties and methods of, 200; broken data
sources, 208–13; data frames, 201–3; exporting to image files, 216–18; exporting
to PDF, 219; layers, 198, 201–7, 208–13, 221, 248; locking, 199; map books,
220–22; modifying properties of, 199; opening, 198–99; page layout elements,
213–16; paths for, 306–8; printing, 218; refreshing, 199; sample mapping scripts,
222–24. See also ArcMap; ArcMap table of contents
MAPSURROUND_ELEMENT object, 214
market analysis example tool, 315–20
math.cos function, 79
mathematical operators, 61
math module, 79
Math toolset, 187
meanCellHeight property, 180
meanCellWidth property, 180
messageCount property, 115
messages: calling message functions, 115; error messages, 230–32; printmessage
function, 253; report (ArcPy), 238–39; severity property, 113, 114; tool,
112–15; warning, 29
methods: calling, 69, 73; cursor, 140; of DataFrame object, 202–3; definition
of, 69; dictionary, 136; file, 150–56; find-and-replace, 73, 157–58, 208–13; of
classes, 261–63; of Layer object, 206–7; list, 76–77; of map documents, 200; of
PDFDocument object, 219; string, 70–74
minus sign in PythonWin, 88
ModelBuilder, 25, 34–38
models: advantages of, 38; compared to scripts, 38–41; converting to a script, 44–45;
creating in ModelBuilder, 25, 34–38; elements of, 34–35; environment settings,
31; running in ModelBuilder, 37; suitability, 184–85, 188
modules: calling a toolbox as a module, 99; definition of, 18, 79; grouping into
packages, 264–66; importing, 79, 96–98, 116, 255, 258–59; locations of, 255–57;
naming, 255; organizing code into, 258–60; working with, 79–81
modulus, 61
MoveLayer function, 207
multipart feature classes, 164–66
Multiple Ring Buffer tool (MultipleRingBuffer.py), 41–43, 280–81, 284
multipoint features, 164–66
MXD and LYR Management Tools toolbox, 223
.mxd (map document) file extension, 198–99
__name__ variable, 258–59
naming standards: feature classes, 148–49; layers, 205–6; modules, 255; scripts, 18,
90; variables, 62–63, 89–90, 103
negative index numbers, 71, 75
Neighborhood classes, 190–91
neighborhood objects, 191–92
new lines of code, 153–54
Index
null fields, 142
null point separators, 167
number sign in scripts, 86–87
numeric data types, 60–62
NumPy arrays, 139, 192–93
NumPyArrayToRaster function, 192–93
NumPy package, 192–93, 265
object identifier (OID), 162
object-oriented programming, 4, 66, 261
object.property statement, 125–26
objects: array, 170–71, 192–93; exception, 242; in Python, 66–67; neighborhood,
191–92; point, 170–74; raster, 182–83; result, 103–4, 106–7, 115; returned, 248;
spatial reference, 108–10. See also geometry objects
OID (object identifier), 162
open function, 149, 173
opening map documents (.mxd), 198–99
open source software, 3, 6
operating systems, 3–4
operators: * (asterisk), 184, 185; + (plus sign), 65; comparison, 82; in, 72, 75; map
algebra, 182–87; mathematical, 61
optional parameters, 26–28, 29, 100–101
Output Coordinate System, 31
output datasets. See datasets, input and output
overwriting output, 248
packages, 264–66
page layout elements of maps, 213–16
panToExtent method, 202–3
parameters: for functions, 68, 106, 254; GetParameterAsText function, 224; passing
values, 254, 261; properties of, 100–101, 125, 248; required vs. optional, 29,
101; specifying file extensions as, 129; strings, 65; using classes for complex tool
parameters, 109–10; validation, 210; variables as tool parameters, 35. See also
datasets, input and output
ParseTableName function, 148–49
passing values, 254, 261
password protection for scripts, 312
path configuration files, 256–67
paths: appending using code, 256–57; closed, 167; determining location of, 256–57;
for scripts, 308–10; for tools, 306–8, 309; specifying, 78; system, 124, 200; types
of in Python, 124; workspace, 208–13, 309–10
pdb debugger module, 234–37
PDF files, exporting map documents to, 219
PEP 8 (Style Guide for Python Code), 89, 103
permanent property, 179
PictureElement object, 215
pixel type of raster data, 180–81
347
348
Index
plain text, 74, 149
platforms Python runs on, 3–4
Plus tool, 184
Point class, 170, 174
point feature classes, 160, 161–62
point objects, 170–74
polygons, 160, 162, 164–65, 167–68, 169
polyline feature classes, 8, 160, 162, 164–65
pop method, 77
pow function, 68
primaryField property, 180
printer_name parameter, 218
printing: list of data frames in a map document, 201; map documents, 218, 222;
name and type of layout elements, 214; names of layer objects, 204; names of
layers with broken data sources, 209; system path for .mxd file, 200
Print Map Document(s) tool, 223–24
PrintMap function, 218, 224
printmessage function, 252–53
print statement, 66, 233
.prj (projection) file extension, 108–9
ProductInfo function, 117
progressor functions, 298–301
projection (.prj) files, 108–9
Project tool, 34
prompts in Python window: code autocompletion, 18, 53–54, 77; primary, 14,
49–50; secondary, 50, 57
properties of parameters, 100–101, 125, 248
property groups, 125–27
.pth (path configuration) file extension, 256–57
.py (Python script) file extension, 15, 18, 40, 55–56
Python: as alternative to VBA, 5; cross-platform nature of, 3–4; documentation and
resources, 59–60, 305, 312–15, 318; fundamentals of, 7; history and versions of,
5–6; interpreter, 14, 15–16, 49–50; main features of, 3–4, 6; script editors for, 7,
13–18. See also Python window; PythonWin editor
Python Library Reference, 60
PYTHONPATH variable, 256, 257, 265, 266
Python window: code autocompletion prompts, 18, 53–54, 77; description of, 7; in
ArcGIS 10, 18; keyboard shortcuts, 52–53; loading code into, 56–57; opening,
49–50; options on shortcut menu, 54–55; primary prompt, 14, 49–50; saving
contents of, 55–56; secondary prompt, 50, 57; writing and running code in,
50–51
PythonWin editor: debugger, 234–37; error messages, 229, 230, 231–32; interface
of, 16–17; PythonWin.exe file, 265; syntax checking, 228; TabNanny, 228–29;
working with code in, 88–89
quotation marks, 64–65
Index
raising exceptions, 238, 239–40
randint function, 252
random module, 251–52, 258, 259–60
random number, generating, 251–52
randrange function, 252
Raster Calculator, 185–86
rasters: converting to NumPy arrays, 192–93; copying, 187; datasets, 129, 178–
81; environment settings, 187; ListRasters function, 129, 131, 177–78;
properties of, 178–82; raster layers, 204; raster objects, 182–83; returning a
list of, 177–78; with ArcPy Spatial Analyst module (arcpy.sa), 116, 183–87,
188–92
RasterToNumPyArray function, 192–93
readline method, 152–53
readlines method, 152, 153–56
read method, 151, 152, 155, 156
read mode, 150, 151
read/write mode, 150
Reclassify tool, 188
records, iterating over a set of, 139
reference date, 80
RefreshActiveView function, 199
RefreshTOC function, 199
relative paths, 276, 306–8, 309
Remap classes, 188–89
remap parameter, 188–89
RemoveLayer function, 207
remove method, 77
replaceDataSource method, 206, 209–13
replacement field, 73
replace method, 73, 157–58
ReplaceWorkspaces method, 200, 209–13
replacing data source, workspace path, or workspace, 208–13
report messages in ArcPy, 238–39
required parameters, 29, 101
ResetProgressor function, 300
result object, 103–4, 115
Results window, 29, 112
returning values, 106, 254, 261
rings in polygons, 167–68
running a script, 40, 41–44, 85–86, 235–36, 301
runtime errors, 238–39
sa module, 183–84
sample mapping scripts, 222–24
saveACopy method, 199, 200, 206
saveAndClose method, 219
save method, 182, 199, 200, 206
349
350
Index
saving a Python script, 15
scheduling a script, 45–46
SciPy package, 192–93
scratch workspaces, 31, 309–10
script editors for Python, 7, 13–18
scripting language vs. programming language, 4–5, 23, 38, 62
scripting support in ArcGIS, 5–6, 18, 21–24, 40–42, 49, 81, 95, 97–98, 282
scripts: commenting, 86–87, 90, 233–34, 313, 320; compared to models, 38–39;
converting models into, 44–45; embedding in toolbox, 311–12; importing a
script file as a module, 258–59; importing a script file into a tool, 311–12;
naming conventions for, 18, 90; password protection for, 312; running, 40,
41–44, 85–86, 235–36, 301; saving, 15–16; scheduling, 45–46; testing, 16, 18.
See also custom tools
script samples, conventions for, 18–19
script tools, 25, 38, 41–44, 222–24. See also custom tools; sharing tools and toolboxes
SDKs (Software Development Kits), 23
search cursors, 140–42, 160–61, 172–73
seek method, 151
Select tool, 145
sensorType property, 179
sentry variable, 84
sequences, 34–35, 37–38, 44, 60, 84–85, 133
SetProgressor function, 299–301
SetProgressorLabel function, 300
SetProgressorPosition function, 300
Setup Data Driven Pages dialog box, 221–22
severity property, 113, 114, 294
shapefiles, 28, 39, 123–26, 147, 161–64, 165, 171, 290–93
shapeType property, 164
shared locks, 143
sharing tools and toolboxes: choosing a distribution method, 303–4; creating a
geoprocessing package, 310–11; documenting tools, 312–15; embedding scripts
and password-protecting tools, 311–12; example tool (market analysis), 315–20;
licensing issues, 304; paths, 306–8; paths and finding workspaces, 308–10;
standard folder structure, 305–6, 316
showLabels property, 205
.shp (shapefile) file extension, 147
single-part feature classes, 163–66
site packages, 51, 81, 95–98, 256–57, 265. See also ArcPy site package
slicing lists, 75
slicing strings, 71
Slope tool, 183–84
Software Development Kits (SDKs), 23
soil polygons, 168
sort method, 74, 132
sourceImage property, 215
Spatial Analyst module (arcpy.sa), 116, 183–87, 188–92
Index
Spatial Analyst toolbox, 116, 183–85
spatial data: accessing with cursors, 139–44; describing, 125–27; dictionaries, 134–37;
listing, 127–31; lists of, 132; manipulating text files, 149–58; querying with SQL,
144–46; table and field names, 146–48; tuples, 133–34; verifying existence of,
123–24
SpatialReference class, 108–10, 172–73
spatial reference objects, 108–10
spatialReference property, 126, 182,
Spatial Statistics toolbox, 5, 25
split method, 72, 170
SQL (Structured Query Language), 144–46, 212
statements, 50, 62, 63–64, 68, 76, 79, 81–83, 128, 142
state plane coordinate system, 172
step progressors, 298–301
Step tools, 235–36
str function, 65
string literals, 64–65
string methods, 70–74
string values, 60, 62, 64–65, 66, 70–74
strip method, 72–73
Structured Query Language (SQL), 144–46, 212
Style Guide for Python Code (PEP 8), 89, 103
style sheets, 275, 315
suitability model, 184–85, 188
supports method, 204, 206–7
syntax: checking, 16, 228; errors, 15, 227–29; for calling a tool by its function,
99–100; highlighting, 15, 17; in SQL, 144–45; obtaining tool syntax with
Usage function, 105; of geoprocessing tools, 101; same in different editors, 14;
suggestions, 18
sys.argv method, 85, 284
sys module, 85–86
sys.path.append statement, 257
system arguments, 85, 284
system languages, 4–5, 23
system paths, 124, 199, 200, 208, 256
system tools, 26, 44, 104–5, 275
tables: input, 141, 286, 289; locks on, 143–44; lookup, 134–35; replacing data source,
workspace path, or workspace, 208–13; unique names of, 146, 148; using
cursors to iterate over, 139
tableType property, 180
TableView objects, 209–10, 213
tabs in code, 89–90, 228–29
textElement object, 215
text files, 55–56, 149–54, 155–56, 157–58
text lines, iterating over, 156–58, 171
throwing an exception, 230, 238–41, 244
351
352
Index
time and date, 80
time module, 80
time.time function, 80
title method, 70
Toggle Breakpoint tool, 236–37
toolboxes: aliases, 98–99, 105; calling a toolbox as a module, 99; Cartography
Tools, 24, 223; embedding scripts in, 311–12; Export and Printing Tools, 223;
importing, 104–5; in ArcPy site package, 104–5; Spatial Analyst, 116, 183–85;
Spatial Statistics, 5, 25. See also ArcToolbox; sharing tools and toolboxes
tool labels vs. tool names, 98
tool messages, 112–15
tools, geoprocessing. See geoprocessing tools
traceback module, 245–46
true division, 61
True/False values, 81
try-except statements, 238–39, 241–43, 246
tuples, 60, 80, 133, 134, 242
underscores, 18, 62–63, 89–90, 103, 146–47
Unicode strings, 74, 128
unique table names, 146, 148
unit type of raster data, 181
universal transverse Mercator (UTM) coordinates, 172
update cursors, 140–42, 143–44, 169
UpdateLayer function, 207
updateRow method, 142, 143
upper method, 70
Usage function, 105
user input, 85–86, 102–3, 238
user manual, 59–60, 68, 240
UTM (universal transverse Mercator) coordinates, 172
ValidateFieldName function, 147–48, 247
validate parameter, 210
ValidateTableName function, 146–47, 247
values: assigning to variables, 62–64; default, 26, 27–29, 31;110, 254, 285, 288;
passing, 254, 261; returning, 106, 254, 261; string, 60, 62, 64–65, 66, 70–74;
True/False, 81
values method, 136
value variables, 35
van Rossum, Guido, 5
variables: assigning values to, 62–64; as tool parameters, 35; counter, 83–84;
declaring, 62; dynamic, 67; naming, 62–63, 89–90, 103; object type of, 67;
prompts for in Python window, 53–54; sentry, 84; types of, 35; using in
expressions, 62–64
VBA (Visual Basic for Applications), 5, 62
vertices, 159–63, 166–67, 170
Index
visible spaces, 89
Visual Basic for Applications (VBA), 5, 62
warning messages, 29, 112–13, 294–96
Weighted Overlay tool, 189
where_clause parameter, 146
while loops, 83–85
whitespace, 73, 89, 99, 170, 229
whole numbers, 60–61
width property, 180–81
wild_card parameter, 214–15
wild cards, 128–29
win32com module, 97–98
with statements, 142
workflow: automated, 5, 21, 197–98; controlling with branching, 81–83; controlling
with loop structures, 83–85; in ArcMap session, 198; using models, 34, 38–39
workspace paths: definition of, 208; for scratch workspaces, 309–10; replacing/
modifying, 208–13
workspaces: current, 30–31, 238, 274, 290, 310; definition of, 208; determining
number of feature classes in, 132; finding, 308–10; setting, 30–31, 96; types of,
210–12; validating when moving data, 146–47
writelines method, 153–54
write method, 150, 153, 154, 173
write mode, 150
writing geometries, 169–71
ZeroDivisionError exception, 240–41
ZIP file of tool folder structure, 304
zoomToSelectedFeatures method, 202–3
353