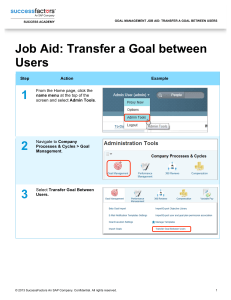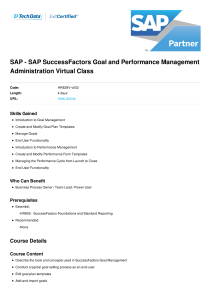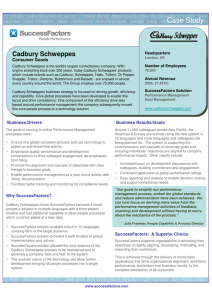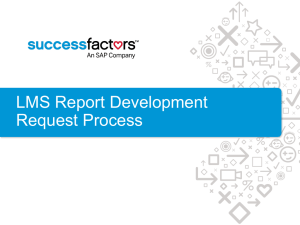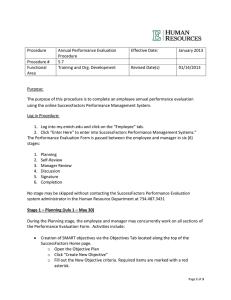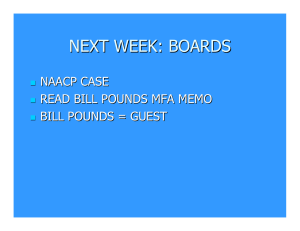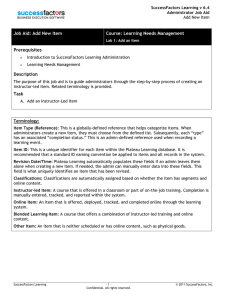Introduction to SuccessFactors Report Designer Classroom Guide Days 1 and 2 For SuccessFactors Talent Management Last Modified 11/11/2011 © 2011 SuccessFactors Inc. All rights reserved. All brand and product names are trademarks or registered trademarks of their respective holders. Printed in the USA SuccessFactors Inc. 4401 Wilson Boulevard, Suite 400 Arlington, VA 22203 USA Information in this document is subject to change without notice and does not represent a commitment on the part of SuccessFactors Inc. The software described in this document is furnished under a license agreement. The software may be used only in accordance with the terms of the agreement. No part of this training may be reproduced or transmitted in any form or by any means, electronic or mechanical, without the express written permission of SuccessFactors Inc. Introduction to Report Designer: Day 1 Table of Contents Course Introduction ...................................................................................................... 1 Objectives ............................................................................................................. 2 Target Audience ................................................................................................... 4 Using this Guide ................................................................................................... 4 Additional Resources for SuccessFactors ............................................................ 5 Additional Resources for Report Designer ................................................. 5 Getting Started ..................................................................................................... 6 Life Cycle for Report Design ...................................................................... 6 Lesson 1: Researching the Data Model....................................................................... 9 Objectives ............................................................................................................. 9 Setting the Stage .................................................................................................. 9 SuccessFactors Table Structure......................................................................... 11 Reminder on SuccessFactors Table Relationships ............................................ 12 Refresher on Naming Conventions..................................................................... 12 Practice Researching Data Relationships .......................................................... 13 How to Create a Data Relationship Diagram ........................................... 15 Lab 1. Develop a Data Model for Curriculum Status Report .......................... 17 Lab 2. Develop a Data Model for the Sign-In Sheet ......................................... 18 Lab 3. Develop a Data Model for a Report on Content Objects ..................... 19 Lab 4. Stretch – Develop a Data Model for Online Status ............................... 21 Conclusion .......................................................................................................... 22 Lesson 1 Learning Extras: ......................................................................................... 23 Research More Complex Data Relationships ..................................................... 23 Optional: Use SQL Developer to Research ............................................. 23 Use Existing Reports to Research ........................................................... 24 Lesson 2: Run/Export Report from SuccessFactors ............................................... 25 Objectives ........................................................................................................... 25 Lab 5. © 2011 SuccessFactors Inc. Browse the Reports Menu in SuccessFactors ..................................... 26 -iSuccessFactors Confidential Knowledge Services Introduction to Report Designer: Day 1 Lab 6. Run a Report in SuccessFactors ........................................................... 27 Preparation for Exporting Files ................................................................ 28 Export the Report from SuccessFactors .................................................. 29 Lab 7. Export the Report from SuccessFactors .............................................. 30 Conclusion .......................................................................................................... 32 Lesson 3: Navigating in SuccessFactors Report Designer .................................... 33 Objectives ........................................................................................................... 33 Open an Existing Report .................................................................................... 33 Lab 8. Open an Exported Report and Set Up Workspace ............................... 34 Know your Workspace ............................................................................. 35 Get to Know the Report Designer GUI ............................................................... 36 Identify Key Terms and Structures ........................................................... 36 Conclusion .......................................................................................................... 38 Lesson 4: Establishing a Data Source for Testing ................................................... 39 Objectives ........................................................................................................... 39 Prepare the Report for Testing ........................................................................... 39 Data Source ............................................................................................. 39 Data Sets ................................................................................................. 40 Lab 9. Create a Data Source for this Report .................................................... 41 Lab 10. Optional Lab: Create a Data Source Hosted Customer ....................... 45 Lab 11. Use the New Data Source and Preview the Report .............................. 46 Lab 12. Set Preferences for Performance and Testing ..................................... 48 Conclusion .......................................................................................................... 49 Lesson 5: Edit a Report and Test in SuccessFactors .............................................. 51 Objectives ........................................................................................................... 51 Format Report Elements .................................................................................... 52 Lab 13. Edit Existing Font for Fields and Labels ............................................... 55 Lab 14. Edit Existing Field Data Type ................................................................. 56 Using the Data Set Editor ................................................................................... 58 Adding rows and columns to a report ................................................................. 62 Working with Successfactors labels ................................................................... 63 Lab 15. © 2011 SuccessFactors Inc. Exporting Labels from SuccessFactors ................................................ 64 - ii SuccessFactors Confidential Knowledge Services Introduction to Report Designer: Day 1 Inserting a new label ........................................................................................... 65 Lab 16. Adding a New Database Field to a Report ............................................ 66 Lab 17. Test this Report in SuccessFactors ...................................................... 67 Conclusion .......................................................................................................... 71 Lesson 5 Learning Extras: ......................................................................................... 73 Using Report Designer to browse the successfactors database......................... 73 Day 1 Summary ........................................................................................................... 77 Appendix A: Answer Key to Labs 1-4 ........................................................................ 80 Answer Key: Lab 1 – Curriculum Status Report ................................................. 81 Answer Key: Lab 2 – Sign-In Sheet/Offering Roster........................................... 82 Answer Key: Lab 3 – Online Data Model ............................................................ 83 Answer Key: Lab 4 – User Online Status ........................................................... 84 Appendix B: Additional Information and Best Practices ......................................... 85 The Design/Test Environment ............................................................................ 85 Process Flow for Running Admin-Side Reports.................................................. 86 Report Resources............................................................................................... 87 Strategy to Research an Existing Report ............................................................ 88 © 2011 SuccessFactors Inc. - iii SuccessFactors Confidential Knowledge Services Introduction to Report Designer: Day 2 Table of Contents (Day 2) Lesson 6: Analyze a Report Request and Make Changes ....................................... 95 Objectives ........................................................................................................... 95 Process flow for Modifying Reports with Report Designer .................................. 96 Case Study for Customizing a Report ................................................................ 97 Lab 17. Locate Existing Scheduled Offerings .................................................. 101 Lab 18. Locate and Run the Report in SuccessFactors.................................. 102 Create a Data Model for this Report ...................................................... 103 Export the Report from SuccessFactors ................................................ 104 Lab 19. Export the Scheduled Offering Roster Report ................................... 105 Lab 20. Analyze and Modify the Report in Report Designer .......................... 107 Conclusion ........................................................................................................ 111 Lesson 7: Filters, Parameters, and Bindings .......................................................... 113 Objectives ......................................................................................................... 113 Filters and Parameters ..................................................................................... 114 Bindings ............................................................................................................ 114 Steps to Create Binding Parameters for Child Queries .................................... 115 Research Binding Parameters for Child Queries .............................................. 117 Locate the Table Binding > Report Parameter ....................................... 120 Lab 21. Edit the Data Set to Retrieve a New Field ........................................... 121 Lab 22. Add Student Org Description to Sign In Sheet................................... 124 Conclusion ........................................................................................................ 125 Lesson 8: Operators, TBD, and Combining Fields ................................................ 127 Objectives ......................................................................................................... 127 Research Existing Report Operators ................................................................ 128 Lab 23. Locate and Research Operators in Segment Table ........................... 130 Combining Fields into a Single Column ............................................................ 131 Lab 24. Include Multiple Fields in a Column Binding ...................................... 132 Conclusion ........................................................................................................ 134 © 2011 SuccessFactors, Inc. -iSuccessFactors Confidential Knowledge Services Organization Introduction to Report Designer: Day 2 Lesson 9: Adding a Search Selector, and Changing a Logo in the Library ........ 135 Objectives ......................................................................................................... 135 Lab 25. Adding a Search Selector to a Report ................................................. 136 How Customer Logo and Styles Work .............................................................. 138 Lab 26. Change the Library to Use Your Company Logo ............................... 139 Lab 27. Change the Library to Use Your Company Colors ............................ 142 Conclusion ........................................................................................................ 144 Lesson 10: SuccessFactors Field Localization ...................................................... 145 Objectives ......................................................................................................... 145 Localized Fields ................................................................................................ 146 Impact on Reports ............................................................................................ 147 Adding Localization to a Custom Report .......................................................... 148 Course Summary....................................................................................................... 151 Appendix C: Report Samples ................................................................................... 153 Appendix D: Additional Information and Best Practices ...................................... 157 Strategy for Analyzing a Report Request ......................................................... 157 Compare Existing Report to Desired Output .......................................... 159 Prepare a Checklist ............................................................................... 159 Lab 28. Preview the Report in Report Designer............................................... 162 Research and Edit Report Formatting ..................................................................... 165 Objectives ......................................................................................................... 165 Tips on Working with Elements ........................................................................ 166 Use Outline View to Locate Elements .................................................... 166 Define Fixed Column Width ................................................................... 168 Make Minor Changes to Data Format ............................................................... 169 Change Formatting of a Data Field ........................................................ 169 Add Table of Content for PDF ................................................................ 170 Research Highlighting Color on Alternate Rows .................................... 171 Import and Test the Report ............................................................................... 172 Checklist for Preparing a Report for SuccessFactors ............................ 172 Knowledge Services Organization - ii SuccessFactors Confidential © 2011 SuccessFactors Inc., Introduction to Report Designer: Day 2 Lab 30. Zip the Report and Library in SuccessFactors Report Designer ..... 173 Lab 31. Import the Custom Report into SuccessFactors and Test ................ 174 Conclusion ........................................................................................................ 176 Setting Visibility for an Element ........................................................................ 177 Lab 32. Always Hide the Field for Segment Number ....................................... 177 Lab 33. Define Conditional Visibility for a Field............................................... 178 Using Simple Aggregation Fields...................................................................... 179 Lab 34. Add an Aggregated Field for Total Enrolled ....................................... 179 Adding a New Field to the Data Set Query ....................................................... 180 Lab 35. Add the DESCRIPTON Field to the Master Query .............................. 181 Lab 36. Insert a New Row and Use the New Field ........................................... 182 Mapping Values to a Field Based on an Expression ........................................ 183 Lab 37. Set Up Field Mapping to Display Alternate Value .............................. 183 Lab 38. Creating a New Data Set to Retrieve a Field ....................................... 185 Stretch: Setting Conditional Format .................................................................. 186 Lab 39. Create Conditional Formatting for the Attendance Field .................. 186 Working with Custom Columns......................................................................... 188 Lab 40. © 2011 SuccessFactors, Inc. Develop a Data Model for a Report with Custom Columns............... 193 - iii SuccessFactors Confidential Knowledge Services Organization Introduction to Report Designer: Day 1 Course Introduction This two-day course introduces you to Report Designer. Day 1 focuses on researching the SuccessFactors Learning data model, exploring basic SuccessFactors Report Designer functionality. By the end of Day 1 you will have made minor changes to an existing report and imported this new report back into SuccessFactors Learning. On Day 2, you will learn a variety of skills needed to plan, customize, and test an existing report from SuccessFactors – the Sign-In Sheet/Class Roster. Figure 1 illustrates the major skills you will practice in this course. © 2011 SuccessFactors Inc. -1SuccessFactors Confidential Knowledge Services Introduction to Report Designer: Day 1 Figure 1. Primary Skills for Introduction to SuccessFactors Report Designer OBJECTIVES Upon completion of this course, you will be able to: Explain how custom reports are integrated with SuccessFactors Use existing reports and data in the SuccessFactors application graphical user interface (GUI) to research tables/fields in the SuccessFactors database Build research skills finding fields that satisfy business requirements for reports Knowledge Services -2SuccessFactors Confidential © 2011 SuccessFactors Inc. Introduction to Report Designer: Day 1 Run reports in SuccessFactors to test existing behavior Export a report from SuccessFactors for use with Report Designer Launch the Report Designer workspace and set up preferences Open an existing report and use Report Designer to research report configuration and elements Make minor edits to a SuccessFactors standard report Test the report in Report Designer Use a request for a customized report and create a plan for editing an existing report Locate the existing report and research the data source and data sets/queries Make changes such as adding a field, adding another table to the query, adding a search selector, and performing basic calculations Test the report in the SuccessFactors application © 2011 SuccessFactors Inc. -3SuccessFactors Confidential Knowledge Services Introduction to Report Designer: Day 1 TARGET AUDIENCE This training is intended for staff members responsible for using Report Designer to customize existing reports. USING THIS GUIDE This classroom guide is designed for an instructor-led course. The guide provides information and outlines common tasks performed by report developers. For additional information, refer to the online help. Throughout the guide, you will see icons that call out various types of information. This table illustrates the icons that indicate types of comments, activities, labs, etc. that support the text. Icon Definition Activity: Indicates an activity for you to complete that helps reinforce the information you just learned. Note: Indicates additional information that is related to the information presented. Tip: Indicates helpful hints and tips or other guidance that further explains the information it accompanies. Design Tip: Specific information that helps report designers/ developers using SuccessFactors Report Designer. Lab: Indicates a hands-on computer lab. Follow the step-by-step process outlined to perform specific tasks in the system. Job Aid: Indicates there is a job aid available for the task. Job aids provide detailed instructions and screen captures to help you complete a task. Warning: Warns against particular actions, or that a particular condition might indicate a problem. Knowledge Services -4SuccessFactors Confidential © 2011 SuccessFactors Inc. Introduction to Report Designer: Day 1 ADDITIONAL RESOURCES FOR SUCCESSFACTORS Additional resources provide more information about the SuccessFactors Talent Management system and reports, including: SuccessFactors website: http://www.SuccessFactors.com Online SuccessFactors system help Task-specific job aids For more information about other courses and registration, contact SuccessFactors Global University at training@SuccessFactors.com. Additional Resources for Report Designer For additional information, refer to the Online Help and/or the text, BIRT: A Field Guide to Reporting. Figure 2 lists additional resources. Figure 2. Suggestion for Report Designer Resources © 2011 SuccessFactors Inc. -5SuccessFactors Confidential Knowledge Services Introduction to Report Designer: Day 1 GETTING STARTED It is essential to research a report thoroughly and accurately and have a good understanding of what changes are desired before attempting to edit the report. Once you have established that understanding, you must follow the steps of the edit process until you are satisfied with the end result. It is helpful to identify sample data that exemplifies the edits you make and help test the customized report. It is also a good idea to print the report before editing. Life Cycle for Report Design Figure 3 illustrates a process flow for customizing report design: 1. Identify an existing report in SuccessFactors that will be updated. 2. Export a report from SuccessFactors Learning Administration and save the original. 3. Extract the report to the workspace folder. 4. Open the report in SuccessFactors Report Designer. 5. Connect the report to a data source. 6. Preview the report in Report Designer. 7. Modify the report in Report Designer. 8. Preview the changes in Report Designer. 9. Package the new custom report using the zip tool in Report Designer. 10. Import the report into a SuccessFactors staging/test environment for further testing. Rename the report in the process to prevent replacing the original report. Knowledge Services -6SuccessFactors Confidential © 2011 SuccessFactors Inc. Introduction to Report Designer: Day 1 11. Import the tested report in the SuccessFactors production database for final testing. 12. Publish the final version of the report. 13. Update Workflows to allow administrators to run the new report.. Figure 3. Process Flow for Report Design Note: Additional information and best practices are located at the end of this guide in the appendices. © 2011 SuccessFactors Inc. -7SuccessFactors Confidential Knowledge Services Introduction to Report Designer: Day 1 Notes Knowledge Services -8SuccessFactors Confidential © 2011 SuccessFactors Inc. Introduction to Report Designer: Day 1 Lesson 1: Researching the Data Model This lesson builds on your existing understanding of the SuccessFactors data model. You will work through exercises to practice researching data and data entity relationships, and apply this knowledge when researching reports, especially when creating a new report. OBJECTIVES Upon completion of this lesson, you will be able to: Explain why report developers need to know the SuccessFactors data model Review and locate important resources used to research data relationships when planning reports Create a mapping to the table/field for each piece of information from a screen shot (to be provided) from the graphical user interface (GUI) or sample report results SETTING THE STAGE Why do report developers need to know the SuccessFactors data model? Because you are responsible for creating or editing queries that return desired data from the relevant tables. © 2011 SuccessFactors Inc. -9SuccessFactors Confidential Knowledge Services Introduction to Report Designer: Day 1 Figure 4 illustrates the query and the report layout in SuccessFactors Report Designer Figure 4. Report Elements in SuccessFactors Report Designer Note: If necessary, the instructor will provide a demonstration of the Report Designer interface to help explain why the knowledge is necessary. Knowledge Services - 10 SuccessFactors Confidential © 2011 SuccessFactors Inc. Introduction to Report Designer: Day 1 SUCCESSFACTORS TABLE STRUCTURE To make it easier to identify the different tables in the SuccessFactors database, each table starts with a prefix that identifies the primary functionality of the table. Table 1. Key Tables Used in SuccessFactors Reports © 2011 SuccessFactors Inc. Table Prefix Relevant Report PA_ The PA tables hold all of the Application data that is stored in the database. This is the primary table type that is used when creating custom reports. PH_ The PH tables are comprised of all the History information that is generated when a record is added, edited, or deleted in the application. Audit reports can be created using the information stored in these tables. PS_ All of the System configurations, search selectors, notifications, approval processes, etc. are stored in the PS tables. Normally this group of tables is not used in custom report writing. PV_ To make it easier to create specific reports, SuccessFactors has created a group of virtual tables know as Views. A view is similar to a real database table but it does not actually store any data. A view references one or more existing tables in the database and is generated dynamically. For example, custom user data is stored in multiple tables and requires a complex query to retrieve the data. The PV_AP_STUD_USER view can be used to retrieve the same data but the query to retrieve the information is much shorter. PX_ When using a connector to import data from an HR system into SuccessFactors, the data is temporarily stored in the PX tables before it is moved to the PA tables. The PX tables also store any system customizations that a client has implemented. These tables are not used in custom reports. - 11 SuccessFactors Confidential Knowledge Services Introduction to Report Designer: Day 1 REMINDER ON SUCCESSFACTORS TABLE RELATIONSHIPS The SuccessFactors Learning application uses many different tables to store the information that is used throughout the system. Some of the more common tables used in reports are: Table 2. Key Tables Used in SuccessFactors Reports Table Name Relevant Report PA_STUDENT Account Data PA_SCHED Sign-in Sheet PA_SCH_SEG Sign-in Sheet – Segments section PA_ENROLL_SEAT Sign-in Sheet – Enrollment section PA_ORG Org description used in many reports PA_CPNT Item Data, many others PA_CPNT_EVTHST Learning History PA_CMPL_STAT Learning History, Curriculum Item Status REFRESHER ON NAMING CONVENTIONS Throughout the years, terms used in the SuccessFactors Learning’s front end have changed to reflect the growth of the application. Table 3 is a summary of “That was then; this is now”. Table 3. Evolution for Table Terminology Knowledge Services Current Term Database Term Common Abbreviation User Student STUD Admin User USER, USR Item Component CPNT Curriculum Qualification QUAL Scheduled Offering Schedule Instance SCHED, SCH Competency Competency CPTY Competency Profile Proficiency Profile PPRF - 12 SuccessFactors Confidential © 2011 SuccessFactors Inc. Introduction to Report Designer: Day 1 PRACTICE RESEARCHING DATA RELATIONSHIPS As a report developer, you may be asked to edit or create reports that retrieve data from tables with which you are not familiar. You must develop research skills and use resources to locate accurate data and develop appropriate queries. Identifying tables needed to create or modify a report can be a little overwhelming at first. Here are a few techniques that can be used to make this process easier: 1. Review an existing report. Odds are fairly high that there are system-provided reports using the same tables that your report will use. Export one of these reports and review the existing query in Report Designer to identify the tables you need to include in your query. * Refer to page 24 for more information on searching existing report. 2. Use your available resources. If possible, use other query tools such as SQL Developer or TOAD to search the tables in the database. SQL Developer is discussed more in depth on Pg. 23. If you do not have the ability to use a separate query tool then use the Data Dictionary or the SuccessFactors ERD to locate the tables and fields. Another solution is to use Report Designer to browse the tables. Using Report Designer to search tables is discussed further on Pg. 73. 3. Guess. Most of the time the entity name is part of the table naming convention. For example, most of the student data is stored in the PA_STUDENT table or the Assignment Profile summary data is in the PA_ASSGN_PRFL table. Look for the entity name in the table name and then review the data in the © 2011 SuccessFactors Inc. - 13 SuccessFactors Confidential Knowledge Services Introduction to Report Designer: Day 1 table. If the field you need is not in the selected table then move on to the next one until you locate the fields you need. In this next set of activities and labs, you will use a print out from a report and identify key fields. Then you will create a simple entity relationship diagram (ERD) to represent field relationships between tables. As you conduct your research, imagine that your boss has asked you to develop a job aid that helps your colleagues understand data relationships for the report requested. Teams must research and present relationships for reports such as: Curriculum Status Sign-In Sheet Object Details (for online content) Before getting started, the instructor will demonstrate steps to create an entity relationship diagram. Knowledge Services - 14 SuccessFactors Confidential © 2011 SuccessFactors Inc. Introduction to Report Designer: Day 1 How to Create a Data Relationship Diagram Here is a summary of steps to create a relationship diagram: 1. Start with the report printout and identify each data element displayed in the report. 2. Locate the table and field for each data element. 3. List any other relevant fields from the same table. 4. Draw the connector lines from each table to the report. 5. For secondary relationships, show which related table contains the value displayed on the report. Figure 5 illustrates one way that you might represent a data model for the Learning History report. Figure 5. Entity Relationships for the Learning History Report © 2011 SuccessFactors Inc. - 15 SuccessFactors Confidential Knowledge Services Introduction to Report Designer: Day 1 After building the basic model, you often realize that there are additional pieces of information that you can use to enhance the report. What additional data is available from the simplified ERD shown in Figure 6? Figure 6. ERD for Learning History with Additional Tables Describe a report query that would use this related data. Knowledge Services - 16 SuccessFactors Confidential © 2011 SuccessFactors Inc. Introduction to Report Designer: Day 1 Lab 1. Develop a Data Model for Curriculum Status Report Reports that display the status of a user’s assigned curricula require a patient analysis of the tables. Step 1. Browse through SQL Developer or Report Designer and locate the tables that contain the data shown above in the Curriculum Status Report, shown in Figure 7. Figure 7. Sample Curriculum Status Report 2. Create an entity relationship diagram or another visual aid to show the data model. Hints: A curriculum used to be called a qualification in previous versions of SuccessFactors. We looked at the PA_STUDENT table earlier. SuccessFactors often stores data about a specific user’s status in tables that begin PA_STUD_*. Some fields are derived or calculated, based on the day that you run the report. Answer key: See page 81. © 2011 SuccessFactors Inc. - 17 SuccessFactors Confidential Knowledge Services Introduction to Report Designer: Day 1 Lab 2. Develop a Data Model for the Sign-In Sheet Step 1. View the Sign-In Sheet report illustrated in Figure 8. Figure 8. Sample Sign-In Sheet 2. Think about the way that the data in the report is stored in the SuccessFactors GUI. Each section of the report is stored in a different tab of the offering record. 3. Create a visual data model to represent the relationships between the tables and fields that contain data related to the Sign-In Sheet. 4. Identify at least one field from PA_STUDENT that may be useful for the sign-in sheet, but is not currently shown in the report: Field name: Purpose: Hints: Notice in this report, the scheduled offering ID, item title, etc. are at the top of the report. Then the segment information for that scheduled offering is displayed. The enrollment data for that scheduled offering is shown last. When researching the tables, it may help to think of the segment details section and the enrollment list section as sub-reports for the scheduled offering Answer key: See page 82. Knowledge Services - 18 SuccessFactors Confidential © 2011 SuccessFactors Inc. Introduction to Report Designer: Day 1 Lab 3. Develop a Data Model for a Report on Content Objects Scenario: A customer posts a question asking if anyone has a way to display the URLs used in content object links. Figure 9 illustrates the original question. Figure 9. Request for Report to Display Path Name In this lab, you will create a data model to show where the data is stored. As a stretch exercise, can you write a query to retrieve the data? Step 1. As a help in getting started, remind yourself of the field in the GUI where this information is stored. Figure 10 illustrates the relevant screens. Figure 10. Object Details as Displayed in the SuccessFactors GUI © 2011 SuccessFactors Inc. - 19 SuccessFactors Confidential Knowledge Services Introduction to Report Designer: Day 1 2. Create a data model to represent the relationships. Be ready to explain the model to your classmates, showing the fields that join relevant tables. Hints: Hint: ** Add some table names … Answer key begins on page 83. Stretch: Create a query to return desired results. SELECT DISTINCT pca.dmn_id, pca.primary_param, pca.app_id object_id, pcc.cpnt_id item_id, pc.cpnt_desc item_title, pca.app_title object_title FROM PA_CBT_APPLICATION pca, PA_CBT_CPNT pcc, PA_CBT_CPNT_MOD pccm, PA_CPNT pc WHERE pca.app_id = pccm.app_id AND pcc.cpnt_id = pccm.cpnt_id (+) AND pc.cpnt_id = pcc.cpnt_id AND pc.notactive = 'N' ORDER BY object_id, item_id Knowledge Services - 20 SuccessFactors Confidential © 2011 SuccessFactors Inc. Introduction to Report Designer: Day 1 Lab 4. Stretch – Develop a Data Model for Online Status Scenario: Lee is a manager who wants customizations to a report that displays a user’s online status. She asks how much work it would be for you to customize the existing report, shown in Figure 11. Figure 11. Existing Report for Online Status Before you can answer that question, you need to know what data is currently used in the report and which tables/fields are being used. The best strategy is to create an entity relationship diagram to represent the tables and related fields. Hints: Answer key begins on page 84. © 2011 SuccessFactors Inc. - 21 SuccessFactors Confidential Knowledge Services Introduction to Report Designer: Day 1 CONCLUSION This lesson built on your existing understanding of the SuccessFactors data model. You worked through exercises to practice researching data and data entity relationships, and applied this knowledge when researching reports. You should now be able to: Explain why report developers need to know the SuccessFactors data model Review and locate important resources used to research data relationships when planning reports Create a mapping to the table/field for each piece of information from a provided screen shot of the GUI or sample report results Knowledge Services - 22 SuccessFactors Confidential © 2011 SuccessFactors Inc. Introduction to Report Designer: Day 1 Lesson 1 Learning Extras: RESEARCH MORE COMPLEX DATA RELATIONSHIPS As a report developer, you will be asked to edit or create reports that retrieve data from multiple tables with more complex relationships. Optional: Use SQL Developer to Research In SQL Developer, you can use the SQL tab to view code and look for references. To find a list of foreign keys, you can right-click a table name and select Edit. Then view only the Foreign Keys, Check Constraints, etc. Figure 12 illustrates this dialog for the PA_QUAL table with details on curriculum configuration. Figure 12. View Edit Options > Foreign Keys for a Table © 2011 SuccessFactors Inc. - 23 SuccessFactors Confidential Knowledge Services Introduction to Report Designer: Day 1 Use Existing Reports to Research Often you will be asked to edit an existing report or to create a new report that has some data that exists in another report. As you research the data model needed for the solution, you can make use of existing queries from report records in the PA_REPORT table. Then you can copy/paste a query and research/edit as needed. Knowledge Services - 24 SuccessFactors Confidential © 2011 SuccessFactors Inc. Introduction to Report Designer: Day 1 Lesson 2: Run/Export Report from SuccessFactors In this lesson, you will locate an existing report in the SuccessFactors application and export it for use in SuccessFactors Report Designer. OBJECTIVES Upon completion of this lesson, you will be able to: Find a report in SuccessFactors Talent Management Export the report for use in Report Designer © 2011 SuccessFactors Inc. - 25 SuccessFactors Confidential Knowledge Services Introduction to Report Designer: Day 1 Lab 5. Browse the Reports Menu in SuccessFactors Step 1. Log in as an admin to the SuccessFactors Talent Management system. 2. Navigate to the Reports menu. 3. The left side of the Reports page displays filters. By default all reports for which the admin has a workflow are displayed. 4. Try filtering the list by category. 5. Notice that the Search box is a keyword search on the report name and description. (You cannot search on the Comments field of the report.) Figure 13. Browse Reports Menu Design Tip: An admin can use the Saved Reports tab to access and edit settings for saved reports. Use the Report Jobs tab to view and edit recurring reports. * These options are available for published reports only. Knowledge Services - 26 SuccessFactors Confidential © 2011 SuccessFactors Inc. Introduction to Report Designer: Day 1 Lab 6. Run a Report in SuccessFactors Step 1. Locate the report: Item Status - Grouped by Items in the Reports menu. This report is located in the User Management category and has been published for the Admin application. Once you locate the Item Status report, click the expand icon (+) to find the one that is grouped by items. 2. Click the pencil icon to view/edit report details. (This icon is enabled for admins using the workflow for Edit Custom Reports.) 3. Click the report name link to run the report. 4. Identify the report parameters used by this report at runtime: a. ______________________________________________ b. ______________________________________________ c. ______________________________________________ d. ______________________________________________ e. ______________________________________________ 5. Enter relevant criteria in one or more search selectors and run the report. For example, search for all users whose last name begins with the letter A and select the first ten resulting names. 6. View the output and make notes about how the report header, title, and footer are displayed. © 2011 SuccessFactors Inc. - 27 SuccessFactors Confidential Knowledge Services Introduction to Report Designer: Day 1 Preparation for Exporting Files Design Tip: When you installed Report Designer and launch the application the first time, a folder called workspace is created in the ReportDesigner directory, as shown in Figure 14. Figure 14. Directory Structure with Default Workspace Folder When you create a new report or use the File > Save As option, the application automatically stores files in this default workspace. You can create a directory in another location, and use this instead. Windows Vista/7 Tip: Microsoft made several security changes to Windows Vista and Windows 7 and one of these changes prevents applications from writing directly to the Program Files directory. This change to Windows security effects the location of the Report Designer workspace folder. When you install Report Designer on a Windows Vista/7 machine the workspace folder is still created in the ReportDesigner directory but when you use the File > Save As option inside Report Designer to save a report, Windows will automatically redirect the file to a new “Virtual” Workspace folder located under the Users Profile. The path to this virtual folder is C:\Users\”UserName”\AppData\Local\VirtualStore\Program Files (x86)\Plateau Report Designer\Workspace. This new virtual Knowledge Services - 28 SuccessFactors Confidential © 2011 SuccessFactors Inc. Introduction to Report Designer: Day 1 Workspace is hidden in Windows by default. In order to see this location you will need to set your options in Windows to show hidden files and folders. To make browsing this folder easier, placing a shortcut to this folder on your desktop is recommended. Suggestions for Saving the Report Suggestions for saving the report include: 1. Create an Originals folder under Program Files > SuccessFactors Report Designer > workspace. 2. Save zipped file to Originals folder. 3. Unzip file and copy .rptdesign and .rptlibrary files to the workspace directory. 4. Rename the .rptdesign file to begin with your initials. (This enables you to import the edited file back into SuccessFactors with a unique name.) Export the Report from SuccessFactors Locate the report that closest matches the requested report in the SuccessFactors Talent Management system. Then: 1. Export the report from SuccessFactors. 2. Open the report in Report Designer. 3. Research the report structure and data elements. 4. Identify the tables where additional elements are located. 5. Create a data model for the new report. © 2011 SuccessFactors Inc. - 29 SuccessFactors Confidential Knowledge Services Introduction to Report Designer: Day 1 Lab 7. Export the Report from SuccessFactors Step 1. From the Reports menu, search for and locate the Item Status report. Figure 15 illustrates a case where you use the Item Status report. Figure 15. Item Status Group By Items Report from Reports Menu 2. Select the Report Designer icon to launch the export dialog, shown in Figure 16. The export icon is enabled for admins who have the Export/Import Custom Reports workflow. Figure 16. Report Export 3. Note the name of the report and the name of the library. Knowledge Services - 30 SuccessFactors Confidential © 2011 SuccessFactors Inc. Introduction to Report Designer: Day 1 4. Click Export, then review the zipped file and confirm that you are exporting the report and the SuccessFactors standard library. 5. Click the link: The exported file can be downloaded here. 6. Create a subdirectory called Originals in C:\Program Files\SuccessFactors Report Designer and save the zip files into it. 7. Open the zip file and extract the files into the Originals folder. 8. Copy the .rptdesign and .rptlibrary files to the workspace directory. 9. Rename the .rptdesign file to begin with your initials. (This will enable you to import the edited file back into SuccessFactors with a unique name.) Note: If you are currently using version 6.2 and below of the SuccessFactors Learning software, the zip file will include two files; one that ends with. rptlibrary and one that ends with .rptdesign. If you are using version 6.3 or higher then the zip file will include an extra .rptlibrary file. © 2011 SuccessFactors Inc. - 31 SuccessFactors Confidential Knowledge Services Introduction to Report Designer: Day 1 CONCLUSION In this lesson, you learned how to locate an existing report in the SuccessFactors application and export it for use in SuccessFactors Report Designer. You should now be able to: Use the Reports menu in SuccessFactors to browse reports Locate an existing report by searching keyword and/or category Research the existing report and: List the options available to an admin running the report Identify report parameters and criteria Run the report to view results Export the report from SuccessFactors Knowledge Services - 32 SuccessFactors Confidential © 2011 SuccessFactors Inc. Introduction to Report Designer: Day 1 Lesson 3: Navigating in SuccessFactors Report Designer This lesson introduces the SuccessFactors Report Designer. You will begin to build an understanding of relevant terms and steps to navigate the application. OBJECTIVES Upon completion of this lesson, you will be able to: Launch SuccessFactors Report Designer Open a report downloaded from SuccessFactors Save the report with a unique name Set up preferences Identify the purpose of report elements – grids, tables, text, and data OPEN AN EXISTING REPORT When opening an existing report, always launch Report Designer first, then open the report. Do not double-click the file in File Explorer or right-click the report name in File Explorer and use Open With. This action spawns new workspaces that are not under the Program Files > SuccessFactors Report Designer > workspace folder. © 2011 SuccessFactors Inc. - 33 SuccessFactors Confidential Knowledge Services Introduction to Report Designer: Day 1 Lab 8. Open an Exported Report and Set Up Workspace Step 1. Launch SuccessFactors Report Designer (Start > Programs > SuccessFactors Report Designer > SuccessFactors Report Designer). 2. Select File > Open and browse to the report you downloaded from SuccessFactors. 3. Compare your workspace to the workspace displayed in Figure 17. Figure 17. Sample Workspace with Most Views Visible 2. For this class, set your view to match this layout: a. Drag the tabs and drop them to arrange your views so that Data Explorer and Outline are in the top left pane. b. Place Resource Explorer in the bottom left pane. 3. View the tabs below the report layout and make sure that you have two more views: Property Editor and Properties. 4. If needed, add a missing view by selecting Window > Show View and selecting from the list (Figure 18). Knowledge Services - 34 SuccessFactors Confidential © 2011 SuccessFactors Inc. Introduction to Report Designer: Day 1 Figure 18. Views Used by Designers Design Tip: If you select a view that is not currently in your workspace, the Report Designer will insert a new pane. You can decide where to place each view. Right-click the tab to see menu options. You can select: Detached to float the pane for the selected view Move > View to re-position this one view Move > Tab Group to re-position this set of views If you select Move, you can drag and drop the view or group. Know your Workspace Suggestion: Until you gain experience, keep all of your reports, libraries, and resource files in the workspace directory. It is important that you: Know where the workspace is Keep related files in the workspace where the report is saved (later you can define a Resources folder if desired) © 2011 SuccessFactors Inc. Save new reports into the workspace Create backup files and maintain version control - 35 SuccessFactors Confidential Knowledge Services Introduction to Report Designer: Day 1 GET TO KNOW THE REPORT DESIGNER GUI In this first set of activities, you will learn about Report Designer terminology and structure. Follow along with the instructor during this initial demonstration of the application. Identify Key Terms and Structures Review the purpose of the structures you can create in the Report Designer (Figure 19). Figure 19. File > New Menu in the Report Designer Report: SuccessFactors provides a set of reports representing our current existing reports available. . You can use the File > Save As option to create your own versions of those reports, or create your own new repots using File > New > New Report. Template: After you have created a report, you may want to save the layout as a template. Other designers can use the template to create a new report following a consistent corporate branding. The Report Designer provides several templates you can optionally use when creating a new report. Library: Provides a repository of shared elements for efficient and consistent reuse in multiple projects. Knowledge Services - 36 SuccessFactors Confidential © 2011 SuccessFactors Inc. Introduction to Report Designer: Day 1 Activity: Explore the Workspace and Report Elements Your instructor will help with a brief description of key elements you need to design reports. Use online Help to research any specific questions or details. Explorer Panes Layout Pane Other Elements for Report Layout Table Elements Property Editor Report Parameters © 2011 SuccessFactors Inc. - 37 SuccessFactors Confidential Knowledge Services Introduction to Report Designer: Day 1 CONCLUSION This lesson introduced you to SuccessFactors Report Designer. You now have an understanding of the relevant terms and steps to navigate the application. You should now be able to: Launch SuccessFactors Report Designer Open a report downloaded from SuccessFactors Save the report with a unique name Set up preferences Identify the purpose of report elements – grids, tables, text, and data Knowledge Services - 38 SuccessFactors Confidential © 2011 SuccessFactors Inc. Introduction to Report Designer: Day 1 Lesson 4: Establishing a Data Source for Testing This lesson helps you build an effective strategy for researching existing reports in Report Designer. OBJECTIVES Upon completion of this lesson, you will be able to: Create a new data source to be used for testing Follow a strategy to research an existing report and locate: Data source(s) Data set(s) and queries Report parameters PREPARE THE REPORT FOR TESTING Data Source A data source contains information to connect to the database (used for reports to be imported in the LMS). There are other data sources (text file, XML file, or web service) that are applicable for reports that are NOT intended for import into the LMS. These data sources are beyond the scope of this course. A data source represents a location of the SuccessFactors TMS database. This may is a development or testing environment, but may also be a local database on your workstation. © 2011 SuccessFactors Inc. - 39 SuccessFactors Confidential Knowledge Services Introduction to Report Designer: Day 1 The database connection is needed in order to create data sources by navigating or executing queries, and to test your report. Data Sets Each report has one or more data sets. The data sets represent a database query. For many reports, one data set is considered the “master” data set that contains the primary query for the report. The other data sets will take their place in a hierarchy related to the master set and they will provide subsets of data and detail lines. For example, the report, Item Status Grouped By Users, has two data sets: The master data set is called GroupByStudents The child data set is called Component Details. When you look at a printout of the report, you can often see the data related to the master set because the report displays each user/student in a new section. Within each section, there are detail lines for the item/component assigned to the user. Once the data source has been created for testing, each data set in the report must be associated to the source. Knowledge Services - 40 SuccessFactors Confidential © 2011 SuccessFactors Inc. Introduction to Report Designer: Day 1 Lab 9. Create a Data Source for this Report Step 1. In the Data Explorer tab, right-click Data Sources. 2. Select New Data Source. 3. Select JDBC Data Source from the list. 4. Enter a name for your data source as shown in Figure 20. Local Database Figure 20. Add New Data Source 5. Click Next. 6. Select the Driver Class: oracle.jdbc.OracleDriver (v11.2) if you connecting to a local database. If you are a hosted customer and you are connecting to your hosted database then select the Driver Class: de.simplicit.vjdbc.VirtualDriverBirtWrapper(v1.6). Note: You may need to install Oracle drivers if none display in the list. © 2011 SuccessFactors Inc. - 41 SuccessFactors Confidential Knowledge Services Introduction to Report Designer: Day 1 7. Enter the Database URL(hostname) with syntax: jdbc:oracle:thin:@:[port]:[SID for your database] 8. for the training environment: jdbc:oracle:thin:@________________:1521:______________ 9. Enter the User Name ________ and Password _______ for the database. 10. Leave JNDI URL blank, as shown in Figure 21. Figure 21. Sample Configure Data Source Connection 11. Click Test Connection to confirm that you can reach the environment. 12. Click Finish. Knowledge Services - 42 SuccessFactors Confidential © 2011 SuccessFactors Inc. Introduction to Report Designer: Day 1 Design Tip: You may have another report that already uses the data source you want. It is easy to copy the source from one report to another. Highlight the data set from the existing report, right click, and select Copy. Go to the destination report and highlight the Data Sources menu. Then right click > Paste. (Sometimes there is a slight delay in updating your view.) If you are using a local instance with database ID of SP5, Figure 22 shows a sample with data source settings. Figure 22. Data Source Settings for a Local Instance with SID “SP5” © 2011 SuccessFactors Inc. - 43 SuccessFactors Confidential Knowledge Services Introduction to Report Designer: Day 1 The data source will be displayed in the Data Explorer tab under Data Sources, as shown in Figure 23. Figure 23. The New Data Source Display Later you will learn more about the standard DataSource that appears in reports provided by SuccessFactors. For right now, just leave it in the report. Knowledge Services - 44 SuccessFactors Confidential © 2011 SuccessFactors Inc. Introduction to Report Designer: Day 1 Lab 10. Optional Lab: Create a Data Source Hosted Customer Hosted customers receive files and set up instructions from the SuccessFactors Customer Services Organization. Step 1. In the Data Explorer tab, right-click Data Sources. 2. Select New Data Source. 3. Select JDBC Data Source from the list. 4. Set up the data as illustrated in Figure 24, selecting the following the instructions provided by the Customer Services Organization. Figure 24. Set Up Virtual JDBC Connection for Hosted Customer Next you will edit data sets to run against the data source that you indicated. © 2011 SuccessFactors Inc. - 45 SuccessFactors Confidential Knowledge Services Introduction to Report Designer: Day 1 Lab 11. Use the New Data Source and Preview the Report You now have a new data source to use for this report. Next you need to change the data set(s) to use this new data source. Then, preview the report to be sure that your connections are working. Step 1. Double-click the data set and locate the data source. 2. If this data source is not available (it is a database that is not available to you), you will see the error message shown in Figure 25. Figure 25. Error Message When Data Source is Not Available 3. Change the data source to match the one you created in the previous lab. Figure 26. Drop-Down List to Change Data Source in a Query 4. Select Preview Results for this query to be sure that the data set finds the data source. Knowledge Services - 46 SuccessFactors Confidential © 2011 SuccessFactors Inc. Introduction to Report Designer: Day 1 5. Close the data set. 6. Use the Preview tab to view report output for a small number of records. 7. The Report Designer automatically saves the report when you preview a report. (To ensure that you pick up your changes, however, you should always save before previewing.) 8. Try to undo previous step(s) by immediately right clicking and selecting Undo. You can cycle back through several previous edits. Use the Edit > Redo menu to change the report back again if desired. Design Tip: If you have multiple data sets in a report, there is a more efficient way to change the data source for each data set. 1. Highlight the first data set from the Data Explorer or Outline view. 2. Navigate to Property Editor – Data Set > Advanced tab. 3. Highlight the current data source entry and use the drop-down menu, as shown in Figure 27 Figure 27. Data Source Entry for Data Set 4. Do not navigate away from the data source field. 5. Select the next data set. © 2011 SuccessFactors Inc. - 47 SuccessFactors Confidential Knowledge Services Introduction to Report Designer: Day 1 Lab 12. Set Preferences for Performance and Testing Step 1. Navigate to Window > Preferences. 2. Navigate to Report Design > Data Set Editor > JDBC Data Set to set important options that will improve performance for Report Designer. The settings are particularly important if you are working on a database via a slower network connection. Figure 28 shows the settings recommended by SuccessFactors. Figure 28. Recommended Settings for JDBC Data Set 3. Figure 29 illustrates options for Report Design > Preview > Data that apply when you view your data set. Figure 29. Set Preferences for Preview Data Knowledge Services - 48 SuccessFactors Confidential © 2011 SuccessFactors Inc. Introduction to Report Designer: Day 1 CONCLUSION In this lesson, you built an effective strategy for researching existing reports in Report Designer. You should now be able to: Create a new data source to be used for testing Locate: Data source(s) Data set(s) and queries Report parameters Output - by previewing the report © 2011 SuccessFactors Inc. - 49 SuccessFactors Confidential Knowledge Services Introduction to Report Designer: Day 1 Notes Knowledge Services - 50 SuccessFactors Confidential © 2011 SuccessFactors Inc. Introduction to Report Designer: Day 1 Lesson 5: Edit a Report and Test in SuccessFactors In this lesson, you will learn how to make a few minor changes to a report using SuccessFactors Report Designer. You will research several formatting options, learn to use a different field from the same data set, zip the report from Report Designer, and import it to SuccessFactors for testing. OBJECTIVES Upon completion of this lesson, you will be able to: Research existing report layout and elements Identify a data field and locate its data set Research and edit data settings such as data type Locate and make a minor change to format Change a data field to display a different field from the same data set Add a new row or column to the report layout Update a Data Set to include new database fields Insert new labels to an existing report © 2011 SuccessFactors Inc. - 51 SuccessFactors Confidential Knowledge Services Introduction to Report Designer: Day 1 FORMAT REPORT ELEMENTS Report Designer allows you to format various report elements. The Properties tab in the Property Editor is used to control the formatting of report elements. Figure 30 Figure 30. Property Editor This tab is composed of several different sections that can be used to control the formatting of reports. This area is context sensitive so the options available change based on the element you have selected in the report layout. General - Standard formatting options such as font settings and text layout options are available on this tab. Padding – Use this tab to control cell-padding sizes. Border – General cell border options such as border location, color, and width are controlled here. Margins – Top, bottom, left, and right margins can be set in this section. Knowledge Services - 52 SuccessFactors Confidential © 2011 SuccessFactors Inc. Introduction to Report Designer: Day 1 Format Number – Use this section to change the format of numbers used in the report. For example, if the report values are currency then set the format to currency. Format DateTime – Controls the format of your date and time values in this section of the properties tab. Format String – Change the formatting of string values to uppercase, lowercase, or custom formats. Hyperlink – Use this area to create hyperlinks in your report. Page Break – This section is used to insert or remove page breaks from a report. Visibility – A handy section for controlling the visibility of your report elements. You can use the settings in this section to hide elements that you want to include on the report but not display to the end user. Localization – If you exported labels from the SuccessFactors system then you can use the localization options to select the available labels. Table of Contents – When creating PDF reports, this section allows the creation of a table of contents that can be used to navigate the report. Bookmark – This area is similar to the Table of Contents. If you are creating a PDF report then use this to insert bookmarks. Comments – A simple text box for entering comments about the selected element. © 2011 SuccessFactors Inc. - 53 SuccessFactors Confidential Knowledge Services Introduction to Report Designer: Day 1 User Properties - User properties can be created to provide indirect access to the JavaScript classes for BIRT event handlers written in Java code. Named Expressions – Expressions can be given a unique name and default value. A named expression calculates a value using JavaScript for use in a Java or JavaScript event handler. Advanced – This section displays all properties for a given report element. To format report elements: 1. First highlight a single text or data field. 2. Select the Property Editor tab of the element. 3. Select the General menu, listed on the left. 4. Select and apply the desired formatting option. Design Tip: You can format multiple elements at the same time. Select the elements of the same type using Shift+click, then apply the desired format option. This works when all elements are of the same type – all data fields, or text fields, for example. Knowledge Services - 54 SuccessFactors Confidential © 2011 SuccessFactors Inc. Introduction to Report Designer: Day 1 Lab 13. Edit Existing Font for Fields and Labels Step 1. Select the header row for the data table. 2. On the Properties tab, click Font. 3. Format the text using the Font editor. Figure 31. Font Editor for Selected Row 4. To align the column heading, select a single field, then you can see the Align Left icon, shown in Figure 32. Figure 32. Format Options for a Field © 2011 SuccessFactors Inc. - 55 SuccessFactors Confidential Knowledge Services Introduction to Report Designer: Day 1 5. Research additional formatting. 6. Read online help to learn about how you can apply styles to a report. Tip: This skill is covered in a separate workshop. Lab 14. Edit Existing Field Data Type Scenario: A supervisor asks if you can display the completion date without the time. You need to find the existing field and its format. Then select a format without the time stamp. Step 1. Locate the field Completion Date in the data set query and look at its display using Preview Results – notice that the format includes data and time. 2. Locate the field for COMPL_DTE in the report layout and double-click the field to open the column binding. 3. Notice that the data type is defined as Date Time, as shown in Figure 33. Figure 33. Data Type is Date Time Knowledge Services - 56 SuccessFactors Confidential © 2011 SuccessFactors Inc. Introduction to Report Designer: Day 1 4. Change the data type to Date to display the date without the time. 5. Test the report by viewing the Preview tab. Design Tip: If you leave a date unformatted, it will use the locales default format. However, if the designer sets the format (such as MM-DD-YYYY), that format will be used for all locales, overriding the locale preferences. Design Tip: You can format a numeric field using the Property Editor, shown in Figure 34. Figure 34. Property Editor for a Numeric Data Field © 2011 SuccessFactors Inc. - 57 SuccessFactors Confidential Knowledge Services Introduction to Report Designer: Day 1 USING THE DATA SET EDITOR Data Sets are used to identify the data that will be retrieved from the data source. Report designers will create or modify the queries in the data sets to retrieve the desired fields that will be included in the report. Report Designer employs tables to control the layout of the reports and many of the reports use nested tables to separate the data into a clean, easy to read format. Each table is bound to a data set and this allows report designers to include fields from the bound data set in the tables. Fields in a data set can only be included in tables that are bound to that data set. Design Tip: To identify the data set that a table is bound to do the following: Select the table and then select the Binding tab in the Property Editor. The bound data set is listed in the Data Set field as shown in Figure 35. Knowledge Services - 58 SuccessFactors Confidential © 2011 SuccessFactors Inc. Introduction to Report Designer: Day 1 Figure 35. Data Set Binding Once the bound data set has been identified, the report designer can modify the data set to add or remove data in the report. To modify the data set, locate it in the Data Explorer and then double click it to open the Data Set Editor. This is shown in Figure 36 and Figure 37. © 2011 SuccessFactors Inc. - 59 SuccessFactors Confidential Knowledge Services Introduction to Report Designer: Day 1 Figure 36. Available Data Sets Figure 37. Data Set Editor The Data Set Editor provides several tools to help report designers create and preview queries and these can be found on the left hand side of the Data Set Editor. The Query tool is where you create or modify the SQL code to add and remove fields from the database. After you are finished with the query it is recommended that you always click on the Preview Results option before closing the Data Set Editor. This allows you to verify that your SQL code is correct before you try to add the new Knowledge Services - 60 SuccessFactors Confidential © 2011 SuccessFactors Inc. Introduction to Report Designer: Day 1 fields to the report. You can also use the Data Set Editor to browse your database. This is extremely helpful if you are a hosted customer and do not have the ability to use external tools such as SQL Developer. Steps on how to do this can be found at the end of this lesson in the Learning Extras Pg. 73. Design Tip: If you are new to SQL development itis recommended that you make small changes to the SQL code and preview your results often. It is much easier to troubleshoot 1 or 2 lines of code than 15 lines. © 2011 SuccessFactors Inc. - 61 SuccessFactors Confidential Knowledge Services Introduction to Report Designer: Day 1 ADDING ROWS AND COLUMNS TO A REPORT The tables that are used to create the layout of the reports in Report Designer are made up of rows and columns. When you want to add new data to the report you may need to create a new row or column to hold the new fields. In order to add a new row or column the table must be selected first. Do this by selecting the table tag at the bottom of the desired table as shown in Figure 38. Figure 38. Using the Table Tags to select a table Once the table is selected new row and column headers will be visible. A row or column can be selected by clicking on its header. If you need to insert a new row or column right click on one of the rows or columns close to the desired location and the choose Insert > Row or Column > Above or Below as seen in Figure 39. Knowledge Services - 62 SuccessFactors Confidential © 2011 SuccessFactors Inc. Introduction to Report Designer: Day 1 Figure 39. Inserting a New Row or Column WORKING WITH SUCCESSFACTORS LABELS Labels are used in reports to identify the data that is being displayed to the end user. The reports created by SuccessFactors assume that you want to use labels from the SuccessFactors application. Labels are important if you are supporting reports that print in multiple languages. For example, a customer in Canada wants the report labels displayed in English for some admins and in French for others. The choice is based on the setting in the user or admin’s record under the Preference tab > Active Locale ID field. When the report runs, the SuccessFactors application locates the matching label locale. The corresponding label value is displayed in the appropriate language. Admins with the appropriate workflow can export a label file from SuccessFactors via System Admin > Tools > Label Import/Export. The next lab explains the steps for exporting labels. © 2011 SuccessFactors Inc. - 63 SuccessFactors Confidential Knowledge Services Introduction to Report Designer: Day 1 Lab 15. Exporting Labels from SuccessFactors Step 1. Make sure Report Designer is closed. 2. Export the labels file from SuccessFactors. 3. Copy the file into the directory where the report design file resides, typically in the workspace directory. 4. Open Report Designer. The labels should now be associated with the report. If they are not then continue to step 5. 5. Associate the label resource file with the report: a. In an open report, go to Outline view and select the report name. b. Go to the Property Editor – Report tab > Resources option. c. If there is no entry in the Resource File field, select the Add button and locate the ApplicationResources file. d. After adding the resources file, you will see the relationship illustrated in Figure 40. Knowledge Services - 64 SuccessFactors Confidential © 2011 SuccessFactors Inc. Introduction to Report Designer: Day 1 Figure 40. Shared Resources Folder with Application Resources File INSERTING A NEW LABEL Labels can be inserted into a report by right clicking the new blank cell and choosing Insert > Label. If you are not using labels from the SuccessFactors application then you can simply type the label value into the new label. If you are using the labels from the SuccessFactors application then do the following steps. 1. Select the label element and navigate to Property Editor – Label tab > Localization. 2. Click the icon to open the list of labels and browse to the entry you want. Select the label Key/Value and select OK, as shown in Figure 41 Figure 41. Selecting a Label © 2011 SuccessFactors Inc. - 65 SuccessFactors Confidential Knowledge Services Introduction to Report Designer: Day 1 Lab 16. Adding a New Database Field to a Report Your supervisor has asked you to add the employee email address to the Item Status Grouped by Users Report.. Step 1. Select the table where you are going to add the new field 2. Click on the Binding tab in the Property Editor and review the information in the Data Set field. The Data Set that is listed in this field (GroupByStudent) is the Data Set that must be modified to include the email address. 3. Edit the GroupByStudent Data Set. 4. Modify the query to include the email address of the student. 5. Preview the Results in the Edit Data Set tool then click OK. 6. Insert a new row below the existing row that currently contains the User Name. 7. Add a new label and use the localization option to enter the value of the label. 8. Drag the email_addr field from the Data Set to the second blank cell on the new row. 9. Preview the report. Knowledge Services - 66 SuccessFactors Confidential © 2011 SuccessFactors Inc. Introduction to Report Designer: Day 1 Lab 17. Test this Report in SuccessFactors You have made a few minor changes to this report and now want to test it in SuccessFactors. The first step is to zip the file from Report Designer and then you will import the revised report into SuccessFactors. Step 1. Select the Outline tab. 2. Select the report title at the top of the Outline view. 3. Click the Save Report Zip button. Figure 42. Steps to Zip 4. Wait for confirmation (Figure 43) © 2011 SuccessFactors Inc. - 67 SuccessFactors Confidential Knowledge Services Introduction to Report Designer: Day 1 Figure 43. Dialog to save file 5. Verify that you have a unique file name in the workspace directory and click Finish. 6. Navigate to SuccessFactors > Reports > Import and browse for the zipped file when prompted. ** FireFox 3.x is not able to read the Report Designer zipped files ** Note: If you zipped and saved to the Workspace folder, you will want to Import from that folder too. Do not re-import the original zip from the Originals folder! 7. Under Target Users, select the radio button for Administrators: Figure 44. Target Users Prompt 8. Do not check the checkbox to overwrite the SuccessFactors library file. Knowledge Services - 68 SuccessFactors Confidential © 2011 SuccessFactors Inc. Introduction to Report Designer: Day 1 9. Click Import (Figure 45) Figure 45. Report Import Wizard 10. Complete the report details when prompted (Figure 46): a. Enter a description and comments if desired (remembering that you can search keywords in the description, but not in comments) b. Select the correct category from the dropdown list (in our example, the report was originally in the User Management category). c. Enter the domain d. Notice that by default, new reports are always saved as unpublished Figure 46. Report Detail Screen 11. Click Save when you are finished. © 2011 SuccessFactors Inc. - 69 SuccessFactors Confidential Knowledge Services Introduction to Report Designer: Day 1 12. Close this window to return to the Browse Reports menu. 13. Run the report to test it. If it works you may publish it too. Your instructor may ask you to run through the process again and make a few more minor edits if time permits. Knowledge Services - 70 SuccessFactors Confidential © 2011 SuccessFactors Inc. Introduction to Report Designer: Day 1 CONCLUSION In this lesson, you learned how to make a few minor changes to reports using SuccessFactors Report Designer. You researched several formatting options, learned to use a different field from the same data set, zipped the report from Report Designer, and imported it to SuccessFactors for testing. You should now be able to: Research existing report layout and elements Identify a data field and locate its data set Research and edit data settings such as data type Locate and make a minor change to format Change a data field to display a different field from the same data set Add a new row or column to the report layout Update a Data Set to include new database fields Insert new labels to an existing report © 2011 SuccessFactors Inc. - 71 SuccessFactors Confidential Knowledge Services Introduction to Report Designer: Day 1 Notes Knowledge Services - 72 SuccessFactors Confidential © 2011 SuccessFactors Inc. Introduction to Report Designer: Day 1 Lesson 5 Learning Extras: USING REPORT DESIGNER TO BROWSE THE SUCCESSFACTORS DATABASE NOTE: Steps are slightly different depending on how you define preferences under Window > Preferences > Report Design > Data Set Editor > JDBC Data Set. This graphic shows the default settings: SuccessFactors suggests that you uncheck Prefetch all Schemas, then set Maximum number of schemas to 1. You can set Maximum number of tables to any value you wish. 1. Access the data set and navigate to Query > middle of the screen, Available Items. a. If you have left default preferences, you will see a screen similar to this one: © 2011 SuccessFactors Inc. - 73 SuccessFactors Confidential Knowledge Services Introduction to Report Designer: Day 1 Select the schema name, in this case PLATEAU, from the Schema dropdown list. Then select Apply Filter. b. If you have changed preferences and do not pre-fetch schemas, TYPE your schema name into the Schema field, then select Apply Filter. You can expand the schema now to list the tables. Knowledge Services - 74 SuccessFactors Confidential © 2011 SuccessFactors Inc. Introduction to Report Designer: Day 1 Hosted customers need to know their schema ID such as ACME_STAGING or ACME_SBX. If you do not know your schema: Set preferences temporarily to prefetch all schemas and set maximum number of schemas at a high number. After you find YOUR schema from the list, write down the schema ID for future use. Then set the preferences back to the suggested values. 2. Use a filter to limit the tables returned to a subset of tables you want to browse. The filter is case sensitive. This filter finds table names that start with PA_CPNT © 2011 SuccessFactors Inc. - 75 SuccessFactors Confidential Knowledge Services Introduction to Report Designer: Day 1 3. After finding the table, expand the list of fields: Note: You can drag a field from this list and drop it into your query. However, you will pick up the schema owner (below, shown as PLATEAU) and the full table name. You need to edit this to remove the schema owner and use the same alias as is used in the query. In the query shown below, “e” is the alias for the PA_CPNT_EVTHST table. Knowledge Services - 76 SuccessFactors Confidential © 2011 SuccessFactors Inc. Introduction to Report Designer: Day 1 Day 1 Summary Day 1 of this course focused on researching the SuccessFactors data model and exploring SuccessFactors Report Designer (Report Designer) functionality. You should now be able to: Explain how custom reports are integrated with SuccessFactors in SP5 Use existing reports and data in the SuccessFactors application graphical user interface (GUI) to research tables/fields in the SuccessFactors database Build research skills finding fields that satisfy business requirements for reports Run reports in SuccessFactors to test existing behavior Export a report from SuccessFactors for use with Report Designer Launch the Report Designer workspace and set up preferences Open an existing report and use Report Designer to research report configuration and elements Make minor edits to a SuccessFactors standard report Test the report in Report Designer Use a request for a customized report and create a plan for editing an existing report Locate the existing report and research the data source and data sets/queries © 2011 SuccessFactors Inc. - 77 SuccessFactors Confidential Knowledge Services Introduction to Report Designer: Day 1 Make changes such as adding a field, adding another table to the query, adding a search selector, and performing basic calculations Modify the data in the report by adding rows and columns, editing the Data Sets, and adding labels Test the report in the SuccessFactors application Knowledge Services - 78 SuccessFactors Confidential © 2011 SuccessFactors Inc. Introduction to Report Designer: Day 1 Notes © 2011 SuccessFactors Inc. - 79 SuccessFactors Confidential Knowledge Services Introduction to Report Designer: Day 1 Appendix A: Answer Key to Labs 1-4 An This appendix contains the answer keys to labs 1-5 in this guide. Knowledge Services Lab 1 – Curriculum Status Report Lab 2 – Sign-In Sheet/Offering Roster Lab 3 – Custom Columns Lab 4 – Online Data Model Lab 5 – User Online Status - 80 SuccessFactors Confidential © 2011 SuccessFactors Inc. Introduction to Report Designer: Day 1 ANSWER KEY: LAB 1 – CURRICULUM STATUS REPORT SELECT a.stud_id, a.qual_id, a.assgn_dte, sq.qual_id_root as qual_id_root, q.qual_title,decode(PKG_STUDENT.get_stud_qual_status(a.stud_id, a.qual_id, sq.qual_id_root),'Y','Yes','N','No') as Completed FROM pa_stud_qual_relation sq, pa_qual q, (SELECT sq.stud_id, sq.qual_id, min(sq.assgn_dte) as assgn_dte FROM pa_stud_qual_relation sq, (SELECT COUNT(*) as cnt_all_quals FROM pa_stud_qual_relation WHERE stud_id = ? ) aqc, (SELECT COUNT(*) as cnt_filtered_quals FROM pa_stud_qual_relation sq WHERE stud_id = ? ) fqc WHERE stud_id = ? /** and PKG_STUDENT.get_stud_qual_status(sq.stud_id, sq.qual_id, sq.qual_id_root) = [Complete] */ AND ((cnt_all_quals = cnt_filtered_quals AND sq.qual_id = sq.qual_id_root) OR (cnt_all_quals > cnt_filtered_quals)) GROUP BY sq.stud_id, sq.qual_id)a WHERE a.qual_id = q.qual_id AND a.qual_id=sq.qual_id AND a.stud_id=sq.stud_id AND a.assgn_dte = sq.assgn_dte Note: PKG_STUDENT.get_stud_qual_status is a pre-defined package that retrieves status. Otherwise, writing a query to retrieve the status of a curriculum would be complex. The query would need to evaluate status based on a variety of factors, including effective date, item type (required or optional), whether a pool of requirements is present; status of subcurricula, etc. © 2011 SuccessFactors Inc. - 81 SuccessFactors Confidential Knowledge Services Introduction to Report Designer: Day 1 ANSWER KEY: LAB 2 – SIGN-IN SHEET/OFFERING ROSTER Knowledge Services - 82 SuccessFactors Confidential © 2011 SuccessFactors Inc. Introduction to Report Designer: Day 1 ANSWER KEY: LAB 3 – ONLINE DATA MODEL © 2011 SuccessFactors Inc. - 83 SuccessFactors Confidential Knowledge Services Introduction to Report Designer: Day 1 ANSWER KEY: LAB 4 – USER ONLINE STATUS Master query from User Online Item Status report SELECT DISTINCT sc.cpnt_typ_id, sc.cpnt_id, sc.rev_dte, c.rev_num FROM pa_cbt_stud_cpnt sc, pa_cpnt c, pa_student st WHERE sc.cpnt_typ_id = c.cpnt_typ_id AND sc.cpnt_id = c.cpnt_id AND sc.rev_dte = c.rev_dte AND sc.stud_id = st.stud_id Object Details query from User Online Item Status report. SELECT module_name, total_time, NVL(total_times, 0) as total_times, last_access, complete, finished, has_access FROM pa_cbt_stud_cpnt_mod WHERE stud_cpnt_id = ? Knowledge Services - 84 SuccessFactors Confidential © 2011 SuccessFactors Inc. Introduction to Report Designer: Day 1 Appendix B: Additional Information and Best Practices An This appendix provides additional information and best practices for Report Designer. THE DESIGN/TEST ENVIRONMENT The design database used for SuccessFactors Report Designer cannot access/implement SuccessFactors security domains. SuccessFactors recommends that you use a copy of the database to create scenarios for testing. Another alternative is to provide a specific set of tables from the staging environment as a view for the designer. Your database administrator can help set up the best testing environment. © 2011 SuccessFactors Inc. - 85 SuccessFactors Confidential Knowledge Services Introduction to Report Designer: Day 1 PROCESS FLOW FOR RUNNING ADMIN-SIDE REPORTS Figure 47 illustrates a process flow for running a report in SuccessFactors: 1. The admin accesses and runs the report, entering criteria via the search selectors. 2. The report engine processes the report and the SuccessFactors application program interfaces (APIs) implement domain security and search filters. 3. The admin views the report output with data that is filtered based on domain restrictions, where applicable. Figure 47. Process Flow for Running a Report in SuccessFactors Administration Knowledge Services - 86 SuccessFactors Confidential © 2011 SuccessFactors Inc. Introduction to Report Designer: Day 1 REPORT RESOURCES Go to Report Design > Resource to see the location of the folder that contains report resources, as shown in Figure 48. Resources include images, libraries, application resource files with labels, etc. Figure 48. Set Preferences for Storing Shared Resources Suggestion: Until you gain more experience, accept the default location for the Resource folder. Later you can set up a central location to store the libraries, application resources file, graphics, and related resources. © 2011 SuccessFactors Inc. - 87 SuccessFactors Confidential Knowledge Services Introduction to Report Designer: Day 1 STRATEGY TO RESEARCH AN EXISTING REPORT Before making edits, you should understand the design of the existing report. The instructor will demonstrate a research strategy. Steps to research a report: 1. Open the report in SuccessFactors Report Designer. 2. Locate the existing data source. 3. If needed, create a new data source as described on page 41. 4. Edit data set(s) and associate each with the correct data source. 5. Look at the data set (such as the example in Figure 49) and describe the query in plain English: Figure 49. Data Set Query for KSO Account Profile Report 6. Locate the comment text in the data set query, and locate search selector(s) and table being used to enforce domain security. Knowledge Services - 88 SuccessFactors Confidential © 2011 SuccessFactors Inc. Introduction to Report Designer: Day 1 Design Tip: To learn more about search selectors, go to Help > Help Contents > SuccessFactors Report Designer > Search Filters. In the next class, you learn to add a new search selector. 7. Locate the list of report parameters shown in Figure 50 – you viewed the same parameters at run time in SuccessFactors. For search selectors: The name of the report parameter must exactly match the search selector named in the comment field of the data set query. Figure 50. Report Parameters (Report Search Selectors) 8. Locate the library in the Resource Explorer. Drill down and find the list of report parameters available, as shown in Figure 51. © 2011 SuccessFactors Inc. - 89 SuccessFactors Confidential Knowledge Services Introduction to Report Designer: Day 1 Figure 51. Listing of Report Parameters in SuccessFactors Library 9. Look at the Layout tab, shown in Figure 52, and identify the elements used in the report. Research grouping if present. Figure 52. Layout View of Account Profile Report 10. Use Outline view, shown in Figure 53, to locate more complex configurations with nested tables. Knowledge Services - 90 SuccessFactors Confidential © 2011 SuccessFactors Inc. Introduction to Report Designer: Day 1 Figure 53. Outline View of Report Elements 11. Optional; Research column binding for several fields, as shown in Figure 54. (You will learn more about column bindings on Day 2.) Figure 54. Column Binding for a Data Field and Expression Builder © 2011 SuccessFactors Inc. - 91 SuccessFactors Confidential Knowledge Services Introduction to Report Designer: Day 1 12. Locate the formatting for the labels and for the data fields by highlighting an element and locating Property Editor – [ElementType], then scrolling to the relevant tab. Figure 55 illustrates the Property Editor view when you have selected a label report element. Figure 55. Property Editor – Label Tab 13. Go to the Master Page tab for the report and view the General tab for properties such as layout (landscape or letter), etc. 14. If you have a graphic image as a background, you can find the source under Property Editor > Advanced > Background as shown in Figure 56. Knowledge Services - 92 SuccessFactors Confidential © 2011 SuccessFactors Inc. Introduction to Report Designer: Day 1 Figure 56. Master Page > Property Editor > Advanced > Background 15. Research report-level configuration by selecting Outline view and highlighting the name of the report, then view the Property Editor > Report tab. a. View the Comments tab for designer notes. b. View the Resources tab for locate any application resources files used for labels (see next step) c. View the Advanced tab for configuration such as scripts that run when creating the report © 2011 SuccessFactors Inc. - 93 SuccessFactors Confidential Knowledge Services Introduction to Report Designer: Day 1 Notes Knowledge Services - 94 SuccessFactors Confidential © 2011 SuccessFactors Inc. Introduction to Report Designer: Day 2 Lesson 6: Analyze a Report Request and Make Changes In this lesson, you will research the Sign In Sheet/Class Roster as it exists in the standard format provided by SuccessFactors. You will analyze a report request and plan a strategy for your report design efforts. OBJECTIVES Upon completion of this lesson, you will be able to: Recall the process flow to modify and test reports from SuccessFactors Analyze a requested report and identify changes Go to SuccessFactors and locate the existing report Run the report to view the standard output before any customizations Prepare a test plan and identify test data Export the report and its library from SuccessFactors Learning Open the report in Report Designer and save with a new name Modify a Query in Report Designer © 2011 SuccessFactors, Inc. - 95 SuccessFactors Confidential Knowledge Services Organization Introduction to Report Designer: Day 2 PROCESS FLOW FOR MODIFYING REPORTS WITH REPORT DESIGNER To modify reports with Report Designer: Gather requirements. Find the system Report Designer report. Run the report and verify it will work. Export the report. Save original report to the Originals folder. Extract and change the name of the *.rptdesign file. Open *.rptdesign in Report Designer. Connect report to test datasource. Preview and update report. Preview report (use filters in master dataset and/or parameters in child datasets). Remove filters (if used), save, and zip the report. Import into and test report in SuccessFactors. Publish the report Update Workflows Note: Filters and parameters used in testing will be explained in a later lesson. Knowledge Services Organization - 96 SuccessFactors Confidential © 2011 SuccessFactors Inc., Introduction to Report Designer: Day 2 CASE STUDY FOR CUSTOMIZING A REPORT A scheduled offering roster is a good example of a report with multiple queries and opportunities to customize the output. For this reason, you will use the SuccessFactors-provided Scheduled Offering Roster report for most of the skills that you will practice. Figure 54 illustrates the report as provided by SuccessFactors. Figure 54. Standard Sign In Sheet Provided by SuccessFactors Figure 55 illustrates the requested report that you will be able to produce by the end of this course. See Appendix C for larger samples. Figure 55. Requested Output for Sign In Sheet © 2011 SuccessFactors, Inc. - 97 SuccessFactors Confidential Knowledge Services Organization Introduction to Report Designer: Day 2 The scenarios presented for each lesson and related labs assume that you are the report developer for your company. The business requirements for customizing the report are based on requests that the Professional Services Organization have gathered from SuccessFactors customers, including our own internal trainers. Learning a design skill and applying your knowledge to the Scheduled Offering Roster is a good foundation for working with other custom reports. Knowledge Services Organization - 98 SuccessFactors Confidential © 2011 SuccessFactors Inc., Introduction to Report Designer: Day 2 Group Activity 1: Compare the existing report to the desired report and answer the following: Which fields/columns need to be added? What formatting changes should be made? Create an Entity Relationship Diagram that includes all database tables and fields used in the desired report. Please see “Strategy for Analyzing a Report Request” in Appendix D for best practices. © 2011 SuccessFactors, Inc. - 99 SuccessFactors Confidential Knowledge Services Organization Introduction to Report Designer: Day 2 Prepare a Test Plan with Test Data Brainstorm about characteristics of several scheduled offerings that would be representative samples. Think of these as providing a baseline for the existing report. This data will be used to complete the labs that follow. For fields/columns that are being added, are there sample data that we can use to observe the desired outcome? Research Existing Behavior in SuccessFactors You will run the report first from SuccessFactors to view the current output and existing behavior. Then you will plan your edits. Knowledge Services Organization - 100 SuccessFactors Confidential © 2011 SuccessFactors Inc., Introduction to Report Designer: Day 2 Lab 17. Locate Existing Scheduled Offerings Step 1. Log in to SuccessFactors Administration with the URL, login, and password provided by the instructor. 2. Locate a scheduled offering with students enrolled and a facility (i.e., scheduled offering 51 or different one indicated by your instructor). Record the identifiers: 3. If needed, register users into the scheduled offering. Record their user IDs: 4. If needed, edit email addresses and organization data for the selected users. © 2011 SuccessFactors, Inc. - 101 SuccessFactors Confidential Knowledge Services Organization Introduction to Report Designer: Day 2 Lab 18. Locate and Run the Report in SuccessFactors Step 1. Locate the Class Roster report in the Reports menu. 1. Click the pencil icon to view/edit report details. (This icon is enabled for users with the workflow for Edit Custom Reports.) 2. Click the hyperlinked report title to run the report, noting the admin prompts for search selectors/criteria. 3. Review the structure of the report, shown in Figure 56, focusing on the three sections of the report. Figure 56. Existing Report and Three Sections in the Layout Knowledge Services Organization - 102 SuccessFactors Confidential © 2011 SuccessFactors Inc., Introduction to Report Designer: Day 2 Create a Data Model for this Report Let’s look at the relationships between the tables used in the Scheduled Offering Roster report. Figure 57 and 58 illustrate the data model. Figure 57. Data Model for Scheduled Offering and Segments Figure 58. Data Model for Scheduled Offering and Enrollment © 2011 SuccessFactors, Inc. - 103 SuccessFactors Confidential Knowledge Services Organization Introduction to Report Designer: Day 2 Think about the relationship between the scheduled offering and its segments and its enrollment details. At run time, the query in the scheduled offering data set retrieves the scheduled offering(s) that should be included in the report. SuccessFactors retrieves the first scheduled offering, then “feeds” the scheduled offering identifier to the data set for its segments. Next SuccessFactors retrieves the enrollment data for this scheduled offering. SuccessFactors repeats this set of steps until all scheduled offerings are retrieved. Figure 59 illustrates these relationships, using “?” to represent the scheduled offering ID in the segment data and enrollment details. Figure 59. Relationship between Master Query and Child Queries Export the Report from SuccessFactors The next step in the analysis is to export the report from SuccessFactors. Then you will open the report in Report Designer and research the report structure and data elements. Knowledge Services Organization - 104 SuccessFactors Confidential © 2011 SuccessFactors Inc., Introduction to Report Designer: Day 2 Lab 19. Export the Scheduled Offering Roster Report Step 1. From the Reports menu, find the report. 2. Select Export. 3. Review the zipped file and confirm that you are exporting the report and the SuccessFactors standard library to your Originals folder. 4. Unzip the file into your Report Designer workspace on your workstation. 5. Rename the report and record the names of the report and library files. © 2011 SuccessFactors, Inc. - 105 SuccessFactors Confidential Knowledge Services Organization Introduction to Report Designer: Day 2 Group Activity 2 Consider what changes need to be made to the report in order to include a Facility Description and Phone Number field. Which table needs to be added to the SQL statement? ___________________________________________ Which field joins this table to an existing one? ___________________________________________ Which fields do we need from the new table? ___________________________________________ ___________________________________________ Where will we find which data set / query we will need to modify to include the necessary SQL statements? ___________________________________________ Knowledge Services Organization - 106 SuccessFactors Confidential © 2011 SuccessFactors Inc., Introduction to Report Designer: Day 2 Lab 20. Analyze and Modify the Report in Report Designer Add Facility Description and Phone Number to Report Step 1. Open the report in Report Designer (save with a different name if necessary). 2. Locate the data source and modify to a testing source. 3. Preview the report before making any edits. If errors occur during preview, Report Designer may need to be reinstalled with the latest version. 4. Go to Outline view and highlight the name of the report, then view the Property Editor – Report pane (Figure 60) to learn more. Figure 60. Property Editor – Report Pane © 2011 SuccessFactors, Inc. - 107 SuccessFactors Confidential Knowledge Services Organization Introduction to Report Designer: Day 2 5. View each major report element in Layout view and identify its data set. Figure 61. Relationship between Master Query and Child Queries 6. Look at the data set for the Schedule_Master, viewing the query, search selector, and security domain as shown in Figure 62. Figure 62. Query for Master Schedule Data Set Knowledge Services Organization - 108 SuccessFactors Confidential © 2011 SuccessFactors Inc., Introduction to Report Designer: Day 2 7. Determine which query needs to be edited to add the Facility Description and Phone Number. 8. Edit the appropriate query to include the necessary SQL statements. (See next page for answers.) 9. Refresh bindings (in Layout window, select table of master query, in Property Editor window, click binding tab, scroll to the bottom right and click Refresh). 10. Select the second Component Type ID, (below Self Desc) right-click and Delete. 11. Insert a label for Facility Description (find label in SuccessFactors: System Admin > References > Labels – search for Label ID containing label.Facility) 12. Delete TBD in the cell you want to place the Facility Description. 13. Click and drag the Facility_Desc field from the Data Explorer window in the Schedule Master section into the cell. 14. Preview the report and note whether the desired data show in the report. 15. Follow the last few steps to add the label and data field for Facility Phone Number. 16. Save and zip the report and import into SuccessFactors to test. In the next lesson, we will discuss how to filter our results for a specific set of data. © 2011 SuccessFactors, Inc. - 109 SuccessFactors Confidential Knowledge Services Organization Introduction to Report Designer: Day 2 ANSWER KEY: LAB: FACILITY DESCRIPTION SQL Edit the Schedule_Master data set to include this SQL Knowledge Services Organization - 110 SuccessFactors Confidential © 2011 SuccessFactors Inc., Introduction to Report Designer: Day 2 CONCLUSION You should now be able to: Analyze a requested report and identify changes Go to SuccessFactors and locate the existing report Run the report to view the standard output before any customizations Prepare a test plan and identify test data Export the report and its library from SuccessFactors Open the report in Report Designer and save with a new name Modify a query in Report Designer © 2011 SuccessFactors, Inc. - 111 SuccessFactors Confidential Knowledge Services Organization Introduction to Report Designer: Day 2 Knowledge Services Organization - 112 SuccessFactors Confidential © 2011 SuccessFactors Inc., Introduction to Report Designer: Day 2 Lesson 7: Filters, Parameters, and Bindings This lesson discusses different options for testing reports in Report Designer with Filters enabled in a Master data set, Parameters set for child data sets, and column and table bindings. OBJECTIVES Upon completion of this lesson, you will be able to: Recognize Filters and Parameters and when they are used. Research Binding Parameters for Child Queries Test the report in Report Designer: Edit the master schedule query to display one or more specific scheduled offerings Edit the child query data sets to use the scheduled offering(s) from the master schedule query Test the report using a known scheduled offering Insert a new column in a table that uses a field from the same data set Add a field from a data set that is not the same as the existing table binding © 2011 SuccessFactors, Inc. - 113 SuccessFactors Confidential Knowledge Services Organization Introduction to Report Designer: Day 2 FILTERS AND PARAMETERS In Report Designer, when we want to test the Master Query in our report for a given group of data records (and not have the system return all possible values) we use a filter. A filter is a simple addition to the Where statement in SQL that we will remove prior to export. If we forget to remove the statement, our report will not work properly in SuccessFactors. Before we can test a query in a Child data set, we may need to define one or more parameters that would normally be passed from the Master to the Child at runtime in SuccessFactors. Since the parameters are currently undefined, we can create some for testing which we will not need to remove when we export. BINDINGS Each report element that uses a child query contains a dataset parameter binding that defines the relationship to the relevant field from the parent data set. Knowledge Services Organization - 114 SuccessFactors Confidential © 2011 SuccessFactors Inc., Introduction to Report Designer: Day 2 STEPS TO CREATE BINDING PARAMETERS FOR CHILD QUERIES Passing information from the parent query to the child query requires 3 steps to be completed when designing the report. 1. Open the child data set in the Data Set Editor and add a new Parameter. (This step tells Report Designer to prepare for a value to be passed from the parent query but it does not tell Report Designer what is being passed.) a. In the Data Set Editor click on the Parameters link and then click the New button. b. Give the new parameter and name, data type, and a default value of “” as displayed in Figure 63. Figure 63. New Parameter © 2011 SuccessFactors, Inc. - 115 SuccessFactors Confidential Knowledge Services Organization Introduction to Report Designer: Day 2 2. Update the query to include a placeholder for the value that is being passed from the parent. Do this by adding a line in the Where statement identifying the field that will be updated based on the value passed. 3. For example, if the Scheduled Offering ID is the value being passed then the new line of code would look something like this: Where ss.schd_id = ? 4. Add a new Data Set Parameter Binding to the child table in the Layout view. (You must complete steps 1 and 2 before you can do this step. If you try to do this step first you cannot add a Data Set Parameter Binding.) a. Select the child table and click on the Binding tab in the Property Editor. b. Click the button. c. Edit the existing Data Set Parameter Binding. d. Click the button and add the entity that is being passed from the parent query to Expression Builder as displayed in Figure 64. Knowledge Services Organization - 116 SuccessFactors Confidential © 2011 SuccessFactors Inc., Introduction to Report Designer: Day 2 Figure 64. Expression Builder e. Click OK and OK again. RESEARCH BINDING PARAMETERS FOR CHILD QUERIES Research the binding parameters for the SegmentInfo_Child data set. After reviewing these steps with the instructor, you will conduct the next lab and research the settings for the Enrollment data set. 1. Find the WHERE clause and locate the value for the scheduled offering ID, “ WHERE schd_id = ?”. Figure 65 illustrates the relationship between the master query and the child query represented by “?”, which is a binding parameter. © 2011 SuccessFactors, Inc. - 117 SuccessFactors Confidential Knowledge Services Organization Introduction to Report Designer: Day 2 Figure 65. Parameter Value in the Data Set for Segment Info Reminder: When you generate the report in SuccessFactors, the system first runs the master query based on the scheduled offerings selected by the admin. For each scheduled offering ID, the system then runs each child query. Double-click the entry in the Parameters screen and provide the identifier you used in the Master Schedule query, then select Preview Results, as shown in Figure 66. Figure 66. Entry in Parameters Screen and Output from Preview Results Knowledge Services Organization - 118 SuccessFactors Confidential © 2011 SuccessFactors Inc., Introduction to Report Designer: Day 2 Design Tips: Figure 67 and Figure 68 illustrate troubleshooting tips related to dataset parameters. Figure 67. Tip – Cannot Preview with Parameter Mismatch Figure 68. Tip – No Records Returned in Preview Results Window © 2011 SuccessFactors, Inc. - 119 SuccessFactors Confidential Knowledge Services Organization Introduction to Report Designer: Day 2 Locate the Table Binding > Report Parameter To research/edit the dataset parameter binding for the Enrollment table in Layout view, refer to Figure 69 and: 1. Select the Enrollment table. 2. Select the Binding tab from Property Editor – Table view. 3. Select the Dataset Parameter Binding button. 4. View the existing parameter setting. 5. Select the Edit button to view details. 6. Select Expression Builder to drill down to the column binding from the Schedule Master data set. Figure 69. Table Binding > Dataset Parameter Binding for Enrollment Knowledge Services Organization - 120 SuccessFactors Confidential © 2011 SuccessFactors Inc., Introduction to Report Designer: Day 2 Lab 21. Edit the Data Set to Retrieve a New Field Scenario: You want to print a sign-in sheet that displays the instructor’s e-mail address in the Segment section. This field (PA_INST.email_addr) is not currently available in the dataset query. Solution Plan A: You can follow the instructions in this lab and: Find the appropriate data set (SegmentInfo), then add the field to the query so it is available for the report Insert a new column in the Segment section table Insert a label for the column heading, then insert the data field for the instructor’s e-mail address Create a column binding OR: Solution Plan B: Create a new data set. This solution implements a parameter binding to create relationship between this new data set and its parent (segment info). (See Appendix for more information on Creating a New Data Set.) Add the Query to the Dataset Step 1. Go to the SegmentInfo data set and double-click. 2. Select the Query option from the menu. 3. Edit the query to include the instructor email address. Challenge: If you feel adventurous, you may use the nvl syntax to replace a null value with a specific (Figure 70). You may decide to use an alias for the email address as well. © 2011 SuccessFactors, Inc. - 121 SuccessFactors Confidential Knowledge Services Organization Introduction to Report Designer: Day 2 Figure 70. Existing Query after Adding E-Mail Address Field 4. Use the Preview Results menu to test your query. Edit Existing Table and Add Column Step 1. Select the table for Segment Info. 2. Right-click the Instructor column. 3. Select the option to insert a column on the right. Knowledge Services Organization - 122 SuccessFactors Confidential © 2011 SuccessFactors Inc., Introduction to Report Designer: Day 2 Add Label and Data Fields Step 1. Insert a label for the column heading and call it “Instructor E-Mail”. 2. Insert a new data element for the instructor e-mail address field and create the column binding. Figure 71. Column Binding for Instructor E-Mail in Segment Info 3. Click OK. © 2011 SuccessFactors, Inc. - 123 SuccessFactors Confidential Knowledge Services Organization Introduction to Report Designer: Day 2 Lab 22. Add Student Org Description to Sign In Sheet Scenario: The customer has asked that the student’s organization be listed in the Sign In Sheet. They want the description for the organization, not the organization ID. You can re-use the column currently used for the supervisor ID. Solution: You will work through the solution independently or as a group, selecting the strategy that you prefer. Decide the best way to handle a student record for which no organization is designated. Save a new version of the report with your results. Test the report in SuccessFactors using scheduled offerings with good test data. Knowledge Services Organization - 124 SuccessFactors Confidential © 2011 SuccessFactors Inc., Introduction to Report Designer: Day 2 CONCLUSION You should now be able to: Recognize Filters and Parameters and when they are used. Research Binding Parameters for Child Queries Test the report in Report Designer: Edit the master schedule query to display one or more specific scheduled offerings Edit the child query data sets to use the scheduled offering(s) from the master schedule query Test the report using a known scheduled offering Insert a new column in a table that uses a field from the same data set Add a field from a data set that is not the same as the existing table binding © 2011 SuccessFactors, Inc. - 125 SuccessFactors Confidential Knowledge Services Organization Introduction to Report Designer: Day 2 Notes Knowledge Services Organization - 126 SuccessFactors Confidential © 2011 SuccessFactors Inc., Introduction to Report Designer: Day 2 Lesson 8: Operators, TBD, and Combining Fields This lesson provides several scenarios for managing fields in an existing report. The activities begin with basic design skills and become more complex. The examples shown in this lesson are based on working with the Scheduled Offering Roster report. After following these directions, you may wish to try similar steps with a different report. OBJECTIVES Upon completion of this lesson, you will be able to: Research SuccessFactors operators used in standard reports Combine multiple fields by creating a calculated column Test the report in SuccessFactors using scheduled offerings with good test data © 2011 SuccessFactors, Inc. - 127 SuccessFactors Confidential Knowledge Services Organization Introduction to Report Designer: Day 2 RESEARCH EXISTING REPORT OPERATORS There are some tasks that would be complicated for a report developer to define. For example, you want the Scheduled Offering Roster to print the segment start/end date and time in the time zone preferred by the admin running the report. For this reason, SuccessFactors developers have created operators that contain subsets of code to use in Report Designer. In the next lab, you will research existing operators – then decide if you want to use the operator or replace the data field without an operator. Design Tip: Here is an easy way to find a field from a SuccessFactors standard report that uses an operator. Look for text fields with an entry of “TBD” (To Be Decided). If you generate the report in Report Designer, you might see a result labeled TBD. That occurs because the values that the operator requires are not provided by Report Designer – they are only available when a person runs the report from inside the SuccessFactors application. Let’s research the field that will display the Item Type, Item ID, and Revision Date on one line. Figure 72. Data Field for Item Using an Operator Knowledge Services Organization - 128 SuccessFactors Confidential © 2011 SuccessFactors Inc., Introduction to Report Designer: Day 2 Refer to Figure 73 and follow these steps to research a field that uses an operator: 1. Select the text field marked TBD. 2. Navigate to the Advanced menu of the Property Editor – Text tab. 3. View the entry for the Event handler class (this provides the path to the Java code that the operator uses). 4. View the entries for operator details: OPERATOR_COLUMNS lists fields to be combined OPERATOR_NAME provides descriptive identifier SHOW_INPUT is set to true for SuccessFactors operators Figure 73. Operator Details for Item Field If you want to create your own computed column for the Item field, you can simply delete the text field and add your own field. © 2011 SuccessFactors, Inc. - 129 SuccessFactors Confidential Knowledge Services Organization Introduction to Report Designer: Day 2 Lab 23. Locate and Research Operators in Segment Table Scenario: In previous versions of SuccessFactors reports, it was difficult to create a field that combined elements such as “Last Name, First Name”. Solution: SuccessFactors created an operator to concatenate the fields and display the full name – the FormatPersonFullName operator. Many standard reports for SuccessFactors use this operator. Step 1. Locate each field in the Segment table in Layout view that uses an operator (each field that contains the text “TBD”). 2. View the Advanced menu on the Property Editor – Text tab to research the fields used and the operator name, as shown in Figure 74. Figure 74. Operators Used in the Segment Table 3. Decide if you want to keep the operator to display segment start and end times in the admin’s time zone. 4. Remove the field for Instructor name from the table – in the next topic and lab, you will re-create a data field in a way that does not need an operator. Knowledge Services Organization - 130 SuccessFactors Confidential © 2011 SuccessFactors Inc., Introduction to Report Designer: Day 2 COMBINING FIELDS INTO A SINGLE COLUMN Ways to combine fields into a new field/column binding: 1. In the data set as a SQL query with concatenate syntax – see SuccessFactors reports for examples. 2. In the data set as a computed column – one advantage is ability to preview the results before running the report. 3. In the field as an aggregated string with the concatenation function (refer to Forum example) 4. In the table as inline data: Select all elements in the cell (if all fields are of same data type; otherwise, click each field and continue, then repeat) Go to the Properties Editor tab > Properties sub-tab > Advanced Scroll down and expand Section Change Display from block to inline. 5. Use the SuccessFactors operator that concatenates the field. © 2011 SuccessFactors, Inc. - 131 SuccessFactors Confidential Knowledge Services Organization Introduction to Report Designer: Day 2 Lab 24. Include Multiple Fields in a Column Binding Scenario: You do not want to display the entire item key (item type + item ID + revision date). You want to display the item title followed by the item ID. The desired result is shown in Figure 75. Figure 75. Sample with Combined Item Title and Item ID Solution: Edit the column binding for Item Title and add the Item ID field to the expression. Steps are illustrated in Figure 76. Figure 76. Steps to Create an Expression with Two Fields Knowledge Services Organization - 132 SuccessFactors Confidential © 2011 SuccessFactors Inc., Introduction to Report Designer: Day 2 Step 1. Right-click the existing field and select Edit/Value Expression. 2. Select the Expression Builder icon to open the existing column binding. 3. Add the string shown here to add a second field and to place the field value in parentheses: + “(“ + +”)”. Place your cursor between the plus symbols so you can insert the field. 4. In the Category column, select Available Column Bindings. 5. In the Sub-Category column, select the element with the field you want. 6. In the final column, locate the field ACT_CPNT_ID for the activity/item associated with this scheduled offering. 7. Double-click on the field to insert it in the parentheses. 8. Select OK twice to save the changes, then preview results. 9. Apply what you learned to create a field for the Instructor name. Design Tip: There are different ways to handle values that might be null. Here is one example that shows treatment for null values in a computed column. Note the correct placement of parentheses and plus signs. (dataSetRow["FNAME"]!=null ? (dataSetRow["FNAME"] + " ") : " ") + (dataSetRow["MI"]!=null ? (dataSetRow["MI"] + " ") : " ") + (dataSetRow["LNAME"] !=null ? dataSetRow["LNAME"] : "") © 2011 SuccessFactors, Inc. - 133 SuccessFactors Confidential Knowledge Services Organization Introduction to Report Designer: Day 2 CONCLUSION You should now be able to: Research SuccessFactors operators used in standard reports Combine multiple fields by creating a calculated column Test the report in SuccessFactors using scheduled offerings with good test data Knowledge Services Organization - 134 SuccessFactors Confidential © 2011 SuccessFactors Inc., Introduction to Report Designer: Day 2 Lesson 9: Adding a Search Selector, and Changing a Logo in the Library This lesson provides advanced scenarios for managing fields in an existing report. The examples shown in this lesson are based on working with the Scheduled Offering Roster report. After following these directions, you may wish to try similar steps with a different report. OBJECTIVES Upon completion of this lesson, you will be able to: Add a Search Selector to a report Change the Library to use your Company Logo Test the report in SuccessFactors using scheduled offerings with good test data © 2011 SuccessFactors, Inc. - 135 SuccessFactors Confidential Knowledge Services Organization Introduction to Report Designer: Day 2 Lab 25. Adding a Search Selector to a Report Scenario: Figure 77 illustrates an additional requirement – the requester wants a new search selector for this scheduled offering report. Figure 77. Desired Search Selectors Solution: Add an additional search selector for the person running the report. Add the search selector syntax to the comment in the data set for the master query. Also add the report parameter from the library to the report. Add Facility Search for the Sign In Sheet Step 1. Locate the search selector from the SuccessFactors library (in the Resource Explorer window, expand Shared Resources, SuccessFactors Report Library, and Report Parameters). 2. Press and drag the FacilitySearch parameter to the Outline window into the Report Parameters section for the report. 3. Add the selector to a comment in the query for which the search applies. Knowledge Services Organization - 136 SuccessFactors Confidential © 2011 SuccessFactors Inc., Introduction to Report Designer: Day 2 4. Figure 78 illustrates one example. Your query should include the statement: “and s.Facility_ID in [FacilitySearch]” or similar. SELECT pce.stud_id,pce.cmpl_stat_id,pce.compl_dte,pce .cpnt_desc FROM pa_cpnt_evthst pce, pa_student ps WHERE pce.stud_id=ps.stud_id /** and pce.stud_id in [UserSearch] and pce.compl_dte > [LearningEventFromDate] and not pce.compl_dte > [LearningEventToDate] and (pce.cpnt_typ_id,pce.cpnt_id,pce.rev_dte)in [ItemSearch] and [security:PA_STUDENT ps] */ ORDER BY compl_dte Figure 78. Include Search for User, Completion Date Range, and Item Save, Zip, and Test the report in SuccessFactors using scheduled offerings with good test data. © 2011 SuccessFactors, Inc. - 137 SuccessFactors Confidential Knowledge Services Organization Introduction to Report Designer: Day 2 HOW CUSTOMER LOGO AND STYLES WORK SuccessFactors releases a library that contains a master page that is used on most reports. The master page contains the SuccessFactors logo. Originally, SuccessFactors Learning only used one library file “Plateau.rptlibrary”. Starting with SuccessFactors Learning 6.3, the system has introduced a second library file “PlateauThemes.rptlibrary”, this is the library file that will be modified to change the logo or styles in version 6.3 and above. You can tell that the master page is linked to the library. Check the library icon in Outline view > MasterPages, as shown in Figure 79. Figure 79. View of Master Page Linked to SuccessFactors Library If you edit the logo in a report, you will only change the logo for that report. Once you run the report in SuccessFactors, the system will pick up the logo that is stored with the SuccessFactors library. Usually SuccessFactors discourages customers from making changes to the SuccessFactors-provided library. But in this case, we recommend careful editing by an experienced designer who understands the effect of making this change. Caution: You can edit the SuccessFactors library and export it to SuccessFactors. When prompted, you can select the Overwrite option. If you overwrite the library, every report in SuccessFactors that uses the SuccessFactors logo, styles/themes, etc, will pick up your changes. Knowledge Services Organization - 138 SuccessFactors Confidential © 2011 SuccessFactors Inc., Introduction to Report Designer: Day 2 Lab 26. Change the Library to Use Your Company Logo Scenario: Your company uses a logo as a heading at the top of reports. You want to include the logo in the standard reports that SuccessFactors provides. The logo should appear in the upper left corner of the master page so that it will repeat on every page. This is similar to placing an image on the master slide of PowerPoint. Solution: Edit the SuccessFactors master page in the SuccessFactors library and use your company logo in place of the SuccessFactors or Plateau logo. Save the library and export it to SuccessFactors, overwriting the original library when prompted. Step 1. Create or locate a folder to keep a separate copy of the edited library and several sample reports. This helps avoid overwriting the library in your workspace until you have finished editing and testing. 2. Place the company logo file in the folder for editing the library file. 3. Copy the existing Plateau.rptlibrary and PlateauThemes.rptlibrary file into this folder. 4. Select File > Open File. 5. Select Files of Type as .rptlibrary. 6. Locate and open the library file that corresponds to your version of SuccessFactors. © 2011 SuccessFactors, Inc. - 139 SuccessFactors Confidential Knowledge Services Organization Introduction to Report Designer: Day 2 7. Access the master page, as shown in Figure 80. Figure 80. Master Page and Logo in the Library a. Select the Master Page tab under the Layout view window. b. Expand the MasterPages menu in Outline view. c. Select the Simple Master Page-Plateau Master Page to view layout in the Master Page tab on the right. 8. Double-click in the existing logo to open the Edit Image dialog. 9. Select Embedded Image. 10. Select the Add Image button. 11. Browse to the image of your corporate logo and click Open. 12. Select the Insert button. 13. Open an existing report that uses the Plateau master page. 14. Preview the report to view the new image. Design Tip: If you have a report open while editing the library, you may need to close the report file and open it again to view updates. Knowledge Services Organization - 140 SuccessFactors Confidential © 2011 SuccessFactors Inc., Introduction to Report Designer: Day 2 The embedded image looks like the following in the .rptlibrary xml. Because it is embedded, you can make the image available to any report that uses this library. <property name="name">[image name]</property> <property name="data"> [gif binary.. long string of characters] </property> © 2011 SuccessFactors, Inc. - 141 SuccessFactors Confidential Knowledge Services Organization Introduction to Report Designer: Day 2 Lab 27. Change the Library to Use Your Company Colors Scenario: The library includes styles for fonts and colors. The color background for many table headers is orange or light blue. Your company uses different background colors. Solution: Edit the styles used in the existing report library to reflect your company’s themes. Step 1. Open the library file that corresponds to your current version of SuccessFactors. (for example: Plateau.rptlibrary) 2. Open the Scheduled Offering Roster report. 3. In the Scheduled Offering Roster, locate the existing style used in an element that you want to change, as illustrated in Figure 81. Note that you will not actually make the change in the report itself – you just want to identify the style element. Figure 81. Row Background Using Style tableSubSectionColumnHeaderColor Knowledge Services Organization - 142 SuccessFactors Confidential © 2011 SuccessFactors Inc., Introduction to Report Designer: Day 2 4. Locate the style in the library, as illustrated in Figure 82. In the Outline window, expand Themes and Plateau Stylesheet and scroll down to the appropriate element (in our example, TableSectionTitleColor) and doubleclick it. Figure 82. How to Change the Background Color Style 5. Change the color to the one that your company prefers by clicking Background and selecting the color using either the color button or the RGB dropdown list. 6. Save your changes. 7. Continue and change other styles as desired. 8. Save the edits to the library. 9. Go to the Scheduled Offering Roster and refresh the library (in Outline view, highlight the report name and right click > Refresh Library), then view the changes. Design Tip: You might find that you need to close the report design file and open it again to pick up the new settings. © 2011 SuccessFactors, Inc. - 143 SuccessFactors Confidential Knowledge Services Organization Introduction to Report Designer: Day 2 CONCLUSION You should now be able to: Add a Search Selector to a report Change the Library to use your Company Logo Test the report in SuccessFactors using scheduled offerings with good test data Knowledge Services Organization - 144 SuccessFactors Confidential © 2011 SuccessFactors Inc., Introduction to Report Designer: Day 2 Lesson 10: SuccessFactors Field Localization This lesson provides detailed information on using localized fields in reports. The information in the lesson pertains to reports that are used in version 6.2 of SuccessFactors and above. If your company is using an earlier version of the application then you can skip this lesson. OBJECTIVES Upon completion of this lesson, you will be able to: Identify the different localized fields Understand the impact of data localization on reports Update custom reports to display SuccessFactors localized fields © 2011 SuccessFactors, Inc. - 145 SuccessFactors Confidential Knowledge Services Organization Introduction to Report Designer: Day 2 LOCALIZED FIELDS Many of SuccessFactors customers are global companies with a diverse workforce. Customers can purchase separate language packs that allow the users to interact with the software using their native languages. Language packs do not translate data on the fly. This means that values that are added through the admin side are not translated by the language pack. For example, if an admin creates a new item they must give the item a title. When an employee views the item title on the user side it will display in language that the admin used when creating it. Starting in SuccessFactors Learning version 6.2, many of the key fields in the database have been localized. This means that when an admin creates the entity they have the ability to include translated values for the fields. (Figure 83) Figure 83. Title Translations Knowledge Services Organization - 146 SuccessFactors Confidential © 2011 SuccessFactors Inc., Introduction to Report Designer: Day 2 Localization is primarily focused on titles and descriptions. The list below includes the most often used localized entities. Localized Entities Item title and description Curriculum title and description Scheduled offering title Learning event item title Item type description Completion status description Assignment type description IMPACT ON REPORTS The process for adding localized data fields to a report is a little different from adding standard data fields. When adding standard data field, all a report designer needs to do is modify the query to include the new field and then add it to the report. When the report is previewed in Report Designer the value for the field is displayed to the end user. If you follow the same steps above to add a localized data field to a report the result of your report would be different. Instead of displaying the value of a data field the system displays the system © 2011 SuccessFactors, Inc. - 147 SuccessFactors Confidential Knowledge Services Organization Introduction to Report Designer: Day 2 label of a localized entity as seen in Figure 84. Figure 84. Results of a query returning localized data fields. This change in localization requires additional syntax to be added to the column bindings of the localized data fields. This is not only the case for new reports going forward but also any custom reports built prior to 6.2 using Report Designer. ADDING LOCALIZATION TO A CUSTOM REPORT When adding a localized data field to a custom report the simplest method is to insert a new data binding in the layout view and use the Expression Builder to add the data field. 1. Right click in the location where you want the field to be displayed on the report and insert a data binding as displayed in Figure 85. Knowledge Services Organization - 148 SuccessFactors Confidential © 2011 SuccessFactors Inc., Introduction to Report Designer: Day 2 Figure 85. New Data Binding 2. Enter a name, data type, and then click the button to open the Expression Builder as displayed in Figure 86. . Figure 86. Data Binding Options © 2011 SuccessFactors, Inc. - 149 SuccessFactors Confidential Knowledge Services Organization Introduction to Report Designer: Day 2 3. Enter the following in the Expression Builder (replacing qual_title with the intended localized database column) reportContext.getMessage (dataSetRow [“qual_title”], reportContext.getLocal()) Figure 87. Expression Builder Knowledge Services Organization - 150 SuccessFactors Confidential © 2011 SuccessFactors Inc., Introduction to Report Designer: Day 2 Course Summary You should now be able to: Explain how custom reports are integrated with SuccessFactors Use existing reports and data in the SuccessFactors application graphical user interface (GUI) to research tables/fields in the SuccessFactors database Build research skills finding fields that satisfy business requirements for reports Run reports in SuccessFactors to test existing behavior Export a report from SuccessFactors for use with Report Designer Launch the Report Designer workspace and set up preferences Open an existing report and use Report Designer to research report configuration and elements Make minor edits to a SuccessFactors standard report Test the report in Report Designer Use a request for a customized report and create a plan for editing an existing report Locate the existing report and research the data source and data sets/queries Make changes such as adding a field, adding another table to the query, adding a search selector, and performing basic calculations Test the report in the SuccessFactors application © 2011 SuccessFactors, Inc. - 151 SuccessFactors Confidential Knowledge Services Organization Introduction to Report Designer: Day 2 Notes Knowledge Services Organization - 152 SuccessFactors Confidential © 2011 SuccessFactors Inc., Introduction to Report Designer: Day 2 Appendix C: Report Samples Figure 88. Sign In Sheet/Scheduled Offering Roster BEFORE © 2011 SuccessFactors, Inc. - 153 SuccessFactors Confidential Knowledge Services Organization Introduction to Report Designer: Day 2 Figure 89. Sign In Sheet/Scheduled Offering Roster AFTER Knowledge Services Organization - 154 Plateau Confidential © 2011 SuccessFactors, Inc. Introduction to Report Designer: Day 2 Figure 90. Guide to Report Markups and Skills © 2011 SuccessFactors, Inc. - 155 SuccessFactors Confidential Knowledge Services Organization Introduction to Report Designer: Day 2 Knowledge Services Organization - 156 SuccessFactors Confidential © 2011 SuccessFactors, Inc. Introduction to Report Designer: Day 2 Appendix D: Additional Information and Best Practices An This appendix provides additional information and best practices for Report Designer. STRATEGY FOR ANALYZING A REPORT REQUEST Steps in analyzing a report include: 1. Compare existing report to the desired output (page 159). 2. Prepare a checklist for each edit and assess the level of effort (page 159): Identify changes that simply require editing report format, such as font, color, etc. (low degree of effort) Identify fields that are from the same tables as the existing report (low to medium degree of effort) Identify fields from tables that are not in the existing report (medium to high degree of effort, depending on complexity) Determine whether use of a different search selector from the library is necessary (low degree of effort) Determine if a new report parameter is needed to collect input from the admin running the report (low to high degree of effort) 3. Develop a test plan and edit data in the SuccessFactors application to support the test plan such as add segments and register users into a scheduled offering (page 100). © 2011 SuccessFactors, Inc. - 157 SuccessFactors Confidential Knowledge Services Organization Introduction to Report Designer: Day 2 4. Locate the existing report in SuccessFactors (if relevant) and research existing behavior (page 100). 5. Create a data model representing the source of each desired field, and relationships between relevant tables (page 103). 6. Export the report from SuccessFactors (page 104). 7. Research the report in Report Designer. 8. Preview the report in Report Designer (page 162). Knowledge Services Organization - 158 SuccessFactors Confidential © 2011 SuccessFactors, Inc. Introduction to Report Designer: Day 2 Compare Existing Report to Desired Output Figure 91 is the requested Sign In Sheet with mark ups. Your instructor will provide a larger sample to use for your analysis. Figure 91. Desired Output Prepare a Checklist Use Table 1 to list the edits, designating each as a change to the existing format (F), layout (L), or data (D). Identify Format changes to font, background color, graphics, etc. Layout changes such as master page landscape view versus portrait, new columns in an existing table, addition of a footer Data output that is displayed differently – data type is date, not date/time, display name without middle initial, provide a value to display if the field is null, etc. Data output in the existing report that is not shown in the customized version – for example, notice that the segment number is not displayed in desired output Data field that is NOT in the current report and identify its source (table/field) and its relationship to the existing report Data fields that use aggregated values (calculated totals, averages, differences) © 2011 SuccessFactors, Inc. - 159 SuccessFactors Confidential Knowledge Services Organization Introduction to Report Designer: Day 2 Table 1. Checklist of Tasks to Complete F: Format change L: Layout change Description Knowledge Services Organization D: Data change F - 160 SuccessFactors Confidential L D © 2011 SuccessFactors, Inc. Introduction to Report Designer: Day 2 Sample Checklist of Tasks to Complete Key: F – Format change LOE – Level of Effort L – Layout change D – Data change LAB – Lab that covers this task Description F L D LOE LAB Logo is different Replace entry for title and one for full item ID, item type and rev date, with “Title (Item ID)” Background of row for sched offering is blue instead of orange New data: Facility description New data: Facility phone number New data: Email address of user New data: Organization description for user New data: Total Users (a sum user names) Remove/hide data: Segment ID Remove data: User ID Data formatting: The start time/date and end time/date formatted without time zone Walk-in sign-in at bottom of report © 2011 SuccessFactors, Inc. - 161 SuccessFactors Confidential Knowledge Services Organization Introduction to Report Designer: Day 2 Lab 28. Preview the Report in Report Designer Scenario: You want to run several sample reports to see how the data looks in Report Designer. This is especially helpful when you have made a change and want to preview the output. However – your master query has no limit on the scheduled offerings to be run for the report. If you just select Run >View Report from the file menu, you will generate a roster for every scheduled offering in the system. Solution: Use the Preview pane and change the maximum number of data records returned. Design Tip: The Preview pane provides a simplified view of the data, and may not display all of the formatting. Preview the Report Using the Preview Pane Step 1. Select the option for Preview from the bottom set of tabs. 2. After the “Processing … “ message appears, select Click to Change. 3. Edit maximum rows display a few results, then select OK. Knowledge Services Organization - 162 SuccessFactors Confidential © 2011 SuccessFactors, Inc. Introduction to Report Designer: Day 2 Figure 92. Preview Pane > Change Max Records Returned © 2011 SuccessFactors, Inc. - 163 SuccessFactors Confidential Knowledge Services Organization Introduction to Report Designer: Day 2 Notes Knowledge Services Organization - 164 SuccessFactors Confidential © 2011 SuccessFactors, Inc. Introduction to Report Designer: Day 2 Research and Edit Report Formatting This topic is geared toward users with basic skills who will be responsible for modifying the look of the report. This level of designer would probably not change the contents or add new fields. OBJECTIVES For this task, report designers will: Format text elements and make other changes such as: Edit font and alignment Define fixed column width Research format options such as highlighting alternate rows Include an application resources file for SuccessFactors labels Edit the library to use: Customer logo in place of Plateau or SuccessFactors logo Customer style colors in place of SuccessFactors colors Zip the report and the library from Report Designer Import the report in SuccessFactors and test © 2011 SuccessFactors, Inc. - 165 SuccessFactors Confidential Knowledge Services Organization Introduction to Report Designer: Day 2 TIPS ON WORKING WITH ELEMENTS This section provides practice with a variety of skills related to managing elements in Report Designer. Use Outline View to Locate Elements You often have multiple nested grids, lists, and tables. This may make it hard to find the icon for the one you want to edit, as shown in Figure 93. Look at the report layout and identify the sections of this report. Spend several minutes making sure that you can navigate to each element. Refer to page 516 in the BIRT Field Guide or online help for definitions of the elements. Figure 93. Layout View of Multiple Nested Elements Go to the Outline view > Body element to navigate to the element more easily. Knowledge Services Organization - 166 SuccessFactors Confidential © 2011 SuccessFactors, Inc. Introduction to Report Designer: Day 2 Figure 94. Outline View > Body Element > Table Listings Design Tip: Name elements to make it easier to find tables and data in the report and when building expressions. To add a name: 1. Use the Outline view and Right-click on the table name. 2. Select Rename to create a meaningful name. 3. Select Refresh to pick up the changes. © 2011 SuccessFactors, Inc. - 167 SuccessFactors Confidential Knowledge Services Organization Introduction to Report Designer: Day 2 Define Fixed Column Width On occasion you may find that working with column widths is challenging. Usually the Report Designer is WYSIWYG (what you see is what you get). But column widths do not always appear in your output exactly as you see them in the Report Designer. It may be easiest to define a specific column width: 1. Select the table and highlight a column, as shown in Figure 95: Figure 95. Table with the Start Column Selected 2. Go to the Property Editor tab and select General. 3. Specify a desired column width, as shown in Figure 96: Figure 96. Properties > General >Width Field for a Table Column Suggestion: Preview using the PDF view for most accurate view for how this report looks when printed. Knowledge Services Organization - 168 SuccessFactors Confidential © 2011 SuccessFactors, Inc. Introduction to Report Designer: Day 2 Design Tip: Similar to Microsoft ® Excel or Word, you can merge cells in a Report Designer table. However, the cells must be empty first before merging. If there is a value in a cell you want to merge, temporarily move the element to another cell until you have finished merging. Steps: 1. Shift/Click multiple empty cells. 2. Right click and select Merge Cells. You can also split a cell into multiple cells by right clicking and selecting Split Cell. MAKE MINOR CHANGES TO DATA FORMAT Earlier in this course, you learned about making basic format edits. Research additional options relevant for the Scheduled Offering Roster. In this topic, you will research several additional functions and read online help to learn the steps. If you have a specific question for your company’s report, feel free to use your own example. Change Formatting of a Data Field Highlight a data field and view the Format menus from the Property Editor – Data tab. Research options available to format a data field that is a number, date/time, or a string. © 2011 SuccessFactors, Inc. - 169 SuccessFactors Confidential Knowledge Services Organization Introduction to Report Designer: Day 2 Add Table of Content for PDF Navigating a long report in PDF is made easier by inserting a table of contents, as shown in Figure 97. Figure 97. Table of Content in PDF Format Highlight the scheduled offering ID data field in the report and navigate to the Table of Content menu from the Property Editor – Data tab. Use the Expression Builder to add this field for a table of contents. Knowledge Services Organization - 170 SuccessFactors Confidential © 2011 SuccessFactors, Inc. Introduction to Report Designer: Day 2 Research Highlighting Color on Alternate Rows The Scheduled Offering Roster report uses the highlighting function to change the background color for alternating rows. This enhances the readability of the report. Preview the report with test data where you have at least six students enrolled to see how this works. Steps to define highlight settings, as shown in Figure 98: 1. Select the row in the table that contains the data that is highlighted – this is the detail row of the Enrollment table. 2. Select the Highlights tab in the Properties Editor tab. 3. Select the Add button. 4. In the If the following condition is true section, type: Total.runningcount() % 2 (divide number of rows by 2). 5. Select Equal To in the next drop down. 6. Enter 0 in the final field (when you divide the number of rows by 2, the remainder is zero = apply this setting to even rows). 7. Select a background color for even rows and select OK. 8. Repeat steps for odd rows if desired, using “Not Equal To 0”. Figure 98. Steps to Add Counter Variable to the Table Row © 2011 SuccessFactors, Inc. - 171 SuccessFactors Confidential Knowledge Services Organization Introduction to Report Designer: Day 2 IMPORT AND TEST THE REPORT Prepare a new custom report to use in SuccessFactors Zip the report and the library from Report Designer Import the report in SuccessFactors and test Checklist for Preparing a Report for SuccessFactors Make edits in Report Designer and test in Report Designer Edit the query to remove the filters you used for this testing session Confirm that the report uses the SuccessFactors data source from the library Save the report Zip the file from Report Designer Import the report into SuccessFactors Test the report in SuccessFactors Revise the report in Report Designer and repeat design steps as needed Knowledge Services Organization - 172 SuccessFactors Confidential © 2011 SuccessFactors, Inc. Introduction to Report Designer: Day 2 Lab 30. Zip the Report and Library in SuccessFactors Report Designer Step 1. Select the Outline tab. 2. Select the report title at the top of the Outline view. 3. Select the Save Report Zip icon. Figure 99. Steps to Save a Zipped Report 4. BE PATIENT and wait for confirmation (Figure 100), then select Finish. Figure 100. Dialog to Confirm Save File © 2011 SuccessFactors, Inc. - 173 SuccessFactors Confidential Knowledge Services Organization Introduction to Report Designer: Day 2 Lab 31. Import the Custom Report into SuccessFactors and Test Step 1. Make sure that you have a unique file name. 2. Go to SuccessFactors > Reports > Import and browse for the zipped file when prompted. ** FireFox 3.x is not able to read the Report Designer zipped files *** 3. Under Target Users, select the radio button for Administrators: Figure 101. Target Users Prompt 4. Select Rename if this is a second version of an existing report, then provide the name that the admin will see in the Browse menu. 5. De-select the checkbox to overwrite the Plateau library file, then click Import. Figure 102. Report Import Wizard Knowledge Services Organization - 174 SuccessFactors Confidential © 2011 SuccessFactors, Inc. Introduction to Report Designer: Day 2 6. Complete the report details when prompted (Figure 103): a. Enter a description and comments if desired (remembering that you can search keywords in the description, but not in comments) b. Select the correct category from the dropdown list c. Enter the domain d. Notice that by default, new reports are always saved as unpublished Figure 103. Report Detail Screen 7. Click Save when you are finished. (You may need to re-position the table in order to access the Save button.) 8. Close this window to return to the Browse Reports menu. 9. Test your report. 10. Confirm that search selectors work as designed. © 2011 SuccessFactors, Inc. - 175 SuccessFactors Confidential Knowledge Services Organization Introduction to Report Designer: Day 2 CONCLUSION You should now be able to: Format text elements and make other changes such as: Editing font and alignment Remove the time stamp from a field with a date and time format Use padding and alignment to manage layout ________________________________ Edit the library to use: Customer logo in place of Plateau or SuccessFactors logo Customer style colors in place of SuccessFactors colors Zip the report and the library from Report Designer Import the report in SuccessFactors and test, troubleshooting as needed Knowledge Services Organization - 176 SuccessFactors Confidential © 2011 SuccessFactors, Inc. Introduction to Report Designer: Day 2 SETTING VISIBILITY FOR AN ELEMENT There are several ways to work with the visibility attribute of an element. You can define the visibility property for a single field, or for an entire element (row, table, grid, etc.). There are two labs in this section – one example always hides a field and the other example uses conditional visibility. Lab 32. Always Hide the Field for Segment Number Scenario: The report requester does not want the report to display the field for segment number in the segment info table. Set visibility for the field to always hide the field. Step 1. Select the segment number field. 2. Navigate to Property Editor – [Element] > Visibility tab. 3. Check Hide Element. 4. Select For all outputs, as shown in Figure 104. Figure 104. Element Visibility – Always Hide this Field © 2011 SuccessFactors, Inc. - 177 SuccessFactors Confidential Knowledge Services Organization Introduction to Report Designer: Day 2 Lab 33. Define Conditional Visibility for a Field Scenario: The report requester asks if you can hide a table if no data is returned. Solution: Define conditional visibility for a grid or table. Hide the element if the query returned no results. Step 1. Locate the enrollment table. 2. Navigate to Property Editor – [Element] > Visibility tab. 3. Figure 105 illustrates the Visibility properties setting that hides the Student Listing table if no rows are returned. Confirm that this behavior is what your report requester wants. Figure 105. Define Conditional Visibility Design Tip: You can build much more complex visibility expressions with AND/OR logic, using Java script, BIRT functions, or operators in the Expression Builder. Test the report in SuccessFactors using scheduled offerings with good test data. Knowledge Services Organization - 178 SuccessFactors Confidential © 2011 SuccessFactors, Inc. Introduction to Report Designer: Day 2 USING SIMPLE AGGREGATION FIELDS Report Designer has a variety of built-in functions to aggregate values. Right click in a table cell and select Insert > Aggregation to see a list of functions. Lab 34. Add an Aggregated Field for Total Enrolled Scenario: The enrollment section of the Sign in Sheet lists the names of the users enrolled in the offering. Instructors have asked that the roster indicate the number of students enrolled. Solution: Insert a field to count the number of user IDs returned in the enrollment section. Step 1. Place your cursor in the footer row of the enrollment table. 2. Right click and select Insert > Aggregation, then complete the Aggregation Builder as shown in Figure 106. Figure 106. Settings to Count the Number of Rows 3. Preview the report to test the aggregation. © 2011 SuccessFactors, Inc. - 179 SuccessFactors Confidential Knowledge Services Organization Introduction to Report Designer: Day 2 ADDING A NEW FIELD TO THE DATA SET QUERY Scenario: The Sign In Sheet report provided by SuccessFactors has no field to display a description for the scheduled offering. You want to add a row display the description. Output Before Your Edits Figure 107. Scheduled Offering Details before Adding Description Output After Your Edits Figure 108. Scheduled Offering Details after Adding Description In this example, there is no label next to the description. That is because the description may be blank and you do not want a label without any description. You could also insert the label, but set the Visibility property to hide the results if the description is blank. Knowledge Services Organization - 180 SuccessFactors Confidential © 2011 SuccessFactors, Inc. Introduction to Report Designer: Day 2 Lab 35. Add the DESCRIPTON Field to the Master Query Step 1. List the steps to add this new field to the Schedule_Master query: a. b. c. d. 2. Add the field to the query. 3. Preview the results while you are still in the query. 4. Refresh the table binding after changing the data query: Whenever you change a data set, be sure to refresh the table binding, as shown in Figure 109 Figure 109. Refresh the Table Bindings for a New Field © 2011 SuccessFactors, Inc. - 181 SuccessFactors Confidential Knowledge Services Organization Introduction to Report Designer: Day 2 Lab 36. Insert a New Row and Use the New Field Step 1. Select the table with the scheduled offering details and highlight the existing row for Item ID. 2. Right-click and select Insert > Row Below to create a new detail row in the same table. 3. With your cursor in the new row, insert the new field: a. Locate the field in the data set via the Data Explorer view. b. Select the field, then drag and drop it in the table row. c. Select OK when prompted with the new column binding. Notice that one advantage of the drag-and-drop method is that the Report Designer automatically assigns the appropriate column binding. 4. Stretch: Insert a label for this field. Hide the label if this field is null. Design Tip: You can configure row settings to include extra white space before the segment details begin. To do this: 1. Define row height. 2. Change row alignment to bottom Test the report in SuccessFactors using scheduled offerings with good test data. Knowledge Services Organization - 182 SuccessFactors Confidential © 2011 SuccessFactors, Inc. Introduction to Report Designer: Day 2 MAPPING VALUES TO A FIELD BASED ON AN EXPRESSION How should the report handle null values? One method is to define the behavior in the query, using this syntax: nvl(phon_num,'202 555-1212') You can use another feature in Report Designer – map the results of the field and use an alternate value.You can define output in Field A based on conditions for Field A. Research the behavior, then identify an example from your report where you can use the mapping functionality. Lab 36 gives one idea that you can use. Lab 37. Set Up Field Mapping to Display Alternate Value Scenario: The report requester wants the report to display a value when the instructor e-mail is missing from the instructor record. If no e-mail address exists, the requester wants to display the address for the training mailbox – training@acme.com. Solution: Define mapping for the field to provide alternate text. Step 1. Highlight the field in Layout view. 2. Navigate to Property Editor – Data > Map tab and select Add to open the dialog window. © 2011 SuccessFactors, Inc. - 183 SuccessFactors Confidential Knowledge Services Organization Introduction to Report Designer: Day 2 3. To display “training@acme.com’ when the e-mail address is null, set up a new map rule, as illustrated in Figure 110: Figure 110. Mapping for E-Mail Address Field if Value is Null 4. Select OK to save this map rule. 5. Test the report with several records – for which you should have a mix of instructors with e-mail addresses and those without. Design Tip: Another example of mapping is a report that displays item classification. Define mapping where when value = ‘TIMEBASED’, report displays ‘Instructor Led’. You can also set value for Field A based on results of Field B. If due date (Field B) is less than today, then Field A should display, ‘Overdue’. Notice that you can use expression builder to create a rather complex rule. And you could use java script if the logic is even more complex. Knowledge Services Organization - 184 SuccessFactors Confidential © 2011 SuccessFactors, Inc. Introduction to Report Designer: Day 2 Lab 38. Creating a New Data Set to Retrieve a Field Scenario: The customer has asked that the Instructor’s e-mail address be listed in the Sign In Sheet. Solution Plan A: Follow the steps from the previous lab and edit an existing query, adding a join. Solution Plan B: Create a new data set. This solution implements a parameter binding (?) to create relationship between this new data set and its parent (segment info). Step 1. Create a new data set query to retrieve the instructor e-mail from PA_INST. 2. Create a new column to hold this field. 3. Inside the new column, insert a “mini” table with a single detail row – use the new data set for this table. 4. Create a “link” between the new table and its parent, using the Dataset Parameter Binding button. Design Tip: This method is necessary if you have a field that can return multiple values. For example, to display all entries from the Phone Numbers tab of the user record. © 2011 SuccessFactors, Inc. - 185 SuccessFactors Confidential Knowledge Services Organization Introduction to Report Designer: Day 2 STRETCH: SETTING CONDITIONAL FORMAT Earlier you learned how to set up conditional visibility. If time permits, research the use of conditional formatting. For example, you may want to display a due date in bold font if the learning assignment is overdue. Or show a status in red if a curriculum is incomplete. Lab 39. Create Conditional Formatting for the Attendance Field Scenario: The person requesting the Scheduled Offering Roster report wants to highlight reports for which enrollment is low. Solution: Define conditional highlighting and turn the aggregated total attendance field red if the scheduled offering is below the minimum registration. Step 1. The minimum registration must be in the data set for this to work, so add this field to the Enrollment Info data set. 2. Remember to refresh the table binding. 3. Select the Total Attendance field and to the Highlights tab (under the Layout view). 4. Set up the formatting, using online Help for tips – or refer to Figure 111 for one solution. Knowledge Services Organization - 186 SuccessFactors Confidential © 2011 SuccessFactors, Inc. Introduction to Report Designer: Day 2 Figure 111. Settings for Conditional Formatting 5. Test your output with a variety of scheduled offerings to be sure that the formatting worked as intended. © 2011 SuccessFactors, Inc. - 187 SuccessFactors Confidential Knowledge Services Organization Introduction to Report Designer: Day 2 WORKING WITH CUSTOM COLUMNS Many customers add custom fields into the SuccessFactors system and these are referred to as custom columns. The custom columns are related to specific entities in the application List of entities that support custom columns are as follows: Object DB Abbreviation Class CLASS Curricula Qual Exam EXAM Goal IDP_GOAL Instructor INST Item CPNT Objective OBJECTIVE Organization ORG Question QUESTION, CBT_QUESTION Scheduled Offering SCHED User STUD Job Codes Job Code Adding custom columns to a report requires an understanding of the tables used to store the data. The system uses three different tables to store the data in one custom column. These three tables are different based on the entity that custom column is related to. The three table sets are: PA_USRCL_[OBJECT] PA_USRRF_[OBJECT] PA_[OBJECT]_USER Knowledge Services Organization - 188 SuccessFactors Confidential © 2011 SuccessFactors, Inc. Introduction to Report Designer: Day 2 The [OBJECT] tag in the above example represents the object that the custom column is related to. For example, if we were including user custom columns in the report the three tables we would use are: PA_USRCL_STUD PA_USRRF_STUD PA_STUD_ USER To understand what is stored in each of these tables, identify what custom columns are comprised of in the system. Looking at Figure 112 you can see that a custom column includes 5 key fields. 1. Column Number 2. Label 3. Referenced (yes or no) 4. Referenced ID 5. Referenced Descriptions. © 2011 SuccessFactors, Inc. - 189 SuccessFactors Confidential Knowledge Services Organization Introduction to Report Designer: Day 2 Figure 112. Custom Column Fields Now that we know what data is used in the custom column let us identify which fields go in which tables. In the examples below we will continue to use the user custom column tables. The first table is PA_USRCL_STUD. This table is the first one created when a custom field is added. This table holds the Column Number, Label, and Referenced. Knowledge Services Organization - 190 SuccessFactors Confidential © 2011 SuccessFactors, Inc. Introduction to Report Designer: Day 2 PA_USRCL_STUD COL_NUM LABEL REFERENCED 100 Training Coordinator Y 200 Business Unit Y 300 Primary Solution Area Y The second table is PA_USRRF_STUD. If the custom column uses referenced data (Referenced = Y in the PA_USRCL_STUD table) then the reference values are stored in this table. The main columns in this table are COL_NUM, USER_ID, and USER_DESC. The USR_ID is the Referenced ID for the referenced value and the USER_DESC is Description. PA_USRRF_STUD © 2011 SuccessFactors, Inc. COL_NUM USR_ID USER_DESC 300 745 Public Safety 300 746 Transportation 300 747 Utilities 300 748 Mining 300 749 National Security - 191 SuccessFactors Confidential Knowledge Services Organization Introduction to Report Designer: Day 2 The last table is PA_STUD_USER. This table stores the values entered for each object (in this example the user). The primary fields in this table are COL_NUM, STUD_ID, and USER_VALUE. The STUD_ID is object ID and the USER_VALUE is the value entered in the custom column. When populating the USER_VALUE the system will use the USR_ID from the PA_USRRF_STUD table if it is a referenced field or the actual value entered if the column is not referenced. PA_STUD_USER Knowledge Services Organization COL_NUM STUD_ID USER_VALUE 300 JUAGOULD 748 300 THADAMICO 746 300 DASALLEN 747 - 192 SuccessFactors Confidential © 2011 SuccessFactors, Inc. Introduction to Report Designer: Day 2 Lab 40. Develop a Data Model for a Report with Custom Columns Scenario: A training manager has requested that you add the Primary Solution Area from the User Custom Column to a report. Using the three tables in the previous example, answer the following question to help you create your query. 1. What three tables are required for the user custom column to exist? 2. What field would we need to display in the report, the USER_VALUE or the USER_DESC? Design Tip: The custom columns on the user record are the most commonly used custom columns in reports. For this reason, SuccessFactors has created a database view for user record custom columns. A view references one or more existing tables in the database and is generated dynamically. The custom column user data is stored in multiple tables and requires a complex query to retrieve the data. The PV_STUD_USER view can be used to retrieve the same data but the query to retrieve the information is much shorter. © 2011 SuccessFactors, Inc. - 193 SuccessFactors Confidential Knowledge Services Organization Introduction to Report Designer: Day 2 Notes Knowledge Services Organization - 194 SuccessFactors Confidential © 2011 SuccessFactors, Inc.