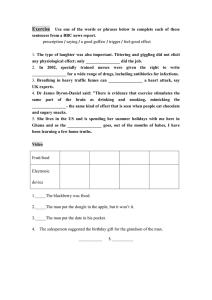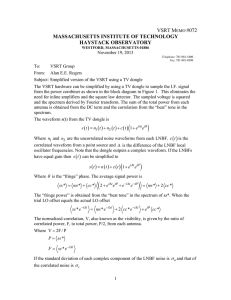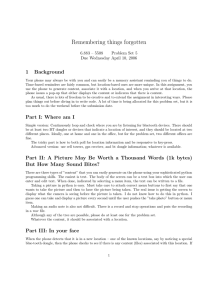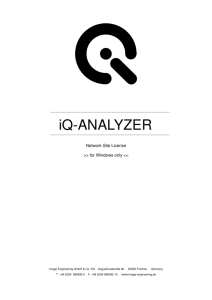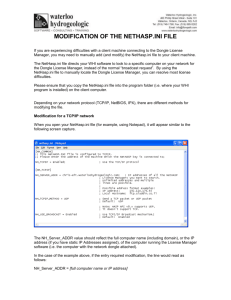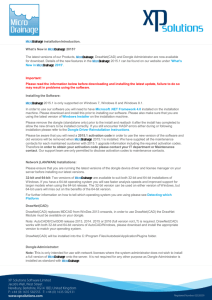CTP Feature Licensing Service Dongle Manager Users Manual Document Number CFL SDM User Manual 12 Sep 2007 Copyright 2007 Kodak. All rights reserved. SERVICE DONGLE MANAGER USERS MANUAL PAGE i Revision History Revision Date 0 Jan 12 2006 David Taylor Transferred to new document template. Updated for version 3.0 of SDM. 1 Jan 23 2006 David Taylor Corrected typos. 2 Sept 12 2007 David Taylor DAVID TAYLOR CFL SDM USER MANUAL Author Comments Added proxy configuration. 12 SEP 2007 CTP Feature Licensing Service Dongle Manager Users Manual CONTENTS Revision History ........................................................................................................................ i 1. Introduction.........................................................................................................................1 1.1 Intended Audience ....................................................................................................1 2. Overview.............................................................................................................................1 2.1 Servers.......................................................................................................................1 2.1.1 Update Server .............................................................................................1 2.1.2 Service Dongle Server <Kodak configuration only> .................................1 2.2 Remoting...................................................................................................................1 2.3 Keeping Up To Date .................................................................................................2 2.4 Installation.................................................................................................................2 3. Operation ............................................................................................................................3 3.1 The Main Window ....................................................................................................3 3.2 Menu .........................................................................................................................5 3.2.1 File ..............................................................................................................5 3.2.2 Tools ...........................................................................................................5 3.2.3 Help.............................................................................................................6 3.3 The Tool-tray Menu ..................................................................................................6 3.4 The Tool-tray Icons <Kodak configuration only> ....................................................6 3.5 The Options Dialog ...................................................................................................7 4. Installation Defaults............................................................................................................9 5. Dealers ..............................................................................................................................10 6. Troubleshooting................................................................................................................11 6.1 Privileges <Kodak configuration only> ..................................................................11 6.2 Conflicts <Kodak configuration only> ...................................................................11 6.3 No Active Dongle ...................................................................................................11 6.4 I can’t disconnect the <local auto-connect> session...............................................11 6.5 I accidentally configured the wrong workstation setting via the Installer ..............11 6.6 My tool-tray icon isn’t showing a green check mark like it did in the previous version...............................................................................................................................11 DAVID TAYLOR CFL SDM USER MANUAL 12 SEP 2007 SERVICE DONGLE MANAGER USERS MANUAL 1. PAGE 1 INTRODUCTION This is the users manual for the Service Dongle Manger (SDM), a tool that allows dongle remoting and keeps your Service dongle’s expiry date up-to-date. 1.1 Intended Audience Internal Kodak employees, either in a response, service, or development role. Also external Dealers and Distributors use a slightly modified configuration of the Service Dongle Manager. Dealers do not have the ability to remote a dongle to the SDM, and also require extra login settings. Any sections specific to internal or external users will be marked appropriately. 2. OVERVIEW The SDM fulfills several needs. One, to cut down on the number of Service dongles required by developers who, working within a Kodak domain, need a license to run service tools. Two, Response Center people need to be able to remote into a customer site and have a Service dongle appear to be plugged into the remote workstation, so that Service Tools can run at the remote site. And three, to keep a user’s physical Service dongle’s expiry date current, so the dongle will not run out at an inopportune time. 2.1 Servers There are two separate server connections that can be made via the SDM. 2.1.1 Update Server The Update Server is used to provide periodic data that needs to be downloaded from time to time. Determining the current refresh time and current version of the SDM is done via the Update Server. 2.1.2 Service Dongle Server <Kodak configuration only> The Service Dongle Server is used to cut down on the number of Service dongles required by employees. The SDM can be set up to connect to a remote server utility whose only job is to serve up a generic Service dongle to anyone within Kodak. The privileges are limited, but the main use is to provide an Access Level which will turn on a Service license. You must be connected to a Kodak domain to get at the dongle server. 2.2 Remoting The Response Center needs to be able to remote into a customer site and run Service tools local to the remote workstation. Since the remote system can not physically be reached to plug in a Service dongle to open up the Service license, the SDM will allow you to remote your own, or a served, Service dongle to the remote site, as if you had plugged the dongle in on site. Any number of connections to the same, or different machines, can be handled, and DAVID TAYLOR CFL SDM USER MANUAL 12 SEP 2007 SERVICE DONGLE MANAGER USERS MANUAL PAGE 2 the remote CFL service can accommodate any number of remoted dongles, although there is a potential for conflicts if the remoted dongles have different Access Levels. 2.3 Keeping Up To Date All Service dongles have an expiry date programmed into them. They expire at midnight of the date stored. In order to keep the overhead of recharging dongles down, the SDM can be configured to update the expiry date of your Service dongle automatically. You will always have a one month expiry date, from the last programmed date. If the dongle has expired, you can recharge it using the Update Dongle… button on the main window, the Tools menu, or the tool-tray context menu. The expiry mechanism requires that an Update Server be configured. For security and accuracy reasons, the local workstation’s clock can not be used to update the dongle’s expiry date. The date must be retrieved from a reliable source, so the local workstation must be connected to an Update Server in order for any update to occur. 2.4 Installation There are two important points to note when installing the Service Dongle Manager. 1) Do not install SDM on a customer’s workstation. The SDM is not a license server. Only the CFL Server manages actual license decoding. The SDM is only meant as a shortcut for getting a license to the CFL Server. It does not serve the license itself. 2) When installing, pick the appropriate Dealer/Kodak setting. Internal employees should pick the Kodak setting to get full functionality. External users need to select the Dealer setting. The SDM will not work for any external user who tries to select the internal setting. DAVID TAYLOR CFL SDM USER MANUAL 12 SEP 2007 SERVICE DONGLE MANAGER USERS MANUAL 3. OPERATION 3.1 The Main Window PAGE 3 Launched at startup, the SDM is a tool-tray application that should be running at all times. In general it will be hidden out of sight. Right-click the icon to bring up the popup menu that will allow you to open the application’s window. You can double-click the icon to bring up the main window also. There are four sections in the main window. DAVID TAYLOR CFL SDM USER MANUAL 12 SEP 2007 SERVICE DONGLE MANAGER USERS MANUAL PAGE 4 Service Dongle Details This section displays the details of the Service dongle currently plugged into your workstation. If the Service dongle is currently considered the active dongle for the SDM, then the check-mark icon will be displayed within its control area. The permissions line will display information about permissions that is programmed into the Service dongle. If there is only one permission programmed, then that information will be displayed in the control. If there is more than one permission setting, then instructions will appear telling you to mouse-over the control to get a tool-tip showing all of the permissions. Most users will have none or perhaps one permission. Remoted Server Dongle Details <Kodak configuration only> This displays the details of any remote Server dongle that you may have configured. If the Server dongle is currently considered the active dongle for the SDM, then the mark icon will be displayed within its control area. check- Manual Connection If you need to connect to a remote CFL workstation, enter the host name or IP address and optionally the site name and press Connect. This will remote the currently active dongle to the remote site. Remote Connections This lists all of the remote connections that you are currently managing. You can select an item and use the Disconnect button to manually halt the remoting session for that connection. Update Dongle… This forces an immediate update to the dongle’s expiry date, unless the expiry is beyond the one month refresh range. Hide This allows you to hide the window. Because the SDM needs to run in the background, you can only hide the window. If you need to exit the application, there is an Exit item on the tool-tray icon’s popup menu. Status Bar The status bar is divided into three segments. Update Server This item shows the last state of the communications to the update server. If the icon is red, no connection could be made, or the login details are either bad or failed. If the icon is yellow, the SDM is trying to locate a server. If the icon is green, then a connection was made and any login details are valid. If you mouse-over this area, a tool-tip will appear with the details of the current state, and any suggestions for fixing problems. DAVID TAYLOR CFL SDM USER MANUAL 12 SEP 2007 SERVICE DONGLE MANAGER USERS MANUAL PAGE 5 The SDM does not maintain a constant connection for expiry update purposes, so the next ping time will be displayed in the tool-tip. This area only shows the last state of the connection. Service Dongle Server If remoting for a dongle server is configured, this area shows the state of the communications to that server (which could be different from the Update Server). If the icon is red, no connection could be made. If it is yellow, the SDM is trying to locate a server. If the icon is green, then a connection was made and is active. The connection to the Service Dongle Server is connection based, and any communications problem or disconnect will disconnect the remote dongle. If you mouse-over this area, a tool-tip will appear with the details of the current state, and any suggestions for fixing problems. Service Dongle Manager Version Details SDM has the ability to track its latest software version and indicate when a newer version is available. If the icon is yellow, then you are out of date and a new version is available. If the icon is green, then SDM is at its current version. If you mouse-over this area, a tool-tip will appear with the details of the current state, and any instructions on how to get the newer version. 3.2 Menu There are three menus in SDM. 3.2.1 File Save… This saves an encrypted file of your Service dongle’s contents. Occasionally a dongle’s permissions or settings need to be altered. This allows the current settings to be saved and forwarded to the appropriate party to update the settings and return a modified file back to you to be programmed back into the Service dongle. This feature would only be used by request, to solve a problem. Open… This loads a new configuration into the Service dongle to update it with new settings. 3.2.2 Tools Options… This shows the Options dialog, which allows you to configure SDM. Update Dongle… This shows the Service Dongle Expiry Updater dialog that lets you refresh the expiry date in the Service dongle immediately. DAVID TAYLOR CFL SDM USER MANUAL 12 SEP 2007 SERVICE DONGLE MANAGER USERS MANUAL PAGE 6 3.2.3 Help Service Dongle Manager Help This brings up this help file. Check for Updates… This checks the current version of the SDM and reports on its versioning. About Service Dongle Manager This shows the splash-screen for the Service Dongle Manager. 3.3 The Tool-tray Menu The tool-tray menu has three items. Update Dongle… This allows you to quickly perform a dongle update without bringing up the main window. Open This will open the main window. Exit This will exit the SDM application. 3.4 The Tool-tray Icons <Kodak configuration only> The tool-tray icon can display slight variations to show the connection state of the Service Dongle Server. By default the base icon is shown: When the SDM is configured to use the Service Dongle Server, the connection state will also be indicated in the tool-tray icon. The Service Dongle Server is currently connected. SDM is searching for the Service Dongle Server. The Service Dongle Server could not be found. DAVID TAYLOR CFL SDM USER MANUAL 12 SEP 2007 SERVICE DONGLE MANAGER USERS MANUAL 3.5 PAGE 7 The Options Dialog Logon Details <Dealer configuration only> Dealers require a connection to an external version of the Update Server and are required to fill in their CreoWorld/TechPlanet account information in order to connect. The username and password are entered here. Use dongle from remote server <Kodak configuration only> Select this if you want to use a remote server dongle if you do not have a Service dongle, or you do but don’t want to lose dongle functionality if you have to move your Service dongle around a lot. Over-ride server dongle if local dongle connected <Kodak configuration only> Select this if you want your Service dongle to take precedence over any server dongle that may be connected. This allows you to always be connected via the server dongle, and then if greater functionality is required than is in your Service dongle, to have that over-ride the server dongle. DAVID TAYLOR CFL SDM USER MANUAL 12 SEP 2007 SERVICE DONGLE MANAGER USERS MANUAL PAGE 8 Auto-connect server dongle to local CFL server <Kodak configuration only> Select this to have the SDM application automatically connect to any CFL service that is running on the local workstation. This allows you to start your workstation and have an automatic connection the your local CFL service. If SDM is part of your Startup items, then no interaction will be required via the interface. Note: you can not disconnect this automated local session from the Remote Connections section of the main window. You would have to turn this flag off to do that. Dongle Expiry Options Your Service dongle will always expire one month from the last date it was updated. These controls allow you to have the dongle automatically updated with a fresh expiry date so that you can take the dongle off site for service requirements. Auto-update dongle expiry date Select this to turn on the auto-update mechanism. Please note that the dongle can not be removed during the operation of updating the expiry date. Doing so could leave the dongle in a corrupted state. A warning dialog will always be displayed whenever the dongle is about to be updated. Frequency This is how often you want to update the dongle. Options are: • Daily – this option is excessive, and should only be used if you just can not guarantee that your dongle will be plugged into your workstation within any of the other frequency periods. There is a potential for wearing out the dongle’s ability to rewrite data. It also increases the risk of corruption, should the dongle be pulled out during an update. • 1 week before expiry • 2 weeks before expiry • 3 weeks before expiry At This allows you to specify whether the auto-update should be performed at noon or midnight. Reminder: dongles always expire at midnight. Expires This just reiterates the current expiry date of the dongle. Proxy If your computer sits behind a proxy server you will need to turn on the Proxy options and fill in the IP address and Port number of your proxy server. Your IT department can provide these numbers, or check the settings used by Internet Explorer under the Tools->Internet Options->Connections->Lan Settings->Proxy Server details. DAVID TAYLOR CFL SDM USER MANUAL 12 SEP 2007 SERVICE DONGLE MANAGER USERS MANUAL 4. PAGE 9 INSTALLATION DEFAULTS When SDM is first installed, the following settings will be set by default. These defaults are chosen to maximize functionality immediately without any need to configure the software. The settings can always be changed as the need requires. Use dongle from remote server <Kodak configuration only> This is so you can immediately take advantage of SDM with or without a Service dongle. Over-ride server dongle if local dongle connected <Kodak configuration only> This will always give precedence to any local Service dongle over the remoted Service dongle. Auto-connect server dongle to local CFL server <Kodak configuration only> This will automatically connect to any local CFL server running on this workstation, giving you an immediate Service license (if Service Tools are installed). Auto-update dongle expiry date (3 weeks before expiry, at midnight) This will turn on automated Service dongle expiry refreshing. DAVID TAYLOR CFL SDM USER MANUAL 12 SEP 2007 SERVICE DONGLE MANAGER USERS MANUAL 5. PAGE 10 DEALERS The Service Dongle Manager was intended to be a Kodak internal tool only, but there is need for Kodak Dealers/Distributors to also make use of Service dongles, so it has been expanded to support Dealers. Dealers require a different connection protocol, since they are outside of the Kodak network domain, and must logon with a valid CreoWorld/TechPlanet account. A Dealer must enter the logon details in the Options dialog before any communications can take place. Also, there is no support for remoting from a Service dongle server, since no such server can live outside of the Kodak network domain, so any options for remoting a dongle to the SDM are disabled/hidden. The entire Remoted Server Dongle Details panel of the main window will not be visible. DAVID TAYLOR CFL SDM USER MANUAL 12 SEP 2007 SERVICE DONGLE MANAGER USERS MANUAL 6. TROUBLESHOOTING 6.1 Privileges <Kodak configuration only> PAGE 11 To date, served dongles have very little privileges, so if you require privileges beyond just having an appropriate Access Level, then you will need a physical dongle, as each dongle can have extra privileges programmed for the various tools that make up the CFL suite. 6.2 Conflicts <Kodak configuration only> If you are running the CFL service locally, and have a physical dongle, and try to remote to the local service, you may experience unexpected behaviour as the CFL service will always read any local dongle itself, but then have to deal with the remoted dongle too. There is no need to remote to yourself if you have a physical dongle. 6.3 No Active Dongle If there is no check-mark icon in either the Service or Server dongle control areas, then neither dongle is active, either because there is no dongle present, or it has expired and is no longer valid, or a connection to the Service Dongle Server could not be made. 6.4 I can’t disconnect the <local auto-connect> session This is by design. To disconnect this session, you have to turn off the Auto-connect server dongle to local CFL server item in the Options dialog. 6.5 I accidentally configured the wrong workstation setting via the Installer If you are a Kodak employee and do not have the option to remote a dongle to the SDM, or functions fail and report that they need logon credentials, then you are configured for an External workstation. If you are a Dealer and nothing is connecting but the logon details are disabled in the Options dialog then you are configured for an Internal workstation. In either case, run Add/Remove Programs, select CFL Service Dongle Manager, press the Change button. Advance to the Workstation Type panel and switch the setting. 6.6 My tool-tray icon isn’t showing a green check mark like it did in the previous version The connection protocol has changed. Connections to the Update Server are not maintained as the server only needs to be pinged once a day to get the correct time. This state is not indicated on the tool-tray icon. So if you do not have remoting from the Service Dongle Server turned on, you will not see any of the connection based tool-tray icon variations. DAVID TAYLOR CFL SDM USER MANUAL 12 SEP 2007