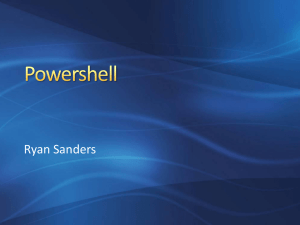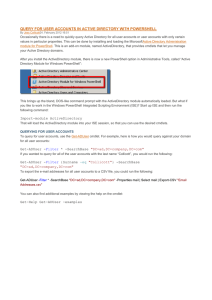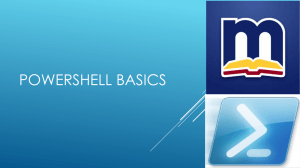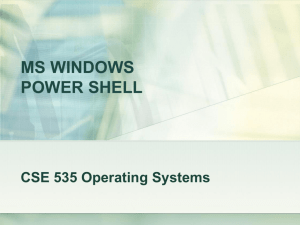PUBLISHED BY
Microsoft Press
A Division of Microsoft Corporation
One Microsoft Way
Redmond, Washington 98052-6399
Copyright © 2007 by Ed Wilson
All rights reserved. No part of the contents of this book may be reproduced or transmitted in any form
or by any means without the written permission of the publisher.
Library of Congress Control Number: 2007924649
Printed and bound in the United States of America.
1 2 3 4 5 6 7 8 9 QWT 2 1 0 9 8 7
Distributed in Canada by H.B. Fenn and Company Ltd.
A CIP catalogue record for this book is available from the British Library.
Microsoft Press books are available through booksellers and distributors worldwide. For further information about international editions, contact your local Microsoft Corporation office or contact Microsoft
Press International directly at fax (425) 936-7329. Visit our Web site at www.microsoft.com/mspress.
Send comments to mspinput@microsoft.com.
Microsoft, Microsoft Press, Active Accessibility, Active Desktop, Active Directory, ActiveMovie,
ActiveStore, ActiveSync, ActiveX, Age of Mythology, Authenticode, BackOffice, BizTalk, ClearType,
DataTips, Developer Studio, Direct3D, DirectAnimation, DirectDraw, DirectInput, DirectMusic,
DirectPlay, DirectShow, DirectSound, DirectX, Excel, FrontPage, IntelliMouse, IntelliSense, Internet
Explorer, J/Direct, Jscript, Liquid Motion, MSDN, MS-DOS, Outlook, PivotChart, PivotTable,
PowerPoint, Rushmore, SQL Server, Visual Basic, Visual C++, Visual FoxPro, Visual InterDev, Visual
J++, Visual SourceSafe, Visual Studio, Win32, Win32s, Windows, Windows NT, Windows PowerShell,
Windows Server, and Windows Vista are either registered trademarks or trademarks of Microsoft
Corporation in the United States and/or other countries. Other product and company names mentioned
herein may be the trademarks of their respective owners.
The example companies, organizations, products, domain names, e-mail addresses, logos, people, places,
and events depicted herein are fictitious. No association with any real company, organization, product,
domain name, e-mail address, logo, person, place, or event is intended or should be inferred.
This book expresses the author’s views and opinions. The information contained in this book is provided
without any express, statutory, or implied warranties. Neither the authors, Microsoft Corporation, nor its
resellers, or distributors will be held liable for any damages caused or alleged to be caused either directly
or indirectly by this book.
Acquisitions Editor: Martin DelRe
Developmental and Project Editor: Maureen Zimmerman
Editorial Production: P.M. Gordon Associates
Technical Reviewer: Bob Hogan; technical review services provided by Content Master, a member
of CM Group, Ltd.
Body Part No. X13-68391
To Teresa: my friend, my helper, and my muse.
iii
Contents at a Glance
1
Overview of Windows PowerShell . . . . . . . . . . . . . . . . . . . . . . . . . . . . . . . . .1
2
Using Windows PowerShell Cmdlets . . . . . . . . . . . . . . . . . . . . . . . . . . . . . 21
3
Leveraging PowerShell Providers . . . . . . . . . . . . . . . . . . . . . . . . . . . . . . . . 45
4
Using PowerShell Scripts . . . . . . . . . . . . . . . . . . . . . . . . . . . . . . . . . . . . . . . 73
5
Using WMI . . . . . . . . . . . . . . . . . . . . . . . . . . . . . . . . . . . . . . . . . . . . . . . . . . . 97
6
Querying WMI. . . . . . . . . . . . . . . . . . . . . . . . . . . . . . . . . . . . . . . . . . . . . . . 119
7
Working with Active Directory . . . . . . . . . . . . . . . . . . . . . . . . . . . . . . . . . 145
8
Leveraging the Power of ADO. . . . . . . . . . . . . . . . . . . . . . . . . . . . . . . . . . 175
9
Managing Exchange 2007 . . . . . . . . . . . . . . . . . . . . . . . . . . . . . . . . . . . . . 199
APPENDIX A Cmdlets Installed with Windows PowerShell . . . . . . . . . . . . . 217
APPENDIX B Cmdlet Naming . . . . . . . . . . . . . . . . . . . . . . . . . . . . . . . . . . . . . . 221
APPENDIX C Translating VBScript to Windows PowerShell . . . . . . . . . . . . . 223
Index . . . . . . . . . . . . . . . . . . . . . . . . . . . . . . . . . . . . . . . . . . . . . . . . . . . . . . . . . . . 289
v
Table of Contents
Acknowledgments . . . . . . . . . . . . . . . . . . . . . . . . . . . . . . . . . . . . . . . . . . . . . . . . . . . . . . . . . . . . . xi
About This Book . . . . . . . . . . . . . . . . . . . . . . . . . . . . . . . . . . . . . . . . . . . . . . . . . . . . . . . . . . . . . . xiii
1
Overview of Windows PowerShell . . . . . . . . . . . . . . . . . . . . . . . . . . . . . . . . .1
Understanding Windows PowerShell . . . . . . . . . . . . . . . . . . . . . . . . . . . . . . . . . . . . . . . . . 1
Using Cmdlets . . . . . . . . . . . . . . . . . . . . . . . . . . . . . . . . . . . . . . . . . . . . . . . . . . . . . . . . . . . . 3
Installing Windows PowerShell . . . . . . . . . . . . . . . . . . . . . . . . . . . . . . . . . . . . . . . . . 3
Deploying Windows PowerShell . . . . . . . . . . . . . . . . . . . . . . . . . . . . . . . . . . . . . . . . 4
Using Command Line Utilities . . . . . . . . . . . . . . . . . . . . . . . . . . . . . . . . . . . . . . . . . . . . . . . 5
Security Issues with Windows PowerShell . . . . . . . . . . . . . . . . . . . . . . . . . . . . . . . . . . . . . 7
Controlling Execution of PowerShell Cmdlets. . . . . . . . . . . . . . . . . . . . . . . . . . . . . 7
Confirming Commands . . . . . . . . . . . . . . . . . . . . . . . . . . . . . . . . . . . . . . . . . . . . . . . 8
Suspending Confirmation of Cmdlets . . . . . . . . . . . . . . . . . . . . . . . . . . . . . . . . . . 10
Working with Windows PowerShell . . . . . . . . . . . . . . . . . . . . . . . . . . . . . . . . . . . . . . . . . 11
Accessing Windows PowerShell . . . . . . . . . . . . . . . . . . . . . . . . . . . . . . . . . . . . . . . 11
Configuring Windows PowerShell . . . . . . . . . . . . . . . . . . . . . . . . . . . . . . . . . . . . . 12
Supplying Options for Cmdlets. . . . . . . . . . . . . . . . . . . . . . . . . . . . . . . . . . . . . . . . . . . . . 13
Working with the Help Options . . . . . . . . . . . . . . . . . . . . . . . . . . . . . . . . . . . . . . . . . . . . 14
Exploring Commands: Step-by-Step Exercises . . . . . . . . . . . . . . . . . . . . . . . . . . . . . . . . 16
One Step Further: Obtaining Help . . . . . . . . . . . . . . . . . . . . . . . . . . . . . . . . . . . . . . . . . . 18
2
Using Windows PowerShell Cmdlets . . . . . . . . . . . . . . . . . . . . . . . . . . . . . 21
Understanding the Basics of Cmdlets . . . . . . . . . . . . . . . . . . . . . . . . . . . . . . . . . . . . . . . 21
Using the Get-ChildItem Cmdlet . . . . . . . . . . . . . . . . . . . . . . . . . . . . . . . . . . . . . . . 22
Using the Format-Wide Cmdlet . . . . . . . . . . . . . . . . . . . . . . . . . . . . . . . . . . . . . . . 24
Leveraging the Power of Get-Command . . . . . . . . . . . . . . . . . . . . . . . . . . . . . . . . . . . . . 27
Using the Get-Member Cmdlet . . . . . . . . . . . . . . . . . . . . . . . . . . . . . . . . . . . . . . . . . . . . . 31
Using the New-Object Cmdlet . . . . . . . . . . . . . . . . . . . . . . . . . . . . . . . . . . . . . . . . . . . . . 36
What do you think of this book? We want to hear from you!
Microsoft is interested in hearing your feedback so we can continually improve our books and learning
resources for you. To participate in a brief online survey, please visit:
www.microsoft.com/learning/booksurvey/
vii
viii
Table of Contents
Creating a PowerShell Profile . . . . . . . . . . . . . . . . . . . . . . . . . . . . . . . . . . . . . . . . . . . . . . 38
Working with Cmdlets: Step-by-Step Exercises . . . . . . . . . . . . . . . . . . . . . . . . . . . . . . . 40
One Step Further: Working with New-Object . . . . . . . . . . . . . . . . . . . . . . . . . . . . . . . . 42
3
Leveraging PowerShell Providers . . . . . . . . . . . . . . . . . . . . . . . . . . . . . . . . 45
Identifying the Providers . . . . . . . . . . . . . . . . . . . . . . . . . . . . . . . . . . . . . . . . . . . . . . . . . . 45
Understanding the Alias Provider . . . . . . . . . . . . . . . . . . . . . . . . . . . . . . . . . . . . . . . . . . 46
Understanding the Certificate Provider . . . . . . . . . . . . . . . . . . . . . . . . . . . . . . . . . . . . . 48
Understanding the Environment Provider . . . . . . . . . . . . . . . . . . . . . . . . . . . . . . . . . . . 53
Understanding the File System Provider. . . . . . . . . . . . . . . . . . . . . . . . . . . . . . . . . . . . . 56
Understanding the Function Provider . . . . . . . . . . . . . . . . . . . . . . . . . . . . . . . . . . . . . . . 60
Understanding the Registry Provider . . . . . . . . . . . . . . . . . . . . . . . . . . . . . . . . . . . . . . . 62
Understanding the Variable Provider . . . . . . . . . . . . . . . . . . . . . . . . . . . . . . . . . . . . . . . 64
Exploring the Certificate Provider: Step by Step Exercises. . . . . . . . . . . . . . . . . . . . . . 67
One Step Further: Examining the Environment Provider . . . . . . . . . . . . . . . . . . . . . . . 68
4
Using PowerShell Scripts . . . . . . . . . . . . . . . . . . . . . . . . . . . . . . . . . . . . . . . 73
Why Write Windows PowerShell Scripts . . . . . . . . . . . . . . . . . . . . . . . . . . . . . . . . . . . . . 73
Enabling Script Support. . . . . . . . . . . . . . . . . . . . . . . . . . . . . . . . . . . . . . . . . . . . . . . . . . . 75
Running Windows PowerShell Scripts . . . . . . . . . . . . . . . . . . . . . . . . . . . . . . . . . . 77
Understanding Variables and Constants . . . . . . . . . . . . . . . . . . . . . . . . . . . . . . . . . . . . . 80
Use of Variables . . . . . . . . . . . . . . . . . . . . . . . . . . . . . . . . . . . . . . . . . . . . . . . . . . . . . 80
Use of Constants . . . . . . . . . . . . . . . . . . . . . . . . . . . . . . . . . . . . . . . . . . . . . . . . . . . . 84
Looping Through Code . . . . . . . . . . . . . . . . . . . . . . . . . . . . . . . . . . . . . . . . . . . . . . . . . . . 85
Using the For Each-Object Cmdlet . . . . . . . . . . . . . . . . . . . . . . . . . . . . . . . . . . . . . 86
Using the For Statement . . . . . . . . . . . . . . . . . . . . . . . . . . . . . . . . . . . . . . . . . . . . . 88
Using Do … While . . . . . . . . . . . . . . . . . . . . . . . . . . . . . . . . . . . . . . . . . . . . . . . . . . . 89
Using Do … Until . . . . . . . . . . . . . . . . . . . . . . . . . . . . . . . . . . . . . . . . . . . . . . . . . . . . 90
Making Decisions . . . . . . . . . . . . . . . . . . . . . . . . . . . . . . . . . . . . . . . . . . . . . . . . . . . . . . . . 92
Using If … Elseif … Else . . . . . . . . . . . . . . . . . . . . . . . . . . . . . . . . . . . . . . . . . . . . . . . 92
Using Switch. . . . . . . . . . . . . . . . . . . . . . . . . . . . . . . . . . . . . . . . . . . . . . . . . . . . . . . . 93
Creating Multiple Folders: Step-by-Step Exercises . . . . . . . . . . . . . . . . . . . . . . . . . . . . 94
One Step Further: Deleting Multiple Folders . . . . . . . . . . . . . . . . . . . . . . . . . . . . . . . . . 95
Table of Contents
5
ix
Using WMI . . . . . . . . . . . . . . . . . . . . . . . . . . . . . . . . . . . . . . . . . . . . . . . . . . 97
Understanding the WMI Model . . . . . . . . . . . . . . . . . . . . . . . . . . . . . . . . . . . . . . . . . . . . 98
Working with Objects and Namespaces . . . . . . . . . . . . . . . . . . . . . . . . . . . . . . . . . . . . . 98
Listing WMI Providers. . . . . . . . . . . . . . . . . . . . . . . . . . . . . . . . . . . . . . . . . . . . . . . . . . . . 102
Working with WMI Classes . . . . . . . . . . . . . . . . . . . . . . . . . . . . . . . . . . . . . . . . . . . . . . . 103
Querying WMI . . . . . . . . . . . . . . . . . . . . . . . . . . . . . . . . . . . . . . . . . . . . . . . . . . . . . . . . . . 111
Obtaining Service Information: Step-by-Step Exercises . . . . . . . . . . . . . . . . . . . . . . . 113
One Step Further: Working with Printers . . . . . . . . . . . . . . . . . . . . . . . . . . . . . . . . . . . 116
6
Querying WMI. . . . . . . . . . . . . . . . . . . . . . . . . . . . . . . . . . . . . . . . . . . . . . . 119
Alternate Ways to Connect to WMI . . . . . . . . . . . . . . . . . . . . . . . . . . . . . . . . . . . . . . . . 119
Tell Me Everything About Everything! . . . . . . . . . . . . . . . . . . . . . . . . . . . . . . . . . . . . . . 125
Selective Data from All Instances . . . . . . . . . . . . . . . . . . . . . . . . . . . . . . . . . . . . . . . . . . 127
Selecting Multiple Properties . . . . . . . . . . . . . . . . . . . . . . . . . . . . . . . . . . . . . . . . . . . . . 128
Choosing Specific Instances . . . . . . . . . . . . . . . . . . . . . . . . . . . . . . . . . . . . . . . . . . . . . . 131
Utilizing an Operator . . . . . . . . . . . . . . . . . . . . . . . . . . . . . . . . . . . . . . . . . . . . . . . . . . . . 133
Where Is the Where?. . . . . . . . . . . . . . . . . . . . . . . . . . . . . . . . . . . . . . . . . . . . . . . . . . . . . 136
Working with Software: Step-by-Step Exercises . . . . . . . . . . . . . . . . . . . . . . . . . . . . . . 136
One Step Further: Windows Environment Settings . . . . . . . . . . . . . . . . . . . . . . . . . . . 139
7
Working with Active Directory . . . . . . . . . . . . . . . . . . . . . . . . . . . . . . . . 145
Creating Objects in Active Directory . . . . . . . . . . . . . . . . . . . . . . . . . . . . . . . . . . . . . . . 145
Creating an Organizational Unit . . . . . . . . . . . . . . . . . . . . . . . . . . . . . . . . . . . . . . 145
ADSI Providers . . . . . . . . . . . . . . . . . . . . . . . . . . . . . . . . . . . . . . . . . . . . . . . . . . . . . 147
LDAP Names. . . . . . . . . . . . . . . . . . . . . . . . . . . . . . . . . . . . . . . . . . . . . . . . . . . . . . . 148
Binding . . . . . . . . . . . . . . . . . . . . . . . . . . . . . . . . . . . . . . . . . . . . . . . . . . . . . . . . . . . 149
Creating Users . . . . . . . . . . . . . . . . . . . . . . . . . . . . . . . . . . . . . . . . . . . . . . . . . . . . . . . . . . 153
Working with Users . . . . . . . . . . . . . . . . . . . . . . . . . . . . . . . . . . . . . . . . . . . . . . . . . . . . . . 157
General User Information . . . . . . . . . . . . . . . . . . . . . . . . . . . . . . . . . . . . . . . . . . . . 158
Creating the Address Page. . . . . . . . . . . . . . . . . . . . . . . . . . . . . . . . . . . . . . . . . . . . . . . . 159
Deleting Users . . . . . . . . . . . . . . . . . . . . . . . . . . . . . . . . . . . . . . . . . . . . . . . . . . . . . . . . . . 168
Creating Multiple Organizational Units: Step-by-Step Exercises . . . . . . . . . . . . . . . . 169
One Step Further: Creating Multivalued Users . . . . . . . . . . . . . . . . . . . . . . . . . . . . . . . 170
x
Table of Contents
8
Leveraging the Power of ADO . . . . . . . . . . . . . . . . . . . . . . . . . . . . . . . . . 175
Connecting to Active Directory with ADO . . . . . . . . . . . . . . . . . . . . . . . . . . . . . . . . . . 175
Creating More Effective Queries . . . . . . . . . . . . . . . . . . . . . . . . . . . . . . . . . . . . . . . . . . 179
Using Alternative Credentials . . . . . . . . . . . . . . . . . . . . . . . . . . . . . . . . . . . . . . . . 180
Modifying Search Parameters . . . . . . . . . . . . . . . . . . . . . . . . . . . . . . . . . . . . . . . . 183
Searching for Specific Types of Objects . . . . . . . . . . . . . . . . . . . . . . . . . . . . . . . . . . . . 186
What Is Global Catalog? . . . . . . . . . . . . . . . . . . . . . . . . . . . . . . . . . . . . . . . . . . . . . . . . . 188
Using the SQL Dialect to Query Active Directory . . . . . . . . . . . . . . . . . . . . . . . 192
Creating an ADO Query into Active Directory: Step-by-Step
Exercises . . . . . . . . . . . . . . . . . . . . . . . . . . . . . . . . . . . . . . . . . . . . . . . . . . . . . . . . . . . . . . . 193
One Step Further: Controlling How a Script Executes Against
Active Directory . . . . . . . . . . . . . . . . . . . . . . . . . . . . . . . . . . . . . . . . . . . . . . . . . . . . . . . . 197
9
Managing Exchange 2007 . . . . . . . . . . . . . . . . . . . . . . . . . . . . . . . . . . . . . 199
Exploring the Exchange 2007 Cmdlets . . . . . . . . . . . . . . . . . . . . . . . . . . . . . . . . . . . . . 199
Configuring Recipient Settings . . . . . . . . . . . . . . . . . . . . . . . . . . . . . . . . . . . . . . . . . . . 200
Creating the User and the Mailbox . . . . . . . . . . . . . . . . . . . . . . . . . . . . . . . . . . . 201
Reporting User Settings . . . . . . . . . . . . . . . . . . . . . . . . . . . . . . . . . . . . . . . . . . . . . 204
Managing Storage Settings. . . . . . . . . . . . . . . . . . . . . . . . . . . . . . . . . . . . . . . . . . . . . . . 206
Examining the Database . . . . . . . . . . . . . . . . . . . . . . . . . . . . . . . . . . . . . . . . . . . . 206
Managing Logging. . . . . . . . . . . . . . . . . . . . . . . . . . . . . . . . . . . . . . . . . . . . . . . . . . . . . . 207
Creating User Accounts: Step-by-Step Exercises . . . . . . . . . . . . . . . . . . . . . . . . . . . . . 211
One Step Further: Configuring Message Tracking . . . . . . . . . . . . . . . . . . . . . . . . . . . 214
Appendix A: Cmdlets Installed with Windows PowerShell . . . . . . . . . . . . . . . . . . . . . . . 217
Appendix B: Cmdlet Naming . . . . . . . . . . . . . . . . . . . . . . . . . . . . . . . . . . . . . . . . . . . . . . . . 221
Appendix C: Translating VBScript to Windows PowerShell. . . . . . . . . . . . . . . . . . . . . . . 223
Index . . . . . . . . . . . . . . . . . . . . . . . . . . . . . . . . . . . . . . . . . . . . . . . . . . . . . . . . . . . . . . . . . . . . 289
Acknowledgments
Books of this length, or for that matter, even very short books, do not happen automatically—
nor do they arrive in a vacuum. If the book being contemplated is about software that is not
even released . . . dude, you are going to need some help. One of the cool things about writing
more than a dozen books is that, through the years, I have developed a stable of friends (nice
for a guy named Mr. Ed), loved ones, technical mentors, and coworkers who have all taken an
interest in the writing process and have wanted to help out.
The number-one person . . . well, actually, there are several number-one persons that need
thanking. The one I had better thank first is my wife, Teresa. This poor girl, an accountant
by training, has become the de facto scripting expert in her company. Why, you may ask?
Other than the fact that she is married to me and sees me walking around aimlessly from time
to time, she has had the privilege of reading four books on scripting—not once, but many
times. What about this book on Windows PowerShell? Well, she has read it at least three
times. Of course, I would not dare say that if you find problems, it is her fault! No way!
There are several other number one-persons I need to thank. My agent, Claudette Moore of
the Moore Literary Agency, for instance, needs thanking. If not for her efforts, my book never
would have been published by Microsoft Press. She is also a good person to talk to when I
need encouragement.
Another number-one person to thank is Martin DelRe, my acquisitions editor at MSPress. This
guy is awesome! I love talking to him. He is such a believer in the power and message of scripting that he has devoted a sizable portion of his titles to scripting. It is very rare to deal with an
acquisitions editor who is as knowledgeable about scripting, networking, and the like as is
Martin. The best compliment I have ever received from an editor came from him. He said,
“Your book looks good. I think I will take it home and read it this weekend.” My best friend
didn’t even say that!
The other number-one person I need to think is Maureen Zimmerman. She worked so hard to
keep the book on track, and I was in 14 different countries last year while writing the book.
There were time zone issues, VPN issues, language barriers—language barriers, did I say? Yes.
Not between me and Maureen, but between me and the keyboard in the concierge lounge in
Vienna, or Munich, or London, or Sydney, or this place. . . . Do you know how hard it is to find
the @ key while trying to use American input on a German keyboard? I ended up opening
Notepad and typing every key on the silly thing until I found it . . . then I cut and pasted it.
Hey, better than getting locked out of your e-mail.
This book had some awesome assistance from other people as well. First among them is Jit
Banerjie, a consultant for Microsoft in Australia. Technically, I am his mentor. But I always
learn more when talking to him than I think he ever learns from me. Whenever I would get
stuck trying to figure out something in Windows PowerShell, I would type a quick e-mail to
xi
xii
Acknowledgments
him . . . “Hey Jit! Help! I need to figure out how to do. . . . ” Sometimes it worked. Other times,
well, he is on the other side of the world from me most of the time . . . unless I happen to be
in Canberra, then I just show up at his door step looking hungry (his wife is a great cook).
Then there is the PowerShell Community Extension project. One of the awesome things that the
Microsoft Windows PowerShell team did was to make PowerShell extensible. There is a guy
named Keith Hill who is working with this project. He gave me permission (along with some of his
other cohorts) to include the PSCX version 2.0 on the CD with this book. This is awesome! Interestingly enough, one of my other tech reviewers (on my first VBScript book) was Alex Angelopoulos, and wouldn’t you know it, he is working with the PSCX guys on extending Windows
PowerShell. This is very cool. Then there were Oisin Grehan, Matt Hamilton, jachymko, Reinhard
Lehrbaum, and Mark Maier, all of whom worked on this project, and without their permission, I
would not have been able to include PSCX on the CD. If you ever see one of them, say thanks.
Bill Mell, MCSE, and Terry Lawson, MCSE, reviewed the labs for the book. They have been
working with me since my book on Netmon many years ago.
I need to thank Dr. Tobias Weltner for allowing me to include the free version of his PowerShell IDE in my book. Every time I go to Germany, someone in one of my classes will ask me:
“Do you know Dr. Weltner?” Now I can say, “Sure, he let me use his PowerShell IDE in my
book!”
Then there is Ivan Giugni, the product manager for Power Gadgets. He was good enough to
make sure I got the latest build of Power Gadgets for the book. Do you want to produce some
impressive-looking output from Windows PowerShell? You need to use Power Gadgets. The
scripting guys love Power Gadgets. The Windows PowerShell team love Power Gadgets—
because they are cool.
I also need to thank Alexander Riedel from Sapien for allowing me to include a demo version
of Primal Script 4.1 with my book. Primal Script has always been an awesome script editor,
and now with support for Windows PowerShell, it is even better.
I need to thank the Microsoft Scripting Guys: Greg Stemp, Dean Tsaltas, and Peter Costantini
for allowing me to include their VBScript to Windows PowerShell conversion guide as Appendix C. This is an awesome document and represents hundreds of hours of work. I included it
in my book because I wanted to always have it close by. Okay, you are looking at me strangely.
You mean you don’t always carry a copy of a scripting book around with you? Hmmmmm.
One other person I need to thank is Ben Pearce, who is a supportability engineer for Microsoft
in the United Kingdom. He created the Cheat Sheet V1.0, which I have included in the supplemental resources folder on the CD. This is a beautiful cheat sheet, which I have printed out,
laminated, and posted next to my computer in my office at home. I think you will like it as
well.
About This Book
The launching of Microsoft Windows PowerShell marks a significant event in the world of
Windows scripting. No longer must network administrators contend with the legacy of arcane
commands “simply because they were in Visual Basic”; rather, they can leverage the power of
the Microsoft .NET Framework in a clean and organized fashion.
As the author of three books on Windows scripting and as a consultant for Microsoft, I am in
constant contact with people who have been using VBScript to manage their environments. I
am often asked, “Is there an easier way to do this?” Until now, the answer has been, “Unfortunately, no.” That has all changed!
With the release of Microsoft Exchange Server 2007, there is a new scripting language on the
market—Windows PowerShell. This book seeks to unravel the mysteries of and misconceptions about this powerful and elegant scripting language.
Windows PowerShell is being released with Microsoft Exchange Server 2007. It is also a
release to the Web product and can be downloaded and installed on Windows Server 2003
SP1, Windows XP SP2, and Windows Vista. Many Microsoft customers currently running
those versions of the operating system will consider installing Windows PowerShell because
of its ease of use.
The Microsoft Exchange Server 2007 administrator tools are built on Windows PowerShell, so
Exchange administrators will be among the first to explore and use PowerShell, but other network administrators can certainly also benefit from PowerShell.
Accessing Security objects, working with the registry, and leveraging the power of the .NET
Framework all have been either difficult or impossible to do from a VBScript. Windows
PowerShell makes these tasks much simpler.
A Practical Approach to Scripting
Microsoft Windows PowerShell Step by Step equips readers with the tools to automate setup,
deployment, and management of Windows machines. In addition, it provides readers with an
understanding of commandlets (or, in this guide, cmdlets). This should lead readers into an
awareness of the basics of programming through modeling of fundamental techniques.
The approach I take to teaching readers how to use Windows PowerShell to automate their
Windows servers and workstations is similar to the approach I used in my previous three
VBScript books. The reader will learn by using the language. In addition, concepts are presented—not in a dry, academic fashion, but in a dynamic and living manner. When a concept
is needed to accomplish something, then it is presented. If a topic is not useful for automating
network management, then it is not brought forward.
xiii
xiv
About This Book
Is This Book for Me?
Microsoft Windows PowerShell Step by Step is aimed at several audiences, including the following:
■
Windows networking consultants
■
Windows network administrators
Anyone desiring to standardize and automate the
installation and configuration of networking components
Anyone desiring to automate the day-to-day
management of Windows networks
■
Windows Help Desk staff Anyone desiring to verify configuration of remotely connected desktops
■
Microsoft Certified Systems Engineers (MCSEs) and Microsoft Certified Trainers
(MCTs) Although not a strategic core competency within the Microsoft Certified
Professional (MCP) program, several questions about Windows PowerShell are on the
Exchange 2007 exams.
■
General technical staff
■
Power users Anyone wishing to obtain maximum power and configurability of Win-
Anyone desiring to collect information; configure settings on
Windows Server 2003 SP1, Windows XP SP2, or Windows Vista; or implement management by scripting
dows Server 2003 SP1, Windows XP SP2, or Windows Vista either at home or in an
unmanaged desktop workplace environment
Outline of This Book
This book is divided into nine chapters, each covering a major facet of Windows PowerShell.
The following sections describe these parts:
Chapter 1, “Overview of Windows PowerShell” Okay, so you’ve decided you need to
learn Windows PowerShell—but where do you begin? Start here in Chapter 1! In this chapter,
I talk about the difference between Windows PowerShell and the VBScript. There are actually
times when you will use both in the same script.
Chapter 2, “Using Windows PowerShell Cmdlets” This chapter presents an overview of
some of the more useful cmdlets included with the basic installation of Windows PowerShell.
Chapter 3, “Leveraging PowerShell Providers” Windows PowerShell provides a consistent way to access information external to the shell environment. To do this, it uses providers.
This chapter shows how to leverage the PowerShell providers.
Chapter 4, “Using PowerShell Scripts” The ability to perform so many actions from
inside Windows PowerShell in an interactive fashion may have some thinking there is no need
to write scripts. For many network administrators, one-line PowerShell commands will indeed
solve many routine problems. These commands can become extremely powerful when they
About This Book
xv
are combined into batch files and perhaps called from a login script. However, there are some
very good reasons to write Windows PowerShell scripts. We examine them as we move into
this chapter.
Chapter 5, “Using WMI” Windows Management Instrumentation (WMI) is foundational
management technology in the Windows world. To use WMI in Windows PowerShell, you
need a good understanding of WMI.
Chapter 6, “Querying WMI” Nearly everything you want to do with WMI begins with a
query. In this chapter, we look at some of the different ways to query WMI and work with the
classes to produce useful management scripts.
Chapter 7, “Working with Active Directory” Network management in the Windows
world begins and ends with Active Directory. In this chapter, we look at some of the different
ways to work with Active Directory.
Chapter 8, “Leveraging the Power of ADO” ActiveX Data Objects (ADO) is the pervasive
data access strategy used in the Windows world. In this chapter, we look at using ADO to
query Active Directory.
Chapter 9, “Managing Exchange 2007” In Exchange 2007, everything that can done
using the Graphical User Interface can also be done using PowerShell. This is because the
Exchange 2007 admin tool is built using PowerShell. In this chapter, we look at how we can
leverage PowerShell to simplify user management, Exchange configuration, and administration and as a tool for troubleshooting some of the common issues confronting the enterprise
Exchange administrator.
The appendices in this book are not the normal “never read” stuff—indeed, you will find yourself referring again and again to these three crucial documents. Appendix A provides a listing
of the cmdlets installed with Windows PowerShell that you can refer to when you find yourself stuck for ideas. Appendix B shows you the relationship between the cmdlet naming convention and the commands. For example, did you know there are four Add commands? This
kind of linkage can greatly speed the learning process. Appendix C helps you make the transition from VBScript to Windows PowerShell. The Microsoft Scripting Guys—Greg Stemp,
Dean Tsaltas, and Peter Costantini—gave me permission to print this here. It represents hundreds of hours of work in finding “new ways” to do “old things.” I wanted to put this in my
book for a selfish reason: I used it nearly every day, so I wanted to make sure it was close by.
■
Appendix A, “Cmdlets Installed with Windows PowerShell”
■
Appendix B, “Cmdlet Naming”
■
Appendix C, “Translating VBScript to Windows PowerShell”
xvi
About This Book
Finding Your Best Starting Point
This book will help you add essential skills for using Windows PowerShell to automate your
Windows environment. You can use this book if you are new to scripting, new to programming, or switching from another scripting language. The following table will assist you in picking the best starting point in the book.
If You Are
Follow These Steps
New to programming
Install the practice files as described in the section “Installing
the Scripts on Your Computer” later in this introduction.
Learn the basic skills for using Windows PowerShell by working through Chapters 1 to 4 in order.
New to Windows PowerShell
Install the practice files as described in the section “Installing
the Scripts on Your Computer” later in this introduction.
Skim through Chapter 1, making sure you pay attention to
the section on creating objects.
Skim Chapters 2 and 3.
Complete Chapters 4 to 6 in order.
Experienced with Windows PowerShell but interested in using WMI
Install the practice files as described in the section “Installing
the Scripts on Your Computer” later in this introduction.
Read Chapter 4, paying attention to the Get-WMIObject
cmdlet.
Work through Chapters 5 and 6.
About the Companion CD
The CD accompanying this book contains additional information and software components,
including the following files:
Scripts
■
The scripts folder contains starter scripts, same-text files, and completed
solutions for each of the 40 procedures. It also contains the 18 step-by-step exercises
included in this book as well as all the one-line commands illustrated in each chapter.
For instance, in Chapter 1, we talk about launching Notepad and obtaining information
about the newly created process. All the commands covering that topic are found in the
text file \My Documents\Microsoft Press\PowerShellSBS\Scripts\Ch01\
ConfirmingExecutionOfCommandlets.txt.
■
eBook You can view an electronic version of this book using Adobe Acrobat Reader. For
more information, see the Readme.txt file included in the root folder of the Companion CD.
■
Tools On the CD are Scriptomatic files, including Tweakomatic and EzADScriptomatic;
selected WMI tools, including WMI Code Creator; and information about Microsoft Windows Script Technologies. You can link to an evaluation copy of Primal Script, a fully functional copy of PowerShell IDE, an evaluation copy of Power Gadgets, and a fully functional
copy of the Windows PowerShell communition extensions project.
About This Book
■
xvii
Supplemental Material
In the supplemental folder, you can find several Excel spreadsheets that detail information about the various WMI providers and performing privileged operations in WMI scripts. There is also an Excel spreadsheet that lists all the
Exchange 2007 cmdlets. As an added bonus, there is a Windows Powershell cheat sheet
that outlines syntax for some common commands.
Installing the Scripts on Your Computer
Follow these steps to install the scripts on your computer so that you can use them with the
procedures and exercises in the book.
1. Remove the companion CD from the package inside this book and insert it into your CDROM drive.
2. Review the end user license agreement. If you accept the terms, select Accept and then
click Next.
3. Click Scripts.
4. Follow the instructions that appear.
Uninstalling the Scripts
Follow these instructions to remove the practice files from your computer.
1. In Control Panel, open Add Or Remove Programs.
2. From the list of Currently Installed Programs, select Microsoft Windows PowerShell
Step by Step.
3. Click Remove.
4. Follow the instructions that appear to remove the scripts.
System Requirements
■
Minimum 233 MHz in the Intel Pentium/Celeron family or the AMD k6/Atholon/Duron
family
■
64 MB memory
■
1.5 GB available hard disk space
■
Display monitor capable of 800 × 600 resolution or higher
■
CD-ROM drive or DVD drive
■
Microsoft Mouse or compatible pointing device
■
Windows Server 2003 SP1, Windows XP SP2, or Windows Vista
■
Microsoft .NET Framework 2.0
■
Microsoft Office Excel or Excel Viewer
xviii
About This Book
Technical Support
Every effort has been made to ensure the accuracy of this book and the contents of the companion CD-ROM. Microsoft Press provides corrections for books through the World Wide
Web at http://www.microsoft.com/learning/support/default.mspx.
To connect directly with the Microsoft Press Knowledge Base and enter a query regarding a
question or an issue that you might have, go to http://www.microsoft.com/mspress/support/
search.aspx.
If you have comments, questions, or ideas regarding this book or the companion CD-ROM,
please send them to Microsoft Press using either of the following methods:
E-mail:
mspinput@microsoft.com
Postal Mail:
Microsoft Press
Attn: Editor, Microsoft Windows PowerShell Step by Step
One Microsoft Way
Redmond, WA 98052
Please note that product support is not offered through the preceding addresses.
Chapter 1
Overview of Windows PowerShell
After completing this chapter, you will be able to:
■
Understand basic use and capabilities of Microsoft Windows PowerShell
■
Install Windows PowerShell
■
Use basic command-line utilities inside Windows PowerShell
■
Use Windows PowerShell help
■
Run basic Windows PowerShell cmdlets
■
Get help on basic Windows PowerShell cmdlets
■
Configure Windows PowerShell to run scripts
The release of Windows PowerShell marks a significant advance for the Windows network
administrator. Combining the power of a full-fledged scripting language, with access to command-line utilities, Windows Management Instrumentation (WMI), and even VBScript, PowerShell provides both the power and ease of use that have been missing from the Windows
platform since the beginning of time. All the scripts mentioned in this chapter can be found in
the corresponding scripts folder on the CD.
Understanding Windows PowerShell
Perhaps the biggest obstacle for a Windows network administrator in migrating to Windows
PowerShell is understanding what the PowerShell actually is. In some respects, it is like a
replacement for the venerable CMD (command) shell. As shown here, after the Windows
PowerShell is launched, you can use cd to change the working directory, and then use dir to
produce a directory listing in exactly the same way you would perform these tasks from the
CMD shell.
Windows PowerShell
Copyright (C) 2006 Microsoft Corporation. All rights reserved.
PS C:\Documents and Settings\edwilson> cd c:\
PS C:\> dir
Directory: Microsoft.PowerShell.Core\FileSystem::C:\
Mode
---d---d---d----
LastWriteTime
------------7/2/2006 12:14 PM
1/13/2006
9:34 AM
11/4/2006
2:57 AM
Length Name
------ ---audioBOOK
bt
Documents and Settings
1
2
Chapter 1
d---d---d---d---d-r-d---d---d---d---d---d----a---a----r-s
-a---a---a---a---a---a---a---a---
Overview of Windows PowerShell
2/6/2006
9/5/2006
7/21/2006
11/15/2006
11/20/2006
7/16/2005
1/30/2006
11/1/2006
8/31/2006
1/30/2006
11/21/2006
7/16/2005
11/7/2006
8/27/2006
7/16/2005
8/16/2006
4/5/2006
9/28/2006
9/19/2006
11/15/2006
9/19/2006
6/3/2006
2:49
11:30
3:08
9:57
4:44
11:52
9:30
11:35
6:48
9:10
5:36
10:39
1:09
6:37
10:39
11:42
3:09
11:20
4:28
2:08
4:23
11:11
PM
AM
AM
AM
PM
AM
AM
PM
AM
AM
PM
AM
PM
PM
AM
AM
AM
PM
AM
PM
AM
AM
0
3988
211
0
60
288
16384
2974
6662
4887
102
DsoFile
fso
fso2
OutlookMail
Program Files
RAS
smartPhone
Temp
Utils
vb05sbs
WINDOWS
AUTOEXEC.BAT
bar.emf
boot.ini
CONFIG.SYS
MASK.txt
MRED1.log
mySheet.xls
new.txt
notepad
old.txt
Platform.ini
PS C:\>
You can also combine “traditional” CMD interpreter commands with some of the newer utilities such as fsutil. This is shown here:
PS C:\> md c:\test
Directory: Microsoft.PowerShell.Core\FileSystem::C:\
Mode
---d----
LastWriteTime
------------11/23/2006 11:42 AM
Length Name
------ ---test
PS C:\> cd c:\test
PS C:\test> fsutil file createNew c:\test\myNewFile.txt 1000
File c:\test\myNewFile.txt is created
PS C:\test> dir
Directory: Microsoft.PowerShell.Core\FileSystem::C:\test
Mode
----a--PS
PS
PS
PS
LastWriteTime
------------11/23/2006 11:43 AM
Length Name
------ ---1000 myNewFile.txt
C:\test> del *.txt
C:\test> cd c:\
C:\> rd c:\test
C:\>
We have been using Windows PowerShell in an interactive manner. This is one of the primary
uses of PowerShell and is accomplished by opening a PowerShell prompt and typing commands. The commands can be entered one at a time, or they can be grouped together like a
batch file. We will look at this later because you need more information to understand it.
Chapter 1
Overview of Windows PowerShell
3
Using Cmdlets
In addition to using traditional programs and commands from the CMD.exe command interpreter, we can also use the commandlets (cmdlets) that are built into PowerShell. Cmdlets are
name-created by the Windows PowerShell team to describe the commands that are built into
PowerShell. They are like executable programs, but they take advantage of the facilities built
into Windows PowerShell, and therefore are easy to write. They are not scripts, which are
uncompiled code, because they are built using the services of a special .NET Framework
namespace. Windows PowerShell comes with more than 120 cmdlets that are designed to
assist the network administrator or consultant to leverage the power of PowerShell without
having to learn the PowerShell scripting language. These cmdlets are documented in Appendix A. In general, the cmdlets follow a standard naming convention such as Get-Help, GetEventLog, or Get-Process. The get cmdlets display information about the item that is specified
on the right side of the dash. The set cmdlets are used to modify or to set information about
the item on the right side of the dash. An example of a set cmdlet is Set-Service, which can be
used to change the startmode of a service. An explanation of this naming convention is seen
in Appendix B.
Installing Windows PowerShell
It is unfortunate that Windows PowerShell is not installed by default on any of the current
Windows operating systems, including Windows Vista. It is installed with Exchange Server
2007 because Exchange leverages Windows PowerShell for management. This is a tremendous advantage to Exchange admins because it means that everything that can be done
through the Exchange Admin tool can also be done from a PowerShell script or cmdlet.
Windows PowerShell can be installed on Windows XP SP2, Windows Server 2003 SP1, and
Windows Vista. Windows PowerShell requires Microsoft .NET Framework 2.0 (or greater)
and will generate the error shown in Figure 1-1 if this level of the .NET Framework is not
installed.
Figure 1-1 A Setup error is generated if .NET Framework 2.0 is not present
4
Chapter 1
Overview of Windows PowerShell
To prevent frustration during the installation, it makes sense to use a script that checks for the
operating system (OS), service pack level, and .NET Framework 2.0. A sample script that will
check for the prerequisites is DetectPowerShellRequirements.vbs, which follows.
DetectPowerShellRequirements.vbs
strComputer = "."
wmiNS = "\root\cimv2"
wmiQuery = "Select name from win32_Product where name like '%.NET Framework 2.0%'"
wmiQuery1 = "Select * from win32_OperatingSystem"
WScript.Echo "Retrieving settings on " & _ CreateObject("wscript.network").computername
& " this will take some time ..."
Set objWMIService = GetObject("winmgmts:\\" & strComputer & wmiNS)
Set colItems = objWMIService.ExecQuery(wmiQuery)
Set colItems1= objWMIService.ExecQuery(wmiQuery1,,RtnImmedFwdOnly)
If colItems.count <>1 Then
WScript.Echo ".NET Framework 2.0 is required for PowerShell"
Else
WScript.Echo ".NET Framework 2.0 detected"
End If
For Each objItem1 In colItems1
osVER= objItem1.version
osSP= objItem1.ServicePackMajorVersion
Next
Select Case osVER
Case "5.1.2600"
If osSP < 2 Then
WScript.Echo "Service Pack 2 is required on Windows XP"
Else
WScript.Echo "Service Pack",osSP,"detected on",osVER
End If
Case "5. 2.3790"
If osSP <1 Then
WScript.Echo "Service Pack 1 is required on Windows Server 2003"
Else
WScript.Echo "Service Pack",osSP,"detected on",osVER
End if
Case "XXX"
WScript.Echo "No service pack is required on Windows Vista"
Case Else
WScript.Echo "Windows PowerShell does not install on Windows version " & osVER
End Select
Deploying Windows PowerShell
After Windows PowerShell is downloaded from http://www.Microsoft.com/downloads, you can
deploy Windows PowerShell to your enterprise by using any of the standard methods you
currently use. A few of the methods some customers have used to accomplish Windows
PowerShell deployment are listed next.
Chapter 1
Overview of Windows PowerShell
5
1. Create a Microsoft Systems Management Server (SMS) package and advertise it to the
appropriate Organizational Unit (OU) or collection.
2. Create a Group Policy Object (GPO) in Active Directory (AD) and link it to the appropriate OU.
If you are not deploying to an entire enterprise, perhaps the easiest way to install Windows
Powershell is to simply double-click the executable and step through the wizard.
Note
To use a command line utility in Windows PowerShell, launch Windows PowerShell by
using Start | Run | PowerShell. At the PowerShell prompt, type in the command to run.
Using Command Line Utilities
As mentioned earlier, command-line utilities can be used directly within Windows PowerShell. The advantages of using command-line utilities in Windows PowerShell, as opposed to
simply running them in the CMD interpreter, are the Windows PowerShell pipelining and formatting features. Additionally, if you have batch files or CMD files that already utilize existing
command-line utilities, they can easily be modified to run within the Windows PowerShell
environment. This command is in the RunningIpconfigCommands.txt file.
Running ipconfig commands
1. Start the Windows PowerShell by using Start | Run | Windows PowerShell. The PowerShell prompt will open by default at the root of your Documents And Settings.
2. Enter the command ipconfig /all. This is shown here:
PS C:\> ipconfig /all
3. Pipe the result of ipconfig /all to a text file. This is illustrated here:
PS C:\> ipconfig /all >ipconfig.txt
4. Use Notepad to view the contents of the text file. This is shown here:
PS C:\> notepad ipconfig.txt
Typing a single command into Windows PowerShell is useful, but at times you may need more
than one command to provide troubleshooting information, or configuration details to assist
with setup issues or performance problems. This is where Windows PowerShell really shines. In
the past, one would have to either write a batch file or type the commands manually.
Note Netdiag.exe referenced in the TroubleShoot.bat file is not part of the standard
Windows install, but is a resource kit utility that can be downloaded from
http://www.microsoft.com/downloads.
6
Chapter 1
Overview of Windows PowerShell
This is seen in the TroubleShoot.bat script that follows.
TroubleShoot.bat
ipconfig /all >C:\tshoot.txt
route print >>C:\tshoot.txt
netdiag /q >>C:\tshoot.txt
net statistics workstation >>C:\tshoot.txt
Of course, if you typed the commands manually, then you had to wait for each command to
complete before entering the subsequent command. In that case, it was always possible to
lose your place in the command sequence, or to have to wait for the result of each command.
The Windows PowerShell eliminates this problem. You can now enter multiple commands on
a single line, and then leave the computer or perform other tasks while the computer produces the output. No batch file needs to be written to achieve this capability.
Tip Use multiple commands on a single Windows PowerShell line. Type each complete
command, and then use a semicolon to separate each command.
The use of this procedure is seen in the Running multiple commands procedure. The command used in the procedure are in the RunningMultipleCommands.txt file.
Running multiple commands
1. Start the Windows PowerShell by using Start | Run | Windows PowerShell. The PowerShell prompt will open by default at the root of your Documents And Settings.
2. Enter the ipconfig /all command. Pipe the output to a text file called Tshoot.txt by using
the redirection arrow (>). This is the result:
ipconfig /all >tshoot.txt
3. On the same line, use a semicolon to separate the ipconfig /all command from the route
print command. Append the output from the command to a text file called Tshoot.txt by
using the redirect and append arrow (>>). The command to this point is shown as
follows:
ipconfig /all >tshoot.txt; route print >>tshoot.txt
4. On the same line, use a semicolon to separate the route print command from the netdiag
/q command. Append the output from the command to a text file called Tshoot.txt
by using the redirect and append arrow. The command to this point is shown here:
ipconfig /all >tshoot.txt; route print >>tshoot.txt; netdiag /q >>tshoot
.txt
Chapter 1
Overview of Windows PowerShell
7
5. On the same line, use a semicolon to separate the netdiag /q command from the net statistics workstation command. Append the output from the command to a text file called
Tshoot.txt by using the redirect and append arrow. The completed command looks like
the following:
ipconfig /all >tshoot.txt; route print >>tshoot.txt; netdiag /q >>tshoot
.txt; net statistics workstation >>tshoot.txt
Security Issues with Windows PowerShell
As with any tool as versatile as Windows PowerShell, there are bound to be some security concerns. Security, however, was one of the design goals in the development of Windows PowerShell.
When you launch Windows PowerShell, it opens in your Documents And Settings folder; this
ensures you are in a directory where you will have permission to perform certain actions and
activities. This is far safer than opening at the root of the drive, or even opening in system root.
To change to a directory, you cannot automatically go up to the next level; you must explicitly
name the destination of the change directory operation.
The running of scripts is disabled by default and can be easily managed through group policy.
Controlling Execution of PowerShell Cmdlets
Have you ever opened a CMD interpreter prompt, typed in a command, and pressed Enter so
that you could see what it does? What if that command happened to be Format C:\? Are you
sure you want to format your C drive? In this section, we will look at some arguments that can
be supplied to cmdlets that allow you to control the way they execute. Although not all
cmdlets support these arguments, most of those included with Windows PowerShell do. The
three arguments we can use to control execution are -whatif, -confirm, and suspend. Suspend
is not really an argument that is supplied to a cmdlet, but rather is an action you can take at a
confirmation prompt, and is therefore another method of controlling execution.
Note To use -whatif in a Windows PowerShell prompt, enter the cmdlet. Type the -whatif
parameter after the cmdlet.
Most of the Windows PowerShell cmdlets support a “prototype” mode that can be entered
using the -whatif parameter. The implementation of -whatif can be decided on by the person
developing the cmdlet; however, it is the recommendation of the Windows PowerShell team
that developers implement -whatif. The use of the -whatif argument is seen in the procedure
below. The commands used in the procedure are in the UsingWhatif.txt file.
8
Chapter 1
Overview of Windows PowerShell
Using -whatif to prototype a command
1. Start the Windows PowerShell by using Start | Run | Windows PowerShell. The PowerShell prompt will open by default at the root of your Documents And Settings.
2. Start an instance of Notepad.exe. Do this by typing notepad and pressing the Enter key.
This is shown here:
notepad
3. Identify the Notepad process you just started by using the Get-Process cmdlet. Type
enough of the process name to identify it, and then use a wild card asterisk (*) to avoid
typing the entire name of the process. This is shown as follows:
get-process note*
4. Examine the output from the Get-Process cmdlet, and identify the process ID. The output
on my machine is shown here. Please note that in all likelihood, the process ID used by
your instance of Notepad.exe will be different from the one on my machine.
Handles
------39
NPM(K)
-----2
PM(K)
----944
WS(K) VM(M)
----- ----400
29
CPU(s)
-----0.05
Id ProcessName
-- ----------1056 notepad
5. Use -whatif to see what would happen if you used Stop-Process to stop the process ID you
obtained in step 4. This process ID will be found under the Id column in your output.
Use the -id parameter to identify the Notepad.exe process. The command is as follows:
stop-process -id 1056 -whatif
6. Examine the output from the command. It tells you that the command will stop the
Notepad process with the process ID that you used in your command.
What if: Performing operation "Stop-Process" on Target "notepad (1056)"
Tip To confirm the execution of a cmdlet, launch Windows PowerShell by using Start | Run
| Windows PowerShell. At the Windows PowerShell prompt, supply the -whatif argument to the
cmdlet.
Confirming Commands
As we saw in the previous section, we can use -whatif to prototype a cmdlet in Windows PowerShell. This is useful for seeing what a command would do; however, if we want to be
prompted before the execution of the command, we can use the -confirm argument. The
commands used in the Confirming the execution of cmdlets procedure are listed in the
ConfirmingExecutionOfCmdlets.txt file.
Chapter 1
Overview of Windows PowerShell
9
Confirming the execution of cmdlets
1. Start the Windows PowerShell by using Start | Run | Windows PowerShell. The PowerShell prompt will open by default at the root of your Documents And Settings.
2. Start an instance of Notepad.exe. Do this by typing notepad and pressing the Enter key.
This is shown here:
notepad
3. Identify the Notepad process you just started by using the Get-Process cmdlet. Type
enough of the process name to identify it, and then use a wild card asterisk (*) to avoid
typing the entire name of the process. This is illustrated here:
get-process note*
4. Examine the output from the Get-Process cmdlet, and identify the process ID. The output
on my machine is shown here. Please note that in all likelihood, the process ID used by
your instance of Notepad.exe will be different from the one on my machine.
Handles
------39
NPM(K)
-----2
PM(K)
----944
WS(K) VM(M)
----- ----400
29
CPU(s)
-----0.05
Id ProcessName
-- ----------1768 notepad
5. Use the -confirm argument to force a prompt when using the Stop-Process cmdlet to stop
the Notepad process identified by the get-process note* command. This is shown here:
stop-process -id 1768 -confirm
6. The Stop-Process cmdlet, when used with the -confirm argument, displays the following
confirmation prompt:
Confirm
Are you sure you want to perform this action?
Performing operation "Stop-Process" on Target "notepad (1768)".
[Y] Yes [A] Yes to All [N] No [L] No to All [S] Suspend [?] Help
(default is "Y"):
7. Type y and press Enter. The Notepad.exe process ends. The Windows PowerShell
prompt returns to the default ready for new commands, as shown here:
PS C:\>
Tip To suspend cmdlet confirmation, at the confirmation prompt from the cmdlet, type s
and press Enter
10
Chapter 1
Overview of Windows PowerShell
Suspending Confirmation of Cmdlets
The ability to prompt for confirmation of the execution of a cmdlet is extremely useful and at
times may be vital to assisting in maintaining a high level of system uptime. There are times
when you have typed in a long command and then remember that you need to do something
else first. For such eventualities, you can tell the confirmation you would like to suspend execution of the command. The commands used for suspending execution of a cmdlet are in the
SuspendConfirmationOfCmdlets.txt file.
Suspending execution of a cmdlet
1. Start the Windows PowerShell by using Start | Run | Windows PowerShell. The PowerShell prompt will open by default at the root of your Documents And Settings.
2. Start an instance of Notepad.exe. Do this by typing notepad and pressing the Enter key.
This is shown here:
notepad
3. Identify the Notepad process you just started by using the Get-Process cmdlet. Type
enough of the process name to identify it, and then use a wild card asterisk (*) to avoid
typing the entire name of the process. This is shown here:
get-process note*
4. Examine the output from the Get-Process cmdlet, and identify the process ID. The output
on my machine is seen below. Please note that in all likelihood, the process ID used by
our instance of Notepad.exe will be different from the one on my machine.
Handles
------39
NPM(K)
-----2
PM(K)
----944
WS(K) VM(M)
----- ----400
29
CPU(s)
-----0.05
Id ProcessName
-- ----------3576 notepad
5. Use the -confirm argument to force a prompt when using the Stop-Process cmdlet to stop
the Notepad process identified by the Get-Process Note* command. This is illustrated
here:
stop-process -id 3576 -confirm
6. The Stop-Process cmdlet, when used with the -confirm argument, displays the following
confirmation prompt:
Confirm
Are you sure you want to perform this action?
Performing operation "Stop-Process" on Target "notepad (3576)".
[Y] Yes [A] Yes to All [N] No [L] No to All [S] Suspend [?] Help
(default is "Y"):
7. To suspend execution of the Stop-Process cmdlet, enter s. A triple arrow prompt will
appear, as follows:
PS C:\>>>
Chapter 1
Overview of Windows PowerShell
11
8. Obtain a list of all the running processes that begin with the letter n. Use the Get-Process
cmdlet to do this. The syntax is as follows:
get-process n*
9. On my machine, two processes appear. The Notepad process we launched earlier, and
another process. This is shown here:
Handles
------39
75
NPM(K)
-----2
2
PM(K)
----944
1776
WS(K) VM(M)
----- ----400
29
2708
23
CPU(s)
-----0.05
0.09
Id
-3576
632
ProcessName
----------notepad
nvsvc32
10. Return to the previous confirmation prompt by typing exit. This is shown here:
exit
11. Once again, the confirmation prompt appears as follows:
Confirm
Are you sure you want to perform this action?
Performing operation "Stop-Process" on Target "notepad (3576)".
[Y] Yes [A] Yes to All [N] No [L] No to All [S] Suspend [?] Help
(default is "Y"):
12. Type y and press Enter to stop the Notepad process. There is no further confirmation.
The prompt will now display the default Windows PowerShell PS>, as shown here:
PS C:\>
Working with Windows PowerShell
Windows PowerShell can be used as a replacement for the CMD interpreter. Its many built-in
cmdlets allow for large number of activities. These cmdlets can be used in a stand-alone fashion, or they can be run together as a group.
Accessing Windows PowerShell
After Windows PowerShell is installed, it becomes available for immediate use. However,
using the Windows flag key on the keyboard and pressing the letter r to bring up a run command prompt, or “mousing around” and and using Start | Run | Windows PowerShell all the
time, becomes somewhat less helpful. I created a shortcut to Windows PowerShell and placed
that shortcut on my desktop. For me, and the way I work, this is ideal. This was so useful, as
a matter of fact, that I wrote a script to do this. This script can be called through a logon script
to automatically deploy the shortcut on the desktop. The script is called CreateShortCutToPowerShell.vbs, and is as follows:
12
Chapter 1
Overview of Windows PowerShell
CreateShortCutToPowerShell.vbs
Option Explicit
Dim objshell
Dim strDesktop
Dim objshortcut
Dim strProg
strProg = "powershell.exe"
Set objshell=CreateObject("WScript.Shell")
strDesktop = objshell.SpecialFolders("desktop")
set objShortcut = objshell.CreateShortcut(strDesktop & "\powershell.lnk")
objshortcut.TargetPath = strProg
objshortcut.WindowStyle = 1
objshortcut.Description = funfix(strProg)
objshortcut.WorkingDirectory = "C:\"
objshortcut.IconLocation= strProg
objshortcut.Hotkey = "CTRL+SHIFT+P"
objshortcut.Save
Function funfix(strin)
funfix = InStrRev(strin,".")
funfix = Mid(strin,1,funfix)
End function
Configuring Windows PowerShell
Many items can be configured for Windows PowerShell. These items can be stored in a Psconsole
file. To export the Console configuration file, use the Export-Console cmdlet, as shown here:
PS C:\> Export-Console myconsole
The Psconsole file is saved in the current directory by default and has an extension of psc1.
The Psconsole file is saved in an xml format. A generic console file is shown here:
<?xml version="1.0" encoding="utf-8"?>
<PSConsoleFile ConsoleSchemaVersion="1.0">
<PSVersion>1.0</PSVersion>
<PSSnapIns />
</PSConsoleFile>
Controlling PowerShell launch options
1. Launch Windows PowerShell without the banner by using the -nologo argument. This is
shown here:
PowerShell -nologo
2. Launch a specific version of Windows PowerShell by using the -version argument. This
is shown here:
PowerShell -version 1
Chapter 1
Overview of Windows PowerShell
13
3. Launch Windows PowerShell using a specific configuration file by specifying the -psconsolefile argument. This is shown here:
PowerShell -psconsolefile myconsole.psc1
4. Launch Windows PowerShell, execute a specific command, and then exit by using the
-command argument. The command itself must be prefixed by the ampersand sign (&)
and enclosed in curly brackets. This is shown here:
powershell -command "& {get-process}"
Supplying Options for Cmdlets
One of the useful features of Windows PowerShell is the standardization of the syntax in
working with cmdlets. This vastly simplifies the learning of the new shell and language. Table
1-1 lists the common parameters. Keep in mind that all cmdlets will not implement these
parameters. However, if these parameters are used, they will be interpreted in the same manner for all cmdlets because it is the Windows PowerShell engine itself that interprets the
parameter.
Common Parameters
Table 1-1
Parameter
Meaning
-whatif
Tells the cmdlet to not execute but to tell you what would happen
if the cmdlet were to run
-confirm
Tells the cmdlet to prompt before executing the command
-verbose
Instructs the cmdlet to provide a higher level of detail than a cmdlet
not using the verbose parameter
-debug
Instructs the cmdlet to provide debugging information
-ErrorAction
Instructs the cmdlet to perform a certain action when an error
occurs. Allowed actions are: continue, stop, silentlyContinue, and
inquire.
-ErrorVariable
Instructs the cmdlet to use a specific variable to hold error information. This is in addition to the standard $error variable.
-Outvariable
Instructs the cmdlet to use a specific variable to hold the output
information
-OutBuffer
Instructs the cmdlet to hold a certain number of objects before calling the next cmdlet in the pipeline
Note
To get help on any cmdlet, use the Get-Help cmdletname cmdlet.
14
Chapter 1
Overview of Windows PowerShell
Working with the Help Options
Windows PowerShell has a high level of discoverability; that is, to learn how to use PowerShell, you can simply use PowerShell. Online help serves an important role in assisting in this
discoverability. The help system in Windows PowerShell can be entered by several methods.
To learn about using Windows PowerShell, use the Get-Help cmdlet as follows:
get-help get-help
This command prints out help about the Get-Help cmdlet. The output from this cmdlet is illustrated here:
NAME
Get-Help
SYNOPSIS
Displays information about Windows PowerShell cmdlets and concepts
SYNTAX
Get-Help [[-name] <string>] [-component <string[]>] [-functionality <string
[]>] [-role <string[]>] [-category <string[]>] [-full] [<CommonParameters>]
Get-Help [[-name] <string>] [-component <string[]>] [-functionality <string
[]>] [-role <string[]>] [-category <string[]>] [-detailed] [<CommonParamete
rs>]
Get-Help [[-name] <string>] [-component <string[]>] [-functionality <string
[]>] [-role <string[]>] [-category <string[]>] [-examples] [<CommonParamete
rs>]
Get-Help [[-name] <string>] [-component <string[]>] [-functionality <string
[]>] [-role <string[]>] [-category <string[]>] [-parameter <string>] [<Comm
onParameters>]
DETAILED DESCRIPTION
The Get-Help cmdlet displays information about Windows PowerShell cmdlets a
nd concepts. You can also use "Help {<cmdlet name> | <topic-name>" or "<cmd
let-name> /?". "Help" displays the help topics one page at a time. The "/?"
displays help for cmdlets on a single page.
RELATED LINKS
Get-Command
Get-PSDrive
Get-Member
REMARKS
For more information, type: "get-help Get-Help -detailed".
For technical information, type: "get-help Get-Help -full".
The good thing about online help with the Windows PowerShell is that it not only displays
help about commands, which you would expect, but also has three levels of display: normal,
detailed, and full. Additionally, you can obtain help about concepts in Windows PowerShell.
Chapter 1
Overview of Windows PowerShell
15
This last feature is equivalent to having an online instruction manual. To retrieve a listing of all
the conceptual help articles, use the Get-Help about* command as follows:
get-help about*
Suppose you do not remember the exact name of the cmdlet you wish to use, but you remember it was a get cmdlet? You can use a wild card, such as an asterisk (*), to obtain the name of
the cmdlet. This is shown here:
get-help get*
This technique of using a wild card operator can be extended further. If you remember that
the cmdlet was a get cmdlet, and that it started with the letter p, you can use the following syntax to retrieve the desired cmdlet:
get-help get-p*
Suppose, however, that you know the exact name of the cmdlet, but you cannot exactly
remember the syntax. For this scenario, you can use the -examples argument. For example, for
the Get-PSDrive cmdlet, you would use Get-Help with the -examples argument, as follows:
get-help get-psdrive -examples
To see help displayed one page at a time, you can use the help function, which displays the
help output text through the more function. This is useful if you want to avoid scrolling up
and down to see the help output. This formatted output is shown in Figure 1-2.
Figure 1-2 Using help to display information one page at a time
Getting tired of typing Get-Help all the time? After all, it is eight characters long, and one of
them is a dash. The solution is to create an alias to the Get-Help cmdlet. The commands used
for this are in the CreateAliasToGet-Help.txt file. An alias is a shortcut key stroke combination
that will launch a program or cmdlet when typed. In the creating an alias for the Get-Help
cmdlet procedure, we will assign the Get-Help cmdlet to the gh key combination.
16
Chapter 1
Overview of Windows PowerShell
Note
To create an alias for a cmdlet, confirm there is not already an alias to the cmdlet by
using Get-Alias. Use Set-Alias to assign the cmdlet to a unique key stroke combination.
Creating an alias for the Get-Help cmdlet
1. Start Windows PowerShell by using Start | Run | Windows PowerShell. The PowerShell
prompt will open by default at the root of your Documents And Settings.
2. Retrieve an alphabetic listing of all currently defined aliases, and inspect the list for one
assigned to either the Get-Help cmdlet or the key stroke combination gh. The command
to do this is as follows:
get-alias |sort
3. After you have determined that there is no alias for the Get-Help cmdlet, and that none
is assigned to the gh key stroke combination, review the syntax for the Set-Alias cmdlet.
Use the -full argument to the Get-Help cmdlet. This is shown here:
get-help set-alias -full
4. Use the Set-Alias cmdlet to assign the gh key stroke combination to the Get-Help cmdlet.
To do this, use the following command:
set-alias gh get-help
Exploring Commands: Step-by-Step Exercises
In this exercise, we explore the use of command-line utilities in Windows PowerShell. You will
see that it is as easy to use command-line utilities in the Windows PowerShell as in the CMD
interpreter; however, by using such commands in the Windows PowerShell, you gain access to
new levels of functionality.
1. Start Windows PowerShell by using Start | Run | Windows PowerShell. The PowerShell
prompt will open by default at the root of your Documents And Settings.
2. Change to the C:\ root directory by typing cd C:\ inside the PowerShell prompt:
Cd c:\
3. Obtain a listing of all the files in the C:\ root directory by using the dir command:
dir
4. Create a directory off the C:\ root directory by using the md command:
Md mytest
5. Obtain a listing of all files and folders off the root that begin with the letter m:
Dir m*
Chapter 1
Overview of Windows PowerShell
17
6. Change the working directory to the PowerShell working directory. You can do this by
using the Set-Location command as follows:
Set-location $pshome
7. Obtain a listing of memory counters related to the available bytes by using the typeperf
command. This command is shown here:
typeperf "\memory\available bytes"
8. After a few counters have been displayed in the PowerShell window, use the ctrl-c command to break the listing.
9. Display the current boot configuration by using the bootcfg command:
Bootcfg
10. Change the working directory back to the C:\Mytest directory you created earlier:
set-location c:\mytest
11. Create a file named Mytestfile.txt in the C:\Mytest directory. Use the fsutil utility, and
make the file 1,000 bytes in size. To do this, use the following command:
fsutil file createnew mytestfile.txt 1000
12. Obtain a “directory listing” of all the files in the C:\Mytest directory by using the GetChildItem cmdlet. This is shown here:
get-childitem
13. Print out the current date by using the Get-Date cmdlet. This is shown here:
get-date
14. Clear the screen by using the cls command. This is shown here:
cls
15. Print out a listing of all the cmdlets built into Windows PowerShell. To do this, use the
Get-Command cmdlet. This is shown here:
get-command
16. Use the Get-Command cmdlet to get the Get-Alias cmdlet. To do this, use the -name argument while supplying Get-Alias as the value for the argument. This is shown here:
get-command -name get-alias
17. This concludes the step-by-step exercise. Exit the Windows PowerShell by typing exit
and pressing Enter.
18
Chapter 1
Overview of Windows PowerShell
One Step Further: Obtaining Help
In this exercise, we use various help options to obtain assistance with various cmdlets.
1. Start Windows PowerShell by using Start | Run | Windows PowerShell. The PowerShell
prompt will open by default at the root of your Documents And Settings.
2. Use the Get-Help cmdlet to obtain help about the Get-Help cmdlet. Use the command
Get-Help Get-Help as follows:
get-help get-help
3. To obtain detailed help about the Get-Help cmdlet, use the -detailed argument as follows:
get-help get-help -detailed
4. To retrieve technical information about the Get-Help cmdlet, use the -full argument. This
is shown here:
get-help get-help -full
5. If you only want to obtain a listing of examples of command usage, use the -examples
argument as follows:
get-help get-help -examples
6. Obtain a listing of all the informational help topics by using the Get-Help cmdlet and the
about noun with the asterisk (*) wild card operator. The code to do this is shown here:
get-help about*
7. Obtain a listing of all the help topics related to get cmdlets. To do this, use the Get-Help
cmdlet, and specify the word “get” followed by the wild card operator as follows:
get-help get*
8. Obtain a listing of all the help topics related to set cmdlets. To do this, use the Get-Help
cmdlet followed by the “set” verb followed by the asterisk wild card. This is shown here:
get-help set*
9. This concludes the one step further exercise. Exit the Windows PowerShell by typing
exit and pressing Enter.
Chapter 1
Overview of Windows PowerShell
19
Chapter 1 Quick Reference
To
Do This
Use an external command-line utility
Type the name of the command-line utility while
inside Windows PowerShell
Use multiple external command-line utilities sequen- Separate each command-line utility with a semicolon
tially
on a single Windows PowerShell line
Obtain a list of running processes
Use the Get-Process cmdlet
Stop a process
Use the Stop-Process cmdlet and specify either the
name or the process ID as an argument
Model the effect of a cmdlet before actually perform- Use the -whatif argument
ing the requested action
Instruct Windows PowerShell to startup, run a cmdlet, Use the PowerShell command while prefixing the
and then exit
cmdlet with the ampersand sign and enclosing the
name of the cmdlet in curly brackets
Prompt for confirmation before stopping a process
Use the Stop-Process cmdlet while specifying the
-confirm argument
Chapter 2
Using Windows PowerShell
Cmdlets
After completing this chapter, you will be able to:
■
Understand the basic use of Microsoft Windows PowerShell cmdlets
■
Use Get-Command to retrieve a listing of cmdlets
■
Configure search options
■
Configure output parameters
■
Use Get-Member
■
Use New-Object
The inclusion of a large amount of cmdlets in Windows PowerShell makes it immediately useful to network administrators and others who need to perform various maintenance and
administrative tasks on their Windows servers and desktop systems. In this chapter, we
review several of the more useful cmdlets as a means of highlighting the power and flexibility
of Windows PowerShell. However, the real benefit of this chapter is the methodology we use
to discover the use of the various cmdlets. All the scripts mentioned in this chapter can be
found in the corresponding scripts folder on the CD.
Understanding the Basics of Cmdlets
In Chapter 1, Overview of Windows PowerShell, we learned about using the various help utilities available that demonstrate how to use cmdlets. We looked at a couple of cmdlets that are
helpful in finding out what commands are available and how to obtain information about
them. In this section, we describe some additional ways to use cmdlets in Windows
PowerShell.
Tip Typing long cmdlet names can be somewhat tedious. To simplify this process, type
enough of the cmdlet name to uniquely distinguish it, and then press the Tab key on the keyboard. What is the result? Tab Completion completes the cmdlet name for you. This also
works with argument names and other things you are entering. Feel free to experiment with
this great time-saving technique. You may never have to type get-command again!
Because the cmdlets return objects instead of “string values,” we can obtain additional information about the returned objects. The additional information would not be available to us if
21
22
Chapter 2
Using Windows PowerShell Cmdlets
we were working with just string data. To do this, we can use the pipe character (|) to take
information from one cmdlet and feed it to another cmdlet. This may seem complicated, but
it is actually quite simple and, by the end of this chapter, will seem quite natural. At the most
basic level, consider obtaining a directory listing; after you have the directory listing, perhaps
you would like to format the way it is displayed—as a table or a list. As you can see, these are
two separate operations: obtaining the directory listing, and formatting the list. The second
task will take place on the right side of the pipe.
Using the Get-ChildItem Cmdlet
In Chapter 1, we used the dir command to obtain a listing of all the files in a directory. This
works because there is an alias built into Windows PowerShell that assigns the Get-ChildItem
cmdlet to the letter combination dir.
Just the Steps
Obtaining a directory listing In a Windows PowerShell prompt, enter the
Get-ChildItem cmdlet followed by the directory to list. Example:
get-childitem C:\
In Windows PowerShell, there actually is no cmdlet called dir, nor does it actually use the dir
command. The alias dir is associated with the Get-ChildItem cmdlet. This is why the output
from dir is different in Windows PowerShell than in the CMD.exe interpreter. The alias dir is
used when we use the Get-Alias cmdlet to resolve the association, as follows:
PS C:\> get-alias dir
CommandType
----------Alias
Name
---dir
Definition
---------Get-ChildItem
If you use the Get-ChildItem cmdlet to obtain the directory listing, it will obtain a listing the
same as dir because dir is simply an alias for Get-ChildItem. This is shown here:
PS C:\> get-childitem C:\
Directory: Microsoft.PowerShell.Core\FileSystem::C:\
Mode
---d---d---d---d---d---d---d---d---d---d----
LastWriteTime
------------7/2/2006
3:14 PM
11/4/2006
4:57 AM
2/6/2006
4:49 PM
9/5/2006
2:30 PM
11/30/2006
2:08 PM
7/21/2006
6:08 AM
12/2/2005
5:41 AM
9/24/2006
1:54 AM
12/10/2006
6:54 AM
12/13/2006
8:30 AM
Length Name
------ ---audioBOOK
Documents and Settings
DsoFile
fso
fso1
fso2
German
music
mytest
OutlookMail
Chapter 2
d-r-d---d---d---d---d---d----a---a---a---a----r-s
-a---a---a---a---a---a---a---a---a---a---
11/20/2006
7/16/2005
1/30/2006
11/2/2006
8/31/2006
1/30/2006
12/5/2006
12/8/2006
12/5/2006
7/16/2005
11/7/2006
8/27/2006
12/3/2006
12/13/2006
12/10/2006
7/16/2005
12/7/2006
12/7/2006
12/5/2006
6/3/2006
12/7/2006
12/4/2006
6:44
2:52
11:30
1:35
9:48
11:10
8:01
7:24
8:48
1:39
3:09
9:37
7:36
9:44
7:34
1:39
3:14
5:29
8:29
2:11
5:29
9:09
PM
PM
AM
AM
AM
AM
AM
PM
AM
PM
PM
PM
AM
AM
AM
PM
PM
PM
AM
PM
PM
PM
22950
23902
0
3988
211
21228
273612
21228
0
8261
2960
16386
102
10670
52124
Using Windows PowerShell Cmdlets
23
Program Files
RAS
smartPhone
Temp
Utils
vb05sbs
WINDOWS
a.txt
alias.txt
AUTOEXEC.BAT
bar.emf
boot.ini
cmdlets.txt
commandHelp.txt
commands.txt
CONFIG.SYS
mySheet.xls
NetDiag.log
notepad
Platform.ini
tshoot.txt
VistaResKitScripts.txt
If you were to use Get-Help and then dir, you would receive the same output as if you were to use
Get-Help Get-ChildItem. In Windows PowerShell, the two can be used in exactly the same fashion.
Just the Steps
Formatting a directory listing using Format-List In a Windows PowerShell prompt, enter the Get-ChildItem cmdlet followed by the directory to list followed by the
pipe character and the Format-List cmdlet. Example:
get-childitem C:\ | format-list
Formatting output with the Format-List cmdlet
1. Start Windows PowerShell by using Start | Run | Windows PowerShell. The PowerShell
prompt will open by default at the root of your Documents And Settings.
2. Use the Get-ChildItem cmdlet to obtain a directory listing of the C:\ directory.
get-childItem C:\
3. Use the Format-List cmdlet to arrange the output of Get-ChildItem.
get-childitem |format-list
4. Use the -property argument of the Format-List cmdlet to retrieve only a listing of the
name of each file in the root.
get-childitem C:\ | format-list -property name
5. Use the property argument of the Format-List cmdlet to retrieve only a listing of the name
and length of each file in the root.
get-childitem C:\ | format-list -property name, length
24
Chapter 2
Using Windows PowerShell Cmdlets
Using the Format-Wide Cmdlet
In the same way that we use the Format-List cmdlet to produce an output in a list, we can use
the Format-Wide cmdlet to produce a more compact output.
Just the Steps Formatting a directory listing using Format-Wide In a Windows PowerShell prompt, enter the Get-ChildItem cmdlet followed by the directory to list followed by the
pipe character and the Format-Wide cmdlet. Example:
get-childitem C:\ | format-wide
Formatting output with the Format-Wide cmdlet
1. Start Windows PowerShell by using Start | Run | Windows PowerShell. The PowerShell
prompt will open by default at the root of your Documents And Settings.
2. Use the Get-ChildItem cmdlet to obtain a directory listing of the C:\Windows directory.
get-childitem C:\Windows
3. Use the -recursive argument to cause the Get-ChildItem cmdlet to walk through a nested
directory structure, including only .txt files in the output.
get-childitem C:\Windows -recurse -include *.txt
4. A partial output from the command is shown here:
Directory: Microsoft.PowerShell.Core\FileSystem::C:\Windows\Driver Cache
Mode
----a---
LastWriteTime
------------11/26/2004
6:29 AM
Length Name
------ ---13512 yk51x86.txt
Directory: Microsoft.PowerShell.Core\FileSystem::C:\Windows\Help\Tours\mmTo
ur
Mode
----a---a---a---a---a---a---a---
LastWriteTime
------------8/4/2004
8:00 AM
8/4/2004
8:00 AM
8/4/2004
8:00 AM
8/4/2004
8:00 AM
8/4/2004
8:00 AM
8/4/2004
8:00 AM
8/4/2004
8:00 AM
Length
-----807
407
747
772
717
633
799
Name
---intro.txt
nav.txt
segment1.txt
segment2.txt
segment3.txt
segment4.txt
segment5.txt
5. Use the Format-Wide cmdlet to adjust the output from the Get-ChildItem cmdlet. Use
the -columns argument and supply a parameter of 3 to it. This is shown here:
get-childitem C:\Windows -recurse -include *.txt |format-wide -column 3
Chapter 2
Using Windows PowerShell Cmdlets
25
6. Once this command is run, you will see an output similar to this:
Directory: Microsoft.PowerShell.Core\FileSystem::C:\Windows\Driver Cache
yk51x86.txt
Directory: Microsoft.PowerShell.Core\FileSystem::C:\Windows\Help\Tours\mmTo
ur
intro.txt
segment2.txt
segment5.txt
nav.txt
segment3.txt
segment1.txt
segment4.txt
Directory: Microsoft.PowerShell.Core\FileSystem::C:\Windows\Microsoft.NET\F
ramework\v1.1.4322\1033
SetupENU1.txt
SetupENU2.txt
Directory: Microsoft.PowerShell.Core\FileSystem::C:\Windows\Microsoft.NET\F
ramework\v2.0.50727\Microsoft .NET Framework 2.0
eula.1025.txt
eula.1030.txt
eula.1033.txt
eula.1037.txt
eula.1041.txt
eula.1044.txt
eula.1049.txt
eula.2052.txt
eula.3082.txt
eula.1028.txt
eula.1031.txt
eula.1035.txt
eula.1038.txt
eula.1042.txt
eula.1045.txt
eula.1053.txt
eula.2070.txt
eula.1029.txt
eula.1032.txt
eula.1036.txt
eula.1040.txt
eula.1043.txt
eula.1046.txt
eula.1055.txt
eula.3076.txt
7. Use the Format-Wide cmdlet to adjust the output from the Get-ChildItem cmdlet. Use the
property argument to specify the name property, and group the outputs by size. The
command shown here appears on two lines; however, when typed into Windows PowerShell, it is a single command and needs to be on the same line:
get-childitem C:\Windows -recurse -include *.txt |format-wide -property
name -groupby length -column 3
8. A partial output is shown here. Note that although three columns were specified, if there
are not three files of the same length, only one column will be used:
Length: 13512
yk51x86.txt
Length: 807
intro.txt
Length: 407
nav.txt
Length: 747
segment1.txt
26
Chapter 2
Using Windows PowerShell Cmdlets
Just the Steps Formatting a directory listing using Format-Table In a Windows PowerShell prompt, enter the Get-ChildItem cmdlet followed by the directory to list followed by
the pipe character and the Format-Table cmdlet. Example:
get-childitem C:\ | format-table
Formatting output with the Format-Table cmdlet
1. Start the Windows PowerShell by using Start | Run | Windows PowerShell. The PowerShell prompt will open by default at the root of your Documents And Settings.
2. Use the Get-ChildItem cmdlet to obtain a directory listing of the C:\Windows directory
get-childitem C:\Windows
3. Use the -recursive argument to cause the Get-ChildItem cmdlet to walk through a nested
directory structure, include only .txt files in the output.
get-childitem C:\Windows -recurse -include *.txt
4. Use the Format-Table cmdlet to adjust the output from the Get-ChildItem cmdlet. This is
shown here:
get-childitem C:\Windows -recurse -include *.txt |format-table
5. The command results in the creation of a table, as follows:
Directory: Microsoft.PowerShell.Core\FileSystem::C:\Windows\Driver Cache
Mode
----a---
LastWriteTime
------------11/26/2004
6:29 AM
Length Name
------ ---13512 yk51x86.txt
Directory: Microsoft.PowerShell.Core\FileSystem::C:\Windows\Help\Tours\mmTo
ur
Mode
----a---a---a---a---a---a---a---
LastWriteTime
------------8/4/2004
8:00 AM
8/4/2004
8:00 AM
8/4/2004
8:00 AM
8/4/2004
8:00 AM
8/4/2004
8:00 AM
8/4/2004
8:00 AM
8/4/2004
8:00 AM
Length
-----807
407
747
772
717
633
799
Name
---intro.txt
nav.txt
segment1.txt
segment2.txt
segment3.txt
segment4.txt
segment5.txt
Directory: Microsoft.PowerShell.Core\FileSystem::C:\Windows\Microsoft.NET\F
ramework\v1.1.4322\1033
Mode
----a---a---
LastWriteTime
------------3/6/2002
2:36 PM
3/6/2002
2:36 PM
Length Name
------ ---38 SetupENU1.txt
38 SetupENU2.txt
Chapter 2
Using Windows PowerShell Cmdlets
27
6. Use the -property argument of the Format-Table cmdlet and choose the name, length,
and last-write-time properties. This is shown here:
get-childitem C:\Windows -recurse -include *.txt |format-table -property
name, length, lastwritetime
7. This command results in producing a table with the name, length, and last write time as
column headers. A sample of this output is shown here:
Name
---yk51x86.txt
intro.txt
nav.txt
segment1.txt
segment2.txt
segment3.txt
segment4.txt
Length
-----13512
807
407
747
772
717
633
LastWriteTime
------------11/26/2004 6:29:00 AM
8/4/2004 8:00:00 AM
8/4/2004 8:00:00 AM
8/4/2004 8:00:00 AM
8/4/2004 8:00:00 AM
8/4/2004 8:00:00 AM
8/4/2004 8:00:00 AM
Leveraging the Power of Get-Command
Using the Get-Command cmdlet, you can obtain a listing of all the cmdlets installed on the
Windows PowerShell, but there is much more that can be done using this extremely versatile
cmdlet. One such method of using the Get-Command cmdlet is to use wild card characters.
This is shown in the following procedure:
Just the Steps
Searching for cmdlets using wild card characters In a Windows PowerShell prompt, enter the Get-Command cmdlet followed by a wild card character. Example:
get-command *
Finding commands by using the Get-Command cmdlet
1. Start Windows PowerShell by using Start | Run | Windows PowerShell. The PowerShell
prompt will open by default at the root of your Documents And Settings.
2. Use an alias to refer to the Get-Command cmdlet. To find the correct alias, use the GetAlias cmdlet as follows:
get-alias g*
3. This command produces a listing of all the aliases defined that begin with the letter g. An
example of the output of this command is shown here:
CommandType
----------Alias
Alias
Alias
Alias
Alias
Name
---gal
gc
gci
gcm
gdr
Definition
---------Get-Alias
Get-Content
Get-ChildItem
Get-Command
Get-PSDrive
28
Chapter 2
Using Windows PowerShell Cmdlets
Alias
Alias
Alias
Alias
Alias
Alias
Alias
Alias
Alias
Alias
Alias
Alias
Alias
ghy
gi
gl
gm
gp
gps
group
gsv
gsnp
gu
gv
gwmi
gh
Get-History
Get-Item
Get-Location
Get-Member
Get-ItemProperty
Get-Process
Group-Object
Get-Service
Get-PSSnapin
Get-Unique
Get-Variable
Get-WmiObject
Get-Help
4. Using the gcm alias, use the Get-Command cmdlet to return the Get-Command cmdlet.
This is shown here:
gcm get-command
5. This command returns the Get-Command cmdlet. The output is shown here:
CommandType
----------Cmdlet
Name
---Get-Command
Definition
---------Get-Command [[-ArgumentList]...
6. Using the gcm alias to get the Get-Command cmdlet, pipe the output to the Format-List
cmdlet. Use the wild card asterisk (*) to obtain a listing of all the properties of the GetCommand cmdlet. This is shown here:
gcm get-command |format-list *
7. This command will return all the properties from the Get-Command cmdlet. The output
is shown here:
DLL
: C:\WINDOWS\assembly\GAC_MSIL\System.Management.Automation\1.
0.0.0__31bf3856ad364e35\System.Management.Automation.dll
Verb
: Get
Noun
: Command
HelpFile
: System.Management.Automation.dll-Help.xml
PSSnapIn
: Microsoft.PowerShell.Core
ImplementingType : Microsoft.PowerShell.Commands.GetCommandCommand
ParameterSets
: {CmdletSet, AllCommandSet}
Definition
: Get-Command [[-ArgumentList] <Object[]>] [-Verb <String[]>]
[-Noun <String[]>] [-PSSnapin <String[]>] [-TotalCount <Int3
2>] [-Syntax] [-Verbose] [-Debug] [-ErrorAction <ActionPrefe
rence>] [-ErrorVariable <String>] [-OutVariable <String>] [OutBuffer <Int32>]
Get-Command [[-Name] <String[]>] [[-ArgumentList] <Object[]>
] [-CommandType <CommandTypes>] [-TotalCount <Int32>] [-Synt
ax] [-Verbose] [-Debug] [-ErrorAction <ActionPreference>] [ErrorVariable <String>] [-OutVariable <String>] [-OutBuffer
<Int32>]
Name
CommandType
: Get-Command
: Cmdlet
Chapter 2
Using Windows PowerShell Cmdlets
29
8. Using the gcm alias and the Get-Command cmdlet, pipe the output to the Format-List cmdlet.
Use the -property argument, and specify the definition property of the Get-Command cmdlet.
Rather than retyping the entire command, use the up arrow on your keyboard to retrieve the
previous gcm Get-Command | Format-List * command. Use the Backspace key to remove the
asterisk and then simply add -property definition to your command. This is shown here:
gcm get-command | format-list -property definition
9. This command only returns the property definition for the Get-Command cmdlet. The
returned definition is shown here:
Definition : Get-Command [[-ArgumentList] <Object[]>] [-Verb <String[]>] [-Noun
<String[]>] [-PSSnapin <String[]>] [-TotalCount <Int32>] [-Syntax
] [-Verbose] [-Debug] [-ErrorAction <ActionPreference>] [-ErrorVar
iable <String>] [-OutVariable <String>] [-OutBuffer <Int32>]
Get-Command [[-Name] <String[]>] [[-ArgumentList] <Object[]>] [-Co
mmandType <CommandTypes>] [-TotalCount <Int32>] [-Syntax] [-Verbos
e] [-Debug] [-ErrorAction <ActionPreference>] [-ErrorVariable <Str
ing>] [-OutVariable <String>] [-OutBuffer <Int32>]
10. Because objects are returned from cmdlets instead of simply string data, we can also
retrieve the definition of the Get-Command cmdlet by directly using the definition property. This is done by putting the expression inside parentheses, and using a “dotted notation,” as shown here:
(gcm get-command).definition
11. The definition returned from the previous command is virtually identical to the one
returned by using Format-List cmdlet.
12. Use the gcm alias and specify the -verb argument. Use se* for the verb. This is shown here:
gcm -verb se*
13. The previous command returns a listing of all the cmdlets that contain a verb beginning
with se. The result is as follows:
CommandType
----------Cmdlet
Cmdlet
Cmdlet
Cmdlet
Cmdlet
Cmdlet
Cmdlet
Cmdlet
Cmdlet
Cmdlet
Cmdlet
Cmdlet
Cmdlet
Cmdlet
Cmdlet
Name
---Select-Object
Select-String
Set-Acl
Set-Alias
Set-AuthenticodeSignature
Set-Content
Set-Date
Set-ExecutionPolicy
Set-Item
Set-ItemProperty
Set-Location
Set-PSDebug
Set-Service
Set-TraceSource
Set-Variable
Definition
---------Select-Object [[-Property] <...
Select-String [-Pattern] <St...
Set-Acl [-Path] <String[]> [...
Set-Alias [-Name] <String> [...
Set-AuthenticodeSignature [-...
Set-Content [-Path] <String[...
Set-Date [-Date] <DateTime> ...
Set-ExecutionPolicy [-Execut...
Set-Item [-Path] <String[]> ...
Set-ItemProperty [-Path] <St...
Set-Location [[-Path] <Strin...
Set-PSDebug [-Trace <Int32>]...
Set-Service [-Name] <String>...
Set-TraceSource [-Name] <Str...
Set-Variable [-Name] <String...
30
Chapter 2
Using Windows PowerShell Cmdlets
14. Use the gcm alias and specify the -noun argument. Use o* for the noun. This is shown here:
gcm -noun o*
15. The previous command will return all the cmdlets that contain a noun that begins with
the letter o. This result is as follows:
CommandType
----------Cmdlet
Cmdlet
Cmdlet
Cmdlet
Cmdlet
Cmdlet
Cmdlet
Cmdlet
Cmdlet
Cmdlet
Name
---Compare-Object
ForEach-Object
Group-Object
Measure-Object
New-Object
Select-Object
Sort-Object
Tee-Object
Where-Object
Write-Output
Definition
---------Compare-Object [-ReferenceOb...
ForEach-Object [-Process] <S...
Group-Object [[-Property] <O...
Measure-Object [[-Property] ...
New-Object [-TypeName] <Stri...
Select-Object [[-Property] <...
Sort-Object [[-Property] <Ob...
Tee-Object [-FilePath] <Stri...
Where-Object [-FilterScript]...
Write-Output [-InputObject] ...
16. Retrieve only the syntax of the Get-Command cmdlet by specifying the -syntax argument.
Use the gcm alias to do this, as shown here:
gcm -syntax get-command
17. The syntax of the Get-Command cmdlet is returned by the previous command. The output is as follows:
Get-Command [[-ArgumentList] <Object[]>] [-Verb <String[]>] [-Noun <String[]>]
[-PSSnapin <String[]>] [-TotalCount <Int32>] [-Syntax] [-Verbose] [-Debug] [-Er
rorAction <ActionPreference>] [-ErrorVariable <String>] [-OutVariable <String>]
[-OutBuffer <Int32>]
Get-Command [[-Name] <String[]>] [[-ArgumentList] <Object[]>] [-CommandType <Co
mmandTypes>] [-TotalCount <Int32>] [-Syntax] [-Verbose] [-Debug] [-ErrorAction
<ActionPreference>] [-ErrorVariable <String>] [-OutVariable <String>] [-OutBuff
er <Int32>]
18. Try to use only aliases to repeat the Get-Command syntax command to retrieve the syntax of the Get-Command cmdlet. This is shown here:
gcm -syntax gcm
19. The result of this command is the not the nice syntax description of the previous command. The rather disappointing result is as follows:
Get-Command
20. This concludes the procedure for finding commands by using the Get-Command cmdlet.
Quick Check
Q.
To retrieve a definition of the Get-Command cmdlet, using the dotted notation,
what command would you use?
A.
(gcm get-command).definition
Chapter 2
Using Windows PowerShell Cmdlets
31
Using the Get-Member Cmdlet
The Get-Member cmdlet retrieves information about the members of objects. Although this
may not seem very exciting, remember that because everything returned from a cmdlet is an
object, we can use the Get-Member cmdlet to examine the methods and properties of objects.
When the Get-Member cmdlet is used with Get-ChildItem on the filesystem, it returns a listing
of all the methods and properties available to work with the filesystem object.
Objects, Properties, and Methods
One of the more interesting features of Windows PowerShell is that cmdlets return
objects. An object is a thing that gives us the ability to either describe something or do
something. If we are not going to describe or do something, then there is no reason to
create the object. Depending on the circumstances, we may be more interested in the
methods, or the properties. As an example, let’s consider rental cars. I travel a great deal
in my role as a consultant at Microsoft, and I often need to obtain a rental car.
When I get to the airport, I go to the rental car counter, and I use the New-Object cmdlet
to create the rentalCAR object. When I use this cmdlet, I am only interest in the methods
available from the rentalCAR object. I will need to use the DriveDowntheRoad method,
the StopAtaRedLight method, and perhaps the PlayNiceMusic method. I am not, however, interested in the properties of the rentalCAR object.
At home, I have a cute little sports car. It has exactly the same methods as the rentalCAR
object, but I created the sportsCAR object primarily because of its properties. It is green
and has alloy rims, a convertible top, and a 3.5-liter engine. Interestingly enough, it has
exactly the same methods as the rentalCAR object. It also has the DriveDowntheRoad
method, the StopAtaRedLight method, and the PlayNiceMusic method, but the deciding
factor in creating the sportsCAR object was the properties, not the methods.
Just the Steps
Using the Get-Member cmdlet to examine properties and methods In
a Windows PowerShell prompt, enter the Get-ChildItem cmdlet followed by the path to a
folder and pipe it to the Get-Member cmdlet. Example:
get-childitem C:\ | get-member
32
Chapter 2
Using Windows PowerShell Cmdlets
Using the Get-Member cmdlet
1. Start Windows PowerShell by using Start | Run | Windows PowerShell. The PowerShell
prompt will open by default at the root of your Documents And Settings.
2. Use an alias to refer to the Get-Alias cmdlet. To find the correct alias, use the Get-Alias
cmdlet as follows:
get-alias g*
3. After you have retrieved the alias for the Get-Alias cmdlet, use it to find the alias for the
Get-Member cmdlet. One way to do this is to use the following command, simply using
gal in place of the Get-Alias name you used in the previous command:
gal g*
4. The listing of aliases defined that begin with the letter g appears as a result of the previous command. The output is shown here:
CommandType
----------Alias
Alias
Alias
Alias
Alias
Alias
Alias
Alias
Alias
Alias
Alias
Alias
Alias
Alias
Alias
Alias
Alias
Alias
Name
---gal
gc
gci
gcm
gdr
ghy
gi
gl
gm
gp
gps
group
gsv
gsnp
gu
gv
gwmi
gh
Definition
---------Get-Alias
Get-Content
Get-ChildItem
Get-Command
Get-PSDrive
Get-History
Get-Item
Get-Location
Get-Member
Get-ItemProperty
Get-Process
Group-Object
Get-Service
Get-PSSnapin
Get-Unique
Get-Variable
Get-WmiObject
Get-Help
5. Use the gal alias to obtain a listing of all aliases that begin with the letter g. Pipe the results to
the Sort-Object cmdlet, and sort on the property attribute called definition. This is shown here:
gal g* |sort-object -property definition
6. The listings of cmdlets that begin with the letter g are now sorted, and the results of the
command are as follows:
CommandType
----------Alias
Alias
Alias
Alias
Alias
Name
---gal
gci
gcm
gc
gh
Definition
---------Get-Alias
Get-ChildItem
Get-Command
Get-Content
Get-Help
Chapter 2
Alias
Alias
Alias
Alias
Alias
Alias
Alias
Alias
Alias
Alias
Alias
Alias
Alias
Using Windows PowerShell Cmdlets
ghy
gi
gp
gl
gm
gps
gdr
gsnp
gsv
gu
gv
gwmi
group
33
Get-History
Get-Item
Get-ItemProperty
Get-Location
Get-Member
Get-Process
Get-PSDrive
Get-PSSnapin
Get-Service
Get-Unique
Get-Variable
Get-WmiObject
Group-Object
7. Use the alias for the Get-ChildItem cmdlet and pipe the output to the alias for the GetMember cmdlet. This is shown here:
gci | gm
8. To only see properties available for the Get-ChildItem cmdlet, use the membertype argument and supply a value of property. Use Tab Completion this time, rather than the gci |
gm alias. This is shown here:
get-childitem | get-member -membertype property
9. The output from this command is shown here:
TypeName: System.IO.DirectoryInfo
Name
---Attributes
CreationTime
CreationTimeUtc
Exists
Extension
FullName
LastAccessTime
LastAccessTimeUtc
LastWriteTime
LastWriteTimeUtc
Name
Parent
Root
MemberType
---------Property
Property
Property
Property
Property
Property
Property
Property
Property
Property
Property
Property
Property
Definition
---------System.IO.FileAttributes Attributes {get;set;}
System.DateTime CreationTime {get;set;}
System.DateTime CreationTimeUtc {get;set;}
System.Boolean Exists {get;}
System.String Extension {get;}
System.String FullName {get;}
System.DateTime LastAccessTime {get;set;}
System.DateTime LastAccessTimeUtc {get;set;}
System.DateTime LastWriteTime {get;set;}
System.DateTime LastWriteTimeUtc {get;set;}
System.String Name {get;}
System.IO.DirectoryInfo Parent {get;}
System.IO.DirectoryInfo Root {get;}
TypeName: System.IO.FileInfo
Name
---Attributes
CreationTime
CreationTimeUtc
Directory
DirectoryName
MemberType
---------Property
Property
Property
Property
Property
Definition
---------System.IO.FileAttributes Attributes {get;set;}
System.DateTime CreationTime {get;set;}
System.DateTime CreationTimeUtc {get;set;}
System.IO.DirectoryInfo Directory {get;}
System.String DirectoryName {get;}
34
Chapter 2
Using Windows PowerShell Cmdlets
Exists
Extension
FullName
IsReadOnly
LastAccessTime
LastAccessTimeUtc
LastWriteTime
LastWriteTimeUtc
Length
Name
Property
Property
Property
Property
Property
Property
Property
Property
Property
Property
System.Boolean Exists {get;}
System.String Extension {get;}
System.String FullName {get;}
System.Boolean IsReadOnly {get;set;}
System.DateTime LastAccessTime {get;set;}
System.DateTime LastAccessTimeUtc {get;set;}
System.DateTime LastWriteTime {get;set;}
System.DateTime LastWriteTimeUtc {get;set;}
System.Int64 Length {get;}
System.String Name {get;}
10. Use the membertype argument of the Get-Member cmdlet to view the methods available
from the object returned by the Get-ChildItem cmdlet. To do this, supply a value of
method to the membertype argument, as follows:
get-childitem | get-member -membertype method
11. The output from the previous list returns all the methods defined for the Get-ChildItem
cmdlet. This output is shown here:
TypeName: System.IO.DirectoryInfo
Name
---Create
CreateObjRef
CreateSubdirectory
Delete
Equals
GetAccessControl
GetDirectories
GetFiles
GetFileSystemInfos
GetHashCode
GetLifetimeService
GetObjectData
GetType
get_Attributes
get_CreationTime
get_CreationTimeUtc
get_Exists
get_Extension
get_FullName
get_LastAccessTime
get_LastAccessTimeUtc
get_LastWriteTime
get_LastWriteTimeUtc
get_Name
get_Parent
get_Root
InitializeLifetimeService
MoveTo
Refresh
SetAccessControl
MemberType
---------Method
Method
Method
Method
Method
Method
Method
Method
Method
Method
Method
Method
Method
Method
Method
Method
Method
Method
Method
Method
Method
Method
Method
Method
Method
Method
Method
Method
Method
Method
Definition
---------System.Void Create(), System.Void Creat...
System.Runtime.Remoting.ObjRef CreateOb...
System.IO.DirectoryInfo CreateSubdirect...
System.Void Delete(), System.Void Delet...
System.Boolean Equals(Object obj)
System.Security.AccessControl.Directory...
System.IO.DirectoryInfo[] GetDirectorie...
System.IO.FileInfo[] GetFiles(String se...
System.IO.FileSystemInfo[] GetFileSyste...
System.Int32 GetHashCode()
System.Object GetLifetimeService()
System.Void GetObjectData(Serialization...
System.Type GetType()
System.IO.FileAttributes get_Attributes()
System.DateTime get_CreationTime()
System.DateTime get_CreationTimeUtc()
System.Boolean get_Exists()
System.String get_Extension()
System.String get_FullName()
System.DateTime get_LastAccessTime()
System.DateTime get_LastAccessTimeUtc()
System.DateTime get_LastWriteTime()
System.DateTime get_LastWriteTimeUtc()
System.String get_Name()
System.IO.DirectoryInfo get_Parent()
System.IO.DirectoryInfo get_Root()
System.Object InitializeLifetimeService()
System.Void MoveTo(String destDirName)
System.Void Refresh()
System.Void SetAccessControl(DirectoryS...
Chapter 2
set_Attributes
set_CreationTime
set_CreationTimeUtc
set_LastAccessTime
set_LastAccessTimeUtc
set_LastWriteTime
set_LastWriteTimeUtc
ToString
Method
Method
Method
Method
Method
Method
Method
Method
Using Windows PowerShell Cmdlets
35
System.Void set_Attributes(FileAttribut...
System.Void set_CreationTime(DateTime v...
System.Void set_CreationTimeUtc(DateTim...
System.Void set_LastAccessTime(DateTime...
System.Void set_LastAccessTimeUtc(DateT...
System.Void set_LastWriteTime(DateTime ...
System.Void set_LastWriteTimeUtc(DateTi...
System.String ToString()
12. Use the up arrow key to retrieve the previous Get-ChildItem | Get-Member -MemberType
method command, and change the value method to m* to use a wild card to retrieve the
methods. The output will be exactly the same as the previous listing of members because
the only membertype beginning with the letter m on the Get-ChildItem cmdlet is the
MemberType method. The command is as follows:
get-childitem | get-member -membertype m*
13. Use the -inputobject argument to the Get-Member cmdlet to retrieve member definitions
of each property or method in the list. The command to do this is as follows:
get-member -inputobject get-childitem
14. The output from the previous command is shown here:
PS C:\> get-member -inputobject get-childitem
TypeName: System.String
Name
---Clone
CompareTo
Contains
CopyTo
EndsWith
Equals
GetEnumerator
GetHashCode
GetType
GetTypeCode
get_Chars
get_Length
IndexOf
IndexOfAny
Insert
IsNormalized
LastIndexOf
LastIndexOfAny
Normalize
PadLeft
PadRight
Remove
Replace
Split
StartsWith
MemberType
---------Method
Method
Method
Method
Method
Method
Method
Method
Method
Method
Method
Method
Method
Method
Method
Method
Method
Method
Method
Method
Method
Method
Method
Method
Method
Definition
---------System.Object Clone()
System.Int32 CompareTo(Object value),...
System.Boolean Contains(String value)
System.Void CopyTo(Int32 sourceIndex,...
System.Boolean EndsWith(String value)...
System.Boolean Equals(Object obj), Sy...
System.CharEnumerator GetEnumerator()
System.Int32 GetHashCode()
System.Type GetType()
System.TypeCode GetTypeCode()
System.Char get_Chars(Int32 index)
System.Int32 get_Length()
System.Int32 IndexOf(Char value, Int3...
System.Int32 IndexOfAny(Char[] anyOf,...
System.String Insert(Int32 startIndex...
System.Boolean IsNormalized(), System...
System.Int32 LastIndexOf(Char value, ...
System.Int32 LastIndexOfAny(Char[] an...
System.String Normalize(), System.Str...
System.String PadLeft(Int32 totalWidt...
System.String PadRight(Int32 totalWid...
System.String Remove(Int32 startIndex...
System.String Replace(Char oldChar, C...
System.String[] Split(Params Char[] s...
System.Boolean StartsWith(String valu...
36
Chapter 2
Using Windows PowerShell Cmdlets
Substring
ToCharArray
ToLower
ToLowerInvariant
ToString
ToUpper
ToUpperInvariant
Trim
TrimEnd
TrimStart
Chars
Length
Method
Method
Method
Method
Method
Method
Method
Method
Method
Method
ParameterizedProperty
Property
System.String Substring(Int32 startIn...
System.Char[] ToCharArray(), System.C...
System.String ToLower(), System.Strin...
System.String ToLowerInvariant()
System.String ToString(), System.Stri...
System.String ToUpper(), System.Strin...
System.String ToUpperInvariant()
System.String Trim(Params Char[] trim...
System.String TrimEnd(Params Char[] t...
System.String TrimStart(Params Char[]...
System.Char Chars(Int32 index) {get;}
System.Int32 Length {get;}
15. This concludes the procedure for using the Get-Member cmdlet.
Quick Check
Q.
To retrieve a listing of aliases beginning with the letter g that is sorted on the
definition property, what command would you use?
A.
gal g* | sort-object -property definition
Using the New-Object Cmdlet
The use of objects in Windows PowerShell provides many exciting opportunities to do things
that are not “built into” the PowerShell. You may recall from using VBScript that there is an
object called the wshShell object. If you are not familiar with this object, a drawing of the
object model is shown in Figure 2-1.
CreateShortcut
ExpandEnvironmentStrings
LogEvent
AppActivate
CurrentDirectory
Exec
WshShell object
Environment
$wshshell = New-Object -comobject
"wscript.shell"
Popup
Run
SpecialFolders
SendKeys
RegWrite
RegRead
RegDelete
Figure 2-1 The VBScript wshShell object contributes many easy-to-use methods and properties
for the network administrator
Chapter 2
Using Windows PowerShell Cmdlets
37
Just the Steps To create a new instance of the wshShell object, use the New-Object cmdlet
while specifying the -comobject argument and supplying the program ID of "wscript.shell".
Hold the object created in a variable. Example:
$wshShell = new-object -comobject "wscript.shell":
After the object has been created and stored in a variable, you can directly use any of the methods that are provided by the object. This is shown in the two lines of code that follow:
$wshShell = new-object -comobject "wscript.shell"
$wshShell.run("calc.exe")
In the previous code, we use the New-Object cmdlet to create an instance of the wshShell
object. We then use the run method to launch Calculator. After the object is created and
stored in the variable, you can use Tab Completion to suggest the names of the methods contained in the object. This is shown in Figure 2-2.
Figure 2-2 Tab Completion enumerates methods provided by the object
Creating the wshShell object
1. Start the Windows PowerShell by using Start | Run | Windows PowerShell. The PowerShell prompt will open by default at the root of your Documents And Settings.
2. Create an instance of the wshShell object by using the New-Object cmdlet. Supply the
comobject argument to the cmdlet, and specify the program ID for the wshShell object,
which is “wscript.shell”. Hold the object that is returned into a variable called $wshShell.
The code to do this is as follows:
$wshShell = new-object -comobject "wscript.shell"
38
Chapter 2
Using Windows PowerShell Cmdlets
3. Launch an instance of Calculator by using the run method from the wshShell object.
Use Tab Completion to avoid having to type the entire name of the method. To use the
method, begin the line with the variable you used to hold the wshShell object, followed
by a period and the name of the method. Then supply the name of the program to run
inside parentheses and quotes, as shown here:
$wshShell.run("Calc.exe")
4. Use the ExpandEnvironmentStrings method to print out the path to the Windows directory. It is stored in an environmental variable called %windir%. The Tab Completion feature of Windows PowerShell is useful for this method name. The environment variable
must be contained in quotation marks, as shown here:
$wshShell.ExpandEnvironmentStrings("%windir%")
5. This command reveals the full path to the Windows directory on your machine. On my
computer, the output looks like the following:
C:\WINDOWS
Creating a PowerShell Profile
As you create various aliases and functions, you may decide you like a particular key stroke
combination and wish you could use your definition without always having to create it.
Tip I recommend reviewing the listing of all the aliases defined within Windows PowerShell
before creating very many new aliases. The reason is that it will be easy, early on, to create
duplicate settings (with slight variations).
Of course, you could create your own script that would perform your configuration if you
remembered to run it; however, what if you wish to have a more standardized method of working with your profile? To do this, you need to create a custom profile that will hold your settings. The really useful feature of creating a Windows PowerShell profile is that after the
profile is created, it loads automatically when PowerShell is launched. The steps for creating a
Windows PowerShell profile are listed here:
Chapter 2
Just the Steps
1.
Using Windows PowerShell Cmdlets
Creating a Windows PowerShell prof ile
In a Windows PowerShell prompt, determine whether a profile exists by using the
following command:
test-path $profile
2.
If tests-profile returns false, create a new profile file by using the following command:
new-item -path $profile -itemtype file -force
3.
Open the profile file in Notepad by using the following command:
notepad $profile
4.
Add the following toNotepad:
A useful alias such as gh for Get-Help. This is shown here:
Set-alias gh get-help
A useful function to the profile such as one to open the profile in Notepad to allow for
ease of editing the profile. This is shown here:
function pro {notepad $profile}
5.
When done editing, save the profile. Click Save As from the File menu, and ensure that
you choose ALL Files in the dialog box to avoid saving the profile with a .txt extension.
This is shown in Figure 2-3.
Figure 2-3 Ensure that Windows PowerShell can read the profile by saving it with the
All Files option, under Save As Type, in Notepad
39
40
Chapter 2
Using Windows PowerShell Cmdlets
Just the Steps
Finding all aliases for a particular object If you know the name of an
object and you would like to retrieve all aliases for that object, you can use the Get-Alias
cmdlet to retrieve the list of all aliases. Then you need to pipe the results to the Where-Object
cmdlet and specify the value for the definition property. An example of doing this for the
Get-ChildItem cmdlet is as follows:
gal | where-object {$_.definition -match "get-childitem"}
Working with Cmdlets: Step-by-Step Exercises
In this exercise, we explore the use of the Get-ChildItem and Get-Member cmdlets in Windows
PowerShell. You will see that it is easy to use these cmdlets to automate routine administrative
tasks. We also continue to experiment with the pipelining feature of Windows PowerShell.
1. Start Windows PowerShell by using Start | Run | Windows PowerShell. The PowerShell
prompt will open by default at the root of your Documents And Settings.
2. Use the Get-Alias cmdlet to retrieve a listing of all the aliases defined on the computer.
Pipe this output to a Where-Object cmdlet. Specify a match argument against the definition property that matches the name of the Get-ChildItem cmdlet. The code is as follows:
gal | where-object {$_.definition -match "get-childitem"}
3. The results from the previous command show three aliases defined for the Get-ChildItem
cmdlet, as shown here:
CommandType
----------Alias
Alias
Alias
Name
---gci
ls
dir
Definition
---------Get-ChildItem
Get-ChildItem
Get-ChildItem
4. Using the gci alias for the Get-ChildItem cmdlet, obtain a listing of files and folders contained in the root directory. This is shown here:
gci
5. To identify large files more quickly, pipe the output to a Where-Object cmdlet, and specify
the gt argument with a value of 1,000 to evaluate the length property. This is shown here:
gci | where-object {$_.length -gt 1000}
6. To remove the cluttered data from your Windows PowerShell window, use cls to clear the
screen. This is shown here:
cls
7. Use the Get-Alias cmdlet to resolve the cmdlet to which the cls alias points. You can use
the gal alias to avoid typing get-alias if you wish. This is shown here:
gal cls
Chapter 2
Using Windows PowerShell Cmdlets
41
8. Use the Get-Alias cmdlet to resolve the cmdlet to which the mred alias points. This is
shown here:
gal mred
9. It is likely that no mred alias is defined on your machine. In this case, you will see the following error message:
Get-Alias : Cannot find alias because alias 'mred' does not exist.
At line:1 char:4
+ gal <<<< mred
10. Use the Clear-Host cmdlet to clear the screen. This is shown here:
clear-host
11. Use the Get-Member cmdlet to retrieve a list of properties and methods from the GetChildItem cmdlet. This is shown here:
get-childitem | get-member -membertype property
12. The output from the above command is shown here. Examine the output, and identify
a property that could be used with a Where-Object cmdlet to find the date that files have
been modified.
Name
---Attributes
CreationTime
CreationTimeUtc
Directory
DirectoryName
Exists
Extension
FullName
IsReadOnly
LastAccessTime
LastAccessTimeUtc
LastWriteTime
LastWriteTimeUtc
Length
Name
MemberType
---------Property
Property
Property
Property
Property
Property
Property
Property
Property
Property
Property
Property
Property
Property
Property
Definition
---------System.IO.FileAttributes Attributes {get;set;}
System.DateTime CreationTime {get;set;}
System.DateTime CreationTimeUtc {get;set;}
System.IO.DirectoryInfo Directory {get;}
System.String DirectoryName {get;}
System.Boolean Exists {get;}
System.String Extension {get;}
System.String FullName {get;}
System.Boolean IsReadOnly {get;set;}
System.DateTime LastAccessTime {get;set;}
System.DateTime LastAccessTimeUtc {get;set;}
System.DateTime LastWriteTime {get;set;}
System.DateTime LastWriteTimeUtc {get;set;}
System.Int64 Length {get;}
System.String Name {get;}
13. Use the Where-Object cmdlet and choose the LastWriteTime property. This is shown here:
get-childitem | where-object {$_.LastWriteTime}
14. Use the up arrow and bring the previous command back up onto the command line.
Now specify the gt argument and choose a recent date from your previous list of files, so
you can ensure the query will return a result. My command looks like the following:
get-childitem | where-object {$_.LastWriteTime -gt "12/25/2006"}
15. Use the up arrow and retrieve the last command. Now direct the Get-ChildItem cmdlet to
a specific folder on your hard drive, such as C:\fso, which may have been created in the
42
Chapter 2
Using Windows PowerShell Cmdlets
step-by-step exercise from Chapter 1. You can, of course, use any folder that exists on
your machine. This command will look like the following:
get-childitem "C:\fso"| where-object {$_.LastWriteTime -gt "12/25/2006"}
16. Once again, use the up arrow and retrieve the last command. Add the recurse argument
to the Get-ChildItem cmdlet. If your previous folder was not nested, then you may want
to change to a different folder. You can, of course, use your Windows folder, which is
rather deeply nested. I used my VBScript workshop folder, and the command is shown
here (keep in mind that this command has wrapped and should be interpreted as a single line):
get-childitem -recurse "d:\vbsworkshop"| where-object
{$_.LastWriteTime -gt "12/25/2006" }
17. This concludes this step-by-step exercise. Completed commands for this exercise are in
the StepByStep.txt file.
One Step Further: Working with New-Object
In this exercise, we create a couple of objects.
1. Start Windows PowerShell by using Start | Run | Windows PowerShell. The PowerShell
prompt will open by default at the root of your Documents And Settings.
2. Create an instance of the wshNetwork object by using the New-Object cmdlet. Use the
comobject argument, and give it the program ID for the wshNetwork object, which is
“wscript.network”. Store the results in a variable called $wshnetwork. The code looks like
the following:
$wshnetwork = new-object -comobject "wscript.network"
3. Use the EnumPrinterConnections method from the wshNetwork object to print out a
list of printer connections that are defined on your local computer. To do this, use the
wshNetwork object that is contained in the $wshnetwork variable. The command for this
is as follows:
$wshnetwork.EnumPrinterConnections()
4. Use the EnumNetworkDrives method from the wshNetwork object to print out a list of network connections that are defined on your local computer. To do this, use the wshNetwork
object that is contained in the $wshnetwork variable. The command for this is as follows:
$wshnetwork.EnumNetworkDrives()
5. Use the up arrow twice and retrieve the $wshnetwork.EnumPrinterConnections() command. Use the $colPrinters variable to hold the collection of printers that is returned by
the command. The code looks as follows:
$colPrinters = $wshnetwork.EnumPrinterConnections()
Chapter 2
Using Windows PowerShell Cmdlets
43
6. Use the up arrow and retrieve the $wshnetwork.EnumNetworkDrives() command. Use the
Home key to move the insertion point to the beginning of the line. Modify the command
so that it holds the collection of drives returned by the command into a variable called
$colDrives. This is shown here:
$colDrives = $wshnetwork.EnumNetworkDrives()
7. Use the $userName variable to hold the name that is returned by querying the username
property from the wshNetwork object. This is shown here:
$userName = $wshnetwork.UserName
8. Use the $userDomain variable to hold the name that is returned by querying the UserDomain property from the wshNetwork object. This is shown here:
$userDomain = $wshnetwork.UserDomain
9. Use the $computerName variable to hold the name that is returned by querying the UserDomain property from the wshNetwork object. This is shown here:
$computerName = $wshnetwork.ComputerName
10. Create an instance of the wshShell object by using the New-Object cmdlet. Use the
comobject argument and give it the program ID for the wshShell object, which is
“wscript.shell”. Store the results in a variable called $wshShell. The code for this follows:
$wshShell = new-object -comobject "wscript.shell"
11. Use the Popup method from the wshShell object to produce a popup box that displays
the domain name, user name, and computer name. The code for this follows:
$wshShell.Popup($userDomain+"\$userName $computerName")
12. Use the Popup method from the wshShell object to produce a popup box that displays
the collection of printers held in the $colPrinters variable. The code looks as follows:
$wshShell.Popup($colPrinters)
13. Use the Popup method from the wshShell object to produce a popup box that displays
the collection of drives held in the $colDrives variable. The code is as follows:
$wshShell.Popup($colDrives)
14. This concludes this one step further exercise. Completed commands for this exercise are
in the OneStepFurther.txt file.
44
Chapter 2
Using Windows PowerShell Cmdlets
Chapter 2 Quick Reference
To
Do This
Produce a list of all the files in a folder
Use the Get-ChildItem cmdlet and supply a value for
the folder
Produce a list of all the files in a folder and in the sub- Use the Get-ChildItem cmdlet, supply a value for the
folders
folder, and specify the recurse argument
Produce a wide output of the results of a previous
cmdlet
Use the appropriate cmdlet and pipe the resulting
object to the Format-Wide cmdlet
Produce a listing of all the methods available from the Use the cmdlet and pipe the results into the
Get-ChildItem cmdlet
Get-Member cmdlet. Use the -membertype argument
and supply the Noun method
Produce a popup box
Create an instance of the wshShell object by using the
New-Object cmdlet. Use the Popup method
Retrieve the currently logged-on user name
Create an instance of the wshNetwork object by using
the New-Object cmdlet. Query the username
property
Retrieve a listing of all currently mapped drives
Create an instance of the wshNetwork object by using
the New-Object cmdlet. Use the EnumNetworkDrives
method
Chapter 3
Leveraging PowerShell Providers
After completing this chapter, you will be able to:
■
Understand the role of providers in Windows PowerShell
■
Use the Get-PSProvider cmdlet
■
Use the Get-PSDrive cmdlet
■
Use the Get-Item cmdlet
■
Use the Set-Location cmdlet
■
Use the file system model to access data from each of the built-in providers
Windows PowerShell provides a consistent way to access information external to the shell
environment. To do this, it uses providers. These providers are actually .NET programs that
hide all the ugly details to provide an easy way to access information. The beautiful thing
about the way the provider model works is that all the different sources of information are
accessed in exactly the same manner. This chapter demonstrates how to leverage the PowerShell providers. All the scripts mentioned in this chapter can be found in the corresponding
scripts folder on the CD.
Identifying the Providers
By identifying the providers installed with Windows PowerShell, we can begin to understand the capabilities intrinsic to a default installation. Providers expose information contained in different data stores by using a drive and file system analogy. An example of this is
obtaining a listing of registry keys—to do this, you would connect to the registry “drive” and
use the Get-ChildItem cmdlet, which is exactly the same method you would use to obtain a
listing of files on the hard drive. The only difference is the specific name associated with
each drive. Providers can be created by anyone familiar with Windows .NET programming.
When a new provider is created, it is called a snap-in. A snap-in is a dynamic link library (dll)
file that must be installed into Windows PowerShell. After a snap-in has been installed, it
cannot be un-installed—however, the snap-in can be removed from the current Windows
PowerShell console.
45
46
Chapter 3
Leveraging PowerShell Providers
Just the Steps
To obtain a listing of all the providers, use the Get-PSProvider cmdlet. Example: get-psprovider. This command produces the following list on a default installation of the
Windows PowerShell:
Name
---Alias
Environment
FileSystem
Function
Registry
Variable
Certificate
Capabilities
-----------ShouldProcess
ShouldProcess
Filter, ShouldProcess
ShouldProcess
ShouldProcess
ShouldProcess
ShouldProcess
Drives
-----{Alias}
{Env}
{C, D, E, F...}
{Function}
{HKLM, HKCU}
{Variable}
{cert}
Understanding the Alias Provider
In Chapter 1, Overview of Windows PowerShell, we presented the various Help utilities available
that show how to use cmdlets. The alias provider provides easy-to-use access to all aliases
defined in Windows PowerShell. To work with the aliases on your machine, use the Set-Location
cmdlet and specify the Alias:\ drive. You can then use the same cmdlets you would use to work
with the file system.
Tip With the alias provider, you can use a Where-Object cmdlet and filter to search for an
alias by name or description.
Working with the alias provider
1. Open Windows PowerShell.
2. Obtain a listing of all the providers by using the Get-PSProvider cmdlet. This is shown here:
Get-PSProvider
3. The PSDrive associated with the alias provider is called Alias. This is seen in the listing
produced by the Get-PSProvider cmdlet. Use the Set-Location cmdlet to change to the
Alias drive. Use the sl alias to reduce typing. This command is shown here:
sl alias:\
4. Use the Get-ChildItem cmdlet to produce a listing of all the aliases that are defined on the
system. To reduce typing, use the alias gci in place of Get-ChildItem. This is shown here:
GCI
5. Use a Where-Object cmdlet filter to reduce the amount of information that is returned by
using the Get-ChildItem cmdlet. Produce a listing of all the aliases that begin with the letter s. This is shown here:
GCI | Where-Object {$_.name -like "s*"}
Chapter 3
Leveraging PowerShell Providers
47
6. To identify other properties that could be used in the filter, pipeline the results of the
Get-ChildItem cmdlet into the Get-Member cmdlet. This is shown here:
Get-ChildItem |Get-Member
7. Press the up arrow twice, and edit the previous filter to include only definitions that contain the word set. The modified filter is shown here:
GCI | Where-Object {$_.definition -like "set*"}
8. The results of this command are shown here:
CommandType
----------Alias
Alias
Alias
Alias
Alias
Alias
Alias
Alias
Alias
Name
---sal
sc
si
sl
sp
sv
cd
chdir
set
Definition
---------Set-Alias
Set-Content
Set-Item
Set-Location
Set-ItemProperty
Set-Variable
Set-Location
Set-Location
Set-Variable
9. Press the up arrow three times, and edit the previous filter to include only names of
aliases that are like the letter w. This revised command is seen here:
GCI | Where-Object {$_.name -like "*w*"}
10. The results from this command are similar to those shown here:
CommandType
----------Alias
Alias
Alias
Alias
Alias
Name
---fw
gwmi
where
write
pwd
Definition
---------Format-Wide
Get-WmiObject
Where-Object
Write-Output
Get-Location
11. From the list above, note that where is an alias for the Where-Object cmdlet. Press the up
arrow one time to retrieve the previous command. Edit it to use the where alias instead of
spelling out the entire Where-Object cmdlet name. This revised command is seen here:
GCI | where {$_.name -like "*w*"}
Caution When using the Set-Location cmdlet to switch to a newly created PSDrive, you
must follow the name of the PSDrive with a colon. A trailing forward slash or backward slash
is optional. An error will be generated if the colon is left out, as shown in Figure 3-1. I prefer
to use the backward slash (\) because it is consistent with normal Windows file system operations.
48
Chapter 3
Leveraging PowerShell Providers
Figure 3-1 Using Set-Location without : results in an error
Understanding the Certificate Provider
In the preceding section, we explored working with the alias provider. Because the file system
model applies to the certificate provider in much the same way as it did the alias provider,
many of the same cmdlets can be used. To find information about the certificate provider, use
the Get-Help cmdlet. If you are unsure what articles in Help may be related to certificates, you
can use the wild card asterisk (*) parameter. This command is shown here:
get-help *cer*
The certificate provider gives you the ability to sign scripts and allows Windows PowerShell to
work with signed and unsigned scripts as well. It also gives you the ability search for, copy,
move, and delete certificates. Using the certificate provider, you can even open the Certificates
Microsoft Management Console (MMC). The commands used in the procedure are in the
ObtainingAListingOfCertificates.txt file.
Obtaining a listing of certificates
1. Open Windows PowerShell.
2. Set your location to the cert PSDrive. To do this, use the Set-Location cmdlet, as shown here:
Set-Location cert:\
3. Use the Get-ChildItem cmdlet to produce a list of the certificates, as shown here:
Get-ChildItem
4. The list produced is shown here:
Location
: CurrentUser
StoreNames : {?, UserDS, AuthRoot, CA...}
Location
: LocalMachine
StoreNames : {?, AuthRoot, CA, AddressBook...}
Chapter 3
Leveraging PowerShell Providers
49
5. Use the -recurse argument to cause the Get-ChildItem cmdlet to produce a list of all the
certificate stores. To do this, press the up arrow key one time, and add the -recurse argument to the previous command. This is shown here:
Get-ChildItem -recurse
6. Use the -path argument for Get-ChildItem to produce a listing of certificates in another
store, without having to use the Set-Location cmdlet to change your current location.
Using the gci alias, the command is shown here:
GCI -path currentUser
7. Your listing of certificate stores will look similar to the one shown here:
Name : ?
Name : UserDS
Name : AuthRoot
Name : CA
Name : AddressBook
Name : ?
Name : Trust
Name : Disallowed
Name : _NMSTR
Name : ?????k
Name : My
Name : Root
Name : TrustedPeople
Name : ACRS
Name : TrustedPublisher
Name : REQUEST
8. Change your working location to the currentuser\authroot certificate store. To do this,
use the sl alias followed by the path to the certificate store. This command is shown here:
sl currentuser\authroot
50
Chapter 3
Leveraging PowerShell Providers
9. Use the Get-ChildItem cmdlet to produce a listing of certificates in the currentuser\authroot
certificate store that contain the name C&W in the subject field. Use the gci alias to
reduce the amount of typing. Pipeline the resulting object to a Where-Object cmdlet, but
use the where alias instead of typing Where-Object. The code to do this is shown here:
GCI | where {$_.subject -like "*c&w*"}
10. On my machine, there are four certificates listed. These are shown here:
Thumbprint
---------F88015D3F98479E1DA553D24FD42BA3F43886AEF
9BACF3B664EAC5A17BED08437C72E4ACDA12F7E7
4BA7B9DDD68788E12FF852E1A024204BF286A8F6
47AFB915CDA26D82467B97FA42914468726138DD
Subject
------O=C&W HKT
O=C&W HKT
O=C&W HKT
O=C&W HKT
SecureNet
SecureNet
SecureNet
SecureNet
CA
CA
CA
CA
SGC Root, C=hk
Class A, C=hk
Root, C=hk
Class B, C=hk
11. Use the up arrow, and edit the previous command so that it will return only certificates
that contain the phrase SGC Root in the subject property. The revised command is
shown here:
GCI | where {$_.subject -like "*SGC Root*"}
12. The resulting output on my machine contains an additional certificate. This is shown
here:
Thumbprint
---------F88015D3F98479E1DA553D24FD42BA3F43886AEF
687EC17E0602E3CD3F7DFBD7E28D57A0199A3F44
Subject
------O=C&W HKT SecureNet CA SGC Root, C=hk
O=SecureNet CA SGC Root, C=au
13. Use the up arrow, and edit the previous command. This time, change the Where-Object
cmdlet so that it filters on the thumbprint attribute that is equal to
F88015D3F98479E1DA553D24FD42BA3F43886AEF. You do not have to type that,
however; to copy the thumbprint, you can highlight it and press Enter in Windows PowerShell, as shown in Figure 3-2. The revised command is shown here:
GCI | where {$_.thumbprint -eq "F88015D3F98479E1DA553D24FD42BA3F43886AEF"}
Figure 3-2 Highlight items to copy using the mouse
Chapter 3
Leveraging PowerShell Providers
51
Troubleshooting If copying from inside a Windows PowerShell window does not
work, then you probably need to enable Quick Edit Mode. To do this, right-click the
PowerShell icon in the upper left-hand corner of the Windows PowerShell window.
Choose Properties, and select Quick Edit Mode. This is shown in Figure 3-3.
Figure 3-3 Enable Quick Edit Mode to enable Clipboard Support
14. To see all the properties of the certificate, pipeline the certificate object to a Format-List
cmdlet and choose all the properties. The revised command is shown here:
GCI | where {$_.thumbprint -eq "F88015D3F98479E1DA553D24FD42BA3F43886AEF"} |
Format-List *
15. The output contains all the properties of the certificate object and is shown here:
PSPath
PSParentPath
PSChildName
PSDrive
PSProvider
PSIsContainer
Archived
Extensions
FriendlyName
IssuerName
NotAfter
NotBefore
HasPrivateKey
PrivateKey
: Microsoft.PowerShell.Security\Certificate::currentuser\aut
hroot\F88015D3F98479E1DA553D24FD42BA3F43886AEF
: Microsoft.PowerShell.Security\Certificate::currentuser\aut
hroot
: F88015D3F98479E1DA553D24FD42BA3F43886AEF
: cert
: Microsoft.PowerShell.Security\Certificate
: False
: False
: {}
: CW HKT SecureNet CA SGC Root
: System.Security.Cryptography.X509Certificates.X500Distingu
ishedName
: 10/16/2009 5:59:00 AM
: 6/30/1999 6:00:00 AM
: False
:
52
Chapter 3
Leveraging PowerShell Providers
PublicKey
RawData
SerialNumber
SubjectName
:
:
:
:
SignatureAlgorithm
Thumbprint
Version
Handle
Issuer
Subject
:
:
:
:
:
:
System.Security.Cryptography.X509Certificates.PublicKey
{48, 130, 2, 235...}
00
System.Security.Cryptography.X509Certificates.X500Distingu
ishedName
System.Security.Cryptography.Oid
F88015D3F98479E1DA553D24FD42BA3F43886AEF
1
75655840
O=C&W HKT SecureNet CA SGC Root, C=hk
O=C&W HKT SecureNet CA SGC Root, C=hk
16. Open the Certificates MMC. This MMC is called Certmgr.msc and can be launched by
simply typing the name inside Windows PowerShell, as shown here:
Certmgr.msc
17. But it is more fun to use the Invoke-Item cmdlet to launch the Certificates MMC. To do
this, supply the PSDrive name of cert:\ to the Invoke-Item cmdlet. This is shown here:
Invoke-Item cert:\
18. Compare the information obtained from Windows PowerShell with the information displayed in the Certificates MMC. They are the same. The certificate is shown in Figure 3-4.
Figure 3-4 Certmgr.msc can be used to examine certificate properties
19. This concludes this procedure.
Chapter 3
Leveraging PowerShell Providers
53
Understanding the Environment Provider
The environment provider in Windows PowerShell is used to provide access to the system
environment variables. If you open a CMD (command) shell and type set, you will obtain a
listing of all the environment variables defined on the system. If you use the echo command
in the CMD shell to print out the value of %windir%, you will obtain the results seen in Figure 3-5.
Figure 3-5 Use set in a CMD prompt to see environment variables
Environment variables are used by various applications and other utilities as a shortcut to provide easy access to specific files, folders, and configuration data. By using the environment
provider in Windows PowerShell, you can obtain a listing of the environment variables. You
can also add, change, clear, and delete these variables.
Obtaining a listing of environment variables
1. Open Windows PowerShell.
2. Obtain a listing of the PSDrives by using the Get-PSDrive cmdlet. This is shown here:
Get-PSDrive
3. Note that the Environment PSDrive is called env. Use the env name with the Set-Location
cmdlet and change to the environment PSDrive. This is shown here:
Set-Location env:\
4. Use the Get-Item cmdlet to obtain a listing of all the environment variables on the system. This is shown here:
Get-Item *
5. Use the Sort-Object cmdlet to produce an alphabetical listing of all the environment variables by name. Use the up arrow to retrieve the previous command, and pipeline the
returned object into the Sort-Object cmdlet. Use the property argument, and supply
name as the value. This command is shown here:
get-item * | Sort-Object
-property name
54
Chapter 3
Leveraging PowerShell Providers
6. Use the Get-Item cmdlet to retrieve the value associated with the environment variable
windir. This is shown here:
get-item windir
7. Use the up arrow and retrieve the previous command. Pipeline the object returned to the
Format-List cmdlet and use the wild card character to print out all the properties of the
object. The modified command is shown here:
get-item windir | Format-List *
8. The properties and their associated values are shown here:
PSPath
PSDrive
PSProvider
PSIsContainer
Name
Key
Value
:
:
:
:
:
:
:
Microsoft.PowerShell.Core\Environment::windir
Env
Microsoft.PowerShell.Core\Environment
False
windir
windir
C:\WINDOWS
9. This concludes this procedure. Do not close Windows PowerShell. Leave it open for the
next procedure.
Creating a new environment variable
1. You should still be in the Environment PSDrive from the previous procedure. If not, use
the Set-Location env:\ command).
2. Use the Get-Item cmdlet to produce a listing of all the environment variables. Pipeline the
returned object to the Sort-Object cmdlet using the property of name. To reduce typing,
use the gi alias and the sort alias. This is shown here:
GI * | Sort -Property Name
3. Use the New-Item cmdlet to create a new environment variable. The path argument will
be dot (.) because you are already on the env:\ PSDrive. The -name argument will be
admin, and the value argument will be your given name. The completed command is
shown here:
New-Item -Path . -Name admin -Value mred
4. Use the Get-Item cmdlet to ensure the admin environment variable was properly created.
This command is shown here:
Get-Item admin
5. The results of the previous command are shown here:
Name
---admin
Value
----mred
Chapter 3
Leveraging PowerShell Providers
55
6. Use the up arrow to retrieve the previous command. Pipeline the results to the FormatList cmdlet, and choose All Properties. This command is shown here:
Get-Item admin | Format-List *
7. The results of the previous command include the PSPath, PSDrive, and additional information about the newly created environment variable. These results are shown here:
PSPath
PSDrive
PSProvider
PSIsContainer
Name
Key
Value
:
:
:
:
:
:
:
Microsoft.PowerShell.Core\Environment::admin
Env
Microsoft.PowerShell.Core\Environment
False
admin
admin
mred
8. This concludes this procedure. Leave PowerShell open for the next procedure.
Renaming an environment variable
1. Use the Get-ChildItem cmdlet to obtain a listing of all the environment variables. Pipeline
the returned object to the Sort-Object cmdlet and sort the list on the name property. Use
the gci and sort aliases to reduce typing. The code to do this is shown here:
GCI | Sort -Property name
2. The admin environment variable should be near the top of the list of system variables. If
it is not, then create it by using the New-Item cmdlet. The path argument has a value of
dot (.); the name argument has the value of admin; and the value argument should be
the user’s given name. If this environment variable was created in the previous exercise,
then PowerShell will report that it already exists. This is shown here:
New-Item -Path . -Name admin -Value mred
3. Use the Rename-Item cmdlet to rename the admin environment variable to super. The
path argument combines both the PSDrive name and the environment variable name.
The NewName argument is the desired new name without the PSDrive specification.
This command is shown here:
Rename-Item -Path env:admin -NewName super
4. To verify that the old environment variable admin has been renamed super, press the up
arrow two or three times to retrieve the gci | sort -property name command. This is command is shown here:
GCI | Sort -Property name
5. This concludes this procedure. Do not close the Windows PowerShell. Leave it open for
the next procedure.
56
Chapter 3
Leveraging PowerShell Providers
Removing an environment variable
1. Use the Get-ChildItem cmdlet to obtain a listing of all the environment variables. Pipeline
the returned object to the Sort-Object cmdlet and sort the list on the name property. Use
the gci and sort aliases to reduce typing. The code to do this is shown here:
GCI | Sort -Property name
2. The super environment variable should be in the list of system variables. If it is not, then
create it by using the New-Item cmdlet. The path argument has a value of dot (.); the
name argument has the value of super; and the value argument should be the user’s
given name. If this environment variable was created in the previous exercise, then
PowerShell will report that it already exists. This is shown here:
New-Item -Path . -Name super -Value mred
3. Use the Remove-Item cmdlet to remove the super environment variable. The name of the
item to be removed is typed following the name of the cmdlet. If you are still in the
env:\ PSDrive, you will not need to supply a -path argument. The command is shown
here:
Remove-Item super
4. Use the Get-ChildItem cmdlet to verify that the environment variable super has been
removed. To do this, press the up arrow 2 or 3 times to retrieve the gci | sort -property
name command. This command is shown here:
GCI | Sort -Property name
5. This concludes this procedure.
Understanding File System Provider
The file system provider is the easiest Windows PowerShell provider to understand—it provides access to the file system. When Windows PowerShell is launched, it automatically opens
on the C:\PSDrive. Using the Windows PowerShell filesystem provider, you can create both
directories and files. You can retrieve properties of files and directories, and you can delete
them as well. In addition, you can open files and append or overwrite data to the files. This
can be done with inline code, or by using the pipelining feature of Windows PowerShell. The
commands used in the procedure are in the IdentifyingPropertiesOfDirectories.txt, CreatingFoldersAndFiles.txt, and ReadingAndWritingForFiles.txt files.
Working with directory listings
1. Open Windows PowerShell.
2. Use the Get-ChildItem cmdlet to obtain a directory listing of the C:\ drive. Use the gci
alias to reduce typing. This is shown here:
GCI C:\
Chapter 3
Leveraging PowerShell Providers
57
3. Use the up arrow to retrieve the gci C:\ command. Pipeline the object created into a
Where-Object cmdlet, and look for containers. This will reduce the output to only directories. The modified command is shown here:
GCI C:\ | where {$_.psiscontainer}
4. Use the up arrow to retrieve the gci C:\ | where {$_.psiscontainer} command and use the
exclamation point (!), meaning not, to retrieve only items in the PSDrive that are not
directories. The modified command is shown here:
GCI C:\ | where {!$_.psiscontainer}
5. This concludes this procedure. Do not close Windows PowerShell. Leave it open for the
next procedure.
Identifying properties of directories
1. Use the Get-ChildItem cmdlet and supply a value of C:\ for the path argument. Pipeline
the resulting object into the Get-Member cmdlet. Use the gci and gm aliases to reduce typing. This command is shown here:
GCI
-Path C:\ | GM
2. The resulting output contains methods, properties, and more. Filter the output by pipelining the output into a Where-Object cmdlet and specifying the membertype attribute as
equal to property. To do this, use the up arrow to retrieve the previous gci -path C:\ | gm
command. Pipeline the resulting object into the Where-Object cmdlet and filter on the
membertype attribute. The resulting command is shown here:
GCI
-Path C:\ | GM | Where {$_.membertype -eq "property"}
3. The previous gci -path C:\ | gm | where {$_.membertype -eq "property"} command returns
information on both the System.IO.DirectoryInfo and the System.IO.FileInfo objects. To
reduce the output to only the properties associated with the System.IO.FileInfo object,
we need to use a compound Where-Object cmdlet. Use the up arrow to retrieve the gci
-path C:\ | gm | where {$_.membertype -eq "property"} command. Add the And conjunction
and retrieve objects that have a typename that is like *file*. The modified command is
shown here:
GCI -Path C:\ | GM | where {$_.membertype -eq "property" -AND $_.typename -like
"*file*"}
4. The resulting output only contains the properties for a System.IO.FileInfo object. These
properties are shown here:
TypeName: System.IO.FileInfo
Name
---Attributes
CreationTime
CreationTimeUtc
MemberType
---------Property
Property
Property
Definition
---------System.IO.FileAttributes Attributes {get;set;}
System.DateTime CreationTime {get;set;}
System.DateTime CreationTimeUtc {get;set;}
58
Chapter 3
Leveraging PowerShell Providers
Directory
DirectoryName
Exists
Extension
FullName
IsReadOnly
LastAccessTime
LastAccessTimeUtc
LastWriteTime
LastWriteTimeUtc
Length
Name
Property
Property
Property
Property
Property
Property
Property
Property
Property
Property
Property
Property
System.IO.DirectoryInfo Directory {get;}
System.String DirectoryName {get;}
System.Boolean Exists {get;}
System.String Extension {get;}
System.String FullName {get;}
System.Boolean IsReadOnly {get;set;}
System.DateTime LastAccessTime {get;set;}
System.DateTime LastAccessTimeUtc {get;set;}
System.DateTime LastWriteTime {get;set;}
System.DateTime LastWriteTimeUtc {get;set;}
System.Int64 Length {get;}
System.String Name {get;}
5. This concludes this procedure. Do not close Windows PowerShell. Leave it open for the
next procedure.
Creating folders and files
1. Use the Get-Item cmdlet to obtain a listing of files and folders. Pipeline the resulting
object into the Where-Object cmdlet and use the PsIsContainer property to look for folders. Use the name property to find names that contain the word my in them. Use the gi
alias and the where alias to reduce typing. The command is shown here:
GI * | Where {$_.PsisContainer -AND $_.name -Like "*my*"}
2. If you were following along in the previous chapters, you will have a folder called Mytest
off the root of the C:\ drive. Use the Remove-Item cmdlet to remove the Mytest folder.
Specify the recurse argument to also delete files contained in the C:\Mytest folder. If
your location is still set to Env, then change it to C or search for C:\Mytest. The command is shown here:
RI mytest -recurse
3. Press the up arrow twice and retrieve the gi * | where {$_.PsisContainer -AND $_.name
-Like "*my*"} command to confirm the folder was actually deleted. This command is
shown here:
GI * | Where {$_.PsisContainer -AND $_.name -Like "*my*"}
4. Use the New-Item cmdlet to create a folder named Mytest. Use the path argument to
specify the path of C:\. Use the name argument to specify the name of Mytest, and use
the type argument to tell Windows PowerShell the new item will be a directory. This
command is shown here:
New-Item -Path C:\ -Name mytest -Type directory
5. The resulting output, shown here, confirms the operation:
Directory: Microsoft.PowerShell.Core\FileSystem::C:\
Mode
---d----
LastWriteTime
------------1/4/2007
2:43 AM
Length Name
------ ---mytest
Chapter 3
Leveraging PowerShell Providers
59
6. Use the New-Item cmdlet to create an empty text file. To do this, use the up arrow and
retrieve the previous new-item -path C:\ -name Mytest -type directory command. Edit the
path argument so that it is pointing to the C:\Mytest directory. Edit the name argument
to specify a text file named Myfile, and specify the type argument as file. The resulting
command is shown here:
New-Item -Path C:\mytest -Name myfile.txt -type file
7. The resulting message, shown here, confirms the creation of the file:
Directory: Microsoft.PowerShell.Core\FileSystem::C:\mytest
Mode
----a---
LastWriteTime
------------1/4/2007
3:12 AM
Length Name
------ ---0 myfile.txt
8. This concludes this procedure. Do not close Windows PowerShell. Leave it open for the
next procedure.
Reading and writing for files
1. Delete Myfile.txt (created in the previous procedure). To do this, use the Remove-Item
cmdlet and specify the path argument as C:\Mytest\Myfile.txt. This command is shown
here:
RI -Path C:\mytest\myfile.txt
2. Use the up arrow twice to retrieve the new-item -path C:\Mytest -name Myfile.txt -type file.
Add the -value argument to the end of the command line, and supply a value of my file.
This command is shown here:
New-Item -Path C:\mytest -Name myfile.txt -Type file -Value "My file"
3. Use the Get-Content cmdlet to read the contents of Myfile.txt. This command is shown
here:
Get-Content C:\mytest\myfile.txt
4. Use the Add-Content cmdlet to add additional information to the Myfile.txt file. This
command is shown here:
Add-Content C:\mytest\myfile.txt -Value "ADDITIONAL INFORMATION"
5. Press the up arrow twice and retrieve the get-content C:\Mytest\Myfile.txt command,
which is shown here:
Get-Content C:\mytest\myfile.txt
6. The output from the get-content C:\Mytest\Myfile.txt command is shown here:
My fileADDITIONAL INFORMATION
60
Chapter 3
Leveraging PowerShell Providers
7. Press the up arrow twice, and retrieve the add-content C:\mytest\Myfile.txt -value "ADDITIONAL INFORMATION" command to add additional information to the file. This command is shown here:
Add-Content C:\mytest\myfile.txt -Value "ADDITIONAL INFORMATION"
8. Use the up arrow to retrieve the get-content C:\Mytest\Myfile.txt command, which is
shown here:
Get-Content C:\mytest\myfile.txt
9. The output produced is shown here. Notice that the second time, the "ADDITIONAL
INFORMATION" command was added to a new line.
My fileADDITIONAL INFORMATION
ADDITIONAL INFORMATION
10. Use the Set-Information cmdlet to overwrite the contents of the Myfile.txt file. Specify the
value argument as "Setting information". This command is shown here:
Set-Content C:\mytest\myfile.txt -Value "Setting information"
11. Use the up arrow to retrieve the get-content C:\Mytest\Myfile.txt command, which is
shown here:
Get-Content C:\mytest\myfile.txt
12. The output from the Get-Content command is shown here:
Setting information
13. This concludes this procedure.
Understanding the Function Provider
The Function provider provides access to the functions defined in Windows PowerShell. By
using the function provider you can obtain a listing of all the functions on your system. You
can also add, modify, and delete functions. The function provider uses a file system–based
model, and the cmdlets learned earlier also apply to working with functions. The commands
used in the procedure are in the ListingAllFunctionsOnTheSystem.txt file.
Listing all functions on the system
1. Open Windows PowerShell.
2. Use the Set-Location cmdlet to change the working location to the function PSDrive. This
command is shown here:
Set-Location function:\
3. Use the Get-ChildItem cmdlet to enumerate all the functions. Do this by using the gci
alias, as shown here:
GCI
Chapter 3
Leveraging PowerShell Providers
61
4. The resulting list contains many functions that use Set-Location to the different drive letters. A partial view of this output is shown here:
CommandType
----------Function
Function
Function
Function
Function
Function
Function
Function
Function
Function
Function
Function
Name
---prompt
TabExpansion
Clear-Host
more
help
man
mkdir
md
A:
B:
C:
D:
Definition
---------'PS ' + $(Get-Location) + $(...
...
$spaceType = [System.Managem...
param([string[]]$paths); if...
param([string]$Name,[string[...
param([string]$Name,[string[...
param([string[]]$paths); New...
param([string[]]$paths); New...
Set-Location A:
Set-Location B:
Set-Location C:
Set-Location D:
5. To return only the functions that are used for drives, use the Get-ChildItem cmdlet and
pipe the object returned into a Where-Object cmdlet. Use the default $_ variable to filter
on the definition attribute. Use the like argument to search for definitions that contain
the word set. The resulting command is shown here:
GCI | Where {$_.definition -like "set*"}
6. If you are more interested in functions that are not related to drive mappings, then you
can use the notlike argument instead of like. The easiest way to make this change is to
use the up arrow and retrieve the gci | where {$_.definition -like "set*"} and then change the
filter from like to notlike. The resulting command is shown here:
GCI | Where {$_.definition -notlike "set*"}
7. The resulting listing of functions is shown here:
CommandType
----------Function
Function
Function
Function
Function
Function
Function
Function
Function
Name
---prompt
TabExpansion
Clear-Host
more
help
man
mkdir
md
pro
Definition
---------'PS' + $(Get-Location) + $(...
...
$spaceType = [System.Managem...
param([string[]]$paths); if...
param([string]$Name,[string[...
param([string]$Name,[string[...
param([string[]]$paths); New...
param([string[]]$paths); New...
notepad $profile
8. Use the Get-Content cmdlet to retrieve the text of the md function. This is shown here:
Get-Content md
9. The content of the md function is shown here:
param([string[]]$paths); New-Item -type directory -path $paths
10. This concludes this procedure.
62
Chapter 3
Leveraging PowerShell Providers
Understanding the Registry Provider
The registry provider provides a consistent and easy way to work with the registry from within
Windows PowerShell. Using the registry provider, you can search the registry, create new registry keys, delete existing registry keys, and modify values and access control lists (ACLs)
from within Windows PowerShell. The commands used in the procedure are in the UnderstandingTheRegistryProvider.txt file. Two PSDrives are created by default. To identify the
PSDrives that are supplied by the registry provider, you can use the Get-PSDrive cmdlet, pipeline the resulting objects into the Where-Object cmdlet, and filter on the provider property
while supplying a value that is like the word registry. This command is shown here:
get-psDrive | where {$_.Provider -like "*Registry*"}
The resulting list of PSDrives is shown here:
Name
---HKCU
HKLM
Provider
-------Registry
Registry
Root
---HKEY_CURRENT_USER
HKEY_LOCAL_MACHINE
CurrentLocation
---------------
Obtaining a listing of registry keys
1. Open Windows PowerShell.
2. Use the Get-ChildItem cmdlet and supply the HKLM:\ PSDrive as the value for the path
argument. Specify the software key to retrieve a listing of software applications on the
local machine. The resulting command is shown here:
GCI -path HKLM:\software
3. A partial listing of similar output is shown here. The corresponding keys, as seen in Regedit.exe, are shown in Figure 3-6.
Hive: Microsoft.PowerShell.Core\Registry::HKEY_LOCAL_MACHINE\software
SKC
--2
1
4
12
2
2
1
VC
-0
0
0
0
1
0
0
Name
---781
8ec
Adobe
Ahead
Analog Devices
Andrea Electronics
Application Techniques
Property
-------{}
{}
{}
{}
{ProductDir}
{}
{}
4. This concludes this procedure. Do not close Windows PowerShell. Leave it open for the
next procedure.
Chapter 3
Leveraging PowerShell Providers
63
Figure 3-6 A Regedit.exe similar view of HKEY_LOCAL_MACHINE\SOFTWARE
Searching for hotfixes
1. Use the Get-ChildItem cmdlet and supply a value for the path argument. Use the HKLM:\
PSDrive and supply a path of Software\Microsoft\Windows NT\CurrentVersion\Hotfix. Because there is a space in Windows NT, you will need to use a single quote (') to
encase the command. You can use Tab completion to assist with the typing. The completed command is shown here:
GCI -Path 'HKLM:\SOFTWARE\Microsoft\Windows NT\CurrentVersion\HotFix'
2. The resulting similar list of hotfixes is seen in the output here, in abbreviated fashion:
Hive: Microsoft.PowerShell.Core\Registry::HKEY_LOCAL_MACHINE\SOFTWARE\Micros
oft\Windows NT\CurrentVersion\HotFix
SKC
--1
1
1
1
VC
-8
8
8
8
Name
---KB873333
KB873339
KB883939
KB885250
Property
-------{Installed,
{Installed,
{Installed,
{Installed,
Comments,
Comments,
Comments,
Comments,
Backup
Backup
Backup
Backup
Dir,
Dir,
Dir,
Dir,
Fix...
Fix...
Fix...
Fix...
3. To retrieve information on a single hotfix, you will need to add a Where-Object cmdlet.
You can do this by using the up arrow to retrieve the previous gci -path 'HKLM:\SOFTWARE\Microsoft\Windows NT\CurrentVersion\HotFix' command and pipelining the
resulting object into the Where-Object cmdlet. Supply a value for the name property, as
seen in the code listed here. Alternatively, supply a “KB” number from the previous output.
GCI -Path 'HKLM:\SOFTWARE\Microsoft\Windows NT\CurrentVersion\HotFix' | where
{$_.Name -like "*KB928388"}
4. This concludes this procedure.
64
Chapter 3
Leveraging PowerShell Providers
Understanding the Variable Provider
The variable provider provides access to the variables that are defined within Windows
PowerShell. These variables include both user-defined variables, such as $mred, and systemdefined variables, such as $host. You can obtain a listing of the cmdlets designed to work
specifically with variables by using the Get-Help cmdlet and specifying the asterisk (*) variable. The commands used in the procedure are in the UnderstandingTheVariableProvider.txt
and WorkingWithVariables.txt files. To return only cmdlets, we use the Where-Object cmdlet
and filter on the category that is equal to cmdlet. This command is shown here:
Get-Help *variable | Where-Object {$_.category -eq ÒcmdletÓ}
The resulting list contains five cmdlets but is a little jumbled and difficult to read. So let’s modify the preceding command and specify the properties to return. To do this, use the up arrow
and pipeline the returned object into the Format-List cmdlet. Add the three properties we are
interested in: name, category, and synopsis. The revised command is shown here:
Get-Help *variable | Where-Object {$_.category -eq "cmdlet"} |
Format-List name, category, synopsis
The resulting output is much easier to read and understand. It is shown here:
Name
: Get-Variable
Category : Cmdlet
Synopsis : Gets the variables in the current console.
Name
: New-Variable
Category : Cmdlet
Synopsis : Creates a new variable.
Name
: Set-Variable
Category : Cmdlet
Synopsis : Sets the value of a variable. Creates the variable if one with the requested
name does not exist.
Name
: Remove-Variable
Category : Cmdlet
Synopsis : Deletes a variable and its value.
Name
: Clear-Variable
Category : Cmdlet
Synopsis : Deletes the value of a variable.
Working with variables
1. Open Windows PowerShell.
2. Use the Set-Location cmdlet to set the working location to the variable PSDrive. Use the
sl alias to reduce typing needs. This command is shown here:
SL variable:\
Chapter 3
Leveraging PowerShell Providers
65
3. Produce a complete listing of all the variables currently defined in Windows PowerShell.
To do this, use the Get-ChildItem cmdlet. You can use the alias gci to produce this list. The
command is shown here:
Get-ChildItem
4. The resulting list is jumbled. Use the up arrow to retrieve the Get-ChildItem command,
and pipeline the resulting object into the Sort-Object cmdlet. Sort on the name property.
This command is shown here:
Get-ChildItem | Sort {$_.Name}
5. The output from the previous command is shown here:
Name
---$
?
^
_
args
ConfirmPreference
ConsoleFileName
DebugPreference
Error
ErrorActionPreference
ErrorView
ExecutionContext
false
FormatEnumerationLimit
HOME
Host
input
LASTEXITCODE
lastWord
line
MaximumAliasCount
MaximumDriveCount
MaximumErrorCount
MaximumFunctionCount
MaximumHistoryCount
MaximumVariableCount
mred
MyInvocation
NestedPromptLevel
null
OutputEncoding
PID
PROFILE
ProgressPreference
PSHOME
PWD
ReportErrorShowExceptionClass
ReportErrorShowInnerException
ReportErrorShowSource
Value
----}
True
Get-ChildItem
{}
High
SilentlyContinue
{System.Management.Automation.ParseException:...
Continue
NormalView
System.Management.Automation.EngineIntrinsics
False
4
C:\Documents and Settings\edwils.NORTHAMERICA
System.Management.Automation.Internal.Host.In...
System.Array+SZArrayEnumerator
0
get-c
get-c
4096
4096
256
4096
64
4096
mred
System.Management.Automation.InvocationInfo
0
System.Text.ASCIIEncoding
292
C:\Documents and Settings\edwils.NORTHAMERICA...
Continue
C:\WINDOWS\system32\WindowsPowerShell\v1.0
Variable:\
0
0
1
66
Chapter 3
Leveraging PowerShell Providers
ReportErrorShowStackTrace
ShellId
StackTrace
true
VerbosePreference
WarningPreference
WhatIfPreference
0
Microsoft.PowerShell
at System.Number.StringToNumber(String str...
True
SilentlyContinue
Continue
0
6. Use the Get-Variable cmdlet to retrieve a specific variable. Use the ShellId variable. You
can use Tab completion to speed up typing. The command is shown here:
Get-Variable ShellId
7. Use the up arrow to retrieve the previous Get-Variable ShellId command. Pipeline the
object returned into a Format-List cmdlet and return all properties. This is shown here:
Get-Variable ShellId | Format-List *
8. The resulting output includes the description of the variable, value, and other information shown here:
Name
Description
Value
Options
Attributes
:
:
:
:
:
ShellId
The ShellID identifies the current shell.
Microsoft.PowerShell
Constant, AllScope
{}
This is used by #Requires.
9. Create a new variable called administrator. To do this, use the New-Variable cmdlet. This
command is shown here:
New-Variable administrator
10. Use the Get-Variable cmdlet to retrieve the new administrator variable. This command is
shown here:
Get-Variable administrator
11. The resulting output is shown here. Notice that there is no value for the variable.
Name
---administrator
Value
-----
12. Assign a value to the new administrator variable. To do this, use the Set-Variable cmdlet.
Specify the administrator variable name, and supply your given name as the value for the
variable. This command is shown here:
Set-Variable administrator -value mred
13. Use the up arrow one time to retrieve the previous Get-Variable administrator command.
This command is shown here:
Get-Variable administrator
Chapter 3
Leveraging PowerShell Providers
67
14. The output displays both the variable name and the value associated with the variable.
This is shown here:
Name
---administrator
Value
----mred
15. Use the Remove-Variable cmdlet to remove the administrator variable you previously created. This command is shown here:
Remove-Variable administrator
16. Use the up arrow one time to retrieve the previous Get-Variable administrator command.
This command is shown here:
Get-Variable administrator
17. The variable has been deleted. The resulting output is shown here:
Get-Variable : Cannot find a variable with name 'administrator'.
At line:1 char:13
+ Get-Variable <<<< administrator
18. This concludes this procedure.
Exploring the Certificate Provider: Step-by-Step Exercises
In this exercise, we explore the use of the Certificate provider in Windows PowerShell.
1. Start Windows PowerShell.
2. Obtain a listing of all the properties available for use with the Get-ChildItem cmdlet by
piping the results into the Get-Member cmdlet. To filter out only the properties, pipeline
the results into a Where-Object cmdlet and specify the membertype to be equal to property. This command is shown here:
Get-ChildItem |Get-Member | Where-Object {$_.membertype -eq "property"}
3. Set your location to the certificate drive. To identify the certificate drive, use the GetPSDrive cmdlet. Use the Where-Object cmdlet and filter on names that begin with the letter c. This is shown here:
Get-PSDrive |where {$_.name -like "c*"}
4. The results of this command are shown here:
Name
---C
cert
Provider
-------FileSystem
Certificate
Root
---C:\
\
CurrentLocation
---------------
68
Chapter 3
Leveraging PowerShell Providers
5. Use the Set-Location cmdlet to change to the certificate drive.
Sl cert:\
6. Use the Get-ChildItem cmdlet to produce a listing of all the certificates on the machine.
GCI
7. The output from the previous command is shown here:
Location
: CurrentUser
StoreNames : {?, UserDS, AuthRoot, CA...}
Location
: LocalMachine
StoreNames : {?, AuthRoot, CA, AddressBook...}
8. The listing seems somewhat incomplete. To determine whether there are additional certificates installed on the machine, use the Get-ChildItem cmdlet again, but this time specify the recurse argument. Modify the previous command by using the up arrow. The
command is shown here:
GCI -recurse
9. The output from the previous command seems to take a long time to run and produces
hundreds of lines of output. To make the listing more readable, pipe the output to a text
file, and then open the file in Notepad. The command to do this is shown here:
GCI -recurse >C:\a.txt;notepad.exe a.txt
10. This concludes this step-by-step exercise.
One Step Further: Examining the Environment Provider
In this exercise, we work with the Windows PowerShell Environment provider.
1. Start Windows PowerShell.
2. Use the New-PSDrive cmdlet to create a drive mapping to the alias provider. The name of
the new PSDrive will be al. The PSProvider is alias, and the root will be dot (.). This command is shown here:
new-PSDrive -name al -PSProvider alias -Root .
3. Change your working location to the new PSDrive you called al. To do this, use the sl
alias for the Set-Location cmdlet. This is shown here:
SL al:\
4. Use the gci alias for the Get-ChildItem cmdlet, and pipeline the resulting object into the
Sort-Object cmdlet by using the sort alias. Supply name as the property to sort on. This
command is shown here:
GCI | Sort -Property name
Chapter 3
Leveraging PowerShell Providers
69
5. Use the up arrow to retrieve the previous gci | sort -property name command and modify
it to use a Where-Object cmdlet to return aliases only when the name is greater than the
letter t. Use the where alias to avoid typing the entire name of the cmdlet. The resulting
command is shown here:
GCI | sort -Property name | Where {$_.Name -gt "t"}c
6. Change your location back to the C:\ drive. To do this, use the sl alias and supply the
C:\ argument. This is shown here:
SL C:\
7. Remove the PSDrive mapping for al. To do this, use the Remove-PSDrive cmdlet and supply the name of the PSDrive to remove. Note, this command does not want a trailing
colon (:) or colon with backslash (:\). The command is shown here:
Remove-PSDrive al
8. Use the Get-PSDrive cmdlet to ensure the al drive was removed. This is shown here:
Get-PSDrive
9. Use the Get-Item cmdlet to obtain a listing of all the environment variables. Use the path
argument and supply env:\ as the value. This is shown here:
Get-Item -Path env:\
10. Use the up arrow to retrieve the previous command, and pipeline the resulting object
into the Get-Member cmdlet. This is shown here:
Get-Item -Path env:\ | Get-Member
11. The results from the previous command are shown here:
TypeName: System.Collections.Generic.Dictionary'2+ValueCollection[[System.St
ring, mscorlib, Version=2.0.0.0, Culture=neutral, PublicKeyToken=b77a5c561934e0
89],[System.Collections.DictionaryEntry, mscorlib, Version=2.0.0.0, Culture=neu
tral, PublicKeyToken=b77a5c561934e089]]
Name
---CopyTo
Equals
GetEnumerator
GetHashCode
GetType
get_Count
ToString
PSDrive
PSIsContainer
PSPath
PSProvider
Count
MemberType
---------Method
Method
Method
Method
Method
Method
Method
NoteProperty
NoteProperty
NoteProperty
NoteProperty
Property
Definition
---------System.Void CopyTo(DictionaryEntry[] array, Int32...
System.Boolean Equals(Object obj)
System.Collections.Generic.Dictionary`2+ValueColl...
System.Int32 GetHashCode()
System.Type GetType()
System.Int32 get_Count()
System.String ToString()
System.Management.Automation.PSDriveInfo PSDrive=Env
System.Boolean PSIsContainer=True
System.String PSPath=Microsoft.PowerShell.Core\En...
System.Management.Automation.ProviderInfo PSProvi...
System.Int32 Count {get;}
70
Chapter 3
Leveraging PowerShell Providers
12. Press the up arrow twice to return to the get-item -path env:\ command. Use the Home
key to move your insertion point to the beginning of the line. Add a variable called
$objEnv and use it to hold the object returned by the get-item -path env:\ command. The
completed command is shown here:
$objEnv=Get-Item -Path env:\
13. From the listing of members of the environment object, find the count property. Use this
property to print out the total number of environment variables. As you type $o, try to
use Tab completion to avoid typing. Also try to use Tab completion as you type the c in
count. The completed command is shown here:
$objEnv.Count
14. Examine the methods of the object returned by get-item -path env:\. Notice there is a
Get_Count method. Let’s use that method. The code is shown here:
$objEnv.Get_count
15. When this code is executed, however, the results define the method rather than execute
the Get_Count method. These results are shown here:
MemberType
OverloadDefinitions
TypeNameOfValue
Value
Name
IsInstance
:
:
:
:
:
:
Method
{System.Int32 get_Count()}
System.Management.Automation.PSMethod
System.Int32 get_Count()
get_Count
True
16. To retrieve the actual number of environment variables, we need to use empty parentheses is at the end of the method. This is shown here:
$objEnv.Get_count()
17. If you want to know exactly what type of object you have contained in the $objEnv variable, you can use the GetType method, as shown here:
$objEnv.GetType()
18. This command returns the results shown here:
IsPublic IsSerial Name
-------- -------- ---False
True
ValueCollection
19. This concludes this one step further exercise.
BaseType
-------System.Object
Chapter 3
Leveraging PowerShell Providers
71
Chapter 3 Quick Reference
To
Do This
Produce a listing of all variables defined in a Windows Use the Set-Location cmdlet to change location to the
PowerShell session
variable PSDrive, then use the Get-ChildItem cmdlet
Obtain a listing of all the aliases
Use the Set-Location cmdlet to change location to the
alias PSDrive, then use the Get-ChildItem cmdlet to
produce a listing of aliases. Pipeline the resulting
object into the Where-Object cmdlet and filter on the
name property for the appropriate value
Delete a directory that is empty
Use the Remove-Item cmdlet and supply the name of
the directory
Delete a directory that contains other items
Use the Remove-Item cmdlet and supply the name of
the directory and specify the recurse argument
Create a new text file
Use the New-Item cmdlet and specify the -path argument for the directory location. Supply the name
argument, and specify the type argument as file.
Example: new-item -path C:\Mytest -name Myfile.txt
-type file
Obtain a listing of registry keys from a registry hive
Use the Get-ChildItem cmdlet and specify the appropriate PSDrive name for the -path argument. Complete the path with the appropriate registry path.
Example: gci -path HKLM:\software
Obtain a listing of all functions on the system
Use the Get-ChildItem cmdlet and supply the PSDrive
name of function:\ to the path argument. Example:
gci -path function:\
Chapter 4
Using PowerShell Scripts
After completing this chapter, you will be able to:
■
Understand the reasons for writing Windows PowerShell scripts
■
Make the configuration changes required to run Windows PowerShell scripts
■
Understand how to run Windows PowerShell scripts
■
Understand how to break lines
■
Understand the use of variables and constants
■
Create objects in a Windows PowerShell script
■
Call methods in a Windows PowerShell script
With the ability to perform so many actions from inside Windows PowerShell in an interactive
fashion, you may wonder, “Why do I need to write scripts?” For many network administrators, one-line PowerShell commands will indeed solve many routine problems. This can
become extremely powerful when the commands are combined into batch files and perhaps
called from a login script. However, there are some very good reasons to write Windows
PowerShell scripts. We will examine them as we move into this chapter. All the scripts mentioned in this chapter can be found in the corresponding scripts folder on the CD.
Why Write Windows PowerShell Scripts
Perhaps the number one reason to write a Windows PowerShell script is to address recurring
needs. As an example, consider the activity of producing a directory listing. The simple GetChildItem cmdlet does a good job, but after you decide to sort the listing and filter out only
files of a certain size, you end up with the command shown here:
Get-ChildItem c:\fso | Where-Object {$_.Length -gt 1000} | Sort-Object -Property name
Even using Tab Completion, the previous command requires a bit of typing. One way to
shorten it would be to create a user-defined function, and we will examine that technique
later. For now, the easiest solution is to write a Windows PowerShell script. The DirectoryListWithArguments.ps1 script is shown here:
DirectoryListWithArguments.ps1
foreach ($i in $args)
{Get-ChildItem $i | Where-Object {$_.length -gt 1000} |
Sort-Object -property name}
73
74
Chapter 4
Using PowerShell Scripts
The DirectoryListWithArguments.ps1 script takes a single, unnamed argument that allows
the script to be modified when it is run. This makes the script much easier to work with and
adds flexibility.
An additional reason that network administrators write Windows PowerShell scripts is to run
the script as a scheduled task. In the Windows world, there are multiple task scheduler
engines. Using the WIN32_ScheduledJob Windows Management Instrumentation (WMI)
class, you can create, monitor, and delete scheduled jobs. This WMI class has been available
since the Windows NT 4 days. On Windows XP and Windows Server 2003, the schtasks.exe
utility offers more flexibility than the WIN32_ScheduledJob WMI class. On Windows Vista, a
Schedule.Service object is available to simplify configuration of scheduled jobs.
The ListProcessesSortResults.ps1 script is a script that a network administrator may want to
schedule to run several times a day. It produces a list of currently running processes and
writes the results out to a text file as a formatted and sorted table.
ListProcessesSortResults.ps1
$args = "localhost","loopback","127.0.0.1"
foreach ($i in $args)
{$strFile = "c:\mytest\"+ $i +"Processes.txt"
Write-Host "Testing" $i "please wait ...";
Get-WmiObject -computername $i -class win32_process |
Select-Object name, processID, Priority, ThreadCount, PageFaults, PageFileUsage |
Where-Object {!$_.processID -eq 0} | Sort-Object -property name |
Format-Table | Out-File $strFile}
One other reason for writing Windows PowerShell scripts is that it makes it easy to store and
share both the “secret commands” and the ideas behind the scripts. For example, suppose
you develop a script that will connect remotely to workstations on your network and search
for user accounts that do not require a password. Obviously, an account without a password
is a security risk! After some searching around, you discover the WIN32_UserAccount WMI
class and develop a script that performs to your expectation. Because this is likely a script you
would want to use on a regular basis, and perhaps share with other network administrators in
your company, it makes sense to save it as a script. A sample of such a script is AccountsWithNoRequiredPassword.ps1, which is seen here.
AccountsWithNoRequiredPassword.ps1
$args = "localhost"
foreach ($i in $args)
{Write-Host "Connecting to" $i "please wait ...";
Get-WmiObject -computername $i -class win32_UserAccount |
Select-Object Name, Disabled, PasswordRequired, SID, SIDType |
Where-Object {$_.PasswordRequired -eq 0} |
Sort-Object -property name | Write-Host}
Chapter 4
Using PowerShell Scripts
75
Enabling Script Support
The DirectoryListWithArguments.ps1 script will not run in Windows PowerShell by default.
This is because scripting support is disabled by default in Windows PowerShell. If you
attempt to run a Windows PowerShell script when the support has not been enabled, an error
will occur, and the script will not run. This error message is seen in Figure 4-1.
Figure 4-1 Error generated when attempting to run a Windows PowerShell script when
execution policy not set
This is referred to as the restricted execution policy. There are four levels of execution policy that
can be configured in Windows PowerShell by using the Set-ExecutionPolicy cmdlet. These four
levels are listed in Table 4-1. The restricted execution policy can be configured by group policy
using the "Turn on Script Execution" Group Policy setting in Active Directory. To configure
the group policy setting in Active Directory, you can download the required ADM file from
http://www.microsoft.com/downloads. It can be applied to either the computer object or the
user object. The computer object setting takes precedence over other settings.
User preferences for the restricted execution policy can be configured by using the Set-ExecutionPolicy cmdlet, but they will not override settings configured by Group Policy. The resultant set of
restricted execution policy settings can be obtained by using the Get-ExecutionPolicy cmdlet.
Table 4-1
Script Execution Policy Levels
Level
Meaning
Restricted
Will not run scripts or configuration files
AllSigned
All scripts and configuration files must be signed by a trusted
publisher
RemoteSigned
All scripts and configuration files downloaded from the Internet
must be signed by a trusted publisher
Unrestricted
All scripts and configuration files will run. Scripts downloaded
from the Internet will prompt for permission before running
Just the Steps
To retrieve the script execution policy, use the Get-ExecutionPolicy cmdlet.
76
Chapter 4
Using PowerShell Scripts
Retrieving script execution policy
1. Open Windows PowerShell.
2. Use the Get-ExecutionPolicy cmdlet to retrieve the effective script execution policy. This is
shown here:
Get-ExecutionPolicy
3. This concludes this procedure. Leave Windows PowerShell open for the next procedure.
Quick Check
Q.
Do Windows PowerShell scripts work by default?
A.
No. Windows PowerShell scripts must be explicitly enabled.
Q.
What cmdlet can be used to retrieve the resultant execution policy?
A.
The Get-ExecutionPolicy cmdlet can retrieve the resultant execution policy.
Q.
What cmdlet can be used to set the script execution policy?
A.
The Set-ExecutionPolicy cmdlet can be used to set the script execution policy.
Setting script execution policy
1. Use the Set-ExecutionPolicy cmdlet to change the script execution policy to unrestricted.
This command is shown here:
Set-ExecutionPolicy unrestricted
2. Use the Get-ExecutionPolicy cmdlet to retrieve the current effective script execution policy. This command is shown here:
Get-ExecutionPolicy
3. The result prints out to Windows PowerShell console as shown here:
Unrestricted
4. This concludes this procedure.
Tip If the execution policy on Windows PowerShell is set to restricted, how can you use a
script to determine the execution policy? One method is to use VBScript to read from the
following registry key: \SOFTWARE\Microsoft\PowerShell\1\ShellIds\Microsoft.PowerShell\
executionPolicy from both the HKLM and the HKCU hives. However, keep in mind these keys
only appear after the execution policy has been changed. A script that checks the registry for
the execution policy is GetPowerShellExecutionPolicy.vbs, found in the scripts folder for this
chapter on the CD-ROMg.
Chapter 4
Using PowerShell Scripts
77
Running Windows PowerShell Scripts
You cannot simply double-click on a Windows PowerShell script and have it run. You cannot
type the name in the Start | Run dialog box either. If you are inside Windows PowerShell, you
can run scripts if you have enabled the execution policy, but you need to type the entire path
to the script you wish to run and make sure you include the ps1 extension.
Just the Steps
To run a Windows PowerShell script from inside PowerShell, follow these
steps:
1.
Type the full path to the script.
2.
Include the name of the script.
3.
Ensure you include the ps1 extension.
If you need to run a script from outside Windows PowerShell, you need to type the full path
to the script, but you must feed it as an argument to the PowerShell.exe program. In addition,
you probably want to specify the -noexit argument so that you can read the output from the
script. This is shown in Figure 4-2.
Figure 4-2 Use the -noexit argument for the PowerShell.exe program to keep the console open
after a script run
Just the Steps
To run a Windows PowerShell script from outside PowerShell, follow these
steps:
1.
Type the full path to the script.
2.
Include the name of the script.
3.
Ensure you include the ps1 extension.
4.
Feed this to the PowerShell.exe program.
5.
Use the -noexit argument to keep the PowerShell console after script execution.
78
Chapter 4
Using PowerShell Scripts
The RetrieveAndSortServiceState.ps1 script uses the Get-WMIObject cmdlet to make a connection into the WMI service. We will examine WMI as it relates to Windows PowerShell in Chapter
5, Using WMI, and Chapter 6, Querying WMI, but because of the way Windows PowerShell
uses cmdlets, you do not need to know everything about a technology to use it in your script.
The RetrieveAndSortServiceState.ps1 script will create a list of all the services that are defined on
a machine. It then checks to see if they are running, stopped, or disabled and reports the status
of the service. The script also collects the service account that the service is running under.
A Sort-Object cmdlet is used to perform three sorts on the data: It sorts first by the start mode of the
service (that is, automatic, manual, disabled); it sorts next by the state of the service (that is, running, stopped, and so forth); and it then alphabetizes the list by the name of each service in each of
the two previous categories. After the sorting process, the script uses a Format-Table cmdlet and produces a table output in the console window. The RetrieveAndSortServiceState.ps1 script is shown
here, and the Running Scripts Inside Windows PowerShell procedure examines running this script.
The script is designed to run against multiple remote machines, and it holds the names of the
destination machines in the system variable $args. As written, it uses two computer names that
always refer to the local machine: localhost and loopback. By using these two names, we can
simulate the behavior of connecting to networked computers.
RetrieveAndSortServiceState.ps1
$args = "localhost","loopback"
foreach ($i in $args)
{Write-Host "Testing" $i "..."
Get-WmiObject -computer $args -class win32_service |
Select-Object -property name, state, startmode, startname |
Sort-Object -property startmode, state, name |
Format-Table *}
Note
For the Running Scripts Inside Windows PowerShell procedure, I copied the RetrieveAndSortServiceState.ps1 script to the C:\Mytest directory we created in Chapter 3. This
makes it much easier to type the path and has the additional benefit of making the examples
clearer. To follow the procedures, you will need to either modify the path to the script or
copy the RetrieveAndSortServiceState.ps1 script to the C:\Mytest directory.
Running scripts inside Windows PowerShell
1. Open Windows PowerShell.
2. Type the full path to the script you wish to run. For example C:\Mytest. You can use Tab
completion. On my system, I only had to type C:\My and then press Tab. Add a backslash
(\), and type the script name. You can use Tab completion for this as well. If you copied the
RetrieveAndSortServiceState.ps1 into the C:\Mytest directory, then simply typing r and
pressing Tab should retrieve the script name. The completed command is shown here:
C:\mytest\RetrieveAndSortServiceState.ps1
Chapter 4
Using PowerShell Scripts
79
3. A partial output from the script is shown here:
Testing loopback ...
name
---Alerter
Alerter
AudioSrv
AudioSrv
state
----Running
Running
Running
Running
startmode
--------Auto
Auto
Auto
Auto
startname
--------NT AUTHORITY\Loc...
NT AUTHORITY\Loc...
LocalSystem
LocalSystem
4. This concludes this procedure. Please close Windows PowerShell.
Running scripts outside Windows PowerShell
1. Open the Run dialog box (Start | Run, or the Windows Flag key + R, or Ctrl + Esc then R).
2. Type PowerShell and use the -noexit switch. Type the full path to the script. The command for this is shown here:
Powershell
-noexit C:\mytest\RetrieveAndSortServiceState.ps1
3. This concludes this procedure.
Tip
Add a shortcut to Windows PowerShell in your SendTo folder. This folder is located in
the Documents and Settings\%username% folder. When you create the shortcut, make sure
you specify the -noexit switch for PowerShell.exe, or the output will scroll by so fast you will
not be able to read it. You can do this by hand, or modify the CreateShortCutToPowerShell.vbs script from Chapter 1, “Overview of Windows PowerShell.”
Quick Check
Q.
Which command can you use to sort a list?
A.
The Sort-Object cmdlet can be used to sort a list.
Q.
How do you use the Sort-Object cmdlet to sort a list?
A.
To use the Sort-Object cmdlet to sort a list, specify the property to sort on in the property
argument.
80
Chapter 4
Using PowerShell Scripts
Understanding Variables and Constants
Understanding the use of variables and constants in Windows PowerShell is fundamental to
much of the flexibility of the PowerShell scripting language. Variables are used to hold information for use later in the script. Variables can hold any type of data, including text, numbers,
and even objects.
Use of Variables
By default when working with Windows PowerShell, you do not need to declare variables
before use. When you use the variable to hold data, it is declared. All variable names must be
preceded with a dollar sign ($). There are a number of special variables in Windows PowerShell.
These variables are created automatically and have a special meaning. A listing of the special
variables and their associated meaning appears in Table 4-2.
Table 4-2
Use of Special Variables
Name
Use
$^
Contains the first token of the last line input into the shell
$$
Contains the last token of the last line input into the shell
$_
The current pipeline object; used in script blocks, filters, Where-Object,
ForEach-Object, and Switch
$?
Contains the success/fail status of the last statement
$Args
Used in creating functions requiring parameters
$Error
If an error occurred, the error object is saved in the $error variable.
$ExecutionContext
The execution objects available to cmdlets
$foreach
Refers to the enumerator in a foreach loop
$HOME
The user's home directory; set to %HOMEDRIVE%\%HOMEPATH%
$Input
Input is piped to a function or code block.
$Match
A hash table consisting of items found by the -match operator
$MyInvocation
Information about the currently executing script or command-line
$PSHome
The directory where PS is installed
$Host
Information about the currently executing host
$LastExitCode
The exit code of the last native application to run
$true
Boolean TRUE
$false
Boolean FALSE
$null
A null object
$this
In the Types.ps1xml file and some script block instances, this represents
the current object
$OFS
Output Field Separator used when converting an array to a string
$ShellID
The identifier for the shell. This value is used by the shell to determine
the ExecutionPolicy and what profiles are run at Startup
$StackTrace
Contains detailed stack trace information about the last error
Chapter 4
Using PowerShell Scripts
81
In the ReadUserInfoFromReg.ps1 script, there are five variables used. These are listed in Table 4-3.
Table 4-3
ReadUserInfoFromReg.ps1 Variables
Name
Use
$strUserPath
Path to registry subkey "Software\Microsoft\Windows\CurrentVersion\Explorer"
$strUserName
Registry value "Logon User Name"
$strPath
Path to registry subkey "\Volatile Environment"
$strName
An array of Registry values: "LOGONSERVER", "HOMEPATH", "APPDATA",
"HOMEDRIVE"
$i
Holds a single registry value name from the $strName array of registry
values; $i gets assigned the value by using the ForEach alias.
The ReadUserInfoFromReg.ps1 script uses the Set-Location cmdlet to change to the HKCU
PSDrive. This makes it easier to work with the registry. After the location has been set to the
HKCU drive, the script uses the Get-ItemProperty cmdlet to retrieve the data stored in the specified registry key. The Get-ItemProperty cmdlet needs two arguments to be supplied: path and
name. The path argument receives the registry path that is stored in the $strUserPath variable,
whereas the name argument receives the string stored in the $strUserName variable.
Tip Because the $strUserPath registry subkey was rather long, I used the grave accent (`) to continue the subkey onto the next line. In addition, because I had to close out the string with quotation
marks, I used the plus symbol (+) to concatenate (glue) the two pieces of the string back together.
After the value is retrieved from the registry, the object is pipelined to the Format-List cmdlet, which
once again uses the string contained in the $strUserName variable as the property to display.
Note
The Format-List cmdlet is required in the ReadUserInfoFromReg.ps1 script because of
the way the Get-ItemProperty cmdlet displays the results of its operation—it returns information about the object as well as the value contained in the registry key. The use of Format-List
mitigates this behavior.
82
Chapter 4
Using PowerShell Scripts
The really powerful aspect of the ReadUserInfoFromReg.ps1 script is that it uses the array of
strings contained in the $strName variable. To read the values out of the registry, we need to
“singularize” the strings contained within the $strName variable. To do this, we use the
ForEach-Object cmdlet (however, we reference it by the alias foreach). After we have an individual
value from the $strName array, we store the string in a variable called $i. The Get-ItemProperty
cmdlet is used in exactly the same manner as it was used earlier. However, this time, we use
the string contained in the $strPath variable, and the name of the registry key to read is contained in the $i variable, whose value will change four times with the execution of each pass
through the array.
When the ReadUserInfoFromReg.ps1 script is run, it reads five pieces of information from the
registry: the logon user name, the logon server name, the user’s home path location, the user’s
application data store, and the user’s home drive mapping. The ReadUserInfoFromReg.ps1
script is shown here:
ReadUserInfoFromReg.ps1
$strUserPath = "\Software\Microsoft\Windows\CurrentVersion\" `
+ "Explorer"
$strUserName = "Logon User Name"
$strPath = "\Volatile Environment"
$strName = "LOGONSERVER","HOMEPATH", "APPDATA","HOMEDRIVE"
Set-Location HKCU:\
Get-ItemProperty -path $strUserPath -name $strUserName |
Format-List $strUserName
foreach ($i in $strName)
{Get-ItemProperty -path $strPath -name $i |
Format-List $i}
Quick Check
Q.
To read a value from the registry, which provider is used?
A.
The registry provider is used to read from the registry.
Q.
Which cmdlet is used to retrieve a registry key value from the registry?
A.
The Get-ItemProperty cmdlet is used to retrieve a registry key value from the registry.
Q.
How do you concatenate two string values?
A.
You can use the plus symbol (+) to concatenate two string values together.
Exploring strings
1. Open Windows PowerShell.
2. Create a variable called $a and assign the value "this is the beginning" to it. The code for
this is shown here:
$a = "this is the beginning"
Chapter 4
Using PowerShell Scripts
83
3. Create a variable called $b and assign the number 22 to it. The code for this is shown here:
$b = 22
4. Create a variable called $c and make it equal to $a + $b. The code for this is shown here:
$c = $a + $b
5. Print out the value of $c. The code for this is shown here:
$c
6. The results of printing out c$ are shown here:
this is the beginning22
7. Modify the value of $a. Assign the string "this is a string" to the variable $a. This is shown
here:
$a = "this is a string"
8. Use the up arrow and retrieve the $c = $a + $b. This command is shown here:
$c = $a + $b
9. Now print out the value of $c. The command to do this is shown here:
$c
10. Assign the string "this is a number" to the variable $b. The code to do this is shown here:
$b = "this is a number"
11. Use the up arrow to retrieve the $c = $a + $b command. This will cause Windows
PowerShell to re-evaluate the value of $c. This command is shown here:
$c = $a + $b
12. Print out the value of $c. This command is shown here:
$c
13. Change the $b variable so that it can only contain an integer. (Data type aliases are seen
in Table 4-4.) Use the $b variable to hold the number 5. This command is shown here:
[int]$b = 5
14. Use the up arrow to retrieve the $c = $a + $b command. This command is shown here:
$c = $a + $b
15. Print out the value contained in the $c variable, as shown here:
$c
84
Chapter 4
Using PowerShell Scripts
16. Assign the string "this is a string" to the $b variable. This command is shown here:
$b = "this is a string"
17. Attempting to assign a string to a variable that has a [int] constraint placed on it results
in the error shown here (these results are wrapped for readability):
Cannot convert value "this is a number" to type "System.Int32".
Error: "Input string was not in a correct format."
At line:1 char:3
+ $b <<<< = "this is a string"
18. This concludes this procedure.
These commands are found in the ExploringStrings.txt script in the scripts folder for this
chapter.
Table 4-4
Data Type Aliases
Alias
Type
[int]
32-bit signed integer
[long]
64-bit signed integer
[string]
Fixed-length string of Unicode characters
[char]
A Unicode 16-bit character
[bool]
True/false value
[byte]
An 8-bit unsigned integer
[double]
Double-precision 64-bit floating point number
[decimal]
An 128-bit decimal value
[single]
Single-precision 32-bit floating point number
[array]
An array of values
[xml]
Xml objects
[hashtable]
A hashtable object (similar to a dictionary object)
Use of Constants
Constants in Windows PowerShell are like variables—with two important exceptions: their
value never changes, and they cannot be deleted. Constants are created by using the Set-Variable
cmdlet and specifying the option argument to be equal to constant.
Note
When referring to a constant in the body of the script, we must prefix it with the dollar sign ($), just like any other variable. However, when creating the constant (or variable for
that matter) by using the Set-Variable cmdlet, when we specify the name argument, we do
not use the dollar sign.
Chapter 4
Using PowerShell Scripts
85
In the GetHardDiskDetails.ps1 script, we create a constant called $intDriveType and assign the
value of 3 to it because the WIN32_LogicalDisk WMI class uses a value of 3 in the disktype property to describe a local fixed disk. Because we are not interested in network drives, removable
drives, or ram drives, we use the Where-Object to return only items that have a drivetype of 3.
Quick Check
Q.
How do you create a constant in a script?
A.
You create a constant in a script by using the Set-Variable and specifying the value of
constant to the option argument.
Q.
How do you indicate that a variable will only hold integers?
A.
To indicate that a variable will only contain integers, use the [int] in front of the variable
name when assigning a value to the variable.
In looking at the GetHardDiskDetails.ps1 script, the value of $intDriveType is never changed.
It is assigned the value of 3 on the Set-Variable line. The $intDriveType constant is only used
with the Where filter line. The value of $strComputer, however, will change once for each computer name that is specified in the array $aryComputers. In this script, it will change twice. The
first time through the loop, it will be equal to loopback, and the second time through the loop,
it will be equal to localhost. However, if you added 250 different computer names, the effect
would be the same—the value of $strComputer would change each time through the loop.
GetHardDiskDetails.ps1
$aryComputers = "loopback", "localhost"
Set-Variable -name intDriveType -value 3 -option constant
foreach ($strComputer in $aryComputers)
{"Hard drives on: " + $strComputer
Get-WmiObject -class win32_logicaldisk -computername $strComputer|
Where {$_.drivetype -eq $intDriveType}}
Looping Through Code
A fundamental concept in any programming language is the use of looping techniques.
Because everything in Windows PowerShell is an object, looping techniques not only
become much more important but also are inherent in the way you use the scripts. Most of
the time, you will not have to stop and think, “Do I need to use a looping technique here?”
Rather, it will be intuitive, and you will probably find yourself performing the looping
without thinking.
86
Chapter 4
Using PowerShell Scripts
Using the ForEach-Object Cmdlet
If you were tempted to call this the for … each … next statement (as it was called in VBScript),
then I have good news for you. In Windows PowerShell, there is no “next” required for the
ForEach-Object cmdlet. Therefore, you will never forget to close out a for … each … next statement by leaving out the last next statement again. This is because Windows PowerShell automatically closes the statement, and the trailing next is no longer required. Of course, because
everything in Windows PowerShell is an object, foreach is actually an alias for the ForEachObject cmdlet.
In the ColorCodeProcessOutput.ps1 script, we use a ForEach-Object to produce a color-coded
listing of processes running on a local machine that are using more CPU clock cycles than
other processes. We use an if statement to decide on the color of the text to display. If the
amount of CPU time is less than 100, then the color of text is blue. If it is more than 100, then
we change the color of the text to red.
The Write-Host cmdlet is used to write the output from the script to the Windows PowerShell
console. There are several properties available from the Get-Process cmdlet. If you wanted to
add properties to display, you would simply list them in the first position separated by commas, as we did with $_.name and $_.cpu. To see all the properties available from Get-Process,
pipeline Get-Process into the Get-Member cmdlet, as shown here:
Get-Process | Get-Member
After you have identified the properties you wish to retrieve, the next argument to supply to
the Write-Host cmdlet is the foregroundcolor argument.
The color constants listed in Table 4-5 can be used for both the foregroundcolor argument
and the backgroundcolor argument of Write-Host.
Table 4-5
Black
Write-Host Color Constants
DarkBlue
DarkGreen
DarkCyan
DarkRed
DarkMagenta
DarkYellow
Gray
DarkGray
Blue
Green
Cyan
Red
Magenta
Yellow
White
Note
Before you run ColorCodeProcessOutput.ps1 script on your machine, you may want
to use Get-Process with no arguments to see what processes are using the most CPU time,
and then adjust the -gt and the -lt arguments in the script accordingly.
ColorCodeProcessOutput.ps1
Get-Process |
ForEach-Object `
{if ($_.cpu -lt 100)
Chapter 4
Using PowerShell Scripts
87
{Write-Host $_.name, $_.cpu -foregroundcolor blue}
elseif ($_.cpu -gt 100)
{Write-Host $_.name, $_.cpu -foregroundcolor red}}
Troubleshooting If you are unable to run Windows PowerShell scripts, one thing to check
is the script execution policy. To do this, use the Get-ExecutionPolicy cmdlet.
If the script execution policy is set to Restricted, you will need to change the policy to either
Remote Signed or Unrestricted. To do this, you can use the Set-ExecutionPolicy cmdlet.
Exploring the ForEach-Object cmdlet
1. Open Windows PowerShell.
2. Use the Get-Service cmdlet to produce a listing of the name and status of each service
defined on your machine. The code to do this is shown here:
Get-Service
3. Pipeline the results from the Get-Service cmdlet to a ForEach-Object. This code is shown here:
ForEach-Object
4. Use the line continuation special escape sequence to continue the ForEach-Object command to the next line. The line continuation character is the grave accent (`) and on
English language keyboards is found on the same key as the tilde (~). This line is shown
here (you will not need to repeat ForEach-Object because this is the same line).
ForEach-Object `
5. Open an if statement. The condition to be evaluated is "if the status of the service is equal
to stopped." The status property will be associated with the current pipeline object and
is referenced by the special variable $_. The code to do this is shown here:
if ($_.Status -eq "stopped")
6. Open a script block by using the left curly bracket ({). Use the Write-Host cmdlet to
write data to the Windows PowerShell console. Write the name and the status of each
service. If the service is stopped, we want to specify the foregroundcolor to be red.
Use the separator argument and use the comma, a new line, and a Tab. To specify the
new line, use the special escape sequence `n. To specify a Tab, use the special escape
sequence `t. The code to do this is shown here:
{Write-Host $_.name, $_.Status -foregroundcolor red -separator ",`n`t"}
7. For the elseif clause, evaluate whether the status of the service in the current pipeline
object is equal to running. This is shown here:
elseif ($_.Status -eq "running")
88
Chapter 4
Using PowerShell Scripts
8. If the service is running, we want to write the name and the status of the service in green by
using the foregroundcolor argument of the Write-Host cmdlet. Use the separator argument
and use the comma, a new line, and a Tab. To specify the new line, use the special escape
sequence `n. To specify a Tab, use the special escape sequence`t. The code to do this is
shown here:
{Write-Host $_.name, $_.Status -foregroundcolor green -separator ",`n`t"}}
9. Save your script as yournameColorCodedServiceStatus.ps1. If your script does not work
as expected, compare your script with the ColorCodedServiceStatus.ps1 script in the
scripts folder for this chapter.
Using the For Statement
Similar to the ForEach-Object cmdlet, the for statement is used to control execution of a script
block as long as a condition is true. Most of the time, you will use the for statement to perform
an action a certain number of times. The line of code shown here is the basic for construction.
The parentheses are used to separate the expression being evaluated from the code block
contained in curly brackets. The evaluated expression is composed of three sections. In the first
part, we create a variable $a and assign the value of 1 to it. In the second section, we have the
condition to be evaluated. In the code shown here, as long as the variable $a is less than or equal
to 3, the command in the code block section will continue to run. The last portion of the evaluation expression adds 1 to the variable $a. The code block is a simple printout of the word hello.
for ($a = 1; $a -le 3 ; $a++) {"hello"}
The PingArang.ps1 script shown here is very useful because it can be used to ping a range of
IP addresses and will tell you whether the computer is responding to Internet control messaging packets (ICMPs). This is helpful for network discovery, or for ensuring that a computer is
talking to the network. The $intPing variable is set to 10 and defined as an integer. Next, the
$intNetwork variable is assigned the string "127.0.0." and is defined as a string.
The for statement is used to execute the remaining code the number of times specified in the
$intPing variable. The counter-variable is created on the for statement line. This countervariable, called $i, is assigned the value of 1. As long as $i is less than or equal to the value set
in the $intPing variable, the script will continue to execute. The last thing that is done inside
the evaluator section of the for statement is to add one to the value of $i.
The code block begins with the curly bracket. The first thing that is done inside the code block is to
create a variable called $strQuery. The $strQuery is the string that holds the WMI query. The reason
for putting this in a separate variable is that it makes it easier to use the $intNetwork variable and the
$i counter-variable to create a valid IP address for use in the WMI query that results in a ping.
Chapter 4
Using PowerShell Scripts
89
The $wmi variable is used to hold the collection of objects that is returned by the Get-WmiObject cmdlet. By using the optional query argument of the Get-WmiObject cmdlet, we are able to
supply a WMI query. The statuscode property contains the result of the ping operation. A zero
(0) indicates success; any other number means the ping failed. To present this information in
a clear fashion, we use an if … else statement to evaluate the statuscode property.
PingArange.ps1
[int]$intPing = 10
[string]$intNetwork = "127.0.0."
for ($i=1;$i -le $intPing; $i++)
{
$strQuery = "select * from win32_pingstatus where address = '" + $intNetwork + $i + "'"
$wmi = get-wmiobject -query $strQuery
"Pinging $intNetwork$i ... "
if ($wmi.statuscode -eq 0)
{"success"}
else
{"error: " + $wmi.statuscode + " occurred"}
}
Using Do … While
The do … while statement is one method for looping through code. The do … while statement
evaluates the test condition before running the script block. If the condition is false, then it
will not run. If however, it is true, the script will run the loop, evaluate the condition to see
whether it is still true, and then run again.
In the CountDownTimer.ps1 script, a do … while loop is used to alternatively pause the script
and display the current time as the script counts down to a specified time just like an alarm
clock. The script begins by using the variable $dtmTime to hold the object that is returned by
the Get-Date cmdlet. When you supply the values for hour, minute, and second, the Get-Date
cmdlet will return a dateTime object representing the specified time. The do … while loop evaluates the current time (retrieved by the Get-Date cmdlet and stored in the $dtmCurrent variable) with the time specified in the $dtmTime variable.
If the $dtmCurrent time value is less than the time specified in $dtmTime, then the script will print
out the current time value that is contained in the $dtmCurrent variable. To do this, we use the -lt
comparison operator. Other comparison operators are seen in Table 4-6. The Start-Sleep cmdlet is
used to pause script execution for 2 seconds (as indicated by the -s 2 argument). After the while
condition has been satisfied, the script will print out the message “time reached”, and it uses the`a
special escape sequence to play the alert beep. The CountDownTimer.ps1 script is shown here:
90
Chapter 4
Using PowerShell Scripts
CountDownTimer.ps1
$dtmTime = get-date -h 04 -mi 23 -s 00
do {$dtmCurrent = Get-Date -DisplayHint time
"The current time is " + $dtmCurrent
"counting to " + $dtmtime
start-sleep -s 2
} while ($dtmCurrent -lt $dtmTime)
"time reached `a"
Table 4-6
Comparison Operators
Operator
Description
-eq
equals
-ne
not equal
-gt
greater than
-ge
greater than or equal to
-lt
less than
-le
less than or equal to
-like
wild card comparison
-notlike
wild card comparison
-match
regular expression comparison
-notmatch
regular expression comparison
Quick Check
Q.
If you want to perform an operation as long as a value is equal to a certain
number, what operator do you use?
A.
If you want to perform an operation as long as a value is equal to a certain number, use
the -eq operator.
Q.
If you want to sound a beep in a script, what special escape character can you use?
A.
If you want to sound a beep in a script, use the `a special escape character.
Using Do … Until
The do … until statement provides a means of looping through your code until a condition
becomes true. The difference between do … while and do … until is that the do … until statement evaluates at the end of the loop. This means the code will always run at least once. A
basic do … until command is shown here. The value of $i is set to 10. The semicolon is then
used to separate the value assignment from do … loop. The curly brackets separate the script
block from the rest of the code. Inside the script block, 1 is subtracted from the value of $i
each time we loop through the code. The double hyphen (--) operator is used to do the subtraction. A string is used to print out a status message that lets us know the current value of $i.
The until block tells the command to continue to run until the value of $i is equal to 0.
$i = 10; do {$i --; "i is $i"} until ($i -eq 0)
Chapter 4
Using PowerShell Scripts
91
In the ReadTxtFile.ps1 script, the variable $i is given a value of 0. The value of $i is then incremented after the script displays one line of text from the text file. The until clause evaluates
whether the value of $i is equal to the length of the text file. When the length of the text file
is the same as the value of $i, then we have reached the end of the file.
ReadTxtFile.Ps1
$strTxtFile = "c:\mytest\loopbackprocesses.txt"
$i = 0
$mytext = Get-Content $strTxtFile
do {
$mytext[$i]
$i ++
} until ($i -eq $mytext.length)
The exploring the do ... until procedure will highlight this behavior.
Exploring the do … until statement
1. Open Windows PowerShell.
2. Type the variable $i and assign the value of 0 to it. Use a semicolon to separate this variable assignment from the following command. This code is shown here:
$i=0;
3. Open a do loop and add one to the $i variable. Use the special double plus symbol (++)
operator. Include the semicolon command separator. This code is shown here:
do {$i++;
4. Print out the string "I is equal to" and include the value of $i. Close out the script block.
This code is shown here:
"i is equal to $i"}
5. Add the until clause and evaluate the value of $i when it is equal to 0. This code is shown here:
until ($i -eq 0)
6. Before you run this command, realize it will go into a continuous loop. This is because do
… until evaluates at the end of the script. The value of $i will have already been incremented
to 1 before the evaluation being performed. You can use ^c to break into the loop.
7. Run the command. After a few lines have scrolled past, use ^c to break into the loop.
8. Press the up arrow to retrieve the previous command. This line of code is shown here:
$i=0;do {$i++; "i is equal to $i"} until ($i -eq 0)
9. Convert the do … until loop into a do … while loop. To do this, simply replace the word
until with while. The altered code is shown here:
$i=0;do {$i++; "i is equal to $i"} while ($i -eq 0)
92
Chapter 4
Using PowerShell Scripts
10. This code runs one time and produces the output shown here:
i is equal to 1
11. This concludes this procedure. Commands used are stored in the ExploringDoLoop.txt file.
Making Decisions
Now that we have mastered the process of looping through code, it is time to add some intelligence to our code. There are two statements we can use in our code to add intelligence. The
first of the statements is the easiest to use and is the one that makes sense to most people: if
… elseif … else. The reason it is so easy to use is that it is intuitive. We are used to saying things
like: “If it is sunny this afternoon, then I will go surfing. In Windows PowerShell, the then
clause is understood and not specifically used, but the syntax is still very intuitive.
The second decision-making statement is one that at first glance does not make sense: the switch
statement. The switch statement is the Windows PowerShell equivalent to the select… case statement from Visual Basic days. When read as an if … elseif statement, switch makes sense. The advantage of the syntax is that it is much cleaner, involves less typing, and is easier to troubleshoot.
Using If … Elseif … Else
The if … elseif … else statement is used to add decision-making capabilities to the script. This
can result in a great deal of flexibility in your script. By using the if statement you can evaluate
a condition, and if the condition is true, you can take an action. When you add the else clause,
you are able to evaluate a condition, but can now take two actions depending on how the condition evaluates. When you add elseif, you can evaluate a condition, but you now have a plethora of potential outcomes.
The GetCPUinfo.ps1 script illustrates using if … elseif … else. The script will retrieve information
about the CPU on a computer by using the Get-WmiObject cmdlet. The $wmi variable is used to
hold the processor object that is returned. The architecture property of the processor management object only reports a coded value, as seen in Table 4-7. To make the script more readable,
an if … elseif … else statement is used to translate each value with the specific type of processor.
Table 4-7
WIN32_Processor Processor Values
Value
Meaning
0
x86
1
MIPS
2
Alpha
3
PowerPC
6
Intel Itanium
9
x64
Chapter 4
Using PowerShell Scripts
93
GetCPUinfo.ps1
$wmi = get-wmiObject win32_processor
if ($wmi.Architecture -eq 0)
{"This is an x86 computer"}
elseif($wmi.architecture -eq 1)
{"This is an MIPS computer"}
elseif($wmi.architecture -eq 2)
{"This is an Alapha computer"}
elseif($wmi.architecture -eq 3)
{"This is an PowerPC computer"}
elseif($wmi.architecture -eq 6)
{"This is an IPF computer"}
elseif($wmi.architecture -eq 9)
{"This is an x64 computer"}
else
{$wmi.architecture + " is not a cpu type I am familiar with"}
"Current clockspeed is : " + $wmi.CurrentClockSpeed + " MHZ"
"Max clockspeed is : " + $wmi.MaxClockSpeed + " MHZ"
"Current load percentage is: " + $wmi.LoadPercentage + " Percent"
"The L2 cache size is: " + $wmi.L2CacheSize + " KB"
Using Switch
In other programming languages, switch would be called the select case statement. The switch
statement is used to evaluate a condition against a series of potential matches. In this regard,
it is essentially a streamlined if … elseif … else statement. When using the switch statement, the
condition to be evaluated is contained inside parentheses. Each condition to be evaluated is
then placed inside a curly bracket in the code block. This command is shown here:
$a=5;switch ($a) { 4{"four detected"} 5{"five detected"} }
In the DisplayComputerRoles.ps1 script shown here, the script begins by using the $wmi variable to hold the object that is returned by using the Get-WmiObject cmdlet. The domainrole
property of the WIN32_ComputerSystem class is returned as a coded value. To produce an
output that is more readable, the switch statement is used to match the value of the domainrole property to the appropriate text value.
DisplayComputerRoles.ps1
$wmi = get-wmiobject win32_computersystem
"computer " + $wmi.name + " is: "
switch ($wmi.domainrole)
{
0 {"`t Stand alone workstation"}
1 {"`t Member workstation"}
2 {"`t Stand alone server"}
3 {"`t Member server"}
4 {"`t Back up domain controller"}
5 {"`t Primary domain controller"}
default {"`t The role can not be determined"}
}
94
Chapter 4
Using PowerShell Scripts
Creating Multiple Folders: Step-by-Step Exercises
In this exercise, we explore the use of constants, variables, concatenation, decision making, and
looping as we create 10 folders in the C:\Mytest directory. This directory was created earlier. If you
do not have this folder on your machine, you can either create it manually or modify both the stepby-step exercise and the one step further exercise to use a folder that exists on your machine.
1. Open Notepad or your favorite Windows PowerShell script editor.
2. Create a variable called $intFolders and have it hold the value of 10. The code to do this
is shown here:
$intFolders = 10
3. Create a variable called $intPad. Do not put anything in the variable yet. This code is
shown here:
$intPad
4. Create a variable called $i and put the number 1 in it. The code to do this is shown here:
$i = 1
5. Use the New-Variable cmdlet to create a variable named strPrefix. Use the value argument
of the cmdlet to assign the value of "testFolder" to the variable. Use the option argument
to make $strPrefix into a constant. The code to do this is shown here:
New-Variable -Name strPrefix -Value "testFolder" -Option constant
6. Open a do … until statement. Include the opening curly bracket for the script block. This
code is shown here:
do {
7. Begin an if … else statement. The condition to be evaluated is if the variable $i is less than
10. The code that does this is shown here:
if ($i -lt 10)
8. Open the script block for the if statement. Assign the value of 0 to the variable $intPad.
This is shown here:
{$intPad=0
9. Use the New-Item cmdlet to create a new folder. The new folder will be created in the
C:\Mytest directory. The name of the new folder will comprise the $strPrefix constant
"testFolder", the number 0 from the $intPad variable, and the number contained in the $i
variable. The code that does this is shown here:
new-item -path c:\mytest -name $strPrefix$intPad$i -type directory}
10. Add the else clause. This code is shown here:
else
Chapter 4
Using PowerShell Scripts
95
11. The else script block is the same as the if script block, except it does not include the 0 in
the name that comes from the $intPad variable. Copy the New-Item line of code from the
if statement and delete the $intPad variable from the name argument. The revised line of
code is shown here:
{new-item -path c:\mytest -name $strPrefix$i -type directory}
12. Increment the value of the $i variable by 1. To do this, use the double plus symbol (++)
operator. The code that does this is shown here:
$i++
13. Close the script block for the else clause and add the until statement. The condition that
until will evaluate is if the $i variable is equal to the value contained in the $intFolders
variable + 1. The reason for adding 1 to $intFolders is so the script will actually create the
same number of folders as are contained in the $intFolders variable. Because this script uses
a do …until loop and the value of $i is incremented before entering the until evaluation, the
value of $i is always 1 more than the number of folders created. This code is shown here:
}until ($i -eq $intFolders+1)
14. Save your script as yournameCreateMultipleFolders.ps1. Run your script. You should see
10 folders created in the C:\Mytest directory. If you do not, compare your results with
the CreateMultipleFolders.ps1 script in the scripts folder for this chapter. This concludes this step-by-step exercise.
One Step Further: Deleting Multiple Folders
In this exercise, we will do the following:
1. Open the yournameCreateMultipleFolders.ps1 in Notepad or your favorite script editor.
This script was created in the step-by-step exercise.
2. In the if … else statement, the New-Item cmdlet is used twice to create folders in the
C:\Mytest directory. We want to delete these folders. To do this, we need to change the
New-Item cmdlet to the Remove-Item cmdlet. The two edited script blocks are shown here:
{$intPad=0
remove-item -path c:\mytest -name $strPrefix$intPad$i -type directory}
else
{remove-item -path c:\mytest -name $strPrefix$i -type directory}
3. The Remove-Item cmdlet does not have a name argument. Therefore, we need to remove
this argument but keep the code that creates the folder name. We can basically
replace -name with a backslash, as shown here:
{$intPad=0
remove-item -path c:\mytest\$strPrefix$intPad$i -type directory}
else
{remove-item -path c:\mytest\$strPrefix$i -type directory}
96
Chapter 4
Using PowerShell Scripts
4. The Remove-Item cmdlet does not take a -type argument. Because this argument is not
needed, it can also be removed from both Remove-Item statements. The revised script
block is shown here:
{$intPad=0
Remove-item -path c:\mytest\$strPrefix$intPad$i}
else
{Remove-item -path c:\mytest\$strPrefix$i}
5. This concludes this one step further exercise. Save your script as yournameDeleteMultipleFolders.ps1. Run your script. You should see the 10 previously created folders
deleted. If you do not, compare your results with the DeleteMultipleFolders.ps1 script in
the scripts folder for this chapter.
Chapter 4 Quick Reference
To
Do This
Retrieve the script execution policy
Use the Get-ExecutionPolicy cmdlet
Set the script execution policy
Use the Set-ExecutionPolicy cmdlet
Create a variable
Type the variable name in the script
Create a constant
Use the New-Variable cmdlet and specify constant for
the option argument
Loop through a collection when you do not know how Use the ForEach-Object cmdlet
many items are in the collection
Pause execution of a script for a certain amount of
time
Use the Start-Sleep cmdlet and supply the amount of
time to sleep in either seconds or milliseconds
Print out text in color
Use the Write-Host cmdlet and supply the appropriate color to the foregroundcolor argument
Read the contents of a text file
Use the Get-Content cmdlet and supply the path to
the file as the value for the path argument
To produce a beep in a script
Use the `a special escape character sequence inside a
string
Delete a folder
Use the Remove-Item cmdlet and supply the path to
the folder as the value for the path argument
Chapter 5
Using WMI
After completing this chapter, you will be able to:
■
Understand the concept of WMI namespaces
■
Use the WMI namespaces
■
Navigate the WMI namespaces
■
Understand the use of WMI providers
■
Discover classes supplied by WMI providers
■
Use the Get-WmiObject cmdlet to perform simple WMI queries
■
Produce a listing of all WMI classes
■
Perform searches to find WMI classes
The inclusion of Windows Management Instrumentation (WMI) in virtually every operating
system released by Microsoft since Windows NT 4.0 should give you an idea of the importance of this underlying technology. From a network management perspective, many useful
tasks can be accomplished using just Windows PowerShell, but to truly begin to unleash the
power of scripting, you need to bring in additional tools. This is where WMI comes into play.
WMI was designed to provide access to many powerful ways of managing Microsoft Windows
systems. In this section, we dive into the pieces that make up WMI. We look at several concepts—namespaces, providers, and classes—and show how these concepts can aid us in leveraging WMI in our Windows PowerShell scripts. All the scripts mentioned in this chapter can
be found in the corresponding scripts folder on the CD.
In Windows Vista, more than 100 new WMI classes were introduced. In products such as
Microsoft Exchange Server, Microsoft SQL Server, and Microsoft Internet Information Server
(to mention a few), support for WMI continues to grow and expand. Some of the tasks you
can perform with WMI follow:
■
Report on drive configuration
■
Report on available memory, both physical and virtual
■
Back up the event log
■
Modify the registry
97
98
Chapter 5
Using WMI
■
Schedule tasks
■
Share folders
■
Switch from a static to a dynamic IP address
Understanding the WMI Model
WMI is sometimes referred to as a hierarchical namespace, in which the layers build on one
another like a Lightweight Directory Access Protocol (LDAP) directory used in Active Directory, or the filesystem structure on your hard disk drive. Although it is true that WMI is a hierarchical namespace, the term doesn’t really convey the richness of WMI. The WMI model has
three sections—resources, infrastructure, and consumers—with the following uses:
■
WMI resources
■
WMI infrastructure
■
WMI consumers A consumer “consumes” the data from WMI. A consumer can be a
PowerShell or VBScript, an enterprise management software package, or some other tool
or utility that executes WMI queries.
Resources include anything that can be accessed by using WMI—the
filesystem, networked components, event logs, files, folders, disks, Active Directory, and
so on.
The infrastructure comprises three parts: the WMI service, the
WMI repository, and the WMI providers. Of these parts, WMI providers are the most
important because they provide the means for WMI to gather needed information.
Working with Objects and Namespaces
Let’s go back to the idea of a namespace introduced earlier in this chapter. You can think of a
namespace as a way to organize or collect data related to similar items. Visualize an old-fashioned filing cabinet. Each drawer can represent a particular namespace. Inside this drawer are
hanging folders that collect information related to a subset of what the drawer actually holds.
For example, at home in my filing cabinet, I have a drawer reserved for information related to
my woodworking tools. Inside this particular drawer are hanging folders for my table saw, my
planer, my joiner, my dust collector, and so on. In the folder for the table saw is information
about the motor, the blades, and the various accessories I purchased for the saw (such as an
over-arm blade guard).
The WMI namespace is organized in a similar fashion. The NameSpaces are the file cabinets.
The Providers are drawers in the file cabinet. The Folders in the drawers of the file cabinet are
the WMI classes. These namespaces are shown in Figure 5-1.
Chapter 5
Using WMI
99
Figure 5-1 WMI namespaces on Windows XP
Namespaces contain objects, and these objects contain properties you can manipulate. Let’s
use a WMI script, ListWmiNameSpaces.ps1, to illustrate just how the WMI namespace is organized. In the ListWmiNameSpaces.ps1 script, the object returned from the WMI query is contained in the variable $wmi. The Get-WmiObject cmdlet is used to make the connection into
the WMI. The class argument is used to specify the class of __Namespace, and the namespace
argument is used to specify the the level in the WMI namespace hierarchy. The Get-WmiObject line of code is shown here:
$wmi = Get-WmiObject Ðclass __Namespace -namespace root
Tip
When the Get-WmiObject cmdlet is run, it returns an object that is an array. We use this
to our advantage on the second line of the ListWmiNameSpaces.ps1 script. To easily get the
name of the computer the script is run on, we print out the name of the __server property.
But because $wmi contains an array, we cannot print out the value directly. We specify element 0 (the first element in the array) by supplying the [0] parameter to the variable. This
section of code is shown here:
"Listing namespaces on " + $wmi[0].__server +
" please wait a second "
Because all the namespaces are on the same computer, it really does not matter from which
element we retrieve the data. All arrays will always have an element 0 populated if they contain any data at all.
100
Chapter 5
Using WMI
The next section of code in the ListWmiNameSpaces.ps1 script displays the progress indicator,
which is a listing of dots, one for each namespace enumerated. If simply printing out the progress
indicator dots would work, then this section of code would be rather easy; however, it becomes
more complex because, by default, everything seems to print each item on a new line. To print out
one dot for each item WMI namespace, we need to know how many WMI namespaces there are.
This is where Windows PowerShell really shines. Because the object returned was an array, we need
to know only how many items are in the array. We can obtain this information by obtaining the
value for the length property of the $wmi variable. The for statement uses $i as the counter-variable,
and will continue until the value of $i is less than or equal to the length of the $wmi array. The last
section of the for statement increments the value of $i by 1. This section of the code is shown here:
for ($i=0;$i -le $wmi.length;$i++)
To keep the Windows PowerShell prompt from tangling up with the output from our
ListWmiNameSpaces.ps1 script, we add an if … else clause. If the dot does not represent the
last namespace on the machine, we print each dot on the same line. We are able to do this by
specifying the noNewLine argument from the Write-Host cmdlet. If the dot will represent the
last namespace, then we want the newline character to be appended. To make the output a little more dramatic, we use the Start-Sleep cmdlet and specify an interval of 75 to the millisecond argument. This section of code is shown here:
for ($i=0;$i -le $wmi.length;$i++)
{if ($i -lt $wmi.length)
{Write-Host -noNewLine "."
Start-Sleep -m 75}
else
{Write-Host "."}
}
The output section of the script pipelines the contents of the $wmi variable into the FormatList cmdlet and chooses only the name property. We then use the Write-Host cmdlet and supply the value of green for the foregroundcolor argument. We print out the length of the array
holding all the WMI namespaces, using the grave accent character (`) to continue our line of
code to the next line. At the end of the last line of code, we use the `n escape sequence to force
a new line. The output section of code is shown here:
$wmi | Format-List name
Write-Host -foregroundColor green "There are" $wmi.length `
"namespaces on this machine `n"
You will want to use the ListWmiNameSpaces.ps1 script to get an idea of the number and variety of WMI namespaces that exist on the computer. This can be a great way to explore and to
learn about WMI. The entire contents of the ListWmiNameSpaces.ps1 script is shown here:
ListWmiNameSpaces.ps1
$wmi = Get-WmiObject Ðclass __Namespace -namespace root
"Listing namespaces on " + $wmi[0].__server +
" please wait a second "
Chapter 5
Using WMI
101
for ($i=0;$i -le $wmi.length;$i++)
{if ($i -lt $wmi.length)
{Write-Host -noNewLine "."
Start-Sleep -m 75}
else
{Write-Host "."}
}
$wmi | Format-List name
Write-Host -foregroundColor green "There are" $wmi.length `
"namespaces on this machine `n"
The output from the ListWmiNameSpaces.ps1 script is shown here:
Listing namespaces on MRED1 please wait a second
..................
name : ServiceModel
name : SECURITY
name : MSAPPS12
name : CCM
name : RSOP
name : Cli
name : aspnet
name : SecurityCenter
name : WMI
name : CIMV2
name : Policy
name : SmsDm
name : Microsoft
name : DEFAULT
name : directory
name : subscription
name : MSAPPS11
There are 17 namespaces on this machine
So what does all this mean? It means that in Windows XP, there are more than a dozen different
namespaces from which you could pull information about our server. Understanding that the
different namespaces exist is the first step to being able to navigate WMI to find the information
102
Chapter 5
Using WMI
you need. Often, students and others new to PowerShell or VBScript work on a WMI script to
make the script perform a certain action, which is a great way to learn scripting. However,
what they often do not know is which namespace they need to connect to so that they can
accomplish their task. When I tell them which namespace to work with, they sometimes
reply, “That’s fine for you, but how do I know that the such-and-such namespace even
exists?” By using the ListWmiNameSpaces.ps1 script, you can easily generate a list of
namespaces installed on a particular machine, and armed with that information, search
on MSDN, http://msdn.microsoft.com/library/default.asp, to see what information it is
able to provide.
Listing WMI Providers
Understanding the namespace assists the network administrator with judiciously applying WMI
scripting to his or her network duties. However, as mentioned earlier, to access information
through WMI, you must have access to a WMI provider. After the provider is implemented, you can
gain access to the information that is made available. Two Excel spreadsheets with all the providers
and their associated classes from Windows XP and from Windows Server 2003 are in the Supplemental Material folder on the CD-ROM. If you want to know which classes are supported by the
RouteProvider, you can click the Filter button and select RouteProvider. This is shown in Figure 5-2.
Figure 5-2 The WMIProvidersXP.xls spreadsheet lists classes supported by provider name
Chapter 5
Using WMI
103
Providers in WMI are all based on a template class, or a system class called __provider. Armed
with this information, we can look for instances of the __provider class, and we will have a list
of all the providers that reside in our WMI namespace. This is exactly what the
ListWmiProviders.ps1 script does.
The ListWmiProviders.ps1 script begins by assigning the string Root\cimv2 to the $wmiNS
variable. This value will be used with the Get-WmiObject cmdlet to specify where the WMI
query will take place. Note that the WMI namespace Root\cimv2 is the default WMI
namespace on Windows 2000, Windows XP, Windows Vista, and Windows Server 2003.
The Get-WmiObject cmdlet is used to query WMI. The class provider is used to limit the WMI
query to the __provider class. The namespace argument tells the Get-WmiObject cmdlet to
only look in the Root\cimv2 WMI namespace. The array of objects returned from the GetWmiObject cmdlet is pipelined into the Sort-Object cmdlet, where the listing of objects is alphabetized based on the name property. After this process is completed, the reorganized objects
are passed to the Format-List cmdlet, where the name of each provider is printed out.
ListWmiProviders.ps1
$wmiNS = "root\cimV2"
Get-WmiObject -class __Provider -namespace $wmiNS |
Sort-Object -property Name |
Format-List name
Working with WMI Classes
In addition to working with namespaces, the inquisitive network administrator will want to
explore the concept of classes. In WMI parlance, you have core classes, common classes, and
dynamic classes. Core classes represent managed objects that apply to all areas of management.
These classes provide a basic vocabulary for analyzing and describing managed systems. Two
examples of core classes are parameters and the SystemSecurity class. Common classes are
extensions to the core classes and represent managed objects that apply to specific management areas. However, common classes are independent from a particular implementation or
technology. The CIM_UnitaryComputerSystem is an example of a common class. Core and
common classes are not used as much by network administrators because they serve as templates from which other classes are derived.
Many of the classes stored in Root\cimv2, therefore, are abstract classes and are used as templates.
However, a few classes in Root\cimv2 are dynamic classes used to hold actual information. The
important aspect to remember about dynamic classes is that instances of a dynamic class are generated by a provider and are therefore more likely to retrieve “live” data from the system.
To produce a simple listing of WMI classes, you can use the Get-WmiObject cmdlet and specify
the list argument. This code is shown here:
Get-WmiObject Ðlist
104
Chapter 5
Using WMI
A partial output from the previous command is shown here:
Win32_TSGeneralSetting
Win32_TSClientSetting
Win32_TSNetworkAdapterListSetting
Win32_TSSessionSetting
Win32_COMSetting
Win32_DCOMApplicationSetting
Win32_ServiceControl
Win32_TSPermissionsSetting
Win32_TSEnvironmentSetting
Win32_TSLogonSetting
Win32_DisplayConfiguration
Win32_ClassicCOMClassSetting
Win32_MSIResource
Win32_Property
The following script, ListAllClassesInNameSpace.ps1, returns a list of classes found in the
Root\cimv2 namespace. There are more than 900 classes listed in the Root\cimv2 namespace
of most computers. The difference between the Get-WmiObject -list command and the
ListAllClassesInNameSpace.ps1 script, besides length, is flexibility. With the Get-WmiObject
-list command, you are pretty much limited to retrieving the name of the WMI classes. In the
ListAllClassesInNameSpace.ps1 script, you are working directly with the WMI application
programming interface (API), and as a result, you have complete flexibility in what information you retrieve and how you present it.
In the ListAllClassesInNameSpace.ps1, the script begins by assigning the shortcut value of
dot (.) to the variable $strComputer. When used with WMI, the dot in the connection string
means to run the command on the local machine. The $wmiNS variable holds the value of
\Root\cimv2, which is the default WMI namespace in all modern Windows operating systems.
The next seven variables are common to all scripts that use the WbemScripting.SWbemLocator
method. The variables are listed in Table 5-1.
Table 5-1
Variables Used in ListAllClassesInNameSpace.ps1
Variable Name
Variable Use
$strComputer
Name of computer to run the script on
$wmiNS
WMI namespace containing WMI class used in the script
$strUsr
User name for connection to remote computer
$strPWD
Password of user connecting to remote machine
$strLocl
Language to be used with WMI connection
$strAuth
Credential authority, for example, Kerberos, NTLM
$iFlag
Security flag; used to specify timeout value
After declaring the seven common variables used in all WbemScripting.SWbemLocator
scripts, we use the variable $objLocator to hold the WbemScripting.SWbemLocator object that
is returned by the New-Object cmdlet. The New-Object command is shown here:
$objLocator = New-Object -comobject "WbemScripting.SWbemLocator"
The WbemScripting.SWbemLocator object only exposes a single method—the connectServer
method. But this method can receive up to seven different arguments.
Chapter 5
Using WMI
105
Because the connectServer method is so heavily parameterized, I decided to define a variable
for each parameter. This ensures that parameters that are left out are placed in the correct
order—as opposed to just padding a bunch of empty commas. The connectServer method call
is shown here:
$objWMIService = $objLocator.ConnectServer($strComputer,
$wmiNS, $strUsr, $strPWD, $strLocl, $strAuth, $iFLag)
The connectServer method returns an ISwbemServices object, which is held in the
$objWMIService variable. The ISwbemServices object exposes a method called subClassesOf.
The subClassesOf method returns a collection of WMI classes that is called an ISWbemObjectSet. The subClassesOf method call is shown here:
$colItems = $objWMIService.subClassesOf()
Each WMI class that gets returned is an ISwbemObject, which is adorned with many properties and methods. Each ISwbemObject is contained in the $objItem variable. The $colItems
variable contains a collection. To retrieve the individual properties of the ISwbemObject, we
need to have a way to pull a single object from the collection. To do this, we will use the
ForEach-Object cmdlet. The ForEach-Object statement is seen here. Note that to save a little bit
of typing, I decided to use the alias foreach.
foreach ($objItem In $colItems)
{
$objItem.path_.class
}
Each individual object from the collection of objects is called $objItem. The ISwbemObject
contained in the $objItem variable has a property called path_. When we query the path_
property, an ISWbemObjectPath object is returned. The ISWbemObjectPath object has a
property called class. To get the name of each class contained in the Root\cimv2 namespace,
we simply print out the value of the class property. The line of code that does this is shown
here:
$objItem.path_.class
The completed ListAllClassesInNameSpace.ps1 script is shown here:
ListAllClassesInNameSpace.ps1
$strComputer = "."
$wmiNS = "\root\cimv2"
$strUsr ="" #Blank for current security. Domain\Username
$strPWD = "" #Blank for current security.
$strLocl = "MS_409" #US English. Can leave blank for current language
$strAuth = "" #if specify domain in strUsr this must be blank
$iFlag = "0" #only two values allowed: 0 and 128.
106
Chapter 5
Using WMI
$objLocator = New-Object -comobject "WbemScripting.SWbemLocator"
$objWMIService = $objLocator.ConnectServer($strComputer,
$wmiNS, $strUsr, $strPWD, $strLocl, $strAuth, $iFLag)
$colItems = $objWMIService.subClassesOf()
Write-Host "There are: " $colItems.count " classes in $wmiNS"
foreach ($objItem In $colItems)
{
$objItem.path_.class
}
Exploring the WMI object
1. Open the ListAllClassesNameSpaces.ps1 script in Notepad.exe or some other script editor and save it as yournameExploringWmiObjects.ps1. The ExploringWmiObjects.ps1
script can be found in the scripts folder for this chapter.
2. Your script right now should look like the following:
$strComputer = "."
$wmiNS = "\root\cimv2"
$strUsr ="" #Blank for current security. Domain\Username
$strPWD = "" #Blank for current security.
$strLocl = "MS_409" #US English. Can leave blank for current language
$strAuth = "" #if specify domain in strUsr this must be blank
$iFlag = "0" #only two values allowed: 0 and 128.
$objLocator = New-Object -comobject "WbemScripting.SWbemLocator"
$objWMIService = $objLocator.ConnectServer($strComputer, `
$wmiNS, $strUsr, $strPWD, $strLocl, $strAuth, $iFLag)
$colItems = $objWMIService.subClassesOf()
Write-Host "There are: " $colItems.count " classes in $wmiNS"
foreach ($objItem In $colItems)
{
$objItem.path_.class
}
3. Run the script, but after a second, press Ctrl-c to halt execution of the script. You will see
an output similar to the following:
There are: 1000 classes in \root\cimv2
__SystemClass
__thisNAMESPACE
__Provider
__Win32Provider
__IndicationRelated
__EventGenerator
__TimerInstruction
__IntervalTimerInstruction
__AbsoluteTimerInstruction
__Event
__NamespaceOperationEvent
__NamespaceDeletionEvent
__NamespaceCreationEvent
Chapter 5
Using WMI
107
__NamespaceModificationEvent
__InstanceOperationEvent
__MethodInvocationEvent
__InstanceCreationEvent
__InstanceModificationEvent
4. Comment out everything below the New-Object line statement in your script. The
revised script is shown here:
$strComputer = "."
$wmiNS = "\root\cimv2"
$strUsr ="" #Blank for current security. Domain\Username
$strPWD = "" #Blank for current security.
$strLocl = "MS_409" #US English. Can leave blank for current language
$strAuth = "" #if specify domain in strUsr this must be blank
$iFlag = "0" #only two values allowed: 0 and 128.
$objLocator = New-Object -comobject "WbemScripting.SWbemLocator"
# $objWMIService = $objLocator.ConnectServer($strComputer, `
# $wmiNS, $strUsr, $strPWD, $strLocl, $strAuth, $iFLag)
#
# $colItems = $objWMIService.subClassesOf()
# Write-Host "There are: " $colItems.count " classes in $wmiNS"
#
foreach ($objItem In $colItems)
#
{
#
$objItem.path_.class
#
}
5. Save and run the script. You should not see any output, nor should you see any errors.
6. On the line below the New-Object line in your script (where the first line of commented
code resides), add a line that pipelines the object contained in the $objLocator variable to
the Get-Member cmdlet. This code is shown here:
$objLocator | Get-Member
7. The results from the previous command are shown here:
TypeName: System.__ComObject#{76a6415b-cb41-11d1-8b02-00600806d9b6}
Name
---ConnectServer
Security_
MemberType
---------Method
Property
Definition
---------ISWbemServices ConnectServer (string, string, strin...
ISWbemSecurity Security_ () {get}
8. Remove the comments from the connectServer method call. These two lines of code are
shown here:
$objWMIService = $objLocator.ConnectServer($strComputer, `
$wmiNS, $strUsr, $strPWD, $strLocl, $strAuth, $iFLag)
9. Save and run the script. You should see exactly the same results you saw the previous
time.
108
Chapter 5
Using WMI
10. Pipeline the object contained in the $objWMIService variable to the Get-Member cmdlet.
The code to do this is shown here:
$objWMIService | Get-Member
11. Save and run the script. The results from this command are shown here:
TypeName: System.__ComObject#{76a6415b-cb41-11d1-8b02-00600806d9b6}
Name
---ConnectServer
Security_
MemberType
---------Method
Property
Definition
---------ISWbemServices ConnectServer (string, string, strin...
ISWbemSecurity Security_ () {get}
TypeName: System.__ComObject#{d2f68443-85dc-427e-91d8-366554cc754c}
Name
---AssociatorsOf
AssociatorsOfAsync
Delete
DeleteAsync
ExecMethod
ExecMethodAsync
ExecNotificationQuery
ExecNotificationQueryAsync
ExecQuery
ExecQueryAsync
Get
GetAsync
InstancesOf
InstancesOfAsync
Put
PutAsync
ReferencesTo
ReferencesToAsync
SubclassesOf
SubclassesOfAsync
Security_
MemberType
---------Method
Method
Method
Method
Method
Method
Method
Method
Method
Method
Method
Method
Method
Method
Method
Method
Method
Method
Method
Method
Property
Definition
---------ISWbemObjectSet AssociatorsOf (string,...
void AssociatorsOfAsync (IDispatch, st...
void Delete (string, int, IDispatch)
void DeleteAsync (IDispatch, string, i...
ISWbemObject ExecMethod (string, strin...
void ExecMethodAsync (IDispatch, strin...
ISWbemEventSource ExecNotificationQuer...
void ExecNotificationQueryAsync (IDisp...
ISWbemObjectSet ExecQuery (string, str...
void ExecQueryAsync (IDispatch, string...
ISWbemObject Get (string, int, IDispatch)
void GetAsync (IDispatch, string, int,...
ISWbemObjectSet InstancesOf (string, i...
void InstancesOfAsync (IDispatch, stri...
ISWbemObjectPath Put (ISWbemObjectEx, ...
void PutAsync (ISWbemSink, ISWbemObjec...
ISWbemObjectSet ReferencesTo (string, ...
void ReferencesToAsync (IDispatch, str...
ISWbemObjectSet SubclassesOf (string, ...
void SubclassesOfAsync (IDispatch, str...
ISWbemSecurity Security_ () {get}
12. Remove the comment character from the line that calls the subClassesOf() method. On
the next line following that line of code, pipeline the object contained in the $colItems
variable to the Get-Member cmdlet. These two lines of code are shown here:
$colItems = $objWMIService.subClassesOf()
$colItems | Get-Member
13. Save and run the script. The resulting output is shown here:
TypeName: System.__ComObject#{76a6415b-cb41-11d1-8b02-00600806d9b6}
Name
---ConnectServer
Security_
MemberType
---------Method
Property
Definition
---------ISWbemServices ConnectServer (string, string, strin...
ISWbemSecurity Security_ () {get}
Chapter 5
Using WMI
TypeName: System.__ComObject#{d2f68443-85dc-427e-91d8-366554cc754c}
Name
---AssociatorsOf
AssociatorsOfAsync
Delete
DeleteAsync
ExecMethod
ExecMethodAsync
ExecNotificationQuery
ExecNotificationQueryAsync
ExecQuery
ExecQueryAsync
Get
GetAsync
InstancesOf
InstancesOfAsync
Put
PutAsync
ReferencesTo
ReferencesToAsync
SubclassesOf
SubclassesOfAsync
Security_
MemberType
---------Method
Method
Method
Method
Method
Method
Method
Method
Method
Method
Method
Method
Method
Method
Method
Method
Method
Method
Method
Method
Property
Definition
---------ISWbemObjectSet AssociatorsOf (string,...
void AssociatorsOfAsync (IDispatch, st...
void Delete (string, int, IDispatch)
void DeleteAsync (IDispatch, string, i...
ISWbemObject ExecMethod (string, strin...
void ExecMethodAsync (IDispatch, strin...
ISWbemEventSource ExecNotificationQuer...
void ExecNotificationQueryAsync (IDisp...
ISWbemObjectSet ExecQuery (string, str...
void ExecQueryAsync (IDispatch, string...
ISWbemObject Get (string, int, IDispatch)
void GetAsync (IDispatch, string, int,...
ISWbemObjectSet InstancesOf (string, i...
void InstancesOfAsync (IDispatch, stri...
ISWbemObjectPath Put (ISWbemObjectEx, ...
void PutAsync (ISWbemSink, ISWbemObjec...
ISWbemObjectSet ReferencesTo (string, ...
void ReferencesToAsync (IDispatch, str...
ISWbemObjectSet SubclassesOf (string, ...
void SubclassesOfAsync (IDispatch, str...
ISWbemSecurity Security_ () {get}
TypeName: System.__ComObject#{269ad56a-8a67-4129-bc8c-0506dcfe9880}
Name
---AssociatorsAsync_
Associators_
Clone_
CompareTo_
DeleteAsync_
Delete_
ExecMethodAsync_
ExecMethod_
GetObjectText_
GetText_
InstancesAsync_
Instances_
PutAsync_
Put_
ReferencesAsync_
References_
Refresh_
SetFromText_
SpawnDerivedClass_
SpawnInstance_
SubclassesAsync_
Subclasses_
Derivation_
Methods_
Path_
MemberType
---------Method
Method
Method
Method
Method
Method
Method
Method
Method
Method
Method
Method
Method
Method
Method
Method
Method
Method
Method
Method
Method
Method
Property
Property
Property
Definition
---------void AssociatorsAsync_ (IDispatch, string, str...
ISWbemObjectSet Associators_ (string, string, ...
ISWbemObject Clone_ ()
bool CompareTo_ (IDispatch, int)
void DeleteAsync_ (IDispatch, int, IDispatch, ...
void Delete_ (int, IDispatch)
void ExecMethodAsync_ (IDispatch, string, IDis...
ISWbemObject ExecMethod_ (string, IDispatch, i...
string GetObjectText_ (int)
string GetText_ (WbemObjectTextFormatEnum, int...
void InstancesAsync_ (IDispatch, int, IDispatc...
ISWbemObjectSet Instances_ (int, IDispatch)
void PutAsync_ (IDispatch, int, IDispatch, IDi...
ISWbemObjectPath Put_ (int, IDispatch)
void ReferencesAsync_ (IDispatch, string, stri...
ISWbemObjectSet References_ (string, string, b...
void Refresh_ (int, IDispatch)
void SetFromText_ (string, WbemObjectTextForma...
ISWbemObject SpawnDerivedClass_ (int)
ISWbemObject SpawnInstance_ (int)
void SubclassesAsync_ (IDispatch, int, IDispat...
ISWbemObjectSet Subclasses_ (int, IDispatch)
Variant Derivation_ () {get}
ISWbemMethodSet Methods_ () {get}
ISWbemObjectPath Path_ () {get}
109
110
Chapter 5
Using WMI
Properties_
Qualifiers_
Security_
SystemProperties_
Property
Property
Property
Property
ISWbemPropertySet Properties_ () {get}
ISWbemQualifierSet Qualifiers_ () {get}
ISWbemSecurity Security_ () {get}
ISWbemPropertySet SystemProperties_ () {get}
14. If we were to use the Get-Member cmdlet to discover the members of object contained in
the $objItem variable, we would see the list printed out 1,000 times because the $colItems
variable contains 1,000 instances of classes on my machine. To avoid this situation, we
will use a different method than the subClassesOf() method. Save your script with a new
name. Call your new script yournameGetWmiObject.ps1.
15. Under the $wmiNS variable, create a new variable. Call the variable $wmiClass and assign
the string WIN32_Service to it. This line of code is shown here:
$wmiClass = ÒWIN32_ServiceÓ
16. To limit the output of the Get-Member cmdlets to only the members of the
WIN32_Service class, comment out the two Get-Member lines of code that print out the
members of $objLocator and $objWmiService. This section of code is shown here:
$objLocator = New-Object -comobject "WbemScripting.SWbemLocator"
#$objLocator | Get-Member
$objWMIService = $objLocator.ConnectServer($strComputer,
$wmiNS, $strUsr, $strPWD, $strLocl, $strAuth, $iFLag)
#$objWMIService | Get-Member
17. Rename the $colItems variable to $objItem because the variable will be used to hold only
a single object. Change the Subclasses() method to the Get method. Have the Get
method retrieve the WMI class contained in the $wmiClass variable. This revised line of
code is shown here:
$objItem = $objWMIService.Get($wmiClass)
18. Pipeline the $objItem object to the Get-Member cmdlet. This line of code is shown here:
$objItem | Get-Member
19. Save and run your script. The output will look like the following:
TypeName: System.__ComObject#{269ad56a-8a67-4129-bc8c-0506dcfe9880}
Name
---AssociatorsAsync_
Associators_
Clone_
CompareTo_
DeleteAsync_
Delete_
ExecMethodAsync_
ExecMethod_
GetObjectText_
GetText_
InstancesAsync_
Instances_
PutAsync_
Put_
MemberType
---------Method
Method
Method
Method
Method
Method
Method
Method
Method
Method
Method
Method
Method
Method
Definition
---------void AssociatorsAsync_ (IDispatch, string, str...
ISWbemObjectSet Associators_ (string, string, ...
ISWbemObject Clone_ ()
bool CompareTo_ (IDispatch, int)
void DeleteAsync_ (IDispatch, int, IDispatch, ...
void Delete_ (int, IDispatch)
void ExecMethodAsync_ (IDispatch, string, IDis...
ISWbemObject ExecMethod_ (string, IDispatch, i...
string GetObjectText_ (int)
string GetText_ (WbemObjectTextFormatEnum, int...
void InstancesAsync_ (IDispatch, int, IDispatc...
ISWbemObjectSet Instances_ (int, IDispatch)
void PutAsync_ (IDispatch, int, IDispatch, IDi...
ISWbemObjectPath Put_ (int, IDispatch)
Chapter 5
ReferencesAsync_
References_
Refresh_
SetFromText_
SpawnDerivedClass_
SpawnInstance_
SubclassesAsync_
Subclasses_
Derivation_
Methods_
Path_
Properties_
Qualifiers_
Security_
SystemProperties_
Method
Method
Method
Method
Method
Method
Method
Method
Property
Property
Property
Property
Property
Property
Property
Using WMI
111
void ReferencesAsync_ (IDispatch, string, stri...
ISWbemObjectSet References_ (string, string, b...
void Refresh_ (int, IDispatch)
void SetFromText_ (string, WbemObjectTextForma...
ISWbemObject SpawnDerivedClass_ (int)
ISWbemObject SpawnInstance_ (int)
void SubclassesAsync_ (IDispatch, int, IDispat...
ISWbemObjectSet Subclasses_ (int, IDispatch)
Variant Derivation_ () {get}
ISWbemMethodSet Methods_ () {get}
ISWbemObjectPath Path_ () {get}
ISWbemPropertySet Properties_ () {get}
ISWbemQualifierSet Qualifiers_ () {get}
ISWbemSecurity Security_ () {get}
ISWbemPropertySet SystemProperties_ () {get}
20. If your results are not similar to the output shown, compare your script with the
GetWmiObject.ps1 script.
Querying WMI
In most situations, when you use WMI, you are performing some sort of query. Even when
you’re going to set a particular property, you still need to execute a query to return a dataset
that enables you to perform the configuration. (A dataset includes the data that come back to
you as the result of a query, that is, it is a set of data.) In this section, you’ll look at the methods
used to query WMI.
Just the Steps
To query WMI:
1.
Specify the computer name.
2.
Define the namespace.
3.
Connect to WMI by using Get-WMIObject.
4.
Specify the query by supplying a value for the filter argument or the query argument.
5.
Use Format-List or another cmdlet to clean up the output.
In the QueryDesktop.ps1 script, we define three variables that are used to hold the arguments
for the Get-WmiObject cmdlet. These variables are $wmiQuery, which holds the WMI query;
$wmiNS, which holds the WMI namespace that contains the WIN32_Desktop WMI class;
and $strComputer, which holds the name of the computer we wish to query. In this case, we
are using the shortcut dot (.), which means we are going to query only the local computer. We
could have left out both the WMI namespace and the computer name if we wanted to rely on
the default computer configuration. The $wmiQuery contains the WMI query, which is written
in the WMI query language (WQL). WQL is a subset of Transact SQL (T-SQL), with special
modifications to make it more appropriate for working with WMI. The line of code that contains the WMI query is shown here:
$wmiQuery = "Select * from Win32_Desktop"
112
Chapter 5
Using WMI
The WMI class WIN32_Desktop represents the properties and user-defined configuration settings of the standard Windows desktop. The screensaver timeout value and the secure screensaver properties are particularly important. The $objWMIService variable is used to hold the
object returned by the Get-WmiObject cmdlet. This object is then pipelined to the Format-List
cmdlet. These two lines of code are shown here:
$objWMIService = Get-WmiObject -computer $strComputer -namespace
$wmiNS -query $wmiQuery
$objWMIService | Format-List *
The completed QueryDeskTop.ps1 script is shown here:
QueryDesktop.ps1
$wmiQuery = "Select * from Win32_Desktop"
$wmiNS = "root\cimv2"
$strComputer = "."
$objWMIService = Get-WmiObject -computer $strComputer -namespace
$wmiNS -query $wmiQuery
$objWMIService | Format-List *
Modifying the QueryDesktop.ps1 script
1. Open the QueryDesktop.ps1 script in Notepad.exe or your favorite script editor. Save
the script as yournameModifiedDesktop.ps1.
2. Run the yournameModifiedDesktop.ps1 script. It should run without errors and will
produce an output that is similar to the one shown here:
__GENUS
__CLASS
__SUPERCLASS
__DYNASTY
__RELPATH
__PROPERTY_COUNT
__DERIVATION
__SERVER
__NAMESPACE
__PATH
BorderWidth
Caption
CoolSwitch
:
:
:
:
:
:
:
:
:
:
2
Win32_Desktop
CIM_Setting
CIM_Setting
Win32_Desktop.Name="NT AUTHORITY\\SYSTEM"
21
{CIM_Setting}
MRED1
root\cimv2
\\MRED1\root\cimv2:Win32_Desktop.Name="NT AUTHORITY\\SY
STEM"
: 1
:
: True
3. Because we are not interested in all the system properties, add the property argument to
the Format-List cmdlet and choose the name property. This modified line of code is
shown here:
$objWMIService | Format-List -property name
4. Save and run your script. Your output will only contain the name of each profile stored
on your machine. It will be similar to the one shown here:
name : NT AUTHORITY\SYSTEM
name : NT AUTHORITY\LOCAL SERVICE
Chapter 5
Using WMI
113
name : NT AUTHORITY\NETWORK SERVICE
name : NWTRADERS\mred
name : .DEFAULT
5. To retrieve the name of the screensaver, add the property screensaverexecutable to the
Format-List command. This is shown here:
$objWMIService | Format-List -property name, screensaverexecutable
6. Save and run your script.
7. To identify whether the screensaver is secure, you need to query the screensaversecure
property. This modified line of code is shown here:
$objWMIService | Format-List -property name, screensaverexecutable,
screensaverSecure
8. If you want to retrieve all the properties related to screensavers, you can use a wild card
asterisk (*) screen. Delete the two screensaver properties and replace them with the wild
card, as shown here:
$objWMIService | Format-List -property name, screen*
9. Save and run your script. If it does not run properly, compare it to the ModifiedDesktop.ps1 script.
Obtaining Service Information: Step-by-Step Exercises
In this exercise, we will explore the use of the Get-WmiObject cmdlet as we retrieve user information from WMI.
1. Start Windows PowerShell by using Start | Run | PowerShell.
2. From the Windows PowerShell prompt, use the Get-Service cmdlet to obtain a listing of
all the services and their associated status. The command to do this is Get-Service. This
is shown here:
Get-Service
3. A partial listing of the output from this command is shown here:
Status
-----Running
Running
Stopped
Stopped
Running
Running
Name
---Alerter
ALG
AppMgmt
aspnet_state
AudioSrv
BITS
DisplayName
----------Alerter
Application Layer Gateway Service
Application Management
ASP.NET State Service
Windows Audio
Background Intelligent Transfer Ser...
114
Chapter 5
Using WMI
4. Use the Sort-Object cmdlet to sort the listing of services. Specify the status property for
the Sort-Object. To do this, pipeline the results of the Get-Service cmdlet into the SortObject cmdlet. Use the sort alias for the Sort-Object cmdlet to reduce the amount of typing. The results are shown here:
Get-Service |sort -property status
5. A partial output from this command is shown here:
Status
-----Stopped
Stopped
Stopped
Stopped
Name
---RasAuto
RDSessMgr
odserv
ose
DisplayName
----------Remote Access Auto Connection Manager
Remote Desktop Help Session Manager
Microsoft Office Diagnostics Service
Office Source Engine
6. Use the Get-Service cmdlet to produce a listing of services. Sort the resulting list of services alphabetically by name. To do this, use the Sort-Object cmdlet to sort the listing of
services by name property. Pipeline the object returned by the Get-Services cmdlet into
the Sort-Object cmdlet. The command to do this, using the sort alias for Sort-Object, is
shown here:
Get-Service |sort -property name
7. A partial output of this command is shown here:
Status
-----Running
Running
Stopped
Stopped
Running
Running
Name
---Alerter
ALG
AppMgmt
aspnet_state
AudioSrv
BITS
DisplayName
----------Alerter
Application Layer Gateway Service
Application Management
ASP.NET State Service
Windows Audio
Background Intelligent Transfer Ser...
8. Use the Get-Service cmdlet to produce a listing of services. Sort the object returned by
both the name and the status of the service. The command to do this is shown here:
Get-Service |sort status, name
9. A partial output of this command is shown here:
Status
-----Stopped
Stopped
Stopped
Stopped
Stopped
Name
---AppMgmt
aspnet_state
Browser
CcmExec
CiSvc
DisplayName
----------Application Management
ASP.NET State Service
Computer Browser
SMS Agent Host
Indexing Service
10. Use the Get-Service cmdlet to return an object containing service information. Pipeline
the resulting object in to a Where-Object cmdlet. Look for the word server in the display
name. The resulting command is shown here:
Get-Service | where {$_.DisplayName -match "server"}
Chapter 5
Using WMI
115
11. The resulting listing is shown here:
Status
-----Running
Running
Running
Running
Stopped
Stopped
Stopped
Stopped
Stopped
Name
---DcomLaunch
InoRPC
InoRT
InoTask
lanmanserver
MSSQL$SQLEXPRESS
MSSQLServerADHe...
SQLBrowser
SQLWriter
DisplayName
----------DCOM Server Process Launcher
eTrust Antivirus RPC Server
eTrust Antivirus Realtime Server
eTrust Antivirus Job Server
Server
SQL Server (SQLEXPRESS)
SQL Server Active Directory Helper
SQL Server Browser
SQL Server VSS Writer
12. Use the Get-Service cmdlet to retrieve a listing of service objects. Pipeline the resulting
object to the Where-Object. Use the equals argument to return an object that represents
the Alerter service. The code that does this is shown here:
Get-Service | where {$_.name -eq "alerter"}
13. Use the up arrow to retrieve the previous command that retrieves the Alerter service.
Store the resulting object in a variable called $a. This code is shown here:
$a=Get-Service | where {$_.name -eq "alerter"}
14. Pipeline the object contained in the $a variable into the Get-Member cmdlet. You can use
the gm alias to simplify typing. This code is shown here:
$a | gm
15. Using the object contained in the $a variable, obtain the status of the Alerter service. The
code that does this is shown here:
$a.status
16. If the Alerter service is running, then stop it. To do so, use the Stop-Service cmdlet.
Instead of pipelining the object in the $a variable, we use the -inputobject argument from
the Stop-Service cmdlet. The code to do this is shown here:
Stop-Service -InputObject $a
17. If the Alerter service was stopped, then use the Start-Service cmdlet instead of the StopService cmdlet. Use the -inputobject argument to supply the object contained in the $a
variable to the cmdlet. This is shown here:
Start-Service -InputObject $a
18. Query the status property of the object contained in the $a variable to confirm that the
Alerter services’ status changed. This is shown here:
$a.status
If you are working with a service that has its Startup Type set to Disabled, then PowerShell will not be able to start it and will return an error.
116
Chapter 5
Using WMI
19. This concludes this step-by-step exercise. If you have any problems with any of the
commands in this exercise, refer to the StepByStep.txt file in the scripts folder for
this chapter.
One Step Further: Working with Printers
In this exercise, we will explore the use of WMI to obtain information about printers defined
on your machine. As we do this, we will examine the use of several Windows PowerShell
cmdlets that can dramatically simplify the use of WMI in our scripting.
1. Start Windows PowerShell by using Start | Run | PowerShell.
2. Open Notepad.exe or your favorite script editor.
3. Open the WmiTemplate.ps1 file from the scripts folder for this chapter and save it as yournameWorkingWithPrinters.ps1. Refer to the WorkingWithPrinters.ps1 script already in
this chapter’s script folder to see a sample of a completed solution to this exercise.
4. Modify the $wmiQuery line to query the WIN32_Printer class. The revised line is shown
here:
$wmiQuery = "Select * from win32_Printer"
5. Save and run the script. Your output will be similar to the following partial output:
Status
Name
__GENUS
__CLASS
__SUPERCLASS
__DYNASTY
__RELPATH
__PROPERTY_COUNT
__DERIVATION
__SERVER
__NAMESPACE
__PATH
:
:
:
:
:
:
:
:
:
Unknown
Lexmark 4039 Plus PS
2
Win32_Printer
CIM_Printer
CIM_ManagedSystemElement
Win32_Printer.DeviceID="Lexmark 4039 Plus PS"
86
{CIM_Printer, CIM_LogicalDevice, CIM_LogicalEleme
nt, CIM_ManagedSystemElement}
: MRED1
: root\cimv2
: \\MRED1\root\cimv2:Win32_Printer.DeviceID="Lexmar
6. Change the script so that it only prints out the name of each printer. To do this, add the
name property to the Format-List cmdlet, as shown here:
$objWMIServices | Format-List name
7. Save and run your script. You will see an output similar to the following:
name : Microsoft XPS Document Writer
name : Lexmark 4039 Plus PS
8. To determine where each printer is defined, add the portname property to the FormatList cmdlet. This is shown here:
$objWMIServices | Format-List name, portname
Chapter 5
Using WMI
117
9. Save and run the script. The resulting output will be similar to the one shown here:
name
: Microsoft XPS Document Writer
portname : XPSPort:
name
: Lexmark 4039 Plus PS
portname : IP_192.168.1.89
10. To identify the capabilities of each printer, add the capabilitydescriptions property to the
output. To do this, revise the Format-List line, as shown here:
$objWMIServices | Format-List name, portname, capabilitydescriptions
11. The resulting output is shown here:
name
: Microsoft XPS Document Writer
portname
: XPSPort:
capabilitydescriptions : {Copies, Color, Duplex, Collate}
name
: Lexmark 4039 Plus PS
portname
: IP_192.168.1.89
capabilitydescriptions : {Copies, Color, Duplex, Collate}
12. To determine whether there are other properties you may be interested in using from the
WIN32_Printer WMI class, you can pipeline the object contained in the $objWmiServices
variable to the Get-Member cmdlet. To reduce typing, use the gm alias, as shown here:
$objWMIServices | GM
13. If you find additional interesting properties, add them to the Format-List line as we
did with the name, portname, and capabilitydescriptions properties. Some you may
wish to investigate include driverName, ServerName, HorizontalResolution, and VerticalResolution.
14. This concludes this one step further exercise.
118
Chapter 5
Using WMI
Chapter 5 Quick Reference
To
Do This
Find the default WMI namespace on a computer
Use the advanced tab from the WMI Control Properties dialog box
Browse WMI classes on a computer
Use the Get-WmiObject cmdlet with the list argument
Make a connection into WMI
Use the Get-WmiObject cmdlet in your script
Use a shortcut name for the local computer
Use a dot (.) and assign it to the variable holding the
computer name in the script
Find detailed information about all WMI classes on a Use the Platform SDK: http://msdn2.microsoft.com/
computer
en-us/library/aa394582.aspx
Find the default WMI namespace on a computer
Use the advanced Tab from the WMI Control Properties
dialog box
List all the namespaces on a computer
Query for a class named __NameSpace
List all providers installed in a particular namespace
Query for a class named __Win32Provider
List all the classes in a particular namespace on a
computer
Use the list argument for the Get-WmiObject cmdlet
Quickly retrieve similarly named properties from a
class
Use the Format-List cmdlet and supply a wild card
asterisk (*) for the property argument
Chapter 6
Querying WMI
After completing this chapter, you will be able to:
■
Understand the different methods for querying WMI
■
Use the Select-Object cmdlet to create a WMI query
■
Configure the filter argument to limit information returned by WMI
■
Configure the WMI query to return selected properties
■
Use the Where-Object cmdlet to improve performance of WMI
■
Leverage both hardware classes and system classes to configure machines
After network administrators and consultants get their hands on a couple of Windows Management Instrumentation (WMI) scripts, they begin to arrange all kinds of scenarios for use.
This is both a good thing and a bad thing. The good thing is that WMI is powerful technology
that can be leveraged in a quick manner to solve a lot of real problems. The bad thing is that
a poorly written WMI script can adversely affect the performance of everything it touches—
from client machines logging onto the network for the first time to huge infrastructure servers
that provide the basis for mission-critical messaging applications. In this chapter, we examine
the fundamentals of querying WMI in an effective manner. Along the way, we examine some
of the more useful WMI classes and add to our Windows PowerShell skills. All the scripts
mentioned in this chapter can be found in the corresponding scripts folder on the CD.
Alternate Ways to Connect to WMI
In Chapter 5, “Using WMI,” we learned about using the Get-WmiObject cmdlet to produce
some basic WMI queries. We also looked briefly at connecting to WMI using the SWbemLocator object. When we make a connection to WMI by either method, it is important to realize
there are default values being specified for the WMI connection.
The default values are stored in the following registry location: HKEY_LOCAL_MACHINE\
SOFTWARE\Microsoft\WBEM\Scripting. There are two keys: Default Impersonation Level
and Default Damespace. Default Impersonation Level is set to a default of 3, which means that
WMI impersonates the logged-on user. The Default Namespace is set to Root\cimv2. In reality,
these are pretty good defaults. The default computer is the local machine, so you don’t need
to specify the computer name when you’re simply running against the local machine.
119
120
Chapter 6
Querying WMI
Tip Use default WMI values to simplify your WMI scripts. If you only want to return information from the local machine, the WMI class resides in the default namespace, and you
intend to impersonate the logged-on user, then the defaults are perfect.
SmallBios.ps1
Get-WmiObject win32_bios
When we use the Get-WmiObject cmdlet and only supply the name of the WMI class, then
we are relying on the default values: default computer, default WMI namespace, and default
impersonation level. The SmallBios.ps1 script produces the information shown here, which
is the main information you would want to see about the bios: the version, name, serial
number, and maker.
SMBIOSBIOSVersion
Manufacturer
Name
SerialNumber
Version
:
:
:
:
:
Version 1.40
TOSHIBA
v1.40
55061728HU
TOSHIB Ð 970814
The amazing thing is that you can obtain such useful information by typing about 15
characters on the keyboard (using Tab completion). To do this in VBScript would require
much more typing. However, if you want to retrieve different information from the
WIN32_Bios WMI class, or if you would like to see a different kind of output, then you
will need to work with the Format cmdlets. This is illustrated next in the retrieving properties procedure.
Retrieving properties
1. Open Windows PowerShell.
2. Use the Get-WmiObject cmdlet to retrieve the default properties of the
WIN32_ComputerSystem WMI class.
Get-WmiObject win32_computersystem
3. The results, with the default properties, are shown here:
Domain
Manufacturer
Model
Name
PrimaryOwnerName
TotalPhysicalMemory
:
:
:
:
:
:
nwtraders.com
TOSHIBA
TECRA M3
MRED1
Mred
2146680832
4. If you are only interested in the name and the make and model of the computer, then you
will need to pipeline the results into a Format-List cmdlet and choose only the properties
you wish. This revised command is shown here:
Get-WmiObject win32_computersystem | Format-List name,model, manufacturer
Chapter 6
Querying WMI
121
5. The results are shown here:
name
: MRED1
model
: TECRA M3
manufacturer : TOSHIBA
6. If you are interested in all the properties from the WIN32_computersystem class, you have
several options. The first is to use the up arrow and modify the Format-List cmdlet. Instead of
choosing three properties, change it to an asterisk (*). This revised command is shown here:
Get-WmiObject win32_computersystem | Format-List *
7. The results from this command are shown here. Notice, however, that although the
results seem impressive at first, they quickly degenerate into seemingly meaningless
drivel. Note the number of classes that begin with double underscore, such as __CLASS.
These are system properties that get attached to every WMI class when they are created.
Although useful to WMI gurus, they are less exciting to normal network administrators.
AdminPasswordStatus
BootupState
ChassisBootupState
KeyboardPasswordStatus
PowerOnPasswordStatus
PowerSupplyState
PowerState
FrontPanelResetStatus
ThermalState
Status
Name
PowerManagementCapabilities
PowerManagementSupported
__GENUS
__CLASS
__SUPERCLASS
__DYNASTY
__RELPATH
__PROPERTY_COUNT
__DERIVATION
:
:
:
:
:
:
:
:
:
:
:
:
:
:
:
:
:
:
:
:
__SERVER
__NAMESPACE
__PATH
:
:
:
AutomaticResetBootOption
AutomaticResetCapability
BootOptionOnLimit
BootOptionOnWatchDog
BootROMSupported
Caption
CreationClassName
CurrentTimeZone
DaylightInEffect
Description
Domain
:
:
:
:
:
:
:
:
:
:
:
0
Normal boot
3
0
0
3
0
0
3
OK
MRED1
2
Win32_ComputerSystem
CIM_UnitaryComputerSystem
CIM_ManagedSystemElement
Win32_ComputerSystem.Name="MRED1"
54
{CIM_UnitaryComputerSystem, CIM_ComputerSystem, C
IM_System, CIM_LogicalElement...}
MRED1
root\cimv2
\\MRED1\root\cimv2:Win32_ComputerSystem.Name="MRE
D1"
True
True
True
MRED1
Win32_ComputerSystem
60
False
AT/AT COMPATIBLE
northamerica.corp.microsoft.com
122
Chapter 6
Querying WMI
DomainRole
EnableDaylightSavingsTime
InfraredSupported
InitialLoadInfo
InstallDate
LastLoadInfo
Manufacturer
Model
NameFormat
NetworkServerModeEnabled
NumberOfProcessors
OEMLogoBitmap
OEMStringArray
PartOfDomain
PauseAfterReset
PrimaryOwnerContact
PrimaryOwnerName
ResetCapability
ResetCount
ResetLimit
Roles
SupportContactDescription
SystemStartupDelay
SystemStartupOptions
:
:
:
:
:
:
:
:
:
:
:
:
:
:
:
:
:
:
:
:
:
:
:
:
SystemStartupSetting
SystemType
TotalPhysicalMemory
UserName
WakeUpType
Workgroup
:
:
:
:
:
:
1
True
False
TOSHIBA
TECRA M3
1
{PTM30U-0H001V59,SQ003648A83,138}
True
-1
Mred
1
-1
-1
15
{"Microsoft Windows XP Professional" /noexecute=o
ptin /fastdetect}
0
X86-based PC
2146680832
NORTHAMERICA\edwils
6
8. To remove the system properties from the list, use the up arrow to retrieve the Get-WmiObject
win32_computersystem | Format-List * command. Delete the asterisk in the Format-List command and replace it with an expression that limits the results to property names that are
returned to only those that begin with the letters a through z. This command is shown here:
Get-WmiObject win32_computersystem | Format-List [a-z]*
9. To see a listing of properties that begin with the letter d, use the up arrow to retrieve the
Get-WmiObject win32_computersystem | Format-List [a-z]* command and change the
Format-List cmdlet to retrieve only properties that begin with the letter d. To do this,
substitute d* for [a-z]*. The revised command is shown here:
Get-WmiObject win32_computersystem | Format-List D*
10. Retrieve a listing of all the properties and their values from the WIN32_computersystem
WMI class that begin with either the letter d or the letter t. Use the up arrow to retrieve the
previous Get-WmiObject win32_computersystem | Format-List D* command. Use a comma
to separate the t* from the previous command. The revised command is shown here:
Get-WmiObject win32_computersystem | Format-List d*,t*
11. This concludes the retrieving properties procedure.
Chapter 6
Querying WMI
123
Tip After you use the Get-WmiObject cmdlet for a while, you may get tired of using Tab
completion and having to type Get-W<tab>. It may be easier to use the default alias of gwmi.
This alias was discovered by using the following command:
Get-Alias | where {$_.definition -eq 'Get-WmiObject'}
Working with disk drives
1. Open Windows PowerShell.
2. Use the gwmi alias to retrieve the default properties for each drive defined on your system. To do this, use the WIN32_LogicalDisk WMI class. This command is shown here:
gwmi win32_logicaldisk
3. The result of the gwmi win32_logicaldisk command is shown here:
DeviceID
DriveType
ProviderName
FreeSpace
Size
VolumeName
:
:
:
:
:
:
C:
3
DeviceID
DriveType
ProviderName
FreeSpace
Size
VolumeName
:
:
:
:
:
:
D:
3
DeviceID
DriveType
ProviderName
FreeSpace
Size
VolumeName
: E:
: 5
:
:
:
:
6164701184
36701163520
c
11944701952
23302184960
d
4. To limit the disks returned by the WMI query to only local disk drives, we can supply a
value of 3 for the drive type property. Use the up arrow to retrieve the previous command. Add the drivetype property to the filter parameter of the Get-WMIObject cmdlet
with a value of 3. This revised command is shown here:
gwmi win32_logicaldisk -filter drivetype=3
5. The resulting output from the gwmi win32_logicaldisk -filter drivetype=3 command is
shown here:
DeviceID
DriveType
ProviderName
FreeSpace
Size
VolumeName
:
:
:
:
:
:
C:
3
6163599360
36701163520
c
124
Chapter 6
Querying WMI
DeviceID
DriveType
ProviderName
FreeSpace
Size
VolumeName
:
:
:
:
:
:
D:
3
11944701952
23302184960
d
6. Open Notepad.exe, or some other script editor, and save the file as yournameLogical
Disk.ps1.
7. Use the up arrow in PowerShell to retrieve the gwmi win32_logicaldisk -filter drivetype=3
command. Highlight it with your mouse, and press Enter.
8. Paste the command into the yournameLogicalDisk.ps1 script.
9. Declare a variable called $objDisk at the top of your script. This command is shown here:
$objDisk
10. Use the $objDisk variable to hold the object returned by the command you copied from
your PowerShell console. As we are planning on saving the script, replace the gwmi alias
with the actual name of the cmdlet. The resulting command is shown here:
$objDisk=Get-WmiObject win32_logicaldisk -filter drivetype=3
11. Use the Measure-Object cmdlet to retrieve the minimum and the maximum values for the
freespace property. To do this, pipeline the previous object into the Measure-Object
cmdlet. Specify freespace for the property argument, and use the minimum and the maximum switches. Use the pipeline character to break your code into two lines. This command is shown here:
$objDisk=Get-WmiObject win32_logicaldisk -filter drivetype=3 |
Measure-Object -property freespace -Minimum -Maximum
12. Print out the resulting object that is contained in the $objDisk variable. This command is
shown here:
$objDisk
13. The resulting printout on my computer is shown here:
Count
Average
Sum
Maximum
Minimum
Property
:
:
:
:
:
:
2
11944701952
6163550208
freespace
14. To dispose of the empty properties, pipeline the previous command into a Select-Object
cmdlet. Choose the property and the minimum and maximum properties. Use the pipeline character to break your code into multiple lines The revised command is shown here:
$objDisk=Get-WmiObject win32_logicaldisk -filter drivetype=3 |
Measure-Object -property freespace -Minimum -Maximum |
Select-Object -Property property, maximum, minimum
Chapter 6
Querying WMI
125
15. Save and run the script. Notice how the output is spread over the console. To tighten up
the display, pipeline the resulting object into the Format-Table cmdlet. Use the autosize
switch. The revised command is shown here:
$objDisk=Get-WmiObject win32_logicaldisk -filter drivetype=3 |
Measure-Object -property freespace -Minimum -Maximum |
Select-Object -Property property, maximum, minimum |
Format-Table -autosize
16. Save and run the script. The output on my computer is shown here:
Property
Maximum
Minimum
-------------------freespace 11944685568 6164058112
17. If your results are not similar, compare yournameLogicalDisk.ps1 with LogicalDisk.ps1.
Note The WMI class WIN32_LogicalDisk property DriveType can have a value of 0 to 6
inclusive. The most useful of these values are as follows: 3 local disk, 4 network drive, 5 compact disk, and 6 ram disk.
Tell Me Everything About Everything!
When novices first write WMI scripts, they nearly all begin by asking for every property from
every instances of a class. For example, the queries will say "tell me everything about every
process". (This is also referred to as the infamous "select * query".) This approach can often
return an overwhelming amount of data, particularly when you are querying a class such as
installed software or processes and threads. Rarely would one need to have so much data.
Typically, when looking for installed software, you’re looking for information about a particular software package.
There are, however, several occasions when I want to use the "tell me everything about all
instances of a particular class" query, including the following:
■
During development of a script to see representative data
■
When troubleshooting a more directed query, for example, when I’m possibly trying to
filter on a field that does not exist
■
When the returned data are so few that being more precise doesn’t make sense
Just the Steps
To return all information from all instances
1.
Make a connection to WMI by using the Get-WmiObject cmdlet
2.
Use the query argument to supply the WQL query to the Get-WmiObject cmdlet
3.
In the query, use the Select statement to choose everything: Select *.
4.
In the query, use the From statement to indicate the class from which you wish to retrieve
data. For example, From Win32_Share.
126
Chapter 6
Querying WMI
In the next script, you make a connection to the default namespace in WMI and return all the
information about all the shares on a local machine. This is actually good practice because, in
the past, numerous worms have propagated through unsecured shares, and you might have
unused shares around—a user might create a share for a friend and then forget to delete it. In
the script that follows, called ListShares.ps1, all the information about shares present on the
machine are reported. The information returned by the ListShares.ps1 will include the properties for the WIN32_Share class which are detailed in Table 6-1.
ListShares.Ps1
$strComputer = "."
$wmiNS = "root\cimv2"
$wmiQuery = "Select * from win32_share"
$objWMIServices = Get-WmiObject -computer $strComputer -namespace $wmiNS `
-query $wmiQuery
$objWMIServices | Format-List *
Table 6-1
Win32_Share Properties
Data Type
Property
Meaning
Boolean
AllowMaximum
Allow maximum number of connections? True or false
string
Caption
Short, one-line description
string
Description
Description
datetime
InstallDate
When the share was created (optional)
uint32
MaximumAllowed
Number of concurrent connections allowed Only valid
when AllowMaximum is set to false
string
Name
Share name
string
Path
Physical path to the share
string
Status
Current status of the share: degraded, OK, or failed
uint32
Type
Type of resource shared: disk, file, printer, etc.
Quick Check
Q.
What is the syntax for a query that returns all properties of a given object?
A.
Select * returns all properties of a given object.
Q.
What is one reason for using Select * instead of a more directed query?
A.
In troubleshooting, Select * is useful because it returns any available data. In addition,
Select * is useful in trying to characterize the data that might be returned from a query.
Chapter 6
Querying WMI
127
Selective Data from All Instances
The next level of sophistication (from using Select *) is to return only the properties you are
interested in. This is a more efficient strategy. For instance, in the previous example, you
entered Select * and were returned a lot of data you weren’t necessarily interested in. Suppose
you want to know only what shares are on each machine.
Just the Steps
To select specific data
1.
Make a connection to WMI by using the Get-WmiObject cmdlet
2.
Use the query argument to supply the WMI query to the Get-WmiObject cmdlet
3.
In the query, use the Select statement to choose the specific property you are interested
in, for example, Select name.
4.
In the query, use the From statement to indicate the class from which you want to
retrieve data, for example, From Win32_Share.
Only two small changes in the ListShares.ps1 script are required to enable garnering specific
data through the WMI script. In place of the asterisk in the Select statement assigned at the
beginning of the script, substitute the property you want. In this case, only the name of the
shares is required.
The second change is to eliminate all unwanted properties from the Output section. The
strange thing here is the way that PowerShell works. In the Select statement, we selected only
the name property. However, if we were to print out the results without further refinement, we
would retrieve unwanted system properties as well. By using the Format-List cmdlet and
selecting only the property name, we eliminate the unwanted excess. Here is the modified
ListNameOnlyShares.ps1 script:
ListNameOnlyShares.Ps1
$strComputer = "."
$wmiNS = "root\cimv2"
$wmiQuery = "Select name from win32_Share"
$objWMIServices = Get-WmiObject -computer $strComputer -namespace $wmiNS `
-query $wmiQuery
$objWMIServices | Sort-Object -property name | Format-List -property name
128
Chapter 6
Querying WMI
Selecting Multiple Properties
If you’re interested in only a certain number of properties, you can use Select to specify that. All
you have to do is separate the properties by a comma. Suppose you run the preceding script
and find a number of undocumented shares on one of the servers—you might want a little bit
more information, such as the path to the share and how many people are allowed to connect
to it. By default, when a share is created, the “maximum allowed” bit is set, which basically
says anyone who has rights to the share can connect. This can be a problem because if too
many people connect to a share, they can degrade the performance of the server. To preclude
such an eventuality, I always specify a maximum number of connections to the server. The
commands to list these properties are in the ListNamePathShare.ps1 script.
Note
I occasionally see people asking whether spaces or namecase in the property list
matter. In fact, when I first started writing scripts and they failed, I often modified spacing and
capitalization in feeble attempts to make the script work. Spacing and capitalization do not
matter for WMI properties.
ListNamePathShare.ps1
$strComputer = "."
$wmiNS = "root\cimv2"
$wmiQuery = "Select name,path, AllowMaximum from win32_share"
$objWMIServices = Get-WmiObject -computer $strComputer -namespace $wmiNS `
-query $wmiQuery
$objWMIServices | Sort-Object -property name |
Format-List -property name,path,allowmaximum
Working with running processes
1. Open Windows PowerShell.
2. Use the Get-Process cmdlet to obtain a listing of processes on your machine. The command is shown here:
Get-Process
3. A portion of the results from the previous command is shown here:
Handles
------101
439
121
629
268
NPM(K)
-----5
7
5
19
7
PM(K)
----1132
1764
912
23772
12072
WS(K) VM(M)
----- ----3436
32
2856
60
3532
37
23868
135
18344
109
CPU(s)
-----0.03
6.05
0.22
134.13
1.66
Id
-660
1000
1256
788
1420
ProcessName
----------alg
csrss
ctfmon
explorer
hh
4. To return information about the explorer process, use the name argument. This command is shown here:
Get-Process -name explorer
Chapter 6
Querying WMI
129
5. The results of this command are shown here:
Handles
------619
NPM(K)
-----18
PM(K)
----21948
WS(K) VM(M)
----- ----22800
115
CPU(s)
-----134.28
Id ProcessName
-- ----------788 explorer
6. Use the Get-WmiObject cmdlet to retrieve information about processes on the machine.
Pipe the results into the more function, as shown here:
Get-WmiObject win32_process |more
7. You will notice that the results go on for page after page. The last few lines of one of those
pages is shown here:
QuotaPagedPoolUsage
:
QuotaPeakNonPagedPoolUsage :
QuotaPeakPagedPoolUsage
:
ReadOperationCount
:
<SPACE> next page; <CR> next
0
0
0
0
line; Q quit
8. To retrieve information only about the Explorer.exe process, use the filter argument and
specify that the name property is equal to Explorer.exe. The revised command is shown
here:
Get-WmiObject win32_process -Filter "name='explorer.exe'"
9. To display a table that is similar to the one produced by Get-Process, use the up arrow to
retrieve the previous Get-WmiObject command. Copy it to the clipboard by selecting it
with the mouse and then pasting it into Notepad or some other script editor. Pipeline the
results into the Format-Table cmdlet and choose the appropriate properties, as shown
here. Saving this command into a script makes it easier to work with later. It also makes
it easier to write the script by breaking the lines instead of just typing one long command. I called the script ExplorerProcess.ps1, and it is shown here:
Get-WmiObject win32_process -Filter "name='explorer.exe'" |
Format-Table handlecount,quotaNonPagedPoolUsage, PeakVirtualSize,
WorkingSetSize, VirtualSize, UserModeTime,KernelModeTime,
ProcessID, Name
10. This concludes the working with running processes procedure.
Caution When using the filter argument of the Get-WmiObject cmdlet, pay attention to the
use of quotation marks. The filter argument is surrounded by double quotation marks. The
value being supplied for the property is surrounded by single quotes. Example: -Filter
"name='explorer.exe'". This can cause a lot of frustration if not followed exactly.
130
Chapter 6
Querying WMI
Adding logging
1. Open Windows PowerShell.
2. Use the alias for the Get-WmiObject cmdlet and supply the WIN32_logicalDisk class as
the argument to it. Use the redirection arrow (>) to redirect output to a file called Diskinfo.txt. Place this file in the C:\Mytest folder. This command is shown here:
gwmi win32_logicaldisk >c:\mytest\DiskInfo.txt
3. Use the up arrow and retrieve the previous command. This time, change the class name
to WIN32_OperatingSystem and call the text file OSinfo.txt. This command is shown
here:
gwmi win32_operatingsystem >c:\mytest\OSinfo.txt
4. Use the up arrow and retrieve the previous gwmi WIN32_operatingsystem command.
Change the WMI class to WIN32_ComputerSystem and use two redirection arrows (>>)
to cause the output to append to the file. Use Notepad to open the file, but include this
command separated by a semicolon. This is illustrated here. The command is continued
to the next line by using the grave accent character (`) for readability.
gwmi win32_ComputerSystem >>c:\mytest\OSinfo.txt; `
notepad c:\mytest\OSinfo.txt
5. This concludes the adding logging procedure.
Quick Check
Q.
To select specific properties from an object, what do you need to do on the Select line?
A.
You need to separate the specific properties of an object with a comma on the Select line
of the execQuery method.
Q.
To avoid error messages, what must be done when selecting individual properties
on the Select line?
A.
Errors can be avoided if you make sure each property used is specified in the select line.
For example, the WMI query is just like a paper bag that gets filled with items that are
picked up using the Select statement. If you do not put something in the paper bag, youcannot pull anything out of the bag. In the same manner, if you do not "select" a property, you cannot later print or sort on that property. This is exactly the way that an SQL
Select statement works.
Q.
What can you check for in your script if it fails with an "object does not support
this method or property" error?
A.
If you are getting an "object does not support this method or property" error messages,
you might want to ensure you have referenced the property in your Select statement
before to trying to work with it in an Output section.
Chapter 6
Querying WMI
131
Choosing Specific Instances
In many situations, you will want to limit the data you return to a specific instance of that class
in the dataset. If you go back to your query and add a Where clause to Select statement, you’ll
be able to greatly reduce the amount of information returned by the query. Notice that in the
value associated with the wmiQuery, you added a dependency that indicated you wanted only
information with share name C$. This value is not case sensitive, but it must be surrounded
with single quotation marks, as you can see in the wmiQuery string in the following script.
These single quotation marks are important because they tell WMI that the value is a string
value and not some other programmatic item. Because the addition of the Where statement
was the only thing you really added to the ListShares.ps1 script, we do not provide a long discussion of the ListSpecificShares.ps1 script.
ListSpecificShares.ps1
$strComputer = "."
$wmiNS = "root\cimv2"
$wmiQuery = "Select * from win32_share where name='c$'"
$objWMIServices = Get-WmiObject -computer $strComputer -namespace $wmiNS
-query $wmiQuery
$objWMIServices | Format-List *
Just the Steps
To limit specific data
1.
Make a connection to WMI.
2.
Use the Select statement in the WMIQuery argument to choose the specific property you
are interested in, for example, Select name.
3.
Use the From statement in the WMIQuery argument to indicate the class from which you
want to retrieve data, for example, From Win32_Share.
4.
Add a Where clause in the WMIQuery argument to further limit the dataset that is
returned. Make sure the properties specified in the Where clause are first mentioned in the
Select statement, for example, Where name.
5.
Add an evaluation operator. You can use the equals sign (=), or the less than (<) or
greater than (>) symbols, for example, Where name = 'C$'
Eliminating the WMIQuery argument
1. Open Notepad or some other Windows PowerShell script editor.
2. Declare a variable called $strComputer and assign the WMI shortcut dot (.) to it. The
shortcut dot means connect to the WMI service on the local computer. This command
is shown here:
$strComputer = "."
132
Chapter 6
Querying WMI
3. Declare another variable and call it $wmiClass. Assign the string "WIN32_Share" to the
variable. This code is shown here:
$wmiClass = "win32_Share"
4. Declare a variable and call it $wmiFilter. This variable will be used to hold the string that
will contain the WMI filter to be used with the Get-WmiObject command. The variable
and the associated string value are shown here:
$wmiFilter = "name='c$'"
5. Declare a variable called objWMIServices and assign the object that is returned from the
Get-WmiObject cmdlet to the variable. Specify the computer argument and supply the
value contained in the $strComputer variable to it. At the end of the line, use the grave
accent character (`) to indicate line continuation. This line of code is shown here:
$objWMIServices = Get-WmiObject -computer $strComputer `
6. Use the class argument to supply the class name for the WMI query to the Get-WmiObject cmdlet. The class name to query is contained in the $wmiClass variable. On the same
line, use the filter argument to supply the filter string contained in the $wmiFilter variable to the Get-WmiObject cmdlet. This line of code is shown here:
-class $wmiClass -filter $wmiFilter
7. On the next line, use the object contained in the $objWMIServices variable and pipeline
it to the Format-List cmdlet. Use the asterisk to tell the Format-List cmdlet you wish to
retrieve all properties. This line of code is shown here:
$objWMIServices | Format-List *
8. The completed script is shown here:
$strComputer = "."
$wmiClass = "win32_Share"
$wmiFilter = "name='c$'"
$objWMIServices = Get-WmiObject -computer $strComputer `
-class $wmiClass -filter $wmiFilter
$objWMIServices | Format-List *
9. A sample output is shown here:
Status
Type
Name
__GENUS
__CLASS
__SUPERCLASS
__DYNASTY
:
:
:
:
:
:
:
OK
2147483648
C$
2
Win32_Share
CIM_LogicalElement
CIM_ManagedSystemElement
10. If your results are not similar, compare your script with the ShareNoQuery.ps1 script.
11. This completes the eliminating the WMIQuery argument procedure.
Chapter 6
Querying WMI
133
Utilizing an Operator
One of the nice things you can do is use greater than and less than operators in your evaluation clause. What is so great about greater than? It makes working with alphabetic characters
and numeric characters easy. If you work on a server that hosts home directories for users
(which are often named after their user names), you can easily produce a list of all home directories from the letters D through Z by using the > D operation. Keep in mind that D$ is greater
than D, and if you really want shares that begin with the letter E, then you could say greater
than or equal to E. This command would look like >='E'.
ListGreaterThanShares.ps1
$strComputer = "."
$wmiNS = "root\cimv2"
$wmiQuery = "Select name from win32_Share where name > 'd'"
$objWMIServices = Get-WmiObject -computer $strComputer `
-namespace $wmiNS -query $wmiQuery
$objWMIServices | Sort-Object -property name |
Format-List -property name
Identifying service accounts
1. Open Notepad, or some other script editor.
2. On the first line, declare a variable called $strComputer. Use the dot (.) WMI shortcut to
point to the local computer. This line of code is shown here:
$strComputer = "."
3. On the next line, declare a variable called $wmiNS. Assign the string "Root\cimv2" to the
variable. This will cause the WMI query to use the Root\cimv2 WMI namespace. This
line of code is shown here:
$wmiNS = "root\cimv2"
4. On the next line, declare a variable called $wmiQuery. You will select only the startname
property and the name property from the WIN32_Service WMI class. This line of code
is shown here:
$wmiQuery = "Select startName, name from win32_service"
5. On the next line, declare the $objWMIServices variable. Use the $objWMIServices variable
to hold the object that comes back from using the Get-WmiObject cmdlet. Use the computer argument of the Get-WmiObject cmdlet to point the query to the local computer. To
do this, use the dot (.) value that is contained in the variable $strComputer. Because we
will continue the command on the next line, use the grave accent (`) character to tell
Windows PowerShell to continue the command on the next line. The code that does this
is shown here:
$objWMIServices = Get-WmiObject -computer $strComputer `
134
Chapter 6
Querying WMI
6. Use the namespace argument of the Get-WmiObject cmdlet to specify the WMI
namespace specified in the $wmiNS variable. Use the query argument of the GetWmiObject cmdlet to specify the WMI query contained in the variable $wmiQuery. This
code is shown here:
-namespace $wmiNS -query $wmiQuery
7. Use the object that comes back from the Get-WmiObject cmdlet that is contained in the
$objWMIServices variable and pipeline it into the Sort-Object. Use the Sort-Object cmdlet
to sort the list first by the startName property and second by the name property. Place
the pipeline character at the end of the line because we will pipeline this object into
another cmdlet. The code that does this is shown here:
$objWMIServices | Sort-Object startName, name |
8. Finally, we will receive the pipelined object into the Format-List cmdlet. We first format
the list by the name property from WIN32_Service and second print out the startName.
This code is shown here:
Format-List name, startName
9. The completed script is shown here:
$strComputer = "."
$wmiNS = "root\cimv2"
$wmiQuery = "Select startName, name from win32_service"
$objWMIServices = Get-WmiObject -computer $strComputer `
-namespace $wmiNS -query $wmiQuery
$objWMIServices | Sort-Object startName, name |
Format-List name, startName
10. Save the script as yournameIdentifyServiceAccounts.ps1. Run the script. You should see
an output similar to the one shown here. If not, compare your script to the
IdentifyServiceAccounts.ps1 script.
name
: BITS
startName : LocalSystem
name
: Browser
startName : LocalSystem
name
: CcmExec
startName : LocalSystem
name
: CiSvc
startName : LocalSystem
11. This completes the identifying service accounts procedure.
Logging service accounts
1. Open the IdentifyServiceAccounts.ps1 script in Notepad or your favorite script editor.
Save the script as yournameIdentifyServiceAccountsLogged.ps1.
Chapter 6
Querying WMI
135
2. Declare a new variable called $strFile. This variable will be used for the filePath argument
of the Out-File cmdlet. Assign the string "C:\Mytest\ServiceAccounts.txt" to the $strFile
variable. This code is shown here:
$strFile = "c:\mytest\ServiceAccounts.txt"
3. Under the line of code where you declared the $strFile variable, use the New-Variable
cmdlet to create a constant called constASCII. When you assign the constASCII value to
the name argument of the New-Variable cmdlet, remember you leave off the dollar sign.
Use the value argument of the New-Variable cmdlet to assign the value of "ASCII" to the
constASCII constant. Use the option argument and supply constant as the value for the
argument. The completed command is shown here:
New-Variable -name constASCII -value "ASCII" `
-option constant
4. At the end of the Format-List line, place the pipeline character (|). This is shown here:
Format-List name, startName |
5. On the next line, use the Out-File cmdlet to produce an output file containing the results
of the previous command. Use the filepath argument to specify the path and file name
to create. Use the value contained in the $strFile variable. To ensure that the output file
is easily read, we want to use ASCII encoding. To do this, use the encoding argument of
the Out-File cmdlet and supply the value contained in the $constASCII variable. Use the
grave accent character (`) to indicate the command will continue to the next line. The
resulting code is shown here:
Out-File -filepath $strFile -encoding $constASCII `
6. On the next line, use two arguments of the Out-File cmdlet. The first argument tells OutFile to append to a file if it exists. The second argument tells Out-File not to overwrite
any existing files. This code is shown here:
-append -noClobber
7. Save and run your script. You should see a file called ServiceAccounts.txt in your Mytest
directory on the C:\ drive. The contents of the file will be similar to the output shown here:
name
: AppMgmt
startName : LocalSystem
name
: AudioSrv
startName : LocalSystem
name
: BITS
startName : LocalSystem
8. If you do not find an output similar to this, compare your script with
IdentifyServiceAccountsLogged.ps1.
9. This concludes the logging service accounts procedure.
136
Chapter 6
Querying WMI
Where Is the Where?
To more easily modify the Where clause in a script, substitute the Where clause with a variable.
This configuration can be modified to include command-line input as well. This is shown in
the ListSpecificWhere.ps1 script.
ListSpecificWhere.ps1
$strComputer = "."
$wmiNS = "root\cimv2"
$strWhere = "'ipc$'"
$wmiQuery = "Select * from win32_Share where name="+$strWhere
"Properties of Share named: " + $strWhere
$objWMIServices = Get-WmiObject -computer $strComputer `
-namespace $wmiNS -query $wmiQuery
$objWMIServices |
Format-List -property [a-z]*
Quick Check
Q.
To limit the specific data returned by a query, what WQL technique can be utilized?
A.
The Where clause of the WMIquery argument is very powerful in limiting the specific
data returned by a query.
Q.
What are three possible operators that can be employed in creating powerful
Where clauses?
A.
The equals sign (=) and the greater than (>) and the less than (<) symbols can be used
to evaluate the data before returning the dataset.
Working with Software: Step-by-Step Exercises
In this exercise, we explore the use of WIN32_product and classes provided by the Windows
installer provider.
1. Open Notepad or your favorite script editor.
2.
At the top of your script, declare a variable called $strComputer. Assign the WMI shortcut
dot character (.) to indicate you want to connect to WMI on your local machine. This line
of code is shown here:
$strComputer = "."
3. On the next line, declare the variable $wmiNS, which will be used to hold the WMI
namespace for your query. Assign the string "Root\cimv2" to the variable. This line of
code is shown here:
$wmiNS = "root\cimv2"
Chapter 6
Querying WMI
137
4. On the next line, you will use the variable $wmiQuery to hold your WMI query. This query
will select everything from the WIN32_Product WMI class. This code is shown here:
$wmiQuery = "Select * from win32_product"
5. Because this query can take a rather long time to complete (depending on the speed of
your machine, CPU load, and number of installed applications), let’s use the Write-Host
cmdlet to inform the user that the script could take a while to run. As long as we are
using Write-Host, let’s have a little fun and specify the foregroundcolor argument of the
Write-Host cmdlet, which will change the color of our font. I chose blue, but you can
choose any color you wish. The foregroundcolor argument is mentioned in Chapter 4,
“Using PowerShell Scripts,” and permitted values for this argument are in Table 4-5. Use
the `n escape sequence to specify a new line at the end of your command. I used the
grave accent character (`) to break the line of code for readability, but this certainly is not
necessary for you. The completed code is shown here:
Write-Host "Counting Installed Products. This" `
"may take a little while. " -foregroundColor blue `n
6. On the next line, use the variable $objWMIServices to hold the object that is returned by
the Get-WmiObject cmdlet. Supply the computer argument with the value contained in
the $strComputer variable. Use the grave accent to continue to the next line. This code is
shown here:
$objWMIServices = Get-WmiObject -computer $strComputer `
7. On the next line, use the namespace argument to specify the WMI namespace for the
WMI query. Use the value contained in the $wmiNS variable. Use the query argument to
supply the WMI query contained in the $wmiQuery variable to the Get-WmiObject cmdlet.
This line of code is shown here:
-namespace $wmiNS -query $wmiQuery
8. Use the for statement to print out a progress indicator. Use the variable $i as the counter.
Continue counting until the value of $i is less than or equal to the value of the count
property of the IwbemObjectSet object contained in the $objWMIServices variable. (If
you need to review the use of the for statement, refer to Chapter 4.) The for statement
code is shown here:
for ($i=1; $i -le $objWMIServices.count;$i++)
9. The code that will be run as a result of the for statement uses the Write-Host cmdlet. We
will write "/\" to the console. To keep the Write-Host cmdlet from writing everything on
a new line, use the noNewLine argument. To make the progress bar different from the
first prompt, use the foregroundcolor argument and specify an appropriate color. I chose
red. This line of code is shown here:
{Write-Host "/\" -noNewLine -foregroundColor red}
138
Chapter 6
Querying WMI
10. Use the Write-Host cmdlet to print out the number of installed applications on the
machine. To make the value a little easier to read, use two `n escape sequences to produce two blank lines from the progress indicator. This line of code is shown here:
Write-Host `n`n "There are " $objWMIServices.count `
" products installed."
11. Save and run your script. Call it yournameCountInstalledApplications.ps1. You should
see an output similar to the one shown here. If you do not, compare it with CountInstalledApplications.ps1.
Counting Installed Products. This may take a little while.
/\/\/\/\/\/\/\/\/\/\/\/\/\/\/\/\/\/\/\/\/\/\/\/\/\/\/\/\/\
/\/\/\/\/\/\/\/\/\/\/\/\/\/\/\/\/\/\/\/\/\/\/\/\/\/\/\/\/\
/\/\/\/\/\/\/\
There are 87 products installed.
12. Now we are going to add a timer to our script to see how long it takes to execute. On the
fourth line of your script, under the $wmiQuery line, declare a variable called $dteStart
and assign the date object that is returned by the Get-Date cmdlet to it. This line of code
is shown here:
$dteStart = Get-Date
13. At the end of your script, under the last Write-Host command, declare a variable called
$dteEnd and assign the date object that is returned by the Get-Date cmdlet to it. This line
of code is shown here:
$dteEnd = Get-Date
14. Declare a variable called $dteDiff and assign the date object that is returned by the NewTimeSpan cmdlet to it. Use the New-TimeSpan cmdlet to subtract the two date objects
contained in the $dteStart and $dteEnd variables. The $dteStart variable will go first. This
command is shown here:
$dteDiff = New-TimeSpan $dteStart $dteEnd
15. Use the Write-Host cmdlet to print out the total number of seconds it took for the script
to run. This value is contained in the totalSeconds property of the date object held in the
$dteDiff variable. This command is shown here:
Write-Host "It took " $dteDiff.totalSeconds " Seconds" `
" for this script to complete"
Chapter 6
Querying WMI
139
16. Save your script as yournameCountInstalledApplicationsTimed.ps1. Run your script and
compare your output with that shown here. If your results are not similar, then compare
your script with the CountInstalledApplicationsTimed.ps1 script.
Counting Installed Products. This may take a little while.
/\/\/\/\/\/\/\/\/\/\/\/\/\/\/\/\/\/\/\/\/\/\/\/\/\/\/\/\/\/\
/\/\/\/\/\/\/\/\/\/\/\/\/\/\/\/\/\/\/\/\/\/\/\/\/\/\/\/\/\/\
/\/\/\/\/\/\/\
There are 87 products installed.
It took 120.3125 Seconds for this script to complete
17. This concludes this step-by-step exercise.
One Step Further: Windows Environment Settings
In this exercise, we explore Windows environmental settings.
1. Open Windows PowerShell.
2. Use the Get-WmiObject cmdlet to view the common properties of the WIN32_Environment
WMI class. Use the gwmi alias to make it easier to type. This command is shown here:
gwmi win32_environment
3. The partial output from this command is shown here:
VariableValue
------------C:\PROGRA~1\CA\SHARED~1...
%SystemRoot%\system32\c...
NO
Name
---AVENGINE
ComSpec
FP_NO_HOST_CHECK
UserName
-------<SYSTEM>
<SYSTEM>
<SYSTEM>
4. To view all the properties of the WIN32_Environment class, pipeline the object returned
by the Get-WmiObject cmdlet to the Format-List cmdlet while specifying the asterisk. Use
the up arrow to retrieve the previous gwmi command. This command is shown here:
gwmi win32_environment | Format-List *
5. The output from the previous command will be similar to that shown here:
Status
Name
SystemVariable
__GENUS
__CLASS
__SUPERCLASS
:
:
:
:
:
:
OK
TMP
False
2
Win32_Environment
CIM_SystemResource
140
Chapter 6
Querying WMI
6. Scroll through the results returned by the previous command, and examine the properties and their associated values. It appears that the most important information from the
class is Name, UserName, and VariableValue. Use the up arrow to retrieve the previous
gwmi command and change Format-List to Format-Table. After the Format-Table cmdlet,
type the three variables we want to retrieve: Name, VariableValue, and Username. This
command is shown here:
gwmi win32_environment | Format-Table name, variableValue, userName
7. The results from this command will be similar to the partial results shown here:
name
---AVENGINE
ComSpec
FP_NO_HOST_CHECK
INOCULAN
variableValue
------------C:\PROGRA~1\CA\SHARED~1...
%SystemRoot%\system32\c...
NO
C:\PROGRA~1\CA\ETRUST~1
userName
-------<SYSTEM>
<SYSTEM>
<SYSTEM>
<SYSTEM>
8. Use the up arrow to retrieve the previous gwmi command and delete the variable userName and the trailing comma. This command is shown here:
gwmi win32_environment | Format-Table name, variableValue
9. The results from this command will be similar to the ones shown here:
name
---AVENGINE
ComSpec
FP_NO_HOST_CHECK
INOCULAN
variableValue
------------C:\PROGRA~1\CA\SHARED~1\SCANEN~1
%SystemRoot%\system32\cmd.exe
NO
C:\PROGRA~1\CA\ETRUST~1
10. Notice how the spacing is a little strange. To correct this, use the up arrow to retrieve the
previous command. Add the autosize argument to the Format-Table command. You can
use Tab completion to finish the command by typing -a <tab>. The completed command
is shown here:
gwmi win32_environment | Format-Table name, variableValue -AutoSize
11. Now that we have a nicely formatted list, let’s compare the results with those produced
by the Environment provider. To do this, we will use the Env PSdrive. Use the Set-Location cmdlet to set your location to the Env PSdrive. The command to do this is shown
here. (You can, of course, use the sl alias if you prefer.)
Set-Location env:
12. Use the Get-ChildItem cmdlet to produce a listing of all the environmental variables on
the computer. The command to do this is shown here:
Get-ChildItem
Chapter 6
Querying WMI
141
13. A partial output from the Get-ChildItem cmdlet is shown here:
Name
---Path
TEMP
Value
----C:\WINDOWS\system32;C:\WINDOWS;C:\WINDOWS\Sys...
C:\DOCUME~1\EDWILS~1.NOR\LOCALS~1\Temp
14. Set your location back to the C:\ drive. The command to do this is shown here:
Set-Location c:\
15. Retrieve the alias for the Get-History cmdlet. To do this, use the Get-Alias cmdlet and pipe
the resulting object to the Where-Object. Use the special variable $_ to indicate the current pipeline object, and look for a match to the definition property that is equal to the
Get-History cmdlet. The command to do this is shown here:
Get-Alias | where {$_.definition -eq "Get-History"}
16. The resulting output, shown here, tells us there are three aliases defined for Get-History:
CommandType
----------Alias
Alias
Alias
Name
---ghy
h
history
Definition
---------Get-History
Get-History
Get-History
17. Use the up arrow and retrieve the previous Get-Alias command. Change the definition
from Get-History to Invoke-History. This command is shown here:
Get-Alias | where {$_.definition -eq "Invoke-History"}
18. The resulting output, shown here, tells us there are two aliases defined for Get-History:
CommandType
----------Alias
Alias
Name
---ihy
r
Definition
---------Invoke-History
Invoke-History
19. Use the Get-History cmdlet to retrieve a listing of all the commands you have typed into
Windows PowerShell. I prefer to use ghy for Get-History because of similarity with ihy (for
Invoke-History). The Get-History command using ghy is shown here:
ghy
20. Examine the output from the Get-History cmdlet. You will see a list similar to the one
shown here:
1
2
3
4
5
6
7
8
9
10
gwmi win32_environment
gwmi win32_environment | Format-List *
gwmi win32_environment | Format-Table name, variableValue, userName
gwmi win32_environment | Format-Table name, variableValue
gwmi win32_environment | Format-Table name, variableValue -AutoSize
sl env:
gci
sl c:\
Get-Alias | where {$_.definition -eq "Get-History"}
Get-Alias | where {$_.definition -eq "Invoke-History"}
142
Chapter 6
Querying WMI
21. Produce the listing of environmental variables by using the Environment PSdrive. This
time, we will do it in a single command. Use Set-Location to set the location to the Env:
PSdrive. Then continue the command by using a semicolon and then Get-ChildItem to
produce the list. Use the sl alias and the gci alias to type this command. The command
is shown here:
sl env:;gci
22. Note that our PSdrive is still set to the Env: PSdrive. Use the Set-Location cmdlet to
change back to the C:\ PSdrive. This command is shown here:
sl c:\
23. Use the up arrow to bring up the sl env:;gci command, and this time, add another semicolon and another sl command to change back to the C:\ PSdrive. The revised command
is shown here:
sl env:;gci;sl c:\
24. You now have an output similar to the one shown here. You are also back at the C:\
PSdrive.
Name
---Path
TEMP
SESSIONNAME
PATHEXT
Value
----C:\WINDOWS\system32;C:\WINDOWS;C:\WINDOWS\Sys...
C:\DOCUME~1\EDWILS~1.NOR\LOCALS~1\Temp
Console
.COM;.EXE;.BAT;.CMD;.VBS;.VBE;.JS;.JSE;.WSF;....
25. Now use the ghy alias to retrieve a history of your commands. Identify the command that
contains your previous gwmi command that uses Format-Table with the autosize argument. This command is shown here:
gwmi win32_environment | Format-Table name, variableValue -AutoSize
26.
Use the ihy alias to invoke the history command that corresponds to the command identified in step 25. For me, the command is ihy 5, as shown here:
Ihy 5
27. When the command runs, it prints out the value of the command you are running on
the first line. Then you obtain the results normally associated with the command. A partial output is shown here:
gwmi win32_environment | Format-Table name, variableValue -AutoSize
name
---AVENGINE
ComSpec
variableValue
------------C:\PROGRA~1\CA\SHARED~1\SCANEN~1
%SystemRoot%\system32\cmd.exe
28. Scroll up in Windows PowerShell console, and compare the output from the gwmi command you just ran with the output from the sl env:;gci command.
Chapter 6
Querying WMI
143
29. This concludes this one step further exercise. Commands used in One Step Further:
Windows Environment Settings are stored in the OneStepFurtherWindowsEnvironment.txt file.
Chapter 6 Quick Reference
To
Do This
Simplify connecting into WMI while using default
security permissions
Use the Get-WmiObject cmdlet
To control security when making a remote connection Specify the impersonation levels in your script
To allow a script to use the credentials of the person
launching the script
Use the “impersonate” impersonation level
To allow a script to load a driver
Use the loadDriver privilege
To control security when making a remote connection Specify the impersonation levels in your script
Get rid of system properties when printing out all
properties of a WMI class
Use the Format-List cmdlet and specify the property
argument must be in range of [a–z]*
Get the current date and time
Use the Get-Date cmdlet
Subtract two dates
Use the New-TimeSpan cmdlet. Supply two date
objects as arguments
Retrieve a listing of all commands typed during a
Windows PowerShell session
Use the Get-History cmdlet
Run a command from the Windows PowerShell session history
Use the Invoke-History cmdlet
Retrieve the minimum and maximum values from an Use the Measure-Object cmdlet while specifying the
object
property argument as well as the minimum and maximum arguments
Produce paged output from a long scrolling command
Pipeline the resulting object from the command into
the more function
Chapter 7
Working with Active Directory
After completing this chapter, you will be able to:
■
Make a connection into Active Directory
■
Understand the use of ADSI providers
■
Understand how to work with Active Directory namespaces
■
Create organizational units in Active Directory
■
Create users in Active Directory
■
Create groups in Active Directory
■
Modify both users and groups in Active Directory
Network management in the Windows world begins and ends with Active Directory. In this
chapter, we cover the user life cycle from a scripting and Active Directory perspective. You will
learn how to create organizational units (OUs), users, groups, and computer accounts. We
then describe how to modify the users and groups, and finally how to delete the user account.
Along the way, you will pick up some more Windows PowerShell techniques. All the scripts
mentioned in this chapter can be found in the corresponding scripts folder on the CD.
Creating Objects in Active Directory
The most fundamental object in Active Directory is the OU. One of the most frustrating problems for new network administrators is that by default, when Active Directory is installed, all
users are put in the users container, and all computers are put in the computers container—
and of course you can not apply Group Policy to a container.
Creating an Organizational Unit
The process of creating an OU in Active Directory will provide the basis for creating other
objects in Active Directory because the technique is basically the same. The key to effectively
using PowerShell to create objects in Active Directory is using the Active Directory Service
Interfaces (ADSI) accelerator.
145
146
Chapter 7
Working with Active Directory
Just the Steps
To create an object by using ADSI
1.
Use the [ADSI] accelerator
2.
Use the appropriate ADSI provider
3.
Specify the path to the appropriate object in Active Directory
4.
Use the SetInfo() method to write the changes
The CreateOU.ps1 script shown here illustrates each of the steps required to create an object
by using ADSI. The variable $strClass is used to hold the class of object to create in Active
Directory. For this script, we will be creating an OU. We could just as easily create a user, or a
computer—as we will see shortly. We use the variable $strOUName to hold the name of the OU
we are going to create. For the CreateOU.PS1 script, we are going to create an OU called
MyTestOU. Because we will pass this variable directly to the Create command, it is important
we use the form shown here:
$strOUName="ou=MyTestOU"
The attribute that is used to create an object in Active Directory is called the relative distinguished name (RDN). Standard attribute types are expected by ADSI—such as “ou” for organizational unit. We will look at RDNs in the section on Lightweight Directory Access Protocol
(LDAP) names in this chapter. The next line of code in the CreateOU.PS1 script makes the
actual connection into Active Directory. To do this, we use the [ADSI] accelerator. The [ADSI]
accelerator wants to be given the exact path to your connection point in Active Directory (or
some other directory, as we will see shortly) and the name of the ADSI provider. The target of
the ADSI operation is called the ADsPath.
In the CreateOU.PS1 script, we are connecting to the root of the NwTraders.msft domain,
and we are using the LDAP provider. The other providers we can use with ADSI are shown in
Table 7-1. After we make our connection into Active Directory, we hold the system.
DirectoryServices.DirectoryEntry object in the $objADSI variable.
Armed with the connection into Active Directory, we can now use the create method to create
our new object. The system.DirectoryServices.DirectoryEntry object that is returned is held in
the $objOU variable. We use this object on the last line of the script to call the SetInfo()
method to write the new object into the Active Directory database. The entire CreateOU.PS1
script is shown here.
CreateOU.PS1
$strCLass = "organizationalUnit"
$StrOUName = "ou=MyTestOU"
$objADSI = [ADSI]"LDAP://dc=nwtraders,dc=msft"
$objOU = $objADSI.create($strCLass, $StrOUName)
$objOU.setInfo()
Chapter 7
Working with Active Directory
147
ADSI Providers
Table 7-1 lists four providers available to users of ADSI. Connecting to a Microsoft Windows
NT 4 system requires using the special WinNT provider. During Active Directory migrations,
consultants often write a script that copies users from a Windows NT 4 domain to a Microsoft
Windows Server 2003 Active Directory OU or domain. In some situations (such as with
customized naming schemes), writing a script is easier than using the Active Directory
Migration Tool (ADMT).
Table 7-1
ADSI-Supported Providers
Provider
Purpose
WinNT
To communicate with Windows NT 4.0 Primary Domain Controllers (PDCs)
and Backup Domain Controllers (BDCs), and with local account databases for
Windows 2000 and newer workstations and servers
LDAP
To communicate with LDAP servers, including an Exchange 5.x directory and
Windows 2000 Server or Windows Server 2003 Active Directory
NDS
To communicate with Novell Directory Services servers
NWCOMPAT
To communicate with Novell NetWare 3.x servers
The first time I tried using ADSI to connect to a machine running Windows NT, I had a very
frustrating experience because of the way the provider was implemented. Type the WinNT
provider name exactly as shown in Table 7-1. It cannot be typed using all lowercase letters or
all uppercase letters. All other provider names must be all uppercase letters, but the WinNT
name is Pascal-cased, that is, it is partially uppercase and partially lowercase. Remembering
this will save a lot of grief later. In addition, you don’t get an error message telling you that
your provider name is “spelled wrong”—rather, the bind operation simply fails to connect.
Tip The ADSI provider names are case sensitive. LDAP is all caps; WinNT is Pascal-cased.
Keep this in mind to save a lot of time in troubleshooting.
After the ADSI provider is specified, you need to identify the path to the directory target. This
is where a little knowledge of Active Directory comes in handy because of the way the hierarchical naming space is structured. When connecting to an LDAP service provider, you must
specify where in the LDAP database hierarchy to make the connection because the hierarchy
is a structure of the database itself and not the protocol or the provider. For instance, in the
CreateOU.PS1 script, you create an OU that resides off the root of the domain, which is called
MyTestOU. This can get confusing, until you realize that the MyTestOU OU is contained in a
domain that is called NWTRADERS.MSFT. It is vital, therefore, that you understand the hierarchy with which you are working. One tool you can use to make sure you understand the
hierarchy of your domain is ADSI Edit.
148
Chapter 7
Working with Active Directory
ADSI Edit is included in the support tools on the Windows Server 2003 disk. It is in the
Support\Tools directory, and the tools are installed by clicking Suptools.msi. Installation
requires Help and other programs to be closed. The installation takes only a couple of minutes
and does not require a reboot. After the support tools are installed, you open a blank
Micorosoft Management Console (MMC) and add the ADSI Edit snap-in. After you install the
snap-in, right-click the ADSI Edit icon, select Connect To, and specify your domain, as illustrated in Figure 7-1.
Figure 7-1 Exploring the hierarchy of a forest to ensure the correct path for ADSI
LDAP Names
When specifying the OU and the domain name, you have to use the LDAP naming convention in which the namespace is described as a series of naming parts called relative distinguished names (RDNs). The RDN will always be a name part that assigns a value by
using the equals sign. When you put together all the RDNs, and the RDNs of each of the
ancestors all the way back to the root, you end up with a single globally unique distinguished name.
Chapter 7
Working with Active Directory
149
The RDNs are usually made up of an attribute type, an equal sign, and a string value. Table
7-2 lists some of the attribute types you will see when working with Active Directory. An
example of a distinguished name is shown in Figure 7.2.
Table 7-2
Common Relative Distinguished Name Attribute Types
Attribute
Description
DC
Domain Component
CN
Common Name
OU
Organizational Unit
O
Organization Name
Street
Street Address
C
Country Name
UID
User ID
Figure 7-2 Using the string attribute editor in ADSI Edit to quickly verify the distinguished name of
a potential target for ADSI scripting
Binding
Whenever you want to do anything with ADSI, you must connect to an object in Active Directory, a process also known as binding. Think of binding as being like tying a rope around an
object to enable you to work with it. Before you can do any work with an object in Active Directory, you must supply binding information. The binding string enables you to use various ADSI
elements, including methods and properties. The target of the proposed action is specified as a
computer, a domain controller, a user, or another element that resides within the directory
structure. A binding string consists of four parts. These parts are illustrated in the following
binding string from a sample script:
Accelerator
Variable
Provider
ADsPath
[ADSI]
$objDomain
LDAP://
OU=hr, dc=a, dc=com
150
Chapter 7
Working with Active Directory
Note
Avoid a mistake I made early on: make sure that when you finish connecting and creating, you actually commit your changes to Active Directory. Changes to Active Directory are
transactional in nature, so your change will roll back if you don’t commit it. Committing the
change requires you to use the SetInfo() method, as illustrated in the following line from the
CreateOU.ps1 script: $objOU.SetInfo(). Also keep in mind when calling a method such as SetInfo() that you must append empty parentheses () with the method call.
Working with errors
1. Open Notepad or some other Windows PowerShell script editor.
2. On the first line of your script, type a line that will generate an error by trying to create an
object called foo. Use the variable $a to hold this object. The code to do this is shown here:
$a = New-Object foo #creates an error
3. Print out the value of $error.count. The count property should contain a single error
when the script is run. This line of code is shown here:
$error.count
4. Save your script as yournameWorkWithErrors.ps1. Run your script; you should see it
print out the number 1 to let you know there is an error on the Error object.
5. The most recent error will be contained on the variable error[0]. Use this to return the
CategoryInfo about the error. This code is shown here:
$error[0].CategoryInfo
6. Print out the ErrorDetails of the most recent error. This code is shown here:
$error[0].ErrorDetails
7. Print out the exception information. To do this, print out the value of the Exception
property of the $error variable. This is shown here:
$error[0].Exception
8. Print out the Fully Qualified Error ID information. This is contained in the FullyQualifiedErrorId property of the $error variable. The code to do this is shown here:
$error[0].FullyQualifiedErrorId
9. Print out the invocation information about the error. To do this, use the InvocationInfo
property of the $error variable. The code to do this is shown here:
$error[0].InvocationInfo
10. The last property to query from $error is the TargetObject property. This is shown here:
$error[0].TargetObject
11. Save and run your script. Notice that you will not obtain information from all the properties.
Chapter 7
Working with Active Directory
151
12. The $error variable contains information about all errors that occur during the particular
Windows PowerShell session, so it is quite likely to contain more than a single error. To
introduce an additional error into our script. Try to create a new object called bar. Assign
the object that comes back to the variable $b. This code is shown here:
$b = New-Object bar
13. Because we now have more than a single error on the Error object, we need to walk
through the collection of errors. To do this, we can use the for statement. Use a variable
called $i as the counter-variable, and proceed until you reach the value of $error.count.
Make sure you enclose the statement in parentheses and increment the value of $i at the
end of the statement. The first line of this code is shown here:
for ($i = 0 ; $error.count ; $i++)
14. Now change each of the error[0] statements that print out the various properties of the
Error object to use the counter-variable $i. Because this will be the code block for the for
statement, place a curly bracket at the beginning of the first statement and at the end of
the last statement. The revised code block is shown here:
{$error[$i].CategoryInfo
$error[$i].ErrorDetails
$error[$i].Exception
$error[$i].FullyQualifiedErrorId
$error[$i].InvocationInfo
$error[$i].TargetObject}
15. Save and run your script. You will see an output that is similar to the one shown here:
New-Object : Cannot find type [foo]: make sure the assembly containing this
type is loaded.
At D:\BookDocs\WindowsPowerShell\scripts\ch7\WorkWithErrors.ps1:14 char:16
+ $a = New-Object <<<< foo #creates an error
New-Object : Cannot find type [bar]: make sure the assembly containing this
type is loaded.
At D:\BookDocs\WindowsPowerShell\scripts\ch7\WorkWithErrors.ps1:15 char:16
+ $b = New-Object <<<< bar #creates another error
Category
Activity
Reason
: InvalidType
: New-Object
: PSArgumentException
16. The first error shown is a result of the Windows PowerShell command interpreter. The
last error shown with the category, activity, and reason is a result of our error handling.
To remove the first runtime error, use the $erroractionpreference variable, and assign the
value of “SilentlyContinue” to it. This code is shown here:
$erroractionpreference = "SilentlyContinue"
17. Save and run your script. You will notice that the runtime error is gone from the top of
your screen.
18. To find out how many errors are on the Error object, we can print out the value of
$error.count. But just having a single number at the top of the screen would be a little
152
Chapter 7
Working with Active Directory
confusing. To take care of that, we must add a descriptive string such as “There are
currently “ + $error.count + ” errors. The code to do this is shown here:
"There are currently " + $error.count + "errors"
19. Save and run your script. You will notice the string prints out at the top of your script, as
shown here:
There are currently 2 errors
20. In your Windows PowerShell Window, use the $error.clear() method to clear the errors
from the Error object because it continues to count errors until a new Windows PowerShell Window is opened. This command is shown here:
$Error.clear()
21. Now comment out the line that creates the bar object. This revised line of code is shown here:
#$b = New-Object bar
22. Now save and run your script. You will notice the string at the top of your Windows PowerShell window looks a little strange. This is shown here:
There are currently 1 errors
23. To fix this problem, we need to add some logic to detect if there is one error or more than
one error. To do this, we will use an if … else statement. The first line will evaluate if the
$error.count is equal to 1. If it is, then we will print out there is currently 1 error. This code
is shown here:
if ($error.count -eq 1)
{"There is currently 1 error"}
24. We can simply use an else clause, and add curly brackets around our previous error statement. This revised code is shown here:
else
{"There are currently " + $error.count + "errors"}
25. Save and run the script. It should correctly detect there is only one error.
26. Now Remove the comment from the beginning of the line of code that creates the bar
object, and run the script. It should detect two errors.
27. This concludes the working with errors procedure. If your script does not produce the
desired results, compare it with the WorkWithErrors.ps1 script.
Adding error handling
1. Open the CreateOU.ps1 script, and save it as yournameCreateOUwithErrorHandler.ps1.
2. On the first line of the script, use the $erroractionpreference variable to assign the
SilentlyContinue parameter. This will tell the script to suppress error messages, and
continue running the script if possible. This line of code is shown here:
$erroractionpreference = "SilentlyContinue"
Chapter 7
Working with Active Directory
153
3. To ensure there are no current errors on the Error object, use the clear method. To do
this, use the $error variable. This line of code is shown here:
$error.clear()
4. At the end of the script, use an if statement to evaluate the error count. If an error has
occurred, then the count will not be equal to 0. This line of code is shown here:
if ($error.count -ne 0)
5. The code block to run, if the condition occurs, should print out a message stating that an
error has occurred. It should also print out the CategoryInfo and Invocationinfo properties from the current $error variable. The code to do this is shown here:
{"An error occurred during the operation. Details follow:"
$error[0].categoryInfo
$error[0].invocationinfo
$error[0].tostring()}
6. Save and run your script. You should see an error generated (due to a duplicate attempt
to create MyTestOU).
7. Change the OU name to MyTestOU1 and run the script. You should not see an error
generated. The revised line of code is shown here:
$StrOUName = "ou=MyTestOU1"
8. This concludes the adding error handling procedure. If you do not get the results you
were expecting, compare your script with the CreateOUWithErrorHandler.ps1 script.
Quick Check
Q.
What is the process of connecting to Active Directory called?
A.
The process of connecting to Active Directory is called binding.
Q.
When specifying the target of an ADSI operation, what is the target called?
A.
The target of the ADSI operation is called the ADsPath.
Q.
An LDAP name is made up of several parts. What do you call each part separated
by a comma?
A.
An LDAP name is made up of multiple parts that are called relative distinguished names.
Creating Users
One interesting technique you can use with ADSI is create users. Although using the Graphical User Interface (GUI) to create a single user is easy, using the GUI to create a dozen or more
users would certainly not be. In addition, as you’ll see, because there is a lot of similarity
among ADSI scripts, deleting a dozen or more users is just as simple as creating them. And
154
Chapter 7
Working with Active Directory
because you can use the same input text file for all the scripts, ADSI makes creating temporary
accounts for use in a lab or school a real snap.
Just the Steps
To create users
1.
Use the appropriate provider for your network.
2.
Connect to the container for your users.
3.
Specify the domain.
4.
Specify the User class of the object.
5.
Bind to Active Directory.
6.
Use the Create method to create the user.
7.
Use the Put method to at least specify the sAMAccountName attribute.
8.
Use SetInfo() to commit the user to Active Directory.
The CreateUser.ps1 script, which follows, is very similar to the CreateOU.ps1 script. In fact,
CreateUser.ps1 was created from CreateOU.ps1, so a detailed analysis of the script is unnecessary. The only difference is that oClass is equal to the “User” class instead of to an “organizationalUnit” class.
Tip These scripts use a Windows PowerShell trick. When using VBScript to create a user or a
group, you must supply a value for the sAMAccountName attribute. When using Windows PowerShell on Windows 2000, this is also the case. With Windows PowerShell on Windows Server 2003,
however, the sAMAccountName attribute will be automatically created for you. In the CreateUser.ps1 script, I have included the $objUser.Put command, which would be required for Windows
2000, but it is not required in Windows Server 2003.
CreateUser.ps1
$strCLass = "User"
$StrName = "CN=MyNewUser"
$objADSI = [ADSI]"LDAP://ou=myTestOU,dc=nwtraders,dc=msft"
$objUser = $objADSI.create($strCLass, $StrName)
$objUser.Put("sAMAccountName", "MyNewUser")
$objUser.setInfo()
Quick Check
Q.
To create a user, which class must be specified?
A.
You need to specify the User class to create a user.
Q.
What is the Put method used for?
A.
The Put method is used to write additional property data to the object that it is bound to.
Chapter 7
Working with Active Directory
155
Creating groups
1. Open the CreateUser.ps1script in Notepad, and save it as yournameCreateGroup.ps1.
2. Declare a variable called $intGroupType. This variable will be used to control the type of
group to create. Assign the number 2 to the variable. When used as the group type, a
type 2 will be a distribution group. This line of code is shown here:
$intGroupType = 2
3. Change the value of $strClass from user to group. This variable will be used to control the
type of object that gets created in Active Directory. This is shown here:
$strGroup = ÒGroupÓ
4. Change the name of the $objUser variable to $objGroup (less confusing that way). This
will need to be done in two places, as shown here:
$objGroup = $objADSI.create($strCLass, $StrName)
$objGroup.setInfo()
5. Above the $objGroup.setInfo() line, use the Put method to create a distribution group.
The distribution group is grouptype of 2, and we can use the value held in the $intGroupType variable. This line of code is shown here:
$ObjGroup.put("GroupType",$intGroupType)
6. Save and run the script. It should create a group called MyNewGroup in the MyTestOU
in Active Directory. If the script does not perform as expected, compare you script with
the CreateGroup.ps1 script.
7. This concludes the creating groups procedure.
Creating a computer account
1. Open CreateUser.ps1 script in Notepad, and save it as yournameCreateComputer.ps1.
2. Change the $strClass from “user” to “Computer”. The revised command is shown here:
$strCLass = "computer"
3. Change the $strName from “CN=MyNewUser” to “CN=MyComputer”. This command is
shown here:
$StrName = "CN=MyComputer"
4. The [ADSI] accelerator connection string is already connecting to ou=myTestOU and
should not need modification.
5. Change the name of the $objUser variable used to hold the object that is returned from
the Create method to $objComputer. This revised line of code is shown here:
$objComputer = $objADSI.create($strCLass, $StrName)
156
Chapter 7
Working with Active Directory
6. Use the Put method from the DirectoryEntry object created in the previous line to put the
value “MyComputer” in the sAMAccountName attribute. This line of code is shown here:
$objComputer.put("sAMAccountName", "MyComputer")
7. Use the SetInfo() method to write the changes to Active Directory. This line of code is
shown here:
$objComputer.setInfo()
8. After the Computer object has been created in Active Directory, you can modify the UserAccountControl attribute. The value 4128 in UserAccountControl means the workstation is a
trusted account and does not need to change the password. This line of code is shown here:
$objComputer.put("UserAccountControl",4128)
9. Use the SetInfo() method to write the change back to Active Directory. This line of code
is shown here:
$objComputer.setinfo()
10. Save and run the script. You should see a computer account appear in Active Directory
Users and Computers. If your script does not product the expected results, compare it
with CreateComputer.ps1.
11. This concludes the creating a computer account procedure.
What Is User Account Control?
User account control is an attribute stored in Active Directory that is used to enable or
disable a User Account, Computer Account, or other object defined in Active Directory.
It is not a single string attribute; rather, it is a series of flags that get computed from the
values listed in Table 7-3. Because of the way the UserAccountControl attribute is created, simply examining the numeric value is of little help, unless you can decipher the
individual numbers that make up the large number. These flags, when added together,
control the behavior of the user account on the system. In the script CreateComputer.ps1, we set two user account control flags: the ADS_UF_PASSWD_NOTREQD
flag and the ADS_UF_WORKSTATION_TRUST_ACCOUNT flag. The password not
required flag has a hex value of 0x20, and the the trusted workstation flag has a hex
value of 0x1000. When added together, and turned into decimal value, they equal 4128,
which is the value actually shown in ADSI Edit.
Chapter 7
Table 7-3
Working with Active Directory
157
User Account Control Values
Ads Constant
Value
ADS_UF_SCRIPT
0X0001
ADS_UF_ACCOUNTDISABLE
0X0002
ADS_UF_HOMEDIR_REQUIRED
0X0008
ADS_UF_LOCKOUT
0X0010
ADS_UF_PASSWD_NOTREQD
0X0020
ADS_UF_PASSWD_CANT_CHANGE
0X0040
ADS_UF_ENCRYPTED_TEXT_PASSWORD_ALLOWED
0X0080
ADS_UF_TEMP_DUPLICATE_ACCOUNT
0X0100
ADS_UF_NORMAL_ACCOUNT
0X0200
ADS_UF_INTERDOMAIN_TRUST_ACCOUNT
0X0800
ADS_UF_WORKSTATION_TRUST_ACCOUNT
0X1000
ADS_UF_SERVER_TRUST_ACCOUNT
0X2000
ADS_UF_DONT_EXPIRE_PASSWD
0X10000
ADS_UF_MNS_LOGON_ACCOUNT
0X20000
ADS_UF_SMARTCARD_REQUIRED
0X40000
ADS_UF_TRUSTED_FOR_DELEGATION
0X80000
ADS_UF_NOT_DELEGATED
0X100000
ADS_UF_USE_DES_KEY_ONLY
0x200000
ADS_UF_DONT_REQUIRE_PREAUTH
0x400000
ADS_UF_PASSWORD_EXPIRED
0x800000
ADS_UF_TRUSTED_TO_AUTHENTICATE_FOR_DELEGATION
0x1000000
Working with Users
In this section, you will use ADSI to modify User properties stored in Active Directory. The following list summarizes a few of the items you can change or configure:
■
Office and telephone contact information
■
Mailing address information
■
Department, title, manager, and direct reports (people who report to the user inside the
“chain of command”)
User information that is stored in Active Directory can easily replace several pieces of disparate
information in a single swoop. For instance, you might have an internal Web site that contains a
telephone directory; you can put the phone number into Active Directory as an attribute of the
User object. You might also have a Web site containing a social roster that includes employees and
their hobbies; you can put hobby information in Active Directory as a custom attribute. You can
also add to Active Directory information such as an organizational chart. The problem, of course,
is that during a migration, information such as a user’s title is the last thing the harried mind of the
158
Chapter 7
Working with Active Directory
network administrator thinks about. To leverage the investment in Active Directory, you need to
enter this type of information because it quickly becomes instrumental in the daily lives of demure
users. This is where ADSI and Windows PowerShell really begin to shine. We can update hundreds
or even thousands of records easily and efficiently using scripting. Such a task would be unthinkable using conventional point-and-click methods.
Just the Steps
To modify user properties in Active Directory
1.
Implement the appropriate protocol provider.
2.
Perform binding to Active Directory.
3.
Specify the appropriate ADsPath.
4.
Use the Put method to write selected properties to users.
5.
Use the SetInfo() method to commit changes to Active Directory.
General User Information
One of the more confusing issues when you use Windows PowerShell to modify information
in Active Directory is that the names displayed on the property page do not correspond with
the ADSI nomenclature. This was not done to make your life difficult; rather, the names you
see in ADSI are derived from LDAP standard naming convention. Although this naming convention makes traditional LDAP programmers happy, it does nothing for the network administrator
who is a casual scripter. This is where the following script, ModifyUserProperties.ps1, comes in
handy. The LDAP properties corresponding to each field in Figure 7-3 are used in this script.
givenName
initials
sn
DisplayName
description
physicalDeliveryOfficeName
telephoneNumber
mail
wwwHomePage
Figure 7-3 ADSI attribute names of the General tab of Active Directory Users and Computers
Chapter 7
Working with Active Directory
159
Some of the names make sense, but others appear to be rather obscure. Notice the series of
objUser.Put statements. Each lines up with the corresponding fields in Figure 7-3. Use the values to see which display name maps to which LDAP attribute name. The use of all these values
is illustrated in ModifyUserProperties.ps1, shown here:
ModifyUserProperties.ps1
$objUser = [ADSI]"LDAP://cn=MyNewUser,ou=myTestOU,dc=nwtraders,dc=msft"
$objUser.put("SamaccountName", "myNewUser")
$objUser.put("givenName", "My")
$objUser.Put("initials", "N.")
$objUser.Put("sn", "User")
$objUser.Put("DisplayName", "My New User")
$objUser.Put("description" , "simple new user")
$objUser.Put("physicalDeliveryOfficeName", "RQ2")
$objUser.Put("telephoneNumber", "999-222-1111")
$objUser.Put("mail", "mnu@hotmail.com")
$objUser.Put("wwwHomePage", "http://www.mnu.msn.com")
$objUser.setInfo()
Quick Check
Q.
What is the field name for the user’s first name?
A.
The field for the user’s first name is called "GivenName". You can find field mapping
information in the Platform SDK.
Q.
Why do you need to do a SetInfo() command?
A.
Without a SetInfo() command, all changes introduced during the script are lost because
the changes are made to a cached set of attribute values for the object being modified.
Nothing is committed to Active Directory until you call SetInfo().
Creating the Address Page
One of the more useful tasks you can perform with Active Directory is exposing address information. This ability is particularly important when a company has more than one location and
more than a few hundred employees. I remember one of my first intranet projects was to host
a centralized list of employees. Such a project quickly paid for itself because the customer no
longer needed an administrative assistant to modify, copy, collate, and distribute hundreds of
copies of the up-to-date employee directory—potentially a full-time job for one person. After
the intranet site was in place, personnel at each location were given rights to modify the list.
This was the beginning of a company-wide directory. With Active Directory, you avoid this
duplication of work by keeping all information in a centralized location. The “second page” in
Active Directory Users and Computers is the address page, shown in Figure 7-4 with the
appropriate Active Directory attribute names filled in.
160
Chapter 7
Working with Active Directory
streetAddress
postOfficeBox
I
st
postalCode
C, co, countryCode
Figure 7-4 Every item on the Address tab in Active Directory Users and Computers
can be filled in via ADSI and Windows PowerShell
In the ModifySecondPage.ps1 script, you use ADSI to set the street, post office box, city, state,
zip code, c, co, and country values for the User object. Table 7-4 lists the Active Directory
attribute names and their mappings to the Active Directory Users and Computers management tool “friendly” display names.
Table 7-4
Address Page Mappings
Active Directory Users and Computers Label
Active Directory Attribute Name
Street
streetAddress
P.O. Box
postOfficeBox
City
l (Note that this is lowercase L.)
State/Province
st
Zip/Postal Code
postalCode
Country/Region
c,co,countryCode
When working with address-type information in Windows PowerShell, the hard thing is
keeping track of the country codes. These values must be properly supplied. Table 7-5
illustrates some typical country codes. At times, the country codes seem to make sense; at
others times, they do not. Rather than guess, you can simply make the change in Active
Directory Users and Computers, and use ADSI Edit to examine the modified value, or you
can look them up in ISO 3166-1.
Chapter 7
Working with Active Directory
161
ModifySecondPage.ps1
$objUser = [ADSI]"LDAP://cn=MyNewUser,ou=myTestOU,dc=nwtraders,dc=msft"
$objUser.put("streetAddress", "123 main st")
$objUser.put("postOfficeBox", "po box 12")
$objUser.put("l", "Bedrock")
$objUser.put("st", "Arkansas")
$objUser.put("postalCode" , "12345")
$objUser.put("c", "US")
$objUser.put("co", "United States")
$objUser.put("countryCode", "840")
$objUser.setInfo()
Table 7-5
ISO 3166-1 Country Codes
Country Code
Country Name
AF
AFGHANISTAN
AU
AUSTRALIA
EG
EGYPT
LV
LATVIA
ES
SPAIN
US
UNITED STATES
Caution The three country fields are not linked in Active Directory. You could easily have a
c code value of US, a co code value of Zimbabwe, and a countryCode value of 470 (Malta).
This could occur if someone uses the Active Directory Users and Computers to make a
change to the country property. When this occurs, it updates all three fields. If someone later
runs a script to only update the country code value, or the co code value, then Active Directory Users and Computers will still reflect the “translated value” of the c code. This could create havoc if your Enterprise Resource Planning (ERP) application uses the co or country code
value, and not the c attribute. Best practice is to update all three fields through your script.
Quick Check
Q.
To set the country name on the address page for Active Directory Users and Computers, what is required?
A.
To update the country name on the address page for Active Directory Users and Computers,
you must specify the c field and feed it a two-letter code that is found in ISO publication 3166.
Q.
What field name in ADSI is used to specify the city information?
A.
You set the city information by assigning a value to the l (lowercase) field after making
the appropriate connection to Active Directory.
Q. If you put an inappropriate letter code in the c field, what error message is displayed?
A.
None.
162
Chapter 7
Working with Active Directory
Modifying the user profile settings
1. Open the ModifySecondPage.ps1 script, and save it as yournameModifyUserProfile.ps1.
2. The user profile page in Active Directory is composed of four attributes. We can therefore
delete all but four of the $objUser.put commands. The actual profile attributes are shown
in Figure 7-5.
profilePath
scriptPath
homeDirectory
homeDrive
Figure 7-5 ADSI attributes used to fill out the profile page in Active Directory
3. The first attribute we need to supply a value for is the profilePath attribute. This controls
where the user’s profile will be stored. On my server, the location is \\London\Profiles
in a folder named after the user, which in this case is myNewUser. Edit the first of the
$objUser.put commands you left in your script to match your environment. The modified
$objUser.put command is shown here:
$objUser.put("profilePath", "\\London\profiles\myNewUser")
4. The next attribute we need to supply a value for is the scriptpath attribute. This controls
which logon script will be run when the user logs on. Even though this attribute is called
scriptpath, it does not expect an actual path statement (it assumes the script is in sysvol);
rather, it simply needs the name of the logon script. On my server, I use a logon script
called logon.vbs. Modify the second $objUser.put statement in your script to point to a
logon script. The modified command is shown here:
$objUser.put("scriptPath", "logon.vbs")
5. The third attribute that needs to be set for the user profile is called homeDirectory, and
it is used to control where the user’s home directory will be stored. This attribute needs
a Universal Naming Convention (UNC) formatted path to a shared directory. On my
Chapter 7
Working with Active Directory
163
server, each user has a home directory named after their logon user name. These folders
are stored under a shared directory called Users. Modify the third $objUser.put statement
in your script to point to the appropriate home directory location for your environment.
The completed command is shown here:
$objUser.put("homeDirectory", "\\london\users\myNewUser")
6. The last user profile attribute that needs to be modified is the homeDrive attribute. The
homeDrive attribute in Active Directory is used to control the mapping of a drive letter
to the user’s home directory. On my server, all users’ home drives are mapped to the
H: drive (for home). Please note that Active Directory does not expect a trailing backslash for the homeDirectory attribute. Modify the last $objUser.put command to map the
user’s home drive to the appropriate drive letter for your environment. The modified
command is shown here:
$objUser.put("homeDrive", "H:")
7. Save and run your script. If it does not modify the user’s profile page as expected, compare your script with the ModifyUserProfile.ps1 script.
8. This concludes the modifying the user profile settings procedure.
Modifying the user telephone settings
1. Open ModifySecondPage.ps1 script, and save the file as yournameModifyTelephone
Attributes.ps1.
2. The Telephones tab in Active Directory Users and Computers for a user account is composed of six attributes. These attribute names are shown in Figure 7-6, which also illustrates the field names, as shown in Active Directory Users and Computers on the
Telephones tab for the User object. Delete all but six of the $objUser.put commands from
your script.
3. The first attribute you modify is the homePhone attribute for the MyNewUser user
account. To do this, change the value of the first $objUser.put command so that it is now
writing to the homePhone attribute in Active Directory. The phone number for the
MyNewUser account is (215) 788-4312. For this example, we are leaving off the country
code, and enclosing the area code in parentheses. This is not required, however, for
Active Directory. Our modified line of code is shown here:
$objUser.Put("homePhone", "(215)788-4312")
4. The next telephone attribute in Active Directory is the pager attribute. Our user
account has a pager number that is (215) 788-0112. Modify the second $objUser.put
line of your script to put this value into the pager attribute. The revised line of code
is shown here:
$objUser.Put("pager", "(215)788-0112")
164
Chapter 7
Working with Active Directory
5. The third telephone attribute we need to modify on our user account is the mobile telephone attribute. The name of this attribute in Active Directory is mobile. The mobile telephone number for our user is (715) 654-2341. Edit the third $objUser.put command in
your script so that you are writing this value into the mobile attribute. The revised line of
code is shown here:
$objUser.Put("mobile", "(715)654-2341")
6. The fourth telephone attribute that needs to be assigned a value is for the fax machine.
The attribute in Active Directory that is used to hold the fax machine telephone number
is facsimileTelephoneNumber. Our user has a fax number that is (215) 788-3456. Edit the
fourth $objUser.put command in your script to write the appropriate fax number into the
fax attribute in Active Directory. The revised code is shown here:
$objUser.Put("facsimileTelephoneNumber", "(215)788-3456")
7. The fifth telephone attribute that needs to be assigned a value for our user is the IP
address of the user’s IP telephone. In Active Directory, this attribute is called ipPhone.
The myNewUser account has an IP telephone with the IP address of “192.168.6.112”.
Modify the fifth $objUser.put command so that it will supply this information to Active
Directory when the script is run. The revised command is shown here:
$objUser.Put("ipPhone", "192.168.6.112")
homePhone
pager
mobile
facsimileTelephoneNumber
ipPhone
info
Figure 7-6 Telephone page attributes found in Active Directory
Chapter 7
Working with Active Directory
165
8. Finally, the last telephone attribute is the notes, or the official disclaimer attribute. In
Active Directory, this field is called the info attribute.
$objUser.Put("info", "All contact information is confidential," `
+ "and is for official use only.")
9. Save and run your script. You should see the all the properties on the Telephones tab
filled in for the MyNewUser account. If this is not the case, you may want to compare
your script with the ModifyTelephoneAttributes.ps1 script.
10. This concludes the modifying the user telephone settings procedure.
Creating multiple users
1. Open the CreateUser.ps1 script, and save it as yournameCreateMultipleUsers.ps1.
2. On the second line of your script, change the name of the variable $strName to
$aryNames because the variable will be used to hold an array of user names. On the same
line, change the CN=MyNewUser username to CN=MyBoss. Leave the quotation marks
in place. At the end of the line, place a comma and type in the next user name:
CN=MyDIrect1, ensuring you encase the name in quotation marks. The third user name
is going to be CN=MyDirect2. The completed line of code is shown here:
$aryNames = "CN=MyBoss","CN=MyDirect1","CN=MyDirect2"
3. Under the $objADSI line that uses the [ADSI] accelerator to connect into Active Directory, and above the $objUser line that creates the user account, place a foreach statement.
Inside the parentheses, use the variable $strName as the single object and $aryNames as
the name of the array. This line of code is shown here:
foreach($StrName in $aryNames)
4. Below the foreach line, place an opening curly bracket to mark the beginning of the code
block. On the line after $objUser.setinfo(), close the code block with a closing curly
bracket. The entire code block is shown here:
{
$objUser = $objADSI.create($strCLass, $StrName)
$objUser.setInfo()
}
5. Save and run your script. You should see three user accounts—MyBoss, MyDirect1, and
MyDirect2—magically appear in the MyTestOU OU. If this does not happen, compare
your script with the CreateMultipleUsers.ps1 script.
6. This concludes the creating multiple users procedure.
166
Chapter 7
Working with Active Directory
Note
The interesting thing about Windows PowerShell is that it can read inside a string,
find a variable, and substitute the value of the variable, instead of just interpreting the variable as a string literal. Example:
$objUser = [ADSI]"LDAP://$strUser,$strOU,$strDomain"
Modifying the organizational settings
1. Open the ModifySecondPage.ps1 script, and save it as
yournameModifyOrganizationalPage.ps1.
2. In this script, we are going to modify four attributes in Active Directory, so you can delete
all but four of the $objUser.put commands from your script. The Organization tab from
Active Directory Users and Computers is shown in Figure 7-7, along with the appropriate attribute names.
Title
Department
Company
Manager
DirectReports
Figure 7-7 Organization attributes in Active Directory
3. To make our script more flexible, we are going to abstract much of the connection string
information into variables. The first variable we will use is one to hold the domain name.
Call this variable $strDomain and assign the value of dc=nwtraders,dc=msft (assuming
this is the name of your domain). This code is shown here:
$strDomain = "dc=nwtraders,dc=msft"
4. The second variable you wish to declare is the one that will hold the name of the OU. In
this procedure, our users reside in an OU called ou=myTestOU, so you should assign
this value to the variable $strOU. This line of code is shown here:
$strOU = "ou=myTestOU"
Chapter 7
Working with Active Directory
167
5. The user name we are going to be working with is called MyNewUser. Users are not
domain components (dc), nor are they organizational units (ou); rather, they are containers (cn). Assign the string cn=MyNewUser to the variable $strUser. This line of code
is shown here:
$strUser = "cn=MyNewUser"
6. The last variable we need to declare and assign a value to is the one that will hold the
MyNewUser’s manager. His name is myBoss. The line of code that holds this information in the $strManager variable is shown here:
$strManager = "cn=myBoss"
7. So far, we have hardly used even one piece of information from the ModifySecondPage.ps1 script. Edit the $objUser line that holds the connection into Active Directory by using the [ADSI] accelerator so that it uses the variables we created for the user,
OU, and domain. Windows PowerShell will read the value of the variables instead of
interpreting them as strings. This makes it really easy to modify the connection string.
The revised line of code is shown here:
$objUser = [ADSI]"LDAP://$strUser,$strOU,$strDomain"
8. Modify the first $objUser.put command so that it assigns the value Mid-Level Manager to
the title attribute in Active Directory. This command is shown here:
$objUser.put("title", "Mid-Level Manager")
9. Modify the second $objUser.put command so that it assigns the value of Sales to the
department attribute in Active Directory. This command is shown here:
$objUser.put("department", "sales")
10. Modify the third $objUser.put command and assign the string North Wind Traders to the
company attribute. This revised line of code is shown here:
$objUser.put("company", "North Wind Traders")
11. The last attribute we need to modify is the manager attribute. To do this, we will use the
last $objUser.put command. The manager attribute needs the complete path to the
object, so we will use the name stored in $strManager, the OU stored in $strOU, and the
domain stored in $strDomain. This revised line of code is illustrated here:
$objUser.put("manager", "$strManager,$strou,$strDomain")
12. Save and run your script. You should see the Organization tab filled out in Active Directory
Users and Computers. The only attribute that has not been filled out is the direct reports
attribute on the MyNewUser user. However, if you open the MyBoss user, you will see
MyNewUser listed as a direct report for the MyBoss user. If your script does not perform
as expected, then compare your script with the ModifyOrganizationalPage.ps1 script.
13. This concludes the modifying the organizational settings procedure.
168
Chapter 7
Working with Active Directory
Deleting Users
There are times when you need to delete user accounts, and with ADSI, you can very easily
delete large numbers of users with the single click of a mouse. Some reasons for deleting user
accounts follow:
■
To clean up a computer lab environment, that is, to return machines to a known state
■
To clean up accounts at the end of a school year. Many schools delete all student-related
accounts and files at the end of each year. Scripting makes it easy to both create and
delete the accounts.
■
To clean up temporary accounts created for special projects. If the creation of accounts
is scripted, their deletion can also be scripted, ensuring no temporary accounts are left
lingering in the directory.
Just the Steps
To delete users
1.
Perform the binding to the appropriate OU.
2.
Use [ADSI] to make a connection.
3.
Specify the appropriate provider and ADsPath.
4.
Call the Delete method.
5.
Specify object class as User.
6.
Specify the user to delete by CN.
To delete a user, call the Delete method after binding to the appropriate level in the Active
Directory namespace. Then specify both the object class, which in this case is User, and the
CN of the user to be deleted. This can actually be accomplished in only two lines of code:
$objDomain = [ADSI]($provider + $ou + $domain)
$objDomain.Delete $oClass, $oCn + $oUname
If you modify the CreateUser.ps1 script, you can easily transform it into a DeleteUser.ps1
script, which follows. The main change is in the Worker section of the script. The binding
string is the same as shown earlier, and is shown here:
$objADSI = [ADSI]"LDAP://ou=myTestOU,dc=nwtraders,dc=msft"
However, you use the connection that was made in the binding string, and call the Delete
method. You specify the class of the object in the $strClass variable in the Reference section of
the script. You also list the $strName. The syntax is Delete(Class, target). The deletion takes
effect immediately. No SetInfo() command is required. This command is shown here:
$objUser = $objADSI.delete($strCLass, $StrName)
Chapter 7
Working with Active Directory
169
The DeleteUser.ps1 script entailed only two real changes from the CreateUser.ps1 script. This
makes user management very easy. If you need to create a large number of temporary users,
you can save the script and then use it to get rid of them when they have completed their
project. The complete DeleteUser.ps1 script is shown here.
DeleteUser.PS1
strCLass
$StrName
$objADSI
$objUser
=
=
=
=
"User"
"CN=MyNewUser"
[ADSI]"LDAP://ou=myTestOU,dc=nwtraders,dc=msft"
$objADSI.delete($strCLass, $StrName)
Creating Multiple Organizational Units:
Step-by-Step Exercises
In this exercise, we will explore the use of a text file to hold the name of multiple OUs we wish
to create in Active Directory.
1. Open Notepad or some other script editor.
2. Locate the StepByStep.txt file (this contains the list of OUs your script will create) in the
Chapter 7 folder. Make sure you have the exact path to this file. On the first line of your
script, create a variable called $aryText. Use this variable to hold the object that is
returned by the Get-Content cmdlet. Specify the path to the StepByStep.txt file as the
value of the path argument. The line of code that does this is shown here:
$aryText = Get-Content -Path "c:\labs\ch7\stepbystep.txt"
3. When the Get-Content cmdlet is used, it creates an array from a text file. To walk through
each element of the array, we will use the ForEach cmdlet. Use a variable called
$aryElement to hold the line from the $aryText array. This line of code is shown here:
forEach ($aryElement in $aryText)
4. Begin your code block section by opening a curly bracket. This is shown here:
{
5. Use the variable $strClass to hold the string “organizationalUnit” because this is the kind
of object we will be creating in Active Directory. The line of code to do this is shown here:
$strCLass = "organizationalUnit"
6. The name of each OU we are going to create comes from each line of the StepByStep.txt
file. In our text file, to simplify the coding task, we included ou= as part of each OU
name. The $strOUName that will be used in the Create command is a straight value
assignment of one variable to another variable. This line of code is shown here:
$StrOUName = $aryElement
170
Chapter 7
Working with Active Directory
7. The next line of code in our code block is the one that connects into Active Directory by
using the [ADSI] accelerator. We are going to use the LDAP provider and connect to the
NwTraders.msft domain. We assign the object that is created to the $objADSI variable.
This line of code is shown here:
$objADSI = [ADSI]"LDAP://dc=nwtraders,dc=msft"
8. Now we are ready to actually create the OUs in Active Directory. To do this, we will use the
Create method. We specify two properties to the Create method: the name of class to create
and the name of the object to create. Here, the name of the class is stored in the variable
$strClass. The name of the object to create is stored in the $strOUName variable. The object
that is returned is stored in the $objOU variable. This line of code is shown here:
$objOU = $objADSI.create($strCLass, $StrOUName)
9. To write changes back to Active Directory, we use the SetInfo() method. This is shown here:
$objOU.setInfo()
10. Now we must close the code block. To do this, close it with a curly bracket, as shown here:
}
11. Save your script as yournameStepByStep.ps1. Run your script. You should see five OUs
created off the root of your domain. If this is not the case, compare your script with the
StepByStep.ps1 script in the Chapter 7 folder.
12. This concludes the creating multiple organizations units step-by-step exercise.
One Step Further: Creating Multivalued Users
In this exercise, we create nine temporary user accounts using concatenation. We specify values for the users from a text file and populate attributes on both the Address tab and the Telephone tab.
1. Open Notepad or your favorite Windows PowerShell script editor.
2. Use the Get-Content cmdlet to open the OneStepFurther.txt file. Use the path argument
to point to the exact path to the file. Hold the array that is created in a variable called
$aryText. This line of code is shown here:
$aryText = Get-Content -Path "c:\labs\ch7\OneStepFurther.txt"
3. Create a variable called $strUser. This will be used to determine the class of object to create
in Active Directory. Assign the string “user” to this variable. This line of code is shown here:
$strCLass = "User"
4. Create a variable called $intUsers. This variable will be used to determine how many
users to create. For this exercise, we will create nine users, so assign the integer 9 to the
value of the variable. This code is shown here:
$intUsers = 9
Chapter 7
Working with Active Directory
171
5. Create a variable called $strName. This variable will be used to create the prefix for each
user that is created. Because these will be temporary users, called the prefix cn=tempuser.
This code is shown here:
$strName = "cn=tempUser"
6. Create a variable called $objADSI. This variable will be used to hold the object that is
returned by using the [ADSI] accelerator that is used to make the connection into Active
Directory. Specify the LDAP provider, and connect to the MyTestOU that resides in the
NwTraders.msft domain. This line of code is shown here:
$objADSI = [ADSI]"LDAP://ou=myTestOU,dc=nwtraders,dc=msft"
7. Use a for loop to count from 1 to 9. Use the $i variable as the counter-variable. When the
value of $i is less than or equal to the integer stored in the $intUsers variable, exit the
loop. Use the $i++ operator to increment the value of $i. This code is shown here:
for ($i=1; $i -le $intUsers; $i++)
8. Open and close your code block by using curly brackets. This is shown here:
{
}
9. Between the curly brackets, use the object contained in the $objADSI variable to create
the class of object stored in the variable $strClass. The name of each object will be created
by concatenating the $strName prefix with the number current in $i. Store the object
returned by the Create method in the variable $objUser. This line of code is shown here:
$objUser = $objADSI.create($strCLass, $StrName+$i)
10. On the next line in the code block, write the New User object to Active Directory using
the SetInfo() method. This line of code is shown here:
$objUser.setInfo()
11. Open the OneStepFurther.txt file, and examine the contents. Note that each line corresponds to a property in Active Directory. The trick is to ensure that each line in the text
file matches each position in the array. Beginning at element, use the array contained in
the variable $aryText to write the streetaddress, postofficebox, l, st, postalcode, c, co,
countrycode, facsimiletelephonenumber, and info attributes for each User object that is
created. This section of code, shown here, is placed after the User object is created, and
SetInfo() writes it to Active Directory.
$objUser.put("streetAddress", $aryText[0])
$objUser.put("postOfficeBox", $aryText[1])
$objUser.put("l", $aryText[2])
$objUser.put("st", $aryText[3])
$objUser.put("postalCode" , $aryText[4])
$objUser.put("c", $aryText[5])
$objUser.put("co", $aryText[6])
172
Chapter 7
Working with Active Directory
$objUser.put("countryCode", $aryText[7])
$objUser.Put("facsimileTelephoneNumber", $aryText[8])
$objUser.Put("info", $aryText[9])
12. Commit the changes to Active Directory by calling the SetInfo() method. This line of
code is shown here:
$objUser.setInfo()
13. Save your script as yournameOneStepFurtherPt1.ps1. Run your script, and examine
Active Directory Users and Computers. You should find the nine users with attributes
on both the Address tab and the Telephones tab. If this is not the case, then compare
your script with the OneStepFurtherPt1.ps1 script. After the users are created, proceed to part 2.
14. Save OneStepFurtherPt1.ps1 as yournameOneStepFurtherPt2.ps1.
15. Delete the $aryText = Get-Content -Path "c:\labs\ch7\OneStepFurther.txt" from the script.
16. Delete everything from inside the code block except for the line of code that creates the
User object. This line of code is: $objUser = $objADSI.create($strCLass, $StrName+$i).
The code to delete is shown here:
$objUser.setInfo()
$objUser.put("streetAddress", $aryText[0])
$objUser.put("postOfficeBox", $aryText[1])
$objUser.put("l", $aryText[2])
$objUser.put("st", $aryText[3])
$objUser.put("postalCode" , $aryText[4])
$objUser.put("c", $aryText[5])
$objUser.put("co", $aryText[6])
$objUser.put("countryCode", $aryText[7])
$objUser.Put("facsimileTelephoneNumber", $aryText[8])
$objUser.Put("info", $aryText[9])
$objUser.setInfo()
17. Inside the code block, change the create method in the $objADSI Create command to
delete, as shown here:
$objUser = $objADSI.Delete($strCLass, $StrName+$i)
18. Save and run your script. You should see the nine users, created earlier, disappear. If this
does not happen, compare your script with the OneStepFurtherPt2.ps1 script.
19. This concludes this one step further exercise.
Chapter 7
Working with Active Directory
173
Chapter 7 Quick Reference
To
Do This
Delete users in an easy fashion
Modify the script you used to create the user, and
change the Create method to Delete.
Commit changes to Active Directory when deleting
a user
Nothing special is required. Changes take place when
deleted.
Find country codes used in Active Directory and
Computers
Use ISO 3166
Modify a users first name via ADSI
Add a value to the GivenName attribute. Use the
SetInfo() method to write the change to Active
Directory. Use the Put method to at least specify the
sAMAccountName attribute if using Windows 2000
AD.
Overwrite a field that is already populated in Active
Directory
Use the Put method.
Assign a value to a terminal server profile attribute
after making a connection into Active Directory
Assign the value to the property. There is no need to
use the Put method.
Read a text file and turn it into an array
Use the Get-Content cmdlet and specify the path to
the file by using the path argument.
Chapter 8
Leveraging the Power of ADO
After completing this chapter, you will be able to:
■
Understand the use of ADO in Windows PowerShell scripts
■
Connect to Active Directory to perform a search
■
Control the way data are returned
■
Use compound query filters
Connecting to Active Directory with ADO
In this section, you will learn a special query technique to search Active Directory using
ActiveX Data Objects (ADO). The technique is exactly the same technique you will use to
search other databases. You will be able to use the results returned by that custom query
to perform additional tasks. For example, you could search Active Directory for all users
who don’t have telephone numbers assigned to them. You could then send that list to the
person in charge of maintaining the telephone numbers. Even better, you could modify
the search so that it returns the user names and their managers’ names. You could then
take the list of users with no phone numbers that is returned and send e-mail to the managers to update the phone list in Active Directory. The functionality incorporated in your
scripts is primarily limited by your imagination. The following list summarizes uses of the
search technology:
■
Query Active Directory for a list of computers that meet a given search criterion
■
Query Active Directory for a list of users who meet a given search criterion
■
Query Active Directory for a list of printers that meet a given search criterion
■
Use the data returned from the preceding three queries to perform additional operations
All the scripts mentioned in this chapter can be found in the corresponding scripts folder on
the CD.
175
176
Chapter 8
Leveraging the Power of ADO
Just the Steps
To search Active Directory
1.
Create a connection to Active Directory by using ADO.
2.
Use the Open() method of the object to access Active Directory.
3. Create an ADO Command object and assign the ActiveConnection property to the Connection
object.
4.
Assign the query string to the CommandText property of the Command object.
5.
Use the Execute() method to run the query and store the results in a RecordSet object.
6.
Read information in the result set using properties of the RecordSet object.
7.
Close the connection by using the Close() method of the Connection object.
The script BasicQuery.ps1 (shown later) illustrates how to search Active Directory by using
ADO. Keep in mind that BasicQuery.ps1 can be used as a template script to make it easy to
perform Active Directory queries using ADO.
The BasicQuery.ps1 script begins with defining the query that will be used. The string is
stored in the $strQuery variable. When querying Active Directory using ADO, there are two
ways the query can be specified. The one used here is called the Lightweight Directory Access
Protocol (LDAP) dialect. The other means of specifying the query is called the SQL dialect and
will be explored later in this chapter.
The LDAP dialect string is made up of four parts. Each of the parts is separated by a semicolon. If one part is left out, then the semicolon must still be present. This is actually seen in the
BasicQuery.ps1 script because we do not supply a value for the filter portion. This line of code
is shown here:
$strQuery = "<LDAP://dc=nwtraders,dc=msft>;;name;subtree"
Table 8-1 illustrates the LDAP dialect parts. In the BasicQuery.ps1 script, the filter is left out of
the query. The base portion is used to specify the exact point of the connection into Active
Directory. Here we are connecting to the root of the NwTraders.msft domain. We could connect to an organizational unit (OU) called MyTestOU by using the distinguished name, as
shown here:
ou=myTestOU,dc=nwtraders,dc=msft
Table 8-1
LDAP Dialect Query Syntax
Base
Filter
Attributes
Search
Scope
<LDAP://dc=nwtraders,dc=msft>
(objectCategory=computer)
name
subtree
Chapter 8
Leveraging the Power of ADO
177
When we create the filter portion of the LDAP dialect query, we specify the attribute name on
the left and the value for the attribute we are looking for on the right. If I were looking for
every object that had a location of Atlanta, then the filter would look like the one shown here:
(l=Atlanta)
The attribute portion of the LDAP query is a simple list of attributes you are looking for, each
separated by a comma. If after you had found objects in Atlanta, you wanted to know the
name and category of the objects, your attribute list would look like the following:
Name, objectCategory
The search scope is the last portion of the LDAP dialect query. There are three possible values
for the search scope. The first is base. If we specify the search scope as base, then it will only
return the single that was the target of the query, that is, the base portion of the query. Using
base is valuable if you want to determine whether an object is present in active directory.
The second allowable value for the search scope is oneLevel. When you use the search scope
of oneLevel, it will return the Child objects of the base of your query. It does not, however, perform a recursive query. If your base is an OU, then it will list the items contained in the OU.
But it will not go into any child OUs and list their members. This is an effective query technique and should be considered standard practice.
The last allowable value for the search scope is subtree. Subtree begins at the base of your
query and then recurses into everything under the base of your query. It is sometimes referred
to in the Platform Software Development Kit (SDK) as the deep search option because it will
dig deeply into all sublevels of your Active Directory hierarchy. If you target the domain root,
then it will go into every OU under the domain root, and then into the child OUs, and so
forth. This should be done with great care because it can generate a great deal of network traffic and a great deal of workload on the server. If you do need to perform such a query, then
you should perform the query asynchronously, and use paging to break the result set into
smaller chunks. This will level out the network utilization. In addition, you should try to
include one attribute that is indexed. If the attributes you are interested in are replicated to the
Global Catalog (GC), then you should query the GC instead of connecting to rootDSE (DSAspecific entry). These techniques will all be examined in this chapter.
After the query is defined, we need to create two objects. We will use the New-Object cmdlet to
create these objects. The first object to create is the ADODB.Connection object. The line of
code used to create the Connection object is shown here:
$objConnection = New-Object -comObject "ADODB.Connection"
This object is a com object and is contained in the variable $objConnection. The second object that
is needed is the ADODB.Command object. The code to create the Command object is shown here:
objCommand = New-Object -comObject "ADODB.Command"
178
Chapter 8
Leveraging the Power of ADO
After the two objects are created, we need to open the connection into Active Directory. To
open the connection, we use the Open method from the ADODB.Connection object. When
we call the Open method, we need to specify the name of the provider that knows how to read
the Active Directory database. For this, we will use the ADsDSOObject provider. This line of
code is shown here:
$objConnection.Open("Provider=ADsDSOObject;")
After the connection into the Active Directory database has been opened, we need to associate
the Command object with the Connection object. To do this, we use the ActiveConnection
property of the Command object. The line of code that does this is shown here:
$objCommand.ActiveConnection = $objConnection
Now that we have an active connection into Active Directory, we can go ahead and assign the
query to the command text of the Command object. To do this, we use the CommandText
property of the Command object. In the BasicQuery.ps1 script, we use the following line of
code to do this:
$objCommand.CommandText = $strQuery
After everything is lined up, we call the Execute method of the Command object. The Execute
method will return a RecordSet object, which is stored in the $objRecordSet variable. This line
of code is shown here:
$objRecordSet = $objCommand.Execute()
To examine individual records from the RecordSet object, we use the do … until statement to
walk through the collection. The script block of the do … until statement is used to retrieve
the Name property from the RecordSet object. To retrieve the specific property, we retrieve the
Fields.Item property and specify the property we retrieved from the attributes portion of the
query. We then pipeline the resulting object into the Select-Object cmdlet and choose both
the name and the Value property. This line of code is shown here:
$objRecordSet.Fields.item("name") |Select-Object Name,Value
To move to the next record in the recordset, we need to use the MoveNext method from the
RecordSet object. This line of code is shown here:
$objRecordSet.MoveNext()
The complete BasicQuery.ps1 script is shown here:
BasicQuery.ps1
$strQuery = "<LDAP://dc=nwtraders,dc=msft>;;name;subtree"
$objConnection = New-Object -comObject "ADODB.Connection"
$objCommand = New-Object -comObject "ADODB.Command"
$objConnection.Open("Provider=ADsDSOObject;")
$objCommand.ActiveConnection = $objConnection
$objCommand.CommandText = $strQuery
Chapter 8
Leveraging the Power of ADO
179
$objRecordSet = $objCommand.Execute()
Do
{
$objRecordSet.Fields.item("name") |Select-Object Name,Value
$objRecordSet.MoveNext()
}
Until ($objRecordSet.eof)
$objConnection.Close()
Quick Check
Q.
What technology is utilized to search Active Directory?
A.
DO is the technology that is used to search Active Directory.
Q.
Which part of the script is used to perform the query?
A.
The command portion of the script is used to perform the query.
Q.
How are results returned from an ADO search of Active Directory?
A.
The results are returned in a recordset.
Creating More Effective Queries
The BasicQuery.ps1 script is a fairly wasteful script in that all it does is produce a list of user
names and print them out. Although the script illustrates the basics of making a connection
into Active Directory by using ADO, it is not exactly a paradigm of efficiency. ADO, however,
is a very powerful technology, and there are many pieces of the puzzle we can use to make the
script more efficient and more effective. The first thing we need to do is to understand the
objects we have that we can use with ADO. These objects are listed in Table 8-2.
Table 8-2
Objects Used to Search Active Directory
Object
Description
Connection
An open connection to an OLE DB data source such as ADSI
Command
Defines a specific command to execute against the data source
Parameter
An optional collection for any parameters to provide to the Command object
RecordSet
A set of records from a table, a Command object, or SQL syntax A RecordSet
object can be created without any underlying Connection object
Field
A single column of data in a recordset
Property
A collection of values supplied by the provider for ADO
Error
Contains details about data access errors. Refreshed when an error occurs in a
single operation
180
Chapter 8
Leveraging the Power of ADO
When we use ADO to talk to Active Directory, we often are working with three different
objects: the Connection object, the Command object, and the RecordSet object. The Command
object is used to maintain the connection, pass along the query parameters, and perform such
tasks as specifying the page size and search scope and executing the query. The Connection object is used to load the provider and to validate the user’s credentials. By default,
it utilizes the credentials of the currently logged-on user. If you need to specify alternative
credentials, you can use the properties listed in Table 8-3. To do this, we need to use the
Properties property of the Connection object. After we have the Connection object, and
we use Properties to get to the properties, we then need to use Item to supply value for the
specific property item we want to work with.
Table 8-3
Authentication Properties for the Connection Object
Property
Description
User ID
A string that identifies the user whose security context is used when performing the search. (For more information about the format of the user name
string, see IADsOpenDSObject::OpenDSObject in the Platform SDK.) If the
value is not specified, the default is the logged-on user or the user impersonated by the calling process.
Password
A string that specifies the password of the user identified by “User ID”
Encrypt Password
A Boolean value that specifies whether the password is encrypted. The
default is False.
ADSI Flag
A set of flags from the ADS_AUTHENTICATION_ENUM enumeration. The flag
specifies the binding authentication options. The default is zero.
Using Alternative Credentials
As network administration becomes more granular, with multiple domains, work groups,
OUs, and similar grouping techniques, it becomes less common for everyone on the IT
team to be a member of the Domain Admins group. If the script does not impersonate a
user who is a member of the Domain Admins group, then it is quite likely it will need to
derive permissions from some other source. One method to do this is to supply alternative credentials in the script. To do this, we need to specify certain properties of the Connection object.
Just the Steps
To create a connection in Active Directory using alternative credentials
1.
Create the ADODB.Connection object
2.
Use the Provider property to specify the ADsDSOObject provider
3.
Use Item to supply a value for the properties “User ID” and “Password”
4.
Open the connection while supplying a value for the name of the connection
Chapter 8
Leveraging the Power of ADO
181
The technique outlined in the using alternative credentials step-by-step exercise is shown
here. This code is from the QueryComputersUseCredentials.ps1 script, which is developed in
the querying active directory using alternative credentials procedure.
$objConnection = New-Object -comObject "ADODB.Connection"
$objConnection.provider = "ADsDSOObject"
$objConnection.properties.item("user ID") = $strUser
$objConnection.properties.item("Password") = $strPwd
$objConnection.open("modifiedConnection")
Querying Active Directory using alternative credentials
1. Open the QueryComputers.ps1 script in Notepad or in your favorite Windows PowerShell script editor and save it as yournameQueryComputersUseCredentials.ps1.
2. On the first noncommented line, define a new variable called $strBase, and use it to
assign the LDAP connection string. This variable is used to define the base of the
query into Active Directory. For this example, we will connect to the root of the
NwTraders.msft domain. To do this, the string is enclosed in angle brackets and
begins with the moniker LDAP. The base string is shown here:
"<LDAP://dc=nwtraders,dc=msft>"
The new line of code is shown here:
$strBase = "<LDAP://dc=nwtraders,dc=msft>"
3. Create a new variable called $strFilter. This will be used to hold the filter portion of our
LDAP syntax query. Assign a string that specifies the objectCategory attribute when it is
equal to the value of computer. This is shown here:
$strFilter = "(objectCategory=computer)"
4. Create a new variable called $strAttributes and assign the string of name to it. This
variable will be used to hold the attributes to search on in Active Directory. This line of
code is shown here:
$strAttributes = "name"
5. Create a variable called $strScope. This variable will be used to hold the search scope
parameter of our LDAP syntax query. Assign the value of subtree to it. This line of code
is shown here:
$strScope = "subtree"
6. Modify the $strQuery line of code so that it uses the four variables we created:
$strQuery = "<LDAP://dc=nwtraders,dc=msft>;;name;subtree"
The advantage of this is that each of the four parameters that are specified for the LDAP
syntax query can easily be modified by simply changing the value of the variable.
This preserves the integrity of the worker section of the script. The order of the four
182
Chapter 8
Leveraging the Power of ADO
parameters is base, filter, attributes, and scope. Thus, the revised value to assign to the
$strQuery variable is shown here:
$strQuery = "$strBase;$strFilter;$strAttributes;$strScope"
7. Create a new variable called $strUser and assign the string “LondonAdmin” to it. This is
the name of the useraccount to use to make the connection to Active Directory. This line
of code is shown here:
$strUser = "LondonAdmin"
8. Create a new variable called $strPassword and assign the string Password1 to it. This is
the password that will be used when connecting into the NwTraders.msft domain by
using the LondonAdmin account. This is shown here:
$strPwd = "Password1"
9. Between the $objConnection = New-Object -comObject "ADODB.Connection" command and
the $objCommand = New-Object -comObject "ADODB.Command" command, insert four
blank lines. This space will be used for rearranging the code and for inserting new properties on the Connection object. The revised code is shown here:
$objConnection = New-Object -comObject "ADODB.Connection"
$objCommand = New-Object -comObject "ADODB.Command"
10. Move the $objConnection.provider = "ADsDSOObject;" line of code from its position
below the $objCommand = New-Object –comObject “ADODB.Command" line of code to
below the line of code that creates the Connection object. After you have the code moved,
remove the trailing semicolon because it is not needed. This revised code is shown here:
$objConnection = New-Object -comObject "ADODB.Connection"
$objConnection.provider = "ADsDSOObject"
11. Use the Item method of the properties collection of the Connection object to assign the
value contained in the $strUser variable to the “User ID” property. This line of code is
shown here:
$objConnection.properties.item("user ID") = $strUser
12. Use the Item method of the properties collection of the Connection object to assign the
value contained in the $strPassword variable to the “Password” property. This line of code
is shown here:
$objConnection.properties.item("Password") = $strPwd
13. The last line of code we need to modify from the old script is the $objConnection.Open("Provider=ADsDSOObject;") line. Because we needed to move the provider
string up earlier in the code to enable us to modify the properties, we have already
Chapter 8
Leveraging the Power of ADO
183
specified the provider. So, now we only need to open the connection. When we open the
connection, we give it a name “modifiedConnection” that we would be able to use later
on in the script if we so desired. The revised line of code is shown here:
$objConnection.open("modifiedConnection")
14. Save and run your script. If it does not perform as expected, compare it with the QueryComputersUseCredentials.ps1 script.
15. This concludes the querying Active Directory using alternative credentials procedure.
Modifying Search Parameters
A number of search options are available to the network administrator. The use of these search
options will have an extremely large impact on the performance of your queries against Active
Directory. It is imperative, therefore, that you learn to use the following options. Obviously,
not all options need to be specified in each situation. In fact, in many situations, the defaults
will perform just fine. However, if a query is taking a long time to complete, or you seem to be
flooding the network with unexpected traffic, you might want to take a look at the Search
properties in Table 8-4.
Table 8-4
ADO Search Properties for Command Object
Property
Description
Asynchronous
A Boolean value that specifies whether the search is synchronous or
asynchronous. The default is False (synchronous). A synchronous search
blocks until the server returns the entire result (or for a paged search,
the entire page). An asynchronous search blocks until one row of the
search results is available, or until the time specified by the Timeout
property elapses.
Cache Results
A Boolean value that specifies whether the result should be cached on
the client side. The default is True; ADSI caches the resultset. Turning off
this option might be desirable for large resultsets.
Chase Referrals
A value from ADS CHASE_REFERRALS_ENUM that specifies how the
search chases referrals. The default is ADS_CHASE_REFERRALS EXTERNAL = 0x40. To set ADS_CHASE_REFERRALS_NEVER, set to 0.
Column Names Only
A Boolean value that indicates that the search should retrieve only the
name of attributes to which values have been assigned. The default is
False.
Deref (dereference) Aliases A Boolean value that specifies whether aliases of found objects are
resolved. The default is False.
PageSize
An integer value that turns on paging and specifies the maximum
number of objects to return in a resultset. The default is no page size,
which means that after 1000 items have been delivered from Active
Directory, that is it. To turn on paging, you must supply a value for page
size, and it must be less than the SizeLimit property. (For more information, see PageSize in the Platform SDK, which is available online from
http://msdn2.microsoft.com/.)
184
Chapter 8
Leveraging the Power of ADO
Table 8-4
ADO Search Properties for Command Object
Property
Description
SearchScope
A value from the ADS_SCOPEENUM enumeration that specifies the
search scope. The default is ADS_SCOPE_SUBTREE.
SizeLimit
An integer value that specifies the size limit for the search. For Active
Directory, the size limit specifies the maximum number of returned
objects. The server stops searching once the size limit is reached and
returns the results accumulated up to that point. The default is No
Limit.
Sort on
A string that specifies a comma-separated list of attributes to use as
sort keys. This property works only for directory servers that support
the LDAP control for server-side sorting. Active Directory supports the
sort control, but this control can affect server performance, particularly
when the resultset is large. Be aware that Active Directory supports only
a single sort key. The default is No Sorting.
TimeLimit
An integer value that specifies the time limit, in seconds, for the search.
When the time limit is reached, the server stops searching and returns
the results accumulated to that point. The default is No Time Limit.
Timeout
An integer value that specifies the client-side timeout value, in seconds.
This value indicates the time the client waits for results from the server
before quitting the search. The default is No Timeout.
In the previous section, when we used alternative credentials in the script, we specified various properties on the Connection object. We will use the same type of procedure to modify
search parameters, but this time we will specify values for various properties on the Command object. As an example, suppose we wanted to perform an asychronous query of Active
Directory. We would need to supply a value of true for the asynchronous property. The technique is exactly the same as supplying alternative credentials: create the object, and use the
Item method to specify a value for the appropriate property. This piece of code, taken from the
AsynchronousQueryComputers.ps1 script, is shown here:
$objCommand = New-Object -comObject "ADODB.Command"
$objCommand.ActiveConnection = $objConnection
$objCommand.Properties.item("Asynchronous") = $blnTrue
Important When specifying properties for the Command object, ensure you have the activeConnection associated with a valid Connection object before making the assignment. Otherwise,
you will get an error stating the property is not valid—which can be very misleading.
Note that you should specify a page size. In Windows Server 2003, Active Directory is limited
to returning 1000 objects from the results of a query when no page size is specified. The
PageSize property tells Active Directory how many objects to return at a time. When this property is specified, there is no limit on the number of returned objects Active Directory can provide. If you specify a size limit, the page size must be smaller. The exception would be if you
Chapter 8
Leveraging the Power of ADO
185
want an unlimited size limit of 0, then obviously the PageSize property would be larger than
the value of 0. In the SizeLimitQueryUsers.ps1 script, after creating a Command object,
associating the connection with the activeConnection property, we use the Item method of
the properties collection to specify a size limit of 4. When the script is run, it only returns four
users. The applicable portion of the code is shown here:
$objCommand = New-Object -comObject "ADODB.Command"
$objCommand.ActiveConnection = $objConnection
$objCommand.Properties.item("Size Limit") = 4
Controlling script execution
1. Open the QueryComputersUseCredentials.ps1 script, and save it as
yournameQueryTimeOut.ps1.
2. Edit the query filter contained in the string that is assigned to the variable $strFilter so
that the filter will return items when the ObjectCategory is equal to User. The revised
line of code is shown here:
$strFilter = "(objectCategory=User)"
3. Delete the line that creates the $strUser variable and assigns the LondonAdmin User to it.
4. Delete the line that creates the $strPwd variable and assigns the string Password1 to it.
5. Delete the two lines of code that assign the value contained in the $strUser variable to the
User ID property, and the one that assigns the value contained in the $strPwd variable to
the Password property of the Connection object. These two lines of code are shown
commented-out here:
#$objConnection.properties.item("user ID") = $strUser
#$objConnection.properties.item("Password") = $strPwd
6. Inside the parentheses of the Open command that opens the Connection object to
Active Directory, delete the Reference string that is contained inside it. We are able to
delete this string because we did not use it to refer to the connection later in the script.
The modified line of code is shown here:
$objConnection.open()
7. Under the line of code that assigns the Connection object that is contained in the $objConnection variable to the ActiveConnection property of the Command object, we want
to add the value of 1 to the TimeLimit property of the Command object. To do this, use
the property name TimeLimit, and use the Item method to assign it to the properties collection of the Command object. The line of code that does this is shown here:
$objCommand.properties.item("Time Limit")=1
8. Save and run your script. If it does not produce the desired results, compare it with
QueryTimeOut.ps1.
9. This concludes the controlling script execution procedure.
186
Chapter 8
Leveraging the Power of ADO
Searching for Specific Types of Objects
One of the best ways to improve the performance of Active Directory searches is to limit the
scope of the search operation. Fortunately, searching for a specific type of object is one of the
easiest tasks to perform. For example, to perform a task on a group of computers, limit your
search to the computer class of objects. To work with only groups, users, computers, or printers, specify the objectClass or the objectCategory attribute in the search filter. The objectCategory attribute is a single value that specifies the class from which the object in Active Directory
is derived. In other words, users are derived from an objectCategory called users. All the properties you looked at in Chapter 7, “Working with Active Directory,” when we were creating
objects in Active Directory are contained in a template called an objectCategory. When you create a new user, Active Directory does a lookup to find out what properties the user class contains. Then it copies all those properties onto the new user you just created. In this way, all
users have the same properties available to them.
Just the Steps
To limit the Active Directory search
1.
Create a connection to Active Directory by using ADO.
2.
Use the Open method of the object to access Active Directory.
3. Create an ADO Command object, and assign the ActiveConnection property to the Connection
object.
4.
Assign the query string to the CommandText property of the Command object.
5.
In the query string, specify the objectCategory of the target query.
6.
Choose specific fields of data to return in response to the query.
7.
Use the Execute method to run the query and store the results in a RecordSet object.
8.
Read information in the result set using properties of the RecordSet object.
9.
Close the connection by using the Close method of the Connection object.
In the QueryComputers.ps1 script, you use ADO to query Active Directory with the goal of
returning a recordset containing selected properties from all the computers with accounts in
the directory.
To make the script easier to edit, we abstracted each of the four parts of the LDAP dialect
query into a separate variable. The $strBase variable in the QueryComputers.ps1 script is
used to hold the base of the ADO query. The base is used to determine where the script
will make its connection into Active Directory. The line of code that does this in the
QueryComputers.ps1 script is shown here:
$strBase = "<LDAP://dc=nwtraders,dc=msft>"
Chapter 8
Leveraging the Power of ADO
187
The filter is used to remove the type of objects that are returned by the ADO query. In the
QueryComputers.ps1 script, we filter on the value of the objectCategory attribute when it
has a value of computer. This line of code is shown here:
$strFilter = "(objectCategory=computer)"
The attributes to be selected from the query are specified in the $strAttributes variable. In the
QueryComputers.ps1 script, we choose only the Name attribute. This line of code is shown
here:
$strAttributes = "name"
The search scope determines how deep the query will go. There are three possible values for
this: base, oneLevel, and subtree. Base searches only at the level where the script connects.
OneLevel tells ADO to go one level below where the $strbase connection is made. Subtree is probably the most commonly used and tells ADO to make a recursive query through Active Directory.
This is the kind of query we do in QueryComputers.ps1. This line of code is shown here:
$strScope = "subtree"
The $strQuery is used to hold the query used to query from Active Directory. When it is
abstracted into variables, it becomes easy to modify. The revised code is shown here:
$strQuery = "$strBase;$strFilter;$strAttributes;$strScope"
The complete QueryComputers.ps1 is shown here:
QueryComputers.ps1
$strBase = "<LDAP://dc=nwtraders,dc=msft>"
$strFilter = "(objectCategory=computer)"
$strAttributes = "name"
$strScope = "subtree"
$strQuery = "$strBase;$strFilter;$strAttributes;$strScope"
$objConnection = New-Object -comObject "ADODB.Connection"
$objCommand = New-Object -comObject "ADODB.Command"
$objConnection.Open("Provider=ADsDSOObject;")
$objCommand.ActiveConnection = $objConnection
$objCommand.CommandText = $strQuery
$objRecordSet = $objCommand.Execute()
Do
{
$objRecordSet.Fields.item("name") |Select-Object Name,Value
$objRecordSet.MoveNext()
}
Until ($objRecordSet.eof)
$objConnection.Close()
188
Chapter 8
Leveraging the Power of ADO
Querying multiple attributes
1. Open Notepad or your favorite Windows PowerShell editor.
2. Open QueryComputers.ps1, and save it as yournameQueryComputersByName.ps1.
3. Edit the $strFilter line so that it includes the additional attribute name. To do this using
the LDAP dialect, we will need to first add an extra set of parentheses around the entire
filter expression. This is shown here:
$strFilter = "((objectCategory=computer))"
4. Between the first set of double parentheses, we will add the ampersand character (&),
which will tell the LDAP dialect search filter we want both of the attributes we are getting
ready to supply. This is shown here:
$strFilter = "(&(objectCategory=computer))"
5. At end of the first search filter expression, we want to add a second expression. We
want to search by both Computer Type objects and usernames. This modified line of
code is shown here:
$strFilter = "(&(objectCategory=computer)(name=london))"
6. Save and run your script. It should produce a script output that lists all computer
accounts named London.
7. This concludes the querying multiple attributes procedure.
What Is Global Catalog?
As you become more proficient in writing your scripts, and as you begin to work your magic
on the enterprise on a global scale, you will begin to wonder why some queries seem to take
forever and others run rather fast. After configuring some of the parameters you looked at
earlier, you might begin to wonder whether you’re hitting a Global Catalog (GC) server. A
Global Catalog server is a server that contains all the objects and their associated attributes
from your local domain. If all you have is a single domain, it doesn’t matter whether you’re
connecting to a domain controller or a GC server because the information will be the same.
If, however, you are in a multiple domain forest, you might very well be interested in which GC
server you are hitting. Depending on your network topology, you could be executing a
query that is going across a slow WAN link. You can control replication of attributes by
selecting the Global Catalog check box. You can find this option by opening the Active
Directory Schema MMC, highlighting the Attributes container. The Active Directory Schema
MMC is not available by default in the Administrative Tools program group. For information on how to install it, visit the following URL: http://technet2.microsoft.com/
WindowsServer/en/library/2218144f-bb92-454e-9334-186ee7c740c61033.mspx?mfr=true.
In addition to controlling the replication of attributes, the erstwhile administrator might also
investigate attribute indexing (Fig. 8-1.) Active Directory already has indexes built on certain
Chapter 8
Leveraging the Power of ADO
189
objects. However, if an attribute is heavily searched on, you might consider an additional
index. You should do this, however, with caution because an improperly placed index is worse
than no index at all. The reason for this is the time spent building and maintaining an index.
Both of these operations use processor time and disk I/O.
Figure 8-1 Heavily queried attributes often benefit from indexing
Querying a global catalog server
1. Open the BasicQuery.ps1 script in Notepad or another Windows PowerShell editor and
save the file as yournameQueryGC.ps1
2. On the first noncommented line of your script, declare a variable called $strBase. This
variable will be used to control the connection into the global catalog server in Active
Directory. To do this, instead of using the LDAP moniker, we will use the GC moniker.
The rest of the path will be the same because it uses the Distinguished Name of target.
For this procedure, let’s connect to the OU called MyTestOU in the NwTraders.msft
domain. The line of code to do this is shown here:
$strBase = <GC://ou=MyTestOU,dc=nwtraders,dc=msft>
3. On the next line, create a variable called $strFilter. This variable will be used to hold the filter
portion of the query. The filter will be used to return only objects from Active Directory that
have the objectCategory attribute set to User. The line of code that does this is shown here:
$strFilter = "(objectCategory=user)"
190
Chapter 8
Leveraging the Power of ADO
4. Create a variable called $strAttributes that will be used to hold the attributes to retrieve
from Active Directory. For this script, we are only interested in the Name attribute. The
line of code that does this is shown here:
$strAttributes = "name"
5. Create a variable called $strScope. This variable will hold the string oneLevel that is used to
tell Active Directory that we want the script to obtain a list of the users in the MyTestOU only.
We do not need to perform a recursive type of query. This line of code is shown here:
$strScope = "oneLevel"
6. Modify the $strQuery line so that it uses the four variables we defined for each of the four
parts of the LDAP dialect query. The four variables are $strBase, $strFilter, $strAttributes,
and $strScope in this order. Make sure you use a semicolon to separate the four parts
from one another. Move the completed line of code to the line immediately beneath the
$strScope-“oneLevel” line. The completed line of code is shown here:
$strQuery = "$strBase;$strFilter;$strAttributes;$strScope"
7. Save and run your script. It should run without errors. If it does not produce the
expected results, compare your script with the QueryGC.ps1 script.
8. This concludes the querying a global catalog server procedure.
Querying a specific server
1. Open the QueryGC.ps1 script in Notepad or your favorite Windows PowerShell script
editor, and save the script as yournameQuerySpecificServer.ps1.
2. Edit the string assigned to the $strBase variable so that you use the LDAP moniker instead
of the GC moniker. After the ://, type the name of the server. Do not use CN=, as would
normally be used for the Distinguished Name attribute. Instead, just type the name of the
server followed by a forward slash (\). The completed line of code is shown here:
$strBase = "<LDAP://London/ou=MyTestOU,dc=nwtraders,dc=msft>"
3. Save and run your script. If your script does not work properly, compare it with the
QuerySpecificServer.ps1 script.
4. This concludes the querying a specific server procedure.
Querying a specific server by IP address
1. Open the QuerySpecificServer.ps1 script in Notepad or your favorite Windows PowerShell script editor and save it as yournameQuerySpecificServerByIP.ps1.
2. Edit the string that is assigned to the $strBase variable so that you are supplying the
LDAP moniker with an IP address instead of a Host name. The revised line of code is
shown here:
$strBase = "<LDAP://192.168.1.1/ou=MyTestOU,dc=nwtraders,dc=msft>"
Chapter 8
Leveraging the Power of ADO
191
3. Save and run your script. If your script does not run properly, compare it with the
QuerySpecificServerByIP.ps1 script.
4. This concludes the querying a specific server by IP address procedure.
Using the base search scope
1. Open the QuerySpecificServer.ps1 script in Notepad, or some other Windows PowerShell script editor. Save the script as yournameSearchBase.ps1.
2. Change the $strScope line so that it will point to base instead of oneLevel. This revised
line of code is shown here:
$strScope = "base"
3. Because a base query connects to a specific object, there is no point in having a filter.
Delete the $strFilter line, and remove the $strFilter variable from the second position of
the $strQuery string that is used for the LDAP dialect query. The revised $strQuery line
of code is shown here:
$strQuery = "$strBase;;$strAttributes;$strScope"
4. Because the base query will only return a single object, it does not make sense to perform a do … until loop. Delete the line that has the opening Do, and delete the line with
the Until ($objRecordSet.eof).
5. Delete the opening and the closing curly brackets. Delete the $objRecordSet.MoveNext()
command because there are no more records to move to.
6. Go to the $strAttributes variable and modify it so that we retrieve both the objectCategory
and the Name attributes. The revised line of code is shown here:
$strAttributes = "objectCategory,name"
7. Copy the $objRecordSet.Fields.item("name") |Select-Object value line of code, and
paste it just below the first one. Edit the first $objRecordSet.Fields.item line of code so
that it will retrieve the objectCategory attribute from the recordset. The two lines of code
are shown here:
$objRecordSet.Fields.item("objectCategory") |Select-Object value
$objRecordSet.Fields.item("name") |Select-Object value
8. Save and run your script. If it does not perform correctly, compare it with the Search
Base.ps1 script.
9. This concludes the using the base search scope procedure.
192
Chapter 8
Leveraging the Power of ADO
Using the SQL Dialect to Query Active Directory
For many network professionals, the rather cryptic way of expressing the query into Active
Directory is at once confusing and irritating. Because of this confusion, we also have an SQL
dialect we can use to query Active Directory. The parts that make up an SQL dialect query are
listed in Table 8-5. Of the four parts that can make up an SQL dialect query, only two parts are
required: the Select statement and the from keyword that indicates the base for the search. An
example of this use is shown here. A complete script that uses this type of query is the SelectNameSQL.ps1 script.
Select name from 'LDAP://ou=MyTestOu,dc=nwtraders,dc=msft'
Table 8-5
SQL Dialect
Select
From
Comma separated list
of attributes
AdsPath for the base of Optional Used for the
the search enclosed in filter
single quotation marks
Where
Order by
Optional. Used for
server side sort control.
A comma separated list
of attributes
The Where statement is used to specify the filter for the Active Directory query. This is similar
to the filter used in the LDAP dialect queries. The basic syntax of the filter is attributeName =
value. But as in any SQL query, we are free to use various operators, as well as and, or or, and
even wild cards. An example of a query using Where is shown here (keep in mind this is a single line of code that was wrapped for readability). A complete script that uses this type of
query is the QueryComputersSQL.ps1 script.
Select name from 'LDAP://ou=MyTestOu,dc=nwtraders,dc=msft'where
objectCategory='computer'
The order by clause is the fourth part of the SQL dialect query. Just like the Where clause, it is
also optional. In addition to selecting the property to order by, you can also specify two keywords: ASC for ascending and DESC for descending. An example of using the order by clause
is shown here. A complete script using this query is the QueryUsersSQL.ps1 script.
Select adsPath, cn from 'LDAP://dc=nwtraders,dc=msft' where
objectCategory='user'order by sn DESC
The SQLDialectQuery.ps1 script is different from the BasicQuery.ps1 script only in the dialect
used for the query language. The script still creates both a Connection object and a Command
object, and works with a RecordSet object in the output portion of the script. In the SQLDialectQuery.ps1 script, we hold the SQL dialect query in three different variables. The $strAttributes variable holds the select portion of the script. $strBase is used to hold the AdsPath
attribute, which contains the complete path to the target of operation. The last variable used
in holding the query is the $strFilter variable, which holds the filter portion of the query.
Using these different variables makes the script easier to modify and easier to read. The
$strQuery variable is used to hold the entire SQL dialect query. If you are curious to see the
Chapter 8
Leveraging the Power of ADO
193
query put together in its entirety, you can simply print out the value of the variable by adding
the $strQuery line under the line where the query is put back together.
SQLDialectQuery.ps1
$strAttributes = "Select name from "
$strBase = "'LDAP://ou=MyTestOu,dc=nwtraders,dc=msft'"
$strFilter = " where objectCategory='computer'"
$strQuery = "$strAttributes$strBase$strFilter"
$objConnection = New-Object -comObject "ADODB.Connection"
$objCommand = New-Object -comObject "ADODB.Command"
$objConnection.Open("Provider=ADsDSOObject;")
$objCommand.ActiveConnection = $objConnection
$objCommand.CommandText = $strQuery
$objRecordSet = $objCommand.Execute()
Do
{
$objRecordSet.Fields.item("name") |Select-Object Name,Value
$objRecordSet.MoveNext()
}
Until ($objRecordSet.eof)
$objConnection.Close()
Creating an ADO Query into Active Directory: Step-byStep Exercises
In this exercise, we will explore the use of various queries against Active Directory. We will use
both simple and compound query filters as we return data, beginning with the generic and
moving on to the more specific.
1. Launch the CreateMultipleUsers.ps1 script from the scripts folder for this chapter. This
script will create 60 users with city locations from three different cities, and four different
departments. We will use the different users and departments and cities in our Active
Directory queries. By default, the script will create the users in the MyTestOU in the
NwTraders.msft domain. If your Active Directory configuration is different, then edit the
Active Directory Service Interfaces (ADSI) connection string shown here. If you are
unsure of how to do this, refer back to Chapter 7, “Working with Active Directory.”
$objADSI = [ADSI]"LDAP://ou=myTestOU,dc=nwtraders,dc=msft"
2. Open Notepad or another Windows PowerShell script editor.
3. On the first line, declare a variable called $strBase. This variable will be used to hold the
base for our LDAP syntax query into Active Directory. The string will use angle brackets
at the beginning and the end of the string. We will be connecting to the MyTestOU in the
NwTraders.msft domain. The line of code that does this is shown here:
$strBase = "<LDAP://ou=mytestOU,dc=nwtraders,dc=msft>"
194
Chapter 8
Leveraging the Power of ADO
4. On the next line, declare a variable called $strFilter. This variable will hold the string that
will be used for the query filter. It will filter out every object that is not a User object. The
line of code that does this is shown here:
$strFilter = "(objectCategory=User)"
5. Create a variable called $strAttributes. This variable will hold the attribute we wish to
retrieve from Active Directory. For this lab, we only want the name of the object. This line
of code is shown here:
$strAttributes = "name"
6. On the next line, we need to declare a variable called $strScope that will hold the search
scope parameter. For this exercise, we will use the subtree parameter. This line of code
is shown here:
$strScope = "subtree"
7. On the next line, we put the four variables together to form our query string for the ADO
query into Active Directory. Hold the completed string in a variable called $strQuery.
Inside quotes, separate each of the four variables by a semicolon, which is used by the
LDAP dialect to distinguish the four parts of the LDAP dialect query. The line of code to
do this is shown here:
$strQuery = "$strBase;$strFilter;$strAttributes;$strScope"
8. Create a variable called $objConnection. The $objConnection variable will be used to hold
an ADODB.Connection COM object. To create the object, use the New-Object cmdlet.
This line of code is shown here:
$objConnection = New-Object -comObject "ADODB.Connection"
9. Create a variable called $objCommand that will be used to hold a new instance of the
COM object “ADODB.Command”. The code to do this is shown here:
$objCommand = New-Object -comObject "ADODB.Command"
10. Open the Connection object by calling the Open method. Supply the name of the provider to use while opening the connection. For this lab, we will use the AdsDSOObject
provider. The line of code that does is shown here:
$objConnection.Open("Provider=ADsDSOObject")
11. Now we need to associate the Connection object we just opened with the ActiveConnection property of the Command object. To do this, simply supply the Connection object
contained in the $objConnection variable to the ActiveConnection property of the Command object. The code that does this is shown here:
$objCommand.ActiveConnection = $objConnection
Chapter 8
Leveraging the Power of ADO
195
12. Now we need to supply the text for the Command object. To do this, we will use the query
contained in the variable $strQuery and assign it to the CommandText property of the Command object held in the $objCommand variable. The code that does this is shown here:
$objCommand.CommandText = $strQuery
13. It is time to execute the query. To do this, call the Execute method of the Command
object. It will return a RecordSet object, so use the variable $objRecordSet to hold the
RecordSet object that comes back from the query.
$objRecordSet = $objCommand.Execute()
14. Use a do … until statement to walk through the recordset until you reach the end of file.
While you are typing this, go ahead and open and close the curly brackets. This will take
four lines of code, which are shown here:
Do
{
}
Until ($objRecordSet.eof)
15. Inside the curly brackets, retrieve the Name attribute from the recordset by using the
Item method from the Fields property. Pipeline the resulting object into a Select-Object
cmdlet and retrieve only the value property. This line of code is shown here:
$objRecordSet.Fields.item("name") |Select-Object Value
16. Call the MoveNext method to move to the next record in the RecordSet object contained
in the $objRecordSet variable. This line of code is shown here:
$objRecordSet.MoveNext()
17. After the until ($objRecordSet.eof) line of code, call the Close method from the RecordSet object to close the connection into Active Directory. This line of code is shown here:
$objConnection.Close()
18. Save your script as yournameQueryUsersStepByStep.ps1. Run your script. You should
see the name of 60 users come scrolling forth from the Windows PowerShell console. If
this is not the case, compare your script with the QueryUsersStepByStep.ps1 script.
Note, in the QueryUsersStepByStep.ps1 script, there are five $strFilter lines … only one
that is not commented out. This is so you will have documentation on the next steps.
When this code is working, it is time to move on to a few more steps.
19. Now we want to modify the filter so that it will only return users who are in the Charlotte
location. To do this, copy the $strFilter line and paste it below the current line of code.
Now, comment out the original $strFilter. We now want to use a compound query:
objects in Active Directory that are of the category user, and a location attribute of Charlotte. From Chapter 7, you may recall the attribute for location is l. To make a compound
196
Chapter 8
Leveraging the Power of ADO
query, enter the search parameter inside parentheses, inside the grouping parentheses,
after the first search filter. This modified line of code is shown here:
$strFilter = "(&(objectCategory=User)(l=charlotte))"
20. Save and run your script. Now, we want to add an additional search parameter. Copy
your modified $strFilter line, and paste it beneath the line you just finished working on.
Comment out the previous $strFilter line. Just after the location filter of Charlotte, add
a filter for only users in Charlotte who are in the HR department. This revised line of
code is shown here:
$strFilter = "(&(objectCategory=User)(l=charlotte)(department=hr))"
21. Save and run your script. Now copy your previous $strFilter line of code, and paste it
below the line you just modified. This change is easy. You want all users in Charlotte who
are not in HR. To make a not query, place the exclamation mark (bang) operator inside
the parentheses you wish the operator to affect. This modified line of code is shown here:
$strFilter = "(&(objectCategory=User)(l=charlotte)(!department=hr))"
22. Save and run your script. Because this is going so well, let’s add one more parameter to
our search filter. So, once again copy the $strFilter line of code you just modified, and
paste it beneath the line you just finished working on. This time, we want users who are
in Charlotte or Dallas and who are not in the HR department. To do this, add a l=dallas
filter behind the l=charlotte filter. Put parentheses around the two locations, and then
add the pipeline character (|) in front of the l=charlotte parameter. This revised line of
code is shown here. Keep in mind that it is wrapped for readability, but should be on one
logical line in the script.
$strFilter = "(&(objectCategory=User)(|(l=charlotte)(l=dallas))(!department=hr))"
23. Save and run your script. In case you were getting a little confused by all the copying and
pasting, here are all the $strFilter commands you have typed in this section of the stepby-step exercise:
$strFilter = "(objectCategory=User)"
#$strFilter = "(&(objectCategory=User)(l=charlotte))"
#$strFilter = "(&(objectCategory=User)(l=charlotte)(department=hr))"
#$strFilter = "(&(objectCategory=User)(l=charlotte)(!department=hr))"
#$strFilter = "(&(objectCategory=User)(|(l=charlotte)(l=dallas))(!department=hr))"
24. This concludes this step-by-step exercise.
One Step Further: Controlling How a Script Executes
Against Active Directory
In this exercise, we will control the way we return data from Active Directory.
1. To make it easier to keep up the number of users returned from our Active Directory queries, run the DeleteMultipleUsers.ps1 script. This will delete the 60 users we created for
the previous step-by-step exercise.
Chapter 8
Leveraging the Power of ADO
197
2. Run the Create2000Users.ps1 script. This script will create 2000 users for you to use in
the MyTestOU OU.
3. Open the QueryUsersStepbyStep.ps1 script and save it as yournameOneStepFurtherQueryUsers.ps1.
4. Because we are not interested in running finely crafted queries in this exercise (rather, we are
interested in how to handle large amounts of objects that come back), delete all the $strFilter
commands except for the one that filters out User objects. This line of code is shown here:
$strFilter = "(objectCategory=User)"
5. Save and run your script. You will see 1000 user names scroll by in your Windows
PowerShell console window. After about 30 seconds (on my machine anyway), you
will finally see MyLabUser997 show up. The reason it is MyLabUser997 instead of
MyLabUser1000 is that this OU already had three users when we started (myBoss,
myDirect1, and myDirect2). This is OK; it is easy to see that the query returned the
system default of 1000 objects.
6. We know, however, there are more than 2000 users in the MyTestOU, and we have only
been able to retrieve 1000 of them. To get past the query limit that is set for Active Directory, we need to turn on paging. This is simple. We assign a value for the PageSize property to be less than the 1000 object limit. To do this, we use the Item method of the
properties collection on the Command object and assign the value of 500 to the PageSize property. This line of code is shown here. Place this code just above this line, which
creates the RecordSet object: $objRecordSet = $objCommand.Execute().
$objCommand.Properties.item("Page Size") = 500
7. After you have made the change, save and run your script. You should see all 2000 user
objects show up … however, the results may be a little jumbled. Without using a SortObject or specifying the Sort property on the server, the values are not guaranteed to be
in order. This script takes about a minute or so on my computer.
8. To tell Active Directory we do not want any size limit, specify the SizeLimit property as
0. We can do this by using the Item method of the properties collection on the Command object. This line of code is shown here:
$objCommand.Properties.item("Size Limit") = 0
9. To make the script a bit more efficient, change the script to perform an asynchronous query
(synchronous being the default). This will reduce the network bandwidth consumed and
will even out the processor load on your server. To do this, declare a variable called $blnTrue
and set it equal to the Boolean type. Assign the value –1 to it. Place this code just under the
line that creates the $strQuery variable. This line of code is shown here:
$blnTrue = [bool]-1
10. Under the line of code that sets the size limit, use the Item method of the properties collection to assign the value true to the asynchronous property of the Command object.
198
Chapter 8
Leveraging the Power of ADO
Use the Boolean value you created and stored in the $blnTrue variable. This line of code
is shown here:
$objCommand.Properties.item("Asynchronous") = $blnTrue
11. Save and run your script. You should see the script run perhaps a little faster because it
is doing an asynchronous query. If your script does not run properly, compare your
script with the OneStepFurtherQueryUsers.ps1 script.
12. To clean up after this lab, run the Delete2000Users.ps1 script. It will delete the 2000
users we created at the beginning of the exercise.
13. This concludes this one step further exercise.
Chapter 8 Quick Reference
To
Do This
Make an ADO connection into Active Directory
Use the ADsDSOObject provider with ADO to talk to
Active Directory
Perform an Active Directory query
Use the Field object to hold attribute data
Tell ADO search to cache results on the client side of
the connection
Use the “Cache results” property
Directly query a Global Catalog (GC) server
Use GC:// in your connection moniker, instead of
using LDAP://, as shown here:
GC://
Directly query a specific server in Active Directory
Use LDAP:// in your connection moniker, followed by
a trailing backslash (/), as shown here:
LDAP://London/
Query for multiple attributes in Active Directory using Open a set of parentheses. Inside the set of parenthethe LDAP dialect
ses, type your attribute name and value for each of
the attributes you wish to query. Enclose them in
parentheses. At the beginning of the expression
between the first two sets of parentheses, use the
ampersand (&) operator, as shown here:
(&(objectCategory=computer)(name=london))
Use server side sorting when using the SQL dialect
Use the order by parameter followed by either the
ASC or the DESC keyword, as shown here:
'user'order by sn DESC
Return more than 1000 objects from an Active
Directory ADO query
Turn on paging by specifying the PageSize property
on the Command object, and supply a value for SizeLimit property
Connect to Active Directory using alternative
credentials
Specify the User ID and Password properties on the
Connection object
Chapter 9
Managing Exchange 2007
After completing this chapter, you will be able to:
■
Understand the Providers included with Exchange 2007
■
Use Get-Command to obtain a listing of Exchange 2007 cmdlets
■
Configure Exchange 2007 recipient settings
■
Configure Exchange 2007 storage settings
■
Query, configure, and audit policy
The decision by the Microsoft Exchange Server team to base their management tools on
Windows PowerShell is a win for customers who desire to apply the flexibility and configurability of scripting to the management of complex mission-critical networked applications.
What this means for Windows PowerShell scripters is that literally everything that can be
done using the Graphical User Interface (GUI) can also be done from Windows PowerShell.
In some cases, the only way to perform a certain task is through Windows PowerShell. This is
the first time that the design of a major application began with the scripting interface in mind,
rather than adding the scripting support after the product was completed. All the scripts mentioned in this chapter can be found in the corresponding scripts folder on the CD.
Exploring the Exchange 2007 Cmdlets
When trying to figure out what you can do with a Windows PowerShell enabled application,
first examine the cmdlets that are installed with the application. We take several approaches
to this task. The easiest way is to use the new alias Get-ExCommand. When you use the GetExCommand cmdlet, you will notice a listing of nearly 385 cmdlets that have been created by
the Microsoft Exchange Server 2007 team. These cmdlets have been organized into the
Exchange2007Cmdlets.xls spreadsheet (in the Supplemental Material folder), and are
grouped around 25 different verbs. These cmdlets allow you to update, uninstall, test, start,
stop, suspend, set, add, remove, and perform other kinds of activities on your Exchange
server. The only thing you cannot do using the Exchange Server 2007 cmdlets is to create the
user or create the group. You can create a new user in Active Directory at the same time you
create the mailbox by using the New-Mailbox cmdlet, but you cannot create a user account
without creating the mailbox. For scripts that can create users and groups, refer to Chapter 7,
“Working with Active Directory.”
199
200
Chapter 9
Managing Exchange 2007
Note
The commands used in this chapter are in a text file named Chapter9Commands.txt.
This file includes all commands shown in this chapter. The ‘Exchange Management Shell
Quick Reference’, which lists the common cmdlets, is available at the following URL:
http://www.microsoft.com/downloads.
The good thing about the Get-ExCommand cmdlet is that you can pipeline it to other cmdlets
to assist you in searching for exactly the correct cmdlet for a particular job. If, for example, you
were looking for cmdlets related to statistics, you could use the following command to retrieve
this information:
Get-Excommand | Where-Object {$_.name -match "stat"} |
Format-List name,definition
When this command runs, you are greeted with a list of seven cmdlets that provide information about statistics. A sample output from the previous command is shown here. You will
notice, the good thing about using Format-List to format the command output is that the definition of the cmdlet is not truncated, as it is in the default output.
Name
: Get-ActiveSyncDeviceStatistics
Definition : Get-ActiveSyncDeviceStatistics [-Identity] <MobileDeviceIdParamete
r> [-ShowRecoveryPassword] [-Verbose] [-Debug] [-ErrorAction <Acti
onPreference>] [-ErrorVariable <String>] [-OutVariable <String>] [
-OutBuffer <Int32>]
Get-ActiveSyncDeviceStatistics -Mailbox <MailboxIdParameter> [-Sho
wRecoveryPassword] [-Verbose] [-Debug] [-ErrorAction <ActionPrefer
ence>] [-ErrorVariable <String>] [-OutVariable <String>] [-OutBuff
er <Int32>]
Configuring Recipient Settings
The most basic aspect of administering any messaging and collaboration is configuring the
vast and varied settings that relate to recipients. First, the user account must be “mailbox
enabled,” which means we need to create a mailbox on the mailbox database for the user
account. To do this, we need to use the Enable-Mailbox cmdlet. This is illustrated here:
Enable-Mailbox -Identity nwtraders\MyNewUser -Database "mailbox database"
When this command is run, you will get a prompt back that is shown here. It tells you the
name of the user account, the alias assigned, the server name on which the mailbox database
resides, and any quota restrictions applied to the account.
Name
---MyNewUser
Alias
----myNewUser
ServerName
---------smbex01
ProhibitSendQuota
----------------unlimited
Chapter 9
Managing Exchange 2007
201
Tip
You cannot mailbox-enable a user account that is disabled. Although this may seem to
make sense, keep in mind that often network administrators will create a group of user
accounts, and then leave them all disabled for security reasons. Then, when the user calls
into the Help desk, the accounts are enabled. In this case, use a single script that logonenables the user account and at the same time mailbox-enables the user.
Creating the User and the Mailbox
If you want to create the user and the mailbox at the same time, then you can use the NewMailbox cmdlet. This cmdlet, as you might expect, has a large number of parameters owing to
the need to supply values for first name, last name, display name, mailbox name, user principal name (UPN) name, and many other optional parameters. An example of using this cmdlet
to create a user named MyTestUser2 is shown here:
New-Mailbox -Alias myTestUser2 -Database "mailbox database" `
-Name MyTestUser2 -OrganizationalUnit myTestOU -FirstName My `
-LastName TestUser2 -DisplayName "My TestUser2" `
-UserPrincipalName MyTestUser2@nwtraders.com
After you run the cmdlet, you will notice that it prompts for the password. It does this because
the password parameter is defined as a secureString datatype. If you try to force the password
in the command by hard-coding the password as an argument, such as: -password
“P@ssword1”, you will get an error that says “cannot convert type string to type secureString.”
This error is shown in Figure 9-1.
Figure 9-1 You cannot convert a string into a secure string
202
Chapter 9
Managing Exchange 2007
The solution to the above error is to not supply the password argument. In which case, the
command will pause, and Windows PowerShell will prompt for the password for the user
account. This behavior is shown here in Figure 9-2.
Figure 9-2 The New-Mailbox cmdlet prompts for the password
If we put the command in a script, then it will be easier to create the user, the mailbox, and the
password. To do this, we use the ConvertTo-SecureString cmdlet to convert a plain text string
into an encrypted password that will be acceptable to Exchange 2007. ConvertTo-SecureString
has two arguments that will enable us to do this; the first argument is the asPlainText argument. This tells the ConvertTo-SecureString cmdlet we are supplying a plain text string for it to
convert. Because this is not a normal operation, we must also supply the force argument. After
we have a secureString for the password, we can supply it to the password argument. This is
illustrated in the NewMailboxAndUser.ps1 script.
NewMailboxAndUser.ps1
$password = ConvertTo-SecureString "P@ssW0rD!" -asplaintext -force
New-Mailbox -Alias myTestUser2 -Database "mailbox database" `
-Name MyTestUser2 -OrganizationalUnit myTestOU -FirstName My `
-LastName TestUser2 -DisplayName "My TestUser2" `
-UserPrincipalName MyTestUser2@nwtraders.com -password $password
Creating multiple new users and mailboxes
1. Open Notepad or your favorite Windows PowerShell script editor.
2. Create a variable called $password and use the ConvertTo-SecureString cmdlet to create a
secure string from the plaintext string “P@ssw0rd1”. To ensure this command completes properly, use the force parameter. The code to do this is shown here:
$password = ConvertTo-SecureString "P@ssW0rD!" -asplaintext -force
3. Create a variable called $strDatabase. This variable will be used to hold a string that is
used to tell the New-Mailbox cmdlet on which database to create the new mail-enabled
user account. This line of code is shown here:
$strDatabase = "Mailbox Database"
Chapter 9
Managing Exchange 2007
203
4. On the next line, create a variable called $strOU. This variable is used to hold the name of
the organizational unit that will hold the new user account. This line of code is shown here:
$strOU = "myTestOU"
5. Create a new variable called $strDomain. This variable will hold a string that will be used
for the domain portion of the user name to be created. This line of code is shown here:
$strDomain = "Nwtraders.msft"
6. Create a variable called $strFname, which will be used to hold the user’s first name. This
line of code is shown here:
$strFname = "My"
7. Create a variable called $strLname, which will be used to hold the user’s last name. This
line of code is shown here:
$strLname = "TestUser"
8. Use a for statement to create a loop that will increment 11 times. Use the variable $i as
the counter-variable. Start the loop from 0 and continue until it is less than or equal to
10. Use the double plus sign (++) operator to automatically increment the variable $i.
This code is shown here:
for($i=0;$i -le 10;$i++)
9. Type the opening and closing curly brackets as shown here:
{
}
10. Between the two curly brackets, use the New-Mailbox cmdlet. Use the $strFname,
$strLname, and $i variables to create the user’s Alias. Use the $strDatabase variable to
supply the name for the database argument. Use the $strFname, $strLname, and $i variables to create name of the account. Use the $strOU variable to supply the value for the
organizationalunit argument. Use the $strFname variable to supply the value for the firstname argument. Use the $strLname variable to supply the value for the lastname argument. Use the $strFname, $strLname, and $i variables to create the value for the
displayname argument. To create the userprincipalname argument, use $strFname, $strLname, and $i, and supply the commercial at sign in parentheses (“@”) and the $strdomain
variable. The last argument that should be supplied is the password contained in the
$password variable. This line of code is shown here. Note: you can use the grave accent
character (`) to break up the line of code for readability purposes, as is done here:
New-Mailbox -Alias $strFname$strLname$i -Database $strDatabase `
-Name $strFname$strLname$i -OrganizationalUnit $strOU -FirstName `
$strFname -LastName $strLname -DisplayName $strFname$strLname$i `
-UserPrincipalName $strFname$strLname$i"@"$strDomain `
-password $password
204
Chapter 9
Managing Exchange 2007
11. Save your script as yournameCreateMultipleUsersAndMailboxes.ps1. Run your script.
Go to the Exchange Management Console and click on the Mailbox node. Select Refresh
from the Action menu. The new users should appear within a minute or so. If this is not
the case, compare your script with the CreateMultipleUsersAndMailboxes.ps1 script.
12. This concludes the creating multiple new users and mailboxes procedure.
Reporting User Settings
After users are created in Exchange Server 2007, the next step in the user life cycle is to report on
their configuration settings. To do this, we can use the Get-Mailbox cmdlet. This is shown here:
Get-Mailbox
When this command is run, it produces a table of output that lists the user name, alias, server
name, and other information. A sample of this output is shown here:
Name
---Administrator
Claire O'Donnell
Frank Miller
Holly Holt
Alias
----Administrator
claire
frank
holly
ServerName
---------smbex01
smbex01
smbex01
smbex01
ProhibitSendQuota
--------------unlimited
unlimited
unlimited
unlimited
If you are interested in more detailed information, or different information, then you will need
to modify the default Get-Mailbox command. If you already know the server, and you are only
interested in the alias and when the ProhibitSendQuota kicks in, you can use the following
command:
Get-Mailbox | Format-Table alias, prohibitsendquota ÐAutoSize
This command uses the Get-Mailbox cmdlet and pipelines the resulting object into the
Format-Table cmdlet. It then chooses the alias column and the ProhibitSendQuota column
and uses the autosize argument to format the output. A sample of the resulting output is
shown here:
Alias
----Administrator
claire
frank
holly
ProhibitSendQuota
----------------unlimited
unlimited
unlimited
unlimited
If you use the Get-Mailbox cmdlet and supply the alias for a specific user, you will return the
same four default columns we obtained earlier. This command is shown here:
get-mailbox mytestuser1
In reality, you are supplying the string mytestuser1 as the value for the identity argument of
the Get-Mailbox cmdlet. The command shown here produces the same result:
get-mailbox -identity mytestuser1
Chapter 9
Managing Exchange 2007
205
Why is it important to know we are supplying a value for the identity argument of the GetMailbox cmdlet? There are two reasons: The first is that when you see the identity argument of
this cmdlet, you will know what it does; but the second is that there is actually confusion in
Exchange Server 2007 about what the identity attribute is and when to use it. For example, technically, the identity of a User object in Exchange Server 2007 would look something like this:
nwtraders.com/MyTestOU/MyTestUser1
What is interesting is the way I obtained the identity value. Take a look at the syntax of the
Get-Mailbox cmdlet.
get-mailbox -identity mytestuser1 | Format-List identity
Remember, this command returned the identity attribute of the User object, so there is confusion between the identity argument of the Get-Mailbox cmdlet and the identity attribute used
by Exchange Server 2007. But wait, it gets even stranger. When we supply the value for the
identity argument and retrieve both the alias and the identity, we have a command that is
shown here:
get-mailbox -identity mytestuser1 | Format-List alias, identity
The data returned from this command are shown here:
Alias
: MyTestUser1
Identity : nwtraders.com/MyTestOU/MyTestUser1
We could move the commands around a little bit, and create a script that would be very useful
from an audit perspective. The FindUnrestrictedMailboxes.ps1 script uses the Get-Mailbox
cmdlet to retrieve a listing of all user mailboxes. It then uses the Where-Object cmdlet to filter
out the amount of returned data. It looks for objects that have the ProhibitSendQuota property set to unlimited. It then pipelines the resulting objects to return only the alias of each
User object.
FindUnrestrictedMailboxes.ps1
"Retrieving users with unrestricted mailbox limits "
"This may take a few minutes ..."
$a = get-mailbox|
where-object {$_.prohibitSendQuota -eq "unlimited"}
"There are " + $a.length + " users without restrictions."
"They are listed below. `r"
$a | Format-List alias
If you were interested in the status of all the quota settings on the Exchange Server, you could
revise the script to use the following command:
Get-Mailbox | Format-Table alias, *quota
206
Chapter 9
Managing Exchange 2007
Managing Storage Settings
It is a simple fact that the user’s need for storage expands to meet the total amount of available
storage plus 10%. Without management of storage demands, you will never have enough disk
space. Of course, these needs are seldom thought about when the Exchange server is deployed.
It is very easy to go from “we have plenty of storage” to “where did all the disk space go?”
Everything from attachments to deleted item retention to bulging inboxes demands storage space.
Fortunately, we can leverage Windows PowerShell to bring some sanity to the situation.
The first step in working with the storage groups is to find out how many storage groups are
defined on the server and their associated names. To do this, use the Get-StorageGroup cmdlet,
as shown here:
Get-StorageGroup
When issued with no parameters, the Get-StorageGroup cmdlet returns with a listing of all the
storage groups defined on the server. This output is shown here:
Name
---First Storage Group
Second Storage Group
Server
-----SMBEX01
SMBEX01
Replicated
---------None
None
Recovery
-------False
False
After we have found the storage group we are interested in, we can retrieve all the information
from it by using the Get-StorageGroup cmdlet to select the first storage group and pipelining
the resulting object to the Format-List cmdlet. This command is shown here:
Get-StorageGroup "first storage group" | Format-List *
Examining the Database
Although the storage groups are interesting, what most administrators think about when it
comes to Exchange server is the database itself. To retrieve information about the mailbox
databases on your server, use the Get-MailboxDatabase cmdlet with no arguments. This is
shown here:
Get-MailboxDatabase
The results from this command, shown here, are useful for helping us to identify the name
and location of the Exchange Server mailbox database.
Name
---Mailbox Database
Server
-----SMBEX01
StorageGroup
-----------First Storage Group
Recovery
-------False
After we have decided which mailbox database to work with, we can pipeline the object
returned by the Get-MailboxDatabase cmdlet to the Format-List cmdlet. This command is
shown here:
Get-MailboxDatabase | Format-List *
Chapter 9
Managing Exchange 2007
207
This command will return all the properties associated with the mailbox database and the
associated values. A sampling of the returned data is shown here:
JournalRecipient
MailboxRetention
OfflineAddressBook
OriginalDatabase
:
: 30 days
:
:
If, however, we are only interested in storage quota limits, we can modify the command, as
shown here:
Get-MailboxDatabase | Format-list *quota
The results of this command are nice, neat, and succinct, as shown here:
ProhibitSendReceiveQuota : 2355MB
ProhibitSendQuota
: 2GB
IssueWarningQuota
: 1945MB
Managing Logging
A fundamental aspect of maintenance and troubleshooting involves the configuration and
modification of logging settings on Exchange Server 2007. There are 152 different logs that
can be configured using Windows PowerShell. In the “old days,” merely finding a listing of the
Exchange Server log files was a rather specialized and difficult task to accomplish. When a
problem arose on the Exchange Server, you had to call a Microsoft Support professional, who
would simply walk you through the task of configuring logging, reproducing the problem,
and then reading the appropriate log file. After reading the error message in the log file, more
often than not, the situation became rather transparent.
In Exchange Server 2007, troubleshooting still consists of configuring the appropriate log file,
but now you can easily do that yourself. For instance, to obtain a listing of all the event logs on
your server, you use the Get-EventLogLevel cmdlet, as shown here:
Get-EventLogLevel
When this command is run, an output similar to that shown here appears. Notice the format
of the Identity property because that is the required parameter to configure the logging level
on any particular Exchange log.
Identity
-------MSExchange
MSExchange
MSExchange
MSExchange
MSExchange
ActiveSync\Requests
ActiveSync\Configuration
Antispam\General
Assistants\Assistants
Autodiscover\Core
EventLevel
-------Lowest
Lowest
Lowest
Lowest
Lowest
208
Chapter 9
Managing Exchange 2007
We can use the name of a specific Exchange log file with Get-EventLogLevel to retrieve information about a specific log file. This is shown here, where we obtain the logging level of the routing log:
Get-EventLogLevel routing
If we try to use the Set-EventLogLevel cmdlet to change the logging level to medium as shown
here, an error occurs.
Set-EventLogLevel routing -Level medium
This is rather frustrating because the error that occurs says a specific error log must be supplied. However, we confirmed that the routing log only referred to a single event log.
Set-EventLogLevel : Cannot set the EventLog level on more than one category. You must
specify a unique EventSource\Category.
At line:1 char:18 + Set-EventLogLevel <<<< routing -Level medium
To try to identify what Windows PowerShell is expecting for the command, we can look at all
the properties of the routing event log. To obtain these properties, we pipe the object returned
by the Get-EventLogLevel cmdlet to the Format-List cmdlet, as shown here:
Get-EventLogLevel routing | Format-List *
When we examine the properties of the routing event log, we see that is not very complicated.
When we use Get-Help on the Set-EventLoglevel, we see that it wants the Identity property of
the log file. As shown here, this would be a lot of typing:
Identity
IsValid
ObjectState
Name
Number
EventLevel
:
:
:
:
:
:
MSExchangeTransport\routing
True
Unchanged
Routing
4
Lowest
As we discussed earlier, the Get-EventLogLevel routing command only returns a single
instance of an Exchange event log. We can use this fact to avoid typing. If we store the
results of the Get-EventLogLevel routing command in a variable, as shown here, we can reuse
that variable later:
$a = Get-EventLogLevel routing
Because the $a variable holds only the routing event log, we can now use the Identity property
of the Routing Event Log object to refer to that specific log file. As shown here, we can use this
reference to the routing event log when we use the Set-EventLogLevel cmdlet.
Set-EventLogLevel -Identity $a.Identity -Level medium
Chapter 9
Managing Exchange 2007
209
Reporting transport logging levels
1. Open Notepad or your favorite Windows PowerShell script editor.
2. Create a variable called $aryLog and use it to hold the object that is returned by using the
Get-EventLogLevel cmdlet. At the end of the line, use the pipeline character (|) both to pass
the object to another object and to break the line for readability. This line of code is shown
here:
$aryLog = Get-EventLogLevel |
3. On the next line, use the Where-Object cmdlet to filter the current pipeline object on the
Identity property and to do a regular expression match on the word transport. The line of
code that does this is shown here:
where-object {$_.identity -match "transport"}
4. On the next line, use the ForEach command to walk through the array of Exchange transport logs contained in the $aryLog variable. Use the variable $strLog as the individual
instance of the event log from inside the array. This line of code is shown here:
foreach ($strLog in $aryLog)
5. On the next line, open the code block with an opening curly bracket. Skip a couple of
lines, and close the code block with a closing curly bracket. These two lines of code are
shown here:
{
}
6. Inside the newly created code block, create a variable called $strLogIdent and use it to
hold the object that is returned by querying the Identity property of the $strLog variable.
This line of code is shown here:
$strLogIdent = $strLog.identity
7. On the next line, use the Get-EventLogLevel cmdlet. Pass the identity string stored in the
$strLogIdent variable to the identity argument of the Get-EventLogLevel cmdlet. The line
of code that does this is shown here:
Get-EventLogLevel -identity $strLogIdent
8. Save your script as yournameReportTransportLogging.ps1 and run it. You should see a
list of 26 transport logs. If this is not the case, compare your script with Report
TransportLogging.ps1 script.
9. This concludes the reporting transport logging levels procedure.
210
Chapter 9
Managing Exchange 2007
Configuring transport logging levels
1. Open Notepad or your favorite Windows PowerShell script editor.
2. On the first line of your script, declare a variable called $strLevel and assign the value
“medium” to it. This line of code is shown here:
$strLevel = "medium"
3. On the next line in your script, use the Get-EventLogLevel cmdlet to get a collection of
Event Log objects. At the end of the line, use the pipeline character (|) to pass the object
to the next line. At the beginning of the line, use the variable $aryLog to hold the resulting object. This line of code is shown here:
$aryLog = Get-EventLogLevel |
4. On the next line, use the Where-Object cmdlet to filter the current pipeline object on the
Identity property and to do a regular expression match on the word transport. The line of
code that does this is shown here:
where-object {$_.identity -match "transport"}
5. On the next line, use the ForEach command to walk through the array of Exchange transport logs contained in the $aryLog variable. Use the variable $strLog as the individual
instance of the event log from inside the array. This line of code is shown here:
foreach ($strLog in $aryLog)
6. On the next line, open the code block with an opening curly bracket. Skip a couple of
lines, and close the code block with a closing curly bracket. These two lines of code are
shown here:
{
}
7. Inside the newly created code block, create a variable called $strLogIdent and use it to
hold the object that is returned by querying the Identity property of the $strLog variable.
This line of code is shown here:
$strLogIdent = $strLog.identity
8. On the next line in your script, use the Set-EventLogLevel cmdlet to set the logging level
of the transport logs. Use the string contained in the $strLogIdent variable to supply the
specific log identity to the identity argument of the cmdlet. Use the string in the $strLevel
variable to supply the logging level to the level argument of the Set-EventLogLevel cmdlet.
This code is shown here:
Set-EventLogLevel -identity $strLogIdent -level $strLevel
Chapter 9
Managing Exchange 2007
211
9. Save your script as yournameConfigureTransportLogging.ps1. Run your script. After a
few seconds, you will see the prompt return, but no output.
10. Run the ReportTransportLogging.ps1 script. You should now see a listing of all the
transport logs and see that their logging level has been changed to medium.
11. If you do not see the logging level changed, open the ConfigureTransportLogging.ps1
script and it compare it with yours.
12. This concludes the configuring transport logging levels procedure.
Creating User Accounts: Step-by-Step Exercises
In this exercise, we will explore the use of Windows PowerShell to create several users whose
names are contained in a text file.
1. Open Notepad or some other Windows PowerShell script editor.
2. Locate the UserNames.txt file, and ensure you have access to the path to this file. The file
contains a listing of users’ first and last names. A sample from this file is shown here:
Chuck,Adams
Alice,Jones
Bob,Dentworth
3. On the first line of your script, create a variable called $aryUsers to hold the array of text that
is returned by using the Get-Content cmdlet to read a text file that contains various user first
names and last names. Make sure you edit the string that gets supplied to the path argument
of the Get-Content cmdlet as required for your computer. This line of code is shown here:
$aryUsers = Get-Content -path "c:\ch9\UserNames.txt"
4. On the next line of your script, declare a variable called $password that will contain the
password to use for all your users. For this example, the password is Password01. This
line of code is shown here:
$password = "Password01"
5. On the next line of your script, declare a variable called $strOU to hold the organizational
unit to place the newly created users. For this example, place the users in the MyTestOU,
which was created in Chapter 7, “Working with Active Directory.” This line of code is
shown here:
$strOU = "myTestOU"
6. On the next line, declare a variable called $strDomain. This variable will be used to hold
the domain name of the organization. This will become part of the user’s e-mail address.
For this example, use NwTraders.msft, as shown here:
$strDomain = "nwtraders.msft"
212
Chapter 9
Managing Exchange 2007
7. Now declare a variable called $strDatabase. This variable will hold the name of the
database where the users’ mailboxes will reside. On our system, the database is called
Mailbox Database. This line of code is shown here:
$strDatabase = "Mailbox Database"
8. Use the ConvertTo-SecureString cmdlet to convert the string contained in the variable
$password into a secure string that can be used for the password argument of the NewMailbox cmdlet. To convert a string to a secure string, you need to specify the asplaintext
argument for the string contained in the $password variable, and use the force argument
to force the conversion. Reuse the $password variable to hold the newly created secure
string. This line of code is shown here:
$password = ConvertTo-SecureString $password -asplaintext -force
9. Use the ForEach statement to walk through the array of text that was created by using the
Get-Content cmdlet to read the text file. Use the variable $i as an individual counter. The
variable that holds the array of text from the Get-Content cmdlet is $aryUsers. This line of
code is shown here:
foreach ($i in $aryUsers)
10. Open and close the code block by using the opening and closing curly brackets, as
shown here. You will need space for at least 9 or 10 lines of code, but that can always be
added later.
{
}
11. On the first line inside your code block, use the variable $newAry to hold a new array you
will create out of one line of text from the $aryUsers variable by using the Split method.
When you call the Split method, supply a comma to it because the default value of the
Split method is a blank space. The variable $i holds the current line of text from the
$aryUsers variable. This line of code is shown here:
$newAry = $i.split(',')
12. The first name is held in the first column in our text file. After this line of text is turned
into an array, the first column is addressed as element 0. To retrieve it, we use the name
of the new array and enclose the element number in square brackets. Hold the first
name in the variable $strFname, as shown here:
$strFname = $newAry[0]
13. The last name is in the second column of the text file and is addressed as element 1 in
the new array contained in the $newAry variable. Retrieve the value stored in $newAry[1]
and store it in the variable $strLname, as shown here:
$strLname = $newAry[1]
Chapter 9
Managing Exchange 2007
213
14. Now we need to use the New-Mailbox cmdlet and supply the values for each of the
parameters we have hard-coded in the script, and from the first and last name values
stored in the text file. The goal is to not have any of the arguments of the New-Mailbox
cmdlet be hard-coded. This will greatly facilitate changing the script to run in different
domains and organization units (OUs), and with additional parameters.
15. On a new line, call the New-Mailbox cmdlet. For the alias argument, create the user’s alias
by concatenating the first name contained in the $strFname variable with the last name
contained in the $strLname variable. The database that will hold the user’s mailbox is the
one supplied in the $strDatabase variable. Because the command will stretch for several
lines, use the line continuation command (the grave accent character [`]) at the end of
the line. This line of code is shown here:
New-Mailbox -Alias $strFname$strLname -Database $strDatabase
16. The next line of our New-Mailbox command creates the user name attribute. To do this,
concatenate the first name and last name. The organizational unit name is stored in the
$strOU variable. Continue the command to the next line. This line of code is shown here:
-Name $strFname$strLname -OrganizationalUnit $strOU
17. The next line is easy. The value for the firstname argument is stored in $strFname, and
the value for the lastname argument is stored in the $strLname variable. Use line continuation to continue the command to the next line. This code is shown here:
FirstName $strFname -LastName $strLname
18. The displayname for these users will be the first name and the last name concatenated.
To do this, use the first name stored in $strFname and the last name stored in $strLname.
Continue the command to the next line, as shown here:
-DisplayName $strFname$strLname `
19. The userprincipalname value is composed of the first name concatenated with the last
name separated from the domain name stored in the $strDomain variable by the commercial at symbol (@). It looks like an e-mail address but is not the same thing. Our code
to create this is shown here:
-UserPrincipalName $strFname$strLname"@"$strDomain `
20. The value for the password argument is stored in the $password variable. This is the last
parameter we need to supply for this command.
-password $password
21. Save your script as yournameCreateUsersFromTxt.ps1. Run your script. If it does not
produce the desired results, then compare it with CreateUsersFromTxt.ps1 script.
22. This concludes this step-by-step exercise.
214
Chapter 9
Managing Exchange 2007
One Step Further: Configuring Message Tracking
In this exercise, we will examine the use of Windows PowerShell to configure message tracking on an Exchange 2007 server.
1. Open Notepad or another Windows PowerShell script editor.
2. Declare a variable called $dteMaxAge and use the timespan accelerator to convert a string
type into a timespan data type. Set the timespan to be equal to 30 days, 0 hours, 0 minutes, and 0 seconds. The line of code that does this is shown here:
$dteMaxAge = [timespan]"30.00:00:00"
3. On the next line, create a variable called $intSize and use it to hold the value 50MB. The
Set-MailboxServer cmdlet expects a value with both the number and suffix to indicate
whether the number is megabytes or kilobytes or some other size of number. To do this,
use the following code:
$intSize = 50MB
4. On the next line, use the variable $strLogPath to hold the string representing the path for
storing the message tracking logs. This needs to be a path that is local to the actual
Exchange server. To do this, we used the following code:
$strLogPath = "c:\x2kLogs"
5. Use the variable $aryServer to hold a collection of Exchange mailbox servers obtained by
using the Get-MailboxServer cmdlet. This line of code is shown here:
$aryServer = Get-MailboxServer
6. Use the ForEach statement to walk through the collection of Exchange servers held in
the $aryServer variable. Use the variable $strServer as the counter-variable while you go
through the array. This line is code is shown here:
foreach ($strServer in $aryServer)
7. Open and close the code block by typing an opening curly bracket and a closing curly
bracket, as shown here:
{
}
8. Use the variable $strServer to hold the Identity property that is returned by querying the
Identity property from the object contained in the $strServer variable. This line of code is
shown here:
$strServer = $strServer.identity
Chapter 9
Managing Exchange 2007
215
9. On the next line, use the Set-MailboxServer cmdlet and supply the value for the identity
argument with the string contained in the $strServer variable. Use the grave accent character (`) to continue the command to the next line. The code that does this is shown here:
Set-MailboxServer -identity $strServer
10. On the next line, use the MessageTrackingLogEnabled argument to turn on message
tracking. To do this, use the value $true as the value for the MessageTrackingLogEnabled
argument. The line of code that does this is shown here. Make sure you include the grave
accent character at the end of the line to continue the command to the next line.
-MessageTrackingLogEnabled $true
11. On the next line, use the MessageTrackingLogMaxAge argument to set the maximum
age of the message tracking logs. Use the timespan data type to supply the value to the
MessageTrackingLogMaxAge argument. To do this, use the value stored in the $dteMaxAge variable. This line of code is shown here. At the end of the line, use the grave accent
character to continue the code to the next line.
-MessageTrackingLogMaxAge $dteMaxAge
12. Now we need to configure the size of the logging directory. To do this, use the MessageTrackingLogMaxDirectorySize argument of the Set-MailboxServer cmdlet. When you
specify a value for the directory size, you can tell it you want MB for megabytes, GB for
gigabytes, KB for kilobytes, and even B for bytes and TB for terabytes. To make it easy to
change later, we stored the max directory size value in a variable called $intSize. The code
that sets this argument is shown here:
-MessageTrackingLogMaxDirectorySize $intSize
13. The last parameter we need to configure for message tracking is the path for log storage.
This needs to be a local path on the Exchange server. We used the following line of code
to configure the MessageTrackingLogPath argument:
-MessageTrackingLogPath $strLogPath
14. Save your script as yournameEnableMessageTracking.ps1. Run your script. If it does not
produce the desired results, then compare it with EnableMessageTracking.ps1.
15. This concludes this one step further exercise.
216
Chapter 9
Managing Exchange 2007
Chapter 9 Quick Reference
To
Do This
Create a new user in both Windows and in Exchange Use the New-Mailbox cmdlet
Find mailboxes that do not have quota limits applied Use the Get-Mailbox cmdlet
to them
Disable a mailbox
Use the Disable-Mailbox cmdlet
Enable a mailbox for an existing user
Use the Enable-Mailbox cmdlet
Produce a listing of all storage groups on the
Exchange server
Use the Get-StorageGroup cmdlet
Produce information about the Exchange Mailbox
database
Use the Get-MailboxDatabase cmdlet
Produce a listing of all Exchange 2007–specific
cmdlets
Use the Get-ExCommand cmdlet
Produce a listing of the logging level of all Exchange Use the Get-EventLogLevel cmdlet
event logs
Appendix A
Cmdlets Installed with Windows
PowerShell
The following cmdlets are installed with Windows PowerShell. This list gives you an idea of
the sort of things you can do “out of the box” with Windows PowerShell. Please note that the
description field (returned from Windows PowerShell) is often truncated in this list. To obtain
more specific information on Windows PowerShell cmdlets, you can use the Get-Help cmdlet,
as shown here:
Get-Help Set-Location
Table A-1 Default PowerShell Cmdlets
Name
Definition
Add-Content
Add-Content [-Path] <String[...
Add-History
Add-History [[-InputObject] ...
Add-Member
Add-Member [-MemberType] <PS...
Add-PSSnapin
Add-PSSnapin [-Name] <String...
Clear-Content
Clear-Content [-Path] <Strin...
Clear-Item
Clear-Item [-Path] <String[]...
Clear-ItemProperty
Clear-ItemProperty [-Path] <...
Clear-Variable
Clear-Variable [-Name] <Stri...
Compare-Object
Compare-Object [-ReferenceOb...
ConvertFrom-SecureString
ConvertFrom-SecureString [-S...
Convert-Path
Convert-Path [-Path] <String...
ConvertTo-Html
ConvertTo-Html [[-Property] ...
ConvertTo-SecureString
ConvertTo-SecureString [-Str...
Copy-Item
Copy-Item [-Path] <String[]>...
Copy-ItemProperty
Copy-ItemProperty [-Path] <S...
Export-Alias
Export-Alias [-Path] <String...
Export-Clixml
Export-Clixml [-Path] <Strin...
Export-Console
Export-Console [[-Path] <Str...
Export-Csv
Export-Csv [-Path] <String> ...
ForEach-Object
ForEach-Object [-Process] <S...
Format-Custom
Format-Custom [[-Property] <...
Format-List
Format-List [[-Property] <Ob...
Format-Table
Format-Table [[-Property] <O...
Format-Wide
Format-Wide [[-Property] <Ob...
217
218
Appendix A
Cmdlets Installed with Windows PowerShell
Table A-1 Default PowerShell Cmdlets
Name
Definition
Get-Acl
Get-Acl [[-Path] <String[]>]...
Get-Alias
Get-Alias [[-Name] <String[]...
Get-AuthenticodeSignature
Get-AuthenticodeSignature [-...
Get-ChildItem
Get-ChildItem [[-Path] <Stri...
Get-Command
Get-Command [[-ArgumentList]...
Get-Content
Get-Content [-Path] <String[...
Get-Credential
Get-Credential [-Credential]...
Get-Culture
Get-Culture [-Verbose] [-Deb...
Get-Date
Get-Date [[-Date] <DateTime>...
Get-EventLog
Get-EventLog [-LogName] <Str...
Get-ExecutionPolicy
Get-ExecutionPolicy [-Verbos...
Get-Help
Get-Help [[-Name] <String>] ...
Get-History
Get-History [[-Id] <Int64[]>...
Get-Host
Get-Host [-Verbose] [-Debug]...
Get-Item
Get-Item [-Path] <String[]> ...
Get-ItemProperty
Get-ItemProperty [-Path] <St...
Get-Location
Get-Location [-PSProvider <S...
Get-Member
Get-Member [[-Name] <String[...
Get-PfxCertificate
Get-PfxCertificate [-FilePat...
Get-Process
Get-Process [[-Name] <String...
Get-PSDrive
Get-PSDrive [[-Name] <String...
Get-PSProvider
Get-PSProvider [[-PSProvider...
Get-PSSnapin
Get-PSSnapin [[-Name] <Strin...
Get-Service
Get-Service [[-Name] <String...
Get-TraceSource
Get-TraceSource [[-Name] <St...
Get-UICulture
Get-UICulture [-Verbose] [-D...
Get-Unique
Get-Unique [-InputObject <PS...
Get-Variable
Get-Variable [[-Name] <Strin...
Get-WmiObject
Get-WmiObject [-Class] <Stri...
Group-Object
Group-Object [[-Property] <O...
Import-Alias
Import-Alias [-Path] <String...
Import-Clixml
Import-Clixml [-Path] <Strin...
Import-Csv
Import-Csv [-Path] <String[]...
Invoke-Expression
Invoke-Expression [-Command]...
Invoke-History
Invoke-History [[-Id] <Strin...
Invoke-Item
Invoke-Item [-Path] <String[...
Join-Path
Join-Path [-Path] <String[]>...
Appendix A Cmdlets Installed with Windows PowerShell
Table A-1 Default PowerShell Cmdlets
Name
Definition
Measure-Command
Measure-Command [-Expression...
Measure-Object
Measure-Object [[-Property] ...
Move-Item
Move-Item [-Path] <String[]>...
Move-ItemProperty
Move-ItemProperty [-Path] <S...
New-Alias
New-Alias [-Name] <String> [...
New-Item
New-Item [-Path] <String[]> ...
New-ItemProperty
New-ItemProperty [-Path] <St...
New-Object
New-Object [-TypeName] <Stri...
New-PSDrive
New-PSDrive [-Name] <String>...
New-Service
New-Service [-Name] <String>...
New-TimeSpan
New-TimeSpan [[-Start] <Date...
New-Variable
New-Variable [-Name] <String...
Out-Default
Out-Default [-InputObject <P...
Out-File
Out-File [-FilePath] <String...
Out-Host
Out-Host [-Paging] [-InputOb...
Out-Null
Out-Null [-InputObject <PSOb...
Out-Printer
Out-Printer [[-Name] <String...
Out-String
Out-String [-Stream] [-Width...
Pop-Location
Pop-Location [-PassThru] [-S...
Push-Location
Push-Location [[-Path] <Stri...
Read-Host
Read-Host [[-Prompt] <Object...
Remove-Item
Remove-Item [-Path] <String[...
Remove-ItemProperty
Remove-ItemProperty [-Path] ...
Remove-PSDrive
Remove-PSDrive [-Name] <Stri...
Remove-PSSnapin
Remove-PSSnapin [-Name] <Str...
Remove-Variable
Remove-Variable [-Name] <Str...
Rename-Item
Rename-Item [-Path] <String>...
Rename-ItemProperty
Rename-ItemProperty [-Path] ...
Resolve-Path
Resolve-Path [-Path] <String...
Restart-Service
Restart-Service [-Name] <Str...
Resume-Service
Resume-Service [-Name] <Stri...
Select-Object
Select-Object [[-Property] <...
Select-String
Select-String [-Pattern] <St...
Set-Acl
Set-Acl [-Path] <String[]> [...
Set-Alias
Set-Alias [-Name] <String> [...
Set-AuthenticodeSignature
Set-AuthenticodeSignature [-...
Set-Content
Set-Content [-Path] <String[...
219
220
Appendix A
Cmdlets Installed with Windows PowerShell
Table A-1 Default PowerShell Cmdlets
Name
Definition
Set-Date
Set-Date [-Date] <DateTime> ...
Set-ExecutionPolicy
Set-ExecutionPolicy [-Execut...
Set-Item
Set-Item [-Path] <String[]> ...
Set-ItemProperty
Set-ItemProperty [-Path] <St...
Set-Location
Set-Location [[-Path] <Strin...
Set-PSDebug
Set-PSDebug [-Trace <Int32>]...
Set-Service
Set-Service [-Name] <String>...
Set-TraceSource
Set-TraceSource [-Name] <Str...
Set-Variable
Set-Variable [-Name] <String...
Sort-Object
Sort-Object [[-Property] <Ob...
Split-Path
Split-Path [-Path] <String[]...
Start-Service
Start-Service [-Name] <Strin...
Start-Sleep
Start-Sleep [-Seconds] <Int3...
Start-Transcript
Start-Transcript [[-Path] <S...
Stop-Process
Stop-Process [-Id] <Int32[]>...
Stop-Service
Stop-Service [-Name] <String...
Stop-Transcript
Stop-Transcript [-Verbose] [...
Suspend-Service
Suspend-Service [-Name] <Str...
Tee-Object
Tee-Object [-FilePath] <Stri...
Test-Path
Test-Path [-Path] <String[]>...
Trace-Command
Trace-Command [-Name] <Strin...
Update-FormatData
Update-FormatData [[-AppendP...
Update-TypeData
Update-TypeData [[-AppendPat...
Where-Object
Where-Object [-FilterScript]...
Write-Debug
Write-Debug [-Message] <Stri...
Write-Error
Write-Error [-Message] <Stri...
Write-Host
Write-Host [[-Object] <Objec...
Write-Output
Write-Output [-InputObject] ...
Write-Progress
Write-Progress [-Activity] <...
Write-Verbose
Write-Verbose [-Message] <St...
Write-Warning
Write-Warning [-Message] <St...
Appendix B
Cmdlet Naming
The cmdlets installed with Windows PowerShell all follow a standard naming convention. In
general, they use a verb–noun pair. For example, there are four commands that start with the
verb add. “Add what?” you may ask. This is where the noun comes into play: Add-Content, AddHistory, Add-Member, and Add-PSSnapin. When creating cmdlets, you should endeavor to follow the same kind of naming convention. The recognition of this naming convention is helpful in learning the cmdlets that come with Windows PowerShell.
Table B-1
Cmdlet Naming
Count
Verb
Examples
4
Add
Add-Content, Add-History, Add-Member
4
Clear
Clear-Content, Clear-Item
1
Compare
Compare-Object
1
ConvertFrom
ConvertFrom-SecureString
1
Convert
Convert-Path
2
ConvertTo
ConvertTo-Html, ConvertTo-SecureString
2
Copy
Copy-Item, Copy-ItemProperty
4
Export
Export-Alias, Export-Clixml, Export-Console
1
ForEach
ForEach-Object
4
Format
Format-Custom, Format-List, Format-Table
29
Get
Get-Acl, Get-Alias
1
Group
Group-Object
3
Import
Import-Clixml, Import-Csv
3
Invoke
Invoke-Expression, Invoke-History
1
Join
Join-Path
2
Measure
Measure-Command, Measure-Object
2
Move
Move-Item, Move-ItemProperty
8
New
New-Alias, New-Item, New-ItemProperty
6
Out
Out-Default, Out-File, Out-Host
1
Pop
Pop-Location
1
Push
Push-Location
1
Read
Read-Host
5
Remove
Remove-Item, Remove-ItemProperty
2
Rename
Rename-Item, Rename-ItemProperty
1
Resolve
Resolve-Path
1
Restart
Restart-Service
221
222
Appendix B
Table B-1
Cmdlet Naming
Cmdlet Naming
Count
Verb
Examples
1
Resume
Resume-Service
2
Select
Select-Object, Select-String
13
Set
Set-Acl, Set-Alias
1
Sort
Sort-Object
1
Split
Split-Path
3
Start
Start-Service, Start-Sleep, Start-Transcript
3
Stop
Stop-Process, Stop-Service, Stop-Transcript
1
Suspend
Suspend-Service
1
Tee
Tee-Object
1
Test
Test-Path
1
Trace
Trace-Command
2
Update
Update-FormatData, Update-TypeData
1
Where
Where-Object
7
Write
Write-Debug, Write-Error, Write-Host
Appendix C
Translating VBScript to Windows
PowerShell
Note
Thanks to the Microsoft Scripting Guys for permission to include this reference. You
can find this and other resources at their Web site: http://www.microsoft.com/technet/
scriptcenter/resources/qanda/default.mspx
One of the cornerstones of education is the concept of scaffolding, the idea that it is easier to
learn something new if you relate your new knowledge to, and build upon, existing knowledge. For example, suppose you've spent your entire driving life behind the wheel of a car with
an automatic transmission. Now, you'd like to learn how to drive a car that has a manual transmission. Should you forget everything you've ever learned about driving and start all over
again from scratch?
Well, OK, maybe some people would be better off doing that. For most people, however, starting over from scratch makes no sense. Instead, by building on what you already know, you'll
find it much easier to learn to drive a stick shift. For one thing, that enables you to focus solely
on learning how to shift. There’s no need to learn how to turn on the windshield wipers or signal for a left-hand turn; after all, you already know how to do those things.
The same is true when it comes to learning Windows PowerShell. Yes, Windows PowerShell is different from VBScript, sometimes dramatically different. However, the underlying concepts between the two are often exactly the same: An if statement allows you to
take alternate routes depending on a specified condition; an uppercase a is still an A; a
constant remains a value that cannot be changed during the running of a script. If you're
familiar with VBScript, you actually have a head start over people who know nothing
about scripting or programming. After all, you already understand many of the basic concepts. You don’t have to learn the function of a Do … While loop; you just have to learn the
Windows PowerShell syntax for a Do … While loop.
Hence this guide to translating VBScript to Windows PowerShell. We should point out,
right from the start, that this is not intended to be a word-for-word translation guide; for
better or worse, things don’t quite work that way. Instead, it’s designed to act as a reference guide as you begin writing your first Windows PowerShell scripts. After all, sooner or
later you’re bound to run into a situation in which you find yourself thinking, “OK, I need
to use a Select Case statement here. I know how to do that in VBScript, but how do I do
that in Windows PowerShell?” That’s where this guide can come in handy; it takes all the
223
224
Appendix C
Translating VBScript to Windows PowerShell
VBScript functions, statements, and operators and shows you, as much as possible, a Windows PowerShell equivalent.
Note
Incidentally, we tried to find an equivalent for most of the commands in the VBScript
Language Reference; however, we would never claim that we found the best equivalent for
these commands. If you know of a better, faster, or easier way to, say, format a number as
currency in Windows PowerShell, please let us know. We’ll publish these alternate approaches
as an addendum to this guide. The online version of this VBScript to Windows PowerShell
conversion guide is located on the Microsoft Scripting Guys Web site at
http://www.microsoft.com/technet/scriptcenter/topics/winpsh/convert/default.mspx
VBScript
Function
Windows PowerShell Equivalent
Abs
Definition: Returns the absolute value of a number.
For system administrators, VBScript’s Abs function, which returns the absolute
value of a number, is like having a spare house key hidden somewhere in the
backyard: Most likely you’ll never use it, but if you ever do need a spare key (or an
absolute value function), well…. Although Windows PowerShell doesn’t have a
built-in method for returning the absolute value of a number, you can achieve that
result by using the .NET Framework’s System.Math class and the Abs method. This
command assigns the absolute value of −15 to the variable $a:
$a = [math]::abs(−15)
When you run this command and then echo back the value of $a (something you
can do simply by typing $a), you should get the following:
15
Array
Definition: Returns a variant containing an array.
In VBScript, it's pretty easy to create an array: All you have to do is dimension a
variable as an array, or use the Array function to add multiple values to a variable.
Believe it or not, in Windows PowerShell, it’s even easier to create an array—all
you have to do is assign multiple values to a variable; no special functions or
methods are required. For example, this command assigns all the colors of the
rainbow to a variable named $a:
$a = "red","orange","yellow","green","blue","indigo","violet"
When you run this command and then echo back the value of $a, you should get
the following:
red
orange
yellow
green
blue
indigo
violet
Appendix C
VBScript
Function
Asc
Translating VBScript to Windows PowerShell
225
Windows PowerShell Equivalent
Definition: Returns the ANSI character code corresponding to the first letter in a
string.
It’s surprising how often scripters need to convert a character value (such as the
letter A) to its ASCII equivalent (65). In Windows PowerShell, you can determine
the ASCII value of a character by using this crazy-looking line of code (which takes
the character value of the letter A and then converts the result to a byte value):
$a = [byte][char] "A"
When you run this command and then echo back the value of $a, you should get
the following:
65
Atn
Definition: Returns the arctangent of a number.
Granted, this one doesn’t come up terribly often in system administration scripts.
Nevertheless, if you ever do need to calculate the arctangent of an angle, you can
do so using the System.Math class and the Atan method. This command assigns
the arctangent of a 90-degree angle to the variable $a:
$a = [math]::atan(90)
When you run this command and then echo back the value of $a, you should get
the following:
1.55968567289729
CBool
Definition: Returns an expression that has been converted to a variant of subtype
Boolean.
Sure, you can convert a string or numeric value to a Boolean value (True or False):
All you have to do is convert the data type of the variable to a Boolean type. As
far as we know, 0 will always be converted to False, and anything that isn't 0 (even
something as nonsensical as the string value cat) will be converted to True. In the
following example, we assign the value 0 to the variable $a, then convert $a to a
Boolean value:
$a = 0
$a = [bool] $a
When you run this command and then echo back the value of $a, you should get
the following:
False
226
Appendix C
VBScript
Function
CByte
Translating VBScript to Windows PowerShell
Windows PowerShell Equivalent
Definition: Returns an expression that has been converted to a variant of subtype
Byte.
What do you mean, “Windows PowerShell is great and all, but there’s probably no
way to convert a variable to the byte data type?” As it turns out, that's about as
easy a conversion as you could hope to make. For example, the first of these two
commands assigns a string value to the variable $a; the second command then
converts $a to the byte data type (which, incidentally, consists of integers from 0
to 255):
$a = "11.45"
$a = [byte] $a
When you run these two commands and then use the GetType() method to
determine the data type of $a, you should get the following:
IsPublic IsSerial Name
-------- -------- ---True
True
Byte
Incidentally, the value of $a will now be 11.
CCur
Definition: Returns an expression that has been converted to a variant of subtype
Currency.
Windows PowerShell uses the same data types as the .NET Framework; because
the .NET Framework does not support the Currency data type, Windows PowerShell doesn’t support this data type, either. However, although you cannot convert
a variable to the Currency data type, you can at least format the value so that it
looks like a currency value when displayed onscreen. The following command
assigns the value 13 to the variable $a and formats the value so that it displays as
currency:
$a = "{0:C}" -f 13
This command uses the .NET Framework currency formatting string "{0:C}" to format the value as currency (note that the value to be formatted is included as part
of the -f parameter).
When you run the command and then echo back the value of $a, you should get
the following:
$13.00
Appendix C
VBScript
Function
CDate
Translating VBScript to Windows PowerShell
227
Windows PowerShell Equivalent
Definition: Returns an expression that has been converted to a variant of subtype
Date.
Need to make sure that a value is treated as a date? Then do this. First, assign the
value to a variable; here we’re assigning the string 11/1/2006 to the variable $a:
$a = "11/1/2006"
In fact, if we now call the GetType() method, we’ll see that $a is a string variable:
IsPublic IsSerial Name
-------- -------- ---True
True
String
To convert $a to a date-time value, we can use this command:
$a = [datetime] $a
When you run this command and check the data type for $a, you should get the
following:
IsPublic IsSerial Name
-------- -------- ---True
True
DateTime
CDbl
Definition: Returns an expression that has been converted to a variant of subtype
Double.
The double data type "contains a double-precision, floating-point number in the
range −1.79769313486232E308 to −4.94065645841247E-324 for negative values;
4.94065645841247E-324 to 1.79769313486232E308 for positive values"
Whew.
If it turns out you need a double-precision, floating-point number like that, you
can use Windows PowerShell to convert a variable to the double data type. The
following two commands assign a string value to the variable $a, then convert $a
to the double data type:
$a = "11.45"
$a = [double] $a
If you run these two commands and then use the GetType() method against $a,
you should get back the following information:
IsPublic IsSerial Name
-------- -------- ---True
True
Double
228
Appendix C
VBScript
Function
Chr
Translating VBScript to Windows PowerShell
Windows PowerShell Equivalent
Definition: Returns the character associated with the specified ANSI character
code.
Here’s a question for you: Suppose you have an ASCII value and you need to convert that value to a real character—how are you supposed to do that?
Well, one way is to simply take the integer value (ASCII values are always integer
values) and convert its data type to character. This command converts ASCII 34 to
a character value and then stores that value in the variable $a:
$a = [char]34
When you run this command and then echo back the value of $a, you should get
the following:
"
CInt
Definition: Returns an expression that has been converted to a variant of subtype
Integer.
Need to convert a value to the integer data type? No problem: Not only will Windows PowerShell make the conversion for you, but it will also round-off the value
to the nearest whole number. (Some languages convert a value to an integer simply by stripping off the decimal point.) The following two commands assign a
string value to the variable $a, then convert the data type of $a to integer:
$a = "11.57"
$a = [int] $a
When you run these two commands and then echo back the value of $a, you
should get the following:
12
And if you run the GetType() method against $a, you’ll see it now has the following data type:
IsPublic IsSerial Name
-------- -------- ---True
True
Int32
CLng
Definition: Returns an expression that has been converted to a variant of subtype
Long.
“Long” values are integers in the range −2,147,483,648 to 2,147,483,647. The following two commands show how you can convert a value to the long data type.
In command no. 1, we assign a value to the variable $a; in command no. 2, we
then convert $a to a long value:
$a = "123456789.45"
$a = [long] $a
When you run this command and then echo back the value of $a, you should get
the following:
123456789
Note: What happened to the .45 on the end of our original value? Well, remember, long values must be integers. Therefore, Windows PowerShell rounds a value
to the nearest whole number when converting that value to the long data type.
Appendix C
Translating VBScript to Windows PowerShell
VBScript
Function
Windows PowerShell Equivalent
Cos
Definition: Returns the cosine of an angle.
229
In a million years, you'll never once have to calculate the cosine of an angle in one
of your scripts. Still, better safe than sorry, right? In Windows PowerShell, you can
determine the cosine of an angle using the System.Math class and the Cos
method. This sample command returns the cosine of a 45-degree angle and then
stores the value in a variable named $a:
$a = [math]::cos(45)
When you run this command and then echo back the value of $a, you should get
the following:
0.52532198881773
CreateObject
Definition: Creates and returns a reference to an Automation object.
In Windows PowerShell, you create new COM objects by using the New-Object
cmdlet. To do so, call New-Object, passing the cmdlet the -comobject parameter,
which tells Windows PowerShell to create a new COM object rather than, say, a
new .NET Framework object. The -comobject parameter is then followed by the
ProgID of the COM object.
For example, the following two commands create an instance of Microsoft Excel
and then, just to prove that the first command did create an instance of Excel, the
second command makes the application visible onscreen:
$a = new-object -comobject Excel.Application
$a.visible = $True
Incidentally, when using the New-Object cmdlet, you might want to add the -strict
parameter, like so:
$a = new-object -comobject Excel.Application -strict
That helps ensure that you are working with a true COM object and not a COM
wrapper around a .NET object.
CSng
Definition: Returns an expression that has been converted to a variant of subtype
Single.
If you’ve read this conversion guide from the very beginning, then you already
know way more about data types than you probably wanted to know. Nevertheless, here’s yet another fact about data types: A single value is "a single-precision,
floating-point number in the range −3.402823E38 to −1.401298E-45 for negative
values; 1.401298E-45 to 3.402823E38 for positive values." Can you convert a variable to the single data type? The following two commands argue that you can. In
the first command, we assign a value to the variable $a; in the second command,
we convert $a to the single data type:
$a = "11.45"
$a = [single] $a
When you run these commands and then use the GetType() method to return the
data type for $a, you should get the following:
IsPublic IsSerial Name
-------- -------- ---True
True
Single
230
Appendix C
VBScript
Function
CStr
Translating VBScript to Windows PowerShell
Windows PowerShell Equivalent
Definition: Returns an expression that has been converted to a variant of subtype
String.
There will be times (especially when you work with databases) when you’ll have a
numeric value that needs to be treated as a string. Can you convert a numeric
value into a string value? Of course you can. To begin with, assign the numeric
value to a variable (in this example, we assign 17 to $a):
$a = 17
If we want to verify that $a is really a numeric value, we can do this using the GetType() method:
IsPublic IsSerial Name
-------- -------- ---True
True
Int32
Now, what about converting this to a string value? Here you go:
$a = [string] $a
When you run this command and then check the data type of $a, you should get
the following:
IsPublic IsSerial Name
-------- -------- ---True
True
String
Date
Definition: Returns the current system date.
In VBScript, you can use the Date function to assign the current date (and only the
current date, not the current time as well) to a variable. In Windows PowerShell,
you can do the same thing by calling the Get-Date cmdlet and using the -format
d (for date) parameter. For example, this command assigns the current date to the
variable $a:
$a = get-date Ðformat d
When you run this command and then echo back the value of $a, you should get
back something similar to this:
2/8/2007
Appendix C
Translating VBScript to Windows PowerShell
VBScript
Function
Windows PowerShell Equivalent
DateAdd
Definition: Returns a date to which a specified time interval has been added.
231
No scripting language (or at least none that we know of) can predict the future.
However, many of them at least enable you to predict when the future will occur.
For example, suppose today is 2/8/2007. What will the date be 37 days from
now? In Windows PowerShell, you can determine that by using the Get-Date
cmdlet along with the appropriate method. For example, this command calculates
the date 37 days from the current date (using the AddDays() method) and stores
that value in the variable $a:
$a = (get-date).AddDays(37)
If this command is run on 2/8/2007, you should get the following when you echo
back the value of $a:
Saturday, March 17, 2007 11:33:27 AM
Of course, you aren’t limited to working only with the AddDays() method. Here
are other date arithmetic methods available to you:
(get-date).AddHours(37)
(get-date).AddMilliseconds(37)
(get-date).AddMinutes(37)
(get-date).AddMonths(37)
(get-date).AddSeconds(37)
(get-date).AddTicks(37)
(get-date).AddYears(37)
You can also combine these methods in a single command. This command calculates the time 2 hours and 34 minutes from now. To do that, it first uses
AddHours() to determine the time 2 hours from now, then takes the resulting
value and uses the AddMinutes() method to determine the time 34 minutes from
then. (Note the use of parentheses, which ensures that AddHours() is run first and
AddMinutes() is run only when AddHours() is done.) Here’s the command:
$a = ((get-date).AddHours(2)).AddMinutes(34)
232
Appendix C
Translating VBScript to Windows PowerShell
VBScript
Function
Windows PowerShell Equivalent
DateDiff
Definition: Returns the number of intervals between two dates.
The VBScript DateDiff function is used to determine the amount of time (months,
weeks, days, hours, etc.) between two date-time values. In Windows PowerShell,
you can perform this same kind of date arithmetic using the New-TimeSpan
cmdlet.
For example, the following command calculates the amount of time between the
current date and time and 11:30 P.M. on December 31, 2006. Note that the GetDate cmdlet is used to create the two date-time values. Also note that a dollar
sign ($) is used to preface each of the Get-Date commands, and each command
is enclosed in parentheses. That ensures that Windows PowerShell first calculates
the two date-time values, and only then uses New-TimeSpan to determine the
time interval.
The command itself looks like this:
$a = New-TimeSpan $(Get-Date) $(Get-Date Ðmonth
12 -day 31 -year 2006 -hour 23 -minute 30)
When you run this command and then echo back the value of $a, you should get
the following (depending, of course, on the current date and time):
Days
Hours
Minutes
Seconds
Milliseconds
Ticks
TotalDays
TotalHours
TotalMinutes
TotalSeconds
TotalMilliseconds
:
:
:
:
:
:
:
:
:
:
:
109
3
55
0
0
94317000000000
109.163194444444
2619.91666666667
157195
9431700
9431700000
Suppose all you really care about is the number of days between the two dates. In
that case, just echo back the value of the Days property:
$a.Days
Appendix C
Translating VBScript to Windows PowerShell
VBScript
Function
Windows PowerShell Equivalent
DatePart
Definition: Returns the specified part of a given date.
233
Given a date-time value, the DatePart function can tease out just a portion of that
value, such as the hour, minute, or second of the day. In Windows PowerShell, the
Get-Date cmdlet provides the same capability: Just call Get-Date and take a peek
at the desired property value. Here are some examples:
$a
$a
$a
$a
$a
$a
$a
$a
$a
$a
=
=
=
=
=
=
=
=
=
=
(get-date).day
(get-date).dayofweek
(get-date).dayofyear
(get-date).hour
(get-date).millisecond
(get-date).minute
(get-date).month
(get-date).second
(get-date).timeofday
(get-date).year
Suppose you do need to know just the hour of the day. No problem; first, use this
command to grab the value of the Hour property and store it in the variable $a:
$a = (get-date).hour
And then simply echo back the value of $a. Depending on the time of day when
you ran the command, you should get back something like this (based on a
24-hour clock):
15
DateSerial
Definition: Returns a variant of subtype Date for a specified year, month, and day.
OK, we’re not sure how often (if ever) this one comes up, but the DateSerial function in VBScript enables you to create a date just by passing the appropriate values for the year, month, and day:
MyDate1 = DateSerial(2006, 12, 31)
(Hey, we said we didn’t know how often this comes up.)
You can achieve roughly the same effect in Windows PowerShell by calling the
Get-Date cmdlet and passing the appropriate values:
$a = get-date -y 2006 -mo 12 -day 31
Notice that, in Windows PowerShell, we need to include parameters for the year
(-y), the month (-mo), and the day (-day). We can, however, abbreviate the year
and the month to make the finished product more closely mimic the DateSerial
function.
When you run this command and then echo back the value of $a, you should get
something similar to the following:
Sunday, December 31, 2006 1:27:42 PM
234
Appendix C
Translating VBScript to Windows PowerShell
VBScript
Function
Windows PowerShell Equivalent
DateValue
Definition: Returns a variant of subtype Date.
How can you make sure Windows PowerShell treats a value as a date and not as,
say, a string? One way is to explicitly “cast” that value as a date-time value. For
example, this command assigns the string 12/1/2006 to the variable $a, at the
same time making $a a date-time value:
$a = [datetime] "12/1/2006"
When you run this command and then use the GetType() method to retrieve the
data type for $a, you should get the following:
IsPublic IsSerial Name
-------- -------- ---True
True
DateTime
Day
Definition: Returns a whole number between 1 and 31, inclusive, representing the
day of the month.
So, in conclusion—yes, did you have a question? You say you have an automated
procedure that’s supposed to run only on the 10th and 25th of each month? You
say you don't know how to use Windows PowerShell to determine the day portion
of the month? Hey, no problem, this is an easy one to answer: All you have to do
is call the Get-Date cmdlet, then grab the value of the Day property. For example,
this command retrieves the value of the Day property for the current date and
stores that value in the variable $a:
$a = (get-date).day
When you run this command and then echo back the value of $a, you should get
the following, assuming you’re running the command on, say, 9/17/2006:
17
Appendix C
Translating VBScript to Windows PowerShell
VBScript
Function
Windows PowerShell Equivalent
Escape
Definition: Encodes a string so that it contains only ASCII characters.
235
Admittedly, this is another one of those functions you probably don’t use on a
daily basis. To quote from the VBScript Language reference:
“The Escape function returns a string (in Unicode format) that contains the contents of charString. All spaces, punctuation, accented characters, and other nonASCII characters are replaced with %xx encoding, where xx is equivalent to the
hexadecimal number representing the character. Unicode characters that have a
value greater than 255 are stored using the %uxxxx format.”
Hey, why not?
Shockingly, Windows PowerShell doesn’t include a built-in method for encoding a
string in this fashion. However, you can easily do this by loading the .NET Framework System.Web class and then using the Web.Utility class URLEncode method.
In other words, by executing a pair of commands similar to this:
[Reflection.Assembly]::LoadWithPartialName("System.Web")
$a = [web.httputility]::urlencode
("http://www.microsoft.com/technet/scriptcenter/default.mspx")
When you run this command and then echo back the value of $a, you should get
the following:
http%3a%2f%2fwww.microsoft.com%2ftechnet%2fscriptcenter%2fdefault.mspx
And yes, that’s what it’s supposed to look like.
Eval
Definition: Evaluates an expression and returns the result.
OK, we’re not sure how often you need to evaluate an expression (such as a
mathematical equation) and simply know whether that expression is true or false.
If you do need to do this, however, you can do so simply by using the -eq comparison operator. For example, this command evaluates the expression 2 + 2 =
45 and then stores the evaluation (true or false) in the variable $a:
$a = 2 + 2 -eq 45
When you run this command and then echo back the value of $a, you should get
the following:
False
Exp
Definition: Returns e (the base of natural logarithms) raised to a power.
You say your company will go broke unless you can find a way to raise e to a
specified power? Relax; in Windows PowerShell, you can do this by using the
System.Math class and the Exp method. Here’s an example that raises e to
the second power and assigns the resulting value to the variable $a:
$a = [math]::exp(2)
When you run this command and then echo back the value of $a, you should get
the following:
7.38905609893065
236
Appendix C
Translating VBScript to Windows PowerShell
VBScript
Function
Filter
Windows PowerShell Equivalent
Definition: Returns a zero-based array containing a subset of a string array based
on specified filter criteria.
To tell you the truth, we’ve never actually seen anyone use the Filter function;
however, we can see where it might be useful. Given an array, Filter enables you
to do a wild card search of items within that array. For example, suppose you have
an array with the following items:
Monday
Month
Merry
Mansion
Modest
Using the Filter function and the wild card value mon* would return a subarray
containing all the values that start with the letters m-o-n:
Monday
Month
In Windows PowerShell, you create a similar substring by using the Where-Object
cmdlet and weeding out only those values that start with mon (note that you use
the -like operator to do a wild card search like that). The first of the following two
commands creates an array named $a and assigns five string values to that array.
The second command takes $a and pipes the values to Where-Object, which
selects all the values that start with mon and assigns them to the variable $b:
$a = "Monday","Month","Merry","Mansion","Modest"
$b = ($a | where-object {$_ -like "Mon*"})
When you run this command and then echo back the value of $b, you should get
the following:
Monday
Month
FormatCurrency
Definition: Returns an expression formatted as a currency value using the currency
symbol defined in the system Control Panel.
To format a Windows PowerShell value as currency, you simply use the .NET
Framework formatting commands. The following two commands assign the value
1000 to the variable $a, then use the currency formatting string "{0:C}" to format
the value as currency (note that the value to be formatted is included as part of
the -f parameter):
$a = 1000
$a = "{0:C}" -f $a
When you run this command and then echo back the value of $a, you should get
the following:
$1,000.00
Appendix C
Translating VBScript to Windows PowerShell
VBScript
Function
Windows PowerShell Equivalent
FormatDateTime
Definition: Returns an expression formatted as a date or time.
237
The .NET Framework enables you to create a vast array of custom date formats,
far too many to cover in this introductory guide. Fortunately, you can create the
four basic date-time formats without having to use any fancy (and sometimes
confusing) custom formatting strings. Instead, just employ the four methods
shown below:
$a
$a
$a
$a
=
=
=
=
(get-date).tolongdatestring()
(get-date).toshortdatestring()
(get-date).tolongtimestring()
(get-date).toshorttimestring()
When you run these commands and then echo back the values of $a, you should
get something similar to the following, in order:
Wednesday, September 13, 2006
9/13/2006
7:57:25 PM
7:57 PM
FormatNumber
Definition: Returns an expression formatted as a number.
For most people, formatting a number simply means specifying the number of
decimal points to be displayed. In Windows PowerShell, you can use .NET formatting strings to specify the number of decimal places. The following example
assigns the value 11 to the variable $a, then uses the .NET formatting string
"{0:N6}" to format $a so that it displays 6 digits beyond the decimal point (that's
what the 6 in the formatting string is for):
$a = 11
$a = "{0:N6}" -f $a
When you run this command and then echo back the value of $a, you should get
the following:
11.000000
Note: Windows PowerShell will round numbers up or down as needed to fit the
new format. For example, suppose $a is equal to 11.54543 and you decide to format it with just a single decimal point. Windows PowerShell will assign the value
11.5 to $a (because the discarded decimal digits—4543—are rounded down to
5).
Incidentally, this formatting command will also insert the appropriate list separator.
For example, try running these two commands and see what you get back:
$a = 11000000
$a = "{0:N6}" -f $a
When you echo back the value of $a (at least on a machine using the default setting for U.S. English), you’ll get back the following value:
11,000,000.000000
238
Appendix C
Translating VBScript to Windows PowerShell
VBScript
Function
FormatPercent
Windows PowerShell Equivalent
Definition: Returns an expression formatted as a percentage (multiplied by 100)
with a trailing % character.
In Windows PowerShell, you can format a value as a percent by using the .NET
formatting methods. For example, these two commands set the value of $a to
.113, then use .NET formatting to format $a as a percentage:
$a = .113
$a = "{0:P1}" -f $a
The formatting command is interpreted like this: You specify the format type in
brackets—{}—with the entire method (brackets and all) enclosed in double quote
marks. The 0 is the index number of the item to be formatted (in this case it’s a 0
because we're dealing with a single string value). The P indicates that we want to
format the value as a percentage, and the 1 represents the number of digits to
display following the decimal point.
Got all that? Excellent.
The format method is then followed by the -f parameter and the value to be formatted ($a).
When you run this command and then echo back the value of $a, you should get
the following:
11.3 %
GetLocale
Definition: Returns the current locale ID value.
InVBScript you can identify the user's locale (which determines such things as keyboard layout and alphabetic sort order, as well as date, time, number, and currency formats) by calling the GetLocale function and then translating the returned
ID number. You can get this same locale ID in Windows PowerShell by using the
Get-Culture cmdlet and looking at the value of the LCID property:
$a = (get-culture).lcid
When you run this command and then echo back the value of $a, you should get
the following, provided your computer has U.S. English configured for its language and regional settings:
1033
If you’d prefer to see the locale name (as opposed to the ID number) use this
command instead:
$a = (get-culture).displayname
That will return information similar to this:
English (United States)
Appendix C
Translating VBScript to Windows PowerShell
VBScript
Function
Windows PowerShell Equivalent
GetObject
Definition: Returns a reference to an Automation object from a file.
239
OK, we’ll level with you: We’re taking the easy way out on this one. Although Windows PowerShell does not include a GetObject command, it is possible to load the
Microsoft.VisualBasic assembly and then use the Interaction class and its GetObject method:
[reflection.assembly]::LoadWithPartialName("'Microsoft.VisualBasic")
$a= [Microsoft.VisualBasic.Interaction]::GetObject("WinNT://atl-ws-01/
Administrator")
That part’s easy. To actually use this object reference is far more complicated,
requiring the use of binding flags and the InvokeMember method, and, well, it
goes way beyond what we can cover in this introductory manual. The best thing
to do? Assume that there is no GetObject equivalent and forget about it. The second best thing to do: Check the following Web site for an example of using the
Visual Basic .NET GetObject method from within Windows PowerShell: http://
mow001.blogspot.com/2006/04/access-adsi-winnt-provider-from-monad.html
GetRef
Definition: Returns a reference to a procedure that can be bound to an event.
Not applicable. As far as we know, this is a Web page–only command.
Hex
Definition: Returns a string representing the hexadecimal value of a number.
How do you convert a decimal number to a hexadecimal value? Why, you use the
.NET formatting methods, of course. (How else would you do it?) For example,
these two commands assign the value 4517 to the variable $a, then use .NET formatting to return the hexadecimal equivalent of 4517:
$a = 4517
$a = "{0:X}" -f $a
The formatting command is interpreted like this: You specify the format type in
brackets—{}—with the entire method (brackets and all) enclosed in double quote
marks. The 0 is the index number of the item to be formatted (in this case, 0
because we’re dealing with a single string value). The X indicates that we want to
format the value as a hexadecimal number.
The format method is then followed by the -f parameter and the value to be formatted ($a).
When you run this command and then echo back the value of $a, you should get
the following:
11A5
240
Appendix C
VBScript
Function
Hour
Translating VBScript to Windows PowerShell
Windows PowerShell Equivalent
Definition: Returns a whole number between 0 and 23, inclusive, representing the
hour of the day.
Not that days, months, and years aren't important, mind you, but sometimes all
you really need to know is the hour. To return an integer value indicating the hour
(based on a 24-hour clock), just use the Get-Date cmdlet and take a peek at the
value of the Hour property:
$a = (get-date).hour
When you run this command at 4:00 P.M. and then echo back the value of $a, you
should get the following:
16
InputBox
Definition: Displays a prompt in a dialog box, waits for the user to input text or
click a button, and returns the contents of the text box.
OK, this was a tough one. At first we figured that the easiest way to create an
input box would be to rely on the .NET Framework and Visual Basic .NET. That
worked, but with one major problem: The input box always appeared behind all
the other windows on the desktop. That meant that the input box would appear,
but no one would ever see it. Not exactly what we were hoping for.
At our wit’s end, we did what anyone else would do in our situation: We started
searching the Internet looking for sample code we could steal. And, sure enough,
we found some, courtesy of /\/\o\/\/, a Windows PowerShell MVP. (Check out
http://mow001.blogspot.com/2006/04/access-adsi-winnt-provider-frommonad.html: when it comes to Windows PowerShell, this guy knows what he’s
talking about.) Here’s the solution /\/\o\/\/ came up with:
$a = new-object -comobject MSScriptControl.ScriptControl
$a.language = "vbscript"
$a.addcode("function getInput() getInput =
inputbox(`"Message box prompt`",`"Message Box Title`") end function" )
$b = $a.eval("getInput")
We won’t bother trying to explain how this works; we’ll simply note that it does
work. We’ll also point out that you have to type this exactly as shown; in particular,
that means including all the little backticks (the grave accent character [`]) when
assigning a message box prompt and title.
By the way, thanks, /\/\o\/\/!
Appendix C
Translating VBScript to Windows PowerShell
241
VBScript
Function
Windows PowerShell Equivalent
InStr
Definition: Returns the position of the first occurrence of one string within another.
The InStr function is primarily used to determine whether a specific character or
set of characters can be found in a string. In Windows PowerShell, you can test for
the existence of a substring by using the Contains() method. For example, here we
assign the word wombat to a variable named $a, then use Contains() to determine whether or not the letter m appears anywhere in that string. In turn, our
True/False return value is stored in the variable $b:
$a = "wombat"
$b = $a.contains("m")
When you run this command and then echo back the value of $b, you should get
the following:
True
What if we used this command:
$b = $a.contains("x")
That’s right: Windows PowerShell would report back False because there is no x in
wombat.
And no i in team.
Confession time: The InStr function is typically used to determine whether a specified substring exists in a parent string; most of the time, script writers only care
whether or not the substring can be found. Technically, though, InStr doesn’t
return a Boolean value (that is, True or False); instead, it returns the character position of the first instance of the substring. If that’s what you’d really like to do, you
can use the IndexOf() method instead of the Contains()method. For example, consider these two lines of code:
$a = "wombat"
$b = $a.indexof("m")
If you run these two lines of code and then echo back the value of $b, you’ll get
back this:
2
Why? Because the letter m can first be found in the third character position in
wombat. (Yes, we know. But the first character occupies position 0, meaning the
second character occupies position 1 and the third character occupies position 2).
If the letter m could not be found in the string, then a −1 would be returned.
242
Appendix C
VBScript
Function
InStrRev
Translating VBScript to Windows PowerShell
Windows PowerShell Equivalent
Definition: Returns the position of an occurrence of one string within another, from
the end of string.
To the best of our knowledge, no Scripting Guy has ever used the InStrRev function. (Or, if they have, they won’t admit it.) What InStrRev does is examine a string
value and then determine the last occurrence of a specified substring.
We don’t blame you. But here’s an example. Suppose you run InStrRev against the
string value 1234x6789x1234, specifying the letter x as the substring you’re
searching for. In that case, InStrRev will return a 10, because the last x happens to
be the 10th character in the string.
OK. Now, what if you want to perform this same trick in Windows PowerShell? No
problem, just use the LastIndexOfAny method, like so:
$a = "1234x6789x1234"
$b = $a.lastindexofany("x")
When you run those two commands and then echo back the value of $b, you
should get the following:
9
And, no, that’s not a mistake. In .NET, the first character position in a string is actually position 0; that makes the 10th character (the character we're interested in)
position 9. (A good thing to keep in mind if and when you start doing string
manipulation in Windows PowerShell.)
Int/Fix
Definition: Returns the integer portion of a number.
Friends, are you plagued by decimal points? Would you just as soon strip off
those pesky little decimal values and leave yourself with a clean, pure integer
value? Then have we got a deal for you. In Windows PowerShell, you can remove
decimal places by using the System.Math class and the Truncate method. For
example, here we assign the value 11.98 to $a, then use Truncate to remove the
.98:
$a = 11.98
$a = [math]::truncate($a)
When you run this command and then echo back the value of $a, you should get
the following:
11
Note: Keep in mind that the truncate method simply removes all numbers following the decimal point; it does not round values to the nearest whole number. If
you want to do that, use the Round method instead.
Appendix C
Translating VBScript to Windows PowerShell
VBScript
Function
Windows PowerShell Equivalent
IsArray
Definition: Returns a Boolean value indicating whether a variable is an array.
243
When it comes to working with arrays, Windows PowerShell is a bit more forgiving
than VBScript. For example, VBScript will blow up with a “Type mismatch” error
should you try to directly echo the value of an array; instead, you need to set up
a For … Each loop to get at those values (or specify individual values one at a
time). With Windows PowerShell, you don’t have to worry about that; a simple
command such as this will echo back all the values in the array $a, no For … Each
loop required:
$a
That said, there will still be times when you’ll find it useful to know, in advance,
whether or not you are dealing with an array. In Windows PowerShell, that can be
done by using the -is operator and then checking to see if the item has an array
data type. In these two lines of code, we create an array named $a, then check to
see whether or not we really do have an array. The return value (True or False) is
then stored in the variable $b:
$a = 22,5,10,8,12,9,80
$b = $a -is [array]
When you run this command and then echo back the value of $b, you should get
the following:
True
IsDate
Definition: Returns a Boolean value indicating whether an expression can be converted to a date.
Windows PowerShell makes it easy to format and manipulate date and time values … provided, of course, that you actually have date and time values. To verify
that a value truly is a date-time value, all you have to do is use the -is operator
and check to see whether the data type is datetime. For example, these two lines
of code assign a value to the variable $a and then determine whether or not $a is
a date-time value:
$a = 11/2/2006
$a -is [datetime]
When you run this command, you should get the following:
False
Note: Why is this False; why isn’t 11/2/2006 a valid date? That’s easy: To assign a
date to a variable, you need to enclose that date in double quote marks and
specify the [datetime] variable type:
$a = [datetime] "11/2/2006"
Without the double quote marks, Windows PowerShell believes that this is a
mathematical expression: 11 divided by 2 divided by 2006. In fact, if you check the
value of $a, you’ll get back this:
0.00274177467597208
With the quotes but without the [datetime] specified, Windows PowerShell thinks
this is a string and still returns False.
244
Appendix C
VBScript
Function
IsEmpty
Translating VBScript to Windows PowerShell
Windows PowerShell Equivalent
Definition: Returns a Boolean value indicating whether a variable has been initialized.
Rather than get bogged down in a long discussion on metaphysics, let’s go with a
rudimentary explanation of the difference between an empty variable and a null
variable. A null variable is a value we know nothing about; we can't even say for
certain whether the variable has a value. By contrast, we know the value of an
empty variable: It’s nothing. An empty variable is a variable that has no value (for
example, it's been assigned an empty string as its value). A null variable—well, like
we said, we don't know anything at all about a null variable.
So how do we know whether or not a variable is empty? Well, for now, about the
only approach we’ve come up with is to check and see whether or not the variable has a length equal to 0. An empty variable has a length equal to 0; a null
variable does not. (Because we don't know anything about a null variable, we
have no idea what its length might be.) Confused? We don’t blame you. But
maybe this example will help. In our first command, we assign an empty string ("")
to the variable $a; in the second command, we use the -eq operator to determine
whether or not the length of $a is equal to 0. That value gets stored in the variable $b:
$a = ""
$b = $a.length -eq 0
When you run this command and then echo back the value of $b, you should get
the following:
True
We can’t guarantee that this will always work, but it’s a good place to start.
IsNull
Definition: Returns a Boolean value that indicates whether an expression contains
no valid data (Null).
It’s often useful to know whether or not a value is Null; scripters who have worked
with Active Directory have often run into problems when trying to do something
as seemingly trivial as echo back the value of a property, at least if that property
turns out not to have a value. In Windows PowerShell, you can check for a Null
value simply by using the -eq comparison operator to compare a variable with the
system variable $Null. For example, this command compares $b to $Null, and
stores the results of that comparison in $a:
$a = $z -eq $null
When you run this command and then echo back the value of $a, you should get
the following, assuming, of course, that $z really is Null:
True
If you then use a similar command to determine whether or not $a is Null (i.e., $a
–eq $null) you should get back False; that’s because $a isn’t Null.
Appendix C
VBScript
Function
IsNumeric
Translating VBScript to Windows PowerShell
245
Windows PowerShell Equivalent
Definition: Returns a Boolean value indicating whether an expression can be evaluated as a number.
OK, so this one turned out to be a bit more complicated than we anticipated;
that’s because neither Windows PowerShell nor the .NET Framework includes a
“generic” method for testing whether or not a given value is a number. After toying with the notion of doing this using regular expressions, we finally decided to
use Visual Basic .NET instead. In the following set of commands, we assign the
value 44.5 to the variable $a, then load the Microsoft.VisualBasic assembly. With
the assembly loaded, we can then use the Visual Basic IsNumeric function to
determine whether or not 44.5 is a number:
$a = 44.5
[reflection.assembly]::LoadWithPartialName("'Microsoft.VisualBasic")
$b = [Microsoft.VisualBasic.Information]::isnumeric($a)
As you might expect, when we run these commands and then echo back the
value of $b, we get the following:
True
If we change the value of $a to “44.5a” and re-run the commands, we’ll get back
this:
False
IsObject
Definition: Returns a Boolean value indicating whether an expression references a
valid Automation object.
That’s a good question: How can you tell whether or not a variable is an object
reference; that is, how can you tell whether a variable is a pointer to a COM object
or a .NET object? Well, one way is to invoke the -is parameter and see whether
the variable really is an object. For example, in the following two commands, we
create an object reference named $a. We then check to see whether or not $a is
an object reference, with the resulting value (True or False) stored in the variable
$b:
$a = new-object -comobject scripting.filesystemobject
$b = $a -is [object]
When you run this command and then echo back the value of $b, you should get
the following:
True
As we intimated, .NET objects will also be identified as objects using this
command.
246
Appendix C
VBScript
Function
Join
Translating VBScript to Windows PowerShell
Windows PowerShell Equivalent
Definition: Returns a string created by joining a number of substrings contained in
an array.
There will be times (trust us, there will be) when you want to take all the values in
an array and transform them into a single string. In Windows PowerShell, you can
do that using the System.String class and the Join method. For example, in the
first of the following two commands, we assign the letters h-e-l-l-o to an array
variable named $a; in the second command, we use the Join method to combine
those values into a string variable named $b. Notice that we pass Join two parameters: The separator (i.e., the character we want inserted between each array item)
and the array to be joined. In this example, we don’t want any character inserted
between items, so we simply pass an empty string:
$a = "h","e","l","l","o"
$b = [string]::join("", $a)
When you run this command and then echo back the value of $b, you should get
the following:
hello
What if we wanted to place a backslash (\) between each item? Then we’d use this
command:
$b = [string]::join("\", $a)
In turn, the value of $b would be equal to this:
h\e\l\l\o
Cool, huh?
LBound
Definition: Returns the smallest available subscript for the indicated dimension of
an array.
Typically, the lower bound of an array (i.e., the index number assigned to the first
element in the array) is 0. In Windows PowerShell, you can verify that by using the
GetLowerBound() method. For example, suppose we use the following command
to create an array named $a:
$a = 1,2,3,4,5,6,7,8,9
We can then use this command to determine the lower bound of the array and
store that value in the variable $b:
$b = $a.getlowerbound(0)
Note: The parameter 0 passed to GetLowerBound() simply means that we want to
look at the first dimension in the array. If we were working with a multidimensional
array, we could supply other values to GetLowerBound().
When you run this command and then echo back the value of $b, you should get
the following:
0
Appendix C
Translating VBScript to Windows PowerShell
VBScript
Function
Windows PowerShell Equivalent
LCase
Definition: Returns a string that has been converted to lowercase.
247
Using Windows PowerShell, can you convert all the characters in a string to their
lowercase equivalent? Of course you can; all you have to do is call the ToLower()
method. For example, here we assign 26 uppercase letters to the variable $a; we
then use the ToLower() method to convert all the characters in the string to lowercase:
$a = "ABCDEFGHIJKLMNOPQRSTUVWXYZ"
$a = $a.ToLower()
When you run this command and then echo back the value of $a, you should get
the following:
abcdefghijklmnopqrstuvwxyz
Left
Definition: Returns a specified number of characters from the left side of a string.
What’s that? You want to know if it’s possible to use Windows PowerShell to return
the first x characters in a string? Of course it is: All you have to do is call the Substring method, passing two parameters: The starting character (with 0 being the
first character position) and the number of characters to return. For example, this
command assigns the letters of the alphabet to a variable named $a, then uses
Substring to reassign $a just the first three letters in the string:
$a="ABCDEFGHIJKLMNOPQRSTUVWXYZ"
$a = $a.substring(0,3)
When you run this command and then echo back the value of $a, you should get
the following:
ABC
Len
Definition: Returns the number of characters in a string or the number of bytes
required to store a variable.
The “length” of a string is simply the number of characters contained in that
string. In Windows PowerShell, you can determine the length of a string by
retrieving the value of the aptly named Length property. In this example, we
stored the 26 letters of the English alphabet in a variable named $a, then assign
the length of that string to the variable $b:
$a = "abcdefghijklmnopqrstuvwxyz"
$b = $a.length
When you run this command and then echo back the value of $b, you should get
the following:
26
LoadPicture
Definition: Returns a picture object.
Not applicable. This command is designed for use with Web pages. And, to the
best of our understanding, it doesn’t work the way it’s supposed to anyway.
248
Appendix C
Translating VBScript to Windows PowerShell
VBScript
Function
Windows PowerShell Equivalent
Log
Definition: Returns the natural logarithm of a number.
Most people probably have the natural logarithms for all known numbers committed to memory. If you don't, and you need to know the log for a particular
number, then use the System.Math class and the Log method. This command
returns the log of 100 and assigns the value to the variable $a:
$a = [math]::log(100)
When you run this command and then echo back the value of $a, you should get
the following:
4.60517018598809
LTrim
Definition: Returns a copy of a string without leading spaces (LTrim), trailing spaces
(RTrim), or both leading and trailing spaces (Trim).
In VBScript, the LTrim function is used to remove any blank spaces that appear at
the beginning of a string; in Windows PowerShell, you can carry out this same task
by using the TrimStart() method. For example, these two commands assign a
string value to the variable $a, then use the TrimStart() method to remove the
blank spaces from the beginning of the string (note that, for illustration purposes,
we’ve used dots to represent blank spaces):
$a = "..........123456789.........."
$a = $a.TrimStart()
When you run this command and then echo back the value of $a, you should get
the following:
123456789..........
RTrim
Definition: Returns a copy of a string without leading spaces (LTrim), trailing spaces
(RTrim), or both leading and trailing spaces (Trim).
In VBScript, the RTrim function is used to remove any blank spaces that appear at
the end of a string; in Windows PowerShell, you can carry out this same task by
using the TrimEnd() method. For example, these two commands assign a string
value to the variable $a, then use the TrimEnd() method to remove the blank
spaces from the end of the string (note that, for illustration purposes, we’ve used
dots to represent blank spaces):
$a = "..........123456789.........."
$a = $a.TrimEnd()
When you run this command and then echo back the value of $a, you should get
the following:
..........123456789
Appendix C
VBScript
Function
Trim
Translating VBScript to Windows PowerShell
249
Windows PowerShell Equivalent
Definition: Returns a copy of a string without leading spaces (LTrim), trailing spaces
(RTrim), or both leading and trailing spaces (Trim).
You had to know that this one was coming: In VBScript, the Trim function is used
to remove any blank spaces that appear at the beginning or the end of a string; in
Windows PowerShell, you can carry out this same task by using the Trim()
method. For example, these two commands assign a string value to the variable
$a, then use the Trim() method to remove the blank spaces from both the beginning and the end of the string (note that, for illustration purposes, we’ve used
dots to represent blank spaces):
$a = "..........123456789.........."
$a = $a.Trim()
When you run this command and then echo back the value of $a, you should get
the following:
123456789
Mid
Definition: Returns a specified number of characters from a string.
Sometimes the good stuff—at least when it comes to Oreo cookies and string values—is found in the middle. With Oreos, you can get to the stuff in the middle by
unscrewing the cookie; with string values, you can get to the stuff in the
middle by calling the Substring() method. In the following example, we assign a
string value to the variable $a and then use the SubString() method to retrieve a
portion of that string. And what portion are we retrieving? To answer that, let’s
first look at the two commands:
$a="ABCDEFG"
$a = $a.substring(2,3)
Notice that we’re passing Substring() two parameters, a 2 and a 3. The 2 represents the character position in the main string, where we want to start grabbing
letters. We want to start with the third character, so we pass a 2. No, that’s not a
typo: We pass a 2 because the first character in the string is in position 0. That
means the second character is found in position 1, and the third character—the
one we’re interested in—resides in position 2.
The 3, meanwhile, indicates the number of characters we want to extract. In other
words, we want to start at position 2 and grab the next three characters.
Pretty simple when you think about it.
When you run this command and then echo back the value of $a, you should get
the following:
CDE
250
Appendix C
VBScript
Function
Minute
Translating VBScript to Windows PowerShell
Windows PowerShell Equivalent
Definition: Returns a whole number between 0 and 59, inclusive, representing the
minute of the hour.
Wow, you need to know the exact minute for a specified date-time value? No
problem, just use the Get-Date cmdlet and grab the value of the Minute property:
$a =(get-date).minute
When you run this command and then echo back the value of $a, you should get
the following (depending on the actual time, of course):
24
Month
Definition: Returns a whole number between 1 and 12, inclusive, representing the
month of the year.
Need to get the number representing the month for a specified date (e.g., 1 for
January, 2 for February, etc.)? Then just use the Get-Date cmdlet, the -f parameter, and the MM .NET formatting command. This command returns a numeric
value representing the month of the year for the current date:
$a = get-date -f "MM"
When you run this command (at least during the month of September) and then
echo back the value of $a, you should get the following:
09
If you don’t want the leading zero, then retrieve the month value and change it to
an integer data type. How do you do that? Like this:
$a = [int] (get-date -f "MM")
MonthName
Definition: Returns a string indicating the specified month.
Sometimes, all you want to know is that we’re in month number 9; at other times,
you’d prefer to know the name of the month (e.g., September). In Windows
PowerShell, you can determine the name of the month by using the Get-Date
cmdlet and then using the -f formatting parameter and the value MMMM. In
other words, this command will retrieve the name of the month for the current
month and store that value in the variable $a:
$a = get-date -f "MMMM"
When you run this command and then echo back the value of $a, you should get
the following (depending on the actual month):
September
Appendix C
VBScript
Function
MsgBox
Translating VBScript to Windows PowerShell
251
Windows PowerShell Equivalent
Definition: Displays a message in a dialog box, waits for the user to click a button,
and returns a value indicating which button the user clicked.
Windows PowerShell does not posses built-in methods for displaying message
boxes. However, it’s very easy to use the New-Object cmdlet to create an instance
of the Windows Script Host (WSH) Shell object; from there you can use the WSH
Popup method to display a message box. The following example first uses NewObject (and the -comobject parameter) to create an instance of the Wscript.Shell
object. In the second command, the WSH Popup method is used to display a
message box, with the resulting action (i.e., the value of the button the user
clicked to dismiss the message box) stored in the variable $b:
$a = new-object -comobject wscript.shell
$b = $a.popup("This is a test",0,"Test Message Box",1)
For more information on the parameters used when displaying the message box,
visit the following Web site: http://msdn2.microsoft.com/en-us/library/
x83z1d9f.aspx
Now
Definition: Returns the current date and time according to the setting of your
computer's system date and time.
If you’re looking for easy one, then you came to the right place: Assigning the
current date and time to a variable is no more difficult than using the Get-Date
cmdlet. For example:
$a = get-date
When you run this command and then echo back the value of $a, you should get
something similar to the following:
Tuesday, September 05, 2006 10:24:04 AM
Oct
Definition: Returns a string representing the octal value of a number.
As script writers, a question we always ask ourselves is this, “Where would we be
without octal numbers?”
Well, OK, good point. Still, you never know, maybe someday you will have to use
Windows PowerShell to convert a decimal value to its octal equivalent. If and
when that time comes, you can do this using the .NET Framework Convert class
and the ToString() method. Just pass ToString() two parameters:
The decimal value to be converted (in our sample command, 999).
The value 8 (the second parameter tells .NET to convert the value to its octal
equivalent).
In other words, do something like this:
$a = [Convert]::ToString(999,8)
When you run this command and then echo back the value of $a, you should get
the following:
1747
252
Appendix C
VBScript
Function
Replace
Translating VBScript to Windows PowerShell
Windows PowerShell Equivalent
Definition: Returns a string in which a specified substring has been replaced with
another substring a specified number of times.
The world as we know it would come to a crashing halt if we didn’t have searchand-replace commands. In Windows PowerShell, you can do a simple searchand-replace on any string value simply by using the -replace parameter and specifying two things: (1) the string value to search for, and (2) the replacement text.
For example, the following two commands assign a value to the variable $a, then
use -replace to replace all instances of the letter x with the letter a:
$a = "bxnxnx"
$a = $a -replace("x","a")
When you run this command and then echo back the value of $a, you should get
the following:
banana
RGB
Definition: Returns a whole number representing an RGB color value.
If you are a Web designer, you might very well find yourself needing to calculate
RGB color values. Although Windows PowerShell doesn't include a built-in method
or function for calculating RGB values, you can write a simple equation that will do
the math for you. In the following example, we assign values to three different
variables, representing the three color components: $blue, $green, $red. We then
calculate the RGB value and store the result in the variable $a:
$blue = 10
$green= 10
$red = 10
$a = [long] ($blue + ($green * 256) + ($red * 65536))
When you run these commands and then echo back the value of $a, you should
get the following:
657930
Appendix C
Translating VBScript to Windows PowerShell
253
VBScript
Function
Windows PowerShell Equivalent
Right
Definition: Returns a specified number of characters from the right side of a string.
You can use the Substring() method to retrieve a specified number of characters
from the beginning of a string (see Left). That’s great, but how do you return a
specified number of characters from the end of a string?
Here’s one sneaky way to do that. Use the Substring() method, specifying the following two parameters:
■ The starting position, which should be the length of the string minus
the number of characters you’re after. If you want the last 4 characters in the string, then use the length minus 4.
■ The number of characters you want returned
For example, these two commands assign a value to the variable $a, then use the
Substring() method to retrieve the last 9 characters in the string:
$a = "ABCDEFGHIJKLMNOPQRSTUVWXYZ"
$a = $a.substring($a.length - 9, 9)
When you run this command and then echo back the value of $a, you should get
the following:
RSTUVWXYZ
Rnd
Definition: Returns a random number.
Although VBScript doesn’t require a lot of code to generate a random number,
the code that is required is a bit cryptic, to say the least. In Windows PowerShell,
the process is much easier: All you need to do is create an instance of the
System. Random class and then call the Next method, passing this method the
first and last numbers in the series. For example, these two commands create an
instance of System.Random and then store a random number between 1 and 100
in the variable $b:
$a = new-object random
$b = $a.next(1,100)
When you run this command and then echo back the value of $b, you should get
something like the following:
72
And, of course, the next time you run the command, you should get something
different.
To generate a random integer (not necessarily an integer falling between a specified starting and ending number), just call the Next method without supplying any
additional parameters:
$b = $a.next()
254
Appendix C
Translating VBScript to Windows PowerShell
VBScript
Function
Windows PowerShell Equivalent
Round
Definition: Returns a number rounded to a specified number of decimal places.
When working with system administration scripts (and performing chores like
returning free disk space on a drive), you’ll often get back numbers similar to this:
45.987654321. More often than not, you don’t really need all those decimal
places; instead, you’d just as soon round the value up (or down).
In Windows PowerShell, all you have to do is use the System.Math class and the
Round method. This command rounds the number 45.987654321 to two decimal
places (notice the value 2 passed as the second parameter to the method). The
resulting value is then stored in the variable $a:
$a = [math]::round(45.987654321, 2)
When you run this command and then echo back the value of $a, you should get
the following:
45.99
ScriptEngine
Definition: Returns a string representing the scripting language in use.
Not really applicable; after all, if you’re running Windows PowerShell, you’re using
the Windows PowerShell script engine. Still, you can use the Get-Host cmdlet and
the Version property to return information about which version of Windows
PowerShell you’re running:
$a = (get-host).version
When you run this command and then echo back the value of $a, you should get
the following, depending on which build you are using:
Major
----1
ScriptEngineBuildVersion
Minor
----0
Build
----0
Revision
-------0
Definition: Returns the build version number of the scripting engine in use.
You’re right about that, it can be useful to know which build of Windows PowerShell
you happen to be running. Fortunately, you can determine that simply
by calling the Get-Host cmdlet and then taking a peek at the value of the
Version.Build property:
$a = (get-host).version.build
When you run this command and then echo back the value of $a, you should get
the following, depending on which build you are using:
0
ScriptEngineMajorVersion
Definition: Returns the major version number of the scripting engine in use.
Determining the major version of Windows PowerShell itself is a snap. All
you have to do is call the Get-Host cmdlet and then grab the value of the
Version.Major property. The following command determines the major version
and then stores that value in the variable $a:
$a = (get-host).version.major
When you run this command and then echo back the value of $a, you should get
the following, depending on which version of PowerShell you are running:
1
Appendix C
VBScript
Function
ScriptEngineMinorVersion
Translating VBScript to Windows PowerShell
255
Windows PowerShell Equivalent
Definition: Returns the minor version number of the scripting engine in use.
As you might expect, if you can use Windows PowerShell to determine the major
version of the product, you can also use it to determine the minor version. In fact,
all you have to do is call the Get-Host cmdlet and take a look at the value of the
Version.Minor property. This command returns the minor version and stores it in
the variable $a:
$a = (get-host).version.minor
When you run this command and then echo back the value of $a, you should get
the following, depending on which version of PowerShell you are running:
0
Second
Definition: Returns a whole number between 0 and 59, inclusive, representing the
second of the minute.
Is it useful for you to be able to take a specified date and time and throw out
everything but the seconds? In other words, if today is 12:29:16 on 9/30/2006, is
it useful for you to be able to determine that the seconds are equal to 16?
To tell you the truth, we don’t know whether that’s useful or not. If it is useful,
however, you can do that in Windows PowerShell by using the Get-Date cmdlet
and then examining the value of the Second property:
$a = (get-date).second
When you run this command (assuming it really is 12:29:16 on 9/30/2006) and
then echo back the value of $a, you should get the following:
16
SetLocale
Definition: Sets the global locale and returns the previous locale.
To be honest, we didn’t put much effort into this one; after all, SetLocale works
only in Web pages, and Windows PowerShell is not designed for use in Web
pages. So, we let this one slide.
Sgn
Definition: Returns an integer indicating the sign of a number.
Quick: Is that a negative number or a positive number? An easy way to verify that
in Windows PowerShell is to use the System.Math class and the Sign method. For
example, this command uses the Sign method to determine the sign of −453:
$a = [math]::sign(−453)
When you run this command and then echo back the value of $a, you should get
the following:
-1
If you check the sign of a positive number (e.g., 453), you should get back something like this (actually, you should get back something exactly like this):
1
256
Appendix C
Translating VBScript to Windows PowerShell
VBScript
Function
Windows PowerShell Equivalent
Sin
Definition: Returns the sine of an angle.
In mathematics, the sine of an angle is defined as … well, it doesn’t matter what
the definition is. Instead, all that matters is that, in Windows PowerShell, you can
use the System.Math class and the Sin method. For example, this command calculates the sine of a 45-degree angle and then stores the result in the variable $a:
$a = [math]::sin(45)
When you run this command and then echo back the value of $a, you should get
the following:
0.850903524534118
Space
Definition: Returns a string consisting of the specified number of spaces.
Sometimes it’s just enough that you can do something; it doesn’t matter if you
have to use some sort of crazy approach to do it. For example, in VBScript, you
can use the Space function to create a string consisting of x number of consecutive blank spaces. Can you pull off this same feat in Windows PowerShell? You
sure can, all you have to do is, well, take a blank space and multiply it by 25:
$a = " " * 25
Sure it’s crazy. But, like we said, it works. Run the command, then use this command to add the letter x to the end of the string:
$a = $a + "x"
Guess what you’ll get if you now echo back the value of $a? That’s right, 25 blank
spaces followed by the letter x:
x
Appendix C
VBScript
Function
Split
Translating VBScript to Windows PowerShell
257
Windows PowerShell Equivalent
Definition: Returns a zero-based, one-dimensional array containing a specified
number of substrings.
“Returns a zero-based, one-dimensional array containing a specified number of
substrings.” Granted, that doesn’t sound too terribly interesting. Nevertheless, the
VBScript Split function (or the Windows PowerShell Split() method) can be incredibly useful. For example, suppose you have a comma-delimited list of computer
names. As a single string value, that’s of minimal use; as an array, however, that
opens up a whole world of possibilities, including the opportunity to loop through
each item in the array and perform a task against each of those items (i.e., each of
those computers).
So how do you turn a delimited string into an array? Here’s how:
$a = "atl-ws-01,atl-ws-02,atl-ws-03,atl-ws-04"
$b = $a.split(",")
In the first command, we simply assign a series of computer names (separated by
commas) to the variable $a. In the second command, we use the Split method to
separate the list of names and store them in an array named $b. Note the sole
parameter passed to the Split() method: ",", which simply indicates that the
comma is used as the delimiter (or, if you prefer, separator).
When you run this command and then echo back the value of $b, you should get
the following:
atl-ws-01
atl-ws-02
atl-ws-03
atl-ws-04
Sqr
Definition: Returns the square root of a number.
Finally, a mathematical construct we all recognize! Granted, you probably need to
calculate square roots about as often as you need to calculate arctangents. (On
the other hand, and unlike arctangents, at least most of us know what square
roots are.) Best of all, even if you don't know what square roots are, you can still
calculate them by using the System.Math class and the Sqrt method. For example,
this command determines the square root of 144 and stores the result in the variable $a:
$a = [math]::sqrt(144)
When you run this command and then echo back the value of $a, you should get
the following:
12
258
Appendix C
Translating VBScript to Windows PowerShell
VBScript
Function
Windows PowerShell Equivalent
StrComp
Definition: Returns a value indicating the result of a string comparison.
Can we tell you whether two strings are identical? We can, provided you tell us
one thing: Do you want a case-sensitive comparison or a case-insensitive comparison?
Let’s try a case-insensitive comparison for starters. In the following set of commands, we assign values to variables $a and $b. We then use the System.String
class and the Compare() method to compare the two strings. Note that we pass
the Compare() method three parameters: The two strings to be compared, and
the value $True, which indicates that we want to do a case-insensitive comparison.
$a = "dog"
$b = "DOG"
$c = [String]::Compare($a,$b,$True)
When you run this command and then echo back the value of $c, you should get
the following:
0
Note: A 0 means that the strings are identical. Any other value means that the
strings are not identical.
Of course, these strings are identical because we did a case-insensitive comparison. Suppose we use this command, which does a case-sensitive comparison:
$c = [String]::Compare($a,$b,$False)
This time you get back −1, meaning that the strings are not identical (because the
letter cases are not the same).
String
Definition: Returns a repeating character string of the length specified.
The String function provides a quick, reasonably fail-safe way to create a string
consisting of a specified number of repeating characters. In other words, a string
similar to this:
"===================="
(Yeah, we know. But this is sometimes useful when formatting data for display in a
command window.)
If you ever do need to string together 20 equal signs or what-have-you in Windows PowerShell, you can accomplish this task by multiplying (yes, we said multiplying) an equals sign by 20 (strange, but true):
$a = "=" * 20
When you run this command and then echo back the value of $a, you should get
the following:
====================
Appendix C
VBScript
Function
StrReverse
Translating VBScript to Windows PowerShell
259
Windows PowerShell Equivalent
Definition: Returns a string in which the character order of a specified string is
reversed.
How many times have you said to yourself, “Gosh, if only there was a way for me
to reverse the character order of a specified string”? That’s what we thought.
Shockingly, Windows PowerShell has no equivalent to VBScript’s StrReverse function; fortunately, though, we found at least one way to achieve the same effect.
The following set of commands (which we won’t bother explaining in any detail)
assigns the value Scripting Guys to the variable $a, then uses a For … Next loop to
reverse the order of the characters in the string:
$a = "Scripting Guys"
for ($i = $a.length - 1; $i -ge 0; $i--) {$b = $b + ($a.substring($i,1))}
When you run this command and then echo back the value of $b, you should get
the following:
syuG gnitpircS
Note: Believe it or not, that’s what you’re supposed to get back!
Tan
Definition: Returns the tangent of an angle.
Windows PowerShell wouldn’t be much of a scripting language if it allowed you to
calculate arctangents but didn't allow you to calculate tangents. Fortunately, that's
not the case: You can determine the tangent of an angle by using the System.Math class and calling the Tan method. Here’s a command that calculates the
tangent of a 45-degree angle and then stores that value in the variable $a:
$a = [math]::tan(45)
When you run this command and then echo back the value of $a, you should get
the following:
1.61977519054386
Time
Definition: Returns a variant of subtype Date indicating the current system time.
OK, give us a hard one. What’s that? You’d like to store just the current time—
and only the current time—in a variable? Fortunately, that’s not very hard; for
example, one way we can do that is to call the Get-Date cmdlet, then use the
-displayhint parameter to assign just the current time to a variable. Sort of like
this command, in which we store the current time to the variable $a:
$a = get-date -displayhint time
When you run this command and then echo back the value of $a, you should get
the following (assuming you run it at 11:22:37 A.M.):
11:22:37 AM
260
Appendix C
VBScript
Function
Timer
Translating VBScript to Windows PowerShell
Windows PowerShell Equivalent
Definition: Returns the number of seconds that have elapsed since 12:00 A.M.
(midnight).
In VBScript, the Timer function is typically used to determine how long it takes a
script, function, or subroutine to execute. If that's what you want to do, then you
can use the Windows PowerShell Measure-Command cmdlet to calculate elapsed
time. The following command creates a For … Next loop that runs from 1 to
100,000, writing each value of $a to the screen as it goes. Along the way, the
Measure-Command cmdlet is used to keep track of how long it takes for the command to finish:
measure-command {
for ($a = 1; $a -le 100000; $a++)
{write-host $a}
}
When you run this command, you should get back information similar to the following:
Days
Hours
Minutes
Seconds
Milliseconds
Ticks
TotalDays
TotalHours
TotalMinutes
TotalSeconds
TotalMilliseconds
TimeSerial
:
:
:
:
:
:
:
:
:
:
:
0
0
1
9
365
693655925
0.000802842505787037
0.0192682201388889
1.15609320833333
69.3655925
69365.5925
Definition: Returns a variant of subtype Date containing the time for a specific
hour, minute, and second.
Like DateSerial, this is a function that is in no danger of being overused. However,
if you want to pass in values for the hours, minutes, and seconds and get back a
time value (as opposed to a date-time value), the following command will do the
trick:
$a = get-date -h 17 -mi 10 -s 45 -displayhint time
Note: As you probably figured out for yourself, the -h parameter represents the
hours, the -mi parameter represents the minutes, and the -s parameter represents
the seconds. Values for the hours are based on a 24-hour clock.
When you run this command and then echo back the value of $a, you should get
the following:
5:10:45 PM
Appendix C
Translating VBScript to Windows PowerShell
VBScript
Function
Windows PowerShell Equivalent
TimeValue
Definition: Returns a variant of subtype Date containing the time.
261
OK, so you have a string value (say, 1:45 A.M.) and you’d like to convert that to a
date-time value, is that right? No problem; Windows PowerShell can do that for
you. In this command, we not only assign the string 1:45 AM to the variable $a,
but we also explicitly give $a a datetime data type:
$a = [datetime] "1:45 AM"
When you run this command (assuming it was run on 9/21/2006) and then echo
back the value of $a, you should get the following:
Thursday, September 21, 2006 1:45:00 AM
TypeName
Definition: Returns a string that provides variant subtype information about a variable.
In system administration scripting, it's often useful to know what type of a variable
you're working with; for example, databases don't like it if you try to save string
data into a field reserved for numeric data. In Windows PowerShell, you can use
the GetType() method to determine the variable type of any variable. For example,
the following set of commands assigns the value 55.86768 to the variable $a, then
uses GetType() to retrieve the Name of the $a variable type. The resulting type
name is assigned to the variable $b:
$a = 55.86768
$b = $a.gettype().name
When you run this command and then echo back the value of $b, you should get
the following:
Double
UBound
Definition: Returns the largest available subscript for the indicated dimension of an
array.
There are at least two ways to determine the index number of the last item in a
Windows PowerShell array. For example, suppose we have the following array:
$a = "a","b","c","d","e"
With a 5-item array, the last item has an index number of 4 (because the first item
in the array is actually item 0). But how do we know that? One way is to use the
GetUpperBound() method. This command returns the upper bound for the first
dimension (i.e., dimension 0) in the array $a:
$a.getupperbound(0)
You can also get the same results by subtracting 1 from the array’s Length
property:
$a.length-1
When you run either command you should get the following:
4
262
Appendix C
Translating VBScript to Windows PowerShell
VBScript
Function
Windows PowerShell Equivalent
UCase
Definition: Returns a string that has been converted to uppercase.
Sometimes, bigger truly is better, which is one reason you might want to convert
all the characters in a string to their uppercase equivalent. How do you pull off
such a feat in Windows PowerShell? That’s easy, you just call the ToUpper()
method. For example, these two commands assign the letters of the alphabet to
the variable $a, then use the ToUpper() method to convert each of those letters to
uppercase:
$a = "abcdefghijklmnopqrstuvwxyz"
$a = $a.ToUpper()
When you run this command and then echo back the value of $a, you should get
the following:
ABCDEFGHIJKLMNOPQRSTUVWXYZ
Unescape
Definition: Decodes a string encoded with the Escape function.
Suppose someone hands you a string value like this one, a value that has been
encoded using the VBScript Escape function (or its equivalent):
http%3a%2f%2fwww.microsoft.com%2ftechnet%2fscriptcenter%2fdefault.mspx
Can you use Windows PowerShell to decode this value (i.e., turn it back into a
regular string value)? You can if you use the .NET Framework’s System.Web.HTTPUtility class and the URLDecode() method. Assuming that the string
value is stored in the variable $a, these two commands should do the trick:
[Reflection.Assembly]::LoadWithPartialName("System.Web")
$a = [web.httputility]::urldecode($a)
When you run the commands and then echo back the value of $a, you should get
the following:
http://www.microsoft.com/technet/scriptcenter/default.mspx
Appendix C
Translating VBScript to Windows PowerShell
VBScript
Function
Windows PowerShell Equivalent
VarType
Definition: Returns a value indicating the subtype of a variable.
263
In VBScript, you can use the VarType function to return an integer value that represents a particular data type (for example, a 9 represents an object). To be honest, we don’t know how to do this in Windows PowerShell (i.e., return an integer
value as opposed to the actual data type name). And, to be equally honest, we
don’t think it matters much.
Technical Note: VBScript uses a data type known as a variant. That means that its
types are composed of two things: A chunk of memory where the type value is
stored, and a description of the type. If you have a set of bits stored in memory
somewhere, that’s not enough to tell where it’s a number 32 or the space character or a certain object with certain values. Because of that, VBScript’s VarType
function returns an integer that tells you the type bit for the variant.
PowerShell variables are strongly typed. That means there is no exact equivalent
for the VarType function. To determine the data type in a PowerShell variable, you
pipe the contents of the variable to Get-Member and rely on the cmdlet to tell
you the type. There’s no way to have an enumeration that maps to each possible
data type; because you can construct new data types on the fly, that enumeration
would have to account for an infinite number of data types. Needless to say, that
would be a pretty tough job.
264
Appendix C
Translating VBScript to Windows PowerShell
VBScript
Function
Windows PowerShell Equivalent
Weekday
Definition: Returns a whole number representing the day of the week.
If you want to return an integer value representing a day of the week (for instance,
getting back a 6 as opposed to getting back Friday), well, that’s really none of our
business, is it? To tell you the truth, we don’t know of any way built into Windows
PowerShell to do this; however, you can do this by using the .NET Framework’s
Microsoft.VisualBasic.DateAndTime class and the DatePart function. The following
three commands assign the current date and time to the variable $a, load the
Microsoft.VisualBasic assembly, then use the DatePart function to return an integer representing the day of the week. Note that DatePart requires two
parameters:
■ w, which tells the function we want the day of the week
■ $a, the date we want to check
Here are the commands:
$a = get-date
[reflection.assembly]::LoadWithPartialName("'Microsoft.VisualBasic")
[Microsoft.VisualBasic.DateAndTime]::DatePart("w",$a)
Or, if you’re really gung-ho, here’s another approach:
The Get-Date cmdlet returns a System.DateTime object that has a DayOfWeek
property. This property is an enumeration (a sequence of numbers that each represents something), with 0 representing Sunday, 1 representing Monday, and so
on. If you type (Get-Date).DayOfWeek, you will see the text representation of the
day. To get at the underlying numeric value, you need to type this:
(Get-Date).DayOfWeek.value__
Note: The value is followed by two underscores.
Of course, because the DayOfWeek enumeration starts by numbering Sunday at
0 rather than 1, you need to add 1 at the end of this last command to get the
same result as the VBScript function.
(Get-Date).DayOfWeek.value__ + 1
Assuming you run these commands on a Friday, you should get back the
following:
6
Appendix C
Translating VBScript to Windows PowerShell
VBScript
Function
Windows PowerShell Equivalent
WeekdayName
Definition: Returns a string indicating the specified day of the week.
265
Determining the day of the week (Monday, Tuesday, Wednesday, etc.) is a tad bit
convoluted in VBScript; you have to first call the Weekday function (which returns
an integer value representing the day of the week) and then call the WeekdayName
function to translate that integer into a string value. In Windows PowerShell, this is
actually much easier; you simply get the desired date and then get the value of
the DayOfWeek property. For example, this command assigns the DayOfWeek for
the current date to the variable $a:
$a = (get-date).dayofweek
When you run this command and then echo back the value of $a, you should get
something similar the following:
Friday
What if you wanted to determine the day of the week for a date other than the
current one? No problem; this command returns the day of the week for 12/25/
2007:
$a = (get-date "12/25/2007").dayofweek
And here’s what you get back after running that command:
Tuesday
Year
Definition: Returns a whole number representing the year.
Don’t feel bad, sometimes the Scripting Guys forget what year it is, too. Or at least
we used to, until we realized we could use Windows PowerShell to determine the
year for us. All we have to do is call the Get-Date cmdlet and then grab the value
of the Year property. For example, this command retrieves the current year and
stores that value in the variable $a:
$a = (get-date).year
When you run this command and then echo back the value of $a, you should get
the following (assuming the command was run during the year 2006):
2006
Of course, you can determine the year for any date; all you have to do is ask GetDate to work with that date instead. For example, this command returns the year
for the date 9/15/2005:
$a = (get-date "9/15/2005").year
When you run this command and then echo back the value of $a, you should get
the following:
2005
266
Appendix C
Translating VBScript to Windows PowerShell
VBScript
Statement
Windows PowerShell Equivalent
Call
Definition: Transfers control to a Sub or Function procedure.
The Call statement is optional in VBScript: You can call a subroutine or function either
by using the Call statement followed by the procedure name or by simply specifying
the procedure name. The Call statement is not used at all in Windows PowerShell;
instead, you call a function simply by specifying the function name followed by any
function parameters. For example, this command calls the function MultiplyNumbers,
supplying a pair of parameters (25 and 67):
multiplynumbers 25 67
Class
Definition: Declares the name of a class, as well as a definition of the variables, properties, and methods that make up the class.
Although it is possible to create a class in Windows PowerShell, it’s not a very
straightforward process and definitely goes beyond the scope of this introductory
manual. So, for the time being, forget we even mentioned it.
Const
Definition: Declares constants for use in place of literal values.
A constant is nothing more than a variable whose value cannot be changed while a
script is running. In Windows PowerShell, you can define a constant by using the SetVariable cmdlet and specifying three parameters:
■ -name, the name of the constant (don’t include the $)
■ -value, the value of the constant
■ -option constant, to create a constant as opposed to a standard variable
For example, this command creates a constant named $ForReading, with a value of 1:
set-variable -name ForReading -value 1 -option constant
If you try to assign a new value to this constant, you’ll get an error message similar to
this:
Cannot overwrite variable ForReading because it is read-only or constant.
Dim
Definition: Declares variables and allocates storage space.
In VBScript, the Dim statement is used to declare a variable, typically without assigning that variable a value of any kind. To declare a variable in Windows PowerShell, but
without assigning a value to the variable, use a command similar to this:
$a = [string]
This command creates a new, empty string variable named $a. In order to declare a
variable without assigning it a value, you must specify a data type (although this data
type can later be changed).
Appendix C
VBScript
Statement
Do ... Loop
Translating VBScript to Windows PowerShell
267
Windows PowerShell Equivalent
Definition: Repeats a block of statements while a condition is True or until a condition
becomes True.
The preceding definition pretty much says it all: A Do … While loop enables you to
repeat a block of code over and over again, at least as long as a specified condition
is true. By comparison, a Do … Until loop enables you to repeat a block of code over
and over again, at least until a specified condition becomes true. As you might have
guessed, you can create either type of loop using Windows PowerShell.
To begin with, let’s take a look at the Do … While loop. To create a Do … While loop,
you need the following items:
■ The Do keyword
■ The action (or actions) you want to perform. These actions must be con-
tained within curly braces.
■ The While keyword
■ The condition that will spell the end of the loop. (In other words, when
this condition is met then the loop should end.)
The following example assigns the value 1 to the variable $a, then uses that variable
as part of a Do … While loop. The action to be performed is fairly simple, we just
echo back the value of $a, then use the ++ operator to increment $a by 1. That’s
what this portion of the code does:
{$a; $a++}
Meanwhile, we’ll keep the loop running as long as $a is less than (-lt) 10:
($a -lt 10)
Here’s the complete example:
$a = 1
do {$a; $a++} while ($a -lt 10)
And here’s what you’ll get back if you execute those two lines of code:
1
2
3
4
5
6
7
8
9
The Do … Until loop is constructed the same way, except that we use the Until keyword instead of the While keyword. In this example, the loop is designed to run until
$a is equal to (-eq) 10:
$a = 1
do {$a; $a++} until ($a -eq 10)
And here’s what you’ll get back if you execute these two lines of code:
1
2
3
4
5
6
7
8
9
268
Appendix C
VBScript
Statement
Erase
Translating VBScript to Windows PowerShell
Windows PowerShell Equivalent
Definition: Reinitializes the elements of fixed-size arrays and deallocates dynamicarray storage space.
The Erase statement is similar to a check for a million dollars: Although we have no
doubt that these items exist, the Scripting Guys have little experience with either one.
Suppose you have an array with 9 items. When you run the Erase statement against
that array, you’ll still have an array with 9 items; however, none of those items will
have a value (string values will now be empty, whereas numeric values will be set to
0).
Got that? Like we said, we run across the Erase statement about as often as we run
across a million dollars. However, if you need to set all the values in an array to 0,
well, here’s a command that can do that for you:
for ($i = 0; $i -lt $a.length; $i++) {$a[$i] = 0}
Let’s assume that $a started off life as an array with the following values:
1
2
3
4
5
6
Here’s what $a looks like after running the preceding command:
0
0
0
0
0
0
Execute
Definition: Executes one or more specified statements.
The VBScript Execute statement enables you to assign an expression (typically lines of
VBScript code) to a variable; you can then “execute” that variable as though it were
code hard-coded into the script itself (as opposed to code existing only in memory).
Don’t worry about it; we’ll just show you what we mean. In the following example, the
string value "get-date" is assigned to the variable $a. The Invoke-Expression cmdlet is
then used to execute $a as though the value had been typed from the command
prompt:
$a = "get-date"
invoke-expression $a
When you run these two commands, you’ll get back the current date and time
(because the string value "get-date" will be executed as a command).
Appendix C
VBScript
Statement
ExecuteGlobal
Translating VBScript to Windows PowerShell
269
Windows PowerShell Equivalent
Definition: Executes one or more specified statements in the global namespace of a
script.
Is there a difference between Execute and ExecuteGlobal? Yes, but we decided it
wasn’t all that important, at least not for now. In turn, that meant we could simply use
the same example for both statements. In the following example, the string value
"get-date" is assigned to the variable $a. The Invoke-Expression cmdlet is then used
to execute $a as though the value had been typed from the command prompt:
$a = "get-date"
invoke-expression $a
When you run these two commands, you’ll get back the current date and time
(because the string value "get-date" will be executed as a command).
Exit
Definition: Exits a block of Do ... Loop, For ... Next, Function, or Sub code.
In Windows PowerShell, you can “prematurely” break out of a loop by using the
break command; this is equivalent to using the Exit Do or Exit For statement in
VBScript. For example, the following Windows PowerShell script creates an array ($a)
containing 9 values. The script then uses a For … Each loop to enumerate all the
items in that array; however, if any of those items is equal to 3—if ($i -eq 3)—then
the break command is used to exit the loop right then and there. The script itself
looks like this:
$a = 1,2,3,4,5,6,7,8,9
foreach ($i in $a)
{
if ($i -eq 3)
{
break
}
else
{
$i
}
}
And here’s what you get back when you run the script:
1
2
270
Appendix C
VBScript
Statement
For Each ...
Next
Translating VBScript to Windows PowerShell
Windows PowerShell Equivalent
Definition: Repeats a group of statements for each element in an array or collection.
A For … Each loop is designed to automatically run through all the items in a collection or array. In Windows PowerShell, you can iterate all the items in a collection by
using the ForEach-Object collection (or its more commonly used alias, foreach). To
set up a For … Each loop in Windows PowerShell, call foreach followed by two parameters:
■
The collection you want to iterate. This value must be enclosed in
parentheses.
■
The action you want to perform on each item in that collection. This
value must be enclosed in curly braces: {}.
For example, the following command sets up a For … Each loop that uses the GetChildItem cmdlet to return a collection of all the files found in the folder C:\Scripts.
Note the syntax that must be used: ($i in get-childitem c:\scripts). Obviously, this is
different from what you are used to. After all, in VBScript, you “kick off” a For … Each
loop using code similar to this:
For Each i in colItems
However, in Windows PowerShell, you call foreach and then kick things off using code
like this:
($i in $colItems)
After specifying the loop condition, the command then indicates the behavior to be
performed:
{$i.extension}
This simply says, "For each item ($i) in the collection, echo back the value of the
Extension property."
Here’s the actual command:
foreach ($i in get-childitem c:\scripts) {$i.extension}
You should get back something similar to this, depending on the files found in
C:\Scripts:
.gif
.xls
.xls
.txt
.txt
.xls
.ps1
.ps1
.zip
.vbs
.txt
.ppt
Appendix C
Translating VBScript to Windows PowerShell
VBScript
Statement
Windows PowerShell Equivalent
For ... Next
Definition: Repeats a group of statements a specified number of times.
271
A For … Each loop is designed to run a block of code against each and every item in
a collection; by contrast, a For … Next loop is typically designed to run a specific
number of times. For example, to run a code block 10 times, you might set up a loop
that begins with a counter-variable set to 1. Each time through the loop, the countervariable is incremented by 1, and the loop ends only after that counter-variable is
equal to 10.
In other words, something similar to this:
for ($a = 1; $a -le 10; $a++) {$a}
In this command, we use the For keyword followed by two items: The loop condition
(enclosed in parentheses) and the code we want to execute each time we run
through the loop (enclosed in curly braces). The loop condition requires three values:
■ The starting value. We want our loop to run from 1 to 10, so we set a
counter-variable named $a equal to 1.
■ The ending value. We want the loop to run 10 times, so we specify that
the loop should continue as long as $a is less than or equal to 10. If and
when the value of $a becomes greater than 10, the loop automatically
ends.
■ The “incrementer.” Each time through the loop we want the value of $a
to increase by 1; therefore, we use the ++ operator. Suppose we wanted to
increment $a by 2 each time through the loop (equivalent to Step 2 in a
VBScript loop). In that case, we would use this syntax: $a+=2, which adds 2
to the current value of $a.
As to the code we want to run each time through the loop, well, here we’re keeping
it pretty simple; we’re just echoing back the current value of $a:
{$a}
Here’s what we’ll get back when we execute this command:
1
2
3
4
5
6
7
8
9
10
272
Appendix C
VBScript
Statement
Function
Translating VBScript to Windows PowerShell
Windows PowerShell Equivalent
Definition: Declares the name, arguments, and code that form the body of a Function
procedure.
You can define a function in Windows PowerShell by using the function statement followed by:
■
The name of the function
■
The task to be performed by the function (enclosed in curly braces)
For example, the following command defines a function named MultiplyNumbers.
This function will take two arguments ($args[0] and $args[1]) and multiply those two
values. Here’s the command itself:
function multiplynumbers { $args[0] * $args[1] }
After a function has been defined, you can call that function simply by specifying its
name and (in this case) the two values you want multiplied:
multiplynumbers 38 99
When you run the preceding command, you should get back the following:
3762
Appendix C
Translating VBScript to Windows PowerShell
273
VBScript
Statement
Windows PowerShell Equivalent
If ... Then ...
Else
Definition: Conditionally executes a group of statements, depending on the value of
an expression.
If you know how to use If … Then statements in VBScript, then you have a nice head
start using If … Then statements in Windows PowerShell. After all, the underlying philosophy is exactly the same; all you have to do is learn the Windows PowerShell syntax.
With that in mind, let’s take a look at a simple If … Then statement in Windows
PowerShell. Before we go much further, we should note that we could have typed the
entire statement on a single line. We could have, but we didn’t, mainly because we
wanted to keep things as simple and easy-to-follow as possible.
But we could have.
Here’s our example that, after assigning the value 5 to the variable $a, uses an
If … Then statement to determine whether or not $a is less then 10, and then echoes
back the appropriate message:
$a = 5
if ($a -gt 10)
{"The value is greater than 10."}
else
{"The value is less than 10."}
Right off the bat, you should notice two things. First, although we refer to this as an
If … Then statement, we never actually use the word Then. Instead, all we need is the
keyword If followed by the condition we are checking for, enclosed in parentheses:
if ($a -gt 10)
The second thing to notice? There’s no Endif keyword (or its equivalent). In Windows
PowerShell, you typically don’t need to using “ending” statement like Endif, Loop, Next, etc.
Immediately following the condition, we have the action we want to take if the condition is true, that is, if $a really is greater than 10. These actions must be enclosed in
curly braces, like so:
{"The value is greater than 10."}
So far, what we’ve looked at is equivalent to the following VBScript code:
If a > 10 Then
Wscript.Echo "The value is greater than 10."
All we have to do now is add the Else statement. We do that simply by typing in the
keyword Else followed by the action to be taken should the condition not be true. In
other words:
else
{"The value is less than 10."}
And, yes, we could include an Elseif (or two or three or …) in here as well. In fact, here’s a
revised If … Then statement that includes an Elseif. If the value of $a is red, a message to
that effect will be echoed to the screen; if the value of $a is white—elseif ($a -eq
"white")—a message to that effect is echoed to the screen. (Note that the Elseif condition
must be enclosed in parentheses, and the Elseif action must be enclosed in curly braces.)
Otherwise (else) a message saying that the color is blue is echoed back to the screen.
Here’s what our new example looks like:
$a = "white"
if ($a -eq "red")
{"The color is red."}
elseif ($a -eq "white")
{"The color is white."}
else
{"The color is blue."}
274
Appendix C
Translating VBScript to Windows PowerShell
VBScript
Statement
Windows PowerShell Equivalent
On Error
Definition: Enables or disables error handling.
By default, Windows PowerShell issues an error message the moment an error
occurs. If you prefer that processing continue without displaying an error message,
then set the value of the Windows PowerShell automatic variable $ErrorActionPreference to SilentlyContinue. You know, like this:
$erroractionpreference = "SilentlyContinue"
Incidentally, your choices for this variable include:
■
SilentlyContinue
■
Continue (the default value)
■
Inquire
■
Stop
To illustrate the differences between these error-handling states, suppose we have
the following script, a script that features a syntax error on the very first line:
bob
$a = 2
$b = 2
$c = 2 + 2
$c
If you run this script and error handling is set to Continue, you’ll get back the following:
The term 'bob' is not recognized as a Cmdlet, function,
operable program, or script file. Verify the term and try again
At C:\scripts\test.ps1:1 char:4
+ bob <<<<
4
As you can see, the script ended up running, and the value 4 is echoed back to the
screen, but only after a detailed error message has been displayed.
By contrast, here’s what you get when error handling has been set to
SilentlyContinue:
4
The script continued to process, and no error was reported.
If error handling is set to Inquire, Windows PowerShell will suspend operations and
ask you how you wish to proceed:
Action to take for this exception:
The term 'bob' is not recognized as a Cmdlet, function,
operable program, or script file. Verify the term and try again.
[C] Continue [I] Silent Continue [B] Break [S] Suspend [?] Help
(default is "C"):
Finally, here’s what happens if error,handling is set to Stop:
The term 'bob' is not recognized as a Cmdlet, function,
operable program, or script file. Verify the term and try again
.
At C:\scripts\test.ps1:1 char:4
+ bob <<<<
In this case, the error message is displayed, and the script terminates; the value 4 is not
displayed because once the error occurred, no additional lines of code were executed.
Appendix C
Translating VBScript to Windows PowerShell
VBScript
Statement
Windows PowerShell Equivalent
Option Explicit
Definition: Forces explicit declaration of all variables in a script.
275
In VBScript, the Option Explicit statement forces you to declare all variables before
using them in a script. To do the same thing in Windows PowerShell, use the SetPSDebug cmdlet and the -strict parameter, like so:
set-psdebug Ðstrict
What will that do for you? Well, suppose you now try to execute a command similar
to this, using the uninitialized variable $z:
$a = 2 + $z
You will not get an answer; instead, you will get the following error message:
The variable $z cannot be retrieved because it has not been set yet.
To turn off this behavior, use this command:
set-psdebug -off
Private
Definition: Declares private variables and allocates storage space. Declares, in a Class
block, a private variable.
The Private statement in VBScript is concerned with classes; we’re going to take the
liberty of extending the definition of Private here, primarily because we aren’t going
to talk about classes. Instead of discussing private variables in terms of classes, we are
going to discuss private variables in terms of scope.
In Windows PowerShell, all you have to do is set the scope to Private. For example,
this command creates a variable named $a with the scope set to private. Note that,
when specifying a scope, you do not preface the variable name with a $; however, in
your commands, you will still refer to this variable as $a.
Here’s the command:
$Private:a = 5
Because this is a private variable, it will be available only in the scope in which it was
created. If you type $a from the command prompt, you’ll get back the value of $a.
However, if you run a script that simply echoes back the value of $a, you won’t get
back anything; that’s because, as a private variable, $a is not available outside the
command shell scope.
Property Get
Definition: Declares, in a Class block, the name, arguments, and code that form the
body of a Property procedure that gets (returns) the value of a property.
The VBScript Get statement is used when working with VBScript classes. Custom
classes are theoretically possible in Windows PowerShell, but lie far beyond the scope
of this introductory document. Therefore, we’ll take the easy way out and simply say
that there is no Windows PowerShell equivalent to the Get statement.
Property Let
Definition: Declares, in a Class block, the name, arguments, and code that form the
body of a Property procedure that assigns (sets) the value of a property.
The VBScript Let statement is used when working with VBScript classes. Custom
classes are theoretically possible in Windows PowerShell, but lie far beyond the scope
of this introductory document. Therefore, we’ll take the easy way out and simply say
that there is no Windows PowerShell equivalent to the Let statement.
276
Appendix C
VBScript
Statement
Property Set
Translating VBScript to Windows PowerShell
Windows PowerShell Equivalent
Definition: Declares, in a Class block, the name, arguments, and code that form the
body of a Property procedure that sets a reference to an object.
The VBScript Set statement is used when working with VBScript classes. Custom
classes are theoretically possible in Windows PowerShell, but lie far beyond the scope
of this introductory document. Therefore, we’ll take the easy way out and simply say
that there is no Windows PowerShell equivalent to the Set statement.
Public
Definition: Declares public variables and allocates storage space. Declares, in a Class
block, a private variable.
Windows PowerShell enables you to create a global (public) variable simply by specifying the scope when you create the variable. For example, this command creates a
variable named $a with the scope set to Global. Note that, when specifying a scope,
you do not preface the variable name with a $; however, the variable will, in fact, be
named $a.
$Global:a = 199
Here’s an interesting use for global variables. Start up Windows PowerShell, but do
not declare the variable $a. Instead, put the preceding line of code in a script (e.g.,
test.ps1), run the script, and then type $a from the command prompt. You should get
back the following:
199
Because this is a global variable, it’s available in scripts, in the command shell, and in
any other scope. Cool, huh?
Note: Admittedly, this isn’t quite the same as what the Public statement does in
VBScript; that’s because the VBScript statement is concerned with classes, and we
aren’t discussing Windows PowerShell classes in this introductory series. Therefore,
we’ve extended the definition of public to include Windows PowerShell scopes. That
gives us a chance to talk about the Windows PowerShell global variables, which we
find very cool.
Randomize
Definition: Initializes the random-number generator.
The Randomize statement (or its equivalent) is not required in Windows PowerShell.
Instead, you can generate a random number using code similar to this:
$a = new-object random
$b = $a.next()
When you run this command and then echo back the value of $b, you should get
back something similar to the following:
1558696419
Appendix C
VBScript
Statement
ReDim
Translating VBScript to Windows PowerShell
277
Windows PowerShell Equivalent
Definition: Declares dynamic-array variables, and allocates or reallocates storage
space at procedure level.
In general, there’s no need for a ReDim statement in Windows PowerShell; arrays can
be resized without having to explicitly call ReDim (and without having to explicitly
preserve the existing contents of the array). For example, suppose the following 5
items are assigned to the array $a:
$a = 1,2,3,4,5
Want to add a new value—100—to the array? This is all you have to do:
$a = $a + 100
If you echo back the value of $a, you’ll get the following:
1
2
3
4
5
100
Likewise, you can truncate an array without explicitly redimensioning anything. Suppose you want only the first three values in $a. This code assigns just those first three
values (using the syntax 0..2, which means start with item 0 in the array, end with
item 2, and take all the values in between) and assigns them to $a:
$a = $a[0..2]
What do you get back when you execute this command? This is what you get back:
1
2
3
Rem
Definition: Includes explanatory remarks in a program.
To add a comment to a Windows PowerShell script (or a Windows PowerShell command, for that matter), simply preface that comment with the pound sign (#); anything following the pound sign will be treated as a comment and ignored by the
script processor. For example, this command calls the Get-Date cmdlet and then
tacks on a comment explaining what the cmdlet does:
get-date # This Cmdlet retrieves the current date and time
When you execute this command, you’ll simply get back the current date and time;
the comment will be ignored. That’s also true with this command:
get-date # get-help
The Get-Date cmdlet will be executed; the Get-Help cmdlet will not. That’s because,
in this example, Get-Help is a comment, not a command.
278
Appendix C
VBScript
Statement
Select Case
Translating VBScript to Windows PowerShell
Windows PowerShell Equivalent
Definition: Executes one of several groups of statements, depending on the value of
an expression.
In VBScript, you can test for multiple possibilities by using a long and sometimes
complicated series of If … Then … ElseIf statements. Alternatively, you can achieve the
same effect—with far less typing—by using a Select Case statement.
In Windows PowerShell, you can emulate (and, in some ways, improve upon) the
Select Case statement by using the Switch statement. To explain how the Switch statement works, let’s take a look at some sample code:
$a = 5
switch ($a)
{
1 {"The
2 {"The
3 {"The
4 {"The
5 {"The
6 {"The
7 {"The
8 {"The
default
}
color
color
color
color
color
color
color
color
{"The
is red."}
is blue."}
is green."}
is yellow."}
is orange."}
is purple."}
is pink."}
is brown."}
color could not be determined."}
In the preceding code, we assign the value 5 to the variable $a. We then create a
Switch block that assesses the value of $a and takes the appropriate action based on
that value:
switch ($a)
As you can see, all we have to do is insert the Switch keyword followed by the value
to be tested (which must be enclosed in parentheses).
Next, we list the possible values for $a along with the corresponding action (this
entire block, incidentally, must be enclosed in curly braces). For example, if $a is
equal to 1, we want to echo back a message saying that the color is red. Therefore,
we use this line of code, with the action to be taken enclosed in curly braces:
1 {"The color is red."}
See how that works? (It’s actually pretty easy.) We can also specify an action to be
taken if none of the preceding Case statements are true (the same thing you do with
Case Else in VBScript). To do that, we simply use the default condition followed by the
desired action:
default {"The color could not be determined."}
Appendix C
VBScript
Statement
Set
Translating VBScript to Windows PowerShell
279
Windows PowerShell Equivalent
Definition: Assigns an object reference to a variable or property, or associates a procedure reference with an event.
You do not need to use the Set statement (or any sort of equivalent keyword/
command) in order to create an object reference in Windows PowerShell. Instead,
you simply use the New-Object cmdlet, followed by (in the case of COM objects) the
-comobject parameter and the ProgID of the object to be created.
For example, the following two commands create an instance of Microsoft Excel and
then, just to prove that the instance of Excel was created, make the application visible
onscreen:
$a = new-object -comobject Excel.Application
$a.visible = $True
Stop
Definition: Suspends execution.
If you have the Microsoft Scripting Debugger installed, you can insert Stop statements that temporarily suspend the script each and every time they are encountered.
Windows PowerShell does not have a similar feature (in part because it does not
have a script debugger). However, you can run Windows PowerShell in step-by-step
mode, which is roughly akin to putting a Stop statement after each and every line of
code. That can be done by using the Set-PSDebug cmdlet and using the -step
parameter:
set-psdebug Ðstep
To exit the step-by-step mode, simply use this command:
set-psdebug -off
Sub
Definition: Declares the name, arguments, and code that form the body of a Sub procedure.
Windows PowerShell supports only functions, as opposed to functions and subroutines. You can define a function in Windows PowerShell by using the function statement followed by:
■
The name of the function
■
The task to be performed by the function (enclosed in curly braces)
For example, the following command defines a function named MultiplyNumbers.
This function will take two arguments ($args[0] and $args[1]) and then multiply those
two values. Here’s the command:
function multiplynumbers { $args[0] * $args[1] }
From then on, you can call the function simply by specifying the function name and
the two values you want multiplied:
multiplynumbers 38 99
When you run the preceding command, you should get back the following:
3762
280
Appendix C
Translating VBScript to Windows PowerShell
VBScript
Statement
Windows PowerShell Equivalent
While ... Wend
Definition: Executes a series of statements as long as a given condition is True.
The VBScript While … Wend loop is just another way of creating a Do … While loop.
(You can never have too many ways to create loops, at least not in VBScript.) You can
create a While loop in Windows PowerShell by using the -surprise -while statement.
While takes two parameters:
■
The loop conditions (in other words, how long do you intend to keep
looping)
■
The action to be performed in each iteration of the loop
In the following example, the value 1 is assigned to the variable $a. A While loop is
then established that does two things:
■
Continues to loop as long as the value of $a is less than (-lt) 10
■
On each iteration of the loop, displays the current value of $a, and then
increments that value by 1. In Windows PowerShell, the ++ operator
increments a value by 1; the syntax $a++ is equivalent to VBScript’s a =
a + 1.
Here’s the sample code:
$a = 1
while ($a -lt 10) {$a; $a++}
And here’s what you should get back after running the preceding commands:
1
2
3
4
5
6
7
8
9
With
Definition: Executes a series of statements on a single object.
As far as we know, there is no Windows PowerShell equivalent to the With statement.
Appendix C
VBScript Err
Object
Description
Property
Translating VBScript to Windows PowerShell
281
Windows PowerShell Equivalent
Definition: Returns or sets a descriptive string associated with an error.
So what was the last error that occurred? If you need to know that, just get the
value of error number 0 and then call the ToString() method. The following command retrieves information from the most recent error and uses the ToString()
method to assign the value to the variable $a:
$a = $error[0].ToString()
When you run this command and then echo back the value of $a, you should get
back something similar to the following:
The term 'error[0]' is not recognized as a Cmdlet, function,
operable program, or script file. Verify the term and try
again.
HelpContext
Property
Definition: Sets or returns a context ID for a topic in a Help file.
If an error is associated with a topic in a Help file, you can retrieve that information using the HelpLink property. This command assigns the HelpLink property for
the most recent error in the error collection to the variable $a:
$a = $error[0].helplink
HelpFile Property
Definition: Sets or returns a fully qualified path to a Help file.
If an error is associated with a topic in a Help file, you can retrieve that information using the HelpLink property; the first part of the link will be the fully qualified
path to the Help file itself. This command assigns the HelpLink property for the
most recent error in the error collection to the variable $a:
$a = $error[0].helplink
Number Property
Definition: Returns or sets a numeric value specifying an error. Number is the Err
object's default property.
We’re just guessing here, but we assume that the ErrorRecord property is
designed to return the error number. However, we’ve never actually encountered
a numbered error in Windows PowerShell; in our experience, ErrorRecord usually
returns a string value such as this:
ScriptHalted
Still, you can always give this command a try and see what happens:
$error[0].errorrecord
Source Property
Definition: Returns or sets the name of the object or application that originally
generated the error.
To determine which object or component was responsible for an error, you can
check the value of the Source property. This command assigns the Source property for the most recent error in the error collection to the variable $a:
$a = $error[0].source
When you run this command and then echo back the value of $a, you should get
back something similar to the following:
System.Management.Automation
282
Appendix C
Translating VBScript to Windows PowerShell
VBScript Err
Object
Windows PowerShell Equivalent
Clear Method
Definition: Clears all property settings of the Err object.
The VBScript Err object keeps track of only the last error that occurred; in contrast,
and by default, Windows PowerShell keeps track of the last 256 errors that
occurred. Among other things, that changes the definition of “clearing” an error in
Windows PowerShell. If you want to mimic VBScript, you can clear the last error—
and only the last error—by setting the last error to an empty string (the zero in
square brackets represents the last error in the collection):
$error[0] = ""
Alternatively, you can clear out the entire error collection by using the Clear()
method:
$error.clear()
Raise Method
Definition: Generates a run-time error.
When testing scripts, script writers need to ensure that their scripts can respond
appropriately to specific errors. One way to do that is to simulate those errors
programmatically. In VBScript, this can be done using the Raise function; in Windows PowerShell, this same thing can be done using the Throw method. In the
following command, an error message is assigned to the variable $b; the Throw
method is then used to “throw” the error associated with $b:
$b = "The file could not be found."; throw $b
If you now check the value of the most recent error (i.e., $error[0]) you’ll get back
the following:
The file could not be found.
VBScript
Operator
Windows PowerShell Equivalent
Addition operator Definition: Sums two numbers.
(+)
Here’s a shocker: In Windows PowerShell, you add two numbers by using the plus
sign. In other words:
$a = 2 + 2
We’ll let you figure out for yourself what the value of $a will be equal to.
And operator
(AND)
Definition: Performs a logical conjunction on two expressions.
The AND operator evaluates two arguments and returns True only if both arguments are actually true. For example, suppose we want to evaluate the following
two statements, then store the verdict in the variable $a:
■
23 is greater than 12
■
12 is greater than 40
Here’s the command we’d use:
$a = 23 -gt 12 -and 12 -gt 40
As you might expect, if you run the command and then echo back the value of
$a, you’ll get the following:
False
Appendix C
VBScript
Operator
Assignment
operator (=)
Translating VBScript to Windows PowerShell
283
Windows PowerShell Equivalent
Definition: Assigns a value to a variable or property.
Assigning a value to a variable is no big deal in Windows PowerShell: You put the
variable on the left side of the equation, the value to be assigned on the right
side, and an equals sign (=) smack dab in the middle. For example, this command
assigns the string value test to the variable $a:
$a = "test"
And this command assigns the sum of the numbers 1, 2, and 3 to $a:
$a = 1 + 2 + 3
Concatenation
operator (&)
Definition: Forces string concatenation of two expressions.
In VBScript, you can join two or more strings by using either the plus sign (+) or
the ampersand (&).
Note: Or, if you want to sound fancy: In VBScript you can concatenate two or
more strings by using either the plus sign (+) or the ampersand (&).
In Windows PowerShell, you can concatenate two or more strings by using the
plus sign (don’t even bother trying to use the ampersand). For example, this command combines the word test, a blank space, and the word value and stores the
resulting string in a variable named $a:
$a = "test" + " " + "value"
When you run this command and then echo back the value of $a, you should get
the following:
test value
Division operator
(/)
Definition: Divides two numbers and returns a floating-point result.
Divide and conquer. We can’t make any promises regarding the conquer part of
that statement, but in Windows PowerShell, you can divide a pair of numbers by
using backslash (/) as the division operator. For example, this commands divides
761 by 11 and stores the value in the variable $a:
$a = 761 / 11
When you run this command and then echo back the value of $a, you should get
the following:
69.1818181818182
Eqv operator (Eqv) Definition: Performs a logical equivalence on two expressions.
No doubt Eqv has its uses; we’re just not sure if it has any practical uses. Although
there might be a Windows PowerShell equivalent, we have to be honest: We
didn’t look real hard for one.
284
Appendix C
Translating VBScript to Windows PowerShell
VBScript
Operator
Exponentiation
operator (^)
Windows PowerShell Equivalent
Definition: Raises a number to the power of an exponent.
Interestingly enough, Windows PowerShell doesn’t have a built-in exponentiation
operator. So does that mean you’re out of luck if you need to raise 8 to the third
power? Of course not; all you need to do is use the System.Math class and the
Pow method:
$a = [math]::pow(8,3)
When you run this command and then echo back the value of $a, you should get
the following:
512
Imp operator
(Imp)
Definition: Performs a logical implication on two expressions.
Integer division
operator (\)
Definition: Divides two numbers and returns an integer result.
What do we know about the Imp operator? Two things: (1) It’s not supported in
Visual Basic .NET, and (2) We have never heard of anyone actually using it. Therefore, we’re going to say that it doesn’t really matter whether or not there’s a Windows PowerShell equivalent.
In VBScript, the integer division operator returns only the integer portion of an
answer, stripping off decimal points without rounding the number either up or
down. For example, 100 / 26 is equal to 3.84615384615385; however, 100 \ 26 is
equal to 3 ( just the integer portion of the answer).
Note: OK, so that’s not 100% true; that’s only true for whole numbers. Given a
fractional value, that value will be rounded up or down before division takes place.
But that’s all right; we’ve accounted for that by converting the values in the equation to integers before we divide them.
You can perform integer division in Windows PowerShell by using the .NET Framework
class System.Math and the Floor method. The following command divides 100 by 26
and then stores the integer portion of the answer in the variable $a:
$a = [math]::floor([int] 100 / [int] 26)
When you run this command and then echo back the value of $a, you should get
the following:
3
Appendix C
Translating VBScript to Windows PowerShell
VBScript
Operator
Windows PowerShell Equivalent
Is operator (IS)
Definition: Compares two object reference variables.
285
In VBScript, the IS operator is used to determine whether two object references
refer to the same object. This differs from Windows PowerShell, in which the IS
operator is used to determine whether a variable has a specified data type. (In
other words, it all depends on what the definition of “is” is.) That doesn’t mean
that you can’t compare objects in Windows PowerShell; you can. It just means that
you need to use the Compare-Object cmdlet to carry out this task. In the following example, we create two instances of the Scripting.Dictionary object. We then
use Compare-Object to compare the two object references, tacking on the
-includeequal parameter to ensure that we’ll get back an answer even if the two
objects are identical:
$a = new-object -comobject scripting.dictionary
$b = new-object -comobject scripting.dictionary
$c = compare-object $a $b Ðincludeequal
When you run this command and then echo back the value of $c, you should get
the following:
InputObject
----------{}
SideIndicator
------------==
The == SideIndicator means that the two objects are equal.
Here’s a modified example in which the two objects are not equal: One references
the Scripting.Dictionary object, whereas the other references the Scripting.FileSystem object. Here are the commands:
$a = new-object -comobject scripting.dictionary
$b = new-object -comobject scripting.filesystemobject
$c = compare-object $a $b Ðincludeequal
And here’s what we get back when we run these commands and then echo the
value of $c:
InputObject
----------System.__ComObject
{}
SideIndicator
------------=>
<=
Although it is somewhat meaningless when working with COM objects, the =>
and <= symbols indicate which of the two objects contain a given item (such as
an individual line in a text file).
Mod operator
(Mod)
Definition: Divides two numbers and returns only the remainder.
The Mod operator is a bit of an odd duck (although it does have its uses): It
divides two numbers and then returns the remainder. In Windows PowerShell, you
can achieve the same effect by using the % operator. For example, this command
divides 28 by 5, then stores the remainder in the variable $a:
$a = 28 % 5
When you run this command and then echo back the value of $a, you should get
the following:
3
286
Appendix C
Translating VBScript to Windows PowerShell
VBScript
Operator
Multiplication
operator (*)
Windows PowerShell Equivalent
Definition: Multiplies two numbers.
If you need to multiply two numbers in Windows PowerShell, you can do what
pretty much everyone who needs to multiply two numbers does: Just use the
asterisk (*) as the multiplication symbol. For example, this command multiplies 45
by 334 and stores the result in the variable $a:
$a = 45 * 334
For those few of you who didn’t bother to do this equation in your head, $a
should be equal to this:
15030
Not operator
(NOT)
Definition: Performs logical negation on an expression.
Before you go any further, remember, the Scripting Guys don’t make up these
operators; we just report back what they do. The NOT operator is designed to test
whether an expression is false. If an expression is false, then the NOT operator
reports back True. If an expression is true, then the NOT operator reports back
False.
Like we said, we don’t make these things up, although, now that we think about it,
this one does sound like something the Scripting Guys would come up with,
doesn’t it?
For example, this command uses the NOT operator to evaluate the following
expression 10 * 7.7. = 77:
$a = -not (10 * 7.7 -eq 77)
Because this expression is true, if you run this command and echo back the value
of $a, you’ll get the following:
False
Or operator (OR)
Definition: Performs a logical disjunction on two expressions.
The OR operator evaluates two expressions and returns True if either of the
expressions are true; you will get back the value False only if both parts are False.
For example, suppose we want to evaluate the following two statements, then
store the verdict in the variable $a:
■
23 is less than 12
■
12 is greater than 40
Here’s the command we’d use:
$a = 23 -lt 12 -or 12 -gt 40
As you might expect, if you run the command and then echo back the value of
$a, you’ll get the following, seeing as how both expressions are False:
False
Appendix C
Translating VBScript to Windows PowerShell
287
VBScript
Operator
Windows PowerShell Equivalent
Subtraction
operator (-)
Definition: Finds the difference between two numbers or indicates the negative
value of a numeric expression.
Actually, no, we don’t know what 22,018 minus 1,915 is. But Windows PowerShell
can determine that difference for us; just use the minus sign (−) as the subtraction
operator.
$a = 22018 - 1915
Well, what do you know? We were right: The answer is 20,103.
Xor operator
(XOR)
Definition: Performs a logical exclusion on two expressions.
The XOR operator is a crazy one. XOR evaluates two expressions and returns True
if the two are different; that is, if one expression is True and the other expression
is False. If both expression are true (or false), then XOR returns False.
We told you it was crazy.
Here’s an example. This command evaluates the following two statements, then
stores its verdict in the variable $a:
■
23 is less than 12
■
12 is greater than 40
Here’s the command
$a = 23 -gt 12 -xor 12 -lt 40
Because both expressions are true, if you run the command and then echo back
the value of $a, you’ll get the following:
False
Index
Note: Page references in italics refer to figures; those followed by t refer to tables.
Symbols
* (asterisk), wild card operator, 15
{} (curly brackets), blocking character, 87
$ (dollar sign), variable name indicator, 80
-- (double hyphen), subtraction operator, 90
++ (double plus), addition operator, 91
() (empty parentheses), method call notation, 150
= (equals sign), evaluation operator, 131
! (exclamation point), not notation, 57
> (greater than), evaluation operator, 131, 133
> (greater than), piping character, 6
'a (grave accent a), special escape character, 90
' (grave accent), continuation character, 81
'n (grave accent n), special escape character, 100
< (less than), evaluation operator, 131
() (parentheses), blocking character, 86–88
| (pipe character), pipelining, 21–22
+ (plus symbol), concatenate/glue, 81
“ (quotation marks), filter argument notation, 129
> (redirection arrow), piping character, 6
; (semicolon), separation character, 90–91
' (single quotation mark), filter argument notation, 129
A
AccountsWithNoRequiredPassword.ps1 script, 74
Active Directory, 145–173. See also ADSI (Active
Directory Service Interfaces)
committing changes, 150, 154, 159
connecting to, 146
creating computer accounts, 155–156
creating groups, 155
creating objects, 145–146, 169–170
creating organizational units, 145–146, 169–170
creating users, 153–154
deleting users, 168–169
group policy settings, 75
overwriting fields in. See Put method
querying. See ADO (ActiveX Data Objects)
user account controls, 156, 157t
user properties, modifying, 157–167
Active Directory Migration Tool (ADMT), 147
Active Directory Schema MMC, 188
Active Directory Service Interfaces (ADSI). See ADSI
(Active Directory Service Interfaces)
address page, modifying, 159–161, 160, 160t, 161t
ADMT (Active Directory Migration Tool), 147
ADO (ActiveX Data Objects)
alternative credentials, 180–183, 180t
attribute indexing, 188–189, 189
base search scope, using, 191
controlling script execution, 197–198
exercises, 193–198
LDAP dialect query syntax, 176–191, 176t
multiple attribute searches, 188
object types, limiting search to, 186–188
objects used to search Active Directory, 179–180, 179t
page size specification, 184–185
query specification methods, 176
querying, 175–179, 193–196
querying Global Catalog, 188–190
querying specific server, 190
querying specific server by IP address, 190–191
search properties, 183–185, 183t–184t
search scopes, 177
SQL query syntax, 176, 192–193, 192t
uses, 175
ADSI (Active Directory Service Interfaces)
binding, 149
connecting to Active Directory, 146
creating computer accounts, 155–156
creating groups, 155
creating objects, 145–146, 169–170
creating organizational units, 145–146
creating users, 153–154
deleting users, 168–169
identifying directory path, 147–148, 148
LDAP names, 148–149, 149t
providers, 146, 147, 147–148
user properties, modifying, 157–167
ADSI Edit
distinguished name verification, 149f
hierarchy exploration with, 147–148, 148
ADsPath, 146
alias provider, 46–47
aliases
build-in, 22
confirming lack of, 16, 38
data type, 83, 84t
Get-Alias cmdlet, 16, 27–28, 40
for Get-ChildItem cmdlet, 22
for Get-Help cmdlet, 15–16
for get-WmiObject cmdlet, 123
listing, 46–47
AllSigned execution policy, 75t
alternative credentials, for ADO, 180–183, 180t
289
290
arrays, turning text file into
arrays, turning text file into, 169
asterisk (*), wild card operator, 15
Asynchronous property, 183t
AsynchronousQueryComputers.ps1 script, 184
attribute indexing, 188–189, 189
B
base search scope, 177, 191
BasicQuery.ps1 script, 176, 178–179
beep, sounding, 90
binding, 149
binding strings, 149
C
Cache Results property, 183t
cd command, 1–2
certificate drive
changing, 68
identifying, 67
certificate provider, 48–52, 67–68
certificates, listing of, 48–52, 52
Certificates Microsoft Management Console (MMC),
52, 52
Chase Referrals property, 183t
CMD (command) shell
advantages of PowerShell over, 1–2, 3, 5, 7, 16
environment variables, viewing, 53, 53
cmdlets. See also specific cmdlets
confirming execution of, 8–9
controlling execution of, 7–11
dotted notation, 29, 31
for Exchange Server, 199–200
exercises, 16–18, 40–41
finding, with Get-Command, 27–31
help on, 13
naming convention, 3
overview, 3
prototyping of, 7–8
return, as object, 21, 31, 38
suspending execution of, 9–11
syntax, 13, 13t
Tab Completion of name, 21
code
adding intelligence to, 92–93
looping through. See looping through code
color coding
color constants, 86t
of processes list, 86–87
of service status, 87–88
ColorCodedServiceStatus.ps1 script, 87–88
ColorCodeProcessOutput.ps1 script, 86–87
Column Names Only property, 183t
command line utilities. See also cmdlets
exercises, 16–17
overview, 5
running multiple commands, 5–7
running single commands, 5
commandlets. See cmdlets
common WMI classes, 103
comparison operators, 89, 90t
computer accounts
creating, 155–156
user account controls, 156, 157t
-confirm argument, 8–9, 13t
connectServer method, 104–105
Console configuration file, exporting, 12
constants, 84–85, 94–96
consumers, in WMI model, 98
ConvertTo-SecureString cmdlet, 202
copying, by highlighting, 50, 50–51
core WMI classes, 103
CountDownTimer.ps1 script, 89–90
CountInstalledApplicationsTimed.ps1 script, 136–138
country codes, 160, 161t
country fields, updating of, 161
CPU information, retrieving, 92–93
Create2000Users.ps1 script, 197
CreateComputer.ps1 script, 155–156
CreateGroup.ps1 script, 155
CreateMultipleFolders.ps1 script, 94–95
CreateMultipleUsers.ps1 script, 165, 193–195
CreateMultipleUsersandMailboxes.ps1 script, 204
CreateOU.ps1 script, 146, 147
CreateOUwithErrorHandler.ps1 script, 152–153
CreateShortCutToPowerShell.vbs script, 11–12, 79
CreateUser.ps1 script, 154–155
credentials, alternative, for ADO, 180–183, 180t
curly brackets ({}), blocking character, 87
currently running processes, listing, 74
D
data type aliases, 83, 84t
-debug argument, 13t
deep search option, 177
defined services, listing, 78
delete method, 169
Delete2000Users.ps1 script, 198
DeleteMultipleFolders.ps1 cmdlet, 96
DeleteMultipleUsers.ps1 script, 197
DeleteUser.ps1 script, 169
Deref (dereference) Aliases property, 183t
desktop, shortcuts to PowerShell, adding, 11–12
DetectPowerShellRequirements.vbs script, 4
dir command, 1–2, 22–23
directory
changing, 1–2, 7
containing other items, removing, 58
directory listing
creating folders and files, 58–59
formatting with Format-List, 23
Get-Process cmdlet
formatting with Format-Wide, 24–27
identifying properties, 57–58
producing, 1–2, 22–23
reading and writing for files, 59–60
scripts for, 73–74
working with, 56–60
DirectoryListWith Arguments.ps1 script, 73–74
disk drives
DriveType property values, 125
listing of, 43
WMI queries, 123–125
DisplayComputerRoles.ps1 script, 93
dollar sign ($), variable name indicator, 80
domain hierarchy, exploration of, 147–148, 148
domain role properties, displaying, 93
dotted notation, 29, 31
double hyphen (--), subtraction operator, 90
double plus (++), addition operator, 91
do . . . until statement, 90–92
do . . . while statement, 89–90
dynamic WMI classes, 103
E
empty parentheses (()), method call notation, 150
EnableMailbox cmdlet, 200–201
EnableMessageTracking.ps1, 215
environment provider, 53–56
creating variables, 54–55
exercises, 68–70
listing variables, 53–54
removing variables, 56
renaming variables, 55
environment settings, exercises, 139–143
environment variables
creating, 54–55
listing, 53–54
removing, 56
renaming, 55
equals sign (=), evaluation operator, 131
error messages, querying WMI, 130
-ErrorAction argument, 13t
errors
error handling, adding, 152–153
working with, 150–152
-ErrorVariable argument, 13t
-examples argument, 15
Exchange Server 2007, 199–216
cmdlets, 199–200
exercises, 211–215
identity attribute, 205
logging management, 207–211
message tracking, 214–215
PowerShell and, 3–4
recipient settings, 200–205
storage settings, 206–207
user settings, 204–205
WMI support, 97
exclamation point (!), not notation, 57
ExpandEnvironmentalStrings method, 37
ExplorerProcess.ps1 script, 129
ExploringWmiObjects.ps1 script, 106–111
Export-Console cmdlet, 12
F
file system provider, 56–60
creating folders and files, 58–59
directories properties identification, 57–58
reading and writing for files, 59–60
FindUnrestrictedMailboxes.ps1 script, 205
folders
creating multiple, 94–95
deleting multiple, 95–96
for statement, 88–89
ForEach-Object cmdlet, 82, 86–88
Format-List cmdlet, 23
formatting feature, as advantage, 5
Format-Wide cmdlet, 24–27
fsutil, 2
function provider, 60–61
functions, listing, 60–61
G
GC. See Global Catalog (GC)
Get-Alias cmdlet, 16, 27–28, 40
Get-ChildItem cmdlet, 22–23
alias, 22
exercises, 40–42
Get-Command cmdlet, 27–31
Get-Content cmdlet, 91, 169
GetCPUinfo.ps1 script, 92–93
Get-Date cmdlet, 138
Get-EventLogLevel cmdlet, 207–208
Get-ExCommand cmdlet, 199–200
Get-ExecutionPolicy cmdlet, 75–76
GetHardDiskDetailsps1.script, 85
Get-Help cmdlet, 14–16
alias for, 15–16
cmdlet help, 13
conceptual help articles, 14–15
exercises, 18
help on, 14
levels of display, 14–15
single page display, 15, 15
Get-History cmdlet, 141–142
Get-ItemProperty cmdlet, 81
Get-Mailbox cmdlet, 204–205
Get-MailboxDatabase cmdlet, 206–207
Get-Member cmdlet, 31–36, 40–42
GetPowerShelfExecutionPolicy.vbs script, 76
Get-Process cmdlet, 8, 9, 10, 11, 86, 128–129
291
292
Get-PSDrive cmdlet
Get-PSDrive cmdlet, 62
Get-PSProvider cmdlet, 46
Get-Service cmdlet, 113
Get-StorageGroup cmdlet, 206
Get-WmiObject cmdlet, 78, 89, 92–93, 99, 103, 111–113.
See also querying WMI
alias, 123
exercises, 113–116
Global Catalog (GC)
definition of, 188
querying, 188–190
Graphical User Interface (GUI), creating users with,
153
grave accent ('), continuation character, 81
grave accent a ('a), special escape character, 90
grave accent n ('n), special escape character, 100
greater than (>), evaluation operator, 131, 133
greater than (>), piping character, 6
groups, creating, 155
GUI (Graphical User Interface), creating users with, 153
H
help. See Get-Help cmdlet
highlighting, copying by, 50, 50–51
history, session
retrieving command list, 141–142
running command from, 141–142
HKCU drive, setting location to, 81
hotfixes, searching for, 63
hyphen, double (--), subtraction operator, 90
I
ICMPs (Internet control message packets), indicating
response to, 88–89
IdentifyServiceAccountsLogged.ps1 script, 134–135
IdentifyServiceAccounts.ps1 script, 134
if . . . else . . . elseif statement, 92–93
Impersonation Level, default, 119–120
infrastructure, in WMI model, 98
integers, restricting variables to, 83, 85
Internet control message packets (ICMPs), indicating
response to, 88–89
Internet Information Server, WMI support, 97
Invoke-History cmdlet, 141–142
Invoke-Item cmdlet, 52
IP addresses
pinging range of, 88–89
querying specific server by, 190–191
ipconfig commands
running multiple, 5–7
running single, 5
L
launching of PowerShell
configuring, 12–13
performing, 4–5
shortcut, 11–12
LDAP (Lightweight Directory Access Protocol) dialect
ADSI provider for, 147t
naming conventions, 148–149, 149t
query syntax, 176–177, 176t
querying Active Directory with, 177–191
less than (<), evaluation operator, 131
Lightweight Directory Access Protocol (LDAP) dialect.
See LDAP (Lightweight Directory Access
Protocol) dialect
ListAllClassesInNameSpace.ps1 script, 104–106
ListGreaterThanShares.ps1 script, 133
listing. See Get-ChildItem cmdlet
ListNameOnlyShares.ps1 script, 127
ListNamePathShare.ps1 script, 128–130
ListProcessesSortResults.ps1 script, 74
ListShares.ps1 script, 125–126
ListSpecificShares.ps1 script, 131
ListSpecificWhere.ps1 script, 136
ListWmiNameSpaces.ps1 script, 99–102
ListWmiProviders.ps1 script, 103
loadDriver privilege, 143
location, setting. See Set-Location cmdlet
logging
adding, 130
configuring directory size, 215
configuring transport logging levels, 210–211
listing of event logs, 207
managing, in Exchange Server, 207–211
reporting transport logging levels, 209
retrieving information on logs, 208
of service accounts, 134–135
setting logging level, 208
storage path, configuring, 215
looping through code, 85–92
do . . . until statement, 90–92
do . . . while statement, 89–90
exercises, 94–96
ForEach-Object cmdlet, 86–88
for statement, 88–89
M
mailboxes
creating, 200–201
creating with user creation, 201–204
disabling, 216
passwords. See passwords
storage settings, 206–207
without quota limits, finding, 204
maintenance, Exchange logging management and, 207
Measure-Object cmdlet, 124–125
message tracking, configuring, 214–215
methods of objects
definition of, 31
examining, 31–36
providers
Microsoft Exchange Server. See Exchange Server 2007
Microsoft Internet Information Server, WMI support, 97
Microsoft Management Console (MMC)
Certificates, 52, 52
installation of ADSI Edit, 148
Microsoft .Net Framework, as requirement, 3–4
Microsoft SQL Server, WMI support, 97
Microsoft Windows. See Windows
MMC. See Microsoft Management Console (MMC)
ModifyOrganizationalPage.ps1 script, 166–167
ModifySecondPage.ps1 script, 160–161
ModifyTelephoneAttributes.ps1 script, 163–165
ModifyUserProfile.ps1 script, 162–163
ModifyUserProperties.ps1 script, 158–159
more function, 129
N
namespaces. See WMI namespaces
NDS provider, 147t
.Net Framework, as requirement, 3–4
Netdiag.exe, download, 5
New MailboxandUser.ps1 script, 202
New-Mailbox cmdlet, 201–204, 212–213
New-Object cmdlet, 36–38, 42–43
New-PSDrive cmdlet, 68–70
New-TimeSpan cmdlet, 138
-noexit argument, 77, 77, 79
-noun argument, 30
Novell Directory Services, ADSI provider, 147t
Novell NetWare 3x servers, ADSI provider, 147t
NWCOMPAT provider, 147t
O
objectCategory, 186
objects
cmdlet returns as, 21, 31, 38
creating in Active Directory, 145–146, 169–170
creating with New-Object cmdlet. See New-Object
cmdlet
definition of, 31
examining methods and properties of, 31–36
minimum and maximum values, retrieving, 124–125
in WMI model, 99
oneLevel search scope, 177
OneStepFurtherPt1.ps1 script, 172
OneStepFurtherQueryUsers.ps1 script, 197–198
operators, in querying WMI, 133–135
organizational settings, modifying, 166, 166–167
organizational units (OUs)
creating, 145–146
creating multiple, 169–170
naming, 148
OU. See organizational units (OUs)
-Outbuffer argument, 13t
Out-File cmdlet, 135
-Outvariable argument, 13t
293
P
paged output, from scrolling command, 129
PageSize property, 183t
parentheses (()), blocking character, 86–88
parentheses, empty (()), method call notation, 150
passwords
configuring, 201, 201–203, 202, 211–212
finding accounts without, 74
path to directory, revealing, 37
pausing execution of script, 89
PingArang.ps1 script, 88–89
pinging, range of IP addresses, 88–89
pipe character (|)
examples of use, 23–27, 40–42
function of, 21–22
pipelining. See pipe character (|); redirection arrow (>)
plus symbol (+), concatenate/glue notation, 81
plus symbol, double (++), addition operator, 91
popup box, producing, 43
PowerShell
configuration, storing, 12
deploying, 4–5
download, 4–5
installing, 3–4
launching. See launching of PowerShell
overview, 1–3
required prerequisites, 3, 3–4
printers, querying WMI, 116–117
processes. See also Get-Process cmdlet; Stop-Process
cmdlet
listing, color-coded, 86–87
listing currently running, 74
querying WMI, 128–129, 130
profiles
confirming lack of, 38
creating, 38–39, 39
overview of, 38
properties
ADO search, 183–185, 183t–184t
definition of, 31
examining, 31–36
listing all available, 86
querying WMI. See querying WMI
of shares, 126t
similarly-named, retrieving, 113
user, modifying, 157–167
providers
ADSI, 146, 147, 147–148
alias provider, 46–47
certificate provider, 48–52, 67–68
creating, 45
environment. See environment provider
files system. See file system provider
function provider, 60–61
identification of, 45–46
overview, 45
294
PSDrives
providers (continued)
registry. See registry provider
un-installing, 45
variable. See variable provider
WMI. See WMI providers
PSDrives
creating, 68
identifying, 62
removing, 69
setting working location to, 64, 68
PsIsContainer property, 58
Put method, 154, 173
Q
QueryComputersByName.ps1 script, 188
QueryComputers.ps1 script, 186–188
QueryComputersSQL.ps1.script, 192
QueryComputersUseCredentials.ps1 script, 180–183
QueryDesktop.ps1 script, 111–113
QueryGC.ps1 script, 189–190
querying Active Directory. See ADO (ActiveX Data
Objects)
querying WMI, 119–143
default connections, 119–120
desktop, 111–113
disk drives, 123–125
empty properties, disposing of, 124–125
error messages, 130
exercises, 113–117, 136–139
logging, adding, 130
method, 111
operators, 133–135
printers, 116–117
processes, 128–129, 130
properties, 120–123
properties, multiple specific, 128–129
properties, specific, 127
return all information from all instances, 125–126
spaces and namecase, 128
specific instances, 131–132
WMIQuery argument, eliminating, 131–132
QuerySpecificServer.ps1, 190
QueryTimeOut.ps1 script, 185
QueryUsersStepByStep.ps1 script, 195–196
Quick Edit Mode, enabling, 51, 51
quotation marks, double (“), filter argument notation,
129
quotation marks, single (‘), filter argument notation, 129
R
RDNs (relative distinguished names), 146, 148–149,
149t
ReadTxtFile.ps1 script, 91
ReadUserInfoFromReg.ps1 script, 81–82, 81t
redirection arrow (>), piping character, 5, 6
register keys, listing, 62, 63
registry provider, 62–63
hotfixes, searching for, 63
identifying PSDrives, 62
register keys, listing, 62, 63
relative distinguished names (RDNs), 146, 148–149,
149t
RemoteSigned execution policy, 75t
Remove-Item cmdlet, 56, 96
Remove-Variable cmdlet, 67
ReportTransportLogging.ps1 script, 209
repository, in WMI model, 98
resources, in WMI model, 98
restricted execution policy, 75, 75t, 76
RetrieveAndSortServiceState.ps1 script, 78
RouteProvider, classes supported by, 102, 102
run method, 37–38
S
sAMAccountName attribute, 154
Schedule Service object, in Windows Vista, 74
scheduled tasks, scripts for, 74
schtasks.exe utility, 74
script execution policy
levels, 75, 75t
retrieving, 75–76
setting, 75, 76
script support
configuring, 75–76, 75t
enabling, 75
scripts, 73–96. See also specific scripts
constants, 84–85, 94–96
default status, 7, 75, 75
do . . . until statement, 90–92
do . . . while statement, 89–90
exercises, 94–96
ForEach-Object cmdlet, 86–88
if . . . else . . . elseif statement, 92–93
looping through code, 85–92
pausing, 89
poorly-written, impact of, 119
running inside PowerShell, 77, 78–79
running outside PowerShell, 77, 79
for statement, 88–89
switch statement, 92, 93
uses of, 73–74
variables, 80–84
WMI and, 97. See also WMI (Windows Management
Instrumentation)
SearchScope property, 184t
security. See also passwords
credentials, alternative, for ADO, 180–183, 180t
overview, 7
unused shares and, 126
variables
select case statement, 93
SelectNameSQL.ps1script, 192
semicolon (;), separation character, 90–91
SendTo folder, shortcut to PowerShell, adding, 79
Server 2003
Active Directory query return limits, 184, 197–198
ADSI provider, 147t
default namespace, 103
sAMAccountName attribute in, 154
scheduling tasks on, 74
WMI providers, 102
server side sorting, 184t, 192t
service accounts
identification of, 133–134
logging, 134–135
service, in WMI model, 98
services
listing, 78, 113–116
status listing, color-coded, 87–88
Set-EventLogLevel cmdlet, 208
Set-ExecutionPolicy cmdlet, 75
SetInfo() method, 150, 154, 159, 169
Set-Location cmdlet, 46, 47, 48, 64, 68, 81
Set-MailboxServer cmdlet, 214–215
Set-Variable cmdlet, 84
ShareNoQuery.ps1 script, 132
shares
properties, 126t
querying, 126–128, 131–133
shortcut to local computer, 104
shortcuts to PowerShell
from desktop, 11–12
from SendTo folder, 79
single quotation marks (‘), filter argument notation,
129
SizeLimit property, 184t
SizeLimitQueryUsers.ps1 script, 184
SmallBios.ps1 script, 120
snap-ins
definition of, 45
un-installing, 45
Sort on property, 184t
Sort-Object cmdlet, 78
SQL query syntax, 176, 192–193, 192t
SQL Server, WMI support, 97
SQLDialectQuery.ps1 script, 192–193
Start-Sleep cmdlet, 89, 100
StepByStep.ps1 script, 170
Stop-Process cmdlet, 8, 9, 10
storage settings, Exchange 2007, 206–207
strings, 82–84
subtree search scope, 177
switch statement, 92, 93
-syntax argument, 30
295
T
Tab Completion, 21, 37–38
telephone user property settings, modifying, 163–165,
164
text files
creating, 59
reading content of, 91
TimeLimit property, 184t
Timeout property, 184t
timer, script for, 89–90, 138
transport logging levels
configuring, 210–211
reporting, 209
troubleshooting, Exchange logging management, 207
U
unrestricted execution policy, 75t
user account controls, 156, 157t
user computer accounts, creating, 155–156
user groups, creating, 155
user name, currently-logged-on, retrieving, 43
user profile, modifying, 162–163, 163
user properties, modifying, 157–167
user telephone settings, modifying, 163–165, 164
users
creating, 153–154
creating multiple, 165
creating multivalued, 170–172
creating with mailbox, 201–204, 211–213
deleting, 168–169
settings, in Exchange, 204–205
user account control, 156, 157t
V
variable provider, 64–67
assigning value to variable, 66–67
creating new variables, 66
listing cmdlets, 64
listing variables, 65–66
removing variables, 67
setting working location, 64
variables
assigning value to, 66–67
cmdlets used for, listing, 64
creating, 66
default status, 80
exercises, 94–96
listing, 65–66
name format for, 80
removing, 67
special, 80t
strings, 82–84
substituting value of, 166
use of, 80–84
296
VBScript
VBScript
creating user or group, 154
learning scripting, 102
retrieving restricted execution policies, 76
-verb argument, 29–30
-verbose argument, 13t
Vista
default namespace, 103
scheduling tasks on, 74
WMI classes, 97
W
-whatif argument, 7–8, 13t
WbemScriptingSWbemLocator method, 104–105, 104t
Where clauses, 131–132, 136
Where-Object cmdlet, 40, 46–47, 50, 57–58, 61, 63, 64
wild card operator (*), 15, 27–28
WIN32
Bios WMI class, 120–121
ComputerSystem WMI class, 93, 120–123, 130
Desktop WMI class, 112
Environment WMI class, 139
LogicalDisk WMI class, 85, 123–125
OperatingSystem WMI class, 130
processor values, 92, 92t
Product WMI class, 137
ScheduledJob WMI class, 74
Service WMI class, 133
Share WMI class, 126, 126t
Windows 2000
ADSI provider, 147t
default namespace, 103
sAMAccountName attribute in, 154
Windows Management Instrumentation (WMI). See
WMI (Windows Management Instrumentation)
Windows NT, ADSI provider, 147, 147t
Windows PowerShell. See PowerShell
Windows Server 2003. See Server 2003
Windows Vista. See Vista
Windows XP. See XP
WinNT provider, 147, 147t
WMI (Windows Management Instrumentation), 97–118.
See also querying WMI
connection to, 99, 104–105
connections, default, 119–120
model, 98
poorly-written scripts, impact of, 119
uses, 97–98
WMI classes
information on, 118
listing, 103–106
retrieving similarly-named properties, 113
types of, 103
WIN32_Bios, 120–121
WIN32_ComputerSystem, 93, 120–123, 130
WIN32_Desktop, 112
WIN32_Environment, 139
WIN32_LogicalDisk, 85, 123–125
WIN32_OperatingSystem, 130
WIN32_Product, 137
WIN32_ScheduledJob, 74
WIN32_Service, 133
WIN32_Share, 126, 126t
in WMI model, 98
working with, 103–111
WMI consumers, in WMI model, 98
WMI infrastructure, in WMI model, 98
WMI namespaces
default, 103, 119–120
definition of, 98
information on, 102
listing, 99–102
in WMI model, 98–99, 99
WMI providers
listing, 102, 102–103
role of, 102
in WMI model, 98
WMI repository, in WMI model, 98
WMI resources, in WMI model, 98
WMI service, in WMI model, 98
WmiTemplate.ps1 script, 116–117
WorkingWithPrinters.ps1 script, 116–117
WorkWithErrors.ps1 script, 150–151
Write-Host cmdlet, 86–87, 86t, 129
wshNetwork object, 43, 44
wshShell object
creating, 37–38
object model, 36, 36
popup box production, 43
X
XP
namespaces, 99, 101, 103
scheduling tasks on, 74
WMI providers, 102
About the Author
Ed Wilson is a senior consultant at Microsoft
Corporation and a scripting expert. He is a
Microsoft Certified Trainer who delivers
immensely popular workshops world-wide
on VBScript, WMI, and Windows PowerShell. He’s written more than a dozen books,
including four on scripting, such as Microsoft
VBScript Step by Step (Microsoft Press, 2006),
and Microsoft Windows Scripting with WMI:
Self-Paced Learning Guide (Microsoft Press,
2005). Ed holds more than 20 industry certifications, including the MCSE and CISSP.