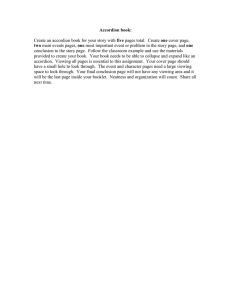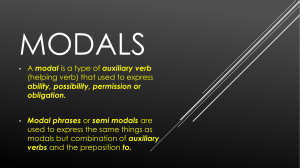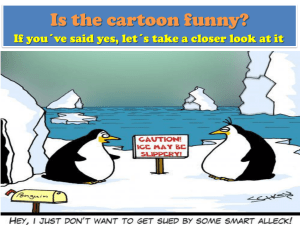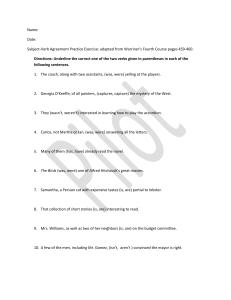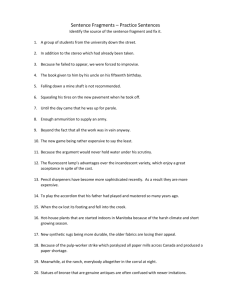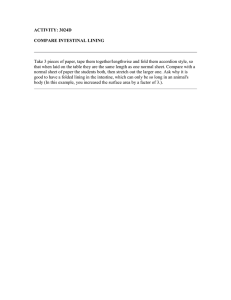Exercise (Instructions): Accordion Objectives and Outcomes In this exercise we explore the use of the collapse Javascript plugin together with card component to create an accordion to show/hide content in a web page. At the end of this exercise, you will be able to: Design an accordion using the collapse plugin together with the card component. Converting Tabs to Accordion First delete the <ul> class that was introduced for the tabbed navigation. Then the turn the tab-content div into a accordion div. Use the code structure as shown below: Then, convert the first tab-pane into a card such that the name appears as a card heading, and the <p> will be in the card body. Use the structure of the code as shown below: For the remaining three leaders, use the same structure as above, with the appropriate ids set up for the cards, as shown in the code structure below: After completing the update, check the behavior of the accordion on the web page. Finally do a Git commit with the message "Accordion". Conclusions In this exercise we constructed the accordion using the collapse plugin together with the card component. Exercise (Instructions): Tooltips and Modals Objectives and Outcomes In this exercise we will examine how to add tooltips to a web page. In addition we look at adding modals to a web page. At the end of this exercise, you will be able to: Add tooltips to a web page Add modals that are revealed when the user clicks on a link or a button in the web page. Adding a Tooltip Let us now switch to the index.html page. We will now add a tooltip to this page. The tooltip will be added to the "Reserve Table" button that is in the jumbotron. We will update the <a> tag for the button as follows: As you can see from the code, we add a data-toggle, data-placement and a title attribute to the <a> tag in order to introduce a tooltip. The tooltip needs to be activated by adding a small Javascript code to the bottom of the page as follows: This script is added right after the line that imports the bootstrap.min.js file. result Adding a Modal In the next step we introduce the modal to the web page. To set up the modal, add the following code right after the navbar at the top of the page. Result We are introducing another link to the right of the navbar using the navbar-text. This contains a link with an <a> tag with the data-toggle="modal" and datatarget="#loginModal" attributes. Save all the changes and do a Git commit with the message "Tooltip and Modal". Conclusions In this exercise we explored tooltips and modals as two ways of revealing content for the user upon clicking on a button or a link.