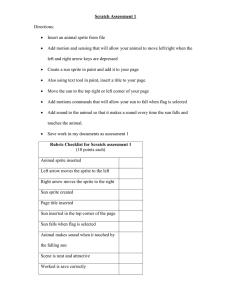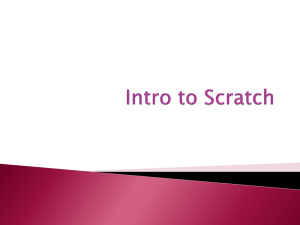CATEGORIES OF BLOCKS OBJECTIVES: 1. Identify the Different Categories of Blocks and the shapes used for each category 2. Familiarize the function of each block by using it in a sample program BLOCKS Categories 1) Events Category Use to start any project or program. 1.1) when green flag clicked Executes the subsequent script when you press the green flag. Example: After you click the green flag, the sprite moves forward 10 steps 1.2) when ( ) key pressed Executes the subsequent script when you press the specified key on the keyboard. Example: After you press the space key, the sprite moves forward 10 steps 1.3) when this sprite clicked Executes the subsequent script when you click the sprite. Example: After being clicked, the sprite says “Hello” for 2 seconds. 1.4) when backdrop switches to ( ) Executes the subsequent script when the stage backdrop is switched to the specified one. Example: When the backdrop is switched to backdrop1, the sprite plays the sound meow. 1.5) when ( ) > ( ) Executes the subsequent script when the loudness or timer value is greater than the specified value. Example: When the loudness is greater than 10, the sprite says “Hello!” 1.6) when I receive ( ) Executes the subsequent script when the specified message is received. Example: When receiving message1, the sprite moves forward 10 steps. 1.7) broadcast ( ) Broadcast the specified message. Example: When you press the space key, the sprite broadcast message1. 1.8) broadcast ( ) and wait Broadcast the specified message. Example: When you press the space key, the sprite broadcast message1 and waits until scripts triggered by it are executed. 2) Motion Category Use to make your sprite move. 2.1) move ( ) steps Moves the sprite forward the specified number of steps. Example: After you click the green flag, the sprite moves forward 10 steps. 2.2) turn ( ) degree (clockwise) Turns the sprite clockwise the specified degrees. Example: When you press the → key, the sprite turns clockwise 15 degrees. 2.3) turn ( ) degree (counter clockwise) Turns the sprite counter clockwise the specified degrees. Example: When you press the ← key, the sprite turns counter clockwise 15 degrees. 2.4) go to ( ) Moves the sprite to a random position, mouse-pointer position or another position. Example: When you click the green flag, the sprite moves random position of the stage. 2.5) go to x:( ) y:( ) Moves the sprite to the specified position (x, y) of the stage. Example: When you click the green flag, the sprite moves the position (0, 0) of the stage. 2.6) glide ( ) secs to ( ) Moves the sprite to a random position, mouse-pointer position or another position in the specified period of time Example: When you click the green flag, the sprite moves to a random position of the stage in one second. 2.7) glide ( ) secs to x:( ) y:( ) Moves the sprite to the specified position (x, y) of the stage in the specified period of time. Example: When you click the green flag, the sprite moves to the position of the stage in one second. 2.8) point in direction ( ) Makes the sprite face the specified direction. Example: When you click the green flag, the sprite faces the 90 degree direction (the right side). 2.9) point towards ( ) Makes the sprite face the mouse-pointer or another specified direction. Example: When you click the green flag, the sprite faces the mouse-pointer. 2.10) change x by ( ) Changes the x coordinate of the sprite by the specified value. Example: When you press space key, the x coordinate of the sprite is increased by 10. 2.11) change y by ( ) Changes the y coordinate of the sprite by the specified value. Example: When you press space key, the y coordinate of the sprite is increased by 10. 2.12) set x to ( ) Sets the x coordinate of the sprite by the specified value. Example: When you press space key, the x coordinate of the sprite is set to 0. 2.13) set y to ( ) Sets the y coordinate of the sprite by the specified value. Example: When you press space key, the y coordinate of the sprite is set to 0. 3) Looks Category Are used to control a sprite and backdrop appearance. 3.1) say ( ) for ( ) seconds Display a speech bubble containing the specific text on the upper right of the sprite for the specified period. Example: When you click when this sprite clicked, the sprite says “Hello!” for 2 seconds. 3.2) say ( ) Display a speech bubble with the specified text on the upper right of the sprite. Example: When you click the green flag, the sprite says “Hello!” 3.3) think ( ) for ( ) seconds Display a thought bubble containing the specified text on the upper right of the sprite for the specified period. Example: When you click the green flag, the sprite thinks “Hmm…” for 2 seconds. 3.4) think ( ) Display a thought bubble with specified text on the upper right of the sprite. Example: When you click the green flag, the sprite thinks “Hmm…” 3.5) switch costume to ( ) Changes the costume of the sprite to the specified one. Example: When you press → key, the costume of the sprite is changed to costume1. 3.6) next costume ( ) Changes the costume of the sprite to the next one in the costume list. If the current costume is the last one in the list, it is changed to the first one. Example: After the green flag is clicked, the sprite says “Hello!” for a second, waits 1 second, and then changes to the next costume. 3.7) switch backdrop to ( ) Changes the stage backdrop to the specified one. Example: When you press space key, the backdrop of the stage is changed to costume1. 3.8) next backdrop Changes the stage backdrop to the next one in the backdrop list. If the current backdrop is the last one in the list, it is changed to the first one. Example: When you press → key, the backdrop of the stage is changed to the next one in the backdrop list. 3.9) change size by ( ) Changes the size of the sprite by the specified percentage. Example: When you press ↑ key, the size of the sprite is enlarged by 10%. 3.10) set size to ( )% Set the size of the sprite to the specified one by percentage. The default size is defined as 100% Example: When you click the green flag, the size of the sprite is set to 50% of the default size. 3.11) change ( ) effect by ( ) Change the specified effect of the sprite by the specified amount. Example: When you click the green flag, the color effect of the sprite is increased by 50%. 3.12) set ( ) effect to ( ) Sets the specified effect of the sprite to the specified percentage. Example: When you click the green flag, the color effect of the sprite is set to 50%. 3.13) clear graphic effects Deletes the graphic effects of the sprite. Example: When you press ↑ key, the graphic effects of the sprite is deleted. 3.14) show Shows the sprite on the stage. Example: When you click the green flag, the sprite is shown on the stage. 3.15) hide Hides the sprite from the stage. Example: When you press the space bar, the sprite is shown on the stage, and it is hidden after 1 second. 3.16) go to ( ) layer Moves the sprite to the front or back layer. Example: When you press the ← key, the sprite is moved to the front layer. 3.17) go to ( ) ( ) layer Moves the sprite forward or backward by the specified number of layers. Example: When you press the ↑ key, the sprite is moved forward by one layer. 3.18) costume ( ) Current costume number or name of the sprite. Example: When you click the green flag, the sprite reports its costume number. 3.19) backdrop ( ) Current backdrop number or name of the stage. Example: When you click the green flag, the sprite reports the current backdrop number of the stage. 3.20) size Size of the sprite. Example: When you click the green flag, the sprite reports its size. 4) Sound Category Are used to control sound and MIDI (Musical Instrument Digital Interface) functions. 4.1) play sound ( ) until done Plays the specified sound until it ends. Example: When you click the sprite, the sound Grunt is played until it ends. 4.2) starts sound ( ) Plays the specified sound without pausing the script. Example: When you click the sprite, the sound Grunt is played. 4.3) stop all sounds Stops playing all sounds. Example: When you press the space key, the sound Grunt is played then after a second stops all sounds and after 3 seconds the sound Meow is played until it ends . 4.4) change ( ) effect by ( ) Changes the specified effect (pitch or pan left/right) by the specified amount. Example: When you press the ← key, the pitch effect is increased by 50%. 4.5) set ( ) effect to ( ) Sets the specified effect (pitch or pan left/right) to the specified amount. Example: When you press the space key, the pitch is set to 90%. 4.6) clear sound effects Deletes all sound effects. Example: When you press the space key, all sound effects are deleted. 4.7) change volume by ( ) Changes the volume by the specified amount. Example: When you press the ← key, the volume is decreased by 10%. 4.8) set volume to ( ) % Sets the volume to the specified amount. Example: When you click the sprite, the volume is set to 50%. 4.9) volume Current volume. Example: When you click the sprite, the sprite reports the current volume. https://www.mblock.cc/doc/en/block-reference/events.html https://www.mblock.cc/doc/en/block-reference/motion.html https://www.mblock.cc/doc/en/block-reference/looks.html https://www.mblock.cc/doc/en/block-reference/sound.html Thank you!