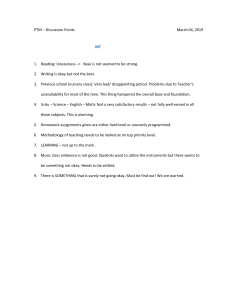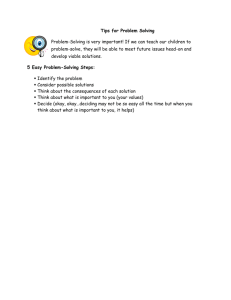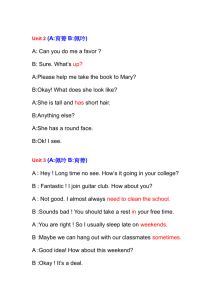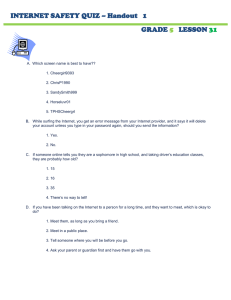SECTION 1 OF THE YOU TUBE SUCCESS JOURNAL FOR THE COMPLETE YOUTUBE COURSE ✓ The purpose of this YouTube Success Journal is: 1. to provide summaries of each section in the course, 2. to provide exercises to help you retain the content in the course, 3. to help you come up with YouTube content / YouTube strategies, 4. to provide you with an unabridged text/book version of the entire course, and 5. to help you find topics in the course quickly (please see the index at the end of this document; thanks). This is Your: YouTube Success Journal Your Blueprint to take your personal or business career to the next level leveraging YouTube! From the Udemy.com Course: The Complete YouTube Course 1 YOUTUBE SUCCESS JOURNAL FOR THE COMPLETE YOUTUBE COURSE Please use the PDF version of this document if you don’t have access to Microsoft Word or if you prefer a PDF formatted document for the device you are using to take this course. A PDF and a Microsoft Word version of this document are attached to the first lesson of the course. Thanks Welcome to your YouTube Success Journal! Please only complete the exercises in this journal when instructed to do so (meaning when we mention to please do so in the videos). As always, we are here to help if you have any questions. Enjoy the course and thank you! Chris Haroun and Sacha Stevenson 2 YOUTUBE SUCCESS JOURNAL FOR THE COMPLETE YOUTUBE COURSE CONTENTS Please Note: The contents listed below are in the exact same Section order as the videos in the course. If you are using Microsoft Word and if you add pages to this document, please right-click on the contents below and select update field. Thanks Section 1: How to Take the Course, Using the Attached YouTube Success Journal +Course Recap ......................... 12 Course Summary/Recap ............................................................................................................................................ 12 Unabridged Text Version of Lecture #1. How to Take the Course, Using the Attached YouTube Success Journal +Course Recap ........................................................................................................................................................... 16 Unabridged Text Version of Lecture #2. [Optional] "YouBeYou" Walking Side Note Episode #1: Chase Your Dreams (Not $) ........................................................................................................................................................................ 21 Section 2: How to Make GREAT Titles for Your Videos ........................................................................................... 22 SECTION 2 SUMMARY: ............................................................................................................................................... 22 Resource Links Mentioned in the first lecture of Section 2 .................................................................................. 22 EXERCISE ON YOUTUBE VIDEO TITLES ....................................................................................................................... 27 Unabridged Text Version of Lecture #3. 15 Rules on Making GREAT Titles! ............................................................. 29 Unabridged Text Version of Lecture #4. Exercise on YouTube Video Titles .............................................................. 33 Unabridged Text Version of Lecture #5. [Optional] "YouBeYou" Walking Side Note Episode #2: Dealing with Mean Comments .................................................................................................................................................................. 33 Optional Exercise: Your Notes on What You Learned in Section 2 to Apply to Your YouTube Strategy ................... 34 Section 3: Thumbnail Image Design Principles Introduction & Which Fonts Work Best on Images ......................... 35 SECTION 3 SUMMARY: ............................................................................................................................................... 35 QUIZ ........................................................................................................................................................................... 35 Unabridged Text Version of Lecture #6. Introduction: What, Why & How are We Going to Learn to Make GREAT Images? ...................................................................................................................................................................... 36 Unabridged Text Version of Lecture #7. 12 Rules on Selecting the BEST Fonts to Use for Your Thumbnail Images . 38 Unabridged Text Version of Lecture #8. [Optional] "YouBeYou" Walking Side Note Episode #3: Be Transparent [Be You] ............................................................................................................................................................................ 42 Resource Link Mentioned in Lecture #8 ................................................................................................................ 42 Optional Exercise: Your Notes on What You Learned in Section 3 to Apply to Your YouTube Strategy ................... 43 Section 4: Thumbnail Image Design Principle #1: Showing Faces and Emotions Strategy ....................................... 44 SECTION 4 SUMMARY: ............................................................................................................................................... 44 EXERCISE ON THUMBNAIL IMAGE DESIGN PRINCIPLE #1: SHOWING FACES & EMOTIONS STRATEGY .................... 44 Unabridged Text Version of Lecture #9. Introduction to the Faces and Emotion Thumbnail Strategy ..................... 45 Unabridged Text Version of Lecture #10. How to Make Screen Prints from Your Videos to Create Thumbnails With Your Face ................................................................................................................................................................... 47 Unabridged Text Version of Lecture #11. How to Use Photoshop to Create Faces/Emotions on Your YouTube Images: Part 1 of 2 ..................................................................................................................................................... 49 Unabridged Text Version of Lecture #12. How to Use Photoshop to Create Faces/Emotions on Your YouTube Images:Part 2 of 2 ...................................................................................................................................................... 54 Unabridged Text Version of Lecture #13. How to Use PowerPoint to Create Faces/Emotions on Your YouTube Images: Part 1 of 2 ..................................................................................................................................................... 59 Unabridged Text Version of Lecture #14. How to Use PowerPoint to Create Faces/Emotions on Your YouTube Images: Part 2/2 ......................................................................................................................................................... 64 Unabridged Text Version of Lecture #15. How to Use Gimp to Create Faces/Emotions on Your YouTube Images .. 68 3 YOUTUBE SUCCESS JOURNAL FOR THE COMPLETE YOUTUBE COURSE Unabridged Text Version of Lecture #16. How to Use Pixelmator Pro to Create Faces/Emotions on YouTube Images:Part 1 of 2 ...................................................................................................................................................... 71 Unabridged Text Version of Lecture #17. How to Use Pixelmator Pro to Create Faces/Emotions on YouTube Images:Part 2/2.......................................................................................................................................................... 75 Unabridged Text Version of Lecture #18. Exercise: Thumbnail Image Design Principle #1: Showing Faces & Emotions Strategy ...................................................................................................................................................... 79 Unabridged Text Version of Lecture #19. [Optional] "YouBeYou" Walking Side Note Episode #4: Don't Be a Perfectionist 1/3 ........................................................................................................................................................ 80 Optional Exercise: Your Notes on What You Learned in Section 4 to Apply to Your YouTube Strategy ................... 81 Section 5: Thumbnail Image Design Principle #2: “The Color Wheel Opposites Strategy” ...................................... 82 SECTION 5 SUMMARY: ............................................................................................................................................... 82 EXERCISE ON THUMBNAIL IMAGE DESIGN PRINCIPLE #2: COLOR WHEEL OPPOSITES STRATEGY ............................ 82 Unabridged Text Version of Lecture #20. Introduction to the Color Wheel Opposites Strategy .............................. 83 Unabridged Text Version of Lecture #21. How to Use Photoshop to Make Images for Design Principal #2: Color Wheel ......................................................................................................................................................................... 84 Unabridged Text Version of Lecture #22. How to Use PowerPoint to Make Images for Design Principal #2: Color Wheel ......................................................................................................................................................................... 86 Unabridged Text Version of Lecture #23. How to Use Gimp Using the Opposite Color Strategy for Your Images ... 88 Unabridged Text Version of Lecture #24. How to Use Pixelmator Pro to Make Images for Design Principal #2: Color Wheel ......................................................................................................................................................................... 92 Unabridged Text Version of Lecture #25. Exercise: Thumbnail Image Design Principle #2: Color Wheel Opposites Strategy ...................................................................................................................................................................... 94 Unabridged Text Version of Lecture #26. [Optional] "YouBeYou" Walking Side Note Episode #5: Don't Be a Perfectionist 2/3 ........................................................................................................................................................ 95 Optional Exercise: Your Notes on What You Learned in Section 5 to Apply to Your YouTube Strategy ................... 96 Section 6: Thumbnail Image Design Principle #3: “The Split Screen Strategy” ........................................................ 97 SECTION 6 SUMMARY: ............................................................................................................................................... 97 EXERCISE ON THUMBNAIL IMAGE DESIGN PRINCIPLE #3: SPLIT SCREEN STRATEGY ................................................ 97 Unabridged Text Version of Lecture #27. Introduction to the Split Screen Strategy ................................................ 98 Unabridged Text Version of Lecture #28. How to Use Photoshop to Create Split Screens for Your Images ............. 99 Unabridged Text Version of Lecture #29. How to Use PowerPoint to Create Split Screens for Your Images ......... 101 Unabridged Text Version of Lecture #30. How to Use Gimp to Create Split Screens for Your Images ................... 103 Unabridged Text Version of Lecture #31. How to Use Pixelmator Pro to Create Split Screens for Your Images .... 105 Unabridged Text Version of Lecture #32. Exercise: Thumbnail Image Design Principle #3: Split Screen Strategy .. 106 Unabridged Text Version of Lecture #33. [Optional] "YouBeYou" Walking Side Note Episode #6: Using Transition Words....................................................................................................................................................................... 107 Optional Exercise: Your Notes on What You Learned in Section 6 to Apply to Your YouTube Strategy ................. 108 Section 7: Thumbnail Image Design Principle #4: “The Arrows / Circles Strategy” ................................................109 SECTION 7 SUMMARY: ............................................................................................................................................. 109 EXERCISE ON THUMBNAIL IMAGE DESIGN PRINCIPLE #4: ARROWS AND CIRCLE STRATEGY .................................. 109 Unabridged Text Version of Lecture #34. Introduction to the Arrows and Circles on Thumbnails Strategy ........... 110 Unabridged Text Version of Lecture #35. How to Use Photoshop to Create Arrows/Circles for Your Images ....... 111 Unabridged Text Version of Lecture #36. How to Use PowerPoint to Unabridged Text Version of Lecture #Create Arrows/Circles for Your Images ............................................................................................................................... 113 Unabridged Text Version of Lecture #37. How to Use Gimp to Create Arrows/Circles for Your Images ................ 115 Unabridged Text Version of Lecture #38. How to Use Pixelmator Pro to Create Arrows/Circles for Your Images . 118 Unabridged Text Version of Lecture #39. Exercise: Thumbnail Image Design Principle #4: Arrows and Circle Strategy .................................................................................................................................................................... 121 Unabridged Text Version of Lecture #40. [Optional] "YouBeYou" Walking Side Note Episode #7: Be Authentic & Failing ....................................................................................................................................................................... 122 4 YOUTUBE SUCCESS JOURNAL FOR THE COMPLETE YOUTUBE COURSE Optional Exercise: Your Notes on What You Learned in Section 7 to Apply to Your YouTube Strategy ................. 123 Section 8: Thumbnail Image Design Principle #5: “The Text on Images Strategy” .................................................124 SECTION 8 SUMMARY: ............................................................................................................................................. 124 EXERCISE ON THUMBNAIL IMAGE DESIGN PRINCIPLE #5: TEXT ON IMAGES STRATEGY......................................... 124 Unabridged Text Version of Lecture #41. Introduction to the Text on Thumbnails Strategy .................................. 125 Unabridged Text Version of Lecture #42. How to Use Photoshop to Add Text and A Cropped Picture to Images . 126 Unabridged Text Version of Lecture #43. How to Use PowerPoint to Add Text and A Cropped Picture to Images 129 Unabridged Text Version of Lecture #44. How to Use Gimp to Add Text and A Cropped Picture to Images .......... 131 Unabridged Text Version of Lecture #45. How to Use Pixelmator Pro to Add Text and A Cropped Picture to Images ................................................................................................................................................................................. 133 Unabridged Text Version of Lecture #46. Exercise: Thumbnail Image Design Principle #5: Text on Images Strategy ................................................................................................................................................................................. 136 Unabridged Text Version of Lecture #47. [Optional] "YouBeYou" Walking Side Note Episode #8: Inspiration to Record ...................................................................................................................................................................... 137 Optional Exercise: Your Notes on What You Learned in Section 8 to Apply to Your YouTube Strategy ................. 138 Section 9: Thumbnail Image Design Principle #6: “Use Well Known Brands or Celebrities"...................................139 SECTION 9 SUMMARY: ............................................................................................................................................. 139 EXERCISE ON THUMBNAIL IMAGE DESIGN PRINCIPLE #6: WELL KNOWN BRANDS OR CELEBRITIES ...................... 139 Unabridged Text Version of Lecture #48. Introduction to Using Well Known Brands of Celebrities ...................... 140 Unabridged Text Version of Lecture #49. How to Use Photoshop to Use Brands/Celebrities on Your YouTube Images ...................................................................................................................................................................... 141 Unabridged Text Version of Lecture #50. How to Use PowerPoint to Use Brands/Celebrities on Your YouTube Images ...................................................................................................................................................................... 144 Unabridged Text Version of Lecture #51. How to Use Pixelmator Pro to Use Brands/Celebrities on Your YouTube Images ...................................................................................................................................................................... 146 Unabridged Text Version of Lecture #52. Exercise: Thumbnail Image Design Principle #6: Well Known Brands or Celebrities ................................................................................................................................................................ 148 Unabridged Text Version of Lecture #53. [Optional] "YouBeYou" Walking Side Note Episode #9: Don't Be a Perfectionist 3/3 ...................................................................................................................................................... 149 Optional Exercise: Your Notes on What You Learned in Section 9 to Apply to Your YouTube Strategy ................. 150 Section 10: Thumbnail Image Design Principle #7: “Using Graphics or Emojis Strategy” .......................................151 SECTION 10 SUMMARY: ........................................................................................................................................... 151 EXERCISE ON THUMBNAIL IMAGE DESIGN PRINCIPLE #7: USING GRAPHICS OR EMOJIS ....................................... 151 Unabridged Text Version of Lecture #54. Introduction to Using Graphics or Emojis Strategy ................................ 152 Unabridged Text Version of Lecture #55. How to Use Photoshop to Add Emojis / Cartoons to Your Images ........ 153 Unabridged Text Version of Lecture #56. How to Use PowerPoint to Add Emojis / Cartoons to Your Images ....... 155 Unabridged Text Version of Lecture #57. How to Use Gimp to Add Emojis / Cartoons to Your Images ................. 156 Unabridged Text Version of Lecture #58. How to Use Pixelmator Pro to Add Emojis / Cartoons to Your Images .. 159 Unabridged Text Version of Lecture #59. Exercise: Thumbnail Image Design Principle #7: Using Graphics or Emojis ................................................................................................................................................................................. 160 Unabridged Text Version of Lecture #60. Side Note: Using Text on Black Background .......................................... 161 Unabridged Text Version of Lecture #61. [Optional] "YouBeYou" Walking Side Note Episode #10: Developing YOUR Style ......................................................................................................................................................................... 162 Optional Exercise: Your Notes on What You Learned in Section 10 to Apply to Your YouTube Strategy ............... 163 Section 11: Thumbnail Image Design Principle #8: “Manipulating Images from Your Videos" ...............................164 SECTION 11 SUMMARY: ........................................................................................................................................... 164 EXERCISE ON THUMBNAIL IMAGE DESIGN PRINCIPLE #8: MANIPULATING IMAGES .............................................. 164 Unabridged Text Version of Lecture #62. Introduction to Using the Manipulating Images/Background Strategy . 165 Unabridged Text Version of Lecture #63. How to Use Photoshop to Manipulate Your Images / Background ....... 166 5 YOUTUBE SUCCESS JOURNAL FOR THE COMPLETE YOUTUBE COURSE Unabridged Text Version of Lecture #64. How to Use PowerPoint to Manipulate Your Images / Background ...... 167 Unabridged Text Version of Lecture #65. How to Use Pixelmator Pro to Manipulate Your Images / Background . 170 Unabridged Text Version of Lecture #66. How to Use Gimp to Manipulate Your Images / Background ................ 171 Unabridged Text Version of Lecture #67. Exercise: Thumbnail Image Design Principle #8: Manipulating Images . 174 Unabridged Text Version of Lecture #68. [Optional] "YouBeYou" Walking Side Note Episode #11: Obliterate Writer's Block ........................................................................................................................................................... 175 Optional Exercise: Your Notes on What You Learned in Section 11 to Apply to Your YouTube Strategy ............... 176 Section 12: Thumbnail Image Design Principle #9: "Bright Single-Color Background Strategy" .............................177 SECTION 12 SUMMARY: ........................................................................................................................................... 177 EXERCISE ON THUMBNAIL IMAGE DESIGN PRINCIPLE #9: BRIGHT SINGLE COLOR BACKGROUND ......................... 177 Unabridged Text Version of Lecture #69. Introduction to Using the Bright Single Color Background Strategy ...... 178 Unabridged Text Version of Lecture #70. How to Use Photoshop for Creating Bright Colored Backgrounds in Your Images ...................................................................................................................................................................... 179 Unabridged Text Version of Lecture #71. How to Use PowerPoint for Creating Bright Colored Backgrounds in Your Images ...................................................................................................................................................................... 180 Unabridged Text Version of Lecture #72. How to Use Gimp for Creating Bright Colored Backgrounds in Your Images ...................................................................................................................................................................... 181 Unabridged Text Version of Lecture #73. How to Use Pixelmator Pro for Creating Bright Colored Backgrounds in Your Images ............................................................................................................................................................. 184 Unabridged Text Version of Lecture #74. Exercise: Thumbnail Image Design Principle #9: Bright Single Color Background .............................................................................................................................................................. 186 Unabridged Text Version of Lecture #75. [Optional] "YouBeYou" Walking Side Note Episode #12: Feel Comfortable on Camera ................................................................................................................................................................ 187 Optional Exercise: Your Notes on What You Learned in Section 12 to Apply to Your YouTube Strategy ............... 188 Section 13: Thumbnail Image Design Principle #10: "The Branding and Consistency Strategy" .............................189 SECTION 13 SUMMARY: ........................................................................................................................................... 189 QUIZ ......................................................................................................................................................................... 189 EXERCISE ON THUMBNAIL IMAGE DESIGN PRINCIPLE #10: BRANDING AND CONSISTENCY................................... 191 Unabridged Text Version of Lecture #76. Introduction to Using Branding / Consistency Strategy ......................... 192 Unabridged Text Version of Lecture #77. How to Use Photoshop for Branding / Consistency in Your Images ...... 193 Unabridged Text Version of Lecture #78. How to Use PowerPoint for Branding / Consistency in Your Images ..... 194 Unabridged Text Version of Lecture #79. How to Use Pixelmator Pro for Branding / Consistency in Your Images 195 Unabridged Text Version of Lecture #80. How to Use Gimp for Branding / Consistency in Your Images ............... 196 Unabridged Text Version of Lecture #81. Exercise: Thumbnail Image Design Principle #10: Branding and Consistency .............................................................................................................................................................. 196 Unabridged Text Version of Lecture #82. [Optional] Walking Side Note Episode #13: Repurposing Content ........ 198 Optional Exercise: Your Notes on What You Learned in Section 13 to Apply to Your YouTube Strategy ............... 199 Section 14: What Cameras, Audio and Other Equipment to Use for Your YouTube Videos ...................................200 SECTION 14 SUMMARY: ........................................................................................................................................... 200 QUIZ ......................................................................................................................................................................... 200 Unabridged Text Version of Lecture #83. Introduction to Cameras, Audio, Lights & Other Products to Help You Make Videos ............................................................................................................................................................ 202 Unabridged Text Version of Lecture #84. DSLR/Mirroless Cameras + Lenses, Lavaliere & Shotgun Microphones and Cell Phones............................................................................................................................................................... 204 Resource Links Mentioned in Lecture #84 .......................................................................................................... 207 Unabridged Text Version of Lecture #85. GoPro and Ronin-S Gimbal..................................................................... 210 Resource Links Mentioned in Lecture #85: ......................................................................................................... 212 Unabridged Text Version of Lecture #86. Cinema Cameras (Similar to Camcorders), Higher End Microphones and Tripods ..................................................................................................................................................................... 214 Resource Links Mentioned in Lecture #86: ......................................................................................................... 218 6 YOUTUBE SUCCESS JOURNAL FOR THE COMPLETE YOUTUBE COURSE Unabridged Text Version of Lecture #87. How to Clean Your Camera .................................................................... 221 Resource Link Mentioned in Lecture #87:........................................................................................................... 222 Unabridged Text Version of Lecture #88. Lights and the Osmo 2 Gimbal for Cell Phones ...................................... 224 Resource Links Mentioned in Lecture #88: ......................................................................................................... 229 Unabridged Text Version of Lecture #89. How to Apply Makeup (to Reduce Light Reflection) .............................. 231 Unabridged Text Version of Lecture #90. How to Make a YouTube Live Webcast Part 1 ....................................... 232 Resource Links Mentioned in Lecture #90: ......................................................................................................... 236 Unabridged Text Version of Lecture #91. How to Make a YouTube Live Webcast Part 2 ....................................... 238 Unabridged Text Version of Lecture #92. Webcams ............................................................................................... 241 Unabridged Text Version of Lecture #93. Drones Part 1 ......................................................................................... 242 Resource Link Mentioned in Lecture #93:........................................................................................................... 244 Unabridged Text Version of Lecture #94. Drones Part 2 ......................................................................................... 245 Unabridged Text Version of Lecture #95. How to Sound Proof a Room (and How to Get Rid of Echoes) .............. 247 Resource Links Mentioned in Lecture #95: ......................................................................................................... 248 Unabridged Text Version of Lecture #96. Conclusion & What Camera Unabridged Text Version of Lecture #Should You Consider Using? ................................................................................................................................................ 250 Unabridged Text Version of Lecture #97. [Optional] Walking Side Note Episode #14: Scheduling Videos to Post + Hootsuite ................................................................................................................................................................. 251 Optional Exercise: Your Notes on What You Learned in Section 14 to Apply to Your YouTube Strategy ............... 252 Section 15: How to Edit Videos With Final Cut Pro X .............................................................................................253 SECTION 15 SUMMARY: ........................................................................................................................................... 253 QUIZ ......................................................................................................................................................................... 253 Unabridged Text Version of Lecture #98. How to Edit Using Final Cut Pro X Part 1 ................................................ 254 Unabridged Text Version of Lecture #99. How to Edit Using Final Cut Pro X Part 2 ................................................ 259 Unabridged Text Version of Lecture #100. How to Edit Using Final Cut Pro X Part 3 .............................................. 262 Unabridged Text Version of Lecture #101. Recording Intro Videos for a YouTube Live Event ................................ 266 Unabridged Text Version of Lecture #102. [Optional] Walking Side Note Episode #15: Register Your YouTube Vlog/Video Firm ....................................................................................................................................................... 268 Optional Exercise: Your Notes on What You Learned in Section 15 to Apply to Your YouTube Strategy ............... 269 Section 16: How to Edit Videos With Adobe Premiere Pro (on Windows or on Macs) ...........................................270 SECTION 16 SUMMARY: ........................................................................................................................................... 270 QUIZ ......................................................................................................................................................................... 270 Unabridged Text Version of Lecture #103. Introduction to Video Editing Using Adobe Premiere Pro ................... 271 Unabridged Text Version of Lecture #104. How to Edit Using Premiere Pro Part 1 ................................................ 272 Unabridged Text Version of Lecture #105. How to Edit Using Premiere Pro Part 2 ................................................ 274 Unabridged Text Version of Lecture #106. How to Edit Using Premiere Pro Part 3 ................................................ 278 Unabridged Text Version of Lecture #107. [Optional] Walking Side Note Episode #16: YouTube Cards & End Screens &TubeBuddy ............................................................................................................................................... 281 Optional Exercise: Your Notes on What You Learned in Section 16 to Apply to Your YouTube Strategy ............... 282 Section 17: General Editing Tips to Make Your Videos More Successful ................................................................283 SECTION 17 SUMMARY: ........................................................................................................................................... 283 QUIZ ......................................................................................................................................................................... 283 Unabridged Text Version of Lecture #108. Introduction ......................................................................................... 284 Unabridged Text Version of Lecture #109. Cut, Cut Cut + The 4 Second Rule + Don't Overuse Transitions! .......... 285 Unabridged Text Version of Lecture #110. Editing Equipment and Software ......................................................... 287 Unabridged Text Version of Lecture #111. Practicing Editing ................................................................................. 287 Unabridged Text Version of Lecture #112. Editing Tutorial on Detaching Audio .................................................... 289 Unabridged Text Version of Lecture #113. Editing Tutorial on Adding Background Music+Sound Effects+Adjusting Audio Levels ............................................................................................................................................................. 291 Unabridged Text Version of Lecture #114. Editing Tutorial on Adding Text ............................................................ 293 7 YOUTUBE SUCCESS JOURNAL FOR THE COMPLETE YOUTUBE COURSE Unabridged Text Version of Lecture #115. Editing Tutorial on Adding Blocks/Generators Under Text .................. 295 Unabridged Text Version of Lecture #116. Editing Tutorial on Adjusting the Color of Your Video ......................... 296 Unabridged Text Version of Lecture #117. Editing Tutorial on Fade In / Fade Out Transitions .............................. 297 Unabridged Text Version of Lecture #118. Editing Tutorial on Transforming and Effects ...................................... 298 Unabridged Text Version of Lecture #119. Editing Tutorial on Adding a Narration ................................................ 299 Unabridged Text Version of Lecture #120. Editing Tutorial on Cropping Footage .................................................. 300 Unabridged Text Version of Lecture #121. Editing Tutorial on Adding Images ....................................................... 301 Unabridged Text Version of Lecture #122. Editing Tutorial on Changing the Playback Speed ................................ 302 Unabridged Text Version of Lecture #123. Editing Tutorial on Making a Freeze Frame ......................................... 303 Unabridged Text Version of Lecture #124. Editing Tutorial on Adding Jump Cuts .................................................. 304 Unabridged Text Version of Lecture #125. Editing Tutorial on Adding Censors ...................................................... 305 Unabridged Text Version of Lecture #126. Editing Tutorial on Where to Get Music .............................................. 306 Unabridged Text Version of Lecture #127. [Optional] Walking Side Note Episode #17: Avoiding Lawsuits ........... 307 Optional Exercise: Your Notes on What You Learned in Section 17 to Apply to Your YouTube Strategy ............... 308 Section 18: Content (Creating Content and What Works?)....................................................................................309 SECTION 18 SUMMARY: ........................................................................................................................................... 309 QUIZ ......................................................................................................................................................................... 309 Unabridged Text Version of Lecture #128. Introduction: What, Why & How are We Going to Learn to Pick GREAT Content? .................................................................................................................................................................. 310 Unabridged Text Version of Lecture #129. Understand WHO Your Customer is: Meaning Your Demographics/Target Market ................................................................................................................................. 312 Unabridged Text Version of Lecture #130. Designing Your Channel & Choosing Your Channel Theme and Name 314 Unabridged Text Version of Lecture #131. Designing Your Channel Art (Banner) .................................................. 316 Unabridged Text Version of Lecture #132. Choosing Your On Camera Personality ................................................ 317 Unabridged Text Version of Lecture #133. Types of Content .................................................................................. 318 Unabridged Text Version of Lecture #134. Be Different and Innovative! ................................................................ 319 Unabridged Text Version of Lecture #135. Coming Up with Ideas (Change Your Environment) +Getting into a Creative State) ......................................................................................................................................................... 320 Unabridged Text Version of Lecture #136. What Emotion(s) Are You After? ......................................................... 322 Unabridged Text Version of Lecture #137. Q&A, Behind the Scenes and Mail Time Videos................................... 323 Unabridged Text Version of Lecture #138. Creating Unlisted Videos for Customer Service Purposes ................... 324 Unabridged Text Version of Lecture #139. Getting Feedback Before Uploading and Asking the Customer What Content They Want .................................................................................................................................................. 325 Unabridged Text Version of Lecture #140. Controversy and Being Careful what You Upload ................................ 326 Unabridged Text Version of Lecture #141. How Long Should Your Videos Be and How Long Should You Spend Making a Video? ...................................................................................................................................................... 327 Unabridged Text Version of Lecture #142. Consider Making a Series ..................................................................... 328 Unabridged Text Version of Lecture #143. Viral Videos and Hitting an Inflection Point ......................................... 329 Unabridged Text Version of Lecture #144. Starting a YouTube Video With a Quote (150 Amazing Quotes Attached) ................................................................................................................................................................................. 330 Unabridged Text Version of Lecture #145. When Making Videos Remember that "Nobody is Smarter than You" 331 Unabridged Text Version of Lecture #146. Creating Content to Promote Your Business ....................................... 332 Unabridged Text Version of Lecture #147. When and How Often Should You Upload Your Content? ................... 333 Unabridged Text Version of Lecture #148. Be Resilient, Love What You Do and NEVER Give Up! ......................... 334 Unabridged Text Version of Lecture #149. [Optional] Walking Side Note Episode #18: Disclosing Sponsorship Agreements .............................................................................................................................................................. 334 Optional Exercise: Your Notes on What You Learned in Section 18 to Apply to Your YouTube Strategy ............... 336 Section 19: Delivery & Your Appearance ...............................................................................................................337 SECTION 19 SUMMARY: ........................................................................................................................................... 337 QUIZ ......................................................................................................................................................................... 337 Unabridged Text Version of Lecture #150. Storytelling, Comedy, Acting, and Presenting ...................................... 338 8 YOUTUBE SUCCESS JOURNAL FOR THE COMPLETE YOUTUBE COURSE Unabridged Text Version of Lecture #151. Your Appearance; "You Don't Need to Look Gorgeous" ...................... 340 Unabridged Text Version of Lecture #152. Looking Presentable ............................................................................. 341 Unabridged Text Version of Lecture #153. [Optional] Walking Side Note Episode #19: Adding Closed Captions (Helps a Lot) ............................................................................................................................................................. 342 Optional Exercise: Your Notes on What You Learned in Section 19 to Apply to Your YouTube Strategy ............... 343 Section 20: Getting More Subscribers ...................................................................................................................344 SECTION 20 SUMMARY: ........................................................................................................................................... 344 QUIZ ......................................................................................................................................................................... 344 Unabridged Text Version of Lecture #154. The YouTube Partner Program and Asking! ......................................... 345 Unabridged Text Version of Lecture #155. Get More Views by Making Videos on Trending Topics ...................... 345 Unabridged Text Version of Lecture #156. Networking and Collaborating ............................................................. 345 Unabridged Text Version of Lecture #157. Make a Series / Be Consistent ............................................................. 347 Unabridged Text Version of Lecture #158. Scheduling Videos (Viewers Love Consistency) ................................... 348 Unabridged Text Version of Lecture #159. [Optional] Walking Side Note Episode #20: Filling Out the Description Field ......................................................................................................................................................................... 349 Optional Exercise: Your Notes on What You Learned in Section 20 to Apply to Your YouTube Strategy ............... 350 Section 21: "The YouTube Search Robot" and Making Money from Your YouTube Videos ...................................351 SECTION 21 SUMMARY: ........................................................................................................................................... 351 QUIZ ......................................................................................................................................................................... 351 Unabridged Text Version of Lecture #160. What is the YouTube Robot/Search? ................................................... 352 Unabridged Text Version of Lecture #161. Introduction to YouTube Monetization ............................................... 355 Unabridged Text Version of Lecture #162. Making Money: Inserting Cards, End Screens and a Great Plug-In Called TubeBuddy ............................................................................................................................................................... 356 Unabridged Text Version of Lecture #163. What is the YouTube "Adpocalypse" and How to Ensure You Don't Get "Demonitized" ......................................................................................................................................................... 358 Unabridged Text Version of Lecture #164. Earning Money from Adsense on Your YouTube Channel ................... 360 Unabridged Text Version of Lecture #165. Earning Money from Affiliate Marketing on Your YouTube Channel .. 362 Unabridged Text Version of Lecture #166. Earning Money from Sponsorships On Your YouTube Channel ........... 363 Unabridged Text Version of Lecture #167. Earning Money from Selling the Rights to Your Footage ..................... 365 Unabridged Text Version of Lecture #168. Earning Money from Selling Merchandise on Your YouTube Channel 366 Unabridged Text Version of Lecture #169. Earning Money from Off Air Events and Speaking Engagements ........ 367 Unabridged Text Version of Lecture #170. Additional Ways to Make Money from Your YouTube Channel .......... 368 Unabridged Text Version of Lecture #171. [Optional] Walking Side Note Episode #21: Outsourcing Thumbnail and Editing ...................................................................................................................................................................... 369 Optional Exercise: Your Notes on What You Learned in Section 21 to Apply to Your YouTube Strategy ............... 370 Section 22: Running Your "YouTube Business" .....................................................................................................371 SECTION 22 SUMMARY: ........................................................................................................................................... 371 QUIZ ......................................................................................................................................................................... 371 Unabridged Text Version of Lecture #172. The $tart-Up of You (as YOU Are the Brand) ....................................... 372 Unabridged Text Version of Lecture #173. Negotiating How Much to Charge for YouTube Sponsorships/YouTube Related Jobs ............................................................................................................................................................. 373 Unabridged Text Version of Lecture #174. Contracts .............................................................................................. 373 Unabridged Text Version of Lecture #175. [Optional] Walking Side Note Episode #22: Throw Down a Challenge When Vlogging ......................................................................................................................................................... 375 Optional Exercise: Your Notes on What You Learned in Section 22 to Apply to Your YouTube Strategy ............... 376 Section 23: Follow the YouTube Rules and Protect Yourself! ................................................................................377 SECTION 23 SUMMARY: ........................................................................................................................................... 377 QUIZ ......................................................................................................................................................................... 377 Unabridged Text Version of Lecture #176. Punishments and Sanctions from Not Adhering to Guidelines ............ 378 9 YOUTUBE SUCCESS JOURNAL FOR THE COMPLETE YOUTUBE COURSE Unabridged Text Version of Lecture #177. The 3 Strike Rule .................................................................................. 379 Unabridged Text Version of Lecture #178. Avoiding Other Controversies Outside of YouTube ............................. 380 Unabridged Text Version of Lecture #179. [Optional] Walking Side Note Episode #23: When One Teaches, Two Learn ........................................................................................................................................................................ 381 Optional Exercise: Your Notes on What You Learned in Section 23 to Apply to Your YouTube Strategy ............... 382 Section 24: Dealing with Issues with Your Videos .................................................................................................383 SECTION 24 SUMMARY: ........................................................................................................................................... 383 QUIZ ......................................................................................................................................................................... 383 Unabridged Text Version of Lecture #180. Introduction to Dealing With Issues With Your Videos........................ 384 Unabridged Text Version of Lecture #181. Don't Try to Save a Bad Video .............................................................. 384 Unabridged Text Version of Lecture #182. Dealing With Monetization Issues ....................................................... 386 Unabridged Text Version of Lecture #183. Dealing With A Declining Subscriber Count ......................................... 387 Unabridged Text Version of Lecture #184. Dealing With Feedback / Comments Issues ......................................... 388 Unabridged Text Version of Lecture #185. Dealing With Small Errors In Your Published Videos ........................... 389 Unabridged Text Version of Lecture #186. People Not Wanting to Be In Your Videos Issues ................................. 390 Unabridged Text Version of Lecture #187. [Optional] Walking Side Note Episode #24:Multitasking &Adding Images/Video/Music ................................................................................................................................................ 391 Optional Exercise: Your Notes on What You Learned in Section 24 to Apply to Your YouTube Strategy ............... 392 Section 25: YouTube Metrics (Analytics) to Monitor .............................................................................................393 SECTION 25 SUMMARY: ........................................................................................................................................... 393 QUIZ ......................................................................................................................................................................... 393 Unabridged Text Version of Lecture #188. Introduction to YouTube Analytics ...................................................... 393 Unabridged Text Version of Lecture #189. Impressions and Click Through Rates .................................................. 394 Unabridged Text Version of Lecture #190. Watch Time (Which is More Important Now than Views) ................... 395 Unabridged Text Version of Lecture #191. Revenue: CPMs .................................................................................... 396 Unabridged Text Version of Lecture #192. "Views to Subscribers" Ratio ................................................................ 397 Unabridged Text Version of Lecture #193. Other Metrics ....................................................................................... 398 Unabridged Text Version of Lecture #194. [Optional] Walking Side Note Episode #25: Publish Your Mistakes! : ) Part 1 of 2................................................................................................................................................................. 399 Unabridged Text Version of Lecture #195. [Optional] Walking Side Note Episode #26: Publish Your Mistakes! : ) Part 2 of 2................................................................................................................................................................. 408 Optional Exercise: Your Notes on What You Learned in Section 25 to Apply to Your YouTube Strategy ............... 410 Section 26: Helpful YouTube Apps / Websites and Additional Topics ...................................................................411 SECTION 26 SUMMARY: ........................................................................................................................................... 411 QUIZ ......................................................................................................................................................................... 411 Unabridged Text Version of Lecture #196. YouTube Creator Studio (CT) App ........................................................ 412 Unabridged Text Version of Lecture #197. TubeBuddy App (and TubeBuddy.com) ............................................... 413 Unabridged Text Version of Lecture #198. Navigating and Using YouTube.com .................................................... 415 Unabridged Text Version of Lecture #199. The Canva App ..................................................................................... 418 Unabridged Text Version of Lecture #200. Kine Master .......................................................................................... 419 Unabridged Text Version of Lecture #201. [Optional] Walking Side Note Episode #27: Write Your Book...Change Your Life... ................................................................................................................................................................ 420 Optional Exercise: Your Notes on What You Learned in Section 26 to Apply to Your YouTube Strategy ............... 422 Section 27: Course Conclusion, Congratulations and Thank You! ..........................................................................423 Unabridged Text Version of Lecture #202. Course Conclusion, Congratulations and Thank You! .......................... 423 Unabridged Text Version of Lecture #203. [Optional] Walking Side Note #28: Turning Your Video Idols into Your Rivals ........................................................................................................................................................................ 423 APPENDIX/INDEX (ALL COURSE TOPICS SORTED ALPHABETICALLY) .......................................................................424 10 YOUTUBE SUCCESS JOURNAL FOR THE COMPLETE YOUTUBE COURSE APPENDIX 1 OF 2: INDEX OF CAMERA/AUDIO/LIGHTS ETC. TO USE TO MAKE YOUR YOUTUBE VIDEOS ............... 424 APPENDIX 2 OF 2: INDEX OF KEY WORD TOPICS [VIDEO FROM THE COURSE LESSON # IN BRACKETS & PAGE NUMBER ON THE RIGHT] ......................................................................................................................................... 425 11 SECTION 1 OF THE YOUTUBE SUCCESS JOUR NAL FOR THE COMPLETE YOUTUBE COURSE SECTION 1: HOW TO TAKE THE COURSE, USING THE ATTACHED YOUTUBE SUCCESS JOURNAL +COURSE RECAP Before reading the contents below, please watch the first lecture in the course called: “How to Take the Course, Using the Attached YouTube Success Journal +Course Recap” Course Summary/Recap Below is a very brief summary/recap of some of the important topics that we will cover in this course. Of course, we will go into much more detail in the lessons in this course: 12 SECTION 1 OF THE YOUTUBE SUCCESS JOUR NAL FOR THE COMPLETE YOUTUBE COURSE SECTION 14 SUMMARY: WHAT CAMERAS, AUDIO AND OTHER EQUIPMENT TO USE FOR YOUR YOUTUBE VIDEOS • • • Learn the features that make different products unique and how to choose the right equipment including camera, lenses, gimbal, lavaliers, shotgun microphones and cell phones to capture the best quality content based on your needs. Mirrorless cameras are very similar to DSLR’s except a lot smaller. You are still able to use larger lenses with your mirrorless cameras by plugging in an adapter. You should choose the type of camera and other equipment you buy based on your budget and how you will be using the equipment; whether for extreme sports, vlogging or live webcasts. SECTION 15 SUMMARY: HOW TO EDIT VIDEOS WITH FINAL CUT PRO X • • • • Final Cut Pro allows you to edit and synchronize audio and video from multiple sources (cameras + microphones). Storyblocks is a great company that provides you with a massive library of audio, images, and videos to include in your videos. When using 3 rd party audio files, always choose .WAV when available. You can add different effects to your videos by installing plugins such as LENOFX to Final Cut Pro. Final Cut Pro uses layers and it allows you to add media by dragging and dropping. If you are new to FCP remember that it is not as complex and hard to use as people think if you start with the basics and practice a lot. SECTION 16 SUMMARY: HOW TO EDIT VIDEOS WITH ADOBE PREMIERE PRO (ON WINDOWS OR ON MACS) • • • There is no need to change the default General settings on Adobe Premiere Pro when starting a new project. When cutting files directly via your timeline, it helps to zoom in as you find it much easier to find the right frames to cut. You can use a shortcut to adjust the white balance of your video if you have a frame with a white object in it. SECTION 17 SUMMARY: GENERAL EDITING TIPS TO MAKE YOUR VIDEOS MORE SUCCESSFUL • • Editing is a big part of a YouTubers job, unless you outsource it. It is incredibly important, and it has the potential to turn a good video into an exceptional one. By the same token, poor editing can ruin a great video. During post production, it’s more important to focus on what you can remove rather than what you can add to your videos when editing. 13 SECTION 1 OF THE YOUTUBE SUCCESS JOUR NAL FOR THE COMPLETE YOUTUBE COURSE • • When choosing your hardware and software, consider your budget and lifestyle. If you travel and/or work out of coffee shops, don’t choose a desktop computer to do your editing work. The best way to master editing your videos is to practice. Spend a lot of time editing videos, even if you don’t use them. SECTION 18 SUMMARY: CONTENT (CREATING CONTENT AND WHAT WORKS?) • • • • • Starting a YouTube channel is very similar to starting a business, it’s crucial to understand your customers (viewers) and market (demographics). Do not overlook your channel art. Every image on your channel provides an opportunity for you to capture your audience’s attention. Different types of content include: rants, story times, mockumentaries, experiments, life hacks, travel vlogs, tutorials, reviews, podcasts, covers, speeches, drama, and animations. When it comes to being recognized on YouTube, being different and innovative pays off. Finding success on YouTube will require you to be resilient and never give up. Always remember that it get easier after you gain some experience. SECTION 19 SUMMARY: DELIVERY & YOUR APPEARANCE • • • Your story must include the 5 C’s: Context, Catalyst, Complication, Change, and Consequence. When using comedy, it’s important to follow the rule of 3 and have an element of surprise as part of your video. Never be self-conscious in front of the camera but rather, always be yourself. Make sure that you look clean and presentable but don’t focus so much on your appearance. SECTION 20 SUMMARY: GETTING MORE SUBSCRIBERS • • • Your subscriber count is only 1 measure of success on your YouTube channel. Having 1 million subscribers does not guarantee all your videos will get 1 million view. Making videos for your YouTube channel regarding popular and trending topics will trigger the YouTube robot (algorithm) to suggest it to other viewers helping you gain more subscribers + views. Showing up to YouTuber’s events and other events in general (related to your topic) is a great way to promote your channel. 14 SECTION 1 OF THE YOUTUBE SUCCESS JOUR NAL FOR THE COMPLETE YOUTUBE COURSE SECTION 21 SUMMARY: "THE YOUTUBE SEARCH ROBOT" AND MAKING MONEY FROM YOUR YOUTUBE VIDEOS • • • To understand where your views come from, check the Analytics page under Traffic Source. Many of your views rely on you pleasing the YouTube “Robot”. Depending on your business model, it might make sense for you to promote your channel via paid advertisement on YouTube. Cards and End Screens are a great way to increase your number of subscribers and videos view count. SECTION 22 SUMMARY: RUNNING YOUR "YOUTUBE BUSINESS" • • • Startup costs for kicking off a successful YouTube channel are really low, your creativity is more important than any amount of capital. Depending on your market, when approached by advertising agents and other sponsors, be sure to always ask for more money to get to a fair price. Make sure to always have the following on any contract with a sponsor: price, payment method (schedule), number of revisions, and whether or not you are willing to reshoot your video. SECTION 23 SUMMARY: FOLLOW THE YOUTUBE RULES AND PROTECT YOURSELF! • • • Make sure to adhere to the YouTube Guidelines as failure to do so could result in loss of privileges and in extreme cases, channel closure. After receiving a warning for your first offense, each following offense will result in a strike. If you receive 3 strikes within a 90 day period, you may risk having your channel shutdown permanently. Remember that your “offline” actions may also impact your channels performance and reputation. SECTION 24 SUMMARY: DEALING WITH ISSUES WITH YOUR VIDEOS • • • It is never a great idea to promote a poorly performing video in an effort to save it. The online editor on YouTube Studio may help you deal with monetization issues regarding copyright claims. Avoiding major controversy and creating quality content are the best ways to ensure that your subscriber growth stays in the green. SECTION 25 SUMMARY: YOUTUBE METRICS (ANALYTICS) TO MONITOR 15 SECTION 1 OF THE YOUTUBE SUCCESS JOUR NAL FOR THE COMPLETE YOUTUBE COURSE • • • Your channel analytics helps you understand how your channel is performing. Some of the most important metrics to monitor are: impressions, click through rates, watch time, revenue (CPM), views to subscribers ratio. Watch time is now more important than views. This metric is a good indicator of good quality content. SECTION 26 SUMMARY: HELPFUL YOUTUBE APPS / WEBSITES AND ADDITIONAL TOPICS • • • The YouTube Creator Studio mobile application is a must have. Specially if you want to engage with your users. Adding the right tags to your videos will help you get your content in front of more users. To do so more effectively, we recommend the TubeBuddy App. Other apps that will help you build and manage your channel include Canva and Kine Master. Next Step: After you finish watching the lectures in Section 1 of the course, please watch the lectures in Section 2. Thanks. Below is the unabridged text version of the lectures in Section 1: Unabridged Text Version of Lecture #1. How to Take the Course, Using the Attached YouTube Success Journal +Course Recap - YouTube is the second biggest search engine in the world and YouTube is the only gold rush investment opportunity in history where you can create the product, meaning YouTube videos for next to nothing and it's the only gold rush opportunity in history where you can get access to almost every single customer on the planet for free. In this course we will teach you everything you need to know, to significantly benefit from using YouTube. My name is Chris Haroun, and I teach full time online. I live in the San Francisco Bay area, and I promise my students that I will vlog every single day for ten years. I also hold a free, weekly YouTube office hours webcast for my students. And I want to introduce you to one of my incredible students, who I met on my weekly, YouTube office hours call named Sacha Stevenson. Sacha has helped me tremendously in making my YouTube videos and YouTube strategy much, much better. And she has an incredibly successful YouTube channel. And she actually has more than one hundred million views on her channels. - Thanks Chris, I'm Sacha and I've been a full time YouTuber since 2013. - You the student, you are the customer. And the customers' always right. As such, if there are topics that we have not covered in this comprehensive course that you want us 16 SECTION 1 OF THE YOUTUBE SUCCESS JOUR NAL FOR THE COMPLETE YOUTUBE COURSE to add please let us know and we will work around the clock to publish these additional lectures for you. This course covers every topic you need to know to be successful on YouTube. So how should you take this course? If you're relatively new to making YouTube videos, then we recommend that you just watch the entire course in order. If you're a more advanced YouTuber, then please just watch the lectures that interest you the most. Either way, we recommend downloading your YouTube success journal, which is attached to this current lecture that you're watching. Your YouTube success journal is attached in PDF as well as in Microsoft word format and we will tell you exactly when to open your YouTube success journal. So, please open your success journal now if you want to. And, by looking at the table of contents here, you will see that the success journal is structured in the exact same format as the course. This course has 27 sections, and so does the success journal. Now, in the appendix of this attached success journal, we also will provide you with a very detailed list of all topics, sorted alphabetically in case you wanted to get immediate access to a topic in one of the many lectures in this course. Now we created the appendix as there's more than two hundred lessons in this course. And some students only want to learn certain YouTube concepts. Let's talk about the 27 sections of the course and the success journal. Section one of the course is a section you're currently watching called "How to take this course and using the attached YouTube success journal and course recap." In the first section of your YouTube success journal, you will see a very brief summary of what we will discuss in all sections of the course. Please feel free to skim this summary detail now if you want to. We will of course cover the summary details in much more detail in the course video lectures. In section two we cover 15 rules on how to make great titles for your videos in a way that is optimized for the YouTube search engine. I used to have my own column in Inc Magazine, so I will teach you some journalist tips for you in section two. Moving onto section three, where we will introduce making amazing YouTube thumbnail images. In section three, we also discuss twelve rules on what fonts to use on your YouTube thumbnail images. Then in the ten sections after section three, meaning in sections 4 through 13, we discuss ten thumbnail images in a lot of detail. And in each of the ten sections, we start with an introductory lesson on one of the ten rules, then we have several lessons after the first lesson which will teach you how to use the thumbnail principles taught in that section using several different software products from scratch. Including Photoshop which works on the Windows version of Photoshop and the Mac versions of Photoshop, they are the same product. We also have lectures; um, on using the free image software product called 'GIMP' which works on Windows and on Macs. And a program on Macs called Pixelmator Pro, and we also discussed; using PowerPoint, uh which of course works on 17 SECTION 1 OF THE YOUTUBE SUCCESS JOUR NAL FOR THE COMPLETE YOUTUBE COURSE Windows and on Macs. Why PowerPoint? Because it's easy to use, and many people already have this on their computer. Of course, you don't have to watch the lectures on the software products that you're not going to be using. Why are we dedicating a lot of time to making thumbnail images? Because it doesn't matter how amazing your video content is, if your cover image and title aren't engaging. Because people unfortunately do judge a book by its cover, and Sacha gave me great advice on my cover images using a box of cereal analogy. - That's right, imagine your thumbnail image is a box of cereal, and your video is the cereal inside the box. If you put your cereal out there on the store shelf, how is it going to compete against the other boxes of cereal? Your cereal may be the best cereal ever, but unfortunately that doesn't matter unless people decide to pick it up, buy it, and try it out. And they aren't going to pick it up unless your box is attractive. The cereal with the best design on the front of the box, sells out first, even if it's an inferior cereal. Life ain't always fair guys, you need a great thumbnail to survive. - Thanks Sacha. Moving onto section 14 where we will discuss what camera, audio, lights, gimbals, and other products to consider using, or buying in order to make great videos. And we will explain from scratch in section 14, how to use several different types of cameras for your YouTube videos, including a mirrorless camera, which is like a DSLR. Also, camcorders or cinema cameras, a GoPro, mobile phones, drones, and much more. We will also explain how to use several different types of audio products, and we're going to use lower end and higher end products in section 14 depending on your video, audio lighting and preferences. And we want to expose you to many different camera, audio, and peripheral accessories, so that you can decide what product works best for your YouTube needs, for students that want to be, or are currently YouTube vloggers. And for students that don't want to vlog, but they want to make YouTube videos for personal or for business use. In section 14, we also show you how to set up a YouTube Live Webcast from scratch uh which is the same way you would set up a Facebook Webcast or a Twitch Stream. Now, the products that I will show you are the ones that I use to do my weekly, free office hours YouTube Webcast for my students and my weekly call is actually, or webcast I should say, is every Thursday at 8AM San Francisco time. Please feel free to join us and ask us anything you want to related to creating YouTube content, including using software products for creating content and we will answer your questions with live software demos, in order to humbly do our best to help you improve your YouTube content or strategy. And along the way, there's going to be many multiple choice zes and exercises to help you benefit a lot from using YouTube. In terms of section 15, we will explain how to edit YouTube videos using Final Cut Pro, assuming you have no experience at all with Final Cut Pro. 18 SECTION 1 OF THE YOUTUBE SUCCESS JOUR NAL FOR THE COMPLETE YOUTUBE COURSE Then in section 16, we show you how to edit videos using Adobe Premier Pro which works on Mac as well as Windows based computers. In section 17 we will show you many editing best practices. And then in section 18, we're going to talk about how to create great content for your YouTube videos. Moving on to section 19, we will discuss your delivery and your appearance. And then we will discuss how to get more subscribers in section 20. Moving onto section 21, we will discuss how the YouTube's search engine, or search algorithm, or as some people call it "YouTube robot;" works. Meaning, what can you do to get the YouTube search engine to favor your content and your videos over other videos. In section 22, we're going to talk about running your YouTube business, including topics like contracts, negotiations, etc. and how you don't need a lot of money in order to be extraordinarily successful on YouTube. Then in section 23, we're going to discuss how to stay compliant and follow the rules on YouTube. If you get a few strikes; you can actually lose some or all of your privileges on YouTube and we really want to make sure this does not happen to you. Moving onto section 24, where we will discuss how to deal with issues with your videos. Meaning how to improve your content so you get more clicks or generate more revenue. Then we will get into the quantitative metric side of YouTube in section 25, where we will discuss YouTube analytics, click-through rates; watch times, CPM's, and other statistics that are crucial for us to monitor. In section 26, we discuss helpful YouTube apps, and YouTube website resources, and additional topics to help you do exceptionally well with your YouTube channel. Then we will wrap up the course in section 27, and there's either a quiz or an exercise or both, at the ends of sections 2-26 in order to help you retain the content taught in the course and there are optional side note lectures in all 27 sections of the course. - We architected this course so that anyone, with any skill level, and with any budget can benefit from taking the course. Think of taking every video that you make as a franchise and as a long term investment, that could potentially make you a lot of money in the long run. - You the student, are the customer, and the customer is always right. So if there are any YouTube topics that we have not covered in this comprehensive course, please let us know and we will work around the clock to add more lectures for you. 19 SECTION 1 OF THE YOUTUBE SUCCESS JOUR NAL FOR THE COMPLETE YOUTUBE COURSE - Thanks a lot for your support and let’s begin! 20 SECTION 1 OF THE YOUTUBE SUCCESS JOUR NAL FOR THE COMPLETE YOUTUBE COURSE Unabridged Text Version of Lecture #2. [Optional] "YouBeYou" Walking Side Note Episode #1: Chase Your Dreams (Not $) - At the end of each section in this course there's a side note lecture called YouBeYou Walking Side Notes. And they're all taken in one day on a walk I went on here on vacation, and they're basically random thoughts on stuff that we wanted to add to the course, but we weren't sure exactly where to place them, so here's the first one: I don't think you should ever try to make content that you think will make a lot of money. Once you start thinking that way, you chase money. You lose your dreams and your money. If you chase your dreams and vlog about whatever you want to vlog about, within reason, and just be yourself, then I promise you, after a while, you'll be extraordinarily successful. And you know what? The money will follow as well, accidentally. Nobody's ever done something with their heart, just for the money. The best entrepreneurs in the world, the best musicians, the best athletes, they don't do it for the money. They do it because they love it. So YouTube because you love it as well. You be you. You do you. Never do it for the money. Just be yourself. And I promise you, eventually you will be extraordinarily successful. You just go to be resilient. You go to be resilient. I tell a lot of my students, when I used to teach during the evenings at universities, I used to tell my students, "If I told you that if you set up 10 informational meetings "over the next 10 weeks with people over LinkedIn, "if you network that way, "if you did that, I would guarantee you "that you would get the job of your dreams, "would you do it?" And every hand goes up. That's the first day of class I say that. And then at the very end of that semester, I would say, "How many people did 10 meetings" No hands go up. "How many did nine?" No hands. "How many did eight?" One or two hands go up. And those are the people that are ultimately the most successful. And they never get the best grades. They never get the best grades. You just go to be resilient. You go to be resilient. You know, Michael Jordan said, "I've failed over and over and over again, "and that's why I succeed." A lot of times we'll see somebody that's successful and say, "Oh, goodness. They're an overnight success." It's not true. If somebody's 40 and they're successful, they're a 40 year overnight success, so to speak. So just don't care what people think of you, and I promise you, you'll be very, very successful on YouTube and in life in general. You be you. You do what you want to do. You do what makes you happy. You vlog the way you want to vlog. Just be yourself and be persistent, and before you know it, the sky will not be the limit. 21 SECTION 2: HOW TO MAKE GREAT TITLES FOR YOUR YOUTUBE VIDEOS SECTION 2: HOW TO MAKE GREAT TITLES FOR YOUR VIDEOS Before reading the contents below, please watch the lecture in Section 2 of the course called: “Exercise on YouTube Video Titles” Below is a summary of the 15 Rules on Making GREAT Titles. After the summary below are the YouTube videos mentioned in the first lecture Section 2. Then after the resources listed below, there is an exercise called “Exercise on YouTube Video Titles.” SECTION 2 SUMMARY: Resource Links Mentioned in the first lecture of Section 2: Rule #1: Example 1 of Using Numbers in Titles: Chris’ Inc.com Column Articles: https://www.inc.com/author/chris-haroun Rule #1: Example 2 of Using Numbers in Titles: 10 Simple Excel Tricks To Make You Much More Productive (And It’s Fun Too!): https://www.youtube.com/watch?v=TafJldIYw38 Rule #1: Example 3 of Using Numbers in Titles: 3 Life Hacks to Help You Save Time, Money & Your Inbox: https://www.youtube.com/watch?v=ENkDEAtu2eA Rule #1: Example 4 of Using Numbers in Titles: 10 Business and Life Lessons from Stan Lee: https://www.youtube.com/watch?v=4USA_NsD-pE Rule #1: Example 5 of Using Numbers in Titles: 6 Ways to Tell If You Can Trust Someone At Work (Are They Lying?): https://www.youtube.com/watch?v=bFh3iWVNaZM 22 SECTION 2: HOW TO MAKE GREAT TITLES FOR YOUR YOUTUBE VIDEOS Rule #3: Example 1 of Using Uppercase in Titles: How to Interview Better than ANYONE! 3 Easy Tips: https://www.youtube.com/watch?v=kdXMRP7SZsk Rule #3: Example 2 of Using Uppercase in Titles: Why is Sequoia the BEST Venture Capital Company in History? (What Can We Learn from Sequoia?): https://www.youtube.com/watch?v=GlU2UaTCgak Rule #3: Example 3 of Using Uppercase in Titles: How to Get ANYTHING You Want in Business: https://www.youtube.com/watch?v=0t9jaSWPoZk Rule #3: Example 4 of Using Uppercase in Titles: How to Write GREAT Articles Like a Journalist Does! (Except from My Free Book): https://www.youtube.com/watch?v=rg24V2YmFms Rule #3: Example 5 of Using Uppercase in Titles: Why YouTube is the BIGGEST Gold Rush Ever! https://youtu.be/RfOjLt5U54A Rule #5: Example 1 of Asking a Question in Titles: What Happened to Bitcoin? https://youtu.be/xWI_9uLcjlQ Rule #5: Example 2 of Asking a Question in Titles: When Should You Start Your Company? https://youtu.be/tae5X-1yg3o Rule #5: Example 3 of Asking a Question in Titles: What Are Options and Derivatives? https://youtu.be/-WgejDW7Nh4 Rule #5: Example 4 of Asking a Question in Titles: How Do You Predict the Next Big Thing in Tech? https://youtu.be/0P4xoYUmakM Rule #6: Example 1 of Anticipate What Users Will Search For: Finance Jobs Explained: https://youtu.be/n-Vk6izJ3OM Rule #6: Example 2 of Anticipate What Users Will Search For: How to Sound Proof a Room in Your Home (or a Door) https://youtu.be/QDTylWsf3AA 23 SECTION 2: HOW TO MAKE GREAT TITLES FOR YOUR YOUTUBE VIDEOS Rule #6: Example 3 of Anticipate What Users Will Search For: How to Achieve Your 2019 Goals & Thank You! https://youtu.be/aqa1R9oGdjM Rule #6: Example 4 of Anticipate What Users Will Search For: How to Accomplish Much More Every Day (A Simple Productivity Hack That Works): https://youtu.be/HqT27vfPUcE Rule #6: Example 5 of Anticipate What Users Will Search For: Best Business Books: https://youtu.be/tT0Gt-b9Nak Rule #6: Example 6 of Anticipate What Users Will Search For: How to Find Your Passion: https://youtu.be/k5U5djkNkxs Rule #6: Example 7 of Anticipate What Users Will Search For: How to Network Using LinkedIn: https://youtu.be/Ijzngl8l6eM Rule #6: Example 8 of Anticipate What Users Will Search For: How to be a better investor… https://youtu.be/leabs4Y-Mh0 Rule #6: Example 9 of Anticipate What Users Will Search For: How to Burn Calories While You Work: https://youtu.be/uFgo6-Sfsas Rule #6: Example 10 of Anticipate What Users Will Search For: Should You Get a Job in Venture Capital? (If So, When?): https://youtu.be/8m06kPcdgBk Rule #6: Example 11 of Anticipate What Users Will Search For: Advice for New Engineers: https://youtu.be/CVyBI5j3w7M Rule #8: Example 1 of Use Well Known Brands or Celebrities: How I Met Bill Gates...& Why Microsoft Decided Not to Hire Me: https://youtu.be/JoXaHdeSaxU Rule #8: Example 2 of Use Well Known Brands or Celebrities: Goal Setting Advice from Derek Jeter And Tony Robbins That Changed My Life: https://youtu.be/RYifFuy3FTI Rule #9: Example 1 of Use Curious Titles: Best way to kill a Cockroach: 24 SECTION 2: HOW TO MAKE GREAT TITLES FOR YOUR YOUTUBE VIDEOS https://youtu.be/CKRyDwkVaCs Rule #9: Example 2 of Use Curious Titles: How to speak Canadian (Nova Scotian accent): https://youtu.be/8Nuz1SjEPRs Rule #9: Example 3 of Use Curious Titles: How to act Indonesian (5 TIPS): https://youtu.be/Bp2Fnt0VbSo Rule #9: Example 4 of Use Curious Titles: Rule #9: What does my dog say?: https://youtu.be/Dmhlxnl-whM Rule #9: Example 5 of Use Curious Titles: Cut These People Off (Get Them Out of Your Life): https://youtu.be/d3uAaz1jaDg Rule #9: Example 6 of Use Curious Titles: Learn What Not to Do When You Work for Other People: https://youtu.be/wwLcJCSPyaY Rule #9: Example 7 of Use Curious Titles: You Are 26 Years Younger Than You Think (And 16 Other Positive Things About the World!): https://youtu.be/VVYjrVg-wW0 Rule #10: Example 1 of Use Controversial Titles: Why Mutual Funds Are a Scam (There Are Better Options): https://youtu.be/fM7eRlnkSwU Rule #10: Example 2 of Use Controversial Titles: Day Trading Is Not A Career: https://youtu.be/9kuN_87ehBc Rule #10: Example 3 of Use Controversial Titles: Do You Need an MBA (or is 2/3 of HBS BS?): https://youtu.be/f9vzkyN2DkM Rule #11: Example 1 of Use Urgency Titles: Quit Your Job and Start Your Own Company Right Now. (I Want to Help You Do This): https://youtu.be/f03iSbl-C2M Rule #11: Example 2 of Use Urgency Titles: Video Production 101: Everything You Need to Know About How to Make Videos: https://youtu.be/ly25myDhDds 25 SECTION 2: HOW TO MAKE GREAT TITLES FOR YOUR YOUTUBE VIDEOS Rule #12: Example 1 of Use Special Words in Titles: 3 Killer Management Tips from Amazon’s Jeff Bezos: https://youtu.be/Pylfj_H9eLo Rule #12: Example 2 of Use Special Words in Titles: Technical Analysis Tips (Prosper by Being Unemotional About Business & Stocks): https://youtu.be/bWzk9fLLEbM Rule #12: Example 3 of Use Special Words in Titles: Learn Finance and Accounting the Easy Way!: https://youtu.be/x5UflZcd2E4 Rule #13 Example 1 of Appeal to Large Markets: How to Fix Every Problem in the World (The Future of Education and Lifelong Learning): https://youtu.be/NKua2OnWq1g Rule #13 Example 2 of Appeal to Large Markets: The Complete Business Plan Course: Everything You Need to Make a GREAT Business Plan! https://youtu.be/Tzh8Nh7y05I Rule #13 Example 3 of Appeal to Large Markets: 1 Random Act of Kindness Daily Changes EVERYTHING in Your Life: https://youtu.be/iX3v3SMXM7k Rule #15 Example 1 of Developing Your Own Style: Finding Your Career Path and Happiness (What Hat Should You Wear)?: https://youtu.be/ucZz5IZ3mjo Rule #15 Example 2 of Developing Your Own Style: How to Build Unstoppable Confidence: https://youtu.be/U0ePCHL21Kw Rule #15 Example 3 of Developing Your Own Style: How to Stop Worrying and Start Living: https://youtu.be/hR0bTwler_Y Rule #15 Example 4 of Developing Your Own Style: Liberating Your Fear of Failure: https://youtu.be/UFthZckqsnI Rule #15 Example 5 of Developing Your Own Style: Goal Setting! A Simple Way to Increase the Chances of Achieving Your Goals (& Beautiful Brazil!): https://youtu.be/-imAvAIZC44 26 SECTION 2: HOW TO MAKE GREAT TITLES FOR YOUR YOUTUBE VIDEOS Rule #15 Example 6 of Developing Your Own Style: Don't Let Anyone Tell You How to Live Your Life: https://youtu.be/uTUKe8LMeGw Rule #15 Example 7 of Developing Your Own Style: All You Need is What You Have: https://youtu.be/GjP4EuQ_r0c Rule #15 Example 8 of Developing Your Own Style: How to Get Back into Your Genius Zone (So You Can Be More Productive and Enjoy Work): https://youtu.be/PDBnCl3olwM EXERCISE ON YOUTUBE VIDEO TITLES Before completing the exercise below, please watch the lecture in Section 2 of the course called: “Exercise on YouTube Video Titles.” Question 1: For your existing or for your new YouTube video, please write the new title below. Please try to include at least a few of the 15 title rules. _______________________________________________________________________ _______________________________________________________________________ Question 2: Circle the title rules below that you applied to your YouTube title above in question 1: 1: Use #s in Titles, 2: Important Words First 3: 1 word in UPPERCASE 6: Search Words 4: Offensive Words Get Blocked 5: Ask Questions 7: Trending Words 8: Well-known brands/celebrities 9: “Curious” Words 10: Controversial Words 11: Urgency Words 12: “Special” Words 13: Cast Wide Net 14: A/B Test 15: Emotion/Inspiring Words [Optional] Question 3: For another of your existing or new YouTube videos, write the new title below. Please try to include at least a few of the 15 title rules listed above. 27 SECTION 2: HOW TO MAKE GREAT TITLES FOR YOUR YOUTUBE VIDEOS _______________________________________________________________________ _______________________________________________________________________ [Optional] Question 4: Circle the title rules below that you applied to your YouTube title above in question 3: 1: Use #s in Titles, 2: Important Words First 3: 1 word in UPPERCASE 6: Search Words 4: Offensive Words Get Blocked 5: Ask Questions 7: Trending Words 8: Well-known brands/celebrities 9: “Curious” Words 10: Controversial Words 11: Urgency Words 12: “Special” Words 13: Cast Wide Net 14: A/B Test 15: Emotion/Inspiring Words [Optional] Question 5: For another of your existing or new YouTube videos, write the new title below. Please try to include at least a few of the 15 title rules listed above. _______________________________________________________________________ _______________________________________________________________________ [Optional] Question 6: Circle the title rules below that you applied to your YouTube title above in question 5: 1: Use #s in Titles, 2: Important Words First 4: Offensive Words Get Blocked 5: Ask Questions 7: Trending Words 8: Well-known brands/celebrities 9: “Curious” Words 10: Controversial Words 11: Urgency Words 12: “Special” Words 13: Cast Wide Net 14: A/B Test 15: Emotion/Inspiring Words 28 3: 1 word in UPPERCASE 6: Search Words SECTION 2: HOW TO MAKE GREAT TITLES FOR YOUR YOUTUBE VIDEOS Next Step: After you finish watching the lectures in Section 2 of the course, please watch the lectures in Section 3. Thanks. Below is the unabridged text version of the lectures in Section 2: Unabridged Text Version of Lecture #3. 15 Rules on Making GREAT Titles! - Sometimes people choose a great title first before they even shoot the video. And then they make the video to fit the title. That's how important a good title is. Now you don't have to do that. And you can still succeed with a great thumbnail image, even if it doesn't have a great title. But it will perform much better with a great title, as well as a great thumbnail image. That's why we want to give you as many examples of great titles in this section as we can, and we will also provide you with the links to all of the YouTube video examples that we discuss. - In professional journalism and with YouTube videos, putting a number first works really well. Here are some titles of my articles when I used to have an Inc. Magazine column that worked really well for me. Please notice that putting the number first in titles helped me a lot with the success of these articles. And the same thing can be said for my LinkedIn articles, meaning the ones with numbers in the titles worked out well. I also use this in my YouTube videos. And what works in journalism and in book writing often works well with YouTube video titles. Now here's some examples of using numbers in titles from my YouTube videos, which is a great strategy because people tend to like this. 10 Simple Excel Tricks to Make You Much More Productive. Three Life Hacks to Help You Save Time, Money, and Your Inbox. 10 Business and Life Lessons From Stan Lee. And lastly, Six Ways if You Can Tell if You Can Trust Somebody at Work. - Thanks Chris. An issue though to keep in mind is that if the title is very long, then we need to put the most important words first because after 55 characters or so the viewer will only see a dot, dot, dot instead of the end part of your title when your video shows up in the viewer's feed. So for example, if your title is, when asked about his 24 year old daughter's marriage to a homeless man in Peru, the President fainted. It's going to appear in the feed as, when asked about his 24 year old daughter's marriage to dot, dot, dot. And nobody can see the rest of the title unless they actually click on the video. So the wording here is not ideal. We want the important words first, so perhaps we could change it to, President's daughter marries homeless man. And then a picture of the President fainting in the thumbnail image. Or maybe President faints when daughter marries homeless man. Or, President's son in law, homeless, question mark. So just keep brainstorming until you find the title you like best, and you can keep the title long too, okay, but you want it to be the most important words first, so that they're not replaced with dot, dot, dot. - Another great strategy that works well is putting one word entirely in uppercase. Because uppercase letters can stand out more and get a lot of attention. Now I don't recommend making all of the words in the title uppercase though, just one word, because it's more effective. And some people actually feel that if you type an entire sentence or an 29 SECTION 2: HOW TO MAKE GREAT TITLES FOR YOUR YOUTUBE VIDEOS entire title in uppercase, then it comes across like you're yelling. And we don't want to offend anybody. - Exactly, and that's a good segway to the next rule, or tip, for titles, which is, we should never put anything in a title that is offensive. Okay, so maybe swear words or anything that could offend anyone because advertisers will not want to place ads on your video content if it is deemed offensive. In fact not only can you lose ad revenue, your video can be suppressed by YouTube, meaning it will be suggested to fewer people or even get taken down or blocked, depending on how offensive it is. - Also asking a question in a title can help to get more users to click on it. Like, What Happened to Bitcoin? When Should You Start Your Company? What Are Options and Derivatives? And, How to Predict the Next Big Thing in Tech? Also, short titles that contain words that people search for works well. Like, Finance Jobs Explained. Or, How to Sound Proof a Room. Or, How to Achieve Your Goals. How to Accomplish More. Best Business Books. How to Find Your Passion. How to Network Using LinkedIn. How to Be a Better Investor. How to Burn Calories While You Work. Should You Get a Job in Venture Capital? And, Advice for New Engineers. Sacha, when you write a title, are you thinking of SEO, meaning Search Engine Optimization? - I generally don't focus much on SEO, but if you're just starting out on YouTube, then it definitely can't hurt. Let's say I have a kid's channel and I don't know if I should do a video of playing on a trampoline or make a video playing on water slides? In this case, I might check the popularity of each topic in Google Trends. So worldwide, it appears that trampolines are more popular at the moment. So I might be better off having trampoline in my title. Or, let's say I got a new water slide, so I'm going to do a video about water slides anyway. Now in this case, I might check the popularity of water park versus water slide in my audience's country. And it says, water park is more popular. So my title might be, Water Park in my Backyard. Or something else with water park in the title. You could also check the key word planner on Google Ads per these images to see how many people are searching for your key word. And it also suggests other key word ideas you might want to use instead, which is very useful. So in the case of water park, it says between 10,000 and 100,000 people search for this key word every month in Indonesia. And you can change the location according to who your target audience is. And if you want to rank higher for your key word, trampoline, for example, you'll also have to put it in the description box and in the tags and use the word several times in your video and not just in your title. If you have difficulty coming up with ideas for good titles, browse through YouTube and get a feel for what other people title their videos. Maybe you can get inspired. And you'll see how certain types of titles seem to do better than others. You can also check the trending page in your target country. Get a feel for what YouTube is pushing to the top. You can change the country by clicking on your profile picture and changing your location. As you can see, I have changed mine to the United States. Once changed, the trending page will change to that country as well. So I can see the U.S. trending page, even though I'm in Indonesia. 30 SECTION 2: HOW TO MAKE GREAT TITLES FOR YOUR YOUTUBE VIDEOS - Names of celebrities or well-known brand names can help a lot and get clicks. For example, How I Met Bill Gates. And, Why Microsoft Decided Not to Hire Me. Or, Goal Setting Advice from Derek Jeter and Tony Robbins That Changed My Life. - Another approach to coming up with great titles is to come up with titles that make the viewers so curious they just have to click on your video. Now of course we don't want to mislead the viewer because they'll just end up either clicking away quickly, which will hurt our video's performance in the analytics. Or they'll dislike the video and leave us with a big thumbs down. And we don't want that either. So a little bit of click bait is okay, but use it wisely and don't go too overboard. Okay, a lot of times you'll see titles like, it's over, and it's like a thumbnail image of our favorite YouTube couple looking sad. And we just have to click on it because maybe, just maybe they broke up. But after we click, it turns out they're just moving to a new apartment. But you know that's click bait, but it's mild and most people don't mind that kind of title these days. So you can go for it in that case. In fact those types of videos do really well. Now I personally don't use click bait that often, but here are some titles I came up with in the past which I thought might spark my viewer's curiosity. Best Way to Kill a Cockroach, which by the way is no longer advertiser friendly. I don't know why, but maybe it's because I used the K word in the title. So be aware of that. Here's another, how to speak Canadian. You didn't know Canadian was a language, well you go to click to find out what I mean. How to act Indonesian, was a title that did very, very well for me. In fact it changed my life. That's what kind of made me YouTube famous. Sorry, I keep on getting my hair in my lipstick guys. When you start doing YouTube, if you're a girl, you're going to have this problem, I swear. Another title, What Does My Dog Say? I don't know, you have to click to find out. I think you get my point. What about you, Chris? Do you use curious titles as well? - I do sometimes. I did one called, Cut These People Off, Get Them Out of Your Life. I did another one called, learn what not to do When You Work For Other People. Also, you are 26 years younger than you think. Another title strategy is to create a title that seems controversial, like these. Why Mutual Funds are a Scam. Why Day Trading is Not a Career. And, Do You Need an MBA or is Two Thirds of HBS BS? Another approach is to use words that have a call to action or a sense of urgency. Words like, right now, or, you need to, can work really well. For example, Quit Your Job and Start Your Company Right Now. I want to help you do this. It's true, I do. Another one is called, Video Production 101, Everything You Need to Know. Special words that help someone to do something better or faster or easier are awesome in titles too. Like the words, tricks, secrets, simple, or easy. An example is this. Three Killer Management Tips From Jeff Bezos. Or, Technical Analysis Tips. Another one is, Learn Finance and Accounting the Easy Way. Next up, we have cast your net as wide as you can in titles. Okay, so in business we often like to create products or services that target the biggest total addressable market as possible. And here are some examples of titles that appeal to huge markets or to more people. And words like, every or everyone or everything or always or we all must, et cetera, work well. Here are some examples. How to Fix Every Problem in the World. Or, The Complete Business Plan Course, Everything You Need to Know. Or, One Random Act of Kindness Daily Changes Everything. 31 SECTION 2: HOW TO MAKE GREAT TITLES FOR YOUR YOUTUBE VIDEOS - Let's talk about A/B Testing. Sometimes we're not sure what title will work best for our videos. So a strategy that many media companies use is they create two or more titles, and then they ask a focus group for which title they prefer. So is it title A or title B? Now for me, I have a small group of my YouTube followers that are a good sample representation of all my followers. So when I'm in doubt about a title, I can just email them and ask five or 10 of them which title they like best before I publish the video. I want to talk about the importance of developing your own unique style in your videos. And eliciting an emotion or a sense of passion or inspiration in your video titles. As it's a style that I personally love. And later on in the course, you will see Sacha's style via her images and videos. It's comedy, she cracks me up. My style is business, personal development, and inspiration. Now here are some sample titles of videos that I've created that I humbly think elicit an emotional or are an inspiration. Finding Your Career Path and Happiness. What Hat Should You Wear? How to Build Unstoppable Confidence. How to Stop Worrying and Start Living. Liberating Your Fear of Failure. Goal Setting, A Simple Way of Increasing the Chances of Achieving Your Goals. Don't Let Anyone Tell You How to Live Your Life. All You Need is What You Have. And lastly, How to Get Back Into Your Genius Zone. Thank you. 32 SECTION 2: HOW TO MAKE GREAT TITLES FOR YOUR YOUTUBE VIDEOS Unabridged Text Version of Lecture #4. Exercise on YouTube Video Titles - Welcome to the first exercise of the course. Please open your YouTube Success Journal and turn to section two and you'll see in section two we've got a recap of all 15 of the rules that you just learned in terms of the best titles to use on YouTube. You can read through those if you want to. And then after those 15 rules we have an exercise where you can write great titles for a video you're about to make or a video you've already made on YouTube and, for this exercise, please try to have at least a couple of the 15 rules as part of your title. And if you want to, if you already have a YouTube video or YouTube videos that aren't performing as well as you'd liked them to have performed, then you can take that title and apply some of these 15 rules to that title for that YouTube course and republish it or just change, I should say, the title on YouTube and then save it to see if your video performs better. And if you have any additional questions about this, as always, please let us know, thanks. Unabridged Text Version of Lecture #5. [Optional] "YouBeYou" Walking Side Note Episode #2: Dealing with Mean Comments - You're going to get criticized Everybody that's successful does. And it's not fair sometimes. Haters are going to hate, and sometimes you get really negative comments, and you just have to ignore them, You have to ignore them and if there's profanities in the comments, YouTube will usually block them out anyway. But what you can do actually is if a comment really upsets you and is insulting to you and others, just delete it, and just tell yourself that unjustified criticism is nothing more than a disguised compliment. I go to say that again. Unjustified criticism is nothing more than a disguised compliment. So bring it on, haters. Just remember. Haters are going to hate, but nobody's ever made it to the top without having people unfairly criticize them. You know, any successful company, for that matter. If you go to SEC.gov. I'm getting a little finance geek on ya here, sorry, but, and you search for the annual report for any major company in the United States, and while you're reading the annual report called the 10-K, probably putting you to sleep right now, right? Sorry about this, but while you're reading the 10-K, which is the annual report, just do a control + F in your browser for the word lawsuit, as every successful company has tons of lawsuits. Why? Partially because they're very successful. And so haters are going to hate. The bottom line is that no matter what you do, as you grow your YouTube brand, you're going to get the haters. That's okay because you just go to tell yourself, again, I go to say it again for the third time because third time's the charm and I love this quote. Unjustified criticism is nothing more than a disguised compliment. So bring it on. That's what you go to tell yourself. 33 SECTION 2: HOW TO MAKE GREAT TITLES FOR YOUR YOUTUBE VIDEOS Optional Exercise: Your Notes on What You Learned in Section 2 to Apply to Your YouTube Strategy 34 SECTION 3: THUMBNAIL DESIGN PRINCIPLES INTRO & WHI CH FONTS WORK BEST O N IMAGES SECTION 3: THUMBNAIL IMAGE DESIGN PRINCIPLES INTRODUCTION & WHICH FONTS WORK BEST ON IMAGES SECTION 3 SUMMARY: QUIZ (*see answer below each question) 1. Which of the following is NOT one of the rules for thumbnail fonts as mentioned in this section of the course? A. Use serifs fonts rather than sans serif fonts because serif fonts are always easier to read, when compared to san serif fonts. B. It's important to ensure that fonts can clearly be read on mobile phones. C. Tracking can be used to increase space between letters. D. Use only 1-2 fonts on each thumbnail. *Squiggly lines on the sides of the letters (known as serif fonts) are often harder to read, when compared to fonts without squiggly lines (meaning sans serif fonts). 2. True or False: Always use more than two types of fonts in your thumbnail. A. True B. False *More than two types of fonts will make it more difficult to read. 3. True or False: The text in the thumbnail must always be the same as the title of the video? A. True B. False 35 SECTION 3: THUMBNAIL DESIGN PRINCIPLES INTRO & WHI CH FONTS WORK BEST You don't have to have the same text on the thumbnail as the name of your video. If your title is too long, using just a few words on your thumbnail image will increase the chances of your videos being clicked on (when compared to placing far too many words on a thumbnail). 4. What websites are very helpful for deciding which fonts to use. A. Fontsquirrel.com B. Fonts.com C. None of the above D. Both fonts.com and fontsquirrel.com are excellent font resources. Many graphic designers use the top 20 fonts on fonts.com (please see: https://www.fonts.com/browse/best-sellers). Fontsquirrel.com is amazing for purchasing fonts that are somewhat similar to the fonts of large companies. Next Step: After you finish watching the lectures in Section 3 of the course, please watch the lectures in Section 4. Thanks. Below is the unabridged text version of the lectures in Section 3: Unabridged Text Version of Lecture #6. Introduction: What, Why & How are We Going to Learn to Make GREAT Images? - Welcome to the how to make amazing YouTube video images part of the course. In terms of the what, why and how of this part of the course, I'll kick it off with the what. What are we going to learn? We will learn what makes an amazing thumbnail image for your YouTube videos. - Moving on to why? Why are we dedicating a large part of this course to the topic of creating images? Because it doesn't matter how amazing your title or video content is if your cover image isn't engaging because people judge a book by its cover. - Thanks Sacha, lastly how. How are we going to learn these concepts together? In the 10 sections after this one you're watching, meaning sections four through 13, we will discuss our 10 image design rules or tips. And in all 10 sections, we start with a lecture introducing the design concepts. Then after the first lecture, we explain how to apply the design concepts using different software products so that we can be inclusive of all students. The software products that we will show you how to use from scratch to make your YouTube thumbnail images are Photoshop which works on a Mac and on a PC. As well as the free GIMP software product that works on a Mac and on a PC. And we also use a product for Macs called Pixelmator Pro which is kind of like a lower end version of Photoshop. And then we're going to use PowerPoint as well. Why PowerPoint? Because a lot of people already have PowerPoint on their computers and it's very easy to use and a lot of fun too. And don't worry, if you don't know how to use the aforementioned 36 SECTION 3: THUMBNAIL DESIGN PRINCIPLES INTRO & WHI CH FONTS WORK BEST software products because we will teach you how to use them from scratch and we will also attach all of the images and related files to all of the How to make thumbnail lectures with different software products in case you wanted to create a similar image or in case you wanted to follow along with us and create images as we teach you how to create them. For example, in this lecture here, where we teach you how to use Photoshop to make an image with a split screen. In that lecture we attach the Photoshop file and the images that we used to make that Photoshop image. And there's well over 100 images attached to these How to lessons. And we'll also have a quiz and an exercise at the end of each section. - Also, attached to this lecture is a PDF summary document with our rules or tips on how to make amazing YouTube thumbnail images. So check that out, thanks. 37 SECTION 3: THUMBNAIL DESIGN PRINCIPLES INTRO & WHI CH FONTS WORK BEST Unabridged Text Version of Lecture #7. 12 Rules on Selecting the BEST Fonts to Use for Your Thumbnail Images - Welcome to the "Which Fonts Should You Use For Your YouTube Videos" lecture. In this lecture, we will learn what the best fonts are for the most successful YouTube videos. And there's a fascinating science behind the topic, and it's often overlooked by YouTubers. Why are we dedicating a lecture to the topic of fonts? Because if your font is not easy to read on mobile phones, then it doesn't matter how good your title is and it doesn't matter how good your thumbnail is, and of course the content of the video won't be viewed if people can't clearly read your font. So let's talk about our 12 font rules. - Rule number one: always test your font sizes by seeing if you can read them on a mobile phone. And that's in portrait mode, okay? If we look here at my YouTube analytics and see what devices my viewers use, you can see here that over 80% watch my YouTube videos on a mobile device. So always use fonts that are easy to read in portrait mode on a smartphone. - Use Sans Serif or Sans Serif fonts instead of Serif fonts. Now, a Serif font is a font with these squiggly lines on the sides of them like this. And the word "sans," or "soh," in French, means "without," and looks like this, without these squiggly lines. Now, watch what happens when we shrink the Sans Serif and the Serif fonts to the same size on a mobile phone. You see how it's harder to read the Serif font? And so, whenever you see a font, and right beside it, it says Sans Serif or Sans Serif, my French is awful, I'm sorry, then I want you to use the one that is Sans Serif, and I recommend not using Serif fonts. And just play around with the Sans Serif fonts that you see in your thumbnail image software, meaning Photoshop or whatever software or web-based application you're using to make your YouTube thumbnail images. - Rule number three: consider using capital letters as they are easier to read and they don't take up much more real estate on your image. For example, if we're looking at this thumbnail with lowercase letters on a smartphone, it's harder to read than this thumbnail on the same phone. All caps equals easier to read. Only use lowercase if you have a very small amount of text in your image, or if it's just like one word or something like that. But make sure the size is large enough that it can be read. Rule number four: use only one or two types of font on your thumbnails. Any more than that can be distracting. An exception might be your logo in the corner of your image, but otherwise, just stick to one or two fonts. But if you're really tempted to use more than two fonts, then instead of using that third font style, play around with making your existing fonts on your image in bold. - Be very careful with italicized words. Make sure your viewers can read the italics font, because some italicized versions of fonts are harder to read than the non-italicized versions of your fonts. And sometimes the italicized font is a bit thinner as well. Next up we have, "Helvetica, hell yeah." Now Steve Jobs eventually dropped out of Reed College, but he was so passionate about fonts that in 1972, he sat in on classes about calligraphy. In fact, Apple was the number one seller of laser printers in the world in the 1980s. It's true because of Steve Jobs' passion for beautifully designed fonts. And Helvetica was 38 SECTION 3: THUMBNAIL DESIGN PRINCIPLES INTRO & WHI CH FONTS WORK BEST Steve Jobs' favorite font, and it's my personal favorite, too, especially in all caps. And when I got my first Mac in the 1980s, I was blown away by the number of fonts that it shipped with. You know, Apple pioneered this whole process, and before the Mac, most word processors had only one font, in white and on a blue screen. You remember those days? Like this from Word Perfect. I'm really dating myself here, but why am I mentioning all this stuff? Because when you create a YouTube thumbnail image, it can be fun if you think of it as a work of art. You know, each thumbnail image is a blank palette, and a beautifully selected font can turn a boring thumbnail into a work of art. And we really have to think differently about the whole process, and have fun with it too, of course. Now here is what Steve Jobs had to say about fonts. "If I had never dropped in on that single course in college, the Mac would never have had multiple typefaces or proportionally spaced fonts. And since Windows just copied the Mac," this is Steve Jobs' quote, right, "Since Windows just copied the Mac, it's likely that no personal computer would have them." - Rule number seven: less is always more. Similar to how we should only use three bullet points on a slide in a presentation, try not to use more than three to four lines of text in an image. If you use multiple rows of text, make sure they are spaced out, okay? Remember that the text on your thumbnail can be different from the actual title of your YouTube video, too. The thumbnail should attract attention, and the title on the YouTube image should include key words that users might search for. If the software you're using to make the distance between the lines of text isn't accurate enough for you, then simply insert a row and make that row have a smaller font size, and of course, we never want to have any letters touching each other as well, as it creates a cluttered and hard-to-read effect. - If a font on one line is tough to read, then use tracking to add more spaces between the letter and play around with increasing the distance between letters if the text is tough to read. And if you can't find the tracking, or the kerning function as they call it, in whatever software product you're using to make your YouTube thumbnails, then you can add spaces between the letters and then highlight that space in between the letter and make the font size of that space a little bit smaller. - Rule number nine: use 3D and depth in text to attract attention to the font on your thumbnail. A little depth added can make it easier to read using shadows and border colors. - Let's talk about where to purchase fonts from and being careful with copyrighted fonts. Now, if you use fonts that don't ship with your graphic software product, then you have to purchase them, as they are copyrighted. And a great website to purchase the fonts from is fonts.com. I recommend going to fonts.com and viewing what the top 100 selling fonts are at that website, because these are the ones that the top graphic designers in the world purchase and use. And we can piggyback on their expertise. And once you see a font that you love that is in the top 100, then see if you already have that one installed on your computer within the software package you use, and if not, consider purchasing that font, as it will help you in the long run especially if you plan on making YouTube videos for profit. Now my favorite fonts are in the top 20 here, meaning Helvetica, Avenir, Futura, 39 SECTION 3: THUMBNAIL DESIGN PRINCIPLES INTRO & WHI CH FONTS WORK BEST and Ariel. And notice that most of the top-selling fonts are not Serif, meaning they are Sans Serif, which again means without the squiggly lines on the sides of the letters. - Rule number eleven: here's a tip. Use fonts from famous logos. Look at the top brands in the world and see what fonts they use. If you like the font you see, then use a web lookup tool to tell you what the font is. For example, let's go to fontsquirrel.com, and let's navigate to their font identifier page. And let's take an image of the word "Toyota" from a Toyota logo, and upload it to the Font Squirrel website. We can see here what font Toyota is, or we can see similar fonts to Toyota in case we want to purchase or use a similar font. These big companies spend millions of dollars with focus groups testing what fonts work best, but we can buy this font for a lot less on Font Squirrel's website. This website won't always find a perfect font match, but it'll find a close enough match, and just for fun, okay, let's upload the text from Adidas logo to see if we can find a close enough match. Here, we can see that the closest match, which isn't perfect, is a font called Camerick 105 Cyrillic Bold. Check to see if you already have that font in your graphic software product, and if not, you can buy it here for $26. Let's do one more, just for fun. Let's take the Amazon logo and see if we can't find a match. Here we see we have a few options. The first one is called Telephoto Regular, and the cost is $22 for this font. And it's not a perfect match as there's a kink here in the Z in Amazon's logo, but it's pretty close. By the way, guess what this arrow means here? It means "A" to "Z." Isn't that clever? Arrows work really well on logos and on YouTube thumbnail images, which we will talk about in a lot more detail later in the course. - Be clever, and play around and have fun with hidden meanings in the font, especially with arrows, which is used by Federal Express's logo, and influenced me when I chose my brand name and my logo. And you can highlight the arrow if you want to as well, like FedEx does. And FedEx use lowercases with their logo, and it works for them only because they have five characters in the brand name. So the next time you see a FedEx package or a FedEx truck, look for the arrow in the image. And quick side note, notice how FedEx loves to use bright colors like orange and green in their logos. Fonts are a lot of fun. It's so much fun looking for hidden meanings in logos, and if you create text with hidden meanings, make sure it's easy to read. For example, this one here is Le Tour De France, which might be tough to read, to be honest. But if you look closely, you can find this dude here riding a bike. And just for fun, let's see if you can find the hidden clever meanings in these five logos here. And I'm only showing this to you to inspire you to think differently when using fonts. Okay, what do you notice about this logo here for the ice cream company Baskin Robbins? Pause me if you want to think about the answer first. In the "BR" in this logo here, you will see the number 31, for 31 flavors. How about this one here for Tostitos? What do you see? You see two people sharing a chip and dip under the chip here. How about this one, what do you see? The headphones are for Beats, of course. These are headphones, the B. Two more. What do you see in this one? The P and the S in PlayStation, of course. Last one. What do you see here? I didn't get this one right away, but you see a subway map, meaning the white and yellow lines with arrows, which is symbolic and is part of their branding process. You can eat a sub with any type of toppings you want to. That's what they say. And you can skip the rest of this lecture, but I'm having so much fun with this right now that I want to talk about five more cool 40 SECTION 3: THUMBNAIL DESIGN PRINCIPLES INTRO & WHI CH FONTS WORK BEST logos with hidden meanings. This one here's for Pinterest. What do you see in the letter P? It's a pin. Next up, how about this one? This one is hard, but you can see "mom" is spelled on Wendy's collar. And how about this one here? What do you see here? You can see the razor that cuts the letters "G" and "I." Two more. This one blew my mind, I love this one. This is for the London Symphony Orchestra, and what do you see here? Well, we have the letters L, S, and O, and we also have a conductor. Last one, I'm a big baseball fan. So this is the Milwaukee Brewers baseball team, and we see here we've got the letter M and the letter B in their logo, and we also have a baseball glove. - How fun was that, eh? Please find attached a PDF with all the tips mentioned in this lecture on fonts. Thanks. 41 SECTION 3: THUMBNAIL DESIGN PRINCIPLES INTRO & WHI CH FONTS WORK BEST Unabridged Text Version of Lecture #8. [Optional] "YouBeYou" Walking Side Note Episode #3: Be Transparent [Be You] - Be fully transparent within reason when you vlog. People want to get to know you for all your imperfections, as well within reason. You might be able to motivate people as well that had the same issues in their lives earlier. You might be able to inspire them. For example for me, you could skip the rest of this if you heard this story before. But, when I was younger in the sixth and the eighth grade, they thought I had a learning disability. So, they actually sent me to this learning disability center on Lakeshore Road in Oakville Ontario, a place called Chisholm and I got the worst grades in school, right? But, I didn't have bad grades because I was extraordinarily unintelligent, if that's a word whatever, I did because I just kind of, I wasn't passionate about what I was doing and I really despised some of the teachers for not helping to boost my confidence and I think that's what a teacher is, somebody that boosts your confidence, and you the student are the customer and the customer is always right. For years I was actually terrified of public speaking, terrified, and then one day I said screw it and I ran to my biggest fear in life and turned it into my biggest sense of joy. I love doing this, I love public speaking now. But, you just go to tell yourself and if you're in a similar situation to what I went through, just tell yourself, nobody's smarter than you and you should never care what other people think of you. Oh and your homework is this, I want you all whoever's still watching this video, to go to YouTube and do the search for Steve Jobs smarter than you. It's about one minute that video and it will change your life. Resource Link Mentioned in Lecture #8: Empowering Steve Jobs Video; Nobody is Smarter than You: https://youtu.be/kYfNvmF0Bqw?t=10 42 SECTION 3: THUMBNAIL DESIGN PRINCIPLES INTRO & WHI CH FONTS WORK BEST Optional Exercise: Your Notes on What You Learned in Section 3 to Apply to Your YouTube Strategy 43 SECTION 4: THUMBNAIL DESIGN PRINCIPLES #1: SHOWING FACES AN D EMOTIONS SECTION 4: THUMBNAIL IMAGE DESIGN PRINCIPLE #1: SHOWING FACES AND EMOTIONS STRATEGY SECTION 4 SUMMARY: Before completing the exercise below, please watch the first lecture in Section 4 of the course and please watch the lectures in Section 4 that explain how to create a thumbnail image using the software product(s) that you want to use to make thumbnail images (meaning Photoshop or Gimp or PowerPoint or Pixelmator Pro). Thanks EXERCISE ON THUMBNAIL IMAGE DESIGN PRINCIPLE #1: SHOWING FACES & EMOTIONS STRATEGY For this exercise you're going to create a thumbnail image with your face on it. Please use any software product you want to and if you want you can use the four software products that we explain how to use in this current section in this course, meaning you can use Photoshop on a Mac or on a PC, you can also use Pixelmator Pro on a Mac or PowerPoint on a Mac or a PC, or GIMP which is free on all major platforms. If you don't want to use a picture of your own face for this exercise with one of the four aforementioned platforms or software products, then what you can do is, you can download images that Sacha and I have used in this current section, meaning my face or Sacha's face (the images are attached as resources to the lessons in this current section of the course). 44 SECTION 4: THUMBNAIL DESIGN PRINCIPLES #1: SHOWING FACES AN D EMOTIONS If you have problems making your image using those four software products, then what you can do is you can always go back in this current section and re-watch those lectures. What we've also done is, in all of the lectures in this section where we explain how to use those four software products, we've attached, not just the images that we use to make those YouTube thumbnail images, like our faces, et cetera, but we also included the final product, meaning the final PowerPoint document, Photoshop document, GIMP document, as well as Pixelmator Pro document. If you have any questions, please let us know and thank you. Next Step: After you finish watching the lectures in Section 4 of the course, please watch the lectures in Section 5. Thanks. Below is the unabridged text version of the lectures in Section 4: Unabridged Text Version of Lecture #9. Introduction to the Faces and Emotion Thumbnail Strategy - When I create the thumbnails for my videos, I start by taking a screenshot of a place in my video where I'm the most expressive or a part where there's some action going on. You can even record a little bit extra at the end of your shoot and just keep the camera rolling and start making different expressions, or poses, or portraying a certain emotion. And the sole purpose of doing this is to get a good frame to screen capture for your thumbnail. You may have seen YouTubers doing that before because sometimes if the raw footage is really funny they leave in the whole clip of them making faces in the actual video itself. Shane Dawson, I've seen him do that before. I've done it before. It's kind of funny, and you look pretty stupid doing it. But it is the best way to guarantee that you get a perfect frame. Now, once you've chosen that perfect frame, and you've captured the image, then pull the image into whatever software product you use and then you just start editing it. You can add text if desired. Or maybe you want to play around with the color. I'll show you exactly how I do mine in another lecture, but first let me give you a few rules or tips that will help you decide what you want your thumbnail to look like. Generally speaking, it's often best to avoid thumbnails that are too crowded. They usually don't work as well. People like to see faces somewhat close up, and to do that you can't have ten people in the shot, or too much small print filling up the screen. Keep it simple and clear. Check out the definition of thumbnail in the dictionary. Thumbnail: a very small or concise description, representation, or summary. Okay? A thumbnail sketch. Synonyms: concise, short, brief, succinct, to the point, compact, crisp, short, sweet, quick, rapid. Do you see those synonyms? Okay? To the point, concise, succinct. These are the qualities of a good thumbnail. So keep it simple, and that usually works best. There are exceptions to every rule, mind you. If you feel you just have to have those ten people in your thumbnail all at once, then make sure that there's a main focal point. We want something nice and big and clear to focus on. Okay? Also, keep in mind the little time code that sometimes appears in the bottom right corner of thumbnails when they appear in the feed, because it'll cover up whatever is there. So don't put anything too important in the bottom right 45 SECTION 4: THUMBNAIL DESIGN PRINCIPLES #1: SHOWING FACES AN D EMOTIONS corner. It could be a face that gets cut off by that time code or it might be a bit of your text. But it has happened to me on more than one occasion, and it's quite annoying. Anyway, learn from your mistakes. Now, in the remaining videos in this section, Chris and I are going to show you how we make images that show our faces or the faces of other people in our video. But keep in mind you don't have to watch all of them. Only watch the remaining videos in this section that you really need, okay? The ones that are going to help you use the software product or products that you currently have and that you currently enjoy using the most, or perhaps the program you want to learn how to use to make YouTube thumbnail images. Enjoy. 46 SECTION 4: THUMBNAIL DESIGN PRINCIPLES #1: SHOWING FACES AN D EMOTIONS Unabridged Text Version of Lecture #10. How to Make Screen Prints from Your Videos to Create Thumbnails With Your Face - As Sacha mentioned, please make sure to keep the camera running after you finish shooting your video because we want to create a couple of potential thumbnail images that we can use when we make our thumbnails. And I'll show you a couple of examples, and please ignore the green paint on the ground here. I did kind of a hack job painting my green screen here, but don't worry about that because we can edit all that out in postproduction. So, I usually do a couple of little poses, and when you do it, you go to stay perfectly still for a sec and otherwise you get wavy fingers in post-production. So, I usually point this way. Then I do this way. Then I might do something like this, be careful. Then I do confuse sometimes. And then I do one or two serious ones as well in case the topic is very serious. And I usually smile a little bit just to be a little bit welcoming, so to speak, in all of my images, but if it's something that's serious, you don't want to smile. So, I'll do something like this. Or... But usually I like to smile. Okay, so the next step is I'm going to show you how to use Windows and Mac to actually play those videos and take screen images that we can potentially use when make our thumbnails. Now we're going to take an image of the screen so that we can insert that image directly into our thumbnail image. I'm going to kick it off with Windows. If you're using a Mac, please fast-forward to this point here in this video. Thanks. So, with Windows, as you know, there's always a number of ways to do many things. So, when you take a screen print, I'm going to show you the two easiest ways to do it. So, first of all, let's fast-forward in the video to a point where I was actually pointing, which I think was around the 42nd mark. And then we we're going to hit pause. And we go to make sure that I'm not moving at all. Okay. So, here we go, and I click play, and pause, good. I'm now going to hit the button called Print Screen, which basically just copies the screen into the clipboard, then you can paste it into almost any application, and I'll show you how. Print Screen, I just hit it. Let's go over to PowerPoint for fun, and let's right-click and select paste. And you can see that the image is actually placed there. Now, there's another way to do it, which I like better, and it's using the Snipping Tool, which ships with most versions of Windows. So, let me go back here to the video. I'll go back here to around 40 seconds. I'm at 38. I'm going to wait and pause right there, boom. Okay, great. Then what I'm going to do is go up here and select Split Right. And then I'll select right here the Snipping Tool. S-N-I-P-P-I-N-G. There it is there. I'll hit Enter to open it up, and then I'm going to click New. And I'm going to draw over top here, you can't see the outline, but it's working, and once I click it again, there you go, it took a snapshot of that. Then what I can do is if I want to I can save that snip as an image on my computer, or I can just actually go in and hit here Copy and then paste it into a program if I wanted to. Okay, so that sums up how to do it on Windows. Let's move on to Mac now. Now, if you're using a Mac, there's an easy way to take a screen print. You just hit the Command + Shift and the number four at the same time. Again, that's Command + Shift + 4 at the same time. Then you draw an outline of what you want the image to be. Okay, so if I wanted that one, which would be just a terrible image, let me turn off the volume here, I could do that. But let's fast-forward here directly to, I think it was around 40 seconds, and then I'll hit pause. Hold on. Okay, right there, cool. Click anywhere else you want to get rid of the play button there, then again, hit Command + Shift + 4, and then I'm going to click here, and then it's going to take a picture. So, that 47 SECTION 4: THUMBNAIL DESIGN PRINCIPLES #1: SHOWING FACES AN D EMOTIONS was automatically saved to my desktop. Now, the more recent versions of the operating system for Mac, if you click in the corner here, sometimes you're able to actually click here to save the image in the Preview app or to send it somewhere else on your computer if you want to. Then you can click Save and send it somewhere else on your computer instead of the default, which again, is on your desktop. So, now we're done taking the screen prints of the video, and then next step is we're going to insert these screen prints into the desktop software applications that we're going to use to create the image for our thumbnails. 48 SECTION 4: THUMBNAIL DESIGN PRINCIPLES #1: SHOWING FACES AN D EMOTIONS Unabridged Text Version of Lecture #11. How to Use Photoshop to Create Faces/Emotions on Your YouTube Images: Part 1 of 2 - Let's use Photoshop and create a thumbnail image with me pointing on it. Photoshop on a Mac and Windows is very, very similar. If you ever hear me mention Command + C for copy and you're using Windows, then that's actually Control + C. By the same token, if I use the Option button on a Mac, use the Alt, A-L-T button on Windows. This will make much more sense as we go through this exercise here together. The first thing we're going to do is we're going to look at which image we want to use. You could see here I have a number of different images, which are just screen prints from that video. What I do is I label them all accordingly. So, the face screenshot of me pointing right is labeled POINT_RIGHT. The one of me pointing left is labeled POINT_LEFT. What we'll do now is I'm going to open up Photoshop. We're going to create a new document. Now when you create a thumbnail image in YouTube, you have to make sure that the parameters are correct. The parameters are a width of 1,280 and a height of 720. We can enter that in right here, 1,280 and then 720. If you wanted to, you can even create a preset here, meaning a template. We're not going to do that right now. We're just going to keep it really simple. Let's click on create. It doesn't matter if you have a background color. I'll just leave it at yellow for now. So, create. Great. Now you might look at my version of Photoshop here and realize that your toolbars look a little bit different. What I want you to do please is right here, when I click on windows within Photoshop, you'll see I have a number of different items selected. Make sure you have these exact same list selected. If I deselected layers, watch what happens to the bottom right-hand corner of my screen. Layers is gone. Again, pause me and make sure you have all of these items here selected. Okay, great. What I'm going to do now is I'm going to open up the image that we're going to use in this thumbnail. I'll go to file, open. I will grab the first one here, or the last one, I should say, here, it's sorted by date, which is called POINT_LEFT. I'm going to open it here. Now what we want to do is we want to get rid of all of the information around my face and around my body. We're going to get rid of the green background and the awful floor where I did a hack-job painting. You can see little pieces of green paint there everywhere. Click here and go to magic wand tool. Yeah. You select it. And then you can do cut, Control + X or Command + X on a Mac. You can see that I selected a bunch of stuff but not everything. I'm going to hit Command + Z or Control + Z to undo that. Now what I can do is I can actually add to that. I can go here to quick selection tool instead of magic wand tool. By the way, if you ever aren't sure how to get rid of all of these dancing ants as they call these lines here, what you can do is you can hit Command + D or Control + D. I'll do that right now. See how it deselected it. This time again, we're going to select the top one, which is quick selection tool. I'm going to select around here. But you see how my fingers are now covered up, like darn, I want my finger to actually be in the image. I can hit Control + Z or Command + Z. I can do it again. Watch here. 'Kay, I'm happy with that. Select again. Oh. Now I hit Control + Z or Command + Z to go back. You can keep doing that until you have everything selected around the picture, and then hit the Delete. Let's 49 SECTION 4: THUMBNAIL DESIGN PRINCIPLES #1: SHOWING FACES AN D EMOTIONS say I'm happy with that. Looks good to me so far. Let's add more. Oh. I lost my head. How do we get around that? You can go up here. You see the minus? There's quickest ways to do it. I'm going to show you the easier way to do it. We're going to click on this minus to subtract from selection. I'll go here. Lo and behold, my face is now back in the picture, so to speak. Great. Now what about my finger? What if we want to have a more precise way to pick around my finger so that it is selected part of this? You can go up here actually. You see here the size of the brush. You can make the size of the brush bigger or smaller if you want to. I'm going to zoom in now. Woops. I select a little part there. I'm going to hit Command + Z or Control + Z or you can go up here to go undo. Then I'm going to zoom in. 'Kay. You can always go to view to zoom in or out, or you can use a mouse like this to zoom in and out. We all have different mouses or mice I think is the plural. All right. Now what I'm going to do is I'm going to select my finger here, see if it works. Okay, not perfect. Get a little bit more of my finger. Little bit more. Little bit more. Okay, good. All right. We're getting there. Then what I want to do is I actually want to go and get rid of this area here. Let's select it. Oops. I go to go back up here to plus, add the selection. Okay. Good. Good. I'm not really worried about what's below there because I'm going to cut it off in a second. I'll show you what that means. All right. Let's take a look. Yeah, that looks decent to me. Now I'm going to cut. You can go edit, cut, or Control + X or Command + X. Okay, good. It's gone now. Oops. I noticed a mistake, two mistakes, one is my finger, the other one is my neck. All right. I'm going to go to undo. I'm going to go back in here and make sure I have this selected properly. Go back here to minus. Okay. All right. And then here as well. Let's go back now and let's cut. All right. Getting better. It's not perfect. I messed this up here, and I've got a little bit of my neck left here. Control + Z or Command + Z to undo again. You're going to have to do this multiple times. That's why I like doing little brush strokes or clicks here and there instead of selecting everything and then taking your finger off because this way, if you mess up, you can always Control + Z, or I should say Command + Z if you're using Windows. Let's go here and deselect again, and then deselect a bit more here around my finger. We can clean that up in a second. Then we're going to cut again. Good. It's looking a lot better now. Okay. What do we do now about this little green part here? We can click here on plus and get rid of it again. The higher resolution the image you have, the less you're going to have to finesse it by clicking here and there. We took a screen print. But if you're using Final Cut Pro or Adobe Premiere, for example, to take videos, you can actually go and you can export just the current frame, which is usually higher resolution, especially if you're shooting in high res, meaning 1,080p or 4K. Okay. Let's zoom in here. Let's go and deselect part of that here. All right. Good. All right. Getting better. A little part of my knuckle there. We're going to add a little bit back here. It takes a while to perfect this. Cut. Okay. That looks good. It's not perfect. We'll grab this little part here. It's not perfect, okay? What I'm going to do is I'm going to erase that with the eraser in a second. Okay. Let's take a step back now. I'm going to hit Command + D or Control + D, same thing, if you're using Windows. I'm going to deselect everything. Okay. Now what I want to do is I want to cut what's below here. I can select this here, this item, and then I can actually highlight and cut what's below here. Let's see. I'm going to hit Command or Control + D and go a little bit lower. That might be good there. Now hit cut. Okay, good. Eh I think I want to cut a little bit more than that. Cut. Okay, that's fine. That's fine. Okay, good. Now I can zoom in and retouch these areas here by selecting eraser here. This is the eraser. 50 SECTION 4: THUMBNAIL DESIGN PRINCIPLES #1: SHOWING FACES AN D EMOTIONS You can make your eraser smaller or bigger by selecting here. If it's too big, then of course it's going to delete too much. I can make it a lot smaller. There's many ways to do what I'm about to show you. Here, I'm just erasing this. I like to do little brush strokes, meaning I click and take my finger off. So, I can always go and undo if I take too much off. We're going to zoom way out. So, this might not even show up as we zoom out. So, it should be fine. I can go here and cut that out. You can even recolor it. That doesn't look perfect, my finger there. Of course, you can change it around a little bit there. Oops. Control + Z or Command + Z to get rid of that. The difference between a model and a supermodel, when people are using Photoshop for its work, is literally one millimeter. It's crazy. Okay. All right. Let's zoom out. That looks good enough for us. It's not perfect. I won't make it look perfect or more better as my kids say in a second. All right. Great. Now I'm going to get the selection tool. I'm going to select this here. I'm just going to hit copy. I'm going to put it here. In order to actually show the outlines, I'm going to just drag and drop and make this bigger instead of worrying about the coordinates over here. If you go up here to the menu, you can click on show transform controls. Okay. It's probably defaulted on for most of you anyway watching this video. Then I can make this bigger if I wanted to by just dragging and dropping of course in the corner. Now I'm going to put myself here in the bottom corner here, I should say, on the right side here. Now be careful if you want to show something important right here over my forearm because that's where the time code is going to be in YouTube, which will actually block out whatever information is there. So, the important stuff should usually be on the other side. All right. Now what I'm going to do is I'm actually going to change the background. You can change the background many different ways. What I like to do is I like to throw in different layers. Now if you look over here on the bottom right-hand side for layers, if I get rid of this little eyeball here, you'll see that the layer of me disappears. I'll turn it back on. If you click on this little item here, you see this, that will turn off selections. I'll show you what that means. If I turn it off, I can see two layers, the background and the layer of me. Now I can isolate if I want to as well by turning this on and just selecting certain items. If I wanted to select just let's see text, I could do that. Or if I want to select just other items, I could do that as well. I go to turn this off for now though because it can be a little bit confusing. Okay. Now I can turn off the background here or turn it on. Now in order to color the background something different, you have to select the layer. You always have to tell Photoshop what layer you're working on. Let's tell Photoshop, hey, we're not working on layer one anymore or working on the background. We can see both these layers because the eyeball is there. If we took it off, we wouldn't see it. Let's tell Photoshop now to color the background here green instead of yellow. The way we're going to do that is we've selected the layer here. I'm going to go over here to the color I want to use. This eye drop thing will select the color if, say, I wanted to use that red color, which should appear here. I don't want to use that though. In this hypothetical case example, I want to use green, something that looks cool that it's easy to see for the eye because we're competing against many, many other YouTube thumbnails. Let me select this green color, which I absolutely love. All right. Now we want to do is we want to select a paintbrush. So, you select the brush tool here. If your brush is really small like you see right here, it's just going to paint a small amount. Undo those too. If I make the brush a lot bigger, which I like to do, it'll just paint the whole screen. Watch this here. Great. Now we have the background done. Now let's go back to the layer of me. What I want to do to 51 SECTION 4: THUMBNAIL DESIGN PRINCIPLES #1: SHOWING FACES AN D EMOTIONS make this layer pop is I want to have a little bit of a shadow. Okay. Let me make this a little bit bigger. So, we can all see it now. Now in order to do that, like I mentioned before, there's many ways to do stuff in Photoshop, I'm going to double-click on this. You can name your layers as well here. I'll call this me. I really recommend naming everything because eventually you're going to have many, many layers in different documents you work on, and you're going to get lost. Now for a shadow, just come over here, a little bit off to the side and double-click in a blank area but not on the words. What will come up are a number of different parameters that you can use to change your image. Now make sure that you selected the layer you want to change or alter. What I want to do is I want to add a bit of a shadow, or drop shadow as they call it, around me to make the image of me pop a bit. Watch what happens when I select this. As you can see behind me, it's got a bit of a 3D pop. If you wanted to, what you can do is make sure you select here, drop shadow. I could actually change the angle and the distance as well. You see that? But I like to keep it slightly behind me without much of an angle at all. It's just my personal preference. If you wanted to, you can actually put in another outline here, which is stroke. In this case, I have blue selected. I'm going to get rid of that though and we're just going to stick directly with the drop shadow. I'm going to click okay now. All right. That actually makes the problematic finger outline I have before that looked like ET Phone Home finger look the mistake I made there or imperfection a little bit less noticeable. Keep in mind, people are going to be looking at this from far away anyway. All right. Next up, let's now add text. I'm going to add a text to this here and then I'm going to doctor it by getting rid of a couple things. I'm going to get rid of the word YouTube there, which is a lot of fun. But let me add the text first. We click here on text. And then we'll click here. We'll make the text size smaller. I'm going to make its size just for now 50. Let's call this... Let's call this Best Book Ever. We'll pretend this vlog is about the best book ever or this thumbnail. All right. Best book. Best book ever or best business book ever. How's that? Okay. Great. I'll click here to get the pointer back. As you can see, another layer was created for us here. That's important because if I wanted the layer to be behind my head, watch what happens when I drag and drop this layer. It goes behind me. I'll just keep it up here for now. Great. All right. Now we're going to do is we're going to resize this, make it a bit bigger so that people can read it easily when they look at the thumbnail from far away. You want to try to mobile enable everything because people are going to look on smaller form factors like these things. You want to make sure they can read the writing. Okay. What I like to do is I actually like to use font that has an outline as well. It just pops a little bit more and makes it easier to read. I usually like to use the color black. And the outline, I like to use a different color from the background. What we'll do is we go here and we double-click as I showed you before. Here we go. Good. We're going to create the stroke here. Let me move this over here. So, you can see what I'm doing. I'm going to click on stroke. Yellow is already there. I guess I select it before. But you can actually change this. Go back to stroke here to change the color if you wanted to. You click there and select whatever color you want. Let's just stick with yellow for now. I like the size to be a little bit smaller. Watch this. The outline gets a bit smaller there. Okay, great. I can also add a bit of a drop shadow and make it have a bit of a 3D pop. On, off. On, off. That looks nice. Okay. We'll keep it simple. Maybe make it a little bit bigger here. Let me make it a touch bigger. Good. What I like to do, and to each, their own, is I like to actually put in my logo in the bottom corner. Sometimes I'll make the logo a little bit faded, which means the opacity is lower. 52 SECTION 4: THUMBNAIL DESIGN PRINCIPLES #1: SHOWING FACES AN D EMOTIONS I'll show you what that means. If we go over your selected layer and then we select opacity, see how that's a little bit, it's less noticeable. I'll do that easily with my logo in the corner. I'm not going to do my logo right now. I want to keep it simple. Okay, great. I'm happy with this so far. I think what I want to do now is I want to do a couple things. I want to make this a little bit sharper, the image of me. I also want to get rid of the word YouTube. Let's just say for some reason, I want to get rid of that. Let's do YouTube first. 53 SECTION 4: THUMBNAIL DESIGN PRINCIPLES #1: SHOWING FACES AN D EMOTIONS Unabridged Text Version of Lecture #12. How to Use Photoshop to Create Faces/Emotions on Your YouTube Images:Part 2 of 2 - I'm going to make this a little bit sharper, the image of me. And I also want to get rid of the word YouTube. Let's just say for some reason I want to get rid of that. So let's do YouTube first, let's get rid of that. So make sure you select the appropriate layer, meaning the layer of me. And then you go over here and you select this guy here, which is called a clone stamp tool, okay. So let's get rid of YouTube entirely. Now watch what happens when I click here. It's going to say, hey wait a second. I don't know what you're trying to do. And so what you have to do is you have to tell Photoshop what do you want to clone. And so watch the box here. Let's say option click on the area to define a source point first. It might say ALT click, if you're using Windows. Okay so I'm going to hit option, and then I'm going to hit there. Good, and now I basically told Photoshop what I want this cloned place, this cloned stamp to look like. So watch this. I'm not hitting click yet, but it's going to look like that. Now I'm going to click. Okay, good, we're getting rid of YouTube, okay. All right so I'm going to do another, I'm going to start here and then I'll come down here and I'll do another clone of another section. This will make more sense to you in a second, okay. Good, good. Good, and then what I want to do is I like to finish off the top part first. So I'm going to go here, hit option or ALT. And then I'm going to get rid of this. And you can make it even bigger if you want to. I like to keep it smaller because if you make it too big sometimes it looks artificial. Okay, but you want the imperfections of the shirt or the person's skin, whatever, to appear here as well. Or the shade in general, okay. All right, maybe I should make my biceps bigger. All right, just kidding. All right, so going down here. Oh, actually good, it's working out nicely. All right, sometimes I have to reselect another area. That looks kind of fake, okay. So I'm going to go over here and reselect another area here. Good, looking better. Good, good, good, good. We're getting there. And you can always change the brush size up here if you wanted to, okay. Good, almost there. All right this part here I have to zoom in. It's just too hard to see. And the more you zoom in, the more imperfections you'll see. But this will work out well enough for us, you'll see. Okay, little bit too much red there. Almost there, and what I want to do now is, I don't want the outside to be soft. I want it to be very hard, okay. The hardness, okay, so instead of it allowing some of that red to stay there by my tiny little bicep, I'm actually going to make this harsh. Okay, and I can always control Z or command Z if I make a mistake. Like that, I don't want to do that. So right over here just a little bit. Okay, good, we're getting there. And there's millions of ways to do things. Or many ways to do things in Photoshop, as I mentioned before. Alright, that's good enough. And when we zoom out that should work. There's a little bit of red there, but that should be fine. Okay, good, good, okay we're getting there. It's looking good, eh? All right now what we're ready to do is I want to change what my face looks like a little bit. Meaning I want to change the contrast to make it look a little bit sharper as well. So watch this here. Okay, so I'm going to go up here. And I'm going to go to, hmm. All right I'm going to go to filter. And I'm going to go to sharpen. Okay, so I'm going to go sharpen. Watch what happens to my face. Okay see how it got sharpened there? I'm going to hit undo here, watch. Now I'm redo, pretty cool, huh? And you can sharpen a couple times if you want to. Then what I want to do is I actually want to change around the color. So what I'll do now is I'll go and put in a new layer. It's called the new adjustment layer. So right here I'm going to go in, I'm going 54 SECTION 4: THUMBNAIL DESIGN PRINCIPLES #1: SHOWING FACES AN D EMOTIONS to change around the color and also the brightness and contrast. Let me do the brightness and contrast first. So I'm going to select that and I'm going to name this layer whatever I want to call it. I'll just let it default to that. So anything below is going to get, the brightness and contrast will change. So if I hold it up here, if I move drag and drop this up here, watch what happens. Watch the letters first, okay. The letters are going to change as is the brightness of me. Okay, so what I want to do is, I don't want to change the letters, I just want to change me. So I'll drag it just above me. Okay, now watch when I do this. Drag it over here, the letters don't really change. Obviously that's too much, undo. And I can change the brightness of me a little bit if I wanted to, if it was a little bit too overexposed, I can change the contrast as well if I wanted to. And sometimes when I record these videos, I'm a little bit washed out because the lights I made too bright. And I looked at a light and I can't see anything. But what I usually do is I go back in post-production and I change the filters on my face in the video as well as here in the thumbnail. Okay, my eyes are back now. Don't even look at the lights. All right so I can change that contrast a bit. And then what I can also do is I can go here, insert another layer, which will be for colors, color balance. Okay great, call it whatever you want. And again, it's going to affect everything below it okay, not above it. Then I can go here and say I want a little bit more warmth in my face. I can go here to yellow and drag this over a bit. Okay it might be a little bit too much. And a lot of times I get Christine, my wife, to look at it because I can't see colors as much as I used to. Okay, and that should be good actually, that should be good. And oh, what is that on my shirt? That might be, is that a little bit of chocolate? I don't know what that is. I might have been eating something and spilled it. I don't know what that is so I go to get rid of that. So I'll go back over here, make sure I select the layer, which is me, and I'll go here back to the clone stamp tool. And I want to get rid of that and just click that there. Okay, that's fine, that should work out. All right that's good enough, good enough. All right so we got rid of YouTube. We made the image a little bit easier to see if you want. Oh, here's a mistake. I only have half a chair there. Okay half my Herman Miller used chair. So I go to get rid of that. So what I'm going to do is I'm going to select the quick selection tool. And I'm going to zoom in and get rid of that part of the chair. See if it works. No, that's not what I want. Okay, let me deselect that by going up here to minus. Hopefully that will work, let's see. All right, let me start over. Control or command D, to deselect. Let me reselect it again. And let me make the brush a lot smaller, really small. Let's see if that helps, okay. And you're going to make a lot of mistakes when you're using Photoshop. Just know that do multiple steps. Like click, then you select, click, then deselect. That way you can control Z or command Z, or control zeta or command zeta if you're in Canada, each step. So control Z, and then you can also hit deselect. That's command D or control D. Okay good, let's go here, okay getting better. All right, clearly too much. So you're going to have to play around with it a lot. So I'm going to deselect this area here. And sometimes you just might say screw it. I'm just going to erase it altogether. Because this is not the highest resolution image, I'm just going to use the eraser tool. So let me hit control D or command D to deselect that. And then let me come here to the eraser tool. Okay and play around with it. Like what's this magic eraser tool? What will happen if I do this here? All right, that's too much erasing. So we're going to undo that. And then I'm going to go here to background eraser tool. What happens there? Oh, that's not bad, that works out all right. All right let me just go and get the regular eraser tool. All right, okay, that's good, that's making more sense 55 SECTION 4: THUMBNAIL DESIGN PRINCIPLES #1: SHOWING FACES AN D EMOTIONS here. And you can even draw an outline if you want. So I'm going to do part of it this way and part of it by drawing. So if I went up here to this little lasso tool, what I can do is I can actually draw around something like this. And then cut and it's gone. But let's go back here to the eraser tool. And you can zoom way in if you want to make it perfect. Don't get too carried away by zooming in too much though. Because when you zoom out you won't even be able to tell. All right so that's good there. All right, it's fun too, eh? All right and then I'll go here, drag in. If I make a mistake, woops, I can just go and undo that. And you can always go up here to undo. Okay, I'm erasing a bunch of steps, getting rid of just the outside of that chair. You can even get rid of the entire chair and just leave me in as well, if you wanted to. But I want to keep this pretty simplistic. Okay, that's good there. A little bit easier, okay good, great. That's good enough. Okay zooming out, that's fine. And the further away you get from it, the less you can see. But when people use Photoshop sometimes, they blow it up to a gazillion times because these things go up on these big billboards as well. We're just doing it on YouTube. So I think I'm happy with that. That looks good to me. Let's see, yeah that's good enough, okay great. So let me save the file first and it's saved in a format called PSD, Photoshop documents. And so what I'm going to do is, I'm just going to name it here sample faces. Doesn't matter, it's fine. Then I'm going to export this. And we're going to export it so that we can upload this to YouTube. Now YouTube has limitations. Try to keep it if you can under two megabytes. So I'm going to go here to export. You can export as a png or as a jpeg. There's lots of different formats that YouTube accepts. Just make sure that this here is under two megabytes, it is. Now if it was 2.1 megabytes or way over two, what we would do is we just reduce the width and the height. So for example, we can go to 800 and watch the height, it will automatically be adjusted for us. Down to 450, okay, it's just made it smaller. And now the image size is 253 kilobytes. Let's go back up now to 1280 though. just the way it was, it's fine. Now I'm going to export this. And I'm going to export this in, I usually have a naming convention I use. You probably do as well. So for my vlog I usually call it the day number, so call it day, I don't know 354. And then the date, let's say I'm making this up, say December 23rd of 2021 whatever, and then whatever it is. So I call it book. And then what is do is, is I save it. It's going to save and then you just go to YouTube and you upload that thumbnail. Now I'm going to show you one more quick thing which is inserting an image. And so I get my images online from a certain website. Make sure that if you're going to use images, that you actually purchase them or have rights to them. Meaning they're royalty-free. Okay so if I were to upload the video, I click here to upload. But let me go now to Storyblocks, which is what I use. So I use Storyblocks, and then images. And let's search for, I don't know, the word book. And say there's a certain book that we want to use here. Okay let me look through, that looks pretty cool. That looks pretty cool, it might be a little bit complicated though, because I'd have to actually crop out a lot of this stuff. But you know what, I'm going to challenge myself. And we're going to use this book here. Okay, so just for fun. I don't know what book that is, but I'm going to click download here. And that's a 12 and a half megabyte file. And there's many different ways to import it. You can copy and paste or just import. What I usually do is I drag and drop. So you can actually go to your finder or you can go to the Windows Explorer if you're using Windows. Then you can just drag and drop here. Or you can just copy the image and paste it. Okay so let's go here to downloads where that document was. And I'm going to drag this right here. And it's going to add it, and let's say we resize it and we're happy with the size. Let 56 SECTION 4: THUMBNAIL DESIGN PRINCIPLES #1: SHOWING FACES AN D EMOTIONS me make it a little bit smaller here. And then I'm going to hit enter, okay. Now let's say I want to put it at the very, very top. So I will drag the layer here all the way to the front. And let's say that we don't want to have any words on this image. So you see here the eyeballs, I'm going to get rid of that. Now what I'm going to do is I'm going to bring this over here. And I want to, it's a pretty big file. That's 12 and a half megs, that's a good thing. Because basically there's lots of different logic in that one image so I can get rid of that logic by selecting this item here, which is magic wand. And you can select it, which will get rid of a lot of the background. Or I can play around by using other items like erasing the backgrounds, that sort of thing. And I think it was eraser here, wasn't it? Let me just select the item first, good, that's selected. Let me go here and just play around with this in real time. Background eraser tool, let's see what happens. Ah, you see what just happened there? It just said wait a second, I can't do that yet because I have to reformat this image into what's called rasterizing so that Photoshop recognizes it. So you select okay. So quick selection tool, okay good, yeah I want that part of the book. Oh, that's too much, control Z. Too much, hands off, select more. Back here to plus, add more to it. Good, hands off. I say hands off in case you want to go control Z like that. Okay, I just redid it, okay good. Or hands off, hands off, we're getting there. Zooming will make it a bit easier. Here, here, almost there. Okay, and I keep clicking in case I do that be accident. Then I can just undo that. All right let's get a little bit more. I think I want the outside of the book as well. That's a little too much, I'll clean that up in a second. Okay, and I'm going to go into high speed mode now. So I can perfectly select this for you. So I'll erase here, erase here. I'm going to get rid of her completely. All right, so let's get rid of that. Oh, a little bit too much, good. All right and I'm going to get rid of her entirely. And you're like Chris, what are you doing to the image? You're destroying it. No, Photoshop is awesome. Photoshop is going to work magic for me. All right and then you can slowly erase the outside there like I showed you before. With when we took the chair off, play around with it. Take off as much as you want. It's not perfect, but just keep playing around with it until it looks perfect to you. All right, all right, and there's something called vectors, which is kind of beyond the scope of this lesson, where there's multiple layers in an image. And you can get rid of certain layers. It's looking good, not perfect yet. I kind of want to put that back in, but without the lady. So what are we going to do? We're going to use the cloning tool again. So I'm going to go here and I'm going to clone that part, okay? All right hold on a second. All right, good, it's pretty cool, huh? I'm going to clone that all the way down. And I'm going to take another selection of my clone here, good. It's pretty cool, huh, oops. And then I'm going to select another portion of my clone. And you can drag and drop, or drag I should say to color if you want to. It's not as perfect doing it that way because I always like to hit the undo button just in case. All right, woops, one or two more times. All right great, and then I'm going to zoom in here. And I want to take that down here. So what I'll do is I'll make the size of this tool a lot smaller. And this here is going to be the master hit option, or ALT. If you're using Windows. And then what you can do is just go down here. Remember to keep taking your finger off every now and then in case you want to undo something. Okay, we're getting there, okay. Good, good, all right. And then I want that to kind of be on the bottom. So what I can do is I can actually clone this part. And let's see what happens there. You see that, good, all right. All right. That's close, not perfect. But once we zoom out it should be fine. Now you see why a lot of fashion magazines, whatever, tend to use Photoshop a lot. It's not really natural though, I 57 SECTION 4: THUMBNAIL DESIGN PRINCIPLES #1: SHOWING FACES AN D EMOTIONS don't really like it. But it is what it is. All right, let's go here. That should be good, that should be good. And then what we can do is we can clean up that bottom part if we want to as well. By going back here and selecting the eraser tool again. Erase, take your finger off, in case you go like that by accident. Then you can undo it. Okay, that looks pretty good. I think we're almost there. And let's say we want to leave it. Actually that's good enough, you get the idea. So if we zoom out now and we wanted to add a shadow to this as well. And you can actually put it behind me if you wanted to. You can drag it down there. Hold on a second, so if I dragged it all the way down here, you'd see it's behind my finger, if you wanted to. Let me just keep it in front, just to keep it simplistic for now. And we can add a shadow. So there's always many ways to do things in Photoshop. Double click and then what we can do is we can add the drop shadow. Watch what happens when I select this. You can even make it different colors if you wanted to. Usually I try to match the type of shadow that I have if there's two images together. So if I had the shadow on me on one side, I would have the shadow of the book on one side by changing the angle here. But let's just leave it like that for now. And we can make this a lot bigger if we wanted to. We can even rotate it by going over the corner and then changing it this way if we wanted to. And again, if we wanted to make that behind my finger we can drag this all the way down here, this layer. And let go, there it is there. See the finger's in front of me. I'll control Z that or control zeta or command zed that to undo it. And that's it, that's it. And then what we do here is, you know you'd export this as well. And you can put a nice little color around it. A lot of YouTubers will do this, just to add more effect to this. I like to have it simplistic with a shadow behind it. But you can doubleclick here and you can add stroke. So let me double-click here and we'll add stroke. See the outline there, it's kind of nice. Ah we'll leave it there, what the heck, eh? And you can make this a lot thicker if you want to as well. Obviously that's way too much. But to add effect, you can do that. But it kind of overrides the shadow that I have there. But let's just leave it there just for fun. Okay and let's actually put it now behind my finger because I have stroke around it. So I'm going to drag this down, right below my finger, there we go. That's fine, it's not perfect. And then what I can do is I can export this as well. So we go into export, just like we did earlier. Export as, and the size can change a lot. So the size here is 937 kilobits which is a lot bigger than what we had before when we had writing, because this image is quite large. But it's still under the two megabyte threshold for YouTube, so we're fine there. So we don't have to adjust these parameters here. But we'd export this as well. And so I can have this as book version two. So now we have two different formats. We have one format that is in, it's with letters. And then we have the other format that is with the image. So here we have two different images. So if you have any questions about this, please let me know, thanks. 58 SECTION 4: THUMBNAIL DESIGN PRINCIPLES #1: SHOWING FACES AN D EMOTIONS Unabridged Text Version of Lecture #13. How to Use PowerPoint to Create Faces/Emotions on Your YouTube Images: Part 1 of 2 - Let's now use PowerPoint to create the thumbnail image with our face on it. And I used PowerPoint for about a decade for all of my graphics stuff and then I moved onto Photoshop. Now PowerPoint is limited but there's a heck of a lot you can do if you tweak it and I'm going to show you exactly how. Before we open up PowerPoint, please know that with YouTube thumbnails, the rule is that the dimensions have to be 1280 by 720, okay and that basically means sixteen by nine like a widescreen movie. Let me show you the math behind that and this will make a lot more sense in a second. So if I do 1280 divided by 720, that's 1.7 repeated. If I do sixteen divided by nine, that's 1.8 repeated, 1.7 repeated, same thing. What happens is usually when you start a new presentation, it'll default for you into sixteen by nine, if it doesn't, then please go here to design and then here select slide size, make sure it's widescreen sixteen by nine. Okay great. Then what I'm going to do is I'm just going to click this, then hit shift, click that, and hit delete. So we have a blank palette to paint on so to speak. So let's insert the image of the screen print. So I'm going to go to insert, picture from file and I'm going to select this one here when I was pointing left. Now what we have do is we have to remove this background here. Let me just close this out so we can focus. Okay so what you do is you select picture format, make sure the picture is selected, then select picture format here on the ribbon. Then you're going to go and select remove background. And PowerPoint does the best job it can but you really have to tweak it so as you can see if I were to hit enter, or actually sorry if I were to click keep changes the top of my head is cut off, let me hit command+z or control+z to undo that if you're using windows, control z and let me go here to remove picture again, remove background again and I'm going to zoom in and I'm going to select areas to keep and the purple areas is what's going to be deleted. So I select here mark areas to keep, I draw here on my head, I don't want to lose my head here. Right down here you can't see under my ear but there's a shadow and I want to keep that shadow. That's not perfect. Is that good? There we go, good. And then my finger here, I'm going to zoom in and select my finger and I think we're almost there. My hair. All right. Let's go here, select the chair little bit more. Little bit more and I think we're good to go. That looks good. I'm going to select keep changes now. Oh one more thing I noticed the top of my head. Sometimes when you do this, when you remove a certain area, it then goes and messes up what you already removed, it is what it is. So let me click here and again and if you use a very high resolution image you won't have as many issues as we have here as this is just a screen print. And if you want to get really advanced you can use what's called a vector graphic in Photoshop which means there's different layers in it. Little bit outside the scope of this conversation though. And let me get rid of this green here. Actually we're just going to keep that green. Actually no, I'll remove it. So let me click here, okay that's good enough, great. All right I think we're ready now. I'm going to click keep changes. We're now going to zoom out and it looks good. Now you'll notice that there's jagged edges a little bit. Don't worry because we are going to fix that. And because it's going to be a thumbnail you won't even notice because it's not like this is going to be a massive billboard outdoors where you can see all the imperfections. And there's lots of imperfections with me, let me tell you. Okay so, let's click here and what I'm going to do is I'm actually going to create a couple versions of this right. Let me just start 59 SECTION 4: THUMBNAIL DESIGN PRINCIPLES #1: SHOWING FACES AN D EMOTIONS off by making two versions. Copy paste and I'll move that aside. This will make more sense to you in a second. So now what we're going to do is we're going to add a shadow to the image. So select the image, go to picture format, select picture effects and then select shadow. And I want to add a shadow so that the image pops. So I'm going to select this shadow first okay, and also what this does is it kind of hides the imperfections, the jagged edges. Then I'm going to go to this one here I'm going to add a shadow as well but I'm going to add a shadow on the opposite side so instead of choosing I think it was this one, I'm going to select this one, okay. So you can see imperfections here, but less so here. It's kind of hidden. Then what I'm going to do is I'm going to drag this on top of me and that's looking good. It's not perfect but when we're finished with this this will look great. Okay now what we're going to do is we're going to insert a green background. We use the color green, it's very bright. And I like the color green because you're competing against a lot of other thumbnails when people search in YouTube and we want to be the best thumbnail out there, we want people to click on our image. It's competitive. So what we're going to do is we're going to go to insert and we're going to insert a rectangle. Shapes, rectangle and just make sure that it's slightly larger than the outside of this screen here and don't worry because when we create the image you won't even see the outsides here. Then what we're going to do is we're going to select a color and then I'm going to show you how to move this layer to the back. So let's go to shape fill and I want to select more fill colors. And I usually select this one in the middle and then I select green or whatever color I want to use. Now what we have to do is we have to send it to the back. Now I used to be a programmer and I programmed a lot for about five or six years full-time on Microsoft applications and what Microsoft does a really good job at is whenever you right click on anything Microsoft tries to anticipate what you're trying to do. So let's right click on this image and let's send it to the very very back. Okay so we sent it to the back. And what we can also do is there's another cool way to do it which is kind of graphics intensive, I don't know how graphics intensive your computer is but you can select here reorder objects and this is really cool. So what you can do is you can just drag these around if you wanted to. I'm going to hit cancel though. Okay now I want to just make sure that I'm okay on the bottom there with this image of me. That's good. I actually want to bring this down a little bit so I'm going to highlight those two images and then choose the down arrow a touch, just give the bottom it's fine, doesn't matter if it spills over a bit. Okay great and let's make it a bit bigger too. Okay and when you're playing around with these images for your thumbnails, make sure that you don't have anything important in the bottom right hand side right here because that's the time code where YouTube will actually put the little time of the video in so you don't want to cover up anything important. I usually keep the important stuff on this side or down over here if I need to. Okay now let's insert some letters, text. So go to insert and we'll select text and I'll just do it here right now. And we'll call this best business book ever. All in caps. Best business. Okay and I'll just keep it on separate lines. Great. And then what I'll do is I'm actually going to make this obviously a lot bigger so I'm going to go home, and I don't know I'll make this 150. That's a little too big. Let's go 120 and I don't like that font. It's not clear enough for me. But what we can also do is we can change the spaces between the words, I'll get there in a second. I just want to change the font. I personally like Helvetica. If I can spell, so sorry. There we go. Helvetica and I like to make it bold. Now what I want to do is, I want to change the distance between the lines here. So I'm going to go here and there's 60 SECTION 4: THUMBNAIL DESIGN PRINCIPLES #1: SHOWING FACES AN D EMOTIONS always multiple ways to do things in Microsoft products. So I'm going to go line spacing options and then I'm going to go down here and select exactly. It's right now at 144 points. Let me just change that to 120, see how that looks. Okay hold on. It wants me to select 120 pt, so I'll just go here one two zero. Okay that's better. That's good enough. Okay great. Best business book, okay, okay, that's fine, that's fine. Okay, and now what we're going to do is we're actually going to change the color of this put an outline as well. So let's right click on the word. Make sure I have the word selected. Right click and let's go format shape. Now on the right side you'll see here a box appears where I can actually change the parameters. Let's go to text options and then let's go here to, that looks cool. All right let's go ahead and text fill and I'll do shadows in a second. All right so we want the fill here to be black and I usually like the outline to be yellow or something that pops. Okay so let's select yellow, so we can select this color here and there it is and it's a little counter intuitive with Microsoft. If I were go to transparency all the way up you wouldn't see it. It would say 100%, it's the opposite in other programs, just keep that in mind. Little side note there. Okay let's change the width as well. Let me make this bigger. There we go, it's getting bigger. Okay it looks good. Looks good, it's not perfect yet, I want to make it pop a bit more. So what we can do is we can add a shadow here. So let's click here. And you can play around with this a lot, you can make gradient lines as well. It's a lot of fun. Control+z or command+z to undo that. Let's click here now and let's select shadow. And let's select this shadow right here, subtle. Okay it's nice. It pops a bit more. Okay great, and if you want to put a shadow all the way around it what you could do is you could copy and paste that and you can make the shadow on the layer on the top different from the one we just did so we would click here and do it that way there okay so it looks like it's all around it. And I usually try to match whatever shadow I have on me to the text as well, usually. And what happens is if you have shadow only on one side, and you make the image, or you make an image or writing on the other side here, make sure that the shadow is on the same side as well just for consistency, it looks nice. Okay we're done there and if I wanted to what I could do is I could actually put myself and I'm only selecting one layer here but I could put myself on top of that or behind that. And we know how to do that. We can actually go here to and again, Microsoft gives you a million ways to do stuff or lots of ways I should say. We can either highlight everything here and then we can actually just send it back a layer by right clicking and then you can go send backward or what you could do is you could actually go here to arrange like I showed you before and you can reorder the objects. So just for fun actually, here's what I'm going to do. I'm going to put this back here and this as well and we'll have myself on top of it a little bit to give it kind of a 3D pop. Okay and then what we could do is we could select both of me. Okay I have both of me selected there, if I didn't I would go here and just highlight all the way around or I could select every single image by hitting command+A or control+A if you're using windows, and then hit shift and deselect the stuff I don't want to select. Now what we could do is we could make me a bit bigger. So we have a bit of a 3D pop which is cool and I like do that on top of letters sometimes it just adds a kind of a cool visual effect. Let me make it a bit smaller though and I think we're done. A bit bigger there, yeah. All right and you can tweak this forever. It's a lot of fun, I love PowerPoint and using software applications in general, it's a blast for me. All right, now what we can do is we can export this a number of different ways. So I'll first of all show you how to take a screen print. Now earlier in the course, we talked about taking screen prints. And if you 61 SECTION 4: THUMBNAIL DESIGN PRINCIPLES #1: SHOWING FACES AN D EMOTIONS wanted to you can just go and watch that lecture which is right here on how to take a screen print in windows or in mac but if you take a screen print, select the entire window. And you'll see here that this little image that's created for you is basically, it's sixteen by nine and that'll work when you upload it directly to YouTube. But there's also other ways to do it. So if I hit escape, and by the way if you do a screen print like that, make sure that you don't have these little items here in the corner and just kind of wait for it to disappear then do your screen print, okay. All right. Now we can also export and we can export this image here in a number of different formats. So let's say we do jpeg or png, we could do that if we wanted to, okay. And just make sure it's the same parameters sixteen by nine, so we could make this 1280 by 720, see how it corrected automatically there. Now when we do this, make sure that the image size is less than two megabytes and I'll show you how to do this. So let's just export it directly to here and let's call it faces shot, it's fine. Okay, export, okay good. Now it told you that it actually exported it where I told it to export it for me. Thanks for telling me what I already know Microsoft. So let's go there and see how big that is. Open this up here, okay good. It's actually 513 kilobytes. Okay that's the image. And if we go back here, it says here that it's 1280 by 720 which means it'll work perfectly for YouTube when we upload it. Now let's pretend that the size of that image was a lot bigger. So and you can rename the image here, just right click and rename. Same thing with windows. Okay so let's say that it was over two megabytes, how do we make it smaller. Well the way to make it smaller is we do what we just did, we export and let's go here to png and you could play around with different types of images because that can also affect the size and YouTube accepts a number of different types of image formats. Okay so let's say for fun that it's way too big. So let's say it's twice as big as it should be, it's four megabytes. So let's cut this in half. Okay 640 is half of 720 or of 1280, and the math is automatically done here and what we'll do is we're going to export this and I'll call it just slide two. Okay so that's done. Let's go back here and you'll go to Windows explorer if you're using Windows, and so I have slide two has been exported for me and it changes the names as well, just change the name if you want here by double clicking the image, slide two and let me just put those in the directory, that's fine. Okay good, so slide one if we look here in the right hand side, I'm going to make this a bit bigger, slide number one, is 1280 by 720 and it's 513 kilobytes. Slide two is, it looks the same, but it's actually only 165 kilobytes, it looks good but the smaller the size obviously the more imperfect I should say or less than ideal, the image will appear. So as you can see it's smaller, so that's slide one, slide two, but if we were to drag and make it bigger here you see how you can't really see how clear my face is. But you can see it here, it's much more clear on the larger version. Now just for fun, what you can do is you can make it even bigger. Okay so let's see what happens if we make this even bigger when we export it. And it just has to be in that sixteen by nine export format diameter and width wise for it to work perfectly on YouTube, just keep it under two megabytes. So let's export it now and let's time this time, what I'll do is, I'll do png and I'm going to just create a number that's very big. So let's call it three thousand and three thousand divided by 1688 is 1.8 repeated or 1.7 repeated and that's the same thing as sixteen divided by nine. Okay so let's click on export here, okay. And it saved it there. Now let's go compare all three. Okay and I'm just going to close this out completely and we're going to compare all three. So let's go back here to finder, you can go to your windows explorer if you're using windows and this is the one we just created just for simplicity let me call it slide number 62 SECTION 4: THUMBNAIL DESIGN PRINCIPLES #1: SHOWING FACES AN D EMOTIONS three and let me just put it out here. Okay now if we look at all three of them, slide one is 500 kilobytes and it's actually 1280 by 720. Slide two we know is smaller, it looks the same to us from here but it's actually not the image resolution on my face is not that great, 165. Slide three is exactly two megabytes so that should probably work, be careful though because sometimes when it say two megabyte, that's actually two point zero two and you can't upload it because it's over the two megabyte size so just keep it slightly under two mbs if you want to. Okay now let's open all three of them. Okay that's slide one, we know slide two resolution is smaller, there it is. And if we were to make slide two bigger, you see how my face doesn't look as great as it does here. Let's open number three now. Okay. That looks pretty good and that's a lot bigger obviously. So if you were to compare this and it might be hard for us to tell but there should be a bit of a difference. There is, okay, so I'm going to make all three now the same size. This is the worst one, the middle one, the best one. So almost the same size, let me see if I can do this. Not much real estate to play with here. Okay that's close enough. So this is the smallest one, resolution's not that great. This one, resolution's a bit better and this one if you look really closely at the resolution is much, much better and you can always zoom in right to the eye to see if it's perfect or not. And so that's basically how you do it. And all three of these we can upload directly to YouTube. Now just for fun, what I want to do, is I want to actually insert an image now. 63 SECTION 4: THUMBNAIL DESIGN PRINCIPLES #1: SHOWING FACES AN D EMOTIONS Unabridged Text Version of Lecture #14. How to Use PowerPoint to Create Faces/Emotions on Your YouTube Images: Part 2/2 - I'm going to get rid of this, okay. So I'm going to hit delete, there's a couple layers though. So that's one layer gone. Two layers gone. And we're going to insert an image now. And so, what I do actually is, let me actually go here, and grab the image, I go to Storyblocks, and I pay for a subscription here. Just, if you use it, I don't want to login so I'm going to go here to Chrome, but if you use Storyblocks or if you're putting images in, just try to make sure that you have the copyrights if possible. YouTube doesn't really care right now if you put an image up of a celebrity, that's cool. But if you put products up, we don't know yet if they're going to really care about that copyright wise, and we want to future-proof this as well. And by the way, whenever you upload a video to YouTube, and you also upload a thumbnail image, you can always change the thumbnail image, you can't change the entire video, but you can change the thumbnail image if you need to. Okay, so what I'm going to do is I'm going to go to Storyblocks where I have a subscription. And Storyblocks is great and because this is what I do full-time, I pay for a subscription. Let's grab images, and I use them for audio and video as well, it's so much fun, I love it. Let's select book and we're going to select a book to insert here. This one here is, I don't know what book that is, but we'll select that one and we'll download it. Okay, so this is 12 and a half megs, it's pretty big, pretty big. And what we'll do once it's finished downloading, we're going to insert directly here in a PowerPoint. And as with all Microsoft applications, there's like a gazillion to insert stuff, or to do different things. I can either go and drag and drop it from the Finder or Windows Explorer if you use Windows, or I can insert an image. So I go Insert, Pictures, Picture from File And I'm going to go to downloads, here, because I just downloaded that, okay. And there it is there, and it's going to be tough to get rid of the background there, but I'm going to try my best. If you use Photoshop, you can play around with this and use what's called cloning, to get rid of imperfections. And if you use Photoshop, you can even get rid of YouTube written on my shirt in this image. It's a bit harder to do that in PowerPoint. A lot harder actually. Okay, so what I'm going to do now is I'm going to go and remove the background. So we go to Picture Format, and we go Remove Background, okay, and, wow that's actually not bad. Way to go Microsoft, okay. So let's zoom in now. And the way to zoom in is you can go to View and you can select Zoom. I just use one of these things, so I just kind of zoom in and out that way. Now what I'm going to do is I'm going to go here to the picture and I'm going to Select Areas to Keep. All right so select that, let go, so I can Control Z it later if I want to. That's pretty good, man, all right. See there, great, all right. You have to play around with that, I went outside the lines there, hopefully it doesn't screw it up. Let's see, no, wow not bad. All right, great, and I'll draw here, just make sure you draw in the area you want to keep, and Microsoft will try to think like you think. I got a fly in here. Okay, whoops, hit Control Z or Command Z to undo that part. Okay, and I go to go back here and select areas to keep again. All right, I wish I could Photoshop out that fly . All right, so I'm going to go to high-speed mode, and you can watch me perfect this in high-speed, so I save you time, thanks. Okay, let me pause from high-speed for a second here. If you make a mistake, you can always hit Control Z or Command Z if you're using a Mac. And I only bring this up because I like to do short strokes, meaning I like to click a lot, so that I can always go back and hit Control Z. If you do the entire thing in one go, it's going to 64 SECTION 4: THUMBNAIL DESIGN PRINCIPLES #1: SHOWING FACES AN D EMOTIONS drive you crazy because you're going to have to restart every time. Now I'm going to click on Mark Areas to Remove to get rid as much of this image as I can. I'm going to try and get rid of all the floor as well. Back to high-speed mode. Okay, that looks decent, and if you look at the top left-hand corner, you can see that the silhouette of the woman is no longer there. So I'm going to click on done for now. I'm not finished yet, I want to keep working on this with you. So what we can do is we have to now find a way to compensate for that gap there. If you're using Photoshop or any other higher-end application, it's easier to do. But I'm going to challenge myself and try to get this done, and I'm going to do that by creating layers. So first of all, let me select the size I think I want to have for this here. And we'll add shadows in a minute to the outside, so we can compensate for the little imperfections in the sides of this book here. All right, so what I'll do is I'll create another version, copy, paste. And you'll see there's two versions, here. Let me save it, okay. Microsoft trying to cross-sell design ideas in the side there to me. Okay, great, they're the same size, and what I'm going to do actually is, I want to maybe, maybe what I'll do is I'll actually create this illusion that the page still goes on and on and on, and I'll show you what I mean here. So I'm going to crop this, okay. So now we selected this image, and we're going to crop, and crop is on the Picture Format page, here. This will make more sense in a second. All right, now I'm going to crop down, maybe I'll try it right to here, let see what happens here. And then I'm going to crop to here. And I'm going to crop here, and then of course we'll want to get rid of her, entirely. You'll understand in just a second. Hopefully I'll understand it too. All right, now I'm going to select this, and I'm going to rotate this, okay so just select it and rotate it. And I'm going to put that up here to see if I can mask that difference. You having fun? I'm having fun. All right, so it's getting better, it's not perfect yet, but, I'm such a nerd, I know, but it's fun. All right, so it's looking better, let me move it over a touch. Okay, that looks good, actually. You can't really tell now. This isn't perfect yet, we can keep playing around with it until it is. Okay, so what I can do is I can actually get another layer. Copy, paste. Let's make sure it's on top. Okay, so this is the third layer, now. And then what I can do, always hit save because Microsoft crashes sometimes. And then what I'm going to do is I'm going to keep cropping this, I'll go to high-speed mode just to save you time on this. Okay, now if you want to make the book bigger, you Select All, you can go up here to Edit Select All or you can hit Control A or Command A if you're using a Mac. Then, you're going to keep your finger down on the Shift button while I do the following: deselect me, twice because there's two layers for me, Deselect the, whoops, deselect the outline, okay. And now if we wanted to, we can move this book around or make it bigger. Now, if I were to drag this bigger it's not going to work. I'll show you why. It doesn't understand the logic of all these, and you can try grouping if you want to see if that makes a difference, okay. So right click Group, and let's see if that works. Okay, good, it does work, it does work, great. All right, so now those are now grouped. PowerPoint thinks this is one image now, pretty cool, huh? All right, so we can make this bigger if we wanted to. We can put the book behind my finger if we wanted too as well, we already know how to do that. Let me actually just put it over here, and now if we want to put a border around this or a shadow, it's hard to do because if I do it, even if I ungroup all the layers, it thinks that the border is there, see on the outside of all of those. Even if I have one layer selected, doesn't matter. So there's a couple things you can do, and I want to show you coloring here. You can color the image if you want just for fun. That's a little side note there. Color it, Microsoft's smart enough just to color the image, 65 SECTION 4: THUMBNAIL DESIGN PRINCIPLES #1: SHOWING FACES AN D EMOTIONS not the entire square here. But what we can do is, we can actually take one of the layers, okay, and let me just go group, I want to ungroup. And I want to take just one layer. Good, copy, paste, okay. So yeah, there's another layer there. Close out that Microsoft annoying cross-selling. And what I can do is I can make this a bit bigger, okay. So I can make this a bit bigger, and what I can do is I can send it backwards. What I usually do is send it to the back and then I bring it forward one layer if I want to, or I just keep hitting send backwards, okay. So I can go, let me just do send to back, okay. And it's all the way behind that green thing now. So I'm going to select the green thing, the green rectangle, right click and send that to back. And you'll see that here my image appears, good. So, let's make sure we're selecting the right one, and it's tricky, sometimes you have to kind of select everything and then push Shift to deselect stuff. Okay, good. So, left and right, see how it's select there. I'm just using the left and right buttons, okay. Now, you can see that this image is bigger, see how it's moving all around it. So, what I could do is, I can actually change the opacity or transparency as Microsoft calls it. Here, make it a little bit less, there we go. And I can actually play around with the colors if I wanted to, okay. So I can make it gray, and have that as a shadow. It doesn't look perfect, I know, but you can actually play around with it so that you have a nice color outline that is fully transparent if you want to. Takes a while to play around with it and get it perfect, okay. There's so much you can do, isn't that fun? Look at that, isn't that amazing? Little sidetrack there, but this looks like that. See there, underneath? That's cool, all right. So, let's make sure I have the right layer selected, which I do, good. And you can play around with brightening it, coloring it completely, and even making it different shades of gray for a shadow. Okay, so it's not perfect, but you can play around with this a lot until you do get it perfect. We can go here to picture effects and even add a glow, see if that helps. Make it yellow here. Helps a little bit, it's not perfect. There are limitations in PowerPoint, wasn't made for what we're doing right here. Let's try to make it better and challenge myself. Let's go to Glow Options. Okay, it's down here, make this size bigger if we want. Oh, here we go. Transparency, will that work? There we go, okay good. We can do it, we can do it. We can add a glow to the outside if we wanted to. And we can even, if we wanted to, make that smaller, make it the exact same size as the book, or have different layers to make it look like a bit of a shadow. Again, it's not perfect. It's decent enough, I think. And when you scroll far away and look at it, it looks a lot better as well. Okay, great, great. And you can play around with transparency here and the different colors as well if you want it to make it red for some reason, you can do that. That looks kind of cool, but I'll go back here to yellow just for now. Sorry, I got a fly in here. All right, so I think that's looking good, all right. And I think when we export this, it's going to be a pretty big file. Or a lot bigger than the one with text because we have a lot of layers here. But we'll make it perfect for us. So, let's actually see if I can brighten up my face a bit, just for fun. So, how do I do that? Well, I could select the picture of me, doesn't have to be both layers, just the top layer, and let's go here to Corrections and let's see what happens if I brighten up my face slightly. I'll overdo it at first. That's a little too much. But we can go here to Corrections, not bad, hey? Not bad for PowerPoint, that looks pretty cool man. All right, and I think we're ready now. I think we're ready. Okay, it's spilled over the edge here, we don't care about that, though because we're just exporting this. And then sometimes I like to just make sure this is big enough. And I can get rid of the border if I want to. Doesn't matter, we're not going to see that. Okay, good. Save. Then what we're going to do is, there's a 66 SECTION 4: THUMBNAIL DESIGN PRINCIPLES #1: SHOWING FACES AN D EMOTIONS couple ways to get the screen image of this. We can go here to Slideshow, and it's only going to select the outside of me. Oh, let me go back. I want to move that in a touch, actually. Just slightly. Okay, so I'm going to go select all, except for the background and except for me, deselect me. Move this over a bit, okay. Actually looks nice when my finger's there too, okay. Let's look here. Okay, that's decent actually. That's pretty good, pretty good. All right, all right. And people won't be looking at this, it'll be a lot smaller, as well. We can actually change around the shadow on the outside if we wanted to. Okay, this should be enough. So, wait until this disappears, and then we can take a Screen Print. And again if you want to know how to take a screen print on a Mac or Windows, watch this lecture here, thanks. Okay, so if I do that, I select Screen Print here. Just select the outsides, okay. And you see there? The little numbers there, look really close in the corner. It says 1600 by 900 which means 16 by nine which 16 divided by nine or 1600 divided 900 is 1.7777, whatever, which is the resolution we need. Let go, and it's made for us, there's the image. Now, what I'm going to do is I'm actually going to do it a different way. I'm going to go here to File Export, and we're going to export it as a GIF or a JPEG, whatever you want to use, you can use. And it's defaulting for some reason to that, that's fine, whatever. And let's now call this one, NEW1, NEW1. Let's export, and let's go see how big that is. Remember it's got to be less than two megs. All right, so it's in here in new, 1.8, good! Okay, great. Let's take a look at it, now. Looks decent, looks decent. If I wanted to, I could play around with my face to make it look a little bit less cartoony. And the way to do that would be to remove that brightness change I showed you just a second ago. But, I don't think it's going to matter very much because people are going to see the image this size here, and all we want them to do is to click on the image. That's all we want. It's not going to be blown up to poster size. Okay, but let's compare this, okay. These are the other ones we made earlier with just text. Okay, okay. And if we want to make this image smaller when we export, what we would do is we would go to File Export and then we would change the parameters, which I'll show you really quickly. So, let's just make it 2500 and that's still 16 by nine format. And I'll call it NEW2. And the resolution won't be as good on this because it's going to be a bit smaller, okay. So let's go here to NEW2. Okay, that's the image. Sorry, let me go back to my Finder. There we go. And this one now is, wow, 3.71, that megs. I got to make it a lot smaller, wow. I don't know what happened there, huh, all right. I'll go back here. And I'm going to go to File Export and just for fun, let's change it to a JPEG, let's see what happens. And let's just make it 1280. And I'll call this one NEW3. And it's saved. Let's take a look now to see how big that is and what the image quality is. Okay, so this is now a heck of a lot smaller. JPEG's can be a lot smaller than GIFs, or pardon me than PNGs. And people like to use PNGs because you can set transparent backgrounds and stuff, little bit outside of the scope of this. So that's what it looks like. Actually that's looks pretty darn good, man. That looks amazing. Not this guy, but the image in general, for the size, for JPEG. Okay, that's great. Okay, good. So that sums it up, that's how you make images using PowerPoint and putting yourself in the image. If you have any follow-up questions on this topic, please let me know, thanks. 67 SECTION 4: THUMBNAIL DESIGN PRINCIPLES #1: SHOWING FACES AN D EMOTIONS Unabridged Text Version of Lecture #15. How to Use Gimp to Create Faces/Emotions on Your YouTube Images - Okay, let's practice making some thumbnails in Gimp. I have a picture here that I took out of a video. I think it's called "Zee Eats Durian", or "Baby Eats Durian" or something, I don't know. It went viral, so this is what I did. Here's the screenshot I used. There she is, so adorable, that's my daughter. She doesn't look like this anymore, this is an old video, but. This is the shot I used. So, we are going to bring that into Gimp. So, "open with Gimp." or you could open Gimp first and then look for the shot from inside Gimp. There are more than one ways to skin a cat as they say in English. I have her in here now. It's a screenshot, so it's not the exact size. It's just more or less the right size. If I want to I can change the size by going to image and canvas size or I'll just scale image. And then I can put the exact dimensions. What is it, 1280, 720. You can see it's a little bit off so I'm going to unlock it. I am unlocking that now, so now I can put it at 1280, 720. Okay, and that should be good. Scale. Wonderful. Can't even tell a difference. With this, it was a very simple thumbnail but I did want to have something a little extra, a little bit spicy to put in the corner. So that it has some color and I decided I would put a durian in the corner, a little comic. Because I can't really tell that she's eating durian right now. I need a cartoon. So I used Gimp for that too. I'm going to go to file, new. And for these little cartoons that I like to do, I do it at 800. I watched a tutorial one time and they told me to do that, so that's what I do, I don't know. It probably doesn't matter, it could be 600, 600 or 1000, 1000, but if it ain't broke don't fix it. 800 works for me. You want the background to be transparent later, but I can work on a white background for now. I'm going to start a new layer, though. New layer, and it's going to be same as last time? And I'm going to be like, "yes, okay." Now I have a new layer here, okay? So I've got the background, which is not important for me now and the new layer. And I'm going to start drawing on this new layer. This new layer is selected, and I'm going to go to the pencil, oh the paintbrush tool. There are different ways to do this, again, but this is just a really simple, quick way. I'm going to go to the brush, because this brush here, look. It's feathered, I don't like that. I'm going to go, undo. I'm going to change the brush to something more hard. There we go, that's better. It's way too big, but that's the brush I want. And now I can adjust the size. And I'll go a little bit smaller than that. Actually, that's not a bad size, I can go a little bit smaller again. 10, okay. Now I'm going to draw a durian. It's not going to be exactly the same as I did back in the day, but it's going to be somewhat similar. And if you don't know, a durian is a tropical fruit in Indonesia and it's very, very controversial. So Indonesians love to watch people eating durian. I'm just holding it down, dragging it. So I'm just drawing it freehand here. And durians have a stem, so I'll put the stem in. And there we go. And it's got spikes all over it, so I'll draw in some more spikes. Wow, she looking good, she is looking like a durian. Oh, and the inside of the durian kind of looks gross, like a big turd. I'm just going to put some of that right in the back here. I think my original thumbnail did have it. Looks something like that. And that's outside of durian, and the inside of durian. And now I paint it. So I take my paint bucket tool, paint fill tool, bucket, fill tool, names are not important. This one. And I'm going to change the color, so I click on the box here. Right now it's black, I want to change it to, well the inside of durian is kind of a yellowy color. You can adjust the color here just by sliding these things. It's got every color in the world. I'm going to choose a nice yellowy, whitey, orangey color. "F4E77A", sounds good 68 SECTION 4: THUMBNAIL DESIGN PRINCIPLES #1: SHOWING FACES AN D EMOTIONS to me. And I'm going to click okay. And then just point your arrow to the place you want to color, there you go. Actually, that could be even more yellow I think. Let me go back, click again, change it to a more brighter yellow. I'm just going to pull this over here maybe, pull this over here. Just so it's a little bit brighter, little bit more colorful. There we go. It's not true to life, but I think it'll work for my thumbnail. And now, I have to find another color for the outside of the durian. They're a greeny-browny color. Actually that color works okay. And just click, and it fills it right in for me. And the stem, I guess I'll make it, I don't know, I can't even remember what the stem looks like. A little bit brownier. That's not a word, but, whatever. There, beautiful! And now that I'm finished, I want to get rid of that white background and I just click on this little eyeball and it'll erase the background for you, or whatever layer you do that to. because I can do it here and then my durian disappears. That's not good. There we go. So now I'm going to go file, export as and you want to save this file as a PNG. and I'm going to call it, "durian". And I just say "okay, okay, okay." and then we're finished with that. I do that because I like to save my cartoons because maybe I can use the same cartoon again in the future. Or, I could just click on the layer without exporting and just copy and then go back to my original thumbnail that I'm editing and paste and there she is, folks. And up here it says floating selection, pasted layer so you want to say, go up here to layer and then say to new layer. Ah, that's more comfortable. And now that layer can be scaled, because it's too big, it's covering my girl's face. So, I'm going to just shrink it a little bit. I just go to this arrow, and pull it down for a couple seconds there. See what happens. Hmm, I like that size, good. I don't like the position of it, though. So now I'm going to go back over here. I'm going to choose the move tool, click. And now I can just click on this and move it anywhere I want. And I think it was down here in the corner. Which I now suggest you don't do, because the little time code ends up in this corner. But, I'm just re-creating what I did back in the day. Okay, and I think I had the words "durian" on there, so we're going to add some text now. I'm going to keep the position like this, and yeah, add some text. So go back over here to your tool box. And then click on the text tool. And then click where you want the text to be, I think it was around here. And it says "durian". Now it's really small and nobody can see it. It's not even the right color. Don't worry though, let's just select it all and increase the size so we can see it. Then we can move it. All right, excellent. And I'm a big fan of "impact", but you'll find your own favorite font later, man. You will find it and it'll be true love. I love, what is it called? "Impact", sorry not import. Ah, I can't spell. I've been overseas too long, obviously. Maybe I just need to, ah here we go, impact condensed. Now I'm going to change the color. I do not want it to be that poopy brown color, I want it to be white. Good, and I think I want it a little bit bigger, okay. That's good, but it's kind of cutting off there and when that happens, you just go to one of these corners and drag it out a little bit. Make sure the box is a little larger so it has room. Then I want to move it over here. So that's kind of how you do that. Then I think it was kind of overlapping, wasn't it? Yeah, okay, let's see what that looks like. Mmm, hmm. Maybe I'll put this up a little bit more. There, yeah. And the durian, there's text here, I want it to pop a little bit more. Actually I'm going to make it a little, tiny bit bigger. And I want it to have a drop shadow on it. So I go to, is it tools? Filters? Filters. It's filters up here, and then I go down and I go to light and shadow and here I can give it a drop shadow. I always click this off nowadays. The off set, this is how big your shadow is. So it's up to you. If I just went with what they're offering me, it would look like this. I want it to be a little more intense, so I'm going to 69 SECTION 4: THUMBNAIL DESIGN PRINCIPLES #1: SHOWING FACES AN D EMOTIONS undo. Here, I can increase the size for you guys. Where are my manners? I'm going to, yeah, I'll put that to 50% here so you can see it a little bit better. I've undid that. Filters, light and shadow, drop shadow. I liked the size but it wasn't hard enough so I'm going to increase the opacity to 100%, okay. Now what does it look like? That looks all right, I kind of like that. I'm going to undo and show you one more time, light and shadow, drop shadow, let's increase this and the blur radius a little bit maybe. Something like that. Just play around with it, and see what you like. And I think we are done, ladies and gentlemen. This is a thumbnail, and it really worked for my daughter. This was on our vlog channel a while ago. And she only had 30,000 subscribers at that time and this video surpassed a million. So simple thumbnails work well too. Enjoy! Yay. Oh, so I'm going to leave you the files so that you can practice. Maybe you want to re-create this while you're learning how to edit photos. I think you'll be able to do it, this is super simple. And now, oh we're going to do one more, hold on. I'm going to cut first. I'm going to cut first, and do the other one. Oh, did I export it yet? Oh I forgot to export. Damn, YouTuber, definitely needs some jump cuts. Now that we're done, I'm going to go to file, export as, same as last time, only this time we are going to make this a JPEG. YouTube doesn't really like the PNGs. Whatever you want to title it, JPEG. And export. And there she is. There is our finished product. 70 SECTION 4: THUMBNAIL DESIGN PRINCIPLES #1: SHOWING FACES AN D EMOTIONS Unabridged Text Version of Lecture #16. How to Use Pixelmator Pro to Create Faces/Emotions on YouTube Images:Part 1 of 2 - My favorite application to use on a Mac is Pixelmator Pro. It's kind of like a low-rent version of Photoshop that's a lot easier to use but a lot more limited, too, and you can create images really quickly. And so, as with all YouTube images, the resolution has to be, or the diameters have to be 1280x720. And all that means mathematically speaking is 1280 divided by 720 is 1.77777. And that just means 16:9 format, meaning the wide screen when you go to see a movie, okay? So what that means is if I go 16 divided by nine, it's the exact same ratio. Okay, now, let's start one of our, let's make an image here from scratch in Pixelmator Pro, and this is a lot of fun for me. So we're going to make a brand new one, new file here. Select New, and it's going to ask us, and just ignore these, that's from before, but it's going to ask me what the width and height should be. And like I mentioned, we're going to select 1280 by 720. And then in terms of resolution, I usually don't like to default at 72 only because you'll see that the image that we import, meaning the picture of me pointing, will be really pixelated. So I'm going to crank this up to about 200, and you can play around with this, as well. And this will impact the size of your image when you export, but for our purposes, we're still going to be well under two megabytes for this file when we export it, so that we can upload it directly to YouTube. And you have to keep the image file size under two megabytes. Okay, let's get going here. All right. Now, what I'm going to do is I'm going to insert the image, so I'll click here, and I'll choose the image that we created earlier. And what I'll do is I'll select the one where I was pointing left. Right, left, I always get confused on camera. Okay, let's insert here. Now what we do is make sure you have this arrow selected here. And I'm going to zoom out. Now, I have one of these cool mouses, mice, whatever it is, and I can zoom out this way. But if you don't have a mouse like this, you can always go up here to View and then Zoom In and Out right here, okay. Now, I want to make sure that I've selected the right layer here. And there's two layers we have right now, the first one is the background layer, and then we have this image of me. And I can turn off the image of me, and I can turn off the background, as well, if I wanted to. Let's turn both on and select the image of me. Then again, make sure you have the arrow selected here. And then what you do is we're then going to make this smaller, so we'll make this smaller here. And I'll increase the entire size of this in a second. Okay, good. Okay, now what I'm going to do is I'm going to remove the background. And the way to remove the background is you make sure you have the image selected here, and then on this side here, all you do is you select this here, and it looks like a highlighter. You hold down the mouse button, and then you select Quick Selection. And you can make your brush size bigger or smaller if you want to. Then what you're going to do is you're just going to draw around the image, and this application is so easy to use, it's amazing. Okay, and take my hand off and cut. Okay, and the reason I didn't go all the way around and then hit cut is because if I make a mistake, I can only Control + Z, or I should say Command + Z and undo the most recent click that I had. Or we can go up here and go Undo Quick Selection. Okay, so let's keep adding to this. More, Command + X to cut. And then more here, Command + X to cut. And then what I'll do is right inside here, I'll get rid of that. Okay, and there's a bunch of dancing ants around here, meaning those lines that are moving. To deselect them, you hit, Command + D, and they're gone. Then I like to click one more time and then cut 71 SECTION 4: THUMBNAIL DESIGN PRINCIPLES #1: SHOWING FACES AN D EMOTIONS again, and the reason is sometimes you have these fine hairlines in between what you cut before and you want to eliminate them. So I hit Command + X to cut. Okay, great, we're looking good. Then I'm going to hit Command + D to deselect, and I want to cut the bottom off there, so I'm going to go over here and select this square. And then I'm going to highlight here, say up to this point, and then select cut. And I can cut a little bit more or I can just drag the image directly off of the palette, meaning the thumbnail, doesn't really matter. So I'm going to hit Command + D to deselect, then I'm going to click on the arrow. And now I'm going to make this bigger. Okay, and I'll just have that bleed off the bottom there. Okay, one second. Okay, we're getting there. All right, that looks good, that looks good. And you never want to have any important information in your YouTube thumbnails in this corner here because sometimes YouTube throws the time over top of that. You want to have your important information on the left side if applicable. Okay, so now what I'm going to do is I'm going to make the background layer green. And the reason is because I want this to pop, and it's really competitive to have people clicking on your image, and so having a nice bright background color can help us. So I'll select here Background Layer, and there's always many ways to do things in software products, I select what's easiest for me. So what I'm going to do now is I'm actually going to get a bucket of paint and throw it on the background, and so I'm going to go over here and grab that bucket of paints. Okay, and I already selected green before, but if I hadn't, I would just click here, and then I like to click the one in the middle here, and I select green here. Okay, that's the color, good. Close, and I'm going to fill this up, and I have to fill in one more little area here under my arm, and we're done. Okay, that looks good, okay, great. And now what we're going to do next is I want to add a shadow behind me because there are slight imperfections on the side. That's not perfect, right, doesn't look perfect. So here's what I'll do. What I'll do is I'll select me, make sure I've got that layer selected, and then I'll go here to Shadow. I'll click on Paint, then I'll select Style Add. I'll then add a shadow, and then what I can do is make the shadow far away or close to me. And I usually like to blur it, so I like it to be kind of close to me and then kind of blurred as well, so it kind of gives a 3D pop look to it. Okay, and if you're going to have shadows on only one side of you and they're easy to see, then make sure that the other objects like the text or images, et cetera, on this thumbnail follow the same pattern, meaning the shadow on the same side. Okay, and let me see if I can change the opacity a bit, there we go. Yeah, I like that a bit better because what happens is it kind of gets rid of some the imperfections. Now, if you were making this a very, very large image, meaning to be on a billboard by the highway, then obviously you'd have to make the resolution perfect. But because it's going to be for YouTube, and people usually look at YouTube images on smaller form factors or computers, you don't have to worry as much about the resolution. Okay, so what we can do next is if you wanted to, you can even throw an outline around this. And the way to do that is you go here to Stroke or you go up here to Add, Stroke. And then what you can do is you can create the color of the stroke here, and lotta people like to do this in YouTube to make the image pop. 'Kay, so for example, and I'm going to remove this, but if you want, you can make it red. Okay, let's see here, color, whoops, I should be selecting up here actually, excuse me, okay there, red. And that pops nicely, it's not the look I'm looking for, though, so I'm going to hit Command + Z and undo those past couple little changes there. Okay, that's good enough. All right, next step is before I add the letters, I want to get rid of YouTube, just the image there on my chest. And so I'm 72 SECTION 4: THUMBNAIL DESIGN PRINCIPLES #1: SHOWING FACES AN D EMOTIONS going to zoom in here, and I'm going to go here to Clone. And the clone image looks a little bit different in different applications. In Photoshop it looks like a stamp. For some reason they have it as a circle here within Pixelmator Pro. All right, so what I'm going to do is I'm going to clone, meaning copy a certain part of my shirts over top of YouTube, the image here. You have to tell Pixelmator Pro, though, where to get the image from, meaning what do you want to clone. Okay, oh, I guess that's why it's circular for them and not a stamp, okay, cool. So what you do is you're going to hold down the Option button on your keyboard, hold it down and then click there. And you could make your brush size bigger if you wanted to as well, depends how precise you want to be. So I'm holding down Option, click. Now when I take this over top of the YouTube logo, you can see what it's going to look like if I hit click. So if I were to hit click right here, there we go, it's starting to take it out, and I can hold my finger down, just paint if I wanted to. I can even make the brush size bigger, and make the brush harder on the outside, so like that. If you do softer, it's going to kind of blur it in the corners, you see that dotted line there in the circle? Okay, but let me go back actually to a harder size here with softness, no softness, softness is zero. Okay, and I'm drawing this, and I may have to grab another clone, so I'll do it from here. Okay, it's looking good, it's not perfect. And you want the imperfections in the shirt to kind of show up, and I'm not doing the best job of this right now, but if you wanted to make it look a little bit more precise, and it doesn't really matter because this is going to be an image you look at from far away, but if you wanted to be more precise, you would take a smaller brush and you'd use a lot more softness. I just want to get this done, though, quickly for this demo. So I'm going to hit Option, select that, and then I'll click here, whoops, good. Right here as well, here, and then we can go over here as well, and I go to be careful here. And the reason I like having many clicks instead of one drag and drop all over the place is if I do that by accident, I can always hit Command + Z to undo. Okay, zoom in a bit to see if I can get rid of that. Click, click, click, good, that's good enough, and you're not even going to see that redness from far away, that's fine. Okay, good, all right, we're now done with that, the cloning. And we could even go and clone my hair, you know, if it's a little bit imperfect from a coloring perspective, which to be intellectually honest it is, but the older I get, the better I was, I don't care. And the difference between a model and a supermodel, for what it's worth, whatever, is one millimeter. And so people that do this professionally, for what it's worth, they tend to zoom in a lot and make little changes there. I can change this little finger bump there, but we'll just leave it as is for now, it's fine. Okay, all right, we got rid of the YouTube there, and that's important because eventually, there could be copyright issues with images, there's not really right now, more so with videos, so if you insert a video of something that's copyrighted, the YouTube community or the YouTube company, I should say, Google, the parent company being Google, will come after you, and just say, hey, please take down this video, sometimes. With images though, right now, if you were to put an image of a celebrity, people are pretty cool with that right now. If you put an image of a product, you might want to change it, but it's kind of a fine line, we don't know yet at this point. But the beauty of creating thumbnails for your videos is you can always change the thumbnail after you upload a video, but you cannot change the entire video after you upload the video. Great, all right, so next step is we're going to insert letters, and we'll call this thumbnail here, pretend it's a vlog for Best Business Book Ever. And so let's now go and insert a layer or just text. Okay, text is here, I'm going to go here and double click and 73 SECTION 4: THUMBNAIL DESIGN PRINCIPLES #1: SHOWING FACES AN D EMOTIONS we'll call this, I'll put it in all caps, Best Business Book Ever. And then in order to move that, it's frustrating, you can't, how do I move it again? If you can't select it, like sometimes it's just like that, go over here to the arrow, then you can select and move this. Okay, and you can make the font size bigger as well, so I can go here, and then what I can do is I can go and change the font. There's always a million ways to do things, here I can go to Font, I can change the style here, as well as making it bold or not bold, et cetera. In order to be able to change this in terms of size, et cetera, you can go here, click on Type, right, looks like text to me, and then here you can change the size. Okay, so let's make it 150, that's probably going to be too big, it is, let's make it 100, let's make it 125. Just right like Goldilocks and the three bears. Okay, and let's change around the line height as well, so we can squish those words closer together. Okay, that's good, and God, this program's outstanding. I love it, it's fun to use. Okay, that's decent, that looks great. And you can actually change the font. I usually like to use Helvetica. It's just a personal preference, so let me go down here to Helvetica. And actually I go to make it a little bit bigger now, let me try 150. That's nice, I like that. And you see how it's on top of my shirt? What you can do is if you drag this down here, it's now behind my shirt, which has a nice pop to it as well when you publish this on YouTube. I like the 3D image part of it. So let's actually make this black. And then I know it matches my shirt, but let's make this black for now. Okay, now let's add an outside to that, meaning a stroke, so we click here on Paint brush, make sure you have the right layer selected here, 'kay, so I select here the text. Then we go here to Style, and then we add Stroke, and I'm going to change the stroke here from black to yellow. Yellow, there we go, it's too big, I go to make it smaller. So I'll make the stroke width a lot smaller. That looks decent there, that looks decent there. It's not popping enough for me though, hmm. So I'm going to actually add a shadow. So I'm going to go up here, and I'm going to select Add, and we're going to add a shadow. Okay, that looks nice, huh? All right, we can blur the shadow more to make it pop a bit more. The distance, you could change it around if you want to, I usually like to keep it pretty close to keep it consistent with the image of me. And you can make the opacity higher or lower. And we all have our own style. And as you can see, it's right behind my shirt. And if you wanted to play around with this and make it a slightly different color from the shirt so that this pops more so, you can do that as well. I'll just keep it at black for now, keep it quite simplistic. So it looks good, and if we wanted to, we can sharpen up my face a bit. I usually don't do this, but if you wanted to, you can. So what you do is you make sure that you're selecting the image, so here's the image, it's selected. Then what you can do is you can actually go down here, you see this, and you can select Sharpen. Okay, and let's zoom in a bit. It might be hard to kind of tell if it's going to sharpen it. You could select Shadows, Midtones, or Highlights, if you want to. I usually just select All, and then watch this, it actually sharpens it a bit. Okay, that's obviously overkill, but it looks kind of sharp there. That was too much contrast, I don't like that, but you can play around with that if you want to. You can also go down here, and this looks identical, but it's not. What's changed here is that title, okay, so it goes from Sharpen over here to Darken. And if it's overexposed your face, you can kind of fix that here as well. And so let's just select All, and I'll show you there. See, I can make it a little bit darker. It's not perfect, I can change this if I want to just to kind of add a little bit darker shade there if I wanted to, if I wanted to. I don't really do this, but if you wanted to, you can kind of play around with that, whatever. There we go, I look more healthy that way. Oh, I go to do this here, make sure 74 SECTION 4: THUMBNAIL DESIGN PRINCIPLES #1: SHOWING FACES AN D EMOTIONS my arm's not pale. All right, whatever, you get the idea. I'll Control + Z that a lot to get rid of that. And then also, right here you can change the saturation as well. Okay, and so All is selected, and what you can do is just go here and play around with it. And obviously that's way too much, so it looks like I have a sunburn, so you pull the strength way down, and you can change the saturation in your face as well, look a little bit healthier. It takes a while to get it perfect, usually I go way, way lower if and when I play with this. And then you can actually change around the color in your face, if you want to. Just make sure it matches the rest your body as well, and that's way overkill, but I think you get the idea you can play around with that. And if you go overboard, which I clearly have here, look at me, I'm blushing now, I can go here to Reset at the bottom, and it resets it. And you can do that for all of these as well if you make a lot of changes. What you can also do is go down here, and you can select color adjustments here, and you can play around with the color a bit more so. I sometimes have to ask my wife, Christine, for help because I don't see color as well as I used to. I don't think I do. I know that's too yellow there, but you can play around with the temperature and the tint, as well. And it all depends on the type of lights you have as well. Boy, I just look at the lights, now I can't see. And it comes down to a science called Kelvins, which you can ask me questions about that if you want to. And if you're curious, I'm actually recording this at 5,700 Kelvins. If you go to lower Kelvins, it's warmer. If you go to higher Kelvins, it's actually a little bit bluer and colder, and outdoor light is a little bit lower sometimes. Okay, so let's go here to Highlights. Depends where you are in the world, though. You could change the highlights here, you can change the shadows on your face as well. You can play around with this a lot, it's actually really powerful. And I recommend that if you've never played around with Photoshop, I would start with this and then graduate to Photoshop because Photoshop gets really complicated with layers and stuff, and this is a lot of fun to use here. All right, so what I'm going to do next is I'm actually going to export this, and we're going to see what the size of this image is. It's going to be under two megabytes. And so recall that when you export, you have to actually make sure it's 1280x720 or that ratio, meaning 16 divided by 9, that's the same mathematics like we talked about in this video earlier. All right, so right here, if we export it, it's going to be 669 kilobits max. So let me just call this Face with Words, just keep it simple. And let's take a look to see what that looks like. Okay, so let's go Face with Words. There it is there, it's 669 kilobits, I did another export earlier, I was playing around with it, and you can actually see, if you look closely at my face, you can see how this one's warmer, the one we just did, versus the one I did a couple minutes ago. I had to rerecord because I made a mistake. Okay, great, all right, now let's go and let's get rid of these words and let's put an image in. Unabridged Text Version of Lecture #17. How to Use Pixelmator Pro to Create Faces/Emotions on YouTube Images:Part 2/2 - So, instead of deleting the words, what I can do is just get rid of it that way. We don't see them anymore. And now let's go and get an image to put in there. And so what I'm going to do is, I'm going to open up Chrome and I'm going to go directly to, and these are just my default pages when I open up Chrome, I'm going to go directly to Storyblocks Which is the website I use to get my images, and video, and audio from. I pay for it, but it's because I do this full time. Okay. So, let's go and search for the word book. And I'm going to take just this random one here. Where's it again, I did one earlier that looked kind 75 SECTION 4: THUMBNAIL DESIGN PRINCIPLES #1: SHOWING FACES AN D EMOTIONS of cool. Here it is here, okay, yeah, yeah. Allright, so, let me just move over a little bit so you can see how big this is when I download it. And you'll see it's actually 12 and a half megs here. So, I downloaded that and we're going to insert that image now. And there's many ways to insert images into this. You can drag and drop if you wanted to, or what you can do is, you can actually go here and choose the image. All right. And I'm going to go to downloads here, select the image. That's way too big, obviously. That is enormous. Okay, go over here and select the pointer so I can make this smaller. Select it, and make it smaller. And if you wanted to rotate it you can do it over here, if you wanted to. So, let me make this smaller. And what I'm going to do actually is, I'm going to get rid of me for a couple of minutes while we play around with this. Okay, I don't want the distraction of a guy who looks exactly like Bradley Pitt, or Bradley Pitts, I should say. Sorry, I'm just kidding. Nobody confuses me for somebody good looking. All right, let me get rid of that too just to be not distracted. All right, so let me make this a bit bigger here and then what I'm going to do is zoom right in and we're going to get rid of the background. And the higher, the larger the image, the more easy it is. Or the easier, I should say, it is to get rid of the stuff around the image. If you want, you can look into vectors as well. That's outside of the scope of this lecture. But vectors are images you can download that have different layers so we can easily just move around layers or delete them. Okay, now what we're going to do is make sure we're selecting this image, which we did. Go over here to the highlighter looking icon. Go to quick selection, and now we're going to select around this item, and then cut. I actually don't like the way that looks. I'm going to hit Command + D to deselect, because I want to get the outside of that book. Okay, good, good. Cut. I'm going to go here. No, I don't like that. See it's getting rid of the side of the book there. All right, I'll come back to that in a minute. Let me go here, and maybe I have to make the brush size a little bit smaller. Let's see if that helps. Sort of. All right, all right. We're getting there. And that's why I like to do just little cuts at a time. Otherwise, it'll take you forever to do this. All right, we're getting there, we're making progress here. Okay, good. So I'm going to go into high speed mode to save you time. Then I'll check back with you when we've deleted everything except for the lady here in that little opening. Okay, so I'm having problems getting all this out off the edges perfectly. So what I'm going to do is, I'm going to go here and I'm going to start cutting things. So, what I can do is I can highlight and cut, highlight and cut, and it just gets a bit easier for me to clean it up. But I still go to do the tough job of getting rid of the edges here and then I cut too much here by accident. All right, now what I'm going to do is, I'm going to use the clone tool and we'll clean this up. And so cloning, as we saw with YouTube image is pretty cool, on my shirt, how we got rid of it. Obviously I'm going to make this a lot smaller. But, what I want to do is, you want to keep you finger down on the option button, and you want to tell Pixelmator Pro what to clone. So I'm going to click there, and then what I'll do is I'll hold it down here, and let's see if that works. All right and now I'm going to make, actually, I'm going to make the brush size a bit bigger. Actually a lot bigger. So what I'm going to do is, I'm going to hit option here, and then go here, and it's actually drawing it nicely. Control Z, undo that. It's pretty cool, huh? Pretty cool. I'm going to go in high speed mode now, and I'm going to complete all the outside of the book so that the border looks great. All right, so the outside of the book looks fine. We still have to erase these borders. So I'm just going to get the eraser tool and erase it. And I'm going to get a bigger eraser here, and then I'm just going to go on high speed mode and delete all of this. All right, now we're going to delete the 76 SECTION 4: THUMBNAIL DESIGN PRINCIPLES #1: SHOWING FACES AN D EMOTIONS lady, and I'm going to show you how we can make it look like she was never there to begin with. So let me just delete her entirely. I'll make the brush size big. And don't worry about the book that I'm screwing up here, because we're going to fix it using the cloning tool. All right. Great. That's good enough. And when you zoom out, it'll be fine when we add the shadow around it. So, it's kind of neat, kind of cool door there. A little Spanish architecture, I love. So now what we will do is, we will go and we will select clone. And we're going to clone this again. So I'm going to actually make the brush size a bit bigger. And then, remember we always have to hit option first because you go to tell Pixelmator what you want to clone. So, I'll select this here, click. And then what I'll do is, you can actually drag down if you want, doesn't always work. Looks like that's not working, let me try again. This is, it's all about trial and error when you do cloning. It's fun though. All right, let's try that again. Option, I want to clone that. Looks good. It's not perfect, but it is an old book, I guess. All right, and then I'm going to hit option. And I go to do that little part in the middle there. So I'll go here. All right, that's good enough. All right, and then what I'll do is, I'll clone this inside part here too. And I'll go in high speed mode for this for you. Alright, we're almost done. Eat your heart out, Picasso. Picasso's got great quotes, man. You go to check 'em out, just do a search online. Like he said once, "What you can imagine is real," or something like that. It's a pretty cool quote. All right, that's good enough, it's good enough. Okay, good. Now what I want to do is, I'm going to go and we're going to look, view all of them here except for the letters. Remember we got rid of these letters before? So, let's get this beautiful book here and I'll pull this over. It's cool, ah? I'll make it bigger. And if you want to, you can actually rotate it as well, using this. And what we can do is we can actually put a shadow on it, or a cool outline, if we wanted to. So, I'll just do a shadow. And if you wanted it to be in front of my finger, all you do is drag here, and drop. It's really, really simple. Again, before using Photoshop, if you want to graduate to Photoshop, try this first. It's a lot of fun. I love it. Okay, so now what we're going to do is, we're going to go here to the paintbrush. And we're actually going to put in a shadow. And what I'll do is, you can change the distance, the blur, whatever. I usually like to keep it somewhat consistent with the other images that have shadows. So, let me go here. That's fine. And all you want to do is get some sort of 3D pop into it if you can. And then if you wanted to put some sort of cool stroke around it, you can select that, but you'd have to go and delete those little areas there. You'd select the color here by going to, I like to go here, then go to yellow, for example. And then you can just go in and erase those little guys there. So, let me hit Command + Z a few times to get rid of that. That looks fine, that's cool. And then what we can do is, we can actually export this as well. The same way as we did before. I'm going to hit Control + S to save the pxd file first, this face master file. And then what I'll do is, I'm going to export it. So I'll go to file, export. And as you can see, it's a bigger file now. It's 727 kilobytes because we added an image and a little bit more logic, or layers, so to speak. Okay, so we can export it here. And the last one we created was called face with words. I'll call this one face with book, because I'm not very imaginative when it comes to titles. Okay, face with book. And if we want, we can make it smaller but the resolution won't be as good. So we go here, and then we export it. And let's go back now and take a look at this in the finder. And so, here's what it looks like versus face with book, right? Or, versus face with words. And so that's how you do it. And then you can just go and upload that directly to YouTube. Both these files are 1280 by 720, and both are under two megabytes here. So, this one too. This here is just the 77 SECTION 4: THUMBNAIL DESIGN PRINCIPLES #1: SHOWING FACES AN D EMOTIONS master file which is a lot bigger, obviously it's way too big. But these are both within the limitations of YouTube. So, next step is you can upload these. If you have any questions about this, please let me know. Thanks. 78 SECTION 4: THUMBNAIL DESIGN PRINCIPLES #1: SHOWING FACES AN D EMOTIONS Unabridged Text Version of Lecture #18. Exercise: Thumbnail Image Design Principle #1: Showing Faces & Emotions Strategy - For this exercise you're going to create a thumbnail image with your face on it and so you can use any software product you want to and if you want you can use the four software products that we explain how to use in this current section in this course, meaning you can use Photoshop on a Mac or on a PC, you can also use Pixelmator Pro on a Mac or PowerPoint on a Mac or a PC, or GIMP which is free on all major platforms. And so if you don't want to use a picture of your own face for this exercise with those four aforementioned platforms or software products, then what you can do is, you can download images that Sacha and I have used in this current section, meaning my face or her, Sacha's face. And if you have problems making your image using those four software products, then what you can do is you can always go back in this current section and rewatch those lectures. And what we've also done is, in all of the lectures in this section where we explain how to use those four software products, we've attached, not just the images that we use to make those YouTube thumbnail images, like our faces, et cetera, but we also included the final product, meaning the final PowerPoint document, Photoshop document, GIMP document, as well as Pixelmator Pro document. And so have a go at it and if you have any questions, please let us know and thank you. 79 SECTION 4: THUMBNAIL DESIGN PRINCIPLES #1: SHOWING FACES AN D EMOTIONS Unabridged Text Version of Lecture #19. [Optional] "YouBeYou" Walking Side Note Episode #4: Don't Be a Perfectionist 1/3 - I think the quality of the content is slightly more important than the quality of the video and the audio as well, content is king. As you can see, the quality of this, from a video and audio perspective, is not that great. But you're not always going to have, all of your equipment with you. And sometimes you just need to whip out, your mobile phone and take a vlog. In which case, just take the video immediately and then check it out, see if you can stabilize it, using software when you edit the product, or just use it as a dry run and take the video again. What I've found is that some of my more successful videos are not the ones with the best video and audio quality. They're the ones where it was a kind of a last minute, hey let's vlog right here, sort of thing. Without my best equipment and it worked out fine and people love the element of you just being you. That's why reality TV has always been a huge deal and that's what YouTube is, it' basically reality TV. As a quick side not if you get a chance, go and watch the movie with Jim Carrey called the Truman Show from 1998. It was such a brilliant movie and they kind of forecasted the future of social media before it even existed. But you might want to watch that movie and think to yourself what the future of social media might be in 10 or 20 years. That movie is way too extreme I know. But I actually enjoyed it quite a lot. I think it's brilliant. It's very forward thinking and if you get a chance, listen to the original theme for the movie, for the Truman show, it's a beautiful piece played on piano. I absolutely love it. Little Segway now. In terms of how to get your own music. You can write it yourself, like Sacha does. She does that sometimes using Garage Band, she's amazing. But what I recommend doing is you can search YouTube for royalty free music and you'll get music for free from YouTube. I subscribe to a service called, I think it’s Audioblocks. So I pay an annual fee and I get all you can eat in terms of music. You can tell Storyblocks how long you want the video to be, or the audio track to be I'm not editing that. You can also select the instruments as well, and the mood, et cetera. It's a lot of fun to use that website. Don't ever, if you can, try not to use, songs that somebody else owns that you don't have the rights to, because what will happen is there's a good chance your YouTube video will get blocked in some countries, or all countries. Or you just won't be able to monetize it, if that's important to you. And always try to keep up to date with the latest YouTube rules. I promise you they will change a lot, as this is kind of a new frontier, so to speak. 80 SECTION 4: THUMBNAIL DESIGN PRINCIPLES #1: SHOWING FACES AN D EMOTIONS Optional Exercise: Your Notes on What You Learned in Section 4 to Apply to Your YouTube Strategy 81 SECTION 5: THUMBNAIL DESIGN PRINCIPLE #2 : COLOR WHEEL OPPOSI TES SECTION 5: THUMBNAIL IMAGE DESIGN PRINCIPLE #2: “THE COLOR WHEEL OPPOSITES STRATEGY” SECTION 5 SUMMARY: Before completing the exercise below, please watch the first lecture in Section 5 of the course and please watch the lectures in Section 5 that explain how to create a thumbnail image using the software product(s) that you want to use to make thumbnail images (meaning Photoshop or Gimp or PowerPoint or Pixelmator Pro). Thanks EXERCISE ON THUMBNAIL IMAGE DESIGN PRINCIPLE #2: COLOR WHEEL OPPOSITES STRATEGY For this exercise, what we're going to do is we're going to create an image using the color wheel. And so, for this exercise, create a thumbnail image using your favorite software package or the ones we've explained how to use in this current section, meaning Photoshop, Pixelmator Pro, as well as PowerPoint and GIMP, which is free. And create an image or a thumbnail that uses two colors from the color wheel that are opposite to each other. For example, you'll notice that in the color wheel, the color yellow and purple are opposite of each other. And if you want to get access to the color wheel for your image that you're going to create in this section, just look at the past couple lectures in this section. You'll see that color wheel's attached to most of them. And if you're having issues creating a thumbnail using the color wheel, then what you can do is you can re-watch one of the four previous lectures in this section, and, as always, if you have questions, please let us know. Thank you. Next Step: After you finish watching the lectures in Section 5 of the course, please watch the lectures in Section 6. Thanks. Below is the unabridged text version of the lectures in Section 5: 82 SECTION 5: THUMBNAIL DESIGN PRINCIPLE #2 : COLOR WHEEL OPPOSI TES Unabridged Text Version of Lecture #20. Introduction to the Color Wheel Opposites Strategy - In this section we're going to talk about the color wheel. Now the color wheel is a fascinating graphic design concept to use. And so, here's a color wheel here, which was discovered by Sir Isaac Newton, and basically, the color wheel, the way to use it when it comes to graphics, is you want to use colors that are opposite each other, if you can, you don't have to, but it's got a nice effect to it, it's pleasing to the eye. And so, for example, we can see here on the color wheel that yellow and purple are opposites and so those are two great colors to try to use in your thumbnail images. Now I also want you to take a look here, and pause the video if you want to, at all these corporate logos. All these corporate logos use the opposites, on their logos in terms of colors from the color wheel, and it has a beautiful effect to it. And when you walk into a candy store, try to look at the color on the wrappings for the candy. So for example, with Nerds, which is my favorite candy growing up, you'll see here on this sample package here that the colors are opposites on the color wheel. And so the next time you walk into a candy store, or any store for that matter that sells consumer products, look at the colors, and quite often you'll see colors that are opposite each other on the color wheel, and what we're going to do is in this section, we're going to tell you how to create thumbnail images in PowerPoint, as well as Photoshop, Pixelmator Pro, and GIMP, which is free software for the Mac and for Windows, we're going to teach you how to use these products, and use the color wheel as well, so that you pick opposite colors that are really pleasing to the eye. 83 SECTION 5: THUMBNAIL DESIGN PRINCIPLE #2 : COLOR WHEEL OPPOSI TES Unabridged Text Version of Lecture #21. How to Use Photoshop to Make Images for Design Principal #2: Color Wheel - Let's use the color wheel to create an image. So we'll select Create New here in Photoshop. And as we mentioned earlier in the course, the parameters for YouTube have to be 1280 x 720. Create. Now what I want to do, is I'm going to insert the color wheel here, and this'll make a lot more sense to you in a second. And as always, all the files I use are attached to the lecture where I mention them. So I'll go, New Layer. And I'll call this Color Wheel. And what I'm going to do is I'm going to get this image here that I created and drag it into here. And I'll hit Enter. We're going to hide this file in a couple of minutes and you'll see why. With the color wheel strategy, as we know, if you use opposite colors, it has a really pleasing look to it. So what we're going to do is we're going to use yellow and we're going to use purple for this exercise. So what I'll do is, let me just hide this for now. What I want to do is, I want to insert text. And we'll make the text purple and the background yellow. So I'll go over here and select Text. And I'll just click here. And we're going to re-size this in a second. I want to use Helvetica. It's one of my favorite fonts, and as we know from the fonts section earlier in the course, or the font lecture, I should say, Helvetica works exceptionally well. We're going to make it all caps, and we're going to call the title of this thumbnail Five Reasons Why You Must Vlog Today. Gives a sense of urgency, the number is used as well, it's all in caps. Let me just grab this here, and I'm going to hit command T, or control T if you're on Windows, and I'm just going to make it bigger. I've got underline there, because I used that as the default earlier. What I'm going to do now is just get rid of the underline, so I'm going to double click this, go up here to the text selector, and then here just get rid of that underline. Okay, great. What I'll do is I'll just center it and I'll hit command T, or control T, to select the text and bring it over here. You can make it a little bit bigger if you want to. I'm going to keep this one relatively simplistic. Let's now go to our background. I'm actually going to hide the text just for now to keep it simplistic. There we go, yeah. Control T, or command T. And what I want to do is select Background here. I'm going to make the background yellow because we're going to make the font purple in a second. So what I'll do is I'll select a color here, and then what I'll do is I'm just going to click over here on yellow, because I want the background to be yellow. There we go, good. All right, so yellow is selected. Now what I want to do is I actually want to paint the background. There's many different ways to do this, but I'm going to select the brush tool here, going to make the size of the brush massive. There we go, great. So the background, as you can see, is yellow which matches the color wheel here. Now, let's hide the color wheel, we're done with it for a second. Now what I want to do is I want to actually go here to the text, and I want the text to be the color purple. I'll select the text, I'll click here, Color, and then I'll select here, purple. Great. Get rid of the color wheel now. We're done with the color wheel. Cool. That looks great, it pops nicely, but I want to add some more effects to make the text more prominent, so it stands out more. What I'll do actually is I'll put this on three lines, and I'll just make it bigger. There we go, that looks good. Grab this, move it up to the middle, and then I can hit command t or control t and drag the text bigger, or I can just change the font size there. I like to do it the easiest way possible. There, and that looks good. Now, if you're going to be sharing your YouTube videos on Twitter, then you want to make sure that most of the information is right in this square here, because Twitter, and some social 84 SECTION 5: THUMBNAIL DESIGN PRINCIPLE #2 : COLOR WHEEL OPPOSI TES media applications, like to leave things in squares, instead of the YouTube typical rectangle. But I'll just leave it like this for now. And as we know, sometimes the time code appears down here, so we never want to have important information down in this corner here. Let's jazz this up a bit. What I'll do is I'll go here and I'll double click, where the font is not. It's a little tricky sometimes, try again. There we go, good, all right. What I want to do is I want to add a little bit more detail here. What you can do is you can add what's called a stroke, which we talked about before. As you can see, the outside there is slightly black, which might make it pop a little bit better. And you can make it slightly bigger, if you wanted to, you could make it on the outside, which I actually prefer. It can be slightly more pronounced if you use that. Let's add a drop shadow now. I'll move this over so you can see a little bit better. What we can do is we can tell Photoshop where the distance should be from the text. What I can do is make it slightly, not too far away, but just slightly farther away, and I like to have it at a bit of an angle, it's just my preference. That's fine there, yeah. And let's make the opacity slightly smaller. That looks good. It's a relatively simplistic YouTube image. Five Reasons Why You Must Vlog Today Okay, it looks good. What we can do is we can then go and save this file, and as always I'll attach all files I use here for you. I'm going to save it as I'll call it Color Wheel Example. And again, I'll attach that to this file the one with the color wheel, which is here, which is hidden. Then what I'm going to do is I'm going to export it. We need to keep the file size less than two megabytes for YouTube. This is tiny because it's just text. That's all that's really here. I'll select Export, and you can do PNG, or if you want you can do JPEG as well. Let's do JPEG this time, mix it up a bit. There's the size of the file. That's way under the YouTube threshold of two MG, so we're fine. I'll click Export and I will call it Color Wheel Example in JPEG. And again I'll attach all files to this lecture. And we're done. We're done. Play around with the color wheel, as well. If you have images on your thumbnail or other items, just try to use the opposites. My favorite opposites one is purple and yellow. You can play around with red and green if you want to, and next time you go to the candy store, check out the colors on the packages, as the colors are quite often opposites on the color wheel. If you have any additional questions, please let me know. Thanks. 85 SECTION 5: THUMBNAIL DESIGN PRINCIPLE #2 : COLOR WHEEL OPPOSI TES Unabridged Text Version of Lecture #22. How to Use PowerPoint to Make Images for Design Principal #2: Color Wheel - [Instructor] Let's use PowerPoint now to create a thumbnail image using the opposites colors from the color wheel. So the first thing we do is open up PowerPoint, make a new file obviously, and then what you do is make sure it's in 16x9 format, which is the same thing as saying 1280x720, and the way to do that is just go to design, and then here go to slide size, 16x9. And then let's select this, hold down shift, select this and delete it so you have an empty palette here to use. So, what we're going to do now is, I want to insert the color wheel. And we're not going to show the color wheel in the final product, but I still want it to be there because I want us to be able to pick colors from it. So let's grab this here, I call it, our color wheel. Great. And I'll move it here, just a little bit out of the way. And what we're going to do is, we're going to make a background that's yellow. So let me zoom out a little bit here. I'm going to go, insert and I'm actually going to insert just a shape. And I'll make it bigger than the background, just slightly bigger. It doesn't matter though because when we export this image, so we can upload to PowerPoint, it's actually only going to take the white area you see there, not the outside. Okay. So, I'm going to right-click and I'm going to send it to back. And I want the color of this to actually be yellow. So what I'll do is I'll go up here to shape fill, then I'll select more fill colors, I could select that if I wanted to, but I want to grab it from my color wheel. Then I'm going to use the teardrop here, pick it, okay. Great. Now I want to create text that's purple, because it's an opposite color from yellow, and has a nice pop effect to it. So what I'll do is I'll go here to text box, and I'll insert text here. And I'll call this, and I'll put it all in caps as always, Five Reasons Why You Must Vlog Today. Select all, and then what I'll do is I'll actually go over here to home, and I'm actually going to center it. Then I'm going to make it a lot bigger. And, the way you do that is you select all the items here, select all, and then you just make it bigger. Let's see what happens at 96. That's a little bit, I haven't spread the words out properly. Let me just drag this over a touch. Okay, good. And I'll make it bigger than that. I want to go as big as I can. Okay, and let's actually drag this over here. That's good. Okay, great. And I'm going to make the color of this purple, and then we'll get rid of this little wheel here. But what I'll do is I'm going to provide you with the file, all files actually, whenever I create these lessons, and I'll just keep this outside here, so that when we create this screen print here, or this thumbnail image, this won't be shown. Now, I'm going to select the color purple here. And so for the color here, I'm going to go here to more colors, and I'm going to use this and grab it from here. Okay, good. Now, I don't like that font, I love Helvetica. So let me select Helvetica. Okay, good. And I'll have to make it a little bit smaller. Okay good, I like that, I like that. All right, let's jazz this up a bit more. So, let me make it bold. It looks a bit stale, I want to add more dimensions to it. So, I'm going to right-click, and I'm going to select format shape. Then what I can do is select text options here. Then here, 3-D and 3-D Format. And I'll select here, top bevel and I'll just play around with it until it pops slightly. And that's a very very slight pop to it but I like that, it looks actually much more professional. And then what you can do if you want to is you can add a shadow. And you can make the size of the shadow very big or very small if you want to. It's actually a little tricky to get it perfect here in PowerPoint. I find it easier to add shadows in Photoshop. But if you wanted to, you could make the shadow bigger, like that, and then you can have it slightly over to one side if you want to, okay. I like to make it a 86 SECTION 5: THUMBNAIL DESIGN PRINCIPLE #2 : COLOR WHEEL OPPOSI TES little bit less transparent and then you can actually have it at a slight distance away, very slightly though. And then the angle, you can change it as well, very very slightly. Don't overuse shadows though. I prefer to use 3-D pop instead of shadow, it just looks more clean. Okay. I'm going to make this a little bit less transparent. That's good. Okay, great. Now what we're going to do is we're going to create an image out of this so we can upload that image directly to YouTube. So you go here to File, Export. And then you want to select JPEG, or you can even select PNG. I like JPEG, it's smaller than PNG. And then it's going to ask you, "what do you want the parameters to be?" Well, we know that 1280x720 is what we want, which is the same ratio as this. Watch this when I change to 1280. 720. Okay, so we made it even bigger. And you usually want to make it as big as you can, so that it stays just under two megabytes. Okay, so now I'm going to export this as color wheel JPG. And I'm going to go now and check out the size of that file to see if it's less than two megabytes, which it definitely will be, because this is just text, there's no images. All right. And we just created this file here, called Slide 1, and the size is 124 kilobytes. Let's open it up and check it out. And that looks great, that looks great. Okay, and as always, I attach all the individual files I discuss to the lecture in the lecture that I'm discussing. So, all these files are attached. If you have any additional questions, please let me know. Thanks. 87 SECTION 5: THUMBNAIL DESIGN PRINCIPLE #2 : COLOR WHEEL OPPOSI TES Unabridged Text Version of Lecture #23. How to Use Gimp Using the Opposite Color Strategy for Your Images - All right, welcome back once again with your beautiful host. And we are going to make another YouTube thumbnail and this time we are talking about using contrasting colors. We want to use colors on the opposite sides of the color wheel or, you know, give or take an inch and I'm sorry my air conditioner I swear it's out to get me it wants me shiny. I have my tissues ready just in case it breaks but it's not getting the best of me, the show must go on. We need to know how to use opposite colors okay? I don't do this enough maybe and I'm not a hypocrite it's just, yeah, I don't know but here we are I have a thumbnail here this is our reference I made this a while ago and it just so happens to use colors that are the exact opposite on the color wheel because we have a little like, I don't know. I don't have the names of colors people get really fancy when they're designing their homes and think oh this is like dark rose opaque or I don't know they have weird names for colors, I don't know. His shirt is this color and I chose this color for the background and I think we can recreate this now in Gimp. So, I have my screenshot ready. Let's see where I managed to get for the screenshot. What does it look like? Ahh, see I was missing the original file so, because I use subtitles a lot in my videos we have this here, this text we're going to have to get rid of that and we do not want to have this red line here. All fixable, okay. Ideally you won't have this problem because you are going to get your screenshots when you're editing and you'll still have access to your original, highdefinition footage, whatever. I don't today though but it's okay we are problem solvers here and we are going to fix this and we're going to click with the two fingers on our Mac at the same time and Open it with Gimp. And if you are not on a Mac I think it's a rightclick or something? I don't know, ask Chris in the lower thirds he's the smart one, I am the artist. Okay we have this open in Gimp now and we are going to want to make sure that it's the correct size and when you are taking screenshots sometimes you go like a little bit over. Let me zoom in and show you. Let me zoom in to 200%. Let's go up to the very, very top. I'm just scrolling here. Ahh, see at the very, very bottom there might be like a little black line or, what happens at the top? Yeah, maybe, yeah see this stuff up here because I did a screen, anyway. I did a screenshot and it's not perfect so we can fix it, okay? Zoom back out, you don't have to worry about this at the moment. I'm just trying to show you that we need to cut this and we need to make sure it's 16 by nine. Let me just start a new file here. File, New, we want it to be YouTube thumbnail size . I made this template 1280 by 720. Okay, this is a completely different file now so we have two files open on Gimp. I'm going to go back to our previous one and I'm going to copy. Command + C on a Mac and then I'm going to go to our new file and I'm going to Command + V, paste, on a Mac anyway. And, now I can resize this. Layer, Scale Layer, I know it's about 1280. Make sure that this link is still connected at the moment okay? Scale, all right, now I want to make it a little bit bigger. I'm going to pull this out so I can see more stuff. Right now we can only see our canvas but I want to pull this out so that there's a little bit of gray, you know, drag and pull, so that there's a little bit of gray over here so I can see more of what I'm doing. Close that, okay. Now I'm going to go to Layer, To New Layer because right now it says Floating Selection and I don't like that. To New Layer, okay. And I'm going to go to Layer again, Scale Layer and I'm going to increase the size a bit. So, I'm just going to go to this arrow and increase it a little bit, Scale. Hmm, I'm going to 88 SECTION 5: THUMBNAIL DESIGN PRINCIPLE #2 : COLOR WHEEL OPPOSI TES have to increase it quite a bit more because I have to make it so big that I can pull and drag and that, "Ok, just use Indonesian," thing disappears. Sorry guys I'm such a weird YouTuber I got some weird titles and some weird stuff going on in my videos. Okay, Layer, Scale Layer. Make her big, make her big. Ahh, now I have some room to work with. Go to the Move Tool here and now I can take this layer okay and I can pull it so I can click and pull to wherever I want. I want my guy in the middle here and let me just double check my reference. Where was my reference I can erase this, well not erase, I can close this file by the way. Just close that we don't need it any more. Oh yeah, so in my reference here you can see that he's even bigger I didn't get the exact same screenshot but you know what okay let's just make him bigger then. I just Layer, Scale Layer and click on this arrow until he gets bigger. Let's see what he looks like now. That might look a little bit more like my reference not exactly the same but pretty much the same. Okay, now, actually I'm going to pull it down a little bit more. Now what we're going to do is we are going to make the background a contrasting color to the color of this guy's shirt. I'm saying this guy but like I live with him I should be using a better name than this guy but whatever. I'm going to use this tool, Paths, and I'm just going to click, click, click and I'm just going to keep clicking around the outline of his body. I'm not doing his ear at the moment . Oh, I could add another one there okay. I'm going to fix all of that later. And there's a little piece here that's not part of him. So, up and down and I usually put the last click here and then I click and hold and pull it to close my circuit and that looks pretty good. Okay, now I'm going to zoom in a little bit. So at the bottom here it gives you the option to change the size so let's change it to 100%. You don't have to be like super perfect but you want it as close to the body as comfortable, okay, as you want. So you just drag or you click on one of these balls and drag them to wherever you want them. This time I'm not going to do it like super perfect I think you get the point. But I'll just do a pretty good job of kind of pulling it, you just click on these lines anyone one you want and just click anywhere on the line. Click in the middle, or go like that which is not what we want. Or, oh, that actually looked pretty good I usually click closer to the dot and pull it a little bit and click here, pull it a little bit. You can experiment. Pull this up and then pull this one down. It's, it's a pretty good tool for accuracy, you know, when you want to get a really close outline of the body. Okay, scroll up a little bit. Oh, that's not good. Move the ball in a little bit . Now make sure you don't touch another tool while you're doing this okay because if you do then you're going to lose all of your work I have done that many times. By accident of course. Is it just me or do people say on accident now instead of by accident? I grew up saying by accident and now every single time I watch a YouTube video and somebody says accident they say on accident. It sounds so weird to me. Anyway, maybe I should stop saying by accident. Do you think it makes me sound old? That's besides the point though. Okay, we are going to zoom out again. Go to the bottom and zoom out. 66.7%, whatever percent you want. And now I'm going to go to select, Selection from Path, sorry. And now we're going to, actually there are two ways to do this but I'm going to do it this way. I like this way the best. I'm going to copy and I'm not even going to do anything else, I'm just going to paste and then I'm going to go Layer, to New Layer and then that's it. That is my favorite way to do this. There's another way to do it but let's do it this way today, okay. And here we have a new layer on the right you can call it Billy Bob if you want. You can call it anything you want. We can call it skin, we can call it joke, we, anything okay. You can call it Zimbabwe and then whatever, or you don't have 89 SECTION 5: THUMBNAIL DESIGN PRINCIPLE #2 : COLOR WHEEL OPPOSI TES to call anything at all. And then now we can color the background which is well either one of these could be the background. It could be the white background but I'm actually hoping that some of my bricks show through so I'm going to use this one as my background. Yeah, I think I'm good to go. Sometimes what I do is I increase the size of my character by going to Layer, Scale Layer and then I just make it a little tiny bit bigger just in case I have some room at the bottom here. Like let me just show you, zoom in 100%. Yeah, I might have some room, yeah at the bottom there where it didn't close. Anyway, don't worry about it . Sometimes I do do that though I increase the size just a tad so that it covers up any error like that like any room at the top that's not closed. Okay, now I go to Pasted Layer at the bottom, not at the bottom in the middle sorry, and I choose the Paintbrush Tool and I turn the Opacity down. And you can play here. So, it could be 30, it could be 40, it could be 25. I'm going to go with 44 today see what that looks like. And my Paintbrush, Opacity, check. The brush can be any brush but I like the hard brushes because I'm going to paint the whole thing. And the color is all wrong. I want, what kind of color did I have? I think I had a blue like this. I think I had a blue like that. Let's see what that looks like. Okay, increase the size of my brush, you can go as big as you want because it'll just. Ahh, it's a little green to me, it's a little green looking. I'm going to change the color. Undo on my computer that's Command + Z but maybe Chris can help me out in the lower thirds if non-Mac users don't understand what I say . All right, I'm going to put it a little bit more blue, little bit more blue. Oh, let's try that. What does that look like? Ahh, that looks really good. So, now I'm just going to paint all over this layer okay? Not this layer, if you choose this layer and paint it's going to paint your boy blue you do not want that. Oh no you distracted me ladies and gentlemen undo, undo. You have to kind of do this all in one go because if you stop and then, like I've stopped, and then you go again you see how it painted over what you painted earlier . Yeah, so you have to go all in one go. Don't let go of your clicker, just keep painting away. If you make a mistake undo that's what undo is for. All right, I'm liking this already. We are almost done but I think I might have upped the contrast on his face just a little bit. So, go to his face, skin joke, we've called him today. I don't know why but that was such a weird random title and we're going to go to colors, sorry. Colors up top and let's just go, you can try any of these and just experiment but we're going to use Brightness-Contrast today. And we're just going to up the Contrast just a tad, not too much. Is there a difference there? Let's check the preview. That's off, that's on. You know what it didn't really make that much of a difference, we'll keep it as it is. And I think we had a little drop shadow on his body. So, we're going to go to, well, make sure he is selected first okay. Trust me you're going to screw that up once in a while but yeah. Then go to Filters, Light and Shadow, Drop Shadow. They have suggested that I do for four, four, 15, 60. I like to pump this Opacity up to 100. Again, this is all just a matter of taste you experiment and find out what you like. Oh, I guess I'll include increase the Blur radius a little bit. Um, 25 and I'll increase that a little bit and a little bit. Let's try that, don't Allow resizing and OK. Looks good to me. And yeah mine, my shadow this time seems a little bigger because I put it to 25. Maybe on the previous one I didn't. And now I have to add some text and the text says, "Ahhh." I don't know what was going on in this video guys. I'll just click anywhere and start typing and it says, "Ahhh." And I know the text that I used was, this is embarrassing, why do I always use the same text man? Okay, over the course of like years I'm still using this same text. I think it was Impact and you can get it from here or 90 SECTION 5: THUMBNAIL DESIGN PRINCIPLE #2 : COLOR WHEEL OPPOSI TES you can get it from here, you can type it in here too. And now I have to, just select that sorry, and increase the size I don't know what size I chose. That's too big. What does it look like here? Oh, four Hs and they were uppercase, let me fix that. And there and I need to make that bigger then. Yeah, bigger, even bigger. There I'm going to leave it there and then I can pull this up to move the text. That looks good, change the color to white and then I'm going to put a drop shadow on it. Filters, Light and Shadow, Drop Shadow, just like we did with our man. I'm just going to keep it all the same and we are done with our beautiful thumbnail. And you could even do that a little bit more blue, yeah? This is very, very, very blue but I think this'll work for today so yeah we're choosing this one and now all I have to do is export it. File, Export As, I'm going to call it blue man and make sure it's a JPEG okay so .png. No good for YouTube okay we want to JPEG okay. Maybe I'll just put it on my Desktop. Export and I'm going to save the file for you guys and if you guys want to open this, you want to change the color of the background, you know you can go to that Pasted Layer and you can change it you can re-do something, add some more color or whatever, up to you. File, Save, now I'm going to save the actual editing file if I want to go in and change anything and re-do anything I can use this .xcf file. Save that on my Desktop too and Save and this is our final thumbnail. 91 SECTION 5: THUMBNAIL DESIGN PRINCIPLE #2 : COLOR WHEEL OPPOSI TES Unabridged Text Version of Lecture #24. How to Use Pixelmator Pro to Make Images for Design Principal #2: Color Wheel - [Instructor] Let's discuss how to use the opposites on the color wheel strategy in Pixelmater Pro, and so first thing we're going to do is we're going to use the 16 by nine resolution that YouTube wants us to use, meaning 1280 divided by 720 is the same ratio of 16 divided by nine. Resolution wise I like to usually keep it around 200 or so just so I can get a higher quality export when I export the image so I can upload to YouTube. So let's select okay. Great. And now what we're going to do is. I'm actually going to import the color wheel into here so we can use it, but we won't use that for our image in the final product. This will make much more sense to you in a second. So let me go choose, and I'll choose the image which is our color wheel. And this image is actually quite large so I'm going to have to shrink it down. Now in order to see this image here, what I have to do is select the image, then select here, and this is a massive image so I'm just going to make this smaller. And we're not going to include this in our export anyway but we're going to use this to select colors for this thumbnail image. Okay I'll make it a lot bigger. Okay great. Now what I'm going to do is I'm going to go to the background layer here, and I want to paint it the color yellow because what I want to do is I want the background color to be yellow for this thumbnail image, and I want the text to be purple because we want to use opposite colors. Okay. So let's go here to color fill and we're going to select this color here. And there we go. We filled it up nice. Okay. Now what I want to do is I want to insert text, and I'll select this arrow here, and I'll color the text so we can hide this in a second. So let's go down here in T for text, and in terms of the color, let's make it purple. Good. The text is purple. Now what I'm going to do is I'm going to click on this eye here so that we don't see the color wheel anymore. Not delete it. We just don't see it. See how we can see these two? Okay. And I'm going to make the title of this vlog five reasons why you must vlog right now. And let me first of all make the font size much bigger. I love Helvetica. That's fine. And I'll make it all caps. "5 REASONS WHY YOU MUST VLOG NOW." I'll make it now instead of right now. Okay good. Then drag this in the middle, click over here to make it bold. Good, good. And let's jazz this up a little bit as well. So let's go over here. And what we can do is we can add what's called a stroke, which means an outline. And you can make the outline black or any other color you want. I like to have it usually black and make the width a little bit higher. Just slightly higher. It's just my personal preference. Then what we can do is we can add a shadow. Okay. And we can make the distance of the shadow a little bit farther away from the text. Not too far away though. We can change the angle if we want to. And this is important for me to mention because if you have multiple items on your thumbnail and you want to add shadows to them, you go to be consistent, so make sure the shadow is consistent. I like to blur it a bit just so it pops a bit more, and you can change the opacity here if you want to. Okay. Actually looks quite nice. Okay. Now what we can do is we can export this into a JPEG format so that we can upload it to YouTube for our thumbnail. So what we'll do is we'll go up here to file export. And this application's awesome because we can tell how big the file's going to be by dragging how good the quality's is going to be. Always go a hundred percent if you can as long as it's under the threshold for YouTube which is currently two megabytes for a thumbnail. And I will call this JPG. Hit export. And let's go take a look at the finished product. This is it here. It's 466 kilobits. And it's rather simplistic thumbnail, 92 SECTION 5: THUMBNAIL DESIGN PRINCIPLE #2 : COLOR WHEEL OPPOSI TES but it works. It works and you see how nicely the pop is where the difference in the colors when you using the opposites on the color wheel. Right, so this is yellow and purple. Again what you can do, and I'll attach this file for you in all files now to this lecture that I'm discussing, but we can see how nice it looks when you have these opposites here and play around with different opposites as well. This one's quite nice as well, and if you have any additional questions, please let me know. 93 SECTION 5: THUMBNAIL DESIGN PRINCIPLE #2 : COLOR WHEEL OPPOSI TES Unabridged Text Version of Lecture #25. Exercise: Thumbnail Image Design Principle #2: Color Wheel Opposites Strategy - For this exercise, what we're going to do is we're going to create an image using the color wheel. And so, for this exercise, create a thumbnail image using your favorite software package or the ones we've explained how to use in this current section, meaning Photoshop, Pixelmator Pro, as well as PowerPoint and GIMP, which is free. And create an image or a thumbnail that uses two colors from the color wheel that are opposite to each other. For example, you'll notice that in the color wheel, the color yellow and purple are opposite of each other. And if you want to get access to the color wheel for your image that you're going to create in this section, just look at the past couple lectures in this section. You'll see that color wheel's attached to most of them. And if you're having issues creating a thumbnail using the color wheel, then what you can do is you can rewatch one of the four previous lectures in this section, and, as always, if you have questions, please let us know. Thank you. 94 SECTION 5: THUMBNAIL DESIGN PRINCIPLE #2 : COLOR WHEEL OPPOSI TES Unabridged Text Version of Lecture #26. [Optional] "YouBeYou" Walking Side Note Episode #5: Don't Be a Perfectionist 2/3 - Sometimes we don't record YouTube videos because we're a little bit insecure and we worry what people will think of us. But you know what dude? Screw it. You be you. The second you start caring what other people think of you, you know, is the second that you'll always be their prisoner and you'll never be happy. You'll never be happy then. You know, I'll never get a change ever again to be in front of this beautiful church here on my vacation. And I just want to record and be me. You do you. You do you, and again, don't ever care what anybody thinks of you. And before I let you go, there's a chart that I love. And you're going to have to visualize this with me, please. So on the x-axis is your age. And on the y-axis is give a damn. And so x-axis, y-axis, okay. You got age, give a damn. When you're younger, you're right here, okay? You don't care what people think of you. You don't give a damn. When you're older, you don't give a damn either. Old people don't have confidence issues. In the middle, you're up here. You give a damn what people think of you. And I call that the triangle of despair. And you go to eliminate that from your life because that leads to self-sabotage and limits you from being the perfect version of yourself. It limits you from reaching your whole potential. I don't want to die here. So, and I think that the best entrepreneurs in the world live at that very low level. You know, they don't care what people think of them. A lot of them have hired stylists to make themselves look better after they become wealthy, whatever, but they just don't care. They don't care. Like Steve Jobs, he used to actually show up to work without showering. Now, please shower when you go to work. But he didn't care. They made him work the night shift at Atari, or Activision, wherever it was. But he never cared. And the most successful entrepreneurs don't care either. And sometimes the most successful YouTubers don't give a damn either. You know, they don't care what they look like. You know, people love it when you're just yourself. You know, you don't have to try to be somebody else. And you shouldn't really care what people think of you anyway. It's so liberating to live your life on your own terms and not really care what other people think of you anyway. So you do you. 95 SECTION 5: THUMBNAIL DESIGN PRINCIPLE #2 : COLOR WHEEL OPPOSI TES Optional Exercise: Your Notes on What You Learned in Section 5 to Apply to Your YouTube Strategy 96 SECTION 6: THUMBNAIL DESIGN PRINCIPLE #3 : SPLIT SCREEN SECTION 6: THUMBNAIL IMAGE DESIGN PRINCIPLE #3: “THE SPLIT SCREEN STRATEGY” SECTION 6 SUMMARY: Before completing the exercise below, please watch the first lecture in Section 6 of the course and please watch the lectures in Section 6 that explain how to create a thumbnail image using the software product(s) that you want to use to make thumbnail images (meaning Photoshop or Gimp or PowerPoint or Pixelmator Pro). Thanks EXERCISE ON THUMBNAIL IMAGE DESIGN PRINCIPLE #3: SPLIT SCREEN STRATEGY For this exercise please create a split screen thumbnail image as explained in this current section. Use your own image on one side and on the other side just put text. Similar to what we've done in a couple of the lectures in this section. If you don't want to get your own image you can use the one that I provided you with which is an image of a fisherman and you can put it on one side and then you can put your text on the other side and if you have issues creating this image using GIMP or Photoshop or Pixelmator Pro or PowerPoint, you can watch the lectures in this current section that cover how to make the split screen image using those four aforementioned products. If you have any questions at all as always please let us know. Thank you. 97 SECTION 6: THUMBNAIL DESIGN PRINCIPLE #3 : SPLIT SCREEN Next Step: After you finish watching the lectures in Section 6 of the course, please watch the lectures in Section 7. Thanks. Below is the unabridged text version of the lectures in Section 6: Unabridged Text Version of Lecture #27. Introduction to the Split Screen Strategy Something you'll often see on YouTube thumbnail images is a split screen. Chris and I have both used this technique before, and you may want to try it out yourself. As you can see in this example here, this is one of my old thumbnails that did pretty well for me. It was a comedy video and it included a funny telephone conversation that I wanted to showcase on the thumbnail. And the split screen is, of course, the go-to tool for that, and I split the two images with a hand-drawn looking line, but this is all just a matter of personal preference, okay? You can just as easily make a clean, straight line, but I just like imperfection sometimes because I find it works well for comedy. And I want people to be able to guess that my videos are comedy, you know, just by looking at the thumbnail. Again, this all depends on what type of video you're making your thumbnail for. If you're not doing comedy, and you're doing, I don't know, a beauty tutorial or a car review, then you may want to avoid imperfections. And Chris has a much more serious subject matter, so he tends to keep his lines more professional looking and clean, and that's probably the best choice for business-related videos. Now, Chris and I don't use the split screens all the time, I personally just use them when I need to, but some YouTubers use this technique every time they upload, and it's part of their branding. So, we're just going to show you how to do split screens, and what you do with this knowledge is entirely up to you. . 98 SECTION 6: THUMBNAIL DESIGN PRINCIPLE #3 : SPLIT SCREEN Unabridged Text Version of Lecture #28. How to Use Photoshop to Create Split Screens for Your Images - [Chris] Let's create an image using the split screen principle. So, we'll go create new. And, as we know, the document has to always have the YouTube metrics of 1280 across and 720 high. It's taking a second or so for this to open for some reason, okay. Here it is here. And we're going to select create. And on this side here, we'll create text for how to be a better investor. And then we'll put an image on the right. Let's put the text in first. What we do is we grab text here and we'll just type all in caps, as always. Okay, great. And I'm going to select that and I'm going to break it up, make it a lot bigger. How to be a better investor. Make it left justified and then we'll go here and we'll just make it bigger. And you can also make the font size bigger by changing the size of the font over here, but I like to keep it simplistic. Control t or command t to select that text. It's a little bit too big for halfway. That's good enough. Okay, great. And then what we're going to do is, and we'll play around with the colors in a minute. I want to get an image on this side that kind of shows how to be a better investor. And I love that analogy give a person a fish they eat for a day, teach a person to fish they eat for a lifetime. So, let's go here and what I do is I subscribe to this service called Storyblocks. And this is where I get my music from, some of my videos and also images. So, what I'll do here is I'll select on images and it will automatically log me in right now. And I'm going to go to images I've already downloaded in the past as I used this fisherman cartoon image a while ago. My media. And I'll search for the word fish. And there it is. Okay, great. What I'll do is I'll download this. I'll use jpg format. And, if you want to use Adobe Illustrator you can download what's called a vetric file which allow you to actually break up the layers here. But I want to keep it simplistic. I'll just download a jpg and then I'll just copy it and insert it directly into Photoshop. There it is there. Copy, paste. There you go, good. Control t or command t so I can make that a lot smaller. I'll go in to highspeed mode until I get this perfect. That looks good to me, okay. What we're going to do is, I'm going to color this side here using some of the colors from here. I'm not going to use the color wheel, but you could do that if you wanted to. I just want it to be consistent with the colors over here. So, let me first of all spread this out a little bit better. How to be a better investor. And I think I want to center it. Great. And I want the text to match what's over here. So, I'll make it blue. Let's see how that looks. Okay, great. And then I want to add a background that would match something here. Maybe what I'll do is I'll make it yellow so it kind of bleeds over here. Will look kind of nice, as well. So, the way we do that is we go down here to the background and then we select the color we want to paint with and, as always, there's a million ways to do things in Photoshop. I'll select this color here, okay. Then I'll select the paintbrush over here and it's already in a massive, massive size. That's fine. I'm just going to do one stroke here. Boom and we're done. And there you go. And you might be saying, wait a second, Chris, that's not perfectly centered. So, I can drag this over a touch if I wanted to. Drag that over slightly. Yeah, that's good enough. You can make this even slightly bigger if you wanted to, hit command t or control t. And drag it up just slightly, just slightly. That's a little bit cramped there, right. All right. Yeah, that looks good. Going to pretty up this text a little bit. Double click. Let's add a little bit of a stroke. Make it a little bit, whoops. Stroke there, pardon me. Make the opacity a little bit less. Stands out a bit more. That's nice. If you wanted you, you can even grab another color here. Let's do that, let's have fun. Let's grab 99 SECTION 6: THUMBNAIL DESIGN PRINCIPLE #3 : SPLIT SCREEN orange. Eh. Let's grab Let's grab brown right here. And we'll make the opacity a little bit more. Kind of matches nicely on the right side just slightly. And now what we can do is we can add a drop shadow. I like to make it slightly off to the side. This side, whoops. And I'll make it a little bit less visible in the distance. A little bit less so. It looks nice, that's fine, yeah. Then the last thing we'll do is we'll export this. And, we'll just export it as a jpg. Size is 319 and it's a little bit bigger than when we did the opposite lesson in the previous section because we've got an image here and not just text. But we're well within the less than two megabits threshold that YouTube wants for thumbnails. So, I'll select export here and what I'll do is I'll name this one split screen jpg. As always, all the images are attached. And then what I'll do is I'm going to save this as split screen That's good enough. And I'll also attach this image here, which I'll call fisherman image. If you have any questions, please let me know, thanks. 100 SECTION 6: THUMBNAIL DESIGN PRINCIPLE #3 : SPLIT SCREEN Unabridged Text Version of Lecture #29. How to Use PowerPoint to Create Split Screens for Your Images - [Lecturer] Let's use PowerPoint to create a split screen image, so I'll hit shift here, take my finger off shift and delete both of those, and then what we're going to do is, we're going to insert an image. So, I'll select Insert, Pictures, Picture from File, and this image will be on the right-hand side. And this is the image here, fisherman. And the title of this thumbnail in this YouTube vlog here is, "How to be a better investor", so I'm using the analogy of, I'll teach you how to fish, so you can eat for a lifetime instead of giving you a fish. Okay, now what I'll do is, this is the right-hand side, 'Kay I want to make it centered or close to centered. That looks good enough. Okay, great. Then I want the background here to match the color over here so what I'll do is I'll make the background here yellow so it bleeds over here and then we'll insert the text. So what we'll do is we'll select insert and then we're going to insert a box. So here I'll select shape, and I'll make it up to here, it bleeds over, it doesn't matter though because we're going to send this to back in a second. And we want the color of this to be yellow. So shape fill, more colors. Tear drop, I'll select that. And I'll select okay, great. And I don't want to have a line. Click over here, awesome. Now I'm going to right click on this and I'm going to send it to the back. Great. And don't worry about this overlap here because all that's going to happen when we create the image is it's actually going to take this big rectangle here which is 1280 by 720. Control Z or command Z, that do. All right great, now I'm going to insert the text. Insert text box. All in caps as always. How to be a better investor. Select control A or command A to select all. Center it and now you're going to make it much bigger. So let me try 72. We can go a lot bigger than that. Maybe I'll space out this way. Yeah. All right, I'll make it in Helvetica now which is my favorite font. Okay, a little bit wider. Slightly too big, make it a little bit smaller. Okay, that's good. And then just to be consistent, I want the color of the text to match what we have over here we're not using the color wheel in this particular lesson. So we're just going to match the color there. So I'll go here, then I'll select here the font color. More colors. And I'll just pick something that matches over there so let me just pick this darker shade of blue. Select okay. Okay, it looks cool. Let's make it bold, command or control B, okay? And let's jazz it up a little bit by adding a slight outline to it. So what we'll do is we're going to right click here and we're going to select format shape. And let's select a color that matches what we have on the right side, so I'll just select this color here. Okay, it's very very slight, it's tough to see. And we can make the width even bigger. Okay. That looks nice, but it's still missing something. Maybe we can add a little bit of a shadow. Let's go here. Shadow. And let's just make the size... that size there, that looks nice. That looks nice, okay, good. Good, okay. And I'm going to make the transparency a little bit less. Or a little bit more I should say. Okay, that looks great. Okay cool. All right, next step is what we're going to do is we are going to export this, so we can upload it to YouTube. And the size of the image is going to be a little bit bigger than the last time we used PowerPoint in the previous section because we have an image this time. So what we do is we go up here to file, export. And I like to use JPEG format because it's a smaller size. And I'll leave that defaulted, that 16 by nine. That's the format we want for PowerPoint. Then I'll call this, "Split screen JPG" Hit enter. It's going to export it and it'll tell us where it got exported. So let me go and open this file to make sure it looks good. And to make sure it's less than 2MB. Okay it's right here. The size is, oh my 101 SECTION 6: THUMBNAIL DESIGN PRINCIPLE #3 : SPLIT SCREEN God, we're totally fine. 133KB's, I like to keep it small as well because sometimes what I do is I include it in my weekly email to students, this image and I want it to be small file size for the email. Okay and let's blow this up, and that looks good, that looks good. If this was a photo on this side, what we could do is we would actually probably make it a larger file size to get better resolution this is just an image and if we wanted to be absolutely perfect we could have just basically taken this and dragged it over slightly so it's evenly matched on both sides but that's good enough for this demonstration. So as always all the files will be included and attached to this current lecture and if you have additional questions, please let me know, thanks. 102 SECTION 6: THUMBNAIL DESIGN PRINCIPLE #3 : SPLIT SCREEN Unabridged Text Version of Lecture #30. How to Use Gimp to Create Split Screens for Your Images - Okay, today we're going to do a split screen using Gimp, and I'm going to try to recreate this particular image that I used a while ago, Why Indonesia is the Best, and I have two photos which I split in two. And I took these two images here, I screenshotted them from YouTube, and I'm going to bring them into Gimp, so I click with two fingers, and Open With Gimp. And I'll do that twice on these two files. And here they are, so I'll grab the other one, Open With Gimp. Wonderful. Now that I have my material ready in Gimp, I'm going to go to Gimp, File, New. And open up a file that is 1280 by 720, open up a project, sorry. 1280, 720, okay. Now, both of these, I need to pull them both in, so click on one and go, copy, Control C, oh sorry, Command C, and paste, Command V. And that goes on the left side, so that's right, but it's too big, so to make it smaller, go to Layer, Scale Layer, and yeah, I definitely want it quite a bit smaller, so you can make it smaller by clicking on these arrows, no, arrow down means making it smaller. Let's check the size so far. That's pretty good. This Move tool will allow me to move it a little bit more to the left. And that seems good. Now I'm going to take my other picture, which is this dude over here, and Command C. And I don't need that anymore, so I'm going to close that so I don't get confused. This is my project that I want, so Command V, paste, and now I need to make it smaller. So Layer, Scale Layer, and I'm just clicking on this arrow pointing down, I'm not sure the exact size I want, so it's trial and error here. I want it a little bit smaller, Layer, Scale Layer, move her down a little bit more, Scale. And go to this Move tool and... If it does that, it doesn't want to move, it has that little thing on it, that little no sign. Just go to here, the Tool Options, and just make sure you have this selected, this first one, ah! That's better. Now, I might make him even a little bit smaller. So I'm going to go back up to Layer, Scale Layer, I'm going to press the downward arrow even more, and I have the Move Tool still selected, so let's see how that works. That might be okay for me. I don't want to make it so small that you can see the cut off point here at the top, I don't want that. So there we go, that'll work fine for today. Now, I've got to cut this in half, and in my original photo, I had a diagonal kind of cut. So I'm going to go to the Eraser, oh sorry, this is a floating selection still, so I'm going to say Layer, To New Layer. Very important. That separates it, and so it doesn't get stuck on to my background. So now, if I take my Eraser tool over here, I'm going to change my brush to this one, and I'm going to increase the size of my brush and again, it's an imperfect kind of line, so it doesn't have to be super perfect. I'm just going to click the Eraser tool, and drag it diagonally up here, and then continue to erase this entire corner of my image. And as you can see now, I have two images split screen. Now, if you wanted to have a perfect split screen, like everyone is a perfect rectangle, then you can just choose this rectangle tool and bring it down, and you can erase things either within it or on either side, there's a way to do that, so everything's perfect, but I want an imperfect diagonal line this time. So Select, no I don't want that. Now, I had a little line going down the middle here, which was, I believe, black, red and white. So I'm going to start out with a thick black line, using my Paintbrush tool, I'm going to make it a little bit smaller, I don't want it this big, so I'm going to decrease the size here, that might be okay, and I'm going to just drag it, drag it up. Again, for this concept, I don't want it to be perfect, so that's fine. And now, I need a red line, so I'm going to change the color here, the foreground color, I'm going to choose red. Going to 103 SECTION 6: THUMBNAIL DESIGN PRINCIPLE #3 : SPLIT SCREEN make this a lot smaller, so maybe 30. And do the same thing with my red, and drag it up, leaving a little bit of black on the corner, because that's what I want. Now I'm going to do the same thing with white. Now, the white here is in the background, so if you just click on this little arrow thing it'll switch those up and bring white to the front. So I don't have to go in and choose another color, it's already there, and now, click, and paint it right over, again, leaving a little bit of black on the outside edge there. And we're done. Now, if you're not happy with this, you can always go in again and touch it up a little bit. Let's say I think the red here is a little wobbly, so I could go back to black, decrease the size here, of the brush, I could even zoom in 100% and really do a good job. Or just do it from here, you know what I mean? So yeah, you could totally fix this up a little bit if it's not to your liking, but I like it imperfect, as you know. So now that we're done here, all I have to do is either export and finish, or maybe I want to play with the colors. So if I did want to play with the colors, you can, of course, go to Colors up here, and change the Brightness Contrast, or you could just leave it. I think I just left it at that time. I'm getting a comedy vibe from this, so we're good. And now I go to File, Save, because I want to save my Gimp file, in case I want to change this later, so Save, split telephone, because it was telephone conversation, call it whatever you like, guys! And then I want to export it, Export As, and the file I want is a JPEG. So split telephone JPEG, Export. And that's going to be my finished thumbnail. Let me just go in here and pull it up. And this is my finished product, and this was a thumbnail that worked for me. Split screens can work for anybody, and there's all kinds of different ways to do them. So now that you know how I did this one, hopefully you can create your own! 104 SECTION 6: THUMBNAIL DESIGN PRINCIPLE #3 : SPLIT SCREEN Unabridged Text Version of Lecture #31. How to Use Pixelmator Pro to Create Split Screens for Your Images - [Man] Let's talk about how to use the split screen strategy with Pixelmator Pro. So what I'm going to do is I'm going to import an image that I used in a vlog recently. I created a vlog on how to teach people how to be better investors, and I used the analogy of fishing. If I give a person a fish, they'll eat for a day. Teach them how to fish, they'll eat for a lifetime. So then copy that and paste it here, and what I'll do is I'll select this arrow here, and I'll scroll way, way out, and I'll grab this image, and I'll make it about half the size of this image here roughly. Yeah, that's good enough. Okay, great. And then what I'll do is I'm going to add text on this side, as the screen is split. In the background, I want to actually have probably the same color as here, yellow, so it bleeds over nicely, and so I'll select background layer. Then I'll select the paint can, and then I'll select the color right there. Good, so now what I have to do is I have to insert text, and what I want to do, actually, is I'm not going to use the opposites on the color wheel strategy here, but I'm going to use text that matches the color here. So I'll insert text. Let me just select this arrow so I can move the text around. Double click, and I'll make it all caps, as usual. How to be a better investor. Okay, grab this again, and I will pull this over here. I made it too big, actually, via the font size, so let me go down here to type, T, and I'll make the font size a lot smaller. It's already bold, which is what I like. Let me actually go 120, see how that looks. Okay, better. And let me actually see if I can put the words "be" and "a" on the same line. Okay, that's fine. Okay, cool. And then what I want to do is I want to match a color from over here, so I will grab this paintbrush, or this teardrop, sorry, and let me grab this dark blue. Cool, looks nice. Let me put a bit of a background around it, or an outline I should say, and I'm going to grab this brown color here. So I'm going to go here, and I'm going to select stroke. We're going to put a stroke around it. And the color, I'm going to select this one here. And I'll make the stroke with slightly, slightly more... I like that look. Looks good. We'll add a shadow, just a very, very slight shadow. I like to blur it a bit so it gets a bit of a 3D pop, and I like to keep the opacity a little bit lower, and that should be good. That's good. Okay, great. And let's export this image. File, export. And we can see that the size is going to be 481 kilobits, and we'll call it split screen JPG, that's JPEG, and the reason I throw this on here, is because sometimes people, when they look on their computers at the files they've downloaded, they won't see the extension, and I want you to know that this is actually the JPEG that we're exporting. So we'll select export, and let's go take a look at that file. Here it is here. It's 481 kilobits, and if we open it up, it looks great. Cool. If you have any questions, please let me know. Thanks. 105 SECTION 6: THUMBNAIL DESIGN PRINCIPLE #3 : SPLIT SCREEN Unabridged Text Version of Lecture #32. Exercise: Thumbnail Image Design Principle #3: Split Screen Strategy For this exercise please create a split screen thumbnail image as explained in this current section. And use your own image on one side and on the other side just put text. Similar to what we've done in a couple of the lectures in this section. And if you don't want to get your own image you can use the one that I provided you with which is an image of a fisherman and you can put it on one side and then you can put your text on the other side and if you have issues creating this image using GIMP or Photoshop or Pixelmator Pro or PowerPoint, you can watch the lectures in this current section that cover how to make the split screen image using those four aforementioned products. And if you have any questions at all as always please let us know. Thank you. 106 SECTION 6: THUMBNAIL DESIGN PRINCIPLE #3 : SPLIT SCREEN Unabridged Text Version of Lecture #33. [Optional] "YouBeYou" Walking Side Note Episode #6: Using Transition Words Sometimes it's tough to remember everything you want to say when you're vlogging. I love to keep it real, but a lotta the time, I'll start vlogging with a message I want to give you, my students, and what you can do is you can use transition words, and when you use these transition words or transition phrases, you can think about what to say next. For example, moving on to, in terms of, the bottom line is, okay? And actually I teach how to use those transition words in my courses when I teach students how to interview for jobs. It'll help you to kind of stay on track in terms of what to say next or the bottom line is this. So, try to remember a couple of transition words or phrases and use them often if you're not sure what to say next. So, the bottom line is use transition words like in terms of, moving onto, the bottom line is. Thanks. 107 SECTION 6: THUMBNAIL DESIGN PRINCIPLE #3 : SPLIT SCREEN Optional Exercise: Your Notes on What You Learned in Section 6 to Apply to Your YouTube Strategy 108 SECTION 7: THUMBNAIL DESIGN PRINCIPLE #4 : ARROWS / CIRCLES SECTION 7: THUMBNAIL IMAGE DESIGN PRINCIPLE #4: “THE ARROWS / CIRCLES STRATEGY” SECTION 7 SUMMARY: Before completing the exercise below, please watch the first lecture in Section 7 of the course and please watch the lectures in Section 7 that explain how to create a thumbnail image using the software product(s) that you want to use to make thumbnail images (meaning Photoshop or Gimp or PowerPoint or Pixelmator Pro). Thanks EXERCISE ON THUMBNAIL IMAGE DESIGN PRINCIPLE #4: ARROWS AND CIRCLE STRATEGY - For this exercise, please create a thumbnail image that uses an arrow or a circle in it, similar to how we've taught you in this current section. If you want, you can re-watch the lectures in this section on how to do this with Gimp software, Photoshop, Pixelmator Pro, as well as PowerPoint. If you have any issues at all with this exercise, please let us know. Thank you. Next Step: After you finish watching the lectures in Section 7 of the course, please watch the lectures in Section 8. Thanks. Below is the unabridged text version of the lectures in Section 7: 109 SECTION 7: THUMBNAIL DESIGN PRINCIPLE #4 : ARROWS / CIRCLES Unabridged Text Version of Lecture #34. Introduction to the Arrows and Circles on Thumbnails Strategy - Sometimes you'll see YouTube content creators using arrows in their thumbnail images. The whole point of an arrow, of course, is to draw your attention, so that you look at a particular thing, that you might not have noticed otherwise. So, of course it's natural that YouTubers are going to use them in their thumbnail images. We all want to draw attention to our videos, and our thumbnails will be displayed alongside a whole bunch of other thumbnail images. Everyone's competing against each other for attention. So some people use arrows to get people to click on their video instead of somebody else's. The arrows tend to be relatively large and bold. Their color will be likely be like white, red, or whatever color stands out most on their particular background. But, when I say big and bold, please note that doing the opposite can also work. So when everyone else has a big bold red arrow, it might be that little white arrow that stands out of the crowd. It's kind of like how pink hair on somebodies head stands out, but when everyone has pink hair, then it might be the plain blonde hair that will stand out more in the crowd. The point is, we want to stand out. So make sure your thumbnail stands out. And if you want to use an arrow, to make, you know, something stand out in your thumbnail image, just make sure your arrow is easily noticed, and make sure it pops, relative to your background. And try to imagine how your finished design is going to look when it's displayed alongside other competing thumbnails. In my example, you can see I used an arrow to point to the letter S, because many people in my audience don't know that there's a S at the end of the word leggings. I don't use arrows all the time in my thumbnails though, just when I need to. And that's a time when I felt I needed to. But, if your video features something like CC Tv footage, and you want to show something that isn't that noticeable at first glance, then you made need an arrow too, or a circle. Whichever you like best. That'll draw the eye towards the thing you want to feature. But, this is just a matter of personal preference. I find, personally, over using this technique can come off as a bit spammy. But, if your audience is into it, please, by all means, use arrows on every thumbnail, or as desired. Anyway. Let's learn how to make them first. Chris and I are going to show you how we do it. 110 SECTION 7: THUMBNAIL DESIGN PRINCIPLE #4 : ARROWS / CIRCLES Unabridged Text Version of Lecture #35. How to Use Photoshop to Create Arrows/Circles for Your Images - [Instructor] Let's talk about how to insert arrows. It's pretty simplistic, and there's many ways to do this, but what you can do is, go down here, and it might look like this rectangle, ellipse, whatever, the image here is based on how you used it last. So what you can do is go to Custom Shape. I'm going to show you a couple ways to do this. And then you can just draw this, and that's the arrow, and of course you can change the color by selecting here if you want to. Now, just to keep it fun, what I'm going to do is I'm going to grab this image here of my favorite candy. I am a nerd, I get it. And I'm going to paste that in here, and just because it's fun to look at because it uses the color wheel nicely, which we talked about earlier. And so, here you have green and red on the same image. Let's say that we wanted to point to the color green and kind of emphasize that. So what we can do is, let me just send this to the back here, 'kay, and I'm going to rename this here, arrows, just so we know what it is, our arrow. And I'll call this, actually, nerds. Okay, drag that up there. It's on top, it's fine, okay, good. And then what you can do is, if you wanted to you can even, and we've talked about this before, get rid of the color around this. You can't really tell there's a color there but it's actually white. So if I were to change this background here to a different color, all right, so we'll grab that kind of different shade of green. And then if we go over here to the paint brush, and then we can just paint that in the background there. But you see here, and that color's awful, we'll change it in a second, but you see here how there's still white around the side of that? And we know from earlier in the course, we talked about you select the layer, and then you can come up here and just select what you want to remove. Okay, cut. Whoops, that works, it's fine. And those little lines we'll get rid of in a second. Many ways to do things in Photoshop always. All right, that's good enough, yeah. And then we can just come over here and grab the eraser and then just erase any imperfections if we want to. And you don't have to be absolutely perfect because, I mean, these are going to be shown on a mobile phone or smaller form factor screens, and not a big bulletin board outside. Okay, great, so that's how you do an arrow, and what I'll do actually is I'll make the color of the arrow the same color red here just to be consistent. So let me just select it here, okay, good. And I can also hit Command or Control + T after I've selected it. And then I'm going to show you a different way to change colors now. Double click here. There we go, good. And then you can select Color Overlay. And we will select the color. Right now, kind of a gray shade is selected, but we'll select our own color here. And we'll click, get that out of the way, this red here, just to keep it somewhat consistent. There you go, okay. And you can also add drop shadows, which we've talked about before. I'll just leave the default one on there. You can also, if you wanted to, add a slight stroke to it, meaning another line on the outside, right? I always like to have outside selected, not inside. And the color, we can change that if we wanted to, to maybe it's a darker shade of green. There we go, it's a little bit consistent, that's fine. Play around, but have fun with it if you want to. And what I want to do quickly is I'm going to show you how to grab an image from the web and put it in here for an arrow. Before I do that though, let me just kind of change this background a little bit here. I'll just change the color, make it a little bit lighter. Yeah, I like that better. And then we're going to go and select our paint brush here. And paint, there we go. That's fine, whatever, it's just an example. And let's go to the web now, and let's go and grab an 111 SECTION 7: THUMBNAIL DESIGN PRINCIPLE #4 : ARROWS / CIRCLES arrow. And so I subscribe to this service here called, Storyblocks. And so I'll just select arrow. And let's just select this one here, I'll download it. And we'll use just one of these arrows, not both of them. And it's asking what format do you want? EPS is a vector graphic, meaning if you want to separate different parts of the image using Adobe Illustrator. JPG is just the image as is, including the white background. And PNG is transparent, meaning there's no white background. So let's select PNG. Download, open this up here. See how there's no white background here. And I'll come over here, and I will paste. There it is. I will select the item here, hit Control or Command + T. And I'll make it smaller. And I will crop out the blue part of it as well, which is pretty easy to do, I'll show ya. And of course, the Nerds box is on top of this because nerds is a higher level up here, if we wanted to, you can drag it behind for fun. And then, let's go back here and let's just get rid of the blue arrow. Select this, there, Control, cut, and we're done. As always, all files are attached to this lecture you're currently watching, including the PSD or Photoshop document. One more thing we have to do though is we have to export this document into a format that's small enough to work with YouTube. So we'll select Export, Export As, and you'll notice the image size will be a bit bigger this time because we have two images here. We'll do it in JPG format, and we just have to stay under two megabytes for the YouTube threshold. And then we can export this, and I'll export it and I'll call it Arrow Strategy JPG. If you have additional questions, please let me know, and thank you. 112 SECTION 7: THUMBNAIL DESIGN PRINCIPLE #4 : ARROWS / CIRCLES Unabridged Text Version of Lecture #36. How to Use PowerPoint to Unabridged Text Version of Lecture #Create Arrows/Circles for Your Images - [Narrator] Let's talk about how to put arrows or circles on your PowerPoint-based YouTube thumbnail. So first thing we do is we select both of these boxes if they appear on the version of PowerPoint you're using, then we delete them. Then we're going to insert an image, and I'm going to use the image of one of my favorite candies growing up, which is Nerds, which probably explains why I am the way I am today. And another reason why I wanted to include this is also just to remind you that whenever you go shopping for groceries or candies, take a look at the packaging. And so this packaging is fascinating here, because they use the opposites on the color wheel process here, so the opposites on the color wheel for green is red, so I'll just keep this over here and we'll insert an arrow. Now there's a couple ways to insert arrows when you're using PowerPoint. You can insert an image that's an arrow or actually draw an arrow. So let me, first of all, insert an image. So I'll select Insert, and as always, all of the images that I discuss are attached to the lecture. So let's grab this one here, pointing arrows. And what we'll do is we'll crop this so we just have one arrow. So you select Picture Format here, then what you're going to do is you're going to select Crop. And you can crop this and then we're done with that. And what you can do if you want is you can add a background color, as well. I'll just make it a light shade of green. So we go Insert, and then we're going to go Shapes, and then again it doesn't matter if it's bigger than the white box because when we export this image into a YouTube thumbnail format, it's only going to export what's inside that white box there. All right so what we'll do, is we'll select a very light color of green here, before I do that I want to send this to the back so that I can select a color for this Nerd box here. So for the Shape Fill, I'm going to select More Fill Color. And I will grab that light shade of green there. Now that looks awful, so what I'm going to do is I'm going to change to a darker shade of green just to be somewhat consistent if I can. So I'll select Shape Format again, and Shape Fill, More Colors, and then I will grab a darker shade of green, see if that looks a bit better. That looks better, it's not perfect I just want to' kind of show you how it's all done here using PowerPoint so let's get rid of this white background here, we've done this before but I'll show you again really quickly. So we'll go to Picture Format, and then we're going to select Remove Background and then we're going to mark areas that we want to keep. So this image here is not the highest resolution, but if you get really high resolution images then it's easier to do what I'm trying to show you to do right here. So I'm going to go into high speed mode to save you time. All right, that looks decent, that looks decent. Not a big fan of this background color here, I'm going to keep it real and I'm not going to edit this but I'm going to show you in real time how I'd try to improve this image. So what I can do is make this a bit bigger, then you can actually add a bit of a shadow if you wanted to. So we right click, and we select Format Picture. And we'll make this size 100%, it's not going to look that great until we play around with it quite a bit. Change the transparency, distance as well we'll make it slight farther away, don't worry I'll change the color and make that look a little bit more gray in a second. The angle I'll slightly alter it to there, and then we can play around with the transparency here to make it look a little bit like a better shadow. Still doesn't look that great, to be honest. So what I'll do is maybe I'll change the angle here. All right, that's okay, that's fine, that's fine. But whatever we do, this item here shadows- 113 SECTION 7: THUMBNAIL DESIGN PRINCIPLE #4 : ARROWS / CIRCLES wise we have to also apply to the arrow just to be consistent. Okay, it's tough to get this perfect in PowerPoint. That might actually be okay, we could actually even play around if we wanted to with a glow on the outside as well. And that might actually look better than the shadow, to be honest. Let me see, and I'm going to change this to maybe a yellow-ish glow, that might look okay. Yeah, that's fine. Actually I'm going to get rid of the shadow entirely. PowerPoint wasn't meant to do this stuff but you can kind of hack away at it and get a decent final product. That's fine, that's fine, okay. All right, that's probably good enough just for this example here, I prefer to use Photoshop for images like this but you can still play around with it and get half decent images if you want to. And then here what you could do is if you wanted to, you can actually add a similar outline if you wanted to but what I'll do actually is let my just put this down here I'm going to show you how to insert an arrow instead of just using an image. So let's go here to Shapes, and then you can get this arrow here, and then you can play around with this as well if you wanted to change the colors. So let's select here Shape Fill and let's just grab red from over here just to be somewhat consistent. Okay, that's fine. Doesn't look beautiful but we're going to play around with this as well by going over here to Shape Options, 3D format and we'll select Top Bevel here, looks a little bit nicer. Let's try this one here, looks good, looks good. And you can play around with it for hours. PowerPoint is pretty powerful, it's a lot of fun to use, as well. And if you wanted to, again, you could put a shadow on this one or an outline like this here. I actually like this image down here better so I'm going to delete this, I just wanted to show you how to insert an arrow that way. I think that looks good, that looks good enough just for this example. Yeah, okay great. So the next step is we're actually going to export this and we're going to export it as, we'll call it Arrows and Circles JPG, and make sure I select JPG down here, okay. And we're going to save it, click Okay, and I'm going to go make sure that the file size is less than two megabytes so we can upload it to YouTube. Way under two megabytes, we're good to go. Okay, great so as always, I'll attach all the files I discuss to the lecture, meaning this lecture here, and if you have additional questions please let me know, and thank you! 114 SECTION 7: THUMBNAIL DESIGN PRINCIPLE #4 : ARROWS / CIRCLES Unabridged Text Version of Lecture #37. How to Use Gimp to Create Arrows/Circles for Your Images - Hello everyone! Were back again, to do another thumbnail tutorial using Gimp, which is my favorite free software for editing images, because we have a whole bunch of tools and we can create pretty much anything without restriction. So! We’re going to make an arrow in our thumbnail, and I have a little confession to make, were going to recreate this thumbnail that I did a while ago and it did well for my channel, but my confession is that I did not make this in Photoshop, or Gimp. This was just an image that I screen shotted from my video, this was something that was actually in my video. And I thought hey, if I can save time, I will save time. And I’ll just screen shot it and, thumbnail done. But let’s say, you didn't have something this fabulous in your video, and you need to make your own arrow in post-production, not post production, in your software editing program, and that's what this course is about. You know, I'm going to teach you how to do this in Gimp, okay! So, I'm going to close this, and I went into YouTube and I found this shot here. I'm going to open this in Gimp, I click twice with my fingers, like a little crab, or a vampire Open with Gimp. And it looks like this. This was like one second before the red arrow popped up in my video. I know you're like; "Why do you have leggings in your video thumbnail?" Well in Indonesia where I live, and most of my subscribers are Indonesian, they usually just call them legging, or lejing. So, I'm teaching everybody that there's an S at the end, that's why I need that red arrow! That's unimportant. So I got this. It might not be the right size for me, So I'm going to resize this. You could do it a number of ways, okay? Let me just, let my just create a new, a new file. Okay file, new, template, YouTube thumbnail. That's 1280, 720, okay? If you don't have a template already made, go make one. It’s pretty easy, I think you just go to file, create template. But I already have mine done. And if you don't, just type in 1280, 720, okay! And now I have a file here, it’s just a white background, and its exactly the size I want it. It doesn't have to be 1280 720 it just has to be 16 by 9. And this is 16 by 9, after the fact. So I'm going to now go to my legging, my leggings girl. And I'm going to copy her, and I'm going to go to my new white background file and I'm going to paste her. On my computer that's command C for copy and command V for paste. On a Mac it might be a bit different. And I'm just going to pull this out a little bit, click and drag, and let go. Just to have a little bit more room here, okay. And you can see on the layers, brushes, tab thing, it says floating selection. I have to go to Layer up here and to new layer, because I do not like a floating selection. And now I've got her here but it’s all zoomed in, okay. Because my screenshot was a little bit bigger than 1280 720. So, later girl, okay. So, I'm going to have to, Layer, up here, scale Layer. And I just click on these little arrows, to go up to make it bigger and to go down to make it smaller. And, let’s see. I'm going to make it, I don't know. The width, I think, because it’s supposed to be 1280 right, but I'm going to go a little bit bigger than that, maybe like 12, 12 1295, okay! Just so I have a little tiny bit of wiggle room. Scale. And, that looks good. Actually, I'm going to zoom you can zoom in here at the bottom. Now its 66%, I can go to 100% You can kind of scroll up or down to see if there's anything like extra. Like I anything is showing up like when you do your screenshot sometimes you go a little bit over and some of your desktop sows up in your picture, so check that. It looks okay, to me. Yeah I think it looks okay to me. I'm going to go back down to 66% if it still doesn't look okay and there's something else showing up in the corners there, Then you could go 115 SECTION 7: THUMBNAIL DESIGN PRINCIPLE #4 : ARROWS / CIRCLES to layer, scale layer and make it just a little tiny bit bigger. Scale and go to the move tool and then you can kind of adjust it, right or left. Okay. Just to make sure there's nothing going on that's a little bit funky up here or on the sides or down here, okay. And your file is still going to be the same size, it’s going to be, you can see up here 1280 720 okay, so you're going to be real good. Now, I just need to add a little arrow, and it’s going to super simple guys, this I going to be the easiest tutorial that we do. Go the tool here, paths tool on the left. And were going to go, you can do this on a new layer if you want to have more options later on, like if you make a mistake. It’s nice to do things on a new layer, and it will just give you whatever size you already had. So it’s still the same size. You could do your arrow right here, on your pasted layer. That would be fine too. But, you could do it on a new layer as well, it’s a little bit safer, and if you made a mistake you don't have to undo, you can just erase this layer later on. We're going to do it on new layer though, and I'm going to go to my paths tool. I have this new layer selected, and I'm going to click away here, to make an arrow. And there is my arrow. Actually, you want to close the circuit okay. You want to click and a little ball will drop, and you just keep clicking away, making a random arrow, and now that we have that all done, you can move these little balls just by clicking on them and pulling them, and they will move to wherever you want them to go. My reference here, where was my reference? Sorry, this file is no longer needed, we have it in our new file, so just get rid of that. Okay, this was the This was the reference, so yeah I had quite a big, quite a big arrow here. All right. So I'm going to make it a little bit bigger. Pull, pull these balls, out a little bit. I'm going to pull that out a little bit. Pull this on out a little bit. What do you think guys? Do you like my Do you like my new arrow? It’s a matter of taste really. Uh oh! Undo. You can curve the lines here guys, like if you pull on the lines, like click anywhere on this line, like just click and drag it, you can get some curvature here. There. I don't want a curved arrow today, so I'm going to undo and undo! I just want something like this today! And, Okay! Uh oh. They're going. And, just get this to overlap this one as best you can. There. Okay. So, I like my arrow, I'm done with my arrow. And now I'm going to select path. There. And I'm going to take my paint brush tool, and I'm going to choose the color that I want. I'm going to choose this red color here. Paintbrush, I'm going to change my brush to a brush that's not feathered. You know that's kind of ghosty looking and I want something solid. Increase the size a little bit so I can paint more efficiently, and start painting. And there is our arrow! Super easy. And if you want to have a little bit of an outline on your arrow, what you can do is select, again there are more than one ways to do this, but select and grow. And grow it by, I don't know 4, 6, 8! 10, I don't know. Grow it by, 7! Okay. An now you can see the outline has gotten a lot bigger. So what I can do now, is layer. New layer. Okay. And I'm going to take this new layer, and put it below the layer with my arrow, an I'm going to take a new color, which I a little bit darker. You can chose any one of these colors, just touch on it, and it'll select it. So I'm just going to select a slightly darker red. Okay! And now I can paint right on here, and it will not cover up my red arrow, it'll paint a little bit below it. There. And now were done! And that, to me looks just fine! And that's how you can make any kind of arrow you want. You don't need somebody else's arrow guys, you can make your own arrow, I bet you guys make delicious arrows! Okay. Now I'm going to export as. Its go to be JPG. Okay, not PNG. And you can call it arrow something. Call it whatever you want guys. And I'm going to save it on my desktop. And, I'm going to save the file for you guys just in case you want to have a look, later. If you want to save the file you just go to save. And type in 116 SECTION 7: THUMBNAIL DESIGN PRINCIPLE #4 : ARROWS / CIRCLES whatever you want to call it and it will wave it as an XCF. Put that on my desktop. If it’s not on my desktop, I’ll lose it guys. All right now I can quit Gimp. And, that was our reference. And this is our recreated thumbnail. I like this one even better. I like our new arrow better. What do you think guys? I think you'll be able to use this, you can make arrows, or maybe you want to put a circle around a thing you want to draw attention to. But whatever it is it’s very easy, and I'm sure that you guys can do this. Good luck! 117 SECTION 7: THUMBNAIL DESIGN PRINCIPLE #4 : ARROWS / CIRCLES Unabridged Text Version of Lecture #38. How to Use Pixelmator Pro to Create Arrows/Circles for Your Images - [Instructor] Using Pixelmator Pro. Let's talk about using the arrows or circles strategy. So what we're going to do is we're actually going to import two images. So we're going to import my favorite candy, when I was younger, which kind of explains a lot why I ended up like I am today. And then arrows, okay. So let's go here. We'll paste it in. And let's select those items, zoom out, and just shrink them down so we can see them, okay. So we start with Nerds here. And let's just ignore the arrows for now, so I will hide those. And what we can always do is just double-click here, call this arrow, and call this Nerds. And it's important to name them because sometimes you'll have tons and tons of layers and you just won't know what each layer is, even though there's a tiny little image there. Okay. So let's take a close look now, here, at the candy. And the reason I wanted to also show you this is because it really has a nice representation of the opposites on the color wheel. And the next time you go into a candy store or any grocery store, look at the packaging, and look to see how a lot of packages have opposites on the color wheel, here. So we know the opposite of the color wheel for green is red. Okay, great. And if we wanted to we can actually put in a background layer as well. And I'm going to do that, and I'll make it a darker shade of green. It's not going to look that great but I just want to kind of show you how to use arrows in this example here. And then, after I insert that background layer, we're going to have to recolor the outside of the Nerds box, which is going to be white. Okay. So we have the background layer selected, and I'm going to use the can of paint here, and we'll just get this darker green color and throw it in there, okay. Now let's select the Nerds box, and what we have to do is we have to remove the outside. So let's select this item here. Hold the mouse button down and then select Quick Selection, and Pixelmator's awesome for this. Select, cut. Select, cut. Whoops, undo. Select, cut. Oh, it's not working because I selected the arrow layer for some reason. Go back to Nerds, here. Select, cut. And again. Did it again. Select, cut. Very gently here, cut. And we can make the brush size smaller, even, if we wanted to. It's easier to select, though. Select again, cut. Almost done. Cut. Cut. And I'm going to have to zoom in here and I'll make the brush size a lot smaller. I'm going to hit Command D to deselect. And I'll select that. Cut. Good. And you'll notice that there's a couple of hairlines here which are in between areas that I've cut. And so what I like to do at the end is I like to actually go here and select everything again. And I can cut. But let me first of all just hit the option button, deselect that. Option, deselect. Option, deselect. Good. Now watch what happens when I cut. See that little line there? Gone. Okay, good. Command D to deselect. Okay, we're done with the Nerds box. Let's make that box pop a little bit before we add the arrow. So what I can do is click here and we can add a bit of a shadow if we want to. Let's see how it looks. Okay, I like to blur the shadow always. I like that, all the way around it, okay. And that means that whatever item we put here, we have to have a commensurate shadow, meaning all the way around. Just to be consistent, if we want to. And what you could even do is, if that bothers you, how that's not perfectly even there, you can get rid of the shadow and instead of that you can put a stroke around it. But it's going to be a bigger stroke, like that. And then you can actually also change the opacity on the stroke, and make the color closer to another color you see here but not as pronounced as black. Okay, so maybe something like this. It's a little bit less pronounced. But I'm just going to 118 SECTION 7: THUMBNAIL DESIGN PRINCIPLE #4 : ARROWS / CIRCLES undo all that stuff because I like the shadow, even though it's not perfect there. Keep in mind, we're going to be looking at this from farther away, because it is a thumbnail image. It's good enough. Okay, cool. All right, next up we can insert an arrow. So let me just select that. And this arrow is way too big, so I'm going to go and grab it here. And for some reason, it looks like there's a part of it missing. And I think it's because I might have deleted part of it when I selected, I thought I was selecting a Nerds box. So I'm going to hit delete, and we're going to put that layer in again. And we go back here, and get my pointing arrows. And I'm going to paint them on the... Or paste them up on this layer here, on the top. All right. Keeping it real. Let's grab this arrow, and I want to get rid of that blue arrow, so we're going to cut it out. So make sure you have the layer selected. Select this little icon here. We will highlight this and then cut. And it only cut out the arrow and not the Nerds because we did not have the Nerds layer selected. All right. Now let's go back here, hit Command D to deselect the dancing ants. Make it a little bit bigger for us. And then what I'm going to do is, just to be consistent, I'm actually going to grab that shadow on the outside, do the same thing here. So we'll go here, and we'll add shadow. And we'll make the distance out there, and we'll blur it sort of like we did for the Nerds box, change the opacity slightly. That's close enough, that's good. Okay, great. Then what we're going to do is we're going to export this. So we go up here to File, Export. And we see that it's still way under the two megabyte threshold at the highest resolution, so we'll keep it up there. And I will export that as Arrows Or Circles jpg. And we're done. And as always I'm going to attach all these files, so you can use them as well, if you want to. Now let's go and take a look to see what that image looks like. So that's it there, 684 kilobytes. And it looks good. It looks good. If we wanted to, we could have zoomed in and refined that a little bit by selecting the eraser tool. Okay, you can erase that, if you wanted to. And if you want, keep watching and I'll show you how we can erase that outside, otherwise you can move on to the next lecture. Thanks. All right, so let's go back here and let's get the eraser, okay. So here's the eraser here. Now when you select the eraser, there's a couple of different things you can do. You can change the brush size, make it bigger, so obviously that's going to, if I select the Nerds layer it's going to delete a little bit too much stuff. And you can also change the softness. The softness, you see how there's a bunch of different rings there? See that? It's kind of a nice look to it, if you're not sure exactly where the edge is of an item, or if you just kind of want to brush erase around it. So let's make this size smaller, let's zoom in a lot, okay. It's not a perfect image, you can see it's a little jagged here. And then what we can do is let's just play around with it like this, no I don't like that. So let's make the softness a bit harder. Nope. Okay, that's good. And we could play around with that if we wanted to all the way around the outside. Or if you want to be more precise, you can make the softness 100%, and then drag down here in little brush strokes. Stop. Okay. You want to click and then release every now and then in case you screw up and you want to undo what you've done. Undo there, see. Almost there. Yeah, it's good. And what you could've also done if you want to, is you can actually take this image and you can turn it a little bit by going here. Rotate it so that it's perfectly, perfectly vertical, if it wasn't already vertical. And then what you could have done is grabbed this dude here and then come over here instead of using the paintbrush, and just go here and just very slightly, and I took my finger off the mouse, and I'm now using the arrows. Cut. See that? So it's perfectly aligned. And we could have done the same thing up top, here. Okay, so, ignore that. What we could do is hit Command D to get rid of 119 SECTION 7: THUMBNAIL DESIGN PRINCIPLE #4 : ARROWS / CIRCLES dancing ants, and we can turn this so it's kind of horizontal. Oops. It's hard to get it perfectly precise. You can zoom in if you want to. And then what we could do is we could do the same thing we just did, which is we can grab this and we can drag it down a bit. It's not perfectly horizontal though, here. So I wasn't precise enough, so let me go back here, Command D, select Nerds, and then turn it slightly more. And I'm going to hit the up arrow so we can go right to the edge here to see if I'm being precise enough or not. We can zoom in, of course. And slightly, I go to bring this side down very slightly. So I'm actually just going to hit this. Whoops, wrong way. It's actually go to be in half degree, so 355.5, let's try that. That looks decent, close enough. Okay, now what I'll do is I will grab this guy here, and I'll grab this and bring it down here, and we can zoom in a bit and then I can use the up and down arrows to move that item, that rectangle. And then I can hit Command X to cut. That's kind of a cleaner look. And if you're going to make very big images, or big billboards for outdoors by the highway, you want to be as precise as you can and zoom in as much as you can. And then what we would do is we would take this and then rotate it back to the way it was before. Yeah. That looks better, huh? All right. And what I'll do, hit Command D, deselect. Whoops, go back and redo that. Okay, and now what we can do is, it's not perfect but let's just export it. And I'll attach it as well, if you want to check it out. So we'll export it and what I'll do is I will call it Arrows Or Circles jpg, or actually I'll call it Arrows Or Circles version 2, jpg. And that will look a little bit more precise. And as always I'll attach all files I discuss in each lecture. Thanks. 120 SECTION 7: THUMBNAIL DESIGN PRINCIPLE #4 : ARROWS / CIRCLES Unabridged Text Version of Lecture #39. Exercise: Thumbnail Image Design Principle #4: Arrows and Circle Strategy - For this exercise, please create a thumbnail image that uses an arrow or a circle in it, similar to how we've taught you in this current section. And if you want, you can re-watch the lectures in this section on how to do this with Gimp software, Photoshop, Pixelmator Pro, as well as PowerPoint. And if you have any issues at all with this exercise, please let us know. Thank you. 121 SECTION 7: THUMBNAIL DESIGN PRINCIPLE #4 : ARROWS / CIRCLES Unabridged Text Version of Lecture #40. [Optional] "YouBeYou" Walking Side Note Episode #7: Be Authentic & Failing - YouTube is called YouTube for a reason because people want to get to know you. So just be yourself. Be self-deprecating. Make fun of yourself. Laugh at yourself. Don't try to make the perfect edit. Leave in the mistakes if you want to when you're recording and just be yourself and have a lot of fun with it, as well. And if you are yourself and you are consistent and you vlog often and you don't care what other people think of you within reason, then eventually you will be extraordinarily successful. You know, nobody has started a successful company and cared what other people thought of them. It's true. Very successful people they don't do it for the money. They don't really care what people think of them. You know, most of them have failed more times than you and I have combined. So for example, J.K. Rowling, my arm's getting tired here, I go to hold it up. There's garbage in the background. Who cares, keep it real. J.K. Rowling, she was rejected by about 30 different publishers before she actually got a publisher to say yes to the Harry Potter series. Same thing with C.S. Lewis and also, I just got bumped in the pocket, let me see if that's a, it's the best way to get pick-pocketed, aye? Someone bumps you in your pocket. I was actually looking for my cell phone there but I'm such an idiot I'm actually holding it right now. But the bottom line is you'll get rejected a lot in terms of people not liking your videos kind of like successful entrepreneurs fail a lot before they become successful. Just keep at it, have fun with it. Don't do it for the money. Do it because you love it. Be consistent and keep at it and I promise you, you will be extraordinarily successful eventually. 122 SECTION 7: THUMBNAIL DESIGN PRINCIPLE #4 : ARROWS / CIRCLES Optional Exercise: Your Notes on What You Learned in Section 7 to Apply to Your YouTube Strategy 123 SECTION 8: THUMBNAIL DESIGN PRINCIPLE #5 : TEXT ON IMAGES SECTION 8: THUMBNAIL IMAGE DESIGN PRINCIPLE #5: “THE TEXT ON IMAGES STRATEGY” SECTION 8 SUMMARY: Before completing the exercise below, please watch the first lecture in Section 8 of the course and please watch the lectures in Section 8 that explain how to create a thumbnail image using the software product(s) that you want to use to make thumbnail images (meaning Photoshop or Gimp or PowerPoint or Pixelmator Pro). Thanks EXERCISE ON THUMBNAIL IMAGE DESIGN PRINCIPLE #5: TEXT ON IMAGES STRATEGY For this exercise, we're going to put text on top of an image. What you can do if you want to is, similar to how we taught you in this current section with PowerPoint, Pixelmator Pro, and Photoshop, what you can do is you can put part of the image in front of the text, or vice versa. For example, if you wanted to, you could have somebody sitting there, and have their head in front of the text, and the rest of their body kind of behind part of the text, similar to what I did in this current section. If you have issues with this, what you can do is, you can just re-watch the lessons in this section, especially the one dealing with PowerPoint, Pixelmator Pro, as well as Photoshop. And as always, if you have questions, please let us know. Thank you. 124 SECTION 8: THUMBNAIL DESIGN PRINCIPLE #5 : TEXT ON IMAGES Next Step: After you finish watching the lectures in Section 8 of the course, please watch the lectures in Section 9. Thanks. Below is the unabridged text version of the lectures in Section 8: Unabridged Text Version of Lecture #41. Introduction to the Text on Thumbnails Strategy - Over 80% of my viewers watch my videos on a mobile device. Here in Asia especially, we are on the move all the time watching videos on the train, bus, in the backseat while our drivers chauffer us around. So your YouTube video's thumbnail image needs to be able to communicate a message or make an impact, you know, in a space smaller than a postage stamp. And I don't want to get out my reading glasses just to read the text on your tiny tiny thumbnail. So if you need, you know, or want text on your thumbnail, then make sure the text is large enough to catch my eye and easy for your potential viewers to read, even if they're on a smartphone. Also, don't feel you need to repeat every word of your title in the thumbnail. The thumbnail is to catch the eye, and the title is usually supposed to explain what the video is about. So feel free to have even no text at all if you think that works best. Remember, there are exceptions to every rule. This is an art after all. If you decide you want text on your thumbnail image but your long video title doesn't fit nicely on your thumbnail then just pick some keywords and figure out how to shorten it. Again, the text on your image doesn't have to match the title, okay. You can see in examples one and two that the wording itself is not too long, so now we can afford to make text large and easy to read on a smartphone. Also, make sure you choose a color that pops. This will differ depending on your background color of course. And then you just add a drop shadow and/or an outline and then make it pop even more. 125 SECTION 8: THUMBNAIL DESIGN PRINCIPLE #5 : TEXT ON IMAGES Unabridged Text Version of Lecture #42. How to Use Photoshop to Add Text and A Cropped Picture to Images - Let's talk about putting text on images. We've done it before but I want to do a little bit more advanced version of it in this exercise. So let's start a new document in Photoshop. As we know, we always have these parameters here set for YouTube. And we'll just call this one Text On Images. And what we're going to do is we're going to try to recreate the image that Sacha used of me in the previous lecture which looked like this. This one up here. Okay, so what we're going to do is we're going to insert the image of me. And it's, I already created it earlier in a png format. Which means that it's transparent background. So what I'll do is, I'll just go and grab it here. 'Kay, so it's Text On Images, Chris. 'Kay and this is a png. Which again means transparent image instead of just putting white around it. And we talked about how to do that before. Hit enter. I'll throw me over in the corner here. And, next thing we're going to do is we're going to create the text here. Which is "Three Amazing Interview Tips" I think that was it, let's go back and check. Yeah, Three Amazing Interview Tips and then if you want I'll show you also how I did this. A guy interviewing with these empty seats in the background. Okay. So let's put on the text, Three Amazing Interview Tips. So we'll select here. Go here. Three Amazing, whoops, go to put it in caps. Amazing Interview Tips and I will make this bigger by selecting control or command T. And I'll do that, and I'm going to right justify just to be consistent with the image. Whoops. Select all, left justify me. Alright. Bring this over here. And then the format that Sacha had here was white with red. So it has a nice pop to it with a shadow in the background. So we'll do that as well. So let me just select this here. And then I'm going to go here and make this font white. Can't see it, I know it's okay. Then we're going to double click here and then we're going to put a border around it. Double click, there we go. It, we're going to put, yeah, we're going to put a stroke. A stroke means the outer layer, right. Outsider or insider center. I like to choose outside always. And we're going to make this one red. And what we'll get as close to a color red as we have in the image that Sacha had in the previous lecture meaning that one there. It looks like it's a little bit wider too. These, the outside. So we'll make this wider as well. Okay, so we got the color. And we're going to make the size of the stroke wider. And, we're getting there, we're getting there. Looks like it was a little bit bigger for her version. And then what we'll do is we'll add a drop shadow as well. And we'll have the shadow being black. And we'll have the opacity higher. And the reason it's lower opacity initially here is because that's what I left on as default in a previous image that I made. Alright and we'll make the distance away slightly more, it'll make this spread a little bit bigger the size of it bigger as well. There we go and that looks somewhat similar to what she has there. Not exact copy but that's close enough, okay. So now that we're done with that I'm going to click okay. And then what I'm going to do is I'm going to select this text here and if you can't see the outline, you can again select command T or control T and it'll just make it a bit bigger, like that. That looks nice. And then if we go back here we see that there's an image of a dude sitting here with empty seats as part of the interview. And down here, it's tough to see but this is my corporate logo and other things. I'm not going to add it here for the purpose of this exercise. But I'll add that guy here, okay. And you see how his head is in front of the text and the chairs are slightly behind. We'll try and replicate that as well. So let me create a new layer. You can put all this stuff in one layer if you want to. But it's easier to manage if 126 SECTION 8: THUMBNAIL DESIGN PRINCIPLE #5 : TEXT ON IMAGES you have multiple layers. So you can drag items on top or behind others or hide them. So, and I'll just call this, "Interview Chair". And I'll get that image in a second. And, what I'll do is, I'm just going to hide all this stuff for now, just for simplicity. And I'm going to go and get that image chair. And as always, I'll include all images that I discuss in this, attached to this lecture, okay. So, I went into Storyblocks and I searched for the word interview. And, I'm going to download this image here. And it's downloaded. And I'm going to copy and I'm going to go back to Photoshop and I'm going to paste it. And what I'll also do is I'll make it obviously a lot smaller. So I'll zoom way out here. It's a big image. And this might be an issue for us because when we save this image so we can export it to YouTube, or upload it, we have to make it less than two megs. So it might be a bit of an issue. So, but we'll deal with that soon. Okay. And that's good enough, I think, yeah. And I'll drag this down here and I'll put me back in the picture and the text. Okay. And this guy was over here. Let me go back to Sacha's image here. Which is right here, okay and I had one, two chairs there. Wow, I must have created a chair there no I flipped the image I remember now. So what we'll do is we'll flip this image around. We could create another chair if we want to, it's just too much work though. So let's flip this image. So we have the image selected. And then we're going to go up here to Edit and then we'll go down to Transform. It's a bizarre place to put it but they put it here. And then flip, horizontal. There we go okay, good. Good, good, good. Great, alright, making progress. Let's go back to the way Sacha had it. We need a white background which we'll correct. And we need these two chairs on the side and that's it. Then we go to put the text behind the dude's head. Or that, yeah text behind the dude's head and the text in front of the chair so we'll do that as well. Okay this will be fun. Alright, now we need to put a color back here and if I left it just as a regular background, it's white there, that's not good enough. So what I'm going to do is this. I'm going to go to the interview chair here. This image here. And I'm going to delete what's here. Now, I'm going to hit, I'm going to select it see the dancy answer, I'm going to cut. Now you're going to notice that I'm not cut out of it. Just what's selected on this layer here cut. Okay, great. Now we have to make the rest of this match what we have back there. So the way we're going to do that is. We're going to go here into the background layer. And then what I'll do is I'm actually going to just copy this color and then just paint it there. Let me just close this up to get a little more real estate for us. Alright, so I'll select this and I'm going to grab that layer there, see there. And then I'm just going to paint. Select the paint brush, the paint brush size is massive. Boom, done. Okay, so we're done with the background layer here. Next up what we want to do is we actually want to put the guy's head in front of the word, interview. And I'll make this guy a little bit bigger too. Whoops, sorry about that. Select this here. Transform and make him a bit bigger, so that pops a little bit nicer on top of the letter V there. Okay. Now there's many ways to do this. But what I'm going to do is I'm just going to copy his head and create a new layer and put his head on the very, very top layer. So I'll select him and just for simplicity, let me get rid of the other stuff and just focus on that. We'll select this guy here and we'll select just his head. Let me zoom in a bit too. And I'm going to make this size of this smaller. Control D or command D to deselect. Good. Okay. That should work. And what we're going to do, is just, I'm going to copy it that's all. And I'm going to show the other layers now. Let me zoom out a bit. And I'm going to create a new layer up here. So we'll go New, Layer and I'll call it, "Head". Okay, paste, there it is. So it's actually, his head is on top and behind so there's two versions of his head there. And if I wanted to I can 127 SECTION 8: THUMBNAIL DESIGN PRINCIPLE #5 : TEXT ON IMAGES add a little bit of a shadow as well to make it pop a little bit more in front of the letter V there. So we go over here away from the text, double click and I'll select drop shadow. There we go, okay, little bit of a pop, that's fine. It's not perfect but it's good enough. Whoops. The drop shadow. Yeah I'll make it a little bit less pronounce there. Slightly more than this. That's good, it looks good. Okay, great. Now, let's go back and see if there's anything else we have to add to this image. Again, I'm not going to put that yellow stuff down there. It looks, it looks good enough, looks good enough. I might want to make I might want to make this a little more pronounced. So I'm going to make that red color there a little darker so what we do is we select this layer here. And then what we can do is we can just go here, to stroke which we did before, double click it. And by the way, we can turn the stroke on and off. Watch this. See? Same thing with drop shadow. It's pretty cool. Double click stroke. And let's make this size, the stroke, a little bit more pronounced. Just slightly more. And you can make the shade of red a little bit darker if you wanted to as well. Still missing something. I'm going to add another stroke layer on the outside. Maybe like a very light, black line around all that. So let's add another stroke. Okay, so we'll go here. Stroke, lie another one. And this stroke here, I want to make it black. And then I'll make this just very, very hard, slightly, slightly difficult to see but slightly there. Let's see how that works. Looks a bit better, looks a bit better. And you know what, I think what we have to do is we have to space out the text a little bit more. So we go up here to Advanced and then here you see the letters there. What you can do is you can make it a little bit bigger spacing between them, even a little bit more so if you wanted to. These letters are a little bit cramped. So let me try 75. Yeah, it might be a little bit easier to read that way. And you can see here, it's just a little bit more pronounced between the letters here. I like that a little bit more. Okay, now, I'm going to move this over here a bit more. And then I'm going to move Chris a little bit out of the way Chris is pointing, kind of like the arrow with his finger. And I think that's it, let's go back and double check. Yeah it's good, it's good enough. Yeah, okay great. Now the next stop is this. Because we have a couple images here that are high resolution. Like this one is 1.1 megs, this png and myself. And this one is quite large as well. When we export, we might have to actually change the resolution a bit because we go to make sure that the size of the image that we upload to YouTube is two megabytes or less. So let's go here to File, Export, Export As. And watch the size here, it'll definitely be bigger right here. So it's not that bad actually. It's only a megabyte, I thought it'd be bigger. Well we're good then, we're good. Okay, great. So what we'll do is we'll export this and I'll call this "Text On Images", I want to use jpeg, yeah, yeah it's even smaller. Look at that, that's great. Wow, not bad huh? Alright so I'll call it, "Text On Images" jpg. And as always what I'll do is I'll include all these files in this lecture as attachment and as always if you have questions please let me know, thanks. 128 SECTION 8: THUMBNAIL DESIGN PRINCIPLE #5 : TEXT ON IMAGES Unabridged Text Version of Lecture #43. How to Use PowerPoint to Add Text and A Cropped Picture to Images - [Lecturer] Let's use PowerPoint to create a split screen image, so I'll hit shift here, take my finger off shift and delete both of those, and then what we're going to do is, we're going to insert an image. So, I'll select Insert, Pictures, Picture from File, and this image will be on the right-hand side. And this is the image here, fisherman. And the title of this thumbnail in this YouTube vlog here is, "How to be a better investor", so I'm using the analogy of, I'll teach you how to fish, so you can eat for a lifetime instead of giving you a fish. Okay, now what I'll do is, this is the right-hand side, 'Kay I want to make it centered or close to centered. That looks good enough. Okay, great. Then I want the background here to match the color over here so what I'll do is I'll make the background here yellow so it bleeds over here and then we'll insert the text. So what we'll do is we'll select insert and then we're going to insert a box. So here I'll select shape, and I'll make it up to here, it bleeds over, it doesn't matter though because we're going to send this to back in a second. And we want the color of this to be yellow. So shape fill, more colors. Tear drop, I'll select that. And I'll select okay, great. And I don't want to have a line. Click over here, awesome. Now I'm going to right click on this and I'm going to send it to the back. Great. And don't worry about this overlap here because all that's going to happen when we create the image is it's actually going to take this big rectangle here which is 1280 by 720. Control Z or command Z, that do. All right great, now I'm going to insert the text. Insert text box. All in caps as always. How to be a better investor. Select control A or command A to select all. Center it and now you're going to make it much bigger. So let me try 72. We can go a lot bigger than that. Maybe I'll space out this way. Yeah. All right, I'll make it in Helvetica now which is my favorite font. Okay, a little bit wider. Slightly too big, make it a little bit smaller. Okay, that's good. And then just to be consistent, I want the color of the text to match what we have over here we're not using the color wheel in this particular lesson. So we're just going to match the color there. So I'll go here, then I'll select here the font color. More colors. And I'll just pick something that matches over there so let me just pick this darker shade of blue. Select okay. Okay, it looks cool. Let's make it bold, command or control B, okay? And let's jazz it up a little bit by adding a slight outline to it. So what we'll do is we're going to right click here and we're going to select format shape. And let's select a color that matches what we have on the right side, so I'll just select this color here. Okay, it's very very slight, it's tough to see. And we can make the width even bigger. Okay. That looks nice, but it's still missing something. Maybe we can add a little bit of a shadow. Let's go here. Shadow. And let's just make the size... that size there, that looks nice. That looks nice, okay, good. Good, okay. And I'm going to make the transparency a little bit less. Or a little bit more I should say. Okay, that looks great. Okay cool. All right, next step is what we're going to do is we are going to export this, so we can upload it to YouTube. And the size of the image is going to be a little bit bigger than the last time we used PowerPoint in the previous section because we have an image this time. So what we do is we go up here to file, export. And I like to use JPEG format because it's a smaller size. And I'll leave that defaulted, that 16 by nine. That's the format we want for PowerPoint. Then I'll call this, "Split screen JPG" Hit enter. It's going to export it and it'll tell us where it got exported. So let me go and open this file to make sure it looks good. And to make sure it's less than 2MB. Okay it's right here. The size is, oh my 129 SECTION 8: THUMBNAIL DESIGN PRINCIPLE #5 : TEXT ON IMAGES God, we're totally fine. 133KB's, I like to keep it small as well because sometimes what I do is I include it in my weekly email to students, this image and I want it to be small file size for the email. Okay and let's blow this up, and that looks good, that looks good. If this was a photo on this side, what we could do is we would actually probably make it a larger file size to get better resolution this is just an image and if we wanted to be absolutely perfect we could have just basically taken this and dragged it over slightly so it's evenly matched on both sides but that's good enough for this demonstration. So as always all the files will be included and attached to this current lecture and if you have additional questions, please let me know, thanks. 130 SECTION 8: THUMBNAIL DESIGN PRINCIPLE #5 : TEXT ON IMAGES Unabridged Text Version of Lecture #44. How to Use Gimp to Add Text and A Cropped Picture to Images - [Host] All right, now we're going to put some text on our thumbnail image and I'm going to recreate this thumbnail image that I did quite a while ago. And let’s try to recreate it here. Okay, so now I'm in Gimp and I have imported just a screenshot of a moment in my video. I don't have the original files anymore so I just took this from YouTube. It's not the exact expression I used last time but I like it and it'll do. So now that I have that all ready, I'm going to go to File and then I'm going to select New. And I'm going to make this 12 80 720. And then I'm going to click OK. So now I have another project open here and it's the exact perfect size for YouTube thumbnails. So now I'm going to go back to this screenshot and I'm going to... I'm going to take this tool here, the Paths tool. And I'm going to increase this from 33% to let’s do 50, you can even do a hundred. And I'm just going to cut myself out. So we're done here, now we are going to click on Selection from path. And now this is selected and I just copy. Command C. And I go back to my new project, that's for the YouTube thumbnail and I paste it. And as you can see, I'm a bit large here. So I have to resize that. So this floated selection is still selected so I'm going to go to Layer, Scale Layer and just click on this. Okay? And just keep pressing down. Let’s scale that. Okay I need to scale that down a lot more. So I'll just do it again. Let’s see how that looks. Scale. Go back to this move icon over here if you want to move it. My move icon is still selected, I'm going to move her around to there in the corner. And I'm going to put my text over here. She's okay over here, now this floating selecting I'm going to go up to Layer and select To New Layer. There we go, so now it's a pasted layer. And it's separate from the background. So I can turn it on and off by clicking on this eye. All right, I also want to change the color of the background because I want... I want it to pop a little bit more so I think I had it florescent green. So take the paint tool here and choose a very very bright green. There, it was something like that. Okay. And just paint the background. Okay. That looks about right. Now we're going to go for the text. I can't remember what font I used. But let’s change the color from green to something else for now, okay? Because if it's green it won't show up on our background. So I'm just going to click here and... Life as an expat. How you arrange the words is obviously up to you. Maybe I want to have it like that. because you can play around with this stuff too. Okay so I'm going to go with that for now. It's just some nice large text and I like it to be clear and easy to read which I think this is but you could totally change the font here. You know? There. I don't really like that one but you get the idea. And we need to make this pop a little bit more so I'm going to change the color. And I think this was blue. So I'll just play around with the blues here until I get a blue that I like. Make it a deeper blue, okay. And now we're going to have to do something to make it pop even more. So we're going to put a drop shadow on it. Again, you can put an outline around it or a drop shadow, something to make it pop a little bit. Go to filters here. Light and Shadow, drop shadow. Here it's 20 20, blur radius 10. Let’s just see what-- Oh here. Split view. This is what it's going to look like. Ah all right. What happens if I change these? You can see the shadow is getting farther away. So I want it a little bit closer actually. Maybe... 11? What happens when we increase the opacity? That's even more clear. All right, so you can definitely play around here and I'll just click OK. And now it's popping a little bit and you can make this pop even more. You could put a different color of shadow, it could be any color you want. Now you 131 SECTION 8: THUMBNAIL DESIGN PRINCIPLE #5 : TEXT ON IMAGES go to File, Export as. And save it as a JPEG and call it whatever you like. I'll call this one Expat. Export. Export. And we're done. If you want to save your editing file because you may want to make changes later, if you change your mind about something. Then just save it and it'll save as an XCF file. Put it where you like. All right guys, this is my finished product, it's got big bold easy-to-read font on the left side of the screen and it's very easyto-read. So enjoy guys and play around with the fonts and with outlining fonts and with drop shadows. Make sure your text pops and you could use this technique in your YouTube thumbnails. 132 SECTION 8: THUMBNAIL DESIGN PRINCIPLE #5 : TEXT ON IMAGES Unabridged Text Version of Lecture #45. How to Use Pixelmator Pro to Add Text and A Cropped Picture to Images - Let's discuss putting text and images on a thumbnail, and I'll make the image side of it much more advanced that what we've talked about before. So, the first step is, I'm going to go over here and grab an image of me and also an image that I've got from storyblocks.com which is a service that I've subscribed to. So, I'm going to copy those two images. Paste them here and make them a lot smaller. Okay, and what we're going to do is we're going to call this particular thumbnail that we're going to make, "3 AMAZING INTERVIEW TIPS" which is based on a vlog that I released a while back. And so we have here some guy sitting, waiting to be called in for his interview and then I'm going to be on the side of it here as well and then we'll put the text up here saying, "3 AMAZING INTERVIEW TIPS". Okay. So, the first thing we're going to do is we're going to size the images. And what I actually want to do is I want to flip this guy over horizontally so I'm just going to click here to flip. Good. And I'm going to make the image of him quite a bit bigger and his head is going to overlap with the text and I'm going to show you how to do that to give it a 3D pop look to it. Okay, so I want the background to look exactly like this color here. So what we'll do is, I've selected here the layer of the person being interviewed and I'll title that Interview Candidate. And this is Me. And again, I recommend titling your layers because eventually you'll have lots of layers and it's much easier to keep track of all your layers by titling them. So let me select the interview candidate and what I'm going to do is I'm going to just cut off this part here and when I hit cut, meaning command X, it's going to cut just on this image because I only had this image selected and not me. Cut. Okay, good. Now I'm going to go to the background layer and I'm going to insert an image or I should say a color to match this color here. So I'll select command D to deselect the dancing ants. And then what I'll do is I'm actually going to insert a box. So I'll select rectangle here and I want to color the rectangle the same color as this here so I'll select here color and I'll pick this color here. Good, okay. We're done with the background now. Now let's put in the text here, "3 AMAZING INTERVIEW TIPS". So I'll select text, Then I'll select the arrow to select the text and then in all caps, "3 AMAZING INTERVIEW TIPS" and this was an actual vlog I published a while back. Okay. So, now what I'm going to do is, oops. I have to select this layer here, I'm going to move this over here and I want to left justify it, so I'm going to click here on T, for type and left justify, good. And what I'll do is, let me see if I can make it a bit bigger actually. Let me go up to 144, see if that works. Yeah, it's a bit nicer, okay good. Then I'm going to put this guy's head on top of this and I'll show you how to do that in a second. But first of all, I want to make this white with a red outline and a shadow. So what I'll do is I'll go over here and I'll select white. Good. And then I'm going to go here and insert a stroke, which means the outline and I'm going to make the color of the stroke red for a sense of urgency and this'll be easier to read in a second once we add the shadow. I'll make the stroke with a bit bigger. Now I want to add a shadow just to the text, so I'll select here 3 AMAZING INTERVIEW TIPS here, go here in shadow. Looks like I already selected it but I'll make it black instead of a white shadow. Black. That looks decent. Okay, cool. All right. Now, I don't know why the letter M looks like that, it might be a bit of a flaw here within Pixelmator Pro so I guess I'll have to change this font. So, let's go back here for T for text and let's change the font to Helvetica Neue. I don't know why it looks like that but it is what it is. And now what I'll do is I'll go 133 SECTION 8: THUMBNAIL DESIGN PRINCIPLE #5 : TEXT ON IMAGES back here and I'll select black again and this program is, there's mistakes with it. There's a couple of issues they have to fix but I love it because it's simplistic. Okay, that looks good. That's Helvetica Neue instead of just Helvetica Regular. Okay, good. We're done with the text now. Now the next step is, what I want to do is I want to put this dude's head on top and we know that if we just drag this that'll work, except everything else is gone. So, the first thing you're going to try to do is I'm actually going to make two versions of this and I'm going to have one version is just his body. So I'll click here, right click. Duplicate. And I'm going to put this back down where it was before. And this this one, I'm actually going to cut out everything except for his body. And you'll notice that if I hide it by clicking this eye here, we have the image behind it. I just want to cut out on this image here everything except for his body, mainly his head I should say. So what I'll do is, I'll go over here to this side, I'm going to hold the mouse button down and select Quick Selection and then I will just click around him. Whoops. Command D to deselect. Let me zoom in. Okay, click. Cut. Oh, that might be good enough actually. And I'll get rid of this as well. Cut. And the rest of this stuff and just to keep it simplistic, what I'll do is I'll actually go over here and I'm actually just going to cut out as much stuff as I can that's not him. Okay, good. Oops, don't want to get his arm there. Okay, good. Great. Okay, cool. And this this part as well because I want my finger to be on top, or my upper body I should say. Cut. Good. Okay. We're getting there, we're getting there and I might add a bit of a shadow to him as well so he pops a bit more on top of the V and the I in INTERVIEW and this is nice here because the chairs are behind the TIPS here. Okay. So, what I'll do is I'll select this guy here, and then I'm going to go and add a shadow. Okay. Pops slightly more, very slightly but I don't like these shadows here that are appearing, so I'm going to go and erase those parts by selecting the eraser here. And the size of the eraser right now is 104px. I could make it a lot bigger if I wanted to. Let's make it big for now. Okay. Because I only want the shadow on his head. Okay, it looks good. Not perfect. But because this image is going to be just a thumbnail you won't really notice the imperfections. If we made this a massive billboard by a highway you'd notice all the imperfections. So what we're going to do now is I'm going to change the softness and the brush size and I'm going to see if I can clean this up here. Actually, I'll take the softness down to zero, see what happens there. Okay, good, yeah yeah. Now you're going to zoom way in here. We want it like that and I'll make the brush size a lot smaller. Okay, it's working okay. I actually don't like the way that looks, so what I'm going to do now is I'm going to select this item here and see if I can just grab this and delete. Okay, much better. Good. Let's zoom out. Looks like there's some imperfections down here. Cut. Cut. Whoops. Let's try it again. Yeah, sometimes it'll actually change layers on you so you go to go back here and select this layer. Deselect and we'll try it again. Cut, good. Just a little bit more right here. Good, and then that down there. Not that anyone's going to notice but just for fun. Oops. That should be good, that should be good. See how it likes to select different layers sometimes? Okay. That should be good enough. Okay, great. And if we wanted to, we could even add a glow around him, an outline and the way you do that is you go up here and you select stroke for an outline but I'm just going to leave it like that. That looks good for just this current exercise. Okay, so the next step is, what we're going to do is we're going to export this, but one more thing, I notice that there's a bit of a imperfection up here so what I'm going to do is I'm actually going to grab the, this and this and then I'm just going to move it up. I'm using the up and down arrows. Okay, good. 134 SECTION 8: THUMBNAIL DESIGN PRINCIPLE #5 : TEXT ON IMAGES Okay, great. And then I've noticed an issue with me, I've actually lost part of myself here. So, maybe I have to drag this to the front. Yeah, okay, that's good. All right, let's zoom out. That looks good. Okay, great. So now I'm going to export this. File, export. And it's 933 kilobytes, which is very small, it's less than a meg so we're fine. YouTube, for now at least, has a rule that you can't upload any thumbnail that's more than two megabytes. Okay, so I'll save this as TEXT AND GRAPHICS JPG. Okay. And we'll click export and we're done and let me go back and just double check to see how that file looks. Here it is here. It's 933 kilobytes, let me open it up. Looks good. Looks good. Okay. Great, if you have any questions please let me know. Thanks. 135 SECTION 8: THUMBNAIL DESIGN PRINCIPLE #5 : TEXT ON IMAGES Unabridged Text Version of Lecture #46. Exercise: Thumbnail Image Design Principle #5: Text on Images Strategy - For this exercise, we're going to put text on top of an image. And what you can do if you want to is, similar to how we taught you in this current section with PowerPoint, Pixelmator Pro, and Photoshop, what you can do is you can put part of the image in front of the text, or vice versa. For example, if you wanted to, you could have somebody sitting there, and have their head in front of the text, and the rest of their body kind of behind part of the text, similar to what I did in this current section. And if you have issues with this, what you can do is, you can just re-watch the lessons in this section, especially the one dealing with PowerPoint, Pixelmator Pro, as well as Photoshop. And as always, if you have questions, please let us know. Thank you. 136 SECTION 8: THUMBNAIL DESIGN PRINCIPLE #5 : TEXT ON IMAGES Unabridged Text Version of Lecture #47. [Optional] "YouBeYou" Walking Side Note Episode #8: Inspiration to Record - A lotta times, inspiration comes at the most bizarre time. Like when you're on the highway or when you're going for a walk by yourself or when you're at work. And it doesn't take much to create amazing content when you're in the zone. It's go to feel right, and I love to analyze musicians and painters, such as Picasso here in Barcelona. Getting older now. The older I get, the better I was. But I love to also analyze musicians, and so, the song "40" by U2 was written in 40 minutes and recorded, too. The same thing with "Boris the Spider", which I think was less than 10 minutes by The Who. And there's also this great song called "Wicked Games", wonderful song back in the '90s, and that was written in about half an hour, and the inspiration that that dude used to make that song was he was going to go see a girlfriend, and he wasn't sure if she was playing mind games, et cetera. And so the brilliance of you and your content will come at the most bizarre times. And when it just feels right and you're in a beautiful, creative state then whip out your phone or your camera and just start recording. And a lotta times, you won't have your best equipment with you if you have other cameras. Like, I'm just holding an iPhone here. I don't even have a gimbal so it's kind of shaking a bit. But I kind of felt like walking or teaching part of this course here from Barcelona. So, the bottom line is inspiration comes in the most bizarre times. And just like musicians like to put pen to paper and artists as well, when they feel inspired, you do the same as well. You be you. You do you. Record your YouTube videos when you're in that creative, brilliant zone. 137 SECTION 8: THUMBNAIL DESIGN PRINCIPLE #5 : TEXT ON IMAGES Optional Exercise: Your Notes on What You Learned in Section 8 to Apply to Your YouTube Strategy 138 SECTION 9: THUMBNAIL DESIGN PRINCIPLE #6 : BRANDS / CELEBRITI ES SECTION 9: THUMBNAIL IMAGE DESIGN PRINCIPLE #6: “USE WELL KNOWN BRANDS OR CELEBRITIES" SECTION 9 SUMMARY: Before completing the exercise below, please watch the first lecture in Section 9 of the course and please watch the lectures in Section 9 that explain how to create a thumbnail image using the software product(s) that you want to use to make thumbnail images (meaning Photoshop or PowerPoint or Pixelmator Pro; please note that there is no lecture on Gimp in this section). Thanks EXERCISE ON THUMBNAIL IMAGE DESIGN PRINCIPLE #6: WELL KNOWN BRANDS OR CELEBRITIES For this exercise, you're going to use a well-known brand or a celebrity in your thumbnail image, similar to how Sacha and I have done it in this current section. Now what I did was, the celebrity, for me, in my example, was Oscar the Grouch, and I put him on my image. If you want, you can use the images that we provide you with in this current section. If you have any questions, you can either re-watch the videos in this section, or you can ask us, we're always here to help, thank you. Next Step: After you finish watching the lectures in Section 9 of the course, please watch the lectures in Section 10. Thanks. Below is the unabridged text version of the lectures in Section 9: 139 SECTION 9: THUMBNAIL DESIGN PRINCIPLE #6 : BRANDS / CELEBRITI ES Unabridged Text Version of Lecture #48. Introduction to Using Well Known Brands of Celebrities - Okay, I admit it, I'm a user. I've used the celebrities, but I did it for my viewers. My people. I did it to inform, educate, and or entertain them. So if you are like me and you feel you can benefit from discussing or referencing celebrities then putting them in your YouTube thumbnail image can be a great way to attract a click. Maybe you can attract one of their fans to watch your video, okay. Celebrities generally don't mind anyway, because exposure and relevancy is key to their success. Just keep in mind that celebrities are people too so of course be respectful, don't be causing no drama, okay. Use them in your thumbnails, but don't abuse them in your thumbnails. In example one I have popular Indonesian beauty vlogger Soohai Salem in my thumbnail, and a few other celebrities were in the title for this video as well because it's part of a series I made critiquing the English of Indonesian public figures. And surprise, surprise, it did really well in Indonesia. People like things that they can recognize or relate to. Chris brings out the big guns once in a while too. If you aren't familiar with Oscar the Grouch, then let me just say he is the icon of cranky where I come from, and very nostalgic, so he may attract my attention. Even if you show a company logo that people recognize or a face, place, flag that people recognize, or anything famous, you are giving the audience something to relate to even if they don't even know who you are yet. People need some common ground, so keep that in mind when making your thumbnail. When I was in grade school long before YouTube, I used to wear Aerosmith and Nirvana t-shirts hoping that if somebody else like Aerosmith or Nirvana they would talk to me. And now in the YouTube world people make thumbnails with Kim Kardashian in hopes that if you like the Kardashians too you will click on their video and you know, hang out with that content creator in the visual, or what is it, virtual world, yeah. So the world has changed, but not that much, and on that note, let's go and make our thumbnail. 140 SECTION 9: THUMBNAIL DESIGN PRINCIPLE #6 : BRANDS / CELEBRITI ES Unabridged Text Version of Lecture #49. How to Use Photoshop to Use Brands/Celebrities on Your YouTube Images - [Instructor] In this lecture, I'll show you how I add celebrities or well-known brands so to speak, to Photoshop. And before I show you, I want to show you my original strategy for vlogging. And so this is just some of my daily vlog highlights, but what I used to have was an intro, and an outro, you can hear the music in the background there. And so the format. The format I used was for a lot of the initial vlogs I had. I used this intro and outro. Okay, see Oscar the Grouch there. So, I'll show you how I created this. I don't use this format anymore. You'll find that your YouTube thumbnail image strategy changes every now and then as well. You tend to adapt with what works and what doesn't as well. So let me show you how to create this type of thumbnail right here. It's pretty simplistic. But what I'll do instead is, instead of just showing you how to put Oscar in there, I'll show you my old template. It might give you a couple of ideas in terms of what you can do next, if you wanted to create your own branding. So, 1280, 720 as always. Okay. Those are the YouTube metrics. And then what I'll do is, I'm going to throw in here my old template. So what I'll do is I'll just grab an image of it, which is right here. Chris template. Yeah this is it here. Okay good. Okay. This is the old template I used to use. And I would just put my text in here and I'd have an image here sometimes as well. So let's go grab an image of Oscar from the internet. So, let's go here, just do a search. Copy the image. Paste it. And then we have to actually get rid of the background as well. So what I'll do just for simplicity, is I'll get rid of all this stuff so we can just focus on one thing at a time. I'll zoom in a bit. Okay. And, let's go over here and let's select the stuff to get rid of. Okay? Click. And I'll fix that part in a second. All right, now I'm going to zoom in. I'm going to make the brush a little bit smaller now. And I'm going to select some parts to deselect. And obviously this image is not the highest quality. Otherwise we wouldn't have the issues. So the bigger the file usually, or the higher quality the image is as well, the easier it is to do what I'm showing you now. And the reason I click many times is so if I screw up, like I just did, I can hit control Z. Just to undo that. Okay. It's not going to be a perfect image, but we'll do the best we can here. And I'm going to show you a way to kind of fix the outside as well. So that those imperfections aren't as noticeable. Okay. Cut. All right, and I'll turn on this background here. Let me see. So actually, what I'm going to do before that is, I'm just going to delete the side here a bit. And I'm going to make the size of the delete brush smaller and the hardness less, okay? So it won't just be a hard cut to it. It'll look kind of feathered. Okay, so get rid of that. Okay. All right. All right, looks good. Looks good. And, let's just turn this on now. Whoop, I forgot something right here. Okay, so let's go back here to this layer here, which we've already selected. And let me go and select this guy here. And let me zoom right in here to get rid of that pesky little white spot there on Oscar. I'll make this size very small if I can. Cut. Cut. It won't be perfect, that's okay and I'll show you why in a second. Okay. So what we're going to do is, we're actually going to add a stroke around him. Okay? And that will kind of mask some of the imperfections which don't look that bad, because we are zoomed quite a way out. Whoops, a little problem there, let me just erase this. Good. All right. Select Oscar. Good, he is selected. And, I go to name this guy. Oscar. I mean I don't, but it's easier to keep track if you name your layers. Double click. And we'll add a stroke here. Okay. And I think the stroke color that I had in my original image was nuclear green. So I'll go here and I'll select green. A little bit 141 SECTION 9: THUMBNAIL DESIGN PRINCIPLE #6 : BRANDS / CELEBRITI ES brighter even. That's good. That'll work. That's good enough. Okay, good. All right, and let's make Oscar bigger. Hit control or command T. I'm going to zoom out as well. He's saying go away. All right. And let's go back to see if the image looks right. Right here, yeah it's close enough. And then I wrote cut these people off, get them out of your life. And this is one of my earlier vlogs, episode 56 of my first year of doing it, and I probably put too much text on there. But I'll replicate it anyway. Cut these people off, get them out of your life. Watch that vlog if you get a chance. Poured my heart into it. All right, so what I'll do is, I'll actually make Oscar a little bit smaller, that's my version of celebrity, Oscar the Grouch. Okay. I'll select text here, and I'll just type, all in caps. It's black, let me make it white so I can see it. We can always change that later. Cut these people off, get them out of your life. Okay. Control T or command T to select it, and then I can drag this and make it a lot bigger. We're using Helvetica, which I love. I can push Oscar over a little bit. Let him bleed into me a bit there, that's fine The image size, that's fine. And then what I used to do is I would put the episode number down here, so just to be consistent, just to replicate what I had, which wasn't my best work but I wanted to show you a template I used before. I'm going to put the episode number down at the bottom as well. And I'll just duplicate this layer here, okay? And I'll rename this one episode number. There it is there. It's the same layer. Drag this down here. Select all. Episode number and that's basically it. I mean what I could do is if I wanted to, I can add a slight three D effect to this here, it's kind of beyond the scope of what we're doing in this course but let me click this here. Three D. And this is a memory hog sometimes. Okay. So what you can do is, you can add depth or subtract depth here. And again, it takes up a lot of memory at times. Don't use too much depth though, otherwise it's tougher to read on mobile devices. You can use just a small amount if you want to. I'll leave it at that, but what you can do is just click three D up here and play around with that yourself if you'd like to. All right that's good. And I'm just going to get rid of three D here, because it's a little bit confusing. Get it out of the way, and then you might get confused. You're like, "Dude, where's all my stuff here?" Well what you can do is you can always go here, turn on or turn off three D, get rid of clone source, all these menus you don't care about, and then just go and add the basics. And the basics I love to have are layers. Okay, I always like my layers to be here. And sometimes you'll see Photoshop will mess up your original layout you had before. It happens sometimes. You just kind of drag things around again, it's fine. It looks a little bit confusing now, I get it. But just play around with it a bunch and before you know it this will all make a lot more sense to you. All right, so let's go back here. Okay and that shows that it's three D now, we just added another element, which is three D, okay. And what we can do is we can actually even spin it. It's kind of neat, eh? It's pretty cool, it's pretty cool. Very powerful, a bit of a memory hog though. Again, don't make the depth too much, okay? So, let's go back and change the depth then. Let's go to three D here. Current view. And the depth of field we can change here a bit. See there? You go to play around with Photoshop a lot. There's so much complicated stuff in here. It's just fun to use, whatever. Depth here as well. So, as you can tell I'm not an expert at three D, so I'll just leave it at that. Let me just get back out of here, say, I'll go here. Show me layers again. Okay, here they are. Okay, good. And that's good enough I think. As you can tell, again I'm not an expert when it comes to layers, but I've kind of recreated what I had before with that thumbnail image, which you can see far away on a mobile device just fine. So that's my very simplistic version of throwing a celebrity on. And as always, if you have 142 SECTION 9: THUMBNAIL DESIGN PRINCIPLE #6 : BRANDS / CELEBRITI ES questions, let me know please, and I'll include all the images attached to this lecture as well. Thanks. 143 SECTION 9: THUMBNAIL DESIGN PRINCIPLE #6 : BRANDS / CELEBRITI ES Unabridged Text Version of Lecture #50. How to Use PowerPoint to Use Brands/Celebrities on Your YouTube Images - [Instructor] Let's discuss how to put celebrities or well-known brands on your images and so, as always, we're just going to hit shift, highlight those two items there, delete them, and then what we're going to do is we're actually going to insert-- I've got these two images here, Oscar, who is a celebrity, I guess and then just a template of myself and I'll explain why in a second, so what we can also do is highlight these two, copy them, and then just paste them directly here. Okay, great. So, let me first of all ignore Oscar for a second, this here is the original template that I use for all of my vlog thumbnails, you know this was from I think episode 56, I'm well into the hundreds now of episodes. But this was the branding format I used, initially. And I didn't intro and outro as well, I just found it took up too much time, when people were watching my videos to watch the 3-second intro and 3-second outro. Okay, so, here's what we're going to do. We're going to put--and the reason this is black, by the way, is because I used to put here the title of each of my vlogs and so, what we'll do is we'll put the title in first. Okay, and so, this vlog--and if you get a chance, it's episode 56, you can go to my YouTube channel and check it out. It's all about getting people out of your life that bring you down. And so, the name of this one here is 'Cut These People Off Get Them Out of Your Life' so I will just in CAPS 'Cut These People Off... Get Them Out Of Your Life', of course the color is off here, I will fix that. Okay. And what we'll do is, we can just go and make the color of this white. Okay. Okay. And then we'll make the font size way bigger. Okay. And then we'll center it as well. We'll bold it, we'll select 'Helvetica' which might make this size too big. 'Helvetica'... And then we'll make it slightly smaller. Okay. That's good, that's good. It's not perfect, but it should be good for now. Okay. And before we touch the image here let's jazz this up a little bit more. It's got a nice pop to it, but let's see if we can make it even a little bit more pronounced. So, let's right-click, and we'll go 'format shape.' And then what we'll do is, we're going to go with 'Text Options' and I'm just going to use the default settings they have here, see if that helps us. 3-D Format, actually let's just go to shadow first. Shadow wouldn't do much because there's black back there, right? So maybe we try a slight glow? Maybe we try a glow that's slightly green, just to match Oscar. It's okay, not amazing. What happens if we change the transparency? Like, a very, very slight, very slight, okay, cool. And then let's go down here and use the bevel for a slight 3-D pop. That looks kind of nice. That's fine. Okay. Not perfect, but it's good enough for this example. Okay, so, we're done there with this--and what I actually did was I, I'll copy and paste this again. I used to write down here and I'm trying to replicate the image which I used. This was episode... number 56. Yeah. Okay. All right that's fine. And then we'll go here, and with Oscar, as always we're going to try to get rid of that background, and you know how to do this, we talked about that before. You just go to 'Picture Format' here and then 'Remove Background', now, it might be a bit tricky, actually it's worked out okay, but it might be a bit tricky on some of these images because they're not the highest resolution images. And usually the bigger the file size mean the high resolution, the easier it is to remove the background and manipulate images in general. Okay. So, let's go to mark areas to keep... Okay. And you're going to find it's not perfect, but what I'm going to do is I'm going to put a glow around it, just to mask the imperfections on the side. All right. All right, almost done. Whoops, control z. And that's good enough. It's not absolutely perfect, that's okay. 144 SECTION 9: THUMBNAIL DESIGN PRINCIPLE #6 : BRANDS / CELEBRITI ES All right. So now what we're going to do is we're going to select 'Keep Changes.' And then I'll put around this, a glow, and I'll make it kind of a greenish glow as well, and I should probably make Oscar slightly bigger, actually. That's fine. Yeah. That's good, okay. Looks nice actually. All right, so what we'll do is, we'll go to 'Format Picture' and we'll put maybe a green outline around it. I'll make the green outline a little bit more pronounced with him. Okay, so we'll go down here to green, and then I'll make this size a bit more... Yeah, like that. And the font's a little tough to read, so I'll move the font over slightly. Okay, that's good. That's good enough for this example here, and as always, all the files are attached here. All right, next step is, we are going to export this. Before I do so, I want to make sure that that bleeds over a touch, use the arrows up and down, left right. That's good. Okay. Then we're going to go up here to 'File', 'Export', and we're going to call this 'Celebrities or Brands.jpg'. Okay. Export, and let's see what the file size is, we'll go over there and check out the file size. The file size is 213 kilobits. That's great, that works out great. Okay, cool. If you have any additional questions, please let me know. Thanks. 145 SECTION 9: THUMBNAIL DESIGN PRINCIPLE #6 : BRANDS / CELEBRITI ES Unabridged Text Version of Lecture #51. How to Use Pixelmator Pro to Use Brands/Celebrities on Your YouTube Images - [Instructor] Let's create a Pixelmator Pro image with a celebrity or a well-known brand on the image and for this example, the well-known brand or celebrity I'm going to use is Oscar the Grouch. And I'm also going to use a template I used to use for my images. So let me copy these, bring them into Pixelmator Pro, and then what I'll do is I'm going to shrink all the stuff so I'm holding the shift button as I select this, and I shrink it. Okay, that's fine. So what I'll do, is let me put this in the back and I'll call this Chris old vlog template, and I'll call this guy Oscar, and I'll drag him to the top. All right, cool. So this was the template I used when I launched my vlog a while back. And it worked for a while, and I decided to change it. I did it at first just with me for branding whatever, and then once the vlog took off a bit, then I got rid of this. And I used to have an intro and an outro part to this video, and if you want, what you can do is you can check out this vlog that we're making the image for. It's attached to this lecture. But I had an intro and an outro, which lasted 3 seconds or so, and I found that it was just a little bit too long, so I got rid of it. And I promise you your branding, your style will change over time. Okay, and what I used to do is I used to put the title here in the black part here for the title of the vlog, and then the episode number down here. So let's recreate it with Oscar here. Okay so the first thing I want to do though before I create the text is I want to get rid of the outside here, of Oscar, and this is not the highest resolution image. If it was a higher resolution image, meaning if it was a higher file size, it'd be easier to manipulate it. But let's do the best we can. Select that, Oscar, we'll go over here and we'll click this item here and hold the mouse button down and select quick selection. Okay. And let's select this. Oops. It's not perfect there. So let me start that again, hold on. I'm going to make the brush size smaller, okay. And I'm going to hit command D to deselect. Let's try again. Okay, good. Command D to deselect, let's try this here. Maybe I'll make the brush size a little bit smaller. Cut, good. Okay, looks all right. Actually I don't like that. Command Z. And let me just see if I can decrease that a bit. Cut. And then up here, cut, and here cut. That's actually not that bad. And keep in mind, people are going to look at it from this angle here, or this distance on mobile devices and on desktops like that, so you're not going to notice the little imperfections there. Okay, cool. So what I'm going to do now is drag this over here, and I'm going to add a green outline. So I'll go over here and I'll select stroke and we'll fix that in a second. And I want it to be green here, good, okay cool. And then what we'll do is you can make it bigger, so it stands out, it pops more. And then you can actually decrease the opacity, a little bit if you wanted to. Okay cool. Then you'll notice that there's these imperfections here, so what we can do is go over here and make sure that you've got this layer selected. Select this dude here, highlight. Cut. Highlight here, cut. Okay good, that's great. All right we're done. Now hit command D and deselect. And I can make him a little bit bigger if I wanted to. Okay, zoom out, okay great. Now let's add the text. And I think the text for this vlog was cut these people off, get them out of your life. I like to use Helvetica, let me make sure I'm on Helvetica, I'll click T down here, Helvetica, good. And I'll make it all caps, and I'll adjust the size in a second. Cut these people off, and then in brackets, get them out of your life. Okay. Then what I'll do, and watch this vlog if you get a chance please, again it's attached to this lecture. I poured my heart into it, I think it's got a cool message. All right, and I'm going to make the size a bit smaller. And let's try 96. 146 SECTION 9: THUMBNAIL DESIGN PRINCIPLE #6 : BRANDS / CELEBRITI ES It's got to be a bit smaller even. Let's go to 72. Make you, let's try 80. 80. Okay that's good. And what I'll do, is let me just grab Oscar, and make him just a touch smaller. Whoops, grab the arrow here, Oscar. Okay great. And if we wanted to we can add a bit of a shadow here as well. Obviously a black shadow wouldn't work, so what I'll do is we can add a shadow that's maybe green. Let's see, shadow and let's grab the same color that Oscar uses. Okay. And let me see if I can make the distance farther away, a bit blurred. Make the opacity much bigger. Change the distance. Blur it a bit more. It has a nice very subtle, touch to it. Okay, now I'm going to add episode number 56 down here, which is, I'm just recreating what the vlog thumbnail looked like. I'm going to copy, copy whoops. So I'm going to go up here and duplicate. And then what I'll do is I will drag this layer down here. Select all, and call it episode number 56. And I got to go grab that guy. Okay. And I think I'll get rid of the shadow down here. Okay, it looks good. Looks good. And if we wanted to we could space out these lines a bit more and we'll go down here to text or type, and line height. Okay. Looks good, looks good. Okay. And now we're going to export that. So we'll go up here, file, export. And the size is well under 2 megabytes, we're fine. And I'll call it celebrities or brands jpeg. Save it. And let's go check out the final product. Great, looks good. Cool. If you have any questions please let me know, thanks. 147 SECTION 9: THUMBNAIL DESIGN PRINCIPLE #6 : BRANDS / CELEBRITI ES Unabridged Text Version of Lecture #52. Exercise: Thumbnail Image Design Principle #6: Well Known Brands or Celebrities - For this exercise, you're going to use a well-known brand or a celebrity in your thumbnail image, similar to how Sacha and I have done it in this current section. Now what I did was, the celebrity, for me, in my example, was Oscar the Grouch, and I put him on my image. And if you want, you can use the images that we provide you with in this current section. And if you have any questions, you can either re-watch the videos in this section, or you can ask us, we're always here to help, thank you. 148 SECTION 9: THUMBNAIL DESIGN PRINCIPLE #6 : BRANDS / CELEBRITI ES Unabridged Text Version of Lecture #53. [Optional] "YouBeYou" Walking Side Note Episode #9: Don't Be a Perfectionist 3/3 - Don't be a perfectionist, otherwise you'll drive yourself crazy and your content will never feel right and you won't publish much, if ever. You know, for example in this video I'm recording right now, I don't have a gimbal, I've just got an iPhone. It's not that stable, but heck, I'm recording anyway. You know, you just be you, don't try to be a perfectionist, just get your content out there, and be consistent. Because the underlying message of your videos is always more important than the quality, whether or not your camera shakes. All right, I go to cross the road here and not die. So I'll check back in what you later, thanks. 149 SECTION 9: THUMBNAIL DESIGN PRINCIPLE #6 : BRANDS / CELEBRITI ES Optional Exercise: Your Notes on What You Learned in Section 9 to Apply to Your YouTube Strategy 150 SECTION 10: THUMBNAI L DESIGN PRINCIPLE # 7: GRAPHICS/EMOJIS/C ARTOONS SECTION 10: THUMBNAIL IMAGE DESIGN PRINCIPLE #7: “USING GRAPHICS OR EMOJIS STRATEGY” SECTION 10 SUMMARY: Before completing the exercise below, please watch the first lecture in Section 10 of the course and please watch the lectures in Section 10 that explain how to create a thumbnail image using the software product(s) that you want to use to make thumbnail images (meaning Photoshop or Gimp or PowerPoint or Pixelmator Pro). Thanks EXERCISE ON THUMBNAIL IMAGE DESIGN PRINCIPLE #7: USING GRAPHICS OR EMOJIS For this lesson, please get any graphic you want, and put it on one side of the thumbnail, and then your text on the other side. Try to get an illustration or a cartoon. Those work exceptionally well. And if you don't have an illustration or a cartoon, you can use some of the attachments that we provide you with in the previous lessons in this current section. As always, if you have questions, please let us know, thanks. Next Step: After you finish watching the lectures in Section 10 of the course, please watch the lectures in Section 11. Thanks. Below is the unabridged text version of the lectures in Section 10: 151 SECTION 10: THUMBNAI L DESIGN PRINCIPLE # 7: GRAPHICS/EMOJIS/C ARTOONS Unabridged Text Version of Lecture #54. Introduction to Using Graphics or Emojis Strategy - You can use external images or graphics, or add a little cartoon or emoji to your thumbnail image if you think it'll make your thumbnail more attractive. You can use stock images for this, which Chris often does, or you could even make your own. You're going to want to choose an image that is appropriate to the mood or genre of your video, though. In the example I have here, you can see I've added a little cartoon I made in GIMP. It adds some color to my image, which hopefully attracts the eye. And it also communicates to the viewer that the video is likely going to be light and/or comedic. It's an English lesson, actually, but meant to be a fun and silly one as the thumbnail suggests. Some thumbnails even feature an emoji like you would see in text messages. So the laughing-crying emoji, the hearts-in-the-eyes emoji, or some angry emoji, or whatever . They would serve pretty much the same purpose as my little cartoon, they add an element of like fun, they add some color, and if your audience is young and your video is meant to be just for fun, then emojis may work really well for you. But if your video is serious in nature, then your thumbnail would probably work better with a stock photo appropriate to your theme. So, when using this technique, just use your common sense. A picture says a thousand words, okay? So make sure what your thumbnail says is in line with what your video says. Now we're ready to make some thumbnails. 152 SECTION 10: THUMBNAI L DESIGN PRINCIPLE # 7: GRAPHICS/EMOJIS/C ARTOONS Unabridged Text Version of Lecture #55. How to Use Photoshop to Add Emojis / Cartoons to Your Images - [Instructor] Let's talk about putting graphics or emojis on your thumbnail images. I found that this strategy works out really, really well. I sometimes use a website called powtoons.com to create videos, as well and my thumbnail images. But let's talk about how I made this one here, which is when should you start your company. I like to get my images from this service here I mentioned before called Storyblocks. I think it was a rocket on the image. Let me search for rocket. These are ones I've used in the past. I love the rocket analogy. I put this in one of my course thumbnails as well. Oh, here it is here, okay. So, I'll download this. And we'll make this thumbnail, we'll recreate it. All right, so I'll copy this. And we'll go over here to Photoshop and we'll select new. And, like always, we're going to use the same dimensions. 1280 by 720, okay. That's YouTube format, 1280 by 720. And I like the resolution to be a little bit higher. Create. And I'm going to paste and let me just select control or command t. I'll zoom out and I will throw this image on there. There we go. Yeah. This works out great. These images usually get a lot of clicks. Okay. And I want that to be about halfway there. See the halfway mark was automatically highlighted for me. That looks about right there. And then what I'll do is, I'll name this here rocket. And there's a reason why we haven't added text yet. I want to basically make the background green or the same color all the way around here. So, what I can do here is I can actually change the color of the background. So, let me just teardrop that. And then I'll actually paint that. So, I'll select the paintbrush here and I'll just do one quick little paint stroke. Good, we're done. Okay, nice. And I'm actually going to drag this image over slightly. Okay. Make it slightly bigger too. And I actually made a mistake on this one, too because, well sort of mistake. What I usually say is try not to have any writing here underneath where the time count is and I had the episode number there. I'll just skip the episode number for now. But try not to put any text there. I made a mistake there. So, when should you start your company. So, we've talked about adding text before, so I'll do this pretty quickly. All caps is always. And let's just go over here and change the spacing between the lines. Let me select the biggest number we can. It's a little bit too much, obviously. Make it a bit less. And I want to make the font actually sized a lot bigger. Click on it, control or command t. And then here. And we can play around this as well. I didn't do the best job here of replicating what I did before because what I did before was, I had it all like that when should you start your company. And let me just actually center it instead. Get it as big as you can so it's within balance. And then what I 153 SECTION 10: THUMBNAI L DESIGN PRINCIPLE # 7: GRAPHICS/EMOJIS/C ARTOONS size, so I can see it better. What color was I going for that time? I think it was an orange. Okay, so I'm going to change the color, clicking on this color box here, and click on orange, I already had an orange. If you can't find it in orange in that spot, then you just click, click on all the colors until you find the one you want, okay. And I'm going to change the font, so up here, I just clicked I, because I'm pretty sure I was using impact as I often do, and still looks a little small. So increase, all again, and that looks all right. Now I move it by just pulling on these corners here, there we go, okay, that looks good. Now I had a little red outline on the text and here's how I did that. I went up to the Fuzzy Select Tool, I think. And I clicked on the Letters. And I want to click on All the Letters, so now I'm going to have to press the Shift button as I click. See the little Plus sign that appears when I click Shift, that means I want to include the other letters as well, so I'm holding on to that Shift button and clicking everything here. Now, I've got all of the letters selected, and now I go to Select up top, Grow, and I can grow up by four, six, eight, nine, whatever I want. I guess I'm going to choose eight and see how that looks, okay. And as you can see that selection grew and now I have something that could be a good outline. And I'm going to now go to Layer, New Layer, okay, and I'm going to pull that Layer below my Text Layer, and the selection is still there, okay, and now I'm going to go to the Paint Tool, Paint Brush Tool, and I think I want a red outline this time. So okay, choose the color you want, and now all you have to do is paint. As I told you before, I like a clean edge when I'm painting. And you might as well keep it large, and you just click and drag it, and there we go. I think that looks up okay. And if you want, you could actually go to the background here. Oh sorry, Salah times 10 is still selected, so select None. Now I can go to my background and make it a little bit more I don't know, attractive, by maybe changing the brightness contrast, or going to curves, playing around with the color a little bit. If I want to increase the contrast maybe, that'll make it pop a little bit more, you know, or maybe I want to Colors, Curves, play around with the curves here, pull that up to bring the weights up. Okay, that makes it pop a little bit more, yeah, if you want to. And there we go. Now my thumbnail is finished, and I just go, I can close this too, this color changes. And I want to save my Editing File just in case I want to change it later. So Save, and that saves it as an XCF. So call it what you want, Save and I want to export it as a JPEG, so I can upload it as a YouTube thumbnail export as Salah 10jpg, export, export. And where did she go here? So, oh, oh, oh! Salah, 10. Where did she go? Hold on a second. Salah 10 Document. Salah. All right. And there it is, there's the finished product. And now you know how to make your own little cartoon that you can put in your Thumbnail Images. 158 SECTION 10: THUMBNAI L DESIGN PRINCIPLE # 7: GRAPHICS/EMOJIS/C ARTOONS Unabridged Text Version of Lecture #58. How to Use Pixelmator Pro to Add Emojis / Cartoons to Your Images - [Narrator] I find that using cartoons or illustrations, simplistic ones on your thumbnails works exceptionally well. Let's do that right now. So, what we're going to do is we're going to insert an image, here, which is, of course, attached to this lecture for you. And it's called business woman with a rocket ship. I love this one. I love using rockets in a lot of my images and I get my images from storyblocks.com. And that's where I get my music as well as my background videos if I have them. Okay, so we'll make it roughly halfway across that's good enough. And then what we'll do is before we add the text we'll add a background that will match the same color that we have over there. We'll set it to the back in a second. So, in terms of the shape format what we'll do is we'll say we don't want outline. And for the fill, we're actually just going to pick the same color we have on the right hand side. There we go. Great. And we'll bring this to the front, actually, it doesn't even matter. It just bleeds over perfectly. Okay. Now what we're going to do is we're going to insert the font. And so, the name of this vlog, which aired a while back is "When Should You Start your Business question mark". So let's insert text. Right here. And we'll do it all in caps, as always. When should you start your business, question mark. And we'll make it very big. So, I'll select the font here, go back to the home tab and I'll just select 72 or so. And before I change that anymore I'm going to make it Helvetica, which is a slightly bigger font size. Anyway, make it bold, okay. And I think what I want to do is just make the text centered. That's fine. And in terms of the color we can match the color to what we have over here. So, what I might do is maybe I'll make it white with a purple outline. Let's see how that looks. So, font color, I'll go to more colors select this same, white shade here. And, obviously, you can't see it that well so we have to add an outline. And we'll add a purple outline. Right click, format shape and text options. Text outline. Solid line. And the color we're going to use is we are going to grab that purple. See how that looks. And let's actually make it very thick. Okay, it looks all right. And then what we'll do is let's go and let's add a shadow. Like that. That looks decent. Looks decent, okay, great. And let's scroll back out see if we can see it okay. It's fine, a little tricky to read. I want to change that around a bit, actually. I think what I want to do is make the outline size a little bit smaller. Yeah, I like that better. That's got a nice pop to it. Okay, great. And, let's make sure, that this bleeds over the edge slightly. Up and down arrows. Good. Okay, we're going to do the same thing here. Just make sure that it bleeds over. It won't matter when we export the image. All right, now let's export it. And we will save it as a jpeg. J-P-G. Save. We'll go back to see if the image size is good, that the image quality is good enough. Let's go over here. Open this up. It's good. Great. Oh, I forgot to check the image size. Image size is 137k. We're laughing, it's really small. It's perfect. Great, and again all these images are attached to this lecture. And you have questions, please let me know. Thanks. 159 SECTION 10: THUMBNAI L DESIGN PRINCIPLE # 7: GRAPHICS/EMOJIS/C ARTOONS Unabridged Text Version of Lecture #59. Exercise: Thumbnail Image Design Principle #7: Using Graphics or Emojis - For this lesson, please get any graphic you want, and put it on one side of the thumbnail, and then your text on the other side. And try to get an illustration or a cartoon. Those work exceptionally well. And if you don't have an illustration or a cartoon, you can use some of the attachments that we provide you with in the previous lessons in this current section. And as always, if you have questions, please let us know, thanks. 160 SECTION 10: THUMBNAI L DESIGN PRINCIPLE # 7: GRAPHICS/EMOJIS/C ARTOONS Unabridged Text Version of Lecture #60. Side Note: Using Text on Black Background - Another strategy that works really, really well is just to put a black background, and then to put big, bold text with the title of the YouTube video. And you can use one or two colors. And I didn't want to dedicate a whole section to this because it's a pretty simplistic solution, but it works exceptionally well. Now, if you're going to do this, make sure that you have some consistency to your images. And we talk about this in Image Design Principle Number 10 where we talk about branding and consistency. And so for me, for example, I put my logo in the same location on my thumbnail images. So that's just my branding. I try to be consistent. And if you want, you can do the same as well. Thanks. 161 SECTION 10: THUMBNAI L DESIGN PRINCIPLE # 7: GRAPHICS/EMOJIS/C ARTOONS Unabridged Text Version of Lecture #61. [Optional] "YouBeYou" Walking Side Note Episode #10: Developing YOUR Style - You be you. Do you know that singer who looks a lot like Jay-Z and sounds like Jay-Z? Neither do I. You know that singer or that group that looks a lot and sound a lot like The Beatles? Neither do I. Do you know that singer who sounds and looks a lot like Beyonce? I don't. Just be you. Don't try to be somebody else. Come up with your own style and don't care what people think of you when you're recording either. Just be yourself. You know, your family and friend love you for being you, so you do you. 162 SECTION 10: THUMBNAI L DESIGN PRINCIPLE # 7: GRAPHICS/EMOJIS/C ARTOONS Optional Exercise: Your Notes on What You Learned in Section 10 to Apply to Your YouTube Strategy 163 SECTION 11: THUMBNAI L DESIGN PRINCIPLE # 8: MANIPULATING IMAG ES SECTION 11: THUMBNAIL IMAGE DESIGN PRINCIPLE #8: “MANIPULATING IMAGES FROM YOUR VIDEOS" SECTION 11 SUMMARY: Before completing the exercise below, please watch the first lecture in Section 11 of the course and please watch the lectures in Section 11 that explain how to create a thumbnail image using the software product(s) that you want to use to make thumbnail images (meaning Photoshop or PowerPoint or Gimp Pixelmator Pro). Thanks EXERCISE ON THUMBNAIL IMAGE DESIGN PRINCIPLE #8: MANIPULATING IMAGES For this lesson, please get an image of you that's not perfect. Meaning your face might be over or under exposed or the coloring just might be completely off. And what we want you to do is to please is create a thumbnail image of that image of you and perfect or alter that image so that you don't look over or under exposed, and so the colors look much better now. If you want, you can go back and watch the lessons in this current section that I provide you with using PowerPoint or Photoshop of Pixelmator Pro, and I show you how I take an awful picture of me and try to improve the color. It's amazing what you can do in these applications. As always, if you have questions, please let us know. Thank you. 164 SECTION 11: THUMBNAI L DESIGN PRINCIPLE # 8: MANIPULATING IMAG ES Next Step: After you finish watching the lectures in Section 11 of the course, please watch the lectures in Section 12. Thanks. Below is the unabridged text version of the lectures in Section 11: Unabridged Text Version of Lecture #62. Introduction to Using the Manipulating Images/Background Strategy - It's astonishing how you can use software to make an awful picture look amazing, amazing. And so what we're going to do in this section is we're going to talk about how to take a photo and manipulate that photo or a background image if you want and make it look awesome, or at least a lot better than the original photo itself. And so what I'm going to do is I'm going to show you how to take an awful picture of me and then using Photoshop as well as PowerPoint and Pixelmator Pro, I'll show you how to improve the image materially and you can do this with not just images of you but the backgrounds in images as well. And there's a lot of levers that you can play with in your image software, you can change the contrast, the brightness, the colors et cetera. So this is my favorite section in the image part of the course here and I hope you enjoy it. Thank you. 165 SECTION 11: THUMBNAI L DESIGN PRINCIPLE # 8: MANIPULATING IMAG ES Unabridged Text Version of Lecture #63. How to Use Photoshop to Manipulate Your Images / Background - In this lecture what we're going to do is we're going to create a file and fix a broken image by manipulating it. And so, what I'm going to do is I'm going to get a background image and then a picture of me that's broken and we'll fix the image, so to speak. So, we know that we do 1280 by 720 for YouTube images and then what I'm going to do is I'm going to import a couple of images. That's the broken image of me. That shirt color is supposed to be blue. My face is a little washed out too. So let's grab the background image here. And then I'll put in this image of me on top. And we're going to try to remove the background, the white and then we're going to fix the shirt and my face as well. Now, when I try to remove the background here it won't let me. So we go to put this image into a way, into a format that Photoshop will allow me to do that. So we right click on the image and we select rasterize layer. 'Kay. Then we hit enter. Let's try again. Good. All right. So, now we're removing the background. Okay, good. And let me just make this a little bit smaller here. 'Kay. And we go to do a couple more things now. We go to fix my face and the shirt. The shirt is actually blue and not that color. So, what we'll do is we'll select the shirt. 'Kay. Keep clicking down here to select all these areas, if we can. It doesn't have to be perfect. And we go to make blue, so we're going to go up here to image, adjustment, and color balance. And there we go. Yeah, that's the color of the shirt. Cool. All right, we fixed the shirt. Now we go to fix the face. All right, so I've selected my face. Let me deselect the shirt to select the face. 'Kay. And the first thing we're going to do is we're going to fix the contrast, the brightness. It's pretty powerful. It's amazing. All right, and the contrasts moves slightly. Okay, I think we're almost done with this. And what we can also do, and this doesn't always work, but if we zoom in you see my face is a little bit blurry. 'Kay. Let's go to sharpen. Watch my eyes. Oh, it worked, good. Let's try even more, see if we can sharpen it again. Sharpen. Cool. All right, great! It worked. Awesome! And we're done. We're done. And I had this as one of my YouTube thumbnail images. My text here is, well, we've already talked a lot about entering text so I'm just going to leave it at that. As always, I'm going to include both these files in the Photoshop file. Attach this lecture for you to download, That's three files. One background, two me, three the Photoshop file. And if you have additional questions, as always, please let me know. Thank you. I almost forgot, we have to export this. So, we're going to go to file, export as, and let me just see what the image size is here. We always have to keep it under two megabytes. 1.3, that's not bad. That's pretty good. And it'll get even smaller if we go to jpeg. Yay! Okay, great! So, I'll export this. I'll call it manipulate image jpeg. Thanks. 166 SECTION 11: THUMBNAI L DESIGN PRINCIPLE # 8: MANIPULATING IMAG ES Unabridged Text Version of Lecture #64. How to Use PowerPoint to Manipulate Your Images / Background - [Instructor] The title of this one is manipulating images, and so what we're going to do, is we're going to insert two images. One is just the background, and the other one is an image we have to fix, which is a picture of me, my face is way too bright, and this shirt is actually supposed to be blue. It didn't turn out perfectly with this image, here. So, we're going to change it around if we can. Okay, great, so let me just take these two here, copy, and paste. And, we're not going to add text to this one. We could if we wanted to but I just want to keep it simplistic and focus on the task in hand, which is the image. So, then we right click and bring it to the front, good. And, this here is the background image, so I'll make this here. And, let's use the arrows to make sure it bleeds over the edges, which it does. Okay, good. All right, and this here was a picture of me. So, the first we're going do before we manipulate the color of the shirt and my face is we're actually going to get rid of this white outline, here. So, we know that we just go here to remove background. And, if your image size is very big and has a lot of detail, it's easier to do this. This image size is not that large, it's going to be a little bit tricky. So, let me mark areas to keep. So, we want to keep my head, I don't want to lose my head. And then, we're going to go down here and we're going to keep this stuff. Oops, that's actually not my arm, that's white background. Let me Ctrl+Z that, undo it. And go back to Mark Areas to Keep, try that again. Getting there. Almost done. All right, almost done. That's good, okay, keep changes. Okay, good. So, we got rid of the background, next thing we're going to do is, what I want to do is I want to change the color of my shirt, this is going to be really tricky to do here. So, I'm going to make two layers and copy and paste. So, I've got two versions of this here Okay. As you can see-- actually I'm going to undo that because I screwed up the top part. See that little white bit there? So, what I will do is I will go here to crop and I will zoom way in. I'm going to pull that down and get rid of that little white mark there. Didn't do it. Good. A bit of a square head, but that's okay. All right, now what we are going to do is we are going to create two versions of this so I can manipulate this shirt and the face. Copy, paste. Just make sure they perfectly line up on top of each other. And, when they do let me decrease the transparency to make sure that their-- Opp... they are not actually... Okay, up, down, with the arrows Good. Okay, transparency back to full. Okay, So what we are going to do is I'm going to crop this top part here and I'm just going to take my face out of it. So, what I'm going to do is I'm going to crop to shape. And, I'll use a circle. Okay, It's like crop again. Good. And, we are going to try to crop my face here perfectly this is going to be tricky. Ops. Control Z. Just here to my neck. Yeah, it's going to be tough to do all of them together so what I'm going to do is I'm going to use maybe three layers and this will make more sense in a second. Yeah, PowerPoint is more so for presentations not animations. But I'm still going to figure this out. All right, good. All right, so that's just my neck part there. Okay. Good. Now, I'm actually going to use-- let me see here Let me see if I pull this over, I've got that bit of color there-- that's I'll have to deal with that in a minute. Okay. So, now what we are going to do is we are going to make my face look a little bit less washed out. So, we will go over here to corrections. And, let's try this. Better. Not perfect. Try again. No. Color... I don't think color will do anything... It's tough to do this here. All right, let's keep trying. Let's go here, a bit better. It's tough because you can't really do contrast here like you can in Photoshop or other 167 SECTION 11: THUMBNAI L DESIGN PRINCIPLE # 8: MANIPULATING IMAG ES applications, but I'm not giving up. All right, let's go to artistic effects, Absolutely not. Maybe if I right click, I can go format picture, I can find some contrast settings. Okay, picture-- picture corrections. Huh. Sharpness? This could be it. No. Okay, a little sharper and the brightness will reduce it a bit and here is the contrast. After all that. Okay. I'm going to reset the entire picture. Okay, we will try again. So, let me start with contrast. Better. Actually a lot better. All right, brightness? No. Sharpness? It might work actually. More contrast? No. That's a lot better. Okay. Okay, now let's go down here to saturation. Not, bad. My eye color is green which got messed up a bit, my eyes suck for doing green screening man it's so hard. All right, let's go back this way. Temperature? It's a lot better. It's not perfect, but it's a heck of a lot better than the way it was. Okay. Let's see it the way it was actually. So, I'm going to drag this over here, that's the way it was. It looks a lot better actually. Not bad, eh? Not bad. Not perfect, but a lot better. Not bad PowerPoint, well done. Okay, okay. And then let's do the shirts. All right, the shirt actually is a blue shirt. I don't remember it being this color here. It was a little bit more blue I should say. So, maybe saturation would do that? There's not that many levers to use here really. No. Control + Z All right, let's go here to color maybe. I remember it more looking like that. Huh. But, if we do that we lose a lot of the wrinkles and the quality of the image. Maybe, Temperature? Ah-ha, there we go! Too much. That's it dude. Awesome! Okay great, I know I messed up things here but I will fix that in a second. All right, so we got that shirt perfect. The face is a lot better. It used to look like that. Not perfect, but a lot better. Hum mm... How do I get rid of this? Maybe, if I go down a bit? It wouldn't look very natural, my head is a bit lower. Let's see if that works. Huh. Okay. And then, what I will do is I will crop-out that part of my head in the background by going crop. Okay, like that. Okay, good. Great! Not bad. I mean, my head is supposed to be a little bit higher up. That might work fine. Okay, and it's a thumbnail image not a big bulletin board outdoors. Okay. I'm just going to crop my head a little more on the top. How could I do that? I think what I will have to do is, I will have to color this here blue. So, I'm going to try a little bit of a hack here. All right. Here's what we are going to do. I'm actually going to insert-- I'm going to insert a square right here. Okay, and that square is going to get rid of that. I'm going to make a tiny square so small. And, what I want to do is I actually want the shape fill to be this color here. So, let me grab as close as I can here. Okay. And I don't want to have a line, so no outline. Ops. I may have to move it down a little bit more. There we go. Better. Not perfect, but better. Okay. Not bad, not bad. Let's see if my head, supposed to be up higher but I think that's good enough. All right, that works out better-- It's a heck of a lot better than the way it used to be. Okay, great. Good. Okay, cool. If we wanted to, I wonder if we could actually put a bit of a shadow behind my head, make me pop a bit. This might get messed up but we'll try. I should quite while I'm ahead but I have to try. Okay, not bad. Size bigger? Obviously, not. Control Z there. That's fine, that's fine. I'm going to make the transparency just a bit less. Okay. All right, cool. That's great. That's great, okay good. And now what we are going to do is, we are going to export it. We just need to see what the size is of this, it will probably be a lot bigger than previous images we have done because we have two images here, and I copied that image a couple of times and I cropped it. Okay, so we will call it: "Manipulating Images JPEG." And we will export. And, we will go over there and see if the size is good enough. The size is, survey says: "181 Kilobytes," that is awesome. Good. That's what it looks like, it's not perfect. If you did this in Photoshop it would be a lot better, but let's compare what my face used to 168 SECTION 11: THUMBNAI L DESIGN PRINCIPLE # 8: MANIPULATING IMAG ES look like before we manipulated it. Which looked like that. So, that versus that. These two. It's a heck of a lot better. As always, all the images are attached to this lecture. If you have additional questions, please let me know. Thanks. 169 SECTION 11: THUMBNAI L DESIGN PRINCIPLE # 8: MANIPULATING IMAG ES Unabridged Text Version of Lecture #65. How to Use Pixelmator Pro to Manipulate Your Images / Background - [Man] Let's talk about how to manipulate images using Pixelmator Pro. So the first thing we're going to do is we're going to grab the two images that we're going to use for this exercise. This is the background image, and this is the image of me as you can tell, my face is washed out and my shirt is supposed to be a darker shade of blue. And so let's grab these two and see if we can fix that image. We'll paste the two images in there. We'll name them, call it Chris, and then we'll call this background image. Okay, and let's just deal with the background image first. It's pretty simplistic. Go up here and just make this smaller so it fits on the background. There we go, okay good. And I want to make sure it bleeds over, so I'm going to make it slightly bigger. And I'll use the arrows just to move it around. That's good, okay, great. Now, let's take this image of me, and let's try to fix it. So let's align it where we want it to be on the image, that's good. And there's supposed to be text in this image here. I'm not going to add text because we already know how to do that. So let me first of all start by getting rid of the background. So we select the layer here. Then we select this item here. Mouse down, hold the mouse down. Quick selection. Cut, and let's select this one here. Cut, good, okay great. All right, next step is command D to deselect and, oh, I got a little bit more up there. Let's see if we can get rid of that. Good, okay great. And touch down there, cut, okay, and down here, good, let's zoom way in here. Just get rid of that little dude there. Cut, okay, good. All right, now what we have to do is we go to do two things. We go to change the color shirt and fix my face. So I'm actually going to make this two different layers so we don't manipulate the entire thing. Take this, right click, duplicate, and I'll call the top one Chris Face, and call the bottom one Chris Shirt. Okay, let's start with the face. And I'm going to hide everything else. Okay, including this layer here. So what I'll do is I'll get rid of the shirt here, by just selecting here. All right, almost done. All right, and now I will hit cut. And we go to get rid of that stuff down there. So what I'll do is I'll just get this box, draw a box, cut. Okay, good, we're done. So my face is done, we can now show the shirt again. Let's just show everything else too. That's a, doesn't exist there, the background, but we'll show it anyway, whatever. And you can even delete this, doesn't matter. Delete, okay, good. All right, command D and let's go to my face, just my face, okay? All right, let's select my face, up here, and let's go down here to this guy, which is colors, okay. Adjust colors, and let's reduce exposure on my face. Okay, good, huh, that's pretty cool. And maybe the color slightly. It's not really doing too much. I don't want to change my hair around too much, so I'll leave that as is. That actually might be good. That might be good. Not bad, eh? All right, let's deselect, see the way it used to look like, night and day, okay good, all right. Let's quit while we're ahead. Let's go to the shirt now, and the shirt's supposed to be blue. So let's go down here again to adjust colors. Scroll to the top and maybe it's temperature. It looks slightly more blue there. Actually, yeah, that's a lot more like the way it used to look. Oh, here we go, yes, that's the way the shirt looks there, that's the color. Okay, good, we're done, we're done. And what we'll do now is we're going to export and it's a small file size, under a meg. And we'll call it manipulate image jpg. And let's go check the final product. All right, not bad, not bad. Okay, cool. If you have additional questions, please let me know. Thanks. 170 SECTION 11: THUMBNAI L DESIGN PRINCIPLE # 8: MANIPULATING IMAG ES Unabridged Text Version of Lecture #66. How to Use Gimp to Manipulate Your Images / Background - All right guys, welcome back to another thumbnail-making tutorial! I got my tissues out, just in case I get a little sweat mustache here. It is hot today in Bali. I just checked online and it says it feels like 98 .6 degrees with the humidity, it's nuts guys. Let's start though. The work must go on. So, I'm going to recreate this thumbnail here that I did, and this is one of my favorites actually. It reminds me of a like, film poster, or something. It did really well for me, it got over a million views, and, I just manipulated the background a little bit, so that my subject stands out. And, I'm going to teach you how to do that, now. So we're going to open GIMP, ♪ to-do-do ♪ Open her up. And, let's say File, New, and start with our YouTube thumbnail template, which is 1080 by seven-twenty. And we're going to go, okay! Now, don't worry about this white background. We're not going to use it. It's just there . All right, now we're going to import my two... screenshots. I used two screenshots for this. So, the first one is the background, so I'm just going to click on my photo, open with GIMP. And, here she comes. All right, wonderful. I'm just going to choose the Move tool here. I'm just going to click on this, and copy, which is Command + C on the Mac, and go to my white background and Command + V, paste. And as you can see, it's all zoomed in, and I don't want that, so, I'm going to resize it. So I'm going to go to... uh-oh. See here? It's a Floating Selection, Pasted Layer. That's this thing that I just pasted on, so go to Layer, to New Layer. Okay, here it is now. And, I need to resize that layer, so while it's selected I go to Layer, Scale Layer, and I'm going to make it... more close to 1280, 720. So let's just go 1290? And see what happens? Yeah, there. I made it a little tiny bit bigger, just in case when I took the screenshot, I might have gone over the line just a little bit, so there might have been a little bit of my desktop in the background, you know, in the corners. So that will keep it... safe. Wonderful. Now I'm going to bring my other photo in. This file here I don't need it anymore, so, just... delete that. Discard changes, gone. Great. And the other photo that I need for this, is, this screenshot here. So, open with GIMP. And I'm going to pull that in. And, I'm going to put this lady's face right on top of my background. She looks very , concerned . Okay, take this tool here. This is the Paths tool. Okay. Notice that this is its own file, all right its own project right now. I'm not going to import the whole photo. I'm just going to cut out the body, using this tool, Paths tool. With the Paths tool, here, I'm just going to make this a bit bigger so I can see all the edges. Okay. With the Paths tool, make sure it's on design mode. And, you just point and click, and let go, and then click again. Click, keep on clicking. You can click roughly all the way all the way around your subject. And, notice that my subject has straight hair. This makes things so much easier. There we go. It doesn't have to be perfect at this point. Okay great. Now, we've closed it, okay? We've closed it, and it's like a closed circuit, and now we can zoom in a little bit. So, down here, you can see, I can click on this arrow and make it 100%. Oh my gosh, that's big. 50% . All right. And, just scroll around here. There we go. Uh-oh, I have an extra dot right here, see? So now that I've selected it, I just press Delete, and it's gone. So, if you make that mistake, now you know how to fix it. Okay, so, you can drag any of these lines, here. So just click on the line, hold it, and drag it so that, it's close to the border of your subject. I can click on this side, pull it out a little bit. Okay? Very easy to do. You're just clicking, holding and dragging on those lines and it will copy the shape of your subject. Scroll up a little bit. Pull 171 SECTION 11: THUMBNAI L DESIGN PRINCIPLE # 8: MANIPULATING IMAG ES that up. It doesn't have to be super perfect, because thumbnails are quite small. They're not going to be zoomed in as much as this is. Okay, just do the best you can and it depends on how much of a perfectionist you are. Okay, here we go. Don't worry about this little piece of hair. It'll work well without it. And, here. There we go. That looks pretty good to me! And, there's a little bit at the bottom here. I could adjust it to use that as well, but I don't need it. And we're done. Okay. I'm going to zoom back out. So now what I'm going to do is I'm going to go to Selection from Path. Okay. And now, just this woman is selected, and I'm just going to copy. Command + C, on the Mac. And then go back to the file that my thumbnail is going to be, and I'm going to paste. And there she is. And is she ever big . Too big. So, we go to this is a Floating Selection still, see that? I don't want that. So go to Layer, and To New Layer. And now, Layer, Scale Layer, and this little arrow will make her a lot smaller. All right, I don't know, maybe the height at seven-twenty might work? Or, let's just see what it looks like, okay? You can fix it later. Scale. Hmm, that looks pretty good actually. I just want to compare it to my other one here. My example. Yeah, I think this one, oh look, see? Do you see the top of her head here? Yeah, I must have been in a rush. I did not do her hair very well. It's kind of choppy here. But nobody complained . Okay, close that up. I just wanted to have a look. Okay, I'm going to make her a little bit smaller still. Layer, Scale Layer. Click this downward pointing thing. Make sure this is linked up, okay? If you click on it and it's not linked up, then everything is going to get warped. And you don't want that, so make sure that's connected. On to Scale. All right, I think that's fine. So we're going to go to the Move tool now. This one here. And, make sure it's on the first one here, with the little picture image, here. And, I'm going to click on her. It's selected here, make sure it's selected here, yeah. The layer that you want to move. And I'm going to drag her down, because you can see there's some space at the bottom of her, so I'm going to move her down a little bit. All right. Let's pull this out to see. Yeah. See I pulled it down here. So, there's no gap anymore. All right. I kind of like the way she looks already, but I can put a little bit more contrast, and see what it looks like. Does it look better? Go to Colors. Make sure she is still selected here, okay guys? Go to Layer, sorry Colors. Brightness-Contrast. And you can play around a little bit. Don't go too overboard. Okay. Yeah, maybe there. If I click... this then I can see before and then Preview, after. Yeah, that's fine for me. It might even be a little too much. There. Okay. And then, I choose the background layer here. I want her to pop even more. So I go to Pasted Layer. The one where... she's walking with her boo. And, choose, you can do this in several different ways, okay? There are more than one ways to do things. This is an easy way though. Paintbrush tool, and, you have the chosen color black, and I turn the Opacity down here, these are the Tool Options, okay? Opacity, down, if you hover over it, you'll see this little stick arrow thing, and just drag this to 25. Or, something like that, okay? Yeah. I think I always used to do it at 25 for this particular series. And, I usually choose a different brush, and increase the size so it goes quicker. Yeah. There we go. And I just color in. Don't lift your finger off until you are finished coloring. Because if you do, then it's going to look like that. See? It like, undo. It kind of overlaps itself. So you go to do it in kind of one stroke, and, there she is. Now, I need to... add some text. You can see here that it already looks like it's popping more, like she is really standing out of the crowd here now. Choose the Text tool, and, just click where you want your text to go. And, what was it? Nasib, Saya, Nikah, and, I... select all of it, and then go to my favorite font. And, you could choose the font from here too. If you click on here you can 172 SECTION 11: THUMBNAI L DESIGN PRINCIPLE # 8: MANIPULATING IMAG ES see all the fonts, but I already know what font I'm using. And now that I've changed it to Impact Condensed, I'm going to increase the size of the font, so I'll just, ♪ To-do-do ♪ All right, can't really see it . Because, if you look over here, it's actually under the woman here. So I'm going to click on Nasib Saya Nikah, the text and just move it up to the top. You just click and drag and let go and it should be on top now. I'm going to change the font color to, I think it was an orange-y type color. Okay. And, oh I had, all caps. Sorry, I'm going to fix that. Nasib, Saya, Nikah. Sorry guys. Nikah. And, there was a five. But the five I think is a separate, is it separate? I'm not sure. Here I'll put a five here. The five appears to be a bit bigger, so I'm just going to select the five here, and increase the size on the five? There we go. And, I can drag on these corners here, and move the font. There. And I think I put a drop shadow on this font to make the font stand out a little bit more. So I go to Filters, Light and Shadow, Drop Shadow. I might have increased this. Sometimes I leave it like that, sometimes I... put it to like 10. I might have put it to about 10. And the Blur radius, I don't know, 21. You can experiment and I usually turn the opacity up. But, play around and do what you like. And then, I usually click this off out of habit now. And okay. There we go. I think that looks great, and now, I'm just going to Export as JPG, okay? That's what YouTube likes, and I'll name it Nasib Nema. And, I'll put it on my desktop I guess. Export. Simple as that, and now I'm going to save the GIMP file itself, so that you guys can see what I've done here. Maybe you want to recreate this, just for some practice. You want to do it along with me. File, Save, Nasib Nema, and I'll put that on the desktop too. Okay. There we go. I will quit GIMP. And, there she is. Our new thumbnail, all ready for upload. Thanks guys, and, I wish you the best in your GIMP adventure. 173 SECTION 11: THUMBNAI L DESIGN PRINCIPLE # 8: MANIPULATING IMAG ES Unabridged Text Version of Lecture #67. Exercise: Thumbnail Image Design Principle #8: Manipulating Images - For this lesson, please get an image of you that's not perfect. Meaning your face might be over or under exposed. Or the coloring just might be completely off. And what I want you to do please is create a thumbnail image of that image of you and perfect or alter that image so that you don't look over or under exposed, and so the colors look much better now. And if you want, you can go back and watch the lessons in this current section that I provide you with using PowerPoint or Photoshop of Pixelmator Pro, and I show you how I take an awful picture of me and try to improve the color. It's amazing what you can do in these applications. And as always, if you have questions, please let us know. Thank you. 174 SECTION 11: THUMBNAI L DESIGN PRINCIPLE # 8: MANIPULATING IMAG ES Unabridged Text Version of Lecture #68. [Optional] "YouBeYou" Walking Side Note Episode #11: Obliterate Writer's Block - Sometimes I find that I come up with the absolute best content for my YouTube videos when I go for a walk. And it's a great way to clear your mind. And you're kind of exercising as well, so you're releasing endorphins or serotonin, so to speak. And your heart rewards your mind for it. So I'm going for a walk now. I'm in Barcelona, and I've come up with a lot of great ideas for vlogging, okay, and the second I come up with an idea, I tend to vlog right away. I don't care how I look, I know I've got too much suntan lotion under my eyebrows. But, go for a long walk by yourself. And that's how you can get out of your creative rut, so to speak, and to get rid of writer's block. So you can start vlogging. 175 SECTION 11: THUMBNAI L DESIGN PRINCIPLE # 8: MANIPULATING IMAG ES Optional Exercise: Your Notes on What You Learned in Section 11 to Apply to Your YouTube Strategy 176 SECTION 12: THUMBNAI L DESIGN PRINCIPLE # 9: BRIGHT SINGLE COL OR SECTION 12: THUMBNAIL IMAGE DESIGN PRINCIPLE #9: "BRIGHT SINGLECOLOR BACKGROUND STRATEGY" SECTION 12 SUMMARY: Before completing the exercise below, please watch the first lecture in Section 12 of the course and please watch the lectures in Section 12 that explain how to create a thumbnail image using the software product(s) that you want to use to make thumbnail images (meaning Photoshop or Gimp or PowerPoint or Pixelmator Pro). Thanks EXERCISE ON THUMBNAIL IMAGE DESIGN PRINCIPLE #9: BRIGHT SINGLE COLOR BACKGROUND This exercise is easy and a lot of fun. All you have to do is put a bright color in the background, and an image of you or something else in the foreground, and then text on one side. We're doing this exercise because we want to kind of help us all appreciate the fact that bright colors can do amazing things for your thumbnail images. It's very catchy for the eye. Kind of like when you go to a candy store, a lot of the wrappings, the packages, have bright colors. And as always, if you have questions, please let us know. Thank you. Next Step: After you finish watching the lectures in Section 12 of the course, please watch the lectures in Section 13. Thanks. Below is the unabridged text version of the lectures in Section 12: 177 SECTION 12: THUMBNAI L DESIGN PRINCIPLE # 9: BRIGHT SINGLE COL OR Unabridged Text Version of Lecture #69. Introduction to Using the Bright Single Color Background Strategy - When YouTube suggests videos for us to watch we're given a choice of several to choose from. So now that we are the ones making content we need to think about why our eye is attracted to one over the other. And us poor humans are attracted to bright things. We like bright shiny things! So a nice bright background on your YouTube thumbnail image, as simple as it sounds, can actually attract the eye of potential viewers. And while they're there they'll have a look at your subject, and they'll read your title and they're going to decide whether or not they want to watch your video. And it's kind of like the neon sign the store owner places in front of his shop. So keep in mind that the opposite is also true. So in Vegas, a neon sign may no longer attract attention because everyone has a neon sign. Just like if everybody has pink hair, pink hair is no longer shocking. But I still do use this technique from time to time and I have to credit this technique for helping my first series go viral, or whatever. It helped me launch my YouTube career for sure is what I'm saying and it has done so for many others as well. So a nice, bright, colored background may work for you. But again, you know, maybe just a plain white or plain black background would work just as well. Either way, this is how you make it and you choose the color. 178 SECTION 12: THUMBNAI L DESIGN PRINCIPLE # 9: BRIGHT SINGLE COL OR Unabridged Text Version of Lecture #70. How to Use Photoshop for Creating Bright Colored Backgrounds in Your Images - [Chris] Let's create an image with a bright background. I like bright green and bright orange, that works quite well, it gets attention. And so what we'll do is we'll go over here to Photoshop, and, as usual, we'll create a new document with 1280 by 720 for the width and the height, so it works with YouTube. So 1280, 720, and I like to get a higher resolution of 144, that's just me. And then what we're going to do is we're going to grab this image of me, not the best image but whatever, and then we're going to put a special background as well. And I can't see my layers. So I'm going to go up here to Windows, and I'm going to say, "Please show me layers," there we go, great. All right, the background. And what we're going to do is we're going to add a nice, bright color. So, I usually like to get nuclear green or orange color, I don't even know if that's a term, it's just what I call it. Orange, that's nice there. Okay, Tic Tac color. Orange Tic Tacs are the best ones, right? All right. So go here to Paintbrush, Paint, oops Oh that's right, I've got to make that background there transparent of me. So, I'll go here, and what I'll do is I'll select the background, cut, oh it won't let me because it's not rasterized, Right-click, rasterize layer so Photoshop can understand it. Cut, good. And we can do it again. Cut, good. And now we can add the text, I think the text here is pretty simplistic: Don't ever buy mutual funds. I think I had something else here in the image that I uploaded as a vlog I did, it was quite controversial. I was telling people to buy ETFs instead. But I'll make the text anyway look somewhat like that. I don't like that text, I actually like it to be all caps. All right, so let's type this here. All in caps. Don't ever buy mutual funds period. All right, and I'll make this a lot bigger, like that. And my face isn't that welcoming I actually got, I think I got a couple of dislikes I usually don't get that many, but I did there. I was trying to be kind of warning here, I don't think it came across as very friendly to be honest. Fix the typo. And I'm going to make that white with a black, black outside to it. But what I'm going to do is adjust that Instead of coloring it that way, I'm going to go this way here, okay? And what I'm going to do is I'm actually going to do a color overlay. And we'll make the color overlay White. And then what I'll do is I'm going to add a stroke, meaning outside layer, if it's inside, select outside layer, and the outside layer, I'll just make it black. We could go check out the Color Wheel if we wanted to and play around with the colors that match. Which, the opposite of orange in the color wheel We're just going to keep it simplistic for now. And that's it. It's pretty simplistic, gets the message across, and as always, what I'll do is I'll include this image as well as the Photoshop image and the one I'm about to export attached to this file so you can download it if you want to. So let's export this, it'll probably be pretty small because there's really only one little image here and that's it. We'll go to File, Export As And if you have massive images, like to go on a big Billboard by the highway, those things are enormous. But these are pretty small files, because we're not really going to zoom in too much. I could've fixed around the fingers a little bit better, or even put an outline around this if I wanted to, I'll just keep it simplistic for now. We're going to make a JPEG, which will make it smaller, then the PNG format, it's quite small here. I'll export this as BRIGHT_BACKGROUND.jpg and as always I'll attach all these files, and if you have additional questions please let me know. Thanks 179 SECTION 12: THUMBNAI L DESIGN PRINCIPLE # 9: BRIGHT SINGLE COL OR Unabridged Text Version of Lecture #71. How to Use PowerPoint for Creating Bright Colored Backgrounds in Your Images - [Narrator] Let's discuss making a bright background, which is pretty easy to do if you've watched the previous PowerPoint lectures in this course. But what we're going to try to do is recreate one of the images I created a long time ago for a video called "Don't Ever Buy Mutual Funds". So let's grab the picture that I used and this is the picture I used here, and I try to have it kind of as a warning. And I got a couple of thumbs down from my viewers, which is unlike me but I think what happened was maybe I looked a little bit not welcoming in that picture, which is true. Okay, it is what it is. All right, so what we do is we insert, let's just do a bright orange background. I love orange and green so we'll just get this rectangle tool here make it bigger than the screen. And then what we'll do is we'll fill it with orange, let me look at more fill colors here. Okay. That's a good one there. Let me actually go here, might find a better orange one. Yeah, it's reddish orange. That's fine, okay. And then we'll right click it and we'll send it directly to the back. That's reddish orange, might be a little bit more red, but it's okay for this demonstration here. And then what we're going to do here is we're just going to get rid of the background on the picture. Select remove backgrounds, we're going to mark the areas to keep, keep my head. That part as well, I'll go into high speed mode so I don't waste your time, thanks. Okay, great, put me down over here. Let me just make the background match the size of the palette so I don't get confused, okay. All right, great, and you can see that I'm missing part of my finger here, that's fine for demonstration purposes, that should work out. All right and we're going to insert text, and we'll call the text, "Don't Ever Buy Mutual Funds", which I really believe and check out my vlog if you're curious as to why. I think buying what are called ETFs is a better, better idea. Don't ever buy mutual funds, okay, and we'll try and jazz up this text here too. We'll make it a lot bigger obviously. We'll make it Helvetica first, my favorite font ever. And we'll make it a very big size. Wonder if we can go a little bit bigger, see what happens. Oh it's good, okay, great. All right, and let me just make the color of this white and then we'll make it bold and we'll jazz it up a bit as well. So I go to right click here and I'm going to select format shape. And then what I'm going to do is select text options, and then text outline, solid line. Let's just make it black, okay good. Make it a bit thicker as well, okay. Okay, good. And then let's go here and let's see if we can add a shadow to it. Good. And, what would happen if I selected glow? So red and green are opposites on the color wheel. It's kind of orange here, it's reddish orange, whatever, but let's see, oh goodness no. Control Z, undo that. Okay so we don't want glow. Let's see if we get 3D format, what happens. Let's try a new one here, let's try over here. Nah, control Z, okay, we'll quit while we're ahead. We can even add a little bit more depth if we wanted to. I'll just leave it at that and that should work out fine, keep it simplistic, less is more. Okay, and then we're going to export, export. And we're going to call we're going to call it, "Bright Background JPG" and we're going to make it a JPEG format here. And as always, you want to make sure that the size of the image is well under two megabytes, which is the threshold, threshold for YouTube for now. It will change though. All right so let's go over here and let's see the size of the image. The size is 146k so we're good to go. We're good to go, okay, great. If you have any questions, please let me know, thanks. 180 SECTION 12: THUMBNAI L DESIGN PRINCIPLE # 9: BRIGHT SINGLE COL OR Unabridged Text Version of Lecture #72. How to Use Gimp for Creating Bright Colored Backgrounds in Your Images - Alright guys, I hope you are ready for another practice run. We are going to make another YouTube thumbnail using my favorite image-making software, GIMP. I love a free software, guys. And we are going to make a YouTube thumbnail today from this image, and this is just, this is a screenshot from a YouTube video that I uploaded a long time ago. It was one of my favorites, actually. When I first started YouTube, yeah, not too many people were doing YouTube in Indonesia, and it was all extremely exciting for me. But I use to upload my videos at, like, oh, I don't know, very low res, because the internet was so bad. And it still isn't that great, but it has definitely improved since then. But yeah, the image quality is not 4K on this, guys. But I'll show you how I made my thumbnail for this video, and that's the screenshot I used. Geez, where is that? Hold on. Oh, where, I'll just, do I have any internet? Alright. Uh oh. Iklan Indonesia. Yeah, there it is. That's the one we're recreating, guys. An oldie, but a goodie. Now, we're going to use just a plain green background for this, and it could be any color, okay? If you look at that YouTube channel, it's like a monstrous YouTube channel called 5-Minute Crafts. If you scroll down and have a look at their videos, they use this a lot, just a plain yellow background, or a plain purple background, or blue, just bright, in-your-face colors. And they're still doing this now, okay? So, old school Shane Dawson, you know, like seven years ago, or even a few years ago was doing a lot of this, and 5-Minute Crafts is keeping this tradition alive. I've used it, and you may want to use it too. So, we're going to open this image up. Open With, GIMP. You can bring the photo into GIMP in other ways. It's, you know, up to you, more than one way to do things. That's just what I do. Now, as you can see, because I took this from YouTube, that red thing is at the bottom. Augh! I don't want it there. So, what I'm going to do, I'm going to go to Image, Canvas Size. I'm going to make this canvas 1280 by 720 and, wait, there's something I'm forgetting. Yes, that's right, okay. And I think, does this want me to, ah. It wants me to. What's going on there? It's a little bit weird. Okay. Resize, resize. And that's not what I want my face to look like, so I'm going to Layer, Scale Layer, and I'm going to shrink it. Actually, I'll just type it in. 12... 90? Let's see what happens. This bottom one, the height will adjust just by clicking on it, because this is linked up. So that means, like, the ratio is going to remain the same. And then scale. Okay, that looks better. Now, I'm just going to use my Move Tool over here and... Made it work. Actually, you know what? Yeah, right about. Anyway, this doesn't matter that much, because we're going to cut her out right now, okay? So, I'm going to zoom in again. Maybe 50? Mmm, yeah, 50. Okay. I'm going to take this tool here, the Path Tool, and I'm going to click, whenever I click I let go, and then I move, click again, let go, and keep doing that all around her outline. Now back then, I didn't use this method. I used this tool, I believe, right here, but this works a lot better. So now I always use this tool to chop out my people. You're going to need to do this so that you can make the background green. What am I wearing on my head? I don't know. Where's the outline of that? These are some weird glasses, man. I don't even know where they end and begin. Okay, I'll keep going. Alright, that looks good, and now I'm going to close the circuit. So, click on this ball here. I'm going to drag it and then let go right when it's touching the beginning ball. Let it go, and that'll close the circuit. And I'm going to zoom in even a little bit more now so I can perfect this. I just touch these lines, click and pull them, and they will curve 181 SECTION 12: THUMBNAI L DESIGN PRINCIPLE # 9: BRIGHT SINGLE COL OR and bend for me. There. Uh-oh. And it's tedious, but that's exactly what you do. That's what we all do when we cut ourselves out. Well, not all of us. I'm sure Chris has tons of different ways to do this. Anyway, Chris, feel free to speed this up if you feel the students are bored. Watching me do this, but yeah. It is what it is. There we go, and... can't forget my very large bicep. Pull it here so it's a bit more smooth. A bit smoother, sorry. Okay. Alright, that looks good to me. And I'll zoom out by clicking this and then choosing, I don't know. I want a bigger than that, come on. 50%, okay. Now what we're going to do is we're going to go over here and click Selection From Path. And now this is selected, my little lady here, and I'm going to copy and Command-V, paste, and now she is her own layer. So, I'm going to make this a new layer, because that's a floating selection right now, and that is not good. So, Layer, to New Layer. Ah, and you can see that changed, and now I really don't care about the background at all. I want that background to be green. If I click this eye icon, eye, eyeball icon, you can see that's what I want right there. What I'm going to do with the background is, geez man, I could just color it green. Take my Paintbrush Tool, choose a different color. So, I just click on this black here, and now I'm going to change it to something else, and I think I want bright green. I want your eyes hurting when you look at my thumbnail. That might work. And okay. And this is the tool options here. This is the size of your paint brush that you're going to be painting with. So, we're going to paint the whole thing, so might as well use a big brush. And... yeah. Uh-oh, I don't want, uh-uh, undo. Make sure you have the background here selected. Don't do what I just did. And just paint over it. Uh-oh. Do-do-do-do-do. Select... You know what? Layer, sorry, it's not getting this part of the canvas up there, and that's not good. So, I'm going to go Layer, do-do-do-do, New Layer. Alright, okay. And it's going to be right in the middle here. Now I can paint over everything, okay? There we go. And you can see here that it's not painting over our girl. Ah, I've got every little bit all green. And yeah, our poor little background here. You don't need it anymore. You just need this green layer, so. Now, we're going to go back to our girl. You can rename these layers, by the way, if you want. So, click on it and, you know, Tyu, enter. And now we have a name for our layer. So, feel free to do that. Now we're going to resize her a little tiny bit, maybe. I'm going to make her a little tiny bit bigger. Scale Layer, I think I made her too small. I'm just going to click on this arrow going up, and it should make it a little bit bigger. Yeah, that's a good size. Now I'm going to go to my Move Tool over here, and I still have this layer selected, Tyu. I'm going to move her over here. And what I used to do is I used to posterize my people. So, you go up here to Colors, and Posterize, and that's a little too much maybe. But you can drag along here and see what it looks like. I used to do something like this, maybe. Yeah, 11, 10, yeah. That was kind of like my signature move back in the day. Okay. I could have cut this out, I just realized. I didn't cut that out. If you wanted to, you could do-do-do. Choose the Eraser Tool, and you could zoom right in. I'm not going to do this, but you could zoom in. Keep that size pretty small though. You have to have a pretty small size on your thing. Maybe like a 5 or something, and you could just erase this. You could erase it out if you wanted to. You'd have to be very careful, but you could do it if you wanted to. I'm going to undo that though. I'm going to leave it like this. Now we are only missing the text. Go back to 50%. Go to the Text Tool, and click on your image, and type something. Iklan, Indonesia. It's not showing up because it's still green, which is the color of our background. So, click on this color icon here, and now you can change the color. And I think I made it purple, didn't I? So, maybe like a light-ish purple? I don't know, something 182 SECTION 12: THUMBNAI L DESIGN PRINCIPLE # 9: BRIGHT SINGLE COL OR like that. Okay. And that should have made it purple. Yes, it did, and I'm going to increase the size. I don't remember what font I used. You can click here on the side. You can type in the name of the font, if you know it. Like, if I'm using Impact, I just type 'I' and then Impact will be suggested. And that's quick, but if you don't know what you want, click on this text thing on the tool options, and you can scroll down here and kind of look for what you want. I don't remember what font I used! I guess for the purpose of this tutorial, we will just choose one randomly. There we go, good enough. And I want it even bigger, I do. I want an even bigger. So, select all here, and do-do-do. If this happens, what you can do is pull on the corner of your text box, and then you'll be able to see it. Do-do-do, bigger. Yeah, I want some pretty big text here today. But I want Indonesia to be visible and not hidden by my body. I guess that's okay. And you know what? I think this time around, I want it... Here, I'm going to select this. I want it to be, like, in the middle, so justify centered. Yes, I think I like that. And I need the text to pop a little bit more, so I'm going to put a filter on it. Filters up here, Light and Shadow, Drop Shadow, and yeah, I'll increase this to, like, 9, 19, 100%. I always click this off nowadays. Not that it matters for this particular one. Okay. Mmm, I don't like it. Command-Z, undo. I think I went a little bit too overboard. Filters, Light and Shadow, Drop Shadow. Yeah, I'm going to leave it at 5, I guess. I think that's still okay. Maybe I'll turn it down a little tiny bit too, the opacity. Okay. Yeah, I think that's easier to read. As you can see, I do a lot of adjusting while I'm editing because, you know, I want to see what it looks like, and if I'm not satisfied I'll go back and redo it, okay? So, don't be scared to undo, undo, and redo, okay? And yeah, that's not the font I used in the original. I can't for the life of me remember what font it was. And it doesn't really matter. It's all up to you, it's all fixable. You could do a lot more with this font and make it look as pretty as you want. Do other things, you could even put a little outline on it if you want to. Actually, if you wanted to put an outline on this it might pop even more. In fact, you know, I might want to put a yellow outline around it, but we'll teach you how to do that in the other tutorial. So for now, this is what we have. We have a nice, bright green background, and it should attract attention. So, good luck and give it a try. File, Save As? Oh, no, Export As Iklan, I'll just call it Iklan. And save it as a JPG. Export. And I'm going to save this GIMP file for you guys right now so you guys can practice with it if you want to do it along with me. Save, and it'll save it as an XCF. And I'll leave that on my desktop so I can find it later. Okay. And now I can close GIMP, and this is our final product! 183 SECTION 12: THUMBNAI L DESIGN PRINCIPLE # 9: BRIGHT SINGLE COL OR Unabridged Text Version of Lecture #73. How to Use Pixelmator Pro for Creating Bright Colored Backgrounds in Your Images - [Instructor] This lesson is pretty simple. All we're going to do is, we're going to put a bright background here, and then an image here, and text. And bright backgrounds always work exceptionally well. I light bright green and bright orange. We're do bright orange in this one. So, the first thing we'll do is, we'll go and get an image of me. And this is from an actual vlog I published, called "Don't Ever Buy Mutual Funds." I tried to kind of have a warning look to it. And actually got a couple of people that clicked the unlike or dislike or thumbs down button because I looked a little bit too serious there. They're probably right. So I experiment a lot when it comes to vlogging, YouTube content, and the customer's always right, usually through thumbs up or thumbs down, that sort of thing. Although I still try to just publish stuff that I want to publish. Okay, so the first thing we'll do is, we're actually going to put in a background. And the color I'll select is orange, okay. And then what we have to do is, we have to actually go here, and we have to remove the background that's white. Cut. Cut, oops. And we've talked about this in previous lectures, as well. Cut. Cut. And once I do the entire outside, I usually like to select everything again just to get rid of any other imperfections or hairlines between the previous places where I've cut in the past. Cut. And let me deselect, take a look. Okay, and if I want to be a perfectionist, I can go down here and get rid of that little part, as well. And this isn't perfect, but that's probably good enough. All right, and what I can do is, just for fun, let me challenge myself here. Let's put an Outside here, a stroke. And we can even make that stroke, we can even make that stroke a darker green. Let me see if I can grab the color here. Or I should say, a bright green, to make it stand out a bit more, just for fun. Okay. And we'll make the stroke on the outside. Okay. Now, if you haven't upgraded Pixelmator Pro, you'll find that you can't actually do Inside and Outside here, so make sure you have the latest version. Okay. And what I'll do is I'll change the opacity a bit. Just slightly. Okay, that's good, that's fun. All right. Next thing we'll do is, and that's debatable as to whether or not that looks good or not. But it is kind of catchy. Okay. Next thing we'll do is we will add text. And I always love to use Helvetica, all caps. Helvetica, good. All caps, good. And it's bold already. And I'll say here, Don't Ever Buy Mutual Funds. And I even did a vlog called "Mutual Funds Are A Scam," which I do believe, because the fees are 3%, 4%, and 5%. And mutual funds massively underperform what are called ETFs or index funds, exchange-traded funds. And you can go to my vlog and do a search on that if you want to, thanks. Sorry if I put you to sleep there. Okay. And what I want to do is go back here, and I want it left justify. Okay, good. And I can change the line height a bit. And maybe I'll move myself over a bit, as well. Let's try that. So I can emphasize the text a bit more. Select the arrow, select me, move myself over. Okay, that's fine. And then we go back here to the text, and now what we can do is, we can make it a little bit more pronounced so we can read a little bit better. So I'll just add a black outline to it. So, select Stroke, Black, and maybe I'll make the stroke a little bit bigger. I'm having that problem again with Helvetica, so I'm going to change this font to Helvetica Neue. Go back down here. Helvetica Neue. That looks better, good. And, yeah, looks great. And maybe what I'll do is I'll actually make the outside of it a little bit less pronounced. So, Stroke. Okay, good. And then what we can do is we can actually add a shadow. Make it pop a bit more, and that's good. Okay, great, and so we know the next step now is, we're going to export 184 SECTION 12: THUMBNAI L DESIGN PRINCIPLE # 9: BRIGHT SINGLE COL OR this into JPEG format, and the size is only 573 kilobytes, that's about half a meg, that's fine. We'll call it Bright Background JPG. We'll save it. And let's go look at the final product. Okay, great, that's fine. I look a little too serious there, I know. Okay, great. And that's it. If you have additional questions, please let me know, thanks. 185 SECTION 12: THUMBNAI L DESIGN PRINCIPLE # 9: BRIGHT SINGLE COL OR Unabridged Text Version of Lecture #74. Exercise: Thumbnail Image Design Principle #9: Bright Single Color Background - This exercise is easy and a lot of fun. All you have to do is put a bright color in the background, and an image of you or something else in the foreground, and then text on one side. We're doing this exercise because we want to kind of help us all appreciate the fact that bright colors can do amazing things for your thumbnail images. It's very catchy for the eye. Kind of like when you go to a candy store, a lot of the wrappings, the packages, have bright colors. And as always, if you have questions, please let us know. Thank you. 186 SECTION 12: THUMBNAI L DESIGN PRINCIPLE # 9: BRIGHT SINGLE COL OR Unabridged Text Version of Lecture #75. [Optional] "YouBeYou" Walking Side Note Episode #12: Feel Comfortable on Camera - Sometimes it takes a while to feel really comfortable on camera. You just have to tell yourself, I don't care what people think. I don't care the policeman saw me there . I don't care what people think. I'm not perfect, I don't give a damn. You just be you. Just kind of experiment with content and again, don't care what people think. People love authenticity when you do you. So you be you. 187 SECTION 12: THUMBNAI L DESIGN PRINCIPLE # 9: BRIGHT SINGLE COL OR Optional Exercise: Your Notes on What You Learned in Section 12 to Apply to Your YouTube Strategy 188 SECTION 13: THUMBNAI L DESIGN PRINCIPLE # 10: BRANDING & CONSI STENCY SECTION 13: THUMBNAIL IMAGE DESIGN PRINCIPLE #10: "THE BRANDING AND CONSISTENCY STRATEGY" SECTION 13 SUMMARY: QUIZ (*see answer below each question) 1. You should never have images of 10 or more people in your thumbnail. A. B. True False You should always try to keep your thumbnails simple and clear. If you have to have 10 people in your thumbnail, make sure that there is a main focal point and that you have a good reason to keep all 10 people in the shot. 2. When creating your video thumbnail, which of the following is correct. A. B. C. D. Avoid thumbnails that are too crowded. Try to avoid adding any text to your thumbnails. The more colors you use on your thumbnail the better. Don’t worry about making a thumbnail as YouTube will generate one for you. 189 SECTION 13: THUMBNAI L DESIGN PRINCIPLE # 10: BRANDING & CONSI STENCY Busy thumbnails usually don’t work as well. You are competing for users attention and you’ll have a fraction of a second to grab their attention. The definition of thumbnail is literally: a very small or concise description, representation or summary. 3. If you are looking to capture a screenshot of your video for the ideal thumbnail, what is the best way to guarantee a great screenshot? A. Make weird faces while you record your video. B. Keep recording at the end of your video and make different emotional expressions or posses. C. You should avoid using screenshots as thumbnails as much as possible. D. All of the above. After recording several different poses and expressions, you will have a variety of frames you can choose from and screenshot for the best possible thumbnail option for your video. If you can’t choose one you like from the actual final video. 4. When it comes to text and image placement on your thumbnail what is the one location on your thumbnail you need to pay particular attention to due to YouTube player overlay: A. B. C. D. Top right Bottom right Top left Bottom left YouTube automatically places an overlay on the bottom right corner of thumbnails when they appear in the feed. This overlay displays the duration of each video so be cognizant of what it may be covering. 5. Why is it important to use the color wheel to select opposing colors when creating a thumbnail? A. logos. B. C. D. They are pleasing to the eye and stand out quite nicely as in many corporate Using the color wheel will guarantee that users click on your thumbnail. Only use the color wheel if you are in a hurry to choose colors for your thumbnail. Because Chris and Sasha said so. There is no formula that will guarantee anyone to click on your thumbnail but if the colors you use are pleasing to the eye, users who see it are more likely to click on it. Using the color wheel to select those pleasing colors for your thumbnail will help increase your chances of success. 6. What is the best way to use arrows and circles in your thumbnails? A. By making them large and bold. 190 SECTION 13: THUMBNAI L DESIGN PRINCIPLE # 10: BRANDING & CONSI STENCY B. C. By drawing the user’s attention to opposing colors. By ensuring that they help your thumbnail stands out from others around. Although large and bold arrows and circles work great. You may also get a great affect and an eye catching thumbnail if you used many small ones instead. The most important thing is to ensure that your thumbnail stands out. 7. When using the following split screen strategy, the following is true: A. B. C. D. Make sure to draw straight lines down the middle in between the two images. Always use small and bright images. Limit the amount of text and use different colors in the images. All of the above. Keeping split images clean will help the user visualize what your video may be about and spark curiosity; therefore, increasing the odds of users clicking on your thumbnail. 8. Does the text on your thumbnail need to always match the title of your videos? A. B. True False The text on your thumbnail is meant to grab the users attention. On the other hand, the title of your video - in most cases - is meant to further describe the video as a whole. 9. Using images that contain well known celebrities will… A. B. C. D. Cause you to get sued over copyright issues. Get the attention of that brand or celebrity. Attract more clicks. Have your channel flagged by users. Thumbnails with images of celebrities and/or brands are more likely to attract more clicks. Before completing the exercise below, please watch the first lecture in Section 13 of the course and please watch the lectures in Section 13 that explain how to create a thumbnail image using the software product(s) that you want to use to make thumbnail images (meaning Photoshop or Gimp or PowerPoint or Pixelmator Pro). Thanks EXERCISE ON THUMBNAIL IMAGE DESIGN PRINCIPLE #10: BRANDING AND CONSISTENCY This exercise is on branding and consistency. If you have a corporate logo, or your own logo, we want you to add it to a thumbnail image. Try to put it off to the side, maybe in the 191 SECTION 13: THUMBNAI L DESIGN PRINCIPLE # 10: BRANDING & CONSI STENCY corner, and what you can do is make sure that it's not actually on the lower right hand side because that's where the time code is for YouTube thumbnails. If you don't have a corporate logo, or a logo of your own brand, what you can do, this is what I've done, is you can go to Fiverr.com. That's F-I-V-E-R-R dot com, and get somebody to make it for you for five dollars or so. And if you work for somebody else, and your goal is to start your own company, it doesn't matter when you want to start it. I recommend creating that logo today because as Picasso said, “everything you can imagine is real.” If you have questions about this exercise, please let us know, and thanks as always. Next Step: After you finish watching the lectures in Section 13 of the course, please watch the lectures in Section 14. Thanks. Below is the unabridged text version of the lectures in Section 13: Unabridged Text Version of Lecture #76. Introduction to Using Branding / Consistency Strategy - I'm subscribed to Chris’ YouTube channel and when I open my sub feed, or my subscription feed, or home page, the first thing I see is a series of YouTube thumbnail images. And as I scroll through them, if I see this particular font with a particular type of outline, I automatically assume it's Chris' video. And I check the uploader, and yes, it is indeed usually Chris. Because, after a while you develop a style and that becomes your brand. So, when you consistently use a certain font or a certain color, or photo editing style, then people will start recognizing your thumbnail as yours. Even if your face isn't in the thumbnail. You can choose anything to be consistent with. Even just a logo in the corner or always using a split screen. It could be anything. As for myself, I tend to be consistent within a series, if I have a series going at the time. So, in this example I have a thumbnail from a video in my "Celeb English" series. It's a format where the text is always the same. The background is always white and the only thing that changes is the image of me and the image of the celebrity or public figure in the circle. So, people know what they are going to get and they know exactly what quality to expect and they don't even need to read the title or check the uploader. They can just click. But, when you are just starting out, you might want to remain a little flexible. It's up to you. But, let yourself play around a bit first. And then you can make adjustments here and there. Because you need to test the waters a little bit and see how your audience reacts to different thumbnail styles. I recommend the same to YouTubers who have been around for a few years. You don't have to stay the same if staying the same isn't working for you anymore. Eventually, you're going to have to change and evolve, in my experience. My YouTube career would've been over after two years if I didn't change it up. Time goes super-fast in YouTube land. So, be consistent but consistent for now, not necessarily forever. 192 SECTION 13: THUMBNAI L DESIGN PRINCIPLE # 10: BRANDING & CONSI STENCY Unabridged Text Version of Lecture #77. How to Use Photoshop for Branding / Consistency in Your Images - [Narrator] Let's discuss an example of branding and consistency. So what I'm going to do is create a YouTube image, usual parameters of 1280 by 720. And what I'm going to do is I'm going to show you how I currently do my branding. And this will change, and you will change as well when it comes to your branding and your image philosophy. So what I've done is I've included a couple of images for you to play around with if you want to, you don't have to. But I just want to show you how I do this. So the background I used here, I got from Storyblocks. And for the branding, what I do is I actually, I'm actually way, way higher than episode 169 now but I'm going to leave this just for demonstration purposes. But what I do is I put my logo here. I never make it too big because I think it's obnoxious if I were to do that. I add the episode number always in. I try to keep this stuff, if I can, on the left side because the time code goes here which could block that information. And I've been branding things with 4K as well because a lot of the videos that I do publish are in 4K, and I think it's only a matter of time until most people watch all their videos in 4K. Eventually on larger screens at home as well so I kind of want to humbly be ahead of the curve if I can. So that's basically how I do it and the example that Sacha mentioned here had this image I'm making for you right now. So I'll create this quickly. Options and derivatives explained. And I'll try to create in such a way where we cover new concepts. So we go here, all caps. Oops. Options and derivatives explained. The fun thing about making these things is you can be really artistic. Sometimes I feel like when I create these YouTube thumbnails, it's like I'm painting and this is an empty palette, it's fun, it's fun for me. And any time you can be creative in business you should run after that. It's a lot of fun, I love it. Okay, so what I'm going to do now is I'm going to color this white and I'll put a color overlay white, and then what I'll do is I'll put a stroke around it as well, red, which is the color that Sacha had here in this example. And then what I'll do is, I'm actually going to do just slight drop shadow but I want to put an inner shadow as well, I thought this might be interesting. And I'm going to have it dropped slightly on the inside, just to have just a little bit of a 3D pop effect to it, just very slightly. And that's basically it, that's basically it. And if you wanted to, you can actually even throw on another stroke around that. It's kind of a cool effect, right here. You do it on the outside and you make it really, really thin if you want to. It's kind of neat, eh? Aint that great? It's cool. Alright, so as always, I'm going to export this and we've got to keep it under two megabytes. And I'm sure at some point, YouTube will lift that two megabyte limit. It's pretty low actually. And I'll do it in JPEG format, and I'll save this, I'll export it and as always I will include all of the files that I discuss in this current lecture as attachments. Thanks. 193 SECTION 13: THUMBNAI L DESIGN PRINCIPLE # 10: BRANDING & CONSI STENCY Unabridged Text Version of Lecture #78. How to Use PowerPoint for Branding / Consistency in Your Images - [Man] Let’s talk about branding and consistency when it comes to thumbnails. So I promise you your branding will change over time but it's good to be consistent just so your viewers understand when they see a thumbnail image that is in fact yours. So what I usually do is I put my brands on the thumbnail, I copy and pasted it here directly. And this will change I promise you. This is from ages ago, this was episode 169 and I put my logo there as well. I never make my logo too big because I think it kind of feels obnoxious. And this from a branding perspective as of now I'm putting out most of my vlogs in 4K because I know that in the future people are going to be using more 4K to watch YouTube videos on televisions, iPads, android devices etc. It will all be 4K at least or higher. And so I'm going to future-proof everything. What I'll do is I'm going to recreate a vlog I had a while back called Options and Derivatives Explained. And this was the background I used here and I get all my images, or most of them at least from a service called storyblocks.com. Let me just send this to the back. And I'll put it on the text which again was Options and Derivatives Explained. And I try to keep this usually up to the halfway mark here just to be consistent. And you never want to put anything important over here because that's where the YouTube time-code goes quite often. Let’s insert text now. And I'm going to call this vlog-- Again, I'm recreating what I've in the past. Options and Derivatives Explained. And I'm going to go here to Home, I'm going to center it. And I'm going to make it Helvetica which is easy to read. And then make it a lot bigger. Even bigger actually, let’s see what happens. Okay great. And then what I'm going to do is, this I'm going to make white and I'll put a red outline. Okay. Right click and we go to format shape. Text options. And the outline I want a solid color. We're going to select red and we're going to make it quite thick. And it's still not too easy to read so what we'll do is I'll make it bold, Control B or Command B. Make it a touch thicker. Good. And then what I'm going to do is I'm going to add a shadow just to make it pop a bit more. Use the presets here. And we can use inner shadows if we want to as well which is quite nice. Okay that's fine. And what we can do is we can change the transparency make it more transparent so it's easier to read, if you want to. Okay, great. And that's probably good enough for this example. Let me scroll back or out at least to see if it's still easy to read. It is. It is, it's not perfect so let me do something else here to make it a little bit easier to read that. Maybe I have to make the outline a little bit bigger on the letters. Text option. Okay let’s see what happens if I make a bigger outline. Yeah I like that better. Okay, good. And lets actually go to the shadow and see if we can change that a bit, make it a bit more pronounced. Okay, good. I like that. I like that. Okay, great. Okay, that works out well. And what would happen if I made the format 3D, just curious. No, Control Z, undo. All right-- Whoops. Control Z, undo the background move. Let me scroll out a bit here. Make the outline a little bit bigger just so it bleeds over the edge. Okay, good. Okay, great. All right. And now what I'm going to do is I'm going to export this. And we'll do it in JPEG format as always. And I'll call it Branding and Consistency, JPEG and as always all these files are attached to this lecture. And we're going to go to see what the finished product looks like, make sure it's well under the YouTube threshold of two megs. And it's well under the threshold. Let’s open it up, see if we're happy with it. Great, looks good to me. Okay great, if you have any additional questions please let me know, thanks. 194 SECTION 13: THUMBNAI L DESIGN PRINCIPLE # 10: BRANDING & CONSI STENCY Unabridged Text Version of Lecture #79. How to Use Pixelmator Pro for Branding / Consistency in Your Images - [Narrator] In this lesson, we're going to talk about branding and consistency, and I promise you, your branding and the way you create your YouTube vlogs and your thumbnails will change a lot over time, but it's important to be consistent. So, what I'm going to do is I'm going to grab these two images here, which are as always attached to the lecture that I talk about them in, meaning this lecture. And, this here is the background and I'll show you my branding in a second, so I'll write here background. We don't need this layer here, so I'll right click and delete it. And this here I'll just call branding. And so my branding has changed, but for a while what I did was I actually put my logo in this format on all of my thumbnails, and I still kind of do include my logos in various forms on my thumbnails just for branding purposes, but when I do so, I always make sure the logo's not too big, otherwise it comes across as being a bit obnoxious. And then I have on a lot of my videos, not all, but 4K because a lot of my videos actually save in 4K because I'm trying to future-proof these videos, because I know one day, years from now, one day everybody will watch all content in at least 4K. I don't know when but it'll happen eventually. And so I always have the episode number as well listed. This is from episode one sixty nine and I'll recreate this entire thumbnail from that day and if you want to, you can even watch the video which I'll attach to this lecture and as a link to YouTube. And the name of this video or this thumbnail is called options and derivatives explained. Now, one more quick thing. Before I put the title on here, I just want to stress that try your best not to have anything important right here on the bottom right-hand corner because that's where the time code goes quite often for YouTube thumbnails. Okay, so let's now put the title on and we'll insert a text layer, and we'll make sure that it's in Helvetica which is my favorite font, or Helvetica New, which I actually like a little bit better now. And then what I'll do is I will call this options and derivatives explained. Okay, and you'll notice that the side, the distance between these lines is a little bit bigger than normal because during the last exercise or last lecture using Pixelmator Pro, I changed this here. Okay, so let's make this a little bit bigger and of course, we'll change the color of the outside of the font et cetera in a second. So, let's go to, let's try one forty four and see what happens there. Okay, looks good, let's make it even a little bit bigger, let's try one sixty. And, if you upload or provide links to your videos in Twitter, if you want, you can make sure that most of your image has the text that's important in this square here because Twitter, for now at least, cuts off the sides and other social media platforms do the same. Okay, next step is what I want to do is maybe change the line height slightly. Okay, and we'll now put an outside stroke. Okay, good. And I'll have it in red, and I'll make it a little bit thicker, okay. Alright, it's good. And then what I can do is we can actually add a shadow. So, let's select shadow here, and we can make the opacity a bit higher and the distance slightly farther away from the fonts and blur it slightly so it pops a little bit more. Okay. Great. Okay, good. And now I'm going to export this. And again if you want to, you can click on the YouTube link attached to this lesson to watch the lecture on options and derivatives explained. So, I'll go up here to File, Export. And, it's a megabyte, that's fine. And we'll call it branding and consistency jpeg. And I'll save it and the last step is we'll go check to see 195 SECTION 13: THUMBNAI L DESIGN PRINCIPLE # 10: BRANDING & CONSI STENCY how that looks. Looks great. Okay, cool. So if you have additional questions, please let me know. Thanks. Unabridged Text Version of Lecture #80. How to Use Gimp for Branding / Consistency in Your Images - Now we're going to talk about branding and consistency. And I have done a few different series on YouTube before and in a series I like to keep things very consistent and a lot of YouTubers do, do that, in fact some YouTubers keep everything consistent. I am just consistent like within a series. But you find out what strategy works best for you. I'm going to show you instead of how I make a thumbnail I'm going to show you how I keep my thumbnails consistent within a series. So, I've just opened up a GIMP project here and this is for Seleb English, a popular series that I had. And usually what I have is just some text up here which always remains the same. And I have my subject, one of the people that I talk about in one of my video, and I always have it in this Instagram circle thing. And then I have an image of myself on the right hand side and it's always like that the only thing that changes is the person in the circle and my expression sometimes my uniform. So, that's it and here is a file. Which is a file that I keep saving and re-saving every time I change it. In GIMP if you click on this here it disappears and you can see that underneath I have a different celebrity. I think that I only, okay, I only have two for you today. But so basically what I did was I took my previous thumbnail that I used for this file and then I thought, okay, well I'm just going to grab a new celebrity and put it right on top so that I know it's exactly the same size as it was last time. And as for me here, you can see here I am. I cut myself out, as I always do when I put myself in the right corner. But if I touch this little I and make myself disappear and then make this one visible you can see underneath, it was a different picture of me that I cut out. And I do that just so that you can kind of see like, oh yeah it's basically the same size, how does the pervious one compare to this one? And then I just, I can make it visible or invisible here as you can see. So that's what I do, I keep the same GIMP file going and I just add and subtract by just clicking on these eyeballs. So that was my previous one. So I make that invisible and make that invisible and then the new one right there just to make sure I keep things consistent. And I know that the text is always going to be consistent because the text is right here. My series is always called Seleb English so I don't need to change that at all and I know that my text is going to be in the same spot and it's going to be the same size every time because it's literally the same file that I'm working on. Now if your series is a little bit different and the title changes and you don't want to have the same words every time you can still keep it here and just change the text. By clicking on the A, the text tool here. I could easily just change this to Crazy English if I wanted to. Crazy English. And again I'm going to make sure that the text is exactly the same size, and it's the same font and it's in the same spot. For me I don't have to do that. But I think this might be a value to you so if you want to keep things consistent consider just working off the same GIMP file and just keep adding and/or subtracting and you can always compare to make sure that you're keeping what you want consistent, consistent. Unabridged Text Version of Lecture #81. Exercise: Thumbnail Image Design Principle #10: Branding and Consistency 196 SECTION 13: THUMBNAI L DESIGN PRINCIPLE # 10: BRANDING & CONSI STENCY - This exercise is on branding and consistency. If you have a corporate logo, or your own logo, we want you to add it to a thumbnail image. And try to put it off to the side, maybe in the corner, and what you can do is make sure that it's not actually on the lower right hand side because that's where the time code is for YouTube thumbnails. And if you don't have a corporate logo, or a logo of your own brand, what you can do, this is what I've done, is you can go to Fiverr.com. That's F-I-V-E-R-R dot com, and get somebody to make it for you for five dollars or so. And if you work for somebody else, and your goal is to start your own company, it doesn't matter when you want to start it. I recommend creating that logo today because as Picasso said, everything you can imagine is real. If you have questions about this exercise, please let us know, and thanks as always. 197 SECTION 13: THUMBNAI L DESIGN PRINCIPLE # 10: BRANDING & CONSI STENCY Unabridged Text Version of Lecture #82. [Optional] Walking Side Note Episode #13: Repurposing Content - I want to talk about repurposing content. When you create videos for YouTube, I want you to reuse that content on other platforms if you can. And so what Gary Vaynerchuk does, he's a famous social media guy, is he'll create some YouTube content and then he'll have his team take clips of that and upload it to Instagram. It's repurposing content. It's a smarter to work. Work smarter, not harder. And so what I do is, my videos, a lot of my vlogs are actually based on Q&A that I have with students. And so every Thursday at 8 a.m. San Francisco time I'll hold a weekly office hours webcast. It's free for all my students forever. And what I do is I actually go and download that YouTube video after I've done that YouTube live webcast, and then what I do is I create seven vlogs from that for the next week. And the call is usually a couple hours and I can usually get seven decent answers to student questions. And so I'm repurposing content there and the best corporations in the world in media tend to do that a lot, too. And one of my favorite companies is Nintendo and they are brilliant at repurposing content. And if you're as old as I am and you played NES or Mario, sorry I always get that wrong. Play Mario on your, on the 8-bit system in the 80s, you'll notice that Nintendo has re-released that same game over and over and over again. Same thing with Pokemon, Zelda, and all their other great intellectual property pieces. And so the bottom line is always think about repurposing content if you can, especially if you're going to vlog a lot. It'll help you a lot when you're just not sure what to vlog about today or this week or this month, depending on how often you vlog. 198 SECTION 13: THUMBNAI L DESIGN PRINCIPLE # 10: BRANDING & CONSI STENCY Optional Exercise: Your Notes on What You Learned in Section 13 to Apply to Your YouTube Strategy 199 SECTION 14: CAMERAS, AUDIO, LIGHTS, GIMBALS, WEBCASTS AND MO RE SECTION 14: WHAT CAMERAS, AUDIO AND OTHER EQUIPMENT TO USE FOR YOUR YOUTUBE VIDEOS SECTION 14 SUMMARY: • • • Learn the features that make different products unique and how to choose the right equipment including camera, lenses, gimbal, lavaliers, shotgun microphones and cell phones to capture the best quality content based on your needs. Mirrorless cameras are very similar to DSLR’s except a lot smaller. You are still able to use larger lenses with your mirrorless cameras by plugging in an adapter. You should choose the type of camera and other equipment you buy based on your budget and how you will be using the equipment; whether for extreme sports, vlogging or live webcasts. QUIZ (*see answer below each question) 1. Which of the following is true about great vlogging cameras: A. B. C. They are cheap and record great audio out of the box. They are light and have a screen that can be rotated. They are all mirrored cameras which take better quality shots. Great vlogging cameras are light and have a screen that can be rotated, so that you can see your face while recording. 2. What does the term B Roll mean? A. B. C. An automatic mode on most new cameras. The main camera being used to shoot. A secondary camera being used to shoot. The B Roll refers to a secondary camera being used to shoot, often used for transitions. 3. What setting should you use to blur the background of your shots? A. B. C. Shutter speed ISO F-Stop If you want less stuff in the background to be in focus, use the F-STOP #. 4. When would you use a Zoom H6 Six-Track microphone? A. B. When you need better quality audio from higher end microphones. When you want to capture footage from more than 1 camera. 200 SECTION 14: CAMERAS, AUDIO, LIGHTS, GIMBALS, WEBCASTS AND MORE C. D. When you want to record audio from more than 1 microphone. A and C If you want to attach multiple higher end microphones to capture better audio when interviewing multiple people. 5. Why should you try to avoid cleaning your camera lenses often? A. B. C. Because every time you clean it you risk damaging it. Because cleaning material for your lenses are expensive. You should absolutely clean your lenses after every use. Every time you clean your lenses you risk damaging it so make sure it is necessary to clean it every time. Below is a list of cameras, lighting equipment, audio products, webcast items, and more topics sorted alphabetically from Section 14. Hyperlinks to all products are listed in the lectures as clickable resources in the course (as well as on the pages in this document fro Section 14). TOPICS SORTED ALPHABETICALLY Camera (Canon C300 Mark ii) Camera (Canon M50 – best vlogging camera) Camera (GoPro) Cleaning a Camera Drones F-STOP (Aperture) Explained Frames Per Second (FPS) Explained Gimbal (Osmo 2 for Cell Phones) Gimbal (Ronin-S for DSLR/Mirrorless Cameras) ISO Explained Lens Adapter Lenses (Multipurpose lens and vlogging lens) Lights (Color Lights) Lights (Filters/Diffusers and “Barn Doors”) Lights (Green Screen) Lights (Kelvins Explained) Lights (Ring Light) Lights (Westcott Basics and Basic Lighting Concepts + Practilights) Makeup (to get rid of glare from lights) Memory Cards and Memory Card Readers Microphone/Audio (Blue Yeti) Microphone/Audio (Cloudlifter Amplifier) Microphone/Audio (H1n Zoom Recorder & Lavaliere) Microphone/Audio (H6 Zoom Recorder) Microphone/Audio (Pop Filter) LECTURE NUMBER AND TIME CODE GO TO LECTURE 86 AT THE 0:17 MINUTE MARK GO TO LECTURE 84 AT THE 4:53 MINUTE MARK GO TO LECTURE 85 AT THE 7:15 MINUTE MARK GO TO LECTURE 87 AT THE 2:05 MINUTE MARK GO TO LECTURE 93 AT 2:55 & ALL OF LECTURE 94 GO TO LECTURE 84 AT THE 3:40 MINUTE MARK GO TO LECTURE 84 AT THE 12:47 MINUTE MARK GO TO LECTURE 88 AT THE 16:48 MINUTE MARK GO TO LECTURE 85 AT THE 1:12 MINUTE MARK AND GO TO LECTURE 87 AT THE 0:17 MARK GO TO LECTURE 84 AT THE 14:06 MINUTE MARK GO TO LECTURE 84 AT THE 7:03 MINUTE MARK GO TO LECTURE 84 AT THE 7:57 MINUTE MARK GO TO LECTURE 95 AT THE 1:44 MINUTE MARK GO TO LECTURE 88 AT THE 8:04 MINUTE MARK GO TO LECTURE 88 AT THE 5:47 MINUTE MARK GO TO LECTURE 88 AT THE 12:28 MINUTE MARK GO TO LECTURE 88 AT THE 2 MINUTE MARK GO TO LECTURE 88 AT THE 3:23 MINUTE MARK GO TO LECTURE 89 AT THE 0:00 MINUTE MARK GO TO LECTURE 84 AT THE 11:31 MINUTE MARK GO TO LECTURE 86 AT THE 10:41 MINUTE MARK GO TO LECTURE 86 AT THE 13:25 MINUTE MARK GO TO LECTURE 84 AT THE 1:36 MINUTE MARK GO TO LECTURE 86 AT THE 14:10 MINUTE MARK GO TO LECTURE 86 AT THE 11:32 MINUTE MARK 201 SECTION 14: CAMERAS, AUDIO, LIGHTS, GIMBALS, WEBCASTS AND MORE Microphone/Audio (Shotgun) Microphone/Audio (Shure SM7B) Suitcase (Pelican Air) Tripod (for larger cameras) Tripod (for vlogging – similar to a selfie stick) YouTube Live Webcast Setup (including hardware and software to use) GO TO LECTURE 84 AT THE 9:38 MINUTE MARK GO TO LECTURE 86 AT THE 10:25 MINUTE MARK GO TO LECTURE 88 AT THE 0.17 MINUTE MARK GO TO LECTURE 86 AT THE 4:33 MINUTE MARK GO TO LECTURE 88 AT THE 0.44 MINUTE MARK GO TO LECTURES 90 AND 91 Next Step: After you finish watching the lectures in Section 14 of the course, please watch the lectures in Section 15. Thanks. Below is the unabridged text version of the lectures in Section 14: Unabridged Text Version of Lecture #83. Introduction to Cameras, Audio, Lights & Other Products to Help You Make Videos - In this section of the course, I’m going to show you how to set up a couple different types of cameras, as well as audio equipment and lighting, and also how to do a YouTube Live webcast. I’m going to show you everything from scratch, and I thought it would be a lot of fun for me to do it here from Toronto, I’m in Toronto now, it’s tough to see the CN Tower in the background there because it’s a little bit cloudy. And so, the way it’s going to work is, you can always fast-forward to these portions here in this section of the course, if you’re not interested on a certain topic. And I’ll provide you with a menu on the side there for every single lesson, and as always, if you have questions, please let me know. One more quick thing, I want to introduce you to my little sister Elizabeth, who’s like a clone of me. - Hi! Hi! - A better looking clone version of me All right, so what we’re going to do now is I’m going to show you exactly how to set up all this camera equipment. And so, everything that I brought with me, here to Toronto, I fit in to two different suitcases. And I thought it would be interesting and fun to show you everything in these two compartments here. And they’re right down here. See those two there? Yeah, and so obviously I’m recording this with an iPhone. I’m going to show you how to record with a couple other devices as well, including a DSLR camera, also a higher-end camera, and I’ll show you also, a GoPro, and a bunch of Gimbals as well, I’m not using a Gimbal right now, I’m just holding this with my hands, and in terms of audio, I’m using this device, which I’ll teach you how to use and set up from scratch, and so by the end of this section, you’ll have a good idea what equipment makes most sense for you. I mean, I’m even going to teach you how to get rid of the echo in a room, and how to soundproof a room as well. So this is going to be a very long section, there’s going to be an index as always on the side, and so, what I’ll do now is starting the next lecture, I’m going to unbox all that stuff, and show you how to 202 SECTION 14: CAMERAS, AUDIO, LIGHTS, GIMBALS, WEBCASTS AND MORE set up camera, audio, lights video, everything, from scratch. So that, by the end of this very long section, you might have a good idea, as to what type of equipment you want to use, and so, this will be a lot of fun. 203 SECTION 14: CAMERAS, AUDIO, LIGHTS, GIMBALS, WEBCASTS AND MORE Unabridged Text Version of Lecture #84. DSLR/Mirroless Cameras + Lenses, Lavaliere & Shotgun Microphones and Cell Phones - In this box here are the lights and in this box here is everything else. Video, audio equipment, and much much more. We’ll talk about the lights later on and this part here in the course. Whenever I do that, I have to create what’s called a lower third in the corner there. So I so that’s uh it can tell you where to go in the course, okay, so this here if you’re curious this is a Pelican Air suitcase that you can get. It’s relatively light, and it’s great, it’s great, okay, so what I’m going to do is I’m going to open it up and show you everything. And I mean everything, yeah. Okay, so, and I’m going to tilt it a bit too so that you can see what I can see. Gently, Chris, alright good. Alright, great. Okay, so what I’m going to do is the computer stuff I’ll show you later when I show you how to do a live broadcast using YouTube and then I’m going to show you the other equipment as well, this here is the case for the gimbal that’s now holding my iPhone, okay, it’s called an osmo two, it’s amazing, except, it messes up the sound sometimes I find which is why I wear this sound piece here okay and I’ll show you how to use this gimbal later on in the course at this point here put this aside for now, now I want talk about the audio that I’m wearing right now, so camera audio is not that great usually, usually you have to get a separate device, even if you’re using an iPhone and so what I use here is what’s called a Zoom H1n Recorder, and that’s what’s recording me right now and so here’s what it sounds like with me talking to this thing here this zoom here and here’s what it sounds like with me talking in the iPhone okay now you know why I like to use other microphones and I always use two microphones just in case. And basically all this is right here is a lavalier okay and that’s just a little microphone here that I put under my shirt and then I pin it right here so you can kind of see where I have it and I usually wear a black shirt because this thing is black okay and I recommend buying this product, and I don’t get compensated for anything okay but this product is amazing it’s called H1n recorder and the H1n zoom recorder, and you buy a lavalier, which is just this wireless mic and you plug it in the side and that’s it, that’s all you have to do it’s amazing it’s incredible it’s incredible and one last little tip if you do this on the top there’s a dial called a gain which makes your voice louder or quieter, just turn it to the middle, to number five and then you can set it and forget it, and I hit record, and then right here on the side there is a whole button so if I push these buttons it doesn’t matter at all, it’s still going to keep recording, you can even take this out and just record with this which is great, it’s awesome but I prefer using a lavalier now the memory card that it uses is one of those really small SD cards and whenever you buy those small SD cards like this one here a lot of the times it ships with a bigger holder, so you can put it attach it to your computer or dongle device if you have one which is what I do. Okay I’m going to put this away now and I recommend getting this product only if your into External recording and I’ll show you shocked on microphone as well soon and a very high end microphone that a guy named Seth Rogen uses, I’m going to get my towel here it’s a little bit hot. And whenever somebody is being recorded in a TV studio, they put makeup on you because there’s a lot of lights, and there’s not that many lights here right now just the lights from the room but when I setup my lights it’s going to get a little bit hotter. And So what I’m going to do is I’m actually going to show you how I put on makeup, my little sister Elizabeth just teased me about that here in Toronto, but I’m going to show you how to do it and if you want you can fast 204 SECTION 14: CAMERAS, AUDIO, LIGHTS, GIMBALS, WEBCASTS AND MORE forward to this point here to do it, and when I’ve been interviewed on television, on NBC and, that was me showing of I was on NBC, the worst Interview ever, but I was Interviewed for crypto currency stuff, and they put makeup on you because there’s bright lights everywhere and so every single person in every movie, male or female doesn’t matter, and on television they have makeup on. And what you have to do is you have to get it to match your skin color, I’ll show you again at this point here in the course. Okay, it’s hot. All right, now that we’ve talked about audio here, what I want to do is, I want to show you the cameras that we’re going to use. I have a webcast tomorrow. I do a weekly webcast, I’m on week number 50 now, it’s a YouTube live webcast. I usually answer a ton of questions for my students, it’s fun, it’s free I love it but I’m going to show you how I set it up and you can use any type of camera you want too so this here is kind of like a DSLR camera but it’s smaller, and so they call it a mirrorless camera and the reason they call it that a mirror less camera is because, if I take the lens off, there’s no mirror underneath okay that’s all you need to know about that but mirror less cameras and DSLR’s operate the same way instruction why’s okay so I’ve got what’s called a Cannon M50 right here I think this is the absolute best vlogging camera on the market. It’s incredible. And the reason why I love it so much is because the screen is well okay there’s a lot of other great cameras out there you can use to vlog or take YouTube videos but it’s moronic because the screens don’t move to the side this one is awesome. And so with this one here all you do is, you literally turn it on, you go onto auto mode and then you let it record yourself and it will zoom in or focus in on your face automatically in auto mode. I use manual mode a lot too it’s how I time the scope of this course. If you want to know how to use manual mode let me know and I’ll be happy to teach you everything about canvas, it’s fun. And I have another course called the videography master course which teaches all that stuff for masterclass okay so when you turn it on it’s really really easy to use. What you do is you go here to the camera, right the camera on the dial, picture of a camera and then you click here to select your mode and the mode I’ll select is automatic okay it’s that simple and then you just push the record button here which is red, and you’re done. It’s that simple, and you can vlog and work around with it as well and I’m going to hook this up to a bit of a higher end, it’s having issues focusing on to that, yeah a bit of a higher end camera in a little while, in a little while okay or a higher end gimbal I should say called a Ronin-S okay, we’ll come back to this soon okay but it’s really really simple to use so it’s the Canon-M50 I love it. And you can even hook up bigger lenses on to it as well, actually I’ll show you right now. Okay. So you can get this device here, and every product I talk about I’ll give you a I’ll write you a link to it. So this here will allow you to use other lenses on this smaller mirror less camera. Right and the brilliance to these mirror less cameras is they’re just like DSLR’s but a lot smaller because they don’t need that mirror. Okay it’s amazing, and DSLR’s are a dying breed. And so with this Canon-M50, and I use Canon, Ikon, Sony I use everything, but I have a bunch of Canon lenses and what you can do is, I can use my Canon lenses for my bigger cameras on this here and all you do is you take this off. Okay. And I’ll show you how to clean a camera like this from scratch at this point here in the course. Okay and you put this on here, okay you got to lineup the dots, you twist okay it’s on there okay, and then what you can do is you can use other lenses if you want to. And so this is my favorite lens on the planet, it’s called a Canon-77 millimeter 24 to 105 millimeter lens, that means you can zoom in and out to about that amount. Okay, and all you do is you line up the red dots here and twist, and our done. And that’s it and 205 SECTION 14: CAMERAS, AUDIO, LIGHTS, GIMBALS, WEBCASTS AND MORE so when I turn this on it works perfectly using that lens. See zoom in, zoom out. It’s incredible, okay great so what I’m going to do now is, I’m going to put this on here, and I’m going to put this camera aside for a little while, and we’ll come back to it soon, little bit messy here but what I want to do now is I want to put this lens back on, and then I’m going to show you how to hook up what’s called a shotgun mike and you could take your lavalier if you want to, this thing I’m wearing right here and you can hook it up to the side of pretty well any camera and use that as your microphone it’s pretty easy to do. So let me take this lens off okay. And what I’ll do is I’m just going to put this aside over here I’ve got the adapter on that’s fine okay and then what I’ll do is I’ll put this back on here, line up the dots, great, and this lens I recommend getting it if you get this Canon-M50 and the name of this lens is the Canon zoom 11 to 22 millimeter meaning It can do a really great shot of you holding it so again remember that 11 to 22 millimeter lens okay, now let’s put on this microphone here and this here is a RODE microphone so it’s a company a great Australian company named RODE R-O-D-E which makes great audio equipment and what’s on this thing is what’s called a dead cat which is kind of a dumb name but that’s what they call it and this dead cat here, what it does is if you’re outside recording which I do a lot it’ll stop the wind from interfering with the audio. And so when I filmed the trailer for this course when I was in Barcelona, I had my son Matthew film me filming with a GoPro as you can see from this little insert video here, I used this to record myself as well as a Ronin-S gimbal which I’ll show you in a second and this camera here I used which is great, okay. So I’m going to put this aside here and those dead cats also come for these things as well, so you’ll notice in a lot of the side notes at the end of each lecture in the second half of the course I’m wearing this lavalier with that zoom H1N, and I’ve got a little dead cat on the top of it there, okay so this is called a RODE shotgun microphone and they have several different models and I think they all sound great. And all you do is you put in a battery here and you turn it on, that’s it that’s all you got to do. And you plug it into the side of your camera and you can mount it as well. All right, and a lot of cameras they allow you to flip the screen up which is moronic because you can’t put this on that’s why I love this camera so much. Okay so I will turn it on, and then in terms of this right it’s like a headphone jack, all you do is, on the side of your camera, and they’re all similar, you find the MIC microphone and you plug it in and that is it. That’s it, okay and then it’ll record me with the sound which is awesome. Now let’s put in the memory cards up, and I have this great memory card reader, I’ll provide you with the link as well, that allows you to use USBC as well as USB when you plug it directly into your computer macro pc and on the side you can put micro SD meaning the tiny cards as well as the bigger cards on this side and please don’t be cheap when it comes to memory cards. Buy SanDisk if you can, I think they’re the best, they’re amazing. Okay, so what we’ll do now is I’m actually going to get one of these cards here, and a lot of times when you buy these micro things, micro memory cards you get a little adapter as well that comes with it. So I’m going to put this in here, and with my drone which I’ll show you in this lecture here, it takes the micro cards. So I’ll turn this off, I’ll turn it upside down and I’ll just pop this in it’s that simple, and then what I’m going to do actually is I’m not going to record with that iPhone anymore, I’m going to switch it over to this guy here with a gimbal attached to it, actually no I’ll put it on a tripod first. And the reason why is because every five minutes that osmo tube powers off if you’re not using the app and I want to record natively in 4K at 24 frames per second with my iPhone here what that means is, it takes 24 pictures every second, okay and 206 SECTION 14: CAMERAS, AUDIO, LIGHTS, GIMBALS, WEBCASTS AND MORE Hollywood movies, that’s how they work they’re always, almost always 24 frames per second. If you watch sports and they show you instant replays a lot of the times they’re at a 120 pictures per second. So when they slow it down you can actually see the detail, but you don’t record at that level all the time though because if you record at high frames per second, you get dizzy it’s kind of like the opening scene from Saving Private Ryan and the movie The Hobbit a lot of people were upset at Peter Jackson the Director because he filmed it at 48 frames per second, and people say hey it looks like a video game. So try to stay at 24 frames per second, or 25 if you don’t have 24, or use 30 on your camera okay. And if you care about something called the F stop, meaning getting that great portrait mode, what you do is if you can, put your lens or your camera on the lowest F stop number, okay. Like go down to four if you can, if you want to have the background out of focus and me in focus, if you want okay. And the last thing I’ll tell you about cameras on manual mode is, if you want to adjust the lighting, there’s something called the ISO. And if you don’t have enough light you crank up the ISO, to a high number, like 800. And the best way to remember this is think when there’s not much light my eyes so open, okay so ISO high means you let in more light. Okay so again there’s three levers to look at with cameras, in manual mode, the first one is frames per second, okay so try to do 24 or 25 or 30 if your camera doesn’t let you do 24 and if you care about what’s called the shutter speed you just make it twice the frame rate so if you’re shooting at 25 frames per second then use a shutter speed of 50 okay 2X the next lever which we talked about briefly is the aperture meaning the F stop and there’s a lot of mathematics behind it if you care I can go into detail in that but the bottom line is, if you make the F stop number low then what you can do is you can get stuff in the background not in focus, but my face in focus. And for those of you who use mobile phones, you’ll notice that portrait mode has the same effect that just means the F-stop number is low. And the last thing to look at, the third lever is ISO that’s all you got to know, okay all right, great so I put in the memory card on this and it’s really strange but there is an EU law, European Union law a tax law, that you can’t record with these things for more than 29 minutes, they’ll shut down. And the reason is if you did 30 minutes or more than the tax rate would be way higher when you buy these things, so it’s a pain in the neck when you’re recording these things, you know a lot of times after 29 minutes you go to go turn it on again which sucks, and it’s one of the limitations of these mirror less and DSLR cameras, and that’s why I use a cinema camera here which I’ll show you how to setup in a second. I know it’s a little crazy that it’s all in the side here but I just wanted to show you and keep it real how I do this stuff. Okay great now what I’m going to do is I’m actually just going to hit record on this and let it automatically focus on my face and then I’m going to replace that iPhone with this product here, and if you have more advanced about how to use this thing or how to use the audio on this or how to use your Android device or iPhone to take great videos for YouTube purposes please let me know, okay I’m going to swap this out now for this camera. Resource Links Mentioned in Lecture #84: Osmo 2 Gimbal: https://www.google.com/search?ei=3uxOXdvIJ8LwtAbY3ZxwAg&q=OSMO +2&oq=OSMO+2&gs_l=psyab.3..0i67j0l9.1356.1356..1614...0.0..0.213.213.2-1......0....1..gws- 207 SECTION 14: CAMERAS, AUDIO, LIGHTS, GIMBALS, WEBCASTS AND MORE wiz.......0i71.9qlAw4EG7yI&ved=0ahUKEwjbrHu2PjjAhVCK80KhdhuBS4Q4dUDCAo&uact=5 Lavalier: https://www.google.com/search?q=LAVALIER&oq=lavalie&aqs=chrome.0.6 9i59l2j69i57.2898j0j9&sourceid=chrome&ie=UTF-8 H1N Zoom Recorder: https://www.google.com/search?q=h1n+zoom&oq=h1n+zoom++&aqs=chro me..69i57.3528j0j9&sourceid=chrome&ie=UTF-8 SanDisk Ultra Micro Memory Card: https://www.google.com/search?q=san+disk+ultra+micro&oq=san+disk+ultr a+micro&aqs=chrome..69i57.3558j0j4&sourceid=chrome&ie=UTF-8 Canon M50 Camera https://www.google.com/search?source=hp&ei=PetOXbDLGIeC9PwPzZSg oA4&q=Canon+M50&oq=Canon+M50&gs_l=psyab.3..0j0i131j0l8.1144.3012..3151...0.0..0.301.1921.1j3j5j1......0....1..gwswiz.....0.4QLGP60EakA&ved=0ahUKEwjw3ean1_jjAhUHAZ0JHU0KCOQQ 4dUDCAc&uact=5 Canon M50 Lens Adaptor https://www.google.com/search?ei=ietOXcrBdPatQbsgaSICw&q=canon+m50+lens+adaptor&oq=canon+m50+lens+ad aptor&gs_l=psyab.3..0j0i22i30l2.51866.51866..52010...0.0..0.118.118.0j1......0....2j1..gwswiz.......0i71.bBBzn0lqeNU&ved=0ahUKEwiPlPLL1_jjAhVTbc0KhewACbEQ 4dUDCAo&uact=5 Canon EF 24-105mm Lens https://www.google.com/search?ei=butOXdvSBcOstQaxhYkQ&q=canon+E F+24-105mm&oq=canon+EF+24-105mm&gs_l=psyab.3..0i71l8.9123.9634..9758...0.0..1.428.1198.0j2j1j1j1......0....1..gwswiz.gmQeEmAihJk&ved=0ahUKEwjbwYK_1_jjAhVDVs0KHbFCAgIQ4dUD CAo&uact=5 Rode VideoMic Microphone with Deadcat Cover: https://www.google.com/search?q=Rode+Microphones+VideoMic+Pro+Co mpact+Shotgun+Microphone%2C+200+Ohms+-+Bundle++with+Deadcat+VMP+Furry+Wind+Cover+for+VideoMicPro&oq=Rode+Micr ophones+VideoMic+Pro+Compact+Shotgun+Microphone%2C+200+Ohms+ -+Bundle++with+Deadcat+VMP+Furry+Wind+Cover+for+VideoMicPro&aqs=chrome.. 69i57.187j0j9&sourceid=chrome&ie=UTF-8 208 SECTION 14: CAMERAS, AUDIO, LIGHTS, GIMBALS, WEBCASTS AND MORE Canon EF-M 11-22mm f/4-5.6 STM Lens: https://www.google.com/search?q=Canon+EF-M+11-22mm+f%2F45.6+STM+Lens&oq=Canon+EF-M+11-22mm+f%2F45.6+STM+Lens&aqs=chrome..69i57j69i61.292j0j4&sourceid=chrome&ie=U TF-8 USB / USB C Memory Card Reader: https://www.amazon.com/gp/product/B07L63Z54G/ref=ppx_yo_dt_b_search _asin_title?ie=UTF8&psc=1 Pelican Air 1615 Case With TrekPak Dividers: https://www.google.com/search?q=Pelican+Air+1615+Case+With+TrekPak +Dividers&oq=Pelican+Air+1615+Case+With+TrekPak+Dividers&aqs=chro me..69i57j69i61.141j0j4&sourceid=chrome&ie=UTF-8 209 SECTION 14: CAMERAS, AUDIO, LIGHTS, GIMBALS, WEBCASTS AND MORE Unabridged Text Version of Lecture #85. GoPro and Ronin-S Gimbal - All right. And you’ll notice that I’ve got another camera angle here. That’s called B-Roll. It’s always good to have multiple cameras if you can. If you have an extra camera, that is, when you’re recording videos. It’s just nicer for transitions and so. I’m using my iPhone there at 24 frames per second in 4k. And I’m just setting this up here. And I’m going to show you the Ronin device as well, that I’m going to put it on. Now it’s important that you film in 4k if you can, even if you’re not going to upload in 4k. And the reason is, 4k has a lot more information on the screen. So if I zoom in to my face a bit more, like I’m doing right now. You can see that the resolution is still decent. If you’re shooting at 1080p, which is less than 4k, it wouldn’t look as good. Plus I want to future proof everything. So I try to film everything in 4k. All right so we’re ready to go with this device here to record. I just want to show you a Gimbal device that I use sometimes, and so let me just take this out here. I know I’m going to get some negative comments for being disorganized, that’s okay. I just want to help. Laugh at me if you want, not with me. All right so this here is a product called the Ronin-S, okay. And this is what’s called a Gimbal, okay. Which means a thing you can kind of hold, and it will stabilize your video. So I’m going to screw this in here to the bottom, okay. And this here is actually the battery. And this will act as a stand. It’s like that octopus character, the bad dude on Spiderman. And then this here is where you mount your camera. And so what you can do, is you just basically take this here, and you mount it there, like that. That’s it. That’s it okay. And you can latch it in, and then you can put your camera on. But you’re going to have to balance the camera as well, in order to use this okay. And this here has got a couple different ways to move around, okay. It can pan up, down, left, right, and all that good stuff. Okay so I’m going to put this down now, and I’m going to actually go and get a little tray to put it on, okay. Yeah we’ll use this one here, this is great. Okay, close. So what I’m going to do is, I’m actually going to mount this on my camera, on the bottom, okay. And this is how I filmed the promotional trailer for this course. Okay and some of you might be thinking, Chris why are you using a battery, why don’t you just plug it in? Yeah you can do that actually. And I’ve got a little device here, this here. It’s actually a battery that comes with a cable, that you can put in to the trap door here. And there’s a little rubber thing you can take off from most cameras, so you can plug the little charger in to this, and you plug it in to the wall. But it will still turn off after 29 minutes, but the battery will stay great. Okay I’ll put this away here, if you have questions about that, please let me know. But here’s where you can get that product on Amazon. I’ve got it for my Nikon camera, for my Sony. You can get it for any camera. Okay, great. So I’m screwing this in here, and ideally you’d use a screwdriver, but I just use my fingers, okay. And by the way, this little thing here is to stop the sun. You know when you get sun spots sometimes when you take videos, this will kind of help, kind of like a baseball hat, to block that. And you can also use what are called ND, or neutral density filters. If you have questions about that, please let me know. But I don’t know why I’m trying to put it back on, we’re filming indoors. All right, I’ll take this here, good. And now I’m going to put it directly in to this Ronin device, so that I can use the main camera up there. This will be my A camera, and you, my iPhone propped against the window there, you’ll be my B camera, and we’ll add more cameras soon, too. All right so I’m going to put this in here, and actually, I’m going to actually move over here. A little bit closer, so you can see it. So what I’m going to do is, I’m going to put this in here, and then balance 210 SECTION 14: CAMERAS, AUDIO, LIGHTS, GIMBALS, WEBCASTS AND MORE it. And it takes a little while to balance it sometimes, but it, once you get it set up it’s amazing. It’s amazing. All right. All right. Good. All right great, it’s on there. And now I’m going to turn on this Ronin device so I can balance it, it’s off right now. And when you want to balance it, you always want to make sure that it’s in the exact same format that you’re going to use when you record. So make sure that this little thing is open, this little display screen. Otherwise you’ll have to rebalance. Okay. So I’ll turn it on, let me just screw it in a little bit tighter there. Okay so you turn on the battery part first, down here. Hold your finger down, good. Okay and then there is another button you’re going to push right over here, okay. Hold your finger down. Ah, there we go. Okay great. So now it’s on. And it’s already balanced. I’ve done this before, but the way you would balance it, in general is. Actually I’ll show you from scratch. Let’s do this for fun. Let me first of all turn this off, and I’ll go in to high speed mode, and I’ll balance this for you. Okay great, that’s good enough. So it’s off right now, and it’s balanced. So let me go and turn it on now. Great, cool. And what you can do, is you can hold it up like this, take it with you. It’s a little bit heavy, but I think it’s great. So what I’m going to do, is I’m going to go back here. And I’m actually going to record, let’s keep it on Auto mode for now, just for fun. So see here, I’m choosing Auto mode, okay. Auto, good. And that’s Manual down there. And then what I’m going to do is, I’m just going to click record and that’s it. And then I’ll put it up on the desk there, so we have another camera. And when you’re using this thing, you can turn this around obviously so you can see yourself. Pardon me, you go this way so you can see yourself. See there, and let me zoom out as much as I can. So that’s me there, and it’s a little bit dark, you can’t really see me that well right now, which is fine. But what you do is, you can then move this around, while it’s facing you or away from you if you want, right. Which is pretty cool. And you can triple click to turn it around, and then double click to go back. It’s pretty cool, it’s a bit heavy though. Okay, and you just control it here. Okay, great. So I’m going to put this up there now, so that this will now be my A camera, and you’ll be, this iPhone here will be my B camera. All right we got two cameras going, and this is what the microphone sounds like on top of that Canon camera, meaning the Rode microphone. The Shotgun microphone. This is what it sounds like coming from that iPhone over there. And this is what the sound quality sounds like from my Lavalier, which is my favorite here. Using the H1 and zoom device. Okay great, we’re making good progress. So now what we’re going to do, is we’re going to set up a GoPro, okay. And the thing about GoPro’s which are great, is that they take a very, very wide angle shot. And that’s great so that you can crop in if you want to, or zoom in later when you’re editing your videos. And so this is a GoPro Hero 7, I always take the trap door off, because I never take this thing in the water anyway. And what you can do is, you can set it up on wide view, and super wide view. Or Linear view. And I’ll show you what all three of those look like right now. So I’m now filming this at 4k, 24 frames per second. And I’m also filming it in Wide Mode. And it’s got automatic stabilization on many settings, not all the 4k settings. But it’s pretty cool. It’s pretty cool, so now what I’m going to do is, I’ll stop this video. We’ve got three cameras going now, this is dope. And then what I’ll do, is I’m now going to change the angle to Super View, okay. And I’m now going to hit record. So that’s a little bit more angle. It’s pretty cool, but you got that fish eye lens warped look to it. So let me now change resolutions, I’m going to stop this here. And you can vlog with this camera too, it’s actually a really good vlogging camera. You can’t see what you’re doing, it’s just a matter of time till they add a screen to the front here, like competitor DJI has 211 SECTION 14: CAMERAS, AUDIO, LIGHTS, GIMBALS, WEBCASTS AND MORE done with a similar device. You can’t see yourself. That’s okay because this thing is wide enough, so that you’ll be in the picture when you edit. So what I’m going to do now, is I’m actually going to go to a lower resolution format. Meaning 2.7k, and I’m actually going to change this to linear. And Linear Mode means just regular mode. So here’s linear, yeah. So as you can see Linear Mode is just, all the lines are the way they should be right. This isn’t getting warped. And this is a pretty cool camera, you know GoPro’s done a great job with this camera here. A lot of people think they’re going to go out of business because you can just use your iPhone, et cetera. But there is still a lot of cool things you can do with this, especially if you’re into extreme sports. So what I’m going to do now, is I’m actually going to mount this and I’ve got this device here. And you can get a lot of really cheap accessories, you can pay like 20 bucks, for an entire set of 50 accessories for example. As you can see in this link here. Using all these accessories is pretty intuitive, so I’m not really going to go in to much detail on that. But I bought this little clamp device here, and I’ll provide you a link to this, as I do with everything else. So what I’m going to do actually is, I’m going to clamp this up high. And I’m going to record everything up high, so I can transition between three cameras now, and we’ll add a fourth, and maybe a fifth soon. So let me just get this in here. Keeping it real. And the audio’s not that great on the GoPro, but I have a separate audio device if I want to use it to record higher quality audio. But I actually prefer just using this Lavalier all the time. And then what I do is, before I record. I’ll just put this aside here. Before I record, what I do is, or after I hit the record button, I always go like this. Because that way I can line up the audio, with all these cameras here as well. Okay. So what I’ll do, is I’m going to clip this. Oh it’s a beautiful day outside, yeah. I’m going to clip this up there, so that we have a third angle now. Okay. All right, and I’m going to put the GoPro up here, and that’ll be kind of a nice angle. I’ll just leave it up there for a couple hours. Great, cool. The great thing is you can crop that later, if you want to. All right, great. So we’ve got an A camera, right there. We’ve got a B camera, and another B camera up there. Okay, great progress. Okay I’ve showed you GoPro, and whenever you buy accessories, buy everything from other companies. Don’t use GoPro, because GoPro’s prices are too high for accessories, except the batteries. Try to get GoPro branded batteries if you can. And again, make sure that you use, you know. Higher end cards if you can. So try to use SanDisk cards, if you can, okay. Resource Links Mentioned in Lecture #85: Ronin-S Gimbal: https://www.google.com/search?q=ronin+s&oq=ronin+s&aqs=chrome..69i5 7.1526j0j7&sourceid=chrome&ie=UTF-8 Osmo 2 Gimbal: https://www.google.com/search?q=OSMO+2&oq=osmo+2&aqs=chrome.0.6 9i59l2.943j0j9&sourceid=chrome&ie=UTF-8 212 SECTION 14: CAMERAS, AUDIO, LIGHTS, GIMBALS, WEBCASTS AND MORE JOBY GorillaPod 3K Kit. Compact Tripod 3K Stand and Ballhead 3K for Compact Mirrorless Cameras or Devices up to 3K (6.6lbs). Black/Charcoal: https://www.google.com/search?q=JOBY+GorillaPod+3K+Kit.+Compact+Tri pod+3K+Stand+and+Ballhead+3K+for+Compact+Mirrorless+Cameras+or+ Devices+up+to+3K+(6.6lbs).+Black%2Fcharcoal.&oq=JOBY+GorillaPod+3 K+Kit.+Compact+Tripod+3K+Stand+and+Ballhead+3K+for+Compact+Mirro rless+Cameras+or+Devices+up+to+3K+(6.6lbs).+Black%2Fcharcoal.&aqs= chrome..69i57.267j0j4&sourceid=chrome&ie=UTF-8 Canon M50 Power Device: Glorich ACK-E12 Replacement AC Power Adapter Kit for Canon EOS M, EOS M2, EOS M10, EOS M50, EOS M100 Mirrorless Digital Cameras: https://www.google.com/search?q=Glorich+ACKE12+Replacement+AC+Power+Adapter+Kit+for+Canon+EOS+M%2C+EOS +M2%2C+EOS+M10%2C+EOS+M50%2C+EOS+M100+Mirrorless+Digital+ Cameras&oq=Glorich+ACKE12+Replacement+AC+Power+Adapter+Kit+for+Canon+EOS+M%2C+EOS +M2%2C+EOS+M10%2C+EOS+M50%2C+EOS+M100+Mirrorless+Digital+ Cameras&aqs=chrome..69i57.181j0j7&sourceid=chrome&ie=UTF-8 GoPro Hero 7: https://www.google.com/search?ei=k0NQXaHsKMmxtAbHrKGwDQ&q=gopr o+hero+7&oq=gopro+hero+7&gs_l=psyab.3..0i67l5j0i7i30j0l4.3961.3961..4150...0.0..0.157.157.0j1......0....1..gwswiz.......0i71.zapxptfegJk&ved=0ahUKEwjhgZDZn_vjAhXJGM0KHUdWCNY Q4dUDCAo&uact=5 GoPro Accessories: https://www.google.com/search?q=gopro+accessories&spell=1&sa=X&ved= 0ahUKEwjvv6HeqfvjAhWUHM0KHVPbARkQBQguKAA&biw=1024&bih=47 1 Wealpe Jaws Flex Clamp Mount: https://www.google.com/search?q=Wealpe+Jaws+Flex+Clamp+Mount&oq= Wealpe+Jaws+Flex+Clamp+Mount&aqs=chrome..69i57j69i61.319j0j4&sour ceid=chrome&ie=UTF-8 213 SECTION 14: CAMERAS, AUDIO, LIGHTS, GIMBALS, WEBCASTS AND MORE Unabridged Text Version of Lecture #86. Cinema Cameras (Similar to Camcorders), Higher End Microphones and Tripods - Now what I’ll do is, I’ll show you how to set up another camera, a higher end one, here. Pretty much every product from this box, I’ll show you how to use today, during this section, here. I know it’s a little disorganized, but it’s the only way I could figure out how to do this properly. So, this here is a cinema camera. It’s a higher end camera. This is a Canon, and this is called a C300 Mark II. And it’s a 4K camera. I’ve got a non-4K version, as well. One thing I want to stress is that I know this is a bit pricey. This is what I do full time, and I’m a bit older. But it doesn’t matter how good the camera is if the operator doesn’t know how to use it. And so, there’s a lot of people that can just use their iPhone, or Android handsets, or cheaper DSLR, or mirror-less cameras and get much better quality than I ever will. But I’m trying to teach you the basics here. And this thing, it’s pretty complicated to use, but what I do is, I’ve got this lens here that I want to use. I’ve actually got two of them, the same lens because sometimes I like to mount one of them on my Canon M50 and on this bad boy, as well. So what I’ll do here is I will take off the back of this Canon, and then I’ll take off this lens, this cover here. Never touch what’s in the inside obviously. I’ll line up the two red dots here. Okay, good. And that’s it. Great, it’s that simple. And then this thing, there’s no auto mode on this thing. It’s quite complex to use. But the same three things apply to this camera and all cameras I talked about before. Number one, you set the frames per second. So I’m going to use 24 frames per second here. And the shutter speed is always twice that, so 48. Then number two, you’re going to set the f stop, meaning the aperture. And I’ll keep it pretty low so I can have, or actually I’ll keep it a little bit higher, but not too high, a bit higher so you can see everything in focus. If you make it too high, then you don’t have enough light. And the third thing I’ll do is I’ll mess around with the ISO as well. If there’s not enough light, I’ll make the ISO high, because eye so high, like my eyelids so high. Kind of a dumb way to remember it, but you’ll never forget now. Okay, great, cool. So this one here, I usually leave it plugged in. The battery’s not that great on this one here. So I’ll go into high speed mode now, and I’ll this thing plugged in. All right, and always have a surge protector if you can with these things, as they can be expensive and a hassle to fix. All right, so I’ll turn this one on. There we go. And this is so I can obviously see what I’m recording. You can zoom in and out. You can put autofocus on, which I love to do. And I can play around with all the settings. So what I’m going to do now is, whenever you’re recording, try your best if you can to make your video as perfect as possible, so that when you are editing you don’t have to change things around too much, just so you can save time. So I’ll try to do that. So what I’ll do is, I’m going to record this here in 4K. And by the way, the memory cards in these things get eaten up really fast, right? So it uses a memory card here, this one will get eaten up in no time. So I’ll put it in the back and I’ll record for as long as it will go. Probably won’t be that long of a recording. And I have another external device called an Atomos Inferno. And I use that to record because I can get four terabytes in one recording, which is like four hours or so, versus just these things here which are quite limited. Let me connect this and I’ll start recording. All right, and I am going to record this in 4K, but it’ll only give me, it looks like, 83 minutes, on that little 256 gigabyte card. Not very much. Okay, great, and the other ones you can get that are a terabyte or higher, just way too expensive for me. All right, so what I’ve done, it’s kind of hard to see, but in the 214 SECTION 14: CAMERAS, AUDIO, LIGHTS, GIMBALS, WEBCASTS AND MORE bottom I threw this thing in here. And this is for mounting on a tripod. I have a higher end tripod at home. The tripod I’m going to use to set this up I’m going to show you right now, is not that sturdy for this camera, but I want to keep it simplistic. So let me just open up my lights box here. Good thing I have the GoPro all set up there, so you can also see from a higher vantage point what I’m doing. And this here is the tripod I’m going to use. There’s a great company called Manfrotto, and Manfrotto makes great tripods. They’re a bit pricey, but I recommend getting them, because they’re the best, and if you have a lot of expensive camera equipment, they’re definitely a worthwhile investment. So what I usually do is I make the tripod all the way up high, and then I lower it. It’s easier to lower because of gravity once you have the camera attached to it. And again, for a higher end cinema camera like this one, this is not a really smart idea, using this lighter tripod here, but it’s the best I’ve got here in Canada. I’ve got another one back in San Francisco that’s a bit better. Okay, great. And then when you buy this Manfrotto stand here, it came with that little thing that screws into the bottom, I showed you there, that round thing, and then you can insert it here in the top. So let me now lower this a bit, just so I can get in camera and show you there on the Canon M50, over there. And my kids just arrived, you can hear them in the background. Or, actually, no, they are just leaving, my kids and my sister Elizabeth’s kids, they’re going out to play. All right, let’s see if I can even it up a little bit more. Here, good, all right. And then this what you can do is you can loosen it and then tighten it up as well. So I clasp this open and I’m going to put that little thing I screwed in right there. And again, you would never do what I’m doing right now. You would use a higher end tripod, but just for simplicity, I want to get this set up and show you. And this thing comes with a handle as well, on the top and on the side. I took them both off, because I’m traveling. It’s tough to bring all my equipment with me. Let me hold this up here, and I’ll put it here, and I’ll clamp that in, okay. Let me just make sure that this is on tightly. Good, I’ll clamp this in. A little ridiculous on this tripod, that’s okay though. And then I’ll try to set it up here, and then I’ll tighten everything really tight. And I can turn this around if I want to, to kind of set up what I’m looking at, what I’m filming. And then I’m going to try to make it level. Oops! Okay, great. All right, good. I think we’re good to go. So I’ve got this thing set on an ISO of 500, an f stop of four, meaning I can get a bunch of stuff in focus. If I went even lower than that, which I can’t with this lens, but if I did, you would see me and everything behind me would out of focus, which I love, it’s cool. And then I’ve also got an ISO of 500. I might make that a touch lower. And I’m recording at 24 frames per second, It’s actually 23.98, but whatever. And then I’ve got 48 for the shutter speed, which is twice the frames per second, which is what you want to use. Again, these things you can’t use manual, and the microphone sucks on this thing too, as it does with most cameras. Now what we’re going to do is, I’m going to set this up over here and record in 4K. So let me move this over here, and we’ve got our fourth camera, and this is why the GoPro really comes in handy right now, for this. Let me set this up. Definitely lower the ISO, it’s way too high. All right, great, now we’ve got four cameras running, and I’m going to use this as the A camera now, because it is higher resolution. That’s 4K there. And you see in this camera here, the Canon M50, you can see a little bit more information. It’s because that lens goes down to 11 millimeters. The lowest this one goes is I think 24 millimeters. And so I couldn’t get everything in the shot here. When you go buy a camera, if you want to vlog, try to get the lowest millimeter possible on the lens, like 11 millimeters. That Canon M50 uses what’s called an 11 to 22 millimeter lens, which is 215 SECTION 14: CAMERAS, AUDIO, LIGHTS, GIMBALS, WEBCASTS AND MORE fantastic. It’s my favorite vlogging camera, that one. This is my favorite higher end camera, the Canon C300, which corporations use, whatever. But again, the quality equipment is not nearly as important as the way the person uses it. There are a lot of people that are way better than I am at using really cheap cameras that have better quality than mine. Okay, great, we’ve got the GoPro there, and we still have the iPhone there. Now, I’m recording everything in 24 frames per second, and the reason that’s important is because when I go into the editing mode, and I want to coordinate all these cameras, and some of them layered on top of each other, or in windows, like I’m showing right now, see all four cameras here in the windows here, split-screen like the Brady Bunch, what happens is if you don’t record at the same frame rate, then some of the videos will end up a little bit longer than you expected, a little bit shorter, it’s a pain in the neck trying to synchronize the audio to all that stuff. Okay, great, cool. We’ve got four cameras connected now. Now I’m going to show you some other stuff. So, let me actually show you a higher end microphone now. This one here is called a Shure SM7B, and this is the one that a lot of higher end talk show people use, whatever. There’s also what is called a Blue Yeti, which I absolutely love, and I’ve been using it for years. The Blue Yeti is plug and play. The Blue Yeti looks like this, and all you have to do is you plug one side of it into the USB port on your computer, so your computer can power it and process the sound. You can’t plug it into the wall. It has to be into your computer. And then you plug the other end, if you want to, into a camera, or just leave it as is. So if you are doing a webcast, all you have to do is just plug the Blue Yeti directly into your computer. It’s pretty cool, and it’s really easy to set up. It’s just plug and play, which is awesome. And I actually like the Blue Yeti, which is cheaper than this. I like the Blue Yeti a lot more than this, because this microphone, the sound quality is off the charts, but you have to be really close to it when you talk into it. Okay, great. And sometimes you’ll see people that are speaking into a microphone have that little circle thing in front of it. And that’s called a pop, and the reason it’s called a pop is because it gets rid of the p and b sounds. So if you are too close to the microphone, you sometimes need a pop to stop the wind from your voice when you say the pees and bees, p and b. Hi, I’m seven. You need a pop. This microphone is really good. You don’t really need one unless it’s touching your lips. Okay, great. And you’re probably wondering what this is. I’ve got to show you this quickly. This here is a couch bed I’ve got here in my parent’s place here in Mississauga, Canada, where I’m staying. And I got into a car accident years ago. I’m fine, but my back is kind of messed up, so I bought this thing here. It’s a clamp that you can put on anything, if you want to watch iPad or stuff. I love working when I’m lying down too. It’s just me, because my back. Anyway, check it out if you want to. It’s a really cool device. All you do is you put it on, and then you can stretch it bigger or smaller, and it holds basically any kind of iPad. I’ll put this aside, and I’ll get this out of the way now. Oh, come on in! So this here is my son, Dylan. A lot of you will recognize him from the webcast. Come over here, buddy! Say hi! I love you! He just turned ten years old. We’re using this camera here if you want. So Dylan comes onto all my webcasts. - What’s that one? Oh, that one’s being used too. We’ve got four, one, two, three, four. Whoops, that’s okay, I’ll take care of that. All right, I love you buddy. Give me a little bit and I’ll be out soon, okay? Thanks, buddy, I appreciate it. All right. Okay. So this microphone here, the way you’d set it up is a little bit more complicated than setting up a 216 SECTION 14: CAMERAS, AUDIO, LIGHTS, GIMBALS, WEBCASTS AND MORE Blue Yeti which is just plug and play. So what I’ll do is I’ll show you how to connect this. If you’re not interested, just skip this part. You can always look at the menu here on the side and move on to the next topic that interests you. All right, so when you use higher end stuff like this you can’t just plug it in. It’s kind of like a high end stereo. If you get a simple stereo, or a little sound box, that’s it, you just plug it in, Bluetooth, whatever you listen to music. But if you have a high end stereo, you need to get an amplifier and all this other equipment. And I don’t have a high end stereo. But what you do here is you need an amplifier, like this, and then this here will record the sounds and also help out. Kind of like with your home stereo, if you have several different components, like you might have an amplifier, another main unit, et cetera, these work together with that. This one here, this is called an H6 Zoom, similar to the H1, which I’m using to record right now here. This one is a bit higher end, and you use it if you want to attach higher end microphones, and you also use it if you are interviewing people and you want to have multiple microphones. And that’s why there’s multiple ports. These ports here don’t look like the little ports that we use to plug in the lavalier or that shotgun microphone there on the Canon. The ports here are what are called XLR, and what that means is that these are powered by this unit, or can be. And so, what you would do is you would plug this into this side here. Actually, I’ll set it up, what the heck. You plug this one here into that port, okay? And I’ve got a dial here to make it louder or less loud. That’s called the gain. And any microphone you use, or most microphones, if you can’t get the sound quality perfect you can adjust what is called the gain. So there is a gain on the top of that rogue shotgun mic. You can only do it up or down slightly. There’s a gain on this one here, this as well, here, to make it louder or not too loud. The reason why you want to do that is you want to get the sound quality perfect so that you don’t have to change it in post edit. And by the way, there’s a bit of an echo in this room, and so I actually in post edit, I actually changed it so you can’t hear the echo as much. So let me take off that echo filter. You hear the echo? Okay, I’ll put the filter back on now. I’ll show you how to edit all this stuff from scratch as well, using Final Cut, at this point here in this very long section. Okay, great, all right, cool. This here, what you do is you plug in the amplifier on this side here, okay? And then you plug in this using another really long cord. And I’m going to use this on my web cast tomorrow because the sound quality is great. And then you plug this end into here. It’s just a long capo, that’s all it is. Great, and then what I do is, for my webcast I actually plug this here directly into my computer, which we’ll do really soon. At this point here in this long section, because I love to get high quality sound when I do my live YouTube broadcasts. What you can do is, I can actually record sound on this as well. It’s a nightmare opening this little trapdoor here, so I’ll go into fast-forward mode and get that done. All right! And the good thing with recording with several different cameras is that if I make a mistake, I can always just cut to another camera. I just made a big mistake there. You didn’t see it, but anyway, now we’ll hit record, and the sound quality sounds like this. So it actually sounds really good. But the problem with this microphone is if it’s far away it doesn’t pick up as much noise. But when it’s really close it sounds really good. You get the deep bases there, that base there as well. And again you can record and connect several of these together, several microphones into one unit, if I wanted to, if you are interviewing lots of people. All right, great. I’ll put this down for now, and I’m going to stop using this mic for a second and go back to this mic, okay. And again, the quality of this little lavalier is great. I love it. So, what I’m going to show you now is, I bought this, it’s called a Manfrotto arm. You can get 217 SECTION 14: CAMERAS, AUDIO, LIGHTS, GIMBALS, WEBCASTS AND MORE cheaper versions as well if you want to. Back in my home studio, I’ve got bars on the ceiling which I drilled into the studs, so I can hang a lot of equipment down from it. I don’t like anything touching the ground in my home studio, just to keep it clean. And it’s a small studio. But I have this device here, and I got these really cool clips, or Manfrotto devices. What you can do is you can hook these things up to other devices like this. You push this button in here. And I’ll provide you the links as always. Push this button, and then what I can do is put this in here, and it won’t fall out. It’s locked in, and then I go to tighten it up right here. And then what you do is, after you tighten it up, you move this to whatever feels most comfortable for you. And then you tighten this, and then nothing moves. Pretty cool, it’s great. So what I can do with this is, I’m actually going to just hook it up right here. I’m going to MacGyver it. I think I’m dating myself there. I’m not sure if everybody gets that, MacGyver. Oh, and you can take this out, in case I want to hook it up to something that’s not square. I’m hooking it up here to the side of the case, because I don’t want to ruin my mom’s couch. Tighten it up. Great, move this around here. Get it into a position that I like it at, and then I will tighten it really tight right here. And that is stable, if this stays still. So let me just put this guy right here. That’s fine, yeah. And what I’ll do actually, is I’ll screw this in here. I’ll go into high speed mode so I don’t waste your time. All right, great. So it’s a little bit unconventional, but it works. So what I’ll do is, I’ll use this microphone for a while, and I’ll switch back and forth to this dude here, and this guy here. The shotgun sounds like this on that camera there. The iPhone sounds like that. The GoPro is just awful. I don’t know if you can hear the audio there. So I’ll just keep a couple of these audio things going at the same time. Okay, great. And then what I also have an extra one of these clip things in case I want to mount this somewhere, like on the side of the couch or wherever it is. Okay, great, all right. Next up, I’ll put this aside here. What do we have next? Ah, this is how to clean your camera, so that’s what I’ll do. I’ll show you how to clean the camera. Resource Links Mentioned in Lecture #86: Cinema EOS C300 MARK II Camcorder Body: https://www.google.com/search?q=canon+c300+mark+2&oq=canon+c300+ mark+2&aqs=chrome..69i57j69i59.2893j0j9&sourceid=chrome&ie=UTF-8 Canon EF 24-105mm Lens https://www.google.com/search?ei=butOXdvSBcOstQaxhYkQ&q=canon+E F+24-105mm&oq=canon+EF+24-105mm&gs_l=psyab.3..0i71l8.9123.9634..9758...0.0..1.428.1198.0j2j1j1j1......0....1..gwswiz.gmQeEmAihJk&ved=0ahUKEwjbwYK_1_jjAhVDVs0KHbFCAgIQ4dUD CAo&uact=5 SanDisk 256GB Extreme PRO Cfast 2.0 Memory Card: https://www.google.com/search?q=Click+image+to+open+expanded+view+ SanDisk+71931+256GB+Extreme+PRO+Cfast+2.0+Memory+Card&oq=Clic k+image+to+open+expanded+view+SanDisk+71931+256GB+Extreme+PR 218 SECTION 14: CAMERAS, AUDIO, LIGHTS, GIMBALS, WEBCASTS AND MORE O+Cfast+2.0+Memory+Card&aqs=chrome..69i57.189j0j7&sourceid=chrome &ie=UTF-8 Atomos Shogun Inferno: https://www.google.com/search?ei=LWNQXcGXA8iP9PwP0Ki2AI&q=ATOMOS+SHOGUN+IN%5DFERNO&oq=ATOMOS+SHOGUN+I N%5DFERNO&gs_l=psyab.3..0l10.2781.8108..8157...0.0..0.134.514.0j4......0....1..gwswiz.......0i71j0i13.mS7pwuG3r9Q&ved=0ahUKEwiB4rjqvfvjAhXIB50JHVOx CCsQ4dUDCAo&uact=5’ Manfrotto Compact Action Aluminum 5-Section Tripod Kit with Hybrid Head, Black (MKCOMPACTACN-BK): https://www.google.com/search?q=Manfrotto+Compact+Action+Aluminum+ 5-Section+Tripod+Kit+with+Hybrid+Head%2C+Black+(MKCOMPACTACNBK)%5D&oq=Manfrotto+Compact+Action+Aluminum+5Section+Tripod+Kit+with+Hybrid+Head%2C+Black+(MKCOMPACTACNBK)%5D&aqs=chrome..69i57.181j0j4&sourceid=chrome&ie=UTF-8 Shure SM7B Cardioid Dynamic Microphone: https://www.google.com/search?q=Shure+SM7B+Cardioid+Dynamic+Micro phone&oq=Shure+SM7B+Cardioid+Dynamic+Microphone&aqs=chrome..69 i57j69i61.264j0j4&sourceid=chrome&ie=UTF-8 Blue Yeti: https://www.google.com/search?q=blue+yeti&oq=blue+yeti&aqs=chrome..6 9i57.1837j0j9&sourceid=chrome&ie=UTF-8 Pop Filter: https://www.google.com/search?ei=_L9QXb6mOJmztQaNp5WACw&q=pop +filter+&oq=pop+filter+&gs_l=psyab.3..0i71l8.11731.13427..13676...0.0..0.0.0.......0....1..gwswiz.4Zwjiuhwn1w&ved=0ahUKEwilISslvzjAhWZWc0KHY1TbbAQ4dUDCAo&uact=5 CTA PAD-HGT Digital Heavy-Duty Gooseneck Clamp Stand For 7-13” Tablets: https://www.google.com/search?q=CTA+PADHGT+Digital+Heavy-Duty+Gooseneck+Clamp+Stand+For+713%22+Tablets&oq=CTA+PAD-HGT+Digital+HeavyDuty+Gooseneck+Clamp+Stand+For+713%22+Tablets&aqs=chrome..69i57j69i61.204j0j4&sourceid=chrome&ie=U TF-8 Cloud Microphones CL-1 Cloudlifter 1-Channel Mic Activator: https://www.google.com/search?q=Cloud+Microphones+CL1+Cloudlifter+1-Channel+Mic+Activator&oq=Cloud+Microphones+CL- 219 SECTION 14: CAMERAS, AUDIO, LIGHTS, GIMBALS, WEBCASTS AND MORE 1+Cloudlifter+1Channel+Mic+Activator&aqs=chrome..69i57j69i61.202j0j4&sourceid=chrom e&ie=UTF-8 Zoom H6 6-Input / 6-Track Portable Handy Recorder with Interchangeable Mic Capsules: https://www.google.com/search?q=Zoom+H6+6-Input+%2F+6Track+Portable+Handy+Recorder+with+Interchangeable+Mic+Capsules&o q=Zoom+H6+6-Input+%2F+6Track+Portable+Handy+Recorder+with+Interchangeable+Mic+Capsules&a qs=chrome..69i57.1385j0j4&sourceid=chrome&ie=UTF-8 Manfrotto 244 Variable Friction Magic Arm with Camera Bracket: https://www.google.com/search?q=Manfrotto+244+Variable+Friction+Magic +Arm+with+Camera+Bracket&oq=Manfrotto+244+Variable+Friction+Magic+ Arm+with+Camera+Bracket&aqs=chrome..69i57j69i61.110j0j4&sourceid=c hrome&ie=UTF-8 Manfrotto 035RL Super Clamp with 2908 Standard Stud: https://www.google.com/search?q=Manfrotto+035RL+Super+Clamp+with+2 908+Standard+Stud&oq=Manfrotto+035RL+Super+Clamp+with+2908+Stan dard+Stud&aqs=chrome..69i57j69i61.152j0j4&sourceid=chrome&ie=UTF-8 220 SECTION 14: CAMERAS, AUDIO, LIGHTS, GIMBALS, WEBCASTS AND MORE Unabridged Text Version of Lecture #87. How to Clean Your Camera I’m going to show you how to clean a camera from scratch, and I’m going to turn off you. Not my student, but I’m going to turn off this camera here, the N50. And, hey GoPro. What I’ll do is I’ll teach you how to clean a camera. All right, I’ll take you over with me, and I’m just going to double click, turn you around. It’s neat, huh? And then I’ll triple click. Double click again, sorry, my bad. And now I’ll take you with me. Now you see, the light behind me, that’s because I’m using auto mode. If you use manual mode, you can account for that so that the lighting is more optimal. The camera does its best to try to guess what settings you want to use, but it’s not always perfect. Okay, great. Isn’t that cool? This is the Gimbal, the Ronin Gimbal. And when you walk around with this thing, It’s pretty cool because what it does is it just stabilizes everything. Right, and so I can move like this, and it will move a little bit. Hi GoPro. So yeah. So as you can see on the GoPro camera there, and I’ll get close to ya here. You see, I’ve got, my face is automatically in focus with the Canon N50, and I can move this around as well. There’s a joystick if I wanted to do it manually as well. I usually don’t do that as I’m not very good at this as you can tell. All right, so what I’ll do now is I’m going to shut down the mobile device here. And I don’t recommend getting this, by the way. I don’t think it’s the best product. Unless it’s cheaper. It’s a little pricey. So let me turn this off. Okay great, so I turned off the Gimbal, and now what I’m going to do is unlatch it and take this off as well. And I’m going to show you how to clean the camera. And what I’m going to show you is applicable to any type of DSLR Mirrorless camera. And the camera looks like this. All right, so I am going to turn off the rode microphone, and what I’ll do is I’m going to take this off here, and I’m going to show you how to clean a camera from scratch, okay? So let me just unplug this rode shotgun mic here. And there’s other shotgun mics you can get which are just as good. All right, I’ll turn this off obviously. Okay, great. So the first thing you do is, well first of all, you never do what I’m about to do outdoors because the sun can really hurt the lens if you look directly into the sun. And also there can be a lot of dust. So the first thing you do is this. You turn your camera upside down, and then you use this thing which looks like Led Zeppelin, and it comes in all camera cleaning kits. Go like this just to get dust off, okay, because later on when we touch the lens with a microfiber cloth, if there’s a piece of sand in there, it will scratch the lens. Okay, so you go like this. Okay, and you can do it all the way around the camera as well if there’s dust there as well. And for cleaning the outside of the camera, meaning not the lens and not the image sensor which I’ll show you in a second. For cleaning the outside of the camera, just use any kind of a baby wipes or whatever. Never spray any liquid onto anything consumer electronic based. Always spray it onto the thing you’re going to clean with, meaning the cloth. Okay, great. All right, so now we’ve done that. What I’m going to do is I’m actually, before I take the lens off, I’m actually going to, I’m going to clean it with a microfiber cleaning cloth, okay, and these come in most kits, cleaning kits. They’re all pretty similar. So again, I’m going to go right here, okay. Okay, never on the lens itself. And then what you’re going to do is you’re just going to start from the inside working out, and I’ll go close to the GoPro on this one just for fun. Okay, so you go here, and you start on the inside, and then you move your way out slowly. And don’t push too hard, okay? And that’s it. That’s all you need. And don’t clean your lens that often please. Don’t clean your camera interior that often either, okay? Because every time you do it, you risk kind of messing it up if there’s a piece of sand 221 SECTION 14: CAMERAS, AUDIO, LIGHTS, GIMBALS, WEBCASTS AND MORE there. So that’s it, that’s done. So we clean the lens, great. Next step is I’m going to open this up, okay? And I always open it up indoors only. Okay, there’s usually a little button you can push on the side, okay? And then what I can also do, I’ll put this very carefully over here, is I can clean the inside here as well. And I can use this as well, and then spray, and then clean there as well like I showed you. The inside here is very clean, so I’m not going to clean it. There’s no point. But what I’m going to show you next, and I’m going to put this over here very carefully, is this. So this is the most important part of the camera. This is called the image sensor. And this is a mirrorless camera, so there’s no mirror to flip up to show the image sensor. This is the sensor. We just clean this, I’ll show you how. But if you had a mirrored camera, meaning a DSLR camera with a mirror in it, there’s usually something you can do in the operating system, the software, that will flip the mirror up so you can clean the image sensor. So I’ll show you how to clean the image sensor now. So what I’m going to show you is this is just like a swab you see at the hospital, okay, you can only use it once. So I’m going to open up this swab here, okay? Only use it once and then you junk it. Okay, it looks like something out of a hospital. What you do is you put a couple drops of this cleaning solution which came with the camera, or with the cleaning kit, you put a couple drops on here until it spreads out, and I’ll give you a bit of a close-up on this. Let me check to see if the Apple is still recording. It is. So awesome, man. Okay, so this is what it looks like here. And what I’m going to do is I’m actually going to just take this off and then I’m going to just put a drop or two here, okay? Very slight amount. And the other side as well. Okay, that’s good. And wait for it to spread out. And then what I’m going to do is I’m going to take this and very, very lightly on the image sensor, I’m going to brush once this way, turn it over, brush the other way, and you’re done. You throw it out forever. Okay. So over here, and here is the image sensor here, and because I’m recording this in 4K, I can actually zoom in a bit and you won’t lose much of the resolution, okay? So watch this. I’m going to go here, wipe once this way, and then wipe once this way. I turned it over. And that’s it. And we’re done. Boy. Yeah, it’s fine, okay good. All right, great. Now this is garbage. And if you want, you can reuse this microfiber cleaning cloth, just don’t use it too often. And for cleaning the outside of your camera, make sure that you use, just use baby wipes, or you can buy these iPhone wipes or Android wipes, whatever, or there’s something called Screen Mom which is a cool product for cleaning televisions and stuff. You can do that. But never spray directly on this, ever. Always do it on the towel. Okay, that’s how you clean a camera. And now what I’ll do is I’ll go into high speed mode and reconnect this. Resource Link Mentioned in Lecture #87: Movo Deluxe Essentials DSLR Camera Cleaning Kit PRO with LED Loupe, 10 APS-C Swabs, Sensor Cleaning Fluid, Air Blower, Lens Pen, Soft Brush, 2X Small and 2X Large Microfiber Cloth and Carrying Case: https://www.google.com/search?q=Movo+Deluxe+Essentials+DSLR+Camer a+Cleaning+Kit+PRO+with+LED+Loupe%2C+10+APSC+Swabs%2C+Sensor+Cleaning+Fluid%2C+Air+Blower%2C+Lens+Pen% 2C+Soft+Brush%2C+2X+Small+and+2X+Large+Microfiber+Cloth+and+Car rying+Case&oq=Movo+Deluxe+Essentials+DSLR+Camera+Cleaning+Kit+P 222 SECTION 14: CAMERAS, AUDIO, LIGHTS, GIMBALS, WEBCASTS AND MORE RO+with+LED+Loupe%2C+10+APSC+Swabs%2C+Sensor+Cleaning+Fluid%2C+Air+Blower%2C+Lens+Pen% 2C+Soft+Brush%2C+2X+Small+and+2X+Large+Microfiber+Cloth+and+Car rying+Case&aqs=chrome..69i57.145j0j7&sourceid=chrome&ie=UTF-8 223 SECTION 14: CAMERAS, AUDIO, LIGHTS, GIMBALS, WEBCASTS AND MORE Unabridged Text Version of Lecture #88. Lights and the Osmo 2 Gimbal for Cell Phones So, again, this is 11 by 22 millimeter lens, I’m looking at right now. Lower number, means you can see more of your face and stuff, so if you want to vlog, again, get the Cannon M50. And then, get that 11 to 22 lens if you want. If you’re interested, I’ll show you actually how you set up this suitcase here. So, when you buy it, it comes with a bunch of these things, they’re long and then you use this razor blade to cut, and then what you do, is you put these little, they look like U’s, just to lock in each compartment here, so when you travel, you don’t ruin your stuff. Okay, I think we’re done with this. Great. So, I’ll chuck that over there. Oh, if you want to vlog, you can vlog with these things too, to hold up your camera, you can push this, take it off, put it on your camera and it’s got this level thing as well. So, this is by a company called JOBY, J-O-B-Y. It’s a great product, I love it. I actually prefer it to using that Ronin S device, underneath that Canon M50, because this is light. And I will close this up. All right, good, I think we’re done with all the audio stuff. And, I’m going to show you actually how to set up a Wirecast webcast from scratch. This will be a lot of fun. This will be a lot of fun. Okay, great. So, oh, one more thing before I do it. And by the way, I’m going to teach you how to use Wirecast. There’s another product called OBS, which stands for Open Broadcasting Software, which is free for doing your live webcast. It’s similar set up to Wirecast, I pay for Wirecast just because I need technical support every now and then and it’s just easier, it’s just easier. It’s kind of like, getting an iPhone or an Android. Androids are a bit cheaper than the iPhones, but I find iPhones a little bit more intuitive and I don’t want to set off a big debate there. All right, great, so I will put this aside here and let’s move on to lighting, move on to lighting, yeah. All right, lights. So, Sacha uses a ring light, and a ring light is basically this circle light that you can put right around the camera, okay? And, it works out quite well, but what happens is, and if you’re cool with this, sometimes your eyes, you can see the circle in your eye, which is kind of a cool effect. And, Sacha actually uses it and puts it off to one side and Sacha sent an Instagram picture of her set up and I’ll show you a picture right here. You can see how she’s got the ring light off to the side there and then she’s got a camera mounted on a similar tripod to what I have here. She uses a Sony A7R, I think and then she also has this little teleprompter mirror on the bottom that she uses with her iPhone. It’s pretty cool, it’s neat. I’m not using a teleprompter for this, but a lot of times, I do use a teleprompter. If you’re curious how to set that up, let me know and I’ll create a lecture for you covering that topic. Okay, great. So, this here, these are a bit higher end lights. Again, this is what I do full time, so I kind of splurged a bit on them. What I’m going to teach you though, is just basic lighting. And, it doesn’t matter if you use these lights or any other types of lights. And, these are LED lights, which means they don’t give off as much heat, which is awesome, which is great. And, when it comes to lighting, the first lights I bought, and I recommend what I’m about to tell you, is a product called Westcott Basics. And, Westcott Basics is just two basic lights that come with stands and they’re good enough. That’s it, that’s it. And, you set one up on this side, one up on this side, and behind you, you can actually take a lamp if you want to, kind of like this, I don’t know if you can see that lamp off to the side, maybe with the GoPro, you can over here, yeah. You put that down on the ground behind you, so it gives a pop behind you, okay? But, when you use, when you set up lights, usually one light is brighter than the others, and it’s 224 SECTION 14: CAMERAS, AUDIO, LIGHTS, GIMBALS, WEBCASTS AND MORE either on this side or this side. And that’s called the key light. So, if we’re outdoors recording, the key light is obviously the sun. And, sometimes, you’ll see people outdoors, hold up those big ring things, those big circle things to reflect light onto you, okay? And, that is called the fill light. So, the key light’s the important one, that’s the sun outdoors, and the fill light can be that big thing that person holds up when you were a kid on photography day, remember that at school? Or, it can be another light. So, what I’ll do is, I’m going to set up my lights and one light is going to be brighter than the others and that one will probably be right here and that’s called the key light and then I’ll have, because it’s going to give a lot of light on this side and I’ll have shadows here, what I’ll do is I’ll set up a fill light, another light here to fill in the missing parts, okay? It’s going to be a bit tricky, too because I’ve also got natural sunlight here outdoors. It looks like it cleared up a bit outside. You can almost see the CN tower. And I’ve got a third light here, so there’s 3 lights in this package here. And, the third light is going to go behind me, okay? I think, I think. We’ll see, we’ll see. So, basically, this set up here, this brand of lights, I can never pronounce the name is Kinotehnik, I think. It’s called Practilite 602. Okay, so I’ve got 2 of these 602s, okay? These are the ones I’m going to use on each side, they’re powerful. And, I’ve got one that’s a little bit less powerful and I’m going to put it behind me, probably. Probably, okay? And this is just a 600, okay? And, if you do green screening, which Sacha and I did earlier in the course, in the lecture on how we did titles, what you do is you have either a green wall behind you, or you can pull down paper on a roll, which is green or you can have green fabric like a sheet. And, a lot of people think you go to make it really bright, you don’t. All you have to do is this. You use lights behind you, just make sure that it’s evenly lit, evenly lit all the way across. And, I’ve actually got an app on my iPhone, I’m looking for my iPhone, it’s over there recording, which is a green screen app, it’s this one here. And, as you can see, and I’ll do a little demo here, right now, actually, in this corner here. You see this? This is the iPhone app here, the green screen app. I think it was about 10 bucks. It will tell you if the back, what’s behind you, is all evenly lit or not. Again, here’s the name of the app. You can download it if you want to for green screening, which is a lot of fun, it’s a lot of fun. Okay, cool, so let’s set this up now. So, what I’ll do is, it came with three little tripods as well, they’re a little flimsy, or light stands, I should say. But, let me just open this dude up here. All right, and I’ll tighten this up here. And, this guy here is going to be my key light, my most important one. I’ll make it slightly above my head. Tighten it up here, good. Then what I’ll do is, I’m going to throw this guy on here right now, there’s a little latch here. And, these lights are great and everything I buy, pretty much if I can, I can operate with Bluetooth because I pride myself, I’m teaching my students how to be a one person crew, OPC. Yeah, you know me, that song’s in my head now. But, I love everything to be Bluetooth based and I’ll pay a little bit more for stuff that’s Bluetooth based because the most expensive thing when it comes to videography is labor. And, if you pay a little bit more for devices that you can control yourself, then you save the cost of labor, it’s great, it’s great. Okay an I’ve got another course called, Video Production Master Class, which goes into way more detail on all this stuff if you’re curious. All right, and then I’ve got right here what are called barn doors. Why? Because they look like your barn doors. And, this here is so that I can put a filter on it, which is kind of like the thing my mom used to wear when she used to do her hair, right? Looks like a mushroom from Mario. So you put this on here and it’s important to have these things because they’re called diffusers because they diffuse the light. 225 SECTION 14: CAMERAS, AUDIO, LIGHTS, GIMBALS, WEBCASTS AND MORE Otherwise, there’s too much light hitting you. This diffuses the light everywhere, evens it out. So, you just put it on here and you can push these two little levers here. Okay, and you put it on here. There we go, okay good, it clicked into place. Okay, great, excellent. Then, you plug them in with this. Then, you change the lighting. I usually use my iPhone, I’m not going to because it’s recording over there, one of my B cameras. So, I’ll set up all three right now, go into very high speed mode and I’ll teach you how to use them. And, you always want to travel with Velcro and Scotch Tape and a bunch of clips as well. So, I’m going to clip this onto that light up there. So, I’ve got my key light there which will be my brightest one, this will be less bright. And, then up there, it’s tough to see, maybe you can see it with the GoPro, I’ve got a rear light, a halo light, for my head just to kind of give it a 3D pop so there’s more depth to the video when you watch it. What I’m going to do actually is, I’m going to grab my iPhone, turn off that recording, and I am going to operate these wirelessly. I want to show you how that works with Bluetooth. And there’s a lot of cheaper alternatives, too. What I recommend doing is checking out a brand called GVM, which stands for Great Video Maker and you can get fantastic little lights that are quite cheap, much more affordable and just as good to be honest, and they’re colored as well if you wanted to have a nice blue tone to the background behind you on the wall, which as my kids would say is, “dope.” I’ll go into high speed mode, set this up and then I’ll show you how to use it. You know what I’ll do actually is, I’m going to record this screen here, you can do a recording on your iPhone as well. So, I’ll hit record here. Two, one, good. And, I’ll go... Just so I can synchronize it, okay. And then, what I’ll do is, I want to show you here, so here is the application here, it’s called Kinotehnik, I can’t pronounce it, but there’s the name there in the corner, okay? And, what I can do is I can change the lights, right? I’ve got a lot of really nice natural sunlight right now, but I can actually change these lights here. And so, my key light is going to be that one there, okay the one I’m looking at over there. And, it’s, I think I’ll probably make it the brightest one. And, this one here is called my fill light and this will just basically fill in where there’s shadows on my face. I like to have some shadows though, it’s a more interesting look, I think. Okay, so that’s that one, make it a little bit less, so that one’s a lot brighter over there. And, then the one behind me is right there, it’s not going to do too much, a little bit there in the back. I should ideally have it closer to me or maybe move the couch forward, but let’s just leave it at that for now, okay. And, by the way, if you’re curious what the end product’s going to look like for all this stuff, you can watch my weekly webcast, number 50, because I’ll be using a set up like this kind of. But, I love the natural light from outdoors, but if you’re doing it at night, these things are awesome. And then, as you can see here on this screen, you can change what’s call the Kelvins. And, Kelvins means the warmth of the light, or the coolness of the light. In Kelvin, the scale on this product, I think goes from 3,000 to 6,000. And so, a Kelvin of, you can see here, if I go down to 3,000, it’s a very warm light. Right, this one here is, I’ll show you here. This guy here is yellow and then if I go up to 6,000, it’s a more, or 5,900, it’s a more blueish look to it. It depends what look you want to get, but whatever you do, make sure you’re consistent and have all the lights, I like to have them at the exact same Kelvin. And then, you can lock it in as I’m going to show you right here in this video. So, just for simplicity, let’s just use, actually, I’ll use 5,300. It’s not going to do too much though, because I’ve got that natural sunlight here. If I wanted to, I could get garbage bags, black garbage bags and black out the window, but I’ll keep it open for now, it’s nice, I like it. Okay, great. Okay, so that’s lighting, that’s 226 SECTION 14: CAMERAS, AUDIO, LIGHTS, GIMBALS, WEBCASTS AND MORE lighting. And so, this light here, oops. This light here is going to be brighter than the other lights. Okay, the trick is to keep the Kelvins at the exact same value of around 5,300. Okay, good. And, then this guy here is going to be brighter. Yeah, there it is, good. Okay, good. And, this guy here, yeah, him, I don’t want to be as bright, so what I’m going to do is, I’m actually just going to lower this one, the brightness, that is. Oops, wrong one. The older I get, the better I was. Okay, great, yeah, that’s good. That should be fine, that should be fine It’s not going to make too much of a difference anyway because of the window is open there, the curtain. Okay, great. Just get your lights even if you can, meaning using the same Kelvin. So, that’s basically lighting, that’s how you do it. I recommend Westcott Basics if you’re just getting started. That’s what I started with. They’re awesome, they’re really easy to use. All right, are we still recording with this guy? I think we are. Okay, great. And also, keep the iPhone beside me for now just in case I make some changes to the lighting. Okay, great. So, we’ve talked about lighting. I guess I could put this dude away here. We talked about lighting and we’ve talked about audio. We talked about video and so I guess the next step now, is to do a Wirecast set up, meaning YouTube Live. And so, before we go there, you might be thinking “Well, Chris, what’s the bottom line? “What camera should I buy?” Well, if you’re into extreme sports, then I recommend getting the GoPro up there. If you want to vlog for yourself, and your face is in the vlog, meaning the video you put on YouTube, then I recommend the Canon M50 over there, or an Android device or an Apple iOS device. And, if you want to vlog, you can get those selfie sticks or you can actually get one of these things if you want to, the Osmo 2. And this, you go to balance this as well, calibrate it like I showed you how we calibrated the Ronin M50 over there. Hey there, Ronin M50. But, this one here, it’s, I find it messes up the audio when I use this, so I love to have an external recording device while I use that even though it’s my iPhone, even though it’s my iPhone. The iPhone sound quality is decent. And, you’ll notice that in the first couple side note videos in this course, when I was in Barcelona, the quality of the audio wasn’t that great because I was just using the iPhone audio, and that’s why I provided the closed captions. Now, I went to get the subtitles or closed captions from a website called Rev.com, that’s R-E-V.com and then I burned them directly into the video, when I was in post edit using final cut. And so, what I want to do is I’ll show you really quickly how to use this guy here, okay? So, let me just hook this up here. All right, I’m actually going to do a screen report on here because I’m going to show you the software that DJI uses and DJI is the company that makes this and the best drones. I’ve got a Mavic Pro 2 or a Zoom 2, that I’ll show you how to use at this point here in the course. Okay, so the first thing you do is you open the DJI app. Let me record this screen, Three, two, one, go. Okay, and let me just two, three. I did that so it knows that we’re recording, the audio in sync. Okay, so now we’re going to go to DJI, go. Okay, and what I’m going to do is I’m actually going to connect this device. Okay, so, Device List. Does it see it? It probably doesn’t because it’s not on, so what I’ll do is let me just put this here, make sure the camera is on this side here, okay. And, I’ll show you how to set up, one second. So, let me turn this on by holding this button down here, the power button. - [Siri] I don’t understand, so we turn this on. But, I could the web for it. 227 SECTION 14: CAMERAS, AUDIO, LIGHTS, GIMBALS, WEBCASTS AND MORE - Siri, I did not ask you that. Okay, and then what I do is I hit Refresh here. Okay, it looks like it can’t find it, so let me make sure I’m connected. This thing is not too robust actually, so I’ll go here to Bluetooth and make... See that, my son Andrew, he renamed my phone Baby Daddy, so, my Airpod’s Baby Daddy Airpods as well. Okay, he’s funny. I don’t know where he gets that from. Here it is, awesome. Okay, it looks like we’re connected, good. Then I go back to the DJI app, hit Refresh, connect to your device, good. Okay, great. We are connected now, okay? And so, I’m going to hit record. Great, so, I’m recording this vlog right now and what I’m going to do is, I’ve got audio source right here recording in my pocket, too, just in case. Good. And, I’ll show you how this works. And so, I’ve got the GoPro up there running, so you can kind of check out how it works. So, all you do is, you just kind of move this around, and I set the settings up so it moves slowly. And, as you can see, when I walk with it, it kind of stays stable on me which is pretty cool. Again, the only issue I have with this is the audio gets messed up, I find, sometimes, which is why I use an external device. So, I’m going to show you how it works here. I’ll do a quick little walkthrough here. So, my kids are here with my sister, Elizabeth. There’s Andrew. Where’s Andrew, say “hey” Andrew. - Hi. - There’s Matthew, say “hi.” - Hi. - Love you guys. Okay, and I’ll go over there, there’s my godson, Silas. Say “hi,” Silas. - Hi! - I love you. There’s my mama. I love you, Mom. My dad. Here’s Christine, my wife. Hey, Christine, say “hi.” - Hi! - Let me see if I can get it down here. The problem is it’s tough to control it, there she is there. That’s Christine. And that’s Elizabeth who’s a clone of me, my sister. Oh, I’m sorry! The most important person in the world. I’m walking back here, I’m doing moonwalk for you, Dada. This is my dad. This is my father. - Hello, Chris. - Oh this came, oh, yeah, yeah, thank you. Thanks, Dad, thanks. That’s a good segue to talk about storage now. So, if you’re going to do a lot of editing on the road, I recommend getting a high-end drive that’s fast. Don’t get a backup drive. Get one that’s fast like this one if you can. All right, great. I’m going to wrap this up quickly so I can spend time with the family here. But, my drive got corrupted which is why I had to order an extra one here. Always have backups. Okay, great. So, it’s kind of a cool device. But, again, if you’re going to use it, get an audio hook-up if you can. Okay, so I’m done with this now, so I’m 228 SECTION 14: CAMERAS, AUDIO, LIGHTS, GIMBALS, WEBCASTS AND MORE going to turn off this device here. And, I’ll stop recording here. Oh, one more thing you go to do is this. Is, if you have to actually... The moronic thing is you have to actually send that video we just recorded, directly to your Photos on your Android device or iOS. Then, you can download it. Just use Airplay for that. All right, so I will turn this device off. We are done with this gimbal and we’re done with the Ronin gimbal as well, which we talked about. So, I will put this guy aside. And then, just for fun, what I’m going to do is, I’m actually going to put this guy back over there and I’ll show you the settings I used. I always use 4K on this device and 30 frames per second or 24 frames per second, if I can. Okay, I go here to Video. See up in the top right hand corner there, it says 4K, 24 frames per second and I just click Play there. Let me just turn that Record off there. Good. And then, what I’m going to do is, I’m going to hit Record here, and I’ll just chuck this against the window there. CN Tower is supposed to be over there, it’s a little bit cloudy unfortunately. All right, so I’ll just jam this dude in here for another camera angle. Okay, good, great, okay. And, I think my head’s kind of cut off there. That’s fine, that’s fine. Okay, good. So, next up, what we’re going to do is we’re going to set up a webcast from scratch! Resource Links Mentioned in Lecture #88: Pelican Air 1615 Case With TrekPak Dividers: https://www.google.com/search?q=Pelican+Air+1615+Case+With+TrekPak +Dividers&oq=Pelican+Air+1615+Case+With+TrekPak+Dividers&aqs=chro me..69i57j69i61.141j0j4&sourceid=chrome&ie=UTF-8 JOBY GorillaPod 3K Kit. Compact Tripod 3K Stand and Ballhead 3K for Compact Mirrorless Cameras or Devices up to 3K (6.6lbs).: https://www.google.com/search?q=JOBY+GorillaPod+3K+Kit.+Compact+Tri pod+3K+Stand+and+Ballhead+3K+for+Compact+Mirrorless+Cameras+or+ Devices+up+to+3K+(6.6lbs).&oq=JOBY+GorillaPod+3K+Kit.+Compact+Trip od+3K+Stand+and+Ballhead+3K+for+Compact+Mirrorless+Cameras+or+D evices+up+to+3K+(6.6lbs).&aqs=chrome..69i57j69i59.187j0j4&sourceid=chr ome&ie=UTF-8 Westcott Basics: https://www.google.com/search?q=westcott+basics&oq=westcott+basics&a qs=chrome..69i57.2939j0j9&sourceid=chrome&ie=UTF-8 Kinotehnik Practilite: https://www.kinotehnik.com/ Weekly YouTube Office Hours Webcast # 50: https://www.youtube.com/watch?v=H14O2lCkd3k LaCie Rugged USB-C 5TB External Hard Drive: https://www.google.com/search?q=LaCie+Rugged+USBC+5TB+External+Hard+Drive&oq=LaCie+Rugged+USB- 229 SECTION 14: CAMERAS, AUDIO, LIGHTS, GIMBALS, WEBCASTS AND MORE C+5TB+External+Hard+Drive&aqs=chrome..69i57j69i61.128j0j4&sourceid= chrome&ie=UTF-8 230 SECTION 14: CAMERAS, AUDIO, LIGHTS, GIMBALS, WEBCASTS AND MORE Unabridged Text Version of Lecture #89. How to Apply Makeup (to Reduce Light Reflection) - All right this is going to be embarrassing, but I’m going to show you how to apply makeup. So Christine and I- my wife and I- went to Sephora, which is a store where you get make-up, I don’t know what the heck I’m doing but, apparently you have to get make-up that matches your skin. And so there’s two things you do and this is a complete course so I’ve got to show you everything, so I’m going to put this, I’ll show you my view, that’s what I see right there. Okay, so I’m going to put this down right here and then I’m going to try to focus on my face a bit here. So the first thing you do is, there’s two things you put on, okay? I’m going to just angle this up a touch. Okay so you put two things on. You’re going to put on this first, okay? It’s kind of like a little brush and you put it on places on your face where you have acne or you cut yourself shaving, I cut myself really bad there shaving so I had to cover it up. And so what you do is you put it on, so let’s say there’s a, let me look in the mirror. Let’s say right there, there’s a mark. You touch it lightly, and then you go like that. And then you can’t see it anymore. So I covered up a lot of stuff here you can’t see it. And then after you’ve done that, then what you do is you’re going to put this powder stuff on. And the way you do it, or the way I do it, if you have put make-up on before please correct me. I actually put it down here, I’ll show ya. Let me just put this down here, put this over here A lot of people make a living from make-up tutorials I’m clearly not one of them. Okay so what you do, is you get this stuff here and you put a bunch down, then you get a credit card and you roll up a dollar bill, and... Just kidding, I don’t do that stuff, I never will. And then what you do is you go like this, you don’t want too much of it to be on, stay away from your shirt dude, trust me, put a towel on your shirt and lean over. And so I try to get rid of the shine so that the lights don’t show that. So you go like this, and then you just kind of brush it on your face not too much, and you might think “Oh my God it’s going to be noticeable.” It won’t be, it won’t be. So you put it on everywhere like that, and then that’s it. And I’ll clean this up a little bit later, but that’s it. And that kind of illuminates the shine. And if you look closely at your face, if you notice you put a little bit too much on you can always get a Kleenex and kind of dab it off. But you see my head there, how it’s shiny up there? I can’t point, right here. So I go to clean that up a bit too. So you get a little powder here, and you lean over so it doesn’t go on your shirt, and then you go like this. And it’s not perfect but it works out okay. Okay? Time to make a fool of myself. Let’s go back into my parent’s guest room here, and let’s film the rest of this. 231 SECTION 14: CAMERAS, AUDIO, LIGHTS, GIMBALS, WEBCASTS AND MORE Unabridged Text Version of Lecture #90. How to Make a YouTube Live Webcast Part 1 - This will be fun. This’ll be fun. And so in order to set up a webcast, what you can do is you can hook a DSLR camera or a mirrorless camera, like that Canon 50’s a mirrorless. And I like to use my higher-end camera there as well. So what you do is you buy a little device that will basically tell your computer how to understand the camera, okay? And you can’t just plug any camera in directly for webcasting, it doesn’t work like that. You have to buy a device like this. This is called UltraStudio Mini Recorder. It’s made by a company called Blackmagic. And you can also get other similar devices from this, it’s called Mage something, I can’t remember the name. Anyway, it’s right here. It’s a little bit more pricey. This one here, the tough thing about this though is you go to download software to tell your computer to recognize it. With the Mage whatever that device is right here, it’s just plug and play. But the Mage device here is a little bit more expensive. Okay, and because I’m using a Mac, I actually had to get this thing. It’s an extension thing, it drives me crazy. Apple always changes their ports just for Thunderbolt. So what I do is I plug this into the side of my Mac or your PC, and then I connect this to this, and then I connect this to the camera. And sometimes my webcasts will have two, three, or four of these things running at the same time so I can have multiple angles. But I’m just going to use one camera for the purposes of this demonstration. So what we’ll do is I’m going to hook up HDMI here, and I can hook up what’s called SDI as well if I wanted to to that camera. SDI is just like HDMI, except when you put the cable in it locks, so it can’t be pulled out, unlike HDMI. And I prefer SDI, but I use HDMI right now. So I need to get my HDMI cable, which is probably in this bag here. It’s not the most conventional way to teach you how to do this stuff, but it works. All right, done. And let’s see, are we still recording here? Yay, we are, good. All right. So what I’ll do is I will plug this into here. Well, let me untangle it first. All right. I will plug this directly into here. And I’m going to plug the other end of this right into my Canon C300 camera there. Now, you can also buy ones that will connect to any other type of camera. So here’s a couple cables I’ve ordered online here. This one here works with a Sony. This one here works with Nikon DSLRs, most of them at least, and this one here works with some Canons. I’ve got a camera called a Canon 5D Mark III, which uses this cable here. Okay. So now I just plug this directly into this camera. Plug the other end directly into your computer. So I’ll put this one the ground here. And let me get my other cables here. Is this the one? Nope. Oh here it is here. Great. Okay, this is a Firewire, or Thunderbolt cable I think they call it. Okay. Plug this in here. And then I plug the other end directly into here. Great. So now what we’re going to do is we are going to attach this directly to my laptop so we can do the broadcast over YouTube Live with this. And so what you do is if you had a Blue Yeti, just plug it directly into the side of your laptop. So what you do is I turn on the H6 Handy Recorder, and when you turn it on it’s going to ask you, hey wait a second, are you trying to record on this device or a computer? Then you just say no, no, and just go directly from computer. And then your computer will power this using this cable here. So let me actually get this dude here. All right, so because Apple is changing all these configurations, it’s a pain in the neck, I had to use one of these devices here. Okay. So what I’ll do is I’m going to do a screen record as well so you can see exactly what I’m looking at. We plug in the audio device here, and it could be a Blue Yeti if you wanted to. 232 SECTION 14: CAMERAS, AUDIO, LIGHTS, GIMBALS, WEBCASTS AND MORE I’m using the H1, or the H6N. Then we plug in the video here. It’s connected to the UltraStudio Mini Recorder. And then what I’m going to do is I’m actually going to screen record here so you can see exactly what I’m doing. Great, so I’m recording the screen. All right, so what you have to do is you have to download the Blackmagic Ultra software so you can install it directly onto your computer, whether it’s a Mac or a PC. And it’s called Desktop Video Setup. So go to the Blackmagic website and download this. And as you can see, it recognizes my device plugged in. It’s saying, hey, is this SDI? I’m like, no dude, this is actually a HDMI cable. So I’ll click Save. Okay, great, and that there is attached now. Then what I do next is I open up Wirecast, which is right down here. And Wirecast, you can get a free trial if you want to, or you can purchase it. I tried a 30-day free trial and I loved it. I’m not going to download a new version right now. And what we’re doing is we’re going to create a new Wirecast broadcast file from scratch. So I’m going to click plus here, okay, and the first thing you’re going to do is I’m actually going to bring in my video. It recognizes the device there. Click Add. Okay, there we go. Hey there. And if it doesn’t recognize it, you can click here, automatically detect, or you can select whatever resolution you’re at. Now, I’m going to do this at 1080p, 23.98 frames per second, which is basically 24 frames per second. It doesn’t let you do 4K yet, so I’m doing 1080p for now. Plus hardly any of my viewers are going to be using 4K for streaming as of now. And what I’ll do is, okay, we’re recording great. What we’re going to do now is I’m going to make this a little bit bigger there. Okay, great. And I don’t want everybody to see all the equipment here, so let me first of all turn this on and tell Wirecast to recognize the audio device, and then we’ll move on. Okay, so I’ll turn this device on here. And it’s saying whoa, wait a second, what do you want to do? Do you want to record audio in here or do you want to connect to a computer? And I’ll say I want audio interface. And then it will say PC, Mac, yes. Great. Good. And I can see here, it’s tough for you to see there, but you can see that the little lines are going up and down here directly. Actually, yeah, yeah. What I’ll do actually is I’m going to do a video capture, my FaceTime camera here so you can see what I’m doing. Okay, yeah. So it looks like this there. You see how these are going up and down. And whenever you have a device and you see your volume going up and down like that, make sure it doesn’t go to the red zone or yellow zone. Just stays in green. Okay, great. And obviously the closer I get to this, the louder, the higher up it’s going to go. Okay, great. I’m not going to use, I’m actually not going to use FaceTime for my video camera there. So let me just delete that shot. Great, okay. Now what I’m going to do is I’m actually going to create, I’m going to drag this down here. Because I like to put audio at the top. Now what we’re going to do is I’m actually going to create an audio layer. I’m going to tell Wirecast, hey man, we’ll recognize this audio thing here please, which is the H6. So I select Add. Okay, great. So you can see here that it does recognize it. If I get closer to it, it will recognize it even more. So what I’ll do now is I’m actually going to clean up this area here. I’ll go into high speed mode so it looks a little bit less cluttered. There we go, slightly better, just slightly. And then what I’m going to do is I’m actually going to create, I’m going to zoom in here. So what you can do is you can select this setting here. Okay, make sure we’re recording. Good, we are. Okay, great. And I’m going to scale into me more so. So it’s, let’s see. It’s driving me nuts, I go to be right in the middle of that little picture there. Okay. Bring this a little bit closer to my mouth. Good. That’s fine. Okay, good. And you want to make sure you never touch anything touching the microphone, meaning the pole, the wires, or anything. Otherwise you’ll get a little bit of a feedback. 233 SECTION 14: CAMERAS, AUDIO, LIGHTS, GIMBALS, WEBCASTS AND MORE Okay, great. And this isn’t perfect yet, so I’ll center it a little bit more. Maybe I’ll zoom in some more, just a bit more. Okay, good. And then what I’m going to do is I’m going to make another version of this. So I’m going to duplicate this shot. And this version will actually be scaled out just so I can show people behind the scenes what I’m doing if I want to have kind of a, sort of a different camera angle using the same camera. All right, let me just make this a bit bigger. Good. That’s fine. Okay, good. And then I’m going to create a third one. And this one here is, whoops, I’m going to copy it, and this’ll be zoomed in right to my face. So duplicate shot. And this one here will be zoomed in right up to my face. Maybe even a little bit more. Slightly more. Okay, good. I might get rid of that picture in the background. I’m not sure yet. Okay, great. So that’s working out fine. And you’re the camera there, so I’m looking at you. And if I wanted to, I could hook up multiple cameras if I wanted to. Okay. And sometimes I’ll bring the camera a lot closer to me because the resolution gets better as the camera, obviously, is closer to you. So I’ll probably stick with this one here for now. Okay, great. Then what I’m going to do is I’m actually going to create a splash screen. So just kind of like a welcome screen. So let me move that down there. And I’ll create something here. I’ll go, let me see. Overlay. I could add an image as well. Let me just grab a solid color image here. Okay. Add solid color. Good. And I’ll make it really big. Doesn’t matter how big it is, because it’s just going to take up the entire screen. And then the color, I’m going to grab any color I want. So let me just grab blue for the Blue Jays, because I’m a Toronto, my favorite team. And I’ll keep this pretty simple. But what we’re going to do is we’re actually going to add some text. And so what you would do is you would go here, Overlays. Text. Add. And you could say here, and I’ll probably use this one tomorrow, this’ll be fun. Then you have to click over here and change the text. So I’ll write here, Welcome to Our 50th Weekly Webcast! And then here you could type, I usually type something like, “Please type your questions now, “the call will start in a minute or so.” Hello? Good. All right, you can hear an echo. So what I have to do is mute this. So I muted my Mac. Very important you do that. Okay, now what we’re going to do is we’re actually going to go and tell YouTube, hey, recognize Wirecast please. And so you go over here to your browser. And you go directly to YouTube. And then you go to live events. Okay, so there’s different ways to access it. I will go to YouTube Studio Beta, as you can see right here, my screen record. And then what I’ll do is I’m going back to Creator Studio Classic, meaning the old version, because I can never find anything in the new version. Good. Select Live Streaming. And then I go to Events, and you can set up a new event here. Okay, so you can go New Live Event here. And you just select it here, and you do all the settings here, and basically do you want to monetize it, do you want to have advertising, that sort of thing. Just leave everything at default. That’s what I like to do. So I’m going to go here to Cancel. Okay, and then I’m going to leave there. And then what I’m going to do is actually, this is the one I’m going to use tomorrow. And so I’ll show you the settings if you’re curious. Live Control Room settings. I have a splash screen I put up. It’s saying hey, we’re not receiving data. Well, that’s because I haven’t clicked Play yet. And if I scroll down, there’s really not much to this, but people will type their questions here, and then I’ll be able to answer them as well in near real-time online. Okay. All right. And then you can go here to Ingestion Settings. These are kind of advanced settings if you want to, and you would use a stream key. And everybody is different, every region of the world, and this changes all the times. So do a search on using stream keys. And so if you wanted to you can go down here and create a 234 SECTION 14: CAMERAS, AUDIO, LIGHTS, GIMBALS, WEBCASTS AND MORE new stream. And it’s just going to ask you for, well, what do you want to have in terms of how much stuff you can upload or download. And I usually do, I do 1080p when I’m on the road, but when I’m back home I do 1440, which is really high resolution. Unfortunately, the hardware I’m using there, the UltraStudio Mini Recorder, will not allow me to use 4K. So this, I’ll probably use this right now. And the way to tell what you should use is you go to how fast is my internet? Whoops, internet. Internet speed. Okay. And then you run a speed test. And we don’t really care so much about download. For the purposes of Wirecasting or for streaming, we care about upload. So download, it’s pretty good here at my parents’ house, but all I care about is upload. And I want upload to be at least a couple megabytes, hopefully a heck of a lot higher than that. Oh, we’re, pfft, dude, we’re laughing. We’re laughing. Okay, good. So I’m going to actually do the highest I could do, which means I would probably select right here. I wouldn’t do 4K because my hardware can’t do 4K yet. Okay. That’s how you would do it. I’m going to use my existing stream, okay. And you select your encoder here. And so for me it’s Wirecast for YouTube. And then you’d log in, and that’s basically how it works. So what I’m going to do is this though. I’m going to go to Events, and I’m just going to copy this one, and we’re going to create a new event right now, and we’re going to create a live stream together. So I’ll go here, new live event from these settings, and I’ll call this one Test 50, and I always do this the night before. My broadcast is tomorrow. So I always do the day before, or the night before, I test it thoroughly. And so I’ll call this one just Test 50, okay. And make sure it’s private. I don’t want all my YouTube followers to find out I’m doing a test. And what I’ll do is I’ll check the time. Right now it’s 3:27. So I’ll select Today. Okay. Make sure to tell YouTube where you are in the world. Otherwise it messes up the time here. So I’ll select Today, and the time, I’ll select 3:29 p.m. It’s private, and I’ll click Save Changes. Great, so now what we’ll do is we’ll select View on Watch Page. Okay, and this is what it looks like. It’s private, so no one’s going to see it. And then what I’ll do is this. I’ll then go over to Wirecast. And I’ll go here to Output Settings. And it’s going to make you select what kind output do you want. And so you can do, I mean you could do Facebook, you can do Twitch, you can do a lot of stuff, it’s cool. And then I’ll select YouTube, and I’ll select Okay. And then it’s going to ask me to log in here, authenticate. And so I will log in. That’s me right there. Sure, allow. I’ll select Upcoming. I’ll select Test 50, which is this one. Select automatically start. Okay. Then what I’m going to do is it’s going to say, well, what kind of resolution do you want? And I’ll go up here and I’ll crank it up here to 1440, 30 frames per second. It’ll be, it’ll say that I need to upload 12,000 kilobits per second. So I’ll just select that. My upload speed is fast enough. And I’ll select OK. Then I’ll go here to Output. Make sure it’s, I always double check it. Okay, good. So that’s what I want. Excellent, good. Good, okay good. And then what I do is this. This on the right side there, this screen is what the viewers are going to see. I haven’t gone live yet. So I want them to see that first. Okay? All right. And then what I want to have happen is I’m going to clear that layer, or clear this layer, sorry, then I want them to see me here. And I’ll probably start off at this angle here. Okay. Then I’m going to click Stream here, okay? So, okay. So now it’s taken me live, but there’s a 30-second delay usually, depending on your bandwidth. So I don’t start talking until I see that it’s live here on Chrome. So right here. It says one waiting, that’s me. And usually 30 seconds in, it’ll start working. So let me, I’ll actually put these side by side here. Yeah, it’s fine, okay. Oh, there we go, good. All right, so we’re live right now. Make sure you’re on mute. Make sure that you are on mute. 235 SECTION 14: CAMERAS, AUDIO, LIGHTS, GIMBALS, WEBCASTS AND MORE Otherwise people will hear an echo. So, and this here is a card I set up before. It’s just a template I have. So they can click and look at my daily vlogs, or they can click here and purchase one of my courses, whatever, okay. And ideally I would have centered this a bit better. Okay, great. So I’m going to click this, and the second I click this, I’ll be live. Okay, make sure your sound is working. And this is just a dry run, so here I go. And we’ll watch the replay together in a second, okay? Welcome to our 50th weekly webcast. If this is the first time you’re joining us, welcome. If you’ve joined us before, welcome back. And so the way it works is you can ask me as many questions as you want to. This is an AMA, ask me anything. You can ask me personal questions, business questions, career questions, and the call never ends until I’ve humbly answered all of your questions. And I answer the questions in the order in which I receive them, so if I miss your question, just ask it again. So without further ado, let’s begin, and thank you. And then what I would do is I would actually go directly here, and people, the questions that they’d be asking would show up right here. And I’d scroll through all the questions, and I’d answer them in real-time. Now, what I can also do, good, is I can change the angle. So I can change it to that angle there, or this angle there. Okay. And I have a higher end keyboard that I use, kind of like you see in big media studios. It’s made by a company called X-keys, and it looks like this here. And that’s because I use lots of different layers sometimes, especially when I do green screens. I love to change the background as well. And sometimes they change the audio as well. Or you can use what’s called a stream deck. I have this product as well. A lot of streamers use it, like this guy Ninja who basically plays Fortnite full time. And basically you click on these buttons, and it gets recognized directly by Wirecast. And the way you would do that is you would go to Preferences here if you want to get the keyboard to work, and it’s called a Controller. And you would add the X-keys, which is that one there. Okay. I’m going to select None for now. Resource Links Mentioned in Lecture #90: Blackmagic Design UltraStudio Mini Recorder: https://www.google.com/search?q=Blackmagic+Design+UltraStudio+Mini+R ecorder&oq=Blackmagic+Design+UltraStudio+Mini+Recorder&aqs=chrome. .69i57j69i61.198j0j4&sourceid=chrome&ie=UTF-8 Magewell USB Capture HDMI Gen 2 SB 3.0 HD https://www.google.com/search?q=magewell+usb+capture+hdmi+gen+2+us b+3.0+hd&oq=magewell+usb+capture+hdmi+gen+2+usb+3.0+hd&aqs=chro me..69i57.194j0j4&sourceid=chrome&ie=UTF-8 Apple Thunderbolt 3 (USB-C) to Thunderbolt 2 Adapter: https://www.amazon.com/gp/product/B01MQ26QIY/ref=ppx_yo_dt_b_searc h_asin_title?ie=UTF8&psc=1 236 SECTION 14: CAMERAS, AUDIO, LIGHTS, GIMBALS, WEBCASTS AND MORE CalDigit TS3 Plus Thunderbolt 3 Dock — 85W Charging, 7X USB 3.1 Ports, USB-C Gen 2, DisplayPort, UHS-II SD Card Slot, LAN, Optical Out, for 2016+ MacBook Pro & PC (Space Gray — 0.7m/2.3ft Cable): https://www.amazon.com/gp/product/B07CZPV8DF/ref=ppx_yo_dt_b_searc h_asin_title?ie=UTF8&psc=1 Nikon Power Adaptor: Gonine EP-5A DC Coupler EH-5 AC Power Adapter Kit Replacement Nikon EL-14/ EL-14a Battery Charger for Nikon D3100 D3300 D3400 D5200 D5300 D5500 D5600 Df, Coolpix P7100 P7700 D7800 Digital Cameras: https://www.google.com/search?q=Gonine+EP-5A+DC+Coupler+EH5+AC+Power+Adapter+Kit+Replacement+Nikon+EL-14%2F+EL14a+Battery+Charger+for+Nikon+D3100+D3300+D3400+D5200+D5300+D 5500+D5600+Df%2C+Coolpix+P7100+P7700+D7800+Digital+Cameras.&o q=Gonine+EP-5A+DC+Coupler+EH5+AC+Power+Adapter+Kit+Replacement+Nikon+EL-14%2F+EL14a+Battery+Charger+for+Nikon+D3100+D3300+D3400+D5200+D5300+D 5500+D5600+Df%2C+Coolpix+P7100+P7700+D7800+Digital+Cameras.&a qs=chrome..69i57.130j0j7&sourceid=chrome&ie=UTF-8 • For other camera brands, when it comes to power adaptors, search online for your camera brand model and power adaptor (similar to the item listed above for one of my Nikon cameras. Wirecast: Download at www.Telestream.net Ultrastudio Mini Recorder Software can be downloaded at https://www.blackmagicdesign.com/products/ultrastudio Weekly YouTube Office Hours Webcast # 50: https://www.youtube.com/watch?v=H14O2lCkd3k Xkeys Wirecast Keyboard: https://www.google.com/search?q=xkeys+wirecast+keyboard&oq=xkeys+wi recast+keyboard&aqs=chrome..69i57.4141j0j7&sourceid=chrome&ie=UTF8 Stream Deck: https://www.google.com/search?q=stream+decj&oq=stream+decj&aqs=chro me..69i57.1695j0j9&sourceid=chrome&ie=UTF-8 237 SECTION 14: CAMERAS, AUDIO, LIGHTS, GIMBALS, WEBCASTS AND MORE Unabridged Text Version of Lecture #91. How to Make a YouTube Live Webcast Part 2 I want to show you a couple more quick things, okay. So let me zoom out a bit, go back there. And then what I want to do is, I want to show you how to put the screen there in case you want to show people how to do something online. So what you would do is, up here, which is above where I am. I’ll select here and I’ll select Screen Capture, okay. So Screen Capture, and now they can see what I’m going to be talking about if I want to show the screen. I can change that resolution as well. I want to meaning—the height and the width. So let’s just stick with this for now, okay. So if I go there, that’s all people see, which is nice because then I can, you know, show them how to do stuff in the internet or how to use Excel with financial modeling, whatever it is. And what I can also do is I can actually add myself in there. And if I wanted to do that what I would do is, first of all let me just clear this layer and go back here. And let me put this down at a lower layer, okay. And what I can do is I can make a small version of myself. So let me duplicate this shot here and this’ll make a lot more sense in a second. And then what I can do is I can actually change the scale in, okay, and put myself in the corner. Okay, so it’s going to look like that in a second. And whoops, control Z, or command Z to undo. And then I’d select this guy here and I’ll crop him a bit, left to there, okay. Right doesn’t matter because I’m going to hide it anyway. Top down there. Bottom doesn’t matter because I’m going to move it anyway. And then I’ll just move this right there and you can see, maybe make it a little bit bigger so people can see me and I can just do my face if I wanted to, but, and when I use green screen it looks a little bit nicer because you can’t see the background. And then if I were to go here, and let’s go back to our webcast, you’ll see me in the corner there as we talk about stuff that I’m showing online. And so let me now go back to big version of me, okay. And other things you can do is, if you wanted to, you could do advanced stuff. Like you can add a green screen and the way you would do that is you would go over to here and select Use Chroma Key, okay. And this is not going to work, but I’m going to do it anyway. Okay, so it’s—I’m going to pick a color, I’ll pick that color there. So, yeah, this is—I don’t have green behind me but if I did, it might look like that. So let me just reset it and it would try to get rid of the stuff behind. And the reason you use green for green screen is because most people don’t, you know, wear the color green. You can do a blue screen as well, just get rid of the color blue. My eyes are green, which sucks for doing green screen but that’s how you do it. And then you’d add a bunch of layers below you if you wanted to with kind of cool backgrounds, right? And I usually create these files myself. I use this one here, let me just clear this layer here. I’m going to, oop! Never, ever clear the audio. So it looks like that and then I usually put myself on top using my green screen. And I set it up so I actually change the focus on it a bit. So I’ll show you what that means. So, in my other programs, what I’ll do is I’ll actually change the focus so it looks like if my face is up here like my body is here, okay. It will look realistic because the background is out of focus, okay. So let me explain how that would work. So if I was using green screen I’d make myself bigger here and it would look like I’m actually there as well, and obviously I’d make that a full-screen background as wellmeaning I would change the diameters, whoops, here and just scale it. And the way you do that is you go over here and then you scale it and then it looks like I’m actually, you know, in New York City in some apartment or something. Okay, and there’s other 238 SECTION 14: CAMERAS, AUDIO, LIGHTS, GIMBALS, WEBCASTS AND MORE advanced things you can do if you want to. You can add music as well and the way you do all that stuff is you just click here and then you can add just media file here, music. And a lot of times I’ll actually include video files and so I’ll record me walking outdoors saying, “Welcome to our 50th webcast” and I’ll throw that in first so it’s kind of a video and then I’ll say, “Let’s begin.” I’ll transition to me. So it’s a pretty powerful platform. You can actually add real-time Tweets and other social media stuff on top if you want to on the different layers. And the way you do that is you just kind of click here and select Shots, Overlays, et cetera. Like there’s a Twitter feed here if you wanted to or you can add kind of cool titles or you can add what are called lower thirds as well. Which is a lot of fun. So let me look at all of them and we’ll just take a look here. Rendezvous means you can have multiple people doing a conference call with you at the same time. You can see their faces, which I used for my MBA degree program or will be using when it launches in December of 2019, okay. And, yeah, you can add titles as well, if you want. Twitter feeds, so let’s add a title, see what happens there. So you can select this, you can have lower thirds like this. Like and what I usually do is if I have to take a break, which is rarely ever, I’ve actually never gotten up once, I don’t think. And I did an eight hour one live and I never got up once. I love doing this, it’s fun engaging with students. But what you would do is you would change all this text right here. So you can say, “Please type your questions now.” And then here, I could get rid of this or write, “Thanks.” And then up here I can say, I don’t know, “Week 50!” And then what you could do is you can just throw that on top as well. So let me clean this up here and I want this to be on top of me so let me drag this and put it up top. Good. Select that and that’s what you’ll see there. I don’t really like that close-up angle that much but that’s what you’ll see there. And that’s basically, that’s how it works. That’s Wirecast in a nutshell. And then if we go over here you’ll see it’s a bit delayed. Where is it here? Here, yeah, so it’s a bit delayed, you’ll see there, right. And you never want to turn off, like if I were to unmute this, the feedback would be disastrous, just don’t do that. So anyways that’s what it looks like and then let me wrap it up now. And usually when I wrap up the call, I usually wait like five or 10 seconds before clicking disconnect because sometimes there’s a bit of a delay, but I won’t wait that long right now. So I would wrap up the call now. So I’d say something like, “Thanks a lot for your time, “I appreciate it. “Within 24 hours, my team will “have all questions transcribed so you can just click “in the description field of this video “and jump immediately to the question. “Thanks a lot and I’ll see you next week.” And I’ll click up here, see there? I clicked up there to end it. And then let me just save this because I’m actually going to use this format tomorrow and I’ll call it August 8th, which is tomorrow, 2019. Okay, great. That’s fine, okay. So, now let’s go and take a look to see what it looks like over here. And it’s a private one, so I’ll go over here to, actually let me just click replay here. So we can watch it and we can scroll through, see there at the bottom? Make it full screen and look here, so the quality is 1440, right, which is pretty darn good, that’s close to four k, it’s amazing. And YouTube says that if you do over 1080p, meaning if you do 1440, it might not be archived. It does get archived, I’ve tested it a lot. All right, and so, yeah, that’s how it works. Let’s see how the audio is, so I’m going to, I’m actually going to mute myself here. Welcome to our 50th weekly webcast. If this is the first time you’re joining us, welcome. If you’ve joined us before, welcome back. And so the way it works is you can ask me as many questions as you want to—this product as well. That’s it— 239 SECTION 14: CAMERAS, AUDIO, LIGHTS, GIMBALS, WEBCASTS AND MORE - -you would add the—That’s it, and you can see— - -programs, what I’ll do is—All the transitions and yeah, and that’s basically how it’s done. That’s basically how it’s done so— - -And so let me now go back—Okay so I’ll stop that and I screen recorded here as well so I’ll include that obviously when I show you all this stuff. And that’s it and what I do from a repurposing of content perspective is, and let me just stop this here, what I do is I actually go through and from my weekly vlog, I create, or from my weekly call, this webcast, I create seven vlogs for the week based on the best seven questions people asked. And so that’s how I repurpose content so I can work smarter and not harder. 240 SECTION 14: CAMERAS, AUDIO, LIGHTS, GIMBALS, WEBCASTS AND MORE Unabridged Text Version of Lecture #92. Webcams - I’m not a big fan of webcams. A lot of webcams will advertise as being 4k, and you think that the video quality will be amazing because that. That’s not the case, though. Because you have to look at the size of the image sensor in a camera before you look at the quality of the video that it can give you, meaning 1080p or 4k. And so, here’s a Logitech 4k camera that I bought that I thought would give me amazing quality. But the thing is, the product is pretty small, and the image sensor is tiny as well, and it was kind of a waste of money for me. I wish I didn’t buy it. And also, when you use the webcam on a camera that ships with your computer, it’s usually not the highest resolution camera as well. So, if you’re going to do these YouTube Live events, I recommend using a higher-end camera if you can, like a mirrorless camera or a DSLR camera if you can. The resolution is much, much better than just using a webcam. 241 SECTION 14: CAMERAS, AUDIO, LIGHTS, GIMBALS, WEBCASTS AND MORE Unabridged Text Version of Lecture #93. Drones Part 1 In this part of the course what I’m going to do is, I’m going to take you down to that forest down there with me, and we’re going to fly a drone together. And, when you fly a drone, there’s no audio with it. Usually because, you wouldn’t hear anything anyway because of the propellers. But I’m going to use this device to record me. And you’ll notice I’ve got a Dead Cat, which is what they call it, on top of this Lavalier microphone. And this Lavalier is plugged into this H1 zoom device, which is awesome it’s my favorite audio recording device. And I’m recording with a couple of different cameras right here, and I’ll go to a mirror and show you how I’m recording this. Okay. And I’m on automotive, which is why I look all dark here for a second. The professionals use filters so that when you walk from outside to inside, the lighting doesn’t get messed up. Okay, so, I’m recording this on two cameras here, and I’ll show you how this is all set up. So, what I’ve got here is my favorite vlogging camera, the Canon M50. And all I did was I turned it on up here to video mode, and I hit record. And there’s a wonderful screen here, so I can see myself as well. Then I’ve got this little handheld thing called the Joby, underneath me, and it’s got this little water thing with a ball in it, I have no idea what you call those things, just to stabilize it. So I know if I’m stable or not. So right there is in the middle so I am stable. And this is level, which is cool. And then on top of it, I’ve got this Rode Mic that I’m recording with right now, it’s a shotgun Mic. It’s really easy to use, all you do is literally plug it into the side, here’s the microphone port, and you turn it on. It’s that simple and it works great. But what I’m going to do is, you’ll notice that there’s no Dead Cat on the outside of it. So I’m going to go and put a Dead Cat on it before we go outdoors to record. Now I’m also recording with this GoPro here, and I’ve got it recording at 2.7K, which is a certain diameter of 4K, and then I’m recording at 24 frames per second. Okay, and that’s nerd speak for 24 pictures are taken every second. And the same thing with this Canon M50, 24 frames per second. So that later on in the editing process it’s easier for me to line up both of these videos together, this one and this one. If I didn’t make it the same frames per second on both of them, they would be a little bit out of sync. One would be slightly longer than the other, and it wouldn’t match my voice. And I’m also wearing my favorite audio device ever. And you can see I’ve got a Lavalier here with a Dead Cat on it, but I’m using this device which is my H1n zoom recorder. It’s amazing. Literally all you do is you plug it in right here, the Lavalier, and then I put the gang there at the top on about five or so, and I hit record and you’re done. It’s that simple. Okay, so what I’m going to do now is, I’m going to show you how we’re going to fly this drone by sitting down at the table here and explaining how to fly a drone from scratch. This drone model here is called the Mavic 2 Zoom. And it’s got a zoom lens here, and I love it because you can send this really far away and zoom into you and record, and you don’t really hear the propellers. So, let me take off this protective cover here. And it also ships with this device here, which is your controller. And all you do is you hook up your Android device or your iPhone directly to it. And, you open it up like this. And most drones are quite similar. And then you plug in the side like this, right into here. It’s got little ports. So I’ll plug this in, and then I will set this up like this. Okay, good. And then what you do is you download the software. So this, the software I had to download, it was from a company called DJI, which makes amazing drones. And I love that company DJI, for their gimbles and especially for their drones. And when you buy a drone in my humble opinion, it’s not about what type of drone to buy, but 242 SECTION 14: CAMERAS, AUDIO, LIGHTS, GIMBALS, WEBCASTS AND MORE it’s what model of DJIs drones to buy. And you can go to DJI.com and check it out if you want to. And so what I’m going to do is, I’m going to power this on here. And the way you power it on is you have to double click and then hold it. Okay? Just for safety reasons. And then what you do is you make sure that you have Bluetooth on. Okay, and I’m going to record my iPhone screen here so you can see what I’m looking at. Then I’m going to open up the DJI go app, so I can control the drone using Bluetooth on this device here. Okay, so as you can see, you can’t see anything on this screen, because the drone isn’t on. So I’ll turn the drone on now. And so, what happens is, when you buy these things, it ships with the battery. And I only recommend buying batteries from the company that makes the drones, okay? Just like with GoPro how I mentioned before, only buy batteries from GoPro, even though there are cheaper alternatives. But these batteries can have safety issues as well. So here on this drone here, there’s a number of different sensors. So that if you’re in a certain automatic mode, it won’t hit things. You can take it off of that mode as well, but I don’t recommend doing that, okay? And I’ve got the propellers here, and I bought these special propellers that are extra quiet. It might’ve been just a marketing thing, but I think they’re designed in such a way so they’re a little bit quieter. Now these things do not have microphones, obviously because you wouldn’t be able to hear anything anyway. And so, we can control this camera here by using this device here attached to my iPhone or Android handsets, okay? And it can go left right up down and zoom in. And I’ve got what’s called a neutral density filter screwed onto it just for lighting reasons. It’s beyond the scope of this course, and my knowledge to be honest, but I won’t go into too much detail on that. Okay, so we’ve opened it up. And what I did was I got the memory card stored inside one of these compartments on the side here. It’s one of those tiny SD memory cards from SanDisk. And only buy from reputable companies when it comes to memory cards, please. Okay, so I’m going to turn this on now. Double click. Okay, it’s on, good. And now here it says it’s trying to connect, okay? So we’ll give it a second or two to find it. Okay, it says connecting. Okay. And we are now connected. And I’m just going to leave this on auto mode right now. I’m not going to go into some of the more advanced features. Okay? So, let’s turn it on and we’ll fly it. And my mom, I’m at my mom and dad’s apartment here in Toronto, my mom’s not here right now which is why I’m showing you this here. She wouldn’t allow this to happen. And of course we’ll take it outdoors as well. Oh, you can now see through the camera what it’s looking at. Okay? So what I’ll do is I’ll hit record. Good. It’s recording on this device. Okay, so that’s what I see right now. And I’m going to take you outdoors in a minute and we’ll go into the forest. And I’ll show you the CN Tower too, it’ll be kind of neat, I’m in Toronto. Okay, so what you do is, all you have to do is swipe up here to let it take off. And there’s a million different warnings that they’ll show you the first time you use this app, like safety warnings. And that’s really smart they did that. Now you cannot fly these things in many countries without first getting approval from the aviation industry or government bodies. So in the States it’s the FAA. And so I had to go and register this drone with the FAA, it cost me about five bucks. But you want to do that. And in the long run, I don’t think you’re going to be able to fly these things in many places in the world. So what I did actually is for my promotional trailers I recorded when I was over in Prague, and I’ll show you here just a little video of that. We had this one great scene where we used a drone to come right up to me in a beautiful bridge. And then it was going to fly up into the sky, and we had to redo that shot a million times, it didn’t work. And the reason it didn’t work was because 243 SECTION 14: CAMERAS, AUDIO, LIGHTS, GIMBALS, WEBCASTS AND MORE there were government buildings close by. And so, governments have set up drone safety rules in most countries now. So if a drone flies close to a government building it will stop working. It won’t drop out of the sky. It just won’t move, right? It’s like an invisible glass wall. So that’s what happened to us. And I did another great shot actually, for another one of my trailers. We rented a mini Eiffel Tower in Prague, and you can see here how we had this dramatic shot of me saying you know you can achieve any goal you want to. And then we had a beautiful fly up in the sky here. It was cloudy that day, I wish it was sunny but it worked out quite well. So what I’m going to do is I’m going to swipe up, and I’ll just show you how this thing takes off. And then what we’ll do of course is we’ll go outside and fly it in the forest. Okay, so I’m going to swipe up. Okay, it’s saying slide to take off. Are you sure? Okay. And that’s it. And it’s warning me that there’s obstacles around me. So, I can turn it around like this to face me and I can also turn a lever to make the camera go down. Hey there. As you can tell the audio is terrible, because it’s very loud. I’m a little bit nervous too. So what I can do is, I can lower this Hey there. And I can fly it around the house because my mom’s not here. So, I’m going to do it, let’s do it, let’s take a chance. All right. So I’m going to go forward. Actually. It might not let me. Let’s try, hold on, good. No, it won’t let me because I’ve got safety precautions on which is not a bad thing. Okay, that’s good, that’s good. All right. So, I’m going to land this now and then we’re going to go outside over there and we’re going to record outside, yeah. So, let me just land it, hold on. And I’ll drag down this to land it. Okay. Slide to land. Okay. So, now what we’ll do is we’ll go outside and we’ll record it again. Now, you see how it’s a little bit dark right there? The reason it looks a little bit dark, is because I’ve got this ND filter on and just like you and I wear sunglasses on a really bright day, you can do the same thing with cameras. You can put Neutral Density filters on. Okay. You can buy really cool ones where you twist it and it gets darker or lighter, or you can buy ones where you put on just different flavors or different type of lenses based on the shades. So what I’m going to do is, I’m actually going to turn this off and we’re then going to go outdoors and film together. And, in the post-production process as I put these, I go to double click, that’s why. As I edit these videos, what I’m going to do is, I’m going to show you the before and after editing. So although it looked quite dark when I was filming, what I can do is I can change the brightness, contrast, color, et cetera, like this. So that you can actually see a lot more. Okay. Now you always want to try your best to record it perfectly, so you don’t have to do much post-production stuff when you’re editing. Okay, it finally turned off there. Phew, we are out of the woods. Now let’s go to the woods and I’ll show you exactly how to fly these things. Thanks. Resource Link Mentioned in Lecture #93: Mavic Pro 2 Zoom: https://www.google.com/search?ei=StZWXdbRIoPggSt3ZbIBw&q=mavic+pro+2+zoom&oq=mavic+Pro+2&gs_l=psyab.1.2.0l10.14610383.14613878..14616512...3.0..0.224.1645.6j7j1....2..0.... 1..gws-wiz.......0i71j0i228j0i131j0i67j0i131i67j0i10j0i13.jc4i_AEPnhU 244 SECTION 14: CAMERAS, AUDIO, LIGHTS, GIMBALS, WEBCASTS AND MORE Unabridged Text Version of Lecture #94. Drones Part 2 We’re going to go into the forest now here, there’s a little opening and I’m going to show you how to operate these things. And also, check out this vlog that I made with my buddy Matt just for another course we’re making. These devices, these drones, have a lot of automatic features too, like Fly Bys as well as parallax, etc. So, as you can see here on the video inserts, we did all of that stuff using this drone here in my hands. So, what I’m going to do now is I’m going to find a tree where I can attach this Joby device to, you can wrap it around a branch which is awesome, and I’m also going to attach the GoPro at another angle, and I’m going to do all this in real time, including my mistakes, just so you can kind of see what I’m trying to do here. And if I make mistakes, laugh at me, not with me. So the first thing you’re going to do is I’m actually going to take this GoPro and I’m just going to hook it up to a tree over here, and I’ll hook up this Canon M50 in my hands with the Joby device to another tree. So the good thing about GoPros is that they’ve got a really wide angle if you want. I’m actually recording this on Linear, and not the widest angle, just because I like the look better. And it doesn’t have to be perfect, too, when I’ve got it set up here. So I just turned the GoPro on now, so the GoPro is facing this way, and let’s look together to see what it looks like, let’s see what it’s recording. Okay, I’ll make it maybe just a touch lower so you can see me, okay great. And then what I’ll do with this camera here, and the GoPro can now see it, GoPro’s lined up, good, what I’ll do with this camera is I’ll put it on that tree over there, with this Joby grip so you can see me. Okay, great. We’re recording, we’re good. Then I’ll hook this up here, I’ll go into fast-forward mode till I perfect this. Alright, that’ll have to do, I think I’m in focus, I’m always in—I think I’m in the picture, I’m always in the picture with a GoPro which is awesome. So, what I’ll do is I’ll just bend down here and fly it from this angle, and then post-edit I’ll just correct the angle there. So what we’re going to do is we’re just going to fly this straight up in the air, and I’m going to do an aerial view, and I’ll show you the CN Tower, which is pretty cool. Alright. Alright, turn that on, spread the wings out, Good, good good good. I’m going to clap my hands three times in a second, so that I know that the audio is in sync, and the video is in sync, and I have to do this because with this device here, there’s no audio, and I need to sync it up. Okay, so it’s connecting, it’ll take a second, here we go — good. I’m hitting record, and I’m going to clap three times. Okay, and that way in the post-edit process, I’ll be able to put myself in. Alright, so let’s go, let’s fly up now, here we go. I’ll stay sitting down so you can see me. I sat in a wet spot, that’s okay and let’s fly up, and now I’m going to look down to see what I can see. Beautiful, look at that! That’s my parent’s apartment there. So, I’m going to now turn around, let’s see here, slowly, and we can see a nice panorama of Mississauga in Toronto, and Lake Ontario as well. Alright, that’s University of Toronto you see right there, and straight ahead, it’s tough to see, is the CN Tower. It’s a little bit cloudy, in post-edit I’ll try to make it a little bit better so you can see it. So I’m now at 200, er—300 feet, cool, and those big buildings on the left way over there, that’s where Christine my wife and I grew up, around that area. All right, cool! And, I could move the camera down so you could see me, I wonder if you can see me, I’m going to wave. I think that’s me there, I’ll lie down so you can see me a bit better. Great, my whole body’s wet now. So that’s me there, and then what we’ll do is I’ll go back over here, and I will do a slow turn, okay, I’m getting a lot of warnings about wind and all that stuff. Okay, great. And then what I’ll do is I’m going to bring it back down, woops! 245 SECTION 14: CAMERAS, AUDIO, LIGHTS, GIMBALS, WEBCASTS AND MORE Yeah, it’s coming down now. I think, yeah, we’re at 300 feet, it’s coming down. I can start to hear it. I don’t want to hit a branch, I’m going to turn it a bit, wrong way, and then what I’m going to do is actually I’m going to turn it so it looks right at us. And I can —watch this—I’m zooming in, and zooming out. And I’m going to look down at me, there I am, I can see myself! Hey there, hey students, and I’m going to try to land on me, or close enough to me. Pretty fun, eh? I’m getting beeping warnings, which you can disable, and I’m going to try and do a Maverick Top Gun Fly By on you, in on you, the GoPro over there. I can’t wait to see Top Gun part 2. All right, there it is, we’re going to turn the camera around to look at me, what’s up? That’s me, and I can zoom in to me if I want to. There’s a lot of beeping going on, because it’s warning me about obstacles. So there is the GoPro in the tree, can you see it even? Right there, there’s the GoPro, pretty cool, eh? And I’m going to turn around over here, and do a Fly By close to my M50. I can feel the wind! Don’t try this at home, kids! You can see the drone there, and I am going to catch it if I want to, I’m actually going to put it back on the road to land, so you can watch me land it. But I have to cut some weeds first. This is risky, Chris! Oh, it won’t let me move forward. Or it will, good, I’m not going to cut weeds, okay. All right, now let’s land it, and we’re done! We’re done. So that was a lot of fun. So, before doing this, obviously please read all the, please make sure to read the directions and all that stuff, all the legal—I’m sorry, I have to mention it because I care. These things can be dangerous, but the camera’s actually pretty good on it too. You can record in 4K if you want to as well. So, I’ve got three cameras going right there. If you have any questions about this, the drone process and flying a drone, please let me know. Make sure you always wear a Lavalier or have some other microphone, so you can record the audio as well. Thanks. 246 SECTION 14: CAMERAS, AUDIO, LIGHTS, GIMBALS, WEBCASTS AND MORE Unabridged Text Version of Lecture #95. How to Sound Proof a Room (and How to Get Rid of Echoes) - We’re in my studio now, and I’m going to teach you how to soundproof a room. So what I recommend doing is buying these products here, if you want to have a dedicated studio. And you just peel off the back and you stick them on the wall. I have them all over the ceiling as well, so I’m going to scroll up and show you my ceiling. And I’ve got these big metal bars in the ceiling as well, just so I can hang cameras and lights down from them. But you can use plastic pvc piping if you want, it’s a lot cheaper. So I stuck all that stuff on the ceiling and I’ve also got it on the side. If you’re curious, I’m using my iPhone to record this in my Osmo 2 gimbal. Okay, and so sorry about the lighting over there, it’s not optimized, but on the wall you can see I’ve got a lot of tiles there as well. You don’t have to put them everywhere, just make sure that there’s enough of them so that the echo in the room is better, or actually decreased, I should say. You’ll notice that the acoustics in this room are excellent. I’m not modifying the audio at all in post-production. And by the way, I’m wearing my lavalier here with my H1 Zoom, H1N Zoom recorder, which is awesome. Now, in terms of other stuff in this room, this is not a videography course but I want to show you the lighting quickly. This rear light here, you could use a lamp behind you if you want to as well, on the ground like we explained earlier in the course. And also right here, that’s my key light. That’s the brightest one, and over here is the fill light up there, okay. So in terms of the, oh I’ve got one more light here too. So it’s a light, and I’ll provide you a link to this one, it’s by a company called GVM, which stands for Great Video Maker, and I’ve got in color here to just add a nice blue pop to the background. All that stuff on the ceiling is beyond the scope of this course, but those are just different background colors that I can drag down, or I can pull down like curtains. Now the back here, I’m all blue now. Look like a Smurf or Schroumpf as you say in Europe. The back here is, this I just bought from Home Depot, big hardware store here in America. I think it’s like 20 bucks per panel or something like that. And they’re 8 foot by 4 foot, and I just nailed them to the wall there so it looks like a brick wall, but it’s just a piece of cardboard. And so in terms of other things I want to show you, oh, my kids love this game Fortnite, it’s driving us crazy at my house here, and I want to show you how we kind of blocked the noise from exiting the Fortnite room, or the living room, whatever, so that the rest of the house doesn’t hear Fortnite all the time. And before I jump outside and show you, I’ve got these curtains here too. So if you don’t have a dedicated studio room or you’re just getting started, you can buy these curtains on Amazon, which block the noise, and they also block the light of course, and they’re gray and the other side is black. Alternatively you can just put towels on the wall, or blankets on the wall and a lot of furniture in the room. So let me walk outside with you here. Alright, keeping it real. It’s a beautiful day here in California. So I’ll show you what I did with my kids, where they play Fortnite. So I’m going to keep it real, Matthew, he’s going back to school tomorrow, but he’s playing right now, so he might make a little bit of noise. There he is, there. Hi Matthew, I love you. - Hi. - You playing Fortnite? 247 SECTION 14: CAMERAS, AUDIO, LIGHTS, GIMBALS, WEBCASTS AND MORE - Yeah. - Oh, thought it was on a computer or something, it’s actually on an iPad. So, what we’ve done here is, it’s kind of tricky to see but, on the bottom of this door here, I’ve got a sweeper, and I’ll provide a link to one that you can purchase. It’s down here, and that blocks the noise from going upstairs when they’re playing their games. And let me just get down here so it works. Sorry about the angle there. Yeah, and so you just slide it on the door, and it blocks noise. And what we also do is, and you can see that the strip came down here. Keeping it real. But you put this, the weather strips, all the way around the door here, and this one came off. It’s on this side here, and we’ve got it on another door here. Years ago we used to Airbnb here so for security reasons we put up another door. And so this here is just a weather strip as well, let me zoom up slightly. Yeah, so we just stuck these here, and it keeps almost all the noise out, which is great. You can hear, by the way, a little side note, you hear the echo, echo? Again to get rid of the echo, put more furniture in the room, put blankets on the wall, or towels on the wall if you want. And then as a last resort if you want to create a studio, what you can do is you can put those foam products that I showed you there on the wall. So that’s how you soundproof a room. I’m going to go back in now, and I’m going to record the first lesson in the course. We don’t record these things in order, so I always record the first lesson last, only because I don’t know what I’m going to cover in the course, so it’s tough to give an introduction to something that I don’t know the contents. Oh my god, I talk a lot. Okay, I’m going to stop now. If you have questions about the studio here, or how to soundproof, etc. or anything with respect to setting up a great recording environment, please let me know, and thanks as always. Resource Links Mentioned in Lecture #95: Acoustic Foam Panels To Soundproof Home Studio: https://www.google.com/search?q=Acoustic+Foam+Panels+To+Soundproof +Home+Studio&spell=1&sa=X&ved=0ahUKEwiiytPwkIPkAhVGqZ4KHdbm ATMQBQguKAA&biw=1440&bih=821 GVM RGB Video Lights Dimmable Full Color Output Dimmable 2000K5600K CRI97+ LED Video Continuous Photography Lighting Kit for Studio YouTube Portrait Interview Camera, Barn-Door, Carry Bag: https://www.google.com/search?q=GVM+RGB+Video+Lights+Dimmable+F ull+Color+Output+Dimmable+2000K5600K+CRI97%2B+LED+Video+Continous+Photography+Lighting+Kit+for+ Studio+YouTube+Portrait+Interview+Camera%2C+BarnDoor%2C+Carry+Bag&oq=GVM+RGB+Video+Lights+Dimmable+Full+Colo r+Output+Dimmable+2000K5600K+CRI97%2B+LED+Video+Continous+Photography+Lighting+Kit+for+ Studio+YouTube+Portrait+Interview+Camera%2C+BarnDoor%2C+Carry+Bag&aqs=chrome..69i57.168j0j4&sourceid=chrome&ie=U TF-8 248 SECTION 14: CAMERAS, AUDIO, LIGHTS, GIMBALS, WEBCASTS AND MORE NICETOWN Grey Full Shade Curtain Panels, Pair of Energy Smart & Noise Blocking Out Blackout Drapes for Dining Room Window, Thermal Insulated Guest Room Lined Window Dressing(Gray, 52 x 84 inch) https://www.amazon.com/gp/product/B07CJH69NS/ref=ppx_yo_dt_b_searc h_asin_title?ie=UTF8&psc=1 Bottom of Door Sweeper: https://www.google.com/search?q=bottom+of+door+sweeper&nfpr=1&sa=X &ved=0ahUKEwjFpcjCk4PkAhWTuZ4KHWWUDsAQvgUILygB&biw=1440& bih=821 Window or Door Weather Strips: https://www.google.com/search?q=weatherstrip+window&oq=weatherstrip+ window&aqs=chrome..69i57.137j0j9&sourceid=chrome&ie=UTF-8 249 SECTION 14: CAMERAS, AUDIO, LIGHTS, GIMBALS, WEBCASTS AND MORE Unabridged Text Version of Lecture #96. Conclusion & What Camera Unabridged Text Version of Lecture #Should You Consider Using? - So I hope you enjoyed this section. The bottom line is the type of camera you want to buy all depends on your budget, of course, as well as the type of videos you want to make. If you’re into extreme sports I recommend a GoPro. If you want to get great aerial inspiring views, I recommend a drone. And, if you’re not sure yet, if you’re into this video thing, just use your iPhone or your Android handset if you have one, and just put it on auto mode if you can. Now if you’re serious about vlogging and making videos for YouTube, I recommend getting a Canon EOS Mark 50, or M50, which is this one here I’m using. In terms of audio equipment, I always recommend getting an external audio source. So, this is the one I recommended here, which is called the H1n Zoom Camera. It’s awesome, you hook it up to a Lavalier. If you’re recording outdoors you get these Deadcat things on it. Or what you can do is you can get a shotgun mic, which I’ve also got on top of that Canon M50 there. And the company I love to buy my shotgun mics from is a great Australian company called Rode, R-o-d-e, check them out. Now if you want to do higher end corporate video stuff, I recommend a cinema camera, or a camcorder. The cinema camera I’m using to film this course is called the Canon C300 Mark II. And if you have questions about how to use that camera, or any camera that we’ve mentioned in this course, please let me know, thank you. 250 SECTION 14: CAMERAS, AUDIO, LIGHTS, GIMBALS, WEBCASTS AND MORE Unabridged Text Version of Lecture #97. [Optional] Walking Side Note Episode #14: Scheduling Videos to Post + Hootsuite - I want to talk about using a platform called Hootsuite, which is free to use, to help you send your YouTube videos to tons of different platforms at different times. You can schedule the exact time and day when to send these social media posts out. And so, Hootsuite, as of right now, let’s you get 30 free messages to send out to social media platforms per month. And I use a lot. More than 30 times even. And by the way I’m not affiliated with any company. I’m not trying to make money off of this, I just want to humbly help if I can. And so what we do, is, my YouTube videos are published on many different platforms every single day, in addition to YouTube of course, using Hootsuite. Now one thing I’ve discovered, is that if you just put the link for your YouTube video on other social media platforms, it won’t get as many clicks. It won’t get promoted as much by the social media platforms. So, for LinkedIn, for example, I upload all my videos directly to Hootsuite, and to YouTube, and I just provide a link to it, but I know... and I just don’t have the time to upload directly to LinkedIn, but I know, and I’ve been told, by my friends that work at LinkedIn, that if you upload the video directly to LinkedIn it will get more airtime and more views. The same thing with Twitter as well. But if you wanted to, you could just go to Hootsuite for now, until you free up time to upload it to lots of platforms, you can just go to Hootsuite for now, and upload your YouTube videos there and on many different platforms. And if you have questions about this, please let me know. Thanks. 251 SECTION 14: CAMERAS, AUDIO, LIGHTS, GIMBALS, WEBCASTS AND MORE Optional Exercise: Your Notes on What You Learned in Section 14 to Apply to Your YouTube Strategy 252 SECTION 15: EDITING WITH FINAL CUT PRO X SECTION 15: HOW TO EDIT VIDEOS WITH FINAL CUT PRO X SECTION 15 SUMMARY: • • • • Final Cut Pro allows you to edit and synchronize audio and video from multiple sources (cameras + microphones). Storyblocks is a great company that provides you with a massive library of audio, images, and videos to include in your videos. When using 3 rd party audio files, always choose .WAV when available. You can add different effects to your videos by installing plugins such as LENOFX to Final Cut Pro. Final Cut Pro uses layers and it allows you to add media by dragging and dropping. If you are new to FCP remember that it is not as complex and hard to use as people think if you start with the basics and practice a lot. QUIZ (*see answer below each question) 1. When using multiple cameras, why should you have audio enabled on every device? A. You want to make sure you have multiple backups. B. When you synchronize the files using Final Cut Pro, it will automatically line it up. C. You should never have audio enabled in more than 1 device as they will interfere with one another. Final Cut Pro has the ability to analyze the audio file and automatically line up all of the clips for you saving you hours worth of work. 2. How many pictures per second (or frames per second) should you set your cameras to record video? A. B. C. D. 24 48 As many as the camera allows. It doesn’t matter, as long as they are approximately the same. Setting your cameras to shoot at ~24p will ensure that all the clips are about the same length making it really easy to line them up when synchronizing the recordings. 3. When downloading audio to use in your videos, why should you always default to WAV as opposed to MP3? A. B. C. D. WAV file size is smaller MP3 files are compressed WAV files are higher quality B and C 253 SECTION 15: EDITING WITH FINAL CUT PRO X MP3 files are compressed and therefore typically offer lower quality audio. 4. What are the shortcut keys used in Final Cut Pro to cut multiple layers at once? A. B. C. D. Ctrl (command) + B Ctrl (command) + Shift + B Ctrl (command) + C Ctrl (command) + Shift + C Ctrl + B will cut the selected layer. Ctrl + Shift + B will cut all of the layers. Next Step: After you finish watching the lectures in Section 15 of the course, please watch the lectures in Section 16. Thanks. Below is the unabridged text version of the lectures in Section 15: Unabridged Text Version of Lecture #98. How to Edit Using Final Cut Pro X Part 1 - Now let's discuss how I edited the video for this entire set up here. Meaning, how did I coordinate the GoPro camera as well as the Canon M50, the C300 Cinema camera, and the microphones; how did I get it all to work within the editing process. So what I'm going to do is show you a screen here, on my Mac, of how I edited all the stuff in Final Cut Pro. And I'm going to assume you have no experience at all with Final Cut Pro and I'll show you this. And this is going to be a really advanced edit because there's multiple cameras, multiple audio sources etc. And if you want to learn how to edit in Premier Pro, which you can use on a Mac and Windows. Please watch this part of the course right here. So I'm going to dive right in and if you have questions please let me know. Okay, so as you can see I've got a number of different folders here, okay? And these folders here that I'm highlighting, are all these sources of the files, the audio and video files. Okay, so this is the big cinema camera that I'm looking at right now. Those are the files there, and there's just two in there. And they're quite large, this one here is 190 gigs. Then I've got the Canon M50 file. Which is like the smaller, mirrorless camera I love for vlogging, and there's a number here. And then what I've got is the Go Pro, and I've got 20 files from the recording. What happens is Go Pro will take your files and cut it up into pieces of, usually 4 gigabits maximum size, as you can see down here. Okay, and I numbered all these on purpose. All these files, it makes it easier when you edit. Okay, and then right down here, let me just minimize these here. Ignore what's in here, this is notes to me. I've got the H1N, and recall the H1N is the recommended audio source, that I mentioned. It's this guy here, that I'm wearing right here, it's a Lavalier under my shirt, and I've got four of those. Then I've got the H6, which is this guy here. Which I'll turn on right now. Okay, and that's recording on another device down there, which I showed you earlier, the H6 device. I'll show you right now, I think you'll remember what it looks like. This is just in case you didn't watch that part of the course, I'll show you again. It's this guy here. Okay, so this is the H6. It looks a lot like the H1, but the H6 is for more advanced stuff, especially if you 254 SECTION 15: EDITING WITH FINAL CUT PRO X want to have multiple people with multiple microphones. But just stick with this one here, the H1N, I love it. When you're recording video, even if your camera is recording audio, I want you to try and get backup as well. Just in case, just in case. It's always good to have backup. Then, as you can see here, I've got the iPhone camera screen recordings. I have the iPhone set against the window there recording a bunch of other videos, just for another angle. So that's the 8 camera, recording this right now with my GoPro, you're the B camera there. Hi GoPro. Right here I've got the iPhone screen recordings, when I showed you how I up read the Bluetooth lights here. The one behind me, behind the couch, I showed you how to do that. Then I've got, over here, a recording of how I used the Osmo 2 Gimbal software, okay? Then I've got the Mac screen recordings right here, when I did the screen recordings to showed you how to do a YouTube live event using Wirecast software. Then here, this is just a little bit of extra, but I actually did my events, my 50th weekly call in YouTube live event earlier today. What I did was I had a couple of intro files, and I'll show you how to do this towards the end of this long editing section here if you're interested, or you can jump to it right now by going to this part here. So let's get started. What I'm going to do now is, I'm going to open up Final Cut Pro, so I'm just going to type Final Cut Pro there, and I'm going to open it, and I'm screen recording up here with QuickTime. Then in Final Cut, what I'm going to do is I'm going to create a brand new library from scratch. And here you have, this is the intro video I filmed for my webcast I ran today, and just fast forwarding all the stuff I showed you yesterday. So, let's create a brand new folder, a brand new library. So, I'm going to go here, file, new, library. I'm going to keep it in this directory here, and I'm going to call it how to edit. Sacha also has a section on editing best practices, she's great at editing in final cut for her vlogs. I'm going to close, I'm going to close this one here just so we it doesn't confuse us. How to edit. So now what I have to do is I have to import the files. What I can do, is I can import, or I can just drag and drop. I'm just going to drag and drop, it's easier for me. You'll see why I named all these files properly in a second. I'm going to expand all this stuff, not that one. All these files here, and I'm going to import every single one of them, and then what I'm going to do is because there, I'm going to tell Final Cut hey can you synchronize all this stuff for me? So that they're all at the exact same point in time? Meaning, my audio is perfect across all devices, and it's really easy to do that. Let me now select all these, control A, so it will get rid of the directories. Then what I'm going to do is simply drag and drop. So what I'll do, is I'll select all these files here, except for the directory itself, and I'm just going to simply drag and drop that stuff directly into Final Cut Pro. Here's the file we're creating right now, it's only 181 kilobits now, but it's going to be massive, maybe close to a terabit soon, by the time we're done. The drive I recommend using is Lacie, L A C I E, and you can use that on windows of course as well. All right, then get rid of these, good. Now watch this, drag, good. Everything is going to go into that directory, and I shouldn't have selected that file there, just ignore that. I'm trying to, that basically said you're installing the file that I'm recording into me. The name of the file itself. So here's all the stuff here that we've imported. Then what I'm going to do, I'm going to make the master bottom file that every item is going to link onto or synchronize to, with the H1 audio device. What I'm going to do before that is, I'm going to synchronize everything, everything, together. So, I'm going to select everything here, then I'm going to right click, and I'm going to select synchronize clips. The synchronization I want to use is 23.98, or 24, it's close enough. Because that's 24 frames, or pictures per second, it, I ran all my 255 SECTION 15: EDITING WITH FINAL CUT PRO X cameras at 24 pictures per second. If I had run everything, at say, 60 pictures per second, then when I synchronize them, the length would be a little bit off, it will drive you crazy because lips will look like Millie Vanilli. I'm dating myself there, that's a lip sync band that got discovered years ago, er in trouble years ago. All right, so I'm going to synchronize it, and I'll just call it synchronize clips. This is going to take a little while, and I'm going to do it in four, even though I'll just render it and probably upload it to the You to Me course, or whatever course you're watching this on, in 1080p now just trying' to future proof it. I'm going to click okay now, and then what it's going to do, it's going to synchronize all those clips over many hours. So the time right now is 4:11 pm on August 8th, and it's going to take a while, so I'll check back with you when this is ready to go, then we'll discuss the next steps. But you can hear the fan, going into overdrive now. I'll check back with you soon, when it's done. Thanks. All right, it's now 4:48 and all the files have been synchronized, which is pretty cool. I'll double click here on the synchronized master file that was created, let me just give us some more real estate here. You can see that all the different levels of all the different video stuff, and everything was synchronized together. It's not perfect, but it's pretty good, and the way it does it, is it tries, you see here, the audio? It tries to line them up. And that's why you go to try to have audio in every single device if possible, even if the audio sucks, it doesn't matter because when you synchronize stuff, in the editing process, it makes it much easier for the computer to line up everything for you. Sometimes when you watch movies, or the production of movies, you'll see someone with a clapper board going take one crck. And that's so that the audio can be lined up amongst different cameras etc. when you're editing. So there's a lot of information here, and I have to fix all this stuff to make it look better. This doesn't look great here, so I have to play around with the saturation, and the color, and brightness and whatnot. What I'm going to do right now, is, this is over 3 hours of content here. I'm not going to, I don't want to jeopardize your time. What I'm going to do is, I'm going to clean up some of this, and then I will come back to you and show you it in a couple seconds, the next step. What I'll do though, is I'll create a new project, and I'll call it edit, editing part one, and at 24p. Which means 24 pictures in every second, and all the cameras were set on about 24 pictures per second. If I didn't set all the cameras to all take the same amount of pictures every single second, what would have happened, is some of the clips would be longer, or slightly shorter, from all the other clips, which is a nightmare when you're editing. So, I'll come back to you in a couple seconds with a lot more of these clips lined up, and show you the next steps. All right, so what I've done is this. I created a master file, and all I did here, let me just zoom way out, it's over 3 hours long. I perfectly lined up every single audio and video device, meaning my iPhone, my Canon M50, small vlogging camera, my Go Pro, as well as my Canon C300 cinema camera, and a couple audio tracks too. The H1N zoom, and then also the H6, which is that higher end recording device attached to the Sure microphone. All right, so what I did is, I just copied and pasted from here, and made separate lessons. So, for example, I took this part here and I turned it into lesson 1, meaning lecture one. Let me now just go to lecture one. So, here's lecture one. The way that I set it up is, I actually threw in a little animation here, and I threw in some music as well. The way I did that is, you can buy these plug ins, so I bought these plug ins here from a company called LenoFX. You can just go to LenoFX.com I believe, or you can just Google it, and I purchased some of these items here. So, this was a social media plug in here, and all you have to do is. So for example, 256 SECTION 15: EDITING WITH FINAL CUT PRO X this one here, it will show up like that on the right. All you do is you drag it here, and then you just click here, let me just open this up here. Ignore my face behind there. Then you can just change the background here. So, change the text. You can always customize these things too, quite a bit. Meaning the position here, you can just hold here, and drag up and down for x-axis, y-axis build in build out. Meaning will the animation show or not. If I leave build in on. Oh God, I can't stand myself, sorry. Let's go back here. I'm going to hide all this stuff, I'm going to highlight all the stuff, highlight all the stuff and hit v, to make it not visible. So here, you can see that the animation is going to be on, the build in, so watch this. If I turn this off, the build in, the animation will be off, and this will just appear here. What you can also do, there's a gazillion other parameters you can play with for all these cool little plug ins. So, for example, the size of course of the text, the color of the text if I want to change that, and many many other things including the opacity. Meaning how transparent the image, or graphic, is. So, that's how I got the, let me just delete that, then I'll select this v, to view it. That's how I threw in these animations, which you might have seen in the course. So, for this lecture here, this one is called Introduction to Camera's audio Lighting webcast and more, and I'll turn the volume down here as well, sorry about that. All I did was, I just dragged and dropped this from one of the LenoFX tools. There's another one called LenoFX titles, and it's just the title screen here, so it's called smart titles. All I did, was I dragged this down here, and I just changed the parameter over here. I'm going to hit ctrl-z, or command z, to undo. The music, I actually got it from my favorite music and audio and picture and video website, I wish I subscribed to, called audio blocks. So let's go there together, or story block, same thing it's all the same company now. So let's go to story blocks, right here, and then what I did was there's, I went to the audio section. I'll be logged in automatically here. I just did a search for intro effects, or intro sounds. So I searched, and you can even select the type of instrument mood you want etc. If I want it to be kind of like a new show, I'd select this. Then all you do, is you click download here. Now, if you give me opportunity to mp3 or wave, always do wave, wave is higher quality, mp3 is compressed. So, we would select wave, for example, and it would then download there. Then all you do, is you just import or drag and drop into Final Cut. Let me just make this a little smaller, go here, and I'll go here to my downloads. I would just drag this over here, let me just hit v to make this not visible, and here's the sound. I can lower the volume, I could shrink it a bit, and I can have it gradually get quieter like this. Going back here, and I'll get rid of this, and I'll leave this more upbeat toon on. I love it. Then what you can do is, with this here, this little YouTube button animation thing, you can even do little things like you can turn off the bell. This is from that company LenoFX, see over here LenoFX. I can turn the bell off, which is kind of silly because it will click nothing, watch this, on the right. Clicks nothing, or I can turn the bell back on, and you can even change the color of the bell if you wanted to, so the bell is back on now. All right, then what I did was after I dragged and dropped these things on here and imported the sound, then I just grabbed the video and the audio, which I showed you in, earlier on in the current lecture you're watching. They're all synchronized now. I wanted this to kind of fade in nicely, instead of just all of a sudden, boom there's my ugly face. So, I dragged this here, see here cross is off, and this here transition. Always try to understand what the icon is, transition. So, I can open this up, and if I didn't want to transition for a, I'm just going to turn the audio off for a second here, transition that long, I can make it shorter even if I wanted to. I can have other ones too, like if I want to have 257 SECTION 15: EDITING WITH FINAL CUT PRO X this kind of blurring effect, I could, so it would blur like that. Hit command z to undo, and we go back to the fade, which we like, again. Here we go, good. Let me just double check, drag that on there, okay good. Great. Then what I'll do, and I just kept the audio low here, but what I actually did is, there was a bit of an echo as I was walking around my parents place in Toronto, I'm back in San Francisco now. There was a bit of an echo, the acoustics weren't designed there for recording. So what I did, was I purchased this item called Crumple Pop, and echo remover, and you can do a search online to find that. Then what you do is, once you install it, then I just go down here, crumple, crump, and I would just drag this and drop it on there. I'm not going to do it, because I already did that. Then, what you would do, is you would then send the set the echo here, so you would release, or reduce the echo as much as you can without over doing it. So, here's what it sounds like without the echo removed. Bit of an echo, and then if I turn it on, and I select remove echo here's what it sounds like. A lot better, and if I crank the strength up too much though, it really distorts the video, er the audio too much. Let me turn the audio up here, so you can hear it a bit better. See, it's not good. Too low, you'll get echo. Like goldilocks and the three bears, the middle makes the best sounds. Okay, a bit better. Good, great. Then what I did was, I actually inserted a sidebar here, then what I'm going to do is I'm going to update this once I publish this lecture. What I did, I actually just purchased this little plug in here from LenoFX as well. Actually, I'm going to go here to LenoFX just, becoming, it's a great company and I'm not affiliated with them in any way but I want to make sure that you can access their stuff if you're interested. So, it's LenoFX.com and never buy anything here until it goes on sale. Now you know I'm not affiliated with them at all. You can always search for the word coupon, and LenoFX, or just get on their email list and they'll give you sales 30 or 40 percent off every now and then. So just be patient, and you can buy that stuff. What I did here was, with this video here, I just took my Osmo 2 device, and the Osmo 3 just came out this morning by the way, and the Osmo 3 it's a little bit more compact but it's just as good as the Osmo 2 I think. Here is me carrying the Osmo 2 on top of the, my iPhone recording, and of course I've got my H1 audio right there, and I labeled that properly. Without that, the audio would be awful, so here's the iPhone audio. Let's turn this audio back on here, so I will hit v visible. A lot better. 258 SECTION 15: EDITING WITH FINAL CUT PRO X Unabridged Text Version of Lecture #99. How to Edit Using Final Cut Pro X Part 2 - [Narrator] And then what I would do is I would then go to File > Share and you can share it in 4K, whatever mode you want. So let me just do it this way just for fun. I would click here, I would name the lecture here's the size it's going to be. We know it's 24 frames per second and we know the audio quality is 48 kilohertz instead of 44.1. Don't worry about that but if you're going to do one, 44.1 or 48 just stick to one or the other be consistent the whole time it's just better when you synchronize stuff. Little bit outside the scope of this course if you have questions let me know, thanks. And then here's where you can control the settings, the resolution, this here is 4K, this is 1080p and then if I wanted to here in Roles what you could do this is if you want to add closed captions or subtitles. Then I would click share and it would save. I'm going to hit cancel though. Now I'm showing the second lecture. For this one it's pretty simplistic I'm only going to explain new concepts I haven't mentioned in the previous lecture in this section but all I did here was I threw this, this is my iPhone recording which is pretty darn good. I mean the quality of the iPhone not me. And so all I did was I just did that with the H1 zoom audio which was attached to me and what I did was I had the iPhone sitting on my mom's desk there at my parents place on top of the OSMO 2 and I just threw a couple of these Call to Action items on here and then just the menu on the side which you see in the chorus and then I explain how I use the OSMO 2 I quickly mention it here and let me show you how I got this image and for those of you earlier in the course that took the ten best practices images sections you can use any image software you want to make what I'm going to show you right now. I love using Photoshop but I used Pixelmator Pro which is kind of like a less advanced version of Photoshop. So what I did was this, in order to put the image here I went out here and I just did a search for OSMO 2 and I went here to Images and I tried to find an image that was fairly large. That's a good one there, 1500 x 1500 but I wanted to show the whole thing. So, this looks good here actually in this example, I think that's the one I actually ended up selecting but let's use this one for fun. So you click on it and it's very large you go to make it at least 500 x 500 meaning high resolution then I copy the image and then let me actually go and open Pixelmator Pro. Okay, then I select new and it's going to say "Hey, how big do you want this image to be?" I'm going to say "Well, the one that's in the clipboard." Double click, and then once it's open what you do is you select this item here, Quick Selection, you click > cut, click > cut, we just got rid of the background. If this was a lower resolution image meaning if the file size was smaller or if it was say 100 x 100 then it wouldn't work out as well as what I just showed you I'd have to actually go and finesse all the clicking here and there to get rid of the background so always use a large image if you can. So now we're going to select Export and you can- I don't know if you can hear that but my laptop is getting loud now because this is a little bit memory intensive as well as of course, final cut. Export. And I'll export it here and I'm going to call it Sample Export in PNG format so that the background is transparent. Export. Let me go back now here and what I would do is I would go over here, select Images, this is the item here and I have tons of images I've inserted. And I just drag and drop it's that simple. So I select the item here, select this guy here to transform it and then what I can do is I can move it around. And I'll show you animations soon, meaning moving stuff around the screen by using what's called Keying I'll show that to you shortly. All right so let me now just delete this. And you'll see here it says go to Lecture X to learn about this, I wrote that because I 259 SECTION 15: EDITING WITH FINAL CUT PRO X haven't published the course yet and I'm not sure exactly what lecture it's going to go in. Okay. Then what I did was over here I actually wanted you to hear the audio from the iPhone so I turned the audio on here I just dragged it up and I put a little note here. And then here, I just showed you a lavalier and I did the exact same methodology for inserting that image which I just showed you and I just sort of inserted other images here and I think that kind of explains everything that I've showed you in this current section. Let's see here, what did I do with this one? I think I just inserted an image here. All I did was I zoomed in on my GoPro video to get that image of what's inside my suitcase there. All right, oh yeah, this one here I think what I did was I actually made it fade in and then move. So I want to show you how I did that. So let me go over here, see how it rotates a bit? And then it rotates more and then it gets kicked out completely, seeya. So what happens is this, I want to set up so that when I have this device in my hand whenever I touch this image it would rotate and leave. So let me see where I did that I think it was right here so watch closely, watch this up here. See? And the way I did that is, um, and I'm going to recreate something from scratch here that's the best way to show you how we did it. So what I'll do is let me just throw in the 7/11 logo which I used somewhere else in the course and I'll delete this later but I just want to show you for simplicity. So let's say I wanted the 7/11 logo to start here and then end up upside down over here for whatever crazy reason. So I'll set it longer so it's actually in a bigger portion of this video. And then what I'm going to do is right here at the beginning I'm going to say "Hey 7/11, remember that position okay?" So then I'll click here to plus. Then what I'll do is if I go over here then I'll say "Hey 7/11, when we get over here "I want you to be upside down up here actually." I'll go like this and then I'll turn this guy upside down. And then what happens is it will slowly move from there to upside down. See there? Watch this. So it will look like this, very slowly. So now you understand that concept and if you have questions please let me know. I've made every mistake there is to possibly make making these videos. So what I did here was I just stacked another one of these message boxes on top of each other and then you can grab this and just move it around. Let's see if there's anything else to show you here. So for this one all I did was in Pixelmator Pro I just inserted an arrow, that's it. And then save the image with an arrow in it. All right going over here, okay now you see how I zoomed in here to myself? Watch this, you see that? We use the same concept we used I just showed you to move the 7/11 logo so what you do is this. You would click in here and select where you want me to move from and then to. So right here, and I can always change it. So I start off at this position here and then if I click next I had it there. So let's say I wanted to zoom really fast in to my face in like, I don't know, a couple frames for whatever reason then what I could do is I can drag that there and then I can click done. So it's going to look like this now, very fast to my face. So I'm going to hit delete to undo that because I want it to be slower and more gradual. If you have questions about that please let me know it's a really powerful thing and I love it because it makes it look like I've got a special camera zooming in which is not the case, I'm just zooming in in post edit here. The quality looks good, of the video not me, because I recorded this all in 4K which means if I zoom way in it will still look decent enough. So always record in 4K if you can. You can always just publish it in 1080 if you want to though but it's good to future proof it if you can. All right let's see what else I have here. Think I showed you all this, yeah and I think I've covered all those concepts here. Here I just inserted a video, that was just a GoPro of my son Matthew filming me doing the 260 SECTION 15: EDITING WITH FINAL CUT PRO X promotional trailer for this course in Spain on some hotel rooftop. We didn't even stay at the hotel they very nicely let us use it for free. Okay, and if I wanted, um, if I wanted this item here for whatever reason, this road microphone to be in front of the video then all I do is quite simply drag and drop the layer down here, that's it. Hit Command + Z a couple times, get rid of that, okay good. All right and I think I've explained everything I want to explain in this current lecture. And for those of you that are interested in using manual mode and not just automatic mode just read these three boxes here and if you have questions about this please let me know. For years I didn't understand this stuff and finally I get it now, it took me for like ever. Okay, and then here to be continued in the next lecture all I did was I had a little plug in that I dragged and dropped on to here and then what I can do is go over here and quite simply change the text here if I wanted to. Ctrl + Z, undo that, the colors, the size, etc. Okay, now, let's move on to the third lecture in this current section. And I'm only going to cover concepts that I haven't talked about before in this current section, meaning video editing stuff. And as always if you have questions let me know please. So this here was my iPhone which I threw on the window sill there and what I did was when I inserted this little plugin here, the sidebar, it automatically moves everything over it's really cool. I didn't do that myself, the software did it itself. But what I could have done is said "Hey, don't do that." Or I could have said "Hey, go on the other side." Right there. Okay. And those are all plugins and so in final cut, as with all editing software like Adobe Premier Pro which Matt's going to show you how to use in the next section, always try to work smarter not harder by using plugins if you can. You can recreate the way a plugin looks but it will take you forever. Okay, let me see if there's any other items I want to show you here, I think that's it. I tried to be creative by putting these items there on the wall where there's a white background I had a lot of fun with that I really nerded out. And I zoomed in there to the iPhone didn't get the best resolution, you see that there? There's a little bit too much sunlight getting in there but that's fine. And all those lines are this moved around a bunch when I was recording, I just moved around a bunch. Okay, now this here is using my Canon M50 my vlogging camera which is having slight focusing issues. Try if you can just to use, don't use auto focus I should have turned it off it was my fault. But you'll notice the colors are a little bit different on the iPhone versus the Canon and you can adjust that if you want to here in the color board. Okay, so if I take off all of the color adjustments I did it would look like that. I wanted to brighten it up slightly so all I did was I clicked up here and then you can go in here and then just change things around. Let me just get some real estate by dragging this down here. So what you can do is you can change the color, okay which is kind of tricky to do but you can do that if you want to play around with those flavors I didn't change anything, or you can change the saturation. Right, say there's too much color you can make it more black and whitish here or add more color that sort of thing, CTRL + Z, undo. I just played around exposure here. And all I did was I dragged up what's called the mid tones to bring up the exposure a little bit. Okay, cool, all right and then what you can also do there's more advanced things as well you can go to color wheels and hue and saturation and all that thing right here it's a little bit outside the scope of this course and I don't fully understand how to do that to be honest. Okay, here I just move the video down a bit. See there? I just zoomed in on myself a bit. And then here I just threw in an image of the GoPro and then here is just GoPro. This is just a GoPro, I wanted to show you an example of this in wide mode, you see how the carpet looks bent? I don't really like that 261 SECTION 15: EDITING WITH FINAL CUT PRO X effect. And so I prefer to use, and this is super wide mode see the wall on the left? It's really bent. But it gets all the information in that room which is pretty cool actually. And then I ended up placing the GoPro on a shelf actually up there and then over here I actually threw GoPro in linear mode here. And I think that explains everything I wanted to discuss here in the third lecture let me see if there's any other concepts I haven't discussed yet, let me scroll over here. and right here I know I mentioned this in the lecture but I have to reinforce it, whenever you're recording multiple cameras you always have to synchronize all of them together using software or using this method here where you clap three times. You see the lines here? So I clap three times and that's reflected in this audio device here, this Canon, this GoPro and this iPhone. And make sure that if your camera has a microphone even if it's a crappy microphone, turn it on so that your external recording device can synchronize with that if the software synchronization doesn't always work, now in final cut you can highlight a bunch of items and as I showed you before you can right click and select synchronize so let me just get a couple items here, right click, and you can actually synchronize the clips. But it doesn't always work and that's why we clap. All right I think I've shown you pretty much everything here in this lecture, yeah, okay cool. So let's move on to the fourth lecture now. Unabridged Text Version of Lecture #100. How to Edit Using Final Cut Pro X Part 3 - [Instructor] So go up here to Lecture 4. All right. And again, I will only cover concepts that I haven't discussed yet in this section of the course. So this is where it got kind of complicated. I had many different layers of video at the same time, and what I love doing is just turning on and off layers. And so right here here, watch this layer here, this is the GoPro, and I'm going to go over to the Canon by just turning off this layer. So, I just hit the letter V, turn it on and off. And what you can do is you hit the letter B, for blade, and you can cut items, so I could cut here. And say I wanted to turn this back on here, I could do so. Control + Z to undo that cut. What's really powerful is if you hit Control + Shift + B, it cuts all those layers together. Do you see that? Anyway, hit Control + Z to undo that. Let's do it again. Control + Shift + B, for blade, it slices everything, which is pretty cool. It's pretty cool. And, let me undo that, let's say I just wanted to slice this and this, but I wanted this slice here and here to match perfectly. What I would do is make sure this item here is on, it's kind of like Snap to Grid, so I would go here, and if I move this around, watch how it snaps right there, see how it snapped? Then I know exactly where to do it here, okay? If I didn't have that snap on, watch what happens. As I get closer to here, it doesn't snap. Control + Z a few times to undo that. I usually leave this on. Okay, and now I'm going to hit the letter A to get rid of the blade. Moving on, let's see. Yeah, and you can see I did it down here as well. I cut here, so this is the iPhone and this GoPro level, if I wanted this level here GoPro to be shown, I'd hit V to show it, make it visible. V again to make it invisible. And I used the Blade Cut feature here. It gets complicated, that's why labeling everything properly makes sense. I kind of messed up here. I didn't name the iPhone images here, but I named every other item there. Okay. If you get confused where items are within this current lecture, you can always go here to Index, and click on whatever items you see there and it'll immediately take you to that point, so we're at one minute, eight seconds. I'll just remember that because we'll come back to that in a second. Let's say I wanted to find, where did I put the 13th video for GoPro? You click that and it'll find it down there, see? Okay, back to 1:08. Okay, and I'm going to zoom out here, I'm going to hit Command + Minus to zoom out. And I'm going to hide a lot of stuff here, less is more. 262 SECTION 15: EDITING WITH FINAL CUT PRO X Whoops, that's the only one I want. And I'll get rid of that there. Okay, cool. So let's see if there's anything else I want to do here. I think that's it. And this device here, it's called an Atomos external recorder, and it's really helpful if you're recording in 4K because a lot of cameras, if you want to just buy memory sticks to go into them, they actually can't be more than just a couple hundred gigabytes, so this thing will record four terabytes at a time, which is helpful when you're doing 4K which takes up a heck of lot of memory. All right, let's see here. A lot of cutting down here, going back and forth, and the great thing about recording with a lot of different cameras at the same time is if I mess up, and I do mess up a lot, I don't have to retake that shot. I just shift to another camera, and nobody knows that I made a mistake. I mean, I just cut out stuff in the middle. Okay, let's see here, anything else that's new. I think that might be it. Okay, cool. Yeah, that's it, okay. Now what I'll do is, I'm going to move onto lecture number five. So let me open this up here so I can see all of my items. And we'll go to Lecture 5, and sometimes I'll throw in dot lectures like 7.5 because I decided that between lectures seven and eight, I wanted to put another lecture for Wirecast part one and two. All right, so let's go to lecture number five. Okay, and let me just hide this. Less is more. Great, okay. And I'll go back to being here, and always, I will only talk about concepts that I've not explained before. And, as always, if you have questions on how to use anything in Final Cut, let me know please. I love using it. For those of you with Macs, you might have started out recording your kids using iMovie, and then you graduate to Final Cut, which is like iMovie but just a little bit more, a little bit more complicated. All right, let me see here. I don't really think there's much more to explain. I think we probably covered all the concepts. Yeah. So, what I'll do now is, let me just zoom out here. So this is the GoPro angle I had at my parents' shelf, which was kind of cool, it was lot of fun. And that's me carrying, obviously, my Canon M50 with a Ronin-S, and I had this on auto focus. And if you auto mode for your camera, just be careful because your camera tries to think like you. It's basically thinking, I want to please the operator by automatically focusing on this person's face, et cetera, and automatically making certain colors brighter and contrast and all that stuff. But once you use cameras a lot, you want to move into manual mode, because you want to do more sophisticated things like not have this always focusing on your face or other areas, and not changing the brightness or the contrast when you walk from the inside to the outside where it gets really, really bright. You want to do all that manually yourself. Oh, and by the way, if you ever walk outside with a camera and the camera gets confused and it's really bright for a second, and then the camera adjusts just a second or two later, the way around that, and this is kind of tricky, is you can get a filter, a Neutral Density filter, it's called an ND filter, and you put it on the end of your camera. And get one of those ones where when you twist it, it gets darker or lighter. And this is tricky, but as you walk outdoors and it's getting brighter, put your hand here and twist slightly, it's like putting sunglasses on gradually, so that your camera will be able to immediately adapt to the bright light outdoors. Okay, let me just scroll over here quickly. Yeah, okay, great. So, now let me move onto, I think I'm going to jump right to lecture number seven, which covers Wirecast, the software I use to make YouTube Live events. because at number six, I don't think I did anything different in this lecture. Oh no, I did actually, one more quick thing, sorry. So, in lecture six, what I did here is, I just did a screen record on my iPhone, and I'm sure it works the same way with your Android handset, and then I just emailed it to myself or did an Air-Share or whatever, and then imported it directly here into 263 SECTION 15: EDITING WITH FINAL CUT PRO X this lecture. All right, number seven, setting up a webcast. And some of you might be using, might not want to use Wirecast for YouTube Live events. You can use something called OBS, which is free open source software. OBS stands for open broadcast software. It's just a lot more complicated to use, and I just didn't have the time to learn it, but it's quite similar, actually, to Wirecast. And I like Wirecast because I can get technical support as well. Okay, so let me see if there's anything I want to talk about here. Look at all those layers. It gets really, really complicated after a while, but it's a lot of fun, too. And that's why labeling everything is so important, every camera angle that you can, I made a little typo there. I meant to say Mac screen recording of YouTube Live. Yeah, and for the screen recording, you just use QuickTime which is what I'm using right now, or if you're using Windows, if you want, if you have PowerPoint, you can always insert a screen recording as well within PowerPoint on Windows, but not on the Mac yet for some reason. Okay, let's see what else we have here. Yeah, that's Wirecast. And if anybody has any questions on Wirecast, I love that software, let me know. It actually helps me when you ask me really tough questions because when one teaches, two learn. Okay. I think that might be it. Let me just fast forward over here, and if there's certain topics I haven't talked about within Final Cut, please let me know. What I did, by the way, here, is I flipped the screen around. So what you can do is you can go here, and you just type in the word flip. You take flip and you drag it on whatever you want to flip around. Let's see. That's probably it. I think I've covered everything there is to cover. Yeah, and again if I've missed anything, please let me know. This one here, this yellow light drove me nuts, and there wasn't that much I could do about it, when I showed the makeup thing. You see how the lighting is fine here, and then you go in here and the lighting gets all messed up. It's tough, as it's kind of a yellow light in this room at my parents' house. What you could do, though, is if you wanted to, this would take a long, long time, is you can go over here and play around with the color board. I tried, unsuccessfully, so here, the color, it used to look like that, and I tried to neutralize the yellow a little bit there. And you can also play around with what's called the white balance. And let me quickly talk about white balance very fast. Every camera doesn't know the color white, okay? But if you tell it what the color white is, then it can figure out every single color, and the reason it doesn't understand what white is, is because every time you film in different environments, the color white is slightly different. It might be slightly beige, et cetera. And you can always adjust the white balance. And for whatever camera you're using, just go to Google Search and enter your camera model and then search for white balance and just watch a YouTube video on it. Usually you can do it within the operating system on your camera, and usually you just take a picture of something white or what's called a white balance card to teach the camera what the color white is. But I probably should've done that here, just to make this seem a little bit less yellow. My bad. Okay, that's number eight, and let's see. Number nine, Conclusion. Oh yeah, this is fun. So all I did here is, I actually used a JOBY device, which is kind of like a selfie stick, and I put it on my Canon M50 and I attached it to the bridge. And then, for the audio, I wore a Lavalier here connected under my shirt into the H1n Zoom device, which I highly recommend. I love it, it's real easy to use. It's what I'm using right now to record this video, too. And then what I did was I actually, on the Canon M50, which was up here recording on the JOBY device, I actually had the road video on my Pro on the top recording so I could easily synchronize. And I'll show you here the way that I was able to synchronize this. It can be a nightmare if you forget to record audio on 264 SECTION 15: EDITING WITH FINAL CUT PRO X your camera device. Inspiring views. Yeah, so anyway, that's how I synchronize that. Yeah, yeah, and that basically sums it up. It sums it up, and so that's how I use Final Cut. What's really important is if you're just getting started with Final Cut, try to get as many plug-ins as you can initially just so it can help you to work smarter and not harder. And there's a lot of free plug-ins that you can download as well, and they're a lot of fun to play around with as well. Again, if you have additional questions, please let me know, and thank you as always. 265 SECTION 15: EDITING WITH FINAL CUT PRO X Unabridged Text Version of Lecture #101. Recording Intro Videos for a YouTube Live Event - [Chris] For the webcast that we prepared I created two intro files. One was the Toronto City scape with this message, and I did this in Final Cut, and I'll show you how I did it. And then what I did was after that video I threw in another video of me walking through my parents' apartment, and saying what I'm going to talk about. And then we jumped right here into the video, and then we had all the student questions here. And so I want to show you how I created those two intro videos. So what I did was within Final Cut, I created a new library called Week 50 Intro Files. And I created two different files. One was the Toronto skylight here, skyline. And then here was the intro of me walking through my parents' apartment, and saying welcome to this week's webcast. So for this one here, what I did was I used, first of all, this minimal banner here that I got from http://www.lenofx.com. And so I click here, and after I insert it, or installed, I should say, the leno effects files. I wanted something minimal, so I searched for the word minimal, and I used this one here which is minimal number seven. And I drag this over here, and then I customize it. And the way I customize it, and the final product is this here. But the way I customize this was I got rid of the number one here by just scrolling down and selecting, turning that symbol off. And then I made the text smaller and got rid of the white on the top and on the bottom, and you can mess around with these colors to do that. And I just dragged this over in the corner, and that's it. So let me delete this, and then what I did was I actually grabbed this beautiful video, and this really cool music from this source I use called http://www.storyblocks.com. Let's go there together. Storyblocks, and I subscribe to this, and I use it for video, audio, as well as for images. And so, let's first of all, go to video. And I just searched for the word Toronto, and this automatically logs me in. Yeah, I'm logged in. Good. So, I searched for Toronto, and then I just scrolled through and found my favorite Toronto skyline. I was in Toronto, that's why I wanted to include this. And I just downloaded this, and you can select usually different resolutions. Sometimes you can select a 4K version or lower, and I think I might've just done this one here. I think I might've just done this one here because I wasn't broadcasting in 4K. So I downloaded it, and then I also wanted to get music. And so, I don't remember the exact audio track I used, so, what I'm going to do is I'm going to select audio here, and then what you can do is, I can just go to previous downloads over here. Sorry, over here. Downloads! And then, whenever you download, if you get the option to do WAV file or to do MP3, always do WAV. Okay? So I just clicked this, and it downloaded. And then all I did was I just, yeah, do this, the WAV format always. And then when I downloaded those files, I just simply dragged and dropped them directly into my timeline here. And I had the Toronto one repeating, so I just copied and pasted it, ya know, three or four time here. And then I dragged the music in here, and that's it. And then what I did was, I then went up here to share, and I exported it at 1080p because the webcast is not in 4K. And at 62 megs, not that bad. And then after I exported it, I went over here to Wirecast, and then what you can do is you just go import. And so you go here, actually. And then you select add media file, and then you grab the media file. Directly, I'm going to cancel out the... And then, in terms of creating the other file, which was me walking around my parents' place. I'm trying to keep it personal. Keep it real. All I did is, as explained earlier in the course, I actually used an Osmo 2 with my iPhone on it. Didn't get the best resolutions, 266 SECTION 15: EDITING WITH FINAL CUT PRO X good, that's my sister. And I'm in the kitchen at my parents' house there, which is kind of fun. I did it in high speed mode here, just so that, and let me just mute this. I'll play back the high speed just in case students had questions on how I set up. Look at the weather outside. Isn't that cool? How I set up that entire room. And that's it. That's it. And I had nice music in the background as well, which again, I downloaded from http://www.Storyblocks.com. And so, that's how I made those two files. If you have additional questions on this, please let me know. Thanks. 267 SECTION 15: EDITING WITH FINAL CUT PRO X Unabridged Text Version of Lecture #102. [Optional] Walking Side Note Episode #15: Register Your YouTube Vlog/Video Firm - When you become incredibly successful over YouTube and you start making a lot of money, people are going to come after you. It's just human nature. It's awful. It is what it is. And so, once you start generating a significant amount of revenue from YouTube ads or other YouTube-related resources, please, please register your company name. Now I'm not a lawyer, but what you can do is you can go to legalzoom.com and do research there, and talk to a lawyer for 30 bucks for a half hour call. I'm not affiliated with any product or brand, I don't get compensated for ever mentioning that stuff, but I care. I care, and this is a little side note here, but when I was younger, I think I was seven or eightyears-old, I lived in Mississauga, Canada. And that's where I am right now by the way, I'm walking in the forest by my parents' apartment here, by University of Toronto Erindale branch. But when I grew up in Mississauga, I remember one day I came home and our next door neighbors, the kids were about my age and my older brother Jamie's age, and they were sitting on the front porch, and it was cold. It was Canada. It was the winter. And I said to them, "What's going on? "Why are you in short sleeves? "Why don't you go inside? "Why don't you come to our house?" And they said, "We can't get in." And I said, "What do you mean, you can't get in? "Just open the door." And I walked over, and I looked through the door, and I get chills just thinking about this, but the locks were changed and there was a big piece of paper taped between both doors in the front door with a star, a sheriff's star. And what happened was the person that owned that house, that had those wonderful kids, he didn't register his company name. And what happened was there was a lawsuit and he couldn't pay back the loan, and the bank took away his house. And so you can avoid that, and again, I'm not a lawyer. Talk to a real lawyer, please. And if you are a lawyer, I'm so sorry. Unless you're a civil rights lawyer, then I love you. But if you make a lot of money from your YouTube videos, or any company, for that matter, please talk to a lawyer. Make sure you register it, otherwise you're doing a disservice to your children, and your spouse, and yourself. Thank you. 268 SECTION 15: EDITING WITH FINAL CUT PRO X Optional Exercise: Your Notes on What You Learned in Section 15 to Apply to Your YouTube Strategy 269 SECTION 16: EDITING WITH ADOBE PREMIERE PRO SECTION 16: HOW TO EDIT VIDEOS WITH ADOBE PREMIERE PRO (ON WINDOWS OR ON MACS) SECTION 16 SUMMARY: • • • There is no need to change the default General settings on Adobe Premiere Pro when starting a new project. When cutting files directly via your timeline, it helps to zoom in as you find it much easier to find the right frames to cut. You can use a shortcut to adjust the white balance of your video if you have a frame with a white object in it. QUIZ (*see answer below each question) 1. What are bins used for in Adobe Premiere? A. B. C. To help you sort your media. They are where your files go after they have been deleted. They are where you manage plugins you have added to Adobe Premiere. Bins is where you sort all of the media you have imported to Adobe Premiere. 2. How can you easily adjust the white balance on your video? A. B. C. By playing with the temperature and tint lever until the colors looks great. By selecting the WB selector tool and clicking on something white on your video. By going selecting Color > Automatically Adjust under White Balance. The easiest way to adjust white balance on your videos is to select the WB selector tool under Color > Lumetri Color > White Balance and clicking on something white within the video. 3. Which default dialog preset voice does Matt recommend for a more clear voice on your video? A. B. C. D. Balanced Male Voice In a Large Room Make Close Up Podcast Voice Podcast Voice gives a nice effect to the voice audio making it more clear and crisp. 270 SECTION 16: EDITING WITH ADOBE PREMIERE PRO Next Step: After you finish watching the lectures in Section 16 of the course, please watch the lectures in Section 17. Thanks. Below is the unabridged text version of the lectures in Section 16: Unabridged Text Version of Lecture #103. Introduction to Video Editing Using Adobe Premiere Pro - In the previous section, I showed you how to use Final Cut Pro on a Mac to create your videos, from an editing perspective. And so just to be fair to those that don't have a Mac, but want to use Windows, or want to use Adobe Premiere, Premiere Pro that is, we included a section here on how to edit using Premiere Pro. And using Premiere Pro on a Mac and on Windows is very, very similar. And so, I have my good buddy Matt Lacues, who's kind of like a video mentor to me, create this section here for me. And if you have any questions at all, please let us know, and thank you as always. 271 SECTION 16: EDITING WITH ADOBE PREMIERE PRO Unabridged Text Version of Lecture #104. How to Edit Using Premiere Pro Part 1 - [Matt] Okay. Welcome to the Premiere Pro CC section of the YouTube course. My name's Matt, I'm going to help you guys out today with editing your first vlog in Premiere Pro CC. You can download this from Adobe's website. It is a monthly subscription. So, the nice thing about this is that it works on a Mac or a PC. Today, I'm editing on my PC. Today I'm editing on my Mac. So let's go ahead and get started. We're going to come on over here and open Adobe Premiere Pro CC 2019. As Adobe Premiere Pro is opening, this is a beginner tutorial on Premiere Pro CC. We will not be covering advanced editing. I'll just be giving you a tour through the basic toolbar, and importing and creating projects so that you can edit your first YouTube video on Premiere Pro. Here we have our home screen, this is what it will look like when you open the program. You guys will open a new project. Title it whatever you'd like. This vlog was Chris Haroun Vlog. Think it was 255. Okay, wonderful. Now you won't have to mess with these settings here. These are going to be good to go. Regardless of if you were recording 4K, 1,080p, I'll show you a shortcut to get that in what we call our timeline no matter what you were shooting at. So, these will all stay the same. You can just choose where you'd like to save your project. We'll save it in my Production Premiere Pro Projects. Hit Okay. Once you hit Okay, you'll be welcomed by this screen. Now, up here is some of Adobe's tutorials. Hopefully you won't be needing that after this. Then you have Assembly. This is where you will create bins to sort your media and import your files right here. Then this next tab is called Editing. This is where you'll have access to your toolbar and your timeline here where we can start building out our project. You also have Color so you can change the color, exposure, saturation of your clips. Your Effects panel right here where you can sort through all the preset effects, transitions. Here in the right you can search for anything you want in here and they will come right up. Then you have your Audio and your Graphics, this is where you create your texts. The Libraries tab here, this is if you have third party libraries that you've downloaded from the internet. So we won't be using this. Let's get back to Assembly and let's bring in our first clip. We're going to start by importing a file. So I right clicked in the Import media to start, and then I'm going to now go to my desktop where I have a video file saved here. We're going to go ahead and import this into our project. It'll take a couple minutes for you. I'm on a pretty fast computer, but if your computer's a little slower, just be patient, it will load in there. You can tell my clip is seven minutes and 24 seconds long. And, if you look here on the hover over, it looks like it was shot in 4K with 4,800 hertz on the sounds and 23.976 frames per second. So, that's going to be important to know. But, for now, all we're going to do is we're going to begin by bringing this into our timeline. Now, in Assembly, this is very easy, all you're going to do is you are going to come down here, right click on the file and hit New Sequence From Clip. This is going to bring your footage into the timeline in the 4K format at 24 frames per second, and you didn't have to set up your project. This is the easiest way to do it and it's very simple. Click that, and now you can see I have my video track and my audio track in my timeline. I can hit space bar to play. - Okay, so, and , say good morning. 272 SECTION 16: EDITING WITH ADOBE PREMIERE PRO - [Matt] Space bar to stop. I can also use the toggles right here. So, this will jump me forward a frame and this will hit play. - Good morning. - You can also set markers here, to mark where maybe you want to end and start the video, or if you find something in the video that you do not like, you can mark it so you know later on, but right now, I'm going to right click on it and just go ahead and clear all markers so that they disappear. Now, first thing I wanna do is I wanna find where this video starts. So I'm going to let it play through and we're going to find where it starts so that we can find the start and end of the video. That way we know exactly where we are going to cut our first clip and where we're going to start our video. So, we're going to hit space bar and let it play through. - Chris, good morning. Could you suggest some good books on investing, sure. - [Matt] So I'm going to start it right here at "Could you invest". So, you can spread the space bar or pull this tab to make the timeline larger. This helps me edit because then I can see the wave forms here and I can see where he maybe starts saying a certain word. So I'm going to start on "Could you". - Suggest some good books. Could you-- So right about here he says "uh" right here, I'm going to cut right there. So, coming over here, I'm going to select this razor tool, which will allow me to cut the clip. But you see how maybe it didn't cut the sound as well here? Let's see, it did, wonderful. Sometimes these become unlinked but we will cover that later. Now we've made our cut, so we're going to try to find the end of the clip. So, I'm going to pull this til I make it smaller, and I think I wanna end this clip right about three minutes and 30 seconds. We can see our time right here. I'm going to come up here. - I'll never give you a fish. If you wanna learn about how to analyze companies and make- 30-day money back guarantee as always. 273 SECTION 16: EDITING WITH ADOBE PREMIERE PRO Unabridged Text Version of Lecture #105. How to Edit Using Premiere Pro Part 2 - [Matt] Good, so I'm going to cut the clip right here. Again, I'm going to select this, and cut it. Okay, now I have a roughly three minute video. Come over here to the arrow so I can select things. I'm going to select this and hit delete. And then I'm going to come over here and select this and hit delete. I'm going to slide this over, you can slide these around. Now, what I'm going to do now is I'm going to import some music into here, and you can create bins so you can stay a little bit more organized in Assembly here. So we're going to go New Bin. I'm going to label this Video Clip, or Clips. That way I can put all of my video clips in here. Now, this one right here, if you see the film and the wave, that's actually your clip, and this one is actually your sequence. You can see this right here. That's a sequence. So, we're going to leave the sequence. We're going to pull down the clip and put that in the Clips. Now I'm going to make a new bin called Audio, or Music. Now all of our audio tracks have been downloaded from storyblocks.com. And we can go on there right now. And we can go on there right now and pull some files, but I like to just have them on my computer. I would suggest you go in here for about an hour and pull all the music you like. Maybe get your videos that you wanna download from this website and then have them in a file on your computer already. Back to the program here. So, now we have our music. I am going to import a piece of music that I've chosen. I save them all in my Production files. And then in here and Music, and let's see. Okay, we like that song, we'll use this one. So, you can select Import or you can drag it in there. Now we have our music in our profile. Now if you wanna go back to your other media, you just go back to your project and you can see your other bins here, and you can go into there, but we're in Music, so let's take our music now. We're going to drag it into our timeline, and that fits pretty good. I do like it. - Could you suggest some good-- [Matt] But now we can tell that the music is far too loud in the background, and it's going to wash out Chris' voice. So let's take a listen. And we can't hear anything Chris is saying, so we've got to turn this down. So in order to turn this clip down, we're going to go into Audio. And here, actually on the Essential Sound tab, it's very cool, 'cause you can set this if it's a dialogue clip, we'll do that to Chris' in a moment; but right now we're going to set this clip as music. And when we do that, we can select things like Duck against Background Music, things like that, Duck against everything. These are fun when you're editing larger projects, because Balanced Background Music is what I select for this particular vlog if it's background music; but as you set dialogue to some of the other clips, if you do have background music, what Premiere Pro is smart enough to do if we click Duck against music, then all of our dialogue clips will be on top of our music, meaning our music will turn down automatically when there is a dialogue clip on top of it. That's really nice, it's a big time saver and if you are editing a video where there is dialogue and then maybe some other clips, we call them B-roll, that you want the music to turn up during and then turn down so you can hear your voice, then ducking is a great option to use. But we're not going to do that this time, so we're just going to go Balance Background Music. And now we can adjust the clip level, let's see. Still a little loud, still can't quite hear Chris; so I'm going to turn this down to about negative 10. 274 SECTION 16: EDITING WITH ADOBE PREMIERE PRO - So, one of them is called "The Intelligent Invest--" - [Matt] Still get, it's a little distracting, so I'm going to go all the way to 15. - Investor, which was written by Benjamin Graham. And so, Benjamin Graham-- [Matt] Okay, even that's a little too much, so minus 20, and... - Was a professor at Columbia University in New York. And that's why Warren Buffett - There we go, I like it. - went to Columbia, because of this dude here, - So, now, - Benjamin Graham. - [Matt] Chris is sounding good. Now we can select Chris' audio here and we're going to select Dialogue. And here in the presets we have a lot of preset things. Now, if you want a more rich sound to your voice, or a deeper sound to your voice, use the Podcast Voice. This is a nice effect, it EQs your sound and it always sounds good. - Back here, and I actually included a couple of books here. So, one of them is called "The Intelligent Investor" which was written by Benjamin-- [Matt] And now we can hear the difference, it sounds way better. So, with it off, you know, it sounds like this. - Graham. And so, Benjamin Graham-- [Matt] And then with it on, it sounds like this. - Graham was a professor at Columbia University in New York, and that's why-- [Matt] We can hear Chris much more clearly and that's what we're going for. We wanna have nice, loud, clear audio in our video. So, the next thing we'll do here is maybe we will add a text to the beginning of the clip here, so. - Could you suggest some good books on-- [Matt] I think I'm going to write vlog 255 here up in this corner. So the way I'm going to do that is I'm going to go into the Graphics tab. I'm going to create a new graphic, I'm going to go to edit and I'm going to hit this button, a new layer. So by creating a new layer, it's going to ask you if you wanna make a rectangle, a text; I wanna do text so I'm 275 SECTION 16: EDITING WITH ADOBE PREMIERE PRO going to do a text layer here. Now, when we wanna edit this, we're just going to click here on the text. We're going to click here on the text and I'm going to type vlog 355. Now once I've typed that I'm going to select the arrow because I'd like to make it bigger. Now if you just pull the corner it's going to scale it up as much as we want, and I kinda want it pretty big right here in the corner. Rule of thirds, always, kinda try to keep that on the eye line, always looks best. And I want to change the text. So, what I'm going to do now is we can go through this menu really quick. This is if you have multiple texts and you'd like to align things. So if I make a new text and I just say Chris Haroun. What this does, is if we select both of these right here and hold shift and go ahead and select that, then we can make sure that they're center-top aligned, middle aligned, bottom aligned. That always helps a lot when trying to line up your texts. So that's what that is right there. Next thing we're going to do, I'm just going to delete that 'cause I don't want it. And we'll go up here and cut. Now, we wanna get back in here and I don't like the text. Here you have some presets if you create them on your own, but we'll just go in here and change the text. And we can preview them. I always sorta like this one. We'll make it smaller. And put it right there. Now, once we have our text we can also change the color, we can drop shadows, things like that. So I might drop a little shadow on it and turn up the opacity so it kinda pops out and looks pretty good. Looks good. So, we'll leave that there for now. Now, what I wanna do from here is I want to zoom in on my clip here, because I want this to come up right in the beginning of our video. - Could you suggest some good-- [Matt] And, what I like to do, is I like to have this fade in and out when I do have it. So, when I do apply a text, I'd like this to fade in and out, so what I'm going to do now is I'm going to go the Effects tab, I'm going to type in fade. And here we have a Fade In and Fade Out. If you wanna search through it, you can look through Video Transitions and in Dissolve, a Cross Dissolve is always a good one. You can also type in fade if you want, but we'll use a Cross Dissolve for this particular edit. And I'm going to put on the back and one on the front. Now if I play it back, - Could you suggest some good books on investing-- that text will fade in. Now that text will fade in. - Could you suggest some good books on investing? - And then fade out. If you wanted these to maybe happen a little faster, you can always select the transition and drag it in. And select transition and drag it in. And now, - Could you suggest some good books on investing, sure. - it fades in much faster. - So I get this question a lot, which is why I-- 276 SECTION 16: EDITING WITH ADOBE PREMIERE PRO - And fades out much faster. So, that is how we create a fade in, fade out title. After that, we can move on through to - Columbia University in New York. 277 SECTION 16: EDITING WITH ADOBE PREMIERE PRO Unabridged Text Version of Lecture #106. How to Edit Using Premiere Pro Part 3 - [Matt] Chris right here. So, let's say Chris is talking about money or investing, looks like the book's saying investing; so I wanna take one of those video clips that I got from storyblocks.com and put it in here with Chris. So what I'll do now, is I will go to my Assembly, I will go back to, this is kind of, if you don't see it up here you click these little arrows. Click Chris Haroun right there, that's our project name, and then go into Clips and we're going to import a new clip from our library that I've already downloaded. Let's go Stock Vidz, that's what I call them. And you can see I have quite a few already downloaded in here. So, this one's kinda fun, let's use this one. Okay, so, we'll use this one, we're going to import it. Now, I kinda wanna put this video right here in the frame. So what I'm going to do is I'm going to drag it onto my timeline, right about where my play head is. And you can see that now that video is in there, but obviously I don't want it to be right over his face. So what I'm going to do is now I'm going to go into my Editing tab and in my Editing tab I have something called position, scale, rotation and all of these things. So now, with this selected, I'll be able to edit the position of my clip, I can drag it over by selecting here and pulling these over to the right or to the left, this is the x-axis. Then I can also scale it up or scale it down. So, when I hover it it's going to give me arrows, it's going to indicate hold down the mouse and drag to the right or to the left to make it smaller. I'm going to leave it at that size, you can also just grab it and move it with your mouse and grab it move and it there if you want. So, I like that there. So I'm going to leave that image right there. Now this can be another video you've taken, this could be any sort of media on your computer. So now that I've got that there, let's play it back. - That's why Warren Buffett went to Columbia, because of this dude here, Benjamin Graham. And this book, it's a little bit dry-- [Matt] And we can see that now that video is playing on top of our video. Very simple. I think I want it to fade in and fade out again. So what I'm going to do is I'm going to go into my Effects, I'm going to go into my Video Transitions, I'm going to grab Dissolve again. I'm going to but a Dissolve on the front and the back of this clip. Now, when I play it back, it fades in very nicely. - Because of this dude here, Benjamin-- [Matt] And fades - [Matt] out very nicely. So we like that. We've just accomplished audio and our transitions. I also might wanna just make Chris fade in to this video, so I'm going to take that Dip to Black and drag it onto the clip and now that looks kinda awkward because this transition on Chris' clip is a little longer than the transition on the Cross Dissolve, so I'm going to make it a little shorter. And now... - Could you suggest some-- 278 SECTION 16: EDITING WITH ADOBE PREMIERE PRO - [Matt] I'm going to move this over a bit. Or where it starts later and now that looks good. - Could you suggest some-- So just by dragging the clip you're going to move it around on where that clip's going to begin. - Could you suggest some good books in investing, sure. - [Matt] And that's a little long, so I'm going to shorten it up just a bit. - Could you suggest some good books on investing, sure. - [Matt] Perfect. All right, cool, we like our intro. Now, after we've done that, we can continue, we're going to drop another Fade Out on the back of this clip; we'll make this a little smaller so it's easier to work with. And now the end of the video will... - Complete analyst course. And you go to my webs-- . - [Matt] Fade out. Wonderful. - .com and check them out. 30 days money-back guarantee, . - [Matt] Perfect. So, we have made a title that fades in, fades out, we have imported a stock video and put it up in the corner of our video like a newscaster. We have adjusted the audio for the music and the audio for our clip. Now, we can even play with the image here of Chris. We got it pretty right in camera, but if you didn't and you need to maybe adjust the exposure and things like that, you go into here, into Color. And once you're in Color, you can go into Effects Control. Okay. Okay. Now that we've done all that, we're going to try to adjust Chris' color or exposure on this clip. So what you're going to do is you're going to go into the Effects tab, or, excuse me, the Colors tab. Once you're in here, you have a few different selections. If you go into basic correction, this is where most of the, most of the controls are for your exposure, your contrast, your highlights, shadows, things that control your composure, your exposure; and the things that control the color of your footage. So, an easy way to get proper white balance is to click something white and that's going to automatically adjust the colors in your clips to be more natural. If you slide this slider it's going to make it a little warmer, normal orange, and then a little colder with this slider. But, I like it the way it is so we'll leave that at zero. Now, your exposure slider is maybe if your image is a little dark, you can brighten it up a little bit. That looks pretty good. Highlights are just going to affect the lightest areas of your image, so we can bring those up a little bit. And then shadows are your darkest, maybe bring that down a little bit and that just gives us a little more contrast to the image, makes it a little more interesting. The saturation, this is your color. You can obviously add color, you can take away color. For our purposes, we are going to just leave it as it was. Okay. So that looks good. That is basically how we edit our vlogs every day. We can bring in stock footage, we can cut our 279 SECTION 16: EDITING WITH ADOBE PREMIERE PRO clip, we can add transitions here to our clip, all in Final Cut Pro. I hope this was helpful, and please let me know if you have any other questions. Thank you. 280 SECTION 16: EDITING WITH ADOBE PREMIERE PRO Unabridged Text Version of Lecture #107. [Optional] Walking Side Note Episode #16: YouTube Cards & End Screens &TubeBuddy - Let's talk about tags to use when you publish your video. So when you publish your video, in addition to the title, which we've talked about at length, and the description, you can add what are called tags. And these tags are to help you place your video so that people search for keywords to find your videos. And so for me, I usually put my name in. I put the name of the Udemy course, or whatever it is, and then a bunch of other things. And you're allowed to have, I think it's about 500 characters of tags. And I recommend using up all that if you can. Now, I use an application called TubeBuddy, and what this allows me to do is to select tags in a more intuitive way per this video here. See TubeBuddy will see what I'm trying to upload, and it will suggest certain titles to use, and certain, I should say, tags. So I recommend trying out TubeBuddy if you can. Again, not affiliated with TubeBuddy, but I think you should try it out. Especially the free version initially. 281 SECTION 16: EDITING WITH ADOBE PREMIERE PRO Optional Exercise: Your Notes on What You Learned in Section 16 to Apply to Your YouTube Strategy 282 SECTION 18: EDITING TIPS TO MAKE YOUR VI DEOS MORE SUCCESSFUL SECTION 17: GENERAL EDITING TIPS TO MAKE YOUR VIDEOS MORE SUCCESSFUL SECTION 17 SUMMARY: • • • • Editing is a big part of a YouTubers job, unless you outsource it. It is incredibly important, and it has the potential to turn a good video into an exceptional one. By the same token, poor editing can ruin a great video. During post production, it’s more important to focus on what you can remove rather than what you can add to your videos when editing. When choosing your hardware and software, consider your budget and lifestyle. If you travel and/or work out of coffee shops, don’t choose a desktop computer to do your editing work. The best way to master editing your videos is to practice. Spend a lot of time editing videos, even if you don’t use them. QUIZ (*see answer below each question) 1. What is the #1 rule when it comes to post production editing? A. B. C. Add as many layers as you can to your video. Use transitions whenever possible. Focus on what you can remove You can always add things to your videos but most importantly, always ask yourself “what can be removed.” 2. If you are targeting a younger audience, what is one post production rule to help keep the viewers attention? A. B. C. Use a lot of colors. Follow the 4 second rule. Add animation to your video. Young audiences have a very short attention span. Generally speaking, by following the 4 second rule and adding different effects to your videos, on average, every 4 seconds will help keep your viewers attention on your video content. 3. What kind of editing software should you use to edit your videos? A. B. C. D. Always use Final Cut Pro. Always use Adobe Premiere. Always choose a free software. Whatever software you prefer, just make sure it doesn’t leave a watermark. 283 SECTION 18: EDITING TIPS TO MAKE YOUR VI DEOS MORE SUCCESSFUL There are plenty of different editing software applications available in the market. Some are free, others are not. We recommend using whatever you prefer and can afford, unless it leaves a watermark on your video. You should never upload content with a watermark to your YouTube channel. Next Step: After you finish watching the lectures in Section 17 of the course, please watch the lectures in Section 18. Thanks. Below is the unabridged text version of the lectures in Section 17: Unabridged Text Version of Lecture #108. Introduction - In this section we're going to talk about editing. Now most of us YouTubers did not know how to edit when we started, but it's a big part of being a YouTuber. So, I personally just had to watch a whole bunch of tutorials on video editing and play around with my software until I could do it. It is fun though, and you will improve over time, so that's good news. In fact, you can take an extremely boring video and make it pretty decent or even fantastic in post-production. That's how powerful good editing is. In fact, sometimes I watch a YouTuber with so much potential and I feel like screaming, "Give me your files!" Because bad editing is very distracting. That's why we're going to give you all the information you need so you can avoid some of these rookie mistakes, and improve your editing and video quality. 284 SECTION 18: EDITING TIPS TO MAKE YOUR VI DEOS MORE SUCCESSFUL Unabridged Text Version of Lecture #109. Cut, Cut Cut + The 4 Second Rule + Don't Overuse Transitions! - [Narrator] Here are my three most favorite tips. Tip number one, cut, cut, cut. The number one rule of editing is a quote that I love, and I forget who said it but, "good editing is not asking yourself 'what can be added', but 'what can be removed'". So that's something easy to remember, and it's going to help you, guarantee it. Now, this doesn't mean you can't add things to your videos in post-production, because obviously that can do wonders for your video quality as well. But your very first, and most important job is cut, cut, cut. Don't get too emotionally attached to your footage. Just because you said it, just because you shot it, it doesn't mean it should be a part of your video. And I think this an issue for YouTubers especially, okay. Because almost all YouTubers edit their own videos, at least at the beginning. So they are a little bit too involved in a way, so try to remove yourself from your project when you're editing. And watch your footage as if you're a stranger, you should not be caring how long it took to get that shot, or about the funny inside joke that only you and three other people get. If you want to have a big channel, then it's 100% about the end product and entertaining people who don't even know you. Remember that, and don't waste the viewer's time. So if you have footage of yourself talking, and want to show some other footage to demonstrate or show what you're talking about, then ask yourself if it's possible to overlap the clips so that the audio from the first clip is heard while we watch the video of the demonstration. If that works, then do that, don't make me watch your clip for 20 seconds when you could've done the same thing in 10 seconds. This is the difference between a good video, and a bad video. Watch time is important on YouTube, so we want that longer content. But this is not the way to increase watch time, you need to keep it tight, okay, so they say. My second favorite tip for editing, it's the four second rule. Now, this is not a rule that is set in stone. But go ahead and check out every YouTuber that's on the rise. Most of them have some sort of cut, or change of scenes, or put some text or image on the screen, or add an audio effect, or something happens, every four seconds. This may not be essential for all audiences, but younger audiences in particular definitely have a shorter attention span. So this technique works really well. It helps to have some variety in terms of background and location. But even if you're just sitting in one place during a video, you can still have some inserts where you show an image on the screen. Jump cuts, where you remove unnecessary parts of your speech. You know, like, "um, ah, ah", and then you talk again. Yeah, "um, ah," cut. You can zoom in, and zoom out, and that could be something you add. You can add text on the screen, sound effects, any video effects really. Like you could make a short part black and white, and then go back to color. You could take a freeze-frame, or screenshot of your video to make it look like your video is paused, and do a voiceover, or funny narration over it. There are a number of creative things you can do. It's easy to go overboard here, so just remember not all audiences need this much stuff going on in the video. So depending on how your audience reacts, you could do a little less, or maybe not at all. I personally keep this rule in mind, and I try to incorporate it into my videos without being too obvious, and without going too overboard. And I'm not strict about the four seconds, so in the middle of my video, I might go 20 seconds without a cut, or a change of scene. But I still think it's one of the best pieces of advice for YouTube editing, especially for beginners. Tip number three, don't overuse transitions. 285 SECTION 18: EDITING TIPS TO MAKE YOUR VI DEOS MORE SUCCESSFUL Something I notice with new video editors is they get a beginners editing software, and make sure they use every single transition available. So transitions between clips, in my opinion, should be kept simple. In general, you don't want people to be able to tell that you edit with iMovie or whatever it is. Most of the time, people don't need a transition at all. And if you do need one, then don't feel you need to use a different one every time. You want your transitions to be appropriate and seamless, and not distracting. So, I can't see any reason why a professional YouTuber should be using a transition where the end of their clip turns into a flying Frisbee and spins off the screen. You know? Because if you want to succeed on YouTube, you don't want to be editing videos like a dad editing his Handycam footage of the family vacation up in Maine last summer. That's the vibe that I get from some of these crazy, over-the-top transitions. Because we love you, but we don't love you as much as your family, so don't expect us to watch that. 286 SECTION 18: EDITING TIPS TO MAKE YOUR VI DEOS MORE SUCCESSFUL Unabridged Text Version of Lecture #110. Editing Equipment and Software - All right, let's talk about your setup. If you're just starting out and trying to decide on equipment to buy and software to use then that's a complicated topic because there are pros and cons to every setup. I am addicted to Mac and I curse myself for it because it is more expensive and what makes it even more expensive for me is that I need to work on a laptop. I should add here that my mom once told me, "Never date a man with no laptop." And I still think that's a pretty good tip. But anyway, a laptop is important and you want it to be fast enough not to discourage you from editing, exporting, and uploading. And a good laptop is going to cost you more than an amazing desktop. So if you're not going to be traveling or you're on a budget or you need a larger screen and the additional power of a desktop then sure, go for the desktop but I can't do that because I travel and I edit my own videos. Also, we're prone to power outages in my area and I really do like having a battery in my computer. So for me, I prefer the laptop. In fact, I had a desktop and I ended up selling it because the laptop can do everything I need done but it comes at a cost and if I could go back in time and was on a budget, I would probably go with a nice PC Laptop and use like DaVinci Resolve, which is a free editing software that can do pretty much everything you'll ever need to do as a YouTuber. I do love Mac though and if you have a Mac or you want one and can afford to get one, then, Final Cut Pro X is the go-to software for video editing. And it's excellent. If you can't afford to buy Final Cut Pro X, then start off with iMovie, which is free on your iMac and MacBook Pros. And upgrade as soon as it makes financial sense to do so. But whatever you do, there is absolutely no excuse to upload a video with a watermark. If you downloaded some random free software that leaves a watermark on your video because you didn't upgrade to the Pro version, then go get a different software. You don't need to do that. It's extremely unprofessional and nobody's going to subscribe to you if you continue doing that. Go get DaVinci Resolve or some other software that doesn't put a watermark on your edited video. You're welcome. And thank you. Unabridged Text Version of Lecture #111. Practicing Editing - Practicing and honing your craft is the first step to getting big on YouTube and in preparation for my YouTube career I used to make crappy videos with no point in order to get experience editing with my own footage. I remember one night when the lights went out at my house, I had nothing to do, so I shot a video in the dark using a flashlight and then I edited it and it was a horrible video. Very bad, but all those horrible videos had a purpose for me. I was practicing and experimenting and learning as I went. And yes I did upload those horrible videos to the internet and no they did not get views. But before you have subscribers, I mean, you're allowed to do anything you want really. But if you already have a brand or reputation outside of YouTube then better not upload to the internet. It can be embarrassing. These days it's probably safer to do your practicing in private. So maybe volunteer to film and edit a video for your family and friends. Or maybe do some video projects for your colleagues at work. But you're going to have to start somewhere. And your first videos may be bad. You're going to think they're amazing, but they're probably going to be bad. I just wanted to let you know if they are bad it's completely normal and you get better and better with each video you make. So your job as a new YouTuber is to learn as you go. Google editing techniques that you've seen and you want to replicate. Teach yourself and practice what you've learned, one video at a 287 SECTION 18: EDITING TIPS TO MAKE YOUR VI DEOS MORE SUCCESSFUL time. We will teach you some basic editing in this course but editing is definitely an area that deserves a lot more attention than we can give it here. And it's also very specialized. So some YouTubers will utilize one editing technique more than others. For example I wanted to know how to duplicate myself. Or clone myself in post-production because I had no budget to hire other actors. So I Googled cloning plus whatever editing software I was using at the time. And then I was able to have two or three of me in the same shot together at the same time. This is not something most people will want to do in their videos. But whenever I had a concept that required a less common editing technique I would just Google and watch a tutorial. That's how I taught myself to edit. Now with online learning platforms like this one you can save yourself from endless hours of Googling. But if you aren't able to afford a course on editing then please find comfort in the fact that in this section we will show you some basic editing techniques, which will be more than enough to tide you over until you need something more advanced. I'm going to teach you some basic video editing skills and this may be all you need, depending on the type of video you're making. Today I'm using Final Cut Pro X to edit with, but don't pay too much attention to that for now. These are some of the things you'll need to do when you make your YouTube video regardless of what software you're using. 288 SECTION 18: EDITING TIPS TO MAKE YOUR VI DEOS MORE SUCCESSFUL Unabridged Text Version of Lecture #112. Editing Tutorial on Detaching Audio - [Narrator] Okay guys I'm going to show you some editing techniques and I'm using Final Cut Pro X right now but it's very similar in other editing software you've got the files that you've imported and the screen here will show whatever you have selected. Whether it's in your event library or whether it's in your project. Now I've got some clips here that I want to fix up a little bit so I've chosen kind of what I want. There are a lot of outtakes here so Those are not included in my project. So, let's have a look here. Okay. All right, so I'm reacting to something. I'm actually reacting to somebody knocking at the door. And so I want to kind of have the door knock sound over here but I don't want to have the hand knocking yet. So what I'm going to do is I'm going to choose that clip and when I right click on it I want to detach the audio. Okay. And it might be different in your editing software but detach audio is what you want. And let me just take a little, a little clip of that. Okay, that's enough. So I'm going to select just the audio and I'm going to cut that. I'm going to clip it. And I'm going to take this little piece and I'm going to put it right under my shocked face so I have something to react to. Let's play it again. Oh, see she's gettin' shocked. That must be the knock. So I'm going to move this right there. There. - [Actor] Uh - Oh and she's shocked. And now this, this part of the clip here doesn't have any audio, I moved it, right. So, I don't need that anymore. And I'm just going to shorten it. And let's see if I don't think I can move it with the audio this time. So let me just move the clip over top of here. - [Actor] Uh - And I'm shocked. And, oh maybe I want to just move it over here. Okay, she's still shocked. I'm going to shorten that knocking even more. And I'm going to make this audio here of the knocking overlap again. So, I'm just going to shorten the video part and I'm not going to shorten the audio part and let's see how that looks. All right. Oh that's good. And then I'll shorten the end just a little bit. Okay now she's going for the door. All right, and that's how you detach audio and you can do this when you have two people talking to each other too and this works really well to make everything a little more seamless when you're doing scenes like this. This is a silly, silly video concept I used to do. So we've got somebody at the door here. Where is she? Okay. What's going' on? The door opens. Okay . - Okay, so I can actually detach the audio when she says "Hi I'm Jennifer", okay. I can remove that. Detach audio. Okay. and move it over to me looking confused. Because I'm just reacting to her so it should work. Let's have a look. - Ahh, good right. I'm going to remove this Sorry Jennifer because I've removed the audio and let's see let's see if that works. Oh that's nice, right. That's really nice it flows really well. And that makes the editing more tight and it also flows better. So that's a technique you can do when you are editing dialogue between two people or when you're doing 289 SECTION 18: EDITING TIPS TO MAKE YOUR VI DEOS MORE SUCCESSFUL something like this. Oh, by the way I had a door knock sound already in my footage but if you didn't have one you can also get it from the sound effects because there are sound effects in your editing software, likely but we'll talk about that later. This was just showing you how to detach the audio and improve your editing that way. 290 SECTION 18: EDITING TIPS TO MAKE YOUR VI DEOS MORE SUCCESSFUL Unabridged Text Version of Lecture #113. Editing Tutorial on Adding Background Music+Sound Effects+Adjusting Audio Levels - All right, now we're going to add some background music to our clips. And I've imported my own music. So I made my own music in Garage Band, and that's what I'm going use. Yeah. I went full-out, making my own music. But if you didn't do that, which you probably didn't, then you can find some. Well, some music is available, probably in your software itself. Or you can get some sound effects. Most will come with some sort of sound effects, like footsteps. Wonderful. If I wanted to put these footsteps, I could just drag it right in here, and then, There'd be footsteps. That's not appropriate for mine, but yeah, you can just make it shorter or longer by dragging it, and if you want it to be a little bit softer, you can pull it down. Right? You can pull the volume down here. - Yeah! - There we go. You can even put effects on these. So, I'm getting ahead of myself here. Oh, it's not there. Where is the effects? Oh, installed effects. There are audio effects available, so you could explore these, and you could make those footsteps sound like they're coming from behind the door. And play around with these. But I don't want to do that right now. What I'm going to do right now is go to the music I already have. So going back to here. I don't want this music, because my music is already in here. So at the beginning, I need some music. I used to use, hmm, I think it was this one. Let's try this one. No, that's the scary one. Okay so it's the fun one. And then when I press O, it-Closes it so it's kind of small, and then I can stretch it out later. And... It's too loud, I think. Oh, maybe I want to pull it a little bit further over. I'm going to turn the volume down just a little tiny bit. Maybe that's better. And then when the door knocks and she gets shocked... I think I need some scarier music. This is a silly clip, guys. It's meant to be dumb. All right, there we go. Something scary like that. There. Perfect. - And if I wanted to add... Let's just leave it at that for now. You don't want it to be too loud. You see, he's going to say something here. - He's going to talk, and so if I had this up really loud, You can't hear what he's saying. So use your common sense, make sure that your background music or sound is not overpowering your subjects talking. - All right. And if I wanted to make it a little bit lower, right when he starts talking, I could cut this into two. It's Command + B in my software. And... I can kind of... See this little ball here? If you pull it over, it'll kind of fade out. But I don't want it to fade out completely, I just want it to fade to something lower. So now that I've cut this... It'll fade to wherever I cut it to. See? - There. I could do that. So it should slowly fade down. That's how I like to do it. - Yeah! 291 SECTION 18: EDITING TIPS TO MAKE YOUR VI DEOS MORE SUCCESSFUL - And I can pull this back over. There's another way to do this, too, but that's a nice simple way I like to use. I might want to add some sound effects when her face gets really shocked. Maybe something over here. I have some sound effects I've saved. Like that. Oh, that's a good one. That's a good one. So again I just press I at the exact moment where I want to start. And then O... to end it, and that's the little clip I want. There, woo hoo. Okay, I think that really works. I can even increase the volume. Whoa! Oh my gosh. We're watching an Indian soap opera. Actually, this is an Indonesian soap opera. Okay, so that's what I do. And you could increase the volume here a little bit if you wanted to. - Yeah! - All right. And you can fade out here. There, that's a nice ending. And then maybe I'll put some other music over here. But that's basically how I add audio. And if you're getting audio from the YouTube audio library, which is full of free music, then yeah, you can just import those into your project and, yeah, I like to save them in a little folder and I know, "Oh, these are the ones that I usually use." So, good luck with your background noises. And don't forget you can always explore your sound effects that come with your software. Ha ha. 292 SECTION 18: EDITING TIPS TO MAKE YOUR VI DEOS MORE SUCCESSFUL Unabridged Text Version of Lecture #114. Editing Tutorial on Adding Text - [Narrator] Let's say I want to add some text to my video. Now this type of video I'm editing right now doesn't really require any crazy text on the screen, but I could add some subtitles if I wanted to. So, I'm going to put some text and in your software you might find this in a different spot, but it should look like a T or something, it should say Text or Titles or whatever, and here are a lot of different texts that I can use. Some of them are kind of fancy they fade in, fade out. Woo! Lots of different options here. I don't want something like this! This is pretty cool, yeah? But not for my project. So I just want a basic title, this isn't my favorite probably. And I'm just going to click on it, and drag it overtop of my footage. If you drag it to its own spot on the timeline, it'll end up being a big block with just the title with a black background. You can change the background too, if you wanted. But what I want to do is put it overtop of my video. And what is my guy saying here? - Okay he says "Ma, somebody's knocking on the door." I can translate that into English. Okay so then I'm going to shorten it and I'll just select this, okay? This is selected and, "Ma, someone's knocking..." "at the door." When I click on this little ball and you see those arrows that means you can drag that down and I'm going to move it to a place more appropriate for the subtitles, which is down here. And it's really hard to read, because he's wearing a white shirt and this is also white. So when you have this all selected, you can change a lot of stuff. You can change the size and make it bigger, or smaller. I'll keep it that size. I can change the font if I wanted to, lots of different font options, whatever you like. I'm just going to keep it at Helvetica. I could make it bold if I wanted to, but I'll just keep it regular. Now what I really want to do is make it pop, so I'm going to go here and see what my options are. The face is the actual color, white, and I want to keep the subtitles white, but I could make them yellow if I wanted to. When you expand to see more options, you know you can change the color, maybe I want them yellow. It's up to you. I do need an outline though, I need an outline badly. I'm going to click outline and you can see here and if I click this it'll go into full screen. You can see that outline is red. I don't want a red outline so show and change that color to black. And it's still not super clear, so let's increase the width. You can make this super fat, that makes it clear. But I don't want it super fat, I just want it more noticeable, so maybe five, and I can put a little blur on it to make it softer. Yeah, maybe that's what I like. So you play around and find the perfect mixture. You can put a drop shadow on it instead, if I didn't want an outline, I can click that to turn it off click that again to turn it on, drop shadow would work too. It's still not super clear though, so maybe I'd want to increase the opacity a little bit or increase the blur and the opacity, I don't know. You can play around with the distance, that's more confusing though. Yeah. So I think I liked what I did with the outline, yeah. There we go. And that's how you put text on your video. Let's have a look. Oh let's watch it on the big screen. - [Narrator] Oh! I know, the suspense. Who's at the door? All right and yeah, if you guys want to do more crazy stuff then you can take some of the templates they have, but I personally don't like to do that too much because the stuff that comes with your editing software is usually overused because everybody's using it, but anyway it's fun to have it 293 SECTION 18: EDITING TIPS TO MAKE YOUR VI DEOS MORE SUCCESSFUL there to play around with. You've seen this before, I know you have. All right anyway guys, have fun. And let's move on to something else. 294 SECTION 18: EDITING TIPS TO MAKE YOUR VI DEOS MORE SUCCESSFUL Unabridged Text Version of Lecture #115. Editing Tutorial on Adding Blocks/Generators Under Text - [Instructor] One more thing, you can play around with, when you're working with text in your video, is to put a little block of color behind the text. I don't need to do that. But I'm going to do it for you guys, I'm going to go under generators, and you can see here, you got some options, all different kinds of options here. Oh, that's pretty. I'm just going to use a plain black one, and I'm going to pull it down, and shorten it. Command B on mine. It's going to be different on yours, and I'm going to pull it under my text. I do, right there! Okay, so it should be the same, is it the same length of my text? Okay, I hope so, now this is not good, obviously, I can't see my people, so I'm going to click on that custom box, move my cursor like right here just clicking on this line here. I'm going to right click, and I could either transform, or crop. I'm going to crop. I'm just going to take that handle and pull it down. There, see that? So this is kind of a way that you can put a block behind your text, or whatever. You can put anything in this block, it could be a picture that you want to put in your video. Right? And you can move it around, right click, transform. You can move it anywhere, but I want it right behind my text here, and that's how you can use generators. And you can use these all by themselves as well, if I wanted to take these clouds and put them in my timeline here. I could do that. I don't think it fits in my scene though, so I'm going to erase it. So there you guys, I'm not going to use but maybe you will want to use that at some point. 295 SECTION 18: EDITING TIPS TO MAKE YOUR VI DEOS MORE SUCCESSFUL Unabridged Text Version of Lecture #116. Editing Tutorial on Adjusting the Color of Your Video - All right guys. What I'm going to here is I'm just going to correct this clip. This clip, ugh. This is horrible. What happened was my lens was fogging up because I'm in a very humid environment. So let's see if we can just play around with the exposure a little bit to try to make it a little bit better. It's really hard to fix these things. But we can improve it a little bit. So in your software, you probably have some color correcting, just basic stuff. And here I have color saturation. If I pull the saturation down, I can make it black and white if I want. Wow. And these here are just the darks, the shadows, mids and lights. I'm going to go right to exposure and see if I can't make the blacks more black instead of just this light gray. Maybe that will help a little, tiny bit. I'm just going to pull the blacks down. Ah, that looks much better already. Maybe the mids, I'll pull them down just a little bit. And it's not great. It is not matching my other footage perfectly. But this is it with the color corrected, or the exposure corrected, and this is without. So yes, much better than it was before. So you can play around. Again, don't get too crazy. Don't get too drastic. You can really screw up your footage easily if you go too overboard. And again, this isn't perfect, but it was not shot perfectly. So it's the best I can do at the moment. You can change the color too. If you play around with these, yeah you could These must be the whites. I can make the whites more blue by pulling this up, or less blue. I can make the whites more yellow if I pull it over to the yellow section, or less yellow. Again, don't be too wild, unless you're looking for a very wild result. And that's how you just basically correct some of the color if you need to in an emergency. 296 SECTION 18: EDITING TIPS TO MAKE YOUR VI DEOS MORE SUCCESSFUL Unabridged Text Version of Lecture #117. Editing Tutorial on Fade In / Fade Out Transitions - [Instructor] Okay guys, now we're going to practice with the transitions and the fade in's and the fade out's. And those are available here in my software editor, but there may be a different symbol in your software editor. But everyone's going to have one. So, yeah. These are transitions. And I like to keep my transitions really simple because... Okay, let's take this for example. I'm going to choose 3D rectangle and I'm going to pop it in between these two clips. And then look what it looks like. Okay, that's a little bit too overboard for me. It's a little too distracting, I feel like I'm watching a home movie that grandpa made. So it might work for your project, but it definitely does not work for my project. I want something simple. Dissolves are really simple. So let me fade to color. This is a fade out for me, basically. I'm going to put that at the end of my clip and it's going to fade to black. I'm going to erase that. I'm going to make this clip a little longer. Oh, she broke. She didn't stay in character. She looked at the... yeah. That's all right. If I pull fade to color over here and I pull this out, I can make that fade last longer. Oh, perfect. Oh, that's nice. Okay. So I like simple stuff like that, and then from black I would fade into my next scene if I wanted to. I could fade in. Cross dissolve, pull that to the front so its black. And it kind of fades in to my scene. But with cross dissolve, if you put it in between in between two clips, then one clip will fade into the other. There will be no black. Okay, see that? It's fading in. That's going to be different than fade to color. Fade to color will have a little bit of black in the middle. Okay, see that? But in this project, I don't really need any transitions. But if you do, then that's where they are. And you've got a whole bunch of them to choose from. Some of them are pretty fancy. It all depends on what you need, though. Don't overuse these things. For me, I'm just going to take a little cross dissolve. And that's how you do transitions and fade in, fade out's. 297 SECTION 18: EDITING TIPS TO MAKE YOUR VI DEOS MORE SUCCESSFUL Unabridged Text Version of Lecture #118. Editing Tutorial on Transforming and Effects - [Instructor] Alright guys, now we're going to show you how to zoom in or transform your clip. So I'm going to choose this clip here. And, I'll just click this top part here so it stays put. Yeah, I'm going to zoom this in. So, I'm just going to click here, double click, sorry! Right click, whatever and transform. Now, when I transform this, by the way, this is always on Fit when I'm editing, but I could make it a little bit smaller here, 25%, and that way you can see how much I'm pulling it. So I'm going to zoom that in a little bit so it's more tight. Now, if your footage isn't like 4K, then you're going to notice that the quality is not going to be as good when you do this, when you zoom in, but for a silly project like this, and it's comedy, it's going to be okay. So, I'm going to go back to Fit now, and let's see what it looks like. Ah! Oh my God! I can't help myself, I'm going to have to put a little sound effect there, select Copy, and then Paste. I can't help myself. So, I'm just going to shorten that up and pull it over so it's right on the money. Oh my God! Okay, so, that's how you zoom in. You could transform it in anyway. Here, let me go back to 25%. You can even flip it. You can pull this, and flip it over the other way. You can distort it. You can do all kinds of things. And here's some other fun thing you can do. Let me go back to Fit. If you want to, I've got this clip selected still, okay? And, let me see, um, hmm, hmm, hmm, hmm, hmm. Let's show Transform, and here we have some little markers here. Let's say I want to make it bigger over the course of a second or something. So, right now, I'm going to start off with this size, so I'm going to click the ball. Let's do Scale. You could do Position or Rotation or whatever, but let me just do Scale All, and I'm going to click that. And I'm going to make it bigger, going to do, and that's going to be the biggest point there, okay? And I have to select this again. And now I'm going to pull this, ba, da, da! Okay? That's what it's going to do. And now I'm done. So, when you watch it it'll move like that. Now, this is not the perfect example, but that's kind of how you do it. And it stops moving at around there, right? So, let me cut that clip right there. And then the end of this clip here, ummm, geeze, I'm going to put an effect on that. This is so stupid anyway, we're just learning the principals of editing. And, I'm going to put a little effect on this last part here. So, I have Effects open here and they have lots of effects, guys. You can go through these and just pull them on to your footage. Oh! This is the one you use when you want to make a green screen. But the one I like, I'm going to search for it, is Earthquake, so All has go to be selected here, Earthquake. And I'm going to pull that over here and then it's going to make her shake. So, it should be zoom in and then shake. Ah, ah, ah, okay? Anyway, you're probably not going to use Earthquake very often, but that's how you put effects on your videos, and it just makes things a little bit more interesting. So, this clip, when I did the zoom-in really fast, if I right click on that and Show Video Animation, and I'm going to zoom in here so you can see, zoom in here, you can see those little balls, those little markers, and you can move them around later on. Let's say I want it to start zooming in a little bit later, I just pull that over there. There, see? So you can play around with that. That's about it. I did a horrible job here, this is not even in frame. But, you get the idea. So, enjoy! 298 SECTION 18: EDITING TIPS TO MAKE YOUR VI DEOS MORE SUCCESSFUL Unabridged Text Version of Lecture #119. Editing Tutorial on Adding a Narration - All right, guys, now we're going to experiment with voiceovers or narrations over top of this footage. Now you could do this beforehand and film your voice recording or you know record it on your phone or however you want or you could just do it with your computer and your editing software. See if you just go into search and you'll find it. There are other ways to get to it. That's how I usually do it. And here it say's Record Voiceover and yeah let me start recording. - Welcome back to Sunut Danichin Ta. - Okay so there's my recording and I will move it. I'll move it to the beginning. Maybe. Will that work? - [Voiceover] Welcome back to Sunut Danichin Ta. - Ahhh - Welcome back to Sunut Danichin Ta. - All right so that's not really working my music is too loud. Let's turn down the music. - Welcome back to Sunut Danichin Ta. - So I can do that or maybe I want to make it sound a little bit different because I'm recording on my computer here it's not, I don't know, it's not powerful enough so let's go to effects. Let's see if casidrals. Here. I'll just click it and I'll drag it over my audio file there. - Welcome back to Sunut Danichin Ta. - Okay. That's not really an excellent example but yeah you can always add some voiceover at some point in your video and it really depends on the type of video you're making. If you want to do like, I don't know, a tutorial voiceovers are really really useful. 299 SECTION 18: EDITING TIPS TO MAKE YOUR VI DEOS MORE SUCCESSFUL Unabridged Text Version of Lecture #120. Editing Tutorial on Cropping Footage - [Instructor] All right guys, now I'm going to show you cropping the footage. So, here let me make my timeline a little bit more compact. And let's say, I'm going to ruin my footage here. Let's say I wanted to have Jennifer here and myself appear in the same shot. So, I'm just going to cut that. So that it's independent of its neighbor. So I'll take her and I will double click on my screen here and choose crop. And just pull on these. Sometimes, if you pull on them the wrong way, it'll make this part bigger and wider. So make sure you've got those selected properly. I'm just going to pull it and make it a little bit thinner, less wide. There we go. And now, I right click again to transform and I move it to the side here. And now this is cropped. By the way, when it's in transform, you can move it pretty much any way you want to. You can make it smaller. I don't want to do that though. I'm going to keep it like that. Now for the clip I have underneath, I don't even have to crop it now. All I have to do is, while it's still in transform here, all I have to do is move it. I've got it selected, and I just move it to the side. So yeah, if you want to crop your footage, then that's how you do it. It's pretty easy. All software editing products will allow you to do that. Pow! Oh my god, she faints. Epic! 300 SECTION 18: EDITING TIPS TO MAKE YOUR VI DEOS MORE SUCCESSFUL Unabridged Text Version of Lecture #121. Editing Tutorial on Adding Images - [Instructor] All right guys, now I'm going to show you one more thing, I do sometimes in my editing, and you might like to do this too. And it's adding images to your video. So, here's an image, oh God. This is one of my red arrows, but I didn't understand what a .png file was at the time, I made this a while ago, so instead I made it like a green screen. So, it should just be a red arrow with no green, but we'll fix that here under effects, keying. Bring the keyer over to it, and that green will disappear. Anyway, whatever image you have, you just import it into your event, and then drag it down to the timeline, and then you can transform it. Let me get a little bit smaller. I'll place it where I want to place it. And, what? Okay, so, that's how you bring images, and they may be images that you want to completely overlap what's going on, you know? This is a bad image to use for this example, but let's say I want that to fill the screen, I'll going to have to, you know, it's untransformed right now, pull on these handles, stretch it out to the entire screen. This could be any photo, okay guys? And then, . Okay, and you can apply transitions over it, just like you would any other clip, so jeez I could put a cross dissolve on the end of it. And then it comes back all right. Make it longer, or shorter. That is basically how you put other images over top of your footage. 301 SECTION 18: EDITING TIPS TO MAKE YOUR VI DEOS MORE SUCCESSFUL Unabridged Text Version of Lecture #122. Editing Tutorial on Changing the Playback Speed - Now I'm going to show you how to do slow motion and you may or may not need this feature. It's better if your footage is taken at 60p or higher when you’re going to do a little slow motion, but it's not super necessary if your just kind of a standard Youtuber like me. So. What clip can I slo-mo? Oh, I could slo-mo that clip. Let's make that clip slower by selecting it and then... Sorry. ...slow... 50 percent. And listen, if you can't find something just go to help and search for it. But, here it is right here. Now, it's going to be a little choppy. This was in 25p I think. So, that's all you have to do for slow motion, but you might be able to make it a little better looking. Let's right click on this and see what we have here. No it's not there. It's up here still, maybe. Video quality. Optical flow. Let me copy and paste that so that we can compare the two later. And for this one here, I'm going to click video quality optical flow. And I'm going to wait for that to render out. Waiting. This here should look smoother than this one. Let's have a look. There. Much smoother. Right guys? Here. I'll put it on... ...full. Oh. Much smoother. Yeah I'd say that's smoother. So that's a trick you can use to improve your slow motion, even at 25p, which this was taken at. And you can make it even slower. You just drag it. Or I can make it... ...even faster. Okay. So you can play around with that guys. You never know when it might come in handy. 302 SECTION 18: EDITING TIPS TO MAKE YOUR VI DEOS MORE SUCCESSFUL Unabridged Text Version of Lecture #123. Editing Tutorial on Making a Freeze Frame - [Woman] Alright guys, now I'm going to show you how to do a freeze frame. And I don't really need a freeze frame for this particular project but just to show you how to do it. I'm going to use this clip right here. This is an editing technique I use all the time in my, in my other series that I do. And so, I usually go up to Help, search here, Add Freeze Frame under Edit, there we go. And when I do that. That place, that moment where I had my cursor is what gets frozen. So here you go, now it's just a picture. So I can shorten it or lengthen it. And when I remove it, the video still plays smoothly at that spot. But there's a cut there now. And so this is my freeze frame. So maybe I want to leave it there. And I'll probably transform it and make it a little bit bigger. And There we go That's how you do a freeze frame. And yeah, this is just a photo. You can put it anywhere on your footage. But I'll have it there maybe I'll put a little sound effect or you know, maybe I'll make it black and white. Remember how to play around with the color? Go to saturation, zero. There we go. Lots of little fun things you can do. You can even zoom it out, zoom it in or out. So let me just go here and do. Transform, scale. Scale? Position? I'll just do position this time. And then I'll move it over here. Maybe I want it to move. Position. And it'll slowly move this way. Done. And let's see what that looks like. What? Alright. So you can move things around and play around with things. Zoom in, zoom out, add some sound effects, whatever. If you're doing one of those upbeat kind of funny, weird editing projects then yeah, this might be something that you'll want to do. And play around and make it better looking than mine please. 303 SECTION 18: EDITING TIPS TO MAKE YOUR VI DEOS MORE SUCCESSFUL Unabridged Text Version of Lecture #124. Editing Tutorial on Adding Jump Cuts - [Presenter] I'm going to talk about jump cuts now. So, jump cuts are not something that I want in a dialogue type of scene like this one. But I'm going to show you the technique anyway because a lot of vlogs are going to use jump cuts. So, let me just take this clip and pull it in here. And let's have a look at it. And then I faint, so go from your eyes to here, drop them to the floor, be shocked. Okay and then I'm going to go right to her reaction. And that's where she begins her reaction and I'm going to remove the part that's not needed. And I'm talking there so I need that out. Cut that and then I remove this middle part and it goes from her talking-- Now you see how that is, that's called a jump cut. There and so when you're talking and you have some ums and ahs, you can just erase them and yeah, you'll end up with a jump cut. If this was a behind the scenes footage-- Don't look at the camera-- There. And straight to there, I'm going to cut out that middle part. This is also a jump cut. Don't look at the camera-- Maybe you can look to the right, to the left. See, and that's what we call a jump cut. Maybe you can look to the-- So in vlogs, this is the type of transition that you're going to see the most often. The jump cut, but you do not see this in TV shows, this is YouTubers only most of the time. 304 SECTION 18: EDITING TIPS TO MAKE YOUR VI DEOS MORE SUCCESSFUL Unabridged Text Version of Lecture #125. Editing Tutorial on Adding Censors - [Narrator] All right, guys. Now we're going to play some more with the effects that you can put on your video. And the one in particular that I want to show you because most of the tine you're going to want to play around with these and explore, but the one I want to show you is the Censor one. Is it called Censor or is it called Blur? Okay, it's called Censor. So let's say I want to censor out Jenifer's face, okay? I don't want to do that because I need her face for... ...this video but let's say I wanted to. So I've pulled that effect over to my clip that I want to censor and Oh! Undo, command zed. I'm going to click done because it seems to be on transform right now and that's the clip. But what I want, done. What I want is this, ah, here. I want just the blur. And I can move it here. So I'm going to move it right to her face and I can make it a little smaller so the radius there. I can make it smaller or bigger. And, I can change what it looks like so maybe I don't want as much there. What does that do? That changes the appearance a little bit, too. So, there you go. That's how you do the censor and you can move it around if you want to. You're going to need the key frame for that. Let me put the key frame in. If I wanted to move that blur because she's walking, she's not by the way but... She might be walking in your clip so I'll go to the end of the clip here and then, and then move it. And it should move. There you go. So that's how you can move it around. Hopefully it's not moving around too much... ...in your footage. But that's how we add a censor. And, I going to undo all that. I don't want the censor on my girl. Lots of undos. Okay. So yeah, just explore the effects, either all video and audio effects, light, sorry I'm typing something here to search, so. Get rid of that. Yeah, you can put Bokeh on there very subtle. Make it increase the size of the Bokeh, the number of the Bokeh, the pattern, the speed, everything. Okay? So you can definitely make some adjustments to whatever effect you put on your clip. And that's how you play around with effects. Again, don't go too overboard unless it's called for in the type of video you're making. 305 SECTION 18: EDITING TIPS TO MAKE YOUR VI DEOS MORE SUCCESSFUL Unabridged Text Version of Lecture #126. Editing Tutorial on Where to Get Music - [Instructor] Let's talk about music. You are probably going to want some music in your video. So here's the best place to get music. It's super simple. So you are into your YouTube channel in the YouTube Studio beta, and you go over here to other features, and as you can see here, you'll find the audio library. So click on that. Here is a whole bunch of music that you can choose from, you can even search for a piece or, let's type in happy here something like that. Here, so here are some happy results. I like to check out the ones that are new, because they are not going to be overused. All right, so that's pretty happy . You can also search for moods here and genres, if you only want reggae showing up. Then, okay. We've got happy reggae . And so, yeah. Let's say I want to try this one here. Oo, okay! So I've sampled it, I like it. I just download it, right here. There we go, it's going to show up over here. Now I can put all the music I like from here in a folder and import it into my editing software and use it in my videos. You're free to do that. Here we have a little man icon. So let's say I wanted this one, Going to Start. What does that sound like? Oo that's nice. Yeah, Kevin MacLeod is pretty famous in the YouTube audio library. His music is quite good, but you see this icon here, it means you're free to use this song in any of your videos, but you must include the following in your video description. So you just copy and paste this into your description box under your video. Okay? That's the deal with any music that you see this symbol on. There you go, that's the best way to find music, but sometimes, sometimes you just really, really want to use a popular song. Here, up here it says, "have different music in your video, check its copyright policy". So let me click on this. Here you can search for music and see what the deal is. Like, let's say, you don't care about monetizing your video you just need to use a particular song. So, let's say, it's Guns N' Roses or whatever. It's Sweet Child O' Mine or something. Let me just search for that. Okay, Sweet Child O' Mine. This song is not available for use in your YouTube videos. If you use this song your video may be blocked or muted. Okay, so don't use that one. What about, there's an Indonesian that got pretty famous, Rich Brian , I'm going to search his music. What's his deal? Rich Brian. Okay, you can see here that not all musicians have the same deal, okay. Depends on the label I guess. If you use this song, it's viewable worldwide, ads can appear. The copyright owner of this song may monetize your video, causing ads to appear. So there could be ads on the video, but you won't be getting the revenue. It'll go to Rich Brian's label. If you perform a cover, viewable everywhere except for Switzerland. So these are the details. Yeah, avoid using other people's music if you can help it. But, yeah, that's how you get free music from YouTube. It’s got some sound effects there too. So enjoy. There... Woo, my royalty-free music. 306 SECTION 18: EDITING TIPS TO MAKE YOUR VI DEOS MORE SUCCESSFUL Unabridged Text Version of Lecture #127. [Optional] Walking Side Note Episode #17: Avoiding Lawsuits - Woof, it's a hot day here in Mississauga, which is right by Toronto. Mississauga has a bigger population than San Francisco. Most people don't realize that. Okay, I want to talk about lawsuits. So, be really careful when you're vlogging about stuff that can help people's health, and don't ever pitch investments. You go to get lawyers involved for that stuff. And so for me, if I ever mention a bio-hack, like I love this stuff called Bulletproof Coffee. I always mention to people, please consult with a doctor or a nutritionist, and I hate doing that. I hate it. I hate the whole legal process, but it's a necessary evil. You go to do it. You go to do it, and the same thing when it comes to stocks. I will never tell somebody what stocks to buy, not because I don't want to help them. I want to help them, but because I want to teach them how to fish instead of giving them a fish. And also, because of lawsuits, too. You never want to tell somebody to buy a certain investment, especially cryptocurrencies. I think a lotta people that have suggested cryptocurrencies could end up in jail or arrested one day. Don't do it. Don't do anything related to investing in specific stocks or securities. And whenever you mention anything health oriented, always mention please talk to a doctor, not just because of lawsuits, but because we just don't know what everybody's health situation is. And the point of YouTube is to help people. That's one of the big reasons I do it instead of the opposite. So just be careful. 307 SECTION 18: EDITING TIPS TO MAKE YOUR VI DEOS MORE SUCCESSFUL Optional Exercise: Your Notes on What You Learned in Section 17 to Apply to Your YouTube Strategy 308 SECTION 19: CREATING CONTENT THAT WORKS SECTION 18: CONTENT (CREATING CONTENT AND WHAT WORKS?) SECTION 18 SUMMARY: • • • • • Starting a YouTube channel is very similar to starting a business, it’s crucial to understand your customers (viewers) and market (demographics). Do not overlook your channel art. Every image on your channel provides an opportunity for you to capture your audience’s attention. Different types of content include: rants, story times, mockumentaries, experiments, life hacks, travel vlogs, tutorials, reviews, podcasts, covers, speeches, drama, and animations. When it comes to being recognized on YouTube, being different and innovative pays off. Finding success on YouTube will require you to be resilient and never give up. Always remember that it get easier after you gain some experience. QUIZ (*see answer below each question) 1. When it comes to your YouTube channel. Your videos are the products, your channel is the company. True or False? A. B. True False Yes! When it comes to your YouTube channel, your channel itself is very much the company you’re running and your products are indeed your videos. 2. What upload schedule does the YouTube algorithm favor? A. B. C. One video a week. Two videos a week. Two or three videos a week. The YouTube algorithm is known to favor channels with at least 2-3 videos a week. 3. Which of the following tips will help you capture ideas for YouTube videos? A. B. C. Carrying around a small notebook. Spend most of your time in front of the computer. Record your videos as soon as your idea comes to mind. Carrying around a small notebook and writing down your ideas allows you to later revisit that notebook for inspiration when you feel like you have run out of ideas. 309 SECTION 19: CREATING CONTENT THAT WORKS 4. Which of the following questions is insignificant when deciding how to execute an idea for a new video? A. B. C. D. How much money will I make? Is this content inspiring? Am I sharing something valuable? Will it provoke a positive reaction? You will capitalize on the content you are producing at some point; however, if you focus on making money you will likely not produce your best work which is why we advise you to focus on producing inspiring and valuable content that impact your viewers positively. 5. In order to increase the chances of your video going viral, your video must: A. B. C. D. Be interesting to a broad range of people. Be at least 7 minutes long. Be recorded in 4K. All of the above. If your video must involve a topic that is interesting to a broad range of viewers in order for it to reach an inflection point. Next Step: After you finish watching the lectures in Section 18 of the course, please watch the lectures in Section 19. Thanks. Below is the unabridged text version of the lectures in Section 18: Unabridged Text Version of Lecture #128. Introduction: What, Why & How are We Going to Learn to Pick GREAT Content? - Welcome to the creating content section. In terms of the what, why, and how of this section I'll kick it off with the what. What are we going to learn together? We will learn, first of all, who your ideal customer is; meaning demographics and the target market. - Then once we identify your target viewers, then we'll discuss coming up with a name and a strategy for your YouTube channel. - Then we will discuss choosing your YouTube on-camera personality , and Sacha has multiple personalities. - Multiple personalities? Chris, no need to get nasty, us Canadians are supposed to be nice. - No, no, no, no, no, no, no. I meant you have different characters that are awesome and so fun on your channel. 310 SECTION 19: CREATING CONTENT THAT WORKS - Oh, well. In that case, thank you . Now, as I was saying. Next up, we will discuss the many, many types of videos that you can make. And I promise you that after you finish this section of the course, you will never run out of ideas. - So here are some of the content idea topics that we will cover in this section. Sketches, documentaries, life hacks, vlogs, tutorials, parodies, speeches, animations, and so many more. - Also, we will discuss using online tools like Google Trends to help you quantify what topics make sense to make videos about. - We will talk about how long should your videos be. And if a video takes you three weeks, for example, to make it better get a ton of views. And we'll also talk about making a series. - We will discuss getting feedback before uploading, what emotion you are after, asking the customer what content they want, launching with a minimal, viable YouTube product, controversy, topics to avoid. - And lastly, when creating your videos, please remember that no-one is smarter than you. We will side note here, I have to go here, sorry. You'll see attached to this lecture is a link to a video from Steve Jobs which is one minute or so. It will change your life, it's called "No-one is Smarter Than You." Please pause us if you can and watch that video. - Moving on to why, then. Why are we dedicating a section to the topic of content creation? Because we want to save you time! We've experimented so much in the past with our content strategies that we now have a good idea what works. - We all have our own styles but we want to provide you, our student, with a menu of many types of content so you can pick which type of content works best for you. - YouTube isn't easy. It's like building a house. Yes, you could get instantly famous from a random one-off video, but I'm talking building and maintaining an audience long-term. You build up your house brick-by-brick, video-by-video, and eventually you will have a house. Just know we are here for you and we want to help you succeed. - Lastly, how. How are we going to learn about these concepts together? Not only will we cover all the aforementioned content topics in a lot of detail, but we will have a quiz at the end of this section which will help us to retain, and better understand, making content that works. - Also attached to this lecture is a PDF summary document with our ideas on the type of content that you can create. Enjoy! 311 SECTION 19: CREATING CONTENT THAT WORKS Unabridged Text Version of Lecture #129. Understand WHO Your Customer is: Meaning Your Demographics/Target Market - When you create a channel from scratch, you should have an idea of who your viewers might be. It’s just like planning to start a business, you think of who your potential customers are, how big the market is, etc. Chris knows more about that than me. But at the beginning all you can really do is guess, and target a particular group of people. It may be a certain age group, a particular gender with a particular interest, or it could be broader. When I started my channel, I thought that foreigners in Indonesia would enjoy it, as well as Indonesians who had lived overseas at some point, and I really didn't target a specific age group or gender, because that would have made my market way to small. After I had been uploading for a while, I had access to the analytics in YouTube, and also had sufficient comments on my channel, which showed me that I indeed succeeded in entertaining my target market, but also that Indonesians who never lived overseas were also watching, which was absolutely amazing and allowed me to do other video concepts that I previously thought wouldn't work. Anyway, you are going to have a target market, so antique car enthusiast, or crafty house wives, or digital nomads, or coffee lovers, and from the moment you start uploading, get to know your audience through the comments and the analytics, and cater to them the best ya can. And this is understanding your viewer demographics Don't alienate your audience, my viewers are over 50% male, and mostly Indonesian. So it’s probably not a good idea for me to make a video about, I don't know 3rd wave feminism or something. Because you don't want to make your viewers feel too uncomfortable, or bad, or whatever, because people don't want to feel that way, and that would alienate the people who helped me build my channel. And the country your subscribers are in tells you a little bit about their culture, so I think that's important. As does reading the comments. So I like to use YouTube studio app. It’s a great place to access your comments, and while you're there you can check your demographics. Age, gender, country, those are the most interesting for me personally. YouTube consumed behavior by age group, watch time, kids, and adults. Too cool to comment. Now, when you're still figuring out who your target audience will be, and still deciding what kind of channel you want to have, you may want to consider a few things first. First of all, watch time and kids. When kids have daddy's iPhone or mommy's iPhone they watch videos for kids, and then continue to click suggested videos until they get carpal tunnel syndrome, and this has a great effect on watch times for kids channels, and YouTube rewards good watch time over anything else. 3 year olds don't comment, or like, or subscribe, but they watch a lot of content, and watch time trumps all of those other things. So it’s not uncommon for videos targeting young children to have over a hundred million views. Teenagers in the 13 - 17 year old category are also an excellent audience to have, because not only do they watch a lot of YouTube, but they share videos more often as well which is helpful. It may be word of mouth at school, or maybe they'll post or send a link to their friend. They're just in a better position to share stuff. Adults on the other hand generally interact a bit less, and don't have as much time to spend on YouTube, and I'm just going to generalize here, and say that the older the audience, the harder it is to grow your channel. That's why Monique Parent is so amazing to me. She has a YouTube 312 SECTION 19: CREATING CONTENT THAT WORKS channel where she talks a lot about silver hair, or gray hair, and she had to succeed without the help of youth engagement, and I think she really did an excellent job. So you can still succeed with an older crowd, but you are unlikely to be top 100 most viewed, and you are very unlikely to get a billion views. Like Ryan, from Ryan's toy review. But the good news is, you don't need 1 billion views to make a difference, nor do you need 1 billion views to build a career for yourself on YouTube. So you have an idea for a theme for your channel. Okay, let’s say you already have an idea for the theme of your channel. Now that you have that, you should consider how big the market is. Is it enough to support the level of success that you're hoping for. Here's an example. Gaming videos. I used to be addicting to a game, Clash of Clans. And I did do a video about it, but it wasn't a gaming video. And although it would have been my dream to play Clash of Kings all day long, and make money from it instead of spend my money on it. The game just wasn't popular enough to support a gaming channel specifically for Clash of Kings. At that time anyway. Chris would say "the tam" [total addressable market] was too small. So I've retired my level 23 castle, and I went back to real life. Now YouTube, if it’s just a hobby for you, or you have other motives and you don't care too much about growing the channel to a massive size, then ignore everything I just said. You do you. 313 SECTION 19: CREATING CONTENT THAT WORKS Unabridged Text Version of Lecture #130. Designing Your Channel & Choosing Your Channel Theme and Name - Okay, choosing a channel name. Well, I have a self-titled YouTube channel, and I think I actually have a bad name. And I say this because one, my audience can't pronounce my name properly, and two, it's difficult for them to spell. These are no-nos, but it was already too late for me to change my name because my channel was already gaining traction, and I was being spoken of in conventional media, so I wanted people who heard about me there to still be able to find me online. But now that I look back, I think I should have chosen a stage name right from the start. So if your name is like mine, consider a stage name. Shane Dawson's real name, for instance, is Shane Yaw, and he thought Dawson would work better, for whatever reason. Stage names are popular with all kinds of celebrities. Post Malone got his stage name from a rap name generator, so I heard. But before you decide on which name is best, you will need to decide exactly what you will be doing on your channel, first. If you do car modifications, you may want to avoid using your name altogether and go with a title like Fresh Cars, or whatever it is you come up with. You should really brainstorm and spend some time and energy on this, and ask your friends for feedback too. The channel name sticks with you for a while, and even though it's not the most important, it really helps to have a catchy name that is easy to remember and easy to spell and that doesn't have profanity in it because YouTube, as you know, doesn't favor profanity. Choosing a theme. Okay, this is what I did, and this is what I suggest you do as well. Write down all the things that you are good at or that you are passionate about. For example, maybe I would write down acting, presenting, speaking Indonesian, Indonesian culture, speaking English, of course, teaching, comedy, horseback riding. That's a lie, but you get my point. So I'm going to choose a theme that requires as many of those things on the list as possible. None of my skills are unique, but the combination of those skills all together makes me different and unique, and it could give me an edge. So I might leave out the horseback riding, but at least I can utilize my other skills. Now if you're not like me, and you are really good at one thing in particular, make sure that you capitalize on that. If there is enough demand for it, then do that thing. But if you are like me and aren't particularly amazing at anything but pretty good at a lot of things, then this strategy I used works well when you're looking for a theme. When you design your channel, you want people to be saying, "Wow, "this person deserves more subscribers." So that is the goal. Make sure it's very clear that you're a professional YouTuber. Your content should make this clear, but so should your channel page. Make sure you have a channel banner, also referred to as like channel art. You have to have a profile picture. Arrange the videos that you've already uploaded in a way so that people can find your best stuff when they visit your channel page. All this is important. I see some people just have a recent upload section, but as your library of videos grows, max out the space and make different sections. Popular uploads should be there too. In fact, a popular uploads section works well near the top, maybe directly under the recent uploads section. This way, when people go to your page, they can see your best performing videos and the most recent uploads first. Obviously, you can make other sections, one for each series or type of video. Feel free to go in once in a while and rearrange things. I personally do that once a year or so, but you can do it as often as you want. Making a channel trailer. Okay, if you want to let people know that you are a serious YouTuber, and 314 SECTION 19: CREATING CONTENT THAT WORKS also let them know what types of videos you make or plan to make, you should probably make a channel trailer. I would suggest making the production quality as good as you can and spending some time on it. Just talking in front a webcam for three minutes is probably not the best you can do, but just do what you can. This is basically going to be an ad for your channel, so you want it to sell you, and you want it to sell your channel well. There are no rules on length, but a minute is long enough. It could be even less. The main thing is when you watch it back, do you feel like you would subscribe to you? If the answer is yes, then you did a good job. Now you need to upload it. You can upload your trailer as public in the settings, but if you are revamping your channel and already have subscribers, and you don't want this video to go out to their subscription feeds, then just upload it as unlisted. It'll still work, and then people won't get this ad all of a sudden in their feed. Another thing you can do which makes people know you are a professional YouTuber is adding an intro to your videos. This will be an intro that you make only one time, and you keep reusing it at the beginning of every video you make. You don't need to do this to succeed, but if you like the idea and you want to use an intro, then the number one rule is keep it so short. It should be five seconds or less. Don't waste my internet data quota each time I watch your video please. I know you want to show off your editing skills, but keeping it short is the best editing skill there is. I see some videos out there with an intro of 15 seconds or more, but that gets old real quick. Don't risk your viewers clicking away. There is a strong correlation between YouTube content creation and channel management with business. Your videos are the product, your channel is the company or the store. The difference is that on YouTube, your money is generally not on the line, just your reputation . There are some exceptions to this too, though. But basically, you want to grow your channel and keep it as healthy as possible, so keep learning. Feel free to read or study up on new editing techniques and camera lenses, but don't forget business skills like public speaking, presenting, marketing. And for me, personally, my business model kind of sucks. So that's why I try to use my extra time to learn new things in that area that I need to work on. That's part of succeeding on YouTube, and it's also one of the funnest parts, in my opinion. So never stop learning. Pretty much true for most fields. 315 SECTION 19: CREATING CONTENT THAT WORKS Unabridged Text Version of Lecture #131. Designing Your Channel Art (Banner) - [Woman] If you have just started your channel and you have nothing on there yet then you're going to want to dress up your channel page. So, I'm just going to click on my image here and I'm going to click on customize channel and here is where I need to put some channel art or a banner so they say. Now, if I click on this then if I want to make my own, it should be this size that's the recommended size 2560 x 1440 and, um , I'm going to show you how to do that but if you're a little bit of a lazy guy then, or gal, then you could just click on the gallery here and choose one of these, this is a little girl here and you can adjust the crop here if you want because each device will show this in a different way see, uh , so I can't get her face and her sign, um , in this little box here so that's what it’s going to do, it’s going to crop it depending on what device there, um , viewing it at so on the desktop it'll just show up like that, on a t.v. like this, and on a mobile like this. Keep that in mind, um , when you're making your image. And let's make our own instead in GIMP. And 2560, height 1440 and okay. So they recommended I make a banner that is this size and, geez , I should probably keep the more important things in the center because the viewer may only be able to see about this much. Okay, that's the name of the channel maybe I just want to put the channel name there. Space out the letters a little bit. I'll change the color to pink, because that's her favorite color, maybe. Select, invert so that I select everything except for this circle and then, I don't know, maybe I want to do some gradient. Hmmm. Maybe I want to do a circular one or a radial one. Alright, that's kind of cool and select none. Okay, let's just say that's my image then I file export as banner z and I'll save it as a jpeg. Alright, now we are back in YouTube so let's, uh , see what our image looks like. Search for, what did I call it? Banner z. Alright, open it up. And here's what it looks like so let’s adjust the crop a little bit. I'll pull it in. And there we go, I'll put it right here so it's in the center and device is preview. Okay that's what my banner art is going to look like. So, again you can do anything you want here but just keep in mind that whatever you have in the center is going to appear on mobile so if you have a lot of action going up in the corners, it's not going to appear when people are looking at your channel on a mobile device. So there ya go! You want it to look good on all three platforms. Select! There it's saved. Now you are going to want to put some effort into your banner, so think about your design because this is going to be your brand. 316 SECTION 19: CREATING CONTENT THAT WORKS Unabridged Text Version of Lecture #132. Choosing Your On Camera Personality - When choosing your on-camera personality, keep an open mind. Notice who you are around friends, who you are around your mother, who you are at a party, who you are after a few beers, or when you're around strangers. You have different personalities already, okay? So you have a bunch from which to choose from. So which do you want to be on your channel? The sky is the limit. I'm personally much more shy in real life. In fact, one of my subscribers said to me the other day, when I met him, "I thought you'd be meaner." So that goes to show you that how people act on camera doesn't necessarily have to be the same as how they act all the time. People say YouTube is about being yourself, which is true, but which self do you want to be? When you first start your channel, you are absolutely free to choose any side of yourself to put forward or emphasize. Or you could even be your alter ego. Like when Beyonce became Sacha Fierce, or when Joji was Filthy Frank. So keep an open mind, because you can express yourself and do great work without being your everyday self, if that makes sense. In fact, going to the extreme, Boogie2988 is a YouTuber that gamed YouTube fame a few years ago at the beginning, by portraying a character called Francis. The important thing is you love what you're doing, and you're proud of your art. And you don't have to remain the same forever anyway, so be free. This is YouTube, not prison. Or, you can always just be yourself. 317 SECTION 19: CREATING CONTENT THAT WORKS Unabridged Text Version of Lecture #133. Types of Content - Okay. What type of video or videos do you want to make on your channel? Let me help you brainstorm. Let's just go through a list of these types of videos that you might see on YouTube. Maybe this'll get your creative juices flowing. We have rants, where you basically just sit in front of the camera and complain for a while. They can be really funny, too. We have story times, where you sit in front of the camera and tell a story. Maybe you could insert some pictures, maybe not. Those do well, sometimes. It depends on the uploader. Sketches, I've done lots of sketches in the past. Mockumentaries. In Indonesia, those did very well at one point. Shane Dawson does his docu-series concept and it's wonderful. Very time-consuming but so enjoyable to watch. You have documentaries. People do experiments, science experiments, all kinds of experiments, social experiments. Some people do life hacks. I hope that trend dies, by the way. Some of them can be quite silly, but, you know, they generally do well on YouTube. Travel vlogs. Make sure it's unique. A lot of people are doing this. High competition, these days, for travel vlogs. Tutorials, which could be anything. Cooking, make-up, how to fix Teslas, you name it. We have toy reviews, or reviews of any product. Toy reviews, tech reviews. Roleplay with toys. I've seen my daughter watch videos where it's just a woman's hand playing with little characters and, you know, playing out a scenario. Very easy to shoot. Podcasts. You might need some equipment for that. Covers, singing, if you can sing. I'm not a great singer, so that didn't do well for me. Mukbans, or mukbangs, however people want to call it. That's when you just sit there and eat a whole bunch of food on camera. Taste testing. Speeches. TED speeches get a lot of views if it's a good one. Interviews, like Hot Ones. We have drama, infotainment shows, reaction videos where you're reacting to somebody else's YouTube video. Animations. It's very difficult to survive doing animations on YouTube, because they are so time-consuming, and I've noticed, the people who do do them tend to have a Patreon account where they accept donations and they can get money that way, because Google AdSense may not cover you, because of the time involved. But, anyway. I've probably missed some, and there are probably types of videos that are yet to be created. So hopefully you are feeling good about all the possibilities out there. All you need to do is figure out a format that will work for you, and that will work with your audience, and that you are capable of producing. Some ideas are more expensive than others, obviously, so make sure it fits your budget, but with all of the options out there, money should be no excuse. There is something for everyone. 318 SECTION 19: CREATING CONTENT THAT WORKS Unabridged Text Version of Lecture #134. Be Different and Innovative! - Being different. We often see often see someone as unique when they do something different than most people who look like them do. So, if I were a 70-year-old woman who liked knitting and I wanted to do a knitting channel, well, I would do it because people should do whatever they want when they're 70 years old, but if I was intentionally trying to have a larger channel and I was flexible on the type of channel I wanted to make, then I would think of ideas that are outside the stereotypes of my particular look or group. Look at Baddiewinkle. She became huge on Instagram in her 80's because she had great legs, obviously, and because she dressed like a fluorescent teenager and it was fresh and different. She doesn't post any knitting at all. James Charles reached an amazing level of success on YouTube with his makeup channel, and, scandals aside, he grew so fast on YouTube because not only did he work really hard, but he was different. It's not every day we get invited into the life of a man who wears glam makeup. He's very skilled in makeup, but so are a bunch of other aspiring YouTubers. So, having something unique about you really helps you to rise up among other similar channels. So, if you want attention, you have to be different or stand out in some way. So, maybe you yourself are already obviously different or unique in some way, or maybe you can find a way to do something in a different way. For example, if you start a travel vlog, those are a dime a dozen. So, how can you do a travel vlog in a different way? $10 in New York, $10 in Chicago, $10 in Manila, and you show people what you can get or do in that place for $10, you know. Then, you could easily change it later to $1000 in Beijing, once you get sponsored. Or whatever, and you know what? You're kind of funny, so people might be more likely to subscribe to you and your unique travel concept. This would be much better than my trip to New York, or Chicago at night. Oh, wait. Drew Binsky already did the $10 thing, and look, they subscribe to him. Concept used. Types of YouTubers, okay. A YouTube channel can be used for several different things. Some people use their YouTube Channel as their resume. I have an actor friend that does this. He uses his YouTube channel as his show reel, basically. He uploads behind-the-scenes footage or clips of commercials that he's in or a show that he's been on. So, depending on your job, this could be a way to use YouTube to promote yourself or display your services to the public. If the purpose of your channel is only this, then a regular upload schedule is not going to be necessary, just make sure your uploads are as professional as you are capable of making them and that should be sufficient. You want it to be something that you're proud to share, and you may even consider putting your YouTube channel on your business card. Another type of YouTube channel I've noticed exists is what I call the video factory, because it uploads several videos a day, maybe 13 videos a week, or 18 videos a week, or even 20 videos a day. This is a strategy available only to people or companies that can produce massive amounts of content. Generally speaking, this type of channel will belong to either a TV station, a podcaster who shoots several times a week and breaks up their podcast into multiple clips, or someone else who has access to massive amounts of footage. On channels like this, you'll notice that the views are not consistent. One upload may get 1,000,000 views, and the next upload may only get 9,000 views. There may be other reasons for this, but a major factor is that people are not likely going to turn on notifications if they get 18 notifications a week or a day from the same channel. It's not a bad strategy though, for those who can do it, because these channels overall get 319 SECTION 19: CREATING CONTENT THAT WORKS rewarded with views and the videos that do well really make up for the ones that don't do so well. People wonder why late night shows always end up on the trending page again and again. There are other factors involved, obviously, one being that these shows appeal to a broad audience, but another factor may be they have a significant number of tickets in the raffle. The more you upload, the more likely you are to get an extremely successful video. The good news for you, though, is that you do not have to do this and you can definitely still succeed on YouTube even if you only upload once a week or even less. Moving on to the classic YouTube channel. Call it what you want, I'm just calling it the classic YouTube channel. This is just a regular YouTube channel that uploads videos at a more reasonable frequency, so it could be biweekly, weekly, or even up to once a day. Keep in mind, a daily upload schedule is an insane amount of work. So, although potentially rewarding, if your content type is difficult to product or edit, this may be impossible. Everyone's goals are different though, so you decide what you want and how bad you want it. Sacrifices may have to be made along the way. I said no to daily uploads myself, but a lot of my peers have done it and it really did wonders for their channel. So, up to you. But if you want to upload daily, you'll need to find a good concept that you can do easily and you probably will need to hire an editor or you will never see your friends and family ever again. If you want something a bit more manageable, then a nice sweet spot is twice a week. Again, this is not possible for some people because if you have content that is difficult to produce and edit, then you just won't have the time, but if your concept is simple, then know that the algorithm does love a two or three video a week upload schedule. Now, can a once a week uploader still succeed? Yes, and there are tons of examples of this. If it takes you a week to make your video, or two weeks even, then take your time and make what you are inspired to make. People will appreciate you for that. In fact, as you may know, Shane Dawson started taking huge breaks between uploads and then all the sudden, he's back with an amazing docuseries and his views didn't suffer at all. It was like the complete opposite of what we were expecting. So, there's room for everyone. Now I'm going to talk about the benefits of running a classic YouTube channel, okay. I'm not talking about Google AdSense and making money, but other benefits that these content creators get. Just speaking from my own experience, I've been invited to so many TV talk shows here. I've been invited to perform. I was invited to speak, to do scenes in movies, all because of my YouTube channel. I was invited to meet Iwan Fals, twice! Google him if you want. He's like our Bob Dylan here in Indonesia. I was invited to the Canadian ambassador's house for tea. I was offered a job to go vlog at the NBA All Star game. I couldn't go, but I was so honored to be offered. I've been offered my own TV show. I get invited to speaking engagements all the time, been in the newspaper, and I have all of the clippings to show my mom. And I even got two pages in Indonesia Cosmopolitan magazine. Meanwhile, before YouTube, I was unemployed. In fact, my business card actually has unemployed, written on it as my title. And that's my title to this day, actually, because I noticed it makes people laugh. Anyway, I think everyone will have a unique experience, so other types of great things might happen to you, but each of us get our own share of blessings. Unabridged Text Version of Lecture #135. Coming Up with Ideas (Change Your Environment) +Getting into a Creative State) 320 SECTION 19: CREATING CONTENT THAT WORKS - Getting ideas. You know when you're sitting around a table with friends? Telling stories to each other? Making each other laugh? Those topics, those funny stories or funny complaints, can make a good premise for a video. So conversations with people can be inspiring. Even a fight with your spouse could be inspiring. My Nasib Saya Nikah series, that did very well from me, was just based on all the marital problems I hear mixed couples complain about. So don't be a hermit. Go out and talk to people, observe people. It's the number one way to get new ideas. Then, when it's time to make a video, I start off by brainstorming. I write down a list of ideas, most of them are bad by the way! It's just brainstorming, so I'm only going to need a few good ideas on the list by the time I'm done. And if I need to move locations, I do. Sometimes I get more ideas sitting in a cafe, or in a different room. So try that out, it might work for you too. Also, Jerry Seinfeld, a famous comedian, he's not a YouTuber, but he has a really good tip, He says he used to carry around a little notebook, and every time an idea would come to him, he would write it down immediately. And I do that as well, and that's probably the best tip here. Because you're probably going to forget all those good ideas that you have throughout the day. When I have writers block or difficulty deciding what to do next on my channel, I go back to my notes that I've written down and there's usually something there that would make a great video. Now if you want to make a video that follows a trend, then of course you could have a look also at the YouTube trending page. It's not always helpful, but sometimes it can be. Or maybe you can have a look at Google Trends, and scroll down to see trending searches. Again, this may or may not work for your type of content, but it doesn't hurt to have a look once in a while. Oh, one more way to find something trending, type in just one letter into YouTube's search. Go through the alphabet, try A, try B, try C. And see how YouTube already suggests what it thinks you're looking for. This is a pretty good indicator of what's popular at the moment in your area or in the world. The results may include a device, maybe a topic, a popular song or musician, an event, a YouTuber that's doing really well. So you may some ideas here. This only takes like two minutes, and you might get lucky and find some inspiration. But if you don't see anything that fits with your channel, then yeah, just pass. Don't worry about it. And don't forget that trends begin somewhere. Somebody did something new. So you don't always have to follow trends. It's just a tool that really helps you to reach a new audience. I do it sometimes, but not always. It's way more awesome to be the trend than to follow the trend, it's just way more difficult. 321 SECTION 19: CREATING CONTENT THAT WORKS Unabridged Text Version of Lecture #136. What Emotion(s) Are You After? - When developing your video content, it helps to ask yourself a few questions. Okay, let's say you're done brainstorming and you have your basic idea, and you are trying to decide how to execute it. And you're working on your script. Well, you want to do it in a way that moves people. So ask yourself, does your content inspire or make people laugh or cry? Or are you sharing valuable information? Or are you giving them something to think about? Drama might fall into this category, by the way. Or will your video evoke a reaction and hopefully not a negative one towards you the uploader but basically, you want to do at least one of those things and be as entertaining as possible while you do it. Please don't waste your viewers time and data. I used to show my videos to a couple of friends actually in a group setting. If other friends kind of gather around because they want to watch the video too, or you see a few people are laughing, or smiling then that's a good sign. But if they start checking their phones during the video, then not a great sign. This strategy works for shorter content, like a parody song or a sketch comedy. If you have a very long video, this might not work but the thing to remember is that those numbers under YouTube video are representing human beings. So you can't forget that you are making videos for humans not the algorithm, and your video has to have some value to it. This is experimenting. When first starting a YouTube channel, you may want to plan and launch the channel when you're ready. So you could plan ahead and prepare stock videos beforehand. And that way when you launch your channel, you could upload twice a week, and it won't stress you out too bad. This is what Safiya Nygaard did. She launched her channel and gave us extremely well made and well planned out content. That would have been impossible to make on a twice a week schedule. She eventually ran out of stock videos I assume and then she scaled back her upload schedule, but only after her channel had grown immensely. Safiya used to work for another popular YouTube channel though, so she had quite a bit of experience already and she knew what her audience would like. But if you're not quite sure yet of what to do, you may just start uploading and experimenting like I did. Then if you notice one type of video or series of videos works really well then okay, there you go. That's your thing that people have spoken. And that's when you go back and kind of clean up your channel. And you can go erase the crappy first video that you did singing in your bedroom. And then you make your channel banner, your channel trailer, and yeah, just work on making your channel look as professional as possible. This stumbling around and experimenting was what I did at the beginning. It's not ideal, especially in this day and age. If I had to do it all over again, I would probably do what Safiya did, because again, in this YouTube environment, it's probably the most sensible strategy. But hey, some of us need to experiment a bit to find out what we want to be online. So it's up to you. 322 SECTION 19: CREATING CONTENT THAT WORKS Unabridged Text Version of Lecture #137. Q&A, Behind the Scenes and Mail Time Videos - Q and A videos, behind-the-scenes videos, and mail time videos are kind of the go-to video type for people who don't have time to make their regular type of video. They tend to get fewer views, so some YouTubers like to put that type of stuff on a secondary channel instead of their main channel. Kind of as a bonus for like super fans. Very few can pull off those videos well on their main channel. Some do it very well, but I'm personally not one of them. If your channel is still small, I don't suggest any of these concepts, because one, you probably aren't getting any mail anyway. And two, not enough people are going to be curious about your behind-the-scenes life or personal life to support an audience for like a Q and A video. So, these are for later when there is a significant demand for them. I did a mail time video when I hit 100,000 subscribers and crickets. Some can be entertaining actually, like some of these types of videos can be entertaining if they're made to be entertaining, but you definitely need to spice it up with some comedy and the ones I see that do really well have a significant amount editing to them as well. So, it definitely requires some effort to make them work. 323 SECTION 19: CREATING CONTENT THAT WORKS Unabridged Text Version of Lecture #138. Creating Unlisted Videos for Customer Service Purposes - I create unlisted videos a lot and I do them because I want to share a link with a person or a couple people but not the whole world. For example, in a lot of my courses, if you click on certain buttons in the spreadsheets I provide you with, it will take you directly to a YouTube video that I've created and it's specific to that course only and to a certain number of people, but I don't want to broadcast to the whole world, that I have this unlisted video. So I keep it unlisted. And also use private videos as well, if I want to just have my team of a couple of people that work with me, see a video and not share it with the rest of the YouTube world. And so it's really intuitive, setting up a video as private or unlisted or as public. 324 SECTION 19: CREATING CONTENT THAT WORKS Unabridged Text Version of Lecture #139. Getting Feedback Before Uploading and Asking the Customer What Content They Want - When I uploaded my first series, I showed the first three episodes to my partner Anga who is Indonesian and to my American friend who lives in Indonesia. My American friend said, I can see the humor but like be careful. because he thought the Indonesians might be insulted and then after I showed it to Anga, he didn't laugh or smile but he did say, ah it's all right, upload it. So, I did upload it and luckily the viewers liked it more than the people who actually know me. By the way to this day, Anga doesn't think I'm funny at all. I can count on my fingers like the times I could make that dude laugh. And don't forget to ask the customer what content they want at the end of your videos. Ask for video requests from viewers. Sometimes the comment section will have a good idea for you. Not always, you still have to be very selective, but it never hurts to ask and engage them. 325 SECTION 19: CREATING CONTENT THAT WORKS Unabridged Text Version of Lecture #140. Controversy and Being Careful what You Upload - Whenever I make the newspaper or get on a talk show, it's usually because of a slightly, very slightly controversial video. Be careful not to cross the line, though. In Indonesia, it's a bit taboo to correct people who are older than you and more successful than you. So when I correct the president's English, the audience might click on that video because it's a little, tiny bit controversial. Or if everyone is hating on a celebrity, I could make a video on why that celebrity is secretly awesome or brilliant or whatever. It doesn't always work, but again there is no perfect recipe here. Shane uses controversial people to star in his docu-series for a good reason. He takes a character that gets a lot of hate or criticism and shows another side of them. It's brilliant. You should probably avoid politics, though. Don't alienate your subscribers by stating your political views unless, of course, your channel is specifically for that purpose. Because people are super emotional about those things these days, and it's just going to make some of your viewers feel like, like they don't belong. Some people won't care by the way, but some people will. Just play it safe and entertain as many people as you can. Also check the laws in your country. Here in Indonesia, for example, we have the blasphemy law. So you shouldn't be saying anything negative about religion. Even a joke can, sorry Even a joke can get you in big trouble. And the more successful you become, the more likely you are to get in trouble. Slander is also something you could get in legal trouble for. So just make sure you are updated on the laws in your country because every country has different laws. I know it's the internet but you know, you have to abide by the law of the land you live in. So a little controversial that's great, but don't cross the line because it is not worth it. 326 SECTION 19: CREATING CONTENT THAT WORKS Unabridged Text Version of Lecture #141. How Long Should Your Videos Be and How Long Should You Spend Making a Video? - YouTube content is getting longer and longer in duration but don't increase your video length unless you can keep it entertaining. Five-minute videos are still okay if that's all you got or that's what works best for your concept. Some audiences may not click on a video that's over 15 minutes. Everyone's community is different so check your audience retention and average time watched and see if you need to adjust your length. If you have an audience retention of over 70%, that is excellent and it means you can probably increase your video length and therefore increase your watch time. Always keep experimenting because you are going to be the expert of your own YouTube channel. The point is, you want your watch time up so your average minutes watched on a video should be as high as possible. That's what YouTube loves. 327 SECTION 19: CREATING CONTENT THAT WORKS Unabridged Text Version of Lecture #142. Consider Making a Series - YouTube likes YouTubers that are consistent with their content, so once you have a theme, you can make a series. So, Safiya Nygaard's theme seems to be kind of experimenting with fashion and beauty trends, so she made a Franken-Makeup series where she blends all of her foundations together, or all of her lipsticks together, and then she makes like a Frankenstein beauty product. And that's her series. So, you don't need to have a series as long as all of your content is somewhat related to your theme, but a good series can definitely help you get new subscribers, because they have to subscribe so they don't miss the next one. Bell icon, on. 328 SECTION 19: CREATING CONTENT THAT WORKS Unabridged Text Version of Lecture #143. Viral Videos and Hitting an Inflection Point - Getting viral videos is the result of following best practice. So, what you want to do is you want to be consistently creating engaging videos that you think might have potential to go viral. Not all of them will but the people who put themselves in a position to get lucky, are the ones that end up getting lucky. And there is a luck factor involved for sure, but you have to do the work. That being said, generally speaking there are things that make it more likely to go viral, okay. So, your video is going to have to be interesting to a broad range of people. So something related to a trending topic, that everyone's talking about right now or something else that a large audience can relate to. Like something famous or something most people are familiar with. For me, I have several videos with at least one million views and I didn't know they were going to go viral. If you expect each upload to go viral, you'll end up being extremely disappointed. So focus on growing your channel and making good valuable content and bringing benefit to other people. Even if it's just a good laugh, okay, because laughing has value too man, people love to feel good. Now, my first series went viral at a time when viral meant like 100,000 views because Indonesia was just getting into YouTube. Not many people were on it, in Indonesia back then. So I had like 330 subscribers and my new three part series that I uploaded did well by my standards. Because I managed to get 1000 or 2000 views on each of the videos, I was quite happy about that and then a few days later, my iPad just kept beeping and I was getting all kinds of notifications and my world was like, about to change. I didn't know what happened, I checked Twitter and I was getting tweeted about and talked about and my subscriber count very quickly jumped to 5000. And it just continued to rise. So that's when I erased my old stupid videos and my theme was established and I started uploading regularly after that, once a week, sometimes more. 329 SECTION 19: CREATING CONTENT THAT WORKS Unabridged Text Version of Lecture #144. Starting a YouTube Video With a Quote (150 Amazing Quotes Attached) - I love inspirational quotes, and quite often I'll start my YouTube videos with an inspirational quote from somebody that I respect a lot. And sometimes I'll even put inspirational quotes on the YouTube thumbnail image because we know that the title of your YouTube video does not have to be the same thing as the text you put on your thumbnail. So experiment a bit with that if you want. Now in terms of starting videos with a quote, probably the one that's worked out best for me so far has been my complete cryptocurrency YouTube video here, where I started out with a quote from one of my heroes, Nelson Mandela. 330 SECTION 19: CREATING CONTENT THAT WORKS Unabridged Text Version of Lecture #145. When Making Videos Remember that "Nobody is Smarter than You" - I'm not an expert, but Chris likes to say, "Hey, no one is smarter than you." Which is a Steve Jobs reference that he uses and it's so true. Thinking that you aren't good looking enough, not funny enough, not smart enough to learn how to edit or whatever. Or thinking your ideas aren't good enough, blah, blah, blah. That thinking is going to prevent you from doing anything. On YouTube, you just have to trust in yourself and do it. Now, you know that I'm no smarter than you, right? And I managed to get people to click on the videos I created over 100 million times. And all I did was, I put my attention and energy into YouTube and sure enough, I got results on YouTube. Wherever you put your energy, you get results in that area. Everyone I know who failed at YouTube, failed because they put very little energy into it. And the ones who put more energy into it than I do tend to do better than me and this is true 90 percent of the time. And by the end of this course, you're going to know so much more about YouTube than most people. You know, you're going to know more about YouTube than I did when I started out. So trust in the process, put some energy into it, and you will get results. 331 SECTION 19: CREATING CONTENT THAT WORKS Unabridged Text Version of Lecture #146. Creating Content to Promote Your Business - Maybe you want to use YouTube to promote your business. Today, I'm just going to use a goat farm as an example, okay? So, just pretend you have a goat farm. Make sure your videos have some value for viewers. Don't just show your store, or factory, or barn, or whatever, and then put elevator music in the background, okay? Do video tutorials instead, maybe. Or give some facts or information of something of value to the viewer. So, example titles. Maybe you could make a video, "How to make goat cheese at home." Or, "Do it yourself goat milk yogurt." Or, "Goat milk versus cow milk, health benefits." But please don't make a video and call it, "Jordan's Goat Farm", okay? Because nobody will click on that unless she's your momma. But, you can put that as your channel's title, or you could put it in your channel trailer, okay? So, I'm not saying you can't promote the name of your business but put some thought into the videos you upload. Now, you might be saying to yourself, "The whole point of me making a YouTube video "is so that I can promote my goat farm. "I don't want to make tutorials." Well, promotion is absolutely pointless if nobody watches it, and it has to have value for the viewer to do well on YouTube. So, go with the tutorial idea, for instance, and then in the intro you can say, "Hi, I'm Jordan, from Jordan's Goat Farm here, in Saskatoon, "and I just got some fresh goat milk from the back, "and now I'm going to teach you "how you can make your own goat cheese." So, that didn't take too long, and... I'm not upset that I clicked on it because at least I'm going to get something from you, right? You going teach me how to make goat cheese. So, I might even give you a thumbs up, or I might re-watch your video because I want to make it again. So, you're going to get more views on a video like this. And then, at the end of the video, you could say, "If you want to try this at home "and you're in the Saskatoon area, "come check us out." And tell the viewer how they can order the goat milk, or whatever you're selling. Maybe you make goat cheese, too. Anyway, yeah, you're going to get more views that way than if you just plug your business and don't even bother to offer anything of value to the viewer. That's how YouTube works. 332 SECTION 19: CREATING CONTENT THAT WORKS Unabridged Text Version of Lecture #147. When and How Often Should You Upload Your Content? - It's a good idea to upload regularly. When you don't upload regularly, according to the schedule that you choose, then your views and revenue will likely keep decreasing. Okay it's not pure passive income like forever um because before long if you were getting 100 dollars a month you know it'll slowly become 50 and then 20 and then 5 So new videos are usually required to keep the old videos alive so that they keep earning too. That's a tip. Um upload times upload times are going to differ for everyone depending on your audience's location. Um for me, Monday is probably not going to be a good day to upload because people have work backed up. 3 a.m. obviously isn't a good time because my people are sleeping. So choose an upload day and time right around the time or an hour before your channel views start increasing. You can check this in your real time views. It'll show you the past 48 hours okay so you can check there to see when your channel is or when your audience is most active. Some people suggest morning uploads are best so you can get views all day long um because views tend to be highest on day one. That's the theory. Others say you should upload three to four hours before the views peak on your channel so like if you see the most activity happening at 7 p.m. um then you'd upload at like you know um 3 or 4 that's what some people suggest. Um and others say you should upload right when your views peak, so 7 p.m. if that's when they're highest yeah upload at 7 p.m. Um because they say that the first hour of a video's performance is crucial to a video's success long term and so yeah a channel is more active at 7 upload at 7 but I've tried them all those strategies and I personally prefer three to four hours before you know the peak um but to tell you the truth I didn't notice that much of a difference Go ahead and experiment with it because each channel is going to be different anyway there is no definitive answer. 333 SECTION 19: CREATING CONTENT THAT WORKS Unabridged Text Version of Lecture #148. Be Resilient, Love What You Do and NEVER Give Up! - Be resilient and learn from your failures and keep showing up. Okay, for beginners, it's hard. So for beginners, the most important quality to have is definitely resilience and learn to accept that you are probably going to have quite a few poorly performing videos because some people think "Oh, this is definitely going to go viral" and it doesn't and then they try it again, and again and it still doesn't. This is exactly how it goes down most of the time when you first start on YouTube. Not always, some people are super lucky. But usually not. So resilience is key, you have to keep at it. You go to keep showing up, even when you feel you are underpaid, considering the amount of time you invest in these videos. So you just have to continue building your channel piece by piece. But when do you know when it's your concept or content's fault, and not just the robot being late discovering you? Hmmmmm. Well, take a good long look at you channel and see what you can do to improve your content, and ask your friends for their opinions too. If your channel is stuck, and not going anywhere then you need to change things up. Most people fail because they give up so you just go to stick around and enjoy it. Get addicted to it. Get excited for your first 1000 subscribers. Get excited about your first video to hit 1000 views. But then when growth is stagnant, other people tend to give up, and I didn't, okay? So like-- My channel got stuck several times and I'm just like "All right, what can I do to fix this?" and I was rewarded for that. I experimented, I changed it up. With my subscribers in mind, by the way, and then wow, you know, channel growing again. So this happened several times, feel free to give up on something that's not working, like a series or a format, but don't give up on the channel itself. You go to keep fighting. If you decide to change it up, try to please the audience that you've already built, or at least as many of them as possible. Some of them are always going to be commenting, "I like your old videos. I don't like your new content, it sucks" okay? So that's always going to happen. You have to learn to ignore it. Focus on pleasing as many as you can, but you're never going to please everyone. Once you have a community and you evolve at a later time, you know, you can't go from gaming to makeup tutorials, okay, that will anger the YouTube robot, because I think the robot is thinking that, "I gave you subscribers and you abandon them?" You know, like, no more for you. I think that's what happens. So drastic changes like that, where you're not even making videos for the people who subscribe to you-- Yeah, bad idea, and just start a new channel, okay? You know, you were doing gaming, now it's makeup tutorials new channel, new channel. Also excuse me Also, love what you do, or don't do it. You could start growing exponentially within a month of starting YouTube or it could take two or three years, it could be more. Get that in your head now. Love what you do, or go home. The internet is not for the weak. It is unforgiving. Like I said, so many people quit because they get discouraged. If there is something with your channel you can evolve, you can fix it. If analytics are depressing you, then don't look at them. Done! Okay, because depressed people don't do well on YouTube, all right? If you start feeling down about your channel go watch a motivational video and get back to doing what you said you love to do. Unabridged Text Version of Lecture #149. [Optional] Walking Side Note Episode #18: Disclosing Sponsorship Agreements 334 SECTION 19: CREATING CONTENT THAT WORKS - A lot of people make money on YouTube by selling products through affiliates, or it's a promotional video and someone's paying them to pitch their products. That's fine if you do that. I don't do it. That's cool if you do. But if you go down that path, always, always, always throw that disclosure in because you want to have 100% transparency all the time. As it just takes, as Warren Buffett said, it takes 30 years to build up a wonderful career, and 30 seconds to ruin it. And with social media, it can take like half a second. So just be careful. 335 SECTION 19: CREATING CONTENT THAT WORKS Optional Exercise: Your Notes on What You Learned in Section 18 to Apply to Your YouTube Strategy 336 SECTION 20: YOUR DEL IVERY AND APPEARANCE SECTION 19: DELIVERY & YOUR APPEARANCE SECTION 19 SUMMARY: • • • Your story must include the 5 C’s: Context, Catalyst, Complication, Change, and Consequence. When using comedy, it’s important to follow the rule of 3 and have an element of surprise as part of your video. Never be self-conscious in front of the camera but rather, always be yourself. Make sure that you look clean and presentable but don’t focus so much on your appearance. QUIZ (*see answer below each question) 1. What are some of the most important skills you need to master as a YouTuber? A. B. C. D. Storytelling, Comedy, Acting, and Presenting. Writing and Acting. Presenting and Editing. Recording, Acting, and Editing. You can put out decent, good, and great work with one, two, or three of the aforementioned skills. If you want to become an exceptional YouTuber, odds are you’ll need to master these four skills - Storytelling, Comedy, Acting, and Presenting. 2. It is really important to look your best when you are recording videos for your YouTube channel? True or False. A. B. True False False - There is no need to be self-conscious, viewers enjoy authenticity. You be you! 3. You must wear face makeup on all of your videos. True or False. A. B. True False Just like most actors, many YouTubers typically wear some form of makeup. You certainly do not have to wear it. Do make sure that you look clean (face not oily) and presentable. 337 SECTION 20: YOUR DEL IVERY AND APPEARANCE Next Step: After you finish watching the lectures in Section 19 of the course, please watch the lectures in Section 20. Thanks. Below is the unabridged text version of the lectures in Section 19: Unabridged Text Version of Lecture #150. Storytelling, Comedy, Acting, and Presenting - One of the most important skills is story telling. If you are storytelling, which many YouTubers are, you should learn from other great story tellers. Every story needs the five C's. Number one, context, the backstory. Two, the catalyst, the event. Three, complication, the obstacle. The change or transformation. And Consequence, the resolution. Now this is probably written with films or books in mind, but you can watch Tana Mongeau story time video on YouTube and see that she follows the same pattern. She's a very, very good story teller, and I think it's a worthwhile area to improve on if you are a YouTuber because story telling is incredibly powerful. The next skill is comedy. I had comedians around me before and they spoke of the comedy rule of three. So for example, a guy is eating and every time he sits down, there's a knock at the door, and he goes to get the door, and when he comes back, something is missing off of his plate. Maybe the cat takes a chicken wing or whatever. This will happen three times, during the setup before the punch line. And for some odd reason, three times is funnier than two times or four times. You'll see the rule of three in jokes all the time, and I don't know why. It's just the way it is. And I often incorporated that into my sketches. Some people think you're either funny or you're not, but I think it's a skill that can be acquired, and you can improve on it. So for the most part, the type of comedy I employed was bringing audience on a little journey, and right when you make them expect or assume one thing, then you flip things around and surprise them. You're kind of tricking their mind, and you make the whole thing absurd, and that makes people happy. So I make tons and tons of little sketches like that using that formula, whereas years before I just thought I wasn't funny. And after I realized that I could learn to do it, I found myself on a huge stage doing standup comedy. Acting, this may be a skill you want to hone as well, because it can be incredibly helpful to YouTubers depending on the type of content they produce. I took acting classes before where I was introduced to the Stanislavski methodology. If you want to learn more about acting in depth later on, I suggest you Google that. But just to give you an idea of what you might learn, acting is not as simple as just reading a script. You can't just memorize a script and spit out your lines. A good actor has to know why they are saying the things they say. They analyze the character that they are playing, and every word, every movement is based on that character's motivations and the goal that that character is working towards. So the actor has to figure out what those motivations are. They analyze their scripts just like one would analyze a book in a high school English class. So in a way, they have to do their homework. And knowing how to do this makes your performance believable and also helps you to not overact. Although overacting can be funny sometimes, usually it's not called for so yeah. In general, when you are acting, you want to be as believable as possible, and this is outside the scope of this course because it should be an entire course on its own. So what I wanted to do here is just make you aware of what else you might want to learn more about, and if your content does involve acting, then at the very least, Stanislavski method would be a good Google search term for you. Presenting, a lot of YouTubers are actually presenters. They have a 338 SECTION 20: YOUR DEL IVERY AND APPEARANCE show that they introduce and guide viewers through, and the great ones are very charismatic. I used to be a teacher, so I learned a lot from my students actually. Whether my students were into the class or not had more to do with me and less to do with the subject matter. So if you do have a YouTube show that involves presenting, you should be trying to improve in this area. Generally speaking, we like confidence and passion in our presenters, and we like things to be clear and to the point as well. A little humor is good too. You probably know this already as you likely have done some presenting in your life, but if you feel something's lacking in your video, it might be your presentation skills. You want to be engaging and relatable and passionate and funny. And most of all, comfortable. If you look uncomfortable, to a point where it makes your viewers uncomfortable just watching you, then you have to fix that. Go watch some of your favorite YouTubers or favorite presenters and pay close attention to why you enjoy watching them. These are the qualities you'll want to emulate. And pick ones that have a similar audience to what you want, okay? because different qualities attract different types of people. So an over the top, super excited presenter is likely going to be better suited to a younger audience. So don't feel like you have to emulate people who don't have the audience that you are targeting. What works for you will depend on your concept as well. If you are doing ghost stories, then maybe don't deliver like an excited Ronald McDonald, but instead you'll want to turn up the volume on suspense or darkness or whatever. In short, turn up the volume a bit on whatever emotion you are trying to portray. 339 SECTION 20: YOUR DEL IVERY AND APPEARANCE Unabridged Text Version of Lecture #151. Your Appearance; "You Don't Need to Look Gorgeous" - Don't be afraid to look ugly. If you are female, have a look at the top female creators. In general, these women are not afraid to look ugly, okay? They're beautiful women, don't get me wrong, but for the most part, they're not afraid to look ugly. Being too selfconscious might hold you back. I'm sure there are one or two creators out there that can maintain absolute perfection 24/7, but that's not true for most people and on YouTube we do like a bit of realness. So, feel free to keep it real. One YouTube content creator, called Nikkie Tutorials, blew up on YouTube with a video called The Power of Makeup, which got a gazillion views. And what was so fascinating about it was, not only her incredible makeup skills, but she had no problem, she had no problem showing what she looks like without makeup. So, half of her face was left natural and the other half she had full glam makeup on. And I think this went viral because we were so hungry for realness. We enjoy seeing people at their best but we also want to see real people. So, she was rewarded greatly for her being real, but I'm sure she had to tolerate some nasty comments, as well. Which is why I say, "Don't be afraid. "Don't be afraid of a couple nasty comments." Because the overall outcome is generally positive. And this goes for comedians, as well. It's nearly impossible to be a comedian and maintain this image that you are gorgeous all the time. So, if you are overly concerned with your looks, you will probably not reach your full potential. Looks may help your career a little bit, so looking as good as possible most of the time is awesome, I just mean that it's only one factor. Everyone has a place on YouTube and it's actually your spirits time to shine. Lots of average-looking people do amazing on YouTube. It's what's in there. 340 SECTION 20: YOUR DEL IVERY AND APPEARANCE Unabridged Text Version of Lecture #152. Looking Presentable - Okay, makeup is not my strong suit, and I'm not one to frequent the salon. But, at the very least, you want to look clean and presentable. So, you don't want your skin to be too oily and your hair to be too greasy, and this goes for men, too. In the entertainment industry, men do have their makeup done but you can't tell because it happens to be the no-makeup makeup look. But any talk show you've seen with a male guest, he's wearing makeup. So, a little foundation and powder that matches your skin tone and that's all you really need. Maybe some will have their eyebrows filled in with an eyebrow pencil, but it's just so that they look clean and presentable. So, you aren't supposed to be able to tell that the men wear makeup, it just really helps keep the face free of shine. So, if you have the type of YouTube show where you have a lot of hot lights and you're after that super professional look, then maybe you want to experiment with some light makeup. Or, if you're uncomfortable with that, you can just keep some tissues on hand and kind of dab your face, absorb some of the oil. That works, too. I should probably do that now. Anyway, that makes you look a little bit fresher and cleaner and if you're a lady YouTuber then I am so sorry, I can't help you. The basics are the same. So, if you want your skin to be free of shine, you know, keep it under control that way. But, for beautification beyond that, that's a skill that I'm sure you're better at than me, okay? So, go watch a beauty guru. I often just do the bare minimum here. So yeah, there are many YouTubers that did not put any effort into their appearance at all and they still succeed. But, I think they succeed despite not being presentable and not because of it, if that makes sense. It's always a good idea to look clean, show that you care enough for your audience. Respect them, you know, out of respect for your audience, get ready a little bit for them. 341 SECTION 20: YOUR DEL IVERY AND APPEARANCE Unabridged Text Version of Lecture #153. [Optional] Walking Side Note Episode #19: Adding Closed Captions (Helps a Lot) - I add closed captions to a lot of my videos, especially the ones that I don't try to get compensated for them but I want to do a good thing like help people. And I humbly believe that every problem in the world can be fixed with a combination of technology, education and acceptance, T-E-A-T. That was TEDx Talk. And so what I did was I actually put that online, and I made, I think it was 10 international versions with closed captions. But one thing about doing closed captions is if you add your own, if you get them made, then what happens is YouTube favors that, right? It's part if the search engine hack, and also, it's the right thing to do. And so, one way to get your captions done, and I actually did it for a bunch of these walking videos earlier in the course. I went to rev.com. That's R-E-V .com, and it's a bit pricey. It's about a buck a minute, and one of the reasons I did that for these walking vlogs earlier in the course was because I was in Barcelona, and there was a lotta background noise, and I was just worried some people would be able to hear my message, for what it's worth. So, if you want to add captions, go check out rev.com. That's R-E-V .com, and they do international ones, as well, meaning they'll take your language and translate it to international languages so you can burn it on the screen if you want to. Those are much more costly than the ones in English. 342 SECTION 20: YOUR DEL IVERY AND APPEARANCE Optional Exercise: Your Notes on What You Learned in Section 19 to Apply to Your YouTube Strategy 343 SECTION 20: GETTING MORE SUBSCRIBERS SECTION 20: GETTING MORE SUBSCRIBERS SECTION 20 SUMMARY: • • • Your subscriber count is only 1 measure of success on your YouTube channel. Having 1 million subscribers does not guarantee all your videos will get 1 million view. Making videos for your YouTube channel regarding popular and trending topics will trigger the YouTube robot (algorithm) to suggest it to other viewers helping you gain more subscribers + views. Showing up to YouTuber’s events and other events in general (related to your topic) is a great way to promote your channel. QUIZ (*see answer below each question) 1. How does making a video related to a trending topic help you get more views? A. B. C. Your video is more likely to come up as a suggestion.** Users always check the trending topics section on YouTube. YouTube will always promote your video if it relates to a trending topic. When users watch videos that fall within a trending topic, other videos that share the same topic are suggested by the YouTube algorithm (robot). If your video relates to the same topic, it is more likely to come up as a suggestion. 2. What are 2 ways you can promote your channel and gain more subscribers? A. B. C. D. Networking and being consistent.** Paying to acquire new users and clicks. Using a lot of profanity and being controversial. All of the above You can network and collaborate with other YouTubers which will generate new subscribers for your channel. Consistency is key as users are creatures of habit and will learn to expect new content on certain days at a certain time - consistently! 3. One way to ensure that you are consistent with publishing your videos is to… A. B. C. Create and upload a lot of videos at once. Outsource the job to someone else. Use the YouTube scheduling tool and be consistent.** 344 SECTION 20: GETTING MORE SUBSCRIBERS YouTube Studio has a great feature which allows you to upload your videos and schedule the date/time you want it published. Being consistent when publishing your content will generate organic growth with your user base. Next Step: After you finish watching the lectures in Section 20 of the course, please watch the lectures in Section 21. Thanks. Below is the unabridged text version of the lectures in Section 20: Unabridged Text Version of Lecture #154. The YouTube Partner Program and Asking! - In this section, we're going to talk about gaining subscribers. Now, your subscriber count is just one measure of success on YouTube, and there's no guarantee that all of your subscribers will watch all of your videos. In fact, it is highly unlikely. But you will need to grow your subscriber count to become part of the YouTube Partner Program and unlock features. And you also might want to be the owner of a play button. The Silver Play Button is sent to you when you reach 100,000 subscribers, and the Gold Play Button at one million subscribers, and the Diamond Play Button is rewarded to those exceptional YouTubers with 10 million subscribers. So it's not the be all end all of YouTube success, but a high subscriber count is desirable, and in this section, we'll talk about what you can do to increase that number on your channel. Unabridged Text Version of Lecture #155. Get More Views by Making Videos on Trending Topics - Another way to get more subscribers? Get more views of course! Okay, so, maybe you have a business card that has your channel on it, and you're giving it out and trying the hard way to get 1,000 subscribers. You're commenting on other YouTube channels trying to get other people there to come check your channel out too. You're posting your video to forums that are relevant to your topic, which actually not a bad idea, by the way, if you're just starting out. But even then, after all that, you still only have 123 subscribers. Insert sad music. Well, the best way for people to find your channel is by making a video with a trending topic, or at least related to something somewhat popular. That way the robot can suggest that I watch your video after I watched another video on that topic. If your content is in no way related to anything else on YouTube, then the robot never has the chance to suggest it to new viewers. Once viewers are watching your video, some of them will respond to your call of action to subscribe, and the more people you get watching, the more you will get to subscribe. And you'll be on the way to your subscriber goal. You can be more idealistic later on in your journey, but at the beginning, you have to be a bit more calculated. Unabridged Text Version of Lecture #156. Networking and Collaborating 345 SECTION 20: GETTING MORE SUBSCRIBERS - Networking and collaborating is another way to get more subscribers. Go to events! If you have the opportunity to go to YouTube events, then go. I even flew to Singapore once for this reason. You can learn quite a bit at these events. I got to see Vsauce speak, I met Lilly Singh along with a bunch of other Southeast Asian YouTubers that were in a similar position to myself at the time. It's always helpful to show your face and let people know you exist. Plus, you get to share tips or possibly arrange a collaboration. Or, if you have an opportunity to go to an event related to your field or topic, then go. This is another opportunity to meet people and collaborate with people in your field. When you have guests appear in your videos, then that guest will likely share the video to his or her social media audience as well. Usually, how collaborations work between YouTubers is that two videos are made and no money changes hands. You will be a guest on their channel and they will be a guest on yours. The more channels, sorry, the more that the channels have in common, the more subscribers each of you will acquire from the collaboration. That's what I've noticed. Most of the time, the people collaborating have a similar level of YouTube performance, so if you get, I don't know, 5,000 views on most of your videos, then you'll most likely be collaborating with someone who gets, I don't know, 3,000 to 10,000 views on their video, something like that. You might get lucky and someone will be generous enough to help you out by promoting you without really getting anything in return, but for the most part, it's a give and take type of deal. If you can't collaborate because of your location, then don't worry. Collaboration is a very useful tool, but people can still succeed without it. 346 SECTION 20: GETTING MORE SUBSCRIBERS Unabridged Text Version of Lecture #157. Make a Series / Be Consistent - Another way to gain more subscribers, making a series and being consistent. When I launched my "How to act Indonesian" series, I uploaded three episodes pretty much all at once and this way people knew right away that it was a series and they knew I was going to have more similar content in the future worth subscribing to. And it had the same format every time. A thumbnail style that you could recognize and it had the same theme and it worked for me. People subscribed. If it was just one video in the middle of nowhere on a channel with only 300 subscribers that had no other related content, maybe they would not have subscribed. I don't know. So it doesn't have to be a series with part one, part two, part three in the title. The important thing is the content should be similar. The people who liked your last video should also like your next video, okay? That's who you're targeting. You should be making content consistently with that same audience in mind. Now if you aren't consistent the risk is that some people won't subscribe to you because they see you normally don't make content they're interested in and it was just that one video they liked. Or they'll subscribe anyway and just not watch you again. It's much better to have active subscribers, okay? You know, you want subscribers that click that bell icon and turn on notifications and watch all your videos and the best way to do that is being consistent with your content. You'll have to change and adapt eventually That's what I've had to do in the past. But don't upload vastly different types of videos every week, it's... It doesn't really work that well. Some YouTubers can pull it off, those are personality driven YouTube channels. But while you're growing, stay consistent. 347 SECTION 20: GETTING MORE SUBSCRIBERS Unabridged Text Version of Lecture #158. Scheduling Videos (Viewers Love Consistency) - I like to schedule my videos in advance so a lot of the vlogs that you see of me are actually uploaded a couple weeks in advance. And the way I do this is when you upload your video, it's pretty intuitive but you can select a date to schedule it where you want it to be released. And you go to be consistent, too, so if you vlog weekly and you release your video Sunday at 8:00 a.m., you go to do it the exact same time every week; your viewers love consistency. And so, for me, my daily vlogs come out every day at 9:00 a.m. San Francisco time and so I schedule them way in advance and I also use hootsuite.com to have those videos sent to LinkedIn, Twitter and other social media platforms well in advance otherwise you'll have no time to do anything else in your life. I like to get all of my vlogs out of the way a couple weeks in advance, especially when I go away on vacation. 348 SECTION 20: GETTING MORE SUBSCRIBERS Unabridged Text Version of Lecture #159. [Optional] Walking Side Note Episode #20: Filling Out the Description Field - I might be stating the obvious here, but it's really important to fill out the description fields in YouTube when you upload your video, because that can help a lot with search engine optimization. You don't want to repeat the same key term over and over and over again, because the search algorithm will punish you for that, but you want to mention what you're talking about a couple of times if you want to. And so if you get a chance, do a search on cryptocurrency course on YouTube. It doesn't matter where you are in the world, I've gotten that organically to be number one, everywhere in the world. If you see any video above mine, when you search for cryptocurrency course in whatever country you're in, it's usually one which is a paid for advertisement, not mine. And one of the ways I did it was I got closed captioning done for that video and I mention cryptocurrency several times in the description field, which helped a lot with SEO, meaning search engine optimization. So please don't forget to fill in the description field with at least something related to what you're talking about in your video. 349 SECTION 20: GETTING MORE SUBSCRIBERS Optional Exercise: Your Notes on What You Learned in Section 20 to Apply to Your YouTube Strategy 350 SECTION 21: UNDERSTANDING YOUTUBE SERCH AND MONETIZING YOUR VIDEOS SECTION 21: "THE YOUTUBE SEARCH ROBOT" AND MAKING MONEY FROM YOUR YOUTUBE VIDEOS SECTION 21 SUMMARY: • • • To understand where your views come from, check the Analytics page under Traffic Source. Many of your views rely on you pleasing the YouTube “Robot”. Depending on your business model, it might make sense for you to promote your channel via paid advertisement on YouTube. Cards and End Screens are a great way to increase your number of subscribers and videos view count. QUIZ (*see answer below each question) 1. What is the best way to increase your video viewership and number of channel subscribers? A. B. C. D. Create valuable content. Promote your channel and videos by using paid advertisement. Spam the internet with your videos and YouTube channel. All of the above. By focusing your efforts on creating valuable content, you are more likely to earn more subscribers and increase viewership of your videos than to pay for advertisement to promote content. 2. Why are Cards and End Screens important? A. B. C. They trick users into clicking the like button. They force users to subscribe to your channel. They present your users with other valuable content. You want anyone who is exposed to your content to view other quality content you have created. If you use End Screens to present them with your own content, they are less likely to move on to a different channel. 3. How do advertising agencies usually assess your YouTube channel when presenting it to their clients? A. B. C. D. Number of total subscribers. Number of views. Average length of your videos. Average performance of your last few uploads. 351 SECTION 21: UNDERSTANDING YOUTUBE SERCH AND MONETIZING YOUR VIDEOS Based on our experience, advertising agencies will want to look at the performance of your most recent videos in order to assess your value to their clients. 4. What is another way you can monetize as a YouTuber? A. B. C. D. Selling merchandize. Off air sponsored events. Selling the rights to your footage. All of the above. There are several ways to monetize your status as a YouTuber. Selling merchandize, speaking and other sponsored events, and selling the rights to your footage are some of them. Next Step: After you finish watching the lectures in Section 21 of the course, please watch the lectures in Section 22. Thanks. Below is the unabridged text version of the lectures in Section 21: Unabridged Text Version of Lecture #160. What is the YouTube Robot/Search? - Let's talk about the YouTube algorithm. Or maybe you want to call it the A.I. meaning, Artificial Intelligence. Or maybe you'll hear me calling it the YouTube robot. Whatever you want to call it, trying to crack the algorithm or understand it completely, will drive you crazy. You are your own boss on YouTube in the sense that you decide what you want to make and when. But, in a way the robot is your boss. Nothing gets to the people unless the robot serves your content to them. Where your views come from, is found in the analytics under traffic source types. So you've got browse features. This is the home page, home screen, or subscription feed or other browsing features. You've got suggested videos, suggested alongside or after current videos the viewer is watching. You've got channel pages, you've got YouTube search, you've got notifications; this is going to be from your subscribers who had notifications on. End screens, playlists, external, which means traffic from websites and apps that embed your video or link to your videos on YouTube. Now, the percent of each is going to vary for each individual YouTuber but, most of those traffic sources are dependent on you pleasing the robot. Okay, browse features. It does help that people have subscribed to you. but it doesn't mean every one of your new videos will be displayed to them. If they didn't actually click the bell and request notifications for every upload, then the robot will decide which of your videos to show and which to bury out in the backyard behind your dead cat. Okay? Suggested videos. Those are even more reliant on the robot. Not all views are reliant on pleasing the robot though, some videos do really well because, maybe your famous friend promoted it or due to some collaboration you did that sent people to the video. Some videos do really well in search because they have relatively low competition. Yet, a significant amount of people are searching for that term so they come across your stuff. But, without paying to promote the video most of the time, you can't go viral until you please the robot, because it's the robot that pushes the video to the next level and you 352 SECTION 21: UNDERSTANDING YOUTUBE SERCH AND MONETIZING YOUR VIDEOS can't please the robot until you make a video that pleases the audience that you already have now. So, what does the robot look for? The robot cares most about watch time. So it wants to see that people watch not only your video, but they watch more videos after yours. They could be more videos of yours or they could be someone else's videos. You are a good YouTuber in the robot's eyes if you bring, if you bring people to YouTube to watch your videos and then stay on the platform to watch more videos on YouTube, even if they're not yours. If that makes sense. And you're not a great YouTuber if someone watches your video for 30 seconds and then gets so bored they log out of YouTube and go skateboarding. The robot doesn't like that. The robot likes, likes, comments and shares, and people subscribing while watching your video. So a little call to action like, give this video a thumbs up, can actually help the videos performance. Or encouraging comments, by asking your viewers a question. Don't ask too much though. One call of action is probably enough. If you ask them to like, share, subscribe, comment, follow me on Instagram and Snapchat and Facebook and blah, blah, blah. They might not do anything at all because you've given them too many options. Another thing to do, obviously keep it advertiser friendly. The robot loves advertiser friendly content quite a bit too and it likes a good click through rate. So, if it shows your thumbnail to, like if the robot shows your thumbnail to 100 people and that shows up in our analytics as 100 impressions and 10% of people click on it, which would mean the click through rate is 10%. Ooh baby, that robot is going to love you, okay? It means you had a great thumbnail and a great title. Here's how I see it, YouTube is a democracy. The people choose what rises to the top, but the robot is the middle man, the police man, the army, the government itself and you have to please both if you want to survive long term. But I suggest you focus more on content than trying to understand the robot. Again, too much trying to understand this robot will drive you mad. I only go deep diving into my analytics and try to figure out what the robot is doing and what I can do to please it when there's a major problem with my channel. Otherwise, my time is usually better spent working. I built my channel without really overthinking things too much and I just keep in mind the simple demographics you get in the studio app. That's generally all you need. I've noticed that the robot seems to test channels from time to time too. It'll take one of your videos and put it on prime real estate, on the homepage and you know, maybe if you're lucky, on the trending page. And when that happens, that means you should continue to make content that is similar to it in the future. Sorry for stating the obvious here. You guys probably could figure that out. I'm of the opinion that you should not buy views or subscribers. If you do decide to do so, then proceed with caution. They say you shouldn't do things that you don't understand so if you don't understand the implications of doing this then don't do it. I have never bought subs, ever and I never will, because I don't understand it and good content rises. So I don't need to. The most I need to do is create valuable content and yeah the more people I can benefit making them laugh, cry, or inspire them, educate them, or inform them you know, the better I will do. So if you want to survive long term, then why buy subs? Just suck it up, do the work and respect the process. Now, what about paying to promote your videos? Okay, this is a different story. It's not the same as buying views and subs from some third party, Okay? Promoting your video is done by paying Google Ads to promote your video or channel. If you see that promote option appear beside your video in YouTube Studio, this is what that means. If you click on promote, it will take you to Google Ads and you can make your video into a skip able ad 353 SECTION 21: UNDERSTANDING YOUTUBE SERCH AND MONETIZING YOUR VIDEOS that appears before someone else's video and you pay for that. But I have never promoted myself in this way and for most people I don't recommend spending money on advertising your channel unless of course, you have a business model where it makes sense for you to do so. For example, you want to be the number one yoga guru in the world and you're making money off your books, retreats, workshops, programs, etc. Then, it might make sense. And you can experiment with promoting your videos in this way. This is not what YouTubers do to get famous though and if your business model is trying to make money off of Google AdSense then it will never work. You will spend way more money then you make and what you'll want, is organic views. Meaning, you want it to happen naturally, without having to pay for it. So just let your content sell itself and just wait it out. 354 SECTION 21: UNDERSTANDING YOUTUBE SERCH AND MONETIZING YOUR VIDEOS Unabridged Text Version of Lecture #161. Introduction to YouTube Monetization - Hi guys, this is a great section that will hopefully get you looking forward to your inevitable success on YouTube. I'm going to tell you all of the ways in which you can monetize your YouTube channel. Some people are not concerned with earning money from their YouTube channel because doing YouTube has other non-financial benefits as well. But if you are interested in earning money from your channel, then lucky for you there are several different ways to do that, even if you have a small channel. So enjoy this section and hopefully you can find some money-making ideas that will fit nicely in with your channel and your personality. 355 SECTION 21: UNDERSTANDING YOUTUBE SERCH AND MONETIZING YOUR VIDEOS Unabridged Text Version of Lecture #162. Making Money: Inserting Cards, End Screens and a Great Plug-In Called TubeBuddy - I use cards and end screens a lot with my videos and it's a lot of fun to do it as well. And so, I was debating whether or not to sit down at the computer and explain this to you or walk in the forest, so I'm going to provide you with images or little video inserts here as I describe how to do this. So, what you can do is, when your video is finished, at the very end you can put up four or five different videos that they can click on, your viewers. And what I usually do is, there's defaults for them, which is what is best for the viewer. Another one is most recent video, I usually do those two. And I do two others usually, I think used four, that's right, yeah, four. Another one I like to use is, "Please subscribe." And another one is, one of my cards for one of my products if I'm trying to make money from the video, which is not usually the case. And what I do is, I list just one of my Udemy courses there. So, we've talked about end screens. Let's now talk about cards. So, you could put cards in your videos as well. And cards appear when you see that little I with a circle around it in the top right hand corner. And what happens is, you can set them up so that people will click on your cards when they see them, or click on the information icon. And when somebody clicks on it, it'll take you directly to Udemy or elsewhere, to buy that course. And I figured out a way to do this. See, what happens is, you're allowed to link back to your own website, but you're not allowed to link to another website unless it's approved by YouTube. And I hacked around that, and I found a solution. And the solution is as follows. You use what's called a code injection, it's JavaScript, on your website. Don't click next video yet, because I'm going to show you how to do it, it's easy. Attached to this current lecture is a file called JavaScript. And if you see here this little video I'm showing you, what you do is, you copy and paste that JavaScript into the header of one of your pages, okay, on your website, if you have a website. And what will happen is, it will create a URL forward, so that when somebody clicks from YouTube, through a card or in-screen whatever, directly to your website, the JavaScript will say, "Hey, welcome to our website, I'm sending you here now." And so, a lot of times when people click on my commercials, my little cards in the corner, what will happen is they're sent to Udemy to buy the course, or at least check out the course. How? Well they're actually sent to my website first and then with this JavaScript code injection here, you can see this little parameter, that URL there, all you have to do is change that. And that is where the link will be redirected to. In terms of how to design these cards, well, we've taught you in this course how to create thumbnail images. And the process is very, very similar for cards. Except the cards, you go to make it square instead of making it rectangle. And so, go back if you want to, to the lessons where we explain how to use Photoshop, Pixelmator Pro, as well as GIMP and PowerPoint, to make images. And just make your images, those cards, squares instead of rectangles. And then what you can do is, you can have people click on them as they watch your videos. And what I'm going to do is, later in the course, I'm going to explain great plugins you can use that will save you a lot of time. But I'm going to explain how to do this right now, as well. So, there's a great program I use, I think it's 10 bucks a month or so, but you can get a free version as well, a great program that I use which is called Tube Buddy. Yeah, Tube Buddy, I remember it now. And what it does is it allows me to copy whatever cards I have on certain videos of mine, or end screens, and paste that across all my videos, or just one video, or two, or whatever it is. So, you can set up 356 SECTION 21: UNDERSTANDING YOUTUBE SERCH AND MONETIZING YOUR VIDEOS templates. It saves you a lot of time, a lot of time. So, check out Tube Buddy if you get a chance. 357 SECTION 21: UNDERSTANDING YOUTUBE SERCH AND MONETIZING YOUR VIDEOS Unabridged Text Version of Lecture #163. What is the YouTube "Adpocalypse" and How to Ensure You Don't Get "Demonitized" - Before we start, let me explain what the Adpocalypse was. The Adpocalypse happened in 2017. Now before that, YouTubers were pretty free to say whatever they liked and everyone was relatively happy, viewers and advertisers included, all happy. Until one day, it was brought to light that ads were appearing next to videos promoting terrorism. Then the issue got even bigger and a large number of advertisers pulled their ads from the platform. In an attempt to bring the advertisers back, YouTube revised their policies and put more restrictions in place for monetized videos. A monetized video is what we call a video that is earning money and a green money icon or a dollar sign will appear next to it, when you view your video in YouTube Studio. Many YouTubers were getting a yellow icon next to their videos and this means there will be limited ads placed on those videos. Sometimes we call it getting unmonetized , but the yellow symbol does give you a little bit of revenue, but like very little. Videos that YouTubers thought were going to continue to earn revenue for a long time, all of a sudden aren't going to be earning much at all anymore. My friend had a viral video that was earning him $200 a month at the time, and it went to basically earning nothing and the views just crashed. Some channels died, some people had to get real jobs, everyone was upset, but they eventually realized that there was nothing they could do about it. So what we're left with now is the postadpocalyptic world. And these are the no-nos if you want to keep your videos earning money post-adpocalypse. If you want your video to be monetized, you would have to avoid the following. Inappropriate language, violence, sexually suggestive content, harmful or dangerous acts, hateful content, incendiary and demeaning video content, drugs and dangerous products or substances, controversial issues and sensitive events, inappropriate use of family entertainment characters. So those are the restrictions we have now. You should definitely read those in detail to make sure that you are keeping your videos advertiser-friendly. And remember, something similar to the Adpocalypse could happen again, and if we want our videos to survive the test of time, we need to anticipate what new regulations may pop up in the future. One of the famous YouTubers I watch blurs the faces of people passing by in the background of her videos, and it may just be out of respect, which is cool, but it's also smart because perhaps, talent release forms will by necessary in the future. They're a good idea now, but maybe later, they'll be absolutely necessary or else the face will need to be blurred or something like that. Swearing, YouTube does allow a few swear words on monetized videos, as long as they're not at the beginning of the video or in the thumbnail or the title and they're in a friendly context, okay? And not like, er, like, it depends on the context, basically. But that could change to zero tolerance for swearing, very easily, so do your best to stay as clean as possible if you want to maximize your earnings. Now, some YouTubers continue to make the content that they did pre-adpocalypse. They just changed their business model from Google AdSense to something else. So Adpocalypse really hurt Philip DeFranco who does the news and often speaks about controversial and sensitive topics, because that's what the news is about usually. Yeah, so all news people really got hurt with the new regulations, but Philip DeFranco still does his show. He just has to rely on other income sources. So he has DeFranco Elite which is basically fan funding. H3H3 was another YouTube channel that got hit hard and they decided to start a podcast, which is 358 SECTION 21: UNDERSTANDING YOUTUBE SERCH AND MONETIZING YOUR VIDEOS paid for by sponsors and therefore, not reliant on Google AdSense. So you decide what you want to do. There are still ways to survive on YouTube without being advertiserfriendly. It'll just take a little more work and creativity. YouTube does not seem to put these YouTubers front and center because they don't want another Adpocalypse happening either. YouTube Rewind 2018 was a testament to that. So even though it was meant to be a recap of all the popular creators and moments that occurred in 2018 on YouTube, it didn't feature any of the creators that had controversies and it just put forwards the ones that were advertiser-friendly. Also, it's possible that getting unmonetized or having limited ads on your videos can negatively impact your views. And if you do it too much, it seems to impact the entire channel. This theory was suggested in Nerd City's video on YouTube's Secret Codes. I watched it, it was fabulous. And a few days later, after the video was released, the codes became hidden and nobody knows for sure if this theory is correct, but I definitely recommend you watch that video, it's very well-made and entertaining and if you're into conspiracies, it's a good one. Since then, the yellow icon representing limited ads doesn't appear as often beside videos. I've noticed that personally, anyway. How this affects views, at the moment, we can only assume that, you know, it makes it a little harder if you have, I don't know, some, not violations, but like if you're not 100% advertiser-friendly, it might be harder for you. So, that's pretty much the history lesson on the Adpocalypse. YouTube seems to be getting better at handling these types of things though. In 2019, there seemed to be another one about to happen because someone complained that there were ads on a video featuring children, and the comment section had nonadvertiser-friendly comments in it, mm hmm. So YouTube, instead of disabling monetization on these channels featuring children, they disabled the comment section. And yes, my vlog channel where my daughter does her thing, um yeah, okay, I can't have comments on there anymore. But yeah, it's still monetized. And that prevented the problem from escalating, so yeah, I guess it was a good job on YouTube's part. Even though I miss my comments. Anyway guys, as always, be resilient and good luck! 359 SECTION 21: UNDERSTANDING YOUTUBE SERCH AND MONETIZING YOUR VIDEOS Unabridged Text Version of Lecture #164. Earning Money from Adsense on Your YouTube Channel - Now we're ready to talk about AdSense. The simplest and most obvious way to earn money on your YouTube channel is by allowing YouTube to show ads on your videos. Now, you have to be part of the YouTube Partner Program first, and there are some requirements. First you need to create an AdSense account and connect it to your YouTube channel. You'll need 1,000 subscribers and 4,000 hours of watch time within a 12-month period, and then you need to apply to the YouTube Partner Program. Once approved, ads can be placed on your videos, and you will start receiving a cut of the ad revenue YouTube receives from advertising on your videos. These ads will appear before your video or somewhere in the middle of your video, or maybe even at the end. You can find the settings under Monetization in YouTube Studio Beta on your desktop, and you can choose which ad types you would like to show and where in the video you would like them to appear, the beginning or in the middle somewhere or at the end. One of the benefits of making videos which are longer than 10 minutes is that you can manage the placement of ads in the middle of your video in YouTube Studio Beta Editor. So for a 20 or 30-minute video, you can even place a few ads, if you like, as long as you don't think it will annoy your viewers. Now, this does not guarantee that an ad will be placed there, it just allows for the possibility that an ad will appear. That's because not all views will result in an ad being shown even when you have your video monetized. So you'll not be paid per video view, okay? You'll be paid a certain amount of money per 1,000 views of an ad. This is called the CPM. So your CPM may be $4 or $6 or it may be $1.29. It depends on many factors, including the topic of your video because some topics are more valuable to advertisers. And it also depends on the country location of your viewers. Each country offers a different rate on each type of ad. Are your viewers in developed countries? The CPM will likely be higher. Other countries can be very low. Keep this in mind when you choose your target market and your channel language. Here in Indonesia, we have some of the lowest CPMs in the world. A channel with a large Australian audience, on the other hand, will have a much higher CPM. The time of year will also affect your revenue because during the holidays and at the end of the year, advertisers are just advertising more and there's more money to go around. Ever see YouTubers do something called, like, Vlogmas, where they upload, like, more often in December or even every day? Yep, AdSense revenue is up in December, that's probably why, and also, they may be on vacation. I don't want to judge. So the income you receive is not going to be incredibly stable, and your views can go up and down on top of that, which makes it even more unstable. So it's wonderful to have this as a revenue stream, and if you manage to grow your channel large enough, it can end up being quite a lot of money. For others, it may just end up being pocket money. But if you value security, then you should definitely diversify and check out other methods of earning from your YouTube videos. This will also protect you in case of another Adpocalypse. I hope you didn't skip the Adpocalypse lecture. If you don't know what the Adpocalypse is yet, then go back, watch that lecture, and watch the lecture on getting unmonetized. If you want to earn from Google AdSense, you'll need to avoid getting unmonetized and comply with all of YouTube's policies. I had a video unmonetized once because in the thumbnail, I had a swollen face, and the robot scans the thumbnail for violence or shocking images, and it did look like I was a victim of 360 SECTION 21: UNDERSTANDING YOUTUBE SERCH AND MONETIZING YOUR VIDEOS domestic violence, however, in my case, I was just super ugly that day because I got stung by a bee right here. So, yeah, I had to make a request for a manual review, and eventually my video was remonetized, so my little dollar sign turned green again, but I still lost all of the revenue I would've made the first day of uploading. So the robot is extremely sensitive. Even if you follow all the rules, you can still occasionally have issues here, and that's frustrating if you are relying on Google AdSense alone to support yourself. That's why it's always a good idea to diversify. 361 SECTION 21: UNDERSTANDING YOUTUBE SERCH AND MONETIZING YOUR VIDEOS Unabridged Text Version of Lecture #165. Earning Money from Affiliate Marketing on Your YouTube Channel - Another method for earning off your YouTube videos is affiliate marketing. And this is the best way to start earning off YouTube when you have very few views and subscribers. Affiliate marketing is when you link to a product in your description box. And if one of your viewers clicks on the link you provide, you'll get a commission from the sale. Beauty gurus and review channels are great examples of this. They won't be getting much Google AdSense at the beginning of their YouTube career, and so instead they can fund their dream job, by linking to the products they use or review in the videos that they make. To do this, you will have to apply to join an affiliate program. In the States, the Amazon affiliate program is the one I see most often, but it's going to differ depending on your country. So what you do, is you Google "affiliate marketing programs in your country." You know, just whatever country you live in. See if it's an option for you. To be effective, you'll have to be linking to products that are related to your video though. You can't link to a tool belt, when your video is about traveling. What you can do is link to a camera that you just did a review for on your tech review channel. So just use your common sense, make sure it makes sense to the viewer. The more sense it makes, the better it will work for you, and the more money you could make. 362 SECTION 21: UNDERSTANDING YOUTUBE SERCH AND MONETIZING YOUR VIDEOS Unabridged Text Version of Lecture #166. Earning Money from Sponsorships On Your YouTube Channel - Another source of income is sponsorship deals. This probably won't happen until your channel is a decent size and you have your Silver Play Button already, but it's something to look forward to. It's when a company either contacts you directly, or more likely through an advertising agency, and offers you money to promote their product in your YouTube video in some way. Or if you're a singer or a parody artist, then it may be a label that contacts you to promote a new song. The type of client you attract obviously depends on the type of channel you have built. Or maybe you aren't attracting them per say, maybe you yourself want to be proactive and seek out a sponsorship deal from a company you'd like to work with and you think it'll fit with your channel. In which case, you may need to give them your proposal. Once you negotiate the terms of the contract and they approve your script, then you'll shoot the video, present it to the sponsor, the sponsor may ask you to make some adjustments here. So you may have to re-edit a bit to meet their demands. After they approve it, then you upload it. Now, as for contracts and terms, basically it's going to be different for everyone based on the country and channel size and channel performance. What I can say though, is that when advertising agencies are presenting your channel to clients, they may take your last five uploads into account and size you up based on that. So the price you are offered may be based on the average performance of your past five videos. So, if your business model is sponsorships or brand deals, then don't force a high frequency upload schedule if you can't maintain quality and performance. This is where your YouTube strategy becomes important. You see, if it's Google AdSense you're after, or affiliate marketing, then you don't have to worry as much about getting a consistent amount of views on each video. You can increase your upload schedule and not have to worry about each video doing really well, and you can take more risks with your content. Because three poorly performing videos, one mediocre, and one good will be more views per week than if you upload just one video with a good amount of views per week. But if a sponsor determines your worth by taking the average of your past five videos, then you'll be worth less than the guy who had the extra three poorly performing videos last week, even if they had the same number of subscribers. I hope that makes sense. Also, be careful what sponsorships you take on and how you do them. Tolerance for sponsored videos is growing, but make sure this is true in your country as well and make sure the ad is done in a way that doesn't upset your viewers. Your viewers might tolerate you talking about a product for 20 seconds, but they may not tolerate an entire video that keeps mentioning the product again and again. Sometimes you have to say no to money if it will hurt your channel. Finding the balance is important. h3h3 got a lot of negative comments for his promotion of a game that he was involved in, so yeah, even he got hit with a whole bunch of hate comments for that. Anyway, it's a delicate balancing act, and every audience has a different tolerance level. Another type of informal sponsorship, if you want to call it that, comes in the form of free stuff in return for you vlogging at their place of business or using their product in your video. This usually does not involve a contract at all, and you won't need their approval to upload the video as no money will be changing hands. It's way less disruptive to your YouTube channel as well, because you won't be doing it unless you really need that product or location to do a 363 SECTION 21: UNDERSTANDING YOUTUBE SERCH AND MONETIZING YOUR VIDEOS video you were going to do anyway. So it's just a little perk. So, not a way to make money, but it may save you money, so I thought I'd include it here anyway. 364 SECTION 21: UNDERSTANDING YOUTUBE SERCH AND MONETIZING YOUR VIDEOS Unabridged Text Version of Lecture #167. Earning Money from Selling the Rights to Your Footage - Another way to earn revenue, depending on the type of YouTuber you are, is selling the rights to your footage. For example, maybe you're a videographer and you've uploaded a time lapse of the Alaskan sunset or something else beautiful. A large media company may call you offering some money for the rights to use that footage. Now I'm not a videographer so it doesn't happen to me that often but if you're that type of YouTuber then that's another revenue stream. It can also happen when you've uploaded a viral video. Some companies are interested in buying the copyrights to those, but that's a darker story, for next time. 365 SECTION 21: UNDERSTANDING YOUTUBE SERCH AND MONETIZING YOUR VIDEOS Unabridged Text Version of Lecture #168. Earning Money from Selling Merchandise on Your YouTube Channel - Another popular way to make money from your YouTube channel is merchandise. Many do the T-shirt thing because T-shirts can work on any channel and they are easy to outsource. You can get a company to make them for you and handle all of the orders and then they will give you a small cut of the profits. All you have to do is give them the design. Teespring is a company that does this in the States. Some have tried doing PopSockets. Jenna Marbles had doggy toys at one point. I made a board game that I was selling a while ago and I personally found it was difficult, as I was handling production and shipping myself, so I stopped doing it. I think to make this model work well, the merchandise has to be really good and it has to appeal to people who aren't your subscribers. And you have to have a large enough audience for it to really make a difference to your bank account. So, nothing to lose by uploading your design to one of these T-shirt making companies or whatever service you want to use, but you'll get what you put into it. H3H3 and PewDiePie both started clothing brands, which they promote on YouTube, and I don't think this is what you call merch. Those are businesses in and of themselves and you'll need another Udemy course for that. For me personally, the T-Shirt thing didn't really work well. It's probably a better idea to get a designer to design the design. 366 SECTION 21: UNDERSTANDING YOUTUBE SERCH AND MONETIZING YOUR VIDEOS Unabridged Text Version of Lecture #169. Earning Money from Off Air Events and Speaking Engagements - Here's another one, off air events, and speaking engagements. This is another source of revenue available for YouTubers. So, if you're a full time YouTuber, and you're gaining traction, people may invite you to speaking engagements, related to either your channel theme, or maybe related to social media and content creation. If you can figure out a way to turn your content into a performance, then that's even better. You can perform at these events. Very popular YouTubers can do even tours, or hold meet and greets. But any of these things are possible, and they come from putting time and energy into your YouTube channel. You may not know what to charge, so making friends in similar positions as you is very helpful. If you can't do that, then trial and error. Also, when you're negotiating, you don't have to charge the same amount to everyone. You may do a gig for free even, if it's for a good because. But obviously, if it's a corporate event and it's sponsored, then you'll need a reasonable fee according to your channel size, and the value that you bring by being there. In fact, when you start getting this type of work on a regular basis, I would recommend getting a manager to help you navigate this, if you feel overwhelmed. In fact, get a manager the day that you can afford it. 367 SECTION 21: UNDERSTANDING YOUTUBE SERCH AND MONETIZING YOUR VIDEOS Unabridged Text Version of Lecture #170. Additional Ways to Make Money from Your YouTube Channel - There are even more ways to make money on YouTube, too. Many YouTubers can get book deals quite easily. I have received calls from publishers several times myself, but you could easily reach out to a publisher if you're interested in writing a book. Some people get offers to make private videos for, like, fans, not those kind of private videos! You know, nice ones, with the clothes on. Maybe like a private happy birthday video. And there are likely more opportunities for you that I can even predict. So enjoy that. So yes, there's definitely a way for you to do YouTube full-time in the future, and you don't have to be extremely large to make it work, as long as you have a good strategy and you are smart with your money. Prepare for winter, like the ants, and the bees, and the Canadians, and the Norwegians. You may starve in January if you are careless with your money. AdSense will be down. Ad agencies, companies will be sponsoring you less. Maybe people are buying less merch. So don't be spending like a football player, thinking the earnings you earned in December are going to continue. Chris has a personal finance course, too, which I took, and I'm recommending it to you, because so many YouTubers are idiots. I'm just talking about myself. They're pretty creative, but bad at money management sometimes. But I don't want anything to interfere with the success of my channel, and not having enough money to pay the rent would require me to get a real job. So be smart with your money, so that you can continue to invest your time in your channel and not down at Starbucks, or wherever you work. It might be, like, a nicer place. Actually, I should stop with that stereotype. A lot of YouTubers still keep their job. Simply Nailogical, Cristine, oh my God. She's killing it! She's a forensic scientist, or something. And she still manages her channel once a week. And it's a hugely successful channel. Go check it out. But, yeah. So yeah, her real job is probably her side job at this point. 368 SECTION 21: UNDERSTANDING YOUTUBE SERCH AND MONETIZING YOUR VIDEOS Unabridged Text Version of Lecture #171. [Optional] Walking Side Note Episode #21: Outsourcing Thumbnail and Editing - You might be watching this course and you have a decent sized budget in the big company you're working at. If that's the case, and if you don't have time to create your YouTube thumbnails, or edit your YouTube videos, then you can do two things. Number one, you can go to Fiverr.com, that's f-i-v-e-r-r.com and get people to help you there. Or you could pay much more than that. Fiverr usually does stuff starting at $5.00, but it's usually $20 or $30 for decent things like thumbnails and book covers. You can go to another website called Upwork, which I've used before, it's much more pricey, but you get what you pay for. And you can find people that are experts at vlogs and editing, and making thumbnail images. And you can outsource that work to them if you're just too jammed, or if you have a decent sized budget. 369 SECTION 21: UNDERSTANDING YOUTUBE SERCH AND MONETIZING YOUR VIDEOS Optional Exercise: Your Notes on What You Learned in Section 21 to Apply to Your YouTube Strategy 370 SECTION 22: RUNNING YOUR YOUTUBE BUSINES S SECTION 22: RUNNING YOUR "YOUTUBE BUSINESS" SECTION 22 SUMMARY: • • • Startup costs for kicking off a successful YouTube channel are really low, your creativity is more important than any amount of capital. Depending on your market, when approached by advertising agents and other sponsors, be sure to always ask for more money to get to a fair price. Make sure to always have the following on any contract with a sponsor: price, payment method (schedule), number of revisions, and whether or not you are willing to reshoot your video. QUIZ (*see answer below each question) 1. Starting a successful YouTube channel comes at a very high cost. True or False. A. B. True False The biggest cost when it comes to starting your YouTube channel is likely a smartphone, computer, and video editing software which most people already own. 2. What is a good rule of thumb when negotiating sponsorship contracts? A. B. C. Always ask for a little more than what they try to offer you, if it is reasonable. Take any deal you can get, cash is king. Do not accept any less than a months salary for any sponsorship. You need to understand what you deserve when it comes to compensation. The advertising agency or whoever is sponsoring your content may not understand the cost of your creative talent. A good rule of thumb is to always ask for more, within reason. 3. Which of the following items should you make sure is well stipulated in a contract with an advertising agency? A. B. C. D. Price Payment Schedule Number of revisions All of the above When negotiating your contract, make sure to always include: price, payment schedule, and number of revisions you’re willing to make. You may also want to ask for a downpayment before you start producing the content. 371 SECTION 22: RUNNING YOUR YOUTUBE BUSINESS Next Step: After you finish watching the lectures in Section 22 of the course, please watch the lectures in Section 23. Thanks. Below is the unabridged text version of the lectures in Section 22: Unabridged Text Version of Lecture #172. The $tart-Up of You (as YOU Are the Brand) - When you start a YouTube channel, you're actually starting a business, and lucky for everyone in this business, being broke is no problem. Kind of. So no budget to hire actors? Friends always busy? This is just going to force you to be more creative, and creativity is highly valued on YouTube. I had a nice camera when I started, but I didn't have a tripod. I put a bucket upside on top of my chair and propped my camera on top of that. I also needed different characters to play out some of my sketches, but I didn't have any friends available, there was a lot of traffic in my city, and I certainly couldn't afford to hire actors, and that's why I started getting creative. I figured I could try playing all the characters by myself. I even started trying out new editing techniques, like cloning. Cloning myself in editing, meaning there would be two of myself in the same frame. It ended up being even better than having actors, because it was extra comedic. People called me creative, even though in reality I just didn't have the budget. It was me being broke that forced to be creative, and taught me that I can figure out a solution to most problems. It requires a little more effort when you have limited resources and tools, but it's still doable, guys. For most video concepts, you just need a camera, a recording device of some sort that is close to your subject, which could just be your phone in your shirt pocket, by the way, and you need access to a computer and software to edit with. Everything else is negotiable. Lights, we have a free one that rises every morning. A lot of YouTubers start out broke, so if you don't have much money, stop concerning yourself with other YouTubers that can afford great equipment from the beginning. Good for them, that's excellent, but it's your ideas, your creativity, and your drive that's going to move you forward until you can slowly start acquiring the things that will improve your content and make your life easier. And starting out broke? Guys it's just going to sweeten the taste of YouTube success later. 372 SECTION 22: RUNNING YOUR YOUTUBE BUSINESS Unabridged Text Version of Lecture #173. Negotiating How Much to Charge for YouTube Sponsorships/YouTube Related Jobs - A YouTuber who gets blessed with success after a very short period of time, which sometimes does happen, isn't well prepared and will probably not have the business tools to make the most out of their position. They might not even have a manager yet or maybe their mom is their manager and she isn't that great at her job yet. Maybe. So, let's talk a little bit about negotiating because that's going to be an issue if you get an offer for sponsorship or some other job offer that is related to your YouTube success. Now, because I live in Indonesia, the culture and prices may be different from your country. But the point is, you don't want to overprice yourself or undervalue yourself. Your goal is to find out what's fair for both parties and that is so difficult to find out when you are new in an industry. Where I am, the best plan of action is to first ask a few of your peers whose channel is the same size as yours and hope that they're generous enough to share some of this sensitive information with you. And you can use those numbers as a reference when you give the client your price. And if they say yes to you price right away and don't seem to be negotiating or thinking about it at all, then you have undercharged them. You can try charging a little more next time. If you don't have anyone you can consult with then let the client state their price first and if you're happy with it then still ask for a little bit more and see if they say yes right away. Then, in that case, you could ask for even more next time and kind of feel it out. This is the process you have to go through to find out what you're worth and it's the hard way. And what complicates things even further is that the price varies according to the type of client. You can't charge the same amount to a University that you can charge to a bank, in most cases. You have to figure out those things yourself. Now, some clients would just have a strict budget set in stone. Very upfront. No negotiations. If it's fair, I love that. But it's uncommon where I am and so I have to feel it out and use trial and error. And along the way, I probably lost a few jobs and I probably undercharged for several jobs as well. That's why I feel negotiating skills are very important. Actually, a while ago, I met a girl who had just gone viral. She sang an original song and uploaded it to YouTube and the video got 36 million views. Okay. And when I followed her on Instagram, I saw that she was already doing sponsored Instagram posts for like weird Indonesian eye doctors and all sorts of things. Now, she was only 17. Nothing like this had ever happened to her before. She's the only one from her town to ever go viral like that. And so it's not like she can go ask her neighbor, you know, on what she should charge. I bet you she was severely underpaid for her posts and she should have been more selective when choosing what companies to work with. And when you learn to negotiate, you'll be able to afford to say no when the sponsorship doesn't fit with you brand or personality. Unabridged Text Version of Lecture #174. Contracts - Let's talk about contracts. Let's say you get a sponsor for a video. If you say you're interested in the opportunity, you'll get what they call a brief from the client, which is a document stating what they need, the dos and don'ts, the type of video they want, and the points you need to mention, et cetera. Sometimes you may even be required to have a meeting, either in person or on Skype, depending on your location and the culture in your 373 SECTION 22: RUNNING YOUR YOUTUBE BUSINESS area. You and your manager will likely have already negotiated a price before that meeting. But if not, then that will be the next step. And if you agree to make the video for that price by that date, then you move on to the contract. After the contract is signed, you will write a script or send your video concept to them in written form. And they may ask for revisions. After the revisions are made, the client will approve it for shooting. And it's wise to ask for a down payment before you start working on your script. But you should definitely make sure you get a down payment before you start shooting. This could be part of your contract, by the way, and it should be. The contract will be provided to you by your client. And it should include the following, your price, your payment schedule and method. So maybe 50% in advance, 50% in two weeks after upload. I mean, all that stuff is negotiable, and it should be in your contract. How many video editing revisions can be made, okay? If you don't stipulate this in the contract, you might have the reedit 50 times. Number four, this should also be in your contract. If you do not want to reshoot your video, then make sure it's in there written down. As long as you follow the guidelines from the client, this shouldn't be a problem. But I had a client once who wanted me to reshoot my scenes so that there was nothing green in my background because their competitor had green on their logo. So they wanted to get rid of all green that was in my video. But this wasn't in the brief. So I didn't feel cool about having to reshoot all that when they never told me I couldn't have green, right? So in cases like that, you don't want to have to work twice as hard for someone else's mistake. So if you have to reshoot because of something like that, which is the fault of the advertising agency or the client or whatever, then you can ask for a little bit more money as long as you stipulate in your contract that you do not do reshoots, unless you made a legitimate mistake, of course, and failed to follow the guidelines. The contract will include other clauses as well. So make sure you read each contract carefully. And if you have any questions or don't understand something in the contract, then ask the client or the agency. This will not make you look stupid. Stupid people are the ones that don't read their contracts. And if something in there concerns you and you want something added, removed, or reworded, then just request it. All of those things are negotiable. 374 SECTION 22: RUNNING YOUR YOUTUBE BUSINESS Unabridged Text Version of Lecture #175. [Optional] Walking Side Note Episode #22: Throw Down a Challenge When Vlogging - When you vlog, I recommend throwing down a challenge. And when you vocalize a challenge or a big goal for yourself, the probability of you getting it done goes up a lot because you're telling people. You're putting yourself on the spot, and I say it with love in my heart. And so, for me, and I'm going to make a fool of myself here, but about eight months ago, I told my students on one vlog that my 10-year goal is to get an Academy Award for a business documentary that does something good to help the world. And people ask me now, how's it going? Are you getting closer to your goal, but hopefully I am . My video quality has improved. It's still not up to par, but you go to vocalize your goal. You definitely do. And it was Jim Cameron that said, he's, the Canadian guy represents, that created "Avatar" and, of course, "Titanic". I'm buying time as I think what he said again. Oh yeah, I remember now. He said, "You want to set your goals so high "so that if you fail, you still fail "above everyone else's expectations." I love that. I love that, and one last thought I want to leave you with here, I met with Tony Robbins a while back, really nice guy. And when I shook his hand, his hand like wrapped around mine. He's a big dude, but he said something really cool. He said the reason that 90% of people give up on their New Year's resolutions by the third week of January is because they don't set a deadline date. And so, when you set these goals, these big, hairy, audacious goal, B-H-AG, BHAG goals, when you set these goals and you vocalize them over YouTube, what I want you to do is I want you to set a deadline because that will push you, and I say it with love in my heart, towards getting it done, getting it done. You always go to have a deadline date for your goals. 375 SECTION 22: RUNNING YOUR YOUTUBE BUSINESS Optional Exercise: Your Notes on What You Learned in Section 22 to Apply to Your YouTube Strategy 376 SECTION 23: FOLLOWING THE YOUT UBE RULES AND PROTECTING YOURSELF SECTION 23: FOLLOW THE YOUTUBE RULES AND PROTECT YOURSELF! SECTION 23 SUMMARY: • • • Make sure to adhere to the YouTube Guidelines as failure to do so could result in loss of privileges and in extreme cases, channel closure. After receiving a warning for your first offense, each following offense will result in a strike. If you receive 3 strikes within a 90 day period, you may risk having your channel shutdown permanently. Remember that your “offline” actions may also impact your channels performance and reputation. QUIZ (*see answer below each question) 1. Failing to adhere to YouTube guidelines may result in the following: A. B. C. D. Channel closure. Removal from the preferred list. Inability to upload more than once every month. A and B. If you are part of the YouTube preferred creator list, you may be removed from that list after a single strike. As a “regular” YouTuber, if you receive 3 strikes in 90 days, your account will be shutdown. 2. What if you accidentally earn a strike by breaking the YouTube guidelines once by accident? A. B. C. D. Your channel will be shut down regardless. You won’t be able to access your channel for 2 weeks. You will be given a warning. You will earn a strike. Your first strike for breaking the YouTube guidelines will result in a warning. 3. After your 3rd strike, what happens to your YouTube channel? A. B. C. D. It is permanently removed from YouTube. You are no longer able to upload to your channel. Your channel is blocked for 90 days. None of the above. After 3 strikes for breaking guidelines, you YouTube channel will be permanently removed. 377 SECTION 23: FOLLOWING THE YOUT UBE RULES AND PROTECTING YOURSELF Next Step: After you finish watching the lectures in Section 23 of the course, please watch the lectures in Section 24. Thanks. Below is the unabridged text version of the lectures in Section 23: Unabridged Text Version of Lecture #176. Punishments and Sanctions from Not Adhering to Guidelines - Punishments and sanctions for not adhering to guidelines. Logan Paul was the suicide forest dead body guy who featured a hanging man in his vlog and he called the police. He also laughed uncomfortably when he was in that situation and the Internet was in outrage. And what happened to him? He got thrown off the YouTube preferred list. PewDiePie also had this happen to him. And if you don't know what the YouTube preferred list is, it's a list that top creators get on and ad revenue for them is higher than us regular folk. That's because ads on these creator's videos are sold to advertisers as more valuable. Now I've never been on this list myself, so I can't tell you what it's like but apparently ad revenue is much higher for them who make it on the list and once you are there, you definitely do not want to get kicked off. Now for common folk, that list, getting kicked off the list is not a punishment because we aren't on it in the first place. But we may have live streaming privileges taken away, thumbnail privileges taken away, so we can't make our own custom thumbnail anymore. Monetization could be taken away. And in extreme cases, the channel itself can be taken away. So, Alex Jones had a channel, InfoWars. And it was not only shut down but he was banned from the platform completely. He was a character that sold lots of vitamins to make you strong like a caveman and he would rant about US government conspiracies and the globalists and the frogs turning gay. It was quite the show. And he was banned for hate speech in the end, if not mistaken. This brought up the issue of free speech which is very precious in the United States but it was decided among the YouTube community that a private company like YouTube has every right to make the rules on their own platform. No one is stopping anyone from speaking but just from benefiting from the YouTube platform itself. So following YouTube's rules is definitely in your best interest if you want to survive on YouTube long term. OK, to clarify further. YouTube has a three strike system, okay. Three strikes and you're out when it comes to community guidelines. And this information is available on YouTube itself. I'll read a bit for you here. Harmful or dangerous content, it could get age restricted or removed depending on how bad it is. YouTube doesn't want hateful content. We don't support content that promotes or condones violence against individuals or groups based on race or ethnic origin, religion, disability, gender, age, nationality, veteran status, or sexuality Oh just be a nice person, okay? Violent or graphic content is not okay to post. They use the words shocking, sensational, these are hard to define here. You're just going to have to use your best judgment. Have a look at all of these guidelines. You don't want to be harassing people, cyberbullying and all that stuff. So try your best to adhere to these guidelines if you want to succeed on YouTube long term. 378 SECTION 23: FOLLOWING THE YOUT UBE RULES AND PROTECTING YOURSELF Unabridged Text Version of Lecture #177. The 3 Strike Rule - And what happens if you do violate the Community Guidelines? Well, YouTube goes on to say, "If your content violates our Community Guidelines, "here's how it affects your channel." First, they give you a warning, which can be appealed, then if you commit another offense, you will get your first strike. This means that you won't be able to upload videos, live streams, stories, or create custom thumbnails or community posts, okay? That lasts for one week. Privileges will be restored automatically after one week, but your strike will remain on your channel for 90 days. And then, if you get a second strike within the same 90 day period as your first strike, you'll not be able to post content for two weeks. If there are no further issues, full privileges will be restored automatically after the two week period. But each strike expires 90 days from the time it was issued. Third strike, three strikes in the same 90 day period? That results in your channel being permanently removed from YouTube, okay? Note that each strike expires in 90 days from the time it is issued, and that deleting the content will not remove your strike. They also have copyright strikes. YouTube says, "if you get a copyright strike, "that means your video has been taken down from YouTube "because a copyright owner sent us "a complete and valid legal request asking us to do so." If you receive three copyright strikes, your account, along with any associated channels, is subject to termination. All of the videos uploaded to your account will be removed. And you won't be able to create any new channels. So, those are the rules, you've been warned. YouTube had improved its communication with creators, though. So if you're serious about YouTube, then I suggest you subscribe to Creator Insider on YouTube. It's a YouTube channel created by YouTube employees to keep us up to date on everything going on in terms of policy changes, new features, and they even do some myth busting, which is good. Philip DeFranco is also a good channel to subscribe to, as he often covers YouTube news and updates on big changes to the platform as well as legal cases involving YouTubers. That should keep you on top of things, but if you learn anything in this section, I think it should be that YouTube does not belong to us and we can't control it. Changes can be made at any time, so we have to accept that. So your channel belongs to you in a way, you control what you upload, but YouTube is like online real estate that you never fully own. Although it takes quite a bit to get kicked off the platform, YouTube can technically kick you off. Or, YouTube could be brought down, okay? Unlikely, but still possible. Or, YouTube could be banned in your country. Again, unlikely, but possible. So, diversification may help you sleep better. That's why you may want to let your audience know where to find you on Instagram, or Facebook, or Twitter, or whatever. Because if something happens, you may have to move one day, and you want your audience that you grew on YouTube to be able to find you. Hopefully that doesn't happen, but it's nice to have a little backup plan. 379 SECTION 23: FOLLOWING THE YOUT UBE RULES AND PROTECTING YOURSELF Unabridged Text Version of Lecture #178. Avoiding Other Controversies Outside of YouTube - When you become a YouTuber, it's possible you'll become famous. And some people refer to it as YouTube famous, as if it's a lesser sort of fame. But fame is fame, and it's a double-edged sword, meaning it has benefits, but you will be vulnerable to intense scrutiny. I went into the men's bathroom at a gas station one day, because the women's bathroom was full, and when I came out, there were two men waiting in line who looked very shocked to see me come out. And it ended up on Twitter, because it was a slow news day, I guess. But think about that. Imagine me, I don't know, trying to cheat on my husband, okay? It's impossible now. So you have to be ready to sacrifice your freedom in a way. You are an example, and you have responsibilities as an influencer. If you want to be like immoral, or whatever that means, in your country, then you better be damn careful. You have to watch what you say, you have to watch what you do, because people will be watching you. Saying that, you guys probably know that you have to protect your phone. If you lose your phone, within an hour someone can ruin your day. But if you're an influencer, oh my God, it could temporarily ruin your life. So always, always have a password to open your phone, and know exactly what to do when your phone is stolen or lost. This happened to me recently, and I nearly had a heart attack. So I kind of wish I had an emergency list of things to do, and passwords that needed to be changed immediately. And cancel the phone number right away. It's terrifying, it really is. I know I sound super paranoid here, but believe me, when your subscriber count grows, the risks increase, and you want to be prepared to handle all of the issues that a successful YouTuber might face. 380 SECTION 23: FOLLOWING THE YOUT UBE RULES AND PROTECTING YOURSELF Unabridged Text Version of Lecture #179. [Optional] Walking Side Note Episode #23: When One Teaches, Two Learn - Remember when you were younger and somebody asked you for help on a test? They were studying with you, happened to me maybe once, and you helped them and you did much better on the test because of that. When one teaches, two learn. I go to say that again, I love that: when one teaches, two learn, and teach the world stuff you know over YouTube, and don't do it for the money; do it because you want to help. Do it because you want to help because, again, when one teaches, two learn. It's like when you mentor somebody; it's a beautiful thing to mentor someone and help them with their career but when you mentor somebody, you're actually mentoring yourself because, again, when one person teach, two learn. Try to teach as much as you can online, if you can, and, by the way, a little side note, and, yes, this is a commercial for another product of mine, every year or so I release a free course on Udemy on how to teach on Udemy and I'm not affiliated with Udemy in any way except I do sell my stuff on Udemy. You can go to my Udemy profile and get that free course every year, and that course, and I've done it before in 10 languages for free because I want to make a difference if I humbly can, that course is called 40 Tips on How to Make an Online Course and it's based on 40 mistakes that I've made over the past 12 months making Udemy videos so that you don't make the same mistakes that I do. And if I can be resourceful in any way and help you get your Udemy courses online, please let me know. When one teaches, two learn. 381 SECTION 23: FOLLOWING THE YOUT UBE RULES AND PROTECTING YOURSELF Optional Exercise: Your Notes on What You Learned in Section 23 to Apply to Your YouTube Strategy 382 SECTION 24: DEALING WITH ISSUE S WITH YOUR VIDEOS SECTION 24: DEALING WITH ISSUES WITH YOUR VIDEOS SECTION 24 SUMMARY: • • • It is never a great idea to promote a poorly performing video in an effort to save it. The online editor on YouTube Studio may help you deal with monetization issues regarding copyright claims. Avoiding major controversy and creating quality content are the best ways to ensure that your subscriber growth stays in the green. QUIZ (*see answer below each question) 1. What should you do with a poor performing video you have published? A. B. C. D. Promote it at the end of another video. Unlist it. Delete it. B or C. You shouldn’t promote a poor performing video, doing so will only hurt your channel. Instead, either unlist it or delete it. Another option would be to reshoot it depending on why it may not be performing well. 2. In case of an audio copyright infringement, what can you do with your video? A. B. C. D. Edit using the YouTube editor. Leave it alone. Delete it. All of the above. The options are to edit the video using the YouTube editor, leaving it alone and giving up on the monetization or deleting it. We recommend just leaving it alone as the edit result may not be the best. 3. In the case you made a small mistake on a video you just uploaded, what is recommended? A. B. C. Delete the video immediately. Take the video down and reupload it after editing. Leave it alone. If you uploaded a video and quickly realized that it contains an error, the best option is to take it down and reupload it after fixing the error. 383 SECTION 24: DEALING WITH ISSUE S WITH YOUR VIDEOS Next Step: After you finish watching the lectures in Section 24 of the course, please watch the lectures in Section 25. Thanks. Below is the unabridged text version of the lectures in Section 24: Unabridged Text Version of Lecture #180. Introduction to Dealing With Issues With Your Videos - In this section we talk about potential problems that you might face and what to do when either your video performs poorly or there's an issue that arises after you've uploaded and just general problems you may have with your channel. I just want to let you know what to expect and hopefully you will be better prepared to deal with these things when they arise so they don't derail you from you future success. Some of these issues are inevitable but others can be avoided by following the advice we give you in this course and if you have other issues that you would like us to cover in this course please let us know, we want to keep this course as complete and updated as possible. Unabridged Text Version of Lecture #181. Don't Try to Save a Bad Video - Let's talk about dealing with an underperforming video. Let's say you've uploaded a video, and it's not getting as many views as you usually get. What do you do? You learn from it and move on. You can change the thumbnail or the title at any time if you think that might help, but usually by that time, it's kind of a lost because. Also, some people are tempted to keep promoting this video at the end of another video or in other places online because they want to get the views up on it and save it in some way. But my advice is don't try to save these videos. If you want to promote a video at the end of another video, which you should do, you should select the best video. Like choose best for viewer and let the robot decide what to suggest to your viewer, or choose your best performing video. You should be promoting your best stuff, not your worst. Sometimes YouTubers will even delete poorly performing videos from their channels or make them unlisted, meaning you can watch them if you have a link, but if you don't have the link, they don't show up in the suggested or on the channel page. And they do this to portray the image that their channel is all net, and it's always successful, but what they definitely do not do is promote these poorly performing videos and try to save them. When my video performs poorly and I don't understand why, then I might take a look at the analytics, and I usually notice that the percent of views I got from suggested tends to be a lot lower than usual. But don't let that drive you crazy, okay? That doesn't mean it's YouTube's fault . My video just wasn't juicy enough for the robot, so he didn't want to share it because people either didn't click on my thumbnail at a high enough rate, meaning the impressions click-through rate may be lower than usual because my thumbnail or title wasn't good, or they only watched a small portion of the video and then clicked away, which means the video failed to keep people's attention. Or it had another flaw that prevented it from being shared. Maybe it contained something that wasn't particularly family-friendly. So if you can find the potential problem, then that's wonderful. Make adjustments for your next project. Don't get distracted by frustration if you can't figure it out and blame the YouTube algorithm, okay? Just make sure to keep your subscribers' interests in mind, and make sure the content 384 SECTION 24: DEALING WITH ISSUE S WITH YOUR VIDEOS and the thumbnail is advertiser-friendly and the video isn't boring. I've made a million mistakes, and I continue to make them, so don't worry. As long as you avoid the fatal errors that destroy your image, breaking the law included, then you can survive, revise, and thrive once again, or for the first time. 385 SECTION 24: DEALING WITH ISSUE S WITH YOUR VIDEOS Unabridged Text Version of Lecture #182. Dealing With Monetization Issues - Now for monetization issues. If you have received a message from YouTube notifying you that you have used someone else's work, be it a song or a clip, and you will no longer be able to monetize your video, then you can replace the audio using the online editor in YouTube Studio on your desktop. It has a tool for you to blur parts of the video and replace audio with music that YouTube provides for free, but in most cases, removing the audio will pretty much ruin your video, so it's usually best just to leave the video the way it is and let the copyright owner take the revenue. So there'll be ads on it, but the money doesn't go to you, it goes to the copyright owner. It's quite annoying, but it's not worth taking the video down if it's a good video. Next time, you probably will learn your lesson, and you will stop using other people's music. Now the blur feature may be useful if you need to blur something that you didn't realize should be blurred, like a face or an address or something too graphic, but again, sometimes it just doesn't make sense to do that. It's a case-by-case basis. You decide, if it's going to ruin your video by doing it, then just let it go. I have quite a few videos that were either claimed or became demonetized for either one reason or another, and when you're wrong, just accept it and put your energy into new content. And if it was a mistake on YouTube's part, then you just request a manual review and they'll fix it for you, usually within a day or two. But as long as you're following the guidelines, you shouldn't come across issues like this very often. 386 SECTION 24: DEALING WITH ISSUE S WITH YOUR VIDEOS Unabridged Text Version of Lecture #183. Dealing With A Declining Subscriber Count - Now let's talk about a decline in your subscriber count. Hmm, sometimes your subscriber count will go down drastically all of a sudden due to YouTube deleting old inactive accounts. I lost 8,000 subscribers one day one time. I was freaking out, I'm like what have I done? Why did these people unsubscribe to me? But yeah, don't worry about it. It's not your fault. They just randomly clean up YouTube. Some people pass away, some people haven't logged into their account for ages, so it's just a little house cleaning. Nothing to worry too much about. It doesn't seem to affect your channels performance at all. And the only other way that you'll lose subscribers is if you've said something really offensive and people are tired of having your content in their life. Yes, that's possible as well. This is going to happen on a small scale all the time, like one or two people, 30 people might unsubscribe, but you get new subscribers and you keep growing. It shouldn't happen at like a really fast rate though. You want to be losing subscribers at a rate much slower than you're gaining subscribers. You want to be in the green, okay? And you will be in the green if you keep making quality content and avoid major controversy. And if it's too late and you've already made what PewDiePie calls an oopsie, then you apologize, you get back on the horse, but you don't want to intentionally make an oopsie. So just keep it as politically correct as possible. It's safer to watch what you say from the beginning. What's okay to say now, might not be okay to say in five years, and social shaming is alive and well in this era on the internet. 387 SECTION 24: DEALING WITH ISSUE S WITH YOUR VIDEOS Unabridged Text Version of Lecture #184. Dealing With Feedback / Comments Issues - Which brings me to the next topic, hate comments. If you did make an oopsy, oh boy, are you going to get some of these hate comments, and you should read a few of those comments to find out what you did and figure out why people are angry, and how to adjust so that this doesn't happen again in the future, but if they're just nasty for no reason then, yeah, you've got to ignore them, you guys know that. It's just part of the job, so don't respond if you can help it. Every viral video will get hate comments by the way, because you're being exposed to people who aren't your fans, and if it's bothering you, then just don't read the comments at all. Again, your mental health and mood is important. I find that when you watch and read positive things, you'll perform better and that's kind of what you have to focus on. Now saying that, new YouTubers shouldn't be getting too much hate. I'm going to say max 10%, so 90% or more of your feedback is probably going to be positive, but if you don't have many views at all, and you are already getting a lot of negative feedback, like 50/50, then there's likely a problem that you need to fix, but keep a level head about it, focus on solving the problem, not about the number of people that were mean to you. Not all criticism is hate. A lot of times people are just giving you their opinion, so let's discuss that. How to react to constructive criticism? Read and take comments into consideration, but don't always listen to your subscribers. We've said this before too, a small percent of people may have the loudest voice in the comment section, yet they aren't the majority of your audience, and potential audience, and some people also may not know what they want. I did a parody cinatron, a cinatron is a like a telanova, or like soap opera, anyway, it was a parody series, and it got so much positive feedback. The views were not great, and I switched it up because it wasn't doing well compared to the other videos on my channel, and my subscribers commented they wanted the next episode of this stupid parody soap opera, but I tried. I gave it a four episode chance and it never performed. So I trashed it because my job is to make the most people as I can happy, not to please the minority with the largest voice. So I do read and listen and try suggestions, but the numbers don't lie, so I tend to give analytics priority over the comments, if that makes sense. So, yeah, I don't always listen to my subscribers. 388 SECTION 24: DEALING WITH ISSUE S WITH YOUR VIDEOS Unabridged Text Version of Lecture #185. Dealing With Small Errors In Your Published Videos - What happens if you have small errors in your finished video? Okay, small errors can be distracting to your viewers, so if you have just noticed an error in your video that you just uploaded an hour ago, maybe a random frame that is out of place or an error in the audio levels that you didn't notice before then feel free to take the video down, fix the error, and then reupload it. Don't worry about losing the views. I noticed Jenna Marbles do this before actually, and she has millions of subscribers, so it can happen to anyone. It has happened to me before too, and I left the mistakes in, but I'm going to say if you catch the mistake early then take it down and reupload it. And if it's an old video then you just leave it. You're taking your viewers on a magical journey and these small errors in your video are distracting them and bringing them back to reality. No good, so keep your library of videos as pristine as possible because they're going to be there for a while. 389 SECTION 24: DEALING WITH ISSUE S WITH YOUR VIDEOS Unabridged Text Version of Lecture #186. People Not Wanting to Be In Your Videos Issues - Ah, another issue. Human beings. I had to erase two videos where one of the subjects in the video told me they did not want to be in the video anymore. And this happened after I had uploaded to YouTube even though they had previously given me permission and agreed to be in the video. See, sometimes people change their minds after reading negative comments. But whatever the case may be, I had to take the videos down. To avoid this you could make a talent release form and have them sign it, and that's basically a contract that says that they agree to appear in your YouTube video. But when it comes to friends, you're going to get screwed either way, even if you do have their permission in black and white because, you can lose your friendship over this. So, this is just a warning. The only way to avoid this is to do videos by yourself or have a talent release form handy. And choose people for your videos who are less likely to change their minds later. I hope this helps, and I'll end this lecture with my favorite saying. "The key to happiness is low expectations." I know it doesn't sound super positive, but I think that's why I kept going during those first years. But, everyone has their own mind games to play, so by all means, create your own motto. Doesn't have to be as depressing as mine. So yes, of course, have high expectations for yourself, but low expectations for the YouTube algorithm, and also other human beings. It's all on you, and you'll have to deal with setbacks now and again, so just accept it and don't let it distract you from your growing channel. 390 SECTION 24: DEALING WITH ISSUE S WITH YOUR VIDEOS Unabridged Text Version of Lecture #187. [Optional] Walking Side Note Episode #24:Multitasking &Adding Images/Video/Music - Making YouTube videos can take up so much time in your life, and you want to work smarter and not harder. What I recommend doing is trying to multitask always. What do I mean by that? If you're giving a speech, or if you're on a panel, have it recorded, or ask the person that might be recording it if you can get a copy of it so you can upload it to your YouTube channel. That way you work smarter and not harder. It's so much fun getting up in front of people and giving a presentation. I love it. I love it. If you can do it, and do it more often, just get it recorded, and you can use it... I feel like I'm using it right here. Just get it recorded so that you can upload it and share your wisdom with the rest of the world. One more quick thing on multitasking. You'll notice I'm going for a walk, clearly. If you watch a lot of the course already, you'll notice that I'm wearing the same clothes and the same background here, and I'm doing all this in like an hour or two. I'm doing this, not because I'm trying to impress you, but I'm trying to impress upon you the fact that if you go for walks while you take videos, you'll do a much better job because you're actually releasing endorphins in your brain. If this doesn't work, this won't work that well. It allows you to think much more clearly as well. This is another example of multitasking. I'm going for a walk getting my 20,000 steps in for the day, which you and I both know means 10,000 steps. While I do it, I'm trying to vlog. 391 SECTION 24: DEALING WITH ISSUE S WITH YOUR VIDEOS Optional Exercise: Your Notes on What You Learned in Section 24 to Apply to Your YouTube Strategy 392 SECTION 25: YOUTUBE METRICS (ANALYTICS) TO MONIT OR SECTION 25: YOUTUBE METRICS (ANALYTICS) TO MONITOR SECTION 25 SUMMARY: • • • Your channel analytics helps you understand how your channel is performing. Some of the most important metrics to monitor are: impressions, click through rates, watch time, revenue (CPM), views to subscribers ratio. Watch time is now more important than views. This metric is a good indicator of good quality content. QUIZ (*see answer below each question) 1. On your Studio dashboard, what does impressions mean? A. B. C. The number of times viewers watched your video. The number of times your video has been clicked on. The number of times your video was presented to users. Impressions refers to the number of times your video was displayed to users either in their feed or as a suggestion. 2. CPM means? A. B. C. Cost Per Mile. Cost Per Mille. Cost Per Million. 3. What does Sasha recommend you use the Studio dashboard analytics for? A. B. C. To gauge how well you are doing on a particular area. To try to figure out the YouTube algorithm. To best understand how much money you should be making. Do not spend your time trying to figure out how to outsmart the YouTube algorithm because you likely won’t. Instead, leverage the available analytics to help you decide where to double down and just how well you are doing overall in a particular area. Next Step: After you finish watching the lectures in Section 25 of the course, please watch the lectures in Section 26. Thanks. Below is the unabridged text version of the lectures in Section 25: Unabridged Text Version of Lecture #188. Introduction to YouTube Analytics 393 SECTION 25: YOUTUBE METRICS (A NALYTICS) TO MONITOR - In this section, we will introduce you to your analytics. And I'm basing these lectures on the analytics you have access to in YouTube Studio on your computer. They're also calling it YouTube Studio Beta. The YouTube Studio app you might have on your phone is also extremely useful, and very straight forward, and easy to navigate. But it's not quite as detailed. Now why are we learning this? Because the analytics help us gauge how we are doing now compared to how we have done in the past. And it helps us figure out some mistakes we might have made along the way. And it allows us to see if the improvements that we're making are bringing the results we desire. I have chosen a few metrics that I believe to be the most important for us as YouTubers. So we're going to go over impressions and click through rates, watch time, CPMs and revenue, and other metrics that let us get to know our audience better. Unabridged Text Version of Lecture #189. Impressions and Click Through Rates - When you open your analytics, under reach viewers, you will find your impressions and your impressions click through rate. Impressions represents the number of times people are presented with your video's thumbnail image and the click through rate is the rate at which people click on your video when they see the thumbnail. The click through rate is something you can improve on by improving your titles and thumbnail images. Okay, let me show you some analytics here. This is for a channel that I manage and I was not very active in June. I was busy working on this course. Under your analytics, under reach viewers, you'll see impressions and impressions click through rate. And the impressions are the number of times that the YouTube robot shows your videos to people like in their feed or in suggested or whatever. And this is the impressions click through rate and it was 6.8% which is pretty good for this channel, pretty standard. So yeah, 6.8% of these people actually clicked on the video which means they liked obviously what I uploaded here. They liked the thumbnail and the title. If this is lower than usual, then that means you have a title and thumbnail problem and you can improve on that. This is harder to control. The impressions although they do like, I mean the robot likes a high click through rate, the number of impressions it's influenced by other factors like if it's advertiser friendly and so on and watch time, et cetera. Focus on this number here and try to get your thumbnails and titles on point and compete with yourself. So your number might be different than mine. It could be higher or lower. Just make sure it's normal for your channel or better than normal. When you succeed in improving that, then hopefully and likely the other metrics will improve as well. Other factors will influence impressions. So yes, you do want that number to be as high as possible as well but don't worry yourself over it. It's better to just focus on improving your click through rate because that is directly connected to the quality of your titles and thumbnails. Check out the click through rate for each of your videos and see which ones did the best. Think about why they performed better and try to recreate that success. Likewise, if a video did poorly in this area, in the future, try to avoid the mistakes you think you might have made in the past. 394 SECTION 25: YOUTUBE METRICS (A NALYTICS) TO MONITOR Unabridged Text Version of Lecture #190. Watch Time (Which is More Important Now than Views) - Back in the day, views were number one on YouTube. But now it's Watch Time and the reason for this change is that people were making horrible videos with a whole bunch of click bait in the title and thumbnail to get people to click on their video and then they didn't deliver a good video. So in order to incentivize people to focus on making good content, Watch Time became the number one metric to determine what a good video was. So, your videos that got the most views most likely were the ones that proved to have the best Watch Time. Now under Interest Viewers you'll find the Watch Time. This is the Watch Time for the entire channel, and the average view duration. Again, you're not going to be comparing yours to mine, you're going to be comparing yours to another period of time in the past. My videos are not that long so this is actually, this is a bit low. Before when I was more active on this channel, this number was higher, five, and sometimes even six. But that's okay, I will have to improve on that. Now to increase your Watch Time, you'll want to make sure your videos are entertaining and free from boring parts where the viewers are clicking away. And if you're looking at the analytics for just one of your videos in particular then you'll also find their audience retention. You can check your audience retention to see how much of the video your viewers watch, and also check to see if there's a steep drop off at some point in the video. Let's say at the two minute mark. If you notice something like that, then think about what happened at that two minute mark that might have because your viewers to click away, okay? You want to put energy into your video content and editing, especially at the beginning of your video and make sure the viewers stay around longer. Again, you're competing against yourself here. There's no magic number. Just keep trying to improve on your previous video's performance. I'll try to get an individual video. Okay, now I've selected this individual video and when I go under Interest Viewers now, I can see audience retention and the audience retention is 57.1%. Average view duration for this individual video was five minutes. And yeah. This is pretty typical for videos on this channel. People kind of click away slowly. But there's no steep drop off, so that's pretty good. Like if you see a steep drop off an event all of a sudden goes like crashing down, then that means something happened in that area that the viewers were not into and they wanted to click away. But this is quite normal for my channel. Of course, there's always room for improvement, guys. And this all has to do with how entertaining your content is and how much people want to stay till the end. Michael Vsauce said that if your audience retention is 70% or more then you can definitely try making your videos longer. Once a video goes viral, though, you can expect the audience retention to drop down because a lot of non-subscribers are going to be watching and subscribers do tend to give you more watch time than non-subscribers. So keep that in mind. That's the thing with your analytics. It's not all clear cut. Just focus on improving your Watch Time by keeping your videos as entertaining, or as interesting as possible. 395 SECTION 25: YOUTUBE METRICS (A NALYTICS) TO MONITOR Unabridged Text Version of Lecture #191. Revenue: CPMs - Okay CPMs and revenue. This is going to be under earn revenue, okay? And you're going to come across the term C-P-M and CPM stands for Cost per mille. And it's essentially how much your video earns per 1000 views of an ad. Playback based CPM is described as effective cost per mille or the estimated average gross revenue per 1000 playbacks on which an ad was shown independent of which specific playbacks the advertiser was . that was complicated. I mentioned CPMs also in the lecture on Google AdSense. As the CPM affects how much Google AdSense revenue you will receive. I also mentioned there that not all video views have an ad placed on them. So 1000 views does not mean 1000 ad views. You find out how many times a viewer was shown at least 1 ad, under estimated monetized playbacks. So your playback based CPM times your estimated monetized playbacks times 55%, because you only get to keep 55%, YouTube takes the other 45. It's going to equal your revenue. And I will protect my daughters privacy here and I will blur out the numbers. But here under earn revenue you can see your estimated monetized playbacks which is the amount of views that actually had ads on them. Because her total views are higher than this but not all of the views had an ad. And per 1000 views of an ad or whatever she gets a certain amount of money and this is going to be higher or lower depending on a number of factors including where your audience is. For Indonesian channels where the viewers are mostly from Indonesia, this is going to be much lower than if your audience is in Australia or Canada or the United States. CPMs can be higher or lower based on your audiences location. And the topic of your video. And if you want to earn more money with Google AdSense then you can either get more views or optimize your channel to get higher CPMs or more estimated monetized playbacks. Pay attention to what videos you did that performed better in these areas and try to recreate the circumstances which may have caused them to earn more money relative to how many views they received. I don't know what to tell you. It really depends on what type of a YouTuber you are. A lot of people would prefer just to go get more views rather than worry too much about high CPMs because if you're worried about that, it might interfere with your growth, okay? So, you want those videos that bring in a lot of views right and the ones with high CPMs are not always the ones that bring in the viewers. So yes, it all comes back to you and what you have in mind for your channel and your strategy. 396 SECTION 25: YOUTUBE METRICS (A NALYTICS) TO MONITOR Unabridged Text Version of Lecture #192. "Views to Subscribers" Ratio - Okay, let's talk about the view-to-sub ratio, or views-to-subscriber ratio. The view-to-sub ratio is not in your analytics but I think it is interesting. It's the number you get by dividing the views on a video by the number of subscriber the channel has. For a very healthy channel that will grow relatively quickly, the view-to-sub ratio can be 50% or higher. When you see a channel that has 100,000 subscribers and 100,000 views on each video, you can usually expect that channel to grow immensely in a very short period of time. Meanwhile, something that's typical with older channels that have gained subscribers over a number of years, the view/sub ratio will be lower, maybe 5% or 10% would be typical. Not always, just it's common. With channels that upload a wide variety of content, or upload extremely frequently, those can have a percent much lower than that. And that's the thing, there's no magic number. So, I usually only use this to see if a regular YouTube channel is likely going to be a lot bigger very soon. It's not going to be a useful metric for The Ellen Show or T-Series, though, because they upload massive amounts of content and have a variety of different types of videos every time. So, what to expect varies greatly depending on what type of YouTube channel you are running. As a normal, everyday YouTuber, who is doing okay, maybe 10%, 15%, you know, the view/sub ratio. Someone who is continuously getting 25% is doing, whew, very well. But for channels that upload extremely frequently, I wouldn't pay attention to this at all. It's much more important for those who rely on sponsors for their videos, because sponsors do like high subscriber counts, but they care much more about the average views you pull in per video. 397 SECTION 25: YOUTUBE METRICS (A NALYTICS) TO MONITOR Unabridged Text Version of Lecture #193. Other Metrics - Other metrics. The algorithm changes all the time, and it's very secretive by nature. And if somebody actually did know exactly how it worked, then they probably wouldn't tell anyone. So the most that we can do is listen to what YouTube tells us about, and make the best content we can accordingly. When I take a deep look into my analytics, I may do something like this. I'll go through each video and see how it was treated by the YouTube algorithm, or the "YouTube robot", as I like to call it. And after I take a good look at the analytics, I'll draw some conclusions and try to make some adjustments, and see if that helps. But, for the most part, I would suggest you focus most of your energy on improving your watch-time, and improving your click-through rate. But if you have extra time, and you're curious, you can totally do a deep dive into your analytics, and do a little exploring. Have a look around, and test some of your theories using the other metrics. I once spent quite a few hours going into the analytics on my channel to see if the views on a video in the first 48 hours, had any effect on the long-term success of the video. That was interesting to me. I also tested other theories that I had. I came up with conclusions. Again, I don't recommend getting too hung up on the analytics though. You'll never figure it out completely, and it's much more productive to focus on improving your video content, thumbnails and titles. Just use the analytics to gauge how well you are doing in a particular area, that's it. As for the viewer demographics. You can find this under Build an Audience in YouTube studio beta. I do like to look at age, gender, and geographical location so that I know a little bit about my audience's culture, and, you know, who was interested in my content. But, this is more of a tool that will help you get to know who your audience is, so you can create better content, you know, tailored to them, and hopefully increase your watch-time. We're doing this for June 2019. Under Build an audience, if you kind of scroll down here, you can find your gender breakdown. Obviously, the ladies are more interested than the men, but some guys are into it too. And, yes, you can see that the majority of the viewers are between the ages of 18. Oh, a lot of 18-to-24-year-olds. And, yeah it starts going down here somewhere. I don't know, maybe when you turn 38 you stop watching. I'm not sure. So, yeah, those are the age demographics, and you can see here that they're from Indonesia, and this helps me understand more about what kind of videos these people might be interested in. So yes, this is quite helpful. This doesn't seem to change too much, so you don't have to look at it every day. But, yeah. This helps you kind of gauge who's interested in your channel, and how you can make content for them. Again, watch-time is the king. So don't overthink it. The robot can sometimes seem like a wife, that is never satisfied, and you can never understand her completely, and that's exactly how it is. And that's why I don't do this deep-dive thing very often, and I suggest you don't get too hung up on the analytics either. There are some metrics that are just way more relevant to your content than others, so just focus on those. It's more time-efficient. And good luck, enjoy the analytics. Don't overthink it though. 398 SECTION 25: YOUTUBE METRICS (A NALYTICS) TO MONITOR Unabridged Text Version of Lecture #194. [Optional] Walking Side Note Episode #25: Publish Your Mistakes! : ) Part 1 of 2 - Have you ever watched somebody present and they made a mistake or they stumbled? And right away, you liked them way more because they seemed more human, more personable, there's more humility in their presentation. If I'm saying that right. And so, the reason I'm mentioning this is because if you mess up big time when you're vlogging, and if it's going to make people laugh at you, then publish it. You know, within reason. Like, for me, I go to show you this one here. So I'll make room here for the upper third. Okay. So, I went for a walk once and I had this DJI Osmo, a gimbal I was using. And I was testing it out and I wasn't looking down. And I tripped and dude, it was the mother of all wipe outs. And I clued at my vlog, and this was I think about a year ago or so, but I included it. Don't cut that stuff out. You know? People like you for being you as I explained earlier in the course through the first couple of side-notes there. So the bottom line is, just be you. If you mess up, leave it in, especially if people are going to laugh at you because there's no better feeling than knowing that you've made somebodies day much better by making them smile. Makes you live longer too, and them. I find when I go on these long walks, I think much more clearly because you're exercising, you're releasing endorphins and serotonin in your brain. You know, that high you get after you finish working out. It's like that the whole time you go for a walk and whenever you have great-- Ah. I just wiped out big time. I don't know if we're still rolling, but I'm going to keep it rolling so you can laugh at me. And not with me. Okay. Whoa. All right, let me make sure everything's still working here, good. Luckily I didn't wipe out on the road man, jeez Louise, I tell ya. Oh, I almost did it again. All right, note to self, get cleats next time you go for a walk. All right, our life's too short not to laugh myself. What was I saying again? God, before I almost died. Oh yeah, that's right. So, you know that high you get after you go to the gym? It's kind of like that. That's a great feeling that you get when you go for a walk. And, what I do, is I stop every now and then when I'm going for a walk, without wiping out, but I stop every now and then, and then what I do is, I take some notes in my iPhone. Just life-changing notes for me. And my best decisions have come when I've gone for walks. Another hot day. Some of the notes I take actually, look at that back there, isn't that gorgeous? We're going to walk down there. I have to go down the road and around the block to get there but I'm not going to die on my way down, okay. All right, keeping up with my record everything in one take, ow I hurt my hand, ow. No, I write down all notes I have. And what I do is this, and I'm going to show it to you actually. I'll do a little screen insert right here. What I do is, when I come up with ideas, I'll send myself an email when I'm walking. And the subject line is really short but it's always the same. When I'm going for walks and want to add something to my vlog, I'll say "add vlog" in the subject line, like here. And then within Gmail or whatever email system you use, I'll basically do a search on that subject line. And I have all those unstructured notes that I can then use later. And right now, one of the purposes for this walk, aside from vlogging, and wiping out, and making a fool of myself , is to come up with ideas for my next course. It's a course on business planning. And so, every now and then during this walk, I've been sending myself emails with a subject line "Add bp", like this, business plan. And that's how I make all my courses. It's all unstructured logic until I have all of the content ready. I do a search in Google on my subject line here, which is Add bp, business plan, and then I'll kind of throw 399 SECTION 25: YOUTUBE METRICS (A NALYTICS) TO MONITOR everything into Microsoft Word and put headings on H1, H2. Whatever, put a table of contents in, and that's the crux of how I create the stuff for my courses. Anyway, I'm going to keep walking, actually, I think I left my water bottle over there when I wiped out. So I promised you I'd explain what this hat is for, what it's from. I'll stand here before I bend down and pick it up, it's actually from one on my heroes, a wonderful man named Roberto Clemente who died right before I was born, I think in 1972. I'm dating myself yet again. And what Roberto Clemente did, he's a beautiful soul, he got 3000 hits in baseball, it's a huge milestone. Huge milestone. And then during the off-season, he was on a flight to a wonderful charitable mission somewhere I think in Central America. And God bless him, that plane crashed. I don't know why people don't make a movie about that guy. He was amazing. And so, when I go on walks, I wear hats that kind of inspire me. And this is my favorite hat, number 21, Roberto Clemente. He really inspires me. Okay, I'm going to pick up my water, and my shake, and a couple other items that fell out of my pocket here, when I almost died. Which you almost saw live. I mean, this is reality TV here. Just, thank God it wasn't on the road. Okay, so, I'm going to keep walking and I'll come back and visit you again soon when I'm down there. And then, I'll show you the beautiful park there at the reservoir. Thank you, see you soon. Steve Jobs used to always used to go on very, very long walks, and he came up with a lot of his most brilliant ideas on these long walks. Now, he did them alone usually, but sometimes he went on a walk with his best friend, Larry Ellison, who's the founder of Oracle, which is a big software company here in the Bay area. But I really believe that if you take a walk at least once a week by yourself, you kind of think about where you are in life and where you want to be. Think of it like it's a rudimentary gap analysis. Here's where you are now, here's where you want to be. And if you just think about how do I fill that gap, do it on a weekly basis. I promise you, you'll be amazed with the outcome. I think of it like, take that walk, change your life. And I used to play golf by myself every now and then as well, and I call-up my best business ideas that way. Let me just take you down from this tree there. Thank ya. So I would come up with a lot of my best ideas by just going on a walk and by the way, there's a couple of songs that I'm playing in the background during this vlog. And there's this new system in YouTube in the top, right-hand corner where you can ask people to answer a question. So just for fun, see if you can answer what songs I'm playing. They all have the word walk in them. You probably recognize at least one of them. I go to take a look at my leg here. So first of all, this here, it's Lululemon. Canadian brand represents. No damage at all, let's see. Oh I got some scratches, not too bad. Not too bad. And if it scars, I don't care because I always want to look back and think to myself, dropped something again, sorry . I always want to look back and think to myself "that was a pretty funny moment." Anyway, I hope you got a good laugh out of my wipe out there as well. I'll check back with you in a couple minutes. And I love to actually just sit by the water, listen to the water, it's very soothing and therapeutic as well. And I come up with my best ideas that way. And I take out my iPad and I kind of map out where I am now, where I want to be. I've got that cool little iPad pencil. Kind of helps me to kind of structure where I want to be, and a fun way too because I love using technology and I'll show you what I mean. Let me just cross the street here. ♪ Whoo who who ♪ - I take out this and I'll show you what I'm drawing as well. It's so relaxing just sitting here and being inspired by the water. It's a lot of fun, it's a lot of fun. I really enjoy it. So I'll 400 SECTION 25: YOUTUBE METRICS (A NALYTICS) TO MONITOR show you what I do. I've got an iPad pencil and it's just Bluetooth. And it really helps me to kind of map out where I am in my life and where I want to be going. ♪ And after all the violence and double talk ♪ ♪ There's just a song in all the trouble and the strife ♪ ♪ You do the walk ♪ - Actually, what I think I'll do is I'm going to bring you closer to me so I can talk to you a little bit more closely. People think I'm crazy, that's for sure. ♪ Whoo who ♪ - There we go, that's more comfortable now. I use Microsoft OneNote, which is a free download. And the cool thing about using Microsoft OneNote, another hot day, is that it's free and you can synchronize it with Microsoft's version of Dropbox called OneDrive. Which isn't that great, but it's free, whatever. And whatever you write here into your tablet, gets duplicated on your iPhone and on your desktop computer as well, whether it's Windows or a Mac. Centrally stored. And so, I love to just kind of map out where I want to be in life using Microsoft OneNote. Now, I've used other things before like, I've used PowerPoint, which is not that hard to use. You can actually drag and drop circles and images, whatever, and I don't use PowerPoint just for presenting, I use it kind of for visually mapping where I want to go next in my life. Or, some of my courses, I have Excel Dashboard. I like to kind of map out what's it's going to look like right here within OneNote or within PowerPoint, which is fun. There's lots of other cool programs too, and you can get lost in this as well. It's so fun, kind of mapping out your goals visually instead of just writing them down. I enjoy the whole process, it's a lot of fun. It's really, really relaxing. When I used to work for other people, which I hated , I would always take off one or two days a year when I wasn't physically sick but mentally, I was kind of stressed out. You could do a lot of harm to yourself in your career if you're not in the right frame of mind. You go to work, you know, you might snap at someone verbally, whatever. I'd take one or two days off. I remember when I worked in New York at Goldman years ago, everyone was cool where I worked, but I was kind of burned out. And I remember I used to take a day off every now and then, go to Central Park, go to a movie by myself, just kind of sit on a park bench like I am right now and just kind of reassess where I am in my life and really, where I want to go. And my best career and life decisions have come when I've just kind of had the solitude of listening in nature like this and going on a walk. I recommend everybody do it. And if you can do it once a week, doesn't have to be an entire day of events, but if you can do it once a week, I really recommend doing it and really assessing where you are in your life and where you want to be longer term. And if you're not happy professionally doing what it is you're doing, then go on that walk, take that walk. And kind of think about what would make you happiest in life and make that happen. And if I can be resourceful in any way and helping make that become a reality, let me know. I'm creating a business plan course right now. And what I'm trying to do, is I'm trying to visualize it and target it so that people working for other people can create this business plan, fill in this business plan template I'm creating. And then, decide whether or not to quit their job. And I think if you work for somebody else, which we all have to at one point in our lives, I think that about 70% of your time should be spent thinking about work at that company, and doing your job, and making quota, whatever. But the other 30% should be you mapping out a company you want to start. And, you only have to be right in business one time. Keep filling in templates, and dreaming, and filling out goals. Write them out and just 401 SECTION 25: YOUTUBE METRICS (A NALYTICS) TO MONITOR make business plans over, and over, and over again. You go to watch out because you will get what you want if you keep doing that. And again, you only have to be right in business one time. Just keep making business plans over, and over, and over again until you have something tangible you think that you can use to become ultimately free. Free to be you, free to be able to live life on your terms. Freedom from politics, freedom from bureaucracy, freedom from people that you work for feeling threatened. People might think they hired their assassin because you're so good at what you do. And you're so sick and tired of dumbing it down and not trying to create the best possible work in certain situations because you might come across as a threat. And I know it might sound elusive to a lot of you, it will happen to you if it hasn't yet in your career working for somebody else. If it's a big organization, you do a great job, and somebody feels threatened by you. It's not a meritocracy, you don't eat what you kill. That's not the way the world works. There's politics involved until you start your own company. And again, you only have to be right in business one time. And there's a bunch of other people here, I think they want to sit here and I feel bad, hogging this bench. So I'm going to get up now and I'll come back to you in a couple minutes. Thanks. Do you want me to take that picture for you? - [Sherry] Can we ask what you're doing? - [Chris] Yeah, I'm just doing a video shoot, so I've got a vlog. Do you want to be in it? - Sure. - All right, great. Let me pick this up, hold on a second, sorry. All right, let me grab this, make sure that the mic is on. - [Sherry] Was that shooting while it was rotating? - Yeah, that's okay though. It's all right. All right, so I'm Chris. What's your name? - Meg. - Meg, pleasure. - Nice to meet you. - How are you? - Sherry. - Sherry, nice to meet you as well. Let me see if I can get you guys in the shot here. This thing I'm holding here, it's called a gimbal. And basically, it allows me to kind of swing around the camera and it stays stable when I'm walking. - Yeah. 402 SECTION 25: YOUTUBE METRICS (A NALYTICS) TO MONITOR - Right? I have a vlog I do every day. It's for business and just personal development stuff. I'm a little bit of a nerd, I've got this new toy. I'm playing around with it a bit. I wiped out earlier using it. Yeah, I was okay though. It was right by the road. I'm just grateful that it wasn't on the road itself. - Could be worse. - Yeah. - Okay. - So I'm just having fun. - Yeah, I saw you talking to it up the road-- When we first came in. - Yeah, and I attached it to a tree as well and I walked up to it. I had a separate microphone. I want to help my students as much as I can. Oh, so I teach online. - How wonderful. - It's just fun, I just love it. - What do you teach? - So, I teach business and personal development. - Great. - Yeah, it's fun. Mark Twain had this great quote, he said "the two most important days in your life are, number one, "the day you're born. And the number two, "the day you find out why." And for me, it's to teach. I just want to teach. I wish I did it years ago. - Well good for you. - Something I enjoy doing. - Oh, it's great, you seem exuberant. It's wonderful. - Oh thank you, thank you. - That's great. - I worked for other people for years, I hated it, I was frustrated. But I'm glad I was frustrated because it kind of pushed me to go in this direction. 403 SECTION 25: YOUTUBE METRICS (A NALYTICS) TO MONITOR - It's very motivating. - Great. - Yeah, to do something I enjoy. Otherwise, what's the point? Get out of bed every day and you work with people that aren't fair to you. But I look back in hindsight and everything that happened to me, I'm grateful it happened even though I got fired once. I remember the time thinking "God, why is this happening to me? It's not fair." But, I'm happy it happened. - It was your path. - Exactly, weld you own path. - Failing is good for all of us. - Exactly. - That's right. - Exactly. Gets you closer to your next success or-- Exactly. And you think you're out a lot. - Yeah. - Yeah, definitely. - Well, that's great. Can we look at your vlog or vlog? - Yeah, absolutely. Just go to YouTube. If you need to write it down. But if you go to YouTube and you just do a search. Just search my name Chris, that's C-H-R-I-S. Last name is H-A-R-O-U-N. It's a daily vlog, you'll see. - Okay. - Say the last name again. - Oh sorry. H-A-R-O-U-N. - Gotcha. - And you'll get a kick out of it because today, the first thing I did was I wiped out. And I'm not going to edit that out, I would include it. 404 SECTION 25: YOUTUBE METRICS (A NALYTICS) TO MONITOR - Great. - You'll get a good kick out of it, you can laugh at me, not with me. If that brought a smile to your face then I've done my deed for the day . - No. For me, it would just be like ow. I'm a physician and-- oh you are, okay, right. - These things are really gritty. So, make sure, as painful as it is, that you scrub the heck out of with water. - Yes, I will. Absolutely. - It can turn into trouble. - It can turn into big trouble. So, just a do a really good scrub, and even as it gets sore and tight, just get in there and keep scrubbing it. - Keep it clean, yeah. - It'll scab up and then again . - It's a badge of honor. Every time I'll look at it, I'll laugh. If it's a scar, I'll be like "oh I remember that, remember that was funny." - That's great. - Positive attitude I guess, but whatever. - This is pretty inspiring, so enjoy. - Isn't this great? Oh it's beautiful. - And thanks for taking the time-- Of course, yeah, it's fun. - Yeah to explain to us-- I'm trying to figure it out. I'm trying to do this panoramic thing where it turns. And it records as it turns slowly. So you see that in movies, right? Where it seems like high speed but they're hording really slowly as the camera's moving slowly. And these things are cheap enough now that anybody can do it. - Wow. 405 SECTION 25: YOUTUBE METRICS (A NALYTICS) TO MONITOR - I know. - I'm trying to set it up so that it pans from there all the way over here to me where I'm sitting. Even if I'm not in it, I don't care. And then back. You'll be able to see a bunch of birds and the trees moving maybe a bit, it's not that windy today which is great for recording. That's why I have this fuzzy thing up here. My kids call it a pet. - Well, that's great. - For the wind. - Yeah, exactly. - Good. - I'm trying to figure it out. It's fun though. I don't have a job, I have a passion. Love what I'm doing, I'm a nerd. I'm trying to figure this out, it's just fun. - All right. - Which is great. - It's fun, yeah. - Enjoy, well good luck. - And thanks again, appreciate it. - Thank you, thank you. - I'm a landscape photography person, but this is really fun to see what you're doing. - And if I see you down here again soon, I've ordered a new drone. It comes out soon. I don't think we can drone anywhere down here but I have it in my backpack, or I will have it in my backpack. I'll show you everything about it. It's a lot of fun. - All right, have a great day, nice to meet you Chris. - Nice to meet you too, take care. - Wish you the best. - Okay, thank you, appreciate it. So, let's say that you might want to get an MBA, you're not sure. You currently work in tech, and you want to work on Wall Street, and you're not sure if you should go to business school or not. I'm going to show you how I map out 406 SECTION 25: YOUTUBE METRICS (A NALYTICS) TO MONITOR these goals and these conundrums in my life. And I'll just record what's on the screen here. And I'll try this a little bit so you can watch me. And then again, I'll just do an insert to have this picture and picture in the top corner there for you. So, what I'm going to do is, first of all, go to record screen. 3, 2, 1. Good, it's recording, nice. All right, great. And move a little bit closer so you can hear me. Let me just move this up. 407 SECTION 25: YOUTUBE METRICS (A NALYTICS) TO MONITOR Unabridged Text Version of Lecture #195. [Optional] Walking Side Note Episode #26: Publish Your Mistakes! : ) Part 2 of 2 - Yeah, there we go, okay, I'm going to record what I'm doing here on the screen, and I'm just going to use, I'm going to use OneNote, okay, and I'm going to map out "MBA or not", okay. And you'll notice my handwriting's really messy, so I'm actually just going to use text here instead. So let's say we're not sure what to do with our career, so beginning here, I'm just going to type here, "Current job in tech not good." All right, and then we're going to map out what to do, and then we'll put your goal over here, which is "Dream job, Wall Street, in finance." All right. And then, you think to yourself, well there's probably two ways to get there, right? Let's put an arrow in here, there we go, arrow. That's one way, and here's another way. This'll make much more sense to you in a second, but only by visualizing like this do you kind of create breakthroughs in your own life. Okay, so I'll write here, "Get there by networking," and you can use my book for free, of course, "Using Chris's free networking book." Or what you can do is, the other way to get there, let's say your dream is to go to a great MBA school like Wharton, "MBA at Wharton," which is probably the best finance school out there. Okay, so, MBA at Wharton, question mark. And then you're like, well, all right, so what I'll do is this, I'll try to network as much as I can, using Chris's book, and his methodologies, because he's failed a lot and learned a lot of things, and if that doesn't work then maybe I'll try an MBA at Wharton, now, what do I need to get into Wharton? Well, I probably need, you know... I'll probably do well in the GMAT. Okay, so, GMAT, right here. Okay, you probably need over 700, "GMAT over 700." Okay. And then, well how do I do that? Well Chris recommended doing, this has got to go back, it's fine like that, do the Princeton review, okay. Princeton review. Those poor parents. It's so funny because I remember when I used to walk my kids right here, they'd be crying sometimes, and I'd be so stressed, and people would look at me, walking by me, and smile, as if to say, "Just savor this moment, you'll never get it back." Anyway, a little off topic. All right so Princeton review you'll take, you're like okay, that's cool, what else do I need to get in? Well, I probably need to do, god I don't know, I probably have to write great essays. And so here, you'll write here, "Essays." I'll go in fast forward mode here. Okay, okay, you're mapping this out, what's next? Well you go to get recommendation letters, so you might write that here, I'll go in high speed mode again here. I think you understand what I'm getting at here, you just kind of, you map out what you want to do, and you can use either PowerPoint, or you can use OneNote, the thing I love about OneNote is that it saves all this stuff automatically in the cloud on OneDrive for free, which is Microsoft's attempt at Dropbox, sorry. And then you can also pull it up on your iPhone, or your other handset, or on your computer at home, Windows or Mac, right. So it's kind of helpful to visualize things, you can drag and drop around things, especially if you have really messy writing like I do, you can even do this in PowerPoint, I do that in PowerPoint sometimes as well, but just kind of map things out, and then just kind of do if, then, logical diagrams, and then also add little things like, would this make me happier, yes or no? Or, why do I want to go to Wall Street? Is it all about money? Would money make me happy? No. That sort of thing, whatever, so just kind of, you could sit here in solitude on a park bench, like I am, for hours, just kind of writing all this stuff out, or you can kind of write out cool little quotes to motivate you, I wrote here on the side, it must have been a while ago, I wrote, "Hats are like a halo." And this certainly is a halo here, 408 SECTION 25: YOUTUBE METRICS (A NALYTICS) TO MONITOR because this from my hero which I talked about before, so I find that just sitting here, and going for these walks, is incredibly inspiring, and we're all different, but I find that when I take long walks like this, I do a pretty good job of assessing how happy I am in life where I am right now, and where am I now, and where do I want to be, and there's a gap, and I have to work on filling that gap. And I used a hypothetical example here of going to business school. And for me, I actually, I did this exact same exercise for business school when I was, it was 1997 I think, yeah it was '97, and I read that carpenter book that I just mentioned here, on the golf course in Mississauga, Mississauga golf course, and I played by myself, and in between each hole I sat down on a park bench similar to this one here, and kind of mapped out my life, and why I wanted business school, in hindsight, had I known what I know now about networking, and been able to get into finance by networking I would not have gotten an MBA, but to each their own. Anyway, I hope this is helpful, I got a long walk back, I hate taking the same route back, so I'm going to go uphill this way, I'm not going to bring you with me because this has already dragged on too long, I'm sorry, it's a long one today. But if you think this was helpful, and only if you think this was helpful, click the like button, subscribe, and I will, I'll see you mañana. Take that walk. Thank you. 409 SECTION 25: YOUTUBE METRICS (A NALYTICS) TO MONITOR Optional Exercise: Your Notes on What You Learned in Section 25 to Apply to Your YouTube Strategy 410 SECTION 26: HELPUL YOUTUBE APP S AND WEBSITES SECTION 26: HELPFUL YOUTUBE APPS / WEBSITES AND ADDITIONAL TOPICS SECTION 26 SUMMARY: • • • The YouTube Creator Studio mobile application is a must have. Specially if you want to engage with your users. Adding the right tags to your videos will help you get your content in front of more users. To do so more effectively, we recommend the TubeBuddy App. Other apps that will help you build and manage your channel include Canva and Kine Master. QUIZ (*see answer below each question) 1. Why is it important to have the YouTube Creator Studio app on your mobile device? A. Because it is free. B. Because it helps you engage with your viewers by liking and responding to comments. C. Because you have all your analytics at your fingertips D. All of the above The YouTube Creator Studio app is great as it offers many different functionalities and give you access to all your analytics, plus - it is FREE. 2. Why does Chris recommend using the YouTube Buddy app to help manage your channel? A. B. C. time. D. It allows you to monitor milestones. It helps you boost SEO with it’s Tag Explorer feature. It allows you to create cards and end screen templates which will save you a ton of All of the above. The YouTube Buddy app is a must have for all of the aforementioned reasons and more. It makes managing your YouTube channel a whole lot easier and more effective. 3. How do many YouTubers use Canva? A. B. C. To easily make art for their YouTube channel including thumbnails. To increase channel subscribers. To help them manage their YouTube channel comments. The Canva app is simple and easy to use. It allows you to use many of their templates to create your channel art including thumbnails. 411 SECTION 26: HELPUL YOUTUBE APP S AND WEBSITES Next Step: After you finish watching the lectures in Section 26 of the course, please watch the lectures in Section 27. Thanks. Below is the unabridged text version of the lectures in Section 26: Unabridged Text Version of Lecture #196. YouTube Creator Studio (CT) App - [Presenter] YouTube Creator Studio is a must-have. It's an app that YouTube makes, it's free. It allows you to manage your channel and all your videos and comments, etc. And it also shows you videos that are not published or ones that are unlisted or private, which is really helpful. You can also keep track of and organize your playlists. As well as your comments. And this is key, this is fantastic. So, what I love to do is, I love engaging with my students, my YouTube viewers, etc. And you can do all that right here, which is fantastic. Aside from that, what you can do is, you can look at analytics as well. You know, number of views, revenue, whatever, subscribers and all that stuff. And then the top videos as well, for the past four weeks, or if I wanted to I could look for the past seven days. Yeah, and you can also, see what else you can do here. You can look at discovery, to see how people are getting to your YouTube channel. So, it looks like for me, people are searching for my name and also TED talks subtitles English, because I upload a bunch of my TED talks in English and other languages with subtitles that I got done from Rev.com. And then the top videos for me in the past 28 days. And then also, who is your audience? What is the demographic? For me it's 83 or 84% male and in the ages it's usually 18 to 34, you can see there. Then the top countries as well, United States, India, United Kingdom, Canada, Vietnam. And then interactive content, how it's doing. Which ones people have clicked on. So, this one here, Get This Course for Only $9.99, that was one of my cards. I can click on this and get a little bit more information on all the clicks. And also, just more details on playlists, which playlists are the most popular. For me, it's definitely my weekly webcast, as I offer a free, obviously, YouTube Live webcast every Thursday. Aside from that, it's a really, really good app and there's also the opportunity for you to switch between your accounts. The bottom one there is my personal account and the top one is my business account. And I started vlogging just over a year ago, every day. And so, it's been a lot of fun and I couldn't live without this app, I think it's fantastic. 412 SECTION 26: HELPUL YOUTUBE APP S AND WEBSITES Unabridged Text Version of Lecture #197. TubeBuddy App (and TubeBuddy.com) - I absolutely love TubeBuddy, and I'm going to show you the mobile version first, and then the desktop. The desktop version's much more powerful. This is my go-to YouTube app. I think it's about 10 bucks per month. It's definitely worth it. And you can also, you can also get a free version of this with obviously limited functionality. And what I can do with this, it's similar to the YouTube studio app but what I can do is, I can kind of monitor upcoming milestones for me as well as comments, et cetera. And the tag explorer which is really important for when you're adding tags to your YouTube videos and you want SEO to pick up on it. It'll tell you what the good search items are, et cetera. And it'll tell ya how competitive they are at the top there. And this is pretty limited compared to the desktop version. So, let me just show you this quickly, what else there is. There's canned responses here, this is kind of neat, too. I don't really do this, but if you wanted to for your comments you could have these here, much appreciated, thanks a lot, thanks and you can add another one like Hi there thanks. Obviously I'd never use that but you can add that so that when you go through. Ooops, did I not save that? Oh, I guess I didn't title it yeah Hi there thanks This could be a big time saver if you've got just a ton of comments and you want to reply to everybody. I try to make my replies to all my YouTube viewers and students customized but if you have just a ridiculous number high number of subscribers, like Sacha does. Obviously, she can't answer all of them so she might use a product like this. So, let me now move on to the desktop version of this. So, TubeBuddy is much much better on a desktop. And so, what you can do is you can look at the health of your YouTube channel. I'm very small compared to Sacha, she's got tons more viewers than I do and subscribers. You can also find out what are the top searches that people use to get to me. One of those is financial analyst and my name. I gave a Ted Talk a while back. Finance jobs, all that stuff. And similar to the YouTube Creator Studio app, you can learn more about your demographics. And what device people like to look your content on. Isn't it interesting? Look at that. Wow, I've almost got more viewers now on mobiles than I do on desktops. And if you combine mobile and tablets, it's definitely a bunch higher there than just desktops. And TVs are obviously small for now. I can look at the regions. And you can do this in the YouTube Creator Studio app for free. I can look at where my view are from. And then just the playbacks as well, how people play them back. Is it on YouTube itself or is it embedded video, et cetera? But what I love most about TubeBuddy is when I go to my YouTube channel there's a plug-in that I use here in Chrome. I couldn't get it to work perfectly with Safari but I use it in Chrome, which is available on Windows as well. So let me go here to my YouTube channel and I'm going to show you the power of TubeBuddy. So let me just mute that, sorry. What I love to do here is you can come up here and look at all your videos and you can look at keyword explorer as well which I showed you on the mobile version. But what I love most about this product on here embedded within Chrome is that what I can do is I can actually add templates. So if I were to click here on this video here, which was just uploaded. What I can do is, I can go up here and I can apply a template for cards or for end screens. So let's take a look now at cards. So if I wanted to add a card for the business planning course, BP, what I can do is I can select this and I can insert that card. So let me apply this and this will be added automatically here. And sometimes I'll add three or four different cards and this template system here is amazing for that. Now your YouTube might look a little bit 413 SECTION 26: HELPUL YOUTUBE APP S AND WEBSITES different from mine here. This is YouTube Studio. I really don't like it, I like Creator Studio better. And Google always asks me why and I always skip it. It's just easier navigate the classic version of YouTube Studio. But I want to show you cards here. And just to show you that that card was actually put in there and it was. And so if I were to click this, this here is the complete business planning course here. So that's the card I just put in automatically. Ok, great. And, by the same token, if I went here to end screens what I could do is I can use TubeBuddy to add end screens. And so right now I've got best reviewer, most recent and subscribe. But what I can do if I want is I can apply a template. And so I'm not going to mess around with this but I can add all these ones that I've used before. And this is just code for me, which is the complete personal finance course and my three other end screens I use or the complete financial analyst course and the three usuals. But I absolutely love this product and I recommend trying it out. You can try a free version or you can pay for it. If you vlog at least once a week, I recommend buying this product. I think it's amazing. I never get compensated by the way for mentioning any of this stuff. But I think it’s fantastic. And so if you have any questions about TubeBuddy, please let me know. Thanks! 414 SECTION 26: HELPUL YOUTUBE APP S AND WEBSITES Unabridged Text Version of Lecture #198. Navigating and Using YouTube.com - [Instructor] Now, I'm going to discuss navigating YouTube.com. I'm sure most people already know how to do this, so I'll just try to look at some of the more advanced features. So, in my world here, I usually go to my channel, right here. And, I can access all of my videos here, My channel tags, et cetera. And so, what I do is, if this is the first time you're coming to my channel, you see this, and then if you've come to my channel again, I've actually changed it to show my daily vlogs. And so, let me try and look at some of the more advanced stuff here, because I'm sure a lot of this is intuitive. So, let's go to YouTube Studio, and it's in beta right now, and I think they've kept it in beta because a lot of people prefer to go to the classic version, which I definitely do. And, you can look at analytics here, comments, all that stuff, whatever. If there's copyright issue with one of my videos, it will show up here, which you can appeal, by the way, and I have appealed it and won before. I like to go here to Creator Studio Classic, and YouTube asked me why, and I just skip that. So, what I'll do is I'll actually go to some of the more advanced features. And so, let me actually go to this video here, which we just uploaded. And, if we go here to end screen. So, first of all, before we go there, I always try to insert tags here, and I try to use as many of the 500 characters as I'm allowed to use. Just for SEO purposes. And, these little green numbers here tell me that this is the number one video out there for "bracing failure if you", whatever else I wrote there. The second one for me, my name, of course, whatever. And then, whenever you see those colored numbers here, green, that's because the plugin from TubeBuddy, which we've talked about before. Okay, so when it comes to end screens, what you can do is you can apply templates, if you have TubeBuddy. For example, I can click here and apply a previous template, which we talked about earlier in the TubeBuddy lecture. But, what I usually do is, I usually put in the most recent upload, okay? And then, the best for viewer. And, I let YouTube do that because YouTube understands, obviously, SEO much, much better than I do. And, what you want to do is you want to make sure that your viewer stays watching your videos as long as possible. And then, I always put the subscribe one, as well. And, you can put within the last 15 seconds or so, and so I usually have subscribe first, and up here, out of the way, so it's not on top of me. And then, I have the most recent upload show up here. And the reason it shows up as black is because it's going to look different if people access this on different days, and the best for viewers is always different, as well. And, you can select individual ones, as well. So, I've got one more element or end screen that I'm allowed to have. So, let me do that, let's add one more. And, if we wanted to, we can actually put in a link to my website, or you can link to a channel. Subscribed is disabled here because I already added that over here. And then, what I can do is we can actually add another video here if we wanted to. And, we can choose a video or playlist. So, let me just select a random one right here. This is when I met with Annie Leibovitz. Not the best thumbnail but I was inspired by her, so I made it black and white. And that's how you do that. So, I can click save. And then, what I want to show you next is cards. So, cards, as you know, every time you see that little I in the corner there, for information, that means there's a card there. So, if I let this run its course, we'll wait a couple more seconds, watch what happens to the top right-hand corner. In the top right-hand corner is that, "Get this course for $9.99", so it's the course I'm talking about in that video. So, that's this. And, what I can do is if you click on this, it's going to go directly so you can buy the course. So, let me 415 SECTION 26: HELPUL YOUTUBE APP S AND WEBSITES show you. So, let me open it in an incognito, or private window, and it's saying, "Are you sure you want to go "to this website?", and I'll say yes. So, look at this closely. It's going to go to Haroun... My website, whatever. Go to site. Now, it goes to this web address, here. Then, did you see that? It then skipped to go to another web address. Okay, so it went to Udemy. And, the reason I did that is you're not allowed to link to other websites, other than your own. And so, the way to link it directly to Udemy, what I did was I used something called a code injection. And, if you want to see code injection, how to do that, then please go and watch this video here in the course. And, I even provide you with the JavaScript to download, to put in your website, if you want to have that code injection. It's a little trick. And, I can add more cards if I wanted to, and I can then use the templates that I've used in the past here with TubeBuddy, which we talked about earlier in this section. So, if I wanted to, I can add "introduction of finance" and an entire MBA one course, which are two of my cards for different courses. And, I try not put in too many cards because I don't want to be too promotional with me viewers. I'm not doing this for the money, I'm doing it because I enjoy it. And so, it'll actually throw the card up here, and the other one will be right here. Okay, and you'll see all three of them right here. So, one, two, three. And this will actually link to just other videos I have. I think this one... Just that go to another video or my website? No, it goes to a video. Goes to the trailer I have of this, okay. I shouldn't do that, that's shameless, Chris. And, what'll I do is, let me just delete these. Delete it, I don't want to ever over-advertise, it might drive people crazy. And, this one. And actually, I'm going to remove all of them, I don't want to advertise anything on this video. Okay, great. Aside from that, subtitles and close captions, it's pretty straight forward. What I do, sometimes, though, is I actually... I'll pay for subtitles to be added, especially to videos where I think I can make a difference humbly, by teaching people how to teach online, that sort of thing, or my TEDx talks. What I've done is I had them translated into tons of different languages. So, actually, right here, I'm going to open this in a new tab, and my graduation speech, as well. And, what I did was I had my graduation speech that I gave at one of the keynotes at San Francisco State a couple years ago. I actually had this done in many different languages, and I'm not making money from this, I just want to help fight... hope it can inspire people. And, I did the same thing with my TEDx talk, I actually did it in many different languages, with subtitles added, close captions. And, also actually, I did it with the cryptocurrency course. Cryptocurrency course. And, it doesn't matter where you search in the world, if you search for cryptocurrency course, I'm humbled to say that mine comes up first, unless somebody pays for an ad, in which case, it says ad up here. But this one here is mine, it's worked out well. And, the reason why it came first is, well, there's a couple reasons. Number one, because it's six hours long. Number two, I've put the word cryptocurrency course here, and also here, and in the tags, as well. And also, what I did was I paid for close captions to be done here, I actually uploaded that myself. There's technology that will automatically do it on many websites, I don't think it's that great. It's not perfected yet, there are mistakes. And so, what I did was I actually uploaded the close captions here directly, and here are my tags that I used. Now, I'm going to go back to Creator Studio Classic because I can't remember where to find the close captions here, in the new version, or the beta version, of Creator Studio. So, if I go here to subtitles and close captions, you'll see that I actually added them myself here. And, let me see what else I can show you. Let me show you copyright notices, this might be interesting. I've had a couple copyright 416 SECTION 26: HELPUL YOUTUBE APP S AND WEBSITES warnings. What happens is sometimes, this says includes copyrighted content, they're actually wrong. And, sometimes I'll pay for stuff, and they'll say it's copyrighted, and then I'll contest it, and they're like, "Oh yeah, you're right, you have paid for that." It happens a lot with my music that I get from storyblocks.com. And Storyblocks has mentioned this as an issue, as well, with their service. And, let's see. And some of them, if I have a little bit of music in the backgrounds, like this one, I didn't care. This one was... I'm not trying to monetize this, but "how to fix every problem in the world", I did this, I gave a speech, a keynote in Sao Paolo for a big venture capital firm company called StartSe, and Udemy was awesome, sponsored me for that, too. In this one, I included... There's a lot of music in this. I just want inspire people. And, I took a chance. I knew that some of it might get flagged, just on the classical music in the back, but I didn't do it because I want to make money, I did it because I cared, and that's the lowest resolution, you go 1080p if you want to watch that video. And, there's another one, I don't know if you remember. There's that really controversial ad from Nike. What I did was I actually talked about that controversial ad, and then NBC Universal blocked my video in all countries, because I showed a little bit of the ad. And, I contested it with YouTube's help, to NBC Universal, and they dropped it, and now it's up there, as well. So, what else can I show you? Live streaming, you can watch the live streaming portion of this course if you want to, where I talk about how to do a YouTube webcast, but you can manage your webcast here, and your events, as well. So, I'll cover that in more detail in that section. Analytics, it's pretty self-explanatory. I think I've covered just more of the advanced features, here. If there's anything I haven't covered here on YouTube, the more advanced stuff, please let me know, thanks. 417 SECTION 26: HELPUL YOUTUBE APP S AND WEBSITES Unabridged Text Version of Lecture #199. The Canva App - [Presenter] The next app I want to talk about is Canva. A lot of people use Canva for making images for social media purposes or for their presentations. Now if you scroll here along the top, over to the right you'll see the YouTube logo right here and you can make channel art here if you want to or make your thumbnails. It's pretty cool there's a lot of templates provided for you here. So if you don't have desktop publishing software like Photoshop et cetera, like we talked about earlier, you can actually do your thumbnails here which is pretty cool. It's a helpful app and there's lots of them just like this one, out there. So here you just double click, change the text a bit if you want to and then you can move it around and add images et cetera. So it's a pretty cool app, pretty cool app, and I use this app sometimes when I'm on the road and I can't get access to my desktop. So if you have questions about Canva please let me know. Thanks. 418 SECTION 26: HELPUL YOUTUBE APP S AND WEBSITES Unabridged Text Version of Lecture #200. Kine Master - Now I love to edit my videos on my desktop or my laptop but if I don't have access to it what I'll use is, I'll use KineMaster. And KineMaster allows you to access videos saved directly on your handheld. So I'll select 16 by 9 which we know is the YouTube video resolution and then I can select my media. And so if I go here to "Recently Added" so let me add that, I'll select check mark in the top right-hand corner there. And I can edit this video if I want to so I can save it and upload it to YouTube. And there's some pretty cool things you can do. You can put overlays there, you can see the heart, transitions, music, et cetera. And so what you can do is you can get a lot of different templates in here if you want to. This here is Transitions. It's a little bit slow here, but if I want to transition between two different videos I could use this. Let me try this, let me try one that's not Premium. Looks like these are all Premium here. I'll use Sketch Fade right in the middle there that's not Premium because I don't pay for this. Okay, so you can download this, it's about a megabit, and it will allow you to transition between videos using, I guess, this Sketch Fade which I've never seen before but I'm eager to look, to see what it looks like, it looks pretty cool. And so that's installed, so let me now go back, X out here, and I'll insert a transition right here. All right, so let's add Sketch Fade transition. Let's see how that looks. Eh, that's kind of cool. And then when you export it here, what you do is you can export at different frame rates, and then you can put it in 4k or full HD if you recorded 4k that is, on your cell phone. It's pretty helpful, it's cool. And you can actually add audio as well, music. And you can allow the app to look at all the music you have on your device, if you want you can go to YouTube and just download royalty-free music. And then you can just publish it directly from here and so it's a pretty cool app. It's free, and I recommend using it only when you don't have your desktop or your laptop available. And if you have questions about this, please let me know, thanks. 419 SECTION 26: HELPUL YOUTUBE APP S AND WEBSITES Unabridged Text Version of Lecture #201. [Optional] Walking Side Note Episode #27: Write Your Book...Change Your Life... - I want to change your life in this one video. I want to challenge you to write a book. Don't stop the video yet, okay? I'm going to provide you a template to write a book. If you know how to use Microsoft Word and a browser, you can write a book. And so I want you to go to this address here, harounventures.com/writebook. All one word, all lower case. It's a free download, you don't have to give me your email, all that stuff, just download it if you want. So again it's harounventures.com/writebook all lower case. And if you write a book and if you bring it to a business meeting with a potential customer or business partner or to an admissions office when you're interviewing to get into a prestigious university, if you bring that book that you write with ya, they're going to be blown away. You know, if you go to a job interview and you bring a book they're going to be blown away. You go to ask yourself how badly do you want that job. So it's really easy to do. Download that template and I've got an even better one for you. Here you go. Here's what you do. And I've done this with my Udemy courses, and with my vlogs. I've taken my vlogs, I've copied the YouTube address, and I've gone to a website called Rev.com. That's r-e-v.com. And I paid them to transcribe all the stuff I said by just pasting in the YouTube videos. And then you can download that into a text file and make that into a book, that's right. That's right, if you do a lot of YouTube stuff, you can transcribe your greatest hits, turn it into a book if you want to, and it costs you nothing to do, to make the book at least. The transcribing costs a bit, the caption and stuff. And the book actually, the template I'm providing you with is awesome because it explains to you how to get your book published on Amazon for free using a website called Create Space which is owned by Amazon. It teaches you how to get it published on Kindle for free using an Amazon website called KDP, kindledirectpublishers.com. And it teaches you how to get your book published in audio format for free by going to ACX. That's Amazon, Amazon owns Audible, so ACX is an Amazon website. But just download that template I provide you with. It's basically a Microsoft Word document in six by nine format, which I publish all my books in that format. You can self-publish, it costs you nothing. Oh, but you will pay for the cover image. I recommend getting somebody to design the cover image unless you've learned a lot in this course and you can design great covers for books. And what you can do is to get the cover of the book designed for $5 or more, you can go to Fiverr.com. That's f-i-ve-r-r.com, fiverr.com. And you can get somebody to design your book in Photoshop or PDF format. And then when you get your book created at those three websites Amazon owns that I mentioned, all you do is you upload that file. And if you're going to use somebody on Fiverr, there's this amazing woman that I've been using for years. And I recently asked her where are you from. And she's been creating a lot of my stuff for my books and stuff, covers, from Bangladesh, and her name is UltraKhan22, Ultra, U-l-t-r-aK-h-a-n-22. So check it out, use her, she's the best. I've never met her, but I love her, she's fantastic, she's great. And vocalize when you're going to write that book, please. Tell your friends, I'm going to write a book and I've given myself one year. And if you get that book done, send it to me, please, because I want to profile it on my tiny little YouTube channel. I'm nothing compared to Sacha. Sacha has like eight gazillion more subscribers than I do, and she inspires me too. So anyway, if you have questions about how to write a book, how to get it done, let me know, because I've made every mistake 420 SECTION 26: HELPUL YOUTUBE APP S AND WEBSITES there is to possibly make when it comes to writing books and doing online videos and everything else, and when one teaches two learn. Thank you. 421 SECTION 26: HELPUL YOUTUBE APP S AND WEBSITES Optional Exercise: Your Notes on What You Learned in Section 26 to Apply to Your YouTube Strategy 422 SECTION 27: COURSE CONCLUSION SECTION 27: COURSE CONCLUSION, CONGRATULATIONS AND THANK YOU! Below is the unabridged text version of the lectures in Section 27: Unabridged Text Version of Lecture #202. Course Conclusion, Congratulations and Thank You! - Congratulations. You've made it. You've made it to the end of the course. You now thoroughly understand how to use YouTube. How to make YouTube thumbnails, YouTube titles, YouTube videos. Thinking about the content, your delivery, and much, much more. And so, if there are any topics that Sacha and I have not included in this course that are of interest to you, then please let us know, and we will work around the clock to add those lectures for you. Also, if you have specific questions that you want to ask me live, please join me every Thursday at 8:00 a.m. San Francisco time on my YouTube channel, as I hold weekly office hours calls. Thank you very much. Unabridged Text Version of Lecture #203. [Optional] Walking Side Note #28: Turning Your Video Idols into Your Rivals - This is the last lecture of the course. This is the final side notes. And for this one, I want to challenge you and inspire you and I say this with the love of my heart, when you watch movies or television, I want you to copy how the director and videographer et cetera make that scene. There's no reason you can't do it. 'Kay and also when you watch the Oscars I want you to watch how these amazing actresses and actors present. Watch them, learn from them, copy them. Their style, their delivery at least at first. Until you can develop your own style, your own delivery. But use that as greatest hits to help you. Help you, okay. And then, like watch the little things like when you watch the movie, "Jaws" with Steven Spielberg who's the best director ever, watch what he does with the camerawork. Like the movie "Jaws" he does this parallax effect with Roy Scheider at one point, I can't do it. Although my Millennium Falcon shirt is badass right? It's dope as my kids would say. But there's once scene where that where the camera goes away and zooms in at the same time and it looks dope, it looks awesome. It looks awesome. Or watch Martin Scorsese movies and just watch the lighting. Watch the lighting. And watch, just listen to the music as well and try to emulate that if you can in your YouTube videos. It, you never know. If you do that, if you try to compete with the famous movie makers then one day you can turn your idols into your rivals. Thanks. 423 APPENDIX 1 OF 2: INDEX OF CAMERA/AUDIO/L IGHTS TO USE FOR YOU R VIDEOS APPENDIX/INDEX (ALL COURSE TOPICS SORTED ALPHABETICALLY) APPENDIX 1 OF 2: INDEX OF CAMERA/AUDIO/LIGHTS ETC. TO USE TO MAKE YOUR YOUTUBE VIDEOS TOPICS SORTED ALPHABETICALLY Camera (Canon C300 Mark ii) Camera (Canon M50 – best vlogging camera) Camera (GoPro) Cleaning a Camera Drones F-STOP (Aperture) Explained Frames Per Second (FPS) Explained Gimbal (Osmo 2 for Cell Phones) Gimbal (Ronin-S for DSLR/Mirrorless Cameras) ISO Explained Lens Adapter Lenses (Multipurpose lens and vlogging lens) Lights (Color Lights) Lights (Filters/Diffusers and “Barn Doors”) Lights (Green Screen) Lights (Kelvins Explained) Lights (Ring Light) Lights (Westcott Basics and Basic Lighting Concepts + Practilights) Makeup (to get rid of glare from lights) Memory Cards and Memory Card Readers Microphone/Audio (Blue Yeti) Microphone/Audio (Cloudlifter Amplifier) Microphone/Audio (H1n Zoom Recorder & Lavaliere) Microphone/Audio (H6 Zoom Recorder) Microphone/Audio (Pop Filter) Microphone/Audio (Shotgun) Microphone/Audio (Shure SM7B) Suitcase (Pelican Air) Tripod (for larger cameras) Tripod (for vlogging – similar to a selfie stick) YouTube Live Webcast Setup (including hardware and software to use) LECTURE NUMBER AND TIME CODE GO TO LECTURE 86 AT THE 0:17 MINUTE MARK GO TO LECTURE 84 AT THE 4:53 MINUTE MARK GO TO LECTURE 85 AT THE 7:15 MINUTE MARK GO TO LECTURE 87 AT THE 2:05 MINUTE MARK GO TO LECTURE 93 AT 2:55 & ALL OF LECTURE 94 GO TO LECTURE 84 AT THE 3:40 MINUTE MARK GO TO LECTURE 84 AT THE 12:47 MINUTE MARK GO TO LECTURE 88 AT THE 16:48 MINUTE MARK GO TO LECTURE 85 AT THE 1:12 MINUTE MARK AND GO TO LECTURE 87 AT THE 0:17 MARK GO TO LECTURE 84 AT THE 14:06 MINUTE MARK GO TO LECTURE 84 AT THE 7:03 MINUTE MARK GO TO LECTURE 84 AT THE 7:57 MINUTE MARK GO TO LECTURE 95 AT THE 1:44 MINUTE MARK GO TO LECTURE 88 AT THE 8:04 MINUTE MARK GO TO LECTURE 88 AT THE 5:47 MINUTE MARK GO TO LECTURE 88 AT THE 12:28 MINUTE MARK GO TO LECTURE 88 AT THE 2 MINUTE MARK GO TO LECTURE 88 AT THE 3:23 MINUTE MARK GO TO LECTURE 89 AT THE 0:00 MINUTE MARK GO TO LECTURE 84 AT THE 11:31 MINUTE MARK GO TO LECTURE 86 AT THE 10:41 MINUTE MARK GO TO LECTURE 86 AT THE 13:25 MINUTE MARK GO TO LECTURE 84 AT THE 1:36 MINUTE MARK GO TO LECTURE 86 AT THE 14:10 MINUTE MARK GO TO LECTURE 86 AT THE 11:32 MINUTE MARK GO TO LECTURE 84 AT THE 9:38 MINUTE MARK GO TO LECTURE 86 AT THE 10:25 MINUTE MARK GO TO LECTURE 88 AT THE 0.17 MINUTE MARK GO TO LECTURE 86 AT THE 4:33 MINUTE MARK GO TO LECTURE 88 AT THE 0.44 MINUTE MARK GO TO LECTURES 90 AND 91 424 APPENDIX 2 OF 2: INDEX OF ALL TOPICS SORTED AL PHABETICALLY APPENDIX 2 OF 2: INDEX OF KEY WORD TOPICS [VIDEO FROM THE COURSE LESSON # IN BRACKETS & PAGE NUMBER ON THE RIGHT] Please Note: For the Index of all Camera/Lights/Audio and Other Equipment to Use (and How to Use Them), also please see Appendix #1 on the previous page. Thanks A Acting [from Lecture #150] ............................................................................................................................................................... 338 B Basic Lighting Concepts............................................................................................................................................................. 201, 424 Being Transparent when Vlogging [from Lecture #8] ......................................................................................................................... 42 C Canva App [from Lecture #199] ........................................................................................................................................................ 418 Cards and End Screens [from Lecture #162] ..................................................................................................................................... 356 Channel Art Design [from Lecture #131] .......................................................................................................................................... 316 Channel Theme Design [from Lecture #130] .................................................................................................................................... 314 Chase Your Dreams (Not $) [from Lecture #2] .................................................................................................................................... 21 Cleaning a Camera .................................................................................................................................................................... 201, 424 Closed Captions (Adding them Helps a Lot [from Lecture #153] ...................................................................................................... 342 Content Be Resilient, Love What You Do and NEVER Give Up! [from Lecture #148] ................................................................................ 334 Choosing Your On Camera Personality [from Lecture #132] ....................................................................................................... 317 Consider Making a Series [from Lecture #142] ............................................................................................................................ 328 Creating Content to Promote Your Business [from Lecture #146] .............................................................................................. 332 Creating Unlisted Videos for Customer Service Purposes [from Lecture #138] .......................................................................... 324 Getting Feedback Before Uploading and Asking the Customer What Content They Want [from Lecture #139] ........................ 325 Idea Generation [from Lecture #135] .......................................................................................................................................... 320 Starting a YouTube Video With a Quote (150 Amazing Quotes Attached) [from Lecture #144] ................................................. 330 Types/Flavors [from Lecture #133].............................................................................................................................................. 318 What Emotion(s) Are You After? [from Lecture #136] ................................................................................................................ 322 When and How Often Should You Upload Your Content? [from Lecture #147].......................................................................... 333 Contracts [from Lecture #174] .......................................................................................................................................................... 373 Controversies Outside of YouTube [from Lecture #178] .................................................................................................................. 380 Controversy and Being Careful what You Upload [from Lecture #140] ............................................................................................ 326 D Dealing With A Declining Subscriber Count [from Lecture #183] ..................................................................................................... 387 Dealing With Feedback / Comments Issues [from Lecture #184] ..................................................................................................... 388 Dealing with Mean Comments [from Lecture #5]............................................................................................................................... 33 Dealing With Monetization Issues [from Lecture #182] ................................................................................................................... 386 Dealing With Small Errors In Your Published Videos [from Lecture #185] ........................................................................................ 389 Description Field [from Lecture #159] .............................................................................................................................................. 349 Don't Be a Perfectionist Part 1 of 3 [from Lecture #19] ...................................................................................................................... 80 Don't Try to Save a Bad Video [from Lecture #181] .......................................................................................................................... 384 Drones ...................................................................................................................................................................... 201, 242, 245, 424 DSLR ..................................................................................................................... 18, 201, 202, 204, 205, 214, 221, 222, 232, 241, 424 425 APPENDIX 2 OF 2: INDEX OF ALL TOPICS SORTED AL PHABETICALLY E Editing Videos Adding a Narration [from Lecture #119] ..................................................................................................................................... 299 Adding Background Music+Sound Effects+Adjusting Audio Levels [from Lecture #113] ............................................................ 291 Adding Blocks/Generators Under Text [from Lecture #115] ....................................................................................................... 295 Adding Censors [from Lecture #125] ........................................................................................................................................... 305 Adding Images [from Lecture #121] ............................................................................................................................................ 301 Adding Jump Cuts [from Lecture #124] ....................................................................................................................................... 304 Adding Text [from Lecture #114] ................................................................................................................................................. 293 Adjusting the Color of Your Video [from Lecture #116] .............................................................................................................. 296 Changing the Playback Speed [from Lecture #122] ..................................................................................................................... 302 Cropping Footage [from Lecture #120] ....................................................................................................................................... 300 Cut, Cut Cut + The 4 Second Rule + Don't Overuse Transitions! [from Lecture #109] ................................................................ 285 Detaching Audio [from Lecture #112] ......................................................................................................................................... 289 Editing Equipment and Software [from Lecture #110] ............................................................................................................... 287 Fade In / Fade Out Transitions [from Lecture #117].................................................................................................................... 297 How to Use Final Cut Pro X to Edit Your YouTube Videos [from Lectures #98 through #101] .................................................... 253 How to Use Premiere Pro on Windows and on macs to Edit Your YouTube Videos [from Lectures #103 through #106] .... 13, 270 Making a Freeze Frame [from Lecture #123] .............................................................................................................................. 303 Practicing Editing [from Lecture #111] ........................................................................................................................................ 287 Transforming and Effects [from Lecture #118] ............................................................................................................................ 298 Where to Get Music [from Lecture #126] ................................................................................................................................... 306 Exercises Exercise On Thumbnail Image Design Principle #1 Showing Faces & Emotions Strategy [from Lecture #18] ............................... 79 Exercise on YouTube Video Titles [from Lecture #4] ..................................................................................................................... 33 F Filters ............................................................................................................................................................. 69, 90, 173, 183, 201, 424 Fonts 12 Rules on Selecting the BEST Fonts to Use for Your Thumbnail Images [from Lecture #7] ........................................................ 38 Frames Per Second (FPS) Explained .......................................................................................................................................... 201, 424 F-STOP (Aperture) Explained .................................................................................................................................................... 201, 424 G Getting More Views Make a Series / Be Consistent [from Lecture #157x]................................................................................................................... 347 Networking and Collaborating [from Lecture #156] .................................................................................................................... 345 Getting More Views Making Videos on Trending Topics [from Lecture #155] ............................................................................................................. 345 Gimbal................................................................................................................................ 201, 202, 207, 210, 212, 221, 224, 255, 424 Gimp How to Use Gimp for Branding / Consistency in Your Images [from Lecture #80] ...................................................................... 196 How to Use Gimp for Creating Bright Colored Backgrounds in Your Images [from Lecture #72] ................................................ 181 How to Use Gimp to Add Emojis / Cartoons to Your Images [from Lecture #57] ........................................................................ 156 How to Use Gimp to Add Text and A Cropped Picture to Images [from Lecture #44] ................................................................. 131 How to Use Gimp to Create Arrows/Circles for Your Images [from Lecture #37] ....................................................................... 115 How to Use Gimp to Create Faces/Emotions on Your YouTube Images [from Lecture #15] ......................................................... 68 How to Use Gimp to Create Split Screens for Your Images [from Lecture #30] .......................................................................... 103 How to Use Gimp to Manipulate Your Images / Background [from Lecture #57] ....................................................................... 171 How to Use Gimp Using the Opposite Color Strategy for Your Images [from Lecture #23] .......................................................... 88 GoPro .................................................... 18, 201, 202, 206, 210, 211, 213, 215, 218, 221, 224, 228, 242, 245, 250, 254, 260, 262, 424 Green Screen ............................................................................................................................................................................ 201, 424 426 APPENDIX 2 OF 2: INDEX OF ALL TOPICS SORTED AL PHABETICALLY H How Long Should Your Videos Be and How Long Should You Spend Making a Video? [from Lecture #141] .................................. 327 I ISO Explained ............................................................................................................................................................................ 201, 424 K Kelvins Explained ...................................................................................................................................................................... 201, 424 Kine Master [from Lecture #200] ...................................................................................................................................................... 419 L Lawsuits and Avoiding Them [from Lecture #127] ........................................................................................................................... 307 Lens Adapter ............................................................................................................................................................................. 201, 424 Lenses ............................................................................................................................................................................... 201, 204, 424 Lights.................................................................................................................................................. 201, 202, 224, 248, 372, 424, 425 M Makeup ............................................................................................................................................................................................. 424 Making Money Additional Ways to Make Money from Your YouTube Channel [from Lecture #170] ................................................................. 368 Earning Money from Adsense on Your YouTube Channe [from Lecture #164] ........................................................................... 360 Earning Money from