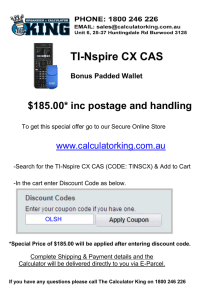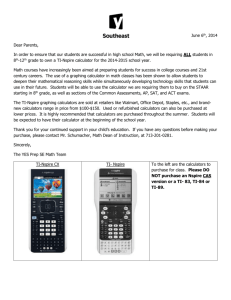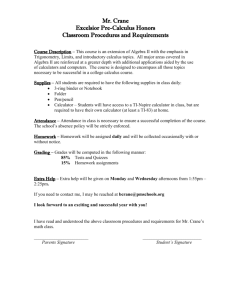Standardized Tests: Best Practices for the TI-Nspire CX
The role of TI technology in the classroom is intended to enhance student learning and deepen understanding.
However, efficient and effective use of graphing calculator technology on high stakes tests might differ from best
pedagogical practices in the classroom. This guide is intended to help students learn to use TI technology efficiently
and effectively on high stakes tests.
Test security is of utmost importance to Texas Instruments. While students must familiarize themselves with the
calculator policy for their exam and, if required, perform any necessary calculator preparation procedures, Texas
Instruments provides graphing calculator preparation guides to help. To learn more about methods to prepare TI
graphing calculators for exams, see the information at this link: https://education.ti.com/en/us/solutions/testpreparation-tools.
Table of Contents
Overview of the TI-Nspire
1. The Document Model
2. Overview of Faceplate
The Calculator Application
1. Calculator application – Working with the keypad
a. Entering numerical expressions
i. Order of Operations
ii. Answer Feature
b. Saving time
i. Insert mode
ii. Delete feature
iii. Copy and Paste
iv. Clearing an entry line
c. Exponents
i. Evaluating the square of a number
ii. Evaluating a number with an exponent other than 2
iii. Common mistake when entering exponents
iv. Scientific notation
d. Roots
i. Evaluating the square root of a number
ii. Evaluating the nth root of a number
e. Absolute Value
f. Fractions
i. Entering fractions
ii. Common mistake when entering mixed numbers
g. Logs
h. Complex numbers
i. Checking for equivalence
i. Equivalent numerical expressions
ii. Testing for equivalence
j. Store feature
k. Assign command
2. Calculator application – Working with the Menus
a. Menu 1: Actions
i. Clear history
b. Menu 2: Number
i. Convert to decimal
ii. Approximate to fraction
iii. Factor (prime factorization)
iv. Least Common Multiple
v. Greatest Common Divisor
c. Menu 3: Algebra
i. Numerical Solve
ii. Solve System of Linear Equations
iii. Finding Roots of Polynomials
1
Page Number
3
3
3
4
4
4
4
4
5
5
5
5
5
6
6
6
6
7
7
7
7
8
8
8
9
9
9
11
11
11
11
12
13
13
13
13
13
13
14
14
15
15
15
16
17
Standardized Tests: Best Practices for the TI-Nspire CX
The Graphs Application
1. Graphs application – The basics of graphing
a. The basics of graphing a function
b. Placing the grid on a graph
c. Trace feature
d. Table feature
e. Graphing a quadratic function and finding points of interest
f. Relation feature
g. Finding the intersection of two lines.
h. Graphing inequalities
i. Setting the window
The Lists & Spreadsheet application with the Data & Statistics application
1. One variable data
a. Entering and ordering the data
b. Calculating one-variable statistics
2. Two variable data
a. Plotting data and running a linear regression
b. Alternative method of entering data
2
18
18
18
19
19
19
20
20
22
23
23
24
24
24
25
25
25
26
Standardized Tests: Best Practices for the TI-Nspire CX
Overview of the TI-Nspire
The Document Model
The TI-Nspire ™ handheld is “document-based and menu-driven.” This means that everything you do must be
done in a document much like on a computer, and the tools for every application can be found in its menus.
Overview of Faceplate
Primary function of a key – This is what is written on the key itself.
Secondary function of a key - Some of the keys have two functions. The second function of the key is written in
blue above the key. To access this function press ctrl followed by the key.
Press the home key to turn on the handheld. If the Home Screen is not displayed, press the home key again.
The types of pages (applications) used on standardized tests include:
Calculator
Graphs
Lists & Spreadsheets
Data & Statistics
There is a Scratchpad feature for Calculator and Graphs pages; however, it might be best during a
standardized test to use the document feature. The primary purpose of Scratchpad is for quick calculations or
graphs—not for investigation. While some of those tools work in Scratchpad, it is much better to use the
document pages to ensure maximum functionality of the calculator.
3
Standardized Tests: Best Practices for the TI-Nspire CX
The Calculator Application
The Calculator Application – Working with the keypad
From the Home Screen, select New Document to start a new document. If prompted to save the current
document, select No. Choose Add Calculator. This Calculator page is the first page of the first problem in this
new document. The tab indicating problem one, page one (1.1) is displayed in the top left corner of the screen.
Entering numerical expressions
Order of Operations
The TI-Nspire follows the order of operations rule. It can save time and be more efficient to enter an
expression all at one time, as shown below, versus one calculation at a time. In addition, it makes it easier to
view the string of operations at one time.
Example: Evaluate 2(3.75) 4 10 / 5 . Notice the difference in formatting between how the expression was
entered versus how the TI-Nspire displayed the expression.
Answer Feature
The TI-Nspire stores the answer to the previous expression.
Example: To multiply the answer 15.5 by 2, just press the multiplication key and the handheld will show Ans *.
Type 2 and the handheld multiplies the previous answer by 2.
4
Standardized Tests: Best Practices for the TI-Nspire CX
Saving time
There are simple functions on the TI-Nspire that can save time and improve efficiency.
Insert mode
If a number is omitted when entering an expression and recognized prior to pressing the enter key, the TINpsire allows you to move the cursor to the insertion point and type the missing number.
Example: Assume 314 was being added to 59. 34 was typed in instead of 314. The cursor was moved
between the 3 and 4, and a 1 was typed. Enter can then be pressed to evaluate the expression (you do not
need to move the cursor to the end of the expression).
Delete feature
If a mistake is made when entering an expression and recognized prior to pressing the enter key, use the
arrow keys to move the cursor to the right of the incorrect number. Press the delete key (del) to delete the
number, and type the correct number.
Example: Assume 35 and 81 were being added, but 7 was typed instead of 8. Simply replace the 7 with an 8
as described above and press enter.
Copy and Paste
The copy and paste feature allows you to select a previously entered expression and press enter to paste the
expression to another entry line.
Example: Assume 891 was to be added to 35 instead of 81. Arrow up to 35 81 until it is highlighted, as
shown on the next page, and press enter. This will paste it to the new entry line. Use the left arrow key to
move the cursor to the left of 1, type the number 9, and press enter.
5
Standardized Tests: Best Practices for the TI-Nspire CX
Saving time (continued)
Clearing an entry line
To clear an entry line and start over, press the ctrl key and then clear (del).
Exponents
Evaluating the square of a number
Example: To evaluate 82 9 , type the number 8 and press the
x 2 key. The cursor automatically moves to the right. Next, type minus 9
and press enter.
Evaluating a number with an exponent other than 2
To evaluate a number with an exponent other than 2, use the carat (^) key. You can also use the template
feature by pressing the template key, which is to the right of the 9 key.
Example: To evaluate 53 7 , type 5, press the ^ key, and type 3. Note that the cursor is still in the exponent.
Press the right or down arrow keys to move the cursor to the right of 53 . Then add 7 and press enter.
Common mistakes when entering exponents
The screen to the right shows an incorrect method of evaluating 53 7 .
Notice that the cursor remained in the exponent, which evaluated the
expression 537 or 510 9765625 .
6
Standardized Tests: Best Practices for the TI-Nspire CX
Exponents (continued)
Scientific notation
Scientific notation is a way to express very large and very small numbers. A number written in scientific
notation is expressed as a decimal between 1 and 10 and multiplied by a power of 10. As an example, the
number 56,304 written in scientific notation is 5.6304 104 .
Example 1: The TI-Nspire will automatically state operations with large (more than 10 digits) and small
(absolute value less than 0.001) numbers written in standard form in scientific notation as shown. Note how
the number 0.000048725 was entered and how the handheld displayed this once enter was pressed.
4.8725E-5 represents the number 4.8725 105 .
x
Example 2: A number such as 2.376 105 can be entered into the TI-Nspire using 10 key. As long as this
number is not too large or small, the handheld will state this in standard notation.
Roots
Evaluating the square root of a number
The square root of a number is the secondary function of the x 2 key. To
(that is ctrl, x 2 ).
access this, press the ctrl key followed by
Example 1: Notice that the square root of 64 is 8 since 8 8 64 . The
number 8 is an integer.
Example 2: The square root of 20 is an irrational number since there is
no positive integer that when multiplied by itself is equal to 20. As such,
4.472135955 is an estimate of
20 .
Evaluating the nth root of a number
The nth root of a number is the secondary function of the ^ key. To access this, press the ctrl key followed by
n
x (^ key). Use the arrow keys to fill in the template with the root and the radicand (the value inside of the
radical sign). You can also use the template feature by pressing the template key to the right of the 9 key.
Example 1: The cube root of 64 is 4 since 4 or 4 4 4 is equal to 64.
3
Example 2: The cube root of 50 is irrational and is approximately 3.68403.
Example 3: Type the root, 5, and use the arrow keys to type the radicand, 32.
7
Standardized Tests: Best Practices for the TI-Nspire CX
Roots (continued)
Absolute Value
The absolute value of a number is the distance a number lies from zero on the number line. Distance is not
directional; therefore, it is always positive. To evaluate the absolute value of a number or expression, press
the template key to the right of the 9 key.
Example 1: The absolute value of both 7 and -7 is 7 since both of these numbers are 7 units from 0.
Example 2: The absolute value of 12 (-3) is 36 since 12 (-3) -36 , which is 36 units from 0.
Fractions
Entering fractions
There are 3 ways to enter a fraction into the TI-Nspire.
Example: To simplify the fraction
9
12
, press 9, the division key, the number 12, and enter. Notice that the
TI-Nspire will simplify the fraction and also place it in fraction form. As a second method, there is a fraction
template that can be accessed by pressing the template key to the right of the 9 key. Finally, fractions can be
entered by pressing ctrl and then the fraction template, which is the secondary function of the division key.
8
Standardized Tests: Best Practices for the TI-Nspire CX
Fractions (continued)
Common Mistake when entering mixed numbers
Example: Adding
2
3
5 21 .
The screens below show the incorrect followed by the correct form to add these fractions. The first screen
shows how 5 21 was entered using a template. The TI-Nspire reads 5 21 as 5 21 instead of 5 21 . Since there is
no operation sign between two values, the operation sign is assumed to be multiplication. The second entry
line shows how 5 21 was written as 5 21 , since it was meant to be 5 as a whole number plus 21 . It is a best
practice to always place mixed numbers inside parentheses when using the TI-Nspire.
Logs
x
Logs with any base can be evaluated using the template key or by pressing the ctrl key then log (10 key).
Example: To evaluate log2 8 (which reads 2 to what power equals 8) choose one of two methods described
above using the arrow keys to enter the 2 and 8. Then press enter. log2 8 3 as 2 to the third power is 8.
Complex Numbers
The TI-Nspire will simplify expressions with the complex number i. Recall i -1 , i 2 1 , i 3 -i , and i 4 1 .
Example 1: Enter the expression (7i 4) (5i 7) as shown below. Press the key (located at the lower left
of the keypad) and a template will open. Select i from this template. Be careful not to just use the letter i on the
keypad as this is not defined as the imaginary number i.
9
Standardized Tests: Best Practices for the TI-Nspire CX
Complex Numbers (continued)
Example 2: Enter the expression (7i 2) (3i 8) as shown to the right.
Simplifying this without a calculator involves multiplying the two
binomials together.
Example 3: Enter the expression
6
2i 9
using one of two methods as shown below. Simplifying this expression
without a calculator would involve multiplying the numerator and denominator by the conjugate of the
denominator 2i 9 in order to rationalize the denominator.
st
nd
The 1 method involves using the fraction template. The 2 method uses the division symbol (/) and order of
operations. Notice with the 2
nd
method that the TI-Npsire will automatically convert this to fraction form.
Example 4: Enter powers of i as shown below. The TI-Nspire will correctly evaluate large powers of i.
Checking for equivalence
There are two methods to check for equivalent expressions, which can be used to check work or work
backwards by plugging in the answers and/or test values.
Equivalent numerical expressions
Example: To check if
20 is equal 2 5 , simply type both expressions
and notice that they give the same estimates. Recall the TI-Nspire will
round this value since it is an irrational number. These appear
equivalent.
10
Standardized Tests: Best Practices for the TI-Nspire CX
Checking for equivalence (continued)
Testing for equivalence
Example 1: To check if
20 is equal 2 5 , type
20 2 5 . The equals sign is right below the ctrl button. If
they are equal, then the handheld will return a true. If they are not equal, as shown in the second example, the
TI-Nspire will return a false.
Example 2: To check if 34,760 written in scientific notation is 3.476 104 , type 34760 3.476 104 The
TI-Nspire will return a true to show these are equivalent expressions.
Example 3: The test feature can also be used to check inequality statements as shown below. Use ctrl and the
equals key to access the inequality menu.
Store feature
The store feature allows you to store values for variables which might help save time when evaluating or
comparing expressions. When substituting numerical values for a variable, it is best to use a real, rational noninteger value such as 12.3.
Example 1: Evaluate 2x 3y 2 when x 5 and y -6 using the store
feature. First, store 5 in x by pressing 5, the ctrl key and then sto
(secondary function of the var key). Then press the letter x (located at
the bottom of the key pad in white) and enter. Next, store -6 in y
following the same steps as above. Then simply type 2x 3y 2 and press
enter. Another option is to substitute the values in directly for x and y.
Always be careful with negative values and place them in parenthesis as
shown to the right.
Example 2: Factor x 2 25 and check your answer using the store
feature. The factored form of x 2 25 is ( x 5)( x 5) . To confirm, first
store 12.3 for x (use a real, rational non-integer value such as 12.3 when
plugging in a value for a variable to test your work). Next, type
x 2 25 ( x 5)( x 5) . This is the correct factored form since the TINspire returns a true, which means the expressions are equivalent to
each other.
11
Standardized Tests: Best Practices for the TI-Nspire CX
Store feature (continued)
Example 3: Which expression is equivalent to (3x 2 5) (-4x 2 6x 3) ?
A) 7x 2 6x 2
B) 7x 2 6x 8
Store 12.3 for x. Type the original expression, press the equal sign, type
choice A, and press enter. These are not equivalent expression since the
TI-Nspire returns a false.
To test choice B, arrow up to highlight the first expression, and press
enter to paste this expression. Then change the second part to reflect
choice B and press enter, which returns a true and means that the
statement is true. They are equivalent expressions.
Assign command
The assign command allows you to evaluate an expression for more than one value of a variable at a time.
This can be an efficient way of determining the range (output) given the domain (input), checking work, or
working backwards.
Example: Determine the equation for the given table.
x
1
2
3
4
y
7
10
13
16
A.
y x6
B.
y 3x 4
C.
y 7x 1
First, press x, ctrl, and the template key to access : . Next, press ctrl
and the right parenthesis key, ), to insert brackets. Type the domain,
separate the values using a comma, which is located on the bottom left
corner of the keypad, and press enter.
Check choice A by typing in x 6 and pressing enter. The TI-Nspire will
show the range (output) for the given values of the domain (input). These
values do not match the values in the table, so choice A is not correct.
Next type choice B, 3x 6 and press enter. The range (output) values
do match the table, so choice B is correct. This makes sense since the
slope of the line can be determined to be 3 from the table. Choice C
could also be checked.
12
Standardized Tests: Best Practices for the TI-Nspire CX
The Calculator Application – Working with the menus
As mentioned previously, the TI-Nspire is a menu driven handheld. To
the right are the options available under the menu when working with the
calculator application. The options that will be helpful to use on a
standardized test will be addressed.
Menu 1: Actions
Clear History
Clears all of the entries on the calculator page. This can be helpful to use
if you would like to use the same calculator page for multiple problems.
Menu 2: Number
Convert to decimal
Example : There are 3 ways to convert
1. Type
41
8
41
8
to a decimal:
and press ctrl enter. Notice this approximation sign (≈)
above the equal sign.
2. Type 41
, then Menu, 2:Number, 1:Convert to Decimal, and press
8
enter.
3. Type 41
, place a decimal point after 8, and press enter. Placing a
8
decimal point at the end of any integer will automatically give an
answer in decimal form.
Approximate to Fraction
13
Standardized Tests: Best Practices for the TI-Nspire CX
Menu 2: Number (continued)
Example: To convert 4.2 to a fraction, type 4.2, press menu, 2:Number,
2:Approximate to Fraction, and press enter.
Note that the handheld gives this as a fraction in simplest form. The
notation next to the value 4.2 means that the handheld is approximating
the number 4.2 to 14 decimal places. In this case 21
is exact since 4.2 is
5
a terminating decimal.
Factor (prime factorization)
The TI-Nspire will prime factor a number, which can be helpful when
factoring a polynomial or finding a common denominator. Using this
feature can save time and avoid mistakes.
Example 1: To find the prime factorization of 80, press Menu, 2:Number,
3:Factor, enter. Type 80 inside the parentheses, and press enter.
Example 2: Find the prime factorization of 53. The number 53 is prime,
so the TI-Nspire will return the number 53.
Least Common Multiple
The TI-Nspire will find the Least Common Multiple/Least Common
Divisor of two numbers. Using this feature can save time and avoid
mistakes.
Example 1: To find the LCM of 24 and 15, press Menu, 2:Number,
4:Least Common Multiple, and enter. Type 24, press , (located above 7),
type 15), and press enter.
Example 2: To find the LCM of three numbers, find the LCM of the first
rd
two numbers. Take this answer and use it with the 3 number to find the
LCM of all three. The method of finding the LCM of 24, 15 and 35 is
shown to the right.
14
Standardized Tests: Best Practices for the TI-Nspire CX
Menu 2: Number (continued)
Greatest Common Divisor
The TI-Nspire will find the Greatest Common Factor/Greatest Common
Divisor of two numbers.
Using this feature can save time and avoid mistakes.
Example 1: To find the GCD of 24 and 30, press Menu, 2:Number,
5:Greatest Common Divisor, and enter. Type 24, then , (located above
7), type 30), and press enter.
Example 2: To find the GCD of three numbers, find the GCD of the first
rd
two numbers. Take this answer and use it with the 3 number to find the
GCD of all three. The method of finding the GCD of 24, 30 and 10 is
shown to the right.
Menu 3: Algebra
Numerical Solve
The TI-Nspire will solve an equation with a single variable. It is best to
only use this feature when the degree of the variable is one. Any variable
can be used to solve the equation. Using this feature can save time and
avoid mistakes.
Example 1: To solve the equation 3x 7 5x 1 , press Menu,
3:Algebra, 1:Numerical Solve, and enter. nSolve( ) will appear on the
home screen. Type the equation and the expression ,x to let the
TI-Nspire know you wish to solve the equation for the variable x, and
press enter. The solution is x -3 .
Example 2: Solve the equation 5x 8 5x 1 . Notice the TI-Nspire
states “No solutions found” since 5x 8 is never equivalent to 5x 1 .
Example 3: Solve the equation 7x 4x 2 3x 2 . In this case, there
are an infinite number of solutions as 7x 4x 3x ; therefore, both sides
of the equation are equal. If there are an infinite number of solutions, be
careful, as it will give you zero as the only solution. To verify infinite
solutions, type x n after the comma where n is your guess for the
solution and see that it returns n as the solution.
15
Standardized Tests: Best Practices for the TI-Nspire CX
Menu 3: Algebra (continued)
Solve System of Linear Equations
The TI-Nspire will solve a system of equations involving two variables.
You can state the equations in any form. While you can use any
variables, it might be best to use the variables x and y since these are
the default variables on the TI-Nspire. Using this feature can save time
and avoid mistakes.
Example 1: Solve the system:
2x 5y 10
y x 5
Press Menu, 3:Algebra, 2:Solve Systems of Linear Equations, and enter. You will be asked to state the
number of equations and variables. Most standardized tests only involve two equations, which is the default
mode. Press enter, or scroll to OK and press enter. A template will be placed on the home screen as shown
below.
Type the equations and press enter. The handheld shows {5, 0}, which means that when x = 5, y = 0.
Algebraically, substituting 5 for x and 0 for y into both equations would result in true statements. Graphically,
the graphs of these functions would intersect at the point (5, 0).
Example 2: Solve the system:
3 x 7y 9
6x 14y 8
The results show “No solution found” which means there are no values for x and y that satisfy both equations.
Graphically, these lines are parallel and will never intersect as they have the same slope, but different
y-intercepts.
Example 3: Solve the system:
3 x 7y 4
6x 14y 8
These equations represent the same line since the bottom equation is the top equation multiplied by 2.
Therefore, they intersect everywhere and have an infinite number of solutions. If the equations are for the
same line, notice the solution. The TI-Nspire is solving x in terms of y. c1 represents any value for y.
16
Standardized Tests: Best Practices for the TI-Nspire CX
Menu 3: Algebra (continued)
Find Roots of Polynomials
The TI-Nspire solves polynomial equations. It is best to use option 1, which will find both real and complex
(imaginary) solutions (roots/zeros). Using this feature can save time and avoid mistakes.
Example 1: Solve the equation x 2 6x 16 0 .
Press Menu, 3:Algebra, 3:Polynomial Tools, 1:Find Roots of Polynomial, and the template below will be
shown. State the Degree (which in most cases on standardized tests will be 2) and state whether you are
looking for real or complex roots. It is best to choose complex, which will give you both real and complex roots.
Type the coefficients (the polynomial must be written in standard form with one side equal to zero), and press
enter or scroll down to OK and click or press enter. Notice what the handheld pastes on the home screen.
-2, 8 means that x can equal both -2 and 8. Graphically, the equation y x 2 6x 16 would intersect the
x-axis at -2 and 8, as x is equal to both -2 and 8 when y is equal to zero.
Example 2: Solve the equation x 2 8x 16 0 . Notice there is only one
solution. In factored form, x 2 8x 16 is ( x 4)( x 4) or ( x 4)2 .
Graphically, the equation y x 2 8x 16 would touch the x-axis at -4 ,
which is called a double root.
Example 3: Solve x 2 4x 7 0 . The solutions are imaginary numbers,
and the coefficient of i is irrational; so the solutions cannot be converted
to fractions. The exact value of these solutions are 2 i 3 and 2 i 3 .
This could be confirmed using the home screen as shown to the right.
Graphically, the equation y x 2 4x 7 would never intersect the x-axis
as there are no real values for x when y is equal to zero.
17
Standardized Tests: Best Practices for the TI-Nspire CX
The Graphs Application
Graphs application – The basics of graphing
From the Home Screen, select New Document to start a new document. If prompted to save the current
document, select No. Choose Add Graphs. This Graphs page is the first page of the first problem in this new
document. The tab indicating problem one, page one (1.1) is displayed in the top left corner of the screen.
The basics of graphing a function
When you insert a Graphs page, the entry line will appear at the top. If the entry line is not visible, press the
tab key or double-click on the graph in “white space.” You can also go to Menu, 3:Graph Entry.
Example: Type 2x 3 , and press enter to graph the function f ( x) 2x 3 .
Placing the grid on a graph
Placing the graph paper behind the graph can help to visually see the connection between the graphs and the
ordered pairs, determine the slope, and identify intercepts and other points of interest.
Press Menu, select 2:View, 2:Grid, and 3:Line Grid.
18
Standardized Tests: Best Practices for the TI-Nspire CX
Trace feature
To access the trace feature, press Menu, select 5:Trace, and 1:Graph Trace. Hover over the Graph Trace
icon in the top left corner of the screen. The Tool Tip explains how to use the tool. The point will start on the
y-intercept (the value of y when x 0 ). To trace along the graph, use the left and right arrows. Notice that it
will give you the zero, which is also called a root or x-intercept (the value of x when y 0 ). You can also type
a number for x and press enter to “jump” to that value of x on the graph. To label a point, press enter. If you
have two functions on the graph, the up and down arrows move you from function to function.
Table feature
To access the table for a graph, press Menu, select 7: Table, and 1:Split-screen Table. The keyboard short cut
for this is the ctrl key plus the t key. If you want to edit the table settings so that you can ask for a value of y
given an x value, press Menu, select 2:Table, and 5: Edit Table Settings. Change the Independent (x) to Ask.
You can type a number for x, and the TI-Nspire will solve for y. Remember you can also do this while in trace
mode.
Understand that when you insert a table, you are in a “split screen” mode. To toggle between the table and the
graph, press ctrl and then tab, or simply click on the side you wish to work with. The active application will have
a black border. To remove the table, press ctrl, and t again; or press Menu, select 7:Table, and 2:Remove
Table.
19
Standardized Tests: Best Practices for the TI-Nspire CX
Table feature (continued)
Graphing a quadratic function and finding points of interest
Graphing a quadratic function can help you find and visualize the y-intercept, x-intercepts/zeros/roots, and the
minimum or maximum value of a parabola. One way to find the y-intercept and the x-intercepts/zeros/roots is
to use the trace feature. You can also press Menu, and select 6: Analyze Graph to find a Zero, Minimum, or
Maximum. The handheld will ask you for a lower bound for x (which needs to be to the left of the
zero/min/max), so place the cursor here and press the click key. Then scroll to the upper bound for x (which
needs to be to the right of the zero/min/max), and press enter. Remember to press esc to close the trace tool.
Example: Graph f ( x) x 2 6x 3 and find the y-intercept, minimum, and zeros.
Relation feature
The relation feature allows you to graph any relation in any form. While a
table is not available for this relation, the trace and intersection features
can still be used. From the graph entry line, press the backspace key
and select 6:Relation.
20
Standardized Tests: Best Practices for the TI-Nspire CX
Relation feature (continue)
Example 1:, Graph 2x 3y 6 Use the relation feature, type 2x 3y 6 , and press enter.
To delete the graphs, press Menu, select 1:Actions, and 6:Delete all.
To go back to function mode press Menu and select 2:Graph Entry.
Example 2: Graph the circle x 2 (y 2)2 9 and state the center and radius. Place the grid on and notice that
the center is (0, 2) and the radius is 3. The TI-Nspire will also state the center and radius. Hover over the
circle, press the ctrl & menu keys, select 8:Analyze Graph, 3:Analzye Conics, and 1:Center or 2:Radius. You
will have to go through this process twice to select both the center and radius. Notice the TI-Nspire will label
the center and radius.
Example 3: Graph the circle 3x 2 12x 3y 2 6y 24 and state the center and radius of the circle.
The center is (2, -1) , and the radius is approximately 3.6. The actual radius is
13 which might have to be
verified using the calculator. To insert a Calculator page to verify the radius, press ctrl, doc, and insert a
Calculator page.
21
Standardized Tests: Best Practices for the TI-Nspire CX
Relation feature (continue)
Example 4: Graph the equation x 4 .
Recall that this is a vertical line and has an undefined slope.
Finding the intersection of two lines.
There are two methods for finding the intersection of two lines. One method is discussed here.
Example: Graph the functions:
f ( x) 2x 3 and g( x) -3x 7
Then press Menu, select 8:Geometry, 1: Points & Lines, and 3:Intersection Points. Hover over the first line and
press the click key; hover over the second line and press the click key. Press enter to label the intersection
point. The intersection of these two graphs is (2, 1) . Notice that with the grid on, it is very easy to look at the
graphs to determine the intersection point (2, 1) . Also notice that you can find the intersection point between a
graph and an axis. This is helpful for finding intercepts and zeros/roots. Remember to press esc to close the
intersection tool.
22
Standardized Tests: Best Practices for the TI-Nspire CX
Graphing inequalities
To graph an inequality, go to the entry line and press the del key. Notice an inequality template will show.
Select the appropriate sign, and press enter. Notice that it changes to a y versus f(x) since an inequality is not
a function.
Example: Graph the inequality y 2x 3 . Type the inequality, and press enter.
Setting the window
There are a few ways to set your window. Two methods are discussed here.
Method 1: Use the Window/Zoom feature. To access the built-in options, press Menu, and select 4:
Window/Zoom. There are many options here that you can investigate. To set you own values, choose option 1:
Window Settings.
Method 2: Setting the window on the Graphs page. You can click twice on one of the axes labels (as shown)
and this will open up the box where you can type the minimum or maximum values. Pressing tab will toggle
you around the axes.
23
Standardized Tests: Best Practices for the TI-Nspire CX
The Lists & Spreadsheet and Data & Statistics Applications
The Lists & Spreadsheet application with the Data & Statistics application
From the Home Screen, select New Document to start a new document. If prompted to save the current
document, select No. Choose Add Lists & Spreadsheet. This Lists & Spreadsheet page is the first page of the
first problem in this new document. The tab indicating problem one, page one (1.1) is displayed in the top left
corner of the screen.
One variable data
Entering and ordering data
Ordering data can make it easier to find the mode, which is the data value that occurs the most often. It helps
in finding the median as well, which is the middle value in a set of data.
Example: To enter and order the following data: 24, 17, 36, 30, 29, 19, 30, 32, 21, 27 first title the column of
data by typing an x in the top left cell as shown below. Then arrow down to row 1 and enter the list of numbers
shown above, making sure to press enter after the last number, 27. Be sure not to place anything in the row
with the equals sign (=) to the left as this is reserved for formulas. If you get “stuck” in this cell, press the
escape key and arrow down to row one. After you have finished entering your data, scroll back up to the top of
the column and place your cursor in the title row “x”. Next press Menu, select 1: Actions, and 6: Sort as shown
below. ‘Sort By a’ refers to column A, which will be highlighted, and you will be asked what order. Ascending
will order the numbers from smallest to largest, which is usually best for standardized tests. Click ok, or press
enter.
24
Standardized Tests: Best Practices for the TI-Nspire CX
One variable data (continue)
Calculating one-variable statistics (The majority of standardized tests will only ask for the mean and median.)
Example: Using the previous data set, calculate the one-variable statistics. First, insert a Calculator page by
pressing the ctrl key then insert page (insert page is the secondary feature of the doc key). Press Menu, select
1:Stat Calculations, and 1:One-Variable Statistics. Next, make sure the Number of Lists is 1 since we are only
dealing with one set of data. Click ok or press enter. Then click the arrow to the right of the X1 List and choose
x because that is the name of our list. Click ok or press enter. The one-variable statistics will be displayed and
you can use your up and down arrows to view all the results. The statistics relevant to most standardized tests
are:
x mean , MinX minimum value , MedianX median value , and MaxX maximum value .
Two variable data
Plotting data and running a linear regression
You can enter a set of points using a Lists and Spreadsheet page and then graph these points on a Data and
Statistics page. The advantage to this is that the window will be set automatically, and you can adjust points
and run a linear regression, which will find the equation of the least-squares line. You can also run a linear
regression on a Calculator page.
Example:
Find the line of best fit (linear regression) and the value of r (correlation coefficient) for the following set of
points: (1, 4);(2, 7);(3, 11);(4, 13);(5, 18) . First, insert a Lists & Spreadsheet page. You will need to label the
columns (lists), and enter the values of x and y as shown. Make sure you press enter after the last value. Next,
insert a Data & Statistics page by pressing ctrl and doc. Press tab to add your x-values (independent variable),
then press tab again to add your y-values (dependent variable). To find the linear equation, press Menu, select
4: Analyze, 6: Regression, and 1: Show Linear ( mx b ). The linear regression, or best fit line, is
y 3.4x 0.4 .
25
Standardized Tests: Best Practices for the TI-Nspire CX
Two variable data (continued)
To run a linear regression on a Calculator page, first insert a Calculator page by pressing ctrl and doc. Choose
to insert a Calcultor page. Press Menu, select 1:Stat Calculations, and 3: Linear Regression (mx+b). Next,
choose x for the X List and y for the Y list, and click ok or press enter. The results will be displayed as shown
below. Notice the TI-Npsire will also give you the value of r 2 (the coefficient of determination) and r (the
correlation coefficient), which some standardized tests might require you to know. The value of r is
approximately 0.993. Since this is very close to 1, there is a strong positive linear correlation between y and x.
Alternative method of entering lists
Another way to enter lists is on a Calculator page using the assign
command (:=), which is accessed by pressing ctrl and template. After the
lists are entered on a Calculator page as shown to the right, a linear
regression can be run using the same process as above.
26