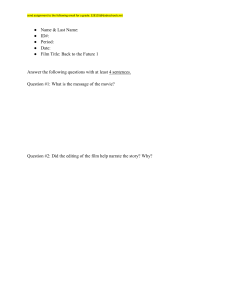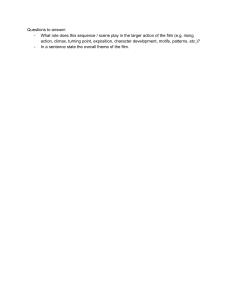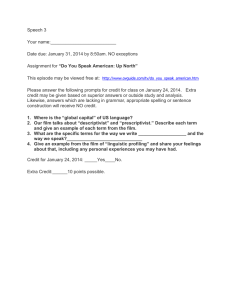User Manual Publication No.: AA2204_en 2013-05-03 All rights reserved. No part of this manual may be reproduced or copied in any form by any mean graphic, electronic, or mechanical, including photocopying, typing, or information retrieval systems without written permission. Contents 1 Overview How the Imager Works ................................................................................................................. 1-3 Print Sequence ......................................................................................................................... 1-4 Film Sizes ........................................................................................................................................ 1-5 Mammography Imaging ............................................................................................................... 1-5 Automatic Image Quality and Processing .................................................................................... 1-6 Configure and Monitor the System (Using the Web Portal) ....................................................... 1-6 Enhanced Serviceability with Remote Monitoring ...................................................................... 1-6 Agency Compliance ....................................................................................................................... 1-6 User Manual Conventions ............................................................................................................. 1-7 2 Basic Operating Tasks The Display Screen ......................................................................................................................... 2-2 Imager Power ................................................................................................................................. 2-5 Power Switch Location ............................................................................................................ 2-5 Start the Imager ....................................................................................................................... 2-5 Emergency Shutdown or Power Loss ..................................................................................... 2-6 Restart the Imager ................................................................................................................... 2-7 View the Film Cartridge Information ........................................................................................... 2-8 Replace an Empty Film Cartridge ............................................................................................... 2-10 Load a Different Film Size to Match a Print Request ................................................................ 2-11 Delete All Pending Jobs with Unavailable Media Size or Type ................................................ 2-12 Calibrate the Imager for the Loaded Film ................................................................................. 2-13 Automatic vs. Manual Calibration ........................................................................................ 2-13 Make a Test Print ......................................................................................................................... 2-14 SMPTE Image Prints—Blue or Clear Film Loaded ................................................................ 2-14 Mammography Test Prints—Mammography Film Loaded ................................................. 2-15 Open or Remove a Cover ............................................................................................................ 2-16 Access More Functionality with the Web Portal ........................................................................ 2-17 Access the Web Portal ........................................................................................................... 2-17 3 Maintenance and Troubleshooting Overview: Status and Error Messages and Codes ........................................................................ 3-2 Preventive Maintenance ............................................................................................................... 3-3 About the Charcoal Filter ........................................................................................................ 3-3 Replace the Filter ..................................................................................................................... 3-4 550 Code and Maintenance Symbol ....................................................................................... 3-5 AA2204_en | 2013-05-03 i Error Indicators on the Display Screen ......................................................................................... 3-6 Recognize and Handle a Calibration Error ............................................................................ 3-6 Handle a Required Restart ...................................................................................................... 3-7 Recognize and Handle a Film Jam .......................................................................................... 3-7 Using the Web Portal to Gain More Information on Errors ....................................................... 3-9 Subsystem Error Codes and Messages ........................................................................................ 3-10 DICOM (Digital Imaging and Communications in Medicine) .............................................. 3-10 Printer ..................................................................................................................................... 3-11 Film Cartridge ........................................................................................................................ 3-12 Job Manager .......................................................................................................................... 3-13 Condition Codes .......................................................................................................................... 3-14 Film Jam Indication, Areas, and Interlocks ................................................................................. 3-21 Clear Film Jam Code 116 / Jam in Area 1 ............................................................................. 3-25 Clear Film Jam Code 302 / Jam in Area 2 ............................................................................. 3-26 Clear Film Jam Code 325 / Jam in Area 2 ............................................................................. 3-28 Clear Film Jam Code 326 / Jam in Area 2 or 3 ...................................................................... 3-30 Clear Film Jam Code 543 or 544 / Jam in Area 3 .................................................................. 3-32 Display Screen is Not Functional ................................................................................................. 3-35 Call for Support ........................................................................................................................... 3-35 4 Film Technical Information Spectral Sensitivity of the Film ...................................................................................................... 4-1 Film Image Quality ........................................................................................................................ 4-2 Environmental Impact ................................................................................................................... 4-2 Undeveloped Film Handling and Storage .................................................................................... 4-3 Developed Film Handling and Archival ........................................................................................ 4-3 Exposing Film to Moisture ............................................................................................................ 4-4 Odor Dissipation ............................................................................................................................ 4-4 Heat Dissipation ............................................................................................................................. 4-4 Film Recycling ................................................................................................................................ 4-4 5 Specifications Equipment Specifications .............................................................................................................. 5-1 Operating Requirements ............................................................................................................... 5-1 Environmental Requirements ....................................................................................................... 5-2 Environmental Effects ............................................................................................................. 5-2 Power Requirements ............................................................................................................... 5-2 Network Requirements ........................................................................................................... 5-2 6 Publication History ii AA2204_en | 2013-05-03 1 Overview The Laser Imaging System is a continuous-tone laser imager with an internal photothermographic film processor. Heat, rather than photo chemicals, is used to develop the film. This easy-to-use and reliable imager provides high-quality prints. Use the prints from this system for: • Diagnostic purposes to determine patient treatments, including imaging for full field digital mammography • Referral, sharing, or educational purposes The system receives and prints from qualified image sources such as medical electrical equipment (modalities) and workstations over the network. You can send print jobs simultaneously from multiple image sources. The open design lets you connect to modalities of all types and vendors. 1 Top cover. Covers the processor rollers. The top cover is interlocked. 2 Display screen. Provides an interface to the imager, with status and error information. 3 Right cover. Protects sensitive electronic equipment. The right cover is only accessed by service personnel. 4 Film supply door. Covers the upper and lower film supplies. 5 Left cover. Covers the left side of the imager. You might remove the left cover to clear an occasional film jam. The left cover is interlocked. AA2204_en | 2013-05-03 1–1 Overview 6 Filter door. Covers the replaceable filter. 7 Exit tray. Holds multiple sheets of processed film. Extend the exit tray to hold large film (35 x 43 cm/14 x 17 in. and 35 x 35 cm/14 x 14 in.) as it finishes printing. Major Internal Assemblies 1 2 11 3 10 4 9 8 7 6 1–2 H241_0003DCA H241_0003DC 5 1 Airflow manifold. Removes heat and processing odors from the processor assembly. 2 Exit rollers. Move the film from the processor area to the exit tray. 3 Optics module. Writes the image onto the film while the film is moved through the exposure transport. 4 Charcoal filter. Absorbs potential odors that may be caused by heat processing. AA2204_en | 2013-05-03 Overview 5 Accumulator. Receives the film before it is imaged. The film is sent from the accumulator up to the optics module, and then to the processor assembly where the heat is applied to process the image. 6 Rollback assemblies (upper and lower). Roll the film cartridge cover back so the pickup assembly can lift the film. When the imager is not printing, the cover is closed over the film cartridge to protect the film from light. 7 Feed rollers. Move the film through the imager. 8 Pickup assemblies (upper and lower). Lift a single sheet of film from the supply cartridge and feed it into the rollers. 9 Transport guides. Orient the film while moving it (the film) from the supply to the imaging portion of the imager. 10 Exposure transport. Moves the film past the scanning laser beam. 11 Processor drum. Provides the heat that processes the image on the film. How the Imager Works The imager receives, processes, manages, and prints the images on film. The imager has limited storage to hold a small number of digital images. As images are received for printing, they are stored in memory, placed in a sequential print queue, and printed in order. The imager can continue to accept incoming print jobs even if temporarily unable to print (if the film supply is empty, etc.). During normal operation, the imager requires very little attention. It prints automatically in response to print requests from the configured image sources. Information sent with the images by the image source, such as film type and size and image quality settings, is applied unless you set the imager to override information that comes from the image source. AA2204_en | 2013-05-03 1–3 Overview Print Sequence H241_0002DC Each time the imager receives a print request, the following print sequence occurs. The arrows show the film path. 1. Suction cups in the pickup area lift a single sheet of film out of one of the supply cartridges and feed the film into the transport rollers. 2. The transport rollers move the film down into the exposure transport area. 3. The film moves down to the accumulator, then reverses direction and moves up during imaging (as the optics module writes the image onto film). Then the film moves up to the processor. 4. As the film passes over the processor drum, the heat generated by the drum develops the film. 5. The exit rollers move the developed film to the exit tray. 1–4 AA2204_en | 2013-05-03 Overview Film Sizes The imager supports five sizes of film: • 35 x 43 cm (14 x 17 in.) • 35 x 35 cm (14 x 14 in.) • 28 x 35 cm (11 x 14 in.) • 25 x 30 cm (10 x 12 in.) • 20 x 25 cm (8 x 10 in.) Clear, blue, and mammography film types are supported. Mammography Imaging To manage and support mammography imaging, the imager provides these features: • You can load mammography film in one or both film supplies. • The imager can be configured to print mammography images exclusively on mammography film. If a mammography image request is received, and: – a cartridge with mammography film is not loaded, and/or – the requested mammography film size is not loaded, then the imager will request the appropriate film size and type. You must load the requested size and type to print the mammography job. • Several mammography-specific test prints are provided, including a default test print for the routine calibration of mammography film (for example, a density wedge print). The default mammography test print is configured during installation and can be changed from the Web Portal. Note For help with the quality control process for mammography, see the Quality Control Manual. Requirements for mammography quality control vary by region. AA2204_en | 2013-05-03 1–5 Overview Automatic Image Quality and Processing An internal densitometer enables the imager to automatically adjust image processing parameters using Automatic Image Quality Control (AIQC) to produce an optimal image. The imager adjusts these parameters each time it prints a calibration film. A calibration film is printed when: • A film cartridge is inserted in the imager with film of a new lot number. • You request a calibration film at the display screen or the Web Portal. • A film cartridge is inserted into the imager for which a current calibration is not stored. Related topics Calibrate the Imager for the Loaded Film Configure and Monitor the System (Using the Web Portal) The Web Portal is your interface to additional features. In addition to the installation and setup of your system, you can view and manage the imager's connections over the network, configure features, view error messages, and access general status information at the Web Portal. You can also check film count, film size, and film type. Related topics Access the Web Portal Enhanced Serviceability with Remote Monitoring Remote Management Services is set up through the Web Portal, and is designed to enhance efficient system serviceability and simplify analytical and service processes through the monitoring of your equipment. Additionally, this simplifies the service process by providing qualified service personnel with faster, easier, and more complete access to the operational history of each system. Remote Management Services provides the following for the imager: • Ability to monitor and diagnose error conditions without introducing “downtime” • Firewall-safe, Internet transmission of machine data, while complying with patient confidentiality regulations • Minimal effort to set up communication • Flexibility to facilitate specific configurations at each site Agency Compliance See the Safety Manual. 1–6 AA2204_en | 2013-05-03 Overview User Manual Conventions The following special messages emphasize information or indicate potential risks to personnel or equipment. Note Notes provide additional information, such as expanded explanations, hints, or reminders. Important Important notes highlight critical policy information that affects how you use this guide and this product. Caution Cautions point out procedures that you must follow precisely to avoid damage to the system or any of its components, loss of data, or corruption of files in software applications. DANGER Danger identifies procedures that you must follow precisely to avoid injury to yourself or others. Laser Warning Laser warnings warn personnel that access to laser radiation is possible and all personnel must avoid direct exposure to the beam. AA2204_en | 2013-05-03 1–7 2 Basic Operating Tasks During normal operation, the imager receives and automatically prints images sent by modalities over a network. Very little interaction is required. You can do the following: • Turn the power on (|) and off (0). • Load the film cartridges. • Monitor the display screen for status and operating conditions. Sometimes it will be necessary to perform preventive maintenance, filter replacement, and other corrective actions such as a restart. You also may access the Web Portal to perform additional configuration, optimize image quality, or do troubleshooting tasks. Related topics Maintenance and Troubleshooting Access More Functionality with the Web Portal AA2204_en | 2013-05-03 2–1 Basic Operating Tasks The Display Screen The display screen communicates the status of the imager. Figure 1: Display screen: normal state, processing a print job from the upper supply. In this example, there are 86 sheets of film in the upper cartridge and 113 sheets in the lower cartridge. 2–2 Symbol or code Description Upper and lower left side: Film counts. Displays the number of films that are remaining in the upper and lower film cartridges. If a blue number does not display while the imager is powered on, the associated film cartridge is not inserted (or not fully inserted) into the imager. Center right: Error or status code. The 3-digit code displays when the error or status condition is present. If the imager is on and a 3-digit code does not display, the imager is operating normally. • If a print job requires a different film size and/or type from the loaded films, the requested size and type displays along with the Film size symbol. For mammography film, an M displays in front of the film size, B indicates the blue base film, and C indicates the clear base film. Load the requested film size and type. • When the imager is starting, a countdown displays the number of minutes until the imager will be ready to print (for example, -4 means 4 minutes until the imager will be ready to print). AA2204_en | 2013-05-03 Basic Operating Tasks Symbol or code Description Indicator light The light indicates the active cartridge. For example, when printing from the upper supply, the indicator light appears next to the upper film count. Power Calibrate and Test Print • When green, operation is normal. • When amber, the light indicates that there is an issue with the film supply, such as a jammed film. When the symbol is green, the power is on and the imager is ready to print. • The symbol flashes while the imager is processing, calibrating, or making a test print. • When the symbol is amber, the imager is not ready to print. Examples are when the imager has just been started, when a film cartridge is empty or jammed, and when a cover is removed. Calibration might be needed if the symbol is on and code 624, 631, or 632 appears. Press the symbol to calibrate the upper or lower film cartridge. • The symbol flashes while the calibration is in process, when making a test print (upper or lower), and when you initiate a filter reset. • When amber, there is an error such as a failed calibration. The indicator light associates the error code to the film cartridge. Depending on the issue, you may be able to keep printing (631 or 632 error), or it might be necessary to load a different film cartridge (624 error). To make a test print, press and hold the Calibrate symbol for three seconds until the imager beeps twice. The test print varies depending on the type of film. Pause Important To avoid exposing the film to light, do not open the film supply door until the Pause symbol is off. Wait until the symbol is off to replace a cartridge. • During most normal operation, including when the imager is idle, the symbol is off. • The symbol is on while the imager is processing images, test prints, and during calibration. The symbol flashes when a film cartridge cover is in the process of being opened (rolled back) or closed. If the Pause symbol is on, you can press the symbol to temporarily pause printing. Any jobs in progress finish printing, then the film cartridge cover closes. When the Pause symbol turns off, you can open the film supply door. • AA2204_en | 2013-05-03 2–3 Basic Operating Tasks Symbol or code Description Film Size When this symbol appears, the requested print job requires a different film size and/or type. The required film size/type flashes in the location of the error or status code. You can also press this symbol for three seconds, until the imager beeps twice, to cancel all pending print jobs that require an unavailable media size and/or type. Restart Restart the imager. An error code also displays to indicate the reason for the restart. Film Jam Film is jammed from the upper or lower cartridge. The error code confirms the film jam and gives direction on where to find the film inside the imager. The indicator light associates the error code with the film cartridge. Maintenance Preventive maintenance is required. An error code also displays to indicate the action to take. Related topics Maintenance and Troubleshooting Load a Different Film Size to Match a Print Request Calibrate the Imager for the Loaded Film Delete All Pending Jobs with Unavailable Media Size or Type Make a Test Print Restart the Imager Preventive Maintenance 2–4 AA2204_en | 2013-05-03 Basic Operating Tasks Imager Power Power Switch Location 2 H241_0008GCA H241_0008GC 1 The power switch (1) is on the lower portion of the imager’s back panel (2). Start the Imager 1. Press the power switch on the back of the imager on. 2. Wait as the imager warms up. The warm-up period might last up to 30 minutes. The display screen shows the progress as the imager becomes ready to print. AA2204_en | 2013-05-03 2–5 Basic Operating Tasks Figure 2: The imager counts up to zero (0) to indicate how soon the imager will be ready to print. In this example, the imager will be ready to print in 7 minutes. The amber power symbol also indicates that the imager is not ready to print. The warm-up period varies depending on the amount of time the imager has been off and the ambient temperature. During the warm-up period, the imager can receive and store images but cannot print films. When the imager reaches operating temperature, the display screen changes to show that the system is ready to print, and the imager prints any images that were received during the warm-up period. Figure 3: The green power symbol indicates that the imager is ready to process job requests. 2–6 AA2204_en | 2013-05-03 Basic Operating Tasks Emergency Shutdown or Power Loss In the event of a power loss, or if an emergency requires an immediate shutdown of the imager, films in process will not be completed. However, when power is restored, the imager will restart. After warming up, the imager automatically reprints any films that were in process when the power was interrupted. Restart the Imager If the imager encounters an error that is usually corrected with a restart, the display screen shows the Restart symbol. Figure 4: A restart is required, and the error code indicates the error condition. Note Check the Troubleshooting chapter or the Quick Reference Card to identify the error code. 1. Press the power switch on the back of the imager off. 2. Press the power switch on. If the error does not clear after the restart, it might be necessary to contact a qualified service provider. AA2204_en | 2013-05-03 2–7 Basic Operating Tasks View the Film Cartridge Information Film Count The upper and lower film counts appear on the display screen. Figure 5: In this example, the upper cartridge has 86 sheets of film, and the lower has 113. Size/Type of the Loaded Film To check the size of the loaded film, open the film supply door and view the loaded cartridges. Note Make sure the Pause symbol is off before you open the film supply door. Film Count Flashes “0” When either cartridge is empty, the film count flashes “0.” Replace the cartridge. Figure 6: In this example, the upper film cartridge is empty. Replace the upper cartridge. Film Size/Type Flashes When a film size/type is requested that is not loaded, the Film Size symbol (1) appears, and the requested film flashes (2). Change the loaded film to match the print request. 2–8 AA2204_en | 2013-05-03 Basic Operating Tasks Figure 7: View and load the requested film size/type in the error code location (2). In this example, “M” represents a request for mammography film. Related topics Replace an Empty Film Cartridge Load a Different Film Size to Match a Print Request AA2204_en | 2013-05-03 2–9 Basic Operating Tasks Replace an Empty Film Cartridge When a film cartridge is empty, the film count appears as 0 on the display screen. Note Before you load a new film cartridge, make sure that the Pause symbol is off. When the imager is idle, the symbol is off. When the film cartridge cover is open, the symbol is on. To avoid exposing the film to light, do not open the film supply door until the Pause symbol is off. 1. If the Pause symbol is on, press the symbol to close the film cartridge cover. 2. Open the film supply door (1). 3. Hold the edges of the film cartridge and lift the empty cartridge out of the film supply. 4. Discard the empty cartridge. 5. Insert the new film cartridge. Align the cartridge (2) with the label facing up and the perforations (3) leading into the imager. Set the leading edge (4) on the cartridge guides (5), and then slide the film cartridge into the imager to engage the detents (6) in the bottom of the cartridge. 5 3 2 4 6 H241_00 H241_0 1 6. Close the film supply door. 7. Check that the display screen changes to reflect the new film count. A new film cartridge contains 125 sheets. 2–10 AA2204_en | 2013-05-03 Basic Operating Tasks Load a Different Film Size to Match a Print Request If a print request requires a different film size, the requested film size flashes on the display screen. Change the installed film to match the print request. • M = mammography film • B = blue base film • C = clear base film Figure 8: The requested film size flashes, and the Film Size symbol indicates the need to load a different film size and/or type. In this example, mammography 10 x 12 in. film is requested. The amber text changes between “M10” and “M12.” Load it to continue with the print request. 1. If the Pause symbol is on, press it and wait until it turns off. 2. Open the film supply door (1). 3. Hold the edges of the film cartridge and lift the cartridge out of the film supply. 4. Insert the new film cartridge. Align the cartridge (2) with the label facing up and the perforations (3) leading into the imager. Set the leading edge (4) on the cartridge guides (5), and then slide the film cartridge into the imager to engage the detents (6) in the bottom of the cartridge. 5 3 2 4 6 1 H241_00 H241_0 5. Store the removed film cartridge. AA2204_en | 2013-05-03 2–11 Basic Operating Tasks 6. Close the film supply door. 7. Check that the requested film size/type no longer displays on the screen. Delete All Pending Jobs with Unavailable Media Size or Type You might cancel all the pending print requests if the wrong media has been selected. 1. Press and hold the Film Size symbol for three seconds. Figure 9: The Film Size symbol indicates that there is at least one job that requires a different size or type of media. 2. All print requests for an unavailable media size or type are deleted from the queue. Note 2–12 • A print request that cannot be printed is automatically deleted from the imager. This situation could be caused by invalid parameters from the modality, etc. • If a job is not printable, the imager will eject a blank film into the exit tray. AA2204_en | 2013-05-03 Basic Operating Tasks Calibrate the Imager for the Loaded Film Automatic vs. Manual Calibration The imager automatically calibrates film with a new media lot number. The calibration initiates a test print with a step wedge pattern. The pattern has a series of 21 step wedges of increasing optical density. Occasionally, it will be necessary to manually calibrate the imager for the film. Run a calibration manually when: • A calibration error occurred, indicated by codes 624, 631, or 632 on the display screen. The imager will continue to print with a 631 or 632 error. A 624 error requires you to retry calibration and/or replace the film cartridge. • A Not Calibrated message appears on the Web Portal Home screen. Manual Calibration 1. Press the Calibrate symbol for the film cartridge (upper or lower). Figure 10: In this example, the imager is running a calibration on the lower cartridge. The Calibration and Power symbols both flash while the calibration is in progress. 2. When the symbols stop flashing, the calibration is complete. Note If the Calibration symbol turns from blue to amber, there was a problem with the calibration process. An error code will display, and the indicator light associates the error code to the film cartridge. When a calibration error occurs, it might be necessary to address the error before you can continue printing to that film cartridge. Related topics Error Indicators on the Display Screen AA2204_en | 2013-05-03 2–13 Basic Operating Tasks Make a Test Print You can initiate a test print to verify operation. The type of test print varies depending on whether you have clear/blue or mammography film loaded. There are several options for mammography calibration prints; the default is configured during installation. If you need a different type of test print for mammography film, you can change the default at the Web Portal. SMPTE Image Prints—Blue or Clear Film Loaded The SMPTE test pattern is available for clear/blue (non-mammography) film. 1. Press and hold the Calibrate symbol for the film cartridge (upper or lower) for three seconds. Figure 11: In this example, the imager is printing a SMPTE test image from the upper cartridge. The Calibration and Power symbols both flash while the test print is in progress. 2. When the symbols stop flashing, the SMPTE test print is complete. 2–14 AA2204_en | 2013-05-03 Basic Operating Tasks Mammography Test Prints—Mammography Film Loaded About Mammography Quality Control There are several options for mammography calibration prints, for example, QC wedges, multipurpose QC, TG18-PQC or QC, TG18-UN10 or 80, or TG18-UNL10 or 80. The default is configured during installation, and you can change it any time from the Web Portal. The QC step wedge test print provides density feedback at the conclusion of the test print cycle, letting you track and record density variations on mammography film. Four nominal output densities have been selected for control charting purposes: • Step 1—Low density, not less than 0.45 • Step 2—High density, approximately 2.20 • Step 3—Minimum density (DMin) (Base + Fog) • Step 4—Mid density, not less than 1.20 The density values for the last test print are recorded in the Web Portal, and you can manually record them on the film for charting purposes. See the Mammography Quality Control Manual for more information. QC Step Wedge Test Print 1. Press and hold the Calibrate symbol for the film cartridge (upper or lower, where the mammography film is loaded) for three seconds. 2. The film prints with the four density steps. The display panel shows the Step 1 values. 3. Press the Calibrate symbol again to view the results of Step 2. Repeat for Steps 3–4. Figure 12: In this example, the imager has printed a QC step wedge test print. The Step number identifier displays at the upper left (1–4), and the density value displays on the right side (1.40 in this example). Record the values, if desired, on the film. 4. Press the Pause symbol to return to normal operation. AA2204_en | 2013-05-03 2–15 Basic Operating Tasks Open or Remove a Cover You can open or remove the imager’s top cover, left cover, film supply door, and filter cover. The covers are protected with an interlock mechanism to keep the imager from printing when they are open. The imager is not operational when an interlock is open. Code 701 alerts you that a cover and an interlock are open, and internal power has been removed from the operator accessible areas. Figure 13: The 701 error indicates that a cover is open. You might need to remove the: • Film supply door, top cover, or left cover to search for film jams • Filter cover to replace the filter Related topics Recognize and Handle a Film Jam Replace the Filter 2–16 AA2204_en | 2013-05-03 Basic Operating Tasks Access More Functionality with the Web Portal The Web Portal is your interface to additional features. In addition to the installation and setup of your system, you can view and manage the imager's connections over the network, configure features, view error messages, and access general status information at the Web Portal. You can also check film count, film size, and film type. Troubleshooting tools include: • Optimization of image quality for modalities. • Diagnostic utilities, including backup and restore. The Web Portal provides an online Help system and a user’s guide to assist you. Access the Web Portal Prerequisites: A desktop or laptop computer connected to the network 1. On a desktop or laptop computer, start WINDOWS INTERNET EXPLORER (version 6, 7, or 8). 2. In the address field, type: http://<imager’s IP address> Note If you do not know the IP address, check with your network administrator or the person who installed the imager. 3. Click Go. • The main window for the Web Portal shows the general status, the number of print jobs queued, the number of jobs waiting for film, and the film count. • The center panel displays the screens where you view and perform tasks. Online Help is available by selecting Documentation from the left panel, and the Help icon provides context-sensitive Help for fields and pages. • The left panel also provides the links to all other screens. Note If you are using WINDOWS INTERNET EXPLORER 8, place the INTERNET EXPLORER (IE) window into compatibility view. After you have opened the IE 8 window, click the Compatibility View toolbar button. This will correct some potential viewing issues with IE 8. If the icon is not on the toolbar, select Compatibility View from the Tools menu. AA2204_en | 2013-05-03 2–17 3 Maintenance and Troubleshooting Use the information in this chapter to keep the imager in the best condition and to correct minor problems. • Overview: Status and Error Messages and Codes—Review this overview for information about where and when the messages and codes appear. • Preventive Maintenance—Learn how to respond to the Maintenance symbol. • Error Indicators on the Display Screen—Learn about the amber and red error symbols. • Using the Web Portal to Gain More Information on Errors—Learn how and why to access the Web Portal. • Subsystem Error Codes and Messages—Refer to this section for error codes and messages. • Condition Codes—Refer to this section for all condition codes. • Film Jam Indication, Areas, and Interlocks—See instructions to locate and correct jammed films. • Display Screen is Not Functional—Learn what to do if the display screen is not responding. • Call for Support—Learn how to get help. AA2204_en | 2013-05-03 3–1 Maintenance and Troubleshooting Overview: Status and Error Messages and Codes The imager detects errors and other conditions and reports them to you in multiple ways. Some conditions require your action. This section provides a list of the codes, explains the condition, and provides recommended actions when appropriate. View the codes: • At the imager’s display screen, on the center right. The display screen reports 3-digit codes. Some codes are associated with symbols on the display screen, such as the Film Jam symbol, to help you quickly understand the condition. • At the Web Portal. Access the Web Portal using your personal computer, keyboard, and mouse to gain more information about the errors and conditions. Using the Web Portal is optional, but you may find it useful. The Web Portal can report more information than the imager’s display screen due to the limited size of the display screen. Related topics Using the Web Portal to Gain More Information on Errors 3–2 AA2204_en | 2013-05-03 Maintenance and Troubleshooting Preventive Maintenance Note These conditions are also reported at the Web Portal. About the Charcoal Filter Caution In the U.S., exhausted filters are considered to be non-hazardous waste according to the US Environmental Protection Agency Resource Conservation Recovery Act (RCRA). Municipality owned and licensed solid waste management facilities are an appropriate disposal option. Contact your local or state solid waste authorities to determine if additional disposal requirements apply. In other regions, contact local or regional solid waste authorities for proper disposal guidance. The filter traps potential odors that are generated in the imager during film processing. The filter must be replaced after 7500 prints. Keep at least one new filter available to replace the used filter when needed. AA2204_en | 2013-05-03 3–3 Maintenance and Troubleshooting Replace the Filter When the filter must be replaced, the display screen shows the 449 error code and the Maintenance symbol. 1. Open the film supply door (1). 2. Remove the filter cover (2) by pulling out from the bottom of the cover. 2 1 H241_0004GCA H241_0004GC 3–4 AA2204_en | 2013-05-03 Maintenance and Troubleshooting 3. Remove the filter by lifting it up and pulling it forward. H241_0007AC 4. Install a new filter. 5. Re-install the filter cover. 6. To reset the imager for the new filter and to clear the Maintenance symbol, press and then release the illuminated Maintenance and Calibrate symbols at the same time. 550 Code and Maintenance Symbol If the imager needs a preventive maintenance service call, the 550 code and Maintenance symbol appear: When the 550 code displays, contact a qualified service provider. AA2204_en | 2013-05-03 3–5 Maintenance and Troubleshooting Error Indicators on the Display Screen The imager can detect errors and other conditions that require a response. Some errors or abnormal conditions are reported on the display screen in the form of condition codes and symbols. Note These errors are also reported at the Web Portal. Recognize and Handle a Calibration Error When the calibration has failed, the display screen shows a 624, 631, or 632 error and the Calibrate symbol is amber. Figure 1: In this example, the amber indicator light and Calibration symbol indicate that calibration of the film in the lower cartridge has failed. The most common cause is a film-related problem. Depending on the cause, you may be able to keep printing, but the imager may not be optimally calibrated for this film lot. Attempt a manual calibration. If the calibration fails again, load a new film cartridge. Related topics Calibrate the Imager for the Loaded Film 3–6 AA2204_en | 2013-05-03 Maintenance and Troubleshooting Handle a Required Restart When the Restart symbol appears, you must restart the imager. Figure 2: The amber Power symbol, together with the Restart symbol, indicates that you must restart the imager to continue printing. 1. Press the power switch on the back of the imager off. 2. Press the power switch on. If the error does not clear after the restart, it might be necessary to contact a qualified service provider. Related topics Restart the Imager Recognize and Handle a Film Jam When the Film Jam symbol appears, you must clear the jam before the imager can continue to print. After the jam has been cleared, the imager will reprint the image on a new sheet of film. Figure 3: In this example, the red jam symbol alerts you to the jam, and the amber indicator light shows you that the jam is related to the upper film cartridge. The error code also indicates a film jam. AA2204_en | 2013-05-03 3–7 Maintenance and Troubleshooting Related topics Film Jam Indication, Areas, and Interlocks 3–8 AA2204_en | 2013-05-03 Maintenance and Troubleshooting Using the Web Portal to Gain More Information on Errors The Web Portal is your interface to additional functions on the imager. You can view and correct error messages and access general status information at the Web Portal. About Codes on the Web Portal and the Display Screen The 3-digit error and status codes on the display screen are reported at the Web Portal as 5-digit codes. The last three digits on the Web Portal codes match the three digits on the display screen. For example, code 701 on the display screen is the same as code 20701 on the Web Portal. Use the information in this section to understand the information at the display screen and/or at the Web Portal and to respond appropriately. Related topics Access the Web Portal AA2204_en | 2013-05-03 3–9 Maintenance and Troubleshooting Subsystem Error Codes and Messages Use the information in this section to interpret the codes and messages that appear on the display screen and at the Web Portal. DICOM (Digital Imaging and Communications in Medicine) In response to a DICOM printer N-GET status request from a modality, a printer status message and a printer status info message are returned to the requesting service class user (SCU). Every error has an associated printer status info message. If more than one error exists when a printer N-GET request is received, a status message is sent in response, according to an established priority. The table shows the DICOM printer status and info message. 3–10 Printer Status Printer Status Info Printer Status Printer Status Info FAILURE ELEC DOWN PRINTER DOWN PROC DOWN WARNING BAD SUPPLY MGZ CALIBRATION ERR CHECK PRINTER COVER OPEN EMPTY MEDIASZ MEDIATP FILM JAM FILM TRANS ERR PROC INIT PRINTER INIT PRINTER OFFLINE AA2204_en | 2013-05-03 Maintenance and Troubleshooting Printer Printer Status Display Screen Web Portal DICOM Status Cover is open Code: 701 Power symbol is amber 20701: Cover Open WARNING / COVER OPEN The top cover or one of the side panels may be open or off. The imager is not ready to print. Failed Power symbol is amber Failed See Condition Code An error has occurred that prevents printing. Cartridge closure is requested Power symbol is green and/or flashing Pause symbol is flashing Not Ready Not Applicable The imager completes any prints in progress before closing the cartridge cover. Offline Power symbol is amber 20704: Printing Disabled WARNING / PRINTER OFFLINE The imager has been disabled and does not have a network connection. Printing Power symbol is green and flashing Printing NORMAL The imager is currently printing films. Ready Power symbol is green Film count displays Ready NORMAL The imager is online and the processor has reached operating temperature. Self-test Power symbol is amber and flashing Code and film count are replaced by dashes Self-test WARNING / PRINTER INIT This occurs when power is first applied to the imager. Service Mode Status code: 700 Power symbol is amber 20700: Service Mode WARNING / PRINTER OFFLINE The service switch is enabled. The imager is not ready to print. Warming Power symbol is amber and flashing Number of minutes count up until ready Warming=xx WARNING / PROC INIT The processor is warming up and will not be ready to print for xx minutes. AA2204_en | 2013-05-03 Description 3–11 Maintenance and Troubleshooting Film Cartridge Film Cartridge State 3–12 Display Screen Web Portal Description Failed Power symbol is amber Pause and Calibrate symbols are off Film count is replaced by dashes Failed An error has occurred that affects normal operation. This film cartridge is currently not usable. Reinsert the cartridge. If the error reoccurs, insert a new film cartridge. Calibrating Power symbol is green and flashing Pause symbol is on Calibrate symbol is blue and flashing Calibrating A calibration is in progress for the indicated film cartridge. Film cartridge is empty Power symbol is amber Pause and Calibrate symbols are off Film count is flashing “0” Empty and/ or film count of 0 The film cartridge is inserted, but the film count is 0. Insert a new cartridge. Manual mode Status code: 002 Power symbol is green Calibrate symbol is amber AIQC Off (with normal cartridge information) The film in this cartridge does not meet AIQC standards. However, the imager prints if ready. Ready Power symbol is green Calibrate symbol is on (No message, but displays the normal cartridge information) The film cartridge is ready for use. Requires calibration Power symbol is amber Calibrate symbol is on Requires Calibration The film cartridge must be calibrated before the imager can print. Film cartridge is not detected Power symbol is amber Pause and Calibrate symbols are off Film count is blank No Film Tray The film cartridge is not fully inserted in the imager. Insert the cartridge. Not ready Various Not Ready or attribute string The imager cannot print. When the conditions are corrected, the imager can print. AA2204_en | 2013-05-03 Maintenance and Troubleshooting Film Cartridge State Display Screen Web Portal Description Cartridge closure is pending Power symbol is green and/or flashing Calibrate symbol is off Pause symbol is on Pause Requested You pressed the Pause button, but the rollback has not started because films are still moving through the imager. When the closure is complete, the Pause symbol is off. At this time, you can remove the film cartridge. Film covered Power symbol is green and/or flashing Calibrate symbol is on Pause symbol is off (No message) This indicates the state of the rollback of the cartridge cover. The Pause symbol is off when the cartridge is covered. Related topics Calibrate the Imager for the Loaded Film Job Manager Job Manager Status Display Screen Web Portal Description Active Not Applicable Shows how many print requests have been initiated. The imager is accepting DICOM job requests and film is available for all current jobs. No Media Power symbol is green Film Size symbol is amber The required film size is shown on the display screen Shows how many jobs with this status are in the job queue. The imager is accepting DICOM job requests, but film of the correct size and type is not available for at least one current job. Offline Status code: 704 Power symbol is green DICOM Offline The imager cannot accept any DICOM job requests. Restart the imager. Related topics Load a Different Film Size to Match a Print Request Restart the Imager AA2204_en | 2013-05-03 3–13 Maintenance and Troubleshooting Condition Codes Condition codes are shown on the display screen in the order in which they are generated. If there is more than one code associated with the current condition of the imager, the first code is shown on the display screen for six seconds, while other codes in the list display for three seconds as the list is cycled. You can also view these codes and messages at the Web Portal. Display Screen Web Portal Web Portal Message Action 004 01004 MIM Core: Internal Software Error Restart the imager. If the error persists, call for service. 005 20-005 Internal MCS Communications Failure Restart the imager. If the error persists, call for service. 200 04200 MIM Core: Disk Full Load the requested film type and size for jobs that are waiting for media. If the error persists, call for service. 400 06400 MIM Core: Image Page Error Resend the print job from the image source.If the error persists, call for service. 410 06410 MIM Core: Image Rendering Error Resend the print job from the image source.If the error persists, call for service. 411 06411 MIM Core: Image Data Error Resend the print job from the image source.If the error persists, call for service. 420 06420 MIM Core: Internal Software Error Resend the print job from the image source.If the error persists, call for service. 430 06430 MIM Core: Internal Software Error Resend the print job from the image source.If the error persists, call for service. 001 10001 MIS: Internal Software Error Restart the imager. If the error persists, call for service. 003 10003 MIS: Image Buffer Error Restart the imager. If the error persists, call for service. 015 10015 MIS: Database Error Restart the imager. If the error persists, call for service. 910 10910 MIS: MCS Communication Failure Restart the imager. If the error persists, call for service. 3–14 AA2204_en | 2013-05-03 Maintenance and Troubleshooting Display Screen Web Portal 006 Web Portal Message Action 20006 Disconnected or faulty network cable Check and reconnect the network cable on both ends. Restart the imager. If the error persists, call for service. 154 20154 MCS: Internal Communications Failure Restart the imager. If the error persists, call for service. 155 20155 Incompatible MCS Printer Configuration for Hardware Restart the imager. If the error persists, call for service. 156 20156 Incompatible Software Versions Installed Restart the imager. If the error persists, call for service. 209 20209 Laser Imager Opened During Self Test Replace/close the cover. Restart the imager. If the error persists, call for service. 449 20449 None Change the charcoal filter. 550 20550 None Call service for preventive maintenance. 700 20700 None Restart the imager. If the error persists, call for service. 701 20701 None Replace/close the cover. 704 20704 None The network connection to the imager has been lost. Restart the imager. 705 20705 None The imager is restarting (for example, during a software update). Wait until the restart is complete. 706 20706 None A shutdown that was initiated remotely is complete. Restart the imager. 915 20915 Internal Image Data Transfer Failed Restart the imager. If the error persists, call for service. 919 20919 Internal Image Data Render Failed Restart the imager. If the error persists, call for service. 002 21002 None No action. The error may remain until the film cartridge is empty. The film cartridge is operating in manual mode and AIQC is off. AA2204_en | 2013-05-03 3–15 Maintenance and Troubleshooting Display Screen Web Portal Web Portal Message Action 116 21116 Film Jam in Area 1U Clear the jam. See the procedure later in this section. 116 23116 Film Jam in Area 1L Clear the jam. See the procedure later in this section. 118 21118 or 23118 Film Supply: Internal Hardware Failure If the Pause symbol is on, press it to cover the film cartridge. When the Pause symbol stops flashing, remove the film cartridge from the imager. Then reinsert the film cartridge into the imager. If the error persists, call for service. 119 21119 or 23119 Film Supply: Internal Hardware Failure If the Pause symbol is on, press it to cover the film cartridge. When the Pause symbol stops flashing, remove the film cartridge from the imager. Then reinsert the film cartridge into the imager. If the error persists, call for service. 125 21125 or 23125 Film Supply: Internal Hardware Failure If the Pause symbol is on, press it to cover the film cartridge. When the Pause symbol stops flashing, remove the film cartridge from the imager. Then reinsert the film cartridge into the imager. If the error persists, call for service. 139 21139 or 23139 Film Supply: Unable to Identify Film Cartridge If the Pause symbol is on, press it to cover the film cartridge. When the Pause symbol stops flashing, remove the film cartridge from the imager. Then reinsert the film cartridge into the imager. If the error persists, call for service. 145 21145 or 23145 Film Supply: Unsupported Film Type The imager does not support the loaded film type. Install a cartridge with a supported film type.If the error persists, call for service. 146 21146 or 23146 Film Supply: Unsupported Film Size The imager does not support the loaded film size. Install a cartridge with a supported size.If the error persists, call for service. 3–16 AA2204_en | 2013-05-03 Maintenance and Troubleshooting Display Screen Web Portal 175 Web Portal Message Action 21175 or 23175 Rollback Failed to Engage Cartridge If the Pause symbol is on, press it to cover the film cartridge. When the Pause symbol stops flashing, remove the film cartridge from the imager. Then reinsert the film cartridge into the imager. If the error persists, call for service. 177 21177 Rollback Home Sensor (S2U) Failed to Activate in Specified Time Open the film supply door, top cover, and left cover. Manually close the upper film cartridge, using the manual rollback knob, to prevent the film from fogging. Reinstall/close the covers. If the error persists, call for service. 177 23177 Rollback Home Sensor (S2L) Failed to Activate in Specified Time Open the film supply door, top cover, and left cover. Manually close the lower film cartridge, using the manual rollback knob, to prevent the film from fogging. Reinstall/close the covers. If the error persists, call for service. 178 21178 or 23178 Film Cartridge Failed to Open If the Pause symbol is on, press it to cover the film cartridge. When the Pause symbol stops flashing, remove the film cartridge from the imager. Then reinsert the film cartridge into the imager. If the error persists, call for service. 624 21624 or 23624 Film Supply: Film Calibration Failure Calibrate again. If the error persists, insert a different film cartridge.If the error still displays, restart the imager. If the error persists, call for service. 631 21631 or 23631 Film Supply: Film Calibration Failure - Dmin Outside Target The minimum density of the film is too high. Calibration results for this film are outside the normal range. Printing will continue with these parameters. If the prints are not optimal, do the calibration procedure again or insert another film cartridge. AA2204_en | 2013-05-03 3–17 Maintenance and Troubleshooting Display Screen Web Portal 632 Web Portal Message Action 21632 or 23632 Film Supply: Film Calibration Failure - Dmax Outside Target The maximum density of the film is lower than the target density. Calibration results for this film are outside the normal range. Printing will continue with these parameters. If the prints are not optimal, do the calibration procedure again or insert another film cartridge. 931 21931 Upper Film Supply: Internal Communications Failure Restart the imager. If the error persists, call for service. 931 23931 Lower Film Supply: Internal Communications Failure Restart the imager. If the error persists, call for service. 931 25931 RFTag: Internal Communications Failure Restart the imager. If the error persists, call for service. 302 26302 Film Jam in Area 2 Clear the jam. See the procedure later in this section. 325 26325 Film Jam in Area 2 Clear the jam. See the procedure later in this section. 326 26326 Film Jam in Area 2 or 3 Clear the jam. See the procedure later in this section. 543 26543 Film Jam in Area 3 Clear the jam. See the procedure later in this section. 544 26544 Film Jam in Area 3 Clear the jam. See the procedure later in this section. 123 27123 Optics: Internal Hardware Failure Restart the imager. If the error persists, call for service. 931 26931 RFTag: Internal Communications Failure Restart the imager. If the error persists, call for service. 601 27601 Optics: Calibration Failed Restart the imager. If the error persists, call for service. 604 27604 Optics: Calibration Failed Restart the imager. If the error persists, call for service. 3–18 AA2204_en | 2013-05-03 Maintenance and Troubleshooting Display Screen Web Portal Web Portal Message Action 607 27607 Optics: Calibration Failed Restart the imager. If the error persists, call for service. 611 27611 Optics: Internal Hardware Failure Restart the imager. If the error persists, call for service. 646 27646 Optics: Internal Hardware Failure Restart the imager. If the error persists, call for service. 650 27650 Optics: Internal Hardware Failure Restart the imager. If the error persists, call for service. 931 27931 Optics: Internal Communications Failure Restart the imager. If the error persists, call for service. 501 28501 Processor: Internal Hardware Failure Restart the imager. If the error persists, call for service. 509 28509 Processor Warm-up Failure Restart the imager. If the error persists, call for service. 510 28510 Processor: Internal Hardware Failure Restart the imager. If the error persists, call for service. 551 28551 Processor Heater Failure Restart the imager. If the error persists, call for service. 554 28554 Processor Over Temperature Restart the imager. If the error persists, call for service. 931 28931 Processor: Internal Communications Failure Restart the imager. If the error persists, call for service. 924 29924 Densitometer: Internal Diagnostic Failure Restart the imager. If the error persists, call for service. 925 29925 Densitometer: Internal Diagnostic Failure Restart the imager. If the error persists, call for service. 931 29931 Densitometer: Internal Communications Failure Restart the imager. If the error persists, call for service. AA2204_en | 2013-05-03 3–19 Maintenance and Troubleshooting Display Screen Web Portal 931 935 Web Portal Message Action 36931 Local Panel: Internal Communications Failure Restart the imager. If the error persists, call for service. 36935 Local Panel: No Communications from MCS Restart the imager. If the error persists, call for service. Related topics Restart the Imager Load a Different Film Size to Match a Print Request Replace the Filter 550 Code and Maintenance Symbol Calibrate the Imager for the Loaded Film Clear Film Jam Code 116 / Jam in Area 1 Clear Film Jam Code 302 / Jam in Area 2 Clear Film Jam Code 325 / Jam in Area 2 Clear Film Jam Code 326 / Jam in Area 2 or 3 Clear Film Jam Code 543 or 544 / Jam in Area 3 3–20 AA2204_en | 2013-05-03 Maintenance and Troubleshooting Film Jam Indication, Areas, and Interlocks Jam Indications When film is jammed, the display screen indicates a jam and an error code that provides guidance on where to check for the jammed film. Figure 4: In this example, the indicator light shows you that the jam is related to the upper cartridge. Note These errors are also reported at the Web Portal. AA2204_en | 2013-05-03 3–21 Maintenance and Troubleshooting Jam Areas The jam areas are referenced in the instructions to solve the jam. 1 4 2 3 H241_0002DC 3–22 Jam Areas Description 1 Upper supply 2 Lower film supply 3 Film path 4 Processor / densitometer AA2204_en | 2013-05-03 Maintenance and Troubleshooting Interlocks 3 4 2 1 H241_0002DC Interlocks Description 1 Left cover 2 Film supply 3 Top cover 4 Filter cover AA2204_en | 2013-05-03 3–23 Maintenance and Troubleshooting Roller Knobs For some jams, you can remove the film by turning a knob to move the film out of the imager. If film becomes misplaced around the film cartridge, it might be necessary to manually cover the cartridge. See details in the film jam instructions. Figure 5: Imager left side—Knobs for manual film removal and film cartridge closure 1 2 3 4 5 6 H241_0002DC 3–24 Knobs Description Knobs Description 1 Exit roller 4 Rollback knob—upper cartridge 2 Processor drum 5 Vertical transport 3 Exposure transport 6 Rollback knob—lower cartridge AA2204_en | 2013-05-03 Maintenance and Troubleshooting Clear Film Jam Code 116 / Jam in Area 1 Note This error displays as code 21116 or 23116 at the Web Portal. 1. If the Pause symbol is on, press it and wait until it goes off. 2. Open the film supply door and remove the film cartridge from the imager. 3. Look in Area 1 (the upper or lower film supply) and Area 2 (Film Path) and remove any film. Access this area from the front of the imager through the film supply. 4. If you have not found the jammed film, remove the left cover: a. Remove the top cover. b. Turn the knurled knobs (1, 2) by hand. 5. Check for any jammed film. Remove any loose film. 6. If you have not found the jammed film, take the film cartridge to a dark room and carefully pull back the cartridge cover. Remove any misplaced films and then replace the cover. 7. Reinsert the film cartridge in the imager. 8. Reinstall/close the covers. AA2204_en | 2013-05-03 3–25 Maintenance and Troubleshooting Clear Film Jam Code 302 / Jam in Area 2 Note This error displays as code 26302 at the Web Portal. 1. If the Pause symbol is on, press it and wait until it goes off. 2. Remove the left cover: a. Open the film supply door. b. Remove the top cover. c. Turn the knurled knobs (1, 2) by hand. 3–26 AA2204_en | 2013-05-03 Maintenance and Troubleshooting 3. Look for and remove any jammed film: a. Remove the film cartridge, and check for any misplaced film in the imager. b. Remove any loose film near, in, or partially in the cartridge. c. If the film is not loose, carefully turn the exposure transport knob (1) and the vertical transport knob (2) clockwise to remove the film from the rollers: 1 2 H241_0002DC d. Reinsert the film cartridge in the imager. 4. Reinstall/close the covers. AA2204_en | 2013-05-03 3–27 Maintenance and Troubleshooting Clear Film Jam Code 325 / Jam in Area 2 Note This error displays as code 26325 at the Web Portal. 1. If the Pause symbol is on, press it and wait until it goes off. 2. Remove the left cover: a. Open the film supply door. b. Remove the top cover. c. Turn the knurled knobs (1, 2) by hand. 3. Reach into Area 2 and remove any film. 3–28 AA2204_en | 2013-05-03 Maintenance and Troubleshooting 4. If the film is not loose, carefully turn the exposure transport knob (1) and the vertical transport knob (2) clockwise to remove the film from the rollers: 1 2 H241_0002DC 5. Reinstall/close the covers. AA2204_en | 2013-05-03 3–29 Maintenance and Troubleshooting Clear Film Jam Code 326 / Jam in Area 2 or 3 Note This error displays as code 26326 at the Web Portal. 1. If the Pause symbol is on, press it and wait until it goes off. 2. Remove the left cover: a. Open the film supply door. b. Remove the top cover. c. Turn the knurled knobs (1, 2) by hand. 3–30 AA2204_en | 2013-05-03 Maintenance and Troubleshooting 3. Rotate the processor drum (1) and exit roller (2) knobs clockwise until a film exits the imager: 2 1 H241_0002DC 4. If a film does not exit: a. Reach into Area 2 and remove any film. b. If the film is not loose, carefully turn the exposure transport knob (1) and the vertical transport knob (2) clockwise to remove the film from the rollers: 1 2 H241_0002DC 5. Reinstall/close the covers. AA2204_en | 2013-05-03 3–31 Maintenance and Troubleshooting Clear Film Jam Code 543 or 544 / Jam in Area 3 Note This error displays as code 26543 or 26544 at the Web Portal. 1. If the Pause symbol is on, press it and wait until it goes off. 2. Remove any film that is jammed in the exit tray. 3. Remove the top cover and remove any films. 4. If you have not found any jammed film, remove the left cover: a. Open the film supply door. b. Turn the knurled knobs (1, 2) by hand. 3–32 AA2204_en | 2013-05-03 Maintenance and Troubleshooting 5. Rotate the exit roller knob (1) clockwise until a film exits the imager: 1 H241_0002DC 6. Pivot the heat shield (1) open and check for jammed film in the processor drum (2) area. 2 1 H221_6034GCA H221_6034GC AA2204_en | 2013-05-03 3–33 Maintenance and Troubleshooting 7. If necessary, carefully rotate the processor drum knob (1) clockwise and remove any film: 1 H241_0002DC 8. Reinstall/close the covers. 3–34 AA2204_en | 2013-05-03 Maintenance and Troubleshooting Display Screen is Not Functional If the display screen is not responding, use the power switch on the imager to turn power off, and then on. If the display screen is still non-responsive, turn the imager off and contact a qualified service provider. Call for Support If you cannot correct a condition and need help, call for support. Have the following information ready when you call: • Model number • K-number • Error code from the display screen and/or code and error message from the Web Portal AA2204_en | 2013-05-03 3–35 4 Film Technical Information This section describes the characteristics of Laser Imaging Film, not the operation of the imager. The Laser Imaging Film is a high-resolution, infrared-sensitive, photothermographic film designed specifically for the imager. Spectral Sensitivity of the Film The Laser Imaging Film is infrared sensitive and has been sensitized to the infrared laser diode of the imagers. When handled according to instructions on the daylight-load film package, safelights are not needed. If you remove undeveloped film from the daylightload package, you will need a darkroom setting and a green safelight. Figure 1: Relative Log Exposure (Example) 3.5 3 2.5 2 1.5 1 0.5 0 AA2204_en | 2013-05-03 0 0.5 1 1.5 2 2.5 3 4–1 Film Technical Information Film Image Quality The Laser Imaging Film delivers diagnostic-quality, continuous-tone images along with sharp alphanumerics and optimum contrast. This high-quality, silver-based film provides health care providers with the same diagnostic information they are accustomed to viewing—including the spatial resolution, contrast, and gray levels. Because it is a totally dry imaging process, there is no image quality variability due to wet chemistry. Environmental Impact Tests show that the Laser Imaging Film is not considered hazardous to the environment. As a result, you can develop, recycle, and dispose of film with less impact on the environment than if you were using wet-developed silver halide films. Table 1: Laser Imaging Film—US Environmental Regulations Comparison Wet (Silver Halide) Film Developer Dry Film Fixer Wash Film Film Product Regulations OSHA MSDS Required Required Not required Not required Provided DOT Hazardous Hazardous No limits No limits No limits Use permits Local Local None None None Disposal Regulationsab EPA Hazardous Hazardous No No No DOT Hazardous Hazardous No No No a There is no Superfund liability with dry Laser Imaging Film. b State and local laws vary. Consult appropriate regulations or authorities prior to disposal. 4–2 AA2204_en | 2013-05-03 Film Technical Information Undeveloped Film Handling and Storage To achieve consistent results up to the expiration date indicated on the film package, the Laser Imaging Film must be stored in a cool, dry place (5–25 °C, or 41–77 °F) and protected from radiation and chemistry fumes. The film can withstand short-term temperature spikes (up to 35 °C, or 95 °F) for several hours without any significant effect on film quality or performance. Temperatures above 35 °C (95 °F) will gradually diminish shelf life. Developed Film Handling and Archival Handling the Laser Imaging Film requires reasonable care. Spills, humidity, and other moisture typically have no significant effect on developed films. However, prolonged exposure to intense light or excessive heat (equal to or greater than 54.4 °C or 130.0 °F) for more than three hours may cause some gradual darkening of images. Leaving films in vehicles in hot climates for extended periods of time is not recommended. For best results, store the film in sleeves when not being reviewed. The Laser Imaging Film can be left on a light box for more than 24 hours. In extreme cases in which the light boxes are exceptionally hot (equal to or greater than 49° C or 120° F), the manufacturer recommends removing them prior to eight hours of continuous exposure. Take care when using spotlight viewing for more than 30 seconds because temperatures near the light source may exceed 82.2 °C (180.0 °F). Use in slide projectors is not recommended due to the high temperatures generally found in these devices. With dry technology, a small amount of final development occurs when the film exits the imager and is initially exposed to ambient or view-box lighting. This is virtually undetectable and has no effect on image quality (typically 0.02 change in density). This small density increase is uniform and permanent upon full exposure of the film under normal handling conditions (room light or view box). The Laser Imaging Film has been tested and can be archived for more than 100 years when stored at American National Standards Institute (ANSI) recommended storage conditions (equal to or less than 25 °C or 77 °F). Developed films may be stored at higher temperatures; however, that will reduce the number of years the film can be stored. For example, storing films at a constant elevated temperature of 32.2 °C (90.0 °F) may reduce archive capability to 30 years. AA2204_en | 2013-05-03 4–3 Film Technical Information Exposing Film to Moisture The Laser Imaging Films typically withstand humidity, spills, and other forms of water without any significant effect on image quality or film integrity. If needed, film can be cleaned with a clean, damp cloth. Odor Dissipation Dry technology eliminates virtually all unpleasant odors. While some low-level odors are produced during the development process, they pose no known adverse health risks. Processing odor levels are further reduced by a non-hazardous, recyclable filter in the imager. This filter traps most low-level odors and prevents them from dissipating into the work environment. To help maintain optimum performance, the filter requires periodic replacement. The imager requires no special venting. Heat Dissipation The imagers use controlled heat to develop the Laser Imaging Film. The heat has virtually no effect on the air temperature of the work area. The amount of heat dissipated into an area during a day is typically less than the heat generated by two to four 100-watt light bulbs. Film Recycling According to the Environmental Protection Agency (EPA) standards, the Laser Imaging Film is not considered hazardous and requires no special disposal procedures. However, the film does contain silver and polyester that may be recovered by using one of several recycling processes. 4–4 AA2204_en | 2013-05-03 5 Specifications This section identifies the system specifications and the site requirements to operate the imager. Equipment Specifications Unpacked Height 66.6 cm (26.2 in.) Width 62.6 cm (24.6 in.) Depth 64.9 cm (25.5 in.) Weight 79 kg (175 lb) Note The approximate weight of a 35 x 43 cm (14 x 17 in.) film cartridge is 3.5 kg (7.7 lb). Operating Requirements • Allow 31 cm (12 in.) clearance around the top, sides, and back of the imager. This space is required to let the imager perform normal operator functions. • The table or counter must be level (within 1°) and capable of supporting the imager’s weight. • The recommended table or counter height is 71–76 cm (28–30 in.). • Place the imager in an area with good ventilation. A small, confined room is not recommended. • Avoid placing the imager in direct or excessive sunlight (for example, near a large window). AA2204_en | 2013-05-03 5–1 Specifications Environmental Requirements Temperature • Operating: 15 to 33 °C (59 to 91 °F) • Storage: -40 to 60 °C (-40 to 140 °F) Relative Humidity • Operating: 20–80 % RH, non-condensing • Storage: 10–93 % RH, non-condensing Altitude -30 m (-100 ft) to 3,000 m (9,800 ft) above sea level Surface Levelness The surface where the imager is placed must be level within 1 °. Environmental Effects Acoustical noise: • Less than 48 dB at 1 m during idle or standby • Less than 75 dB momentary at 1 m during normal operation Power Requirements A power cord is provided with this equipment. All countries must use an Agencyapproved power cord with a plug type suitable for the country of use. Contact a qualified dealer for help. Connect the equipment to a power source that is suitable for the voltage and current ratings shown on the rating label. The single-phase power source, with grounding, must be provided within 2.5 m (8.0 ft) of the imager. The wire must be insulation-rated for 600 V (ac). A dedicated line is recommended. Network Requirements The imager receives digital images from medical imaging devices (modalities) over a 10/ 100Base-T or 1000Base-T Ethernet Network. 5–2 AA2204_en | 2013-05-03 6 Publication History Revision Date Reason for Change A 2012-09-21 Preliminary release for limited distribution. B 2012-12-31 Minor updates. First general release/distribution. C 2013-05-03 Updated the specifications for height, weight, and altitude. AA2204_en | 2013-05-03 6–1 Carestream Health, Inc. 150 Verona Street Rochester, NY 14608 United States © Carestream Health, Inc., 2013 Made in the United States. Pub No. AA2204_en Rev C