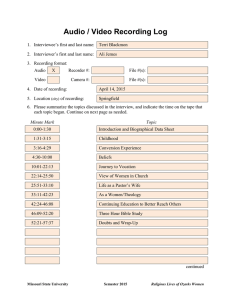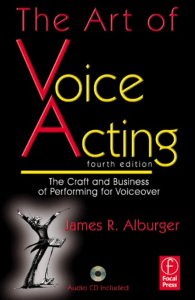WONDERSHARE FILMORA Introduction SLIDE 1 Wondershare Filmora is an easy to use video editing program from Wondershare. Filmora has an intuitive and easy to follow interface making it easy to edit and share your videos fast. GET STARTED WINDOW • 1. Project Library In the Project Library, you will see your most recent projects ordered by the dates they were last modified. Double click on a project to open it. You can also delete projects by clicking the Trash icons on the right side of the window. Typing a project name in the search bar is another way you can find a specific project. • 2. Open Project Click on Open Project to choose from the projects (.wfp files) saved on your computer. • 3. New Project Select an aspect ratio from the dropdown and then click on New Project to enter the editing interface and begin a new project. MEDIA LIBRARY • Media • Audio • Titles • Transition • Effect • Elements • Split Screen Change the resolution You can customize the resolution, aspect ratio, and frame rate of the project by going to File >Project Settings. Import Videos, Images, or Audio There are 3 ways to import media files into Filmora. • Method 1: Click File > Import Media. Choose Import Media Files, Import a Media Folder, Import from a Camera or a Phone, or Import with Instant Cutter Tool. Method 2: Click Import Media Files Here, and then choose one or more media files from the popup window. RECORD VOICEOVER/VIDEO Record from Webcam Click the Record button in the upper left of the Media Library panel. In the Capture Video window that pops up, click the camera icon to start recording and click it again to stop recording. Then, click OK to save the recorded video file to the Captured files folder RECORD VOICEOVER/VIDEO • Record PC Screen Record PC Screen from the Record menu and the Wondershare Filmora Scrn window will pop up. In this window, you can set the aspect ratio of your video and the portion of the screen you want to record. Click the red button to start recording, and press F9 to stop recording. The recorded video file will be added to Media Library automatically so you can drag it into your Timeline easily. RECORD VOICEOVER/VIDEO • Record Voiceover Choose Record Voiceover under the Record menu, and make sure your microphone is connected to your PC properly. Click the microphone icon and you will have 3 seconds before the recording starts. An audio track will be added to the timeline while you are recording.