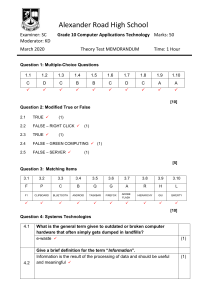HP, one of the most trusted brand names in the wide arena of printers, offers most advanced range of hi-tech products, which suits to all types of domestic, personal, professional and commercial needs. As all its latest product range are innovative as well as multifaceted, the brand HP, has become the first choice of every user worldwide. In year 2022, HP offers widest range of laser printers, inkjets printers, all-in-one printers and more, which are not only brilliance par performance but are also budget-friendly. For every user, who desires to buy any of latest HP printers, there are some important aspects that are to be considered and these aspects are: With growing digitalization in modern offices and homes, HP provides its users with wide range of hi-tech laser and inkjet printers. Thus, its imperative to understand and differentiate between these two types of printers. Fundamentally speaking, ink printers’ drops ink droplets onto the paper while laser printer spreads powder ink through an electric discharge. The major difference between these two types of printers are its build quality, functions, mode of working and pricing point. As far as pricing is concerned, Inkjet printers are moderately budget friendly but are comparably low in quality than laser printers. For longer usage, if inkjet users print in bulk volume then laser printers prove to be more costeffective and also a better choice than inkjet printers. Hence, before making any buying decision of buying HP printer, users should understand their printing needs and requirements. For encouraging and swifter printing results, users are recommended to prefer HP printers which allows both wi-fi and Bluetooth connectivity as they are user-friendly. On contrary, conventional HP printers offers wired connections, which are rationally dependable option for users. The big business organizations desire and chooses to buy HP “All-in-One” range of printers as they offer bulk volumes of printing and provides wide range of multi-functional operations, which enhances business workflow. These wide range of HP “All-in-One” printers provides adequate print, scan and copy features. • Steps to Change HP printer from Offline to Online status • • Despite all efforts, if users are consistently receiving message of HP Printer Offline, then this can be maddening and exasperating for them. It does not imply that your HP printer is either defective or fatigued out but is not properly communicating with the device sending the print job. Regrettably speaking, an HP offline printer will not be able to receive new print jobs and so will not be able to process them. Hence, it’s very important to resolve the infuriating “offline” issues to enhance workflow. Consequently, users are advised to follow the troubleshooting guide to fix these offline issues. Therefore, users are supposed to save their work so that they can effortlessly print their tasks and projects later, when offline issues are appropriately fixed. • • The major reasons for HP Printer Offline are as following: 1. Outdated drivers 2. Connection issues 3. A Settings error • • Conceptually speaking, every above-mentioned reason will have a different resolution process and so it’s important to discuss them at large to get back online for upcoming printing jobs. • The below-mentioned set of instruction will be addressing wide range of issues which are related to HP Printer Offline. Hence, it’s highly advised for users to follow these instructions stepwise to fix the issues. • • Option 1 - Run HP Print and Scan Doctor 1. First of all, users are recommended to use the HP Print and Scan Doctor application for identifying and solving errors. The users can find this special version, designed to resolve offline issues by clicking link https://www.hp.com/usen/shop/tech-takes/why-is-my-hp-printer-offline 2. Now, users are supposed to open the application called HPPSdr.exe by clicking it from the download location and then allowing it to run. Next, users should be in administrator mode to perform this action. 3. If users are prompted, then they are advised to choose Yes to trust the file source as it comes directly from the HP tech support team. 4. Next, users are supposed to click Start and then choose their printer 5. If your printer is unlisted, then users should restart their printer, and then click Retry in the Print and Scan Doctor application. 6. This application will efficiently identify probable connection issues. Next, users are advised to follow the prompts properly and then click Yes, if asked to turn on printer updates 7. Finally, users are supposed to continue through the prompts and then click Yes if they are asked to make this printer the default printer