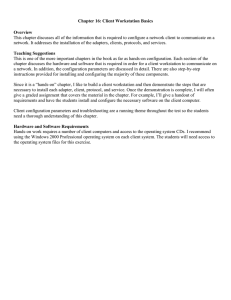COMPUTER SYSTEM SERVICING NC II PREPARED BY: ERVIN Tutorial COC 1 INSTALL AND CONFIGURE COMPUTER SYSTEM AND NETWORKS DISASSEMBLY & ASSEMBLY SYSTEM UNIT 1. Properly turn off the computer 2. Remove all the external connector from the system unit 3. Open the case 4. Remove the power supply connector from the motherboard 5. Unscrew power supply 6. Remove all the drive cables in the motherboard 7. Unscrew all the drives (ODD, FDD, HDD) 8. Unscrew all expansion cards (Video card, Sound card, LAN card) 9. Remove memory 10. Remove audio connector, USB connector and system panel connector from the motherboard 11. Remove CPU fan with heat sink 12. Remove CPU 1. 2. 3. 4. 5. 6. 7. 8. MAKING BOOTABLE USB Click folder installer Click folder windows server 2008 R2 SPI ESD Pre-activated Click folder rufus Click rufus 2.0 Click yes Change Freedos to ISO image Click ISO server 2008 R2 SPI ESD Click start and wait for 15 minutes. NETWIRING 1. Make straight thru cable 6 pcs 1 meter UTP cable using 12pcs RJ45 2. Make straight thru cable 2 pcs 3 meter UTP cable using 4pcs RJ45 A B 1. 2. 3. 4. 5. 6. 7. 8. White Orange Orange White Green Blue White Blue Green White Brown Brown White Orange Orange White Green Blue White Blue Green White Brown Brown COC 2 SETUP COMPUTER NETWORKS INTERNET PC 2 PC 1 I LAN O WAN ACCESS POINT PATCH BOARD 1 1 ROUTER 2 3 4 2 3 4 1 SWITCH HUB 2 3 4 FORMATTING SERVER COMPUTER USING BOOTABLE USB 1. Insert USB 2. Turn on computer 3. Press F12 4. Click USB device 5. Press any key to boot from USB 6. Click next 7. Click install now 8. Click windows 2008 R2 server standard x64 9. Click next 10. Check I accept the license terms 11. Click next 12. Click custom: Install windows only (advanced) 13. Click drive 0 partition 1: system reserved 14. Click delete 15. Click ok 16. Click drive 0 partition 2 17. Click delete 18. Click ok 19. Click drive 0 partition 3 20. Click delete 21. Click ok 22. Click new 23. Click backspace to delete 24. Enter the desired number 75000 25. Click apply 26. Click drive 0 unallocated space 27. Click new 28. Click apply 29. Click drive 0 partition 2 30. Click next then wait 31. Computer will restart 32. Wait to complete installation 33. Computer will restart again 34. Click begin install 35. Click ok 36. Create new password, P@SSWORD12345 37. Click ok CREATE AN IP ADDRESS IN WORKSTATION INTERNET USING ROUTER AND HUB TO ACCESS Go to computer workstation 1. Click start 2. Type cmd 3. Type ipconfig 4. Click Google chrome 5. Type the IP address in the Google for example 192.168.100.101 6. Click enter 7. Write admin in the username 8. Write admin in the password 9. Click log in 10. Change the Wireless Network Name (SSID) to your surname 11. Click apply then wait 12. Write admin in the username again 13. Write admin in the username again 14. Click network setting 15. Click LAN/DHCP server 16. Change LAN IP in your desired IP address for example 192.168.50.51 17. Click apply then wait 18. Click internet icon 19. Click open network and sharing center 20. Click change adapter setting 21. Click local area connection 22. Right click disable then enable 23. Go to cmd then type ipconfig for checking 24. Click internet icon 25. Click open network and sharing center 26. Click change adapter setting 27. Click local area connection 28. Right click then click properties 29. Click Internet Protocol Version 4 (TCP/IPv4) 30. Click properties 31. Click use the following IP address 32. Type your desire IP for example 192.168.50.6 for workstation 33. Click subnet mask 255.255.255.0 34. Click default gateway then type 192.168.50.51 35. Click preferred DNS server then type 192.168.50.51 36. Click ok then click close 37. Right click local area connection 38. Click disable and enable 39. Go to cmd and type ipconfig for checking 40. Go to Google chrome then type for example youtube Go to computer server 1. Click start 2. Type cmd 3. Type ipconfig 4. Click internet icon 5. Click open network and sharing center 6. Click change adapter settings 7. Click local area connection 8. Right click properties 9. Click Internet Protocol Version 4 (TCP/IPv4) 10. Click properties 11. Click use the following IP address 12. Click IP address then type for example 192.168.50.7 for server 13. Click subnet mask 255.255.255.0 14. Click default gateway then type for example 192.168.50.51 15. Click preferred DNS server then type for example 192.168.50.51 16. Click ok then click close 17. Right click local area connection 18. Click disable then enable 19. Go to cmd and type ipconfig for checking 20. Go to internet explorer then type for example youtube CREATE AN IP ADDRESS IN WORKSTATION TO ACCESS INTERNET USING ACCESS POINT AND HUB Go to computer workstation 1. Click internet icon 2. Click open network and sharing center 3. Click change adapter settings 4. Right click local area connection 5. Click properties 6. Click Internet Protocol Version 4 (TCP/IPv4) 7. Click properties 8. Click obtain and IP address automatically 9. Click obtain DNS server address automatically 10. Click ok 11. Right click local area connection 12. Click disable then enable 13. Click start 14. Type cmd 15. Type ipconfig 16. Go to goggle chrome 17. Type the default gateway of access point for example 192.168.20.21 18. Then enter 19. Click login 20. Click wireless 21. Write your first name in the Name (SSID) 22. Click apply 23. Click setup 24. Click local network 25. Change IP address to your desired for example 192.168.35.36 26. Click apply changes 27. Click ok 28. Click please click 192.168.35.36 to continue configuration 29. Click internet icon 30. Click open network and sharing center 31. Click change adapter settings 32. Click local area connection 33. Click disable then enable 34. Go to start 35. Type cmd 36. Type ipconfig for checking 37. Click internet icon 38. Click open network and sharing center 39. 40. 41. 42. 43. 44. 45. 46. 47. 48. 49. 50. 51. 52. 53. 54. 55. Click change adapter settings Click local area connection Click properties Click Internet Protocol Version 4 (TCP/IPv4) Click properties Click use the following IP address Click IP address for example 192.168.35.6 Click subnet mask 255.255.255.0 Click default gateway then type 192.168.35.36 Click preferred DNS server then type 192.168.35.36 Click ok Click close Right click local area connection Click disable then enable Go to start Type cmd then ipconfig for checking Go to google chrome then type for example yahoo Go to computer server 1. Click start 2. Type cmd 3. Type ipconfig 4. Click internet icon 5. Click open network and sharing center 6. Click change adapter settings 7. Click local area connection 8. Click disable then enable 9. Click properties 10. Click Internet Protocol Version 4 (TCP/IPv4) 11. Click properties 12. Click obtain an IP address automatically 13. Click obtain DNS server address automatically 14. Click ok 15. Click close 16. Click local area connection 17. Click properties 18. Click Internet Protocol Version 4 (TCP/IPv4) 19. Click properties 20. Click use the following IP adress 21. Click IP address for example 192.168.60.7 22. Click subnet mask 255.255.255.0 23. Click default gateway 192.168.60.61 24. 25. 26. 27. 28. 29. 30. 31. Click preferred DNS server 192.168.60.61 Click ok Click close Right click local area connection Click disable then enable Go to cmd Type ipconfig for checking Go to internet explorer browse application Connecting Workstation to Server 1. Click internet icon 2. Click open network and sharing 3. Click windows firewall 4. Turn off windows firewall 5. Click ok 6. Go to start 7. Type cmd 8. Type ipconfig 9. Type ping ip address of workstation 192.168.60.6 10. Type ping ip address of workstation 192.168.60.7 COC 3 SETUP COMPUTER SERVER Go to computer server 1. Click start 2. Click dcpromo then wait 3. Click next 4. Click next 5. Click create a new domain in new forest then click next 6. Type your name Ervin.com 7. Click next then wait 8. Click next 9. Click next then wait 10. Click next then wait examining DNS configuration 11. Click yes 12. Click next 13. Type password = P@SSWORD12345 14. Click next 15. Click next then wait for installation 16. Click finish 17. Click restart now 18. Press ctrl+alt+delete to log on 19. Type password 20. Click roles 21. Click add roles 22. Click next 23. Click DHCP server, files services, print and document services, remote desktop services 24. Click next, next 25. Check remote desktop session host 26. Click install remote desktop 27. Click next, next 28. Click require network level authentication 29. Click next, next, next, next, next, next, next, next, next 30. Click enable DHCPv6 Then click next 31. Click next, next, next, next, next, next, next 32. Click install then wait 33. Click close 34. Click yes then computer will restart 35. Press ctrl+alt+delete 36. Type your username and password = administrator and P@SSWORD12345 37. Wait then click close 38. Click start 39. Click my computer 40. Format local disk D 41. Create folder sharing 42. Click share with specific people 43. Click find people then add 44. Type AU then click ok then read/write 45. Click everyone then add then read/write 46. Click share then done 47. Click start 48. Click administrative tools 49. Click group policy management 50. Click forest Ervin.com 51. Click domains 52. Click Ervin.com 53. Click link order/then delete 54. Right click Ervin.com then create a GPO in this domain 55. Type Ervin then ok 56. Right click then edit 57. 58. 59. 60. 61. 62. 63. 64. 65. 66. 67. 68. 69. 70. 71. 72. 73. 74. 75. 76. 77. 78. 79. 80. Click user configuration Click policies Click windows settings Click folder redirection Right click documents Click properties Click setting then click basic Paste in the root path Go to settings uncheck grant then check also apply Click apply Click yes Click ok Click start Click administrative tools Click active directory users and computers Click Ervin.com Click domain controllers Click new then user Write your name Ervin Click next Uncheck user must change check password never expires Type P@SSWORD12345 Click next Click finish Go to computer workstation 1. Change preferred DNS server into 192.168.60.7 2. Go to start 3. Click my computer 4. Click system properties 5. Click change settings 6. Click change 7. Click domain 8. Write Ervin.com 9. Click 10. Write your username and password 11. Click ok 12. The computer will restart 13. Click start 14. Click control panel 15. Click view devices and printers 16. Click add printer 17. 18. 19. 20. 21. 22. 23. 24. 25. Click add a local printer Click next Click Epson LX-300+/II Click next, next, next, next Click finish Click start Click remote desktop connection Type the IP address of the server 192.168.30.7 Type username and password = administrator/ P@SSWORD12345 COC 4 MAINTAIN AND REPAIR COMPUTER SYSTEM AND NETWORKS Creating back up files using acronis 1. Install acronis true image 2015 2. Click yes 3. Click add backup 4. Click create new backup 5. Click yes 6. Click source 7. Click files and folders 8. Click grades 9. Click ok 10. Click select destination 11. Click browse 12. Click computer local disk d 13. Click ok 14. Click back up now 15. Then wait until it finish COC 1 1. 2. 3. 4. Assemble and disassemble system unit & parts of mother board Create bootable flash drive Installation of windows 8 Installation of Microsoft office, google, VLC, adobe, anti- virus COC 2 1. 2. 3. 4. 5. Straight Connection: 8pcs Configured router Sharing internet Configured access point Firewall COC 3 1. 2. 3. 4. 5. Install Install Install Install Install and and and and and configure configure configure configure configure DHCP File Server Remote Desktop DNS Print Document COC 4 1. Install & Create Back up files