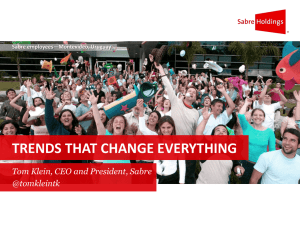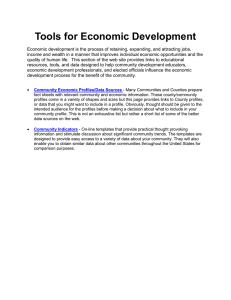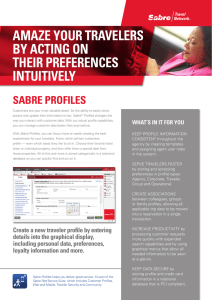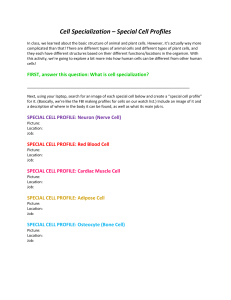Training Workbook Sabre Profiles – Getting Started Training Workbook Edition 4.2 (August 2017) © 2017 Sabre Inc. All rights reserved This documentation is the confidential and proprietary intellectual property of Sabre Inc. Any unauthorized use, reproduction, preparation of derivative works, performance, or display of this document, or software represented by this document, without the express written permission of Sabre Inc. is strictly prohibited. Sabre, the Sabre logo design, Format Finder help system, and Personal Trainer are trademarks and/or service marks of an affiliate of Sabre Inc. All other trademarks, service marks, and trade names are owned by their respective companies TABLE OF CONTENTS Objectives......................................................................................................................................................................... 3 Features and Benefits ...................................................................................................................................................... 3 Access Sabre Profiles ...................................................................................................................................................4-5 Search/Display/Move a Profile ....................................................................................................................................6-10 Create a Profile ...................................................................................................................................................... 11-18 Clone/Edit/Move a Profile ......................................................................................................................................... 19-30 Purge/Restore a Profile .............................................................................................................................................31-40 Appendix ........................................................................................................................................................................ 41 Terminology.................................................................................................................................................................... 42 Using Sabre System Formats....................................................................................................................................44-47 Help and References ..................................................................................................................................................... 48 Sabre Profiles – Getting Started Training Workbook Page | 2 OBJECTIVES Upon completion of this class, you will be able to: • Access the Sabre Profiles • Search for a profile using both basic and advanced criteria • Identify components of a Sabre Profile search response • Understand the definitions and functions of profile subject areas and data elements of a displayed profile • Understand the function of associated profiles • Understand the function of PNR Builders • Use the Copy to PNR function • Display profile index data in the Sabre system PNR • Create a profile • Edit and move a profile • Purge and restore a profile • Use system references for additional help FEATURES AND BENEFITS Sabre® Profiles is the transformational customer-centric profile solution that enhances the management and use of traveler, corporation, supplier and agency information. By streamlining the process of creating and managing business critical information, Sabre Profiles is the ultimate profile management tool for agency administrators, agents and other travel arrangers. Accommodating the needs of all Sabre ConnectedSM customers, Sabre Profiles not only replaces, but far surpasses current Stars customer profiles capabilities and is available at no extra charge when used with the Sabre® RedTM Workspace. Sabre Profiles – Getting Started Training Workbook Page | 3 Access Sabre Profiles Quick Reference FROM SABRE RED WORKSPACE IN CLASSIC VIEW To access functions such as search, display and copy to PNR: Click Sabre Profiles from the Helper Apps side bar. - Or Enter N* into the Sabre system screen. Note: Sabre Profiles does not support all of the current Stars customer profiles formats. See the Format FinderSM help system for a detailed list of Sabre Profiles supported Sabre system commands. To access functions such as create, edit and purge profiles: Click Sabre Profiles from the Admin tab. - Or Enter NB into the Sabre system screen. FROM SABRE RED WORKSPACE IN GRAPHICAL VIEW To access functions such as search, display and copy to PNR: Click Customer Profile from the Start or PNR tab. Note: Accessing create, edit and purge functions is the same as in classic view. Sabre Profiles - Getting Started Training Workbook page 4 ADDITIONAL REFERENCES Additional quick references are available on the Web at https://agencyeservices.sabre.com/ under the Training menu. You may also find additional information in the Format FinderSM help system. Use these keyword combinations or formats in your Search request: Access Sabre Profiles Sabre Profiles - Getting Started Training Workbook page 5 Search/Display/Move a Profile Quick Reference PROFILE SEARCH 1. Click Sabre Profiles from the Sabre® RedTM Workspace Helper Apps list, or click Customer Profiles on the Start or PNR tabs in Sabre Red Workspace in graphical view. The Search tab (the default when you open Sabre® Profiles), displays an additional menu below the main tool bar menu: Criteria - Provides options for entering basic and advanced search criteria. You must complete at least one input field of the Criteria tab to begin a search. Results - Displays the list of profiles if the system finds more than one profile that matches the search criteria. Note: To resize, click and drag the left edge of the Sabre Profiles window. 2. Current PCC - Use the drop down menu to select the desired Pseudo City Code (PCC). Current PCC (default, you do not need to enter a PCC) All Branch PCCs Branch PCC - Opens the PCC field where you may type the PCC or select a PCC from the list. 3. Profile Type - Use the drop down list to select a profile type or keep the default of Any. 4. Profile Name - A name or wildcard search (*) is required if you are using More Search Options. (optional) More Search Options provides additional fields for a more advanced search. Click + to open/expand, click – to close/collapse. Associated Profile Name – for example a corporation or another traveler, which is associated to the profile you are searching for. Email Address - enter the e-mail address to search for. Phone Number – enter a phone number to search for. 5. Press Enter or click Find Profiles. Sabre Profiles - Getting Started Training Workbook page 6 PROFILE SEARCH – USE SABRE SYSTEM COMMANDS Sabre Profiles supports many of the formats that were available in STARs customer profiles. See the “Using Sabre System Formats” quick reference or the Format FinderSM help system for a detailed list of Sabre Profiles supported Sabre system commands. Display the Search Panel. N* Search for a specific profile and display it in the search results panel. N*(profile name) N*SIMON Note: If the system finds an exact match to the profile name you entered, that profile displays. If there are multiple profiles with a similar name, a list displays in the search results panel. Click the correct profile name to display that profile. Search for a profile using a partial name Note: Click the correct profile name from the list of profiles to display that profile. N*(partial profile name) N*SIM Move the displayed profile’s data into the PNR NM Blind move - find profile and copy profile data directly to PNR (search results panel does not display). N*(profile name)§NM N*SIMON§NM Blind move a profile and automatically display the PNR. N*(profile name)§NM* N*SIMON§NM* SEARCH RESULTS All profiles that match your search criteria display under the Results tab. The letter to the left of the profile name indicates the profile type. T - Traveler profile C - Corporate profile A - Agency profile O - Operational profile G - profiles of multiple travelers who normally travel as a group or family The traveler name and PCC display directly below the profile name. Hover your mouse over the profile name to display a profile description. 6. Click the profile item to view the profile. Sabre Profiles - Getting Started Training Workbook page 7 PROFILE DISPLAY From this display, you may: View a list of previously viewed profiles - Click the down arrow to view and select a profile from the list. Select PNR builders for the Copy to PNR function - You can select only 1 PNR builder for your primary profile data move. The default PNR builder displays first. Use the drop down menu to select an alternate PNR builder, if desired. Select or deselect individual data elements and formats for Copy to PNR as needed All Subject Areas, Groups, and Data Elements within the profile are visible and arranged in the same order as input within the profile. Only fields where data is present will display. Click Copy to PNR to move the profile data into the PNR. A check box displays next to fields or formats that are available to copy into a PNR. Items that are checked will automatically copy into the PNR. You may select/deselect items at any time. Access the Edit function - See the Clone/Edit/Move a Profile quick reference for more details. Viewing items in the Profile panel Use the scroll bar to view all profile data. Click and drag the left edge of the profile panel to resize the panel. Use the magnifying glass icon profile. to find text within the This is similar to using the MD/(text) entry in the Sabre system screen. All profile subject areas display in collapsed mode by default, with the exception of Traveler Name which displays fully expanded. Click Expand All to view the data in each subject area. Click the plus sign (+) or minus sign (-) in each subject area to expand or collapse the data. Click the underlined format to view the individual parts of the format. Click Collapse All again to collapse all subject areas and display the subject area names only. When you expand the form of payment field, any credit card displays with the number masked. click Unmask to view the credit card number Note: This function is only available to agents with the keyword CCVIEW in their employee profile record (EPR). Sabre Profiles - Getting Started Training Workbook page 8 ASSOCIATED PROFILES The Associated Profiles bar at the bottom of the profile displays the number of profiles associated to the profile you are viewing. Click the bar to slide the panel up and view the actual associated profile names. Place a check mark in the box to the left of the profile name to ensure the associated profile copies into the PNR along with the displayed profile. If the PNR builder indicates the associated profile should automatically be included in Copy to PNR, the box is preselected. Deselect the check box to prevent the associated profile from copying into the PNR. (Optional) Click the underlined associated profile name to open a second tab that displays that associated profile’s details. You may also edit the associated profile at this time. PROFILE HISTORY The Profile History bar at the bottom of the profile contains the history of the profile you are viewing. Click the bar to slide the panel up and view the profile history. History includes the action, date, time and agent ID of the agent who completed the action and their PCC. Click the + to view action details. COPY PROFILE TO PNR 1. Click Copy To PNR or enter NM to move all selected items from the profile into the active Sabre system work area. An asterisk (*) displays on the Sabre system screen when the copy to the PNR is successful. When there is data in the Important Info subject area that data displays in the response. If the copy is not successful, an error message displays over the profile display explaining the problem. Note: When copying the profile to the PNR, you may receive an error (for example the frequent fly data and name do not match). In this case the profile information, except for the frequent flyer data, does copy into the PNR. The asterisk (*) still displays in the Sabre system screen. Enter *A in the Sabre system screen to display the PNR. Except for those fields where the system allows only one instance per PNR (such as Agency Address); it is possible to move lines from a customer profile into a PNR more than once. The system copies all associated profiles selected on the profile display page into the PNR in the order specified in the selected PNR builder (before or after) within the profile displayed. Sabre Profiles - Getting Started Training Workbook page 9 PROFILE INDEX The Profile Index (PI) is a field available within a PNR that provides details of all profiles the system copied into the PNR in the order the system copied them. A banner displays within the PNR as a reminder that profile index data is present. The banner also provides the Sabre system command used to display the data. A profile tag represents each profile type copied into the PNR. Profile tags are either name associated or apply to all names in the PNR. A name associated tag applies to only one name in the PNR. The profile tags currently available are: Profile Tag TAGENCY (AGY) CORPID (CRP) TRAVELER (TVL) GROUP (GRP) OPERATION (OPX) Profile Type Agency Corporate Traveler Group Operational Name Associated? No No Yes No No The system allows only one instance of Agency, Operational, and Corporate profile tags per PNR. If you copy another profile of the same type into the PNR, the system moves the previous entries into history and replaces the primary index display with the last profile information moved. Examples include the Agency Address field and the Profile Index field. Multiple instances of the Traveler profile tag may exist, but the system allows only one per name in the PNR. You may return to a Traveler profile to copy additional information into the PNR. Enter *PI to display the Profile Index. Note: The elements of the Profile Index include the profile tag and the profile ID number. In the case of a name associated tag, the name number, and traveler name also display. Enter *PI-(profile type)-(profile number) to display the profile from the Profile Index. You may also double click on the highlighted ID number when Point and Click is active. Note: You can only display the profile from the PI field if that profile exists in the active PCC of your work area. For example, you cannot be working in A0B0 and display a PNR from branch AA00, then try to display a profile using PI data from that branched PNR because the PCC does not match the PCC you are searching from. *HPI Display Profile Index History Note: You cannot delete the Profile Index field from the PNR. ADDITIONAL REFERENCES Additional quick references are available on the Web at http://agencyeservices.sabre.com/ under the Training menu. You may also find additional information in Format Finder. Use these keyword combinations in your Search request: Search Profiles /Copy Profile to PNR Sabre Profiles - Getting Started Training Workbook page 10 Create a Profile Quick Reference CREATE A PROFILE – ALL PROFILE TYPES Click Sabre Profiles from the Admin tab - or - enter NB into the Sabre system screen. The Profiles tab displays: Click Create a Profile Note: You may also use the NJ entry to create Traveler profiles from a displayed PNR. See the Using Sabre System Formats quick reference for format details. See the Clone/Edit/Purge a Profile quick reference, for instructions on modifying existing profiles. The Profile Creation screen displays Create a Profile Quick Reference Page | 1 1. Select the appropriate Profile Type for the profile you wish to create. Note: This example is creating a traveler profile. The process is the same to create Agency, Corporate and Operational profiles. You will see different subject areas and data elements in each profile type, however the process to enter the data remains the same. Please see the “Group Profiles” quick reference for the process to create that profile type. 2. Type a Profile Name. The system allows only alphanumeric, period (.), (space) and slash (/) characters. 120 characters maximum including spaces. The change key (¤) is no longer accepted and current agency profiles (N*¤) will upgrade as AGY(agency PCC0), for example, AGYAA00. Note: Notice the profile name and your active PCC display on the Sabre Profiles header. This information remains visible throughout the profile creation process. 3. (Optional) Enter a brief description of the profile in the Profile Description field. 255 characters maximum including spaces. 4. Click Continue (bottom right corner of screen). Create a Profile Quick Reference Page | 2 ADD SUBJECT AREAS, DATA ELEMENTS AND GROUPS 5. Complete each subject area (Traveler Information, Contact Information, etc.) with the information desired. The subject areas the system displays depend on the profile type you select. Click the desired subject area listed on the left to jump to that area. It is not mandatory that you complete every subject area or data element. Note: See the Terminology quick reference for definitions of terms used in this reference. See Miscellaneous Notes for additional details. Each subject area displays the most commonly used data elements. Click More Options to view additional data elements and enter additional information. Data elements that you complete always display on this screen. Click Fewer Options to view less data elements. Some subject areas, such as Official Documents or Contact Information, allow you to enter multiple instances of data (Passport data, Driver’s license data, multiple email addresses or phone numbers, etc.). Click + Add to enter multiple instances of data, click – Remove to delete multiple instances of data. To insert data, click the + Add on the line above where you want to insert. 6. When finished with all subject areas your office requires, click Continue. Create a Profile Quick Reference Page | 3 Other PNR Move Data Use this subject area to enter other Sabre system formats that do not have their own subject area. For example, invoice remarks, itinerary remarks, historical remarks, UDIDs, SSRs/OSIs etc. When your agency has PNR Passenger Association activated in your PCC and then moves a traveler profile into the PNR, the system automatically associates the phone and applicable remark fields in that profile to the passenger name at the time of the move. There is no need to make a manual “AS” entry to associate these fields. This functionality applies to Traveler Profiles types only. You may not enter standard formats such as name field, credit card numbers, phone numbers, etc.; you must enter these items in the appropriate subject areas assigned to that item. You may have 200 instances of this subject area Each instance is limited to 64 characters and Sabre Profiles permits only standard alphanumeric and Sabre system characters. FORM OF PAYMENT NOTES When you add credit card information into the profile, the system asks you to select a Payment Usage Type. The only credit cards that copy into the PNR are payment usage type set as Airline, Hotel, or Car. All other credit card payment usage types remain in the profile as information only. Sabre Profiles always masks the credit card information and stores it in the form of payment subject area. When the credit card in the form of payment area is payment usage type listed above, you can click Unmask to view the credit card number. You must have the CCVIEW keyword in your EPR to be able to unmask the credit card. Migration Considerations If your agency is migrating from STARS to Sabre Profiles, here are some things to consider: We will migrate only full credit card numbers and valid expiration dates into Sabre Profiles and store this data in the form of payment subject area. If you added credit cards to the STAR as a form of payment (5-/50-) or in a 5H¥/G (hotel) and 5C¥/G (car) remark, the form of payment usage type is appropriately set to Airline, Hotel, or Car and the Sabre system masks the credit card. You may unmask it if you have the CCVIEW keyword. If you did not add credit card information to the STAR using these formats, the migration tool puts the credit card information into the form of payment subject area with a payment type of Other, and masks the number. You can unmask this if you have the CCVIEW keyword, however you cannot move this data into the PNR. Will Not migrate any partial credit card information into Sabre Profiles. Will Not migrate any expired credit cards. When found, the migration tool replaces expired credit cards with the message **CC EXPIRED NOT MIGRATED**. Sabre Profiles cannot migrate or store Security Codes Due to PCI restrictions, we are unable to migrate security codes and you are not to store them in Sabre Profiles. You should consider how to change your current processes since the Sabre Profile system cannot store this data. To assist you, the Sabre migration team sends your original STAR data to you via email, at the time of your upgrade. The data is contained in a zip file attached to the email and it contains all the original STAR data, including credit card security codes. Will Not migrate any recognizable credit card security codes/card validation codes into Sabre Profiles. When found, the tool creates a remark field and replaces the numbers with asterisks (*). You are not able to unmask the security code even if you have the CCVIEW keyword. Data added under a remark cannot be unmasked. Create a Profile Quick Reference Page | 4 PCI regulations forbid the storing of any of the following cardholder data. To remain compliant with the PCI regulations, Sabre Travel Network runs periodic audits of our systems and will remove any of this data when found: Unencrypted credit card numbers CVV or CVV2 PIN numbers MISCELLANEOUS NOTES Use the Priority Remarks subject area to enter important information about your customer. These lines display at the top of the profile as a reminder of what you consider important to remember about that customer but the system does not copy them into a PNR. It is not necessary to enter email addresses using the formats required by the system. Sabre Profiles adjusts the addresses as needed to ensure the system copies it into the PNR properly. The system checks automatically when specified formats are required. If you make an entry that is outside the required format, you receive an error. Use the Corporate Travel Policy (CTP) subject area to link CTP/Flexible PNR Edits to the profile. Enter the name of the CTP in the field provided on the screen. The CTP/Flex Edits then copy into the PNR along with the profile. You do not create CTP/Flex Edits in the Profile, you create these using the CTP/Flex Edits formats outside of the profile. See the “Corporate Travel Policy” quick reference and the “Flexible PNR Edits” quick reference for more information. ADD ASSOCIATED PROFILES 7. (Optional) Click Associate Profiles to associate an existing profile to this new profile. Click Skip This Step if you do not wish to associate profiles to this profile. 8. Select the profile type and type profile name to search for and press Enter or click Find Profiles (at the bottom of the screen). Create a Profile Quick Reference Page | 5 9. Select the profile type and type profile name to search for and press Enter or click Find Profiles (at the bottom of the screen). 10. Select the profile type and type profile name to search for and press Enter or click Find Profiles (at the bottom of the screen). 11. Click the checkbox for the profile(s) you wish to associate and then click Continue. 12. The screen redisplays listing the profiles you associated. Click Add Profile and repeat the previous step to associate additional profiles Click Continue. PNR BUILDERS 13. (Optional) Click Create PNR Builder to add a PNR builder to this profile. PNR Builders store the profile data that the system uses to create the PNR. A PNR Builder allows you to select the profile data that will always move into the PNR. PNR Builders are also very useful when you have optional move lines you use for specific types of travels. For example, you can create a PNR Builder for both Leisure and Business travel in a traveler profile. Create a Profile Quick Reference Page | 6 When the customer travels on vacation and you select the Leisure PNR Builder, the system uses their personal/leisure information. When the customer travels on a business trip and you select the Business PNR Builder, the system uses their business travel information from the same profile and copies it into the PNR. Click Skip This Step if you do not wish to create a PNR builder for this profile. If you do not create a PNR Builder, Sabre Profiles treats all data elements as optional move lines and will not automatically copy into the PNR. If you enter a blind move format (N*PROFILENAME§NM) no data from that profile copies into the PNR. 14. Enter a name for this PNR Builder and select the data elements you wish to always move into the PNR when using this PNR Builder. Items selected with a check will always move into the PNR from the PNR Builder. 15. The data elements display in the Sabre system format that will copy to the PNR. 16. Click Continue. 17. Click Yes or No. The system copies the data in the default PNR Builder to the PNR unless you specify otherwise. Note: You should select a default PNR Builder that the system uses to create the PNR. When you enter a blind move command, the system uses the default PNR builder to move the information into the PNR. You can override the data items pre-selected by a PNR Builder during the move process. Create a Profile Quick Reference Page | 7 The PNR Builder list displays listing the name of the PNR builder you just created. 18. Click Add new and repeat the previous step to create additional PNR Builders. Click Continue. PROFILE PREVIEW The Profile Preview screen displays. 19. Click the + next to each subject area/data element to review the information. Items highlighted in blue and in a Sabre system format are eligible to copy into the PNR. Items with a check will automatically copy into the PNR from the PNR Builder. To edit the data click the applicable subject area on the left side of the screen. 20. Click Save to complete profile creation. The system creates the profile and displays the profile name and ID number. 21. Click OK to finish and return to the Profiles screen. Create a Profile Quick Reference Page | 8 Clone/Edit/Move a Profile Quick Reference OVERVIEW You may clone an existing profile as the basis for creating a new profile. You may also edit, rename or move an existing profile. CLONE A PROFILE 1. Click Sabre Profiles from the Sabre® RedTM Workspace Admin tab: - Or - Enter NB into the Sabre system screen. -Or - Search for and display the desired profile, click Edit at the bottom of the results screen and then continue with step 6. 2. Click Manage Profiles from the Profiles tab. Note: See the Create a Profile quick reference, for instructions on creating profiles. 3. Select the appropriate PCC and Profile Type from the search screen. 4. Enter the Profile Name and then click Find Profiles Note: You can search for and clone/edit/purge profiles in your PCC or in your branch PCCs. Sabre Profiles - Getting Started Training Workbook page 19 5. If a similar name list displays, click Edit next to the appropriate profile. The profile data displays (partial display). Note: The example in this document demonstrates cloning John Trainman’s profile and editing it to include his wife Cynthia’s information. Sabre Profiles - Getting Started Training Workbook page 20 6. Make the necessary changes to subject areas/data elements. Click the links on the left to jump to the area(s) where you need to make changes. Change the Traveler Information, Contact Information, Address, etc. 7. Add or remove associated profiles as necessary. For example, remove the association to a corporate profile. Then add new associations to the husband’s traveler profile and the agency’s profile. 8. Click Continue. Sabre Profiles - Getting Started Training Workbook page 21 9. Edit PNR Builders - Be sure to modify the PNR Builder so that it includes any edits you have just completed. For example, remove the Business Travel PNR Builder, edit the Leisure Travel PNR Builder and make it the default. Edited Leisure PNR Builder is now the default. 10. Click Continue. Sabre Profiles - Getting Started Training Workbook page 22 The Profile Preview displays. Click the + next to each field to review the profile information. Sabre Profiles - Getting Started Training Workbook page 23 11. Click Save As. 12. Enter the name for the cloned profile. 13. Click Save. The cloned profile name and preview redisplay. 14. Click Cancel to return to the Profiles screen or close the Sabre Profiles application. EDIT A PROFILE Follow steps 1 – 5 under Clone a Profile to display the profile you wish to edit. You may edit any of the subject areas and/or data elements. 6. Edit subject areas/data elements as outlined below. Correct data Most data element fields allow you to overtype previously entered data, or select the correct option from the drop-down menu. Sabre Profiles - Getting Started Training Workbook page 24 Add data Click the + Add icon to display another field and enter additional information. Insert data Click the + Add icon on the item above where you wish to insert the data. In this example, you need to insert a remark line between line 1 and 2. Click + Add to the right of line 1: This inserts a line after line 1 where you can enter your information. Sabre Profiles - Getting Started Training Workbook page 25 Remove data Click the – Remove icon to delete/remove an item. 7. Once you have completed all edits, click Continue to go to the PNR Builder and make any necessary edits. Sabre Profiles - Getting Started Training Workbook page 26 8. Click Continue to view the Profile Preview. 9. Click Save. 10. Click OK. The system displays the Profiles screen. Sabre Profiles - Getting Started Training Workbook page 27 RENAME A PROFILE Follow steps 1 – 5 under Clone a Profile. 6. Click Rename. 7. Type a new profile name and if applicable, make changes to the profile description. 8. Click Continue. 9. Modify or select a default PNR Builder if applicable. 10. Click Continue. 11. Click Save from the Profile Preview. 12. The profile creation is successful, click OK. To edit additional information in the new profile follow the steps in the Clone/Edit a Profile Section. MOVE A PROFILE This function allows you to move a profile from your PCC to another of your branch PCCs. 1. Click Move Profiles from the Profiles tab. Sabre Profiles - Getting Started Training Workbook page 28 2. Search for the profile you wish to move. 3. When the profile name displays, click Move Profile. 4. Click Continue. 5. Select the branch PCC from the list or type the correct PCC in the box and then click Move. 6. The information box asks if you are sure you want to move the Profile from your PCC to the other. Click Yes to move the profile Click No to display the profile list If you have other profiles associated to the profile you are moving, you receive this message. The system does not move associated profiles. You must separately move these associated profiles if you desire. Note: If you do not know the profiles associated to the profile you are moving, click Cancel and then display the profiles and view the associations. 7. If you still want to move the profile, click OK. Sabre Profiles - Getting Started Training Workbook page 29 8. The profile moves to the new PCC. Click OK to complete the transaction. The system displays the Profiles screen. ADDITIONAL REFERENCES Additional quick references and interactive tutorials are available on the Web at http://agencyeservices.sabre.com/ under the Training menu. You may also find additional information in the Format FinderSM help system. Use these keyword combinations or formats in your Search request: Clone Profiles Edit Profiles Rename Profiles Move Profiles Sabre Profiles - Getting Started Training Workbook page 30 Purge / Restore a Profile PURGE A PROFILE FROM A LIST 1. Click Sabre Profiles from the Sabre® RedTM Workspace Admin tab: - Or - Enter NB into the Sabre system screen. 2. Click Manage Profiles from the Profiles tab. From the list response, click purge next to the profile you wish to purge. Purge Today 3. Click Today and then click Purge. The profile purges at midnight, US central time. After that time, there is no way to restore it. Sabre Profiles - Getting Started Training Workbook page 31 Quick Reference 4. You receive a warning message, click YES to continue or NO to cancel the purge. The profile displays on the profile list with today’s date as the purge date. You cannot display or copy/move the purged profile to a PNR unless you first restore it. The restore link allows you to restore the profile until midnight (US central time) of the day you purged the profile. Purge on a Future Date 5. To purge the profile on a Future Date, click the calendar icon and select the date or enter a date manually. 6. Click Purge. 7. You receive a warning message, click YES to continue or NO to cancel the purge. Sabre Profiles - Getting Started Training Workbook page 32 The profile displays in the list with the purge date you indicated. You may display the profile and copy/move it into the PNR until the purge date. 8. The restore link allows you to restore the profile until midnight (US central time) of the scheduled purge day To restore the Profile click the Restore link ad click Yes ADDITIONAL REFERENCES Additional quick references are available on the Web at http://agencyeservices.sabre.com/ under the Training menu. You may also find additional information in Format Finder. Use these keyword combinations in your Search request: Purge Profiles Restore Profiles Sabre Profiles - Getting Started Training Workbook page 33 6. You receive the message that the profile has been updated, click OK The Profiles tab displays. Note: You may display the profile and copy/move it into the PNR until the purge date/time. When you redisplay the profile, the purge date displays under the profile name 7. To Restore the Profile: Click Edit. Click Purge Information. Click Restore. Click Profile Preview. Click Save. Click OK. Purge on a Future Date Follow steps 1 and 2 above. 3. Click Future Purge and then enter the date you wish to purge, or click the calendar icon and select a purge date. You may display, move and restore the profile until the purge date. After that date/time, there is no way to restore the profile. Sabre Profiles - Getting Started Training Workbook page 34 4. Click Profile Preview to continue, and then click Save. 5. You receive the message that the profile has been updated, click OK The Profiles tab displays. When you redisplay the profile, the purge date displays under the profile name The Restore process is the same as step 7 above. Sabre Profiles - Getting Started Training Workbook page 35 PURGE A PROFILE FROM A LIST 1. Click Sabre Profiles from the Sabre® RedTM Workspace Admin tab: - Or - Enter NB into the Sabre system screen. 2. Click Manage Profiles from the Profiles tab. 3. Select the appropriate PCC and Profile Type from the search screen. 4. Enter the Profile Name and then click Find Profiles Note: You can search for and purge profiles in your PCC or in your branch PCCs. From the list response, click purge next to the profile you wish to purge. Sabre Profiles - Getting Started Training Workbook page 36 Note: Notice that the profile we purged in the previous section displays on this response with the purge date shown and a Restore link. You may also restore this profile from this display. Purge Today 5. Click Today and then click Purge. The profile purges at midnight, US central time. After that time, there is no way to restore it. 6. You receive a warning message, click YES to continue or NO to cancel the purge. Sabre Profiles - Getting Started Training Workbook page 37 The profile displays on the profile list with today’s date as the purge date. You cannot display or copy/move the purged profile to a PNR unless you first restore it. The restore link allows you to restore the profile until midnight (US central time) of the day you purged the profile. Purge on a Future Date 5. To purge the profile on a Future Date, click the calendar icon and select the date or enter a date manually. 6. Click Purge. Sabre Profiles - Getting Started Training Workbook page 38 7. You receive a warning message, click YES to continue or NO to cancel the purge. The profile displays in the list with the purge date you indicated. You may display the profile and copy/move it into the PNR until the purge date. 8. The restore link allows you to restore the profile until midnight (US central time) of the scheduled purge day ADDITIONAL REFERENCES Additional quick references are available on the Web at http://agencyeservices.sabre.com/ under the Training menu. You may also find additional information in the Format FinderSM help system. Use these keyword combinations in your Search request: Purge Profiles Restore Profiles Sabre Profiles - Getting Started Training Workbook page 39 HELP AND REFERENCE Format Finder displays Sabre system formats and procedures. To launch the Format Finder home page: • From the Sabre® Red™ Workspace Application Side Bar– click Format Finder. • From the Agency eServices Web site - under the Support tab, click Format Finder. Then click Format Finder online. Additional format quick references and interactive tutorials are available on the Web at http://agencyeservices.sabre.com/ under the Training menu. Sabre Profiles - Getting Started Training Workbook page 40 Appendix Sabre Profiles - Getting Started Training Workbook page 41 Terminology Sabre Profiles Quick Reference RELATIONAL DATABASE Sabre® Profiles differs from Stars because it uses a relational database to store data. A relational database stores information in defined fields. It allows you to search for/find specific information and sort based on a field. It also has the ability to generate reports. Each piece of data stored in a profile (such as a phone number) maps to a field in the database. The advantages are: the data is searchable (search for a profile by phone number, e-mail address or other stored data) easier updating of business critical information and compliance requirements such as PCI and PII data privacy requirements structured data allows you to manage your travelers experience consistently and efficiently WILDCARDS Use the “*” (asterisk) character as a wildcard to search for all profiles. PROFILE TYPES There are five different profile types available in Sabre Profiles: Profile Type Display Code Purpose Agency A information specific to the agency Corporate C information specific to a client corporation or company Traveler T information specific to individual travelers Operational O Informational data, such as vendor contacts, negotiated fare contract information, etc. Group/Family G Information pertaining to multiple travelers who normally travel as a group or family SUBJECT AREAS, DATA ELEMENTS AND GROUPS Subject Areas are main headings of information such as Traveler Information, Contact Information, Frequent Flyer, Address etc. The profile type determines the subject areas available for use. You cannot change the subject area name. Data Elements are the smaller pieces of data within the subject areas. You cannot edit the data element names. You can select or deselect each item for inclusion in the profile as desired Some data elements are marked with an asterisk (*) indicating they are mandatory if you select the subject area for inclusion in the profile. Groups are one or more sets of data that the subject area may give you the option to add. For example, you could add multiple Phone groups for business phone, home phone and cell/mobile phone. Sabre Profiles - Getting Started Training Workbook page 42 PNR BUILDER PNR builders store the profile data that the system uses to create the PNR. You may create multiple PNR builders for the same profile. For example, you can create a PNR builder for both Leisure travel and Business travel in a traveler profile. When the customer travels for personal/leisure and you select the Leisure PNR builder, the system uses their personal/leisure data to create a leisure travel PNR. When the same customer travels for business and you select the Business PNR builder, the system uses their corporate/business data from the same profile to create a business travel PNR. You should select a default PNR builder that the system will use to create the PNR. In the example above, if you book business travel for the customer more often than you do leisure, you would define the Corporate PNR builder as the default. When you enter a “blind move” command (N*profile name§NM) in the Sabre system screen without specifying a PNR builder in the move command, the system uses the default PNR builder. You can override the data items pre-selected by a PNR builder during the profile move process. This provides functionality which duplicates the ability to select individual lines to move with Stars. ASSOCIATED PROFILES Associated Profiles replaces the relationship between zero, first and second level Stars with more robust functionality. Associated Profiles links profiles together for the purpose of copying profile data into the Passenger Name Record (PNR) and/or for reference. It also allows you to determine the order in which the system copies profiles into the PNR. You may link multiple profiles of the same or different types together. For example, you may link a traveler profile (husband) to another traveler profile (wife and/or children) so you can move required content from all of the profiles into a PNR at once. Or, you may link a traveler profile to a corporate profile and the corporate profile to an agency profile so you can move required content from all 3 profiles into a PNR at once. PROFILE INDEX The Profile Index (PI) is a field available within a PNR that provides details of all profiles the system copied into the PNR in the order it copied them. A banner displays within the PNR as a reminder that profile index data is present and provides the Sabre system command used to display the data. PROFILE INDEX DATA EXISTS *PI TO DISPLAY ALL Enter *PI to display the profile index. The index displays all profiles the system copied into the PNR in the order it copied them. *PI« PROFILE INDEX DATA 1.TAGENCY AGY-104737059 2.CORPID CRP-104737095 3.TRAVELER TVL-104759299 1.1 TRAINMAN/JOHN In this example the system copied the Agency profile (TAGENCY) first, the Corporate profile (CORPID) second and the Traveler Profile (TRAVELER John Trainman) third. ADDITIONAL REFERENCES Additional quick references and interactive tutorials are available on the Web at http://agencyeservices.sabre.com/ under the Training menu. You may also find additional information in the Format FinderSM help system. Use these keyword combinations or formats in your Search request: Sabre Profiles Sabre Profiles - Getting Started Training Workbook page 43 Using Sabre System Formats Sabre Profiles Quick Reference OVERVIEW Sabre® Profiles supports many of the formats that were available in STARs customer profiles. This document lists: the available existing formats and their uses in Sabre Profiles new formats available only in Sabre Profiles formats no longer available in Sabre Profiles EXISTING STAR FORMATS AVAILABLE FOR USE IN SABRE PROFILES These existing Sabre system commands are available to use after your agency completes the upgrade to Sabre Profiles. Note that the intended purpose of the formats has changed. For example, profile types have replaced profile levels (0, 1, and 2) and a basic profile search now includes results for all profile types. N* Display the Search Panel. Note: Basic Search displays by default. Enter your profile name and/or additional criteria for the search. Display your agency profile in the search results panel N*(change key) N*¤ Note: If you use a PF Key to display and then move your current level 0 star and the key is programmed as: ^SRN*¤^E^HNM^E, this key no longer works because of the Halt command (^H). Please change your PF Key to the following: ^SRN*¤§NM*^E. Search for a specific profile and display it in the search results panel. Note: If the system finds an exact match to the profile name you entered, that profile displays. If there are multiple profiles with a similar name, a list displays in the search results panel. Click the correct profile name to display that profile. Search for a profile using a partial name Note: A list of profiles with names containing the data you entered displays in the search results panel. Click the correct profile name to display that profile. N*(profile name) N*SIMON N*(partial profile name) N*SIM Redisplay the last profile viewed N* Move the displayed profile’s data into the PNR NM Move the displayed profile’s data into the PNR without agency profile NMX(change key) NMX¤ Note: Applicable only to those existing level 0 agency Stars upgraded to Sabre Profiles. Blind move - find profile and copy profile data directly to PNR (search results panel does not display). N*(profile name)§NM N*SIMON§NM Blind move a profile and automatically display the PNR. N*(profile name)§NM* N*SIMON§NM* Sabre Profiles - Getting Started Training Workbook page 44 Note: You can add the §NM, §NMX¤ or §NM* to each of the N* formats listed below. Search for a specific profile from a specific branch pseudo city code. N*-(branch pseudo city code)-(profile name) N*-B4T0-SIMON Search for a specific profile from all branch locations. N*-XXXX-(profile name) N*-XXXX-SIMON Search for and display a Universal Star N*/(universal star name) N*/TVL ADV BAHAMAS Note: Universal Stars display in the Sabre system screen not in the Sabre Profiles application. Search for a specific profile associated to another specific profile. N*(associated profile name)-(profile name) N*GREEN CORP-LIONS Search for a specific profile associated to another specific profile from a specific branch pseudo city code. N*-(branch pseudo city code)-(associated profile name)-(profile name) N*-B4T0-GREEN CORP-LIONS Search for a specific profile associated to another specific profile from all branch locations. N*-XXXX-(associated profile name)-( profile name) N*-XXXX-GREEN CORP-LIONS Display the administrative tool to create or modify a profile. NB Display the administrative tool to create or modify a profile by name NB(profile name) NBSIMON Create a Traveler profile from a PNR NJ(profile name) NJSIMON Note: This function is available for Traveler profiles only. If you want to associate this new profile to existing profiles, you must manually do so. The system does not automatically associate this new profile to any existing profiles. Create a Traveler profile from a PNR and include a name item number NJ(profile name),(name number of passenger) NJJOHN SIMON,2.1 Create a Traveler profile from a PNR and include the number of days until the system purges the profile NJ(profile name)¥¥(number of days until system purges profile) NJJOHN SIMON¥¥60 Search for all profiles NLIST/ALL Search a list of profiles beginning with a specific letter, number or part of a word/name NLIST/(number or letter or part of a word/name) NLIST/S NLIST/SIM Sabre Profiles - Getting Started Training Workbook page 45 NEW SABRE PROFILES FORMATS The following new Sabre system commands help you take advantage of the increased functionality within Sabre Profiles. Note: You can add the §NM, §NMX¤ or §NM* to each of the N* formats listed below. Display your agency profile Note: Applicable only to those level 0 agency Stars upgraded to Sabre Profiles. This is the new naming convention in Sabre Profiles for any level 0 agency star previously created in Stars customer profiles. As shown previously in this reference, you may also use N*¤ to display your agency profile in this situation. N*AGY(your PCC) N*AGYA0B0 You can display a new agency profile that you created in Sabre Profiles with the N*(profile name) format. Search for a specific profile, copy (move) it into the PNR and use the PNR builder specified N*(profile name)§NM/(PNR builder name) N*SIMON§NM/PERSONAL Search for a specific profile in a branch PCC, copy (move) it into the PNR and use the PNR builder specified N*-(pseudo city)-(profile name)§NM/(PNR builder name) N*-B4T0-SIMON§NM/MEETINGS Search for a specific Traveler profile associated to a specific Corporate Profile copy (move) it into the PNR and use the PNR builder specified N*(associated profile name)-(traveler profile name)§NM/(PNR builder name) N*GREEN CORP-LIONS§NM/INTL Display the Profile Index information in the PNR *PI Note: The Profile Index lists which profiles the system moved into the PNR and the order in which it moved them. Display Profile Index History *HPI Display the profile from the Profile Index *PI-(profile type)-(profile number) *PI-TVL-104746191 Note: You can only display the profile from the PI field if that profile exists in the active PCC of your work area. For example, you cannot be working in A0B0 and display a PNR from branch AA00, then try to display a profile using PI data from AA00. Sabre Profiles - Getting Started Training Workbook page 46 STARS CUSTOMER PROFILES COMMANDS NO LONGER AVAILABLE The following Sabre system formats are no longer available once your agency completes the upgrade to Sabre Profiles. You will receive an error response when you attempt to use them. Star Build/Create formats Error Response: This STAR command not valid, please use Sabre Profiles to Create or Update Profiles NB¤ NB(first level profile ID)-(second level profile ID) NB-( branch pseudo city code)-(first level profile ID) NAS NAA NAO NAN NAP NAR NE NER NH NX NDC NDU NR N¤ NI NF Star Display formats Error Response: This STAR command not valid, please use Sabre Profiles to Display Profiles N*(similar profile list number) N*0 (zero) N*(first level profile ID)-(second level profile ID)*(A-Z) N**(first level profile ID)-(second level profile ID)* L1 or L2 N*(profile ID)*N or S, A, O, P, R N*(profile ID)*UN N*(profile ID)*G N*(profile ID)*H N*(profile ID)*(line number) Star Redisplay formats Error Response: This STAR command no longer valid, please use Sabre Profiles N** N**(A-Z) N**,(A-Z) N**(line number) N**(line number)-(line number) N**UN N**L1 N**L2 Star Purge/Restore formats Error Response: This STAR command no longer valid, please use Sabre Profiles NP NCP NCAP Star Move formats Error Response: This STAR command not valid, please use Sabre Profiles to Move Profiles to PNR NM(line number) NMO(line number or range of line numbers) NMX(line number or range of line numbers) NM(line number)/(additional information) N*(profile ID)§NM(line number)/(free text) NM* NDM NDZ Star Count/List formats Error Response: This STAR command no longer valid, please use Sabre Profiles NC/(pseudo city code) NL1* NL2* Sabre Profiles - Getting Started Training Workbook page 47 NN* NU(first level profile name) HELP AND REFERENCE Format Finder displays Sabre system formats and procedures. To launch the Format Finder home page: • From the Sabre® Red™ Workspace Application Side Bar– click Format Finder. • From the Agency eServices Web site - under the Support tab, click Format Finder. Then click Format Finder online. Additional format quick references and interactive tutorials are available on the Web at http://agencyeservices.sabre.com/ under the Training menu.