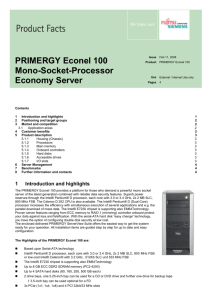ServerView User's Guide
Areas Covered
Before Reading This Manual
This section explains the notes for your safety and conventions used in this manual.
Chapter 1
Overview of ServerView
This chapter explains the overview of ServerView, its form of management, and the system
requirements. Please make sure to read these sections before using ServerView.
Chapter 2
Installation
This chapter explains how to install ServerView Console.
Chapter 3
How to Use ServerView
This chapter explains how to use the ServerView functions.
Chapter 4
Linking with Other Software
This chapter explains how to link with other software.
Appendix
This chapter explains supplementary information such as troubleshooting, a variety of lists, and
technical information.
1
Before Reading This Manual
Remarks
Symbols
Symbols used in this manual have the following meanings:
These sections explain prohibited actions and points to note when using this software. Make
sure to read these sections.
These sections explain information needed to operate the hardware and software properly.
Make sure to read these sections.
This mark indicates reference pages or manuals.
→
Key Descriptions / Operations
Keys are represented throughout this manual in the following manner:
E.g.: [Ctrl] key, [Enter] key, [→] key, etc.
The following indicate the pressing of several keys at once:
E.g.: [Ctrl] + [F3] key, [Shift] + [↑] key, etc.
Consecutive Operations
Consecutive operations are described by connecting them with "–".
Example: For the operation to click the [Start] button, point to [Programs], and click [Accessories]
↓
Click [Start] – [Programs] – [Accessories].
CD/DVD Drive Descriptions
In this manual, both CD-ROM and DVD-ROM drives are described as a CD/DVD drive.
Select a proper drive depending on your environment.
Entering Commands (Keys)
Command entries are written in the following way:
• In the spaces indicated with the "↑" mark, press the [Space] key once.
• In the example above, the command entry is written in lower case, but upper case is also allowed.
• A CD/DVD drive letter is shown as [CD/DVD drive]. Enter your drive letter according to your
environment.
[CD/DVD drive]:\setup.exe
2
Operations for Linux
The mount commands for CD/DVD drive and floppy disk drive differ depending on the version.
Interpret "/mnt/cdrom/, /media/cdrom/ or /media/cdrecorder/" and "mnt or media/floppy" in this manual
as follows depending on your Linux version.
• For RHEL-AS4(x86)/ES4(x86)/AS4(IPF)
/media/cdrecorder, /media/floppy
• For RHEL5(x86) / RHEL5(Intel64) / RHEL-AS4(EM64T)/ES4(EM64T)
/media/cdrom, /media/floppy
` For RHEL5(x86) / RHEL5(Intel64), perform the following procedure to mount drives.
# mkdir
# mount
or
# mkdir
# mount
/media/cdrom
/dev/cdrom /media/cdrom
/media/floppy
/dev/floppy /media/floppy
• For RHEL-AS3(x86)/AS3(IPF)/ES3(x86)
/mnt/cdrom, /mnt/floppy
Screen Shots and Figures
Screen shots and figures are used as visual aids throughout this manual. Windows, screens, and file
names may vary depending on the OS, software, or configuration of the server used. Figures in this
manual may not show cables that are actually connected for convenience of explanation.
3
Abbreviations
The following expressions and abbreviations are used throughout this manual.
table: Abbreviations of product names
Product name
®
®
®
®
Microsoft Windows Server 2008, Standard
Microsoft Windows Server 2008, Enterprise
Expressions and abbreviations
Windows Server 2008
Windows Server 2008 (64-bit)
Windows
Microsoft® Windows Server® 2008, Datacenter
Microsoft® Windows Server® 2008, Standard without Hyper-V™
Microsoft® Windows Server® 2008, Enterprise without Hyper-V™
Microsoft® Windows Server® 2008, Datacenter without Hyper-V™
Microsoft® Windows Server® 2003, Standard Edition
Windows Server 2003
Microsoft® Windows Server® 2003, Enterprise Edition
Microsoft® Windows Server® 2003, Standard x64 Edition
Microsoft® Windows Server® 2003, Enterprise x64 Edition
Microsoft® Windows Server® 2003, Enterprise Edition for Itaniumbased Systems
Microsoft® Windows® Small Business Server 2003
Microsoft® Windows Server® 2003 R2 Standard Edition
®
®
Microsoft Windows Server 2003 R2 Enterprise Edition
Windows Server 2003
R2
Microsoft® Windows Server® 2003 R2 Standard x64 Edition
Microsoft® Windows Server® 2003 R2 Enterprise x64 Edition
Microsoft® Windows® Small Business Server 2003 R2
Microsoft® Windows® Storage Server 2003 R2, Standard Edition
Microsoft® Windows® 2000 Server
Windows 2000 Server
Microsoft® Windows® 2000 Advanced Server
Microsoft® Windows® Server Network Operating System Version
4.0
Windows NT
Microsoft® Windows NT® Server, Enterprise Edition 4.0
Microsoft® Windows® XP Professional
Windows XP
Microsoft® Windows® 2000 Professional
Windows 2000
Microsoft® Windows NT® Workstation Operating System 4.0
Windows NT 4.0
Red Hat Enterprise Linux5 (for x86)
Red Hat Linux
Red Hat Enterprise Linux5 (for Intel64)
RHEL5(Intel64)
RHEL5(x86)
Red Hat Enterprise Linux AS (v.4 for x86)
RHEL-AS4(x86)
Red Hat Enterprise Linux ES (v.4 for x86)
RHEL-ES4(x86)
Red Hat Enterprise Linux AS (v.4 for EM64T)
RHEL-AS4(EM64T)
Red Hat Enterprise Linux ES (v.4 for EM64T)
RHEL-ES4(EM64T)
Red Hat Enterprise Linux AS (v.3 for x86)
RHEL-AS3(x86)
Red Hat Enterprise Linux AS (v.3 for Itanium)
RHEL-AS3(IPF)
Red Hat Enterprise Linux ES (v.3 for x86)
RHEL-ES3(x86)
SUSE®
SUSE Linux
®
LINUX Enterprise Server 9 for x86
SLES9(x86)
®
Intel LANDesk Server Manager
4
LDSM
Linux
table: Abbreviations of product names
Product name
Remote Service Board
(PG-RSB102/PG-RSB103/PG-RSB104/PG-RSB105)
Expressions and abbreviations
Remote Service Board
Reference Information
Supported OS Associated with Machine Types
Some OS described in this manual may not be supported depending on machine types. Please confirm
the supported OS for your server in the manuals supplied with each server.
Latest Information about ServerView
For the latest information regarding ServerView, refer to the Fujitsu PRIMERGY website (http://
primergy.fujitsu.com).
Trademarks
Microsoft, Windows, MS, MS-DOS, Windows Server, and Hyper-V are trademarks or registered trademarks of Microsoft
Corporation in the USA and other countries.
Intel and Pentium are trademarks or registered trademarks of Intel Corporation or its subsidiaries in the USA and other
countries.
Linux is a trademark or registered trademark of Linus Torvalds in the USA and other countries.
Red Hat and all Red Hat-based trademarks and logos are trademarks or registered trademarks of Red Hat, Inc. in the
USA and other countries.
SUSE is a registered trademark of SUSE LINUX AG, a Novell business.
All other hardware and software names used are trademarks or registered trademarks of their respective manufacturers.
Other product names are copyrights of their respective manufacturers.
All Rights Reserved, Copyright© FUJITSU LIMITED 2008
Screen shot(s) reprinted with permission from Microsoft Corporation.
5
6
Contents
Chapter 1 Overview of ServerView
1.1 Understanding ServerView . . . . . . . . . . . . . . . . . . . . . . . . . . . . . 12
1.1.1 Monitoring Hardware . . . . . . . . . . . . . . . . . . . . . . . . . . . . . . . . . . . . . . . . .13
1.1.2 Abnormality Occurrence Notification / Server Status Check . . . . . . . . . . .15
1.1.3 Automatic Reconfiguration & Restart . . . . . . . . . . . . . . . . . . . . . . . . . . . . .16
1.1.4 Remote Management . . . . . . . . . . . . . . . . . . . . . . . . . . . . . . . . . . . . . . . .16
1.1.5 Advanced Server Management with Remote Service Board . . . . . . . . . .16
1.1.6 Advanced Server Management with Remote Management Controller . . .17
1.1.7 Note . . . . . . . . . . . . . . . . . . . . . . . . . . . . . . . . . . . . . . . . . . . . . . . . . . . . . .17
1.2 Components of ServerView . . . . . . . . . . . . . . . . . . . . . . . . . . . . . 18
1.3 System Requirements . . . . . . . . . . . . . . . . . . . . . . . . . . . . . . . . . 19
Chapter 2 Installation
2.1 Installation Flow . . . . . . . . . . . . . . . . . . . . . . . . . . . . . . . . . . . . . . 24
2.2 Check before Installation . . . . . . . . . . . . . . . . . . . . . . . . . . . . . . . 26
2.2.1 [Windows] Installation of TCP/IP Protocol and SNMP Service . . . . . . . . .26
2.2.2 [Windows] Changing the Binding Order . . . . . . . . . . . . . . . . . . . . . . . . . . .32
2.2.3 [Windows] Service Pack Application . . . . . . . . . . . . . . . . . . . . . . . . . . . . .32
2.2.4 Database Engine Installation . . . . . . . . . . . . . . . . . . . . . . . . . . . . . . . . . . .33
2.2.5 Web Server Installation . . . . . . . . . . . . . . . . . . . . . . . . . . . . . . . . . . . . . . .35
2.2.6 [Linux] SELINUX Setting . . . . . . . . . . . . . . . . . . . . . . . . . . . . . . . . . . . . . .37
2.2.7 [Linux] RPM Check . . . . . . . . . . . . . . . . . . . . . . . . . . . . . . . . . . . . . . . . . .37
2.3 Installation . . . . . . . . . . . . . . . . . . . . . . . . . . . . . . . . . . . . . . . . . . . 38
2.3.1 [Windows] Installing ServerView Windows Console . . . . . . . . . . . . . . . . .38
2.3.2 [Windows] Installing ServerView AlarmService (Servers to Be Monitored)
. . . . . . . . . . . . . . . . . . . . . . . . . . . . . . . . . . . . . . . . . . . . . . . . . . . . . . . . . . . . . . .46
2.3.3 [Linux] Installing ServerView Linux Console . . . . . . . . . . . . . . . . . . . . . . .53
2.4 Setting after Installation . . . . . . . . . . . . . . . . . . . . . . . . . . . . . . . 62
2.4.1 Installing a Web Browser . . . . . . . . . . . . . . . . . . . . . . . . . . . . . . . . . . . . . .63
2.4.2 Installing Java™ 2 Runtime Environment Standard Edition . . . . . . . . . . .64
2.4.3 Registering the Interrupt (MIB) Information of Optional Devices . . . . . . . .66
2.4.4 [Windows] Setting IIS . . . . . . . . . . . . . . . . . . . . . . . . . . . . . . . . . . . . . . . . .67
2.4.5 [Linux] Setting Each Service . . . . . . . . . . . . . . . . . . . . . . . . . . . . . . . . . . .70
2.4.6 Changing Computer Information after Installation . . . . . . . . . . . . . . . . . . .73
2.4.7 Changing SNMP Settings . . . . . . . . . . . . . . . . . . . . . . . . . . . . . . . . . . . . .74
2.4.8 Suppressing Unnecessary Alarms . . . . . . . . . . . . . . . . . . . . . . . . . . . . . . .75
2.4.9 [Windows] Setting Maximum Amount of Memory that Databases Use . . .75
2.5 Uninstallation . . . . . . . . . . . . . . . . . . . . . . . . . . . . . . . . . . . . . . . . 77
2.5.1 [Windows] Uninstalling ServerView Windows Console . . . . . . . . . . . . . . .77
7
2.5.2 [Linux] Uninstalling ServerView Linux Console . . . . . . . . . . . . . . . . . . . . . 79
2.6 Update Installation . . . . . . . . . . . . . . . . . . . . . . . . . . . . . . . . . . . . 80
Chapter 3 How to Use ServerView
3.1 Starting and Exiting ServerView S2 . . . . . . . . . . . . . . . . . . . . . . 82
3.1.1 Starting ServerView S2 . . . . . . . . . . . . . . . . . . . . . . . . . . . . . . . . . . . . . . . 82
3.1.2 ServerView S2 Menu (Command List) . . . . . . . . . . . . . . . . . . . . . . . . . . . 86
3.1.3 Registering the Monitored Servers . . . . . . . . . . . . . . . . . . . . . . . . . . . . . . 88
3.1.4 Verifying/Changing the Server Settings . . . . . . . . . . . . . . . . . . . . . . . . . . 91
3.1.5 User/Password Setting . . . . . . . . . . . . . . . . . . . . . . . . . . . . . . . . . . . . . . . 94
3.1.6 Setting Temperature Unit . . . . . . . . . . . . . . . . . . . . . . . . . . . . . . . . . . . . . . 95
3.1.7 Power Management . . . . . . . . . . . . . . . . . . . . . . . . . . . . . . . . . . . . . . . . . 96
3.2 Monitoring Servers . . . . . . . . . . . . . . . . . . . . . . . . . . . . . . . . . . . . 98
3.2.1 Verifying the Server Status . . . . . . . . . . . . . . . . . . . . . . . . . . . . . . . . . . . . 98
3.2.2 Verifying the Server Monitoring Items in Detail . . . . . . . . . . . . . . . . . . . . 102
3.2.3 Displaying Configuration Information . . . . . . . . . . . . . . . . . . . . . . . . . . . 106
3.2.4 Recovery . . . . . . . . . . . . . . . . . . . . . . . . . . . . . . . . . . . . . . . . . . . . . . . . . 111
3.2.5 Displaying Operating System Information . . . . . . . . . . . . . . . . . . . . . . . . 113
3.2.6 Verifying the Status of Mass Storage . . . . . . . . . . . . . . . . . . . . . . . . . . . . 114
3.2.7 Verifying the Baseboard Status . . . . . . . . . . . . . . . . . . . . . . . . . . . . . . . . 119
3.2.8 Verifying the Component Status . . . . . . . . . . . . . . . . . . . . . . . . . . . . . . . 123
3.2.9 Remote Management . . . . . . . . . . . . . . . . . . . . . . . . . . . . . . . . . . . . . . . 127
3.2.10 Component Status . . . . . . . . . . . . . . . . . . . . . . . . . . . . . . . . . . . . . . . . . 128
3.3 Monitoring Blade Servers . . . . . . . . . . . . . . . . . . . . . . . . . . . . . 129
3.4 Serious Error Handling (ASR) . . . . . . . . . . . . . . . . . . . . . . . . . . 134
3.4.1 Setting Procedures . . . . . . . . . . . . . . . . . . . . . . . . . . . . . . . . . . . . . . . . . 134
3.5 AlarmService . . . . . . . . . . . . . . . . . . . . . . . . . . . . . . . . . . . . . . . . 141
3.5.1 Starting AlarmService . . . . . . . . . . . . . . . . . . . . . . . . . . . . . . . . . . . . . . . 141
3.5.2 Alarm Monitor . . . . . . . . . . . . . . . . . . . . . . . . . . . . . . . . . . . . . . . . . . . . . 143
3.5.3 Starting and Operation Flow of Alarm Configuration . . . . . . . . . . . . . . . . 150
3.5.4 Alarm Configuration (Creating Alarm Rules) . . . . . . . . . . . . . . . . . . . . . . 154
3.5.5 Alarms Configuration (Setting Filter Rules) . . . . . . . . . . . . . . . . . . . . . . . 170
3.5.6 Alarm Configuration (General Alarm Configuration Settings) . . . . . . . . . 173
3.5.7 Alarm Configuration Example . . . . . . . . . . . . . . . . . . . . . . . . . . . . . . . . . 174
3.5.8 Registering MIB (MIB INTEGRATOR) . . . . . . . . . . . . . . . . . . . . . . . . . . 181
3.6 Performance Manager . . . . . . . . . . . . . . . . . . . . . . . . . . . . . . . . 183
3.6.1 Starting Performance Manager . . . . . . . . . . . . . . . . . . . . . . . . . . . . . . . . 184
3.6.2 Defining/Modifying Thresholds . . . . . . . . . . . . . . . . . . . . . . . . . . . . . . . . 186
3.6.3 Creating/Editing Set of Thresholds . . . . . . . . . . . . . . . . . . . . . . . . . . . . . 190
3.6.4 Defining/Modifying Reports . . . . . . . . . . . . . . . . . . . . . . . . . . . . . . . . . . . 191
3.6.5 Creating/Editing Set of Reports . . . . . . . . . . . . . . . . . . . . . . . . . . . . . . . . 193
3.6.6 Applying the Settings to Servers . . . . . . . . . . . . . . . . . . . . . . . . . . . . . . . 194
3.6.7 Viewing and Setting Reports . . . . . . . . . . . . . . . . . . . . . . . . . . . . . . . . . . 195
3.6.8 Checking/Resolving the Differences . . . . . . . . . . . . . . . . . . . . . . . . . . . . 203
8
3.7 Management of Archive Data . . . . . . . . . . . . . . . . . . . . . . . . . . 204
3.7.1 Starting Archive Manager . . . . . . . . . . . . . . . . . . . . . . . . . . . . . . . . . . . . .204
3.7.2 Creating Archive Data . . . . . . . . . . . . . . . . . . . . . . . . . . . . . . . . . . . . . . .205
3.7.3 Configuring Tasks for Retrieving Archive Data . . . . . . . . . . . . . . . . . . . .206
3.7.4 Displaying/Comparing/Deleting Archive Data . . . . . . . . . . . . . . . . . . . . .208
3.7.5 Archive Data Log . . . . . . . . . . . . . . . . . . . . . . . . . . . . . . . . . . . . . . . . . . .212
3.7.6 Importing Archive Data . . . . . . . . . . . . . . . . . . . . . . . . . . . . . . . . . . . . . . .213
3.8 Power Monitor . . . . . . . . . . . . . . . . . . . . . . . . . . . . . . . . . . . . . . . 214
3.9 System Services in ServerView Console . . . . . . . . . . . . . . . . . 217
3.9.1 How to Start System Services in ServerView Console . . . . . . . . . . . . . .217
3.9.2 How to Stop System Services in ServerView Console . . . . . . . . . . . . . .220
Chapter 4 Linking with Other Software
4.1 Network Node Manager (hp OpenView) Linking . . . . . . . . . . . 226
4.1.1 Available Version of NNM . . . . . . . . . . . . . . . . . . . . . . . . . . . . . . . . . . . .226
4.1.2 Overview . . . . . . . . . . . . . . . . . . . . . . . . . . . . . . . . . . . . . . . . . . . . . . . . .226
4.1.3 How to Link with NNM . . . . . . . . . . . . . . . . . . . . . . . . . . . . . . . . . . . . . . .227
4.2 RAID Manager Linking . . . . . . . . . . . . . . . . . . . . . . . . . . . . . . . . 232
4.2.1 Overview of the RAID Manager Linking . . . . . . . . . . . . . . . . . . . . . . . . . .232
4.2.2 Starting up ServerView RAID Manager (Web Client) . . . . . . . . . . . . . . .233
Appendix
A Troubleshooting . . . . . . . . . . . . . . . . . . . . . . . . . . . . . . . . . . . . 236
A.1 Troubleshooting of Installation Script . . . . . . . . . . . . . . . . . . . . . . . . . . . . .236
A.2 Troubleshooting of ServerView S2 . . . . . . . . . . . . . . . . . . . . . . . . . . . . . . .237
A.3 Troubleshooting of AlarmService . . . . . . . . . . . . . . . . . . . . . . . . . . . . . . . .244
A.4 Other . . . . . . . . . . . . . . . . . . . . . . . . . . . . . . . . . . . . . . . . . . . . . . . . . . . . . .252
B Icon List . . . . . . . . . . . . . . . . . . . . . . . . . . . . . . . . . . . . . . . . . . . 257
B.1 ServerList . . . . . . . . . . . . . . . . . . . . . . . . . . . . . . . . . . . . . . . . . . . . . . . . . .257
B.2 ServerView menu . . . . . . . . . . . . . . . . . . . . . . . . . . . . . . . . . . . . . . . . . . . .258
B.3 Mylex's [Device View] window . . . . . . . . . . . . . . . . . . . . . . . . . . . . . . . . . .259
B.4 [DPT Disk Array Agent] window . . . . . . . . . . . . . . . . . . . . . . . . . . . . . . . . .259
B.5 Network Interfaces window . . . . . . . . . . . . . . . . . . . . . . . . . . . . . . . . . . . . .259
B.6 Bus and Adapter window . . . . . . . . . . . . . . . . . . . . . . . . . . . . . . . . . . . . . .260
B.7 Alarm Monitor window . . . . . . . . . . . . . . . . . . . . . . . . . . . . . . . . . . . . . . . .260
B.8 Blade server status . . . . . . . . . . . . . . . . . . . . . . . . . . . . . . . . . . . . . . . . . .261
B.9 Other icons . . . . . . . . . . . . . . . . . . . . . . . . . . . . . . . . . . . . . . . . . . . . . . . . .263
C Trap List . . . . . . . . . . . . . . . . . . . . . . . . . . . . . . . . . . . . . . . . . . . 264
D Technical Information . . . . . . . . . . . . . . . . . . . . . . . . . . . . . . . . 265
D.1 ServerView Agent and ServerView Console . . . . . . . . . . . . . . . . . . . . . . .265
D.2 Management Information Base . . . . . . . . . . . . . . . . . . . . . . . . . . . . . . . . .266
D.3 Principles of SNMP . . . . . . . . . . . . . . . . . . . . . . . . . . . . . . . . . . . . . . . . . . .266
D.4 Configuring Access Privileges . . . . . . . . . . . . . . . . . . . . . . . . . . . . . . . . . .270
D.5 Resources for Performance Manager . . . . . . . . . . . . . . . . . . . . . . . . . . . .277
D.6 Process (Daemon) of ServerView Console . . . . . . . . . . . . . . . . . . . . . . . .279
9
10
Chapter 1
Overview of ServerView
This chapter explains ServerView's functions,
management modes, and system requirements.
1.1 Understanding ServerView . . . . . . . . . . . . . . . . . . . . . . .
1.2 Components of ServerView . . . . . . . . . . . . . . . . . . . . . . .
1.3 System Requirements . . . . . . . . . . . . . . . . . . . . . . . . . . .
12
18
19
11
Chapter 1 Overview of ServerView
1.1 Understanding ServerView
ServerView is software to monitor whether the server hardware is in the proper state
via the network. ServerView allows the server to be monitored all the time. If
ServerView detects any abnormality, it notifies the server administrator in real-time.
This section introduces the functions of ServerView.
ServerView has several components. The software on the monitored server to actually monitor and
notify an abnormality is referred to as "ServerView Agent". The software on the management server or
PC to browse the monitoring result or control the monitored server is referred to as "ServerView
Console."
Also, the ServerView's function "ServerView S2" allows administrator to monitor server with Web
browser even if ServerView Console is not installed on the server or PC. The user can select whether to
install both ServerView Console and ServerView Agent or to install them separately depending on the
network configuration or the server OS.
Management server or PC
Management Console
(Displays the monitoring result and
notification results)
Monitored server
Agent
(Hardware monitoring, notifies errors)
Network
HTTP
Server monitoring using Web browser
ServerView S2
12
1.1 Understanding ServerView
How to Monitor the Server
To check the server status or configure the server monitoring settings, use "ServerView S2."
"ServerView S2", which is a function of ServerView Console, allows administrator to monitor server
with Web browser.
For how to operate ServerView S2 from Web browser, refer to "3.1 Starting and Exiting ServerView S2"
(Jpg.82).
ServerView's Functions
Installing ServerView allows user to utilize the following functions that support reliable server operation.
• Hardware Monitoring (Jpg.13)
• Abnormality Occurrence Notification / Server Status Check (Jpg.15)
• Automatic Reconfiguration & Restart (Jpg.16)
• Remote Management (Jpg.16)
• Advanced Server Management with Remote Service Board (Jpg.16)
• Advanced Server Management with Remote Management Controller (Jpg.17)
1.1.1 Monitoring Hardware
ServerView monitors the hardware components on the server unit and the option devices equipped.
Monitorable Hardware
The hardware components on the server unit and option devices ServerView can monitor are listed
below.
By installing ServerView Agent, monitoring these components and devices starts automatically. The
monitored items require no specific setting.
As for the following, ServerView Alarm Service needs to be installed in the server to be monitored.
• RAID monitoring (RAID Manager interaction)
• REMCS linking
For REMCS, refer to "REMCS Agent User's Guide."
z Hardware Components on the Server Unit
The monitorable hardware components vary depending on the server type.
table: Hardware components
Monitorable components
Monitoring contents
Voltage sensor
Server voltage
Temperature sensor
CPU/chassis temperature
CPU
Displays installed CPU information, error
Fan
Fans for CPU, chassis interior, and power supply
Chassis
Chassis opening/shutting
Memory
Displays installed device information
Power Supply
Failure
13
Chapter 1 Overview of ServerView
z Optional Devices
If a MIB file is provided optionally, refer to "2.4.3 Registering the Interrupt (MIB) Information of
Optional Devices" (Jpg.66) and register the interrupt information.
table: Optional devices
Monitorable optional devices
Overview of monitoring
Internal hard disk unit installed on onboard SCSI
Displays the device information
SCSI card
Displays the card information
SAS card
Displays the card information
LAN card
Displays the Internet information
Displays the Ethernet MAC statistics
SCSI array controller card
Displays the drive list
Displays the card information
Displays the device information
SAS array controller card
Displays the drive list
Displays the card information
Displays the device information
IDE-RAID controller card
Displays the drive list
Displays the card information
Displays the device information
SATA array controller card
Displays the drive list
Displays the card information
Displays the device information
When SCSI array controller card is monitored
` You need to install SCSI-RAIDmanager (ServerView RAID Manager, GAM (Global Array Manager),
StorageManager) attached to the SCSI RAID card.
When SAS array controller card is monitored
` You need to install SAS-RAIDmanager (ServerView RAID Manager, GAM (Global Array Manager)),
attached to the SAS array controller card.
When IDE-RAID controller card is monitored
` You need to install IDE-RAIDmanager (PROMISE Fasttrak, PAM (PROMISE ARRAY
MANAGEMENT)) attached to the IDE-RAID controller card.
When SATA array controller card is monitored
` You need to install SATA-RAIDmanager (ServerView RAID Manager) attached to SATA array
controller card.
14
1.1 Understanding ServerView
1.1.2 Abnormality Occurrence Notification / Server Status
Check
ServerView provides the means to notify occurrence of the abnormality to Management Console and
verify the server status.
The administrator can find out the current server status and the reason for troubles and respond to the
trouble promptly.
The contents of the alarm to notify can be set flexibly and in detail to the operation state of the system.
Abnormality Occurrence Notification
When ServerView finds the abnormality in the server hardware, the monitoring program (agent) saves
the event to the event log and notifies SNMP trap.
The administrator uses AlarmService of ServerView to refer, edit, and set the alarm and notification
method. For details, refer to "3.5 AlarmService" (Jpg.141).
The administrator can customize the monitoring criteria called "threshold" and set ServerView to notify
when the threshold is exceeded (regardless of the threshold having been set, monitoring with initial
value set for each server type is always performed).
For details about threshold settings, refer to "3.6 Performance Manager" (Jpg.183).
` The event log stored to ServerView Agent is the following:
Log type: application
Source name: ServerView Agents
` ServerView Linux Agent stores system logs with the following signature:
Strings beginning with "Serverview:"
Verifying Server Status
ServerView has the following functions to find the server status reliably.
z Version Management Function
The list of the server hardware components and software can be checked on the ServerView Console
window. By checking their versions, the status of each server component can be found. "Archive
Manager" is used for managing the versions.
For details, refer to "3.7.1 Starting Archive Manager" (Jpg.204).
z Archive Function
By using ServerView ArchiveService, the server status can be recorded regularly as "archive data". By
comparing the recorded archived data with the archived data after a trouble, the cause of the trouble can
be checked out.
Creating or comparing operation of the archived data is done by using "Archive Manager". For details,
refer to "3.7.1 Starting Archive Manager" (Jpg.204).
15
Chapter 1 Overview of ServerView
z Reporting Function
For report creation, the values measured regularly for a given period is recorded and displayed in the
form of table or graph. This function enables monitoring of server on a long-term basis.
For details, refer to "3.6 Performance Manager" (Jpg.183).
z Power Consumption Displaying Function
The power monitor displays the power consumption of a server as a table and a graph.
For details, refer to "3.8 Power Monitor" (Jpg.214).
1.1.3 Automatic Reconfiguration & Restart
ServerView provides a function called "ASR (Automatic Server Reconfiguration & Restart)" to
automatically restart or shut down the server when an abnormality occurs. Using this function allows
you to safely shut down the server in which the abnormality has occurred or continue to operate server
by disabling only the abnormal location after restarting.
For details about ASR settings, refer to "3.4 Serious Error Handling (ASR)" (Jpg.134).
1.1.4 Remote Management
After installing "RemoteControlService" attached to ServerView and setting server's BIOS extension
function, the server administrator can restart, shut down the server, or set up the BIOS from his/her PC.
The administrator can manage the server without moving to the server location.
For details about installing RemoteControlService and how to set BIOS, refer to "ServerView User's
Guide (For RemoteControlService)".
` RemoteControlService allows user to perform important setting related to server operations, such as
BIOS set up. The person who has sufficient knowledge, such as a server administrator, should perform
this operation.
1.1.5 Advanced Server Management with Remote Service
Board
Remote Service Board (RSB) is an optional extension card equipped with dedicated CPU, OS,
communication interface and power. This board operates regardless of server status. It monitors or
notifies information even when the server shuts downs and cannot notify an abnormal condition by
itself. The server administrator can grasp the server status through RSB from Web browser and perform
recovery work such as forced power on or reset.
To use RSB, preparation work such as installing driver has to be done in advance. For details, refer to
"Remote Service Board User's Guide".
16
1.1 Understanding ServerView
1.1.6 Advanced Server Management with Remote
Management Controller
Remote Management Controller adds the Remote Service Board (RSB) function to the Baseboard
Management Controller (BMC) on the baseboard (On Board). It enables status confirmation and setting
of a remotely located server, and also power control. The server administrator can grasp the server status
through Remote Management Controller from Web browser and perform recovery work such as forced
power on or reset.
To use Remote Management Controller, preparation work such as installing driver has to be done in
advance. For details, refer to "Remote Management Controller User's Guide".
1.1.7 Note
z Security
ServerView Console (ServerView S2 or AlarmService) handles personal information, such as the
administrator's name, and other important information. We recommend that you do not install
ServerView Console on a system that is set up in a domain accessible from outside. If you do install
ServerView Console on such a system, take care of the security so that the specified information is
inaccessible from outside and minimize the contents to be set.
` For the configuration examples, refer to "D.4 Configuring Access Privileges" (Jpg.270).
17
Chapter 1 Overview of ServerView
1.2 Components of ServerView
ServerView has the following components.
table: Components of ServerView Console and Agent
Component name
Description
ServerView Console
ServerView Windows Console
• ServerView S2
• AlarmService
ServerView Linux Console
• ServerView S2
• AlarmService
The status of all target servers can be monitored and controlled centrally.
This is installed on the monitored servers and a management server or PC.
• ServerView S2
This provides the client function to manage the server by Web browser.
• AlarmService
This receives the SNMP trap from the agent and performs the event
action.
The status of all target servers can be monitored and controlled centrally.
This is installed on the monitored servers.
• ServerView S2
This provides the client function to manage the server by Web browser.
• AlarmService
This receives the SNMP trap from the agent and performs the event
action.
ServerView Agent
ServerView Windows Agent
Agent
ServerView Linux Agent
Agent
This Agent is installed on the monitored server.
This monitors the hardware status.
This Agent is installed on the monitored server.
This monitors the hardware status.
` For details about supported OS, refer to "1.3 System Requirements" (Jpg.19).
18
1.3 System Requirements
1.3 System Requirements
The system requirements for server and PC to use ServerView are as follows.
ServerView Windows Console (Installation to Server or PC)
The system requirements when installing ServerView Windows Console on server or PC are as follows:
table: System requirements when installing ServerView Windows Console
PC system
Operational conditions
Hardware
PC
IBM PC compatible
Processor
Pentium® or higher
Memory used
1024MB or more
Hard disk
1GB or more of free space
Monitor
XGA (1024×768) or more of resolution
LAN Card
Required (Onboard LAN is also possible)
Mouse
Required
Software
OS
•
•
•
•
Windows 2008
Windows 2003 R2
Windows 2003
Windows XP
Web server
One of the following Web server:
• Microsoft Internet Information Server
• ServerView Web-Server (Apache for Win32 based)
(Installed automatically when it is selected during the ServerView installation)
• Apache2.0
• Apache2.2
Protocol
TCP/IP is required to run
Service
SNMP (service and trap) must be operated.
Web browser
The following must be installed:
• Microsoft Internet Explorer 6.0 or later
• Java™ 2 Runtime Environment Standard EditionV1.5.0_14 or later.
(It can be installed from PRIMERGY Startup Disc.)
Database
•
•
•
•
Account
Privileges equal to administrator must be assigned
Microsoft SQL Server 2005
Microsoft SQL Server 2005 Express
Microsoft SQL Server 2000 SP4
MSDE 2000 SP4 (Microsoft Desktop Engine)
(Installed when it is selected during the ServerView installation)
` Microsoft VirtualMachine is not supported in ServerView V3.40 or later.
` When performing RAID monitoring (linked with RAID Manager) or REMCS linking, install AlarmService
on the server to be monitored. If AlarmService is not installed properly, errors are not recorded in the
system log and the monitoring cannot be linked.
19
Chapter 1 Overview of ServerView
ServerView Linux Console (Installation to Server)
When installing ServerView Linux Console (ServerView S2 / AlarmService) on the server, the system
requirements are the following:
table: System requirements when installing ServerView Linux Console
Server system
Operational conditions
Hardware
Memory used
128MB or more
Hard disk
162MB or more of free space (/opt:60MB, /var:92MB, /etc:3MB, /usr:7MB)
Monitor
Resolution of SVGA (800×600) or more (recommended: 1024×768)
LAN Card
Required (Onboard LAN is also possible)
Mouse
Required
Software
OS
•
•
•
•
•
•
RHEL5(x86)
RHEL5(Intel64)
RHEL-AS4(x86)
RHEL-ES4(x86)
RHEL-AS4(EM64T)
SLES9(x86)
Web server
Apache (use RPM to install)
Protocol
TCP/IP is required to run
Service
ATD (service) is required to run when Server View S2 and AlarmService are installed
Web browser
For RHEL5(x86) / RHEL5(Intel64)
• Mozilla FireFox 1.5.0.9 or later
• Java™ 2 Runtime Environment Standard Edition V1.5.0_14 or later [Note 1]
For Red Hat Linux except for RHEL5(x86) / RHEL5(Intel64)
• Mozilla V1.3 or later
• Mozilla FireFox 1.0.4 or later
• Java™ 2 Runtime Environment Standard Edition V1.5.0_14 or later [Note 1]
For SLES9(x86)
• Mozilla V1.7.8 or later
• Java™ 2 Runtime Environment Standard Edition V1.5.0_14 or later [Note 1]
Package (RPM)
For Red Hat Linux
• net-snmp
• net-snmp-utils
• compat-libstdc++ (i386 or x86_64)
• httpd
• gnome-libs [Note 2]
• rpm
• gawk
• openssl (i686 or x86_64) [Note 3]
• mod_ssl
• at
• unixODBC
Database
PostgreSQL (SMAWPpsgq package)
PostgreSQL (SMAWPpsgq package) is supplied with ServerView Linux Console. It
will be installed automatically when installing ServerView Linux Console.
Account
Superuser
Shell
Use "Bash" for the login shell of superuser and for the shell at the installation.
[Note 1]: It can be installed from PRIMERGY Startup Disc.
[Note 2]: It is not required for RHEL5(x86) / RHEL5(Intel64).
[Note 3]: It is indispensable for RHEL-AS4(EM64T) / RHEL-ES4(EM64T).
20
For SUSE Linux
• net-snmp
• apache2
• gnome-libs
• rpm
• gawk
• openssl
• at
• unixODBC
1.3 System Requirements
` ServerView S2 and AlarmService cannot be used separately. Both must be installed.
` When performing RAID monitoring (linked with RAID Manager) or REMCS linking, install ServerView
S2 and AlarmService on the server to be monitored. If ServerView S2 and AlarmService are not
installed properly, errors are not recorded in the system log and the monitoring cannot be linked.
ServerView Windows Agent (Installation to Server)
For details about the system requirements when installing ServerView Windows Agent on the server,
refer to "ServerView User's Guide (For Windows Agent)".
` ServerView Windows Agent is dedicated to PRIMERGY. Do not install it on the servers other than
PRIMERGY.
ServerView Linux Agent (Installation to Server)
For details about the system requirements when installing ServerView Linux Agent on the server, refer
to "ServerView User's Guide (For Linux Agent)".
` ServerView Linux Agent is dedicated for PRIMERGY. Do not install it on the servers other than
PRIMERGY.
ServerView S2 Screen-displayed Requirements
When displaying web screen of ServerView S2, the requirements for Web browser and Java are the
following:
z Web Browser
table: Web browser requirements
OS
Web browser
Windows
Microsoft Internet Explorer 6.0 or later
RHEL5(x86) / RHEL5(Intel64)
Mozilla FireFox 1.5.0.9 or later
RHEL-AS4(x86) / ES4(x86) / AS4(EM64T) / ES4(EM64T)
RHEL-AS3(x86) / AS3(IPF) / ES3(x86)
• Mozilla V1.3 or later
• Mozilla FireFox 1.0.4 or later
SLES9(x86)
Mozilla V1.7.8 or later
z Java
Java™ 2 Runtime Environment Standard Edition V1.5.0_14 or later
(It can be installed from PRIMERGY Startup Disc.)
` Microsoft VirtualMachine is not supported in ServerView V3.40 or later.
21
Chapter 1 Overview of ServerView
Protocols and Port Numbers Used in ServerView
In ServerView related programs, the following protocols and port numbers are used.
table: Protocols and port numbers used in ServerView
Component
Direction of
communication
Component
SNMP [Note 1] (TCP/UDP 161)
IJ
I
ServerView Agent
SNMP TRAP (TCP/UDP 162)
SERVERVIEW-RM [Note 2] (TCP/UDP 3172)
IJ
ServerView S2,
AlarmService
Protocols (port numbers) are used
IJ
PING
ICMP [Note 3]
IJ
SMTP Server
SMTP (TCP/UDP 25 (default) [Note4])
IJ
I
RSB
SNMP [Note 1] (TCP/UDP 161)
SNMP TRAP (TCP/UDP 162)
IJ
iRMC/BMC
IPMI over LAN [Note 3]
For Linux
IJ
PostgreSQL DB [Note 5]
PostgreSQL [Note 6] (TCP/UDP 9212)
For Windows
IJ
Microsoft SQL DB
MS-SQL-M [Note 6] (TCP/UDP 1434)
IJ
HTTP (TCP 80) for IIS
IJ
HTTP (TCP 3169)
for ServerView Web-Server
IJ
Web Browser
MS-SQL-S [Note 6] (TCP/UDP 1433)
ServerView S2,
AlarmService
HTTPS (TCP 443) for IIS (SSL)
IJ
HTTP (TCP 3170)
for ServerView Web-Server (SSL)
IJ
HTTPS (TCP 443)
IJ
IJ
RSB/iRMC
HTTP (TCP 80)
HTTPS (TCP 443)
[Note 1]: ServerView only supports "SNMP version 1".
[Note 2]: For ServerView Agent V4.20 or later, ServerView Remote Connector service use the port.
[Note 3]: The protocol have no concept of the port number.
[Note 4]: It can be changed by settings.
[Note 5]: It is a database included with ServerView.
[Note 6]: It can be accessed within the local environment.
22
Chapter 2
Installation
This chapter explains how to install ServerView
Console.
2.1
2.2
2.3
2.4
2.5
2.6
Installation Flow . . . . . . . . . . . . . . . . . . . . . . . . . . . . . . .
Check before Installation . . . . . . . . . . . . . . . . . . . . . . . . .
Installation . . . . . . . . . . . . . . . . . . . . . . . . . . . . . . . . . . . .
Setting after Installation . . . . . . . . . . . . . . . . . . . . . . . . . .
Uninstallation . . . . . . . . . . . . . . . . . . . . . . . . . . . . . . . . .
Update Installation . . . . . . . . . . . . . . . . . . . . . . . . . . . . . .
24
26
38
62
77
80
23
Chapter 2 Installation
2.1 Installation Flow
The installation flow of ServerView Console is as follows.
` For details about the installation of ServerView Agent, refer to "ServerView User's Guide (For Windows
Agent)" or "ServerView User's Guide (For Linux Agent)".
Checking before installation
Before installing ServerView, check the following:
For Windows
- Install TCP/IP and SNMP services.
- Change the bind order
- Apply Service Pack
- Database Engine Installation
- Install the WebServer
For Linux
- Install the Web server
- SELINUX Setting
- RPM Check
- Database Engine Installation
Installing
Install the components necessary depending on the network configuration.
- For a single server, the required components for installation vary depending on the type of OS.
- For a multiserver environment, the required components for installation vary depending on the type
of OS, normal server/blade server and method of monitoring.
Single server
For Windows
For Linux
ServerView Windows Agent
ServerView Linux Agent
ServerView Windows Console
ServerView Linux Console
Multiserver
Management server or PC: Management Console
Monitored server: Agent
For a normal server
For Windows
When managing using the server
ServerView Windows Console
For Windows
ServerView Windows Agent
ServerView AlarmService *1
For Linux
ServerView Linux Agent
ServerView Linux Console
When managing using a PC
ServerView Windows Console
For a blade server
For Windows
ServerView Windows Agent
ServerView AlarmService *1
For Linux
ServerView Linux Agent
ServerView Linux Console
(continue to the next page)
24
*1 : ServerView AlarmService needs to be installed
when performing RAID monitoring (linked with RAID Manager) or REMCS linking.
2.1 Installation Flow
(continued from the previous page)
Settings after installation
After the installation of ServerView, perform the various settings and install OS components.
For Windows
- Install a Web browser
- Install Java 2 Runtime Environment
Standard Edition
- Register interrupt (MIB) information of
optional devices
- Extend Web service
- Change computer information after installation
- Change SNMP settings
- Suppressing unnecessary Alarms
- Setting maximum amount of memory that
databases use
For Linux
- Install a Web browser
- Install Java 2 Runtime Environment
Standard Edition
- Register interrupt (MIB) information of
optional devices
- Setting each service
- Change computer information after installation
- Change SNMP settings
- Suppressing unnecessary Alarms
25
Chapter 2 Installation
2.2 Check before Installation
Before installing ServerView Console, check the following.
The confirmed item is different depending on the OS.
table: Check before installation
Check item
Refer to
Windows
Linux
Installation of TCP/IP Protocol and SNMP Service
Jpg.26
C
–
Changing the Binding Order
Jpg.32
C
–
Service Pack Application
Jpg.32
C
–
Database Engine Installation
Jpg.33
C
C
Web Server Installation
Jpg.35
C
C
SELINUX Setting
Jpg.37
–
C
RPM Check
Jpg.37
–
C
C: Need to be checked
–: No need to be checked
2.2.1 [Windows] Installation of TCP/IP Protocol and SNMP
Service
In order for ServerView to function correctly, the TCP/IP protocol and the SNMP service must be
installed on the servers to be monitored.
In the following description, the example SNMP service community name is written as "public". The
community name can be changed when necessary. For details about changing a community name, refer
to "2.4.7 Changing SNMP Settings" (Jpg.74).
For Windows Server 2008
1 Open Control Panel.
2 Double-click the [Programs and Features] icon.
3 Click [Turn Windows features on or off].
4 Check [SNMP Services] and click [OK].
You do not need to check [SNMP WMI Provider] below [SNMP Services].
5 Open Control Panel and double-click the [Administrative Tools] icon.
6 Double-click [Computer Management].
7 In the left tree, click [Services and Applications] – [Services].
26
2.2 Check before Installation
8 Click [SNMP Service] on the right hand side of the window.
9 Click the [Action] menu – [Properties].
10 In the [General] tab, make sure that [Startup Type] is set to "Automatic".
Set it to "Automatic" if it is not set yet.
11 Click the [Traps] tab.
12 If "public" is already entered in the [Community name] field, select "public". If
not, enter "public" in the [Community name] field, and click [Add to list].
13 Click [Add] in the [Trap destinations] section.
14 Enter the host name or IP address of the server on which ServerView Console
is installed and click [Add].
When installing ServerView Console in a single server environment, enter its own host name or
IP address. When operating multiple ServerView Consoles, enter each host name or IP address.
15 Click the [Security] tab.
16 Click "public" and [Edit].
17 Select [READ WRITE] or [READ CREATE] from [Community rights] and click
[OK] ([READ WRITE] is recommended).
If "public" does not exist in the [Accepted Community Names] list
Follow the steps below to add the community.
1. Click [Add].
2. Select [READ WRITE] or [READ CREATE] from [Community rights] ([READ
WRITE] is recommended).
3. Enter "public" in the [Community] field and click [Add].
18 Configure the hosts from which SNMP packets are accepted.
When accepting SNMP packets from any host
1. Click [Accept SNMP packets from any host].
When accepting SNMP packets from the specified hosts
1. Click [Accept SNMP Packets from These Hosts].
2. Click [Add].
3. Enter the host name or IP address of the server on which ServerView is installed
and click [Add].
For servers where ServerView Windows Agent is installed, make sure that the loopback
address (127.0.0.1) is included.
19 Click [OK].
27
Chapter 2 Installation
For Windows Server 2003
1 Open Control Panel.
2 Double-click [Network Connections].
3 Click the [Advanced] menu – [Optional Networking Components].
4 Perform one of the following procedures.
The following operation depends on whether [Management and Monitoring Tools] in [Optional
Networking Components Wizard] is checked or not.
If the [Management and Monitoring Tools] is already checked
1. Click [Management and Monitoring Tools], click [Details], and then make sure that
the [Simple Network Management Protocol (SNMP)] is checked.
If this checkbox is already checked, the SNMP service has been already installed. In this
case, go to Step 5.
If the [Management and Monitoring Tools] is not checked
Follow the steps below to install the SNMP service.
1. In [Optional Networking Components Wizard], check [Management and Monitoring
Tools].
2. Click [Details], and make sure that [Simple Network Management Protocol
(SNMP)] is checked, and then click [OK].
3. In [Optional Networking Components Wizard], click [Next].
Follow the messages in the window.
5 Open Control Panel, and double-click the [Administrative Tools] icon.
6 Click [Manage Computers].
7 In the left tree, click [Services and Applications] – [Services].
8 On the right side of the window, click [SNMP Service].
9 Click the [Action] menu – [Properties].
10 In the [General] tab, make sure that [Startup Type] is set to "Automatic".
Set it to "Automatic" if it is not set yet.
11 Click the [Traps] tab.
12 If "public" is already entered in the [Community name] field, select "public". If
not, enter "public" in the [Community name] field, and click [Add to list].
13 In the [Trap destinations] section, click [Add].
28
2.2 Check before Installation
14 Enter the host name or IP address of the server on which ServerView Console
is installed, and click [Add].
When installing ServerView Console in a single server environment, enter its own host name or
IP address. When operating multiple ServerView Consoles, enter each host name or IP address.
15 Click the [Security] tab.
16 Click "public" and [Edit].
17 From [Community rights], select [READ WRITE] or [READ CREATE], and click
[OK] ([READ WRITE] is recommended).
If "public" does not exist in the [Accepted Community Names] list
Follow the steps below to add the community.
1. Click [Add].
2. From [Community rights], select [READ WRITE] or [READ CREATE] ([READ
WRITE] is recommended).
3. Enter "public" in the [Community] field and click [Add].
18 Configure the hosts from which SNMP packets are accepted.
When accepting SNMP packets from any host
1. Click [Accept SNMP packets from any host].
When accepting SNMP packets from the specified hosts
1. Click [Accept SNMP Packets from These Hosts].
2. Click [Add].
3. Enter the host name or IP address of the server on which ServerView is installed,
and click [Add].
For servers where ServerView Windows Agent is installed, make sure that the loopback
address (127.0.0.1) is included.
19 Click [OK].
` In Windows Server 2003, PopUp (Messenger) is disabled with the initial settings. To use PopUp
messages in the ServerView's monitoring function, follow the steps below to set the PopUp function.
1. Click [Start] – [Administrative Tools].
2. Click [Manage Computers].
3. In the left tree, click [Services and Applications] – [Services].
4. On the right side of the window, click [Messenger].
5. Click the [Action] menu – [Properties].
6. Click the [General] tab.
7. Select "Automatic" for [Startup Type], and click [OK].
29
Chapter 2 Installation
For Windows 2000 Server
1 Open Control Panel.
2 Double-click the [Network and Dialup Connections] icon.
3 Click the [Advanced] menu – [Optional Networking Components].
4 Perform one of the following procedures.
The following operation depends on whether [Management and Monitoring Tools] on [Optional
Networking Components Wizard] is checked or not.
If [Management and Monitoring Tools] in [Optional Networking Components Wizard]
is already checked
1. Click [Management and Monitoring Tools], click [Details], and then make sure that
the [Simple Network Management Protocol (SNMP)] is checked.
If this checkbox is already checked, the SNMP service has been already installed. In this
case, go to Step 5.
If [Management and Monitoring Tools] in [Optional Networking Components Wizard]
is not checked
Follow the steps below to install the SNMP service.
1. In [Optional Networking Components Wizard], check [Management and Monitoring
Tools].
2. Click [Details], and make sure that [Simple Network Management Protocol
(SNMP)] is checked, and then click [OK].
3. In [Optional Networking Components Wizard], click [Next].
4. Follow the messages in the window.
5 From Control Panel, double-click the [Administrative Tools] icon.
6 Double-click the [Computer Management] icon.
7 In the left tree, click [Services and Applications] – [Services].
8 On the right side of the window, click [SNMP Service].
9 Click the [Action] menu – [Properties].
10 In the [General] tab, make sure that the [Startup Type] is set to "Automatic".
Set it to "Automatic" if it is not set yet.
11 Click the [Traps] tab.
12 If "public" is already entered in the [Community name] field, select "public".
If not, enter "public" in the [Community name] field and click [Add to list].
13 Click [Add] in the [Trap destinations] section.
30
2.2 Check before Installation
14 Enter the host name and IP address of the server on which ServerView
Console is installed, and click [Add].
When installing ServerView Console in a single server environment, enter its own host name and
IP address.
When operating multiple ServerView Consoles, enter each host name and IP address.
15 Click the [Security] tab.
16 Click "public."
17 Click [Edit].
18 From [Community rights], select [READ_WRITE] or [READ_CREATE], and
click [OK] ([READ_WRITE] is recommended).
If "public" does not exist in the [Accepted Community Names] list
Follow the steps below to add the community.
1. Click [Add].
2. From [Community rights], select [READ_WRITE] or [READ_CREATE]
([READ_WRITE] is recommended).
3. In the [Community] field, enter "public".
4. Click [Add].
19 Configure the hosts from which SNMP packets are accepted.
When accepting SNMP packets from any host
1. Click [Accept SNMP packets from any host].
When accepting SNMP packets from the specified hosts
1. Click [Accept SNMP Packets from These Hosts].
2. Click [Add].
3. Enter the host name and IP address of the server on which ServerView is installed,
and click [Add].
For servers where ServerView Windows Agent is installed, make sure that the loopback
address (127.0.0.1) is included.
20 Click [OK].
31
Chapter 2 Installation
2.2.2 [Windows] Changing the Binding Order
When multiple IP addresses exist in the server due to multiple LAN cards, etc., ServerView searches the
IP addresses in the order set for the network bindings.
The binding order should be set so that the adapter that communicates with ServerView Console is
searched first.
To change the network binding order, follow the steps below.
1 Open Control Panel.
2 Double-click "Network Connections".
The [Network Connections] window appears.
3 In the [Network Connection] window, click [Advanced] in the [Advanced] menu.
The [Advanced] window appears.
4 Click the [Adapters and Bindings] tab.
5 Click on the connection for which you would like to change the order, and then
change the order with the arrow buttons on the right side.
` The operation of ServerView is not supported when IP address, which is used for monitoring server,
uses the adapter which multiple addresses (such as virtual LAN (VPN)) are assigned. It is required that
IP address, which is used for monitoring server, uses the adapter which only the real IP address is
assigned.
2.2.3 [Windows] Service Pack Application
The Service Pack must be applied to all servers and PCs on which ServerView components are installed.
However, this is not necessary for Windows Server 2008 and Windows Server 2003.
For Windows 2000 Server, apply Service Pack 4 or later.
` Make sure that the Service Pack is applied. If the Service Pack is not applied, the operation cannot be
guaranteed.
If the Service Pack has been already applied, it does not need to reapply.
` Before applying the Service Pack, make sure that the SNMP service is installed.
32
2.2 Check before Installation
2.2.4 Database Engine Installation
To use ServerView Console, a database engine must be installed on a server or a PC on which
ServerView Console is installed.
ServerView Console supports the following database software.
z For Windows, use one of the following
• Microsoft SQL Server 2005
• Microsoft SQL Server 2005 Express
• Microsoft SQL Server 2004 SP4
• MSDE 2000 SP4 (Microsoft Desktop Engine)
If a supported database engine is not installed, Microsoft SQL Server 2005 Express or MSDE 2000 SP4
will be installed automatically when you install ServerView Windows Console.
If a database engine is already installed, ServerView Windows Console runs as shown the table below,
depending on OS and installed database engine.
table: Database engine installed by ServerView installer
Windows Server
2008
Windows Server 2003
Windows 2000 Server
Windows XP
Microsoft SQL Server 2005
(except for Express Edition)
NI
NI
Microsoft SQL Server 2004 SP4
–
NI
Microsoft SQL Server 2000 SP3 or earlier
–
[Note 1]
Its instance name is
"SQLSERVERVIEW"
Microsoft SQL Server 2005
Express
NI
MSDE 2000 SP4
–
NI
MSDE 2000 SP3 or earlier
–
[Note 1]
Microsoft SQL Server 2005
Express
Microsoft SQL
Server 2005 Express
MSDE 2000 SP4
MSDE 2000 SP4
–
MSDE 2000 SP4
MSDE 2000 SP3 or earlier
–
[Note 1]
Installed database engine
Database engine in English version
Its instance name is
other than
"SQLSERVERVIEW"
Database engine except for English version
NI
–
NI
Not supported when a database engine, except for
English version, is installed
: ServerView does not perform a new installation of database engine. It runs with existing database.
: This database engine cannot be installed in Windows Server 2008.
[Note 1]: When installing ServerView Windows Console in this environment, the installed database must be
upgraded.
33
Chapter 2 Installation
` Microsoft SQL Server 2005 Express and MSDE 2000 SP4 are suited for monitoring less than 500
servers.
To monitor 500 or more servers, we recommend you to install Microsoft SQL Server 2005 or Microsoft
SQL Server 2000.
` When Microsoft SQL Server 2005 Express is used as a database of ServerView Console, the following
tasks are added to Task Manager.
• JobServerViewClear_xactn_tables
• JobServerViewDaily
• JobServerViewHourly
• JobServerViewLongInterval
z For Linux
• PostgreSQL (SMAWPpgsq package)
It is automatically installed when ServerView Linux Console is installed.
[Windows] Microsoft SQL Server 2005, Microsoft SQL Server 2000
To use Microsoft SQL Server 2005 or Microsoft SQL Server 2000, install it before installing
ServerView.
When installing Microsoft SQL Server 2005 or Microsoft SQL Server 2000, enter
"SQLSERVERVIEW" as an instance name on the [Instance Name] window.
When installing Microsoft SQL Server 2000, after the installation, apply Microsoft SQL Server 2000
Service Pack 4 or later.
[Windows] Microsoft SQL Server 2005 Express
Microsoft SQL Server 2005 Express is supplied with ServerView Windows Console.
If a supported database engine is not installed and the OS is Windows Server 2008, Microsoft SQL
Server 2005 Express will be installed automatically when selected during the installation of ServerView
Windows Console / ServerView AlarmService.
To use separately prepared Microsoft SQL Server 2005 Express, install it before installing ServerView.
In this case, change settings as follows when installing Microsoft SQL Server 2005 Express.
• Change [Connectivity Components] to [Will be installed on local hard drive].
• Change [Named instance] to "SQLSERVERVIEW".
• Change [Use the built-in System account] to [Local system].
Unless the settings are changed as above, the subsequent installation of ServerView Console may fail.
[Windows] MSDE 2000 SP4 (Microsoft Desktop Engine)
MSDE 2000 SP4 is supplied with ServerView Windows Console.
If a supported database engine is not installed and the OS is Windows Server 2003, Windows 2000
Server, or Windows XP, MSDE 2000 SP4 will be installed automatically when selected during the
installation of Windows Console / ServerView AlarmService.
To use separately prepared MSDE 2000 SP4, install it before installing ServerView.
In this case, set an argument for acting the installer as "INSTANCENAME="SQLSERVERVIEW" when
installing MSDE 2000 SP4.
34
2.2 Check before Installation
[Linux] PostgreSQL
PostgreSQL (SMAWPpgsq package), which is supplied with ServerView Linux Console, is installed
automatically during the installation of ServerView Linux Console.
` PostgreSQL (SMAWPpsgq package) uses the port 9212. If it is used for other services, ServerView
Linux Console cannot be installed.
` PostgreSQL (SMAWPpgsq package) and PostgreSQL which is a standard attachment of the OS can
coexist.
2.2.5 Web Server Installation
The following functions are available through the Web browser. To use these functions, Web Server
software must be installed on the server.
• Alarm Service (refer to " Abnormality Occurrence Notification" (Jpg.15))
• The archive function (refer to "z Archive Function" (Jpg.15))
ServerView supports the following Web Server software.
• For Windows, use one of the following:
• ServerView Web-Server (Apache for Win32 based)
• Microsoft Internet Information Server (IIS)
• Apache2.0
• Apache2.2
• For Linux, use one of the following:
• Red Hat Linux: httpd
• SUSE Linux: apache2
` Not installing ServerView Linux Console (ServerView S2 / AlarmService) in the Linux server to be
monitored (with Linux OS), you do not need to install a Web server in the Linux server.
` When installing ServerView automatically using ServerStart, you can choose either ServerView WebServer or IIS.
[Windows] ServerView Web-Server
ServerView Web-Server is automatically installed when selected during the ServerView Windows
Console / ServerView AlarmService installation.
` To update ServerView Web-Server for security reasons, ServerView Windows Console / ServerView
AlarmService also need to be updated. It is not possible to update ServerView Web-Server only.
It may require a long period until the release of ServerView Windows Console / ServerView
AlarmService including the latest ServerView Web-Server. In such a case, we recommend you that
you use IIS or Apache2.0 / Apache2.2 (prepare separately).
35
Chapter 2 Installation
[Windows] Microsoft Internet Information Server (IIS)
To use IIS, it should be installed before installing ServerView.
` On Windows Server 2008 (64-bit) / Windows Server 2003 x64 / Windows Server 2003 R2 x64, using
IIS on ServerView is not supported.
[Windows] Apache2.0 / Apache2.2
You can use separately prepared Apache2.0 / Apache2.2 as a Web server. To use Apache2.0 / Apache2.2,
it should be installed before installing ServerView Windows Console / ServerView AlarmService.
[Linux] httpd / apache2
Before installing ServerView Linux Console, the following RPM must be installed on the Linux server
to be monitored (with Linux OS).
• Red Hat Linux: httpd
• SUSE Linux: apache2
z For Red Hat Linux
Editing the httpd Service Configuration File
1 Edit /etc/httpd/conf/httpd.conf.
Edit the ServerName directive in /etc/httpd/conf/httpd.conf (the Apache HTTP server
configuration file).
For details about the ServerName directive, refer to the Red Hat Linux manuals and the
comments in httpd.conf.
` When ServerView S2 / AlarmService is used in Linux, use Apache provided on the Red Hat
CD-ROM as a Web Server and use the default settings for DocumentRoot/ServerRoot.
If these settings are changed, operations cannot be guaranteed.
2 Restart the httpd service.
Enter the following command, and restart the httpd service.
# /etc/init.d/httpd restart
Auto-Start Setting of the httpd Services
Execute the following command to set auto-start of the service.
# /sbin/chkconfig httpd on
When the setting is correct, the following message appears.
#/sbin/chkconfig --list |grep httpd
httpd 0:off 1:off 2:on 3:on 4:on 5:on 6:off
36
2.2 Check before Installation
z For SUSE Linux
Auto-Start Setting of the apache2 Services
Execute the following command to set auto-start of the service.
# /sbin/chkconfig apache2 on
When the setting is correct, the following message appears.
#/sbin/chkconfig --list |grep apache2
apache2 0:off 1:off 2:off 3:on 4:off 5:on 6:off
2.2.6 [Linux] SELINUX Setting
When "SELINUX" is "Enabled" for RHEL5(x86) / RHEL5(Intel64), RHEL-AS4(x86)/ES4(x86), or
RHEL-AS4(EM64T)/ES4(EM64T), make sure to follow the procedure below to set it to "Disabled"
before installation.
Change the following value in the "/etc/selinux/config" file, and restart the server.
• Before editing
SELINUX=enforcing
• After editing
SELINUX=disabled
` Without disabling SELINUX or restarting after SELINUX is disabled, ServerView Linux Console cannot
be installed.
2.2.7 [Linux] RPM Check
Insert the PRIMERGY Startup Disc, and execute the following command.
# mount /mnt/cdrom/, /media/cdrom/ or /media/cdrecorder/
# cd /mnt/cdrom/, /media/cdrom/ or /media/cdrecorder/PROGRAMS/Japanese2/
Svmanage/
# ./LinuxSVConsole/chksys
If an error message indicating insufficient RPM package is displayed, install the package from the Red
Hat Linux or SLES9 (x86) CD-ROM.
37
Chapter 2 Installation
2.3 Installation
This section explains how to install each component of ServerView.
2.3.1 [Windows] Installing ServerView Windows Console
Install ServerView Windows Console (ServerView S2 / AlarmService) on the Windows server to be
monitored, the administration server, or the administration PC.
` To change or update the Web Server (Apache2.0 / Apache2.2 or IIS) after installing ServerView
Windows Console, uninstall ServerView Windows Console and install it again. To change the directory
path you use for the Web Server, change the Web Server destination path at [Choose Web Server
destination path] according to the condition during the installation. To change the directory path after
ServerView Windows Console is installed, you must uninstall the ServerView Windows Console first.
If ServerView has been automatically installed with ServerStart, ServerView Web Server or IIS is
selected as the Web Server.
For how to uninstall ServerView Windows Console, refer to "2.5 Uninstallation" (Jpg.77).
` For a system on which a terminal server has been installed, the installation method is different from the
usual methods. To install ServerView in a terminal server environment, perform Step 3 below after
clicking [Start] – [Control Panel] – [Add/Remove Programs] – [Add Program].
` If Java has not been installed before ServerView Windows Console is installed, the following message
is displayed.
"No Java Virtual Machine detected. Some functions will not work properly until you install a Java
Virtual machine from the Support CD."
Click [OK] to continue the installation. After installing ServerView Windows Console, install Java.
` ServerView Windows Console cannot be reinstalled if it has already been installed. In addition,
ServerView Windows Console cannot be reinstalled or installed with additional functions if ServerView
AlarmService has been installed. Uninstall the currently installed ServerView Windows Console or
ServerView AlarmService, before reinstalling ServerView AlarmService.
` If you have several different versions of ServerView, install the latest ServerView Windows Console.
` When you install ServerView Windows Agent and ServerView Windows Console on the same server, if
the Console is installed before the Agent, the server is not automatically registered to ServerView S2.
Restart either "Fujitsu ServerView Services" or the system.
1 Log in as an administrator or a user with administrator privileges.
2 Exit all running applications.
38
2.3 Installation
3 Insert the PRIMERGY Startup Disc and double-click the following installer.
[CD/DVD Drive]:\PROGRAMS\Japanese2\Svmanage\WinSVConsole\SV_Console.bat
When the supported database engine was not installed
The [No SQL server detected] window appears.
` To install optional database engine, select [No (Cancel Setup)] and click [Next]. After installing
a database engine, install ServerView Windows Console.
When the supported database engine was installed
The [Fujitsu ServerView Setup] window appears. Skip Step 4 to 7, and go to Step 8.
4 Click [Continue].
A message, "SQL Server 2005 Express SP2 will get installed now." or "MSDE 2000 SP4 will get
installed now.", appears.
The message is different depending on the OS to be installed.
5 Click [Yes].
The installation of Microsoft SQL Server 2005 Express or MSDE 2000 starts.
For Windows Server 2008
After the installation is complete, the [Fujitsu ServerView Setup] window appears.
You do not need to restart the system. Skip to Step 8.
For Windows Server 2003, Windows 2000 Server, or Windows XP
After the installation is complete, a message prompts you to restart the system appears. Go to the
next step.
6 Click [OK].
The system is restarted.
39
Chapter 2 Installation
7 Log in with the same user name as the one you execute the installer with.
The installation continues automatically when you login.
The [Fujitsu ServerView Setup] window appears.
8 Click [Next].
The [Readme Information] window appears.
40
2.3 Installation
9 Click [Next].
The [Destination Folder] window appears, and the destination folder for installing ServerView
Windows Console is displayed.
10 Click [Next].
The [Select Web Server] window appears.
Note that if IIS is not installed, the [Select Web Server] window will not appear.
` When ServerView Web-Server is selected, the Apache2 for Win32-based Web Server is
installed with ServerView. A task with the name "At**(**: task ID)" is added to the Windows
Task Scheduler.
` When the IIS is selected, the installed IIS is used as the Web Server.
` When Apache2.0 / Apache2.2 has been already installed as the Web Server, [Apache2
(Installed Apache2 server)] appears instead of [ServerView Web-Server] as the selection item
in the [Select Web Server] window.
41
Chapter 2 Installation
11 Select the Web Server to use and click [Next].
The [SQL Server Connection] window appears.
Installing Microsoft SQL Server 2005 Express or MSDE 2000 SP4 at Step 4 to Step 7, you do not
need to change the instance name that is entered by default.
12 Enter the SQL server instance name, and click [Next].
The [Logon Information] window appears.
Note that if you selected [ServerView Web-Server] as the Web Server, the [Logon Information]
window will not appear. The [Logon Information] window appear only when you selected [IIS]
as the Web Server.
42
2.3 Installation
13 Enter the user name and the password and click [Next].
The [WebServer Properties] window appears.
The window varies depending on the selected Web Server.
When [ServerView Web-Server] is selected as the Web Server
When [IIS] or [Apache2 (Installed Apache2 server)] is selected as the Web Server
` When ServerView Web Server is selected from the [Select Web Server] window, the [Use SSL
and Authentication] checkbox appears.
If the checkbox is selected, SSL connection is possible for connecting to the Web, and authentication will be requested when the connection is made.
When this option is selected, we recommend that you restart the system after the installation.
43
Chapter 2 Installation
` Changing the displayed storage folder according to the environment is required, for instance,
when using the existing Web Server and the local path has been changed.
` The IIS port number cannot be acquired automatically. If the IIS port number is changed, enter
the changed port number.
` When ServerView is automatically installed with ServerStart, the use of the SSL and authentication is enabled. To disable them, uninstall ServerView. Then, start the ServerView installer
and install ServerView again.
For authentication, "admin" is set as the user name and "admin" as the password by default.
For information on how to add or change the user name and password, refer to "z ServerView
Web-Server and SSL" (Jpg.254).
14 Click [Next].
The [Computer Details] window appears.
` When ServerView Windows Console is installed with [Automatically check IP address changes
during startup of ServerView services] is enabled, if you restart Fujitsu ServerView Service or
the system even if computer information (IP address and computer name) is changed after it
installs it, it is not necessary to process "2.4.6 Changing Computer Information after Installation" (Jpg.73).
44
2.3 Installation
15 Click [Next].
The [Ready to Install the Application] window appears.
16 Click [Next].
Installation starts.
When the installation is complete, the [Exit] window appears.
17 Click [Exit].
This completes the installation. After finishing the installation, refer to "2.4 Setting after Installation"
(Jpg.62) and make the settings required to operate ServerView.
45
Chapter 2 Installation
2.3.2 [Windows] Installing ServerView AlarmService
(Servers to Be Monitored)
When performing RAID monitoring (linked with RAID Manager) or REMCS linking on the Windows
server to be monitored, ServerView AlarmService needs to be installed.
` To change or update the Web Server (Apache2.0 / Apache2.2 or IIS) after installing ServerView
AlarmService, uninstall ServerView AlarmService and install it again. To change the directory path you
use for the Web Server, change the Web Server destination path at [Choose Web Server destination
path] according to the condition during the installation. To change the directory path after ServerView
Windows Console is installed, you must uninstall the ServerView Windows Console first.
If ServerView has been automatically installed with ServerStart, ServerView Windows Console is
installed, and ServerView Web Server or IIS is selected as the Web Server.
For information on how to uninstall ServerView Windows Console, refer to "2.5 Uninstallation"
(Jpg.77).
` For a system on which a terminal server has been installed, the installation method is different from the
usual methods. To install ServerView in a terminal server environment, perform Step 3 below after
clicking [Start] – [Control Panel] – [Add/Remove Programs] – [Add Program].
` If Java has not been installed before ServerView AlarmService is installed, the following message is
displayed.
"No Java Virtual Machine detected. Some functions will not work properly until you install a Java
Virtual machine from the Support CD."
Click [OK] to continue the installation. After installing ServerView AlarmService, install Java.
` ServerView AlarmService cannot be reinstalled if ServerView Windows Console has already been
installed. Uninstall the currently installed ServerView Windows Console or ServerView AlarmService,
before reinstalling ServerView AlarmService.
` If you have several different versions of ServerView, install the latest ServerView AlarmService.
` To use ServerView S2 on the server to be monitored, install ServerView Windows Console rather than
ServerView AlarmService. For how to install ServerView Windows Console, refer to "2.3.1 [Windows]
Installing ServerView Windows Console" (Jpg.38).
1 Log in as an administrator or a user with administrator privileges.
2 Exit all running applications.
46
2.3 Installation
3 Insert the PRIMERGY Startup Disc, and double-click the following installer.
[CD/DVD Drive]:\PROGRAMS\Japanese2\Svmanage\WinSVConsole\SV_AlarmSV.bat
When the supported database engine was not installed
The [No SQL server detected] window appears.
` To install optional database engine, select [No (Cancel Setup)] and click [Next]. After installing
a database engine, install ServerView AlarmService Console again.
When the supported database engine was installed:
The [Fujitsu ServerView Setup] window appears. Skip Step 4 to 7, and go to Step 8.
4 Click [Continue].
A message, "Microsoft SQL Server 2005 Express SP2 will get installed now." or "MSDE 2000
SP4 will get installed now.", appears.
The message is different depending on the OS to be installed.
5 Click [Yes].
The installation of Microsoft SQL Server 2005 Express or MSDE 2000 starts.
For Windows Server 2008
After the installation is complete, the [Fujitsu ServerView Setup] window appears.
You do not need to restart the system. Skip to Step 8.
For Windows Server 2003, Windows 2000 Server, or Windows XP
After the installation is complete, a message prompts you to restart the system appears. Go to the
next step.
6 Click [OK].
The system is restarted.
47
Chapter 2 Installation
7 Log in with the same user name as the one you execute the installer with.
After login, the installation continues when you login.
The [Fujitsu ServerView Setup] window appears.
8 Click [Next].
The [Readme Information] window appears.
48
2.3 Installation
9 Click [Next].
The [Destination Folder] window appears, and the destination folder for installing ServerView
Windows Console is displayed.
10 Click [Next].
The [Select Web Server] window appears.
Note that if IIS is not installed, the [Select Web Server] window will not appear.
` When ServerView Web-Server is selected, the Apache2 for Win32-based Web Server is
installed with ServerView. A task with the name "At**(**: task ID)" is added to the Windows
Task Scheduler.
` When the IIS is selected, the installed IIS is used as the Web Server.
` When Apache2.0 / Apache2.2 has been already installed as the Web Server, [Apache2
(Installed Apache2 server)] appears instead of [ServerView Web Server] as the selection item
in the [Select Web Server] window.
49
Chapter 2 Installation
11 Select the Web Server to use, and click [Next].
The [SQL Server Connection] window appears.
Installing Microsoft SQL Server 2005 Express or MSDE 2000 SP4 at Step 4 to Step 7, you do not
need to change the instance name that is entered by default.
12 Enter the SQL server instance name, and click [Next].
The [Logon Information] window appears.
Note that if you selected [ServerView Web-Server] as the Web Server, the [Logon Information]
window will not appear.
50
2.3 Installation
13 Enter the user name and the password, and click [Next].
The [WebServer Properties] window appears.
The window varies depending on the selected Web Server.
When [ServerView Web-Server] is selected as the Web Server
When [IIS] or [Apache2 (Installed Apache2 server)] is selected as the Web Server
` When ServerView Web Server is selected from the [Select Web Server] window, the [Use SSL
and Authentication] checkbox appears.
If the checkbox is selected, SSL connection is possible for connecting to the Web, and authentication will be requested when the connection is made.
When this option is selected, we recommend that you restart the system after the installation.
51
Chapter 2 Installation
` Do not change the folder at the displayed location.
` The IIS port number cannot be acquired automatically. If the IIS port number is changed, enter
the changed port number.
` When ServerView is automatically installed with ServerStart, the use of the SSL and authentication is enabled. To disable them, uninstall ServerView. Then, start the ServerView installer
and install ServerView again.
For authentication, "admin" is set as the user name and "admin" as the password by default.
For information on how to add or change the user name and password, refer to "z ServerView
Web-Server and SSL" (Jpg.254).
14 Click [Next].
The [Computer Details] window appears.
15 Click [Next].
The [Ready to Install the Application] window appears.
52
2.3 Installation
16 Click [Next].
Installation starts.
When the installation is complete, the [Exit] window appears.
17 Click [Exit].
This completes the installation. After finishing the installation, refer to "2.4 Setting after Installation"
(Jpg.62) and make the settings required to operate ServerView.
2.3.3 [Linux] Installing ServerView Linux Console
Install ServerView Linux (ServerView S2 / AlarmService) on the Linux server to be monitored.
When ServerView S2 / AlarmService is installed on a server in the Linux-only environment, the status
of other servers can be monitored.
` If you want to install only ServerView Linux Agent (without ServerView S2 / AlarmService) on the Linux
server to be monitored, refer to "ServerView User's Guide (For Linux Agent)".
` After installing ServerView S2 / AlarmService and configuring the settings on the web screen, you can
stop the web function if the web screen display is not necessary.
• How to stop the web function manually
For Red Hat Linux
# /etc/init.d/httpd stop
For SUSE Linux
# /etc/init.d/apache2 stop
• How to set not to start the web function at system startup
For Red Hat Linux
# /sbin/chkconfig httpd off
For SUSE Linux
# /sbin/chkconfig apache2 off
` To install ServerView S2 / AlarmService, use runlevel 3 or runlevel 5. Runlevel 1 (single mode) is not
supported.
` To install ServerView S2 / AlarmService, use "Bash" for the login shell. If you use other login shell than
"Bash", change it to "Bash" only for during the installation. When changing it, execute the following
command, and log back in.
# chsh -s /bin/bash
After the installation is complete, you can change the shell back to before the "Bash".
53
Chapter 2 Installation
` To install ServerView S2 / AlarmService, atd service needs to be running. Start the atd service before
installation. If you will not use it for any other purpose, stop the atd service after installation. The
following shows how to check whether atd is started and start the service:
• For Red Hat Linux
When it is not started
# /etc/init.d/atd status
atd is stopped
To start
# /etc/init.d/atd start
Starting atd :
[OK]
# /etc/init.d/atd status
atd (pid xxxxxx) running....
To stop
# /etc/init.d/atd stop
Stopping atd :
[OK]
# /etc/init.d/atd status
atd is stopped
• For SUSE Linux
When it is not started
# /etc/init.d/atd status
Checking for at daemon :
unused
To start
# /etc/init.d/atd start
Starting service at daemon
# /etc/init.d/atd status
Checking for at daemon :
done
running
To stop
# /etc/init.d/atd stop
Shutting down service at daemon
# /etc/init.d/atd status
Checking for at daemon :
done
unused
` This manual describes how to install ServerView Linux Console from the PRIMERGY Startup Disc.
When you download and install ServerView Linux Console from our Web page, the specified part of
the directory should be changed to the directory to which the files are transmitted and expanded.
` When you install ServerView Linux Agent and ServerView Linux Console on the same server, if the
Console is installed before the Agent, the server is not automatically registered to ServerView S2.
Restart the system, or execute the following commands.
# /usr/bin/sv_services stop
# /usr/bin/sv_services start
54
2.3 Installation
Installing ServerView Linux Console with the Installation Script
The installation script on the PRIMERGY Startup Disc allows you to install ServerView S2 /
AlarmService.
If the installation script terminates with an error message displayed, refer to "A.1 Troubleshooting of
Installation Script" (Jpg.236).
` The path to the SNMP service configuration file (snmpd.conf) varies depending on the OS.
• Red Hat Linux: /etc/snmp/snmpd.conf
• SUSE Linux: /etc/snmpd.conf
` The snmpd.conf file can also be edited manually after the installation of ServerView.
If the file is edited manually, execute the following command.
/etc/init.d/snmpd restart
z How to Start the Installation Script
To install with the installation script, log in as a superuser and insert the PRIMERGY Startup Disc, and
then execute the following commands.
• For Red Hat Linux
# mount /mnt/cdrom/, /media/cdrom/ or /media/cdrecorder/
# cd /mnt/cdrom/, /media/cdrom/ or /media/cdrecorder/PROGRAMS/Japanese2/
Svmanage/LinuxSVConsole/
# ./inssv
• For SUSE Linux
# mount /media/cdrom/ or /media/dvd/
# cd /media/cdrom/ or /media/dvd/PROGRAMS/Japanese2/Svmanage/Linux/
LinuxSVConsole/
# ./inssv
55
Chapter 2 Installation
The following is an example of the output result.
ServerView Console install script version V1.0
Copyright(C) FUJITSU LIMITED 2006, 2007, 2008
Install in Red Hat Linux system.
checking necessary RPMs ...
RPMs check [OK]
install ServerView, please wait...
Packages to install:
ServerViewDB
= true,
ServerViewCommon
= true,
AlarmService
= true,
ServerView_S2
= true
Installing Starter package ...
Installation ServerViewStarter success!
checking existence Apache and Snmp packages and exports
setServerViewEnviron ...Start
Install_Starter.sh success!
install/upgrade Postgres package ...
installation mode is newnew
establish daily and weekly database backup
/
Installation ServerViewDB success!
install/upgrade ServerViewCommon package ...
/
/
Installation ServerViewCommon success!
install/upgrade AlarmService package ...
Starting sv_fwdserver ...
job 1768 at 2008-03-07 14:39
Installation AlarmService success!
install/upgrade ServerView_S2 package ...
Starting sv_ainit ...
job 1769 at 2008-03-07 14:40
Starting sv_serverlistservice ...
job 1770 at 2008-03-07 14:40
Starting sv_bmcservice ...
job 1771 at 2008-03-07 14:40
Starting sv_archivd ...
job 1772 at 2008-03-07 14:40
Starting sv_exportd ...
job 1773 at 2008-03-07 14:40
Starting sv_inventoryd ...
job 1774 at 2008-03-07 14:40
/etc/httpd
Installation ServerView_S2 success!
Packages installed:
SMAWPbase-2007.07-17
SMAWPpgsq-8.2.6-32
ServerViewDB-4.61-00
ServerViewCommon-4.61-00
AlarmService-4.61-00
ServerView_S2-4.61-00
56
2.3 Installation
z Checking the Execution Result
When ServerView S2 / AlarmService has been successfully installed, the following successful
completion message is displayed on the last line.
ServerView's RPMs are installed successfully.
When the above message is not displayed, refer to "A.1 Troubleshooting of Installation Script"
(Jpg.236).
When the above message is displayed, execute the following commands to unmount and eject the
PRIMERGY Startup Disc, and then follow the steps in "2.4.5 [Linux] Setting Each Service" (Jpg.70).
• For Red Hat Linux
# cd
# umount /mnt/cdrom/, /media/cdrom/ or /media/cdrecorder
• For SUSE Linux
# cd
# umount /media/cdrom/ or /media/dvd/
Installing ServerView Linux Console Manually
Follow the procedure below to manually install ServerView Linux Console if you fail in the execution of
the script and "Appendix A Troubleshooting" (Jpg.236) does not help solve the problem.
z For Red Hat Linux
1 Check the operation environment.
Referring to "1.3 System Requirements" (Jpg.19), check that the system meets the requirements
for installation.
` Execute the following command to check that the atd service is running before installation.
#/etc/init.d/atd status
57
Chapter 2 Installation
2 Check the installation status of the package (RPM).
Execute the following commands to check the installation status of the RPM that is required for
ServerView S2 / AlarmService to operate properly.
#
#
#
#
#
#
#
#
#
#
#
rpm
rpm
rpm
rpm
rpm
rpm
rpm
rpm
rpm
rpm
rpm
-q
-q
-q
-q
-q
-q
-q
-q
-q
-q
-q
net-snmp
net-snmp-utils
compat-libstdc++
httpd
gnome-libs
rpm
gawk
openssl
mod_ssl
at
unixODBC
If RPM has been installed, "RPM name-XX.XX-XX" will be displayed (XX indicates a version
number).
If RPM has not been installed, install it from the Red Hat Linux CD-ROM.
` As for unix ODBC on RHEL5(Intel64) / RHEL-AS4(EM64T) / RHEL-ES4(EM64T) following two
packages need to be installed (XX indicates a version number).
• unixODBC-X.X.XX-X.X.x86_64.rpm
• unixODBC-X.X.XX-X.X.i386.rpm
` For RHEL5(Intel64) / RHEL-AS4(EM64T) / RHEL-ES4(EM64T), use the following command to
confirm the package architecture:
Command
# /bin/rpm -q --qf "%{NAME}-%{VERSION}-%{RELEASE}-%{ARCH}\n"
compat-libstdc++-33
Displayed result
compat-libstdc++-33-3.2.3-47.3-x86_64
compat-libstdc++-33-3.2.3-47.3-i386
3 Execute the RPM commands.
# mount /mnt/cdrom/, /media/cdrom/ or /media/cdrecorder/
# cd /mnt/cdrom/, /media/cdrom/ or /media/cdrecorder/PROGRAMS/
Japanese2/Svmanage/LinuxSVConsole/Console
# ./InstallServerView.sh ServerViewStarter-X.XX-XX.i386.rpm
(XX indicates the version number.)
58
2.3 Installation
4 Verify the execution result of the RPM command.
To verify whether the installation has been done correctly, execute the following commands.
When the RPM command has been successfully completed, the version number of the installed
RPM package is displayed.
# rpm -q AlarmService ← command
AlarmService-X.X-X
← execution result
# rpm -q ServerView_S2
ServerView_S2-X.X-X
# rpm -q ServerViewCommon
ServerViewCommon-X.XX-X
# rpm -q ServerViewDB
ServerViewDB-X.XX-X
# rpm -q SMAWPpgsq
SMAWPpgsq-X.X.X-XX
# rpm -q SMAWPbase
SMAWPbase-XXXX.XX-XX
(XX indicates the version number.)
5 Copy the version check tool.
The version check tool is a tool that collects version information of ServerView Linux Console,
and other components (ServerView Linux Agent, RemoteControlService). For how to use the
tool, refer to /PROGRAMS/Japanese2/Svmanage/LinuxSVConsole/Tools/SVVer/ReadmeE.txt.
Execute the following commands.
# mkdir /etc/ServerView
# cp /mnt/cdrom/or/media/cdrom/or/media/cdrecorder/PROGRAMS/Japanese2/
Svmanage/LinuxSVConsole/Tools/SVVer/SVver.pl /etc/ServerView/SVver.pl
# cp /mnt/cdrom/or/media/cdrom/or/media/cdrecorder/PROGRAMS/Japanese2/
Svmanage/LinuxSVConsole/Document/SV_Version.txt /etc/ServerView/
SV_Version.txt
59
Chapter 2 Installation
z For SUSE Linux
1 Check the operation environment.
Referring to "1.3 System Requirements" (Jpg.19), check that the system meets the requirements
for installation.
2 Check the installation status of the package (RPM).
Execute the following commands to check the installation status of the RPM that is required for
ServerView S2 / AlarmService to operate properly.
#
#
#
#
#
#
#
#
rpm
rpm
rpm
rpm
rpm
rpm
rpm
rpm
-q
-q
-q
-q
-q
-q
-q
-q
net-snmp
apache2
rpm
gnome-libs
gawk
openssl
at
unixODBC
If RPM has been installed, "RPM name-XX.XX-XX" will be displayed (XX indicates version
number).
If RPM has not been installed, install it from SUSE Linux CD-ROM.
3 Execute the RPM commands.
# mount /media/cdrom/ or /media/dvd/
# cd /media/cdrom/ or /media/dvd/PROGRAMS/Japanese2/Svmanage/
LinuxSVConsole/Console
# ./InstallServerView.sh ServerViewStarter-X.XX-XX.i386.rpm
(XX indicates the version number.)
60
2.3 Installation
4 Verify the execution result of the RPM command.
To verify whether the installation has been properly done, execute the following commands.
When the RPM command has been successfully completed, the version number of the installed
RPM package is displayed.
# rpm -q AlarmService ← command
AlarmService-X.X-X
← execution result
# rpm -q ServerView_S2
ServerView_S2-X.X-X
# rpm -q ServerViewCommon
ServerViewCommon-X.XX-X
# rpm -q ServerViewDB
ServerViewDB-X.XX-X
# rpm -q SMAWPpgsq
SMAWPpgsq-X.X.X-XX
# rpm -q SMAWPbase
SMAWPbase-XXXX.XX-XX"
(XX indicates the version number.)
5 Copy the version check tool.
The version check tool is a tool that collects version information of ServerView Linux Console,
and other components (ServerView Linux Agent, RemoteControlService).
For how to use the tool, refer to /PROGRAMS/Japanese2/Svmanage/LinuxSVConsole/Tools/
SVVer/ReadmeE.txt.
Execute the following commands.
# mkdir /etc/ServerView
# cp /media/cdrom/or/media/dvd/PROGRAMS/Japanese2/Svmanage/LinuxSVAgent/Tools/SVVer/SVver.pl /etc/ServerView/SVver.pl
# cp /media/cdrom/or/media/dvd/PROGRAMS/Japanese2/Svmanage/LinuxSVAgent/Document/AG_Version.txt /etc/ServerView/AG_Version.txt
61
Chapter 2 Installation
2.4 Setting after Installation
After the installation of ServerView Console, perform the following settings to ensure
that ServerView Console operates properly.
The settings vary depending on the OS.
table: Setting after installation
Windows
Linux
Installing a Web browser
Setting item
Jpg.63
Refer to
S
S
Installing Java™ 2 Runtime Environment Standard Edition
Jpg.64
S
S
Registering the interrupt (MIB) information of optional devices
Jpg.66
S
S
Extending the Web service
Jpg.67
S
–
Setting each service
Jpg.70
–
S
Changing computer information after installation
Jpg.73
S
S
Changing SNMP settings
Jpg.74
S
S
Suppressing unnecessary alarms
Jpg.75
S
S
Setting maximum amount of memory that databases use
Jpg.75
S
–
S: Need to be set
–: No need to be set
` If the server's computer name or IP address has been changed after the installation, make these
settings referring to "2.4.6 Changing Computer Information after Installation" (Jpg.73).
` Microsoft Virtual Machine is not supported in ServerView V3.40 or later.
` Edit/addition/deletion of ServerView-related files may give influences on operations. Make sure not to
do any other operations than the ones explained in this documentation.
62
2.4 Setting after Installation
2.4.1 Installing a Web Browser
Install a Web browser on the server or PC where ServerView Console is to be used.
When the OS on the Server or PC is Windows
Install Microsoft Internet Explorer 6.0 or later on the server or PC shown below.
• The server or PC on which ServerView Windows Console is installed
• The server or PC that shows the server monitoring window of ServerView S2
• The server or PC that shows the RSB Web interface window
To use ServerView with Windows OS, follow the steps below to make further settings for the Web site
after the installation of Microsoft Internet Explorer.
1 Open Microsoft Internet Explorer.
2 Select [Internet Options...] from the [Tools] menu.
3 Click the [Security] tab, and select [Local intranet] or [Trusted sites].
4 Click [Sites] to add the following URLs (http://<server IP address>).
For the server where ServerView Windows Console is installed
• Server's own URL
• The URL of the server on which ServerView S2 (Windows/Linux) is installed
For the server that shows the server monitoring window of ServerView S2
• The URL of the server on which ServerView S2 (Windows/Linux) is installed
For the server that shows the RSB Web interface window
• The URL set in RSB
When the OS on the Server or PC is Linux
Install Mozilla 1.3 or later, or Mozilla FireFox 1.0.4 or later, on the server and PC shown below.
• The server on which ServerView Linux Console is installed
• The server or PC that shows the server monitoring window of ServerView S2
• The server or PC that shows the RSB Web interface window
63
Chapter 2 Installation
2.4.2 Installing Java™ 2 Runtime Environment Standard
Edition
Install Java™ 2 Runtime Environment Standard Edition on the server or PC where ServerView Console
is to be used.
The installer of Java™ 2 Runtime Environment Standard Edition is included on the PRIMERGY Startup
Disc. However, the stored Java version may be incompatible with the Web browser depending on the
browser version. The following method for setting the Linux browser (Mozilla) plugin is provided as an
example, however, the setting contents (the Java Plugin directory path) vary depending on the browser
version. Please check the compatibility of your browser and OS in advance.
z For Windows
• The server or PC on which ServerView Windows Console is installed
• The server or PC that uses the Web browser to show the server monitoring window of ServerView S2
• The server or PC that shows the RSB Web interface window
z For Linux
• The server on which ServerView Linux Console is installed
• The server or PC that uses the Web browser to show the server monitoring window of ServerView S2
• The server or PC that shows the RSB Web interface window
Installation Steps
z For Windows
1 Insert the PRIMERGY Startup Disc, and start the either one of the following
installers (xx indicates the version number).
[CD/DVD drive]:\PROGRAMS\Japanese2\Svmanage\WinSVConsole\Tools
\Jre\j2re-x_x_x_xx-windows-i586-p.exe
[CD/DVD drive]:\PROGRAMS\Japanese2\Svmanage\WinSVConsole\Tools
\jre-x_x_x_xx-windows-i586-p.exe
64
2.4 Setting after Installation
z For Linux
1 Insert the PRIMERGY Startup Disc, and start the installer below.
For Red Hat Linux
` Below are examples of the folder name for "your browser's folder" in the following procedure.
• Mozilla: /usr/lib/mozilla-x.x.x
• Firefox: /usr/lib/firefox-x.x.x
# mount /mnt/cdrom/, /media/cdrom/ or /media/cdrecorder
# cd /mnt/cdrom/, /media/cdrom/ or /media/cdrecorder/PROGRAMS/
Japanese2/Svmanage/LinuxSVConsole/Tools/Jre/
# rpm -iv j2re-x_x_x_xx-linux-i586.rpm
Or...
# rpm -iv jre-x_x_x_xx-linux-i586.rpm
# cd /your browser's folder/plugins
# ls
When the file libjavaplugin_oji.so already exists:
# rm -fr /your browser's folder/plugins/libjavaplugin_oji.so
If your browser is Mozilla:or Mozilla FireFox:
# ln -s /usr/java/j2re1.x.x_xx/plugin/i386/ns610-gcc32/
libjavaplugin_oji.so
Or...
# ln -s /usr/java/jre1.x.x_xx/plugin/i386/ns7/libjavaplugin_oji.so
# cd
# umount /mnt/cdrom/, /media/cdrom/ or /media/cdrecorder
(XX indicates the version number.)
` The java (jre) plugin for RHEL5(Intel64) / RHEL-AS4(EM64T) / RHEL-ES4(EM64T) is not provided.
For this reason, java cannot be plugged in to Firefox or Mozilla. Use another PC browser to
display the ServerView S2 window or the Alarm Configuration window of AlarmService.
65
Chapter 2 Installation
For SUSE Linux
` Below are examples of the folder name for "your browser's folder" in the following procedure.
• Mozilla: /opt/mozilla/lib/
# mount /media/cdrom/ or /media/dvd
# cd /media/cdrom/ or /media/dvd/PROGRAMS/Japanese2/Svmanage/
LinuxSVConsole/Tools/Jre/
# rpm -iv j2re-x_x_x_xx-linux-i586.rpm
Or...
# rpm -iv jre-x_x_x_xx-linux-i586.rpm
# cd /your browser's folder/plugins
# ls
When the file libjavaplugin_oji.so already exists:
# rm -fr /your browser's folder/plugins/libjavaplugin_oji.so
# ln -s /usr/java/j2re1.x.x_xx/plugin/i386/ns610-gcc32/
libjavaplugin_oji.so
Or...
# ln -s /usr/java/jre1.x.x_xx/plugin/i386/ns7/libjavaplugin_oji.so
# cd
# umount /media/cdrom/ or /media/dvd
(XX indicates the version number.)
2.4.3 Registering the Interrupt (MIB) Information of
Optional Devices
Register the interrupt (MIB) information of optional devices on the management server or PC.
For Windows
Register the MIB using ServerView S2.
For details on operation, refer to "3.5.8 Registering MIB (MIB INTEGRATOR)" (Jpg.181).
For Linux (GUI-based)
Register the MIB using ServerView S2.
For details on operation, refer to "3.5.8 Registering MIB (MIB INTEGRATOR)" (Jpg.181).
66
2.4 Setting after Installation
For Linux (CUI-based)
1 Copy the appropriate mib file into the following folder.
For Red Hat Linux
/var/www/cgi-bin/ServerView/common/mibs
For SUSE Linux
/srv/www/cgi-bin/ServerView/common/mibs
2 Enter the following command and restart AlarmService.
# /etc/init.d/sv_fwdserver stop
# /etc/init.d/sv_fwdserver start
` When replacing the currently registered mib file, pay attention to the difference between upper and
lower case in the mib file name (the file extension is included). If the file is improperly registered, it will
be registered as a new mib file.
2.4.4 [Windows] Setting IIS
When you install ServerView Windows Console on the Web server by selecting IIS, follow the
procedure below to add functions and configure settings.
For Windows Server 2008
1 Click [Start] – [Administrative Tools] – [Server Manager].
2 In the left tree, click [Roles] – [Web Server(IIS)].
3 Click [Add Roles Services].
4 Check whether all the following functions are installed.
If any of them are lacking, install the lacking functions.
table: Web server – required components for IIS
Category
Item
Static Content
Default Document
Common HTTP Features
Directory Browsing
HTTP Errors
HTTP Redirection
Application Development
CGI
ISAPI Extensions
67
Chapter 2 Installation
table: Web server – required components for IIS
Category
Item
Basic Authentication
Security
Windows Authentication
Digest Authentication
IIS Management Console
Administrative tools
IIS management Scripts and Tools
Management Service
5 Close [Server Manager].
6 Click [Start] – [Administrative Tools] – [Internet Information Services (IIS)
Manager].
7 Double-click the [ISAPI and CGI Restrictions] icon on the home page of a local
server.
8 Check that all files with the file extension, "exe", under the following folders are
enabled.
If not enabled, enable them.
\Inetpub\scripts\ServerView\common
\Inetpub\scripts\ServerView\SnmpArchive
\Inetpub\scripts\ServerView\SnmpTrap
\Inetpub\scripts\ServerView\SnmpView
9 In the left tree, click [Sites] – [Default Web Site] – [scripts] – [ServerView].
10 Configure settings of CGI-exe.
1. Double-click the [Handler Mappings] icon.
2. Select "CGI-exe", and click [Edit Feature Permissions] from the [Actions] menu on
the right side of the window.
3. Check [Execute] and click [OK].
11 In the left tree, click [Sites] – [Default Web Site] – [scripts] – [ServerView].
12 Configure authentication settings.
1. Double-click the [Authentication] icon.
2. Set it as follows.
table: Setting of authentication
Items
68
Setting
Windows Authentication
Enabled
Digest Authentication
Disabled
Basic Authentication
Disabled
Anonymous Authentication
Enabled
2.4 Setting after Installation
3. Select "Anonymous Authentication", and click [Edit] from the [Actions] menu on the
right side of the window.
4. Check [Specific user].
5. Click [Set], and set the user who has the administrator privileges.
6. Click [OK].
For Windows Server 2003 / Windows XP
Follow the procedures below to add functions and configure settings. If ServerView-related files are
already registered, skip this section.
z Allowing All Unknown CGI Extensions
1 In IIS Manager, expand the local computer, and click [Web Service Extension].
2 In the details pane, select the disabled [All Unknown CGI Extensions], and click
[Allow].
3 Click [OK].
z Adding New Web Service Extensions
1 In IIS Manager, expand the local computer, and click the [Web Service
Extension].
2 In the details pane, click [Add new Web Service Extensions].
3 Type the name of the new Web service extension in the [Extension name] box.
Example: "ServerView"
4 Click [Add].
5 Type the path into the [Path to file] box, or click [Browse] to navigate to any files
that the new Web service extension requires, and click [OK].
Add all exe files under the following folders.
\Inetpub\scripts\ServerView\SnmpTrap
\Inetpub\scripts\ServerView\SnmpArchive
\Inetpub\scripts\ServerView\common
\Inetpub\scripts\ServerView\SnmpView
6 When all files have been added, click [OK].
7 Return to the [Web Service Extension] window, right-click on the extension
name added in Step 3 above, and then click [Allow].
69
Chapter 2 Installation
2.4.5 [Linux] Setting Each Service
For Red Hat Linux
z Editing the snmptrapd.conf File (For RHEL5(x86) / RHEL5(Intel64) Only)
1 Enter the following command and to create the snmptrapd.conf file in /etc/
snmp/.
# vi /etc/snmp/snmptrapd.conf
2 Add the following definitions in the above file.
disableAuthorization yes
3 Restart the system.
` Without editing the snmptrapd.conf file, the AlarmService function does not work properly.
z Configuring the Firewall
` Firewall settings are only necessary if you use a firewall.
If no firewall is used, the following settings are not required.
The firewall is configured when installing Linux or by using the setup command.
This section describes the configuration using the setup command.
The windows are different when setting the firewall during the Linux installation and when executing
the setup command; the setting items, however, are the same. For details about how to configure the
firewall during the Linux installation, refer to the Red Hat Linux manuals and the following set up
method.
` The firewall setting below is required in order for ServerView to operate.
For details about the firewall settings, refer to the Red Hat Linux manuals.
70
2.4 Setting after Installation
1 Log in as a superuser and execute the following command.
# /usr/sbin/setup
The menu window appears.
2 Select [Firewall configuration] and press the [Enter] key.
The [Firewall Configuration] window appears.
3 Add a [*] mark to "Enabled", use the [Tab] key to move the cursor to
[Customize], and then press the [Enter] key.
The [Firewall Configuration - Customize] window appears.
` When "Disabled" is selected here, the settings below are not required.
71
Chapter 2 Installation
4 Set the protocols to use.
Set the protocols below.
1. Select "WWW (HTTP)".
Add a [*] mark.
2. Enter "snmp:udp https:tcp" into [Other ports].
Protocol setting
` "http" and "https" are required to start WebServer.
3. Use the [Tab] key to move the cursor to [OK], and press the [Enter] key.
` To enable other functions such as SSH or telnet, it may be required to set the firewall.
5 Use the [Tab] key to move the cursor to [OK], and press the [Enter] key.
6 Select [Stop], and press the [Enter] key.
7 Edit the packet filtering setting.
Edit /etc/sysconfig/iptables.
Add the four lines below.
-A RH-Firewall-1-INPUT
161 -j ACCEPT
-A RH-Firewall-1-INPUT
161 -j ACCEPT
-A RH-Firewall-1-INPUT
162 -j ACCEPT
-A RH-Firewall-1-INPUT
162 -j ACCEPT
-m state --state NEW -m udp -p udp --dport
-m state --state NEW -m udp -p udp --sport
-m state --state NEW -m udp -p udp --dport
-m state --state NEW -m udp -p udp --sport
8 Reflect the packet filtering setting.
Execute the following command.
# /etc/init.d/iptables restart
72
2.4 Setting after Installation
For SUSE Linux
z Configuring the Firewall
Open the SuSE Firewall2 configuration window in the following sequence and configure the settings.
[YaST2 Control Center] – [Security and Users] – [Firewall]
However, leave ports 161 and 162 open for the udp communication.
2.4.6 Changing Computer Information after Installation
If the name or IP address of the server to be monitored, the administration server, or the administration
PC is changed after the ServerView Console installation, perform the steps below.
For Windows
1 If ServerView and AlarmService are running, exit all applications.
2 Click [Start] – [Programs] – [Fujitsu ServerView] – [Change Computer Details].
3 Set new computer information.
4 Restart the Console.
5 Start ServerView, and check the computer name and IP address in the server
list.
If the name or IP address has not been changed, perform the following settings:
When the IP address has not been changed
1.
2.
3.
4.
Select the target computer from the server list.
Click the [File] menu – [Server Properties].
Click the [Server Address] tab and type the changed IP address.
Click [OK].
When the computer name has not been changed
1. Select the target computer from the server list.
2. Click the [File] menu – [Remove] to remove the server.
3. Click the [File] menu – [New Server] to register the target computer again.
For details about the computer registration, refer to "3.1.3 Registering the Monitored
Servers" (Jpg.88).
73
Chapter 2 Installation
For Linux
In ServerView S2, follow the procedure in Step 5 in " For Windows" (Jpg.73).
` If you change a server name and an IP address after the ServerView Console installation or the
ServerView Linux Console installation, the old server name and IP address may remain on the server
list as monitored targets. In that case, you will keep accessing to the old IP address. Follow the
procedure below to delete the old server name and IP address from the monitored entry.
1. Select the server name that you wish to delete from the server list.
2. Click the [File] menu – [Delete] to delete the server.
2.4.7 Changing SNMP Settings
This section explains how to change SNMP settings.
If there is an error in SNMP settings, monitoring function does not work properly.
For the details on how to display "SNMP Service Properties", refer to "2.2.1 [Windows] Installation of
TCP/IP Protocol and SNMP Service" (Jpg.26).
Changing SNMP Community Name
The same community name needs to be set as the one the monitored server receives and the one
ServerView Console uses for the SNMP communication with the monitored server.
To change community name, follow the procedure below.
z How to Change at ServerView Console
To change the monitored server that has already been registered, right-click the monitored server in the
server list, select [Server Properties] – the [Network/SNMP] tab, and change the community name.
For the details or for how to add a new server, refer to "Chapter 3 How to Use ServerView" (Jpg.81).
z How to Change at the Monitored Server's Side
For the details on how to change at the monitored server, refer to the "ServerView User's Guide (for
Windows Agent)" or the "ServerView User's Guide (for Linux Agent)".
Changing the Trap Destinations
Change the property ([Trap] tab) of SNMP Service.
Make sure to enter the host name or the IP address of ServerView Console as a trap destination with the
monitored server, management server or PC where ServerView Console is installed.
` When the "Connectivity Change Trap" function is enabled, connectivity change trap is sent from
ServerView Console. For the details, refer to "3.1.4 Verifying/Changing the Server Settings" (Jpg.91).
74
2.4 Setting after Installation
2.4.8 Suppressing Unnecessary Alarms
Using the suppress function of Alarm Monitor helps you refuse to receive unnecessary alarms. For
details, refer to " Suppress Alarms / Filter Settings" (Jpg.146).
2.4.9 [Windows] Setting Maximum Amount of Memory that
Databases Use
A database has a parameter (max server memory) that set the maximum memory capacity to be used. If
you use this parameter as a default, the database may stress the memory, and cause trouble or
performance degradation.
To avoid these troubles, we recommend you to set the value of parameter about 512 MB. Set the value
referring to the amount of installed memory.
Perform the following procedures.
1 Refer to the value for "Server_Instance" of ServerViewDB.ini file, which locates
under Windows system folder (c:/Windows and such).
Example: For ServerViewDB.ini
An example below, the value for "Server_Instance" is "(local)\SQLSERVERVIEW"
[BASE]
DbBackupPath=C:\Program Files\Fujitsu\F5FBFE01\Sqldb\
DatabaseLog=C:\DOCUME~1\ADMINI~1\LOCALS~1\APPLIC~1\svsqldb.log
DataSourceName=ServerViewNTDsn
DbName=ServerViewDB
DbService=MSSQL$SQLSERVERVIEW
Instance=SQLSERVERVIEW
Server_Instance=(local)\SQLSERVERVIEW ←This value
DbAgent=SQLAgent$SQLSERVERVIEW
:
2 Execute the following command at the command prompt.
> osql -S <The value of Server_Instance> -E
Example: The value for "Server Instance" is "(local)\SQLSERVERVIEW"
> osql -S (local)\SQLSERVERVIEW -E (Press the【Enter】key)
>1
3 Perform the following procedures to change environment variables of a
database.
1. Type "sp_configure 'show advanced options', 1" at prompt (1>), and press the
[Enter] key.
Prompt (2>) is displayed.
2. Type "GO", and press the [Enter] key.
Prompt (1>) is displayed.
75
Chapter 2 Installation
3. Type "RECONFIGURE", and press the [Enter] key.
Prompt (2>) is displayed.
4. Type "GO", and press the [Enter] key.
The execution result is shown as follows.
1> sp_configure 'show advanced options',1
2> GO
Configuration option 'show advanced options' changed from 0 to 1. Run
the RECONFIGURE statement to install.
1> RECONFIGURE
2> GO
1>
4 Perform the following procedures to set parameters "max server memory".
In the example below, the maximum amount of memory is set as 512MB.
1. Type "sp_configure 'max server memory',512" at prompt (1>), and press the [Enter]
key.
Adjust "512 (MB)" according to the installed memory.
Prompt (2>) is displayed.
2. Type "GO", and press the [Enter] key.
Prompt (1>) is displayed.
3. Type "RECONFIGURE", and press the [Enter] key.
Prompt (2>) is displayed.
4. Type "GO", and press the [Enter] key.
The execution result is shown as follows.
1> sp_configure 'max server memory',512
2> GO
DBCC execution completed. If DBCC printed error messages, contact your
system administrator.
Configuration option 'max server memory (MB)' changed from 2147483647
to 512.
Run the RECONFIGURE statement to install.
1> RECONFIGURE
2> GO
1>
` Adjust "512 (MB)" according to the installed memory.
76
2.5 Uninstallation
2.5 Uninstallation
This section explains how to uninstall ServerView.
When you raise the level of the server and re-build the server's monitoring system, or switching the
management terminal to other PC and use the PC or raising the level of ServerView, follow the steps
below to uninstall the current ServerView Console from the management terminal.
` Uninstall ServerView after all ServerView programs are closed. After ServerView is uninstalled, the
directories, subdirectories and files may not be deleted.
` When the process is suspended on the way or the steps other than those shown below are performed
during uninstallation, ServerView may not be uninstalled properly. The uninstallation should be
performed completely.
` When uninstalling ServerView Console, such settings as the server list and Alarm Configuration are
deleted. The function to take over the settings automatically is not provided, so keep a copy of settings
before uninstalling it. Configure the settings again after the update installation.
2.5.1 [Windows] Uninstalling ServerView Windows
Console
` The characters get garbled on the uninstallation window; however, it does not affect the operation.
` After uninstallation, ServerView's short cut may remain. Delete the shortcut manually (right-click the
shortcut icon and select [Delete]).
` After ServerView Console has been uninstalled, the task with the name "At**(**: task ID)" may remain.
In this case, open the [Task Properties] and delete the task if the [Run: ] is the same as the file shown
below.
• The file executed in ServerView's Task Scheduler:
[System drive]:\Program Files\Fujitsu\F5FBFE01\ServerView Services\WebServer
\ClearMyLogs.exe
` ServerView S2 and AlarmService are deleted at a time. The deleted object cannot be selected.
For Windows Server 2008
1 Log in as an administrator or a user with administrator privileges.
2 Exit all running applications.
3 Open Control Panel, and double-click the [Programs and Features] icon.
77
Chapter 2 Installation
4 Select [Fujitsu ServerView], and click [Uninstall].
If a confirmation message for the uninstallation appears, click [Yes].
ServerView Windows Console will be uninstalled.
When Microsoft SQL Server 2005 Express is not used for a database
Skip Step 5 to 15, and go to Step 16.
5 Open Control Panel, and click the [Administrative Tools] icon.
6 Click [Computer Management].
7 In the left tree, click [Services and Applications] – [Services].
8 On the right side of the window, click [SQL Server (SQLSERVERVIEW)].
9 Click the [Action] menu – [Stop].
10 Close the [Computer Management] window.
11 Open Control Panel, and click the [Programs and Features] icon.
12 Select [Microsoft SQL Server 2005], and click [Uninstall].
13 Check [SQLSERVERVIEW: Database Engine] under [Select an instance].
` In your environment, if Microsoft SQL Server 2005 Express is not used for purposes other than
ServerView, check [Workstation Components] under [Remove SQL Server 2005 common
components].
14 Click [Next].
15 If a confirmation message appears, click [Finish].
Microsoft SQL Server 2005 Express is uninstalled.
16 Select [Microsoft SQL Server Native Client], and click [Uninstall].
If a confirmation message for the uninstallation appears, click [Yes].
For Windows Server 2003 / Windows 2000 Server / Windows XP
1 Log in as an administrator or a user with administrator privileges.
2 Exit all running applications.
3 Open Control Panel, and double-click [Add/Remove Programs].
4 Select [Fujitsu ServerView], and click [Delete].
ServerView Console will be uninstalled.
78
2.5 Uninstallation
5 Select [Microsoft SQL Server Desktop Engine (SQLSERVERVIEW)], and click
[Delete].
MSDE 2000 SP4 is uninstalled.
You do not have to perform this step if you did not use MSDE 2000 SP4 as a database.
2.5.2 [Linux] Uninstalling ServerView Linux Console
To uninstall ServerView Linux Console (ServerView S2 / AlarmService), perform the following
procedure.
` Since there is a dependency between ServerView S2 and RemoteControlService/Web, ServerView S2
cannot be uninstalled when RemoteControlService/Web is installed. RemoteControlService/Web must
be uninstalled before uninstalling ServerView S2.
For information about how to uninstall RemoteControlService/Web, refer to "ServerView User's Guide
(For RemoteControlService)".
1 Log in as a superuser.
2 Execute the following script.
# /usr/bin/UninstallServerView.sh
PostgreSQL (SMAWPpgsq package) / ServerView DB / ServerViewCommon / ServerView S2 /
AlarmService will be uninstalled.
79
Chapter 2 Installation
2.6 Update Installation
ServerView Console cannot be reinstalled if it has already been installed.
Uninstall the currently installed one, and then reinstall ServerView Console.
ServerView Console can also not be reinstalled from the older version of ServerView
Console (WebExtension).
80
Chapter 3
How to Use ServerView
This chapter explains how to use the ServerView
functions.
3.1
3.2
3.3
3.4
3.5
3.6
3.7
3.8
3.9
Starting and Exiting ServerView S2 . . . . . . . . . . . . . . . . .
Monitoring Servers . . . . . . . . . . . . . . . . . . . . . . . . . . . . .
Monitoring Blade Servers . . . . . . . . . . . . . . . . . . . . . . . .
Serious Error Handling (ASR) . . . . . . . . . . . . . . . . . . . . .
AlarmService . . . . . . . . . . . . . . . . . . . . . . . . . . . . . . . . .
Performance Manager . . . . . . . . . . . . . . . . . . . . . . . . . . .
Management of Archive Data . . . . . . . . . . . . . . . . . . . . .
Power Monitor . . . . . . . . . . . . . . . . . . . . . . . . . . . . . . . . .
System Services in ServerView Console . . . . . . . . . . . . .
82
98
129
134
141
183
204
214
217
81
Chapter 3 How to Use ServerView
3.1 Starting and Exiting ServerView
S2
Using ServerView S2, you can monitor the server and configure the settings through
your Web browser.
` When you start ServerView S2 on the local server where ServerView Agent is installed, the local
server is automatically added to and displayed on the [ServerList] window.
3.1.1 Starting ServerView S2
1 Open the Web browser.
` If you use Internet Explorer as your Web browser, follow the procedure below after starting the
browser to add a Web site.
1. Select [Internet Options...] from the [Tools] menu.
2. Click the [Security] tab and select [Local intranet] or [Trusted sites].
3. Click [Sites...] to add the URL of the server where ServerView S2 was installed.
` If you use Mozilla or Netscape as your Web browser, perform the following procedure after
starting the browser to release the pop-up window blocking.
1. Select [Preferences] from the [Edit] menu.
2. Select [Pop-up Window] under [Privacy & Security] from the category list.
3. Uncheck [Block unrequested pop-up windows].
2 Enter one of the following URLs, and press the [Enter] key.
When using IIS or Linux
http://<server name or server IP address>/ServerView/
http://<server name or server IP address>/sv_www.html
When using ServerView Web-Server (normal connection)
http://<server name or server IP address>:3169/ServerView/
http://<server name or server IP address>:3169/sv_www.html
When using ServerView Web-Server (SSL connection)
https://<server name or server IP address>:3170/ServerView/
https://<server name or server IP address>:3170/sv_www.html
` ServerView S2 can be displayed also by clicking [Start] – [Fujitsu ServerView] – [ServerView
S2].
The window of ServerView S2 appears.
82
3.1 Starting and Exiting ServerView S2
A user name and a password when connecting to ServerView S2
` When the "ServerView Web-Server" is selected and "Use SSL and Authentication" is set
enable during the installation, the following authentication window may appear.
` The default user name is "admin" and the password is "admin". Delete this user and add an
appropriate user for your security. For the procedure to add users, refer to "z ServerView
Web-Server and SSL" (Jpg.254).
` Whether this authentication is executed depends of the IP address of the server which this
server is connected from. The IP addresses whose authentication is not executed are recorded
in the following file.
[System drive]:\Program Files\Fujitsu\F5FBFE01\ServerView Services\WebServer\conf\
ssl.conf
An example of the ssl.conf file is shown below when the IP address is [192.168.1.11] at the
installation of the server.
83
Chapter 3 How to Use ServerView
The following is an example of ssl.conf when the server IP address is "192.168.1.11" at the
time of the installation.
<snip>
# settings for user/password authentication:
# wwwroot
<Directory "C:/PROGRA~1/Fujitsu/F5FBFE01/SERVER~1/wwwroot">
Options FollowSymLinks
AllowOverride None
Order deny,allow
Deny from all
Allow from 127.0.0.1 192.168.1.11
AuthType Basic
AuthUserFile "C:/PROGRA~1/Fujitsu/F5FBFE01/SERVER~1/WebServer/
bin/passwd"
AuthName "C:/PROGRA~1/Fujitsu/F5FBFE01/SERVER~1/WebServer/cgibin"
Require valid-user
Satisfy any
</Directory>
# scripts
<Directory "C:/PROGRA~1/Fujitsu/F5FBFE01/SERVER~1/scripts">
Options FollowSymLinks
AllowOverride None
Order deny,allow
Deny from all
Allow from 127.0.0.1 192.168.1.11
<snip>
When the server IP address is different from the time of the installation, whether the authentication is executed depends on these numbers.
84
3.1 Starting and Exiting ServerView S2
3 Click the characters "ServerView S2" or the picture of the Server.
The [ServerList] window appears, and all registered servers are displayed in the list.
Server list
` Selecting a server which received alarms displays the contents of the alarms in the [Alarm
Details] and [Alarm Information] tabs. For details of each window, refer to " Alarm Window"
(Jpg.146).
85
Chapter 3 How to Use ServerView
` When checking monitored servers under Linux using Internet Explorer as your Web browser,
the [ServerList] window may not be properly displayed.
In this case, perform the following procedure.
1. Check the service configuration file of the monitored Linux server. Check the httpd service
configuration file if you are using Red Hat Linux, or check the apache2 service
configuration file if you are using SUSE Linux.
For details, refer to "2.4.5 [Linux] Setting Each Service" (Jpg.70)
2. Select [Internet Options...] from the [Tools] menu of the Web browser (Internet Explorer).
3. Click [Delete Files...] under [Temporary Internet files] on the [General] tab.
4. On the [Delete Files] window, check [Delete all offline content] and click [OK].
5. Click [OK] on the [Internet Options] window, close the Web browser and restart the server.
` When the server blade is configuring LAN redundancy such as teaming, when registering a
management blade in the server list, the IP address of the server blade with the redundancy
may be displayed as 0.0.0.0. In this case, register the server blade with the redundancy individually as an independent server in the server list.
3.1.2 ServerView S2 Menu (Command List)
In ServerView S2, commands are executed from the menu bar at the top of the window. For each menu,
a submenu is displayed when you point at it with the cursor.
table: ServerView S2 commands
Menu item
Description
ServerList
Import Archive
Imports archive data from other management servers.
J"3.7.6 Importing Archive Data" (pg.213)
Settings
Sets the interval for updating the server list.
J" Setting the Update Interval for the Server List" (pg.101)
ADMINISTRATION
ServerBrowser
Adds servers to be monitored to the server list.
J"3.1.3 Registering the Monitored Servers" (pg.88)
Users/Passwords
Type a user name and password for authentication in order to search
information of the node that needs to be logged in.
J"3.1.5 User/Password Setting" (pg.94)
National Settings
Selects thermal unit.
J"3.1.6 Setting Temperature Unit" (pg.95)
ASSET MANAGEMENT
Archive Manager
Retrieves and manages archive data.
J"3.7.1 Starting Archive Manager" (pg.204)
EVENT MANAGEMENT
86
Alarm Monitor
Displays received alarms.
J"3.5.2 Alarm Monitor" (pg.143).
Alarm Configuration
Configures alarm settings.
J"3.5.3 Starting and Operation Flow of Alarm Configuration" (pg.150).
MIB Integrator
Adds MIB files.
J"3.5.8 Registering MIB (MIB INTEGRATOR)" (pg.181)
3.1 Starting and Exiting ServerView S2
table: ServerView S2 commands
Menu item
Description
MONITORING
Performance Manager
Configures, monitors, and displays threshold values and/or reports.
J"3.6 Performance Manager" (pg.183)
Power Monitor
Displays the power consumption status of the server.
J"3.8 Power Monitor" (pg.214)
HELP
ABOUT
Displays ServerView S2 version information.
CONTENTS
Displays the help contents.
ON VIEW
Displays the help page for the current window.
Right-click Menu
When the server list view is right-clicked, a menu with the following items appears.
The displayed items depend on the location (object) of the right-click.
table: Right-click menu
Menu Item
Description
Open
Displays the server monitoring window.
J"3.2.2 Verifying the Server Monitoring Items in Detail" (pg.102)
New Server
Opens the [ServerBrowser] window where you can add servers to monitor.
J"3.1.3 Registering the Monitored Servers" (pg.88)
ASR Properties
Displays the ASR window where you can configure responses to failures.
J"3.4 Serious Error Handling (ASR)" (pg.134)
Power Management
Opens the [Power Management] window of the server.
J"3.1.7 Power Management" (pg.96)
Test Connectivity
Tests the connection to the server.
New Group
Creates a new group. A new group will be created under the selected group. You
cannot create a group under [all server].
Move to Group...
Moves the selected group to another group.
Copy to Group...
Registers the selected server in a group.
Rename
Renames the group.
Delete
Deletes the selected server or group.
Server Properties
Displays the property window where you can verify or change the server
information.
J"3.1.4 Verifying/Changing the Server Settings" (pg.91)
Explore
Redetects the server status.
Explore All
Redetects the status of all servers.
Refresh from DB
Refreshes the database.
Clear Alarms
Acknowledges alarms that have not been acknowledged.
Clear All Alarms
Acknowledges alarms that have not been acknowledged from all servers.
Delete Archives
Deletes retrieved archive data. (Displayed only when the archive data exists.)
Archives Now
Retrieves the archive data for the selected server.
J" Verification of Server Connections" (pg.99)
J" Explore / Explore All" (pg.100)
J" Explore / Explore All" (pg.100)
87
Chapter 3 How to Use ServerView
3.1.3 Registering the Monitored Servers
The servers to be monitored on the network need to be registered in the server list in order for
ServerView S2 to monitor them. Perform the following procedure to register servers.
1 Click [ADMINISTRATION] – [ServerBrowser]. Or, right-click the server list, and
click [New Server] on the displayed menu.
2 Click [Start Browsing].
The listed nodes on the network are displayed.
3 Enter the IP address for the server to be registered in the [IP Address] field, and
click [Search].
Information for the server, such as the DNS name, is automatically collected and displayed in the
other fields.
If not displayed, confirm the network configuration for the target server.
` Clicking [Test] starts a test of the connection to the server. Clicking [Clear] deletes all the input
values.
88
3.1 Starting and Exiting ServerView S2
4 Select a server type from the server type list.
Server type list
table: Server type
Type name
Description
Automatic
Auto-detects the type of the server to be added.
ArtCenter
Not supported.
BMC
Adds BMC (Baseboard Management Controller).
Blade Frame
Not supported.
Blade Server
Adds a blade server.
Cluster
For adding a cluster system, but not supported.
DeskView
For adding a desktop, but not supported.
Other
Select this to add a TCP/IP object other than a server.
PAN Manager
Not supported.
PRIMEPOWER
Select this to add a PRIMEPOWER system. Not supported.
Server
Adds a server to be monitored by ServerView Agent.
Storage
Adds storage. Not supported.
VMware
Adds a VMware server. Not supported.
89
Chapter 3 How to Use ServerView
5 Click [Apply].
The server(s) is (are) registered in the server list.
` Confirm the settings in each tab window, and reconfigure them if necessary.
• [Network/SNMP] tab
In the [Network/SNMP] tab, the default values are displayed for [Community String], [Poll Interval],
[Timeout], [Refresh Delay], and [Connectivity Change Trap].
• [Remote Service Board] tab
It displays information about the Remote Service Board installed in the server.
Clicking [Test] starts a test of the connection to the Remote Service Board.
Clicking [Configure] displays the Web interface for the Remote Service Board.
90
3.1 Starting and Exiting ServerView S2
• [Local Note] tab
It displays the server's local note.
` If you select multiple servers from the server list on the ServerView S2 window, [Multiple Selection] will
appear in the [Server Name] field. Click [Apply] in this state to register all selected servers on the
server list.
You can also select a server by right-clicking it in the server list.
• Clicking [Select All] selects all servers.
• Clicking [Select Manageables] selects only manageable servers. Manageable servers are indicated
with gray icons.
You cannot add a server with the same name or network address as an already registered server.
3.1.4 Verifying/Changing the Server Settings
To verify/change settings for a server, perform the following procedure.
1 Select a target server from the server list, and click [Server Properties] from the
right-click menu.
The [Server Properties] window appears.
2 Verify/change the settings in each tab window.
If you change the settings, make sure to click [Apply] in each tab window before clicking another
tab window.
[Server Address] tab
Here you can verify/change the IP address for the server. If you change the IP address, click [Test
Connectivity] to check that the connection works properly.
91
Chapter 3 How to Use ServerView
[Network/Snmp] tab
Here you can verify/change network parameters. You can set the following items.
table: Each setting item
Item
Description
Community
Set the same community name as the one used for ServerView Agent
installed in the monitored server.
Poll Interval
Interval to check the status of monitored servers.
Timeout
Time to wait for reply from monitored servers.
Connectivity Change Trap
If [Receive Trap after change] is enabled, a trap is sent when the status of a
monitored server is changed. The time to send the trap can be set later by
specifying the polling interval. If [Check Status on Start up] is enabled, a
trap is sent if there is a change in the status of a monitored server when
ServerView S2 starts up.
Refresh Delay
Interval to update the displayed information about the monitored servers.
` If [Receive Trap after change] is enabled, the following trap is sent when the status of a monitored server is changed.
• When the server can be monitored
[Server changed state] (The server <Server name> has changed its state to snmpOK)
• When the server cannot be monitored
[Server changed state] (The server <Server name> has changed its state to notmanageble)
` When the load of the network or the server is too high, it can be improved by changing [Poll
Interval], [Timeout], and [Refresh Delay].
92
3.1 Starting and Exiting ServerView S2
[Local Note] tab
On this tab, you can edit the local note for the server. The local note helps you to find certain
servers on the [ServerList] window.
[Login] tab
Specifies [UserName] and [Password] for writing the assigned value to the server. To specify a
password, select the [Set Password] checkbox before entering the password. For security reasons,
passwords are not stored in any database.
93
Chapter 3 How to Use ServerView
[Remote Service Board] tab
Here you can verify/change the IP address or community name for the server's secondary
channel. By clicking [Test Connectivity], you can check the connection with the Remote Service
Board. If you click [Configure], the Web interface to the Remote Service Board starts up and the
window for entering [User ID] and [Password] appears.
For the Web interface, refer to "Remote Service Board User's Guide".
[TCP Application] tab
Here you can configure the Web application settings for a TCP/IP device.
This tab is displayed only when a TCP/IP device is selected as the server type.
3 Click [Cancel] to exit the [Server Properties] window.
3.1.5 User/Password Setting
Set accounts for node search on a network with a server browser.
Set accounts for BMC (Baseboard Management Controller).
1 Click [ADMINISTRATION] – [Users/Passwords] on the ServerView S2 menu.
The window to set a user password appears.
94
3.1 Starting and Exiting ServerView S2
2 Check the items you wish to change or add, set the account information, and
click [Ok] or [Apply].
` To delete the account information, check the items you wish to delete and click [Delete].
3.1.6 Setting Temperature Unit
Select either Celsius or Fahrenheit for ServerView display.
1 Click [ADMINISTRATION] – [National Settings] on the ServerView S2 menu.
The window to set a temperature unit appears.
2 Select either [Celsius] or [Fahrenheit], and click [Ok].
95
Chapter 3 How to Use ServerView
3.1.7 Power Management
To manage power, set the remote power control management which turns on/ off, resets, and shuts down
the power of the server with BMC (Baseboard Management Controller).
` The following requirements need to be met in order for the power management.
• BMC is set to IPMI-over-LAN access mode.
• For the use of Graceful Power Off / Reset and SoftShutdown, ServerView Agents need to be
installed on the target server.
• A user and a password are valid with "3.1.5 User/Password Setting" (Jpg.94).
1 Select a target server from the server list, right-click to display the menu, and
click [Power Management].
The [Power Management] window appears.
2 Select a command to be executed by clicking a radio button on the command
list.
table: Command list for power management
Command
96
Description
Power On
Turns on the selected server.
Immediate Power off
Turns off the server regardless of its condition.
More than two servers cannot be shutdown at the same time.
Immediate Reset
Resets the server regardless of its condition.
More than two servers cannot be shutdown at the same time.
Graceful Power Off
(Shutdown)
Turns off the server after the shutdown.
3.1 Starting and Exiting ServerView S2
table: Command list for power management
Command
Description
Graceful Reset (Reboot)
Restarts the server after reboot.
Soft Shutdown
Shuts down the server.
Suspend
Puts the selected server to the suspend state.
Not supported.
Power Cycle
Turns off/on the selected server.
With only BMC.
3 Click [Apply].
The window for confirmation appears.
4 Click [OK].
The power management result is displayed.
5 Click [Finish].
The window closes.
97
Chapter 3 How to Use ServerView
3.2 Monitoring Servers
Verify the server status and the detailed state of each server component.
3.2.1 Verifying the Server Status
Server Status Display (Icons)
The status of each server is displayed in the server list with the following icons.
table: Meaning of icons
Icon
Meaning
All components operate properly.
The status for one or more components has deteriorated.
An error has occurred in one or more components.
The server does not respond. It is uncontrollable.
You can manage with Remote Management Controller.
Although you can manage with Remote Management Controller, the status for one or more
components has deteriorated.
Although you can manage with the Remote Management Controller, an error has occurred in
one or more components.
There is no respond from Remote Management Controller or you can not manage Remote
Management Controller because of the invalid user name/password.
Remote Management Controller is inaccessible. Make sure that Remote Management Controller
is connected to the network.
The server is inaccessible. Check that the server is connected to the network and that the server
is properly specified in ServerView.
Not supported.
The server status is under examination.
Server communication is possible with TCP/IP protocol.
ServerView Agent is not responding, but standard-SNMP is responding.
Archive data is created.
98
3.2 Monitoring Servers
table: Meaning of icons
Icon
Meaning
The blade server status (the status of all blades) is normal.
The blade server status is under examination.
The blade server status (the status of at least one blade) has deteriorated.
An error of blade server status (the status of at least one blade) has occurred.
The blade server does not respond. It is uncontrollable.
The blade server is inaccessible.
Verification of Server Connections
This function is used to test the connections to check that the servers can be properly used in
ServerView. This automatically starts the monitoring function and displays the status of the entire
system and its subsystems.
` When setting up the server list, it is necessary to confirm that the computer name specified in the
server list is available. The computer name is a name assigned to the server during the OS installation.
Multiple computer names cannot be assigned to a single IP address simultaneously.
1 Check that the server name and the IP address are correctly displayed in the
server list.
2 Select a server from the server list and click [Test Connectivity] on the rightclick menu.
99
Chapter 3 How to Use ServerView
The [Test Connectivity] window appears.
Check that the server responds within the specified timeout period.
The following five tests are performed.
table: Test Connectivity
Test Item
Description
Ping
Checks that servers are connected to the network.
Check MIB II
Checks that the MIB II agent is installed.
Check Inventory MIB
Checks that the inventory MIB for ServerView Agent is installed.
Address type
Checks if the address type is identified as primary or secondary in the server/RSB.
Test Trap
Checks that traps from the server can be received.
3 Perform Step 2 for each server.
` On Linux, if you perform a connection test for local host (127.0.0.1/localhost), the test trap times out.
This is because the response is waited for from the local host IP address, to which ServerView
Console made the request, while the actual response on the trap received is from the real IP address
of the server specified in the SNMP master agent. Monitoring can be performed without any problems
in spite of the timeouts.
Explore / Explore All
To check the status of the current servers, execute [Explore] ([Explore All] for all the servers).
z Explore
1 Select the server to verify from the server list, and click [Explore] from the rightclick menu.
The status check starts to check whether the connection status and the current status for each
server are normal.
100
3.2 Monitoring Servers
z Explore All
1 Right-click the server list, and click [Explore All] from the right-click menu.
The status check starts for all the servers registered in the server list.
Setting the Update Interval for the Server List
Here you can set the interval for updating the server list. The status of the servers registered in the server
list is updated with the set interval.
1 Click [ServerList] – [Settings] on the ServerView S2 menu.
2 Enter the update interval and click [OK].
101
Chapter 3 How to Use ServerView
3.2.2 Verifying the Server Monitoring Items in Detail
Verify the server status in detail.
1 Click the target server from the server list, or select [Open] from the right-click
menu.
The [ServerView [Server Name]] window appears and details of the selected server are
displayed.
Displayed data
Server information
System Identification
LED display
Monitored item
menu
Frame for detailed information of monitored item
` If you select a blade server, the displayed screen will be different, since the monitored objects and
monitoring functions are limited. For detailed verification for blade servers, refer to "3.3 Monitoring
Blade Servers" (Jpg.129).
` When the community name set by ServerView S2 differs from that of ServerView Agent installed in the
monitored server, [Uncontrollable] icon is displayed in the server list. With this condition, if you click the
server in the server list, the following window is displayed.
• When Remote Service Board / Remote Management Controller is not installed
102
3.2 Monitoring Servers
• When Remote Management Controller is installed
The [Remote Management] window appears, and only the management by Remote Management
Controller is available.
As a corrective action against this event, change the community name of ServerView S2 by the
following procedure.
1. Right-click the target server in the server list.
2. Select [Server Properties] from the menu to open the dialog.
3. Change the community name on the [Network/SNMP] tab.
z System Identification LED Display
The system identification LED display can be switched. This function is only available for servers that
support the system identification LED display. The current status of the system identification LED is
displayed with icons.
The following three icons are used.
:LED ON
: LED OFF
:Flashing LED (Indicates a system error)
z Displayed Data
Either "Online Data" or "Archive Data" can be specified. Selecting "Online Data" displays the real-time
server information.
Selecting "Archive Data" displays the server information at the time of the data creation. For archive
data, refer to "3.7.1 Starting Archive Manager" (Jpg.204).
z Server Information
The server model name, identification number and status are displayed. The status is displayed with an
icon. For the meaning of the icons, refer to " Server Status Display (Icons)" (Jpg.98).
103
Chapter 3 How to Use ServerView
` When ServerView Console and Agent meet the following conditions, manufacturer's serial number of
Server is displayed at identification number.
ServerView Console: V4.52 or later
ServerView Agent: V4.30 or later
The identification number is incorrectly displayed either ServerView Console or ServerView Agent is
earlier than this, or when monitoring server blade.
z Monitored Item Menu
For each item, submenu items are displayed when you point at the item with the cursor. When you click
the item you want to see, the information is displayed in the frame for detailed information.
table: Monitored item
Item
Description
Configuration
Agent Status
Displays the status or agent information.
J" Agent Status" (pg.106)
• Status View
The subsystem status is displayed. This is linked to each of the subsystems.
• Agent View
The ServerView Agent version, MIB revision, and SNMP agent configuration are
displayed.
System Info
Mass Storage
Displays system information. J" System Information" (pg.107)
Displays the Mass Storage connected to the server and their file systems.
J" Mass Storage" (pg.108)
Network Interfaces
Displays the Network Interface installed in the server.
J" Network Interfaces" (pg.108)
Expansion Boards
Displays the server buses and Expansion Boards.
J" Expansion Boards" (pg.109)
Recovery
Displays information about the server operation, such as the event log and the error
log.
J" Recovery" (pg.109)
Others
Displays information about fans and temperature sensors.
J" Others" (pg.110)
MB II
Displays MIB II. J" MIB II" (pg.110)
Recovery
General Info
Displays error messages and boot options. If you configure the restart option here, you
can shut down or restart the server.
J" General Info" (pg.111)
Maintenance
Displays the usage time for the internal CMOS battery and information about the fans.
J" Maintenance" (pg.113)
ASR
Operating System
104
You can configure the Automatic Server Reconfiguration & Restart (ASR) function.
J"3.4 Serious Error Handling (ASR)" (pg.134)
Displays information about the OS installed in the server.
J"3.2.5 Displaying Operating System Information" (pg.113)
3.2 Monitoring Servers
table: Monitored item
Item
Description
Mass Storage
Controller View
Displays information about the adapters installed in the server and the Mass Storage
connected to the adapters.
J"3.2.6 Verifying the Status of Mass Storage" (pg.114)
Logical View
Displays information about the file systems on the server's logical drives.
Partition View
Displays information about the partitions.
RAID View
Starts up ServerView RAID Manager (Web client).
Only displayed when ServerView RAID is installed in the server to be monitored.
J"4.2.2 Starting up ServerView RAID Manager (Web Client)" (pg.233)
System Board
General Info
Displays information related to the baseboard, such as processors, memory modules,
and power voltage.
J"3.2.7 Verifying the Baseboard Status" (pg.119)
Busses and
Adapters
Displays the adapters connected to the server bus in a tree view. You can verify the
detailed information about the adapter and the functions for the adapter selected in the
tree view.
Memory Modules
Displays information about the memory modules installed in the server.
Voltages
Displays information about the voltage at certain points of the baseboard.
Components
Environment
Displays the server temperature and the fan status.
J" Environment" (pg.123)
Power Supply
Displays the configuration and status of the server's power supply.
J" Power Supply" (pg.124)
Network Interfaces
Lists the I/F, Status, Type, and Description for the Network Interfaces installed in the
server.
J" Network Interfaces" (pg.125)
Resources
Displays the system resources.
J" Resources" (pg.126)
Remote Management
Displays the remote management information.
J"3.2.9 Remote Management" (pg.127)
Component Status
Displays Customer Self Service (CSS) information.
J"3.2.10 Component Status" (pg.128)
Refresh
Refreshes the Server Status information and the window that is currently displayed on
the frame for detailed information.
Help
Version Information
Displays the version information of ServerView S2.
Contents
Displays the ServerView S2 help contents.
On View
Displays the help contents for the window that is currently displayed on the frame for
detailed information.
105
Chapter 3 How to Use ServerView
3.2.3 Displaying Configuration Information
Displays various information about the functions that configure the server.
Agent Status
By selecting [Status View] or [Agent View], you can toggle between the screens.
z Status View
Displays the subsystem status. This is linked to each of the subsystems.
106
3.2 Monitoring Servers
z Agent View
Displays ServerView Agent version, MIB revision, and SNMP agent configuration.
System Information
Displays the system information.
107
Chapter 3 How to Use ServerView
Mass Storage
Displays the Mass Storage connected to the server and information about their file systems.
Network Interfaces
Displays information about the Network Interfaces installed in the server.
108
3.2 Monitoring Servers
Expansion Boards
Displays information about the buses and expansion boards installed in the server.
Recovery
Displays information such as the event log and the error log.
109
Chapter 3 How to Use ServerView
Others
Displays information about fans and temperature sensors.
MIB II
Displays MIB II information.
110
3.2 Monitoring Servers
3.2.4 Recovery
In [Recovery], there are three menu items: " General Info" (Jpg.111), " Maintenance" (Jpg.113)
and "3.4 Serious Error Handling (ASR)" (Jpg.134).
General Info
When you click [General Info] in the [Recovery] item, the [General Info] window appears.
z Boot Options
Information about the boot process is displayed under Boot Options. ServerView displays the following
information corresponding to the server BIOS settings.
• Error Halt Settings
Settings such as whether a system should stop or not if an error occurs are displayed.
• Current Boot Status
The Current Boot Status is displayed.
• Last PowerOn Reason
The power-on reason is displayed.
• Last PowerOff Reason
The power-off reason is displayed.
z Restart Options
By specifying an option here and clicking the function button, you can shut down or restart the server.
When you click each button, the login window appears for security reasons. The user name and
password must have ServerView administrator privileges.
• The [Restart] button
This button restarts the server. Specify the time required until the server restarts.
111
Chapter 3 How to Use ServerView
• The [Shutdown & Off] button
This button shuts down the server and turns off the power. Specify the time required until the server
is shut down or the power turned off.
• The [Abort Shutdown] button
This button aborts any shutdown that is started by clicking [Restart] or [Shutdown & Off].
However, if the restart or shutdown has already started, it cannot be aborted.
` When [Change of a default user] is executed in the login window, the default user is temporarily
modified. However once ServerView shuts down, this information is lost. To change the default login
user, start [Server Properties] and specify it in the [Login] tab window. For this procedure, refer to
"3.1.4 Verifying/Changing the Server Settings" (Jpg.91).
` [Boot Diagnostic System] is not supported. Do not select this option.
z Contents of Error Message Buffers
The list is sorted in the order of date/time with the latest entry at the top. Each message consists: "C"
(when the message level is critical), "Date/Time", "Cabinet/Error", "CSS", and "Message". Select
whether to display the time in Greenwich Mean Time or local time. In addition, a message for
"Customer Self Service" (CSS) targets, "Yes" is displayed in the section "CSS."
The contents that appear in the Error Message Buffers depend on whether a remote service board exists
or not.
• When there is a remote service board
The SEL information that the remote service board has acquired and the errors that it has detected
appear in the Error Message Buffers.
• When there is no remote service board
The SEL contents for the server itself appear in the Error Message Buffers.
112
3.2 Monitoring Servers
Maintenance
When you click [Maintenance] in the [Recovery] item, the following window appears, where the usage
time for the internal CMOS battery and information about the fans are displayed.
3.2.5 Displaying Operating System Information
When you click [Operating System], information about the OS installed on the server is displayed. Data
for the currently running process as well as the OS name, version, language, and system run time are
displayed.
113
Chapter 3 How to Use ServerView
3.2.6 Verifying the Status of Mass Storage
For Mass Storage, you can verify the following states:
• Verifying the device controllers and device status. J" Controller View" (pg.114)
• Verifying information about the system files in the logical drives. J" Logical View" (pg.118)
• Verifying detailed information about the partitions. J" Partition View" (pg.118)
Controller View
When you click [Controller View] in the [Mass Storage] item, detailed information appears about hard
disks and controllers.
z Controller List
The data for the controllers connected to the server are listed. "No.", "Status" (OK or FAIL), "Type"
(EISA, PCI, ISA), and "Adapter Name" are displayed.
z Details of the Selected Controller
Detailed information about the controller selected in the controller list is displayed. The links to
[MULTIPATH VIEW
] and [DEVICE VIEW
] are displayed to the right. When you click these
links, a detailed information window opens. (J"z Device View" (pg.115)) The links shown here and
the detailed information window vary depending on the type of the selected controller.
` Make sure to select a controller for which you want detailed information to be displayed. If you do not
select any controller, unrelated information may be displayed.
114
3.2 Monitoring Servers
z Device View
When you click [DEVICE VIEW ], the [Devise View] window opens and detailed information about
the devices connected to the controller is displayed.
• Details of the Selected Controller
Detailed information about the selected controller is displayed.
• List of attached devices
A list of the connected devices is displayed. Select the device for which you want to verify the
detailed information.
• Details of the selected device
Detailed information about the device selected in [List of attached devices] is displayed.
• [View RAID]
If the [View RAID] button is displayed at the bottom and you click this button, the logical drive list
and the physical devices on the RAID card are displayed so that you can verify them in detail.
J"z RAID Device View" (pg.116)
` The information displayed in the Self Monitoring and Reporting Technology (S.M.A.R.T.) column is
returned from the S.M.A.R.T. procedure. S.M.A.R.T. is a technology used to detect hard device errors
at an early stage (PDA = Prefailure Detection and Analysis). SCSI and ATA hard disk drives are
supported.
115
Chapter 3 How to Use ServerView
z RAID Device View
If the [View RAID] button is displayed on the [Device View] window and you click this button, the
following window appears.
When you click [DEVICE VIEW], the [Device View] window opens and detailed information about the
devices connected to the controller is displayed. Also, when you click [View RAID] that may be
displayed at the bottom of the [Device View] window, the following window is displayed.
• Logical Drives
A list of the logical drives on the RAID card is displayed.
• Physical Devices
The physical drives on the RAID card are displayed. When you select a drive number from the
[Logical Drives] list, a check mark appears in the [Physical Devices] list for the physical device that
corresponds to the selected logical drive.
When you click a link in the [Physical Devices] list, the Physical Device View appears where you can
verify the SCSI device information and disk drive information.
116
3.2 Monitoring Servers
• Controller Icon
When you click a controller icon, the Adapter View window appears where you can verify the hard
disk drive information and the disk array information.
` In order to monitor and display the RAID card, make sure to install the management tool supplied with
the card. ServerView Console can be notified of information about detected errors.
` The following RAID Manager can link with ServerView S2.
• ServerView RAID
• GAM (Global Array Manager)
• Storage Manager
• PROMISE Fasttrak
• PAM (PROMISE ARRAY MANAGEMENT)
For how to link, refer to "4.2 RAID Manager Linking" (Jpg.232).
` The SCSI array controller card / SAS array controller card / IDE-RAID controller card / SATA array
controller card information may be incorrectly displayed depending on the version numbers of
ServerView and the RAID manager / IDE-RAID manager.
Therefore verify the status using RAID management tools such as the RAID manager / IDE-RAID
manager.
117
Chapter 3 How to Use ServerView
Logical View
When you click [Logical View] in the [Mass Storage] item, the [Logical View] window appears, where
the file systems for the server's logical drives are listed. The details for the file system selected in the list
are displayed. You can verify the file system size, mount status, file system type, and the utilization.
Partition View
When you click [Partition View] in the [Mass Storage] item, the [Partition View] window appears,
where you can verify the detailed information about the server partitions.
118
3.2 Monitoring Servers
By selecting a partition number in partition list, you can verify the following detailed information for the
selected partition.
• Details of the Associated Controller
Symbolic Name, Adapter Model, Bus Type & No., Device Number, and Function of the controller
for that partition are displayed.
• Details of the Associated Device
The type, number, and name of the device, where the partition is created, are displayed.
3.2.7 Verifying the Baseboard Status
You can verify the following states for the baseboard:
• Verifying the baseboard status. J" General Info" (pg.119)
• Verifying information about the adapters connected to the server bus. J" Busses and Adapters"
(pg.121)
• Verifying the status of the memory modules installed in the server. J" Memory Modules" (pg.121)
• Verifying the voltage states at certain points of the baseboard.J" Voltages" (pg.122)
General Info
When you click [General Info] in the [System Board] item, the [General Info] window appears, where
the baseboard information (the model, BIOS version, board ID, and serial number) is displayed.
The serial number may not be displayed depending on the model.
119
Chapter 3 How to Use ServerView
z Processors
Information about the installed processors is displayed.
When you click a processor icon, the number, type, frequency, CPU step, status, number of logical
CPUs, socket type, L2 cache (KB) and L3 cache (KB) of the clicked processor are displayed.
z Memory
The total memory size and status are displayed. When you click the status icon, the " Memory
Modules" (Jpg.121) window appears.
z Voltage Summary
The voltage status is displayed. When you click the status icon, the " Voltages" (Jpg.122) window
appears.
z Bus and Adapter Summary
The supported bus types and status are displayed. When you click the status icon, the " Busses and
Adapters" (Jpg.121) window appears.
z BIOS Selftest
The result of the BIOS self-test at the server power-on is displayed.
If the [degraded] icon is displayed as the status, the icon will be reverted to [OK] by clicking
[Acknowledge]. Verify the detailed [degraded] information in [Contents of Error Message Buffers] in
the [General Info (Jpg.111)] window.
However, if the BIOS (version) does not have a self-test notification function, the BIOS self-test
information is not displayed.
` If you re-install ServerView Agent after reverting the icon to [OK] by clicking [Acknowledge], the icon
may go back to [degraded] (a trap may also occur). In that case, click [Acknowledge] again to revert
the icon to [OK].
120
3.2 Monitoring Servers
Busses and Adapters
When you click [Busses and Adapters] in the [System Board] item, the [Busses and Adapters] window
appears. The adapters connected to the server buses are displayed in a tree view. You can verify the
detailed information about the adapter and the functions for the adapter selected in the tree view.
Memory Modules
When you click [Memory Modules] in the [System Board] item, the [Memory Modules] window
appears, where detailed information about the memory modules installed in the server is installed.
121
Chapter 3 How to Use ServerView
` The description in [Approved] and the [FSB Frequency (MHz)] columns are not supported.
Voltages
When you click [Voltages] in the [System Board] item, the [Voltages] window appears, where you can
verify the detailed information about the voltage at certain points on the baseboard.
122
3.2 Monitoring Servers
3.2.8 Verifying the Component Status
For the components, you can verify the following states:
• Verifying the server temperature and the fan status. J" Environment" (pg.123)
• Verifying the server power supply information.J" Power Supply" (pg.124)
• Verifying information about the Network Interfaces installed in the server. J" Network Interfaces"
(pg.125)
• Verifying the system resources.J" Resources" (pg.126)
Environment
When you click [Environment] in the [Components] item, the [Environment] window appears.
z Server Icon Display
The server icon indicates the server door or housing is open or closed. If the server icon is green, it
means that the server door or housing is closed. A yellow icon means that it is open.
However, the server door/housing open/closed status indication may not be supported depending on the
server model.
z Fan and Temperature Status Display
When you point at a fan icon with the cursor, the name of the fan is displayed. For redundant fans,
cascaded fan icons are displayed.
When you click the temperature sensor status icon, the basic threshold for the temperature and the
current temperature are displayed in the figure.
123
Chapter 3 How to Use ServerView
` The basic threshold stored in the server (hardware) is used to determine the status. This value is
unrelated to the threshold value set in Performance Manager.
` For PRIMERGY ECONEL 100 S2, the display concerning the temperature sensor of CPU is always as
follows.
• Basic Threshold: Not displayed
• Current Temperature: n.a. (not available)
The status of the sensor can be distinguished by the following "table: Fan and temperature status"
(Jpg.124).
The colors of the fan and temperature sensor icons indicate the following states:
table: Fan and temperature status
Item
Shutdown
Sensor Failure
Cannot Verify
Temperature
Red
Yellow
Danger
Green
OK
Blue
Gray
Fan
Red
Yellow
Green
---
Gray
z Summary
When you select an extension storage device, its status is displayed just like the server status.
Power Supply
When you click [Power Supply] in the [Components] item, the [Power Supply] window appears.
When you point at the status with the cursor, the name of the Power Supply is displayed.
If the Power Supply operates properly, a green rectangle is displayed on the corresponding Power
Supply. For redundant Power Supply, two cascaded rectangles are displayed.
124
3.2 Monitoring Servers
z Mains Supply
The status of the connection between the server and the Mains Supply is displayed. If any extension
storage device is connected to the server, its Mains Supply is also displayed.
A Mains Supply failure for the server and the extension storage devices is indicated with a yellow or red
rectangle.
Usually, the power status is updated every 60 seconds.
z System Type
The overall status of the server power supply is indicated with a green, yellow or red rectangle.
z Expansion Disk Devices
Existing extension storage devices are displayed. BBU installation can also be detected. The overall
status of the power supply for extension storage devices is indicated with a green or red rectangle.
z Summary
When you select an extension storage device, its status is displayed just like the server status.
z UPS Manager
Not supported.
Network Interfaces
When you click [Network Interfaces] in the [Components] item, the [Network Interfaces] window
appears, where the Network Interfaces installed in the server are listed. The detailed information about
the selected Network Interfaces and the overall statistic information are displayed. When you click
[Refresh], the displayed statistics are updated.
125
Chapter 3 How to Use ServerView
Resources
When you click [Resources] in the [Components] item, the [Resources] window appears, where the
Resources in the system are displayed. For each IRQ, I/O-Port, DMA, and Memory, the bus, type,
device name and vendor name are displayed.
126
3.2 Monitoring Servers
3.2.9 Remote Management
When you click [Remote Management], the following [Remote Management] window appears.
The contents of this window vary depending on the server model, configuration, and settings.
Web interface of "Remote Service Board" and "Remote Management Controller" can be accessed even
if RemoteControlService/Web is not installed in the environment. These functions are displayed with the
following buttons.
• Remote Service Board : [RSB Manager]
• Remote Management Controller : [iRMC Web]
For details of other buttons, refer to "ServerView User's Guide (For RemoteControlService)".
127
Chapter 3 How to Use ServerView
3.2.10 Component Status
Clicking [Component Status] will display the information of each component on the server. You can
filter the information in the selection box of [CSS Component].
table: Choices of [CSS Component] on the [Component Status] window
Item
All components
128
Description
Displays all the installed components. (default)
CSS components
Displays components that "Customer Self Service" targets.
Non CSS components
Displays components that "Customer Self Service" does not target.
3.3 Monitoring Blade Servers
3.3 Monitoring Blade Servers
This is used to verify the blade server status.
When you click a blade server in the server list, the [Blade Server View [Server Name]] window
appears. It displays detailed information about the selected blade server.
Displayed data
System Identification
LED display
Blade Server
information
Blade list
Detailed
information
z System Identification LED Display
The system identification LED display can be switched. This function is only available for servers that
support the system identification LED display. The current status of the system identification LED is
displayed with icons.3
The following three icons are used.
:LED ON
: LED OFF
:Flashing LED (Indicates a system error)
129
Chapter 3 How to Use ServerView
z Blade Server Information
The status, model name and identification number for the blade server are displayed.
The status is indicated with an icon. For the meaning of the icons, refer to " Server Status Display
(Icons)" (Jpg.98).
For the model name, the name of the blade server system that is configured as the management blade is
displayed.
For [ident number], a manufacturer's serial number for the blade server chassis is displayed.
z Displayed Data
Either Online Data or Archive Data can be specified. Selecting Online Data displays the real-time server
information. Selecting Archive Data displays the server information at the time of the data creation.
z Blade List
The table for all the blades in the blade server system is displayed. For the Type/ID, the blade ID and
blade type are indicated with icons.
table: Blade in blade server
Icon
Meaning
Management blade (master)
Management blade (slave)
Switch blade
Fibre channel path through blade
LAN path through blade
KVM blade
Fibre channel switch blade
Server blade
130
3.3 Monitoring Blade Servers
z Function Buttons
The following function buttons are available for verifying status of each component.
` If the security for the management blade is enabled, the user must log in before operating the function
buttons. The user name and password can be configured by accessing the management blade via the
Telnet or Web interface.
table: Blade server status button
Item
Description
[Environment]
The status for environmental subsystems (fans, temperature) is displayed.
[Power Supply]
The status for power supply subsystems is displayed.
[RemoteView]
The [RemoteConsoleService/Web] window appears.
For details of the [RemoteConsoleService/Web] window, refer to "ServerView
User's Guide (For RemoteControlService)".
[Refresh]
Updates the information that is displayed in the window to the most recent
information.
[Configure]
When you select the management blade or switch blade and click [Configure],
the configuration window for the blade appears. For details about each blade
setting window, refer to the manual for the management blade or switch blade.
When the server blade is selected, you cannot select this button.
[ServerView]
When you select a server blade and click [ServerView], the [Server
Management] window appears. For details about the [Server Management]
window, refer to "3.2.2 Verifying the Server Monitoring Items in Detail"
(Jpg.102).
When a management blade or switch blade is selected, this button is disabled.
[Help]
Displays help for each item.
J" Verifying the Blade Server's Environmental Status" (pg.131)
J" Verifying the Blade Server's Power Status" (pg.132)
Verifying the Blade Server's Environmental Status
When you click [Environment], the window for environment status appears.
131
Chapter 3 How to Use ServerView
z Server Icon Display
The server icon indicates whether the server door or housing is open or closed. If the server icon is
green, it means that the server door or housing is closed. A yellow icon means that it is open.
However, the server door/housing open/closed status indication may not be supported depending on the
server model.
z Fan and Temperature Status Display
When you point at a fan icon with the cursor, the name of the fan is displayed. For redundant fans,
cascaded fan icons are displayed.
When you click the temperature sensor status icon, the basic threshold for the temperature and the
current temperature are displayed in the figure.
` The basic threshold stored in the server (hardware) is used to determine the status. This is unrelated
to the threshold value set in Performance Manager.
The colors of the fan and temperature sensor icons indicate the following states:
table: Fan and temperature status
Item
Shutdown
Sensor Failure
Cannot Verify
Temperature
Red
Yellow
Danger
Green
OK
Blue
Gray
Fan
Red
Yellow
Green
---
Gray
Verifying the Blade Server's Power Status
When you click [Power Supply], the window for power status appears.
When you point at the status with the cursor, the name of the Power Supply is displayed.
If the Power Supply operates properly, a green rectangle is displayed on the corresponding Power
Supply.
For redundant Power Supply, two cascaded rectangles are displayed.
132
3.3 Monitoring Blade Servers
z Mains Supply
The status of the connection between the server and the Mains Supply is displayed. If any extension
storage device is connected to the server, its Mains Supply is also displayed.
A Mains Supply failure for the server and the extension storage devices is indicated with a yellow or red
rectangle.
Usually, the power status is updated every 60 seconds.
z System Type
The overall status of the server power supply is indicated with a green, yellow or red rectangle.
133
Chapter 3 How to Use ServerView
3.4 Serious Error Handling (ASR)
ASR (Automatic Server Reconfiguration & Restart) is a function that the server deals
with serious problems automatically. The following items can be set.
• Fan error policy
• Overheat error policy
• Server reboot policy
• Boot monitoring (BOOT Watchdog) and Agent monitoring (Software Watchdog)
policy
• Scheduling setting for Power ON/OFF
ASR Examples
` A server can be specified to automatically shut down when it overheats and automatically restart after
a specific period of time (measures at abnormal temperature).
` It allows the settings for a system to automatically restart when it failed to start successfully, in case of
a temporary failure in a SCSI cable or device (boot monitoring settings - measures at the occurrence of
faults from system booting till ServerView Agent is activated), for example.
3.4.1 Setting Procedures
The following describes the screens displayed when operating ServerView S2.
` All settings are not supported in all servers. When one or more fields are certainly set "N/A" for the
selected server, these parameters are not supported.
` The settings of the ASR function are written to BIOS of the server.
The wrong settings may cause the system to fail in starting. Please make sure to specify them
carefully.
` Please make sure that the server may be shut down for any unexpected reason when ServerView is
uninstalled.
` The status of the fan/temperature sensor becomes abnormal when the value exceeds the basic
threshold stored in the server hardware. The basic threshold is independent of [Threshold] set in
Performance Manager.
134
3.4 Serious Error Handling (ASR)
1 Right-click on the server to specify and click [ASR Properties] within the pop-up
menu.
The [ASR Properties] window appears.
` The [Set Enabled on Server] checkbox is in the lower right corner of the window. When the settings of the server can be changed, this checkbox is checked.
When the checkbox is not checked, ServerView Agent may not be properly installed. For
Linux, the causes may be the following files that are not properly installed.
• snmpd.conf
• ServerView Agent config file
For the details, refer to "ServerView User's Guide (for Windows Agent)" or the "ServerView
User's Guide (for Linux Agent)".
135
Chapter 3 How to Use ServerView
ServerView S2
Click [Recovery] – [ASR] on the server management window of ServerView S2.
The following window appears.
2 Click the tab to specify and assign each item.
The tabs include the types below. For details about the items to specify in each tab, refer to the
following sections respectively:
• [Fans] tab (Jpg.137)
• [Temperature] tab (Jpg.137)
• [Restart] tab (Jpg.138)
• [Power On Off] tab (Jpg.139)
• [Watchdog] tab (Jpg.139)
` When ASR detects the serious state (CPU error, memory error, and OS hanging) in the server
operation status or storage media, the system is restarted and the hardware component with a trouble
turns unavailable in restarting.
136
3.4 Serious Error Handling (ASR)
[Fans] Tab
Specify the measures to perform at fan failure.
Specify [Actions after Fan Fail] for each fan.
table: [Fans] tab
Item
Description
continue
The server continues to run after fan failure detection.
Shutdown server in _seconds
The server shuts down after a specific delay.
Specify the delay time in [Shutdown Delay (sec)] in seconds from 1 to 300.
` If the redundant fans are installed to the server, set same ASR for both fans that configure redundancy.
OS shutdown begins when both fans break down. For the existence of redundant fans and the
combination of redundant fans, refer to "User's Guide" supplied with the server.
` When any of the expansion disk devices are connected, [Shut down server in _seconds] may be
selected in the fan information within the expansion disk that is shown. In this case, the system cannot
automatically shut down.
[Temperature] Tab
Specifies the measures at abnormally high temperature.
Specify [Action] for each temperature sensor monitored.
table: [Temperature] tab
Item
Description
continue
The server continues to run after abnormal high temperature detection.
Shut down the server now
The server shuts down immediately when temperature reaches the critical
value.
` When any expansion disk devices are connected, [Shut down the server now] may be selected in the
temperature sensor information within the expansion disk that is shown. In this case, the system
cannot automatically shut down.
137
Chapter 3 How to Use ServerView
[Restart] Tab
Specify the operation after power failure and for server restarting.
table: [Restart] tab
Item
138
Description
Action after Power Failure
Select one of the following items to set restart action after power failure.
• Previous State
• Don't Restart Server
• Always Restart Server
Action after Exceeding Reboot
Tries
An action after exceeding reboot tries that is set by BIOS is displayed.
Automatic Power On Delay
Specify 1 to 30 minutes.
Default For Reboot Tries
Specify 0 to 7.
Number Reboot Tries
Current number of retry is displayed. If you click [Default], the value
specified in [Default For Reboot Tries] is assigned.
When the value is "0", each OS start will send a Trap informing so. Click
[Default] to reset [Number Reboot Tries].
3.4 Serious Error Handling (ASR)
[Power On Off] Tab
This allows you to specify the server starting time/exiting time for each day.
For example, you can shut down a server on weekends and restart it on Monday. However it may not be
specified depending on the server machine types.
` The settings are written to BIOS of the scheduled server. Make sure to disable scheduling before
ServerView is uninstalled from the server.
When ServerView is uninstalled with the scheduling enabled, the server may be shut down at an
unexpected time.
[Watchdog] Tab
Specify Software Watchdog monitoring and Boot Watchdog monitoring. You can set the functions
whose [Manageable] is "yes".
139
Chapter 3 How to Use ServerView
z Software Watchdog (Agent monitoring)
Software Watchdog monitors the status of ServerView Agent.
When the interval without response from ServerView Agent exceeds the specified timeout period, the
designated action is executed.
To enable the monitoring with Software Watchdog, check [Active] of the [Software] item and assign the
waiting time till timeout in [Timeout (min)] to 1 to 120 minutes.
Also, select [Action] at the time when the waiting time exceeds from the following items:
• Continue
• System Reset
• Power Cycle
` If you stop ServerView Agent manually for any reason or if you uninstall ServerView, this setting needs
to be released.
` For Windows servers, the following settings are necessary on the server to enable the operations
selected in [Action].
• For Windows Server 2008
Open Control Panel, double-click the [system] icon, click [Advanced system settings], click
[Settings] of [Startup and Recovery] on the [Advanced] tab, and uncheck the "Automatically reboot".
• For Windows Server 2003 / Windows 2000 Server / Windows XP
Open Control Panel, double-click the [system] icon, click [Settings] of [Startup and Recovery] on the
[Advanced] tab, and uncheck the "Automatically reboot".
z BOOT Watchdog (Boot monitoring)
Boot Watchdog monitors the server's boot phase. When the interval between the server power-on and the
normal response from ServerView Agent exceeds the specified timeout period, the designated action is
executed.
To enable the monitoring with BOOT Watchdog, check [Active] of the [Boot] item and assign the
waiting time till timeout in [Timeout(min)] to 1 to 120 minutes.
Also, select [Action] at the time when the waiting time exceeds from the following items:
• Continue
• System Reset
• Power Cycle
` Before configuring this setting, you need to know how long it usually takes for the system to finish the
boot process.
140
3.5 AlarmService
3.5 AlarmService
AlarmService receives alarms (SNMP traps) that are transmitted when ServerView
Agent detects exceptional states, and notifies the administrator in real time in the
predefined manner.
AlarmService consists of the [Alarm Monitor] and [Alarm Actions (settings)] functions.
Alarms
ServerView Agent transmits an alarm to ServerView S2 for each server event. Alarms vary widely from
"a critical impact on server operation" to "mere server information".
For each alarm, the severity is used as a management criterion. The object of this function is to promptly
respond to events significant for the server management without overlooking any such events. Here are
some examples:
• When a predefined event occurs, a message automatically pops up or is sent by mail to notify the
administrator, and let the administrator respond to the event.
• When a predefined event occurs, the specified program is automatically executed on the server.
AlarmService receives SNMP traps from the server monitoring program or the OS. The corresponding
data can be stored in the event log, displayed as a pop-up message, or forwarded to another server or
client. By configuring the various functions of AlarmService, the program can notify the system
administrator in an efficient way when exceptional events occur.
3.5.1 Starting AlarmService
1 Open the Web browser.
2 Enter one of the following URLs and press the [Enter] key.
When IIS or Linux is used
http://<server name or server IP address>/AlarmService.htm
When using ServerView Web-Server (normal connection)
http://<server name or server IP address>:3169/AlarmService.htm
When using ServerView Web-Server (SSL connection)
https://<server name or server IP address>:3170/AlarmService.htm
` The window of AlarmService can be displayed also by clicking [Start] – [Programs] – [Fujitsu
AlarmService] – [AlarmService].
141
Chapter 3 How to Use ServerView
The window of AlarmService appears.
To display the [Alarm Monitor] or the [Alarm Configuration] window, use the menu on the top of
or the button on the bottom of the window.
For Alarm Monitor and Alarm Configuration, refer to the following.
J"3.5.2 Alarm Monitor" (pg.143)
J"3.5.3 Starting and Operation Flow of Alarm Configuration" (pg.150)
142
3.5 AlarmService
3.5.2 Alarm Monitor
Alarm Monitor displays received alarms (SNMP traps) in the order of reception.
1 Click [EVENT MANAGEMENT] – [Alarm Monitor] on the ServerView S2 menu.
If ServerView is not running
Click [Start] – [Programs] – [Fujitsu AlarmService] – [AlarmService] to display the [Alarm
Service] window. Then, click [EVENT MANAGEMENT] – [Alarm Monitor].
The [Alarm Monitor] window appears.
Alarm list
Alarm window
143
Chapter 3 How to Use ServerView
table: Description of the [Alarm Monitor] window
Item
Description
Alarm list
automatic refresh
When this option is checked, the [Alarm Monitor] window is automatically
updated when a new alarm is received. If not checked, the window will not be
updated automatically.
Receive Time
The time when the alarm was received is displayed.
Alarm Type
The type of alarm is displayed.
(Severity)
The severity of the alarm is indicated with the alarm reception icons below.
(Red): Critical
(Pink): Major
(Yellow): Minor
(Blue): Informational
(White): Unknown
Server
(Event log)
(Pager)
(Mail)
(Broadcast)
A server name is displayed. Clicking this item displays a server management
window.
When an event log is stored, the icon is displayed.
Not supported.
When an alarm is sent via mail to an address, the icon is displayed.
When broadcasting is performed, the icon is displayed.
When a program is executed, the icon is displayed.
(Execute)
(Station)
When an alarm is forwarded, the icon is displayed.
Ack
When an alarm is accepted, the icon is displayed.
Note
A comment added to an alarm is displayed.
Alarm window
Selecting an alarm from the list displays the corresponding information to the
selected alarm.
J" Alarm Window" (pg.146)
144
3.5 AlarmService
2 Select an alarm on the list, right-click, and select a destination for the alarm
from the displayed menu.
The menu displayed by selecting an alarm and right-clicking is as follows.
table: Alarm operations (Right-click menu)
Right-click menu
Description
Delete
Deletes the selected alarms from the alarm list.
Suppress
Suppresses the selected alarms from the server. The alarms selected to be
suppressed are deleted from the list, and the same kind of incoming alarms are
not added to the list. This function is useful when a server does not work
properly and the list overflows with alarms. For details, refer to " Suppress
Alarms / Filter Settings" (Jpg.146).
Ack Alarm
Accepts the selected alarms.
Ack Pager
Not supported.
Edit Note
Edit the note of the selected alarm.
Alarm View Settings
Sets the number of alarms to be displayed on a single window.
The default value is "30", and the minimum is "10". To display all the alarms
you received, select "all".
Test Trap
Tests transmission of traps. For details, refer to " Test Trap" (Jpg.147).
Selection Wizard
When the same Alarm Monitor manages the alarms from multiple servers, this
wizard is used to set the extraction conditions for alarms to verify/select
among a large volume of alarms. For details, refer to " Selection Wizard"
(Jpg.149).
Filter Settings
Displays a list of the suppressed alarms. For details, refer to " Suppress
Alarms / Filter Settings" (Jpg.146).
145
Chapter 3 How to Use ServerView
` To select multiple alarms, click alarms with the [Shift] key or the [Ctrl] key pressed.
` Selecting [Ack Alarm] or [Delete] with multiple alarms selected will apply the action to all the
`
`
`
`
selected alarms.
To move items on the alarm list, drag them.
To sort alarms, click an item name in the alarm list.
To delete alarms, you can also use the [Delete] key.
Alarms with the severity "Danger" cannot be deleted until [Ack Alarm] is performed for them.
Alarm Window
By selecting an alarm from the list, the corresponding information of the selected alarm is displayed in
the alarm window at the bottom of the screen.
You can display or hide the alarm window with [
] on the left of the window. In the alarm
window, there are three tabs of [Alarm Details], [Alarm Information], and [Server Information].
This window displays information such as alarm names, enterprise, MIB, trap ID, severity, note, details,
and information of the originating server.
table: Alarm window
Item
Description
Total number of alarms
Displays the number of alarms that Alarm Monitor has received.
[Alarm Details] tab
Displays details of the selected alarm.
[Alarm Information] tab
Displays the information of the selected alarm.
[Server Information] tab
Displays the originating server information of the selected alarm.
Suppress Alarms / Filter Settings
When you select an alarm from the list and click [Suppress] from the right-click menu, the confirmation
window for deleting the selected alarm is displayed.
When you click [Yes], the selected alarm is suppressed from Alarm Monitor.
Suppressed alarms (of the same type from the same server) are deleted from the list and incoming alarms
of the same kind will be not added to the list until suppressing is released. This function is useful when a
server does not work properly and the list overflows with alarms. The suppressed alarms are registered
on [Reset suppressing] as follows. [Reset suppressing] is displayed by clicking [Filter Settings] on the
right-click menu.
146
3.5 AlarmService
The suppressed alarms are managed according to [Server] and [Alarm Type]. Alarms matching these
two criteria are deleted from [Alarm Monitor], and subsequent matched alarms will also not be
displayed. By selecting an alarm from [Reset suppressing] and clicking [Delete], suppressing alarm is
released.
` When the server is starting up, a RAID manager, an Ethernet card, etc. may issue an alarm (SNMP
trap) as the start-up notification (e.g. RFC1157LinkUP). To suppress this kind of alarms, configure the
alarm suppression. This suppressing function must be specified for each server. If multiple servers are
monitored, configure this setting for each server using the alarm function.
Test Trap
Sends a test trap to the server to confirm whether alarms from the server are sent and received properly.
1 Right-click an alarm on the list, and select [Test trap] from the displayed menu.
The [Test Trap] window appears.
147
Chapter 3 How to Use ServerView
2 Select a server from [ServerList] or enter the server's IP address to execute the
test trap.
The test trap is executed and the following window appears.
If the transmission/reception succeeds
If the test trap is sent and received successfully, the following information is displayed.
If the transmission/reception fails
If for some reason the test trap is not sent or received successfully, the following information is
displayed.
If the transmission/reception fails, check the following points:
• Does the SNMP community name among the server-side SNMP settings (the SNMP service
properties for Windows, /etc/snmp/snmpd.conf for Red Hat Linux, or /etc/snmpd.conf for
SUSE Linux) match the name among the console-side settings (ServerView S2)?
• Is the console-side IP address (or DNS name) specified as destination among the server-side
SNMP settings?
• Do the console-side SNMP settings allow reception from the server-side IP address?
` On Linux, if you perform a connection test for local host (127.0.0.1/localhost), the test trap times out.
This is because the response is waited for from the local host IP address, to which ServerView
Console made the request, while the actual response on the trap received is from the real IP address
of the server specified in the SNMP master agent.
148
3.5 AlarmService
Selection Wizard
When the same Alarm Monitor manages the alarms from multiple servers, this wizard is useful for
searching for alarms to verify/select among a large volume of alarms.
Alarms are extracted using a combination of four criteria; alarm type, time, server, and alarm severity.
The number of alarms matching these factors is displayed in [selected]. For the selected alarms, you can
use the function buttons [Alarm Info], [Delete], and [Suppress].
149
Chapter 3 How to Use ServerView
3.5.3 Starting and Operation Flow of Alarm Configuration
This section explains starting and operation flow of Alarm Configuration.
` When setting Alarm Configuration for a blade server, each individual blade needs to be registered as a
unique server in the server list.
Operation flow of Alarm Configuration
Alarm Configuration divides into three categories. There is no order of the categories.
Creating alarm rules
J"3.5.4 Alarm Configuration (Creating Alarm Rules)" (pg.154)
Name an alarm rule
Assign servers
Create new destinations
Assign alarms
・Mail
・Popup
・Execute
・Broadcast
・Station
Assign destinations
Manage alarms (enabled)
Creating filter rules for alarms
J"3.5.5 Alarms Configuration (Setting Filter Rules)" (pg.170)
Set server filters
Set alarm filters
General settings for alarms
J"3.5.6 Alarm Configuration (General Alarm Configuration Settings)" (pg.173)
Configure advanced settings common to all alarms.
150
3.5 AlarmService
Starting Alarm Configuration and Basic Operations
1 Click [EVENT MANAGEMENT] – [Alarm Configuration] on the ServerView S2
menu.
If ServerView is not running
Click [Start] – [Programs] – [Fujitsu AlarmService] to display the [AlarmService] window. Then,
click [EVENT MANAGEMENT] – [Alarm Configuration].
The [Alarm Configuration] window appears.
2 Set Alarm Configuration.
Alarm Configuration divides into the following three categories and is set on each setting
window. You can display each setting window by selecting an item to set from the tree view on
the left side of the [Alarm Configuration] window.
• Creating alarm rules
Alarm rules assign various destinations to take such actions automatically to specific alarms as
displaying pop-up notifications or recording to the event log.
J"3.5.4 Alarm Configuration (Creating Alarm Rules)" (pg.154)
• Setting filter rules for alarms
You can set rules for when filtering alarms.
J"3.5.5 Alarms Configuration (Setting Filter Rules)" (pg.170)
• General settings for alarms
Configure settings common to all alarms.
J"3.5.6 Alarm Configuration (General Alarm Configuration Settings)" (pg.173)
151
Chapter 3 How to Use ServerView
Assignment buttons
Operation buttons
Each window has the following buttons.
table: Description of buttons
Button
Operation buttons
Previous
Description
The buttons are grayed out depending on the situation.
Moves back to the previous setting window. You can also shift the setting window from the tree view on the left side of the window.
Next
Moves to the next setting window. You can also shift the setting window from
the tree view on the left side of the window.
Apply
Applies the configuration on the current window.
Reset
Reverts the unapplied configuration to the previous configuration.
Assignment buttons
152
The buttons may not be displayed depending on the setting window.
Use the buttons when assigning servers and alarms to rules.
[>]
Adds only selected item.
[>>]
Adds all displayed items.
[<]
Deletes only selected item.
[<<]
Deletes all displayed items.
3.5 AlarmService
When the window is shifted without applying the changed configuration, the following warning
appears.
When a necessary element for the alarm rule is lacked, the following warning appears.
153
Chapter 3 How to Use ServerView
3.5.4 Alarm Configuration (Creating Alarm Rules)
Alarm rules have aimed for specific alarms to take various actions automatically.
It is necessary to include the following four components in one alarm rule.
On each window, you can configure components.
• Name of alarm rules J" Adding Alarm Rules" (pg.154)
• Originating server of alarms J" Assign Servers" (pg.156)
• Categories of alarms J" Assign Alarms" (pg.157)
• Destination when alarms are received J" Assign Destinations" (pg.159)
After configuring the components above and adding alarm rules, edit the rules if necessary and enable
the alarm rules. J" Manage Alarm Rules" (pg.161)
` You can create new destinations to add to the alarm rule according to the operation state.
J" Creating New Destination" (pg.163)
Adding Alarm Rules
For functions of each button on the window, refer to " Starting Alarm Configuration and Basic
Operations" (Jpg.151).
1 In the left tree, click [Alarm Rules] or [Manage Alarm Rules].
No alarm rules exist in the initial state.
For other tabs than the [Alarm Rules] tab, refer to " Manage Alarm Rules" (Jpg.161).
154
3.5 AlarmService
2 Click [Add].
The following window appears.
3 Enter an alarm rule name, and click [OK].
In the example below, the rule is named "testrule".
The alarm rule is added.
4 Click [Edit] or [Next].
The [Assign Servers] window appears.
Refer to " Assign Servers" (Jpg.156).
155
Chapter 3 How to Use ServerView
Assign Servers
After the [Manage Alarm Rules] window, the following window appears.
Selecting [Assign Servers] in the left tree also displays the same window.
For functions of each button on the window, refer to " Starting Alarm Configuration and Basic
Operations" (Jpg.151).
1 From the [Serverlist] field on the left, select the server to be assigned to the
alarm rules, and click [>].
In the example below, the server "RX100S5" is added to the rule.
The server name assigned to the alarm rules is displayed in the [Selected Servers] field on the
right.
156
3.5 AlarmService
2 Click [Apply].
3 Click [Next].
The [Assign Alarms] window appears.
Refer to " Assign Alarms" (Jpg.157).
Assign Alarms
After the [Assign Servers] window, the following window appears.
Selecting [Assign Alarms] in the left tree also displays the same window.
For functions of each button on the window, refer to " Starting Alarm Configuration and Basic
Operations" (Jpg.151).
1 Select alarms to be assigned to the alarm rule.
Because of a large variety of alarms, in [Find alarms in order by], four categories of sorting and a
drop-down list according to the selected category are available to assign alarms.
table: Find alarms in order by
Item
Description
Severity
Displays alarms by severity. Selecting a severity level from the drop-down list displays only
the corresponding alarms in [List of Alarms of this type].
Name
Displays all alarms alphabetically. In the drop-down list, Mib file name of the selected
alarm is displayed. You cannot select the Mib file from the drop-down list.
File
Displays alarms by Mib file. Selecting a file name from the drop-down list displays only the
corresponding alarms in [List of Alarms of this type].
Source
Displays alarms by source. SNMP is the only source that can be used in ServerView.
157
Chapter 3 How to Use ServerView
` To display information of a selected alarm, right-click the alarm in [List of Alarms of this type].
The following procedure is an example of when you add all the alarms corresponding to the Mib
file "SC2.mib" to the rule.
(1)
(2)
(3)
1. From [Find alarms in order by], select the category ([File] in this example) to select
alarms.
Depending on the selected category, items in the drop-down list are different.
2. From the drop-down list, select "SC2.mib".
The alarms corresponding to the "SC2.mib" are listed in [List of Alarms of this type].
3. Click [>>].
All the alarms listed in [List of Alarms of this type] are selected and displayed in [Selected
Alarms].
2 Click [Apply].
3 Click [Next].
The [Assign Destinations] window appears.
Refer to " Assign Destinations" (Jpg.159).
158
3.5 AlarmService
Assign Destinations
After the [Assign Alarms] window, the following window appears.
Selecting [Assign Destinations] in the left tree also displays the same window.
For functions of each button on the window, refer to " Starting Alarm Configuration and Basic
Operations" (Jpg.151).
1 From [List of known Destinations], select a destination to be assigned to the
alarm rule, and click [>].
The following destinations are in [List of known Destinations].
table: Destination
Item
Description
Event_Log
Adds to the event log.
Default_Popup
Uses a default pop-up feature.
` You can also create a new destination.
J" Creating New Destination" (pg.163)
159
Chapter 3 How to Use ServerView
The following procedure is an example of when you add "Event_Log" to [Assigned
Destinations].
(2)
(1)
1. From [List of known Destinations], select a destination ("Event_Log" in this
example).
2. Click [>].
"Event_Log" is displayed in [Assigned Destinations].
2 Click [Apply].
Creating an alarm rule is complete. To activate the rule, you must enable the alarm rule.
From " Manage Alarm Rules" (Jpg.161), check and enable the created alarm rule.
160
3.5 AlarmService
Manage Alarm Rules
After alarm rules are added, selecting [Alarm Rules] or [Manage Alarm Rules] in the left tree displays
the following window.
To enable an alarm rule, check the checkbox on the left of the alarm rule name, and click [Apply].
To delete a created alarm rule, select it on the list, and click [Delete].
Other tabs are as follows.
Alarm rules are displayed starting from each element.
• [Alarms] tab
161
Chapter 3 How to Use ServerView
• [Servers] tab
• [Destinations] tab
162
3.5 AlarmService
Creating New Destination
You can create destinations to add to alarm rules according to the operation state.
Add newly created destinations to alarm rules in " Assign Destinations" (Jpg.159).
1 In the left tree view, click [Assign Destinations], and click [Add].
2 Select a destination you want to add, and click [OK].
A setting window of the selected destination appears.
163
Chapter 3 How to Use ServerView
3 Set each destination, and click [OK].
For details, refer to the description of each destination.
• "z Mail" (Jpg.164)
• "z Popup" (Jpg.166)
• Pager: No longer supported following the termination of the quick cast service.
• "z Execute" (Jpg.167)
• "z Broadcast" (Jpg.168)
• "z Station" (Jpg.169)
z Mail
This section explains settings when "Mail" is selected as a destination in " Creating New Destination"
(Jpg.163). After setting each item, click [Apply] to save the settings.
table: [Mail Settings] window
Item
Description
[Mail Settings] tab
164
Description
Enter a name of the destination.
Subject
Enter a subject for the outgoing mail.
Mail To
Enter a mail address mails are sent to. To specify multiple mail addresses, separate
each address with comma (, ).
Cc (optional)
Enter a CC mail address. To specify multiple mail addresses, separate each address
with comma (, ). This item is optional.
Time Model
Select time for the destination from Time Model Settings.
Additional Message
(optional)
Enter additional text for the mail message.
The following macros can be used to add the server information.
$_SRV : server name
$_TRP : trap text
$_IPA : IP address of the server
$_IPX : IPX address of the server
$_CTY : server community
$_SEV : trap severity (critical, major, minor, informational, unknown)
$_TIM : time stamp (YYYY-MM-DD-HH.MM.SS)
3.5 AlarmService
table: [Mail Settings] window
Item
Description
[Mail Properties] tab
Mailing interface
Although "SMTP" and "MAPI" are choices, "MAPI" is not supported.
From
Enter a sender name.
Server
Enter a SMTP server.
User (optional)
Enter a user-name of the SMTP server. This item is optional.
Password (optional)
Enter a password. This item is optional.
Confirm Password
(optional)
Reenter the password. This item is optional.
Port
Specify port numbers.
Profilename
Not supported to set item of MAPI.
Password
Not supported to set item of MAPI.
Confirm Password
Not supported to set item of MAPI.
[Time Model Settings] tab
J"z Setting Time Model (common settings to each destination)" (pg.170)
About SMTP AUTH
` For the mail, sending mails by SMTP AUTH is supported.
The supported authentication method: CRAM MD5 / LOGIN / PLAIN
The authentication method used when you send a mail automatically switches to the safest method
according to the authentication method supported by the destination SMTP server.
When [User] and [Password] are left blank, mails will be sent by SMTP without authentication.
Test Address
The [Test Address] button becomes enabled if you configure all items necessary for mail sending. Click
this button to test whether mails can be sent properly, and check that the following window appears.
165
Chapter 3 How to Use ServerView
z Popup
This section explains settings when "Popup" is selected as a destination in " Creating New Destination"
(Jpg.163). After setting each item, click [Apply] to save the settings.
table: [Popup Settings] window
Item
Description
[Popup Settings] tab
Description
Enter a name of the destination.
Time Model
Select time for the destination from the Time Model Settings.
Additional Message
(optional)
Enter additional text for pop-up notifications.
The following macros can be used to add the server information.
$_SRV : server name
$_TRP : trap text
$_IPA : IP address of the server
$_IPX : IPX address of the server
$_CTY : server community
$_SEV : trap severity (critical, major, minor, informational, unknown)
$_TIM : time stamp (YYYY-MM-DD-HH.MM.SS)
[Time Model Settings] tab
J"z Setting Time Model (common settings to each destination)" (pg.170)
` Pop-up notifications are displayed only on Localhost. They cannot be displayed on other host.
166
3.5 AlarmService
z Execute
This section explains settings when "Execute" is selected as a destination in " Creating New
Destination" (Jpg.163). After setting each item, click [Apply] to save the settings.
table: [Exec Settings] window
Item
Description
[Exec Settings] tab
Description
Enter a name of the destination.
Command
Enter a command to execute.
Working directory (optional)
Enter a directory where the command to execute exists.
Time Model
Select time for the destination from the Time Model Settings.
[Time Model Settings] tab
J"z Setting Time Model (common settings to each destination)" (pg.170)
` For Windows Server 2008, the CUI command is the only command that can be used by the program
execution.
167
Chapter 3 How to Use ServerView
z Broadcast
This section explains settings when "Broadcast" is selected as a destination in " Creating New
Destination" (Jpg.163).
"Broadcast" displays pop-up notifications or messages on multiple terminals.
After setting each item, click [Apply] to save the settings.
table: [Broadcast Settings] window
Item
Description
[Broadcast Settings] tab
Description
Enter a name of the destination.
Time Model
Select the time for the destination from the Time Model Settings.
Mode
Select the broadcasting mode:
• Special user
Only a single specified user is notified of the information. Enter a user name in
the field next to [Mode].
• All users of domain (for Windows only)
All users in the same domain as the forwarding destination are notified of the
information.
• All users with session
All users connected via the forwarding session are notified of the information.
Additional Message
(optional)
Enter additional text for the broadcasting message.
The following macros can be used to add the server information.
$_SRV : server name
$_TRP : trap text
$_IPA : IP address of the server
$_IPX : IPX address of the server
$_CTY : server community
$_SEV : trap severity (critical, major, minor, informational, unknown)
$_TIM : time stamp (YYYY-MM-DD-HH.MM.SS)
[Time Model Settings] tab
168
J"z Setting Time Model (common settings to each destination)" (pg.170)
3.5 AlarmService
z Station
This section explains settings when "Station" is selected as a destination in " Creating New
Destination" (Jpg.163).
After setting each item, click [Apply] to save the settings.
table: [Trap Forward Settings] window
Item
Description
[Station Settings] tab
Station Name
Enter a name of the destination.
Community
Enter a community of the forwarding destination station.
Time Model
Select time for the destination from the Time Model Settings.
IP Address
Enter an IP address of the forwarding destination.
Forwarding Mode
Select a forwarding mode.
Normal
Forwards traps as SpecificCode 700 trap. At the forwarding destination, server
names and trap names of the originating server can be viewed in varbind.
varbind:
sniServerViewServerName,
sniServerViewTrapTime,
sniServerViewOrigServerName,
sniServerViewOrigTrapName
Pass Through
Forwards traps as SpecificCode 703 trap. At the forwarding destination, a detailed
message of the alarm, which was displayed in the alarm service, can be viewed in
varbind.
varbind:
sniServerViewServerName,
sniServerViewTrapTime,
sniServerViewOrigServerName,
sniServerViewOrigTrapName,
sniServerViewOrigTrapDetails
Pass Through
(Transparent)
Forwards the original UDP packet as it is. You can forward a trap in direct reception
mode from the original address of the trap to the forwarding address.
[Time Model Settings] tab
J"z Setting Time Model (common settings to each destination)" (pg.170)
169
Chapter 3 How to Use ServerView
z Setting Time Model (common settings to each destination)
Each destination has the [Time Model Settings] tab to set the working time.
From the drop-down list, select the time period you want to set.
To make a new time model, click the matrix of the time period.
Black colored time periods indicate working time.
Gray colored time periods indicate stopped time.
3.5.5 Alarms Configuration (Setting Filter Rules)
You can set rules for when filtering alarms. The following settings can be set for filtering.
• Server Filtering
You can avoid receiving alarms from the registered server.
J" Server Filtering" (pg.171)
• Alarm Filtering
By setting such requirements as categories and frequency of alarms, you can avoid receiving alarms
according to the requirements.
J" Alarm Filtering" (pg.172)
` Filter rules take precedence over alarm rules.
When a transmitted alarm does not pass through the filter, the alarm rule, which was set to the alarm,
will not be activated.
For functions of each button on the window, refer to " Starting Alarm Configuration and Basic
Operations" (Jpg.151).
170
3.5 AlarmService
Server Filtering
Selecting [Server Filtering] in the left tree displays the following window.
To set the filter to servers you do not want to get alarms from, select the server in the [Serverlist] field on
the left side of the window, and click [>]. The servers are registered and listed in the [Suppress from
handling] field on the right of the window.
The alarms from the registered servers are filtered and not received.
171
Chapter 3 How to Use ServerView
Alarm Filtering
Clicking [Alarm Filtering] in the left tree displays the following window.
You can filter alarms by setting categories and frequency of alarms.
The alarms do not meet the requirements are filtered, and you will not receive them.
table: Alarm Filtering
Item
Which of the following alarms do
you want to suppress?
Description
Alarms to be suppressed have the following five categories.
Unknown alarms
Unknown alarms are not received. The unknown alarms mean Snmp
traps which are not defined on MIB files.
Alarms from unknown server
Alarms from unknown servers are not received. The unknown servers
mean the servers which are not registered in the server list.
Alarms of severity major
Alarms with severity "major" are not received.
Alarms of severity minor
Alarms with severity "minor" are not received.
Alarms of severity informational
Alarms with severity "informational" are not received.
Set time for repetition in seconds
This filter is to suppress "the same kind of alarms rushing in".
This filter is effective when the same kinds of alarms are sent multiple
times and the interval between them is equal to or shorter than the value
set here.
The filter interval shortens by higher severity alarms.
The following expression gives you filter intervals.
Filter intervals (sec.) = Value of this item (sec.) × Value of severity
Note:
` When "0 (sec.)" is set for this item, the filter is disabled.
Therefore, even if the same alarms occur, they are not filtered at
time intervals.
172
3.5 AlarmService
` When you set “30 seconds” to [Set time for repetition in seconds], filter interval of each severity are as
follows.
table: Filter interval of each severity
Severity of alarm
Value of severity
Expression from which filter interval is requested
Filter interval
Critical
1
30 seconds × 1
30 seconds
Major
2
30 seconds × 2
60 seconds
Minor
3
30 seconds × 3
90 seconds
Informational
4
30 seconds × 4
120 seconds
3.5.6 Alarm Configuration (General Alarm Configuration
Settings)
You can configure settings common to all alarms.
Selecting [General Settings] in the left tree displays the following window.
173
Chapter 3 How to Use ServerView
For functions of each button on the window, refer to " Starting Alarm Configuration and Basic
Operations" (Jpg.151).
table: General Alarm Configuration Settings
Item
Description
Default Alarm Handling
Alarms are displayed as message
box on the management station
For each alarm, a pop-up notification is displayed on the management
server.
Authentication failure alarms
are suppressed
Authentication failure alarms are not notified.
Alarms of blades are displayed
with the name of the
corresponding blade server
For alarms from a blade server, a host name of the originating server is
translated to a name of the blade chassis which has installed the
corresponding blade server.
• Unchecked
"ServerView received the following alarm from server <host name of
the blade server> : <message>"
• Checked
"ServerView received the following alarm from server <chassis name>
: <message>"
Which of the following severities
should...
Select a destination according to the severity of the alarm.
A) cause a storage of the alarm
in the OS event log
When you receive alarms with the checked severities, the alarms are
logged in the OS event log.
B) fetch an AlarmMonitor
window on top the screen?
Every time you receive an alarm with the checked severities, the
AlarmMonitor window is displayed on the top of the screen.
To do it, the AlarmMonitor window must be opened.
Delete alarm from database if older
than DD days or maximum number
of NN entries reached
The received alarms that exceed the specified limit are deleted.
When the specified days are passed or the number of entries reaches the
specified limit since alarms were logged, alarms are deleted beginning
with the chronologically oldest logged alarm.
Maximum number of days to retain: 365
Maximum number of entries: 10000
` With General Settings, event logs are recorded independently from Alarm Rules.
Depending on the configuration, two logs may be recorded for the same alarm.
3.5.7 Alarm Configuration Example
This section explains a typical example of Alarm Configuration.
z Purpose
When an event whose severity is Critical occurs on the server "ALARMTEST", a mail is sent to the
administrator (admin@test.co.jp).
174
3.5 AlarmService
z Premises
• ServerView Agent is running on the server, and the server is registered as a management target in
ServerView S2 on the same network.
• Test traps from ServerView Agent to the ServerView S2 function normally.
• ServerView S2 can access to the SMTP server (192.168.1.20) while it is in operation.
z Setting Procedure
1 On the ServerView S2 menu, click [EVENT MANAGEMENT] – [Alarm
Configuration].
The [Manage Alarm Rules] window appears.
2 Click [Add], and enter "CriticalMail".
175
Chapter 3 How to Use ServerView
3 Click [OK].
4 Click [Apply], and click [Next].
The [Assign Servers] window appears.
176
3.5 AlarmService
5 Select "ALARMTEST", and click [>].
6 Click [Apply], and click [Next].
The [Assign Alarms] window appears.
177
Chapter 3 How to Use ServerView
7 Select "Severity" in [Find alarms in order by] and "Critical" from the drop-down
list, and click [>>].
8 Click [Apply], and click [Next].
The [Assign Destinations] window appears.
178
3.5 AlarmService
9 Click [Add], and select "Mail".
10 Click [OK].
The mail setting window appears.
11 Enter the required item in each field.
In the example below, "MailSet" is entered in [Description] as a destination name.
Configure settings to mail to the administrator (admin@test.co.jp) from the server,
"ALARMTEST".
12 Click [Apply], and click [Test Address].
After the test mail is sent successfully, click [OK].
It returns to the [Assign Destinations] window.
179
Chapter 3 How to Use ServerView
13 Select the created "MailSet", and click [>].
14 Click [Apply], and click [Manage Alarm Rules] in the left tree.
15 Check [enabled] of the alarm rule.
The alarm rule is enabled.
Perform "3.5.5 Alarms Configuration (Setting Filter Rules)" (Jpg.170) and "3.5.6 Alarm Configuration
(General Alarm Configuration Settings)" (Jpg.173) if necessary.
180
3.5 AlarmService
3.5.8 Registering MIB (MIB INTEGRATOR)
This function is used to register a MIB file in ServerView S2.
` TRAP-Type description needs to have the format as shown below.
Example: Test trap of Trap-TYPE
testTrap TRAP-TYPE
ENTERPRISE sniServerMgmt
VARIABLES {
trapServerName,
trapTime
}
DESCRIPTION
"Test trap to verify trap connection."
--#TYPE "Test trap"
--#SUMMARY "Test trap from server %s (no error)."
--#ARGUMENTS { 0 }
--#SEVERITY INFORMATIONAL
--#TIMEINDEX 1
--#HELP "Note: This is no error condition."
--#HELPTAG
--#STATE OPERATIONAL
::= 600
` MIB file that is described more than one Enterprise string is not supported.
1 Click [EVENT MANAGEMENT] – [MIB Integrator] on the ServerView S2 menu.
The MIB file registration window appears.
2 Click [Browse], and specify a MIB file.
3 Click [Upload].
The MIB file is registered.
181
Chapter 3 How to Use ServerView
4 Restart system service.
For Windows
1.
2.
3.
4.
Open Control Panel, and double-click the [Administrative Tools] icon.
Click the [Service] icon.
Select "Fujitsu ServerView Service" on the service list.
Click [Action] menu – [Stop].
Fujitsu ServerView Service will stop.
5. Click [Action] menu – [Start].
Fujitsu ServerView Service will start.
For Linux
Execute the following command.
# /etc/init.d/sv_fwdserver stop
# /etc/init.d/sv_fwdserver start
182
3.6 Performance Manager
3.6 Performance Manager
Performance Manager enables settings, application, and management of threshold
values and reports on the servers or the server groups.
z Threshold
An optional value may be specified for some parameters. This is called the threshold and an upper/lower
limit, a relative threshold value, and poll intervals can be assigned.
z Reports
Creating reports helps monitor servers on a long-term basis.
The values selected in the Set of Reports are regularly measured and recorded for a specific period.
Resources Available for the Set of Thresholds and Reports
` The resource is either an SNMP object or a CIM object, registered by default. These objects have a
normal object and a table object. Only one column can be used from a table object (e.g. the CPU idle
time can be used from the CPU table). For details on resources, refer to "D.5 Resources for
Performance Manager" (Jpg.277).
` To use the Performance Manager's function, the following versions are required.
• For Windows NT: NT Agent V4.00.05 (or later)
• For Linux: Linux Agent V4.30 (or later)
To check the Agent version, refer to Agent View in " Agent Status" (Jpg.106) .
183
Chapter 3 How to Use ServerView
3.6.1 Starting Performance Manager
1 Click [MONITORING] – [Performance Manager] on the ServerView S2 menu.
The [Performance Manager] window appears.
On the left frame, servers, server groups and repositories are displayed in a tree view.
At the startup, "Repository" is highlighted in the tree.
On the right frame, the [Navigation] tab is displayed as default. You can select any functions you
want in this tab.
The following [Customize] window appears by clicking [Customize].
Check [Do not use navigation as default] if navigation is not used. Next time Performance
Manager is started, the repository view is opened as initial window.
184
3.6 Performance Manager
` When the settings have been changed by other Performance Manager after getting the latest
session, differences may be found between the repository database information of the latest
session and the current server settings. All differences are recorded on both database and
server with the time-stamp. The following can be selected.
• Show all differences if any
• Automatically solve minor differences and inform
• Automatically solve all differences and inform
table: Functions on each tab
Tab
Function Overview
Overview tab
When you select an item for which you want to view the detailed
information from the left-side tree view, the tab title changes to the
item's name, and the detailed information is displayed. Depending on the
item selected, the tab title and the displayed contents vary.
[Threshold] tab
Creates/edits "thresholds".
[Set of Thresholds] tab
Creates/edits "Set of Thresholds".
[Report] tab
Creates/edits "reports".
[Set of Reports] tab
Creates/edits "Set of Reports".
[Apply to Server] tab
Applies the "Set of Thresholds" and "Set of Reports" to the server.
[Report View] tab
Displays report contents.
[Differences] tab
When there are differences between the settings on the server and the
settings on the repository, this tab becomes enabled and the differences
can be checked.
[Navigation] tab
The required functions can be selected.
185
Chapter 3 How to Use ServerView
3.6.2 Defining/Modifying Thresholds
1 Click the [Threshold] tab on the [Performance Manager] window.
A screen to define Thresholds appears.
2 Enter the threshold name, and set the monitored resource and poll interval.
table: Setting items to define thresholds
Item
186
Description
Threshold
Enter a threshold name.
Comment (optional)
Enter the comment on the threshold. This item is optional.
Resource to be monitored
Select one resource to be monitored.
[Info]
The detailed information about the selected resource is displayed.
Polling interval
Enter the interval to monitor.
3.6 Performance Manager
3 Click [Next].
If the selected resource has multiple instances, a window to select the observed target appears.
Usually, [Monitor all] is checked in order to monitor all resources.
If only certain resources need to be monitored, uncheck [Monitor all], select a server from the
combo box, and select a resource from the displayed list. Also, select monitoring method for
multiple instances (the average of the instances or any instance values).
187
Chapter 3 How to Use ServerView
4 Click [Next].
A window to set the conditions appears.
Set the conditions.
table: Condition settings
Item
Measurement
single value
Values are checked if they satisfy the condition each time.
average over time interval
The average value is checked if they satisfy the condition.
Create an event on
Specifies the condition for creating an event.
one single rule occurrence
An event is created if the threshold condition is met once.
all values in time interval met
condition
An event is created if the threshold condition is met within the period
of time.
count values in time interval
met condition
An event is triggered if the specified numbers of values within the
period of time satisfy the condition.
Polling Cycles
188
Description
Defines what kinds of values are measured.
Specifies the Polling Cycles by the second to calculate condition for
creating an event.
Count
Specifies the count condition for creating an event.
Condition list
Specifies the condition to be applied to the threshold. The condition
can be selected from [greater than], [greater or equal than], [less
than], [less or equal than], [equal], [not equal], [within interval], or
[without interval].
Threshold
Specifies threshold.
Minimum/Maximum
Specifies the minimum/maximum value of threshold.
get current value(s) from server
Current resource value of the server is displayed to draw upon setting
the thresholds.
Selects the server displaying current value.
Click [Refresh] to update current value of the selected server.
3.6 Performance Manager
The following example is for managing the CPU usage.
If the server's effective value is displayed, the value is updated when clicking [Refresh].
5 Click [Next].
A screen to select the trap type appears.
6 Select the trap type from the list, and select the sending option from
[continuously], [with a delay], and [once].
If you select [with a delay], enter a number in [Minimum delay].
189
Chapter 3 How to Use ServerView
7 Store the threshold.
[repository only]: The threshold is stored in the repository.
[repository and threshold set]: The threshold is stored in the repository and the [Set of
Thresholds] tab appears.
3.6.3 Creating/Editing Set of Thresholds
This section explains how to create and edit the Set of Thresholds.
1 Click the [Set of Thresholds] tab on the [Performance Manager] window.
The [Set of Thresholds] window appears.
The Set of Thresholds is a collection of thresholds. Only one Set of Thresholds is effective in the
same period though two or more can be applied to one server. The Set of Thresholds is defined of
the name, the threshold (multiple selection), and start/stop time.
2 Enter the name of the Set of Thresholds, and select the thresholds to register
on the Set of Thresholds.
Enter comments in [comment] if necessary.
3 Specify the monitoring time (Start time/Stop time) for the Set of Thresholds.
4 Store the Set of Thresholds.
[repository only]: The Set of Thresholds is stored in the repository.
[repository and server]: The Set of Thresholds is stored in the repository and [Apply to Server]
tab appears.
190
3.6 Performance Manager
3.6.4 Defining/Modifying Reports
1 Click the [Report] tab on the [Performance Manager] window.
A window to set the report contents appears.
2 Enter the report name, and set the monitored resource and measurement
interval.
table: Setting items for report definition
Item
Description
Please define name of report
Enter the report name here.
comment (optional)
Enter a comment for the report here. This item is optional.
Please select resource you
want to monitor
Select one resource to be monitored.
Measurement interval
Specifies the interval between two reports in seconds.
Maximum number of
recorded report entries
Sets the maximum number of report entries. When the number of reports
reaches the maximum number, entries are deleted from the oldest one.
` If [Maximum number of recorded report entries] is not set, no entries are deleted. The size of
the report entries grows unlimitedly.
191
Chapter 3 How to Use ServerView
3 Click [Next].
The window for setting the instances to be monitored appears.
4 Set the instances to be monitored.
To monitor a specific instance among selected resources, uncheck [Report all instances], select
the server from the combo box, and then select the instance to be monitored from the displayed
list.
You do not uncheck [Report all instances] for regular use.
When [Report all instances] is checked, the average of all instances is reported.
5 Select how to handle instances.
Select either [Report any (selected) instance] or [Report the average of all instances].
6 Store the reports.
[repository only]: The report is stored in the repository.
[repository and report set]: The report is stored in the repository and the [Set of Reports] tab
appears.
192
3.6 Performance Manager
3.6.5 Creating/Editing Set of Reports
1 Click the [Set of Reports] tab on the [Performance Manager] window.
The [Set of Reports] window appears.
2 Set or change the Set of Reports.
You can select any reports from the list to add to the Set of Reports. Optionally, you can specify
the date of expire the Set of Reports. You can also set a daily execution period for the Set of
Reports. The data is acquired only during the specified period of time.
3 Store the Set of Reports.
[repository only]: The Set of Reports is stored in the repository.
[repository and server]: The Set of Reports is stored in the repository and [Apply to Server] tab
appears.
193
Chapter 3 How to Use ServerView
3.6.6 Applying the Settings to Servers
Apply the Set of Thresholds or the Set of Reports to servers.
1 Click the [Apply to Server] tab on the [Performance Manager] window.
The [Apply to Server] window appears.
The [Known server] list on the left side shows the server tree view. The [Server with this setting]
list on the right side shows the servers to which the selected threshold/report settings have
already been applied.
2 Using the [>>>] and [<<<] buttons, set the servers to be applied.
Using the [all>] and [<all] buttons, you can set all servers at once.
3 Click [Apply].
The login window appears for security. A user name and the password, which have administrator
privileges of ServerView, are necessary. After login is authenticated, the settings of [Set of
Thresholds] or [Set of Reports] are applied to the servers.
194
3.6 Performance Manager
3.6.7 Viewing and Setting Reports
By checking the report contents, you can confirm the server performance status.
1 In the left tree, select a server you want to see the report.
2 Click the [Report View] tab.
The window for selecting set of reports appears.
Selecting set of reports field
Selecting reports filed
Displays the report
data that is recorded
after this time
Displays the report
data that is recorded
before this time
Calendar
Follow the procedure below to select the report you want to see.
1. Select the server from [All Servers].
The sets of reports that have already been applied to the server are displayed in the list box
on the left side of the window.
195
Chapter 3 How to Use ServerView
2. Select a set of reports.
The reports that have already been set to the report set are displayed in the list box on the
right side of the window.
3. Select a report.
If [View All Reports] is checked, information on all the applied reports is displayed. If it is
not checked, you can select the report to be displayed.
196
3.6 Performance Manager
4. Set the time to output the reports.
Time and date when you can refer to the reports are displayed in [Start presentation at] and
[Stop presentation at].
The start date/time and the stop date/time can be specified with the time sliders and the date
fields. The date can also be selected from the calendar displayed when clicking [Calendar].
3 Click [Show>>].
The report data is displayed.
For operations on this window, refer to " Operations for Report Data" (Jpg.198).
197
Chapter 3 How to Use ServerView
Operations for Report Data
The report data window has the following buttons.
table: Buttons of report data window
Button
Description
[<< Back]
Back to the window for selecting set of reports.
[overview]
Back to the report data window from the peak window. This button is available when the
peak window is displayed.
[first peak]
Switches to the peak window and displays the first peak.
[< previous]
Displays the previous peak. This button is always available except when the first peak is
displayed.
[next peak>]
Displays the next peak. This button is always available except when the last peak is
displayed.
[last peak]
Displays the last peak.
[Settings]
Displays the [Settings] window. The settings such as peak values and chart type can be
configured.J"z Window for Setting" (pg.199)
[Export to CSV file]
Displays the [Export to CSV file] window.
J"z Window for Exporting to CSV Files" (pg.202)
198
3.6 Performance Manager
z Window for Setting
Settings such as peak values and chart type can be configured in this window.
To reflect changes, click [Apply].
[Chart type] tab
Select chart type of report data.
table: Items of [Chart type] tab
Item
Description
Line Chart
Report data is displayed in the line chart.
Bar Chart
Report data is displayed in the bar chart.
[Resource instances] tab
Select instances to be displayed.
table: Items of [Resource instances] tab
Item
Description
Show any instance / resource
The measured instances of all resources are displayed.
Show only the selected instances / resources
The instances to be displayed can be selected.
199
Chapter 3 How to Use ServerView
[Peak values] tab
Configure peak values.
table: Items of [Peak values] tab
Item
Define the peak values
every reported instance / every resource
for selected instances / resources
200
Description
Select instances to be searched.
Searches the peak on all instances.
Searches the peak on instances selected from the list.
Peak values are
Select absolute values or relative values.
Peaks are defined as values
Select intended peak values.
greater than
The values greater than criterial value are intended.
less than
The values less than criterial value are intended.
Peak Value
Configure the criterial peak value.
number of values before / after peak
Configure the number of peak values to be displayed.
3.6 Performance Manager
[Report time] tab
Configure the time of displaying the report.
table: Items of [Report time] tab
Item
Description
Start presentation at
Displays the presentation that is recorded after specified time.
Stop presentation at
Displays the presentation that is recorded before specified time.
201
Chapter 3 How to Use ServerView
z Window for Exporting to CSV Files
The settings for exporting report data to CSV files can be configured in this window.
table: Items of the [Export to CSV file] window
Item
Description
Export data to following file(s)
Select the file from the list.
Choose separator
Select a mark such as comma and tabulator to use as separator.
Choose text delimiter
Select test delimiter.
Click [OK], the directories where the CSV files are stored are as follows.
• For Windows
• When ServerView Web-Server (Apache for Win32 base) is used
[System drive]:\Program Files\Fujitsu\F5FBFE01\ServerView Services\wwwroot
\ServerView\CSVFiles\[server name]\
• When IIS is used
[System drive]:\Inetpub\wwwroot\ServerView\CSVFiles\[server name]\
• For Linux
/var/www/html/ServerView/CSVFiles/[server name]
202
3.6 Performance Manager
3.6.8 Checking/Resolving the Differences
When there are differences between the configured threshold and the configured value on the server, the
[Difference] tab is enabled. If the [Difference] tab becomes enabled, resolve the differences.
1 Click the [Difference] tab on the [Performance Manager] window.
The [Difference] window appears.
If there are multiple types of differences, only the severest type of difference is displayed. The
types of differences are: New resource, new thresholds/reports, missing thresholds/reports,
different thresholds/reports, new set of thresholds/reports, missing set of thresholds/reports,
different set of thresholds/reports, enable/disable, and timestamp.
2 To make the repository settings effective, click [Take DB values].
To make the server values effective, click [Take server values].
The difference is resolved. If another difference is shown, repeat the procedure above. Repeat
this procedure until no differences are displayed.
` When ServerView is uninstalled leaving threshold/report settings of Performance Manager, the
configuration will differ between the console and the Agent. Make sure to remove the threshold/report
settings before uninstalling ServerView.
203
Chapter 3 How to Use ServerView
3.7 Management of Archive Data
This section explains how to create and manage archive data.
3.7.1 Starting Archive Manager
Archive Manager is used to create, display, compare and delete archive data of a server.
` For details about Archive Manager, refer to online help topics.
1 Click [ASSET MANAGEMENT] – [Archive Manager] on the ServerView S2
menu.
The [Archive Manager] window appears.
` The [Settings] tab is automatically updated when each task starts/stops or when each archive settings
are changed. Click [Refresh] to update an entire Web page including the server list and task
information.
204
3.7 Management of Archive Data
3.7.2 Creating Archive Data
1 Click the [Settings] tab.
Information of the server in which archive data is created appears.
table: Information of Server in which Archive Data Is Created
Items
Description
Name
Displays the object name.
Group
Displays the group name that the task is set.
Schedule
Displays the task schedule.
Last Archive
Displays the last created archive.
Next Run
Displays the time when the archive task is executed at the next run.
Journalize
Displays Journalize information.
2 Select the server (group) for archive data from the displayed menu. Multiple
servers can be selected.
3 Click [Start].
Creating the archive data of the selected server is started.
205
Chapter 3 How to Use ServerView
` The currently running archive acquisition stops by clicking [Stop].
` The directories where archive data is stored are as follows.
• When ServerView Web-Server (Apache for Win32 base) is used
[System drive]:\Program Files\Fujitsu\F5FBFE01\ServerView
Services\wwwroot\ServerView\Archive\[server name]\
• When IIS is used
[System drive]:\Inetpub\wwwroot\ServerView\Archive\[server name]\
• When Red Hat Linux is used
/var/www/tml/ServerView/Arcive/[server name]/
• When Suse Linux is used
/srv/www/htdocs/ServerView/Archive/[server name]/
3.7.3 Configuring Tasks for Retrieving Archive Data
1 Select a server/group for the task configuration and click [Task Management].
The following window appears.
2 Click [New].
` The newly created configuration can be edited/deleted. If the configuration is designated as
[Once immediately], you can neither edit nor delete it.
206
3.7 Management of Archive Data
The following window appears.
3 Set [Schedule Task].
Select [Once], [Monthly], [Weekly] and [Daily], and configure the corresponding fields that need
to be set.
4 Click [Start].
New task is set.
207
Chapter 3 How to Use ServerView
3.7.4 Displaying/Comparing/Deleting Archive Data
Display/compare/delete archive data in the [Archives] tab.
Displaying Archive Data
Follow the procedure below to display archive data.
1 Click the [Archives] tab and select the corresponding archive.
2 Select the archive data to be displayed.
3 Select the item you want to display in the component list.
Clicking [Auto-select] automatically selects the corresponding items to the selected archive.
4 Select how to view archive data and click [View].
The selected archive data is displayed in the archive manager window.
208
3.7 Management of Archive Data
View as HTML page
View as plain text
209
Chapter 3 How to Use ServerView
Comparing Archive Data
Follow the procedure below to compare archive data in a server.
1 Click the [Archives] tab, and select the corresponding archives.
2 Select the item you want to compare in the component list.
3 Click [Compare].
A comparative result is displayed.
It is displayed according to the following conditions.
• Exists only in the either archive data
• Exists in both archive data but has different values
View as HTML page
Any difference is discriminated by the first field and displayed in two different colors.
210
3.7 Management of Archive Data
View as plain text
Differences are identified with <A1> and <A2>.
Deleting Archive Data
Follow the procedure below to delete archive data in a server.
1 Click the [Archives] tab, and select the corresponding archive.
2 Click [Delete].
The archive data is deleted.
211
Chapter 3 How to Use ServerView
3.7.5 Archive Data Log
Follow the procedure below to display a list of archive data logs.
1 Click the [Log File] tab.
Log files are listed.
table: Log List in Archive Manager
Items
212
Description
Time
The day and time when archive data is obtained are displayed.
Name
The object name is displayed.
Archive
The archive name is displayed.
Group
The name of the group in which the task is set is displayed.
Schedule
The format in which the archive is obtained is displayed.
Error
The error content is displayed when it is occurred.
3.7 Management of Archive Data
3.7.6 Importing Archive Data
Follow the procedure below to import the archive file.
1 On the [ServerList] window, click [ServerList] – [Import Archive] from the
ServerView S2 menu.
The [Import Archives] window appears.
2 Click [Browse] and specify the archive file to import.
3 Click [Import].
The confirmation dialog box appears.
4 Click [OK].
The archive data is imported.
213
Chapter 3 How to Use ServerView
3.8 Power Monitor
This section explains how to display the status of power consumption of a server.
` Power monitor function is supported only a specific model.
The power consumption which power monitor function display may have uncertainty of 20%.
1 Click [MONITORING] – [Power Monitor] on the ServerView S2 menu.
The [Power Monitor] window appears.
2 In the tree on the left side of the window, select a server of which power
consumption status you want to display.
table: [Power Monitor] window - [Server] tab
Item
214
Description
Name
Displays the object name.
Network
Displays the IP address of the object.
Model
Displays the model names of the object.
System
Displays the system type of the object.
Current/Total Power (Watt)
Displays the current power/maximum power consumption.
3.8 Power Monitor
` Only a monitored server that supports the power monitor function is displayed in the left tree.
` By selecting multiple servers to be monitored from the left tree, you can view their power consumption states at the same time.
3 Click the [Data] tab.
The power consumption history is displayed.
table: [Power Monitor] window - [Data] tab
Item
chart
Description
Changes display/not display of the power consumption graph.
table
Changes display/not display of the power consumption table.
Message
Changes display/not display of the message. Normally, it is not
displayed.
Refresh data
Refreshes the data of power consumption.
215
Chapter 3 How to Use ServerView
4 If necessary, change the settings of a graphical display.
From the drop-down menu, you can set a graphical display for the power consumption graph and
the power consumption table.
Displaying power
consumption values
Plot interval
Unit setting
Plot interval
A power consumption value is obtained per minute.
By setting a plot interval, values are extracted from obtained values and displayed in the specified
interval.
table: [Power Monitor] window - Plot interval
Plot interval
The number of values
Description
1 hour
60 (all measured values)
Power consumption value per minute
12 hours
144 (one of the 5 measured values)
Power consumption value per 5 minutes
24 hours
144 (one of the 10 measured values)
Power consumption value per 10 minutes
1 week
168 (one of the 60 measured values)
Power consumption value per hour
1 month
180 (one of the 240 measured values)
Power consumption value per about 4 hours
6 months
180 (one of the 1440 measured values)
Power consumption value per about day (24
hours)
12 months
180 (one of the 2880 measured values)
Power consumption value per about 2 days
(48 hours)
Displaying power consumption values
You can select which power consumption values to be displayed.
table: [Power Monitor] window - power consumption value
Power consumption
value
Description
current
Displays current power consumption values in the selected interval.
minimum
Displays minimum power consumption values in the selected interval.
maximum
Displays maximum power consumption values in the selected interval.
average
Displays average power consumption values in the selected interval. If a power
consumption value is "0", it is not included when the average is calculated.
All
Displays all values above in the selected interval.
Unit setting
You can select Watt (W) or BTU (British Thermal Unit).
216
3.9 System Services in ServerView Console
3.9 System Services in ServerView
Console
This section describes how to use system services in ServerView Console.
3.9.1
How to Start System Services in ServerView Console
This section describes how to start system services in ServerView Console.
For Windows
Start Fujitsu ServerView Service and Web server "Apache2" or "IIS". When you select [ServerView
Web-Server] or [Apache2] at the time of the installation, select "Apache2" as your Web server. For
"IIS", select [IIS].
` Fujitsu ServerView Service and Apache2 automatically start the services at the time of the installation.
[Automatic] is selected as [Startup Type] by default. Therefore, the services start without any
operations described below.
` The default setting of IIS starts up the services automatically at the time of the installation without any
manual operations.
` In Windows Server 2008, changing the ServerView service to "Automatic(Delayed Start)" is not
supported although "Automatic(Delayed Start)" is in [Startup Type].
z For Fujitsu ServerView Service
1 Open Control Panel, and double-click the [Administrative Tools] icon.
2 Click the [Service] icon.
3 On the service list, select "Fujitsu ServerView Service".
4 Click [Action] menu – [Start].
Fujitsu ServerView Service will start.
z For Apache2.0 / Apache2.2
1 Open Control Panel, and double-click the [Administrative Tools] icon.
2 Click the [Service] icon.
3 On the service list, select "Apache2" or "Apache2.2".
4 Click [Action] menu – [Start].
Apache2 will start.
217
Chapter 3 How to Use ServerView
z For IIS (Windows Server 2008)
1 Open Control Panel, and double-click the [Administrative Tools] icon.
2 Click the [Internet Information Services (IIS) Manager] icon.
3 In the [Connections] menu on the left side of the window, click [local computer]
(1) – [Sites] (2) – [Default Web Site].
(1)
(2)
(3)
4 In the [Actions] menu on the right side of the window, click [Manage Web Site]
(1) – [Start] (2).
(1)
(2)
IIS will start.
218
3.9 System Services in ServerView Console
z For IIS (Windows Server 2003 / Windows 2000 Server / Windows XP)
1 Open Control Panel, and double-click the [Administrative Tools] icon.
2 Click the [Internet Information Services (IIS) Manager] icon.
3 In the left tree, click [local computer] (1) – [Web Sites] (2) – [Default Web Site]
(3).
(1)
(2)
(3)
4 Click the [Action] menu – [Start].
IIS will start.
For Red Hat Linux
Start the following; [sv_ainit], [sv_archivd], [sv_exportd], [sv_fwdserver], [sv_serverlistservice],
[sv_inventoryd], [sv_vmcdervice], [sv_DBServer] and Web server [httpd].
` By default, [sv_ainit], [sv_archivd], [sv_exportd], [sv_fwdserver], [sv_serverlistservice], [sv_inventoryd],
[sv_bmcservice] and [sv_DBServer] will automatically start at the installation of the server. Therefore,
no operation is required.
` By executing /usr/bin/sv_services, you could start all the services above, except for "httpd".
Execute the following commands.
# /usr/bin/sv_services start
` httpd will automatically start at the installation of the server when " Auto-Start Setting of the httpd
Services" (Jpg.36) is effective. In that case, no operation is required.
219
Chapter 3 How to Use ServerView
1 Execute the following commands.
#
#
#
#
#
#
#
#
#
/etc/init.d/sv_ainit start
/etc/init.d/sv_archivd start
/etc/init.d/sv_exportd start
/etc/init.d/sv_fwdserver start
/etc/init.d/sv_serverlistservice start
/etc/init.d/sv_inventoryd start
/etc/init.d/sv_bmcservice start
/etc/init.d/sv_DBServer start
/etc/init.d/httpd start
For SUSE Linux
Start the following; [sv_ainit], [sv_archivd], [sv_exportd], [sv_fwdserver], [sv_serverlistservice],
[sv_inventoryd], [sv_bmcservice], [sv_DBServer] and Web server [apache2].
` By default, [sv_ainit], [sv_archivd], [sv_exportd], [sv_fwdserver], [sv_serverlistservice], [sv_inventoryd],
[sv_bmcservice] and [sv_DBServer] will automatically start at the installation of the server. Therefore,
no operation is required.
` Apache2 will automatically start at the installation of the server only when " Auto-Start Setting of the
apache2 Services" (Jpg.37) is effective. In that case, no operation is required.
1 Execute the following commands.
#
#
#
#
#
#
#
#
#
3.9.2
/etc/init.d/sv_ainit start
/etc/init.d/sv_archivd start
/etc/init.d/sv_exportd start
/etc/init.d/sv_fwdserver start
/etc/init.d/sv_serverlistservice start
/etc/init.d/sv_inventoryd start
/etc/init.d/sv_bmcservice start
/etc/init.d/sv_DBServer start
/etc/init.d/apache2 start
How to Stop System Services in ServerView Console
This section describes how to stop system services in ServerView Console.
For Windows
Stop Fujitsu ServerView Service and Web server "Apache2" or "IIS". When you select [ServerView
Web-Server] or [Apache2] at the time of the installation, select "Apache2" as your Web server. For
"IIS", select [IIS].
` Not only ServerView Console uses the Web server [Apache2] or [IIS]. Stop these services according
to your needs.
220
3.9 System Services in ServerView Console
z For Fujitsu ServerView Service
1 Open Control Panel, and double-click the [Administrative Tools] icon.
2 Click the [Services] icon.
3 On the service list, select [Fujitsu ServerView Service].
4 Click the [Action] menu – [Stop].
Fujitsu ServerView Service will stop.
z For Apache2.0 / Apache2.2
1 Open Control Panel, and double-click the [Administrative Tools] icon.
2 Click the [Services] icon.
3 On the service list, select "Apache2" or "Apache2.2".
4 Click the [Action] menu – [Stop].
Apache2 will stop.
z For IIS (Windows Server 2008)
1 Open Control Panel, and double-click the [Administrative Tools] icon.
2 Click the [Internet Information Services (IIS) Manager] icon.
3 In the [Connections] menu on the left side of the window, click [local computer]
(1) – [Sites] (2) – [Default Web Site].
(2)
(1)
(3)
221
Chapter 3 How to Use ServerView
4 In the [Actions] menu on the right side of the window, click [Manage Web Site]
(1) – [Stop] (2).
(1)
(2)
IIS will stop.
z For IIS (Windows Server 2003 / Windows 2000 Server / Windows XP)
1 Open Control Panel, and double-click the [Administrative Tools] icon.
2 Click the [Internet Information Services (IIS) Manager] icon.
3 In the left tree, click [local computer] (1) – [Web Sites] (2) – [Default Web Site]
(3).
(1)
(2)
222
(3)
3.9 System Services in ServerView Console
4 Click [Action] menu – [Stop].
IIS will stop.
For Red Hat Linux
Stop the following; [sv_ainit], [sv_archivd], [sv_exportd], [sv_fwdserver], [sv_serverlistservice],
[sv_inventoryd], [sv_bmcservice], [sv_DBServer] and Web server [httpd].
` By executing /usr/bin/sv_services, you could stop all the services above, except for "httpd".
Execute the following commands.
# /usr/bin/sv_services stop
` Not only ServerView Console uses the Web server [httpd]. Stop this service according to your needs.
1 Execute the following commands.
#
#
#
#
#
#
#
#
#
/etc/init.d/httpd stop
/etc/init.d/sv_ainit stop
/etc/init.d/sv_archivd stop
/etc/init.d/sv_exportd stop
/etc/init.d/sv_fwdserver stop
/etc/init.d/sv_serverlistservice stop
/etc/init.d/sv_inventoryd stop
/etc/init.d/sv_bmcservice stop
/etc/init.d/sv_DBServer stop
223
Chapter 3 How to Use ServerView
For SUSE Linux
Stop the following; [sv_ainit], [sv_archivd], [sv_exportd], [sv_fwdserver], [sv_serverlistservice],
[sv_inventoryd], [sv_bmcservice], [sv_DBServer] and Web server [apache2].
` Not only ServerView Console uses the Web server [Apache2]. Stop the service according to your
needs.
1 Execute the following commands.
#
#
#
#
#
#
#
#
#
224
/etc/init.d/apache2 stop
/etc/init.d/sv_ainit stop
/etc/init.d/sv_archivd stop
/etc/init.d/sv_exportd stop
/etc/init.d/sv_fwdserver stop
/etc/init.d/sv_serverlistservice stop
/etc/init.d/sv_inventoryd stop
/etc/init.d/sv_bmcservice stop
/etc/init.d/sv_DBServer stop
Chapter 4
Linking with Other
Software
This chapter explains how to link with other
software.
4.1 Network Node Manager (hp OpenView) Linking . . . . . . . . 226
4.2 RAID Manager Linking . . . . . . . . . . . . . . . . . . . . . . . . . . 232
225
Chapter 4 Linking with Other Software
4.1 Network Node Manager (hp
OpenView) Linking
By linking with Network Node Manager (hereinafter called NNM), the monitoring
result from ServerView can be sent to NNM and ServerView Management Console
can be started up from NNM.
` When both NNM and ServerView are to be installed, make sure to install NNM first.
` After installing ServerView, the model name of monitored server may be displayed as "Unknown" or
Address Type may be displayed as "Not found: No such name." in the connection testing.
In this case, confirm the following, and then execute "Restart ServerView Base Services" until the
model name of monitored server and Address Type are displayed properly.
• Confirm that "SNMP EMANATE Adapter for NT" / "SNMP EMANATE Master Agent" services are
running.
• Confirm that " Configuring the SNMP Community" (Jpg.230) and " Configuring the Destination
of the SNMP Trap" (Jpg.231) are properly performed.
If you change the settings, restart the OS or restart "SNMP EMANATE Adapter for NT" / "SNMP
EMANATE Master Agent" services.
For information on "Restart ServerView Base Services", refer to "z During the Windows startup, the
error "SWITCH: TIMEOUT" is logged in the Event Viewer." (Jpg.256).
4.1.1 Available Version of NNM
The following version of NNM can be linked.
• hp OpenView Network Node Manager 6.2/6.31/6.41/7.01/7.51
4.1.2 Overview
Functions of the NNM Linking
z Monitoring the Trap Events from ServerView by NNM
The trap messages which are sent from ServerView are converted to the text-based messages for an
administrator to understand and displayed on NNM monitor window.
z Starting up the [ServerView] window from the [OpenView NNM] window
The [ServerView] window can be opened from the operation menu of NNM monitor window.
You can immediately react to an error of the server from the [ServerView] window.
226
4.1 Network Node Manager (hp OpenView) Linking
4.1.3 How to Link with NNM
Follow the procedure below to perform the NNM linking.
1 Register a message text conversion file (trapd_conf) of the SNMP trap from
ServerView.
For details on operation, refer to " Registering a Message Text Conversion File (trapd_conf) of
the SNMP Trap" (Jpg.228).
2 Register an extended MIB definition file.
For details on operation, refer to " ■ Registering an Extended MIB Definition File" (Jpg.229).
3 Add ServerView menu to the operation menu.
For details on operation, refer to " Adding ServerView Console to the Operation Menu"
(Jpg.229).
4 Configure the SNMP community.
For details on operation, refer to " Configuring the SNMP Community" (Jpg.230).
5 Configure the destination of the SNMP trap.
For details on operation, refer to " Configuring the Destination of the SNMP Trap" (Jpg.231).
227
Chapter 4 Linking with Other Software
Registering a Message Text Conversion File (trapd_conf) of the
SNMP Trap
Register a message text conversion file (trapd_conf) for an administrator to understand the SNMP trap
from ServerView. The converted message text is displayed on the [ServerView Browser] window.
1 Execute the following command to apply the conversion definition.
[CD/DVD drive]:\PROGRAMS\Japanese2\SVMANAGE\WinSVConsole\Tools\OVNNM
\F5FBOV01.bat
or
[CD/DVD drive]:\PROGRAMS\Japanese2\SVMANAGE\LinuxSVConsole\Tools\OVNNM
\F5FBOV01.bat
Be sure to execute the command on the server where NNM is installed.
Also, the current folder should be the folder where the command is stored when executing it.
The conversion file and the alarm category (ServerView) are registered and the following
windows appear.
228
4.1 Network Node Manager (hp OpenView) Linking
■ Registering an Extended MIB Definition File
Load the extended MIB definition file to make OID to be indicated in characters.
1 Execute the following command to apply the extended MIB definition.
[CD/DVD drive]:\PROGRAMS\Japanese2\SVMANAGE\WinSVConsole\Tools\OVNNM
\F5FBOV02.bat
or
[CD/DVD drive]:\PROGRAMS\Japanese2\SVMANAGE\LinuxSVConsole\Tools\OVNNM
\F5FBOV02.bat
Be sure to execute the command on the server where NNM is installed.
Also, the current folder should be the folder where the command is stored when executing it.
The extended MIB file used for ServerView is registered.
Adding ServerView Console to the Operation Menu
Add ServerView Console to the operation menu in order to start up ServerView from NNM.
1 Copy the following registration file to the specified folder.
• The registration file
[CD/DVD drive]:\PROGRAMS\Japanese2\SVMANAGE\WinSVConsole\Tools
\OVNNM\ServerView
or
[CD/DVD drive]:\PROGRAMS\Japanese2\SVMANAGE\LinuxSVConsole\Tools
\OVNNM\ServerView
• The specified folder
NNM installation folder\registration\c
` In the registered file, the Web server is set for use Apache (port 3169). When you use IIS, configure the registered file for use IIS.
229
Chapter 4 Linking with Other Software
2 Start up ServerView Console.
The ServerView menu is added to the menu bar and the pop up menu.
ServerView Console can be started up by selecting added ServerView from the operation menu.
Configuring the SNMP Community
This setting is required when both NNM and ServerView are installed.
Follow the procedure below to configure the SNMP community in order to enable the settings of the
monitored server from ServerView Management Console.
1 Check the SNMP community that is set for the SNMP service.
Check the SNMP community set in "2.2.1 [Windows] Installation of TCP/IP Protocol and SNMP
Service" (Jpg.26).
2 Edit the "snmpd.conf" file.
The following is an edit example when the SNMP community checked in Step 1 is "public".
File: NNM installation folder\conf\SNMPAgent\snmpd.conf
• Before editing:
get-community-name: public
#set-community-name: # enter community name
• After editing:
#get-community-name:
set-community-name:
public
public
3 Restart the SNMP service or the server after configuring the file.
` The SNMP community can be set arbitrarily. Be sure to change both SNMP service and SNMP
community of NNM's snmpd.conf file when changing the SNMP community.
Also, set the SNMP community that is set for "set-community-name" to ServerView S2 in order to
configure ServerView from ServerView S2. For setting of ServerView S2, refer to "[Network/SNMP]
Tab" in "3.1.4 Verifying/Changing the Server Settings" (Jpg.91).
230
4.1 Network Node Manager (hp OpenView) Linking
Configuring the Destination of the SNMP Trap
Follow the procedure below to configure the setting for sending the SNMP trap to the server where
NNM and ServerView Management Console are installed from the monitored server.
1 Configure the "SNMP Service".
On the monitored server, refer to "2.2.1 [Windows] Installation of TCP/IP Protocol and SNMP
Service" (Jpg.26) and set the IP address of the server where NNM and ServerView
Management Console are installed as the destination of the SNMP trap.
2 Edit the "snmpd.conf" file.
This setting is required when both NNM and ServerView are installed. The following is an edit
example when the IP address of the server where NNM and ServerView Management Console
are installed is "10.20.30.40".
File: NNM installation folder\conf\SNMPAgent\snmpd.conf
• Before editing:
#trap-dest:
# enter trap destination
• After editing:
trap-dest:
10.20.30.40
3 Restart the SNMP service or the server after configuring the file.
231
Chapter 4 Linking with Other Software
4.2 RAID Manager Linking
This section explains how to link RAID Manager with ServerView S2.
To perform the RAID Manager linking, the management software for an array
controller must be installed on the server to be monitored. This management
software is hereinafter called RAID Manager.
For how to install and use RAID Manager, refer to "User's Guide" supplied with the
array controller or the server.
4.2.1 Overview of the RAID Manager Linking
Available RAID Manager
The following RAID Manager can link with ServerView S2.
• ServerView RAID
• GAM (Global Array Manager)
• Storage Manager
• PROMISE Fasttrak
• PAM (PROMISE ARRAY MANAGEMENT)
Functions of the RAID Manager Linking
Functions of the RAID Manager linking are as follows.
z Starting up ServerView RAID Manager (Web Client)
ServerView RAID Manager (Web client) can be started up from ServerView S2.
For how to start up ServerView RAID Manager, refer to "4.2.2 Starting up ServerView RAID Manager
(Web Client)" (Jpg.233).
Starting up RAID Manager (Client Software other than ServerView RAID Manager)
` RAID Manager other than ServerView RAID Manager cannot be started up from ServerView S2. To
start up, RAID Manager (client software) must be installed on the management terminal.
z Showing Detailed Information
The detailed information provided by RAID Manager can be displayed on the detailed information
window of ServerView S2. For viewing the detailed information, refer to "z RAID Device View"
(Jpg.116).
z Monitoring Traps
The Alarm Service can monitor the trap events from RAID Manager.
232
4.2 RAID Manager Linking
z Changing Icons
When abnormality is notified from RAID Manager, the status icon of ServerView S2 is changed. So you
can recognize the abnormality.
4.2.2 Starting up ServerView RAID Manager (Web Client)
This section describes how to start up ServerView RAID Manager (Web client).
` The version of ServerView S2 that can be used to start up ServerView RAID Manager (Web client) is
"ServerView Console for Windows/Linux V4.20.xx or later."
Starting up from ServerView S2 (Configuration Information)
Open the [Configuration Information] window of the server to be monitored where RAID Manager is
installed from ServerView S2. For details about the configuration information, refer to "3.2.3 Displaying
Configuration Information" (Jpg.106).
1 Click [List of Subsystem Status], [MassStorage Subsystem], and [ServerView
RAID System].
If ServerView RAID is not installed, [ServerView RAID System] is not displayed.
233
Chapter 4 Linking with Other Software
Starting up from ServerView S2 (Mass Storage)
Open the [Mass Storage] window of the server to be monitored where ServerView RAID is installed
from ServerView S2. For details about the mass storage, refer to "3.2.6 Verifying the Status of Mass
Storage" (Jpg.114).
1 Click [RAID View] from the [Mass Storage] menu. Or click [RAID VIEW] in
[Details of the Selected Controller].
If ServerView RAID is not installed or you select a controller that is not compliant with
ServerView RAID, [RAID View]/[RAID VIEW] is not displayed.
234
Appendix
This chapter explains supplementary information
such as troubleshooting and how to uninstall
ServerView.
A
B
C
D
Troubleshooting . . . . . . . . . . . . . . . . . . . . . . . . . . . . . . .
Icon List . . . . . . . . . . . . . . . . . . . . . . . . . . . . . . . . . . . . .
Trap List . . . . . . . . . . . . . . . . . . . . . . . . . . . . . . . . . . . . .
Technical Information . . . . . . . . . . . . . . . . . . . . . . . . . . .
236
257
264
265
235
Appendix
A
Troubleshooting
This section explains notes for using ServerView and error messages.
A.1
Troubleshooting of Installation Script
Installation script displays an error message when it detects an installation error.
If the error is not resolved by the corrective actions below, refer to " Installing ServerView Linux
Console Manually" (Jpg.57) and perform the installation without using the installation script.
table: Error messages of installation script
Error messages
Error No.
1000
Cause and corrective action
XXXX is not running.
The service 'XXXX' has not started. Perform the following command.
# /etc/init.d/XXXX start
1001
login user is not root!
Please try again as root.
The log in user is not a superuser.
Log in again as a superuser and execute ServerView's installation script.
2001–
2999
"***" package is not installed.
60016008
"***" installation failed.
The RPM package that is required for installing ServerView has not been installed.
After installing the "***" RPM package from Red Hat Linux CD-ROM, execute ServerView's
installation script.
Installing "***" is failed. Check the following, and execute ServerView's installation script again.
• Make sure SELINUX is disabled.
• Make sure the port number (9212) is not used for other than the database (PostgreSQL) supplied
with ServerView.
• Make sure other shell than "Bash" is not used.
• Make sure a folder of PostgreSQL (/opt/SMAWPlus) is not left.
z Other messages
• When SELINUX is not disabled, a message such as the following is displayed.
[root@hostname LinuxSVConsole]# ./inssv
(snip)
install ServerView, please wait...
SELinux must be disabled for ServerView installation.
Please disable SELinux and reboot server. Then restart the installation.
Installation is being stopped.
ERROR : 600x : "<package>" installation failed.
(snip)
ServerView's RPMs are installed failed.
[root@hostname LinuxSVConsole]#
236
A Troubleshooting
• When the login shell of the superuser or the shell performed installation script is not "Bash", a
message such as the following is displayed.
[root@hostname LinuxSVConsole]# ./inssv
(snip)
install ServerView, please wait...
ServerView installation requires /bin/bash as shell.
Installation will be terminated.
ERROR : 600x : "<package>" installation failed.
(snip)
ServerView's RPMs are installed failed.
[root@hostname LinuxSVConsole]#
A.2
Troubleshooting of ServerView S2
Question and answer about ServerView S2
z How to specify the server to be monitored
It is required to set the server that communicates through TCP/IP.
When the application is started up, first the [ServerList] window appears.
On the [ServerList] window, click [New Server] to configure server settings.
Then, a window for entering the IP address and name of the server appears (refer to "3.1.3 Registering
the Monitored Servers" (Jpg.88)).
z How to schedule the power on/off
Monitored server operations can be scheduled.
For details about the settings, refer to " [Power On Off] Tab" (Jpg.139).
` This function is not always supported in all servers.
` These settings are also stored in BIOS of the scheduled server.
When ServerView is uninstalled from the scheduled server, disable the scheduling in advance.
Uninstalling ServerView with the scheduling enabled can result in the power off without server OS
being shut down during the power off process by the scheduling.
Troubleshooting of ServerView S2
z ServerView S2 does not start
For Windows Server 2003, when ServerView S2 has been installed without connecting the LAN,
perform the following procedures.
1 Connect a LAN to the server.
2 Set an IP address for the server.
237
Appendix
3 Click [Start] – [Programs] – [Fujitsu ServerView] – [ChangeComputerDetails] to
set the new computer information.
4 Restart the server.
z The figure of the server is not properly displayed on the [Display Properties]
window
When the display colors have been set less than 256 colors in the [Display Properties], the figure of the
server displayed on ServerView S2 window may not be correctly displayed.
To display the figure correctly, use the application in the environment with 65536 colors or more. The
operation has still no problem when using with 256 colors. Just the display of the server photograph
loses colors.
z A message "The server is uncontrollable" is displayed
Check the following items if the message is displayed.
Items of network environment need to be checked
• Is a LAN cable connected correctly?
Make sure that the LAN cable is connected correctly.
• Are network equipments (router, HUB and others) working properly?
Check the network equipments working properly.
• Are the SNMP transport protocols (udp 161 and udp 162) blocked on network equipments between a
monitored server and a server/PC that ServerView Console is installed?
Open these ports if they are blocked.
Items of the server or PC that ServerView Console (Windows/Linux) is installed
need to be checked
<For both Windows and Linux>
• Can the connection between the server and a monitored server verify by ping?
Check the network related settings, if it cannot.
• Is IP address of a monitored server correct?
Verify the IP address of the monitored server and set proper IP address. For details, refer to "3.1.4
Verifying/Changing the Server Settings" (Jpg.91).
• Is SNMP community, which is set to a monitored server, set to [Server Properties] – [Network/
SNMP] tab – [Community name]?
Set the same community name, if different community name is set.
Even if the same community name is set, there may be a blank space before or after the community
name. Remove unnecessary blank space. For details, refer to "2.4.7 Changing SNMP Settings"
(Jpg.74).
• If the load of the network or the computer is high, the process would not finish within the time and
[Uncontrollable] icon would be displayed.
In this case, you can follow the steps below to change polling intervals, timeout value, and update
intervals to reduce the load or extend the timeout value.
1. Right-click the server having trouble on the [ServerList] and select [Server Properties] –
[Network/SNMP] from the menu displayed.
238
A Troubleshooting
2. Change the setting values to the environment.
table: Setting Values of Network/SNMP
Item
Description
Polling intervals
The time interval for polling the server. The server is requested to send
the system information for each interval time specified here (default is
60 sec).
Timeout
Time to wait the server's response to the request (default is 5 sec).
Refresh Delay
Interval to update the display contents (default is 60 sec).
` The appropriate values differ depending on the load status. Try to set values a few times to
determine the most suitable values.
` When the timeout value is set to too large, the response will be delayed in real uncontrollable situations. Do not set too large value (more than 12 sec).
Items of the monitored server (Windows) need to be checked
• Is SNMP port (udp 161) blocked by the firewall?
Open the port, if it is blocked. For details about the firewall, refer to a manual of firewall software
that you installed.
• Is ServerView Windows Agent installed?
Install it, if it is not installed. Refer to "Chapter 2 Installation" of "ServerView User's Guide (For
Windows Agent)".
• At ServerView Console, SNMP community name, which is set to [Server Properties], is set to
[SNMP Service] properties?
Set the same community name, if different community names are set.
Even if the same community name is set, there may be a blank space before or after the community
name. Remove unnecessary blank space. For details, refer to "2.4.7 Changing SNMP Settings"
(Jpg.74).
• Is ServerView Windows Agent (SNMP Service, Server Control Service) started?
Start it, if it is not started.
For details, refer to "3.1 How to Use ServerView Windows Agent" of "ServerView User's Guide (For
Windows Agent)".
• ServerView Window Agent (SNMP Service, Server Control Service) may not work properly.
Restart ServerView Windows Agent, if it is not started.
For details, refer to "How to Use ServerView Windows Agent" of "ServerView User's Guide
(Windows Agent)".
If the restart does not resolve the problem, reinstall ServerView Windows Agent.
• The server is uncontrollable affected by other product that uses SNMP.
Disable SNMP on the product.
Items of the monitored server (Linux) need to be checked
• Is SNMP port (udp 161) blocked by the firewall?
Open the port, if it is blocked.
For details about the firewall, refer to a manual of firewall software that you installed. Iptable,
tcpwrapper are available as OS standard firewall (packet filter).
239
Appendix
• Is ServerView Linux Agent installed?
Install it, if it is not installed.
For details, refer to "Chapter 2 Installation" of "ServerView User's Guide (For Linux Agent)".
• At ServerView Console, SNMP community name, which is set to [Server Properties], is set to
[SNMP Service] properties?
Set the same community name, if different community name is set.
Refer to "2.4.7 Changing SNMP Settings" (Jpg.74)
• Is ServerView Linux Agent (snmpd, eecd_mods_src, eecd, srvmagt, srvmagt_scs) started?
Refer to "3.1 How to Use ServerView Linux Agent" of "ServerView User's Guide (For Linux
Agent)".
• ServerView Linux Agent (snmpd, eecd_mods_src, eecd, srvmagt and srvmagt_scs) may not work
properly.
Perform the following procedures to restart ServerView Linux Agent, if it is not started.
#
#
#
#
#
#
#
#
#
#
/etc/init.d/srvmagt stop
/etc/init.d/srvmagt_scs stop
/etc/init.d/eecd stop
/etc/init.d/snmpd stop
/etc/init.d/eecd_mods_src stop
/etc/init.d/eecd_mods_src start
/etc/init.d/snmpd start
/etc/init.d/eecd start
/etc/init.d/srvmagt_scs start
/etc/init.d/srvmagt start
If the restart does not resolve the problem, reinstall ServerView Linux Agent.
• A line "com2sec svSed localhost<SNMP community>" may not exist in snmp.conf.
Add this line, if it did not exist.
For details, refer to "2.4.5 Changing SNMP Settings" of "ServerView User's Guide (For Linux
Agent)".
After adding the line, perform the following procedures to restart ServerView Linux Agent.
#
#
#
#
#
#
#
#
/etc/init.d/srvmagt stop
/etc/init.d/srvmagt_scs stop
/etc/init.d/eecd stop
/etc/init.d/snmpd stop
/etc/init.d/snmpd start
/etc/init.d/eecd start
/etc/init.d/srvmagt_scs start
/etc/init.d/srvmagt start
• On Linux, except for RHEL-AS3(x86) / RHEL-AS3(IPF) / RHEL-ES3(x86), the lines shown below
may not exist.
Add these lines, if they did not exist.
• For ServerView Linux Agent V4.52 or later
master agentx
240
A Troubleshooting
• For ServerView Linux Agent V4.50 or earlier
master agentx
agentxsocket /var/agentx/master
After adding the lines, perform the following procedures to restart ServerView Linux Agent.
#
#
#
#
#
#
#
#
/etc/init.d/srvmagt stop
/etc/init.d/srvmagt_scs stop
/etc/init.d/eecd stop
/etc/init.d/snmpd stop
/etc/init.d/snmpd start
/etc/init.d/eecd start
/etc/init.d/srvmagt_scs start
/etc/init.d/srvmagt start
z The model name of monitored server is displayed as [Unknown]
The model name of monitored server may be displayed as [Unknown] on the [ServerView S2] window.
Wait a while, and click [Update] on the [ServerView S2] window.
If [Unknown] is still displayed even above step is taken, restart ServerView Agent by following the steps
below or restart the OS.
• When monitored server is Windows
For details on how to restart ServerView Windows Agent, refer to "3.1.3 How to Restart ServerView
Windows Agent" of "ServerView User's Guide (For Windows Agent)".
• When monitored server is Linux
Perform the following procedures to restart ServerView Linux Agent.
#
#
#
#
#
#
/etc/init.d/srvmagt stop
/etc/init.d/srvmagt_scs stop
/etc/init.d/eecd stop
/etc/init.d/eecd rescan
/etc/init.d/srvmagt_scs start
/etc/init.d/srvmagt start
If the restart does not resolve the problem, there is a possibility of hardware error.
Contact maintenance personnel.
z Archive file or report file is not created
If the data has not been stored in the archive file or the file has been incomplete, it might be judged that
no free space exists in the disk or ServerView might judge that no free space exists in the disk.
Check the error log file "ArchErr.log" in the Program Files\Fujitsu\F5FBFE01 to verify whether an error
occurred in the application. An error dialog will be displayed when ServerView cannot write data into
the ArchErr.log file because there is no free space in the disk.
If there is no more free space in the disk, the problem can be solved by moving some files. If free space
remains in the disk, restart ServerView. It is also effective to restart the computer after checking the files.
When the data cannot be stored in the report file, the same reason as above is applicable.
241
Appendix
z ServerView does not recognize Remote Service Board although it is installed
The Remote Service Board may not be recognized by ServerView when the OS is started immediately
after ServerView or the Remote Service Board is installed.
Restart the OS.
z The information is not correctly displayed on the [Power/Environment]
window
On the [Power/Environment] window, it takes some time to display the information correctly.
Wait a while, and try the operation again.
z The contents of the error message buffer are not displayed
The contents of the error message buffer may not be displayed on the [Recovery] window.
Wait a while, and try the operation again.
z ServerView start-up error has occurred
When a ServerView error has occurred, remove the "CTTxxxx.tmp" (xxxx = 0000 - FFFF) file under the
ServerView directory.
z Device is not displayed
When you select [Adaptec/DPT SCSI Raid 3200 Controller] for the adapter name of the external storage
device and display it on the [Display Devices] window, make sure the display for each slot.
The display of the system driver on the adapter is not supported on the [Display Devices] window.
z The rebuilt status in ServerView is not displayed
In RAID 0+1 configuration, the rebuilt status in ServerView is not displayed (0% view).
Use RAID Manager to check rebuilt status (StorageManager).
z [System Identification LED Display] is not displayed
When a server to be monitored is any of the following, there is no system identification LED.
PRIMERGY BX600
PRIMERGY ECONEL 30
PRIMERGY C150
PRIMERGY BX660
PRIMERGY ECONEL 40
PRIMERGY RX800
PRIMERGY BX620 S2
PRIMERGY ECONEL 100
PRIMERGY BX620 S3
PRIMERGY ECONEL 100 S2
PRIMERGY BX620 S4
When a server to be monitored is other than the above
By following the steps below to restart the agent, the [System Identification LED Display] will be
displayed.
1 Click [Start] – [Programs] – [Fujitsu ServerView Agents] – [Diagnostic Tools] –
[Restart ServerView Base Services].
The [Restart Services] window appears.
242
A Troubleshooting
2 Click [Restart].
3 When the restart is complete, the message "Restart Services completed
successfully!" is displayed. Click [Exit].
` Generally, do not start [Restart ServerView Base Services].
z Double start up of GAM client
When you try to open the GAM client from ServerView S2 (click [Setting] on the external storage
device window) during the GAM client of the SCSI RAID Ctrl 2-Channel 128MB w/ BBU (PG-142E)
is opened, the following message is displayed. Close this message window since there is no problem for
the operation.
Can't write Profile for error #123
• Meaning: The syntax of file name, directory name, or volume label is incorrect.
z In spite of the status icon of the power/environment group being normal,
individual voltage sensor or temperature sensor status sometimes shows
abnormality (Voltage: below the lower limit / exceed the upper limit,
Temperature: yellow/red)
Even if the voltage/temperature sensor value returned from abnormal value to normal value (within
threshold), the sensor status continues to show the abnormal status as-is until the value returns within the
fixed value. This is provided to prevent the voltage/temperature abnormal event or normal event
frequently occurring when the voltage/temperature value transition occurs in the vicinity of threshold
(generally this fixed value is called as hysteresis).
On the other hand, this phenomenon occurs since the icon in the voltage/temperature group displays the
normal icon regardless of the hysteresis if the voltage/temperature sensor value is within the threshold.
Even if this phenomenon occurs, the voltage/temperature value is normal and there is no specific
problem.
Notes for ServerView S2
z Exit operation of ServerView S2
When you exit ServerView S2, exit all opened ServerView S2 windows.
z Multi-bit error in memory module
When the multi-bit error (uncorrectable) occurs in the memory module, the error may not be reported
since the OS will not be able to operate depending on the location or the timing of the error.
z Action setting for hard disk cabinet
Action setting at fan and temperature failure against the hard disk cabinet is disabled.
243
Appendix
z [Recovery] window
When you select [Restart] or [Shutdown & off] in restart option and specify "0" minute (immediately
shut down), the execution of Abort Shutdown immediately after you specify the time will be disabled.
z WOL (Wakeup On LAN) function
When you turn on the server unit through the LAN from the client by the WOL (Wakeup On LAN)
function, [N/A] may be displayed for the [Power-on Factor] on the [Recovery] window.
z [Operating System] window
When OS is Windows, [Current Session] and [Peak Session] on the [Operating System] window is
unsupported.
z Operation on [ASR Properties] window
When you select any [FAN] and specify [Shut down], perform the setting for all enabled fans.
z Status icon display in ServerView
When the following conditions are met, the status icons become failure status.
• In the monitored servers
• When starting OS
• The period until all ServerView monitoring programs start
When the monitoring server is operating properly and all ServerView monitoring programs start, the
icons are displayed properly.
z [External Storage Devices] window
• [Connection Slot Adapter] may not be displayed properly. Wait a while, and try to display the
window again.
• [Number of Connected Devices] may not be displayed properly. On the [Display Devices] window,
verify the [Number of Connected Devices].
A.3
Troubleshooting of AlarmService
Question and answer about AlarmService
z Is the Virtual Machine other than Microsoft VM able to co-exist with Microsoft
VM?
ServerView operates properly when Microsoft Virtual Machine (version 5.0.3309 or higher) co-exists
with other Virtual Machine (for example, Sun Java VM) on the same machine.
244
A Troubleshooting
z When I want to use proxy and if I register [localhost] to the exception, does
AlarmService properly operate?
Even if [localhost] is specified, the machine can work properly depending on the system. However, enter
machine's own IP address.
z What does the error code of the mail transmission test mean?
When the mail transmission test was performed in AlarmService and error recover occurred, refer to the
following.
When the recover error code is a code other than one shown below, contact us.
table: Errors in the transmission test
Error code
Contents
1:
SMTP server error.
2:
Mail server error, wrong from or to address?
4001:
Malloc failed (possibly out of memory).
4002:
Error sending data.
4003
Error initializing gensock.dll.
4004:
Version not supported.
4005:
The winsock version specified by gensock is not supported by this winsock.dll.
4006:
Network not ready.
4007:
Can't resolve (mailserver) hostname.
4008:
Can't create a socket (too many simultaneous links?).
4009:
Error reading socket.
4010:
Not a socket.
4011:
Busy.
4012:
Error reading socket.
4013:
Wait a bit (possible timeout).
4014:
Can't resolve service.
4015:
Can't connect to mailserver (timed out if winsock.dll error 10060).
4016:
Connection to mailserver was dropped.
4017:
Mail server refused connection.
z Can I save Alarm Configuration before ServerView S2 is uninstalled?
Backup and restoration of Alarm Configuration are not supported. Write down your Alarm
Configuration before the uninstallation. Set Alarm Configuration after the re-installation.
245
Appendix
z Can I set which severity alarm to be displayed as pop-up notifications?
You can set which pop-up notifications you want depending on the severity of alarm.
The following is an example of when you configure settings to pop up only the "Critical" alarm
notifications. With this setting, pop-up notification will not appear when alarms are "Major", "Minor",
"Informational", or "Unknown".
For details on each setting window, refer to "3.5.3 Starting and Operation Flow of Alarm Configuration"
(Jpg.150) or "3.5.6 Alarm Configuration (General Alarm Configuration Settings)" (Jpg.173).
1 On the ServerView S2 menu, click [EVENT MANAGEMENT] – [Alarm
Configuration].
2 In the left tree view, select [General Settings].
3 Uncheck [Alarms are displayed as message box on the management station],
and click [Apply].
4 In the left tree view, select [Manage Alarm Rules].
5 Click [Add] to enter an alarm rule name, and click [OK].
6 Click [Apply], and click [Next].
The [Assign Servers] window appears.
7 Select a server from the server list, and click [>].
8 Click [Apply], and click [Next].
The [Assign Alarms] window appears.
9 Select "Severity" in [Find alarms in order by] and "Critical" from the drop-down
list, and click [>>].
10 Click [Apply], and click [Next].
The [Assign Destinations] window appears.
11 Select "Default_Popup", and click [>].
12 Click [Apply], and select [Manage Alarm Rules] in the left tree view.
13 Select the created alarm rule, check [enabled], and then click [Apply].
The setting is complete.
246
A Troubleshooting
Troubleshooting of AlarmService
z AlarmService does not start
In the following cases, AlarmService cannot start.
When the computer name or the IP address has been changed
If the computer name or IP address of the system is changed after AlarmService has been installed,
AlarmSerice will not run correctly.
From the [Start] button, execute [Change Computer Details] (refer to "2.4.6 Changing Computer
Information after Installation" (Jpg.73)).
When the proxy server has been set
If a proxy server is set to be used in the Web browser, the AlarmService window may not appear. In the
management server or the management terminal, register your IP address in [Exceptions] in the Web
browser settings so that a proxy server is not used for connecting to your server.
When AlarmService has been installed without connecting the LAN (for only
Windows Server 2003)
Perform the following procedures.
1 Connect the server's LAN.
2 Set server's IP address.
3 Click [Start] – [Programs] – [Fujitsu ServerView] – [ChangeComputerDetails] to
set the new computer information.
4 Restart the server.
z The test trap becomes time out
Verify the following settings, if the test trap became time out.
Items of the server that is installed ServerView Console (Windows/Linux), need
to be checked
<For both Windows and Linux>
• When the time-out time is short
The default time-out time may be short depending on the network status. Extend the time-out time
after checking the network environment.
Refer to "3.1.4 Verifying/Changing the Server Settings" (Jpg.91) for "Timeout" of the [Network/
SNMP] tab.
• Is the test trap suppressed in the list of suppressed alarms on Alarm Monitor?
If it is suppressed, select [Test trap] from the list of suppressed alarms, and click [Delete] to delete.
For details on how to suppress the alarm, refer to "3.5.2 Alarm Monitor" (Jpg.143) – " Suppress
Alarms / Filter Settings" (Jpg.146).
247
Appendix
<Windows>
• Is SNMP port (udp 162) blocked by the firewall?
Open the port, if it is blocked.
For details about the firewall, refer to the manual of firewall software that you installed.
• Are "ServerView Services" and "SNMP Trap Service" stopped?
Start the services, if they are stopped.
Even if they are not stopped, restart the services for there is a possibility an abnormal status. For
details on how to start, refer to "3.9 System Services in ServerView Console" (Jpg.217).
<Linux>
• Is SNMP port (udp 162) blocked by the firewall?
Open the port, if it is blocked.
For details about the firewall, refer to a manual of firewall software that you installed. As an OS
standard firewall, iptable and tcpwrapper are available.
• Are "sv_fwdserver (alarm service)" and "snmptrapd" stopped?
Start the services, if they stopped.
Even if they did not stop, restart the services for there is a possibility an abnormal status. For details
on how to start, refer to "3.9 System Services in ServerView Console" (Jpg.217).
Items of the monitored server (Windows) need to be checked
• In the SNMP service security of the monitored server, is the right for the community set to
[READ_WRITE] or [READ_CREATE]?
For details, refer to "2.2.1 Installation of TCP/IP Protocol and SNMP Service" of "ServerView User's
Guide (For Windows Agent)".
• Is an IP address of a server or a PC, which ServerView Console is installed, set as the trap destination
of SNMP service.
Set the proper IP address, if it did not set.
For details, refer to "2.2.1 Installation of TCP/IP Protocol and SNMP Service" of "ServerView User's
Guide (For Windows Agent)".
Items of the monitored server (Linux) need to be checked
• Is write access allowed in the snmp access settings on snmpd.conf file?
Check the write access in "access" line in snmp.conf file.
Example: "svView", which is set at the view line, is set at the part of write in the access line
# name incl/excl subtree mask(optional)
view svView included .1
#
group
context sec.model sec.level prefix read
write notif
access svGroup ""
any
noauth
exact svView svView none
↑This part
• Is an IP address of a server or a PC, which ServerView Console is installed, set as trap destination of
Snmpd.conf file?
Set the proper IP address, if it does not set.
For details, refer to "2.4.5 Changing SNMP Settings" – " ■ Changing the Trap Destination" of
"ServerView User's Guide (For Linux Agent)".
248
A Troubleshooting
z Alarm Monitor is not updated automatically
Confirm that the automatic update is checked. Even if it is checked, the window of Alarm Monitor may
not be updated. In this case, restart Alarm Monitor or read again using update function of the browser.
Notes for AlarmService
z Alarm deletion
On the [General Alarm Configuration Settings] window, you can set to delete alarms after the specified
days elapsed. However, they are deleted when new alarms are received after the specified days have
elapsed.
z Window operation
In each window, do not operate to maximize or restore the standard display. The screen may look odd.
When the window looks odd, close the window and restart it again.
z Mail transmission
The mail transfer with MAPI is not supported.
z Notes when exiting the window you are processing
Do not exit the window you are currently processing until the process is done completely (for example,
when deleting many alarms on Alarm Monitor). When the window is exited before the process is done
completely, the process is canceled and does not work properly.
z RomPilot trap
In the alarm regarding the RomPilot trap, the MAC address may not be displayed properly.
z Storing event log
When all the following conditions are met, the alarm may continue to occur.
• When ServerView S2 has been installed on the system
• When the server itself is included into the monitor target
• When one of the following settings is enabled in Alarm Configuration
• On the [General Alarm Configuration Settings] window, any of the severities are checked for "A)
cause a storage of the alarm in the OS event log?" of "Which of the following severities should...".
• In the alarm rule configuration, "Event_Log" is set as a destination for alarms from the server
itself.
As a prevention measure, disable the above settings in Alarm Configuration.
249
Appendix
z Alarm when disconnecting/turning on the AC power
When the system is started up by disconnecting/turning on AC power, a message may be displayed or an
error is stored into the event log. This does not affect the system operation.
The message displayed is as follows:
Alarm received from server ServerName
An error was recorded on server ServerName.
See server management event / error log (Recovery)
for detailed information
The event log stored is as follows (source: ServerView Server Control):
An error was recorded on server N400. See server
management event / error log (Recovery) for
detailed
information.
z Broadcast transmission (For Windows Server 2003 / Windows 2000 Server /
Windows XP)
The broadcast transmission may not be executed because of your Windows Messenger's problem.
To test to verify whether this service operates properly, open the command prompt and execute the
following command.
• When testing the broadcast transmission to all users in the domain
net send * <message>
or
net send /domain:<yourdomain> <message>
• When testing the broadcast transmission to all users in the session
net send /users <message>
• When testing the broadcast transmission to all specific users
net send <user> <message>
When one of the above tests fails, check the network.
` Even if the test result shows successful completion message, the "net send" to the domain
administrator always seems to be unoperatable.
z Station's transmission mode for forwarding alarms
You can specify two types of station's transmission mode: [Normal], [Pass Through].
When [Pass Through] is specified, the transmitted alarm type is displayed on the destination alarm
monitor.
250
A Troubleshooting
An Authentication Message "Unauthorized message received"
An authentication message "Unauthorized message received" means that the SNMP service in the server
received "unadmitted access".
The SNMP service sends a SNMP trap to inform that the SNMP service received "unadmitted access".
This trap is processed just like the ordinary SNMP trap.
When ServerView S2 receives this trap, "Unauthorized message received" is recorded in event log
/syslog.
z Access permission of the SNMP service
The following two factors are related to the permission of the SNMP.
• IP address or host name
• SNMP community name
Whether the access will be permitted depends on the following condition.
• When the access is permitted
Being accessed from "admitted IP Address or host name" and accessed by "admitted community
name"
• When the access is not permitted
Being accessed by "unadmitted IP Address or host name" or "unadmitted community name"
The detail of default value of access permission setting is described below.
table: Default Value of Access Permission Setting
Item
Windows
Linux
Where to check
On [Security] tab in SNMP service
properties
"com2sec" line of /etc/snmp/snmpd.conf
IP address
[Accept SNMP packets from any host]
(access is permitted from any IP address
/ host)
"localhost" and "default"
SNMP community name
"public"
"public"
The SNMP management software access with the default value "public" of SNMP community name.
When you change the setting of the SNMP service shown below, the possibility of being displayed the
authorized message is increased.
• Permit access only from a particular IP address.
• Permit access only by SNMP community name other than "public".
251
Appendix
A.4
Other
General question & answer
z What is "Fujitsu Server Control"?
It is software that is to be installed at the same time when ServerView Windows Agent is installed.
"Fujitsu Server Control" is required to operate ServerView properly.
z What is "ServerView Server Control Service"?
It is a service that is to be installed when "Fujitsu Server Control" is installed.
z The "svtmpdir" folder is created within C:\Winnt\Temp when ServerView is
installed. Can I delete this folder after the installation?
This folder is used to store the debug information.
Deleting this folder causes no problem, however, when the system (Fujitsu ServerView Service) is
restarted, this folder will be recreated.
z How many servers can be monitored from ServerView S2?
The number of the monitorable server from ServerView S2 depends on the installed database.
When "MSDE 2000" or "Microsoft SQL Server 2005 Express" is installed, it is suited for monitoring
less than 500 servers.
When "Microsoft SQL Server 2000" or "Microsoft SQL Server 2005" is installed, there is no limitation
of the number of the monitorable server.
ServerView S2 collects the information using SNMP service when monitoring the servers. Therefore, as
the number of the monitored servers increases, the network load will be higher.
z Is Server Monitor Module (SMM) supported?
It is not supported.
The SMM cannot be installed on the server to which ServerView is installed.
In ServerView, the Remote Service Board (RSB) can link and enable functions and realize the functions
equal to those of SMM.
z When ServerView S2 is installed, what function does the task that is
registered with the name At* (ID number) provide?
When ServerView Web-Server is selected for WebServer and ServerView S2 is installed, a task is
registered into the Task Scheduler with the name At* (ID number).
This task prevents the WebServer's log file increasing in size.
To disable the task's scheduler, check the following file size regularly.
[System drive]:\Program Files\Fujitsu\F5FBFE01\ServerView Services\WebServer\logs
\access.log
252
A Troubleshooting
Browser troubleshooting
Not all browsers operate properly at all times. There are many possible causes and the effects vary.
z ServerView only detects computers whose power is currently turned on
Some network information may not be detected while scanning Microsoft Windows network.
This phenomenon occurs due to the method (the usage of broadcast method) Windows uses to obtain the
network information.
z Cannot access to the domain because of the security policy setting
Cannot access to the domain because of inaccessibility to the domain server
Cannot access to other network system (such as NetWare)
After the time out limit has been exceeded, the browse operation would be canceled. However this might
take a few minutes.
z The browser has failed completely and the browser window is blocked for a
few minutes
The browser window may be blocked or the entire ServerView application may be blocked during the
browser process. This phenomenon may occur when Windows NT domain has a problem or the network
performance is significantly deteriorated.
In this case, do not use the browser function.
z Takes time to resolve the computer name to its IP address
Windows Internet Name Services (WINS) or Domain Name System (DNS) may not be set up properly
in the log in computer. The address of primary or secondary WINS server or the address of DNS server
may not be valid. When the WINS protocol is not started properly, name query broadcast at very low
speed is used for IP address resolution. WINS or DNS can be set in the [TCP/IP Properties] of the
[Network Settings].
z No IP address was found
There may be some causes such as follows:
• TCP/IP has not been installed on the remote computer.
• WINS is disabled in the log in computer.
• There is no WINS server, DNS information or the LMHOSTS file in the LAN.
• WINS database has not been updated.
z Using WINS, DNS, or either of LMHOSTS file could not resolve the address
The name query broadcast is currently used. This broadcast may fail because of the problem of network
topology or performance, for example when the domain router does not transmit the name query
broadcast.
253
Appendix
General notes
z Notes for uninstallation
Application error may occur during uninstallation; however, the system operates with no problem.
z Log file
When ServerView is installed, the log information storage folders ("C:\svtmpdir",
"C:\winnt\Temp\svtmpdir") will be created.
The log information is created and updated even while the system operates properly. The log
information may be deleted when the amount of free disk space has been reduced.
Delete the log information after ServerView is closed and Fujitsu ServerView Service is stopped from
the service window. Application error may occur when Fujitsu ServerView Service is stopped; however,
the system operates with no problem.
z ServerView Web-Server and SSL
When ServerView Web-Server is selected as a Web server and [Enable SSL and authentication] is
enabled during the installation, ModSSL and OpenSSL are installed in conjunction with ServerView
Web-Server.
In this case, using "https:" as URL instead of "http:", and "3170" as a port number instead of "3169"
enables the SSL connection. To use SSL, it is required to obtain the security certificate. The security
certificate installed by default must be used only for test purpose.
For details, refer to OpenSSL site (http://www.openssl.org).
In the URL that uses SSL, the authentication is requested during the connection.
To add a user, perform the following procedure.
1 Execute the following two commands continuously from the command prompt.
cd "[system drive]:\Program Files\Fujitsu \F5fbfe01\ServerView
Services\WebServer\bin"
htpasswd passwd <user name>
2 Enter a new password.
Automatically using MD5 format on Windows.
New password:
254
A Troubleshooting
3 Enter the new password again to verify.
Re-type new password:
When the passwords match, the following message will be displayed and a user will be added.
Adding password for user <user name>
If the following message is displayed, the password is invalid. Execute the command again.
htpasswd: password verification error
To delete a user, open the following file on the text editor and delete the line that contains the user
name to be deleted.
[System drive]:\Program Files\Fujitsu\F5fbfe01\ServerView Services\WebServer\bin
\passwd
By default, "admin" has been set to the user and the password "admin" has been set to the password.
Delete this user and add an appropriate user for your security.
z BootRetryCounter
When the shut down process occurred because of failure, the value specified in [Maximum number of
reboot tries] remains at reduced value and it does not recover automatically even if it starts up normally.
To recover this value, perform the following procedure.
1 In ServerView, select the corresponding server.
2 Right-click, and click [ASR Properties].
The [ASR Properties] window appears.
3 Click the [Restart Settings] tab.
4 Click [Default] on the right side of [Maximum number of reboot tries].
If the log in to the corresponding server has not been performed, the log in is requested.
255
Appendix
z During the Windows startup, the error "SWITCH: TIMEOUT" is logged in the
Event Viewer.
During the Windows startup, the following error is logged in the application log of the Event Viewer.
Type: Error
Source: Server Control
Category: None
Event ID: 0
Description: SWITCH: TIMEOUT - extension module
EM_xxx did not start within yyy seconds.
If this occurs, perform the following procedure to restart ServerView Windows Agent or restart
Windows.
1 Click [Start] – [Programs] – [Fujitsu ServerView Agents] – [Diagnostic Tools] –
[Restart ServerView Base Services].
2 Enable the [Search for management hardware] and click [Restart].
` Generally, do not start [Restart ServerView Base Services].
256
B Icon List
B
Icon List
This section lists the icons displayed in each window and describes their meanings.
Those icons are displayed so that the status of one or more objects or the status
change can be seen at a glance.
B.1
ServerList
A list of icons shown on the [ServerList] window and their meanings are as follows.
table: Icons shown on the [ServerList] window
Icon
Meaning
All components operate properly.
The status for one or more components has deteriorated.
An error has occurred in one or more components.
The server does not respond. It is uncontrollable.
You can manage with Remote Management Controller.
Although you can manage with Remote Management Controller, the status for one or more
components has deteriorated.
Although you can manage with Remote Management Controller, an error has occurred in one or
more components.
There is no respond from Remote Management Controller or you can not manage Remote
Management Controller because of the invalid user name/password.
Remote Management Controller is inaccessible. Make sure that Remote Management Controller
is connected to the network.
The server is inaccessible. Check that the server is connected to the network and that the server
is properly specified in ServerView.
Not supported.
The server status is under examination.
Server communication is possible with TCP/IP protocol.
ServerView Agent is not responding, but standard-SNMP is responding.
Archive data is created.
257
Appendix
table: Icons shown on the [ServerList] window
Icon
Meaning
The blade server status (the status of all blades) is normal.
The blade server status is under examination.
The blade server status (the status of at least one blade) has deteriorated.
An error of blade server status (the status of at least one blade) has occurred.
The blade server does not respond. It is uncontrollable.
The blade server is inaccessible.
B.2
ServerView menu
A list of icons shown in the [ServerView] menu and their meanings are as follows.
table: Icons shown on the [ServerView] menu
Icon
Meaning
Memory module
Temperature (red: danger, green: operating, yellow: stand-by condition, blue: sensor
failure, grey: unknown)
Fan (red: failure, green: operating, yellow: stand-by condition, grey: unknown)
Server's door is closed
Server's door is opened
Server's case is closed
Server's case is opened
258
B Icon List
B.3
Mylex's [Device View] window
A list of icons shown on the [Device View] window and their meanings are as follows.
table: Icons shown on the [Device View] window
Icon
Meaning
Mylex controller
Capacity in MB or GB
Mylex
Red characters: suspending
Yellow characters: standby mode
Green characters: OK Operating
Purplish red characters: S.M.A.R.T. failure
Blue characters: Unknown status or re-building status
Host
B.4
[DPT Disk Array Agent] window
A list of icons shown on the [DPT Disk Array Devices] window and their meanings are as follows.
table: Icons shown on the [DPT Disk Array Devices] window
Icon
Meaning
Status: best suited (green)
Status: investigation, warning, status deteriorated, re-building, investigation completed (yellow)
Status: error, during device formatting, during device set up (red)
Status: disabled, missing, not set up, cleared (blue)
B.5
Network Interfaces window
A list of icons shown on the [Network Interfaces] window and their meanings are as follows.
table: Icons shown on the [Network Interfaces] window
Icon
Meaning
Ethernet network card
Fast Ethernet network card
Ethernet network card
(multiple network connections multiport)
Fast Ethernet network card
(multiple network connections multiport)
259
Appendix
table: Icons shown on the [Network Interfaces] window
Icon
Meaning
Token Ring network card
FDDI network card
Input statistical information
Output statistical information
B.6
Bus and Adapter window
A list of icons shown on the [Bus and Adapter] window and their meanings are as follows.
table: Icons shown on the [Bus and Adapter] window
Icon
Meaning
Slot location on the systemboard: Slot 1 is bottom
Slot location on the systemboard: Slot 1 is top
Branch of selection level opens
Branch of selection level closes
Bottom selection level, no more selectable
B.7
Alarm Monitor window
A list of icons shown on the [Alarm Monitor] window and their meanings are as follows.
table: Icons shown on the [Alarm Monitor] window
Icon
Meaning
Red alarm: Critical
Pink alarm: Major
Yellow alarm: Minor
Blue alarm: Informational
White alarm: Unknown
Alarm has been accepted by user's entry.
260
B Icon List
table: Icons shown on the [Alarm Monitor] window
Icon
Meaning
Other program that can be executed has been started by this alarm.
Broadcast message was transmitted for this alarm.
Mail was sent for this alarm.
Pager call was started by this alarm (unsupported).
This alarm will be transmitted to manager or management station.
This alarm will be transmitted to local NT event log.
Green: Transmission is confirmed.
Yellow: Transmission is completed.
Red: Transmission exists (still operating).
B.8
Blade server status
A list of blade server status icons and their meanings are as follows.
table: Blade server status icons
Icon
Meaning
The blade server status (the status of all blades) is normal.
The blade server status is under examination.
The blade server status (the status of at least one blade) has deteriorated.
An error of blade server status (the status of at least one blade) has occurred.
The blade server does not respond. It is uncontrollable.
The blade server is inaccessible.
261
Appendix
Blade server status LED
The blade server status LED icons and their meanings are as follows.
table: Blade server's status LED icons
Icon
Meaning
Lights up
Lights off
Flashing (shows system failure)
Blade type
The types of blade in blade server are as follows.
table: Blade in blade server
Icon
Meaning
Management blade (master)
Management blade (slave)
Switch blade
Fibre channel path through blade
LAN path through blade
KVM blade
Fibre channel switch blade
Server blade
262
B Icon List
B.9
Other icons
A list of icons not associated with specific windows and their meanings are as follows.
table: Icons not associated with specific windows
Icon
Meaning
CD/DVD drive (red: error, green: online, yellow: stand-by, blue: unknown)
CPU (red: error, green: online, yellow: stand-by, blue: unknown)
Jukebox, automatic CD-ROM changer (red: error, green: online, yellow: stand-by, blue: unknown)
MOD (red: error, green: online, yellow: stand-by, blue: unknown)
Printer (red: error, green: online, yellow: stand-by, blue: unknown)
Scanner (red: error, green: online, yellow: stand-by, blue: unknown)
Tape drive device (red: error, green: online, yellow: stand-by, blue: unknown)
WORM (Write Once Read Many) device (red: error, green: online, yellow: stand-by, blue:
unknown)
Hard disk
Hard disk (red: failure, green: OK)
Unknown device (red: error, green: online, yellow: stand-by, blue: unknown)
Initial setting, Environment [<Server>], or Power [<Server>]
All windows related to network:
Network interface [<Server>], Token Ring statistics [<Server>], Ethernet MAC statistics
[<Server>], FDDI MAC statistics [<Server>]
All windows related to external storage device:
External storage devices [<Server>], Display Devices [<Server>], External storage devices:
Partition view [<Server>], External storage devices: Logical View [<Server>]
Mylex Disk Array window:
Device view [<Server>], Adapter view [<Server>], Physical device view [<Server>]
System information (particularly OS)
Baseboard [<Server>]
263
Appendix
C
Trap List
Trap is a SNMP Protocol Data Unit alarm transmitted from SNMP agent. This is used
to notify an unexpected event, such as an error message or the status change that
occurs because the selected threshold level has been exceeded, to the management
station.
On the [General Alarm Configuration Settings] window of Alarm Configuration, you can select settings
of log and pop-up for each alarm severity (Critical, Major, Minor, Informational, Unknown).
You can configure settings in the [Which of the following severities should...] field on the [General
Alarm Configuration Settings] window.
J"3.5.6 Alarm Configuration (General Alarm Configuration Settings)" (pg.173)
• Log
A) cause a storage of the alarm in the OS event log
It stores received traps in the OS event log.
• Pop-up
B) fetch an AlarmMonitor window on top the screen?
It displays AlarmMonitor window on the top of the screen when traps are received.
For the list of the messages displayed when ServerView receives SNMP trap, refer to "ServerView Trap
List".
The traps are classified for each category and are classified in the order of "Specific Code" within the
category.
The event log of the traps AlarmService received and stored is recorded with the following.
For Windows (OS Event Log)
• Source name: Fujitsu ServerView Service
The following message is written at the beginning of the stored event log:
• ServerView received the following alarm from server <server name>:
For Linux (System Log(/var/log/messages))
• Source name: FSC ServerView Service
• Format: Date Host Name FSC ServerView Service [Process ID]: (Severity) Detailed Message
Example:
Sep 19 20:13:44 host01 FSC ServerView Service [32500]: (warning)
ServerView received the following alarm from Server host01: Station
reinitialized.
Trap list
For details on the trap list, refer to "ServerView Trap List".
264
D Technical Information
D
Technical Information
This section describes various technologies that constitute ServerView.
D.1
ServerView Agent and ServerView Console
A software package called as "ServerView Console" includes "ServerView S2" and "Alarm Service",
and it is used to manage networks, systems and applications. ServerView Console can access to the
management information provided by the network components. In short, all information related to
networks, systems, and applications are provided by ServerView Console.
Management console
SNMP
Server
(Agent)
Server
(Agent)
Server
(Agent)
Server
(Agent)
The information exchanged between ServerView Console and network components can be classified
into two categories as shown below.
• The jobs which ServerView Console transmits to the network components. For example, an
instruction that executes a query for the start of action or system usage.
• The autonomous message sent from the network component to ServerView Console. For example,
the message that notifies a component status to ServerView Console.
It is required to define officially the exchange rules between the layout of this management information
and the management information. This definition is called as management protocol. SNMP (Simple
Network Management Protocol) is the standard management protocol.
ServerView Console needs the monitored network component that can communicate based on this
protocol to have the same function as those ServerView Console has. There is the same function as
ServerView Console; it is called as an Agent. The Agent can access not only to the local resources and
components but also to the information if it uses the protocol. This interrelation between ServerView
Console and the Agent is called a criterion between them.
The Agent is an OS-dependent software and should be installed on all servers on the network. The Agent
has the following characteristics:
• As a program, it must be very small and efficient. Using a large amount of system resource is not
permitted to prevent the existence of the Agent affecting on the components themselves.
• It has a basic function to communicate with ServerView Console as a standard function.
• Against ServerView Console, it acts as a substitution of affected network components and the
characteristics related to the components.
• It can be integrated to the network management concepts.
265
Appendix
D.2
Management Information Base
A common management protocol must be implemented in the communication between ServerView
Console and the Agent. In addition, ServerView Console and its corresponding Agent must agree what
information should be provided and requested. Therefore, the management model for resource
monitoring must match between them.
When the management model matches, it is assured that a job transmitted from ServerView Console to
the Agent can be executed by the Agent that receives it. Conversely, ServerView Console must be able
to interpret the message transmitted from the Agent that relates to a specific network event.
Therefore, both communication partners must have a common information base they can use freely. This
common information base is called Management Information Base (MIB).
Any agent on the network provides MIB. As a result, the abstract data model of the corresponding
component is made up by the MIB.
The special aspect of the MIB is that the Agent can act as a special resource provided by the MIB and
configure itself by using the MIB. This is done, for example, when the Fujitsu Agent is used to monitor
the MIB object threshold.
To describe the value to be included into the MIB, the official description language ASN.1 (Abstract
Syntax Notation One) is used. ASN.1 is defined in ISO 8824 and ISO 8825.
Contrary to the Agent that should recognize only its own territory, ServerView Console requires a
complete information base of the entire network to execute its task. Therefore, all MIB files provided by
the Agent on the network must exist on the ServerView Console system.
The following two categories of the MIB description are important for the Agent.
• The standard MIB file accepted by IEC.
For example, one of those standard MIB file is "MIB II" file and is mandatory to be used in all
network components on Internet. In MIB II, the appropriate data model for managing systems and
routers has been defined already.
• The private MIB file that contains manufacturer's own extensions.
Normally, the manufacturer who sells new network component products would define the private
MIB file that exceeds the application range of the standard MIB to describe the management aspect
of the component.
D.3
Principles of SNMP
In ServerView program, Simple Network Management Protocol (SNMP) is used.
SNMP is a standard protocol that has been accepted by Internet Engineering Task Force (IETF) and is
used to manage TCP/IP network worldwide.
Data elements of SNMP
The individual section of information contained in the MIB is described by MIB's own object. Each
object receives a unique object identifier globally. The access type is specified also.
266
D Technical Information
Protocol elements of SNMP
The information is transmitted on the network using protocol elements. SNMP requires four different
protocol elements to request, set, and display the value that is contained in the management information.
The fifth protocol element (trap) allows the Agent to report an important event asynchronously.
table: Protocol elements of SNMP
Protocol element
Type
Functions
GetRequest PDU
0
Read MIB object request transmitted from the Management Console.
GetNextRequest PDU
1
Read the following MIB object requests transmitted from the
Management Console (by entity ID).
GetResponse PDU
2
From the Agent, respond the contents that contain the requested value
or the specified value.
SetRequest PDU
3
Write MIB object request transmitted from the Management Console.
Trap PDU
4
Asynchronous message when special event occurs.
SNMP message consists of a SNMP header and PDU (Protocol Data Unit). The header contains a
version ID code and a community string for the authentication check. PDU itself is a list of PDU type
(refer to table) and "variable binding". The variable binding is to assign values to MIB object. This list
consists of MIB object names and values to be assigned.
Community
A community is a group to which multiple systems (ServerView Console and Agent) that communicates
with each other using SNMP is organized. The group is identified using a community string for group.
The systems that belong to the same community can communicate each other. One system may belong
to multiple communities. When ServerView Console and the Agent communicate with each other, this
community string is used like a password. The Agent can provide information in the agent system after
it has obtained the community string from ServerView Console. This restriction applies to each SNMP
packet.
The access types such as read only or read-write access is defined for each MIB object. The ServerView
Console's access right to the Agent information is bound to the community string also. The MIB access
types can be limited further by the access right bound to the community string. Those access rights
cannot be extended. When the MIB definition defines so that read only access right is defined to an
object, that object cannot be used even if the community string is bound to the read-write access right.
The following example shows how to use the community string and access right.
z Example
A SNMP agent belongs to the community named "public" and has read only access right. The public
community contains a Management Console. This ServerView Console can request the information
transmitted from this SNMP agent by using the public community string to transmit corresponding
message. Concurrently, this SNMP agent also belongs to the second community named "net_5". The
read-write access right has been associated to this community. The net_5 community contains one more
ServerView Console. In this example, the right for writing operation via the SNMP agent is given to the
second ServerView Console (ServerView Console for the net_5 community).
267
Appendix
Trap
When a special event occurs on the network component, the SNMP agent can notify the event
occurrence by transmitting a message to one or more ServerView Consoles. This message is called a trap
in SNMP. ServerView Console can handle an event that occurred on the network based on the trap
received. The fact that ServerView Console received a SNMP trap is also shown on the community
string. When the SNMP agent transmits the trap message to ServerView Console, the community string
of the trap that is required to receive the message must be used.
For the ServerView trap, refer to "Appendix C Trap List" (Jpg.264).
Fujitsu server management
Behind the server management, there is a basic idea that there must be the Management Console
accesses to the server management information on the network.
To accomplish this function, the server hardware and firmware are designed to follow this concept.
The Agent accesses the existing information and allows ServerView Console to access the information
through SNMP.
ServerView configuration
The component that is installed on the server varies depending on the OS used. ServerView Windows
Console is installed on the management terminal. The dotted lines on each figure show the
communication by SNMP protocol.
z For Windows
Install ServerView Windows Agent on the server.
Management terminal (console)
ServerView S2
Server
NT-Agent
Alarm Service
ServerView S2
Hardware
Alarm Service
LAN
(SNMP)
SNMP Service(Community:public)
SNMP Service(Community:public)
z For Linux
Install ServerView Linux Agent and AlarmService on the server.
Management terminal (console)
ServerView S2
Server
Linux-Agent
Alarm Service
Hardware
Alarm Service
LAN
(SNMP)
SNMP Service(Community:public)
268
SNMP Service(Community:public)
D Technical Information
z Trap transmission
The trap is transmitted to the IP address specified by the property setting of SNMP service. In normal
trap transmission, NT-Agent trap on the server is received by Consoles' AlarmService. The localhost
must be set for Console to receive its own trap. The localhost must be also set to receive the server's own
trap by using its AlarmService.
Server (Windows)
Management terminal (console)
ServerView S2
Linux-Agent
Alarm Service
Hardware
SNMP Trap
(normal)
Local host
Local host
ServerView S2
Alarm Service
LAN
(SNMP)
SNMP Service(Community:public)
SNMP Service(Community:public)
Monitoring function
z Watchdog
The ServerView Agent functions are monitored by software watchdog. When ServerView Agent is
connected to BIOS, the software watchdog will be started.
ServerView Agent must report to the server management firmware at the intervals defined by the
watchdog time setting. When ServerView Agent stops reporting to the server management firmware, it
is assumed that the system is not operating properly, and the specified actions (Continue, System Reset,
Power Cycle) is launched.
The time intervals can be set in minutes to [Timeout (min)]. The validity of the time is confirmed by
ServerView Console and Agent. The minimum time is one minute.
The available value is 1 to 120 minutes. If the values other than 1 to 120 minutes are specified, "N/A" is
displayed on ServerView. When the Agent stops (for example, by SNMP command net stop), the
watchdog stops automatically to prevent unscheduled restart.
z Boot monitoring
The watchdog monitors the time period until ServerView Agent becomes available after the system has
been started. When ServerView does not establish the connection with the server management firmware
within the specified time periods, it is assumed that the boot process failed, and then the specified
actions (Continue, System Reset, Power Cycle) is launched. The time intervals can be set in minutes to
[Timeout (min)]. The available value is 1 to 120 minutes. If the values other than 1 to 120 minutes are
specified, "N/A" is displayed on ServerView.
269
Appendix
D.4
Configuring Access Privileges
This section explains how to configure the access privileges to ServerView S2 / AlarmService.
ServerView S2 / AlarmService is a Web-browser-based console utilizing Apache or IIS. The access
privileges to ServerView Console depend on the configuration of the WebServer in use.
` The explanation here is for the minimum configuration for using ServerView Console. If further settings
are required, refer to the documentations of the respective WebServer.
Configuring Apache (Linux)
For Linux, the ServerRoot and/or DocumentRoot vary depending on the distribution.
In the configuration examples below, Red Hat Enterprise Linux AS/ES v.4 is assumed.
z Access Restriction by the Connecting Host
In the configuration example below, the accessible host is limited to "192.168.0.2" only.
Add the following lines to the file "/etc/httpd/conf/httpd.conf":
<Directory "/var/www/cgi-bin/ServerView">
Order deny,allow
deny from all
Allow from 192.168.0.2
</Directory>
<Directory "/var/www/html/ServerView">
Order deny,allow
deny from all
Allow from 192.168.0.2
</Directory>
<Directory "/var/www/html/AlarmService">
Order deny,allow
deny from all
Allow from 192.168.0.2
</Directory>
<Files "sv_www.html">
Order deny,allow
Deny from all
Allow from 192.168.0.2
</Files>
<Files "AlarmService.html">
Order deny,allow
Deny from all
Allow from 192.168.0.2
</Files>
<Files "svagent.html">
Order deny,allow
Deny from all
Allow from 192.168.0.2
</Files>
270
D Technical Information
z Access Restriction by User Authentication
User authentication is required when connecting to ServerView Console. Execute the following
command to create a user and set a password:
# htpasswd -c /etc/httpd/conf/svpasswd websvuser
New password: ******
Re-type new password: ******
Adding password for user websvuser
Then, add the following lines to the file "/etc/httpd/conf/httpd.conf":
<Directory "/var/www/cgi-bin/ServerView">
AuthType Basic
AuthName "SV Console"
AuthUserFile /etc/httpd/conf/svpasswd
Require user websvuser
</Directory>
<Directory "/var/www/html/ServerView">
AuthType Basic
AuthName "SV Console"
AuthUserFile /etc/httpd/conf/svpasswd
Require user websvuser
</Directory>
<Directory "/var/www/html/AlarmService">
AuthType Basic
AuthName "SV Console"
AuthUserFile /etc/httpd/conf/svpasswd
Require user websvuser
</Directory>
Configuring Apache (Windows)
z When Installed with SSL Enabled
If SSL is selected to be enabled during ServerView installation, "ssl.conf" is effective as a configuration
file. In this case, limitation using a password is enabled for the whole WebServer with the default
settings. The following setting disables the default password security setting:
Access Restriction by the Connecting Host
In the configuration example below, the accessible host is limited to "192.168.0.2" only.
Comment out the following section in the configuration file "C:\Program Files\Fujitsu\F5FBFE01\
ServerView Services\WebServer\conf\ssl.conf".
# settings for user/password authentication:
# wwwroot
... snip ...
#</IfDefine>
271
Appendix
Then add the following section to "C:\Program Files\Fujitsu\F5FBFE01\ServerView Services\
WebServer\conf\ssl.conf".
<Directory "C:/PROGRA~1/Fujitsu/F5FBFE01/SERVER~1/scripts/SERVER~1">
Order deny,allow
deny from all
Allow from 192.168.0.2
</Directory>
<Directory "C:/PROGRA~1/Fujitsu/F5FBFE01/SERVER~1/wwwroot/SERVER~1">
Order deny,allow
deny from all
Allow from 192.168.0.2
</Directory>
<Directory "C:/PROGRA~1/Fujitsu/F5FBFE01/SERVER~1/wwwroot/ALARMS~">
Order deny,allow
deny from all
Allow from 192.168.0.2
</Directory>
<Files "sv_www.html">
Order deny,allow
Deny from all
Allow from 192.168.0.2
</Files>
<Files "AlarmService.htm">
Order deny,allow
Deny from all
Allow from 192.168.0.2
</Files>
<Files "svagent.html">
Order deny,allow
Deny from all
Allow from 192.168.0.2
</Files>
Access Restriction by User Authentication
User authentication is required when connecting to ServerView Console. Execute the following
command at the command prompt to create a user and set a password:
C:\>cd C:\Program Files\Fujitsu\F5FBFE01\ServerView Services\WebServer\bin
C:\Program Files\Fujitsu\F5FBFE01\ServerView Services\WebServer\bin
>htpasswd -c svpasswd websvuser
New password: ******
Re-type new password: ******
Adding password for user websvuser
Comment out the following section in the configuration file "C:\Program Files\Fujitsu\F5FBFE01\
ServerView Services\WebServer\conf\ssl.conf".
# settings for user/password authentication:
# wwwroot
... snip ...
#</IfDefine>
272
D Technical Information
Then add the following section to "C:\Program Files\Fujitsu\F5FBFE01\ServerView Services\
WebServer\conf\ssl.conf".
<Directory "C:/PROGRA~1/Fujitsu/F5FBFE01/SERVER~1/scripts/SERVER~1">
AuthType Basic
AuthName "SV Console"
AuthUserFile "C:/PROGRA~1/Fujitsu/F5FBFE01/SERVER~1/WebServer/bin/
svpasswd"
Require user websvuser
</Directory>
<Directory "C:/PROGRA~1/Fujitsu/F5FBFE01/SERVER~1/wwwroot/SERVER~1">
AuthType Basic
AuthName "SV Console"
AuthUserFile "C:/PROGRA~1/Fujitsu/F5FBFE01/SERVER~1/WebServer/bin/
svpasswd"
Require user websvuser
</Directory>
<Directory "C:/PROGRA~1/Fujitsu/F5FBFE01/SERVER~1/wwwroot/ALARMS~">
AuthType Basic
AuthName "SV Console"
AuthUserFile "C:/PROGRA~1/Fujitsu/F5FBFE01/SERVER~1/WebServer/bin/
svpasswd"
Require user websvuser
</Directory>
z When Installed with SSL Disabled
If SSL is selected to be disabled during ServerView installation, "ssl.conf" is ineffective.
In this case, limitation using a password is disabled for the WebServer with the default settings.
273
Appendix
Access Restriction by the Connecting Host
In the configuration example below, the accessible host is limited to "192.168.0.2" only.
Add the following section to the configuration file "C:\Program Files\Fujitsu\F5FBFE01\ServerView
Services\WebServer\conf\httpd.conf".
<Directory "C:/PROGRA~1/Fujitsu/F5FBFE01/SERVER~1/scripts/SERVER~1">
Order deny,allow
deny from all
Allow from 192.168.0.2
</Directory>
<Directory "C:/PROGRA~1/Fujitsu/F5FBFE01/SERVER~1/wwwroot/SERVER~1">
Order deny,allow
deny from all
Allow from 192.168.0.2
</Directory>
<Directory "C:/PROGRA~1/Fujitsu/F5FBFE01/SERVER~1/wwwroot/ALARMS~">
Order deny,allow
deny from all
Allow from 192.168.0.2
</Directory>
<Files "sv_www.html">
Order deny,allow
Deny from all
Allow from 192.168.0.2
</Files>
<Files "AlarmService.htm">
Order deny,allow
Deny from all
Allow from 192.168.0.2
</Files>
<Files "svagent.html">
Order deny,allow
Deny from all
Allow from 192.168.0.2
</Files>
Access Restriction by User Authentication
User authentication is required when connecting to ServerView Console. Execute the following
command to create a user and set a password:
C:\>cd C:\Program Files\Fujitsu\F5FBFE01\ServerView Services\WebServer\bin
C:\Program Files\Fujitsu\F5FBFE01\ServerView Services\WebServer\bin
>htpasswd -c svpasswd websvuser
New password: ******
Re-type new password: ******
Adding password for user websvuser
274
D Technical Information
Add the following section to the configuration file "C:\Program Files\Fujitsu\F5FBFE01\ServerView
Services\WebServer\conf\httpd.conf".
<Directory "C:/PROGRA~1/Fujitsu/F5FBFE01/SERVER~1/scripts/SERVER~1">
AuthType Basic
AuthName "SV Console"
AuthUserFile "C:/PROGRA~1/Fujitsu/F5FBFE01/SERVER~1/WebServer/bin/
svpasswd"
Require user websvuser
</Directory>
<Directory "C:/PROGRA~1/Fujitsu/F5FBFE01/SERVER~1/wwwroot/SERVER~1">
AuthType Basic
AuthName "SV Console"
AuthUserFile "C:/PROGRA~1/Fujitsu/F5FBFE01/SERVER~1/WebServer/bin/
svpasswd"
Require user websvuser
</Directory>
<Directory "C:/PROGRA~1/Fujitsu/F5FBFE01/SERVER~1/wwwroot/ALARMS~">
AuthType Basic
AuthName "SV Console"
AuthUserFile "C:/PROGRA~1/Fujitsu/F5FBFE01/SERVER~1/WebServer/bin/
svpasswd"
Require user websvuser
</Directory>
Configuring IIS (Windows)
The following describes operations for IIS on Windows Server 2003 when the IIS configuration has
been never changed. If you have changed the IIS DocumentRoot setting etc. before installing
ServerView, read these descriptions with your settings in mind.
Click [Start] – [Programs] – [Management Tools] – [Internet Information Service Manager] in this order
to start IIS manager.
z Access Restriction by the Connecting Host
Change the settings for the following three folders:
• Default Web Site\scripts\ServerView
• Default Web Site\ServerView
• Default Web Site\AlarmService
1 For each folder's properties, open the [Directory Security] tab and click [Edit]
under [IP Address and Domain Name Restrictions].
2 Select [Denied access] and add IP addresses or domain names to be granted
access.
3 Configure the same access restriction for the following files under "Default Web
Site".
AlarmService.htm, AlarmService.html, svagent.htm, and sv_www.html
275
Appendix
` If there are no other contents than ServerView in "Default Web Site", you can simply configure access
restriction for the "Default Web Site".
z Access Restriction by User Authentication
Change the settings for the following three folders:
• Default Web Site\scripts\ServerView
• Default Web Site\ServerView
• Default Web Site\AlarmService
1 For each folder's properties, open the [Directory Security] tab and click [Edit]
under [Authentication and Access Control].
2 Uncheck the [Enable anonymous access] checkbox and add the desired
authentication to [Authenticated access].
3 Configure the same access restriction for the following files under "Default Web
Site".
AlarmService.htm, AlarmService.html, svagent.htm, and sv_www.html
276
D Technical Information
D.5
Resources for Performance Manager
This section explains resources for threshold / report function in Performance Manager. The following
resources are common to both threshold and report function.
Resource Categories
The following resource categories are available.
table: Resource Categories
Category name
Filesystem
Description
Stores resources regarding filesystems.
Network
Stores resources regarding network.
System Memory
Stores resources regarding memory.
System Processor
Stores resources regarding processor.
Resource
Each category stores the following resources. Some resources may have multiple instances.
z Filesystem
table: Resource for Filesystem
Resource name
System Filesystem Load
Description
Monitors how often filesystem in the system is used. Resources are
monitored in percentage. It stores the number of instances according
to the number of filesystems in the system.
z Network
table: Resources for Network
Resource Name
Description
System Network Bytes In
Monitors the amount of data inflow in network nodes in the
system. Resources are monitored in KB/s. It stores the number of
instances according to the number of network nodes in the system.
System Network Bytes Out
Monitors the amount of data outflow in network nodes in the
system. Resources are monitored in KB/s. It stores the number of
instances according to the number of network nodes in the system.
System Network Bytes Total
Monitors the total amount of data in network nodes in the system.
Resources are monitored in KB/s. It stores the number of instances
according to the number of network nodes in the system.
System Network Performance
Monitors how often data in network nodes in the system is used.
Resources are monitored in percentage. It stores the number of
instances according to the number of network nodes in the system.
277
Appendix
z System Memory
table: Resources for System Memory
Resource name
Description
System Memory Physical
Kbytes available
Monitors the amount of available physical memory in the system.
Resources are monitored in Kbyte.
System Memory Physical Usage
Monitors how often physical memory is used in the system.
Resources are monitored in percentage.
System Memory Total Kbytes
available
Monitors the total amount of available physical memory in the
system. Resources are monitored in Kbyte.
System Memory Total Usage
Monitors how often the total amount of memory is used in the
system. Resources are monitored in percentage.
z System Processor
table: Resources for System Processor
Resource name
278
Description
System CPU Kernel Mode
Performance
Monitors how often kernel uses CPU in the system. Resources are
monitored in percentage. It stores the number of instances
according to the number of logical / physical CPU in the system.
System CPU Performance
Monitors CPU performance in the system. Resources are monitored
in percentage. It stores the number of instances according to the
number of logical / physical CPU in the system.
System CPU User Mode
Performance
Monitors how often users use CPU in the system. Resources are
monitored in percentage. It stores the number of instances
according to the number of logical / physical CPU in the system.
System CPU Utilization
Monitors how often CPU in the system is used. Resources are
monitored in percentage. It stores the number of instances
according to the number of logical / physical CPU in the system.
D Technical Information
D.6
Process (Daemon) of ServerView Console
With installing ServerView Console, each of the following module run during the OS startup.
table: For Windows
Process name
Description
Apache.exe
Web server that is used on ServerView Console. [Note 1]
AlarmService.exe
Creates a log record of a SNMP trap.
SVFwdServer.exe
Receives a SNMP trap and executes actions such as storing event log, sending email,
and popup.
SVArchiveServer.exe
Communicates with the monitored server regularly to collect each data of ServerView.
SVBmcService.exe
Communicates with BMC regularly to collect information.
SVServerListService.exe
Manages each monitored server that is registered to ServerView Console.
ExportServer.exe
Creates an export data and outputs the file.[Note 2]
SVDataProvider.exe
Controls database related part.
SVDBServer.exe
Communicates with the database to collect information.
SVInventoryServer.exe
Collects the inventory information. [Note 2]
SnmpTrapListen.exe
Receives a SNMP trap and pass to another module for the process filtering or the
process forward.
SnmpListMibValue.exe
Captures a list of MIB information.
SnmpGetMibValue.exe
Gets values from a list of MIB information.
[Note 1]: It does not exist under IIS environment.
[Note 2]: It exists as process, but does not function on ServerView Console.
table: For Linux
Process name
Description
sv_ainit
A service to delete ServerView related files.
sv_fwdserver
Receives a SNMP trap and executes actions such as storing event log, sending email,
and popup.
sv_archivd
Communicates with the monitored server regularly to collect each data of
ServerView.
sv_bmcservice
Communicates with BMC regularly to collect information.
sv_serverlistservice
Manages each monitored server that is registered to ServerView Console.
sv_exportd
Creates an export data and outputs the file. [Note 1]
sv_DBServer
Communicates with the database to collect information.
sv_inventoryd
Collects the inventory information. [Note 1]
[Note 1]: It is exists as daemon, but does not function on ServerView Console.
279
Appendix
280
Index
A
H
Abort Shutdown . . . . . . . . . . . . . . . . . . . . 112
Alarm Configuration
Creating new destination. . . . . . . . . . . 163
AlarmService . . . . . . . . . . . . . . . . . . . 15, 141
Alarm Configuration . . . . . . . . . . . . . . 150
Alarm Monitor . . . . . . . . . . . . . . . . . . . 143
Question and answer . . . . . . . . . . . . . 244
Setting Example . . . . . . . . . . . . . . . . . 174
Starting . . . . . . . . . . . . . . . . . . . . . . . . 141
Troubleshooting . . . . . . . . . . . . . . . . . 247
Apache . . . . . . . . . . . . . . . . . . . . . . . . . . . . 35
Apache2 . . . . . . . . . . . . . . . . . . . . . . . . 35, 36
Archive . . . . . . . . . . . . . . . . . . . . . . . . . . . . 15
Archive Data Log. . . . . . . . . . . . . . . . . 212
Archive Manager . . . . . . . . . . . . . . . . . 204
Comparing archive data . . . . . . . . . . . 210
Configuring Tasks . . . . . . . . . . . . . . . . 206
Creating archive data . . . . . . . . . . . . . 205
Deleting archive data. . . . . . . . . . . . . . 211
Displaying archive data . . . . . . . . . . . . 208
Importing Archive Data . . . . . . . . . . . . 213
Starting the archive manager. . . . . . . . 204
ASR . . . . . . . . . . . . . . . . . . . . . . . . . . . . . . 16
ASR settings . . . . . . . . . . . . . . . . . . . . . . . 134
Fan . . . . . . . . . . . . . . . . . . . . . . . . . . . 137
Power ON/OFF . . . . . . . . . . . . . . . . . . 139
Restart settings . . . . . . . . . . . . . . . . . . 138
Temperature sensor . . . . . . . . . . . . . . 137
Watchdog Settings . . . . . . . . . . . . . . . 139
Automatic Reconfiguration & Restart . . . . . 16
Auto-start setting of SNMP service . . . . 36, 37
Auto-start setting of the apache2 service 36, 37
httpd . . . . . . . . . . . . . . . . . . . . . . . . . . . .35, 36
B
Binding Order . . . . . . . . . . . . . . . . . . . . . . . 32
BOOT Watchdog . . . . . . . . . . . . . . . . . . . 140
C
Component Status . . . . . . . . . . . . . . . . . . 128
Controller View . . . . . . . . . . . . . . . . . . . . . 114
CSS . . . . . . . . . . . . . . . . . . . . . . . . . . . . . 128
E
Explore
Selected Server. . . . . . . . . . . . . . . . . . 100
Explore All
All servers . . . . . . . . . . . . . . . . . . . . . . 100
I
Icon List . . . . . . . . . . . . . . . . . . . . . . . . . . .257
Installation
Database engine. . . . . . . . . . . . . . . . . . .33
Java 2 Runtime Environment Standard
Edition . . . . . . . . . . . . . . . . . . . . . . . .64
ServerView Linux Console . . . . . . . . . . .53
ServerView Windows Console . . . . . . . .38
SNMP service . . . . . . . . . . . . . . . . . . . . .26
TCP/IP Protocol . . . . . . . . . . . . . . . . . . .26
Web Server. . . . . . . . . . . . . . . . . . . . . . .35
Installation script . . . . . . . . . . . . . . . . . . . . . .55
M
Management Information Base. . . . . . . . . .266
Microsoft Internet Information Server . . . . . .35
N
Network Node Manager . . . . . . . . . . . . . . .226
P
Performance Manager . . . . . . . . . . . . . . . .183
Applying the settings to servers. . . . . . .194
Checking/Resolving the differences . . .203
Defining/Modifying reports. . . . . . . . . . .191
Defining/Modifying thresholds . . . . . . . .186
Reports . . . . . . . . . . . . . . . . . . . . . . . . .183
Set of Reports . . . . . . . . . . . . . . . . . . . .193
Set of Thresholds . . . . . . . . . . . . . . . . .190
Starting . . . . . . . . . . . . . . . . . . . . . . . . .184
Threshold settings. . . . . . . . . . . . . . . . .183
Viewing and Setting Reports . . . . . . . . .195
Power management . . . . . . . . . . . . . . . . . . .96
Q
Question and answer
AlarmService . . . . . . . . . . . . . . . . . . . .244
General questions & answers . . . . . . . .252
ServerView Console . . . . . . . . . . . . . . .237
R
RAID Manager . . . . . . . . . . . . . . . . . . . . . .232
281
Registering the interrupt information of optional
devices . . . . . . . . . . . . . . . . . . . . . . . . . . . 66
Remote management . . . . . . . . . . . . . . . . . 16
Remote Management Controller . . . . . . . . . 17
Remote Service Board. . . . . . . . . . . . . . . . . 16
RemoteControlService. . . . . . . . . . . . . . . . . 16
Report . . . . . . . . . . . . . . . . . . . . . . . . . . . . . 16
Restarting the Server . . . . . . . . . . . . . . . . . 111
RSB . . . . . . . . . . . . . . . . . . . . . . . . . . . . . . . 16
S
Serious Error Handling. . . . . . . . . . . . . . . . 134
Server Configuration Information . . . . . . . . 106
Agent Status. . . . . . . . . . . . . . . . . . . . . 106
Expansion Boards . . . . . . . . . . . . . . . . 109
Fans and Temperature Sensors . . . . . . 110
Mass Storage . . . . . . . . . . . . . . . . . . . . 108
MIB Ⅱ . . . . . . . . . . . . . . . . . . . . . . . . . 110
Network Interfaces . . . . . . . . . . . . . . . . 108
Recovery . . . . . . . . . . . . . . . . . . . . . . . 109
System Information . . . . . . . . . . . . . . . 107
Server Status
Configuration Information . . . . . . . . . . . 106
Connection Verification. . . . . . . . . . . . . . 99
Server Status Icon . . . . . . . . . . . . . . . . . 98
Verifying Details . . . . . . . . . . . . . . . . . . 102
ServerView . . . . . . . . . . . . . . . . . . . . . . . . . 12
ServerView Agent . . . . . . . . . . . . . . . . 12, 265
ServerView Console . . . . . . . . . . . . . . 12, 265
Question and answer . . . . . . . . . . . . . . 237
Troubleshooting . . . . . . . . . . . . . . . . . . 237
ServerView Linux Agent
System requirements . . . . . . . . . . . . . . . 21
ServerView Linux Console
Installation . . . . . . . . . . . . . . . . . . . . . . . 53
System requirements . . . . . . . . . . . . . . . 20
Uninstallation . . . . . . . . . . . . . . . . . . . . . 79
ServerView RAID Manager . . . . . . . . . . . . 233
ServerView S2 . . . . . . . . . . . . . . . . . . . . . . . 12
Baseboard Status. . . . . . . . . . . . . . . . . 119
Environment. . . . . . . . . . . . . . . . . . . . . 123
Environment (Blade Server) . . . . . . . . . 131
How to Use . . . . . . . . . . . . . . . . . . . . . . 82
Mass Storage . . . . . . . . . . . . . . . . . . . . 114
Menu . . . . . . . . . . . . . . . . . . . . . . . . . . . 86
Power Supply. . . . . . . . . . . . . . . . . . . . 124
Power Supply (Blade Server) . . . . . . . . 132
Registering MIB . . . . . . . . . . . . . . . . . . 181
Registering the Monitored Servers . . . . . 88
Setting Temperature Unit . . . . . . . . . . . . 95
Starting. . . . . . . . . . . . . . . . . . . . . . . . . . 82
User/Password Setting. . . . . . . . . . . . . . 94
Verifying/Changing the Server Settings . 91
ServerView Web Server. . . . . . . . . . . . . . . . 35
282
ServerView Windows Agents
System requirements . . . . . . . . . . . . . . . 21
ServerView Windows Console
Installation . . . . . . . . . . . . . . . . . . . . . . . 38
System requirements . . . . . . . . . . . . . . . 19
Uninstallation . . . . . . . . . . . . . . . . . . . . . 77
Service Pack Application . . . . . . . . . . . . . . . 32
Setting Each Service . . . . . . . . . . . . . . . . . . 70
Shutdown/Power-off of the Server . . . . . . . 112
SNMP . . . . . . . . . . . . . . . . . . . . . . . . . . . . 266
Software Watchdog . . . . . . . . . . . . . . . . . . 140
Status View . . . . . . . . . . . . . . . . . . . . . . . . 106
T
Threshold . . . . . . . . . . . . . . . . . . . . . . . . . . 15
Trap list . . . . . . . . . . . . . . . . . . . . . . . . . . . 264
Troubleshooting
AlarmService . . . . . . . . . . . . . . . . . . . . 247
Browser . . . . . . . . . . . . . . . . . . . . . . . . 253
Installation script . . . . . . . . . . . . . . . . . 236
ServerView Console. . . . . . . . . . . . . . . 237
U
Uninstallation
ServerView Linux Console . . . . . . . . . . . 79
ServerView Windows Console . . . . . . . . 77
V
Version Management. . . . . . . . . . . . . . . . . . 15
ServerView User's Guide
B7FH-5511-01ENZ0-00
Issued on
Issued by
June, 2008
FUJITSU LIMITED
• The contents of this manual may be revised without prior notice.
• Fujitsu assumes no liability for damages to third party copyrights or other rights
arising from the use of any information in this manual.
• No part of this manual may be reproduced in any form without the prior written
permission of Fujitsu.