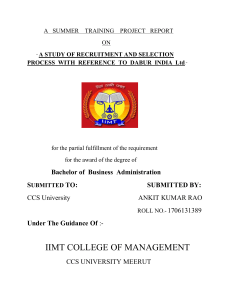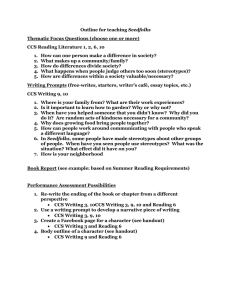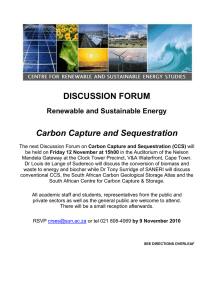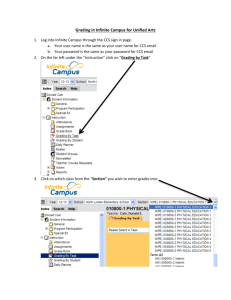APPENDIX A. CODE COMPOSER STUDIO (CCS) v5.1: A BRIEF TUTORIAL FOR THE OMAP-L138 A.1 Introduction Code Composer Studio™ (CCS) is Texas Instruments’ integrated development environment (IDE) for developing routines on a wide variety of their DSPs. In CCS, the editing, code generation, and debugging tools are all integrated into one unified environment. You can select the target DSP, adjust the optimization parameters, and set the user preferences as you desire. An application is developed based on the concept of a project, where the information in the project determines what source code is used and how it will be processed. Learning to use Code Composer Studio is a necessary step in bridging the gap between DSP theory and real-time DSP. We recommend that you devote some time to getting to know CCS. You can practice on your own or you can use this appendix to help get you started. A.2 Starting Code Composer Studio This tutorial assumes that CCS is properly installed on a Windows XP, Windows Vista, or Windows 7-based computer. As of this printing, the latest version of CCS (version 5.1) supports all of these operating systems, and is available for the Zoom OMAP-L138 development kit. As long as you are running the CCS version 5.1, this tutorial will sequence you through the basic steps involved in creating, compiling, loading, and running (executing) a project. If CCS is not installed, please install it now. The following discussion assumes you are using a Zoom OMAP-L138 development kit, and the OMAP-L138 board has been reflashed to run the winDSK8 kernel on boot-up. If your OMAP-L138 board has not reflashed, refer to the instructions on the CD that came with your textbook to perform this task. When you are ready... 1. Verify that all development board DIP switches (two packages of eight switches, each) are in the “OFF” position. If you look closely, the switch positions are labeled. 2. Power up the Zoom OMAP-L138 development kit by plugging in its power supply to an energized AC outlet, connecting the power supply cable to the development board, and turning on the board using the large black slide switch. Three LEDs should now be energized on the development board. 3. Start up and allow the computer that you installed CCS on to fully finish its boot-up process. Plug the USB cable into the development board and then plug the other end of the cable into your PC. Be sure that you allow the computer to finish loading the device drivers before you move to the next step. 4. Launch CCS by double clicking on its icon. After a standard CCS install, this icon will be located on your computer’s “desktop”. You are looking for the icon shown below. As CCS starts up, a splash screen similar to one shown below will appear. You will then be prompted to select a workspace directory. This directory is where CCS will store your projects. A suggested location would be a directory that is in the same location as the textbook CD-ROM contents were placed (C:\CD is the default directory for the textbook support files). If prompted about a software license, select the “FREE LICENSE…” option for the time being. This license supports the XDS100 JTAG emulation used on the OMAP-L138 board. Click Finish. The CCS integrated development environment (IDE) will then finish loading and a welcome page similar to the one shown below will appear as shown below. A.3 Needed Files 1. The following sections of the CCS tutorial assume that you have installed the software that was included on the provided CDROM. 2. Use a file management program such as Windows Explorer to verify that the directory common_code exists at C:\CD\code\common_code, where C:\CD may be some other name or disk location that you specified when you installed the provided software. If this directory structure does not exist, you either need to create it or install the provided software. There should be several files in the common_code directory. If these files are not already in the directory, they can be copied from the common_code directory of the provided CD-ROM. 3. Some form of organization is required for your projects and the dozens of files you will eventually create. CCS uses the concept of a workspace to organize groups of projects. A single workspace can be used to manage any number of projects. 4. If you copied the files from a CD-ROM, the files most likely have a “read-only” attribute. Removing this attribute may prove helpful later in this process. A.4 Creating a New Project 1. We will now create a project and its associated directory by adding a new project the workspace. 2. To create a new CCS project, click on the “File” pull down menu, then select “New” and “CCS Project”. A dialog box similar to the one shown below will open. By default, the project will be created in the workspace location that was selected when you started CCS. 3. a. In the “Project Name:” box, type in myFirstProject. b. In the “Family” box, select C6000. c. In the “Variant” box, the type of processor target is selected. For the OMAPL138, select Generic C674x Device. d. Under “Project templates and examples”, select Empty Project. You will add files to the project at a later step. Click “Advanced settings”. a. At the “Linker command file” box, browse to the C:\CD\code\common_code\OMAP directory and select the link6748.cmd file. Leave the other options at their default values. b. The process you’ve just gone through will be the same for every CCS project you create for the OMAPL138. Click Finish. 4. CCS will now show your project in the Project Explorer window as shown below. Note that the linker command file you selected is displayed in the project tree. You may need to click on the small triangle symbol to expand the project view. If the project contains a main.c file, right click the file and select Delete to remove it from the project. A.5 Adding Files to a Project 1. CCS will have created a project directory in the workspace and added files to it. The project information is stored in a number of XML files, such as .ccsproject. We strongly recommend that you not edit or otherwise modify these files. To add files to your project, right-click myFirstProject in the Project Explorer window and select “Add files…”. 2. “Add Files…”. Navigate to the C:\CD\code\common_code\OMAP directory and select all the files there except link6748.cmd and vectors_EDMA.asm. Click Open. In the dialog that pops up, ensure that Copy files is selected, and click OK. 3. “Add Files…”. Navigate to the C:\CD\code\appendix_a directory and select both files there. Click Open. In the dialog that pops up, ensure that Copy files is selected, and click OK. A.6 Building the Project 1. To build the project, select Project from the main menu and click Build Project. CCS will now compile and link the project files to produce an executable file. If all is well, the console window will show “Build Finished”. Note that CCS has many menu buttons that have the same function as the menu commands. Getting to know where the frequently used ones are can be very useful and speed up development. A.7 Loading the Program onto the Target Hardware 1. Now that the project is built, you need to load the project onto the target hardware, and then run it. The hardware interface is controlled by a target configuration file which we will add to the project. As before, right-click the project to Add Files… and navigate to the C:\CD\code\target_configuration\OMAP directory. Select the OmapL138ZoomTargetConfiguration.ccxml and OMAPL138_DSP.gel files, and click Open. In the dialog that pops up, ensure that Copy files is selected, and click OK. 2. In the Project Explorer window, double-click the OmapL138ZoomTargetConfiguration.ccxml file to open it. Select the Advanced tab, and then click the C674X_0 entry. Under Cpu Properties (in the right column), note that the initialization script field has already been set to OMAPL138_DSP.gel. This is a script file that controls the initialization of the target hardware. Close the OmapL138ZoomTargetConfiguration.ccxml file. 3. In the Project Explorer window, click on your project. Then, from the CCS menu, select Run and click Debug. The target hardware is initialized; the configuration script in OMAPL138_DSP.gel is run (as shown in the Console window), the program is loaded into the DSP’s memory, and the DSP halted at the beginning of the main function. A.8 Running the Program on the Target Hardware 1. Now that the project is loaded onto the target hardware, select Run from the main menu and click Resume. Assuming you have connected a line-level audio source and speakers/headphones to the board, you should hear audio being fed through the hardware. You can suspend and resume the program as desired. Note that the key items from the target menu are available as buttons in the debug window. 2. To terminate the debug session, select Run from the main menu and click Terminate. 3. You may modify and rebuild your code even while the hardware is running. You must rebuild and reload a program after any changes are made in the code if you wish to see the results of these changes! A.9 Getting to Know CCS 1. As we mentioned at the start of this appendix, we highly recommend that you invest some time to become familiar with the CCS interface and its operation. It is the cornerstone of real-time DSP using the OMAP-L138 development board.