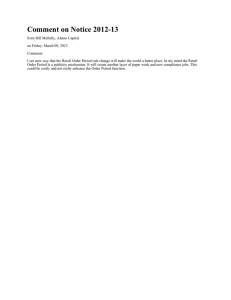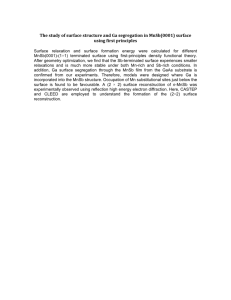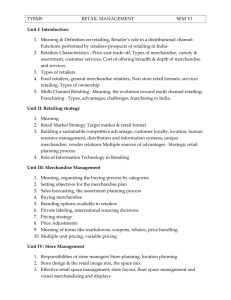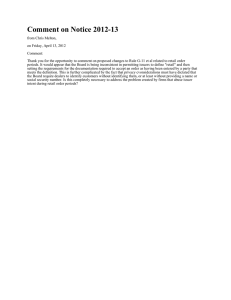SAP Retail Master Data Fashion Configuration Guide SAP Best Practices Retail Master Data Fashion (781): Configuration Guide Icons Icon Meaning Caution Example Comment Recommendation Syntax External Process Business Process Alternative/Decision Choice Page 2 of 37 SAP Best Practices Retail Master Data Fashion (781): Configuration Guide Contents Retail Master Data Fashion ........................................................................................................ 6 1 Purpose ............................................................................................................................... 6 2 Preparation .......................................................................................................................... 6 3 Configuration ....................................................................................................................... 6 3.1 Merchandise Category Hierarchy ............................................................................. 6 3.1.1 Creating Merchandise Category Hierarchy .......................................................... 6 3.1.2 Assigning Merchandise Category Hierarchy Levels............................................. 7 3.1.3 Creating Merchandise Categories, Reference Articles and Value Articles .......... 7 3.1.4 Creating Conditions for Merchandise Category ................................................... 9 3.1.5 Creating Characteristics ..................................................................................... 11 3.1.6 Creating Characteristics Profile .......................................................................... 12 3.1.7 Assigning Characteristics Profile to MC ............................................................. 13 3.1.8 Maintaining Types of Characteristics ................................................................. 13 3.1.9 Creating Value Scales ........................................................................................ 14 3.1.10 Creating Quota Scales ....................................................................................... 15 3.1.11 Maintaining Merchandise Category Parameters in Site ..................................... 15 3.2 3.2.1 3.3 Vendors ................................................................................................................... 17 Creating Vendors and Maintaining Additional Vendor Data............................... 17 Assortments ............................................................................................................ 17 3.3.1 Assigning Merchandise Categories to Assortment ............................................ 18 3.3.2 Assigning Site to Assortment.............................................................................. 19 3.3.3 Assigning Merchandise Categories to Local Assortment ................................... 19 3.3.4 Starting Report: Conversion Report at Release Change ................................... 20 3.4 3.4.1 3.5 Warehouse .............................................................................................................. 20 Generating Storage Bins .................................................................................... 20 Articles .................................................................................................................... 20 3.5.1 Creating Articles ................................................................................................. 20 3.5.2 Setting Field MTPOS for Generic Articles and Variants .................................... 25 3.5.3 Assigning Fixed EAN to Article ........................................................................... 25 3.5.4 Mass Listing of Value Only Articles .................................................................... 25 3.6 3.6.1 Output Conditions ................................................................................................... 26 Creating Output Condition: Purchase Order (Purch Org./Vendor for EDI) ........ 26 3.7 EDI Partner Profiles ................................................................................................ 26 3.8 Initial Stock .............................................................................................................. 28 3.8.1 Post Initial Stock ................................................................................................. 28 3.8.2 Putaway of Initial Stock in Warehouse ............................................................... 30 3.9 Master Data Extensions for Scenarios ................................................................... 31 Page 3 of 37 SAP Best Practices 3.9.1 Retail Master Data Fashion (781): Configuration Guide 720: Seasonal Procurement ............................................................................... 31 3.9.1.1 Settings Core Article (Manual Step) ............................................................... 31 3.9.1.2 Valid Quota Scales per Hierarchy Node / Characteristic ............................... 31 3.9.2 723: Perishables Buying ..................................................................................... 32 3.9.2.1 3.9.3 Initializing Assortment List for Perishables .................................................... 32 731: Sales Order Management .......................................................................... 32 3.9.3.1 Creating Value Contract Module .................................................................... 33 3.9.3.2 Sales Order and Returns Process ................................................................. 33 3.9.3.3 Creating Customer Order for Returns ............................................................ 33 3.9.3.4 Creating Sales Promotion for Use with Product Catalog ............................... 33 3.9.4 733: Store Connectivity ...................................................................................... 34 3.9.4.1 3.9.5 734: In-Store Merchandise and Inventory Management .................................... 35 3.9.5.1 3.9.6 Creating Bonus Buy ....................................................................................... 34 Creating Template Promotion for SRS .......................................................... 35 750: ECR-Compliant Procurement Processing .................................................. 36 3.9.6.1 Maintaining Assignment of ILN-Vendor-Purch.Group.................................... 36 3.9.6.2 Maintaining Assignment of Vendor MC to own MC ....................................... 36 3.9.6.3 Maintaining Vendor Article Number ............................................................... 36 3.9.6.4 Maintaining Assignment of Vendor/Customer to POrg Data and Site ........... 37 3.9.7 Post-Processing.................................................................................................. 37 3.9.7.1 Price Activation Promotion ............................................................................. 37 Page 4 of 37 SAP Best Practices Retail Master Data Fashion (781): Configuration Guide Retail Master Data Fashion 1 Purpose This configuration guide specifies the setup of Fashion master data configuration for SAP Best Practices for Retail. It provides the information you need to set up the configuration of this building block manually. 2 Configuration 2.1 Merchandise Category Hierarchy Use Organizing and structuring an assortment is easily done by maintaining merchandise categories. Every article is assigned uniquely to only one merchandise category (enterprisewide = client-wide). A merchandise category can be assigned to a store or as an alternative to a department. Furthermore hierarchies can easily be created. 2.1.1 Creating Merchandise Category Hierarchy Procedure 1. To create a merchandise category hierarchy level use one of the following navigation options: SAP ECC menu Logistics → Retailing → Master Data → Merchandise Category Data → Merchandise Category Hierarchy Level → Create Transaction code CLWM 2. On the screen Create Hierarchy Level: Initial make the following entry and choose Enter Field name Description Hierarchy Level User action and values Comment <see below> 3. On the Basic Data tab, make the following entry and choose Enter Field name Description Description User action and values Comment <see below> To maintain a description in an additional language: 4. Choose Change language 5. In the dialog box, enter language, for example, RU and choose Enter. 6. On the Basic Data tab, enter description for second language. 7. Choose Save 2.1.2 Assigning Merchandise Category Hierarchy Levels Procedure 1. To assign MC hierarchy levels to a higher level use one of the following navigation options: Page 5 of 37 SAP Best Practices Retail Master Data Fashion (781): Configuration Guide SAP ECC menu Logistics → Retailing → Master Data → Merchandise Category Data → Hierarchy Assignment → Merchandise Category Hierarchy Assignments → Create Transaction code CLW1 2. On the screen Maintain Merchandise Category Hierarchy: Initial Screen make the following entries and choose Enter Field name Description Hierarchy Level User action and values Comment <see below> parent hierarchy level 3. On the subscreen Assignments make the following entry and choose Enter Field name Description Class User action and values Comment <see below> hierarchy level to be assigned to parent level 4. Choose Save 2.1.3 Creating Merchandise Categories, Reference Articles and Value Articles Procedure 1. To create a merchandise category use one of the following navigation options: SAP ECC menu Logistics → Retailing → Master Data → Merchandise Category Data → Merchandise Category→ Create Transaction code WG21 2. On the screen Merchandise Category Create: Initial Screen make the following entries and choose Enter Field name Description Merchandise Category User action and values Comment <see below> 3. On the screen Create Characteristic make the following entries and choose Save: Field name Description User action and values MC Catgry Desc. <see below> Divison 10 MG hierarchy level <see below> Comment parent hierarchy level for MC 4. Choose Save 5. To create a MC reference article, Choose MC ref article on screen Merchandise Category Create: Initial. For the detailed procedure of creating articles please refer to the Business Process Documentation of 711: Item Management. 6. To create a MC value article, Choose MC article on screen Merchandise Category Create: Initial For the detailed procedure of creating articles please refer to the Business Process Documentation of 711: Item Management. Using the procedures described in the chapters above, create the following merchandise category hierarchy: Merchandise Hierarchy Merch. Category Description Page 6 of 37 SAP Best Practices Retail Master Data Fashion (781): Configuration Guide Merchandise Hierarchy MC-PCS MC10000 MC11000 MC11100 MC11110 Merch. Category MC11111 MC11112 MC11120 MC11121 MC11122 MC11130 MC11131 MC11132 MC11140 MC11141 MC11142 MC11150 MC11151 MC11152 MC11160 MC11170 MC11180 MC11190 MC11210 MC11220 MC11230 MC11240 MC11250 MC11260 MC11270 MC11280 MC11290 MC11300 MC11310 MC11311 MC11312 MC11320 MC11321 MC11322 MC11330 MC11331 MC11332 MC11340 MC11341 MC11342 MC11350 MC11360 MC11370 MC11380 MC11390 MC11400 Description MC hierarchy PCS Commodity Cloth Woman´s clothing Classic dresses Classic dresses, long Classic dresses, short Festive dresses Festive dresses, long Festive dresses, short Woman´s suits Woman´s suits, long Woman´s suits, short Skirts Skirts, long Skirts, short Woman´s shirts Woman´s shirts, 1/1 sleeve Woman´s shirts, 1/2 sleeve Summer coat Winter coat Leisure jackets Blazer Leather Furs Woven goods Knitting Classic trousers Leisure trousers Underwear Nighties, nightwear Tights, stockings Mens large clothing industry Classic suits cl. suits, 1-breasted cl. suits, 2-breasted Festive suits Fe. suits, 1-breasted Fe. suits, 2-breasted Summer jacket Su. jacket, 1-breast. Su. jacket, 2-breast. Winter jacket Wi. jacket, 1-breast. Wi. jacket, 2-breast. Summer coat Winter coat Leisure jackets Classic trousers Leisure trousers Mens articles Page 7 of 37 SAP Best Practices Retail Master Data Fashion (781): Configuration Guide Merchandise Hierarchy MC11410 Merch. Category MC11411 MC11412 MC11413 MC11420 MC11421 MC11422 MC11423 MC11430 MC11431 MC11432 MC11440 MC11441 MC11442 MC11450 MC11451 MC11452 MC11453 Description Men´s knitting Pullover Pullunder Vest Men´s woven goods T-shirts Sweatshirts Poloshirts Men´s shirts,classic Shirts,cl., 1/1 sleeve Shirts,cl., 1/2 sleeve Men´s shirts, leisure Shirts, le., 1/1 sleeve Shirts, le., 1/2 sleeve Ties Ties, classic Ties, fashionable Bow tie Please review the following variant files in your installation folder for the specific settings: MC hierarchy levels: SMB91_MC_HIERARCHY_O001_R80_781.TXT Merchandise categories: SMB91_MERCH_CAT_O001_R80_781.TXT 2.1.4 Creating Conditions for Merchandise Category Use Surcharges and Markups maintained on different organizational levels are used to determine sales price in Retail pricing. Procedure 1. Use one of the following navigation options: SAP ECC menu Logistics → Retailing → Master Data → Pricing → Conditions → Planned markup → Distribution chain → Create Transaction code WVA1 2. On the screen Create VKP Calcultn Surchrg Condition (AUFS): Fast Entry, make the following entries and choose Enter: Field name Description User action and values Sales Organization 1000 Distribution Channel 10, 20, 30 Comment 3. On the subscreen Sales Organization/Distribution Channel/Merchandise Category, make the following entries: Field name Description User action and values Mdse Cat. <see variant file> Amount <see variant file> Comment 4. Choose Save 5. Use one of the following navigation options: Page 8 of 37 SAP Best Practices Retail Master Data Fashion (781): Configuration Guide SAP ECC menu Logistics → Retailing → Master Data → Pricing → Conditions → Planned retail markup → Distribution chain → Create Transaction code WEV1 6. On the screen Create Ret.Markup SP Calc. Condition (EVAU): Fast Entry, make the following entries and choose Enter: Field name Description User action and values Sales Organization 1000 Distribution Channel 20 Comment 7. On the subscreen Sales Organization/Distribution Channel/Merchandise Category, make the following entries: Field name Description User action and values Mdse Cat. <see variant file> Amount <see variant file> Comment 8. Choose Save 9. Use one of the following navigation options: SAP ECC menu Logistics → Retailing → Master Data → Pricing → Conditions → Planned markup → Price list → Create Transaction code WVA5 10. On the screen Create VKP Calcultn Surchrg Condition (AUFS): Fast Entry, make the following entries and choose Enter: Field name Description User action and values Sales Organization 1000 Distribution Channel 10, 20 Price List P1, P2, P3 Document Currency EUR Comment Create identical conditions for both distr. Channels. 11. On the subscreen Price List/Merchandise Category, make the following entries: Field name Description User action and values Mdse Cat. <see variant file> Amount <see variant file> Comment 12. Choose Save Please review the following variant file in your installation folder for the specific settings: Conditions for Merchandise Categories: SMB91_COND_MC_O001_R80_781.TXT 2.1.5 Creating Characteristics Use Characteristics which describe a certain detail of an object for example, a blouses color are an important element of classification. With the help of characteristics it becomes possible to distinguish objects in the system which as a consequence become searchable, for example, all articles possessing the characteristic color and value “red“ can be listed. Page 9 of 37 SAP Best Practices Retail Master Data Fashion (781): Configuration Guide Characteristics values can be maintained differently for every single article, for example, the characteristic “size“ can obtain the value "L" for one article whereas for another article the value can be "XL". The characteristics values are inherited from higher to lower hierarchy levels. Depending on a characteristics definition the corresponding values can be accepted, limited or extended from the preceding hierarchy level. Procedure 1. Use one of the following navigation options: SAP ECC menu Logistics → Retailing → Master Data → Merchandise Category Data → Characteristics → Characteristics Management Transaction code CT04 2. On the screen Characteristics make the following entry and Choose Create Field name Description User action and values Characteristic Comment <see below> 3. On the Basic Data tab, make the following entries: Field name Description User action and values Description <see below> Data Type CHAR Character Format Number of Chars 12 Value Assignment Select Single Value Comment Field will appear after selecting data type. 4. On the Descriptions tab, maintain descriptions in additional languages as required. 5. On the Values tab, make the following entries: Char. Value Description 01 <see below> 02 <see below> 03 <see below> 04 <see below> 05 <see below> 06 <see below> 6. Choose Save 7. Create the following characteristics: Characteristic Descr. Value 1 Descr. Value 2 Descr. Value 3 Descr. Value 4 Descr. Value 5 Descr. Value 6 PCS-COLOURS-BASIC red white blue green black yellow PCS-COLOURS-LIGHT pink light blue mint apricot lilac light yellow PCS-COLOURSNATURE brown beige dark gray gray black white PCS-SIZES-RU XS S M L XL XXL PCS-SIZES-WO 36 38 40 42 44 46 Page 10 of 37 SAP Best Practices Retail Master Data Fashion (781): Configuration Guide PCS-SIZES-ME 46 48 50 52 54 56 PCS-SIZES-KI 98 104 110 116 122 128 PCS-SIZES-SC 134 140 146 152 158 164 PCS-SHIRT-ME 37/38 39/40 41/42 43/44 45/46 47/48 2.1.6 Creating Characteristics Profile Use Characteristics profiles are used to assign merchandise categories additional characteristics or to limit the values of already given characteristics. A characteristics profile can be assigned to several merchandise categories. Procedure 1. To create a merchandise category hierarchy level use one of the following navigation options: SAP ECC menu Logistics → Retailing → Master Data → Merchandise Category Data → Characteristics Profile → Create Transaction code CLWE 2. On the screen Create Characteristics Prof: Initial make the following entry and choose Enter Field name Description Characteristics Prof User action and values Comment <see below> 3. On the Basic Data tab, make the following entry and choose Enter Field name Description Description User action and values Comment <see below> To maintain a description in an additional language: 4. Choose Change language 5. In the dialog box, enter language, for example, DE and choose Enter. 6. On the Basic Data tab, enter description for second language. 7. On the Char. Tab, make the following entries and choose Enter Char. Relevancy Indicator <see below> 2 <see below> 2 8. Choose Save Maintain the following entries: Char. Profile Description Characteristic 1 Characteristic 2 PCS_BAS_SHIRT profile colours:basic, size: man PCS-COLOURSBASIC PCS-SHIRT-ME PCS_BASIC_WO profile colours:basic, size: woman PCS-COLOURSBASIC PCS-SIZES-WO PCS_BASIC_ME profile colours:basic, size: man PCS-COLOURSBASIC PCS-SIZES-ME PCS_BASIC_KI profile colours:basic, size: PCS-COLOURS- PCS-SIZES-KI Page 11 of 37 SAP Best Practices Retail Master Data Fashion (781): Configuration Guide man BASIC PCS_BASIC_SC profile colours:light, size: woman PCS-COLOURSBASIC PCS-SIZES-SC PCS_BASIC_RU profile colours:nature, size: Russia PCS-COLOURSBASIC PCS-SIZES-RU PCS_NAT_SHIRT profile colours:nature, size: man PCS-COLOURSNATURE PCS-SHIRT-ME PCS_NATURE_WO profile colours:nature, size: man PCS-COLOURSNATURE PCS-SIZES-WO PCS_NATURE_ME profile colours:basic, size: infant PCS-COLOURSNATURE PCS-SIZES-ME PCS_LIGHT_WO profile colours:light, size: infant PCS-COLOURSLIGHT PCS-SIZES-WO PCS_LIGHT_KI profile colours:basic, size: pupil PCS-COLOURSLIGHT PCS-SIZES-KI PCS_LIGHT_SC profile colours:light, size: pupil PCS-COLOURSLIGHT PCS-SIZES-SC 2.1.7 Assigning Characteristics Profile to MC Procedure 1. Use one of the following navigation options: SAP ECC menu Logistics → Retailing → Master Data → Merchandise Category Data → Merchandise Category → Change Transaction code WG22 2. On the screen Merchandise Category Create: Initial Screen make the following entries and Choose Assign Profile Field name Description User action and values Merchandise Category <see below> Characteristics Profile <see below> Comment 3. Message The assignment … to … was created/changed without value assignment appears. For a complete list of assignments, please review the following variant file in your installation folder: SMB91_WG22_O001_R80_781.TXT 2.1.8 Maintaining Types of Characteristics Use For planning functions in BI, characteristics have to be classified as size or color, so the characteristic values are also stored in table MARA. Procedure 1. Use one of the following navigation options: SAP ECC menu Logistics → Retailing → Master Data → Merchandise Category Data → Characteristics → Type Characteristics Transaction code WRFCHVALTYPE Page 12 of 37 SAP Best Practices Retail Master Data Fashion (781): Configuration Guide 2. Make the following entry and choose Save: Internal char No. Char. Type PCS-SIZES-RU 1 Size Characteristic (Main Size) PCS-SIZES-WO 1 Size Characteristic (Main Size) PCS-SIZES-ME 1 Size Characteristic (Main Size) PCS-SHIRT-ME 1 Size Characteristic (Main Size) PCS-SIZES-KI 1 Size Characteristic (Main Size) PCS-SIZES-SC 1 Size Characteristic (Main Size) PCS-COLOURS-BASIC 0 Color Characteristic PCS-COLOURS-NATURE 0 Color Characteristic PCS-COLOURS-LIGHT 0 Color Characteristic 2.1.9 Creating Value Scales Use A value scale links the values of a characteristic with quotas entered for the characteristic value. Procedure 1. Use one of the following navigation options: SAP ECC menu Logistics → Retailing → Master Data → Merchandise Category Data → Characteristics → Value/Quota Scale → Value scale → Create Transaction code WQ01 2. On the screen Create Value Scale make the following entries and choose Enter. Field name Description User action and values Characteristic <see below> Value Scale <see below> Comment 3. Make the following entry: Field name Description Description User action and values Comment <see below> 4. Choose Save. Make the following entries: Characteristic PCS-COLOURS-BASIC PCS-SIZES-WO 2.1.10 Value Scale PCSCBVS1 PCSSWVS1 Description PCS Quota Scale Basic Colours Women PCS Quota Scale Sizes Women Creating Quota Scales Use Quotas scales are used to define quotas for the values of a characteristic. These quotas are used in purchase orders or in allocation tables to allocate the total quantity of a generic material among the variants. Page 13 of 37 SAP Best Practices Retail Master Data Fashion (781): Configuration Guide Procedure 1. Use one of the following navigation options: SAP ECC menu Logistics → Retailing → Master Data → Merchandise Category Data → Characteristics → Value/Quota Scale → Quota scale → Create Transaction code WQ11 2. On the screen Create Quota Scale make the following entries and choose Enter: Field name Description User action and values Characteristic <see below> Value Scale <see below> Quota Scale <see below> Comment 3. Make the following entry: Field name Description Description User action and values Comment <see below> 4. On the subscreen Quota Scale Items make the following entries: Char Value Quota 01 <see below> 02 <see below> 03 <see below> 04 <see below> 05 <see below> 06 <see below> 5. Choose Save. Make the following entries: Characteristic Value Scale Quota Scale PCSCOLOURSBASIC PCSCBVS1 PCS Quota Scale PCSCBQS1 Basic Colours Women Description PCS-SIZES-WO PCSSWVS1 PCSSWQS1 2.1.11 PCS Quota Scale Sizes Women Qt Qt Qt Qt Qt Qt a a a a a a 01 02 03 04 05 06 1 2 1 3 1 1 Maintaining Merchandise Category Parameters in Site Procedure 1. Access the activity using one of the following navigation options: SAP ECC menu Logistics → Retailing → Master Data → Site Data → Site → Change Transaction code WB02 2. On the screen Site Change: Initial Screen make the following entries and Choose Enter. Field name Description User action and values Comment Page 14 of 37 SAP Best Practices Field name Retail Master Data Fashion (781): Configuration Guide Description Site User action and values Comment <see below> 3. Choose Merchandise Categories. 4. Make the entries listed below. 5. To maintain exceptions in inventory management for a merchandise category in the site, mark the entry of the merchandise category, then Choose Except. In inv.man., enter Article and Posting article (here: value-only article of the merchandise category) and Choose Back. 6. Choose Save. Make the following entries: Pricing Class Strategy Type Competitor Group MC11442 03 011 PCS-COMP01 M001 MC11451 03 011 PCS-COMP01 M001 MC11422 P4 M001 MC11441 P4 M001 MC11142 P4 M001 MC11151 P4 M001 MC11152 P4 M002 MC11422 P4 M002 MC11441 P4 M002 MC11142 P4 M002 MC11151 P4 M002 MC11152 P4 M004 MC11422 P5 M004 MC11441 P5 M004 MC11142 P5 M004 MC11151 P5 M004 MC11152 P5 M005 MC11422 P5 M005 MC11441 P5 M005 MC11142 P5 M005 MC11151 P5 M005 MC11152 P5 M001 MC11111 P4 M002 MC11111 P4 M004 MC11111 P5 M005 MC11111 P5 Site Mer.Cat. PL M001 MC11452 P1 M001 Article Posting Article Please review the following variant files in your installation folder for the specific settings: Page 15 of 37 SAP Best Practices Retail Master Data Fashion (781): Configuration Guide Assortment / Site assignments: SMB91_WB02_MC_O001_R80_781.TXT 2.2 Vendors 2.2.1 Creating Vendors and Maintaining Additional Vendor Data Use A vendor is an organizational unit which delivers merchandise to a site or a customer. In most cases the vendor is external. A distribution center plays the role of a vendor (for the stores). Procedure 1. Access the activity using one of the following navigation options: SAP ECC menu Logistics → Retailing → Master Data → Vendor Data → Edit Vendors → Vendor → Create → Central Transaction code M-51 or XK01 2. For details regarding the creation procedure, refer to the configuration guide of J30: Central Master data. 3. Create the following vendors: Vendor Name Account group Company Code Purchasing Org. PCS-V111 Women's Fashion LIEF 1000 1000 PCS-V112 Women's clothes LIEF 1000 1000 PCS-V113 Italian´o Design LIEF 1000 1000 PCS-V131 Men's Outfitter LIEF 1000 1000 PCS-V132 Men's Fashion LIEF 1000 1000 PCS-V141 Men's Articles LIEF 1000 1000 PCS-V142 Men's Clothes LIEF 1000 1000 PCS-V143 Men´o Additionals LIEF 1000 1000 PCS-V144 Men's Design LIEF 1000 1000 4. Review the following variant files in your installation folder for the specific settings: Vendor data: SMB15_XK01_O010_J30_781.txt Additional vendor data: SMB91_XK02_O001_R80_781.txt 2.3 Assortments Use An assortment is defined as a part of the entire range of goods offered by a retail company, assigned to a target group for a specific period of time. By assigning assortments to sites you specify which assortments - and therefore which articles - a site can buy and sell. The range of an assortment is determined by the assortment modules assigned to it. Multiple assignment of assortments to sites is possible. Remark Page 16 of 37 SAP Best Practices Retail Master Data Fashion (781): Configuration Guide The assortment for fashion has already been created in R80: Retail Master Data Generic. 2.3.1 Assigning Merchandise Categories to Assortment Procedure 1. Access the activity using one of the following navigation options: SAP ECC menu Logistics → Retailing → Master Data → Assortment/Listing → Assortment → General Assortment → Change Transaction code WSOA2 2. For details regarding the creation procedure, please refer to the Configuration Guide and the Business Process Documentation of 713: Assortment Operations. 3. Create the following assignments: Assortment Merchandise Categories B11100_11 MC11121, MC11122, MC11131, MC11132, MC11141, MC11142, MC11151, MC11152 B11100_12 MC11121, MC11122, MC11131, MC11132, MC11141, MC11142, MC11151, MC11152 B11100_21 MC11111, MC11112, MC11121, MC11122, MC11131, MC11132, MC11141, MC11142, MC11151, MC11152 B11100_22 MC11111, MC11112, MC11121, MC11122, MC11131, MC11132, MC11141, MC11142, MC11151, MC11152 B11200_11B MC11431, MC11432, MC11451, MC11453 B11200_12B MC11431, MC11432, MC11451, MC11453 B11200_21B MC11431, MC11432, MC11451, MC11453 B11200_22B MC11431, MC11432, MC11451, MC11453 B11200_11F MC11311, MC11312, MC11321, MC11322, MC11331, MC11332, MC11341, MC11342, MC11411, MC11412, MC11413, MC11421, MC11422, MC11423, MC11441, MC11442, MC11452, MC11311 B11200_12F MC11312, MC11321, MC11322, MC11331, MC11332, MC11341, MC11342, MC11411, MC11412, MC11413, MC11421, MC11422, MC11423, MC11441, MC11442, MC11452 B11200_21F MC11311, MC11312, MC11321, MC11322, MC11331, MC11332, MC11341, MC11342, MC11411, MC11412, MC11413, MC11421, MC11422, MC11423, MC11441, MC11442, MC11452 B11200_22F MC11311, MC11312, MC11321, MC11322, MC11331, MC11332, MC11341, MC11342, MC11411, MC11412, MC11413, MC11421, MC11422, MC11423, MC11441, MC11442, MC11452 VZ01, M001, M002, M004, M005 MC11111, MC11112, MC11121, MC11122, MC11131, MC11132, MC11141, MC11142, MC11151, MC11152, MC11311, MC11312, MC11321, MC11322, MC11331, MC11332, MC11341, MC11342, MC11411, MC11412, MC11413, MC11421, MC11422, MC11451, MC11452 4. Review the following variant files in your installation folder for the specific settings: 5. General Assortment / MC assignments: SMB91_WSOA2_MC_O002_R80_781.TXT Local Assortment / MC assignments: SMB91_WSOA2_MC_LOCAL_O004_R80_781.TXT Page 17 of 37 SAP Best Practices 2.3.2 Retail Master Data Fashion (781): Configuration Guide Assigning Site to Assortment Procedure 1. Access the activity using the following navigation option: SAP ECC menu Logistics → Retailing → Master Data → Assortment/Listing → Assortment → General Assortment → Change Transaction code WSOA2 2. For details regarding the creation procedure, please refer to the Configuration Guide and the Business Process Documentation of 713: Assortment Operations. 3. Create the following assignments: Assortment Assortment Users (Sites) B11100_11 M005, M007, M008, M012 B11100_12 M009, M014, M015, M016 B11100_21 M001, M002, M011 B11100_22 M004, M010, M013 B11200_11B M002, M005, M009, M010 B11200_12B M001, M007, M012, M013 B11200_21B M004, M008, M015 B11200_22B M011, M014, M016 B11200_11F M002, M005, M009, M010 B11200_12F M001, M007, M012, M013 B11200_21F M004, M008, M015 B11200_22F M011, M014, M016 4. Review the following variant files in your installation folder for the specific settings: Assortment / Site assignments: SMB91_WSOA2_SITE_O003_R80_781.TXT 2.3.3 Assigning Merchandise Categories to Local Assortment Procedure 1. To assign merchandise categories to an assortment use one of the following navigation options: SAP ECC menu Logistics → Retailing → Master Data → Assortment/Listing → Assortment → General Assortment → Change Transaction code WSOA2 2. For details regarding the creation procedure, please refer to the Step Assign Merchandise Categories to Assortment in this document 2.3.4 Starting Report: Conversion Report at Release Change Use Page 18 of 37 SAP Best Practices Retail Master Data Fashion (781): Configuration Guide Report RWLAYLIST_CONVERT must be started to make sure layout listing conditions are up to date. Procedure 1. Access the activity using one of the following navigation options: SAP ECC menu Tools → ABAP Workbench → Development → ABAP Editor Transaction code SE38 2. On the screen ABAP Editor: Initial Screen enter program RWLAYLIST_CONVERT and Choose Execute 3. On the screen Simple Layout Listing Concept: Conversion Report at Release Change, select a server group via F4 help and Choose Execute 2.4 Warehouse 2.4.1 Generating Storage Bins This step is documented in the Configuration Guide 742: Warehouse and DC Management (WM), chapter Define Storage Bin Structure and Create Bins. Create the storage bins for storage type H01. 2.5 Articles Use An article is the smallest unit that can be ordered individually and that can not be subdivided into even smaller units. Articles are generally procured for and sold to a site whereas the packing unit in which they are purchased often differs from the one in which they are finally sold. In the BP Retail, articles are divided into categories that are defined by an articles characteristics. This procedure enables specific category-assigned processes. To ensure proper processing a CATT for each category is provided that fixes these characteristics via specific values. The categories of an article can be obtained through the article numbers (PCS-01-ART111). The first two digits (PCS-01-ART141) describe the 2nd and 3rd digit of the merchandise category the article is created in. Additionally, you can deduct the default vendor from the article number. For example, article PCS-01-ART141 is delivered by vendor PCS-V141 and belongs to the MC-hierarchy MC11400. PCS-V141 is the regular vendor, the article is also available from the 2nd vendor PCS-V142. 2.5.1 Creating Articles Procedure 1. Access the activity using one of the following navigation options: SAP ECC menu Logistics → Retailing → Master Data → Article Data → Article → Create Transaction code MM41 2. For details regarding the creation procedure, please refer to the Business Process Documentation of R11: Item Management. 3. Create the following articles: Page 19 of 37 SAP Best Practices Retail Master Data Fashion (781): Configuration Guide Art. Type Art. Category MC MOD E 00 Single article MC11451 classic tie, 100% silk PCS-01ART147 MOD E 00 Single article MC11452 modern tie, 100% silk PCS-01ART148 MOD E 00 Single article MC11452 Tiepin, gold PCS-02CAL141 MOD E 00 Single article MC11451 classic tie, 100% silk PCS-02CAL142 MOD E 00 Single article MC11452 modern tie, 100% silk PCS-02CAL143 MOD E 00 Single article MC11452 Tiepin, gold PCS-02ART141 MOD E 00 Single article MC11451 classic tie, 100% viscose PCS-02CAL145 MOD E 00 Single article MC11453 bow tie, 100% silk PCS-02CAL146 MOD E 00 Single article MC11453 bow tie, multicolour, 100% silk PCS-02CAL147 MOD E 00 Single article MC11453 bow tie, 100% viscose PCS-01ART111 MOD E 01 Generic article MC11141 fash. skirt, long, 55% trev., 45% lamb PCS-01ART112 MOD E 01 Generic article MC11142 fash. skirt, short, 55% trev., 45% lam PCS-01ART113 fash. blouse, long-armed, 100% viscose MOD E 01 Generic article MC11151 PCS-01LKP111 MOD E 01 Generic article MC11151 quillings blouse, long-armed PCS-01ART114 MOD E 01 Generic article MC11152 fash. blouse, short-armed, 100% silk PCS-01MAP133 MOD E 01 Generic article MC11321 single-breasted suit,50% cott.,50% silk PCS-01ART141 MOD E 01 Generic article MC11411 pullover, knitted, 100% cotton PCS-01ART142 MOD E 01 Generic article MC11421 T-Shirt, front print, 100% cotton PCS-01ART143 MOD E 01 Generic article MC11422 sweatshirt, printing, 100% cotton PCS-01ART144 MOD E 01 Generic article MC11441 jeansshirt, long-armed, 100% cotton PCS-01ART145 MOD E 01 Generic article MC11442 jeansshirt, short-armed, 100% cotton PCS-02ART111 summer dress, long, low-necked, 100% cot MOD E 01 Generic article MC11111 Article Description PCS-01ART146 Page 20 of 37 SAP Best Practices Retail Master Data Fashion (781): Configuration Guide Art. Type Art. Category MC MOD E 01 Generic article MC11142 skirt, short, 80% cotton, 20% elas. PCS-02CAL148 MOD E 01 Generic article MC11442 leisure-shirt, short-armed, 100% cotton PCS-06ART141 MOD E 01 Generic article MC11431 shirt, long-armed, pattern PCS-06ART111 costume, long, 80% cotton, 20% viscose MOD E 01 Generic article MC11131 PCS-07ART132 single-breasted jacket, 100% lambswool MOD E 01 Generic article MC11341 PCS-07ART133 double-breasted jacket, struct.,80% cott MOD E 01 Generic article MC11342 PCS-07ART134 double-breasted jacket, 100% lambswool MOD E 01 Generic article MC11342 PCS-01POS147 MOD E 01 Generic article MC11442 jeansshirt, short-sleeved, 100% cotton PCS-01POS148 MOD E 01 Generic article MC11442 jeansshirt, short-sleeved, 100% cotton PCS-01ART149 MOD E 01 Generic article MC11422 sweatshirt, 70% cotton PCS-01ART140 MOD E 01 Generic article MC11423 Polo-Shirt, 100% cotton PCS-01ART115 ladies business shirt, long-armed, 100% viscose MOD E 01 Generic article MC11151 PCS-01AVC141 MOD E 01 Generic article MC11421 T-Shirt, 100% cotton PCS-04ORB141 MOD E 01 Generic article MC11421 T-Shirt, 80% cotton PCS-01CON142 MOD E 01 Generic article MC11421 T-shirt, V-necked, 100% cot PCS-01CON141 MOD E 01 Generic article MC11421 T-shirt, low-necked, 100% cot PCS-01MDP111 MOD E 01 Generic article MC11142 pleated skirt, short, 70% trev., 30% lam PCS-01INV141 MOD E 01 Generic article MC11421 T-shirt, with ripps, 100% cot PCS-02ART116 MOD E 01 Generic article MC11111 classic dress, long, 100% Silk PCS-04ORB142 MOD E 00 Single article MC11451 classic tie, black PCS-01RET111 MOD E 01 Generic article MC11141 fash. skirt, long, 55% trev., 45% lamb PCS-02ART144 MOD E 00 Single article MC11453 bow tie, 100% silk Article Description PCS-02ART114 Page 21 of 37 SAP Best Practices Retail Master Data Fashion (781): Configuration Guide Art. Type Art. Category MC MOD E 00 Single article MC11453 bow tie, multicolour, 100% silk PCS-02ART146 MOD E 00 Single article MC11453 bow tie, 100% viscose PCS-06ART131 MOD E 01 Generic article MC11311 single-breasted jacket, struct.,70% cott PCS-01SRS141 MOD E 01 Generic article MC11442 Shirt, imprinted, 100% cot PCS-01ART116 ladies business shirt, long-armed, 100% silk MOD E 01 Generic article MC11151 PCS-02CAL149 Price-Point-Article MOD E 00 Single article MC_ECK P PCS-03ART141 MOD E 01 Generic article MC11412 pullunder, 100% cotton PCS-04ART141 MOD E 01 Generic article MC11413 vest, 100% cotton PCS-01ART117 fash. blouse, short-armed, 100% viscose MOD E 01 Generic article MC11152 PCS-01ART118 MOD E 01 Generic article MC11142 fash. skirt, short, 100% silk PCS-01LOT141 T-Shirt, NOS, LOT MOD E 11 Prepack PCS-02LOT141 T-Shirt, NOS, LOT MOD E 11 Prepack PCS-02CAL144 Sales-Set tie / tiepin, gold HAW A 10 Sales set PCS-01VKS147 Sales-Set HAW A 10 Sales set Article Description PCS-02ART145 MC11421 MC11421 MC11452 MC11452 4. Review the following variant files in your installation folder for the specific settings: Articles: SMB91_ARTICLE_O001_R80_781.TXT 5. Additionally to the values stored in the variant file, the following settings are made according to the Article Maintenance Category. If a category is not listed, use values of category 01 as default. View: Logistics Distribution Center Field description BP Retail Article Maintenance Category 01 02 03 04 05 06 07 Forecast model D D D D D D D Period indicator W M W W T W W Loading group 0002 0002 0002 0002 0002 0002 0002 MRP Type R1 VV VM R1 R1 R1 R1 Lot size (replenishment planning) EX MB HB EX EX EX EX Safety stock 25 25 25 50 Remarks Page 22 of 37 SAP Best Practices Field description Retail Master Data Fashion (781): Configuration Guide BP Retail Article Maintenance Category 01 02 03 04 Minimum Safety Stock 25 Reorder Point 100 Maximum stock level 1000 Service level 95 05 P01 Stock planner D01 D01 Procurement Type F F Scheduling Margin Key for Floats 07 * * Remarks 50 Rounding value for purchase order quantity Planning cycle 06 * = number of EA per PAL P01 P01 P01 P01 D01 D01 D01 D01 D01 F F F F F 001 001 001 001 001 leave empty for Art.Type HAWA and VOLL 002 Range of coverage profile 001 Model selection procedure 2 2 2 2 2 2 2 Indicator for parameter optimization X X X X X X X Optimization level F F F F F F F View: Logistics Store Field description MRP Type BP Retail Article Maintenance Category 01 02 09 RF RP ND Target stock at recipient 20 24 Target range of coverage 1 Minimum target stock X Forecast: Upper limit 360 Correct replenishment stock against document quantity X Forecast model G G G Period indicator T T T Checking Group for Availability Check 01 01 01 2.5.2 Remarks 1 X X Setting Field MTPOS for Generic Articles and Variants Please make sure that all generic articles have the following settings: Page 23 of 37 SAP Best Practices Retail Master Data Fashion (781): Configuration Guide Header article: View Basic Data, Field GenItemCatGroup: SAMM View Sales Data, Sales Org 1000, Distr. Channel 10/20/30, Field Item cat. group: SAMM Variant: View Basic Data, Field GenItemCatGroup: NORM View Sales Data, Sales Org 1000, Distr. Channel 10/20/30, Field Item cat. group: NORM Procedure This can be done manually via article maintenance, via article mass maintenance or via running eCATT Configuration /SMB91/SET_MTPOS_O001_R80. 2.5.3 Assigning Fixed EAN to Article Procedure 1. Access the activity using one of the following navigation options: SAP ECC menu Logistics → Retailing → Master Data → Article Data → Article → Change Transaction code MM42 2. On the Change Article (Initial Screen) screen, enter PCS-01-ART146 in the field of Article, and choose Enter. 3. Choose Basic Data view, and choose Enter again. 4. On the Change Article PCSXXX (Basic Data) screen, Units of measure/EANs/dimensions area, choose the first item line, and enter 2050000000034 in column EAN/UPC. 5. Choose Save. 6. Repeat 2 to 5 to maintain the others by reviewing the following variant file in your installation folder for the specific settings: SMB91_MM42_EAN_O001_R80_781.TXT 2.5.4 Mass Listing of Value Only Articles Procedure 1. Access the transaction choosing one of the following navigation options: SAP ECC menu Logistics → Retailing→ Master Data → Assortments/Listing → Mass Maintenance → List Value-Only Article Transaction code WSP7 2. Make the following entries: Field name Description Merchandise Category User action and values Comment MC* 3. Choose Execute Please ignore error message: No value-only article entered if it appears for some merchandise categories. 2.6 Output Conditions 2.6.1 Creating Output Condition: Purchase Order (Purch Org./Vendor for EDI) Page 24 of 37 SAP Best Practices Retail Master Data Fashion (781): Configuration Guide Procedure 1. Access the activity using one of the following navigation options: SAP ECC menu Logistics → Retailing → Purchasing → Purchase Order → Master Data → Messages → Purchase Order → Create Transaction code MN04 2. On the screen Create Output – Condition Records: Purchase Order enter output type NEU and choose Enter. 3. Select Key Combination Purchasing Output Determination: Purch Org./Vendor for EDI and choose Enter 4. Enter the Purch. Organization 1000 and choose Enter. 5. On the subscreen Condition Recs., make the following entries: Vendor Funct. PCS-V112 Partner Medium Date/Time Language VN (Vendor) 6 4 DE PCS-V132 VN (Vendor) 6 4 DE PCS-V202 Nonfood Delivery-Center 6 4 DE PCS-V312 Perish. Food DeliveryCenter 6 4 DE PCS-V332 Beverages DeliveryCenter 6 4 DE PCS-V412 Instrument Co. 6 4 DE PCS-V432 HIFI Wholesale 6 4 DE 6. Choose Save 2.7 EDI Partner Profiles Use Partner profiles control the EDI communication with partners, for example, messages types supported and message versions used. Procedure 1. Access the activity using one of the following navigation options: SAP ECC menu Tools → ALE → ALE Administration → Runtime Settings → Partner Profiles Transaction code WE20 2. Choose Create 3. On the right side of the screen, fill header data: Field name Description User action and values Partner No. <see below> Partner Type <see below> Comment 4. On the: Post processing: permitted agent tab, enter the following: Field name Type Description User action and values Comment US (User) Page 25 of 37 SAP Best Practices Retail Master Data Fashion (781): Configuration Guide Field name Description User action and values Comment Agent User responsible for IDoc postprocessing PRECONF or other user as required DE or other language as required Language 5. Choose Save 6. On the subscreen: Outbound parameters, Choose Create outbound parameter. 7. On the screen Partner profiles: Outbound parameters, make the following entries: Field name Description User action and values Partner role <see variant file> Message type <see variant file> Message code <see variant file> Comment Field is listed as I_MESTYP 8. On the Outbound Options tab, make the following entries: Field name Description User action and values Receiver port <see variant file> Output Mode: Transfer Idocs Immed. X Start Subsystem <see variant file> Basic Type <see variant file> Comment 9. On the Message Control tab, Choose Insert Row, then make the following entries: Field name Description User action and values Application <see variant file> Message type <see variant file> Process Code <see variant file> Change <see variant file> Comment Field is listed as I_KSCHL 10. Choose Back 11. In the dialog box: Data was changed. Save changes, select button YES Repeat steps 6 to 11 for additional outbound parameters. Create the following partner profiles: Partner Type Partner profile LI (Vendor) PCS-V111 LI (Vendor) PCS-V112 LI (Vendor) PCS-V132 LI (Vendor) PCS-V141 LI (Vendor) PCS-V142 LI (Vendor) PCS-V143 Please review the following variant files in your installation folder for the specific settings: Header Entries: SMB91_WE20_HEADER_O001_R80_781.TXT Outbound parameters: SMB91_WE20_OUTBOUND_O001_R80_781.TXT Page 26 of 37 SAP Best Practices Retail Master Data Fashion (781): Configuration Guide For easier maintenance, you can copy partner profiles with identical inbound and outbound parameters using button Create Copy on header level. 2.8 Initial Stock 2.8.1 Post Initial Stock Procedure 1. Access the activity using one of the following navigation options: SAP ECC menu Logistics → Retailing → Merchandise Logistics → Goods Receipt → Other Goods Receipts Transaction code MB1C 2. On the screen Enter Other Goods Receipts: Initial Screen, make the following entries: Field name Description User action and values Movement Type 561 Site <see below> Storage location 0001 Comment Default value, can be changed for single items. 3. Choose New Item 4. On the screen Enter Other Goods Receipts: New Items, make the following entries: Field name Description User action and values Article <see table below> Quantity in Unit of Entry <see table below> Storage location <see table below> Amount in LC <see table below> Comment Only if storage location defers from default value 0001. Repeat steps 5 and 6 for all articles from the table below. 5. Choose Save Repeat procedure for all sites listed below. Create the stock for the following sites: DC: VZ01 Stores: M001, M002, M004, M005 Create the stock for the following articles: Article Stor.Loc. in DC Quantity in DC Amount Stor.Loc. in Store Quantity in Store Amount PCS-01-ART146 0001 1000 15000 0001 1000 15000 PCS-01-ART147 0001 1000 15000 0001 1000 15000 PCS-01-ART148 0001 1000 15000 0001 1000 15000 PCS-02-CAL141 0001 1000 16000 0001 1000 16000 PCS-02-CAL142 0001 1000 17000 0001 1000 17000 Page 27 of 37 SAP Best Practices Retail Master Data Fashion (781): Configuration Guide Article Stor.Loc. in DC Quantity in DC Amount Stor.Loc. in Store Quantity in Store Amount PCS-02-CAL143 0001 1000 45000 0001 1000 45000 PCS-02-ART141 0001 1000 15000 0001 1000 15000 PCS-02-CAL145 0001 1000 25000 0001 1000 25000 PCS-02-CAL146 0001 1000 27000 0001 1000 27000 PCS-02-CAL147 0001 1000 22000 0001 1000 22000 PCS-01-ART111 0001 1000 33000 0001 1000 33000 PCS-01-ART112 0001 10 300 0001 1000 30000 PCS-01-ART113 0001 10 120 0001 1000 12000 PCS-01-LKP111 0001 1000 7000 0001 1000 7000 PCS-01-ART114 0001 10 150 0001 1000 15000 PCS-01-MAP133 0001 1000 65000 0001 1000 65000 PCS-01-ART141 0001 1000 60000 0001 1000 60000 PCS-01-ART142 0001 1000 5000 0001 1000 5000 PCS-01-ART143 0001 1000 9000 0001 1000 9000 PCS-01-ART144 0001 1000 12000 0001 1000 12000 PCS-01-ART145 0001 1000 11000 0001 1000 11000 PCS-02-ART111 0001 1000 17000 0001 1000 17000 PCS-02-ART114 0001 1000 12000 0001 1000 12000 PCS-02-CAL148 0001 1000 20000 0001 1000 20000 PCS-06-ART141 0003 1000 11000 0001 1000 11000 PCS-06-ART111 0003 1000 42000 0001 1000 42000 PCS-07-ART132 0001 1000 60000 PCS-07-ART133 0001 1000 40000 PCS-07-ART134 0001 1000 55000 PCS-01-POS147 0001 1000 15000 0001 1000 15000 PCS-01-POS148 0001 1000 15000 0001 1000 15000 PCS-01-ART149 0001 1000 10000 0001 1000 10000 PCS-01-ART140 0001 1000 10000 0001 1000 10000 PCS-01-ART115 0001 1000 12000 0001 1000 12000 PCS-01-AVC141 0001 0 0 0001 1000 5000 PCS-04-ORB141 0001 1000 4500 0001 1000 4500 PCS-01-CON142 0001 1000 5000 0001 1000 5000 PCS-01-CON141 0001 1000 5000 0001 1000 5000 PCS-01-MDP111 0001 1000 25000 0001 1000 25000 PCS-01-INV141 0001 50 300 0001 1000 6000 PCS-02-ART116 0001 80 5200 0001 1000 65000 PCS-04-ORB142 0001 1000 15000 0001 1000 15000 Page 28 of 37 SAP Best Practices Retail Master Data Fashion (781): Configuration Guide Article Stor.Loc. in DC Quantity in DC Amount Stor.Loc. in Store Quantity in Store Amount PCS-01-RET111 0001 1000 33000 0001 1000 33000 PCS-02-ART144 0001 1000 25000 0001 1000 25000 PCS-02-ART145 0001 1000 27000 0001 1000 27000 PCS-02-ART146 0001 1000 22000 0001 1000 22000 PCS-06-ART131 0001 1000 35000 0001 1000 35000 0001 1000 6000 PCS-01-SRS141 PCS-01-ART116 0001 80 1760 0001 1000 22000 PCS-02-CAL149 0001 1000 45000 0001 1000 45000 PCS-03-ART141 0001 150 2550 0001 1000 17000 PCS-04-ART141 0001 50 1100 0001 1000 22000 PCS-01-ART117 0001 10 150 0001 1000 15000 PCS-01-ART118 0001 10 300 0001 1000 30000 2.8.2 Putaway of Initial Stock in Warehouse Procedure 1. Access the transaction choosing one of the following navigation options: SAP ECC menu Logistics → Retailing → Merchandise logistics → Logistics Execution → Internal Whse Processes → Stock Transfer → Create Transfer Order → By Replenishment → For Storage Type Transaction code LB10 2. On the screen Display Transfer Requirement: List for Storage Type, make the following entries and choose Enter: Field name Description User action and values Warehouse Number PC1 Source Storage Type 998 Comment 3. Choose TO In Background 4. The message “Transfer order 000...created “ appears, note document number Repeat step 2 to 4 until message No data is available for the criteria specified occurs. 5. Access the transaction choosing one of the following navigation options: SAP ECC menu Logistics → Retailing → Merchandise Logistics → Logistics Execution → Outbound Process → Goods Issue for Outbound Delivery → Picking → Confirm Transfer Order → Single Document → In One Step Transaction code LT12 6. On the Confirm Transfer Order: Initial Screen , make the following entries: Field name Description User action and values Comment Page 29 of 37 SAP Best Practices Retail Master Data Fashion (781): Configuration Guide Transfer Order No. <as created above> Warehouse Number PC1 Foreground/ Background Background 7. Choose Enter 8. The message “Transfer order ... confirmed.” appears. Repeat step 6 to 8 for all transfer orders created before. 2.9 Master Data Extensions for Scenarios 2.9.1 720: Seasonal Procurement 2.9.1.1 Settings Core Article (Manual Step) Procedure 1. Please use one of the following navigation options: SAP ECC menu Logistics → Retailing → Master Data → Article Data → Article → Manage Maintenance Groups Transaction code WRFMGROUP 2. Choose the button Change Mode 3. Click on the Hierarchy Node PO Manager which under Purchase Order 4. Choose the button Show/Hide. The subscreen: Maintain Templates is displayed. 5. In Subscreen Maintain Templates, Choose Append Row if necessary. 6. Now make following entries: Field 1 Short Text Fashion Field 2 Field 3 CS Artl Type 01 MOD E Field 4 Mdse Catgry MC1115 1 Field 5 Field 6 Ct POrg . 01 1000 Field 7 Vendor PCSV142 Field 8 Field 9 Field 10 Cat SOrg DChl 0 1000 10 7. Save the settings. 2.9.1.2 Valid Quota Scales per Hierarchy Node / Characteristic Use The purpose of this activity is to add the valid Quota Scales you can use creating or maintaining items at the purchasing list. Procedure 1. Access the activity using one of the following navigation options: SAP ECC menu Logistics → Retailing → Master Data → Assortment/Listing → Operational Assortment Planning and Control → Settings for Operational Assortment Planning and Control → Valid Quota Scales per Hierarchy Node / Characteristic Page 30 of 37 SAP Best Practices Retail Master Data Fashion (781): Configuration Guide Transaction code WRFAPC26 2. Choose New Entries to select Quota Scales per Hierarchy Node. 3. On the screen make the following entries: Field name Description User action and values Hierarchy ID B1 Hierarchy Node B11100 Internal char no. PCS-SIZES-WO Quota Scale PCSSWQS1 Comment 4. Choose Enter on the keyboard. 5. Choose Save. 2.9.2 723: Perishables Buying 2.9.2.1 Initializing Assortment List for Perishables Procedure 1. Access the activity using one of the following navigation options: SAP ECC menu Logistics → Retailing → Master data → Assortment/listing → Assortment List → Generate → Initialization Transaction code WDBI 2. Perform assortment list initialization using the parameters in Parameters - Settings Parameters – Settings: Sales organization: 1000 1000 Distribution channel: 10 30 Assortment list type: 6 6 Remarks: For performance reasons, you should only generate and update assortment lists when the system load is not too high (at night, batch run). It can be very useful to limit the sites you select. With transaction WBBS you can display the assortment list. 2.9.3 2.9.3.1 731: Sales Order Management Creating Value Contract Module Use Using an assortment module, you can reduce the number of entries you have to make in the contract release order, that is, you can discontinue the assortment by calling the assortment module, and you merely have to enter the appropriate quantities for the articles. Procedure 1. Access the activity using the following navigation option: Page 31 of 37 SAP Best Practices Retail Master Data Fashion (781): Configuration Guide SAP ECC menu Logistics → Retailing → Master Data → Assortment/Listing → Assortment → Module → Create Transaction code WSO1 2. In field Module Type enter 6 Value contract module 3. In field Module enter FASHION 4. Choose Enter 5. In field Description enter Value contract Fashion 6. In field Article enter PCS-01-ART111 (001 – 008). 7. Choose SAVE. 2.9.3.2 Sales Order and Returns Process For details, please refer to the Business Process Documentation of 731: Sales Order Management, chapter Customer Return. 2.9.3.3 Creating Customer Order for Returns For details, please refer to the Business Process Documentation of 731: Sales Order Management, chapter Customer Return. 2.9.3.4 Creating Sales Promotion for Use with Product Catalog Procedure 1. Access the transaction choosing one of the following navigation options: SAP ECC menu Logistics → Retailing → Master Data → Retail Promotion → Promotion → Create Transaction code WAK1 2. On the screen Create promotion: Initial Screen, make the following entries and choose Enter: Field name Description Promotion type User action and values Comment 0005 3. On the screen Create promotion: Fast Entry Overview, make the following entries and choose Enter: Field name Description User action and values Promotion PKAKTION Description Action Item for Product Catalog Plnd crrncy EUR On sale from <today> to Comment 30.12.2019 Sales order from to <today> 30.12.2019 4. If the promotion already exists leave transaction, use one of the following navigation options and continue at step 4: Page 32 of 37 SAP Best Practices Retail Master Data Fashion (781): Configuration Guide SAP ECC menu Logistics → Retailing → Master Data → Retail Promotion → Promotion → Change Transaction code WAK2 5. On the Change promotion: Initial Screen, make the following entries and choose Enter: Field name Description Promotion User action and values Comment PKAKTION 6. On the Fast Entry tab, make the following entries and choose Enter: Field name Description User action and values Article PCS-01-ART115 Pld sales qty 500 Sales price 21,00 Comment 7. On the SP Conditions tab, Choose Condition. 8. In the window Valid Condition types and Key Combinations choose (double-click) line KA00 – Sales deal 9. Make the following entries and choose Enter: Field name Description User action and values Sales Organisation 1000 Distribution channel 20 Customer PCS-C301 Comment 10. On the subscreen Customer/article with release status, make the following entries and choose Enter: Field name Description User action and values Article PCS-01-ART115 Amount 5 Comment 11. Choose Save 2.9.4 733: Store Connectivity 2.9.4.1 Creating Bonus Buy Procedure 1. Access the transaction choosing one of the following navigation options: SAP ECC menu Logistics → Retailing → Master Data → Conditions/Arrangements → Conditions: Sales → Bonus Buy → Bonus Buy → Create Transaction code VBK1 2. On the screen Create bonus buy, make the following entries and choose Enter: Field name Discount Type Description User action and values Comment BB03 Page 33 of 37 SAP Best Practices Retail Master Data Fashion (781): Configuration Guide Bonus Buy BONUS_PCS_FS Description PCS Bonus Buy %Discount 3. Select Key Combination Sales Org/Distr. ChannelBonus Buy/Article/Sales Unit and choose Enter 4. On the subscreen Condition is agreed for select Single article 5. On the subscreen Key combination, make the following entries and choose Enter: Field name Description User action and values Sales Organization 1000 Distribution Channel 20 Comment 6. In the table, make the following entries and choose Enter: Field name Description User action and values Article PCS-01-POS147 Sales Unit PC %discnt 20 Comment 7. On the subscreen Prerequisites, select As multi-deal. 8. On the Article tab, make the following entries and choose Enter: Field name Description User action and values Article PCS-01-POS147 Number 5 Unit PC Comment 9. Choose Save. 2.9.5 2.9.5.1 734: In-Store Merchandise and Inventory Management Creating Template Promotion for SRS Procedure 1. Access the transaction choosing one of the following navigation options: SAP ECC menu Logistics → Retailing → Master Data → Retail Promotion → Promotion → Create Transaction code WAK1 2. On the screen Create promotion: Initial Screen, make the following entries and choose Enter: Field name Description Promotion type User action and values Comment SA02 3. On the screen Create promotion: Fast Entry Overview, make the following entries and choose Enter: Field name Promotion Description User action and values Comment PCS-AK-01 Page 34 of 37 SAP Best Practices Retail Master Data Fashion (781): Configuration Guide Description Vorl.-Action Fashion SRS Plnd crrncy EUR On sale from <today> to <one week later> Sales order from <today> to <one week later> 4. On the Fast Entry tab, make the following entries and choose Enter: Article SUn Pld sales qty Sales Price PCS-01-POS147 PC 500 19.50 PCS-01-POS148 PC 500 19.50 5. Choose Save. 2.9.6 750: ECR-Compliant Procurement Processing 2.9.6.1 Maintaining Assignment of ILN-Vendor-Purch.Group This setting is obsolete and will be removed in the next version. 2.9.6.2 Maintaining Assignment of Vendor MC to own MC This setting is obsolete and will be removed in the next version. 2.9.6.3 Maintaining Vendor Article Number Procedure 1. Access the transaction choosing one of the following navigation options: SAP ECC menu Logistics → Retailing → Master Data → Article Data → Article → Change Transaction code MM42 2. On the screen Change Article (Initial Screen), make the following entries: Field name Description User action and values Article PCS-02-ART111 Purchasing Org. 1000 Vendor PCS-V112 Comment 3. Select view Purchasing and choose Enter. 4. On the screen Change Article … (Purchasing), make the following entries: Field name Description Vendor artl no. User action and values Comment EDI-02-ART111 5. Choose Save Repeat Procedure with the following entires: Field name Article Description User action and values Comment PCS-01-ART141 Page 35 of 37 SAP Best Practices Field name Retail Master Data Fashion (781): Configuration Guide Description User action and values Purchasing Org. 1000 Vendor PCS-V143 Vendor artl no. VMI-01-ART141 2.9.6.4 Comment Maintaining Assignment of Vendor/Customer to POrg Data and Site Procedure 1. Access the transaction choosing one of the following navigation options: SAP ECC menu Logistics → Retailing → Purchasing → Requirements Planning → Environment → Purchasing → Environment → Order Entry by Vendor → Organizational Assignment Transaction code WVM7 2. On the screen Change View “Assignment of Vendor/Customer to POrg. Data and Site”:Ov, choose New Entries. 3. On the screen Change View “Assignment of Vendor/Customer to POrg. Data and Site”:De, make the following entry: Field name Description User action and values Vendor PCS-V143 Cust.(sold-to party) PCS-C396 Purch. Organization 1000 Purch. Group 100 Comment 4. Choose Save. 5. Choose Back twice. 2.9.7 Post-Processing 2.9.7.1 Price Activation Promotion Procedure 1. Access the transaction choosing one of the following navigation options: SAP ECC menu Logistics → Retailing → Master Data → Retail Promotion → Promotion → Subseq. Processing Transaction code WAK5 2. On the screen Promo. Subsequent processing: Initial Screen, make the following entry: Field name Description Promotion User action and values Comment PKAKTION 3. Choose Price activation. 4. Choose Select All 5. Choose Activate Page 36 of 37 SAP Best Practices Retail Master Data Fashion (781): Configuration Guide 6. Choose Background price calc. 7. Choose Save Page 37 of 37