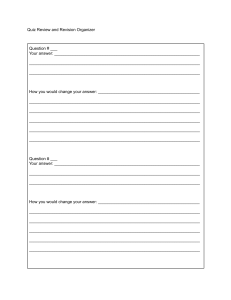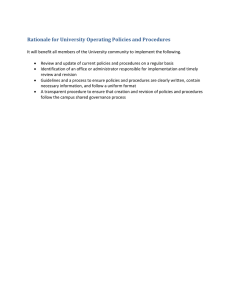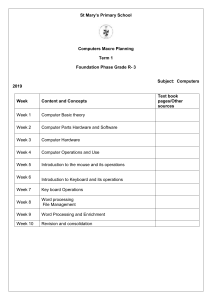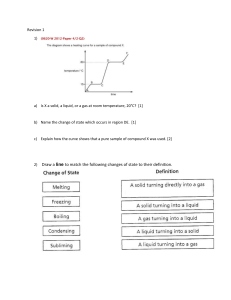Teamcenter 12.1
Structure Manager
PLM00048 - 12.1
Contents
Getting started with Structure Manager
Getting started with Structure Manager ─────────────────────── 1-1
Before you begin ────────────────────────────────────── 1-1
Structure Manager interface ────────────────────────────── 1-2
Structure Manager interface ────────────────────────────────── 1-2
Structure Manager menus ─────────────────────────────────── 1-3
Structure Manager buttons and symbols ───────────────────────── 1-22
Structure Manager tabs ──────────────────────────────────── 1-27
Structure Manager structure tree images ───────────────────────── 1-28
What are perspectives and views? ───────────────────────────── 1-31
Basic concepts ─────────────────────────────────────── 1-31
Basic concepts ───────────────────────────────────────── 1-31
Product structure elements ───────────────────────────────── 1-32
Creating product structure ────────────────────────────────── 1-35
Understanding BOM view revisions, view types, and multiple views ───────── 1-39
Basic tasks ───────────────────────────────────────── 1-44
Configuring Structure Manager
Configuring Structure Manager ──────────────────────────── 2-1
Setting your local user preferences ────────────────────────── 2-1
Setting your local user preferences ──────────────────────────────
Setting the default view type ─────────────────────────────────
Setting the default revision rule ────────────────────────────────
Packing the Structure Manager display by default ─────────────────────
Allowing searches of remote sites ──────────────────────────────
Enabling markups ────────────────────────────────────────
Setting BOM view precision ──────────────────────────────────
Setting the visibility of unconfigured variants ───────────────────────
Setting the visibility of unconfigured occurrences ─────────────────────
Setting the color of precise and imprecise assemblies ──────────────────
Setting the visibility of information center elements ───────────────────
2-1
2-1
2-1
2-2
2-2
2-2
2-2
2-3
2-3
2-3
2-3
Configure the structure line title format ─────────────────────── 2-4
Setting administrative preferences ────────────────────────── 2-4
Setting administrative preferences ────────────────────────────── 2-4
Setting the owning item display for option variant data ───────────────── 2-5
Controlling users who can set effectivity ────────────────────────── 2-5
Setting publishing preferences ──────────────────────────────── 2-5
Setting find number allocation ──────────────────────────────── 2-6
Setting the viewer memory allocation and Java heap size ─────────── 2-6
Enable Product Configurator to configure the variability of a product structure
───────────────────────────────────────────── 2-6
Structure Manager
© 2019 Siemens Product Lifecycle Management Software, Inc.
PLM00048 12.1
2
Contents
Browsing product structure
Browsing product structure ─────────────────────────────── 3-1
Viewing the structure ─────────────────────────────────── 3-1
Viewing product structure properties ───────────────────────── 3-4
Viewing product structure properties ────────────────────────────
View properties of the product structure ──────────────────────────
3-4
3-4
Insert or remove a property column ────────────────────────── 3-4
Setting find numbers ─────────────────────────────────── 3-5
Open a structure ────────────────────────────────────── 3-6
Open a structure ───────────────────────────────────────── 3-6
Managing multiple views ─────────────────────────────────── 3-8
Display previously loaded product structure ──────────────────────── 3-8
Expanding or collapsing an assembly ───────────────────────── 3-8
Expanding or collapsing an assembly ──────────────────────────── 3-8
Expand an assembly ────────────────────────────────────── 3-8
Collapse an assembly ────────────────────────────────────── 3-9
Unload lines ─────────────────────────────────────────── 3-9
Set or unset a closure rule ─────────────────────────────────── 3-9
Sorting the structure tree ─────────────────────────────── 3-11
Select structure lines ────────────────────────────────── 3-12
Packing or unpacking structure lines ──────────────────────── 3-13
Packing or unpacking structure lines ──────────────────────────── 3-13
Restrictions on packed lines ───────────────────────────────── 3-13
Pack structure lines ────────────────────────────────────── 3-14
Unpack structure lines ──────────────────────────────────── 3-14
Pack all or unpack all lines ────────────────────────────────── 3-14
Packing or unpacking lines with reference designators ───────────────── 3-14
Creating aggregate occurrences and defining quantity ──────────── 3-15
Creating aggregate occurrences and defining quantity ───────────────── 3-15
Create an aggregate occurrence ────────────────────────────── 3-16
Convert an aggregate occurrence to individual components ────────────── 3-16
Finding a component by property ────────────────────────── 3-16
Finding a component by property ────────────────────────────── 3-16
Find components by property ──────────────────────────────── 3-17
Guided component search overview ──────────────────────── 3-19
Guided component search overview ──────────────────────────── 3-19
Display connection point information in the hierarchy tree ────────────── 3-20
Run the guided component search ───────────────────────────── 3-20
Removing a component ─────────────────────────────────── 3-20
Make product structure searches ─────────────────────────── 3-20
Create a structure report in Microsoft Excel ──────────────────── 3-21
Printing structure information ──────────────────────────── 3-22
Print structure information ─────────────────────────────── 3-23
Print property information ─────────────────────────────── 3-23
Print property information ────────────────────────────────── 3-23
Print object properties ───────────────────────────────────── 3-23
Print contents ────────────────────────────────────────── 3-24
Structure Manager
© 2019 Siemens Product Lifecycle Management Software, Inc.
PLM00048 12.1
3
Print application (HTML/text) information ───────────────────────── 3-24
Print application (graphics) information ────────────────────────── 3-25
Print table ───────────────────────────────────────── 3-25
Viewing standard notes and custom notes ───────────────────── 3-25
Viewing standard notes and custom notes ──────────────────────── 3-25
View note ──────────────────────────────────────────── 3-25
Opening a structure in NX or Teamcenter lifecycle visualization ─────── 3-26
Opening a structure in NX or Teamcenter lifecycle visualization ─────────── 3-26
Open a structure in NX ──────────────────────────────────── 3-26
Transfer configured structures to and from NX ────────────────────── 3-26
Open a structure in Lifecycle Visualization ──────────────────────── 3-28
Interpreting transform data ────────────────────────────── 3-28
Communicating with the owning user ─────────────────────── 3-31
Viewing remote components ───────────────────────────── 3-31
Viewing remote components ──────────────────────────────── 3-31
Import remote components associated with stub references ───────────── 3-32
Importing part families ──────────────────────────────────── 3-32
Synchronize assembly replicas ──────────────────────────────── 3-32
Show connections ──────────────────────────────────── 3-36
View welds and datum points ───────────────────────────── 3-37
Building and editing product structure
Building and editing product structure ──────────────────────── 4-1
Cloning a structure ──────────────────────────────────── 4-1
Cloning a structure ───────────────────────────────────────
Clone (duplicate) a structure ─────────────────────────────────
Create an item from a template ────────────────────────────
Creating a new BOM view revision ──────────────────────────
Creating a new BOM view revision ──────────────────────────────
Create a new BOM view revision automatically ──────────────────────
Create a new BOM view revision manually ─────────────────────────
Setting the view type ──────────────────────────────────────
Using Save As to save a BOM view revision ─────────────────────
Using Save As to save a BOM view revision ─────────────────────────
Create a new BOM view revision from an existing BOM view revision ─────────
Saving and refreshing the product structure ────────────────────
Saving and refreshing the product structure ────────────────────────
Save changes in Structure Manager ─────────────────────────────
Close the product structure window ────────────────────────────
Refresh the Structure Manager window and resynchronize to database ───────
Adding components to the product structure ───────────────────
Adding components to the product structure ───────────────────────
Copying and pasting objects ─────────────────────────────────
Use quick add ──────────────────────────────────────────
Add a component to an assembly ──────────────────────────────
Paste a component ──────────────────────────────────────
Copy multiple views ──────────────────────────────────────
4
PLM00048 12.1
4-1
4-2
4-5
4-6
4-6
4-6
4-7
4-7
4-8
4-8
4-8
4-8
4-8
4-9
4-10
4-10
4-11
4-11
4-12
4-14
4-14
4-16
4-16
Structure Manager
© 2019 Siemens Product Lifecycle Management Software, Inc.
Contents
Create a new item or item revisions ────────────────────────────
Restructuring and editing the product structure ─────────────────
Restructuring and editing the product structure ─────────────────────
Insert a level in the structure ─────────────────────────────────
Remove a level from the structure ─────────────────────────────
Move a node to another branch ───────────────────────────────
Replace a node ─────────────────────────────────────────
Split an occurrence ──────────────────────────────────────
Fix in-structure associations ─────────────────────────────────
Performing on-demand validation ─────────────────────────────
Highlighting edits to the structure ──────────────────────────
Marking up the product structure ──────────────────────────
Marking up the product structure ──────────────────────────────
Turn on markup mode ────────────────────────────────────
Create and insert general markup ──────────────────────────────
Display markup properties ──────────────────────────────────
Review and comment on markup ──────────────────────────────
Validate access to apply markup ───────────────────────────────
Apply markup ──────────────────────────────────────────
Apply all markups ───────────────────────────────────────
Carrying forward markups ──────────────────────────────────
Delete markup ─────────────────────────────────────────
Creating markup review sample workflows ────────────────────────
Defining units of measure ───────────────────────────────
Defining units of measure ──────────────────────────────────
Define unit of measure ────────────────────────────────────
Managing global alternates ──────────────────────────────
Global alternates overview ──────────────────────────────────
List global alternates ─────────────────────────────────────
Add global alternates ─────────────────────────────────────
Remove global alternates ───────────────────────────────────
Set or unset preferred global alternate ───────────────────────────
Changing components ─────────────────────────────────
Changing components ────────────────────────────────────
Remove components ─────────────────────────────────────
Move a component to another assembly ─────────────────────────
Replacing a component ────────────────────────────────────
Change add and delete operations to a replace operation ───────────────
Defining substitute components ───────────────────────────
Defining substitute components ──────────────────────────────
Display substitute components for a line ─────────────────────────
Display substitutes as separate lines ────────────────────────────
Create substitute component ────────────────────────────────
Edit the properties of a substitute ──────────────────────────────
Compare substitutes ──────────────────────────────────────
Removing substitute components ─────────────────────────────
Change the preferred substitute ──────────────────────────────
Managing substitute part relationships ──────────────────────────
Exporting substitute data ───────────────────────────────────
Structure Manager
© 2019 Siemens Product Lifecycle Management Software, Inc.
PLM00048 12.1
4-16
4-17
4-17
4-21
4-21
4-22
4-23
4-25
4-26
4-26
4-28
4-29
4-29
4-31
4-31
4-32
4-32
4-33
4-33
4-34
4-35
4-35
4-36
4-56
4-56
4-57
4-57
4-57
4-59
4-59
4-59
4-60
4-60
4-60
4-60
4-61
4-61
4-64
4-64
4-64
4-65
4-66
4-66
4-66
4-67
4-67
4-68
4-69
4-71
5
Create and open structure contexts ─────────────────────────
Add or remove optional parts ─────────────────────────────
Exporting a product structure containing related parts ─────────────
Export a product structure to Briefcase Browser ─────────────────
Export datasets with structure information ────────────────────
Add parts to NX ──────────────────────────────────────
Using item elements ───────────────────────────────────
4-71
4-72
4-72
4-72
4-73
4-75
4-76
Using item elements ───────────────────────────────────── 4-76
Create an item element ──────────────────────────────────── 4-76
Remove item elements ──────────────────────────────────── 4-77
Copy and paste item elements ──────────────────────────────── 4-77
Replace item elements ──────────────────────────────────── 4-77
View notes on item elements ──────────────────────────────── 4-77
Creating connections and links ──────────────────────────── 4-78
Creating connections and links ─────────────────────────────── 4-78
Create a connection ────────────────────────────────────── 4-78
Create a link ─────────────────────────────────────────── 4-78
Remove a connection or link ───────────────────────────────── 4-78
Creating and editing notes ─────────────────────────────── 4-79
Creating and editing notes ────────────────────────────────── 4-79
Define or edit custom note text ─────────────────────────────── 4-79
Deleting items ─────────────────────────────────────── 4-80
Deleting items ───────────────────────────────────────── 4-80
Delete a single item from the product structure ───────────────────── 4-81
Delete multiple assemblies or items ──────────────────────────── 4-81
Grading structures ──────────────────────────────────── 4-82
Grading structures ─────────────────────────────────────── 4-82
Run grading ─────────────────────────────────────────── 4-83
View grading results ────────────────────────────────────── 4-83
Override grading results ─────────────────────────────────── 4-85
Grading for substance compliance ───────────────────────────── 4-86
Save structure change records ──────────────────────────── 4-87
Link requirements ──────────────────────────────────── 4-87
Link requirements ─────────────────────────────────────── 4-87
Create trace links ──────────────────────────────────────── 4-88
Delete trace links ──────────────────────────────────────── 4-89
Creating trace links to absolute occurrences ─────────────────────── 4-91
Searching the data dictionary ───────────────────────────── 4-92
Searching the data dictionary ──────────────────────────────── 4-92
Open the Data Dictionary Search Dialog ────────────────────────── 4-93
Find a library object ────────────────────────────────────── 4-93
Searching the class hierarchy ──────────────────────────────── 4-94
Navigating the matches ─────────────────────────────────── 4-105
Select the desired library objects ───────────────────────────── 4-107
Releasing structures ────────────────────────────────── 4-107
Releasing structures ───────────────────────────────────── 4-107
Release a structure ────────────────────────────────────── 4-108
BOM session recovery ───────────────────────────────── 4-110
6
PLM00048 12.1
Structure Manager
© 2019 Siemens Product Lifecycle Management Software, Inc.
Contents
Working with occurrences
Working with occurrences ────────────────────────────────
Occurrence elements ───────────────────────────────────
Creating precise and imprecise occurrences ────────────────────
Suppress occurrences ───────────────────────────────────
Using absolute occurrences ───────────────────────────────
Understanding absolute occurrences ────────────────────────────
Tracking changes to absolute occurrences ─────────────────────────
Managing absolute occurrences (in-context editing) ──────────────
Managing absolute occurrences (in-context editing) ──────────────────
Interpreting absolute occurrence data ───────────────────────────
Create absolute occurrences ─────────────────────────────────
Change absolute occurrence override data ────────────────────────
Remove absolute occurrence override data ────────────────────────
Disable in-context editing mode ──────────────────────────────
About associating data with absolute occurrences ────────────────────
View attachments associated with an absolute occurrence ──────────────
About data precedence ────────────────────────────────────
Override data in multiple contexts ─────────────────────────────
5-1
5-1
5-2
5-2
5-3
5-3
5-8
5-10
5-10
5-10
5-14
5-15
5-15
5-16
5-16
5-18
5-18
5-20
Managing properties and notes
Managing properties and notes ──────────────────────────── 6-1
Displaying properties ─────────────────────────────────── 6-1
Creating and editing display names ───────────────────────── 6-10
Creating and editing display names ──────────────────────────── 6-10
Create a display name ───────────────────────────────────── 6-11
Managing column configurations ────────────────────────── 6-11
Managing column configurations ────────────────────────────── 6-11
Save column configuration ────────────────────────────────── 6-11
Apply column configuration ───────────────────────────────── 6-12
Update column configuration ──────────────────────────────── 6-12
Delete column configuration ──────────────────────────────── 6-13
Freeze columns ───────────────────────────────────────── 6-13
View properties ────────────────────────────────────── 6-14
Modify common properties ────────────────────────────── 6-15
Editing a single property in place ────────────────────────── 6-16
Editing a single property in place ────────────────────────────── 6-16
Edit find numbers ─────────────────────────────────────── 6-17
Edit quantities ───────────────────────────────────────── 6-17
Adding a compound property ───────────────────────────── 6-17
Displaying item master form attributes ─────────────────────── 6-18
Creating structure properties rollup reports ──────────────────── 6-18
Creating structure properties rollup reports ──────────────────────── 6-18
Create a structure rollup report template ───────────────────────── 6-19
Create a structure rollup report ─────────────────────────────── 6-21
View or edit a structure rollup report ──────────────────────────── 6-21
Export a structure rollup report ─────────────────────────────── 6-22
Structure Manager
© 2019 Siemens Product Lifecycle Management Software, Inc.
PLM00048 12.1
7
Using the Variant Formula property ───────────────────────── 6-22
Customize operators in variant conditions ───────────────────── 6-25
Displaying occurrence notes ────────────────────────────── 6-26
Displaying occurrence notes ───────────────────────────────── 6-26
Display a single note type ────────────────────────────────── 6-26
Display the all notes column ───────────────────────────────── 6-26
Editing and copying occurrence notes ─────────────────────── 6-26
Editing and copying occurrence notes ─────────────────────────── 6-26
Set the value of an occurrence note ──────────────────────────── 6-27
Remove a note ───────────────────────────────────────── 6-28
Copy a note ─────────────────────────────────────────── 6-28
Viewing packed notes ───────────────────────────────────── 6-28
Tracking occurrence note changes ────────────────────────── 6-28
Visualizing product structure
Visualizing product structure ──────────────────────────────
Using stand-alone Lifecycle Visualization ──────────────────────
Viewing a structure in Lifecycle Visualization ────────────────────
Using the embedded viewer ──────────────────────────────
7-1
7-1
7-2
7-2
Using the embedded viewer ────────────────────────────────── 7-2
Structure Manager viewer ─────────────────────────────────── 7-4
Configuring a viewer cache ────────────────────────────────── 7-5
Opening the structure ───────────────────────────────────── 7-6
Refresh the embedded viewer ───────────────────────────────── 7-7
Working with visual reports ─────────────────────────────── 7-7
Understanding the structure tree ─────────────────────────── 7-7
Synchronizing the structure tree and the viewer ───────────────── 7-9
Isolate parts for viewing ──────────────────────────────── 7-10
Generate an outline image ─────────────────────────────── 7-10
Generate an outline image ────────────────────────────────── 7-10
Set outline preferences ──────────────────────────────────── 7-10
Manipulate graphics ─────────────────────────────────── 7-11
Save the current session ──────────────────────────────── 7-12
Product view overview ───────────────────────────────── 7-13
About product views ───────────────────────────────────── 7-13
Create and save a product view ─────────────────────────────── 7-14
Configure and manage product views ─────────────────────────── 7-15
Previewing product views ────────────────────────────────── 7-18
Create product view preview manually ────────────────────────── 7-19
Manage unconfigured data in a product view ────────────────────── 7-19
Retrieve and open an existing product view ──────────────────────── 7-20
Checking product views in and out ───────────────────────────── 7-21
Refresh a product view ──────────────────────────────────── 7-22
Send a product view to an external viewer ──────────────────────── 7-23
Delete a product view ───────────────────────────────────── 7-23
Manipulating subcomponents overview ────────────────────── 7-24
Manipulating subcomponents overview ────────────────────────── 7-24
8
PLM00048 12.1
Structure Manager
© 2019 Siemens Product Lifecycle Management Software, Inc.
Contents
View subcomponents in an assembly ─────────────────────────── 7-24
Display selected subcomponent in expanded part file ────────────────── 7-24
Merge subcomponents ──────────────────────────────────── 7-25
Making where-used searches
Making where-used searches ────────────────────────────── 8-1
Configuring for where-used searches ───────────────────────── 8-1
Perform a where-used search and obtain a graphical result ────────── 8-4
Perform a where-used search with the print wizard and obtain a printable result
───────────────────────────────────────────── 8-5
Perform a where-used search with the print wizard and obtain a printable result ──
Open HTML files in a Web browser ──────────────────────────────
Print a text or HTML file ────────────────────────────────────
Save output to an HTML or text file ──────────────────────────────
8-5
8-6
8-7
8-7
Performing impact analysis with configured parents ─────────────── 8-7
Performing impact analysis with configured parents ─────────────────── 8-7
Perform impact analysis with configured parents ───────────────────── 8-9
Making spatial and attribute searches
Making spatial and attribute searches ──────────────────────── 9-1
Configuring spatial searches ────────────────────────────── 9-2
Perform a search ────────────────────────────────────── 9-4
Perform a search ───────────────────────────────────────── 9-4
Enter search criteria ─────────────────────────────────────── 9-5
Managing search results ──────────────────────────────── 9-13
Managing search results ─────────────────────────────────── 9-13
Manage search results ──────────────────────────────────── 9-13
Examples of managing search results ─────────────────────────── 9-14
Managing the search results panes ───────────────────────────── 9-14
Manipulate search results ────────────────────────────────── 9-15
Limiting search results ──────────────────────────────────── 9-15
Comparing product structures
Comparing product structures ────────────────────────────
Understanding product structure (BOM) comparisons ─────────────
10-1
10-1
Understanding product structure (BOM) comparisons ───────────────── 10-1
Choose a comparison mode ───────────────────────────────── 10-2
Performing a comparison and interpreting the results ───────────────── 10-5
Understanding graphical comparisons ─────────────────────── 10-8
Understanding graphical comparisons ─────────────────────────── 10-8
Configuring graphical comparison ───────────────────────────── 10-9
Initiating the graphical comparison ──────────────────────────── 10-10
Change the revision rule ────────────────────────────────── 10-11
Comparing structures under change management ─────────────── 10-11
Comparing structures under change management ────────────────── 10-11
Select comparison information ────────────────────────────── 10-12
Viewing and comparing revisions ───────────────────────────── 10-13
Structure Manager
© 2019 Siemens Product Lifecycle Management Software, Inc.
PLM00048 12.1
9
Create related revision histories ──────────────────────────────
Create disparate revision histories ─────────────────────────────
Create detail part histories ─────────────────────────────────
Viewing supersedure ────────────────────────────────────
10-17
10-19
10-19
10-20
Using item revision configuration
Using item revision configuration ──────────────────────────
Understanding revision rules ─────────────────────────────
11-1
11-1
Understanding revision rules ──────────────────────────────── 11-1
Evaluating revision rules for read access ────────────────────────── 11-2
Configuring precise assemblies ─────────────────────────────── 11-3
Elements of a revision configured product structure ────────────────── 11-5
Configuring privileged and unprivileged users ────────────────── 11-6
Creating a revision rule ───────────────────────────────── 11-7
Creating a revision rule ──────────────────────────────────── 11-7
Create a rule entry ─────────────────────────────────────── 11-7
Modify a rule entry ────────────────────────────────────── 11-7
Delete a rule entry ─────────────────────────────────────── 11-7
Edit the entries within a rule ───────────────────────────────── 11-8
Modify the current revision rule ─────────────────────────────── 11-8
Defining revision rule entries ───────────────────────────── 11-8
Defining revision rule entries ──────────────────────────────── 11-8
Defining a Working entry ─────────────────────────────────── 11-8
Defining a Status entry ─────────────────────────────────── 11-10
Defining a Latest entry ─────────────────────────────────── 11-13
Defining a date entry ──────────────────────────────────── 11-15
Defining a unit number entry ─────────────────────────────── 11-15
Defining an end item entry ───────────────────────────────── 11-15
Defining grouped entries ────────────────────────────────── 11-16
Applying a revision rule to a Structure Manager window ─────────── 11-24
Set a revision rule ──────────────────────────────────── 11-25
Set date/unit/end item ───────────────────────────────── 11-25
Set an override folder ───────────────────────────────── 11-26
Viewing revision rule information ───────────────────────── 11-27
Displaying and editing revision effectivity ──────────────────── 11-28
Displaying and editing revision effectivity ──────────────────────── 11-28
Display revision effectivity data ────────────────────────────── 11-28
Edit revision effectivity data ──────────────────────────────── 11-28
Releasing multiple item revisions in a single workflow process ─────── 11-30
Managing nested effectivity ───────────────────────────── 11-31
Managing nested effectivity ──────────────────────────────── 11-31
Configuring nested effectivity ─────────────────────────────── 11-31
Creating a configuration item ─────────────────────────────── 11-32
Creating a revision rule for nested effectivity ────────────────────── 11-32
Create effectivity mapping on a configuration item ────────────────── 11-35
Managing product generations ────────────────────────────── 11-36
Using revision rules from My Teamcenter ──────────────────── 11-37
10
PLM00048 12.1
Structure Manager
© 2019 Siemens Product Lifecycle Management Software, Inc.
Contents
Managing occurrence to part relationships ───────────────────
11-37
Managing occurrence to part relationships ─────────────────────── 11-37
Show occurrences of superseded item revision ───────────────────── 11-38
Update precise occurrences of superseded item revision ─────────────── 11-38
Capturing configurations
Capturing configurations ──────────────────────────────── 12-1
Capturing configurations ───────────────────────────────────
Using snapshots ────────────────────────────────────────
Using baselines ─────────────────────────────────────────
Using intermediate data captures ──────────────────────────────
12-1
12-1
12-3
12-9
Managing incremental changes
Managing incremental changes ─────────────────────────── 13-1
Elements of incremental change ─────────────────────────── 13-1
Setting up incremental change ──────────────────────────── 13-2
Setting up incremental change ───────────────────────────────
Create new change types ───────────────────────────────────
Controlling access to incremental changes ────────────────────────
Configuring release status for incremental change effectivity ─────────────
Setting a revision rule ─────────────────────────────────────
Setting independent incremental change contexts ───────────────────
Copying or cutting structure lines with incremental changes ─────────────
Creating an incremental change baseline ─────────────────────
Creating an incremental change baseline ─────────────────────────
Baselining structures with active incremental changes ─────────────────
Viewing properties of incremental change data ────────────────
Viewing properties of incremental change data ────────────────────
Adding property columns ──────────────────────────────────
Using incremental change ──────────────────────────────
Using incremental change ─────────────────────────────────
Using the incremental change toolbar ──────────────────────────
Using the attachments and information panels ─────────────────────
Using the incremental change menus ──────────────────────────
Enable and disable incremental change management ────────────
Turn off incremental change tracking ───────────────────────
Customize buttons ───────────────────────────────────
Create a new incremental change ─────────────────────────
Showing unconfigured changes ───────────────────────────
Find and make active an existing change object ────────────────
View or edit information about an incremental change ────────────
View incremental changes for a structure ────────────────────
13-2
13-3
13-3
13-5
13-5
13-6
13-6
13-7
13-7
13-8
13-10
13-10
13-11
13-11
13-11
13-11
13-12
13-13
13-14
13-14
13-14
13-14
13-16
13-17
13-17
13-18
13-18
View incremental changes for a structure ────────────────────────
Example: View incremental change elements in the context of multiple incremental
changes ──────────────────────────────────────── 13-19
Find recently used change objects ───────────────────────── 13-21
Track attachments with incremental changes ────────────────── 13-21
Structure Manager
© 2019 Siemens Product Lifecycle Management Software, Inc.
PLM00048 12.1
11
Track changes retrospectively ──────────────────────────── 13-22
Remove incremental changes ──────────────────────────── 13-22
Remove incremental changes ─────────────────────────────── 13-22
Remove an individual change from the incremental change information pane ── 13-23
Remove changes from an item with the Remove Changes command ──────── 13-23
Split an incremental change ───────────────────────────── 13-23
About exporting and importing incremental change data ────────── 13-23
About exporting and importing incremental change data ────────────── 13-23
Export incremental change data using a briefcase file ───────────────── 13-25
Import incremental change data using a briefcase file ──────────────── 13-25
Export incremental change data using PLM XML ──────────────────── 13-26
Import incremental change data using PLM XML ──────────────────── 13-26
Configuring structures by occurrence effectivity
About occurrence effectivity ───────────────────────────── 14-1
Understanding occurrence effectivity ──────────────────────── 14-1
Understanding occurrence effectivity ───────────────────────────
Validating effectivity ─────────────────────────────────────
Defining mutually exclusive effectivity ranges ──────────────────────
14-1
14-3
14-3
Understanding unit net effectivity ────────────────────────── 14-3
Calculate unit net effectivity ───────────────────────────── 14-4
Configuring by occurrence effectivity ──────────────────────── 14-5
Using effectivity cutback ──────────────────────────────── 14-5
Editing occurrence effectivity ───────────────────────────── 14-8
Associate existing effectivity to an occurrence ────────────────── 14-9
Create effectivity on multiple occurrences ───────────────────── 14-9
Modify the effectivity of an occurrence ─────────────────────── 14-9
Remove effectivity from an occurrence ────────────────────── 14-11
Copying occurrences with effectivity ─────────────────────── 14-11
Setting the date for occurrence effectivity ──────────────────── 14-11
Combining occurrence effectivity and variant configuration ──────── 14-11
Configuring occurrences with multi-unit configuration ──────────── 14-12
About multi-unit configuration ────────────────────────────── 14-12
Create a new effectivity group ─────────────────────────────── 14-13
Capture a multi-unit configuration and save it to an effectivity group ─────── 14-14
Set an effectivity group to configure occurrences ─────────────────── 14-15
Customizing occurrence effectivity ───────────────────────── 14-17
Configuring structures by classic variants
Configuring structures by classic variants ─────────────────────
Elements of classic variants ──────────────────────────────
Placing variant data on a structure ──────────────────────────
View and edit variant data ───────────────────────────────
Configure to load ─────────────────────────────────────
Configuring a 120% BOM ────────────────────────────────
15-1
15-2
15-3
15-3
15-4
15-5
Configuring a 120% BOM ─────────────────────────────────── 15-5
12
PLM00048 12.1
Structure Manager
© 2019 Siemens Product Lifecycle Management Software, Inc.
Contents
Configure 120% BOM ───────────────────────────────────── 15-6
Configuring an overlay BOM ────────────────────────────── 15-9
Configuring an overlay BOM ───────────────────────────────── 15-9
Configure an overlay BOM ───────────────────────────────── 15-10
Using classic variants ───────────────────────────────── 15-12
Classic variant principles ────────────────────────────────── 15-12
Example of using classic variants ───────────────────────────── 15-13
Creating basic variant data ───────────────────────────────── 15-13
Setting a variant rule ───────────────────────────────────── 15-14
Storing variant data ───────────────────────────────────── 15-15
Configuring mandatory choices and accessories ──────────────── 15-16
Identifying unique variant data ─────────────────────────── 15-17
Identifying unique options ────────────────────────────── 15-17
Placing variant data ────────────────────────────────── 15-18
Managing variant data by control change ──────────────────── 15-19
Changing the allowed values of an option ──────────────────── 15-19
Sharing structure ──────────────────────────────────── 15-20
Configuring complex variant conditions ───────────────────── 15-21
Creating a separate item for a particular variant ──────────────── 15-22
Using saved variant rules or default and derived values ─────────── 15-23
Creating substitutes of a variant component ────────────────── 15-24
Populating variant data ──────────────────────────────── 15-24
Find the location of variant data ────────────────────────── 15-26
Working with options ───────────────────────────────── 15-26
Working with options ──────────────────────────────────── 15-26
Create options ──────────────────────────────────────── 15-26
Change option values ──────────────────────────────────── 15-27
Create new options from existing options ──────────────────────── 15-28
Rename an option ────────────────────────────────────── 15-29
Remove an option ────────────────────────────────────── 15-29
Deleting an option ────────────────────────────────────── 15-29
Working with variant conditions ────────────────────────── 15-30
Working with variant conditions ────────────────────────────── 15-30
Create variant conditions ────────────────────────────────── 15-30
Modifying variant conditions ──────────────────────────────── 15-32
Copy variant conditions to other occurrences ────────────────────── 15-34
Remove a variant condition from an occurrence ──────────────────── 15-35
Working with variant rules ────────────────────────────── 15-35
Working with variant rules ───────────────────────────────── 15-35
Setting variant rules ───────────────────────────────────── 15-35
Showing and hiding unconfigured components ──────────────────── 15-36
Set or unset the required variant rule ─────────────────────────── 15-36
Working with derived default values ─────────────────────────── 15-37
Working with variant rule checks ───────────────────────────── 15-38
Working with variant rules in the database ─────────────────── 15-38
Working with variant rules in the database ─────────────────────── 15-38
Store variant rules in the database ──────────────────────────── 15-38
Structure Manager
© 2019 Siemens Product Lifecycle Management Software, Inc.
PLM00048 12.1
13
Save a variant rule in the database ────────────────────────────
Load variant rules from the database ───────────────────────────
Modifying saved variant rules ───────────────────────────────
Copy variant rules ──────────────────────────────────────
View variant rules in My Teamcenter ───────────────────────────
Working with variant rule checks ──────────────────────────
Working with variant rule checks ─────────────────────────────
Set variant rule check ────────────────────────────────────
Modify a rule check ─────────────────────────────────────
Delete rule checks ──────────────────────────────────────
Working with option defaults ────────────────────────────
Working with option defaults ───────────────────────────────
Understanding default precedence ────────────────────────────
Specify fixed option defaults ────────────────────────────────
Specify derived option defaults ──────────────────────────────
Modify option defaults ───────────────────────────────────
Delete option defaults ────────────────────────────────────
Saving, refreshing, and copying variant data ──────────────────
Working with variant items ──────────────────────────────
Working with variant items ─────────────────────────────────
Creating variant items for classic variants ────────────────────────
Configuring variant items ──────────────────────────────────
Migrating classic variants to Product Configurator ───────────────
Migrating variability ─────────────────────────────────────
Extracting and analyzing classic variant data for migration analysis ────────
Migrate classic variability and variant conditions to Product Configurator ─────
Clear the classic variant expression from a mixed SVR ─────────────────
Use mapping for variability migration ──────────────────────────
Frequently asked questions about migration ──────────────────────
Migrating classic variants to Product Configurator (multisite) ────────
Migrate variant data from different sites ─────────────────────────
Migrate variant data using the consolidated method ─────────────────
Migrate variant data using the site by site method ───────────────────
15-39
15-41
15-43
15-43
15-43
15-43
15-43
15-43
15-44
15-44
15-45
15-45
15-45
15-46
15-47
15-47
15-47
15-48
15-48
15-48
15-49
15-51
15-52
15-52
15-52
15-66
15-85
15-88
15-93
15-94
15-94
15-95
15-97
Configuring structures by modular variants
Configuring structures by modular variants ──────────────────── 16-1
Modular variants terminology ───────────────────────────── 16-2
Using modular variants ───────────────────────────────── 16-3
Modular variant principles ────────────────────────────────── 16-3
Configuring a public interface and private options ──────────────────── 16-4
Linking options between parent modules and child modules ───────────── 16-4
Presenting options ─────────────────────────────────────── 16-7
Linking a parent module option to options on child modules ───────────── 16-7
Linking public and private options ───────────────────────────── 16-7
Creating variant items ───────────────────────────────────── 16-8
Creating modular assemblies ──────────────────────────────── 16-10
Creating modular piece parts ─────────────────────────────── 16-10
Defining options ─────────────────────────────────────── 16-10
14
PLM00048 12.1
Structure Manager
© 2019 Siemens Product Lifecycle Management Software, Inc.
Contents
Checking for errors ────────────────────────────────────── 16-14
Configuring a structure ─────────────────────────────────── 16-15
Setting expression values ────────────────────────────────── 16-15
Viewing and creating option and variant data ────────────────── 16-16
Viewing and creating option and variant data ───────────────────── 16-16
View variant data ─────────────────────────────────────── 16-16
Creating variant data ──────────────────────────────────── 16-16
Create new options ───────────────────────────────────── 16-17
Present child options ───────────────────────────────────── 16-22
Create a new error check ────────────────────────────────── 16-23
Create module constraints ───────────────────────────────── 16-25
Managing child module constraints ──────────────────────────── 16-26
Edit variant conditions ──────────────────────────────────── 16-28
Edit expressions in MVL ─────────────────────────────────── 16-29
Developing complex expressions with MVL ─────────────────────── 16-31
Configuring a variant structure by setting variant rules ──────────── 16-39
Configuring a variant structure by setting variant rules ──────────────── 16-39
Configure the variant structure ────────────────────────────── 16-40
Selecting option values ─────────────────────────────────── 16-41
Test current product configuration ──────────────────────────── 16-41
Create a saved configuration ──────────────────────────────── 16-42
Load a saved configuration ───────────────────────────────── 16-43
Importing and updating variant data ─────────────────────────── 16-43
Creating and searching for variant items ───────────────────── 16-43
Populate a complete variant structure ────────────────────────── 16-43
Creating and updating variant items ─────────────────────────── 16-44
Revising variant items and generic modules ─────────────────────── 16-51
Unlink variant items ───────────────────────────────────── 16-53
Synchronizing with NX ─────────────────────────────────── 16-53
Configuring structures by using Product Configurator variants
Advantages of using Product Configurator variants to configure structures
───────────────────────────────────────────── 17-1
Associate a configurator context with a structure ──────────────── 17-1
Set the default configurator context ──────────────────────── 17-3
Remove the default configurator context ───────────────────── 17-3
Remove the association between a structure and a configurator context ─ 17-4
Author variant expressions ────────────────────────────── 17-4
Configure a structure by setting option values ────────────────── 17-5
Configure a structure by loading saved variant rules ────────────── 17-8
Configure variants based on selections ─────────────────────── 17-9
Retrieving saved variant rules objects ─────────────────────── 17-11
Author variant conditions in a multilevel structure ─────────────── 17-12
About solution variants ──────────────────────────────── 17-17
Why create solution variants? ─────────────────────────────── 17-17
Create a solution variant ────────────────────────────────── 17-17
Specify the source name and ID for creating solution variants ──────────── 17-20
Structure Manager
© 2019 Siemens Product Lifecycle Management Software, Inc.
PLM00048 12.1
15
Search for a solution variant ──────────────────────────────── 17-22
Update a solution variant for changes to structures ────────────────── 17-23
Create solution variants for subset SVR ────────────────────────── 17-31
Load a structure to display only configured variants ────────────── 17-34
Show or hide the unconfigured components in a structure ───────── 17-35
Working with platform designs
Working with platform designs ────────────────────────────
Create global options ──────────────────────────────────
Add an architecture element to a design ──────────────────────
Adding a new component in the installation assembly ─────────────
Replace a design in a product ─────────────────────────────
Replace part in product ─────────────────────────────────
Creating an audit report ────────────────────────────────
18-1
18-1
18-2
18-3
18-3
18-5
18-5
Creating an audit report ─────────────────────────────────── 18-5
Create an audit report ───────────────────────────────────── 18-6
Remove a design from a product ─────────────────────────── 18-7
Working with projects
About projects ────────────────────────────────────── 19-1
Assigning objects to projects ───────────────────────────── 19-1
Assign objects to projects from the tree or Properties table ────────── 19-2
Assign objects to projects by search results page or assign all objects found by
the search ───────────────────────────────────── 19-2
Remove objects from projects ───────────────────────────── 19-3
Administering the product structure
Administering the product structure ──────────────────────── 20-1
Managing BOM view types ─────────────────────────────── 20-1
Managing BOM view types ──────────────────────────────────
Create a BOM view type ───────────────────────────────────
BOM views and arrangements ────────────────────────────────
Sites with multiple BOM views ────────────────────────────────
20-1
20-1
20-2
20-2
Setting assembly preferences ───────────────────────────── 20-4
Setting assembly preferences ──────────────────────────────── 20-4
Setting assembly level of detail ─────────────────────────────── 20-5
Determining JT file priorities ───────────────────────────────── 20-6
Determining excluded reference sets ──────────────────────────── 20-6
Replace variant condition column with variant formula column for all users
───────────────────────────────────────────── 20-7
Create occurrence note types ──────────────────────────── 20-10
Configuring modular variants ──────────────────────────── 20-11
Configuring incremental change ────────────────────────── 20-13
Using default revision rules ───────────────────────────── 20-14
Using default revision rules ───────────────────────────────── 20-14
General rules ───────────────────────────────────────── 20-14
16
PLM00048 12.1
Structure Manager
© 2019 Siemens Product Lifecycle Management Software, Inc.
Contents
Released revisions only ───────────────────────────────────
Latest revisions ────────────────────────────────────────
Precise revisions ───────────────────────────────────────
Controlling access to revision rules ────────────────────────────
Controlling access to snapshots ──────────────────────────────
Importing remote components ───────────────────────────
Display selected vendor parts based on company policy ───────────
Configure units of measure ─────────────────────────────
Structure Manager
© 2019 Siemens Product Lifecycle Management Software, Inc.
PLM00048 12.1
20-15
20-15
20-15
20-16
20-17
20-17
20-17
20-18
17
18
PLM00048 12.1
Structure Manager
© 2019 Siemens Product Lifecycle Management Software, Inc.
1. Getting started with Structure Manager
Getting started with Structure Manager
Structure Manager allows you to create generic product structures that can be configured to show the
product structure at a particular time or for a certain unit, for example:
• The current production design of the product
• The product structure that was effective on a certain date
• A particular customer variant
By creating a single generic structure that can be configured according to a particular user's needs, you
avoid duplicating assembly structures, with all the associated problems of maintenance, redundant
information, and complexity of searches.
Structure Manager displays your product structure in a multilevel indented list format, making it easy to
browse. This list is similar to the bill of materials (BOM) that engineering organizations use to list
manufacturing information.
Structure Manager interoperates with other applications that define or use the product structure,
including Platform Designer, Design Context, Multi-Structure Manager, Manufacturing Process Planner,
and Part Planner.
Before you begin
Prerequisites
You do not need any special permissions to use the Structure Manager
application.
Enable Structure
Manager
Structure Manager does not need to be enabled before you use it. However,
certain optional features of Structure Manager must be selected during
installation, including visualization and embedded software management.
Configure Structure
Manager
You must set various preferences (options) to configure the user interface
and certain default functions before using Structure Manager.
Start Structure
Manager
Click Structure Manager
Structure Manager
© 2019 Siemens Product Lifecycle Management Software, Inc.
in the navigation pane.
PLM00048 12.1
1-1
1. Getting started with Structure Manager
Structure Manager interface
Structure Manager interface
The left-hand navigation bar of Structure Manager contains:
• The standard Search and Quick Links features provided with all rich client applications. Click
MyView/Markup to view any BOM markups on the currently selected line.
• Open Items
Provides a list of currently open BOM windows or structures. Click an entry in the list to select and
make it active.
• History
Provides a list of BOM windows or structures that you have recently opened. Click an entry in the list
to select and make it active.
1
1-2
Structure navigation tree
Allows you to navigate the product structure, expanding or
collapsing nodes to view the appropriate data. The images
in the tree indicate the purpose of each node.
PLM00048 12.1
Structure Manager
© 2019 Siemens Product Lifecycle Management Software, Inc.
File menu
The properties columns to the right of the identifier can be
tailored to your needs.
2
Data panes
Allow you to view data about the selected line. To display a
different data pane, click its tab.
3
Search area
Allows you to search for a structure and configure it with
commonly used data.
4
Incremental change
management area
Shows the current incremental change (if one is applied)
and allows you to manage the incremental change data.
5
Status symbols
Show the current status of the selected line.
Structure Manager uses the Teamcenter rich client interface. This allows you to open a Structure
Manager view in My Teamcenter. One limitation of opening a view in My Teamcenter in this way is
encountered when you open more than one structure and Teamcenter opens the root items in the
Open Item pane. Opening an item in this panel does not change the structure displayed in the view but
instead opens the item in My Teamcenter.
Not all of the following menu commands and buttons may be visible on your system, as the
administrator can hide or reveal only those commands and buttons that are appropriate for your site.
If the Embedded Software Solutions are installed on your system, you will see the Embedded Software
Explorer, Signal Manager, and Connection Manager commands.
Structure Manager menus
File menu
Command
Description
New→Item
Creates a new item, functionality, or document.
New→BOM View Revision
Creates a new BOM view revision for the selected line.
New→Workflow Process
Creates a new change process for the selected structure.
New→Part
Creates a new part.
New→Design
Creates a new design, that is, a CAD representation of a part or
assembly.
New→Snapshot
Creates a new snapshot of the selected structure.
New→Item Element
Creates a new item element (GDE) and associates it with the
selected line.
New→Connection
Creates a new revisable connection (for example, connection or
datum point) or nonrevisable (Tc Link) connection. To associate
Structure Manager
© 2019 Siemens Product Lifecycle Management Software, Inc.
PLM00048 12.1
1-3
1. Getting started with Structure Manager
Command
Description
the connection with the connected objects, select the connection
and objects, and then choose Edit→Connect.
New→Manufacturing Feature
Creates a new manufacturing feature, for example, a weld point.
New→Interface Definition
Creates a new interface (for example, connection or network
port) and associates it with the selected line.
New→Process Variable
Creates a new process variable.
New→Signal
Creates a new electrical signal.
New→Item From Template
Creates a new item or item revision from a predefined template.
New→Folder
Creates a graphical representation of an aggregation of objects.
New→Dataset
Creates a Teamcenter data object used to manage data files
created by other software applications. Each dataset can manage
multiple operating system files, and each dataset references a
dataset tool object and a dataset business object.
New→Form
Creates a data object used to display product information
(properties) in a predefined template. Forms can be used to
create an electronic facsimile of a hardcopy form.
New→URL
Creates a data object used to access a Web resource. The URL
(uniform resource locator) is an address that is used as a link to
access a Web resource within Teamcenter or in a separate
browser.
New→Data Requirement Item
Allows you to create a data requirement item (DRI) if you are
working with contract data.
New→Parameter
Management→Parameter
Definition
Allow you to use the Calibration and Configuration Data
Management (CCDM) solution to create and manage embedded
software calibration and configuration parameter data. CCDM is a
separately licensed solution that must be installed to expose these
commands.
New→Parameter
Management→Parameter
Definition Group
New→Software Design
Component
1-4
Open (Ctrl+O)
Opens the selected structure.
Open in NX
Sends PLM XML data representing the geometry of the selected
assembly to NX.
Open in Lifecycle Visualization
Loads DirectModel datasets for the selected lines and displays
them in standalone Lifecycle Visualization.
PLM00048 12.1
Structure Manager
© 2019 Siemens Product Lifecycle Management Software, Inc.
File menu
Command
Description
Save (Ctrl+S)
Saves changes made in Structure Manager. For example, you must
explicitly save any new BOM lines or variants.
If there are unsaved changes, the title pane of the Structure
Manager window and the tooltip for any open pane are shown in
bold with an asterisk * appended to the name. When you save the
changes, the bold highlight and the asterisk are removed.
Save As→Item (Revision)
Depending on the currently selected line, creates a new item or
new item revision from the selected line.
Save As→BOMView (Revision)
If a view is currently selected, creates a new structure view of an
item from the view in the selected line.
If an item is currently selected, creates a new BOM view revision
of the selected item.
Save Session
Saves the current Teamcenter session, including the top-level
item revision, the effective revision rules, and the state of the
viewer pane.
Note:
By default, this menu entry is hidden. To make it visible, you
must set the enableSessionFile entry in your
customer.properties file to true. If this file does not already
exist, you must create it.
Open Session
Opens a previously saved Teamcenter session.
Revise
Revises the selected item.
Duplicate
Clones the selected structure or assembly. The selected line and
everything below it will be copied into the new (cloned) structure.
Datasets and attachments may be copied to the new (cloned)
structure, depending on Business Modeler IDE deep copy rules.
CAD-specific attachments and relationships may be copied
depending on options you selected and the closure rules
configured for the CAD integration. For example, part family
members may be replicated in the new (cloned) structure.
Note:
This command is unavailable if you select an architecture
object type or subtype, for example, architecture
breakdown element (ABE). However, you can duplicate any
custom object types that your administrator creates.
Structure Manager
© 2019 Siemens Product Lifecycle Management Software, Inc.
PLM00048 12.1
1-5
1. Getting started with Structure Manager
Command
Description
Close
Closes the currently displayed structure.
Print
Views, prints, or saves information about the currently selected
structure.
Print...
Views, prints or saves properties, textual information, graphics or
information associated with the selected item.
Exit
Ends your Structure Manager session.
Note:
By default, the Open in NX and Open in Lifecycle Visualization commands and the
corresponding buttons on the toolbar may be hidden. To show these commands and buttons, you
must set the TC_show_open_in_NX_button and TC_show_open_in_vmu_button preferences,
respectively, to ON.
Edit menu
Command
Description
Cut (Ctrl+X)
Marks the selected lines for removal and copy their contents to the
clipboard. Cut lines are only removed once they are pasted elsewhere in
the product structure.
Copy (Ctrl+C)
Copies the selected lines to the clipboard.
Copy Append
Copies the selected data object to the clipboard with the intention of
appending it to the destination object.
Paste (Ctrl+V)
Pastes item revisions from the clipboard as components of the selected
lines.
Paste Substitute
Pastes item revisions from the clipboard as substitutes for the selected
(assembly) lines.
Paste Special
Pastes components on the clipboard to the selected assembly (line).
Depending on the contents of the clipboard, this command may move a
cut and pending line or lines to another location in the product structure.
You can also move lines by drag-and-drop methods or with the Windows
shortcut commands.
1-6
Add
Adds components to the selected assembly (line) by typing in an item
identifier.
Revert Edit
Cancels any pending additions or removals of the selected lines. It also
cancels any pending property edits.
PLM00048 12.1
Structure Manager
© 2019 Siemens Product Lifecycle Management Software, Inc.
Edit menu
Command
Description
Note:
Certain edits are committed immediately to the database and
cannot be reverted. Such edits are not displayed in red strikethrough text.
You can also revert edits by right-clicking the affected line and choosing
Revert Edit.
Revert All
Cancels all pending additions or removals of lines anywhere in the
structure. It also cancels any pending property edits.
Note:
Certain edits are committed immediately to the database and
cannot be reverted. Such edits are not displayed in red strikethrough text.
Split Occurrence
Divides an assembly or part represented by the selected line into two
lines, and splits the quantity between them.
Insert Level
Creates a new item and insert it as a branch of the selected line.
Replace
Replaces the selected line with the item revision or item element on the
clipboard.
Replace...
Allows you to browse for an item revision to replace the selected line.
Change To Replace
Changes separate deletion and addition actions to a single replacement
action.
Remove (Ctrl+R)
Removes the selected lines from the product structure. Any child
branches of the removed line are moved up to the next level. Data
including occurrences notes and absolute occurrences attached to the
removed line are lost.
Delete
Deletes a single item or an item and all its children. Optionally, you can
also remove any associated referenced objects. This command
permanently removes any selected item from the structure and the
database.
Properties on Relation
Allows you to edit the properties of the object represented by the
selected line.
User Setting
Changes your group, role, or volume assignments and your application
logging and journalling options.
Options
Changes your user interface settings that affect all applications, not only
Structure Manager.
Structure Manager
© 2019 Siemens Product Lifecycle Management Software, Inc.
PLM00048 12.1
1-7
1. Getting started with Structure Manager
Command
Description
Guided Component
Search
Searches for matching components within an assembly. This search
allows you to choose from a list of only those classified workspace
objects that fit into the first component of your search. You must first
configure it in the Classification Admin application.
Variant Condition
Creates a variant condition on the selected line.
Note:
If you use Command Suppression to hide this menu command, you
cannot edit the Variant Condition property.
Toggle Precise/Imprecise
Changes the precision of the selected assembly (line).
Show/Hide Superseded
Revisions
Shows or hides all revisions in the selected structure that are superseded
by a later revision. This command is applicable only if the BOM view
revision and current revision rule are precise.
Select Below→All Lines
Selects all lines below the currently selected line.
Select Below→Lowest
Lines
Selects only the lowest lines below the currently selected line.
Toggle in Context Mode
Enables or disables editing in context mode, allowing creation of
absolute occurrences for the selected assembly.
Remove Design from
Product
Removes a CAD design from an installation assembly attached to an
architecture breakdown element. This command is used when your site
utilizes Platform Designer.
Replace Design in
Product
Removes a CAD design in an installation assembly attached to an
architecture breakdown element with another CAD design. This
command is used when your site utilizes Platform Designer.
Replace Part in Product
Replaces a part (an ERP part) in an architecture breakdown element. This
command is used when your site utilizes Platform Designer.
View menu
1-8
Command
Description
Refresh Window
Synchronizes the currently displayed product structure with the
database. The displayed structure refreshes with changes that have been
made in other sessions and saved since you loaded the currently
displayed product structure.
Embedded Software
Explorer
Allows you to view binary software information in the same way as you
view data about hard parts.
PLM00048 12.1
Structure Manager
© 2019 Siemens Product Lifecycle Management Software, Inc.
View menu
Command
Description
Note:
The Embedded Software Solutions (ESS) menu commands must
be exposed using Command Suppression.
Signal Explorer
Allows you to view signals in an electromechanical structure. You can
view the source, target, transmitter, process variable, signal of process
variable, redundant signal, transmitted signal, and received signal
associated with the selected lines, as applicable.
Show Connected Lines
Shows or hides all lines that are connected by the selected connection.
Implemented By→Show
Implemented By
Shows all lines that implement the selected line.
Implemented By→Show
Implements
Shows all lines that the selected line implements.
Realized By→Show
Realized By
Shows all lines that realize the selected line.
Realized By→Show
Realizes
Shows all lines that the selected line realizes.
Expand
Expands the substructure immediately below the selected lines.
Expand Below
Expands the complete substructure below the selected lines.
Expand Below...
Expands the substructure below the selected lines to a user-selected
level. You can also collapse an expanded substructure when you choose
this command (hide certain child lines).
Collapse Below
Collapses the complete substructure below the selected lines (hide all
child lines).
Pack
Packs the selected lines so that all lines with the same item revision and
find number are displayed as a single line. The actual quantity of lines is
appended to the node.
Unpack
Unpacks the selected packed lines so that they are displayed as separate
lines, one for each occurrence.
Pack All
Packs all packable lines in the displayed structure.
Unpack All
Unpacks all lines in the displayed structure.
Show Unconfigured
Variants
Shows or hides unconfigured variant components. Disabled if the
PSEEnableFilteringUnconfigdDueToClassicVariantsPref preference is
set to True.
Structure Manager
© 2019 Siemens Product Lifecycle Management Software, Inc.
PLM00048 12.1
1-9
1. Getting started with Structure Manager
Command
Description
Show Unconfigured By
Occurrence Effectivity
Shows or hides components that are not configured when using
occurrence effectivity.
Show Unconfigured
Changes
Shows or hides unconfigured incremental changes.
Show Part Solutions
Shows or hides part solutions. Part solutions are available if your site uses
Platform Designer.
Show Suppressed
Occurrences
Shows or hides suppressed occurrences.
Enable Classic Variant
Configure to Load
Hides or shows components that are not configured by the selected
variant rule. Enabled if the
PSEEnableFilteringUnconfigdDueToClassicVariantsPref preference is
set to True.
Properties
Allows you to view all properties of the selected line. You can edit those
properties to which you have permission.
Notes
Allows you to view, and edit if permitted, all occurrence notes for the
selected line.
Audit→View Audit Logs
Shows the audit file for the selected structure or assembly.
This menu command is seen when the TC_audit_manager preference
value is ON and the TC_audit_manager_version preference value is 2.
Show/Hide Data Panel
Shows or hides the data pane containing, for example, variant data,
Referencers information, or the embedded viewer.
Note:
The data pane is displayed by default if the
PSEShowDataPanelDefault preference is set to true. It opens to
the tab that was last active in your previous session.
1-10
Show/Hide Search Panel
Shows or hides the Structure Manager search pane.
Show/Hide Search Result
Panel
Shows or hides the Structure Manager search results pane.
Show/Hide Superseded
Revisions
Shows or hides the supersedure revisions of the selected part or
assembly.
Show GCS Connection
Points
Shows or hides all connection points defined for guided component
searches (GCSs). GCSs are defined in the Classification Admin
application.
PLM00048 12.1
Structure Manager
© 2019 Siemens Product Lifecycle Management Software, Inc.
Tools menu
Tools menu
Command
Description
Check-In/Out→Check Out
Checks a selected component out of the database.
Check-In/Out→Check In
Checks a selected component into the database.
Check-In/Out→Cancel Checkout
Cancels a request checkout action.
Check-In/Out→Transfer
Checkout
Transfers a selected, checked-out component to another user.
Check-In/Out→Notification List
Allows you to view or edit the list of users who are informed if the
selected component is checked in or checked out.
Check-In/Out→Check Out
History
Allows you to view the history of checkout actions for the selected
component.
ID Display Rule→View/Set
Current
Allows you to view the ID display rule currently applied to the
selected structure or set a different ID display rule.
ID Display Rule→Modify Current Modifies the ID display rule currently applied to the selected
structure.
ID Display Rule→Create/Edit
Creates a new ID display rule or modify an existing ID rule.
Process and Change Selector
Attaches the selected structure to a Workflow process or change.
Embedded Software Manager
Allows you to manage binary software in the same way as you
manage hard parts.
Note:
The Embedded Software Solutions (ESS) menu commands
must be exposed using Command Suppression.
Signal Manager→Associate
Signal To
Allows you to associate a signal line in an electromechanical
structure to another line as a source, target, transmitter, process
variable, or redundant signal.
Signal Manager→Remove
Signal Association
Removes the association between the selected signal line in an
electromechanical structure and another line.
Connection Manager→Connect
Connects two selected lines with a revisable or nonrevisable
connection.
Connection
Manager→Disconnect
Disconnects the currently selected line with a revisable or
nonrevisable connection to another line.
Implemented By→Create
Implemented By
Creates Implemented By relationships between the selected line
and another line.
Structure Manager
© 2019 Siemens Product Lifecycle Management Software, Inc.
PLM00048 12.1
1-11
1. Getting started with Structure Manager
Command
Description
Implemented By→Remove
Implemented By
Removes Implemented By relationships between the selected
line and another line.
Realized By→Create Realized By Creates Realized By relationships between the selected line and
another line.
1-12
Realized By→Remove Realized
By
Removes Realized By relationships between the selected line and
another line.
Fix In-Structure
Associations→Current Level
Allows you to identify and remove any invalid associations that
were created when the structure was manually edited. This
command fixes all invalid associations with the selected line.
Fix In-Structure
Associations→All Levels
Allows you to identify and remove any invalid associations that
were created when the structure was manually edited. This
command fixes all invalid associations with the selected line and
all lines below it.
Project→Assign
Assigns the selected structure to a predefined project.
Project→Remove
Removes the selected structure from a project to which it is
assigned.
License→Attach
Attaches an ADA license to the selected workspace object.
License→Detach
Detaches the ADA license from the selected workspace object.
View/Set Closure Rule for
Expansion
Allows you to view the available closure rules and select a rule to
limit structure expansions.
Trace Link→Traceability
Generates a traceability report for the selected structure.
Revision Rule→View/Set
Current
Allows you to view or set the revision rule for the currently
displayed structure.
Revision Rule→Set Date/
Unit/End Item
Sets the date, unit number, or end item to configure the structure,
if the current rule allows.
Revision Rule→Set Override
Folder
Sets an override folder to override item revisions that would
otherwise be selected by other criteria.
Revision Rule→Modify Current
Modifies the current revision rule and apply the modified rule to
the current structure. You can save the change if you have write
access to the original rule.
Revision Rule→Create/Edit
Creates or edits a revision rule.
Effectivity→Occurrence
Effectivity→View, Edit and
Create
Allows you to view, edit, or create occurrence date effectivity data
for the occurrence of the selected line. You must have the
appropriate permissions to create or edit effectivity data.
PLM00048 12.1
Structure Manager
© 2019 Siemens Product Lifecycle Management Software, Inc.
Tools menu
Command
Description
Effectivity→Occurrence
Effectivity→Create on Multiple
BOM Lines
Allows you to create occurrence date effectivity data on multiple
BOM lines. You must have the appropriate permissions to create or
edit effectivity data.
Effectivity→Occurrence
Effectivity→Calculate Unit Net
Effectivity
Allows you to display the occurrence effectivity, unit net
effectivity, and unit net EOC information of the selected line.
Effectivity→Revision Effectivity
Allows you to view, edit, create, or copy effectivity data for the
item revision of the selected line. You must have the appropriate
permissions to create or edit effectivity data.
Effectivity→Effectivity Mapping Allows you to view, edit, create, or copy effectivity mapping for an
end item. Effectivity mappings are needed if you implement
nested effectivity.
Variants→Configure Variants
Allows you to configure or edit a variant structure for the selected
top-level module.
Variants→Only Configure Root
Allows you to set to on to only display options for the top-level
module, regardless of the line selected. Set to off to configure the
structure for a lower level module.
Variants→Search...
Searches for an existing variant item.
Variants→Count Modules
Counts the modules defined for the selected variant structure.
Variants→Unlink Variant Item
Unlinks a variant item from the generic module item to make
changes.
Variants→Update Variant Item
If you make structural changes to a generic item and create a new
item revision, Teamcenter does not automatically propagate such
changes to each associated variant item. Choose this option to
make such changes manually.
Set/Unset Global Option Item
Allows you to identify the selected item or item revision as a
product item with which global options are associated.
Incremental Change→Create
Context
Allows you to create an new incremental change.
Note:
This command is visible only if your administrator sets the
MoveICCreationToMenu preference to True. If it is not
visible, use the Create IC Object
button on the
incremental change toolbar to create a new incremental
change.
Structure Manager
© 2019 Siemens Product Lifecycle Management Software, Inc.
PLM00048 12.1
1-13
1. Getting started with Structure Manager
Command
Description
Incremental Change→Add
Retrospectively creates an add change and attaches it to the active
incremental change.
Incremental Change→Remove
Retrospectively creates a remove change and attaches it to the
active incremental change.
Incremental Change→Delete on Establishes a delete change to the attachment.
Object
Incremental Change→Create on Establishes a create change to the attachment.
Object
Incremental Change→Remove
Change
Removes (undoes) changes on the active incremental change.
Incremental
Change→Incremental Change
Baseline
Revises the parent assembly to create an incremental change
baseline.
Incremental Change→Split
Splits some of the changes from the active incremental change
into another existing incremental change.
Incremental Change→Intent
Allows you to create a new intent for which the incremental
change is valid. An intent represents an alternate solution.
Incremental Change→Display
icons
Customizes how incremental change icons are displayed and the
contexts in which you want to see icons.
Arrangements→View/Set
Allows you to view and set the current NX arrangements.
Unattached Lines→Clear All
Allows you to clear all the unattached lines in the results of an
appearances search.
Unattached Lines→Clear
Selected
Allows you to clear the currently selected unattached lines in the
results of an appearances search.
Unattached Lines→Show Parent Allows you to find the parent of an unattached line in the results
of an appearances search.
1-14
Unattached Lines→Attach
Allows you to reattach unattached lines in the results of an
appearances search.
All History Lines→Clear All
Clears all history lines in the results of an appearances search.
All History Lines→Clear
Selected
Clears selected history lines in the results of an appearances
search.
Validation→Run Validations
Validates attributes of a selected item revision, using third-party
software applications, according to criteria set by the system
administrator.
Validation→View Results
Allows you to view the results of previous validations.
PLM00048 12.1
Structure Manager
© 2019 Siemens Product Lifecycle Management Software, Inc.
Tools menu
Command
Description
Import→Remote
Imports a structure from a remote site in a Multi-Site Collaboration
environment.
Import→Software Parameters
Allows you to import software parameter data in PLM XML format.
Export→Objects
Allows you to export the selected workspace objects through a
predefined application interface (AI).
Export→To PLMXML
Export the selected structure and its attachments in PLM XML
format to a selected export directory. You must choose the
appropriate transfer mode for the destination system and selected
structure.
If you export a structure in which substitute components are
defined, the substitutes are also exported.
You can export structure changes tracked by incremental
changes in PLM XML format.
You can specify a suitable closure rule.
Export→To Briefcase
Allows you to export a configured product structure in TC XML
format. You must choose the appropriate transfer mode for the
destination system and selected structure.
You can export structure changes tracked by incremental
changes in TC XML format. If you track changes with incremental
changes, you can optionally export only changes to the
configured assembly. Only those objects directly or indirectly
affected by incremental changes configured on the structure are
exported in full, and other objects are exported as stubs.
You can export a structure that is configured with modular
variants to TC XML format.
Export→Objects to Excel
Exports the selected structure lines to an Excel spreadsheet.
Export→Objects to Word
Exports the selected structure lines to a Microsoft Word
document.
Export→Configured NX
Assembly
Exports a product structure that is configured with revision rules
and variants to NX in native format. This command is visible only if
your administrator sets the TC_ExportConfigUGNXAssembly
preference to TRUE and NX is installed on the client machine.
Export→Software Parameters
Allows you to export software parameter data in PLM XML format.
Stock Selection Rule
Allows you to choose the rule that selects stock material. Typically
used in aerospace and defense environments.
Send Data To
Sends selected data to another application or external program.
Your Teamcenter administrator uses the Business Modeler IDE
Structure Manager
© 2019 Siemens Product Lifecycle Management Software, Inc.
PLM00048 12.1
1-15
1. Getting started with Structure Manager
Command
Description
application to create new application interface types associated
with a specific application. Each of these types are available in the
Send Data To dialog box.
1-16
Send Additional Data To
Sends additional data to a running session of the application
launched using the Send Data To menu command.
Vendor Part Selection Rule
Allows you to apply a predefined vendor parts selection rule to the
structure.
BOM Grading→Run
Allows you to grade or validate the product structure or
subassemblies against predefined criteria.
BOM Grading→Show Results
Allows you to view grading results for the select product structure
or subassembly.
Request Substance Compliance
Check
Allows you to request a material substance declaration (MSD)
from the supplier of vendor parts for the selected line and its
children.
Initiate Substance Compliance
Check
Runs a compliance check of the selected part or assembly against
selected regulations.
Apply Exemptions
Allows you to approve the exemption of a part from a selected
regulation.
Initiate Compliance Results
Validation
Allows you to invalidate all substance compliance results that are
qualified for invalidation because of expired exemptions.
Baseline
Allows you to copy and save your work in progress (WIP) item
revisions. During the development of a product design, you may
need to share such copies of your working design with other users
at the same or different sites. You can also save your design for
future reference.
Validate Occurrences
Allows you to validate that a selected line and (optionally) any
child lines meet the business rules defined by your administrator
for structure edits.
Manage Global Alternates
Allows you to define global alternates and a preferred alternate for
the selected component.
Compare...
Compares two product structures (or different revisions of the
same structure) in separate windows.
Clear Compare
Clears the results of comparing two product structures.
Graphical BOM Compare
Compares two revisions of a part or assembly and examine the
difference in the Viewer pane. You cannot use this command to
compare multilevel structures.
PLM00048 12.1
Structure Manager
© 2019 Siemens Product Lifecycle Management Software, Inc.
Tools menu
Command
Description
Intermediate Data Capture
Saves the current structure configuration in PLM XML format on
your system for later retrieval or transfer. An Intermediate Data
Capture (IDC) is a PLM XML file that contains the definitions of all
the objects in the captured structure.
Markup→Markup Mode
Turns markup mode on or off.
Markup→Show Markup View
If the selected line has an associated markup, allows you to view
its properties.
Markup→Delete Markup (this
level)
Deletes the active markup for the selected line.
Markup→Apply Markup (this
level)
Applies uncommitted changes in the markup associated with the
current line. Any markups associated with lines below the current
selection are not committed.
Markup→Apply Markup (all
levels)
Applies uncommitted changes in the markup to the structure,
starting from the top line.
Markup→Validate Access to
Apply Markups (all levels)
Identifies if you have the necessary write access to the BOM view
revision (BVR) to commit changes in a markup associated with any
line below the structure's top line.
Site Check In/Out→Check Out to If you are working with Multi-Site Collaboration, allows you to
Site
check out the selected object to a chosen site.
Site Check In/Out→Check in
from Site
If you are working with Multi-Site Collaboration, allows you to
check in the selected object from a chosen site.
Roll up Report→Create
Allows you to create a rollup report.
Roll up Report→View
Allows you to view a rollup report.
Roll up Report→Templates
Allows you to manage templates for a rollup report.
Note:
You may see additional commands in this menu if optional features are installed at your site. For
example, if you install Teamcenter Integration for NX, an Export NX Assembly command is
available. Similarly, some commands are hidden unless a preference setting is changed. For
information about any additional commands, see the documentation for the optional feature or
contact your Teamcenter administrator.
Structure Manager
© 2019 Siemens Product Lifecycle Management Software, Inc.
PLM00048 12.1
1-17
1. Getting started with Structure Manager
Graphics menu
Note:
The Graphics menu appears when you click the Graphics tab.
Command
Description
Selection→Select All
Selects all the objects displayed in the viewer.
Selection→Select None
Unselects any objects currently selected in the viewer.
Selection→Reverse
Selection
Selects all objects not selected in the viewer, while simultaneously
unselecting any objects currently selected in the viewer.
Selection→Expand to
Selected
Expands the assembly tree until the part selected in the viewer is
displayed in the tree.
Visibility→View Selected
Blanks and unblanks objects loaded in the viewer.
Note:
The term loaded refers to an object whose JT file has been loaded
in the viewer. A loaded object may or may not be visible,
depending on whether it has been blanked or unblanked.
Visibility→Blank Selected Makes any objects selected in the viewer invisible.
1-18
Visibility→Blank All
Makes all objects in the viewer invisible.
Visibility→Unblank All
Makes all objects loaded in the viewer visible.
Visibility→Reverse Blank
All
Makes any currently visible objects invisible, while simultaneously
making visible any loaded objects which are currently invisible.
Visibility→Unload
Selected
Unloads any objects selected in the viewer.
Edit Color/Translucency
Modifies the color, transparency, and shine of selected objects in the
viewer. These settings only apply to the currently loaded objects. The
next time the edited object is loaded, the settings revert to the default
color and translucency.
Insert
Allows you to insert JT, stereolithography (.stl) and VRML (.wrl) files as
reference graphics.
Insert→Insert from File
Inserts a reference graphic from the operating system, using the Open
by Name dialog box.
Insert→Insert from
Clipboard
Inserts a reference graphics object from the clipboard.
PLM00048 12.1
Structure Manager
© 2019 Siemens Product Lifecycle Management Software, Inc.
Graphics menu
Command
Description
Note:
Only item revisions (not items) can be displayed as reference
graphics.
Views→Views Control...
Creates, edits and displays standard views, using the Rotate and
Standard Views dialog boxes.
Draw Children
Displays the components of a subassembly. You can also access this
command if you right-click in the product structure.
Show Subcomponents
Breaks down solids in the corresponding monolithic JT files and make the
subcomponents independently controllable. This function is only
available for only leaf and unpacked structure line nodes.
Hide Subcomponents
Removes all merged subcomponents and the one-level tree from the
tree. You can load or unload the monolithic JT file related to this
structure line node in the normal way.
Export 3D File
Exports the current visible objects to a STEP or VRML file.
Transformation→
Temporary
Transformation
Generates an exploded view for use in technical illustrations.
Transformation→
Persistent
Transformation
Modifies the physical location of a part (or set of parts) in an owning
assembly.
Replace JT File
Replaces the JT file that represents an item revision. You can choose a
replacement file from one of the JT files associated with the current
structure line item.
Clearance→ Preferences
Allows you to set the clearance calculator, define the parameters of the
clearance calculation, and indicate how the results should be displayed.
Clearance→Toggle
Results Window
Allows you to change the clearance results that are displayed.
Performance...
Sets rendering, culling and general performance preferences.
Preferences...
Sets clearance analysis and general viewer preferences.
Structure Manager
© 2019 Siemens Product Lifecycle Management Software, Inc.
PLM00048 12.1
1-19
1. Getting started with Structure Manager
Structure line context menu
Note:
The structure line context menu appears when you right-click one or more structure lines.
1-20
Command
Description
Open BOM View
Displays a list of other BOM views in which you can open the selected
data. If the line has no BOM views, this command appears as No BOM
View to open.
Guided Component
Search
Searches for matching components within an assembly. This search
allows you to choose from a list of only those classified workspace
objects that fit into the first component of your search. You must first
configure it in the Classification Admin application.
Properties on Relation
Allows you to edit the properties of the object represented by the
selected line.
Cut
Cuts the selected lines from the structure and places them on the
clipboard.
Copy
Copies the selected lines in the structure and places them on the
clipboard.
Paste
Pastes the components from the clipboard as children of the currently
selected (assembly) line in the structure or into NX.
Revert Edit
Undoes the last manual edit of the selected line.
Paste Property
Allows you to paste a property value from the clipboard into one or more
structure lines.
Set In Context
Allows you to edit the properties of an occurrence in the context of a
selected line, that is, to create an absolute occurrence.
Remove In Context
Override
Removes override data from an absolute occurrence without entering
replacement data.
Show/Hide In Context
BOM line
Shows or hides the line that is the context of a particular in context edit.
Expand
Expands the substructure immediately below the selected lines.
Expand Below
Expands the complete substructure below the selected lines.
Expand Below...
Expands the substructure below the selected lines to a user-selected
level. You can also collapse an expanded substructure when you choose
this option (hide certain child lines).
Expand to Type
Expands the complete substructure below the selected lines until a
specified type is encountered.
PLM00048 12.1
Structure Manager
© 2019 Siemens Product Lifecycle Management Software, Inc.
Structure line context menu
Command
Description
Unload Below
Unloads all lines below the selected line to free memory.
Collapse Below
Collapses the complete substructure below the selected lines (hide all
child lines).
Generate Report
Generates a report on the selected object. You can choose the reporting
tool and formatting options.
Send an Instant Message
to Owning User
Allows you to initiate communication with the user who owns the item
or item revision represented by the selected line. The Microsoft Office
Communicator integration must be installed on your system.
Open With
Opens selected data in a rich client view.
Send To
Sends selected data to another application or an external program. Your
Teamcenter administrator uses the Business Modeler IDE application to
create new application interface types associated with a specific
application. Each of these types are available in the Send Data To dialog
box.
Check In/Out
Checks out the object represented by the selected line if it is not already
checked out or checks in the object represented by the selected line if it
is checked out.
Refresh
Synchronizes the currently displayed product structure with the
database. The displayed structure refreshes with changes that have been
made in other sessions and saved since you loaded the currently
displayed product structure.
Properties
Allows you to view all properties of the selected line. You can edit those
properties to which you have permission.
Access
Shows any Access Manager restrictions on the selected line.
Project→Assign
Assigns the selected structure to a predefined project.
Project→Remove
Removes the selected structure from a project to which it is assigned.
License→Attach
Attaches an ADA license to the selected workspace object.
License→Detach
Detaches the ADA license from the selected workspace object.
Multi-site
Synchronization
Allows you to synchronize a selected object, component or assembly with
the remote site in a Multi-Site Collaboration environment. It is only
necessary to synchronize structures if the Sync State property shows the
structure or a component is superseded or out of date.
Add To Favorites
Allows you to add the selected structure to your list of frequently used
objects.
Update Suppressed
Updates any suppressed occurrences attached to the current line.
Structure Manager
© 2019 Siemens Product Lifecycle Management Software, Inc.
PLM00048 12.1
1-21
1. Getting started with Structure Manager
Command
Description
Remove Design from
Product
Removes the selected design from the product structure. It is used when
your site utilizes Platform Designer.
Search Reference
Designators
Allows you to search for reference designator values; this search allows
you to specify wildcards.
Show Markup View
If the selected line has an associated markup, allows you to view its
properties.
Delete Markup (this
level)
Deletes the active markup for the selected line.
Apply Markup (this level)
Applies uncommitted changes in the markup associated with the current
line. Any markups associated with line below the current selection are
not committed.
Disconnect
Disconnects the currently selected line with a revisable or nonrevisable
connection to another line.
Connect
Connects the currently selected line to another line with a revisable or
nonrevisable connection.
Structure Manager buttons and symbols
Note:
You can add buttons that are not displayed on the main toolbar by right-clicking the toolbar,
choosing Customize, and selecting the buttons you want to add. Once you have added buttons to
the toolbars, they are displayed in future sessions. Consider adding buttons that:
• You use frequently.
• Provide a shortcut to menu commands that are not primary selections, for example,
Tools→Revision Rule→Set Date/Unit/End Item.
• Show current status, for example, incremental change configuration options.
Purpose
Button
These standard buttons are located on the main toolbar at the top of the product structure pane.
1-22
Soft abort
If enabled, allows you to terminate the current operation
without closing Structure Manager or losing data.
Cut
Cuts the selected lines from the structure and places them
on the clipboard.
PLM00048 12.1
Structure Manager
© 2019 Siemens Product Lifecycle Management Software, Inc.
Structure Manager buttons and symbols
Button
Purpose
Copy
Copies the selected lines in the structure and places them
on the clipboard.
Paste
Pastes the components from the clipboard as children of
the currently selected (assembly) line in the structure or
into NX.
Delete
Deletes the selected lines from the structure and does not
place them on the clipboard.
Save
Saves changes you made to the structure since it was last
saved.
Split occurrence
Splits a line that represents several occurrences into two
branches. The new branch and the original (changed)
branch initially have the same notes, variant conditions,
and other data, but you can subsequently modify them
independently.
Open
Opens the selected structure line in a new window.
Signal
Creates a new message or signal.
Remove
Removes the selected lines from the structure completely
and does not place them on the clipboard.
Revert marked pending
edits
Cancels any pending additions or removals of the selected
lines. It also cancels any pending property edits.
Note:
This button is visible only if you select the Display
Markups for pending edits option on the Product
Structure tab of the Options pane, and then restart
Structure Manager. To display the Options pane,
choose the Edit→Options command.
Certain edits are committed immediately to the
database and cannot be reverted. Such edits are not
displayed in red strike-through text.
Revert all
Cancels all pending additions or removals of lines
anywhere in the structure. It also cancels any pending
property edits.
Structure Manager
© 2019 Siemens Product Lifecycle Management Software, Inc.
PLM00048 12.1
1-23
1. Getting started with Structure Manager
Button
Purpose
Note:
This button is visible only if you select the Display
Markups for pending edits option on the Product
Structure tab of the Options pane, and then restart
Structure Manager. To display the Options pane,
choose the Edit→Options command.
Certain edits are committed immediately to the
database and cannot be reverted. Such edits are not
displayed in red strike-through text.
1-24
Remove design from
product
Removes the selected design from the product structure.
This command is used when your site utilizes Platform
Designer.
Replace design in
product
Replaces the selected design in the product structure with
another design. This command is used when your site
utilizes Platform Designer.
Replace part in product
Replaces the selected part in the product structure with
another part. This command is used when your site
utilizes Platform Designer.
Edit the variant
condition
Allows you to view or edit the variant condition on the
selected lines.
Change to replace
Changes separate deletion and addition actions to a
single replacement action.
Pack selected line
Packs the selected lines so that all lines with the same
item revision and find number are displayed as a single
line. The actual quantity of lines appended to the node.
Unpack selected line
Unpacks the selected packed lines so that they are
displayed as separate lines, one for each occurrence.
View properties
Shows the properties of the selected line.
Add/edit note
Adds or edits the occurrence notes of the selected line.
Show connected lines
Displays all lines that are connected by the selected
connection.
View/set revision rule
Allows you to view or set the revision rule on the current
line.
Save, set and load
variant option values
Allows you to view, set, save, and load the variant option
values for the selected line.
PLM00048 12.1
Structure Manager
© 2019 Siemens Product Lifecycle Management Software, Inc.
Structure Manager buttons and symbols
Button
Purpose
View or change active
arrangement
Allows you to view or change the active arrangement for
the root assembly.
Objects to Word
Opens the selected document in Microsoft Word.
Open in NX
Starts NX and displays the selected assembly structure.
This action sends PLM XML data representing the
geometry of the selected assembly to NX.
Open in Lifecycle
Visualization
Starts Lifecycle Visualization and displays the selected
assembly structure.
Show/hide data pane
Displays the data pane that contains the Attachments,
Graphics, Incremental Change Info, Variants,
Referencers, Parts, and Supersedure tabs and panes.
Note:
The data pane is displayed by default if the
PSEShowDataPanelDefault preference is set to
true. It opens to the tab that was last active in your
previous session.
Graphical compare
Opens the Graphical Compare dialog box and allows you
to visually compare two revisions of the same structure.
Show/hide search
results
Allows you to show or hide the Structure Manager
Search Results pane.
Search
Allows you to search the product structure for a particular
component or subassembly. Results are displayed in the
Structure Manager Search Results pane.
Move to first revision
Jumps to the earliest revision of the selected component
or subassembly.
Move to previous
revision
Jumps to the preceding revision of the selected
component or subassembly.
Move to next revision
Jumps to the succeeding revision of the selected
component or subassembly.
Move to last revision
Jumps to the final revision of the selected component or
subassembly.
Markup mode
Enables or disables markup mode.
Markup view
Opens or closes the Markup view.
Structure Manager
© 2019 Siemens Product Lifecycle Management Software, Inc.
PLM00048 12.1
1-25
1. Getting started with Structure Manager
Button
Purpose
Add signals from library
Allows you to add a signal or other object from the data
dictionary to the structure.
Navigation pane
Opens the navigation pane.
Create note
Displays the New Item wizard, allowing you to create a
new standard note or custom note.
Add classified
component
Allows you to use the guided component search to add a
classified component to the structure.
View/set closure rule
Allows you to view available closure rules and then set a
closure rule to limit structure expansions.
The following buttons are displayed at the bottom left corner of the product structure navigation tree
pane.
Open by name
Browses for and opens a specific structure by name.
Most recently used
(MRU) list
Shows a list of your most recently accessed structures. If
you select an entry from the list, Structure Manager loads
the structure into the structure pane. You can configure
the number of entries shown in the MRU list by rightclicking the button and moving the slider to the desired
number.
Most recently used
(MRU) revision rules list
Selects a revision rule to apply to the current product
structure from a list of the rules you have used recently.
You can configure the number of entries shown in the
MRU by right-clicking the button and moving the slider to
the desired number.
Find components in
display
Searches for matching lines (components) in the
displayed product structure by entering an expression.
You can search with any combination of the available
properties.
List substitute
components
Adds or removes substitute components or set the
preferred substitute.
This button is enabled if the selected line may have
substitutes; otherwise, it is disabled.
1-26
Manage global
alternates
Shows a list of the global alternates available for the
selected line. You can add alternates and select a
preferred alternate. The preferred global alternate is
indicated by a check mark.
Quick add
Adds a new component to the selected assembly by
entering the item identifier of the new component.
PLM00048 12.1
Structure Manager
© 2019 Siemens Product Lifecycle Management Software, Inc.
Structure Manager tabs
Button
Purpose
The following symbols are displayed at the bottom right corner of the product structure pane and
show the current status of the selected line.
Shows if you have write access permissions for the
selected line.
Shows if you have delete access permissions for the
selected line.
Shows if you have access permissions to change the
selected line.
Shows if the item revision represented by the line is
currently in a workflow process.
Shows if the item revision represented by the line is
currently checked in or checked out.
Shows if the item revision represented by the line is
currently released.
Shows if the item represented by the line is currently
published.
Shows if the item or revision represented by the line is
currently classified.
Shows if the item or revision represented by the line is
currently archived.
Structure Manager tabs
Click
, or choose View→Show/Hide Data Panel to display the data pane which contains these tabs.
Tab
Description
Attachments
Allows you to select and view attachments to the
selected line, for example, a dataset or form.
The visibility of this tab is controlled by the setting
of the BOM_Display_Attachments_Panel
preference.
Graphics
Displays an image of the selected line or lines, if a
DirectModel dataset is available.
Incremental Change Info
Allows you to add, edit, or remove incremental
changes for the selected line.
Structure Manager
© 2019 Siemens Product Lifecycle Management Software, Inc.
PLM00048 12.1
1-27
1. Getting started with Structure Manager
Tab
Description
The visibility of this tab is controlled by the setting
of the Incremental_Change_Management
preference.
Referencers
Allows you to perform a where-used or wherereferenced search for the selected item revision.
The visibility of this tab is controlled by the setting
of the BOM_Display_Referencer_Panel
preference.
Supersedure
Displays supersedure information for the selected
item revision.
The visibility of this tab is controlled by the
ECM_SET_GENEOLOGY preference.
Variability
Allows you to assign variability to a product
context for use in Platform Designer.
The visibility of this tab is controlled by the
PSM_global_option_item_ids preference.
Variants
Displays variant data such as options, option
defaults, and rule checks. Variant conditions are
displayed in the Properties pane.
The visibility of this tab is controlled by the
BOM_Display_Variant_Super_Panel preference.
Vendor Parts
Allows you to view and select from the vendor
parts associated with the selected item revision.
This tab is available only if the optional vendor
management solution is installed; consequently,
the VendorManagement_feature_installed
preference is set.
Structure Manager structure tree images
The images in the product structure navigation tree indicate the purpose of each node. Descriptions of
images specific to certain functionality are provided with the relevant procedures.
Image
Meaning
Item
Item revision (structure line or BOM line)
1-28
PLM00048 12.1
Structure Manager
© 2019 Siemens Product Lifecycle Management Software, Inc.
Structure Manager structure tree images
Image
Meaning
Item element (general design element)
Form
Dataset
BOM view
Part
Assembly with a monolithic JT
Design
Alternate ID
Document
Document revision
DirectModel dataset
UGMaster dataset
UGPart dataset
UGScenario
Variant item
Variant item revision
Incremental change removed
Incremental change added
Separate incremental changes removed and added
Absolute occurrence override removed by incremental change
Absolute occurrence override added by incremental change
Structure Manager
© 2019 Siemens Product Lifecycle Management Software, Inc.
PLM00048 12.1
1-29
1. Getting started with Structure Manager
Image
Meaning
Absolute occurrence overrides removed and added by separate
incremental changes
In scope for creation of absolute occurrences
Absolute occurrence created
Added structure line
Removed structure line
Replaced structure line
Structure line has unreadable children
Structure line is a variant module
Component has alternates
Component has substitutes
Component has variants
Process
Process revision
Process variable
Snapshot
PS connection
PS connection revision
PS signal
PS signal revision
Allocation
Allocation map
Allocation map revision
1-30
PLM00048 12.1
Structure Manager
© 2019 Siemens Product Lifecycle Management Software, Inc.
What are perspectives and views?
Image
Meaning
…
When displayed in the structure tree after a search, this symbol indicates
the line has hidden children. Click this box to load and view the hidden
children.
Remote part
Line of assembly
Tracelink
What are perspectives and views?
Within the rich client user interface, application functionality is provided in perspectives and views.
View
The basic display component that displays related information in a UI window.
Perspective
A collection of one or more views and their layout.
Some applications use a perspective with multiple views to arrange how functionality is presented.
Other applications use a perspective with a single view.
You can use the HiddenPerspectives preference to prevent the display of some Teamcenter
perspectives in the rich client.
If your site has online help installed, you can access application and view help from the rich client Help
menu or by pressing F1.
Basic concepts
Basic concepts
Before creating or modifying product structure, you should read Getting Started with Product Structure,
which describes the basic concepts behind product structure and includes advanced information on how
to use and administer it.
Engineers group parts into assemblies to allow reuse of the same assemblies elsewhere in the product or
in other products. An assembly can contain components that are piece parts or assemblies. In this way,
you can model a complete product structure as a hierarchy of single-level assemblies.
Teamcenter supports two methods of modelling parts. You can create an item that represents the part
and CAD design simultaneously, which is the method familiar to former users of Teamcenter
Structure Manager
© 2019 Siemens Product Lifecycle Management Software, Inc.
PLM00048 12.1
1-31
1. Getting started with Structure Manager
Engineering Process Management. You can also create parts and designs separately, then link (publish)
parts and designs when they are ready to release.
You can view previously created graphics that represent all or part of the structure, allowing easy visual
identification of a component in the structure.
Structure Manager allows you to create assemblies that are one of the following:
• Precise
A precise assembly references a specific revision of each component.
• Imprecise
In an imprecise assembly, the revision configured in the Structure Manager window is determined by
the revision rule currently in force.
You can define sophisticated revision rules to configure the structure in different ways. For example, you
can use revision configuration based on the release status of each item revision. This allows you to
configure the structure according to its effective date or unit number, or the date released.
To take full advantage of Structure Manager, you should be familiar with the Teamcenter elements that
are used to define and present product structure, the basic process of creating product structure, and
how item revisions relate to how you manage default and multiple product views.
Product structure elements
The following elements may be included in a product structure that you manage in Structure Manager.
Note:
The terms component, line, and occurrence are used commonly. All these terms refer to the
single-level link between an assembly and a component. Information typically associated with the
link includes find numbers and notes for assembly (such as torque setting and lubrication notes).
Data used for configuration may also be stored on an occurrence (for example, variant condition).
1-32
Element
Purpose
Aggregate occurrence
A single occurrence representing multiple usages of the same
component item by setting the quantity attribute. Use an aggregate
occurrence where separate occurrences are not required to distinguish
individual usages (for example, rivets).
Assembly
A single-level assembly with no hierarchy, as distinct from a multilevel
product structure. Assembly data is stored in a BOM view revision.
BOM view revision
A workspace object that stores the single-level assembly structure of an
item revision, that is, occurrences. Access may be controlled on the
structure (BOM view revision) independently of other data. BOM view
PLM00048 12.1
Structure Manager
© 2019 Siemens Product Lifecycle Management Software, Inc.
Product structure elements
Element
Purpose
revisions are only meaningful in the context of the item revisions for
which they are created.
Component
A node in a structure—a child in a single-level parent-child relationship.
When you add components, you create an occurrence for each
component added.
Contrast with instance—a child in a multilevel parent-child relationship.
Note:
Do not confuse a component in Teamcenter with a component in
NX. In Teamcenter, a component is a single-level assembly-child
relationship (a relative occurrence).
Configuration rule
A rule that configures the structure. There are two kinds of configuration
rules: revision rules and variant rules.
Custom note
Provides additional information about an item or item revision. A custom
note contains unique information about the part or document. Compare
with standard note.
DirectModel dataset
A dataset containing a JT (visualization) file. Files of this format can be
generated by NX and other applications.
Default view type
Teamcenter applies a default global view type where possible, for
example, when opening an item revision. Use of a default view type
avoids the need for a user to choose between multiple views. The default
view type is set by the PSE_default_view_type preference.
Design
The CAD design solution that implements a business part. Each part may
be implemented by one or more CAD designs. Likewise, a CAD design
may implement more than one part. Certain parts do not require a
design solution, for example, paint and glue.
Find number
A number that identifies individual occurrences (or groups of
occurrences) within a single-level assembly. Components are ordered by
find number within an assembly.
Note:
By default, occurrences are populated with numeric find numbers.
However, they may contain any text string. Teamcenter ignores
nonnumeric values when ordering components in the assembly.
Line
A line in the product structure and all the attributes associated with it. A
line represents a single occurrence in the structure. When you click a line,
Structure Manager
© 2019 Siemens Product Lifecycle Management Software, Inc.
PLM00048 12.1
1-33
1. Getting started with Structure Manager
Element
Purpose
you select all the properties associated with the line, including both
occurrence and item properties.
Note:
In Structure Manager, you can edit appropriate properties of the
selected line, for example, the item revision or note.
Note (occurrence note)
Assembly related textual data that is associated with an occurrence.
Contrast with standard note and custom note.
Note type (occurrence
note)
The system administrator creates different occurrence note types. Users
can then specify values for the different note types where required.
Occurrence
(Sometimes called relative occurrence.) A hierarchical structure
relationship between the immediate parent assembly and its child
component item (in an imprecise assembly) or item revision (in a precise
assembly). You can use a find number to identify an occurrence, but this
number may not be unique. Data can be stored on the occurrence,
including occurrence notes and transforms.
Part
A business object that is represented by an item in the product structure.
Each part may have one or more CAD designs associated with it. The part
is managed by the company's part releasing system; it is typically revised
and releases separately from the associated design.
Piece part
A part with no structure (no associated BOM view revision). This is
sometimes referred to as a detail part.
Product structure
The whole multilevel product structure, as distinct from a single-level
assembly (which is sometimes referred to as a BOM view revision or
BVR).
Standard note
Provides additional information about an item or item revision. A
standard note typically contains information provided by a standards
organization and can be attached to multiple parts or documents.
Compare with custom note.
Substitute
A particular occurrence may have substitute components that are
interchangeable for that specific occurrence. One is the preferred
substitute, and Teamcenter shows it in the structure. If these substitute
parts are intended as manufacturing substitutes, you can manufacture
an assembly using any of the substitutes.
View type
An attribute of a BOM view revision that specifies its intended usage, for
example, design or manufacture. The administrator may define any
number of view types.
A chain of BOM view revisions of the same type are anchored by a BOM
view of the corresponding view type. An item revision may contain only
1-34
PLM00048 12.1
Structure Manager
© 2019 Siemens Product Lifecycle Management Software, Inc.
Creating product structure
Element
Purpose
one BOM view revision for each view type. The view type distinguishes
one BOM view revision from another BOM view revision of the same item
revision.
Creating product structure
Creating product structure
You create a product structure that represents the design and configuration of your product.
In Structure Manager, you create a product structure, sometimes called a bill of materials (BOM).
Teamcenter allows you to view an indented listing of the assemblies and piece parts that comprise the
product structure; the indenting allows you to interpret the relationship between the assemblies and
piece parts. An assembly has structure of its own; a piece part has no structure.
In My Teamcenter, you can attach CAD files, specification documents or other information to the toplevel assembly (the product itself), or to any of the assemblies or piece parts.
You can also attach item elements (sometimes called general design elements or GDEs) to items in the
product structure. They represent features that are not parts of the physical structure but are associated
with it or implemented by it, for example, weld points or ports for connectors. They are stored as
occurrence relations.
You can build, view, and manipulate the product structure in Teamcenter, or you can import it from an
MCAD system such as NX.
You can include 3D visualization data as Direct Model dataset objects within an item revision. Users can
then view these images in the embedded viewer in Structure Manager.
Understanding items
The term item generically describes all types of items that exist in Teamcenter. To effectively manage
many types of item, you should create specific types of item appropriate to your business.
You should also distinguish between the item and its associated item revisions, as follows:
• Item
An item commonly represents manufactured product such as parts, assemblies, end items, and tools.
It is an abstract container that holds item revisions and general documents that apply to the product,
rather than to a particular revision. You cannot build or test an item.
• Item revision
An item revision represents a physical entity and is a unique, specific revision of a previously created
item. It may have associated CAD models, drawings or specifications that are applicable only to this
Structure Manager
© 2019 Siemens Product Lifecycle Management Software, Inc.
PLM00048 12.1
1-35
1. Getting started with Structure Manager
revision. You can release an item revision with a workflow or through change management. This
action applies a Released status to the item revision, preventing further edits and allowing
Teamcenter to maintain product history.
Users can search for an item if they do not know the applicable item revision; all available item revisions
are grouped below the item. When the relevant item revision is identified, you can retrieve CAD files and
other file representations of part data including 2D or 3D images of drawings or models. If you search
for an assembly, you can also view the structure of the product.
Working with items
Items are the fundamental objects used to manage information in Teamcenter. They represent parts and
other objects that you want to manage with a life cycle. Items generally represent data that is
configuration controlled by revisioning. Items collect a variety of different types of business data, for
example, CAD files for parts, document files such as specifications, reports, and forms for metadata. All
such data is related to the item by appropriate relationships.
Each item has at least one item revision.
Each item has a label containing two pieces of information:
• Item identifier
An identifier for the item. No two items can have the same item ID. An item ID may be the part
number or the document number of the object it represents.
In a standard environment, each item has a single, unique identifier. However, in a multifield keys
environment, the administrator may combine a domain name (business object type) and one or more
of the object’s properties to construct the identifier. For example, in the Part{item_id} key, Part is the
domain. In this environment, the item ID may not be unique and the system may present you with a
list of possible items if you specify a nonunique item ID.
• Item name
A short description that is usually a logical name such as Bolt, Bracket, or the title of a document.
Navigating the structure
Navigating the structure
Structure Manager provides several methods that assist you in navigating the product structure and
finding items.
Where used
A where used search allows you to find all parent assemblies in which a part is used, navigating up the
structure. You can set the search depth as follows:
• One level
Reports immediate parent assemblies only.
1-36
PLM00048 12.1
Structure Manager
© 2019 Siemens Product Lifecycle Management Software, Inc.
Compare
• All levels
Reports all assemblies up to the top-level product.
Note:
If you request a search of all levels of a large structure, Structure Manager displays a
confirmation message indicating that the search may take a long time to complete. Click Yes to
initiate the search. The maximum number of lines displayed in the search results is set in the
TC_ImpactAnalysis_Display_Limit preference.
• Top level
Reports final products only.
The search results may be displayed or stored as a report.
Compare
You can compare two structures to view and reconcile the differences between structures. The
comparison is performed on the as-expanded structure and you can choose the areas of the structure to
compare. You can set the revision rule and variant rule separately for each structure, allowing different
configurations to be compared. The comparison identifies quantity and revision differences in three
modes:
• Single level
Compares only the first levels of the product structures.
• Multilevel
Performs a single-level comparison at the top level, and then invokes further single level comparisons
on any subassemblies that match between the two product structures. This process is repeated
successively down the product structure.
• Lowest level only
Compares only the lowest level items of the product structures, ignoring all intermediate assemblies.
This is useful for checking that piece parts are consistent.
The results are displayed in a dialog box that steps you through each difference. You can also print the
results to a report.
You can also perform the comparison graphically in the embedded viewer, which is a useful tool for
designers. In this case, the components present in one structure but not the other are highlighted in
separate colors and can be isolated from the other common parts, allowing easy visualization of the
changes. You can also perform this comparison on different revisions of piece parts to highlight
geometry changes.
You can also include multi-field key information in the comparison, if it exists. Multi-field key
information may be defined to distinguish between items with the same identifier, which would
otherwise give incorrect results in the comparison.
Structure Manager
© 2019 Siemens Product Lifecycle Management Software, Inc.
PLM00048 12.1
1-37
1. Getting started with Structure Manager
The Multi-Structure Manager application allow you to compare two views of the same product structure
to identify differences. For example, you may want to compare two revisions of the same structure or
the design and manufacturing views of the same structure. Any anomalies found during the comparison
are reported, although an imbalance between the two structures may not necessarily indicate a problem
with either of the structures. The following anomalies are reported:
• Lines in the source structure that are not consumed in the target.
• Each time a line is consumed more than once.
You can run an analysis manually or in batch mode. You can also run it with or without variant options
applied.
Find in structure
You can search for components in the structure by any of their properties, for example, item ID, name,
attributes on the item revision master form, and occurrence note attributes. You can build a query with
as many expressions as necessary, giving a flexible way to find components in large structures. This
search works on the expanded state of the structure.
Nonspatial searches
You can search a structure by organizational attributes, rather than performing spatial searches.
Searches can be made against one or more such attributes, for example, partition identifier, logical
position, usage address, and absolute occurrence identifier. You do not need to configure appearances
to run this type of search.
Fast searches
Teamcenter provides a quick spatial search mechanism that allows you to query a given configuration of
the product structure to locate parts in a particular area of the product. Spatial searches are primarily
useful for large products containing thousands of structure lines.
You can specify the area to search by entering spatial coordinates in the search dialog window or by
dragging a search box on the viewer pane. The search results are displayed as a list of items or item
revisions in the specified area. Spatial searches may be combined with Classification searches, saved
queries, and filters to refine the search results.
The quick spatial search does not require you to maintain data caches. However, Teamcenter supports
appearance searches and quick part locator (QPL) searches if you maintain secondary data caches for
use with those mechanisms.
1-38
PLM00048 12.1
Structure Manager
© 2019 Siemens Product Lifecycle Management Software, Inc.
Understanding BOM view revisions, view types, and multiple views
Understanding BOM view revisions, view types, and multiple views
Understanding BOM view revisions, view types, and multiple views
A BOM view revision is a Teamcenter workspace object that contains the single-level structure of an
item revision. You can see BOM view revisions attached to the item revision by the BOMView revision
relation. BOM view revisions are visible in other Teamcenter applications and allow you to easily
distinguish different view types. Teamcenter processes BOM view revisions in a similar way to items.
You can apply protection to BOM view revisions independently of other data. You can also release a BOM
view revision independently of the related item revision or other associated data.
Teamcenter automatically creates BOM view revisions when you initially create the product structure
in Structure Manager; it is not necessarily to manually create BOM view revisions. However, you can
manually create BOM view revisions if you create multiple views in the structure.
Note:
The creation of multiple views is discouraged for new Teamcenter deployments but continues to
be supported for existing customers with successful deployments. Several possible alternatives to
multiple views are available and require less maintenance of data.
BOM view revisions are only meaningful in the context of the item revision in which they are created.
You can paste references to BOM view revisions into a regular folder, for example, to collect together
objects to submit to a release. However, you cannot copy references of BOM view revisions into other
item revisions.
Cutting, deleting, or removing a BOM view revision is not done regularly, and may be disabled
completely at your site if the BVRManagement preference is set to false.
The view type is an attribute of a BOM view revision that indicates its purpose, for example, design or
manufacturing. It allows you to distinguish one BOM view revision to be distinguished from another
BOM view revision in the same item revision.
The view type of a BOM view revision in a parent assembly is not dynamically configured in the same
way as revisions. You must specify the view type when you add the component to the assembly, for
example, adding a specific (nonconfigurable) view of the component. If the component has multiple
views, you can change the view type referenced by the parent assembly, but must have write access to
the parent assembly to complete this edit operation.
The administrator defines a set of view types for each site using the Business Modeler IDE. Any number
of view types can be defined, but most sites only require a single view type for product structure
synchronization with Structure Manager.
You can use a Bought In view type to model a view that has no components. This may be useful when
an assembly designed in one organization should be treated as a piece part in the parent assembly of a
different structure.
Structure Manager
© 2019 Siemens Product Lifecycle Management Software, Inc.
PLM00048 12.1
1-39
1. Getting started with Structure Manager
Setting a default view type
In general, few assemblies require multiple views and Teamcenter does not expect you to select a view
type when you work with single view assemblies. To ensure single view assemblies are managed
correctly, your administrator can define a default view type for each action that requires selection of a
view type, for example, creating, editing or opening a structure.
If an assembly has multiple view types and it is added as an occurrence of another structure, a view type
may be specified for the occurrence. If no view type is specified for the occurrence, the system chooses
the oldest view type.
Teamcenter uses the following rules to determine whether to use a default view type.
• If there is only one view type available, Teamcenter uses this view type.
• If there are multiple view types available, Teamcenter:
• Uses the same view as the parent assembly, for example, when creating a structure.
• Use the default view type if possible.
Consider setting the default view type in Role preference files, for example, so that the preference file
for the Designer role has the default view type of Design, and the preference file for the
Manufacturing Engineer role has the default view type of Manufacture. You can set the default view
type option in any of the other preference files—User, Group, or Site.
Setting access control on view types
You can use Access Manager to create rules that control write access to the different view types,
preventing users from inadvertently editing the structure when manipulating multiple views. For
example, production engineers creating manufacturing views should not have write access to design
view types. This would prevent production engineers from unintentionally cutting components from the
design view when copying components from the design view to create the associated manufacturing
view.
Understanding precise and imprecise assemblies
Imprecise assemblies are dynamic structures of items. An imprecise assembly has links (occurrences) to
items of its components.
Imprecise assemblies allow you to see the product structure (bill of materials) configured with the
relevant item revisions, according to the revision rule you choose for the window. For example, you may
want to configure the product structure with revisions that are released for production or, alternatively,
with the latest working revision of components. All users look at the same underlying product structure,
but view different configurations in different circumstances according to the revision rule to suit
particular needs. Teamcenter automatically reconfigures an imprecise structure when new parts are
1-40
PLM00048 12.1
Structure Manager
© 2019 Siemens Product Lifecycle Management Software, Inc.
Understanding precise and imprecise assemblies
released or created, or other changes are made. Consequently, it is not necessary to make a copy of the
structure and manually update it if you make changes.
Precise assemblies are fixed structures of specific item revisions. A precise assembly has links
(occurrences) to item revisions of its components. When you modify a component to a new revision,
you must manually update the assembly by removing the old revision of the component and adding the
new revision.
You configure the precise references with a revision rule containing a precise rule entry. However, you
can dynamically configure a precise assembly (treated it as imprecise) by applying a revision rule that
does not contain the precise rule entry, or has the entry at a lower precedence. Precise assemblies are
useful in situations where you must control the configuration very carefully, for example, in aerospace
environments.
When the parent assemblies are released and can no longer be modified, any change may result in
significant revision ripple. If you incorporate new revisions of piece parts, every parent assembly to the
top of the structure must also be revised. However, you can group changes into batches to minimize this
effect.
Structure Manager
© 2019 Siemens Product Lifecycle Management Software, Inc.
PLM00048 12.1
1-41
1. Getting started with Structure Manager
Item revision configuration
You can change a BOM view revision from precise to imprecise if you have write access to the BOM view
revision. This operation causes all the occurrences of that BOM view revision (for example, all of the
components for that assembly, everywhere it occurs) to be changed. When you toggle an assembly from
imprecise to precise, the precise occurrences reference the item revision that was configured. When you
change precise BOM view revisions to imprecise, the Structure Manager window's revision rule is applied
to determine the revision of the item for each component in the BOM view revision that should display.
1-42
PLM00048 12.1
Structure Manager
© 2019 Siemens Product Lifecycle Management Software, Inc.
Creating multiple views
Creating multiple views
Different users within an organization often need to view the structure of a product in different ways.
For example, a designer may require a structure hierarchy that is organized by functional subsystem,
while a manufacturing engineer may require a structure that reflects the manufacturing assembly
process, to allow a better interface to an ERP system. These structures contain the same set of piece
parts and represent the same overall physical part. It may therefore be possible to model the structures
as different, independently modifiable views of the same assembly. The multiple views functionality
allows you to model such structures in this way.
Note:
The creation of multiple views is discouraged for new Teamcenter deployments but continues to
be supported for existing customers with successful deployments. Several possible alternatives to
multiple views are available and require less maintenance of data.
Multiple views
You can also use multiple views if the different structures do not reference the same set of piece parts,
for example, to model a spares structure that is derived from a design structure.
You can also create multiple views to exchange data with ERP systems, particularly if are several
manufacturing sites.
The structures in the different view types are independent of each other—changes in one view type do
not affect any others. If you intend to keep multiple views synchronized, you must do this manually
using data generated by the Compare feature. You can apply access rights separately to each view type.
Similarly, you can be submit each view separately to a release procedure. Typically, you employ a formal
release process (for example, a change management procedure) to approve multiple views as consistent
and valid before they are released and locked against change.
Structure Manager
© 2019 Siemens Product Lifecycle Management Software, Inc.
PLM00048 12.1
1-43
1. Getting started with Structure Manager
Note:
Teamcenter does not attach any semantic significance to specific view types. However, it is good
practice for the name of each view type to reflect its function or purpose.
Locating multiple views in the product structure
Multiple views generally only occur at a high level in the structure of a complete product, for example,
for assemblies representing major modules. The lower level assemblies typically only have a single view,
for example, for design or manufacture.
Teamcenter allows a parent assembly with a BOM view revision of a manufacture type to refer to
components with a BOM view revision of a different type (for example, design). This may be useful if
the structures differ at a high level, but share the same structure at a lower level.
Basic tasks
Task
Overview
Browse product structure
You can view the assembly structure of a product, navigate around the
structure, and find components in the structure.
From any point in the structure, you can access the associated data, for
example, datasets.
1-44
Visualize product
structure
You can display a graphical representation of the product, if the relevant
DirectModel dataset image is associated with the product structure.
Selecting a component in the viewer highlights the component in the
product structure and vice versa.
Build and edit structure
You can create and modify product structure using Cut, Copy, Paste, and
Remove commands. You can specify related information, such as torque
settings, for any component.
Make where-used
searches
A where-used search reports all assemblies in which a part is used.
Perform this search in the Referencers pane.
Compare product
structures
You can compare two Structure Manager structures, each configured as
required, to highlight any changes.
Use item revision
configuration
You can set a revision rule that determines the revision of each
component that Teamcenter configures. This allows you to configure a
structure as it was or will be on a particular date, for example, by utilizing
effectivity data on each item revision (release status).
Configure variant
products and Configure
modular variant products
You can set a variant rule to determine which variant components are
configured in the structure. Teamcenter references variant data you
PLM00048 12.1
Structure Manager
© 2019 Siemens Product Lifecycle Management Software, Inc.
Basic tasks
Task
Overview
create on the structure to determine the appropriate variant
components.
Open a structure in NX or You can load a complete product structure or selected components from
Teamcenter lifecycle
the structure, into NX directly from Structure Manager, if you have
visualization
installed Teamcenter Integration for NX.
Teamcenter Integration for NX allows you to make changes to the
assembly structure in NX and synchronizes the changes into the
Teamcenter database.
Note:
You can also manage product structures created in other CAD
packages, if you have installed the appropriate integration
software.
For more information, contact your Siemens PLM Software
representative.
Structure Manager
© 2019 Siemens Product Lifecycle Management Software, Inc.
PLM00048 12.1
1-45
1. Getting started with Structure Manager
1-46
PLM00048 12.1
Structure Manager
© 2019 Siemens Product Lifecycle Management Software, Inc.
2. Configuring Structure Manager
Configuring Structure Manager
Set your user preferences by choosing the Edit→Options menu command and selecting the appropriate
preference.
Setting your local user preferences
Setting your local user preferences
You can set the local user preferences by choosing the Edit→Options menu command or other
command where described. These preferences (options) configure the user interface and certain default
functions to suit your requirements. They are stored in your personal preference file in the Teamcenter
database. In addition, the system administrator sets site and group preferences that configure other user
options to the same values for all users.
Note:
It is not necessary to add or set every user preference manually. Teamcenter creates or sets some
preferences automatically when you perform certain actions or use specific features, for example,
PS_assume_legacy_transform_units.
Setting the default view type
This option sets the default view type Teamcenter uses when multiple views are present and there is
ambiguity, for example, when opening Structure Manager or pasting in an assembly.
Typically, your administrator sets a default view type for all users at the site, for example, Design.
However, this setting is most appropriately defined in conjunction with each user's role. For example,
users with the role of production engineer can define their default view type as Manufacture; users
with the role of designer can define their default view type as Design.
• Corresponding preference name: PSE_default_view_type
• Default setting: view
Setting the default revision rule
This option sets the default revision rule Teamcenter uses when opening a new product structure
window. Your site or group administrator may set a default value that you can change for your current
session.
• Corresponding preference name: TC_config_rule_name
Structure Manager
© 2019 Siemens Product Lifecycle Management Software, Inc.
PLM00048 12.1
2-1
2. Configuring Structure Manager
• Default setting: Latest Working
Packing the Structure Manager display by default
This option sets how the structure is displayed if there are a number of components with the same item
revision. You can choose to show the structure as one line or with one line for each component.
This option applies in two circumstances:
• When a structure is first created, for example, the components are added.
• When the assembly that contains the components is first expanded.
You may explicitly change how a particular set of item revisions are packed or unpacked by choosing
the View→Pack and View→Unpack menu commands. This selection applies only for the duration of
the session.
• Corresponding preference name: PSEAutoPackPref. Accepts a logical 0 or 1 as a value.
• Default setting: 1 (pack identical occurrences on a single structure line).
Allowing searches of remote sites
If you work in a Multi-Site Collaboration environment, assemblies and components can be mastered at a
site other than the one where you work. The Allow Structure Manager to perform search using
Appearance Search Engine at remote sites option allows Teamcenter to search data at remote sites as
well as data at your site. The default setting is off.
Note:
If you enable searching of remote sites, results may be returned more slowly than if you search
only your local site.
Enabling markups
This option allows you to mark proposed changes on the product structure or an assembly, and then
save the markup as a persistent workspace object. The default setting is off.
Setting BOM view precision
This option sets whether BOM view revisions are created as precise or imprecise. This option accepts the
values Precise and Imprecise.
• Corresponding preference name: TC_BOM_Precision_Preference
2-2
PLM00048 12.1
Structure Manager
© 2019 Siemens Product Lifecycle Management Software, Inc.
Setting the visibility of unconfigured variants
• Default setting: Imprecise
Note:
This preference is not applied if you create a BVR in the context of a top-level assembly. In this
case, the default precision of the new BVR is inherited from the top-level assembly.
Setting the visibility of unconfigured variants
This preference sets whether unconfigured variant components are hidden or displayed by default. You
can change this setting by choosing the View→Show Unconfigured Variants menu command.
• Preference name: PSEShowUnconfigdVarPref. Set to 0 for hidden or 1 for displayed.
• Default setting: 1
Setting the visibility of unconfigured occurrences
This preference sets whether unconfigured occurrences are hidden or displayed by default. You can
change this setting by choosing the View→Show Unconfigured By Occurrence Effectivity menu
command.
• Preference name: PSEShowUnconfigdEffPref. Set to 0 for hidden or 1 for displayed.
• Default setting: 1
Setting the color of precise and imprecise assemblies
This preference determines the colors in which precise and imprecise assembly lines are displayed. By
default, both preferences have site protection scope so they must be set by your administrator. There is
no corresponding user option.
• Preference name: PSEPreciseColorPref. Set to the color value for the display of precise lines.
• Preference name: PSEImpreciseColorPref. Set to the color value for the display of imprecise lines, for
example, #FFFFFF for white.
The default colors are green and gray, respectively.
Setting the visibility of information center elements
You can independently turn on or off the Where Used, Where Referenced, Child CountAccess, and
State elements in the information center at the bottom right corner of the Structure Manager window.
Structure Manager
© 2019 Siemens Product Lifecycle Management Software, Inc.
PLM00048 12.1
2-3
2. Configuring Structure Manager
To change the current settings, right-click in the information center. Teamcenter shows a dialog box
containing a check box that allows you to show or hide each of the elements.
Configure the structure line title format
1.
Add the structure (BOM) line title column to the list of displayed columns in Structure Manager, by
choosing View→Properties and selecting it from the list of available columns.
Initially, the BOM Line Title column displays the same information displayed in the Structure
Manager tree (BOM Line).
2.
Choose Edit→Options.
Teamcenter displays the Options dialog box.
3.
Click the Product Structure node in the Options tree.
Teamcenter displays the options in the right pane of the window.
4.
From the BOM Line Title format for Items of type list, choose the item type for which you are
defining the structure (BOM) line title format.
5.
Enter a combination of fixed text and other structure line properties in the text field, for example:
$bl_item_item_id, with name $bl_item_object_name of type
$bl_item_object_type
and find number $bl_find_no
Note:
If you enter an invalid property name, for example, $my_missing_property, Teamcenter
does not display an error; rather it displays the text without the dollar sign ($).
The $string entries are structure line property names that act as substitution points when
populating the cells in the Structure Manager columns. Property names are listed in the
bom_attr.h file.
6.
Click OK.
Teamcenter closes the Options dialog box.
7.
Refresh the Structure Manager window to apply the title format change.
Setting administrative preferences
Setting administrative preferences
Administrative preferences are set by your Teamcenter administrator on a site-wide or group-wide basis.
Site preferences affect the appearance or functionality of Structure Manager for every user of the
system; group preferences affect only users of the specified group.
2-4
PLM00048 12.1
Structure Manager
© 2019 Siemens Product Lifecycle Management Software, Inc.
Setting the owning item display for option variant data
Setting the owning item display for option variant data
Set this preference to display the owning item for options. It applies to any application where option
names are displayed.
• Preference name: PSE_show_option_item_prefix. Set to 0 for hidden or 1 for displayed.
• Default setting: 1
Controlling users who can set effectivity
Use this preference to control the users who may set effectivity by adding the following rules in Access
Manager at an appropriate place at the top level of the rule tree:
• Has Type (Release Status)→Create Effectivity Users
• Has Type (Effectivity) - Edit Effectivity Users
Access Manager allows you to control user access to create and edit effectivity.
The release status rule controls who has write access to the release status and consequently can attach
effectivity objects to it. This also determines who can initially create effectivity. Similarly, the effectivity
rule controls who can edit an existing effectivity object.
Setting publishing preferences
If you are managing CAD designs and linking them with parts in Teamcenter, the group administrator
sets the following constant and preferences:
• Mature Statuses constant
Determines the status that denotes the maturity level of a design revision. A design revision is a
subtype of an item revision. Typically, when development of a design revision is complete, it becomes
mature. Set this constant in the Business Modeler IDE.
• PUBLISH_AlignableSourceTypes preference
Determines the types that can be used as the source of a publish link. A publish link connects
occurrences and can be used to copy information from a source occurrence to a target occurrence.
For example, it allows Teamcenter to copy transform data from a design occurrence to a part
occurrence.
• PUBLISH_AlignableTargetTypes preference
Determines the types that can be used as the target of a publish link.
Structure Manager
© 2019 Siemens Product Lifecycle Management Software, Inc.
PLM00048 12.1
2-5
2. Configuring Structure Manager
Setting find number allocation
Use the PS_new_seqno_mode preference to determine how Teamcenter allocates new find numbers
when items are inserted into a BOM view or BOM view revision. This preference has three possible
settings:
Setting
Description
New
Every item is given a new find number within the current BOM view,
starting with 10 and increasing by increments of 10.
Existing
If an item with the same identifier already exists in the BOM view,
Teamcenter assigns the inserted item the same find number. If not, the
item is assigned a new find number according to the default sequence.
None
No find number is allocated to items inserted into a BOM view; users can
add their own find number later.
The default value of this preference is new.
You can also set the PS_Find_Number_Validation preference to on to allow Teamcenter to validate that
find numbers are not zero and are unique within the same parent. By default, there is no validation.
Setting the viewer memory allocation and Java heap size
The viewer memory allocation can affect the display of large product structures. If it is set too low, the
Teamcenter session may be terminated when viewing a large structure. To set the viewer memory
allocation, right-click in the viewer and choose Performance→Edit→Memory. If the memory allocation
is exceeded, the viewer unloads parts to make room for new parts.
If you are visualizing large structures of 18,000 or more lines, increase the maximum Java heap size to
1,024 Mbytes.
For more information, see the Java documentation.
Enable Product Configurator to configure the variability of a
product structure
To enable the use of Product Configurator to configure the variability of a product structure, ensure that
the four-tier rich client solution Product Configuration support for Structure Manager for Rich Client
4-tier is installed.
Additionally, set the PSM_enable_product_configurator preference to true. By default, the value of
this preference is true. However, depending on whether the product configurator variability must be
used or not, change the value to true or false.
2-6
PLM00048 12.1
Structure Manager
© 2019 Siemens Product Lifecycle Management Software, Inc.
Enable Product Configurator to configure the variability of a product structure
Note:
Every time you change the value of this preference, you must restart Structure Manager.
When you associate a configurator context to an item with or without classic or modular variability and
then create a BOM window, the effective configurator context for the BOM window is as follows:
Preference value
Association of
configurator
context
Default
configurator
context
Mode
Effective
configurator
context
true
None
None
Product
Configurator
None
true
None
Yes
Product
Configurator
Default
configurator
context
true
Yes
None
Product
Configurator
Configurator
context attached
true
Yes
Yes
Product
Configurator
Configurator
context attached
false
None
None
Classic
Not applicable
false
None
Yes
Product
Configurator
Default
configurator
context
false
Yes
None
Product
Configurator
Configurator
context attached
false
Yes
Yes
Product
Configurator
Configurator
context attached
Note:
Any configuration is not supported if the Cfg0UseRuleForContentConfigure preference is
enabled and classic variant conditions are not migrated to Product Configurator. You can disable
this preference or migrate all the variant conditions of the structure to Product Configurator.
Every time you change the value of this preference, you must restart Teamcenter.
Structure Manager
© 2019 Siemens Product Lifecycle Management Software, Inc.
PLM00048 12.1
2-7
2. Configuring Structure Manager
2-8
PLM00048 12.1
Structure Manager
© 2019 Siemens Product Lifecycle Management Software, Inc.
3. Browsing product structure
Browsing product structure
You can create a product structure by importing product data from NX or by building the structure
manually. Before you begin to build the product structure, you must understand how to interpret the
product structure display. You should know how to browse the product structure to see the structure of
a product, navigate around the structure, and find components in the structure, as described next.
To find the top-level assembly or product structure line, you can search in My Teamcenter to find it in
the database.
You can access the data associated with any point in the structure, for instance, the item revisions and
datasets.
Caution:
Certain other applications including Manufacturing Process Planner and Multi-Structure Manager
automatically save structures that you browse in Structure Manager. To avoid inconsistent data,
Siemens PLM Software recommends that you close all other applications when you work in
Structure Manager.
Note:
In earlier versions of Teamcenter, unattached BOM lines could be shown in the results of
appearance searches. The visibility of unattached lines was determined by the
APPR_no_unattached_line preference. From Teamcenter 10 onward, Structure Manager maps all
BOM lines in the results to the correct BOM window, and no unattached lines are shown.
Viewing the structure
To display the components of a structure, expand the line corresponding to the structure in the structure
tree. You can do this by double-clicking the node corresponding to the line, or by clicking the + (plus)
sign.
The following figure shows a simplified product structure.
Structure Manager
© 2019 Siemens Product Lifecycle Management Software, Inc.
PLM00048 12.1
3-1
3. Browsing product structure
Simplified example of product structure
The structure is displayed in an indented format that indicates the relationship between its components.
• Each component (node) in the tree lists several properties which may include:
• Item ID and name
Depending on your company's data, an item may represent a part or assembly, a CAD design, or
both. For example, 2212/B;1–R-Wheel in the example is an item.
• Item revision
If no configured revision is found in a precise structure, Teamcenter displays ??? for the revision. If
this is an assembly, it cannot be expanded.
• Item type
• Quantity
This is the total quantity represented by the line, which is greater than one if the line is packed or
represents an aggregate occurrence. If any of the values are As Required, the quantity is shown as
A/R.
• View type for assemblies
• Other properties configured for your site or you have added to the display.
• Assembly nodes have a + (plus) or – (minus) symbol:
• + (plus) indicates the structure is not expanded.
Double-click the node, click the + symbol or choose View→Expand Below to expand the structure
• – (minus) indicates the structure is expanded.
Double-click the node, click the – symbol or choose View→Collapse Below to collapse the
structure.
3-2
PLM00048 12.1
Structure Manager
© 2019 Siemens Product Lifecycle Management Software, Inc.
Viewing the structure
• Nodes with alternate components have a
symbol.
• Nodes with substitute components have a
symbol.
• Nodes that are variant components have a
symbol.
By default, the first level of the structure does not automatically expand when opened, as this may
cause a performance problem with very large and very flat structures. To expand the structure
automatically, your administrator sets the PSE_expand_on_open preference to 1 or undefined.
If lower levels of the structure are initially hidden, the hidden lines are represented by a … symbol and
you can click this symbol to reveal them.
Teamcenter also colors certain lines in the product structure to indicate a particular status, as follows:
• Imprecise assemblies
The structure line appears in gray.
• Precise assemblies
The structure line appears in green.
• Substitute occurrence
The structure line appears in blue.
• Added occurrence after structure comparison
The structure line appears in red.
• Changed occurrence after structure comparison
The structure line appears in orange.
Note:
All colors are defaults and may be changed by editing the relevant preference.
You can attach datasets, documents or forms to a line in the structure. To view the contents of any
attachment, select the line and click the Attachments pane. Attachments made in a specific context are
visible only when you select the relevant absolute occurrence. You can use incremental changes to track
edits to forms or documents.
The information center at the bottom right corner of the application window contains symbols that
indicate Where Used, Where Referenced, Child Count, Object Access, and Object State. You can turn
off these functions by right-clicking with the cursor over the information center. Turning off these
functions improves display performance when expanding an assembly or selecting a line.
Structure Manager
© 2019 Siemens Product Lifecycle Management Software, Inc.
PLM00048 12.1
3-3
3. Browsing product structure
Note:
Once you have expanded the structure under the top line, you cannot set a new top line in the
same window. Open the new top line in a separate window before expanding it.
Viewing product structure properties
Viewing product structure properties
A line in the product structure includes multiple properties, including:
• Item properties
• Item revision properties
• BOM view revision properties
• Occurrence properties
The use of an item revision in the context of its parent assembly.
• Display properties
Properties calculated to show the state of some other property.
View properties of the product structure
• Right-click a line to view its current properties.
Insert or remove a property column
You can add a new column to the structure tree from a list of Structure Manager properties:
1.
Right-click any column header and Teamcenter displays a shortcut menu.
2.
Choose Insert Column from the shortcut menu and Teamcenter displays the Change Columns
dialog box.
3.
In the Change Columns dialog box, highlight the required properties and click Add to transfer
these properties to the right-hand pane.
Note:
The dialog box only shows columns that are not already included in the structure tree.
4.
3-4
Click Apply to add these properties as new columns.
PLM00048 12.1
Structure Manager
© 2019 Siemens Product Lifecycle Management Software, Inc.
Setting find numbers
To remove a column, right-click in the column and choose Remove this column from the shortcut
menu.
Setting find numbers
Teamcenter assigns a unique find number to each line in the product structure. They provide an
additional identifier or label for organizing the items in a single-level structure relationship.
• When you add an item to the product structure, the line receives the next available find number in the
defined sequence.
By default, the numbers are assigned in increments of 10 — that is, if the previous line added was
assigned a find number of 20, Teamcenter assigns a find number of 30 to the next line added.
• Depending on your CAD environment, each find number may map to a callout number or a line
number in the CAD design. If the find number is linked to the callout, changes of quantity made in the
CAD design may directly update the quantity shown in the product structure.
• If appropriate, you can rearrange the structure in find numbers by clicking the Find Number column
header. This rearrangement persists for future Structure Manager sessions, until you make another
selection.
By default, when you pack the product structure, Teamcenter packs by find number, item ID, and variant
condition. This allows you to pack two or more occurrences of the same item, if each occurrence is has
the same find number, item ID, and variant condition. To pack structure lines, they must all have the
same occurrence effectivity object or objects; that is, they must have shared effectivity; it is not
sufficient for the lines to only have the same effectivity ranges.
You can define if occurrences are packed on your workstation by changing the PSEAutoPackPref
preference. Your site may also customize Teamcenter behavior so that the structure is packed by criteria
other than find number.
Your Teamcenter administrator can configure find number processing.
• Change the way find numbers are assigned to BOM views and BOM view revisions by setting the
PS_new_seqno_mode preference.
• Set the PS_Find_Number_Validation preference to allow Teamcenter to validate that find numbers
are not zero and unique within the same parent.
• Disable updating of duplicate find numbers of the same item, by setting the
PS_Duplicate_FindNo_Update preference to disabled.
• The highest find number supported by Teamcenter is 99999999999.
Structure Manager
© 2019 Siemens Product Lifecycle Management Software, Inc.
PLM00048 12.1
3-5
3. Browsing product structure
Open a structure
Open a structure
You can open a structure by any of the following methods:
• Click the Open by Name button
Use this method to open an existing structure.
• Enter strings for the ID or the name of the items you want to open.
• Double-click the item you want to open.
Note:
If the item has several revisions, the window's current revision rule determines the revision
opened. If you want to open a specific revision, locate the revision in another application and
open it by sending it to Structure Manager or by dragging-and-dropping.
• Click the MRU (Most Recently Used) button
This button opens any of the last four top-level structures you opened. This list is saved across
sessions, and is an easy way to reopen structures you were previously working on. Click the item
revision you want to open.
Note:
You can configure the number of entries shown in the MRU list by right-clicking the button and
moving the slider to the desired number.
• Use the clipboard
This is useful for opening multiple structures from another application, for example, My Teamcenter,
as follows:
1.
Copy the items or item revisions to the clipboard in the other application, then go to Structure
Manager.
2.
to display the copied objects and choose the items or item
Click the Clipboard button
revisions you want to open in Structure Manager.
3.
Repeat the previous step as necessary. You can only open one item or item revision at a time.
• Open from another application using the Send To command
3-6
PLM00048 12.1
Structure Manager
© 2019 Siemens Product Lifecycle Management Software, Inc.
Open a structure
This method is useful if you have a reference to the required top-level structure (which may be an
item, item revision, BOM view or BOM view revision), in another application.
1.
Place the cursor over the object you want to open in the other application.
2.
Right-click the object to display the structure line shortcut menu and choose Send To.
Teamcenter displays a list of the destination applications (for example, Multi-Structure Manager
and My Teamcenter).
3.
Click the desired application.
If the object is an item or BOM view, Teamcenter typically uses the default revision rule to determine
the revision opened, as follows.
• When you send a structure to Structure Manager from My Teamcenter, Teamcenter opens Structure
Manager, loads the structure, and then applies the default revision rule.
• If an empty Structure Manager window is already open, Teamcenter loads the structure into it, and
then applies the default revision rule.
• However, if a Structure Manager window is already open and contains a configured structure,
Teamcenter loads the structure into it, and then applies the revision rule used to configure the
previously-displayed structure.
• Choose the File→Open command
This is useful for opening a new Structure Manager window on a subassembly. Select the line for
which you want to open a new window and choose File→Open.
• Drag and drop
Drag the line representing the structure from another application such as My Teamcenter and drop it
into the empty navigation tree pane.
• Click a link
Click a link in the Open Items, History, or Favorites sections of the navigation pane.
If the current Structure Manager window already contains an opened structure, all of these methods
create a new Structure Manager window.
You can open two structures side-by-side by clicking the Split Window button . When you do this,
Structure Manager associates the structures for the current session. You cannot then open another
structure into the current split window configuration or open one of the previously open structures in a
different unsplit window. To achieve these results, you must first unsplit the window by clicking
again or close the structures.
Structure Manager
© 2019 Siemens Product Lifecycle Management Software, Inc.
PLM00048 12.1
3-7
3. Browsing product structure
To reduce the amount of time-consuming database interaction required to view a product structure, the
components of an assembly are not loaded from the database until you expand the assembly. The first
expansion may be slow, but subsequent expansion and contractions do not require data from the
database and are therefore faster.
When you have two structures open in the same window and try to close the window, Teamcenter
displays a confirmation dialog requesting confirmation. For example, this occurs if you try to close the
window in Structure Manager and NX is using the same window.
Managing multiple views
If multiple views exist and you do not select a specific view, Teamcenter determines the object to display
according to the following rules:
• If the item revision has no BOM view revisions, it opens the object as a component.
• If the item revision has exactly one BOM view revision, it opens the BOM view revision.
• If the item revision has a BOM view revision of your default view type, it opens that BOM view
revision.
If none of the rules match, Teamcenter uses the default view type.
Display previously loaded product structure
• Click the appropriate link in the History section of the navigation pane to redisplay a recently loaded
structure.
Expanding or collapsing an assembly
Expanding or collapsing an assembly
When working on a structure, it may be convenient to load the entire assembly structure or a major
section of it at the same time. Any further expansion or collapsing of the structure is faster, since this
only requires a change to the display of the structure, not a full reload.
Expand an assembly
• Choose View→Expand Below... to expand all nodes below the currently selected node or nodes.
Teamcenter displays the Expand to level dialog box, allowing you to enter the desired number of
levels to which you want to expand the structure.
The structure expands to the piece parts, where appropriate. Teamcenter loads any necessary
components from the database.
3-8
PLM00048 12.1
Structure Manager
© 2019 Siemens Product Lifecycle Management Software, Inc.
Collapse an assembly
Note:
If you try to expand the structure by fewer levels than the existing expansion, the display does not
change unless you select the Collapse to level check box in the dialog box.
If you try to expand a large assembly, Structure Manager displays an Expanding the tree may
take a long time. Do you want to continue? message. Click Yes to continue with the expansion.
If expansion of selected BOM line types is restricted by a closure rule, Structure Manager displays
a Cannot expand BOM line message.
Collapse an assembly
Collapse an expanded assembly in one of two ways:
• Select the expanded node and choose View→Collapse Below.
Or
1.
Select the expanded node and choose View→Expand Below.... Teamcenter displays the Expand
to level dialog box.
2.
Enter the level to which you want to collapse the assembly, select Collapse lower level and click
OK.
For example, if the assembly is expanded to five levels and you enter 3, Teamcenter collapses the
assembly to three levels.
Unload lines
If you encounter memory problems when expanding a structure, you can unload selected lines to free
memory manually.
1.
Right-click the line below which you want to unload lines (for example, a subassembly) and choose
Unload Below.
Teamcenter displays the Unload Below dialog box.
2.
Click Yes to continue.
Teamcenter unloads all the lines below the current selection from the current session.
Set or unset a closure rule
You can limit the expansion of the structure using site-specific criteria to reduce potentially timeconsuming expansions. For example, if a line has a monolithic JT file attached to it, you may not want to
expand the subassembly below it. Similarly, you may not want to expand an assembly if it is not
assigned to the current project. The site administrator specifies the available rules in the
ClosureRulesForBomExpansion preference.
Structure Manager
© 2019 Siemens Product Lifecycle Management Software, Inc.
PLM00048 12.1
3-9
3. Browsing product structure
Select a closure rule before expanding the structure:
1.
Choose Tools→View/Set Closure Rule for Expansion.
Teamcenter displays the View/Set Closure Rule for Expansion dialog box.
Note:
If the closure rules differ from those shown, the site administrator must edit the
ClosureRulesForBomExpansion preference.
2.
Select the required closure rule in the Rules list, and then enter any filter attributes necessary for
the selected rule. In the example shown, you must specify at least one project identifier.
Note:
In a conditional clause, evaluation of the left-hand expression must give primitive data types
such as string or integer. If the related property is a typed reference, untyped reference,
relation, or external references, the left-hand expression must evaluate to a primitive data
type that uses the property of the object. You must use the property of the object, rather
than the object itself. For example, instead of using PRIMARY.bl_uom==”kg” in a condition
clause, you should traverse from BOMLine to UnitOfMeasure using bl_uom and then use a
symbol property of UnitOfMeasure.
Primary
object
class
Primary
object
Secondary Secondary
object
object
class
Relation
type
Related
property
Action
type
Conditional
clause
CLASS
BOMLine
CLASS
Property
bl_uom
Skip
SECONDARY
. symbol ==
$var
UnitOfMeasure
Note:
Line breaks are not supported in closure rules with variables.
3-10
PLM00048 12.1
Structure Manager
© 2019 Siemens Product Lifecycle Management Software, Inc.
Sorting the structure tree
3.
After you enter the attributes, click OK to set the closure rule.
Teamcenter applies the closure rule to all future structure expansions until you unset it or set
another rule.
Note:
You can set the SkipClosureRuleEquivalent user preference to determine whether the
closure rule is re-evaluated if you reapply it in the same session and the referenced property
has changed.
To unset the closure rule, select it in the Rules list and then click Unset Rule.
Tip:
You can see the name of the current closure rule in the title bar of the structure window. It is
shown after the revision rule and variant rule names, if any. Unsetting the closure rule clears the
closure rule name from the title bar.
If the action type in the closure rule is SKIP, lines meeting the criteria do not appear. If the action
type is PROCESS, qualified lines appear but are not expanded (they show a + symbol). To expand
such a line, unset the closure rule from the window and then repeat the expansion of the
subassembly.
Sorting the structure tree
You can sort the product structure tree on the value of a column in the tree table, by clicking the header
of the selected column. Teamcenter resorts each level of the table accorded to the values displayed in
the selected column within an assembly level.
• The first time you click a column, the tree is sorted in ascending order; each subsequent time you click
the column header, the tree table is re-sorted in descending, unsorted, and then ascending order.
• An arrow appears in the column header to indicate the column according to which the tree is sorted.
The direction of the arrow indicates if it is sorted in ascending, descending or unsorted order.
Note:
Once you sort the tree according to a column value, it remains sorted, even if you add structure
lines. If you paste a line into a sorted tree, the newly pasted line appears at its correct (sorted)
location within the tree.
Structure Manager
© 2019 Siemens Product Lifecycle Management Software, Inc.
PLM00048 12.1
3-11
3. Browsing product structure
Note:
If the properties you want to sort by are not available, you can insert the necessary columns in the
table. For example, you may want to sort by item master form attributes, item revision form
attributes and mapped attributes for appearances. To add a column, right-click the column header,
choose Insert Column and choose the appropriate property from the selection list.
Select structure lines
Use the Edit→Select Below menu command to make multiline selections in a structure. There are two
types of multiline selections:
• Lowest Lines
Use this option for:
• Initial setup of one view from an existing view, for example, setting up a manufacturing view from
the design view. This allows you to reference the same components but with different intermediate
levels of structure.
• Selective opening of assembly data in NX by passing only the required component references.
If you open a configured variant assembly in NX, you open all of its components whether
Teamcenter configures them or not. A Lowest Lines selection allows you to configure the variants
and hide unconfigured occurrences. You can then select the occurrences that remain configured
and open them in NX.
Note:
The term lowest level corresponds with its usage in the Compare feature. As in structure
comparison, your selection of All Lines or Lowest Level applies to the currently configured
structure and expanded in the product structure window.
• All Lines
Allows you to take a snapshot of the structure by copying references to each revision in that structure
to an override folder. You can attach this folder to and release it with the top level assembly. You can
use this folder as an override list to reload the exact configuration of all component revisions in the
product when it was released.
Note:
You can automate this functionality using the snapshots feature.
3-12
PLM00048 12.1
Structure Manager
© 2019 Siemens Product Lifecycle Management Software, Inc.
Packing or unpacking structure lines
Packing or unpacking structure lines
Packing or unpacking structure lines
Grouping multiple identical components in one level of an assembly is known as packing. You can pack
components if they satisfy all of the following requirements:
• They have the same item revision.
• They have the same find number.
• None have variant conditions or they all have the same variant condition.
For example, if a bicycle designer is working on a wheel hub design, it is time-consuming to negotiate
50 individual spokes within the wheel assembly, if each spoke is identical except for its position. All that
is necessary is a Spoke x 50 entry.
Note:
A customizer can use an ITK function to register a different algorithm for packing criteria.
Restrictions on packed lines
The following restrictions apply to all lines in the structure that are packed:
• You cannot edit the Quantity value.
• If any of the packed lines have notes, the notes are replaced by the text Packed Notes. If none of the
packed lines has notes, the notes are blank. In both cases, you cannot edit the notes.
• Item and item revision attributes such as part name, weight, and cost remain visible and can be
edited if you have the appropriate permissions.
• You can modify the find number. Any such modification applies to each line in the structure and is
visible if the structure is unpacked.
• If any of the packed lines has a substitute, the packed line shows Packed Substitutes in the
Substitute column. The pack count includes the substitutes.
• Set the BOMExcludeFromPackCheck preference to exclude sequence numbers from structure line
packing checks. You can set this preference to seqno and lines with distinct sequence numbers can be
packed, or none to exclude them.
You can set the Packed by Default preferences so that occurrences are displayed packed when you
initially expand the assembly (but not when they are first added).
Structure Manager
© 2019 Siemens Product Lifecycle Management Software, Inc.
PLM00048 12.1
3-13
3. Browsing product structure
Pack structure lines
To pack lines in the structure that meet the packing criteria, select any one of the lines and choose Pack
in the View menu. Alternatively, you can click the Pack button in the toolbar.
In the case of the bicycle example, this action collapses the 50 lines in the product structure into one
line representing all spokes and indicated by the
image. A x 50 property is appended in the node of
the single line and the Quantity box shows the value 50. Teamcenter shows a Y character in the Packed
column, if that column is displayed.
Note:
Teamcenter makes no distinction made between the sum of a number of separate occurrences or
an aggregate occurrence displayed in the Node column or the Quantity column. However, the
Pack Count column shows the number of lines that have been packed.
Unpack structure lines
To unpack lines in the structure, right-click the single packed line and choose the Unpack menu
command, or press the CTRL+N keys. The packed line separates into individual structure lines, each with
its own set of attributes. You can edit these individual attributes.
By default, all components are initially packed to save space.
You can change this behavior by editing the Pack by Default preference.
Pack all or unpack all lines
Choose Pack All or Unpack All from the View menu to pack or unpack all lines in the currently selected
window, if the necessary packing conditions are met.
Note:
• Unpack All unpacks all packed lines in the currently expanded structure.
• Unpack All does not unpack or expand lines in unexpanded structure.
• After selecting Unpack All, the unpacked lines are in an unexpanded state.
Packing or unpacking lines with reference designators
You can pack or unpack product structure lines that include reference designators. For example, if you
pack eight occurrences of the same part with different reference designators, the Ref Designator
property column shows a concatenated set of reference designators, for example, C1, C5-7, C10,
C14-16. You cannot edit the reference designators of packed lines.
3-14
PLM00048 12.1
Structure Manager
© 2019 Siemens Product Lifecycle Management Software, Inc.
Creating aggregate occurrences and defining quantity
You can configure reference designator packing rules by setting the
BOM_Enable_Ref_Designator_Value_Packing preference.
Note:
There are additional rules that determine general packing rules, as described previously. This
preference only controls reference designator packing.
You can also unpack packed lines that include concatenated reference designators. Each unpacked line
shows a single reference designator, for example, C1.
Teamcenter validates the correct reference designator format. All reference designators must be in the
format prefix number, where prefix is a string of one or more uppercase letters and number is an
integer. To validate the format and uniqueness of reference designators, set the
PS_Reference_Designator_Validation preference to on. This setting also prevents users from editing
packed lines. By default, this preference is set to off and no validation is performed.
You can search for reference designator values. As with other product structures searches, this is a
wildcard search; if you search for C1, the system actually searches for *C1*. You can also include
reference designators in structure comparisons.
You can disable updating of duplicate find numbers of the same item. To do this, set the
PS_Duplicate_FindNo_Update preference to disabled.
The BOMExcludeFromPackCheck preference allows you to exclude sequence numbers from structure
line packing checks. You can set this preference to seqno and structure lines with distinct sequence
numbers can be packed or none to exclude them.
Creating aggregate occurrences and defining quantity
Creating aggregate occurrences and defining quantity
Creating aggregate occurrence is a technique that allows you to define a single occurrence to represent
a number of components, for example, 50 cable ties. Using aggregate occurrences reduces the amount
of data stored in the database and the size of the displayed structure.
You can only create an aggregate occurrence from components with no units of measure and not from
components that require a quantity value, for example, 1.5 liters of oil. Structure Manager does not
differentiate between these component types and a numerical value is shown in the Quantity column
in each case.
Structure Manager
© 2019 Siemens Product Lifecycle Management Software, Inc.
PLM00048 12.1
3-15
3. Browsing product structure
Note:
Aggregate occurrences cannot have separate attributes such as notes or positional information
associated with any individual component. If this is necessary, use individual occurrences and pack
the lines to simplify the display.
Create an aggregate occurrence
Create an aggregate occurrence by entering a value for the Quantity attribute in one of the following
ways:
• Edit the Quantity Per Occurrence box in the Add or Paste dialog box when you add the component.
• Edit the Quantity attribute in place. You cannot do this if the line in the structure is packed.
• Edit the Quantity box in the View Properties dialog box.
Note:
If you do not specify a quantity value, the occurrence represents a single component and the
Quantity column is blank. By default, the Quantity Per Occurrence box is blank and this implies a
value of 1.
Convert an aggregate occurrence to individual components
To convert from an aggregate occurrence to individual occurrences (for example, an aggregate
occurrence of 100 bolts to 100 individual bolts), modify the Quantity value of the aggregate occurrence
to 1. Then, copy the line and use the Paste command as necessary to create the remaining individual
occurrences.
Finding a component by property
Finding a component by property
You can search the displayed product structure to find one or more specified components.
This capability is useful if you are not familiar with the structure and want to navigate quickly to a
particular component. You can construct a search expression from any combination of the properties
displayed in the columns in the product structure tree.
3-16
PLM00048 12.1
Structure Manager
© 2019 Siemens Product Lifecycle Management Software, Inc.
Find components by property
Find components by property
1.
Load the structure you want to search. You can optionally expand the structure now or wait until
the results appear. (If you search a collapsed structure, Teamcenter partially expands the result
lines, but you can manually expand them to see the full structure.)
2.
Click Find component(s) in display
at the lower left of the Structure Manager window.
Teamcenter displays the Find in Display dialog box.
Note:
The search starts at the top-level item in the structure, not at the currently selected line. You
do not select an assembly in which to look for the component. If you want to restrict the
search to a particular assembly, open the subassembly in a new Structure Manager window
by selecting it and choosing File→Open. Alternatively, you can collapse all other assemblies
except the one you want to search.
3.
Double-click the Property Name text box to select a property from the list of available columns.
4.
Double-click the = box to select a different operator.
Structure Manager
© 2019 Siemens Product Lifecycle Management Software, Inc.
PLM00048 12.1
3-17
3. Browsing product structure
Tip:
You can use the following relational operators to define property searches.
Relational operator
Definition
= or = =
Equal to
>
Greater than
<
Less than
>=
Greater than or equal to
<=
Less than or equal to
!=
Not equal to
–
Range
|
OR
“”
Exact string
&
AND
The operators <, <= ,>, >= apply to numeric properties only.
5.
Click the Searching Value text box and type the value you want to search for.
Note:
Partial matches are selected for string properties. Wildcards are not supported, and the
search is not case sensitive.
6.
Add further clauses to the search condition by clicking
You can also double-click AND to change it to OR.
7.
If necessary, reorder clauses by clicking
and .
You can also use the following shortcut keys to perform an action.
3-18
.
These shortcut keys
Perform the following action
Ctrl + N
Add a new condition.
Ctrl + R
Remove the selected conditions.
Ctrl + ↑
Move up the selected condition.
Ctrl + ↓
Move down the selected condition.
PLM00048 12.1
Structure Manager
© 2019 Siemens Product Lifecycle Management Software, Inc.
Guided component search overview
These shortcut keys
Perform the following action
Ctrl + C
Clear the all condition.
Ctrl + →
Select the next result line.
Ctrl + ←
Select the previous result line.
Ctrl + A
Select all result lines.
Enter
Start the search.
Tab
Insert a new condition row.
8.
When the search condition definition is complete, click Find
.
Teamcenter highlights the first line it finds that matches the search condition, and the Find dialog
box shows a count of the total number of matching lines found.
9.
Click Find next one
and Find previous one
time. Alternatively, you can click Load All
to step through the matching lines one at a
to select all matching lines at once.
Guided component search overview
Guided component search overview
Using a guided component search (GCS) accelerates the search for matching components within an
assembly. This search allows you to choose from a list of only those classified workspace objects that fit
into the selected components from which you are initiating the search. Whether a component fits into
something else could be based on physical criteria or on other criteria that you decide (for example,
Material A can only be used with Material B). To use this search, you must first configure it in the
Classification Admin application.
The guided component search uses the following criteria to determine if a component matches another:
• If the connection type of each component is the same.
• If components fit into each other. All components in the GCS are assigned a physical shape—plug,
socket, or neutral. For the search to find a match, the matching component must always have the
opposite shape to the initial component. In other words, a plug component requires a socket
component and vice versa, or a neutral component requires another neutral component.
• The attribute values of the components must fulfil the matching criteria set in the Classification
Admin application.
Structure Manager
© 2019 Siemens Product Lifecycle Management Software, Inc.
PLM00048 12.1
3-19
3. Browsing product structure
Display connection point information in the hierarchy tree
• To display or hide the connection point information, in the View menu, choose Show/Hide GCS
Connection Points.
Run the guided component search
When running the guided component search, there are two types of search that you can use.
• You have a component and want to build onto this component in one direction only.
• You have a component with multiple connection points and want to fulfil these simultaneously.
To perform this type of search, all connection points must have the same shape, same connection
type, and same parent component.
1.
Select the desired connection point of the component in the assembly structure for which you
want to find a matching component.
2.
Right-click and choose Guided Component Search, or click the Guided Component Search
on the toolbar.
button
The system displays the Classification Search Dialog, but only with components containing
connection points that match the connection point selected in the assembly structure. The
displayed hierarchy contains only the classes and parent classes of these components.
3.
Search the hierarchy and select the desired component.
You can narrow the search by entering search criteria in the Search pane.
The system adds the component to the structure.
Removing a component
When you remove a component that satisfies one more multiple connection points from a resource
assembly using the Cut or Remove command, Teamcenter updates the previously satisfied connection
points and removes the connection information from the connection points.
Make product structure searches
You can search the product structure as follows:
• You can search large products with a combination of spatial and attribute criteria. Teamcenter
displays the results of the search in a dialog window and the embedded viewer.
To initiate a spatial search, select the structure line to search from and click the Search button
.
Teamcenter displays the Spatial Search Criteria dialog box for you to define the search parameters.
Alternatively, you can drag a search box of the appropriate dimensions on the embedded viewer.
3-20
PLM00048 12.1
Structure Manager
© 2019 Siemens Product Lifecycle Management Software, Inc.
Create a structure report in Microsoft Excel
• For smaller products, you can make nonspatial searches for components using item attributes,
Classification parameters, reference designators, or occurrence notes.
To initiate a nonspatial search, click the Search button
.
Teamcenter displays the Nonspatial Search Criteria dialog box for you to define the search
parameters.
Tip:
If your site uses alternate IDs, you can search with them instead of item IDs or item revision IDs. To
view the alternate IDs in the structure tree, add the bl_item_altid_list property.
Create a structure report in Microsoft Excel
To perform a simple, static export of the product structure and view the formatted results in Microsoft
Excel, do the following:
1.
Add a custom Excel template, as follows:
a.
Ensure you are logged on as infodba.
b.
Create a new item of type ExcelTemplate in the Teamcenter administrator account’s
(infodba) Home→Requirements Management Templates→ExcelTemplates folder.
c.
Add the MSExcelX dataset underneath the ExcelTemplateRevision object.
Teamcenter uses the named reference of this dataset as your template for structure export.
Note:
Choose appropriate naming conventions for item, dataset, and named reference.
Bypass naming rules if required.
2.
To include any custom form properties in the report, create a custom transfer mode and add it to
the Excel template. The transfer mode comprises a custom closure rule and a custom property set.
a.
In the PLM XML/TC XML Export Import Administration application, create a custom closure
rule to export the item revision master form. For example:
Primary
object
class
Primary
object
Secondary
object class
Secondary
object
Relation
type
Related
property or
object
Action type
Class
*
*
Item
Version
Master
PROPERTY
IMAN_master_
form_rev
PROCESS +
TRAVERSE
Structure Manager
© 2019 Siemens Product Lifecycle Management Software, Inc.
PLM00048 12.1
3-21
3. Browsing product structure
b.
Create a custom property set that defines the custom form properties you want to export. The
property set should contain a line similar to the following example for each custom property
you want to export.
Primary
object class
Primary
object
Relation type
Related property or
object
Action type
Class
Form
PROPERTY
custom_form_name
DO
3.
Before configuring the Excel template, test the custom transfer mode works by performing a PLM
XML export.
a.
In Structure Manager, select an item revision that includes your custom form properties.
b.
Choose Tools→Export→Object→PLMXML→your custom transfer mode.
Teamcenter creates a PLM XML output file.
c.
Verify the output file holds the values of the custom properties.
4.
Configure the Excel template by adding the necessary columns for the custom properties. logos,
and hyperlinks. Refer to the sample files for examples.
5.
By default, every level in the Excel template is displayed in a different row in the final result. To
merge values for a single revision into one row, you must apply packing to the ExcelTemplate item
type.
6.
a.
Check out the item.
b.
Select the apply_packing value for the Excel Template Rules property and modify it as
necessary.
c.
Check in the item.
Perform the structure export by choosing Tools→Export→Objects to Excel→Use Excel Template
and selecting your custom Excel template.
Printing structure information
There are several options to extract printed or textual information from a structure including:
• Print allows you to print information about the structure below the currently selected line.
• Print... allows you to print object properties and application information.
• Print Table allows you to print product structure information in tabular format.
3-22
PLM00048 12.1
Structure Manager
© 2019 Siemens Product Lifecycle Management Software, Inc.
Print structure information
Print structure information
To print information about the structure below a line, select the line in the product structure tree and
choose File→Print. Teamcenter opens the Print dialog box, showing how the output will be formatted.
The structure below the selected line, if currently expanded, is shown and text information is obtained
from the left-most (indented tree) column.
Select the appropriate box at the top right of the dialog box for HTML or text format.
Click the Format button
at the top right of the dialog box to print or hide the title text and revision
rule label.
Click Print
. If you select text format, print output is sent to the default printer. If you select HTML
format, the output is displayed in your default Web browser. Alternatively, you can click Save
to
open a dialog box in which you can specify a directory and name for the output text or HTML file.
Print property information
Print property information
To print property information, select a line in Structure Manager and choose File→Print.... Teamcenter
opens the Print... dialog box with the following options:
• Object Properties
• Contents
• Application (HTML/Text)
• Application (Graphics)
Print object properties
Choose the Object Properties command and click OK. Teamcenter opens a dialog box containing the
selected line's properties and their values in tabular form. You can select HTML or text format.
If you select text format, click
to specify a delimiter string to separate the property name and value.
Select the Column Alignment check box to pad the text with spaces and line up the entries up in
vertical columns.
You can also click Format
at the top right of the dialog box to print or hide the title text.
Structure Manager
© 2019 Siemens Product Lifecycle Management Software, Inc.
PLM00048 12.1
3-23
3. Browsing product structure
Click Print
. If you select text format, print output is sent to the default printer. If you select HTML
format, the output is displayed in your default Web browser. Alternatively, you can click Save
to
open a dialog box in which you can specify a directory and name for the output text or HTML file.
Print contents
• To print the contents of the structure, choose the Contents command and click OK. The print format
is the same as obtained with the Print command.
Print application (HTML/text) information
To print application textual information, choose the Application (HTML/Text) command and click OK.
Teamcenter displays a dialog box containing the entire contents of the Structure Manager window, as
currently expanded. The data is displayed in tabular form and includes every displayed column. You can
select HTML or Text format.
If you select text format, click Format
and Teamcenter allows you to do the following:
• Specify Delimiter characters.
• Turn Column Alignment on or off. When it is turned on, each property value is padded with spaces.
The output is formatted in columns whose width reflects that set for the corresponding columns in
the structure tree.
• Turn Auto Indent on or off. When it is turned on, the printed format uses leading spaces to reproduce
the indentation of successive levels of structure.
• Turn Show +/– on or off. When it is turned on, appropriate lines are prefixed with + and – characters
to identify collapsed and expanded assemblies, respectively.
You can also click Format
Click Print
at the top right of the dialog box to turn on or off the title text.
. If you select text format, print output is sent to the default printer. If you select HTML
format, the output is displayed in your default Web browser. Alternatively, you can click Save
to
open a dialog box in which you can specify a directory and name for the output text or HTML file.
Note:
If you turn off Column Alignment, Auto Indent, and Show +/– and set the delimiter to a comma
(,). Teamcenter generates a comma-separated output file that can be opened in a spreadsheet
application.
3-24
PLM00048 12.1
Structure Manager
© 2019 Siemens Product Lifecycle Management Software, Inc.
Print application (graphics) information
Print application (graphics) information
To print application graphics information, click the Application (Graphics) command, then click OK.
Teamcenter sends a graphical image of the structure as expanded in the current Structure Manager
window to the default printer.
Print table
To print structure information in tabular format, right-click the column headings in the product structure
display. Teamcenter displays a shortcut menu including a Print Table command and HTML/Text and
Graphics commands. These menu commands provide an alternate to the Print application (HTML/text)
information and Print application (graphics) information procedures, respectively.
Viewing standard notes and custom notes
Viewing standard notes and custom notes
Teamcenter allows you to attach notes to items or item revisions. These notes contain additional
documentation about parts or documents. For example, a note may contain the following instructions:
Round all sharp corners to [Radius: 0.01, 0.02, 0.03] inch
and heat-treat to [Temperature: 100,120,130] degrees Fahrenheit
The following types of note are available:
• Standard note
Contains information established by a standards engineering organization. It conforms to the design
practices of a program or project, is stored in a library, and is available to all participating engineers. A
standard note is sometimes called a parametric requirement.
• Custom note
Contains information that is unique to an individual part or document. It is not stored in a library. Your
administrator can create custom notes in the Business Modeler IDE.
Note:
Do not confuse standard notes and custom notes attached to items or item revisions with
occurrence notes.
View note
1.
Select a product structure line that represents an item or item revision.
2.
button on the toolbar.
Click the Show/Hide Data Panel
Teamcenter displays the data pane.
Structure Manager
© 2019 Siemens Product Lifecycle Management Software, Inc.
PLM00048 12.1
3-25
3. Browsing product structure
3.
On the data pane, click the Attachments tab.
Teamcenter displays any standard notes or custom notes attached to the selected line, allowing
you to view their content or properties.
Opening a structure in NX or Teamcenter lifecycle visualization
Opening a structure in NX or Teamcenter lifecycle visualization
You can open the structure you have displayed in NX or Teamcenter lifecycle visualization.
Open a structure in NX
You can load the structure into NX to work on the design in one of two ways:
• Push the structure from Structure Manager into NX. You can load (push) as many structures as
necessary from Structure Manager into a single existing NX session.
• Pull the structure into NX from Teamcenter.
Transfer configured structures to and from NX
Transfer configured structures to and from NX
You can configure a product structure with revision rules and variants, and then export the configured
structure to NX in native format. To do this, select the top-level line of the assembly and choose the
Tools→Export Configured NX Assembly menu command.
Teamcenter displays the Export Configured UGNX Assembly dialog box, which allows you to choose
the export directory and the naming format.
Note:
This menu command is visible only if your administrator sets the
TC_ExportConfigUGNXAssembly preference to TRUE and NX is installed on the client machine.
The administrator must also enable the NxClone translator.
You can also push or pull variant structures between Structure Manager and NX.
Push a variant structure from Structure Manager to NX
When a variant rule is in force, you may display a subset of the product structure in Structure Manager,
for example, when the View→Show Unconfigured Variants option is set to off. To ensure you see only
the configured components in NX:
3-26
PLM00048 12.1
Structure Manager
© 2019 Siemens Product Lifecycle Management Software, Inc.
Pull a variant structure from NX to Structure Manager
1.
Expand the whole structure in Structure Manager by choosing View→Expand Below.
2.
Choose Edit→Select Below→Lowest Lines to select the lowest level of the structure.
Note:
If you select the top-level assembly and click Open in NX, all components are loaded, not just
the configured ones. This applies to any assemblies lower down the structure that are not
expanded.
By default, the Open in NX button and menu command are not visible in Structure Manager.
Your administrator must set the TC_show_open_in_NX_button preference to on to make
them visible.
3.
In NX, click Open on the toolbar or choose File→Open. Browse to the required structure.
The Assembly Navigator in NX displays all components in the assembly; unconfigured components are
shown as not loaded. The Assembly Navigator cannot distinguish between unconfigured components
and those that are manually loaded by pushing them from Structure Manager.
Pull a variant structure from NX to Structure Manager
Pull a variant structure from NX to Structure Manager
NX can access variant rules saved in Teamcenter. In the Load Options dialog box, you can select a saved
variant rule attached to the top-level item revision of the product structure. Once loaded, you can
configure the structure by applying one or more saved variant rules using the Assemblies→Variant
Configurations... menu command. (Unlike Teamcenter, NX can apply more than one variant rule to a
structure.) If you do not apply a variant rule, all components are loaded into NX.
For additional information, see the Teamcenter Integration for NX documentation.
Using the Assembly Navigator
When variant rules are set in NX, the Assembly Navigator suppresses any unconfigured components, so
they are not visible in the Assembly Navigator or other NX applications.
Adding components in NX
When variant rules are not set in NX, you can add components in NX by pasting it into the product
structure; the component has no variant data and thus is always configured. You can later define a
variant condition for the added components in Structure Manager. You cannot add components to a
configured structure, you must first unset any variant rules applied.
Structure Manager
© 2019 Siemens Product Lifecycle Management Software, Inc.
PLM00048 12.1
3-27
3. Browsing product structure
Open a structure in Lifecycle Visualization
You can load the structure into Lifecycle Visualization to view the structure with the full Lifecycle
Visualization functionality. You can also view the structure in the embedded viewer in the data pane.
When you load configured variant structures into Lifecycle Visualization, graphics (not parts) are
displayed for the selected lines.
1.
In Structure Manager, expand the whole structure by choosing View→Expand Below.
2.
Choose Edit→Select Below→Lowest Lines to select the lowest level of the structure.
Note:
If you select the top-level assembly and click Open in Lifecycle Visualization, the graphics of
all components are loaded, not only the configured ones. This applies to any assemblies
lower down the structure that are not expanded.
By default, the Open in Lifecycle Visualization button and menu command are not visible in
Structure Manager. Your administrator must set the TC_show_open_in_vmu_button
preference to on to make them visible.
3.
Click Open in Lifecycle Visualization on the toolbar or choose File→Open in Lifecycle
Visualization.
The Lifecycle Visualization application launches and displays the structure is in a similar way to the
Structure Manager structure view. Check boxes allow you to turn on and off the graphics display for
individual lines.
Note:
If you right-click a line that has a JT file attached to it and choose Show JT Attributes, Teamcenter
displays the attributes of the JT file. You can display JT properties for an assembly or a component.
Interpreting transform data
Teamcenter uses occurrence transformation data to position components in an assembly. It creates
transformation data for each component in an assembly. When a Teamcenter assembly is opened in an
integrated CAD system, the CAD system interprets the transformation data to reconstruct the assembly.
Teamcenter stores transformations in a matrix in eXT format in the following format:
{ R00 R10 R20 P0 R01 R11 R21 P1 R02 R12 R22 P2 T0 T1 T2 S }
The components of this matrix are:
3-28
PLM00048 12.1
Structure Manager
© 2019 Siemens Product Lifecycle Management Software, Inc.
Interpreting transform data
• A general rotation submatrix, comprising an x-axis (R00, R01, R02), a y-axis (R10, R11, R12), and a zaxis (R20, R21, R22).
• A perspective (P0, P1, P2).
• A translation (T0, T1, T2)
• A scaling factor (S).
Note:
Not all of these components are used by every external CAD system that stores data in
Teamcenter. For example, NX only uses rigid body transforms and therefore does not use
perspective. The three elements representing perspective are always set to 0.0 by Teamcenter
Integration for NX. Also, Teamcenter Integration for NX always sets the scaling factor to 1.0. The
transform values set by different external CAD systems are not compatible or interchangeable.
You can view and change the transformation associated with a component in the Absolute
Transformation Matrix property columns. In particular, you can add one or more of the following
property columns to view transformations:
• bl_plmxml_occ_xform
Shows the PLM XML transformation matrix value assigned to a part occurrence in the product
structure.
• bl_plmxml_abs_xform
Shows a run-time, rolled-up PLM XML transformation matrix value assigned to a part occurrence in
the product structure. The rolled-up transformation value is calculated by adding the relative
transformation matrices of all the occurrence parent parts in the product structure. This property can
also override a transformation matrix value if you are making in-context edits.
• bl_occ_xform_matrix
Shows the non-PLM XML transformation matrix value assigned to a part occurrence in the product
structure. This property value is available if you work with older versions of NX. When you open an
assembly in NX, it looks for PLM XML transformation data in the bl_plmxml_occ_xform property in
Teamcenter when needed. If PLM XML transformation data is not available, NX looks for legacy
transformation data in the bl_occ_xform_matrix property and converts it internally.
For more information about how NX converts legacy transformations, see the Teamcenter Integration
Customer Defaults section of the Teamcenter Integration for NX documentation.
• bl_abs_xform_matrix
Shows a run-time, rolled-up non-PLM XML transformation matrix value assigned to a part occurrence
in the product structure. The rolled-up transformation value is calculated by adding the relative
transformation matrices of all the occurrence parent parts in the product structure. This property can
also override a transformation matrix value if you are making in-context edits.
Structure Manager
© 2019 Siemens Product Lifecycle Management Software, Inc.
PLM00048 12.1
3-29
3. Browsing product structure
The following example shows a structure that has just relative transformation matrices assigned to it.
Structure Manager fills the absolute transformation matrix fields when it rolls up the relative
transformation matrices of the structure. In this example, 000010/A;1-n1 does not have a relative
transformation matrix assigned to it. If Structure Manager encounters an unassigned matrix, it inserts an
identity matrix in the Absolute Transformation Matrix column when rolling the matrix values.
Example of product structure with relative transformation matrixes
The following example shows a structure that has relative transformation matrixes assigned to it and
also one absolute transformation matrix in the context of 000009/A;1-top. If appropriate, you can make
in-context values to the absolute transformation matrix value. When you do this, a target symbol
appears next to the transformation value in the Absolute Transformation Matrix column. In-context
transformation values override the relative transformation values when Structure Manager rolls up the
transformation values in the Absolute Transformation Matrix column.
Example of product structure with relative and absolute transformation matrixes
Teamcenter and Teamcenter Integration for NX transformation data is written in PLM XML format and
uses meters as the unit of measure. In earlier Teamcenter products, transform data was written in
millimeters and inches. Do not combine legacy and current transform measurements rather update
legacy transform data as described in the NX documentation.
Use the following preferences to configure how Teamcenter interprets legacy transformation data:
• PS_allow_plmxml_transforms_with_no_legacy_factor
Configures whether Teamcenter converts legacy transform data.
• PS_assume_old_transform_format
3-30
PLM00048 12.1
Structure Manager
© 2019 Siemens Product Lifecycle Management Software, Inc.
Communicating with the owning user
Determines how Teamcenter interprets the format of legacy transform data.
• PS_assume_legacy_transform_units
Determines how Teamcenter interprets the unit of measure for legacy transform data.
• PS_convert_legacy_transform_to_plmxml
Enables the display of legacy transforms in a PLM XML format.
Communicating with the owning user
If you work in a collaborative environment where several users own assemblies or components in a
design, you may want to communicate with the user who owns a particular assembly or component. If
the Microsoft Office Communicator integration is installed on your system, you can right-click the line
that represents the assembly or component, and then choose Send an Instant Message to Owning
User. Teamcenter displays a Communicator window, allowing you to begin an instant message
conversation with the owner.
Viewing remote components
Viewing remote components
If you import assembly items to a remote site from the master Multi-Site Collaboration site, the
component items of the assembly are not imported, only the BOM view revision. Consequently, when
you load the BVR in Structure Manager, the components are not loaded because they are not available
locally.
You can, however, view these items as assembly replicas containing remote components. Replicas and
out-of-date replicas may be identified by site defined colors, for example, red for out-of-date replicas.
The remote components are displayed as stub references in the structure lines of such unavailable
remote components that are not available at the local site. If the owning user excludes certain objects
from the replica of a remotely owned item, Teamcenter creates an augmented stub at the replica site. If
you are authorized to view these stubbed objects, the augmented stub is visible with the ID, name, type,
and description attributes shown.
When you open an assembly containing remote components, Structure Manager loads the assembly
with the available components and shows the stub references for the structure lines of the remote
components. If any of the remote components are not yet replicated locally, Structure Manager may
prompt if you want to import these components or imports them without user intervention, depending
on the setting of the PSE_prompt_for_remote_import preference.
Note:
These lines may represent remote part family members or other remote components. All remote
components are displayed in the same manner.
Structure Manager
© 2019 Siemens Product Lifecycle Management Software, Inc.
PLM00048 12.1
3-31
3. Browsing product structure
Import remote components associated with stub references
• Choose Tools→Import Remote. Teamcenter obtains the data from either the Object Directory
Services (ODS) or the owning site of the assembly.
Importing part families
In the case of part family member components, Teamcenter obtains the part family member replicas if
the master part family members are not available. The part family member replica is imported from the
master site of the assembly.
When importing remote part family members:
• If the Import Distributed Components option is not set and the master site of the assembly owns the
part family members, the members are imported.
• If the Import Distributed Components option is not set and the master site of the assembly does not
own the part family members, the members are imported. Teamcenter imports the part family replica
and not the master copy. The master part family members must exist at the owning site.
• If the Import Distributed Components option is set and a site owns and contains the part family
members locally, the members are imported. Teamcenter imports the master part family members
present at the owning site.
• If the Import Distributed Components option is set and if the part family members do not exist
locally at a site that owns them, the members are imported. Teamcenter imports the part family
member replica and not the master copy.
Synchronize assembly replicas
You can request that Teamcenter compares the assembly replicas at your site with the remote sites
owning them, allowing you to visually ascertain if your replicas match the masters at the remote sites
and (if appropriate) demand synchronization. This process may take several minutes to complete,
depending on the size of the assembly and the location of the master site.
To determine the need for synchronization, right-click a structure line, and choose one of the following
commands:
• Multi-Site Synchronization→Object
Choose this command to determine the synchronization state of a selected object, such as a dataset
or form. You can also request synchronization of items or item revisions, but the synchronization state
of any attached objects is not displayed. Teamcenter displays the synchronization status of the object,
which may be one of the following values:
• Blank
The replica object is up-to-date.
3-32
PLM00048 12.1
Structure Manager
© 2019 Siemens Product Lifecycle Management Software, Inc.
Synchronize assembly replicas
• Up to date per hub
The replica is up to date according to hub data.
• Out of date
The last modified date of the master is later than the last modified date of the replica.
• Replica has later date
The last modified date of the object at your site is later than the last modified date of the object at
the master. This occurs if you check out the object.
• Not configured revision
The configured revision of your replica is not configured at the owning site. For example, the latest
revision is superseded at the owning site, but this is not replicated at your site.
• Unknown
The owning site is unavailable.
• Multi-Site Synchronization→Component
Choose this command to determine the synchronization state of a selected component revision and
all objects associated with it, including BVRs and attachments. This check identifies if the component
has been replicated at your site and also if the replica is up-to-date. If the replica is outdated, you can
request synchronization and visually verify if the synchronization process succeeded.
Teamcenter displays the Synchronization dialog box, which allows you to set the following options to
configure the synchronization process.
• Sync Options
Choose Perform Sync or Perform Sync In Background to immediately initiate the synchronization
process. Teamcenter sends a request to the site owning the selected component to determine the
revision to synchronize, based on your revision rule selection. It determines the outdated objects
and initiates a remote import of modified versions, depending on your settings in the Import/
Export Preferences dialog box.
Note:
Bulk data files are always included in the synchronization and the latest dataset version is
imported.
Choose the Report Only option to display a results folder containing the component and associated
objects. The properties of each object are shown from the viewpoint of your site. To ascertain the
status of each object, view the Sync State box, which contains one of the following values:
■
■
■
■
■
Blank
The object is up-to-date.
Up to date per hub
The replica is up to date according to hub data.
Out of date
The last modified date of the master is later than the last modified date of the replica.
Replica has later date
The last modified date of the object at your site is later than the last modified date of the object
at the master. This occurs if you check out the object.
Not replicated by local site
There is no replica of the object at your site.
Structure Manager
© 2019 Siemens Product Lifecycle Management Software, Inc.
PLM00048 12.1
3-33
3. Browsing product structure
■
■
■
No configured revision
The owning site has a different configured revision of the object to the revision at your site.
Not replicated
A new attachment is added at the owning site, but it is not replicated at your site.
Unknown
The owning site is unavailable.
You can synchronize a single object by selecting it in the report and choosing
Tools→Import→Remote. Teamcenter displays the Import/Export dialog box, allowing you to set
the parameters of the remote import action. When synchronization is complete, Teamcenter
refreshes the report with the latest status.
• Revision Rule
Select the required revision rule from the list of revision rules available at your site. If you select an
item revision, the list displays Selected Revision and the configured item revision is synchronized;
you cannot set another revision rule.
Note:
Your administrator can set the TC_sync_revision_rules preference to permit you to select
only certain revision rules, not all rules available at the site.
• Session Options
Choose Generate Failure Report to write a failures report if you choose the Perform Sync or
Perform Sync In Background option. This option is disabled if you choose the Report-Only
synchronization option.
• General Workspace Object Options
Choose Exclude Folder Contents and Exclude Export Protected Objects to exclude these objects
from the synchronization process.
• Save Options as Default
Choose this option to save the selected options as your default for subsequent synchronization or
remote import actions.
• Advanced – Relations to Include and Exclude
Choose this option to include and exclude certain object relations from the synchronization
process.
• Multi-Site Synchronization→Assembly
Choose this command to determine the synchronization state of an entire assembly. If it is outdated,
you can request synchronization of individual components or the entire assembly, and visually verify if
the synchronization process succeeded. This check identifies if the component has been replicated at
your site and also if the replica is up-to-date.
Teamcenter displays the Synchronization dialog box, which allows you to set the following options to
configure the synchronization process.
• Sync Options
3-34
PLM00048 12.1
Structure Manager
© 2019 Siemens Product Lifecycle Management Software, Inc.
Synchronize assembly replicas
Choose Perform Sync or Perform Sync In Background to immediately initiate the synchronization
process. Teamcenter sends a request to the site owning the selected assembly to determine the
revision to synchronize, based on your revision rule selection. It determines the outdated objects
and initiates a remote import of modified versions, depending on your settings in the Import/
Export Preferences dialog box.
Note:
Bulk data files are always included in the synchronization and the latest dataset version is
imported.
Choose the Report Only option to display a results folder containing the assembly expanded to the
maximum level. The report shows components up to the highest level that is outdated within a
branch. Consequently, branches may be expanded to different levels. To determine this status,
Teamcenter compares the dates of the last modification of the master and the replica.
To ascertain the status of each component, view the Sync State box, which contains one of the
following values:
■
■
■
■
■
■
■
■
Blank
The component is up-to-date.
Up to date per hub
The replica is up to date according to hub data.
Out of date
The last modified date of the master is later than the last modified date of the replica.
Replica has later date
The last modified date of the component at your site is later than the last modified date of the
component at the master. This occurs if you check out the component.
Not replicated by local site
There is no replica of the component at your site.
No configured revision
The owning site has a different configured revision of the component to the revision at your site.
Not replicated
A new attachment is added at the owning site, but it is not replicated at your site.
Unknown. The owning site is unavailable.
You can synchronize an assembly or a single component by selecting it in the report and choosing
Tools→Import→Remote. Teamcenter displays the Import/Export dialog box, allowing you to set
the parameters of the remote import action. When synchronization is complete, Teamcenter
refreshes the report with the latest status.
• Revision Rule
Select the required revision rule from the list of revision rules available at your site. If you select an
item revision, the list displays Selected Revision and the configured item revision is synchronized;
you cannot set another revision rule.
Structure Manager
© 2019 Siemens Product Lifecycle Management Software, Inc.
PLM00048 12.1
3-35
3. Browsing product structure
Note:
Your administrator can set the TC_sync_revision_rules preference to permit you to select
only certain revision rules, not all rules available at the site.
• Session Options
Choose Generate Failure Report to write a failures report if you choose the Perform Sync or
Perform Sync In Background option. This option is disabled if you choose the Report-Only
synchronization option.
• General Workspace Object Options
Choose Exclude Folder Contents and Exclude Export Protected Objects to exclude these objects
from the synchronization process.
• Assembly Options
By default, the Include Entire BOM option is automatically chosen. If you only want to synchronize
some of the structure to reduce synchronization time, uncheck this option.
Choose a value in the Maximum Level list that represents the maximum depth in the assembly
that Teamcenter traverses when you choose the Report Only option. If blank, Teamcenter
traverses the entire assembly until it detects an outdated component or leaf node. If set to 1,
Teamcenter synchronizes only the selected item revision.
• Save Options as Default
Choose this option to save the selected options as your default for subsequent synchronization or
remote import actions.
• Advanced – Relations to Include and Exclude
Choose this option to include and exclude certain object relations from the synchronization
process.
Show connections
You can display the objects connected by the Connected_To relationship to:
• View the names of the connected objects directly from the structure line.
• Display the absolute path name for the connected objects.
• Display the objects connected to a given connection.
View the objects connected by a given connection in one of the following ways:
• Select and right-click the connection and Teamcenter displays a shortcut menu. Choose the Show
Connected Lines menu command to highlight the connected objects.
• Select the connection and choose View→Show Connected Lines to highlight the connected objects.
3-36
PLM00048 12.1
Structure Manager
© 2019 Siemens Product Lifecycle Management Software, Inc.
View welds and datum points
• Select the connection and click the
button to highlight the connected objects.
View welds and datum points
If your NX design includes welds or datum points, they are exported to Teamcenter if you export the
design through Teamcenter Integration for NX.
Structure Manager shows welds and datum points as child lines within the product structure, one line
for each weld or datum point. The child lines are grouped under the parent line that represents the part
or assembly with which the weld or datum point is associated.
If a JT file is attached to the child line, you see the welds and datum points in Teamcenter lifecycle
visualization or the embedded viewer as follows:
• Welds are displayed with an appropriate representation depending on their type.
• Datum points are displayed as spheres.
Use the Attachments tab in Structure Manager to view the feature form that lists the attributes of welds
or datum points.
Structure Manager
© 2019 Siemens Product Lifecycle Management Software, Inc.
PLM00048 12.1
3-37
3. Browsing product structure
3-38
PLM00048 12.1
Structure Manager
© 2019 Siemens Product Lifecycle Management Software, Inc.
4. Building and editing product structure
Building and editing product structure
You can create the product structure manually in Teamcenter, you can import it from your CAD system,
or you can clone an existing structure to use as the basis of a new structure. When you import a
structure, Teamcenter keeps the structure synchronized with any changes to the native CAD design.
After you create the structure, you modify it as necessary to reflect any changes to the product design.
Caution:
Certain other applications including Manufacturing Process Planner and Multi-Structure Manager
automatically save structures that you edit in Structure Manager. To avoid inconsistent data,
Siemens PLM Software recommends that you close all other applications when you work in
Structure Manager.
You check out an item revision to make changes and check it in again when the changes are complete.
You may also cancel the checkout of an item revision, even if it is open in a structure editor. This action
causes the changes made to the item revision and to its first-level structure to be lost. If the item
revision is open in a structure editor window, you must refresh the full window refresh to restore
absolute occurrence data for any lines edited in context of the item revision.
Caution:
Siemens PLM Software recommends you do not use the Cancel Checkout command on item
revisions that contain changes tracked by incremental change. This action causes permanent loss
of incremental changes that are tracking structure edits.
Cloning a structure
Cloning a structure
You can clone (duplicate) an existing product structure to create a new structure.
Note:
The cloning process is intended to support CAD structure duplication and not all data on the
structure is cloned. Some exceptions to the cloning process are noted below.
You can clone the entire product structure from the top level down or a selected subassembly. It is not
necessary to open the CAD tool when creating the new (cloned) assembly.
Structure Manager
© 2019 Siemens Product Lifecycle Management Software, Inc.
PLM00048 12.1
4-1
4. Building and editing product structure
The cloning operation uses Business Modeler IDE deep copy rules to determine how datasets and
attachments are copied. It also uses the Business Modeler IDE StructureCloneTransferModes global
constant to determine how CAD-specific attachments and relationships are copied.
When you open the new (cloned) structure, you can edit or update any of the items, item revisions,
datasets, and attachments without affecting the original structure.
The cloning process does not support occurrence effectivity and any configuration of the structure with
occurrence effectivity does not carry forward to the clone.
Likewise, the cloning process does not support variants and any variants on the structure do not carry
forward to the clone.
The user who performs the cloning action owns the copy. Any elements of the original structure that
were referenced, rather than copied, remained owned by their original owner. Access rights and ACL
rules on structure lines are not carried forward from the original structure to the new (cloned) structure.
If you do not have access rights to a substructure in the original structure, you cannot duplicate that
substructure and Teamcenter instead references the existing substructure.
If the original structure was shared by Multi-Site Collaboration, the new (cloned) structure does not
inherit its permissions. It is a new structure and is therefore owned by the site where it was created.
The cloning operation assumes only one BVR type is associated with the item revision that represents
the product structure or assembly. If you assigned more than one BVR type to the item revision, the
system only processes the first BVR type it obtains from the item revision. It copies any other BVRs, but
the children of those BVRs are not duplicated.
Clone (duplicate) a structure
4-2
1.
If you are using a CAD tool, verify that your administrator has set the
StructureCloneTransferModes global constant to the name of the transfer mode for your CAD
integration.
2.
Open the structure in Structure Manager and configure it as appropriate. Cloning a precise
structure creates a precise copy; likewise, cloning an imprecise structure creates an imprecise copy.
3.
Select the top line of the structure or a subassembly in the structure. The selected line and
everything below it will be copied into the new (cloned) structure.
4.
Choose File→Duplicate.
Structure Manager displays the Duplicate dialog box. You can use the + and - buttons to expand or
collapse the structure tree that is displayed in the dialog box.
5.
Select or clear the check box at the left-hand end of each line in the structure to copy or reference
that line in the new (cloned) structure.
PLM00048 12.1
Structure Manager
© 2019 Siemens Product Lifecycle Management Software, Inc.
Clone (duplicate) a structure
6.
Select one or more of the check boxes on the left-hand side of the Duplicate dialog box to
determine how the clone should be created:
Display check boxes
Drawings From All Revisions
If selected, all item revisions with drawings
that are related to the structure are shown.
Drawings under the same item revision as
their solid models are implicitly included and
are not displayed again in the dialog box.
Required Dependencies
If selected, only the item revisions necessary
to open the structure or assembly in the CAD
tool are shown.
All Dependencies
If selected, all related item revisions are
shown.
Part Families check boxes
Masters
If selected, part family masters defined in
Classification are shown. If an original item
revision is a part family master, the cloned
item revision is also a part family master.
Members
If selected, part family members defined in
Classification are shown. If an original item
revision is a part family member that is
selected for cloning, the cloned item revision
is also a part family member.
Click the Update Display button to refresh the structure display if you change these check boxes.
Rename CAD Files check box
If checked, the CAD integration renames all CAD files when you open the clone in the CAD tool. If
you choose to rename CAD files, a deep clone is created; that is, all CAD datasets and their
named references are copied.
New Item ID by Selection check boxes
Click the Apply button to update the structure display if you change the default mapping.
Assign New IDs
If selected, you can specify the naming
pattern of duplicated items that are included
in the clone. The new identifiers are not
applied until you create the clone.
Prefix
Allows you to define a prefix to the original
ID of each duplicated item that is included in
the clone, for example, NEW_.
Structure Manager
© 2019 Siemens Product Lifecycle Management Software, Inc.
PLM00048 12.1
4-3
4. Building and editing product structure
Suffix
Allows you to define a suffix after the original
ID of each duplicated item that is included in
the clone.
Replace
Allows you to replace a specified substring in
the original item ID with another defined
string in the duplicated item name.
With
Naming check boxes
Click the Apply button to update the structure display if you change the default mapping.
Assign New IDs
If selected, you can modify the naming
pattern of original items before they are
included in the clone.
Prefix
Allows you to define a prefix for the original
item ID before it is included in the clone.
Suffix
Allows you to define a suffix after the original
item ID before it is included in the clone.
Replace With
Allows you to replace a specified substring in
the original item ID with another defined
string before the clone is created.
Note:
If you try to define a naming pattern that does not conform with the naming rules defined in
Business Modeler IDE, Teamcenter displays an error message.
4-4
PLM00048 12.1
Structure Manager
© 2019 Siemens Product Lifecycle Management Software, Inc.
Create an item from a template
Note:
By default, if you use multifield keys, you can only duplicate structures in the Item domain. If
you use another domain, you must enter a full multifield key string for the new item ID. For
example:
• If you created a domain called TestName{item_id,object_name}, enter the following
multifield key string for the new item ID:
%#MFK#%,=item_id=000020,object_name=example1
Teamcenter creates an item that has an ID of 000020 and a name of example1.
• If you created a domain called TestType{item_id,object_type}, enter the following
multifield key string for the new item ID:
%#MFK#%,=item_id=000020,object_type=Document
Teamcenter creates an item that has an ID of 000020 and a name of Document.
7.
Select a folder to hold the clone structure or clear the existing selection in the Copy Results To box.
Note:
If this box is empty, Teamcenter does not add the new cloned root item revision to any folder.
8.
Click OK to create the clone structure.
Structure Manager displays the Duplicate Results dialog box and saves the top item of the new
(cloned) structure to the clipboard and copies it to the NewStuff folder when it is complete. The
dialog box also states if Teamcenter could not duplicate any items in the original structure, it
referenced them instead.
Create an item from a template
Over time, you may design standard products or generic structures that can be reused in similar
products. Using templates provides a way to reuse these standard designs as you create new structures
for similar products. A template may be created from an actual in-use product, or you may create a
generic structure explicitly for use as a template.
1.
Ensure that the necessary Product.Template preferences are defined. These preferences contain
the rules that determine how the related objects in the template are mapped to the objects in the
new item—each object may be cloned (copied), referenced, or ignored. Items created from a
template are typically product or subassembly structures.
2.
Choose File→New→Item from Template. It is not necessary to load a structure or template into
the current window.
Structure Manager
© 2019 Siemens Product Lifecycle Management Software, Inc.
PLM00048 12.1
4-5
4. Building and editing product structure
Teamcenter displays the New Item dialog box.
3.
To create the new item from a template, click the Choose Template tab, enter the name of the
structure top line to clone in the Template ID box. Alternatively, you can browse to the template
structure you require or to another product structure to clone.
In the lower pane of the tab, Teamcenter populates the item identifier, revision and name of the
new item. The item identifier is assigned sequentially and you cannot change the displayed value.
4.
Click the Configuration tab and select the cloning rule to apply from the Cloning Rule list. If
required, you can also change the revision rule on this tab.
5.
Click OK or Apply to create the new product from the template you choose. The new top level is
not loaded into the window and, if you want to verify that it was created correctly, you must search
for it.
Creating a new BOM view revision
Creating a new BOM view revision
When you add a component to an assembly, you are creating an occurrence of that item or item revision
in the assembly, which is stored on the BOM view revision (BVR). This occurrence is displayed as a BOM
line. A BVR is a single-level structure that contains occurrences of its immediate children. A multilevel
structure is built up from many single line BVRs.
Any modification to a product structure (including changing any of the occurrence attributes or adding a
substitute) causes a change to the BVR of the parent assembly. If no BVR exists in the parent assembly,
Teamcenter creates one automatically. When BVRs are automatically created in this way, they may be
precise or imprecise according to your specified options; by default, imprecise BVRs are created.
You can also create a new BOM view revision manually.
Create a new BOM view revision automatically
If there is no BOM view revision in an assembly item revision when you add the first component,
Teamcenter automatically creates one. It sets the precision (precise/imprecise) of the BOM view revision
as follows:
• If the item revision is a component, the precision is that of the parent assembly in the current
window.
• If the item revision is at the top-level of the structure, the precision is set according to your default
BOM view precision option.
4-6
PLM00048 12.1
Structure Manager
© 2019 Siemens Product Lifecycle Management Software, Inc.
Create a new BOM view revision manually
Create a new BOM view revision manually
When required, Teamcenter automatically creates BOM view revisions. You can also create BOM view
revisions manually with Structure Manager or My Teamcenter (which allows you to set the view type).
To create a new BOM view revision, you must have write access to the original BOM view.
• To create a BOM view revision and associate it with the selected item revision, choose
File→New→BOMView (Revision). You cannot edit the item identifier and item revision of the
owning item; you can only confirm the correct item revision is selected.
Setting the view type
When creating a new BOM view revision manually, you specify a view type that is not already created for
the item. You select the view type from a list of values defined by the Teamcenter administrator in the
Business Modeler IDE.
Teamcenter attempts to provide an appropriate default view type, according to the following rules:
• If there is only a single view type defined for your site, it uses the defined view type.
• If there is only one view type not used by the existing BOM view revisions of the item revision, it uses
the undefined view type.
• If your default view type is not used by the existing BOM view revisions of the item revision, it uses
your default view type.
If Teamcenter cannot determine the view type, you must enter a value manually.
Note:
If the new structure is similar to an existing one, consider choosing the Save As→BOMView
Revision menu command to make a copy of the BOM view revision and edit the copy structure.
When you save a structure with a different name using the Save As command, the workspace
objects it comprises are renamed, including the item identifier, the revision identifier, and any
variant rule.
Note:
Teamcenter derives the names of BOM views and BOM view revisions from the identifiers of the
owning item or item revision with the view type appending.
Structure Manager
© 2019 Siemens Product Lifecycle Management Software, Inc.
PLM00048 12.1
4-7
4. Building and editing product structure
Using Save As to save a BOM view revision
Using Save As to save a BOM view revision
In most cases, you do not explicitly save a BOM view with the Save As command because Teamcenter
automatically copies the BOM view revision whenever you choose the Save As command for an item
revision. However, you may sometimes want to save the BOM view with a different type, for example, if
you create a BOM view revision of another view type or copy a structure to another item.
When you save a structure with the Save As command, the workspace objects it comprises are
renamed, including the item identifier, the revision identifier, and any variant rule.
If you select an item revision with multiple views (rather than a BOM view revision) and choose this
command, Teamcenter makes a copy of each view type.
Create a new BOM view revision from an existing BOM view revision
1.
Select the line containing the BOM view revision in the product structure tree.
2.
Choose File→Save As→BOM View Revision.
Teamcenter displays the Save BOM View Revision As dialog box.
3.
Specify a view type that is not already been created for the item. You select the view type from a
list of values defined by the administrator.
The precision of the BOM view revision is the same as the BOM view revision you copied. If you
want to change the precision, choose Edit→Toggle Precise/Imprecise.
To add a similar structure to another item revision, choose the File→Save As→BOM View Revision
menu command to create a new BOM view revision in a different item. Specify the target item identifier
and revision in the Item and Revision boxes of the dialog box. This action copies the occurrence
attributes, including the find number, notes, quantity, substitutes, and variant conditions into the new
BOM view revision.
Note:
Variant conditions are copied if you use modular variants but not if you use classic variants.
Saving and refreshing the product structure
Saving and refreshing the product structure
You must explicitly save any changes you make to the product structure because Structure Manager
does not save them automatically. For example, you must explicitly save any new BOM lines or variants.
If you try to exit from Structure Manager and there are unsaved changes, the system prompts you to
4-8
PLM00048 12.1
Structure Manager
© 2019 Siemens Product Lifecycle Management Software, Inc.
Save changes in Structure Manager
save them. If you have more than one window open, you must individually save changes in each
window.
If there are unsaved changes, the title pane of the Structure Manager window and the tooltip for any
open pane are shown in bold with an asterisk * appended to the name. When you save the changes, the
bold highlight and the asterisk are removed. The titles of windows with no changes are always shown in
normal font with no asterisk, allowing you to easily identify those windows that have changes.
Save changes in Structure Manager
Save changes in Structure Manager
Choose the File→Save Structure Manager menu command to save all the changes made in the
currently displayed structure window. Changes to the structure result in a modification to BOM view
revisions, for example, adding or removing components, or changing occurrence attributes such as
notes and find numbers. Teamcenter prevents you accidentally closing a structure window without
saving changes.
Saving changes with multiple windows
You can open multiple windows by using the split window button
.
• If you make structure changes, only those changes made in the window where you choose the Save
command are saved. If you create additional windows and open structures in those windows,
changes made in the other windows are not saved.
• If you want to save changes made in other windows, you must explicitly choose the Save command in
the window in which the structure changes were made.
Example of saving in multiple windows
Structure Manager
© 2019 Siemens Product Lifecycle Management Software, Inc.
PLM00048 12.1
4-9
4. Building and editing product structure
• In window 1, remove E from M. This also causes E to be removed from M in window 2.
• In window 2, remove L from D and change a note on J. Add a note to Z in M and this change is also
seen in window 1.
• In window 1, save the product structure. This action saves changes to assembly M but not D.
Note:
Changes are saved, regardless of where they are made. Therefore, the changes made in
window 2 to M are also saved. The save action in window 1 thus causes a partial save of the
changes made in window 2, on those assemblies that are also seen in window 1.
• In window 2, save the product structure. This action saves changes to assembly D.
Close the product structure window
If unsaved changes are made in a product structure window and you choose the File→Close menu
command, Teamcenter displays the Close Application - Save Modifications dialog box.
The unsaved modifications are listed and you can select the check box next to each modification to save
it.
• Click OK to save all selected changes and close the dialog box. Updates to unselected changes are
discarded.
• Click Cancel to return to the Structure Manager session without saving changes.
Refresh the Structure Manager window and resynchronize to database
Structure changes you make are propagated across all product structure windows in a particular session.
However, changes are not propagated across sessions.
• Choose View→Refresh Window to resynchronize the current window to the database. This action
picks up changes made in other sessions and saved since you loaded the product structure. This
function does not cause your own changes to be saved or lost.
Note:
Teamcenter does not permit other users to change any BOM view revision that you are editing.
The BOM view revision is locked by the first person to make a change, whether this is adding or
removing a component or modifying any of the occurrence attributes of any of the components.
4-10
PLM00048 12.1
Structure Manager
© 2019 Siemens Product Lifecycle Management Software, Inc.
Adding components to the product structure
Adding components to the product structure
Adding components to the product structure
There are four ways you can add components to the product structure:
• Copying and pasting objects
Allows you to copy references to existing items, parts, and designs.
• Use quick add
Allows you to add new components by typing in the item, part, and design identifiers.
• Add a component to an assembly
Allows you to enter the item identifier by specifying (for example) the number of components to add.
• Create a new item or item revisions
Allows you to use a top-down approach by simultaneously modelling structure and creating new
items, parts, and designs.
If you manage parts and CAD designs separately, you must align the CAD designs and the BOM at an
appropriate time.
If another user is editing a single level assembly within the product structure, Teamcenter prevents you
making changes until the other user has saved their changes. A warning message identifies the other
user working on the assembly. This safeguard does not prevent you making changes to other assemblies
that are not being worked on.
Optionally, Teamcenter can validate the structure by verifying that you add only appropriate child items
and item elements (GDEs). If you attempt to make an invalid addition, Teamcenter displays an error
message stating that you cannot add the selected child item to the current parent item. To enable
validation, your Teamcenter administrator sets the TCEnforceSingleType and
TCAllowedChildTypes_Item Type/GDE Type preferences.
The TCAllowedChildTypes_Item Type/GDE Type preference allows Structure Manager to validate
occurrence creation between parent and child, by defining what type of child is valid for each type of
parent. However, if the preference value is changed after occurrences are created, those occurrences
may no longer be valid afterwards but Structure Manager does not invalidate those existing
occurrences. If you subsequently perform a SaveAs, Revise or similar action, Structure Manager copies
those existing occurrences without validating them against the latest preference values. Consequently
occurrences that are not valid for the new preference values are still created without error.
Structure Manager
© 2019 Siemens Product Lifecycle Management Software, Inc.
PLM00048 12.1
4-11
4. Building and editing product structure
Note:
If you try to add an incompatible part type to the product structure, Teamcenter displays an error
message. For example, you cannot add a manufacturer part to the product structure in Structure
Manager.
Copying and pasting objects
Copying and pasting objects
The Teamcenter clipboard is shared by all applications and by NX. Consequently, for example, objects
you place on the clipboard by copying them in My Teamcenter may subsequently be pasted into the
product structure in Structure Manager.
You can also edit the product structure with the Remove, Copy, Paste, and Paste Special commands.
When you paste an item or item revision from the clipboard, Teamcenter creates corresponding
components in the selected assembly in the product structure. Structure Manager allows you to paste
items and item revisions (including parts, designs, and their revisions), structure lines, and item
elements; other objects are ignored if you attempt to paste them.
If you cut and paste structure lines, the pending lines are removed from the clipboard after you choose
Paste or Paste Special. If the cut lines are in the same structure as the target, Teamcenter performs a
move action, rather than a cut and paste action.
If your administrator has defined mandatory properties for the type of object you are creating,
Teamcenter displays the Properties dialog box, which allows you to define attribute values for the
objects. To modify the properties of an existing object, choose Edit→Properties On Relations.
If the component you are adding to the structure contains unsatisfied connection points, Teamcenter
checks if any of the other components in the structure also contain unsatisfied connection points and
offers to connect them. Use a guided component search (GCS) to accelerate the search for matching
components within an assembly.
Copy and paste an item or item revision
1.
Select and copy the item or item revision (including parts, designs, and their revisions) from
elsewhere in the product structure displayed in Structure Manager or from another application
such as My Teamcenter. You can copy the item or item revision by clicking Copy
, choosing
Edit→Copy, or pressing the Ctrl+C keys. This action places the item or item revision on the
clipboard.
2.
4-12
In Structure Manager, select the assembly into which you want to add the component.
PLM00048 12.1
Structure Manager
© 2019 Siemens Product Lifecycle Management Software, Inc.
Copy and paste using the structure line shortcut menu
3.
Paste the item or item revision by clicking Paste
, choosing Edit→Paste or pressing the Ctrl+V
keys.
Pasting does not remove the object from the clipboard. Therefore, you can click Paste
again to add
another line of the same item revision to the assembly. Another Copy operation replaces the previous
clipboard contents with the new object.
Caution:
After creating an architecture breakdown structure in Platform Designer and sending it to
Structure Manager, do not copy and paste or drag and drop architecture elements in the same
window. It can lead to data corruption in Platform Designer. If you inadvertently perform one of
these actions, delete the resulting line using the Remove Design from Product button.
Copy and paste using the structure line shortcut menu
If you right-click a line in the product structure, Teamcenter displays the structure line shortcut menu is
displayed, allowing you to:
• Choose the Copy command to copy the line to the clipboard. This is the same action as pressing the
Ctrl+C shortcut keys, choosing Edit→Copy, or clicking Copy
on the toolbar.
• Choose the Paste command to paste the contents of the clipboard as components of the line. This is
the same action as pressing the Ctrl+V shortcut keys, choosing Edit→Paste, or clicking Paste
on
the toolbar.
• Choose the Properties command to view the properties of the line. This is the same action as
choosing View→Properties or clicking Properties
on the toolbar.
Note:
You do not need to explicitly select the line before right-clicking it.
Copying and pasting occurrence attributes of components
When you copy a component from an assembly and then paste it elsewhere:
• The occurrence attributes (for example, the quantity and any notes) are also copied and pasted.
• The find number is not copied.
Teamcenter automatically generates the find number according to the position of the component in
the target assembly.
• If the component has an associated substitute list, this is also copied and pasted.
Structure Manager
© 2019 Siemens Product Lifecycle Management Software, Inc.
PLM00048 12.1
4-13
4. Building and editing product structure
If you paste the component into My Teamcenter, rather than Structure Manager, Teamcenter pastes the
lines as individual item revisions.
Note:
You cannot view occurrence attributes such as quantity or notes in My Teamcenter.
Teamcenter does not copy variant conditions with components. You must copy variant conditions
separately.
Use quick add
Often it is more convenient to insert the component by typing its identifier instead of pasting it from the
clipboard. To do this:
1.
Select the assembly into which you want to add the component.
2.
Click the text box in the lower left of the Structure Manager application window.
3.
Enter the component ID and click
.
You can only use Quick Add for adding existing items. To create a new item and add it to the structure,
choose File→New→Item.
Add a component to an assembly
You may want to specify additional data about the use of a component as you add it to the structure, for
example, a quantity or find number. You can do this by choosing the Add... command to insert a new
component.
1.
Select the assembly to which you want to add the component.
2.
Choose Edit→Add... and Teamcenter displays the Add dialog box.
Use the upper pane of the dialog box to specify the component to add and the view type, if
multiple views exist. Use the lower pane of the dialog box to specify the occurrence information.
3.
Complete the dialog box as follows:
• Enter the component item identifier directly, or search for the item by its identifier or name. You
cannot enter the item name, but Teamcenter displays the name as confirmation that you
entered the required identifier.
• Optionally, specify the revision according to its precision, as follows.
4-14
PLM00048 12.1
Structure Manager
© 2019 Siemens Product Lifecycle Management Software, Inc.
Add a component to an assembly
• If the parent assembly BOM view revision is imprecise, the Revision box is disabled and you
cannot specify a revision.
Note:
When the component is added to the structure and displayed in Structure Manager, the
actual revision is determined by the revision (configuration) rule. If there is not a
revision that satisfies the revision rule, the revision is shown as ???.
• If the parent assembly BOM view revision is precise, you are creating a precise occurrence. The
Revision box is enabled and you can specify a revision.
• Choose Component or Selected Assembly. You can also define substitute components.
• Set the view type if there are multiple views of the component; you do not want the default view
type. You can select another view type from the list of views created for the component.
• Specify any of the following occurrence attributes:
• Number of Occurrences
Specify the number of lines to add to the structure. The default selection is 1.
• Quantity Per Occurrence
Specify the quantity associated with each line in the structure.
■
If the item has a unit of measure defined, the units are displayed next to the Quantity per
Occurrence box and you can enter a fractional value (for example, 1.5). If the units are
displayed as Each, the box shows the number of parts and you must enter a whole number.
■
If the quantity box is blank, the default value is 1 for items that have no unit of measure or
0 for items with a unit of measure. These values are used in quantity rollups, for example,
when lines in the structure are packed.
Note:
You can enter the string A/R or a to specify a quantity value of As Required.
• Find Number
Edit the find number if necessary.
Note:
Find numbers are automatically generated according to the scheme defined for your site
with the PS_new_seqno_mode preference. The default scheme increments the find
number by 10 as each new component is added.
Structure Manager
© 2019 Siemens Product Lifecycle Management Software, Inc.
PLM00048 12.1
4-15
4. Building and editing product structure
4.
If you specified an item ID that is shared by multiple objects, Teamcenter displays the Select
Unique Item dialog box.
Select the object you require from the list.
Teamcenter returns to the Add dialog box.
5.
Click OK or Apply to add the component to the assembly.
Paste a component
You can specify additional data about the use of a component as you add it to the structure, for
example, a quantity or find number.
• Choose the Paste Special command to insert an existing component that you copied to the clipboard
into the structure. Unlike Add..., Teamcenter prepopulates the Component ID (Revision) and Name
boxes of the Paste Special dialog box with item or item revision information from the clipboard.
Copy multiple views
If you copy an item revision with more than one view type from another rich client application and paste
it into the structure in Structure Manager, Teamcenter uses the following rules to determine the view
type to which the new occurrence refers.
• If a specific view type is copied from the other application, Teamcenter uses the same view.
• If no view type is copied, Teamcenter displays a list of all the available view types for that item.
Use the Paste Special or Add... menu command or the Replace command when copying an item
revision with multiple views. This allows you to specify the required view type manually. If you paste the
item revision directly and none of the items view types match the default view type, Teamcenter
displays an error message but attempts to complete the paste operation.
If you copy a line from the structure in Structure Manager that represents a specific BOM view revision
and paste it into another structure in Structure Manager, the new occurrence references the same BOM
view revision as you copied.
Create a new item or item revisions
You can create an item revision and structure it as an assembly, by adding new components one item or
part at one time. This technique is useful when doing top-down modeling. You must have write access
to the BOM view revision to create the new item revision.
1.
Select the parent assembly in the product structure tree.
2.
Choose File→New→Item or File→New→Part.
4-16
PLM00048 12.1
Structure Manager
© 2019 Siemens Product Lifecycle Management Software, Inc.
Restructuring and editing the product structure
Note:
If 4th Generation Product Master is installed, then instead of Part, Legacy Part is displayed
on the user interface.
Teamcenter performs the same checks as described for the Add... command and displays the
Create Item or Create Part dialog box.
3.
Enter the necessary parameters in the dialog box and click OK.
Teamcenter creates the new item or part (or its revision) and adds it as a component of the
selected assembly.
Note:
If you add parts or part assemblies to an assembly, you can subsequently publish links to the
associated CAD designs. This step is not necessary if you add items or item revisions, as you can
attach CAD designs directly.
Restructuring and editing the product structure
Restructuring and editing the product structure
You can restructure a representation, including a BOM view, occurrence group, structure context, or
composition. You must revise a frozen product structure before restructuring. Restructuring edits the
product structure in downstream views (for example, manufacturing) while preserving the derived
occurrence structure and data related to specific occurrences of parts and assemblies. Restructuring is
disabled for product structures that contain CAD designs because it can make the CAD data invalid.
During restructuring operations, Teamcenter maintains the integrity of incremental changes, classic or
modular variants, and structure relationships. Teamcenter displays warnings when it encounters
absolute occurrences attributes and data.
If you have edits pending to a product structure, you must save the edits before you open the structure
in another application.
In addition to restructuring, you can edit individual properties on any line, subject to the following
limitations:
• Restructuring is not permitted on lines that have pending edits.
• Property edits are associated with a relative occurrence and are marked as pending until they are
saved to the database.
• Property edits are highlighted only if you use the column editor. If you use other methods of changing
properties (for example, the Properties dialog box), these edits are not visually highlighted in the
Structure Manager
© 2019 Siemens Product Lifecycle Management Software, Inc.
PLM00048 12.1
4-17
4. Building and editing product structure
properties table. However, Teamcenter still retains the details of such edits until you save or revert
them.
• Use the PS_structure_change_condition preference to specify actions as structure edits. For
example, by default, changing a reference designator is not considered as a structure edit, but you
can add this action to the preference. NX requires reference designator changes to be considered as
structure edits.
• If any note in the list of notes is edited, the All Notes field shows a … symbol with a red strikethrough. It does not show the exact original value.
• Edits to the absolute or relative transformation matrix are not highlighted.
• You cannot edit the first property column (BOM Line).
• If you cut more than one BOM line to the clipboard and then modify the BOM lines on the clipboard,
this action changes the ownership of the remaining BOM lines. For example, if you cut two BOM lines
and then remove one of these lines from the clipboard, the status of the remaining line changes from
pending cut to pending copy. If you want to modify the BOM lines that are the subject of a cut action,
repeat the cut action on the required BOM lines, rather than modifying the contents of the clipboard.
• If you remove a line that contains one or more unsaved changes to its substructure, the system does
not automatically save those changes.
• By default, if you cut or copy a line and then paste it to a new location, incremental change elements
(ICEs) are not copied. This may necessitate significant manual recreation of data if you are cutting or
copying many lines together. To automatically copy ICEs, the administrator must set two Business
Modeler IDE constants:
• Fnd0EnableIceCarryOver business object constant
When moving, copying, or assigning a line from one location to another, this constant determines if
the ICEs are carried forward. You must set this constant to true on both the source location’s parent
and the target location’s parent.
• Fnd0AttrICEsToExclude property constant
Defines the occurrence attributes that Teamcenter does not copy to the target location for
occurrence attribute changes.
These settings apply to in-context changes made to structure lines, their attachments, and their
occurrence attributes.
4-18
PLM00048 12.1
Structure Manager
© 2019 Siemens Product Lifecycle Management Software, Inc.
Restructuring and editing the product structure
Note:
Restructuring primitive actions include:
• Removing a level (removing a line and keeping child lines)
• Inserting a level (including pasting a line as a parent of selected lines)
• Moving a line to a new location (for example, cut and paste actions)
• Splitting an occurrence
• Replacing data in context
Only the last two actions make copies of the absolute occurrence data; the other actions share the
existing absolute occurrence data.
In certain cases, restructuring may cause valid reports of broken links, as shown in the following
examples:
Structure Manager
© 2019 Siemens Product Lifecycle Management Software, Inc.
PLM00048 12.1
4-19
4. Building and editing product structure
Example:
Example 1:
A
+-----------B
+-----------C (APN1 in context of A)
+-------------D
If you remove level C, the structure becomes:
A
+-----------B
+-----------D
The link to C is lost. This is correctly reported as a broken link.
Example 2:
A
+---------E
+---------B
+---------C
+-----------D(APN1 in context of B)
If you move D to E, it is outside of the context of B and APN1 is lost. This is correctly reported as a
broken link.
Example 3:
A
+-----------B
|
+-----------C
|
+-------------D(APN2 in context of A)
+-----------B
|
+-----------C
|
+-------------D(APN1 in context of A)
+-----------D
+-----------D
If you move C to D, the system cannot determine which D to move the APN to without user
interaction. It skips the APN and logs an error message.
Example 4:
A
+-----------B
+-----------C
+-------------D(APN1 in context of B)
If you remove level B, it becomes:
4-20
A
+-----------C
PLM00048 12.1
Structure Manager
© 2019 Siemens Product Lifecycle Management Software, Inc.
Insert a level in the structure
Insert a level in the structure
You can create an item and insert it in the current structure as a new level below the selected line. The
number of relative occurrences of the children is preserved. If you select more than one line, they must
share the same parent.
1.
Select the parent line of the new level and choose Edit→Insert Level.
Teamcenter displays the Insert Level dialog box.
2.
Enter the item identifier and other attributes of the new item. If the inserted item is new, you must
insert it with a quantity of 1.
3.
On completion, click OK or Apply.
Teamcenter creates the new item and inserts it as a new level. The selected branches become
children of the inserted level, while the inserted level becomes a branch of the original parent. All
existing variant conditions, notes, absolute occurrences, and other data is moved down with the
selected branches. The default quantity of the new level is 1, meaning that no quantity change
occurs.
Note:
In most cases, associations between objects (such as Connected To relations) are correctly
maintained or are reassociated. However, after editing a Mechatronics structure, always choose
the Fix In-Structure Associations command to identify any invalid associations.
You cannot insert a level if the selected line represents a generic design element (GDE).
Note:
You can only insert a level if the line represents a standard business object type. If the line
represents a custom type, copy it to the clipboard and choose Paste Special. Teamcenter pastes it
as a new level above the currently selected line.
Remove a level from the structure
1.
Select the affected line and choose Edit→Remove or click Remove
.
Teamcenter displays the Remove dialog box.
2.
(Optional) Select Keep subtree to reattach the children of the removed level to the next higher
level parent line.
3.
Click Yes to confirm removal of the line. The total number of instances is preserved at the end of
this action. Any options of the removed lines are moved up and variant conditions are merged.
If you try to remove a level that would result in option definitions becoming inconsistent (for example,
options that are referenced by a parent line), Teamcenter displays an error message.
Structure Manager
© 2019 Siemens Product Lifecycle Management Software, Inc.
PLM00048 12.1
4-21
4. Building and editing product structure
Caution:
If you select a line for removal and edit tracking is enabled, the line is displayed in red with a
strike-through until you commit the edits. Do not attempt to edit or work with this line, or you may
obtain unpredictable results. If you want to edit or work with a line that is marked for removal,
revert the removal of the line by choosing Edit→Revert Edit first.
Similarly, do not edit or work with a marked line in another structure editor such as Multi-Structure
Manager. Always complete and save your work on the structure in Structure Manager before you
open it in another structure editor.
If you remove one of the lines that is the context of a Mechatronics relation between primary and
secondary lines, the relation itself is also removed.
Note:
In most cases, associations between objects (such as Connected To relations) are correctly
maintained if you select Keep subtree or are reassociated. However, after editing a Mechatronics
structure, always choose the Fix In-Structure Associations command to identify any invalid
associations.
You cannot insert a level if the selected line represents a generic design element (GDE).
Move a node to another branch
You can move a selected node from one branch to another. All substructure and occurrence data moves
with the node.
1.
Move a node using any of the following methods:
• Cut and paste using the Edit→Cut and Edit→Paste menu commands.
• Cut and paste using the Ctrl+X and Ctrl+V shortcut keys.
Caution:
Do not try to move a node by dragging the line to its new position. Teamcenter performs a
copy action when you drag a line.
Teamcenter displays the Paste dialog box.
2.
Do one or more of the following:
• Change the item ID and revision ID.
• Change the view type, if applicable.
4-22
PLM00048 12.1
Structure Manager
© 2019 Siemens Product Lifecycle Management Software, Inc.
Replace a node
• Select if the line should be pasted as a component of the selected assembly line, as a substitute
for the selected line, or as a new level above the selected line.
• Specify the number of occurrences, quantity per occurrence, and find number.
3.
Click OK or Apply to complete moving the line.
Caution:
If you cut a line and edit tracking is enabled, the line is displayed in red with a strike-through until
you commit the edits. Do not attempt to edit or work with this line, or you may obtain
unpredictable results. If you want to edit or work with a line that is marked as cut, revert changes
to the line by choosing Edit→Revert Edit first.
Similarly, do not edit or work with a marked line in another structure editor such as Multi-Structure
Manager. Always complete and save your work on the structure before you open it in another
structure editor.
Note:
In most cases, associations between objects (such as Connected To relations) are correctly
maintained or are reassociated. However, after editing a mechatronics structure, you should
always choose the Fix In-Structure Associations command to identify any invalid associations.
Any lines representing GDEs are renumbered after moving a node.
If you move both the primary and secondary lines of a mechatronics relation out of context, the
relation is removed. However, if you move both the primary and secondary lines of a mechatronics
relation to any level below the context, the relation is not removed. It is listed in the Fix InStructure Associations dialog box when you choose Tools→Fix In-Structure Associations,
allowing you to fix the invalid association.
If you remove the secondary line of a mechatronics relation out of context, the relation itself is
removed. Refresh the primary line to see the updated BOM column properties.
If the line has an associated variant condition and you move it out of the scope of the option
referenced in the variant condition, the variant condition is not retained.
If you move a node that has absolute occurrence overrides out of the scope of the context of the
overrides, the system does not retain the override values after the move.
Replace a node
You can replace an item representing a node in the structure with another item. All data associated with
the original node is preserved.
Structure Manager
© 2019 Siemens Product Lifecycle Management Software, Inc.
PLM00048 12.1
4-23
4. Building and editing product structure
Note:
Your system administrator sets the PS_replace_with_substructure preference to determine if any
substructure below the node is replaced. If this preference is true, the node and its entire
substructure (if any) are replaced without prompting. If it is false, Teamcenter displays an error
message and does not complete the replacement action.
1.
Select the line to replace and choose Edit→Replace Node or click
Teamcenter displays the Replace Node dialog box.
.
2.
Enter the item identifier and other attributes of the item that replaces the existing item.
3.
Click OK or Apply.
Teamcenter replaces the existing item.
If you have edit highlighting turned on, the number of the original part is shown in red, strikethrough text.
Note:
In most cases, associations between objects (such as Connected To relations) are correctly
maintained or are reassociated. However, after editing a Mechatronics structure, you should
always choose the Fix In-Structure Associations command to identify any invalid associations.
If the child of the copied item includes RealizedBy, ImplementedBy, or RedundantSignal as the
primary association, the corresponding child in the replaced assembly points to the secondary
association of the original (copied) assembly.
You can replace a line that represents a generic design element (GDE) with another GDE line but
not with a line that represents another object.
You can replace Mechatronics items with any type of item. However, Siemens PLM Software
recommends you use the same item type as the replaced item or one of its subtypes for the
replacement item. Use of incompatible types may result in invalid relationships between
occurrences in the product structure. The following table lists possible Mechatronics items for
replace operations.
Mechatronics items for replace operations
4-24
Object
Recommended types for replace
Functionality
Functionality or its subtype
Connection
Connection or its subtype
Network
Network or its subtype
PSConnection
PSConnection or its subtype
Signal
Signal or its subtype
PLM00048 12.1
Structure Manager
© 2019 Siemens Product Lifecycle Management Software, Inc.
Split an occurrence
Object
Recommended types for replace
PSSignal
PSSignal or its subtype
Message
Message or its subtype
HRN_Accessory
HRN_Accessory or its subtype
HRN_AssemblyPart
HRN_AssemblyPart or its subtype
HRN_CavityPlug
HRN_CavityPlug or its subtype
HRN_CavitySeal
HRN_CavitySeal or its subtype
HRN_CoPackPart
HRN_CoPackPart or its subtype
HRN_ConHousing
HRN_ConHousing or its subtype
HRN_Fixing
HRN_Fixing or its subtype
HRN_GenTerminal
HRN_GenTerminal or its subtype
HRN_GeneralWire
HRN_GeneralWire or its subtype
HRN_Harness
HRN_Harness or its subtype
HRN_Module
HRN_Module or its subtype
HRN_WireProtect
HRN_WireProtect or its subtype
AppSoftware
AppSoftware or its subtype
Calibration
Calibration or its subtype
ConfigFile
ConfigFile or its subtype
PriBootloader
PriBootloader or its subtype
SecBootloader
SecBootloader or its subtype
Processor
Processor or its subtype
Split an occurrence
You can split a line that represents several occurrences into two branches. The new branch and the
original (changed) branch initially have the same notes, variant conditions, and other data, but you can
subsequently modify them independently. The quantity on the original line before the split must be
greater than 1.
1.
Select the occurrence line and choose Edit→Split Occurrence.
Teamcenter displays the Split Occurrence dialog box.
2.
Enter the quantity for the new line that results from the split and click OK or Apply.
Structure Manager
© 2019 Siemens Product Lifecycle Management Software, Inc.
PLM00048 12.1
4-25
4. Building and editing product structure
Note:
You cannot split an occurrence if the line represents a logical object, for example, Connection,
Signal, or Software. You can split interfaces and other Mechatronics objects, for example,
HRN_GeneralWire and Processor.
In most cases, associations between objects (such as Connected To relations) are correctly
maintained or are reassociated. However, after editing a Mechatronics structure, you should
always choose the Fix In-Structure Associations command to identify any invalid associations.
If you split an occurrence line that represents a GDE, Teamcenter increments the GDE number. The
quantity of a GDE line must always be an integer.
If the child of the original occurrence includes RealizedBy, ImplementedBy, or RedundantSignal
as the primary association, the corresponding child occurrence of the split occurrence points to
the secondary association of the original occurrence.
Fix in-structure associations
When you manually edit a structure containing Mechatronics elements such as signals and connections,
you may inadvertently create invalid associations between elements. To avoid multiple, potentially
misleading warnings, Teamcenter does not display error messages during the editing session. However,
once you have completed any editing session during which you chose the Insert Level, Remove, Move
or Replace commands, manually check for and remove any invalid associations.
1.
Select the top line of the edited structure and choose Tools→Fix In-Structure
Associations→Current Level or Tools→Fix In-Structure Associations→All Levels.
Teamcenter displays a dialog box containing a list of invalid associations. The scope of the invalid
associations depends on whether you chose the current level or all levels.
2.
Select the first invalid association and click Remove.
Teamcenter removes the selected association from the structure.
3.
Repeat the previous step for each of the other invalid associations in turn.
Note:
Any associations that you do not remove manually remain in the structure.
Performing on-demand validation
Your administrator can configure Teamcenter to enforce any rules imposed by the organization on what
types of content are allowed in the structure. You cannot add content or make other structure edits that
would violate the defined business rules.
The following types of restrictions on content within a structure are enforced:
4-26
PLM00048 12.1
Structure Manager
© 2019 Siemens Product Lifecycle Management Software, Inc.
Performing on-demand validation
• Only certain item classes or types may exist anywhere in a structure.
• Only certain item classes or types may be children of others.
• Only certain item classes or types may be parents of others.
• Properties of the parent or child object must satisfy specified values or be NULL.
For allowable substitutes in a given BOM line, the same restrictions that apply to the primary part
occurrence are applied to the substitute.
Validations are provided for the following operations:
• Creating a new occurrence
• Adding a substitute for a given occurrence
• Cloning (duplicating) a structure
• Importing or exporting a structure
• Revise and baseline
Note:
Teamcenter validates only the first two operations in real time.
When you save edits, Teamcenter validates that they do not violate the defined business rules and, if
they do, displays an error message and does not save the changes.
Optionally, you can perform an on-demand validation of property updates at any time by right-clicking a
top line with substructure and choosing Tools→Validate Occurrences. If no issues are found,
Teamcenter displays a confirmation and saves a validation log. If issues are found, it displays a list of
errors.
Structure Manager
© 2019 Siemens Product Lifecycle Management Software, Inc.
PLM00048 12.1
4-27
4. Building and editing product structure
Note:
The administrator uses the Business Modeler IDE to define these business rules on explicitly stated
classes. Any subclasses or subtypes of these classes inherit the same rules.
Your administrator must also create and set the following preferences:
• PS_Default_Rev_For_Occ_Cond_Validation
Defines the default revision rule when a child item is used for validation.
• PS_Bypass_Occurrence_Condition
Configures the system to bypass occurrence condition validation for defined actions or
operations.
Highlighting edits to the structure
If your administrator sets the PSE_Display_Pending_Edits preference to true, edits to the product
structure tabular display are highlighted visually until you save them to the database.
If necessary, you can override this preference setting locally for your current session by selecting the
Display Markups for pending edits command.
Highlighting edits feature is available only in Structure Manager, not other structure editor applications.
Note:
This feature is not compatible with the BOM markup feature, and you cannot use the two
features together.
Ensure you select this feature when you want to edit the BOM directly, not when you want to
create markups (propose changes).
You cannot convert pending BOM edits into markups.
Tip:
Enable highlighting only when you want to specifically track edits you are making; otherwise, the
display may become difficult to interpret.
Close all Structure Manager windows before changing this option to avoid having open windows
where edits are not highlighted. (Changing this option does not affect existing windows.)
Edits indicated are as follows:
• Additions
Displayed in green italic font.
4-28
PLM00048 12.1
Structure Manager
© 2019 Siemens Product Lifecycle Management Software, Inc.
Marking up the product structure
• Removals
Displayed in red with a strike-through line.
• Property edits
Displayed with the original values in red with a strike-through line.
If you have pending edits to the structure, you can do any of the following:
• Click Revert to undo all pending edits to the selected line.
All edit marks are removed from the line.
• Click Save to commit all pending edits to the database.
The structure is redisplayed with no edit marks.
• Click Revert All to cancel all pending edits.
The structure is redisplayed with no edit marks.
Note:
You cannot compare structures with pending edits with the BOM Compare command. However,
you can expand the structure manually to view the effect of pending edits.
Likewise, you cannot highlight pending edits if you enable incremental changes.
Note:
You cannot create new associations (for example, a Connected To, Implemented By or Embeds
relation) to a line that is displayed in red with a strike-through line.
When you save pending edits, any associations to deleted lines are also deleted. If you revert
pending edits, all associations are maintained.
Marking up the product structure
Marking up the product structure
You can:
• Mark proposed changes on the product structure or an assembly.
• Save the markup in a persistent workspace object.
• Route the assembly with its markup object for review, and apply the proposed changes.
• Add more proposed changes and comments to a previously marked-up structure and save them in the
existing markup object.
Structure Manager
© 2019 Siemens Product Lifecycle Management Software, Inc.
PLM00048 12.1
4-29
4. Building and editing product structure
Note:
This feature is not compatible with the pending edit redlining feature described in Highlighting
edits to the structure, and you cannot use the two features together. Ensure you select the BOM
markup mode when you want to create markups (propose changes), not when you want to edit
the BOM directly. You cannot convert pending BOM edits into markups.
The markup is related to the BOM view revision (BVR) of the structure. The BVR may have multiple
markups associated with it, but only one markup may be active; once a markup is applied, it ceases to be
active.
A markup change represents a single proposed change to the BVR or one of its child lines. A markup
change always references a markup, and a markup may include multiple markup changes. The author
and the date and time of each markup change is tracked.
The following proposed changes to the structure can be included in a markup:
• Addition or removal of an occurrence.
• Addition or removal of a substitute for a line.
• Replacement of a line (a change to the item revision when in precise mode or to the item when in
imprecise mode).
• Change to the value of certain occurrence properties, for example, name, notes, quantity, sequence
number, unit of measure, reference designator, and variant condition. The properties that are tracked
in markups are defined in the Fnd0BOMMarkupSupportedProperties global constant in the Business
Modeler IDE. You can add properties to this global constant, but you cannot delete the default entries.
To allow users to work with markups, the administrator must set the Fnd0BOMMarkupAllowed global
constant to true in the Business Modeler IDE.
Set the following preferences to specify how markup actions are displayed:
• BOM_MARKUP_ADD_FONT_STYLE
Specifies the font style in which added line markups are displayed. For example, if this preference is
set to 2, additions are shown in italic.
• BOM_MARKUP_ADD_FOREGROUND
Specifies the color in which added line markups are displayed. For example, if this preference is set to
0,255,0, additions are shown in green.
• BOM_MARKUP_STRIKE_FOREGROUND
Specifies the color in which removed line and property markups are displayed. For example, if this
preference is set to 255,0,0, removals and changes are shown in red.
4-30
PLM00048 12.1
Structure Manager
© 2019 Siemens Product Lifecycle Management Software, Inc.
Turn on markup mode
Note:
Many editing actions are not supported in markup mode and the corresponding menu commands
are disabled.
The markup commands are not available if Teamcenter is tracking pending edits to the structure in
the active pane. Save or cancel any pending changes before inserting the markup. Editing a
structure with markups may obsolete or remove impacted markups.
You cannot mark up changes to absolute occurrences; that is, if in-context editing is turned on,
the markup commands are not available.
You cannot propose changes to an existing markup change. You should create a general markup
with your comments or delete the existing markup change and create a new one.
Changes to properties are limited to 160 bytes.
Turn on markup mode
• To turn on markup mode, choose Tools→Markup→Markup Mode or click
.
Any existing markups to the structure are loaded and displayed.
Note:
You can only turn on markup mode if your administrator has set the Fnd0BOMMarkupAllowed
global constant to true in the Business Modeler IDE.
You cannot turn on markup mode if you have Display Markups for pending edits enabled by
your option (preference) settings. You must save or cancel those edits first.
You cannot turn markup mode on if you have uncommitted changes. You must save or cancel
those changes first.
You cannot turn on markup mode if you enable incremental change by setting the
Incremental_Change_Management.preference to True.
• To turn off markup mode, choose Tools→Markup→Markup Mode again or click
.
Create and insert general markup
1.
Ensure you are in markup mode.
2.
Select the structure line where you want to add the general markup.
3.
Choose Tools→Markup→Show Markup View or click
.
Teamcenter displays the BOM Markup view.
Structure Manager
© 2019 Siemens Product Lifecycle Management Software, Inc.
PLM00048 12.1
4-31
4. Building and editing product structure
4.
Click the Add General Comment button
next to the Show changes for this line pane.
Teamcenter adds a new line in the pane.
5.
Enter an appropriate comment (for example, a general description of the proposed change).
Teamcenter saves this general comment to the markup object.
Note:
You cannot mark up the first property column (Quantity).
Display markup properties
• In My Teamcenter, select the markup object whose properties you want to display, and then choose
View→Properties. Alternatively, you can right-click the object and choose Properties.
Teamcenter displays the properties of the markup, including the following details for markup
changes:
• A numeric identifier (#)
Shows a unique identifier for grouping related changes. All changes with the same number are
related.
• Dependent?
Contains Y if there are dependent markup changes; otherwise it is blank.
• Markup Description
Displays the description of the markup that was entered by the user who created it.
• Status
Shows the current status of the markup, for example, Working or Obsolete.
• Note
• Last Modifying User and Last Modified Date
Note:
The # and Dependent columns are populated for an ADD BOM line markup change to allow
you to visually relate the change information. When you create an ADD BOM line markup
change, Teamcenter creates dependent property markup changes for the find number and
quantity.
Review and comment on markup
1.
Select a top-level line with a related markup and then choose Tools→Markup→Show Markup
View or click
4-32
.
PLM00048 12.1
Structure Manager
© 2019 Siemens Product Lifecycle Management Software, Inc.
Validate access to apply markup
Note:
You can also choose Structure Manager→Window→Show
View→Other→Teamcenter→BOM Markup View to display the markup view.
Do not select the actual added or removed line; select its parent assembly instead.
The BOM Markup View dialog box appears.
2.
In Show markup for this level, type a text comment in the Purpose and Comments box.
Teamcenter saves the comment to the markup object.
Note:
The BOM Markup pane shows markup information for the selected BOM line. It shows only active
markups and active markup changes, not obsolete changes.
For an ADD change, it shows only the ADD BOM line markup change and does not display the
dependent property markup changes. Consequently, the BOM Markup view corresponds exactly
with the redlining shown in the BOM panel.
The dependent markup changes are not redlined as property changes, but are displayed as part of
the ADD redlining. The dependent markup changes are deleted as part of an ADD markup change
deletion.
Validate access to apply markup
• Select a line with a related markup and choose Tools→Markup→Validate Access to Apply Markups
(all levels).
Teamcenter checks if you have the necessary access privileges to save the changes in the markup and
displays a confirmation message.
Note:
This check only identifies if you have access to the BVR associated with the selected line. It does
not check if you have access to the marked-up child BOM lines.
You do not need write privileges to markup a structure, only to commit (save) the changes
included in the markup.
Apply markup
You can save (commit to the database) all changes recorded in the markup that are related to the
current line.
This does not affect any changes recorded in markup objects related to the child lines below it. To save
changes in markups related to child lines, see Apply all markups.
Structure Manager
© 2019 Siemens Product Lifecycle Management Software, Inc.
PLM00048 12.1
4-33
4. Building and editing product structure
1.
Select a line with a related markup and choose Tools→Markup→ Apply Markup (this level).
Alternatively, you can right-click the line and choose Apply Markup (this level).
Teamcenter displays a confirmation dialog box.
2.
Click Yes.
Teamcenter applies the changes in the markup to the structure.
Once a markup is applied, it ceases to be active and any future markups are captured in a new
markup object.
A markup cannot be applied more than once, although the results of an applied markup are visible
in the structure.
Alternatively, you can apply a markup at the selected level as follows:
1.
Select a line with a related markup and then choose Tools→Markup→Show Markup View or click
.
The BOM Markup View dialog box appears.
2.
Review the details of the markup, then choose Tools→Markup→Apply markup (this level).
Teamcenter applies the changes in the markup to the structure.
If the apply action causes full or partial errors, Teamcenter displays a dialog box that lists the errors and
the failed components. You must evaluate the error descriptions and decide how to fix them.
For example, if the error results from access restrictions, you can ask another user with suitable access
rights to apply the markup or revise the item revision to obtain access.
Apply all markups
You can save (commit to the database) all changes in the markup that are related to the current line and
also changes in any markups related to the lines below it. You can also save changes in the markup
related to the current line.
Alternatively, you can select a line that does not have an active markup and save all changes to markups
of lines below the current selection. This is an enhancement to this feature that was not available in
previous versions of Teamcenter.
Caution:
Applying multiple markups to a large structure may take a considerable time.
1.
Select a line with a related markup or with markups of child lines, and then choose
Tools→Markup→Apply Markup (all levels).
Teamcenter displays a confirmation dialog box.
2.
Click Yes.
Teamcenter applies the changes in the markups to the structure.
4-34
PLM00048 12.1
Structure Manager
© 2019 Siemens Product Lifecycle Management Software, Inc.
Carrying forward markups
Once a markup is applied, it ceases to be active and any future markups are captured in a new
markup object.
A markup cannot be applied more than once, although an applied markup remains visible in the
structure.
If the apply action causes full or partial errors, Teamcenter displays a dialog box that lists the errors and
the failed components. You must evaluate the error descriptions and decide how to fix them. For
example, if the error results from access restrictions, you can ask another user with suitable access rights
to apply the markup or revise the item revision to obtain access.
Carrying forward markups
Active markups may be automatically carried forward, depending on how you copy the structure:
• Baselining or revising
Markups are copied.
• Cloning
Markups are not copied, because closure rules do not apply to a structure clone.
• Sequencing
Markups are not copied.
• Saving the item or BVR using the Save As command.
Markups are not copied.
Delete markup
1.
Select a line with a related markup you want to delete and choose Tools→Markup→Delete
Markup (this level).
Alternatively, right-click the top BOM line and choose Delete Markup (this level).
Teamcenter displays a confirmation dialog box.
2.
Click Yes.
Teamcenter deletes the active markup related to the selected line.
When a markup is deleted, all of its markup changes are also deleted.
Alternatively, you can delete a markup at the selected level as follows:
1.
Select a line with a related markup and then choose Tools→Markup→Show Markup View or click
.
The BOM Markup View dialog box appears.
2.
Review the details of the markup, and then choose Delete the Markup Change
.
Teamcenter deletes the active markup related to the selected line.
Structure Manager
© 2019 Siemens Product Lifecycle Management Software, Inc.
PLM00048 12.1
4-35
4. Building and editing product structure
Creating markup review sample workflows
Creating markup review sample workflows
You can create workflow process to manage the review and approval of an active markup to a product
structure. Four sample workflows are described, as follows:
• Sample 1
Use this sample when there is one markup object related to a BOM view revision (BVR) and it is active.
The workflow routes this markup object for review.
• Sample 2
Use this sample when there are multiple markup objects related to a BVR and one object is active. The
workflow selects the active markup object and routes it for review. A user can copy and paste the
active markup as a specific target in the workflow process.
• Sample 3
Use this sample when there are multiple markup objects related to a BVR and one object is active. The
workflow filters the active markup object and routes it for review. A revise operation on a BVR with
multiple markup objects only carries forward the active markup object.
• Sample 4
Use this sample when there are multiple markup objects related to a BVR and one object is active. The
workflow process filters the active markup and routes it for review. The workflow also applies an
approved status to the active markup object.
This sample includes three processes and they must be invoked in the order listed:
1.
BOMMarkup_Review
Sends an item revision or BVR to a review task. After approval, it starts the
BOMMarkup_SplitTarget process.
The review task is a manual operation. The reviewer or approver must send the workflow target
(the item revision or BVR) to Structure Manager to view the product structure. Markup mode
must be switched on to see the proposed changes.
2.
BOMMarkup_SplitTargets
Adds the markup objects as targets. As there may be multiple markup objects, the workflow
sends each of them individually to the BOMMarkup_AddStatus object to identify the active
markup.
3.
BOMMarkup_AddStatus
• Always has a single target object because the parent BOMMarkup_SplitTargets process
always spawns a new BOMMarkup_AddStatus subprocess for each new target object.
• Checks if the target object is a markup object. If not, it must be an item revision or BVR, and
Teamcenter sends it to the Add BOMMarkup Approved Status task.
4-36
PLM00048 12.1
Structure Manager
© 2019 Siemens Product Lifecycle Management Software, Inc.
Sample 1
• If the target is a markup object, checks if it is active. If so, Teamcenter sends it to the Add
BOMMarkup Approved Status task; otherwise, no status is added.
Note:
You can also use these samples as the basis of a workflow that applies markups or permits a user
to apply markup changes manually.
Sample 1
Use this sample if one markup object is related to a BVR and it is the active markup object.
1.
Use Workflow Designer to create the following workflow.
2.
Open the Handlers dialog box and select the Start task.
3.
Add the EPM-attach-related-objects handler, as follows.
This action adds the markup object as a target. You can send an item revision or BVR to this
workflow.
Structure Manager
© 2019 Siemens Product Lifecycle Management Software, Inc.
PLM00048 12.1
4-37
4. Building and editing product structure
Sample 2
Use this sample if more than one markup object is related to a BVR and only one is the active markup
object.
1.
Use Workflow Designer to create the following workflow.
Note:
Do not add the EPM-attach-related-objects handler to the Start task because the markup
object is a target of the workflow.
2.
4-38
Copy the active markup and paste it as a specific target of the workflow process.
PLM00048 12.1
Structure Manager
© 2019 Siemens Product Lifecycle Management Software, Inc.
Sample 3
Sample 3
Use this sample if more than one markup object is related to a BVR and only one is the active markup
object. If you revise the item revision, Teamcenter only carries forward the active markup and you can
submit the new revision to the workflow process. For example, the following BVR is related to multiple
markup objects, but only one markup object is active.
1.
Use Workflow Designer to create the same workflow as described for sample 1.
2.
Revise the item revision.
Teamcenter carries forward the active markup and you can submit it to the workflow.
Structure Manager
© 2019 Siemens Product Lifecycle Management Software, Inc.
PLM00048 12.1
4-39
4. Building and editing product structure
Sample 4
Sample 4
Use this sample if more than one markup object is related to a BVR and only one is the active markup
object. It provides a sample workflow process that accepts an item revision or BVR with multiple markup
objects for review, but only adds a BOM Markup Approved status to the active markup object.
If you select the item revision as the initial target, Teamcenter adds BOM Markup Approved status to
the item revision, BVR, and the active markup objects. If you select the BVR as the initial target,
Teamcenter adds BOM Markup Approved status to the BVR, and the active markup objects.
Note:
A BVR may contain several markup objects, but only one of these objects can be active, as shown
in the following example.
4-40
PLM00048 12.1
Structure Manager
© 2019 Siemens Product Lifecycle Management Software, Inc.
BOMMarkup_Review process
BOMMarkup_Review process
1.
Use Workflow Designer to create a new BOMMarkup_Review process. Place a review task and a
generic task between the Start and Finish tasks, as follows.
2.
Select the Start task and click the Task Handlers button
Teamcenter displays the Handlers dialog box.
3.
Verify that the EPM_attach-item-revision-targets handler is attached as follows.
4.
Select the Sub-process task and click the Task Handlers button
Teamcenter displays the Handlers dialog box.
5.
Add the EPM-create-sub-process under Complete, as follows.
Structure Manager
© 2019 Siemens Product Lifecycle Management Software, Inc.
.
PLM00048 12.1
.
4-41
4. Building and editing product structure
6.
Make the template available for use by selecting the Set stage to available check box.
BOMMarkup_SplitTargets process
1.
Use Workflow Designer to create a new BOMMarkup_SplitTargets process. Add a condition task,
two generic tasks, and an OR task between the Start and Finish tasks, as follows.
2.
Select the Start task and click the Task Handlers button
Teamcenter displays the Handlers dialog box.
3.
Verify that the EPM-attach-related-objects handler is defined under Start as follows. This action
adds the markup objects as workflow targets.
4-42
PLM00048 12.1
.
Structure Manager
© 2019 Siemens Product Lifecycle Management Software, Inc.
BOMMarkup_SplitTargets process
4.
Create a Has Multiple Targets? condition task that counts the number of workflow target objects
and determines if there is more than one. Create this condition task with workflow handlers and a
query object, as follows:
a.
In Query Builder, create the following query to check the value of the task result.
Structure Manager
© 2019 Siemens Product Lifecycle Management Software, Inc.
PLM00048 12.1
4-43
4. Building and editing product structure
4-44
b.
In Workflow Designer, select the BOMMarkup_SplitTargets template, and then select the Has
Multiple Targets? condition task.
c.
Click the Attributes button .
Teamcenter displays the Attributes pane.
d.
Click Condition Query.
Teamcenter displays the Condition Query dialog box.
e.
Select BM-Has Multiple Targets? and Query Against - Task as shown, and then click Assign
to assign the query.
PLM00048 12.1
Structure Manager
© 2019 Siemens Product Lifecycle Management Software, Inc.
BOMMarkup_SplitTargets process
f.
Close the dialog box.
g.
Click Display Settings and ensure the Attributes dialog box shows the following settings.
Structure Manager
© 2019 Siemens Product Lifecycle Management Software, Inc.
PLM00048 12.1
4-45
4. Building and editing product structure
5.
4-46
h.
Close the dialog box.
i.
Ensure the Has Multiple Targets? condition task is still selected and click the Task Handlers
button .
Teamcenter displays the Handlers dialog box.
j.
Add the EPM-set-task-result-to-property handler under Start as follows. This reads the
num_property task property and sets its value as the task result.
k.
Verify that the EPM-set-condition handler is defined under Start as follows. (This handler was
added in step b previously.)
Configure the Single Target task to start the BOMMarkup_AddStatus subprocess. Select Single
Target and click the Task Handlers button .
Teamcenter displays the Handlers dialog box.
PLM00048 12.1
Structure Manager
© 2019 Siemens Product Lifecycle Management Software, Inc.
BOMMarkup_AddStatus process
6.
Create the EPM-create-sub-process handler under Complete as follows.
7.
Configure the Multiple Targets task to start the BOMMarkup_AddStatus subprocess for each
target. Select Multiple Targets and click the Task Handlers button .
Teamcenter displays the Handlers dialog box.
8.
Create the EPM-create-sub-process handler under Complete as follows.
9.
Make the template available for use by selecting the Set stage to available check box.
BOMMarkup_AddStatus process
1.
Use Workflow Designer to create a new BOMMarkup_AddStatus task. Add two condition tasks,
two OR tasks, and an Add Status task between the Start and Finish tasks, as follows.
Structure Manager
© 2019 Siemens Product Lifecycle Management Software, Inc.
PLM00048 12.1
4-47
4. Building and editing product structure
2.
Select the Start task and click the Task Handlers button
Teamcenter displays the Handlers dialog box.
3.
Verify that the EPM-attach-related-objects and EPM-attach-item-revision-targets handlers are
not defined under Start as follows. It is not necessary to add or introduce more targets to the
subprocess.
4.
Create a BM – Is Markup Object? condition task that checks if the target object is a markup object.
(The process expects only one target object.) It does this by checking the object_type property
value of the markup object with a query that you create as follows.
a.
4-48
.
In Query Builder, create the following query.
PLM00048 12.1
Structure Manager
© 2019 Siemens Product Lifecycle Management Software, Inc.
BOMMarkup_AddStatus process
b.
In Workflow Designer, select the BOMMarkup_AddStatus template, and then select the BM –
Is Markup Object? condition task.
c.
Click the Attributes button .
Teamcenter displays the Attributes pane.
d.
Click Condition Query.
Teamcenter displays the Condition Query dialog box.
e.
Select BM-Is Markup Object? and Query Against - Task as shown, and then click Assign to
assign the query.
Structure Manager
© 2019 Siemens Product Lifecycle Management Software, Inc.
PLM00048 12.1
4-49
4. Building and editing product structure
4-50
f.
Close the dialog box.
g.
Click Display Settings and ensure the Attributes dialog box shows the following settings.
PLM00048 12.1
Structure Manager
© 2019 Siemens Product Lifecycle Management Software, Inc.
BOMMarkup_AddStatus process
5.
h.
Close the dialog box.
i.
Ensure the BM – Is Markup Object? condition task is still selected and click the Task Handlers
button.
Teamcenter displays the Handlers dialog box.
j.
Verify that the EPM-set-condition handler is defined under the Start folder as follows.
The BM – Is Markup Active? condition task checks if the markup object is active. It does this by
querying the fnd0active property value of the markup object.
a.
In Query Builder, create the query as follows.
Structure Manager
© 2019 Siemens Product Lifecycle Management Software, Inc.
PLM00048 12.1
4-51
4. Building and editing product structure
4-52
b.
In Workflow Designer, select the BOMMarkup_AddStatus template, and then select the BM –
Is Markup Active? condition task.
c.
Click the Attributes button .
Teamcenter displays the Attributes pane.
d.
Click Condition Query.
Teamcenter displays the Condition Query dialog box.
e.
Select BM – Is Markup Active? and Query Against - Target as shown, and then click Assign
to assign the query.
PLM00048 12.1
Structure Manager
© 2019 Siemens Product Lifecycle Management Software, Inc.
BOMMarkup_AddStatus process
f.
Close the dialog box.
g.
Click Display Settings and ensure the Attributes dialog box shows the following settings.
Structure Manager
© 2019 Siemens Product Lifecycle Management Software, Inc.
PLM00048 12.1
4-53
4. Building and editing product structure
6.
4-54
h.
Close the dialog box.
i.
Ensure the Is Markup Object? condition task is still selected and click the Task Handlers
button .
Teamcenter displays the Handlers dialog box.
j.
Verify that the EPM-set-condition handler is defined under the Start folder as follows.
The Add BOMMarkup Approved Status condition task adds the BOMMarkup Approved status to
the target object, which may be an item revision, BVR, or active markup object.
PLM00048 12.1
Structure Manager
© 2019 Siemens Product Lifecycle Management Software, Inc.
BOMMarkup_AddStatus process
Note:
BOMMarkup Approved is not a standard status type. It is created for this workflow to ensure
the system can write to the workflow’s target objects after the approval process.
a.
In Workflow Designer, select the Add BOMMarkup Approved Status status, and then click
the Attributes button .
Teamcenter displays the Attributes pane.
b.
Enter a Release Status of Fnd0BOMMarkupApproved as follows.
c.
Ensure the Add BOMMarkup Approved Status status is still selected and click the Task
Handlers button .
Teamcenter displays the Handlers dialog box.
d.
Verify that the EPM-create-status handler is defined under the Start folder as follows.
Structure Manager
© 2019 Siemens Product Lifecycle Management Software, Inc.
PLM00048 12.1
4-55
4. Building and editing product structure
7.
(Optional) In Access Manager, create a write operation in the rule tree for status=BOMMarkup
Approved. This setting allows you to apply markups to the product structure after the review and
approval process.
8.
Make the template available for use by selecting the Set stage to available check box.
Defining units of measure
Defining units of measure
Unit of measure is an attribute of the item. In Structure Manager, you specify the value of the Quantity
occurrence property in the units of measure for the component item (for example, 1.5 L for an Oil item).
Alternatively, you can specify the unit of measure as each, that is, a numerical value. In this case, you
must specify the value as a whole number (for example, 500).
You can optionally specify a quantity for a structure line in a user-defined unit of measure. To enable this
option, the administrator sets the Fnd0PSEQtyConversionDSName and
Fnd0PSEEnableQtyConversionUOM Business Modeler IDE constants and creates an XML file specifying
all UOM conversion rules that are valid at your site.
You cannot change the unit of measure after any revision of the item is released or is used in the
structure.
4-56
PLM00048 12.1
Structure Manager
© 2019 Siemens Product Lifecycle Management Software, Inc.
Define unit of measure
Note:
When you add a line to the structure, its unit of measure (UOM) is initially the same as the default
UOM for the corresponding item type. You can subsequently change the UOM of the line, if
appropriate.
If the default UOM of the item is not each, you cannot change the UOM of the line to each.
Teamcenter considers the UOM of the line when displaying a quantity value. If the UOM of the line
is each, it displays the quantity value as an integer; otherwise, it displays a floating (real) value.
By default, Teamcenter displays quantities with a maximum of two decimal places. However, your
administrator can change the number of decimal places by editing the
Displayed_Decimals_for_Qty preference.
When customizing Teamcenter, the special UOM value each is reserved. If you add another each
value, the default Teamcenter behavior may change.
Define unit of measure
1.
Double-click the Quantity property of the affected BOM line.
Teamcenter displays the Edit Quantity dialog box.
2.
Type the required value in the Quantity box and select a UOM from the Unit Of Measure list.
Teamcenter converts the value you entered to the default item UOM and displays it for verification.
For example, if the default item UOM is grams, when you enter a quantity of 2 and select a UOM of
lb (pound), it displays 907 grams.
3.
Click OK to save the quantity in the database. The quantity is stored in the database in the item
UOM, not the user-selected UOM.
Managing global alternates
Global alternates overview
A global alternate part is interchangeable with another part in all circumstances, regardless of where
the other part is used in the product structure. A global alternate applies to any revision of the part and
is independent of any views.
Note:
If the parts are interchangeable only in specific products or assemblies, use substitutes rather than
global alternates.
Parts and their global alternates are related only in a single direction. For example, if part A has three
global alternates (parts B, C, and D), then B, C, and D are each a global alternate of A. However, part A is
not an alternate of B, C, or D, as shown next.
Structure Manager
© 2019 Siemens Product Lifecycle Management Software, Inc.
PLM00048 12.1
4-57
4. Building and editing product structure
Global alternates – single direction
One part can be a global alternate of more than one other part. For example, part B may be a global
alternate of parts E and F, as well as a global alternate of part A, as shown next.
Global alternates – multiple alternates
Global alternate relationships are not shared. For example, part C is not a global alternate of part B, even
though they are both global alternates of part A, as shown next.
Global alternates – nonsharing
4-58
PLM00048 12.1
Structure Manager
© 2019 Siemens Product Lifecycle Management Software, Inc.
List global alternates
Likewise, global alternate relationships are not chained. For example, if part B is a global alternate of
part A, and part C is a global alternate of part B, part C is not a global alternate of part A, as shown next.
Global alternates – chaining
List global alternates
1.
Select a line in the product structure. If it has global alternates, this is indicated by the
2.
at the bottom of the pane.
Click Global Alternates
Teamcenter displays the Global Alternate dialog box, which lists all the global alternatives of the
selected item. The preferred global alternate (if any) is marked with a check mark.
symbol.
Note:
You can also list global alternates in My Teamcenter.
Add global alternates
1.
List the global alternates (if any) of the item for which you want to add one or more global
alternates.
2.
In the Global Alternate dialog box, click Open .
Teamcenter displays the Open by Name dialog box.
3.
Search for the item that you want to define as a global alternate of the selected item.
4.
If you want to define more than one global alternate of the selected item, repeat the previous step
for each global alternate.
Note:
You cannot add the same item as the global alternate more than once. Teamcenter displays a
Cannot create duplicate alternates of same item message if you attempt this action.
Remove global alternates
1.
List the global alternates of the item from which you want to remove one or more global
alternates.
Structure Manager
© 2019 Siemens Product Lifecycle Management Software, Inc.
PLM00048 12.1
4-59
4. Building and editing product structure
2.
In the Global Alternate dialog box, select one or more global alternates to remove and click
Remove.
Teamcenter removes the selected global alternates from the list.
Note:
If you remove all the global alternates from an item, the corresponding line in the product
structure no longer shows the
symbol.
Set or unset preferred global alternate
1.
List the global alternates of the item from which you want to remove one or more global
alternates.
2.
In the Manage Global Alternates dialog box, select a global alternate and click Prefer.
Teamcenter designates the selected global alternate as preferred and places a check mark next to it
in the list.
To remove the preferred designation from a global alternate, select it and click Prefer again. Teamcenter
removes the check mark next to it in the list of global alternates.
Changing components
Changing components
Any modification you make to the product structure changes the BOM view revision in the parent
assembly. Modifications that change the BOM view include adding, deleting, or substituting
components; adding a substitute component; or changing any of the occurrence attributes, for example,
a note or find number.
You must have write access to the BOM view revision to make such modifications. You may not have
write access for one of several reasons, including:
• Another user is modifying the BOM view revision and the changes are not yet saved. In this case,
Teamcenter displays an error message, stating who is currently modifying the BOM view revision.
• The BOM view revision is protected against write access, for example, because it is released.
When you choose File→Save As for a selected item revision, Teamcenter creates a physical copy of the
BOM view revision.
Remove components
1.
4-60
Select the component or group of components to remove from the product structure tree.
PLM00048 12.1
Structure Manager
© 2019 Siemens Product Lifecycle Management Software, Inc.
Move a component to another assembly
2.
Choose Edit→Remove, or press Ctrl+R.
Teamcenter removes the selected components from the structure. If you select a line that has
substitutes, these are also removed.
Note:
This action does not place the selected line or lines on the clipboard.
Move a component to another assembly
1.
Select the component or group of components to move to another assembly
2.
Click Cut
on the toolbar, choose Edit→Cut, or press Ctrl+X to place the selected components
on the clipboard. Teamcenter grays out the affected component lines.
3.
Select the target assembly.
4.
Click Paste
on the toolbar, choose Edit→Paste, or press Ctrl+P. New component lines appear
under the selected assembly, and the grayed-out lines are removed from the structure.
Note:
Lines grayed out after a Cut command are not actually removed from the structure until you paste
them elsewhere in the structure. If you place another object on the clipboard before pasting, the
grayed-out lines are restored to their previous state and are removed from the clipboard.
Replacing a component
Replacing a component
You can make the following replacements in a product structure:
• Replace a component without losing the occurrence data.
You can change an item revision in an assembly by cutting out the old item revision and pasting in the
new item revision. However, this method breaks the occurrence link to the old component, so you
lose any occurrence attributes including notes and the find number of the old component. A
replacement retains the occurrence data.
• Change the revision of a component item in precise assemblies.
• Change the view type.
If the component has multiple views and you want the parent assembly to reference a different view,
you can edit to the parent assembly to change the view type.
• Replace all occurrences of a selected item revision.
Structure Manager
© 2019 Siemens Product Lifecycle Management Software, Inc.
PLM00048 12.1
4-61
4. Building and editing product structure
You cannot replace one component with two or more components. However, you can select multiple
components and replace each with a single component.
Note:
Teamcenter does not verify if the replacement request is valid for your business data. If necessary,
check the validity of the replacement action with the Teamcenter administrator.
Replace a component
1.
Select the component to replace in the product structure.
2.
Optionally, copy the replacement component to the clipboard. This action prepopulates the
Replace dialog box with the item identifier and revision of the replacement component.
3.
Choose Edit→Replace....
Teamcenter displays the Replace dialog box. The dialog box contains details of the selected
component to replace.
4.
Enter the item identifier of the replacement component. If you copied the replacement component
to the clipboard, the item ID and revision boxes are already populated with those of the copied
component. You can change the identifier if required, but not the item name; the item name is
derived from the item identifier you enter.
Note:
If you specify an item identifier that is shared by multiple objects, Teamcenter displays the
Select Unique Item dialog box allowing you to select the object you require.
You can specify a revision in some circumstances, depending on whether the parent assembly BOM
view revision of the component replaced is precise or imprecise:
• If the BOM view revision of the parent assembly is precise, you can specify a revision. In this
case, use the Replace command to replace one component item revision with another item
revision or to replace the component with a revision of a different item. If an item is taken from
the clipboard, Teamcenter determines the revision by the revision rule.
• If the BOM view revision of the parent assembly is imprecise, you cannot specify the revision. In
this case, use the Replace command to replace one component item with another item.
If there is not a revision that satisfies the revision rule when you add the component to the
structure, Teamcenter displays the revision as ???.
5.
(Optional) Use the bottom section of the Replace dialog box to change the scope of the
replacement by clicking one of the following:
• The original
Replaces only the selected component.
4-62
PLM00048 12.1
Structure Manager
© 2019 Siemens Product Lifecycle Management Software, Inc.
Replace all occurrences of an item revision
• Adjacent occurrences
Replaces all components of the selected item revision that are in the parent assembly.
• All occurrences inassembly
Replaces all occurrences of the selected item revision, regardless of their position in the
product structure.
If the component to replace has multiple views, Teamcenter uses the default view type. If no default is
defined, Teamcenter displays an error message, and you must specify a view type in the Replace...
dialog box.
Alternatively, to replace one or more items (parts) or item elements for another:
1.
Select one or more source lines that represent items or item elements, and choose Edit→Copy.
2.
Select target lines that represents the same types of item or item element, and choose
Edit→Paste. If you copied more than one source line to the clipboard, but only selected a single
target line, Teamcenter displays the Select Object for Replace dialog box. Otherwise, it replaces
the targets with the sources and updates the find numbers, as appropriate. If you attempt to
replace an item or item element with a line of another type, Teamcenter displays an error message
and does not replace any of the selected lines.
3.
If Teamcenter displays the Select Object for Replace dialog box, select the required source from
those listed and click Replace.
Replace all occurrences of an item revision
To replace all the occurrences of a selected item revision in the entire structure, regardless of their
position in the structure hierarchy:
1.
Select the item revision to replace in the product structure.
2.
(Optional) Copy the replacement item revision to the clipboard. This action prepopulates the
Replace dialog box with the item identifier and revision of the replacement item revision.
3.
Choose Edit→Replace....
Teamcenter displays the Replace dialog box. The dialog box contains details of the selected item
revision to replace.
4.
In the dialog box, enter the item identifier of the replacement item revision. If you copied the
replacement item revision to the clipboard, the item ID and revision boxes are already populated.
You can change the identifier if required, but not the item name; the item name is derived from the
item identifier you enter.
5.
In the bottom section of the Replace dialog box, set the scope of the replacement by clicking All
occurrences in top-assembly-display-name and then click OK.
Structure Manager
© 2019 Siemens Product Lifecycle Management Software, Inc.
PLM00048 12.1
4-63
4. Building and editing product structure
Teamcenter replaces all the affected occurrences and displays a progress bar until complete. If any
of the replacement actions fail, it continues replacing other occurrences and reports to the user
after the action completes. You cannot cancel the replacement of multiple occurrences once in
progress.
Change add and delete operations to a replace operation
During prototyping or other changes, you may delete an item or part and subsequently add another item
or part in the product structure.
To convert the separate delete and add operations into a single replacement operation during BOM
comparison:
1.
Open two product structure windows side-by-side and configure two different BOM view revisions
(BVRs) showing the individual operations. For example, configure a BVR showing the deleted part
in one window and a second BVR showing the added part in the second window.
2.
Select the deleted and added parts and choose Edit→Change To Replace.
Teamcenter converts the individual delete and add operations into a replacement operation,
replacing the occurrence thread of the added part with the occurrence thread of the deleted part
to keep the same occurrence thread.
Defining substitute components
Defining substitute components
Substitute components are parts that are interchangeable with a particular component in an assembly.
Substitutes are often defined for manufacturing purposes, allowing use of the substitute if the preferred
part is unavailable, for example, due to a stock shortage. If the parts are interchangeable in all
circumstances, regardless of where they are used in the product structure, consider creating a global
alternate.
You define a substitute for a single occurrence in an assembly and not for an item. In general, you
control a change to an item of this nature by making the changes selectively for each assembly, using a
where used search to identify each instance of the item. Do not use substitutes to address marketing
variations of a product—use variants or modular variants for this purpose.
You can define more than one substitute for each component. One of the substitutes is designated the
preferred substitute and is displayed in the structure. You can see the other substitutes by clicking the
List Substitutes button . You can change the preferred substitute at any time.
When a primary part has one or more substitutes, you can display all the substitute parts as siblings of
the preferred structure line directly below the primary part. You can then easily compare, edit, or
remove the substitutes. You can enable the display of substitutes on separate lines by setting the
PSEShowSubstitutesPref preference.
4-64
PLM00048 12.1
Structure Manager
© 2019 Siemens Product Lifecycle Management Software, Inc.
Display substitute components for a line
Note:
If you are working in NX and perform a rollup calculation (for example, cost or weight), the
calculation uses the preferred substitute.
If you add a substitute, you modify the BOM view revision and you consequently must have write access
to the BOM view revision. You can change the preferred substitute any time during a session (for
example, to view the change in NX), but you can only save the change if you have write access to the
BOM view revision.
Substitutes of one occurrence all share the same occurrence attributes, for example, find number,
quantity, and notes, as specified for the substituted part.
Substitute components are item revisions in a precise assembly and items for an imprecise assembly. In
an imprecise assembly, the revision rule selects the correct revision of a substitute component.
If you drag and drop BOM lines and there are substitutes in the selection, the drop operation ignores the
substitutes and only copies the primary BOM lines.
When you pack BOM lines with substitutes, the substitute lines associated with the pack master are
displayed as its siblings. A group of BOM lines can be packed only if they have the same set of
substitutes. The pack count for the preferred BOM line includes the substitutes. For example, if a packed
BOM line contains three BOM lines and each of the BOM lines has one substitute part, the pack count is
shown as six. If the primary BOM lines do not have the same substitutes, you cannot pack those BOM
lines.
When a BOM line is packed, adding a substitute to the packed line recursively add the same substitutes
to all of the occurrences. Likewise, removing a substitute from the packed line recursively removes the
substitute from all of the occurrences.
You cannot add substitute BOM lines to substitute groups.
BOM rollup report calculations exclude substitute lines.
When BOM markup is enabled, added or removed substitute lines are marked.
Display substitute components for a line
Teamcenter identifies the lines in the product structure with substitute components by a
the line has substitute components, it has the Has Substitutes property set to Y.
symbol. If
1.
Select the line in the product structure tree.
2.
Click List Substitutes .
Teamcenter displays the List Substitutes dialog box. This allows you to view the available
substitutes.
Structure Manager
© 2019 Siemens Product Lifecycle Management Software, Inc.
PLM00048 12.1
4-65
4. Building and editing product structure
If a substitute part has an underlying structure, it is still represented as a leaf part when displayed as a
separate substitute line.
Display substitutes as separate lines
1.
Set the value of the PSEShowSubstitutesPref preference to 1.
2.
Load the structure that has substitutes defined for primary items.
Teamcenter displays substitutes as separate lines at the same level as the corresponding primary
items. For example:
Create substitute component
1.
Copy the substitute item revision to the clipboard in Structure Manager or another application.
2.
Select the line in the product structure in Structure Manager for which you want to define this item
revision as a substitute.
You can also add a substitute to more than one line in a single operation by selecting all the
necessary line. If the lines are packed, unpack them before you select them.
3.
Choose Edit→Paste Substitute to paste the substitute directly. You can also choose Edit→Paste
Special and click As Substitute of Selected Line in the resulting dialog box.
You can also type in the item identifier of the substitute directly, by selecting the line in the structure,
choosing Edit→Add..., and clicking As Substitute of Selected Line in the resulting dialog box.
Edit the properties of a substitute
If you display substitutes as separate lines, follow this procedure:
1.
Load a product structure with substitutes defined for the primary items.
2.
Select the substitute you want to edit, and make your modification in the data pane.
Teamcenter saves the edited properties.
4-66
PLM00048 12.1
Structure Manager
© 2019 Siemens Product Lifecycle Management Software, Inc.
Compare substitutes
Note:
You must have necessary permissions to edit substitute parts.
For substitutes, there are no occurrence properties. You can only edit properties for items, item
revisions, and master forms.
You cannot make in-context edits or create incremental change data for substitute lines.
Compare substitutes
If you display substitutes as separate lines, follow this procedure:
1.
Load the product structures with substitutes that you want to compare in two separate BOM
windows.
2.
Choose Tools→Compare.
The BOM Compare dialog box appears.
3.
Select the desired report options and the Single level (with substitutes) mode, and then click
Apply.
Teamcenter generates a BOM Compare report that compares the substitute parts as well as the
primary parts.
Note:
You can only compare substitute parts with other substitute parts, not with primary parts.
If you choose any other comparison mode, the results may be incorrect.
Removing substitute components
Removing substitute components
You can remove a substitute part that has related substitutes from the product structure. When you do
this, Teamcenter:
• Notifies you about all the related substitute parts of the selected substitute.
• Notifies owners of the parent BVRs of all related parts by Teamcenter e-mail.
• Changes or removes all relations in which the selected substitute parts participate to ensure
consistency.
• Removes the selected substitute part from the substitute part list.
Structure Manager
© 2019 Siemens Product Lifecycle Management Software, Inc.
PLM00048 12.1
4-67
4. Building and editing product structure
Remove a substitute component
If you do not display substitutes as separate lines, follow this procedure:
1.
Select the required line in the product structure tree.
2.
Click List Substitutes .
Teamcenter displays the List Substitutes dialog box.
3.
Select the substitute component you want to remove and click
(Remove) or choose
Edit→Remove.
You can also press Shift+Ctrl to select more than one substitute in the list for removal. If you
remove all listed substitutes, the line in the product structure is no longer marked as having
substitutes.
If you display substitutes as separate lines, follow this procedure:
1.
Load the structure that has substitutes defined for primary items.
2.
Select the substitute line and choose Edit→Remove.
A confirmation dialog box appears.
3.
Click Yes.
Teamcenter removes the substitute line from the structure.
This action only removes the substitute from the substitute list of the primary part. It does not delete the
underlying part.
Change the preferred substitute
1.
Select the required line in the product structure tree.
2.
Click the List Substitutes .
Teamcenter displays the List Substitutes dialog box.
3.
Select the item to be the preferred substitute and click Prefer.
Teamcenter displays the item identifier of the selected substitute and adds the original preferred
substitute to the list.
Alternatively, you can right-click the required line and click Set Preferred Substitute to display a
list of the substitute components. Click the new preferred substitute.
4.
If you have write access to the BOM view revision, you can save this change to the structure. If you
do not have write access, Teamcenter warns that you cannot save the preferred substitute but you
can make a temporary change. The ability to make a temporary change is useful if you want to
visualize one of the nonpreferred substitutes in the structure.
4-68
PLM00048 12.1
Structure Manager
© 2019 Siemens Product Lifecycle Management Software, Inc.
Managing substitute part relationships
Managing substitute part relationships
Managing substitute part relationships
You can define and edit substitute part relationships to manage dependencies between substitute part
selections. You can also define optional parts according to size selections.
Relating substitute parts
If there are dependencies between substitute part selections, you can relate the substitute part of one
occurrence with substitute parts of the other occurrence. You can define these relationships for any
occurrence in any BOM view revision.
Such relationships are bidirectional. For example, you can relate substitute A of the lower bearing in the
product structure to substitute B of the upper bearing, if the selection of B depends on the current
selection of A. The same dependency applies to the selection of B as the upper bearing; that is, A must
always be the lower bearing if B is selected as the upper bearing, and B must always be the upper
bearing if A is selected as the lower bearing. However, Teamcenter does not enforce this relationship, if
you choose to override it in a particular structure configuration.
To relate substitutes, you must have write access to the parent BOM view revisions of the selected lines.
If you do not have permission to modify either of the parents, you cannot relate the substitute parts.
Relate substitute parts
1.
In the product structure tree, select the two lines that represent the applicable occurrences and
choose Tools→Related Substitute→Relate.
Teamcenter displays the View/Create Related Substitutes dialog box.
2.
Verify the parent lines and selected substitute items are those you want to relate. You can also click
the Preview button to check the relation to be created.
3.
When you are satisfied that the correct relationship is selected, click the Create button to confirm
the selection.
Teamcenter creates the relationship between the proposed substitutes and saves it in the database;
it is not necessary to explicitly save changes to the product structure. If you create an incorrect
relationship, click the Reset button to reset the changes.
Note:
The Related Substitutes menu command is only visible if your site administrator sets the
PSE_enable_related_substitutes preference to True.
When you save a product structure that includes related substitute parts as a new structure, all
substitute part relations are carried forward.
Structure Manager
© 2019 Siemens Product Lifecycle Management Software, Inc.
PLM00048 12.1
4-69
4. Building and editing product structure
Relate substitutes with existing substitutes
1.
Click the Preview button before you create the relation to verify if previous relations exist and their
effect on the relation you propose to create.
For example, the 000005 Substitute A for Lower Bearing line in the BVR is already related to the
000014 – Substitute A for Fuel Pipe line. If you try to relate the 000005 Substitute A for Lower
Bearing line to another line, 000006 Substitute A for Upper Bearing, and click the Preview
button, Teamcenter displays the following new relation:
000002/A-view:000003:10 ->000005 – Substitute A for Lower Bearing
000002/A-view:000003:20 ->000006 – Substitute A for Upper Bearing
000012/A-view:000013:150 ->000014 – Substitute A for Fuel Pipe
2.
Click the Create button to commit the relation. In the previous example, Teamcenter relates
substitute A for the lower bearing, substitute A for the upper bearing and substitute A for the fuel
pipe.
Edit a substitute part relationship
You can change or remove the relationship between substitute related parts, as follows:
1.
In the product structure tree, select a structure line with related substitutes and choose
Tools→Related Substitutes→Relate.
Teamcenter displays the View/Create Related Substitutes dialog box.
2.
Click the Show Related button.
Teamcenter shows all the related substitute parts for the selected substitute in the right-hand pane
of the dialog box.
3.
Select the relation to edit and click the Cut
button to remove it, or click the Modify button to
change the relation.
Note:
To modify substitute part relationships, you must have write access to the parent BOM view
revisions of the selected lines. If you do not have permission to modify either of the parents, you
cannot modify the substitute part relationships.
View the related substitutes of a selected BOM line
• Choose Tools→Relate Substitutes→View Related. Teamcenter displays all defined relations in a
dialog box for information purposes; you cannot change the relations in this dialog box.
4-70
PLM00048 12.1
Structure Manager
© 2019 Siemens Product Lifecycle Management Software, Inc.
Exporting substitute data
Exporting substitute data
• You can export substitute component data in a structure to an external system. To do this, your
administrator must add the appropriate closure rule to the transfer mode. You must choose this
transfer mode each time you export substitute component data.
Create and open structure contexts
A structure context is a container that holds a product structure. A structure context contains a
configurator context which holds the configuration of the structure. The structure context is stored in
Teamcenter so the next time you open it, both the structure and the configuration are available in the
state that you saved the structure context. The configurator context holds the:
• Revision rule
• Variant rules
• Closure rule
• Effectivity groups
By saving structures and their configurations in a structure context, you save time the next time you
open the structure. There is no need to reconfigure the structure.
You can create a structure context in Structure Manager, as well as open structure contexts in Structure
Manager that are created in other applications. If a structure context holds multiple structures, these are
displayed in separate panes in Structure Manager.
Note:
You cannot open a composition-type structure context in Structure Manager. Use Multi-Structure
Manager to open structure contexts of this type.
To create a structure context:
1.
Select the root of a fully configured product structure and choose File→Save as structure context
or click
.
2.
Enter a name and optional description for the structure context.
3.
Enter a name and optional description for the configurator context.
Notice that the configuration is listed in the creation dialog box.
The structure context is displayed in the Open Item pane.
Structure Manager
© 2019 Siemens Product Lifecycle Management Software, Inc.
PLM00048 12.1
4-71
4. Building and editing product structure
Add or remove optional parts
You can define optional parts for any occurrence and its substitute parts. Optional parts are selected
according to their size. A part may have both substitutes and optional parts. A substitute part (including
the preferred substitute) may have optional parts.
Note:
Size-selected optional parts are attachments to an occurrence. You cannot view or configure them
into the product structure.
1.
Choose Tools→Relate Substitutes→Optional Parts.
Teamcenter displays the Optional Parts dialog box that lists any lines with previously defined
optional parts.
2.
To add an optional part, select the structure line, click the Add button and Teamcenter displays the
Add Optional Part dialog box. You can then enter or browse for the item identifier and name of
the component to add as an optional part. To remove an optional part, select the line and click the
Remove button.
Exporting a product structure containing related parts
You can export a product structure that contains related substitute parts or optional parts in PLM XML
format.
Export a product structure to Briefcase Browser
You can export a configured product structure in PLM XML format.
If Data Exchange is installed at your site, you can export a configured product structure to a Briefcase
Browser file to share with a partner or supplier.
You can export:
• Product structures that are configured by a revision rule, variant rule, and incremental change.
• Product structures that are partially configured by only a revision rule and a variant rule is not applied.
• Precise or imprecise product structures.
• Notes, attachments, absolute occurrences and overrides, alternates, substitutes, and generic design
elements (GDEs) included in the product structure.
• Systems Engineering and Mechatronics Process Management objects included in the product
structure, for example, trace links and signals.
4-72
PLM00048 12.1
Structure Manager
© 2019 Siemens Product Lifecycle Management Software, Inc.
Export datasets with structure information
1.
Select the top line of the product structure to export and choose Tools→Export→To Briefcase.
Teamcenter displays the Export To Briefcase Via Global Services dialog box.
2.
Click
in the bottom right-hand corner of the dialog box.
Teamcenter displays the TIE Export Configured Export Default dialog box.
3.
Select the check box corresponding to each of the export options you want to use and then click
OK.
Teamcenter closes the TIE Export Configured Export Default dialog box.
4.
In the Export To Briefcase Via Global Services dialog box, enter all the required information
including Reason, Target Sites, Option Set, Briefcase Package Name, Revision Rule, and
Variant Rule, and then click OK.
Teamcenter displays a Remote Export Options Setting confirmation dialog box.
5.
Click Yes.
Teamcenter starts the export of the product structure using the options you entered.
Export datasets with structure information
You can export multiple dataset types in an assembly in one operation, as follows:
1.
Open the assembly structure in the Structure Manager application and specify the appropriate
revision rule and variant condition.
2.
Select the structure line representing the assembly in the product structure.
To export without structure information, open the item or item revision. When you choose an item,
Teamcenter identifies the item revision from the default revision rule.
3.
Choose Tools→BOM→Export.
Teamcenter displays the Export to Connection dialog box.
Note:
The Export to Connection menu command is available in Structure Manager only if at least
one application is registered to which you can export data.
4.
Enter the following information in the dialog box:
Option
Description
• Select an existing
connection
A root directory is shown according to the preset preference for the
root directory location. You must define a unique connection name.
Choose the Select an existing connection command to use a
Structure Manager
© 2019 Siemens Product Lifecycle Management Software, Inc.
PLM00048 12.1
4-73
4. Building and editing product structure
Option
Description
• Create a new
connection
previously-defined connection or choose the Create a new
connection to define a new connection.
Export Rule:
• Add
Adds the primary file of the dataset to the connection.
• Resend
Reexports the selected file and all secondary files with attribute
information to the connection directory. Any existing files are
overwritten. Only use Resend if you made an error in modifying
the files and you want your export data identical to that in
Teamcenter.
• Refresh
Checks if the selected file is modified in Teamcenter since the
export to connection. If so, Teamcenter exports the selected file
and sends the latest attribute information. It then ensures all the
components of the selected files are in the connection by invoking
Add for each component file.
Dataset Type
Lists all the dataset types that are registered and can be exported, if
they appear in the assembly structure. You can:
• Select a single dataset type to export.
• Select several dataset types to export.
• Select all dataset types to exported. Enter All to export all known
dataset types.
Once you make the necessary selections, the top structure line appears. It can be configured and
expanded, if necessary.
5.
4-74
Check the appropriate boxes in the dialog box and click OK to initiate the export operation:
Skip
Select none of the boxes. Teamcenter exports the selected datasets under this
line.
Export
Select only the Export box. Teamcenter exports the selected datasets under this
line but does not check them out (makes a read only copy).
Export+CO
Select the Export and CO boxes. Teamcenter exports the selected datasets under
this line and checks them out (makes a read/write copy).
PLM00048 12.1
Structure Manager
© 2019 Siemens Product Lifecycle Management Software, Inc.
Add parts to NX
Note:
A checkout can be performed only if you have write access to the dataset.
Add parts to NX
You can add parts from the product structure and paste them into an assembly in NX, as follows:
1.
2.
Find the parts to add to NX. These may be individual parts outside the context of any assembly
(items or item revisions) or parts in the context of an owning assembly (structure lines).
To find individual parts, such as brackets or seals, and send then items or item revisions to NX
without any assembly context information:
a.
Browse through your product structure or perform a Classification search to locate the parts.
b.
Select the required items or item revisions and copy them to the clipboard.
Copy the items, item revisions or structure lines from the Teamcenter clipboard to the NX clipboard
by right-clicking the clipboard symbol in the lower right corner of the Structure Manager window
and choosing Send clipboard contents to NX.
The item revisions and/or lines on the rich client clipboard are then transferred to the NX clipboard.
Note:
Only item revisions, not items, are sent to NX. If the clipboard contains any items,
Teamcenter identifies the latest working item revision corresponding to each item and sends
them to NX instead.
3.
Once you transfer the parts to the NX clipboard, add them to an assembly in NX using one of the
NX paste options. The parts become components at the currently selected level in the NX
assembly. Because a structure line has positioning information, the corresponding new
components are positioned according to the spatial information stored in Teamcenter and,
consequently, the parts are positioned correctly regardless of the currently selected level in the NX
assembly. Items or item revisions have no inherent positioning information, so the corresponding
new components are positioned at a default location.
If the pasted item revision represents an assembly, Teamcenter Integration for NX loads the
corresponding assembly, and adds it as a subassembly under the current NX assembly. Depending
on the NX load options, this operation may load any additional parts referenced by the pasted
assembly.
For an example of how to add assemblies to NX, see the following figures. This example assumes
you load assembly A into NX and decide to add mounting hardware. Having searched Teamcenter
for the mounting hardware, you decide assembly E is appropriate, and copy its item revision to the
clipboard.
Note that you do not copy parts F and G to the clipboard, only part E.
Structure Manager
© 2019 Siemens Product Lifecycle Management Software, Inc.
PLM00048 12.1
4-75
4. Building and editing product structure
Before pasting assembly E in NX
After sending E to the NX clipboard, you can paste it under assembly A, and the result is the
assembly hierarchy shown in the following figure. Note that E was the only item revision explicitly
pasted into NX; parts F and G were implicitly loaded because they are referenced by E.
After pasting assembly E in NX
Using item elements
Using item elements
An item element (sometimes called a general design element) represents an interface, characteristic or
feature of a component in the structure. For example, it may represent a weld point on a bracket that is
welded to a parent assembly. The item element is shown in the product structure as a separate line
under the associated component and is represented by the
image.
Create an item element
1.
Select the assembly in the product structure with which you want to associate the item element.
2.
Choose File→New→Item Element.
Teamcenter displays the New Item Element dialog box.
3.
Enter the name of the item element and click OK.
Teamcenter creates the new item element and adds it as an item element line in the product
structure.
4-76
PLM00048 12.1
Structure Manager
© 2019 Siemens Product Lifecycle Management Software, Inc.
Remove item elements
Note:
You cannot create a new item element by copying an existing item element. Consequently, the
File→SaveAs and File→Save As→Bom View Revision menu commands are not available when
an item element is selected.
Remove item elements
1.
Select the item element you want to remove from the product structure.
2.
Choose Edit→Remove.
Teamcenter displays the Removing Lines dialog box.
3.
Click OK to confirm removal of the selected item elements.
Copy and paste item elements
You can copy and paste item elements in the same way as other lines in the product structure.
To copy an item element, choose Edit→Copy to copy a selected item element to the clipboard.
To paste an item element, choose Edit→Paste to paste a copied item element from the clipboard into
the product structure.
Replace item elements
1.
Select one or more item elements (source lines) from the structure and choose Edit→Replace.
2.
Select one or more (item elements) target lines in the structure and choose Edit→Paste.
If you copied more than one source line to the clipboard, but only selected a single target line,
Teamcenter displays the Select Object for Replace dialog box. Otherwise, it replaces the target
item elements with the source item elements and updates the instance numbers, as appropriate. If
you attempt to replace a target item element with a source item element of another type,
Teamcenter replaces only those lines where the source is a subtype of the target type. Otherwise, it
displays an error message and does not replaces any lines.
3.
If Teamcenter displays the Select Object for Replace dialog box, select the required source item
element from those listed and click Replace.
View notes on item elements
You can view a note associated with an item element, select the item element and choose
View→Notes.
Structure Manager
© 2019 Siemens Product Lifecycle Management Software, Inc.
PLM00048 12.1
4-77
4. Building and editing product structure
Creating connections and links
Creating connections and links
You can create connections or links between item elements in the product structure. Connections can
be revised if their characteristics change; links are nonrevisable and cannot be updated.
Create a connection
To create a connection between lines with a PSConnection relationship:
1.
Choose File→New→Connection→Revisable to create a revisable connection.
Teamcenter displays the New Connection wizard.
2.
Choose the connection type and its options, then click Finish.
Teamcenter creates the connection as an item element.
3.
Select the lines in the product structure you want to connect and the connection, then choose
Tools→Connection Manager→Connect.
Note:
You can also right-click the lines and choose Connect.
Create a link
To create a link between lines with a GDELinkLine relationship:
1.
Choose File→New→Connection→Non-Revisable to create a non- revisable connection (link).
Teamcenter displays the New Link wizard.
2.
Enter a name and description, then click Finish.
Teamcenter creates the new link.
3.
Select the lines in the product structure you want to link and the link, then choose
Tools→Connection Manager→Connect.
Note:
You can also right-click the selected lines and choose Connect.
Remove a connection or link
1.
4-78
Select the lines in the product structure you want to disconnect. You cannot remove a connection
or link if the top line of the structure is connected.
PLM00048 12.1
Structure Manager
© 2019 Siemens Product Lifecycle Management Software, Inc.
Creating and editing notes
2.
Choose Tools→Connection Manager→Disconnect to remove the connection or link between the
selected lines. You can also right-click the lines and choose Disconnect.
Creating and editing notes
Creating and editing notes
Teamcenter allows you to attach notes to items or item revisions. These notes contain additional
documentation about parts or documents. For example, a note may contain the following instructions:
Round all sharp corners to [Radius: 0.01, 0.02, 0.03] inch
and heat-treat to [Temperature: 100,120,130] degrees Fahrenheit
The following types of note are available:
• Standard note
Contains information established by a standards engineering organization. It conforms to the design
practices of a program or project, is stored in a library, and is available to all participating engineers. A
standard note is sometimes called a parametric requirement.
• Custom note
Contains information that is unique to an individual part or document. It is not stored in a library. A
custom help can only be attached to a single item or item revision.
Note:
Do not confuse standard notes and custom notes attached to items or item revisions with
occurrence notes.
Define or edit custom note text
1.
Select a product structure line that represents an item or item revision with a standard note or
custom note attached to it.
2.
Click the Show/Hide Data Panel
button on the toolbar.
Teamcenter displays the data pane.
3.
On the data pane, click the Attachments tab.
Teamcenter displays any attachments to the selected line, including standard notes and custom
notes.
4.
Select the line that represents the note you want to define or edit.
If the note is saved in rich text (RTF), it opens in Microsoft Word; otherwise, it is displayed as
editable text fields.
5.
For a standard note, make the necessary changes, then click Apply to save them.
Structure Manager
© 2019 Siemens Product Lifecycle Management Software, Inc.
PLM00048 12.1
4-79
4. Building and editing product structure
For a custom note in text format, edit the Note Text field, then click File→Save in Teamcenter.
For a custom note in RTF format, edit the content with Microsoft Word and save the changes with
Word's Save command.
Deleting items
Deleting items
You can delete a single selected item or item revision; alternatively, you can recursively delete all items
below a selected line. You must have read-write permission to the item to successfully delete it.
• If you delete a selected revision of an item, Teamcenter does not delete other revisions of the item or
the item itself.
• If you delete a revision of an item and it is the only revision, Teamcenter also deletes the item.
• A delete action only deletes the occurrences of the selected item revision from the current Structure
Manager session.
• If a precise or imprecise structure is loaded and you delete an item revision, Teamcenter performs a
structure expansion and removes all occurrences of the item revision before deleting the item revision
itself. If there is only one revision of the item, the item is also deleted.
Note:
Previously, when two different revisions of the same item were attached to the same precise
BVR and you tried to delete one of the revisions, Teamcenter deleted both item revisions.
• You can delete an item or item revision from a structure even if it is duplicated elsewhere in
Teamcenter.
Note:
Deleting an item occurs in two steps—removal of the line from the parent in Structure Manager
and then deletion of the item from the database. If the deletion fails, the line is removed from the
parent, but the item is not deleted from the database. (Deletions typically fail because the user
does not have the necessary permission.) You can search for the item, and then copy and paste it
back into the structure. Structure Manager checks if the item revision can be deleted before
attempting to cut the line and reports any errors that would be encountered when deleting the
item revision after the line is cut.
If the item represents a large assembly, it may take a considerable time to complete. In this case,
Teamcenter displays a dialog box that allows you to choose to cancel the action, continue with the
deletion, or only remove selected lines instead.
4-80
PLM00048 12.1
Structure Manager
© 2019 Siemens Product Lifecycle Management Software, Inc.
Delete a single item from the product structure
Delete a single item from the product structure
1.
Select the item in the product structure.
2.
Choose Edit→Delete or press the Delete key.
Teamcenter displays a request for confirmation.
3.
Click OK to confirm and remove the item from the product structure.
Note:
This action permanently removes the item from the Teamcenter database if you have readwrite permissions to the item.
Delete multiple assemblies or items
You can delete all items in the product structure below a selected line. This process is called a recursive
deletion and may be useful if you want to delete several nested assemblies or items from the structure
at the same time.
When you request a recursive deletion, Teamcenter verifies if the items below the selected line can be
deleted. You can only delete an item if it meets the following criteria:
• The item or one of its revisions is referenced by an occurrence of any view of any revision of any other
item in the structure.
• The item and its revisions are not referenced by any other occurrences outside the structure.
• You have delete permission for the item and all its revisions.
• Neither the item or any of its revisions is checked out or otherwise locked.
Caution:
Only use recursive deletions on product structures that do not contain CAD data. CAD
integrations, including the Teamcenter Integration for NX, may track dependencies at the dataset
level, as well as at the item or item revision level. Such dependencies cause the recursive deletion
to fail because of referential integrity violations. For structures containing CAD data, manually
delete datasets and items from the top down in a hierarchical fashion when necessary.
1.
Select the line in the product structure below which you want to delete all items and assemblies,
then choose Edit→Delete or click the Delete button.
Teamcenter displays the Delete dialog box.
2.
Click the Recursive Delete button.
Structure Manager
© 2019 Siemens Product Lifecycle Management Software, Inc.
PLM00048 12.1
4-81
4. Building and editing product structure
Teamcenter displays an Explore Selected Component dialog box. The Recursive Delete button
appears only if you select a single item for deletion.
3.
Select any associated objects to delete (for example, datasets) in the Explore dialog box and click
OK.
Teamcenter displays the dialog box listing items and any associated objects selected for deletion.
The list of items includes both items that can be deleted and items that cannot be deleted. If
Teamcenter determines that an item cannot be deleted, it displays the reason.
If you set suitable types or relations with the Type or Relation buttons, Teamcenter automatically
checks all these objects for deletion in the dialog box. Alternatively, you can click the Select All
button to select all objects for deletion.
4.
Click Yes in the Delete dialog box to begin deleting all applicable items and the selected associated
objects.
Teamcenter shows the status of the deletion process in the status bar.
You can pause deletion process by clicking the Stop button at any time. You can terminate the
deletion process by clicking the Abort button.
When the deletion process is complete, Teamcenter displays an updated Explore dialog box. This
contains a flattened list of all the items in the substructure of the originally selected item. Any
duplicates are removed and any items that Teamcenter could not remove are indicated.
Grading structures
Grading structures
Teamcenter allows you validate that the design represented by the product structure contains only
approved parts. This process is sometimes called BOM grading. Parts approved for use in one project or
locale may not be approved for another project or locale. For example, a part may comply with a
European standard but not a U.S. standard. Tracking such approvals manually is time-consuming, and
this feature automates much of the effort.
Grading results are stored in a structure context associated with the validated product or assembly, and
may be retrieved when required.
The grading process checks that each part (item revision) is valid under all conditions under the selected
checker. If the structure contains subassemblies, it checks each part in the context of each subassembly.
It also checks generic design elements (GDEs) if any are included in the structure.
For example, if you want to check that a product is valid for the U.S. market or the Asia market, the
administrator may create the checkAsiaComplianceRule, checkUSComplianceRule, and
CheckPartIsApproved conditions and assign them to business objects using verification rules. These
conditions may be included in two separate checkers, as follows:
• Asia checker
checkAsiaComplianceRule and CheckPartIsApproved conditions
• U.S. checker
4-82
PLM00048 12.1
Structure Manager
© 2019 Siemens Product Lifecycle Management Software, Inc.
Run grading
checkUSComplianceRule and CheckPartIsApproved conditions
CheckPartIsApproved is a common condition and can be assigned to any checker.
For a checker to approve the entire structure, each part and subassembly must pass validation.
Depending on your company's working practices, you may be able to request a temporary or permanent
override on a failed or unknown part or subassembly to achieve an overall approval. Each such request
must be authorized by a designated person, for example, a project manager.
Note:
Before using this feature, the administrator must do the following:
• Create conditions and associate them with business objects using verification rules in
Business Modeler IDE. A condition contains multiple expressions that evaluate part attributes to
ensure they are approved.
• Add the conditions to a checker in Validation Manager. Create a checker for every project,
product, or locale against which you want to grade the structure. Only one BOM grading agent
is permitted and all checkers must be included in that agent.
• Set the necessary preferences.
Run grading
1.
Configure the product structure and select the line that represents the context in which you
perform grading. This may be the top line of the product or a subassembly line.
2.
Choose Tools→BOM Grading→Run.
Teamcenter displays the Validation Agent Selection dialog box.
3.
Select the agent revision and desired checker, click , and then click OK to begin grading.
On completion, Teamcenter displays the BOM grading viewer. The BOM Result box shows the
result for the complete structure, based on the results for individual parts.
View grading results
Use the BOM grading viewer to identify results that are out-of-date, due to changes to the checker,
condition or assembly.
1.
Select the structure line that was the context of the grading action and choose Tools→BOM
Grading→Show.
Teamcenter updates the BOM grading viewer with the relevant validation results.
Structure Manager
© 2019 Siemens Product Lifecycle Management Software, Inc.
PLM00048 12.1
4-83
4. Building and editing product structure
Tip:
You can filter the validation results with the Checker, Target Type, and Condition lists.
Examine the Validation Name and Condition Name property columns to identify the
validation agent and condition used for validation.
2.
Examine the Result property column to determine the validation status of each part, as follows:
Symbol
Description
Pass.
Fail.
Unknown or no data. If you modify the structure after
running grading, the status of the affected parts is
shown as unknown. This status may also indicate that
the selected checker does not contain any condition that
tested the part.
The Detail Information pane shows information about the cause of any failures.
3.
(Optional) Filter the structure display by clicking one of the following buttons.
Filter overridden results in or out.
Filter unknown results in or out.
Filter pass results in or out.
Filter fail results in or out.
4.
(Optional) Click
to rerun the validation at and below the selected level, rather than on the
entire structure.
The results of a typical grading run are as follows.
4-84
PLM00048 12.1
Structure Manager
© 2019 Siemens Product Lifecycle Management Software, Inc.
Override grading results
Override grading results
1.
Right-click the result in the table you want to override and choose Create Override.
Teamcenter displays the Create Override dialog box.
2.
Choose the override type (for example, Temporary or Permanent), the requested Override State
(for example, Passed), the Override Category, the Override Reason, and the Detailed Reason.
You must also choose the Override Decision User (any user with an Override Approver role) and
then click OK.
Teamcenter updates the Override To State column in the tree with the requested state. It also
sends a Teamcenter mail to the selected override decision user.
3.
The designated override decision user receives the mail, right-clicks the folder in the mail, and then
chooses Send To→BOM Grading Viewer.
Teamcenter opens the structure and highlights the line for which a result has an override request
pending.
4.
Right-click the result and choose Override→Review.
Teamcenter displays the Override Decision dialog box.
5.
Choose Approve or Reject, type any optional comments in the Override Decision Comments box,
and then click OK.
Teamcenter sends a mail containing the decision to the requesting user and updates the structure
status. Similarly, if the override decision user updates or deletes the override request, Teamcenter
also sends a mail message.
6.
Repeat the previous steps for each additional part for which you want to override the grading
status. You must request an override for one part at a time.
Structure Manager
© 2019 Siemens Product Lifecycle Management Software, Inc.
PLM00048 12.1
4-85
4. Building and editing product structure
Grading for substance compliance
Grading for substance compliance
You can grade a structure or BOM for compliance with one or more regulations defined in a
preconfigured compliance checker. For more information, see Assessing Products for Substance
Compliance.
Initiate compliance check
1.
Select a part or assembly, and then choose Tools→Initiate Substance Compliance Check.
Teamcenter displays the Substance Compliance Check dialog box.
2.
Select one or more of the predefined regulations listed in the dialog box, and then click OK.
Teamcenter starts the compliance check process and sends the request to the configured
compliance checker.
Apply exemption from regulation
Note:
The compliance officer performs this procedure.
1.
Select an item revision or structure line, and then choose Tools→Apply Exemptions.
Teamcenter displays the Apply Exemptions dialog box.
2.
Select one of the regulations listed in the dialog box, and then click OK.
Teamcenter starts the exemption workflow and adds a new task to the compliance officer’s
worklist.
3.
In the workflow viewer, the compliance officer selects one or more exemption with its expiry date,
enters the reason for the exemption in the Comments box, and then clicks Save to complete the
exemption workflow.
View material and substance dashboard
• Select a structure line and choose Window→Show View→Other...→Material
Management→Material and Substance Dashboard.
Teamcenter displays a list of the constituent materials and substances of the associated part or
assembly.
View compliance dashboard
• Select a structure line and choose Window→Show View→Substance Compliance→Substance
Compliance Dashboard.
Teamcenter displays a summary report of the compliance status of the part or assembly.
4-86
PLM00048 12.1
Structure Manager
© 2019 Siemens Product Lifecycle Management Software, Inc.
Request substance declaration from vendor
Request substance declaration from vendor
1.
Select one or more structure lines and choose Tools→Request Substance Declaration.
Teamcenter starts a workflow that identifies all vendor parts associated with the part or assembly.
2.
The compliance officer receives and completes a workflow task to review the vendor parts.
Teamcenter sends the selected vendors an e-mail with two Microsoft Office Excel spreadsheets
attached. One spreadsheet contains vendor part information and the other a list of materials and
substance information.
Note:
Sending the Excel spreadsheets with list of materials and substance information is optional
and is controlled by the SUBSCMPL_send_materials_list preference. If this preference is set
to true, Teamcenter exports a list of all material revision instances, together with the
material substance declaration request.
3.
The vendor reviews and completes the spreadsheets, and then e-mails them back to the
compliance officer.
Save structure change records
If you make changes to the product structure, you can save structure change records in Change Manager
in one of two ways:
• Clicking the Save button on the menu bar. This button is disabled until you edit the structure.
• Updating the change record while opening the Supersedure dialog box as described below.
To create structure changes records for an affected assembly sent to Structure Manager, click the
toolbar button to open the Supersedure Definition dialog box; the assembly must be under change
control. Teamcenter displays a dialog box asking if you want to update the change records. You can
then create or update the existing changes, or leave them unchanged.
Link requirements
Link requirements
Use trace links to associate requirements with items, item revisions, and absolute occurrences that
satisfy the requirements. To create, view, or delete trace links, you must enable the trace link features.
Structure Manager
© 2019 Siemens Product Lifecycle Management Software, Inc.
PLM00048 12.1
4-87
4. Building and editing product structure
Note:
This procedure sets the Tracelink_Edit_enabled preference to true. That setting also enables the
trace link features in other Teamcenter applications such as My Teamcenter, Systems Engineering,
and Multi-Structure Manager.
1.
Choose Edit→Options.
Teamcenter displays the Options dialog box.
2.
Select Systems Engineering.
3.
Select the Trace Link Mode check box.
Create trace links
1.
Select one or more source objects, for example, a requirement.
Note:
If you select only one source object, you can create trace links to multiple target objects. If
you select multiple source objects, you can create trace links to only one target object.
2.
Choose Tools→Trace Link→Start Trace Link, click the Start Trace Link Creation button
on
the toolbar, or right-click the selection and choose Trace Link→Start Trace Link.
You can also choose Edit→Copy, click the Copy button
on the toolbar, or right-click the
selection and choose Copy.
3.
Select one or more target objects, for example, an item, item revision, or absolute occurrence.
4.
Specify the trace link subtype and name by doing one of the following:
• To accept the default subtype and name, choose Tools→Trace Link→End Trace Link, click the
on the toolbar, or right-click the selection and choose Trace
End Trace Link Creation button
Link→Trace Link→End Trace Link.
• To assign a custom subtype and name:
a.
Choose Tools→Trace Link→End Trace Link, click the End Trace Link Creation with
Subtype button
on the toolbar, or right-click the selection and choose Trace Link→End
Trace Link....
The Create Trace Link with Subtype dialog box appears.
4-88
PLM00048 12.1
Structure Manager
© 2019 Siemens Product Lifecycle Management Software, Inc.
Delete trace links
b.
In the list of subtypes on the left, select the subtype to assign to each trace link.
c.
In the Name box, type the name to assign to each trace link.
In the Description box, you can type plain text as additional information.
A trace link symbol
is shown in the Trace Link column for each defining and complying object.
View a defining or complying path in the Trace Links view.
Tip:
You can change the business object icon so that when an object has an associated trace
link, the trace link symbol appears overlaid on the object's icon in Structure Manager.
Delete trace links
Caution:
If the defining or complying object for a trace link you attempt to delete is included in a baseline
structure, you may be prevented from deleting the trace link. If this is the case, an error message
appears. The message is based on the value set for the Fnd0PreventTraceLinkDelete business
object constant.
The constant setting prevents deletion of trace links to the released object revision/ it does not
prevent deletion of trace links to other occurrences of the object. Therefore, you can still delete
trace links on other object occurrences in the baseline structure.
In case of trace links on occurrences, if the context line BOM view revision is released, an error
message is displayed according to the above values of the Fnd0PreventTraceLinkDelete
constant.
You can use the following procedure to delete trace links from one or more occurrence or absolute
occurrence objects at a time.
1.
In the Trace Links view, select the trace link to delete.
Structure Manager
© 2019 Siemens Product Lifecycle Management Software, Inc.
PLM00048 12.1
4-89
4. Building and editing product structure
Note:
For absolute occurrence objects, you must select the trace link in the correct context.
2.
Click Delete Trace Link
on the view toolbar, or choose Delete Trace Link from the view menu.
3.
In the Delete dialog box, click Yes.
If the trace link has custom notes, the Delete dialog states the trace link has custom notes.
The trace link is deleted from the latest revision of the occurrence or absolute occurrence object.
4-90
PLM00048 12.1
Structure Manager
© 2019 Siemens Product Lifecycle Management Software, Inc.
Creating trace links to absolute occurrences
Tip:
If trace link symbols are not removed from the primary view, refresh the symbol display by doing
one of the following:
• On the Trace Links view toolbar, click Associate this ‘Secondary’ view to a different ‘Primary’
view , and then select another primary view.
• Close the Trace Links view, and then open a new one.
You can select an object in the primary view and choose View→Show Trace Links.
Or, you can double-click the symbol in the Trace Link column for an object.
• Press F5 to refresh the Trace Links view.
Creating trace links to absolute occurrences
Creating trace links to absolute occurrences
You can create trace links between requirements and product structure objects. The product structure
object can be a regular structure line, or you can store the trace link on an absolute occurrence. An
absolute occurrence is an occurrence that contains additional information that is only relevant in the
context of another structure line higher in the structure. Absolute occurrences are created by setting a
higher level line as the context of an edit and adding information specific to this relationship.
If you create a trace link on an absolute occurrence, this trace link exists in all structures containing both
the context line and the trace link object in the same hierarchical relationship. If multiple revisions of the
structure containing the related structures exist, the trace link exists in all the revisions. If you delete the
trace link from one revision, it is deleted from all revisions.
You can also create trace links between objects in Structure Manager and objects in other structure
applications, for example, Multi-Structure Manager.
Create trace links on absolute occurrences
The following procedure describes how to create a trace link between a source absolute occurrence and
a target requirement object. You can also create the link in the opposite direction.
1.
Right-click the structure line that is the context of the edit. This line must be an ancestor of the
structure line that is the source line of the trace link.
2.
Choose Set In Context.
Teamcenter displays the
symbol in front of the line and colors the line green to show that the
item is the context for the creation of absolute occurrences. In addition, Teamcenter grays out all
Structure Manager
© 2019 Siemens Product Lifecycle Management Software, Inc.
PLM00048 12.1
4-91
4. Building and editing product structure
siblings of the selected context and you cannot create absolute occurrences for these lines. The incontext item is also identified in the title bar of the structure tree.
3.
Select the source line, or select multiple objects by using the standard Windows functions.
4.
Choose Tools→Trace Link→Start Tracelink, click Start Trace Link Creation
on the toolbar, or
right-click the selection and choose Trace Link→Start Tracelink.
5.
In the Requirements view of Systems Engineering, select the target requirement for the trace link
and specify the trace link subtype and name by doing one of the following:
• To accept the default subtype and name, choose Tools→Trace Link→End Tracelink, click the
End Trace Link Creation
button on the toolbar, or right-click the selection and choose Trace
Link→End Tracelink.
• To assign a custom subtype and name:
a.
Choose Tools→Trace Link→End Tracelink, click End Trace Link Creation with Subtype
on the toolbar, or right-click the selection and choose Trace Link→End Tracelink.
The Create Trace Link dialog box appears.
b.
In the list of subtypes on the left, select the subtype to assign to each trace link.
c.
In the Name box, type the name to assign to each trace link.
d.
(Optional) In the Description box, type additional information.
You can view trace links in the Trace Links view of Systems Engineering.
Trace links created to absolute occurrences appear in the structure window only if the context BVR in
which the trace link was created is open.
Searching the data dictionary
Searching the data dictionary
In typical automotive and aerospace functional and logical design activities, key building blocks or
components of the designs are reused to save time and effort. To facilitate reuse of these building blocks
or components in multiple designs across several projects or programs, Teamcenter provides a central
organizational repository for them. Designers can easily search for and find components based on
criteria and reuse them in their designs. Typically the organizational repository is tightly controlled and
the components or blocks in it have gone through a formal, customer specific approval process. Once
approved, the blocks or components are labeled as ready to use. This central organizational repository is
referred to as a data dictionary. It allows you to organize data by your own criteria with the goal of easy
reuse.
4-92
PLM00048 12.1
Structure Manager
© 2019 Siemens Product Lifecycle Management Software, Inc.
Open the Data Dictionary Search Dialog
A data dictionary is modeled in the Classification application as a library. The Classification administrator
builds a customer-specific hierarchy under one or more libraries for organizing data, for example, signals
and interfaces. Depending on access privileges, you can then:
• Create, modify, and delete data from the dictionary.
• Associate a project or program with one or more dictionaries. Typically, the product design data is also
associated with the same project or program.
• Search the dictionary for data meeting specified criteria.
• Add data from the dictionary to a functional, physical, or logical breakdown.
• Create signals in structures and associate them with interfaces and connections.
You search for objects in the library using the Data Dictionary Search Dialog. This dialog box provides
access to the classification hierarchy where you can search for objects to add to the structure you create.
The Data Dictionary Search Dialog provides a view to the Classification application.
Open the Data Dictionary Search Dialog
1.
Select a line in the structure to which you want to add a signal or other library object.
2.
Click Add Signals from Library
.
Teamcenter displays the Data Dictionary Search Dialog containing the classes designated as
libraries.
Find a library object
1.
Search the classification hierarchy.
When searching the hierarchy, you can:
• Search for a specific ID or part of an ID.
• Search for groups or classes.
• Search for objects possessing specific criteria.
2.
Navigate through the search results, collecting objects of interest in the selection box at the right
of the pane.
3.
Select the object you want.
Structure Manager
© 2019 Siemens Product Lifecycle Management Software, Inc.
PLM00048 12.1
4-93
4. Building and editing product structure
Searching the class hierarchy
Ways to search the class hierarchy
When you are looking for a specific library object, there are several situations you may encounter:
• You know all or part of the object ID. In this case, you can use the object ID search feature. You can
narrow this search using the search by type function. This allows you to search, for example, only for
library objects that classify something, or only for objects that do not classify anything.
• You do not know the ID but would like to search within a specific group or class. For this, you must
know how to select a class. From within this class, you can either search all objects in the class or
search for objects matching specific criteria.
• You do not know the ID but know that the library object should possess specific attribute values. Use
the attribute value search to perform this search. You can narrow this search by first selecting a class,
or specifying all or part of an object ID.
Note:
There are two search buttons in the Properties pane:
• Click the search button
to the right of the Object ID box to search the entire classification
hierarchy. You can narrow down this search by entering a search type.
• Click the search button
at the bottom of the Search pane to search within a selected class.
This type of search can include any search refining features, such as object ID, attribute value,
or search by type.
Additionally, there is another search button below the hierarchy tree. This is the quick search
button.
Search by object ID
If you know at least a portion of the object ID of a library object, you can use the object ID search
feature. An object ID search encompasses the entire classification hierarchy and cannot be limited to the
contents of a particular class or subclass.
1.
Click the Search pane located to the right of the hierarchy tree.
2.
Type the exact object ID or partial object ID and wildcard characters in the Object ID box, located at
the top of the Search pane.
3.
(Optional) Narrow your search using the search by type feature.
4-94
PLM00048 12.1
Structure Manager
© 2019 Siemens Product Lifecycle Management Software, Inc.
Search by type
4.
(Optional) Click the revision rule hyperlink on the title bar to apply a revision rule for the search. If
you enter a specific revision in the Object ID box, the search ignores the revision rule. If a revision
rule is already set, it is displayed in the revision rule link.
5.
Press Enter or click the Search button
to the right of the Object ID box.
The object ID search returns the objects found in alphabetical/numeric order by object ID. The first
object found is displayed in the Properties pane. When navigating through the objects, the class
and subclass to which the object belongs are highlighted in the classification tree. The total
number of objects found is displayed in the Search Results box.
6.
Navigate through the search results.
7.
Select the desired library object and transfer it to Structure Manager.
8.
(Optional) Perform subsequent searches by clicking the Search tab, clicking Clear
proceeding from step 2.
and
Search by type
You can search the classification hierarchy for library objects classifying specific workspace object types:
1.
In the classification tree, expand the desired class and select it by either:
• Double-clicking if it is a leaf node.
• Right-clicking and choosing Select if it is not a leaf node.
The class names are highlighted in the tree.
2.
Type an ID, a class ID, or attribute values.
3.
Click the Drag button
Click
. A list of workspace object types follows.
To
Search among all classification instances. This is the default search method.
Search among all classification instances that classify a workspace object.
Search among all classification instances that do not classify a workspace object.
Search among all classification instances that classify an item.
Search among all classification instances that classify an item revision.
Structure Manager
© 2019 Siemens Product Lifecycle Management Software, Inc.
PLM00048 12.1
4-95
4. Building and editing product structure
Click
To
Search among all classification instances that classify a process.
Search among all classification instances that classify a process revision.
Note:
The types available in this list are configurable.
4.
Select a type of workspace object to narrow your search. Only library objects classifying this type of
workspace object are found in the search.
5.
(Optional) Click the revision rule hyperlink on the title bar to apply a revision rule to the search. If
you search by a type that excludes revisions (for example, item or process), the search ignores the
revision rule. If a revision rule is already set, it is displayed in the revision rule link.
6.
Click the Search button
at the bottom of the Search pane to list all matching instances within
the class.
The total number of instances that match the search criteria is displayed at the bottom of the
Search pane.
Note:
The Search pane displays no values upon completion of the search. You must switch to the
Properties or Table pane to navigate through the results and display the values for a specific
instance.
7.
View the search results using one of the following methods:
• In the Table pane, double-click the instance to be viewed.
Its attributes are displayed on the Properties pane. The classification tree is updated to show the
class of the selected object.
• In the Properties pane, use the navigation arrows at the bottom of the pane to browse forward
and back through the list of items that matched your search criteria. As different objects are
selected, the classification hierarchy is updated to show the class of the selected object.
Two modes are used for updating the classification hierarchy when displaying the search results:
• Click the View in class stored button
to display the class in which the item is stored.
• Click the View in class searched button
the search.
to display the class that you selected as a basis for
By default, View in class stored is active.
4-96
PLM00048 12.1
Structure Manager
© 2019 Siemens Product Lifecycle Management Software, Inc.
Ways to select a class
As you view your search results, also use the Viewer pane to display any image associated with the
current item. If you select multiple objects in the table and switch to the Viewer pane, only these
objects are available in the viewer.
Selecting a class
Ways to select a class
The first step in searching the classification hierarchy is to find a class in which to search. There are three
methods to select a group or class:
• Navigate through the classification hierarchy manually, clicking the groups and classes until you find
your desired class.
• Use the quick search feature.
• Use the Search Class dialog box.
You can search for a class using any of the alias names shown in the class tooltip.
Use the quick search feature
1.
In the search box located beneath the hierarchy tree in the Data Dictionary Search Dialog, type
text corresponding to the name of the group or class that you want to locate. You can also search
by ID by typing id=xxx in the box, where xxx is the class ID.
The search text can be the exact name or ID of the group or class you are looking for, a class alias
name, or you can use character strings combined with wildcard characters.
2.
Press Enter to start the search.
The hierarchy tree expands to display the first object in the hierarchy that matches the search
criteria. The path of the group, class, or subclass is indicated in bold text. If multiple objects are
found, the arrow buttons at the bottom of the hierarchy tree are enabled.
3.
to display the matching objects, one at a
Click the left-arrow and right-arrow buttons
time. This highlights the classes found in the hierarchy tree. The right-arrow button moves down
the hierarchy tree, and the left-arrow key moves up the tree.
Note:
If you prefer to view a list of the results, you can display the Search Class dialog box by
clicking the magnifying glass button located beneath the hierarchy tree.
4.
Right-click the class in the hierarchy tree within which you want to search.
5.
Choose Select.
Structure Manager
© 2019 Siemens Product Lifecycle Management Software, Inc.
PLM00048 12.1
4-97
4. Building and editing product structure
The Search pane displays the attributes associated with the selected class, and the images appear
in the class image window.
Note:
If the class or subclass you select is a leaf node (lowest level node) in the hierarchy, you can
double-click the node to display it in the Search pane, rather than use the right mouse
button.
Use the Search Class dialog box
1.
Click the Find Class button
located beneath the hierarchy tree.
The Search Class dialog box is displayed at the bottom of your window. To move the dialog box,
double-click the title bar and drag it to another location on your desktop.
2.
Define the search criteria by performing the following steps:
a.
Choose a property from the list at the upper-left corner of the dialog box. The available
properties are Class ID, Name, Attribute ID, and Attribute Name.
Note:
You can use the Name and Class ID properties to search for groups and classes. When
searching by attribute, the results include the class in which the attribute is defined and
any subclasses in which the attribute is used. Classes that inherit the attribute are not
included in the results.
b.
Type search text corresponding to the selected property.
The search text can be the exact name or ID you are looking for, or you can use character
strings combined with wildcard characters.
Note:
The search box is case sensitive.
3.
(Optional) If localization is enabled, select the language in which you want to search.
4.
To start the search, either click the magnifying glass button located in the upper-right corner of the
dialog box or press Enter.
Teamcenter displays the results of the search in the message area of the dialog box, sorted in the
same order as the hierarchy tree display.
5.
To display an object in the tree, double-click the entry in the results list.
The hierarchy tree expands to display the selected group, class, or subclass. The path to the object
is indicated in bold text.
4-98
PLM00048 12.1
Structure Manager
© 2019 Siemens Product Lifecycle Management Software, Inc.
Search all objects in a selected class
6.
Click the left and right arrow keys beneath the class hierarchy tree
search results to locate the desired class or group.
to move through the
7.
Right-click the class in the hierarchy tree within which you want to search.
8.
Choose Select.
The Search pane displays the attributes associated with the selected class, and the images appear
in the graphics window.
Note:
If the class or subclass you select is a leaf node (lowest level node) in the hierarchy, you can
double-click the node to display it in the Search pane, rather than use the right mouse
button.
Search all objects in a selected class
1.
Select the class in the hierarchy tree within which you want to search for objects.
2.
(Optional) Click the revision rule hyperlink on the title bar to apply a revision rule to the search. If
you search by a type that excludes revisions (for example, item or process), the search ignores the
revision rule. If a revision rule is already set, it is displayed in the revision rule link.
3.
Determine the scope of the search by clicking the Search Scope button. By default, the scope is set
to Hierarchy.
• Click Hierarchy
• Click Class
4.
to search within the selected class and all related child classes.
to search only within the selected class.
If you work in a multilanguage environment, select the language in which to search.
Caution:
Changing the language also changes the value of the TC_language_search preference
interactively, which affects all Teamcenter localization.
5.
Click one of the following at the bottom of the pane to narrow down the search.
Structure Manager
© 2019 Siemens Product Lifecycle Management Software, Inc.
PLM00048 12.1
4-99
4. Building and editing product structure
Click
To
Search only in metric classes.
Search only in nonmetric classes.
Search in both metric or nonmetric classes.
Caution:
If you are searching in a different unit of measurement than the one that you use to enter
the attribute value, be sure to enter enough digits after the decimal point to avoid rounding
errors.
6.
Click the Search button
at the bottom of the Search pane to list all search matches within the
class.
The total number of objects that match the search criteria is displayed at the bottom of the Search
and Properties pane.
Note:
The Search pane displays no values upon completion of the search. You must switch to the
Properties or Table pane to navigate through the results and display the values for a specific
instance.
7.
Navigate through the search results.
8.
Select the desired object and transfer it to your structure.
9.
(Optional) Perform subsequent searches within the same class or subclass by clicking
Search pane and repeating the process.
in the
Search for library objects by attribute value
1.
Select the class in the hierarchy tree within which you want to search for library objects.
2.
Type values, including relational operators and wildcard characters, in the boxes corresponding to
the attributes by which you want to search.
You can:
• Narrow your search by specifying search criteria for multiple attributes.
• Change the displayed unit of the value by clicking it or typing the unit in the dialog box along
with the value.
Teamcenter changes the unit for you automatically.
4-100
PLM00048 12.1
Structure Manager
© 2019 Siemens Product Lifecycle Management Software, Inc.
Search for library objects by attribute value
Note:
If the attribute or attribute value by which you want to search is not available for searching,
one of the following reasons may apply:
• It is a reference attribute.
• It may already have a default value assigned in Classification Admin.
• It may be encrypted in the database.
• One or more of the key-LOV's values may be deprecated.
3.
(Optional) Click the revision rule hyperlink on the title bar to apply a revision rule to the search. If
you search by a type that excludes revisions (for example, item or process), the search ignores the
revision rule. If a revision rule is already set, it is displayed in the revision rule link.
You can configure revision rules in the Data Dictionary Search Dialog.
4.
Determine the scope of the search by clicking the Search Scope button. By default, the scope is set
to Hierarchy.
• Click Hierarchy
• Click Class
5.
to search within the selected class and all related child classes.
to search only within the selected class.
If you work in a multilanguage environment, select the language in which to search.
Caution:
Changing the language also changes the value of the TC_language_search preference
interactively, which affects all Teamcenter localization.
6.
Click one of the following to narrow down the search.
Click
To
Search only in metric classes.
Search only in nonmetric classes.
Search in both metric or nonmetric classes.
Structure Manager
© 2019 Siemens Product Lifecycle Management Software, Inc.
PLM00048 12.1
4-101
4. Building and editing product structure
Caution:
If you are searching in a different unit of measurement than the one that you use to enter
the attribute value, be sure to enter enough digits after the decimal point to avoid rounding
errors.
7.
Click the Search button
at the bottom of the Search pane to list all search matches within the
class.
The total number of objects that match the search criteria is displayed at the bottom of the Search
and Properties pane.
Note:
The Search pane displays no values upon completion of the search. You must switch to the
Properties or Table pane to navigate through the results and display the values for a specific
instance.
8.
Navigate through the search results.
9.
Select the desired library object and transfer it to your structure.
10. (Optional) Perform subsequent searches within the same class or subclass by clicking
Search pane and repeating the process.
in the
Configuring revision rules for searching
Configuring revision rules for searching
You can apply revision rules to searches. This narrows down the number of search results so that
Teamcenter returns only the revisions you require. You can control the default behavior of the revision
rules with the following preferences:
• ICS_search_default_revision_rule_<application_name>
Sets the default revision rule for the specified application.
• ICS_search_use_revision_rule
Enables or disables revision rules for classification searches.
Apply a revision rule
1.
4-102
In the Search pane, click the Revision Rule hyperlink. This link shows the name of a revision rule, if
one is set, or simply states Click to add a revision rule.
The View/Set Current Revision Rule dialog box is displayed containing all existing revision rules.
PLM00048 12.1
Structure Manager
© 2019 Siemens Product Lifecycle Management Software, Inc.
Using relational operators
2.
Select the appropriate revision rule and click OK.
3.
Click
beside the revision rule hyperlink.
A list with configuration options appears.
4.
Select one of the following.
Configuration option
Description
Use revision rule
Enables or disables the currently selected revision rule for
the search.
Save as default
Saves the currently selected revision rule as the default
rule for this application. Teamcenter saves it in the
ICS_search_default_revision_rule_
<application> preference. The default revision rule is
directly selected and enabled for the search the next time
you launch the application.
Restore default
Selects and enables the saved default revision rule. The
Use Revision Rule menu command is also automatically
selected.
Using relational operators
Use the following relational operators to perform Classification attribute searches.
Structure Manager
© 2019 Siemens Product Lifecycle Management Software, Inc.
PLM00048 12.1
4-103
4. Building and editing product structure
Relational
operator
Definition
For example, if you type
=
Equal to
= 3.0 in the Corner Radius attribute box of the Taper Shank End
Cutter subclass, all library objects within the subclass with a
corner radius equal to 3.0 are found. You can achieve the same
behavior by typing a number. If no value is given after the equal
sign, the system searches for all instances where no value is set
for the attribute.
>
Greater than
> 3.0 in the Corner Radius attribute box of the Taper Shank End
Cutter subclass, all library objects within the subclass with a
corner radius greater than 3.0 are found.
<
Less than
< 3.0 in the Corner Radius attribute box of the Taper Shank End
Cutter subclass, all library objects within the subclass with a
corner radius less than 3.0 are found.
>=
Greater than or
equal to
>= 3.0 in the Corner Radius attribute box of the Taper Shank End
Cutter subclass, all library objects within the subclass with a
corner radius greater than or equal to 3.0 are found.
<=
Less than or
equal to
<= 3.0 in the Corner Radius attribute box of the Taper Shank End
Cutter subclass, all library objects within the subclass with a
corner radius less than or equal to 3.0 are found.
!=
Not equal to
!= 15.00 in the Diameter attribute box, all library objects with a
diameter not equal to 15.00 are found.
If no value is given after the equal sign, the system searches for all
instances where any value is set for the attribute.
–
Range
10.00 – 20.00 in the Diameter attribute box, all library objects
with a diameter within the range of 10.00 to 20.00 (including the
values 10.00 and 20.00) are found. A blank space must precede
and follow the hyphen.
|
OR
Walter | Kennametal in the Vendor attribute box of the Taper
Shank End Cutter class, all library objects within the class with a
vendor of Walter or Kennametal are found.
You can use the wildcard character (*) in this type of statement.
“”
Exact string
“blue or green”, Teamcenter searches for the string blue or
green. If you type “4 – 10”, Teamcenter searches for the string 4 –
10, not the range 4–10.
Using wildcard characters
Classification employs the standard wildcard characters defined for your site. You can use these in any
text box.
4-104
PLM00048 12.1
Structure Manager
© 2019 Siemens Product Lifecycle Management Software, Inc.
Ways to navigate the matches
Navigating the matches
Ways to navigate the matches
After you perform a search, there are several methods to navigate the matches returned by the search.
You can:
• View the results in the Properties pane.
• View the results in the Table pane.
• View the results in the Viewer pane.
View search results in the Properties pane
When you view library objects in the Properties pane, the class it belongs to is highlighted in the
hierarchy. Two modes are used for updating the classification hierarchy when displaying the search
results:
• Click the View in class stored button
• Click the View in class searched button
search.
to display the class in which the item is stored.
to display the class that you selected as a basis for the
You can see the active unit of measurement in the attribute values title bar in the Properties pane using
the following symbols.
Symbol
Description
The library object is currently displayed and stored in a metric system of
measurement.
The library object is currently displayed and stored in a nonmetric system of
measurement.
The library object is currently displayed in metric, but was originally stored in a
nonmetric measurement system.
The library object is currently displayed in a nonmetric measurement system, but
was originally stored in a metric system.
View search results in the Table pane
You can view the data of the library objects found in the search collectively using the Table pane.
Structure Manager
© 2019 Siemens Product Lifecycle Management Software, Inc.
PLM00048 12.1
4-105
4. Building and editing product structure
Note:
If the measurement unit symbol at the beginning of each row contains an exclamation mark, the
library object is displayed in a unit system other than the one in which it was stored. For example,
if the symbol
is displayed, the library object was stored in a nonmetric unit system but is
currently displayed in a metric unit.
1.
Perform one of the following actions:
• Click
to load the next page of found library objects into the table.
The next library objects are appended to those currently displayed.
Note:
By default, the number of library objects displayed on a page is set to 5. Your administrator
can change the default display by modifying the ICS_table_pagesize preference.
• Click
to load all matches into the table.
2.
Use the scroll bars to move through the found library objects.
3.
(Optional) Sort the table data; double-click the column header corresponding to the property to
switch between ascending, descending, and natural sort order.
Teamcenter can display different units of measurement in the same column. The displayed unit
depends on the optimized unit for each of the attribute values. Teamcenter sorts these columns
based on the attribute values in the storage unit.
4.
(Optional) Select a line in the Tree pane and click
5.
Double-click a library object in the table to view it.
The system opens the object in the Properties pane and highlights its class in the tree.
to view its properties.
View search results in the Viewer pane
You can view all search results in the Viewer pane. You can move backward and forward in the match
list using the navigation buttons.
Note:
If the object does not have an item attached, or if the item does not contain a graphic, no image
appears in the Viewer pane.
4-106
PLM00048 12.1
Structure Manager
© 2019 Siemens Product Lifecycle Management Software, Inc.
Select the desired library objects
Select the desired library objects
While you navigate through the search matches, you can collect desired objects in the selection box on
the right of the dialog box. After you finish navigating the matches, you select one or several library
objects to return to Structure Manager.
1.
Click the Properties, Table, or Graphics tabs.
Note:
The Graphics pane is only active for a library object that has an item attached.
2.
Navigate to the desired library object.
• In the Properties or Graphics pane, use the navigation arrows.
Teamcenter displays all attributes and values for each library object.
• In the Table pane, do one of the following:
• Select the library object by clicking it.
• Double-click the library object.
Teamcenter switches to the Properties pane and shows all attributes and values for the
selected object.
• Select multiple library objects.
3.
(Optional) With library objects selected in one of the panes, click
box on the right.
4.
When you finish adding objects to the selection box, select the objects in the selection box that you
want to add to the structure and click OK.
The item or item revision classified by the library object is displayed in Structure Manager. If a
library object has no item or item revision attached, the system creates one so that it can open that
item in Structure Manager.
If you open multiple library objects at once by selecting several library objects in the Data
Dictionary Search Dialog, they are all transferred to Structure Manager. The selected objects appear
in the structure you are building in the order in which they appear in the Data Dictionary Search
Dialog table.
to add them to the selection
Releasing structures
Releasing structures
You can release any complete product or subassembly structure using a Workflow process defined for
your site. You can release any of the following:
Structure Manager
© 2019 Siemens Product Lifecycle Management Software, Inc.
PLM00048 12.1
4-107
4. Building and editing product structure
• Item revision with assembly
• BOM view revision
• Change revision
• Item revision (assembly structure line)
Note:
Not all components in the structure need be released with the same Workflow process. For
example, you can release the connections in an electromechanical design separately from the
mechanical structure.
Release a structure
1.
Select the appropriate top line in the navigation tree and choose Tools→Process and Change
Selector.
Teamcenter displays the Process and Change Selector dialog box. This dialog box contains:
• An input tree in the top left of the box. This allows you to refine the selection of the structure to
release.
• A process tree in the bottom left of the box. This allows you to select the required Workflow
process, its targets and its references.
• A search pane in the top right of the box. This allows you to search for objects to release.
• A result pane in the bottom right of the box, showing the results of the last search.
2.
In the input tree, select the revision you want to release.
Teamcenter loads the appropriate search pane selection boxes and you can select the search
parameters from the lists as follows:
• View Type
Lists all the BOM view revisions attached to the selected change.
• Revision Rule.
Lists all available revision rules.
You can also check one or both of the following check boxes to refine the search results:
• Include GDE Lines
If selected, the search results include item elements. The types of item element included are
defined in the TC_releasable_logical_types preference, which includes the
PSConnectionRevision, PSSignalRevision, and GeneralDesignElement types by default.
4-108
PLM00048 12.1
Structure Manager
© 2019 Siemens Product Lifecycle Management Software, Inc.
Release a structure
• Include BOM Lines
If selected, the search results include item revisions.
3.
Click the Load button.
Teamcenter loads all the first level children of the selected object into the results pane, according
to the selections you made in the search pane. The objects represented by the lines in the results
pane may be:
• Unreleased.
• Not a target of any workflow process.
• The target of a workflow process but not attached to a change.
4.
5.
6.
If appropriate, you can start a separate process with selected result lines as the target:
a.
Ensure the correct process is selected in the process tree.
b.
Select one or more lines in the results pane and click the Attach To Process button.
Teamcenter displays the New Process dialog box with the selected lines as the target
attachments.
c.
Click the Process Template tab, select the appropriate process template and click OK.
Teamcenter creates the new process and updates the result pane in the Process and Change
Selector dialog box with the new status of the objects.
If your search criteria included structure lines, you can attach selected child lines to a BVR process
as follows:
a.
Select one or more lines in the results pane and click the Copy button.
b.
Select the appropriate Targets folder in the process tree and click the Attach To Process
button to paste the lines as targets of the process.
If you are using change management, you can include changes to items elements (for example,
GDEs, connections and signals) in controlled changes to the parent assembly.
To do this, you must select a change revision in the navigation tree before choosing
Tools→Process and Change Selector. If you do this, the change revision is highlighted in the
input tree of the Process and Change Selector dialog box. To attach the change revision to a
change process:
a.
Select one or more lines in the results pane and click the Copy button.
b.
Select the appropriate change process Targets folder in the process tree and click the Attach
To Change button to paste the lines as targets of the change process.
Structure Manager
© 2019 Siemens Product Lifecycle Management Software, Inc.
PLM00048 12.1
4-109
4. Building and editing product structure
7.
If you want to control new parts in a structure with a separate change process (that is, parts that
are not yet change controlled), select the relevant lines in the result pane and click the Attach To
Change button. (Do not select a process in the process tree.)
Teamcenter displays a dialog box that allows you to search for the relevant change revision. After
you locate the change revision, you can copy the objects to attach from the left-hand pane into the
appropriate change folder in the right-hand pane.
BOM session recovery
If you are working with Structure Manager in a four-tier environment and a server or network failure or
time-out occurs, Teamcenter reassigns the client session to another server. It also attempts to use the
client cache to reconstruct the run-time configured structure and minimize loss of information.
If the server connection is lost, Structure Manager displays two dialog boxes:
• Server Reassigned
Informs you that the server connection was lost. Click OK to log off Teamcenter and attempt to log on
to another server.
• BOM Session Recovery
Informs you that a BOM recovery session has started. Click OK to dismiss the dialog box or click More
to show detailed information about the recovery session.
On completion of the recovery session, Structure Manager appends Recovered Session to the title of
the BOM window and colors the title text red. Additional error messages may appear, depending on the
state of the recovered session.
The following limitations apply to BOM session recovery:
• BOM sessions are recovered only for the four-tier rich client. Two-tier rich client sessions are not
recovered.
• Sessions with CAD and third-party integrations such as Teamcenter Integration for NX are not
recovered.
• Teamcenter recovers the BOM session to a usable status, but not necessarily the exact state before
failure or time-out occurred. For example, if you expanded multiple levels of the structure,
Teamcenter recovers only the first-level expansion of the structure.
• The recovery may take an appreciable time to complete, depending on the quantity of data
Teamcenter must process.
• Unsaved changes are lost. For example, if you made changes in normal editing or pending edit mode,
but did not save them, the changes are lost.
• If you were performing a complex action when the server terminated, Teamcenter may not recover to
the same step. For example, if you started to insert a level in the structure, after recovery Teamcenter
4-110
PLM00048 12.1
Structure Manager
© 2019 Siemens Product Lifecycle Management Software, Inc.
BOM session recovery
does not resume at the same step in the wizard. Incomplete actions do not execute correctly; you
should cancel them if they do not terminate automatically.
• All dynamic (run-time objects) such as BOM windows and BOM lines are invalid after reconnection
even though the Structure Manager user interface may be recovered to the previous state.
• If you copied BOM lines to the clipboard before the server terminated, Teamcenter removes them.
• If the server terminated after encountering bad data during expansion, the recovery process may
expand the same structure and encounter the same bad data. You must resolve these data issues in
the database manually.
• If the server terminated due to memory shortage when expanding the first level of the structure, the
recovery process may expand the same structure and encounter the same memory shortage. You
must resolve such memory issues separately.
• If the data pane was open, Teamcenter closes it after recovery and it may no longer function
correctly.
Once Structure Manager is running in the recovered session, you should perform any necessary cleanup
tasks, and then continue working.
Structure Manager
© 2019 Siemens Product Lifecycle Management Software, Inc.
PLM00048 12.1
4-111
4. Building and editing product structure
4-112
PLM00048 12.1
Structure Manager
© 2019 Siemens Product Lifecycle Management Software, Inc.
5. Working with occurrences
Working with occurrences
Teamcenter allows you to work with occurrences and absolute occurrences, according to your product
structure needs.
An occurrence consists of one component in an assembly including its relative position with respect to
its parent assembly. Occurrence types are representations of the PSOccurrence business object.
Occurrences may be suppressed in a CAD tool. If an occurrence is suppressed, the CAD tool behaves as
though the occurrence does not exist. The occurrence is not displayed in the CAD system or the
Structure Manager viewer. Positioning or mating constraints related to a suppressed occurrence are
ignored in geometric solves.
You can determine if an occurrence is suppressed by checking the following properties:
• bl_is_occ_suppressed
Any line that has this flag set to true is hidden unless you choose the Show Suppressed Occurrences
command. This flag captures occurrence suppression settings from the CAD tool, if you import a CAD
structure. You can override this flag in the context of another line for a specific arrangement.
• bl_is_suppressed
This read-only, runtime property indicates if a line is suppressed. A line is considered suppressed if the
variant state is suppressed, the line is not configured, or the occurrence is explicitly suppressed by
setting the bl_occ_is_suppressed property. If any of these conditions is true, the bl_is_suppressed
property is true, otherwise it is false. The value of the bl_is_suppressed property is not affected by
the Show Suppressed Occurrences or Show Unconfigured commands.
Occurrence elements
The following table lists elements of the product structure that are relevant to occurrences, absolute
occurrences, and managed occurrences.
Element
Purpose
Absolute occurrence
A relationship between a parent assembly and an item one or more
levels lower in the structure. The parent assembly is the context in
which the absolute occurrence exists. You can define data on the
absolute occurrence that overrides the data stored on the item when
you select the context assembly and view the structure. Both relative
occurrence data (notes and transforms) and attachments can be
overridden with data on absolute occurrences.
Structure Manager
© 2019 Siemens Product Lifecycle Management Software, Inc.
PLM00048 12.1
5-1
5. Working with occurrences
Element
Purpose
Each absolute occurrence can have one or more unique attribute
values that distinguish it from the other absolute occurrences derived
from the same single occurrence.
Occurrence (relative)
(Sometimes called relative occurrence.) A hierarchical structure
relationship between the immediate parent assembly and its child
component item (in an imprecise assembly) or item revision (in a
precise assembly). You can use a find number to identify for an
occurrence, but this number may not be unique. Data can be stored on
the occurrence, including occurrence notes and transforms.
Creating precise and imprecise occurrences
When you add a component to an assembly, you create an occurrence of the item or item revision in the
assembly. Teamcenter displays the item or item revision as a line in the product structure.
The occurrence is precise or imprecise, depending on whether the BOM view revision is precise or
imprecise in the parent assembly. Teamcenter applies the following rules:
• If the BOM view revision parent assembly is precise, the occurrence references the specific item
revision for the component that you pasted. If you add an item, the revision is chosen by the revision
rule. If no revision is found that satisfies the revision rule, Teamcenter displays an error message.
• If the BOM view revision parent assembly is imprecise, the occurrence references an item for the
component. The revision is determined by the revision rule.
Note:
If you try to paste an item revision with an imprecise BOM view revision into an item revision that
has a precise BOM view revision, Teamcenter may display a warning message. If you paste an
imprecise assembly into a precise structure, it displays a warning. If you paste a precise assembly,
Teamcenter applies the precision of the parent assembly and does not display a warning.
Suppress occurrences
You can suppress lines in a structure in the context of another line higher in the structure. You can hide
lines in one of the following ways:
• If you want to hide a single line, select the line and toggle the Suppressed property to True
.
• If you want to hide multiple lines, select each line and choose Edit→Toggle Suppression.
Teamcenter sets the Suppressed property of each selected line to True .
5-2
PLM00048 12.1
Structure Manager
© 2019 Siemens Product Lifecycle Management Software, Inc.
Understanding absolute occurrences
• If you want to hide all suppressed lines, choose Edit→Show/Hide Suppressed Occurrences.
If you view suppressed lines in context, they can be identified by the
symbol.
If you export a structure with hidden lines, they are not included in the PLM XML of the structure and
are not exported.
Using absolute occurrences
Understanding absolute occurrences
You can use absolute occurrences to manage data that is unique to a specific use of an item within a
product structure. If you have ownership of and write access to a particular BOM view revision, you can
define a subset of BOM line properties that other users can edit in the context of the BVR. You can also
allow users to attach forms or datasets in context, by configuring business rules that define the types of
primary and secondary objects for the relationships.
When a user enters in-context values or attachments, Teamcenter overrides certain structural data
associated with a relative occurrence in the context of a specific higher level assembly. Data you can
override includes:
• Occurrence notes
• Occurrence type
• Quantity
• Absolute transform
• Find number
Structure Manager
© 2019 Siemens Product Lifecycle Management Software, Inc.
PLM00048 12.1
5-3
5. Working with occurrences
• Variant condition
• Attachment, for example, a JT file for a different rendering
• Component item for a replacement
A BOM line represents an absolute occurrence with respect to the current top line in the product
structure. You can set occurrence attribute values on such a BOM line, without those values appearing in
the product structure everywhere the BOM line's parent appears. There are cases where a user needs to
store values specific to the BOM line with respect to the top line or some intermediate assembly
between the BOM line's parent and the top line. Absolute occurrences are always created in the context
of a selected top line; the same absolute occurrence may not be in context for another top line.
The following figure shows an example where two vehicles are built on the same chassis. The chassis
contains two occurrences of a suspension system, one for the front of the vehicle and one for the rear;
these occurrences are positioned relative to the chassis by transforms T3 and T4, respectively. The
suspension assembly contains two occurrences of a wheel assembly, one for the left side of the
suspension system and the other for the right side of the suspension system. The wheel assembly
occurrences are positioned relative to the suspension assembly by transforms T1 and T2, respectively.
The wheel assembly is composed of a wheel, tire, and valve stem. The occurrence of the tire is
annotated with a recommended tire pressure of 30 PSI.
5-4
PLM00048 12.1
Structure Manager
© 2019 Siemens Product Lifecycle Management Software, Inc.
Understanding absolute occurrences
Sample product structure with relative occurrences only
Relative occurrences correlate directly to structure relationships. If the structure relationship has a
quantity associated with it, the number of relative occurrences associated with the structure relation
equals the quantity.
In the previous figure, when you display the product structure for vehicle Y, every occurrence of the tire
shows a recommended tire pressure of 30 PSI; that is, the value set on the occurrence of the tire in the
wheel assembly is propagated to all BOM lines for the tire. Positioning information is derived in the same
way. The position of the wheel assembly in a vehicle is derived from transformation values specified on
the (relative) occurrences in the product structure, for example, the position of the front left wheel is
derived by multiplying T1 and T3.
Structure Manager
© 2019 Siemens Product Lifecycle Management Software, Inc.
PLM00048 12.1
5-5
5. Working with occurrences
Consider a case when the position of the front wheels must change so they toe-in by 0.5 degrees or the
case where the recommended tire pressure for the rear-tires in vehicle X must change to 33 PSI. One
way to accomplish this is to modify the structure, but in most situations, this approach is not practical.
Instead, you should make context-specific modifications to BOM line properties without changing the
product structure. To permit such context-specific modifications, you can create absolute occurrences.
Creating absolute occurrences allows you to effectively flatten the representation of a structure while
knowing how to map back to the actual product structure. The following figure illustrates this concept,
expanding on the preceding example.
5-6
PLM00048 12.1
Structure Manager
© 2019 Siemens Product Lifecycle Management Software, Inc.
Understanding absolute occurrences
Sample product structure with absolute occurrences
The dashed lines in the figure represent absolute occurrences. In this case, the absolute occurrences
specify or override values in a specific context. In the example, they override positioning information
and recommended tire pressure. The context of the override and the value is shown in the label on each
dashed line.
Specifically, in the context of the vehicle-X, the front tires have a recommended tire pressure of 30 PSI;
this is derived from the relative occurrence of the tire in the wheel assembly. However, the two rear tires
Structure Manager
© 2019 Siemens Product Lifecycle Management Software, Inc.
PLM00048 12.1
5-7
5. Working with occurrences
have a recommended tire pressure of 33 PSI; this is explicitly set on the absolute occurrence in the
context of the vehicle. The value of 33 PSI on the absolute occurrence overrides the value of 30 PSI that
appears on the relative occurrence of the tire in the wheel assembly. Vehicle-Y, however, has a
recommended tire pressure of 30 PSI for all four tires.
Positioning information is derived in a similar way. The values specified on the absolute occurrence
override the values that are otherwise derived by catenation of the transforms from the relative
occurrences. That is, in the second figure, T5 overrides the value that would otherwise be derived from
the multiplication of T3 and T1. Because this example specifies the transform overrides in the context of
the chassis, both vehicle-X and vehicle-Y use T5.
If you release an intermediate BOM line that represents a subassembly, the line is locked and you do not
have write access to it. However, you can still make changes to its absolute occurrences in the context of
a parent assembly whose BOM view revision is also released, for example, to attach a dataset with
associated JT files.
Tracking changes to absolute occurrences
The following figure shows how you can track changes to absolute occurrences with incremental
changes.
5-8
PLM00048 12.1
Structure Manager
© 2019 Siemens Product Lifecycle Management Software, Inc.
Tracking changes to absolute occurrences
Tracking changes to absolute occurrences
The possible configurations of occurrence data on A200 (left occurrence) in assembly A100 are as
follows:
• Units 1 through 9: No incremental changes configured. Original occurrence data: Transform=T0, Note
1=12, Form F-2.
• Units 10 through 19: Incremental change 1 configured. Transform=T1, Note 1=12, Form F-2.
• Unit 20 and above: Incremental change 1, incremental change 2 & incremental change 3 configured.
Transform=T2, Note 1=15, Form F-3. Form F-2 is still attached to the right occurrence of A200.
There is no Remove change on the occurrence data, for example, for the transform or note 1. You
simply define a new value that overrides the value on the normal relative occurrence. For example, the
new value may define an end unit for an incremental change.
Structure Manager
© 2019 Siemens Product Lifecycle Management Software, Inc.
PLM00048 12.1
5-9
5. Working with occurrences
Managing absolute occurrences (in-context editing)
Managing absolute occurrences (in-context editing)
An absolute occurrence is a specific instance of a component or assembly in a structure. It may be
independent of the top-level assembly and only meaningful in the context of a lower level assembly. For
example, you may have four occurrences of a wheel in the design of a vehicle; you can label one of
those occurrences as left rear wheel, which is an absolute occurrence of the wheel. When you open a
window containing the structure, each absolute occurrence is represented by a single line.
To create an absolute occurrence, you edit the occurrence line in context with respect to the assembly in
which the absolute occurrence data is meaningful. Hence, the creation of absolute occurrences is
sometimes referred to as editing in context.
Note:
Absolute occurrences are not the same as appearances. Absolute occurrences are generated when
you build the structure (edit in context) and do not have associated spatial information.
A component or subassembly that appears in more than one product structure can have the same
absolute occurrence in each structure.
You cannot create absolute occurrences directly, only by converting a relative occurrence and editing its
properties. Similarly, you cannot delete absolute occurrences directly. You cannot create absolute
occurrences on substitutes.
An absolute occurrence may appear more than once in the structure, depending on the context in which
you created it.
Note:
If you use absolute occurrences with product structures that are not created in NX, see the
description of the PS_allow_plmxml_transforms_with_no_legacy_factor preference. To avoid
conversion errors, set this preference to yes if you are configuring structures for the first time and
have no legacy data.
Interpreting absolute occurrence data
Interpreting absolute occurrence data
The following figure shows how absolute occurrences appear in the structure when in context editing is
enabled.
5-10
PLM00048 12.1
Structure Manager
© 2019 Siemens Product Lifecycle Management Software, Inc.
Interpreting absolute occurrence data
Absolute occurrences in a structure
Note the following lines in this structure:
Line
Purpose
20487187/C (view)
The immediate parent that is in context for absolute
occurrence edits.
The line is also color-coded in the structure and in the title
bar of the pane where the current context is shown. The
color is green in this example but may be changed by your
administrator.
Lines that are not in the current context are grayed out.
Similarly, the out-of-context parts corresponding to the
grayed out lines may also be grayed-out in the viewer. You
cannot create absolute occurrences from grayed-out lines in
Structure Manager
© 2019 Siemens Product Lifecycle Management Software, Inc.
PLM00048 12.1
5-11
5. Working with occurrences
Line
Purpose
the current context and you cannot edit an existing property
value on such lines.
Lines below 20487187/C (view) are generally not grayed
out and are in context.
20367635_101/B (view)
This is a standard occurrence note. It is in context and may
be edited.
20367635_201/A
This occurrence note is not in context because it is not in all
occurrences of the immediate parent assembly.
20367635_3/A
The overriding note value in the context of 20487187 only
for this specific occurrence of the parent.
To obtain more information about edited absolute
occurrence data, place the cursor over any cell containing
the
symbol. The tool tip banner shows the context in
which the edited data is valid.
By default, the assembly viewer highlights only those items in the assembly that are in scope in the
selected context; items that are not in context are shown grayed out. The administrator may optionally
change this behavior so that all items are shown.
The structure contains symbols that indicate the status of the structure lines as follows:
Symbol
Indicates
A line containing this symbol is the context for the creation of certain
absolute occurrences. The line is also color-coded in the structure and in
the title bar of the pane where the current context is shown.
A line that contains this symbol has one or more of the absolute
occurrences edited in a context but not necessarily the current context.
A property cell containing this symbol is already edited in a context; the
current absolute occurrence data is shown in the cell. Each cell that
contains data for a specific absolute occurrence includes this symbol.
A line that contains this symbol before its name is a target for editing
data in the current context. Look for a
symbol in one or more
properties cells of the same line to identify if the necessary edits are
already made.
5-12
PLM00048 12.1
Structure Manager
© 2019 Siemens Product Lifecycle Management Software, Inc.
Showing and hiding the in-context line
Symbol
Indicates
Note:
This symbol identifies a target in the current context. It may not
appear in the same line if you select a different context.
A line that contains this symbol has an in-context edit made by an
incremental change. The edit may be an add, remove, or both.
A cell that contains this symbol has an in-context edit removed by an
incremental change.
A cell that contains this symbol has an in-context edit added by an
incremental change.
A cell that contains this symbol has in-context edits added and removed
by an incremental change.
Showing and hiding the in-context line
You can show or hide the line that is the context of a particular in-context edit.
To show the line:
1.
Click in a property cell, then click outside the same property cell. Ensure you do not select another
property cell.
Note:
Right-clicking when editing the value in a cell has no effect.
2.
Hover the cursor over the same property cell, right-click, and then choose Show/Hide In-Context
BOM Line from the menu.
Structure Manager shows the in-context line highlighted in yellow and the editable property cells
are highlighted similarly.
To hide the line:
1.
Click outside the property cell you edited, right-click, and then choose Show/Hide In-Context BOM
Line from the menu.
Structure Manager hides the previously highlighted in-context line.
Structure Manager
© 2019 Siemens Product Lifecycle Management Software, Inc.
PLM00048 12.1
5-13
5. Working with occurrences
Create absolute occurrences
Create absolute occurrences
To create an absolute occurrence, you must enable in-context editing mode and edit the properties of an
occurrence, as follows:
1.
If necessary, expand the structure by choosing View→Expand Below.
2.
Select the top line that is the context of this edit and choose Edit→Toggle In-Context Mode. You
can also right-click the line and choose Set In-Context, or click the
If a line in the displayed structure is marked with a
button on the toolbar.
symbol and colored green, it is the item that
is the context for the creation of absolute occurrences. if a line is grayed out, it is not in the
selected context and you cannot create absolute occurrences for these lines. The in-context item is
also identified in the title bar of the structure tree.
• You cannot enable in-context editing mode for a line that has no children.
• You cannot create an absolute occurrence in the context of its immediate parent.
• You cannot change the value of a property that is already overridden at a higher level.
3.
Click the cell in the lower line containing the property you want to enter or edit. You must select
one of the following supported properties:
•
•
•
•
•
•
•
•
•
•
•
•
•
•
Suppressed
Position constrained
Suppression constrained
Any GRM relation impacted by preferences
Any occurrence note
Quantity
Find number
Occurrence type
Variant conditions
Variant formula
Absolute transformation matrix
Unit of measure
Is designed in place
Requires positioned design
Caution:
Ensure you have selected in-context editing mode. If this mode is not selected, the change is
made to every instance of the selected item anywhere in the assembly.
5-14
PLM00048 12.1
Structure Manager
© 2019 Siemens Product Lifecycle Management Software, Inc.
Identify absolute occurrences
4.
Type the required new value and press the Enter key. A
property cells has an absolute occurrence override.
symbol on the line indicates one of its
Note:
If you create an absolute occurrence override of a property and the same property is already
overridden at a lower level in the structure, the new, higher level value replaces the existing value.
Conversely, you cannot edit an individual property value if the same property is overridden at a
higher level in the structure.
Identify absolute occurrences
You can assign identifiers to absolute occurrences and these identifiers are displayed in two columns in
the property table, as follows:
• ID In Context (Top Level)
Shows only the identifier assigned to the line in the context of the loaded top-level line. You can add
or edit an identifier by double-clicking in this cell and typing the necessary value.
Note:
Any absolute occurrence identifiers defined at a lower level than the currently selected top-level
line are not visible.
If in-context editing mode is disabled, the top-level line is always considered the in-context line.
• ID In Context (All Levels)
Shows the identifiers assigned to the line in all contexts. You cannot edit this column.
Change absolute occurrence override data
You can change the override data for an existing absolute occurrence at any time. For example, you may
want to change the quantity assigned to a structure line to correct a previous error. It is not necessary to
enable context editing to make such changes, ensure only the correct context is selected, then doubleclick the property cell and edit the value.
Note:
If you want to define relative occurrence data for a property that is already defined in context,
remove the absolute occurrence data from the property first.
Remove absolute occurrence override data
You can remove override data from an absolute occurrence without entering replacement data. To do
this, right-click the property to remove (that is, select the relevant cell) and choose the Remove In
Context Override command.
Structure Manager
© 2019 Siemens Product Lifecycle Management Software, Inc.
PLM00048 12.1
5-15
5. Working with occurrences
Disable in-context editing mode
When you are not creating or editing absolute occurrence data, consider disabling in-context editing
mode to avoid inadvertent changes. Do this by choosing Edit→Toggle In-Context Mode or clicking the
button in the toolbar.
About associating data with absolute occurrences
About associating data with absolute occurrences
During the design process, an engineer may attach data such as a CAD design file, viewer (JT) file,
classification information, and specifications to an item revision. The actual usage of the item revision in
the structure, including its transformation, is tied to an occurrence.
You can attach data to a specific instance of an item revision in the structure, which is represented by an
absolute occurrence. You can attach data that is unique to the absolute occurrence, or information that
is already attached to the associated item revision or occurrence. Examples of data that you may want to
attach to a specific absolute occurrence include:
• Cost data
• Transformations
• Quantity
• Variant conditions (not modular variant expressions)
• Viewer information
• Name and ID
• Occurrence note, type, or find number
• Instance number
• Find number
• Occurrence position constrained
• Occurrence suppressed
For example, you may want to attach a different occurrence note to each absolute occurrence to specify
additional assembly work instructions.
5-16
PLM00048 12.1
Structure Manager
© 2019 Siemens Product Lifecycle Management Software, Inc.
Associate a dataset or form with an absolute occurrence
The level of the absolute occurrence in the structure determines the precedence of data you attach to it.
Data attached at a high or mid-level in the structure override the corresponding data at lower levels;
data attached to an absolute occurrence at the lowest level does not override data elsewhere.
Associate a dataset or form with an absolute occurrence
1.
Ensure you have selected in-context editing mode by choosing Edit→Toggle In-Context Mode,
right-clicking the structure line, and choosing Set In Context; or clicking the
button on the
toolbar.
2.
Select the line containing the absolute occurrence with which you want to associate a new
instance-specific dataset or form, then click the Attachments tab in the data pane.
3.
If you are associating a new dataset or form, create it by choosing File→New→Dataset or
File→New→Form, respectively.
If you are replacing an existing dataset or form, select it in the Attachments tab. You can then
search for and insert a replacement dataset or form.
Associate a transformation with an absolute occurrence
1.
Ensure you have selected in-context editing mode by choosing Edit→Toggle In-Context Mode,
right-clicking the structure line, and choosing Set In Context; or clicking the
button on the
toolbar.
2.
Select the line containing the absolute occurrence for which you want to change the
transformation.
3.
Click the Graphics tab and choose Graphics→Transformation→Persistent Transformation.
4.
Change the position of the affected component and save the changes.
Associate an occurrence note with an absolute occurrence
1.
Ensure you have selected in-context editing mode by choosing Edit→Toggle In-Context Mode,
right-clicking the structure line, and choosing Set In Context; or clicking the
button on the
toolbar.
2.
Select the line containing the absolute occurrence with which you want to associate an occurrence
note.
3.
Choose View→Notes, or click the Notes button on the toolbar.
Teamcenter displays the Notes dialog box.
4.
Type the properties of the note and click OK.
Structure Manager
© 2019 Siemens Product Lifecycle Management Software, Inc.
PLM00048 12.1
5-17
5. Working with occurrences
Apply a variant condition to an absolute occurrence
1.
Ensure you have selected in-context editing mode by choosing Edit→Toggle In-Context Mode,
right-clicking the structure line, and choosing Set In Context; or clicking the
button on the
toolbar.
2.
Select the line containing the absolute occurrence with which you want to associate a variant
condition.
3.
Choose Edit→Variant Condition or click the Edit Variant Conditions
button on the menu bar.
Teamcenter displays the Variant Condition dialog box.
4.
Add a new variant condition to the absolute occurrence or edit the existing variant condition.
View attachments associated with an absolute occurrence
To view all the attachments associated with an absolute occurrence, select the line containing the
absolute occurrence and choose the Attachments pane. All the attachments to the absolute occurrence
are shown below the absolute occurrence.
Note:
If incremental change orders are used at your site, attachments associated with unconfigured
changes may be hidden. To view all absolute occurrence data, choose View→Show
Unconfigured Changes and set unconfigured changes to on.
The Associated to Absolute Occ? column also shows if the data item is attached to absolute
occurrence.
About data precedence
About data precedence
You can associate data with an item revision or absolute occurrence. You can create the absolute
occurrence in the context of a top-level item.
The following figure shows how visualization (JT) files may be attached to items.
5-18
PLM00048 12.1
Structure Manager
© 2019 Siemens Product Lifecycle Management Software, Inc.
Propagate override data
Attaching visualization files to items
In this example, you can see file1.jt in the viewer in My Teamcenter without any context. However,
when you view the same item revision (ItemRev1) in the context of TopItem1, you see the JT file
(file2.jt) that is associated with the corresponding absolute occurrence (appr1) in the context of item
TopItem1/A.
You can associate a different JT file as an override if TopItem1 is revised from revision A to revision B.
Data is associated with an absolute occurrence in the context of a specified revision. When you revise an
item, the data associated with the previous revision is copied and you can change it as necessary.
Propagate override data
You can associate data to absolute occurrences in the context of an intermediate level, as well as in the
context of the top level, as shown in the following figure.
Structure Manager
© 2019 Siemens Product Lifecycle Management Software, Inc.
PLM00048 12.1
5-19
5. Working with occurrences
Propagate override data
In this example, ItemRev1 has two override JT files, file2.jt and file3.jt. The file2.jt file is added in the
context of TopItem1/A, while the file3.jt file is added in the context of S11/A. Consequently, if you view
ItemRev1 in the context of TopItem1/A, you see the file2.jt file.
Override data in multiple contexts
You can create absolute occurrence data on a single line in more than one context. For example, you
may want to override the find number in the context of the top-level assembly and the quantity in the
context of a lower level assembly. Make these in-context edits in turn, ensuring you have selected the
correct context (line) each time. The system shows the relevant absolute occurrence data for the current
context and consequently data that applies to other contexts is hidden.
Note:
You cannot change the value of a property that is already overridden in a higher level context.
5-20
PLM00048 12.1
Structure Manager
© 2019 Siemens Product Lifecycle Management Software, Inc.
6. Managing properties and notes
Managing properties and notes
Properties and notes contain information about items in the product structure that does not necessarily
appear in the CAD design. Examples of properties of a line in the product structure may include find
numbers for parts in an assembly, release status, and cost. Your Teamcenter administrator can change
or customize the list of properties displayed in Structure Manager at your site according to business
requirements.
Occurrence notes contain information pertinent to occurrence of the part in the structure, for example,
the inflation pressure of a particular tire or the torque value for a bolt. Your Teamcenter administrator
creates and manages the occurrence note types required at your site. You can then make use of any of
the available note types to specify a value for a particular line in the structure.
Displaying properties
The following table lists some of the columns available in the properties view of the product structure
and provides a description of their functions.
BOM line properties have display names or system names, and the system names are in the format
bl_xxx. Add or edit a display name for a system name using Business Modeler IDE.
You can add or remove property columns in the table tree by right-clicking the BOM window and
choosing Insert Columns in the shortcut menu. By default, Teamcenter displays selection lists of all
available properties to add or remove that may contain a large number of system and custom properties.
To make the selection list more manageable, the administrator can restrict the properties that are
displayed by group or role. You can also freeze commonly used columns so that they are always visible.
You can save property column configurations at a user, site, or group level. The same columns are
then available for every session and for multiple users.
You can update the values of all the displayed properties in the BOM window by pressing the F5 key.
This feature may be useful if more than one user is working on the structure and you want to
synchronize to the latest information, for example, a changed value or modified occurrence note.
Note:
If you make a change to a persistent object (for example, an item, item revision, item master, item
revision master, GDE, or BOM view revision) in My Teamcenter or a data pane, the BOM line that
references the updated property may not refresh automatically.
You specify custom item or item revision classes to add as derived BOM line properties. To configure the
list of available properties of custom item or item revision classes available to the end user, the
Structure Manager
© 2019 Siemens Product Lifecycle Management Software, Inc.
PLM00048 12.1
6-1
6. Managing properties and notes
administrator sets the Fnd0BOMLineItemConfigProps and Fnd0BOMLineRevConfigProps Business
Modeler IDE constants and the BOM_Properties_For_Column_Selection preference.
In addition to the default and custom properties, your administrator may also create customized note
types.
Column
Description
Application
Object
Absolute
Transformation
Matrix
Shows the positioning
transformation data.
CAD managers
Structure line
Affected IC
Shows the effective
incremental change.
Incremental
change
Incremental change/
structure line
All Notes
Combines all occurrence
notes into a single property
All
Occurrence
Platform Designer
Occurrence
Architecture Element Shows the architecture
ID
element identifier.
6-2
bl_abs_xform_matrix Shows a run-time, rolled-up
Transformation
non-PLM XML transformation matrix
matrix value assigned to the
part occurrence.
Structure line
bl_appearance
Shows the appearance tag ID Appearances
assigned to the line by the
appearances system.
Structure line
bl_appearance_path
Shows the appearance path
node (APN) tag ID assigned
to the line by the
appearances system.
Structure line
bl_bounding_boxes
Contains a comma-separated Spatial search
array that specifies the
dimensions of one or more
bounding boxes.
Structure line
bl_is_occ_
suppressed
If set to true, the line is
hidden unless you choose
Show Suppressed
Occurrences. Occurrences
may be suppressed by a CAD
tool. This property may be
edited for a specific
arrangement.
All
Structure line
bl_is_suppressed
If true, the line is suppressed
or not configured.
All
Structure line
PLM00048 12.1
Appearances
Structure Manager
© 2019 Siemens Product Lifecycle Management Software, Inc.
Displaying properties
Column
Description
bl_item_altid_list
Shows the alternate ID of the Alternate IDs
item or item revision
represented by the line.
Structure line
bl_item_ip_
classification
Shows the intellectual
property (IP) classification
attribute of the part
occurrence.
All
Structure line
bl_markup_type
Shows the markups (if any)
that you can display for the
selected line.
All
Structure line
bl_occ_xform_matrix Shows the non-PLM XML
transformation matrix value
assigned to the part
occurrence.
Transformation
matrix
Structure line
bl_plmxml_abs_
xform
Shows a run-time, rolled-up
PLM XML transformation
matrix value assigned to the
part occurrence.
Transformation
matrix
Structure line
bl_plmxml_occ_
xform
Shows the PLM XML
transformation matrix value
assigned to the part
occurrence.
Transformation
matrix
Structure line
bl_substitute_id_
compare
Specifies the ID of the
selected substitute that is
used in comparisons.
Compare
Substitute
bl_substitute_name_
compare
Specifies the ID of the
selected substitute that is
used in comparisons.
Compare
Substitute
Changed by Current
IC
Set to Y if the item is
affected by the current
incremental change.
Incremental
change
Incremental change/
structure line
Changes
Set by the BOM comparison
utility to indicate the nature
of any changes relating to
this line.
Compare
Display
CO - Checked out
Set to Y if the item revision is Teamcenter
checked out.
Integration for NX
Structure Manager
© 2019 Siemens Product Lifecycle Management Software, Inc.
Application
PLM00048 12.1
Object
Display
6-3
6. Managing properties and notes
6-4
Column
Description
Application
Object
Configured IC’s
Shows the currently
configured incremental
changes.
Incremental
change
Incremental change/
structure line
Configured Out
Shows if the line is
configured out by effectivity,
variants, incremental
change, or a combination of
these techniques.
All
Structure line
Default Unit of
Measure
Shows the default unit of
measure for the item. It may
be overridden for an
individual occurrence.
All
Item
Effectivity ID
Shows the ID of the date
effectivity object on the
occurrence.
Effectivity
Occurrence
EOC - Effective Occ.
Config'd
Indicates if this occurrence is
configured by the date set in
the current revision rule. Set
to Y for yes, blank for no.
Effectivity
Display
Find No.
Find number of the line in
the structure. Editable.
All
Occurrence
GDELine Name
Shows the item element
name.
All
Display
Generic Component
Indicates if this is a generic
component.
Variants
Item
Has Substitutes
Set to Y if the line has
Substitutes
substitutes; otherwise, blank.
Occurrence
Has Children
Set to Y if the line has any
children; otherwise, blank.
All
BOM view revision
HVD - Has Variant
Data
Set to Y if the item revision
has any variant data
(options, defaults, or rule
checks).
Variants
Item revision
Has Legacy
Occurrence
Effectivity
Indicates if the occurrence
has associated legacy
effectivity.
Effectivity
Occurrence
Has Module
Indicates if there is an
associated module.
Variants
Display
PLM00048 12.1
Structure Manager
© 2019 Siemens Product Lifecycle Management Software, Inc.
Displaying properties
Column
Description
Has Notes
Indicates if a standard note
All
or custom note is attached to
the line.
Item or item revision
Has Trace Link
Indicates if the line is the
source or target of a trace
link.
All
Item, item revision,
absolute occurrence or
absolute occurrence
revision
Has Unified
Occurrence
Effectivity
Indicates if the occurrence
has associated unified
effectivity.
Effectivity
Display
IC Effectivity
Shows the effectivity of the
current incremental change
on the occurrence.
Incremental
change
Incremental change/
structure line
IC Intent
Shows if the occurrence is
configured by the current
incremental change intent.
Incremental
change
Incremental change/
structure line
IC Release Status
Shows the release status of
the relevant incremental
change.
Incremental
change
Display
ID In Context (All
Levels)
Shows the occurrence
All
identifier in the context of all
levels.
Display
ID In Context (Top
Level)
Shows the occurrence
identifier in the context of
the top-level item.
All
Display
IOC configured
Shows if the occurrence is
configured by the current
incremental change.
Incremental
change
Incremental change/
structure line
Is PublishLink Source
Shows Y if the line
represents the source
occurrence of a publish link.
Part-CAD
alignment
Occurrence
Is PublishLink Target
Shows Y if the line
represents the target
occurrence of a publish link.
Part-CAD
alignment
Occurrence
Item Classified
Set to YES if the item is
classified directly or to yes if
the classification data is
inherited from the item
revision. If blank, the item is
Classification
Display
Structure Manager
© 2019 Siemens Product Lifecycle Management Software, Inc.
Application
PLM00048 12.1
Object
6-5
6. Managing properties and notes
Column
Description
Application
Object
not directly or indirectly
classified.
6-6
Item Description
Shows a description of the
item.
All
Item
Item ID
Shows the ID of the item.
All
Item
Item Name
Shows the name of the item.
All
Item
Item Revision
Classified
Set to YES if the item
revision is classified directly
or to yes if the classification
data is inherited from the
item. If blank, the item
revision is not directly or
indirectly classified.
Classification
Display
Item Revision Status
Displays the release status of
the item revision.
All
Item revision
Item Revision
Subclass Name
Displays the name of the
subclass to which the item
revision belongs.
All
Display
Item Subclass Name
Displays the name of the
subclass to which the item
belongs.
Classification
Display
Item Type
Shows the business object
type of the item.
All
Item
Make/Buy
Indicates if you manufacture Part
a part or purchase it from a
supplier. It is set to None if
the line does not represent a
part or if you do not use this
property. That is, it cannot be
edited on an item, item
revision, or occurrence.
Display
MCVD — Has Classic
Variant Data
Indicates if there is
associated classic variant
data.
Variants
Display
MCE — Has
Occurrence
Effectivity
Indicates if there is
associated occurrence
effectivity data.
Occurrence
effectivity
Display
Multifield Key
Information
Contains any multifield key
information associated with
BOM comparison
Item
PLM00048 12.1
Structure Manager
© 2019 Siemens Product Lifecycle Management Software, Inc.
Displaying properties
Column
Description
Application
Object
the item.
(bl_item_fnd0mfkinfo)
Occurrence Date
Range
Shows the range of dates for
which the occurrence is
effective.
Effectivity
Occurrence
Occurrence
Effectivity
Shows if there is applicable
occurrence effectivity.
Effectivity
Display
Occurrence
Effectivity ID
Shows the identifier of any
occurrence effectivity.
Effectivity
Display
Occurrence Name
Displays a user-defined name All
for the occurrence. It cannot
be overridden in context.
Occurrence
Pack Count
Shows the number of
occurrences that a packed
line represents.
All
Display
Packed
Set to Y if the displayed line
represents multiple packed
lines; otherwise blank.
All
Display
Part Number
Displays the identification
number of a part.
All
Display
Position Designator
Shows a value that
represents the position of a
single part from a line of
usage. For example, if the
line of usage references four
wheels, there are four
position designators—one
for each wheel.
All
Occurrence
Precise
Set to Y if this BOM view
revision is precise, otherwise
blank.
All
BOM view revision
Published Data from
Source
Set to TRANSFORM or
SHAPE to indicate data that
has been published from the
source occurrence.
Part-CAD
alignment
Occurrence
Quantity
Shows the quantity of the
All
item represented by this line.
Occurrence
Qty Change
Set by the structure
comparison feature to
Display
Structure Manager
© 2019 Siemens Product Lifecycle Management Software, Inc.
Compare
PLM00048 12.1
6-7
6. Managing properties and notes
Column
Description
Application
Object
indicate a change in quantity
of an item between two
structures.
6-8
Ref Designator
Displays a unique identifier
All
for an occurrence of a part. It
cannot be overridden in
absolute occurrence mode.
Editable.
Display
Requires Design
Indicates if a part requires a
CAD design. Certain parts do
not require a design, for
example, paint or glue.
All
Part
Revision
Shows the ID of the item
revision.
All
Item revision
Rev Change
Set by the structure
comparison feature to
indicate a change in revision
of an item between two
structures.
Compare
Display
Rev Description
Displays a description of the
item revision.
All
Item revision
Rev Name
Shows the name of the item
revision.
All
Item revision
Rev Process Stage
Displays the release process
stage of the item revision, if
it is in a process.
Workflow
Item revision
Rule configured by
Shows the name of the
revision rule that configures
this item revision.
Revision
configuration
Display
Structure Line
Contains a combination of
item ID, revision ID, revision
name, view name, and
quantity.
All
Display
Structure Line Name
Contains a combination of
item ID, revision ID, and
revision name.
All
Display
Structure Line Title
By default, shows the same
text as Line, but you can
edit the format.
All
Display
PLM00048 12.1
Structure Manager
© 2019 Siemens Product Lifecycle Management Software, Inc.
Displaying properties
Column
Description
Application
Object
Substitute
Set to Preferred if the line
has any substitutes.
Substitutes
Occurrence
Unit Net Effectivity
Shows the calculated net
effectivity of the selected
line.
Occurrence
effectivity
Occurrence
Unit Net EOC
Shows the calculated EOC of
the selected line.
Occurrence
effectivity
Occurrence
Unit of Measure
Shows the unit of measure
All
for the occurrence. Overrides
the default unit of measure
for the item.
Occurrence
Usage Address
Displays the type of object
All
that occupies the occurrence
in the structure, for example,
wheel.
Occurrence
Variant Conditions
Shows the variant condition
under which the occurrence
is configured. The Variant
Conditions property is only
used with the old classic
variant model.
Variants
Occurrence
Variant Formula
Shows the variant formula
under which the occurrence
is configured. The Variant
Formula property is only
used with the new classic
variant model.
Variants
Occurrence
Vendor Parts
Shows related vendor parts
and vendor location data,
determined by the current
vendor part selection rule.
Vendor
management
Item revision
View Type
Shows the type of the BOM
view revision.
All
BOM view revision
VOC - Variant Occ.
Config'd.
Indicates if this occurrence is
configured by the current
variant rule. Set to Y for yes,
blank for no, or ? for
undefined.
All
Display
Structure Manager
© 2019 Siemens Product Lifecycle Management Software, Inc.
PLM00048 12.1
6-9
6. Managing properties and notes
Note:
You cannot edit or mark up the first property column (Quantity).
Tip:
You can use some of additional properties not listed in the table to determine why a particular line
is configured or hidden, for example:
• bl_is_occ_configured
Shows if the line is configured by the current occurrence effectivity.
• bl_ic_state
Shows if the line is configured by the current incremental change.
• bl_variant_state
Shows if the line is configured by the active variant.
Creating and editing display names
Creating and editing display names
BOM line properties have both display names and system names, and the system names are in the
format bl_xxx. You should define a display name for a system name if you add a custom business object
type to your system.
Define a display name for a BOM line using the BOMLineFormConfiguredProperties and
BOMLineRevFormConfiguredProperties global constants and compound properties available on the
BOMLine business object in the Business Modeler IDE.
Caution:
Siemens PLM Software recommends that you do not include a dot (.) in the property name. Such
names cannot be edited in Structure Manager.
Note:
In previous versions, the administrator could create or change display names by editing the /
textserver/xml files in the lang folder, for example, system_property_names_locale.xml.
Display names are no longer stored in XML files, and you can now only create or edit them in the
Business Modeler IDE.
6-10
PLM00048 12.1
Structure Manager
© 2019 Siemens Product Lifecycle Management Software, Inc.
Create a display name
Create a display name
1.
In the Business Modeler IDE, open the BOMLine business object and click the Properties tab.
2.
Select the property whose display name you want to create and scroll to the Localization section.
3.
Click Add.
The Business Modeler IDE displays the Add or Modify Localization dialog box.
4.
Enter the display name in the Value Localization box, select the locale, and set the status to
Approved.
5.
Save the data model and deploy the template.
Managing column configurations
Managing column configurations
You can save and apply column configurations available for your group and configure your view of
Structure Manager to view and edit only those properties that your group deals with. Depending on your
role, you can save column configurations.
• A site administrator can save configurations with the scope set to User, Group, or Site.
• A group administrator can only save configurations with the scope set as User and Group.
• If a site has multiple levels of groups, users can access the site configurations and configurations for
all groups to which they belong.
Save column configuration
1.
Right-click the column header and choose Save Column Configuration.
The Save Column Configuration dialog box appears.
2.
Type values in the Name and Description boxes.
Note:
Column configuration names should be unique.
3.
Select the Scope option as User, Group, or Site.
Structure Manager
© 2019 Siemens Product Lifecycle Management Software, Inc.
PLM00048 12.1
6-11
6. Managing properties and notes
Note:
The options you see enabled depend on your role. If you are a site administrator, you see all
three options enabled. If you are a group administrator, you see the User and Group options
enabled. If you are not an administrator, no option displays and the column configuration is
saved at the user level.
4.
Click Save.
Teamcenter creates a column configuration and saves it for the chosen scope.
Apply column configuration
1.
Right-click the column header and choose Apply Column Configuration.
The Apply Column Configuration dialog box appears with the column configurations available to
you, your group, or site.
2.
Select the column configuration name you want to apply to the tree table and click Apply.
Teamcenter applies the column configuration to the tree table and adjusts the columns in the
Structure Manager window according to the applied configuration.
3.
Close Structure Manager and then reopen it again to verify that the correct column configuration is
applied.
Update column configuration
1.
Right-click the column header and choose Apply Column Configuration.
The Apply Column Configuration dialog box opens.
2.
Select the column configuration name depending on your role.
6-12
PLM00048 12.1
Structure Manager
© 2019 Siemens Product Lifecycle Management Software, Inc.
Delete column configuration
Note:
If you are a site administrator, select the site column configuration name. If you are a group
administrator, select the group column configuration name. If you are not an administrator,
select the user column configuration name.
3.
Click Modify to modify the column configuration.
The Change Columns dialog box opens, allowing you to update the selected configuration.
4.
When you have updated the column configuration, click Apply.
Teamcenter updates the column configuration for the current and future sessions.
Delete column configuration
1.
Right-click the column header and choose Apply a Column Configuration.
The Apply Column Configuration dialog box appears.
2.
Select the column configuration name depending on your role.
Note:
If you are a site administrator, select the site column configuration name. If you are a group
administrator, select the group column configuration name. If you are not an administrator,
select the user column configuration name.
3.
Click Delete
to delete the column configuration.
Teamcenter displays the Delete Column Configuration dialog box.
4.
Click Yes to confirm deletion of the selected column configuration.
Freeze columns
You can freeze selected columns on the left of the pane, so they are always visible when you scroll
horizontally, for example, making the item name and number visible while you browse other properties.
1.
Right-click the table header and choose Freeze Column(s).
Structure Manager displays the Freeze Columns dialog box.
2.
Select the number of columns you want to freeze and click OK.
Structure Manager freezes the selected number of columns on the left. You can scroll the
remaining columns horizontally.
Structure Manager
© 2019 Siemens Product Lifecycle Management Software, Inc.
PLM00048 12.1
6-13
6. Managing properties and notes
Note:
Setting the BOM_Frozen_Column_Count preference to a positive integer (n) also freezes the
specified number of columns. If you change the number of columns in the Freeze Columns dialog
box, Teamcenter resets the preference value to match the specified number of columns.
Tip:
You should always leave at least one column unfrozen, so that vertical scroll bars are available.
This configuration provides easier navigation, especially if you are comparing structures in a split
window. If you try to remove the last unfrozen column, Teamcenter displays a Cannot delete
the last column outside of the frozen area error message.
Note:
If you reset the BOM_Frozen_Column_count preference to 0, no columns are frozen.
This preference freezes a specified number of columns independently of the selected column
configuration. You cannot freeze specific columns.
When you set a number of frozen columns for the first time, you should restart Structure Manager
for the selection to take effect. If you do not restart Structure Manager and try to set another
value, Teamcenter displays the earlier value in the dialog box. If you previously froze columns, it is
not necessary to restart Structure Manager.
If you open more than one structure pane in Structure Manager, the same number of columns are
frozen in each pane.
View properties
• To view the properties of a selected line in the product structure tree, click Properties
on the
toolbar or choose View→Properties.
Teamcenter displays the Properties dialog box containing the properties of the selected line.
• To view the properties of a selected line in the viewer, hover the mouse over the part and Teamcenter
displays selected properties in a tool tip.
To configure the display of properties in the viewer:
1.
Edit or add the following entries in the client_specific.properties file:
ViewerMouseHoverEnable=true
ViewerPartInfoProperties=bl_item_item_id,bl_config_string,bl_all_no
tes
where ViewerPartInfoProperties contains a comma-delimited list of properties to display.
6-14
PLM00048 12.1
Structure Manager
© 2019 Siemens Product Lifecycle Management Software, Inc.
Modify common properties
2.
Run the genregxml utility to register your changes.
3.
Restart the rich client.
Modify common properties
1.
Select the lines representing items or item revisions in the product structure whose properties you
want to modify and choose View→Properties.
Teamcenter displays the Common Modifiable Properties dialog box, as shown in the following
example.
Note:
If you select a single structure line, Teamcenter displays the Properties dialog box containing
the properties of the selected line.
In the example, the Absolute Transformation, Item Description, and Item Type properties are
common and can be modified. The other properties are unique to each line and cannot be
modified here; however, you can modify a single modifiable property in place.
It is not necessary to check out the source object if you want to modify properties.
2.
Click the BOM Lines tab in the dialog box. This tab shows the common modifiable properties of the
items corresponding to the selected lines. Select the property you want to change and enter its
new value in the text box.
In the example, the Item Description property is selected and is modified to the value of Test.
When the correct replacement value is shown in the text box, click the
change. Alternatively, you can click the
Click the
button to complete the
button to clear (delete) the current value.
button to display the Find/Replace dialog box that allows you to search for any
property value.
Structure Manager
© 2019 Siemens Product Lifecycle Management Software, Inc.
PLM00048 12.1
6-15
6. Managing properties and notes
3.
Click the Item Revisions tab in the dialog box. This tab shows the common modifiable properties
of the item revisions corresponding to the selected lines. Repeat the process given in the previous
step to update the values of common modifiable properties of item revisions.
4.
Click OK or Apply to update the properties of the selected items and item revisions.
5.
To commit the changes to the database, choose File→Save.
Note:
The pending edit markup option highlights some occurrence property edits, including edits to
the occurrence name, find number, reference designator, quantity, unit of measure, notes, variant
conditions, and occurrence type. However, absolute occurrence (in-context) edits are not
highlighted.
Note:
If you select multiple lines, Teamcenter displays the common properties of the selected objects. If
you edit any of the common properties and then click OK or Apply, Teamcenter saves the property
changes to the database but does not update the dialog box. To display the property changes,
choose View→Refresh window.
Tip:
If you want to modify a common property for several but not all lines, copy the required value,
right-click each line in turn, and then choose Paste Property.
If you have a large number of property columns to modify, it may be easier to export the structure
lines to Microsoft live Excel , make the necessary edits, and then import the modified data back to
Structure Manager.
Editing a single property in place
Editing a single property in place
You can edit a single modifiable property in place by double-clicking the appropriate cell in the
properties list and entering the new value. Changes made in this way are immediately committed to the
database, together with the associated item or item revision.
Property values you can edit include the find number and reference designator. Find numbers and
reference designators can only be edited if the product structure is unpacked. Teamcenter verifies a
reference designator is in the correct format after editing; examples of the acceptable formats are C1 or
SKA21. To verify the format and uniqueness of reference designators, set the
PS_Reference_Designator_Validation preference to on. By default, this preference is set to off and no
validation is performed.
6-16
PLM00048 12.1
Structure Manager
© 2019 Siemens Product Lifecycle Management Software, Inc.
Edit find numbers
Note:
Editing of certain properties may not be permitted, even though selection of the associated cells is
not disabled. If you try to edit such a property, Teamcenter displays an error message, indicating
the cell cannot be edited.
You cannot edit occurrence note types in this way.
Tip:
If you want to modify a common property for several, but not all lines, copy the required value,
right-click each line in turn, and then choose Paste Property.
Edit find numbers
The components in a single-level assembly can be arranged by find number if you click the appropriate
column header in the properties table. If you edit a find number in such a way that the order of the
structure components must be changed, they are not reordered until you collapse and expand the
particular structure or open it in a new window.
If you change the find number of packed lines, this action changes the find number of all the packed
lines.
Edit quantities
If you edit a quantity, Teamcenter enforces the following restrictions:
• If the quantity is a property of an item that has no unit of measure defined or has a unit of measure of
Each, the value must be a whole number.
• If the quantity is a property of an item that has a unit of measure defined, you can enter a whole
number. You can also enter an A/R string (case insensitive) to indicate as-required; you can abbreviate
this entry to a.
• By default, you can specify quantities to two decimal places. However, your administrator can edit the
Displayed_Decimals_for_Qty preference to change this restriction.
You cannot edit the quantity on lines that are packed.
Adding a compound property
A compound property is a property on a business object that can be displayed as a property of an object
(the display object) although it is defined and resides on a different object (the source object). A
compound property uses Relation and Reference properties to traverse from the source to the
destination object. A compound property creates the path that the property follows to display the source
Structure Manager
© 2019 Siemens Product Lifecycle Management Software, Inc.
PLM00048 12.1
6-17
6. Managing properties and notes
object's property on the display object, if the path exists for the two objects. For example, you can use a
compound property to display a custom property from a form on a BOM line business object.
Displaying item master form attributes
You can configure attributes on the item master form, and then use compound property rules so that
the attributes are visible on item revisions. To achieve this, you must define and set the following
global constants in the foundation template of the Business Modeler IDE:
• BOMLineFormConfiguredProperties
Adds the properties from the form types in the constant to the BOM line. This configuration point was
provided by the PSE_add_props_of_item_form_types preference in previous versions.
• BOMLineRevConfiguredProperties
Adds the properties from the revision form type to the BOM line. This configuration point was
provided by the PSE_add_props_of_rev_form_types preference in previous versions.
If either constant is set, all the form properties from the form type are added to the BOM line. By default,
the foundation template sets the values of the constants to the item master and item revision master,
respectively.
You can then add the attribute to display as a column. The attribute name is shown in fully qualified
format, for example, if your item master attribute name is A_SPLM, the column name is shown as
bl_Item_Master_A_SPLM.
You can optionally change the displayed column name.
Creating structure properties rollup reports
Creating structure properties rollup reports
A rollup is a recursive calculation of selected properties of all children of a selected line in the structure.
For example, you can create rollup reports of the mass, center of mass, or moments and products of
inertia for a particular assembly.
You can also create and view rollup reports periodically or in batches with the bom_roll_up_report
utility. Teamcenter creates these reports as XML files and attaches them to a Roll Up Report dataset.
The rollup process unpacks the BOM before doing any calculations.
6-18
PLM00048 12.1
Structure Manager
© 2019 Siemens Product Lifecycle Management Software, Inc.
Create a structure rollup report template
Tip:
You can generate mass and center of mass reports from Teamcenter from data stored in NX, as an
alternative to generating the report directly from NX. To do this, you must first define the
necessary compound properties and rollup templates. (Teamcenter does not provide the
necessary rollup templates or store NX mass compound properties in the database.) You may
encounter issues if you try to create a rollup report using compound properties that are defined on
the BOM line. Consequently, Siemens PLM Software recommends that you define the compound
properties on the item revision or on your custom item revision type.
Tip:
Use the Input Accuracy column to determine if the properties of the line being rolled up are used
as-is or calculated from the rolled-up values of its children (asserted). This column supports NX,
but you can use it with any other system that permits you to choose between asserted values at an
assembly level or values derived from the values of its children. NX allows you to assert static mass
property values on its parts.
If you do this, the accuracy property on the UGPartMassPropsForm form that is attached to the
UGMASTER dataset in Teamcenter is set to -1.0. The value of the accuracy property determines
whether the rollup process calculates the values of specific assembly levels. To do this, create a
compound property that represents the accuracy property on the UGPartMassPropsForm form
and then apply that compound property to the Input Accuracy column.
The Input Accuracy column is available on the Summation, Center of Mass, and Inertia
calculation tabs of the Roll up Report Templates dialog box.
Tip:
The formulas used to determine center of mass and moments/products of inertia depend on the
use of bl_plmxml_abs_xform in the Input Transformation Matrix column in both the center of
mass and moments/products of inertia templates.
Use bl_plmxml_abs_xform in the Input Transformation Matrix column.
Note:
Use the ROLL_UP_QUANTITY_FLAG preference to define if the rollup calculation takes the
quantity into account. For example, if the quantity on a line is 2, the value is doubled for both the
line and the substructure. If this preference is set to true, the quantity is included in the
summation; if it is set to false, the quantity is excluded. Quantity applies only to rollups of mass.
By default, this preference does not exist in the system and must be created if required.
Substitutes are not included in rollup reports.
Create a structure rollup report template
You create templates to define the standard content of rollup reports. To create a template, you must be
a member of the appropriate group:
Structure Manager
© 2019 Siemens Product Lifecycle Management Software, Inc.
PLM00048 12.1
6-19
6. Managing properties and notes
• Site templates
You must belong to the DBA group to create, edit, or delete site templates.
• Group templates
You can create, edit, or delete group templates if you are a member of the group.
• User templates
You can create, edit, or delete your own user templates.
Note:
A member of the DBA group can create, edit, or delete group or user templates if bypass is turned
on
1.
Choose Tools→Rollup Reports→Templates.
Teamcenter displays the Roll Up Template Manager dialog box.
2.
Optionally, select an existing template in the Templates list to use as the basis of the new
template. You can only select from templates that your group has permission to modify.
3.
Enter the template name or change the name of the preloaded template. The template name must
be unique within the group.
4.
Enter a template description, which Teamcenter uses as the name of the rollup dataset, for
example, <Item_ID> <Rev_ID> <RT_name> <RT_date> <RT_Mass Total>.
5.
Check one of the Scope options to indicate users who have access to the template—Site, Group,
or User.
6.
Enter the delimiter to use between data fields if this report is exported to a text file. The default
character is a tab.
Note:
To export rollup reports and open them in Microsoft Excel, change the default delimiter
character to a comma (,). If you leave the default delimiter as a tab, the data columns do not
display correctly in Excel.
7.
Add or delete Summation, Center of Mass, and Moments/Products calculations for any relevant
structure line property.
8.
Add or delete any other properties to include in the rollup report in the Reference box. Referenced
properties are not included in rollup calculations.
9.
Click OK or Apply to save the new template in the database.
6-20
PLM00048 12.1
Structure Manager
© 2019 Siemens Product Lifecycle Management Software, Inc.
Create a structure rollup report
Create a structure rollup report
1.
Select the top-level line of the product or assembly.
2.
Choose Tools→Rollup Reports→Create.
Teamcenter displays the Create Roll Up Report dialog box.
3.
Enter the name of the generated report in the Name box. By default, the name is generated from
that of the root item revision.
4.
Optionally, edit the description of the report in the Description box. The description is generated
from the report template and typically is not changed.
5.
Enter the delimiter to use if this report is exported to a text file. The default character is a tab
character.
Note:
If you intend to open the report in Microsoft Excel, change the default delimiter character to
a comma (,). If you leave the default delimiter as a tab, the data columns do not display
correctly in Excel.
6.
Choose the name of the report template to use from the Template list.
7.
Optionally, select the name of the destination directory for the report in the Output Folder box. By
default, this is blank.
8.
Click OK to generate the report.
Teamcenter saves the report in a rollup dataset. The dataset is attached to the item revision of the
root line of the report, if you did not select an output folder in the previous step.
View or edit a structure rollup report
• Choose Tools→Rollup Reports→View/Edit and Teamcenter displays a list of reports you can select.
The report contains the following data fields:
• Roll Up Reports
Lists all reports attached to the item revision. For each report, complete information is shown for
the top level line, allowing you to identify its content without opening the report. To show the
details in the selected report, click Details.
• Details
Shows the detailed content of the selected report.
To create a new report based on the information in the current report, click Create.
Structure Manager
© 2019 Siemens Product Lifecycle Management Software, Inc.
PLM00048 12.1
6-21
6. Managing properties and notes
Export a structure rollup report
1.
Choose Tools→Rollup Reports→View/Edit.
Teamcenter displays a list of available reports.
2.
Select a report and click Export.
Teamcenter displays the Export dialog box.
3.
Enter or browse to the desired destination directory, then click OK.
Teamcenter exports the content of the report in a text file to the operating system.
Using the Variant Formula property
Effective from Teamcenter 8.2, a new BOM line property with a system name of bl_formula and a
display name in the English locale of Variant Formula allows you to view and edit variant expressions.
To achieve best performance, Siemens PLM Software recommends you reconfigure your list of displayed
BOM line properties in structure editor applications by replacing the existing bl_variant_condition
property (English locale display name Variant Conditions) with this new property. Teamcenter
continues to support the Variant Conditions BOM line property but, to compute the property text value
from new style variant expressions, it must convert the new variant expression into the old variant data
model. This conversion eliminates the performance and memory footprint benefits of the new variant
data model. (If you avoid the computation of the old style variant expression data format in this way,
you typically reduce the number of objects in memory by several million).
Note:
The new Variant Formula property is available only if you enable the new data model.
You can edit the new Variant Formula BOM line property in the usual way, by double-clicking the cell to
display the Edit Variant Condition dialog window. When you do this, Teamcenter converts the variant
expression into the old data model; however, the performance impact is more limited as only data for
the selected BOM line is converted.
The differences between the old and new BOM line properties are shown in the following table.
6-22
Old Variant Conditions property
New Variant Formula property
English locale display
name
Variant Conditions
Variant Formula
Internationalization
property name key
bl_variant_condition
bl_formula
Operator precedence and
associativity
All Boolean operators have the
same precedence. All operators are
left-associative, that is, A OR B
AND A = (A OR B) AND A.
NOT (!) is higher than AND (&);
AND (&) higher than OR (|). That is,
A OR B AND A = A OR (B AND A).
PLM00048 12.1
Structure Manager
© 2019 Siemens Product Lifecycle Management Software, Inc.
Using the Variant Formula property
Internationalization value
Old Variant Conditions property
New Variant Formula property
Yes
No. Operators are represented by
static symbols.
I18N key
Decodable text values
(bijectivity)?
English
value
Equal
=
k_variant_op_is_
equal
=
Not equal
!=
!=
Greater
than
>
k_variant_op_not_
equal
Less than
<
k_variant_op_gt
>
>=
k_variant_op_lt
<
k_variant_op_gt_eq
>=
Greater
than or
equal
k_variant_op_lt_eq
<=
Less than or
equal
<=
k_variant_op_and
AND
AND
&
k_variant_op_or
OR
OR
|
k_variant_op_not
NOT
Not
!
No. A text value may not always be
parsed back into its variant
expression. For example, a value
name of 4 AND[Item]Fam = val (a
21 character value) would give
parsing errors. Also, it may give
syntax errors in locales other than
English.
Structure Manager
© 2019 Siemens Product Lifecycle Management Software, Inc.
PLM00048 12.1
Yes. A text value may be parsed
back into its variant expression. For
example, you can enclose a value
name of 4 AND[Item]Fam = val (a
21 character value) in single quotes
to pause special character
interpretation when parsing. The
text value uses the following
punctuation marks:
[
Left square Begin option
bracket
family name
space (owning
item ID).
]
Right
square
bracket
End option
family name
space (owning
item ID).
(
Left
parenthesi
s
Begin
overriding
normal
precedence.
6-23
6. Managing properties and notes
Old Variant Conditions property
PSE_show_option_
item_prefix preference
6-24
The owning option item is
suppressed if this preference is
turned off.
PLM00048 12.1
New Variant Formula property
)
Right
parenthesi
s
End overriding
normal
precedence.
'
Single
quote
Pause or
resume
interpretation.
\
Escape
Do not
interpret next
character.
The owning option item is
suppressed if this preference is
turned off and the variant option
family is unique in the context of
the top-level item revision of a BOM
window.
Structure Manager
© 2019 Siemens Product Lifecycle Management Software, Inc.
Customize operators in variant conditions
Old Variant Conditions property
New Variant Formula property
Note:
If you use the Variant
Conditions property, the
owning option item is
suppressed if this preference
is turned off. If you use the
Variant Formula property,
the owning option item is
suppressed if this preference
is turned off and the variant
option family is unique in the
context of the top-level item
revision of a BOM window.
Even when the preference is
turned off, the owning option
item may not be suppressed
in certain situations to avoid
ambiguity in the resulting
formula expression. For
example, this may be
necessary when an option is
defined on an intermediate
assembly but is not defined
on the top assembly.
PSE_show_option_
family_prefix preference
Not supported.
The variant option family name is
suppressed if the preference is
turned off and the variant option
value is unique in the context of
the top-level item revision of a BOM
window.
Customize operators in variant conditions
1.
In your Teamcenter installation directory, search for the tc_text_locale.xml file, for example,
TC_ROOT\lang\textserver\en_US\tc_text_locale.xml.
2.
Create a backup of this file.
3.
Open the file and search for the k_variant_op_and and k_variant_op_or values and modify them.
Example:
Structure Manager
© 2019 Siemens Product Lifecycle Management Software, Inc.
PLM00048 12.1
6-25
6. Managing properties and notes
<key id="k_variant_op_and">AND</key>
<key id="k_variant_op_or">OR</key>
Change as follows:
<key id="k_variant_op_and">&amp;</key>
<key id="k_variant_op_or">|</key>
4.
Start Teamcenter and confirm that formula representation is now changed from AND, OR to &, |
successfully.
Displaying occurrence notes
Displaying occurrence notes
You can display selected occurrence note types or the text of all available notes.
Note:
Do not confuse notes that are attached to an occurrence with standard notes and custom notes
attached to an item or item revision.
Display a single note type
You can configure the displayed columns to show only those containing those occurrence note types
you want to see. You can specify any of the note types created by your Teamcenter administrator for the
site.
Display the all notes column
Typically only one occurrence note is attached to each component. However, if you use a large number
of note types, providing a column for each note type occupies a great deal of space in the window. In
this situation, use the All Notes column to display notes of any type.
If a component only has one note, the All Notes column shows the text of the note, preceded by the
name of the note type and a colon. If the component has several notes, the column shows a commaseparated list of the note types.
Editing and copying occurrence notes
Editing and copying occurrence notes
Your Teamcenter administrator creates all the occurrence note types required for your site, for example,
a note type to contain assembly cost and another for a torque value. You can make use of any of these
note types to specify a value for a particular occurrence line in the structure.
6-26
PLM00048 12.1
Structure Manager
© 2019 Siemens Product Lifecycle Management Software, Inc.
Set the value of an occurrence note
Notes are occurrence properties, and you should not use them to specify attributes of an item, for
example, revision or material.
Note:
There are a number of special occurrence note types that are used by Teamcenter Integration for
NX, for example, NX REF SET.
For more information, see the Teamcenter Integration for NX documentation in the NX Help.
You can edit an occurrence note in the same way as any other property, except for the All Notes
property.
Set the value of an occurrence note
When you create an occurrence note in the Structure Manager window on a particular line, Teamcenter
populates the value of the corresponding note with the default value of the note type, if one exists. If a
list of values (LOV)
is attached to the note type, you can select a value from the list when you create
a note.
Note:
You must have write access to the BOM view revision. Otherwise, you can only browse existing
occurrence notes not add, remove, or edit notes.
1.
Select the appropriate line in the product structure.
2.
Choose View→Notes or click the Add/Edit Notes button
on the toolbar, or double-click the All
Notes column in the properties table.
Teamcenter displays the Notes editor.
3.
In the Notes editor, choose the Existing Notes List of Values option and select an existing note to
view or edit. Alternatively, choose the Create List of Values option to add a new note type.
If the note has a list of values (LOV), select the appropriate value from the list.
A default value may initially be selected in the LOV. The default value is not set on the note until
you actually create the note.
To change the default value of a note:
a.
Select a structure line that represents an occurrence and the corresponding column for the
note.
b.
Click the Add or Edit Notes button
.
Teamcenter displays the Notes dialog box.
c.
In the Notes dialog box, set a value manually or choose from the LOV.
Structure Manager
© 2019 Siemens Product Lifecycle Management Software, Inc.
PLM00048 12.1
6-27
6. Managing properties and notes
4.
Enter a note of up to 160 characters, depending on the particular note type.
5.
Repeat steps 3 and 4 for more note types if required.
6.
Click OK to apply your changes or click Cancel to exit.
7.
Choose File→Save to commit the changes to the database.
Remove a note
• Click Remove if you want to delete the currently displayed note.
Copy a note
1.
Select the line with the note text you want to copy. You can select any point on the line, not
necessarily the note type cell itself.
2.
Right-click the selected line over the cell containing the note you want to copy.
Teamcenter displays the structure line shortcut menu.
3.
From the shortcut menu, choose Copy to copy the contents of the occurrence to the clipboard. You
can also use the Ctrl+C shortcut keys.
4.
Right-click the cell of the note type of the target line where you want to copy the occurrence.
Teamcenter displays the structure line shortcut menu.
5.
From the shortcut menu, choose Paste Property to complete copying the occurrence.
Note:
There is no shortcut for the paste action; you cannot use Ctrl+V.
Viewing packed notes
If a set of occurrences is packed and any of the occurrences has notes, any notes columns display
Packed notes for the packed line. You cannot edit the packed notes.
Tracking occurrence note changes
Teamcenter creates structure change records for occurrence note changes when changes to the
structure are saved, if the CM_note_types_to_track preference is set accordingly. Occurrences note
changes are also tracked in the appearance cache (if used) if you set mapped attributes.
6-28
PLM00048 12.1
Structure Manager
© 2019 Siemens Product Lifecycle Management Software, Inc.
7. Visualizing product structure
Visualizing product structure
You can visualize the structure of the product from Structure Manager in one of two ways—with the
embedded viewer or the stand-alone Teamcenter lifecycle visualization product. The embedded viewer
allows you to visualize the product structure in the same way as with the stand-alone Teamcenter
lifecycle visualization, but within the Viewer tab of the data panel. If you want to use the enhanced
Lifecycle Visualization capabilities of Teamcenter lifecycle visualization or the embedded viewer, you
must purchase and install the necessary additional licenses.
Using stand-alone Lifecycle Visualization
Depending on how stand-alone Lifecycle Visualization is installed and configured for use with your rich
client applications, one of the following levels of functionality is available to you:
Teamcenter lifecycle visualization base
Teamcenter lifecycle visualization standard
Teamcenter lifecycle visualization professional
Teamcenter lifecycle visualization mockup
Lifecycle Visualization is integrated with the rich client and enables you to view 2D formats, such as GIF,
JPEG, CGM, and PNG files, as well as 3D formats, such as JT files.
JT file translators are required to generate 3D-format JT files. For example, the ugtopv translators
shipped with the NX software translate UGMASTER datasets and create JT files in the database.
You can view the following 3D format or 2D format files:
• DirectModel
Imported JT files or JT files created by the translators
• DirectModelMotion
Imported VisMovieCapture files.
• DirectModelMarkup
Captured image of a DirectModel dataset
• DrawingSheets and Markup
Imported CGM files
Structure Manager
© 2019 Siemens Product Lifecycle Management Software, Inc.
PLM00048 12.1
7-1
7. Visualizing product structure
• Image
Imported files in formats such as TIFF, GIF, and JPEG.
To view the properties of an assembly or component JT file, right-click the line to which the file is
attached and choose Show JT Attributes.
Viewing a structure in Lifecycle Visualization
You can open a structure in stand-alone Lifecycle Visualization (if installed) by selecting the top-level
assembly and choosing File→Open in Lifecycle Visualization.
When you use stand-alone Lifecycle Visualization, a viewing window opens containing the structure or
assembly. To the left of this viewing window is a project workspace window that is a pane containing a
tree display with buttons along the bottom. These buttons allow you to choose the context in which you
are working, including assembly context (View Structure Tree), PMI context (View PMI Tree), snapshot
context (View Snapshots), and cross-section context (View Section Tree).
By default, the Open in Lifecycle Visualization button and menu command are not visible in Structure
Manager. You must set the TC_show_open_in_vmu_button preference to on to make them visible.
Lifecycle Visualization must be purchased separately and is not provided with Teamcenter.
Note:
If Lifecycle Visualization and Teamcenter are on same machine, a libsyss.dll conflict can occur. To
avoid this conflict, turn off Lifecycle Visualization when you perform a batch run.
For more information about using stand-alone Lifecycle Visualization, see the Lifecycle Visualization
online help.
Using the embedded viewer
Using the embedded viewer
The embedded viewer is available when you click the Graphics tab in Structure Manager and allows you
to view graphics attached to assemblies and components in the structure tree. The embedded viewer
provides a similar visualization capability as the View Structure Tree context in stand-alone Lifecycle
Visualization; consequently, you can complete most visualization procedures in stand-alone Lifecycle
Visualization or in the embedded viewer. Typically, you use the embedded viewer in Structure Manager
to visualize 3D assemblies or structures.
7-2
PLM00048 12.1
Structure Manager
© 2019 Siemens Product Lifecycle Management Software, Inc.
Using the embedded viewer
Note:
If a UG ALTREP occurrence note type is attached to the selected structure line, you visualize the
underlying item revision that is associated with the UGALTREP dataset with an IMAN_UG_altrep
relationship. The dataset must also have the same name as the name defined in the UG ALTREP
occurrence note. (The UGALTREP dataset does not have to be the same ALTREP but it must have
the same name.) If the UG ALTREP occurrence note does not exist or the UGALTREP dataset is not
found, the item revision's IMAN_Rendering relationship with the DirectModel dataset defines the
visualization.
If a revision rule is applied and the current revision does not contain an UGALTREP dataset with
the same name as the one used in the assembly, the ALTREP is not displayed in the Graphics
panel.
You can also view and mark up schematic diagrams in the viewer, including electrical routing, hydraulic,
and piping diagrams. To view schematics, you must set the TC_Schematic_BOMView_types preference
to the corresponding view type, for example, Piping System View. If you do not set this preference, you
can only view 2D and 3D images.
When in schematic mode, the following features are available:
• Selection
• Visualize components
Depending on your authoring tool, some parts of a schematic may be displayed as JT geometries
(blocks) that represent the components.
• Preferences
• Zoom
• Pan
• Seek
• View All
• Rubber band
• Image capture
• Product views
• Print
• Measure
• Markup
You can anchor markups to any appropriate component type.
The following standard Lifecycle Visualization features are not available in schematic mode:
•
•
•
•
•
•
•
Edit color/translucency
Insert
View control
Export 3D
Repositioning
Rotation
PMI
Structure Manager
© 2019 Siemens Product Lifecycle Management Software, Inc.
PLM00048 12.1
7-3
7. Visualizing product structure
•
•
•
•
Clearance analysis
Cross section
Navigation
Visibility
Structure Manager viewer
The viewer embedded in Structure Manager is available within the Viewer tab of the data pane. The
viewer allows you to view JT files attached to assemblies and components in the structure tree when
you are viewing and editing a product structure.
Visualization use cases
• View 3D assemblies or structures.
• View subcomponents in an assembly.
• Compare product structures.
• Create and save product views.
Visualization tools available
• 3D Alignment
Align parts with other parts in the viewing window.
• 3D Appearance
Change the appearance of 3D models.
• 3D Clearance
Check the clearance of parts in 3D models.
• 3D Comparison
Compare the geometry of two sets of parts.
• 3D Coordinate System
Create and align parts to local coordinate systems.
• 3D GDT Markup
Create 3D GD&T markups.
• 3D Manipulators
Transform 3D models.
• 3D Markup
Create 3D markups.
7-4
PLM00048 12.1
Structure Manager
© 2019 Siemens Product Lifecycle Management Software, Inc.
Configuring a viewer cache
• 3D Measurement
Perform 3D measurements.
• 3D Movie Capture
Capture your actions in the 3D viewing window as movie files.
• 3D Navigation
Pan, rotate, and zoom 3D models.
• 3D PMI
View and manipulate PMI in your model.
Note:
PMI functionality is available only when PMI is enabled on your system. If PMI is enabled, you
can right-click a part and choose one of the following commands:
• Show PMI
Shows all effective PMI on the selected part or subassembly and its children.
• Toggle in PMI Tree
Adds PMI from the selected part or subassembly and its children to the PMI tree. Alternatively,
if the part or subassembly is already in the PMI tree, Teamcenter removes it.
• 3D Section
Create 3D cross sections.
• 3D Selection
Select parts and pick part entities.
• 3D Standard Views
Examine your model from preset viewing angles.
• 3D Thrustline Editor
Create and manipulate thrustlines.
• 3D Visibility
Hide obscuring parts and clip areas of your model.
Configuring a viewer cache
To display structures in the embedded viewer, you must create the corresponding JT file and store it in
the Teamcenter file system. To optimize performance, Teamcenter saves the JT file in a cache directory.
Whenever you view the image after the initial request, Teamcenter obtains the file from the cache
directory, rather than recopying it from the Teamcenter file system. By default, the cache directory is the
Java system temporary directory of the workstation, but you can specify a different cache directory
Structure Manager
© 2019 Siemens Product Lifecycle Management Software, Inc.
PLM00048 12.1
7-5
7. Visualizing product structure
using the PortalViewer_Cache property. Typically, the cache directory is set to a local directory, but it
can be set to a shared directory (for example, an NFS mounted directory) so that multiple users can
share the same set of cached JT files.
Opening the structure
You can view a structure if a DirectModel dataset is attached to the associated item revision by
choosing View→Show/Hide Data Panel and clicking the Graphics tab. Alternatively, you can click the
Show/Hide Data Panel button
on the toolbar.
The selected lines in the structure tree are now shown with a check box on the left of the node. These
check boxes allow you to control the lines that are displayed in the viewer. By default, they are all
unchecked. To modify the view, you can:
• Select the check box for the top-level line in the structure to load the graphics for every line in the
structure, that is, view the entire structure.
• Select the check boxes only on those lines for which you want to load the graphics, that is, view a
selected part of the structure.
• Select the check box on the line for a piece part to view only the part.
• Select the check box on a line representing an assembly to load the graphics and view the assembly.
• Clear the check boxes to blank the graphics to hide the entire structure.
Note:
If you applied a variant rule to the structure and unconfigured components are hidden, the
graphics for the unconfigured lines are not loaded when you select the check box for the top-level
item or an assembly.
If an occurrence note of type UG Geometry is attached to a line and is set to No, the line is still
expanded further and can be seen in the viewer if the TCVIS_allow_NGC_expand preference is
set to true, which is the default setting. To disable further expanding, set this preference to false.
To enable the display of non UG geometry for occurrence nodes, ensure the
TCVIS_enable_NGC_feature preference is set to true (the default value). If this preference is set
to false, all occurrence nodes in the structure are treated as UG geometry nodes regardless of the
value of the UG Geometry note, the TCVIS_allow_NGC_expand preference is ignored, and the
Non UG Geometry icon is not visible.
When you edit the structure in the tree (for example, adding, removing, or substituting a part or
assembly), the view is updated to reflect the changes. When you remove, replace, or substitute a part or
assembly, Teamcenter unloads the selected item from the viewer if it is loaded. When you add a part or
assembly to the structure, Teamcenter does not automatically display the selected item in the viewer,
but adds to the structure tree, allowing you to load it manually.
7-6
PLM00048 12.1
Structure Manager
© 2019 Siemens Product Lifecycle Management Software, Inc.
Refresh the embedded viewer
If a part occurrence has more than one design representation associated with it, the primary published
design is shown in the viewer.
Refresh the embedded viewer
You can refresh the viewer when the active 3D dataset or BOM line is modified outside the rich client in
an external application such as NX.
• To refresh a part or a subassembly, right-click the appropriate line and choose Refresh.
If the current view is exploded, Teamcenter displays a confirmation dialog box, allowing you to save
changes. Otherwise, it updates the scene to reflect changed parts, properties and referenced objects.
Note:
Only the selected line is refreshed, not the entire assembly.
• To refresh the geometry associated with the entire structure tree, choose View→Refresh Window.
If the current view is exploded, Teamcenter displays a confirmation dialog box, allowing you to save
changes. Otherwise, it updates the scene to reflect changed parts, properties and referenced objects.
Working with visual reports
Teamcenter supports using visual reports in the embedded viewers, for example, Structure Manager and
CAE Manager. You configure visual reports to quickly display and analyze part and BOM line attributes.
You can create search queries using conditions and regular expression language. To create the structure
of your search, specify part and BOM line attributes and their values. Then apply the report rules, so you
can see matched and unmatched parts in the viewing window. Optionally, you can then save your visual
report to the local file system, to a server, or to the Teamcenter database. For Teamcenter, you can also
use Classification to specify how you want to sort and save visual reports for later use.
Understanding the structure tree
When you open the structure in the embedded viewer, the structure tree contains different symbols and
information to that available when you select other tabs. These symbols show the state of a node, as
follows:
Symbol
Indicates
The part or assembly is fully loaded and all geometry is
visible.
This symbol appears for an assembly even when some parts
in the assembly intentionally have no associated geometry,
as indicated by
(see below).
The part or assembly is loaded but not visible.
Structure Manager
© 2019 Siemens Product Lifecycle Management Software, Inc.
PLM00048 12.1
7-7
7. Visualizing product structure
Symbol
Indicates
The part or assembly is not loaded.
Some parts of the assembly are loaded and some of the
parts with associated geometry are visible (assembly only).
The assembly is loaded and some of the parts with
associated geometry are visible (assembly only).
The assembly may have some parts for which the part
geometry failed to load ( ).
No geometry (JT file) is associated with the part.
This represents parts for which no geometry has been
added. This does not represent geometry that fails to load.
For example, an assembly references a new BOM line that
does not have a JT representation. Either the file has not yet
been translated or the item has only a placeholder for a part
that has not yet been designed.
New. This symbol may appear when you compare the
current assembly with an assembly that you saved in a
session file.
A file containing part geometry (.jt file) could not be
opened.
This symbol appears when the assembly references a .jt file
that for some reason is not accessible; for example, it has
been deleted.
This symbol appears for parts with geometry that fails to
load, not parts that are intentionally without geometry, as
indicated by .
When the embedded Graphics viewer is open, a transparent
yellow icon indicates a part has JT dataset attached to it.
When you load the part into the Graphics viewer, this icon
becomes solid yellow.
When the embedded Graphics viewer is open, a transparent
yellow icon indicates the assembly or its child part has a JT
dataset attached.
7-8
PLM00048 12.1
Structure Manager
© 2019 Siemens Product Lifecycle Management Software, Inc.
Synchronizing the structure tree and the viewer
Select the check boxes next to the components in the tree that you want to display. If you select the root
item, the entire structure is displayed, for example:
Synchronizing the structure tree and the viewer
The viewer is synchronized to the structure tree, allowing you to visually associate the geometry for a
part or assembly with its location in the structure.
When the graphics are loaded, you can click an object in the viewer and Teamcenter highlights the
corresponding part or assembly in the structure tree. Similarly, you can click a line in the structure tree
and Teamcenter highlights the corresponding part in the viewer.
Note:
You can use the Fly To Selected command on the shortcut menu in the viewer to help locate a
part. For example, if you highlight a line in the structure tree, but cannot see the corresponding
part in the viewer, choose Fly To Selected and the viewer changes its scale and orientation so that
the selected part is prominent in the graphics window.
When you open 3D model files, two types of information are available: a textual representation of the
model assembly and a visual representation of the geometry. The assembly structure appears in the tree
and the geometry appears in the viewer.
When you open a DirectModel (JT) assembly file that consists of more than one part, the model
assembly is loaded, but the geometry is not automatically displayed in the viewer. This is because
assemblies often consist of hundreds or even thousands of parts, and it often takes a long time to load
the geometry of such complex models. Because only the assembly is initially displayed, you can turn on
only the parts you want to view, and preserve system resources. When you open a model that contains a
single part, the part is loaded and displayed immediately.
Structure Manager
© 2019 Siemens Product Lifecycle Management Software, Inc.
PLM00048 12.1
7-9
7. Visualizing product structure
Isolate parts for viewing
You can remove unwanted parts from the viewer, isolating the part of interest:
1.
Select one or more the parts you want to see in the viewer and deselect unwanted parts.
2.
Choose Graphics→Visibility→View Selected and Teamcenter blanks all unwanted visible parts
and shows only the selected parts. Alternatively, you can right-click required parts in the viewer
and choose View Selected.
Generate an outline image
Generate an outline image
You can generate an outline image of a 3D object in the viewer, as follows:
1.
Click the Capture 2D Image button on the viewer toolbar and Teamcenter displays the Image
Capture dialog box.
2.
In the Image Capture dialog box, select the type of 2D image file you want to generate and click
Apply or OK. Teamcenter calculates the 2D outline image and an outline progress meter displays
the current status during this process.
To create a hidden line image, select the Outline type from the File Type list, enter a name for the
dataset under which the outline image is stored, and optionally enter an description of the dataset.
3.
On completion, Teamcenter attaches the 2D outline image in a CGM (Computer Graphics Metafile)
file to a DirectModelMarkup dataset and places it in the NewStuff folder. You can then view and
mark up this dataset in My Teamcenter.
To view the 2D markup, you must first create a markup dataset on top of the 2D image by clicking
the Open File button on the toolbar.
Set outline preferences
You can set the various parameters Teamcenter uses to calculate the 2D outline (hidden line) image:
1.
Click the Capture 2D Image button on the viewer toolbar and Teamcenter displays the Image
Capture dialog box.
2.
In the Image Capture dialog box, click the HLR Prefs button and Teamcenter displays Outline
Capture Preferences dialog box. This button is disabled unless the file type is set to Outline.
3.
In the Outline Capture Preferences dialog box, set the commands as listed in the following table.
7-10
PLM00048 12.1
Structure Manager
© 2019 Siemens Product Lifecycle Management Software, Inc.
Manipulate graphics
Menu command
Description
Remove Hidden Lines
If this command is selected, only the edges that are visible in
the front of the model are displayed in the CGM image file. If
this command is not selected, all lines are displayed.
Preserve Colors
If this command is selected, the lines in the CGM image have
the same colors as their associated parts. If this command is
not selected, the lines are displayed with the default 2D
background color and line properties.
Line Thickness
Enter an integer value between 0 and 5 for the thickness of the
outline; the larger the number, the thicker the lines.
Include Lines for Rounded
Edges
Select this command to draw rounded edges. If this command
is not selected, the only lines drawn are silhouette lines,
horizon lines, and feature lines as defined by the feature angle.
Feature Angle
Enter a value between 0 and 180.
If the angle between the normals of two adjacent surfaces
equals or exceeds the specified feature angle, the two surfaces
are considered separate features and the edge between them
is drawn. If the angle between the normals of two adjacent
surfaces is less than the specified feature angle, the two
surfaces are considered one feature and the edge between
them is not drawn.
To draw more edges, decrease the feature angle.
Manipulate graphics
You can use transformation tools to graphically manipulate parts or assemblies in the structure.
You can perform two types of manipulations:
• Choose Graphics→Transformation→Temporary Transformation to temporarily translate, rotate, or
scale parts or assemblies. You cannot save temporary transformations, but you can capture images of
them.
• Choose Graphics→Transformation→Persistent Transformation to edit the structure by
permanently translating and rotating parts or assemblies. (Scale option is not available.)
Note:
If there are arrangements in the structure, by default persistent transformations are applied to
all of them. To limit persistent transformations to the active arrangement, set the
TCVIS_reposition_all_arrangements preference to False.
Structure Manager
© 2019 Siemens Product Lifecycle Management Software, Inc.
PLM00048 12.1
7-11
7. Visualizing product structure
The differences between performing a temporary transformation and editing the structure are listed in
the following table.
Functionality
Temporary Transformation Persistent Transformation (editing the
structure)
Permanence
All changes are temporary.
Teamcenter removes the
modifications when you
close the window.
Changes are permanent.
Repositioning
options
All options are permitted.
All options are permitted except scaling.
Occurrences
repositioning
Occurrences are not
repositioned.
Occurrences are repositioned, potentially updating
multiple BOM lines.
The Temporary Transformation dialog box provides the same options as the Lifecycle Viewer Part
Transformation dialog box. The Permanent Transformation dialog box provides the same options,
except for scaling.
Save the current session
You can save the current state of the viewer in a session file that you can reopen at a later time to
resume your work. The session file contains:
• The top-level item revision in the structure window.
• The effective revision rules.
• The visibility state of individual parts or assemblies.
• New locations of parts moved when creating an exploded view.
• The current 3D viewing orientation and scale.
To save a session file, choose File→Save Session. Teamcenter displays the Save Session dialog box.
You can specify the name and location of the new session file. Session files are stored in the file system
with an extension of .pses.
Note:
By default, you cannot save a session file. To enable saving of sessions, set the enableSessionFile
entry in your customer.properties file to true. If this file does not already exist, you should create
it.
7-12
PLM00048 12.1
Structure Manager
© 2019 Siemens Product Lifecycle Management Software, Inc.
About product views
To open a saved session file, choose File→Open Session. Teamcenter displays the Open Session dialog
box and an MRU (most recently used) list. Enter the name of the session file to open and Teamcenter
displays the structure in a new viewer window that is configured in the same way as when the session
file was originally saved.
Product view overview
About product views
You can save data in the assembly viewer, including current items, zoom factor, rotation angle, and pan
displacements. You can retrieve a saved product view (sometimes called a 3D snapshot or snapshot
view) during a subsequent session or share it with other users. You can only save or retrieve product
views when a base view structure is displayed in the viewer. You cannot create product views of
occurrence groups.
You can create product views that contain one or more of the following:
• Collaboration contexts
• Structure contexts
• Configurator contexts
• Item revisions (structure lines)
• 2D and 3D NX CAD and Lifecycle Visualization files
• Motion (VFM) files
• Published documents, including work instructions
Each product view is stored in a dataset containing a thumbnail image file, a PLM XML session file, 3D
markup layers, and the top-level item of the view.
You can configure the structure with revision rules, effectivity, variant rules, and similar techniques. If
appropriate, you can use several Show Unconfigured menu commands to hide unconfigured objects in
the structure and in the viewer. When product views are captured, these view selections are taken into
account; otherwise, potentially unbuildable combinations of parts may be displayed when the view is
restored. You can retrieve the original state of the menu commands and consequently the original state
of the view.
If the product view is attached to a structure and the structure is cloned, the product view functions
correctly in the new (clone) structure. Likewise, product views may be attached to a structure that is
shared with Multi-Site Collaboration.
Structure Manager
© 2019 Siemens Product Lifecycle Management Software, Inc.
PLM00048 12.1
7-13
7. Visualizing product structure
You can also update product views in the Lifecycle Viewer or stand-alone Lifecycle Visualization. You
send a dynamic product view to one of these applications, and then create a new product view or
update and replace the existing one. When you send the updated product view back to Teamcenter, you
can open it in the assembly viewer.
Your Teamcenter administrator sets the size and presentation of the product views with system
properties and preferences..
Note:
In Teamcenter 8.0, the file format of 3D product views changed. If you open a file that was
created in an earlier Teamcenter version, it is automatically converted to the new format.
Create and save a product view
1.
Adjust the content of the viewer window using the pan, rotate, eyeball, and zoom buttons to
create the necessary scene.
2.
Select an object in the structure base view window.
3.
If necessary, right-click in the viewer menu bar and choose Create Markup.
Teamcenter displays the Create Markup toolbar.
4.
Click Create 3D Product Views
on the Create Markup toolbar in the assembly viewer.
Teamcenter displays the Product View Gallery dialog box, which contains thumbnails of any
previously saved product views that are associated with the selected object.
5.
Do one of the following:
• Click New Product View
.
• Right-click in the window and choose Create New Product View.
You are prompted to enter a name for the product view if the Vis_PV_Show_Name_Dialog
preference is set to True. If it set to False, Teamcenter generates a name automatically.
Teamcenter saves the product view and its configuration in a dataset. It also adds a thumbnail of
the view to the Product Views dialog box.
Note:
Thumbnails of all product views are not visible at all times, only for those items related to the
selected end item (the top entry in the structure window).
7-14
PLM00048 12.1
Structure Manager
© 2019 Siemens Product Lifecycle Management Software, Inc.
Configure and manage product views
Configure and manage product views
1.
Choose Options→Visualization→Product View.
Teamcenter displays the Product View Creation Preferences pane.
2.
Set the following preferences as required:
Preference
Description
Geometry Asset
Determines whether a geometry asset file is added when
a product view is created. This file is required if you want
to export a PLM XML file of the product view. This option
is equivalent to the Vis_PV_Geometry_Asset preference.
Show Product View name dialog
If selected, you are prompted for a name each time you
create a product view. If not selected, Teamcenter
generates the name automatically. This option is
equivalent to the Vis_PV_Show_Name_Dialog
preference.
View Toggle Warning Level
If selected, Teamcenter displays a warning or prevents
you from continuing if you try to create a product view
when one or more of the View menu commands to show
unconfigured data is selected. This option is equivalent
to the Vis_PV_InvalidConfigWarnLevel preference.
View Toggles to consider
Select the View menu commands to show unconfigured
data that are considered if the View Toggle Warning
Level option is selected. This option is equivalent to the
VisPVBlockingViewToggles preference.
Image Capture
Determines if Teamcenter saves a preview image of the
3D product view when it is created. If you choose
Perform Image Capture (Using Image Export Dialog),
you are prompted for the settings to use. If you choose,
Perform Image Capture (with preferences), it uses
values set in preferences. This option is equivalent to the
Vis_PV_ImageCapture preference.
Image Format
Depending on the setting of the Image Capture option,
these options may determine the file format, resolution,
and size of the preview image. If Perform Image
Capture (Using Image Export Dialog) is set, these
options are disabled. These options are equivalent to the
Vis_PV_ImageCaptureType,
Vis_PV_ImageCaptureResolution,
Vis_PV_ImageCaptureWidth, and
Vis_PV_ImageCaptureHeight preferences, respectively.
Image Resolution
Width of image
Height of image
Structure Manager
© 2019 Siemens Product Lifecycle Management Software, Inc.
PLM00048 12.1
7-15
7. Visualizing product structure
Preference
Description
Thumbnail:
Determine the size and resolution of the thumbnail
image created for each product view. These options are
equivalent to the Vis_PV_ThumbnailWidth,
Vis_PV_ThumbnailHeight, and
Vis_PV_ThumbnailQuality preferences, respectively.
Width
Height
Quality
Play motion in current view
If selected, any motion (VFM) file in the current product
view plays when the view is selected. This option is
equivalent to the Vis_PV_Play_Motion preference.
Configuration rule to use
Offers you two choices:
• Use configuration from the current BOM ignores
stored rules and preserves the configuration that was
active before you applied the product view.
• Use configuration from product view considers any
arrangements, effectivity, variant rules, and revision
rules stored with the product view when you apply it.
This option is equivalent to the
Vis_PV_HowTo_Configure_BOM preference.
Note:
Your administrator may configure these preferences with SITE or GROUP protection scope,
rather than USER protection scope. If so, you may be able to view but not change the current
settings.
3.
Right-click a selected product view thumbnail in the Product View Gallery dialog box.
Teamcenter displays a shortcut menu.
Note:
You can identify the currently selected product view by the green border (if checked out) or
red border (if not checked out) around its thumbnail.
4.
7-16
Choose one of the following.
PLM00048 12.1
Structure Manager
© 2019 Siemens Product Lifecycle Management Software, Inc.
Configure and manage product views
Command
Description
New Tab
Creates a new tab for the element currently selected in
the structure. This tab is unavailable if no element is
selected in the structure base view window.
Refresh Tab
Refreshes the currently selected tab in the product view
gallery to reflect structure configuration changes.
Remove Tab
Removes the current tab from the dialog box.
Refresh All Tabs
Refreshes all the tabs in the product view gallery to
reflect structure configuration changes.
Remove All Tabs
Removes all tabs from the dialog box.
Add
Creates a new product view from the current contents of
the viewer.
Apply
Applies the configuration of the selected product view to
the viewer.
Delete
Deletes the selected product view.
Update
Refreshes the stored product view with changes made in
the viewer. This command is enabled only if you check
out the product view dataset.
Rename
Displays a dialog box that allows you to change the name
and description of the selected product view. A product
view name appears below each button; the description
appears when the cursor is placed over the button.
If you rename a product view, the order in which
thumbnails are displayed in the Product View Gallery
dialog box changes. Teamcenter generates the default
name of a view from the date and time it was initially
created. It lists available views in alphanumeric order.
You can choose an appropriate new name to move the
view up or down the list.
Enable Multiple Selection
Allows you to select more than one product view.
Options
Displays the Product View Creation Preferences pane.
Note:
If you right-click any part of the Product View Gallery dialog box (except one of the buttons)
and no product view is selected, the menu commands to apply, update, rename, and delete
the product view are unavailable.
Structure Manager
© 2019 Siemens Product Lifecycle Management Software, Inc.
PLM00048 12.1
7-17
7. Visualizing product structure
Previewing product views
By default, Teamcenter provides a small 2D thumbnail image of the captured scene in the product views
gallery. Optionally, you can create a high-quality 2D image that replaces the thumbnail and provides a
higher resolution preview of the scene. The size, resolution, and format of the image file are defined in
the following preferences.
• Vis_PV_ImageCaptureWidth
Defines the width, in pixels, of the preview image created when you save a product view. Teamcenter
only uses this preference if the Vis_PV_ImageCapture preference is set to CaptureUsingPrefs. The
valid values are positive integers from 1 to 1040, with a default value of 600.
• Vis_PV_ImageCaptureHeight
Defines the height, in pixels, of the preview image created when you save a product view.
Teamcenter only uses this preference if the Vis_PV_ImageCapture preference is set to
CaptureUsingPrefs. The valid values are positive integers from 1 to 1040, with a default value of
400.
• Vis_PV_ImageCaptureType
Defines the format of the preview image created when you save a product view. Teamcenter only
uses this preference if the Vis_PV_ImageCapture preference is set to CaptureUsingPrefs. Valid
values are BMP 24bit, BMP 8bit, BMP BW, JPEG 24bit (default), PNG 24bit, PNG 8bit, PNG BW, TIFF
24bit, TIFF 8bit, and TIFF BW.
• Vis_PV_ImageCaptureResolution
Defines the resolution of the preview image created when you save a product view. Teamcenter only
uses this preference if the Vis_PV_ImageCapture preference is set to CaptureUsingPrefs. The valid
values are positive integers from 1 (lowest resolution) to 1040 (highest resolution), with a default
value of 250.
Note:
The width and height you specify must be the same as the source image, or you can increase or
decrease both values by the same proportion. Teamcenter always preserves the aspect ratio of the
graphics window to prevent distortion. Consequently, the resulting image dimensions may not
exactly match the height and width values set in the properties file.
You can create high-quality images in any of the following file formats and resolutions:
• BMP 24-bit, 8-bit, or black and white
• JPEG 24-bit
• PNG 24-bit, 8-bit, or black and white
• TIFF 24-bit, 8-bit, or black and white
7-18
PLM00048 12.1
Structure Manager
© 2019 Siemens Product Lifecycle Management Software, Inc.
Create product view preview manually
A high-resolution preview image can be captured automatically or manually, as follows:
• If the Vis_PV_ImageCapture preference is set to CaptureUsingPrefs, a high-quality 2D image is
created automatically each time a product view is created or updated. The size and resolution of the
image is derived from the preferences listed previously.
• If the Vis_PV_ImageCapture preference is set to CaptureUsingDialog, Teamcenter prompts you to
create a high-quality 2D image each time you create or update a product view.
If the Vis_PV_ImageCapture preference is set to NoImageCapture, no high-quality images are created,
and the thumbnail image is used in the gallery.
The preview image is stored in the snapshot dataset as a named reference.
When you update an existing product view, the old image is deleted. Depending on the setting of the
Vis_PV_ImageCapture preference, it may be replaced by a new image.
Create product view preview manually
Note:
The menu commands described in this procedure are available only if the Image Capture option is
set to Perform Image Capture (using Image Export dialog). If you do not select this option, you
cannot manually adjust the size, resolution and file format each time you create or update a
product view.
1.
Right-click a product view or the Product View Gallery tab and select Image Capture.
Teamcenter enables the capture of 2D images, as indicated by a check mark next to the menu
command.
2.
Create or modify the product view.
If you selected Perform Image Capture (using Image Export dialog) previously, Teamcenter
displays the Image Export dialog box.
3.
Change the size and file format of the image if necessary, then click OK.
Teamcenter creates the product view using the parameters you entered.
Manage unconfigured data in a product view
You can use several menu commands to show or hide unconfigured objects in the structure and in the
viewer, as follows:
• Show Unconfigured Variants
• Show Unconfigured By Occurrence Effectivity
Structure Manager
© 2019 Siemens Product Lifecycle Management Software, Inc.
PLM00048 12.1
7-19
7. Visualizing product structure
• Show Unconfigured Changes
• Show GCS Connection Points
• Show Suppressed Occurrences
When product views are captured and restored, these view selections are preserved; otherwise,
potentially unbuildable combinations of parts may be displayed when the view is restored. If you choose
to update the configuration from the product view when you reopen it, the saved view selections are
retrieved; if you choose to use the current configuration, the saved view selections are ignored.
The administrator can set the following preferences to determine how the system creates a product
view when unconfigured objects are shown:
• Vis_PV_InvalidConfigWarnLevel
If set to Warning, Teamcenter displays a warning message if any of the options specified in the
Vis_PV_BlockingViewToggles preference are on, but you can still create or update a product view. If
set to Prevent, Teamcenter prevents you creating or updating a product view if any of the view
configuration options specified in the Vis_PV_BlockingViewToggles preference are on. If set to Off,
the state of the menu commands does not affect whether product views are created or updated.
You can also set this preference with the Product View Creation Preferences→View Toggle
Warning Level option.
• Vis_PV_BlockingViewToggles
Specifies the view states that are evaluated when the Vis_PV_InvalidConfigWarnLevel preference is
set to show a warning or prevent the creation of a product view.
You can also set this preference with the Product View Creation Preferences→View Toggles to
consider option.
To evaluate the configuration of an existing product view:
• Right-click a product view in the Product View Gallery and choose Show Configuration.
Teamcenter displays a dialog box that shows the assembly configuration when the product view was
created. The name of the product view is shown in the title bar of the dialog box. The dialog box also
lists any Show Unconfigured menu commands that were active at the time the product view was
created.
Retrieve and open an existing product view
• Open the product view in Teamcenter:
7-20
1.
Select an object in the structure base view window and open the assembly viewer.
2.
Click the Create 3D Product Views button on the viewer toolbar.
Teamcenter displays the Product View Gallery dialog box containing thumbnails of available
product views of the selected structure. Only product datasets associated with the currently
selected end item are visible.
PLM00048 12.1
Structure Manager
© 2019 Siemens Product Lifecycle Management Software, Inc.
Checking product views in and out
3.
4.
Right-click below the image area in the Product View Gallery dialog box and select the
configuration that you want to use for the product view.
Command
Description
Options→Configuration rule to
use→Use configuration from
Current BOM
Applies the product structure configuration that is
currently set to the product view that you are loading.
Options→Configuration rule to
use→Use configuration from
product view
Adopts the configuration that was set at the time the
product view being loaded was created.
Do one of the following:
• Select the thumbnail of the product view you want to open and click Apply.
Teamcenter opens the product view and retrieves the saved configuration for the structure
window and viewer. You can then click Cancel to close the dialog box without opening the
product view.
• Select the thumbnail of the product view you want to open and click OK.
Teamcenter opens the product view as before and closes the dialog box immediately.
5.
If the product view contains a motion file, replay it by right-clicking the product view and
choosing Load Motion File(s). If Play motion in current view is selected, the motion file is
played against the current structure; otherwise, it is played against the original structure.
• Open the product view in stand-alone Teamcenter lifecycle visualization:
1.
Select one or more product view datasets in the Attachments tab.
2.
Click the Send to Lifecycle Visualization
button.
Checking product views in and out
Checking product views in and out
After you create a product view (3D snapshot), you can check it into the Teamcenter database to make it
available to other users. To refresh or delete an existing product view, you must first check it out to
prevent other users from inadvertently overwriting your changes.
You can identify a checked out product view by a green frame around the thumbnail image in the
Product View Gallery dialog box. Similarly, you can identify a checked in product view by a red frame
around the thumbnail.
Structure Manager
© 2019 Siemens Product Lifecycle Management Software, Inc.
PLM00048 12.1
7-21
7. Visualizing product structure
Check out product view dataset
• Select a product view and choose Tools→Check-In/Out→Check-Out.
Teamcenter applies a checkout lock to the dataset, allowing you to refresh or delete the product view.
Other users cannot refresh or delete the product view while you have checked it out.
Note:
If you close the Product View Gallery dialog box while you still have datasets checked out,
Teamcenter displays a request for confirmation that you want to continue. If you do, all active
checkout locks are cancelled.
The Check-Out command is enabled only if you select a product view that is not checked out by
another user.
Check in product view dataset
• Select the product view you checked out and choose Tools→Check-In/Out→Check-In.
Teamcenter removes the checkout lock from the dataset, allowing other users to update or delete the
product view.
Cancel checkout of product view dataset
• Select the checked out product view and choose Tools→Check-In/Out→Cancel Check-Out.
Teamcenter removes the checkout lock from the dataset, allowing other users to update or delete the
product view.
Refresh a product view
You can refresh a saved product view of the current structure at any time with changes you make during
the current session in one of the following ways:
• Right-click the product view gallery and choose Refresh Tab to update the 3D snapshot in the
selected tab to reflect any structure configuration changes.
• Right-click the product view gallery and choose Refresh All Tabs to update the 3D snapshots in all
tabs to reflect any structure configuration changes.
• Right-click the product view and click the refresh product view button, which is the center graphical
button in the middle row of buttons.
• Right-click the product view and choose Apply.
7-22
PLM00048 12.1
Structure Manager
© 2019 Siemens Product Lifecycle Management Software, Inc.
Send a product view to an external viewer
Note:
The Apply command and refresh button are only enabled if you check out the product view.
Send a product view to an external viewer
• Select one or more product views in the structure tree and choose File→Open in TcVis or right-click
and choose Send to→Lifecycle Viewer.
The selected viewer opens the product view with a configured structure. If you already have a 3D
document active, Teamcenter allows you to open your product view or merge it into the active
document, if the formats are compatible.
Note:
This method is not available if an incremental change is applied to the structure.
Note:
• You can also select multiple product views in the product view gallery and send them to the
Lifecycle Viewer or stand-alone Lifecycle Visualization. The product views open one at a time
and any configuration of the original structure is retained.
• You can enable late loading of product views, by using the Vis_PV_AllowLateLoading
preference. Late loading is useful to reduce the time it takes to load a large number of product
views at once in stand-alone Lifecycle Visualization. A late loaded product view appears as a
thumbnail on the 3D Snapshots page, but the entire product view is not loaded until you fully
open the product view by applying the 3D snapshot.
When late loading is enabled, you can set how partially loaded product views are handled when
you save a session file or a PLMXML file. You do this by setting the Vis_PV_LateLoadSaveOp
preference.
Delete a product view
1.
Click the floppy disk button on the Viewer toolbar.
Teamcenter displays the Product Views dialog box.
2.
Select the thumbnail of the product view you want to delete and click the delete product view
button, which is the right graphical button in the middle row of buttons. Alternatively, you can
right-click in the window and choose Delete.
Teamcenter deletes the product view and its associated dataset.
Structure Manager
© 2019 Siemens Product Lifecycle Management Software, Inc.
PLM00048 12.1
7-23
7. Visualizing product structure
Manipulating subcomponents overview
Manipulating subcomponents overview
An assembly imported into Teamcenter as a single part file without CAD models may represent an
assembly of individual solid objects. Teamcenter treats such an assembly as a single line in the structure
and, by default, you cannot expand it to visualize the individual components. For example, if you import
an assembly from a non-NX CAD system, Teamcenter creates a single part file without the associated
CAD model within the structure.
Note:
In this instance, parts files are not necessarily devoid of CAD models and structure. They may have
NX or other CAD application models. However, these files may have more than one solid or
subcomponent within them. A typical part file only has one subcomponent or solid in it.
To view the individual visualization components, you must specifically select the affected and unpacked
structure line and choose Show Subcomponents. You can subsequently hide the subcomponents when
you have viewed the assembly.
If the assembly node has a monolithic DirectModel dataset associated with it and the
JT_File_OverrideChildren_Refsets preference is set appropriately, Teamcenter uses the monolithic JT
means the assembly node has a monolithic JT file. If you use
file to display the assembly. This symbol
Show Subcomponents to expand the structure in the monolithic JT file, you can manipulate the
individual subcomponents, control their visibility, and create product views capturing the current state.
View subcomponents in an assembly
1.
In the structure, select the BOM line node containing an assembly of solids.
The part file can be a root node or subassembly node. If it is a subassembly node, the
JT_File_OverrideChildren_Refsets preference must be set appropriately. You can also select and
expand nodes containing multiple part files.
2.
Do one of the following:
• Choose Graphics→Show Subcomponents.
• Right-click the node and choose Show Subcomponents.
Teamcenter expands the part file to show the structure of the subcomponents.
You can display selected subcomponents in the viewer by selecting the corresponding check boxes.
Display selected subcomponent in expanded part file
1.
7-24
Unpack and select the leaf line node for the relevant subcomponent. You can select more than one
node.
PLM00048 12.1
Structure Manager
© 2019 Siemens Product Lifecycle Management Software, Inc.
Merge subcomponents
2.
Do one of the following:
• Choose Graphics→Show Subcomponents.
• Right-click and choose Show Subcomponents.
Teamcenter expands the node. If the node has a monolithic JT file, you can see the structure of the
subcomponents.
Check boxes appear in the tree for each node.
3.
Select or clear the check boxes in the tree to show or hide the subcomponents in the viewer.
You can control the solids independently, select them in the viewer or the structure tree, and use
transformation tools to reposition them.
After breaking down the solids, you cannot reload the monolithic JT file for the line node.
Merge subcomponents
After manipulating the individual subcomponents, you can merge them back into the subassembly.
1.
In the structure, select the leaf node or assembly node part file.
You can select multiple nodes.
2.
Do one of the following:
• Choose Graphics→Hide Subcomponents.
• Right-click and choose Hide Subcomponents.
Teamcenter unifies the subcomponents within the parent part and removes the tree from the
structure. The subassembly behaves like a single part in the viewer.
Structure Manager
© 2019 Siemens Product Lifecycle Management Software, Inc.
PLM00048 12.1
7-25
7. Visualizing product structure
7-26
PLM00048 12.1
Structure Manager
© 2019 Siemens Product Lifecycle Management Software, Inc.
8. Making where-used searches
Making where-used searches
Where-used searches allow you to identify all the item revisions that use another item revision of
interest. For example, you can search for all assemblies that contain a particular item or item revision.
You can do this to assess the impact of engineering changes to the product structure or to check if
changes in one assembly affect other assemblies. If you use Teamcenter product master management,
the results show all lines of usage that a part references.
Note:
You can perform where-used searches on configured precise or imprecise structures.
Where-used searches do not identify any BOM view revisions (BVRs) where the item or item
revision occurs.
There are two methods of performing where-used searches. The first method produces a graphical
representation of the assembly or assemblies in which the item or item revision is used. The second
method uses the Referencers print wizard and produces a report of the where-used results.
The results of where-used searches can be viewed in the Referencers pane or Impact Analysis pane. If
the ReferencersPane_Shown preference is set to off, the Referencers pane is hidden.
Configuring for where-used searches
A where-used search can take into account the revision rule when searching the product structures and
you can choose one of the following outputs:
• All revisions
Reports all item revisions that have an occurrence of the target item revision. This search result
displays all combinations of usage that can possibly occur; when a particular set of revision rules is
applied, not all paths may be realized.
• Only the revision configured by a selected revision rule.
Reports all item revisions that have an occurrence of the target item revision when the selected
revision rule is applied.
Use the REV_RULE_WHERE_USED_DEFAULT_VALUE preference to set the default revision rule for
where-used searches. This preference is not available by default, and you must create it. Teamcenter
populates the Impact Analysis pane with this revision rule.
By default, the search results include all parent item revision objects, regardless of whether they are
themselves configured by the revision rule. With this setting, you can (for example) make a where-used
query on Part1–A to identify every occurrence where Part1 is used with A as its configured revision.
Structure Manager
© 2019 Siemens Product Lifecycle Management Software, Inc.
PLM00048 12.1
8-1
8. Making where-used searches
You obtain the same results whether you query one level at a time or all levels simultaneously, including
with mixed precise and imprecise structures.
With precise or mixed structures that have a large number of item revisions, the standard mode may
return many results that can be difficult to interpret. In this case, you can configure the results to omit
parent item revision objects that are not themselves configured by the revision rule. That is, this mode
reports all intermediate items or item revisions that configure the target.
Note:
This alternative mode is an enhancement of the behavior in Teamcenter Engineering 9.1 and
earlier releases. It is no longer necessary to expand all levels to obtain a valid result.
To configure this alternative mode, set the PS_wu_configd_imprecise_only preference to true. This
preference has no effect if the selected revision rule contains any precise entries.
To appreciate the differing results obtained by these modes, consider the following structure and the
results of a where-used search on item 100–A. With the preference set to false, item 500–A is reported
in the search results; if it set to true, the same item is not reported because it is not configured by a
precise rule.
8-2
PLM00048 12.1
Structure Manager
© 2019 Siemens Product Lifecycle Management Software, Inc.
Configuring for where-used searches
Where-used search results
Structure Manager
© 2019 Siemens Product Lifecycle Management Software, Inc.
PLM00048 12.1
8-3
8. Making where-used searches
Perform a where-used search and obtain a graphical result
1.
Choose View→Show/Hide Data Panel or click the Show/Hide Data Panel button
toolbar to display the data pane.
2.
Click the Referencers tab.
3.
Select an item or item revision in the tree or properties table, and drag or copy and paste it to the
Referencers pane.
4.
Set the following search parameters in the Referencers pane:
on the
• Select Used in the Where option list, located in the upper-left of the pane.
• Select a rule from the Where-Used Rule list. This rule provides parameters to locate the
assemblies in which the item or item revision is used. For example, if you select the Any Status;
Working rule, only the latest released revision of the assembly is retrieved if one exists; if not,
the latest working revision is retrieved.
If you modify the current revision rule in Structure Manager, you can also select the modified
rule as the basis of the search. To do this, select From Structure Manager from the Where-Used
Rule list.
Note:
In the Referencers pane in Structure Manager, the rule defaults to the current revision rule
in the Structure Manager window.
• Choose one of the following options in the Depth list located in the bottom-right corner of the
pane:
• One Level to report immediate parent assemblies only
• All Levels to report all parent assemblies up to the top level
• Top Level to report the top-level assembly or product only
5.
8-4
Double-click the item or item revision in the Referencers pane to start the search.
If the item or item revision is not part of an assembly that matches the selected revision rule,
Teamcenter displays a message to that effect. If the item or item revision is part of a configured
assembly, the structure is displayed in graphical format in the Referencers pane. The results can be
used as a basis for another where-used or where-referenced search or they can be formatted and
printed.
You can change the item revision properties that are shown in the results by selecting the required
properties from the Display list. Teamcenter remembers your selection for future sessions.
You can also filter the results to show only selected item types. To do this, select the Filter by Item
Type check box and select the required item type and filter level from the lists. You can also select
the Include Subtypes check box to include both item revisions whose item is of the specified type
PLM00048 12.1
Structure Manager
© 2019 Siemens Product Lifecycle Management Software, Inc.
Perform a where-used search with the print wizard and obtain a printable result
and any subtype of that type. You can further refine the selection by showing the results only for
the top level of the structure or for all levels below the selected top level. To rerun the where-used
search with changed criteria, double-click the target node.
Perform a where-used search with the print wizard and obtain a
printable result
Perform a where-used search with the print wizard and obtain a printable
result
1.
Choose View→Show/Hide Data Panel or click the Show/Hide Data Panel button
toolbar to display the data pane.
2.
Click the Referencers tab.
3.
Select an item or item revision in the tree or properties table, and drag or copy and paste it to the
Referencers pane.
4.
Click the Report Wizard button
on the toolbar.
Teamcenter displays the Referencers print wizard.
5.
(Wizard step 1) Select the Where-Used option to generate a where-used report and click Next.
6.
(Wizard step 2) Select one of the following Depth options and click Next:
on the
• One Level to report immediate parent assemblies only
• All Levels to report all parent assemblies up to the top level
• Top Level to report the top-level assembly or product only
7.
(Wizard step 3) Select a Where-Used Rule revision rule and click Next. This rule provides
parameters to locate the assemblies in which the item or item revision is used. For example, if you
select the Latest Working rule, only the revisions of the assembly are retrieved that can configure
the item or item revision selected in step 3. That is, Where Used only retrieves the parents that
configure the selected item or item revision as a child with the selected revision rule.
If you modify the current revision rule in Structure Manager, you can also select the modified rule
as the basis of the search. To do this, select From Structure Manager from the Where-Used Rule
list.
8.
(Wizard step 4) Select the item or item revision properties to include in the report and click Next.
Structure Manager
© 2019 Siemens Product Lifecycle Management Software, Inc.
PLM00048 12.1
8-5
8. Making where-used searches
Note:
The preselected properties are those used when you last ran the wizard. You can change
them as necessary.
9.
(Wizard step 5) Select an item type to filter the search results by and click Next. You can also select
the required filter level, either Top Level Only or All Levels.
Teamcenter displays the item or item revision and selected revision rule that will be the basis of the
search, together with report generation options.
10. Confirm that the required items, item revisions and revision rule are shown correctly, then choose
one of the following report generation options:
• Generate the HTML/Text report
Presents the where-used results in HTML format in the Print dialog box. From this dialog box,
you can format the report and either print it or save it to a file.
• Generate the structure report
Presents the where-used results in tree format.
11. Click the Yes button.
Teamcenter runs the where-used search and displays the results. At this point, you can format,
save, and print your report, as follows:
• Optionally, change the print format to Text or HTML Table. HTML is the default print format;
HTML table format allows easier interpretation of large lists of property values.
• Optionally, format the report by performing the following steps:
a.
in the upper-right corner of the Print dialog box.
Click the Set Result Format button
Teamcenter displays the Print Format dialog box. The formatting options vary depending
on the type of object selected and whether you are printing in HTML, HTML table or text
format.
b.
Modify the result format.
c.
Click Update to apply your changes.
d.
Close the Print Format dialog box. Teamcenter activates the Print dialog box.
• To save the file or send it to a printer, complete the process that is appropriate to the file type
and desired output format.
Open HTML files in a Web browser
1.
8-6
Click the Open in Web Browser button.
PLM00048 12.1
Structure Manager
© 2019 Siemens Product Lifecycle Management Software, Inc.
Print a text or HTML file
The HTML file is displayed in your default Web browser.
2.
Execute your browser's print command.
3.
Return to the Teamcenter window and click the Close button to dismiss the dialog box.
Print a text or HTML file
1.
Click the Print button
located in the lower-right corner of the Print dialog box.
Teamcenter displays the system Print dialog box.
2.
Define the printer to which the file will be sent. You can accept the default printer that is displayed
in the Name box or select a different printer from the list.
3.
Click OK to print the file and dismiss the dialog box.
4.
Click Close to dismiss the Print dialog box.
Save output to an HTML or text file
1.
located in the lower-right corner of the Print dialog box and the Save
Click the Save button
dialog box appears.
Teamcenter displays the system Save dialog box.
2.
Navigate to the directory location where you want to save the file.
3.
Enter the name of the file, including the .htm, .html, or .txt extension, in the File name box.
4.
Click Save to save the file and dismiss the dialog box.
5.
Click Close to dismiss the Print dialog box.
Performing impact analysis with configured parents
Performing impact analysis with configured parents
When evaluating the impact of a change to a target part, an engineer requires the appropriate revision
of the part to determine impacted assemblies. This revision may be in a working state but the impact
analysis should be conducted with the appropriate revision rule qualification. By inspection and study, it
may be possible to find the correct occurrence but this method may be challenging for a complex
configuration. Multiple revisions may configure a specified target part and it is critical that subsequent
changes should be made from the correct revision.
Structure Manager
© 2019 Siemens Product Lifecycle Management Software, Inc.
PLM00048 12.1
8-7
8. Making where-used searches
When evaluating the impact of a change, the engineer needs to know the release status of impacted
assemblies to understand their maturity and also what business process is necessary to execute
subsequent activity.
Starting from a target revision or item, the engineer specifies a revision rule in the Impact Analysis
pane. Teamcenter selects the appropriate revision of the target revision for that item for the specified
revision rule.
Note:
This method of impact analysis is only available in the Impact Analysis pane and not in the
Referencers pane.
By default, Teamcenter does not take evaluate configured parent assemblies when impact analysis is
performed. You can optionally evaluate the parent item's configured revision if you click the Show
Configured Parent and Child Options link and then select the Configure Parent and Child checkbox
on the Impact Analysis pane. If the checkbox is selected, the parent item revision and the child item
revision must be configurable by the same revision rule. This method of analysis is similar to the one
available in Teamcenter Enterprise.
8-8
PLM00048 12.1
Structure Manager
© 2019 Siemens Product Lifecycle Management Software, Inc.
Perform impact analysis with configured parents
Note:
The IsWhereUsedConfiguredModeEnabled preference determines whether the Configured
Parent and Child checkbox is enabled.
When you select the Configured Parent and Child checkbox, Structure Manager shows an Autoselected Child Node checkbox. If this second checkbox is selected, Teamcenter automatically
selects the applicable child when you do a where used search.
Note:
The where-used/referenced report does not support configured parent and child options.
Perform impact analysis with configured parents
You can perform an impact analysis that will find parents and children that match defined search
criteria, for example, both are released. Consider the results of a where configured search of the
structure shown below.
When you make a where configured search on an unreleased child (for example, 00023/B;1-child) with
a TCM Released Only revision rule, both the top assembly and the child are returned as shown below.
The system automatically switches to a matching child part, if the current selection does not match,
before performing the search. Only one latest configured revision of a parent is returned, namely the
one that matches the selected revision rule.
Structure Manager
© 2019 Siemens Product Lifecycle Management Software, Inc.
PLM00048 12.1
8-9
8. Making where-used searches
Likewise, if you make a where configured search on an released child (for example, 00023/A;1-child)
with a TCM Released Only revision rule, the configured parent assembly and the child are returned as
shown below. Only one latest configured revision of a parent is returned and it matches the selected
revision rule. (If you do not select the Configure Parent checkbox, all parent assemblies are shown
regardless of whether they are configured by the revision rule.)
If you make a where configured search on an unreleased item (for example, 00023-child) with a TCM
Released Only revision rule, both the assembly and the child are returned as shown below. The system
automatically switches to a matching released child part, if the current selection does not match, before
performing the search. Only one latest configured revision of a parent is returned, namely the one that
matches the selected revision rule.
Note:
The Filter By checkbox and related options are disabled if you select the Configured Parent and
Child checkbox.
8-10
PLM00048 12.1
Structure Manager
© 2019 Siemens Product Lifecycle Management Software, Inc.
9. Making spatial and attribute searches
Making spatial and attribute searches
You can search large products with spatial criteria or with a combination of spatial and attribute criteria.
Spatial searches are particularly useful for end items that represent large products containing a large
number of lines, allowing you to focus quickly on a particular area or part of the product. For example, if
you are designing a ship, you may want to identify all pipes that pass through a selected compartment,
but not pipes that are routed around its perimeter.
It is not necessary to create caches of product structure data or to install a separate database.
The spatial search can function with CAD data from two sources:
• NX
NX calculates the bounding box for a part and stores it in Teamcenter as a UGPART-BBOX named
reference in a UGMASTER dataset. It can also be configured to create TruShape data for the part and
store it as a Trushape-Data named reference in the UGMASTER dataset.
The accuracy of the search depends on the cell size you configure in NX. A small cell size provides
more accurate search results, but the TruShape files are larger and response times slower.
• Other CAD systems capable of saving JT files
Teamcenter uses the Dispatcher Server and JtToBboxAndTso translator to create the necessary
bounding box and TruShape data.
The accuracy of the search depends on the voxel size you configure in Teamcenter. A small voxel size
provides more accurate search results, but the TruShape files are larger and response times slower.
Note:
The bounding box and TruShape data generated for a JT dataset are ignored if an NX dataset
exists for the same item revision.
You enter search criteria as numerical values by manually creating a bounding box in the embedded
viewer or by specifying minimum and maximum coordinates. You can also construct a bounding box
from selected target parts. Teamcenter displays the results of the search as a list of matching items and
item revisions. The results include any object that has partial or complete geometry inside, outside, or
intersecting the box. Selecting an entry in the list highlights the item or item revision in the structure
tree pane and in the embedded viewer.
If the results contain packed lines, the relevant lines are unpacked and displayed. The remaining lines
remain packed and are shown as a pack master with a corrected total of lines or with pruned siblings.
You can refine spatial searches with other attributes as follows:
• Scope
You can select an assembly as the scope of the search, rather than searching the entire product.
Structure Manager
© 2019 Siemens Product Lifecycle Management Software, Inc.
PLM00048 12.1
9-1
9. Making spatial and attribute searches
• Item and item revision attributes
You can refine the search by including attributes of the item or item revision. Typically, this is the item
ID, but you can use any attributes stored on the item master or revision master forms.
• Classification data
If the items are classified, you can refine the search with classification attributes. This is called a
classification ad hoc search. You can search through classified data and find objects contained within
a class you specify and containing attribute values that you specify.
• Occurrence notes
You can refine the search with values for occurrence attributes (occurrence notes).
• Attributes of forms
You can refine the search with the attributes of forms that are attached to an item, item revision, or
their subclasses.
You can save search criteria for future use, if you perform the same search frequently. You can also
create and save searches using the Query Builder application.
Configuring spatial searches
The following installation and configuration steps must be completed before you can run spatial
searches:
• Install the Spatial Search feature when you run Teamcenter Environment Manager (TEM).
• If you have not already done so, install Dispatcher translation services with Teamcenter Environment
Manager (TEM), including the Spatial Search Indexer and Spatial Search Translator features. If you
are creating JT files on the same system as Teamcenter is installed on, ensure you install these
services before creating JT files to search.
• Install a license key that includes an RDV (Context Management) license.
• To enable the cacheless search mechanism, set the QS_QSEARCH_ENABLED preference to True. If
you use appearance searches, set this preference to False.
• To enable spatial (box or proximity) searches, set the QS_SPATIAL_ENABLED preference to True.
• To enable automatic updates of spatial indexes, set the QSEARCH_update_enabled preference to
True. If it is set to False, you cannot make spatial searches.
• If you search against TruShape files that Teamcenter creates from CAD data, you must also set the
QS_TRUSHAPE_GENERATION_ENABLED preference to True. This enables the generation of the
TruShape data required for spatial searches; the generation process may take an appreciable time
when first enabled. Set this preference to False if you use the Teamcenter Integration for NX, as
TruShape files are automatically saved in the NX datasets. (NX must also be configured to save
TruShape data.)
9-2
PLM00048 12.1
Structure Manager
© 2019 Siemens Product Lifecycle Management Software, Inc.
Configuring spatial searches
• If you search against existing JT files, you must also set the QS_BBOX_GENERATION_ENABLED
preference to True. This enables the generation of the bounding box data required for spatial
searches; the generation process may take an appreciable time when first enabled. Set this preference
to False if you use the Teamcenter Integration for NX, as bounding boxes are automatically
generated. However, set this preference to True if you use non-NX CAD integrations or several CAD
tools.
• If you are upgrading from a previous release of Teamcenter, use the
create_or_update_bbox_and_tso utility to convert your existing data for spatial searching. This
utility creates bounding box and TruShape data from CAD data files or JT files.
• To specify user-defined units for spatial searches, set the RDV_user_defined_units_of_measure
preference to METERS, MILLIMETERS, INCHES, or UNKNOWN. If you specify UNKNOWN, the search
is performed in the units of the assy_units property set on the top level BVR. If this property is not set,
the search is performed in the units specified in the PS_assume_legacy_transform_units preference.
• If you want to perform spatial searches from target part selections, set the
RDV_set_default_use_selections_from_tree to true to use selections from the tree or false to use
selections from the table.
• Set the RDV_set_default_3DBox_search preference to true to set the 3D box search option as
default or false to set the proximity search option as default.
• Set the RDV_set_default_3DBox_dimensions preference to set the default option for 3D box
dimensions, 0 for centroid and size, 1 for origin and size, or 2 for maximum and minimum extents.
• Set the RDV_set_default_true_shape_filtering_ON preference to true to turn TruShape filtering on
by default or false otherwise.
• Set the RDV_default_find_intersecting_parts preference to true to specify whether parts
intersecting with the 3D bounding box during a spatial search are included in the results by default or
false otherwise.
• Set the RDV_default_find_inside_parts preference to true to search parts inside the 3D bounding
box during a spatial search by default or false to search parts outside.
• Set the StructureManagerIncludeSubComponentsForSpatialSearch preference to determine if the
components of subassemblies are considered as targets. If it is set to true, all components of the
selected subassembly are included as targets of a proximity search, in addition to the subassembly
itself. If it is set to false, only the subassembly is the target of a proximity search, not any of its
components. Typically set to false if you want to search for parts in the vicinity of geometry at the
assembly level (for example, in the case of wire harnesses).
• Set the RDV_show_targets_on_results_dialog preference to true to specify if the target parts table
is displayed in the results dialog box after a proximity search or false otherwise.
Structure Manager
© 2019 Siemens Product Lifecycle Management Software, Inc.
PLM00048 12.1
9-3
9. Making spatial and attribute searches
• Set the RDV_show_targets_on_spatial_dialog preference to true to specify if the target parts table
is displayed in the spatial search dialog box after a proximity search or false otherwise.
• Set the RDV_set_default_slider_increment preference to the default increment of the slider, for
example, 0.01.
• Set the RDV_set_default_3D_Manipulator_ON preference to true to have 3D manipulators on by
default or false otherwise.
Note:
If you change the settings of any of these site preferences, you must restart the server to clear
cached data and restart the services.
Perform a search
Perform a search
1.
Open the product structure and select the top line against which you want to search.
2.
Click the Search
button on the toolbar.
Teamcenter displays the Search pane directly below the structure tree.
3.
If appropriate, click the Clear All
4.
Use the Search pane to specify one or more of the following search criteria:
button to reset any previously specified criteria.
• Scope
You can search an assembly, rather than the entire product, to obtain results more quickly. To set
an assembly as the scope of the search, click the ... button next to the Search Scope box and
browse to the desired assembly. Teamcenter displays the name of the selected assembly in the
Search Scope box.
• Item identifier
Tip:
You can search for items whose identifiers, names, attributes or types match a specific
pattern. For example, you can type 57h* into the Item ID box to find all items whose ID
start with 57h. Select the appropriate arithmetic function in the leftmost box to obtain the
desired results, for example, = to obtain an exact match.
• Classification family or attributes
• Occurrence notes
9-4
PLM00048 12.1
Structure Manager
© 2019 Siemens Product Lifecycle Management Software, Inc.
Enter search criteria
• Spatial information using 3D boxes or proximity values
• Form attributes
To specify search criteria, click the ... button to the right of each box and enter information in the
resulting dialog box. All the criteria you enter are combined so that you can, for example, search for
all bolts whose name starts with bo and are within 3 centimeters of another part.
5.
Click the Search button
on the pane to begin the search.
Teamcenter starts the search and loads the lines into the Search Results dialog box in batches. It
displays a progress bar indicating the number of structure lines found as a percentage of the likely
results. You can click the Pause button to the right of the progress bar at any time to halt the
search. Click the button to the left of the progress bar to load all the results.
Select a line in the Search Results dialog box to highlight the corresponding item or item revision
in the structure tree and the embedded viewer. You can also click Display or Display in New
Window to view a selected item from the results list.
Note:
Search results are dynamically updated if a variant rule configures the structure and you remove a
structure line. However, the search results are not updated if you add a structure line.
You can hide the Search pane when it is no longer needed by clicking the Search
toolbar again.
button in the
Enter search criteria
Enter search criteria
You can enter one or more of the following search criteria:
• Search scope
• Classification or family attributes
• Occurrence notes
• Proximity or 3D spatial filters
• Target parts
Enter Classification or family attributes search criteria
1.
Click the ... button to the right of the Classification box.
Teamcenter displays the Classification dialog box.
Structure Manager
© 2019 Siemens Product Lifecycle Management Software, Inc.
PLM00048 12.1
9-5
9. Making spatial and attribute searches
2.
Click
to open the classification hierarchy.
3.
Double-click a class name to select it from the tree.
Teamcenter adds a line to the table containing the name of the class you select.
4.
Specify the system of measurement.
The systems available (metric, nonmetric, or both) depend on the system in which the class is
stored in the Classification Admin application.
5.
In the Property Name column, click the cell containing the name of the class.
Teamcenter displays a list of all the attributes within the class.
6.
Select the class and attribute with which you want to search.
7.
Click the cell containing the = sign and select an operator.
8.
In the Searching Value column, select the cell and type a value for the attribute for which you
want to search.
9.
(Optional) Click
to create an additional search parameter.
The lines of the table, each representing an individual search parameter, are joined by the AND
operator.
10. Click OK.
Teamcenter displays the classification search parameters in the General search pane.
If you select a single Classification class, you can further refine the search criteria to include specific
attribute values. For example, if you select the Bolt class, you can then:
1.
Click the Bolt line in the Family Attributes dialog box to define classification attribute criteria.
2.
Click Add to specify additional attribute criteria. For example, you can set two classification
attribute criteria—thread=.25 and Lock_Wire=1.
If your site has not configured Classification, you cannot search by classification attributes criteria.
Enter occurrence note search criteria
• Click the ... button to the right of the Occurrence Notes box and you can search for specific
occurrence note values. Your administrator can define occurrence notes and associate them with
particular structure lines. You can use these mapped occurrence notes as search criteria.
9-6
PLM00048 12.1
Structure Manager
© 2019 Siemens Product Lifecycle Management Software, Inc.
Enter the spatial search criteria
For example, a mapped occurrence note may contain an interior/exterior flag that indicates if a given
part is used on the interior or exterior of the product. You could then search for all parts on the
exterior of the product or, by refining the search with other criteria, for all exterior brackets.
Similarly, a mapped occurrence note may contain a number that references an illustration in a service
manual that describes how to disassemble the part. You can search for all parts illustrated in the
appropriate section of the manual.
Enter the spatial search criteria
Enter the spatial search criteria
1.
Click the ... button to the right of the Spatial Filter box.
Teamcenter displays the Spatial Criteria dialog box, allowing you to define one of two types of
spatial filters and optional target parts.
Note:
The spatial filter option is disabled if Teamcenter is not configured for cacheless searches or if
the necessary NX or JT files are not available.
2.
(Optional) Select the Use selections from table check box above the Target Parts table if you
want to search against specified target parts.
3.
Use the Proximity and 3D box radio buttons in the Spatial Criteria dialog box to select a search
type, and then click OK to save the selections.
• Proximity
Limits the search to parts within a specified proximity distance, for example, all parts within 10
centimeters of part X.
• 3D box
Allows you to define a three dimensional box in the embedded viewer and search for parts
completely inside, completely outside or intersecting the box. Use the Spatial Criteria dialog box
to define the coordinates and size of the box.
Note:
If you are making appearance searches, you can only search inside and intersecting the
box when TruShape filtering is selected.
Note:
You can use altreps (alternative representations) to define different physical configurations or
shapes of a flexible part such as a tube or hose. Spatial searching takes into account an alternate
geometric shape of a flexible part by searching the dataset that corresponds to the altrep defined
on the occurrence object.
Structure Manager
© 2019 Siemens Product Lifecycle Management Software, Inc.
PLM00048 12.1
9-7
9. Making spatial and attribute searches
Define a proximity filter
1.
In the Spatial Criteria dialog box, select the Proximity button.
2.
(Optional) Select Valid overlays only and Teamcenter loads otherwise physically mutually
exclusive parts, filtering out those known to never coexist in any possible variant combination with
any one of the target parts. It determines the minimum number of variant rules that cover all
product variants in which the target components can exist. This selection requires that classic
variants are configured at your site.
3.
(Optional) Select True Shape filtering if you want to test items with intersecting bounding boxes
to identify if they have TruShape volumes that intersect the TruShape volumes of the selected
objects. Depending on the TruShape parameters configured, Teamcenter displays the geometry of
each object as regular cubes (voxels) to provide a simplified representation of the actual shape.
TruShape searches return more accurate results but may take longer to complete.
4.
Define a proximity value in the Distance box in the Spatial Criteria dialog box and click OK.
Teamcenter limits the search to those parts within the defined proximity of the parts selected in the
viewer or structure tree. A part is considered within the proximity if any portion of it is within the
specified distance; the part may not be completely within the specified distance.
Define a spatial filter with a 3D box
Define a spatial filter with a 3D box
Note:
This procedure requires a mockup license for the viewer and is not available with the base license.
1.
In the Spatial Criteria dialog box, select the 3D box button.
Teamcenter displays a brown bounding box at a default location in the viewer.
2.
(Optional) Select True Shape Filtering if you want to test items with intersecting bounding boxes
to identify if they have TruShape volumes that intersect the TruShape volumes of the selected
objects. Depending on the TruShape parameters configured, Teamcenter displays the geometry of
each object as regular cubes (voxels) to provide a simplified representation of the actual shape.
TruShape searches return more accurate results but may take longer to complete.
3.
Make the following selections to define the location and size of the 3D box:
• Slider increment
Specifies the actual distance equivalent to one increment of the Maximum and Minimum
sliders and spinners.
• Extents
9-8
PLM00048 12.1
Structure Manager
© 2019 Siemens Product Lifecycle Management Software, Inc.
Define a spatial filter with a 3D box
Determines how Teamcenter constructs the bounding box from the values you specify, as
follows:
• Centroid and size
Allows you to specify the bounding box with coordinates of the centroid and lengths in X, Y,
and Z directions. It is oriented with respect to the global axes of the end item.
• Origin and size
Allows you to specify the bounding box with coordinates of the origin and lengths in X, Y, and
Z directions.
• Minimum and Maximum
Allows you to specify the bounding box with minimum and maximum coordinates. This is the
default selection.
• Maximum and Minimum sliders and spinners
Allow you to manually define the maximum and minimum extents of the bounding box.
• Find Parts
Allows you to specify if parts returned by the search are fully contained inside or fully outside the
bounding box.
• Include parts intersecting the box
If checked, the search returns parts that intersect the bounding box, as well as parts that are
fully inside or outside it. This option is enabled only if you select the True Shape filtering option.
Note:
If you use appearance searches, this option is always checked.
• Enable 3D manipulators
If checked, drag handles are displayed on the bounding box, allowing you to move and resize it
manually. You can then drag the 3D manipulator to resize or reposition the bounding box.
Structure Manager
© 2019 Siemens Product Lifecycle Management Software, Inc.
PLM00048 12.1
9-9
9. Making spatial and attribute searches
4.
(Optional) Do any of the following to move and resize the bounding box with the manipulators:
Do this
To
Move the manipulator parallel to a face.
Drag the face of the manipulator.
Move the manipulator perpendicular to a
face.
Press Ctrl as you drag the face.
Constrain the move to one axis.
Press Shift as you drag a face.
Resize the manipulator uniformly.
Drag a corner of the manipulator.
Resize the manipulator along one axis.
Press Ctrl as you drag a corner of the manipulator.
5.
(Optional) Click Build from selections to construct a bounding box containing all target parts
specified in the Target Parts table, or selected in the tree or viewer.
6.
Click OK to save the search criteria.
The 3D box remains visible while the search is active, even if the Spatial Criteria dialog box is not
open.
9-10
PLM00048 12.1
Structure Manager
© 2019 Siemens Product Lifecycle Management Software, Inc.
Defining granularity of spatial searches
Note:
You can visualize mixed unit assemblies in the Spatial Search dialog box, that is, assemblies
composed of parts defined in both Imperial (English) and metric units. The dialog box uses the
appropriate units when you type in dimensional values, for example, spatial distance in the
Spatial Criteria dialog box.
Defining granularity of spatial searches
By default, spatial searches return piece parts, that is, parts rather than assemblies. However, you may
want the search to return a higher level assembly. For example, if you have small assemblies consisting
of parts welded together, you may want to treat the assembly as a unit, rather than returning some of
its individual parts.
You can change the search granularity by modifying the TruShape voxel size in NX to only return larger
assemblies. You can also disable TruShape voxel searches completely, if the results still provide useful
information. The coarser the search results, the more quickly they are displayed.
You can also set the QSEARCH_types_to_avoid_processing preference to avoid indexing certain types
of items (occurrences) that do not define the structure but do carry some spatial data, for example, work
instructions or other manufacturing process-specific items. Such items are not useful in the context of
spatial search results. By default, all items with geometry are indexed.
Use target parts
As an alternative to manually generating the spatial search bounding box with the spinner and slider
controls, you can construct a bounding box quickly and accurately from a table of target parts. You can
use this method for proximity or 3D bounding box searches.
Note:
Generic objects such as GDE elements, GDE link lines, interface definitions, and processes are not
valid participants in spatial searches. Consequently, they are not added to the target parts table. If
you try to add a generic object to the target parts table, Teamcenter displays an error message
indicating the BOM line is invalid.
However, you can add valid generic objects such as signals and designs to the target parts table. If
you select these objects in the table or perform a search on them, Teamcenter displays a warning
message indicating that they do not have associated bounding boxes.
Note:
The target parts table is not available if you are making appearance-based searches.
1.
By default, the target parts table is hidden. If necessary, show the target parts table by setting the
RDV_show_targets_on_spatial_dialog preference to true.
Structure Manager
© 2019 Siemens Product Lifecycle Management Software, Inc.
PLM00048 12.1
9-11
9. Making spatial and attribute searches
2.
Select the Use selections from table check box.
Teamcenter enables the Target Parts table and its associated buttons.
Note:
If you select Use selections from table, any selections in the tree or viewer are ignored.
3.
Select target parts in the structure tree or viewer, and then click the + button to add them to the
Target Parts table.
To remove a target part, select it in the table and click the – button.
To clear the table of all entries, click .
4.
Once all the required target parts are listed to the table, click OK. Alternatively, if you are defined a
3D box search, click Build from selections.
Teamcenter draws a bounding box enclosing all the target parts in the viewer.
5.
Perform a spatial search.
Teamcenter displays the Search Results pane containing the results of the spatial search.
6.
(Optional) Select the Show targets table check box to display a list of the target parts of the
search.
7.
(Optional) Select one or more BOM lines in the list of target parts or select Select all targets, and
then do one of the following:
• Click Display to show the target parts in the tree and viewer in the same window.
• Click Display in New Window to open a new window to show the target parts in the tree and
viewer.
9-12
PLM00048 12.1
Structure Manager
© 2019 Siemens Product Lifecycle Management Software, Inc.
Filter search with form attributes
Filter search with form attributes
You can filter searches using the criteria of forms attached to the items or item revisions.
1.
Click the ... button to the right of the Form Attributes box.
Teamcenter displays the Form Attributes dialog box.
2.
Enter the form attributes for the search, including any mathematical operators.
Teamcenter displays the form type and search values as a string in the format similar to the
following example:
“ItemRev:BVRSyncInfo:last_struct_mod=value1 AND
ItemRev:BVRSyncInfo:last_Sync_date=value2”
Managing search results
Managing search results
The same part may be listed many times in the search results if it has multiple occurrences in the end
item that match the search criteria. For example, the same bolt may be used seven times in the end item
and, if all seven usages satisfy the defined proximity filter, the bolt appears seven times in the search
results.
The search results always displayed shows individual lines without indication of any structure.
When Teamcenter displays the result of a search, the children of the node you searched for may be
hidden so the search results are displayed quickly. Each hidden node is represented by a … (pruned
siblings) symbol enclosed in a box. You can click in this box to load and view the hidden children.
If the results contain packed lines, the relevant lines are unpacked and displayed. The remaining lines
remain packed and are shown as a pack master with a corrected total of lines, or with pruned siblings.
The search results contain lines that may not be configured by the variant rules in effect to minimize the
time needed to generate the search results.
Manage search results
To manage the search results, you can:
• Sort the list by clicking the header of a column in the properties table. By default, the search results
table includes the same columns as the product structure tree.
• Customize the columns that are displayed by right-clicking in the column header and Teamcenter
displays the Insert Columns dialog box. You can click the + button to add a column (for example, In
Validity) to the search results or click the – button to remove unwanted columns.
Structure Manager
© 2019 Siemens Product Lifecycle Management Software, Inc.
PLM00048 12.1
9-13
9. Making spatial and attribute searches
• Save the list to a file or print it by right clicking in the column header. When saving the results list to a
file, you can specify whether to use HTML or text format. The text file contains comma-separated
values (CSVs), and you can import data in this format into Microsoft Excel or similar applications.
• Click Display or Display in New Window to open the currently selected lines in a separate Structure
Manager window for examination.
• Click Copy to copy the currently selected lines for subsequent pasting into another Structure Manager
window.
Examples of managing search results
Because a single search may potentially return thousands of BOM lines, you can control how many
search results are listed in the table. If the search finds only a few lines (less than five), Teamcenter lists
all of them in the table. If there are more lines, Teamcenter lists only the first five and you can click the
Display button in the Search Results pane to add the next group of five to the list.
The information label in the title bar of the Search Results pane identifies the end item, view, or
effective revision rule in effect.
You can view the search results in a new window, if required, by clicking the Display in New Window
button. You can then perform another search in that window to refine the results.
Managing the search results panes
The search results pane contains an individual tab for each set of search results and a new tab can be
added by each new search. Each tab has a label to indicate the configuration rules (for example, revision
rule or effective date/unit) in effect when you performed the search.
Having the results in individual tabs allows you to manage and retain distinct lists of search results that
might have resulted from:
• Different search criteria
• Different configurations (revision rules)
• Different end items
Your first search results are listed in a tab named Result 1 by default. Any subsequent search results are
added to the current tab. This allows you to merge the results of separate searches. For example, if you
want to find all brackets that are on the interior of the product or within 2 cm of part X, you could
perform two searches and merge them.
Alternatively, you can lock the results tab causing the next search results to create a new tab—Result 2.
9-14
PLM00048 12.1
Structure Manager
© 2019 Siemens Product Lifecycle Management Software, Inc.
Manipulate search results
To lock a results tab, right-click the tab and choose Lock/Unlock from the shortcut menu. You can lock
any number of tabs.
If the configuration of the end item changed since the last search, Teamcenter automatically adds a new
tab rather than merging the next set of search results into the current tab. For example, if you changed
the revision rule since the previous search, the next search results create a new tab. This ensures that all
lines in a given tab correspond to the same configuration of the end item.
Manipulate search results
To manipulate search results, use the following buttons at the bottom of the search results pane:
• Display
Highlights in the viewer and tree all lines that are selected in the search results list. You can then
perform another search to refine the results.
• Display in New Window
Displays all lines that are selected in the search results list in a new window. You can then perform
another search to refine the results.
• Copy
Copies to the clipboard all lines that are selected in the search results list.
You can also select the Select All check box to select all lines in the search results list.
You can right-click one of the lines in the search results list and Teamcenter displays a shortcut menu.
You can choose any of the following commands:
• Display
Displays the line.
• Copy
Copies the line to the clipboard.
• Send To
Sends the line to another application.
• Properties
Lists properties of the selected line.
Limiting search results
You can remove extraneous lines when displaying search results to keep the structure tree compact and
manageable.
Structure Manager
© 2019 Siemens Product Lifecycle Management Software, Inc.
PLM00048 12.1
9-15
9. Making spatial and attribute searches
For example, you perform a search that finds a single line that is 10 levels deep in the structure. If you
fully expand the branch from the root down to the line of interest, you may also display hundreds of
other lines (all of its ancestors and the siblings of itself and its ancestors). To avoid this, you can prune
the branch of the tree and not display any sibling lines (and potentially none of its ancestors).
When you select lines in the search results pane to display, the following occurs:
• If the Show unconfigured variants option is turned off, Teamcenter applies the current variant rules
to the selected structure lines. If any lines become unconfigured as a result of the variant rules in
effect, Teamcenter displays a Lines are unconfigured due to Variant rules message.
• The remaining lines are displayed in the tree and pruned as described previously.
• If the viewer is active, the lines are displayed in the viewer.
This assumes that the revision rules associated with the search results match the revision rules in effect
in the structure. If not, Teamcenter evaluates each line in the search result to see if it is valid in the
context of the currently configured end item. If it is valid, the line is displayed as before. Otherwise, it is
displayed in a separate section of the tree called Unconfigured Objects.
If you do not have read access to an item that satisfies the search criteria, the corresponding line is not
listed in the search results table. If this occurs, the count of lines in the search results is reduced to
exclude any lines to which you do not have read access.
9-16
PLM00048 12.1
Structure Manager
© 2019 Siemens Product Lifecycle Management Software, Inc.
10. Comparing product structures
Comparing product structures
You can compare two structures to identify changes or differences between two product structures, for
example, to:
• Identify component changes between assemblies
• Test for consistency between multiple views of the same item
• Find differences between differently configured structures
You may only be interested in the immediate components that have changed in a single-level assembly.
Conversely, you may want to identify the differences between all the piece parts in the complete
product structures (for example, between related multiple views or different variants of the product).
Teamcenter allows you to compare structures in two ways.
• You can compare two product structures (BOMs) in separate Structure Manager windows.
The differences are highlighted in the product structure trees.
• You can also perform a graphical comparison of two structures.
Teamcenter highlights differences in the viewer.
You can optionally compare product structures that are controlled by change management.
Understanding product structure (BOM) comparisons
Understanding product structure (BOM) comparisons
You compare the displayed state of the product structures (BOMs), that is, everything that is currently
visible in the two compared structures. Collapse assemblies if you do not want to include them in the
comparison.
You must set the appropriate revision rule and variant rule (if any), to configure the structure in each
window. If you apply a variant rule, ensure you hide the unconfigured components. You can also
compare loaded view types.
The comparison also identifies differences between supporting objects, including:
• Item elements (also called GDEs or general design elements).
• Connections
Structure Manager
© 2019 Siemens Product Lifecycle Management Software, Inc.
PLM00048 12.1
10-1
10. Comparing product structures
• Signals
• Reference designators
• Find numbers
• Vendor parts, if the optional vendor management solution is installed.
• Multi-field key properties. Multi-field key information may be defined to distinguish between items
with the same identifier, which would otherwise give incorrect results in the comparison.
Choose a comparison mode
Choose a comparison mode
You can compare product structures in one or more of the following standard modes, depending on the
setting of the BOMCompareVisibleModes user preference:
• Single-level mode comparisons compare only the first level of the product structures. You can choose
to include one of find numbers, substitutes, or reference designators in the comparison or exclude
them. To use this mode, set the preference to IMAN_bcm_single_level or
IMAN_lbcm_single_level_occ (the second setting is for occurrence-based comparisons of logical
BOMs.
• Multilevel mode comparisons perform a single-level comparison at the top level of the structure.
Teamcenter may then make further single-level sequential comparisons of any subassemblies that
appear in the two product structures. You can choose to include find numbers in the comparison or
exclude them. To use this mode, set the preference to IMAN_bcm_single_level_seq.
• Lowest level mode compares only the lowest level items of the product structures, ignoring all
intermediate assemblies. To use this mode, set the preference to IMAN_bcm_lowest_level.
• Variable level comparisons of the product structure, where the level in the current comparison is
selected by the user. To use this mode, set the preference to IMAN_bcm_var_level or
IMAN_bcm_var_level_seq, depending on whether you want to include just the current level or also
further sequential comparisons of any subassemblies.
The modes listed above are available if the BOMCompareVisibleModes preference remains set to its
default values. The following non-default modes are available if you edit the preference value:
• Comparison of all levels of the BOM, if the preference setting includes IMAN_bcm_every_level.
Caution:
If you use this mode with very large BOMs, performance may be adversely affected.
10-2
PLM00048 12.1
Structure Manager
© 2019 Siemens Product Lifecycle Management Software, Inc.
Single-level mode comparisons
• Comparison of the lowest level items, with sequential comparisons of any subassemblies, if the
preference setting includes IMAN_bcm_lowest_level_seq.
• Externally initiated variable level comparisons of the product structure if the preference setting
includes IMAN_bcm_ext_var_level or IMAN_bcm_ext_var_level_seq.
• Item-based comparisons of logical BOMs if the preference setting includes IMAN_lbcm_var_level
(variable level comparisons) or IMAN_lbcm_lowest_level (lowest level comparisons).
• Occurence-based comparisons of logical BOMs if the preference setting includes
IMAN_lbcm_var_level (variable level comparisons) or IMAN_lbcm_single_level (single level
comparisons).
Your Teamcenter administrator may define custom comparison modes appropriate for your site. If they
are added to the BOMCompareVisibleModes preference, they also appear as available modes in the
BOM Compare dialog box.
Single-level mode comparisons
Single-level mode compares only the first level of the product structures. Two components or
subassemblies match if they are the same item and have the same revision and quantity. If there is more
than one occurrence of the same item, they are rolled up for the purposes of the comparison.
Consequently, one occurrence with a quantity of 2 is the same as two occurrences with a quantity of 1.
You can optionally include any one of find numbers, reference designators, and substitutes in the
comparison.
In this mode, Teamcenter reports the following differences:
• Additions to one of the product structures
• Quantity changes
• Revision changes
• Addition, revision, and removal of commercial parts
• Addition, revision, and removal of vendor parts
• Change to the preferred status of a vendor part
If included in the comparison, find number changes result in a new item and the comparison reports
such changes as additions.
If included in the comparison, reference designator changes result in a new item and the comparison
reports such changes as additions.
Structure Manager
© 2019 Siemens Product Lifecycle Management Software, Inc.
PLM00048 12.1
10-3
10. Comparing product structures
If included in the comparison, substitute part changes result in a new item and the comparison reports
such changes as additions.
Multilevel mode comparisons
In multilevel mode, if the comparison process matches two subassemblies in the two product structures,
it proceeds to compare the two subassemblies. This process continues down the product structure until
it reaches the bottom of the structure or there are no matching subassemblies left.
The subassemblies match if they are the same item and have the same revision, quantity, and find
number (if included).
In this mode, Teamcenter reports the following differences:
• Additions to one of the product structures
• Quantity changes
• Revision changes
• Addition, revision, and removal of commercial parts
• Addition, revision, and removal of vendor parts
• Change to the preferred status of a vendor part
If included in the comparison, find number changes result in a new item and the comparison reports
such changes as additions.
If included in the comparison, reference designator changes result in a new item and so the comparison
reports such changes as additions.
Use this mode to find differences between two configurations of the same product, for example, when
variants are applied.
The extended multilevel comparison mode continues until it finds a difference in item or find number. It
reports differences in quantity or revision but continues with the comparison.
Lowest level mode
Lowest level mode compares the lowest level items in the two product structures, ignoring the
intermediate structure. Teamcenter totals the quantities of each item in the product structures before
comparing them. Find numbers are not considered in this mode.
In this mode, Teamcenter reports the following differences:
10-4
PLM00048 12.1
Structure Manager
© 2019 Siemens Product Lifecycle Management Software, Inc.
Comparing logical structures
• Additions to one of the product structures
• Quantity changes
• Revision changes
Use this mode to compare multiple views, such as a design view that may have a different structure to a
manufacturing view, while maintaining the same set of piece parts.
Comparing logical structures
A logical structure (LBOM) contains GDE lines that represent signals and connections, as well as items
and items revisions. Teamcenter compares GDE lines using their names, signals and connections. When
necessary, it compares signals using their source port and destination port attributes. (Not all lines in a
logical structure have source and destination ports.)
For such structures, Teamcenter uses single level, multilevel, and lowest level modes to compare the
following properties:
• Item ID for item lines
• Revision for item lines
• Name for GDE lines
• Endpoints for connections
• Source, target, and transmitter lists for signals and process variables
• Process variable associations for signals
• Quantity for functionalities
To allow comparison of two different configurations or views of the same LBOM structure, Teamcenter
supports occurrence-based and nonoccurrence-based comparisons in single-level and multilevel modes.
Performing a comparison and interpreting the results
Performing a comparison and interpreting the results
You must open the two structures to compare in separate Structure Manager panes and configure them
before you initiate the comparison process.
Structure Manager
© 2019 Siemens Product Lifecycle Management Software, Inc.
PLM00048 12.1
10-5
10. Comparing product structures
Note:
If you have four or more spaces in any property value, such as the find number or item identifier,
you must create the site-level string preference called BOMReportDelimiter to ensure the results
are displayed consistently. Set the value of this preference to the delimiter character you want to
use instead of spaces when generating a BOM comparison report, for example, ||@||. If you do not
create this preference and your BOM lines have four or more spaces as part of any property value,
an incorrect BOM comparison report is generated.
Configure the structures for comparison
You compare two configured structures displayed in separate Structure Manager panes. Open the source
structure in the left pane and the target structure in the right pane.
1.
If the structures are not already open, do the following to open the first structure:
a.
Select the BOM view revision and click the Open By Name button
. You can also double-
click the BOM view revision or use your MRU list to open the required structure.
Teamcenter opens the Open By Name dialog box.
b.
In the ID box of the Open By Name dialog box, type the identifier of the item you want to
compare and click Find.
c.
Click the Load all button.
Teamcenter displays the results.
Alternatively, you can right-click an item, item revision, or BOM view revision, and then choose
Send To→Structure Manager to open it.
2.
Click the Split BOM button .
Teamcenter open a second pane, adjacent to the current pane.
3.
Select the second pane and repeat step 1 to open the second structure.
4.
Select the correct top-level line in each structure to use for the comparison.
5.
Configure the structures by setting the revision rule and variant rule in each window.
6.
Expand and collapse assemblies to define the scope of the comparison. You can compare only the
visible structures displayed in the windows.
7.
Hide unconfigured variants by choosing View→Show Unconfigured Variants.
10-6
PLM00048 12.1
Structure Manager
© 2019 Siemens Product Lifecycle Management Software, Inc.
Initiate the comparison process
Note:
If you have a product structure open in a split window, you can only open another structure in the
same split window, not in a new split window.
Initiate the comparison process
When you have configured the two structures in separate panes:
1.
Choose Tools→Compare....
Teamcenter displays the BOM Compare dialog box.
2.
In the dialog box, select the mode of operation for the comparison from the Mode list.
Note:
The modes displayed depend on the value set in the BOMCompareVisibleModes
preference.
3.
Check the Report check box if you want to display the report pane summarizing the differences
between the structures.
4.
Click OK to begin the comparison.
Interpret comparison results
Teamcenter presents the results of the comparison in the following ways:
• In the structure trees
Teamcenter highlights each of the lines in each Structure Manager pane that differ between the two
structures. By default, additions in the target with respect to the source are highlighted in red and
changes in quantity or revision are highlighted in orange. Your Teamcenter administrator can change
these default colors by changing the PSEAdditionColorPref and PSEChangedColor preferences,
respectively.
To view details of the changes (for example, revision or quantity changes), examine the Changes
column in the structure properties table. If this column is not visible, you can add it to the table.
• As a report
Teamcenter displays an additional pane at the bottom of the window, listing the differences. You can
select a line in the report to highlight the corresponding changed lines in the two Structure Manager
panes. This helps you locate where in the structures the changes took place.
The pane indicates the type of change: Added for additions, Qty for quantity changes, and Rev for
revision changes. A comma-separated list appears if more than one change occurs on the same line.
• In single-level mode and lowest level mode, the reports are flat lists of differences.
Structure Manager
© 2019 Siemens Product Lifecycle Management Software, Inc.
PLM00048 12.1
10-7
10. Comparing product structures
• In multilevel mode, the report is an indented output showing the parent assemblies of any changed
items.
Example result of a structure comparison
The following figure shows the result of a single-level comparison between two revisions of the same
structure.
Notice that a single item (000220/A) is added to the target view in the right-hand pane and this addition
is highlighted in a different color.
The difference is also listed in the report pane.
Example results of structure comparison
Clear comparison results
• Choose Tools→Clear Compare.
Teamcenter clears the highlighting colors and the compare columns in the two panes. It also closes
the report pane.
Note:
If you start a new comparison before clearing the results of the previous comparison, the existing
results are automatically cleared.
Understanding graphical comparisons
Understanding graphical comparisons
You can compare two revisions of a part or assembly and view differences in the embedded viewer
pane. Teamcenter displays any differences by color coding parts or assemblies to indicate the type of
change made. The differences are also shown in the product structure tree by icons. You can also
compare two occurrence groups to identify differences.
10-8
PLM00048 12.1
Structure Manager
© 2019 Siemens Product Lifecycle Management Software, Inc.
Configuring graphical comparison
You can compare both revision controlled and nonrevision controlled assemblies (for example,
configured by effectivity) graphically.
You can compare:
• An assembly with another assembly.
• A part with another part.
• An occurrence group with another occurrence group.
• Supersedures.
If you compare two assemblies under change management (where one assembly is an impacted item
and the other is a solution item of an engineering change object), Teamcenter displays a list of
supersedures.
Note:
You must implement change management if you want to define and use supersedures.
You cannot compare multilevel structures by this method.
Configuring graphical comparison
Configuring graphical comparison
You must ensure the Lifecycle Visualization license level is set to the Advanced level if you want to use
graphical comparison. If this is not set correctly, the Tools→Graphical BOM Compare menu command
is not visible.
Change comparison results colors
1.
Click the Icons/Colors Legend
button.
Teamcenter shows your current change color settings.
2.
Choose Edit→Options.
Teamcenter displays the Options dialog box.
3.
In the Options dialog box, expand the Change Management folder and click the BOM Tracking
entry.
Teamcenter displays the colors representing the different structure change types.
4.
Double-click the type of comparison whose color you want to change and Teamcenter displays the
Color Chooser dialog box.
Structure Manager
© 2019 Siemens Product Lifecycle Management Software, Inc.
PLM00048 12.1
10-9
10. Comparing product structures
5.
Choose a new color with the Swatches, HSB, or RGB color selector and click OK.
Teamcenter uses the new color to identify the selected type of comparison everywhere structure
changes are displayed in the rich client, including the Structure Manager Supersedure pane.
Initiating the graphical comparison
Initiating the graphical comparison
To access the graphical comparison feature, load the two parts, occurrence groups, or configured
structures in separate Structure Manager windows, and choose Tools→Graphical BOM Compare
or click the
button (if you added this button to the toolbar).
Teamcenter displays the Graphical BOM Compare dialog box, allowing you to manipulate the results.
After running the comparison, Teamcenter highlights the following differences between the two
windows in the viewer:
• Adds
Objects that are in the target window but not the source.
• Cancels
Objects that are in the source window but not in the target.
• Moves
Objects that are in different positions in the source and target windows (the transformation matrix
has changed).
• Reshapes
Objects that have an alternative representation between the source and target windows, as identified
by an UGALTREP note.
You can use the comparison sliders in the Graphical BOM Compare dialog box to dynamically view the
changes. Parts that are added, canceled, moved, or reshaped from one revision to another move across
the window as the respective slider is slid from one revision to another.
Also, the parts are color-coded, depending on whether they are added, canceled, moved, or reshaped.
After you create the graphical history, you can capture it to export or print.
Show and hide common parts
Certain common parts may remain unchanged between the two structures. By default, Teamcenter does
not display these common parts in the viewer, allowing you to more easily distinguish changed parts.
Hiding these common parts also allows Teamcenter to load the assembly more quickly.
10-10
PLM00048 12.1
Structure Manager
© 2019 Siemens Product Lifecycle Management Software, Inc.
Change the revision rule
When required, you can display the common parts to more easily see the changes in context of the
larger assembly. To show common parts when required, select the Show Common Parts check box.
Note:
You can only use common parts if you compare two revisions of the same assembly, not different
assemblies. Do not use this option if one assembly is a subassembly of the other assembly in the
comparison.
To always display common parts, you can change the CM_show_common_parts preference, as follows.
1.
Choose Edit→Options.
Teamcenter displays the Options dialog box.
2.
In the dialog box, expand the Change Management folder and click Graphical History.
Teamcenter displays the Graphical History Settings pane.
3.
In the Graphical History Settings pane, select the Show Common Parts check box.
Teamcenter now displays common parts during the initial loading of graphical history. If required, you
can hide common parts by clearing the box after the history is loaded.
Change the revision rule
To use a different revision rule from the revision rule applied before you began the comparison:
1.
Select the affected structure pane and click the Revision Rule button.
Teamcenter opens the View/Select Revision Rule dialog box.
2.
In the dialog box, select the desired revision rule from the list on the left-hand side and click OK or
Apply.
Teamcenter sets the selected revision rule for the structure pane. It recalculates the graphical
comparison result and resets all the sliders and buttons in the control pane to their default
positions.
If you want to change the revision rule for the both structure windows, repeat these steps in the other
window.
Comparing structures under change management
Comparing structures under change management
If the structures you compared graphically are under change management, you can view additional
information about the change status (genealogy) of your product structure or its components. Structure
Manager can exchange data with Change Manager.
Structure Manager
© 2019 Siemens Product Lifecycle Management Software, Inc.
PLM00048 12.1
10-11
10. Comparing product structures
When change management is enabled and you save product structure changes in Structure Manager,
Teamcenter generates add and cancel information for the affected assembly. You can define the
supersedure relationships between the various adds and cancels when you save the changes or later.
Change management also allows you to display the genealogy of a component in the assembly.
Supersedure relationships are always created manually in Change Manager. You copy the old item
revision to the Impacted Items folder and the new item revision to the Solution Items folder to
establish the relationship.
Select comparison information
Select information about the change-managed objects you compared by clicking the Revisions and
Graphical Compare tabs of the Change History dialog box.
The Change History tab includes the following two panes:
• Revision list pane
The Revision List pane displays the item revisions belonging to the selected item. The item revision
nodes are color-coded to convey the change revision information of each revision. If a revision has an
associated change, it is displayed in pink, otherwise it is displayed in black.
• Progression pane
The Progression pane displays all the revisions of the parent structure in a vertical multibranched
tree. The tree displays one of the two following relationships between child and parent objects,
depending on the CM_progression_tree relation preference setting.
Preference value
Types of relationship displayed in the
progression tree
EC_affected_to_problem_relation
In the impacted/solution relationship, the
selected revision is the solution revision. The
impacted revision is shown as a parent revision.
This relationship is only displayed in the
progression tree if the selected revision is part of
a change process.
This is the default setting of the preference.
TC_based_on
In the based on relationship, the revision upon
which the selected revision was based is shown
as the parent revision.
Note:
This relationship does not depend on the
selected revision being included in a
change process.
10-12
PLM00048 12.1
Structure Manager
© 2019 Siemens Product Lifecycle Management Software, Inc.
Viewing and comparing revisions
The Graphical Compare dialog box includes the following controls and boxes:
Component
Description
Progression and Revision buttons
Choose the required mode of the revision list. By default, the
revision list includes all revisions in a color-coded format. If a
revision has change associated, it is displayed in pink;
otherwise, it is black.
If you click the Progression button, revisions are displayed
sequentially.
Compare With combination box
Selects the revision with which you want to compare the
selected revision in the left side tree. By default, the problem
revision is selected if a change object created the selected
revision. Otherwise (for users not using Change Management),
the Based On revision is automatically selected.
View Type combination box
Chooses a particular BOM view type in case the selected
revision has multiple BOM view revisions associated. Your
default BOM view type is selected automatically. If you are not
using multiple BOM view types, the correct type is
automatically shown.
Set Revision Rule button
Chooses the revision rule to configure the selected change
revision.
Change button
Effectivity Data table
Paste button
Status pane
Opens the associated change revision in Change Manager.
Displays the effectivity data attached to the selected revision. If
no effectivity is attached, the table is blank. If the revision is
effective for multiple end items, all end item effectivity entries
are displayed.
If you want to compare the selected revision with a revision of
another item, you can copy the revision from another
application and paste it into the Compare With box.
The status pane at the bottom of the dialog box gives status
information (for example, loading parts).
Viewing and comparing revisions
Viewing and comparing revisions
When you select a revision from one of the revision trees and click the Graphical Compare tab,
Teamcenter displays the graphical history in the right pane. This tab has two tabs at the bottom, the
Controls tab and the Structures tab.
Structure Manager
© 2019 Siemens Product Lifecycle Management Software, Inc.
PLM00048 12.1
10-13
10. Comparing product structures
If the selected revision has change associated with it and has a problem revision, Teamcenter displays
the current configuration in the embedded viewer. The viewer includes a number of control sliders and
buttons that allow you to see the differences between the impacted and solution configuration.
If the revision does not have an impacted configuration, you can choose another revision for
comparison.
Using the comparison sliders
Using the comparison sliders
When you select a revision and click the Graphical Compare tab, the graphical configuration is
displayed with five slider controls. Use these comparison sliders to dynamically view the changes
between the selected revisions. Parts that are added, canceled, moved, or reshaped from one revision to
the other move across the screen as you move the slider is slid from one revision to the other. The parts
are color-coded according to their status.
Use the sliders to view the histories of the following modifications:
Slider
Views the following modifications
Adds
Objects that are on the target assembly but not on the source (added).
Indicates parts that are added to the revision. This addition corresponds
to the addition tracked in any related structure comparison or
supersedure.
By default, these parts are colored blue.
Cancels
Objects that are on the source assembly but not on the target (removed).
Indicates parts that are removed from the revision. This cancellation
corresponds to the addition tracked in any related structure comparison
or supersedure.
By default, these parts are colored red.
Moves
Objects that are repositioned (transform matrix changed) between the
source and target assembly.
Indicates parts that are repositioned. A move is not considered an
addition or a cancel in related supersedures. In a structure comparison,
the move is tracked with the defined move image.
You create a move to track the relocation of a component between the
impacted and solution assembly. This change is made using an ALTREP
note type in the two assemblies. Supersedures do not track this type of
comparison.
By default, these parts are colored green.
10-14
PLM00048 12.1
Structure Manager
© 2019 Siemens Product Lifecycle Management Software, Inc.
Example of graphical history
Slider
Views the following modifications
Reshapes
Objects that have an alternate representation (identified by an
UGALTREP note) between the source and target assembly.
Indicates parts whose shapes are changed. A reshape is not considered
an add or cancel in any related supersedure. In a structure comparison,
the reshape is tracked with the defined reshape image.
You create a reshape to track the relocation of a component between the
impacted and solution assembly. This change is made using an ALTREP
note type in the two assemblies. Supersedures do not track this type of
comparison.
By default, these parts are colored light blue.
Common
Objects that are in both source and target assemblies.
All
Shows all of the modifications described previously at the same time.
Triangular slider
The triangular slider is situated under the standard sliders. It adjusts the
speed of the moving parts when you interact with the standard sliders.
For example, when parts are large compared with the viewer size, they
may move too quickly out of the viewer. Use this slider to reduce the
speed to obtain a better transitional effect. Similarly, when parts are too
small, you can increase the speed.
Note:
You can modify the comparison colors by clicking Icons/Colors Legend
to view and change
the currently defined color for each type of comparison.
The All comparison slider moves all the comparison slider bars simultaneously. In the far left position of
the slider, the assembly is the problem assembly before any parts were modified.
Example of graphical history
Assume an assembly named Revision B (that is based on Revision A) contains Part B, which replaced Part
A. Assume all the comparison sliders are set under Revision A. At the same time, Part C was moved 10
degrees from its previous location and Part D's curve now begins 9 millimeters higher. Assume all the
comparison sliders are set under Revision A.
• Moving the Adds slider from Revision A to Revision B causes Part B (colored blue) to move across the
viewer and overlay Part A.
• Moving the Cancels slider from Revision A to Revision B causes Part A (colored red) to pull out of the
assembly and move out of the window.
Structure Manager
© 2019 Siemens Product Lifecycle Management Software, Inc.
PLM00048 12.1
10-15
10. Comparing product structures
• Repositioning the Moves slider from Revision A to Revision B causes Part C (colored green) to change
its location in the assembly.
• Moving the Reshapes slider from Revision A to Revision B causes the curve in Part D (colored light
blue) to start 9 millimeters higher on the part.
Moving the All slider causes all of these changes to occur simultaneously.
After you create the comparison, you can capture the image to export or print.
Controlling a graphical comparison
You can use the following controls on the Graphical Compare tab to manage the comparison process of
change-managed structures:
Function
Description
Show Common Parts
Use this check box to control if Teamcenter displays common
components between the two assemblies.
Show Supersedure link
Use this check box to control if Teamcenter displays
supersedure links between added and canceled components.
Show
These buttons allow you to display other configurations,
without returning to the revisions tab and selecting another
revision. Use the three buttons provided to display one of the
following configurations:
• Previous revision as configured by creation date
• Next revision as configured by creation date
• Latest working according to site settings
Display pane
Shows the list of supersedures (if any) associated with the
currently displayed affected assembly.
Structure tab
Displays a color-coded structure tree for both the
configurations. Buttons are provided to allow you to set the
variant and revision rules.
Display comparison results in the structure trees
You can view the differences between the two revisions in tree format as well as in a graphical display.
To do this, click the Structures tab at the left bottom corner of the Graphical Compare tab and
Teamcenter displays two structure trees. It shows any modifications (adds, compares, moves, or
reshapes) to the selected lines that were detected by the comparison in the appropriate colors.
10-16
PLM00048 12.1
Structure Manager
© 2019 Siemens Product Lifecycle Management Software, Inc.
Define structure change colors, slider colors, and position
Use the following buttons to set the effectivity for revision rules and the variant rule.
• Set Date/Unit/End Item button
If you select a dynamic revision rule in the Revisions tab before you display the comparison results,
the structure tree remains unconfigured and no parts are visible in the viewer.
A revision rule is dynamic if Teamcenter requires end item, date, or unit entries to correctly configure
the structure against that rule. If Teamcenter uses a dynamic revision rule to load a structure, it
requires the unit number and end item to load the structure correctly.
To set the correct configurations in this situation:
1.
Select each structure pane and click Calender .
Teamcenter displays the Set Date/Unit/End Item dialog box.
2.
Enter the unit number or end item values and click OK in both structure panel.
Teamcenter configures the structures and displays the comparison results in the viewer.
When you load a new revision rule, Teamcenter recalculates the comparison results and the
control sliders return to their default positions.
• Set Variant Rule button
If the two structures you compare contain components with variant conditions, the comparison
results include all the lines, irrespective of the associated variant conditions.
To limit the comparison to a set of variant rules:
1.
Select each structure pane and click the Variant
button.
Teamcenter displays the Variant Rule dialog box.
2.
Enter the required variant rule and click OK in both structure panels.
Teamcenter hides the nonconfigured components in the graphical display and the structure tree.
When you load a new variant rule, Teamcenter recalculates the comparison results and the
control sliders return to their default positions.
Define structure change colors, slider colors, and position
You can set your own preferences for the colors of structure changes and for the default color and
position of the sliders, as follows.
1.
Choose the Edit→Options menu command.
Teamcenter displays the Options dialog box.
2.
In the Options dialog box, select the desired color for any structure change type.
3.
In the Options dialog box, modify the initial location of the slider. (The default initial slider position
is 100.)
Create related revision histories
You can compare the graphical histories of two revisions of the same assembly.
Structure Manager
© 2019 Siemens Product Lifecycle Management Software, Inc.
PLM00048 12.1
10-17
10. Comparing product structures
1.
Select an assembly line in the structure tree and click the Graphical History
Teamcenter displays the History dialog box.
button.
2.
In the dialog box, click the Revisions tab.
Teamcenter displays the Revision pane.
3.
On the Revision pane, choose two assemblies to compare. Click Revision List to show all the
revisions associated with the parent assembly in a tree-format structure. Click Progression for a
tree-format display of associated revisions.
4.
In the Revision List view, select one of the revisions to compare.
5.
From the Compare With list, select the second revision. This list includes all the revisions
associated with the selected parent assembly.
By default, Teamcenter populates the Compare With box with the problem revision if the revision
you selected in step 3 is in a change process.
6.
If the parent assembly has multiple BOM view revisions associated with it, select a view from the
View Type list.
7.
Optionally, click Change
8.
Review the effectivity data table for any effectivity data defined for the selected revision. If no
effectivity data is defined, the table is blank. If multiple effectivities are defined for the revision,
Teamcenter displays all end item effectivity entries.
9.
Click the Graphical Compare tab to display the comparison pane.
Teamcenter displays the revision selected in step 3 in the viewer. The names of both the selected
revisions are listed in the comparison sliders pane, with the revision selected in step 4 to the right.
By default, the comparison sliders line up under this revision.
to open the associated change in Change Manager.
10. Check Show Common Parts to load all the parts common to the two assemblies in the viewer.
11. View the history of adds, cancels, moves or reshapes by moving the appropriate slider. To see all
changes simultaneously, move the All slider.
12. To compare the histories of other revisions without returning to the Revisions tab and choosing
another set of revisions to compare, click one of the following buttons:
• Click Previous to display the previous revision based on creation date.
• Click Next to display the next revision based on creation date.
• Click Latest Working to display the latest working revision, based on your site's definition.
10-18
PLM00048 12.1
Structure Manager
© 2019 Siemens Product Lifecycle Management Software, Inc.
Create disparate revision histories
13. To view the comparison information in tree format, click the Structures tab at the bottom of the
dialog box. The comparison controls are replaced by two structure tree diagrams, indicating the
modifications (adds, cancels, moves, reshapes) to each revision by icons and color coding.
Click the Icons/Colors Legend
to view the meanings of the icons and colors. In this view, you can
also set options for variant rules, view current revision rules and set the current rule and set effectivity
information.
Create disparate revision histories
You can compare the graphical histories of two revisions that do not belong to the same parent revision:
1.
Select an assembly line in the structure tree and click Graphical History
Teamcenter displays the History dialog box.
.
2.
Click the Revisions tab to display the Revision pane.
Use the Revision pane to select two objects to compare. Select Revision List to view all the
revisions associated with the parent assembly in a tree structure. Select Progression to view a
graphical display of associated revisions.
3.
In the Revision List view, select the revision you want to compare with a revision not related to this
assembly.
4.
Locate the other revision from your Home folder or by searching for the revision in the database.
Copy it to the clipboard.
5.
Paste this second revision into the Compare With box. This list always includes all the revisions
associated with the selected parent assembly. It now lists all the associated revisions plus the
disparate revision you inserted.
6.
Continue with the create related revision histories process, beginning with step 5.
Create detail part histories
Use the History dialog box to generate a graphical history of revisions of detail parts. You can compare
two revisions of the same detail part or two revisions of different parts. Teamcenter displays the
differences graphically in the viewer and uses color coding to indicating the type of changes performed
on the parts. You can also view the differences in a tree-format structure with color-coded icons
indicating the types of changes performed upon them.
Use a standard view, tricolor mapping, or distance mapping to view the changes between detail parts.
Structure Manager
© 2019 Siemens Product Lifecycle Management Software, Inc.
PLM00048 12.1
10-19
10. Comparing product structures
Use this view
To
Standard view
Display two detail parts side-by-side. The part colors correspond to the
current legend settings.
Tricolor mapping
Display the two detail parts at the same position. Click the Preferences
button to set the color of common material and of each of the two part
group materials.
Distance mapping
Display the distance comparisons between two detail parts at the same
position. Click the Preferences button to set the base color and the
colors of the high and low values.
To create a comparison between two revisions of a detail part:
1.
Select the concerned part in the structure tree and click Graphical History
.
Teamcenter displays the History dialog box containing similar information as for assemblies,
except that the configuration switches (BOM view type and revision rule) are not available.
2.
From the Compare With list, select a different revision of the same part or a different part.
3.
Click the Graphical Compare tab to view the differences between the two part revisions.
Only one control slider is provided and you can use it to move between the solution and impacted
revision of the detail part.
Viewing supersedure
Viewing supersedure
Supersedure allows you to view a graphical representation of the replacement history of a given
occurrence in the product structure.
Parts and assemblies are often added to and deleted from a product structure during its construction or
modification. Some of these additions and deletions can be grouped together as a replacement action.
For example, two added parts may replace the form and functionality of one canceled component,
making a replacement.
To view and manage the supersedure of the selected line, click the Show/hide data pane button
,
and then click the Supersedure tab.
The supersedure tree shows the history of such replacements graphically, starting from the selected
part.
10-20
PLM00048 12.1
Structure Manager
© 2019 Siemens Product Lifecycle Management Software, Inc.
Using the supersedure toolbar
Note:
Before you can view the supersedure of a component, you must create a supersedure that
defines the replacement. You cannot create a supersedure in Structure Manager.
Using the supersedure toolbar
The following buttons are available on the toolbar on the Supersedure pane.
Button
Button title
Description
Expand screen
Expands the supersedure pane to full size, or
decreases the full-sized screen to partial size.
New node
Displays a different supersedure for the selected
component in the context of a different parent
assembly. Select the alternate parent assembly
from the Where Used search pane below the
supersedure layout.
Automatic/Manual Layout
When activate, changes supersedure layout mode
to automatic. Teamcenter lays out nodes are
automatically and ensures that no intersections
between the nodes and the supersedures occur.
When inactivate, changes supersedure layout
mode to manual. You can lay out nodes manually.
The supersedure's current layout and motion mode
is displayed in the status bar below the
supersedure layout.
Single Node
When active, only a single node can be moved in
the display. When inactivated, a supersedure can
be moved.
This button is active only when the Automatic/
Manual Layout button is in manual mode. This
button's current mode is displayed in the status bar
below the supersedure layout.
Watch Box
Displays the item properties of the selected
component in the Item Properties dialog box that
opens when this button is clicked. If you select a
change node, the watch box shows customerdefined properties of the associated supersedure
component.
Note History
Select a structure line and click this button to
display the Note Change History dialog box. This
Structure Manager
© 2019 Siemens Product Lifecycle Management Software, Inc.
PLM00048 12.1
10-21
10. Comparing product structures
Button
Button title
Description
dialog box displays the trail of note changes for the
selected part or assembly.
Structure change records for occurrence note
changes are created when changes to the structure
are saved. To permit this, set the
CM_note_types_to_track preference.
Variant History
Displays the Variant Condition Change History
dialog box.
Graphical Supersedure
Displays the Graphical Supersedure dialog box.
Using supersedure lists in the Supersedure pane
Supersedure list
Description
Product List
Select a product from the list to generate a new supersedure for
the selected part in the context of the selected product.
Layout
Displays search results in horizontal, vertical or tree layout.
Find
Performs a query for the part or assembly shown in the text box.
Where-Used Rule
Performs a where-used search on the selected part or assembly.
Where-Used Depth
Sets the depth of the where-used search. One level searches
immediate parent assemblies. All levels searches all assemblies
up to the top-level product. Top level searches the final product.
Interpreting supersedure symbols
Symbol
Symbol title
Description
Component Node
Displays the item name corresponding to
the change.
Selected Component
Node
Displays the currently selected component
node.
Quantity Node
Shows supersedures created between
quantity changes. These are displayed in
the Supersedure pane.
In this example, EC01/A changed the
quantity of part C from 1 to 3.
10-22
PLM00048 12.1
Structure Manager
© 2019 Siemens Product Lifecycle Management Software, Inc.
Interpreting supersedure symbols
Symbol
Symbol title
Description
Change Node
Connects the component nodes and
displays change information.
Component nodes listed above the change
occurred before the change was created.
Component nodes listed below the change
occurred after the change was created.
A tool tip lists the parent structure and the
component's effectivity when you place
the cursor over the node.
Pure Add
Shows the supersedure trail associated
with part C, as displayed in the
Supersedure pane.
In this example, part C resulted from
EC01/A.
Pure Cancel
Shows the supersedure trail associated
with part C, as displayed in the
Supersedure pane.
In this example, part C resulted from
EC01/A, but was canceled by EC03/A.
Selected Change Node If red, the selected part or assembly is the
currently selected change node.
Transfer Change Node
Shows a T to indicate the change node is a
transfer supersedure. Transfer
supersedures involve the transfer of a part
from one level of an assembly to another
level of the same assembly.
Delivered Product
Change
Displays if the supersedure was created as
part of a delivered product change. For this
type of supersedure, the arrow line appears
in red.
Duplicate
Supersedure Flag
Displays if the selected component has a
supersedure that is already displayed. The
supersedure does not continue from this
point as this would produce an infinite
loop.
Additional
Supersedures
Displays if there are additional
supersedures in the history to display.
Latest Supersedure
Displays if there are no more additional
supersedures in the history to display.
Structure Manager
© 2019 Siemens Product Lifecycle Management Software, Inc.
PLM00048 12.1
10-23
10. Comparing product structures
Symbol
Symbol title
Description
Move
Green highlights a part or assembly that
has moved. You cannot create supersedure
for move changes.
Reshape
Green highlights a part or assembly in the
structure that is reshaped. You cannot
create supersedure for reshape changes.
Managing supersedure
Managing supersedure
The supersedure tree starts from a selected part and shows the visual path of the subsequent
superseded parts. The supersedure tree also shows related product information.
Navigate through the supersedure tree by double-clicking component nodes. Clicking a node expands it
to show the next supersedure in the sequence.
You can use the supersedure tree to:
• Browse the supersedure of the selected part.
• Create a new supersedure based on a different parent assembly.
• Create a new supersedure based on a different top-level product.
Browse supersedure
The supersedure tree graphically displays the replacement history of the selected part or assembly using
rectangular and oval elements to represent components and changes.
Only part numbers are displayed in supersedure, not revision numbers. You cannot create supersedures
for revisions; they are assumed to be interchangeable in form, fit, and function.
To view the supersedure of a part or assembly:
1.
In the product structure, select a line that represents a part or assembly that has an associated
supersedure.
2.
Click Show/Hide Data Panel
.
The window divides to show the structure tree on the left, and the data pane on the right.
3.
10-24
In the data pane, click the Supersedure tab.
PLM00048 12.1
Structure Manager
© 2019 Siemens Product Lifecycle Management Software, Inc.
Create a transfer supersedure
Teamcenter opens the supersedure view containing the replacement history of the selected
component in the context of its parent assembly. It generates the supersedure for the item you
specify in the Where-Used pane located below the Supersedure pane.
4.
Optionally, place the cursor over a change to show a tool tip that lists the parent assembly item
revision and effectivity of the selected change.
Note:
A part may be used in more than one assembly and each assembly has its own supersedures.
Thus, a part may have more than one supersedure trail.
Create a transfer supersedure
Transfer supersedures are generated when a component is moved from one assembly to another.
Transfer supersedures require at least two solution items and two impacted items, one for each
assembly level.
When a transfer supersedure is viewed in the supersedure window, Transfer shows next to the
supersedure. A transfer supersedure is viewed in the Supersedure pane, as shown.
1.
Delete an Impacted component from a subassembly:
a.
Send the pertinent change to Change Manager.
b.
Select the desired subassembly item revision from the Solution Item folder.
c.
Right-click the item revision, choose Send To, and send the item revision to Structure
Manager.
Note:
There must be at least two item revisions in the Solution Item folder, and one item
revision must belong to a subassembly of the other.
d.
Structure Manager opens and the selected subassembly is displayed.
e.
Select the component you want to delete. Click Delete Line.
f.
Click Save.
g.
Structure Manager saves the assembly, then displays the supersedures view.
Structure Manager
© 2019 Siemens Product Lifecycle Management Software, Inc.
PLM00048 12.1
10-25
10. Comparing product structures
• The left pane displays the contents of the Solution Item folder.
• The right pane displays the contents of the Impacted Item folder.
• The file name and revision rule of each item revision are displayed at the top of the
respective panes.
• The bottom pane displays the supersedure once it is created.
• Items that are deleted from the solution item revision display in red in the right pane. In
other words, components of the impacted item revision (displayed in the right pane) that
are deleted from the solution item revision display in red.
2.
10-26
Transfer the component to a parent assembly:
a.
Return to Change Manager and select the parent assembly from the Solution Item folder.
Right-click the item revision and choose Send To. Send the item revision to Structure
Manager.
b.
In Structure Manager, select the level of the assembly where you want the component added.
c.
Select the component you want to add and click Copy. You can select this item revision from
My Teamcenter.
d.
Return to Structure Manager and click Paste.
e.
Click Save.
Structure Manager displays the split window. The left pane displays the contents of the
Solution Item folder. Items that are added to the solution item revision display in blue in the
left pane.
f.
Select the appropriate subcomponent assembly from the Sub-Assembly list below the right
pane. The assembly is displayed in the right pane. Items that are deleted from the assembly
are shown in red.
g.
Click Transfer.
A transfer supersedure is created.
PLM00048 12.1
Structure Manager
© 2019 Siemens Product Lifecycle Management Software, Inc.
Commonly encountered supersedure examples
Commonly encountered supersedure examples
Description
Image
Regular supersedure
Quantity supersedure, from 1 to 2
Structure Manager
© 2019 Siemens Product Lifecycle Management Software, Inc.
PLM00048 12.1
10-27
10. Comparing product structures
Description
Image
Regular supersedure plus pure add
Pure add with quantity
Quantity supersedure
View a supersedure in Structure Manager
Viewing a supersedure displays the additions and deletions to the selected affected item.
10-28
PLM00048 12.1
Structure Manager
© 2019 Siemens Product Lifecycle Management Software, Inc.
Create a structure change
1.
Select an affected item in Change Manager and choose Send To Structure Manager with
Supersedure Window .
Note:
The affected item must be related to a change. If you send any other item to Structure
Manager in this way, you cannot work in the supersedure environment.
If Structure Manager displays a Do you wish to update BOM Changes (needed
only if structure is edited outside change control)? message, click Yes.
This ensures you can manage the BOM changes that are now being managed in Structure
Manager, outside of change control.
2.
When you open a change object in the supersedure window for the first time, click the split panels
icon:
You must select Yes from the confirmation dialog. If you select No, clicking the split panels icon
when opening subsequent changes results in no action; the confirmation window does not appear
nor does the supersedure window open. To reset this behavior after clicking No, you must close all
Structure Manager windows.
To disable the confirmation dialog and open supersedure windows automatically in the future, set
the CM_disp_bom_edits_dialog preference to Yes.
3.
Click Supersedures Environment
.
The supersedures folder is displayed in the supersedures view in the bottom pane. The Adds folder
displays additions to the assembly with a
to the left of the component name.
The Cancels folder displays deletions from the assembly with a
to the left of the component
name.
4.
View the supersedure of the same affected item with a different problem item by selecting a
different problem item from the list below the right pane. This list displays any other problem items
that have been used to create a supersedure with the selected affected item revision.
5.
A new supersedure appears, displaying the additions and deletions of the new supersedure.
Create a structure change
In Structure Manager, perform the necessary modifications (additions, deletions, moves, reshapes) by
adding and deleting structure lines, then click Save.
Structure Manager
© 2019 Siemens Product Lifecycle Management Software, Inc.
PLM00048 12.1
10-29
10. Comparing product structures
Note:
You must have write access to the assembly.
Change management compares the selected solution item with the associated impacted item in the
change by displaying two panes. The left pane displays modifications to the solution item assembly, the
right pane displays modifications from the impacted item assembly.
By default, additions are blue, deletions are red, moves are green, reshapes are light blue, quantity
to view the currently defined color for
changes are orange, and so forth. Click Icons/Colors Legend
each type of comparison. You can select the comparison colors by choosing Edit→Options→Change
Management→Bom Tracking and changing the colors.
If the change contains more than one impacted item, change management applies the following rules
to select the appropriate impacted item:
1.
Choose the item revision with the same ID as the selected solution item.
2.
If there is no item revision with the same ID, or if there are multiple revisions of the item revision,
you are prompted to select one from those listed in the Impacted Items folder.
Note:
If the selected assembly is a new part, or else not a solution item (for example, you are only
making structure change modifications, not creating a supersedure), choose No Impacted Item at
the prompt. BOM Change objects of the type Add are created for every component.
In the example, the left pane displays the additions to Assy100/B, and the right pane displays the
deletions from Assy100/A, as shown.
Left pane:
Additions to Assy100/B
Right pane:
Deletions from Assy100/A
P10
P10
P21
P11
P15
P15
P25
P18
P19
Assy200/A
Assy200/A
P30
P30
P21
P11
10-30
PLM00048 12.1
Structure Manager
© 2019 Siemens Product Lifecycle Management Software, Inc.
Create a structure change using dynamic revision
This completes the first stage of making a supersedure—creating structure changes. These same
changes can now be viewed from the BOM Changes view in Change Manager by selecting the solution
item. The BOM Changes view displays the modifications (adds, cancels, moves, reshapes) with the
specified buttons in the Icons/Colors Legend .
The convenience of viewing color-coded changes to a structure might be sufficient for your change
management requirements and you have no need to create supersedures.
Note:
When creating structure changes, the only changes processed are additions, deletions, moves,
reshapes, and quantity changes. Changes to other component properties, for example, sequence
number, occurrence notes) are not included. Variant components are treated as any other
component.
Create a structure change using dynamic revision
Create a structure change using dynamic revision
You can use dynamic revision rules to track a particular change. A dynamic revision rule is dynamic
when it requires end item, date, or unit number input to generate correct configured revisions.
When defining a dynamic revision rule to track a change, Teamcenter uses the revision rule set in the
TC_config_rule_name preference.
Use the CM Base Configuration form to determine the product unit or date that causes the change to go
into effect. This form can be attached during the definition of the change object using the Business
Modeler IDE.
If a configuration form is attached to the change, the revision rules are modified according to the form's
effectivity entries.
Create the CM base configuration form
A structure change based on dynamic revision rules requires a change containing the CM Base
Configuration form. This form must be manually created before the dynamic revision rule functionality
can be used. Before the form can be created, the form type must be defined.
To create a new form, choose File→New→Form. The New Form wizard appears to create the CM Base
Configuration form.
Use the following information to create the form and class in step 1 of the New Form wizard:
Form Name:
CM Base Configuration
Class Name:
CMBaseRevRuleForm
Structure Manager
© 2019 Siemens Product Lifecycle Management Software, Inc.
PLM00048 12.1
10-31
10. Comparing product structures
Use the following information to complete the form fields in step 2 of the New Form wizard:
Name
Type
Size
Null
end_item_str
String
128
Check
unit_no
Integer
N/A
Check
from_date
Date
N/A
Check
Note:
It is important that the form fields are defined exactly as shown in the table. If the definitions are
altered the dynamic revision rules will not work correctly, and once the forms are created, they are
not easily revised.
To complete the setup of the dynamic revision rule functionality, the ECM_base_revrule_relation
relation type must be created.
Create the relation type using the Business Modeler IDE.
Create a BOM change based on dynamic revision rules
A run-time override folder is created for the revision rule of the affected assembly that contains all the
affected and solution revisions set in the first entry of the folder. This ensures that the revisions created
as part of the change are displayed as the configured revision, irrespective of the effectivity entries.
Create structure quantity changes
A quantity change for an assembly or a component-level item revision must be based in the context of
Change Manager.
1.
Select a change revision master and send it to Change Manager, using the Send To command.
2.
From Change Manager, select the item revision under the Solution Item folder and send it to
Structure Manager, using the Send To command.
3.
In Structure Manager, make sure the Quantity column is displayed.
4.
If the Quantity column is not displayed:
10-32
a.
Choose Edit→Options.
b.
Select Structure Manager.
c.
Select Hidden Columns→Quantity to place it in the Shown Columns list.
PLM00048 12.1
Structure Manager
© 2019 Siemens Product Lifecycle Management Software, Inc.
Attach a form to structure change
d.
Once Quantity is in the Shown Columns list, click Up.
the Structure Manager window columns.
or Down
to position its display in
e.
Click OK.
f.
When you have verified the Quantity column is displayed in Structure Manager, return to
Change Manager.
g.
Select the same item revision and send it to Structure Manager again, using the Send To
command.
The Quantity column is displayed.
5.
In Structure Manager, select the component for which the quantity needs to be changed.
6.
Click the quantity in the selected structure line; the Quantity cell is outlined.
7.
Type in the quantity, then press Enter.
8.
Click Save. A split window displays the item(s) whose quantities have been changed in orange.
The quantity for item revisions can also be viewed from the Properties information dialog box.
Attach a form to structure change
You can associate a form with a structure change from Change Manager. Once a form is associated with
a structure change, it displays in the Form pane of the BOM Changes tab. Its fields can be used to
indicate the purpose behind the change or other change information, such as comments, requirements
and so forth.
Use the Form pane with the BOM Changes tab to associate a form to a selected structure change. The
type of form associated with the structure change is determined via the CM_bomchange_formtype
preference. By default, this preference is set to associate the BOM Change form with structure changes.
A system administrator can change this setting; one or more valid Teamcenter form types can be
defined for this preference.
To associate a form with a structure change:
1.
In Change Manager, select the item revision whose structure changes you want to associate with a
form.
2.
Click the BOM Changes tab.
The item revision is displayed in the Revision tree of the BOM Changes tab.
3.
Click + to expand the View folder.
Any structure changes made to the item revision appear.
Structure Manager
© 2019 Siemens Product Lifecycle Management Software, Inc.
PLM00048 12.1
10-33
10. Comparing product structures
4.
Select the structure change to which you want to associate a form.
5.
Click Create.
The form type specified in the CM_bomchange_formtype preference displays in the Form pane.
6.
Type the requested information into the available text boxes.
7.
Click OK.
The information is saved to the database and the form is associated with the structure change.
8.
After the form has been associated with the structure change, click Display at any time to display
the form and its contents.
9.
Click Modify to modify the contents of the form.
10. Click Delete
to delete a structure change form.
Note:
To create structure changes, the changes performed in Structure Manager must be made in the
context of an change for a given assembly. The item revision must be selected from the Solution
Item folder from within Change Manager and then sent to Structure Manager.
Create delivered change
A change, rework, or re-identification of an original part that is assigned Delivered status can be tracked
from the original item revision by creating a parallel revision sequence using the Save As command. For
example, a parallel revision sequence for the delivered assembly Assy100/C can be based on the site
number of the customer to whom the product was delivered, for example, #3382. This allows the item
revision to continue the revision progression in a parallel path.
You can perform a delivered product change and named design progression using the same change. The
change process must be configured so that the delivered change is assigned special release status which
is used to display delivered changes in supersedure.
1.
In Change Manager, select the item revision you want to change.
2.
Choose File→Save As.
The Save Item Revision As dialog box is displayed.
3.
Type the new Revision ID sequence. In the previous example, change the existing sequence of
Assy100 to 3382.
4.
Optionally, type a description of the change.
5.
Click OK.
10-34
PLM00048 12.1
Structure Manager
© 2019 Siemens Product Lifecycle Management Software, Inc.
Creating a custom supersedure form
6.
Click Apply to save the changes to the database and leave the dialog box open for additional
changes.
Creating a custom supersedure form
Creating a custom supersedure form
You can associate a custom form with a supersedure and use the form to track supersedure attributes,
such as effectivity or interchangeability. Your site must first assign a particular form to use with
supersedures and enable the custom form functionality. Once the functionality has been enabled, you
can associate the form with any supersedure. Only one form can be associated with supersedures.
Enable custom forms
To enable the custom form functionality, your administrator must change a change management default
property so that the Create Form button
appears in Structure Manager.
1.
In the rich client root directory, find the com\teamcenter\rac\ecmanagement
\ecmanagement_user.properties file.
2.
In this file, add the enableSupercedureForm property and ensure it is set to true.
3.
Set the value of the supercedureFormType property to the name of the form type to use as the
supersedure form.
The custom form button
now appears in the vertical toolbar of the Supersedure pane. When a
user completes the form, it is saved and associated with the selected supersedure by the
Cm0BOMHasSupersedureForm relation.
Note:
If you later need to determine the form that is associated with a supersedure, query the value of
the untyped reference run-time property custom_form_tag for the Supersedure type.
Associate a custom form with a supersedure
1.
Select a supersedure and click the Custom Form button
. Teamcenter displays the Supersedure
form.
Your Teamcenter administrator selects the custom form associated with supersedures.
2.
Complete the form and click Apply.
Teamcenter saves the form and associates it with the selected supersedure. Once the form is
associated with a supersedure, it cannot be detached.
Once a form is created for a supersedure, it displays in the Supersedure pane whenever the
supersedure is selected. You can modify the form at any time and save changes by clicking Apply.
Structure Manager
© 2019 Siemens Product Lifecycle Management Software, Inc.
PLM00048 12.1
10-35
10. Comparing product structures
Track history of variant changes
Your Teamcenter administrator enables tracking of variant changes by setting the
CM_track_variant_condition_changes preference to ChangeNotice types.
When you save changes to a structure containing variants, if this preference is ON for the current
change type, Teamcenter tracks variant changes between the solution item and the impacted item.
To view variant change history:
on the toolbar.
1.
Open the data pane by clicking the Show/Hide Data Panel button
2.
On the data pane, click the Supersedure tab.
3.
On the Supersedure pane, click the Variant Change History button.
Teamcenter displays the Variant Change Details dialog box, showing variant conditions for the
impacted item and the solution item of the chosen occurrence.
10-36
PLM00048 12.1
Structure Manager
© 2019 Siemens Product Lifecycle Management Software, Inc.
11. Using item revision configuration
Using item revision configuration
You can create and apply revision rules to select the appropriate revision of components in the product
structure. A revision rule sets the criteria for selecting the revision, for example, whether to load working
revisions or determining the released revisions that are loaded. This allows you to configure a structure
as it was or will be on a particular date, for example, by utilizing effectivity data on each item revision
(release status).
Users can use combinations of effectivity data to do the following:
• Create and set date and optional end item revision effectivity.
• Create and set unit number and end item revision effectivity.
• Share an existing effectivity between structures.
• Create and share a named effectivity.
• Protect an effectivity so that only certain users can apply it.
Both unit number and date ranges can be closed or open-ended. For open-ended ranges, UP and SO
(stock out) values can be specified. Ranges can be discontinuous, for example, unit numbers 1, 5, 10–
UP.
A privileged user (typically, the system administrator) creates the revision rules that are then made
available to other users. Consequently, nontechnical users do not have to understand the full complexity
of revision configuration but simply apply the appropriate revision rule.
Before creating or implementing item revision configuration, you must first implement the appropriate
effectivity and release schemes.
Understanding revision rules
Understanding revision rules
Item revision configuration allows you to create and apply revision rules that select the appropriate
revision of parts and assemblies in the product structure. A revision rule:
• Selects working revisions and (optionally) specifies the owning user or group.
• Selects revisions by status (according to status precedence) or the latest revision with any status using
release date.
Structure Manager
© 2019 Siemens Product Lifecycle Management Software, Inc.
PLM00048 12.1
11-1
11. Using item revision configuration
• Optionally specifies the effectivity against which the revisions are configured. Effectivity may be
specified by date or unit number.
Note:
Do not confuse the effectivity in the revision rule with the actual effectivity data visible on item
revisions.
• Select revisions in a specified override folder.
• Select the latest revisions according to the revision ID by alphanumeric, numeric, or creation date
order. This selection does not depend on whether revisions are working or released.
You define each of these criteria with a revision rule entry. A revision rule may contain any number of
rule entries, each of which attempts to select a revision according to the specified criteria, for example,
the status that the revision should have or the user or group that owns the revision.
Teamcenter evaluates rule entries in order of precedence until a revision is successfully configured. You
can include some entries more than once to define an order of precedence, for example, Status:
Working (Owning Group = Project Y)
Has Status (Production, Effective Date)
Has Status (Pre-Production, Effective Date)
You can modify the order of the rule entries to change the precedence Teamcenter uses when
evaluating the revision rule. Certain rule entries can also be grouped so they are evaluated with equal
precedence.
Teamcenter always enforces a revision rule when you open a structure in a Structure Manager window.
Evaluating revision rules for read access
By default, Teamcenter applies a revision rule to configure a product structure before it applies any rule
filter that is set in Access Manager. As a result, if a higher revision rule entry configures a particular
revision of an item and the user has no read access to this revision, the structure line in Structure
Manager shows an UNREADABLE stub entry.
You can optionally configure Teamcenter to continue evaluation when expanding the structure against
the revision rule until it encounters a revision of the item to which the user has read access. However, if
it finds no accessible item revision for any of the entries, it shows an UNREADABLE stub, as before. To
allow Teamcenter to continue revision rule evaluation by making read access checks in this way, set the
PSE_check_read_access_for_Rev_Rule_entry preference to TRUE. Structure Manager shows the next
item revision to which you have access. If this preference is set to FALSE, evaluation stops when the first
inaccessible configured item revision is encountered.
Unreadable lines may be shown or hidden, depending on the setting of the
BOM_hide_unreadable_lines site preference. If the preference is set to None, unreadable lines are
11-2
PLM00048 12.1
Structure Manager
© 2019 Siemens Product Lifecycle Management Software, Inc.
Configuring precise assemblies
shown and labeled as UNREADABLE; this is the default setting. If the preference is set to All, unreadable
lines are hidden. If the preference is set to a group name, unreadable lines are hidden from users in the
specified group.
• If the user has no access to an item or GDE (generic design element) in an imprecise structure, the
line is not displayed.
• If the user has access to the item in a precise structure but not the configured item revision, the line is
displayed.
• If the BVR is precise and the user has no access to the item revision, the line is not displayed.
• If the BOM has only unreadable lines, the parent is shown as a leaf node.
Unreadable lines do not participate in roll ups, configuration , BOM compare, accountability checks,
duplication, import/export, and searches. Hidden lines cannot be used as global alternates or
substitutes.
You can use any of the following revision rule entries to show configured item revisions to which the
user has read access:
• Latest Working
• Status
• Latest Revision
• Override
You can include more than one of these entries in the same revision rule to find accessible item
revisions.
This behavior applies only to imprecise structures and does not affect the evaluation of precise
structures. Similarly, there is no effect if you configure a structure by unit number or date effectivity.
Configuring precise assemblies
If an assembly is precise and the revision rule contains a precise entry, the assembly is configured
according to that entry. However, if the assembly is precise and the revision rule does not contain a
precise entry, the assembly is treated as imprecise.
If the assembly is treated as imprecise:
• If a revision is configured by a Working revision rule entry that is not accessible to the user, Structure
Manager continues to evaluate the next matching readable revision. This behavior is not affected by
the presence or value of the PSE_check_read_access_for_Rev_Rule_entry preference.
Structure Manager
© 2019 Siemens Product Lifecycle Management Software, Inc.
PLM00048 12.1
11-3
11. Using item revision configuration
• If a revision is configured by any other (imprecise) revision rule entry that is not accessible to the user,
and the PSE_check_read_access_for_Rev_Rule_entry preference is not present or is FALSE,
Structure Manager displays <UNREADABLE>. If the preference is TRUE, Structure Manager continues
to evaluate the next matching readable revision.
For example:
• You have an item called Part1 with two revisions, Part1/A is Working and Part1/B is also Working.
A precise assembly Asm is created containing Part1/B. That is:
Asm
|--Part1/B
If User2 is denied read access to Part1/B and opens Asm in Structure Manager with an
AnyStatus;Working revision rule, the system performs the following evaluation:
1.
The AnyStatus entry does not configure any revisions.
2.
The Working entry configures in Part1/B but access rules make this revision <UNREADABLE>.
3.
Regardless of the setting of the PSE_check_read_access_for_Rev_Rule_entry preference,
evaluation continues. The next revision is Part1/A, and access rules do not deny access to it, so
the final result is Part1/A.
If User2 then changes the revision rule to Latest by Alpha Revision Order, the system performs the
following evaluation:
1.
The Latest by Alpha Revision entry configures in Part1/B but access rules make this revision
<UNREADABLE>.
2.
The system continues evaluation only if the PSE_check_read_access_for_Rev_Rule_entry
preference is TRUE. The next revision is Part1/A, and access rules do not deny access to it, so the
final result is Part1/A.
• You have an item called Part1 with three revisions, Part1/A is released with a TcReleased status,
Part1/B is released with a TcBaseline status, and Part1/C is released with a TcReleased status.
A precise assembly Asm is created with Part1/C. That is:
Asm
|--Part1/C
If User2 is denied read access for the TcReleased status and opens Asm in Structure Manager with a
AnyStatus;Working revision rule, the system performs the following evaluation:
1.
11-4
The AnyStatus entry configures in Part1/C but access rules make this revision <UNREADABLE>.
PLM00048 12.1
Structure Manager
© 2019 Siemens Product Lifecycle Management Software, Inc.
Elements of a revision configured product structure
2.
The system continues evaluation only if the PSE_check_read_access_for_Rev_Rule_entry
preference is TRUE. The next revision with status is Part1/B, and access rules do not deny access,
so the final result is Part1/B.
• You have an item called Part1 with two revisions, Part1/A is released with a TcReleased status and
Part1/B is working.
A precise assembly Asm is created with Part1/A. That is:
Asm
|--Part1/A
If User2 is denied read access for status TcReleased and opens Asm in Structure Manager with a
AnyStatus;Working revision rule, the system performs the following evaluation:
1.
The AnyStatus entry configures in Part1/A but access rules make this revision <UNREADABLE>.
2.
The system continues evaluation only if the PSE_check_read_access_for_Rev_Rule_entry
preference is TRUE. Because no other revisions have status, the next rule entry of Working
configures in Part1/B. Access rules do not deny access, so the final result is Part1/B.
If User2 changes the revision rule to Latest Working, the system performs the following evaluation:
1.
The LatestWorking rule contains a Precise entry, that configures the revision saved with the
assembly, namely, Part1/A.
2.
Because access rules make Part1/A unreadable for User2, the final result is <UNREADABLE>.
The PSE_check_read_access_for_Rev_Rule_entry preference does not affect the result because
the structure and the revision rule are precise.
Elements of a revision configured product structure
The following elements may appear in a product structure that is controlled by revision configuration.
Element
Purpose
Baseline
A copy of the currently configured structure at the time the baseline
was created. Baselining configures a completely released structure and
thereby guarantees that the models are always the same as when the
baseline was created.
End item
A product, system, or module with respect to which you can configure
the structure by effectivity. For example, you can configure the
structure of unit number 110 in product X400, where X400 is the end
item.
End item revision
The configured revision for the selected end item.
Structure Manager
© 2019 Siemens Product Lifecycle Management Software, Inc.
PLM00048 12.1
11-5
11. Using item revision configuration
Element
Purpose
Imprecise assembly
A single-level assembly that has items (not item revisions) as the
components. Teamcenter determines the applicable revision from the
revision rule settings.
Override list
A mechanism that allows a user to override the revision that would
normally be loaded by the revision rule. The user places item revisions
in a workspace folder, and the revision rule is overridden by the rule
specified in the override list.
The folder provided for the override list may contain multiple nested
folders. The item revision in the topmost folder is configured.
Precise assembly
A single-level assembly that has specific item revisions as the
components. When Teamcenter applies the revision rule, the precisely
specified item revision is configured by a precise entry in a revision
rule.
Release status
An object assigned to an item revision after it is successfully released.
Item revisions can be configured according to their status. The status
may optionally contain effectivity data for revision configuration (not
occurrence effectivity configuration).
Revision rule
The parameters set by a user that determine which revision of an item
at a particular time. You can also save a revision rule as a workspace
object.
Rule entry
A revision rule comprises an ordered list of rule entries. Each type of
rule entry is concerned with a particular type of configuration.
Snapshot
You can save a configured product structure as a snapshot. The
snapshot folder contains all revisions of the structure, and you can use
it to redisplay a saved structure at any time.
Working revision
An unreleased version of the structure. Any user with write privileges
can freely change this revision. Teamcenter maintains no record of
intermediate states of a working revision.
Configuring privileged and unprivileged users
User privileges determine if a user can create and modify revision rules, or only apply rules created by
others. Specifically, privileged users have access to all the revision rule menu commands, while
unprivileged users have access only to a subset of the commands. Consequently, unprivileged users
cannot create or delete revision rules, and have only limited ability to modify revision rules without
saving the changes.
Your Teamcenter administrator can restrict user access to these menu commands. Use the Command
Suppression application to determine those roles that are privileged and so restrict access to the
Revision Rules menu commands.
11-6
PLM00048 12.1
Structure Manager
© 2019 Siemens Product Lifecycle Management Software, Inc.
Creating a revision rule
Creating a revision rule
Creating a revision rule
If you are a privileged user, you can use two dialog boxes to create or edit a revision rule:
• The Modify Current Rule dialog box to create temporary revision rules.
• The Create/Edit Rules dialog box to create persistent revision rules.
Both dialog boxes contain the Revision Rule Editor, which comprises two main panes.
• The upper pane lists all the entries in the rule, with buttons you can use to manipulate the entries.
• The lower pane allows you to create or edit an entry, and add it into the rule.
Create a rule entry
1.
In the Revision Rule Editor, select the type of entry you want to create. By default, the combination
box shows Working. Teamcenter updates the entry boxes appropriately.
2.
Enter values into the boxes and click one of the following buttons:
• Click Append to add your entry at the end of the list of rule entries.
• Click Insert to add your entry above the selected entry.
• Click Replace to replace the selected entry with your entry.
Modify a rule entry
1.
Select an entry in the list of entries.
2.
Click Copy. Teamcenter copies the entry into the editing area and displays the appropriate entry
type and boxes.
3.
Edit the values of the entry and click Replace with the original entry still selected. Teamcenter
replaces the old entry with the new entry.
Delete a rule entry
1.
Select an entry in the list of entries.
2.
Click Remove and Teamcenter removes it from the rule.
Structure Manager
© 2019 Siemens Product Lifecycle Management Software, Inc.
PLM00048 12.1
11-7
11. Using item revision configuration
Edit the entries within a rule
You can use the arrow buttons to move entries up or down within the rule.
You can use the Group/Ungroup command to add entries to a group or remove them from a group.
Modify the current revision rule
Users can make modifications to the window's current revision rule. This does not affect the saved
revision rule, but instead, Teamcenter creates a copy of the rule, modifies it as specified, and applies it
to the window. To modify the current rule, choose Tools→Revision Rule→Modify Current; Teamcenter
displays the Modify Current Rule dialog box.
Use the Modify Current Rule dialog box to modify the current rule with the Revision Rule Editor. The
editor contains a copy of the saved revision rule that is applied to the product structure window. The
name of the copied rule is the name of the original rule with (Modified) appended. You cannot edit the
Name box, but you can change the Description box.
After you edit the revision rule, apply your changes by clicking OK or Apply.
If you have write access to the original rule, you can save your changes back to the original rule by
clicking Save.
Defining revision rule entries
Defining revision rule entries
A revision rule is made up of a sequential list of entries. Evaluation of the rule involves evaluating each
of the entries, in order, until a configured revision of the item is successfully obtained. A rule may be
made up of entries of the following types.
Defining a Working entry
Defining a Working entry
Use a working entry to select working item revisions; that is, those items revisions without any release
status. By default, Teamcenter selects the latest working revision of the item according to the date it
was created. You can select a more specific revision with one of the following settings:
• Owning user
If you specify an owning user within a working entry, Teamcenter configures the latest revision
owned by the specified user, if there is such a revision. You can also set the owning user to Current,
and Teamcenter configures the latest revision owned by the current user.
• Owning group
11-8
PLM00048 12.1
Structure Manager
© 2019 Siemens Product Lifecycle Management Software, Inc.
Example of a Working entry
If you specify an owning group within a working entry, Teamcenter configures the latest revision
owned by the specified group, if there is such a revision. You can also set the owning group to
Current, and Teamcenter configures the latest revision owned by the current user's group.
Tip:
There may be more than one working entry within a revision rule. For example, a rule may
configure the current user's working revision and, if none is found, configure the current group's
working revision instead. If a user changes group, it is necessary to reapply the revision rule to
configure the appropriate revisions for the new group.
However, in many circumstances, it is good practice to limit the number of working revisions,
typically to a single revision. Your Teamcenter administrator can do this in Business Modeler IDE.
Example of a Working entry
An example of Working entries in a revision rule follows:
Working( Owning User = John )
Working( Owning Group = Project X )
Assume you configure the following two items with this rule:
Part1/A
Part1/B
Part1/C
Part2/A
Part2/B
:
:
:
:
:
Status =
Working,
Working,
Status =
Working,
Production
Owning User = John, Owning Group = Project Y
Owning User = Jane, Owning Group = Project X
Production
Owning User = Jane, Owning Group = Project X
Teamcenter configures Revision B of Part 1, because it is owned by John. The owning groups are not
relevant.
Teamcenter configures Revision B of Part 2, because it is owned by Project X. There is no revision owned
by John.
Note:
If John or by Project X owned more than one revision, Teamcenter would configure the latest
created of the matching revisions.
Example of a Working entry with current user/group
An example of a current user/group entry in a revision rule follows:
Working( Owning User = Current )
Assume you configure the following item with this rule:
Structure Manager
© 2019 Siemens Product Lifecycle Management Software, Inc.
PLM00048 12.1
11-9
11. Using item revision configuration
Part1/A
Part1/B
Part1/C
Part1/D
:
:
:
:
Status =
Working,
Working,
Working,
Production
Owning User = John, Owning Group = Project Y
Owning User = Jane, Owning Group = Project X
Owning User = Jane, Owning group = Project Y
This rule configures a revision that depends on the identity of the user logged into Teamcenter.
• If Jane is logged in, Teamcenter configures Revision D.
• If John is logged in, Teamcenter configures Revision B.
Assume you use the following rule to configure the same item:
Working( Owning Group = Current )
The revision configured by this rule is dependent on which group the user is logged into Teamcenter.
This rule configures a revision that depends on the group in which the user logged into Teamcenter.
• If the user is logged into Group Project X, Teamcenter configures Revision C.
• If the user is logged into Group Project Y, Teamcenter configures Revision D.
Defining a Status entry
Defining a Status entry
Use a status entry to select item revisions that are released with a particular status. The following
settings are available for status entries:
• Any release status
Teamcenter configures the latest item revision with a released status, regardless of the actual status.
• Selected status
Teamcenter configures the latest item revision with a selected status type. This setting allows you to
configure a structure that contains only item revisions with a specified status.
• Released date
Teamcenter selects the latest item revision according to the date the revision was released (that is,
the date the particular status was added).
• Effective date
Teamcenter selects the latest item revision according to effectivity dates defined on the release
status.
• Effective unit number
11-10
PLM00048 12.1
Structure Manager
© 2019 Siemens Product Lifecycle Management Software, Inc.
Example of status hierarchy in a revision rule
Teamcenter selects the latest item revision according to unit numbers defined on the release status.
Example of status hierarchy in a revision rule
The following example shows how to use status hierarchy in a revision rule:
Has Status( Production, Configured by Date Released )
Has Status( Pre-Production, Configured by Date Released )
Assume you configure the following three items with this rule (dates are release dates):
Part1/A
Part1/B
Part1/C
Part1/D
Part2/A
Part2/B
Part2/C
Part3/A
Part3/B
:
:
:
:
:
:
:
:
:
Status =
Status =
Status =
Working
Status =
Status =
Status =
Status =
Working
Pre-Production [1-Apr-2007]
Production [1-Jun-2007]
Production [1-Aug-2007]
Pre-Production [1-May-2007]
Production [1-Jul-2007]
Pre-Production [1-Sep-2007}
Pre-Production [1-Aug-2007]
Teamcenter configures Revision C of Part 1, because it is the most recently released revision with
Production status.
It configures Revision B of Part 2, because it is also the most recently released revision with Production
status. The later preproduction revision is not configured.
It configures Revision A of Part 3. There is no revision with Production status, so it configures the latest
Pre-Production revision.
Note:
The rule in this example creates a status hierarchy. If possible, the rule configures a Production
release, but if one is not available, it configures a Pre-Production release.
Example of effective date configuration in a revision rule
The following example shows effective date configuration in a revision rule:
Has Status( Production, Configured by Effective Date )
Assume you configure the following item with this rule (dates are effective date ranges):
Part1/A : Status = Production [1-Apr-2007 to ... ]
Part1/B : Status = Production [1-Aug-2007 to ... ]
Part1/C : Status = Production [1-Nov-2008 to ... ]
Structure Manager
© 2019 Siemens Product Lifecycle Management Software, Inc.
PLM00048 12.1
11-11
11. Using item revision configuration
The release status has both start date and end date attributes, but typically the end date attribute is not
populated. The system selects the latest effective revision of the appropriate status type with a start
date before the date specified in the date revision rule entry.
If no date is set in the rule, it defaults to today, and the revision with the latest start date is selected.
In the previous example, if today's date is sometime in 2007, Teamcenter configures revision B, because
it has Production status and also has the later effective start date of the two revisions effective in 2007.
If no start date or end date are defined on the release status of an item revision, it is assumed to be not
effective; that is,effectivity criteria must be defined for an item revision to become effective,
Example of effective unit number configuration in a revision rule
The following example shows effective unit number configuration in a revision rule:
Has Status( Production, Configured by Unit Number )
Assume you configure the following item with this rule:
Part1/A : Status = Production [3 to 10]
Part1/B : Status = Production [11 to 15]
Part1/C : Status = Production [16 to UP]
• If the unit number is set to 3, Teamcenter configures revision A. Revision A falls within the range 3 to
10, but neither of the other ranges.
• If the unit number is set to 11, Teamcenter configures revision B. Revision B falls within the range of
11 to 15 upward, but neither of the other ranges.
• If the unit number is set to 16, Teamcenter configures revision C. Revision C falls within the range of
16 upward, but neither of the other ranges.
• If the unit number is set to 2, no revision of Part1 is configured. Unit number 2 is outside the
effectivity ranges of all three parts.
The release status has both start unit and end unit attributes, and typically both attributes are
populated. The system selects the revision of the appropriate status type with the start unit closest to,
and before, the unit number specified in the unit number revision rule entry. If no unit number is set in
the rule, there is no practical default and no revisions are selected
If no start unit or end unit are defined on the release status of an item revision, it is assumed to be not
effective. That is, the effectivity criteria must be defined on an item revision to make it effective.
Split unit number ranges can be defined by attaching multiple release statuses to the status type.
11-12
PLM00048 12.1
Structure Manager
© 2019 Siemens Product Lifecycle Management Software, Inc.
Defining a Latest entry
If multiple revisions are eligible for configuration, the one with the highest start unit number is selected.
Defining a Latest entry
Defining a Latest entry
You can specify a latest entry to select the latest item revisions regardless of whether they are released
or not. For this entry, Teamcenter does not differentiate between working revisions and revisions with
status. The following settings are available for Latest entries:
Creation Date
Selects the latest item revision by the date the revision was created.
Alphanumeric Rev ID
Selects the latest item revision by revision ID in alphanumeric (individual characters) order.
Numeric Rev ID
Selects the latest item revision by revision ID in numeric order. Revisions with non-numeric IDs are
not configured.
Alpha+Number Rev ID
Selects the latest item revision by revision ID, sorting letter portions as an alphabetic group, and
sorting digit portions as a number.
For example:
Rev ID
1
Rev ID 2
Alphanumeric Rev ID
aa
Alpha + Number Rev ID
Setting
Rev ID
3
Latest
Notes
b
b
Letters sorted
alphabetically (individual
letters). ANSI value of b is
> a.
aa
b
aa
Letters grouped and
sorted numerically. ANSI
value of aa is > b.
Alphanumeric Rev ID
21
3
3
Digits sorted as
alphabetic (individual
digits). ANSI value of 3 is
> 2.
Alpha + Number Rev ID
21
3
21
Digits grouped and
sorted as number. 21 is >
3.
Structure Manager
© 2019 Siemens Product Lifecycle Management Software, Inc.
PLM00048 12.1
11-13
11. Using item revision configuration
Setting
Alphanumeric Rev ID
Rev ID
1
a5
Rev ID
Rev ID 2
3
b3
b23
Latest
Notes
b3
ANSI value of b > a, so on
first character
comparison, b3 and b23
are selected.
Continuing to the second
character, ANSI value of 3
> 2.
Alpha + Number Rev ID
a5
b3
b23
b23
ANSI value of b > a, so on
first character
comparison b3 and b23
are selected.
Continuing, numerical
digits are grouped and
compared by number
value.
23 > 3.
Alphanumeric Rev ID
aa4
bc123
bc22
bc22
ANSI value of b > a, so on
first character
comparison bc123 and
bc22 are selected.
Continuing, as the first
two characters are the
same it goes for third
character where ANSI
value of 2 > 1.
Alpha + Number Rev ID
aa4
bc123
bc22
bc123
ANSI value of bc > aa, so
on first comparison
bc123 and bc22 are
selected.
Continuing, numerical
digits are grouped and
compared by number
value.
123 > 22.
Example of a revision rule with latest by creation date entry
The following example shows a revision rule that configures with the latest by creation date:
Latest( Creation Date )
11-14
PLM00048 12.1
Structure Manager
© 2019 Siemens Product Lifecycle Management Software, Inc.
Defining a date entry
If you configure the following item with this rule (dates are creation dates):
Part1/A : Status = Production [1-Apr-2006]
Part1/B : Working [1-Jun-2006]
Teamcenter configures Revision B because it was created later than revision A. It is not relevant if the
revision is working or has status.
Defining a date entry
Use a date entry to specify a date to configure the structure against. You can only use this entry type
with other entries. These types of entry find the latest entry before the specified date:
• Status entry – released date or effective date
• Latest entry – creation date
You can set the date in a date entry to Today, and Teamcenter evaluates the configuration criteria
against the current date and time.
You cannot configure working revisions against a date in the past. Teamcenter does not maintain
information about the revisions that were in a working state at a particular time in the past.
Note:
If no date entry is present in a revision rule, Teamcenter evaluates the date by default to today's
date.
You can qualify date effectivity with an end item entry.
Defining a unit number entry
A unit number entry specifies a unit number to match when configuring item revisions with status using
unit number effectivity. You can only use this entry type with other entries. If no unit number entry is
present in a revision rule, Teamcenter configures all status entries that configure by effective unit
number.
Typically, a unit number is a property of the end product or a major module of a product. As Teamcenter
may manage many units, you typically qualify a unit number entry with an end item entry.
Defining an end item entry
Use an end item entry to qualify the unit number or the effective date specified in the revision rule.
Structure Manager
© 2019 Siemens Product Lifecycle Management Software, Inc.
PLM00048 12.1
11-15
11. Using item revision configuration
The unit number you specify refers to a unit or serial number of the item identified by the end item
entry. This item is typically the end product, a major module, or subsystem of a product, if it has its own
unit number serialization.
You can also use an end item to qualify date effectivity, so you can make an item revision effective in
different products at different times.
If you put an end item entry in a rule, you force the application of the end item in all uses of the rule. If
you omit the end item entry, users can specify an end item to configure the structure at runtime by
choosing Tools→Revision Rule→Set Date/Unit/End Item. You can also add a button to the toolbar to
implement the Set Date/Unit/End Item menu command.
Teamcenter interprets revisions with date effectivity and no qualifying end item as effective for all
possible end items. Therefore, when Teamcenter processes a rule with date effectivity and an end item
entry, it considers only revisions having date effectivity with no end item, and those having date
effectivity qualified by the end item specified in the rule. Only those revisions with date effectivity
qualified by a different end item are excluded. If the rule does not specify an end item, Teamcenter only
considers revisions with date effectivity and no end item qualification.
Defining grouped entries
Defining grouped entries
You can group status entries and working entries for equal precedence. In the case of status entries, you
can group two or more different statuses with equal precedence.
In the case of working entries, you can group different owners with equal precedence. You can also
group entries according to item type.
Teamcenter does not allow you to group different types of entries. Consequently, the following are not
valid combinations for grouping:
• Latest
Has Status, ConfiguredBy ReleaseDate
• Has Status ( TCM Released ), Configured By EffectiveDate
Has Status ( Pending ), Configured by ReleaseDate
Example of revision rule with grouped entries
An example of a revision rule that uses grouped entries to obtain equal precedence of status types
follows:
[ Has Status( Production, Configured by Date Released )
Has Status( Pre-Production, Configured by Date Released ) ]
11-16
PLM00048 12.1
Structure Manager
© 2019 Siemens Product Lifecycle Management Software, Inc.
Grouping revision rule entries by item type
Assume you configure the following three items with this rule (dates are release dates)
Part1/A
Part1/B
Part1/C
Part1/D
Part2/A
Part2/B
Part2/C
Part3/A
Part3/B
:
:
:
:
:
:
:
:
:
Status =
Status =
Status =
Working
Status =
Status =
Status =
Status =
Working
Pre-Production [1-Apr-2007]
Production [1-Jun-2007]
Production [1-Aug-2007]
Pre-Production [1-May-2007]
Production [1-Jul-2007]
Pre-Production [1-Sep-2007}
Pre-Production [1-Aug-2007]
Teamcenter configures Revision C of Part 1, because it is the latest released revision with either
Production or Pre-Production status.
Teamcenter configures Revision C of Part 2 for the same reason.
Teamcenter configures Revision A of Part 3, again for the same reason.
Grouping revision rule entries by item type
Grouping revision rule entries by item type
You can modify the order of precedence of revision rule entries by grouping revision rules by item type.
Teamcenter evaluates any revision rule under the item type group for configuration of item revision only
if the item type of the revision rule group and underlying item revision matches. By using this grouping
mechanism in a product structure that has item revisions of different item types, you can create revision
rules that selectively apply the revision rule entries according to the given item type.
For example, you may use an item to manage parts and equipment, but need to distinguish between a
production part and the equipment used to manufacture the part. Each of these item types may have
the same status but can be configured in a different way, for example, by unit or date released. To
achieve this, you can define a revision rule with a clause that restricts some of the entries to certain item
types.
Creating Has Item Type entries
Creating Has Item Type entries
Create a Has Item Type entry in a revision rule in the following format:
Has Item Type (<item type 1, item type 2, etc) {
<Entry 1>
<Entry 2>
etc.}
Structure Manager
© 2019 Siemens Product Lifecycle Management Software, Inc.
PLM00048 12.1
11-17
11. Using item revision configuration
For example:
Has Item Type (Part) }
Has status (Approved, Configured with Released Date) }
Has status (Production, Configured with Unit Number)
In this example, the Has status ( Approved, Configured with Released Date) revision rule entry
configures the product structure only if the item type is Part. For all other item types in the product
structure, Teamcenter applies the Has status (Production, Configured with Unit Number) revision rule
entry. If neither of these entries applies, the part is not configured by this revision rule.
Grouping entries for multiple item types
Each Has Item Type entry may have one or more item type arguments, but cannot be left blank, that is,
you cannot create a revision rule entry for Has Item Type (Any). To include more than one item type
argument, use the syntax in the following example:
Has Item Type ( Prototype, Virtual Build ) {
...}
Grouping combinations of item type entries
You can only use one level of grouping and may not create nesting inside an existing group entry, as
shown in the following examples:
• Single revision rule entry grouped for item type:
Has Item Type ( Prototype ) {
entry 1 }
entry2
• Multiple revision rule entries grouped for item type without equal precedence:
Has Item Type ( Prototype ) {
entry 1
entry 2 }
entry3
• Multiple revision rule entries grouped for item type with and without equal precedence:
Has Item Type ( Part ) {
[Status (Released, Configured Using Release Date) }
Has Item Type ( Module, Incremental Change ) {
[Status (Released, Configured Using Unit No) }
Working
11-18
PLM00048 12.1
Structure Manager
© 2019 Siemens Product Lifecycle Management Software, Inc.
Group revision rule entries by occurrence type
This example shows how you can use the same status type in both situations, but configured
differently—in this case, by date for parts, but by unit number and incremental change for modules.
You can only group Working and Status entries with equal precedence.
Grouping occurrence entries by occurrence type
Group revision rule entries by occurrence type
You, as a configuration management analyst, can define revision rules to treat different occurrence
types with variations of the configuration logic. In some cases, the existing grouping mechanisms based
on the item type are not sufficient because a part appears in some assemblies only for reference
purposes. In such cases, you can use a Working revision rule to author the BOM significant parts in an
assembly. However, the system may reference the content, using a Released revision rule. For example,
you create a Has Occurrence for the MEAssign occurrence type. Then you create a Working() revision
rule to configure the product structure only if the occurrence type is MEAssign. For all other occurrence
types in the product structure, Teamcenter applies the Has Status(Any Released Status, Configured
Using Released Date) rule.
You can modify the order of precedence of revision rule entries by grouping revision rules by occurrence
type. For the configuration of an item revision, Teamcenter evaluates a revision rule within the
occurrence type group only if there is a match between the occurrence type of the revision rule group
and the underlying item revision on the line. By using this grouping mechanism with item revisions of
different occurrence types, you can create revision rules to selectively apply the revision rule entries
according to a given occurrence type.
You cannot create item type groups within occurrence type groups.
You create the Has Occurrence type in the following format:
Has Occurrence Type(Occurrence type1, Occurrence type 2, etc) {
<Revision Rule Entry 1>
<Revision Rule Entry 2>
……
etc. }
Example:
Has Occurrence Type(MEAssign) {
Working() }
Has Status(Any Release Status, Configured Using Released Date)
In this example, the Working() revision rule entry configures the product structure only if the
occurrence type is MEAssign. For all other occurrence types in the product structure, Teamcenter
applies the Has Status(Any Released Status, Configured Using Released Date) rule.
Structure Manager
© 2019 Siemens Product Lifecycle Management Software, Inc.
PLM00048 12.1
11-19
11. Using item revision configuration
Grouping combinations of occurrence type entries
You can only use one level of grouping as shown in the following examples.
Do not create nested entries within an existing group entry.
• Single revision rule entry grouped for occurrence type:
Has Occurrence Type ( OccurrenceType1 ) {
entry 1 }
entry2
• Multiple revision rule entries grouped for occurrence type without equal precedence:
Has Occurrence Type ( OccurrenceType2 ) {
entry 1
entry 2 }
entry3
• Multiple revision rule entries grouped for occurrence type with and without equal precedence:
Has Occurrence Type ( MEAssign ) {
[Status (Released, Configured Using Release Date) }
Has Occurrence Type ( MeAssemble ) {
[Status (Released, Configured Using Unit No) }
Working
This example shows how you can use the same status type for both situations by configuring it
differently. In this case, you use the by date for MEAssign and the by unit number for MeAssemble.
Modify the occurrence types in existing revision rule entries grouped by occurrence type
1.
11-20
Choose Tools→Revision Rules→Create/Edit.
PLM00048 12.1
Structure Manager
© 2019 Siemens Product Lifecycle Management Software, Inc.
Create and group revision rule entries by equal precedence
2.
In the dialog box, select one or more Has Occurrence Type revision rule and click the Edit button
or double-click a single line.
3.
To add an occurrence type to the Configure By-Has Item Type list, select the occurrence type from
the Available Occurrence Types list and click the + button.
4.
To update the revision rule, click OK.
Create and group revision rule entries by equal precedence
1.
Choose Tools→Revision Rules→Create/Edit.
Teamcenter displays the Revision Rules dialog box.
2.
In the dialog box, click the Create/Edit button.
Teamcenter displays the Revision Rule dialog box with any existing revision rule entries.
3.
In the dialog box, define and select the entries of the same type you want to group and click the
Group button.
Teamcenter displays the Group Entries dialog box.
4.
In the dialog box, click the Group Entries by Equal Precedence button.
Click OK and Teamcenter updates the Revision Rule dialog box with the newly grouped revision
rule entries.
Structure Manager
© 2019 Siemens Product Lifecycle Management Software, Inc.
PLM00048 12.1
11-21
11. Using item revision configuration
Note:
When grouping by equal precedence, you should only group Working entries with other
Working entries and Status entries with other Status entries. Do not group other
combinations of entries.
5.
In the Revision Rule dialog box, complete the definition of the revision rule and click OK.
Note:
To remove an equal precedence entry from a revision rule, you must highlight all the lines of the
entry in the dialog box.
You can also group revision rule entries using engineering change types.
Create and group Has Item Type revision rule entries
1.
Choose Tools→Revision Rules→Create/Edit.
Teamcenter displays the Revision Rules dialog box.
2.
In the dialog box, click the Create/Edit button.
Teamcenter displays the Create New Revision Rule dialog box with any existing revision rule
entries.
3.
In the dialog box, define and select the entries you want to group and click the Group button.
Teamcenter displays the Group Entries dialog box.
4.
In the dialog box, click the Group Entries by Item Types button, and then select the item types
you want to group in the Available Item Types list. You can transfer the selected item types to the
Configure By→Has Item Type box in the dialog box or remove them by clicking the + or – buttons,
respectively.
Click OK to update the selected item types in the Configure By→Has Item Type box of the dialog
box, with a partially created Has Item Type revision rule entry. It also updates the Revision Rule
dialog box with the newly grouped revision rule entries.
5.
In the New Revision Rule dialog box, complete the definition of the revision rule and click OK.
Group existing revision rule entries by item type
1.
Choose Tools→Revision Rule→Create/Edit.
Teamcenter displays the Revision Rule dialog box.
2.
In the dialog box, select one or more revision rule entries and click the Group button.
Teamcenter displays the Group Entries dialog box.
11-22
PLM00048 12.1
Structure Manager
© 2019 Siemens Product Lifecycle Management Software, Inc.
Ungroup combinations of item type entries
3.
In the dialog box, click the Group Entries by Item Types button or the Group Entries by Equal
Precedence button, then select the item types you want to group in the Available Item Types list.
You can transfer the selected item types to the Configure By→Has Item Type box in the dialog
box or remove them by clicking the + or – buttons respectively. Click OK when you have grouped
the entries.
Teamcenter updates the selected item types in the Configure By→Has Item Type box of the
dialog box, with a partially created Has Item Type revision rule entry.
Note:
You can only group Working and Status entries with equal precedence.
Ungroup combinations of item type entries
1.
Choose Tools→Revision Rule→Create/Edit.
Teamcenter displays the Revision Rule dialog box.
2.
In the dialog box, select one or more Has Item Type revision rule entries that are grouped by item
type, and click the Ungroup button.
Teamcenter removes the selected entries and updates the dialog box.
Modify the item types in existing revision rule entries grouped by item type
1.
Choose Tools→Revision Rules→Create/Edit.
Teamcenter displays the Modify Revision Rules dialog box, as shown in the following example.
Structure Manager
© 2019 Siemens Product Lifecycle Management Software, Inc.
PLM00048 12.1
11-23
11. Using item revision configuration
2.
In the dialog box, select one or more Has Item Type revision rule entries and click the Edit button
or double-click a single line.
Teamcenter displays the Group Entries Item Type Edit dialog box, similar to the following
example.
3.
The item types that are currently grouped in the selected revision rule entry are displayed in the
Configure By-Has Item Type list. To add a selected item type from the Available Item Types list,
click the + button. To remove a item type, select it in the Configure By-Has Item Type list and click
the – button. When the list of item types is shown correctly, click OK to update the revision rule.
Note:
You must check at least one item type; otherwise, Teamcenter displays an error message.
Applying a revision rule to a Structure Manager window
Each Structure Manager window has an associated revision rule that Teamcenter applies to the
displayed structure. The name of the revision rule appears in the banner at the top of the window.
Setting a revision rule in one window does not affect the revision rule that is applied in another window.
When you open a new Structure Manager window, Teamcenter applies your default revision rule to the
structure.
If you do not want to use the default rule, you can set a revision rule for your current Structure Manager
session by clicking the Revision Rule button
on the toolbar or choosing Tools→Revision
Rule→View/Set Current. If there are existing windows containing previously opened structures,
Teamcenter uses the revision rule of the current window when you open a new structure; otherwise, it
uses the default revision rule.
A revision rule is always in effect when a Structure Manager window is open. The revision rule allows
Teamcenter to determine the specific revision of each part and assembly to configure in the structure.
You set your default revision rule by choosing the Edit→Preferences menu command.
11-24
PLM00048 12.1
Structure Manager
© 2019 Siemens Product Lifecycle Management Software, Inc.
Set a revision rule
When a new revision rule is set on a window already containing a structure, the revision rule only
reconfigures the child lines; the top line of the window is not changed. If the top line was revised and
you want to set the latest revision as the top line, you should open the latest revision in a new window.
Note:
Unlike a revision rule, a variant rule is optional and no default is applied.
Set a revision rule
• Set a revision rule by clicking the Revision Rule button on the toolbar or choosing Tools→Revision
Rule→View/Set Current.
Teamcenter displays the Set Revision Rule dialog box containing a list of revision rules that were
configured by a privileged user. The right side of the dialog box shows the details of the selected
revision rule. To set a revision rule, you select the required rule and click OK or Apply. If you are a
nonprivileged user, you do not need to understand the complexity of the rule syntax, but should
understand the appropriate rule to apply in a particular circumstance.
Tip:
You can save a default revision rule by choosing the Edit→Options menu command.
Set date/unit/end item
• To set the date, unit number, and/or end item of the currently active revision rule, choose
Tools→Revision Rule→Set Date/Unit/End Item.
Teamcenter displays the Set Date/Unit/End Item dialog box into which you can enter a date, a unit
number, and an end item for the current revision rule.
The first time you make a change to a saved revision rule (including setting a date, unit number, or
end item), Teamcenter creates a modified copy of the rule and applies it to the window. This is the
rule to which you make the unit number change.
If any date, unit number, or end item has been explicitly set in the current rule, you cannot change
the value in this dialog box and the relevant boxes are grayed out.
Tip:
You can add a button to the toolbar to initiate the Tools→Revision Rule→Set Date/Unit/End
Item command, by right-clicking the toolbar, choosing Customize, and selecting the required
button.
Structure Manager
© 2019 Siemens Product Lifecycle Management Software, Inc.
PLM00048 12.1
11-25
11. Using item revision configuration
Note:
If you specify an end item identifier that is shared by multiple objects, Teamcenter displays the
Select Unique Item dialog box, allowing you to select the object you require.
You can create or modify a revision rule in applications other than Structure Manager, for
example, in 4G Designer. Structure Manager does display such revision rules and their entries,
and you can use them to configure the structure based on the displayed entries. However, a
product structure in Structure Manager and a collaborative design in 4G Designer may have
different data conditions. If so, the configurations in the applications are different, even if you
use the same revision rule.
Set an override folder
To add an override folder into the currently active revision rule, choose Tools→Revision Rule→Set
Override Folder. This command is available to unprivileged users, but is only active for revision rules
that contain a special empty override entry (no folder specified). Thus privileged users who define the
revision rules should place an empty override entry into a revision rule if they want to allow unprivileged
users to use their own override folders with the rule.
The Set Override Folder dialog box allows you to set an override folder and also to see the folder that is
currently set. The dialog box has the following boxes:
• A Name box into which you can enter a case sensitive search string to find the required override
folder. Click the Find
button next to this box to perform the search.
• The search results box. Double-click the folder you want to set.
• A Folder box that displays the folder currently used as the override folder in the revision rule.
To use the existing override folder, simply click OK or Cancel.
Note:
• The first time you make a change (such as setting an override) to a saved revision rule,
Teamcenter creates a modified copy of the rule and applies it to the window. This is the rule to
which you then make the override change.
• When you make a change to a folder (for example, adding an item revision to it when
Teamcenter Integration for NX is active) and open an assembly configured by a rule that uses
the override folder, Teamcenter does not automatically reevaluate the revision rule.
Consequently, it does not take into account the change to the override folder. This rule is
reevaluated only if you choose File→Options→Load Options in Teamcenter Integration for NX.
Click OK before opening the part file.
11-26
PLM00048 12.1
Structure Manager
© 2019 Siemens Product Lifecycle Management Software, Inc.
Viewing revision rule information
Viewing revision rule information
Use the Rule Configured By column in the product structure window to interpret how a particular line is
configured. The values that may appear are:
• Working ( Owning User = user, Owning Group = group )
This appears if the item revision is working and thus configured by a Working entry in the revision
rule. The owning user and owning group arguments only appear if they are specified in the revision
rule.
• Has Status ( status, Configured Using ... )
Shows the status specified in the revision rule that configured the item revision. If Any Release
Status is specified, Any Release Status is shown. The Release Status column shows the status of the
configured item revision.
The method of configuration (Configured Using) is also displayed and may be Released Date,
Effective Date, or Effective Unit No.
Additionally, this column shows the date or unit number used in the configuration, as follows:
• Date ( Today ) or Date ( 1-Jan-2007)
The date specified in the revision rule. Used to configure historical revisions with status.
• Unit No.( 4 )
The unit number specified in the revision rule.
• End Item ( item object id )
Identifies the end item specified in the revision rule.
• Override Folder ( folder )
The override list folder name is shown if the override list caused the item revision to be configured.
• Precise
This appears if the occurrence is precise and is configured as such.
• Latest ( ... )
This appears if the item revision is configured by a Latest entry in a revision rule. The method of latest
configuration can be Creation Date, Alphanumeric Rev ID, Numeric Rev ID, or Alpha+Number Rev
ID.
• Not Found
This is shown if no revision meets the revision rule criteria. Teamcenter displays ??? to represent the
revision.
Structure Manager
© 2019 Siemens Product Lifecycle Management Software, Inc.
PLM00048 12.1
11-27
11. Using item revision configuration
Displaying and editing revision effectivity
Displaying and editing revision effectivity
By default, revision effectivity data is not displayed in the Structure Manager properties table. Before
editing revision effectivity, you must first display the data.
If you are working with revision effectivity, you may want to display the Revision Effectivity property.
Display revision effectivity data
1.
Select the line whose item revision effectivity data (ranges of dates or unit numbers for which the
revision is effective) you want to view.
2.
Choose Tools→Effectivity→Revision Effectivity.
Teamcenter displays the Effectivity dialog box. This dialog box lists all the effectivity ranges for
each status attached to the item revision.
Note:
While you can set date effectivity without an end item, unit effectivity must always have an
end item.
Edit revision effectivity data
Edit revision effectivity data
Note:
For easier access to editing functions, consider adding an Edit Revision Effectivity button to the
toolbar by right-clicking the toolbar, choosing Customize, and selecting the required button.
If you previously released two or more items or item revisions simultaneously, when you edit the
effectivity of one such item or item revision, you also edit the effectivity of any associated items or
item revisions. You can identify any such affected items by sending the structure line to the
Workflow Viewer to see the other targets of the process that share the same release status and
whose effectivity will also change.
1.
11-28
In the Revision Effectivity dialog box, select the appropriate revision effectivity line and click Edit,
or double-click the line.
Teamcenter displays the Edit Revision Effectivity dialog box.
PLM00048 12.1
Structure Manager
© 2019 Siemens Product Lifecycle Management Software, Inc.
Edit revision effectivity data
Note:
You can also edit revision effectivity in My Teamcenter. Double-click the item status and
change the displayed value.
2.
In the Create or Edit Effectivity dialog box, choose Units or Dates effectivity, as appropriate, and
define the effectivity data.
If defining unit effectivity, type the desired effectivity range in the Units box. Use the - character
within a continuous range, and the , character to separate discontinuous ranges. For example, the
unit range 1-5,7-9 defines effectivity for units 1 through 5, and 7 through 9 (but not effective for
unit 6).
If defining date effectivity, select a cell in the From or To column, select a date from the calendar
(and optionally enter a time), and click Set Date to place that date in the selected cell. Click the
Clear Date button to remove the date from the currently selected cell. Repeat these steps for
additional date ranges until you have entered all the desired date ranges.
• Click the UP button to add the and up (open-ended effectivity) condition to the end of the unit
or date effectivity range.
• Click the SO button to add the stock out condition to the end of the unit or date effectivity
range.
• Select the Apply Access Manager effectivity protection check box to apply the predefined
Access Manager rules to this effectivity.
Note:
Teamcenter interprets UP and SO conditions as open-ended for revision configuration
purposes. The revision is considered effective for any value greater than or equal to the unit
or date value immediately preceding the UP or SO. Stock out indicates that existing stocks of
a component revision should be used up before the next revision.
3.
Optionally, for date effectivity, use the Edit Revision Effectivity dialog box to define an end item
to qualify the effectivity range. You must use this with unit effectivity to specify a product, module,
or subsystem that carries the unit number to which this effectivity refers. You can select an end
item in one of the following ways:
• Clicking Find
adjacent to the End Item box and searching for an item by identifier and/or
name.
• Copy an item to the clipboard before opening the Revision Effectivity dialog box and click Paste
adjacent to the End Item box.
• Click MRU
adjacent to the End Item box.
Structure Manager
© 2019 Siemens Product Lifecycle Management Software, Inc.
PLM00048 12.1
11-29
11. Using item revision configuration
Note:
If you want to remove the entered end item, click Clear
4.
adjacent to the End Item box.
Click OK to save the effectivity data you entered.
Reuse components in different products
To support reuse of the same components in different products, you can define multiple effectivities on
the same status of an item revision, if each effectivity specifies a different end item. To create an
additional effectivity on a status that already has effectivity:
1.
In the Revision Effectivity dialog box, select the appropriate line and click Create. Teamcenter
displays the Edit Revision Effectivity dialog boxes, with blank effectivity ranges.
2.
Define the new effectivity, as described in steps 2 and 3 of the previous procedure.
Releasing multiple item revisions in a single workflow process
Teamcenter creates a single release status object and attaches it to all child item revision that are
selected as a group and have a revision effectivity applied. Because they share the same release status
object, if you change the revision effectivity on any child item revision, the change affects all the child
item revisions. For example:
Top_Assy/A
|_Part1/A
|_Part2/A
|_Part3/A
If you select all of the child parts at the same time and apply a release status, they are all associated to
the same release status object and have the same revision effectivity. Therefore, updating the revision
effectivity of the Part3/A component applies the same revision effectivity to the other components
(Part1/A and Part2/A). If each child item revision requires a separate revision effectivity, select a
component by itself and apply the release status to each one separately.
Caution:
Do not attempt to release multiple item revisions of the same item simultaneously. This action
would apply the same release status object to all revisions and cause unpredictable configuration.
Teamcenter may also apply incorrect revision effectivity—because the same release status object
is attached to each item revision, it applies the same effectivity details to each of them. Always
release item revisions of the same item individually.
11-30
PLM00048 12.1
Structure Manager
© 2019 Siemens Product Lifecycle Management Software, Inc.
Managing nested effectivity
Managing nested effectivity
Managing nested effectivity
A product structure may include a product that has its own effectivity that is separate from that of the
product structure. For example, the product structure of a car may include an engine that is obtained
from an external supplier. In this case, the effectivity of the engine differs from the effectivity of the car.
You can use nested effectivity to change the end item context when you configure the car, as only one
effectivity can be set in a revision rule; in this example, you must set the effectivity from car to engine at
the engine.
Note:
You can use nested effectivity with date or unit number effectivity.
To accommodate variations of effectivity within a product, you create a configuration item to attach to
each assembly that is configured by a different end item to the top-level item. In the previous example,
you would create a configuration item for the engine and the effectivity of the configuration unit
defines the engine assemblies. A configuration item is where the effectivity context of the structure
changes; it defines a new end item for the affected substructure.
Tip:
Use the CFMEffConfigItemProperties preference to specify the properties and values that
identify an item as an effectivity configuration item.
You can create a mapping table to define the ranges of dates or unit numbers in the top-level product
that configure a particular unit number or effective date in the lower level assembly. When you expand
the product structure and apply a revision rule, the unit number or date set at the top level is converted
to the scheme defined in the mapping specified for the assembly.
Configuring nested effectivity
To configure nested effectivity, your Teamcenter administrator must set the
EffectivityConfigurationItemProperties preference. This preference contains the item properties that
identify configuration items. For example, the following entry defines the name of the type of item as
the identifying attribute:
isConfigurationItem
object_type:object_name
Each entry in the list must be followed by the corresponding values. For example, the following example
states that a configuration item is of the Product or Vehicle item type:
EffectivityConfigurationItemProperty.isConfigurationItem=true
EffectivityConfigurationItemProperty.object_type.object_name=
Structure Manager
© 2019 Siemens Product Lifecycle Management Software, Inc.
PLM00048 12.1
11-31
11. Using item revision configuration
Product
Vehicle
Creating a configuration item
You do not create a configuration item separately, but you can identify an item as a configuration item
when you create it. To do this, ensure the Configuration Item check box is selected in the New Item
wizard before you click Finish. The Configuration Item check box appears in the New Item wizard only
if it is enabled using the Business Modeler IDE.
Alternatively, you can convert an existing item to a configuration by changing the value of its
Configuration Item? property from False to True. You can edit the item properties by right-clicking the
item and choosing Edit Properties and clicking the All link.
Note:
The Teamcenter administrator can perform the following steps to add the Configuration Item
check box to the New Item wizard.
1.
In the Business Modeler IDE, open the item business object type.
2.
Click the Operation Descriptor tab and select the CreateInput tab.
3.
Select the is_configuration_item property.
4.
On the Property Constants tab, select the Visible property constant.
Creating a revision rule for nested effectivity
When you create a revision rule for a nested effectivity scheme, ensure you select the Nested
Effectivity check box. This action adds a Nested Effectivity entry to the revision rule and ensures that
Teamcenter modifies the revision rule according to the mapping on any configuration items it
encounters. If you do not check this check box, Teamcenter ignores any configuration items. The
position of the Nested Effectivity entry in the rule is not significant and never changes.
The following example structure has date effectivity and an end item defined on the item revision of
each part:
Status, effectivity
Note
NE-A2000/A (CI)
Released, EI: NE-A1000, 15 July-UP
Rev Effect wrt NE-A1000 –
Product X
NE-A100/A
Released, EI: NE-A2000, 20 July-UP
Item
NE-A1000/A (CI) – Product X
11-32
PLM00048 12.1
Structure Manager
© 2019 Siemens Product Lifecycle Management Software, Inc.
Creating a revision rule for nested effectivity
Item
Status, effectivity
NE-A200/A
Released, EI: NE-A2000, 20 July-UP
NE-PP30/A
Released, EI: NE-A2000, 20 July-UP
NE-PP10/A
Released, EI: NE-A2000, 20 July-UP
NE-PP20/A
Released, EI: NE-A2000, 20 July-UP
NE-A3100/A (CI)
Released, EI: NE-A1000, 16 July-UP
NE-A400/A
Released, EI: NE-A3100, 23 July-UP
NE-PP70/A
Released, EI: NE-A3100, 25 July-UP
NE-PP60/A
Released, EI: NE-A3100, 25 July-UP
Note
Rev Effect wrt NE-A1000 –
Product X
NE-A5000/A (CI) – Product Y
NE-A2000/A
Released, EI: NE-A5000, 15 July-UP
Rev Effect wrt NE-A5000 –
Product Y
The resulting configuration item effectivity mappings are:
• Mapping on NE-A2000 (CI):
NE-A1000 (CI) – Product X : NE-A2000 (CI)
NE-A5000 (CI) – Product Y : NE-A2000 (CI)
• Mapping on NE-A3100 (CI):
NE-A2000 (CI) – Product Y : NE-A3100 (CI)
If you apply the following revision rule, the structure is configured as shown in the following figure:
Status = Released, Configured by Effective Date
Working
Nested Effectivity
EI = NE-A5000
Date = 27 July 2006
Structure Manager
© 2019 Siemens Product Lifecycle Management Software, Inc.
PLM00048 12.1
11-33
11. Using item revision configuration
Nested effectivity 1
Conversely, if you apply the following revision rule with no nested effectivity entry, the structure is
configured as shown in the following figure:
Status = Released, Configured by Effective Date
Working
EI = NE-A5000
Date = 16 July 2005
Nested effectivity 2
Teamcenter ignores the mappings, so the end item does not switch from A5000 to NE-A2000/NE-A3100
at the configuration items. Consequently, none of the components below the configuration items are
configured, as the end item on the effectivity is not NE-A5000.
If you apply the following revision rule, Teamcenter applies effectivity mapping due to the Nested
Effectivity entry and the structure is configured as shown in the following figure. However, some of the
components are not effective on 23 July and have no configured revision; Teamcenter marks these
components as ???.
Status = Released, Configured by Effective Date
Working
Nested Effectivity
EI = NE-A5000
Date = 23 July 2005
Nested effectivity 3
11-34
PLM00048 12.1
Structure Manager
© 2019 Siemens Product Lifecycle Management Software, Inc.
Create effectivity mapping on a configuration item
Create effectivity mapping on a configuration item
Effectivity mapping allows you to modify the parameters of the revision rule (for example, the end item,
date and unit number) as you cross the borders of configuration items. Teamcenter attaches a mapping
table to the revisions of the configuration item, and each entry in this table defines an optional end item
and an optional effectivity range that defines the effectivity of the mapping itself. A mandatory
subeffectivity entry defines the effectivity parameters used in the configuration item's substructure.
To view or define the effectivity map for an item, select the item corresponding to the configuration
item in the product structure tree and choose Tools→Effectivity→Effectivity Mapping. Teamcenter
displays the Effectivity Mapping dialog box allowing you to view any defined mappings for the
configuration item or create new mappings.
To create a new effectivity map in the Effectivity Mapping dialog box:
1.
Select an end item to which the effectivity map applies. The end item is not normally the
configuration item.
2.
Optionally, select the Use Shared Effectivity check box to use an effectivity map and share it with
another end item. You can also select the Create New check box to create a new effectivity map
and make it available to share with other end items.
Note:
You can share any effectivity type, not just effectivity maps.
3.
Define a date or unit effectivity in the usual format.
4.
Define the subeffectivity.
Optionally, you can select the Use last release date check box to set the subeffectivity date to that
one which the configuration item is released. This allows you to configure the released
substructure without needing to specify the exact date.
Note:
A blank entry in the mapping table indicates ALL.
To create a new effectivity map, select an item revision in the Effectivity Mapping dialog box and click
the Create button. Teamcenter displays the Create Effectivity Mapping dialog box, allowing you to
define the parent product effectivity and the subeffectivity of the item revision.
Similarly, to edit an existing effectivity map, select an item revision in the Effectivity Mapping dialog
box and click the Edit button. Teamcenter displays the Edit Effectivity Mapping dialog box, allowing
you to modify the parent product effectivity and the subeffectivity of the item revision.
Structure Manager
© 2019 Siemens Product Lifecycle Management Software, Inc.
PLM00048 12.1
11-35
11. Using item revision configuration
Managing product generations
Managing product generations
Instead of referencing a specific configuration item when you define an effectivity map, you can
reference a separate entity—the generation item. The following figure shows a simplified product
structure in which the effectivity statements referenced separate generation items (2005–MY and
Generation2), rather than a specific configuration item. These generation items are items that can exist
independently of a product structure.
Product generations
The effectivity map of this structure is as follows:
End item/revision
Effectivity range
Subeffectivity
2005_MY
Gen2
2006_MY
Gen3
002585–Truck
Jan 2007 – Apr 2007
Jan 2007
002997–Truck
May-2007 – Onward
Gen2, Apr 2007
In this example, the 2005_MY parent end item configures the Gen2 end item when you enter the
Engine/A assembly. Similarly, 2006_MY configures Gen3.
The final line of the example shows how you can transform multiple parameters (End Item and Date) in
a single mapping.
Defining end item revisions
To implement product generations, you can create end item revisions. You define end item revisions in
the same way as end items, but additionally specify a revision of the end item. For example, you define
the following effectivity:
11-36
PLM00048 12.1
Structure Manager
© 2019 Siemens Product Lifecycle Management Software, Inc.
Using revision rules from My Teamcenter
Release status
Unit/date range
End item/revision
Production
10-Feb-2007 00:00 to UP
002988–Car/A
Production
01-Apr-2007 00:00 to UP
002988–Car/B
In this example, the effectivity of a component may have a different effectivity, depending on the
revision of the car that is configured. The component is effective from 10–Feb in Car/A and from 01–Apr
in Car/B. If you create a revision rule that defines an end item revision and Teamcenter encounters an
object that has effectivity based on the end item (not the revision), it successfully matches if the end
item revision is a revision of the end item.
You can also pack or collapse all effectivity entries that share the same release status and unit or date
range into a single line by selecting the Packed check box in the Effectivity dialog box.
Using revision rules from My Teamcenter
You can create revision rules and save them as workspace objects. These workspace objects can be
referenced by folders in other applications, for example, My Teamcenter. You can copy a revision rule
into My Teamcenter.
You can also search in My Teamcenter to locate a particular rule. You can then reference a rule within a
particular item or revision for configuration purposes.
You can view the contents of a revision rule in My Teamcenter by clicking the Viewer tab. This displays
the list of entries in the rule.
Managing occurrence to part relationships
Managing occurrence to part relationships
By default, an occurrence automatically references a particular item revision, depending on the revision
rule currently in effect. Optionally, you can set the occurrence to unconditionally reference a precise
revision of the part. You can then detect any precise occurrences that reference an out-of-date revision
and manually upgrade each occurrence to an approved revision of the referenced part. This option is
available only with a precise structure.
Note:
This functionality is only available if you work with supersedures in a change management
environment.
The administrator defines the valid approved status of an item revision in the
TC_ValidApprovedStatus preference.
Structure Manager
© 2019 Siemens Product Lifecycle Management Software, Inc.
PLM00048 12.1
11-37
11. Using item revision configuration
Show occurrences of superseded item revision
• When you create a new item revision and it is approved, the occurrences of older revisions are not
automatically updated with the new revision if the structure is precise. To identify superseded item
revisions, right-click a line with children and choose Edit→Show Superseded. Teamcenter places the
superseded item revision symbol (
) against each child with an approved later item revision.
Update precise occurrences of superseded item revision
• To update an occurrence with an old revision to the new approved revision, right-click the occurrence
and choose Update Superseded. Teamcenter shows the Update dialog box listing all the approved
revision of the item, and you should select a revision and click OK. You can update all the applicable
occurrences in the parent assembly or just the currently selected component.
11-38
PLM00048 12.1
Structure Manager
© 2019 Siemens Product Lifecycle Management Software, Inc.
12. Capturing configurations
Capturing configurations
Capturing configurations
Teamcenter provides the following formats for persistently capturing the configuration of a structure:
• Snapshots containing only the configured product structure (item revisions), not the associated data.
Consequently they require relatively little disk space.
You can redisplay the saved structure at any time by sending the snapshot folder to Structure
Manager. However, any item revisions that are not released are subject to change, including the
associated data and CAD models.
Note:
If the Baseline_create_snapshot_folder preference is set to 1, when you create a baseline of a
structure, Teamcenter creates a snapshot folder under the baselined revision.
• Baselines containing a copy of the complete working data for the structure. Baselines occupy a
significant amount of disk space, as you create a copy of the structure each time you baseline it. Many
new revisions might be created and (with them) copies of the associated data and CAD designs.
• Intermediate data capture (IDCs). IDCs are similar in purpose, but save the configuration in PLM
XML format. You can create and view IDCs in any application that supports PLM XML, for example,
Multi-Structure Manager.
• Product view. When you click the floppy disk button on the Viewer menu bar, Teamcenter saves a
PLM XML file that contains a visual representation of your current viewer session. The session file may
subsequently be reopened to show the saved product view.
Using snapshots
Using snapshots
A snapshot captures all the item revisions contained in a configured product structure. You can use the
snapshot to redisplay the structure as saved.
When you create a baseline, you can configure Teamcenter to also create a snapshot folder by:
• Setting the Baseline_create_snapshot_folder preference to 1.
• Choosing Edit→Options→General→Item Revision, and moving Snapshot from the Available
Relations column to the Shown Relations column.
Structure Manager
© 2019 Siemens Product Lifecycle Management Software, Inc.
PLM00048 12.1
12-1
12. Capturing configurations
• Choosing Edit→Options→Related Objects→Item Revision, and moving Snapshot from the
Available Relations column to the Shown Relations column.
Tip:
Snapshots and baselines are separate features that are normally used for different purposes.
You cannot create snapshot folders for precise baselines, only imprecise baselines. The
Baseline_create_snapshot_folder preference is ignored if you create a precise baseline.
When you create a baseline of an imprecise structure, Teamcenter:
• Creates the baseline item revision.
• Creates a snapshot folder with the baseline job name under the baselined item revision.
• Populates the snapshot folder with references to the item revisions included in the structure when
you created the baseline.
Create a snapshot
1.
Configure the structure you want to save by applying the appropriate revision rule.
2.
Choose File→New→Snapshot.
Teamcenter displays the Create Snapshot dialog box.
3.
In the dialog box, type a name for the snapshot and (optionally) a description.
To track snapshots and what they refer to, name them carefully. Use the Name and Description
boxes to do this. You may want to record the name of the revision rule used to construct the
snapshot in the Description box.
4.
Click OK.
Teamcenter create the snapshot and folder, persisting the root item information in the folder.
This action performs a full expansion of the structure, which may take some time for a large
structure.
5.
(Optional) Attach the snapshot to an item revision.
12-2
a.
Select the folder and choose Edit→Copy.
b.
Select the item revision and choose Edit→Paste Special.
Teamcenter displays the Paste Special dialog box.
c.
Select Snapshot and then click OK.
Teamcenter pastes the snapshot under the item revision.
PLM00048 12.1
Structure Manager
© 2019 Siemens Product Lifecycle Management Software, Inc.
Open an existing snapshot
Open an existing snapshot
1.
Select the snapshot folder in My Teamcenter.
2.
Drag-and-drop the snapshot folder into the Structure Manager application. The structure is
displayed as you saved it in the snapshot.
The ad hoc revision rule applied in this Structure Manager window uses the snapshot folder as an
override list. It also configures precise references.
View a snapshot
• You can view the item revisions stored in a snapshot by expanding the snapshot folder in My
Teamcenter.
Note:
You should protect snapshots against modification of their contents using the Access Manager rule
tree.
Using baselines
Using baselines
During the development of a product design, you may want to share your working design with other
users. You may also want to save an interim version of your design for future reference. To do this, you
can create a baseline of the work-in-progress (WIP) design. When you request a baseline, Teamcenter
creates a new revision for each unreleased revision in the structure and releases it with a predefined
status, for example, TC_Baseline. It also links the new revision with the WIP revision using an
IMAN_baseline relation. This method configures a completely released structure and thereby
guarantees that the models are the same as when the baseline was created.
When you create a baseline, Teamcenter observes deep copy rules when copying datasets, forms, and
other attachments associated with the item revision. Siemens PLM Software recommends you use
CopyAsObject in deep copy rules as the baseline process takes a snapshot of objects in their current
state.
If the baseline finds an invalid item type or the current user does not have write access to any of the
items, the baseline operation is rolled back. Your Teamcenter administrator define invalid item types in
the Baseline_restricted_item_types preference. For example, you may not want to baseline
engineering changes and documents.
Before creating a baseline, Siemens PLM Software recommends you first perform a dry run mode to
identify invalid conditions. Your Teamcenter administrator sets the Baseline_dryrun_always preference
to true to always perform a dry run before creating the baseline.
Structure Manager
© 2019 Siemens Product Lifecycle Management Software, Inc.
PLM00048 12.1
12-3
12. Capturing configurations
The baseline process always starts from the top line of the current window, regardless of the selected
line. The baseline operation processes lines that are configured out by variants or occurrence effectivity.
Substitutes and packed lines are always processed. However, if the structure has suppressed
components, you can optionally process them by selecting Show Suppressed Occurrences. If the
structure has incremental changes, Siemens PLM Software recommends you use incremental change
baselines.
To view the completed baseline, load it into Structure Manager after applying the appropriate revision
rule.
Note:
Before creating baselines, your Teamcenter administrator must configure this feature as follows:
• Use the Business Modeler IDE to create the appropriate baseline naming rules for your site and
attach them to the appropriate item revision types. You must also create a Baseline status type
in the Business Modeler IDE.
• Set the Baseline_precise_bvr preference, which controls whether a precise or imprecise
baseline is created.
• If your company shares baselines between different sites with Multi-Site Collaboration, your
Teamcenter administrator sets the Baseline_auto_remote_checkout_allowed preference to
true to define if the checkin and checkout process is automatic. If this preference is set to false,
you must manually check out replicated items owned by other sites when you create the
baseline.
• If you want to release the baseline immediately after creation, create the necessary workflow
and add the workflow name to the Baseline_release_procedures preference. A baseline
release process must adhere to a quick release template. Quick release templates are process
templates that define a zero-step release procedure, allowing the baseline to become a released
object that cannot be modified.
• Set the Baseline_allow_edits preference to ON to allow users to edit the item ID of items that
are baselined. Once the item is released, the item ID can no longer be modified.
• If the latest revision is the baseline revision, Teamcenter generates the next revision ID based
on the ID of the revision of the baseline revision.
You can also create a baseline of a single item revision in My Teamcenter. In this case, a new copy of
each BVR of the WIP revision is created. The precision of the new BVR is the same as that of original BVR,
irrespective of the setting of the Baseline_precise_bvr preference.
Set the Baseline_allowed_baserev_statuses preference to allow users to create baselines for item
revisions with multiple status types.
12-4
PLM00048 12.1
Structure Manager
© 2019 Siemens Product Lifecycle Management Software, Inc.
Define baseline naming rules
Consider that you set this preference with Design Approved and QA Approved statuses, but you do not
set the Released status. In such a case, users can create baselines for item revisions that have Design
Approved and QA Approved status. However, they cannot create baselines for item revisions with
Released status.
If you set this preference without a status type, users cannot create baselines for item revisions that
have a status.
Define baseline naming rules
Teamcenter provides a default baseline suffix rule with a pattern of "."NNN, an initial value of .001, and
a maximum value of .999.
Use the Business Modeler IDE to create the appropriate baseline naming rules for your site. The
following example shows how to format a naming rule in the Business Modeler IDE for baselines of
items:
Item Rule
A Rev
A.001
A.002
A.003
B Released Rev
B.001
B.002
C Working Rev
To establish this rule:
1.
Create an item business object (type) called ItemPDR, if it does not already exist.
2.
Create a naming rule called Baseline rev rule (any name can be used) with the following pattern:
"."NNN
Ensure you also select the Generate Counters check box.
3.
Attach the Baseline rev rule naming rule to the baseline suffix property on the ItemPDR item
business object.
Create a baseline
1.
Ensure you are logged on to an account that has Author privileges.
2.
In the product structure tree, display the top line item revision of the structure you want to capture
and choose Tools→Baseline.
Teamcenter displays the Baseline dialog box.
Structure Manager
© 2019 Siemens Product Lifecycle Management Software, Inc.
PLM00048 12.1
12-5
12. Capturing configurations
3.
In the dialog box, fill in the following boxes:
• Baseline Rev ID
This is generated according to naming rules defined in the Business Modeler IDE. You cannot
change the displayed value.
• Description
Type a description that is stored with the baseline.
• Baseline Template
Select a release procedure template from the list. The available release procedures are defined
by the administrator with the Baseline_release_procedures preference. The list does not show
templates that are in edit mode. The default Workflow process is TC Default Baseline Process.
The workflow process used for baselines must not include any signoffs.
• Job Name
Teamcenter generates this name in the format Baseline_ItemID_BaselineRevID.
12-6
PLM00048 12.1
Structure Manager
© 2019 Siemens Product Lifecycle Management Software, Inc.
Using smart baselines
• Baseline Label (optional)
Enter an alphanumeric string that represents the baseline label. Teamcenter uses the label you
enter as the name of the baseline folder. This box is displayed only if your site uses baseline
labels.
• Job Description
Enter a description of the baseline job.
4.
In the dialog box, select one or more of the following check boxes, and then click OK to create a
baseline or dry run:
• Open on Create
Opens the baseline automatically after it is created.
• Dry Run Creation
Creates a report.
• Precise Baseline
Selects the type of baseline to create—precise or imprecise. Your site may be configured to allow
only precise baselines, depending on the setting of the Baseline_precise_bvr preference.
If the Baseline_create_snapshot_folder preference is set to 1 and you created an imprecise baseline,
Teamcenter also creates a snapshot folder under the baselined item revision.
Using smart baselines
The standard baseline process may be time-consuming and use significant disk space as it may create
many new revisions and (consequently) copies of all the associated data and CAD designs. To avoid this,
you can create a smart baseline, reusing a baseline revision whose work in progress revision is
unmodified since its last baseline was created. You can only create smart baselines of assemblies. To
enable smart baselines, your administrator sets the ITEM_smart_baseline preference to ON.
If you try to create a smart baseline of an assembly that has not changed since the previous baseline, a
new baseline is not created. No informational message is displayed in Structure Manager to indicate this.
Note:
If you make changes to an occurrence property (for example, quantity) the last modified date of
the parent BVR changes and Teamcenter therefore considers the parent item revision as a
candidate for a new baseline. However, the item revision of the BOM line on which changes were
made does not qualify for the new baseline.
Finding the baseline folder
After creating a baseline, Teamcenter places all the baseline item revisions in the structure in a baseline
folder if the Baseline_create_snapshot_folder preference is ON. It attaches this folder to the top level
of the structure using a Snapshot relation.
Structure Manager
© 2019 Siemens Product Lifecycle Management Software, Inc.
PLM00048 12.1
12-7
12. Capturing configurations
Caution:
If you expand the baseline item revision, Structure Manager displays the snapshot folder. If you
then expand the snapshot folder, Structure Manager shows the item revisions that were captured
in the snapshot. If you then expand the baseline revision in the snapshot folder, Structure
Manager shows the snapshot folder again. Be aware that if you expand baseline data below a
certain level, Structure Manager displays duplicate objects.
Note:
You must set the Snapshot relationship on the item revision to make the snapshot folder visible.
Do this by choosing Edit→Options→General→Item Revision and adding Snapshot to the
Available Relation column.
Creating a dry run
Performing a dry run of a baseline allows you to validate the data associated with the base item revision
or structure before you create the actual baseline. This avoids the necessity to roll back the baseline, if
Teamcenter encounters errors during its creation.
The dry run generates a report that contains error messages, if Teamcenter encountered any problems
while traversing the structure.
Your administrator can configure Teamcenter to always make a dry run, by setting the value of the
baselineDryRun and Baseline_dryrun_always preferences.
Hiding and viewing baselines
Hiding and viewing baselines
Teamcenter lets you control the display of baseline revisions.
Hide baselines
1.
Choose Edit→Options.
The Options dialog box appears.
2.
Select Item.
3.
Click the Display tab.
4.
Select the Show displayable revisions only check box.
The Select Revision Relation dialog box appears.
5.
Select Displayable Revisions and click OK.
12-8
PLM00048 12.1
Structure Manager
© 2019 Siemens Product Lifecycle Management Software, Inc.
View hidden baselines
6.
Specify the order and rule for revisions display.
For example, when the released status on baseline item revisions is Pending, you display the latest
baseline revisions by setting the rule, Released Status, equal to the condition, Pending, and set
the limit to the maximum number of baselines you want to display.
7.
Select Descending as the display order.
8.
Click OK.
The hierarchy tree pane displays the latest baselines up to the limit set.
View hidden baselines
When there are more baselines created than are displayed, the hierarchy tree pane displays a More
button under the item.
1.
Click More.
2.
Select the required baseline revision from the list.
The baseline is displayed in a separate pane.
Using intermediate data captures
Using intermediate data captures
Note:
You can only create or view IDCs in Multi-Structure Manager or other applications that interpret
PLM XML. You cannot create or view IDCs in Structure Manager.
An IDC is a PLM XML file that contains the definitions of all the objects in the captured structure. You can
manage the PLM XML file in the same way as any other workspace object, including assigning it to a
workflow, assigning it a release status and controlling access privileges with Access Manager.
You can create intermediate data captures (IDC) that contain the configuration of a structure at the time
the IDC is created. An IDC may contain any configured structure including a collaboration context,
structure context or group of structure lines. You can view IDCs with the Multi-Structure Manager
application.
You can create an IDC that stores the current state of the selected root object and any related objects,
such as structure lines or attachments. You cannot capture workspace objects that are not in the
structure.
Capture structure lines into IDC
1.
Select the root object in the structure and choose Tools→Intermediate Data Capture.
Structure Manager
© 2019 Siemens Product Lifecycle Management Software, Inc.
PLM00048 12.1
12-9
12. Capturing configurations
Teamcenter displays the New Intermediate Data Capture dialog box.
2.
Select IntermediateDataCapture from the list of IDC types at the left of the dialog box.
3.
Enter the name and optional description of the intermediate data capture, choose a transfer mode
name from the dropdown list, and then click OK or Apply.
Teamcenter validates the objects in the structure you selected. If any of the objects cannot be
captured, it displays an error message, otherwise it creates the PLM XML file containing the IDC.
Note:
Ensure you select a transfer mode that is appropriate for the data you want to capture, for
example, ConfiguredDataExportDefault or BOMwriterExport. The displayed list shows all
transfer modes that are available in the system.
12-10
PLM00048 12.1
Structure Manager
© 2019 Siemens Product Lifecycle Management Software, Inc.
13. Managing incremental changes
Managing incremental changes
Teamcenter supports two methods of controlling changes to product structures, incremental change
(described here) and revision configuration.
An incremental change collects together a number of structure changes to a component such as
addition or removal of components or changes to attachments (data). Effectivity can be applied to
incremental changes to configure the associated changes. This method of change control allows several
independent structure changes to be made concurrently, including the addition or removal of unrelated
components. Those changes can be implemented in any sequence. This method of change control is
suitable for large, flat structures without nested subassemblies or components. The revisioning
approach is not suitable for this type of structure, as a separate revision is required for every
permutation of change.
To enable incremental changes, the Teamcenter administrator must set the
Incremental_Change_Management preference to true.
Caution:
Siemens PLM Software recommends you do not use the Cancel Checkout command on item
revisions that contain changes tracked by incremental change. This action causes permanent loss
of incremental changes that are tracking structure edits.
Note:
You cannot manage changes to substitute parts with incremental changes.
Elements of incremental change
The following table describes product structure elements that may participate in an incremental change.
Element
Purpose
Absolute occurrence
A relationship between a parent assembly and an item one or more
levels lower in the structure. The parent assembly is the context in
which the absolute occurrence exists. You can define data on the
absolute occurrence that overrides the data stored on the item when
you select the context assembly and view the structure. Both relative
occurrence data (notes and transforms) and attachments can be
overridden with data on absolute occurrences.
Structure Manager
© 2019 Siemens Product Lifecycle Management Software, Inc.
PLM00048 12.1
13-1
13. Managing incremental changes
Element
Purpose
Each absolute occurrence can have one or more unique attribute
values that distinguish it from the other absolute occurrence derived
from the same single occurrence.
Attachment
A form, dataset, or folder related to an item revision.
Baseline
(Incremental change baseline.) A new revision of the parent assembly
that has the occurrences and attachments as configured in Structure
Manager when the incremental change baseline was created. There
are no incremental changes and all unconfigured occurrences are
removed.
Change
An individual change to a component (occurrence) or attachment. A
change may be an add or a remove.
Incremental change (IC)
A collection object that contains the individual changes. An IC is
modeled as an item of the EngChange type. You can release an
incremental change and apply effectivity to it by attaching a release
status. Incremental change (revisions) are configured by the revision
rule, as are the components (occurrences) and attachments associated
with the changes on the incremental change. You can revise
incremental changes if required, in which case the changes are copied
(this is not typically required).
Intent
A named object that represents an alternate solution. You can apply
one or more intents to an incremental change to signify that the
incremental change is valid for those intents. The user sets one or
more intents in the revision rule that configures the incremental
changes with those intents and, consequently, the associated changes.
Intents are only available with incremental change, not with standard
revision configuration.
Occurrence
(Sometimes called relative occurrence.) A hierarchical structure
relationship between the immediate parent assembly and its child
component item (in an imprecise assembly) or item revision (in a
precise assembly). You can use a find number to identify for an
occurrence, but this number may not be unique. Data can be stored on
the occurrence, including occurrence notes and transforms.
Setting up incremental change
Setting up incremental change
Before using incremental change, you must complete several setup procedures, including creating the
necessary change types, providing users with access, defining releases statuses, and writing revisions
rules.
13-2
PLM00048 12.1
Structure Manager
© 2019 Siemens Product Lifecycle Management Software, Inc.
Create new change types
Create new change types
To create a new change type, use the Business Modeler IDE.
Note:
When creating incremental change, Teamcenter does not distinguish between change types for
change management and incremental change. It is therefore advisable to name the change types
clearly.
Controlling access to incremental changes
Controlling access to incremental changes
To create an incremental change, you must have write access to the incremental change revision. Your
Teamcenter administrator controls this access with Access Manager. If your site requires a different
access policy on incremental changes to regular engineering changes, other rules may be required, for
example, the naming convention for incremental change identifiers.
Your administrator can use an In IC Context rule to allow Structure Manager or another structure editor
application to control access to operations tracked by incremental change. This rule is unlike other rules
because it does not depend on the properties of the object. If there is an active incremental change in
the structure editor and the operation performed by the user is tracked by incremental change, the In IC
Context (true) rule is satisfied, and Teamcenter applies its associated ACL. In this situation, applicable
structure edits include edits to occurrences, occurrence notes, transforms, and attachments in structure
context.
Caution:
Always use this rule with the true argument. The false argument applies to all objects, regardless
of whether the structure is edited.
Examples of rules for controlling access to incremental changes
You can place the In IC Context rule at the top level of the rule tree as follows:
Has Bypass
In IC Context (true) → IC ACL
Has Status
Has Object
In this example, if there is an active incremental change and the operation performed by the user is
tracked by incremental change, the In IC Context rule applies and its associated named ACL applies to
objects affected by the operation. However, if there is no active incremental change, the subsequent
rules apply.
Structure Manager
© 2019 Siemens Product Lifecycle Management Software, Inc.
PLM00048 12.1
13-3
13. Managing incremental changes
You typically use this rule to relax a restriction, such as only allowing edits to a released structure for a
specific status. For example:
Has Status () → Vault
Has Status (Pre-Released) → ()
(No ACL)
In IC Context (true) → Incremental Change Access
In addition, the user requires write access to the incremental change itself.
Note:
There is no mechanism of enforcing that an incremental change is used when making structure
edits.
You can also configure the In IC Context Access Manager rule as follows to allow write access to
released structures at a specified status. This allows incremental change to track changes at prereleased
stages of the structure (BOM view revision).
Has Status () → Vault
Has Status (Pending IC) → Incremental Change Access (or Working)
Has Status (Pre-Released) → () (No ACL)
In IC Context (true) → Incremental Change Access (or Working)
The purpose of these rules follows:
• Has Status ()→Vault
This standard rule ensures released parts cannot be modified.
• Has Status (Pending IC)→Incremental Change Access (or Working)
This rule allows you to apply a status of Pending IC to an incremental change so that you can apply
effectivity. This allows changes to be configured for the incremental change. However, designers still
require write access to the incremental change to add changes.
It may be sufficient to use the general working access control list (ACL). Alternatively, you may want
to restrict editing of incremental changes to certain roles, in which case you should use a different
ACL (for example, Incremental Change Access). When an incremental change is finally released (for
example with Released status), it can no longer be modified due to the Has Status ()→Vault rule.
• Has Status (Pre-Released)
In IC Context (true)→ Incremental Change Access (or Working)
These rules ensure that when a status of Pre-Released is applied to an item revision, changes can
only be made to the structure or the item revision with an incremental change. Prior to this, there is
no status and the structure or item revision (attachments) can be edited by any user with suitable
permissions defined in Access Manager.
When an item revision and the BOM view revision are finally released, for example, with a Released
status, the structure can no longer be modified due to the Has Status ()→Vault rule.
13-4
PLM00048 12.1
Structure Manager
© 2019 Siemens Product Lifecycle Management Software, Inc.
Configuring release status for incremental change effectivity
Configuring release status for incremental change effectivity
Your Teamcenter administrator sets the Incremental_Change_ReleaseStatus preference to define the
release status that Teamcenter attaches to an incremental change when it is created. Defining a release
status in this way allows you to specify effectivity as soon as the incremental change is created. If you do
not set this preference, you release the incremental change after it is created. The choice of which of
these approaches to implement depends on your business practices. For example, you might set this
preference to Pending IC.
The status defined in the preference must already exist. You must also create an Access Manager rule
that allows write access to objects with this status or you cannot create changes in the incremental
change.
Note:
The status is applied only to incremental change if the effectivity is supplied when it is created.
Setting a revision rule
Setting a revision rule
When you apply a revision rule in Structure Manager, it configures both the structure item revisions and
the incremental change revisions. This consideration is important if you use incremental change in
combination with traditional revision configuration of structure item revisions. If you want to configure
the structure item revisions and incremental change revisions independently, you must apply a separate
status.
The revision rule you create depends on whether the incremental changes are configured by unit or
date effectivity, or simply by release date. It also depends on the release status to apply.
Example of revision rules for incremental changes
Review the example of how the Pre-Released status can be applied to the item revisions and the IC in
Process status to the incremental change revisions.
The revision rule needed for that example is as follows:
Has Status = IC in Process, Configured by Unit:
Has Status = Pre-Released, Configured by Unit:
Has Status=Released, Configured by Unit
Has Status = Released, Configured by Release Date
Has Status = Pre-Released, Configured by Release Date
Working
The purpose of each entry in this revision rule is as follows:
Structure Manager
© 2019 Siemens Product Lifecycle Management Software, Inc.
PLM00048 12.1
13-5
13. Managing incremental changes
Has Status = IC in Process, Configured by Unit:
Has Status = Pre-Released, Configured by Unit:
Allows Teamcenter to configure both the incremental change and the structure revisions by unit
number. Having separate statuses allows Access Manager to apply different access controls to the
item revision and BOM view revision and to the incremental change.
Has Status=Released, Configured by Unit
Ensures the upper levels of the structure are configured correctly by standard revision
configuration, as well as any finally released revisions at lower levels.
Has Status = Released, Configured by Release Date
Has Status = Pre-Released, Configured by Release Date
Working
Configure item revisions that do not have unit effectivity applied or are unreleased, that is,
working.
Setting independent incremental change contexts
You can make independent edits in different Structure Manager windows using a different incremental
change in each window. This process is referred to as setting independent incremental change contexts.
Use the IC Context column in the list of available windows to identify the incremental change context in
each window.
Copying or cutting structure lines with incremental changes
By default, if you cut or copy a line and then paste it to a new location, incremental change elements
(ICEs) are not copied. This may necessitate significant manual recreation of data if you are cutting or
copying many lines together. To automatically copy ICEs, the administrator must set two Business
Modeler IDE constants:
• Fnd0EnableIceCarryOver
Defines item types of the source and destination parent BOM line under which ICEs should be copied
while copying, cutting, and pasting. For example, by default, the constant value for MEProcess is set
to true, and if the source and destination parent BOM line are both MEProcess, Teamcenter copies
any ICEs.
• Fnd0AttrIcesToExclude
Defines the occurrence attributes which Teamcenter does not copy to the target location for
occurrence attribute changes.
These settings apply to in-context changes to structure lines, their attachments, and their occurrence
attributes.
13-6
PLM00048 12.1
Structure Manager
© 2019 Siemens Product Lifecycle Management Software, Inc.
Creating an incremental change baseline
Note:
For structure changes, only remove changes associated with the original line are carried forward
to the new location. Teamcenter does not consider add structure changes; otherwise, two
occurrences appear at the same time at two different locations. Teamcenter copies attribute
changes made in the immediate parent context, but higher level contexts are excluded. The new
ICEs created are associated to the original IC revision.
Creating an incremental change baseline
Creating an incremental change baseline
You should periodically create a new baseline revision for an item that is tracked by incremental change
after a certain number of incremental changes are created. By default, all outstanding incremental
changes are rolled into the new revision. This approach reduces the amount of data in the new revision
and reduces the time needed to configure the assembly. Review the example of how incremental
change baseline may affect the revision rules applied.
When you create an incremental change baseline, the new revision of the parent assembly has the
occurrences and attachments configured by the revision rule or unit effectivity set when you created the
incremental change baseline.
When you create an incremental change baseline, by default any active incremental changes are not
carried forward to the baseline, as described later. However, you can optionally configure your system to
roll up or carry forward active incremental changes. (Active changes are any changes that are currently
effective or will be effective in the future.)
Do not simply revise a structure that has incremental changes on any of the components because the
incremental changes are not copied and the structure is not configured as expected. You must create
the incremental change baseline first.
Ensure the baseline cannot be modified by applying a status to apply vaulting to the BOM view revision,
rather than the item revision. Do not use the status on the item revision for this purpose because the
status is also used for configuration.
You must have access to the incremental changes to create an incremental change baseline. If
Teamcenter determines that you do not have the necessary access, it rolls back the baseline operation
and does not create the new item revision.
Note:
Do not confuse incremental change baselines with creating standard baselines of item revisions.
With standard baselines, if the item is an assembly, you can automatically create a new revision of
any unreleased components throughout the substructure. With incremental change, the baseline
is applied only to the product structure, not to the components.
Structure Manager
© 2019 Siemens Product Lifecycle Management Software, Inc.
PLM00048 12.1
13-7
13. Managing incremental changes
It is good practice to apply unit number effectivity to the assembly item revisions, even if the
components are configured by incremental change. This approach identifies the effectivity of the new
incremental change baseline revision, and also configure it appropriately. There should be no
incremental changes on components in the new incremental change baseline revision that are effective
prior to the unit number at which the incremental change baseline revision was created.
Baselining structures with active incremental changes
Baselining structures with active incremental changes
Optionally, when you create an incremental change of an item revision, any incremental changes that
are active are carried forward or rolled up. An active change is any incremental change that has an out
effectivity equal to or greater than the baseline effectivity, including any open-ended effectivity.
When you carry forward a change, the affected object of the change is copied to the new item revision.
The copy of the affected object is qualified to the same incremental change. Consequently, the old and
new copies of the affected object share the same change effectivity.
When you roll up a change, only the affected object of the change is copied forward. The qualification is
not present on the new item revision.
By default, this enhancement is not configured and you must set the following preferences to use it:
• IC_baseline_carry_forward_active_changes
Set to True to carry over active incremental changes when creating a baseline.
• IC_baseline_carry_forward_status
Defines a list of status names to consider when carrying forward active incremental changes. The
default value is pending.
Determining active changes
Teamcenter drops, rolls up, or carries forward changes to the new item revision, depending on the
following conditions. (X indicates the baseline, which may be a unit number or date.)
13-8
Lower end
Higher end
Drop, roll up, or carry
forward?
Explanation
<X
<X
Drop
The change was effective in the
past with respect to the baseline
and will not be effective in the
future. The change is dropped.
<=X
>=X
Carry forward
The change is effective and remains
effective to a certain point in the
future. Beyond that point, the
PLM00048 12.1
Structure Manager
© 2019 Siemens Product Lifecycle Management Software, Inc.
Carrying forward or rolling up active changes
Lower end
Higher end
Drop, roll up, or carry
forward?
Explanation
change is not configured and is
therefore carried forward.
<=X
UP
Carry forward if Pending
status or roll up if Secured
status.
The change is effective and remains
effective in the future. It can be
rolled up into the next revision.
However, if the incremental change
is not released, it can be edited and
such edits may be reverted.
Therefore, if the status is Pending,
changes are carried forward.
>X
>X,UP
Carry forward
The change is effective in the
future, so is carried forward.
Note:
Teamcenter supports discontinuous effectivity, with multiple out effectivities. If any of the
effectivities is equal to or greater than the baseline effectivity, the change is considered active.
When you create the baseline, changes that are past effective are dropped, irrespective of status. For
example, if you create a baseline at unit 25, there may be changes on an incremental change with
effectivity on units 5 to 15. All these changes are dropped because they are past effective. If you
subsequently change the effectivity of this incremental change to span or cross baseline unit 25, you
must recreate the baseline to take the effectivity change into account.
Teamcenter determines if an effectivity is applicable in the current context. An item revision under
incremental change may have several status objects attached to it, and the objects may be different
types. A revision rule may have several entries configured by effectivity, and the entries may specify
different status and effectivity types. To determine if an effectivity statement on an incremental change
revision applies to the revision rule, Teamcenter checks that the combination of status type and
effectivity type (date or unit) match an entry in the revision rule.
Carrying forward or rolling up active changes
Teamcenter carries forward active changes if:
• The change is currently active and the qualifying incremental change is not released, or
• The change will be configured in the future.
It copies the affected object to the new item revision. It also connects the new copy of the affected
object by an incremental change element (ICE) to the same incremental change as the original affected
object.
Structure Manager
© 2019 Siemens Product Lifecycle Management Software, Inc.
PLM00048 12.1
13-9
13. Managing incremental changes
Teamcenter rolls up active changes if the change is currently active and the qualifying incremental
change is released. It copies only the affected object to the new item revision.
ICEs link affected objects to revisions of incremental changes. As an incremental change evolves, the
affected object may be qualified by several ICEs to multiple revisions of the same incremental change. If
you do not assign explicit out effectivities, but supersede them with later in points (for example, A: 1–
UP, B: 10–UP, C: 20–UP), multiple revisions of the same incremental change may be considered active. If
the baseline effectivity is equal to or more than 20, the latest in rule determines that C is the currently
configured revision. However, as you may subsequently change any effectivity, Teamcenter carries
forward the affected object with ICE qualification to all of these active incremental change revisions.
Dropping inactive changes
If Teamcenter determines that a change is not active, it is dropped from the new item revision. If the
affected object is added by the incremental change, because the relevant change is no longer active,
Teamcenter omits the affected object from the new item revision. If the object is removed by the
incremental change, the removal is reversed and the affected object is copied forward without the
incremental change qualification.
Viewing properties of incremental change data
Viewing properties of incremental change data
You can display the Associated ICs property for any line in the structure that has a change. This property
shows the incremental change that resulted in the change. If there is more than one add or remove
change on a given line, the incremental change associated with each change is listed.
You can also view the following properties in the Attachments pane:
• Incremental changes of relations
Displays incremental changes that caused the attachment to be added to or removed from the item
revision.
• Incremental changes of objects
Displays incremental changes that caused the attachment to be created or deleted.
• Attachment root node (Al_absocc_rootline_string)
Displays the root line of the attachment. If this is not the same as the item revision at the top of the
Attachments pane, the attachment does not apply to all occurrences of the item revision, but to a
specific (absolute) occurrence that may be the parent assembly or a higher level assembly.
13-10
PLM00048 12.1
Structure Manager
© 2019 Siemens Product Lifecycle Management Software, Inc.
Adding property columns
Adding property columns
Note:
Adding properties in this way may slow the loading of the structure. The properties are populated
only for structure edits and do not apply to changes made to occurrence attributes, replacements,
or attachments.
Several structure line properties that contain information about incremental change are not shown by
default and you may want to display these properties when you work with incremental changes.
Consider displaying some of the following properties:
• Configured ICs
Lists the incremental changes that affect each structure line that is configured by the current revision
rule. + and – symbols in the cells indicate adds and deletes, if applicable.
• IOC – Incremental Change Occurrence Configured
Shows if the structure line is configured with incremental change.
• IC Effectivity
Lists the incremental changes that affect each structure line and their effectivities. + and – symbols in
the cells indicate adds and deletes, if applicable.
• IC Release Status
Lists the incremental changes that affect each structure line and their release statuses. + and –
symbols in the cells indicate adds and deletes, if applicable.
• IC Intent
Lists the incremental changes that affect each structure line and their intents. + and - symbols in the
cells indicate adds and deletes, if applicable.
Using incremental change
Using incremental change
Using incremental change management is optional. To use it, your administrator must set the
Incremental Change Management preference to true. When this preference is set to false, the
incremental change toolbar is not visible and any loaded items or relationships under incremental
change control display in a different color.
Using the incremental change toolbar
Use the incremental change toolbar to create, find, and manage incremental changes. The toolbar is
located at the bottom of the Structure Manager application window if your Teamcenter administrator
has set the Incremental_Change_Management preference to true.
Structure Manager
© 2019 Siemens Product Lifecycle Management Software, Inc.
PLM00048 12.1
13-11
13. Managing incremental changes
Note:
If this preference is changed, you must exit and start a new session to see the incremental change
buttons.
The toolbar is grayed out if no structure is loaded. When you load a structure, Teamcenter activates the
toolbar buttons.
You can drag the incremental change reference from the toolbar and drop it into an application such as
Change Manager or My Teamcenter. For example, you can do this to release the incremental change or
introduce it into a workflow. The incremental change window includes the following toolbar buttons.
Button
Function
Creates a new incremental change.
Searches for an incremental change order.
Displays the MRU list containing the most recently used incremental changes.
Displays the incremental change Information dialog box.
Clears the active incremental change and turns off incremental change tracking.
Using the attachments and information panels
You can view the Attachments and Incremental Change Information panes when the data pane is
displayed. To display the data pane, click the Show/Hide Data Panel
button.
If you display the Associated ICs property, you can easily identify the incremental change that added or
removed a structure line. You can sort the structure on this column to identify all the structure changes
to a given assembly that are implemented by a specific incremental change.
• The Attachments pane allows you to view attachments (forms or datasets) to the item revision that
corresponds to the selected line. It also allows you to add, remove, or create attachments and track
these changes with an active incremental change.
• The Incremental Change Information pane allows you to identify the incremental changes that
affect the selected line. This is useful if there are several changes (adds or removes) associated with a
single line, and each change is attached to a different incremental change.
You can drag-and-drop incremental changes from the data pane to set incremental change context.
• The Incremental Change Info pane allows you to undo (remove) individual changes from the
selected line.
13-12
PLM00048 12.1
Structure Manager
© 2019 Siemens Product Lifecycle Management Software, Inc.
Using the incremental change menus
Using the incremental change menus
Use the following commands available on the Tools→Incremental Change menu to manage
incremental changes.
Menu command
Function
Add
Retrospectively creates an add change and attaches it to the active
incremental change.
Remove
Retrospectively creates a remove change and attaches it to the active
incremental change.
Create on Object
Establishes a create change to the attachment.
Delete on Object
Establishes a delete change to the attachment.
Edit Attachment
Allows you to edit an attachment (dataset or form) and track the changes
with the active incremental change.
Remove Changes
Removes (undoes) changes on the active incremental change.
Incremental Change
Baseline
Revises the parent assembly to create an incremental change baseline.
Split
Allows you to split some of the changes from the active incremental
change into another existing incremental change.
Display Icons
Allows you to configure how Teamcenter displays incremental change
icons by selecting one or more of the following options:
• None
• Current Context
• All Contexts
• Hide Remove Icons
If you are not showing unconfigured changes and are not interested in
changes that are not actually configured, select the Hide Remove Icons
option.
Tip:
Consider adding these icons to the toolbar to allow you to more
easily change the context. To do this, right-click the toolbar, choose
Customize from the shortcut menu, and choose the incremental
change icons.
Structure Manager
© 2019 Siemens Product Lifecycle Management Software, Inc.
PLM00048 12.1
13-13
13. Managing incremental changes
Enable and disable incremental change management
Using incremental change management is optional. To use it, your administrator must set the
Incremental_Change_Management preference to true. When this preference is set to false, the
incremental change toolbar is not visible and any loaded items or relationships under incremental
change control display in a different color.
Turn off incremental change tracking
• Click the
button in the incremental change toolbar.
Teamcenter changes the Active IC box to display No Active IC. No edits are tracked.
Customize buttons
Incremental changes are displayed by symbols at the beginning of a structure line. When you add or
remove a structure line, Teamcenter displays a plus or minus symbol in front of the respective line.
• Customize when incremental change symbols are displayed by choosing Tools→Incremental
Change→Display Icons and selecting the contexts in which you want to see the symbols.
• Choose Tools→Incremental Change→Display Icons→Hide/Remove Icons to always hide the display
of the symbols in the tree structure.
• If your administrator sets the MoveICCreationToMenu preference to True, the
button on the
incremental change toolbar is hidden. If this button is not visible, use the Incremental
Change→Create menu command to create a new incremental change, unless this command is
suppressed.
Create a new incremental change
1.
Click the Create Incremental Change button
on the incremental change toolbar.
Teamcenter displays the Create/Revise Incremental Change dialog box.
2.
Click the IC Attributes tab and set the following incremental change attributes:
• Type an ID and revision for the change object. Alternately, click Assign to let the system assign
this information for you.
• (Optional) Type a description for the incremental change.
• Select a change type from the Incremental Change Type list. Note that some of these types
may be for general changes, not incremental changes.
13-14
PLM00048 12.1
Structure Manager
© 2019 Siemens Product Lifecycle Management Software, Inc.
Create a new incremental change
3.
Click the Effectivity tab and specify whether to set effectivity for the incremental change using
unit serial numbers or dates by doing one of the following:
Note:
You cannot specify an effectivity until the incremental change is released. An incremental
change may be released by a workflow process that is specific for your company or site.
If you do not specify an effectivity, Teamcenter creates the change object without a status.
The administrator determines the initial release status of all new incremental changes by
setting the Incremental_Change_ReleaseStatus preference. If this preference is not set,
you must specify it later when releasing the incremental change.
If the Incremental_Change_ReleaseStatus preference is not set, you cannot set effectivity
while creating the incremental change. You must release the incremental change (revision)
separately with the appropriate process. Once the release status is attached, you can set the
effectivity on the incremental change.
• Click Units and specify the range of serial numbers to which the effectivity is to be applied. You
can also click one of the following buttons:
• UP button to define an unlimited effectivity from a starting number. For example, typing 1-UP
means the change is effective from unit 1 upward.
• SO button to define an effectivity until all stock is exhausted. For example, typing 1-SO means
the change is effective from unit 1 until no stock remains.
Tip:
The tooltip provides you with more information about the formatting for this entry.
• Click Dates to set effectivity based on calendar dates. Multiple date ranges can be entered. To
set a date:
• Type the start and end dates for the effectivity period into the From Date and To Date cells in
the date table.
• Select a date in the calendar table and click Set Date to specify both the From Date and the
To Date entries.
When the correct effectivity is shown, click OK.
4.
If unit effectivity is set, populate the End Item box on the Effectivity tab using one of the
following methods:
• From the list of most recently used end items
Structure Manager
© 2019 Siemens Product Lifecycle Management Software, Inc.
PLM00048 12.1
13-15
13. Managing incremental changes
• Using the Search function to open an item by name or ID
• By pasting an item from the clipboard
5.
Click OK to finish creating a new incremental change and close the dialog box, or click Cancel to
cancel the operation.
Teamcenter creates a copy of the new incremental change in your New Stuff folder.
6.
At an appropriate time, the designated user or a workflow process approves the change object by
adding the release status. The change object is now locked and you cannot use it to track further
changes to the process or operation.
Note:
You can use a Workflow handler that renames the status and retains the effectivity, for
example, the add_status handler with a –remove option.
Showing unconfigured changes
You can configure the display of the tree table to show the following:
• All components and attachments.
• Only those components and attachments that are configured by the current revision rule.
To control the display of unconfigured changes:
• Choose View→Show Unconfigured Changes to toggle between showing all lines or only those set
by the current revision rule.
Note:
You can add a button to implement this function to the toolbar, allowing you to easily see the
current mode. To do this, right-click the toolbar, choose Customize, and click the required
button.
To identify changes made in the current context:
• Click the Changed by Current IC Edit Context column header to re-sort the structure into changed
and unchanged lines. This allows you to more easily identify the changes made to the structure in the
current context.
13-16
PLM00048 12.1
Structure Manager
© 2019 Siemens Product Lifecycle Management Software, Inc.
Find and make active an existing change object
Find and make active an existing change object
When an incremental change is active, all edits are made in the context of that incremental change.
Teamcenter shows the ID and name of the incremental change in the incremental change toolbar. If the
Incremental Change pane states No Active IC, no incremental change is active.
1.
Click the Select an Incremental Change context button
at the bottom of the dialog box.
Teamcenter displays the Select an Incremental Change context dialog box.
2.
Type either the name or ID of the change object to be displayed. You can use wildcard search
characters, if necessary.
3.
Click Find.
All change objects matching your selection criteria are displayed in the dialog box. Use the
navigation buttons at the bottom of the dialog box to navigate the list.
4.
To select an incremental change object for display, double-click the change object in the dialog box
list.
View or edit information about an incremental change
• Do one of the following:
• Click the View/edit current IC information button
.
• Click More IC Info in the Incremental Change data tab.
Teamcenter displays the View/edit Change dialog box, which includes the following tabs:
• IC Attributes shows the change object name, description, and tag type.
• Incremental Changes shows the individual changes to components, attachments, created/deleted
data, and occurrence notes that are tracked against this incremental change.
Note:
A replacement is shown as an override.
• Effectivity allows you to view and edit the effectivity of the change object. Double-click a specific
release status to open a dialog box containing all the effectivity information for the selected release
status.
Structure Manager
© 2019 Siemens Product Lifecycle Management Software, Inc.
PLM00048 12.1
13-17
13. Managing incremental changes
Note:
To apply effectivity, your administrator must use Access Manager to assign you to the
appropriate group and role.
• Intents displays the intents for which the incremental change is valid.
You can create a new intent by clicking the Intent button and typing the appropriate information in
the Create Intent dialog box. You can then add the intent to the incremental change by ensuring it
appears in the Intent to add box and clicking +. You can also search for existing intents and add
them to the incremental change.
Note:
To make the Intents tab visible, set the EnableIntents preference to true.
You can also use the symbols on a structure line to identify adds, removes, and absolute occurrences.
For attachments, these symbols are displayed in the Attachments pane, not the main pane.
View incremental changes for a structure
View incremental changes for a structure
To view all the incremental changes associated with a structure, select a line in the structure and click
the Incremental Change Info data tab. For each line, this pane lists:
• Type
For attachments only, specifies the type of incremental change, create, delete, add, or remove. Note
that edits to attachments are shown as create types.
• IC Context
Specifies the incremental change objects affecting the structure, listed in the order they are applied.
• Release Status
Specifies the release status of the incremental change object, for example, Production.
• Effectivity
Specifies the date or unit number effectivity of the incremental change.
• IC Configured By
Specifies the revision rule that configures the incremental change for this structure. This allows you to
see if an incremental change is configured and, if so, how it is configured.
For attachment changes, the affected lines and changed relationships are also listed. For occurrence
attribute changes, the affected attributes and changed values are also listed.
13-18
PLM00048 12.1
Structure Manager
© 2019 Siemens Product Lifecycle Management Software, Inc.
Example: View incremental change elements in the context of multiple incremental changes
To see more information about an incremental change, double-click the line in this pane; Teamcenter
displays the changes made by the incremental change.
Example: View incremental change elements in the context of multiple
incremental changes
The following example shows the behavior of a structure when one incremental change is in context
and the structure also has incremental change elements (ICEs) in context of another incremental
change.
1.
Create a structure, as shown in the following example:
2.
Create two incremental changes:
• IC1 with unit effectivity of 1-5 and an end item of enditem.
• IC2 with unit effectivity of 6-UP and an end item of enditem.
3.
Add item c1 in the context of IC1 and then add item c2 in the context of IC2.
4.
Create a revision rule of ic_unit containing the following:
Working ( )
Has Status( Pending, Configured Using Unit Number )
5.
Choose Tools→Revision Rule→Set Date/Unit/End Item and make IC1 active, for example, by
setting unit effectivity of 3 and an end item of enditem.
6.
Choose View→Show Unconfigured Changes.
Teamcenter does not show the item added by IC2 because, in the context of IC1, you added only
c1. Specifically, you added c2 in the context of IC2, which is not active.
Structure Manager
© 2019 Siemens Product Lifecycle Management Software, Inc.
PLM00048 12.1
13-19
13. Managing incremental changes
Similarly, if you make IC2 active, Teamcenter only shows c2.
Teamcenter displays the results of remove and override actions differently. For example, if you remove
c3 in the context of IC2, it shows the following structure.
If you then make IC1 active, Teamcenter:
• Shows c1, which was added in the context of IC1.
• Does not show c2, which was added in the context of IC2 and should not be shown when IC1 is
active.
• Shows c3, which is removed in the context of IC2 but is not removed in the context of IC1.
If you now add c4 with an override in the context of IC2, Teamcenter shows the following structure.
If you make IC1 active, Teamcenter:
• Shows c1, which was added in the context of IC1.
13-20
PLM00048 12.1
Structure Manager
© 2019 Siemens Product Lifecycle Management Software, Inc.
Find recently used change objects
• Does not show c2, which was added in the context of IC2 and therefore should not be visible when
IC1 is active.
• Shows c3, which was removed in the context of IC2 but is not removed in the context of IC1.
• Shows c4 without the override because c4 was added in the context of IC2.
That is, if IC1 is active, Teamcenter shows only components that are active for IC1. It does not show the
added components from IC2, but it does show the removed components from IC2. It shows the BOM
lines for the overrides for IC2 but not the overrides themselves.
Find recently used change objects
• Click the Most Recently Used button (
) to display a list of previously used incremental changes
from which you can choose.
Track attachments with incremental changes
You can create an attachment to an item revision and track its status with an incremental change object,
as follows:
1.
Ensure you have created the appropriate incremental change object and that it is active. The active
incremental change is shown in the Incremental Change Edit Context box in the incremental
change toolbar.
2.
Click the Attachments pane.
3.
Select the structure line corresponding to the item revision under which you want to create the
attachment.
4.
Select the root node (item revision) in the Attachments pane.
5.
Create a new attachment by choosing File→New→Dataset/Form.
Alternatively, you can attach an existing object by copying the dataset or form to the clipboard,
then pasting it to the root node (item revision) in the Attachments pane.
Structure Manager
© 2019 Siemens Product Lifecycle Management Software, Inc.
PLM00048 12.1
13-21
13. Managing incremental changes
Note:
• If you open, check out, and then close a form associated with an item revision in the context of
an incremental change, the checkout not retained on the form.
• When open, check out, save, and then close a form associated with an item revision in the
context of an incremental change, the checkout is retained on the form.
Track changes retrospectively
If you forgot to activate an incremental change, you can retrospectively track changes by making the
incremental change active and doing one of the following:
• Select the item or attachment that you wanted to track as added and choose Tools→Incremental
Change→Add.
• Select the item or attachment that you wanted to track as removed and choose Tools→Incremental
Change→Remove.
Teamcenter saves edits immediately to the database. It is not necessary to choose the Save Changes
command.
You can only make changes to the active incremental change, that is, the one shown in the Incremental
Change Edit Context box in the incremental change toolbar. If you try to edit an incremental change
that is not configured by the current revision rule, Teamcenter displays an error message.
Remove incremental changes
Remove incremental changes
You can remove individual incremental changes one of two ways, from the Incremental Change
Information pane or with an Incremental Change menu command.
Note:
You require write access to edit structures with incremental changes in this way.
For structure and attachment changes:
• If the corresponding change is a remove, Teamcenter deletes it.
• If the corresponding change is an add and the user has write access to the parent BVR, Teamcenter
deletes the add but not the occurrence. If you want to remove the occurrence, choose Edit→Remove.
If the user does not have write access, the deletion request fails.
13-22
PLM00048 12.1
Structure Manager
© 2019 Siemens Product Lifecycle Management Software, Inc.
Remove an individual change from the incremental change information pane
For occurrence attribute changes, if the change to undo is an add and it is the only change to the
attribute, the change and the override value are both deleted. In other cases, only the change is deleted.
Remove an individual change from the incremental change information pane
1.
In the Incremental Change Information pane, select the structure line of the occurrence or
attachment whose changes you want to remove.
2.
Select the change to undo and click Undo Change, depending on the change type that you want
to remove. You can undo multiple changes in a single operation.
Remove changes from an item with the Remove Changes command
1.
To remove changes to an occurrence, select the corresponding structure line.
To remove changes to a dataset or form, select it in the Attachments pane.
2.
Choose Tools→Incremental Change→Remove Changes.
Teamcenter displays the Remove Incremental Changes dialog box.
3.
Select the check box next to each change you want to remove, or click Select All to remove all
changes, then click OK.
Note:
Occurrence attributes are not displayed in the Remove Incremental Changes dialog box; you can
only undo them from the Incremental Change Information pane.
Split an incremental change
You may want to change the effectivity of some of the incremental change elements in an incremental
change. As all elements of an incremental change have the same effectivity, you can only accomplish
this by moving some of the incremental change elements into a different incremental change. To do
this, choose Tools→Incremental Change→Split. You can move the incremental changes to an existing
change object or create a new change object for the purpose.
About exporting and importing incremental change data
About exporting and importing incremental change data
You can export changes (deltas) to the structure if they are tracked by incremental changes in two
formats—TC XML using a briefcase file or PLM XML. Teamcenter allows you to export the structure
changes alone (not the entire structure) without needing to create a new revision. The exported
changes contain all the relevant data required by the importing site to achieve the same structure
configuration as exists at the exporting site. You can export multiple independent, dependent, or
overlapping incremental changes in a single action.
Structure Manager
© 2019 Siemens Product Lifecycle Management Software, Inc.
PLM00048 12.1
13-23
13. Managing incremental changes
When you use this feature, you must ensure the structure is configured with the required effectivity and
revision rules before initiating the export. Effectivity and revision rules are not exported with the
changes; you must ensure they are identical in the exporting and importing sites separately.
Teamcenter tracks and exports the following changes when they are tracked by incremental changes:
• Adding a new or existing line to the structure
• Adding a new or existing subassembly to the structure
• Removing a line or subassembly from the structure
• Modifying relative occurrence properties
• Creating or modifying absolute occurrence properties
• Adding a new or existing attachment to a line, for example, a form or dataset
• Deleting an attachment
• Modifying an attachment
When exporting incremental change data using PLM XML:
• The structure must be fully configured.
• Any related changes that are not tracked by an incremental change are not considered for export.
• Changes in the context of incremental changes are considered as export candidates. For example, if
you add, modify or remove a structure line in the context of an incremental change, all of its parents
up to the top level are exported in addition to the affected line. However, the siblings of lines affected
by the incremental changes are not exported.
• If you add, modify, or remove a subassembly under an incremental change, its children exported even
though they are not directly affected under the incremental change.
You can create an incremental baseline for a structure that was already exported. This action creates a
new revision of the structure. As active changes are carried forward into the new incremental change
baseline revision, you may add new incremental change elements (ICEs) affecting the new structure
revision to the incremental change revision that is the parent of the original active ICEs. (This
incremental change revision may already be exported for the original structure.) Because the new ICEs
do not affect the revision of the structure that was exported when you perform a TC XML export, they
are exported as a stub. The incremental baseline action has no additional effect on the export of the
original structure and the incremental change revisions that affect it.
13-24
PLM00048 12.1
Structure Manager
© 2019 Siemens Product Lifecycle Management Software, Inc.
Export incremental change data using a briefcase file
Export incremental change data using a briefcase file
1.
Choose Tools→Export→To Briefcase.
Teamcenter displays the Export To Briefcase Via Global Services dialog box.
2.
Click the Display/Set export options button
in the bottom right-hand corner of the dialog box.
Teamcenter displays the TIE Export Configured Export Default dialog box.
3.
Select the check box corresponding to each of the export options you want to use and then click
OK.
Teamcenter closes the TIE Export Configured Export Default dialog box.
4.
In the Export To Briefcase Via Global Services dialog box, enter all the required information
including Reason, Target Sites, Option Set, Briefcase Package Name, Revision Rule, and
Variant Rule, and then click OK.
Note:
Ensure you select the TIEConfiguredExportDefault transfer option set to export incremental
change based deltas.
Teamcenter displays the Remote Export Options Setting confirmation dialog box.
5.
Click Yes.
Teamcenter starts the export of the product structure using the options you entered.
Import incremental change data using a briefcase file
1.
Choose Tools→Import→From Briefcase.
Teamcenter displays the Import from Briefcase Without Global Services dialog box.
2.
Navigate to or type the path and file name of the briefcase file in the Briefcase File box. Select
TIEConfiguredImportDefault from the Option Set list.
3.
Click the Display/Set export options button
4.
(Optional) Select the Site Check-In after import box. If you select this box, all objects that are
checked out to the unmanaged site are checked in during the import process. Otherwise, you must
check them in individually after they are imported.
5.
Click Yes to begin the import.
Structure Manager
© 2019 Siemens Product Lifecycle Management Software, Inc.
and select the desired options.
PLM00048 12.1
13-25
13. Managing incremental changes
Note:
The importing site does not verify it has the same base structure against which the delta was
calculated.
If you select a collaboration context for export of incremental change deltas, the export file
includes the structure context and configurator contexts contained in it, as well as the configured
incremental change data.
Export incremental change data using PLM XML
1.
Choose Tools→Export→To PLMXML.
Teamcenter displays the PLMXML Export dialog box.
2.
Enter the required export directory, file name, choose the appropriate IC delta transfer mode (for
example, ConfiguredDataExportDefault), and then click OK.
Teamcenter displays a confirmation message if the export is successfully completed. It generates
the output PLM XML file in directory the location shown in the PLMXML Export dialog box.
Import incremental change data using PLM XML
1.
Choose Tools→Import→From PLMXML.
Teamcenter displays the PLMXML Import dialog box.
2.
Enter the name of the PLM XML file to import, choose the appropriate IC delta transfer mode (for
example, ConfiguredDataImportDefault), select the required incremental change context, and
then click OK.
Teamcenter displays a confirmation message if the import is successfully completed. It imports
only changes to the structure, as captured in the exported PLM XML file.
13-26
PLM00048 12.1
Structure Manager
© 2019 Siemens Product Lifecycle Management Software, Inc.
14. Configuring structures by occurrence
effectivity
About occurrence effectivity
The effectivity of an occurrence can be expressed as a date range or a range of units with respect to an
end item. An occurrence can have multiple expressions comprising date effectivity, unit effectivity, or
both. Multiple unit effectivity expressions may reference the same end item or different end items. If no
occurrence effectivity is specified, the occurrence is considered to be always effective; that is, it is not
constrained by any effectivity definition.
Occurrence effectivity is used principally for two purposes:
• To reflect changes to the structure over time as new parts replace old ones.
• To explicitly state the content of a unit or range of units as a means of managing the variability of the
product. This technique is an alternative to using options and variants to configure the parts needed
to fulfill a particular offering.
Occurrence effectivity is frequently used by manufacturers of military and aerospace products. The end
item may correspond to a serial number or the tail number of an aircraft.
For example, there may be different hydraulic cylinders in the landing gear of an aircraft, depending on
whether the aircraft is certified for unimproved runways. There may be additional differences to the
aircraft to meet this purpose, such as debris deflectors, wheels, and tires. Using options and variants,
you could define an option called RW_Class = Paved or Gravel, and there would be a variant rule on
stouter cylinder to configure it in for the Gravel option. Using occurrence effectivity, the unit number of
each aircraft unit that is certified for operation on gravel runways (for example, units 3-6, 17, 33-45)
would be used in the effectivity specified for parts such as stouter cylinders. The effectivity of the
regular cylinder would be specified using the other units (unit 1-2, 7-16, 18-32, 46-up).
Understanding occurrence effectivity
Understanding occurrence effectivity
You can create date effectivity, unit number effectivity, or both, depending on the setting of the
CFMOccEffMode preference. If this preference is set to legacy, you can only use date effectivities. If it
is set to maintenance, you can create new effectivities in either scheme, but Teamcenter does not
upgrade existing definitions. If it is set to upgrade, Teamcenter converts all existing definitions to allow
you to configure any structure with date or unit number effectivity. Unit occurrence effectivities are only
supported in maintenance and upgrade modes.
If you do not split effectivities, you can optionally use the Configuration Item check box to indicate the
end item, although Teamcenter does not enforce this use.
Structure Manager
© 2019 Siemens Product Lifecycle Management Software, Inc.
PLM00048 12.1
14-1
14. Configuring structures by occurrence effectivity
Several occurrences may share an effectivity. When you edit the effectivity range on one occurrence,
Teamcenter applies the change to all occurrences. (This is generally the reason for sharing effectivity.)
You can also pack occurrences if they share the same unit or date range and Access Manager protection
status. Packed occurrences are displayed in a similar way to packed structure lines.
You cannot import or export structures containing occurrence effectivity. If you require individual
structure nodes to have effectivity, consider the use of incremental change.
If an occurrence does not have an associated effectivity object, Teamcenter assumes it is always
effective and it is configured regardless of the date or unit number set by the revision rule, as shown in
the following figure.
Occurrence effectivity rule
When you create an effectivity condition on an occurrence, you change the parent BOM view revision.
Consequently, you must have write access to the BOM view revision. However, you can make
subsequent changes to the effectivity range if you have write access to the effectivity object, allowing
you to edit effectivity data after the structure is released.
Note:
The import or export of a structure containing legacy occurrence effectivities is not supported. If
you require individual structure nodes to have effectivity, consider using incremental change
instead of occurrence effectivity. Structures managed with incremental change can be imported
and exported using Multi-Site Collaboration.
14-2
PLM00048 12.1
Structure Manager
© 2019 Siemens Product Lifecycle Management Software, Inc.
Validating effectivity
Validating effectivity
You should check that effectivity ranges are consistent within the whole structure, ensuring that
effectivity ranges lower down the structure lie within ranges higher up. You may not be aware of the
constraints higher up the structure when you initially specify effectivity ranges at lower levels.
Teamcenter does not perform this validation automatically but you can include it as part of a workflow
process that approves the effectivity ranges. In certain cases, this validation may not be appropriate, for
example, when the structure is shared between different products.
Defining mutually exclusive effectivity ranges
If you intend to define occurrences as mutually exclusive, manually check that they do not have
overlapping effectivity ranges. For example, in the following figure, there are two different types of
dynamo and it would be wrong to configure two dynamos at the same time.
Mutually exclusive effectivity ranges
When specifying effectivity, you can make the association between the occurrences clearer by using the
same find number or attaching a special effectivity note to each.
Understanding unit net effectivity
For a large and complex structure, it is useful to understand the net effectivity of components within the
structure. A lower level component may have been originally specified for any effectivity or a large
range, but a narrower range applied at a higher level in the structure can reduce the net range for that
component line.
Unit net effectivity can be considered as the intersection of an occurrence’s unit occurrence effectivity
with its parent’s calculated unit net effectivity, from the specified structure line up to the top of the
structure. For a line without an underlying occurrence (top line of a structure), there is no occurrence
effectivity. This line is considered unconstrained and always configured. The unit net effectivity of a line
that has no unit occurrence effectivity is equivalent to its parent’s calculated unit net effectivity.
• If the line has only date effectivity expressions, these are ignored and the unit net effectivity is the
same as its parent’s calculated net effectivity.
Structure Manager
© 2019 Siemens Product Lifecycle Management Software, Inc.
PLM00048 12.1
14-3
14. Configuring structures by occurrence effectivity
• If there are multiple unit effectivity expressions with the same end item, these expressions are
merged before intersection with the parent’s calculated net effectivity.
• The intersection is taken with respect to the end item designations of the parent’s unit net effectivity
expressions. Unit effectivity expressions whose end items do not match any in the parent’s unit net
effectivity are ignored.
• If there is no intersection of the line’s unit occurrence effectivity and the parent’s unit net effectivity,
the line’s unit net effectivity is set empty (fully constrained).
• The unit net effectivity of a line whose parent’s unit net effectivity is empty also has an empty unit net
effectivity, regardless of the line’s unit occurrence effectivity.
• The unit net effectivity of a particular component line is calculated when you display the line and is
not persisted in subsequent sessions.
Effectivity flow-down reporting helps the user understand effectivity ranges and the impact of changes,
especially as the complexity of the effectivity increases through the structure.
Calculate unit net effectivity
• To calculate the net occurrence effectivity of a selected structure line, choose
Tools→Effectivity→Occurrence Effectivity→Calculate Net Effectivity.
Teamcenter displays the occurrence effectivity, unit net effectivity, and net effective occurrence
configured (EOC) information for the selected line.
The unit net EOC is set to true if the occurrence would be configured in based on the comparison of
its calculated unit net effectivity with the revision rule occurrence effectivity entry. Teamcenter
performs this comparison at run time and it is not persisted.
14-4
PLM00048 12.1
Structure Manager
© 2019 Siemens Product Lifecycle Management Software, Inc.
Configuring by occurrence effectivity
Note:
If you select a root line or more than one line, an error message is displayed.
Configuring by occurrence effectivity
If the revision rule controlling the configuration of a structure contains an entry for occurrence
effectivity, occurrences for which no occurrence effectivity is specified are configured, together with
occurrences whose effectivity expressions match some part of the revision rule occurrence effectivity
entry. If Show Unconfigured By Occurrence Effectivity is selected, an occurrence may be shown or
hidden, depending on occurrence effectivity (which may be a greater range than unit net effectivity).
The calculated net effectivity is also compared with the revision rule occurrence effectivity entry.
• If the unit net effectivity of a line is unconstrained, the unit net-EOC is true, regardless of any
occurrence effectivity entry in the revision rule.
• If the unit net effectivity of a line is empty, the unit net-EOC is false, regardless of any occurrence
effectivity entry in the revision rule.
• For a line whose unit net effectivity is not unconstrained or empty, its unit net-EOC is false if there is
no occurrence effectivity entry in the revision rule.
• If there is an occurrence effectivity entry in the revision rule, the unit net-EOC is true only if the unit
net effectivity matches some part of the revision rule occurrence effectivity entry.
• Any date effectivity expressions in the revision rule occurrence effectivity entry are ignored for the
unit net-EOC comparison. A date range is not considered as a scope for unit net effectivity,
You may explicitly set an occurrence effectivity entry in the existing revision rule by choosing Revision
Rule→Set Date/Unit/End Item…. You can then set a unit range defining the scope of effective
occurrences you want to review. The Unit Net-EOC property shows whether the computed net
effectivity is in that scope.
Using effectivity cutback
While defining a product managed with occurrence effectivity, the effectivity decisions evolve as the
product content itself is developed. The design engineer makes decisions for effectivity ranges that
reflect the implementation plan for when additional or replacement parts should be included in the bill
of materials.
In general, there are many technical and logistical decisions that go into setting the date or unit range of
the effectivity. To support this process, the engineer must understand the chain of effectivity for a given
part. The engineer may choose to adjust the effectivity ranges when necessary. Over the life cycle of
development and service of the product, customers using occurrence effectivity replace parts with other
parts. As these changes are made, the historical chain of effectivity must remain consistent.
Structure Manager
© 2019 Siemens Product Lifecycle Management Software, Inc.
PLM00048 12.1
14-5
14. Configuring structures by occurrence effectivity
When a new occurrence of a part is specified as a replacement for an existing occurrence in a structure,
the effectivity of the replaced part should be reduced (cut back) so that it does not overlap with the
effectivity of the replacing part.
When a part with occurrence effectivity is replaced and cut back, prior generations that were replaced
by the cutback part should also be considered for cutback, if the range of the newest replacement
overlaps effectivity.
Note:
Effectivity cutback is only supported with unit effectivity, not with date effectivity.
The following actions are supported by effectivity cutback:
• Replacing N parts with M replacements and updating ranges of effectivity. The historical chain of
effectivity retains the N:M relationship, in case a future cutback operation needs to fully span the
content of a link in the chain to cut it back.
• Validating prior replacements in the history of effectivity and updating accordingly.
• Enabling efficient updates to effectivity ranges after a replacement.
The following example shows how effectivity cutback occurs when an engineer modifies an assembly
that is managed with occurrence effectivity.
1.
The engineer specifies replacement parts P21, P22, and P23 for parts P11 and P12 with a unit
range of 10-up.
The system adds the occurrences P21, P22, and P23 effective unit 10-up The effectivity of P11 and
P12 is cut back to the portion of the range not set on the replacements, namely units 1-9.
2.
The engineer indicates parts P31,P32, and P33 are specified as replacements to P21, P22, and P23
for a range starting at unit 5.
The system determines from the chain of effectivity and replacements that P21, P22, and P23 are
replacements.
The full range of effectivity is overlapped, so P21, P22, and P23 are no longer in effect. The span of
replacement is complete, so the parts previously replaced are considered and P11 and P12 are cut
back accordingly to 1-4.
3.
The engineer specifies P42 as a replacement for P32 for a range within the span of effectivity of
P32.
P42 is effective for the range specified (units 20-30) and the replaced occurrence split to 5-19, and
31-up.
14-6
PLM00048 12.1
Structure Manager
© 2019 Siemens Product Lifecycle Management Software, Inc.
Using effectivity cutback
4.
The engineer adjusts the effectivity range of P42 to units 22-32.
The effectivity of P42 is updated to the new range.
5.
A reviewer or the engineer validates the effectivity chain of P42.
The system evaluates the effectivity of P42 against the parts it replaced or is replaced by. It
identifies:
• A gap
Unit 20,21 does not include replaced (P32) or replacing (P42) parts.
• An overlap
Units 31 and 32 include both replaced (P32) and replacing (P42) parts.
6.
The engineer replaces a part where only a portion of the historical replacement chain is changing.
While a cutback of P33 by replacing part P43 is unambiguous, there is not an unambiguous action
to take on P11 and P12 because P33 is only a subset of the historical chain:
(P11,P12):(P21, P22, P23):(P31, P32, P33)
After replacing an occurrence and performing a cutback of the replaced part, the effectivity range of a
part can be adjusted. If the new range overlaps with the effectivity of any parts in the historical chain of
effectivity, the system issues a warning.
The following table shows how effectivity cutback occurs in this scenario.
Step
Task
Part
P11
Part
P12
1-up
1-up
1
Initial
state
2
Replace 1-9
P11 &
P12
with
P21,
P22,P23
at unit
10
1-9
3
Replace 1-4
P21,
P22,
1-4
Part
P21
Part
P22
10-up
10-up
Structure Manager
© 2019 Siemens Product Lifecycle Management Software, Inc.
Part
P31
Part
P32
Part
P33
5-up
5-up
5-up
PLM00048 12.1
Part
P42
Part
P43
14-7
14. Configuring structures by occurrence effectivity
Step
Task
Part
P11
Part
P12
Part
P21
Part
P22
Part
P31
Part
P32
Part
P33
Part
P42
5-up
5-up
5-up
20-30
Part
P43
P23
with
P31,
P32,
P33 at
unit 5
4
Replace 1-4
P32
with
P42 for
units
20-30
5
Adjust
effectivi
ty of
P42 to
units
22- 32
6
Replace Error
P33
with
P43 for
units 37
1-4
Warning
Error
22-32
8-up
3-7
When a link in a chain of occurrence effectivities is completely overlapped (that is, a complete cutback is
made of its entire range) it is logically removed from the structure. The system informs the user there is
no effectivity for that occurrence. A logically removed occurrence can be removed from the structure
and removed from historical chains of effectivity used for evaluation of future cutback operations. In this
situation, the change history is the only way to know the part ever existed in the structure.
Editing occurrence effectivity
To edit occurrence effectivity data, your Teamcenter user name must be included in the appropriate
effectivity user group and role that the administrator defines with Access Manager.
14-8
PLM00048 12.1
Structure Manager
© 2019 Siemens Product Lifecycle Management Software, Inc.
Associate existing effectivity to an occurrence
Associate existing effectivity to an occurrence
Note:
Use this approach only when you want the effectivity to be the same for all occurrences sharing
this effectivity object. If you edit the effectivity object's date or unit number ranges, Teamcenter
applies this change to all occurrences that reference it.
1.
Select the line in the structure representing the occurrence with which you want to associate
effectivity.
2.
Choose Tools→Effectivity→Occurrence Effectivity→View, Create and Edit.
Teamcenter opens the Occurrence Effectivity dialog box.
3.
In the Effectivity ID box, type the identifier of the effectivity object you want to associate with the
occurrence, and press the Enter key. Alternatively, you can search for the effectivity object by
clicking Search
adjacent to the Effectivity ID box.
Teamcenter populates the date or unit number table with the ranges from the effectivity object.
4.
Click OK and Teamcenter associates the effectivity with the occurrence.
Create effectivity on multiple occurrences
• Create and associate the same effectivity with several occurrences by selecting the appropriate line in
the structure and choosing Tools→Effectivity→Occurrence Effectivity→Create on Multiple BOM
Lines. The effectivity may be:
• Shared
Shared effectivity must have an ID. If you are creating shared effectivity, ensure the Use shared
effectivity check box is selected.
• Unshared
Unshared effectivity has no ID. If you are creating unshared effectivity, ensure the Use shared
effectivity check box is cleared.
Modify the effectivity of an occurrence
Note:
Any changes you make affect all occurrences sharing the same effectivity object.
1.
Select the line in the structure representing the occurrence whose effectivity you want to modify.
2.
Choose Tools→Effectivity→Occurrence Effectivity→View, Create and Edit.
Teamcenter opens the Occurrence Effectivity dialog box.
Structure Manager
© 2019 Siemens Product Lifecycle Management Software, Inc.
PLM00048 12.1
14-9
14. Configuring structures by occurrence effectivity
3.
In the Occurrence Effectivity dialog box, choose Units or Dates effectivity, as appropriate, and
define the effectivity range.
• If defining unit effectivity, type the desired effectivity range in the Units box. Use the - character
within a continuous range, and the , character to separate discontinuous ranges. For example,
the unit range 1-5,7-9 defines effectivity for units 1 through 5, and 7 through 9 (but not
effective for unit 6).
• If defining date effectivity, select a cell in the From or To column, select a date from the calendar
(and optionally type a time), and click Set Date to place that date in the selected cell. Click the
Clear Date button to remove the date from the currently selected cell. Repeat this step for
additional cells until you have entered all the desired date ranges.
• Click the UP button to add the and up (open-ended effectivity) condition to the end of the unit
or date effectivity range. If you are defining date effectivity,
• Click the SO button to add the stock out condition to the end of the unit or date effectivity
range.
Note:
Teamcenter interprets UP and SO conditions as open-ended for revision configuration
purposes. The revision is considered effective for any value greater than or equal to the
unit or date value immediately preceding the UP or SO. Stock out indicates that existing
stocks of a component revision should be used up before the next revision.
• Check the Apply Access Manager effectivity protection check box to apply the predefined
Access Manager rules to this effectivity.
• (Optional) For date effectivity, use the End Item dialog box to define an end item to qualify the
effectivity range. You must use this with unit effectivity to specify a product, module, or
subsystem that carries the unit number to which this effectivity refers. You can select an end
item in one of the following ways:
• Clicking Open by Name
identifier and/or name.
adjacent to the End Item box and searching for an item by
• Copying an item to the clipboard before opening the Occurrence Effectivity dialog box and
adjacent to the End Item box.
clicking Paste
• Clicking MRU
adjacent to the End Item box.
Note:
If you want to remove the entered end item, click Clear
4.
14-10
adjacent to the End Item box.
Click OK to save the occurrence effectivity data you entered.
PLM00048 12.1
Structure Manager
© 2019 Siemens Product Lifecycle Management Software, Inc.
Remove effectivity from an occurrence
Remove effectivity from an occurrence
1.
Select the line in the structure representing the occurrence whose effectivity you want to remove.
2.
Choose Tools→Effectivity→Occurrence Effectivity→View, Create and Edit.
Teamcenter displays the Occurrence Effectivity dialog box.
3.
Click Remove to clear all boxes, including the identifier.
4.
Click OK and Teamcenter removes the effectivity object from the selected occurrence. Any other
occurrences sharing this effectivity retain their references to the effectivity object.
Copying occurrences with effectivity
When you save a BOM view revision with a different name (perform a Save As action), Teamcenter
copies any occurrences that reference an effectivity object to the new BOM view revision. Thus, the
same effectivity ranges apply to the copied structure.
When you copy, cut or paste, Teamcenter does not reproduce any references to effectivity objects in the
copy occurrences.
Setting the date for occurrence effectivity
Teamcenter configures the occurrence effectivity by the date defined in the current revision rule.
Teamcenter uses an explicit date entry, if the current rule contains one. If the rule has no date entry, the
effective date defaults to today, but you can manually set a different date using the Tools→Revision
Rule→Set Date/Unit/End Item menu command.
You can choose to show only the configured occurrences, or all occurrences. You can toggle this setting
by choosing View→Show Unconfigured by Occurrence Effectivity. If you display the EOC - Effective
Occ. Config'd column in the structure properties, occurrences that are configured show a Y. If the
occurrences are not configured, the column is blank.
Occurrences are configured if:
• The effectivity range encompasses the date specified by the current revision rule.
• They have no effectivity object. Such occurrences are always configured, regardless of date.
Combining occurrence effectivity and variant configuration
Variant and occurrence date effectivity are occurrence-based configuration methods that operate
independently. The View menu includes separate commands to show or hide occurrences that are
unconfigured by the two methods. In some cases, you may want to view a specific variant of the product
at a particular effective date. In this case, you hide occurrences that are unconfigured by both date and
Structure Manager
© 2019 Siemens Product Lifecycle Management Software, Inc.
PLM00048 12.1
14-11
14. Configuring structures by occurrence effectivity
variants. Similarly, you may want to view a generic product at a particular date, in which case, you
would hide occurrences unconfigured by date only. To show how a single variant changes with effective
date, you can hide unconfigured variants only.
Configuring occurrences with multi-unit configuration
About multi-unit configuration
Teamcenter allows you to configure product structure occurrences of an assembly based on specified
multiple end items and the unit effectivity ranges for each of those end items. You can do impact
analysis and eliminate the duplicate work required to maintain different product structures and
complicated manual reconciliation.
14-12
PLM00048 12.1
Structure Manager
© 2019 Siemens Product Lifecycle Management Software, Inc.
Create a new effectivity group
Note:
A combination of multiple end items and range of units for each end item used to configure
product structure occurrences is referred to as a multi-unit configuration. To enable the creation
of multi-unit effectivities, the administrator must set the Fnd0EnableMultiUnitConfiguration
global constant to true at each site with the Business Modeler IDE.
This feature allows you to:
• Specify multi-unit configurations and save them as effectivity groups.
• Save a combination of effectivity groups and revision rule as a configurator context. You can
use the saved configurator context to apply the effectivity groups and revision rule to configure
occurrences.
• View the configured structure in Lifecycle Visualization, CAD tools, and the embedded viewers
of appropriate rich client applications.
• Configure occurrences by matching the occurrence effectivity with the multi-unit configuration.
• Configure occurrences that are added and deleted by incremental changes by matching the
incremental change effectivity with the multi-unit configuration.
Note:
Teamcenter displays the Revision Rule Entry value for an incremental change (IC)
configured by a multi-unit configuration as Effectivity Group. Therefore, ignore the
status of this check box in the IC Information pane.
When an occurrence has occurrence effectivity and it is removed in the context of an IC,
the occurrence is not configured if the multi-unit configuration matches the effectivity of
the removing IC. This occurs whether the occurrence effectivity matches partially or
completely with the multi-unit configuration.
Multi-unit configuration does not support nested effectivity and effectivity mapping.
Create a new effectivity group
1.
In My Teamcenter, choose File→New→Item.
Teamcenter displays the New Item dialog box.
2.
Select Effectivity Group, enter the necessary name, description, and identifier, and then click
Finish.
Teamcenter creates the base revision of the new effectivity group. (Effectivity groups cannot be
revised, and you are unable to create further revisions of the new group.)
Structure Manager
© 2019 Siemens Product Lifecycle Management Software, Inc.
PLM00048 12.1
14-13
14. Configuring structures by occurrence effectivity
Capture a multi-unit configuration and save it to an effectivity group
1.
In My Teamcenter, right-click an effectivity group revision and choose View/Edit Multi-Unit
Configuration.
Teamcenter displays the View/Edit Multi Unit Configuration dialog box with the View/Edit Multi
Unit Configuration pane visible.
Note:
The Most Recently Used option is not available in this dialog box. Also, the Open By Name
box is not available on the Effectivity Groups pane in this dialog box.
Caution:
This is a modeless dialog box. It allows you to copy items from other locations, such as your
Favorites folder, and paste them into the dialog box. However, it also allows you to perform
other actions, such as Revise and Close commands in My Teamcenter with the dialog box
open.
If you open this dialog box using View/Edit in the Set Date/Unit/End Item dialog box
(Effectivity Groups tab), the dialog box is modal and does not allow you to paste between
applications.
2.
Enter the necessary end item and unit range information, and then click Add, Edit, Remove, or
Undo to update the effectivity group, as follows:
• To add an end item unit range, enter the end item ID and the effective unit range and click the
Add button. You can also search or browse for an end item to populate the End Item box. You
can also copy the end item from your Favorites folder in My Teamcenter and paste it here. You
can specify a combination of units or unit ranges in comma-separated format.
• To remove an end item unit range, select it in the table and click Remove.
• To edit an end item unit range, select it in the table and the system populates the End Item ID
and Unit Range boxes from the selected entry. After you make the required changes, click
Modify.
• To revert the last change made in the dialog box, click Undo.
Note:
Undo allows you to go back one level to the previous state in the dialog box. Thereafter,
any subsequent clicks on the Undo button cause the dialog box to toggle between its
current state and previous state.
14-14
PLM00048 12.1
Structure Manager
© 2019 Siemens Product Lifecycle Management Software, Inc.
Set an effectivity group to configure occurrences
Note:
You can view and edit effectivity groups with certain limitations. Use the View/Edit button in the
Effectivity Groups pane of the Set Date/Unit/End Item dialog box to add or modify the end items
by manually typing the necessary data. You cannot search for or copy and paste end items here.
Set an effectivity group to configure occurrences
You set an effectivity group or groups to configure the product structure occurrences in addition to the
revision rule.
1.
Load the assembly to configure and choose Tools→Revision Rule→Set Date/Unit/End Item.
Teamcenter displays the Set Date/Unit/End Item dialog box.
2.
Enter the effectivity group identifier in the Effectivity Group box, and then click Replace, Insert,
or Append to update the list of groups.
Note:
To remove an effectivity group from the list, select it and click Remove.
3.
(Optional) To view the multi-unit configuration on an effectivity group, select it and click View/
Edit. The system displays the View/Edit Multi Unit Configuration dialog box, as described
previously. If you have the necessary access privileges, you can also modify the configuration.
When you apply the configuration, the system matches the occurrence effectivities configured for each
occurrence with the multi-unit configuration set in the effectivity groups. Any occurrence whose
occurrence effectivity is valid for any of the end item and unit range entries in the effectivity groups is
displayed. An occurrence is loaded only once even if its effectivity matches more than one end item
entry in the effectivity groups set in the session.
Structure Manager
© 2019 Siemens Product Lifecycle Management Software, Inc.
PLM00048 12.1
14-15
14. Configuring structures by occurrence effectivity
Caution:
You can configure product structures with incremental changes using effectivity groups. However,
only limited support is provided to configure occurrences with incremental changes using multiunit configuration and the following limitations apply.
• You can configure only the addition and deletion of occurrences using effectivity groups. Other
edits in the context of incremental change cannot be configured.
• An add occurrence edit is effective if the multi-unit configuration partially overlaps the
effectivity of the incremental change.
• A remove occurrence edit is effective if the multi-unit configuration completely overlaps or is
within the limits of the effectivity of the incremental change. That is, a partial overlap is not
sufficient to configure the remove edit. If there are multiple remove incremental changes,
Teamcenter compares each of them with the multi-unit configuration separately. (It does not
calculate the total remove effectivity and compare a single value with the multi-unit
configuration.)
• Teamcenter evaluates the configuration of an occurrence based on an incremental change
independently of its occurrence effectivity.
• If Teamcenter finds competing incremental changes (one adding the occurrence and the other
removing it) and both can be configured with effectivity groups, it gives precedence to the add
occurrence edit.
The following examples show how occurrence effectivity and incremental change interact.
Structur Type
e
line
number
Occurrence
effectivity
(explicit or
implied)
Effectivity on
removing IC1
and removing
IC2
Multi-unit
configuration
set on BOM
window
Result
1
Componen EndItem(1-20)
t
IC1(-) →
EndItem1(1-9)
IC2(-) →
EndItem(10-20)
EndItem1(1-9)
Occurrence not
configured.
2
Componen EndItem(1-20)
t
IC1(-) →
EndItem1(1-9)
IC2(-) →
EndItem(10-20)
EndItem1(1-20)
Occurrence
configured as
Teamcenter checks
occurrence
effectivity, multiunit configuration,
and each
incremental
14-16
PLM00048 12.1
Structure Manager
© 2019 Siemens Product Lifecycle Management Software, Inc.
Customizing occurrence effectivity
Structur Type
e
line
number
Occurrence
effectivity
(explicit or
implied)
Effectivity on
removing IC1
and removing
IC2
Multi-unit
configuration
set on BOM
window
Result
change
individually.
Customizing occurrence effectivity
You can customize Teamcenter behavior when the user applies or sets occurrence effectivity on a BOM
line.
To allow customization of the behavior when setting effectivity on an occurrence, the
bl_occ_effectivity BOM line property is modifiable, and a setter method is provided on this property.
Use the setter method of the property to attach an extension point if required.
To use this enhancement, the CFMOccEffMode preference must be set to upgrade or maintenance,
not to legacy.
Structure Manager
© 2019 Siemens Product Lifecycle Management Software, Inc.
PLM00048 12.1
14-17
14. Configuring structures by occurrence effectivity
14-18
PLM00048 12.1
Structure Manager
© 2019 Siemens Product Lifecycle Management Software, Inc.
15. Configuring structures by classic
variants
Configuring structures by classic variants
Teamcenter supports two methods of variant configuration, classic variants and modular variants.
Siemens PLM Software recommends that you do not create both classic variants and modular variants in
the same product structure, as this may cause in unpredictable results. Choose a variant technique.
Classic variant configuration allows you to create options (for example, color) and allowed values for
each option. You can then associate these options with an item revision. For example, you might create
an option called color with allowed values of red and blue. You usually implement variant configuration
against a top-level assembly, but it is possible to implement them anywhere in the structure. You can
then define a variant condition on those occurrences subject to variant rules. A variant rule is a set of
options and values (for example, color = red, material = cotton) that is stored in the database. For
example, you can specify only load IF option color = value red in the variant rule for the example
option and allowed values. To configure a particular variant of the assembly or product, you must set the
appropriate variant rule.
To prevent users from specifying illegal option values or combinations, you can set default option
values, for example, color = blue, in the variant rule. You can also create variant rule checks, for
example, error if color = green AND material = cotton.
If you install the Teamcenter Integration for NX, classic variants do not synchronize with NX expressions.
However, you can configure saved variant rules from NX, although you cannot interactively set variant
rules. Also, like configuration in Structure Manager, you can apply multiple saved variant rules from NX.
Classic variants suit situations where the user chooses one or more option values from a set of values.
Only text option types supported.
Classic variant configuration supports:
• Options that are a mandatory choice or an accessory.
• Components that may be configured by more than one option.
• Variant assemblies that may be shared between products.
• A 120% BOM, allowing users to select multiple values for an option. This contrasts with the 100%
BOM that represents the buildable product, in which users may select only one value for each option.
• Overlay configurations, allowing users to apply multiple saved variant rules (SVRs) to the product
structure.
Structure Manager
© 2019 Siemens Product Lifecycle Management Software, Inc.
PLM00048 12.1
15-1
15. Configuring structures by classic variants
Classic variant configuration does not support:
• Automatic creation of variant item.
• Updating of existing variant items.
Caution:
If you migrate from one variants technique to the other, be aware that Teamcenter evaluates the
same variant condition differently in modular variants and classic variants. In some circumstances,
this may result in different product structure configurations. For example, Teamcenter evaluates
classic variant conditions from the left, giving all operators the same precedence. When it
evaluates modular variant conditions, it automatically gives AND clauses precedence over OR
clauses.
If you authored a line within a product structure using Product Configurator variants, you cannot
update that line using classic or modular variants.
Elements of classic variants
The following table lists elements that may appear in a structure that is managed by classic variants.
15-2
Element
Purpose
Constraint
An expression that sets an option value according to the values of
other options, that is, derived defaults.
Derived default
A default value that depends on a certain condition (for example, radio
= stereo IF car type = GLX). A derived default is attached to an item
revision but applies globally to a loaded structure.
Option
A parameter of variability. Options have a string type or a numeric type
and a name. The type of option depends on the settings of the
PSM_classic_variants_text_families and
PSM_classic_variants_numeric_families preferences.
Variant (structure)
A specific structure that is configured by applying a variant rule.
Variant condition
A condition that an engineering user sets on an occurrence to specify
the option values that configure the occurrence (for example, Load IF
engine = 1200). More complex condition statements may also be
defined.
Variant rule
A collection of option values, typically set by a marketing user, to
determine the variant of the structure to configure (for example, car
PLM00048 12.1
Structure Manager
© 2019 Siemens Product Lifecycle Management Software, Inc.
Placing variant data on a structure
Element
Purpose
type = GLS, engine = 1200, gearbox = manual). A saved variant rule
is a persistent database object.
Variant rule check
A condition that specifies any option values or combinations of values
that are not allowed. A variant rule check is attached to an item
revision. Also called an error check.
Placing variant data on a structure
When populating a structure with variant data, you must decide where to place options, defaults, and
variant rule checks; typically, you attach this data to assembly items. The following types of variant data
may be placed on a structure:
Type of variant data
Purpose
Best practice
Marketing variant data
Set by marketing or customers to
specify the required variant of
the product.
Stored at the product level.
Engineering variant data
Set by design engineers to
control detailed variant
information that does not
concern customers.
Stored at lower levels,
attached to specific modules
or assemblies.
Note:
Option identification names are not unique in the database; they are unique only to the owning
item. You must specify an item when the option is not unique. Options are generally displayed
with their owning item.
View and edit variant data
• To view and edit classic variant data, display the data pane by clicking the Show/Hide Data Panel
button
, and then click the Variants tab.
Note:
Ensure the PSEVariantsMode preference is set to legacy if you want to work only with classic
variants or to hybrid if you want to work with both legacy and modular variants.
The upper part of the Variants pane shows the variant data tree, presenting any variant data stored
on the item revision represented by the structure line currently selected in the structure. The tree has
three branches:
Structure Manager
© 2019 Siemens Product Lifecycle Management Software, Inc.
PLM00048 12.1
15-3
15. Configuring structures by classic variants
• Options
• Option defaults
• Rule checks
If the item revision has variant data, the branch has a + (plus) symbol and you can expand the branch
to view the data.
The lower part of the pane allows you to create and edit variant data for the selected data, if you have
write access to the item revision. You can also view further details of specific variant data, for
example, the allowed values of an option.
Tip:
Use the PSE_show_option_item_prefix preference to show or hide the owning item ID as a prefix
to the option name.
If you expand an item revision and then select a saved variant rule, the viewer pane displays its details.
For example, if you are working with a 120% BOM, the viewer pane displays multiple values in an (OR)
expression, as shown.
An (OR) expression is the default value and may be changed by editing the PS_option_value_delimiter
preference.
Configure to load
You can eliminate the loading of unconfigured variants and consequently complete loading of the
structure more quickly.
1.
Choose View→Enable Filtering Unconfigured due to Classic Variants.
Teamcenter enables configure to load filtering.
2.
Send the structure to Structure Manager.
15-4
PLM00048 12.1
Structure Manager
© 2019 Siemens Product Lifecycle Management Software, Inc.
Configuring a 120% BOM
If the PSEVariantsMode preference is set to hybrid or modular, Teamcenter displays the
Configure dialog box. If it is set to legacy, it displays the Variant Rule dialog box.
3.
Enter an option value for any item.
Teamcenter activates the Filter unconfigured BOM lines due to Classic Variants check box.
4.
Select the Filter unconfigured BOM lines due to Classic Variants check box.
When the structure is subsequently loaded, Teamcenter does not load lines that are unconfigured
by the selected variant rule. The title bar of the structure tree pane is colored blue to indicate that
filtering is applied.
Note:
You cannot disable this selection when the structure is loaded and it persists each time the
structure is loaded. To change it, you must follow the previous steps and clear the Filter
unconfigured BOM lines due to Classic Variants check box.
Enable or disable use of the configure to load feature with the
PSEEnableFilteringUnconfigdDueToClassicVariantsPref preference; use the
ConfigureToLoadEnableDefaultVariantConfig preference to enable or disable the Do not show
this dialog automatically when opening BOM check box in the variant configuration dialog box.
The configure to load feature is available if you configure a 100% BOM, a 120% BOM, or an overlay
BOM. After you apply a variant rule to a structure that is configured to load, you can no longer
reconfigure the structure with a different variant rule.
Configuring a 120% BOM
Configuring a 120% BOM
A 120% BOM allows users to select multiple values for an option. Teamcenter evaluates the multiple
values as an OR expression. For example:
Option: Color
Valid values: Green, Yellow, Red
If the user selects all the valid values to configure the BOM, Teamcenter evaluates the values as:
Color=Green OR Color=Yellow OR Color=Red
In 120% BOM, defaults, derived default values and variant rule checks are not evaluated.
When you load the BOM, Teamcenter does not change the active BOM mode unless you choose Allow
multiple option values for option. In this case, it changes the mode to Single Rule-Multiple Values
(generally called 120% BOM); otherwise, the selected variant rule is loaded in the default mode, that is,
Single Rule-Single Value (generally called 100% BOM).
Structure Manager
© 2019 Siemens Product Lifecycle Management Software, Inc.
PLM00048 12.1
15-5
15. Configuring structures by classic variants
You can change from a 100% BOM to a 120% BOM configuration at any time. When you change the
mode from 100% to 120% and defaults or derived defaults exist, Teamcenter displays a message to ask
if you want to carry over the defaults or derived default values as user set values in 120% mode. If you
click Yes, Teamcenter carries these values over in 120% mode. If you click No, Teamcenter clears these
values. Any modifications to the values while in 120% BOM configuration do not cause Teamcenter to
evaluate default checks, derived default checks, or rule checks. Option values can only be set by a user,
set by a rule, or unset.
Configure 120% BOM
1.
Click the Variant Rule button
on the toolbar or choose Tools→Variant Rule.
Teamcenter displays the Variant Rule dialog box.
2.
Select the Allow multiple values for option check box.
Note:
Clearing this check box exits 120% BOM mode. If you return to 100% mode by clearing the
120% mode check box, Teamcenter displays the following message.
You are about to disable multiple values for an option.
This will automatically clear and apply the variant rule
to the BOM. Defaults, derived defaults and variant rule
checks will be evaluated. Do you want to continue?
If you click No, the mode remains at 120%. If you click Yes, the mode reverts to 100% and
Teamcenter applies the default variant rule to the BOM. If you select Don’t show this
message again, Teamcenter applies the default variant rule when you exit 120% mode
without prompting.
If defaults or derived defaults exist, Teamcenter displays the following message. You can carry over
the defaults and derived default values as user set values if you want; otherwise, they are cleared.
Do you want to carry over the default and derived default value(s)
as
user set? If you select No, these values will be automatically
cleared.
15-6
PLM00048 12.1
Structure Manager
© 2019 Siemens Product Lifecycle Management Software, Inc.
Configure 120% BOM
If you want to carry over the default and derived default values into the 120% BOM, you must click
Yes, and Teamcenter carries over the option values to a new variant rule as user set. If you click
No, default and derived defaults are cleared in 120% BOM mode.
Note:
If you click Cancel without applying the changes, Teamcenter reconfigures the BOM to its
last applied state. If you have a large BOM, this action may take a little time and a working
indicator displays in the progress bar until it is complete.
3.
To select multiple option values, click the required values one at time in the dropdown list. Each
selected value is highlighted, as shown.
Structure Manager
© 2019 Siemens Product Lifecycle Management Software, Inc.
PLM00048 12.1
15-7
15. Configuring structures by classic variants
The selected values are displayed in the table as an (OR) expression, for example, I4 OR V6. The
(OR) expression is the default value and may be changed by editing the
PS_option_value_delimiter preference.
To clear a value, click it a second time.
Note:
In the previous example, there are two values set for Engine but only one value for State.
When you exit 120% mode by clearing the Allow multiple values for option check box, Teamcenter
prompts you to confirm if you want to proceed. If you click No, Structure Manager remains in 120%
mode. If you click Yes, Teamcenter applies the default variant rule in 100% mode. If you have a large
BOM, this action may take a little time to complete and a working indicator displays in the status bar
until it finishes.
If you also select the Do not display this message again check box, you are no longer prompted for
confirmation when you switch from 120% mode to 100% mode.
Note:
Variant items are not supported in 120% BOM mode.
15-8
PLM00048 12.1
Structure Manager
© 2019 Siemens Product Lifecycle Management Software, Inc.
Configuring an overlay BOM
Configuring an overlay BOM
Configuring an overlay BOM
An overlay BOM allows users to select multiple saved variant rules to configure the BOM. Teamcenter
evaluates the multiple saved variant rules as an OR expression of values from the same option. For
example:
Saved Variant Rule1:
Saved Variant Rule2:
Color=Red AND Engine=V4
Color=Blue AND Engine=V6 AND Transmission=Auto
If you select these rules to configure the overlay BOM, Teamcenter evaluates the values as:
Overlay Variant Rule: (Color=Red OR Color=Blue) AND (Engine=V4 OR
Engine=V6) AND Transmission=Auto
In an overlay BOM, Teamcenter does not evaluate default values, derived default values, and variant rule
checks.
Overlay mode requires at least two SVRs to load. Individual SVRs in an overlay configuration may have
multiple values for their options.
If the BOM is configured in overlay mode, you cannot edit options, option defaults (that is, defaults and
derived defaults) and rule checks from the data pane. If you attempt any of these actions, Teamcenter
shows the following error message:
The selected operation does not support the usage of the BOM Window
Variant
configuration mode 2 (Overlay). Please change the BOM window variant
configuration mode to 0 (Single rule - single value) or 1
(Single rule- multivalue)
Structure Manager
© 2019 Siemens Product Lifecycle Management Software, Inc.
PLM00048 12.1
15-9
15. Configuring structures by classic variants
Note:
Overlay mode is intended to allow configuration based on multiple saved variant rules. Therefore,
when the BOM is in overlay mode, the following functionality is not available and results in an
error if selected:
• Reloading of saved variant rules.
• Editing the variant rule configuration
• Creating, editing, and deleting of options and values.
• Creating, editing, and deleting of option defaults.
• Creating, editing, and deleting of variant rule checks.
Configure an overlay BOM
1.
Click the Variant Rule button
on the toolbar or choose Tools→Variant Rule.
Teamcenter displays the Variant Rule dialog box.
2.
15-10
Click Load.
Teamcenter displays the Load Variant Rule dialog box.
PLM00048 12.1
Structure Manager
© 2019 Siemens Product Lifecycle Management Software, Inc.
Configure an overlay BOM
3.
Select the Allow Multiple Variant Rule loading type and then select two or more SVRs from the
Variant Rules list to include in the overlay configuration.
Optionally, you can search for SVRs to select and you can select multiple SVRs from a list of SVR
search results. You can also append selected SVRs from the search results to the Variant Rules list,
if the search type is SVR. However, if you search by item revision, you can make only one selection
and you cannot append additional selections.
Tip:
You can highlight a row in the Variant Rules list to show its option values in the Variant Rule
Data table. You cannot edit the entries in this table.
If you select the Override or Update loading type, you can select only one SVR at a time.
4.
Click OK.
Teamcenter displays the Variant Rule dialog box containing the selected SVRs.
Structure Manager
© 2019 Siemens Product Lifecycle Management Software, Inc.
PLM00048 12.1
15-11
15. Configuring structures by classic variants
Tip:
The Add and Remove buttons allow you to add SVRs to the overlay or remove SVRs.
However, the Remove button is disabled if there are only two SVRs loaded in the overlay
because an overlay requires at least two SVRs.
5.
If necessary, you can exit overlay mode by clicking Exit in the Variant Rule dialog box.
Teamcenter displays a warning message that it will remove all loaded variant rules in the current
configuration. Click Yes and it applies a single empty variant rule to the BOM.
Note:
When you exit overlay mode and have a large BOM, this action may take a little time to
complete. A working indicator displays in the status bar until it finishes.
Using classic variants
Classic variant principles
Variants allow you to create options (for example, color) and allowed values of those options (for
example, red and blue) and associate them with an item revision. You usually do this at a top-level
assembly, but you can implement variants anywhere in the structure. You then define a variant
condition (for example, only load IF option color = value red is specified in the variant rule) on those
occurrences that are subject to variant rules.
To configure a particular variant of an assembly or product, set a variant rule (a group of options and
values such as color = red, material = cotton). This can be stored in the database and retrieved later.
To specify option values or combinations that are not allowed, you can also set default option values (for
example, color = blue) for the variant rule and create variant rule checks (for example, error if color =
green AND material = cotton). This functionality supports:
• Options that are a mandatory choice or an accessory.
• Components that are configured by more than one option.
• Variant assemblies that are shared between products.
• A 120% BOM configuration, allowing users to select multiple values for an option.
• Overlay configurations, allowing users to apply multiple saved variant rules (SVRs) to the product
structure.
Changes to variant data are controlled by association with item revisions and BOM view revisions.
15-12
PLM00048 12.1
Structure Manager
© 2019 Siemens Product Lifecycle Management Software, Inc.
Example of using classic variants
You can save a variant rule in Structure Manager as a persistent workspace object, then use it in the
Multi-Structure Manager application or NX. You can also send the object to another user.
Example of using classic variants
In this basic example of how to use variants, a top-level assembly is identified as Car Model G. It
includes a body assembly and two choices of engine (1200 and 1600), as shown in the following figure.
You create variant data on the structure to allow configuration of one or the other engine.
Creating variant data on the structure
Creating basic variant data
To create the necessary basic variant data, do the following:
• Define options
Create an engine option on the item Car Model G with allowed values 1200 and 1600. You can later
create other necessary options and allowed values. These options configure components lower in the
structure.
• Add variant conditions
Having defined the options that determine different configurations of the car, you now specify a
variant condition on each engine component to configure it appropriately. For the 1200 Engine
component, you define a condition that loads this component only if the option engine is set to a
value of 1200 (that is, Load IF engine = 1200). Similarly, define a condition for the 1600 Engine
(that is, Load IF engine = 1600).
You have now created all the static variant data necessary to configure a variant BOM. These steps are
typically performed by design engineers or a specialized configuration department.
Structure Manager
© 2019 Siemens Product Lifecycle Management Software, Inc.
PLM00048 12.1
15-13
15. Configuring structures by classic variants
Note:
A specific option value does not necessarily relate to a single component. Variant conditions
including a single option value can cause any number of components at different places in the
structure to be configured or not configured.
Setting a variant rule
To configure a particular variant of a structure, you use a variant rule. The variant rule defines the
options in the structure for which you can set values. The marketing and sales organizations typically
use the variant rule to configure a particular variant of the product. However, such configurations are
limited to those that the design engineer allowed when creating the variant data on the structure.
Note:
Some options may already have default or derived values set as part of the basic variant data. The
rules define further variant data that can be created on the structure.
There are three ways of setting a valid variant rule that configures an allowed variant of the product.
This additional variant data is stored on an item revision.
• Variant rule checks
Variant rule checks prevent the designer from defining option values or combinations of option values
that are not allowed, as shown in the following figure.
Defining a variant rule check
A variant rule check consists of a condition (for example, engine = 1200 AND gearbox = automatic)
and a warning message (for example, Incompatible engine and gearbox). Both the condition and
the warning message are displayed if the condition is met when a user attempts to set values in the
variant rule. Teamcenter displays the error when the user tries to specify the condition, rather than
allowing the user to set a number of values and then displaying a number of error messages.
There are two main uses of checks:
15-14
PLM00048 12.1
Structure Manager
© 2019 Siemens Product Lifecycle Management Software, Inc.
Storing variant data
• To prevent incompatible option values. For example, you want to prevent users from configuring a
1200 engine with an automatic gearbox if this combination is not allowed for technical reasons.
• To limit the range of allowed values for a specific option in a particular product. This may be
necessary when assemblies are shared between different products in which there are different
allowed option value ranges.
• Derived defaults
Derived defaults allow one option value to set any number of other related option values. Options
that potentially have derived values are indicated in the variant rule as potentially derived and must
be completed last. In the example in the following figure, if the option car type is set to GLX, the
option radio is set to stereo by default.
Defining derived values
• Fixed defaults
Fixed defaults allow an option to be set to a specific value. In the example in the previous figure, the
default value for fog lights is no; unless specified, fog lights are not fitted. The fog light components
are not shown at this level of the structure.
Storing variant data
Variant data can be stored on the following objects:
• Item revision:
• Options and allowed values
• Fixed and derived default values
• Variant rule checks
• Occurrence:
Structure Manager
© 2019 Siemens Product Lifecycle Management Software, Inc.
PLM00048 12.1
15-15
15. Configuring structures by classic variants
• Variant conditions
• Controlling changes
Changes to variant data can have a dramatic effect on variant configuration. You can control changes
with techniques such as access control lists (ACLs), locking, and release procedures.
Any user can set the variant rule to configure a particular variant. Users creating variant data must
ensure that the necessary variant rule checks exist so that only valid rules can be set. You can use menu
entry suppression to hide the variant rule entry from certain users and groups.
Variant data is owned by a specific revision of an item. As the item evolves, it may be necessary to
change the set of allowed values for a particular option or possibly to add further options. Existing
values must not be referenced anywhere in the structure or you cannot remove or replace them.
Configuring mandatory choices and accessories
In most structures, there are generally two categories of options:
• Mandatory choice
In certain cases, the user must make a choice, for example, of an engine or radio. The user must
choose one of many, mutually exclusive, options. You can set a default option, for example, radio =
mono.
When setting variant conditions on a set of mutually exclusive occurrences in this way, the product
design engineer must ensure the conditions have the desired effect.
One way to indicate mutually exclusive components is to set them all at the same find number in the
structure. You could also create a special note type to give further information about variant data, for
example, the associated occurrences.
Note:
Teamcenter does not enforce mandatory selections of options.
The APICS term option corresponds to mandatory choice in Teamcenter.
• Accessory
Accessories are options for which the user does not have to make a choice. They are additional
components and the user can select none, some, or all of the accessory options. By default, no
accessories are configured. For example, fog lights may be offered as an accessory option.
15-16
PLM00048 12.1
Structure Manager
© 2019 Siemens Product Lifecycle Management Software, Inc.
Identifying unique variant data
Tip:
Siemens PLM Software recommends the following strategies:
• Use yes and no values for an accessory option.
• Set a Load IF <accessory option 1> = yes variant condition on the component occurrence or
occurrences that are loaded if the accessory is chosen.
• Set an <accessory option 1> = no fixed default. As a result, Teamcenter displays No in the
Variant Rule dialog box for the option, making clear that the option is an accessory and is not
provided unless specifically requested (that is, set to Yes in the variant rule).
Identifying unique variant data
Teamcenter prevents you from entering inconsistent data when defining variants. These checks are
especially significant if you have a large volume of data to specify on a variant BOM. For example,
Teamcenter makes the following checks:
• You cannot specify a value for an option that you have not defined.
• If the option name is not unique, Teamcenter prompts you to specify an owning item when you
author the variant condition.
• When you specify defaults, Teamcenter warns if you attempt to specify a default that would trigger an
existing variant rule check.
If the variant rule check is not currently loaded (because the item to which it is attached is not
loaded), Teamcenter prompts you to load the item with the variant rule check when you expand the
structure.
Identifying unique options
Option names are not unique in the database; they are unique to a particular owning item. Thus, an
option is only fully identified when you also specify the owning item.
Teamcenter does not force you to define unique option names, allowing more than one item (product)
to use the same option name, for example, engine. The set of allowed values for a particular option are
unique to the owning item, for example, engine in owning item Car Model G, as shown in the
following figure. With this owning item, the option has allowed values 1200 and 1600, but engine in
owning item Car Model H may have different values, for example, 1600 and 2000.
When you define an option name, Teamcenter prompts for the owning item. In dialog boxes and data
displays, it then prefixes the option with the owning item to avoid any ambiguity.
Structure Manager
© 2019 Siemens Product Lifecycle Management Software, Inc.
PLM00048 12.1
15-17
15. Configuring structures by classic variants
Unique options
Placing variant data
When you populate a structure with variant data, you decide the items to which options, defaults, and
variant rule checks are attached.
Guidelines for the location of variant data follow:
• Options
Most often, you attach options to the top-level item in the product.
However, if an assembly is shared between products, you must attach any options directly to the
assembly.
• Default option values
Generally, you attach default option values to the assembly item to which they apply. For the same
option, defaults set at the top of the structure take precedence over any defaults lower down the
structure tree.
If you load the top-level structure, any defaults are always configured if there is conflict of option
values.
If option values are specified at lower levels of the structure, the option value that takes precedence.
In this case, users who set defaults at lower levels in the structure may also have to duplicate them at
the top level to ensure they take effect.
• Variant rule checks
You can attach variant rule checks to the top-level item in the product. However, Teamcenter does not
make these checks if the item to which they are attached is not loaded, as would happen if you open
an assembly lower down the structure. If this occurs, you can duplicate the variant rule checks on
assemblies lower down the structure, where relevant. If you duplicate many checks, they may only be
meaningful in the context of the top-level item.
The arrangement of variant BOMs always depends closely on the product type. The structure of the BOM
also influences your approach to variant management, for example, the modularity of the structure with
respect to the options and structure reuse in other products.
15-18
PLM00048 12.1
Structure Manager
© 2019 Siemens Product Lifecycle Management Software, Inc.
Managing variant data by control change
Managing variant data by control change
An option is owned by a specific revision of an item. As the item evolves, you may change the set of
allowed values of a particular option, or add or remove options and their allowed values. These changes
affect the variant configuration and should be subject to the same change controls as any other
structure modification.
You can also set the PS_variant_value_protect preference to protect variant values from unauthorized
modifications.
You can control changes to variant data with Teamcenter release procedures implemented with
Workflow. When an item revision and its associated BOM view revision are released and locked, you
cannot make changes to the variant data.
Changing the allowed values of an option
When an assembly is released, both the item revision and the BOM view revision are locked to prevent
change. For example, dashboard assembly revision A020/A is released to production and offers the
choice of none, mono, or stereo radio, as shown in the following figure.
Allowed values of an option
Subsequently you withdraw the radio option and add a stereo-cassette option. The following figure
shows the necessary changes:
• You change the allowed value of the radio option, removing the none value and adding the stereocassette value. As a result of this change, you revise the owning item A020 to revision B.
• You revise the dashboard assembly and to add a new component P25 - Stereo-Cassette and the
appropriate variant condition. You also remove component P30 - Blank Plate.
Structure Manager
© 2019 Siemens Product Lifecycle Management Software, Inc.
PLM00048 12.1
15-19
15. Configuring structures by classic variants
Changing option allowed values
If a revision rule configures revision A of the dashboard assembly, you see the original set of
components. Teamcenter presents none, mono and stereo values of the radio option in the variant
rule.
If revision B of the dashboard assembly is configured, you see the modified assembly and are presented
with the modified mono, stereo, and stereo-cassette values of the radio option.
Depending on your business practices, you may also revise the body assembly to:
• Remove the component, P080 - Wing Without Hole, which is no longer necessary.
• Remove the redundant variant condition from the occurrence of P085 - Wing With Hole.
• Optionally, modify the variant conditions on the aerials. This modification is not essential and the
audio system still behaves correctly if the change is not made.
Sharing structure
Classic variants supports sharing of variant structures between products.
For example, a dashboard assembly is used in two different products Car Model G and Car Model H, as
shown in the following figure. Because the dashboard assembly is shared between products, you should
place options that control variants of the assembly (for example, radio) on the assembly item and not
higher up the structure. The radio option must have the entire range of values that are allowed in all
products in which the assembly is used, that is, mono, stereo, stereo-cassette and stereo-CD.
Teamcenter applies a variant rule check to each product, preventing you from specifying a variant rule
for the radio option that is not allowed within the product, for example, stereo-cassette for Car Model
G and stereo-CD for Car Model H.
15-20
PLM00048 12.1
Structure Manager
© 2019 Siemens Product Lifecycle Management Software, Inc.
Configuring complex variant conditions
You must revise the dashboard assembly item, if the relevant parts are released and locked to add the
extra allowed values to the option. You can change the structure at the same time to add the new
variational components.
Shared structure
Configuring complex variant conditions
Although you can define variant conditions only from simple Boolean expressions (for example, Load IF
car type = GLX OR car type = GLS), you can construct more complex conditions when configuration
depends on more than one option.
For example, a special facia may be required if the customer chooses car type option GLX or GLS and
also chooses the Fog Lights option. (Additional switches are necessary on the dashboard to control the
fog lights, so the special facia is required.)
The special facia requires the following variant condition to meet this requirement:
Load IF fog lights = yes and (car type = GLX or car type = GLS)
Structure Manager
© 2019 Siemens Product Lifecycle Management Software, Inc.
PLM00048 12.1
15-21
15. Configuring structures by classic variants
You can construct the following variant condition in the Variant Condition dialog box to define this
requirement:
fog lights = yes
AND car type = GLX
OR car type = GLS
When you have built this basic condition, select the GLX and GLS lines and click the (..) button.
Teamcenter places brackets around the selected clauses, as follows:
fog lights = yes
AND ( car type = GLX
OR car type = GLS
)
To remove the brackets, select the range of lines between the opening and the closing brackets
(including the intervening lines) and click (..) again.
If a value is obsolete but is still referenced by the expression, it is represented by a <?> symbol.
Creating a separate item for a particular variant
You can create items with specific part numbers for a particular variant. You can then include the
generic structure as a single component of the particular variant assembly of the product. You can do
this for the top-level product and also for any subassemblies in it that have their own set of options.
On the new item for the particular variant, you set fixed default values for all the options, as shown in
the following figure (for example, A0100 Car Model G - Variant 1). These fixed defaults override any
other defaults that are set lower down the structure at the generic item level or lower. You are therefore
certain of the settings resulting from these defaults for a particular variant.
Alternatively, you could use a saved variant rule instead of fixed default values, as this approach is easier
to set up. The saved variant rule contains the list of default option values.
15-22
PLM00048 12.1
Structure Manager
© 2019 Siemens Product Lifecycle Management Software, Inc.
Using saved variant rules or default and derived values
Creating an item for a variant
Using saved variant rules or default and derived values
You can use both saved variant rules and default and derived option values to configure a bill of
materials from a single high level entity. In the case of saved variant rules, this entity is a variant rule
workspace object. In the default/derived values case, this entity may be a single option that is defined on
the top level assembly from which all other option values are derived. Alternatively, you can create a
separate item for a particular variant.
The derived defaults method allows you to define dependencies as an integrated part of the structure.
Its main disadvantage is the complexity of setting up derivation rules.
Saved variant rules are simpler to set up, but they are not as tightly coupled with the structure.
Siemens PLM Software recommends you use saved variant rules when initially building your structure.
You can then convert to default and derived values once you have fully analyzed the interactions.
Saved variant rules may provide a useful configuration mechanism to store marketing packages after the
structure is released.
Structure Manager
© 2019 Siemens Product Lifecycle Management Software, Inc.
PLM00048 12.1
15-23
15. Configuring structures by classic variants
Note:
If a default or derived default value exists and you try to save the variant rule, Teamcenter displays
the Save As… dialog box and you can select the Save default and derived default values as user
set check box to save the default and derived default values in the SVR. If no default or derived
values exist, it does not display the Save As… dialog box.
Creating substitutes of a variant component
You can create substitutes of variant components in the same way as other components that do not
have a variant condition.
Populating variant data
There are many different ways to apply variant data that affect the ease of maintenance of the product
and the use of shared subassemblies. If you populate the structure with variant data that is stored on the
optimal item revisions, you make future changes easier to manage. Some of these considerations are
discussed in Placing variant data.
The following procedures for populating variant data all reference the same example. In this example,
the product Car Model G shown in the following figure has a variant structure that depends on the
values the customer chooses for the following mandatory and nonmandatory options:
• Car type – GLX, GLS or LS
• Engine – 1200 or 1600
• Gearbox – manual or automatic
• Radio – none, mono, or stereo
• Aerial type – standard or electric
• Accessory option fog lights – yes or no
The following considerations also apply, depending on customer selections:
• If the customer does not want a radio (radio = none in the variant rule) and a blanking plate is fitted.
Teamcenter configures the wing (fender) with no hole and no aerial.
• If the customer chooses one of the radio options, Teamcenter configures the wing with the hole (for
an aerial), and the standard aerial or the electric aerial.
• If the customer does not specify a particular type of aerial, the standard aerial is fitted. This is the
fixed default.
15-24
PLM00048 12.1
Structure Manager
© 2019 Siemens Product Lifecycle Management Software, Inc.
Populating variant data
• If the customer specifies car type GLX, Teamcenter configures a stereo radio. This is the derived
default.
• The 1200 engine cannot be fitted to an automatic gearbox. This combination is excluded by a variant
rule check.
The radio option is stored on the dashboard assembly for later use in another product, Car Model H.
Populating variant data
Before applying variant data, you should create the necessary items and structure. To add the variant
data, you may want to open the whole structure in a Structure Manager window to make navigation of
the entire structure more straightforward.
Structure Manager
© 2019 Siemens Product Lifecycle Management Software, Inc.
PLM00048 12.1
15-25
15. Configuring structures by classic variants
Caution:
Whenever you author the option in a child assembly, ensure the derived default is at the same
level in the same item.
Find the location of variant data
• As you create variant data, you may want to check the location of variant data that already exists. To
do this, check the HVD - Has Variant Data column in the structure navigation tree—each item that
has associated variant data shows a Y in this column.
The node of any item that has variant conditions displays the Variant Data image
in the Variant
Conditions column in the structure tree.
Working with options
Working with options
You can create, modify, rename, remove or delete options for variants.
Create options
Define the options of the structure, as follows. The examples refer to the structure of A01000 - Car
Model G.
Options have a string type or a numeric type and a name. The type of option you can create depends on
the settings of the PSM_classic_variants_text_families and PSM_classic_variants_numeric_families
preferences.
Note:
Ensure the PSEVariantsMode preference is set to legacy if you want to work only with classic
variants or to hybrid if you want to work with both legacy and modular variants.
1.
Choose View→Show/Hide Data Panel or click the Show/Hide Data Panel button
toolbar.
Teamcenter opens the data pane.
2.
Click the Variants tab and select the line representing the owning item revision that stores the
variant data. Typically this is the top-level item in the structure, in this example, A01000 - Car
Model G.
3.
Click the Options branch in the variant data tree.
Teamcenter displays the Option dialog box.
15-26
PLM00048 12.1
on the
Structure Manager
© 2019 Siemens Product Lifecycle Management Software, Inc.
Change option values
4.
In the Option dialog box, enter the necessary options, for example:
• In the Name box, type engine.
• Optionally, enter the engine size in the Description box.
• Type an allowed value (1200) and press Enter or + (plus). Teamcenter now displays the allowed
value 1200 in the list of allowed values.
• Type the other allowed value (1600) and press Enter.
5.
Click Create
to create the option. A + (plus) symbol appears against the Options branch in the
variant data tree indicating that Teamcenter created the options.
6.
Repeat steps 4 and 5 to define the other options on the same assembly, for example:
7.
8.
Option
Allowed values
Owning item
car type
GLS, GLX, LS
A01000 - Car Model G
gearbox
automatic, manual
A01000 - Car Model G
fog lights
yes, no
A01000 - Car Model G
Repeat steps 2 through 6 to define the options on other assemblies, for example, the following
body and dashboard assemblies:
Option
Allowed values
Owning item
aerial
standard, electric
A0200 - Body Assy
radio
none, mono, stereo
A020 - Dashboard Assy
Click Save
to save the changes. If you forget to do this, Teamcenter prompts when you select
another BOM line. A Y appears in the Has Variant Data (HVD) column for Car Model G.
Change option values
button
1.
If necessary, choose View→Show/Hide Data Panel or click the Show/Hide Data Panel
on the toolbar.
Teamcenter opens the data pane.
2.
Click the Variants tab and select the structure line with the item revision that owns (stores) the
option whose values you want to change. If you are unsure of the owning item, you can identify
this from the Variant Rule dialog box.
Structure Manager
© 2019 Siemens Product Lifecycle Management Software, Inc.
PLM00048 12.1
15-27
15. Configuring structures by classic variants
3.
Expand the Options branch in the variant data tree.
4.
Select the option whose values you want to change.
Teamcenter displays the allowed values in the Option dialog box.
5.
In the Option dialog box, do one of the following:
• Enter another allowed value and press the Enter key.
• Select the value and click – (minus button) to remove an allowed value from an option.
6.
Click Modify
7.
Click Save
and Teamcenter updates the contents of the selected option.
to save the changes.
Note:
Any variant data that references removed option values can no longer be set as these values are
not available for selection. You typically create a new revision of the item if you need to preserve
the historic data.
You can set the PS_variant_value_protect preference to protect variant values from unauthorized
modifications.
If a value is obsolete but is still referenced by a variant rule, default, derived default, or variant
condition, it is represented by a <?> symbol.
Create new options from existing options
When an option has values similar to those on an existing option, it may be quicker to create the new
option values from those of the existing option:
1.
If necessary, choose View→Show/Hide Data Panel or click the Show/Hide Data Panel
on the toolbar.
Teamcenter opens the data pane.
2.
Click the Variants tab and select the option to copy in the Options branch of the variant data tree.
Teamcenter displays the Option dialog box, prepopulated with the values and name of the original
option.
3.
In the Option dialog box, type a new name for the option (duplicate names within an item are not
allowed) and modify the values as required.
4.
Click Create
5.
Click Save
15-28
button
to create the new option.
to save the changes.
PLM00048 12.1
Structure Manager
© 2019 Siemens Product Lifecycle Management Software, Inc.
Rename an option
Rename an option
1.
If necessary, choose View→Show/Hide Data Panel or click the Show/Hide Data Panel
on the toolbar.
Teamcenter opens the data pane.
button
2.
Click the Variants tab and select the option to rename in the Options branch of the variant data
tree.
3.
Type a new name and click Modify
4.
Click Save
to modify the option.
to save the changes.
Note:
You cannot rename an option that is used in more than one revision of the item or in any
expression.
Also, you cannot rename an option that is shared between sites in a Multi-Site Collaboration
environment.
Remove an option
To remove an option from its owning item revision:
button
1.
If necessary, choose View→Show/Hide Data Panel or click the Show/Hide Data Panel
on the toolbar.
Teamcenter opens the data pane.
2.
Click the Variants tab and select the option to remove in the Options branch of the variant data
tree.
3.
Click Delete
in the Option dialog box.
Note:
You cannot remove an option that is used in any expression.
Deleting an option
When you delete (remove) an option, you remove it only from the item revision. When you remove the
option from the last item revision that owns it, you are (in effect) deleting the option.
• You cannot remove an option from an item revision that is released or to which you do not have write
access.
Structure Manager
© 2019 Siemens Product Lifecycle Management Software, Inc.
PLM00048 12.1
15-29
15. Configuring structures by classic variants
• You cannot delete an option that is used in a variant condition. If you attempt to do this, Teamcenter
displays an error message that lists all the BOM view revisions that have occurrences with variant
conditions referencing that option.
Working with variant conditions
Working with variant conditions
After you define the options, you must create variant conditions on the variant components.
Examples refer to the dashboard assembly use case.
The following procedures assume you are using the new variant model. If you use the old variant model,
use the Variant Conditions property instead of the Variant Formula property. When you implement the
new variant model, Teamcenter evaluates variant conditions using the new data model, even if they use
the old Variant object model. The Variant Rule and variant condition editor dialog boxes continue to
show available Variant objects. However, when you save an expression in the editor, it is converted to
the new data model.
You create variant conditions in the scope of a specific option. If you move the structure line out of the
scope of the option referenced in the variant condition, the variant condition is not retained.
Create variant conditions
1.
Note:
You cannot create variant conditions on a subassembly, item or item revision if the revision
rule is set to Precise Only. If you use this revision rule, you can only create variant conditions
on the top line of the structure. If you use another revision rule, for example, Latest or Has
Status, you can create variant conditions at any level of the structure.
Ensure you have displayed the Variant Formula property in the structure tree in Structure
Manager.
2.
Select the structure line for the option for which you want to create variant conditions, for
example, P060 - Cigar Lighter.
3.
Click the Variant Condition button
on the toolbar, choose Edit→Variant Condition, or
double-click the Variant Formula property cell.
Teamcenter displays the Variant Condition dialog box. The upper part of the dialog box shows the
individual clauses that comprise a variant condition. You can use the buttons to move clauses up or
down, delete a clause, or bracket clauses. The lower part of the dialog box allows you to define a
clause and you can use the following buttons to control how a clause is added to the list in the
upper area:
15-30
PLM00048 12.1
Structure Manager
© 2019 Siemens Product Lifecycle Management Software, Inc.
Create variant conditions
• Replace
• Insert
• Append
• Clear
4.
Enter the option, for example, car type.
To view available options, click the list of values to display a list of options. Click the desired option
to select a value and automatically populate the (Owning) Item box.
Teamcenter lists only options that are loaded in the current Structure Manager window because
their owning item is loaded or they are used in a variant condition in the structure.
Note:
You can type in an option name that is not loaded. If the option name is not unique, the
owning item is not populated. You must populate it by clicking the list of values in the Item
box and selecting the one you require. If you forget to do this, Teamcenter displays an error
message when you click the list of values when trying to enter a value for the option.
5.
Use the following operators to construct a variant condition:
=
Equal to
!=
Not equal to
>
Greater than
>=
Greater than or equal to
<
Less than
<=
Less than or equal to
Note:
If you use >, > = , <, or < = operators, the values of the associated option must be numeric
and only decimal values are permitted.
Not (!) is higher than AND (&); AND (&) higher than OR (|). That is, A OR B AND A = A OR (B
AND A).
6.
Enter the value of the option, for example, GLS.
7.
Select List of Values to display the allowed values for the radio option and click the required value.
Structure Manager
© 2019 Siemens Product Lifecycle Management Software, Inc.
PLM00048 12.1
15-31
15. Configuring structures by classic variants
8.
Press the Enter key or click Append
.
Teamcenter adds the condition to the list. It clears the Value box and shows the option's owning
item, for example, [A01000].
Note:
The Enter key provides a shortcut for the selected button—Clear, Replace, Insert, or
Append). By default, this button is Append
Clear
9.
. However, if the last button you clicked was
, Teamcenter clears all the necessary boxes.
Click OR.
Teamcenter constructs a variant condition from the defined clauses joined by AND and OR
operators.
10. Enter the value of another option, for example, GLX, and click Return or Append
.
Teamcenter displays the second clause in the list in the upper part of the dialog box.
Note:
If you are only specify one clause (for example, radio = mono) in a condition, you can set the
AND switch or the OR switch.
11. Click OK to create the variant condition on the occurrence.
If a line is packed, Teamcenter applies the condition to each of the packed occurrences.
Modifying variant conditions
Modifying variant conditions
A variant condition is made up of one or more clauses, for example:
aerial = standard
AND aerial = electric
You can modify a condition by inserting, replacing or removing clauses.
Insert a clause before another clause
1.
Specify the new clause.
2.
Select the clause before which you want to insert the new clause.
3.
Click Insert
15-32
.
PLM00048 12.1
Structure Manager
© 2019 Siemens Product Lifecycle Management Software, Inc.
Replace a clause
Teamcenter inserts the new clause above the selected clause.
Replace a clause
Replacing a clause can be very useful with large compound conditions containing many clauses because
this action does not change the order. Preserving clause order maintains the algebra and makes
scanning for occurrences with similar conditions easier.
1.
Specify the replacement clause.
2.
Select the clause to replaced in the list.
3.
Click Replace
.
Teamcenter replaces the original clause with the new one.
Copy a clause
1.
Select the clause to copy and click Copy
. You can also double-click the clause. This action
copies the option name, value, and operator setting to the boxes and sets the And / Or button in
the lower part of the dialog box.
2.
Edit the value and/or operator, set the appropriate AND or OR button, and append the clause.
3.
Select an existing clause and click Replace
Insert
to replace the existing clause. You can also click
to place the clause above the selected clause.
Note:
You can use Copy in conjunction with Replace, as a convenient way to edit variant conditions.
Remove a clause
• To remove a clause, select the clause and click Delete
.
Move a clause
To change the position of a clause within a condition, select the clause and click Up
or Down
.
You can move multiple clauses in a single operation by selecting a range of clauses before clicking the
appropriate arrow button.
Structure Manager
© 2019 Siemens Product Lifecycle Management Software, Inc.
PLM00048 12.1
15-33
15. Configuring structures by classic variants
Group a clause
You can change the grouping of clauses by adding and removing brackets, as follows:
Note:
Teamcenter supports multiple levels of grouping.
To add brackets around a range of clauses, select the range of clauses and click (…).
To remove brackets from around a range of clauses, select the range of clauses, including the lines that
contain both the opening and closing brackets, and click (…).
Copy variant conditions to other occurrences
You may want to add the same or similar variant condition to many occurrences, for example, the
standard and electric aerials. You can do this by copying an existing variant condition and modifying it
for another occurrence.
1.
Right-click the structure line containing the existing variant condition. You can select any point on
the line, not necessarily the variant condition cell.
Teamcenter displays the structure line shortcut menu.
2.
In the shortcut menu, choose Copy or press the Ctrl+C shortcut keys.
Teamcenter copies the contents of the occurrence to the clipboard.
3.
Move the cursor over the Variant Condition cell on the target line to which you want to copy the
variant condition and right-click to display the structure line shortcut menu.
Note:
The Variant Condition property is used with the old variant model. This action is not
available with the new variant model.
4.
In the shortcut menu, choose Paste Property. (There are no shortcut keys; you cannot use Ctrl+V.)
5.
Click Edit Variant Condition
on the toolbar.
Teamcenter displays the Variant Condition dialog box containing the variant condition for the
standard aerial.
Note:
This action is not available
6.
15-34
Select aerial = standard and click Remove.
PLM00048 12.1
Structure Manager
© 2019 Siemens Product Lifecycle Management Software, Inc.
Remove a variant condition from an occurrence
Teamcenter removes the clause from the dialog box.
7.
Click AND, and then define the aerial = electric clause.
8.
Select the structure line for the electric aerial and click OK in the Variant Rule dialog box.
Teamcenter adds the newly defined condition to the occurrence for the electric aerial.
Remove a variant condition from an occurrence
1.
Select the structure line representing the occurrence and click Edit Variant Condition
on the
toolbar.
Teamcenter displays the Variant Condition dialog box.
2.
Select all of the clauses in the Variant Condition dialog box and click Delete
to remove all the
clauses.
3.
Click OK to apply the change to the occurrence (that is, effectively remove the variant condition).
Working with variant rules
Working with variant rules
You use a variant rule to configure a particular variant of a structure. The variant rule contains all the
options that are used in the structure. You can set and unset variant rules to manage variability.
The current variant rule is not copied to any further Structure Manager windows that you open on the
same structure.
Setting variant rules
You set the appropriate variant rule to obtain the required values for applicable options. You do not have
to specify a value for every option and some options may remain unset; typically, you would set all
options to completely configure a variant structure.
Some options may appear already set because they have a default value that Teamcenter automatically
sets. Structure Manager shows the item to which the specified default is attached.
If you specify a derived default on an item, Teamcenter sets the default value once you enter a value for
the primary option from which the default value is derived. Derived defaults are marked as potentially
derived and, where possible, you should specify these values last.
If you specify an option value that is disallowed by a variant rule check, Teamcenter displays an error
message that states the problem and the applicable variant rule.
Structure Manager
© 2019 Siemens Product Lifecycle Management Software, Inc.
PLM00048 12.1
15-35
15. Configuring structures by classic variants
Teamcenter only sets default values if the item to which the default is attached is loaded.
Showing and hiding unconfigured components
Showing and hiding unconfigured components
You can show or hide all unconfigured components by choosing View→Show Unconfigured Variants.
When you choose this command, Teamcenter toggles between showing and hiding all unconfigured
components in the structure.
You show or hide unconfigured components by setting the PSEShowUnconfigdVarPref preference.
Showing unconfigured components
You can display all components in the structure by choosing the Show Unconfigured Variants menu
command. You can then use the VOC - Variant Occ. Config'd column in the properties table to identify
the configured components. This column shows a Y if the component is configured, is blank if it is not
configured, or ? if Teamcenter cannot determine if it is configured. The ? indicator appears when a
variant condition contains options that are unset in the variant rule.
Teamcenter displays only options that are loaded. To ensure you see all used options, you must
completely expand the structure.
Hiding unconfigured components
You can hide all unconfigured variant components in the structure display by choosing the Show
Unconfigured Variants command again. Components marked ? in the VOC column are displayed when
unconfigured components are hidden.
Set or unset the required variant rule
Set or unset the required variant rule
• To set a variant rule and configure a particular variant of the structure, click the Variant Rule
button on the toolbar or choose Tools→Variant Rule.
Teamcenter displays the Variant Rule dialog box. You can sort the options in the dialog box by any of
the columns, such as Option (name) or State, by clicking the column header.
15-36
PLM00048 12.1
Structure Manager
© 2019 Siemens Product Lifecycle Management Software, Inc.
Set a variant rule
Note:
If you use an overlay, you can apply multiple saved variant rules (SVRs) to a BOM. Teamcenter
evaluates these multiple values as an OR expression. For example:
SVR1:
SVR2:
Engine=V6 AND Color=Red
Engine=V8
In this example, you can load both SVR1 and SVR2, and then configure the BOM using both rules.
The values are evaluated as:
(Engine=V6 OR Engine=V8) AND (Color=Red)
Default checks, derived default checks, and rule checks are not evaluated in an overlay
configuration. Any value not set by a rule are shown as empty.
Set a variant rule
1.
Click the Value box of the option you want to set (for example, engine).
Teamcenter displays the allowed values for that option.
2.
Click the required value (for example, 1200).
Teamcenter displays the selected value in the box and changes the state of the option from Unset
to Set by User.
Note:
If you use an overlay, you can apply multiple saved variant rules (SVRs) to a BOM.
Unset an option value
1.
Click the Value box of the option whose value you want to unset.
2.
Click a blank value.
Teamcenter clears the value of the option and changes the state of the option to Unset.
Note:
If the option has a default value, it returns to that default, allowing you to easily return to the
default value after you have overridden it.
Working with derived default values
You can only observe the effect of derived default values when you have set the option defaults.
Structure Manager
© 2019 Siemens Product Lifecycle Management Software, Inc.
PLM00048 12.1
15-37
15. Configuring structures by classic variants
For example, if you select the car type option and set the value to GLX, you notice the radio option is
set to stereo as a result of the derived default IF car type = GLX, radio = stereo.
Teamcenter shows the state of the radio option as potentially derived. It does not indicate the item the
value is potentially derived from, as it could be derived from several items, depending on the option set
first.
Working with variant rule checks
You can only observe the effect of a variant rule check when you specify the variant rule checks, for
example:
1.
Select the engine option and set it to 1200.
2.
Select the gearbox option and set it to automatic. Teamcenter displays the following error
message:
Incompatible engine and gearbox IF engine = 1200 AND gearbox =
automatic
Working with variant rules in the database
Working with variant rules in the database
You can store variants rules in the database and retrieve them later.
When you have set a variant rule with the Variant Rule dialog box, you can store the variant rule in the
database. You may want to store a variant rule for one of several reasons, including:
• To store the current state of the variant rule, because you want to exit Teamcenter and do not want to
reenter the variant rule when you return.
• To store specific structure configurations, typically for analysis, testing, or marketing purposes. For
example, you can store a variant rule that defines the structure configuration you use for a certain
test. Similarly, you can store a variant rule that defines the standard 1600 GLS car package for
marketing.
Teamcenter stores variant rules as workspace objects, allowing any application access to them. You can
cut, copy, and paste variant rules between applications, or apply release procedures and access control
to them.
Store variant rules in the database
• To store the variant rule that is current in Structure Manager, click the Variant Rule button on the
toolbar or choose Tools→Variant Rule.
15-38
PLM00048 12.1
Structure Manager
© 2019 Siemens Product Lifecycle Management Software, Inc.
Save a variant rule in the database
Teamcenter displays the Variant Rule dialog box. The dialog box contains the following buttons that
allow you to store and retrieve variant rules.
Button
Purpose
Clear
In 100% mode, this clears the option values. Defaults, derived defaults, and
rule checks are evaluated.
In 120% mode, this clears the option values. Defaults, derived defaults, and
rule checks are not evaluated.
Disabled in overlay mode (allow multiple variant rules).
Copy
If the loaded variant rule is a saved variant rule (SVR), this copies the
selected variant rule to the clipboard. You can also copy multiple loaded
SVRs.
Load
Opens the Load dialog box, allowing you to load a variant rule in override,
update, or overlay mode.
Reload
If the loaded variant rule is an SVR, this action reloads the current variant
rule.
Disabled in overlay mode.
Save
If the loaded variant rule is an SVR and its values are modified, this action
saves changes to the current variant rule.
Disabled in overlay mode.
Save As
Allows you to save the current variant rule under a different name.
Disabled in overlay mode.
OK
Applies the current variant rule or rules to the active structure and closes
the Variant Rule dialog box.
Apply
Applies the variant rule or rules to the active structure without closing the
Variant Rule dialog box.
Exit
Allows you to exit overlay mode if it is active. This action removes all the
loaded variant rules from the configuration and applies a single empty
variant rule to the BOM. Default and derived default rules are then
evaluated.
Cancel
Closes the Variant Rule dialog box without saving changes and the BOM
window reverts to last applied rule.
Save a variant rule in the database
1.
Set the options on the structure to the required values.
2.
Click the Save As button.
Structure Manager
© 2019 Siemens Product Lifecycle Management Software, Inc.
PLM00048 12.1
15-39
15. Configuring structures by classic variants
Teamcenter displays the Save As Variant Rule dialog box.
3.
In the dialog box, enter:
• The name of the new variant rule.
Siemens PLM Software recommends you choose a name that clearly defines the purpose of the
rule. For example, if the variant rule configures the 1600 GLS car, name the rule 1600 GLS or a
similar name.
Note:
The name is visible in other applications, including NX, where users can view and
configure variant structures. It is also displayed in the Manipulate Windows dialog box to
indicate the configuration set in the window.
• (Optional) A more detailed description.
• The relation type.
Teamcenter stores variant rules on the top-level item revision of the structure in the current
window. You can choose the relation type by which the variant rules are attached.
4.
(Optional) Select Save default and derived default values as user set.
If selected, Teamcenter saves the default and derived default values to the SVR.
5.
Click OK.
Teamcenter displays the name of the variant rule in the title bar of the Variant Rule dialog box,
indicating it is the current variant rule.
6.
Click Apply or OK.
Teamcenter applies the variant rule to the current structure in the Structure Manager window. It
displays the name of the variant rule in the window banner, after the revision rule.
The variant rule is now stored in the database, together with all options listed in the Variant Rule
dialog box as Set by User or Set by <rule>.
Note:
Set by <rule> is available only for saved variant rules (SVRs). During SVR creation,
Teamcenter saves only rule entries that are shown as Set by User; once the rule is persisted,
they are shown as Set by <rule>. You can optionally save the default or derived default value
as a user set value.
Also the variant rule name is not unique for a given item revision or in the database.
7.
15-40
(Optional) Confirm the variant rule is stored by opening My Teamcenter and expanding the item
revision at the top level of the structure. The variant rule object should be visible.
PLM00048 12.1
Structure Manager
© 2019 Siemens Product Lifecycle Management Software, Inc.
Load variant rules from the database
Load variant rules from the database
To retrieve a variant rule from the database and use it to configure the current structure:
1.
Click the Load button in the Variant Rule dialog box.
Teamcenter displays the Load Variant Rule dialog box.
• The top section of the dialog box allows you to search by item revision or SVR. By default, it
shows SVRs attached to the item revision of the selected BOM line.
The section also allows you to select the loading type. Override and Update are for 100% and
120% modes. Allow Multiple Variant Rules changes the mode to overlay.
• The middle section displays a list of the variant rules attached to the top-level item revision of
the open structure open or the SVRs selected from the result of a variant rule search.
• The lower section displays the details of the variant rule selected in the list of SVRs. You can use
this information to preview the rule and ensure it is the rule you want to apply.
2.
In the dialog box, select the required variant rule in the list and click Load.
3.
Choose how the new variant rule should affect any existing option values that you have set, as
follows:
• Set Override and all options not defined by the loaded rule are unset.
• Set Update and only the values of those options listed in the rule are changed. All other options
remain in the same state as before you loaded the rule. This allows you to form a complete
variant by loading a number of partial rules.
• Set Allow Multiple Variant Rules and you can load multiple SVRs by selecting the check boxes
in the leftmost column. You cannot modify variant rules that you load with this selection.
Note:
You must select at least two SVRs if Allow Multiple Variant Rules is selected; otherwise,
Teamcenter displays an error message.
Structure Manager
© 2019 Siemens Product Lifecycle Management Software, Inc.
PLM00048 12.1
15-41
15. Configuring structures by classic variants
4.
(Optional) Select a row in the SVR table and Teamcenter displays its option values in the options
table.
If more than one value is valid for an option, the values are separated by OR operators.
5.
Click OK.
Teamcenter displays the name of the loaded variant rule in the Variant Rule dialog box title bar
and sets the options accordingly. The State column in the properties table contains Set by rulename, allowing you to identify how these values are set.
If you click Cancel, Teamcenter reverts the BOM window to its last applied variant rule state . If you
have a large BOM, this action may take a little time and a progress indicator displays in the status
bar until it is complete.
Note:
When you exit overlay mode, Teamcenter displays a warning that it will revert to 100% mode and
apply a default variant rule to the BOM. Default values, derived default values, and rule checks are
evaluated. Click Yes to continue.
15-42
PLM00048 12.1
Structure Manager
© 2019 Siemens Product Lifecycle Management Software, Inc.
Modifying saved variant rules
Modifying saved variant rules
To modify a saved variant rule, you must load it as the current variant rule. If the rule is currently loaded,
its name is displayed in the title bar of the Variant Rule dialog box. If it is not currently loaded, load the
rule with the Update switch set.
If you change any option values, the title of the Variant Rule dialog box changes to show (modified)
after the rule name.
To cancel any changes, click Reload to unset all the option values and reload the variant rule from the
database.
When you have set the options to the required values, click the Save button.
Teamcenter writes the new values to the database, overwriting the previous values of the same variant
rule. Alternatively, you can click Save As to store the values as a new variant rule, which then becomes
the current variant rule.
Copy variant rules
• Copy a variant rule to the clipboard by clicking Copy.
You can paste the copied rule into the required location in My Teamcenter or another application.
View variant rules in My Teamcenter
• To view the contents of a variant rule in My Teamcenter, click the Viewer tab to display a list of
options and values stored in the variant rule.
Working with variant rule checks
Working with variant rule checks
Variant rule checks allow a designer to define combinations of option values that are not allowed. A
variant rule check consists of a condition (for example, engine = 1200 AND gearbox = automatic) and
an error message (for example, Incompatible engine and gearbox). Teamcenter displays an error
message containing the condition and message if the rule check is triggered when you set values in the
variant rule.
Set variant rule check
1.
Open the data pane by choosing View→Show/Hide Data Panel or clicking the Show/Hide Data
Panel
button on the toolbar.
2.
On the data pane, click the Variants tab.
Structure Manager
© 2019 Siemens Product Lifecycle Management Software, Inc.
PLM00048 12.1
15-43
15. Configuring structures by classic variants
3.
Select the line representing the owning item revision on which you want to store the variant data,
for example, Car Model G.
4.
Select the Rule Check branch in the variant data tree.
Teamcenter displays the Rule Check dialog box.
5.
In the Warning Text box of the dialog box, enter an error message, for example, Incompatible
engine and gearbox.
6.
Define the relevant variant condition, for example, engine = 1200 AND gearbox = automatic.
7.
Click Create .
Teamcenter creates the rule check.
8.
Expand the Rule Check branch and verify the new rule check is added below any that already
existed, for example:
ERROR Incompatible engine and gearbox IF engine = 1200 AND gearbox =
automatic
9.
If you need to change the rule check, select it in the Rule Check branch of the variant data tree.
Teamcenter displays the Rule Check dialog box, allowing you to change any of the boxes.
10. Click Modify
to apply the changes.
11. Click Save
to save the changes.
A Y appears in the Has Variant Data (HVD) column of the properties table, if variant data was not
already created.
Modify a rule check
1.
Select the rule check you want to change in the Rule Check branch of the variant data tree.
Teamcenter displays the Rule Check dialog box containing details of the rule check.
2.
In the dialog box, change the appropriate boxes.
3.
Click Modify
4.
Click Save
to apply the changes.
to save the changes.
Delete rule checks
1.
15-44
Select the rule check to delete in the Rule Check branch of the variant data tree.
Teamcenter displays the Rule Check dialog box.
PLM00048 12.1
Structure Manager
© 2019 Siemens Product Lifecycle Management Software, Inc.
Working with option defaults
2.
In the dialog box, click Delete
3.
Click Save
and the selected rule check disappears.
to save the changes.
Working with option defaults
Working with option defaults
Default options allow a designer to preset option values in the variant rule. The preset value may be:
• Fixed
A fixed default value is a value that you specify. In the example, the option aerial has a default value
set to standard.
• Derived
A derived default is a value that is set to a value that depends on a condition. In the example, the
option radio has a value set to stereo if car type = GLX.
Defaults are owned by an item revision, like other variant data. Use the Variant Rule dialog box to
identify the item a default was set on and whether the default is fixed or derived.
You can identify if an item has variant data attached by viewing the HVD - Has Variant Data column in
the structure properties table.
You can override option values or reinstate them as necessary.
Understanding default precedence
The position of a default determines its precedence. You set defaults on a particular item, but
Teamcenter applies them globally to the whole currently loaded structure. Derived defaults always take
precedence over fixed defaults.
If you move a default up or down the structure, conflicts may occur. If you have set conflicting fixed
default values for the same option in a structure, Teamcenter always uses the first default value it finds,
according to the following rules:
• A default that is higher up the tree in a direct path takes precedence.
• Defaults at the top level always take precedence.
If you set conflicting derived default values for the same option in a structure, Teamcenter displays an
error message when you attempt to save the option default or set the option value in the variant rule
that causes the conflicting derived default to apply. The error may also appear when you expand the
structure to the point that the conflicting derived default is loaded.
Structure Manager
© 2019 Siemens Product Lifecycle Management Software, Inc.
PLM00048 12.1
15-45
15. Configuring structures by classic variants
Specify fixed option defaults
To set the fixed option defaults, for example, aerial = standard and fog lights = no on item A0200,
Body Assy:
1.
Open the data pane by choosing View→Show/Hide Data Panel or clicking the Show/Hide Data
Panel
button on the toolbar.
2.
In the data pane, click the Variant Data tab.
3.
Select the line representing the owning item revision that stores the variant data, for example,
Body Assy.
4.
Select the Option Defaults branch in the variant data tree.
Teamcenter displays the Option Defaults dialog box.
5.
In the dialog box, enter the name of the option in the Option box and select a value from the list of
possible values. For example, enter aerial in the Option box and choose aerial from the list of
values.
Note:
The list of values contains only options that are loaded in Structure Manager.
You can type in the name of an option name that is not loaded. If the option name is not unique,
Teamcenter displays an error when you try to enter a value. You must specify an owning item.
6.
Enter a value in the Value box, for example, standard. You do not specify a condition for a fixed
option default, so the lower part of the dialog box is not used.
7.
Click Create to create the option default. Click List of Values and click standard.
8.
Expand the Option Default branch and verify the new option default is added below any that
already existed, for example:
DEFAULT aerial TO standard
9.
Repeat steps 4 through 8 to define any other fixed defaults, for example, fog lights = no.
10. Click Save to save the changes.
A Y appears in the Has Variant Data (HVD) column of the properties table for the owning item
revision (for example, Body Assy, if variant data was not already created.
15-46
PLM00048 12.1
Structure Manager
© 2019 Siemens Product Lifecycle Management Software, Inc.
Specify derived option defaults
Specify derived option defaults
To specify derived option defaults, follow the same procedure as specifying fixed option defaults, except
that you also specify a condition. To set a derived option default, for example, radio TO stereo IF car
type = GLX on item A01000, Car Model G:
1.
Select the structure line that represents the owning item revision, for example, Car Model G.
2.
Select the Option Defaults branch in the variant data tree.
Teamcenter displays the Option Defaults dialog box.
3.
Enter the name of the option in the Option box, for example, radio.
4.
Enter the value of the option in the Value box, for example, stereo.
5.
Define the condition, for example, car type = GLX.
6.
Click Create to create the option default.
7.
Expand the Option Default branch and verify the option default is added below any that already
existed, for example:
SET radio TO stereo IF car type = GLX
8.
Click Save to save the changes.
A Y appears in the HVD - Has Variant Data column of the properties table for the owning item
revision (A01000, Car Model G), if variant data was not already created.
Modify option defaults
1.
Select the option default you want to change in the Option Defaults branch of the variant data
tree.
Teamcenter displays in the Option Defaults dialog box.
2.
In the dialog box, change the relevant boxes.
3.
Click Modify to apply the changes.
4.
Click Save to save the changes.
Delete option defaults
1.
Select the option default to delete in the Option Defaults branch of the variant data tree.
Teamcenter displays the Option Defaults dialog box.
Structure Manager
© 2019 Siemens Product Lifecycle Management Software, Inc.
PLM00048 12.1
15-47
15. Configuring structures by classic variants
2.
In the dialog box, click Delete and the selected option default disappears.
3.
Click Save to save the changes.
Saving, refreshing, and copying variant data
You should be aware how Teamcenter handles variant data when you select any of the following
actions:
• Save
Variant data stored on item revisions (options, defaults and rule checks) is saved only when you click
Save at the bottom of the Variants pane. This button is active only if there are unsaved changes. If
you forget to save changes, you are prompted when you select another structure line.
Variant conditions are stored in the BOM view revision. They are saved only when you click Save
on the toolbar or choose File→Save. If you forget to save changes, you are prompted when you close
the Structure Manager application.
• Refresh
To reload the variant data on the item revision for the currently selected line, click the Refresh button
in the Variants pane. This action discards changes made since the last time you clicked Save ,
and loads any changes made by other users in the meantime.
• Save As
If you select an item revision and choose Save As, option and variant data on the first level of the
structure does not carry forward because the BVR context changes. At the second and subsequent
levels of the structure, the BVR context is the same, and options and variant conditions are therefore
carried forward.
• Copy
When you copy an item or item revision, any variant conditions are not copied.
Working with variant items
Working with variant items
You can create variant items in a structure that includes classic variants to specify particular nonvariable
elements of the structure. However, Teamcenter does not enforce variability rules in classic variants, and
you should implement business practices that ensure all relevant options appear in the interface.
Alternatively, if your product designs permit, consider using modular variants, rather than classic
variants.
15-48
PLM00048 12.1
Structure Manager
© 2019 Siemens Product Lifecycle Management Software, Inc.
Creating variant items for classic variants
Creating variant items for classic variants
Caution:
Classic variants provides partial support for variant items. You can manually create and link variant
items, but you cannot automatically create or update them. Variant items are fully supported
(including automatic creation and updating) if you implement modular variants.
If you use a custom item that has a required custom property, the property must have a default
value defined or an error occurs. This applies whether you create the variant item automatically or
manually.
In many structures that are configured with classic variants, you define all options on the top-level item.
This has the advantage of transparency—if all options are defined at the top level and sound business
practices ensure consistency, the user can easily ensure the configuration is complete. When you
configure the options, you determine the configuration state of all variants throughout the structure, so
ensuring that a variant item is a completely configured structure.
The following figure shows a typical structure of an engine.
Structure of engine
You can define options on the top-level Engine Family item as follows:
Option
Value
ENG
V6L, V6S
TRANS
M10, M50
These options determine the configuration of the lower levels of the structure through variant
conditions, as shown in the following figure.
Structure Manager
© 2019 Siemens Product Lifecycle Management Software, Inc.
PLM00048 12.1
15-49
15. Configuring structures by classic variants
Structure of engine with option values
Before you create the variant item, you must configure the structure manually or with a saved variant
rule, as shown in the following figure.
Configured structure of engine
You then create a variant item of Mainstream Module, as described later, and the resulting item is a
new VI For Engine structure, as shown in the following figure.
15-50
PLM00048 12.1
Structure Manager
© 2019 Siemens Product Lifecycle Management Software, Inc.
Configuring variant items
VI for engine structure
Because the variant item only prunes the immediate children that are unconfigured, the Short Block
item still exists in the resulting structure, but as an unconfigured item. It may seem advantageous to
permanently remove the Short Block item, so that you can manage and export a minimal structure.
However, this action permanently removes Short Block from Cylinder block, an item that still appears
in the generic Mainstream Module. Because the Short Block item is still applicable in different
configurations of Mainstream Module, removal is not an appropriate action.
Another possible course of action is to create variant items at every level of the structure, or at least
down to the lowest level that has any variant conditions. For example, you could create variant items for
the Crankcase and Cylinder Block items, as shown in the following figure.
Lower level variant items in engine structure
Configuring variant items
To create and manage variant items for classic variant structures, you must set the following preference.
• PSEAllowLegacyVICreation
Structure Manager
© 2019 Siemens Product Lifecycle Management Software, Inc.
PLM00048 12.1
15-51
15. Configuring structures by classic variants
Set this preference to true to permit the creation of variant items for structures that include classic
variant options. It also permits the creation of variant items from assemblies that are not modules.
The default setting is false.
Migrating classic variants to Product Configurator
Migrating variability
Migrating variability involves migrating variant options, defaults, derived defaults, rule checks, and
saved variant rules from classic format to Product Configurator format. This is a three step as follows:
1.
Extract variability
Generate a report of existing classic variability using the variant_data_analysis utility.
2.
Analyze variability
Analyze the complexity of the classic variant data. This is a manual process and may have to be
repeated iteratively.
3.
Migrate variability
Migrate the classic variant data to a single configurator context using the variant_migration utility.
The process for migrating variability in a multisite environment is different. You can use the
consolidated method or the site by site method to migrate variability from different sites.
Note:
While authoring classic variant data, if you do not have Structure Manager licenses, the system
checks for Product Configurator basic or standard licenses.
If you have created variability expressions using the Variability tab in Platform Designer, such data
will not be not migrated. Additionally, this data will not be visible after migration from classic
variants to Product Configurator.
Extracting and analyzing classic variant data for migration analysis
Extract classic variant data
To migrate classic variant data to Product Configurator, you must extract the existing data. You then
analyze the data to plan the migration process.
15-52
PLM00048 12.1
Structure Manager
© 2019 Siemens Product Lifecycle Management Software, Inc.
Extract classic variant data
1.
Select the item for which you want to generate the report.
2.
In the Teamcenter command prompt, run the variant_data_analysis utility to extract the variant
data.
Argument
Description
-u=
Specifies the user ID.
If Security Services single sign-on (SSO) is enabled for your server, the -u
and -p arguments are authenticated externally through SSO rather than
being authenticated against the Teamcenter database. If you do not supply
these arguments, the utility attempts to join an existing SSO session. If no
session is found, you are prompted to enter a user ID and password.
-p=
Specifies the password.
-pf=
Used in lieu of [-p=password] option for password file path.
-g=
Specifies the group associated with the user.
-mode=
Extracts variability or variant conditions, or both. Also used for multisite
analysis and listing mixed SVRs.
By default, it is variability.
Valid values are Variability, VariantCondition,
Variability_VariantCondition, MultiSite, or ListMixedSVRs.
If you want to extract only variability, specify -mode=Variability.
To extract both conditions, specify -mode=Variability_VariantCondition.
-itemid=
Specifies the line item ID to extract the classic variant data.
If you do not specify an item ID, the entire Teamcenter database is scanned
for extracting the classic variant data.
If you specify an item ID but do not specify -bomscan, the variant data is
extracted only for the specified line item.
-bomscan
Extracts the classic variant data for the entire BOM, including the variant
data specified for the child line items.
If you specify this argument, you must specify the item ID.
-revid=
Specifies the revision ID of the selected line item. If this is specified, you
must also specify the item ID. The variant data is extracted for all the saved
variant rules defined for the specified revision of the item.
-svrname=
Specifies the name of the saved variant rule. If this is specified, you must
also specify the item ID and the revision ID of the item. The variant data is
extracted for the given saved variant rule for the specified revision of the
item.
Structure Manager
© 2019 Siemens Product Lifecycle Management Software, Inc.
PLM00048 12.1
15-53
15. Configuring structures by classic variants
Argument
Description
-relation=
Specifies the internal relation name and not the display name. For example,
this argument will specify IMAN_reference and not Reference for the
reference relation.
If this is specified, you must also specify the item ID and revision item ID.
The variant data is extracted for all saved variant rules of the item with the
given revision and relation.
-generateMapping Generates a variability mapping of classic options to product configurator
File
application (PCA) options.
This mapping file generates classic variability information in the source and
target sections of the mapping file. The target section should be updated in
case there is different PCA variability.
-mapping_file
Specifies the variability mapping file you can use to map classic variability
to Product Configurator variability. At the time of the variability analysis, if
any options are found as part of this, then the system performs the variant
condition analysis for those options.
-excludeReplica
Excludes the replica objects in the analysis report.
If you do not specify this option, replica objects are included from the
analysis.
-optionfile=
Specifies the file path to the text file containing the options UID (one per
line).
-file_path=
Specifies the folder path where the output file is generated.
-multiSiteFilesFolder=
(Used for multisite analysis) Specifies the absolute folder path of the
variant_data_analysis output XML files from each site in a multisite
environment.
In a multisite environment, you must copy these analysis XML files from
each site to a common location.
This requires the -mode=MultiSite.
-masterSiteId=
(Used for multisite analysis) Specifies the site ID of the master site.
You must share classic variability from all sites to the master site. You use
the data_share command to transfer the ownership of these files to the
master site.
Caution:
The variant data is extracted in an XML file. You must not modify this file.
15-54
PLM00048 12.1
Structure Manager
© 2019 Siemens Product Lifecycle Management Software, Inc.
Analyze variability data
Analyze variability data
1.
Run the variant_data_analysis utility to extract variant data.
2.
Open the XML format of the variant analysis report, for example,
VariantAnalysisReport_20171023_144822.xml from the folder you specified using the -file_path
argument while generating this XML report.
3.
Identify defaults, derived defaults, rule checks, saved variant rules, variant conditions, and global
option items by searching for the referredBy attribute value.
The purpose is to have a clear understanding of the usage of variability data after migration.
EXTERNAL or GOI, for example, raises the possibility of the data going into mixed mode after
migration. This needs to be verified by the customer SME.
In the following example, the LegacyEngine structure has Model and engine_size options. For
the Model option, the referredBy attribute value is a comma separated value, DD,RC,SOS,GOI and
for the engine_size option, it is DEF,DD,SOS,GOI (see the following table for a description of these
values).
Example:
<VariantInfoSet id="1">
<Option calculatedUOM="" calculatedValueDataType="String"
dataType="String"
desc="" isReplicaObject="false" name="Model" namespace="LegacyEngine"
referredBy="DD,RC,SOS,GOI" uid="x1OAAgAKYSC7BC" uomUID="">
<OptionRevision id="A" mode="1" optionRevUID="RaFAAgAKYSC7BC">
<OptionValue index="0">Economy</OptionValue>
<OptionValue index="1">Luxury</OptionValue>
<OptionValue index="2">Sports</OptionValue>
</OptionRevision>
</Option>
<Option calculatedUOM="" calculatedValueDataType="Floating Point"
dataType="String" desc="" isReplicaObject="false" name="engine_size"
namespace="LegacyEngine" referredBy="DEF,DD,SOS,GOI"
uid="xNDAAgAKYSC7BC"
uomUID="">
<OptionRevision id="A" mode="1" optionRevUID="hBCAAgAOYSC7BC">
<OptionValue index="0">1.2</OptionValue>
<OptionValue index="1">1.4</OptionValue>
<OptionValue index="2">1.6</OptionValue>
</OptionRevision>
</Option>
Structure Manager
© 2019 Siemens Product Lifecycle Management Software, Inc.
PLM00048 12.1
15-55
15. Configuring structures by classic variants
4.
referredBy value
Description
DD
Derived default
RC
Rule check
D
Default
SVR
Saved variant rule
SOS
Stored option set
VC
Variant condition
EXTERNAL
An option from an external family, that is, not from the
structure on which the analysis is done
GOI
Option is defined on an item that is present in the global
option item preference
Identify replica objects that cannot be migrated.
In the following example, the analysis is done on site 10001. The Engine item and EcoModel SVR
are owned by another site, 10002. In this case, Engine and EcoModel are replica objects.
Example:
<SummaryInfo SVRName="" analysisMode="ProductItem-bomscan"
noOfSets="5" productItemID="TopCar" currentSiteId="10001">
<OwningItem itemID="Engine" noOfDefaults="1" noOfDerivedDefaults="2"
noOfOptions="2" noOfRuleChecks="0" noOfVariantRuleSet="1"
owningSiteID="10002"/>
</SummaryInfo>
<SVRSummaryInfo>
<SVR SVRName="EcoModel" isFullSVRInfoPresentInReport="Y"
noOfSVRRefOptionsinReport="1" owningSiteID="10002"
svrUID="g1alX5ZGa$jJbD"/>
</SVRSummaryInfo>
5.
Identify whether all owning objects are from the same owning site.
In the following example, the current side ID is 10001, and the owning side ID is 10002.
For a successful migration, all objects should be from the same owning site. The implementation
consultant must provide ownership rights for the objects to the migrating site.
<SummaryInfo analysisMode="ProductItem-bomscan" currentSiteId="10001"
noOfSets="1180" productItemID="TopCar" svrName="">
<OwningItem itemID="Engine" noOfDefaults="10" noOfDerivedDefaults="692"
15-56
PLM00048 12.1
Structure Manager
© 2019 Siemens Product Lifecycle Management Software, Inc.
Generate the summary report
noOfOptions="782" noOfRuleChecks="0" noOfVariantRuleSet="24694"
owningSiteID=”10002">
…
<SVRSummaryInfo>
<SVR isFullSVRInfoPresentInReport="Y" noOfSVRRefOptionsinReport="42"
owningSiteID="10002" svrName="6DX29 Base Vehicle" svrUID="$0$JcV7_QyYmUC"
vebUID="$4xJcV7_QyYmUC"/>
6.
Identify stored option sets (SOS).
An SOS is attached to an item revision, a variant item, or a configurator context object. When you
migrate an SOS to a variant rule, the newly created variant rule is attached to the same item
revision after migration, and the system deletes the old SOS.
In this example, the LegacyEngine structure has Model and engine_size options. The allowed
values for Model are Economy, Luxury, and Sports, and for engine_size are 1.2, 1.4, and 1.6. If
the Legacy_SOS SOS has values as Model=Economy and engine_size=1.2, the Model=Economy
AND engine_size=1.2 expression is available for migration.
Example:
<SOSSummaryInfo>
<SOS SOSName="Legacy_SOS" attachedToVI="0" hasModularData="0"
isFullSOSInfoPresentInReport="Y" noOfSOSRefOptionsinReport="2"
owningSiteID="0" sosUID="hVIAAgAOYSC7BC">
<RelationInfo attributeName="" extraInfo=""
owningObjUID="RVLAAgAKYSC7BC"
relType="BAMAAAAkYSC7BC" relationName="IMAN_reference"
relationUID="hlPAAgAOYSC7BC"/>
</SOS>
</SOSSummaryInfo>
Note:
The system does not migrate an SOS attached to a classic variant item.
If the SOS is attached to a variant item, the value of the attachedToVI attribute is 1 and if the
SOS refers to any modular variant options, the value of the hasModularData attribute is 1.
Generate the summary report
1.
Execute the variant_data_analysis utility to extract variant data.
2.
Run the generate_variant_report utility to generate the summary report.
generate_variant_report[-u=user-name]
[-p=password]
[-g=group-name]
Structure Manager
© 2019 Siemens Product Lifecycle Management Software, Inc.
PLM00048 12.1
15-57
15. Configuring structures by classic variants
[-inputfile=location-of-the-XML-file-containing-the-extracted-data]
[-report_path=folder-path-where-the-report-is-generated]
[-format=Full-for-complete-report OR Summary-for-summary-report]
Argument
Description
-u
Specifies the user ID.
If Security Services single sign-on (SSO) is enabled for your server, the -u and -p
arguments are authenticated externally through SSO rather than being
authenticated against the Teamcenter database. If you do not supply these
arguments, the utility attempts to join an existing SSO session. If no session is
found, you are prompted to enter a user ID and password.
-p
Specifies the password.
-g
Specifies the group associated with the user.
-inputfile
Specifies the folder location of the XML file containing the extracted classic
variant data.
-report_path
Specifies the folder location where the summary report is generated.
-format
Specifies the type of report, that is, Full or Summary.
You can specify:
• Full to generate the complete report. This is the default option if you do not
specify any argument.
• Summary to generate a summary report.
The Summary section displays the Owning Item, Impact Analysis, and SVR pages.
15-58
PLM00048 12.1
Structure Manager
© 2019 Siemens Product Lifecycle Management Software, Inc.
Extract and analyze classic variant data
Extract and analyze classic variant data
To migrate classic variant data to Product Configurator, you must extract the existing data. You then
analyze the data to plan the migration process.
To perform these tasks, you generate a summary report as follows:
1.
Select the item for which you want to generate the report.
2.
In the Teamcenter command prompt, run the variant_data_analysis utility to extract the variant
data.
Caution:
The variant data is extracted in an XML file. You must not modify this file.
3.
Run the generate_variant_report utility to generate the summary report.
The summary report displays the following:
Structure Manager
© 2019 Siemens Product Lifecycle Management Software, Inc.
PLM00048 12.1
15-59
15. Configuring structures by classic variants
Field
Description
Date
Specifies the date on which the summary report is generated.
Report Mode
Displays:
• ProductItem if the topmost line item of the product is considered for
extraction.
15-60
PLM00048 12.1
Structure Manager
© 2019 Siemens Product Lifecycle Management Software, Inc.
Scenarios for extracting the classic variant data
Field
Description
• ProductItem-bomscan if the entire product is considered for extraction.
This analysis mode also includes the variability defined for the child line
items as well as the options used within their variant conditions.
• DBScan if the entire Teamcenter database is scanned for extraction.
• VariantRule if the options of saved variant rules of a product revision are
considered for extraction.
Product
Specifies the name of the product that is considered for extraction.
Variant Sets
Specifies the number of variant sets in which the classic variant data is
extracted. A variant set is an independent island containing the extracted
variant data. Depending on the derived option defaults and rule checks,
options must be grouped together so that an equivalent variability definition
with these options and rules are migrated completely. Such options are
grouped together as they do not have dependencies on other options.
For example, if a product has three options and does not have any derived
option defaults or rule checks, the classic variant data is extracted in three
variant sets. However, if any of the options has an option default derived
from another option, both the options are included in the same variant set.
Item
Specifies the names of the items considered for extraction.
Options
Specifies the number of options defined for an item.
Defaults
Specifies the number of option defaults defined for an item.
Derived Defaults Specifies the number of derived option defaults defined for an item.
Rule Checks
Specifies the number of rule checks specified for an item.
SVR Expressions
Specifies the number of expressions included in the saved variant rules of an
item considered for extraction.
Scenarios for extracting the classic variant data
Consider a car, Car Family, that has an option Model with values set as economy and luxury.
Structure Manager
© 2019 Siemens Product Lifecycle Management Software, Inc.
PLM00048 12.1
15-61
15. Configuring structures by classic variants
One of the components of Car Family is the Legacy Engine assembly. The following graphic shows the
options, option defaults, derived option defaults, and rule checks set for this assembly.
The Legacy Engine assembly has a component, Fuel System, with an option FuelType and the values
Diesel, Gas, and Petrol.
Further, LegacyEngine has three saved variant rules: CustomMadeCar, EconomyCar, and LuxuryCar.
15-62
PLM00048 12.1
Structure Manager
© 2019 Siemens Product Lifecycle Management Software, Inc.
Scenarios for extracting the classic variant data
Scenario 1
The variant data is extracted and the summary report is generated only for the topmost line item,
Legacy Engine.
The summary report shows two owning items (Legacy Engine and Car Family) and variant sets. The
first variant set includes the engine_size, Model, and gearbox options. These options are included in
the same variant set because the engine_size option has option defaults derived from Model and has
rule checks based on gearbox.
The column All Options of SVR covered in set? (Nos of Options) in SVR List displays N (3) for the
CustomMadeCar saved variant rule. This is because out of the four options specified for this saved
variant rule, only three options are included in this variant set. To view all the options of a saved variant
rule, generate the summary report in the SVR mode and specify the saved variant rule name.
Structure Manager
© 2019 Siemens Product Lifecycle Management Software, Inc.
PLM00048 12.1
15-63
15. Configuring structures by classic variants
The second variant set includes the rpm option, which is not dependent on any other options. The
column All Options of SVR covered in set? (Nos of Options) displays N (1) as this variant set does not
include the other three options of the CustomMadeCar saved variant rule.
Scenario 2
The variant data is extracted and the summary report is generated for the entire Legacy Engine
assembly. In this case, the variant data specified for the child line items are also considered.
The summary report shows three owning items (Legacy Engine, Car Family, and Fuel System) and
variant sets. The first two variant sets contain the variant data as mentioned in Scenario 1.
15-64
PLM00048 12.1
Structure Manager
© 2019 Siemens Product Lifecycle Management Software, Inc.
Scenarios for extracting the classic variant data
The third variant set includes the FuelType option, which is defined for Fuel System in Legacy Engine.
This option is not dependent on any other options.
Scenario 3
The variant data is extracted for the EconomyCar saved variant rule of the revision A of Legacy Engine.
The summary report shows two owning items (Legacy Engine and Car Family) and one variant set.
There is only one variant set as all the options of EconomyCar are dependent on other options. The
Model option belongs to Car Family, and the gearbox option belongs to Legacy Engine. The gearbox
option also has a rule check defined using the engine_size option.
The column All Options of SVR covered in set? (Nos of Options) in SVR List displays N (3) for the
CustomMadeCar saved variant rule. This is because out of the four options specified for this saved
variant rule, only three options are included in this variant set. To view all the options of a saved variant
rule, generate the summary report in the SVR mode and specify the saved variant rule name.
Structure Manager
© 2019 Siemens Product Lifecycle Management Software, Inc.
PLM00048 12.1
15-65
15. Configuring structures by classic variants
Scenario 4
The variant data is extracted for all saved variant rules of the revision A of Legacy Engine.
The summary report displays two owing items (Legacy Engine and Car Family) and variant sets. One
variant set includes only the rpm option as it is not dependent on any other options. The second variant
set includes the gearbox, engine_size, and Model options as these options are interconnected using
derived option defaults and rule checks.
Migrate classic variability and variant conditions to Product Configurator
Migrate classic variability and classic variant conditions
To prepare for migration, you used the variant_data_analysis utility to analyze and extract the variant
data. Using the -mode argument of this utility, you extracted variability or variant conditions or both.
After extracting the variant data, you run the variant_migration utility from a Teamcenter command
prompt to migrate classic variability and classic variant conditions to Product Configurator.
Argument
Description
-u=
Specifies the user ID.
If Security Services single sign-on (SSO) is enabled for your server, the -u and -p
arguments are authenticated externally through SSO rather than being
authenticated against the Teamcenter database. If you do not supply these
arguments, the utility attempts to join an existing SSO session. If no session is
found, you are prompted to enter a user ID and password.
-p=
Specifies the password.
-pf=
Specifies the password file path.
Used instead of the [-p=password] argument for the password file path.
-xml_file=
Specifies the file path to the variant data extracted using the
variant_data_analysis utility.
Note:
You should specify the file path to the most recent XML file created by the
variant_data_analysis utility. The variant_migration utility does not
consider any changes made after the XML file is generated for migration.
-mapping_file=
Specifies the absolute folder path to the mapping XML file. The mapping file
maps the classic variabilty to Product Configurator variability.
A default mapping file is created during the analysis. You must edit the Target
section of that file.
15-66
PLM00048 12.1
Structure Manager
© 2019 Siemens Product Lifecycle Management Software, Inc.
Migrate classic variability and classic variant conditions
Argument
Description
-o=DRYRUN or o=DO_IT
Use one of the following options:
• -o=DRYRUN to perform a test run of the migration. This is the default option.
This option does not commit the changes to the database.
• -o=DO_IT to commit the changes to the database.
-batch_size
(Optional) Specifies the batch size used for migrating classic variant conditions.
For example, -batch_size=5000 considers 5000 variant conditions in a batch to
migrate if the total number of variant conditions in the input file is more than
5000.
Caution:
While migrating, no other application or process should access the variability data.
Parameters for variability migration
Argument
Description
-config_context=
Specifies the existing configurator context ID to migrate the variability.
-set_id=
(Optional) Migrates a set that is an independent island containing the extracted
variant data.
If specified, only a particular set of the input XML file is considered for migration.
Refer to the VariantInfoSet ID in the input XML file.
It is recommended that you use this option when you migrate large sets.
-stop_on_error
(Optional) Stops the utility at the first error while migrating multiple variant data
islands.
If not specified, the utility continues to migrate multiple variant data islands even
if there are errors.
useCalculatedValueDataType
(Optional) Creates new family by taking the family type from the input XML file.
-migrateAs
InclusionRule
(Optional) Migrates legacy default and derived default objects to the inclusion
rule.
If not specified, a default rule is created.
(Optional) Skips migration of variant rule and SOS objects that are not referenced
skipUnreferenced from or attached to any other object.
SVRMigration
Structure Manager
© 2019 Siemens Product Lifecycle Management Software, Inc.
PLM00048 12.1
15-67
15. Configuring structures by classic variants
Parameters for variant condition migration
Argument
Description
-delete_vebs
(Optional) Specifies the option to delete classic variant conditions.
Parameters for mixed variant rule cleanup
Argument
Description
-mixSVRCleanup
(Optional) Specifies the option to delete classic variant expressions from mixed
variant rules.
Parameters for variant migration multisite - site by site migration
Argument
Description
-multisite
(Optional) Only local options are migrated.
-resolve_multisite_replica
(Optional) All local rules and SVRs are migrated.
-multiSiteFilesFolder=
(Optional) Output files are stored in this folder.
Log file for migration progress
When you run the variant_migration utility to migrate classic variability and classic variant conditions, it
generates a log file, MigrationProgress_ time_stamp.txt file. This log file provides information on the
variant migration progress, and this file is generated in the TEMP directory. The TEMP directory is
determined by the TEMP operating system environment variable. If the TEMP operating system
environment variable is not defined, C:\temp (Windows) and /tmp (UNIX and Linux) is used as the TEMP
directory.
Notes on migrating classic variability
• Create the configurator context before you migrate classic variability. When you create the
configurator context, ensure that you select the True option for Positive Availability Biased. The
default option is False. If you select False, all features allocated to a configurator context are
unavailable by default for any product models within that configurator context. You must explicitly
make each feature available by using availability rules.
• Set the VARIANT_ANALYSIS_DEBUG=1 environment variable for logging information.
• Set the VERBOSE_MIGRATION=1 environment variable for printing information on console during
migration.
15-68
PLM00048 12.1
Structure Manager
© 2019 Siemens Product Lifecycle Management Software, Inc.
Remove variant data not referenced during migration
• The system migrates SOS objects that refer only to classic variants as a new variant rule in Product
Configurator.
The following are not considered for migration:
• Replica options: These are displayed with the isReplicaObject attribute in the HTML report.
• SOS objects that refer to modular variants.
• Saved variant rules (SVRs) containing SOSs in the report are displayed with the isSOS attribute in the
HTML report.
The following table shows the mapping of classic variant data to Product Configurator data after
migration.
Classic variant
data
Product Configurator data
Option
Family
Option Value
Features
Fixed Defaults
Default Rules
Derived Defaults
Default Rules
Rule Checks
Exclusion Rules
Saved Variant
Rules
Saved Variant Rules
Notes on migrating classic variant conditions
• Variant conditions are migrated only if they are in the new variant model format.
• Do not migrate variant conditions unless the variability is different in Product Configurator compared
with classic variability.
• Use the XML file generated by the variant_data_analysis utility for the entire database.
Remove variant data not referenced during migration
After migrating the variant data, you run the delete_unref_vebs, utility to remove variant data that is
not referenced during migration. Only a system administrator can run this utility.
Additionally, you cannot migrate conflicting defaults and derived defaults. You must delete or correct
such data.
Structure Manager
© 2019 Siemens Product Lifecycle Management Software, Inc.
PLM00048 12.1
15-69
15. Configuring structures by classic variants
Syntax
delete_unref_vebs -u=[username] -p=[password] -pf=[password_file] -g=[group-name]
-o=DRYRUN | DO_IT -vebsof=IR,VR,VC
Arguments
Argument
Description
-u
Specifies the user ID.
If Security Services single sign-on (SSO) is enabled for your server, the -u and -p
arguments are authenticated externally through SSO rather than being
authenticated against the Teamcenter database. If you do not supply these
arguments, the utility attempts to join an existing SSO session. If no session is
found, you are prompted to enter a user ID and password.
-p
Specifies the password.
-pf
Specifies the password file path.
Used instead of the [-p=password] argument for the password file path.
-g
Specifies the group associated with the user.
-o
Use one of the following options:
• -o=DRYRUN to check unreferenced variant data and print UIDs to the report
file. This is the default option.
This option does not delete the unreferenced variant data.
• -o=DO_IT to check unreferenced variant data and print UIDs to the report file.
This option deletes the unreferenced variant data.
-vebsof
Specifies the options you have used to migrate classic variability to Product
Configurator.
You can specify these values using a comma as a separator without a space in
between.
Example: -vebsof=IR,VR,VC
Tip:
The default value is IR if you specify -vebsof and do not specify any values.
• -vebsof=IR if you have migrated classic variability to Product Configurator.
• -vebsof=VR if you have migrated classic variant rules to Product Configurator.
15-70
PLM00048 12.1
Structure Manager
© 2019 Siemens Product Lifecycle Management Software, Inc.
Examples of migrating classic variability
Argument
Description
• -vebsof=VC if you have migrated classic variant conditions to Product
Configurator.
-dump
Creates a report in the folder mentioned in the parameter. This report contains
variant expression block UIDs that are not referenced.
Examples of migrating classic variability
This migration example is a continuation of Examples of extracting the classic variant data.
Consider a car family with economy and luxury models having 1.2, 1.4, and 1.6 liter engines, auto and
manual gearbox, and engine RPMs of 1000 and 1500.
Extract and analyze classic variant data
You run the variant_data_analysis utility to extract the existing classic variants and then analyze this
data before starting the migration process.
You run this utility by providing the following arguments:
• -itemid=LegacyEngine
The engine size, gearbox, and RPM all have the common family namespace called LegacyEngine.
• -bomscan
Extracts the classic variant data for the entire structure, including the variant data specified for the
child line items.
• -mode
Extracts both variability and variant conditions.
• -generateMappingFile
Generates a variability mapping of classic options to Product Configurator options.
• -file_path=
Specifies the folder path where the output file is generated.
The utility generates the following files:
File
Used for
Description
C:\demo\VariantAnalysisReport_-
Migrating variability
Provides information about classic variability.
Structure Manager
© 2019 Siemens Product Lifecycle Management Software, Inc.
PLM00048 12.1
15-71
15. Configuring structures by classic variants
File
Used for
Description
C:\demo\VariabilityMapping_20161017_16614.xml
Migrating variant conditions
Contains the variability mapping of classic options
to Product Configurator options.
C:\demo\VariantConditionReport_20161017_16614.xml
Migrating variant conditions
Provides a list of variant conditions.
20161017_16614.xml
The VariantAnalysisReport.xml file has the following main sections:
• The <SummaryInfo> section summarizes the mode used for analysis. The mode is ProductItem,
ProductItem-bomscan, DBScan, or VariantRule.
• ProductItem considers the topmost line item of the product for extraction.
• ProductItem-bomscan considers the entire product for extraction. This analysis mode also includes
the variability defined for the child line items as well as the options used within their variant
conditions.
• DBScan scans the entire Teamcenter database for extraction.
• VariantRule considers the options of saved variant rules of a product revision for extraction.
• The <SVRSummaryInfo> section includes the list of SVRs discovered during the analysis.
• If isFullSVRInfoPresentInReport="N": Some SVR options are not migrated to Product Configurator.
If isFullSVRInfoPresentInReport="Y": All the SVR options are migrated to Product Configurator.
• isSOS="true" indicates if the SVR node is SOS or SVR.
• noOfSVRRefOptionsinReport lists the number of SVRs that are part of this analysis.
• The <VariantInfoSet> section lists options related to the topmost item in the structure. These are
separated as <VariantInfoSet> elements or islands of variability, for example, VariantInfoSet id="1"
and VariantInfoSet id="2". You can migrate them individually using the -set_id option while running
the variant_migration utility.
15-72
PLM00048 12.1
Structure Manager
© 2019 Siemens Product Lifecycle Management Software, Inc.
Examples of migrating classic variability
• calculatedValueDataType="Floating Point": If all options are numeric, calculatedValueDataType
is computed as a floating point.
• dataType="String": If calculatedValueDataType is not used during migration, each option is
migrated as string data type. This is the default value.
• Option name, namespace, OptionValue, and Option desc are migrated to Product Configurator
with the same values.
• isReplicaObject="true". If it is true, such objects are not migrated.
Variant analysis report (SVR summary info and complexity analysis)
<?xml version="1.0" encoding="UTF-8" standalone="no" ?>
<Root Information="Variant Extraction Analysis Report generated by Variant
Extraction utility...">
<SummaryInfo SVRName="" analysisMode="ProductItem" noOfSets="1"
productItemID="000032">
<OwningItem itemid="000022" noOfDefaults="0" noOfDerivedDefaults="2"
noOfOptions="2"
noOfRuleChecks="1" noOfVariantRuleSet="5" owningSiteId=""/>
<OwningItem itemid="000032" noOfDefaults="1" noOfDerivedDefaults="0"
noOfOptions="1"
noOfRuleChecks="0" noOfVariantRuleSet="3" owningSiteId=""/>
</SummaryInfo>
<SVRSummaryInfo>
<SVR SVRName="CustomMadeCar" isFullSVRInfoPresentInReport="N"
isSOS="false"
noOfSVRRefOptionsinReport="3" svr_uid="g_Xh_mTXYrCupD"/>
<SVR SVRName="SVR1" isFullSVRInfoPresentInReport="N" isSOS="false"
noOfSVRRefOptionsinReport="1" svr_uid="gadhuRvpYrCupD"/>
<SVR SVRName="EconomyCar" isFullSVRInfoPresentInReport="Y"
isSOS="false"
noOfSVRRefOptionsinReport="2" svr_uid="wiZh_mTXYrCupD"/>
<SVR SVRName="LuxuryCar" isFullSVRInfoPresentInReport="Y" isSOS="false"
noOfSVRRefOptionsinReport="2" svr_uid="wmah_mTXYrCupD"/>
</SVRSummaryInfo>
<ComplexityAnalysis id="1">
<EvolvedOptions>
<Option calculatedValueDataType="String" calculateduom=""
dataType="String" desc="" isReplicaObject="false" name="Model"
namespace="000032" referredBy="" uid="wjQhtj3mYrCupD" uom_uid="">
<OptionRevision id="B" mode="1" option_rev_uid="A7Xh_mTXYrCupD">
<OptionValue index="0">Luxury</OptionValue>
<OptionValue index="1">Economy</OptionValue>
Structure Manager
© 2019 Siemens Product Lifecycle Management Software, Inc.
PLM00048 12.1
15-73
15. Configuring structures by classic variants
<OptionValue index="2">Custom</OptionValue>
<OptionValue index="3">Zxi+</OptionValue>
</OptionRevision>
<OptionRevision id="A" mode="1" option_rev_uid="gufh_mTXYrCupD">
<OptionValue index="0">Luxury</OptionValue>
<OptionValue index="1">Economy</OptionValue>
<OptionValue index="2">Custom</OptionValue>
</OptionRevision>
</Option>
</EvolvedOptions>
</ComplexityAnalysis>
Variant analysis report (calculated value data type)
<VariantInfoSet id="1">
<Option calculatedValueDataType="String" calculateduom=""
dataType="String" desc="" isReplicaObject="false" name="GearBox"
namespace="000022" referredBy="" uid="wbZhtfu9YrCupD" uom_uid="">
<OptionRevision id="A" mode="1" option_rev_uid="wbbhtfu9YrCupD">
<OptionValue index="0">Auto</OptionValue>
<OptionValue index="1">Manual</OptionValue>
</OptionRevision>
</Option>
<Option calculatedValueDataType="String" calculateduom=""
dataType="String" desc="" isReplicaObject="false" name="Model"
namespace="000032" referredBy="" uid="wjQhtj3mYrCupD" uom_uid="">
<OptionRevision id="B" mode="1" option_rev_uid="A7Xh_mTXYrCupD">
<OptionValue index="0">Luxury</OptionValue>
<OptionValue index="1">Economy</OptionValue>
<OptionValue index="2">Custom</OptionValue>
<OptionValue index="3">Zxi+</OptionValue>
</OptionRevision>
<OptionRevision id="A" mode="1" option_rev_uid="gufh_mTXYrCupD">
<OptionValue index="0">Luxury</OptionValue>
<OptionValue index="1">Economy</OptionValue>
<OptionValue index="2">Custom</OptionValue>
</OptionRevision>
</Option>
<Option calculatedValueDataType="Floating Point" calculateduom=""
dataType="String" desc="" isReplicaObject="false" name="EngineSize"
namespace="000022" referredBy="" uid="wzehtfu9YrCupD" uom_uid="">
<OptionRevision id="A" mode="1" option_rev_uid="w3Qhtfu9YrCupD">
<OptionValue index="0">1.2</OptionValue>
<OptionValue index="1">1.4</OptionValue>
<OptionValue index="2">1.6</OptionValue>
</OptionRevision>
</Option>
<Default owningItemID="000032">
15-74
PLM00048 12.1
Structure Manager
© 2019 Siemens Product Lifecycle Management Software, Inc.
Examples of migrating classic variability
<revision expression="[000022]EngineSize = 1.2" id="A,B" string=""
uid="BYbhtj3mYrCupD">
<Option isReplicaObject="false" name="EngineSize"
namespace="000022"
uid="wzehtfu9YrCupD"/>
</revision>
</Default>
Variant analysis report (derived defaults)
<DerivedDefault owningItemID="000022">
<revision id="A" ifExpression="[000032]Model = Economy"
setExpression="[000022]EngineSize = 1.2" string=""
uid="B0Rhtj3mYrCupD">
<Option isReplicaObject="false" name="Model" namespace="000032"
uid="wjQhtj3mYrCupD"/>
<Option isReplicaObject="false" name="EngineSize"
namespace="000022"
uid="wzehtfu9YrCupD"/>
</revision>
</DerivedDefault>
<DerivedDefault owningItemID="000022">
<revision id="A" ifExpression="[000032]Model = Luxury"
setExpression="[000022]EngineSize = 1.4" string=""
uid="B0Xhtj3mYrCupD">
<Option isReplicaObject="false" name="Model" namespace="000032"
uid="wjQhtj3mYrCupD"/>
<Option isReplicaObject="false" name="EngineSize"
namespace="000022"
uid="wzehtfu9YrCupD"/>
</revision>
</DerivedDefault>
<RuleCheck owningItemID="000022">
<revision errorMessage="gearbox error" id="A"
ruleCheckExpression="[000022]
EngineSize = 1.2 &amp; [000022]GearBox = Manual" string=""
uid="BIYhtj3mYrCupD">
<Option isReplicaObject="false" name="EngineSize"
namespace="000022"
uid="wzehtfu9YrCupD"/>
<Option isReplicaObject="false" name="GearBox" namespace="000022"
uid="wbZhtfu9YrCupD"/>
</revision>
</RuleCheck>
<VariantRuleSet desc="engine=1.6, gearbox=auto, rpm=1500"
expr_uid="g_dh_mTXYrCupD" expression="[000022]GearBox = Auto"
isSOS="false" name="CustomMadeCar" svr_uid="g_Xh_mTXYrCupD">
<Option name="GearBox" namespace="000022" uid="wbZhtfu9YrCupD"/>
</VariantRuleSet>
Structure Manager
© 2019 Siemens Product Lifecycle Management Software, Inc.
PLM00048 12.1
15-75
15. Configuring structures by classic variants
<VariantRuleSet desc="" expr_uid="geRhuRvpYrCupD" expression="[000022]
GearBox = Auto" isSOS="false" name="SVR1" svr_uid="gadhuRvpYrCupD">
<Option name="GearBox" namespace="000022" uid="wbZhtfu9YrCupD"/>
</VariantRuleSet>
<VariantRuleSet desc="gearbox=auto" expr_uid="widh_mTXYrCupD"
expression="[000022] GearBox = Auto" isSOS="false" name="EconomyCar"
svr_uid="wiZh_mTXYrCupD">
<Option name="GearBox" namespace="000022" uid="wbZhtfu9YrCupD"/>
</VariantRuleSet>
<VariantRuleSet desc="gearbox=auto" expr_uid="wmeh_mTXYrCupD"
expression="[000022] GearBox = Auto" isSOS="false" name="LuxuryCar"
svr_uid="wmah_mTXYrCupD">
<Option name="GearBox" namespace="000022" uid="wbZhtfu9YrCupD"/>
</VariantRuleSet>
<VariantRuleSet desc="engine=1.6, gearbox=auto, rpm=1500"
expr_uid="g_bh_mTXYrCupD" expression="[000022]EngineSize = 1.6"
isSOS="false" name="CustomMadeCar" svr_uid="g_Xh_mTXYrCupD">
<Option name="EngineSize" namespace="000022" uid="wzehtfu9YrCupD"/>
</VariantRuleSet>
<VariantRuleSet desc="engine=1.6, gearbox=auto, rpm=1500"
expr_uid="wCRh_mTXYrCupD" expression="[000032]Model = Custom"
isSOS="false" name="CustomMadeCar" svr_uid="g_Xh_mTXYrCupD">
<Option name="Model" namespace="000032" uid="wjQhtj3mYrCupD"/>
</VariantRuleSet>
<VariantRuleSet desc="gearbox=auto" expr_uid="wifh_mTXYrCupD"
expression="[000032]Model = Economy" isSOS="false" name="EconomyCar"
svr_uid="wiZh_mTXYrCupD">
<Option name="Model" namespace="000032" uid="wjQhtj3mYrCupD"/>
</VariantRuleSet>
<VariantRuleSet desc="gearbox=auto" expr_uid="wqQh_mTXYrCupD"
expression="[000032]Model = Luxury" isSOS="false" name="LuxuryCar"
svr_uid="wmah_mTXYrCupD">
<Option name="Model" namespace="000032" uid="wjQhtj3mYrCupD"/>
</VariantRuleSet>
<SVRInfo isFullSVRInfoPresentInSet="N" name="CustomMadeCar"
noOfSVRRefOptionsinSet="3" svr_uid="g_Xh_mTXYrCupD"/>
<SVRInfo isFullSVRInfoPresentInSet="N" name="SVR1"
noOfSVRRefOptionsinSet="1" svr_uid="gadhuRvpYrCupD"/>
<SVRInfo isFullSVRInfoPresentInSet="Y" name="EconomyCar"
noOfSVRRefOptionsinSet="2" svr_uid="wiZh_mTXYrCupD"/>
<SVRInfo isFullSVRInfoPresentInSet="Y" name="LuxuryCar"
noOfSVRRefOptionsinSet="2" svr_uid="wmah_mTXYrCupD"/>
</VariantInfoSet>
Variant condition report
<?xml version="1.0" encoding="UTF-8" standalone="no" ?>
<Root Information="Variant Extraction Analysis Report generated by Variant
Extraction utility...">
15-76
PLM00048 12.1
Structure Manager
© 2019 Siemens Product Lifecycle Management Software, Inc.
Examples of migrating classic variability
<VariantConditionReport mode="Product-Bomscan" noOfVEBsonAbsOcc="0"
noOfVEBsonPSOcc="5" productItemID="000032">
<ContextBVR bvr_uid="wCRhtfS5YrCupD" noOfVariantConditions="5">
<VariantCondition isOwnedbyPsOcc="1" isPre82="0"
owningObj_uid="wyfhtfS5YrCupD" veb_uid="wmdhuRvpYrCupD"/>
<VariantCondition isOwnedbyPsOcc="1" isPre82="0" owningObj_
uid="wSahtfS5YrCupD" veb_uid="weehuRvpYrCupD"/>
<VariantCondition isOwnedbyPsOcc="1" isPre82="0"
owningObj_uid="wORhtfS5YrCupD" veb_uid="waShuRvpYrCupD"/>
<VariantCondition isOwnedbyPsOcc="1" isPre82="0"
owningObj_uid="wGUhtfS5YrCupD" veb_uid="wOdhuRvpYrCupD"/>
<VariantCondition isOwnedbyPsOcc="1" isPre82="0"
owningObj_uid="ADRhtfS5YrCupD" veb_uid="wuchuRvpYrCupD"/>
</ContextBVR>
</VariantConditionReport>
</Root>
Migrate classic variability
You run the variant_migration utility to migrate classic variability to Product Configurator.
You run the utility by providing the following arguments:
• -config_context=002833
You must create a configurator context before migrating classic variability. In this example, 002833 is
the ID of the configurator context.
• -xml_file=C:\demo\VariantAnalysisReport_20161017_16614.xml
This is the first file generated by the variant_data_analysis utility in this example. This file is used for
migrating variability.
After completing the migration
After completing the migration, you can view the migrated variability in Product Configurator.
Families and family values:
Structure Manager
© 2019 Siemens Product Lifecycle Management Software, Inc.
PLM00048 12.1
15-77
15. Configuring structures by classic variants
Default rules associated with the engine_size family:
Fixed default associated with the rpm family:
Exclusion rules associated with the gearbox and engine_size families:
15-78
PLM00048 12.1
Structure Manager
© 2019 Siemens Product Lifecycle Management Software, Inc.
Examples of migrating classic variability
Associate the configurator context to the product structure to view the variability in
Structure Manager
After associating the configurator context to the product structure in Structure Manager, view the
migrated SVRs.
Remove the variant data that is not referenced after migrating the data
After migrating the variant data, you run the delete_unref_vebs utility to remove variant data that is
not referenced during migration. Only a system administrator can run this utility.
Additionally, you cannot migrate conflicting defaults and derived defaults. You must delete or correct
such data.
You run this utility by providing the following arguments:
• -o-DRY_RUN or DO_IT
Specify -o=DRYRUN to check unreferenced variant data and print UIDs to the report file. This option
does not delete the unreferenced variant data.
Specify -o=DO_IT to check unreferenced variant data and print UIDs to the report file. This option
deletes the unreferenced variant data.
Structure Manager
© 2019 Siemens Product Lifecycle Management Software, Inc.
PLM00048 12.1
15-79
15. Configuring structures by classic variants
• -vebsof=IR,VR,VC
You can specify these values using a comma as a separator without a space in between.
Note:
The default value is IR if you specify -vebsof and do not specify any values.
• -vebsof=IR if you have migrated classic variability to Product Configurator.
• -vebsof=VR if you have migrated classic variant rules to Product Configurator.
• -vebsof=VC if you have migrated classic variant conditions to Product Configurator.
Examples of migrating variant conditions with mapping
The migration example is a continuation of Examples of extracting the classic variant data.
Consider a car family with economy and luxury models having 1.2, 1.4, and 1.6 liter engines, auto and
manual gearbox, and engine RPMs of 1000 and 1500.
To migrate variant conditions:
1.
Extract and analyze classic variant data.
While running the variant_data_analysis utility to extract and analyze classic variant data, use the
-mode= argument (in addition to other arguments) to extract variability or variant conditions or
both. By default, this is set for variability.
Note:
To migrate variant conditions, you must extract both variability and variant conditions. You
can do this by specifying the -mode=Variability_VariantCondition argument value.
2.
Migrate classic variant conditions
Extract and analyze classic variant data
Before you migrate variant conditions, run the variant_data_analysis utility to extract the existing
classic variants and then analyze this data.
You run the utility by providing the following arguments:
• -itemid=LegacyEngine
In this example, the engine size, gearbox, and RPM all have the common family namespace called
LegacyEngine.
• -bomscan
15-80
PLM00048 12.1
Structure Manager
© 2019 Siemens Product Lifecycle Management Software, Inc.
Examples of migrating variant conditions with mapping
Extracts the classic variant data for the entire structure, including the variant data specified for the
child line items.
• -mode=Variability_VariantCondition
Extracts both variability and variant conditions.
• -generateMappingFile
Generates a variability mapping of classic options to Product Configurator options.
• -file_path=C:\demo
Specifies the folder path where the output file is generated, in this example, C:\demo.
The utility generates the following files:
File
Used for
Description
C:\demo\VariantAnalysisReport_20161017_16614.xml
Migrating variability
Provides information about the classic variability.
C:\demo\VariabilityMapping_20161017_16614.xml
Migrating variant conditions
Contains variability mapping of classic options to
Product Configurator options.
C:\demo\VariantConditionReport_20161017_16614.xml
Migrating variant conditions
Provides a list of variant conditions.
Migrate classic variant conditions
You run the variant_migration utility to migrate classic variant conditions to Product Configurator.
It is recommended that you do not migrate variant conditions unless the variability is different in
Product Configurator compared with classic variability.
You run this utility by providing the following arguments:
• -xml_file=C:\demo\VariantConditionReport_20161017_16614.xml
This is the first file generated by the variant_data_analysis utility in this example. This file is used for
migrating variability.
• -mapping_file=C:\demo\VariabilityMapping_20161017_16614.xml
Structure Manager
© 2019 Siemens Product Lifecycle Management Software, Inc.
PLM00048 12.1
15-81
15. Configuring structures by classic variants
This file contains the variability mapping of classic options to Product Configurator options.
After completing the migration
In this example, the variability is manually created in Product Configurator as follows:
To migrate the variant conditions from the existing variability to Product Configurator variability, you
must update the mapping file manually. You must change the classic variability namespace, option, and
option values to the Product Configurator namespace, option, and features.
Note:
By default, the generated mapping file has the same details in the Source (classic variability) and
Target (Product Configurator variability) sections of the XML file.
The following XML file shows the changed namespace, option, and option values in the Target section.
In this example, the auto gearbox value in the Source section (classic variability) is changed to
Automatic in the Target section (Product Configurator variability).
15-82
PLM00048 12.1
Structure Manager
© 2019 Siemens Product Lifecycle Management Software, Inc.
Examples of migrating variant conditions without mapping
After migrating, you can still view the migrated variant conditions in Structure Manager.
Examples of migrating variant conditions without mapping
The migration example is a continuation of Examples of extracting the classic variant data.
Consider a car family with economy and luxury models having 1.2, 1.4, and 1.6 liter engines, auto and
manual gearbox, and engine RPMs of 1000 and 1500.
To migrate variant conditions:
1.
Extract and analyze classic variant data
Structure Manager
© 2019 Siemens Product Lifecycle Management Software, Inc.
PLM00048 12.1
15-83
15. Configuring structures by classic variants
While running the variant_data_analysis utility to extract and analyze classic variant data, use the
-mode= argument (in addition to other arguments) to extract variability or variant conditions or
both. By default, this is set for variability.
Note:
To migrate variant conditions, you must extract both variability and variant conditions. You
can do this by specifying the -mode=Variability_VariantCondition argument value.
2.
Migrate classic variant conditions
Extract and analyze classic variant data
Before you migrate variant conditions, run the variant_data_analysis utility to extract the existing
classic variants and then analyze this data.
You run the utility by providing the following arguments:
• -itemid=LegacyEngine
In this example, the engine size, gearbox, and RPM all have the common family namespace called
LegacyEngine.
• -bomscan
Extracts the classic variant data for the entire structure, including the variant data specified for the
child line items.
• -mode=Variability_VariantCondition
Extracts both variability and variant conditions.
• -file_path=C:\demo
Specifies the folder path where the output file is generated, in this example, C:\demo.
The utility generates the following files:
File
Used for
Description
C:\demo\VariantAnalysisReport_20161017_16614.xml
Migrating variability
Provides information about the classic variability.
C:\demo\VariabilityMapping_-
Migrating variant conditions
Contains variability mapping of classic options to
Product Configurator options.
15-84
PLM00048 12.1
Structure Manager
© 2019 Siemens Product Lifecycle Management Software, Inc.
Clear the classic variant expression from a mixed SVR
File
Used for
Description
Migrating variant conditions
Provides a list of variant conditions.
20161017_16614.xml
C:\demo\VariantConditionReport_20161017_16614.xml
Migrate classic variant conditions
You run the variant_migration utility to migrate classic variant conditions to Product Configurator.
It is recommended that you do not migrate variant conditions unless the variability is different in
Product Configurator compared with classic variability.
You run this utility by providing the following arguments:
-xml_file=C:\demo\VariantConditionReport_20161017_16614.xml
This is the first file generated by the variant_data_analysis utility in this example. This file is used for
migrating variability.
Clear the classic variant expression from a mixed SVR
The product structure you migrated to Product Configurator may contain SVRs that refer to classic
variant expressions from another nonmigrated structure. In such cases, after you migrate the first
structure and open the Load Variant Rule dialog box, the SVRs are shown in cyan color because they
are in mixed mode. You cannot apply these mixed mode SVRs to the structure until the all the variability
in the SVRs are migrated to Product Configurator. If you do not plan to migrate all the variability in the
SVRs and want to use mixed mode SVRs, you can clear the classic variant expressions from those SVRs.
Nonmigrated classic variant data is deleted when you use the following procedure.
1.
In Structure Manager, create a Car1 structure with Color as the variant option and values as Red
and White.
2.
Create another Car2 structure with Fuel as the variant option and values as Petrol and Diesel.
3.
For the Car1 structure, create variant conditions and SVRs for both the Color and Fuel options.
4.
Extract the variant data for the Car1 structure by running the variant_data_analysis utility.
Structure Manager
© 2019 Siemens Product Lifecycle Management Software, Inc.
PLM00048 12.1
15-85
15. Configuring structures by classic variants
variant_data_analysis -bomscan -itemid=Item_ID_of_Car1 -file_path=File_Path_With_File_Name_for_Variant_Mapping_XML
The variant analysis report is as follows:
<?xml version="1.0" encoding="UTF-8"?>
<Root Information="Variant Extraction Analysis Report generated by
Variant Extraction utility...">
<SummaryInfo svrName="" productItemID="014165" noOfSets="1"
currentSiteName="IMC--1885630303"
currentSiteId="-1885630303" analysisMode="ProductItem">
<OwningItem siteName="IMC--1885630303" owningSiteID="-1885630303"
noOfVariantRuleSet="2" noOfRuleChecks="0" noOfOptions="1"
noOfDerivedDefaults="0" noOfDefaults="0"
itemID="014165">
<ImpactAnalysis OwningItemTrees="0"/>
</OwningItem>
</SummaryInfo>
<SVRSummaryInfo>
<SVR svrName="SVR_Red_Diesel" siteName="IMC--1885630303"
owningSiteID="-1885630303" vebUID="g2SpPNqB4nbCaA"
svrUID="g2QpPNqB4nbCaA" noOfSVRRefOptionsinReport="1"
isFullSVRInfoPresentInReport="N">
<RelationInfo relationUID="wGSpPNqB4nbCaA"
relationName="IMAN_specification"
relType="hgfp9Rpu4nbCaA" owningObjUID="w5fpPNqB4nbCaA"
extraInfo="014165/A" attributeName=""/>
</SVR>
<SVR svrName="SVR_White_Petrol" siteName="IMC--1885630303"
owningSiteID="-1885630303" vebUID="wGapPNqB4nbCaA"
svrUID="wGYpPNqB4nbCaA" noOfSVRRefOptionsinReport="1"
isFullSVRInfoPresentInReport="N">
<RelationInfo relationUID="wKUpPNqB4nbCaA"
relationName="IMAN_specification"
relType="hgfp9Rpu4nbCaA" owningObjUID="w5fpPNqB4nbCaA"
extraInfo="014165/A" attributeName=""/>
</SVR>
</SVRSummaryInfo>
<SOSSummaryInfo/>
<VariantInfoSet id="1">
<Option uomUID="" uid="AaepPNqB4nbCaA" referredBy="SVR"
namespace="014165" name="Color"
isReplicaObject="false" desc="" dataType="String"
15-86
PLM00048 12.1
Structure Manager
© 2019 Siemens Product Lifecycle Management Software, Inc.
Clear the classic variant expression from a mixed SVR
calculatedValueDataType="String" calculatedUOM="">
<OptionRevision id="A" optionRevUID="AeQpPNqB4nbCaA" mode="1">
<OptionValue index="0">Red</OptionValue>
<OptionValue index="1">White</OptionValue>
</OptionRevision>
</Option>
<VariantRuleSet svrUID="g2QpPNqB4nbCaA" name="SVR_Red_Diesel"
desc="" isSOS="false" expression="[014165]Color = Red"
exprUID="g2UpPNqB4nbCaA">
<VariantOption uid="AaepPNqB4nbCaA" namespace="014165" name="Color"/>
</VariantRuleSet>
<VariantRuleSet svrUID="wGYpPNqB4nbCaA" name="SVR_White_Petrol"
desc="" isSOS="false" expression="[014165]Color = White"
exprUID="wGcpPNqB4nbCaA">
<VariantOption uid="AaepPNqB4nbCaA" namespace="014165" name="Color"/>
</VariantRuleSet>
<SVRInfo svrUID="g2QpPNqB4nbCaA" name="SVR_Red_Diesel"
noOfSVRRefOptionsinSet="1"
isFullSVRInfoPresentInSet="N"/>
<SVRInfo svrUID="wGYpPNqB4nbCaA" name="SVR_White_Petrol"
noOfSVRRefOptionsinSet="1"
isFullSVRInfoPresentInSet="N"/>
</VariantInfoSet>
</Root>
5.
In Product Configurator, create a configurator context.
6.
Migrate the variant data by running the variant_migration utility.
You use the variant analysis report generated in step 4 and the configurator context created in step
5 to run this utility.
7.
Open the configurator context you created in Product Configurator. The Red and White colors are
listed.
8.
Open the Load Variant Rule dialog box.
This dialog box displays SVRs in cyan color because they are in mixed mode. Therefore, you cannot
apply a configuration to the structure by selecting the SVR.
9.
Run the variant_data_analysis utility, using the -ListMixedSVRs mode.
Structure Manager
© 2019 Siemens Product Lifecycle Management Software, Inc.
PLM00048 12.1
15-87
15. Configuring structures by classic variants
variant_data_analysis -bomscan -itemid=Item_ID_of_Car1 -file_path=File_Path_With_File_Name_for_Variant_Mapping_XML -mode=ListMixedSVRs
The system generates the MixedVariantRuleReport_***_***.xml file and lists the mixed mode
SVRs. Retain only the SVRs from which you want to clear classic variant expressions.
<?xml version="1.0" encoding="UTF-8"?>
<Root Information="Variant Extraction Analysis Report generated by
Variant Extraction utility...">
<VariantRuleReport noOfVariantRules="8" noOfStoredOptionSets="0"
mode="DB">
<VariantRule uid="gSfpPNTO4nbCaA" name="SVR_White_Petrol" isSOS="0"
hasModularData="0" desc=""/>
<VariantRule uid="gCXpPNTO4nbCaA" name="SVR_Red_Diesel" isSOS="0"
hasModularData="0" desc=""/>
</VariantRuleReport>
</Root>
10. You can identify the SVR by using the SVR UID from the variant analysis report of Car1.
11. Run the variant_migration utility, using the -mixSVRCleanup mode, and the edited XML file in the
previous step.
variant_migration -u=UserID -p=Password -g=Group -xml_file=Directory_Path_of_MixedVariantRuleReport -o=DO_IT -mode=mixSVRCleanup
Note:
The mixSVRCleanup mode deletes nonmigrated classic variant expressions from the mixed
mode SVRs.
12. Restart Teamcenter and open the Load Variant Rule dialog box.
The SVR is no longer in mixed mode. You can select an SVR and apply it.
Use mapping for variability migration
While migrating classic variant data to Product Configurator, you may want to migrate logically
equivalent families as one family to Product Configurator. Let us assume that you have two FuelType
families defined on two different top items, Car1 and Car2, with values as Petrol, Diesel, and Hybrid. In
such cases, you can migrate these families as one with a common namespace such as
15-88
PLM00048 12.1
Structure Manager
© 2019 Siemens Product Lifecycle Management Software, Inc.
Use mapping for variability migration
[Teamcenter]FuelType. You can change the option names or value names during migration by using a
mapping file. However, both the source and target sections should have the same number of values in
the mapping file. In this example, you can change Hybrid to Electric. However, you cannot add Electric
as an additional value.
In Product Configurator, you can group families to make it easier for the user to create variant
configuration criteria. While migrating, you can use the mapping file to create such groups.
1.
In Structure Manager, create two structures, for example, Product1 and Product2 with identical
variant options and values as follows.
• Color variant option with values as Red and White
• Transmission variant option with values as Manual and Auto
In this example, both the variant options for Product1 and Product2 refer to different name
spaces. For example, variant options for Product1 refer to NameSpace1 and variant options for
Product2 refer to NameSapce2.
2.
In Product Configurator, create a new configurator context.
3.
Extract the variant data for the Product2 structure by running the variant_data_analysis utility.
variant_data_analysis -bomscan-itemid=Item_ID_of_Product2 -file_path=File_Path_With_File_Name_for_Variant_Mapping_XML
Variant analysis report example:
<?xml version="1.0" encoding="UTF-8"?>
<Root Information="Variant Extraction Analysis Report generated by
Variant Extraction utility...">
<SummaryInfo svrName="" productItemID="014169" noOfSets="2"
currentSiteName="IMC--1885630303" currentSiteId="-1885630303"
analysisMode="ProductItem-bomscan">
<OwningItem siteName="IMC--1885630303" owningSiteID="-1885630303"
noOfVariantRuleSet="0" noOfRuleChecks="0"
noOfOptions="2" noOfDerivedDefaults="0"
noOfDefaults="1" itemID="014169">
<ImpactAnalysis OwningItemTrees="0"/>
</OwningItem>
</SummaryInfo>
<SVRSummaryInfo/>
<SOSSummaryInfo/>
<VariantInfoSet id="1">
<Option uomUID="" uid="A6TpPZ5E4nbCaA" referredBy="DEF,VC"
namespace="014169"
name="Color" isReplicaObject="false" desc="" dataType="String"
Structure Manager
© 2019 Siemens Product Lifecycle Management Software, Inc.
PLM00048 12.1
15-89
15. Configuring structures by classic variants
calculatedValueDataType="String" calculatedUOM="">
<OptionRevision id="A" optionRevUID="A6VpPZ5E4nbCaA" mode="1">
<OptionValue index="0">Red</OptionValue>
<OptionValue index="1">White</OptionValue>
</OptionRevision>
</Option>
<Default owningItemID="014169">
<DefaultRevision id="A" uid="QOapPZ5E4nbCaA" string=""
expression="[014169]Color = Red">
<ReferredOption uid="A6TpPZ5E4nbCaA" namespace="014169" name="Color"
isReplicaObject="false"/>
</DefaultRevision>
</Default>
</VariantInfoSet>
<VariantInfoSet id="2">
<Option uomUID="" uid="gmZpPZ5E4nbCaA" referredBy="None" namespace="014169"
name="Transmission" isReplicaObject="false" desc=""
dataType="String" calculatedValueDataType="String" calculatedUOM="">
<OptionRevision id="A" optionRevUID="gmbpPZ5E4nbCaA" mode="1">
<OptionValue index="0">Manual</OptionValue>
<OptionValue index="1">Auto</OptionValue>
</OptionRevision>
</Option>
</VariantInfoSet>
<VariantConditionReport productItemID="" mode="Mapping"
noOfVEBsonPSOcc="2" noOfVEBsonAbsOcc="0">
<ContextBVR noOfVariantConditions="2" bvrUID="AibpPZ5E4nbCaA"
bvrName="014169/A-View">
<VariantCondition vebUID="QeapPZ5E4nbCaA" owningObjUID="AyZpPZ5E4nbCaA"
isPre82="0" isOwnedbyPsOcc="1"/>
<VariantCondition vebUID="QaWpPZ5E4nbCaA" owningObjUID="AmepPZ5E4nbCaA"
isPre82="0" isOwnedbyPsOcc="1"/>
</ContextBVR>
</VariantConditionReport>
</Root>
4.
Migrate the variant data for the Product2 structure by running the variant_migration utility.
variant_migration -u=UserID -p=Password -g=Group xml_file=Directory_Path_of_Variant_Analysis_Report_XML -o=DO_IT config_context=Config_Context_of_Product2
5.
15-90
Extract the variant data for the Product1 structure by running the variant_data_analysis utility,
using the -generateMappingFile mode.
PLM00048 12.1
Structure Manager
© 2019 Siemens Product Lifecycle Management Software, Inc.
Use mapping for variability migration
This mode is used to generate a variability mapping of classic options to Product Configurator
options. By default, both the source and target sections have source variability. You must edit and
change the target section with the desired target variability name.
variant_data_analysis -bomscan -itemid=Item_ID_of_Product1 -file_path=File_Path_With_File_Name_for_Variant_Mapping_XML -generateMappingFile
The system creates a variability mapping XML file with Source and Target sections.
The system creates the VariabilityMapping_***_***.xml file.
Variability mapping XML example:
<?xml version="1.0" encoding="UTF-8"?>
<Root Information="Variant Extraction Analysis Report generated by
Variant Extraction utility...">
<Set id="1">
<Source>
<Item namespace="014169">
<Option variantIndex="1" opt_uid="A6TpPZ5E4nbCaA" name="Color">
<OptionValue index="1">Red</OptionValue>
<OptionValue index="2">White</OptionValue>
</Option>
<Option variantIndex="2" opt_uid="gmZpPZ5E4nbCaA"
name="Transmission">
<OptionValue index="1">Auto</OptionValue>
<OptionValue index="2">Manual</OptionValue>
</Option>
</Item>
</Source>
<Target>
<ConfiguratorContext id="">
<FamilyNamespace namespace="014169" familyType="">
<Family variantIndex="1" name="Color" groupName="Group123"
familyBOType=""
famNameSpace="014172" description="" dataType="">
<FamilyValue index="1" familyValBOType="">Red</FamilyValue>
<FamilyValue index="2" familyValBOType="">White</FamilyValue>
</Family>
<Family variantIndex="2" name="Transmission" groupName=""
familyBOType=""
famNameSpace="" description="" dataType="">
Structure Manager
© 2019 Siemens Product Lifecycle Management Software, Inc.
PLM00048 12.1
15-91
15. Configuring structures by classic variants
<FamilyValue index="1" familyValBOType="">Auto</FamilyValue>
<FamilyValue index="2" familyValBOType="">Manual</FamilyValue>
</Family>
</FamilyNamespace>
</ConfiguratorContext>
</Target>
</Set>
</Root>
6.
Edit the Target section of the variability mapping XML file.
In this example, the source and the target name space are the same as that of Product1, that is,
NameSpace1.
a.
To change the name space for the Color option, specify the famNameSpace as that of
Product2, that is, NameSpace2
b.
(Optional) To allocate Color to a new group, you can edit the groupName and specify a value
for the group.
c.
(Optional) To edit the business object type, edit the familyBOType property.
The custom family business object type must exist in the database.
7.
d.
(Optional) Edit the Transmission variant option property to specify a different name, for
example, Xmission
e.
(Optional) Edit the Transmission option values such as Auto and Manual to Automatic and
ManualTrans respectively.
Extract the changed variant data for the Product1 structure by running the variant_data_analysis
utility, using the -mapping_file option.
At the time of the variability analysis, if any mapped options are found as part of the variant
analysis, then the system performs the variant condition analysis for those options.
variant_data_analysis -bomscan -itemid=Item_ID_of_Product1 -file_path=File_Path_With_File_Name_for_Variant_Mapping_XML -mapping_file=File_Path_With_File_Name_for_New_Mapping_XML
8.
Migrate the variant data by running the variant_migration utility, using the -mapping_file option
to migrate changed variability.
variant_migration -u=UserID -p=Password -g=Group -xml_file=file_path_with_file_name_for_variant_mapping_XML -o=DO_IT -mapping_file=file_path_with_file_name_for_new_mapping_XML -config_context=ConfigContext
15-92
PLM00048 12.1
Structure Manager
© 2019 Siemens Product Lifecycle Management Software, Inc.
Frequently asked questions about migration
This is the configurator context you created in step 2.
9.
Open the configurator context in Product Configurator to see the changed values.
10. In the Home view of My Teamcenter, attach the configurator context to the Product1 structure.
11. In Structure Manager, open the Product1 structure.
The variant conditions in the Product1 structure refer to the Product2 structure.
Frequently asked questions about migration
I want to migrate only one structure to Product Configurator and my other structures
remain in classic mode with options and variants defined on them. What should I do?
This is a case of coexistence. Coexistence happens when you migrate only one structure to Product
Configurator and the other structures remain in classic mode with options and variants defined on them.
Structure Manager
© 2019 Siemens Product Lifecycle Management Software, Inc.
PLM00048 12.1
15-93
15. Configuring structures by classic variants
In such a case, the migrated structure uses Product Configurator data, and the other structure uses
classic variability.
1.
Generate a variant analysis report by running the variant_data_analysis utility on the structures
you want to migrate, using the itemid and bomscan arguments.
2.
Analyze owning items in the variant analysis report and verify whether they are used in other
structures.
3.
Look for the ImpactAnalysis node. It lists the item IDs of top items where the owning item is used,
in addition to the current top item for which the analysis is done.
If owning items are used in other structures and you do not plan to migrate the other structures, then
coexistence will not happen. This is because the options and variants of these owning items are
migrated to Product Configurator and the structures go into mixed mode. Mixed mode is not supported.
In such cases, you can:
• Migrate all the impacted assemblies together.
• Perform further impact analysis to find all the top items that need to be migrated to Product
Configurator.
I have done a variant data analysis and have found that owning items are contained
within the structure I want to migrate. Can I migrate?
Yes, you can migrate. However, after migrating, you must not:
• Author classic options and variants on the migrated structures.
• Copy subassemblies with options and variants under the migrated structures.
How can I create classic or modular options on assemblies that are not migrated?
• If an assembly is migrated and the configurator context is attached to it, the system displays Product
Configurator views.
• If an assembly has no configurator context attached to it, then the system displays classic views. You
can author classic or modular variant options.
Migrating classic variants to Product Configurator (multisite)
Migrate variant data from different sites
You can migrate classic variant data, including variant options, defaults, derived defaults, rule checks
and saved variant rules (SVRs), from Structure Manager to Product Configurator.
15-94
PLM00048 12.1
Structure Manager
© 2019 Siemens Product Lifecycle Management Software, Inc.
Migrate variant data using the consolidated method
Customers usually store the variant data in a multisite environment. This means that the ownership of
the variant data is with one of the sites and the rest of the data is used as a replica. You can use one of
the following strategies to migrate data:
• Consolidated method to consolidate all the variant data at the master site before migration by
transferring ownership of the necessary data.
• Site by site method to migrate variant data from each site and then sync the data from one site to the
other before doing a complete migration.
You use the variant_data_analysis utility to extract the variant data and the variant_migration utility
to migrate the variant data.
Migrate variant data using the consolidated method
1.
Extract the classic variant data for each site.
In the Teamcenter command prompt, run the variant_data_analysis utility to extract the variant
data.
variant_data_analysis -bomscan -itemid=ProductId -file_path=/tmp/dir
This utility generates a VariantAnalysisReport_***_***.xml report for each site. This report
contains information about owning sites, owning item options and constraints, and SVRs.
2.
Copy the XML report from each site to a master site, for example, in the tmp\multiSiteFolder
common folder.
3.
Transfer all the variant data to the master site, using the data_share utility.
a.
Use the following command to transfer all the variant data, except SVRs:
Structure Manager
© 2019 Siemens Product Lifecycle Management Software, Inc.
PLM00048 12.1
15-95
15. Configuring structures by classic variants
data_share -u=username -p=password -g=group_name -f=send -site=MasterSiteName item_id=Item_ID -transfer
b.
Use the following command to transfer SVRs:
data_share -f=send -transfer= -classoffile=Tagstring -filename=***svr.txt site=MasterSiteName
4.
Extract the variant data at the master site.
In the Teamcenter command prompt, run the variant_data_analysis utility to extract the variant
data using the -multisite option.
variant_data_analysis -mode=MultiSite -masterSiteId=master_site_ID -multiSiteFilesFolder=tmp
\multiSiteFolder -file_path=file_path_for_variant_analysis_report
This utility generates two text files: MultiSiteAnalysisReport_***_****.txt and
SVROwnedBy_SiteId*.txt
The multisite analysis report file contains site-wise owning items, owning variability, and owning
SVR or SOS objects. It also contains the data_share commands for ownership transfer of items to
the master site.
Verify if the latest analysis report has any remote or replica objects. Migration cannot happen if
there are remote or replica objects.
5.
Migrate the variant data at the master site.
You run the variant_migration utility from a Teamcenter command prompt to migrate variant
data.
variant_migration -u=username -p=password -g=group_name -xml_file=location_of_variant_analysis_XML_report -config_context=Configurator_Context_ID
6.
Transfer all the variant data back to the original sites.
a.
Use the following command to transfer all the variant data except SVRs:
data_share -u=username -p=password -g=group_name -f=send -site=SiteName item_id=Item_ID -transfer
b.
Use the following command to transfer SVRs:
data_share -f=send -transfer= -classoffile=Tagstring -filename=***svr.txt -site=SiteName
7.
15-96
Replicate the configurator context from the master site to all sites.
PLM00048 12.1
Structure Manager
© 2019 Siemens Product Lifecycle Management Software, Inc.
Migrate variant data using the site by site method
data_share -u=username -p=password -g=dba -f=send -site=site1 -key=Key_ID item_id=configurator_context_ID -object_type=Cfg0ProductItem -optionset=MultiSiteExpOptSet
Migrate variant data using the site by site method
1.
Extract and migrate local classic variant options for the first site.
a.
Extract the existing classic variant data you want to migrate by running the
variant_data_analysis utility from the Teamcenter command prompt.
variant_data_analysis -bomscan -itemid=ProductId -file_path=/tmp/dir
The utility generates the VariantAnalysisReport_***_*** .xml file and you can use this file
to migrate data.
b.
Migrate the classic variant data to Product Configurator.
In the Teamcenter command prompt, run the variant_migration utility by specifying the multisite option to migrate local options.
Structure Manager
© 2019 Siemens Product Lifecycle Management Software, Inc.
PLM00048 12.1
15-97
15. Configuring structures by classic variants
variant_migration -u=username -p=password -xml_file=File_Path_With_File_Name_for_Variant_Mapping_XML -o=DO_IT -config_context=Configurator_Context_ID -mode=MultiSite
-multiSiteFilesFolder=Output_Folder_Path_For_Generated_Multisite_Files
The utility generates the ItemToSyncFromSite*.txt file. This file contains the sync commands.
c.
Sync the data with all sites.
data_sync -item_id=ItemID -site=SiteName -sync -update -force report=Output_Report_File_Name
d.
Transfer the configurator context to the next site.
data_share -u=username -p=password -g=dba -f=send -site=site1 -key=keyID item_id=Configurator_Context_ID -object_type=Cfg0ProductItem optionset=MultiSiteExpOptSet
2.
Extract and migrate local classic variant options for all other sites by repeating step 1.
3.
Migrate all local objects (defaults, derived defaults, rule checks, and variant rules) for the first site.
a.
Run the variant data migration utility.
In the Teamcenter command prompt, run the variant_migration utility by specifying the resolve_multisite_replica option to migrate all local rules and SVRs.
variant_migration -u=username -p=password -g=group_name config_context=Configurator_Context_ID -resolve_multisite_replica multiSiteFilesFolder=Location_of_MultiSite_Files -xml_file=Location_of_Variant_Analysis_Report
Note:
You have already extracted the variant data using the variant_data_analysis utility for
the first site. You can use the same VariantAnalysisReport_***_*** .xml report to
migrate the variant data.
The utility generates the ItemToSyncFromSite*.txt and SVRSyncCommand.txt files. These
files contain the sync commands.
b.
Sync the data with the next site.
data_sync -f=send -transfer -classoffile=Tagstring -filename=SVRSyncCommand.txt site=Next_Site_ID -optionset=MultiSiteExpOptSet
c.
15-98
Transfer the configurator context (CC) to the next site.
PLM00048 12.1
Structure Manager
© 2019 Siemens Product Lifecycle Management Software, Inc.
Migrate variant data using the site by site method
data_share -u=username -p=password -g=dba -f=send -site=site2 -key=keyID item_id=Configurator_Context_ID -object_type=Cfg0ProductItem optionset=MultiSiteExpOptSet
4.
Migrate all local objects (defaults, derived defaults, rule checks, and variant rules) to all other sites
by repeating step 3.
In this case, you use the variant data analysis report that was previously generated on the same
site.
Structure Manager
© 2019 Siemens Product Lifecycle Management Software, Inc.
PLM00048 12.1
15-99
15. Configuring structures by classic variants
15-100
PLM00048 12.1
Structure Manager
© 2019 Siemens Product Lifecycle Management Software, Inc.
16. Configuring structures by modular
variants
Configuring structures by modular variants
Teamcenter supports two methods of variant configuration, modular variants (described here) and
classic variants.
Siemens PLM Software recommends that you do not create both classic variants and modular variants in
the same product structure, as this may cause in unpredictable results. Choose a variant technique.
Caution:
If you migrate from one variants technique to the other, be aware that Teamcenter evaluates the
same variant condition differently in modular variants and classic variants. In some circumstances,
this may result in different product structure configurations. For example, Teamcenter evaluates
classic variant conditions from the left, giving all operators the same precedence. When it
evaluates modular variant conditions, it automatically gives AND clauses precedence over OR
clauses.
While it is technically possible to use modular variants with precise structures, unpredictable
results may occur. If you want to implement modular variants, consider creating imprecise
structures.
If you authored a line within a product structure using Product Configurator variants, you cannot
update that line using classic or modular variants.
Caution:
The Teamcenter Integration for NX does not fully support modular variants. To exchange variant
assembly data between Teamcenter and NX, you must implement classic variants. However, the
Teamcenter Integration for NX does support the synchronization of part data for modular variant
items. You can synchronize option values with NX expressions when working with geometric
options and variants, but you cannot see stored option sets in NX; use variant items instead of
stored option sets.
Modular variants make substantial use of temporary table space. The database administrator must
ensure sufficient temporary table space is configured in accordance with the database
manufacturer’s guidelines and deployment recommendations provided by Siemens PLM Software.
Structure Manager
© 2019 Siemens Product Lifecycle Management Software, Inc.
PLM00048 12.1
16-1
16. Configuring structures by modular variants
Modular variants terminology
16-2
Term
Meaning
Derived default
A default value that depends on a certain condition (for example, radio
= stereo IF car type = GLX). A derived default is attached to an item
revision, but applies globally to a loaded product structure.
Error check
A type of constraint in which a message is generated for a given
combination of option values. Error checking is supported at three
levels—error, warning and information.
External option
An option that is typically placed at the top-level module and sets the
value of options that reference it in lower level modules.
Global option
An option that defines a set of standard allowed values in a central
module. These values can be used in other modules.
Module
A container for options and constraints that describes the variability of
a given item. A module encapsulates option definition to the area of
the structure where it is needed.
Multiple configuration
Unique configurations of specific usages of a module. You facilitate
multiple configurations with occurrence names and by configuring
paths to modules.
Option
A parameter of variability. Options have a type (real, integer, or
logical), visibility (public or private), a name, and a default value. You
can save several options in a saved option set (SOS) or saved variant
rule.
Presented option
An option in a module that points to a public option in a directly
included child module.
Private option
An option that is visible only to the constraints within the module in
which it was defined.
Public option
An option that is visible by constraints in a direct parent module and
can be presented to a direct parent module. The public interface to the
module.
Variant (structure)
A specific structure that is configured by applying a variant rule.
Variant condition
A condition that an engineering user sets on an occurrence to specify
the option values that configure the occurrence (for example, Load IF
engine = 1200). More complex condition statements may also be
defined.
(Variant) Configuration
The values set for all public options in the top-level module that
configure a structure.
Variant item (VI)
A specific nonvariant instance of a module.
PLM00048 12.1
Structure Manager
© 2019 Siemens Product Lifecycle Management Software, Inc.
Modular variant principles
Using modular variants
Modular variant principles
To minimize engineering and production costs, you can create modules in the product—self-contained
plug-compatible units that can be reused. This technique imposes tight constraints on how the product
is designed; Teamcenter supports those constraints when you work with modular variants. When you
use modular variants, the options and associated logic are attached to a module item. Variant conditions
on the components can only refer to options on the parent module, thus making the module
independent of any other parts in the structure with regard to variant logic. This approach requires
variant data and option values to be propagated up and down the structure so that end users
(customers) can set options on lower level modules when configuring the whole product from the top
level.
Manufactured goods are often designed and assembled from modules. For example, consider a
company that produces a range of refrigerators and freezers in different sizes and colors. The door
assemblies are developed in a department that designs a modular door suitable for use in any
refrigerator or freezer. They design a generic door assembly that has all possible components for any use
—a sheet steel outer door and two internal covers, one for a freezer and one for a refrigerator. (This is a
simplified example; in a real product there would be many more individual components.)
You can then configure the door assembly for a particular use in a refrigerator/freezer by setting various
parameters or options that describe it, for example, door width, door height, application (refrigerator
or freezer), and color (white or stainless steel). This intelligent door assembly is called a module.
The door module is completely self-contained and so can be reused in any product by setting its public
interface options. The public interface options only control the features and components contained in
the door module itself, and make no reference to options in higher or lower level modules. The modular
variant functionality enforces this linking.
Note:
Teamcenter evaluates options from the top of the structure downwards, so the position of each
module is significant.
The structure of the door assembly and its associated options is modelled as follows.
Structure Manager
© 2019 Siemens Product Lifecycle Management Software, Inc.
PLM00048 12.1
16-3
16. Configuring structures by modular variants
Structure of assembly and options
Configuring a public interface and private options
Public interface options can be set by the customer of the module. In the case of the door assembly, the
customer is the design department that uses the door module. In the case of the refrigerator freezer
module itself, the customer chooses from the public options made available at that level, for example,
appliance width, appliance height, freezer at the top or bottom, number of shelves, and so on. Private
options are used in constraints.
There may also be some internal options that are not set by the user, but are set according to the values
of the public options. For example, the height of the door is set according to the appliance height,
allowing for two doors, a 50 mm floor panel, and an LED display at the top. To allow for this, you create
a private (hidden) option called Door Height on the refrigerator freezer module) that is controlled by
the public option Appliance Height as follows:
Door Height = (Appliance Height/2)-50mm
The Door Height option on the refrigerator freezer module is used to automatically set the Door Height
option on the door module. You need not know this relationship, simply enter the overall height of the
appliance.
You could use the same principle to define private options for all the assemblies of the refrigerator
freezer and bring them together only in the top-level assembly.
Linking options between parent modules and child modules
To configure the refrigerator freezer appliance, you must set the options for each and every assembly. It
may take a long time to set all the options, some of which are the same in all submodules. Also, if you
consider the width, it would have to be set in the module for the carcass, the door, and the shelves. It
may preferable to set the options at only the top level module for the entire appliance and have this
value propagate through the structure. To do this, you must create links between the child modules and
the current module (the main refrigerator assembly). You can create these links in two ways, as shown
in the following figure:
• Options from the child module are presented up into the parent module where they are visible and
can be set.
16-4
PLM00048 12.1
Structure Manager
© 2019 Siemens Product Lifecycle Management Software, Inc.
Linking options between parent modules and child modules
• Options in the parent module can set options in the child module.
Structure Manager
© 2019 Siemens Product Lifecycle Management Software, Inc.
PLM00048 12.1
16-5
16. Configuring structures by modular variants
Presenting options
16-6
PLM00048 12.1
Structure Manager
© 2019 Siemens Product Lifecycle Management Software, Inc.
Presenting options
Note:
You cannot set the value of a private option from its parent public option. You can only set its
public option in this way.
Presenting options
You can configure the same module differently, depending on where it is located.
Options can be presented to a parent module from a child module to make them visible as though they
were part of the public interface for the parent module. For example, the Number of shelves option is
presented up from the carcass module to the refrigerator freezer module, allowing you to choose the
value at the parent level. You could also use the present method if you want to set options for different
occurrences of the same module to different values, depending on their location.
You could place the door module in a refrigerator freezer assembly with this method. In this example,
the same door module is used twice, once as a freezer door and once as a refrigerator door. The options
created previously control the components of each door and the doors have different components due
to their different functions. You can name each occurrence of the door appropriately, for example, top
and bottom. You then present the Application option (with possible values refrigerator and freezer)
for each door to the parent refrigerator freezer module. This gives two options to set in the refrigerator
freezer module, one for each door; you can set these to different values.
Linking a parent module option to options on child modules
To set the width value, you could present the options. However, you must set the width option once for
each door. As the doors are identical for any given appliance, it would be better to set this value only
once. You could create an Appliance Width option in the top level module and link this single option to
all width options in the child modules. When the Appliance Width is set in the refrigerator freezer
module, it propagates to the carcass module, to both door modules, the shelves, and so on. The link is
referred to as a child module constraint.
Linking public and private options
To enforce modularity, it is only possible to link options between a parent and its immediate child
modules; you cannot skip a module level. To cascade down or up more than one level, you must repeat
the linking process as necessary. Teamcenter enforces the following restrictions on linking:
• You can only present public options up from the child module. You cannot present them down from
the parent module.
• You can only link options from the parent module to public options in the child module, although the
option in the parent module can be public or private.
Structure Manager
© 2019 Siemens Product Lifecycle Management Software, Inc.
PLM00048 12.1
16-7
16. Configuring structures by modular variants
Creating variant items
A variant item is a specific variant of a completely configured module. For example, it could be a door
assembly with: height of 500 mm, width of 600 mm, application of refrigerator and color of white.
16-8
PLM00048 12.1
Structure Manager
© 2019 Siemens Product Lifecycle Management Software, Inc.
Creating variant items
Variant items are physical parts with no variability, and can be allocated an actual manufacturing part
number. Conversely, modules cannot be manufactured. Modules with a large number of options and
numeric options (with an infinite range unless allowed values are specified) have a correspondingly
large number of permutations; not all of these permutations are manufactured. It is useful to be able to
reuse permutations that have previously been sold, as significant engineering work may have been
invested in creating technical documentation, drawings, and manufacturing data that is attached to the
variant items.
The modular variants functionality allows you to create new variant items when they are required. You
can also search for existing variant items to reuse in new products. Variant items are built up into a
complete structure for a specific configuration corresponding to a product or customer order; in this
structure all modules are replaced by specific variant items.
If you are using NX, you can use the option values on variant items to determine the expression values
on an NX CAD part.
Caution:
If a module has variant items linked to it, you cannot change any of the variant data without
revising the module. Such changes may invalidate existing variant items linked to the module
revision. Disallowed changes include:
• Removing or adding an allowed option value.
• Removing or adding an option.
• Setting or editing a variant condition on a BOM line.
• Changing variant logic such as module constraints, defaults, and rule checks.
To make any of these changes, you must first revise the module. Even after revising, you can only
add a new value to an existing option. You cannot add a new option because that invalidates any
variant item linked to an earlier generic item or item revision.
You may not want to update existing variant items that are linked to previous module revisions. As
an alternative, you could create a new variant item, but Teamcenter then contains two different
IDs for variant items that have the same configuration and share the same stored option set (SOS)
values; this arrangement does not adequately enforce modularity. The new variant item may also
contain additional components and, if so, it would not be appropriate to update the existing
variant item.
Caution:
Teamcenter does not support the creation of variant items in products that have both modular
variants and classic variants, that is, hybrid mode products.
Structure Manager
© 2019 Siemens Product Lifecycle Management Software, Inc.
PLM00048 12.1
16-9
16. Configuring structures by modular variants
Creating modular assemblies
You can configure the variant components in a modular assembly by applying a variant condition. For
example, for the door module mentioned previously, create the following conditions:
On the Door Liner Fridge, Insulation Fridge and Egg Tray components:
Load if Application = fridge
On the Door Liner Freezer and Insulation Freezer components:
Load if Application = freezer
Note:
The options you can use in the variant condition are limited to the public and private options on
the parent module. This limitation enforces modularity.
Creating modular piece parts
You can set options on a piece part to use with a CAD model in NX. You can map these options to an
associated expression in NX that determines the geometry of the part; for example, you could map the
Width option to the geometry of the door. When you create a variant item, Teamcenter copies the
model (UGMASTER dataset), and automatically sets the option value to the associated expression value
in NX, for example, Width = 500.
If you design the door assembly module of the refrigerator freezer as a modular assembly, having a
different component for each width and height of door, this could lead to a very large number of
components for each size of door. It is more efficient to design the piece part for the door itself as a
module, with options for width and height. The variability is then catered for by the variant items, which
are created on demand as required, without needing to modify the parent door assembly module to add
components for every new size of door.
Defining options
What option types are provided?
Teamcenter allows you to create several different option types. You define options in standard variants
only and string values are available. The following variant types are provided:
• String
• Integer
• Real
16-10
PLM00048 12.1
Structure Manager
© 2019 Siemens Product Lifecycle Management Software, Inc.
Defining global options
Note:
There are no restrictions on the precision of the value you can enter for real types. However,
during evaluation, the value may be truncated to the system limitation.
• Logical (true, false)
You can use the =, >, <, >=, =< and to operators with real and integer options, both in the allowed
values for an option and in variant conditions and constraints. For example, you can set the door width
option to a range of values, such as 400 to 700. This allows the user to set any value within the range ,
although there are discrete values allowed for standardization (500 and 600 only).
Defining global options
Global options are a convenient way of defining a fixed set of allowed values. Examples of global
options are Color = white, stainless and Appliance Width = 500, 600. You can also set a range such as
Angle >=0, < 360. You can then reference these global options in other modules.
Note:
The value configured is not the same in each module where the global option is used. Use external
options if you require this effect.
The administrator specifies global options by adding the item ID that contains the global option
definition to the PSM_global_option_item_ids preference. This preference lists the IDs of all items that
contain global options, for example:
PSM_global_option_item_ids=
000400
000410
000420
Caution:
Do not manually modify global options that are defined in this preference.
Note:
Siemens PLM Software recommends that you create the variant options and values after adding
the option item to the PSM_global_option_item_ids preference when creating and assigning
variability. When creating variant options and values before adding the item ID to the
PSM_global_option_item_ids preference, Teamcenter does not automatically assign variability
and you must assign it manually using the Variability tab in Structure Manager.
These definitions can then be reused when authoring variant modules. In Structure Manager, you can
drop these global options into the module for which they are required.
Structure Manager
© 2019 Siemens Product Lifecycle Management Software, Inc.
PLM00048 12.1
16-11
16. Configuring structures by modular variants
To add items to the list of IDs, in Structure Manager, select an item and choose Tools→Variants→Set/
Unset Global Option Item.
Defining external options
An external option is typically defined on the top-level module in the structure. Its allowed values are
the same as those on the option that references it. In addition, the value set for the external option on
the top-level module in the variant rule is propagated to all options that reference the external option.
The following figure shows an extension of the refrigerator freezer example that illustrates this concept.
16-12
PLM00048 12.1
Structure Manager
© 2019 Siemens Product Lifecycle Management Software, Inc.
Defining external options
Structure Manager
© 2019 Siemens Product Lifecycle Management Software, Inc.
PLM00048 12.1
Creating external options
16-13
16. Configuring structures by modular variants
Create an item called GO-5000 to define global options. This item is a standalone module and contains
three global options for color, width and voltage. Each such global option is specified with standard
allowed values.
The color global option is used in the refrigerator freezer and door assembly modules so that the
allowed values are controlled from the color master global option in the GO-5000 module. To set the
actual value configured for the unit color on the door module for some variant of the product, you must
create a link between the unit color option in the refrigerator freezer and the option in the door
assembly, as shown in the previous figure.
The appliance width external option is created in the refrigerator freezer module. It is used by the door
width option in the door assembly module and by the carcass width option in the carcass module.
Typically, the external option would reference a global option, but this is not mandatory. In this case, the
value set for the appliance width for any variant of the refrigerator freezer is automatically propagated
to the options that use it lower in the structure (namely door width and carcass width), without needing
to create a link.
Setting option defaults
You can set default values for options in the following ways:
• In the option definition. This is the most common and visible place to set a default.
• Using a module constraint to set a default value.
• Using a module constraint to fix a default value that cannot be overridden by the user.
In the refrigerator freezer example, for some models, the freezer may always be at the bottom and the
refrigerator at the top. In this case, the value for the application option would be fixed for each path in
the refrigerator freezer module.
Note:
When using a global option definition, you can override a default set in the global definition in the
module in which the global option definition is used.
Checking for errors
You may not want to allow all possible permutations of a module. For example, in the refrigerator
freezer, the top application and bottom application cannot both be set to the same value of
Refrigerator. You can use error checks to warn about unsupported combinations, by displaying a
message when the user attempts to set option value combinations specified in the error check. You can
define one of the following messages to warn of unsupported combinations:
• Error
Teamcenter displays the error message, and the user is not allowed to configure the combination
specified.
16-14
PLM00048 12.1
Structure Manager
© 2019 Siemens Product Lifecycle Management Software, Inc.
Configuring a structure
• Warning
Teamcenter displays the warning message, but the user may set the combination specified.
• Information
Teamcenter displays the information message, and the user may set the combination specified.
Note:
Create error checks at the appropriate module, typically at the top level. Do not create them on
global items.
Configuring a structure
When you have defined the option modules, configure the structure to simulate the choices that the end
user or customer is offered. This process ensures that the structure is correctly and completely
configured. The end user or customer can only set values for options on the product itself; for example,
for the refrigerator freezer; they cannot set options in lower level modules.
Before doing this, you must design all the lower level modules (door assembly, door, carcass and so on)
such that they are completely configured by whatever combination of options is set in the refrigerator
freezer module. You should do this following the methods previously described, namely:
• Options from the child module should be presented up to the parent module.
• Options in the parent module may set options in the child module.
• Option defaults should be set where appropriate.
Note:
Checking that the refrigerator freezer product is completely authored is a manual process.
Setting expression values
Modular variants support the capability to set an expression value in NX from an associated option value
in Teamcenter; this capability is not available in classic variants. Make the association simply by ensuring
the expression name in the NX part is the same as the option name on the item module; the UGMASTER
dataset for the part must be defined in this item module.
You can use options to set any expression. In a piece part, you typically use expressions for geometric
parameters such as length or the number of elements in an array of features. In an assembly, you
typically use option values to control position, for example, by determining the parameters of a mating
condition such as the linear or angular offset.
Structure Manager
© 2019 Siemens Product Lifecycle Management Software, Inc.
PLM00048 12.1
16-15
16. Configuring structures by modular variants
Viewing and creating option and variant data
Viewing and creating option and variant data
Before creating option and variant data, set the relevant preferences required for variant configuration.
View variant data
1.
In the product structure, select the top-level item of the structure for which modular variant data
already exists.
2.
Click the Show/Hide Data Panel
button on the toolbar.
Teamcenter displays the data pane.
3.
On the data pane, click the Variants tab.
Teamcenter displays any available variant data that already exists, for example, option definitions
and constraints.
An example of variant data for the refrigerator freezer discussed previously is shown in Modular variant
principles.
Tip:
Use the PSE_show_option_item_prefix preference to show or hide the owning item ID as a prefix
to the option name.
Creating variant data
Use the buttons listed next to create or edit variant data. They are located at the bottom of the Variant
Data pane.
Button
Description
Purpose
Create a new option
Creates a new option.
Present a child option in the
parent module
Displays options from a child module in the
parent module (the current module).
Create a new error check
Allows Teamcenter to highlight any specified
configuration by one of the following methods:
• A warning that a combination is not allowed. In
this case, you cannot continue with the
requested configuration.
16-16
PLM00048 12.1
Structure Manager
© 2019 Siemens Product Lifecycle Management Software, Inc.
Create new options
Button
Description
Purpose
• A warning message that a combination is not
advised. In this case, you can proceed after
acknowledging the warning message.
When you click this button, Teamcenter displays
the Error Checks dialog box, allowing you to
define the severity of the error, the message that
appears when the specified combination is set,
and the condition.
Create new internal modular
constraints
Specifies the setting of an option value based on
the values of other options within the module, or
the setting or fixing of an option value.
Create new child option
constraints
Sets a child option based on a parent option. The
child option must already exist.
Edit the selected option or
constraints.
If you highlight an option or constraint and click
this button, Teamcenter displays the Edit dialog
box. Double-clicking the option or constraint has
the same result.
Toggle expert mode
Toggles expert mode on or off when editing
constraints.
Delete the selected object.
Removes the highlighted option or constraint.
Show legacy data.
Displays the legacy (classic) Variant Data pane.
Caution:
Do not rename existing options or values. If you do this, constraints and other data are not
updated.
Create new options
Create new options
You can create a new option in one of two ways:
• Click the New Option
button.
Teamcenter displays the New Option wizard that guides you through the creation process.
• Click the lower radio button in the New Option wizard.
Structure Manager
© 2019 Siemens Product Lifecycle Management Software, Inc.
PLM00048 12.1
16-17
16. Configuring structures by modular variants
Teamcenter displays the Create New Option dialog box, allowing you to create the new option
manually.
Note:
An option must have:
• Visibility (public or private)
• A name and description
• A type (string or logical, integer or real)
• Allowed values or range (if required)
• A default value (optional)
Create options manually
Create options manually
If you use the Create New Option dialog box, you can create many similar options more quickly than
with the wizard. To create an option in this way, enter the following information in the dialog box:
• Select the visibility of the option, PRIVATE or PUBLIC.
• Public options may be set by a user or a parent module option when configuring a module.
• Private options cannot be set by the user and are not displayed when configuring a module. Private
options are set from public options by constraints.
• Enter a name and description for the option.
• Choose a type for the option from the dropdown list, String with default, Real/Integer or Logical. If
you choose String, you must enter the allowed values in the Allowed Values box.
• If the option is based on a global option definition (for example, Appliance Width), select the global
option from the dropdown list.
• Enter the remaining information required in the dialog box.
Examples of public and private options
In the refrigerator freezer example described previously, the following public and private options are
defined:
16-18
PLM00048 12.1
Structure Manager
© 2019 Siemens Product Lifecycle Management Software, Inc.
Set external option definitions
• The Appliance Width option is a public option. It is set by a customer when configuring the product.
• The Door Height option is a private option. It is set by a constraint according to the value of the
Appliance Height public option.
Set external option definitions
You can set external option definitions only with the New Option wizard, which guides you through the
following steps:
Note:
You must create an external option as a global option or variant items fail at lower level modules.
Do not define an external option from an option lower in the structure. Because Teamcenter
evaluates definitions from the top down, this configuration fails.
Do not use external options with variant items.
External options are not updated when option values are added to the global option on which they
are based. This behavior occurs because the option values are cached.
1.
Select a public option.
2.
Enter a name. You do not need to use the same name as the referenced external option.
3.
For option type, select The same type and restrictions as an existing option.
4.
For derived option type, select Search for Existing Options.
5.
In the next window, enter the item name (not item ID) of the module on which the external option
is defined and click Next. You can use wildcards (*) to search for all modules in the database, not
only those defined as global options. Select the option you require, as shown in the following
example.
Structure Manager
© 2019 Siemens Product Lifecycle Management Software, Inc.
PLM00048 12.1
16-19
16. Configuring structures by modular variants
6.
In the next window, select the Use option as an external option check box and click Next.
This completes the definition of the new option, and you can now view it in the Variants pane, as
follows.
16-20
PLM00048 12.1
Structure Manager
© 2019 Siemens Product Lifecycle Management Software, Inc.
Set external option definitions
New option definition
Teamcenter does not indicate that it is an external option here. However, if you view the option in the
Edit Option dialog box, a check box shows that the option is external, as shown in the following figure.
Note:
You cannot set this option as external in this dialog box.
Edit option dialog box
Teamcenter considers that the affected module uses the external option. If you place the cursor over a
global option definition, you see a tool tip in the format:
Optionx (on lower level module) uses external option Y (on higher level module)
For example:
Public 002508:Trim uses MV-F1000 Trim
Structure Manager
© 2019 Siemens Product Lifecycle Management Software, Inc.
PLM00048 12.1
16-21
16. Configuring structures by modular variants
Present child options
You must present options of a child module in the parent so they appear as a public option of the
module. For example, in the refrigerator freezer example, the Application option of the Door Assembly
module is presented to the parent refrigerator freezer module. There are two occurrences of the Door
Assembly module, which have their paths labeled in the Occurrence Name structure line property as
Top and Bottom. Each path in the Door Assembly module is presented separately, allowing you to
configure each occurrence differently.
You cannot set a default value for the presenting option. Any default is inherited from the master, that
is, the lowest level module from which the option is presented. If you change the default on the master,
Teamcenter propagates the change to all the levels to which the option is presented.
To present a child option:
1.
In the product structure, select the parent module to which you want to present the child option
and click the Create Presented Option
button.
Teamcenter displays the Present Options dialog box, as shown in the following figure:
Present option dialog box
2.
Make the following entries in the dialog box:
• In the Select Module list, select the module to present from, for example, the Door Assembly.
16-22
PLM00048 12.1
Structure Manager
© 2019 Siemens Product Lifecycle Management Software, Inc.
Create a new error check
• In the Select Options list, select the option to present or check the Select all check box to
present all options.
• In the Select paths list, select the path to present from (or paths if there are many occurrences).
By default, the Select none check box is checked and you should clear this if appropriate.
• When you have made the appropriate selections, as shown in the previous figure, click OK.
Teamcenter displays the result in the data pane, as shown in the following figure.
Presented child option in data pane
Create a new error check
Not all permutations of option values in a module may be permitted. For example, in the refrigerator
freezer example, the Top Application and Bottom Application cannot be set to the same value of
Fridge. You should create error checks to warn the user of unsupported combinations when they
configure a module. When the user tries to set the option value combinations specified in the error
check, Teamcenter displays the defined message.
Caution:
Do not create error checks on global options as they will not be executed.
To create an error check:
1.
Select the module on which you want to create the error check (typically, the top level) and click
the Error Checks
button.
Teamcenter displays the Error Checks dialog box, as shown in the following figure.
Structure Manager
© 2019 Siemens Product Lifecycle Management Software, Inc.
PLM00048 12.1
16-23
16. Configuring structures by modular variants
Error checks dialog box
2.
Make the following entries in the dialog box:
• Choose the type of error check from the Severity list, which may be one of the following:
• Error
If an error condition occurs, Teamcenter displays an error message and the user may not
configure the specified combination.
• Warning
If a warning condition occurs, Teamcenter displays a warning message and the user may set
the specified combination.
• Information
If an information condition occurs, Teamcenter displays an information message and the user
may set the specified combination.
• In the Message box, enter the text of the message you want Teamcenter to display.
• In the Condition box, specify the combination of option values that triggers the error check,
from options on the parent module only.
3.
When you have made the appropriate selections, as shown in the previous figure, click OK.
Teamcenter displays the result in the data pane, as shown in the following figure.
Error check in data pane
16-24
PLM00048 12.1
Structure Manager
© 2019 Siemens Product Lifecycle Management Software, Inc.
Create module constraints
Create module constraints
Use a module constraint to set option values within a module. You may create a module constraint for
the following reasons:
• To set a private option value that depends on a value of the public option in the module. You can use
logic and simple mathematical operators to set conditions.
• To set a default option value. The user can override this value when configuring the structure. In this
case, there is no condition on other option values and Teamcenter sets a value.
• To set fixed (hard-wired) option values that the user cannot override when configuring the structure.
As before, if there is no condition on other option values, Teamcenter sets a value.
In the refrigerator freezer example, you use a module constraint to set the Door Height private option in
the Fridge Freezer module according to the Appliance Height public option. This constraint is defined
with mathematical operators in MVL (modular variant language), rather than through the user interface.
To define a module constraint:
1.
Select the module on which you want to define a constraint and click the Constraints
button.
Teamcenter displays the Constraints dialog box, as shown in the following figure.
Constraints dialog box
2.
Make the following entries in the d