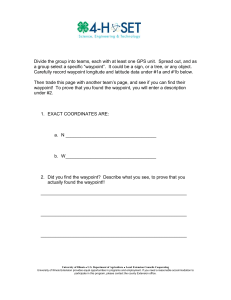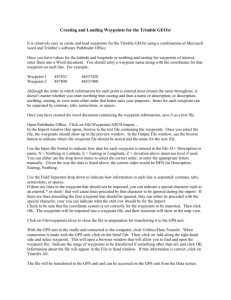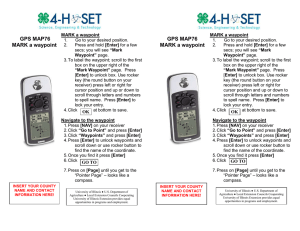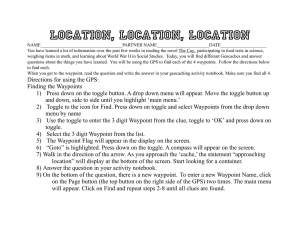2 CONTENTS CONTENTS PREFACE 1.0 OVERVIEW 1.1 WAYPOINT LISTS 1.2 BUILDING SIDS and STARS 1.3 OFFICIAL CHARTS 1.4 ONLINE FLIGHT PLANNING 1.5 CHOOSING YOUR PROCEDURES 1.6 PUTTING IT ALL TOGETHER 2. 0 HARDWARE INTERFACE 2.1 MCDU SCREEN 2.2 SCRATCHPAD 2.3 FUNCTION KEYS 2.4 INIT 2.5 PREV / NEXT 2.6 CLR 2.7 DIRECT TO 2.8 EXEC 2.9 PLUS / MINUS (+/-) 2.10 AIRP / VOR / NDB / FIX / (LATLON) 2.11 RADIO 2.12 SELECTOR KNOB 2.13 DATA ENTRY KEYS 2.14 DIRECT KEYBOARD ENTRY (DKE) 3.0 MCDU PAGES 3.1 RADIO 1 and RADIO 2 3.2 INDEX 3.3 STATUS 3.4 DEPARTURE / ARRIVAL 3.5 SID/STAR EDIT 3.5.1 ALTITUDE CONSTRAINTS 3.6 ADD RTE WPTS 3.6.1 MCDU WARNINGS FOR EDITING 3 3.7 ROUTE EDIT 3.8 AUTOPILOT 3.9 PROGRESS 3.9.1 PROGRESS 1 3.9.2 PROGRESS 2 3.9.3 FLT PLAN 3.10 LOAD 3.11 SAVE 3.12 PERFORMANCE 3.12.1 PERF 1 3.12.2 PERF 2 3.12.3 PERF 3 3.12.4 THRUST RATING SELECT 4. 0 FMS FLIGHT PLANNING USAGE 4.1 DEMO 4.2 AMPLIFIED CHECKLIST 4.3 FLT PLAN REVIEW 4.4 WAYPOINT SELECTOR KNOB 4.5 EDITING SCENARIOS 4.6 ROUTE ENDPOINTS 4.7 ADDING / EDITING WAYPOINTS 4.8 AIRWAYS 4. 9 LIMITATIONS 4.10 EDITING: ADDING WAYPOINTS 4.11 EDITING: AIRP, VOR, NDB & FIX 4.12 EDITING: LAT/LON 4.13 EDITING: ALL TYPES 4.14 ADDING VS. EDITING 5.0 IN FLIGHT FMS USAGE 5.1 PREFLIGHT 5.2 TAXI AND TAKEOFF 5.3 CLIMB 5.4 CRUISE 5.5 DESCENT 5.6 LANDING, MISSED APPROACH 4 6.0 KNOWN LIMITATIONS, HELPFUL TIPS AND ADVICE 6.1 KNOWN LIMITATIONS 6.2 TIPS and ADVICE 6.3 WHY IS A SID/STAR NOT AVAILABLE? 7.0 FMS TUTORIAL VIDEOS 5 PREFACE The X-Crafts EJets addons employ the Tekton FMS, by Steve Wilson. This custom FMS is a somewhat unique design that is not as challenging as the very detailed and more capable MCDU's found in today's modern airliners. The Tekton FMS is primarily an interface to add, create and edit the components of any normal, commercial airliner flight plan, and should take users new to complex flight planning several steps beyond basic, simplistic FMS route entry. It also provides such features as performance entries, fuel planning and other features to adapt the FMS to the specific aircraft it’s being used to manage. Note that it is still possible to use the X-Plane 11 FMS instead of the Tekton FMS if you prefer that experience. You can switch between the two by clicking on the button in the top left corner of the Pop-up FMS, and the stock X-Plane FMS CDU is present towards the rear of the center console. 6 1.0 OVERVIEW Think of a flight plan as a list of geographical locations, or waypoints, defined by latitude, longitude and altitude. In modern commercial aviation, the flight plan is normally composed of three primary elements: the SID, the ROUTE and the STAR. A SID is like a ramp leading up to a super-highway, a ROUTE is like a highway in the sky, and a STAR is your "off ramp" once you've reached your destination. SID is an acronym that stands for “Standard Instrument Departure.” STAR stands for “Standard Terminal Arrival Route.” 1.1 WAYPOINT LISTS The Tekton FMS uses three separate lists to build a flight plan (FLT PLAN), which pertain to the three primary elements of a typical flight. These are the SID procedure waypoint list, the ROUTE waypoint list, and the STAR procedure waypoint list. All three are simply lists of waypoints corresponding to a standard instrument departure from an airport, the waypoints that we've planned to fly from one airport to another, and finally the waypoint list for our standard terminal arrival route procedure. 1.2 BUILDING SIDS and STARS The SID and STAR are built using departure and transition for the SID, and the STAR is assembled from FINAL approach and approach transition, and/or a STAR arrival, all depending on the manner appropriate for a given airport. 1.3 OFFICIAL CHARTS To prepare for one's flight, one uses various official charts to plan their route, as well as departure and approach documentation for their airport of origin and their destination. The charts will give you a means to identify a list of waypoints that you will manually enter into the MCDU using the ADD RTE WPTS page. A word of caution here. Reading and understanding departure and arrival charts is essential to successfully using any FMS that provides departure and arrival procedures facilities. It is very easy to compose a combination of waypoints that make no logical sense when combined with your planned flight route. Understanding how SIDs and ROUTEs and STARs link together is essential, and you should expect to have to learn how to employ this published information as you learn to 7 use the custom MCDU provided with this custom FMS. It is possible to create seriously inconsistent flight paths with STAR functionality. Part of being an aviator is knowledgeable planning. 1.4 ONLINE FLIGHT PLANNING An alternative to manually entered waypoints would be to use an online flight planner to choose your route waypoints. These facilities give you the ability to download your route as a .fms file that X-Plane will understand. Once downloaded, you manually place these in your X-Plane/output/Flight Plans folder. Note that this is mainly for your route - not airport to airport. While such flight plans can be loaded by the FMS, doing so eliminates the ability to easily use departure and arrival procedures. Flight plans with airports at the endpoints cannot be used with SID’s and STAR’s without significant editing, and they will also not properly function with fuel planning in the PERFORMANCE pages unless edited so that they can be merged with SID’s and/or STAR’s. 1.5 CHOOSING YOUR PROCEDURES The departure and approach documents you use will help familiarize you with what is available. You choose a departure SID based on the winds and what you know to be the active runway for your airport of origin. This is subject to ATC direction, naturally. Similarly, you select a STAR for your destination or "ARRIVAL" airport. This selection is your best guess during the planning phase. You can request a STAR on arrival, but it's up to ATC to clear your selection. It is possible to change your STAR dynamically and re-EXECute your flight plan to conform with the clearances you’re given as you near your destination, all while remaining on autopilot. 1.6 PUTTING IT ALL TOGETHER After you've completed selecting your procedures and your route, you then have all of the elements of a complete flight plan. All that remains is to combine these three lists into one so that you can execute your plan. Note that if the endpoints of your SID, ROUTE and STAR are within 3 miles of each other, the EXEC function of the MCDU will merge your ROUTE endpoint(s) as needed with the appropriate SID and/or STAR waypoint. This is because leg lengths shorter than 3 miles are impractical. 8 2. 0 HARDWARE INTERFACE 2.1 MCDU SCREEN The main body of the MCDU (Multipurpose Control Display Unit) is similar to most that you may have already been exposed to, including the rather simple MCDU used by the stock X-Plane FMS Instrument. There is an upper screen with six buttons on each side, and these are identified as L1 to L6 on the left, and R1 to R6 on the right. A video screen capable of displaying various color text data lays in between these buttons, and up to 14 rows of text are displayed on 17 unique data pages in addition to the INDEX page. Additional display pages for lists of waypoints or loadable flight plans are provided when the entry counts exceed 9 or 10 per page, depending on the data being displayed. 9 2.2 SCRATCHPAD The bottom row of this display will show the SCRATCHPAD, but only when it is available. All data to be entered first appears here, prior to being "injected" into various data fields using the buttons on either side of the MDCU screen. Just above the SCRATCHPAD is a system message area. This provides instant feedback on both successful data entry or function selection, as well as a number of warnings when appropriate. Pay attention to this area when entering data to avoid unexpected results. 10 2.3 FUNCTION KEYS Below the screen are two rows of special function keys. Note that the RADIO button is the only means of reaching the radio pages. 11 2.4 INIT Initializes the X-Plane navigation database and resets the FLT PLAN waypoint counter to zero. When beginning a flight planning session with the FMS, this is the first key you should press. Use with care if you’re in flight, if at all. This function is only available on the MDCU and FLT PLAN pages. Use in flight could see your aircraft turn for the departure airport when a new flight plan is loaded and the autopilot is still engaged. See Section 5.0. 2.5 PREV / NEXT At present, these are only for paging through lists of data when such lists are greater than 9 or 10 items per page, depending on what's being displayed. If a waypoint detail page is created for the active flight plan at some point, these will also perform a waypoint list navigation function. 2.6 CLR This button is functional on the SID, ROUTE and STAR EDIT pages, as well as the MCDU INDEX. It’s used to clear the list entries so that you can re-enter data or other need, as the situation dictates. There is no “undo” function. Once the list is gone, it’s gone permanently, and any and all data needed, if any, would need to be reloaded. Note that it’s necessary to press CLR twice to completely clear the STAR waypoint list to zero. The first use restores the default arrival waypoints for reuse during flight. Users can completely clear all entries in the SID, ROUTE and STAR waypoint lists as well as all departure and arrival airport selections by using the CLR button when at the MCDU INDEX page. As this is a powerful capability, you must press the CLR button twice within five seconds to successfully clear entries. A reminder of this need is presented in the warning area on the first press of the CLR key. While using CLR to reset the FMS can be used if needed to start with a clean slate, the primary purpose is to prepare the FMS for a subsequent flight where neither X-Plane nor the aircraft are reloaded, simulating a very real scenario for an airline pilot’s flying duty day. Therefore, when CLR is pressed, the FMS is cleared and the MCDU display is automatically returned to the RADIO page. 12 2.7 DIRECT TO This is the arrow pointing to the right. Performs the DIRECT TO function when viewing an active flight plan (FLT PLAN). 2.8 EXEC If there is data in any combination of SID, ROUTE or STAR waypoint lists, the lists are merged into a FLT PLAN and loaded into the X-Plane navigation database. Note that the ends of the ROUTE will be merged with the ends of the SID or STAR if these points are within approximately 3 miles of each other. This function is only available on the MDCU and FLT PLAN pages. You have the ability to re-EXECute and revise the STAR data that has already been loaded if ATC clears you to a different set of terminal procedures. Otherwise, EXEC is no longer functional after having been pressed once and the SID, ROUTE and STAR data has been loaded into the FLT PLAN. In order to re-load, INIT must be pressed first. 2.9 PLUS / MINUS (+/-) This key will change the sign of numeric data on the scratchpad. This is only available on the ROUTE WAYPOINT page at present, and will also be available on editing pages in the future. It is only useful in entering LAT/LON data. Note that you can also enter a WEST longitude or a SOUTH latitude by beginning your entry with a minus sign (hyphen). 2.10 AIRP / VOR / NDB / FIX / (LATLON) These five buttons are only active on the NEW ROUTE WPT and EDIT WAYPOINT pages. These are the five possible types of waypoint to store. 2.11 RADIO This button is a shortcut to the radio page so that you can quickly digitally enter a frequency and manage active frequencies, transponder and IDENT. This is currently the only way to enter 8.33khz radio channels. NOTE: If you are editing anything, it's lost. There are no exit checks for either adding a new waypoint or editing an existing waypoints. The theory here is that if you need the radio page, you need it immediately in order to handle an ATC directive. As mentioned, this button is the only means of access to the RADIO functions of the FMS. 13 2.12 SELECTOR KNOB On the real ERJ-195, this knob is used to tune radios. In this Tekton FMS MCDU, it's used as a selector spinner and pushbutton. When displaying lists of data, rotations to right will advance a highlight down the page, rotations to the left will move the highlight up the page. Pressing (clicking) the smaller center knob selects the item that is currently highlighted. 14 2.13 DATA ENTRY KEYS Generally self-explanatory. Full alphabet, numbers zero through nine, a decimal key and a minus(-) key. The left arrow key is the “backspace” key for the SCRATCHPAD, and DEL will delete anything entered in the SCRATCHPAD. 15 2.14 DIRECT KEYBOARD ENTRY (DKE) You can use your computer’s keyboard to make all of your data entry into the SCRATCHPAD. DKE is initiated by pressing the TAB key. Note that if you have any other X-Plane command mapped to this key, it will not be effective while you have either of the EJets loaded. DKE is also exited using a second press of the TAB key, or the ESC and END keys can be used as well. An alternate means of entering and exiting DKE is available by clicking in the MCDU screen itself - almost the entire screen is one rather large hotspot. In the image below, you can see that the mouse pointer has changed to a pointing finger, indicating that it is over the DKE mode change hotspot. While in DKE, there is an indicator DOT on all MCDU pages in the top left corner. Additionally, the cursor will change from a vertical bar to a block cursor. In DKE, every keystroke is accompanied by a BEEP. This is audible feedback that you are entering data in DKE mode, and is especially useful as a reminder that you’re in DKE when trying to use your view keys or other X-Plane commands, and you are not getting the response you’re expecting. Available data entry keys in DKE include all alphanumerics, the decimal and the minus sign - in general the same buttons available on the MCDU via mouse click. 16 Function keys in DKE include the up and down arrows, which moves the row highlight up and down, the left and right arrow keys stand in for the PREV and NEXT buttons, and the ENTER key is used when making a selection. BACKSPACE works just like in normal typing, and the DELETE key will clear the SCRATCHPAD. Aside from the MCDU keys, Page Up and Page Down are also available when viewing the NAVIGATION PLAN display. They work just like the up and down arrows when viewing the FLT PLAN, the only difference being that the FLT PLAN page does not need to be open to scan your loaded waypoints. When FLT PLAN is open, these keys act just like the up and down arrow keys, keeping the FLT PLAN display in synch with the PLAN display. Note that if you are not in FLT PLAN while viewing the PLAN display, and enter FLT PLAN, the PLAN display will automatically return to the current destination waypoint that’s highlighted on FLT PLAN. The PLAN view stays in synch with whatever page and row that is being shown in FLT PLAN. Using DKE is addictive and convenient, but takes a bit of practice to know when to enter and exit when you need to do something else in the cockpit. The audible alert is a great training aid in this regard. Also, a limitation of the X-Plane’s key sniffing capability is that you really can’t type extremely rapidly. This can produce unexpected results, like character duplication. Typing somewhat deliberately is a good best practice. 17 3.0 MCDU PAGES 3.1 RADIO 1 and RADIO 2 The RADIO page is now the first page that is presented whenever the aircraft is started from cold and dark or when the simulation is reset. This conforms to real world E175/E195 FMS behavior. As previously mentioned, these pages are only accessible via the RADIO button on the MCDU keyboard. RADIO 1 gives you control of the COMM1, COMM2, NAV1 and NAV2 radio frequencies, as well as the transponder functions. This is relatively straightforward. Enter the first three digits, the decimal point, and then however many further digits are needed to complete the entry. 121.5, for example, becomes 121.500. Once entered, the buttons next to the arrows pointing up and down will swap the radio frequency entered into standby with the frequency that is active. You can only enter an 8.33khz radio frequency using the FMS interface. It is not possible using the conventional radio panel controls. You can swap between the active and standby frequencies using the appropriate button. You can also enter the transponder code and IDENT. As with other pages, digital data is entered to the SCRATCHPAD and injected using the appropriate left or right screen buttons. 18 The RADIO 2 page gives you access to the ADF functions. It is only available from the RADIO 1 page. 3.2 INDEX This is the main page that routes you to most of the other pages directly. On this page you see use of arrows pointing at keys. When you see arrows pointing away from the data and towards a key, that key is active and will do something for you. If you see arrows pointing inwards, at the data screen, then SCRATCHPAD data can be "injected" at that entry point. 19 3.3 STATUS General information about the location of the aircraft, the setting of the autopilot and loaded ROUTE, SID and STAR waypoint lists. The OAT key will change the display from Celsius to Fahrenheit if you press button R5. Note that the AIRAC cycle is displayed so that you know at a glance the status of your navigation data currency. 3.4 DEPARTURE / ARRIVAL Select an airport by entering the ICAO code in the SCRATCHPAD and then insert it with button L4. Once you've entered a valid airport, you must then select a runway with button R3. You then continue to the SID/STAR procedure element selection pages with buttons R4 and R5, and for STARs only, R6. There is an order of selection to be followed: DEPARTURE ARRIVAL 1. Runway 1. Runway 2. SID 2. STAR 3. SID Transition 3. STAR Transition 4. FINAL Approach 20 A SID transition will require a specific SID to be selected first. Otherwise, all procedure elements can be selected independently - or not all. As mentioned before, this opens up the possibility of selecting combinations of procedure legs that are not continuous - in other words, those that do not link together properly. So proper referencing of departure and approach information for the airports involved is essential for assembling a valid flight path. Be aware that there are minimal departure and approach waypoints. Once the departure runway is selected, you will get at least two waypoints in the SID waypoint list: the end of the runway where you start your takeoff, and a single waypoint that is five miles from that point and 1500 feet above the runway MSL altitude. These waypoints are automatically replaced when SID and FINAL approach procedures are selected. 21 You can reselect any of the procedure elements if you change your mind or make a mistake. Since SID transitions and STAR approach transitions are dependent on the standard departures and final approach types, re-selecting either the standard departure or final approach will clear the previous dependent procedure element selection for a SID transition or STAR approach transition. You can reselect any of the procedure elements, or even the airport itself, if you change your mind or make a mistake. Re-selecting an earlier procedure element automatically clears any subsequent elements that were previously selected. 3.5 SID/STAR EDIT These pages provide a list of the waypoints generated from the X-Plane GNS430 data files provided by Laminar research or the custom data files that you acquire from Navigraph or Aerosoft. This will be where you access the individual waypoints to select them for editing. Rotate the knob as needed to highlight the desired row by hovering the mouse on either side of the knob to access the manipulator pop-ups, and click as needed to move the knob. You can also use the DKE up arrow/down arrow keys. Use the PREV/NEXT buttons (or DKE left/right arrows) to advance through pages. The last row will rotate to the first and vice versa. Likewise for navigating the pages. Note that these pages are only accessible via DEPARTURE/ARRIVAL. They are not displayed on the MCDU INDEX page. Clicking on the center of the knob will allow you to edit the waypoint selected. 22 3.5.1 ALTITUDE CONSTRAINTS Procedure altitude constraints are defined as follows: 5000 - No constraint. 5000H - Hard altitude 5000A - Fly at or above 5000B - Fly at or below 50A/60B - Fly above the first altitude, but below the second. In other words, fly “between.” When a procedure specifies a “between” or “window” constraint, the value provided to the autopilot will be the higher number when flying a SID, and the lower altitude when flying a STAR. Note that when you edit a procedure waypoint, you cannot specify a constraint. The result of editing a constrained altitude is a hard, or fixed altitude: fly at, neither above nor below. This also applies to procedure waypoints that do not have a specified altitude in the available navigation files. They will initially be entered with an estimated altitude based on typical climb or descent rates, and will present as “no constraint:” 5000. This is a STAR entry for HAWKZ4 - 16L into KSEA - Seattle Tacoma Airport, with only the STAR selected. Note the V-APP waypoint that is added as a visual approach fix. KSEA is the last waypoint and appears on page 2. 23 3.6 ADD RTE WPTS This page allows you to manually add ROUTE waypoints either to a new plan or to one that you've loaded. See section 4.8 for more information on Adding and Editing waypoints. If the type area is blank, choose your waypoint type using the waypoint type buttons, enter an ID....or enter a latitude and longitude if you’re entering a GPS waypoint. Entries are green when the loaded information is being displayed. Entries turn yellow when data needs to be saved. The default waypoint type when selecting this page is normally FIX, but after that, the last waypoint type used persists to the next blank entry. (DKE mode is active in the image below). 24 Lat/Lon entry is segregated from fix entry. You can't enter a fix when in Lat/Lon mode, and you can't enter a Lat/Lon when you're entering data for an airport, VOR, NDB or FIX. A previous waypoint’s altitude persists to subsequent waypoints. This makes it much easier to enter a string of ROUTE waypoints at the same altitude. You also have the ability to add AIRWAY waypoints to your ROUTE. Airways also use the altitude of the entry waypoint for every entry, easing the process of completing the vertical navigation properties of your flight plan. Use of the AIRWAYS function is covered in section 4.8. The airspeed for all ROUTE waypoints is entered on PERF 2. You cannot add a specific speed when adding a waypoint. However, you can edit any ROUTE waypoint airspeed individually, if you wish. 3.6.1 MCDU WARNINGS FOR EDITING If you try to save incomplete data, you will be warned that your data is incomplete. If you try to leave this page with unsaved data, you will be warned that your entries haven't been saved. If you've entered less than two waypoints, the system will warn that a route requires two waypoints. A second attempt to navigate away from this page following a warning override the warning and you will lose data. If less than two waypoints have been entered and you leave anyway, you lose everything, even your first saved waypoint. 25 3.7 ROUTE EDIT See the section on Adding and Editing waypoints. This page operates in a manner similar to the SID and STAR EDIT pages you visit when building a SID or STAR. This page will show either waypoints you loaded from an external file, or waypoints added manually. The data displayed for each ROUTE waypoint is in the same format as used by SID and STAR waypoint lists: 1. Waypoint number 2. Waypoint type. This can be an airport, a VOR, an NDB, a FIX or a GPS location defined by latitude and longitude. GPS waypoints may be automatically created as needed by the FMS or the user can enter them. 3. NAV ID. This is either an ICAO identifier, “L-L” for GPS waypoints, or specialized waypoint ID’s for visual departure and visual arrival waypoints: V-DEP and V-ARR. Specialized waypoint ID’s are presented for a number of calculated procedure GPS fixes… these follow the format of two letters followed by “-LL,” such as “CA-LL” for a “course to an altitude” waypoint 4. Planned airspeed for the leg. Listed airspeeds are N OT followed by the autothrottle under any circumstances. 5. Waypoint altitude. 26 3.8 AUTOPILOT Here you can quickly enter values much larger or much smaller than are currently selected by using the digital keypad to enter numeric information into the SCRATCHPAD, and then injecting it where needed, using buttons L1 through L4 on the left. Only fields that are colored magenta can be changed using this page. You have the ability to toggle between KIAS and MACH airspeed entries using the R5 button. The minus sign (-) only works for the VERTICAL VELOCITY selection in the first field. Anywhere else in the SCRATCHPAD entry, and you will be informed of an incorrect entry when you try to inject the data containing it. The rest of the data displayed is provided to give you a repeater of various current aircraft flight data and autopilot function status indications as you make your autopilot entries. Note that this does not replace the top shelf autopilot controls. Either can be used at any time. 27 3.9 PROGRESS PROGRESS consists of three pages. Progress 1 shows the current progress of the aircraft through the flight plan, Progress 2 provides detailed waypoint information and minor editing capability, and FLT PLAN shows the complete flight plan with access to major editing capability. 3.9.1 PROGRESS 1 This page provides similar functionality to other manufacturer’s FMS progress monitoring pages. The top line shows the waypoint that you’re currently flying towards. The data includes distance and time to go along with a fuel prediction based on current fuel flow. The second line shows the same data, but for the way point immediately following the current destination waypoint. The third line continues this data format, but represents the values one could expect if the current airspeed and fuel use were to remain in effect all the way to the destination airport. This line will continue to display the destination airport until on final approach to the airport, and will advance to the first waypoint of a hold or missed approach guidance if such waypoints have been added in a final approach procedure. The fourth and fifth lines give you your current airspeed and TOC/TOD values. TOC and TOD will go to negative values after they are passed. 28 3.9.2 PROGRESS 2 Initially, this page will always display detailed data for the current waypoint. While active, you can still edit the altitude, but no other elements. You can jump to the data for a different way point by typing the desired waypoint into the SCRATCHPAD and inserting it with button L1. Bulk altitude editing is best accomplished through the FLT PLAN page and the standard waypoint editor. You would also use the standard waypoint editor to revise airspeed intentions. . 29 3.9.3 FLT PLAN This shows the flight plan after EXEC has been pressed and your waypoint package merged and injected into the X-Plane navigation database. The first and last waypoint will always be a LAT/LON waypoint as these are actually the LAT/LON positions of the selected runways' thresholds. The bright magenta highlight will advance as the FMS negotiates its way through the flight plan. You can highlight any field that is later in the route than currently displayed. When such fields are highlighted, DIRECT TO becomes available for that waypoint. You cannot navigate your selection back to "used" waypoints. The center button of the knob can be used to select available waypoints for editing, just as in the SID. Use of DIRECT TO will update the flight plan as X-Plane replaces your current waypoint destination with a LAT/LON coordinate, which will precede the waypoint the you have chosen to fly to directly. 30 If the highlighted waypoint advances beyond the current page while FLT PLAN is being viewed, the page will automatically advance to the next page. This also works for the selector knob or the UP/DOWN arrow keys when in DKE. With this functionality, using the PLAN view of the NAVIGATION mode is easier, with a relocated zoom control and information about which waypoint is being viewed. There is also a DKE indicator so that you know if you are in DKE while viewing the PLAN, since you can now scan through your complete FLT PLAN using Page Up and Page Down. The Page Up and Page Down keys act similarly to the up and down arrows when viewing the FLT PLAN page, only the FLT PLAN page does not have to be open to scan the list of loaded waypoints. When FLT PLAN is open, these keys act just like the up and down arrow keys, keeping the FLT PLAN display in synch with the PLAN display. Note that if you are not in FLT PLAN while viewing the PLAN display, and enter FLT PLAN, the PLAN display will automatically return to the current destination waypoint that’s highlighted on FLT PLAN. The PLAN view stays in synch with whatever page and row that is being shown in FLT PLAN, as long as that page is open on the MCDU. You use the down key or page down to advance, and the up key or page up to go back. This clearly reversed from what would seem logical, until we remember that the main purpose of the up/down keys in DKE is to move the row selector up and down when viewing a page with selectable rows. And in this case, down happens to be heading towards the end of the flight plan. 31 3.10 LOAD This gives you a list of the files in your X-Plane /output/Flight Plans directory. Many pages of entries are possible. NOTE: The width of the page only permits just so many characters to display. You get 28 characters for flight plan file names. If any files are found by the FMS that have names longer than this, not including the file extension, they are not included in the list. A file named FMS_File_Loader_Report.txt is created every time you go into this page, and it contains a list of the .fms files that have been rejected. The file loader can accept .fms files in either the latest X-Plane format or in the older format used by X-Plane 9 and 10. 32 3.11 SAVE Replace "ENTER A FILENAME" with the text of your choice, up to 28 characters. It the filename already exists, you'll get a warning when you try to save. Repeat the save command (button R6) if you want to override. Depending on what you have loaded for waypoints, you can either elect to save just the ROUTE portion of your flight, or save the whole thing. CAUTION!!! If you choose to load any flight plan that includes airports, SIDs and/or STARs, do not enter any information for departure or arrival. You can enjoy these complete routes, but they are not how flight plan data is normally loaded, and completely negate just about everything that you would enter to work with data on PERF 2. Use them only for recreational purposes when you just want to load and go, and have something that the autopilot will follow. If you want to fly more realistically, only load ROUTE files that depict waypoint sets that lead from the anticipated end of your SID to the end of your anticipated STAR. 33 3.12 PERFORMANCE Performance remains a “lite” experience in the Tekton FMS, it does hit upon many of the features of more complex FMS offerings. In these pages you will manage your aircraft’s weight and balance, fuel quantity and usage, and other configuration options. 3.12.1 PERF 1 Your first visit to the PERF 1 page will activate the V-speed audible takeoff callouts, which are configured on this page. Even if you make no entries at all, you will at least get the default values. However, if you correctly adjust your payload, fuel, intended flap setting and trim, these speeds will more closely reflect the correct values. Trim is a function of the aircraft’s center of gravity, and you can enter either a specific CG value, or the distance from the forward point of the Mean Aerodynamic Chord (MAC), expressed as a percentage of the total length of the MAC. The CG position is now managed correctly for the selection of either the default or the long range winglets option. The PERF 1 page will also reflect which option has been selected: you’ll see (EWT)if the extended range wingtips have been selected for the E175. Otherwise the PERF 1 page is identical between the two aircraft. Finally, PERF 1 gives you access to the Thrust Rating Select page, TRS. More on that in section 3.12.4 34 3.12.2 PERF 2 The whole purpose of PERF 2 is to provide a rough estimate of the total time enroute to your destination, how much time it will take, and how much fuel you will use plus one hour’s fuel flying at 200 KIAS and 3000’ AGL for a worst case hold pattern scenario. The mandatory entries for this page to calculate these values are at the least a departure and arrival airport. Since we always have at least two waypoints now in a SID and STAR with these two selections, and these waypoints always have altitudes, this satisfies the SID/ROUTE/STAR requirements. It’s important to add a ROUTE correct altitudes for initial and final intended cruise altitudes, as well as all altitudes in between is a best practice to get reasonable fuel calculations. You cannot override the average altitude value used for your ROUTE fuel calculations, and you have to be sure that you have an altitude entry for every waypoint or you will receive error messages, and the distance, time and fuel values witll not be calculated The first entry you will make on this page will be your intended airspeed or Mach during the cruise phase of your flight at altitude. An entry on PERF 2 will automatically update your ROUTE airspeeds. If you are flying at or above FL300, you should enter a Mach number since that is above the transition altitude we are now using for the E175 and E195. While this altitude value will sometimes change in real world practice, the complexities that would add to the fuel calculations 35 are such that it is prudent to use a fixed value instead to ensure reliability and relative simplicity when using the Tekton FMS. While you see INITIAL CRZ and FINAL CRZ value entries, which are required for overall fuel calculation, these have no effect on ROUTE fuel calculations. These values impact the calculations for top of climb (TOC) and top of descent (TOD) distance values that are shown on the PROGRESS 1 page, and they also place limits on the highest altitudes that will be calculated for SID’s and STAR’s. If you’ve entered all of your waypoint data before reaching PERF 2, you will get a warning to enter your cruise altitude. When you’ve entered that value, you will then get a warning to enter your initial and final cruise altitudes. Entering either will mirror over to the other automatically, since many times they are the same. Either value can be overridden, however. After these values have been entered, you should get a complete fuel calculation. If anything is missing, you’ll be warned, as the PERF 2 page fuel calculations are attempted and/or revised with every entry on the page, as well as when you enter the page from either PERF 1 or PERF 3. Entering winds aloft and anticipated outside air temperature (OAT), averaged for your route, will also initiate a recalculation of distance, fuel and time, as these values also can impact fuel use and time enroute. 36 3.12.3 PERF 3 PERF 3 deals with the arrival phase of your flight, and will give V-speed recommendations based on the calculated initial approach weight at the end of your ROUTE. These speeds are optionally adjusted for icing conditions. The calculated weight amount can be overridden. To revert to the calculated value, press the L1 key again without any value entered in the SCRATCHPAD. In the top right corner of the PERF 3 page, you can alter the behavior of the VNAV function accessed through the flight guidance panel. The DFLT FPM profile simply guides the aircraft to each waypoint altitude by a variable vertical speed adapted to the goal of reaching the waypoint altitude at or shortly before reaching the waypoint. The precision of this profile is subject to many factors, so it’s not always perfectly precise. You also have the ability to select a VNAV profile that attempts to guide the aircraft to attain a specific fixed vertical speed value for climb and descent. The options are 1000 fpm, 1500 fpm, 2000 fpm, 2500 fpm and 3000 fpm. You cycle through all profiles using the R1 button. Finally, PERF 3 gives you control over the units of measure used, either Imperial or Metric, via button R6. 37 3.12.4 THRUST RATING SELECT As has been mentioned, the TRS or Thrust Rating Select page is accessed from PERF 1. The purpose of TRS is to adjust the maximum output of the aircraft engines based on the needs of specific parts of the flight. If one does not make a selection on the TRS page, you will get the same level of output that the aircraft currently provides by default. However, having made one selection, you will likely want to change the selection several times during the flight as needed to match where you’re at in your FLT PLAN. Normally, these values are dynamic and vary according to conditions measured by various sensors connected to the FMS. At the very least, their values can be changed by the airline owning the aircraft to tailor the FMS to their operational needs. The values in the Tekton FMS are fixed, but the values provided are representative of real world examples I came across in my research. You can select any value at any time using the associated MCDU button. You then manually navigate back to PERF 1. 38 N1 will remain at the set value no matter what altitude the aircraft happens to be at, as long as you've commanded at least enough throttle to reach the desired value - or 100% for simplicity's sake. This gives you the ability to retard thrust below the rating selection, if need be. Using a de-rated thrust value is intended to provide fuel economy and reduced wear on the engines. Therefore, if the aircraft is at substantially less than a full load, you could take off with TO 2. If heavier, TO 1. If you've got a full load and a short runway, FULL is appropriate. Note that the available N1 thrust is limited by FADEC. So if you are at a sufficient altitude, FADEC may override your TRS setting. Immediately after takeoff, when retracting gear and flaps, one then selects their CL (climb) rating. Again, if you're light, CL 2 could be appropriate. If heavier, then use CL 1. CL 1 is normal for most climbs. When using TRS control, it is appropriate to climb with FLCH as opposed to VNAV. If climbing with VNAV, it would be appropriate to also use autothrottle to avoid overspeed. The TRS N1 setting will serve to reduce thrust, but it will not increase thrust if the autothrottle or pilot throttle commands less. It's not a good idea to use the CRZ settings below FL300 without autothrottle as overspeed will result. It would likely be appropriate to select TOGA after the descent has begun and the throttles have been retarded so that the full capability of the engines is available once you get into the STAR and final approach. These are general guidelines, subject to change and your decisions and experience as a virtual aviator. 39 4. 0 FMS FLIGHT PLANNING USAGE 4.1 DEMO See the aircraft’s ‘.../Documents/Demo flight’ folder for a sample flight that will give you the experience of a complete flight, taking off and landing at Tucson International Airport. Something of a "once around the pattern" flight, only with 17 waypoints. It will give you the full experience of the flight management functions of the MCDU in around an hour. 4.2 AMPLIFIED CHECKLIST Presuming that you've reviewed your charts and procedure documents, and are sitting in the aircraft powered up, here's a sequence of entries that should get you ready to go. Refer to the images on the previous pages if needed. Note that if you have updated you navigation data, the SID and STAR information in the example images may have changed slightly. 1. Select PERF 1 and enter the MAC%, payload weight and fuel weights if you are simulating a unique flight by using the LOAD MANAGER. (See the EJets Aircraft Manual for a description of how to use the Load Manager.) 2. Select PERF 2 and enter your CRUISE AIRSPEED/MACH, INIT CRZ ALT and FNL CRZ ALT. The cruise altitudes will limit procedure auto-calculated altitudes if less than 30,000 feet. 3. Select DEPARTURE. Enter this data using direct keyboard entry (DKE) mode if desired. 4. Enter the ICAO identifier of your departure airport in the SCRATCHPAD and inject it using button L2. 40 5. Select your runway. Either rotate the selector knob up and down to move through the selections, or use the up and down arrows if in DKE mode. 6. Select your departure from the list of those available for your runway. If none are available due to procedures that must be eliminated due to waypoints not currently supported, you may omit the departure. You will always get a single waypoint at 5 miles and 3000 feet above the departure runway threshold altitude if no procedures are selected. This will appear as V-DEP in the waypoint list, indicating a non-standard visual departure. 41 7. Select your transition. Use the PREV and NEXT keys below the screen to change pages as needed, or the left and right arrows if using DKE mode. Transition selection is optional. 8. After selection, you may proceed to the SID edit page where you may review the waypoints, and in particular you may use the waypoint editor to add waypoints or trim as needed. You will also use the SID edit page to assess and possibly edit predicted altitudes that are unconstrained. All altitudes are provided. 9. Return to the MCDU Index and select SID Edit to view the list of waypoints to visually confirm loading. 42 10. Return to the MCDU Index, and repeat steps 1 through 7, but use the ARRIVAL and STAR related functions instead, which are nearly identical. With STARs you select your runway first, just like SIDs. This filters out any procedures that do not apply to this runway. As with our earlier sample of waypoint editing, the above entries show what it looks like to use DKE - direct keyboard entry. Since the mouse cursor is over the display area, you can see that it changes to a pointing finger. This is shows that the area is a touch hot spot to toggle in and out of DKE mode. You can also see the block cursor in the SCRATCHPAD, and the indicator dot in the upper left that shows you’re in DKE. 43 Use the selector knob or the up and down keyboard arrows to select the runway as before. The next thing that you need to do is to decide on your method of approach, which is what you’ll request from ATC. The most complex solution will be described. Step 1. Choose STAR on the ARRIVAL page. This will present a list of STARs. 44 Step 2. Choose an approach transition (APPR TRANS). This will list all of the transitions that are available to the runway you’ve chosen. Each will be listed with the runway ID, and that is preceded with a letter. For example: “I11L” is an ILS approach to runway 11L. These are the possible approach types you will see, as defined by the first letter in the runway shown: C - CAT II ILS Approach I - ILS Approach G - GPS/RNAV Approach D - VOR/DME Approach N - NDB/DME Approach (Please see section 6 for important special notes regarding procedures instruction steps and the resulting waypoint). 45 Step 3: Select your APPROACH from the list offered. Extra care is needed here since you will see every available approach. This is where proper planning with approach plates and other documentation is paramount to ensure you don’t get a flight path that backtracks or goes in unexpected directions. When you select STAR transition, or a STAR, and/or an approach transition, the threshold coordinates for your arrival runway are appended automatically to your STAR waypoint list. When you select a FINAL, this is not done since it is typical that missed approach or hold waypoints may also be in the procedure, and would conflict with a final waypoint at the end of the arrival runway. Different selections may make differences in the waypoints provided. Carefully review the results of your selections on the STAR EDIT page to determine if the route loaded is the route you desire, referring to your airport's procedure documents. Be sure to compare these results with your approach charts and documents. If you don’t select an APPROACH, a single visual approach waypoint will be automatically added five miles and 3,000 feet above the destination runway. This will appear as V-APP in the waypoint list. 46 10. Now enter your ROUTE OPTION 1: Select the ADD RTE WPTS page and manually enter your route's waypoints. This can include entering even as much as one route waypoint, followed by an AIRWAY selection set. (A more complete description of both follows later in this document). Note that as long as you enter an altitude for a waypoint, that altitude will persist to the waypoints that follow, whether individually or in an airway waypoint set. OPTION 2: Select the LOAD page and choose a route file that you previously created or that you downloaded from an online flight planner. Only .fms files are offered here. When creating these route files in your favorite flight planner, be very sure to enter the altitudes. If you don’t, you’ll need to add them in the waypoint editor, which is likely a lot more tedious. NOTE: If a file you put in the X-Plane/output/Flight Plans directory doesn't show up here, chances are the filename was too long. You can confirm this by opening the FMS_File_Loader_Report.txt that is always created every time you fly the E175 or E195. If the file you want is reported here, you can edit the filename to be shorter. Exiting the LOAD page and re-selecting it will recreate the list of available flight plan files. If you've shortened the name enough, the file will then be available. 11. Selection of the file to load is identical to selecting a SID and STAR as you did earlier. Use the PREV/NEXT buttons as needed, or the up and down arrows if in DKE, and the outer ring of the selector knob to highlight the file you want when you've found the correct page. The center button of the selector will load the file into the ROUTE waypoint list. 12. At this point, you have the three lists you need to load a full flight plan into the X-Plane navigation database. But DON’T LOAD IT YET. (That is, don’t press the EXEC key). It's worth mentioning that you don't have to have all three lists. Any combination of SID/ROUTE/STAR will load. All it takes is two waypoints to make a valid FLT PLAN. A SID and a STAR will yield a FLT plan that takes you from the end of your SID to the beginning of your STAR. Similarly, if you've created a ROUTE online that already incorporates departure 47 and approach waypoints, you can load that file and immediately execute it without even considering SID or STAR procedures. 12. Verify your SID/ROUTE/STAR waypoint lists using the SID EDIT, ROUTE EDIT and STAR EDIT pages. Additionally, the file you loaded as well as the procedure selections will appear on the STATUS page. Be sure to review and adjust the unconstrained altitudes as needed. 13. Once you're satisfied with your lists, at this point you return to the MCDU INDEX page and press the INIT button if you haven’t already. 14. Now go into PERF 1. Edit your payload weight and your fuel. Adjust CG or MAC% as needed. Select the flap setting that is appropriate for your weight and runway length. (Be the aviator here and use your best judgment. FLAPS 2 is a good default value for many situations). This will tell you what trim setting you need, so you can use the trim indicator along with the suggested trim indication to set your trim. One less thing to do later. 15. Go back to PERF 2. Since all of your departure, arrival and altitude information has been entered, you’ll get your fuel calculation results at this point. If you don’t, you’ll get a warning message as to what’s missing. Note that PERF 3 has no effect on fuel calculations, and is more useful while enroute as a reference. This is, however, a good time to exit DKE since there are no other entries to make, if you’re in that mode. If you keep hearing beeps after you’re done with the flight planning, and you can’t seem to get any other X-Plane command to work - just press TAB, ESC or END. It’s easy to forget. 16. Now you can return to the MCDU INDEX and Press the EXEC button to merge and load your three lists of waypoints into the X-Plane navigation database. At this point, the endpoints are merged as needed and a FLT PLAN is created. Hitting EXEC a second time (or third, fourth, fifth, etc.) is going to result in a warning that the flight plan has not been initialized (with INIT). This is to prevent corruption of your flight plan. You cannot change your SID or ROUTE information and just hit EXEC. There are special procedures for this if you absolutely must edit your route so completely in section 5.2.. 17. One important feature available in flight is the ability completely reselect your terminal procedures. If ATC gives you a different STAR, TRANSITION or APPROACH, any changes 48 you make on the DEPARTURE page can be loaded into the active flight plan by hitting EXEC again. Finally, be aware that after you’ve EXECuted your FLT PLAN, changes are locked out in PERF 2. So make sure your flight plan is complete and absolutely correct before working on your fuel calculations. PERF 2 is a preflight tool only. 4.3 FLT PLAN REVIEW You can view the completed plan using the FLT PLAN page. The FLT PLAN page will also keep track of the waypoint that the aircraft is flying to when you’re not watching PROGRESS 1. As with any of the list based MCDU functions, you can use the PREV/NEXT buttons to advance through the various pages of the FLT PLAN. 49 4.4 WAYPOINT SELECTOR KNOB You use the selector knob to highlight waypoints that you haven't flown past yet. You cannot select waypoints that you've already visited -- that is, any waypoint that appears above the magenta highlighted waypoint. The purpose of the selector knob is mainly to allow you to edit waypoint data. If you're cleared to a different altitude, you would edit it here. Clicking on the center of the selector knob will bring you to the editing page. Once editing is completed, an update will have the effect of changing the data in the X-Plane navigation database. This does not change the entries in any of the source lists - SID, ROUTE or STAR. You can edit the the waypoint you're flying to as well. Be sure to remember that the up and down arrows also move the selector knob in DKE mode. 4.5 EDITING SCENARIOS There are three scenarios where editing FLT PLAN waypoints while enroute may be needed: ● Deviation due to weather ● Deviation due to diversion to an alternate destination. ● Substituting a new STAR. Deviations due to weather are best handled by edits to the FLT PLAN. Deviations for diversion to a different destination airport or the substitution of a different STAR than the one you loaded originally would require changing the STAR and reEXECuting. One FLT PLAN edit that requires no special handling is the change of a SID, should ATC direct you differently than you planned. In this case, simply navigate to the DEPARTURE page, then the SID SELECT page, and reselect your SID. Be sure to review your ROUTE waypoints if the SID takes you in a direction that doesn't blend well with the original ROUTE. Edit the start of the ROUTE as needed. Then re-EXECute after pressing INIT once again. 4.6 ROUTE ENDPOINTS Find the endpoints of your optimal SID/STAR selections before you create your ROUTE. This is CRITICAL. Be sure to accommodate any turns from the end of your SID to the ROUTE and the end of your ROUTE to the STAR. If you download ROUTE .fms files from the web, be certain that 50 they do NOT include the departure or arrival airport. It makes no sense to fly a perfectly good procedure, only to then return to the airport. This also may have the effect of drawing a rather unexpected flight path on your NAV display. 4.7 ADDING / EDITING WAYPOINTS The ADD RTE WPT page is nearly identical to the EDIT WAYPOINT page that you can only reach after selecting a waypoint from SID, ROUTE, STAR or FLT PLAN edit pages. The only difference is that you can only save a new waypoint when it's entered. With the EDIT WAYPOINT page, you can update a waypoint, insert the edited waypoint before the waypoint you originally selected, insert the edited waypoint after the waypoint you originally selected...or, of course, you can just delete the selected waypoint. Observe that unedited waypoints have all green entries on screen, and if you’ve made a change, the entries turn yellow. Finally, you can only directly change a waypoint’s assigned leg airspeed using the EDIT WAYPOINT page. 4.8 AIRWAYS One way to add a lot of waypoints all at once is to use AIRWAYS. Basically an AIRWAY is a set of waypoints that connect airports, fixes and navaids in a set sequence. Think of them as “highways in the sky.” To use AIRWAYS, you will need to refer to appropriate low or high level charts. You will want to know where you want to enter the airway, and where you want to exit. These two waypoints can coincide with SID/STAR waypoints in some cases. If they do not, for your route you will want to choose AIRWAY entry and exit waypoints that permit an orderly and efficient flight path, blending smoothly with your SID and STAR. 51 To select an airway, if the last waypoint of your departure procedure is known to be on an airway, and you’ve entered its altitude, then you simply go into the ADD ROUTE WPT page and immediately go to the AIRWAY page. If it is not, then select a suitable waypoint on the airway in question and enter it first. In either case, you will definitely want to enter the altitude value before selecting . If you’ve been following good flight planning practices, you will have already reviewed all of the altitudes for your departure prior to adding ROUTE waypoints. The key here is that when you add airway waypoints, the FMS will assign the altitude of the entry waypoint to all of the waypoints added from the airway. These can be edited after the fact, of course. Given that you’ve got your entry waypoint ready, when you go into the AIRWAY page, you will be presented with a list of airways that the waypoint appears on, along with the next waypoint in the sequence. You will likely see each airway listed twice, once for each direction of travel. If you refer to your charts, you will know what the next waypoint after your entry should be, making selection simple. If you need to, though, you can check each option to search for your exit waypoint instead. 52 Once you’ve advanced the row selector to the desired exit waypoint, pressing the SELECTOR KNOB, or pressing ENTER in DKE mode, will automatically add all of the waypoints from the airway into your ROUTE waypoint list up to the exit point that you’ve selected. As with many aspects of flight planning, we have to exercise a bit of care here. The X-Plane navigation database permits as many as a 100 waypoints in a flight plan. This is actually 99 entered via the FMS plus the initialization waypoint - the latitude and longitude of where the airplane is parked when you first launch the simulation and when you press the INIT key. Airways can have well over 100 waypoints in some instances. So it is important to keep track of how many waypoints you are adding to your SID, ROUTE and STAR waypoint lists. If you try to load a plan that would result in more than 100 total waypoints, the FMS will present a visual warning, and the load will not be successful. That said, it is possible to link AIRWAY with AIRWAY, since it is possible that your exit waypoint might coincide with a waypoint that happens to be on more than one airway. This makes it exceptionally convenient to link a complete route from your departure airport to your destination, using nothing but procedures and airways. It is also the fastest way to exceed the 100 point waypoint limit. 53 4.9 LIMITATIONS The ADD RTE WPT and EDIT WAYPOINT pages have a few limitations and one caveat: ● If you've entered any data at all, the page data text will turn from green to yellow. This means that if you attempt to return to the MCDU INDEX, or go BACK to whichever edit selection page you were on, you will be warned that you have unsaved data. A second attempt to leave the ADD ROUTE WAYPOINT or EDIT WAYPOINT pages will be successful, and you will lose the data you entered. ● If you've entered and saved a waypoint in the ADD ROUTE WAYPOINT page, and it is the only waypoint entered, you will be warned that a ROUTE REQUIRES TWO WAYPOINTS when you try to exit to the MCDU INDEX. A second attempt to leave will be successful, and you will lose the single waypoint entered, with total ROUTE entries being returned to zero. ● If at any time you have unsaved data, or less than two waypoints, and you select the RADIO button (the button closest the selector knob in the second row of buttons), you will lose any unsaved data. Additionally, you will lose your waypoint entry if there is only one. There is no warning of any kind since it is presumed that any need to use the RADIO shortcut button would be for an urgent communications need. 4.10 EDITING: ADDING WAYPOINTS When you first navigate to the ADD RTE WPTS page, the default navigation waypoint type of fix is automatically selected for you. This selection persists, along with the last altitude entered, for any subsequent waypoint entry. Once selected, the entry type is presented at the top left of the page, below the waypoint number. 4.11 EDITING: AIRP, VOR, NDB & FIX Use the SCRATCHPAD to enter the navigation identifier of your selected waypoint type. Use button L3 to inject this data. If you picked a valid identifier, it will be accepted. If not, you will be advised that the NAV ID cannot be found. 54 4.12 EDITING: LAT/LON Use the scratchpad to enter numeric data for latitude and longitude. You can have up to six digits in your mantissa -- the decimal portion of the entry. For SOUTH and WEST, you must either enter the MINUS sign using the digital keypad, or you can use the +/- key after entering numeric data only on the scratch pad. Use buttons R1 and R2 to inject this data as needed. 4.13 EDITING: ALL TYPES If you try to enter an airport, VOR, NDB or FIX when LAT/LON is the current waypoint type, it will be rejected. Similarly, if you attempt to enter a LAT or a LON for a non-LAT/LON waypoint, it will also be rejected. Enter your altitude using the scratchpad and button L5 to inject it. This is a good thing to do for every waypoint, although it is not required. Use button R5 to SAVE your waypoint, and advance to the next. Keep at it until you're done. If you have a long flight plan, you would find an online planner exceptionally easier. This is one I've used and rather like: http://app.xflightplanner.net/ 4.14 ADDING VS. EDITING There are two main differences between adding and editing. The first is that when you select a waypoint and navigate to the editor using a click on the center of the selector knob, the full data for the waypoint is automatically populated. The second is that you no longer "SAVE" a new waypoint, you "UPDATE" the existing waypoint. In addition to UPDATE, you can also DELETE, INSERT BEFORE or INSERT AFTER. This gives you a great deal of flexibility in modifying whatever list of waypoints that needs revision. What these functions do is self explanatory. Otherwise, editing a waypoint is exactly like entering a new one. If you don't wish to use the waypoint type that was originally selected, you use the second row of buttons on the MCDU to 55 choose a new one, and that changes the entry restrictions appropriately when it comes to navigation identifier or latitude and longitude. If you've decided not to edit a waypoint, you can go BACK to the original edit list of waypoints without updating, deleting or inserting. If you've entered data, you will be warned, naturally, but again, repeating the BACK selection will override the warning. 5.0 IN FLIGHT FMS USAGE Prior to version 2.0 of the X-Crafts E175, using the Tekton FMS in was relatively pre-flight focussed. Once you entered you complete flight plan, there was little else to do in the FMS except to watch the STATUS page, or perhaps to use the AUTOPILOT page to more easily enter your heading, altitude, speed and vertical velocity. With the addition of PERF and PROGRESS pages, the FMS became more integral to your complete flight. This section hits on the highlights of how the FMS can be used, and how to fly the aircraft so that you are using the same techniques that were used to create the internal fuel usage tables. 5.1 PREFLIGHT Data to have available before you even enter the cockpit consists of the departure and approach charts with radio frequencies, airways charts, your passenger load data (payload weight) and your weight and balance estimation. When you fire up the GPU or APU, and turn on the batteries, the FMS becomes available. The first page is always going to be the RADIO page, so enter the first set of frequencies you need to use in both the COMM and NAV slots, as well as the ADF if your flight plan calls for it. When you’re ready to enter the flight plan, proceed to the MCUD INDEX page and press INIT. Then fully enter your flight plan using the techniques and information described in previous sections. Remember: DO NOT press EXEC after the flight plan waypoints have been entered. You’re not done flight planning just yet. Select your favored units of measure as needed on PERF 3 if needed. 56 Then go into the PERF 1 page and adjust your payload and fuel values as well as your CG/MAC% values for weight and balance you can open the LOAD PLANNER to review these numbers if you didn’t write them down. Select FLAPS 2 using button R1. You can select other options if you wish, but FLAPS 2 has been used for all fuel table generation, just like it was done during actual flight testing of the real aircraft. Given all of this data, you can now set your trim correctly, matching the setting of the trim to the table value that’s provided. Make a mental note of your V-speeds. These will be called out as you take off. If you wish, at this point you could select the appropriate thrust rating for takeoff from the TRS page. Keep in mind that as you go through the various phases of flight, you will want to return to PERF 1/TRS periodically. With PERF 1 attended to, go into PERF 2 and enter your cruise airspeed or Mach number, as required by your average cruise altitude, and then your initial and final cruise altitudes needed to determine TOC/TOD. A realistic cruise airspeed will be at or below Mach 0.78. Never higher for the EJets. Then enter your departure with SID, ROUTE waypoints and arrival with STAR. Completion of the preceding steps will give you enough data for a fuel calculation. Enter your winds aloft and cruise altitude OAT if you have this data available. This will alter your fuel calculation as needed. Review the fuel quantity and ensure that you have sufficient fuel by returning to PERF 1. If you do, no further action is necessary in PERFORMANCE. However, economy minded airlines will actually reduce the fuel load by offloading at the departure airport to avoid just ferrying fuel around the country. You can go back and forth between PERF 1 and PERF 2 to see the effects of less fuel on your trip. It might not be a big difference, but fuel management keeps flight costs down. Fuel economy calculations are provided by more advanced FMS computers to drive the cost efficiency of their operations. In the Tekton FMS, you can still see the effect, and perhaps become a better virtual airline pilot by using this sort of planning procedure. 57 After you are satisfied with all of your PERFORMANCE entries, you can now go back to the MCDU INDEX and press EXEC. After you press EXEC, you cannot change your PERF 2 entries. 5.2 TAXI AND TAKEOFF You can change back to the RADIO page by pressing the RADIO button on the MCDU. While going through the rest of your preflight startup checklists, you may have to change radio frequencies, and this is a good place to accomplish that. When you finally get the aircraft all the way to the end of the runway, and you’re ready to go, as you taxi onto the runway, press the T/O switch just ahead of the throttles. You will get an audible takeoff check from the FMS. If your brakes, flaps, trim and speed brakes are properly configured, the FMS will announce “TAKEOFF OKAY.” If you’ve missed something, you will be warned. For example, if you forgot to set your flaps, which should be set to the same selection you made in PERF 1, you will hear “NO TAKEOFF: FLAPS.” Similar warnings are provided for the other three items that are checked. At this time you can also change the FMS page to PROGRESS. In PROGRESS you will now monitor your waypoints as you pass them. You also have an estimate of TOC and TOD, which are intended to be within approximately 2 miles of the ideal traveled distance. 5.3 CLIMB TOC is correctly reached by flying the aircraft in a standard profile, starting at takeoff, which consists of the following: ● Full throttle takeoff to rotation and positive vertical speed. Flap setting 2, aircraft trimmed to PERF 1 value. ● After takeoff, landing gear is retracted and flaps reduced one notch at or before 500 feet. ● Engine RPM is reduced to 88% N1. ● FLCH is engaged, with 250 KIAS speed requested and the INITIAL CRZ ALT set as the altitude request. ● Fully retract flaps at 3000' AGL. ● Passing 10,000 feet, the AP airspeed request is increased to 270 KIAS. 58 ● Passing FL300, the AP is toggled into Mach airspeed mode, and .74 Mach is entered as the airspeed request. ● At reaching actual TOC, the FLCH mode will deactivate. Monitor AP to ensure that AUTOTHROTTLE is engaged. Manually engage as necessary. ● Adjust the AP airspeed request to the pre-planned cruise airspeed. TOC is continuously adjusted during climb if the departure procedure or ATC clearances mandate level flight for a portion of the departure. This functionality is effective, however it can induce error in the calculated value of TOC due to the fact that one may or may not terminate or initiate climb portions of the departure in an aggressive manner. That said, TOC is really only an efficiency guide, not a make or break altitude goal. Realizing that many factors can alter the degree of efficiency of a given flight, it is wise to allow additional fuel for variation from ideal performance parameters. You will see speeds in your FLT PLAN that reflect the speeds you should be maintaining as you climb. 5.4 CRUISE After reaching cruise, the use of the FMS is purely as a flight following utility, monitoring the time and fuel estimates on the PROGRESS page. Actual winds aloft are used to adjust waypoint calculations, as are variations in fuel flow. These values can jump around quite a bit as a result, since they are re-calculated frequently. You will see the cruise airspeed that you entered in PERF 2 in the route waypoints of the FLT PLAN. Some time before TOD is reached, ATC will provide your terminal clearance procedures. This may very likely result in a different runway and/or procedure selection. If this occurs, simply go to the DEPARTURE page and make the necessary revisions. Afterwards, go into the STAR EDIT page and review any non-constrained altitudes. Finally, return to the MCDU page and press the EXEC key. The revision will be loaded and you can continue your flight normally. 59 5.5 DESCENT The value of TOD provided is for the most fuel efficient descent. This profile is flown as follows: ● Final waypoint altitude, which is normally the first waypoint of a STAR, is entered as the altitude request on the AUTOPILOT page. ● Upon reaching TOD, the throttle is fully retarded. ● FLCH is selected. Above FL300, select Mach .74 as the AP speed request. ● Passing FL300, toggle the AP from Mach to KIAS mode. Enter 270 KIAS for the AP speed request. ● Passing 10,000 feet, enter 250 KIAS for the AP speed request. ● At or before reaching the last waypoint of the ROUTE, go to PERF 1 and add the empty aircraft weight to the payload and fuel weights. This will give you your actual aircraft weight at this point of the flight. Then go to PERF 3 and override the PRED LANDING WGT. Select ICING conditions as needed. Review the values for various V-speeds on this page. ● Upon reaching the end of the ROUTE, resume either normal VNAV or manual altitude management as desired and manage airspeed as appropriate for the altitude and phase of the approach, subject to ATC clearance. It’s fair to say that this standard descent profile is the most efficient because it keeps the aircraft at altitude the longest. However, it is also a rather aggressive descent. If a shallower descent is desired than is provided by the FMS, allow for the extra fuel such a descent will require, since you will be descending earlier than is optimal for maximum fuel efficiency. Just as with your departure climb, you will see airspeeds provided automatically for the waypoints that comprise your descent to your arrival airport. 5.6 LANDING, MISSED APPROACH AND POST FLIGHT Once you’ve begun your terminal procedure, the FMS is only useful on the PROGRESS page, again to monitor your progress through the waypoints. The destination airport remains fixed as line 3 until you are near the end of your last leg on final approach. If you’ve entered a specified approach, many times there will be a set of missed approach waypoints or a hold waypoint. If a hold, it must be either hand flown, or flown using the heading mode and altitude mode autopilot controls. Be aware that the fuel calculations provide for a one hour hold time at this hold fix, at a worst case altitude of 3000’ above the destination runway altitude, flying at 200 KIAS. This can 60 be a rather large amount to be sure, since slow speeds and low altitudes are where a jet aircraft will use the most fuel. To mitigate this effect, it is better to fly faster and higher if ATC clearance can be obtained. If you have been using the FMS waypoints to guide your flight using the FMS source setting for the autopilot, and you want to fly an ILS approach, remember that you’ll need to change your source to either NAV 1 or NAV 2 guidance (BRG) - whichever you have tuned to the correct ILS frequency. After you’ve successfully landed and parked, if you’re flying a subsequent flight, the FMS can be fully reset in order to prepare a completely new flight plan. Go to the MCDU INDEX and press CLR. You will be asked to confirm. Press CLR a second time within 5 seconds and all airport, departure, arrival and route data will be completely cleared. You will then be returned to the RADIO page to begin fresh when the aircraft is started again. 6.0 KNOWN LIMITATIONS, HELPFUL TIPS AND ADVICE 6.1 KNOWN LIMITATIONS Due to limitations in the functionality offered through the X-Plane SDK and the autopilot, it is not possible to implement procedures that involve flying VOR/DME arcs, procedure turns, and essentially the types of flight paths that are defined by radio navigation aids, as opposed to fixed position waypoints. When a procedure leg type is discovered for a particular airport that the stock autopilot cannot fly, and the stock NAV display cannot draw completely, the FMS will draw those legs of the procedure that it can. The undrawn legs will be represented by a direct link from the last usable waypoint to the next. At these positions the user will detect a distinct difference between what is ultimately displayed, and whatever documents they have that they are referring to when planning their flight. When planning and choosing your SID and/or STAR procedures, and you wish to employ one that uses one of the more complex navaid related procedures, you will have the opportunity to pre-plan alternate waypoints and to enter them via the editor. Remember, you have final say over the waypoints that you fly, and the Waypoint Editor can help you fly the actual route that you wish or need to fly. 61 Also, there are some procedure waypoint lists that will end up showing only the endpoint, or perhaps nothing at all. For example, one of the SIDs out of KSFO on runway 01L has three procedural elements, but none of them present a waypoint the FMS can load or display. The result is that the only waypoint loaded for the SID is the runway threshold. This gets more interesting in that there’s no SID TRANSITION to connect this SID with the ROUTE. So, when this occurs, the user should consult their charts and either modify their ROUTE or the SID to add appropriate waypoints to accommodate the situation. 6.2 TIPS and ADVICE 1. Before you load a plan into the X-Plane navigation database using EXEC, always click on INIT first. This completely clears the database, wiping the slate clean so that you won’t have any unexpected results. 2. Unlike more authentic airliner FMS operation, you do not press EXEC to store data as it is being entered. This is done by default any time you edit the SID, ROUTE or STAR waypoint lists. EXEC is only used to combine and transfer the waypoint lists into the FLT PLAN waypoint list, which reflects what waypoint data is available to the autopilot. 3. When first getting used to procedures, it is often easier to keep your selections simple. For example, as in the demo, you are only required to fly a STAR transition plus a STAR at the end of the flight, leaving the choice of approach to you, as long as you get ATC clearance! 4. Use downloaded flight routes with caution. These will often go from airport to airport. You can’t use these with SIDs and STARs because then you would be duplicating the airport waypoint. While these routes can be loaded and then the termination waypoints edited, and deleted if need be, that’s a good deal of work. Fortunately, if you do make these sorts of edits, you can re-save the new version of the plan using the SAVE page of the MCDU. 5. Whenever this FMS loads waypoints from files, a “sanity check” is performed to validate the placement. As it’s loaded, each waypoint has to be “found” in the various X-Plane navigation data files. If, for some reason, it finds the wrong one, or cannot find anything, then the waypoint requested by the procedures file, or the flight plan .fms file, is converted to a GPS waypoint, retaining the original navigation ID. In other words, a listing of VOR - PHX might become GPS - PHX. 6. You can research your SIDs and STARs online at http://www.airnav.com/. Users outside the United States may wish to visit http://www.eurocontrol.int/articles/ais-online instead. 62 6.3 WHY IS A SID/STAR NOT AVAILABLE? This is going to be a frequent question, perhaps! You’ve done your flight planning to the best of your ability, you have everything laid out, you know where you’re going and how you’re going to program your flight data into the MCDU. And suddenly, you discover...where’s my SID (or STAR)? Well, it may not be in the database at all. The original GNS430 data that was released with X-Plane version 10.30 in September of 2014 was a great start. This has been updated in subsequent releases. However, this is often not the most current and up to date data since Navigraph and Aerosoft release new AIRAC cycles more often than the development staff at Laminar Research provide updates to X-Plane. There can be omissions in the data, depending on the locale, and the only way to be certain that you have the most recent version is to either make a one time purchase of new data, or you can subscribe to a service that provides periodic updates. This is commonly referred to as the aforementioned AIRAC cycle, and the release that you are using is detailed in the log.txt whenever you run either of the EJets in X-Plane. The downloaded data goes into your /X-Plane/Custom Data folder, and this folder is not updated by Laminar Research. It is the user’s responsibility. Visit either http://www.aerosoft.com or http://www.navigraph.com for more details. 7.0 FMS TUTORIAL VIDEOS There is a set of tutorial videos explaining how to use the FMS on the X-Crafts Youtube Channel. Watch them to easily learn how to use the custom FMS! While the videos cover the E175 aircraft, the use of the FMS is exactly the same. All videos HERE 63