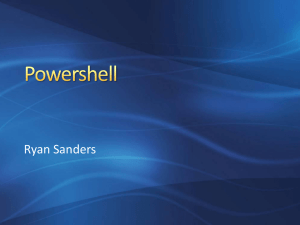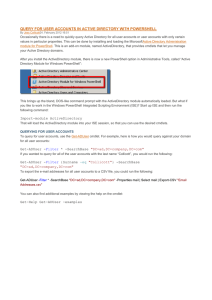PowerShell
#powershell
Table of Contents
About
1
Chapter 1: Getting started with PowerShell
2
Remarks
2
Versions
2
Examples
2
Installation or Setup
2
Windows
2
Other Platforms
3
Allow scripts stored on your machine to run un-signed
3
Aliases & Similar Functions
4
The Pipeline - Using Output from a PowerShell cmdlet
5
Commenting
6
Calling .Net Library Methods
6
Creating Objects
7
Chapter 2: ActiveDirectory module
9
Introduction
9
Remarks
9
Examples
9
Module
9
Users
9
Groups
10
Computers
10
Objects
10
Chapter 3: Aliases
12
Remarks
12
Examples
13
Get-Alias
13
Set-Alias
13
Chapter 4: Amazon Web Services (AWS) Rekognition
Introduction
15
15
Examples
15
Detect Image Labels with AWS Rekognition
15
Compare Facial Similarity with AWS Rekognition
16
Chapter 5: Amazon Web Services (AWS) Simple Storage Service (S3)
17
Introduction
17
Parameters
17
Examples
17
Create a new S3 Bucket
17
Upload a Local File Into an S3 Bucket
17
Delete a S3 Bucket
18
Chapter 6: Anonymize IP (v4 and v6) in text file with Powershell
19
Introduction
19
Examples
19
Anonymize IP address in text file
Chapter 7: Archive Module
19
21
Introduction
21
Syntax
21
Parameters
21
Remarks
21
Examples
22
Compress-Archive with wildcard
22
Update existing ZIP with Compress-Archive
22
Extract a Zip with Expand-Archive
22
Chapter 8: Automatic Variables
23
Introduction
23
Syntax
23
Examples
23
$pid
23
Boolean values
23
$null
23
$OFS
24
$_ / $PSItem
24
$?
25
$error
25
Chapter 9: Automatic Variables - part 2
26
Introduction
26
Remarks
26
Examples
26
$PSVersionTable
Chapter 10: Basic Set Operations
26
27
Introduction
27
Syntax
27
Examples
27
Filtering: Where-Object / where / ?
27
Ordering: Sort-Object / sort
28
Grouping: Group-Object / group
29
Projecting: Select-Object / select
29
Chapter 11: Built-in variables
32
Introduction
32
Examples
32
$PSScriptRoot
32
$Args
32
$PSItem
32
$?
33
$error
33
Chapter 12: Calculated Properties
34
Introduction
34
Examples
34
Display file size in KB - Calculated Properties
Chapter 13: Cmdlet Naming
34
35
Introduction
35
Examples
35
Verbs
35
Nouns
35
Chapter 14: Comment-based help
36
Introduction
36
Examples
36
Function comment-based help
36
Script comment-based help
38
Chapter 15: Common parameters
41
Remarks
41
Examples
41
ErrorAction parameter
41
-ErrorAction Continue
41
-ErrorAction Ignore
41
-ErrorAction Inquire
42
-ErrorAction SilentlyContinue
42
-ErrorAction Stop
42
-ErrorAction Suspend
43
Chapter 16: Communicating with RESTful APIs
44
Introduction
44
Examples
44
Use Slack.com Incoming Webhooks
44
Post Message to hipChat
44
Using REST with PowerShell Objects to Get and Put individual data
44
Using REST with PowerShell Objects to GET and POST many items
45
Using REST with PowerShell to Delete items
45
Chapter 17: Conditional logic
46
Syntax
46
Remarks
46
Examples
46
if, else and else if
46
Negation
47
If conditional shorthand
47
Chapter 18: Creating DSC Class-Based Resources
49
Introduction
49
Remarks
49
Examples
49
Create a DSC Resource Skeleton Class
49
DSC Resource Skeleton with Key Property
49
DSC Resource with Mandatory Property
50
DSC Resource with Required Methods
50
Chapter 19: CSV parsing
Examples
52
52
Basic usage of Import-Csv
52
Import from CSV and cast properties to correct type
52
Chapter 20: Desired State Configuration
Examples
54
54
Simple example - Enabling WindowsFeature
54
Starting DSC (mof) on remote machine
54
Importing psd1 (data file) into local variable
54
List available DSC Resources
55
Importing resources for use in DSC
55
Chapter 21: Embedding Managed Code (C# | VB)
56
Introduction
56
Parameters
56
Remarks
56
Removing Added types
56
CSharp and .NET syntax
56
Examples
57
C# Example
57
VB.NET Example
57
Chapter 22: Enforcing script prerequisites
59
Syntax
59
Remarks
59
Examples
59
Enforce minimum version of powershell host
59
Enforce running the script as admininstrator
Chapter 23: Environment Variables
Examples
59
61
61
Windows environment variables are visible as a PS drive called Env:
61
Instant call of Environment Variables with $env:
61
Chapter 24: Error handling
62
Introduction
62
Examples
62
Error Types
Chapter 25: GUI in Powershell
Examples
WPF GUI for Get-Service cmdlet
Chapter 26: Handling Secrets and Credentials
62
64
64
64
66
Introduction
66
Examples
66
Prompting for Credentials
66
Accessing the Plaintext Password
66
Working with Stored Credentials
66
Encrypter
67
The code that uses the stored credentials:
67
Storing the credentials in Encrypted form and Passing it as parameter when Required
Chapter 27: HashTables
67
69
Introduction
69
Remarks
69
Examples
69
Creating a Hash Table
69
Access a hash table value by key.
69
Looping over a hash table
70
Add a key value pair to an existing hash table
70
Enumerating through keys and Key-Value Pairs
70
Remove a key value pair from an existing hash table
71
Chapter 28: How to download latest artifact from Artifactory using Powershell script (v2.0
72
Introduction
72
Examples
72
Powershell Script for downloading the latest artifcat
Chapter 29: Infrastructure Automation
72
73
Introduction
73
Examples
73
Simple script for black-box integration test of console applications
Chapter 30: Introduction to Pester
73
74
Remarks
74
Examples
74
Getting Started with Pester
Chapter 31: Introduction to Psake
74
76
Syntax
76
Remarks
76
Examples
76
Basic outline
76
FormatTaskName example
76
Run Task conditionally
77
ContinueOnError
77
Chapter 32: ISE module
78
Introduction
78
Examples
78
Test Scripts
78
Chapter 33: Loops
79
Introduction
79
Syntax
79
Remarks
79
Foreach
79
Performance
80
Examples
80
For
80
Foreach
80
While
81
ForEach-Object
81
Basic usage
82
Advanced usage
82
Do
83
ForEach() Method
83
Continue
84
Break
84
Chapter 34: Modules, Scripts and Functions
86
Introduction
86
Examples
86
Function
86
Demo
Script
Demo
Module
Demo
Advanced Functions
Chapter 35: MongoDB
86
87
87
88
88
88
92
Remarks
92
Examples
92
MongoDB with C# driver 1.7 using PowerShell
92
I have 3 sets of array in Powershell
92
Chapter 36: Naming Conventions
94
Examples
Functions
Chapter 37: Operators
94
94
95
Introduction
95
Examples
95
Arithmetic Operators
95
Logical Operators
95
Assignment Operators
95
Comparison Operators
96
Redirection Operators
96
Mixing operand types : the type of the left operand dictates the behavior.
97
String Manipulation Operators
98
Chapter 38: Package management
99
Introduction
99
Examples
99
Find a PowerShell module using a pattern
99
Create the default PowerShell Module Reposity
99
Find a module by name
99
Install a Module by name
99
Uninstall a module my name and version
99
Update a module by name
99
Chapter 39: Parameter sets
101
Introduction
101
Examples
101
Simple parameter sets
101
Parameterset to enforce the use of a parmeter when a other is selected.
101
Parameter set to limit the combination of parmeters
102
Chapter 40: PowerShell "Streams"; Debug, Verbose, Warning, Error, Output and Information 103
Remarks
103
Examples
103
Write-Output
103
Write Preferences
103
Chapter 41: PowerShell Background Jobs
105
Introduction
105
Remarks
105
Examples
105
Basic job creation
105
Basic job management
106
Chapter 42: PowerShell Classes
108
Introduction
108
Examples
108
Methods and properties
108
Listing available constructors for a class
108
Constructor overloading
110
Get All Members of an Instance
110
Basic Class Template
110
Inheritance from Parent Class to Child Class
111
Chapter 43: PowerShell Dynamic Parameters
112
Examples
"Simple" dynamic parameter
Chapter 44: PowerShell Functions
112
112
114
Introduction
114
Examples
114
Simple Function with No Parameters
114
Basic Parameters
114
Mandatory Parameters
115
Advanced Function
116
Parameter Validation
117
ValidateSet
117
ValidateRange
118
ValidatePattern
118
ValidateLength
118
ValidateCount
118
ValidateScript
118
Chapter 45: Powershell Modules
120
Introduction
120
Examples
120
Create a Module Manifest
120
Simple Module Example
120
Exporting a Variable from a Module
121
Structuring PowerShell Modules
121
Location of Modules
122
Module Member Visibility
122
Chapter 46: Powershell profiles
123
Remarks
123
Examples
123
Create an basic profile
Chapter 47: Powershell Remoting
123
125
Remarks
125
Examples
125
Enabling PowerShell Remoting
Only for non-domain environments
Enabling Basic Authentication
125
125
125
Connecting to a Remote Server via PowerShell
126
Run commands on a Remote Computer
126
Remoting serialization warning
127
Argument Usage
128
A best practise for automatically cleaning-up PSSessions
Chapter 48: powershell sql queries
128
130
Introduction
130
Parameters
130
Remarks
130
Examples
132
SQLExample
132
SQLQuery
132
Chapter 49: PowerShell Workflows
134
Introduction
134
Remarks
134
Examples
134
Simple Workflow Example
134
Workflow with Input Parameters
134
Run Workflow as a Background Job
135
Add a Parallel Block to a Workflow
135
Chapter 50: PowerShell.exe Command-Line
136
Parameters
136
Examples
137
Executing a command
137
-Command <string>
137
-Command { scriptblock }
137
-Command - (standard input)
137
Executing a script file
138
Basic script
138
Using parameters and arguments
138
Chapter 51: PSScriptAnalyzer - PowerShell Script Analyzer
139
Introduction
139
Syntax
139
Examples
139
Analyzing scripts with the built-in preset rulesets
139
Analyzing scripts against every built-in rule
140
List all built-in rules
140
Chapter 52: Regular Expressions
141
Syntax
141
Examples
141
Single match
141
Using the -Match operator
141
Using Select-String
142
Using [RegEx]::Match()
143
Replace
143
Using -Replace operator
143
Using [RegEx]::Replace() method
144
Replace text with dynamic value using a MatchEvalutor
144
Escape special characters
145
Multiple matches
145
Using Select-String
146
Using [RegEx]::Matches()
146
Chapter 53: Return behavior in PowerShell
148
Introduction
148
Remarks
148
Examples
148
Early exit
148
Gotcha! Return in the pipeline
148
Gotcha! Ignoring unwanted output
149
Return with a value
149
How to work with functions returns
150
Chapter 54: Running Executables
Examples
152
152
Console Applications
152
GUI Applications
152
Console Streams
152
Exit Codes
153
Chapter 55: Scheduled tasks module
154
Introduction
154
Examples
154
Run PowerShell Script in Scheduled Task
Chapter 56: Security and Cryptography
Examples
Calculating a string's hash codes via .Net Cryptography
Chapter 57: Sending Email
154
155
155
155
156
Introduction
156
Parameters
156
Examples
157
Simple Send-MailMessage
157
Send-MailMessage with predefined parameters
157
SMTPClient - Mail with .txt file in body message
Chapter 58: SharePoint Module
Examples
157
159
159
Loading SharePoint Snap-In
159
Iterating over all lists of a site collection
159
Get all installed features on a site collection
159
Chapter 59: Signing Scripts
161
Remarks
161
Execution policies
161
Examples
162
Signing a script
162
Changing the execution policy using Set-ExecutionPolicy
162
Bypassing execution policy for a single script
162
Other Execution Policies:
163
Get the current execution policy
163
Getting the signature from a signed script
164
Creating a self-signed code signing certificate for testing
164
Chapter 60: Special Operators
Examples
165
165
Array Expression Operator
165
Call Operation
165
Dot sourcing operator
165
Chapter 61: Splatting
166
Introduction
166
Remarks
166
Examples
166
Splatting parameters
166
Passing a Switch parameter using Splatting
167
Piping and Splatting
167
Splatting From Top Level Function to a Series of Inner Function
167
Chapter 62: Strings
Syntax
169
169
Remarks
169
Examples
169
Creating a basic string
169
String
169
Literal string
169
Format string
170
Multiline string
170
Here-string
170
Here-string
170
Literal here-string
171
Concatenating strings
171
Using variables in a string
171
Using the + operator
171
Using subexpressions
171
Special characters
Chapter 63: Switch statement
172
173
Introduction
173
Remarks
173
Examples
173
Simple Switch
173
Switch Statement with Regex Parameter
173
Simple Switch With Break
174
Switch Statement with Wildcard Parameter
174
Switch Statement with Exact Parameter
175
Switch Statement with CaseSensitive Parameter
175
Switch Statement with File Parameter
176
Simple Switch with Default Condition
176
Switch Statement with Expressions
177
Chapter 64: TCP Communication with PowerShell
Examples
TCP listener
178
178
178
TCP Sender
Chapter 65: URL Encode/Decode
178
180
Remarks
180
Examples
180
Quick Start: Encoding
180
Quick Start: Decoding
180
Encode Query String with `[uri]::EscapeDataString()`
181
Encode Query String with `[System.Web.HttpUtility]::UrlEncode()`
182
Decode URL with `[uri]::UnescapeDataString()`
182
Decode URL with `[System.Web.HttpUtility]::UrlDecode()`
184
Chapter 66: Using existing static classes
187
Introduction
187
Examples
187
Creating new GUID instantly
187
Using the .Net Math Class
187
Adding types
188
Chapter 67: Using ShouldProcess
189
Syntax
189
Parameters
189
Remarks
189
Examples
189
Adding -WhatIf and -Confirm support to your cmdlet
189
Using ShouldProcess() with one argument
189
Full Usage Example
190
Chapter 68: Using the Help System
192
Remarks
192
Examples
192
Updating the Help System
192
Using Get-Help
192
Viewing online version of a help topic
193
Viewing Examples
193
Viewing the Full Help Page
193
Viewing help for a specific parameter
Chapter 69: Using the progress bar
193
194
Introduction
194
Examples
194
Simple use of progress bar
194
Usage of inner progress bar
195
Chapter 70: Variables in PowerShell
197
Introduction
197
Examples
197
Simple variable
197
Removing a variable
197
Scope
197
Reading a CmdLet Output
198
List Assignment of Multiple Variables
199
Arrays
199
Adding to an arry
200
Combining arrays together
200
Chapter 71: WMI and CIM
201
Remarks
201
CIM vs WMI
201
Additional resources
201
Examples
Querying objects
202
202
List all objects for CIM-class
202
Using a filter
202
Using a WQL-query:
203
Classes and namespaces
204
List available classes
204
Search for a class
204
List classes in a different namespace
205
List available namespaces
206
Chapter 72: Working with Objects
Examples
207
207
Updating Objects
207
Adding properties
207
Removing properties
207
Creating a new object
208
Option 1: New-Object
208
Option 2: Select-Object
208
Option 3: pscustomobject type accelerator (PSv3+ required)
209
Examining an object
209
Creating Instances of Generic Classes
210
Chapter 73: Working with the PowerShell pipeline
212
Introduction
212
Syntax
212
Remarks
212
Examples
212
Writing Functions with Advanced Lifecycle
212
Basic Pipeline Support in Functions
213
Working concept of pipeline
214
Chapter 74: Working with XML Files
Examples
215
215
Accessing an XML File
215
Creating an XML Document using XmlWriter()
217
Adding snippits of XML to current XMLDocument
218
Sample Data
218
XML Document
218
New Data
219
Templates
220
Adding the new data
220
Profit
222
Improvements
222
Credits
223
About
You can share this PDF with anyone you feel could benefit from it, downloaded the latest version
from: powershell
It is an unofficial and free PowerShell ebook created for educational purposes. All the content is
extracted from Stack Overflow Documentation, which is written by many hardworking individuals at
Stack Overflow. It is neither affiliated with Stack Overflow nor official PowerShell.
The content is released under Creative Commons BY-SA, and the list of contributors to each
chapter are provided in the credits section at the end of this book. Images may be copyright of
their respective owners unless otherwise specified. All trademarks and registered trademarks are
the property of their respective company owners.
Use the content presented in this book at your own risk; it is not guaranteed to be correct nor
accurate, please send your feedback and corrections to info@zzzprojects.com
https://riptutorial.com/
1
Chapter 1: Getting started with PowerShell
Remarks
Windows PowerShell is a shell and scripting component of the Windows Management
Framework, an automation/configuration management framework from Microsoft built on the .NET
Framework. PowerShell is installed by default on all supported versions of Windows client and
server operating systems since Windows 7 / Windows Server 2008 R2. Powershell can be
updated at any time by downloading a later version of the Windows Management Framework
(WMF). The "Alpha" version of PowerShell 6 is cross-platform (Windows, Linux, and OS X) and
needs to be downloaded and installed from this release page.
Additional resources:
• MSDN Documentation: https://msdn.microsoft.com/en-us/powershell/scripting/powershellscripting
• TechNet: https://technet.microsoft.com/en-us/scriptcenter/dd742419.aspx
About pages
• PowerShell Gallery: https://www.powershellgallery.com/
• MSDN Blog: https://blogs.msdn.microsoft.com/powershell/
• Github: https://github.com/powershell
• Community Site: http://powershell.com/cs/
○
Versions
Version
Included with Windows
Notes
Release Date
1.0
XP / Server 2008
2006-11-01
2.0
7 / Server 2008 R2
2009-11-01
3.0
8 / Server 2012
2012-08-01
4.0
8.1 / Server 2012 R2
2013-11-01
5.0
10 / Server 2016 Tech Preview
2015-12-16
5.1
10 Anniversary edition / Server 2016
2017-01-27
Examples
Installation or Setup
Windows
https://riptutorial.com/
2
PowerShell is included with the Windows Management Framework. Installation and Setup are not
required on modern versions of Windows.
Updates to PowerShell can be accomplished by installing a newer version of the Windows
Management Framework.
Other Platforms
"Beta" version of PowerShell 6 can be installed on other platforms. The installation packages are
available here.
For example, PowerShell 6, for Ubuntu 16.04, is published to package repositories for easy
installation (and updates).
To install run the following:
# Import the public repository GPG keys
curl https://packages.microsoft.com/keys/microsoft.asc | sudo apt-key add # Register the Microsoft Ubuntu repository
curl https://packages.microsoft.com/config/ubuntu/16.04/prod.list | sudo tee
/etc/apt/sources.list.d/microsoft.list
# Update apt-get
sudo apt-get update
# Install PowerShell
sudo apt-get install -y powershell
# Start PowerShell
powershell
After registering the Microsoft repository once as superuser, from then on, you just need to use
sudo apt-get upgrade powershell to update it. Then just run powershell
Allow scripts stored on your machine to run un-signed
For security reasons, PowerShell is set up by default to only allow signed scripts to execute.
Executing the following command will allow you to run unsigned scripts (you must run PowerShell
as Administrator to do this).
Set-ExecutionPolicy RemoteSigned
Another way to run PowerShell scripts is to use Bypass as ExecutionPolicy:
powershell.exe -ExecutionPolicy Bypass -File "c:\MyScript.ps1"
Or from within your existing PowerShell console or ISE session by running:
Set-ExecutionPolicy Bypass Process
https://riptutorial.com/
3
A temporary workaround for execution policy can also be achieved by running the Powershell
executable and passing any valid policy as -ExecutionPolicy parameter. The policy is in effect only
during process' lifetime, so no administrative access to the registry is needed.
C:\>powershell -ExecutionPolicy RemoteSigned
There are multiple other policies available, and sites online often encourage you to use SetExecutionPolicy Unrestricted. This policy stays in place until changed, and lowers the system
security stance. This is not advisable. Use of RemoteSigned is recommended because it allows
locally stored and written code, and requires remotely acquired code be signed with a certificate
from a trusted root.
Also, beware that the Execution Policy may be enforced by Group Policy, so that even if the policy
is changed to Unrestricted system-wide, Group Policy may revert that setting at its next
enforcement interval (typically 15 minutes). You can see the execution policy set at the various
scopes using Get-ExecutionPolicy -List
TechNet Documentation:
Set-ExecutionPolicy
about_Execution_Policies
Aliases & Similar Functions
In PowerShell, there are many ways to achieve the same result. This can be illustrated nicely with
the simple & familiar Hello World example:
Using Write-Host:
Write-Host "Hello World"
Using Write-Output:
Write-Output 'Hello world'
It's worth noting that although Write-Output & Write-Host both write to the screen there is a subtle
difference. Write-Host writes only to stdout (i.e. the console screen), whereas Write-Output writes to
both stdout AND to the output [success] stream allowing for redirection. Redirection (and streams
in general) allow for the output of one command to be directed as input to another including
assignment to a variable.
> $message = Write-Output "Hello World"
> $message
"Hello World"
These similar functions are not aliases, but can produce the same results if one wants to avoid
"polluting" the success stream.
Write-Output
is aliased to Echo or Write
https://riptutorial.com/
4
Echo 'Hello world'
Write 'Hello world'
Or, by simply typing 'Hello world'!
'Hello world'
All of which will result with the expected console output
Hello world
Another example of aliases in PowerShell is the common mapping of both older command prompt
commands and BASH commands to PowerShell cmdlets. All of the following produce a directory
listing of the current directory.
C:\Windows> dir
C:\Windows> ls
C:\Windows> Get-ChildItem
Finally, you can create your own alias with the Set-Alias cmdlet! As an example let's alisas TestNetConnection, which is essentially the PowerShell equivalent to the command prompt's ping
command, to "ping".
Set-Alias -Name ping -Value Test-NetConnection
Now you can use ping instead of Test-NetConnection! Be aware that if the alias is already in use,
you'll overwrite the association.
The Alias will be alive, till the session is active. Once you close the session and try to run the alias
which you have created in your last session, it will not work. To overcome this issue, you can
import all your aliases from an excel into your session once, before starting your work.
The Pipeline - Using Output from a PowerShell cmdlet
One of the first questions people have when they begin to use PowerShell for scripting is how to
manipulate the output from a cmdlet to perform another action.
The pipeline symbol | is used at the end of a cmdlet to take the data it exports and feed it to the
next cmdlet. A simple example is using Select-Object to only show the Name property of a file
shown from Get-ChildItem:
Get-ChildItem | Select-Object Name
#This may be shortened to:
gci | Select Name
More advanced usage of the pipeline allows us to pipe the output of a cmdlet into a foreach loop:
Get-ChildItem | ForEach-Object {
https://riptutorial.com/
5
Copy-Item -Path $_.FullName -destination C:\NewDirectory\
}
#This may be shortened to:
gci | % { Copy $_.FullName C:\NewDirectory\ }
Note that the example above uses the $_ automatic variable. $_ is the short alias of $PSItem
which is an automatic variable which contains the current item in the pipeline.
Commenting
To comment on power scripts by prepending the line using the # (hash) symbol
# This is a comment in powershell
Get-ChildItem
You can also have multi-line comments using <# and #> at the beginning and end of the comment
respectively.
<#
This is a
multi-line
comment
#>
Get-ChildItem
Calling .Net Library Methods
Static .Net library methods can be called from PowerShell by encapsulating the full class name in
third bracket and then calling the method using ::
#calling Path.GetFileName()
C:\> [System.IO.Path]::GetFileName('C:\Windows\explorer.exe')
explorer.exe
Static methods can be called from the class itself, but calling non-static methods requires an
instance of the .Net class (an object).
For example, the AddHours method cannot be called from the System.DateTime class itself. It
requires an instance of the class :
C:\> [System.DateTime]::AddHours(15)
Method invocation failed because [System.DateTime] does not contain a method named 'AddHours'.
At line:1 char:1
+ [System.DateTime]::AddHours(15)
+ ~~~~~~~~~~~~~~~~~~~~~~~~~~~~~~~
+ CategoryInfo
: InvalidOperation: (:) [], RuntimeException
+ FullyQualifiedErrorId : MethodNotFound
In this case, we first create an object, for example :
https://riptutorial.com/
6
C:\> $Object = [System.DateTime]::Now
Then, we can use methods of that object, even methods which cannot be called directly from the
System.DateTime class, like the AddHours method :
C:\> $Object.AddHours(15)
Monday 12 September 2016 01:51:19
Creating Objects
The New-Object cmdlet is used to create an object.
# Create a DateTime object and stores the object in variable "$var"
$var = New-Object System.DateTime
# calling constructor with parameters
$sr = New-Object System.IO.StreamReader -ArgumentList "file path"
In many instances, a new object will be created in order to export data or pass it to another
commandlet. This can be done like so:
$newObject = New-Object -TypeName PSObject -Property @{
ComputerName = "SERVER1"
Role = "Interface"
Environment = "Production"
}
There are many ways of creating an object. The following method is probably the shortest and
fastest way to create a PSCustomObject:
$newObject = [PSCustomObject]@{
ComputerName = 'SERVER1'
Role
= 'Interface'
Environment = 'Production'
}
In case you already have an object, but you only need one or two extra properties, you can simply
add that property by using Select-Object:
Get-ChildItem | Select-Object FullName, Name,
@{Name='DateTime'; Expression={Get-Date}},
@{Name='PropertieName'; Expression={'CustomValue'}}
All objects can be stored in variables or passed into the pipeline. You could also add these objects
to a collection and then show the results at the end.
Collections of objects work well with Export-CSV (and Import-CSV). Each line of the CSV is an
object, each column a property.
https://riptutorial.com/
7
Format commands convert objects into text stream for display. Avoid using Format-* commands
until the final step of any data processing, to maintain the usability of the objects.
Read Getting started with PowerShell online: https://riptutorial.com/powershell/topic/822/gettingstarted-with-powershell
https://riptutorial.com/
8
Chapter 2: ActiveDirectory module
Introduction
This topic will introduce you to some of the basic cmdlets used within the Active Directory Module
for PowerShell, for manipulating Users, Groups, Computers and Objects.
Remarks
Please remember that PowerShell's Help System is one of the best resources you can possibly
utilize.
Get-Help
Get-Help
Get-Help
Get-Help
Get-ADUser -Full
Get-ADGroup -Full
Get-ADComputer -Full
Get-ADObject -Full
All of the help documentation will provide examples, syntax and parameter help.
Examples
Module
#Add the ActiveDirectory Module to current PowerShell Session
Import-Module ActiveDirectory
Users
Retrieve Active Directory User
Get-ADUser -Identity JohnSmith
Retrieve All Properties Associated with User
Get-ADUser -Identity JohnSmith -Properties *
Retrieve Selected Properties for User
Get-ADUser -Identity JohnSmith -Properties * | Select-Object -Property sAMAccountName, Name,
Mail
New AD User
New-ADUser -Name "MarySmith" -GivenName "Mary" -Surname "Smith" -DisplayName "MarySmith" -Path
"CN=Users,DC=Domain,DC=Local"
https://riptutorial.com/
9
Groups
Retrieve Active Directory Group
Get-ADGroup -Identity "My-First-Group" #Ensure if group name has space quotes are used
Retrieve All Properties Associated with Group
Get-ADGroup -Identity "My-First-Group" -Properties *
Retrieve All Members of a Group
Get-ADGroupMember -Identity "My-First-Group" | Select-Object -Property sAMAccountName
Get-ADgroup "MY-First-Group" -Properties Members | Select -ExpandProperty Members
Add AD User to an AD Group
Add-ADGroupMember -Identity "My-First-Group" -Members "JohnSmith"
New AD Group
New-ADGroup -GroupScope Universal -Name "My-Second-Group"
Computers
Retrieve AD Computer
Get-ADComputer -Identity "JohnLaptop"
Retrieve All Properties Associated with Computer
Get-ADComputer -Identity "JohnLaptop" -Properties *
Retrieve Select Properties of Computer
Get-ADComputer -Identity "JohnLaptop" -Properties * | Select-Object -Property Name, Enabled
Objects
Retrieve an Active Directory Object
#Identity can be ObjectGUID, Distinguished Name or many more
Get-ADObject -Identity "ObjectGUID07898"
Move an Active Directory Object
https://riptutorial.com/
10
Move-ADObject -Identity "CN=JohnSmith,OU=Users,DC=Domain,DC=Local" -TargetPath
"OU=SuperUser,DC=Domain,DC=Local"
Modify an Active Directory Object
Set-ADObject -Identity "CN=My-First-Group,OU=Groups,DC=Domain,DC=local" -Description "This is
My First Object Modification"
Read ActiveDirectory module online: https://riptutorial.com/powershell/topic/8213/activedirectorymodule
https://riptutorial.com/
11
Chapter 3: Aliases
Remarks
Powershell naming system has quite strict rules of naming cmdlets (Verb-Noun template; see
[topic not yet created] for more information). But it is not really convenient to write Get-ChildItems
every time you want to list files in directory interactively.
Therefore Powershell enables using shortcuts - aliases - instead of cmdlet names.
You can write ls, dir or gci instead of Get-ChildItem and get the same result. Alias is equivalent to
its cmdlet.
Some of the common aliases are:
alias
cmdlet
%, foreach
For-EachObject
?, where
Where-Object
cat, gc, type
Get-Content
cd, chdir, sl
Set-Location
cls, clear
Clear-Host
cp, copy, cpi
Copy-Item
dir/ls/gci
Get-ChildItem
echo, write
Write-Output
fl
Format-List
ft
Format-Table
fw
Format-Wide
gc, pwd
Get-Location
gm
Get-Member
iex
Invoke-Expression
ii
Invoke-Item
mv, move
Move-Item
rm, rmdir, del, erase, rd, ri
Remove-Item
https://riptutorial.com/
12
alias
cmdlet
sleep
Start-Sleep
start, saps
Start-Process
In the table above, you can see how aliases enabled simulating commands known from other
environments (cmd, bash), hence increased discoverability.
Examples
Get-Alias
To list all aliases and their functions:
Get-Alias
To get all aliases for specific cmdlet:
PS C:\> get-alias -Definition Get-ChildItem
CommandType
----------Alias
Alias
Alias
Name
---dir -> Get-ChildItem
gci -> Get-ChildItem
ls -> Get-ChildItem
Version
-------
Source
------
Version
-------
Source
------
To find aliases by matching:
PS C:\> get-alias -Name p*
CommandType
----------Alias
Alias
Alias
Alias
Alias
Name
---popd -> Pop-Location
proc -> Get-Process
ps -> Get-Process
pushd -> Push-Location
pwd -> Get-Location
Set-Alias
This cmdlet allows you to create new alternate names for exiting cmdlets
PS C:\> Set-Alias -Name proc -Value Get-Process
PS C:\> proc
Handles
------292
....
NPM(K)
-----17
PM(K)
----13052
https://riptutorial.com/
WS(K) VM(M)
----- ----20444 ...19
CPU(s)
-----7.94
Id
-620
SI ProcessName
-- ----------1 ApplicationFrameHost
13
Keep in mind that any alias you create will be persisted only in current session. When you start
new session you need to create your aliases again. Powershell Profiles (see [topic not yet
created]) are great for these purposes.
Read Aliases online: https://riptutorial.com/powershell/topic/5287/aliases
https://riptutorial.com/
14
Chapter 4: Amazon Web Services (AWS)
Rekognition
Introduction
Amazon Rekognition is a service that makes it easy to add image analysis to your applications.
With Rekognition, you can detect objects, scenes, and faces in images. You can also search and
compare faces. Rekognition’s API enables you to quickly add sophisticated deep learning-based
visual search and image classification to your applications.
Examples
Detect Image Labels with AWS Rekognition
$BucketName = 'trevorrekognition'
$FileName = 'kitchen.jpg'
New-S3Bucket -BucketName $BucketName
Write-S3Object -BucketName $BucketName -File $FileName
$REKResult = Find-REKLabel -Region us-east-1 -ImageBucket $BucketName -ImageName $FileName
$REKResult.Labels
After running the script above, you should have results printed in your PowerShell host that look
something similar to the following:
RESULTS:
Confidence
---------86.87605
86.87605
86.87605
77.4853
77.25354
77.25354
66.77325
66.77325
Name
---Indoors
Interior Design
Room
Kitchen
Housing
Loft
Appliance
Oven
Using the AWS PowerShell module in conjunction with the AWS Rekognition service, you can
detect labels in an image, such as identifying objects in a room, attributes about photos you took,
and the corresponding confidence level that AWS Rekognition has for each of those attributes.
The Find-REKLabel command is the one that enables you to invoke a search for these attributes /
labels. While you can provide image content as a byte array during the API call, a better method is
to upload your image files to an AWS S3 Bucket, and then point the Rekognition service over to
the S3 Objects that you want to analyze. The example above shows how to accomplish this.
https://riptutorial.com/
15
Compare Facial Similarity with AWS Rekognition
$BucketName = 'trevorrekognition'
### Create a new AWS S3 Bucket
New-S3Bucket -BucketName $BucketName
### Upload two different photos of myself to AWS S3 Bucket
Write-S3Object -BucketName $BucketName -File myphoto1.jpg
Write-S3Object -BucketName $BucketName -File myphoto2.jpg
### Perform a facial comparison between the two photos with AWS Rekognition
$Comparison = @{
SourceImageBucket = $BucketName
TargetImageBucket = $BucketName
SourceImageName = 'myphoto1.jpg'
TargetImageName = 'myphoto2.jpg'
Region = 'us-east-1'
}
$Result = Compare-REKFace @Comparison
$Result.FaceMatches
The example script provided above should give you results similar to the following:
Face
Similarity
------------Amazon.Rekognition.Model.ComparedFace 90
The AWS Rekognition service enables you to perform a facial comparison between two photos.
Using this service is quite straightforward. Simply upload two image files, that you want to
compare, to an AWS S3 Bucket. Then, invoke the Compare-REKFace command, similar to the
example provided above. Of course, you'll need to provide your own, globally-unique S3 Bucket
name and file names.
Read Amazon Web Services (AWS) Rekognition online:
https://riptutorial.com/powershell/topic/9581/amazon-web-services--aws--rekognition
https://riptutorial.com/
16
Chapter 5: Amazon Web Services (AWS)
Simple Storage Service (S3)
Introduction
This documentation section focuses on developing against the Amazon Web Services (AWS)
Simple Storage Service (S3). S3 is truly a simple service to interact with. You create S3 "buckets"
which can contain zero or more "objects." Once you create a bucket, you can upload files or
arbitrary data into the S3 bucket as an "object." You reference S3 objects, inside of a bucket, by
the object's "key" (name).
Parameters
Parameter
Details
BucketName
The name of the AWS S3 bucket that you are operating on.
CannedACLName
The name of the built-in (pre-defined) Access Control List (ACL) that will
be associated with the S3 bucket.
File
The name of a file on the local filesystem that will be uploaded to an
AWS S3 Bucket.
Examples
Create a new S3 Bucket
New-S3Bucket -BucketName trevor
The Simple Storage Service (S3) bucket name must be globally unique. This means that if
someone else has already used the bucket name that you want to use, then you must decide on a
new name.
Upload a Local File Into an S3 Bucket
Set-Content -Path myfile.txt -Value 'PowerShell Rocks'
Write-S3Object -BucketName powershell -File myfile.txt
Uploading files from your local filesystem into AWS S3 is easy, using the Write-S3Object
command. In its most basic form, you only need to specify the -BucketName parameter, to indicate
which S3 bucket you want to upload a file into, and the -File parameter, which indicates the
relative or absolute path to the local file that you want to upload into the S3 bucket.
https://riptutorial.com/
17
Delete a S3 Bucket
Get-S3Object -BucketName powershell | Remove-S3Object -Force
Remove-S3Bucket -BucketName powershell -Force
In order to remove a S3 bucket, you must first remove all of the S3 objects that are stored inside of
the bucket, provided you have permission to do so. In the above example, we are retrieving a list
of all the objects inside a bucket, and then piping them into the Remove-S3Object command to delete
them. Once all of the objects have been removed, we can use the Remove-S3Bucket command to
delete the bucket.
Read Amazon Web Services (AWS) Simple Storage Service (S3) online:
https://riptutorial.com/powershell/topic/9579/amazon-web-services--aws--simple-storage-service-s3-
https://riptutorial.com/
18
Chapter 6: Anonymize IP (v4 and v6) in text
file with Powershell
Introduction
Manipulating Regex for IPv4 and IPv6 and replacing by fake IP address in a readed log file
Examples
Anonymize IP address in text file
# Read a text file and replace the IPv4 and IPv6 by fake IP Address
# Describe all variables
$SourceFile = "C:\sourcefile.txt"
$IPv4File = "C:\IPV4.txt"
$DestFile = "C:\ANONYM.txt"
$Regex_v4 = "(\d{1,3}\.\d{1,3}\.\d{1,3}\.\d{1,3})"
$Anonym_v4 = "XXX.XXX.XXX.XXX"
$Regex_v6 = "((([0-9A-Fa-f]{1,4}:){7}[0-9A-Fa-f]{1,4})|(([0-9A-Fa-f]{1,4}:){6}:[0-9A-Faf]{1,4})|(([0-9A-Fa-f]{1,4}:){5}:([0-9A-Fa-f]{1,4}:)?[0-9A-Fa-f]{1,4})|(([0-9A-Faf]{1,4}:){4}:([0-9A-Fa-f]{1,4}:){0,2}[0-9A-Fa-f]{1,4})|(([0-9A-Fa-f]{1,4}:){3}:([0-9A-Faf]{1,4}:){0,3}[0-9A-Fa-f]{1,4})|(([0-9A-Fa-f]{1,4}:){2}:([0-9A-Fa-f]{1,4}:){0,4}[0-9A-Faf]{1,4})|(([0-9A-Fa-f]{1,4}:){6}((b((25[0-5])|(1d{2})|(2[0-4]d)|(d{1,2}))b).){3}(b((25[05])|(1d{2})|(2[0-4]d)|(d{1,2}))b))|(([0-9A-Fa-f]{1,4}:){0,5}:((b((25[0-5])|(1d{2})|(2[04]d)|(d{1,2}))b).){3}(b((25[0-5])|(1d{2})|(2[0-4]d)|(d{1,2}))b))|(::([0-9A-Faf]{1,4}:){0,5}((b((25[0-5])|(1d{2})|(2[0-4]d)|(d{1,2}))b).){3}(b((25[0-5])|(1d{2})|(2[04]d)|(d{1,2}))b))|([0-9A-Fa-f]{1,4}::([0-9A-Fa-f]{1,4}:){0,5}[0-9A-Fa-f]{1,4})|(::([0-9A-Faf]{1,4}:){0,6}[0-9A-Fa-f]{1,4})|(([0-9A-Fa-f]{1,4}:){1,7}:))"
$Anonym_v6 = "YYYY:YYYY:YYYY:YYYY:YYYY:YYYY:YYYY:YYYY"
$SuffixName = "-ANONYM."
$AnonymFile = ($Parts[0] + $SuffixName + $Parts[1])
# Replace matching IPv4 from sourcefile and creating a temp file IPV4.txt
Get-Content $SourceFile | Foreach-Object {$_ -replace $Regex_v4, $Anonym_v4} | Set-Content
$IPv4File
# Replace matching IPv6 from IPV4.txt and creating a temp file ANONYM.txt
Get-Content $IPv4File | Foreach-Object {$_ -replace $Regex_v6, $Anonym_v6} | Set-Content
$DestFile
# Delete temp IPV4.txt file
Remove-Item $IPv4File
# Rename ANONYM.txt in sourcefile-ANONYM.txt
$Parts = $SourceFile.Split(".")
If (Test-Path $AnonymFile)
{
Remove-Item $AnonymFile
Rename-Item $DestFile -NewName $AnonymFile
}
Else
https://riptutorial.com/
19
{
Rename-Item $DestFile -NewName $AnonymFile
}
Read Anonymize IP (v4 and v6) in text file with Powershell online:
https://riptutorial.com/powershell/topic/9171/anonymize-ip--v4-and-v6--in-text-file-with-powershell
https://riptutorial.com/
20
Chapter 7: Archive Module
Introduction
The Archive module Microsoft.PowerShell.Archive provides functions for storing files in ZIP
archives (Compress-Archive) and extracting them (Expand-Archive). This module is available in
PowerShell 5.0 and above.
In earlier versions of PowerShell the Community Extensions or .NET
System.IO.Compression.FileSystem could be used.
Syntax
• Expand-Archive / Compress-Archive
• -Path
the path of the file(s) to compress (Compress-Archive) or the path of the archive to
extract the file(s) form (Expand-Archive)
there are several other Path related options, please see below.
• -DestinationPath (optional)
if you do not supply this path, the archive will be created in the current working
directory (Compress-Archive) or the contents of the archive will be extracted into the
current working directory (Expand-Archive)
○
○
○
Parameters
Parameter
Details
CompressionLevel
(Compress-Archive only) Set compression level to either Fastest, Optimal
or NoCompression
Confirm
Prompts for confirmation before running
Force
Forces the command to run without confirmation
LiteralPath
Path that is used literaly, no wildcards supported, use , to specify
multiple paths
Path
Path that can contain wildcards, use , to specify multiple paths
Update
(Compress-Archive only) Update existing archive
WhatIf
Simulate the command
Remarks
https://riptutorial.com/
21
See MSDN Microsoft.PowerShell.Archive (5.1) for further reference
Examples
Compress-Archive with wildcard
Compress-Archive -Path C:\Documents\* -CompressionLevel Optimal -DestinationPath
C:\Archives\Documents.zip
This command:
• Compresses all files in C:\Documents
• Uses Optimal compression
• Save the resulting archive in C:\Archives\Documents.zip
-DestinationPath will add .zipif not present.
-LiteralPath can be used if you require naming it without .zip.
○
○
Update existing ZIP with Compress-Archive
Compress-Archive -Path C:\Documents\* -Update -DestinationPath C:\Archives\Documents.zip
• this will add or replace all files Documents.zip with the new ones from C:\Documents
Extract a Zip with Expand-Archive
Expand-Archive -Path C:\Archives\Documents.zip -DestinationPath C:\Documents
• this will extract all files from Documents.zip into the folder C:\Documents
Read Archive Module online: https://riptutorial.com/powershell/topic/9896/archive-module
https://riptutorial.com/
22
Chapter 8: Automatic Variables
Introduction
Automatic Variables are created and maintained by Windows PowerShell. One has the ability to
call a variable just about any name in the book; The only exceptions to this are the variables that
are already being managed by PowerShell. These variables, without a doubt, will be the most
repetitious objects you use in PowerShell next to functions (like $? - indicates Success/ Failure
status of the last operation)
Syntax
•
•
•
•
- Contains the last token in the last line received by the session.
$^ - Contains the first token in the last line received by the session.
$? - Contains the execution status of the last operation.
$_ - Contains the current object in the pipeline
$$
Examples
$pid
Contains process ID of the current hosting process.
PS C:\> $pid
26080
Boolean values
$true
and $false are two variables that represent logical TRUE and FALSE.
Note that you have to specify the dollar sign as the first character (which is different from C#).
$boolExpr = "abc".Length -eq 3 # length of "abc" is 3, hence $boolExpr will be True
if($boolExpr -eq $true){
"Length is 3"
}
# result will be "Length is 3"
$boolExpr -ne $true
#result will be False
Notice that when you use boolean true/false in your code you write $true or $false, but when
Powershell returns a boolean, it looks like True or False
$null
$null
is used to represent absent or undefined value.
https://riptutorial.com/
23
$null
can be used as an empty placeholder for empty value in arrays:
PS C:\> $array = 1, "string", $null
PS C:\> $array.Count
3
When we use the same array as the source for ForEach-Object, it will process all three items
(including $null):
PS C:\> $array | ForEach-Object {"Hello"}
Hello
Hello
Hello
Be careful! This means that ForEach-Object WILL process even $null all by itself:
PS C:\> $null | ForEach-Object {"Hello"} # THIS WILL DO ONE ITERATION !!!
Hello
Which is very unexpected result if you compare it to classic foreach loop:
PS C:\> foreach($i in $null) {"Hello"} # THIS WILL DO NO ITERATION
PS C:\>
$OFS
Variable called Output Field Separator contains string value that is used when converting an array
to a string. By default $OFS = " " (a space), but it can be changed:
PS C:\>
PS C:\>
1 2 3
PS C:\>
PS C:\>
1,.2,.3
$array = 1,2,3
"$array" # default OFS will be used
$OFS = ",." # we change OFS to comma and dot
"$array"
$_ / $PSItem
Contains the object/item currently being processed by the pipeline.
PS C:\> 1..5 | %
The current item
The current item
The current item
The current item
The current item
$PSItem
{ Write-Host "The current item is $_" }
is 1
is 2
is 3
is 4
is 5
and $_ are identical and can be used interchangeably, but $_ is by far the most commonly
used.
https://riptutorial.com/
24
$?
Contains status of the last operation. When there is no error, it is set to True:
PS C:\> Write-Host "Hello"
Hello
PS C:\> $?
True
If there is some error, it is set to False:
PS C:\> wrt-host
wrt-host : The term 'wrt-host' is not recognized as the name of a cmdlet, function, script
file, or operable program.
Check the spelling of the name, or if a path was included, verify that the path is correct and
try again.
At line:1 char:1
+ wrt-host
+ ~~~~~~~~
+ CategoryInfo
: ObjectNotFound: (wrt-host:String) [], CommandNotFoundException
+ FullyQualifiedErrorId : CommandNotFoundException
PS C:\> $?
False
$error
Array of most recent error objects. The first one in the array is the most recent one:
PS C:\> throw "Error" # resulting output will be in red font
Error
At line:1 char:1
+ throw "Error"
+ ~~~~~~~~~~~~~
+ CategoryInfo
: OperationStopped: (Error:String) [], RuntimeException
+ FullyQualifiedErrorId : Error
PS C:\> $error[0] # resulting output will be normal string (not red
)
Error
At line:1 char:1
+ throw "Error"
+ ~~~~~~~~~~~~~
+ CategoryInfo
: OperationStopped: (Error:String) [], RuntimeException
+ FullyQualifiedErrorId : Error
Usage hints: When using the $error variable in a format cmdlet (e.g. format-list), be aware to use
the -Force switch. Otherwise the format cmdlet is going to output the $errorcontents in above
shown manner.
Error entries can be removed via e.g. $Error.Remove($Error[0]).
Read Automatic Variables online: https://riptutorial.com/powershell/topic/5353/automatic-variables
https://riptutorial.com/
25
Chapter 9: Automatic Variables - part 2
Introduction
Topic "Automatic Variables" already has 7 examples listed and we can't add more. This topic will
have a continuation of Automatic Variables.
Automatic Variables are variables that store state information for PowerShell. These variables are
created and maintained by Windows PowerShell.
Remarks
Not sure if this is the best way to handle documenting Automatic Variables, yet this is better than
nothing. Please comment if you find a better way :)
Examples
$PSVersionTable
Contains a read-only hash table (Constant, AllScope) that displays details about the version of
PowerShell that is running in the current session.
$PSVersionTable
#this call results in this:
Name
Value
-------PSVersion
5.0.10586.117
PSCompatibleVersions
{1.0, 2.0, 3.0, 4.0...}
BuildVersion
10.0.10586.117
CLRVersion
4.0.30319.42000
WSManStackVersion
3.0
PSRemotingProtocolVersion
2.3
SerializationVersion
1.1.0.1
The fastest way to get a version of PowerShell running:
$PSVersionTable.PSVersion
# result :
Major Minor Build Revision
----- ----- ----- -------5
0
10586 117
Read Automatic Variables - part 2 online: https://riptutorial.com/powershell/topic/8639/automaticvariables---part-2
https://riptutorial.com/
26
Chapter 10: Basic Set Operations
Introduction
A set is a collection of items which can be anything. Whatever operator we need to work on these
sets are in short the set operators and the operation is also known as set operation. Basic set
operation includes Union, Intersection as well as addition, subtraction, etc.
Syntax
• Group-Object
• Group-Object -Property <propertyName>
• Group-Object -Property <propertyName>, <propertyName2>
• Group-Object -Property <propertyName> -CaseSensitive
• Group-Object -Property <propertyName> -Culture <culture>
• Group-Object -Property <ScriptBlock>
• Sort-Object
• Sort-Object -Property <propertyName>
• Sort-Object -Property <ScriptBlock>
• Sort-Object -Property <propertyName>, <propertyName2>
• Sort-Object -Property <propertyObject> -CaseSensitive
• Sort-Object -Property <propertyObject> -Descending
• Sort-Object -Property <propertyObject> -Unique
• Sort-Object -Property <propertyObject> -Culture <culture>
Examples
Filtering: Where-Object / where / ?
Filter an enumeration by using a conditional expression
Synonyms:
Where-Object
https://riptutorial.com/
27
where
?
Example:
$names = @( "Aaron", "Albert", "Alphonse","Bernie", "Charlie", "Danny", "Ernie", "Frank")
$names | Where-Object { $_ -like "A*" }
$names | where { $_ -like "A*" }
$names | ? { $_ -like "A*" }
Returns:
Aaron
Albert
Alphonse
Ordering: Sort-Object / sort
Sort an enumeration in either ascending or descending order
Synonyms:
Sort-Object
sort
Assuming:
$names = @( "Aaron", "Aaron", "Bernie", "Charlie", "Danny" )
Ascending sort is the default:
$names | Sort-Object
$names | sort
Aaron
Aaron
Bernie
Charlie
Danny
To request descending order:
$names | Sort-Object -Descending
$names | sort -Descending
Danny
Charlie
Bernie
https://riptutorial.com/
28
Aaron
Aaron
You can sort using an expression.
$names | Sort-Object { $_.length }
Aaron
Aaron
Danny
Bernie
Charlie
Grouping: Group-Object / group
You can group an enumeration based on an expression.
Synonyms:
Group-Object
group
Examples:
$names = @( "Aaron", "Albert", "Alphonse","Bernie", "Charlie", "Danny", "Ernie", "Frank")
$names | Group-Object -Property Length
$names | group -Property Length
Response:
Count
Name
Group
4
5
{Aaron, Danny, Ernie, Frank}
2
6
{Albert, Bernie}
1
8
{Alphonse}
1
7
{Charlie}
Projecting: Select-Object / select
Projecting an enumeration allows you to extract specific members of each object, to extract all the
details, or to compute values for each object
Synonyms:
https://riptutorial.com/
29
Select-Object
select
Selecting a subset of the properties:
$dir = dir "C:\MyFolder"
$dir | Select-Object Name, FullName, Attributes
$dir | select Name, FullName, Attributes
Name
FullName
Attributes
Images
C:\MyFolder\Images
Directory
data.txt
C:\MyFolder\data.txt
Archive
source.c
C:\MyFolder\source.c
Archive
Selecting the first element, and show all its properties:
$d | select -first 1 *
PSPath
PSParentPath
PSChildName
PSDrive
PSProvider
PSIsContainer
BaseName
Mode
Name
Parent
Exists
Root
FullName
Extension
https://riptutorial.com/
30
CreationTime
CreationTimeUtc
LastAccessTime
LastAccessTimeUtc
LastWriteTime
LastWriteTimeUtc
Attributes
Read Basic Set Operations online: https://riptutorial.com/powershell/topic/1557/basic-setoperations
https://riptutorial.com/
31
Chapter 11: Built-in variables
Introduction
PowerShell offers a variety of useful "automatic" (built-in) variables. Certain automatic variables
are only populated in special circumstances, while others are available globally.
Examples
$PSScriptRoot
Get-ChildItem -Path $PSScriptRoot
This example retrieves the list of child items (directories and files) from the folder where the script
file resides.
The $PSScriptRoot automatic variable is $null if used from outside a PowerShell code file. If used
inside a PowerShell script, it automatically defined the fully-qualified filesystem path to the
directory that contains the script file.
In Windows PowerShell 2.0, this variable is valid only in script modules (.psm1). Beginning in
Windows PowerShell 3.0, it is valid in all scripts.
$Args
$Args
Contains an array of the undeclared parameters and/or parameter values that are passed to a
function, script, or script block. When you create a function, you can declare the parameters by
using the param keyword or by adding a comma-separated list of parameters in parentheses after
the function name.
In an event action, the $Args variable contains objects that represent the event arguments of the
event that is being processed. This variable is populated only within the Action block of an event
registration command. The value of this variable can also be found in the SourceArgs property of
the PSEventArgs object (System.Management.Automation.PSEventArgs) that Get-Event returns.
$PSItem
Get-Process | ForEach-Object -Process {
$PSItem.Name
}
Same as $_. Contains the current object in the pipeline object. You can use this variable in
commands that perform an action on every object or on selected objects in a pipeline.
https://riptutorial.com/
32
$?
Get-Process -Name doesnotexist
Write-Host -Object "Was the last operation successful? $?"
Contains the execution status of the last operation. It contains TRUE if the last operation
succeeded and FALSE if it failed.
$error
Get-Process -Name doesnotexist
Write-Host -Object ('The last error that occurred was: {0}' -f $error[0].Exception.Message)
Contains an array of error objects that represent the most recent errors. The most recent error is
the first error object in the array ($Error[0]).
To prevent an error from being added to the $Error array, use the ErrorAction common parameter
with a value of Ignore. For more information, see about_CommonParameters (
http://go.microsoft.com/fwlink/?LinkID=113216).
Read Built-in variables online: https://riptutorial.com/powershell/topic/8732/built-in-variables
https://riptutorial.com/
33
Chapter 12: Calculated Properties
Introduction
Calculated Properties in Powershell are custom derived(Calculated) properties. It lets the user to
format a certain property in a way he want it to be. The calculation(expression) can be a quite
possibly anything.
Examples
Display file size in KB - Calculated Properties
Let's consider the below snippet,
Get-ChildItem -Path C:\MyFolder | Select-Object Name, CreationTime, Length
It simply output the folder content with the selected properties. Something like,
What if I want to display the file size in KB ? This is where calcualted properties comes handy.
Get-ChildItem C:\MyFolder | Select-Object Name, @{Name="Size_In_KB";Expression={$_.Length /
1Kb}}
Which produces,
The Expression is what holds the calculation for calculated property. And yes, it can be anything!
Read Calculated Properties online: https://riptutorial.com/powershell/topic/8913/calculatedproperties
https://riptutorial.com/
34
Chapter 13: Cmdlet Naming
Introduction
CmdLets should be named using a <verb>-<noun> naming scheme in order to improve
discoverability.
Examples
Verbs
Verbs used to name CmdLets should be named from verbs from the list supplied be Get-Verb
Further details on how to use verbs can be found at Approved Verbs for Windows PowerShell
Nouns
Nouns should always be singular.
Be consistent with the nouns. For instance Find-Package needs a provider the noun is
PackageProvider not ProviderPackage.
Read Cmdlet Naming online: https://riptutorial.com/powershell/topic/8703/cmdlet-naming
https://riptutorial.com/
35
Chapter 14: Comment-based help
Introduction
PowerShell features a documentation mechanism called comment-based help. It allows
documenting scripts and functions with code comments. Comment-based help is most of the time
written in comment blocks containing multiple help keywords. Help keywords start with dots and
identify help sections that will be displayed by running the Get-Help cmdlet.
Examples
Function comment-based help
<#
.SYNOPSIS
Gets the content of an INI file.
.DESCRIPTION
Gets the content of an INI file and returns it as a hashtable.
.INPUTS
System.String
.OUTPUTS
System.Collections.Hashtable
.PARAMETER FilePath
Specifies the path to the input INI file.
.EXAMPLE
C:\PS>$IniContent = Get-IniContent -FilePath file.ini
C:\PS>$IniContent['Section1'].Key1
Gets the content of file.ini and access Key1 from Section1.
.LINK
Out-IniFile
#>
function Get-IniContent
{
[CmdletBinding()]
Param
(
[Parameter(Mandatory=$true,ValueFromPipeline=$true)]
[ValidateNotNullOrEmpty()]
[ValidateScript({(Test-Path $_) -and ((Get-Item $_).Extension -eq ".ini")})]
[System.String]$FilePath
)
# Initialize output hash table.
$ini = @{}
switch -regex -file $FilePath
{
https://riptutorial.com/
36
"^\[(.+)\]$" # Section
{
$section = $matches[1]
$ini[$section] = @{}
$CommentCount = 0
}
"^(;.*)$" # Comment
{
if( !($section) )
{
$section = "No-Section"
$ini[$section] = @{}
}
$value = $matches[1]
$CommentCount = $CommentCount + 1
$name = "Comment" + $CommentCount
$ini[$section][$name] = $value
}
"(.+?)\s*=\s*(.*)" # Key
{
if( !($section) )
{
$section = "No-Section"
$ini[$section] = @{}
}
$name,$value = $matches[1..2]
$ini[$section][$name] = $value
}
}
return $ini
}
The above function documentation can be displayed by running Get-Help
Full:
https://riptutorial.com/
-Name Get-IniContent -
37
Notice that the comment-based keywords starting with a . match the Get-Help result sections.
Script comment-based help
<#
.SYNOPSIS
Reads a CSV file and filters it.
.DESCRIPTION
https://riptutorial.com/
38
The ReadUsersCsv.ps1 script reads a CSV file and filters it on the 'UserName' column.
.PARAMETER Path
Specifies the path of the CSV input file.
.INPUTS
None. You cannot pipe objects to ReadUsersCsv.ps1.
.OUTPUTS
None. ReadUsersCsv.ps1 does not generate any output.
.EXAMPLE
C:\PS> .\ReadUsersCsv.ps1 -Path C:\Temp\Users.csv -UserName j.doe
#>
Param
(
[Parameter(Mandatory=$true,ValueFromPipeline=$false)]
[System.String]
$Path,
[Parameter(Mandatory=$true,ValueFromPipeline=$false)]
[System.String]
$UserName
)
Import-Csv -Path $Path | Where-Object -FilterScript {$_.UserName -eq $UserName}
The above script documentation can be displayed by running Get-Help
Full:
https://riptutorial.com/
-Name ReadUsersCsv.ps1 -
39
Read Comment-based help online: https://riptutorial.com/powershell/topic/9530/comment-basedhelp
https://riptutorial.com/
40
Chapter 15: Common parameters
Remarks
Common parameters can be used with any cmdlet (that means as soon as you mark your function
as cmdlet [see CmdletBinding()], you get all of these parameters for free).
Here is the list of all common parameters (alias is in parenthesis after corresponding parameter):
-Debug (db)
-ErrorAction (ea)
-ErrorVariable (ev)
-InformationAction (ia) # introduced in v5
-InformationVariable (iv) # introduced in v5
-OutVariable (ov)
-OutBuffer (ob)
-PipelineVariable (pv)
-Verbose (vb)
-WarningAction (wa)
-WarningVariable (wv)
-WhatIf (wi)
-Confirm (cf)
Examples
ErrorAction parameter
Possible values are Continue
| Ignore | Inquire | SilentlyContinue | Stop | Suspend.
Value of this parameter will determine how the cmdlet will handle non-terminating errors (those
generated from Write-Error for example; to learn more about error handling see [topic not yet
created]).
Default value (if this parameter is omitted) is Continue.
-ErrorAction Continue
This option will produce an error message and will continue with execution.
PS C:\> Write-Error "test" -ErrorAction Continue ; Write-Host "Second command"
https://riptutorial.com/
41
-ErrorAction Ignore
This option will not produce any error message and will continue with execution. Also no errors will
be added to $Error automatic variable.
This option was introduced in v3.
PS C:\> Write-Error "test" -ErrorAction Ignore ; Write-Host "Second command"
-ErrorAction Inquire
This option will produce an error message and will prompt user to choose an action to take.
PS C:\> Write-Error "test" -ErrorAction Inquire ; Write-Host "Second command"
-ErrorAction SilentlyContinue
This option will not produce an error message and will continue with execution. All errors will be
added to $Error automatic variable.
PS C:\> Write-Error "test" -ErrorAction SilentlyContinue ; Write-Host "Second command"
-ErrorAction Stop
This option will produce an error message and will not continue with execution.
PS C:\> Write-Error "test" -ErrorAction Stop ; Write-Host "Second command"
https://riptutorial.com/
42
-ErrorAction Suspend
Only available in Powershell Workflows. When used, if the command runs into an error, the
workflow is suspended. This allows investigation of such error and gives a possibility to resume
the workflow. To learn more about Workflow system, see [topic not yet created].
Read Common parameters online: https://riptutorial.com/powershell/topic/5951/commonparameters
https://riptutorial.com/
43
Chapter 16: Communicating with RESTful
APIs
Introduction
REST stands for Representational State Transfer (sometimes spelled "ReST"). It relies on a
stateless, client-server, cacheable communications protocol and mostly HTTP protocol is used. It
is primarily used to build Web services that are lightweight, maintainable, and scalable. A service
based on REST is called a RESTful service and the APIs which are being used for it are RESTful
APIs. In PowerShell, Invoke-RestMethod is used to deal with them.
Examples
Use Slack.com Incoming Webhooks
Define your payload to send for possible more complex data
$Payload = @{ text="test string"; username="testuser" }
Use ConvertTo-Json cmdlet and Invoke-RestMethod to execute the call
Invoke-RestMethod -Uri "https://hooks.slack.com/services/yourwebhookstring" -Method Post -Body
(ConvertTo-Json $Payload)
Post Message to hipChat
$params = @{
Uri = "https://your.hipchat.com/v2/room/934419/notification?auth_token=???"
Method = "POST"
Body = @{
color = 'yellow'
message = "This is a test message!"
notify = $false
message_format = "text"
} | ConvertTo-Json
ContentType = 'application/json'
}
Invoke-RestMethod @params
Using REST with PowerShell Objects to Get and Put individual data
GET your REST data and store in a PowerShell object:
$Post = Invoke-RestMethod -Uri "http://jsonplaceholder.typicode.com/posts/1"
https://riptutorial.com/
44
Modify your data:
$Post.title = "New Title"
PUT the REST data back
$Json = $Post | ConvertTo-Json
Invoke-RestMethod -Method Put -Uri "http://jsonplaceholder.typicode.com/posts/1" -Body $Json ContentType 'application/json'
Using REST with PowerShell Objects to GET and POST many items
GET your REST data and store in a PowerShell object:
$Users = Invoke-RestMethod -Uri "http://jsonplaceholder.typicode.com/users"
Modify many items in your data:
$Users[0].name = "John Smith"
$Users[0].email = "John.Smith@example.com"
$Users[1].name = "Jane Smith"
$Users[1].email = "Jane.Smith@example.com"
POST all of the REST data back:
$Json = $Users | ConvertTo-Json
Invoke-RestMethod -Method Post -Uri "http://jsonplaceholder.typicode.com/users" -Body $Json ContentType 'application/json'
Using REST with PowerShell to Delete items
Identify the item that is to be deleted and delete it:
Invoke-RestMethod -Method Delete -Uri "http://jsonplaceholder.typicode.com/posts/1"
Read Communicating with RESTful APIs online:
https://riptutorial.com/powershell/topic/3869/communicating-with-restful-apis
https://riptutorial.com/
45
Chapter 17: Conditional logic
Syntax
•
•
•
•
if(expression){}
if(expression){}else{}
if(expression){}elseif(expression){}
if(expression){}elseif(expression){}else{}
Remarks
See also Comparison Operators, which can be used in conditional expressions.
Examples
if, else and else if
Powershell supports standard conditional logic operators, much like many programming
languages. These allow certain functions or commands to be run under particular circumstances.
With an if the commands inside the brackets ({}) are only executed if the conditions inside the if(
()) are met
$test = "test"
if ($test -eq "test"){
Write-Host "if condition met"
}
You can also do an else. Here the else commands are executed if the if conditions are not met:
$test = "test"
if ($test -eq "test2"){
Write-Host "if condition met"
}
else{
Write-Host "if condition not met"
}
or an elseif. An else if runs the commands if the if conditions are not met and the elseif
conditions are met:
$test = "test"
if ($test -eq "test2"){
Write-Host "if condition met"
}
elseif ($test -eq "test"){
Write-Host "ifelse condition met"
}
https://riptutorial.com/
46
Note the above use -eq(equality) CmdLet and not = or == as many other languages do for equlaity.
Negation
You may want to negate a boolean value, i.e. enter an if statement when a condition is false
rather than true. This can be done by using the -Not CmdLet
$test = "test"
if (-Not $test -eq "test2"){
Write-Host "if condition not met"
}
You can also use !:
$test = "test"
if (!($test -eq "test2")){
Write-Host "if condition not met"
}
there is also the -ne (not equal) operator:
$test = "test"
if ($test -ne "test2"){
Write-Host "variable test is not equal to 'test2'"
}
If conditional shorthand
If you want to use the shorthand you can make use of conditional logic with the following
shorthand. Only the string 'false' will evaluate to true (2.0).
#Done in Powershell 2.0
$boolean = $false;
$string = "false";
$emptyString = "";
If($boolean){
# this does not run because $boolean is false
Write-Host "Shorthand If conditions can be nice, just make sure they are always boolean."
}
If($string){
# This does run because the string is non-zero length
Write-Host "If the variable is not strictly null or Boolean false, it will evaluate to
true as it is an object or string with length greater than 0."
}
If($emptyString){
# This does not run because the string is zero-length
Write-Host "Checking empty strings can be useful as well."
}
If($null){
# This does not run because the condition is null
https://riptutorial.com/
47
Write-Host "Checking Nulls will not print this statement."
}
Read Conditional logic online: https://riptutorial.com/powershell/topic/7208/conditional-logic
https://riptutorial.com/
48
Chapter 18: Creating DSC Class-Based
Resources
Introduction
Starting with PowerShell version 5.0, you can use PowerShell class definitions to create Desired
State Configuration (DSC) Resources.
To aid in building DSC Resource, there's a [DscResource()] attribute that's applied to the class
definition, and a [DscProperty()] resource to designate properties as configurable by the DSC
Resource user.
Remarks
A class-based DSC Resource must:
•
•
•
•
•
Be decorated with the [DscResource()] attribute
Define a Test() method that returns [bool]
Define a Get() method that returns its own object type (eg. [Ticket])
Define a Set() method that returns [void]
At least one Key DSC Property
After creating a class-based PowerShell DSC Resource, it must be "exported" from a module,
using a module manifest (.psd1) file. Within the module manifest, the DscResourcesToExport
hashtable key is used to declare an array of DSC Resources (class names) to "export" from the
module. This enables consumers of the DSC module to "see" the class-based resources inside
the module.
Examples
Create a DSC Resource Skeleton Class
[DscResource()]
class File {
}
This example demonstrates how to build the outer section of a PowerShell class, that declares a
DSC Resource. You still need to fill in the contents of the class definition.
DSC Resource Skeleton with Key Property
[DscResource()]
class Ticket {
[DscProperty(Key)]
https://riptutorial.com/
49
[string] $TicketId
}
A DSC Resource must declare at least one key property. The key property is what uniquely
identifies the resource from other resources. For example, let's say that you're building a DSC
Resource that represents a ticket in a ticketing system. Each ticket would be uniquely represented
with a ticket ID.
Each property that will be exposed to the user of the DSC Resource must be decorated with the
[DscProperty()] attribute. This attributes accepts a key parameter, to indicate that the property is a
key attribute for the DSC Resource.
DSC Resource with Mandatory Property
[DscResource()]
class Ticket {
[DscProperty(Key)]
[string] $TicketId
[DscProperty(Mandatory)]
[string] $Subject
}
When building a DSC Resource, you'll often find that not every single property should be
mandatory. However, there are some core properties that you'll want to ensure are configured by
the user of the DSC Resource. You use the Mandatory parameter of the [DscResource()] attribute to
declare a property as required by the DSC Resource's user.
In the example above, we've added a Subject property to a Ticket resource, that represents a
unique ticket in a ticketing system, and designated it as a Mandatory property.
DSC Resource with Required Methods
[DscResource()]
class Ticket {
[DscProperty(Key)]
[string] $TicketId
# The subject line of the ticket
[DscProperty(Mandatory)]
[string] $Subject
# Get / Set if ticket should be open or closed
[DscProperty(Mandatory)]
[string] $TicketState
[void] Set() {
# Create or update the resource
}
[Ticket] Get() {
# Return the resource's current state as an object
$TicketState = [Ticket]::new()
https://riptutorial.com/
50
return $TicketState
}
[bool] Test() {
# Return $true if desired state is met
# Return $false if desired state is not met
return $false
}
}
This is a complete DSC Resource that demonstrates all of the core requirements to build a valid
resource. The method implementations are not complete, but are provided with the intention of
showing the basic structure.
Read Creating DSC Class-Based Resources online:
https://riptutorial.com/powershell/topic/8733/creating-dsc-class-based-resources
https://riptutorial.com/
51
Chapter 19: CSV parsing
Examples
Basic usage of Import-Csv
Given the following CSV-file
String,DateTime,Integer
First,2016-12-01T12:00:00,30
Second,2015-12-01T12:00:00,20
Third,2015-12-01T12:00:00,20
One can import the CSV rows in PowerShell objects using the Import-Csv command
> $listOfRows = Import-Csv .\example.csv
> $listOfRows
String
-----First
Second
Third
DateTime
-------2016-12-01T12:00:00
2015-11-03T13:00:00
2015-12-05T14:00:00
Integer
------30
20
20
> Write-Host $row[0].String1
Third
Import from CSV and cast properties to correct type
By default, Import-CSV imports all values as strings, so to get DateTime- and integer-objects, we
need to cast or parse them.
Using Foreach-Object:
> $listOfRows = Import-Csv .\example.csv
> $listOfRows | ForEach-Object {
#Cast properties
$_.DateTime = [datetime]$_.DateTime
$_.Integer = [int]$_.Integer
#Output object
$_
}
Using calculated properties:
> $listOfRows = Import-Csv .\example.csv
> $listOfRows | Select-Object String,
@{name="DateTime";expression={ [datetime]$_.DateTime }},
@{name="Integer";expression={ [int]$_.Integer }}
https://riptutorial.com/
52
Output:
String
-----First
Second
Third
DateTime
Integer
-------------01.12.2016 12:00:00
30
03.11.2015 13:00:00
20
05.12.2015 14:00:00
20
Read CSV parsing online: https://riptutorial.com/powershell/topic/5691/csv-parsing
https://riptutorial.com/
53
Chapter 20: Desired State Configuration
Examples
Simple example - Enabling WindowsFeature
configuration EnableIISFeature
{
node localhost
{
WindowsFeature IIS
{
Ensure = “Present”
Name = “Web-Server”
}
}
}
If you run this configuration in Powershell (EnableIISFeature), it will produce a localhost.mof file.
This is the "compiled" configuration you can run on a machine.
To test the DSC configuration on your localhost, you can simply invoke the following:
Start-DscConfiguration -ComputerName localhost -Wait
Starting DSC (mof) on remote machine
Starting a DSC on a remote machine is almost just as simple. Assuming you've already set up
Powershell remoting (or enabled WSMAN).
$remoteComputer = "myserver.somedomain.com"
$cred = (Get-Credential)
Start-DSCConfiguration -ServerName $remoteComputer -Credential $cred -Verbose
Nb: Assuming you have compiled a configuration for your node on your localmachine (and that the
file myserver.somedomain.com.mof is present prior to starting the configuration)
Importing psd1 (data file) into local variable
Sometimes it can be useful to test your Powershell data files and iterate through the nodes and
servers.
Powershell 5 (WMF5) added this neat little feature for doing this called Import-PowerShellDataFile
.
Example:
$data = Import-PowerShellDataFile -path .\MydataFile.psd1
https://riptutorial.com/
54
$data.AllNodes
List available DSC Resources
To list available DSC resources on your authoring node:
Get-DscResource
This will list all resources for all installed modules (that are in your PSModulePath) on your
authoring node.
To list all available DSC resources that can be found in the online sources (PSGallery ++) on
WMF 5 :
Find-DSCResource
Importing resources for use in DSC
Before you can use a resource in a configuration, you must explicitly import it. Just having it
installed on your computer, will not let you use the resource implicitly.
Import a resource by using Import-DscResource .
Example showing how to import the PSDesiredStateConfiguration resource and the File resource.
Configuration InstallPreReqs
{
param(); # params to DSC goes here.
Import-DscResource PSDesiredStateConfiguration
File CheckForTmpFolder {
Type = 'Directory'
DestinationPath = 'C:\Tmp'
Ensure = "Present"
}
}
Note: In order for DSC Resources to work, you must have the modules installed on the target
machines when running the configuration. If you don't have them installed, the configuration will
fail.
Read Desired State Configuration online: https://riptutorial.com/powershell/topic/5662/desiredstate-configuration
https://riptutorial.com/
55
Chapter 21: Embedding Managed Code (C# |
VB)
Introduction
This topic is to briefly describe how C# or VB .NET Managed code can be scripted and utilised
within a PowerShell script. This topic is not exploring all facets of the Add-Type cmdlet.
For more information on the Add-Type cmdlet, please refer to the MSDN documentation (for 5.1)
here: https://msdn.microsoft.com/en-us/powershell/reference/5.1/microsoft.powershell.utility/addtype
Parameters
Parameter
Details
TypeDefinition<String_>
Accepts the code as a string
-Language<String_>
Specifies the Managed Code language.Accepted values: CSharp,
CSharpVersion3, CSharpVersion2, VisualBasic, JScript
Remarks
Removing Added types
In later versions of PowerShell, Remove-TypeData has been added to the PowerShell cmdlet
libraries which can allow for removal of a type within a session. For more details on this cmdlet, go
here: https://msdn.microsoft.com/enus/powershell/reference/4.0/microsoft.powershell.utility/remove-typedata
CSharp and .NET syntax
For those experience with .NET it goes without saying that the differing versions of C# can be
quite radically different in their level of support for certain syntax.
If utilising Powershell 1.0 and/or -Language CSharp, the managed code will be utilising .NET 2.0
which is lacking in a number of features which C# developers typically use without a second
thought these days, such as Generics, Linq and Lambda. On top of this is formal polymorphism,
which is handled with defaulted parameters in later versions of C#/.NET.
https://riptutorial.com/
56
Examples
C# Example
This example shows how to embed some basic C# into a PowerShell script, add it to the
runspace/session and utilise the code within PowerShell syntax.
$code = "
using System;
namespace MyNameSpace
{
public class Responder
{
public static void StaticRespond()
{
Console.WriteLine("Static Response");
}
public void Respond()
{
Console.WriteLine("Instance Respond");
}
}
}
"@
# Check the type has not been previously added within the session, otherwise an exception is
raised
if (-not ([System.Management.Automation.PSTypeName]'MyNameSpace.Responder').Type)
{
Add-Type -TypeDefinition $code -Language CSharp;
}
[MyNameSpace.Responder]::StaticRespond();
$instance = New-Object MyNameSpace.Responder;
$instance.Respond();
VB.NET Example
This example shows how to embed some basic C# into a PowerShell script, add it to the
runspace/session and utilise the code within PowerShell syntax.
$code = @"
Imports System
Namespace MyNameSpace
Public Class Responder
Public Shared Sub StaticRespond()
Console.WriteLine("Static Response")
End Sub
Public Sub Respond()
Console.WriteLine("Instance Respond")
End Sub
https://riptutorial.com/
57
End Class
End Namespace
"@
# Check the type has not been previously added within the session, otherwise an exception is
raised
if (-not ([System.Management.Automation.PSTypeName]'MyNameSpace.Responder').Type)
{
Add-Type -TypeDefinition $code -Language VisualBasic;
}
[MyNameSpace.Responder]::StaticRespond();
$instance = New-Object MyNameSpace.Responder;
$instance.Respond();
Read Embedding Managed Code (C# | VB) online:
https://riptutorial.com/powershell/topic/9823/embedding-managed-code--csharp---vb-
https://riptutorial.com/
58
Chapter 22: Enforcing script prerequisites
Syntax
•
•
•
•
•
#Requires -Version <N>[.<n>]
#Requires –PSSnapin <PSSnapin-Name> [-Version <N>[.<n>]]
#Requires -Modules { <Module-Name> | <Hashtable> }
#Requires –ShellId <ShellId>
#Requires -RunAsAdministrator
Remarks
statement can be placed on any line in the script (it doesn't have to be the first line) but it
must be the first statement on that line.
#requires
Multiple #requires statements may be used in one script.
For more reference, please refer to official documentation on Technet - about_about_Requires.
Examples
Enforce minimum version of powershell host
#requires -version 4
After trying to run this script in lower version, you will see this error message
.\script.ps1 : The script 'script.ps1' cannot be run because it contained a "#requires"
statement at line 1 for Windows PowerShell version 5.0. The version required by the
script does not match the currently running version of Windows PowerShell version
2.0.
Enforce running the script as admininstrator
4.0
#requires -RunAsAdministrator
After trying to run this script without admin privileges, you will see this error message
.\script.ps1 : The script 'script.ps1' cannot be run because it contains a "#requires"
statement for running as Administrator. The current Windows PowerShell session is
not running as Administrator. Start Windows PowerShell by using the Run as
Administrator option, and then try running the script again.
https://riptutorial.com/
59
Read Enforcing script prerequisites online: https://riptutorial.com/powershell/topic/5637/enforcingscript-prerequisites
https://riptutorial.com/
60
Chapter 23: Environment Variables
Examples
Windows environment variables are visible as a PS drive called Env:
You can see list with all environment variables with:
Get-Childitem env:
Instant call of Environment Variables with $env:
$env:COMPUTERNAME
Read Environment Variables online: https://riptutorial.com/powershell/topic/5635/environmentvariables
https://riptutorial.com/
61
Chapter 24: Error handling
Introduction
This topic discuss about Error Types & Error Handling in PowerShell.
Examples
Error Types
An error is an error, one might wonder how could there be types in it. Well, with powershell the
error broadly falls into two criteria,
• Terminating error
• Non-Terminating error
As the name says Terminating errors will terminate the execution and a Non-Terminating Errors let
the execution continue to next statement.
This is true assuming that $ErrorActionPreference value is default (Continue).
$ErrorActionPreference is a Prefrence Variable which tells powershell what to do in
case of an "Non-Terminating" error.
Terminating error
A terminating error can be handled with a typical try catch, as below
Try
{
Write-Host "Attempting Divide By Zero"
1/0
}
Catch
{
Write-Host "A Terminating Error: Divide by Zero Caught!"
}
The above snippet will execute and the error will be caught thru the catch block.
Non-Terminating Error
A Non-Terminating error in the other hand will not be caught in the catch block by default. The
reason behind that is a Non-Terminating error is not considered a critical error.
Try
{
Stop-Process -Id 123456
}
Catch
https://riptutorial.com/
62
{
Write-Host "Non-Terminating Error: Invalid Process ID"
}
If you execute the above the line you wont get the output from catch block as since the error is not
considered critical and the execution will simply continue from next command. However, the error
will be displayed in the console. To handle a Non-Terminating error, you simple have to change
the error preference.
Try
{
Stop-Process -Id 123456 -ErrorAction Stop
}
Catch
{
"Non-Terminating Error: Invalid Process ID"
}
Now, with the updated Error preference, this error will be considered a Terminating error and will
be caught in the catch block.
Invoking Terminating & Non-Terminating Errors:
Write-Error cmdlet simply writes the error to the invoking host program. It doesn't stop the
execution. Where as throw will give you a terminating error and stop the execution
Write-host "Going to try a non terminating Error "
Write-Error "Non terminating"
Write-host "Going to try a terminating Error "
throw "Terminating Error "
Write-host "This Line wont be displayed"
Read Error handling online: https://riptutorial.com/powershell/topic/8075/error-handling
https://riptutorial.com/
63
Chapter 25: GUI in Powershell
Examples
WPF GUI for Get-Service cmdlet
Add-Type -AssemblyName PresentationFramework
[xml]$XAMLWindow = '
<Window
xmlns="http://schemas.microsoft.com/winfx/2006/xaml/presentation"
xmlns:x="http://schemas.microsoft.com/winfx/2006/xaml"
Height="Auto"
SizeToContent="WidthAndHeight"
Title="Get-Service">
<ScrollViewer Padding="10,10,10,0" ScrollViewer.VerticalScrollBarVisibility="Disabled">
<StackPanel>
<StackPanel Orientation="Horizontal">
<Label Margin="10,10,0,10">ComputerName:</Label>
<TextBox Name="Input" Margin="10" Width="250px"></TextBox>
</StackPanel>
<DockPanel>
<Button Name="ButtonGetService" Content="Get-Service" Margin="10"
Width="150px" IsEnabled="false"/>
<Button Name="ButtonClose" Content="Close" HorizontalAlignment="Right"
Margin="10" Width="50px"/>
</DockPanel>
</StackPanel>
</ScrollViewer >
</Window>
'
# Create the Window Object
$Reader=(New-Object System.Xml.XmlNodeReader $XAMLWindow)
$Window=[Windows.Markup.XamlReader]::Load( $Reader )
# TextChanged Event Handler for Input
$TextboxInput = $Window.FindName("Input")
$TextboxInput.add_TextChanged.Invoke({
$ComputerName = $TextboxInput.Text
$ButtonGetService.IsEnabled = $ComputerName -ne ''
})
# Click Event Handler for ButtonClose
$ButtonClose = $Window.FindName("ButtonClose")
$ButtonClose.add_Click.Invoke({
$Window.Close();
})
# Click Event Handler for ButtonGetService
$ButtonGetService = $Window.FindName("ButtonGetService")
$ButtonGetService.add_Click.Invoke({
$ComputerName = $TextboxInput.text.Trim()
try{
Get-Service -ComputerName $computerName | Out-GridView -Title "Get-Service on
$ComputerName"
}catch{
https://riptutorial.com/
64
[System.Windows.MessageBox]::Show($_.exception.message,"Error",[System.Windows.MessageBoxButton]::OK,[S
}
})
# Open the Window
$Window.ShowDialog() | Out-Null
This creates a dialog window which allows the user to select a computer name, then will display a
table of services and their statuses on that computer.
This example uses WPF rather than Windows Forms.
Read GUI in Powershell online: https://riptutorial.com/powershell/topic/7141/gui-in-powershell
https://riptutorial.com/
65
Chapter 26: Handling Secrets and Credentials
Introduction
In Powershell, to avoid storing the password in clear text we use different methods of encryption
and store it as secure string. When you are not specifying a key or securekey, this will only work
for the same user on the same computer will be able to decrypt the encrypted string if you’re not
using Keys/SecureKeys. Any process that runs under that same user account will be able to
decrypt that encrypted string on that same machine.
Examples
Prompting for Credentials
To prompt for credentials, you should almost always use the Get-Credential cmdlet:
$credential = Get-Credential
Pre-filled user name:
$credential = Get-Credential -UserName 'myUser'
Add a custom prompt message:
$credential = Get-Credential -Message 'Please enter your company email address and password.'
Accessing the Plaintext Password
The password in a credential object is an encrypted [SecureString]. The most straightforward way
is to get a [NetworkCredential] which does not store the password encrypted:
$credential = Get-Credential
$plainPass = $credential.GetNetworkCredential().Password
The helper method (.GetNetworkCredential()) only exists on [PSCredential] objects.
To directly deal with a [SecureString], use .NET methods:
$bstr = [System.Runtime.InteropServices.Marshal]::SecureStringToBSTR($secStr)
$plainPass = [System.Runtime.InteropServices.Marshal]::PtrToStringAuto($bstr)
Working with Stored Credentials
To store and retrieve encrypted credentials easily, use PowerShell's built-in XML serialization
(Clixml):
https://riptutorial.com/
66
$credential = Get-Credential
$credential | Export-CliXml -Path 'C:\My\Path\cred.xml'
To re-import:
$credential = Import-CliXml -Path 'C:\My\Path\cred.xml'
The important thing to remember is that by default this uses the Windows data protection API, and
the key used to encrypt the password is specific to both the user and the machine that the code is
running under.
As a result, the encrypted credential cannot be imported by a different user nor the same
user on a different computer.
By encrypting several versions of the same credential with different running users and on different
computers, you can have the same secret available to multiple users.
By putting the user and computer name in the file name, you can store all of the encrypted secrets
in a way that allows for the same code to use them without hard coding anything:
Encrypter
# run as each user, and on each computer
$credential = Get-Credential
$credential | Export-CliXml -Path
"C:\My\Secrets\myCred_${env:USERNAME}_${env:COMPUTERNAME}.xml"
The code that uses the stored credentials:
$credential = Import-CliXml -Path
"C:\My\Secrets\myCred_${env:USERNAME}_${env:COMPUTERNAME}.xml"
The correct version of the file for the running user will be loaded automatically (or it will fail
because the file doesn't exist).
Storing the credentials in Encrypted form and Passing it as parameter when
Required
$username = "user1@domain.com"
$pwdTxt = Get-Content "C:\temp\Stored_Password.txt"
$securePwd = $pwdTxt | ConvertTo-SecureString
$credObject = New-Object System.Management.Automation.PSCredential -ArgumentList $username,
$securePwd
# Now, $credObject is having the credentials stored and you can pass it wherever you want.
https://riptutorial.com/
67
## Import Password with AES
$username = "user1@domain.com"
$AESKey = Get-Content $AESKeyFilePath
$pwdTxt = Get-Content $SecurePwdFilePath
$securePwd = $pwdTxt | ConvertTo-SecureString -Key $AESKey
$credObject = New-Object System.Management.Automation.PSCredential -ArgumentList $username,
$securePwd
# Now, $credObject is having the credentials stored with AES Key and you can pass it wherever
you want.
Read Handling Secrets and Credentials online:
https://riptutorial.com/powershell/topic/2917/handling-secrets-and-credentials
https://riptutorial.com/
68
Chapter 27: HashTables
Introduction
A Hash Table is a structure which maps keys to values. See Hash Table for details.
Remarks
An important concept which relies on Hash Tables is Splatting. It is very useful for making a large
number of calls with repetitive parameters.
Examples
Creating a Hash Table
Example of creating an empty HashTable:
$hashTable = @{}
Example of creating a HashTable with data:
$hashTable = @{
Name1 = 'Value'
Name2 = 'Value'
Name3 = 'Value3'
}
Access a hash table value by key.
An example of defining a hash table and accessing a value by the key
$hashTable = @{
Key1 = 'Value1'
Key2 = 'Value2'
}
$hashTable.Key1
#output
Value1
An example of accessing a key with invalid characters for a property name:
$hashTable = @{
'Key 1' = 'Value3'
Key2 = 'Value4'
}
$hashTable.'Key 1'
#Output
https://riptutorial.com/
69
Value3
Looping over a hash table
$hashTable = @{
Key1 = 'Value1'
Key2 = 'Value2'
}
foreach($key in $hashTable.Keys)
{
$value = $hashTable.$key
Write-Output "$key : $value"
}
#Output
Key1 : Value1
Key2 : Value2
Add a key value pair to an existing hash table
An example, to add a "Key2" key with a value of "Value2" to the hash table, using the addition
operator:
$hashTable = @{
Key1 = 'Value1'
}
$hashTable += @{Key2 = 'Value2'}
$hashTable
#Output
Name
---Key1
Key2
Value
----Value1
Value2
An example, to add a "Key2" key with a value of "Value2" to the hash table using the Add method:
$hashTable = @{
Key1 = 'Value1'
}
$hashTable.Add("Key2", "Value2")
$hashTable
#Output
Name
---Key1
Key2
Value
----Value1
Value2
Enumerating through keys and Key-Value Pairs
Enumerating through Keys
https://riptutorial.com/
70
foreach ($key in $var1.Keys) {
$value = $var1[$key]
# or
$value = $var1.$key
}
Enumerating through Key-Value Pairs
foreach ($keyvaluepair in $var1.GetEnumerator()) {
$key1 = $_.Key1
$val1 = $_.Val1
}
Remove a key value pair from an existing hash table
An example, to remove a "Key2" key with a value of "Value2" from the hash table, using the
remove operator:
$hashTable = @{
Key1 = 'Value1'
Key2 = 'Value2'
}
$hashTable.Remove("Key2", "Value2")
$hashTable
#Output
Name
---Key1
Value
----Value1
Read HashTables online: https://riptutorial.com/powershell/topic/8083/hashtables
https://riptutorial.com/
71
Chapter 28: How to download latest artifact
from Artifactory using Powershell script (v2.0
or below)?
Introduction
This documentation explains and provides steps to download latest artifact from a JFrog
Artifactory repository using Powershell Script (v2.0 or below).
Examples
Powershell Script for downloading the latest artifcat
$username = 'user'
$password= 'password'
$DESTINATION = "D:\test\latest.tar.gz"
$client = New-Object System.Net.WebClient
$client.Credentials = new-object System.Net.NetworkCredential($username, $password)
$lastModifiedResponse =
$client.DownloadString('https://domain.org.com/artifactory/api/storage/FOLDER/repo/?lastModified')
[System.Reflection.Assembly]::LoadWithPartialName("System.Web.Extensions")
$serializer = New-Object System.Web.Script.Serialization.JavaScriptSerializer
$getLatestModifiedResponse = $serializer.DeserializeObject($lastModifiedResponse)
$downloaUriResponse = $getLatestModifiedResponse.uri
Write-Host $json.uri
$latestArtifcatUrlResponse=$client.DownloadString($downloaUriResponse)
[System.Reflection.Assembly]::LoadWithPartialName("System.Web.Extensions")
$serializer = New-Object System.Web.Script.Serialization.JavaScriptSerializer
$getLatestArtifact = $serializer.DeserializeObject($latestArtifcatUrlResponse)
Write-Host $getLatestArtifact.downloadUri
$SOURCE=$getLatestArtifact.downloadUri
$client.DownloadFile($SOURCE,$DESTINATION)
Read How to download latest artifact from Artifactory using Powershell script (v2.0 or below)?
online: https://riptutorial.com/powershell/topic/8883/how-to-download-latest-artifact-fromartifactory-using-powershell-script--v2-0-or-below--
https://riptutorial.com/
72
Chapter 29: Infrastructure Automation
Introduction
Automating Infrastructure Management Services results in reducing the FTE as well as
cumulatively getting better ROI using multiple tools, orchestrators, orchestration Engine , scripts
and easy UI
Examples
Simple script for black-box integration test of console applications
This is a simple example on how you can automate tests for a console application that interact
with standard input and standard output.
The tested application read and sum every new line and will provide the result after a single white
line is provided. The power shell script write "pass" when the output match.
$process = New-Object System.Diagnostics.Process
$process.StartInfo.FileName = ".\ConsoleApp1.exe"
$process.StartInfo.UseShellExecute = $false
$process.StartInfo.RedirectStandardOutput = $true
$process.StartInfo.RedirectStandardInput = $true
if ( $process.Start() ) {
# input
$process.StandardInput.WriteLine("1");
$process.StandardInput.WriteLine("2");
$process.StandardInput.WriteLine("3");
$process.StandardInput.WriteLine();
$process.StandardInput.WriteLine();
# output check
$output = $process.StandardOutput.ReadToEnd()
if ( $output ) {
if ( $output.Contains("sum 6") ) {
Write "pass"
}
else {
Write-Error $output
}
}
$process.WaitForExit()
}
Read Infrastructure Automation online:
https://riptutorial.com/powershell/topic/10909/infrastructure-automation
https://riptutorial.com/
73
Chapter 30: Introduction to Pester
Remarks
Pester is a test framework for PowerShell that allows you to run test cases for you PowerShell
code. It can be used to run ex. unit tests to help you verify that your modules, scripts etc. work as
intended.
What is Pester and Why Should I Care?
Examples
Getting Started with Pester
To get started with unit testing PowerShell code using the Pester-module, you need to be familiar
with three keywords/commands:
• Describe: Defines a group of tests. All Pester test files needs at least one Describe-block.
• It: Defines an individual test. You can have multiple It-blocks inside a Descripe-block.
• Should: The verify/test command. It is used to define the result that should be considered a
successful test.
Sample:
Import-Module Pester
#Sample function to run tests against
function Add-Numbers{
param($a, $b)
return [int]$a + [int]$b
}
#Group of tests
Describe "Validate Add-Numbers" {
#Individual test cases
It "Should add 2 + 2 to equal 4" {
Add-Numbers 2 2 | Should Be 4
}
It "Should handle strings" {
Add-Numbers "2" "2" | Should Be 4
}
It "Should return an integer"{
Add-Numbers 2.3 2 | Should BeOfType Int32
}
}
Output:
https://riptutorial.com/
74
Describing Validate Add-Numbers
[+] Should add 2 + 2 to equal 4 33ms
[+] Should handle strings 19ms
[+] Should return an integer 23ms
Read Introduction to Pester online: https://riptutorial.com/powershell/topic/5753/introduction-topester
https://riptutorial.com/
75
Chapter 31: Introduction to Psake
Syntax
• Task - main function to execute a step of your build script
• Depends - property that specify what the current step depends upon
• default - there must always be a default task that will get executed if no initial task is
specified
• FormatTaskName - specifies how each step is displayed in the result window.
Remarks
psake is a build automation tool written in PowerShell, and is inspired by Rake (Ruby make) and
Bake (Boo make). It is used to create builds using dependency pattern. Documentation available
here
Examples
Basic outline
Task Rebuild -Depends Clean, Build
"Rebuild"
}
{
Task Build {
"Build"
}
Task Clean {
"Clean"
}
Task default -Depends Build
FormatTaskName example
# Will display task as:
# -------- Rebuild -------# -------- Build -------FormatTaskName "-------- {0} --------"
# will display tasks in yellow colour:
# Running Rebuild
FormatTaskName {
param($taskName)
"Running $taskName" - foregroundcolor yellow
}
Task Rebuild -Depends Clean, Build
https://riptutorial.com/
{
76
"Rebuild"
}
Task Build {
"Build"
}
Task Clean {
"Clean"
}
Task default -Depends Build
Run Task conditionally
propreties {
$isOk = $false
}
# By default the Build task won't run, unless there is a param $true
Task Build -precondition { return $isOk } {
"Build"
}
Task Clean {
"Clean"
}
Task default -Depends Build
ContinueOnError
Task Build -depends Clean {
"Build"
}
Task Clean -ContinueOnError {
"Clean"
throw "throw on purpose, but the task will continue to run"
}
Task default -Depends Build
Read Introduction to Psake online: https://riptutorial.com/powershell/topic/5019/introduction-topsake
https://riptutorial.com/
77
Chapter 32: ISE module
Introduction
Windows PowerShell Integrated Scripting Environment (ISE) is a host application that enables you
to write, run, and test scripts and modules in a graphical and intuitive environment. Key features in
Windows PowerShell ISE include syntax-coloring, tab completion, Intellisense, visual debugging,
Unicode compliance, and context-sensitive Help, and provide a rich scripting experience.
Examples
Test Scripts
The simple, yet powerful use of the ISE is e.g. writing code in the top section (with intuitive syntax
coloring) and run the code by simply marking it and hitting the F8 key.
function Get-Sum
{
foreach ($i in $Input)
{$Sum += $i}
$Sum
1..10 | Get-Sum
#output
55
Read ISE module online: https://riptutorial.com/powershell/topic/10954/ise-module
https://riptutorial.com/
78
Chapter 33: Loops
Introduction
A loop is a sequence of instruction(s) that is continually repeated until a certain condition is
reached. Being able to have your program repeatedly execute a block of code is one of the most
basic but useful tasks in programming. A loop lets you write a very simple statement to produce a
significantly greater result simply by repetition. If the condition has been reached, the next
instruction "falls through" to the next sequential instruction or branches outside the loop.
Syntax
• for ( <Initialization>; <Condition>; <Repetition> ) { <Script_Block> }
• <Collection> | Foreach-Object { <Script_Block_with_$__as_current_item> }
• foreach ( <Item> in <Collection> ) { <Script_Block> }
• while ( <Condition> ){ <Script_Block> }
• do { <Script_Block> } while ( <Condition> )
• do { <Script_Block> } until ( <Condition> )
• <Collection>.foreach( { <Script_Block_with_$__as_current_item> } )
Remarks
Foreach
There are multiple ways to run a foreach-loop in PowerShell and they all bring their own
advantages and disadvantages:
Solution
Advantages
Disadvantages
Foreach
statement
Fastest. Works best with static collections
(stored in a variable).
No pipeline input or output
ForEach()
Method
Same scriptblock syntax as Foreach-Object,
but faster. Works best with static collections
(stored in a variable). Supports pipeline
output.
No support for pipeline
input. Requires PowerShell
4.0 or greater
ForeachObject
Supports pipeline input and output. Supports
begin and end-scriptblocks for initialization
Slowest
https://riptutorial.com/
79
Solution
Advantages
(cmdlet)
and closing of connections etc. Most flexible
solution.
Disadvantages
Performance
$foreach = Measure-Command { foreach ($i in (1..1000000)) { $i * $i } }
$foreachmethod = Measure-Command { (1..1000000).ForEach{ $_ * $_ } }
$foreachobject = Measure-Command { (1..1000000) | ForEach-Object { $_ * $_ } }
"Foreach: $($foreach.TotalSeconds)"
"Foreach method: $($foreachmethod.TotalSeconds)"
"ForEach-Object: $($foreachobject.TotalSeconds)"
Example output:
Foreach: 1.9039875
Foreach method: 4.7559563
ForEach-Object: 10.7543821
While Foreach-Object is the slowest, it's pipeline-support might be useful as it lets you process
items as they arrive (while reading a file, receiving data etc.). This can be very useful when
working with big data and low memory as you don't need to load all the data to memory before
processing.
Examples
For
for($i = 0; $i -le 5; $i++){
"$i"
}
A typical use of the for loop is to operate on a subset of the values in an array. In most cases, if
you want to iterate all values in an array, consider using a foreach statement.
Foreach
has two different meanings in PowerShell. One is a keyword and the other is an alias for
the ForEach-Object cmdlet. The former is described here.
ForEach
This example demonstrates printing all items in an array to the console host:
$Names = @('Amy', 'Bob', 'Celine', 'David')
ForEach ($Name in $Names)
{
Write-Host "Hi, my name is $Name!"
}
https://riptutorial.com/
80
This example demonstrates capturing the output of a ForEach loop:
$Numbers = ForEach ($Number in 1..20) {
$Number # Alternatively, Write-Output $Number
}
Like the last example, this example, instead, demonstrates creating an array prior to storing the
loop:
$Numbers = @()
ForEach ($Number in 1..20)
{
$Numbers += $Number
}
While
A while loop will evaluate a condition and if true will perform an action. As long as the condition
evaluates to true the action will continue to be performed.
while(condition){
code_block
}
The following example creates a loop that will count down from 10 to 0
$i = 10
while($i -ge 0){
$i
$i-}
Unlike the Do-While loop the condition is evaluated prior to the action's first execution. The action
will not be performed if the initial condition evaluates to false.
Note: When evaluating the condition, PowerShell will treat the existence of a return object as true.
This can be used in several ways but below is an example to monitor for a process. This example
will spawn a notepad process and then sleep the current shell as long as that process is running.
When you manually close the notepad instance the while condition will fail and the loop will break.
Start-Process notepad.exe
while(Get-Process notepad -ErrorAction SilentlyContinue){
Start-Sleep -Milliseconds 500
}
ForEach-Object
The ForEach-Object cmdlet works similarly to the foreach statement, but takes its input from the
pipeline.
https://riptutorial.com/
81
Basic usage
$object | ForEach-Object {
code_block
}
Example:
$names = @("Any","Bob","Celine","David")
$names | ForEach-Object {
"Hi, my name is $_!"
}
has two default aliases, foreach and % (shorthand syntax). Most common is %
because foreach can be confused with the foreach statement. Examples:
Foreach-Object
$names | % {
"Hi, my name is $_!"
}
$names | foreach {
"Hi, my name is $_!"
}
Advanced usage
stands out from the alternative foreach solutions because it's a cmdlet which means
it's designed to use the pipeline. Because of this, it has support for three scriptblocks just like a
cmdlet or advanced function:
Foreach-Object
• Begin: Executed once before looping through the items that arrive from the pipeline. Usually
used to create functions for use in the loop, creating variables, opening connections
(database, web +) etc.
• Process: Executed once per item arrived from the pipeline. "Normal" foreach codeblock.
This is the default used in the examples above when the parameter isn't specified.
• End: Executed once after processing all items. Usually used to close connections, generate
a report etc.
Example:
"Any","Bob","Celine","David" | ForEach-Object -Begin {
$results = @()
} -Process {
#Create and store message
$results += "Hi, my name is $_!"
} -End {
#Count messages and output
Write-Host "Total messages: $($results.Count)"
$results
}
https://riptutorial.com/
82
Do
Do-loops are useful when you always want to run a codeblock at least once. A Do-loop will
evaluate the condition after executing the codeblock, unlike a while-loop which does it before
executing the codeblock.
You can use do-loops in two ways:
• Loop while the condition is true:
Do {
code_block
} while (condition)
• Loop until the condition is true, in other words, loop while the condition is false:
Do {
code_block
} until (condition)
Real Examples:
$i = 0
Do {
$i++
"Number $i"
} while ($i -ne 3)
Do {
$i++
"Number $i"
} until ($i -eq 3)
Do-While and Do-Until are antonymous loops. If the code inside the same, the condition will be
reversed. The example above illustrates this behaviour.
ForEach() Method
4.0
Instead of the ForEach-Object cmdlet, the here is also the possibility to use a ForEach method
directly on object arrays like so
(1..10).ForEach({$_ * $_})
or - if desired - the parentheses around the script block can be omitted
(1..10).ForEach{$_ * $_}
https://riptutorial.com/
83
Both will result in the output below
1
4
9
16
25
36
49
64
81
100
Continue
The Continue operator works in For, ForEach, While and Do loops. It skips the current iteration of the
loop, jumping to the top of the innermost loop.
$i =0
while ($i -lt 20) {
$i++
if ($i -eq 7) { continue }
Write-Host $I
}
The above will output 1 to 20 to the console but miss out the number 7.
Note: When using a pipeline loop you should use return instead of Continue.
Break
The break operator will exit a program loop immediately. It can be used in For, ForEach, While and Do
loops or in a Switch Statement.
$i = 0
while ($i -lt 15) {
$i++
if ($i -eq 7) {break}
Write-Host $i
}
The above will count to 15 but stop as soon as 7 is reached.
Note: When using a pipeline loop, break will behave as continue. To simulate break in the pipeline
loop you need to incorporate some additional logic, cmdlet, etc. It is easier to stick with nonpipeline loops if you need to use break.
Break Labels
Break can also call a label that was placed in front of the instantiation of a loop:
$i = 0
https://riptutorial.com/
84
:mainLoop While ($i -lt 15) {
Write-Host $i -ForegroundColor 'Cyan'
$j = 0
While ($j -lt 15) {
Write-Host $j -ForegroundColor 'Magenta'
$k = $i*$j
Write-Host $k -ForegroundColor 'Green'
if ($k -gt 100) {
break mainLoop
}
$j++
}
$i++
}
Note: This code will increment $i to 8 and $j to 13 which will cause $k to equal 104. Since $k
exceed 100, the code will then break out of both loops.
Read Loops online: https://riptutorial.com/powershell/topic/1067/loops
https://riptutorial.com/
85
Chapter 34: Modules, Scripts and Functions
Introduction
PowerShell modules bring extendibility to the systems administrator, DBA, and developer.
Whether it’s simply as a method to share functions and scripts.
Powershell Functions are to avoid repitetive codes. Refer [PS Functions][1] [1]: PowerShell
Functions
PowerShell Scripts are used for automating administrative tasks which consists of command-line
shell and associated cmdlets built on top of .NET Framework.
Examples
Function
A function is a named block of code which is used to define reusable code that should be easy to
use. It is usually included inside a script to help reuse code (to avoid duplicate code) or distributed
as part of a module to make it useful for others in multiple scripts.
Scenarios where a function might be useful:
• Calculate the average of a group of numbers
• Generate a report for running processes
• Write a function that tests is a computer is "healthy" by pinging the computer and accessing
the c$-share
Functions are created using the function keyword, followed by a single-word name and a script
block containing the code to executed when the function name is called.
function NameOfFunction {
Your code
}
Demo
function HelloWorld {
Write-Host "Greetings from PowerShell!"
}
Usage:
> HelloWorld
Greetings from PowerShell!
https://riptutorial.com/
86
Script
A script is a text file with the file extension .ps1 that contains PowerShell commands that will be
executed when the script is called. Because scripts are saved files, they are easy to transfer
between computers.
Scripts are often written to solve a specific problem, ex.:
• Run a weekly maintenance task
• To install and configure a solution/application on a computer
Demo
MyFirstScript.ps1:
Write-Host "Hello World!"
2+2
You can run a script by entering the path to the file using an:
• Absolute path, ex. c:\MyFirstScript.ps1
• Relative path, ex .\MyFirstScript.ps1 if the current directory of your PowerShell console was
C:\
Usage:
> .\MyFirstScript.ps1
Hello World!
4
A script can also import modules, define it's own functions etc.
MySecondScript.ps1:
function HelloWorld {
Write-Host "Greetings from PowerShell!"
}
HelloWorld
Write-Host "Let's get started!"
2+2
HelloWorld
Usage:
> .\MySecondScript.ps1
Greetings from PowerShell!
Let's get started!
4
Greetings from PowerShell!
https://riptutorial.com/
87
Module
A module is a collection of related reusable functions (or cmdlets) that can easily be distributed to
other PowerShell users and used in multiple scripts or directly in the console. A module is usually
saved in it's own directory and consists of:
• One or more code files with the .psm1 file extension containing functions or binary assemblies
(.dll) containing cmdlets
• A module manifest .psd1 describing the modules name, version, author, description, which
functions/cmdlets it provides etc.
• Other requirements for it to work incl. dependencies, scripts etc.
Examples of modules:
• A module containing functions/cmdlets that perform statistics on a dataset
• A module for querying and configuring databases
To make it easy for PowerShell to find and import a module, it is often placed in one of the known
PowerShell module-locations defined in $env:PSModulePath.
Demo
List modules that are installed to one of the known module-locations:
Get-Module -ListAvailable
Import a module, ex. Hyper-V module:
Import-Module Hyper-V
List available commands in a module, ex. the Microsoft.PowerShell.Archive-module
> Import-Module Microsoft.PowerShell.Archive
> Get-Command -Module Microsoft.PowerShell.Archive
CommandType
----------Function
Function
Name
---Compress-Archive
Expand-Archive
Version
------1.0.1.0
1.0.1.0
Source
-----Microsoft.PowerShell.Archive
Microsoft.PowerShell.Archive
Advanced Functions
Advanced functions behave the in the same way as cmdlets. The PowerShell ISE includes two
skeletons of advanced functions. Access these via the menu, edit, code snippets, or by Ctrl+J. (As
of PS 3.0, later versions may differ)
Key things that advanced functions include are,
• built-in, customized help for the function, accessible via Get-Help
https://riptutorial.com/
88
• can use [CmdletBinding()] which makes the function act like a cmdlet
• extensive parameter options
Simple version:
<#
.Synopsis
Short description
.DESCRIPTION
Long description
.EXAMPLE
Example of how to use this cmdlet
.EXAMPLE
Another example of how to use this cmdlet
#>
function Verb-Noun
{
[CmdletBinding()]
[OutputType([int])]
Param
(
# Param1 help description
[Parameter(Mandatory=$true,
ValueFromPipelineByPropertyName=$true,
Position=0)]
$Param1,
# Param2 help description
[int]
$Param2
)
Begin
{
}
Process
{
}
End
{
}
}
Complete version:
<#
.Synopsis
Short description
.DESCRIPTION
Long description
.EXAMPLE
Example of how to use this cmdlet
.EXAMPLE
Another example of how to use this cmdlet
.INPUTS
Inputs to this cmdlet (if any)
.OUTPUTS
Output from this cmdlet (if any)
.NOTES
https://riptutorial.com/
89
General notes
.COMPONENT
The component this cmdlet belongs to
.ROLE
The role this cmdlet belongs to
.FUNCTIONALITY
The functionality that best describes this cmdlet
#>
function Verb-Noun
{
[CmdletBinding(DefaultParameterSetName='Parameter Set 1',
SupportsShouldProcess=$true,
PositionalBinding=$false,
HelpUri = 'http://www.microsoft.com/',
ConfirmImpact='Medium')]
[OutputType([String])]
Param
(
# Param1 help description
[Parameter(Mandatory=$true,
ValueFromPipeline=$true,
ValueFromPipelineByPropertyName=$true,
ValueFromRemainingArguments=$false,
Position=0,
ParameterSetName='Parameter Set 1')]
[ValidateNotNull()]
[ValidateNotNullOrEmpty()]
[ValidateCount(0,5)]
[ValidateSet("sun", "moon", "earth")]
[Alias("p1")]
$Param1,
# Param2 help description
[Parameter(ParameterSetName='Parameter Set 1')]
[AllowNull()]
[AllowEmptyCollection()]
[AllowEmptyString()]
[ValidateScript({$true})]
[ValidateRange(0,5)]
[int]
$Param2,
# Param3 help description
[Parameter(ParameterSetName='Another Parameter Set')]
[ValidatePattern("[a-z]*")]
[ValidateLength(0,15)]
[String]
$Param3
)
Begin
{
}
Process
{
if ($pscmdlet.ShouldProcess("Target", "Operation"))
{
}
}
End
{
https://riptutorial.com/
90
}
}
Read Modules, Scripts and Functions online:
https://riptutorial.com/powershell/topic/5755/modules--scripts-and-functions
https://riptutorial.com/
91
Chapter 35: MongoDB
Remarks
The most hard part is to attach a subdocument into the document which hasn't created yet if we
need the subdocument need to be in the expected looking we will need to iterate with a for loop
the array into a variable and using $doc2.add("Key", "Value") instead using the foreach current
array with index. This will make the subdocument in two lines as you can see in the "Tags" =
[MongoDB.Bson.BsonDocument] $doc2.
Examples
MongoDB with C# driver 1.7 using PowerShell
I need to query all the details from virtual machine and update into the MongoDB.
Which require the output look like this.
{
"_id" : ObjectId("5800509f23888a12bccf2347"),
"ResourceGrp" : "XYZZ-MachineGrp",
"ProcessTime" : ISODate("2016-10-14T03:27:16.586Z"),
"SubscriptionName" : "GSS",
"OS" : "Windows",
"HostName" : "VM1",
"IPAddress" : "192.168.22.11",
"Tags" : {
"costCenter" : "803344",
"BusinessUNIT" : "WinEng",
"MachineRole" : "App",
"OwnerEmail" : "zteffer@somewhere.com",
"appSupporter" : "Steve",
"environment" : "Prod",
"implementationOwner" : "xyzr@somewhere.com",
"appSoftware" : "WebServer",
"Code" : "Gx",
"WholeOwner" : "zzzgg@somewhere.com"
},
"SubscriptionID" : "",
"Status" : "running fine",
"ResourceGroupName" : "XYZZ-MachineGrp",
"LocalTime" : "14-10-2016-11:27"
}
I have 3 sets of array in Powershell
$MachinesList # Array
$ResourceList # Array
$MachineTags # Array
pseudo code
https://riptutorial.com/
92
$mongoDriverPath = 'C:\Program Files (x86)\MongoDB\CSharpDriver 1.7';
Add-Type -Path "$($mongoDriverPath)\MongoDB.Bson.dll";
Add-Type -Path "$($mongoDriverPath)\MongoDB.Driver.dll";
$db = [MongoDB.Driver.MongoDatabase]::Create('mongodb://127.0.0.1:2701/RGrpMachines');
[System.Collections.ArrayList]$TagList = $vm.tags
$A1 = $Taglist.key
$A2 = $Taglist.value
foreach ($Machine in $MachinesList)
{
foreach($Resource in $ResourceList)
{
$doc2 = $null
[MongoDB.Bson.BsonDocument] $doc2 = @{}; #Create a Document here
for($i = 0; $i -lt $TagList.count; $i++)
{
$A1Key = $A1[$i].ToString()
$A2Value = $A2[$i].toString()
$doc2.add("$A1Key", "$A2Value")
}
[MongoDB.Bson.BsonDocument] $doc = @{
"_id"= [MongoDB.Bson.ObjectId]::GenerateNewId();
"ProcessTime"= [MongoDB.Bson.BsonDateTime] $ProcessTime;
"LocalTime" = "$LocalTime";
"Tags" = [MongoDB.Bson.BsonDocument] $doc2;
"ResourceGrp" = "$RGName";
"HostName"= "$VMName";
"Status"= "$VMStatus";
"IPAddress"= "$IPAddress";
"ResourceGroupName"= "$RGName";
"SubscriptionName"= "$CurSubName";
"SubscriptionID"= "$subid";
"OS"= "$OSType";
}; #doc loop close
$collection.Insert($doc);
}
}
Read MongoDB online: https://riptutorial.com/powershell/topic/7438/mongodb
https://riptutorial.com/
93
Chapter 36: Naming Conventions
Examples
Functions
Get-User()
• Use Verb-Noun pattern while naming a function.
• Verb implies an action e.g. Get, Set, New, Read, Write and many more. See approved verbs.
• Noun should be singular even if it acts on multiple items. Get-User() may return one or
multiple users.
• Use Pascal case for both Verb and Noun. E.g. Get-UserLogin()
Read Naming Conventions online: https://riptutorial.com/powershell/topic/9714/namingconventions
https://riptutorial.com/
94
Chapter 37: Operators
Introduction
An operator is a character that represents an action. It tells the compiler/interpreter to perform
specific mathematical, relational or logical operation and produce final result. PowerShell
interprets in a specific way and categorizes accordingly like arithmetic operators perform
operations primarily on numbers, but they also affect strings and other data types. Along with the
basic operators,PowerShell has a number of operators that save time and coding effort(eg: -like,match,-replace,etc).
Examples
Arithmetic Operators
1 +
1 -1
1 *
1 /
1 %
100
100
2
2
#
#
#
2
#
2
#
2
#
-shl 2 #
-shr 1 #
Addition
Subtraction
Set negative value
Multiplication
Division
Modulus
Bitwise Shift-left
Bitwise Shift-right
Logical Operators
-and
-or
-xor
-not
!
#
#
#
#
#
Logical
Logical
Logical
Logical
Logical
and
or
exclusive or
not
not
Assignment Operators
Simple arithmetic:
$var
$var
$var
$var
$var
$var
= 1
+= 2
-= 1
*= 2
/= 2
%= 2
#
#
#
#
#
#
#
Assignment. Sets the value of a variable to the specified value
Addition. Increases the value of a variable by the specified value
Subtraction. Decreases the value of a variable by the specified value
Multiplication. Multiplies the value of a variable by the specified value
Division. Divides the value of a variable by the specified value
Modulus. Divides the value of a variable by the specified value and then
assigns the remainder (modulus) to the variable
Increment and decrement:
$var++
$var--
# Increases the value of a variable, assignable property, or array element by 1
# Decreases the value of a variable, assignable property, or array element by 1
https://riptutorial.com/
95
Comparison Operators
PowerShell comparison operators are comprised of a leading dash (-) followed by a name (eq for
equal, gt for greater than, etc...).
Names can be preceded by special characters to modify the behavior of the operator:
i # Case-Insensitive Explicit (-ieq)
c # Case-Sensitive Explicit (-ceq)
Case-Insensitive is the default if not specified, ("a" -eq "A") same as ("a" -ieq "A").
Simple comparison operators:
2
2
5
5
5
5
-eq
-ne
-gt
-ge
-lt
-le
2
4
2
5
10
5
#
#
#
#
#
#
Equal to (==)
Not equal to (!=)
Greater-than (>)
Greater-than or equal to (>=)
Less-than (<)
Less-than or equal to (<=)
String comparison operators:
"MyString"
"MyString"
"MyString"
"MyString"
-like "*String"
-notlike "Other*"
-match "$String^"
-notmatch "$Other^"
#
#
#
#
Match using the wildcard character (*)
Does not match using the wildcard character (*)
Matches a string using regular expressions
Does not match a string using regular expressions
Collection comparison operators:
"abc", "def" -contains "def"
"abc", "def" -notcontains "123"
"def" -in "abc", "def"
"123" -notin "abc", "def"
#
#
#
#
#
#
#
#
Returns true
in the array
Returns true
in the array
Returns true
in the array
Returns true
in the array
when the
(left)
when the
(left)
when the
(right)
when the
(right)
value (right) is present
value (right) is not present
value (left) is present
value (left) is not present
Redirection Operators
Success output stream:
cmdlet > file
cmdlet >> file
cmdlet 1>&2
# Send success output to file, overwriting existing content
# Send success output to file, appending to existing content
# Send success and error output to error stream
Error output stream:
cmdlet 2> file
cmdlet 2>> file
# Send error output to file, overwriting existing content
# Send error output to file, appending to existing content
https://riptutorial.com/
96
cmdlet 2>&1
# Send success and error output to success output stream
Warning output stream: (PowerShell 3.0+)
cmdlet 3> file
cmdlet 3>> file
cmdlet 3>&1
# Send warning output to file, overwriting existing content
# Send warning output to file, appending to existing content
# Send success and warning output to success output stream
Verbose output stream: (PowerShell 3.0+)
cmdlet 4> file
cmdlet 4>> file
cmdlet 4>&1
# Send verbose output to file, overwriting existing content
# Send verbose output to file, appending to existing content
# Send success and verbose output to success output stream
Debug output stream: (PowerShell 3.0+)
cmdlet 5> file
cmdlet 5>> file
cmdlet 5>&1
# Send debug output to file, overwriting existing content
# Send debug output to file, appending to existing content
# Send success and debug output to success output stream
Information output stream: (PowerShell 5.0+)
cmdlet 6> file
cmdlet 6>> file
cmdlet 6>&1
# Send information output to file, overwriting existing content
# Send information output to file, appending to existing content
# Send success and information output to success output stream
All output streams:
cmdlet *> file
cmdlet *>> file
cmdlet *>&1
# Send all output streams to file, overwriting existing content
# Send all output streams to file, appending to existing content
# Send all output streams to success output stream
Differences to the pipe operator (|)
Redirection operators only redirect streams to files or streams to streams. The pipe operator
pumps an object down the pipeline to a cmdlet or the output. How the pipeline works differs in
general from how redirection works and can be read on Working with the PowerShell pipeline
Mixing operand types : the type of the left operand dictates the behavior.
For Addition
"4" + 2
#
4 + "2"
#
1,2,3 + "Hello" #
"Hello" + 1,2,3 #
Gives
Gives
Gives
Gives
"42"
6
1,2,3,"Hello"
"Hello1 2 3"
For Multiplication
"3" * 2
# Gives "33"
https://riptutorial.com/
97
2 * "3"
# Gives 6
1,2,3 * 2 # Gives 1,2,3,1,2,3
2 * 1,2,3 # Gives an error op_Multiply is missing
The impact may have hidden consequences on comparison operators :
$a = Read-Host "Enter a number"
Enter a number : 33
$a -gt 5
False
String Manipulation Operators
Replace operator:
The -replace operator replaces a pattern in an input value using a regular expression. This
operator uses two arguments (separated by a comma): a regular expression pattern and its
replacement value (which is optional and an empty string by default).
"The rain in Seattle" -replace 'rain','hail'
"kenmyer@contoso.com" -replace '^[\w]+@(.+)', '$1'
#Returns: The hail in Seattle
#Returns: contoso.com
Split and Join operators:
The -split operator splits a string into an array of sub-strings.
"A B C" -split " "
#Returns an array string collection object containing A,B and C.
The -join operator joins an array of strings into a single string.
"E","F","G" -join ":"
#Returns a single string: E:F:G
Read Operators online: https://riptutorial.com/powershell/topic/1071/operators
https://riptutorial.com/
98
Chapter 38: Package management
Introduction
PowerShell Package Management allows you to find, install, update and uninstall PowerShell
Modules and other packages.
PowerShellGallery.com is the default source for PowerShell modules. You can also browse the
site for available packages, command and preview the code.
Examples
Find a PowerShell module using a pattern
To find a module that ends with DSC
Find-Module -Name *DSC
Create the default PowerShell Module Reposity
If for some reason, the default PowerShell module repository PSGallery gets removed. You will
need to create it. This is the command.
Register-PSRepository -Default
Find a module by name
Find-Module -Name <Name>
Install a Module by name
Install-Module -Name <name>
Uninstall a module my name and version
Uninstall-Module -Name <Name> -RequiredVersion <Version>
Update a module by name
Update-Module -Name <Name>
Read Package management online: https://riptutorial.com/powershell/topic/8698/package-
https://riptutorial.com/
99
management
https://riptutorial.com/
100
Chapter 39: Parameter sets
Introduction
Parameter sets are used to limit the possible combination of parameters, or to enforce the use of
parameters when 1 or more parameters are selected.
The examples will explain the use and reason of a parameter set.
Examples
Simple parameter sets
function myFunction
{
param(
# If parameter 'a' is used, then 'c' is mandatory
# If parameter 'b' is used, then 'c' is optional, but allowed
# You can use parameter 'c' in combination with either 'a' or 'b'
# 'a' and 'b' cannot be used together
[parameter(ParameterSetName="AandC",
[switch]$a,
[parameter(ParameterSetName="BandC",
[switch]$b,
[parameter(ParameterSetName="AandC",
[parameter(ParameterSetName="BandC",
[switch]$c
mandatory=$true)]
mandatory=$true)]
mandatory=$true)]
mandatory=$false)]
)
# $PSCmdlet.ParameterSetName can be used to check which parameter set was used
Write-Host $PSCmdlet.ParameterSetName
}
# Valid syntaxes
myFunction -a -c
# => "Parameter set : AandC"
myFunction -b -c
# => "Parameter set : BandC"
myFunction -b
# => "Parameter set : BandC"
# Invalid syntaxes
myFunction -a -b
# => "Parameter set cannot be resolved using the specified named parameters."
myFunction -a
# => "Supply values for the following parameters:
#
c:"
Parameterset to enforce the use of a parmeter when a other is selected.
When you want for example enforce the use of the parameter Password if the parameter User is
provided. (and vise versa)
https://riptutorial.com/
101
Function Do-Something
{
Param
(
[Parameter(Mandatory=$true)]
[String]$SomeThingToDo,
[Parameter(ParameterSetName="Credentials", mandatory=$false)]
[String]$Computername = "LocalHost",
[Parameter(ParameterSetName="Credentials", mandatory=$true)]
[String]$User,
[Parameter(ParameterSetName="Credentials", mandatory=$true)]
[SecureString]$Password
)
#Do something
}
# This will not work he will ask for user and password
Do-Something -SomeThingToDo 'get-help about_Functions_Advanced' -ComputerName
# This will not work he will ask for password
Do-Something -SomeThingToDo 'get-help about_Functions_Advanced' -User
Parameter set to limit the combination of parmeters
Function Do-Something
{
Param
(
[Parameter(Mandatory=$true)]
[String]$SomeThingToDo,
[Parameter(ParameterSetName="Silently", mandatory=$false)]
[Switch]$Silently,
[Parameter(ParameterSetName="Loudly", mandatory=$false)]
[Switch]$Loudly
)
#Do something
}
# This will not work because you can not use the combination Silently and Loudly
Do-Something -SomeThingToDo 'get-help about_Functions_Advanced' -Silently -Loudly
Read Parameter sets online: https://riptutorial.com/powershell/topic/6598/parameter-sets
https://riptutorial.com/
102
Chapter 40: PowerShell "Streams"; Debug,
Verbose, Warning, Error, Output and
Information
Remarks
https://technet.microsoft.com/en-us/library/hh849921.aspx
Examples
Write-Output
generates output. This output can go to the next command after the pipeline or to the
console so it's simply displayed.
Write-Output
The Cmdlet sends objects down the primary pipeline, also known as the "output stream" or the
"success pipeline." To send error objects down the error pipeline, use Write-Error.
# 1.) Output to the next Cmdlet in the pipeline
Write-Output 'My text' | Out-File -FilePath "$env:TEMP\Test.txt"
Write-Output 'Bob' | ForEach-Object {
"My name is $_"
}
# 2.) Output to the console since Write-Output is the last command in the pipeline
Write-Output 'Hello world'
# 3.) 'Write-Output' CmdLet missing, but the output is still considered to be 'Write-Output'
'Hello world'
1. The Write-Output cmdlet sends the specified object down the pipeline to the next command.
2. If the command is the last command in the pipeline, the object is displayed in the console.
3. The PowerShell interpreter treats this as an implicit Write-Output.
Because Write-Output's default behavior is to display the objects at the end of a pipeline, it is
generally not necessary to use the Cmdlet. For example, Get-Process | Write-Output is equivalent
to Get-Process.
Write Preferences
Messages can be written with;
Write-Verbose "Detailed Message"
Write-Information "Information Message"
Write-Debug "Debug Message"
https://riptutorial.com/
103
Write-Progress "Progress Message"
Write-Warning "Warning Message"
Each of these has a preference variable;
$VerbosePreference = "SilentlyContinue"
$InformationPreference = "SilentlyContinue"
$DebugPreference = "SilentlyContinue"
$ProgressPreference = "Continue"
$WarningPreference = "Continue"
The preference variable controls how the message and subsequent execution of the script are
handled;
$InformationPreference = "SilentlyContinue"
Write-Information "This message will not be shown and execution continues"
$InformationPreference = "Continue"
Write-Information "This message is shown and execution continues"
$InformationPreference = "Inquire"
Write-Information "This message is shown and execution will optionally continue"
$InformationPreference = "Stop"
Write-Information "This message is shown and execution terminates"
The color of the messages can be controlled for Write-Error by setting;
$host.PrivateData.ErrorBackgroundColor = "Black"
$host.PrivateData.ErrorForegroundColor = "Red"
Similar settings are available for Write-Verbose, Write-Debug and Write-Warning.
Read PowerShell "Streams"; Debug, Verbose, Warning, Error, Output and Information online:
https://riptutorial.com/powershell/topic/3255/powershell--streams---debug--verbose--warning-error--output-and-information
https://riptutorial.com/
104
Chapter 41: PowerShell Background Jobs
Introduction
Jobs were introduced in PowerShell 2.0 and helped to solve a problem inherent in the commandline tools. In a nutshell, if you start a long running task, your prompt is unavailable until the task
finishes. As an example of a long running task, think of this simple PowerShell command:
Get-ChildItem -Path c:\ -Recurse
It will take a while to fetch full directory list of your C: drive. If you run it as Job then the console will
get the control back and you can capture the result later on.
Remarks
PowerShell Jobs run in a new process. This has pros and cons which are related.
Pros:
1. The job runs in a clean process, including environment.
2. The job can run asynchronously to your main PowerShell process
Cons:
1. Process environment changes will not be present in the job.
2. Parameters pass to and returned results are serialized.
• This means if you change a parameter object while the job is running it will not be
reflected in the job.
• This also means if an object cannot be serialized you cannot pass or return it (although
PowerShell may Copy any parameters and pass/return a PSObject.)
Examples
Basic job creation
Start a Script Block as background job:
$job = Start-Job -ScriptBlock {Get-Process}
Start a script as background job:
$job = Start-Job -FilePath "C:\YourFolder\Script.ps1"
Start a job using Invoke-Command on a remote machine:
https://riptutorial.com/
105
$job = Invoke-Command -ComputerName "ComputerName" -ScriptBlock {Get-Service winrm} -JobName
"WinRM" -ThrottleLimit 16 -AsJob
Start job as a different user (Prompts for password):
Start-Job -ScriptBlock {Get-Process} -Credential "Domain\Username"
Or
Start-Job -ScriptBlock {Get-Process} -Credential (Get-Credential)
Start job as a different user (No prompt):
$username = "Domain\Username"
$password = "password"
$secPassword = ConvertTo-SecureString -String $password -AsPlainText -Force
$credentials = New-Object System.Management.Automation.PSCredential -ArgumentList @($username,
$secPassword)
Start-Job -ScriptBlock {Get-Process} -Credential $credentials
Basic job management
Get a list of all jobs in the current session:
Get-Job
Waiting on a job to finish before getting the result:
$job | Wait-job | Receive-Job
Timeout a job if it runs too long (10 seconds in this example)
$job | Wait-job -Timeout 10
Stopping a job (completes all tasks that are pending in that job queue before ending):
$job | Stop-Job
Remove job from current session's background jobs list:
$job | Remove-Job
Note: The following will only work on Workflow Jobs.
Suspend a Workflow Job (Pause):
$job | Suspend-Job
https://riptutorial.com/
106
Resume a Workflow Job:
$job | Resume-Job
Read PowerShell Background Jobs online:
https://riptutorial.com/powershell/topic/3970/powershell-background-jobs
https://riptutorial.com/
107
Chapter 42: PowerShell Classes
Introduction
A class is an extensible program-code-template for creating objects, providing initial values for
state (member variables) and implementations of behavior (member functions or methods).A class
is a blueprint for an object. It is used as a model to define the structure of objects. An object
contains data that we access through properties and that we can work on using methods.
PowerShell 5.0 added the ability to create your own classes.
Examples
Methods and properties
class Person {
[string] $FirstName
[string] $LastName
[string] Greeting() {
return "Greetings, {0} {1}!" -f $this.FirstName, $this.LastName
}
}
$x = [Person]::new()
$x.FirstName = "Jane"
$x.LastName = "Doe"
$greeting = $x.Greeting() # "Greetings, Jane Doe!"
Listing available constructors for a class
5.0
In PowerShell 5.0+ you can list available constructors by calling the static new-method without
parentheses.
PS> [DateTime]::new
OverloadDefinitions
------------------datetime new(long ticks)
datetime new(long ticks, System.DateTimeKind kind)
datetime new(int year, int month, int day)
datetime new(int year, int month, int day, System.Globalization.Calendar calendar)
datetime new(int year, int month, int day, int hour, int minute, int second)
datetime new(int year, int month, int day, int hour, int minute, int second,
System.DateTimeKind kind)
datetime new(int year, int month, int day, int hour, int minute, int second,
System.Globalization.Calendar calendar)
datetime new(int year, int month, int day, int hour, int minute, int second, int millisecond)
datetime new(int year, int month, int day, int hour, int minute, int second, int millisecond,
System.DateTimeKind kind)
datetime new(int year, int month, int day, int hour, int minute, int second, int millisecond,
https://riptutorial.com/
108
System.Globalization.Calendar calendar)
datetime new(int year, int month, int day, int hour, int minute, int second, int millisecond,
System.Globalization.Calendar calendar, System.DateTimeKind kind)
This is the same technique that you can use to list overload definitions for any method
> 'abc'.CompareTo
OverloadDefinitions
------------------int CompareTo(System.Object value)
int CompareTo(string strB)
int IComparable.CompareTo(System.Object obj)
int IComparable[string].CompareTo(string other)
For earlier versions you can create your own function to list available constructors:
function Get-Constructor {
[CmdletBinding()]
param(
[Parameter(ValueFromPipeline=$true)]
[type]$type
)
Process {
$type.GetConstructors() |
Format-Table -Wrap @{
n="$($type.Name) Constructors"
e={ ($_.GetParameters() | % { $_.ToString() }) -Join ", " }
}
}
}
Usage:
Get-Constructor System.DateTime
#Or [datetime] | Get-Constructor
DateTime Constructors
--------------------Int64 ticks
Int64 ticks, System.DateTimeKind kind
Int32 year, Int32 month, Int32 day
Int32 year, Int32 month, Int32 day, System.Globalization.Calendar calendar
Int32 year, Int32 month, Int32 day, Int32 hour, Int32 minute, Int32 second
Int32 year, Int32 month, Int32 day, Int32 hour, Int32 minute, Int32 second,
System.DateTimeKind kind
Int32 year, Int32 month, Int32 day, Int32 hour, Int32 minute, Int32 second,
System.Globalization.Calendar calendar
Int32 year, Int32 month, Int32 day, Int32 hour, Int32 minute, Int32 second,
Int32 year, Int32 month, Int32 day, Int32 hour, Int32 minute, Int32 second,
System.DateTimeKind kind
Int32 year, Int32 month, Int32 day, Int32 hour, Int32 minute, Int32 second,
System.Globalization.Cal
endar calendar
Int32 year, Int32 month, Int32 day, Int32 hour, Int32 minute, Int32 second,
System.Globalization.Cal
https://riptutorial.com/
Int32 millisecond
Int32 millisecond,
Int32 millisecond,
Int32 millisecond,
109
endar calendar, System.DateTimeKind kind
Constructor overloading
class Person {
[string] $Name
[int] $Age
Person([string] $Name) {
$this.Name = $Name
}
Person([string] $Name, [int]$Age) {
$this.Name = $Name
$this.Age = $Age
}
}
Get All Members of an Instance
PS > Get-Member -InputObject $anObjectInstance
This will return all members of the type instance. Here is a part of a sample output for String
instance
TypeName: System.String
Name
MemberType
------------Clone
Method
CompareTo
Method
CompareTo(string strB), i...
Contains
Method
CopyTo
Method
destinationI...
EndsWith
Method
value, System.S...
Equals
Method
value), bool E...
GetEnumerator
Method
System.Collections.Generic...
GetHashCode
Method
GetType
Method
...
Definition
---------System.Object Clone(), System.Object ICloneable.Clone()
int CompareTo(System.Object value), int
bool Contains(string value)
void CopyTo(int sourceIndex, char[] destination, int
bool EndsWith(string value), bool EndsWith(string
bool Equals(System.Object obj), bool Equals(string
System.CharEnumerator GetEnumerator(),
int GetHashCode()
type GetType()
Basic Class Template
# Define a class
class TypeName
{
# Property with validate set
[ValidateSet("val1", "Val2")]
[string] $P1
https://riptutorial.com/
110
# Static property
static [hashtable] $P2
# Hidden property does not show as result of Get-Member
hidden [int] $P3
# Constructor
TypeName ([string] $s)
{
$this.P1 = $s
}
# Static method
static [void] MemberMethod1([hashtable] $h)
{
[TypeName]::P2 = $h
}
# Instance method
[int] MemberMethod2([int] $i)
{
$this.P3 = $i
return $this.P3
}
}
Inheritance from Parent Class to Child Class
class ParentClass
{
[string] $Message = "Its under the Parent Class"
[string] GetMessage()
{
return ("Message: {0}" -f $this.Message)
}
}
# Bar extends Foo and inherits its members
class ChildClass : ParentClass
{
}
$Inherit = [ChildClass]::new()
SO, $Inherit.Message will give you the
"Its under the Parent Class"
Read PowerShell Classes online: https://riptutorial.com/powershell/topic/1146/powershell-classes
https://riptutorial.com/
111
Chapter 43: PowerShell Dynamic Parameters
Examples
"Simple" dynamic parameter
This example adds a new parameter to MyTestFunction if $SomeUsefulNumber is greater than 5.
function MyTestFunction
{
[CmdletBinding(DefaultParameterSetName='DefaultConfiguration')]
Param
(
[Parameter(Mandatory=$true)][int]$SomeUsefulNumber
)
DynamicParam
{
$paramDictionary = New-Object -Type
System.Management.Automation.RuntimeDefinedParameterDictionary
$attributes = New-Object System.Management.Automation.ParameterAttribute
$attributes.ParameterSetName = "__AllParameterSets"
$attributes.Mandatory = $true
$attributeCollection = New-Object -Type
System.Collections.ObjectModel.Collection[System.Attribute]
$attributeCollection.Add($attributes)
# If "SomeUsefulNumber" is greater than 5, then add the "MandatoryParam1" parameter
if($SomeUsefulNumber -gt 5)
{
# Create a mandatory string parameter called "MandatoryParam1"
$dynParam1 = New-Object -Type
System.Management.Automation.RuntimeDefinedParameter("MandatoryParam1", [String],
$attributeCollection)
# Add the new parameter to the dictionary
$paramDictionary.Add("MandatoryParam1", $dynParam1)
}
return $paramDictionary
}
process
{
Write-Host "SomeUsefulNumber = $SomeUsefulNumber"
# Notice that dynamic parameters need a specific syntax
Write-Host ("MandatoryParam1 = {0}" -f $PSBoundParameters.MandatoryParam1)
}
}
Usage:
PS > MyTestFunction -SomeUsefulNumber 3
SomeUsefulNumber = 3
MandatoryParam1 =
PS >
MyTestFunction -SomeUsefulNumber 6
https://riptutorial.com/
112
cmdlet MyTestFunction at command pipeline position 1
Supply values for the following parameters:
MandatoryParam1:
PS >MyTestFunction -SomeUsefulNumber 6 -MandatoryParam1 test
SomeUsefulNumber = 6
MandatoryParam1 = test
In the second usage example, you can clearly see that a parameter is missing.
Dynamic parameters are also taken into account with auto completion.
Here's what happens if you hit ctrl + space at the end of the line:
PS >MyTestFunction -SomeUsefulNumber 3 -<ctrl+space>
Verbose
WarningAction
WarningVariable
Debug
InformationAction
InformationVariable
ErrorAction
ErrorVariable
OutVariable
PS >MyTestFunction -SomeUsefulNumber 6 -<ctrl+space>
MandatoryParam1
ErrorAction
ErrorVariable
Verbose
WarningAction
WarningVariable
Debug
InformationAction
InformationVariable
OutBuffer
PipelineVariable
OutVariable
OutBuffer
PipelineVariable
Read PowerShell Dynamic Parameters online:
https://riptutorial.com/powershell/topic/6704/powershell-dynamic-parameters
https://riptutorial.com/
113
Chapter 44: PowerShell Functions
Introduction
A function is basically a named block of code. When you call the function name, the script block
within that function runs. It is a list of PowerShell statements that has a name that you assign.
When you run a function, you type the function name.It is a method of saving time when tackling
repetitive tasks. PowerShell formats in three parts: the keyword 'Function', followed by a Name,
finally, the payload containing the script block, which is enclosed by curly/parenthesis style
bracket.
Examples
Simple Function with No Parameters
This is an example of a function which returns a string. In the example, the function is called in a
statement assigning a value to a variable. The value in this case is the return value of the function.
function Get-Greeting{
"Hello World"
}
# Invoking the function
$greeting = Get-Greeting
# demonstrate output
$greeting
Get-Greeting
function
declares the following code to be a function.
is the name of the function. Any time that function needs to be used in the script, the
function can be called by means of invoking it by name.
Get-Greeting
{ ... }
is the script block that is executed by the function.
If the above code is executed in the ISE, the results would be something like:
Hello World
Hello World
Basic Parameters
A function can be defined with parameters using the param block:
function Write-Greeting {
param(
[Parameter(Mandatory,Position=0)]
https://riptutorial.com/
114
[String]$name,
[Parameter(Mandatory,Position=1)]
[Int]$age
)
"Hello $name, you are $age years old."
}
Or using the simple function syntax:
function Write-Greeting ($name, $age) {
"Hello $name, you are $age years old."
}
Note: Casting parameters is not required in either type of parameter definition.
Simple function syntax (SFS) has very limited capabilities in comparison to the param block.
Though you can define parameters to be exposed within the function, you cannot specify
Parameter Attributes, utilize Parameter Validation, include [CmdletBinding()], with SFS (and this is
a non-exhaustive list).
Functions can be invoked with ordered or named parameters.
The order of the parameters on the invocation is matched to the order of the declaration in the
function header (by default), or can be specified using the Position Parameter Attribute (as shown
in the advanced function example, above).
$greeting = Write-Greeting "Jim" 82
Alternatively, this function can be invoked with named parameters
$greeting = Write-Greeting -name "Bob" -age 82
Mandatory Parameters
Parameters to a function can be marked as mandatory
function Get-Greeting{
param
(
[Parameter(Mandatory=$true)]$name
)
"Hello World $name"
}
If the function is invoked without a value, the command line will prompt for the value:
$greeting = Get-Greeting
cmdlet Get-Greeting at command pipeline position 1
Supply values for the following parameters:
name:
https://riptutorial.com/
115
Advanced Function
This is a copy of the advanced function snippet from the Powershell ISE. Basically this is a
template for many of the things you can use with advanced functions in Powershell. Key points to
note:
• get-help integration - the beginning of the function contains a comment block that is set up to
be read by the get-help cmdlet. The function block may be located at the end, if desired.
• cmdletbinding - function will behave like a cmdlet
• parameters
• parameter sets
<#
.Synopsis
Short description
.DESCRIPTION
Long description
.EXAMPLE
Example of how to use this cmdlet
.EXAMPLE
Another example of how to use this cmdlet
.INPUTS
Inputs to this cmdlet (if any)
.OUTPUTS
Output from this cmdlet (if any)
.NOTES
General notes
.COMPONENT
The component this cmdlet belongs to
.ROLE
The role this cmdlet belongs to
.FUNCTIONALITY
The functionality that best describes this cmdlet
#>
function Verb-Noun
{
[CmdletBinding(DefaultParameterSetName='Parameter Set 1',
SupportsShouldProcess=$true,
PositionalBinding=$false,
HelpUri = 'http://www.microsoft.com/',
ConfirmImpact='Medium')]
[Alias()]
[OutputType([String])]
Param
(
# Param1 help description
[Parameter(Mandatory=$true,
ValueFromPipeline=$true,
ValueFromPipelineByPropertyName=$true,
ValueFromRemainingArguments=$false,
Position=0,
ParameterSetName='Parameter Set 1')]
[ValidateNotNull()]
[ValidateNotNullOrEmpty()]
[ValidateCount(0,5)]
[ValidateSet("sun", "moon", "earth")]
[Alias("p1")]
https://riptutorial.com/
116
$Param1,
# Param2 help description
[Parameter(ParameterSetName='Parameter Set 1')]
[AllowNull()]
[AllowEmptyCollection()]
[AllowEmptyString()]
[ValidateScript({$true})]
[ValidateRange(0,5)]
[int]
$Param2,
# Param3 help description
[Parameter(ParameterSetName='Another Parameter Set')]
[ValidatePattern("[a-z]*")]
[ValidateLength(0,15)]
[String]
$Param3
)
Begin
{
}
Process
{
if ($pscmdlet.ShouldProcess("Target", "Operation"))
{
}
}
End
{
}
}
Parameter Validation
There are a variety of ways to validate parameter entry, in PowerShell.
Instead of writing code within functions or scripts to validate parameter values, these
ParameterAttributes will throw if invalid values are passed.
ValidateSet
Sometimes we need to restrict the possible values that a parameter can accept. Say we want to
allow only red, green and blue for the $Color parameter in a script or function.
We can use the ValidateSet parameter attribute to restrict this. It has the additional benefit of
allowing tab completion when setting this argument (in some environments).
param(
[ValidateSet('red','green','blue',IgnoreCase)]
[string]$Color
)
You can also specify IgnoreCase to disable case sensitivity.
https://riptutorial.com/
117
ValidateRange
This method of parameter validation takes a min and max Int32 value, and requires the parameter
to be within that range.
param(
[ValidateRange(0,120)]
[Int]$Age
)
ValidatePattern
This method of parameter validation accepts parameters that match the regex pattern specified.
param(
[ValidatePattern("\w{4-6}\d{2}")]
[string]$UserName
)
ValidateLength
This method of parameter validation tests the length of the passed string.
param(
[ValidateLength(0,15)]
[String]$PhoneNumber
)
ValidateCount
This method of parameter validation tests the amount of arguments passed in, for example, an
array of strings.
param(
[ValidateCount(1,5)]
[String[]]$ComputerName
)
ValidateScript
Finally, the ValidateScript method is extraordinarily flexible, taking a scriptblock and evaluating it
using $_ to represent the passed argument. It then passes the argument if the result is $true
(including any output as valid).
This can be used to test that a file exists:
https://riptutorial.com/
118
param(
[ValidateScript({Test-Path $_})]
[IO.FileInfo]$Path
)
To check that a user exists in AD:
param(
[ValidateScript({Get-ADUser $_})]
[String]$UserName
)
And pretty much anything else you can write (as it's not restricted to oneliners):
param(
[ValidateScript({
$AnHourAgo = (Get-Date).AddHours(-1)
if ($_ -lt $AnHourAgo.AddMinutes(5) -and $_ -gt $AnHourAgo.AddMinutes(-5)) {
$true
} else {
throw "That's not within five minutes. Try again."
}
})]
[String]$TimeAboutAnHourAgo
)
Read PowerShell Functions online: https://riptutorial.com/powershell/topic/1673/powershellfunctions
https://riptutorial.com/
119
Chapter 45: Powershell Modules
Introduction
Starting with PowerShell version 2.0, developers can create PowerShell modules. PowerShell
modules encapsulate a set of common functionality. For example, there are vendor-specific
PowerShell modules that manage various cloud services. There are also generic PowerShell
modules that interact with social media services, and perform common programming tasks, such
as Base64 encoding, working with Named Pipes, and more.
Modules can expose command aliases, functions, variables, classes, and more.
Examples
Create a Module Manifest
@{
RootModule = 'MyCoolModule.psm1'
ModuleVersion = '1.0'
CompatiblePSEditions = @('Core')
GUID = '6b42c995-67da-4139-be79-597a328056cc'
Author = 'Bob Schmob'
CompanyName = 'My Company'
Copyright = '(c) 2017 Administrator. All rights reserved.'
Description = 'It does cool stuff.'
FunctionsToExport = @()
CmdletsToExport = @()
VariablesToExport = @()
AliasesToExport = @()
DscResourcesToExport = @()
}
Every good PowerShell module has a module manifest. The module manifest simply contains
metadata about a PowerShell module, and doesn't define the actual contents of the module.
The manifest file is a PowerShell script file, with a .psd1 file extension, that contains a HashTable.
The HashTable in the manifest must contain specific keys, in order for PowerShell to correctly
interpret it as a PowerShell module file.
The example above provides a list of the core HashTable keys that make up a module manifest,
but there are many others. The New-ModuleManifest command helps you create a new module
manifest skeleton.
Simple Module Example
function Add {
[CmdletBinding()]
param (
[int] $x
https://riptutorial.com/
120
, [int] $y
)
return $x + $y
}
Export-ModuleMember -Function Add
This is a simple example of what a PowerShell script module file might look like. This file would be
called MyCoolModule.psm1, and is referenced from the module manifest (.psd1) file. You'll notice that
the Export-ModuleMember command enables us to specify which functions in the module we want to
"export," or expose, to the user of the module. Some functions will be internal-only, and shouldn't
be exposed, so those would be omitted from the call to Export-ModuleMember.
Exporting a Variable from a Module
$FirstName = 'Bob'
Export-ModuleMember -Variable FirstName
To export a variable from a module, you use the Export-ModuleMember command, with the -Variable
parameter. Remember, however, that if the variable is also not explicitly exported in the module
manifest (.psd1) file, then the variable will not be visible to the module consumer. Think of the
module manifest like a "gatekeeper." If a function or variable isn't allowed in the module manifest,
it won't be visible to the module consumer.
Note: Exporting a variable is similar to making a field in a class public. It is not advisable. It would
be better to expose a function to get the field and a function to set the field.
Structuring PowerShell Modules
Rather than defining all of your functions in a single .psm1 PowerShell script module file, you might
want to break apart your function into individual files. You can then dot-source these files from
your script module file, which in essence, treats them as if they were part of the .psm1 file itself.
Consider this module directory structure:
\MyCoolModule
\Functions
Function1.ps1
Function2.ps1
Function3.ps1
MyCoolModule.psd1
MyCoolModule.psm1
Inside your MyCoolModule.psm1 file, you could insert the following code:
Get-ChildItem -Path $PSScriptRoot\Functions |
ForEach-Object -Process { . $PSItem.FullName }
This would dot-source the individual function files into the .psm1 module file.
https://riptutorial.com/
121
Location of Modules
PowerShell looks for modules in the directories listed in the $Env:PSModulepath.
A module called foo, in a folder called foo will be found with Import-Module
foo
In that folder, PowerShell will look for a module manifest (foo.psd1), a module file (foo.psm1), a
DLL (foo.dll).
Module Member Visibility
By default, only functions defined in a module are visible outside of the module. In other words, if
you define variables and aliases in a module, they won't be available except in the module's code.
To override this behavior, you can use the Export-ModuleMember cmdlet. It has parameters called Function, -Variable, and -Alias which allow you to specify exactly which members are exported.
It is important to note that if you use Export-ModuleMember, only the items you specify will be visible.
Read Powershell Modules online: https://riptutorial.com/powershell/topic/8734/powershell-modules
https://riptutorial.com/
122
Chapter 46: Powershell profiles
Remarks
Profile file is a powershell script that will run while the powershell console is starting. This way we
can have our environment prepared for us each time we start new powershell session.
Typical things we want to do on powershell start are:
•
•
•
•
importing modules we use often (ActiveDirectory, Exchange, some specific DLL)
logging
changing the prompt
diagnostics
There are several profile files and locations that have different uses and also hierarchy of start-up
order:
Host
User
Path
All
All
%WINDIR%\System32\WindowsPowerShell\v1.0\profile.ps1
All
Current
%USERPROFILE%\Documents\WindowsPowerShell\profile.ps1
Console
All
%WINDIR%\System32\WindowsPowerShell\v1.0\Microsoft.PowerShell_profile.ps1
Console
Current
%USERPROFILE%\Documents\WindowsPowerShell\Microsoft.PowerShell_profile.p
ISE
All
%WINDIR%\System32\WindowsPowerShell\v1.0\Microsoft.PowerShellISE_profile.p
ISE
Current
%USERPROFILE%\Documents\WindowsPowerShell\Microsoft.PowerShellISE_prof
Examples
Create an basic profile
A PowerShell profile is used to load user defined variables and functions automatically.
PowerShell profiles are not automatically created for users.
To create a PowerShell profile C:>New-Item
-ItemType File $profile.
If you are in ISE you can use the built in editor C:>psEdit
$profile
An easy way to get started with your personal profile for the current host is to save some text to
path stored in the $profile-variable
https://riptutorial.com/
123
"#Current host, current user" > $profile
Further modification to the profile can be done using PowerShell ISE, notepad, Visual Studio Code
or any other editor.
The $profile-variable returns the current user profile for the current host by default, but you can
access the path to the machine-policy (all users) and/or the profile for all hosts (console, ISE, 3rd
party) by using it's properties.
PS> $PROFILE | Format-List -Force
AllUsersAllHosts
: C:\Windows\System32\WindowsPowerShell\v1.0\profile.ps1
AllUsersCurrentHost
:
C:\Windows\System32\WindowsPowerShell\v1.0\Microsoft.PowerShell_profile.ps1
CurrentUserAllHosts
: C:\Users\user\Documents\WindowsPowerShell\profile.ps1
CurrentUserCurrentHost :
C:\Users\user\Documents\WindowsPowerShell\Microsoft.PowerShell_profile.ps1
Length
: 75
PS> $PROFILE.AllUsersAllHosts
C:\Windows\System32\WindowsPowerShell\v1.0\profile.ps1
Read Powershell profiles online: https://riptutorial.com/powershell/topic/5636/powershell-profiles
https://riptutorial.com/
124
Chapter 47: Powershell Remoting
Remarks
• about_Remote
• about_RemoteFAQ
• about_RemoteTroubleshooting
Examples
Enabling PowerShell Remoting
PowerShell remoting must first be enabled on the server to which you wish to remotely connect.
Enable-PSRemoting -Force
This command does the following:
•
•
•
•
•
•
•
•
•
•
Runs the Set-WSManQuickConfig cmdlet, which performs the following tasks:
Starts the WinRM service.
Sets the startup type on the WinRM service to Automatic.
Creates a listener to accept requests on any IP address, if one does not already exist.
Enables a firewall exception for WS-Management communications.
Registers the Microsoft.PowerShell and Microsoft.PowerShell.Workflow session
configurations, if it they are not already registered.
Registers the Microsoft.PowerShell32 session configuration on 64-bit computers, if it is not
already registered.
Enables all session configurations.
Changes the security descriptor of all session configurations to allow remote access.
Restarts the WinRM service to make the preceding changes effective.
Only for non-domain environments
For servers in an AD Domain the PS remoting authentication is done through Kerberos ('Default'),
or NTLM ('Negotiate'). If you want to allow remoting to a non-domain server you have two options.
Either set up WSMan communication over HTTPS (which requires certificate generation) or
enable basic authentication which sends your credentials across the wire base64-encoded (that's
basically the same as plain-text so be careful with this).
In either case you'll have to add the remote systems to your WSMan trusted hosts list.
Enabling Basic Authentication
https://riptutorial.com/
125
Set-Item WSMan:\localhost\Service\AllowUnencrypted $true
Then on the computer you wish to connect from, you must tell it to trust the computer you're
connecting to.
Set-Item WSMan:\localhost\Client\TrustedHosts '192.168.1.1,192.168.1.2'
Set-Item WSMan:\localhost\Client\TrustedHosts *.contoso.com
Set-Item WSMan:\localhost\Client\TrustedHosts *
Important: You must tell your client to trust the computer addressed in the way you want to
connect (e.g. if you connect via IP, it must trust the IP not the hostname)
Connecting to a Remote Server via PowerShell
Using credentials from your local computer:
Enter-PSSession 192.168.1.1
Prompting for credentials on the remote computer
Enter-PSSession 192.168.1.1 -Credential $(Get-Credential)
Run commands on a Remote Computer
Once Powershell remoting is enabled (Enable-PSRemoting) You can run commands on the
remote computer like this:
Invoke-Command -ComputerName "RemoteComputerName" -ScriptBlock {
Write host "Remote Computer Name: $ENV:ComputerName"
}
The above method creates a temporary session and closes it right after the command or
scriptblock ends.
To leave the session open and run other command in it later, you need to create a remote session
first:
$Session = New-PSSession -ComputerName "RemoteComputerName"
Then you can use this session each time you invoke commands on the remote computer:
Invoke-Command -Session $Session -ScriptBlock {
Write host "Remote Computer Name: $ENV:ComputerName"
}
Invoke-Command -Session $Session -ScriptBlock {
https://riptutorial.com/
126
Get-Date
}
If you need to use different Credentials, you can add them with the -Credential Parameter:
$Cred = Get-Credential
Invoke-Command -Session $Session -Credential $Cred -ScriptBlock {...}
Remoting serialization warning
Note:
It is important to know that remoting serializes PowerShell objects on the remote
system and deserializes them on your end of the remoting session, i.e. they are
converted to XML during transport and lose all of their methods.
$output = Invoke-Command -Session $Session -ScriptBlock {
Get-WmiObject -Class win32_printer
}
$output | Get-Member -MemberType Method
TypeName: Deserialized.System.Management.ManagementObject#root\cimv2\Win32_Printer
Name
---GetType
ToString
MemberType
---------Method
Method
Definition
---------type GetType()
string ToString(), string ToString(string format, System.IFormatProvi...
Whereas you have the methods on the regular PS object:
Get-WmiObject -Class win32_printer | Get-Member -MemberType Method
TypeName: System.Management.ManagementObject#root\cimv2\Win32_Printer
Name
MemberType Definition
----
---------- ----------
CancelAllJobs
Method
System.Management.ManagementBaseObject CancelAllJobs()
GetSecurityDescriptor Method
GetSecurityDescriptor()
Pause
Method
System.Management.ManagementBaseObject
PrintTestPage
System.Management.ManagementBaseObject PrintTestPage()
Method
System.Management.ManagementBaseObject Pause()
RenamePrinter
Method
System.Management.ManagementBaseObject
RenamePrinter(System.String NewPrinterName)
Reset
Method
System.Management.ManagementBaseObject Reset()
Resume
Method
System.Management.ManagementBaseObject Resume()
SetDefaultPrinter
Method
System.Management.ManagementBaseObject SetDefaultPrinter()
https://riptutorial.com/
127
SetPowerState
Method
System.Management.ManagementBaseObject
SetPowerState(System.UInt16 PowerState, System.String Time)
SetSecurityDescriptor Method
System.Management.ManagementBaseObject
SetSecurityDescriptor(System.Management.ManagementObject#Win32_SecurityDescriptor Descriptor)
Argument Usage
To use arguments as parameters for the remote scripting block, one might either use the
ArgumentList parameter of Invoke-Command, or use the $Using: syntax.
Using ArgumentList with unnamed parameters (i.e. in the order they are passed to the scriptblock):
$servicesToShow = "service1"
$fileName = "C:\temp\servicestatus.csv"
Invoke-Command -Session $session -ArgumentList $servicesToShow,$fileName -ScriptBlock {
Write-Host "Calling script block remotely with $($Args.Count)"
Get-Service -Name $args[0]
Remove-Item -Path $args[1] -ErrorAction SilentlyContinue -Force
}
Using ArgumentList with named parameters:
$servicesToShow = "service1"
$fileName = "C:\temp\servicestatus.csv"
Invoke-Command -Session $session -ArgumentList $servicesToShow,$fileName -ScriptBlock {
Param($serviceToShowInRemoteSession,$fileToDelete)
Write-Host "Calling script block remotely with $($Args.Count)"
Get-Service -Name $serviceToShowInRemoteSession
Remove-Item -Path $fileToDelete -ErrorAction SilentlyContinue -Force
}
Using $Using: syntax:
$servicesToShow = "service1"
$fileName = "C:\temp\servicestatus.csv"
Invoke-Command -Session $session -ScriptBlock {
Get-Service $Using:servicesToShow
Remove-Item -Path $fileName -ErrorAction SilentlyContinue -Force
}
A best practise for automatically cleaning-up PSSessions
When a remote session is created via the New-PSsession cmdlet, the PSSession persists until the
current PowerShell session ends. Meaning that, by default, the PSSession and all associated
resources will continue to be used until the current PowerShell session ends.
Multiple active PSSessions can become a strain on resources, particularly for long running or
interlinked scripts that create hundreds of PSSessions in a single PowerShell session.
https://riptutorial.com/
128
It is best practise to explicitly remove each PSSession after it is finished being used. [1]
The following code template utilises try-catch-finally in order to achieve the above, combining
error handling with a secure way to ensure all created PSSessions are removed when they are
finished being used:
try
{
$session = New-PSsession -Computername "RemoteMachineName"
Invoke-Command -Session $session -ScriptBlock {write-host "This is running on
$ENV:ComputerName"}
}
catch
{
Write-Output "ERROR: $_"
}
finally
{
if ($session)
{
Remove-PSSession $session
}
}
References: [1] https://msdn.microsoft.com/enus/powershell/reference/5.1/microsoft.powershell.core/new-pssession
Read Powershell Remoting online: https://riptutorial.com/powershell/topic/3087/powershellremoting
https://riptutorial.com/
129
Chapter 48: powershell sql queries
Introduction
By going through this document You can get to know how to use SQL queries with powershell
Parameters
Item
Description
$ServerInstance
Here we have to mention the instance in which the database is
present
$Database
Here we have to mention the database in which the table is
present
$Query
Here we have to the query which you we want to execute in SQ
$Username &
$Password
UserName and Password which have access in database
Remarks
You can use the below function if in case you are not able to import SQLPS module
function Import-Xls
{
[CmdletBinding(SupportsShouldProcess=$true)]
Param(
[parameter(
mandatory=$true,
position=1,
ValueFromPipeline=$true,
ValueFromPipelineByPropertyName=$true)]
[String[]]
$Path,
[parameter(mandatory=$false)]
$Worksheet = 1,
[parameter(mandatory=$false)]
[switch]
$Force
)
Begin
{
function GetTempFileName($extension)
https://riptutorial.com/
130
{
$temp = [io.path]::GetTempFileName();
$params = @{
Path = $temp;
Destination = $temp + $extension;
Confirm = $false;
Verbose = $VerbosePreference;
}
Move-Item @params;
$temp += $extension;
return $temp;
}
# since an extension like .xls can have multiple formats, this
# will need to be changed
#
$xlFileFormats = @{
# single worksheet formats
'.csv' = 6;
# 6, 22, 23, 24
'.dbf' = 11;
# 7, 8, 11
'.dif' = 9;
#
'.prn' = 36;
#
'.slk' = 2;
# 2, 10
'.wk1' = 31;
# 5, 30, 31
'.wk3' = 32;
# 15, 32
'.wk4' = 38;
#
'.wks' = 4;
#
'.xlw' = 35;
#
# multiple worksheet formats
'.xls' = -4143;
# -4143, 1, 16, 18, 29, 33, 39, 43
'.xlsb' = 50;
#
'.xlsm' = 52;
#
'.xlsx' = 51;
#
'.xml' = 46;
#
'.ods' = 60;
#
}
$xl = New-Object -ComObject Excel.Application;
$xl.DisplayAlerts = $false;
$xl.Visible = $false;
}
Process
{
$Path | ForEach-Object {
if ($Force -or $psCmdlet.ShouldProcess($_)) {
$fileExist = Test-Path $_
if (-not $fileExist) {
Write-Error "Error: $_ does not exist" -Category ResourceUnavailable;
} else {
# create temporary .csv file from excel file and import .csv
#
$_ = (Resolve-Path $_).toString();
$wb = $xl.Workbooks.Add($_);
if ($?) {
$csvTemp = GetTempFileName(".csv");
https://riptutorial.com/
131
$ws = $wb.Worksheets.Item($Worksheet);
$ws.SaveAs($csvTemp, $xlFileFormats[".csv"]);
$wb.Close($false);
Remove-Variable -Name ('ws', 'wb') -Confirm:$false;
Import-Csv $csvTemp;
Remove-Item $csvTemp -Confirm:$false -Verbose:$VerbosePreference;
}
}
}
}
}
End
{
$xl.Quit();
Remove-Variable -name xl -Confirm:$false;
[gc]::Collect();
}
}
Examples
SQLExample
For querying all the data from table MachineName we can use the command like below one.
$Query="Select * from MachineName"
$Inst="ServerInstance"
$DbName="DatabaseName
$UID="User ID"
$Password="Password"
Invoke-Sqlcmd2 -Serverinstance $Inst -Database $DBName -query $Query -Username $UID -Password
$Password
SQLQuery
For querying all the data from table MachineName we can use the command like below one.
$Query="Select * from MachineName"
$Inst="ServerInstance"
$DbName="DatabaseName
$UID="User ID"
$Password="Password"
https://riptutorial.com/
132
Invoke-Sqlcmd2 -Serverinstance $Inst -Database $DBName -query $Query -Username $UID -Password
$Password
Read powershell sql queries online: https://riptutorial.com/powershell/topic/8217/powershell-sqlqueries
https://riptutorial.com/
133
Chapter 49: PowerShell Workflows
Introduction
PowerShell Workflow is a feature that was introduced starting with PowerShell version 3.0.
Workflow definitions look very similar to PowerShell function definitions, however they execute
within the Windows Workflow Foundation environment, instead of directly in the PowerShell
engine.
Several unique "out of box" features are included with the Workflow engine, most notably, job
persistence.
Remarks
The PowerShell Workflow feature is exclusively supported on the Microsoft Windows platform,
under PowerShell Desktop Edition. PowerShell Core Edition, which is supported on Linux, Mac,
and Windows, does not support the PowerShell Workflow feature.
When authoring a PowerShell Workflow, keep in mind that workflows call activities, not cmdlets.
You can still call cmdlets from a PowerShell Workflow, but the Workflow Engine will implicitly wrap
the cmdlet invocation in an InlineScript activity. You can also explicitly wrap code inside of the
InlineScript activity, which executes PowerShell code; by default the InlineScript activity runs in
a separate process, and returns the result to the calling Workflow.
Examples
Simple Workflow Example
workflow DoSomeWork {
Get-Process -Name notepad | Stop-Process
}
This is a basic example of a PowerShell Workflow definition.
Workflow with Input Parameters
Just like PowerShell functions, workflows can accept input parameter. Input parameters can
optionally be bound to a specific data type, such as a string, integer, etc. Use the standard param
keyword to define a block of input parameters, directly after the workflow declaration.
workflow DoSomeWork {
param (
[string[]] $ComputerName
)
Get-Process -ComputerName $ComputerName
}
https://riptutorial.com/
134
DoSomeWork -ComputerName server01, server02, server03
Run Workflow as a Background Job
PowerShell Workflows are inherently equipped with the ability to run as a background job. To call
a workflow as a PowerShell background job, use the -AsJob parameter when invoking the
workflow.
workflow DoSomeWork {
Get-Process -ComputerName server01
Get-Process -ComputerName server02
Get-Process -ComputerName server03
}
DoSomeWork -AsJob
Add a Parallel Block to a Workflow
workflow DoSomeWork {
parallel {
Get-Process -ComputerName server01
Get-Process -ComputerName server02
Get-Process -ComputerName server03
}
}
One of the unique features of PowerShell Workflow is the ability to define a block of activities as
parallel. To use this feature, use the parallel keyword inside your Workflow.
Calling workflow activities in parallel may help to improve performance of your workflow.
Read PowerShell Workflows online: https://riptutorial.com/powershell/topic/8745/powershellworkflows
https://riptutorial.com/
135
Chapter 50: PowerShell.exe Command-Line
Parameters
Parameter
Description
-Help | -? | /?
Shows the help
-File <FilePath> [<Args>]
Path to script-file that should be executed
and arguments (optional)
-Command { - | <script-block> [-args <argarray>] | <string> [<CommandParameters>] }
Commands to be executed followed by
arguments
-EncodedCommand
<Base64EncodedCommand>
Base64 encoded commands
-ExecutionPolicy <ExecutionPolicy>
Sets the execution policy for this process
only
-InputFormat { Text | XML}
Sets input format for data sent to process.
Text (strings) or XML (serialized CLIXML)
-Mta
PowerShell 3.0+: Runs PowerShell in
multi-threaded apartment (STA is default)
-Sta
PowerShell 2.0: Runs PowerShell in a
single-threaded apartment (MTA is default)
-NoExit
Leaves PowerShell console running after
executing the script/command
-NoLogo
Hides copyright-banner at launch
-NonInteractive
Hides console from user
-NoProfile
Avoid loading of PowerShell profiles for
machine or user
-OutputFormat { Text | XML }
Sets output format for data returned from
PowerShell. Text (strings) or XML
(serialized CLIXML)
-PSConsoleFile <FilePath>
Loads a pre-created console file that
configures the environment (created using
Export-Console)
https://riptutorial.com/
136
Parameter
Description
-Version <Windows PowerShell version>
Specify a version of PowerShell to run.
Mostly used with 2.0
-WindowStyle <style>
Specifies whether to start the PowerShell
process as a normal, hidden, minimized or
maximized window.
Examples
Executing a command
The -Command parameter is used to specify commands to be executed on launch. It supports
multiple data inputs.
-Command <string>
You can specify commands to executed on launch as a string. Multiple semicolon ;-separated
statements may be executed.
>PowerShell.exe -Command "(Get-Date).ToShortDateString()"
10.09.2016
>PowerShell.exe -Command "(Get-Date).ToShortDateString(); 'PowerShell is fun!'"
10.09.2016
PowerShell is fun!
-Command { scriptblock }
The -Command parameter also supports a scriptblock input (one or multiple statements wrapped in
braces { #code }. This only works when calling PowerShell.exe from another Windows PowerShellsession.
PS > powershell.exe -Command {
"This can be useful, sometimes..."
(Get-Date).ToShortDateString()
}
This can be useful, sometimes...
10.09.2016
-Command - (standard input)
You can pass in commands from the standard input by using -Command -. The standard input can
come from echo, reading a file, a legacy console application etc.
https://riptutorial.com/
137
>echo "Hello World";"Greetings from PowerShell" | PowerShell.exe -NoProfile -Command Hello World
Greetings from PowerShell
Executing a script file
You can specify a file to a ps1-script to execute it's content on launch using the -File parameter.
Basic script
MyScript.ps1
(Get-Date).ToShortDateString()
"Hello World"
Output:
>PowerShell.exe -File Desktop\MyScript.ps1
10.09.2016
Hello World
Using parameters and arguments
You can add parameters and/or arguments after filepath to use them in the script. Arguments will
be used as values for undefined/available script-parameters, the rest will be available in the $argsarray
MyScript.ps1
param($Name)
"Hello $Name! Today's date it $((Get-Date).ToShortDateString())"
"First arg: $($args[0])"
Output:
>PowerShell.exe -File Desktop\MyScript.ps1 -Name StackOverflow foo
Hello StackOverflow! Today's date it 10.09.2016
First arg: foo
Read PowerShell.exe Command-Line online:
https://riptutorial.com/powershell/topic/5839/powershell-exe-command-line
https://riptutorial.com/
138
Chapter 51: PSScriptAnalyzer - PowerShell
Script Analyzer
Introduction
PSScriptAnalyzer, https://github.com/PowerShell/PSScriptAnalyzer, is a static code checker for
Windows PowerShell modules and scripts. PSScriptAnalyzer checks the quality of Windows
PowerShell code by running a set of rules based on PowerShell best practices identified by the
PowerShell Team and community. It generates DiagnosticResults (errors and warnings) to inform
users about potential code defects and suggests possible solutions for improvements.
PS> Install-Module -Name PSScriptAnalyzer
Syntax
1. Get-ScriptAnalyzerRule
2.
[-CustomizedRulePath <string[]>] [-Name <string[]>] [-Severity
<string[]>] [<CommonParameters>]
Invoke-ScriptAnalyzer [-Path] <string> [-CustomizedRulePath <string[]>] [-ExcludeRule
<string[]>] [-IncludeRule<string[]>] [-Severity <string[]>] [-Recurse] [-SuppressedOnly]
[<CommonParameters>]
Examples
Analyzing scripts with the built-in preset rulesets
ScriptAnalyzer ships with sets of built-in preset rules that can be used to analyze scripts. These
include: PSGallery, DSC and CodeFormatting. They can be executed as follows:
PowerShell Gallery rules
To execute the PowerShell Gallery rules use the following command:
Invoke-ScriptAnalyzer -Path /path/to/module/ -Settings PSGallery -Recurse
DSC rules
To execute the DSC rules use the following command:
Invoke-ScriptAnalyzer -Path /path/to/module/ -Settings DSC -Recurse
Code formatting rules
To execute the code formatting rules use the following command:
Invoke-ScriptAnalyzer -Path /path/to/module/ -Settings CodeFormatting -Recurse
https://riptutorial.com/
139
Analyzing scripts against every built-in rule
To run the script analyzer against a single script file execute:
Invoke-ScriptAnalyzer -Path myscript.ps1
This will analyze your script against every built-in rule. If your script is sufficiently large that could
result in a lot of warnings and/or errors.
To run the script analyzer against a whole directory, specify the folder containing the script,
module and DSC files you want analyzed. Specify the Recurse parameter if you also want subdirectories searched for files to analyze.
Invoke-ScriptAnalyzer -Path . -Recurse
List all built-in rules
To see all the built-in rules execute:
Get-ScriptAnalyzerRule
Read PSScriptAnalyzer - PowerShell Script Analyzer online:
https://riptutorial.com/powershell/topic/9619/psscriptanalyzer---powershell-script-analyzer
https://riptutorial.com/
140
Chapter 52: Regular Expressions
Syntax
•
•
•
•
•
•
•
'text' -match 'RegExPattern'
'text' -replace 'RegExPattern', 'newvalue'
[regex]::Match("text","pattern") #Single match
[regex]::Matches("text","pattern") #Multiple matches
[regex]::Replace("text","pattern","newvalue")
[regex]::Replace("text","pattern", {param($m) }) #MatchEvaluator
[regex]::Escape("input") #Escape special characters
Examples
Single match
You can quickly determine if a text includes a specific pattern using Regex. There are multiple
ways to work with Regex in PowerShell.
#Sample text
$text = @"
This is (a) sample
text, this is
a (sample text)
"@
#Sample pattern: Content wrapped in ()
$pattern = '\(.*?\)'
Using the -Match operator
To determine if a string matches a pattern using the built-in -matches operator, use the syntax
'input' -match 'pattern'. This will return true or false depending on the result of the search. If
there was match you can view the match and groups (if defined in pattern) by accessing the
$Matches-variable.
> $text -match $pattern
True
> $Matches
Name Value
---- ----0
(a)
You can also use -match to filter through an array of strings and only return the strings containing a
https://riptutorial.com/
141
match.
> $textarray = @"
This is (a) sample
text, this is
a (sample text)
"@ -split "`n"
> $textarray -match $pattern
This is (a) sample
a (sample text)
2.0
Using Select-String
PowerShell 2.0 introduced a new cmdlet for searching through text using regex. It returns a
MatchInfo object per textinput that contains a match. You can access it's properties to find
matching groups etc.
> $m = Select-String -InputObject $text -Pattern $pattern
> $m
This is (a) sample
text, this is
a (sample text)
> $m | Format-List *
IgnoreCase : True
LineNumber : 1
Line
: This is (a) sample
text, this is
a (sample text)
Filename
: InputStream
Path
: InputStream
Pattern
: \(.*?\)
Context
:
Matches
: {(a)}
Like -match, Select-String can also be used to filter through an array of strings by piping an array
to it. It creates a MatchInfo-object per string that includes a match.
> $textarray | Select-String -Pattern $pattern
This is (a) sample
a (sample text)
#You can also access the matches, groups etc.
> $textarray | Select-String -Pattern $pattern | fl *
IgnoreCase : True
LineNumber : 1
https://riptutorial.com/
142
Line
Filename
Path
Pattern
Context
Matches
:
:
:
:
:
:
This is (a) sample
InputStream
InputStream
\(.*?\)
IgnoreCase
LineNumber
Line
Filename
Path
Pattern
Context
Matches
:
:
:
:
:
:
:
:
True
3
a (sample text)
InputStream
InputStream
\(.*?\)
Select-String
{(a)}
{(sample text)}
can also search using a normal text-pattern (no regex) by adding the -SimpleMatch
switch.
Using [RegEx]::Match()
You can also use the static Match() method available in the .NET [RegEx]-class.
> [regex]::Match($text,$pattern)
Groups
Success
Captures
Index
Length
Value
:
:
:
:
:
:
{(a)}
True
{(a)}
8
3
(a)
> [regex]::Match($text,$pattern) | Select-Object -ExpandProperty Value
(a)
Replace
A common task for regex is to replace text that matches a pattern with a new value.
#Sample text
$text = @"
This is (a) sample
text, this is
a (sample text)
"@
#Sample pattern: Text wrapped in ()
$pattern = '\(.*?\)'
#Replace matches with:
$newvalue = 'test'
https://riptutorial.com/
143
Using -Replace operator
The -replace operator in PowerShell can be used to replace text matching a pattern with a new
value using the syntax 'input' -replace 'pattern', 'newvalue'.
> $text -replace $pattern, $newvalue
This is test sample
text, this is
a test
Using [RegEx]::Replace() method
Replacing matches can also be done using the Replace() method in the [RegEx] .NET class.
[regex]::Replace($text, $pattern, 'test')
This is test sample
text, this is
a test
Replace text with dynamic value using a MatchEvalutor
Sometimes you need to replace a value matching a pattern with a new value that's based on that
specific match, making it impossible to predict the new value. For these types of scenarios, a
MatchEvaluator can be very useful.
In PowerShell, a MatchEvaluator is as simple as a scriptblock with a single paramter that contains a
Match-object for the current match. The output of the action will be the new value for that specific
match. MatchEvalutor can be used with the [Regex]::Replace() static method.
Example: Replacing the text inside () with it's length
#Sample text
$text = @"
This is (a) sample
text, this is
a (sample text)
"@
#Sample pattern: Content wrapped in ()
$pattern = '(?<=\().*?(?=\))'
$MatchEvalutor = {
param($match)
#Replace content with length of content
$match.Value.Length
}
Output:
https://riptutorial.com/
144
> [regex]::Replace($text, $pattern, $MatchEvalutor)
This is 1 sample
text, this is
a 11
Example: Make sample upper-case
#Sample pattern: "Sample"
$pattern = 'sample'
$MatchEvalutor = {
param($match)
#Return match in upper-case
$match.Value.ToUpper()
}
Output:
> [regex]::Replace($text, $pattern, $MatchEvalutor)
This is (a) SAMPLE
text, this is
a (SAMPLE text)
Escape special characters
A regex-pattern uses many special characters to describe a pattern. Ex., . means "any character",
+ is "one or more" etc.
To use these characters, as a .,+ etc., in a pattern, you need to escape them to remove their
special meaning. This is done by using the escape character which is a backslash \ in regex.
Example: To search for +, you would use the pattern \+.
It can be hard to remember all special characters in regex, so to escape every special character in
a string you want to search for, you could use the [RegEx]::Escape("input") method.
> [regex]::Escape("(foo)")
\(foo\)
> [regex]::Escape("1+1.2=2.2")
1\+1\.2=2\.2
Multiple matches
There are multiple ways to find all matches for a pattern in a text.
#Sample text
$text = @"
This is (a) sample
https://riptutorial.com/
145
text, this is
a (sample text)
"@
#Sample pattern: Content wrapped in ()
$pattern = '\(.*?\)'
Using Select-String
You can find all matches (global match) by adding the -AllMatches switch to Select-String.
> $m = Select-String -InputObject $text -Pattern $pattern -AllMatches
> $m | Format-List *
IgnoreCase : True
LineNumber : 1
Line
: This is (a) sample
text, this is
a (sample text)
Filename
: InputStream
Path
: InputStream
Pattern
: \(.*?\)
Context
:
Matches
: {(a), (sample text)}
#List all matches
> $m.Matches
Groups
Success
Captures
Index
Length
Value
:
:
:
:
:
:
{(a)}
True
{(a)}
8
3
(a)
Groups
Success
Captures
Index
Length
Value
:
:
:
:
:
:
{(sample text)}
True
{(sample text)}
37
13
(sample text)
#Get matched text
> $m.Matches | Select-Object -ExpandProperty Value
(a)
(sample text)
Using [RegEx]::Matches()
The Matches() method in the .NET `[regex]-class can also be used to do a global search for
multiple matches.
https://riptutorial.com/
146
> [regex]::Matches($text,$pattern)
Groups
Success
Captures
Index
Length
Value
:
:
:
:
:
:
{(a)}
True
{(a)}
8
3
(a)
Groups
Success
Captures
Index
Length
Value
:
:
:
:
:
:
{(sample text)}
True
{(sample text)}
37
13
(sample text)
> [regex]::Matches($text,$pattern) | Select-Object -ExpandProperty Value
(a)
(sample text)
Read Regular Expressions online: https://riptutorial.com/powershell/topic/6674/regularexpressions
https://riptutorial.com/
147
Chapter 53: Return behavior in PowerShell
Introduction
It can be used to Exit the current scope, which can be a function, script, or script block. In
PowerShell, the result of each statement is returned as output, even without an explicit Return
keyword or to indicate that the end of the scope has been reached.
Remarks
You can read more about the return semantics on the about_Return page on TechNet, or by
invoking get-help return from a PowerShell prompt.
Notable Q&A question(s) with more examples/explanation:
• Function return value in PowerShell
• PowerShell: Function doesn't have proper return value
about_return on MSDN explains it succinctly:
The Return keyword exits a function, script, or script block. It can be used to exit a
scope at a specific point, to return a value, or to indicate that the end of the scope has
been reached.
Users who are familiar with languages like C or C# might want to use the Return
keyword to make the logic of leaving a scope explicit.
In Windows PowerShell, the results of each statement are returned as output, even
without a statement that contains the Return keyword. Languages like C or C# return
only the value or values that are specified by the Return keyword.
Examples
Early exit
function earlyexit {
"Hello"
return
"World"
}
"Hello" will be placed in the output pipeline, "World" will not
Gotcha! Return in the pipeline
https://riptutorial.com/
148
get-childitem | foreach-object { if ($_.IsReadOnly) { return } }
Pipeline cmdlets (ex: ForEach-Object, Where-Object, etc) operate on closures. The return here will
only move to the next item on the pipeline, not exit processing. You can use break instead of
return if you want to exit processing.
get-childitem | foreach-object { if ($_.IsReadOnly) { break } }
Gotcha! Ignoring unwanted output
Inspired by
• PowerShell: Function doesn't have proper return value
function bar {
[System.Collections.ArrayList]$MyVariable = @()
$MyVariable.Add("a") | Out-Null
$MyVariable.Add("b") | Out-Null
$MyVariable
}
The Out-Null is necessary because the .NET ArrayList.Add method returns the number of items in
the collection after adding. If omitted, the pipeline would have contained 1, 2, "a", "b"
There are multiple ways to omit unwanted output:
function bar
{
# New-Item cmdlet returns information about newly created file/folder
New-Item "test1.txt" | out-null
New-Item "test2.txt" > $null
[void](New-Item "test3.txt")
$tmp = New-Item "test4.txt"
}
Note: to learn more about why to prefer >
$null,
see [topic not yet created].
Return with a value
(paraphrased from about_return)
The following methods will have the same values on the pipeline
function foo {
$a = "Hello"
return $a
}
function bar {
$a = "Hello"
$a
return
https://riptutorial.com/
149
}
function quux {
$a = "Hello"
$a
}
How to work with functions returns
A function returns everything that is not captured by something else.
If u use the return keyword, every statement after the return line will not be executed!
Like this:
Function Test-Function
{
Param
(
[switch]$ExceptionalReturn
)
"Start"
if($ExceptionalReturn){Return "Damn, it didn't work!"}
New-ItemProperty -Path "HKCU:\" -Name "test" -Value "TestValue" -Type "String"
Return "Yes, it worked!"
}
Test-Function
Will return:
• Start
• The newly created registry key (this is because there are some statements that create output
that you may not be expecting)
• Yes, it worked!
Test-Function -ExceptionalReturn Will return:
• Start
• Damn, it didn't work!
If you do it like this:
Function Test-Function
{
Param
(
[switch]$ExceptionalReturn
)
. {
"Start"
if($ExceptionalReturn)
{
$Return = "Damn, it didn't work!"
Return
}
https://riptutorial.com/
150
New-ItemProperty -Path "HKCU:\" -Name "test" -Value "TestValue" -Type "String"
$Return = "Yes, it worked!"
Return
} | Out-Null
Return $Return
}
Test-Function
Will return:
• Yes, it worked!
Test-Function -ExceptionalReturn Will return:
• Damn, it didn't work!
With this trick you can control the returned output even if you are not sure what will each
statement will spit out.
It works like this
.{<Statements>} | Out-Null
the . makes the following scriptblock included in the code
the {} marks the script block
the | Out-Null pipes any unexpected output to Out-Null (so it is gone!)
Because the scriptblock is included it gets the same scope as the rest of the function.
So you can access variables who were made inside the scriptblock.
Read Return behavior in PowerShell online: https://riptutorial.com/powershell/topic/4781/returnbehavior-in-powershell
https://riptutorial.com/
151
Chapter 54: Running Executables
Examples
Console Applications
PS> console_app.exe
PS> & console_app.exe
PS> Start-Process console_app.exe
GUI Applications
PS>
PS>
PS>
PS>
PS>
gui_app.exe (1)
& gui_app.exe (2)
& gui_app.exe | Out-Null (3)
Start-Process gui_app.exe (4)
Start-Process gui_app.exe -Wait (5)
GUI applications launch in a different process, and will immediately return control to the
PowerShell host. Sometimes you need the application to finish processing before the next
PowerShell statement must be executed. This can be achieved by piping the application output to
$null (3) or by using Start-Process with the -Wait switch (5).
Console Streams
PS>
PS>
PS>
PS>
PS>
PS>
PS>
$ErrorActionPreference
& console_app.exe *>&1
& console_app.exe *>&1
& console_app.exe *>&1
& console_app.exe *>&1
& console_app.exe *>&1
& console_app.exe 2>&1
= "Continue" (1)
| % { $_ } (2)
| ? { $_ -is [System.Management.Automation.ErrorRecord] } (3)
| ? { $_ -is [System.Management.Automation.WarningRecord] } (4)
| ? { $_ -is [System.Management.Automation.VerboseRecord] } (5)
(6)
(7)
Stream 2 contains System.Management.Automation.ErrorRecord objects. Note that some
applications like git.exe use the "error stream" for informational purposes, that are not necessarily
errors at all. In this case it is best to look at the exit code to determine whether the error stream
should be interpreted as errors.
PowerShell understands these streams: Output, Error, Warning, Verbose, Debug, Progress.
Native applications commonly use only these streams: Output, Error, Warning.
In PowerShell 5, all streams can be redirected to the standard output/success stream (6).
In earlier PowerShell versions, only specific streams can be redirected to the standard
output/success stream (7). In this example, the "error stream" will be redirected to the output
stream.
https://riptutorial.com/
152
Exit Codes
PS> $LastExitCode
PS> $?
PS> $Error[0]
These are built-in PowerShell variables that provide additional information about the most recent
error. $LastExitCode is the final exit code of the last native application that was executed. $? and
$Error[0] is the last error record that was generated by PowerShell.
Read Running Executables online: https://riptutorial.com/powershell/topic/7707/runningexecutables
https://riptutorial.com/
153
Chapter 55: Scheduled tasks module
Introduction
Examples of how to use the Scheduled Tasks module available in Windows 8/Server 2012 and on.
Examples
Run PowerShell Script in Scheduled Task
Creates a scheduled task that executes immediately, then on start up to run C:\myscript.ps1 as
SYSTEM
$ScheduledTaskPrincipal = New-ScheduledTaskPrincipal -UserId "SYSTEM" -LogonType
ServiceAccount
$ScheduledTaskTrigger1 = New-ScheduledTaskTrigger -AtStartup
$ScheduledTaskTrigger2 = New-ScheduledTaskTrigger -Once -At $(Get-Date) -RepetitionInterval
"00:01:00" -RepetitionDuration $([timeSpan] "24855.03:14:07")
$ScheduledTaskActionParams = @{
Execute = "PowerShell.exe"
Argument = '-executionpolicy Bypass -NonInteractive -c C:\myscript.ps1 -verbose >>
C:\output.log 2>&1"'
}
$ScheduledTaskAction = New-ScheduledTaskAction @ScheduledTaskActionParams
Register-ScheduledTask -Principal $ScheduledTaskPrincipal -Trigger
@($ScheduledTaskTrigger1,$ScheduledTaskTrigger2) -TaskName "Example Task" -Action
$ScheduledTaskAction
Read Scheduled tasks module online: https://riptutorial.com/powershell/topic/10940/scheduledtasks-module
https://riptutorial.com/
154
Chapter 56: Security and Cryptography
Examples
Calculating a string's hash codes via .Net Cryptography
Utilizing .Net System.Security.Cryptography.HashAlgorithm namespace to generate the message
hash code with the algorithms supported.
$example="Nobody expects the Spanish Inquisition."
#calculate
$hash=[System.Security.Cryptography.HashAlgorithm]::Create("sha256").ComputeHash(
[System.Text.Encoding]::UTF8.GetBytes($example))
#convert to hex
[System.BitConverter]::ToString($hash)
#2E-DF-DA-DA-56-52-5B-12-90-FF-16-FB-17-44-CF-B4-82-DD-29-14-FF-BC-B6-49-79-0C-0E-58-9E-46-2D3D
The "sha256" part was the hash algorithm used.
the - can be removed or change to lower case
#convert to lower case hex without '-'
[System.BitConverter]::ToString($hash).Replace("-","").ToLower()
#2edfdada56525b1290ff16fb1744cfb482dd2914ffbcb649790c0e589e462d3d
If base64 format was preferred, using base64 converter for output
#convert to base64
[Convert]::ToBase64String($hash)
#Lt/a2lZSWxKQ/xb7F0TPtILdKRT/vLZJeQwOWJ5GLT0=
Read Security and Cryptography online: https://riptutorial.com/powershell/topic/5683/security-andcryptography
https://riptutorial.com/
155
Chapter 57: Sending Email
Introduction
A useful technique for Exchange Server administrators is to be able to send email messages via
SMTP from PowerShell. Depending on the version of PowerShell installed on your computer or
server, there are multiple ways to send emails via powershell. There is a native cmdlet option that
is simple and easy to use. It uses the cmdlet Send-MailMessage.
Parameters
Parameter
Details
Attachments<String[]>
Path and file names of files to be attached to the message. Paths
and filenames can be piped to Send-MailMessage.
Bcc<String[]>
Email addresses that receive a copy of an email message but
does not appear as a recipient in the message. Enter names
(optional) and the email address (required), such as Name
someone@example.com or someone@example.com.
Body <String_>
Content of the email message.
BodyAsHtml
It indicates that the content is in HTML format.
Cc<String[]>
Email addresses that receive a copy of an email message. Enter
names (optional) and the email address (required), such as
Name someone@example.com or someone@example.com.
Credential
Specifies a user account that has permission to send message
from specified email address. The default is the current user.
Enter name such as User or Domain\User, or enter a
PSCredential object.
DeliveryNotificationOption
Specifies the delivery notification options for the email message.
Multiple values can be specified. Delivery notifications are sent in
message to address specified in To parameter. Acceptable
values: None, OnSuccess, OnFailure, Delay, Never.
Encoding
Encoding for the body and subject. Acceptable values: ASCII,
UTF8, UTF7, UTF32, Unicode, BigEndianUnicode, Default,
OEM.
From
Email addresses from which the mail is sent. Enter names
(optional) and the email address (require), such as Name
someone@example.com or someone@example.com.
https://riptutorial.com/
156
Parameter
Details
Port
Alternate port on the SMTP server. The default value is 25.
Available from Windows PowerShell 3.0.
Priority
Priority of the email message. Acceptable values: Normal, High,
Low.
SmtpServer
Name of the SMTP server that sends the email message. Default
value is the value of the $PSEmailServer variable.
Subject
Subject of the email message.
To
Email addresses to which the mail is sent. Enter names
(optional) and the email address (required), such as Name
someone@example.com or someone@example.com
UseSsl
Uses the Secure Sockets Layer (SSL) protocol to establish a
connection to the remote computer to send mail
Examples
Simple Send-MailMessage
Send-MailMessage -From sender@bar.com -Subject "Email Subject" -To receiver@bar.com SmtpServer smtp.com
Send-MailMessage with predefined parameters
$parameters = @{
From = 'from@bar.com'
To = 'to@bar.com'
Subject = 'Email Subject'
Attachments = @('C:\files\samplefile1.txt','C:\files\samplefile2.txt')
BCC = 'bcc@bar.com'
Body = 'Email body'
BodyAsHTML = $False
CC = 'cc@bar.com'
Credential = Get-Credential
DeliveryNotificationOption = 'onSuccess'
Encoding = 'UTF8'
Port = '25'
Priority = 'High'
SmtpServer = 'smtp.com'
UseSSL = $True
}
# Notice: Splatting requires @ instead of $ in front of variable name
Send-MailMessage @parameters
SMTPClient - Mail with .txt file in body message
https://riptutorial.com/
157
# Define the txt which will be in the email body
$Txt_File = "c:\file.txt"
function Send_mail {
#Define Email settings
$EmailFrom = "source@domain.com"
$EmailTo = "destination@domain.com"
$Txt_Body = Get-Content $Txt_File -RAW
$Body = $Body_Custom + $Txt_Body
$Subject = "Email Subject"
$SMTPServer = "smtpserver.domain.com"
$SMTPClient = New-Object Net.Mail.SmtpClient($SmtpServer, 25)
$SMTPClient.EnableSsl = $false
$SMTPClient.Send($EmailFrom, $EmailTo, $Subject, $Body)
}
$Body_Custom = "This is what contain file.txt : "
Send_mail
Read Sending Email online: https://riptutorial.com/powershell/topic/2040/sending-email
https://riptutorial.com/
158
Chapter 58: SharePoint Module
Examples
Loading SharePoint Snap-In
Loading the SharePoint Snapin can be done using the following:
Add-PSSnapin "Microsoft.SharePoint.PowerShell"
This only works in the 64bit version of PowerShell. If the window says "Windows PowerShell
(x86)" in the title you are using the incorrect version.
If the Snap-In is already loaded, the code above will cause an error. Using the following will load
only if necessary, which can be used in Cmdlets/functions:
if ((Get-PSSnapin "Microsoft.SharePoint.PowerShell" -ErrorAction SilentlyContinue) -eq $null)
{
Add-PSSnapin "Microsoft.SharePoint.PowerShell"
}
Alternatively, if you start the SharePoint Management Shell, it will automatically include the SnapIn.
To get a list of all the available SharePoint Cmdlets, run the following:
Get-Command -Module Microsoft.SharePoint.PowerShell
Iterating over all lists of a site collection
Print out all list names and the item count.
$site = Get-SPSite -Identity https://mysharepointsite/sites/test
foreach ($web in $site.AllWebs)
{
foreach ($list in $web.Lists)
{
# Prints list title and item count
Write-Output "$($list.Title), Items: $($list.ItemCount)"
}
}
$site.Dispose()
Get all installed features on a site collection
Get-SPFeature -Site https://mysharepointsite/sites/test
Get-SPFeature can also be run on web scope (-Web
application scope (-WebApplication <WebAppUrl>).
https://riptutorial.com/
<WebUrl>),
farm scope (-Farm) and web
159
Get all orphaned features on a site collection
Another usage of Get-SPFeature can be to find all features that have no scope:
Get-SPFeature -Site https://mysharepointsite/sites/test |? { $_.Scope -eq $null )
Read SharePoint Module online: https://riptutorial.com/powershell/topic/5147/sharepoint-module
https://riptutorial.com/
160
Chapter 59: Signing Scripts
Remarks
Signing a script will make your scripts comply with all exeuction policies in PowerShell and ensure
the integrity of a script. Signed scripts will fail to run if they have been modified after being signed.
Scripts signing requires a code signing certificate. Recommendations:
• Personal scripts/testing (not shared): Certificate from trusted certifiate authority (internal or
third-party) OR a self-signed certificate.
• Shared inside organization: Certificate from trusted certifiate authority (internal or third-party)
• Shared outside organization: Certificate from trusted third party certifiate authority
Read more at about_Signing @ TechNet
Execution policies
PowerShell has configurable execution policies that control which conditions are required for a
script or configuration to be executed. An excecution policy can be set for multiple scopes;
computer, current user and current process. Execution policies can easily be bypassed and is
not designed to restrict users, but rather protect them from violating signing policies
unintentionally.
The available policies are:
Setting
Description
Restricted
No scripts allowed
AllSigned
All scripts need to be signed
RemoteSigned
All local scripts allowed; only signed remote scripts
Unrestricted
No requirements. All scripts allowed, but will warn before running scripts
downloaded from the internet
Bypass
All scripts are allowed and no warnings are displayed
Undefined
Remove the current execution policy for the current scope. Uses the parent
policy. If all policies are undefined, restricted will be used.
You can modify the current execution policies using Set-ExecutionPolicy-cmdlet, Group Policy or
the -ExecutionPolicy parameter when launching a powershell.exe process.
Read more at about_Execution_Policies @ TechNet
https://riptutorial.com/
161
Examples
Signing a script
Signing a script is done by using the Set-AuthenticodeSignature-cmdlet and a code-signing
certificate.
#Get the first available personal code-signing certificate for the logged on user
$cert = @(Get-ChildItem -Path Cert:\CurrentUser\My -CodeSigningCert)[0]
#Sign script using certificate
Set-AuthenticodeSignature -Certificate $cert -FilePath c:\MyScript.ps1
You can also read a certificate from a .pfx-file using:
$cert = Get-PfxCertificate -FilePath "C:\MyCodeSigningCert.pfx"
The script will be valid until the cetificate expires. If you use a timestamp-server during the signing,
the script will continue to be valid after the certificate expires. It is also useful to add the trust chain
for the certificate (including root authority) to help most computers trust the certificated used to
sign the script.
Set-AuthenticodeSignature -Certificate $cert -FilePath c:\MyScript.ps1 -IncludeChain All TimeStampServer "http://timestamp.verisign.com/scripts/timstamp.dll"
It's recommended to use a timestamp-server from a trusted certificate provider like Verisign,
Comodo, Thawte etc.
Changing the execution policy using Set-ExecutionPolicy
To change the execution policy for the default scope (LocalMachine), use:
Set-ExecutionPolicy AllSigned
To change the policy for a specific scope, use:
Set-ExecutionPolicy -Scope CurrentUser -ExecutionPolicy AllSigned
You can suppress the prompts by adding the -Force switch.
Bypassing execution policy for a single script
Often you might need to execute an unsigned script that doesn't comply with the current execution
policy. An easy way to do this is by bypassing the execution policy for that single process.
Example:
powershell.exe -ExecutionPolicy Bypass -File C:\MyUnsignedScript.ps1
https://riptutorial.com/
162
Or you can use the shorthand:
powershell -ep Bypass C:\MyUnsignedScript.ps1
Other Execution Policies:
Policy
Description
AllSigned
Only scripts signed by a trusted publisher can be run.
Bypass
No restrictions; all Windows PowerShell scripts can be run.
Default
Normally RemoteSigned, but is controlled via ActiveDirectory
RemoteSigned
Downloaded scripts must be signed by a trusted publisher before they can be
run.
Restricted
No scripts can be run. Windows PowerShell can be used only in interactive
mode.
Undefined
NA
Unrestricted
*
Similar to bypass
Caveat: If you run an unsigned script that was downloaded from the Internet, you
are prompted for permission before it runs.
Unrestricted*
More Information available here.
Get the current execution policy
Getting the effective execution policy for the current session:
PS> Get-ExecutionPolicy
RemoteSigned
List all effective execution policies for the current session:
PS> Get-ExecutionPolicy -List
Scope ExecutionPolicy
----- --------------MachinePolicy
Undefined
UserPolicy
Undefined
Process
Undefined
CurrentUser
Undefined
https://riptutorial.com/
163
LocalMachine
RemoteSigned
List the execution policy for a specific scope, ex. process:
PS> Get-ExecutionPolicy -Scope Process
Undefined
Getting the signature from a signed script
Get information about the Authenticode signature from a signed script by using the GetAuthenticodeSignature-cmdlet:
Get-AuthenticodeSignature .\MyScript.ps1 | Format-List *
Creating a self-signed code signing certificate for testing
When signing personal scripts or when testing code signing it can be useful to create a self-signed
code signing certificate.
5.0
Beginning with PowerShell 5.0 you can generate a self-signed code signing certificate by using the
New-SelfSignedCertificate-cmdlet:
New-SelfSignedCertificate -FriendlyName "StackOverflow Example Code Signing" CertStoreLocation Cert:\CurrentUser\My -Subject "SO User" -Type CodeSigningCert
In earlier versions, you can create a self-signed certificate using the makecert.exe tool found in the
.NET Framework SDK and Windows SDK.
A self-signed ceriticate will only be trusted by computers that have installed the certificate. For
scripts that will be shared, a certificate from a trusted certificate authority (internal or trusted thirdparty) are recommended.
Read Signing Scripts online: https://riptutorial.com/powershell/topic/5670/signing-scripts
https://riptutorial.com/
164
Chapter 60: Special Operators
Examples
Array Expression Operator
Returns the expression as an array.
@(Get-ChildItem $env:windir\System32\ntdll.dll)
Will return an array with one item
@(Get-ChildItem $env:windir\System32)
Will return an array with all the items in the folder (which is not a change of behavior from the inner
expression.
Call Operation
$command = 'Get-ChildItem'
& $Command
Will execute Get-ChildItem
Dot sourcing operator
. .\myScript.ps1
runs .\myScript.ps1 in the current scope making any functions, and variable available in the
current scope.
Read Special Operators online: https://riptutorial.com/powershell/topic/8981/special-operators
https://riptutorial.com/
165
Chapter 61: Splatting
Introduction
Splatting is a method of passing multiple parameters to a command as a single unit. This is done
by storing the parameters and their values as key-value pairs in a hashtable and splatting it to a
cmdlet using the splatting operator @.
Splatting can make a command more readable and allows you to reuse parameters in mulitple
command calls.
Remarks
Note: The Array expression operator or @() have very different behavior than the Splatting
operator @.
Read more at about_Splatting @ TechNet
Examples
Splatting parameters
Splatting is done by replacing the dollar-sign $ with the splatting operator @ when using a variable
containing a HashTable of parameters and values in a command call.
$MyParameters = @{
Name = "iexplore"
FileVersionInfo = $true
}
Get-Process @MyParameters
Without splatting:
Get-Process -Name "iexplore" -FileVersionInfo
You can combine normal parameters with splatted parameters to easily add common parameters
to your calls.
$MyParameters = @{
ComputerName = "StackOverflow-PC"
}
Get-Process -Name "iexplore" @MyParameters
Invoke-Command -ScriptBlock { "Something to excute remotely" } @MyParameters
https://riptutorial.com/
166
Passing a Switch parameter using Splatting
To use Splatting to call Get-Process with the -FileVersionInfo switch similar to this:
Get-Process -FileVersionInfo
This is the call using splatting:
$MyParameters = @{
FileVersionInfo = $true
}
Get-Process @MyParameters
Note: This is useful because you can create a default set of paramaters and make the call many
times like this
$MyParameters = @{
FileVersionInfo = $true
}
Get-Process @MyParameters -Name WmiPrvSE
Get-Process @MyParameters -Name explorer
Piping and Splatting
Declaring the splat is useful for reusing sets of parameters multiple times or with slight variations:
$splat = @{
Class = "Win32_SystemEnclosure"
Property = "Manufacturer"
ErrorAction = "Stop"
}
Get-WmiObject -ComputerName $env:COMPUTERNAME @splat
Get-WmiObject -ComputerName "Computer2" @splat
Get-WmiObject -ComputerName "Computer3" @splat
However, if the splat is not indented for reuse, you may not wish to declare it. It can be piped
instead:
@{
ComputerName = $env:COMPUTERNAME
Class = "Win32_SystemEnclosure"
Property = "Manufacturer"
ErrorAction = "Stop"
} | % { Get-WmiObject @_ }
Splatting From Top Level Function to a Series of Inner Function
Without splatting it is very cumbersome to try and pass values down through the call stack. But if
https://riptutorial.com/
167
you combine splatting with the power of the @PSBoundParameters then you can pass the top
level parameter collection down through the layers.
Function Outer-Method
{
Param
(
[string]
$First,
[string]
$Second
)
Write-Host ($First) -NoNewline
Inner-Method @PSBoundParameters
}
Function Inner-Method
{
Param
(
[string]
$Second
)
Write-Host (" {0}!" -f $Second)
}
$parameters = @{
First = "Hello"
Second = "World"
}
Outer-Method @parameters
Read Splatting online: https://riptutorial.com/powershell/topic/5647/splatting
https://riptutorial.com/
168
Chapter 62: Strings
Syntax
• "(Double-quoted) String"
• 'Literal string'
• @"
Here-string
"@
• @'
Literal here-string
'@
Remarks
Strings are objects representing text.
Examples
Creating a basic string
String
Strings are created by wrapping the text with double quotes. Double-quoted strings can evalute
variables and special characters.
$myString = "Some basic text"
$mySecondString = "String with a $variable"
To use a double quote inside a string it needs to be escaped using the escape character, backtick
(`). Single quotes can be used inside a double-quoted string.
$myString = "A `"double quoted`" string which also has 'single quotes'."
Literal string
Literal strings are strings that doesn't evaluate variables and special characters. It's created using
single quotes.
https://riptutorial.com/
169
$myLiteralString = 'Simple text including special characters (`n) and a $variable-reference'
To use single quotes inside a literal string, use double single quotes or a literal here-string. Double
qutoes can be used safely inside a literal string
$myLiteralString = 'Simple string with ''single quotes'' and "double quotes".'
Format string
$hash = @{ city = 'Berlin' }
$result = 'You should really visit {0}' -f $hash.city
Write-Host $result #prints "You should really visit Berlin"
Format strings can be used with the -f operator or the static [String]::Format(string
.NET method.
format, args)
Multiline string
There are multiple ways to create a multiline string in PowerShell:
• You can use the special characters for carriage return and/or newline manually or use the
NewLine-environment variable to insert the systems "newline" value)
"Hello`r`nWorld"
"Hello{0}World" -f [environment]::NewLine
• Create a linebreak while defining a string (before closing quote)
"Hello
World"
• Using a here-string. This is the most common technique.
@"
Hello
World
"@
Here-string
Here-strings are very useful when creating multiline strings. One of the biggest benefits compared
to other multiline strings are that you can use quotes without having to escape them using a
backtick.
Here-string
https://riptutorial.com/
170
Here-strings begin with @" and a linebreak and end with "@ on it's own line ("@must be first
characters on the line, not even whitespace/tab).
@"
Simple
Multiline string
with "quotes"
"@
Literal here-string
You could also create a literal here-string by using single quotes, when you don't want any
expressions to be expanded just like a normal literal string.
@'
The following line won't be expanded
$(Get-Date)
because this is a literal here-string
'@
Concatenating strings
Using variables in a string
You can concatenate strings using variables inside a double-quoted string. This does not work
with properties.
$string1 = "Power"
$string2 = "Shell"
"Greetings from $string1$string2"
Using the operator
+
You can also join strings using the + operator.
$string1 = "Greetings from"
$string2 = "PowerShell"
$string1 + " " + $string2
This also works with properties of objects.
"The title of this console is '" + $host.Name + "'"
Using subexpressions
https://riptutorial.com/
171
The output/result of a subexpressions $() can be used in a string. This is useful when accessing
propeties of an object or performing a complex expression. Subexpressions can contain multiple
statements separated by semicolon ;
"Tomorrow is $((Get-Date).AddDays(1).DayOfWeek)"
Special characters
When used inside a double-quoted string, the escape character (backtick `) reperesents a special
character.
`0
`a
`b
`f
`n
`r
`t
`v
#Null
#Alert/Beep
#Backspace
#Form feed (used for printer output)
#New line
#Carriage return
#Horizontal tab
#Vertical tab (used for printer output)
Example:
> "This`tuses`ttab`r`nThis is on a second line"
This
uses
tab
This is on a second line
You can also escape special characters with special meanings:
`#
`$
``
`'
`"
#Comment-operator
#Variable operator
#Escape character
#Single quote
#Double quote
Read Strings online: https://riptutorial.com/powershell/topic/5124/strings
https://riptutorial.com/
172
Chapter 63: Switch statement
Introduction
A switch statement allows a variable to be tested for equality against a list of values. Each value is
called a case, and the variable being switched on is checked for each switch case. It enables you
to write a script that can choose from a series of options, but without requiring you to write a long
series of if statements.
Remarks
This topic is documenting the switch statement used for branching the flow of the script. Do not
confuse it with switch parameters which are used in functions as boolean flags.
Examples
Simple Switch
Switch statements compare a single test value to multiple conditions, and performs any associated
actions for successful comparisons. It can result in multiple matches/actions.
Given the following switch...
switch($myValue)
{
'First Condition'
'Second Condition'
}
'First Action'
{ 'First Action' }
{ 'Second Action' }
will be output if $myValue is set as 'First
'Section Action'
Condition'.
will be output if $myValue is set as 'Second
Condition'.
Nothing will be output if $myValue does not match either conditions.
Switch Statement with Regex Parameter
The -Regex parameter allows switch statements to perform regular expression matching against
conditions.
Example:
switch -Regex ('Condition')
{
'Con\D+ion'
{'One or more non-digits'}
'Conditio*$'
{'Zero or more "o"'}
'C.ndition'
{'Any single char.'}
https://riptutorial.com/
173
'^C\w+ition$'
'Test'
{'Anchors and one or more word chars.'}
{'No match'}
}
Output:
One or more non-digits
Any single char.
Anchors and one or more word chars.
Simple Switch With Break
The break keyword can be used in switch statements to exit the statement before evaluating all
conditions.
Example:
switch('Condition')
{
'Condition'
{
'First Action'
}
'Condition'
{
'Second Action'
break
}
'Condition'
{
'Third Action'
}
}
Output:
First Action
Second Action
Because of the break keyword in the second action, the third condition is not evaluated.
Switch Statement with Wildcard Parameter
The -Wildcard parameter allows switch statements to perform wildcard matching against
conditions.
Example:
switch -Wildcard ('Condition')
{
'Condition'
{'Normal match'}
'Condit*'
{'Zero or more wildcard chars.'}
https://riptutorial.com/
174
'C[aoc]ndit[f-l]on'
'C?ndition'
'Test*'
{'Range and set of chars.'}
{'Single char. wildcard'}
{'No match'}
}
Output:
Normal match
Zero or more wildcard chars.
Range and set of chars.
Single char. wildcard
Switch Statement with Exact Parameter
The -Exact parameter enforces switch statements to perform exact, case-insensitive matching
against string-conditions.
Example:
switch -Exact ('Condition')
{
'condition'
{'First Action'}
'Condition'
{'Second Action'}
'conditioN'
{'Third Action'}
'^*ondition$' {'Fourth Action'}
'Conditio*'
{'Fifth Action'}
}
Output:
First Action
Second Action
Third Action
The first through third actions are executed because their associated conditions matched the
input. The regex and wildcard strings in the fourth and fifth conditions fail matching.
Note that the fourth condition would also match the input string if regular expression matching was
being performed, but was ignored in this case because it is not.
Switch Statement with CaseSensitive Parameter
The -CaseSensitive parameter enforces switch statements to perform exact, case-sensitive
matching against conditions.
Example:
switch -CaseSensitive ('Condition')
{
'condition'
{'First Action'}
'Condition'
{'Second Action'}
'conditioN'
{'Third Action'}
https://riptutorial.com/
175
}
Output:
Second Action
The second action is the only action executed because it is the only condition that exactly matches
the string 'Condition' when accounting for case-sensitivity.
Switch Statement with File Parameter
The -file parameter allows the switch statement to receive input from a file. Each line of the file is
evaluated by the switch statement.
Example file input.txt:
condition
test
Example switch statement:
switch -file input.txt
{
'condition' {'First Action'}
'test'
{'Second Action'}
'fail'
{'Third Action'}
}
Output:
First Action
Second Action
Simple Switch with Default Condition
The Default keyword is used to execute an action when no other conditions match the input value.
Example:
switch('Condition')
{
'Skip Condition'
{
'First Action'
}
'Skip This Condition Too'
{
'Second Action'
}
Default
{
https://riptutorial.com/
176
'Default Action'
}
}
Output:
Default Action
Switch Statement with Expressions
Conditions can also be expressions:
$myInput = 0
switch($myInput) {
# because the result of the expression, 4,
# does not equal our input this block should not be run.
(2+2) { 'True. 2 +2 = 4' }
# because the result of the expression, 0,
# does equal our input this block should be run.
(2-2) { 'True. 2-2 = 0' }
# because our input is greater than -1 and is less than 1
# the expression evaluates to true and the block should be run.
{ $_ -gt -1 -and $_ -lt 1 } { 'True. Value is 0' }
}
#Output
True. 2-2 = 0
True. Value is 0
Read Switch statement online: https://riptutorial.com/powershell/topic/1174/switch-statement
https://riptutorial.com/
177
Chapter 64: TCP Communication with
PowerShell
Examples
TCP listener
Function Receive-TCPMessage {
Param (
[Parameter(Mandatory=$true, Position=0)]
[ValidateNotNullOrEmpty()]
[int] $Port
)
Process {
Try {
# Set up endpoint and start listening
$endpoint = new-object System.Net.IPEndPoint([ipaddress]::any,$port)
$listener = new-object System.Net.Sockets.TcpListener $EndPoint
$listener.start()
# Wait for an incoming connection
$data = $listener.AcceptTcpClient()
# Stream setup
$stream = $data.GetStream()
$bytes = New-Object System.Byte[] 1024
# Read data from stream and write it to host
while (($i = $stream.Read($bytes,0,$bytes.Length)) -ne 0){
$EncodedText = New-Object System.Text.ASCIIEncoding
$data = $EncodedText.GetString($bytes,0, $i)
Write-Output $data
}
# Close TCP connection and stop listening
$stream.close()
$listener.stop()
}
Catch {
"Receive Message failed with: `n" + $Error[0]
}
}
}
Start listening with the following and capture any message in the variable $msg:
$msg = Receive-TCPMessage -Port 29800
TCP Sender
Function Send-TCPMessage {
Param (
https://riptutorial.com/
178
[Parameter(Mandatory=$true, Position=0)]
[ValidateNotNullOrEmpty()]
[string]
$EndPoint
,
[Parameter(Mandatory=$true, Position=1)]
[int]
$Port
,
[Parameter(Mandatory=$true, Position=2)]
[string]
$Message
)
Process {
# Setup connection
$IP = [System.Net.Dns]::GetHostAddresses($EndPoint)
$Address = [System.Net.IPAddress]::Parse($IP)
$Socket = New-Object System.Net.Sockets.TCPClient($Address,$Port)
# Setup stream wrtier
$Stream = $Socket.GetStream()
$Writer = New-Object System.IO.StreamWriter($Stream)
# Write message to stream
$Message | % {
$Writer.WriteLine($_)
$Writer.Flush()
}
# Close connection and stream
$Stream.Close()
$Socket.Close()
}
}
Send a message with:
Send-TCPMessage -Port 29800 -Endpoint 192.168.0.1 -message "My first TCP message !"
Note: TCP messages may be blocked by your software firewall or any external facing firewalls you
are trying to go through. Ensure that the TCP port you set in the above command is open and that
you are have setup the listener on the same port.
Read TCP Communication with PowerShell online:
https://riptutorial.com/powershell/topic/5125/tcp-communication-with-powershell
https://riptutorial.com/
179
Chapter 65: URL Encode/Decode
Remarks
The regular expression used in the Decode URL examples was taken from RFC 2396, Appendix
B: Parsing a URI Reference with a Regular Expression; for posterity, here's a quote:
The following line is the regular expression for breaking-down a URI reference into its
components.
^(([^:/?#]+):)?(//([^/?#]*))?([^?#]*)(\?([^#]*))?(#(.*))?
12
3 4
5
6 7
8 9
The numbers in the second line above are only to assist readability; they indicate the
reference points for each subexpression (i.e., each paired parenthesis). We refer to the
value matched for subexpression as $. For example, matching the above expression to
http://www.ics.uci.edu/pub/ietf/uri/#Related
results in the following subexpression matches:
$1
$2
$3
$4
$5
$6
$7
$8
$9
=
=
=
=
=
=
=
=
=
http:
http
//www.ics.uci.edu
www.ics.uci.edu
/pub/ietf/uri/
<undefined>
<undefined>
#Related
Related
Examples
Quick Start: Encoding
$url1 = [uri]::EscapeDataString("http://test.com?test=my value")
# url1: http%3A%2F%2Ftest.com%3Ftest%3Dmy%20value
$url2 = [uri]::EscapeUriString("http://test.com?test=my value")
# url2: http://test.com?test=my%20value
# HttpUtility requires at least .NET 1.1 to be installed.
$url3 = [System.Web.HttpUtility]::UrlEncode("http://test.com?test=my value")
# url3: http%3a%2f%2ftest.com%3ftest%3dmy+value
Note: More info on HTTPUtility.
Quick Start: Decoding
https://riptutorial.com/
180
Note: these examples use the variables created in the Quick Start: Encoding section above.
# url1: http%3A%2F%2Ftest.com%3Ftest%3Dmy%20value
[uri]::UnescapeDataString($url1)
# Returns: http://test.com?test=my value
# url2: http://test.com?test=my%20value
[uri]::UnescapeDataString($url2)
# Returns: http://test.com?test=my value
# url3: http%3a%2f%2ftest.com%3ftest%3dmy+value
[uri]::UnescapeDataString($url3)
# Returns: http://test.com?test=my+value
# Note: There is no `[uri]::UnescapeUriString()`;
#
which makes sense since the `[uri]::UnescapeDataString()`
#
function handles everything it would handle plus more.
# HttpUtility requires at least .NET 1.1 to be installed.
# url1: http%3A%2F%2Ftest.com%3Ftest%3Dmy%20value
[System.Web.HttpUtility]::UrlDecode($url1)
# Returns: http://test.com?test=my value
# HttpUtility requires at least .NET 1.1 to be installed.
# url2: http://test.com?test=my%20value
[System.Web.HttpUtility]::UrlDecode($url2)
# Returns: http://test.com?test=my value
# HttpUtility requires at least .NET 1.1 to be installed.
# url3: http%3a%2f%2ftest.com%3ftest%3dmy+value
[System.Web.HttpUtility]::UrlDecode($url3)
# Returns: http://test.com?test=my value
Note: More info on HTTPUtility.
Encode Query String with `[uri]::EscapeDataString()`
$scheme = 'https'
$url_format = '{0}://example.vertigion.com/foos?{1}'
$qs_data = @{
'foo1'='bar1';
'foo2'= 'complex;/?:@&=+$, bar''"';
'complex;/?:@&=+$, foo''"'='bar2';
}
[System.Collections.ArrayList] $qs_array = @()
foreach ($qs in $qs_data.GetEnumerator()) {
$qs_key = [uri]::EscapeDataString($qs.Name)
$qs_value = [uri]::EscapeDataString($qs.Value)
$qs_array.Add("${qs_key}=${qs_value}") | Out-Null
}
$url = $url_format -f @([uri]::"UriScheme${scheme}", ($qs_array -join '&'))
With [uri]::EscapeDataString(), you will notice that the apostrophe (') was not encoded:
https://example.vertigion.com/foos?
https://riptutorial.com/
181
foo2=complex%3B%2F%3F%3A%40%26%3D%2B%24%2C%20bar'%22&
complex%3B%2F%3F%3A%40%26%3D%2B%24%2C%20foo'%22=bar2&foo1=bar1
Encode Query String with `[System.Web.HttpUtility]::UrlEncode()`
$scheme = 'https'
$url_format = '{0}://example.vertigion.com/foos?{1}'
$qs_data = @{
'foo1'='bar1';
'foo2'= 'complex;/?:@&=+$, bar''"';
'complex;/?:@&=+$, foo''"'='bar2';
}
[System.Collections.ArrayList] $qs_array = @()
foreach ($qs in $qs_data.GetEnumerator()) {
$qs_key = [System.Web.HttpUtility]::UrlEncode($qs.Name)
$qs_value = [System.Web.HttpUtility]::UrlEncode($qs.Value)
$qs_array.Add("${qs_key}=${qs_value}") | Out-Null
}
$url = $url_format -f @([uri]::"UriScheme${scheme}", ($qs_array -join '&'))
With [System.Web.HttpUtility]::UrlEncode(), you will notice that spaces are turned into plus signs (
+) instead of %20:
https://example.vertigion.com/foos?
foo2=complex%3b%2f%3f%3a%40%26%3d%2b%24%2c+bar%27%22&
complex%3b%2f%3f%3a%40%26%3d%2b%24%2c+foo%27%22=bar2&foo1=bar1
Decode URL with `[uri]::UnescapeDataString()`
Encoded with [uri]::EscapeDataString()
First, we'll decode the URL and Query String encoded with [uri]::EscapeDataString() in the above
example:
https://example.vertigion.com/foos?
foo2=complex%3B%2F%3F%3A%40%26%3D%2B%24%2C%20bar'%22&
complex%3B%2F%3F%3A%40%26%3D%2B%24%2C%20foo'%22=bar2&foo1=bar1
$url =
'https://example.vertigion.com/foos?foo2=complex%3B%2F%3F%3A%40%26%3D%2B%24%2C%20bar''%22&complex%3B%2F
$url_parts_regex = '^(([^:/?#]+):)?(//([^/?#]*))?([^?#]*)(\?([^#]*))?(#(.*))?' # See Remarks
if ($url -match $url_parts_regex) {
$url_parts = @{
'Scheme' = $Matches[2];
'Server' = $Matches[4];
'Path' = $Matches[5];
'QueryString' = $Matches[7];
'QueryStringParts' = @{}
}
https://riptutorial.com/
182
foreach ($qs in $query_string.Split('&')) {
$qs_key, $qs_value = $qs.Split('=')
$url_parts.QueryStringParts.Add(
[uri]::UnescapeDataString($qs_key),
[uri]::UnescapeDataString($qs_value)
) | Out-Null
}
} else {
Throw [System.Management.Automation.ParameterBindingException] "Invalid URL Supplied"
}
This gives you back [hashtable]$url_parts; which equals (Note: the spaces in the complex parts
are spaces):
PS > $url_parts
Name
Value
-------Scheme
https
Path
/foos
Server
example.vertigion.com
QueryString
foo2=complex%3B%2F%3F%3A%40%26%3D%2B%24%2C%20bar'%22&complex%3B%2F%3F%3A%40%26%3D%2B%24%2C%20foo'%22=ba
QueryStringParts
{foo2, complex;/?:@&=+$, foo'", foo1}
PS > $url_parts.QueryStringParts
Name
---foo2
complex;/?:@&=+$, foo'"
foo1
Value
----complex;/?:@&=+$, bar'"
bar2
bar1
Encoded with [System.Web.HttpUtility]::UrlEncode()
Now, we'll decode the URL and Query String encoded with [System.Web.HttpUtility]::UrlEncode()
in the above example:
https://example.vertigion.com/foos?
foo2=complex%3b%2f%3f%3a%40%26%3d%2b%24%2c+bar%27%22&
complex%3b%2f%3f%3a%40%26%3d%2b%24%2c+foo%27%22=bar2&foo1=bar1
$url =
'https://example.vertigion.com/foos?foo2=complex%3b%2f%3f%3a%40%26%3d%2b%24%2c+bar%27%22&complex%3b%2f%
$url_parts_regex = '^(([^:/?#]+):)?(//([^/?#]*))?([^?#]*)(\?([^#]*))?(#(.*))?' # See Remarks
if ($url -match $url_parts_regex) {
$url_parts = @{
'Scheme' = $Matches[2];
'Server' = $Matches[4];
'Path' = $Matches[5];
'QueryString' = $Matches[7];
'QueryStringParts' = @{}
}
https://riptutorial.com/
183
foreach ($qs in $query_string.Split('&')) {
$qs_key, $qs_value = $qs.Split('=')
$url_parts.QueryStringParts.Add(
[uri]::UnescapeDataString($qs_key),
[uri]::UnescapeDataString($qs_value)
) | Out-Null
}
} else {
Throw [System.Management.Automation.ParameterBindingException] "Invalid URL Supplied"
}
This gives you back [hashtable]$url_parts, which equals (Note: the spaces in the complex parts
are plus signs (+) in the first part and spaces in the second part):
PS > $url_parts
Name
Value
-------Scheme
https
Path
/foos
Server
example.vertigion.com
QueryString
foo2=complex%3b%2f%3f%3a%40%26%3d%2b%24%2c+bar%27%22&complex%3b%2f%3f%3a%40%26%3d%2b%24%2c+foo%27%22=ba
QueryStringParts
{foo2, complex;/?:@&=+$, foo'", foo1}
PS > $url_parts.QueryStringParts
Name
---foo2
complex;/?:@&=+$, foo'"
foo1
Value
----complex;/?:@&=+$, bar'"
bar2
bar1
Decode URL with `[System.Web.HttpUtility]::UrlDecode()`
Encoded with [uri]::EscapeDataString()
First, we'll decode the URL and Query String encoded with [uri]::EscapeDataString() in the above
example:
https://example.vertigion.com/foos?
foo2=complex%3B%2F%3F%3A%40%26%3D%2B%24%2C%20bar'%22&
complex%3B%2F%3F%3A%40%26%3D%2B%24%2C%20foo'%22=bar2&foo1=bar1
$url =
'https://example.vertigion.com/foos?foo2=complex%3B%2F%3F%3A%40%26%3D%2B%24%2C%20bar''%22&complex%3B%2F
$url_parts_regex = '^(([^:/?#]+):)?(//([^/?#]*))?([^?#]*)(\?([^#]*))?(#(.*))?' # See Remarks
if ($url -match $url_parts_regex) {
$url_parts = @{
'Scheme' = $Matches[2];
'Server' = $Matches[4];
https://riptutorial.com/
184
'Path' = $Matches[5];
'QueryString' = $Matches[7];
'QueryStringParts' = @{}
}
foreach ($qs in $query_string.Split('&')) {
$qs_key, $qs_value = $qs.Split('=')
$url_parts.QueryStringParts.Add(
[System.Web.HttpUtility]::UrlDecode($qs_key),
[System.Web.HttpUtility]::UrlDecode($qs_value)
) | Out-Null
}
} else {
Throw [System.Management.Automation.ParameterBindingException] "Invalid URL Supplied"
}
This gives you back [hashtable]$url_parts; which equals (Note: the spaces in the complex parts
are spaces):
PS > $url_parts
Name
Value
-------Scheme
https
Path
/foos
Server
example.vertigion.com
QueryString
foo2=complex%3B%2F%3F%3A%40%26%3D%2B%24%2C%20bar'%22&complex%3B%2F%3F%3A%40%26%3D%2B%24%2C%20foo'%22=ba
QueryStringParts
{foo2, complex;/?:@&=+$, foo'", foo1}
PS > $url_parts.QueryStringParts
Name
---foo2
complex;/?:@&=+$, foo'"
foo1
Value
----complex;/?:@&=+$, bar'"
bar2
bar1
Encoded with [System.Web.HttpUtility]::UrlEncode()
Now, we'll decode the URL and Query String encoded with [System.Web.HttpUtility]::UrlEncode()
in the above example:
https://example.vertigion.com/foos?
foo2=complex%3b%2f%3f%3a%40%26%3d%2b%24%2c+bar%27%22&
complex%3b%2f%3f%3a%40%26%3d%2b%24%2c+foo%27%22=bar2&foo1=bar1
$url =
'https://example.vertigion.com/foos?foo2=complex%3b%2f%3f%3a%40%26%3d%2b%24%2c+bar%27%22&complex%3b%2f%
$url_parts_regex = '^(([^:/?#]+):)?(//([^/?#]*))?([^?#]*)(\?([^#]*))?(#(.*))?' # See Remarks
if ($url -match $url_parts_regex) {
$url_parts = @{
'Scheme' = $Matches[2];
https://riptutorial.com/
185
'Server' = $Matches[4];
'Path' = $Matches[5];
'QueryString' = $Matches[7];
'QueryStringParts' = @{}
}
foreach ($qs in $query_string.Split('&')) {
$qs_key, $qs_value = $qs.Split('=')
$url_parts.QueryStringParts.Add(
[System.Web.HttpUtility]::UrlDecode($qs_key),
[System.Web.HttpUtility]::UrlDecode($qs_value)
) | Out-Null
}
} else {
Throw [System.Management.Automation.ParameterBindingException] "Invalid URL Supplied"
}
This gives you back [hashtable]$url_parts; which equals (Note: the spaces in the complex parts
are spaces):
PS > $url_parts
Name
Value
-------Scheme
https
Path
/foos
Server
example.vertigion.com
QueryString
foo2=complex%3b%2f%3f%3a%40%26%3d%2b%24%2c+bar%27%22&complex%3b%2f%3f%3a%40%26%3d%2b%24%2c+foo%27%22=ba
QueryStringParts
{foo2, complex;/?:@&=+$, foo'", foo1}
PS > $url_parts.QueryStringParts
Name
---foo2
complex;/?:@&=+$, foo'"
foo1
Value
----complex;/?:@&=+$, bar'"
bar2
bar1
Read URL Encode/Decode online: https://riptutorial.com/powershell/topic/7352/url-encode-decode
https://riptutorial.com/
186
Chapter 66: Using existing static classes
Introduction
These classes are reference libraries of methods and properties that do not change state, in one
word, immutable. You don't need to create them, you simply use them. Classes and methods such
as these are called static classes because they are not created, destroyed, or changed.You can
refer to a static class by surrounding the class name with square brackets.
Examples
Creating new GUID instantly
Use existing .NET classes instantly with PowerShell by using [class]::Method(args):
PS C:\> [guid]::NewGuid()
Guid
---8874a185-64be-43ed-a64c-d2fe4b6e31bc
Similarly, in PowerShell 5+ you may use the New-Guid cmdlet:
PS C:\> New-Guid
Guid
---8874a185-64be-43ed-a64c-d2fe4b6e31bc
To get the GUID as a [String] only, referenced the .Guid property:
[guid]::NewGuid().Guid
Using the .Net Math Class
You can use the .Net Math class to do calculations ([System.Math])
If you want to know which methods are available you can use:
[System.Math] | Get-Member -Static -MemberType Methods
Here are some examples how to use the Math class:
PS C:\> [System.Math]::Floor(9.42)
9
PS C:\> [System.Math]::Ceiling(9.42)
10
https://riptutorial.com/
187
PS C:\> [System.Math]::Pow(4,3)
64
PS C:\> [System.Math]::Sqrt(49)
7
Adding types
By Assembly Name, add library
Add-Type -AssemblyName "System.Math"
or by file path:
Add-Type -Path "D:\Libs\CustomMath.dll"
To Use added type:
[CustomMath.NameSpace]::Method(param1, $variableParam, [int]castMeAsIntParam)
Read Using existing static classes online: https://riptutorial.com/powershell/topic/1522/usingexisting-static-classes
https://riptutorial.com/
188
Chapter 67: Using ShouldProcess
Syntax
• $PSCmdlet.ShouldProcess("Target")
• $PSCmdlet.ShouldProcess("Target", "Action")
Parameters
Parameter
Details
Target
The resource being changed.
Action
The operation being performed. Defaults to the name of the cmdlet.
Remarks
$PSCmdlet.ShouldProcess()
will also automatically write a message to the verbose output.
PS> Invoke-MyCmdlet -Verbose
VERBOSE: Performing the operation "Invoke-MyCmdlet" on target "Target of action"
Examples
Adding -WhatIf and -Confirm support to your cmdlet
function Invoke-MyCmdlet {
[CmdletBinding(SupportsShouldProcess = $true)]
param()
# ...
}
Using ShouldProcess() with one argument
if ($PSCmdlet.ShouldProcess("Target of action")) {
# Do the thing
}
When using -WhatIf:
What if: Performing the action "Invoke-MyCmdlet" on target "Target of action"
When using -Confirm:
https://riptutorial.com/
189
Are you sure you want to perform this action?
Performing operation "Invoke-MyCmdlet" on target "Target of action"
[Y] Yes [A] Yes to All [N] No [L] No to All [S] Suspend [?] Help (default is "Y"):
Full Usage Example
Other examples couldn't clearly explain to me how to trigger the conditional logic.
This example also shows that underlying commands will also listen to the -Confirm flag!
<#
Restart-Win32Computer
#>
function Restart-Win32Computer
{
[CmdletBinding(SupportsShouldProcess=$true,ConfirmImpact="High")]
param (
[parameter(Mandatory=$true,ValueFromPipeline=$true,ValueFromPipelineByPropertyName=$true)]
[string[]]$computerName,
[parameter(Mandatory=$true)]
[string][ValidateSet("Restart","LogOff","Shutdown","PowerOff")] $action,
[boolean]$force = $false
)
BEGIN {
# translate action to numeric value required by the method
switch($action) {
"Restart"
{
$_action = 2
break
}
"LogOff"
{
$_action = 0
break
}
"Shutdown"
{
$_action = 2
break
}
"PowerOff"
{
$_action = 8
break
}
}
# to force, add 4 to the value
if($force)
{
$_action += 4
}
write-verbose "Action set to $action"
}
PROCESS {
write-verbose "Attempting to connect to $computername"
# this is how we support -whatif and -confirm
# which are enabled by the SupportsShouldProcess
https://riptutorial.com/
190
# parameter in the cmdlet bindnig
if($pscmdlet.ShouldProcess($computername)) {
get-wmiobject win32_operatingsystem -computername $computername | invoke-wmimethod name Win32Shutdown -argumentlist $_action
}
}
}
#Usage:
#This will only output a description of the actions that this command would execute if -WhatIf
is removed.
'localhost','server1'| Restart-Win32Computer -action LogOff -whatif
#This will request the permission of the caller to continue with this item.
#Attention: in this example you will get two confirmation request because all cmdlets called
by this cmdlet that also support ShouldProcess, will ask for their own confirmations...
'localhost','server1'| Restart-Win32Computer -action LogOff -Confirm
Read Using ShouldProcess online: https://riptutorial.com/powershell/topic/1145/usingshouldprocess
https://riptutorial.com/
191
Chapter 68: Using the Help System
Remarks
Get-Help
is a cmdlet for reading help topics in PowerShell.
Read more a TechNet
Examples
Updating the Help System
3.0
Beginning with PowerShell 3.0, you can download and update the offline help documentation
using a single cmdlet.
Update-Help
To update help on multiple computers (or computers not connected to the internet).
Run the following on a computer with the help files
Save-Help -DestinationPath \\Server01\Share\PSHelp -Credential $Cred
To run on many computers remotely
Invoke-Command -ComputerName (Get-Content Servers.txt) -ScriptBlock {Update-Help -SourcePath
\\Server01\Share\Help -Credential $cred}
Using Get-Help
can be used to view help in PowerShell. You can search for cmdlets, functions, providers
or other topics.
Get-Help
In order to view the help documentation about jobs, use:
Get-Help about_Jobs
You can search for topics using wildcards. If you want to list available help topics with a title
starting with about_, try:
Get-Help about_*
If you wanted help on Select-Object, you would use:
Get-Help Select-Object
https://riptutorial.com/
192
You can also use the aliases help or man.
Viewing online version of a help topic
You can access online help documentation using:
Get-Help Get-Command -Online
Viewing Examples
Show usage examples for a specific cmdlet.
Get-Help Get-Command -Examples
Viewing the Full Help Page
View the full documentation for the topic.
Get-Help Get-Command -Full
Viewing help for a specific parameter
You can view help for a specific parameter using:
Get-Help Get-Content -Parameter Path
Read Using the Help System online: https://riptutorial.com/powershell/topic/5644/using-the-helpsystem
https://riptutorial.com/
193
Chapter 69: Using the progress bar
Introduction
A progress bar can be used to show something is in a process.It is a time-saving and slick feature
one should have. Progress bars are incredibly useful while debugging to figure out which part of
the script is executing, and they’re satisfying for the people running scripts to track what’s
happening. It is common to display some kind of progress when a script takes a long time to
complete. When a user launches the script and nothing happens, one begins to wonder if the
script launched correctly.
Examples
Simple use of progress bar
1..100 | ForEach-Object {
Write-Progress -Activity "Copying files" -Status "$_ %" -Id 1 -PercentComplete $_ CurrentOperation "Copying file file_name_$_.txt"
Start-Sleep -Milliseconds 500
# sleep simulates working code, replace this line
with your executive code (i.e. file copying)
}
Please note that for brevity this example does not contain any executive code (simulated with
Start-Sleep). However it is possible to run it directly as is and than modify and play with it.
This is how result looks in PS console:
This is how result looks in PS ISE:
https://riptutorial.com/
194
Usage of inner progress bar
1..10 | foreach-object {
$fileName = "file_name_$_.txt"
Write-Progress -Activity "Copying files" -Status "$($_*10) %" -Id 1 -PercentComplete
($_*10) -CurrentOperation "Copying file $fileName"
1..100 | foreach-object {
Write-Progress -Activity "Copying contents of the file $fileName" -Status "$_ %" Id 2 -ParentId 1 -PercentComplete $_ -CurrentOperation "Copying $_. line"
Start-Sleep -Milliseconds 20 # sleep simulates working code, replace this line
with your executive code (i.e. file copying)
}
Start-Sleep -Milliseconds 500 # sleep simulates working code, replace this line with
your executive code (i.e. file search)
}
Please note that for brevity this example does not contain any executive code (simulated with
Start-Sleep). However it is possible to run it directly as is and than modify and play with it.
This is how result looks in PS console:
https://riptutorial.com/
195
This is how result looks in PS ISE:
Read Using the progress bar online: https://riptutorial.com/powershell/topic/5020/using-theprogress-bar
https://riptutorial.com/
196
Chapter 70: Variables in PowerShell
Introduction
Variables are used for storing values. Let the value be of any type , we need to store it somewhere
so that we can use it throughout the console/script. Variable names in PowerShell begin with a $,
as in $Variable1, and values are assigned using =, like $Variable1 = "Value 1".PowerShell
supports a huge number of variable types; such as text strings, integers, decimals, arrays, and
even advanced types like version numbers or IP addresses.
Examples
Simple variable
All variables in powershell begin with a US dollar sign ($). The simplest example of this is:
$foo = "bar"
This statement allocates a variable called foo with a string value of "bar".
Removing a variable
To remove a variable from memory, one can use the Remove-Item cmdlet. Note: The variable name
does NOT include the $.
Remove-Item Variable:\foo
Variable
has a provider to allow most *-item cmdlets to work much like file systems.
Another method to remove variable is to use Remove-Variable cmdlet and its alias rv
$var = "Some Variable" #Define variable 'var' containing the string 'Some Variable'
$var #For test and show string 'Some Variable' on the console
Remove-Variable -Name var
$var
#also can use alias 'rv'
rv var
Scope
The default scope for a variable is the enclosing container. If outside a script, or other container
then the scope is Global. To specify a scope, it is prefixed to the variable name $scope:varname like
so:
https://riptutorial.com/
197
$foo = "Global Scope"
function myFunc {
$foo = "Function (local) scope"
Write-Host $global:foo
Write-Host $local:foo
Write-Host $foo
}
myFunc
Write-Host $local:foo
Write-Host $foo
Output:
Global Scope
Function (local) scope
Function (local) scope
Global Scope
Global Scope
Reading a CmdLet Output
By Default, powershell would return the output to the calling Entity. Consider Below Example,
Get-Process -Name excel
This would simply, return the running process which matches the name excel, to the calling entity.
In this case, the PowerShell Host. It prints something like,
Handles
NPM(K)
PM(K)
WS(K) VM(M)
CPU(s)
Id
SI ProcessName
-------
------
-----
----- -----
------
--
-- -----------
1037
54
67632
62544
5.23
4544
617
1 EXCEL
Now if you assign the output to a variable, it simply wont print anything. And of course the variable
holds the output. (Be it a string, Object - Any type for that matter)
$allExcel = Get-Process -Name excel
So, lets say you have a scenario where you want to assign a variable by a Dynamic name, you
can use the -OutVariable parameter
Get-Process -Name excel -OutVariable AllRunningExcel
Note that the '$' is missing here. A major difference between these two assignments is that, it also
prints the output apart from assigning it to the variable AllRunningExcel. You can also choose to
assign it to an another variable.
$VarOne = Get-Process -Name excel -OutVariable VarTwo
https://riptutorial.com/
198
Albeit, the above scenario is very rare, both variables $VarOne & $VarTwo will have the same
value.
Now consider this,
Get-Process -Name EXCEL -OutVariable MSOFFICE
Get-Process -Name WINWORD -OutVariable +MSOFFICE
The first statement would simply get excel process & assign it to MSOFFICE variable, and next
would get ms word processes running and "Append" it to the existing value of MSOFFICE. It
would look something like this,
Handles
NPM(K)
PM(K)
WS(K) VM(M)
CPU(s)
Id
SI ProcessName
-------
------
-----
----- -----
------
--
-- -----------
1047
54
67720
64448
618
5.70
4544
1172
70
50052
81780
584
1.83
14968
1 EXCEL
1 WINWORD
List Assignment of Multiple Variables
Powershell allows multiple assignment of variables and treats almost everything like an array or
list. This means that instead of doing something like this:
$input
$parts
$foo =
$bar =
$baz =
= "foo.bar.baz"
= $input.Split(".")
$parts[0]
$parts[1]
$parts[2]
You can simply do this:
$foo, $bar, $baz = $input.Split(".")
Since Powershell treats assignments in this manner like lists, if there are more values in the list
than items in your list of variables to assign them to, the last variable becomes an array of the
remaining values. This means you can also do things like this:
$foo, $leftover = $input.Split(".") #Sets $foo = "foo", $leftover = ["bar","baz"]
$bar = $leftover[0] # $bar = "bar"
$baz = $leftover[1] # $baz = "baz"
Arrays
Array declaration in Powershell is almost the same as instantiating any other variable, i.e. you use
a $name = syntax. The items in the array are declared by separating them by commas(,):
$myArrayOfInts = 1,2,3,4
$myArrayOfStrings = "1","2","3","4"
https://riptutorial.com/
199
Adding to an arry
Adding to an array is as simple as using the + operator:
$myArrayOfInts = $myArrayOfInts + 5
//now contains 1,2,3,4 & 5!
Combining arrays together
Again this is as simple as using the + operator
$myArrayOfInts = 1,2,3,4
$myOtherArrayOfInts = 5,6,7
$myArrayOfInts = $myArrayOfInts + $myOtherArrayOfInts
//now 1,2,3,4,5,6,7
Read Variables in PowerShell online: https://riptutorial.com/powershell/topic/3457/variables-inpowershell
https://riptutorial.com/
200
Chapter 71: WMI and CIM
Remarks
CIM vs WMI
As of PowerShell 3.0, there are two ways to work with management classes in PowerShell, WMI
and CIM. PowerShell 1.0 and 2.0 only supported the WMI-module which is now superseeded by
the new and improved CIM-module. In a later release of PowerShell, the WMI-cmdlets will be
removed.
Comparison of CIM and WMI-modules:
CIM-cmdlet
WMI-cmdlet
What it does
Get-CimInstance
Get-WmiObject
Gets CIM/WMI-objects for a class
Invoke-CimMethod
InvokeWmiMethod
Invokes a CIM/WMI-class method
RegisterCimIndicationEvent
RegisterWmiEvent
Registers event for a CIM/WMI-class
Remove-CimInstance
RemoveWmiObject
Remove CIM/WMI-object
Set-CimInstance
SetWmiInstance
Updates/Saves CIM/WMI-object
GetCimAssociatedInstance
N/A
Get associated instances (linked
object/classes)
Get-CimClass
Get-WmiObject
-List
List CIM/WMI-classes
New-CimInstance
N/A
Create new CIM-object
Get-CimSession
N/A
Lists CIM-sessions
New-CimSession
N/A
Create new CIM-session
New-CimSessionOption
N/A
Creates object with session options; protocol,
encoding, disable encryption etc. (for use with
New-CimSession)
Remove-CimSession
N/A
Removes/Stops CIM-session
https://riptutorial.com/
201
Additional resources
Should I use CIM or WMI with Windows PowerShell? @ Hey, Scripting Guy! Blog
Examples
Querying objects
CIM/WMI is most commonly used to query information or configuration on a device. Thof a class
that represents a configuration, process, user etc. In PowerShell there are multiple ways to access
these classes and instances, but the most common ways are by using the Get-CimInstance (CIM)
or Get-WmiObject (WMI) cmdlets.
List all objects for CIM-class
You can list all instances of a class.
3.0
CIM:
> Get-CimInstance -ClassName Win32_Process
ProcessId
--------0
4
480
484
....
....
Name
---System Idle Process
System
Secure System
smss.exe
HandleCount
----------0
1459
0
52
WorkingSetSize
-------------4096
32768
3731456
372736
VirtualSize
----------65536
3563520
0
2199029891072
WMI:
Get-WmiObject -Class Win32_Process
Using a filter
You can apply a filter to only get specific instances of a CIM/WMI-class. Filters are written using
WQL (default) or CQL (add -QueryDialect CQL). -Filter uses the WHERE-part of a full WQL/CQL-query.
3.0
CIM:
https://riptutorial.com/
202
Get-CimInstance -ClassName Win32_Process -Filter "Name = 'powershell.exe'"
ProcessId Name
HandleCount WorkingSetSize VirtualSize
--------- -------------- -------------- ----------4800
powershell.exe 676
88305664
2199697199104
WMI:
Get-WmiObject -Class Win32_Process -Filter "Name = 'powershell.exe'"
...
Caption
CommandLine
CreationClassName
CreationDate
CSCreationClassName
CSName
Description
ExecutablePath
ExecutionState
Handle
HandleCount
....
:
:
:
:
:
:
:
:
:
:
:
powershell.exe
"C:\Windows\System32\WindowsPowerShell\v1.0\powershell.exe"
Win32_Process
20160913184324.393887+120
Win32_ComputerSystem
STACKOVERFLOW-PC
powershell.exe
C:\Windows\System32\WindowsPowerShell\v1.0\powershell.exe
4800
673
Using a WQL-query:
You can also use a WQL/CQL-query to query and filter instances.
3.0
CIM:
Get-CimInstance -Query "SELECT * FROM Win32_Process WHERE Name = 'powershell.exe'"
ProcessId Name
HandleCount WorkingSetSize VirtualSize
--------- -------------- -------------- ----------4800
powershell.exe 673
88387584
2199696674816
Querying objects in a different namespace:
3.0
CIM:
> Get-CimInstance -Namespace "root/SecurityCenter2" -ClassName AntiVirusProduct
displayName
instanceGuid
pathToSignedProductExe
pathToSignedReportingExe
productState
timestamp
PSComputerName
https://riptutorial.com/
:
:
:
:
:
:
:
Windows Defender
{D68DDC3A-831F-4fae-9E44-DA132C1ACF46}
%ProgramFiles%\Windows Defender\MSASCui.exe
%ProgramFiles%\Windows Defender\MsMpeng.exe
397568
Fri, 09 Sep 2016 21:26:41 GMT
203
WMI:
> Get-WmiObject -Namespace "root\SecurityCenter2" -Class AntiVirusProduct
__GENUS
: 2
__CLASS
: AntiVirusProduct
__SUPERCLASS
:
__DYNASTY
: AntiVirusProduct
__RELPATH
: AntiVirusProduct.instanceGuid="{D68DDC3A-831F-4fae-9E44DA132C1ACF46}"
__PROPERTY_COUNT
: 6
__DERIVATION
: {}
__SERVER
: STACKOVERFLOW-PC
__NAMESPACE
: ROOT\SecurityCenter2
__PATH
: \\STACKOVERFLOWPC\ROOT\SecurityCenter2:AntiVirusProduct.instanceGuid="{D68DDC3A-831F-4fae-9E44-DA132C1ACF46}"
displayName
: Windows Defender
instanceGuid
: {D68DDC3A-831F-4fae-9E44-DA132C1ACF46}
pathToSignedProductExe
: %ProgramFiles%\Windows Defender\MSASCui.exe
pathToSignedReportingExe : %ProgramFiles%\Windows Defender\MsMpeng.exe
productState
: 397568
timestamp
: Fri, 09 Sep 2016 21:26:41 GMT
PSComputerName
: STACKOVERFLOW-PC
Classes and namespaces
There are many classes available in CIM and WMI which are separated into multiple namespaces.
The most common (and default) namespace in Windows is root/cimv2. To find the righ class, it can
useful to list all or search.
List available classes
You can list all available classes in the default namespace (root/cimv2) on a computer.
3.0
CIM:
Get-CimClass
WMI:
Get-WmiObject -List
Search for a class
You can search for specific classes using wildcards. Ex: Find classes containing the word process.
3.0
https://riptutorial.com/
204
CIM:
> Get-CimClass -ClassName "*Process*"
NameSpace: ROOT/CIMV2
CimClassName
CimClassMethods
CimClassProperties
------------
---------------
------------------
Win32_ProcessTrace
ParentProcessID, ProcessID...}
Win32_ProcessStartTrace
ParentProcessID, ProcessID...}
Win32_ProcessStopTrace
ParentProcessID, ProcessID...}
CIM_Process
Name...}
Win32_Process
Name...}
CIM_Processor
Name...}
Win32_Processor
Name...}
...
{}
{SECURITY_DESCRIPTOR, TIME_CREATED,
{}
{SECURITY_DESCRIPTOR, TIME_CREATED,
{}
{SECURITY_DESCRIPTOR, TIME_CREATED,
{}
{Caption, Description, InstallDate,
{Create, Terminat... {Caption, Description, InstallDate,
{SetPowerState, R... {Caption, Description, InstallDate,
{SetPowerState, R... {Caption, Description, InstallDate,
WMI:
Get-WmiObject -List -Class "*Process*"
List classes in a different namespace
The root namespace is simply called root. You can list classes in another namespace using the NameSpace parameter.
3.0
CIM:
> Get-CimClass -Namespace "root/SecurityCenter2"
NameSpace: ROOT/SecurityCenter2
CimClassName
CimClassMethods
CimClassProperties
-------------------------....
AntiSpywareProduct
{}
pathToSignedProductExe, pathToSignedReportingE...
AntiVirusProduct
{}
pathToSignedProductExe, pathToSignedReportingE...
FirewallProduct
{}
pathToSignedProductExe, pathToSignedReportingE...
------------------
https://riptutorial.com/
{displayName, instanceGuid,
{displayName, instanceGuid,
{displayName, instanceGuid,
205
WMI:
Get-WmiObject -Class "__Namespace" -Namespace "root"
List available namespaces
To find available child-namespaces of root (or another namespace), query the objects in the
__NAMESPACE-class for that namespace.
3.0
CIM:
> Get-CimInstance -Namespace "root" -ClassName "__Namespace"
Name
PSComputerName
----------------subscription
DEFAULT
CIMV2
msdtc
Cli
SECURITY
HyperVCluster
SecurityCenter2
RSOP
PEH
StandardCimv2
WMI
directory
Policy
virtualization
Interop
Hardware
ServiceModel
SecurityCenter
Microsoft
aspnet
Appv
WMI:
Get-WmiObject -List -Namespace "root"
Read WMI and CIM online: https://riptutorial.com/powershell/topic/6808/wmi-and-cim
https://riptutorial.com/
206
Chapter 72: Working with Objects
Examples
Updating Objects
Adding properties
If you'd like to add properties to an existing object, you can use the Add-Member cmdlet. With
PSObjects, values are kept in a type of "Note Properties"
$object = New-Object -TypeName PSObject -Property @{
Name = $env:username
ID = 12
Address = $null
}
Add-Member -InputObject $object -Name "SomeNewProp" -Value "A value" -MemberType NoteProperty
# Returns
PS> $Object
Name ID Address SomeNewProp
---- -- ------- ----------nem 12
A value
You can also add properties with Select-Object Cmdlet (so called calculated properties):
$newObject = $Object | Select-Object *, @{label='SomeOtherProp'; expression={'Another value'}}
# Returns
PS> $newObject
Name ID Address SomeNewProp SomeOtherProp
---- -- ------- ----------- ------------nem 12
A value
Another value
The command above can be shortened to this:
$newObject = $Object | Select *,@{l='SomeOtherProp';e={'Another value'}}
Removing properties
You can use the Select-Object Cmdlet to remove properties from an object:
$object = $newObject | Select-Object * -ExcludeProperty ID, Address
# Returns
PS> $object
https://riptutorial.com/
207
Name SomeNewProp SomeOtherProp
---- ----------- ------------nem A value
Another value
Creating a new object
PowerShell, unlike some other scripting languages, sends objects through the pipeline. What this
means is that when you send data from one command to another, it's essential to be able to
create, modify, and collect objects.
Creating an object is simple. Most objects you create will be custom objects in PowerShell, and
the type to use for that is PSObject. PowerShell will also allow you to create any object you could
create in .NET.
Here's an example of creating a new objects with a few properties:
Option 1: New-Object
$newObject = New-Object -TypeName PSObject -Property @{
Name = $env:username
ID = 12
Address = $null
}
# Returns
PS> $newObject
Name ID Address
---- -- ------nem 12
You can store the object in a variable by prefacing the command with $newObject
=
You may also need to store collections of objects. This can be done by creating an empty
collection variable, and adding objects to the collection, like so:
$newCollection = @()
$newCollection += New-Object -TypeName PSObject -Property @{
Name = $env:username
ID = 12
Address = $null
}
You may then wish to iterate through this collection object by object. To do that, locate the Loop
section in the documentation.
Option 2: Select-Object
A less common way of creating objects that you'll still find on the internet is the following:
https://riptutorial.com/
208
$newObject = 'unuseddummy' | Select-Object -Property Name, ID, Address
$newObject.Name = $env:username
$newObject.ID = 12
# Returns
PS> $newObject
Name ID Address
---- -- ------nem 12
Option 3: pscustomobject type accelerator
(PSv3+ required)
The ordered type accelerator forces PowerShell to keep our properties in the order that we defined
them. You don't need the ordered type accelerator to use [PSCustomObject]:
$newObject = [PSCustomObject][Ordered]@{
Name = $env:Username
ID = 12
Address = $null
}
# Returns
PS> $newObject
Name ID Address
---- -- ------nem 12
Examining an object
Now that you have an object, it might be good to figure out what it is. You can use the GetMember cmdlet to see what an object is and what it contains:
Get-Item c:\windows | Get-Member
This yields:
TypeName: System.IO.DirectoryInfo
Followed by a list of properties and methods the object has.
Another way to get the type of an object is to use the GetType method, like so :
C:\> $Object = Get-Item C:\Windows
C:\> $Object.GetType()
IsPublic IsSerial Name
-------- -------- ---True
True
DirectoryInfo
https://riptutorial.com/
BaseType
-------System.IO.FileSystemInfo
209
To view a list of properties the object has, along with their values, you can use the Format-List
cmdlet with its Property parameter set to : * (meaning all).
Here is a example, with the resulting output :
C:\> Get-Item C:\Windows | Format-List -Property *
PSPath
PSParentPath
PSChildName
PSDrive
PSProvider
PSIsContainer
Mode
BaseName
Target
LinkType
Name
Parent
Exists
Root
FullName
Extension
CreationTime
CreationTimeUtc
LastAccessTime
LastAccessTimeUtc
LastWriteTime
LastWriteTimeUtc
Attributes
:
:
:
:
:
:
:
:
:
:
:
:
:
:
:
:
:
:
:
:
:
:
:
Microsoft.PowerShell.Core\FileSystem::C:\Windows
Microsoft.PowerShell.Core\FileSystem::C:\
Windows
C
Microsoft.PowerShell.Core\FileSystem
True
d----Windows
{}
Windows
True
C:\
C:\Windows
30/10/2015
30/10/2015
16/08/2016
16/08/2016
16/08/2016
16/08/2016
Directory
06:28:30
06:28:30
17:32:04
16:32:04
17:32:04
16:32:04
Creating Instances of Generic Classes
Note: examples written for PowerShell 5.1 You can create instances of Generic Classes
#Nullable System.DateTime
[Nullable[datetime]]$nullableDate = Get-Date -Year 2012
$nullableDate
$nullableDate.GetType().FullName
$nullableDate = $null
$nullableDate
#Normal System.DateTime
[datetime]$aDate = Get-Date -Year 2013
$aDate
$aDate.GetType().FullName
$aDate = $null #Throws exception when PowerShell attempts to convert null to
Gives the output:
Saturday, 4 August 2012 08:53:02
System.DateTime
Sunday, 4 August 2013 08:53:02
System.DateTime
Cannot convert null to type "System.DateTime".
https://riptutorial.com/
210
At line:14 char:1
+ $aDate = $null
+ ~~~~~~~~~~~~~~
+ CategoryInfo
: MetadataError: (:) [], ArgumentTransformationMetadataException
+ FullyQualifiedErrorId : RuntimeException
Generic Collections are also possible
[System.Collections.Generic.SortedDictionary[int, String]]$dict =
[System.Collections.Generic.SortedDictionary[int, String]]::new()
$dict.GetType().FullName
$dict.Add(1, 'a')
$dict.Add(2, 'b')
$dict.Add(3, 'c')
$dict.Add('4', 'd') #powershell auto converts '4' to 4
$dict.Add('5.1', 'c') #powershell auto converts '5.1' to 5
$dict
$dict.Add('z', 'z') #powershell can't convert 'z' to System.Int32 so it throws an error
Gives the output:
System.Collections.Generic.SortedDictionary`2[[System.Int32, mscorlib, Version=4.0.0.0,
Culture=neutral, PublicKeyToken=b77a5c561934e089],[System.String, mscorlib, Version=4.0.0.0,
Culture=neutral, PublicKeyToken=b77a5c561934e089]]
Key Value
--- ----1 a
2 b
3 c
4 d
5 c
Cannot convert argument "key", with value: "z", for "Add" to type "System.Int32": "Cannot
convert value "z" to type "System.Int32". Error: "Input string was not in a correct format.""
At line:15 char:1
+ $dict.Add('z', 'z') #powershell can't convert 'z' to System.Int32 so ...
+ ~~~~~~~~~~~~~~~~~~~
+ CategoryInfo
: NotSpecified: (:) [], MethodException
+ FullyQualifiedErrorId : MethodArgumentConversionInvalidCastArgument
Read Working with Objects online: https://riptutorial.com/powershell/topic/1328/working-withobjects
https://riptutorial.com/
211
Chapter 73: Working with the PowerShell
pipeline
Introduction
PowerShell introduces an object pipelining model, which allows you to send whole objects down
through the pipeline to consuming commandlets or (at least) the output. In contrast to classical
string-based pipelining, information in piped objects don't have to be on specific positions.
Commandlets can declare to interact with Objects from the pipeline as input, while return values
are sent to the pipeline automatically.
Syntax
• BEGIN The first block. Executed once at the beginning. The pipeline input here is $null, as it
has not been set.
• PROCESS The second block. Executed for each element of the pipeline. The pipeline
parameter is equal to the currently processed element.
• END Last block. Executed once at the end. The pipeline parameter is equal to the last
element of the input, because it has not been changed since it was set.
Remarks
In most cases, the input of the pipeline will be an array of objects. Although the behavior of the
PROCESS{} block may seem similar to the foreach{} block, skipping an element in the array requires
a different process.
If, like in foreach{}, you used continue inside the PROCESS{} block, it would break the pipeline,
skipping all following statements including the END{} block. Instead, use return - it will only end the
PROCESS{} block for the current element and move to the next.
In some cases, there is a need to output the result of functions with different encoding. The
encoding of the output of the CmdLets is controlled by the $OutputEncoding variable. When the
output is intended to be put into a pipeline to native applications, it might be a good idea to fix the
encoding to match the target $OutputEncoding = [Console]::OutputEncoding
Additional references:
Blog article with more insight about $OutputEncoding
https://blogs.msdn.microsoft.com/powershell/2006/12/11/outputencoding-to-the-rescue/
Examples
Writing Functions with Advanced Lifecycle
https://riptutorial.com/
212
This example shows how a function can accept pipelined input, and iterate efficiently.
Note, that the begin and end structures of the function are optional when pipelining, but that process
is required when using ValueFromPipeline or ValueFromPipelineByPropertyName.
function Write-FromPipeline{
[CmdletBinding()]
param(
[Parameter(ValueFromPipeline)]
$myInput
)
begin {
Write-Verbose -Message "Beginning Write-FromPipeline"
}
process {
Write-Output -InputObject $myInput
}
end {
Write-Verbose -Message "Ending Write-FromPipeline"
}
}
$foo = 'hello','world',1,2,3
$foo | Write-FromPipeline -Verbose
Output:
VERBOSE: Beginning Write-FromPipeline
hello
world
1
2
3
VERBOSE: Ending Write-FromPipeline
Basic Pipeline Support in Functions
This is an example of a function with the simplest possible support for pipelining.
Any function with pipeline support must have at least one parameter with the ParameterAttribute
ValueFromPipeline or ValueFromPipelineByPropertyName set, as shown below.
function Write-FromPipeline {
param(
[Parameter(ValueFromPipeline)]
[String]$Input
)
Write-Host $Input
}
# This sets the ParameterAttribute
$foo = 'Hello World!'
$foo | Write-FromPipeline
Output:
https://riptutorial.com/
213
Hello World!
Note: In PowerShell 3.0 and above, Default Values for ParameterAttributes is supported. In earlier
versions, you must specify ValueFromPipeline=$true.
Working concept of pipeline
In a pipeline series each function runs parallel to the others, like parallel threads. The first
processed object is transmitted to the next pipeline and the next processing is immediately
executed in another thread. This explains the high speed gain compared to the standard ForEach
@( bigFile_1, bigFile_2, ..., bigFile_n) | Copy-File | Encrypt-File | Get-Md5
1. step - copy the first file (in Copy-file Thread)
2. step - copy second file (in Copy-file Thread) and simultaneously Encrypt the first (in EncryptFile)
3. step - copy third file (in Copy-file Thread) and simultaneously encrypt second file (in EncryptFile) and simultaneously get-Md5 of the first (in Get-Md5)
Read Working with the PowerShell pipeline online:
https://riptutorial.com/powershell/topic/3937/working-with-the-powershell-pipeline
https://riptutorial.com/
214
Chapter 74: Working with XML Files
Examples
Accessing an XML File
<!-- file.xml -->
<people>
<person id="101">
<name>Jon Lajoie</name>
<age>22</age>
</person>
<person id="102">
<name>Lord Gaben</name>
<age>65</age>
</person>
<person id="103">
<name>Gordon Freeman</name>
<age>29</age>
</person>
</people>
Loading an XML File
To load an XML file, you can use any of these:
# First Method
$xdoc = New-Object System.Xml.XmlDocument
$file = Resolve-Path(".\file.xml")
$xdoc.load($file)
# Second Method
[xml] $xdoc = Get-Content ".\file.xml"
# Third Method
$xdoc = [xml] (Get-Content ".\file.xml")
Accessing XML as Objects
PS C:\> $xml = [xml](Get-Content file.xml)
PS C:\> $xml
PS C:\> $xml.people
person
-------{Jon Lajoie, Lord Gaben, Gordon Freeman}
PS C:\> $xml.people.person
id
--
https://riptutorial.com/
name
----
age
---
215
101
102
103
Jon Lajoie
Lord Gaben
Gordon Freeman
22
65
29
PS C:\> $xml.people.person[0].name
Jon Lajoie
PS C:\> $xml.people.person[1].age
65
PS C:\> $xml.people.person[2].id
103
Accessing XML with XPath
PS C:\> $xml = [xml](Get-Content file.xml)
PS C:\> $xml
PS C:\> $xml.SelectNodes("//people")
person
-------{Jon Lajoie, Lord Gaben, Gordon Freeman}
PS C:\> $xml.SelectNodes("//people//person")
id
-101
102
103
name
---Jon Lajoie
Lord Gaben
Gordon Freeman
age
--22
65
29
PS C:\> $xml.SelectSingleNode("people//person[1]//name")
Jon Lajoie
PS C:\> $xml.SelectSingleNode("people//person[2]//age")
65
PS C:\> $xml.SelectSingleNode("people//person[3]//@id")
103
Accessing XML containing namespaces with XPath
PS C:\> [xml]$xml = @"
<ns:people xmlns:ns="http://schemas.xmlsoap.org/soap/envelope/">
<ns:person id="101">
<ns:name>Jon Lajoie</ns:name>
</ns:person>
<ns:person id="102">
<ns:name>Lord Gaben</ns:name>
</ns:person>
<ns:person id="103">
<ns:name>Gordon Freeman</ns:name>
</ns:person>
</ns:people>
"@
PS C:\> $ns = new-object Xml.XmlNamespaceManager $xml.NameTable
https://riptutorial.com/
216
PS C:\> $ns.AddNamespace("ns", $xml.DocumentElement.NamespaceURI)
PS C:\> $xml.SelectNodes("//ns:people/ns:person", $ns)
id
-101
102
103
name
---Jon Lajoie
Lord Gaben
Gordon Freeman
Creating an XML Document using XmlWriter()
# Set The Formatting
$xmlsettings = New-Object System.Xml.XmlWriterSettings
$xmlsettings.Indent = $true
$xmlsettings.IndentChars = "
"
# Set the File Name Create The Document
$XmlWriter = [System.XML.XmlWriter]::Create("C:\YourXML.xml", $xmlsettings)
# Write the XML Decleration and set the XSL
$xmlWriter.WriteStartDocument()
$xmlWriter.WriteProcessingInstruction("xml-stylesheet", "type='text/xsl' href='style.xsl'")
# Start the Root Element
$xmlWriter.WriteStartElement("Root")
$xmlWriter.WriteStartElement("Object") # <-- Start <Object>
$xmlWriter.WriteElementString("Property1","Value 1")
$xmlWriter.WriteElementString("Property2","Value 2")
$xmlWriter.WriteStartElement("SubObject") # <-- Start <SubObject>
$xmlWriter.WriteElementString("Property3","Value 3")
$xmlWriter.WriteEndElement() # <-- End <SubObject>
$xmlWriter.WriteEndElement() # <-- End <Object>
$xmlWriter.WriteEndElement() # <-- End <Root>
# End, Finalize and close the XML Document
$xmlWriter.WriteEndDocument()
$xmlWriter.Flush()
$xmlWriter.Close()
Output XML File
<?xml version="1.0" encoding="utf-8"?>
<?xml-stylesheet type='text/xsl' href='style.xsl'?>
<Root>
<Object>
<Property1>Value 1</Property1>
<Property2>Value 2</Property2>
<SubObject>
<Property3>Value 3</Property3>
</SubObject>
</Object>
</Root>
https://riptutorial.com/
217
Adding snippits of XML to current XMLDocument
Sample Data
XML Document
First, let's define a sample XML document named "books.xml" in our current directory:
<?xml version="1.0" encoding="UTF-8"?>
<books>
<book>
<title>Of Mice And Men</title>
<author>John Steinbeck</author>
<pageCount>187</pageCount>
<publishers>
<publisher>
<isbn>978-88-58702-15-4</isbn>
<name>Pascal Covici</name>
<year>1937</year>
<binding>Hardcover</binding>
<first>true</first>
</publisher>
<publisher>
<isbn>978-05-82461-46-8</isbn>
<name>Longman</name>
<year>2009</year>
<binding>Hardcover</binding>
</publisher>
</publishers>
<characters>
<character name="Lennie Small" />
<character name="Curley's Wife" />
<character name="George Milton" />
<character name="Curley" />
</characters>
<film>True</film>
</book>
<book>
<title>The Hunt for Red October</title>
<author>Tom Clancy</author>
<pageCount>387</pageCount>
<publishers>
<publisher>
<isbn>978-08-70212-85-7</isbn>
<name>Naval Institute Press</name>
<year>1984</year>
<binding>Hardcover</binding>
<first>true</first>
</publisher>
<publisher>
<isbn>978-04-25083-83-3</isbn>
<name>Berkley</name>
<year>1986</year>
<binding>Paperback</binding>
</publisher>
<publisher>
https://riptutorial.com/
218
<isbn>978-08-08587-35-4</isbn>
<name>Penguin Putnam</name>
<year>2010</year>
<binding>Paperback</binding>
</publisher>
</publishers>
<characters>
<character name="Marko Alexadrovich Ramius" />
<character name="Jack Ryan" />
<character name="Admiral Greer" />
<character name="Bart Mancuso" />
<character name="Vasily Borodin" />
</characters>
<film>True</film>
</book>
</books>
New Data
What we want to do is add a few new books to this document, let's say Patriot Games by Tom
Clancy (yes, I'm a fan of Clancy's works ^__^) and a Sci-Fi favourite: The Hitchhiker's Guide to the
Galaxy by Douglas Adams mainly because Zaphod Beeblebrox is just fun to read.
Somehow we've acquired the data for the new books and saved them as a list of
PSCustomObjects:
$newBooks = @(
[PSCustomObject] @{
"Title" = "Patriot Games";
"Author" = "Tom Clancy";
"PageCount" = 540;
"Publishers" = @(
[PSCustomObject] @{
"ISBN" = "978-0-39-913241-4";
"Year" = "1987";
"First" = $True;
"Name" = "Putnam";
"Binding" = "Hardcover";
}
);
"Characters" = @(
"Jack Ryan", "Prince of Wales", "Princess of Wales",
"Robby Jackson", "Cathy Ryan", "Sean Patrick Miller"
);
"film" = $True;
},
[PSCustomObject] @{
"Title" = "The Hitchhiker's Guide to the Galaxy";
"Author" = "Douglas Adams";
"PageCount" = 216;
"Publishers" = @(
[PSCustomObject] @{
"ISBN" = "978-0-33-025864-7";
"Year" = "1979";
"First" = $True;
"Name" = "Pan Books";
"Binding" = "Hardcover";
https://riptutorial.com/
219
}
);
"Characters" = @(
"Arthur Dent", "Marvin", "Zaphod Beeblebrox", "Ford Prefect",
"Trillian", "Slartibartfast", "Dirk Gently"
);
"film" = $True;
}
);
Templates
Now we need to define a few skeleton XML structures for our new data to go into. Basically, you
want to create a skeleton/template for each list of data. In our example, that means we need a
template for the book, characters, and publishers. We can also use this to define a few default
values, such as the value for the film tag.
$t_book = [xml] @'
<book>
<title />
<author />
<pageCount />
<publishers />
<characters />
<film>False</film>
</book>
'@;
$t_publisher = [xml] @'
<publisher>
<isbn/>
<name/>
<year/>
<binding/>
<first>false</first>
</publisher>
'@;
$t_character = [xml] @'
<character name="" />
'@;
We're done with set-up.
Adding the new data
Now that we're all set-up with our sample data, let's add the custom objects to the XML Document
Object.
# Read the xml document
$xml = [xml] Get-Content .\books.xml;
https://riptutorial.com/
220
# Let's show a list of titles to see what we've got currently:
$xml.books.book | Select Title, Author, @{N="ISBN";E={If ( $_.Publishers.Publisher.Count ) {
$_.Publishers.publisher[0].ISBN} Else { $_.Publishers.publisher.isbn}}};;
#
#
#
#
#
Outputs:
title
----Of Mice And Men
The Hunt for Red October
author
-----John Steinbeck
Tom Clancy
ISBN
---978-88-58702-15-4
978-08-70212-85-7
# Let's show our new books as well:
$newBooks | Select Title, Author, @{N="ISBN";E={$_.Publishers[0].ISBN}};
#
#
#
#
#
Outputs:
Title
----Patriot Games
The Hitchhiker's Guide to the Galaxy
Author
-----Tom Clancy
Douglas Adams
ISBN
---978-0-39-913241-4
978-0-33-025864-7
# Now to merge the two:
ForEach ( $book in $newBooks ) {
$root = $xml.SelectSingleNode("/books");
# Add the template for a book as a new node to the root element
[void]$root.AppendChild($xml.ImportNode($t_book.book, $true));
# Select the new child element
$newElement = $root.SelectSingleNode("book[last()]");
# Update the parameters
$newElement.title
=
$newElement.author
=
$newElement.pageCount =
$newElement.film
=
of that new element to match our current new book data
[String]$book.Title;
[String]$book.Author;
[String]$book.PageCount;
[String]$book.Film;
# Iterate through the properties that are Children of our new Element:
ForEach ( $publisher in $book.Publishers ) {
# Create the new child publisher element
# Note the use of "SelectSingleNode" here, this allows the use of the "AppendChild"
method as it returns
# a XmlElement type object instead of the $Null data that is currently stored in that
leaf of the
# XML document tree
[void]$newElement.SelectSingleNode("publishers").AppendChild($xml.ImportNode($t_publisher.publisher,
$true));
# Update the attribute and text values of our new XML Element to match our new data
$newPublisherElement = $newElement.SelectSingleNode("publishers/publisher[last()]");
$newPublisherElement.year = [String]$publisher.Year;
$newPublisherElement.name = [String]$publisher.Name;
$newPublisherElement.binding = [String]$publisher.Binding;
$newPublisherElement.isbn = [String]$publisher.ISBN;
If ( $publisher.first ) {
$newPublisherElement.first = "True";
}
}
ForEach ( $character in $book.Characters ) {
# Select the characters xml element
https://riptutorial.com/
221
$charactersElement = $newElement.SelectSingleNode("characters");
# Add a new character child element
[void]$charactersElement.AppendChild($xml.ImportNode($t_character.character, $true));
# Select the new characters/character element
$characterElement = $charactersElement.SelectSingleNode("character[last()]");
# Update the attribute and text values to match our new data
$characterElement.name = [String]$character;
}
}
# Check out the new XML:
$xml.books.book | Select Title, Author, @{N="ISBN";E={If ( $_.Publishers.Publisher.Count ) {
$_.Publishers.publisher[0].ISBN} Else { $_.Publishers.publisher.isbn}}};
#
#
#
#
#
#
#
Outputs:
title
----Of Mice And Men
The Hunt for Red October
Patriot Games
The Hitchhiker's Guide to the Galaxy
author
-----John Steinbeck
Tom Clancy
Tom Clancy
Douglas Adams
ISBN
---978-88-58702-15-4
978-08-70212-85-7
978-0-39-913241-4
978-0-33-025864-7
We can now write our XML to disk, or screen, or web, or wherever!
Profit
While this may not be the procedure for everyone I found it to help avoid a whole bunch of
[void]$xml.SelectSingleNode("/complicated/xpath/goes[here]").AppendChild($xml.CreateElement("newElementN
followed by $xml.SelectSingleNode("/complicated/xpath/goes/here/newElementName")
= $textValue
I think the method detailed in the example is cleaner and easier to parse for normal humans.
Improvements
It may be possible to change the template to include elements with children instead of breaking
out each section as a separate template. You just have to take care to clone the previous element
when you loop through the list.
Read Working with XML Files online: https://riptutorial.com/powershell/topic/4882/working-withxml-files
https://riptutorial.com/
222
Credits
S.
No
Chapters
Contributors
1
Getting started with
PowerShell
4444, autosvet, Brant Bobby, Chris N, Clijsters, Community,
DarkLite1, DAXaholic, Eitan, FoxDeploy, Gordon Bell, Greg
Bray, Ian Miller, It-Z, JNYRanger, Jonas, Luboš Turek, Mark
Wragg, Mathieu Buisson, Mrk, Nacimota, oɔɯǝɹ, Poorkenny,
Sam Martin, th1rdey3, TheIncorrigible1, Tim, tjrobinson,
TravisEz13, vonPryz, Xalorous
2
ActiveDirectory
module
Lachie White
3
Aliases
jumbo
4
Amazon Web
Services (AWS)
Rekognition
Trevor Sullivan
5
Amazon Web
Services (AWS)
Simple Storage
Service (S3)
Trevor Sullivan
6
Anonymize IP (v4
and v6) in text file
with Powershell
NooJ
7
Archive Module
James Ruskin, RapidCoder
8
Automatic Variables
Brant Bobby, jumbo, Mateusz Piotrowski, Moerwald, Ranadip
Dutta, Roman
9
Automatic Variables
- part 2
Roman
10
Basic Set Operations
Euro Micelli, Ranadip Dutta, TravisEz13
11
Built-in variables
Trevor Sullivan
12
Calculated
Properties
Prageeth Saravanan
13
Cmdlet Naming
TravisEz13
14
Comment-based
Christophe
https://riptutorial.com/
223
help
15
Common parameters
autosvet, jumbo, RamenChef
16
Communicating with
RESTful APIs
autosvet, Clijsters, HAL9256, kdtong, RamenChef, Ranadip
Dutta, Sam Martin, YChi Lu
17
Conditional logic
Liam, lloyd, miken32, TravisEz13
18
Creating DSC ClassBased Resources
Trevor Sullivan
19
CSV parsing
Andrei Epure, Frode F.
20
Desired State
Configuration
autosvet, CmdrTchort, Frode F., RamenChef
21
Embedding
Managed Code (C# |
VB)
ajb101
22
Enforcing script
prerequisites
autosvet, Frode F., jumbo, RamenChef
23
Environment
Variables
autosvet
24
Error handling
Prageeth Saravanan
25
GUI in Powershell
Sam Martin
26
Handling Secrets
and Credentials
4444, briantist, Ranadip Dutta, TravisEz13
27
HashTables
Florian Meyer, Ranadip Dutta, TravisEz13
28
How to download
latest artifact from
Artifactory using
Powershell script
(v2.0 or below)?
ANIL
29
Infrastructure
Automation
Giulio Caccin, Ranadip Dutta
30
Introduction to
Pester
Frode F., Sam Martin
31
Introduction to Psake
Roman
32
ISE module
Florian Meyer
https://riptutorial.com/
224
33
Loops
Blockhead, Christopher G. Lewis, Clijsters, CmdrTchort,
DAXaholic, Eris, Frode F., Gomibushi, Gordon Bell, Jay Bazuzi,
Jon, jumbo, mákos, Poorkenny, Ranadip Dutta, Richard, Roman
, SeeuD1, Shawn Esterman, StephenP, TessellatingHeckler,
TheIncorrigible1, VertigoRay
34
Modules, Scripts and
Functions
Frode F., Ranadip Dutta, Xalorous
35
MongoDB
Thomas Gerot, Zteffer
36
Naming Conventions
niksofteng
37
Operators
Anthony Neace, Bevo, Clijsters, Gordon Bell, JPBlanc, Mark
Wragg, Ranadip Dutta
38
Package
management
TravisEz13
39
Parameter sets
Bert Levrau, Poorkenny
40
PowerShell
"Streams"; Debug,
Verbose, Warning,
Error, Output and
Information
DarkLite1, Dave Anderson, megamorf
41
PowerShell
Background Jobs
Clijsters, mattnicola, Ranadip Dutta, Richard, TravisEz13
42
PowerShell Classes
boeprox, Brant Bobby, Frode F., Jaqueline Vanek, Mert Gülsoy,
Ranadip Dutta, xvorsx
43
PowerShell Dynamic
Parameters
Poorkenny
44
PowerShell
Functions
Bert Levrau, Eris, James Ruskin, Luke Ryan, niksofteng,
Ranadip Dutta, Richard, TessellatingHeckler, TravisEz13,
Xalorous
45
Powershell Modules
autosvet, Mike Shepard, TravisEz13, Trevor Sullivan
46
Powershell profiles
Frode F., Kolob Canyon
47
Powershell Remoting
Avshalom, megamorf, Moerwald, Sam Martin, ShaneC
48
powershell sql
queries
Venkatakrishnan
49
PowerShell
Trevor Sullivan
https://riptutorial.com/
225
Workflows
50
PowerShell.exe
Command-Line
Frode F.
51
PSScriptAnalyzer PowerShell Script
Analyzer
Mark Wragg, mattnicola
52
Regular Expressions
Frode F.
53
Return behavior in
PowerShell
Bert Levrau, camilohe, Eris, jumbo, Ranadip Dutta, Thomas
Gerot
54
Running Executables
RamenChef, W1M0R
55
Scheduled tasks
module
Sam Martin
56
Security and
Cryptography
YChi Lu
57
Sending Email
Adam M., jimmyb, megamorf, NooJ, Ranadip Dutta, void,
Yusuke Arakawa
58
SharePoint Module
Raziel
59
Signing Scripts
AP., Frode F.
60
Special Operators
TravisEz13
61
Splatting
autosvet, Frode F., Moerwald, Petru Zaharia, Poorkenny,
RamenChef, Ranadip Dutta, TravisEz13, xXhRQ8sD2L7Z
62
Strings
Frode F., restless1987, void
63
Switch statement
Anthony Neace, Frode F., jumbo, oɔɯǝɹ, Ranadip Dutta,
TravisEz13
64
TCP Communication
with PowerShell
autosvet, RamenChef, Richard
65
URL Encode/Decode
VertigoRay
66
Using existing static
classes
Austin T French, briantist, motcke, Ranadip Dutta, Xenophane
67
Using
ShouldProcess
Brant Bobby, Charlie Joynt, Schwarzie2478
68
Using the Help
Frode F., Madniz, mattnicola, RamenChef
https://riptutorial.com/
226
System
69
Using the progress
bar
Clijsters, jumbo, Ranadip Dutta
70
Variables in
PowerShell
autosvet, Eris, Liam, Prageeth Saravanan, Ranadip Dutta,
restless1987, Steve K
71
WMI and CIM
Frode F.
72
Working with Objects
Chris N, djwork, Mathieu Buisson, megamorf
73
Working with the
PowerShell pipeline
Alban, Atsch, Clijsters, Deptor, James Ruskin, Keith, oɔɯǝɹ,
Sam Martin
74
Working with XML
Files
autosvet, Frode F., Giorgio Gambino, Lieven Keersmaekers,
RamenChef, Richard, Rowshi
https://riptutorial.com/
227