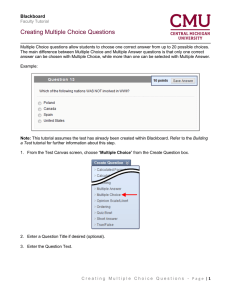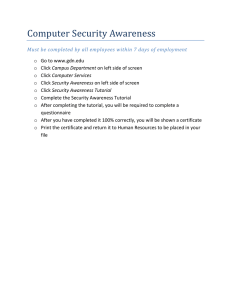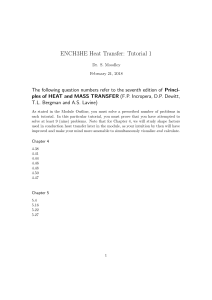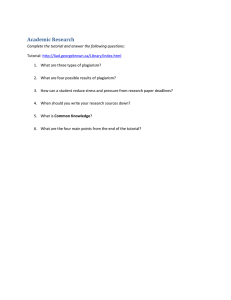Verdi3 User Guide
and Tutorial
Synopsys, Inc.
Printing
Printed on April 3, 2013.
Version
This manual supports the Verdi3TM Automated Debug Platform 2013.04 and
higher versions. You should use the documentation from the version of the
installed software you are currently using.
Copyright and Proprietary Information Notice
(c) 2013 Synopsys, Inc. All rights reserved. This software and documentation
contain confidential and proprietary information that is the property of Synopsys,
Inc. The software and documentation are furnished under a license agreement
and may be used or copied only in accordance with the terms of the license
agreement. No part of the software and documentation may be reproduced,
transmitted, or translated, in any form or by any means, electronic, mechanical,
manual, optical, or otherwise, without prior written permission of Synopsys, Inc.,
or as expressly provided by the license agreement.
Destination Control Statement
All technical data contained in this publication is subject to the export control
laws of the United States of America. Disclosure to nationals of other countries
contrary to United States law is prohibited. It is the reader’s responsibility to
determine the applicable regulations and to comply with them.
Disclaimer
SYNOPSYS, INC., AND ITS LICENSORS MAKE NO WARRANTY OF ANY
KIND, EXPRESS OR IMPLIED, WITH REGARD TO THIS MATERIAL,
INCLUDING, BUT NOT LIMITED TO, THE IMPLIED WARRANTIES OF
MERCHANTABILITY AND FITNESS FOR A PARTICULAR PURPOSE.
Trademarks
Synopsys and certain Synopsys product names are trademarks of Synopsys, as
set forth at http://www.synopsys.com/Company/Pages/Trademarks.aspx.
All other product or company names may be trademarks of their respective
owners.
Synopsys, Inc.
700 E. Middlefield Road
Mountain View, CA 94043
www.synopsys.com
Contents
Contents
About This Book
1
Purpose......................................................................................................... 1
Audience ...................................................................................................... 2
Book Organization ....................................................................................... 3
Conventions Used in This Book .................................................................. 4
Related Publications..................................................................................... 5
Introduction
7
Overview...................................................................................................... 7
Technology Overview.................................................................................. 8
User Interface
13
Overview.................................................................................................... 13
Common User Interface Features .............................................................. 16
nTrace User Interface................................................................................. 26
nWave User Interface ................................................................................ 31
nSchema User Interface ............................................................................. 38
nState User Interface.................................................................................. 41
Flow View User Interface.......................................................................... 43
Transaction/Message User Interface.......................................................... 45
nCompare User Interface ........................................................................... 50
nECO User Interface.................................................................................. 52
nAnalyzer User Interface ........................................................................... 52
Before You Begin
53
Installation and Setup................................................................................. 53
Demo Details ............................................................................................. 54
Launching Techniques
55
Reference Source Files on the Command Line.......................................... 55
Compile Source Code into a Library ......................................................... 56
Reference Design and FSDB on the Command Line ................................ 56
Perform Behavior Analysis on the Command Line ................................... 57
Replay a File .............................................................................................. 57
Verdi3 User Guide and Tutorial
i
Contents
Start Verdi without Specifying Any Source Files...................................... 58
Loading when Design and FSDB Hierarchies do not Match..................... 60
User Interface Tutorial
61
Overview.................................................................................................... 61
Start Verdi Platform................................................................................... 61
Using the Welcome Page ........................................................................... 62
Saving and Restoring a Session ................................................................. 63
Changing the Default Frame Location....................................................... 64
Maximizing the Display............................................................................. 65
Modifying the Menu/Toolbar .................................................................... 65
Searching for a Command ......................................................................... 66
Customizing Bind Keys ............................................................................. 67
Customizing Toolbar Icons........................................................................ 68
nTrace Tutorial
71
Overview.................................................................................................... 71
Traverse the Design Hierarchy in nTrace .................................................. 72
Access a Block’s Source Code .................................................................. 73
Trace Drivers and Loads ............................................................................ 75
Edit Source Code ....................................................................................... 79
Use Active Annotation............................................................................... 81
Trace the Active Driver ............................................................................. 83
nSchema Tutorial
85
Overview.................................................................................................... 85
Start nSchema ............................................................................................ 86
Manipulate the Schematic View ................................................................ 88
Trace Signals.............................................................................................. 94
Show RTL Block Diagram in a More Meaningful Way............................ 96
Generate Partial Schematics ...................................................................... 98
Use Active Annotation to Show Signal Values ....................................... 104
nWave Tutorial
105
Start nWave and Open a Simulation Result File ..................................... 105
Add Signals.............................................................................................. 107
Manipulate the Waveform View.............................................................. 111
Change Signal/Group Attributes.............................................................. 119
Create New Signals/Buses from Existing Signals ................................... 124
Save and Restore Signals ......................................................................... 131
ii
Verdi3 User Guide and Tutorial
Contents
nState Tutorial
133
Overview.................................................................................................. 133
Start nState ............................................................................................... 134
Manipulate the State Diagram View........................................................ 136
State Animation ....................................................................................... 140
State Machine Analysis............................................................................ 143
Temporal Flow View Tutorial
145
Overview.................................................................................................. 145
Invoke a Temporal Flow View ................................................................ 146
Manipulate the View................................................................................ 149
Show Active Statements .......................................................................... 151
Display Source Code................................................................................ 152
Add Signals from the Temporal Flow View to nWave ........................... 154
Compact Temporal Flow View................................................................ 155
Temporal Register View .......................................................................... 157
Debug a Design with Simulation Results Tutorial
159
Find the Active Driver ............................................................................. 159
Generate Fan-in Cone .............................................................................. 162
Debug Memory Content .......................................................................... 164
nCompare Tutorial
167
Overview.................................................................................................. 167
Run nCompare ......................................................................................... 168
Application Tutorials
175
Quickly Search Backward in Time for Value Causes ............................. 175
Debug Memories...................................................................................... 183
Debug Gate vs. RTL Simulation Mismatch............................................. 203
Behavior Trace for Root Cause of Simulation Mismatches .................... 209
Debug Unknown (X) Values ................................................................... 215
Debug with SystemVerilog...................................................................... 224
Debug with SystemVerilog Assertions (SVA) ........................................ 235
Debug with Transactions ......................................................................... 250
Appendix A: Supported Waveform Formats
267
Overview.................................................................................................. 267
Fast Fourier Transformers (FFT) ............................................................. 268
Verdi3 User Guide and Tutorial
iii
Contents
EVCD....................................................................................................... 273
Analog Waveform Example .................................................................... 275
Appendix B: Supported FSM Coding Styles
279
Overview.................................................................................................. 279
One-Process (Always) ............................................................................. 280
Two-Process (Always)............................................................................. 283
One-Hot Encoding ................................................................................... 287
Shift Arithmetic Operation ...................................................................... 290
Case-Statement vs. If-Statement.............................................................. 292
Gate-Like FSM ........................................................................................ 295
Next_State = signal .................................................................................. 297
Next_State = Current_State + N .............................................................. 299
VHDL Record Type................................................................................. 300
Appendix C: Enhanced RTL Extraction
303
Overview.................................................................................................. 303
Instance Array.......................................................................................... 305
For Loop................................................................................................... 306
Aggregate................................................................................................. 307
Partial Bits Assignment............................................................................ 310
Displaying Pure Memory Blocks............................................................. 313
Appendix D: Additional Transaction Example
315
Extract Transactions Using SVA ............................................................. 315
iv
Verdi3 User Guide and Tutorial
About This Book: Purpose
About This Book
Purpose
This book is designed to allow you to quickly become proficient in the Verdi
platform. This manual focuses on the most commonly used commands without
going into detail on everything. For detailed descriptions of individual
commands, please refer to the appropriate chapter of the Verdi3 and Siloti
Command Reference Manual.
The manual should be read from beginning to end, although you may skip any
sections with which you are already familiar.
•
•
If you are new to the Verdi platform, begin with the User Interface,
Launching Techniques and various Tutorials chapters. After you are
familiar with the individual modules, review the Application Tutorials
chapter.
If you are familiar with the Verdi platform but want to learn new ways to
apply it, review the Application Tutorials chapter.
Verdi3 User Guide and Tutorial
1
About This Book: Audience
Audience
The audience for this manual includes engineers who are familiar with languages
and tools used in design and verification such as Verilog, VHDL, SystemVerilog,
simulators, timing analyzers, and transactions. The application of these
languages may be for System-on-Chip (SoC), Application Specific Integrated
Circuit (ASIC), and Field Programmable Gate Array (FPGA) designs.
This document assumes that you have a basic knowledge of the platform on
which your version of the Verdi platform runs: Unix or Linux, and that you are
knowledgeable in design and verification languages, simulation software, and
digital logic design.
2
Verdi3 User Guide and Tutorial
About This Book: Book Organization
Book Organization
The Verdi3 User Guide and Tutorial is organized into the following chapters:
•
•
•
•
•
•
•
•
•
•
•
•
•
•
•
About This Book provides an introduction to this manual and explains how
to use it.
Chapter iii: Introduction provides an overview of the Verdi platform and
introduces its unique debugging tools, capabilities, and methodology.
Chapter iv: User Interface provides details regarding the interface,
including toolbars, icons, and commands.
Before You Begin provides details on setting up the environment and demo
cases.
Launching Techniques provides details on different methods for starting the
Verdi platform.
nTrace Tutorial gives step-by-step instructions on nTrace.
nSchema Tutorial gives step-by-step instructions on nSchema.
nWave Tutorial gives step-by-step instructions on nWave.
nState Tutorial gives step-by-step instructions on nState.
Temporal Flow View Tutorial gives step-by-step instructions on nTrace.
Debug a Design with Simulation Results Tutorial ties together all the
modules in a simple debug scenario.
Appendix A: Supported Waveform Formats lists the supported waveform
formats.
Appendix B: Supported FSM Coding Styles lists the supported finite state
machine (FSM) coding styles.
Appendix C: Enhanced RTL Extraction describes instance array, for loop
statements, and creating detailed extracted schematics.
Appendix D: Additional Transaction Example includes additional
information for generating and extracting transactions.
Verdi3 User Guide and Tutorial
3
About This Book: Conventions Used in This Book
Conventions Used in This Book
The following conventions are used in this book:
•
•
•
•
•
•
•
•
•
•
•
•
4
Italic font is used for module names, emphasis, book titles, section names,
application names, design names, file paths, and file names within
paragraphs.
Bold is used to emphasize text and highlight titles, menu items, and other
Verdi terms.
Courier type is used for program listings. It is also used for text
messages that the Verdi platform displays on the screen.
NOTE describes important information, warnings, or unique commands.
Menu -> Command identifies the path used to select a menu command.
Left-click or Click means click the left mouse button on the indicated item.
Middle-click means click the middle mouse button on the indicated item.
Right-click means click the right mouse button on the indicated item.
Double-click means click twice consecutively with the left mouse button.
Shift-left-click means press and hold the <Shift> key then click the left
mouse button on the indicated item.
Drag-left means press and hold the left mouse button, then move the pointer
to the destination, and release the button.
Drag means press and hold the middle mouse button on the indicated item
then move and drop the item to the other window.
Verdi3 User Guide and Tutorial
About This Book: Related Publications
Related Publications
•
•
•
•
•
•
•
•
Installation & System Administration Guide - explains how to install the
Verdi and Siloti systems.
Verdi3 and Siloti Command Reference Manual - gives detailed information
on the Verdi and Siloti command sets.
Verdi3 and Siloti Quick Reference Guide - provides a quick reference for
using the Verdi and Siloti systems with typical debug scenarios.
Linking Novas Files with Simulators and Enabling FSDB Dumping - gives
detailed information on linking Novas object files with supported
simulators for FSDB dumping and the related dumping commands.
nAnalyzer User Guide and Tutorial - detailed information on using the
nAnalyzer Design Analysis module.
nECO User Guide and Tutorial - detailed information on using the nECO
Automated Netlist Modification module.
Release Notes - for current information about the latest software version,
see the Release Notes shipped with the product and the installation files in
the distribution directories.
Language Documentation
Hardware description (Verilog, VHDL, SystemVerilog, etc.) and
verification language reference materials are not included in this manual.
For language related documents, please refer to the appropriate language
standards board (www.ieee.org, www.accellera.org) or vendor
(www.synopsys.com, www.cadence.com) websites.
Verdi3 User Guide and Tutorial
5
About This Book: Related Publications
6
Verdi3 User Guide and Tutorial
Introduction: Overview
Introduction
Overview
The VerdiTM Automated Debug Platform is an advanced solution for debugging
your digital designs that increases design productivity with complex System-onChip (SoC), ASIC, and FPGA designs. Traditional debug tools rely on structural
information alone and the engineer’s ability to infer the design’s behavior from
its structure. The Verdi platform provides powerful technology to help you
comprehend complex and unfamiliar design behavior, automate difficult and
tedious debug processes, unify diverse and complicated design environments,
and infer the dynamic behavior of a design over time.
In addition to the standard features of a source code browser, schematics,
waveforms, state machine diagrams, and waveform comparison (for comparing
simulation results in FSDB format), the Verdi platform includes advanced
features for automatic tracing of signal activity using temporal flow views,
assertion-based debug, power-aware debug, and debug and analysis of
transaction and message data. All of this is available in a graphical user interface
using the Qt platform that supports multi-window docking and is easily
customizable.
The Verdi platform enable engineers to locate, isolate, understand, and resolve
bugs in a fraction of the time of traditional solutions. This maximizes the
efficiency and productivity of expensive engineering resources, significantly
reduces costs, and dramatically accelerates the process of getting silicon to
market.
Verdi3 User Guide and Tutorial
7
Introduction: Technology Overview
Technology Overview
Synopsys has constructed a technology base that is optimized for design
exploration, understanding, and debugging. The Verdi platform's unique
architecture features powerful compilers, interfaces, databases, analysis engines
and visualization tools in an integrated system for complete debugging.
Figure: Verdi Technology Overview
Compilers, Interfaces and Interoperability
The Verdi platform has compilers for the most common design/verification
languages and provides several interfaces for standard simulators.
•
•
•
8
Compilers: The Verdi platform provides compilers for the languages used
in most design and verification environments, such as Verilog, VHDL and
SystemVerilog (both design and verification code) and power code (CPF or
UPF). As the code is analyzed and compiled, it is checked for syntax and
semantic errors.
Interfaces: The Verdi platform's readers import industry-standard VCD and
SDF data from all simulators and timing tools. The results are read in from
the detection tool and stored in the Fast Signal Database (FSDB). Direct
dumping to FSDB through the object files linked to a verification tool
(simulator) results in smaller waveform files and flexible access to postsimulation data.
Interoperability: The Verdi platform's open, comprehensive, documented,
and supported interfaces provide inter-operability with all popular logic
Verdi3 User Guide and Tutorial
Introduction: Technology Overview
simulators, as well as many formal verification and timing analysis
applications. These interfaces also provide the ability to integrate other
verification applications using Tcl and C-language application
programming interfaces (APIs). Synopsys has partnered with dozens of
design and verification companies to integrate their tools with the Verdi
platform, which saves the time and expense of learning multiple interfaces
by providing a consistent view throughout the entire verification and debug
flow.
Databases
The Verdi platform provides two databases. All analysis engines and
visualization tools use these databases.
•
•
Knowledge Database (KDB): As it compiles the design, the Verdi platform
uses its internal synthesis technology to recognize and extract specific
structural, logical, and functional information about the design and stores
the resulting detailed design information in the KDB.
Fast Signal Database (FSDB): The FSDB stores the simulation results,
including transaction data and logged messages from SVTB or other
applicable languages, in an efficient and compact format that allows data to
be accessed quickly. Synopsys provides the object files which can be linked
to common simulators to store the simulation results in FSDB format
directly. You can generate FSDB either from the provided routines or after
reading and converting your VCD file. In addition, FSDB read/write API
routines are provided for customers and partners to use.
Analysis Engines
Using the information from the KDB and FSDB, the Verdi platform provides a
set of analysis engines for different applications, including:
•
•
•
•
Structure Analysis: analyze design structure to show how components are
connected.
Behavior Analysis: analyze design and simulation results to display design
operation over time.
Assertion Evaluation: answer questions and search for details about design
operation from a previous simulation.
Transaction/Message Analysis: analyze transaction and message (log)
data in the FSDB file and visualize in nWave and a spreadsheet view.
Verdi3 User Guide and Tutorial
9
Introduction: Technology Overview
•
Power State Evaluation: evaluate the power state based on the power
intent description in the CPF/UPF and the values of related signals in the
FSDB file.
Graphical User Interface
The graphical user interface uses the Qt platform and provides the following
functions:
•
•
•
•
•
A Welcome page summarizing the available resources in a single location.
History support enabling easy restoration of previous sessions.
Typical work modes with predefined window layouts making the debug
content easy to locate.
A unique Spotlight function searches for a command without exhaustively
searching through all the pull-down menus.
Several customization options:
• System frames and toolbar icons can be undocked, moved to a new
location, and then docked again.
• A frame can be maximized by double-clicking the frame banner so the
content is more visible. Shrinking to the original size is another doubleclick.
• The visible toolbar icons can be selected through a menu option.
• Bind key values and pull-down menu names and locations can be
customized through a provided customization form.
Visualization
The Verdi platform provides unparalleled temporal visualization capabilities in
the form of the Temporal Flow View. This revolutionary tool extracts and
displays multi-cycle temporal behavior from the design data and simulation
results.
In addition, the Verdi platform includes state-of-the-art structure visualization
and analysis tools: nTrace for source code, nWave for waveforms, nSchema for
schematic/ logic diagrams, and nState for finite state machines (FSMs). These
tools focus on analyzing the structure of the design in the form of the signal
relationships in the RTL, physical connections in schematic/logic diagrams,
states and transitions in FSM bubble diagrams, and value changes in waveforms.
The Property Tools window in the Verdi platform provides integrated support for
assertions and enables quick traversal from an assertion failure to the related
10
Verdi3 User Guide and Tutorial
Introduction: Technology Overview
design activity. While the Transaction/Message Analyzer enables debug and
analysis at higher levels of abstraction from transaction or log information saved
to the FSDB file. The Power Manager window provides visualization of the
power intent and supports cross-probing with other Verdi platform windows.
All of these views are fully integrated. For example, you can select any portion
of the design's source code and instantly generate corresponding hierarchical or
flattened logic diagrams. You can rapidly explore a design and its verification
results by clicking on context-sensitive hyperlinked objects and signals in any of
the views. You can quickly and easily change the current view to locate and
isolate the specific information necessary to understand any portion of the design
and resolve any problems.
Verdi3 User Guide and Tutorial
11
Introduction: Technology Overview
12
Verdi3 User Guide and Tutorial
User Interface: Overview
User Interface
Overview
The Verdi3 TM Automated Debug Platform is the new generation of Verdi that has
upgraded its legacy and limited graphical user interface to a highly customizable
one with a contemporary look. The following figures illustrate the new look of
the Verdi platform.
Figure: New Main Window
Verdi3 User Guide and Tutorial
13
User Interface: Overview
Figure: New Verdi3 Window with Welcome Page
The Verdi platform has a large number of commands, including many that are
invoked through mouse clicks or drags rather than selecting from pull-down
menus at the top of each window. Read this chapter to become familiar with the
interface conventions of the Verdi platform before proceeding further.
This chapter covers the following topics:
•
•
•
•
•
•
•
•
14
Common User Interface Features
nTrace User Interface
nWave User Interface
nSchema User Interface
nState User Interface
Flow View User Interface
Transaction/Message User Interface
nCompare User Interface
Verdi3 User Guide and Tutorial
User Interface: Overview
•
•
nECO User Interface
nAnalyzer User Interface
Verdi3 User Guide and Tutorial
15
User Interface: Common User Interface Features
Common User Interface Features
The features described below are common to the nWave, nTrace, nSchema,
nState, and Flow View components. Refer to the User Interface Overview section
of the Introduction chapter in the Verdi3 and Siloti Command Reference for
additional information.
Frame Banner
The banner at the top of each frame identifies the application and frame number
(such as <nWave:2>) and the file, unit, or scope displayed in that frame. The
asterisk (*) character appearing at the front of the banner indicates the frame is
the active one.
To maximize a frame and see the content clearer, double-click the frame banner
bar to maximize or shrink the frame back to previous size as shown in the
following figure.
Figure: Maximize the Source Code Frame
Right-click the frame banner of a dockable frame to display a configuration
option menu that lists all the available dockable frames and toolbar categories.
Toggle the option to hide/show the entire pull-down menu, any dockable frame,
or toolbar category.
16
Verdi3 User Guide and Tutorial
User Interface: Common User Interface Features
Figure: Configuration Option Menu to Hide/Show Dock Frames/Toolbar Categories
Pull-down Menus
A pull-down menu bar is located just below the frame banner for frames that are
also windows. Each menu item contains several commands that display when the
menu is selected. The pull-down menu can be hidden or shown by selecting the
Menu option on the right mouse button option menu invoked from the window
banner, menu bar or toolbar.
When the Menu option on the right mouse button option menu is toggled off, the
pull-down menu of the frame/window will be hidden. You can press the Alt key
within the frame/window to display or hide the pull-down menu again. Also,
when the cursor is clicked elsewhere in the frame/window, the menu will
automatically be hidden again.
When the Menu option is toggled on (the value on means always show the
pull-down menu), the pull-down menu cannot be shown/hidden by pressing the
Alt key.
For each sub-window/window in the Verdi platform, custom commands can be
added using the Tools -> Customize Menu/Toolbar command.
Verdi3 User Guide and Tutorial
17
User Interface: Common User Interface Features
Mnemonic Keys
The pull-down menus support Meta key invocation using mnemonics. The
mnemonic for each item is indicated by an underline. For example, to display the
File -> Open menu (meta -fo), press and hold the <Meta> key on your keyboard
(the diamond key/<Alt> key on Sun keyboards or the <Alt> key on Windows’
keyboards) and press the "f" key, then release the <Meta> key and press the letter
"o" key.
Bind Keys
A command can be bound to either a keystroke or a mouse button. After the bind
keys are defined, commands can be invoked with a keystroke or mouse click. For
example, the Source -> Active Annotation command can be invoked using the
“X” key (the defined bind key is the letter after the command in the menu). The
bind keys of the menu commands can be customized using the Tools ->
Customize Menu/Toolbar command.
Toolbars
A row of icons appears beneath the pull-down menu bar on frames that are also
windows. These icons provide access to frequently used commands for the
current window.
The available toolbar icons may be modified using one of the following methods:
•
•
•
•
18
Enable/disable the icon category using the main window right-click option
menu.
Left-click to select the separator bar and then drag left or right to decrease
or increase the associated space. When the space is decreased such that
some icons are no longer visible, a double arrow (>>) symbol is displayed
to the right of the category. Clicking this symbol will display hidden icons.
Left-click the select the gray bar and then drag up or down to undock the
category and then move to a new location on the toolbar or the left/right/
below of the window. Available slots will be highlighted with a blue dashed
line.
Define/modify/add toolbar icons and categories using the Tools ->
Customize Menu/Toolbar command. Refer to the nTrace chapter of the
Verdi3 and Siloti Command Reference manual for details.
Verdi3 User Guide and Tutorial
User Interface: Common User Interface Features
Mouse Operation
The mouse is most often used to select objects by clicking the left mouse button.
A range of objects can be selected by dragging with the left mouse button over
the objects or by using the <Shift> key along with left-clicking. To add or remove
individual objects to or from the selection, use the <Ctrl> key along with
left-click.
The Verdi platform also makes use of drag-and-drop to move information from
one frame/window to another. Normally drag-and-drop is performed by pressing
the middle mouse button to select the object, holding the button as the mouse is
moved to a new location, and then releasing the button to “drop” the object into
a new location. The drag-and-drop can be performed between different frame
types, for example dragging a signal from the nWave frame and dropping it to the
nTrace frame will execute tracing connectivity of the selected signal in nTrace.
If the dropped frame is in the background (displaying as a tab), moving the
dragged object to the tab and holding for about 1.5 seconds will change the frame
to the foreground and then the object can be dropped to the frame successfully.
Right Mouse Button Menus
Right-click on an object to display a menu with commands appropriate for that
object type. These menus are described in detail in the Right-click Commands
sections of the Verdi3 and Siloti Command Reference manual.
Undock/Dock
The main window of the Verdi platform consists of dockable frames that can be
released (undocked) from the main window. The dockable frames can be docked
to the main window again.
Every dockable frame has its own banner or title bar. The dockable frames can
be moved from one dock area to another by dragging the frame banner. A
dockable frame can attach above, below, left, right or over another dockable
frame. A tab is created when you dock a frame over another dockable frame.
Refer to the following figures for examples.
Verdi3 User Guide and Tutorial
19
User Interface: Common User Interface Features
Figure: Undock Design Browser Frame from Main Window
20
Verdi3 User Guide and Tutorial
User Interface: Common User Interface Features
Figure: Re-Dock Design Browser Frame to Main Window
Verdi3 User Guide and Tutorial
21
User Interface: Common User Interface Features
Figure: Dock nWave to the Right of the Design Browser Frame
Figure: Dock nWave above the Design Source Code Frame
22
Verdi3 User Guide and Tutorial
User Interface: Common User Interface Features
Figure: Dock nWave over the Design Source Code Frame to become a Tab
Figure: Dock nWave over the Message Frame to become a Tab
Verdi3 User Guide and Tutorial
23
User Interface: Common User Interface Features
A frame can also be docked/undocked by clicking the Dock/Undock icons on the
frame banner. Some major dockable frames, like nWave and nSchema, can be
released to become stand-alone windows. Other frames (e.g. message and source
code frames) that belong to the nTrace window can also be released to become
widgets.
Refer to the Icons for User Interface Overview section in the Introduction chapter
of the Verdi3 and Siloti Command Reference manual for more information.
Figure: nSchema Docked as a Frame
24
Verdi3 User Guide and Tutorial
User Interface: Common User Interface Features
Figure: nSchema Undocked as a Window
Click the right mouse button on any frame banner to display a configuration
option menu that lists all the available dockable frames and toolbar categories.
Toggle the option to hide/show the entire pull-down menu, any dockable frame
or toolbar category.
The layout of the main framework can be saved or restored by selecting the
Window -> Save/Restore User Layout command. To switch to the previous or
next layout, select the Window -> Previous Layout or Next Layout commands
respectively.
Refer to the Window/Frame Right-Click Options sections of the Verdi3 and Siloti
Command Reference manual for more details.
On-line Help
The nTrace main window and the stand-alone nWave/nSchema windows provide
on-line help, which can be accessed through the Help menu.
Verdi3 User Guide and Tutorial
25
User Interface: nTrace User Interface
nTrace User Interface
When you start the Verdi platform, the nTrace main window displays and serves
as the main window from which other frames/windows are created. When you
import a new design into nTrace (choose File -> Import Design), the Verdi
platform closes existing nWave and nSchema frames/windows started from the
open session.
The nTrace window contains three re-sizable frames:
• design browser frame
• source code frame
• message frame
An example nTrace window is shown below:
Figure: nTrace Example Window
When you open a design with the Verdi platform, the HDL source code of the
top-level unit is shown in the source code frame.
The top-level unit is shown as the root of the design hierarchy in the design
browser (refer to the nTrace Design Browser Frame section below).
26
Verdi3 User Guide and Tutorial
User Interface: nTrace User Interface
The message frame reports errors or other information related to the Verdi
platform’s operation.
nTrace Design Browser Frame
Located on the left side of the nTrace window, the design browser frame displays
the design hierarchy and provides a way to navigate through the hierarchy (see
Example nTrace Window figure, above). This window contains the following
icons and symbols:
Symbol
Name
Plus
Minus
Description
Click on these symbols to either expand (plus)
or collapse (minus) the display of the selected
unit’s hierarchy.
Opened-folder
Indicates that the relevant design scope is
active and the related source code is displayed
in the source code pane. The letter on the folder
is a mnemonic for the scope type, such as M for
module, L for library, T for task, and F for
function.
Closed-folder
Indicates the relevant design scope is
non-active. As in the Opened-folder symbol,
the letter on the closed-folder symbol indicates
the type of design scope.
Closed-folder
icon with a
bookmark
Indicates the relevant design scope is set with a
bookmark.
White Rectangle
The highlighted design scope is selected and
acting as the target scope for further relevant
operations in the design browser.
Dashed-line
Rectangle
Indicates that the associated design scope's
hierarchy has just been expanded or collapsed.
Verdi3 User Guide and Tutorial
27
User Interface: nTrace User Interface
nTrace Source Code Frame
The source code frame appears on the right side of the nTrace window. Multiple
source code files can be displayed as multiple tabs. If a module is described in
multiple source files, multiple tabs will be opened to display the complete source
code when the module is selected in the design browser. Each tab is undockable.
Figure: nTrace Multiple Source Code Tabs
The source code view displays the source code for the active unit in the design
browser. This window is divided into the following two areas:
•
•
Source Code Area
Indicator Area
Source Code Area
The source code area contains the HDL source code. The Verdi platform
color-codes the source code to differentiate syntax elements. You can set the
syntax colors to your preferences. Some colors change during debugging. For
example, signals that have been traced are displayed in green to highlight the
trace history. You can reset all the traced signals' colors to their default settings
(Trace -> Reset Traced Signal’s Color).
28
Verdi3 User Guide and Tutorial
User Interface: nTrace User Interface
Indicator Area
The indicator area contains line numbers and graphical indicators that result from
load tracing, driver tracing, connectivity tracing, and bookmarking. The
following table lists and describes the symbols used in the indicator area:
Symbol
Definition
Driver - result from last trace command. Multiple drivers are
possible.
Active driver - selected driver from last active trace command or
current Show command.
Load - result from last trace command. Multiple loads are possible.
Active load - selected load from last trace command or current
Show command.
Active driver - the driver result could be impacted by a power state.
This indicator will only appear after CPF/UPF is loaded.
Active load - the load result could be impacted by a power state.
This indicator will only appear after CPF/UPF is loaded.
Bookmark - marks a selection for easy referral.
The indicator area also shows interactive simulation controls such as break points
and current active statement arrows.
nTrace Message Frame
The message frame at the bottom of the nTrace main window contains the
General, Compile, Trace, Search and Interconnection tabs.
You can drag-and-drop a signal from the source code frame to the Trace or the
Search tab to list the results of Trace Driver or the search results respectively.
A Find bar appears above the message tabs when the Find right-click command
menu is executed in all tabs except the General tab. Refer to the Message Frame
section in the nTrace chapter of the Verdi3 and Siloti Command Reference manual
for details.
Verdi3 User Guide and Tutorial
29
User Interface: nTrace User Interface
Figure: nTrace Find Bar on the Message Frame
nTrace Toolbar Icons
Refer to the Toolbar Icons and Fields section in the nTrace chapter of the Verdi3
and Siloti Command Reference manual for information regarding available
toolbar icons.
NOTE: The default toolbar can be modified through the Tools -> Customize
Menu/Toolbar menu.
30
Verdi3 User Guide and Tutorial
User Interface: nWave User Interface
nWave User Interface
You can open a new nWave frame from the nTrace window by clicking on the
New Waveform icon or choosing Tools -> New Waveform. An nWave frame
can be released from the main window to become a stand-alone window by
selecting the Undock toolbar icon. An example nWave stand-alone window is
shown below:
Figure: Example nWave Stand-alone Window
An example docked nWave frame is shown below:
Figure: Example nWave Dock Frame
Verdi3 User Guide and Tutorial
31
User Interface: nWave User Interface
The nWave frame/stand-alone window consists of three re-sizable sub-windows:
•
•
•
signal pane
value pane
waveform pane
nWave Signal Pane
The signal pane displays signals and group names on the left side of the nWave
display. You can use the signal pane to select and manipulate signals and groups
of signals. Three types of objects appear in the signal pane:
•
•
•
signal name
signal cursor
group name
Signal Name
A signal name appears to the left of its waveform. In addition to identifying the
waveforms, the signal names are selectable areas; clicking on a signal name
selects that signal for manipulation. The signal name can be displayed as either
a full hierarchical name or a local name. By default, nWave right-justifies the
signal name. However, you can change the justification. If a name is too long, use
the horizontal scroll bar or adjust the window size to see the entire name.
Signal Cursor
The signal cursor marks the insertion point for signal commands: Add, Move,
Paste, Overlay Signals, and Create Bus. Middle-click to set the signal cursor.
Group Name
You can place like signals in the same group. The group name can be changed
from the default of G1, G2, etc.
nWave Value Pane
The value pane is next to the signal pane and displays the value of each signal at
the cursor time in the waveform pane. You can select the display format for
signals. For example, they can be displayed as hex, octal, binary, decimal value,
or user-defined alias text.
Preferences for what is displayed (for example leading zeros, marker value), can
be set through the Value Pane menu or the Tools -> Preferences command.
32
Verdi3 User Guide and Tutorial
User Interface: nWave User Interface
For any value change of a signal, nWave displays the old value to the new value
in the value pane indicating that the value is changed from 0 to 1 or 1 to 0. If the
value (such as the value change of the long bus value) is not fully visible due to
the width of the value pane, move the cursor on top of that value in the value
pane, and the value is displayed in the tip window.
nWave Waveform Pane
The waveform pane appears to the right and displays the waveforms. In addition,
the waveform pane contains the following objects:
•
•
•
•
cursor
marker
zoom-scale ruler
full-scale ruler
Cursor
The cursor is used to show the current simulation time for all windows and to
provide one end point for delta time calculations. To set the cursor, left-click. The
toolbar displays the cursor time.
Note the following when setting the cursor:
•
•
•
The setting affects the time display (and, therefore, the results) in all frames/
windows that display values.
If you click inside the waveform pane and choose Waveform -> Snap
Cursor to Transitions (“s” key), the cursor can only be set where there is a
signal transition.
If you deselect Waveform -> Snap Cursor to Transition, you can set the
cursor to any location.
Marker
The marker is used to provide the second point of a delta calculation. To set the
marker, click middle. The toolbar displays the amount of time between the cursor
and the marker (the delta time).
Note the following when setting the marker:
•
If you click inside the waveform pane and choose Waveform -> Snap
Cursor to Transitions (“s” key), the marker can only be set where there is
a signal transition.
Verdi3 User Guide and Tutorial
33
User Interface: nWave User Interface
•
•
•
If you deselect Waveform -> Snap Cursor to Transition, you can set the
marker to any location.
If you choose Waveform -> Fix Cursor/Marker Delta Time (“x” key) the
cursor or marker will be spaced at the same delta time.
If you deselect Waveform -> Fix Cursor/Marker Delta Time, the cursor
or marker will not be spaced at the same delta time.
NOTE: After you set the cursor time and marker time, right-click to zoom and
fit the waveform display to the time range between the cursor and
marker times.
Zoom-scale Ruler
The zoom-scale ruler appears at the top of the waveform pane and displays the
current displayed time range.
Full-scale Ruler
The full-scale ruler appears at the bottom of the waveform pane. This ruler
displays the time range of all the results (not just the displayed portion) and
indicates where the cursor and marker positions are in this range. You can change
the cursor and marker times by clicking on the full-scale ruler. Selecting a range
(dragging with the left button) zooms the display so that the selected area zooms
the display in the waveform pane to the selected area.
nWave Toolbar Icons
Refer to the Toolbar Icons and Fields section in the nWave chapter of the Verdi3
and Siloti Command Reference manual for information regarding available
toolbar icons.
NOTE: The default toolbar can be modified through the Tools -> Customize
Menu/Toolbar menu.
Get Signals
The nWave window does not display any signals by default; signals are added by
dragging from other windows or by selection in the Get Signals form (choose the
Signal -> Get Signals command). Signals are displayed hierarchically based on
the design unit selected in the design hierarchy box on the left side of the form.
34
Verdi3 User Guide and Tutorial
User Interface: nWave User Interface
Figure: nWave Get Signal Form
To select signals, navigate the design tree in the design hierarchy pane to find the
desired signals, then either drag them to the mirror signal pane in the right-side
pane (which mirrors the signals in the waveform pane) or select the signals and
click Apply. When you have selected all of the signals of interest, click OK.
NOTE: The design hierarchy of the simulation files may not match that of the
currently opened design source. You can display waveform data
independent of the design that is loaded.
The mirror signal pane allows you to manipulate the arrangement of the signals
displayed in the Get Signals form without immediately affecting the waveform
pane. After finishing the signal arrangement, click Apply to synchronize the
waveform pane. Click OK to apply the arrangement and close the form.
Refer to the Get Signals command description in the nWave chapter of the Verdi3
and Siloti Command Reference manual for details.
Verdi3 User Guide and Tutorial
35
User Interface: nWave User Interface
nWave Mouse Operations
Below are nWave mouse actions:
Mouse Action
nWave - Signal Pane
Left-click
Deselect the current selected signals/group and select the
signal under the mouse button.
Left-click on the plus/
minus icon of a group
containing signals
Unhide/hide the signals of the selected group.
Left-click on Group
Deselect the current selected signals/group and select the
group under the mouse button.
Click-middle
Set the Signal Cursor position for the destination of
command Move, Paste, Add, Overlap and Create Bus.
Right-click
Open a context-sensitive menu that provides some
commands, which apply to the signal/group under the
mouse button
Double-click on bus
Expand or collapse bus member.
Double-click on power
domain signal
Expand to three member signals to display value changes
for power state, power nominal (for CPF; power nominal
will be power alias when a UPF file is loaded), and power
voltage.
Double-click an interface
Expand or collapse the node.
sub-group
Drag & Drop
Move the selected signals to the Signal cursor position.
NOTE: The Signal Cursor position is moved along with the
dragged mouse pointer.
Drag & Drop a signal to a Display the schematic in which the signal is found and
schematic frame/window select it.
Drag & Drop a signal to a Trace signal's connectivity and highlight the result by
source frame/window
symbols in the indicator area of the source code frame.
Highlight the corresponding signal if it exists. Add the
Drag & Drop a signal to a
signal and driving instance as a reference if it doesn't exist.
Temporal Flow View
The global cursor time is used to identify the signal.
Drag-left
Area selection for multiple signals.
Drop an interface signal
Adds an expanded sub-group node with all interface signals
at current position.
Shift-left-click on a signal Add to selection list for multiple signal selection.
36
Verdi3 User Guide and Tutorial
User Interface: nWave User Interface
Mouse Action
nWave - Value Pane
Open a context-sensitive menu that provides some commands,
Click-right on bus or
which apply to a bus (such as Radix, Notation) or a signal (such
signal
as Edit Alias, Remove Alias).
Mouse Action
nWave - Waveform Pane
Left-click
Set the Cursor position.
Click-middle
Set the Marker position.
Right-click
Zoom to time range between the Cursor and Marker
position.
Double-click
Find the signal's driver statements in source code pane.
Drag & Drop
Move the selected signals to the Signal cursor position.
NOTE: The Signal Cursor position is moved along with
the dragged mouse pointer.
Drag & Drop a signal to a
schematic frame/window
Display the schematic in which the signal is found and
selected.
Drag & Drop a signal to a
Temporal Flow View
window
Highlight the corresponding signal if it exists. Add the
signal and driving instance for the current cursor time if it
doesn't exist.
Drag & Drop a signal to a
source frame
Trace signal's connectivity and highlight the result by
symbols in the indicator area of the source code frame.
Drag-left horizontally on a
waveform window, full
Zoom into the time range of the dragged time interval.
scale ruler and zoom scale
ruler
Drag-left vertically on an
analog signal
Zoom into the value range of the dragged value interval.
Ctrl + Mouse Wheel
Zoom-in or zoom-out the time range.
Right-click on a signal
waveform
Open a context-sensitive menu that shows Temporal Flow
View debug commands (i.e. Create Temporal Flow View,
Trace This Value on nWave, Show Fan-in, etc.)
Verdi3 User Guide and Tutorial
37
User Interface: nSchema User Interface
nSchema User Interface
You can open a new nSchema frame from the nTrace window by clicking on the
New Schematic icon or choosing Tools -> New Schematic. The schematic for
the active unit in the design browser (nTrace) will be displayed in the nSchema
frame, as shown in the example below.
Figure: Example nSchema Frame
The schematic window displays the schematic generated from the corresponding
HDL source code and provides another design view for debugging. You can
debug the design using menu commands or mouse operations.
In nSchema, VDD, VCC, VEE, POWER and PWR net names are treated as
supply nets and VSS, GND and GROUND net names are treated as ground nets.
These nets are case insensitive. When a signal is treated as a power/ground global
signal, trace actions will be skipped.
An nSchema frame can be released from the main window to become a
stand-alone window by selecting the Undock toolbar icon. An example nSchema
stand-alone window is shown below:
38
Verdi3 User Guide and Tutorial
User Interface: nSchema User Interface
Figure: Example nSchema Stand-alone Window
nSchema Toolbar Icons
Refer to the Toolbar Icons and Fields section in the nSchema chapter of the
Verdi3 and Siloti Command Reference manual for information regarding
available toolbar icons.
NOTE: The default toolbar can be modified through the Tools -> Customize
Menu/Toolbar menu.
nSchema Mouse Operations
Below are nSchema mouse actions.
Mouse Action
Schematic Window
Left-click on a signal/instance
Deselect the current selection and select the signal/
instance.
Shift-left-click on a signal/
instance
Add the signal to a selection list for multiple signals/
instances selection.
Left-click anywhere without a
Deselect all.
signal/instance
Drag-left
Zoom in an area.
Right-click
Open a context-sensitive menu.
Verdi3 User Guide and Tutorial
39
User Interface: nSchema User Interface
Double-click on a signal
Highlights the connection (driving instance to loading
instances with the connecting net) for the selected
signal.
Double-click on an instance
Push view into the schematic for the instance.
Drag & Drop an instance to a Display the corresponding instance's I/O signal
waveform frame/window
waveform.
Drag & Drop an RTL block to Display the corresponding RTL block's I/O signal
a waveform frame/window
waveform.
Drag & Drop a signal to a
waveform frame/window
Display the corresponding signal's waveform.
Drag & Drop an instance to a Find and highlight the associated instance in source
source frame/window
code frame/window.
Drag & Drop an RTL block to Find and highlight the corresponding source code of the
a source frame/window
RTL block.
Drag & Drop an instance /
RTL block to a Temporal
Flow View window
Highlight the corresponding instance's output signal if it
exists. Add the instance as a reference if it doesn't exist.
The global cursor time is used to identify the signal.
Highlight the corresponding signal if it exists. Add the
Drag & Drop a signal to a
signal and driving instance as a reference if it doesn't
Temporal Flow View window exist. The global cursor time is used to identify the
signal.
40
Drag & Drop a signal to a
source frame/window
Trace the signal's connectivity in the source code frame/
window.
Drag & Drop any state from
nSchema to nState
When you drag an FSM block from a schematic frame/
window to an nState window, nState displays the state
diagram of that FSM block.
Drag & Drop any state from
nSchema to nWave
When you drag an FSM block from a schematic frame/
window to an nWave frame/window, nWave adds all the
I/O and state signals of that FSM block to the location
of the cursor bar in the nWave frame/window.
Ctrl + Mouse Wheel
Zoom-in or zoom-out an area.
Verdi3 User Guide and Tutorial
User Interface: nState User Interface
nState User Interface
To open an nState frame, double-click on the finite state machine (FSM) symbol
(see left) in the nSchema frame/window. An nState frame can be released from
the main window to become a stand-alone window by selecting the Undock
toolbar icon. An example nState window/frame is shown below:
Figure: Example nState Frame
The nState window displays the generated bubble diagram for the corresponding
state machine and provides another design view for debugging and
understanding your finite state machine. You can debug your finite state machine
using the menu commands or mouse actions in this window.
nState Toolbar Icons
Refer to the Toolbar Icons and Fields section in the nState chapter of the Verdi3
and Siloti Command Reference manual for information regarding available
toolbar icons.
NOTE: The default toolbar can be modified through the Tools -> Customize
Menu/Toolbar menu.
Verdi3 User Guide and Tutorial
41
User Interface: nState User Interface
nState Mouse Operations
Below are nState mouse actions.
Mouse Action
nState Window
Right-click on a
transition in a nState
window
A transition-context-sensitive menu pops up for the commands
Jump to From State, Jump to To State, Fit Select Set, Transition
Condition and Properties.
Right-click on a state
in a nState window
A state-context-sensitive menu pops up for the commands
State Action, Fit Select Set and Properties.
Right-click on the
A finite-state-machine-context-sensitive menu pops up for the
white space in a nState commands Zoom All, Last View, Edit Search Sequence, Print,
and Properties.
window
If there are two ports, a properties dialog box pops up to select
Double-click on a port
the state. If there is only one port, go to the state properties
in a nState window
directly.
[Ctrl] Drag-left
Pan the nState window.
When you drag any state or transition from inside an nState
Drag & Drop any state
window to a schematic window, nSchema displays the
or transition from
schematic with the corresponding FSM block whose state
nState to nSchema
diagram is shown in that nState window.
Drag & Drop any state When you drag any state or transition from inside an nState
or transition from
window to an nTrace window, nTrace highlights the
nState to nTrace
corresponding source code.
When you drag a state or transition from one nState window to
Drag & Drop any state another nState window, the target nState window displays the
same state diagram as in the source nState window; i.e. the two
or transition from
nState windows are synchronized. The same state or transition
nState to nState
will be highlighted in both windows.
Drag & Drop any state When you drag an FSM block from an nSchema window to an
from nSchema to
nState window, nState displays the state diagram of that FSM
nState
block.
42
Verdi3 User Guide and Tutorial
User Interface: Flow View User Interface
Flow View User Interface
The Flow View frame can be invoked from nTrace or nWave through the Create
Temporal Flow View command. An Flow View frame can be released from the
main window to become a stand-alone window by selecting the Undock toolbar
icon. An example Temporal Flow View frame/window is shown below:
Figure: Example Temporal Flow View Window
The Flow View window displays a generated view of your design over time,
starting from the selected reference signal and time. This provides another view
in which to debug your design using the menu commands or mouse actions.
From a Temporal Flow View window, you can open the Temporal Register Flow
View or the Compact Temporal Flow View. Refer to the Verdi3 and Siloti
Command Reference manual for detailed information regarding these views.
Flow View Toolbar Icons
Refer to the Toolbar Icons and Fields section in the Flow View chapter of the
Verdi3 and Siloti Command Reference manual for information regarding
available toolbar icons.
NOTE: The default toolbar can be modified through the Tools -> Customize
Menu/Toolbar menu.
Verdi3 User Guide and Tutorial
43
User Interface: Flow View User Interface
Flow View Mouse Operations
Below are Flow View mouse actions.
Mouse Action
Temporal Flow View
Left-click on a signal or instance Deselect the current selection and select the signal/
or instance pin
instance/port.
Ctrl-left-click on a signal/instance
Add the signal/instance to the selection for multiple
signals/instances selection.
Left-click anywhere without a
signal/instance
Deselect all.
Drag-left in main display area
(pan mode)
Pan left, right, up or down
Drag-left in main display area
(pointer mode)
Zoom in area.
Drag-left on time ruler
Zoom in area.
Right-click on instance or
instance pin
Open a context-sensitive menu.
Double-click on an instance pin
Trace the signal's drivers.
Drag & Drop an instance to a
waveform window
Display the corresponding instance's I/O signal
waveform.
Drag & Drop an instance pin to a
Display the corresponding signal's waveform.
waveform window
Drag & Drop an instance to a
source window
Find and highlight the source code associated with
the instance.
Drag & Drop an instance pin to a Trace the signal's connectivity in the source code
source window
pane.
Drag & Drop an instance pin to an Change the scope to the signal's hierarchy and
nSchema window
highlight the corresponding signal.
Drag & Drop an instance to an
nSchema window
Change to the instance's hierarchy and highlight the
corresponding instance.
Left-click on instance with nWave Add the instance IO to nWave if they don't exist.
icon enabled
Highlight the instance output if it exists.
Left-click on instance output port
Find and highlight the source code associated with
with Show Source Code icon
the output signal.
enabled
Left-click on instance with Show Find and highlight the source code associated with
Source Code icon enabled
the instance.
Ctrl + Mouse Wheel
44
Verdi3 User Guide and Tutorial
Zoom-in or zoom-out an area.
User Interface: Transaction/Message User Interface
Transaction/Message User Interface
The transaction/message FSDB file is loaded into nWave the same way as a
general FSDB file. A stream name will be shown in the signal pane; begin time,
end time, and attributes are shown in the value pane; and the transaction/message
will be shown in the waveform pane as rectangles enclosing all the attributes.
Detailed Transaction/Message View in nWave
The following figure summarizes the different aspects of transaction/message
viewing in nWave.
Figure: Detailed Transaction/Message View
Although there is a begin time and end time in a transaction/message, when you
click on a transaction/message, the cursor will be located at the begin time. When
you select a stream, you can click the Search Backward/Search Forward icons
(left/right arrows) on the nWave toolbar to step through the transactions/
messages. A dashed line under the transaction/message box indicates there are
more attributes than are currently displayed. You can increase (decrease) the
height of the stream in the signal pane to show more (less) attributes.
Alternatively, you can move the cursor on top of the transaction/message
attributes in the value pane (middle column) to activate a yellow tip window
showing all attributes as displayed in the following figure.
Verdi3 User Guide and Tutorial
45
User Interface: Transaction/Message User Interface
Figure: Transaction/Message Tip
Individual transactions/messages can be selected by clicking on the label in the
waveform pane; the background color of the selected transaction/message will
change to light blue. Pressing the Search Backward/Search Forward toolbar
icons will not change the selected transaction/message but will change waveform
cursor time.
The selection is important for viewing the covered or obscured transactions/
messages when there is a time overlap for multiple transactions/messages. The
top triangle is used to select the underlying transaction/message and bring it to
the front. You can also select a stream and then choose Waveform ->
Transaction -> Expand/Shrink Overlapping or to Waveform -> Message ->
Expand/Shrink Overlapping remove transaction/message overlap.
If there are transactions/messages related to the selected one, the related
transaction/message will be highlighted with a pink background color, similar to
the following example.
Figure: Transaction/Message Relationships
Transaction/Message Properties
Transactions/Messages contain a lot of data. You can view the attributes and
relationships of a selected transaction/message in a tabular format. To open the
46
Verdi3 User Guide and Tutorial
User Interface: Transaction/Message User Interface
Transaction Property or Message Property form, select a transaction or a
message, right-click to open the context menu, and chose the Properties
command. The Attributes tab summarizes the transaction/message attributes, as
shown in the following example:
Figure: Transaction Property Dialog Window - Attributes
You can view the selected transaction relationships by selection the Relationship
tab in the Transaction Property form.
Transaction/Message Attributes
You can use string matching to search attributes. In nWave, choose Waveform
-> Set Search Attributes to open the Search Attribute Value form. Alternatively,
you can left-click on the Search By: icon on the toolbar and select the
Transaction Attribute Values option.
Verdi3 User Guide and Tutorial
47
User Interface: Transaction/Message User Interface
Figure: Search Attribute Value Form
You can specify the attribute name and value. After you’ve entered the search
criteria and clicked OK, you can use the Search Forward/Search Backward
icons on the nWave toolbar to step through the transactions/messages of the
selected streams.
Analyzing Transactions/Messages
In addition to the waveform viewing capability for transactions/messages, you
can open the Transaction Analyzer window by invoking Tools -> Transaction
-> Analysis Window (or Tools -> Message -> Analysis Window) from nWave.
Once the window is open, you can load one or more streams individually or
merge multiple streams together.
The window will be similar to the following:
48
Verdi3 User Guide and Tutorial
User Interface: Transaction/Message User Interface
Figure: Transaction Analyzer Window
For the current selected stream (or merged streams), you can use View -> Search
to locate a string or pattern, or View -> Filter/Colorize to filter and display
transactions/messages whose attributes match user-specified conditions. These
commands allow you to more quickly navigate the streams and focus on the
transactions/messages of interest. After clicking the Sync. Signal Selection
Enabled icon (see left) on both the Transaction Analyzer frame and the nWave
frame, you can select a transaction/message in the spreadsheet view and the
corresponding transaction/message will be selected in the waveform.
Verdi3 User Guide and Tutorial
49
User Interface: nCompare User Interface
nCompare User Interface
The nCompare frame compares simulation results stored in FSDB dump files
using flexible, user-specified comparison criteria. Optimized for extremely fast
comparison of large data sets, the nCompare frame is fully integrated with the
Verdi platform to intuitively display any differences between runs.
The nCompare frame can be invoked by selecting the Tools -> nCompare
command from the nWave frame. After the frame is opened and the waveform
comparison is completed, the nCompare frame is displayed as shown below.
Figure: nCompare Frame
Comparing Different Simulation Runs
The nCompare frame is used to compare different simulation runs, to find the
mismatch simulation errors between pre-synthesis/post-synthesis, different
clock speed of same design, different technology, or simulation files which are
generated from different simulators.
50
Verdi3 User Guide and Tutorial
User Interface: nCompare User Interface
Rule File
The rule file is described using Tcl language. The nCompare module uses Tcl
language and nCompare-defined-Tcl-extended comparison commands to
describe the comparison rules and specify comparison options.
A basic rule file should have at least the following three parts:
1. Specification of golden and secondary simulation files.
2. Specification of compared signal pairs.
3. Start time-based comparison.
The following is a simple rule file that would compare all signals in 1.fsdb and
2.fsdb:
cmpOpenFsdb 1.fsdb 2.fsdb
cmpSetSignalPair top -level 0
cmpCompare
Compare Waveforms and View the Errors
After the rule file is created and the comparison is completed in the GUI or using
the nCompare utility, the nCompare frame shows the mismatch errors. The errors
can be sorted by design or time and easily traversed.
nCompare Mouse Operations
The default mouse action in the nCompare frame is summarized in the table
below.
Mouse Action
Command Operations
This action launches the waveform tool, adds
the mismatch signals into the waveform tool
Double-click on a mismatch error node
and changes the cursor time of the waveform
tool to the mismatch time.
Verdi3 User Guide and Tutorial
51
User Interface: nECO User Interface
nECO User Interface
The nECO module provides the ability to perform gate-level engineering change
orders (ECOs) in the flexible schematic views. The nECO module takes full
advantage of the sophisticated capabilities in the Verdi platform to propagate
changes throughout the design hierarchy and automatically create any new nets
and ports that are required.
Refer to the User Interface chapter of the nECO User’s Guide and Tutorial for
complete details.
nAnalyzer User Interface
The nAnalyzer module provides the ability to analyze clock and reset trees
(including crossing paths), to qualify Clock Tree Synthesis (CTS), to annotate
standard delay format (SDF) files and CTS results, to load and display timing
results from standard timing analysis tools and to perform switching analysis on
the design. These functions build on top of the functional debug aspects of the
Verdi platform. The nAnalyzer module uses the same interface as nSchema.
Refer to the nAnalyzer User’s Guide and Tutorial for other details.
52
Verdi3 User Guide and Tutorial
Before You Begin: Installation and Setup
Before You Begin
Before you begin the tutorials, you (or your system manager) must have installed
the Verdi and Siloti platform as described in the accompanying Installation and
System Administration Guide.
NOTE: The optional Verdi3-2012??-demo.tar.gz package must be installed
(where 2012 corresponds to the year and ?? corresponds to the month).
Installation and Setup
You must also complete the following actions in order to set up the Verdi
environment and the files required for this tutorial:
1. Add the Verdi application (binary) to the search path:
% set path=(<NOVAS_INST_DIR>/bin $path)
NOTE: The percent ('%') character on the left-hand side of the command
represents the system prompt.
2. Specify the search path to the license file:
% setenv NOVAS_LICENSE_FILE <license_file>
3. Create a working directory:
% mkdir <working_dir>
4. All of the tutorial data resides in the <NOVAS_INST_DIR>/demo directory.
Make a copy of these demo files in your working directory:
% cp -r <NOVAS_INST_DIR>/demo <working_dir>
Verdi3 User Guide and Tutorial
53
Before You Begin: Demo Details
Demo Details
The primary demo design used in this section is a simple microprogrammed CPU
design delivered with the installation. The example represents a complete design
spanning the behavioral, RTL, and gate levels.
Most tutorials use the Verilog design demo. However, be sure to check the
instructions for each tutorial to ensure that you are running the correct demo that
was included with your installation. Use the following commands to set the
tutorial data:
•
For Verilog Design:
% cd <working_dir>/demo/verilog/cpu
•
For VHDL Design:
% cd <working_dir>/demo/vhdl/rtl
•
For Mixed Design:
% cd <working_dir>/demo/mixed/rtl
•
For SystemVerilog Design:
% cd <working_dir>/demo/systemverilog
•
For Transactions:
% cd <working_dir>/demo/transaction
54
Verdi3 User Guide and Tutorial
Launching Techniques: Reference Source Files on the Command Line
Launching Techniques
This chapter summarizes the various methods for starting the Verdi platform,
loading the design, and loading the simulation results stored in the Fast Signal
Database (FSDB).
Reference Source Files on the Command
Line
This method loads the design directly from the source files. It is not
recommended for mixed language designs.
1. Use the following command to reference the source files on the command
line:
% verdi -f <source_file_name>
where source_file_name is a file that lists all of the HDL source files.
2. Then use the File -> Load Simulation Results command to load the FSDB.
Verdi3 User Guide and Tutorial
55
Launching Techniques: Compile Source Code into a Library
Compile Source Code into a Library
This method must be used if you have a mixed language design.
1. Use the utility program vhdlcom (supplied with the Verdi and Siloti
installation) to compile your VHDL source code into a library and use
vericom for Verilog code:
% vericom -lib <libName> block1.v block2.v ...
% vhdlcom -lib <libName> block1.vhd block2.vhd ...
2. Then use the following command to load the compiled design:
% verdi -lib <libName> -top <TopBlock>
where libName is the compiled library and TopBlock is the highest-level
block you wish to see.
Reference Design and FSDB on the
Command Line
1. Use the following commands to reference both the source files and the
FSDB on the command line:
% verdi -f <source_file_name> -ssf <fsdb_file_name>
where source_file_name is the source file name and fsdb_file_name is the
name of the FSDB file.
2. Use the following commands to reference both the compiled library and the
FSDB on the command line:
% verdi -lib <libName> -top <TopBlock>
-ssf <fsdb_file_name>
where libName is the compiled library and TopBlock is the highest-level
block you wish to see and fsdb_file_name is the name of the FSDB file.
NOTE: If the specified FSDB file is an Essential Signal FSDB, you will be
presented with a Question dialog related to Data Expansion. If you plan
to use the Siloti system, click Yes; otherwise, click No. Data Expansion
can always be started or the options changed by invoking the Tools ->
Visibility -> Data Expansion -> Setup Data Expansion command.
56
Verdi3 User Guide and Tutorial
Launching Techniques: Perform Behavior Analysis on the Command Line
Perform Behavior Analysis on the Command
Line
To perform Behavior Analysis on the command line, you would specify the -ba
switch.
1. Referencing the source files:
% verdi -f <source_file_name> -ba -ssf <fsdb_file_name>
where source_file_name is the source file name and fsdb_file_name is the
name of the FSDB file.
2. Referencing the compiled library:
% verdi -lib <libName> -top <TopBlock> -ba
-ssf <fsdb_file_name>
where libName is the compiled library and TopBlock is the highest-level
block you wish to see and fsdb_file_name is the name of the FSDB file.
NOTE: The -ba switch will execute Behavior Analysis using the Behavior
Analysis settings from the novas.rc resource file unless you specifically
include them on the command line. Refer to the verdi utility description
in the Verdi3 and Siloti Command Reference for a list of Behavior
Analysis options.
Replay a File
1. Use the following command to replay a file containing commands that will
load both the design and the FSDB (and perform a variety of other tasks):
% verdi -play <command_file_name>
where command_file_name is a file with a number of Tcl commands.
Verdi3 User Guide and Tutorial
57
Launching Techniques: Start Verdi without Specifying Any Source Files
Start Verdi without Specifying Any Source
Files
1. Use the following command to start the Verdi platform:
% verdi
A blank nTrace window displays.
2. From the main menu, choose the File -> Import Design command (or the
Import Design icon on the toolbar) to open an Import Design form, similar
to the example below:
Figure: Example Import Design Window
3. If loading the design from the source files directly, do the following:
a. Click on the From File tab at the top of the window.
b. Select the Language.
c. To open a folder, click on the folder name. A list of sub-folders and/or
files appears to the right.
58
Verdi3 User Guide and Tutorial
Launching Techniques: Start Verdi without Specifying Any Source Files
d. Double-click the name of the files or click the Add button to the right of
the window to add the file to the path name, which appears in the white
space directly above the two windows in which you are working.
e. Select the design file(s) of interest. The recommendation is to use a run
file where the individual design files are listed.
f. Click the Add button.
g. Click the OK button.
4. If loading the design from a compiled library, do the following:
a. Click on the From Library tab at the top of the window.
b. To select a library, click on the library name. A list of design units
appears to the right.
c. Select the top design unit.
d. Click the Add button.
e. Click the OK button.
5. Use the File -> Load Simulation Results command to load the FSDB.
You should see an nTrace window with the design information displayed.
Verdi3 User Guide and Tutorial
59
Launching Techniques: Loading when Design and FSDB Hierarchies do not Match
Loading when Design and FSDB Hierarchies
do not Match
Use the following command if you dumped the FSDB file for the entire design
but you only want to load a portion of the design for debug.
% verdi -f <source_file_name> -ssf <fsdb_file_name>
-vtop <map_file_name>
where source_file_name is the source file name, fsdb_file_name is the name
of the FSDB file and map_file_name is the name of the map file.
The map file is used to match the design hierarchy to the hierarchy in the FSDB
file so the simulation results will correctly annotate on the source code and
schematic views. The Verdi platform automatically generates a virtual hierarchy
in the design according to the definitions in the .map file. The syntax is as
follows:
module_name = hierarchical_instance_path
NOTE: The map file matches the case sensitivity of the associated language.
For example, Verilog is case sensitive so if the module definition is all
capitalized, the map file description needs to be as well (i.e. cpu does
not equal CPU). VHDL is not case sensitive (i.e. cpu equals CPU).
If you incorrectly enter the module name in the map file, you may see an error
similar to the following in the compiler.log (File -> View Import Log):
*Error* view cpu is not defined for inst i_cpu
“virtual_top_autov_15123.gen:, 7:
This error needs to be eliminated. Check the module definition in the source code
and confirm that the map file matches it exactly.
60
Verdi3 User Guide and Tutorial
User Interface Tutorial: Overview
User Interface Tutorial
Overview
The Verdi platform is a multi-window docking application with a flexible and
easy-to-use graphical user interface (GUI).
The Verdi platform layout can be customized by dragging a frame away from its
original position (undocking) and then dropping it in a new position (docking) to
attach it to the left, right, above, below, or on top of another frame. Similarly, a
toolbar category can be moved to the left, right, above, or below the relevant
frame. The bind key of any command can be changed and the toolbar categories
arranged fairly easily.
Before you begin this tutorial, follow the instructions in the Before You Begin
chapter.
Refer to the Launching Techniques chapter for more information on starting the
Verdi platform, and refer to the User Interface chapter for more details regarding
the interface.
Start Verdi Platform
1. Change the directory to <working_dir>/demo/verilog/rtl.
% cd <working_dir>/demo/verilog/rtl
2. Start the design using the following command:
% verdi -f run.f
Verdi3 User Guide and Tutorial
61
User Interface Tutorial: Using the Welcome Page
Using the Welcome Page
1. Select the Help -> Welcome command if the Welcome page is not
displayed.
Figure: Welcome Page
2. On the Welcome page, click the What’s New icon.
3. Go back to the Welcome page and click the Work Modes icon.
Figure: Work Modes Page
4. Select the Testbench Debug Mode option and then click the Go to Work
button.
62
Verdi3 User Guide and Tutorial
User Interface Tutorial: Saving and Restoring a Session
The window layout of the Verdi platform adds the Constraint, Inheritance,
FSDB_Msg and the Static frames for testbench code browsing and message
debugging purposes.
5. Click the Welcome icon
in the lower right corner of the main window
to display the Welcome page.
6. Click the Work Modes icon to show to the Work Modes page again.
7. Select the Hardware Debug Mode option and then click the Go to Work
button.
The window layout of the Verdi platform is now optimized for Hardware
Debug Mode.
Saving and Restoring a Session
1. Select the File -> Save Session command and save the current session to
“my.ses”.
2. Go to the Welcome page and click the History icon to show the History
page.
3. Select the my.ses option on the History page. A screen shot of the session is
displayed to the right as shown in the following figure.
Verdi3 User Guide and Tutorial
63
User Interface Tutorial: Changing the Default Frame Location
Figure: Session Preview
4. Select the novas_autosave.ses option.
The screen shot shows the time the session was saved.
5. Click the Restore Session button to restore the novas_autosave.ses
session.
6. Go back to the History page and restore the my.ses session.
Changing the Default Frame Location
1. Open an nWave window.
The nWave frame is added as a new tab on top of the Message frame.
2. Click the frame banner of the nWave frame and drag it to the left.
The nWave frame is now floating (undocked).
3. Drag the nWave frame around and see that the dockable area (outlined with
a dashed line) is changing along with the cursor position.
4. Drop the nWave frame to dock it.
64
Verdi3 User Guide and Tutorial
User Interface Tutorial: Maximizing the Display
5. Undock and dock the nWave frame (or another frame) to different positions
several times to become familiar with the usage.
Maximizing the Display
1. Click the Undock icon
on the nWave toolbar to make it a stand-alone
window.
2. Click the Dock icon on the nWave stand-alone window.
The nWave frame is docked to the main window again.
3. Double-click the nWave frame banner. This maximizes the nWave frame
size and makes it easy to see the content of the frame more clearly.
4. Double-click the nWave frame banner again and the nWave frame goes back
to its original size.
Modifying the Menu/Toolbar
1. Right-click the nWave frame banner to display the right-click command
menu and select the Menu option to hide the menu bar.
Figure: nWave Configuration Menu
Verdi3 User Guide and Tutorial
65
User Interface Tutorial: Searching for a Command
2. After the Menu option is turned off, press the Alt key within the nWave
frame’s central area to show the menu bar. Pressing the Alt key again will
hide the menu.
3. Turn on the Menu option in the right-click command menu.
4. On the right-click command menu, select the Open option to hide the icons
associated with the Open toolbar category.
The Open category has disappeared from the toolbar of the nWave frame.
5. On the right-click command menu, select the Open option again to restore
the Open toolbar category.
6. Click the left handle (vertical bar) of the Open toolbar category and drag a
little. The Open toolbar category is floating.
7. Drag it around and observe the dockable area (outlined with dashed line) is
changing along with the cursor position.
Figure: Relocating Toolbar Icons
8. Drop the Open toolbar category to dock it.
9. Move the Open toolbar category several times to become familiar with the
usage.
Searching for a Command
1. On the top right corner of the main window, select the Menu option, type
“pref” in the Spotlight text field and press the Enter key. This will display a
list of commands matching the pattern.
2. Select one of the commands from the list, for example, Preferences, and
then the Preferences command will be invoked.
66
Verdi3 User Guide and Tutorial
User Interface Tutorial: Customizing Bind Keys
Figure: Spotlight Search Results
Customizing Bind Keys
1. Select the Tools -> Customize Menu/Toolbar command from the main
window.
2. Type “trace” in the text field and click the Search icon to locate the
Trace pull-down menu.
Figure: Customize Bind Key
3. Double-click the Shortcut cell of the Driver command. Press the D key on
the keyboard to change the command’s bind key to D.
Verdi3 User Guide and Tutorial
67
User Interface Tutorial: Customizing Toolbar Icons
4. Similarly, double-click the Shortcut cell of the Load command. Press the L
key on the keyboard to change the command’s bind key to L.
5. Click the OK button to complete the setting.
6. In the source code frame, select any signal and press the D key and the
Driver command will be executed.
7. Press the L key and the Load command will be executed. This is useful
when you want to execute frequently used commands with bind keys you
favor.
Customizing Toolbar Icons
1. Click the Undock icon on the nWave frame to make it become a stand-alone
window.
2. Select the Tools -> Customize Menu/Toolbar command from the nWave
window.
3. Click the Add Custom Toolbar icon in the upper right section of the
Customize Menu/Toolbar form to add a new toolbar category named “new
toolbar”.
Figure: Add New Toolbar Category
4. Select the Open command under the File menu section in the left pane.
5. Click the Add Selected Command to Toolbar button to add the Open
command to the newly created “new toolbar” toolbar category.
68
Verdi3 User Guide and Tutorial
User Interface Tutorial: Customizing Toolbar Icons
Figure: Add Commands to New Toolbar Icon Category
6. Similarly, add the Zoom In, Zoom Out and Zoom All commands under the
Zoom menu section to the newly created “new toolbar” category.
7. Click the OK button to complete the setting. The new toolbar is added to
the nWave toolbar area.
Figure: New Toolbar Icon Category
Verdi3 User Guide and Tutorial
69
User Interface Tutorial: Customizing Toolbar Icons
70
Verdi3 User Guide and Tutorial
nTrace Tutorial: Overview
nTrace Tutorial
Overview
nTrace is a source code viewer and analyzer that operates on the KDB to display
the design hierarchy and source code (Verilog, VHDL, SystemVerilog, mixed)
for selected design blocks. nTrace quickly identifies signal connectivity
information (drivers and loads) without any simulation overhead. With the
FSDB, the simulation results can be back-annotated in the source code and then
nTrace can analyze and determine a signal's active driver at a particular
simulation time.
Before you begin this tutorial, follow the instructions in the Before You Begin
chapter.
Refer to the Launching Techniques chapter for more information on starting the
Verdi platform and opening an nTrace window, which is the default window.
Also refer to the User Interface chapter for more details regarding the nTrace
interface.
Verdi3 User Guide and Tutorial
71
nTrace Tutorial: Traverse the Design Hierarchy in nTrace
Traverse the Design Hierarchy in nTrace
You can traverse the design hierarchy to understand the design structure.
1. Change to the demo directory.
% cd <working_dir>/demo/verilog/cpu/src
2. Start the design using the following command:
% verdi -f run.f
NOTE: This tutorial uses a Verilog design example. The same capability is
available for VHDL or mixed designs.
3. To expand a block hierarchy on the <Inst._Tree> tab in the design browser
frame, click the plus symbol to the left of the i_CPUsystem block instance
name to reveal its i_CPU and i_pram sub-blocks.
Figure: Expand the Hierarchy in nTrace
4. Click the plus symbol to the left of the i_CPU block instance name to reveal
its i_ALUB, i_CCU, and i_PCU sub-blocks.
5. To collapse the hierarchy, click on the minus symbol to the left of the name.
The plus/minus symbols to the left of the block instance names in the hierarchy
browser frame are used to expand/collapse the display of the selected block's
hierarchy.
72
Verdi3 User Guide and Tutorial
nTrace Tutorial: Access a Block’s Source Code
Access a Block’s Source Code
1. To access source code, double-click on the i_CPU unit instance name in the
hierarchy browser frame. The source code is displayed in the source code
frame, as shown below:
Figure: Source Code for the CPU Block
By default, the name of the block (CPU) is highlighted in the source code.
2. Double-click CPU to change the source code context to the calling block,
which is CPUsystem (the corresponding i_CPUsystem block instance name
is automatically highlighted in the hierarchy browser frame).
By default, the instantiation of the previous block (i_CPU) is highlighted in
the source code.
3. Double-click i_CPU to return the source code context to the CPU block.
4. You can also click the right mouse button to access a menu with the Show
Calling and Show Definition commands to display the calling or definition
of the block.
Verdi3 User Guide and Tutorial
73
nTrace Tutorial: Access a Block’s Source Code
Find Scope
1. To locate a scope, choose Source -> Find Scope (or bind key “S”).
A Find Scope form displays, similar to the example below:
Figure: Find Scope Form
2. Fill in the Filter box with *CU* and press enter on the keyboard.
The top frame will update to display the modules matching the search
string.
3. Left-click to select PCU.
The bottom frame will list all hierarchical paths for the module. In this case
there is one.
4. Click Go To to locate the associated module in the nTrace source code
frame.
74
Verdi3 User Guide and Tutorial
nTrace Tutorial: Trace Drivers and Loads
Trace Drivers and Loads
The Trace -> Driver and the Trace -> Load commands (or their equivalent
toolbar icons) trace all of the drivers and loads, respectively, that are associated
with a selected signal. The Trace ->Connectivity command (only found in the
pull-down menus) traces drivers and loads simultaneously. These commands can
also be accessed by clicking-right on a signal in the source code frame.
Figure: Trace Driver/Load Icons in nTrace
Find String
1. In the nTrace window, double-click on i_CPU in the hierarchy browser
frame to display the associated source code.
2. To find a certain string to trace, choose Source -> Find String (or bind key
“/”).
A Find String form displays, similar to the example below:
Figure: Find String Form
3. Fill in the Pattern box with data.
4. Click the Find All button and then click Close.
The results are displayed in the Search tab of the message frame.
Verdi3 User Guide and Tutorial
75
nTrace Tutorial: Trace Drivers and Loads
5. Double-click the result cpu.v(53):inout[7:0]data; to highlight the
associated line in the source code.
NOTE: The Source -> Find Signal/Instance/Instport command can also be
used to locate a scope or a signal name anywhere in the hierarchy.
Trace Driver
As a result of Find String, you will see an 8-bit group of inout signals called
data:
:
inout [7:0] data;
:
1. To begin the trace, double-click data or click the Trace Driver toolbar icon
(see left), or either of the following:
• From the main menu, choose the Trace -> Driver command.
• Or right-click on the signal, and choose the Trace Driver command
from that menu.
The source code display immediately changes to the pram block and
highlights the signal data in the driving statement, as shown below:
:
assign data = R_W ? dataout :8'hz;
:
Drivers are indicated in the source code frame with left-handed
semi-circle next to the line number. The message frame also displays all
of the drivers of the selected signal including any pass-throughs (the
term "pass-throughs" refers to any intermediate nets on the path
between the driver and the load as the path passes through different
hierarchical levels in the design).
The Show Previous in Hierarchy toolbar icon (see left) is now enabled.
If other drivers exist in the same hierarchy, the Show Next or Show
Previous toolbar icons (see left) may also become enabled.
NOTE: The icons that become enabled are all dependent on the results of a
trace.
2. Click on the Show Previous in Hierarchy icon to go to the ExtData driver
in the PCU block.
76
Verdi3 User Guide and Tutorial
nTrace Tutorial: Trace Drivers and Loads
The Show Previous in Hierarchy toolbar icon is now disabled, and the
Show Next in Hierarchy toolbar icon (see left) is enabled.
3. Click on the Show Next in Hierarchy icon to return to the data driver in
the pram block.
Add Bookmarks
You can add a bookmark to any line number to mark it for future reference. To
add a bookmark from Trace Driver results:
1. Click on line 41 in i_pram where data is assigned.
2. Click on the Set/Unset Bookmark icon (see left) on the tool bar.
A blue rectangle appears to the left of the line 41, as shown below:
Figure: Example of a Bookmarked Source Code Line
Trace Load
1. To locate the first load on this net, highlight data, and use the Trace Load
toolbar icon (see left).
• You can also choose the Trace -> Load command from the main menu.
• Or right-click on the signal, and choose the Trace Load command from
that menu.
Verdi3 User Guide and Tutorial
77
nTrace Tutorial: Trace Drivers and Loads
Loads are indicated in the source code frame with right-handed semi-circle
next to the line number.The message frame also displays all of the loads of
the selected signal including any pass-throughs (the term "pass-throughs"
refers to any intermediate nets on the path between the driver and the load
as the path passes through different hierarchical levels in the design).
The source code display changes to the pram block and highlights the signal
data in the loading statement as shown below:
:
macroram[addr]=data;
:
Trace Connectivity
1. To find a bookmarked line, choose Source -> Manage Bookmarks, then
select the line from the list that displays (1. pram.v(41)).
2. To trace the connectivity of a signal, highlight a signal, and choose Trace ->
Connectivity from the main menu or the right mouse button menu.
The results of the trace are displayed in Trace tab of the message frame in
the nTrace window, similar to the example below:
Figure: Example nTrace Window with Trace Connectivity Results
78
Verdi3 User Guide and Tutorial
nTrace Tutorial: Edit Source Code
3. The Show Next toolbar icon (see left) is now enabled. Click on this icon to
locate the next load (this is equivalent to using the Trace -> Show Next
command).
4. Note that the Show Previous toolbar icon (see left) is now enabled. Click
on this icon to locate the previous load/driver (same as using the Trace ->
Show Previous command).
Save Trace Result and Reset History
There are two methods for saving the trace results.
1. Use the Save command:
a. On the Trace tab of the Message frame, click the right mouse button
and select the Save command.
b. Enter the file name and click the OK button.
2. Use the Save icon:
a. On the Trace tab of the Message frame, click the right mouse button and
enable the Show Toolbar option. A Message frame toolbar displays as
shown below..
b. Click the Save icon (see left)
3. To reset the history of all signals, choose Trace -> Reset History from the
main menu.
Edit Source Code
After you’ve located an area of interest, you can modify the source code from
within nTrace. After the code is modified you will still need to re-compile and
load the design as well as re-generate the simulation results file.
1. In nTrace, choose Tools -> Preferences to open the Preferences form.
2. Expand the Editor folder.
Verdi3 User Guide and Tutorial
79
nTrace Tutorial: Edit Source Code
3. Select the page for your favorite editor, e.g. nEditor, and enable the Set as
Default Editor option.
NOTE: If your favorite editor is not listed, you can specify your own edit
command on the Other page.
4. Click OK.
5. In the nTrace window, double-click on i_ALUB in the hierarchy browser
frame to display the associated source code.
6. Click the Edit Source File icon (see the symbol to the left) to open a second
source viewer.
7. Alternatively, you can choose Source -> Edit Source File in the main
nTrace window.
80
Verdi3 User Guide and Tutorial
nTrace Tutorial: Use Active Annotation
Use Active Annotation
Active AnnotationTM allows you to view your verification results in the context
of the source code. Active Annotation allows you to view - in one place - the
value resulting from a logic expression coupled with the values of the arguments
feeding that expression.
NOTE: Active Annotation can also be used to display verification results in
other views.
Before using Active Annotation, you must first load a set of simulation results in
the form of a FSDB.
NOTE: Other formats can be loaded and are automatically converted.
1. Load the simulation results using the File -> Load Simulation Results
command in nTrace which opens the Load Simulation Results form.
2. In the Load Simulation Results form, move up one directory from the
current directory.
3. Select CPUsystem.fsdb.
4. Click the OK button to load the file.
5. In the hierarchy browser, double-click i_ALUB.
6. Choose Source -> GoTo -> Line, and enter 85.
7. Click OK.
8. Choose the Source -> Active Annotation command (or “x” key after
putting the cursor in the source code frame) to activate Active Annotation.
The values associated with each signal (as of time 0) are displayed under the
signals and a new sub-toolbar appears, as shown below:
Figure: Sub-toolbar on nTrace Window Main Toolbar
NOTE: The XX Active Annotation symbol shown under the signals reflect the
un-initialized condition of these signals at time 0.
Verdi3 User Guide and Tutorial
81
nTrace Tutorial: Use Active Annotation
9. Select the RESET signal, and click the Search Forward and Search
Backward icons on the new Active Annotation sub-toolbar. Note that the
display updates to reflect the transitions from value to value at the time in
which it occurs.
10. Search for rising edge changes on the RESET signal by changing the search
By selection to Rising Edge and continue to click the Search Forward and
Search Backward icons.
11. On the toolbar, choose Source -> Go To -> Line.
12. In the Go To Line form, enter 82 and click OK.
13. On the toolbar, enter 777 in the Cursor Time box.
14. Press the <Enter> key on the keyboard.
The nTrace window displays similar to the following:
Figure: Active Annotation
All of the signals in the design have been assigned non-X values.
82
Verdi3 User Guide and Tutorial
nTrace Tutorial: Trace the Active Driver
Trace the Active Driver
1. Using the results from the previous section, go to line 88, and select AluOut.
2. Right-click, and choose the Active Trace command from the menu (or the
bind key, Ctrl-t).
The source code display changes to the active driving unit, and the signal in
the driving statement is highlighted, as shown below:
Figure: Active Trace
AluOut changed names to out as it crossed hierarchy boundary. See the
message frame in the figure above for example.
The time field in the toolbar may also change to reflect when this
assignment to the signal was made. This information will also be presented
in an Information dialog window.
3. Look at the equation, and note that 55 comes from signal a.
4. Select a, and choose Active Trace again.
You can continue to Active Trace until you locate the source of a value.
Verdi3 User Guide and Tutorial
83
nTrace Tutorial: Trace the Active Driver
84
Verdi3 User Guide and Tutorial
nSchema Tutorial: Overview
nSchema Tutorial
Overview
nSchema is a schematic viewer and analyzer that generates interactive
debug-specific logic diagrams showing the structure of selected portions of a
design. RTL diagrams show the interconnection of finite state machines, storage
elements, and multiplexers; gate-level diagrams show the interconnection of
semiconductor vendor cells; and special flattened diagrams cut through the
design hierarchy to isolate connected design elements. nSchema dynamically
generate partial schematics to focus on the circuits of interest within a large
design.
Before you begin this tutorial, follow the instructions in the Before You Begin
chapter. Refer to the User Interface chapter for general information on the
nSchema frame.
The nSchema frame is used to display auto-generated schematics and logical
diagrams, the frame can be undocked to be a standalone nSchema window, as
shown in the example below:
statu
Figure: Example nSchema Window
Verdi3 User Guide and Tutorial
85
nSchema Tutorial: Start nSchema
nSchema generates the schematic for both RTL and gate-level designs. For RTL
designs, the Verdi platform extracts certain types of synthesizeable function
blocks from the HDL code, such as registers, latches, multiplexers, pure
combinatorial or sequential circuits, etc. With this capability, you can get a clear
picture of the design intent, especially for a design with which you are unfamiliar.
As for gate-level designs, the Verdi platform uses standard symbols, such as
nand, nor, inverter, etc., to make the schematic more readable and
understandable. To perform certain functions, such as signal tracing or intuitive
searching, you can drag-and-drop items between windows to cross-link the tools
Start nSchema
1. Change the directory to <working_dir>/demo/verilog/cpu/src, and use the
following command to import the sample CPU design:
% verdi -f run.f &
You can continue from the previous Verdi session if the window is still
open.
2. In the nTrace window, highlight the folder tb_CPUsystem in the
<inst._Tree> tab of the design browser frame.
3. Click the New Schematic icon (see left) on the toolbar in the nTrace
window (or choose the Tools -> New Schematic -> Current Scope
command), the nSchema frame will be displayed. Click the Undock icon in
86
Verdi3 User Guide and Tutorial
nSchema Tutorial: Start nSchema
the upper right of the nSchema frame, a separate window showing the
schematic of the current module (tb_CPUsystem) displays, as shown below:
Figure: nSchema Window Displaying tb_CPUsystem Schematic
Click the New Schematic icon to create a new schematic frame in full
hierarchical view. Each new schematic frame initially shows the schematic
view of the HDL source module currently displayed in nTrace frame.
4. Drag-and-drop the instance, i_CPUsystem, in the design browser frame to
the separate schematic window to display the instance's schematic.
The results will be similar to the figure below:
Figure: nSchema Window Displaying CPU Block
Verdi3 User Guide and Tutorial
87
nSchema Tutorial: Manipulate the Schematic View
Manipulate the Schematic View
Double-click the i_CPUsystem, i_CPU and i_CCU module names in the nTrace
hierarchy browser to access the source code of the module CCU.
You can change the view of the schematic using the following zoom commands:
•
•
•
•
Zoom In - See more details of the schematic by moving the view 50% from
the center point in both the horizontal and vertical directions. Invoke this
command in one of three ways: from the toolbar's icon, from the bind key
"Z," or from the pull-down menu command View -> Zoom -> Zoom In.
Zoom Out - See more contents of the schematic by expanding the view 2X
from the center point, both horizontally and vertically. Invoke this
command in one of three ways: from the toolbar icon, from the bind key
"z," or from the pull-down menu command View -> Zoom -> Zoom Out.
Zoom All - View the entire contents of the schematic. Invoke this command
in one of three ways: from the toolbar's icon, from the bind key "f," or from
the pull-down menu command View -> Zoom -> Zoom All.
Zoom Area - View more details in a specific area of the schematic by
dragging-left to form a rectangle over the area.
NOTE: You can change whether the right mouse button or the left mouse button
does the zoom on the General page under the General folder of the
Tools -> Preferences form. This example assumes that the left mouse
button is set to zoom.
You can move the viewing area of the schematic in different directions:
•
Scrolling - Click on or drag the scroll bar of the schematic window
horizontally or vertically.
• Panning - Move the viewing area up, down, left, or right using the arrow
keys on your keyboard or the pull-down menu commands: View -> Pan ->
Pan Up, View -> Pan -> Pan Down, View -> Pan -> Pan Left, and View
-> Pan -> Pan Right.
In addition, you can use the View -> Last View command or the bind key "l".
5. In the nSchema window, choose Tools -> New Schematic -> Current
Scope from the main menu to create a new nSchema frame with the same
schematic view.
6. To close schematic windows that are no longer needed use the window
manager's control button (the ‘X’ icon in the upper right) or the pull-down
menu command File -> Close Window.
88
Verdi3 User Guide and Tutorial
nSchema Tutorial: Manipulate the Schematic View
Change the Schematic View Among Instances
1. Using the middle mouse button, drag the instance i_ALUB from the nTrace
design browser frame and drop it into the nSchema window to show the
corresponding schematic.
Figure: nSchema Window Displaying i_ALUB Schematic
2. Move your cursor over various symbols or nets in the schematic view, and
notice the name is identified in nSchema’s lower bar. The name information
will be shown in the lower bar of the whole nTrace frame if the nSchema
frames is not undocked as a standalone window.
3. Right-click on the schematic window, select Pop View Up in the shortcut
menu and the schematic view changes from the child module ALUB to its
parent module CPU with ALUB block highlighted as the selected object.
4. Choose the View -> Push View In command or its corresponding toolbar
icon to update the schematic view to the selected module ALUB.
5. Choose the View -> Pop View Up command or its corresponding toolbar
icon to change the schematic view to module CPU.
Verdi3 User Guide and Tutorial
89
nSchema Tutorial: Manipulate the Schematic View
Figure: nSchema Window Displaying CPU Module with ALUB Block Highlighted
6. Choose the View -> Last View command or the bind key L or its
corresponding toolbar icon to roll back the schematic view to module
ALUB.
Enable Viewing Objects
You can enable or disable viewing for different objects (e.g. nets, instances,
ports, etc.) in the schematic window.
1. In nSchema, choose the Tools -> Preferences to open the Preferences form.
2. Select the Color/Font page under the Schematics folder.
3. Change the Type field from the default Background selection to Selected
Set.
4. Change the Color to red and the Line Style to dashed.
Notice how the changes affect the opened schematic.
5. Select the View page under the Display Options folder.
6. Enable the Local Net Name, Instance Name, and IO Port Name options.
7. Click the OK button to close this form and apply the changes.
90
Verdi3 User Guide and Tutorial
nSchema Tutorial: Manipulate the Schematic View
8. In the nSchema window, open the View menu and select the Net Name,
Instance Name, and IO Port Name commands individually. The net,
instance and port names are removed from this schematic.
The options on the Preferences form affects all schematics - a global setting. The
View menu only affects the current schematic - a local setting.
Find an Instance or a Signal in a Schematic
1. Display the i_ALUB module in the nSchema window and then drag-left
around the multiplexor in the upper left corner to zoom in.
2. Choose the Schematic -> Find in Current Scope command (or “a” bind
key) to display the Find form as shown below:
Figure: Example Find Form
Enable the Instance option or the Signal option to list all the instances or
signals under the current module in alphabetical order.
NOTE: If the Schematic -> Auto Fit Found Object(s) menu item is enabled
or the Auto Fit Selection option is enabled on the Schematics -> Select
page of the Preferences form (invoked with Tools -> Preferences) and
a target instance/signal is selected, its corresponding object is
immediately selected in the schematic window and the schematic view
scales properly to make the target object viewable.
3. Enable the Signal option, and uncheck the Match Case option.
Verdi3 User Guide and Tutorial
91
nSchema Tutorial: Manipulate the Schematic View
4. In the Find text field, enter alu* and press <Enter>.
5. Select AluBuf[7:0].
The signal is highlighted in the schematic view, as shown below:
Figure: nSchema’s Find Form with Highlighted Signal
6. Click the Close button to close the form.
7. In nSchema, double-click the multiplexor instance attached to the AluBuf
signal. A View Source Code window opens displaying the associated source
code lines.
8. With the same multiplexor instance selected, use the middle mouse button
to drag the instance to the nTrace source code frame to display the source
code in context.
9. In the <Inst._Tree> tab of the nTrace design browser frame, double-click
on i_CCU to locate the source code.
10. Locate the signal declaration for IXR_load in the nTrace source code frame.
11. From the nTrace source code frame, drag-middle and drop the signal in any
open nSchema window.
The schematic is updated and the signal is highlighted.
92
Verdi3 User Guide and Tutorial
nSchema Tutorial: Manipulate the Schematic View
Change the Color of the Selected Signal
1. To identify certain signals in a schematic clearly, choose the Schematic ->
Change Color command.
A Change Selection Color form displays the selected signal name and its
color, as shown below:
Figure: Change Selection Color Form
2. Click on a color in the color map to change the IXR_load signal’s color
instantly. You can reset a signal color by clicking on the Default button.
3. Click on the Close button to close the form.
4. To return everything to the default colors, in the nSchema window, choose
the Schematic -> All Objects to Default Color command.
5. Close all open schematic windows.
Verdi3 User Guide and Tutorial
93
nSchema Tutorial: Trace Signals
Trace Signals
The following sections will be based on the schematic of i_CPUsystem. Before
you begin, in nTrace, double-click on i_CPUsystem, and click the New
Schematic icon (see left) to display the schematic.Then click the Undock icon
in upper right to open a standalone nSchema window.
Find the Drivers of a Signal
The Trace Driver function shows all drivers of a selected signal on the
schematic.
1. For example, choose the Schematic -> Find in Current Scope command
to locate and select data[7:0] in the schematic window.
2. Invoke the Trace -> Driver command (or click the icon) on the selected
bus, data[7:0]. The result is shown in the following figure:
Figure: Example Results of Trace Driver on data[7:0]
The figure above shows a driver found in module pram. No other drivers
exist in that module, so nTrace disables the Show Previous and Show Next
icons. You can access the Show Next in Hierarchy icon because drivers
exist in other modules.
3. To show the schematic of PCU and the traced drivers in that module, click
Show Next in Hierarchy. Now Show Previous in Hierarchy becomes
enabled.
4. To return to the schematic view of module pram, click Show Previous in
Hierarchy.
94
Verdi3 User Guide and Tutorial
nSchema Tutorial: Trace Signals
Find the Load of a Signal
The Trace Load function shows all loads of a selected signal or the schematic.
1. Use the pop view up icon to go back to the CPUsystem schematic.
2. Highlight data[7:0].
3. Choose the Trace -> Load or the toolbar icon.
Find the Connectivity of a Signal and Generate a New
Schematic from Trace Results
To narrow the debugging scope, you can generate a partial schematic containing
only the trace results.
1. Use the pop view up icon to go back to the i_CPUsystem schematic.
2. In the i_CPUsystem schematic, invoke Trace -> Connectivity on the
selected bus, data[7:0]. The schematic updates with the highlights of the
trace results.
3. Select Tools -> New Schematic -> From Trace Result to create a new
schematic frame with only the trace results. Click the Undock icon in upper
right to make the frame to be a standalone nSchema window
Figure: nSchema Window Displaying Trace Results for data[7:0]
4. Close all open schematic windows.
Verdi3 User Guide and Tutorial
95
nSchema Tutorial: Show RTL Block Diagram in a More Meaningful Way
Show RTL Block Diagram in a More
Meaningful Way
The Verdi platform can recognize some specific hardware elements and display
them using meaningful RTL block-diagram symbols. See Appendix C: Enhanced
RTL Extraction for a complete list of symbols. When you want to see the boolean
equivalent views, complete the following steps:
1. Open the i_CCU block in nSchema:
Figure: nSchema Window Displaying RTL Block
Note that the function symbol is in the upper right side.
2. Double-click the function symbol to see the associated source code (or drag
to nTrace and drop).
3. To enable the detailed RTL view, choose the Tools -> Preferences to open
the Preferences form.
4. On the Preferences form, select the RTL page under the Schematics folder
and then turn on the Enable Detailed RTL option.
5. Click the OK button.
The results will be similar to the following figure:
96
Verdi3 User Guide and Tutorial
nSchema Tutorial: Show RTL Block Diagram in a More Meaningful Way
Figure: nSchema Window Displaying RTL Block in Detail
Note that the function symbol is gone and has been replaced with an xor,
and, and nor gate.
NOTE: The preferences will affect all windows. Use View -> Detail RTL to
only change one window.
Verdi3 User Guide and Tutorial
97
nSchema Tutorial: Generate Partial Schematics
Generate Partial Schematics
Hierarchical
Often, the top level block diagram is too cluttered and you want to be able to
focus on a couple of blocks or signals.
1. In the design browser frame, select i_CPU, and open a new schematic
frame.
2. Select the ALUB block.
3. Press the <Shift> key and, select the PCU block. (Note: the same thing can
be accomplished with multiple nets).
4. Choose the Tools -> New Schematic -> Browser Window.
A new schematic frame with the selected block and connections is
displayed. Click the Undock icon in upper right to create a standalone
nSchema window, as shown below:
Figure: nSchema Partial Hierarchical View
The CCU block is not included in the above window.
98
Verdi3 User Guide and Tutorial
nSchema Tutorial: Generate Partial Schematics
5. Double-click the ALUB block and notice that there is a reduced logic
display and therefore a partial hierarchical view.
6. Go back to the previous hierarchy using the Pop View Up icon.
7. Choose the View -> InstPort Name command to annotate the instance port
names on the schematic.
8. Double-click the AluOut[7:0] port on the ALUB block (upper right) to
expand the connecting logic. (Any port can be expanded).
9. Click the Undo toolbar icon (see left) to get back to the previous view.
10. Close the Verdi platform by choosing the File -> Exit command in nTrace.
Flatten Window
Although the following topics work equally well for RTL designs, a gate-level
design will be more interesting.
1. Before you start, close the current Verdi session, and change the directory to
<working_dir>/demo/verilog/gate.
2. Set the environment variables:
% setenv NOVAS_LIBPATHS <NOVAS_INST_DIR>/share/symlib/32
% setenv NOVAS_LIBS lsi10k_u
3. Invoke the Verdi platform:
% verdi -f run.f
4. In the <Inst._Tree> tab of the design hierarchy frame, expand system, i_cpu,
and then double-click i_ALUB to display the source code.
5. In the Find String box on the toolbar, enter U250.
6. Click the Find Next icon (see left) to find the instance on line 639.
7. Choose the Tools -> New Schematic -> Flatten Window command.
The associated NAND gate is displayed in nSchema. Click the Undock icon
is the upper right to change the nSchema frame to a standalone window.
8. Double-click the output port to expand the loading logic.
The symbol of a box with a cross in it indicates a crossed hierarchy (see
left).
Verdi3 User Guide and Tutorial
99
nSchema Tutorial: Generate Partial Schematics
Figure: nSchema Expanded Logic
9. Choose the View-> Instance Name command.
10. Select the instance U313, and press the Remove icon (see left) to delete the
gate from the view.
11. Click the Undo icon (see left) to add it back to the schematic.
Fan-in and Fan-out
The Fan-in and Fan-out functions automatically generate the fan-in or fan-out
cones for the selected instance or net.
1. Continue from the gate design
2. Select U250 in the Flatten Window schematic window.
3. Choose the Tools -> New Schematic -> Fan-in Cone command. Click the
Undock icon in upper right to create the View Trace Fan-In Cone Result
window from the nSchema frame.
The following window displays:
100
Verdi3 User Guide and Tutorial
nSchema Tutorial: Generate Partial Schematics
Figure: nSchema Displaying Fan-in Cone
Several hierarchies are represented and tracing automatically stops on
storage elements.
4. In nTrace, select U251, line 640, of i_ALUB.
5. Use the middle mouse button to drag U251 to the View Trace Fan-In Cone
Result schematic view, and drop.
Note that U251 is not connected to any of the existing logic.
6. Change the design browser frame to i_CCU, and open the source code.
7. Find U248 on line 832.
8. Use the middle mouse button to drag U248 to the View Trace Fan-In Cone
Result schematic view, and drop.
Note that it automatically connects to an existing storage element.
In partial flattened schematics, you can easily add logic by double-clicking
to expand ports or dragging and dropping instances or nets from other
windows.
Verdi3 User Guide and Tutorial
101
nSchema Tutorial: Generate Partial Schematics
Trace Between Two Points
Tracing between two points will isolate connecting logic between two storage
elements and display the results.
1.
2.
3.
4.
5.
6.
7.
8.
9.
Close existing nSchema windows.
In nTrace, choose the Source -> Find String.
In the Find String form, enter IDR_reg in the pattern box.
Enable the In All Files option.
Click the Find All button. The results are listed in the Search tab of the
message frame.
Double-click the text line associated with IDR_reg[7].
In nTrace, click the New Schematic icon to open the nSchema frame, and
drag and drop the instance name \IDR_reg[7] from the source code frame to
nSchema frame. Note that the instance is highlighted, click the Undock icon
on upper right to change the nSchema frame to a nSchema window.
Zoom in around the highlighted instance by dragging the left mouse button
over the area.
Choose Trace -> Two Points. The Trace Two Points form displays:
Figure: Trace Two Points Form
102
Verdi3 User Guide and Tutorial
nSchema Tutorial: Generate Partial Schematics
10. Use the middle mouse button to select the Q output port of \IDR_reg[7],
and drag and drop it in the From box of the form.
11. Move the form out of the way while you find the next point.
12. In nTrace, search for IXR_reg using Find String.
13. Double-click the text associated with \IXR_reg[7] in the Search tab of the
message frame.
14. In the source code pane, drag and drop \IXR_reg[7] to the To box of the
Trace Two Points form, and select D in the Port name column.
15. In the Trace Two Points form, confirm the Create Window option is
enabled (depressed), and click Trace.
The results are displayed in a new nSchema frame, click Undock icon to
create the View Trace Result schematic window:
Figure: Results of Trace Two Points
Verdi3 User Guide and Tutorial
103
nSchema Tutorial: Use Active Annotation to Show Signal Values
Use Active Annotation to Show Signal
Values
The Schematic -> Active Annotation command allows you to display signal
values from simulation directly on the schematic. The display style can appear in
either text value or line coloring (for values 0, 1, z, and x only).
1. In nTrace, choose the File -> Load Simulation Results command to load
the gate.fsdb results file.
2. In nTrace, select the i_PCU unit in the <Inst._Tree> tab of the design
browser frame, and open a new schematic.
3. Zoom in around the upper right corner.
4. In nSchema, choose the Schematic -> Active Annotation command or use
the ‘x’ hot key to display the waveform values on the schematic.
5. Select the ALU[7:0] signal and use the Search Forward icon on the toolbar
to step through value changes. You can also Search Backward.
6. Add line coloring annotation by toggling the Schematic -> Annotate in
Color command.
The definitions of the annotation text and colors are as follows:
•
•
•
1: logic high (green)
0: logic low (yellow)
x: unknown (red)
Change the Color or the Line Style for Annotations
1. To change the color or the line style for annotation, choose the Tools ->
Preferences command in the nTrace window to display the Preferences
form.
2. Select the Color/Font page under the Schematics folder.
3. Click the Type option menu.
4. Set the color and line style (including the annotation line coloring for value
1, value 0, value x, and value z) for the list of objects displayed.
5. Execute the File -> Exit command in nTrace to close the Verdi session.
104
Verdi3 User Guide and Tutorial
nWave Tutorial: Start nWave and Open a Simulation Result File
nWave Tutorial
nWave is a state-of-the-art graphical waveform viewer and analyzer that is fully
integrated with the source code, schematic, and flow views of the Verdi platform.
A waveform search engine combined with backward and forward navigation
allows you to search for signal transitions, bus values, discrepancies, or userdefined events easily. nWave also offers flexible signal group management, usercustomizable glitch detection, a built-in logic analyzer, logical operations,
events, display of delays back-annotated from SDF files, mixed analog/digital
(A/D) display capabilities (including overlap, vertical zoom, delta x and y,
arithmetic operations, analog- to-digital signal conversion, and others) and
transaction/message display.
Before you begin this tutorial, follow the instructions in the Before You Begin
chapter. Refer to the User Interface chapter for more details regarding the nWave
interface.
Start nWave and Open a Simulation Result
File
Before you start, change the directory to <working_dir>/demo/verdi_mixed, and
use the following commands to import the sample CPU design:
% vericom -autoalias -f run_verilog.f
% vhdlcom -f run_vhdl.f
% verdi -top tb_CPUsystem &
1. After the Verdi platform is started, click the New Waveform icon (see left)
on the toolbar to start nWave (or choose Tools -> New Waveform). Click
the Undock icon in upper right to change the nWave frame to an nWave
window.
2. Select File -> Open or the toolbar icon (see left).
The Open Dump File form displays, as shown below.
Verdi3 User Guide and Tutorial
105
nWave Tutorial: Start nWave and Open a Simulation Result File
Figure: Open Dump File Form
3. Go to the directory where the FSDB file resides. In this example, it is the
current directory.
4. Select the CPUsystem.fsdb file in the File list.
5. Click Add or double-click CPUsystem.fsdb to add the simulation results file
to the File Name section.
6. Click OK or double-click CPUsystem.fsdb to open the simulation results
file.
NOTE: On the Open Dump File form, confirm that the Open File by Time
Range option is not enabled. If it is enabled, a Put in Time Range form
will display. If it is not enabled, the FSDB will load into nWave.
NOTE: You can add multiple FSDB files before clicking OK.
The signal pane displays one default group named G1. The signal cursor is
initially located under group G1. (The signal cursor is the default location where
signals will be inserted.)
NOTE: If you open a VCD file, the Verdi platform automatically converts it to
an FSDB file and appends .fsdb to the file name.
106
Verdi3 User Guide and Tutorial
nWave Tutorial: Add Signals
Add Signals
There are two primary methods to add signals:
•
•
Drag and drop signals from other Verdi frames or windows
Use the Get Signals form to search for and add signals.
Add Signals from Other Windows
Use the following steps to add signals to the nWave window:
1. In the design browser frame, expand i_cpusystem to display i_cpu.
2. Use the middle mouse button to drag and drop the i_cpu to the signal pane
of nWave and display the I/O signals.
NOTE: The horizontal yellow line in the signal pane moves so that it is
underneath the signal you just added to the display. This line is the
signal cursor, which marks the insertion point for signal commands like
Add, Move, Overlay, and Create Bus. Right-click in the signal pane
to access related commands.
3. In the design browser frame, expand i_cpu and double-click on i_ALUB to
display the source code.
4. In the source code frame, scroll to line 70 and select AluBuf from the signal
declaration and drag to G2 to drop.
NOTE: To select individual, non-contiguous signals, press and hold the <Ctrl>
key and click on the signals you want. To select a large range of signals,
drag the mouse over the selection or select the first line in the range and
hold the <Shift> key while selecting the last line in the range.
NOTE: You can also drag and drop signals or instances from other Verdi
windows such as nSchema or the Temporal Flow View.
Use Get Signals to Add Signals
Use the following steps to add signals using the Get Signals form. There are four
panes in this form.
1. To display signals of interest, select Signal -> Get Signals or the toolbar
icon.
2. In the Get Signals form, click on i_bjsource in the design hierarchy box.
The signal list displays all the signals in i_bjsource, as shown below:
Verdi3 User Guide and Tutorial
107
nWave Tutorial: Add Signals
Figure: Get Signals Window
3. Click the middle button on group G3 in the mirror signal pane. This
selection moves the signal cursor bar from group G2 to group G3,
indicating that the insertion point for adding new selected signals has been
changed to group G3.
4. Click the Select/Deselect All Signals icon (see left) to select all signals.
5. Then click the Add Selected Signals icon (see left) to add the signals to the
mirror signal pane.
NOTE: You can rearrange the signal sequence in the mirror signal pane using
the middle button to drag the signals to a new location.
6. Click OK to display the waveforms of the selected signals.
108
Verdi3 User Guide and Tutorial
nWave Tutorial: Add Signals
The results will be similar to the following:
Figure: Signal Display in nWave
Search for Signals to Add
You can also search for signals to add in the Get Signals form.
1. Type 'g' in the waveform pane to invoke the Signal -> Get Signals
command using the hot key. The Get Signals form displays.
2. Expand i_cpusystem and i_cpu and then click on i_CCU.
3. Set the signal cursor position under group G4 in the mirror signal pane.
4. In the Get Signals form, click the Options button.
5. On the Search tab of the Options form, turn on the Search Signals with
Case Matching option.
6. Click the Close button.
7. Type clo* in the Find Signal field.
8. Press <Enter>.
Note that no signals match.
9. Now type CLO* in the Find Signal field.
10. Press <Enter>.
Signals with names starting with CLO are listed.
11. Drag-left in the middle pane to select CLOCK1, CLOCK2, CLOCK3, and
CLOCK4.
12. Click Apply.
13. In the Get Signals form, click the Options button.
Verdi3 User Guide and Tutorial
109
nWave Tutorial: Add Signals
14. On the Search tab of the Options form, turn on the Search Signals in SubScopes option and click the Close button.
15. Click on i_cpusystem.
16. Type sel* in the Find Signal field.
17. Press <Enter>.
Signals with names starting with sel in all scopes are listed.
18. Double-click sel[2:0] in the middle frame to add it to the right-hand frame.
19. Click the OK button.
The selected signals are displayed in nWave window.
110
Verdi3 User Guide and Tutorial
nWave Tutorial: Manipulate the Waveform View
Manipulate the Waveform View
nWave displays a cursor and a marker in the waveform pane. Use the cursor/
marker to measure time differences, do a fast zoom, or examine signal values.
The cursor appears as a dashed yellow line, and the marker is a dashed white line.
You can also add grid lines to make it easier to line up multiple signal transitions.
Set the Cursor/Marker Positions
1. Left-click on the signal R_W under group G1 where it transitions from 0 to
1 at time 276 in the nWave window and note the following:
• A vertical cursor line appears in the waveform pane.
• The simulation time (276 ns) associated with the cursor's current
location is displayed in the toolbar.
• nWave's value pane is automatically updated to reflect the values on the
signals at the current cursor time.
• The Active Annotation values (if enabled) in the source code frame are
automatically updated to reflect the values on the signals at the current
cursor time.
NOTE: You can also use the Waveform -> Go To -> Time command to set the
cursor position to the specified time.
2. Click the middle button on the next transition (0 to 1) of the signal
addr[7:0] under group G1 and note the following:
• A vertical marker appears in the waveform pane.
• The simulation time (425 ns) associated with the marker's current
location is displayed in the toolbar.
• The delta (time difference) between the cursor and marker is displayed
in the toolbar.
NOTE: By default, the cursor and marker snaps to the closest transition on the
selected signal. (You can toggle the Waveform -> Snap Cursor to
Transitions command to allow you to set the cursor/marker to any
location.)
Verdi3 User Guide and Tutorial
111
nWave Tutorial: Manipulate the Waveform View
Figure: Example of Time Delta Between Cursor and Marker in nWave Window
3. In the nWave window, choose View -> Zoom -> Zoom All command (or
the toolbar icon or the “f” key) to display the entire simulation results for
the signals currently on display.
Zoom Cursor with Three Clicks
You can set the cursor and marker positions using left-click and middle-click in
a signal's waveform, then click the Delta Time icon (see left) on the toolbar to
zoom in and view the waveform between the cursor and the marker.
Fast Zoom on the Full Scale Ruler
A full-scale ruler appears at the bottom of the waveform pane. The ruler shows
the full simulation time span of the opened dump file. To view a time range
quickly, left-click and middle-click on the specified time along this ruler, then
click the Delta Time icon (see left) on the toolbar to view the waveform between
the two points. You can also drag-left along the full-scale ruler for Fast Zoom.
Pan the Waveform
To pan different time ranges or signals, use the waveform pane's horizontal or
vertical scroll bars and the up, down, left, and right arrow keys.
112
Verdi3 User Guide and Tutorial
nWave Tutorial: Manipulate the Waveform View
Use Bind Key Commands
The following table lists the bind keys that you can use to view your waveforms
quickly and easily:
Bind Key
Action
Up Arrow Key
Pan Up
Down Arrow Key
Pan Down
Left Arrow Key
Pan Left
Right Arrow Key
Pan Right
z
Zoom Out
Z
Zoom In
f
Zoom All
l
Last View
Turn On/Off Signal Grids
1. In the nWave frame, zoom in around the 0 to 1000 time range.
2. Select CLOCK1.
3. Select the View -> Grid Options command to open the Grid Options form.
Enable the Grid on option and select the Rising Edge in the option button.
4. Enable the Grid Count with Start Number option and input 1 in the text
box. The form will be similar to the following:
Figure: Grid Option form
Verdi3 User Guide and Tutorial
113
nWave Tutorial: Manipulate the Waveform View
5. Click Apply to show the numbering along with each grid line starting from
the current cursor time.
6. Disable the Grid on option and click OK to remove grids.
Add Marker Labels
1. In the waveform pane, place the cursor on the 3 to aa transition of signal
alubuf[7:0] at time 825.
2. Choose the Waveform -> Marker command (or use the shift-m bind key)
to open the Marker form.
3. In the Marker form, specify ALUFail in the Name field.
4. Click the Get Cursor Time button.
5. Click Add.
The form will be similar to the following:
Figure: Marker Form
6. Click Close.
The marker label is added to the top of the waveform view at the
appropriate time and the Goto Marker field is added to the tool bar.
Figure: Marker Label Additions
114
Verdi3 User Guide and Tutorial
nWave Tutorial: Manipulate the Waveform View
Change the Display Sequence of Signals
To rearrange signals, you can drag-left to select and drag-middle to move or
remove signals from the waveform pane with the Cut icon. The signals are
copied to the clipboard. You can then use the Paste command to copy signals
from the clipboard to the signal cursor position.
1. To rearrange the display sequence of signals, drag-left in the signal pane to
select four signals under group G1. For example, RESET, VMA, R_W, and
BUSY.
2. Use the middle mouse button to drag them to right after the signal
addr[7:0].
3. Click the Cut icon (see left) to remove the RESET, VMA, R_W, and BUSY
signals. Then middle-click to set the signal cursor position underneath
group G3.
4. Click the Paste icon to insert those four signals at the current signal cursor
position.
5. Click the Undo icon (see left). The four newly inserted signals are deleted.
6. Click Undo again and the signals are inserted back under group G3. You
can undo for one level only.
Search for Signal Value Transitions
You can search a signal by Any Changes, Rising Edge, Falling Edge, Analog
Values, Bus Values, Mismatches, or Search Constraint.
1. Select the signal CLOCK1.
2. Click the Search Forward icon on the toolbar. The cursor jumps to the next
signal transition.
3. Click the Search Backward icon to move the cursor to the previous
transition.
4. Click the Search By AnyChanges icon to change the search criteria to
Rising Edge.
5. Search again and notice the difference.
6. Select the signal data[7:0].
7. Click the Search By AnyChanges icon to change the criteria to Bus Values
(see left).
Verdi3 User Guide and Tutorial
115
nWave Tutorial: Manipulate the Waveform View
8. In the Search Value form, enter 20 in the Signal Value field.
NOTE: You can also search for value to value transitions (including
mnemonics) by entering ‘value1 -> value2’ in the Signal Value field.
9. Click the OK button.
To change the bus value, you need to define the search value by selecting
the Waveform -> Set Search Value command or changing the value on the
tool bar.
10. Click the Search Forward or Search Backward icons to find the value of
20 at time 4650 ns.
11. With data still selected and a bus value of 20, choose the Waveform -> Set
Search Constraint command.
The Set Search Constraint form displays.
12. Change the Value of <Search By> is stable for pull-down menu to <= and
enter 100 in the x 1ns box, as shown below:
Figure: Set Search Constraint Box Filled
13. Click the OK button.
14. Use Search Forward and Search Backward icons to find any occurrences
of the value 20 on data, stable for less than 100 ns.
There is one at time 1576 ns.
15. Change Search Constraint back to NONE, and Search By to any
transition.
Add Comments
You can insert comments to indicate items of interest.
1. Continue from the previous example and place the cursor under data[7:0].
2. Choose Signal -> Comment -> Insert to add a comment field to the
waveform.
116
Verdi3 User Guide and Tutorial
nWave Tutorial: Manipulate the Waveform View
The cursor should still be at time 1576 where data value 20 is less than 100.
You want to identify this location with a comment.
3. Choose Signal -> Comment -> Add Attached Square Box.
4. Left-click near the value of 20 between the red comment lines to add the
comment box.
After the comment box is added, you can reposition it with the left mouse
button.
5. Place the cursor over the Comment Box text and select the text by doubleclicking.
6. Press Delete on the keyboard to remove the text.
7. Type ‘This is where the width is too small.’ to enter the
new comment text.
8. Re-size the comment box as needed.
Compress Time Ranges
You can compress time ranges to make viewing different times easier.
1. In nWave, choose the View -> Compress Time Range command to open
the Compress Time Range form.
2. In the Compress Time Range form, enter 1000 in the From Time field and
13000 in the To Time Field.
3. Click Insert.
4. In the waveform, click the Zoom All toolbar icon. The nWave window will
be similar to the following:
Figure: Compress Time Range
Verdi3 User Guide and Tutorial
117
nWave Tutorial: Manipulate the Waveform View
The yellow vertical bar indicates where time is compressed. Only the
waveform view is affected.
5. In the Compress Time Range form, click the Delete All and Close button to
remove the compressed time range.
Split the Waveform View
You can split the waveform window to keep a standard set of signals in the top
part of the window while you scroll through the remaining signals.
1. In nWave, choose the Window -> Horizontal Split command to split the
window.
You can select the separating bar and drag to change the split size.
2. In the upper split, scroll to display addr[7:0] and data[7:0].
3. In the lower split, scroll to display the signals in group G4. The nWave
window will be similar to the following:
Figure: nWave Split Window
4. Choose the Window -> Stop Split command to return to a single window.
118
Verdi3 User Guide and Tutorial
nWave Tutorial: Change Signal/Group Attributes
Change Signal/Group Attributes
Search for a Group
1. Scroll to the bottom of the waveform list.
2. Right-click on the signal pane. A Signal right mouse button command
menu appears.
3. Select the group on the Go To submenu to jump among groups.
4. Go to group G1.
Change the Group Name
1. Right-click on the group G1. A Signal right mouse button command menu
displays.
2. Choose the Rename command. G1 turns orange.
3. Drag-left to highlight G1.
4. Type CPU and press <Enter>. The group name G1 changes to CPU.
NOTE: You may need to use delete or backspace to remove the existing group
name.
5. Change group G2 to ALUB, and change group G3 to MISC.
6. Double-click on the ALUB group to collapse.
NOTE: You can also create hierarchical groups by invoking the View -> Group
Manager command.
Display Hierarchical Signal Names
1. Select the View -> Hierarchical Name command to display the signal
names with their full hierarchical paths.
2. To make the signal pane bigger, drag the boundary between the signal pane
and the value pane to widen the signal name pane. This change allows you
to see the full hierarchical names.
Verdi3 User Guide and Tutorial
119
nWave Tutorial: Change Signal/Group Attributes
The nWave window will be similar to the following:
Figure: Full Hierarchical Names
3. Select the View -> Hierarchical Name command again to restore the
signals to their base names.
Modify the Display Format in the Value Window
1. Zoom the waveform to the time range between 6500 and 7500.
2. In the signal pane, search for the bus addr[7:0]. The bus values displayed
on the waveform are in hexadecimal format.
3. In the value pane, right-click on the value of addr[7:0]. A data format menu
appears.
4. Select the Radix -> Binary command. The value displayed for addr[7:0]
changes to binary format.
5. Change back to hexadecimal format.
Add Alias to Display Bus Values
You can display logic states in a more meaningful way than just seeing the plain
logic values using the alias mechanism in nWave. You can associate mnemonics
with logic states using the Waveform -> Signal Value Radix -> Add Alias from
File command. Using a symbolic alias can make your debugging process easier.
1. In the signal pane click the signal data[7:0].
2. Choose the Waveform -> Signal Value Radix -> Add Alias from File
command.
The Open Alias File form displays, as shown below:
120
Verdi3 User Guide and Tutorial
nWave Tutorial: Change Signal/Group Attributes
Figure: Example Open Alias File Form
3. Select the CPU.alias file under the <working_dir>/demo/verilog_mixed
directory and click the OK button.
The values displayed on the waveform for signal data[7:0] change to alias
strings, which are more readable and meaningful. Use a text editor to create
your own alias file by following the format in the CPU.alias file.
NOTE: You can add color to the alias values by choosing the Waveform ->
Signal Value Radix -> Edit Alias command while the aliased signal is
selected. This opens the Alias Editor form where you can specify a
background color for the alias values.
4. Create a copy of the signal data[7:0].
a. In the signal pane, place the cursor above data[7:0].
b. Select data[7:0].
c. Click the Copy icon on the toolbar and then click the Paste icon.
5. Place the cursor over the value in the value column for the data[7:0] signal
copy and invoke the right mouse button menu.
6. Choose the Remove Local Alias command.
The values displayed on the waveform for data[7:0] signal copy change
back to hexadecimal values. Now you can see the numeric value and the
mnemonic value simultaneously.
Verdi3 User Guide and Tutorial
121
nWave Tutorial: Change Signal/Group Attributes
Change the Spacing and Signal Height
You can change the spacing equally among all displayed signals. You can also
change the signal height for each signal individually.
1. Disable the Signal -> Select Group Mode command (Group/Signal).
This allows you to easily select all signals in a group instead of the group
name.
2. Click on group MISC to select all the signals under that group.
3. Choose the Waveform -> Height command and type 20 in the Signal
Height field in the Signal Height form, shown below:
Figure: Signal Height Form
4. Click the Apply button to change the signal height to 20 pixels.
5. Click the Default button to go back to default height.
6. Choose the Waveform -> Spacing command to change the signal spacing.
NOTE: The height and spacing can be changed globally through the Tools ->
Preferences form on the Display Signal page under the Waveform ->
Default Value folder.
7. Enable the Signal -> Select Group Mode command (Group/Signal).
This allows you to select group names.
122
Verdi3 User Guide and Tutorial
nWave Tutorial: Change Signal/Group Attributes
Change Signal Color/Pattern
To change a signal’s color or line width/style, follow the steps below:
1. Select the Waveform -> Color/Pattern command. The color palette is
displayed, as shown in the figure below.
Figure: Example Color/Pattern Palette
2. Select the signals you want to change and the preferred color from the color
palette. The color for the selected signals changes accordingly.
3. You can also change the signal's line width and line style by setting the
corresponding option menu.
4. Click the Default button on the color/pattern palette to change the selected
signals to their default color/pattern.
Verdi3 User Guide and Tutorial
123
nWave Tutorial: Create New Signals/Buses from Existing Signals
Create New Signals/Buses from Existing
Signals
Sometimes it may be necessary to manipulate signals for better understanding or
to test a theory. There are three methods to do this:
• Logical Operations
• Bus Creation
• Events/Complex Events
Anything created with these commands can be saved to the signal file.
Logical Operations
Suppose you want to see what the waveform would look like if BUSY was
combined with inverted VMA signal.
1. In the CPU group, select BUSY and VMA (press and hold the <Ctrl> key to
select multiple signals).
2. Choose the Signal -> Logical Operation command.
The Logical Operation form displays, as shown below:
Figure: Logical Operation Form
3. Enter newsig in the Name field.
4. In the Expression field, highlight the “&” symbol and delete using the
delete key on the keyboard.
124
Verdi3 User Guide and Tutorial
nWave Tutorial: Create New Signals/Buses from Existing Signals
5. With the cursor between the signals, left-click the |:B-or, R-or button under
the Expression field to insert the new operator.
6. Put the cursor in front of the string for VMA and insert the ~:B-negation
operator.
7. Click the Create/Modify button to create the new signal. The nWave
window will be similar to the following:
Figure: Logical Expression
The new signal is added to the waveform at the current cursor location.
8. Click the Close button.
Bus Creation
This exercise describes how to create a bus from the displayed signals.
1. Put the cursor in group G4.
2. Select signals CLOCK1, CLOCK2, CLOCK3, and CLOCK4 in group G4.
3. Choose the Signal -> Bus Operations -> Create Bus command, or use the
right mouse button and choose the Bus Operations -> Create Bus
command.
Verdi3 User Guide and Tutorial
125
nWave Tutorial: Create New Signals/Buses from Existing Signals
The Create Bus form displays, as shown below:
Figure: Create Bus Form
4. Enter CBUS in the Bus Name field.
CBUS is the new name for the created bus.
5. Click the Reverse button.
CLOCK 4 becomes the MSB.
6. Click the OK button.
The created bus CBUS[3:0] is added to the waveform at the signal cursor
position.
Expand or Collapse the Bus
To expand a bus to its individual members, double-click the bus in the signal
pane. You can also choose the Signal -> Expand Bus command.
1. Double-click CBUS. Signals CLOCK1, CLOCK2, CLOCK3, and CLOCK4
are displayed after CBUS[3:0].
2. Double-click CBUS again to collapse the bus.
126
Verdi3 User Guide and Tutorial
nWave Tutorial: Create New Signals/Buses from Existing Signals
Events/Complex Events
Now suppose you want to create a complex event that is based on a clock
transition when certain conditions are met.
1. In the signal pane, put the cursor in the MISC group.
2. Select signals VMA and R_W.
3. Choose the Waveform -> Go To -> Time command to open the Search
Time form.
4. Enter 6476 in the Time Value field and click the OK button.
The cursor changes to time 6476 in the waveform pane where both signals
have value 1.
5. Choose the Signal -> Event command to open the Event Window.
6. In the Event Window, click Insert to create event 0.
Figure: nWave Event Window
7. Click the Capture button to see the related waveform. Leave the Event
form open.
8. In nWave, select CLOCK4.
9. In the Event form, click the Insert button to create event1.
10. Click the Edit button with event1 selected.
Verdi3 User Guide and Tutorial
127
nWave Tutorial: Create New Signals/Buses from Existing Signals
An Edit Event form displays, as shown below:
Figure: nWave Edit Event Form
11. Change the Expression to posedge “CLOCK4”.
12. Click the OK button.
13. In the Event Window, click the Capture button to see the edge triggered
waveform.
14. In the Event Window, select the Complex Event tab.
15. Click the Edit button.
16. In the Complex Event Name field, enter myevent.
17. Change the condition to IF event0 OCCURS 1 Times THEN goto level 1
(click the Trigger button to change the action).
128
Verdi3 User Guide and Tutorial
nWave Tutorial: Create New Signals/Buses from Existing Signals
After the changes, the form will be similar the following figure:
Figure: nWave Edit Complex Event Form
18. In the upper right-hand corner, click the right arrow to edit level1.
19. Change the condition to IF event1 OCCURS 2 Times THEN trigger.
20. Click the OK button to close Edit Complex Event form and create the
complex event.
21. In the Event Window, Complex Event tab, click the Capture button to
capture the event in nWave.
Verdi3 User Guide and Tutorial
129
nWave Tutorial: Create New Signals/Buses from Existing Signals
Figure: nWave Event Window
22. Click the Close button the close the Event Window.
The waveform results will be similar to the following figure:
Figure: nWave Waveform Results of Capture Complex Event
130
Verdi3 User Guide and Tutorial
nWave Tutorial: Save and Restore Signals
Save and Restore Signals
Save the Displayed Signals
nWave saves all the displayed signals and their signal attributes such as color,
height, and other information to a save signal file. You can easily restore the same
waveforms later by restoring this file.
1. Choose the File -> Save Signal command.
The Save Signal form displays.
2. Click the Options button, and decide which attributes to save.
3. Enter demo.rc as the file name and click the OK button.
Restore Previously Saved Signals
1. Choose the File -> Exit command to exit the Verdi platform.
2. Start the Verdi platform and nWave again.
3. Choose the File -> Restore Signal command and select demo.rc in the file
name list.
4. Click the OK button.
nWave displays the signals you saved in the last session.
Create a Second Waveform Window and Restore Other
Signals
1. Choose the Tools -> New Waveform command to create a name nWave
frame. Click the Undock icon can make the new nWave frame to a
standalone nWave window.
2. Open the <working_dir>/demo/verdi_mixed/CPUsystem.fsdb file that
contains the results from a different RTL simulation.
3. Restore the file demo.rc.
Note that the signal arrangement used for the first nWave window is now
shown in the second nWave window.
If no file is currently open, the File -> Restore Signal command opens the
simulation result file specified in the demo.rc file and restores the signals.
If a file is open, the File -> Restore Signal command ignores the file
specified in demo.rc and restores the signals in the open file.
Verdi3 User Guide and Tutorial
131
nWave Tutorial: Save and Restore Signals
4. After you have two waveforms open, you can choose the Window ->
Change to Primary command to change the primary waveform window.
This command selects which FSDB file will be used for active annotation.
The primary nWave window is identified with a red square in the lower right
corner.
NOTE: If you load multiple FSDB files in the same nWave window, you can
specify the active file by choosing the File -> Set Active command.
This opens the Active File form, where you can select the desired file
and enable the Apply to Active Annotation option.
132
Verdi3 User Guide and Tutorial
nState Tutorial: Overview
nState Tutorial
Overview
nState is a finite state machine (FSM) viewer and analyzer that generates bubble
diagrams for visualization of state machines that are automatically recognized by
the Verdi platform when compiling the Verilog/VHDL source code modules.
States and transitions are annotated with logic conditions and animated with
simulation results. nState analyzes the simulation results to determine state and
transition coverage.
Before you begin this tutorial, follow the instructions in the Before You Begin
chapter.
The Verdi platform automatically recognizes any finite state machines (FSMs),
and indicates them in nSchema by means of a symbol containing three linked
circles, as shown in the figure below:
Figure: Example FSM Symbol in an nSchema Window
Verdi3 User Guide and Tutorial
133
nState Tutorial: Start nState
Start nState
1. Change the directory to <working_dir>/demo/verilog/cpu/src, and issue the
following command to import the Finite State Machine (FSM) design:
% verdi -f run.f &
You can continue from the previous Verdi session if the window is still
open.
2. Open a schematic window by double-clicking to select i_BJkernel in the
<Inst._Tree> tab of the design browser frame.
3. Click the New Schematic icon (see left) on the toolbar.
The nSchema frame displays, as shown below.
Figure: nSchema Frame Displaying FSM
NOTE: If the nSchema frame does not look like the above figure, confirm the
Enable Detail RTL option has been turned on. This option can be
found on the RTL page under the Schematics folder of the Preferences
form (invoked with Tools -> Preferences).
4. Double-click the FSM block (see left) in the nSchema frame to view the
state diagram in an nState frame.
134
Verdi3 User Guide and Tutorial
nState Tutorial: Start nState
An nState frame opens as a new tab in the same area as the nSchema frame:
Figure: nState Frame Displaying FSM
Verdi3 User Guide and Tutorial
135
nState Tutorial: Manipulate the State Diagram View
Manipulate the State Diagram View
You can change the view of the state diagram using the following zoom
commands:
•
Zoom In - See more details of the state diagram by moving the view 50%
from the center point in both the horizontal and vertical directions. Invoke
this command in one of three ways: from the toolbar's icon, from the bind
key "Z," or from the pull-down menu command View -> Zoom -> Zoom
In.
• Zoom Out - See more contents of the state diagram by expanding the view
2X from the center point, both horizontally and vertically. Invoke this
command in one of three ways: from the toolbar's icon, from the bind key
"z," or from the pull-down menu command View -> Zoom -> Zoom Out.
• Zoom All - View the entire contents of the state diagram. Invoke this
command in one of three ways: from the toolbar's icon, from the bind key
"f," or from the pull-down menu command View -> Zoom -> Zoom All.
• Zoom Area - View a specific area of the state diagram by dragging-left to
form a rectangle over the zoomed area.
You can move the viewing area of the state diagram in different directions:
•
Scrolling - Click on or drag the scroll bar of the nState window either
horizontally or vertically.
• Panning - Move the view up, down, left, or right using the arrow keys or
pull-down menu commands: View -> Pan -> Pan Up, View -> Pan -> Pan
Down, View -> Pan - > Pan Left, and View -> Pan -> Pan Right.
In addition, you can use the View -> Last View command or the bind key "l"
(lowercase L) to return to the last view.
Enable Viewing Objects
You can enable or disable viewing for different objects (e.g. state actions,
transition conditions, etc.) in the nState frame.
1. In nState frame, choose Tools -> Preferences to open the Preferences form.
2. Select the View Options page under the FSM folder.
3. Enable the State Action, Transition Action, and Transition Condition
options.
4. Click OK button to close this form and apply the changes.
136
Verdi3 User Guide and Tutorial
nState Tutorial: Manipulate the State Diagram View
5. Choose Tools -> Duplicate Window to open another nState frame and see
the additional information, the nState frame displays as below:
Figure: nState Frame With Viewing Objects
6. In the original nState frame, open the View menu and select the State
Action, Transition Action, and Transition Condition commands
individually. The state action and transition details are added to this view.
7. Choose Tools -> Preferences to open the Preferences form again, select the
View Options page under the FSM folder. Turn off the State Action,
Transition Action, and Transition Condition options, and click OK
button to close the form.
The options on the Preferences form affect all new nState frames - a global
setting. The View menu only affects the current nState frame - a local setting.
Verdi3 User Guide and Tutorial
137
nState Tutorial: Manipulate the State Diagram View
Find the Start and End States of a Transition
You can view the state that a transition is coming from and going to by clicking
the toolbar commands.
1. Click on any transition in the nState frame.
For example, the transition leaves from the Evaluate state with a transition
condition of (!NewCard). Notice that the starting point of a transition arrow
represents the starting point of the transition.
After you have selected a transition, the Jump to From State and Jump to
To State icons on the toolbar are enabled.
2. Click the Jump to From State icon (see left) to see where the selected
transition is from.
The Evaluate state is highlighted with red color, which means that the
selected transition is starting from the Evaluate state.
3. Click the Jump to To State icon (see left).
The Compare16 state is highlighted with red color, which indicates that the
selected transition ends in the Compare16 state.
4. Click on any of the transitions to see what state the transition is coming
from and going to.
5. Select any transition and use the middle mouse button to drag the state and
drop it in the nTrace source code pane. nTrace automatically locates the
transition, loads it into the source code pane, and highlights all of the
statements associated with the transition.
6. Repeat the drag and drop action for any state e.g. the Compare16 state.
nTrace automatically highlights the statements associated with the state.
Create a Partial Finite State Machine Frame
When your state machine is very large with lots of states, you may want to focus
on a portion only.
1. Select the MoreCard state.
2. Press and hold the <Shift> key, and select states Evaluate and Compare16.
3. Chose Tools -> Partial FSM to open a new nState frame showing only the
selected states.
138
Verdi3 User Guide and Tutorial
nState Tutorial: Manipulate the State Diagram View
Figure: nState Frame Displaying Partial FSM
4. Click the Undock icon in upper right to make the partial FSM frame a
standalone window. From the full nState frame, select the Compare21 state
and drag it to the partial frame.
The state connection will be added.
5. Close the Partial FSM frame.
Verdi3 User Guide and Tutorial
139
nState Tutorial: State Animation
State Animation
One of the challenges of state machine debug is seeing how the state machine
changes based on the current stimulus. You can use nState, nWave and State
Animation to understand the flow.
Continue with an opened nState frame.
1. Load the simulation results from nTrace frame by choosing File -> Load
Simulation Results to open the Load Simulation Results form.
2. Select <working_dir>/demo/verilog/cpu/CPUsystem.fsdb, and click the
OK button to load the simulation result file.
3. Click the New Waveform icon in the nTrace frame, the nWave frame
displays in the bottom.
The simulation file loaded in Step 1 will be used as the loaded simulation
result file in nWave.
NOTE: For information on getting signals into the nWave window, refer to the
nWave Tutorial chapter.
4. In nSchema, select the FSM symbol and use the middle mouse button to
drag and drop to nWave. The FSM signals are added, as shown below.
Figure: nWave Frame Displaying FSM Signals
Note that the state variable signal displays state aliases.
The nState frame shows the value changes by highlighting the state(s) and
transition, while the nWave frame shows the value changes in the waveform
140
Verdi3 User Guide and Tutorial
nState Tutorial: State Animation
format. Compare the state signal State[2:0] in the waveform pane of the
nWave frame with the state signal in the nState window. The following
figure shows nState and nWave at cursor time 700.
Figure: nState and nWave During State Animation
5. After the simulation results are loaded, you can enable the State Animation
option by choosing FSM -> State Animation in the nState frame.
6. In nState, change the cursor time to 300ns by typing 300 in the Cursor
Time text box on the toolbar and press the <Enter> key on the keyboard.
nState highlights in pink the state(s) and the transition at the specified
cursor time in the nState frame. The Start state, MoreCard state are
highlighted. The cursor time in the nWave frame synchronizes with the
Cursor Time text box in the nState window.
7. Click the Next State icon (see left) to move to the next state event.
The MoreCard state, the Evaluate state, and the transition in between are
highlighted. Notice that the cursor time changes to 400. This time change
indicates that the next value change occurs at the cursor time of 400.
Verdi3 User Guide and Tutorial
141
nState Tutorial: State Animation
8. Click the Previous State icon (see left).
The Start state, the MoreCard state, and the transition in between are
highlighted, and the cursor time is 300.
NOTE: Sometimes when the next/previous state is the same as the current state,
the highlight on the nState frame remains the same but the cursor time
changes
In addition to Next State and Previous State icons, the State List text box can
be used to go to a state. The State List box has three functions:
•
•
Finding the state in the nState window.
Defining the state or state sequence for the Search Forward and
Search Backward icons.
9. Set the Search By (see left) criteria to State in the toolbar of the nState
frame.
10. Use the State List box to find the state in the nState window. For example,
select Evaluate in the State List box.
nState finds and highlights the Evaluate state in the nState window (the state
changes from a blue background to a red background).
11. Click the Search Backward and Search Forward icons (see left).
The Cursor Time text box shows the time when the state signal value
changes for the Evaluate state.
12.
13.
14.
15.
Choose FSM -> Edit Search Sequences to open the Search form.
In the Search form, click New to open the New Search Sequence form.
Type test in the Name text field.
Double-click Morecard, Evaluate, and Compare16 (or single-click and then
add by clicking on the Add State icon).
16. Click OK on the New Search Sequence form and Close on the Search form.
The Search By automatically changes to Search by Sequences and the
state list box displays the sequence, test.
17. Click the Search Backward and Search Forward icons.
The Cursor Time text box shows the time when the state sequence occurs.
This sequence occurs several times during this simulation.
142
Verdi3 User Guide and Tutorial
nState Tutorial: State Machine Analysis
State Machine Analysis
Now that the simulation results are loaded, let’s analyze the state machine further
based on the stimulus used.
1. Choose FSM -> Analysis Report to open the Analysis Report form (shown
below). Notice that there are three tabs - with the Source Code tab as
default.
2. Click the State tab.
Figure: Analysis Report Window
The number of times a state was accessed during the simulation is
summarized. Also, any states that were not covered are listed.
3. Click the Transition tab.
The number of times a transition was accessed during the simulation is
summarized. Also, any transitions that were not covered are listed.
4. In the nState frame, choose the File -> Close Window command to close
the FSM window.
Verdi3 User Guide and Tutorial
143
nState Tutorial: State Machine Analysis
144
Verdi3 User Guide and Tutorial
Temporal Flow View Tutorial: Overview
Temporal Flow View Tutorial
Overview
To debug a design, the engineer needs to understand the structure and the
behavior of the design. Understanding the structure allows the engineer to
visualize the connection between blocks or signals. Understanding the behavior
allows the engineer know the relationship between driver-signals, loader-signals,
driver triggers, and the value transition. Visualizing the structure and behavior of
the design would be very useful and convenient to become familiar with the
design and then debug it.
The flow views are unique temporal views and analysis tools that allow the
visualization and analysis of the design's behavior through time. The Temporal
Flow View identifies and displays causal control and data paths - the registers and
signals that actually caused the erroneous value to occur - through multi-level
combinational logic within one or more register-to-register transfer stages. The
mechanism helps to quickly find the bug without repeatedly looking at the driver
or fan-in signals of the signal of interest and the intelligently filtered temporal
representation allows you to locate and identify problems in the most efficient
manner possible without going through the different source code, schematic and
waveform windows; however, the flow views also can be used to drive the
nTrace (source code), nWave (waveforms), nState (state machines) and nSchema
(schematics) forms as needed.
The display in the Temporal Flow View frame is similar to the example below:
Figure: Example Temporal Flow View Frame with Expanded Statements
In the Temporal Flow View frame notice the following items:
Verdi3 User Guide and Tutorial
145
Temporal Flow View Tutorial: Invoke a Temporal Flow View
•
On top of the gray vertical line, the number shown indicates the clock active
edge for that signal is at that time in ns. If you click on the symbol
associated with the register, the number appears in the box of the toolbar,
meaning that the value of the register changed at that time.
• The input data signals are on the left and output data signals are on the right
of the symbol.
• The input control signals are on the bottom of the symbol. (An example of a
control path would be a multiplexer's select input, while an example of a
data path would be a multiplexer's data signals.)
• Some input ports are pink (signal is actively contributing to the output
value) or gray (signal is not actively contributing). (Toggle View -> Active
Nodes Only to see all nodes or just active ones.)
• The red dot associated with some ports indicates that these fan-in registers
have value transition in their previous clock edges.
• The clock that drives the located register can be shown without the user
tracing through combinational logic cones and correlating the clocks
manually.
• The annotated simulations values (blue numbers).
• The signal names.
• The bus contention and active fan-in information can be clearly seen in a
single view.
• The cause of a specific data pattern on a partial bus can also be isolated.
This tutorial will focus on the Temporal Flow View. The same commands can be
applied to the Temporal Register View and the Compact Temporal Flow View.
After reviewing the tutorial, refer to the Behavior Trace for Root Cause of
Simulation Mismatches, Debug Memories, Debug Unknown (X) Values and
Quickly Search Backward in Time for Value Causes sections in the Application
Tutorials chapter for examples of how the Temporal Flow View can be applied in
different debug scenarios.
Before you begin this tutorial, follow the instructions in the Before You Begin
chapter.
Invoke a Temporal Flow View
1. Change your context to the verdi_mixed sub-directory, which is where all of
the demo source code files are located:
% cd <working_dir>/demo/verdi_mixed
146
Verdi3 User Guide and Tutorial
Temporal Flow View Tutorial: Invoke a Temporal Flow View
2. Compile the mixed design to create a work.lib++:
% ./compile.verdi
3. Start the Verdi platform by referencing the compiled design and the FSDB
file CPUsystem.fsdb (contains a set of simulation results) on the command
line:
% verdi -lib work -top tb_CPUsystem -ssf CPUsystem.fsdb &
4. Resize the nWave frame to a comfortable viewing size and locate it under
the nTrace frame on your screen such that you can see both frames.
5. In the <Inst._Tree> tab of the nTrace frame, click the plus symbol to the
left of the i_cpusystem block instance name to reveal its i_cpu and i_pram
sub-blocks.
6. Click the plus symbol to the left of the i_cpu block instance name to reveal
its i_ALUB, i_CCU, and i_PCU sub-blocks.
7. Double-click on i_ALUB to display the associated source code.
8. In the Find String box on the toolbar, enter AluBuf.
9. Click the Find Next icon (see left) to find the signal.
10. Click middle mouse button to drag and drop AluBuf from the source code
pane to the nWave frame.
11. Click the AluBuf signal in nWave somewhere close to the transition from the
3 value to the aa value and observe the following:
• A vertical cursor appears in the waveform pane.
NOTE: By default, the cursor snaps to the closest transition on the selected
signal - the transition from 3 to aa in this case. (You can toggle off the
Waveform -> Snap Cursor to Transitions command to allow you to
set the cursor to any location.)
•
The simulation time of 825 associated with the cursor's current location
is displayed in nWave's toolbar.
12. Right-click on alubuf in nWave's waveform pane on the transition from 3 to
aa at time 825 and choose the Create Temporal Flow View command from
the right mouse button menu.
NOTE: You can also access the Create Temporal Flow View form from nTrace
through the Tools -> Create Temporal Flow View command.
A Temporal Flow View frame opens as a new tab in the same area as the
nWave frame:
Verdi3 User Guide and Tutorial
147
Temporal Flow View Tutorial: Invoke a Temporal Flow View
Figure: Temporal Flow View Frame
148
Verdi3 User Guide and Tutorial
Temporal Flow View Tutorial: Manipulate the View
Manipulate the View
You can change the view of the Temporal Flow View using the following zoom
commands:
•
Zoom In - See more details of the Flow View by moving the view 50% from
the center point in both the horizontal and vertical directions. Invoke this
command in one of three ways: from the toolbar's icon, from the bind key
"Z," or from the pull-down menu command View -> Zoom -> Zoom In.
• Zoom Out - See more contents of the Flow View by expanding the view 2X
from the center point, both horizontally and vertically. Invoke this
command in one of three ways: from the toolbar icon, from the bind key
"z," or from the pull-down menu command View -> Zoom -> Zoom Out.
• Zoom All - View the entire contents of the Flow View. Invoke this
command in one of three ways: from the toolbar's icon, from the bind key
"f," or from the pull-down menu command View -> Zoom -> Zoom All.
• Zoom Area - View more details in a specific area of the Flow View by
dragging-left to form a rectangle over the area in pointer mode.
You can move the viewing area of the Flow View in different directions:
•
•
Scrolling - Click on or drag the scroll bar of the Flow View window
horizontally or vertically.
Panning - Move the viewing area up, down, left, or right using the arrow
keys on your keyboard or dragging left on the Flow View in Pan mode.
NOTE: You can switch between pan/pointer mode by toggling the View ->
Switch to Pointer Mode/Pan Mode menu or using the Flow View
toolbar icon.
Display More Information
Extra information about your design can be shown using the TIP feature. You can
enable the TIP feature by invoking the View ->Turn on Tip option from the
Temporal Flow View frame. When the option is enabled, a yellow tip window
will display when you put the mouse on top of a node.
1. In the Temporal Flow View frame, choose Tools -> Preferences.
2. In the Preferences form, click the Display page under the Temporal Flow
View -> View folder.
3. Check the Source Code option in the Tip section. The corresponding line
of source code will be shown on the tip.
Verdi3 User Guide and Tutorial
149
Temporal Flow View Tutorial: Manipulate the View
4. Also check the Hierarchical Name option to see the full path to a signal.
The Preferences form will be similar to the following:
Figure: Temporal Flow View Preferences Form
5. Click the OK button.
6. In the Temporal Flow View frame, click the View -> Turn on Tip command
to turn on the TIP feature.
7. Move your cursor over the alubuf node to see the associated line of code
and hierarchical path.
Figure: Tip for alubuf
150
Verdi3 User Guide and Tutorial
Temporal Flow View Tutorial: Show Active Statements
Show Active Statements
An active statement is the logic statement that generates the value for the driver
signals of the current statement.
1. Double-click the aluouttemp[7:0] signal on the Temporal Flow View. You
can also right-click on the aluouttemp node in the Temporal Flow View and
choose the Show Active Statement command.
Figure: Temporal Flow View Displaying Active Statements
Note that another symbol (a function block) is added to the Temporal Flow
View. You can continue tracing active statements on any input node.
2. Double-click a[7:0] to expand and display another function symbol.
3. Double-click b[7:0] to expand and display a mux.
4. You can use View -> Signal -> Active Nodes Only to toggle between
seeing all nodes or just active nodes. (Active nodes have a pink color to the
port stub on the symbol.)
Figure: Temporal Flow View Displaying Active Nodes Only (in pink)
Verdi3 User Guide and Tutorial
151
Temporal Flow View Tutorial: Display Source Code
5. Use the zoom icons to manage the display. Click the Fit Time icon to do a
full zoom of the symbols.
6. Toggle View -> Signal -> Active Nodes Only off again.
Display Source Code
Select where to display the source code from the Temporal Flow View. You can
choose to display the source code in an existing nTrace frame or a new frame.
1. Choose Tools -> Preferences.
2. Select the Automatic Command page under the Temporal Flow View
folder, and choose the preferred method for Show Source Code
Automatically on.
3. In this tutorial, leave as default New nTrace Window.
4. Click the OK button.
5. In the Temporal Flow View, click on Enable Show Source Automatically
icon on the toolbar.
6. Click the alubuf node at time 825.
The corresponding active (driving) statement is located and highlighted in
the new tab of the source code pane:
152
Verdi3 User Guide and Tutorial
Temporal Flow View Tutorial: Display Source Code
Figure: nTrace Frame Displaying Source Code from Temporal Flow View
The source code statement shows how the AluOutTemp and RESET signals
functionally contribute to the contents of the AluBuf register. In particular,
observe that AluBuf is assigned the value from AluOutTemp in a VHDL
process.
Note that this is a mixed language design so the signal is alubuf in the
waveform and flow views and AluBuf in the source code.
7. In the Temporal Flow View, click the output node o[7:0] of the function
symbol.
Note that a single line in a Verilog case statement is highlighted.
8. Click the aluina[7:0] output node of the second (left-most) function
symbol.
Note that a single line in a VHDL process is highlighted.
9. Click the Disable Show Source Code Automatically icon to disable the
showing source code.
Verdi3 User Guide and Tutorial
153
Temporal Flow View Tutorial: Add Signals from the Temporal Flow View to nWave
Add Signals from the Temporal Flow View to
nWave
There are several methods for adding signals to nWave from the flow view.
1. To simplify things, drag-left over all of the signal names in nWave's signal
pane to select them and then use the Signal -> Cut command to remove
them from the display.
2. Click alubuf in the Temporal Flow View to select it, and then use Ctrl+W to
add this signal’s waveform to the nWave frame.
3. Use Ctrl+K to add the clock signal of the register to the nWave frame.
4. Select the output node o[7:0] of the function symbol.
5. Use Ctrl+A to add all the fan-in signals to the nWave frame.
6. Select the output node aluina[7:0].
7. Use Ctrl+F to add only the active fan-in signals to nWave.
Note that only the selected signal and the input ports with red colors
(datain, opbusmode) are added.
NOTE: You can change where and how the signals are added through the
options in the nWave section of the Automatic Command page under
the Temporal Flow View folder on the Preferences form.
The nWave results will be similar to the following figure:
Figure: nWave Frame Displaying Results of Adding Signals from Temporal Flow View
154
Verdi3 User Guide and Tutorial
Temporal Flow View Tutorial: Compact Temporal Flow View
Compact Temporal Flow View
The Compact Temporal Flow View displays a global view of the usage/definition
of design signals and variable elements where the control signal and data signal
interactions are presented at the statement and signal level. This representation
and view is complete with data/control signals active/inactive identifications,
signal dependencies, and timing annotations.
You can invoke a Compact Temporal Flow View from a Temporal Flow View:
1. In a Temporal Flow View frame, left-click on a signal to select it (e.g.
alubuf[7:0]).
2. In the Temporal Flow View frame, choose Tools -> Open Flow View ->
Compact Temporal Flow View.
3. In the Compact Temporal Flow View frame, double-click on a node to see
which statement defines the value for it.
The Compact Temporal Flow View frame will update to reflect your
choices, similar to the example below:
Figure: Active Statements - Compact Temporal Flow View
From the figure above, note the following:
•
•
•
The yellow rectangular box associated with AluBuf at time 825
indicates that AluBuf is a register, and its clock edge arrives at time 825.
The yellow octagon associated with out at time 800 indicates out is an
internal signal.
The gray line linking AluOut to out indicates that AluOut is driven by
out.
Verdi3 User Guide and Tutorial
155
Temporal Flow View Tutorial: Compact Temporal Flow View
•
•
•
The red line surrounding the a, b, cin, and select signals. This indicates
that these signals are inputs to the statement whose output is the out
signal.
The small red dot to the upper left of the octagon associated with
AluOut indicates that the last assignment to this signal has a value
change.
A vertical dashed line at time 800 indicates that out signal can be traced
back to registers activated at time 800. In other words, ignoring delay of
the combinational logic, the out signal is generated at time 800.
NOTE: The yellow box and yellow octagon associated with AluBuf and out,
respectively, indicate that these are "output nodes." This does not imply
that they are primary outputs; just that they are the outputs associated
with their respective assignment statements in the source code.
•
"D" and "C" characters indicate whether these signals are contributing
data and/or control values.
NOTE: After enabling the source code display, the source code can be
displayed just like in the Temporal Flow View by clicking on “output”
nodes.
NOTE: Signals in the Compact Temporal Flow View can be added to the
waveform in a similar manner to the Temporal Flow View through drag
and drop or bind keys.
Showing Statement Flow in an nSchema Frame
In a Compact Temporal Flow View frame, use the following steps to show the
statement flow of a debug path in an nSchema frame:
1. In the Compact Temporal Flow View frame, choose the View-> Enable
Flow Schematic Automatically command to turn on the schematic display
mode.
2. In the Compact Temporal Flow View window, click on an output node to
select it.
A symbol representing the statement will be shown in an nSchema frame.
3. In the Compact Temporal Flow View window, click on another output node
to add its associated symbol to the nSchema frame.
4. Choose the View-> Disable Flow Schematic Automatically command to
disable the schematic display mode.
156
Verdi3 User Guide and Tutorial
Temporal Flow View Tutorial: Temporal Register View
Temporal Register View
The Temporal Register View displays the design interaction at the register level
only. All the intra-cycle combinational interaction is abstracted away. This view
is possible only using the cycle-based engine. Similar to the Temporal Flow View,
this representation and debug view is annotated with timing, activity and control/
data signals functionality.
You can invoke a Temporal Register View frame from a Temporal Flow View
window:
1. In the Temporal Flow View frame, select a signal (e.g. alubuf) and choose
Tools -> Open Flow View -> Temporal Register View. A Temporal
Register View frame displays.
2. Double-click a fan-in register to see the active registers. You can also use
either of the following methods to see active registers:
• Use the right mouse button and choose Show Fan-in Registers.
• From the main menu, choose Trace -> Show Fan-In Registers.
The Temporal Register View frame is updated, as shown below:
Figure: Active Registers in Temporal Register View
Refer to the figure above and note the following:
Verdi3 User Guide and Tutorial
157
Temporal Flow View Tutorial: Temporal Register View
•
•
•
In Temporal Register View notation, the box on top of the arrow
represents the fan-out register, and the boxes below the arrow represent
the set of fan-in registers or primary inputs.
The gray vertical line represents the clock edge of the output register.
If you click on the box associated with any register, a number appears in
the time box on the toolbar, which indicates the time the register
changed. The active clock edge will also be displayed.
NOTE: Selection can be changed choosing the Mouse Click or Automatically
Select When Mouse over options on the Miscellaneous page under the
Temporal Flow View folder of the Tools -> Preferences form. For the
value shown in the figure above, each fan-in register represents the
value before the active clock edge of AluBuf. These are the stable values
of the fan-in and primary input at this cycle.
•
•
•
Note the "C" and "D" characters in the fan-in register boxes. These
characters indicate whether the fan-in registers are contributing control
and/or data paths to AluBuf. (An example of a control path would be a
multiplexer's select input, while an example of a data path would be a
multiplexer's data signals.) In particular, note that CWR has both a "D"
and a "C," which indicate that some of this register's bits are acting as
data while others are providing control.
The boxes associated with the CWR, ACC, and IDR registers are pink,
which indicate that these fan-in nodes are actively contributing to the
value in AluBuf at time 825. By comparison, the IXR and PC registers
are gray, which indicates that these fan-in notes are not actively
contributing to the value in AluBuf at time 825.
There is a red dot on the left upper corner on ACC, PC, and CWR,
which means that these fan-in registers have value transition in its
previous clock edge. Since ACC and CWR are also active fain-in
registers, they are active fan-in with transition.
NOTE: After enabling the source code display, the source code can be
displayed just like in the Temporal Flow View by clicking on “output”
nodes.
NOTE: Signals in the Temporal Register View can be added to the waveform in
a similar manner to the Temporal Flow View through drag and drop or
bind keys.
158
Verdi3 User Guide and Tutorial
Debug a Design with Simulation Results Tutorial: Find the Active Driver
Debug a Design with
Simulation Results Tutorial
Before you begin this tutorial, follow the instructions in the Before You Begin
chapter.
This tutorial will show you how to use the Verdi platform to debug a simulation
failure in a RTL design. A Verilog example will be used; however, the same
debug techniques apply to VHDL or mixed designs.
Find the Active Driver
Assume the transition from 3 to 55 of ALU[7:0] at time 951 is wrong, and you
have to discover the real cause(s).
1. Change the directory to <working_dir>/demo/verilog/rtl. Execute the
following command to import the design and load the simulation results:
% verdi -f run.f -ssf rtl.fsdb &
2. In the <Inst._Tree> tab of the design browser frame, click on the "+" of
i_cpu(CPU) folder to expand the hierarchy.
3. Drag and drop i_ALUB(ALUB) into nWave frame to display the signals.
NOTE: You can also use Get Signals in nWave to select the signals of interest.
4. Annotate the simulation results into nTrace's source code pane by choosing
Source -> Active Annotation.
5. In nWave, double-click on the transition from 3 to 55 of ALU[7:0] at time
951 ns to locate the source of the transition.
Verdi3 User Guide and Tutorial
159
Debug a Design with Simulation Results Tutorial: Find the Active Driver
This action will display the active driver of the signal transition in nTrace's
source code pane. For this example, it is signal out on line 52 of i_alu(alu),
as shown below:
Figure: Active Driver of Signal Transition
NOTE: ALU has crossed a hierarchical boundary, and changed names to out.
Look at the equation for out. It is an OR of a, b. and cin. Which signal
matches the incorrect value of 55?
With active annotation, it is clear the source of the 55 value is signal a.
6. Locate all drivers of a by double-clicking a on line 52.
There are five drivers reported in the message pane. It would take time to
trace back the logic of all drivers.
Let’s find the real active driver a to dramatically reduce the effort.
Note that the time is 951 ns.
7. Click the Backward History icon (see left) on the nTrace toolbar to return
to previous step.
8. With signal a selected, click the right mouse button menu, and choose
Active Trace to find the real driver (or Ctrl+T).
Now, X0 in line 81 is selected, which means that the real driver is coming
from this line.
160
Verdi3 User Guide and Tutorial
Debug a Design with Simulation Results Tutorial: Find the Active Driver
Figure: Partial nTrace Window Displaying Active Trace for Real Driver
NOTE: Signal a changes the name to X0 in ALUB.v because of its connectivity.
An Information dialog window displays (shown below) to denote a 1ns
change in time.
Figure: Information Window Displaying Change in Time
9. Click OK on the Information dialog.
Verdi3 User Guide and Tutorial
161
Debug a Design with Simulation Results Tutorial: Generate Fan-in Cone
Generate Fan-in Cone
Active trace can be performed multiple times until the cause is located. However,
you may need to display a schematic that shows only the logic driving IDB (the
active driver of X0), independent of hierarchy.
1. To generate the Fan-In Cone for IDB, select IDB in line 81 on source code
pane.
2. Choose Tools -> New Schematic -> Fan-in Cone.
A flattened nSchema frame opens as a new tab in the same area as the
source code pane, displaying the logic driving IDB. You can select specific
blocks, and find they are from different hierarchies.
3. To annotate the simulation result in the Fan-in Cone window, choose
Schematic -> Active Annotation in the nSchema frame.
Figure: nSchema Frame Displaying Annotated Fan-in Cone Schematic
4. Use the zoom function (drag-left in the upper right around the three
registers and mux) to view the values on the nets in detail.
Let’s analyze the generated Fan-in Cone to locate the real cause of the
result.
5. Choose View -> Net Name to display signal names on the schematic.
162
Verdi3 User Guide and Tutorial
Debug a Design with Simulation Results Tutorial: Generate Fan-in Cone
IDB is driven by a mux, so it is important to know the value of the select
line in order to determine which input is active. In this scenario, the current
value on the select line is 0, making the topmost input your starting point.
The top input of the mux is coming from a storage element.
6. Select IDR[7:0] (the output pin of the storage element driving the mux
input) and click the Search Backward icon on the toolbar to locate its
transition to ‘0->55’.
The time should now be 850ns.
7. Double-click the input pin of the storage element to trace the logic back. It
is a mux.
NOTE: Fan-In Cone will stop at storage elements, functional blocks, FSMs,
and primary IOs.
8. You want to know when the register input transitions to 55. Select the net
(TDB0[7:0]) between the register and mux and click the Search Backward
icon on the toolbar.
Note the time changes to 800 and the value on the control signal of the mux
is 1.
Continue tracing the 55 value back through the signal by completing the
following steps:
9. Double-click the second data input pin of the mux to expand the driving
logic. It is driven by a latch.
10. Double-click the data input of the latch, which is driven by a pair of tri-state
devices.
At this point, the schematic is getting a little cluttered, so let’s continue on a
fresh schematic.
11. Select the output of the tri-state and then generate another Fan-in Cone by
choosing Tools -> New Schematic -> Fan-in Cone.
Verdi3 User Guide and Tutorial
163
Debug a Design with Simulation Results Tutorial: Debug Memory Content
In the new nSchema frame, a schematic with its output driven by two tristates and memory component is displayed, as shown below:
Figure: Example Tri-State and Memory Component
12. Annotate simulation results using the Schematic -> Active Annotation
command (or use the ‘x’ bind key).
The enable pin of the tri-state is active low, and its current value is 1, which
indicates that the output is driven by the memory component.
Debug Memory Content
You know the bad value is related to the memory. Now you want to look at the
memory. Use the following steps to load memory content.
1. In nTrace or nWave, choose Tools -> Memory/MDA, which opens an
nMemory frame in the lower right.
2. In the nMemory frame, choose File -> Get Memory Variable.
3. On the Dumped by Simulator tab of the Get Memory Variable form, select
system.i_pram.macroram.
4. In the Display Range text fields, specify 0 for start address and 64 for the
end address.
164
Verdi3 User Guide and Tutorial
Debug a Design with Simulation Results Tutorial: Debug Memory Content
You know this is the only part of the memory that is used during this
simulation. The form will be similar to the following:
Figure: Get Memory Variable
5. Click the OK button. The specified memory and address range will be
loaded into nMemory, similar to the following:
Figure: nMemory Window
Use the following steps to look for the new data.
6. In the nMemory frame, confirm that Time -> Sync Cursor Time is enabled.
7. Click on the Next Dump icon (see left) on the memory toolbar until you see
one of the addresses highlighted in red.
Verdi3 User Guide and Tutorial
165
Debug a Design with Simulation Results Tutorial: Debug Memory Content
Figure: nMemory frame Displaying a Address Highlighted in Red
In this case, the data value at address[20] is 55 at a simulation time of 1600
ns.
Use the following steps to trace memory content in nWave.
8. In the nMemory window, choose Search -> Find.
9. In the Find form, enter 55, and use the binocular icons (Find Next or Find
Previous) to search for the other value of 55, which is located at address[2].
Another location is address[20].
10. Select the address locations with value 55 by holding the Ctrl key to select
multiple locations.
11. Use the middle mouse button to drag and drop the data to nWave frame to
see the waveform, as shown below:
Figure: Memory Waveform
166
Verdi3 User Guide and Tutorial
nCompare Tutorial: Overview
nCompare Tutorial
Overview
The nCompare frame compares simulation results stored in FSDB dump files
using flexible, user-specified comparison criteria. Optimized for the extremely
fast comparison of large data sets, the nCompare frame is fully integrated with
Verdi platform to intuitively display any differences between runs.
The details about what to compare are described in a rule file that is written in
Tcl. The nCompare module uses Tcl language and nCompare-defined-Tclextended comparison commands (refer to the Appendix D in the Verdi3 and Siloti
Command Reference Manual for details) to describe the comparison rules and
specific comparison options. The following three parts should be included in a
basic rule files:
1. Specify golden and secondary simulation files.
2. Specify compared signal pairs.
3. Start time-based comparison.
Follow this tutorial to learn how to use nCompare's basic functionality.
Verdi3 User Guide and Tutorial
167
nCompare Tutorial: Run nCompare
Run nCompare
The nCompare frame can be invoked from the Tools -> nCompare command in
the nWave frame.
This section includes the following topics:
•
•
•
•
•
•
Invoke the nCompare Frame
Compare Waveforms
View Errors
Debug the Errors in nWave
Save the Current Error Report File
Load the Previous Error File
Invoke the nCompare Frame
After the nCompare frame is opened in the Verdi platform, the frame can be used
to import a rule file in one tab and to compare and view the mismatches in
another tab. Complete the following steps to open an nCompare frame and
import a rule file:
1. Change to the nCmp_demo1 directory.
% cd <working_dir>/demo/nCompare/nCmp_demo1
2. Invoke the Verdi platform.
% verdi &
168
Verdi3 User Guide and Tutorial
nCompare Tutorial: Run nCompare
3. In the main window, select the Tools -> New Waveform command to open
the nWave frame, similar to the figure below.
Figure: nCompare Frame
4. In the nWave frame, select the Tools -> nCompare command to open the
nCompare frame. The nCompare frame opens as a new tab in the same
location as the source code frame.
5. In the nCompare frame, select the File -> Open Rule File command. The
Open Rule File form opens, similar to the figure below.
Figure: Open Rule File Form
Verdi3 User Guide and Tutorial
169
nCompare Tutorial: Run nCompare
6. Select the demo.ncr file in the Open Rule File form. The opened rule file
will be displayed as another tab in the top half of the nCompare frame,
similar to the figure below.
Figure: Current Opened Rule File
Compare Waveforms
1. To start the waveform comparison, select the Comparison -> Run
command or click the Run icon on the toolbar of the nCompare frame to
start the waveform comparison.
2. To pause or abort the comparison process during the comparing process,
select Comparison -> Pause or Comparison -> Stop. Alternatively, click
the Pause or Stop icons on the toolbar.
View Errors
There are three main methods for viewing the errors: time view, hierarchy view
or in the waveform.
Sorted by Time
After the waveform comparison is completed, the nCompare frame shows the
mismatches on the result window and sorts them by design hierarchy or
mismatch time sequence depending on the view setting. To view the mismatches
by time sequence, select the View -> View By Time command.
170
Verdi3 User Guide and Tutorial
nCompare Tutorial: Run nCompare
The following figure shows the nCompare frame with the results sorted by time
sequence.
Figure: nCompare Results Sorted by Time Sequence
Sorted by Hierarchy
Alternatively, to view the mismatches by design hierarchy, select the View ->
View By Hierarchy command. The following figure shows the nCompare frame
with the results sorted by design hierarchy.
Figure: nCompare Results Sorted by Design Hierarchy
Debug the Errors in nWave
The nCompare frame is tightly integrated with the nWave frame for viewing
mismatches. Complete the following steps to view the errors in nWave:
1. Confirm the View -> View By Hierarchy command is enabled and then
click the + in the hierarchy view of the nCompare frame to view the
mismatches.
Verdi3 User Guide and Tutorial
171
nCompare Tutorial: Run nCompare
2. Double-click a mismatch error node to add the compared signals into the
nWave frame (the nWave frame will be opened automatically if it’s not
opened). The cursor time in the nWave frame will be changed to the
mismatch time. The result will be similar to the figure below:
Figure: View Errors with the nWave Frame
Save the Current Error Report File
The error report can be saved to a file for debug at a later time. To save the error
file, complete the following steps:
1. In the nCompare frame, select the File -> Save Error command.
2. Type error.nce in the file name text field in the Save Error As form as shown
in the following figure.
172
Verdi3 User Guide and Tutorial
nCompare Tutorial: Run nCompare
Figure: Saving the Error Report File
3. Click the OK button.
NOTE: The recommendation is to save the error file with the *.nce extension.
Load the Previous Error File
An error report file that was previously saved can be loaded for additional debug.
To load the previously saved error report file, complete the following steps:
1. In the nCompare frame, select the File -> Open Error File command.
2. In the Open Error File form, select the error.nce error file.
Figure: The Open Error File Form
3. Click the OK button.
The mismatch error report is displayed in the nCompare frame by time
sequence (the default view). Errors can be viewed in the nCompare frame
by following the steps in the View Errors section.
Verdi3 User Guide and Tutorial
173
nCompare Tutorial: Run nCompare
174
Verdi3 User Guide and Tutorial
Application Tutorials: Quickly Search Backward in Time for Value Causes
Application Tutorials
Quickly Search Backward in Time for Value
Causes
When you trace the root cause of the signal value by the flow views, the values
on the active fan-in signals are compared with that of the fan-out signal. If
matched values are found, they will be taken as new root nodes and the operation
continues. This allows the first occurrence of a value of interest to be tracked
down using a single command.
Assume from your testbench that you know, commencing at time 0, the
alubuf_out signal in instance i_ALUB should follow the sequence 0, 1, 2, 3, 4, 5.
However, it actually follows the sequence 0, 1, 2, 3, aa, 4, 5. Your task is to find
out why and where the aa value is generated.
Before you begin this application, follow the instructions in the Before You Begin
chapter.
Invoke a Temporal Flow View
By default, when you start the Verdi platform, the nTrace view appears in its
source debug mode. nTrace serves as the central view from which the other
views can be started.
1. Change your context to the verdi_mixed sub-directory, which is where all of
the demo source code files are located:
% cd <working_dir>/demo/verdi_mixed
2. Compile the mixed design to create a work.lib++:
% ./compile.verdi
3. Start the Verdi platform by referencing the compiled design and the FSDB
file CPUsystem.fsdb (contains a set of simulation results) on the command
line:
% verdi -lib work -top tb_CPUsystem -ssf CPUsystem.fsdb &
4. Resize the nWave frame to a comfortable viewing size and locate it under
the nTrace frame on your screen such that you can see both frames.
Verdi3 User Guide and Tutorial
175
Application Tutorials: Quickly Search Backward in Time for Value Causes
The Verdi platform's advanced drag-and-drop technology allows you to quickly
and easily locate and display information related to the selected objects.
5. In the <Inst._Tree> tab of the design browser frame, click the plus symbol
to the left of the i_cpusystem block instance name to reveal its i_cpu and
i_pram sub-blocks.
6. Double-click the i_cpu block instance name in the design browser frame to
access this module's source code, which is displayed in the source code
pane and reveals its i_ALUB, i_CCU, and i_PCU sub-blocks.
7. Double-click i_ALUB to access this module’s source code.
8. Enter AluBuf in the Find String text box on the toolbar, and press <Enter>
to find the signal.
NOTE: Names are case sensitive.
9. Use the middle mouse button to drag AluBuf from the source code frame,
and drop in the signal pane on the left-hand side of the main nWave frame.
10. Right-click on alubuf in nWave's waveform pane on the transition from 3 to
aa at time 825, and choose the Create Temporal Flow View command.
11. The Temporal Flow View frame is created as a new tab in the same location
as the nWave frame.
176
Verdi3 User Guide and Tutorial
Application Tutorials: Quickly Search Backward in Time for Value Causes
Figure: Temporal Flow View Frame
Show Active Statements
An active statement is the logic statement that generates the value for the driver
signals of the current statement.
1. Double-click the aluouttemp[7:0] signal in the Temporal Flow View frame.
You can also right-click on the aluouttemp node in the Temporal Flow View
frame, and choose Show Active Statement.
The Temporal Flow View frame updates, as shown below:
Verdi3 User Guide and Tutorial
177
Application Tutorials: Quickly Search Backward in Time for Value Causes
Figure: Temporal Flow View Frame Displaying Active Statements
Note that another symbol (a function block) is added to the Temporal Flow
View window. You can continue tracing active statements on any input
node.
Trace This Value Automatically
After you have traced back one statement and seen the function symbol, assume
that you want to know where the 55 value on signal a[7:0] at time 800 comes
from. You can use the Trace This Value command, which compares values on
the active fan-ins with that of the fan-out signal. If matched values are found,
they will be taken as new root nodes and the operation continues. This allows the
first occurrence of a value of interest to be tracked down using a single command.
1. Set all the options for the Trace This Value command by choosing Tools ->
Preferences, and then selecting the Cycle Based page under the Temporal
Flow View -> Trace folder.
178
Verdi3 User Guide and Tutorial
Application Tutorials: Quickly Search Backward in Time for Value Causes
The form will be similar to the following:
Figure: Preferences Form - Trace This Value Options
You have four options to customize the Trace This Value command:
•
Trace the Same Value(s) on Data Path: If matched values are found
among the active data path, they will be taken as new root nodes and the
trace will continue.
• Continue Tracing if Only One Active Data Path: If there is only
single active data fan-in, it will be taken as a new root node and the
operation will continue.
• Continue Tracing if Only One Transition on Active Fan-ins: If there
is only one active fan-in with transition, it will be taken as a new root
node and the operation will continue.
• Stop When Control Has Transition: If the control signal has a
transition, tracing will stop
Confirm that the first three options are enabled and the last option is
disabled.
2. Click the OK button on the Preferences form.
3. Right-click on a[7:0] in the Temporal Flow View window, and choose
Trace This Value from the right mouse button menu.
4. Click the Fit Time icon (see left) on the toolbar to see the entire results.
Verdi3 User Guide and Tutorial
179
Application Tutorials: Quickly Search Backward in Time for Value Causes
The Temporal Flow View frame updates similar to the following figure:
Figure: Trace This Value Results
The Trace This Value command traces back several fan-in cones and stops
at a memory symbol at time 650.
5. Zoom in around the memory symbol, as shown below:
Figure: Memory Symbol
6. Double-click the macroram[addr] input node of the memory symbol to find
the driving statement.
The following message displays:
Figure: Information Dialog Window
This message means that the memory content is initialized in the initial
block and its value is 55. No further tracing on the Temporal Flow View
frame is possible. Refer to the Debug Synthesizeable Memory Models
section for more details.
180
Verdi3 User Guide and Tutorial
Application Tutorials: Quickly Search Backward in Time for Value Causes
7. Click the OK button on the Information dialog window.
You can also complete any of the previous steps using either the Compact
Temporal Flow View or Temporal Register View windows. These views can be
invoked from Tools -> Open Flow View, or use the right mouse button and
choose Open Flow View. The same cause will be located. However, the view
will look different.
Trace Another Path
Now that you have traced one path on the Temporal Flow View frame, assume
you also want to trace the 55 value on b[7:0] (where b[7:0] is another input node
on the function symbol).
1. Right-click on b in the Temporal Flow View window, and select Trace This
Value.
2. Click the Fit Time icon.
Note that another path will display.
3. Zoom in from time 700-825 to more easily see the details.
The frame will be similar to the following:
Figure: Trace Multiple Paths
Although a and b follow different paths initially, at time 700 they come
from the same register.
4. Toggle on View -> Signal -> Active Nodes Only to display only the active
signals and reduce the clutter.
Verdi3 User Guide and Tutorial
181
Application Tutorials: Quickly Search Backward in Time for Value Causes
5. Toggle off the View -> Signal -> Active Nodes Only command.
Show Signals on nWave
At any time, you can select a node and add its waveform to nWave. You can also
add all fan-in signals for a node.
1. Select the output node o[7:0] on the right most function symbol.
2. Use Ctrl+W to add its waveform to nWave.
3. Use Ctrl+A to add all its fan-in signals to nWave.
You can also select a symbol to drag and drop to nWave; for example, the
register symbol for AluBuf.
4. When you are done tracing paths in the Temporal Flow View frame and
adding signals to nWave, choose File -> Exit in the main window to close
the Verdi session.
182
Verdi3 User Guide and Tutorial
Application Tutorials: Debug Memories
Debug Memories
The Verdi platform provides a set of features that allow you to debug memories
without rewriting your design to note memory contents or adding special tasks to
dump memory contents to a file during simulation.
For synthesizeable memory models, the Verdi platform can calculate memory
values on the fly, display memory contents in the waveform display and identify
the most recent write time for a specific memory location. All these features are
enabled by the Behavior Analysis engine and do not require you to dump the
memory contents to a file during simulation.
For non-synthesizeable memory models, the Verdi platform provides the
Memory Definition Table (MDT) template that can be used to define the control
signals like write, enable, address and data for a memory. After the memory
model is defined via the template, you can view the memory contents, display
them in the waveform window, and identify the most recent write time of any
address location.
This tutorial will illustrate these memory debug features on a simple design.
This section covers the following topics:
• Debug Synthesizeable Memory Models
• Debug Non-synthesizeable Memory Models
• Debug PLI Memory Models
Before you begin this application, follow the instructions in the Before You Begin
chapter.
Debug Synthesizeable Memory Models
In this example, you will trace the value in an incorrect transition on signal ACC
back to its source - an instance of a memory model. You will then use the memory
debug features to inspect the memory and determine when the value was stored.
Locate the Cause of a Value on a Signal
Enter the following commands to start the tutorial:
1. Change to the demo directory.
% cd <working_dir>/demo/verilog/cpu/src
2. Start the Verdi platform and reference the file run.f in the current directory
and the FSDB file CPUsystem.fsdb in the parent directory:
Verdi3 User Guide and Tutorial
183
Application Tutorials: Debug Memories
% verdi -f run.f -ssf ../CPUsystem.fsdb &
3. Display the waveform for signal ACC[7:0] in module instance i_ALUB in
nWave. You can do this by dragging the signal from the source code to the
waveform pane or by using the Get Signals form in nWave.
4. Zoom out in nWave until you see 55 at time 801 ns.
In this example, you will locate the cause of a value in the nWave frame instead
of a Temporal Flow View frame. The Behavior Analysis engine is still used -- the
results are displayed in a more familiar format. See the Quickly Search Backward
in Time for Value Causes section for details on using the Temporal Flow View
window.
5. Click the ACC signal in the nWave frame somewhere close to the transition
from the 00 value to the 55 value and note the following:
• A vertical cursor appears in the waveform pane.
• The simulation time of 801 associated with the cursor's current location
is displayed in the nWave toolbar.
NOTE: By default, the cursor snaps to the closest transition on the selected
signal, the transition from 00 to 55 in this case.
6. Set up the preferences for tracing on nWave by choosing Tools ->
Preferences. Then:
a. Select the Automatic Command page under the Temporal Flow View
folder.
b. Enable the Highlight Signal Value When Trace on nWave option.
c. Click the OK button.
7. Right-click on ACC in nWave on the transition from 00 to 55 and choose the
Trace This Value on nWave command to trace the propagation of 55
across multiple cycles.
8. In the Question dialog window for Behavior Analysis, click Yes.
9. In the Behavior Analysis form, click the OK button.
184
Verdi3 User Guide and Tutorial
Application Tutorials: Debug Memories
Several signals display in nWave in a new group, as shown below:
Figure: Display of New Group of Signals in nWave
The Verdi platform traces several cycles back and locates the origin of the 55,
which is signal dataout. This signal is the output of a memory. You can confirm
this by double-clicking the transition from 34-55 on dataout to find the driving
statement. In nTrace, you will see dataout assigned by macroram[addr].
In the waveform, you will see that the control signals for the memory were
automatically included.
The command stops at the statement that reads memory element
macroram[addr] into dataout signal. At the time the addr signal has a value of 2
and the memory content that is being read out is 55.
Note that the memory content did not get dumped out during simulation. The
Verdi Behavior Analysis engine infers the value from the circuit description and
simulation dump file.
Locate the Last Write of a Specific Address Location
When a memory output value is wrong, it is usually caused by one of two
problems:
• The wrong data was written into the location you are reading.
• You are reading from the wrong address.
First, let’s find out when the 55 was written into address 2:
1. In the nWave frame, double-click the transition from 34-55 on dataout to
find the driving statement.
2. In the source code frame, right-click macroram[addr] on line 88 (confirm
the cursor is over the macroram) and choose Debug Memory -> Trace
Memory Write.
Verdi3 User Guide and Tutorial
185
Application Tutorials: Debug Memories
The Verdi platform locates the last write, which was during initialization in
this case.
Figure: Question Dialog Window
The Verdi platform analyzes the control logic for the memory, locates the values
of these signals in the FSDB file, and determines when the last write to this
location occurred.
NOTE: If you had traced the 55 value of ACC in the Temporal Flow View
window, you only need to double-click the memory node to locate the
last write.
3. Click the OK button on the Information dialog window.
nTrace will display the initialization statement for the memory in the source
code frame.
Now, assume that the initialization file is correct, and you want to know if any
other memory locations contain the correct data.
Show Memory Contents
The Behavior Analysis engine can calculate the memory contents at any time you
specify:
1. In nWave, double-click dataout at the 34-55 transition to go to the memory
statement again.
2. With macroram[addr] selected, right-click and choose Debug Memory ->
Show Memory Contents.
186
Verdi3 User Guide and Tutorial
Application Tutorials: Debug Memories
The Get Memory Variable form with the Calculated by Verdi tab selected
displays, as shown below:
Figure: Get Memory Variable - Calculated by Verdi
The default values of the start and end addresses are the same as the
declaration of the memory in the RTL code. The time value is set to the time
selected in the waveform (or flow view) by default. In this example, you
have specified that you want the Verdi platform to calculate the memory
contents from address 0 to address 255 at time 650.
3. Confirm 650 is entered in the Time text field.
4. Click the OK button.
The memory values are calculated and displayed in the nMemory frame (in
the lower right of the main window), as shown below:
Figure: Show Memory Contents in nMemory
Verdi3 User Guide and Tutorial
187
Application Tutorials: Debug Memories
Search Values in the nMemory Frame
1. Choose Search -> Find to open the Find form, as shown below:
Figure: Find Form
2. Enter a value to search for. For example, 04.
3. Click the Find Next/Previous icons to search for the value.
The desired value is highlighted in the nMemory window, as shown below:
Figure: nMemory Window with Highlighted Value
4. Click the Close button on the Search Pattern form.
Synchronize the nMemory Frame with nWave
1. Toggle on the Time -> Sync Cursor Time command to synchronize the
time in the nMemory frame with nWave.
When you move the cursor in nWave, the contents in the nMemory frame
are updated.
2. Move the cursor in nWave to time 1550.
188
Verdi3 User Guide and Tutorial
Application Tutorials: Debug Memories
Note that the value at address 20 changed from X to 55, as shown below:
Figure: nMemory Frame with Synchronized Time
Change Address and Time in the nMemory Frame
1. On the nMemory toolbar, change the end address in the Display Range field
(second text field) to 63 and press Enter on the keyboard.
2. Change Time to 2000 and press Enter on the keyboard.
The nMemory frame updates, as shown below:
Figure: Reduced Address Range in nMemory
Customize the nMemory Window
1. Choose the Options -> Preferences command to customize the nMemory
display.
Verdi3 User Guide and Tutorial
189
Application Tutorials: Debug Memories
The Preferences form displays, as shown below:
Figure: nMemory Preferences Form
2. Enter 4 in the Words Shown in One Row text field.and 30 in the Cell
Column Width text box and disable the Show Cell Bit Range with
Address option.
3. Click the OK button. The nMemory frame re-displays with the new options:
Figure: nMemory Frame with New Display Options
Display Calculated Memory Contents in nWave
1. In the source code frame, right-click on the macroram[addr] memory
variable, and choose Debug Memory -> Dump Memory Waveform to
FSDB to open the Dump Memory Waveform To FSDB form.
190
Verdi3 User Guide and Tutorial
Application Tutorials: Debug Memories
2. Specify the start (0) and end (255) address, the start (0) and end (2501) time,
and the name of the FSDB file that you want to write to. Use the values
shown in the following figure:
Figure: Dump Memory Waveform to FSDB Form
3. Click the Add button on the form.
4. Click the Start Dumping button to create the FSDB file and display a new
nWave frame with the FSDB file loaded
[Optional] You can also load the new FSDB file into the original nWave
frame. Select File -> Open and select the appropriate FSDB file.
5. In nWave, choose Get Signals to select the memory to display in the
waveform.
NOTE: In the Find Signal box in the Get Signals form, you can specify which
memory range to add. For example, entering macroram[255:250] will
only list those address elements for that selection.
6. In the main window, choose File -> Exit to close this Verdi session.
Debug Non-synthesizeable Memory Models
Non-synthesizeable memory models are those HDL models described using
non-synthesizeable constructs. Since the Verdi platform cannot infer the read/
write operation from these HDL models, the memory content cannot be extracted
Verdi3 User Guide and Tutorial
191
Application Tutorials: Debug Memories
automatically. The Verdi platform provides a way for you to enter the read/write
operation manually to extract memory content.
In this tutorial, two static RAM models are used to illustrate the usage:
• 1-port Static RAM
• Multiple-port Static RAM
These examples will show you how to describe the Verdi templates for memory
model for non-synthesizeable one or multiple-port memories. After you have
described the templates, you can use the Verdi platform to trace memory contents
and dump memory content to FSDB.
1-port Static RAM
Enter the following commands to start the tutorial:
1. Change to the demo directory:
% cd <working_dir>/demo/verilog/memory_demo/1port
2. Invoke the Verdi platform using a command file:
% verdi –play demo.cmd
This loads the design and FSDB, and opens the GUI.
Create a Memory Model Definition for the 1-port Static RAM
1. In the source code frame, select mem[addr] in hierarchy tb.s0.
NOTE: This should automatically be highlighted by the command file.
The following figure shows the concurrent block that describes the write
operation to the 2-D array.
Figure: Source Code Frame
192
Verdi3 User Guide and Tutorial
Application Tutorials: Debug Memories
2. Right-click on mem[addr], and choose Debug Memory -> Memory
Definition Table.
The Memory Definition Table form displays. Confirm the default Module
name is sram and the default Array is mem.
3. In the Memory Definition Table form, click the Add button to add the
memory module name to the list.
4. In the Operation List section, toggle to select Write, and click the Add
button. The Memory Definition Table Editing Window displays as below.
Figure: Memory Definition Table Editing Window - Write Operation
5. Enter the following, or drag and drop from nTrace to this table:
• Clock/Event Expression: @(posedge clk)
• Write Condition: strb && ~rw_
• Write Address: select the By Expression option and enter addr
• Data In: select the By Expression option and enter temp_data
The Use New Value option specifies that the new value should be used for
the calculation if there is a value change on temp_data at the clock
expression; for example, the positive edge of clk. Because temp_data is
assigned and used within the same “always” statement, you need to make
sure the Verdi platform uses the new values if there are any value changes
on temp_data at the clock positive edge.
6. Click on Use New Value for the Data In field.
7. Click the OK button in the Memory Definition Table Editing Window form.
Verdi3 User Guide and Tutorial
193
Application Tutorials: Debug Memories
This definition is saved, and the list is shown in the Memory Definition
Table - Operation List.
Figure: Memory Definition Table Form
8. [Optional] click the Save button to save the definition to a file for future
use.
9. Click the OK button to close the window and load the memory definition in
the Verdi platform.
You can use the Verdi memory debug features on this one-port static RAM.
Trace the Memory Contents
1. In the source code frame, select the 2D-array signal mem[addr].
2. Right-click on mem[addr] and choose Debug Memory -> Show Memory
Contents and click Yes the on the Question dialog window to perform
Behavior Analysis.
3. In the Behavior Analysis form, click OK.
4. The Get Memory Variable form opens.
Suppose you want to see the memory content for element 0 to 63 at time
80000.
194
Verdi3 User Guide and Tutorial
Application Tutorials: Debug Memories
5. On the Calculated by Verdi tab of the Get Memory Variable form, enter
80000 in the Time text field, and click the OK button.
An nMemory frame displays the specified memory, as shown below:
Figure: nMemory Frame Displaying Memory Content
6. Click on the value for any address element.
The Verdi platform will report when the memory element was written on the
toolbar.
Display the Memory Contents in nWave
1. In the source code frame, select the 2D-array signal mem[addr].
2. Right-click on mem[addr], and choose Debug Memory -> Dump Memory
Waveform to FSDB.
3. Set the following in the table:
• Start Display Range: 0
• End Display Range: 63
• Start Time: 0
• End Time: 80000
4. Click the Add button and then the Start Dumping button.
The Verdi platform will display a new nWave window loaded with
memory.fsdb, which contains the calculated memory contents.
5. In the new nWave window, choose Signal -> Get All Signals to display the
memory, click OK on the Confirm question box.
6. In nWave, double-click the memory signal to expand and show every
address of the memory.
7. Zoom out until you can see values on mem[0]. Note that mem[0] changes to
“a649_e902” at time 44450, as shown in the figure below:
Verdi3 User Guide and Tutorial
195
Application Tutorials: Debug Memories
Figure: nWave Frame Displaying Memory Contents
To verify that the memory location 0 has a write operation, check the memory
control logic.
8. Move the new nWave frame to a docking position above the original nWave
frame and arrange the two waveform frames so that you can see both. You
can hide the nMemory frame or other frames if necessary.
For example rearrange the frame as shown in the following figure.
Figure: Rearrange to See Both nWave Frames
9. In the nWave frame that is loaded with memory.fsdb, choose Window ->
Sync Waveform View to synchronize both waveform frames.
196
Verdi3 User Guide and Tutorial
Application Tutorials: Debug Memories
10. Click on mem[0] at the transition “a649_e902” at time 44450. This will also
change the cursor time in the other frame to 44450.
11. Locate the control signals strb and rw_ in the waveform. You can see that
they are performing a “write” operation at this time and the address is 0.
[Optional] You can also load the new FSDB file into the original nWave window.
Choose File -> Open, and select the appropriate FSDB file.
12. In the main window, choose File -> Exit to close this Verdi session.
Multiple-port Static RAM
Enter the following commands to start the tutorial:
1. Change to the demo directory:
% cd <working_dir>/demo/verilog/memory_demo/mport
2. Start the Verdi platform:
% verdi –play demo.cmd
Create a Memory Model Definition for the Multiple-port Static RAM
1. In the <Inst._Tree> tab of the hierarchy browser frame, select hierarchy
tb.s0.
The following figure shows the concurrent block that describes the write
operation to the 2-D array.
Figure: nTrace Code Excerpt
2. Select mem[addr1], and then choose Tools -> Memory Definition Table to
create the model.
3. In the Memory Definition Table form, enter sram in the Module text box,
mem in the Array text box.
Verdi3 User Guide and Tutorial
197
Application Tutorials: Debug Memories
4. Click the Add button to add the memory to the list.
5. In the Operation List section, toggle to the Write condition, and click the
Add button.
6. In the Memory Definition Table Editing Window form, enter the following,
or drag and drop from nTrace to this table:
• Clock/Event Expression: @(posedge clk)
• Write Condition: ~ce_&&~pe1_
• Write Address: select the By Expression option and enter addr1
• Data In: select the By Expression option and enter din1
7. Click the OK button.
8. In the Operation List section, click the Add button again to create a second
write operation.
9. In the Memory Definition Table Editing form, enter the following:
• Clock/Event Expression: @(posedge clk)
• Write Condition: ~ce_ && ~pe2_
• Write Address: select the By Expression option and enter addr2
• Data In: select the By Expression option and enter din2
10. Click the OK button in the Memory Definition Editing form.
11. Click the OK button on the Memory Definition Table form.
The template is created, and you can calculate and display the memory
contents as previously described.
12. In the main window, choose File -> Exit to close the Verdi session.
Debug PLI Memory Models
The Verdi platform can help to trace the content of PLI memory models. The
following shows an example of how it works in the Verdi platform.
Create a PLI Memory Definition File
Enter the following commands to start the tutorial.
1. Change to the demo directory:
% cd <working_dir>/demo/verilog/memory_demo/PLI_memory
2. Invoke the Verdi platform:
% verdi –play demo.cmd
This loads the design, and the FSDB file.
198
Verdi3 User Guide and Tutorial
Application Tutorials: Debug Memories
3. Double-click on the instance tb.s0 in the design hierarchy to display the
associated source code.
The module defines the PLI tasks for defining memory and the timing for
read/write into the memory.
Figure: Code Excerpt for Defining a PLI Memory
Figure: Code Excerpt for Reading a PLI Memory
Figure: Code Excerpt for Writing a PLI Memory
The first step is to prepare a PLI memory function definition file. This file
tells the Verdi platform what the function is for the PLI declaration and what
the function is for memory write.
4. Create a new file that contains the following three lines:
API_MEM_DECL $damem_declare(MNAME, ADDR_LEFT, ADDR_RIGHT,
RANGE_LEFT, RANGE_RIGHT);
API_MEM_WRITE $damem_write(MNAME, ADDR, DATAIN);
API_MEM_READ $damem_read(MNAME, ADDR, DATAOUT);
5. Save the file as pli_memory.def.
The first line indicates the PLI memory is defined using the
$damem_declare function. MNAME is a keyword. It means the first
parameter of the function is the memory name in the HDL design.
Verdi3 User Guide and Tutorial
199
Application Tutorials: Debug Memories
The second line indicates data is written into the PLI memory using the
$damem_write function. ADDR is a keyword, which means the second field
represents the address. DATAIN is a keyword, which means the third field
represents the data to be written into the PLI memory.
The third line indicates data is read from PLI memory using the
$damem_read function. ADDR is a keyword, which means the second field
represents the address. DATAOUT is a keyword, which means the third field
represents the data to be read from the PLI memory.
Load the PLI Memory Definition File
Perform Behavior Analysis, and load the PLI memory definition file:
1. Choose Tools -> Preferences, and then select the Memory Definition page
under the Behavior Analysis folder.
2. Enter the PLI memory definition file (pli_memory.def) in the PLI Memory
Definition File field, as shown in the figure below:
Figure: Load PLI Memory Definition File
3. Click the OK button to perform Behavior Analysis.
The Verdi platform performs analysis on the design and extracts the write
conditions for the PLI memory that will be used to trace memory content.
Trace the Content of the PLI Memory
After loading the PLI definition file, you are ready to trace the content of the PLI
memory.
200
Verdi3 User Guide and Tutorial
Application Tutorials: Debug Memories
1. In the source code frame, locate mem in
$damem_declare("mem",0,63,0,31); on line 75.
2. Right-click mem, and choose Debug Memory -> Show Memory Contents.
Although it may look unselectable because the text is black, double-clicking
on mem will select it.
3. On the Calculated by Verdi tab of the Get Memory Variable form, enter the
address range and the simulation time.
For example, enter 0 and 63 in the Display Range text fields and 50000 in
the Time text field, as shown below.
Figure: Get Memory Variable - Calculated by Verdi
4. Click the OK button.
The Verdi platform will analyze the content of the PLI memory from 0 to 63
at time 50000 and display the results in the nMemory frame:
Verdi3 User Guide and Tutorial
201
Application Tutorials: Debug Memories
Figure: nMemory Frame for PLI Memory
5. Click on any memory element whose value is not X.
The table will report when the content has been written into the address.
You can also dump PLI memory waveform to FSDB as previously described in
1-port Static RAM. Exit the Verdi platform from the main window by choosing
File -> Exit.
202
Verdi3 User Guide and Tutorial
Application Tutorials: Debug Gate vs. RTL Simulation Mismatch
Debug Gate vs. RTL Simulation Mismatch
Before you begin this application, follow the instructions in the Before You Begin
chapter.
This tutorial will guide you through a scenario explaining how to debug a design
if discrepancies occur between RTL and gate-level simulations. In this example,
you will debug a mismatch on carry_flag.
nWave provides a comprehensive comparison capability to compare simulation
results from different simulation runs automatically. nWave graphically displays
the mismatches in the waveform window after comparison. You can step through
each mismatch to analyze the differences.
Locate the Signal to Compare
Typically you must build a gate-level symbol library for your design using the
following command:
% syn2SymDB synopsys.lib
NOTE: synopsys.lib is not included in the Verdi package. It is available from a
Synopsys tool package.
For this example, the symbol library is already built and is included in the
installation.
1. Set the environment variables for the symbol library using the following
commands:
% setenv NOVAS_LIBPATHS <NOVAS_INST>/share/symlib/32
% setenv NOVAS_LIBS lsi10k_u
2. cd to <working_dir>/demo/verilog/gate.
3. Compile the gate-level design using the following command:
% vericom -f run.f
4. Load the compiled design using the following command:
% verdi -lib work -top system &
5. In the main window, choose Source -> Find String to find carry_flag
through a string search.
Verdi3 User Guide and Tutorial
203
Application Tutorials: Debug Gate vs. RTL Simulation Mismatch
A Find String form displays, as shown below.
Figure: Find String Form
6. Enter carry_flag in the Find Pattern text box.
7. Select In All Files.
8. Click the Find All button.
In the Search tab of the message frame, you will see that carry_flag is the
output of carry_flag_reg.
9. Click the Close button on the Find String form.
10. In the Search tab of the message frame, double-click the driver, FD2, which
takes you to the corresponding line in the source code.
Figure: Find String Results
204
Verdi3 User Guide and Tutorial
Application Tutorials: Debug Gate vs. RTL Simulation Mismatch
Load Simulation Results and Display Waveforms
1. From the main window, open the nWave frame by choosing Tools -> New
Waveform or clicking the New Waveform icon on the toolbar.
2. In the nWave frame, load the gate-level simulation results by choosing File
-> Open to open the Open Dump File form.
3. Select gate.fsdb.
4. Click the Add button and then the OK button.
5. Open another nWave frame from the opened nWave frame by choosing
Tools -> New Waveform.
6. From this new nWave frame, load the RTL simulation result choosing File
-> Open.
7. In the Open Dump File form, select ../rtl/rtl.fsdb.
8. Click the Add button and then the OK button.
9. Move the new nWave frame to a docking position above the original nWave
frame and arrange the two waveform frames so that you can see both. For
example rearrange the frames as shown in the following figure.
Figure: Compare Two nWave Frames
Verdi3 User Guide and Tutorial
205
Application Tutorials: Debug Gate vs. RTL Simulation Mismatch
10. Drag and drop the instance carry_flag_reg to both nWave frames.
NOTE: You can determine the gate waveform by looking at nWave’s title bar
for gate.fsdb. In the gate-level nWave frame, choosing Window ->
Sync Waveform View. However, you can tile windows in any nWave
window.
11. In the both nWave frames, choose Window -> Sync Waveform View to
synchronize the viewing based on the simulation time.
12. Use the Pan Left and Pan Right keys (arrow keys on keyboard) to see the
effect with synchronized viewing.
All the viewing operations and cursor and marker positions under one frame
are reflected to the other frame except for the Pan Up and Pan Down
scrolling.
Compare the Simulation Results
1. Select carry_flag in both nWave frames.
2. Compare the simulation results by choosing (in the gate-level nWave frame)
Tools -> Waveform Compare -> Compare Selected Signals.
After the comparison is complete, nWave displays a dialog window that
shows that there is 1 mismatch and the Search By toolbar will be changed
to Search By Mismatches.
Figure: Comparison Result Message Window
3. On the Comparison Results window, click the Close button.
206
Verdi3 User Guide and Tutorial
Application Tutorials: Debug Gate vs. RTL Simulation Mismatch
4. In the gate-level nWave frame, locate the mismatch (indicated by red hatch
marks) by clicking the right arrow (Search Forward) icon on the toolbar.
Figure: Mismatch Results in nWave frames
The input (carry) to the register in the gate-level design changes too close to
the clock edge, thereby causing the mismatch.
Isolate the Problem
1. To find the active driver in the source code frame, double-click the rising
edge of carry in the gate nWave frame.
2. In the main window, generate the fan-in cone for carry by choosing Tools
-> New Schematic -> Fan-In Cone.
NOTE: It will take a couple of seconds for this to occur due to the fact that the
fan-in cone is quite large which makes it difficult to debug.
3. In the gate-level nWave frame, select carry and put the cursor on the rising
edge of carry at time 11460.
4. Choose Tools -> Active Fan-In Cone and specify 10 in the Back Trace
Time Period field.
Verdi3 User Guide and Tutorial
207
Application Tutorials: Debug Gate vs. RTL Simulation Mismatch
Figure: Active Fan-in Cone Window
5. Click the Apply button.
Figure: Active Fan-in Results
Note that the Fan-in Cone logic has been reduced to four gates and is now
ready for further analysis.
208
Verdi3 User Guide and Tutorial
Application Tutorials: Behavior Trace for Root Cause of Simulation Mismatches
Behavior Trace for Root Cause of Simulation
Mismatches
Simulation mismatches between two simulation runs for the same design occur
due to any of the following reasons:
• Different optimization levels applied in a simulator.
• Different versions of a simulator or libraries.
• Different compile-time options.
• Different simulators.
Using the Verdi platform, you can locate the cause of this simulation mismatch
by tracing back the behavior and comparing the results of two simulation files to
identify the root cause of the mismatches.
This feature is different from the nCompare module or waveform compare in the
Verdi platform in which the goal is to find all the mismatches between two FSDB
files.
Before you begin this application, follow the instructions in the Before You Begin
chapter.
Locate the Simulation Mismatch
Enter the following commands to start the tutorial and then use waveform
compare to locate the signal and time that mismatches.
1. Change to the demo directory:
% cd <working_dir>/demo/verilog/cpu/src
2. Start the Verdi platform and reference the file run.f in the current directory
and the FSDB file CPUsystem.fsdb in the parent directory:
% verdi -f run.f -ssf ../CPUsystem.fsdb &
3. Display the waveform for AluBuf signal from the ALUB module in the
nWave frame by dragging from the source code frame or using Get Signals.
4. Open another nWave frame by clicking the New Waveform icon on the tool
bar of the main window.
5. In the new nWave frame, choose File -> Open to load the
../CPUsystem_fix.fsdb file.
6. In the Open Dump File form, click Add and then OK to complete the load.
Verdi3 User Guide and Tutorial
209
Application Tutorials: Behavior Trace for Root Cause of Simulation Mismatches
7. Move the new nWave frame to a docking position above the original nWave
frame and arrange the two waveform frames so that you can see both. For
example, rearrange the frames as shown in the following figure.
Figure: Compare Two Waveforms
8. Drag and drop the AluBuf signal from the first nWave frame to the second
nWave frame.
9. Synchronize the two nWave frames by choosing Window -> Sync
Waveform View in both nWave frames.
10. Select the AluBuf signal on both nWave frames.
11. In the original nWave frame (the one that displays CPUsystem.fsdb in the
toolbar), choose Tools ->Waveform Compare -> Compare 2 signals.
210
Verdi3 User Guide and Tutorial
Application Tutorials: Behavior Trace for Root Cause of Simulation Mismatches
The Comparison Results dialog window opens, indicating 11 mismatches, as
shown below:
Figure: Comparison Result Window
12. Click the Close button on the Comparison Result dialog window.
13. Use the Search Forward icon in the original nWave frame to locate the first
mismatch at time 826ns. One has value aa and the other is 4.
Now that a mismatch point is located, let’s find out the cause.
14. Continue with the next section, Behavior Trace for the Root Cause of
Mismatch.
Behavior Trace for the Root Cause of Mismatch
1. Click the AluBuf signal in the first nWave frame at time 826.
2. Right-click, and choose the Create Temporal Flow View command to
create the Temporal Flow View frame.
3. In the Temporal Flow View frame, click on the File -> Load 2nd FSDB for
Trace mismatch to load CPUsystem_fix.fsdb.
4. Before tracing the mismatch, customize the options for the command by
choosing Tools -> Preferences, and selecting the Trace Mismatch page
under the Temporal Flow View -> Trace folder, similar to the following
form:
Verdi3 User Guide and Tutorial
211
Application Tutorials: Behavior Trace for Root Cause of Simulation Mismatches
Figure: Preferences Form - Trace Mismatch Options
•
Ask Every Time: the option form will open every time you start the
behavior trace.
• Trace Back N Cycles/Statements at a Time: specify how many cycles
or statements to trace back and compare.
• Jump to Earliest Difference to Trace: for the fan-in signal that has a
different value, instead of continuing the same Behavior Analysis
process at the time the value is different, jump to the earliest time there
is a difference in the FSDB and continue the trace process.
5. In the Preferences form, toggle off the Ask Every Time option and then the
Jump to Earliest Difference to Trace option and change the Trace Back
value to 20.
6. Click the OK button to close the form.
7. Right-click on AluBuf in the Temporal Flow View frame, and choose the
Behavior Trace for FSDB Mismatch command.
212
Verdi3 User Guide and Tutorial
Application Tutorials: Behavior Trace for Root Cause of Simulation Mismatches
Figure: Behavior Trace Mismatch Results
The value of AluBuf in the two FSDB files is different at time 800 as shown
in the right-most function symbol. The b path is automatically traced. The
Behavior Trace command works in the following way:
•
•
First the fan-in cone of the selected signal is expanded.
Then, the Behavior Analysis engine is used to determine what the value
is and when it happens for the fan-in signals to produce the value of the
selected signal.
• The value and time of these fan-in signals is then used to compare them
with those in the second FSDB. A mismatch mark is set on the fan-in
signals that have different values.
8. Scroll to the left end and note that there is still a mismatch on the b path at
time 575. The next element to the left is a memory - it does not have a
mismatch.
Figure: Memory without Mismatch
9. Double-click on the memory input node to find out when it was written.
It was initialized to the value.
Verdi3 User Guide and Tutorial
213
Application Tutorials: Behavior Trace for Root Cause of Simulation Mismatches
In this example, a different microrom initialization file was used for each
simulation run. This is what produced the different values for AluBuf at time
826.
10. Exit the Verdi platform with File -> Exit in the main window.
214
Verdi3 User Guide and Tutorial
Application Tutorials: Debug Unknown (X) Values
Debug Unknown (X) Values
If a signal has an unknown value X, the root cause of the X needs to be found.
Using the Verdi platform, you can locate the first X with one command. The
Verdi platform will analyze the design and report the possible causes of the X or
the path causing the X can be visualized over multiple cycles.
Assume that the signal ZFout has an unknown value X at time 2777ns, and you
need to find out the root cause of the X. A typical way to debug this problem is
to display the signal in the waveform, refer to the source code to find the driving
signals, display those signals in the waveform to identify those that are X, and so
on. Eventually, and if you are persistent, you will locate the first occurrence of
an X.
Before you begin this application, follow the instructions in the Before You Begin
chapter.
Locate the Root Cause of the “X” Value on ZFout
Enter the following commands to start the tutorial and then use the Behavior
Analysis engine to automatically locate the cause of an unknown value with one
command.
1. Change to the demo directory:
% cd <working_dir>/demo/verilog/cpu/src
2. Start the Verdi platform, and reference the file run.f in the current directory
and the FSDB file CPUsystem.fsdb in the parent directory:
% verdi -f run.f -ssf ../CPUsystem.fsdb &
3. In the main window, enable Source -> Active Annotation.
4. Display the waveform for ZFout from the ALUB module in the nWave
frame.
5. Zoom out in the nWave frame until you see “X” at time 2777ns. Your task is
to locate the cause of this unknown value.
Verdi3 User Guide and Tutorial
215
Application Tutorials: Debug Unknown (X) Values
Figure: ZFout with Unknown Value
6. Click the ZFout signal in nWave somewhere close to the transition from the
0 value to the X value, and note the following:
• A vertical cursor appears in the waveform pane.
• The simulation time of 2777 associated with the cursor's current
location is displayed in nWave frame toolbar.
NOTE: By default, the cursor snaps to the closest transition on the selected
signal, the transition from 0 to X in this case.
7. Right-click the ZFout in the nWave frame at the transition from 0 to X, and
select Trace Active X.
A Question dialog window displays, indicating that you need to perform
Behavior Analysis.
8. Click the Yes button on the Question dialog window.
9. In the Behavior Analysis form, click the OK button.
The Trace X Setting form displays, as shown below:
216
Verdi3 User Guide and Tutorial
Application Tutorials: Debug Unknown (X) Values
Figure: Trace X Setting Form
The Trace X Setting form has several options, including:
•
If you select Stop at Black Box Output, tracing will stop at these
outputs instead of finding the inputs to the black box that are X and
continuing the trace from those points.
• The Stop at Fan-in that is X but No Transition in Its Last Cycle
option instructs the tool to trace back only those fan-in signals that
make signal transition.
• The Snap to Value Change and Continue option tells the tool to snap
to the closest value change point and continue the tracing process.
10. Click the Trace button.
The results will display as a new tab in the same position as the source code
frame, as shown in following figure.
Verdi3 User Guide and Tutorial
217
Application Tutorials: Debug Unknown (X) Values
Figure: Trace Active X Results Frame
The Verdi platform stops at the signal aluInA at time 2776 with the reason
that the Fanin that is X but has no transitions in its last cycle. The fan-in
signal that is X in this case is DataIn. This means there is an assignment of
X to DataIn but this assignment is not the one that causes the value
transition in the waveform. This will be investigated later.
The following table describes the possible causes of an unknown value:
Possible X cause
Comment
Trace-X algorithm stops because all the fan-ins that
are X do not change value in the cycle being
evaluated. The algorithm stops because the bug
Fan-in that is X but no transition in
may come from the fan-in signals that are not X but
its last cycle
have value changes. The cause will only appear
when user turns on the option “Stop at fan-in that is
X but no transition in its last cycle.”
No fan-in that is X
None of the fan-in signals is X, or the X signal has
no fan-in.
X from primary input of the work The trace-X algorithm stops at the input signal of
scope
the work scope
Load constant ‘X’
Loads a ‘X’ value into a signal, e.g. s1 = 1’bx
Memory net (assigned value ‘x’
during initialization)
The memory element has been assigned a ‘X’ value
during initialization
Memory net (not initialized)
The memory element has not been initialized
Black box output
Trace-X algorithm stops at the output of a
blackbox. This message appears only when the
option “Stop at blackbox output” is turned on.
11. To see the source code for the cause, right-click the
tb_CPUsystem.i_CPUsystem.i_CPU.i_ALUB.aluInA signal in the Trace
218
Verdi3 User Guide and Tutorial
Application Tutorials: Debug Unknown (X) Values
Active X Results frame, and select the command Show Source Code on
nTrace. The RTL statement that drives the signal is highlighted on the
nTrace frame, as shown below:
Figure: Source Code for Unknown
12. Right-click the signal in the Trace Active X Results frame again, and select
the option Add Active Fan-in Signals to nWave.
The active fan-in signals of aluInA displays on the nWave frame, similar to
the figure below:
Figure: Active Fan-ins for aluInA
Verdi3 User Guide and Tutorial
219
Application Tutorials: Debug Unknown (X) Values
13. To determine if there has been a value change in the last cycle or not, you
need to know the clock cycle. In the waveform pane, right-click on DataIn
near the 2x value, and select Show Clock (Domain).
The waveform frame displays similar to the following figure:
Figure: Clock for DataIn
You can see the clock for DataIn is CLOCK3. The value change for the
unknown of DataIn comes from several cycles before the ZFout signal goes
unknown. If this is not the cause of unknown, you may continue the trace
back process.
14. Select Action and then Continue to Trace Selected Signal in the Trace
Active X Results frame.
15. Click Trace on the Trace X Setting form that displays.
Trace active X will continue on the selected net and will stop at a memory
output. The cause for this X is that the memory net has been assigned an
unknown value during initialization.
Figure: Trace Active X Results
16. Close the Trace Active X Results frame.
Visualize the Active Paths in the Temporal Flow View
Another way of tracing active X is to visualize the propagation path on the flow
view.
220
Verdi3 User Guide and Tutorial
Application Tutorials: Debug Unknown (X) Values
1. Click the ZFout signal in the waveform pane of the nWave frame
somewhere close to the transition to the X value at time 2777.
2. Right-click the ZFout signal on the transition from 0 to X, and choose the
Create Temporal Flow View command. A Temporal Flow View frame
opens.
3. In the Temporal Flow View frame, right-click the ZFout signal at time 2777,
and select the Trace Active X command.
The Trace X Setting form displays, as shown below:
Figure: Trace X Setting Form
4. Turn off the option of Stop at Fan-in that is X but No Transition in Its
Last Cycle.
5. Turn on the option of Show Paths on Flow View.
6. Change the value for Trace Back N Cycles/Statements at a Time to 20.
7. Click the Trace button.
An Information dialog window opens indicating the memory was assigned
during initialization.
Verdi3 User Guide and Tutorial
221
Application Tutorials: Debug Unknown (X) Values
8. Click the OK button on this dialog window.
9. The Trace Active X Results frame opens, and the path is traced in the
Temporal Flow View frame.
10. Click the Fit Time icon in the Temporal Flow View frame to see the entire
path.
222
Verdi3 User Guide and Tutorial
Application Tutorials: Debug Unknown (X) Values
The Temporal Flow View frame display updates, as shown below:
Figure: Trace X Results in Temporal Flow View Window
By default all nodes are displayed. The tracing stops at the memory output
macroram[7].
11. Choose the View -> Signal -> Nodes with Value ‘X’ Only toggle
command to remove the known nodes from the display.
Figure: Unknown Nodes in Temporal Flow View Frame
12. Double-click any node to see its driver in the nTrace frame.
13. In the main window, choose File -> Exit to close the Verdi session.
Verdi3 User Guide and Tutorial
223
Application Tutorials: Debug with SystemVerilog
Debug with SystemVerilog
Before you begin this application, follow the instructions in the Before You Begin
chapter.
The Verdi platform provides a set of features that allow you to debug
SystemVerilog designs.
The design is based on the standard Verdi CPU case; however, it has been
re-written in SystemVerilog. There are also some assertions coded in SVA.
This section covers the following topics:
•
•
•
Import the Design
Visualize SystemVerilog Source Code
View SystemVerilog Simulation Results
Import the Design
There are two methods for importing the design: load the files directly or create
a compiled library.
1. Change your context to the systemverilog sub-directory, which is where all
of the demo source code files are located:
% cd <working_dir>/demo/systemverilog
2. Modify the SETUP file to point to the correct Verdi and simulator
installation paths in your environment and source the file.
% source ./SETUP
Refer to the Language Support chapter of the Verdi3 and Siloti Command
Reference manual for complete details on compiling and importing different
languages.
Load Files Directly
Since the code is all SystemVerilog, you can compile and load the source files
directly without pre-compiling.
1. Start the Verdi platform by referencing the design files. If you do not use a
common file extension, you need specify the -sv command line option.
% verdi -f run.f -sv &
224
Verdi3 User Guide and Tutorial
Application Tutorials: Debug with SystemVerilog
Alternatively, if all files have the same file extension (e.g. .sv, .SV) you can
specify the +systemverilogext+ option instead. Refer to the RUN script in
the demo directory for an example.
The Verdi platform opens to display the SystemVerilog design source code.
Figure: nTrace with SV Code Loaded
Use Compiled Library - Optional
You can compile the SystemVerilog design into a work.lib++ compiled library
and load from there. For designs that are mixed-language, it is recommended to
compile the design first and then load. This includes designs that are mixed
Verilog/SystemVerilog as you may have a Verilog design (that is not
SV-compliant) and add code (including SVA) that is in SystemVerilog.
1. Compile the library. By default work.lib++ is created. If all files have the
same file extension (e.g. .sv, .SV) you can specify the +systemverilogext+
option.
% vericom -f run.f +systemverilogext+.sv+.SV+
Alternatively, if you do not use a common file extension, you need specify
the -sv command line option. Refer to the COMPILE script in the demo
directory for an example.
Verdi3 User Guide and Tutorial
225
Application Tutorials: Debug with SystemVerilog
2. Load the compiled library.
% verdi -lib work &
Visualize SystemVerilog Source Code
The Verdi platform provides advanced visualization capabilities that allow you
to quickly understand SystemVerilog code.
Design Browser Frame
1. In the <Inst._Tree> tab of the design browser frame, click the plus symbol
to the left i_pram block instance name to expand its sub-blocks. You will
see an interface, pram_intf.
Figure: SV in nTrace
2. Double-click i_pram to display its associated source code.
Figure: SVA Properties and Sequences in nTrace
226
Verdi3 User Guide and Tutorial
Application Tutorials: Debug with SystemVerilog
3. In the design browser frame, click the plus symbol to the left i_cpu,
i_ALUB, i_alu and i_Nbit_adder block instance names to expand their
sub-blocks.
4. Click the plus symbol to the left addbit[0] and addbit[1] under
i_Nbit_adder to expand the generate instances. They each contain 5
primitives.
Figure: Generate Instances
Each generate instance is a scope in the design browser frame with its
elements within.
5. Double-click addbit[0] and then addbit[1] to display the associated source
code.
You will go to the same place in the source code but the corresponding
simulation data will be annotated based on your current active scope.
Source Code
1. In the design browser frame, double-click i_ALUB to display its source
code.
2. In the source code frame, double-click S1 to trace drivers.
Verdi3 User Guide and Tutorial
227
Application Tutorials: Debug with SystemVerilog
Figure: Trace Driver Results for S1
Note the source code changes to the driver location for S1. Also, the
message frame displays the results summary.
3. In the design browser frame, double-click pram_intf(pram_interface) to
display its source code.
4. In the source code frame, left-click to select data.
5. Right-click to open the right mouse button menu and select the
Connectivity command to trace connectivity for data.
The Trace tab of the message frame indicates there are 2 drivers, 2 loads
and several pass-throughs. You can double-click any line in the message
frame to go to the equivalent code.
6. In the main window, click the Show Previous/Show Next icons to step
through driver/load results in the current scope (i_pram).
7. Click the Show Previous in Hierarchy icon to locate results in a different
scope (i_PCU).
After tracing drivers or loads or both, you can easily traverse the hierarchy
to locate the results.
Schematic
1. In the design browser frame, double-click on system to display its source
code.
228
Verdi3 User Guide and Tutorial
Application Tutorials: Debug with SystemVerilog
2. On the toolbar, click the New Schematic icon to open an nSchema frame of
the top level design.
Figure: Schematic for system
3. Drag with left mouse button to zoom in on the lower right corner. Note the
interface port symbols on pram and pram_interface.
4. Click the Zoom All icon.
5. Double-click the CPU block in the lower left to descend to the next level.
6. Double-click the ALUB block on the left to descend to the next level.
Figure: Schematic for ALUB
Verdi3 User Guide and Tutorial
229
Application Tutorials: Debug with SystemVerilog
7. Choose File -> Close Window to close the nSchema frame.
View SystemVerilog Simulation Results
You have loaded the source code and used the Verdi platform to understand
SystemVerilog designs. Now you will load simulation results into the system to
utilize the full power of the Verdi platform. A simulation results file (sv.fsdb)
already exists; however, you can dump the simulation results again (including
assertion results) from your simulator (VCS was used in this example). See the
SETUP and SIMULATE scripts in the demo directory for details on appropriate
simulator commands.
In this example, system.sv calls $fsdbDumpfile to specify the output FSDB file
(sv.fsdb), $fsdbDumpSVA to dump SVA data, and $fsdbDumpvars to dump
standard RTL design data.
After simulation, the FSDB data can be loaded into the Verdi platform so you can
view waveforms, annotate on source code, and use the automatic tracing
capabilities.
Waveform
1. In the main window, click the New Waveform icon to open the nWave
frame. Alternatively, you can choose Tools -> New Waveform.
2. In the nWave frame, choose File -> Open to open the FSDB file or click the
Open File icon on the toolbar to open the Open Dump File form.
3. In the Open Dump File form, left-click to select sv.fsdb and click Add and
then OK to load the file.
NOTE: You can also load the FSDB file on the command line when you first
bring up the Verdi platform. For example:
% verdi -sv -f run.f -ssf sv.fsdb
4. In the design browser frame, select i_ALUB and use the middle mouse
button to drag and drop the scope to the nWave frame.
230
Verdi3 User Guide and Tutorial
Application Tutorials: Debug with SystemVerilog
The waveforms will be similar to the following:
Figure: SV in nWave
5. Zoom in around time 800-1500.
You can search for any changes in the waveform.
6. In the nWave frame, left click to select ALU[7:0].
7. Choose Waveform -> Set Search Value to open the Search Value form.
8. In the Search Value form, enter 55 in the Signal Value field and click OK.
Note, the search By: field on the nWave toolbar changes to Search by Bus
Value.
9. On the nWave toolbar, click the Search Forward icon to locate the value of
55 on ALU at time 950.
10. Double-click the 3->55 transition on ALU[7:0] to locate the active driver in
the source code frame.
Source Code
Another very convenient method to visualize simulation data is through active
annotation which allows you to see simulation results under the corresponding
variable in the source code frame.
Verdi3 User Guide and Tutorial
231
Application Tutorials: Debug with SystemVerilog
1. In the main window, choose Source -> Active Annotation (or press the
bind key X on the keyboard) to enable active annotation.
Figure: Active Annotation in the Source Code Frame
You will see the simulation values under the signal names. The time is
synchronized with the cursor time in the nWave frame. If you change the
cursor in nWave, the values annotated will change accordingly.
2. Left click to select op.a on line 233.
3. Right click to open the right mouse button menu and select Active Trace to
locate the active driver for op.a.
Figure: Active Trace Results for op.a
Note the driver is complex signal structure in the ALUB.
4. In the main window, choose View -> Signal List to open the Signal List
frame.
232
Verdi3 User Guide and Tutorial
Application Tutorials: Debug with SystemVerilog
5. In the Signal List frame, select alu_operand. The frame will be similar to
the following.
Figure: Signal List Frame
The Signal List frame makes it easier to view and understand complex
signals. You can drag and drop between this frame and source code or
nWave as needed.
Generate Constructs
For generate constructs, genvars are not dumped to FSDB during simulation.
However, the Verdi platform can elaborate the values of genvars and also build
the correct hierarchy for the generated instances in the design browser frame.
These elaborated values can also be annotated.
Verdi3 User Guide and Tutorial
233
Application Tutorials: Debug with SystemVerilog
1. In the design browser frame, double-click addbit[1] to change the scope.
You will see the annotation under the design signals, and you can also see
the value for i which is a genvar.
Figure: Parameter Annotation
2. Double-click addbit[3] under the ALUB hierarchy to change the scope
again and you will see 3 annotated for i.
234
Verdi3 User Guide and Tutorial
Application Tutorials: Debug with SystemVerilog Assertions (SVA)
Debug with SystemVerilog Assertions (SVA)
Before you begin this application, follow the instructions in the Before You Begin
chapter.
The Verdi platform provides a set of features that allow you to debug assertions.
The design is based on the standard Verdi CPU case; however, it has been
re-written in SystemVerilog. There are also some assertions coded in SVA. This
application assumes and uses simulation-based assertion checking. In particular,
VCS (2006.06) was used to generate the SV(A) data.
This section covers the following topics:
•
•
•
•
•
•
Import the Design
Visualize SVA Source Code
View SVA Simulation Results
Analyze SVA Assertions
Evaluate SVA Assertions
Evaluate SVA Assertions
Import the Design
There are two methods for importing the design: load the files directly or create
a compiled library.
1. Change your context to the systemverilog sub-directory, which is where all
of the demo source code files are located:
% cd <working_dir>/demo/systemverilog
2. Modify the SETUP file to point to the correct Verdi and simulator
installation paths in your environment and source the file.
% source ./SETUP
Refer to the Language Support chapter of the Verdi3 and Siloti Command
Reference manual for complete details on compiling and importing different
languages.
Load Files Directly
Since the code is all SystemVerilog, you can compile and load the source files
directly without pre-compiling.
Verdi3 User Guide and Tutorial
235
Application Tutorials: Debug with SystemVerilog Assertions (SVA)
1. Start the Verdi platform by referencing the design files. If you do not use a
common file extension, you need to specify the -sv command line option.
% verdi -f run.f -sv &
Alternatively, if all files have the same file extension (e.g. .sv, .SV) you can
specify the +systemverilogext+ option instead. Refer to the RUN script in
the demo directory for an example.
The Verdi platform opens to display the SystemVerilog source code. nTrace
serves as the main view from which the other views can be started.
Figure: nTrace with SV and SVA Code Loaded
Use Compiled Library - Optional
You can compile the SystemVerilog design into a work.lib++ compiled library
and load from there. For designs that are mixed-language, it is recommended to
compile the design first and then load. This includes designs that are mixed
Verilog/SystemVerilog as you may have a Verilog design (that is not
SV-compliant) and add code (including SVA) that is in SystemVerilog.
1. Compile the library. By default work.lib++ is created. If all files have the
same file extension (e.g. .sv, .SV) you can specify the +systemverilogext+
option.
236
Verdi3 User Guide and Tutorial
Application Tutorials: Debug with SystemVerilog Assertions (SVA)
% vericom -f run.f +systemverilogext+.sv+.SV+
Alternatively, if you do not use a common file extension, you need to
specify the -sv command line option. Refer to the COMPILE script in the
demo directory for an example.
2. Load the compiled library.
% verdi -lib work &
Visualize SVA Source Code
The Verdi platform provides advanced visualization capabilities that allow you
to quickly understand SystemVerilog Assertions. These capabilities are even
more critical to design teams when new methodologies such as assertions are
introduced into the flow.
Design Browser and Source Code
1. In the design browser frame, click the plus symbol to the left i_cpu block
instance name to expand its sub-blocks. You will see four assertions: 3
asserts (INCPC, INCPC2, LD) and a cover (COVER_e_r3).
Figure: SVA in nTrace
2. Click the plus symbol to the left of the i_ALUB block instance name to
display several more assertions, including one cover directive.
3. Double-click INCPC to display its underlying property (e_INC) and
associated source code. You can expand any assertion to see the underlying
properties the assertion is built upon.
Verdi3 User Guide and Tutorial
237
Application Tutorials: Debug with SystemVerilog Assertions (SVA)
4. Click the plus symbol to the left e_INC to display its underlying sequences
(e_l and e_r). You can expand any property to see the sequences it is built
upon.
Figure: SVA Properties and Sequences in nTrace
5. Display the source code for INCPC2 by double-clicking on INCPC2 in the
design browser frame.
6. In the source code frame, double-click the e_INC2 property to trace to its
description.
7. Left click to select e_r2, invoke the right mouse button context menu and
select Show Definition to trace back to its description (it is a sequence).
NOTE: Both double-click and the Show Definition command will display the
description for properties or sequences.
Note that e_r2 has a local variable, ALU_prev. SVA allows local variables
which in turn permits users to write powerful assertions. However, local
variable and assertions containing them are difficult to debug since
assertions by their nature can each have multiple attempts with several
sequence threads within. Synopsys provides for the capture and advanced
visualization of local variables.
238
Verdi3 User Guide and Tutorial
Application Tutorials: Debug with SystemVerilog Assertions (SVA)
8. In the design browser frame, click the plus symbol to the left genblk[0] and
genblk[1] under i_ALUB to expand the generate instances. They each
contain a cover directive, cv.
Figure: Generate Instances
Each generate instance is a scope in the hierarchy browser with its elements
(assertion / property / sequence) within.
9. Double-click on genblk[0] and then genblk[1] to display the associated
source code.
You will go to the same place in the source code but the corresponding
simulation data will be annotated based on your current active scope.
View SVA Simulation Results
You have loaded the source code and used the Verdi platform to understand
designs containing assertions. Now you will load simulation results into the
system to utilize the full power of the Verdi platform. A simulation results file
(sv.fsdb) already exists; however, you can dump the simulation results again
(including assertion results) from your simulator (VCS was used in this
example). See the SETUP and SIM_SVA scripts in the demo directory for details
on appropriate simulator commands.
In this example, system.sv calls $fsdbDumpfile to specify the output FSDB file
(sv.fsdb), $fsdbDumpSVA to dump SVA data, and $fsdbDumpvars to dump
standard RTL design data.
After simulation, the FSDB data can be loaded into the Verdi platform so you can
view waveforms, annotate on source code, and use the automatic tracing
capabilities.
1. In the main window, click the New Waveform icon to open the nWave
frame. Alternatively, you can choose Tools -> New Waveform.
2. In the nWave frame, choose File -> Open to open the FSDB file or click the
Open File icon on the toolbar to open the Open Dump File form.
Verdi3 User Guide and Tutorial
239
Application Tutorials: Debug with SystemVerilog Assertions (SVA)
3. In the Open Dump File form, left-click to select sv.fsdb and click Add and
then OK to load the file.
NOTE: You can also load the FSDB file on the command line when you first
bring up the Verdi platform. For example:
% verdi -sv -f run.f -ssf sv.fsdb
Statistics Frame
On the Statistics frame, the assertion results can be shown in a tabular
spreadsheet-like format. The FSDB Statistics tab summarizes the results for one
or more FSDB files and the Property Statistics tab displays the results for
individual assertions from all FSDB files. The Property Details table displays
results for individual assertions.
1. In the main window, choose Tools -> Property Tools -> Statistics to open
the Statistics frame.
2. Click the FSDB Statistics tab, select the cell with value 6 in the Assert row
under the Fail column.
Figure: FSDB Statistics
3. Double-click the cell to add all failing assertions to the Property Details
table.
240
Verdi3 User Guide and Tutorial
Application Tutorials: Debug with SystemVerilog Assertions (SVA)
Figure: Property Details
You can select the vertical bar between column headers and drag-left to
change the column width.
4. In the Statistics frame, click the Open Options icon to open the Preferences
form. The options allow you to control the time range, the property status/
type and the fields for display.
5. In the Preferences form, select the Property -> Property Details -> View
page.
6. Specify *i_cpu in the Scope field.
Figure: Preferences Form - Property Details Page
Verdi3 User Guide and Tutorial
241
Application Tutorials: Debug with SystemVerilog Assertions (SVA)
7. Click the OK button. Only the properties for scope i_cpu will be displayed.
8. Click the + symbol associated with INCPC to display failure and success
groups. Click the + symbol on failure/success group to display the
individual failures/successes.
Figure: Assertion Failures
The failures are named F1 to Fn starting from the first failure in time.
Successes are named S1 to Sn starting from the first success in time.
Waveform
There are a variety of ways to add signals to the waveform. You can drag and
drop assertions, properties, sequences, etc. from the design browser frame, the
source code frame, or the Statistics frame. You can also use the Get Signals
command. The best method is to select properties and failures of interest from
the Property Details section of the Statistics frame and have them automatically
added to the nWave frame.
1. In the Property Details section of the Statistics frame, scroll down to the
row containing INCPC2 and select it. The property is added to the nWave
frame and the time changes to its first failure.
2. If the property is not automatically added, confirm the Sync Cursor Time
with Selected Property and Add Selected Property to nWave When Not
Found options are enabled on the Property Details -> Miscellaneous page
of the Tools -> Preferences form.
3. In the Property Details section of the Statistics frame, scroll back up and
select the row containing F2 under INCPC. INCPC is automatically added
to the waveform and the cursor is located at the failure end point for F2. The
assertions waveforms will be similar to the following:
242
Verdi3 User Guide and Tutorial
Application Tutorials: Debug with SystemVerilog Assertions (SVA)
Figure: SVA in nWave
Both INCPC2 and INCPC are temporal assertions. The nWave frame shows
the time the assertion started evaluating to when it passed or failed using a
horizontal line.
4. Zoom in around time 300-1100.
It is quite difficult to make out the different assertion start times and pass/fail
times because of overlapping. In such cases, you can expand the number of rows
that are used to display the assertion waveform.
5. Select INCPC2 (or INCPC) and choose Waveform -> Property -> Expand
Overlapping.
Figure: INCPC2 Expanded in nWave
The number of rows used to display the waveform for INCPC2 will expand
to 2 so that there is no overlap.
6. Choose Waveform -> Property -> Shrink Overlapping to go back to a
single row.
You can search for assertion passes, fails, and evaluation begins in the waveform.
7. In the nWave frame, click on the By: menu on the toolbar and select the
No-Match/Failure option (red vertical line/down arrow).
Verdi3 User Guide and Tutorial
243
Application Tutorials: Debug with SystemVerilog Assertions (SVA)
Figure: Search By Options
8. With INCPC2 selected, click the Search Forward or Search Backward
icons (right or left arrows), to move the cursor to the next or previous
failure.
9. Let’s debug the first failure of INCPC2 assert. In the nWave frame,
double-click on the first failure of INCPC2 (at 700 ns) in the waveform
pane to expand the underlying signals, properties, and sequences from
which the assertion is created.
NOTE: If associated signals are not added into the nWave frame, click the
Options icon in the Statistics frame, go to Property -> Analyzer page
and turn on the Add Evaluated Signals to nWave Automatically
option.
10. All associated properties, signals, and local variables will be expanded, and
sub-groups will be created automatically.
244
Verdi3 User Guide and Tutorial
Application Tutorials: Debug with SystemVerilog Assertions (SVA)
Figure: Expand Assertions, Properties and Sequences
Notice that all properties which associated with the assert are calculated by
Verdi dynamically.
Source Code
Another very convenient method to visualize simulation data is through active
annotation which allows you to see simulation results under the corresponding
variable in the source code frame. This capability has been extended to assertion
elements as well.
1. In the design browser frame, double-click e_INC2 to display the associated
source code.
2. In the main window, choose Source -> Active Annotation (or press X on
the keyboard) to enable active annotation.
Figure: Active Annotation in Source Code Frame
You will see the simulation values under the variable names. For assertions,
the following notations are used:
•
Green up arrow / Green vertical line: Success / Match
Verdi3 User Guide and Tutorial
245
Application Tutorials: Debug with SystemVerilog Assertions (SVA)
• Red down arrow / Red vertical line: Fail / No-match
• SE: Start Evaluation
• UE: Under Evaluation
• NF: Not Found in FSDB file
• NV: No Value at current time
Active annotation will display NF for assertion-related variables
(assertions, properties, sequences, local variables) if you are not in the
scope where the variables are referenced. To see the values (instead of NF),
change scope to the appropriate assertion, property, or sequence.
The time is synchronized with the cursor time in the nWave frame. If you change
the cursor in the nWave frame, the values annotated will change accordingly.
Generate Constructs
For generate constructs, genvars are not dumped to FSDB during simulation.
However, the Verdi platform can elaborate the values of genvars and also build
the correct hierarchy for the generated instances in the nTrace hierarchy browser.
These elaborated values can also be annotated.
1. In the design browser frame, double-click genblk[1] to change the scope.
You will see the annotation for cv (cover), ALU (a design signal), and i
which is a genvar.
Figure: Parameter Annotation
You will see the value of i annotated as 1.
2. Double-click genblk[2] under the ALUB hierarchy to change the scope
again and you will see 2 annotated for i.
Analyze SVA Assertions
In addition to manually debugging the assertions using the waveform and source
code, you can use the Assertion Analyzer to automatically debug the assertion
and quickly locate the failing expression and signals.
246
Verdi3 User Guide and Tutorial
Application Tutorials: Debug with SystemVerilog Assertions (SVA)
1. In the Property Details section of the Statistics frame, select the row
containing F2 under INCPC2.
2. Click the Analyze Property button. The Analyzer frame opens as a new tab
in the same location as nWave frame.
The frame will be similar to the following:
Figure: Property Tools Window - Analyzer Tab
The Analyzer frame is specifically designed for debugging assertions. The
Verdi platform will add the related properties so you can easily see the
relationship between assertion and property. The extracted source code and
the annotated results are displayed the values are annotated according to the
time it was evaluated.
Assertion failures always come from the violation of an expression. Let’s
take a close look at the expression marked with “false”.
Verdi3 User Guide and Tutorial
247
Application Tutorials: Debug with SystemVerilog Assertions (SVA)
3. Click the Expand button on the right side to expand the FALSE statement
to the next lower level.
Figure: Expansion of a Failing Expression
Now you can see that ALU does not have the correct value so you can use
standard Verdi debug techniques to locate the root cause.
NOTE: In addition to analyzing an assertion from the Statistics frame, you can
start the analysis from a failing signal in the nWave frame (just
double-click) or in the source code frame (select Assertion Analyzer
from the right mouse button menu).
NOTE: If you are using a FSDB file that was generated from the Assertion
Evaluator, the local variables will not be saved in the file itself;
however, when you analyze the assertion, the local variable value will
be calculated on the fly.
Evaluate SVA Assertions
Assume you either have a simulation results file that does not contain SVA
results or you have a FSDB file with SVA that you want to re-check. Rather than
run the simulation again and dump the SVA results as well, let’s use the Assertion
Evaluator engine to check SVA against an existing FSDB file.
See the SETUP, SIM_RTL and SIM_SVA scripts and sim_sva_fsdb.do file in the
demo directory for details on the appropriate simulator commands if you want to
re-simulate the design file or use the simulator to check and dump SVA.
In this example, let’s check the currently loaded FSDB file (sv.fsdb) again.
1. In the main window, choose Tools -> Property Tools -> Evaluator to open
the Evaluate Properties form.
2. In the left pane click the i_ALUB scope (under System -> i_cpu), all
assertions under the scope will be listed in the middle pane.
248
Verdi3 User Guide and Tutorial
Application Tutorials: Debug with SystemVerilog Assertions (SVA)
3. In the middle pane of the Evaluate Properties form, toggle on assertions
ALUB_SUB and ALU_ZERO, and click the Add Selected Properties icon
to add them to the right pane. These two assertions are flagged to be
re-calculated by Verdi. The form will be similar to the following:
Figure: Evaluate Properties Form
4. In the Evaluate Properties form, click the Evaluate button.
5. Click Yes on the first Question dialog window and OK on the second.
The Assertion Evaluator will generate an FSDB file called
sva_checker_results.fsdb.vf containing the assertions and design signals.
The General tab of the Message frame will be brought forward with a
summary of the evaluation results and the FSDB Statistics tab will also be
brought forward with the new FSDB file loaded. Now you can debug
assertion failures as described previously.
Verdi3 User Guide and Tutorial
249
Application Tutorials: Debug with Transactions
Debug with Transactions
Before you begin this application, follow the instructions in the Before You Begin
chapter.
Transactions are an important piece of abstraction in system design and debug.
System design is in a very early stage of the whole design process; therefore, a
powerful viewing mechanism for transactions is mandatory to system designers.
For testbench verification, if the entire system is to be verified, transaction level
checking is efficient and easy to focus comparisons of system behavior against
system specification. When an error is found in the transaction level, the signal
level is then investigated.
This section covers the following topics:
•
•
•
•
What is a Transaction?
Generating Transaction Data
View Transactions in nWave
View Transactions in Transaction Analyzer Window
What is a Transaction?
Transactions are higher level abstractions of signal-level detailed activity and are
organized into streams. Transaction streams can be dumped into FSDB format
using dumping libraries provided by Synopsys and its partners or using the Open
Transaction Interface (OTI) extension of the FSDB Writer API.
Streams hold transactions. Each transaction consists of a set of attributes and is
independent of one another. That is, there is no such concept as "transaction
type", as in SCV, even if the sets of attributes that constitute two transactions are
the same.
When you create a transaction, you must follow the steps below:
1.
2.
3.
4.
Create a stream.
Create attributes.
Create a transaction.
Create relationships between existing transaction.
Generating Transaction Data
The transaction data can be obtained from the following sources.
250
Verdi3 User Guide and Tutorial
Application Tutorials: Debug with Transactions
Provided FSDB Dumpers
Dump transaction data from languages directly with native FSDB dumpers.
•
•
•
SystemC/SCV -- supported OSCI and NCSC simulators.
Specman/e
SystemVerilog testbench in conjunction with simulator support (VCS,
ModelSim)
• Vera
Refer to the SystemC Linking chapter in the Linking Novas Files with Simulators
and Enabling FSDB Dumping manual for details on linking native FSDB
dumpers, SystemC SCV, and HVL simulators.
Transaction IP Partners
Contact Denali (PCI-Express) or Spiratech (AMBA AXI, AHB) directly for
details on dumping FSDB format from their available intellectual property (IP).
SVA Extraction
You can add SystemVerilog Assertions (SVA) constructs to your design code to
represent transactions. The transactions can then be extracted from a signal level
FSDB. Refer to the Extract Transactions Using SVA section in Appendix D for
more details.
FSDB Writer API and the Open Transaction Interface
(OTI)
If you are unable to generate transaction data in FSDB format from any of the
previously mentioned methods, you can use the Open Transaction Interface
(OTI) extension of the FSDB writer API to dump transaction data.
SVTB Automatic Logging of OVM/UVM Component and
Port Transactions
SVTB-based testbench environments are typically built on top of an SVTB
verification library/methodology like OVM/UVM. Synopsys has leveraged the
infrastructure provided in OVM/UVM to record component and port
transactions flowing up and down the testbench into the FSDB file. The
Synopsys mechanism uses the OVM/UVM’s transaction recording capability to
record OVM/UVM testbench transactions into the FSDB file for debug and
analysis in the Verdi platform.
Verdi3 User Guide and Tutorial
251
Application Tutorials: Debug with Transactions
View Transactions in nWave
This tutorial will familiarize you with transaction viewing and search operations.
All nWave manipulation functions (zoom, cursor, marker, re-size, etc.) are
available with FSDB files containing transactions.
1. Change the directory to <working_dir>/demo/transaction.
% cd <working_dir>/demo/transaction
2. Execute Verdi to import the FSDB file:
> verdi -ssf ahb32.bus.fsdb &
The Verdi platform opens and the FSDB file is loaded.
NOTE: This tutorial only has an FSDB file that contains transactions and there
is not a related design.
3. In the nWave frame, choose the Signal -> Get Signals command to open the
Get Signals form.
The transaction FSDB is loaded displaying BusTop as the top hierarchy and
MyAHB_1(_AHB_) as the first hierarchical level which is for different
protocols.
4. Click on MyAHB_1 to show the streams under this hierarchy.
The results will be similar to the following example:
Figure: Get Signals - Displaying Streams
5. Select AhbTransfer and AhbTransaction, then click OK.
252
Verdi3 User Guide and Tutorial
Application Tutorials: Debug with Transactions
6. In the nWave frame, re-size the signal and value panes to more readily
display the text and zoom in on the waveform pane to see the transaction
details.
7. Click on the AhbTransaction stream in the signal pane to select it.
8. Click the Search Forward icon (right arrow) in the toolbar to step through
the transactions.
Note, the cursor moves to the begin time of each transaction.
9. Since there are more attributes than the default signal height can display,
you can adjust the height by dragging the small grey line in the lower left
corner of the stream name in the signal pane.
10. Move the mouse cursor over the attributes in the value pane to show the
details in a tip.
11. With the AhbTransaction stream selected, choose the Waveform ->
Transaction -> Expand Overlapping command to make it easier to see the
transaction overlap.
12. Choose the Waveform -> Transaction -> Shrink Overlapping command
to return to the overlapped view.
13. Click on the By: icon in the nWave toolbar and choose the last option,
Transaction Attribute Values.
14. In the Set Search Attributes form, enter “BurstType” for Attributes and
“incr 4” for Value.
The form will be similar to the following:
Figure: Set Search Attributes
Verdi3 User Guide and Tutorial
253
Application Tutorials: Debug with Transactions
15. Click the Add button.
16. Click the Search Forward/Search Backward icons on the Set Search
Attributes form to locate a matching transaction at 4810000ps.
17. Click on the transaction in the waveform pane at time 4,810,000ps, which is
burst read of “incr 4” type.
There will be 4 AhbTransfer burst read command transactions and 3 busy
ones as the children of the selected transaction. The child transactions are
highlighted in pink.
Figure: Search Results with Related Transactions
18. With the same transaction selected, right-click to open the right mouse
button context menu and choose Properties to open the Transaction
Property form which shows all the attributes and relationships for the
selected transaction.
View Transactions in Transaction Analyzer Window
This tutorial will familiarize you with transaction viewing and search operations
in a spreadsheet-like view.
1. Change the directory to <working_dir>/demo/transaction.
% cd <working_dir>/demo/transaction
2. Execute Verdi to import the FSDB file:
> verdi -ssf ahb32.bus.fsdb &
The nTrace and nWave windows open and the FSDB file is loaded.
NOTE: This tutorial only has an FSDB file that contains transactions and there
is not a related design.
254
Verdi3 User Guide and Tutorial
Application Tutorials: Debug with Transactions
3. In the nWave frame, choose the Signal -> Get Signals command to open the
Get Signals form.
The transaction FSDB is loaded displaying BusTop as the top hierarchy and
MyAHB_1(_AHB_) as the first hierarchical level which is for different
protocols.
4. Click on MyAHB_1 to show the streams under this hierarchy.
5. Select AhbTransfer and AhbTransaction and then click OK.
Add/Remove Transaction Streams
After loading a FSDB file with transaction data, you can view and manipulate the
results in the Transaction Analyzer frame.
1. In the nWave frame, choose the Tools -> Transaction -> Analysis Window
command. The Transaction Analyzer frame will be opened as a new frame
in the right half of the nWave frame, the FSDB file currently loaded in
nWave will be the default in the Transaction Analyzer frame.
2. In the Transaction Analyzer frame, choose the Stream -> Get Stream
command to open the Select Stream form.
The form will be similar to the following:
Figure: Select Stream Form
All of the transaction streams available in the FSDB file will be listed in a
tree-like format.
Verdi3 User Guide and Tutorial
255
Application Tutorials: Debug with Transactions
3. Double-click AhbTransfer to automatically add the stream to the
Transaction Analyzer frame. The stream name changes to gray and is
appended with a red dot.
4. Left-click to select AhbTransaction and click OK to add the stream and
close the form.
The Transaction Analyzer frame will be similar to the following:
Figure: Transaction Analyzer frame with Streams Loaded
There are two streams, AhbTransfer and AhbTransaction, in the Transaction
Analyzer frame. Each stream has a tab of its own. You can select the stream
name to see the details of the stream. The currently selected stream name is
in blue. You can change the width of the columns by selecting the vertical
line in the column header and dragging-left.
5. Left-click to select the AhbTransaction.
6. Choose the Stream -> Close Stream command. Note the stream has been
removed from the Transaction Analyzer frame.
Merge Transaction Streams
You can also merge two or more streams in the Transaction Analyzer frame.
When streams are merged you can search and filter all the transaction attributes
simultaneously.
NOTE: The Merge Stream command only merges the transaction streams for
viewing purposes; it does not effect the FSDB file.
256
Verdi3 User Guide and Tutorial
Application Tutorials: Debug with Transactions
1. In the Transaction Analyzer frame, choose the Stream -> Merge Stream
command to open the Merge Stream form.
The form will be similar to the following:
Figure: Merge Stream Form
All of the transaction streams available in the FSDB file will be listed in a
tree-like format in the Stream Name column.
2. Click the
button to move all streams to the Merged Stream column.
After the stream is added, its name becomes gray with a red dot in the
Stream Name column and can not be selected again.
3. Left-click to select the Error stream in the Merged Stream column.
4. Click the
button to move the selection back to the Stream Name
column. The stream name is changed to black and is selectable again.
5. Left-click to select the AhbTransaction stream in the Merged Stream
column.
6. Click the Default button to automatically generate the merged stream name
which will consist of each stream name linked with an underscore.
7. Click OK.
Verdi3 User Guide and Tutorial
257
Application Tutorials: Debug with Transactions
The form will be similar to the following:
Figure: Merged Stream in the Transaction Analyzer Window
If the different streams have transactions at the same time, both will be
displayed.
Manipulate the Stream View
There are several ways to manipulate the streams in the Transaction Analyzer
frame. You can change which columns (attributes) are displayed and in what
order. You can also filter the transactions based on one or two attribute
conditions.
Set the Cursor/Marker
In this example, you’ll set the cursor/marker position in the Transaction Analyzer
frame and learn how to synchronize it with the other Verdi frames.
1. In the Transaction Analyzer frame, select the AhbTransfer stream.
2. Left-click anywhere on the row for Index 13 to set the cursor time. The
selected row is highlighted in yellow.
3. Scroll until you can see Index 25.
4. Middle-click anywhere on the row for Index 25 to set the marker time. The
selected row is highlighted in red.
5. Choose the View -> Sync Cursor Time command to synchronize the
cursor globally.
258
Verdi3 User Guide and Tutorial
Application Tutorials: Debug with Transactions
6. Left-click anywhere on the row for Index 18 to set the cursor time. Note the
cursor time changes in the nWave frame as well. If you had a design loaded
and active annotation enabled, the cursor time would change in the source
code frame and nSchema frame as well.
Change the Column (Attribute) Display
In this example, you’ll select some columns (attributes) to remove from the
display and re-order the remaining columns.
1. In the Transaction Analyzer frame, select the AhbTransfer stream.
2. Choose the View -> Column Configuration command to open the Config
Bus Table form.
The form will be similar to the following:
Figure: Config Bus Table Form
By default, all the columns (attributes) will be listed in the Show Column
section.
3. Select Label in the Show Column section.
4. Click the
button to move it to the Hide Column section.
5. Repeat the previous steps for Response, Slave, and EndTime individually.
Only one attribute can be selected at a time.
6. In the Show Column section, select Index.
Verdi3 User Guide and Tutorial
259
Application Tutorials: Debug with Transactions
7. Click the Down button multiple times until Index is at the bottom of the
list.
8. In the Show Column section, select BurstType.
9. Click the Up button multiple times until BurstType is located below
Command.
10. Click OK.
The Transaction Analyzer frame will be updated as follows:
Figure: Modified Attribute Display for AhbTransfer Stream
Note four columns have been removed from the display and the remaining
columns have been re-ordered. The Index column is now the right-most
column and BurstType is next to Command.
11. Left-click on the Command column to sort by the command attribute types.
Filter the Transactions
In this example, you will filter the transactions based on certain attributes.
1. In the Transaction Analyzer frame, select the AhbTransfer stream.
2. Choose the View -> Filter/Colorize command to open the Filter/Colorize
form.
3. Toggle the Attributes: field and select Command.
260
Verdi3 User Guide and Tutorial
Application Tutorials: Debug with Transactions
4. Toggle the Operator to ==(wildcard) and enter single write in the Value:
field, then click Add button. The form will be similar to the following:
Figure: Filter/Colorize Form - Command = single write
5. Click Apply.
Verdi3 User Guide and Tutorial
261
Application Tutorials: Debug with Transactions
The Transaction Analyzer frame will be updated to display transactions
whose command attribute is of type single write, similar to the following:
Figure: Filter Results for Command single write
At this point you have several options. You can sort the current results by
clicking another column header or you can further reduce the display by
specifying another filter or you can restore the stream and start over. Let’s
specify another filter.
6. In the Filter/Colorize form (which should still be open unless you closed it),
toggle the Attributes: field and select SizePerBeat.
7. Toggle the Operator: to >= and enter 2 byte in the Value: field, and click
Add button.
262
Verdi3 User Guide and Tutorial
Application Tutorials: Debug with Transactions
The form will be similar to the following:
Figure: Filter/Colorize Form - SizePerBeat >= 2byte
8. Click Apply.
The Transaction Analyzer frame will be updated to display transactions
whose command attribute is of type single write and whose SizePerBeat
attribute value is greater than or equal to 2 bytes, similar to the following:
Figure: Filter Results for Command single write with SizePerBeat >= 2 bytes
Verdi3 User Guide and Tutorial
263
Application Tutorials: Debug with Transactions
Enable the Sync to Waveform option in the Filter/Colorize form and then
the transaction stream in the waveform will also be filtered.
9. Click the Sync. Signal Selection Enabled icon (see left) on both the
Transaction Analyzer frame and the nWave frame to synchronize the views.
10. In the Transaction Analyzer frame, select the row containing Index 37. The
waveform will automatically update and select the related transaction. You
can also select a transaction in the waveform and the appropriate row will
be highlighted.
You can continue sorting the current results by clicking another column header
or you can further reduce the display by specifying another filter or you can
restore the stream and start over. Let’s restore the stream and start over.
Generate Statistics
In addition to viewing and manipulating the transactions in a spreadsheet-like
view, you can generate a variety of statistics for the stream.
1. In the Transaction Analyzer frame, select the AhbTransaction_AhbTransfer
merged stream.
NOTE: Although this example will use the entire merged stream, you can filter
the stream first and then generate statistics based on the reduced
display.
2. Choose the Tools -> Statistics Window command to open the Perform
Statistical Calculation form. The form will be similar to the following:
Figure: Perform Statistical Calculation Form
264
Verdi3 User Guide and Tutorial
Application Tutorials: Debug with Transactions
You have several options for setting up the form. In this example you want
to view the frequency of BurstType for the entire simulation range.
3. Click the Full Range button to automatically enter the from and to times.
4. Toggle the Category Column field and select BurstType.
5. Click OK.
A Statistics frame similar to the following will open as a new tab in the
same location as the Transaction Analyzer frame.
Figure: Bar Chart for BurstType
For the stream combination, you can easily see the frequency of the burst
types. At this point, you can capture the results in PNG format. You can also
change the view to a pie chart or table, or duplicate the window.
6. In the Statistics frame, choose View -> Pie Chart.
The frame will be updated similar to the following.
Figure: Bar Chart for BurstType
7. Choose the File -> Close command to close the Statistics frame.
You can generate more statistics for different attribute types.
Verdi3 User Guide and Tutorial
265
Application Tutorials: Debug with Transactions
8. Choose the File -> Exit command in the main window to close the Verdi
session.
266
Verdi3 User Guide and Tutorial
Appendix A: Supported Waveform Formats: Overview
Appendix A: Supported
Waveform Formats
Overview
In addition to the FSDB waveform format, the following formats are supported:
•
•
•
VCD (Value Change Dump)
EVCD (Extended Value Change Dump)
Analog - Powermill, Spice, HSIM FFT
This appendix covers the following topics:
•
•
•
Fast Fourier Transformers (FFT)
EVCD
Analog Waveform Example
Verdi3 User Guide and Tutorial
267
Appendix A: Supported Waveform Formats: Fast Fourier Transformers (FFT)
Fast Fourier Transformers (FFT)
nWave provides the capability of viewing and analyzing analog signals in the
frequency domain. An FFT window in nWave is used to display and process
frequency waveforms. nWave can process analog signals through FFT to get the
frequency results and to read Synopsys HSIM FFT format for viewing and
analysis.
Getting Data from Analog Signal
After analog signals are imported into nWave, you can access the FFT window
by choosing the Analog -> FFT command.
Figure: Involve FFT from nWave
The FFT window is created without any waveforms displayed.
Choose Signal -> Add FFT Signal in the FFT window.
The FFT Input Parameters form displays, as shown below. You can specify
parameters for FFT in this form.
268
Verdi3 User Guide and Tutorial
Appendix A: Supported Waveform Formats: Fast Fourier Transformers (FFT)
Figure: Add FFT Signal Form
Target signal can be specified through nWave window selection or drag from
nWave into the Signal Name text box. The Start and Stop times have to be
specified to define the range of the FFT process.
Seven types of window functions (rectangular, Blackman, Hamming, Hanning,
Parzen, Triangular and Welch) can be used in nWave. The resolution of the FFT
result can be specified with sample point number or sample rate.
Different FFT methods on the same target signal can be compared in the FFT
window.
Select the signal in the FFT window, then use Edit -> Calculate Selected. The
different parameters will be specified in the FFT Input Parameters [2] form
(shown below), and the re-calculated waveform are displayed for comparison.
Enable the Override option to overwrite the original result.
Verdi3 User Guide and Tutorial
269
Appendix A: Supported Waveform Formats: Fast Fourier Transformers (FFT)
.
Figure: FFT Input Parameters [2] Form
The FFT results of analog waveforms can be saved in the FSDB, and restored for
use later. You can also export the FFT result to an ASCII format text file.
Getting Data from Synopsys HSIM FFT
FFT results from Synopsys HSIM can be read into nWave for further analysis.To
load the HSIM file into nWave you can do either of the following:
•
In the FFT window, choose File -> Load Hsim File, as shown below.
Figure: Load Hsim File From FFT
270
Verdi3 User Guide and Tutorial
Appendix A: Supported Waveform Formats: Fast Fourier Transformers (FFT)
•
In nWave window, choose Analog -> Load Hsim to read in the HSIM
format results.
Data Manipulation in FFT Window
The FFT window provides several methods to change data display formats for
analysis under the Options -> Preferences command.
In the Preferences form, the Display Option tab contains several setting for data
manipulation, as shown below:
Figure: Preferences Form
The Y-axis can be changed to Magnitude decibels (dB) as conventional
notation. Changing the Ibase value can modify the offset value of Y-axis in dB.
For example, changing Ibase value from 1 to 10 means the dB offset value
changed from 0 to -20. If Ibase is specified as 0.1, the offset value is changed to
+20.
The Ibase value only affects analog waveform FFT results -- it does not work on
HSIM FFT results.
Verdi3 User Guide and Tutorial
271
Appendix A: Supported Waveform Formats: Fast Fourier Transformers (FFT)
The following figures are example FFT waveforms fixed are -40 dB:
Figure: FFT Waveform
Figure: FFT Waveform
272
Verdi3 User Guide and Tutorial
Appendix A: Supported Waveform Formats: EVCD
EVCD
A EVCD (Extended VCD) file saves the instance ports' logic and driver
information. It is valuable if it can be read as a waveform and back annotated to
the design source code and schematics. The capabilities for supporting EVCD
are listed below.
•
•
•
Convert EVCD to FSDB -- You can convert your dumped EVCD to FSDB
by vfast.
The converted FSDB retains full range of values to represent logic and
driver information. The values include 25 port values, 8 strengths for 0 and
8 strengths for 1.
nWave displays full range of values to represent logic and driver
information -- nWave can display 25 port values, 8 strengths for 0 and 8
strengths for 1. In total, nWave can display 1600 patterns (25*8*8) for
EVCD. Through the Preferences form (Waveform folder, Extended VCD
page), you can configure all of the patterns as you like.
Figure: EVCD Preferences Form
Verdi3 User Guide and Tutorial
273
Appendix A: Supported Waveform Formats: EVCD
•
Map the logic and driver information to standard VCD value -- For bus
ports, values are mapped to IEEE standard Verilog value space (0,1,z.x). To
see each individual port's value, you can expand the bus port to single bit
ports as shown below:
Figure: Example Expanded Bus Ports
•
Map values of all single bit ports to IEEE standard Verilog value space by
enabling the option Normalize EVCD Display Value on the General page
under the Waveform folder of the Tools -> Preferences form.
Figure: Example Normalized EVCD Display Value
•
•
274
Support search value for any changes, rising and falling -- The search value
for bus ports is the same as VCD since their values have been mapped to
IEEE standard Verilog value space. When you search value for single bit
ports, the Verdi platform will map them to IEEE standard Verilog value
space internally. For example, the Verdi platform will map L(str0,str1)>H(str0,str1) to 0->1 and recognize it as a rising change.
Annotate EVCD value or the mapped VCD value to nTrace and nSchema -In nTrace, port value is annotated. In nSchema, port value and direction are
annotated.
Verdi3 User Guide and Tutorial
Appendix A: Supported Waveform Formats: Analog Waveform Example
Figure: Annotate EVCD / Mapped VCD Value to nTrace and nSchema
The following features are not supported:
•
•
Utilities (fsdb2vcd, fsdbextract, fsdbmerge, fsdbReport) for converted
FSDB.
Trace-X and List-X for the converted FSDB.
Analog Waveform Example
This section covers the following topics:
•
•
•
•
View the Analog Waveform
Manipulate the Analog Waveform
View Different Simulation Results in the Same Window
Overlap Analog Signals from Different Simulation Results
View the Analog Waveform
1. Change your context to the analog sub-directory, which is where all of the
demo source code files are located:
% cd <working_dir>/demo/analog
Verdi3 User Guide and Tutorial
275
Appendix A: Supported Waveform Formats: Analog Waveform Example
2. Start nWave.
% nWave &
3. Select File -> Open, and type *.* in the Filter text box of the Open Dump
File form.
4. Select the file PowerMill.out and click the Add and then the OK button.
5. Click the Yes button on the Question dialog window for direct read.
6. Select Signal -> Get All Signals.
7. Click the Yes button on the Confirm dialog window.
An analog waveform is displayed in nWave, as shown below:
Figure: Analog/Digital Waveforms in nWave
The nWave frame displays analog waveforms differently from digital
waveforms in two ways:
•
•
nWave makes analog signals taller than digital signals.
nWave uses different colors to display each newly added analog signal.
Manipulate the Analog Waveform
Similar to the way you change display formats for digital signals, you can change
the format for analog signals by clicking-right on the value pane to change to the
desired format. The supported analog display formats are: V, mV, A, mA, and uA.
NOTE: First set the Analog Format to Scientific or Engineering in the
Format form by choosing Analog -> Format & Precision.
276
Verdi3 User Guide and Tutorial
Appendix A: Supported Waveform Formats: Analog Waveform Example
Change the Signal Height
1. Select the signals i(1) and i(2).
2. Choose Waveform -> Height, and enter 200 pixels for the new signal
height.
The signal height increases, and only one signal can be seen in the nWave
window.
3. Maximize the window to see both signals.
NOTE: nWave limits the minimum signal height to the signal name height and
the maximum signal height to the height of the waveform window.
After you resize an nWave window, nWave changes the signal height
automatically if the signal height is taller than the waveform pane.
Display the Analog Ruler
1. Select Analog -> Ruler to display the Analog Ruler form.
2. Enter 10000 in the Grid Step field to display the vertical grid step at every
10000 value unit.
3. Click Apply to display the ruler on the selected signals.
4. Click the Cancel button to close the Analog Ruler form.
View Different Simulation Results in the Same Window
You can open multiple simulation result files in the same nWave window. This
capability is especially useful for analyzing analog waveforms from different
simulation runs or different simulators. For example, you can mix your Verilog
VCD waveforms with waveforms from PowerMill.
1. Highlight the existing signals in nWave (use Signal -> Select All), and use
the Cut icon to remove them from the display.
2. Choose Signal -> Get Signals.
3. Select the signals i(cin) and i(node1), and click the OK button.
4. Select group G1.
5. Right-click and choose Rename to change the group name G1 to PwrMill.
6. Set the signal cursor under group G2.
7. Choose File -> Open to open the Open Dump File form.
8. Select the file SmartSpice.out, and click the Add and then the OK button.
9. Click the OK button on Information dialog window.
10. Choose Signal -> Get Signals.
Verdi3 User Guide and Tutorial
277
Appendix A: Supported Waveform Formats: Analog Waveform Example
11. Select the signals i(cin) and i(node1), and click the OK button.
12. Select group G2.
13. Right-click and choose Rename to change the group name G2 to SmtSpice.
You should now see two simulation results in the same window.
14. If you want to add more signals from the first open file, choose File -> Set
Active to switch the current active file. nWave places no logical limit on the
number of files you can open.
Overlap Analog Signals from Different Simulation
Results
1. Set the signal cursor under group G3.
2. Select the signal i (node1) from group PwrMill and the signal i (node1)
from group SmtSpice (hold the <Ctrl> key to select multiple non-contiguous
signals).
3. Choose Signal -> Overlay to overlap the two signals.
4. Choose Analog -> Ruler to turn on the ruler.
Figure: Overlapped Analog Waveforms
Now you can analyze the differences between these two signals.
278
Verdi3 User Guide and Tutorial
Appendix B: Supported FSM Coding Styles: Overview
Appendix B: Supported FSM
Coding Styles
Overview
Finite State Machine (FSM) Coding is very common in RTL design. The Verdi
platform extracts FSM from the source code automatically and provides a visual
state diagram and state animation to trace whole FSM actions. It is very helpful
for an IC designer to analyze and debug an RTL design, especially for large
FSMs. There are various kinds of FSM coding styles. The Verdi platform
supports the following FSM coding styles:
• One-Process (Always)
• Two-Process (Always)
• One-Hot Encoding
• Shift Arithmetic Operation
• Case-Statement vs. If-Statement
• Gate-Like FSM
• Next_State = signal
• Next_State = Current_State + N
• VHDL Record Type
The following sections give Verilog and VHDL code examples for the different
coding styles listed above.
Verdi3 User Guide and Tutorial
279
Appendix B: Supported FSM Coding Styles: One-Process (Always)
One-Process (Always)
The definition of a one-process FSM is that all of its functions are specified in
one VHDL process or one Verilog always statement. The following sections
contain examples of one-process FSMs:
• Example 1 - Verilog (one_process.v)
• Example 2 - VHDL (one_process.vhd)
The functions of these two FSMs are equal. In nState, the state diagrams of these
two FSMs are identical.
Example 1 - Verilog (one_process.v)
module FSM1_BAD (Clock, SlowRAM, Read, Write);
input Clock, SlowRAM;
output Read, Write;
reg Read, Write;
integer State;
always @(posedge Clock)
begin: SEQ_AND_COMB
case (State)
0 :
begin
Read = 1;
Write = 0;
State = 1;
end
1 :
begin
Read = 0;
Write = 1;
if (SlowRAM == 1)
State = 2;
else
State = 0;
end
2 :
begin
Read = 0;
Write = 0;
State = 0;
end
endcase
end
endmodule
Refer to Figure: Verilog (one_process.v) for the nState diagram.
280
Verdi3 User Guide and Tutorial
Appendix B: Supported FSM Coding Styles: One-Process (Always)
Figure: Verilog (one_process.v)
Example 2 - VHDL (one_process.vhd)
Library IEEE;
Use IEEE.STD_Logic_1164.all;
Entity FSM1_BAD is
port (Clock:
in std_logic;
SlowRAM:
in std_logic;
Read,Write: out std_logic);
End entity FSM1_BAD;
Architecture RTL of FSM1_BAD is
Begin
SEQ_AND_COMB: process
variable State: integer;
begin
wait until rising_edge(Clock);
case State is
when 0=>
Read <= '1';
Write <= '0';
State := 1;
Verdi3 User Guide and Tutorial
281
Appendix B: Supported FSM Coding Styles: One-Process (Always)
When 1=>
Read <= '0';
Write <= '1';
if (SlowRAM = '1') then
State := 2;
Else
State := 0;
end if;
when 2=>
Read <= '0';
Write <= '0';
State := 0;
When others=> null;
end case;
end process SEQ_AND_COMB;
end architecture RTL
Refer to Figure: VHDL (one_process.vhd) for the nState diagram.
Figure: VHDL (one_process.vhd)
282
Verdi3 User Guide and Tutorial
Appendix B: Supported FSM Coding Styles: Two-Process (Always)
Two-Process (Always)
The definition of a two-process FSM is the FSM is split into a combinational
circuit and a sequential circuit. The combinational circuit of the FSM is written
in one process statement and the sequential circuit is written in the other process
statement. Synopsys strongly recommends using this type of FSM. The
following sections contain examples of two-process FSMs:
•
•
Example 1 - Verilog (two_process.v)
Example 2 - VHDL (two_process.vhd)
Example 1 - Verilog (two_process.v)
module FSM1_GOOD (Clock, Reset, SlowRAM, Read, Write);
input Clock, Reset, SlowRAM;
output Read, Write;
reg Read,Write;
reg [1:0] CurrentState, NextState;
always @(posedge Clock)
begin: SEQ
if (Reset)
CurrentState = 0;
else
CurrentState = NextState;
end
always @(CurrentState or SlowRAM)
Begin: COMB
Case (CurrentState)
0 :
begin
Read = 1;
Write = 0;
NextState = 1;
end
1 :
begin
Read = 0;
Write = 1;
if (SlowRAM)
NextState = 2;
else
NextState = 0;
end
2 :
begin
Read = 0;
Write = 0;
NextState = 1;
end
default :
Verdi3 User Guide and Tutorial
283
Appendix B: Supported FSM Coding Styles: Two-Process (Always)
begin
Read = 0;
Write = 0;
NextState = 0;
end
endcase
end
endmodule
Refer to Figure: Verilog (two_process.v) for the nState diagram.
Figure: Verilog (two_process.v)
284
Verdi3 User Guide and Tutorial
Appendix B: Supported FSM Coding Styles: Two-Process (Always)
Example 2 - VHDL (two_process.vhd)
library IEEE;
use IEEE.STD_Logic_1164.all;
entity FSM1_GOOD is
port (Clock, Reset: in std_logic;
SlowRAM:
in std_logic;
Read, Write: out std_logic);
end entity FSM1_GOOD;
architecture RTL of FSM1_GOOD is
type StateType is (ST_Read, ST_Write, ST_Delay);
signal CurrentState,NextState: StateType;
begin
SEQ: process
Begin
wait until rising_edge(Clock);
if (Reset = '1') then
CurrentState <= ST_Read;
Else
CurrentState <= NextState;
end if;
end process SEQ;
COMB: process (CurrentState)
Begin
case CurrentState is
when ST_Read =>
Read <= '1';
Write <= '0';
NextState <= ST_Write;
when ST_Write =>
Read <= '0';
Write <= '1';
if (SlowRAM = '1') then
NextState <= ST_Delay;
Else
NextState <= ST_Read;
end if;
when ST_Delay =>
Read <= '0';
Write <= '0';
NextState <= ST_Read;
when others =>
Read <= '0';
Write <= '0';
NextState <= ST_Read;
end case;
end process COMB;
end architecture RTL;
Refer to Figure: VHDL (two_process.vhd) for the nState diagram.
Verdi3 User Guide and Tutorial
285
Appendix B: Supported FSM Coding Styles: Two-Process (Always)
Figure: VHDL (two_process.vhd)
286
Verdi3 User Guide and Tutorial
Appendix B: Supported FSM Coding Styles: One-Hot Encoding
One-Hot Encoding
State-encoding is the way in which binary numbers are assigned to states. The
different state encoding formats commonly used are sequential, gray, johnson,
one-hot, and define-your-own. The Verdi platform supports sequential, gray,
johnson, and one-hot. However, one-hot is written in a different manner than the
other formats. An example of Verilog one-hot format is shown below:
module prep3 (clk, rst, in, out) ;
input clk, rst ;
input [7:0] in ;
output [7:0] out ;
parameter [2:0]
START = 0 ,
SA
= 1 ,
SB
= 2 ,
SC
= 3 ,
SD
= 4 ,
SE
= 5 ,
SF
= 6 ,
SG
= 7 ;
reg [7:0] state, next_state ;
reg [7:0] out, next_out ;
always @ (in or state) begin
// default values
next_state = 8'b0 ;
next_out = 8'bx ;
case (1'b1) // synopsys parallel_case full_case
state[START]:
if (in == 8'h3c) begin
next_state[SA] = 1'b1 ;
next_out = 8'h82 ;
end
else begin
next_state[START] = 1'b1 ;
next_out = 8'h00 ;
end
state[SA]:
case (in) // synopsys parallel_case full_case
8'h2a:
begin
next_state[SC] = 1'b1 ;
next_out = 8'h40 ;
end
8'h1f:
begin
next_state[SB] = 1'b1 ;
next_out = 8'h20 ;
end
default:
begin
next_state[SA] = 1'b1 ;
next_out = 8'h04 ;
end
endcase
state[SB]:
Verdi3 User Guide and Tutorial
287
Appendix B: Supported FSM Coding Styles: One-Hot Encoding
if (in == 8'haa) begin
next_state[SE] = 1'b1 ;
next_out = 8'h11 ;
end
else begin
next_state[SF] = 1'b1 ;
next_out = 8'h30 ;
end
state[SC]:
begin
next_state[SD] = 1'b1 ;
next_out = 8'h08 ;
end
state[SD]:
begin
next_state[SG] = 1'b1 ;
next_out = 8'h80 ;
end
state[SE]:
begin
next_state[START] = 1'b1 ;
next_out = 8'h40 ;
end
state[SF]:
begin
next_state[SG] = 1'b1 ;
next_out = 8'h02 ;
end
state[SG]:
begin
next_state[START] = 1'b1 ;
next_out = 8'h01 ;
end
endcase
end
// build the state flip-flopsalways
always @(posedge clk or negedge rst)
begin
if (!rst) begin
state <= #1 8'b0 ;
state[START] <= #2 1'b1 ;
end
else
state <= #1 next_state ;
endendmodule
Refer to Figure: One-Hot State-Encoding FSM for the nState diagram.
288
Verdi3 User Guide and Tutorial
Appendix B: Supported FSM Coding Styles: One-Hot Encoding
Figure: One-Hot State-Encoding FSM
Verdi3 User Guide and Tutorial
289
Appendix B: Supported FSM Coding Styles: Shift Arithmetic Operation
Shift Arithmetic Operation
FSMs with the next state using simple shift-left arithmetic operations are
supported, which is another way to specify one-hot FSM transitions.
An example of Verilog shift arithmetic format is shown below:
module sig_control(clock);
parameter
S0 = 0,
S1 = 1,
S2 = 2,
S3 = 3;
input clock;
reg [3:0] state;
always @(posedge clock)
begin
case (1'b1)
state[S0]:
begin
state = 1<<S1;
end
state[S1]:
begin
state = 1<<S2;
end
state[S2]:
begin
state = 1<<S3;
end
state[S3]:
begin
state = 1<<S0;
end
endcase
end
endmodule
Refer to Figure: FSM Using Shift Arithmetic Operation for the nState diagram.
290
Verdi3 User Guide and Tutorial
Appendix B: Supported FSM Coding Styles: Shift Arithmetic Operation
Figure: FSM Using Shift Arithmetic Operation
Verdi3 User Guide and Tutorial
291
Appendix B: Supported FSM Coding Styles: Case-Statement vs. If-Statement
Case-Statement vs. If-Statement
Designers often use a case statement to specify the relationship between the
current state and next state. The Verdi platform also allows designers to use if
statements to do this, even for the conditional operator.
Two Verilog examples are shown below:
Example 1
module FSM_1ProcIf;
wire clk, rst;
wire a, b;
reg [1:0] cs, ns;
parameter [1:0] S0=2'b00, S1=2'b01,
S2=2'b10, S3=2'b11;
always @(posedge clk or posedge rst or a or cs)
begin
if (rst)
cs=S3;
else
if (cs==S0 && a)
cs=S1;
else
if (cs==S1)
if (b)
cs=S2;
else
cs=S3;
else
if (cs==S2)
cs=S0;
else
if (cs==S3)
if (a & b)
cs=S2;
else
cs=cs;
else
cs=S0;
end
Refer to Figure: FSM Using if Statement - 1 for the nState diagram.
292
Verdi3 User Guide and Tutorial
Appendix B: Supported FSM Coding Styles: Case-Statement vs. If-Statement
Figure: FSM Using if Statement - 1
Example 2
module FSM_2Passign;
wire clk, rst;
wire a, b;
reg [1:0] cs;
wire [1:0] ns;
parameter [1:0] S0=2'b00, S1=2'b01,
S2=2'b10, S3=2'b11;
always @(posedge clk or rst)
Verdi3 User Guide and Tutorial
293
Appendix B: Supported FSM Coding Styles: Case-Statement vs. If-Statement
if (rst)
cs=S3;
else
cs = ns;
assign ns = ((cs
(cs == S1) ?
(cs == S2) ?
(cs == S3) ?
endmodule
== S0) & a) ? S1 :
((b) ? S2 : S3) :
S0 :
((a & b) ? S2 : S3) : S0;
Refer to Figure: FSM Using if Statement - 2 for the nState diagram.
Figure: FSM Using if Statement - 2
294
Verdi3 User Guide and Tutorial
Appendix B: Supported FSM Coding Styles: Gate-Like FSM
Gate-Like FSM
Gate-Like FSM is a special type of FSM. Some high performance ASIC vendors
prefer this type of FSM because designers perform the optimization themselves,
writing it as an RTL statement, as shown in the example below:
module state_machine (clk,a,b,c,d,e,f,g,h,i,j,k,l);
input clk,a,b,c,d,e,f,g,h,i,j,k,l;
output STATE0,STATE1,STATE2,STATE3,STATE4, STATE5,STATE6,STATE7;
wire STATE0,STATE1,STATE2,STATE3, STATE4,STATE5,STATE6,STATE7;
wire NSTATE0,NSTATE1,NSTATE2,NSTATE3,
NSTATE4,NSTATE5,NSTATE6,NSTATE7;
assign NSTATE0 = (STATE5 & !a & b & !c) |
(STATE0 & !d & !e) |
(STATE7 & f & !c) |
(STATE1 & !g & !c) |
(STATE0 & c) |
(h) |
(i);
assign NSTATE1 = (STATE0 & !i & !h & d & !c) |
(STATE1 & !i & !h & g) |
(STATE1 & !i & !h & c);
assign NSTATE2 = (STATE0 & !i & !h & !d &
e & !c) |(STATE2 & !i & !h & c) |
(STATE2 & !i & !h& !j);
assign NSTATE3 = (STATE2 & !i & !h & !c & j) |
(STATE3 & !i & !h & !k) |
(STATE3 & !i & !h & c);
assign NSTATE4 = (STATE3 & !i & !h & k & !c) |
(STATE4 & !i & !h & !f) |
(STATE4 & !i & !h & c);
assign NSTATE5 = (STATE4 & !i & !h & f & !c) |
(STATE5 & !i & !h & !b) |
(STATE5 & !i & !h & c);
assign NSTATE6 = (STATE5 & !i & !h & a & b
& !c) | (STATE6 & !i & !h & !l) |
(STATE6 & !i & !h & c);
assign NSTATE7 = (STATE6 & !i & !h & l & !c) |
(STATE7 & !i & !h & !f) |
(STATE7 & !i & !h & c);
sffp #(1)
STATE0l(.ck(clk), .d(NSTATE0), .q(STATE0));
sffp #(1) STATE1l(.ck(clk), .d(NSTATE1), .q(STATE1));
sffp #(1) STATE2l(.ck(clk), .d(NSTATE2), .q(STATE2));
sffp #(1) STATE3l(.ck(clk), .d(NSTATE3), .q(STATE3));
sffp #(1) STATE4l(.ck(clk), .d(NSTATE4), .q(STATE4));
sffp #(1) STATE5l(.ck(clk), .d(NSTATE5), .q(STATE5));
sffp #(1) STATE6l(.ck(clk), .d(NSTATE6), .q(STATE6));
sffp #(1) STATE7l(.ck(clk), .d(NSTATE7), .q(STATE7));
endmodule
module sffp(ck, q, d);
parameter width = 1;
Verdi3 User Guide and Tutorial
295
Appendix B: Supported FSM Coding Styles: Gate-Like FSM
parameter init = {width {1'b0}};
output [width-1:0] q;
input ck;
input [width-1:0] d;
reg [width-1:0] q;
reg [width-1:0] m;
always @(posedge ck) q <= m;
always @(negedge ck) m <= d;
endmodule
Refer to Figure: Gate-like FSM for the nState diagram.
Figure: Gate-like FSM
296
Verdi3 User Guide and Tutorial
Appendix B: Supported FSM Coding Styles: Next_State = signal
Next_State = signal
Usually, FSMs are written as next_state = constant_value. If next_state = signal,
the signal's value cannot be determined. This kind of statement will be created as
a transition to a special bundle node, which means that it may have many
undeterminable transitions. The following example shows this type of FSM:
module sig_control(clock);
parameter
S0 = 2'h1,
S1 = 2'h2,
S2 = 2'h3,
S3 = 2'h0;
input clock;
reg [3:0] current_state;
reg reset,enable;
reg [3:0] return;
always @(posedge clock)
begin
if (reset)
return <= S0;
else
begin
case (current_state)
S0: begin
return <= S1;
if (enable)
current_state <= S3;
else
current_state <= S0;
end
S1: current_state <= S2;
S2: current_state <= S0;
S3: current_state <= return;
default: current_state<= S0;
endcase
end
end
endmodule
Refer to Figure: next_state = signal FSM for the nState diagram.
Verdi3 User Guide and Tutorial
297
Appendix B: Supported FSM Coding Styles: Next_State = signal
Figure: next_state = signal FSM
298
Verdi3 User Guide and Tutorial
Appendix B: Supported FSM Coding Styles: Next_State = Current_State + N
Next_State = Current_State + N
For a one process state machine, you may write current_state = next_state within
the sequential circuit part, and next_state = current_state + N (N: positive
integer) within the combinational circuit part. The next_state's value will be
computed automatically.
module FSM(Clock,Read,Write);
input Clock;
output Read,Write;
reg Read,Write;
reg [1:0] State;
wire [1:0] next_state;
assign next_state = State + 1;
always @(posedge Clock)
begin: SEQ_AND_COMB
parameter S0=0,S1= 1,S2=2,S3=3;
case (State)
S0:
State = next_state;
S1:
begin
if (Read)
State = next_state;
end
S2:
State = S0;
endcase
end
endmodule
Refer to Figure: next_state = current_state + N FSM for the nState diagram.
Figure: next_state = current_state + N FSM
Verdi3 User Guide and Tutorial
299
Appendix B: Supported FSM Coding Styles: VHDL Record Type
VHDL Record Type
The FSM extractor in the Verdi platform supports the VHDL record type.
Usually, the register will be the whole record, for example:
process
begin
wait until rising_edge(Clock);
r <= v;
end process SEQ;
process
begin
case r.state is
IDLE=> v.state <= WAIT; -- state transitions
....
endcase
end
NOTE: One-hot coding style using record is not supported.
library IEEE;
use IEEE.STD_Logic_1164.all;
package RecordTypes is
type StateType is (ST_Read, ST_Write, ST_Delay);
type R1_Type is record
State: StateType;
Output:std_logic;
end record;
end package RecordTypes;
library IEEE;
use IEEE.STD_Logic_1164.all,
IEEE.Numeric_STD.all;
use work.RecordTypes.all;
entity FSM2_GOOD is
port (Clock: in std_logic;
SlowRAM:
in std_logic;
Read, Write: out std_logic);
end entity FSM2_GOOD;
architecture RTL of FSM2_GOOD is
signal r,v: R1_Type;
begin
SEQ: process
begin
wait until rising_edge(Clock);
r <= v;
end process SEQ;
COMB: process (r)
begin
case r.State is
when ST_Read =>
Read <= '1';
Write <= '0';
300
Verdi3 User Guide and Tutorial
Appendix B: Supported FSM Coding Styles: VHDL Record Type
v.Output <= '1';
v.State <= ST_Write;
when ST_Write =>
Read <= '0';
Write <= '1';
v.Output <= '1';
if (SlowRAM = '1') then
v.State <= ST_Delay;
else
v.State <= ST_Read;
end if;
when ST_Delay =>
Read <= '0';
Write <= '0';
v.Output <= '1';
v.State <= ST_Read;
when others =>
Read <= '0';
Write <= '0';
v.Output <= '0';
v.State <= ST_Read;
end case;
end process COMB;
end architecture RTL;
Refer to Figure: VHDL Record Type for the nState diagram.
Figure: VHDL Record Type
Verdi3 User Guide and Tutorial
301
Appendix B: Supported FSM Coding Styles: VHDL Record Type
302
Verdi3 User Guide and Tutorial
Appendix C: Enhanced RTL Extraction: Overview
Appendix C: Enhanced RTL
Extraction
Overview
nSchema can display instance array, for loop statements and create detailed
extracted schematic view. Typically, these complex functions are displayed with
a function symbol. The RTL can be extracted to show more detailed view.
To turn on detail RTL extraction feature, choose Tools -> Preferences to open
the Preferences form and then turn on the Enable Detail RTL option on the RTL
page under the Schematics folder. With this option turned on, the Verdi platform
extracts more RTL as follows.
•
•
•
•
Expand instance array to individual instance bit.
Expand contents of for loop statement.
Handle aggregate with positional notation, named notation and others.
For partial bit assignment, split constant, concatenation and aggregate
correctly according to their specific bit range.
Verdi3 User Guide and Tutorial
303
Appendix C: Enhanced RTL Extraction: Overview
The following figure shows a list of recognized RTL blocks:
Figure: List of Recognized RTL Blocks
The following sections are examples of the enhanced detail RTL extractions:
•
•
304
Instance Array
For Loop
Verdi3 User Guide and Tutorial
Appendix C: Enhanced RTL Extraction: Instance Array
•
•
•
Aggregate
Partial Bits Assignment
Displaying Pure Memory Blocks
Instance Array
The instance array can be expanded to individual bits. In the following example,
U1[3:0] can be expended to U1[0], U1[1], U1[2] and U1[3] with correct port
connections.
Figure: Instance Array
Verdi3 User Guide and Tutorial
305
Appendix C: Enhanced RTL Extraction: For Loop
For Loop
The for loop can be expanded. In the following for loop example, net is expended
to net(1), net(2) and net(3).
NOTE: Nested for loops are not supported.
Figure: For Loop
306
Verdi3 User Guide and Tutorial
Appendix C: Enhanced RTL Extraction: Aggregate
Aggregate
1. Positional notation: ('1', 'a', 'b')
In the following example, the extracted RTL shows the following:
Y(3) <=
Y(2) <=
If (c =
If (c =
a;
'1';
'1') Y(1) <= '1' else Y(1) <= b;
'1') Y(0) <= '1' else Y(0) <= '1';
Figure: Aggregate: Positional Notation
Verdi3 User Guide and Tutorial
307
Appendix C: Enhanced RTL Extraction: Aggregate
2. Named notation: (2=>'a', 3=>'b', 0=>'0', 1 => '0')
Figure: Aggregate: Named Notation
308
Verdi3 User Guide and Tutorial
Appendix C: Enhanced RTL Extraction: Aggregate
3. Others: (2=>'a', 3=>'b', others=>'1')
Figure: Aggregate: Others
Verdi3 User Guide and Tutorial
309
Appendix C: Enhanced RTL Extraction: Partial Bits Assignment
Partial Bits Assignment
1. Constant
Figure: Partial Bits Assignment: Constant
310
Verdi3 User Guide and Tutorial
Appendix C: Enhanced RTL Extraction: Partial Bits Assignment
2. Concatenation
Figure: Partial Bits Assignment - Concatenation
Verdi3 User Guide and Tutorial
311
Appendix C: Enhanced RTL Extraction: Partial Bits Assignment
3. Multi-Concatenation
Figure: Partial Bits Assignment -- Multi-Concatenation
312
Verdi3 User Guide and Tutorial
Appendix C: Enhanced RTL Extraction: Displaying Pure Memory Blocks
Displaying Pure Memory Blocks
To show the pure memory block in nSchema, the memory block is separated from
other circuits.
For example, in the case of the FIFO below, FIFO_r is used to store information.
WrPntr_r/RdPntr_r is a pointer that increases or decreases as the FIFO is pushed
or popped:
Pointers_Proc : process is
begin -- process Pointers_Proc
wait until Clk = '1';
case PushnPopn is
when "00" =>
-- Push and pop at same
clock
-- no change to pointers or status
FIFO_r(WrPntr_r) <= data_in;
-- store data
when "01" =>
-- Push, no pop
FIFO_r(WrPntr_r) <= data_in; -- store data
WrPntr_r
<= (WrPntr_r + 1) mod Depth_g;
-- right argument must evaluate to a constant integer
power of 2
when "10" =>
-- no push, pop
RdPntr_r <= (RdPntr_r + 1) mod Depth_g;
when "11" =>
-- no push, no pop
null;
when others => null;
end case;
if Resetn = '0' then
WrPntr_r <= 0;
RdPntr_r <= 0;
FIFO_r
<= (others => (others => '0'));
end if;
end process Pointers_Proc;
DataOut_r <= FIFO_r(RdPntr_r);
Verdi3 User Guide and Tutorial
313
Appendix C: Enhanced RTL Extraction: Displaying Pure Memory Blocks
The detail RTL view of this example is shown below:
Figure: Memory Block
314
Verdi3 User Guide and Tutorial
Appendix D: Additional Transaction Example: Extract Transactions Using SVA
Appendix D: Additional
Transaction Example
This appendix introduces how to extract transactions using SVA.
Extract Transactions Using SVA
SystemVerilog Assertions (SVA) can be added to your design and then extracted
to display as transactions.
Before you can extract transactions from SVA, you must do the following:
1. Add SVA code to your design either inlined or as a separate file.
2. Generate an FSDB file containing design data with your preferred
simulator.
3. Load the design and FSDB file into the Verdi platform.
After the design and FSDB file are loaded into the Verdi platform, you can
extract the transactions by invoking Tools -> Transaction -> Evaluator in
nTrace. This opens the Transaction Evaluator form where all SVA assert signals
are listed.
Figure: Transaction Evaluator Form
Verdi3 User Guide and Tutorial
315
Appendix D: Additional Transaction Example: Extract Transactions Using SVA
In the Transaction Evaluator form, the design hierarchy is displayed in the left
pane. After you’ve traversed to the scope of interest, the transactions are listed in
the middle pane. You can select the assertions to be extracted and click either the
Add Selected Transaction button or Add All Transactions button to move the
selection to the Evaluation Enable List pane. You can also drag any of the
assertions to the nTrace source code pane to see the related code.
After you click Evaluate, the transactions will be extracted from the assertion
code and saved to the specified file. This FSDB file will automatically be loaded
into the Verdi platform and you can start using all transaction viewing and
analysis commands for debug in addition to the standard Verdi capability.
NOTE: You will need to add the transaction waveforms using nWave’s Get
Signals command. Transaction signals have an _nTX suffix appended
to the assertion name.
SVA Code
When it comes to adding SVA code to your design that will ultimately be used to
extract transactions, the following sections contain a summary of recommended
and unsupported coding styles.
Recommended Coding Style
The following coding styles are recommended for optimum transaction
extraction results:
•
•
•
•
Only “assert” directive is supported.
Most SVA constructs are supported. Refer to unsupported coding style for
details.
Using constructs below the sequence layer is recommended for modeling
the transaction, while deep nesting range repetition and unbound range
delay, e.g. ##[0:$], are not suggested as it will impact performance.
SVA local variables, including those declared in the sub-sequence of a
specific assertion, will be recorded as attributes of transactions; therefore,
do not declare local variables with the same name across different
sequences/properties.
Example 1:
sequence single_read;
logic [31:0] addr;
logic [31-1:0] data;
int ws;
316
Verdi3 User Guide and Tutorial
Appendix D: Additional Transaction Example: Extract Transactions Using SVA
@(posedge hclk)
(`true,ws = 0) ## 0
(hready) ##1
(!hready && hsel) [*0:$] ##1
((hready && hsel && `SR_CTRL), addr = haddr) ##1
((!hready && hsel), ws = ws + 1) [*0:$] ##1
(hready, data = hrdata);
endsequence
SINGLE_READ: assert property(single_read);
The local variables “addr”, “data”, and “ws” variables of sequence
“single_read” will be recognized as the attributes of assertion statement
“SINGLE_READ”.
Example 2:
sequence s1;
int localvar;
...
endsequence
sequence s2;
int localvar;
...
endsequence
a_trans1: assert property(@(posedge clk) s1 and s2);
should be modified as:
sequence s1;
int localvar1;
...
endsequence
sequence s2;
int localvar2;
...
endsequence
a_trans1: assert property(@(posedge clk) s1 and s2);
•
You can specify the transaction label name of a specific sequence by
declaring a string type local variable named “label_nTX”, and assigning a
label name to it. For example, if you specify the following for a sequence/
property:
sequence single_read;
string label_nTX;
(..., label_nTX = “my_single_read”,...) ...;
endsequence
Verdi3 User Guide and Tutorial
317
Appendix D: Additional Transaction Example: Extract Transactions Using SVA
Then the transaction label name would be “my_single_read”.
If you specify the following for an assertion statement:
sequence s1;
string label_nTX;
(..., label_nTX = “my_s1”,...) ...;
endsequence
sequence s2;
string label_nTX;
(..., label_nTX = “my_s2”,...) ...;
endsequence
a_s1 : assert property((@posedge clk) s1 ##1 s2);
Then the sub-sequence/property’s “label_nTX” variable (if one exists)
would be used as its transaction label. In this case, the label would be either
“my_s1” or “my_s2”.
Unsupported Coding Style
The following coding styles are not supported for transaction extraction:
•
•
•
•
Multiple clocking is not supported
Immediate assertion is not supported.
SVA “cover” and “assume” directives are not supported. Only the “assert”
directive is supported.
Three types of assertion successes will not be recognized as a transaction:
• The vacuous success of the implication will not be recognized as a
transaction.
• The abort success of “disable iff” will not be recognized as a
transaction.
• Empty matches, e.g. “seq1[*0];” will not be recognized as a transaction.
Code Example
The following SVA code example:
bind test assert_checker bind_transaction_evaluator(
.EN
(test.uFL_AMBA_SRAM.ram_2kx32.mem.EN),
.WE
(test.uFL_AMBA_SRAM.ram_2kx32.mem.WE),
.ADDR
(test.uFL_AMBA_SRAM.ram_2kx32.mem.ADDR),
.DI
(test.uFL_AMBA_SRAM.ram_2kx32.mem.DI),
.DO
(test.uFL_AMBA_SRAM.ram_2kx32.mem.DO),
.CLK
(test.uFL_AMBA_SRAM.ram_2kx32.mem.CLK),
.RST
(test.uFL_AMBA_SRAM.ram_2kx32.mem.RST),
318
Verdi3 User Guide and Tutorial
Appendix D: Additional Transaction Example: Extract Transactions Using SVA
.RDInvalid (test.uFL_AMBA_SRAM.uSMI.iXOEN_d)
);
module assert_checker (
input EN,
input WE,
input [10:0] ADDR,
input [31:0] DI,
output [31:0] DO,
input CLK,
input RST,
input RDInvalid
);
sequence core_memory_write;
logic [10:0] Addr;
logic [31:0] Data;
(1) ## 0
(EN == 1'b1 && WE == 1'b1, Addr = ADDR, Data = DI) ##1
(!(EN == 1'b1 && WE == 1'b1));
endsequence
sequence core_memory_read;
logic [10:0] Addr;
logic [31:0] Data;
(1) ## 0
(WE==1'b0 && RST==1'b0 && RDInvalid==1'b0, Addr = ADDR) ##1
(RDInvalid == 1'b0) ##1
(1, Data = DO);
endsequence
CORE_MEM_WRITE : assert property(@(posedge CLK)
core_memory_write);
CORE_MEM_READ : assert property(@(posedge CLK)
core_memory_read);
endmodule
will be extracted and displayed as transaction waveforms similar to the
following:
Verdi3 User Guide and Tutorial
319
Appendix D: Additional Transaction Example: Extract Transactions Using SVA
Figure: Extracted Transaction Waveform
320
Verdi3 User Guide and Tutorial