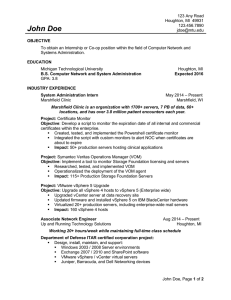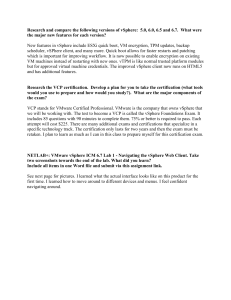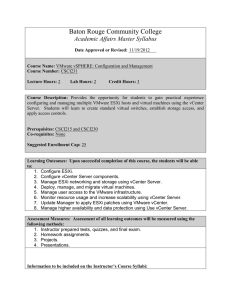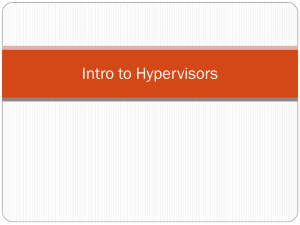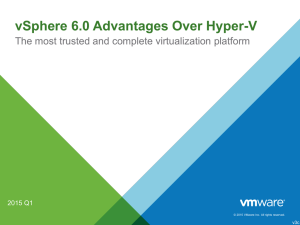HOL-2111-02-SDC Table of Contents Lab Overview - HOL-2111-02-SDC - VMware vSphere - Advanced Topics ......................... 2 Lab Guidance .......................................................................................................... 3 Module 1 - Advanced Storage Features (30 minutes) ....................................................... 5 Introduction............................................................................................................. 6 Storage Policy-Based Management and Control...................................................... 7 Conclusion............................................................................................................. 30 Module 2 - Advanced Networking Features (30 minutes)................................................ 32 Introduction........................................................................................................... 33 vSphere Standard Switch (vSS, vSwitch) vs vSphere Distributed Switch (vDS, dvSwitch) .............................................................................................................. 34 Introduction to NSX .............................................................................................. 37 Conclusion............................................................................................................. 39 Module 3 - Advanced vMotion Features (15 minutes) ..................................................... 41 Introduction........................................................................................................... 42 Migrating Virtual Machines from vCenter to vCenter ............................................ 43 Conclusion............................................................................................................. 54 Module 4 - Creating and Managing the Content Library (30 minutes) ............................ 56 Introduction........................................................................................................... 57 Create, Add Content and Deploy Content From a Content Library ........................ 58 Subscribe to Content Library from another vCenter ............................................. 91 Conclusion........................................................................................................... 100 Module 5 - Host Lifecycle Management (45 minutes) ................................................... 102 Introduction......................................................................................................... 103 Getting started with vSphere Lifecycle Manager ................................................ 104 Hands-on Labs Interactive Simulation: Deploying a Host using Autodeploy Graphical User Interface (GUI) ............................................................................ 123 Hands-on Labs Interactive Simulation: Updating an ESXi image for Production . 125 Hands-on Labs Interactive Simulation: Deploying Software to a Specific Host ... 126 Host Profile Configuration ................................................................................... 127 Conclusion........................................................................................................... 150 Appendix - New User Guide .......................................................................................... 152 Appendix - New User Guide ................................................................................ 153 HOL-2111-02-SDC Page 1 HOL-2111-02-SDC Lab Overview HOL-2111-02-SDC VMware vSphere Advanced Topics HOL-2111-02-SDC Page 2 HOL-2111-02-SDC Lab Guidance Hands-on Labs allows you to evaluate the features and functionality of VMware products with no installation required. This lab is self-paced, and most modules are independent of each other. You can use the Table of Contents located in the upper right-hand corner to access any module. If you are new to the VMware Learning Platform (VLP), please read the New User Guide located in the appendix. Click below to go directly to the new user console walkthrough before continuing: • New User Guide (2 minutes):overview of main console location and alternative methods of keyboard data entry You are about to embark on a hands-on journey to learn about Advanced Topics in vSphere. This lab will walk you through step-by-step, so basic vSphere experience is not necessary, but it is helpful. If you would like to learn the basics, VMware recommends also taking our lab titled "HOL-2111-01-SDC - VMware vSphere - What's New." Explore five advanced modules that dive deeper into the exciting capabilities of vSphere. A wide range of topics is covered, including Content Library, Distributed Switches, Auto Deploy, and more! vSphere adds new architecture options that can improve availability and manageability. See how advancements in storage and networking capabilities leave the competition generations behind! The lab is divided into 5 modules which can be taken in any order: Lab Module List: • Module 1 - Advanced Storage Features(30 minutes) (Advanced) Storage in vSphere isn't just limited to VMFS and NFS. Learn how new software-defined storage technologies such as Virtual SAN and Virtual Volumes deliver storage policy-based management of virtual machines as well as streamline storage management. • Module 2 - Advanced Networking Features(30 minutes) (Advanced) Storage in vSphere isn't just limited to VMFS and NFS. Learn how new software-defined storage technologies such as Virtual SAN and Virtual Volumes deliver storage policy-based management of virtual machines as well as streamline storage management. • Module 3 - Advanced vMotion Features(15 minutes) (Advanced) Introduced in vSphere 6.0, cross vCenter vMotion has created many new possibilities for workload mobility. In this module, you'll learn about the requirements for cross vCenter vMotion and use it to migrate a virtual machine between two vCenter Servers. • Module 4 - Creating and Managing a Content Library(30 minutes) (Advanced) Content Library is another feature introduced in vSphere 6.0. In this module, HOL-2111-02-SDC Page 3 HOL-2111-02-SDC you'll learn how to leverage the Content Library to centrally manage vApps, VM templates, cd images, and scripts. You'll also learn about some of the new capabilities for Content Library in the latest version of vSphere. • Module 5 - Host Lifecycle Management(30 minutes) (Advanced) Explore the VMware vSphere features of Auto Deploy and Image Builder, see how stateless compute infrastructure can save time deploying, patching, and upgrading hosts. Lab Captain: • Modules 1 - 5 ◦ Dwayne Callahan, Senior Solution Engineer, USA ◦ Charlotte Delbosc, Senior Solution Engineer, FRANCE This lab manual can be downloaded from the Hands-on Labs Document site found here: http://docs.hol.vmware.com This lab may be available in other languages. To set your language preference and have a localized manual deployed with your lab, you may utilize this document to help guide you through the process: http://docs.hol.vmware.com/announcements/nee-default-language.pdf HOL-2111-02-SDC Page 4 HOL-2111-02-SDC Module 1 - Advanced Storage Features (30 minutes) HOL-2111-02-SDC Page 5 HOL-2111-02-SDC Introduction This Module contains the following lessons: • Lesson 1: Storage Policy-Based Management and Control - In this lesson, you will be creating storage policies and deploying a virtual machine that uses one of those policies. HOL-2111-02-SDC Page 6 HOL-2111-02-SDC Storage Policy-Based Management and Control VMware vSphere Storage Policy-Based Management is a key part of implementing Software Defined Storage, which in term is essential to a Software Defined Datacenter. Storage IO Control is one of the tools you have to help enable and build the policies that will allow you to automate common storage management tasks. Storage IO control monitors the end to end latency of your datastores. When the latency is higher than a configured value, this is seen as latency. Storage IO Control then uses the rules and policies you define to throttle back low priority VMs that may be using excessive IO. This allows you to make sure that high priority VMs that need access to storage will get it. In practice, Storage IO control works in the same way as Resource Shares do for memory and compute. Turning on Storage IO Control without adjusting the shares means all your VMs will have equal access to storage. VMs that have a higher share value will get greater access to the storage. As with Resource shares, these SIOC shares are proportional. For example, a VM that has 1000 shares will get access to storage twice as often as VM with 500 shares, but half as often as one with 2000 shares. This module will cover some new policy-based management integration with Storage IO Control. Through this integration, you can define IO limits, reservations, and shares as part of your storage policies and apply them to your virtual machines. In this lesson, you will go through some of the key screens for these new functionalities and become familiar with these new capabilities. You will create three storage policies and then configure a VM to use a policy. Open Chrome Browser from Windows Quick Launch Task Bar 1. Click on the Chrome Icon on the Windows Quick Launch Task Bar. HOL-2111-02-SDC Page 7 HOL-2111-02-SDC Log into vCenter Log into RegionA vCenter 1. 2. 3. 4. Click on the RegionA folder in the Bookmark toolbar. Click on vcsa-01a Web Client link in the bookmark toolbar. Check the Use Windows session authentication checkbox. Click the Login button. HOL-2111-02-SDC Page 8 HOL-2111-02-SDC Gain screen space in Chrome by zooming out 1. Select the Options menu in Chrome. 2. Click the '-' button to zoom out to 90% Note that this will provide more viewing space while still allowing you to read the text. This is necessary because of the lower than normal resolution we must use in the lab environment to support various devices and to accommodate large-scale events. HOL-2111-02-SDC Page 9 HOL-2111-02-SDC Navigate to VM Storage Policies 1. Click on Menu Icon 2. Click on Policies and Profiles Navigate to VM Storage Policies continued 1. Click on VM Storage Policies on the left navigation panel 2. Click on the Create VM Storage Policy icon on the top of the middle navigation panel HOL-2111-02-SDC Page 10 HOL-2111-02-SDC Create VM Storage Policies - Name and description In this task, you will create a storage policy for Storage IO Control. You will be repeating these steps to create three storage policies named: • Preferred IO - For VMs that will have more access to storage • Standard IO - For standard VMs • Restricted IO - Low priority VMs or VMs that tend to take a lot of IO, but run less important services 1. Click the chevron symbol to the right of vcsa-01a.corp.local. 2. Click the vcsa-01a.corp.local item in the vCenter Server drop-down list. HOL-2111-02-SDC Page 11 HOL-2111-02-SDC Create VM Storage Policy - Name and description continued 1. Type a name of Preferred IO and a description of your choosing 2. Optional - Enter a description for this policy such as Preferred 3. Click Next. HOL-2111-02-SDC IO Page 12 HOL-2111-02-SDC Create VM Storage Policy - Policy structure The next screen explains how rules are applied to VMs. 1. Check the Enable host based rules option. 2. Click Next to continue. HOL-2111-02-SDC Page 13 HOL-2111-02-SDC Create VM Storage Policy - Host based services 1. Click the Storage I/O Control tab to display the option for storage based I/O control. 2. Select the Use storage policy component option. 3. Select the High IO shares allocation option in the drop-down menu. These common rules are generic and apply across all kinds of storage, and are not dependant on a specific datastore. These rules are generally provided by VMware, but additional rules are offered by third-party I/O filters. 4. Then click Next to continue. HOL-2111-02-SDC Page 14 HOL-2111-02-SDC Create VM Storage Policy - Storage compatibility 1. This screen shows you the datastores in your environment that are compatible with the policy you have created. Because we only used common rules and not any specific rule-sets, all the storage we have is compatible. Click Next HOL-2111-02-SDC Page 15 HOL-2111-02-SDC Create VM Storage Policy - Review and finish 1. Review the settings that will be associated with this policy. Make special note of the IOPs shares that you see for each policy. These are the shares values that will control how access to storage this policy will allow. 2. Click Finish. Create the Standard IO and Restricted IO policies 1. Repeat the process to create a new policy "Standard IO" with the "Normal IO shares allocation" component, and note the different value for IOPs shares. HOL-2111-02-SDC Page 16 HOL-2111-02-SDC 2. Repeat the process to create a new policy "Restricted IO" with the "Low IO shares allocation" component, and note the different value for IOPs shares. 3. Verify that you have created the three policies. Provision a Virtual Machine with the Standard IO Policy Use the policies that were created: 1. Click on the Menu Icon on top of the page 2. Click on VMs and Templates Provision a Virtual Machine with the Standard IO Policy continued HOL-2111-02-SDC Page 17 HOL-2111-02-SDC We will now deploy a VM from the Template Library using the Standard IO Policy 1. Expand navigation tree under vcsa-01a.corp.local and RegionA01 by clicking chevrons on the left. 2. Right Click on RegionA01 3. Click on New Virtual Machine... This will bring up a window to select a template from vCenter's Content Library Deploy From Template - Select a creation type 1. Select Deploy from template 2. Click Next HOL-2111-02-SDC Page 18 HOL-2111-02-SDC Deploy From Template - Select a template 1. Select Content Library as the source location for the new VM. 2. Select the Tiny-Linux-core.ovf template. 3. Click Next HOL-2111-02-SDC Page 19 HOL-2111-02-SDC Deploy From Template - Select a name and folder 1. Name the VM sioc-001 2. Select the RegionA01 cluster 3. Click Next HOL-2111-02-SDC Page 20 HOL-2111-02-SDC Deploy From Template - Select compute resource 1. Expand the RegionA01-COMP01 cluster by clicking on the chevron next to RegionA01-COMP01 2. Select esx-01a.corp.local 3. Click Next HOL-2111-02-SDC Page 21 HOL-2111-02-SDC Deploy From Template - Review details Validating the image may take a few moments, allow the validation to complete. You may receive a warning about advanced configuration options. This is ok. This lab is using a very basic template that does not contain a publishers certificate. You can safely ignore this warning. This screen allows you to examine some of the details for the template. 1. Click Next HOL-2111-02-SDC Page 22 HOL-2111-02-SDC Deploy From Template - Select storage 1. 2. 3. 4. Click on the Select virtual disk format drop-down and select Thin Provision. Click VM storage policy drop-down and select the Standard IO policy. Leave RegionA01-ISCSI-COMP01 selected under Datastores Click Next HOL-2111-02-SDC Page 23 HOL-2111-02-SDC Deploy From Template - Select networks 1. Make sure the destination network is VM-RegionA01-vDS-COMP 2. Click Next HOL-2111-02-SDC Page 24 HOL-2111-02-SDC Deploy From Template - Ready to complete 1. On the Summary Screen click Finish. HOL-2111-02-SDC Page 25 HOL-2111-02-SDC Storage Policies The VM may take a few minutes to complete its deployment, you can check its progress in the Recent Tasks section at the bottom of the screen. Please wait for the deployment to be completed before progressing. 1. Right click on the sioc-001 VM 2. Hover over VM Policies 3. Click on Edit VM Storage Policies... HOL-2111-02-SDC Page 26 HOL-2111-02-SDC Examine the Storage Policies for SIOC-001 1. Move the slider to the right to enable "per disk" management of storage policies Because storage policies can be defined at a disk level, they allow you to define different storage policies for each disk a VM has. The sioc-001 VM only has one disk in the lab. If the sioc-001 VM had multiple disks, you could choose a different policy for each disk, as this screen capture shows. You also see a VM Home folder, or namespace listed. This is a special area for holding VM configuration files, such as memory snapshots, .vmx files, .log files, and others. You may want a different set of policies for this namespace because it can be inefficient to perform certain tasks like caching for the data stored here. 2. If you click on the drop-down arrow next to the storage policies per disk, you will see the other policies you created. 3. Click Cancel to close this window without making changes. HOL-2111-02-SDC Page 27 HOL-2111-02-SDC Lab Cleanup HOL-2111-02-SDC Page 28 HOL-2111-02-SDC 1. Right click the sioc-001 VM 2. Click Delete from Disk 1. On the Confirm Delete pop-up, click the Yes button. HOL-2111-02-SDC Page 29 HOL-2111-02-SDC Conclusion In this module, you were able to create three storage policies with different settings and apply one of those policies to a newly created VM. These policies are the foundation for Storage Policy-based Management and Control, which is a key way to reduce your operations overhead when managing storage. You have finished Module 1 Congratulations on completing Module 1. If you are looking for additional information on storage, VSAN, or Storage-Policy Based Management, try one of these: • HOL-2118-01-HCI: vSAN - Getting Started • HOL-2127-01-HCI: VMware Storage - Virtual Volumes and Storage Policy Based Management Proceed to any module below which interests you most. • Module 1 - Advanced Storage Features(30 minutes) (Advanced) Storage in vSphere isn't just limited to VMFS and NFS. Learn how new software-defined storage technologies such as Virtual SAN and Virtual Volumes deliver storage policy-based management of virtual machines as well as streamline storage management. • Module 2 - Advanced Networking Features(30 minutes) (Advanced) Storage in vSphere isn't just limited to VMFS and NFS. Learn how new software-defined storage technologies such as Virtual SAN and Virtual Volumes deliver storage policy-based management of virtual machines as well as streamline storage management. • Module 3 - Advanced vMotion Features(15 minutes) (Advanced) Introduced in vSphere 6.0, cross vCenter vMotion has created many new possibilities for workload mobility. In this module, you'll learn about the requirements for cross vCenter vMotion and use it to migrate a virtual machine between two vCenter Servers. HOL-2111-02-SDC Page 30 HOL-2111-02-SDC • Module 4 - Creating and Managing a Content Library(30 minutes) (Advanced) Content Library is another feature introduced in vSphere 6.0. In this module, you'll learn how to leverage the Content Library to centrally manage vApps, VM templates, cd images, and scripts. You'll also learn about some of the new capabilities for Content Library in the latest version of vSphere. • Module 5 - Host Lifecycle Management(30 minutes) (Advanced) Explore the VMware vSphere features of Auto Deploy and Image Builder, see how stateless compute infrastructure can save time deploying, patching, and upgrading hosts. To review more info on the new features of vSphere 7, please use the links below: • • • • vSphere 7 DataSheet vSphere Feature Comparison vSphere 7 On YouTube VMware Blog - vSphere 7 materials How to End Lab If this is the last module you would like to take in this lab, you may end your lab by clicking on the END button. HOL-2111-02-SDC Page 31 HOL-2111-02-SDC Module 2 - Advanced Networking Features (30 minutes) HOL-2111-02-SDC Page 32 HOL-2111-02-SDC Introduction This Module contains the following lessons: • Lesson 1: vSphere Standard Switch (vSS, vSwitch) vs vSphere Distributed Switch (vDS, dvSwitch) - This lesson will explain the differences between the vSphere Standard Switch and the vSphere Distributed Switch. • Lesson 2: Introduction to NSX - In this lesson, you will get a brief overview of VMware NSX and see a list of labs that will get you well on your way to using NSX. HOL-2111-02-SDC Page 33 HOL-2111-02-SDC vSphere Standard Switch (vSS, vSwitch) vs vSphere Distributed Switch (vDS, dvSwitch) There are two types of virtual switches in vSphere, vNetwork Standard Switch (vSS) and vNetwork Distributed Switch (vDS). There are three ways to license the vNetwork Distributed Switch (vDS): • NSX • Enterprise Plus • Remote Office Branch Office Advanced vSphere Standard Switch (vSS, vSwitch) The configuration of each vSwitch resides on the specific ESXi/ESX host. Administrators have to manually maintain consistency of the vSS configuration across all ESXi/ESX hosts to ensure that they can perform operations such as vMotion. vSS are configured on each ESXi/ESX host independently. vSphere Distributed Switch (vDS, dvSwitch) The configuration of vDS is centralized to vCenter Server. The ESXi hosts that belong to a vDS do not need further configuration to be compliant. Distributed switches provide similar functionality to vSwitches. A dvPortgroup is a set of dvPorts. The dvSwitch equivalent of portgroups is a set of ports in a vSwitch. Configuration is inherited from dvSwitch to dvPortgroup, just as from vSwitch to Portgroup. Virtual machines, Service Console interfaces (vswif), and VMKernel interfaces can be connected to dvPortgroups just as they could be connected to portgroups in vSwitches. Administrative rights are required to create these virtual adapters on each ESXi/ESX host dvSwitch in vCenter Server: • Service Console and VMKernel interfaces • Physical NICs and their assignment to dvSwitch Uplink groups HOL-2111-02-SDC Page 34 HOL-2111-02-SDC Comparing vSphere Standard Switch with vSphere Distributed Switch These features are available with both types of virtual switches: • • • • • Can Can Can Can Can forward L2 frames segment traffic into VLANs use and understand 802.1q VLAN encapsulation have more than one uplink (NIC Teaming) have traffic shaping for the outbound (TX) traffic These features are available only with a Distributed Switch (vDS, dvSwitch): • • • • • • • • • • • • • Can shape inbound (RX) traffic Has a central unified management interface through vCenter Server Supports Private VLANs (PVLANs) Provides potential customization of Data and Control Planes Increased visibility of inter-virtual machine traffic through Netflow. Improved monitoring through port mirroring (dvMirror). Support for LLDP (Link Layer Discovery Protocol), a vendor-neutral protocol. The enhanced link aggregation feature provides choice in hashing algorithms and also increases the limit on number of link aggregation groups. Additional port security is enabled through traffic filtering support. Improved single-root I/O virtualization (SR-IOV) support and 40GB NIC support. Network IO Control – Support for per virtual machine Distributed vSwitch bandwidth reservations to guarantee isolation and enforce limits on bandwidth. Multicast Snooping - Supports IGMP snooping for IPv4 packet and MLD snooping for IPv6 packets in VDS. Improves performance and scale with multicast traffic. Multiple TCP/IP Stack for vMotion - Allows vMotion traffic a dedicated networking stack. Simplifies IP address management with a dedicated default gateway for vMotion traffic. HOL-2111-02-SDC Page 35 HOL-2111-02-SDC Video:VMware vSphere Distributed Switch (3:13) Here is a short video on the benefits on the vNetwork Distributed Switch HOL-2111-02-SDC Page 36 HOL-2111-02-SDC Introduction to NSX VMware NSX Data Center is the network virtualization platform for the Software-Defined Data Center (SDDC), delivering networking and security entirely in software, abstracted from the underlying physical infrastructure. NSX Data Center enables the Virtual Cloud Network, providing pervasive, end-to-end connectivity for your apps and data, wherever they are. Please proceed to the next step for a video introduction to VMware NSX Data Center. Video: Introduction to VMware NSX Data Center (2:59) Logical networks decouple virtual machine connectivity and network services from the physical network, giving cloud providers and enterprises the flexibility to place or migrate virtual machines anywhere in the data center while still supporting layer-2 / layer-3 connectivity and layer 4-7 network services. Below are some great labs that will dive into NSX and its features and use cases HOL-2103-01-NET - VMware NSX for vSphere Advanced Topics HOL-2103-02-NET - VMware NSX Migration Coordinator HOL-2126-01-NET - VMware NSX-T - Getting Started - This lab explores VMware NSX-T, our multi-hypervisor platform for building developer clouds, and hosting next-gen apps. HOL-2111-02-SDC Page 37 HOL-2111-02-SDC HOL-2122-01-NET - NSX Cloud Consistent Networking and Security across Enterprise, AWS & Azure - In this lab, we will explore how NSX on Public Clouds provides microsegmentation to native instances running in the cloud. HOL-2111-02-SDC Page 38 HOL-2111-02-SDC Conclusion This module explained the various ways that you can enable networking features and functions in a virtual environment. This ranged from the use of the vSphere Standard Switch, to the full-featured vSphere Distributed Switch, and then to the Enterprise-Grade NSX. You've finished Module 2 Congratulations on completing Module 2. Proceed to any module below which interests you most. • Module 1 - Advanced Storage Features(30 minutes) (Advanced) Storage in vSphere isn't just limited to VMFS and NFS. Learn how new software-defined storage technologies such as Virtual SAN and Virtual Volumes deliver storage policy-based management of virtual machines as well as streamline storage management. • Module 2 - Advanced Networking Features(30 minutes) (Advanced) Storage in vSphere isn't just limited to VMFS and NFS. Learn how new software-defined storage technologies such as Virtual SAN and Virtual Volumes deliver storage policy-based management of virtual machines as well as streamline storage management. • Module 3 - Advanced vMotion Features(15 minutes) (Advanced) Introduced in vSphere 6.0, cross vCenter vMotion has created many new possibilities for workload mobility. In this module, you'll learn about the requirements for cross vCenter vMotion and use it to migrate a virtual machine between two vCenter Servers. • Module 4 - Creating and Managing a Content Library(30 minutes) (Advanced) Content Library is another feature introduced in vSphere 6.0. In this module, you'll learn how to leverage the Content Library to centrally manage vApps, VM templates, cd images, and scripts. You'll also learn about some of the new capabilities for Content Library in the latest version of vSphere. • Module 5 - Host Lifecycle Management(30 minutes) (Advanced) Explore the VMware vSphere features of Auto Deploy and Image Builder, see how stateless compute infrastructure can save time deploying, patching, and upgrading hosts. HOL-2111-02-SDC Page 39 HOL-2111-02-SDC To review more info on the new features of vSphere 7, please use the links below: • • • • vSphere 7 DataSheet vSphere Feature Comparison vSphere 7 On YouTube VMware Blog - vSphere 7 materials How to End Lab If this is the last module you would like to take in this lab, you may end your lab by clicking on the END button. HOL-2111-02-SDC Page 40 HOL-2111-02-SDC Module 3 - Advanced vMotion Features (15 minutes) HOL-2111-02-SDC Page 41 HOL-2111-02-SDC Introduction This Module contains the following lessons: • Lesson 1: Migrating Virtual Machines from vCenter to vCenter - You will learn about and perform a Cross vCenter vMotion. You will see how easy and seamless this procedure is. HOL-2111-02-SDC Page 42 HOL-2111-02-SDC Migrating Virtual Machines from vCenter to vCenter Cross vCenter vMotion The use of Cross vCenter vMotion (x-vC-vMotion) allows for migration of VM's between vCenters that are in the same or different datacenters. This feature allows administrators to easily move VM's between vCenters without downtime. The vCenters can be in the same data center or another data center with no more than 150 milliseconds of latency between the datacenters. Requirements for Migration Between vCenter Server Instances • The source and destination vCenter Server instances and ESXi hosts must be 6.0 or later. • The cross vCenter Server and long distance vMotion features require an Enterprise Plus license. For more information, see: https://www.vmware.com/ products/vsphere.html#compare • Both vCenter Server instances must be time-synchronized with each other for correct vCenter Single Sign-On token verification. • For migration of compute resources only, both vCenter Server instances must be connected to the shared virtual machine storage. • When using the vSphere Web Client, both vCenter Server instances must be in Enhanced Linked Mode and must be in the same vCenter Single Sign-On domain so that the source vCenter Server can authenticate to the destination vCenter Server. Encrypted vMotion Across vCenter Server Instances vSphere vMotion always uses encryption when migrating encrypted virtual machines. For virtual machines that are not encrypted, you can select one of the encrypted vSphere vMotion options. Encrypted vSphere vMotion secures confidentiality, integrity, and authenticity of data that is transferred with vSphere vMotion. New to vSphere 7 is the ability to migrate or clone encrypted virtual machines across vCenter Server instances. When migrating or cloning encrypted virtual machines across vCenter Server instances, the source and destination vCenter Server instances must be configured to share the Key Management Server cluster that was used to encrypt the virtual machine. In addition, the KMS cluster name must be the same on both the source and destination vCenter Server instances. The destination vCenter Server insures the destination ESXihost has encryption mode enabled, ensuring the host is cryptographically "safe." HOL-2111-02-SDC Page 43 HOL-2111-02-SDC You can enable encrypted vMotion during virtual machine creation. You can later change the encrypted vMotion state from the virtual machine settings. Launch Google Chrome If Google Chrome is not already open, perform the following step, otherwise you can skip this step if already open: 1. Or click the Google Chrome icon on the Quick Launch bar. Gain screen space in Chrome by zooming out 1. Select the Options menu in Chrome. 2. Click the '-' button to zoom out to 90% Note that this will provide more viewing space while still allowing you to read the text. This is necessary because of the lower than normal resolution we must use in the lab environment to support various devices and to accomodate large-scale events. HOL-2111-02-SDC Page 44 HOL-2111-02-SDC RegionA Do the below step If you are opening a new Google Chrome browser window, otherwise, you can skip this step: 1. Click on the RegionA folder in the Bookmark Toolbar. 2. Then click on vcsa-01a Web Client. Log into RegionA vCenter Server If you are still logged into the RegionA vCenter server, you can skip this step. Otherwise, complete the below steps: 1. Click the checkbox next to "Use WIndows session authentication". 2. Then click the Login button. HOL-2111-02-SDC Page 45 HOL-2111-02-SDC Hosts and Clusters 1. Click on the Menu icon. 2. Click on Hosts and Clusters. Make sure the VM to be Migrated is Running As you work through this lab, you will notice there are two vCenters. We will vMotion a running VM between these two vCenters as part of this lab. If it is not already running, start the "core-01a" VM by performing the following steps: 1. Expand the navigation tree in the left pane exposing all of the virtual machines, and check to see if the core-A VM is running (it will have a green arrow on the icon if it is). If it is running, skip the rest of the steps below. If it is not running, please go through the steps below. 2. Right click core-A. 3. Hover over Power. 4. Select Power On. HOL-2111-02-SDC Page 46 HOL-2111-02-SDC Start the Migration Wizard 1. Right click core-A. 2. Select Migrate from the context menu that appears. This will start the migration wizard where we can select the destination for the VM. The list of VMs shown may vary based on other labs you may have completed. Also, note that this is the same option you would use if you were performing a vMotion with a vCenter or cluster. You use the same regardless of what the vMotion destination is. Select a migration type HOL-2111-02-SDC Page 47 HOL-2111-02-SDC 1. Select Change both compute resource and storage option. 2. Click Next Select a compute resource 1. Expand the tree under vcsa-01b.corp.local, RegionB01, and RegionB01-COMP01 2. Select host esx-01b.corp.local 3. NOTE: The wizard will check the compatibility of the host to verify that it meets a set of requirements to migrate. 4. Click Next HOL-2111-02-SDC Page 48 HOL-2111-02-SDC Select storage 1. Select the storage RegionB01-iSCSI01-COMP01 2. Click Next The vMotion will migrate the VM to a new datastore that is available on the new host. This allows VM's to be moved between clusters, vCenters, or datacenters that do not have shared storage. HOL-2111-02-SDC Page 49 HOL-2111-02-SDC Select folder 1. Select RegionB01 2. Click Next Select networks 1. Select the VM-RegionB01-vDS-COMP network. 2. Click Next HOL-2111-02-SDC Page 50 HOL-2111-02-SDC This will change the port group the VM is associated with. There are no changes within the VM to the IP or network configuration. Your network must be set up in a way that allows the VM to move to this new port group without these changes. Network Virtualization is a way to extend the layer 2 networks across Layer 3 boundaries. Please see the NSX Labs “HOL-2126-01-NET VMware NSX-T - Getting Started” and “HOL-2103-01-NET VMware NSX for vSphere Advanced Topics” for more information. vMotion Priority Note that depending on which other modules you may have done, you may see an additional screen in the wizard asking you to set a vMotion Priority. If you see this screen, leave the default settings and 1. Click Next. HOL-2111-02-SDC Page 51 HOL-2111-02-SDC Ready to complete 1. Review the settings that vCenter will use to perform the vMotions, and click Finish Watch Progress in Recent Tasks We can view the progress of the operation in the Recent Tasks pane at the bottom of the screen. Note that if you do not see the Recent Tasks pane, you may need to expand it by clicking on Recent Tasks on the right side of the screen. HOL-2111-02-SDC Page 52 HOL-2111-02-SDC Migration Complete That's all there is to it. In the left navigation pane you can now see the core-A VM has been moved to the RegionB01-COMP01 Cluster, which is in the vcsa-01b.corp.local vCenter. As with any other vMotion, this is completed with no downtime. The ability to vMotion VMs between hosts, clusters, vCenters, and virtual switches give you even greater flexibility than you had before when managing your workloads. Note: If you plan on continuing and taking other modules in this lab, please use the same process to vMotion the VM back to the RegionA vCenter. Use the following information to assist with this: • • • • Compute Resource: esx-02a.corp.local Storage: RegionA01-ISCSI01-COMP01 Folder: RegionA01 Network: ESXi-RegionA01-vDS-COMP Wrap up Migrating VM's between vCenters is a very simple process. Cross vCenter vMotion allows an Administrator to easily move workloads between vCenters that are in the same data center or different data centers without down time. This reduces the amount of time spent during migrations and consolidations. Storage is also migrated allowing for migrations between different types of storage and removing the need for storage replication and downtime. The network must be available on both ends of the migration to prevent the VM from losing its network connection. This can be done through Layer 2 stretching or Network Virtualization. HOL-2111-02-SDC Page 53 HOL-2111-02-SDC Conclusion In this module, you learned the requirements for Cross vCenter vMotion and performed one yourself. This feature opens a number of opportunities to organize your VMs as you need to without giving up the flexibility that vMotion brings you. You've finished Module 3 Congratulations on completing Module 3. Proceed to any module below which interests you most. • Module 1 - Advanced Storage Features(30 minutes) (Advanced) Storage in vSphere isn't just limited to VMFS and NFS. Learn how new software-defined storage technologies such as Virtual SAN and Virtual Volumes deliver storage policy-based management of virtual machines as well as streamline storage management. • Module 2 - Advanced Networking Features(30 minutes) (Advanced) Storage in vSphere isn't just limited to VMFS and NFS. Learn how new software-defined storage technologies such as Virtual SAN and Virtual Volumes deliver storage policy-based management of virtual machines as well as streamline storage management. • Module 3 - Advanced vMotion Features(15 minutes) (Advanced) Introduced in vSphere 6.0, cross vCenter vMotion has created many new possibilities for workload mobility. In this module, you'll learn about the requirements for cross vCenter vMotion and use it to migrate a virtual machine between two vCenter Servers. • Module 4 - Creating and Managing a Content Library(30 minutes) (Advanced) Content Library is another feature introduced in vSphere 6.0. In this module, you'll learn how to leverage the Content Library to centrally manage vApps, VM templates, cd images, and scripts. You'll also learn about some of the new capabilities for Content Library in the latest version of vSphere. • Module 5 - Host Lifecycle Management(30 minutes) (Advanced) Explore the VMware vSphere features of Auto Deploy and Image Builder, see how stateless compute infrastructure can save time deploying, patching, and upgrading hosts. To review more info on the new features of vSphere 7, please use the links below: • • • • vSphere 7 DataSheet vSphere Feature Comparison vSphere 7 On YouTube VMware Blog - vSphere 7 materials HOL-2111-02-SDC Page 54 HOL-2111-02-SDC How to End Lab If this is the last module you would like to take in this lab, you may end your lab by clicking on the END button. HOL-2111-02-SDC Page 55 HOL-2111-02-SDC Module 4 - Creating and Managing the Content Library (30 minutes) HOL-2111-02-SDC Page 56 HOL-2111-02-SDC Introduction This Module contains the following lessons: • Lesson 1: Mount an ISO from Content Library - In this lesson, you will learn what a Content Library is, and then you will create one. You will then use the content library to share a template and an ISO image. • Lesson 2: Subscribe to Content Library from another vCenter - A content library's true value shines when used across vCenters. This lesson will show you how to do that. HOL-2111-02-SDC Page 57 HOL-2111-02-SDC Create, Add Content and Deploy Content From a Content Library Content libraries are container objects for VM templates, vApp templates, and other types of files. vSphere administrators can use the templates in the library to deploy virtual machines and vApps in the vSphere inventory. Sharing templates and files across multiple vCenter Server instances in same or different locations brings out consistency, compliance, efficiency, and automation in deploying workloads at scale. You create and manage a content library from a single vCenter Server instance, but you can share the library items to other vCenter Server instances if HTTP(S) traffic is allowed between them. If a published and a subscribed library belong to vCenter Server systems that are in the same vCenter Single Sign-On domain, and both the libraries use datastores as backing storage, you can take advantage of optimized transfer speed for synchronization between these libraries. The transfer speed optimization is made possible if the libraries can store their contents to datastores managed by ESXi hosts that are directly connected to each other. Therefore the synchronization between the libraries is handled by a direct ESXi host to ESXi host transfer. If the datastores have VMware vSphere Storage APIs - Array Integration (VAAI) enabled, the library content synchronization between the published and the subscribed library is further optimized. In this case the contents are synchronized by a direct datastore to datastore transfer. Each VM template, vApp template, or other type of file in a library is a library item. An item can contain a single file or multiple files. In the case of VM and vApp templates, each item contains multiple files. For example, because an OVF template is a set of multiple files, when you upload an OVF template to the library, you actually upload all the files associated with the template (.ovf, .vmdk, and .mf), but in the vSphere Web Client you see listing only of the .ovf file in the content library. You can create two types of libraries: local or subscribed library. Local Libraries You use a local library to store items in a single vCenter Server instance. You can publish the local library so that users from other vCenter Server systems can subscribe to it. When you publish a content library externally, you can configure a password for authentication. VM templates and vApp templates are stored as OVF file formats in the content library. You can also upload other file types, such as ISO images, text files, and so on, in a content library. Subscribed Libraries HOL-2111-02-SDC Page 58 HOL-2111-02-SDC You subscribe to a published library by creating a subscribed library. You can create the subscribed library in the same vCenter Server instance where the published library is, or in a different vCenter Server system. In the Create Library wizard you have the option to download all the contents of the published library immediately after the subscribed library is created, or to download only metadata for the items from the published library and later to download the full content of only the items you intend to use. To ensure the contents of a subscribed library are up-to-date, the subscribed library automatically synchronizes to the source published library on regular intervals. You can also manually synchronize subscribed libraries. You can use the option to download content from the source published library immediately or only when needed to manage your storage space. Synchronization of a subscribed library that is set with the option to download all the contents of the published library immediately, synchronizes both the item metadata and the item contents. During the synchronization the library items that are new for the subscribed library are fully downloaded to the storage location of the subscribed library. Synchronization of a subscribed library that is set with the option to download contents only when needed synchronizes only the metadata for the library items from the published library, and does not download the contents of the items. This saves storage space. If you need to use a library item you need to synchronize that item. After you are done using the item, you can delete the item contents to free space on the storage. For subscribed libraries that are set with the option to download contents only when needed, synchronizing the subscribed library downloads only the metadata of all the items in the source published library, while synchronizing a library item downloads the full content of that item to your storage. If you use a subscribed library, you can only utilize the content, but cannot contribute with content. Only the administrator of the published library can manage the templates and files. Launch Google Chrome If Google Chrome is not already open, perform the following step, otherwise you can skip this step if already open: 1. Or click the Google Chrome icon on the Quick Launch bar. HOL-2111-02-SDC Page 59 HOL-2111-02-SDC RegionA Do the below step If you are opening a new Google Chrome browser window, otherwise, you can skip this step: 1. Click on the RegionA folder in the Bookmark Toolbar. 2. Then click on vcsa-01a Web Client. Login to vCenter Log into RegionA vCenter 1. Check the Use Windows session authentication checkbox. 2. Click the Login button. HOL-2111-02-SDC Page 60 HOL-2111-02-SDC Gain screen space in Chrome by zooming out 1. Select the Options menu in Chrome. 2. Click the '-' button to zoom out. For this lab, you may want to set the zoom to 80% This will provide more viewing space while still allowing you to read the text. Create A New Content Library We will now step through the process for creating a new Content Library to be used to share content between multiple vCenter Servers. HOL-2111-02-SDC Page 61 HOL-2111-02-SDC Navigate To The Content Libraries Page 1. Click the Menu icon 2. Click Content Libraries Create Content Library 1. Click the "+" icon just under the Content Libraries Title to create a new Content Library This will launch the "New Content Library" wizard. HOL-2111-02-SDC Page 62 HOL-2111-02-SDC Content Library Name and Location 1. 2. 3. 4. Give the Content Library a name. Name: Shared Library Enter a note for the content library. Notes: Shared Content Library Select a location for the content library. vCenter Server: vcsa-01a.corp.local Click Next HOL-2111-02-SDC Page 63 HOL-2111-02-SDC Configure Content Library 1. Leave the default of Local content library for now 2. Click Next HOL-2111-02-SDC Page 64 HOL-2111-02-SDC Add storage 1. Select the RegionA01-iSCSI01-COMP01 datastore. 2. Click Next HOL-2111-02-SDC Page 65 HOL-2111-02-SDC Ready to complete 1. Review the content library settings 2. Click Finish Add Content To The Content Library We have created a new Content Library that is accessible in the Site A vCenter. Next we will add some content to our newly created Content Library. HOL-2111-02-SDC Page 66 HOL-2111-02-SDC Navigate to VMs and Templates View There are two types of items that can be added to the library, Templates and other files. Items can be uploaded either by URL or from the local file system. Virtual Machines can also be cloned into a template. 1. Navigate to VMs and Templates by hovering over the Menu Icon at the top of the screen 2. Select VMs and Templates from the menu Clone VM to Library HOL-2111-02-SDC Page 67 HOL-2111-02-SDC 1. 2. 3. 4. Expand the vcsa-01a.corp.local vCenter Server and RegionA01 Datacenter Right-click the core-A vm Hover over Clone option Click Clone to Template in Library... Clone the VM This will clone the "core-01a" virtual machine to a template on the Shared Content Library. 1. 2. 3. 4. First, change the "Template type" to OVF. Ensure the "New template" radio button is selected Append _Master to the template name An important item to note that there is the ability to maintain the MAC-addresses of virtual machine as well as the ability to include any custom VM configurations on the virtual machine. DO NOT select any of these items. 5. When you are ready to continue Click Next. HOL-2111-02-SDC Page 68 HOL-2111-02-SDC Clone the VM - Select location On this screen we are selecting the correct content library to copy the template to. 1. Select the newly created "Shared Library" content library. 2. Click Next when you are ready to continue. HOL-2111-02-SDC Page 69 HOL-2111-02-SDC Clone the VM - Review This shows a summary of the selections you made during the cloning operation. Review the summary 1. Click Finish when you are ready to continue. HOL-2111-02-SDC Page 70 HOL-2111-02-SDC Navigate back to Content Libraries Content Libraries can handle additional files other than VM Templates. Many organizations also use ISO files to start the build of a virtual machine. We will now upload an ISO file. 1. Click the Menu icon 2. Click Content Libraries Select the content library 1. Click our newly-created Shared Library from the list of Libraries HOL-2111-02-SDC Page 71 HOL-2111-02-SDC Launch the Import Item wizard 1. Select the Other Types tab. 2. Click the Actions drop down menu. Under the Actions menu... 1. Click the Import item option HOL-2111-02-SDC Page 72 HOL-2111-02-SDC Import Library Item 1. Select Local file 2. Click the UPLOAD FILE button HOL-2111-02-SDC Page 73 HOL-2111-02-SDC Select ISO 1. Navigate to the "C:\labFiles\HOL-2111\ISO" folder. 2. Select the linux-micro.iso file. 3. Click Open HOL-2111-02-SDC Page 74 HOL-2111-02-SDC Confirm ISO File 1. Verify that the linux-micro file has been selected. 2. Click IMPORT View .ISO File In The Content Library Inventory HOL-2111-02-SDC Page 75 HOL-2111-02-SDC 1. You can see the .iso file in the Content Library inventory now View VM Template In The Content Library Inventory You can also view the core-01a_Master VM template you created earlier in this lab. 1. Click the Template tab 2. Click on the OVF & OVA Templates tab. 3. The core-A_Master template should now be in the Content Library inventory. Create A Virtual Machine From the Content Library Now that we have added some content to the Content Library, let's use the content. Navigate To Hosts and Clusters View HOL-2111-02-SDC Page 76 HOL-2111-02-SDC 1. Click the Menu icon at the top of the screen 2. Select Hosts and Clusters from the drop down. Launch The VM Creation Wizard 1. Expand the vcsa-01a.corp.local vCenter Server, RegionA01 Datacenter and the RegionA01-Comp01 Cluster. 2. Right-click the esx-01a.corp.local host. 3. Click New Virtual Machine. HOL-2111-02-SDC Page 77 HOL-2111-02-SDC Create a New Virtual Machine from Content Library HOL-2111-02-SDC Page 78 HOL-2111-02-SDC 1. Select the Deploy from template option 2. Click Next 1. Select the template we created previously, core-A_Master (notice that it is in the Content Library that we created). 2. Click Next HOL-2111-02-SDC Page 79 HOL-2111-02-SDC Select a name and folder 1. Type Core-7.1 for the name of the VM. 2. Select the RegionA01 Datacenter for the location. 3. Note that you now have the option to customize VMs deployed from a template in the Content Library. For now, leave this checkbox clear. 4. Click Next HOL-2111-02-SDC Page 80 HOL-2111-02-SDC Select a compute resource 1. Select the esx-01a.corp.local host. 2. Click Next HOL-2111-02-SDC Page 81 HOL-2111-02-SDC Review details 1. Review the template details - Note, you can ignore the warning message you see on this screen. It is alerting you that this template does not contain a publishers certificate which is ok for this deployment. 2. Click Next HOL-2111-02-SDC Page 82 HOL-2111-02-SDC Select Storage 1. Select Thin provision from the drop-down. 2. Select the RegionA01-ISCSI01-COMP01 datastore. 3. Click Next HOL-2111-02-SDC Page 83 HOL-2111-02-SDC Select Networks 1. Select the VM-RegionA01-vDS-COMP destination network from the drop-down. 2. Select Next HOL-2111-02-SDC Page 84 HOL-2111-02-SDC Review the New Virtual Machine 1. Review the configuration data for the VM. 2. Click Finish Power On the Virtual Machine The Virtual Machine may take a minute to create. Once complete continue on. 1. Select the Core-7.1 virtual macine that we just created. HOL-2111-02-SDC Page 85 HOL-2111-02-SDC 2. Click the Actions menu 3. Hover over the Power menu option to expand the power options. 4. Click the Power On option Mount An ISO On The VM Now we will mount the .iso file that we uploaded earlier into the Content Library to our new VM. Let the virtual machine start and then continue on. 1. Click the Actions menu 2. Click Edit Settings... HOL-2111-02-SDC Page 86 HOL-2111-02-SDC Edit settings 1. Locate the CD/DVD drive 1 and click the drop down menu where Client Device is current select. 2. In the drop down menu select the Content Library ISO File option. This will launch the Choose an ISO image to mount wizard. HOL-2111-02-SDC Page 87 HOL-2111-02-SDC Choose an ISO image to mount 1. Select linux-micro.iso file from the Shared Library (the Content Library that we created). 2. Click OK HOL-2111-02-SDC Page 88 HOL-2111-02-SDC Edit Settings (con't) 1. Ensure the box is check for Connected to ensure the ISO is mounted to the vm. 2. Click OK The .iso has been mounted from our Content Library to the VM. Lesson Conclusion We were able to create a new local content library where Templates, ISOs and other files can be stored. Content libraries provide a central repository for all of your necessary files. We then cloned a VM to our new Content Library and we uploaded an .iso image to our Content Library. HOL-2111-02-SDC Page 89 HOL-2111-02-SDC Continue to the next lesson to learn how to share and subscribe to this content with other vCenter Servers. HOL-2111-02-SDC Page 90 HOL-2111-02-SDC Subscribe to Content Library from another vCenter Now that we have created a library in the vcsa-01a.corp.local vCenter Server we need a way to share the library content with our other vCenter Server. vSphere Content Libraries provide a mechanism to consistently share templates, ISOs and files between vCenter Servers. Navigate To The Content Library Page 1. Click the Menu icon 2. Click Content Libraries HOL-2111-02-SDC Page 91 HOL-2111-02-SDC Select the Shared Library In the previous lesson, we created a Content Library called "Shared Library" on the vcsa-01a.corp.local vCenter Server. We will configure that Content Library to be shared. 1. Click the Shared Library that was created in the previous lesson Access The Configuration Settings 1. Click the Actions icon 2. Click Edit Settings... HOL-2111-02-SDC Page 92 HOL-2111-02-SDC Publish theContent Library The first thing we need to do to publish the library is Enable publishing. To do this we need to select the appropriate option on this screen 1. Check the box labeled "Enable publishing" Be aware this will change the options available on this menu. Please proceed to the next page to continue. Publish the Content Library Now that we have enabled sharing, the screen has updated to include some very important information. The most important information is the URL for the library. 1. Now that we have enable publishing, vCenter has generated a URL to access this Content Library. Click the COPY LINK button, this will store the URL in the clipboard for use in a later step. 2. Click OK Note: If required, you can also enable authentication to access the content library. In this lab we will leave this option turned off. HOL-2111-02-SDC Page 93 HOL-2111-02-SDC Return To The Content Libraries Page 1. Click the Menu icon. 2. Click Content Libraries to return to the main Content Libraries page. Create a new Content Library On The Other vCenter Server Now we will create a new Content Library on the vcsa-01b.corp.local vCenter Server and have it subscribe to the Content Library that we created on the vcsa-01a.corp.local vCenter Server. 1. Click the "+" icon just under the Content Libraries Title to create a new Content Library. This will launch the "New Content Library" wizard HOL-2111-02-SDC Page 94 HOL-2111-02-SDC New Content Library Wizard 1. Type in the name for the new Content Library: Shared Library B 2. Select the vcsa-01b.corp.local host from the drop down to specify that you want this Content Library created on that vCenter Server. 3. Click Next HOL-2111-02-SDC Page 95 HOL-2111-02-SDC Configure content library Instead of creating a local Content Library, we want to subscribe to the library that we created on the other vCenter Server. By selecting the option to download the content immediately the Content Library will fully sync any time there is a change to the source. By selecting "Download library content only when needed" will only download the content at the time it is selected to be used. The second option would reduce the amount of space that needed on the second vCenter Server but a user would have to wait for the content to be synchronized when they needed the content. 1. Click Subscribed content library. 2. Click in the URL box and paste the link that you copied in the previous step using the Ctrl-v key combination. It should have the same format as what is in the screen shot but the hex string will be different. (Note that you can use the onscreen keyboard if you have trouble with the Ctrl-v key combination on an external keyboard) 3. Click Download all library content immediately 4. Click Next HOL-2111-02-SDC Page 96 HOL-2111-02-SDC Add storage 1. Select the RegionB01-ISCSI01-COMP01 datastore as the location for the Content Library. 2. Click Next HOL-2111-02-SDC Page 97 HOL-2111-02-SDC Ready to complete 1. Click Finish View The Shared Library 1. Click on the new Shared Library B library. Note: it may take a few seconds for the libraries to syncronize. HOL-2111-02-SDC Page 98 HOL-2111-02-SDC 2. Select Templates and Other Types tabs to see the content that we placed in the Shared Library on the other vCenter Server. 3. Notice that the content is stored locally on this vCenter Server because of the option we chose when creating the Content Library. Note: it may take a few seconds for the libraries to synchronize. If you see a "No" in the "Stored Locally" field, try refreshing your console. The content is now synchronized and is available in the Region B vCenter Server. Lesson Conclusion vSphere Content Libraries provide a way to easily store templates, ISOs and other files to a datastore. Shared library's content can be synced between a source vCenter and subscriber vCenters. HOL-2111-02-SDC Page 99 HOL-2111-02-SDC Conclusion The Content Library is a great way to share content across multiple vCenters. This module introduced the Content Library and showed you how to populate it with ISO images and templates. You then used those resources to create a VM, and then shared those resources to a second vCenter. You've finished Module 4 Congratulations on completing Module 4. Proceed to any module below which interests you most. • Module 1 - Advanced Storage Features(30 minutes) (Advanced) Storage in vSphere isn't just limited to VMFS and NFS. Learn how new software-defined storage technologies such as Virtual SAN and Virtual Volumes deliver storage policy-based management of virtual machines as well as streamline storage management. • Module 2 - Advanced Networking Features(30 minutes) (Advanced) Storage in vSphere isn't just limited to VMFS and NFS. Learn how new software-defined storage technologies such as Virtual SAN and Virtual Volumes deliver storage policy-based management of virtual machines as well as streamline storage management. • Module 3 - Advanced vMotion Features(15 minutes) (Advanced) Introduced in vSphere 6.0, cross vCenter vMotion has created many new possibilities for workload mobility. In this module, you'll learn about the requirements for cross vCenter vMotion and use it to migrate a virtual machine between two vCenter Servers. • Module 4 - Creating and Managing a Content Library(30 minutes) (Advanced) Content Library is another feature introduced in vSphere 6.0. In this module, you'll learn how to leverage the Content Library to centrally manage vApps, VM templates, cd images, and scripts. You'll also learn about some of the new capabilities for Content Library in the latest version of vSphere. • Module 5 - Host Lifecycle Management(30 minutes) (Advanced) Explore the VMware vSphere features of Auto Deploy and Image Builder, see how stateless compute infrastructure can save time deploying, patching, and upgrading hosts. To review more info on the new features of vSphere 7, please use the links below: • • • • vSphere 7 DataSheet vSphere Feature Comparison vSphere 7 On YouTube VMware Blog - vSphere 7 materials HOL-2111-02-SDC Page 100 HOL-2111-02-SDC How to End Lab If this is the last module you would like to take in this lab, you may end your lab by clicking on the END button. HOL-2111-02-SDC Page 101 HOL-2111-02-SDC Module 5 - Host Lifecycle Management (45 minutes) HOL-2111-02-SDC Page 102 HOL-2111-02-SDC Introduction This Module contains the following lessons: • Lesson 1: Getting Started with Lifecycle Manager - This lesson will outline how to use vSphere Lifecycle Manager to update an ESXi host. • Lesson 2: New Graphical User Interface (GUI) - Deploying a host - While Autodeploy is not new, there is a new GUI to manage it. This lesson will introduce you to that GUI, and show you how to deploy a host using Autodeploy. • Lesson 3: Updating an ESXi image for production - This lesson builds on the previous one and shows you how to upgrade a host that was deployed using Autodeploy • Lesson 4: Non-Deployed Hosts - This lesson will show you how to use Autodeploy to deploy a host without creating a deploy rule. • Lesson 5: Host Profile Configuration - This lesson will walk you through how to use Host Profiles to manage your hosts and maintain a consistent configuration. HOL-2111-02-SDC Page 103 HOL-2111-02-SDC Getting started with vSphere Lifecycle Manager VMware vSphere 7 includes several improvements that accelerate the whole virtual infrastructure lifecycle management experience to save administrators valuable time. vSphere 7 introduces simplified infrastructure lifecycle with vSphere Lifecycle Manager. With new tools such as desired state configuration for ESXi hosts and vCenter Server Profiles, vSphere Administrators can spend less time mitigating configuration drift freeing them up for other important work. Open Chrome Browser from Windows Quick Launch Task Bar 1. Click on the Chrome Icon on the Windows Quick Launch Task Bar. HOL-2111-02-SDC Page 104 HOL-2111-02-SDC Log into the vSphere Web Client Using the Chrome web browser, navigate to the URL for the Web client. For this lab, you can use the shortcut in the address bar. 1. 2. 3. 4. Click the RegionA bookmark folder Click on bookmark for vcsa-01a Web Client Check the Use Windows session authentication box Click Login Alternatively, you could use these credentials 1. User name: corp\Administrator 2. Password: VMware1! Please Note: All of the user credentials used in this lab are listed in the README.TXT file on the desktop. HOL-2111-02-SDC Page 105 HOL-2111-02-SDC Gain screen space in Chrome by zooming out The lab desktop is limited to 1280x800 screen resolution. It might be helpful to zoom out the browser for better readability. 1. Select the Options menu in Chrome. 2. Click the '-' button to zoom out to 90% This will provide more viewing space while still allowing you to read the text. HOL-2111-02-SDC Page 106 HOL-2111-02-SDC Navigate to Lifecycle Manager Navigate to the Lifecycle Manager interface 1. Click the Menu icon 2. Click Lifecycle Manager HOL-2111-02-SDC Page 107 HOL-2111-02-SDC Updates Pane 1. Click on Updates 2. Filter on the ID 3. Enter 700 The results will be filtered for any patches released for ESXi 7.0.0. You can also filter by the version, under releases, category, and type. vSphere Lifecycle Manager and vCenter Server Single Sign-On Domain If your vCenter Server system is connected to other vCenter Server systems by a common vCenter Single Sign-On domain, you can configure the settings for each vSphere Lifecycle Manager instance. HOL-2111-02-SDC Page 108 HOL-2111-02-SDC The modifications to the settings are applied only to the vSphere Lifecycle Manager instance that you specify and are not propagated to the other instances in the group. Similarly, you can use vSphere Lifecycle Manager to perform compliance and status checks, and remediate only those inventory objects that are managed by the vCenter Server system where the respective vSphere Lifecycle Manager instance runs. 1. Select the drop down arrow 2. Select vcsa-01b.corp.local Browse the settings in the other vCenter. vSphere Lifecycle Manager Baselines You can use baselines and baseline groups to update and upgrade the ESXi hosts in your environment. In previous vSphere releases, baselines and baseline groups were the only option that Update Manager provided for host updates and upgrades. A baseline is a grouping of multiple bulletins. You can attach a baseline to an ESXi host and check the compliance of the host against the associated baseline. Depending on its content, a baseline can be a patch, extension, or upgrade baseline. Patch and extension baselines contain bulletins of the respective kind. Upgrade baselines contain ESXi images. Because in vSphere 7 the official VMware online depot hosts certified partner content in addition to VMware content, a broader set of OEM bulletins are available in the vSphere Lifecycle Manager depot. As a result, in the Create Baseline and Edit Baseline wizards, you also see a broader set of OEM bulletins. Some of these bulletins might have dependencies that must be pulled into the baselines that you create, so that the remediation against those baselines is successful. As a best practice, always consult the KB article for an individual bulletin before you include it in a baseline. The KB article contains information about the bulletin deployment specifics and required dependencies. Starting with vSphere 7, some changes are also introduced in the way VMware content is packaged. As a result, at patch and update releases, you might see additional bulletins on the patch selection page of the Create Baseline and Edit Baseline wizards. Those bulletins are usually of the Enhancement or BugFix category. When you include those bulletins in a baseline, you might need to also include a base ESXi bulletins in that HOL-2111-02-SDC Page 109 HOL-2111-02-SDC baseline. As a best practice, to ensure successful application of VMware patches and updates, always include the appropriate rollup bulletin into your baselines. vSphere Lifecycle Manager Images Starting with vSphere 7, you can manage the software and firmware lifecycle of the ESXi hosts in a cluster with a single image. vSphere Lifecycle Manager images are a new functionality that provides a simplified and unified workflow for patching and upgrade of ESXi hosts. You can also use vSphere Lifecycle Manager images for bootstrapping purposes and firmware updates. Upgrades ESXi from 6.x to 7 Before you upgrade ESXi with Lifecycle Manger, your vCenter Server should be running vSphere 7 and you should check the VMware Compatibility Guide to ensure your hardware is compatible with ESXi 7, and any third party products your vSphere environment touches are compatible with ESXi 7. The VMware Interoperability Matrix helps you to ensure ESXi 7 is compatible with other VMware products you use. HOL-2111-02-SDC Page 110 HOL-2111-02-SDC Import the ESXi ISO Navigate to the Lifecycle Manager interface 1. Click the Menu icon 2. Click Lifecycle Manager HOL-2111-02-SDC Page 111 HOL-2111-02-SDC Import ISO Image 1. Click on Imported ISOs 2. Click Import ISO Browse to Image Step 1 1. Click Browse button HOL-2111-02-SDC Page 112 HOL-2111-02-SDC Browse to Image Step 2 1. Browse to the following path "C:\labfiles\HOL-2111\ISO" 2. Select the VMware-VMvisor-Installer-7.0.0-15843807.x86_64.iso file 3. Click on the Open button. HOL-2111-02-SDC Page 113 HOL-2111-02-SDC Import ISO When you click Open on the previous step, the image will begin to import and may take a few moments to complete. You should see a screen similar to the one pictured here. Create a New Baseline 1. Select the file previously uploaded 2. Click New Baseline HOL-2111-02-SDC Page 114 HOL-2111-02-SDC Create Baseline - Name 1. 2. 3. 4. Type the name HOL Host Upgrade Baseline and a description of the baseline Under description type Host Upgrade Baseline Notice that the Upgrade radio button is selected. Click Next to continue HOL-2111-02-SDC Page 115 HOL-2111-02-SDC Create Baseline - Select ISO 1. Select ISO file "ESXi-7.0.0-15843807-standard" 2. Click Next to continue HOL-2111-02-SDC Page 116 HOL-2111-02-SDC Create Baseline - Finish Review the settings of the patch baseline you created before finishing the wizard 1. Click Finish to complete the Upgrade Baseline New Baseline Created You should now see a new upgrade baseline listed HOL-2111-02-SDC Page 117 HOL-2111-02-SDC Return the Hosts and Clusters Next, we are going to attach the baseline we just created to a host. This makes sure that scanning and remediation happens for the host. 1. Click on the Menu Icon 2. Select Hosts and Clusters Attach Baseline to host 1. If Necessary, expand vcsa-01a.corp.local vCenter Server --> RegionA01 Datacenter --> RegionA01-COMP01 Cluster 2. Click on the esx-01a.corp.local Host 3. Select the Updates tab. HOL-2111-02-SDC Page 118 HOL-2111-02-SDC Attach Baseline 1. Scroll to the bottom of the Updates Pane. 2. Click on Attach 3. Click on Attach Baseline or Baseline Group Attach Baseline Wizard In the new window that opens, 1. Click on HOL Host Upgrade Baseline - this is the new Baseline that we just created HOL-2111-02-SDC Page 119 HOL-2111-02-SDC 2. Click on ATTACH to continue Verify the Baseline is Attached Before we scan the host for compliance with our new baseline, let's verify the new baseline is attached and see what the current status of its compliance is. 1. Verify HOL Host Upgrade Baseline is listed in the Attached Baselines 2. Notice that the current status indicates Unknown, this is a normal status when you attach a new baseline. vCenter Lifecycle Manager has not yet scanned this host and compared its current state to the baseline state. In the next step, we will scan the host and see if it is in compliance with the attached baseline. Scan the Host We will now scan this host to see if it is compliant with the baseline. HOL-2111-02-SDC Page 120 HOL-2111-02-SDC 1. First, scroll back up to the top of the Updates Pane 2. Click the CHECK COMPLIANCE button 3. You may receive a message in a blue bar at the top of your screen indicating a refresh is needed, click the Refresh link to update the screen. After you click Refresh, you can safely close the message window with the "X" Host Compliance 1. Notice the new status of this host. It is now Compliant. This indicates that the host meets the patch criteria selected in this baseline. Had this host been missing any patches identified in the baseline criteria, the status would have indicated Not Compliant indicating the host is missing a patch identified in the baseline, you could then remediate this host using the Remediate option on this screen. Note: pre-check is now a separate operation, allowing administrators to verify that a cluster is ready for an upgrade before initiating the workflow. During that check, vSphere Lifecycle Manager identifies possible issues that might prevent successful remediation and suggests actions to fix the issues. Conclusion Orchestrated Upgrades of ESXi Hosts You can use baseline groups to perform an orchestrated upgrade of the ESXi hosts in your environment. The baseline group might contain a single host upgrade baseline and multiple patch or extension baselines, or multiple patch and extension baselines. vSphere Lifecycle Manager first upgrades the hosts and then applies the patch or extension baselines. Because the upgrade runs first and patches are applicable to a HOL-2111-02-SDC Page 121 HOL-2111-02-SDC specific host version, the orchestrated workflow ensures that no patches are lost during the upgrade. HOL-2111-02-SDC Page 122 HOL-2111-02-SDC Hands-on Labs Interactive Simulation: Deploying a Host using Autodeploy Graphical User Interface (GUI) Let's take a look at vSphere Auto Deploy. Auto Deploy Auto Deploy has been configured through a Command Line Interface in the past. These features have been added to the vCenter Web Client in the latest version of vSphere. With the vSphere Auto Deploy ESXi feature, you can provision and reprovision large numbers of ESXi hosts efficiently with vCenter Server. When you provision hosts by using Auto Deploy, vCenter Server loads the ESXi image directly into the host memory. Auto Deploy does not store the ESXi state on the host disk. vCenter Server makes ESXi updates and patches available for download in the form of an image profile. Optionally, the host configuration is provided in the form of a host profile. HOL-2111-02-SDC Page 123 HOL-2111-02-SDC The first time you provision a host by using Auto Deploy, the host PXE boots and establishes contact with the Auto Deploy server, which streams the image profile and any host profile to the host. The host starts using the image profile, and Auto Deploy assigns the host to the appropriate vCenter Server system. When you restart the host, the Auto Deploy server continues to provision the host with the appropriate image and host profile. To provision the host with a different image profile, you must change the rule that specifies the image profile, and perform a test and repair compliance operation. To propagate changes to all hosts that the rule specifies, change the rule and perform the test and repair operation. The ability to propagate changes to multiple hosts makes Auto Deploy an efficient way to provision and reprovision large numbers of hosts, and to enforce compliance to a master ESXi image. This environment has already been configured with the DHCP settings and TFTP server. We will not cover the configuration of these components in the simulation. This portion of the lab is presented as a Hands-on Labs - Interactive Simulation. This simulation will enable you to navigate the software interface as if you are interacting with a live environment. The following simulation will go through each stage to deploy ESXi using the Autodeploy GUI. 1. Click here to open the interactive simulation. It will open in a new browser window or tab. 2. When finished, click the "Return to the lab" link or close the windows to continue with this lab. HOL-2111-02-SDC Page 124 HOL-2111-02-SDC Hands-on Labs Interactive Simulation: Updating an ESXi image for Production Updating a Host using Autodeploy process consists of three stages: • Stage 1: Create the Software Depot • Stage 2: Create a Rule to Deploy ESXi to a Host • Stage 3: Activate the Rule This portion of the lab is presented as a Hands-on Labs - Interactive Simulation. This simulation will enable you to navigate the software interface as if you are interacting with a live environment. This simulation will go through each stage to Update an ESXi host. 1. Click here to open the interactive simulation. It will open in a new browser window or tab. 2. When finished, click the "Return to the lab" link or close the windows to continue with this lab. HOL-2111-02-SDC Page 125 HOL-2111-02-SDC Hands-on Labs Interactive Simulation: Deploying Software to a Specific Host The Deploying Software to a Specific Host process consists of two stages: • Stage 1: Remove the Host Rule • Stage 2: Deploy ESXi to a Non-Inventory Host This portion of the lab is presented as a Hands-on Labs - Interactive Simulation. This simulation will enable you to navigate the software interface as if you are interacting with a live environment. This simulation will go through each stage to Update an ESXi host. 1. Click here to open the interactive simulation. It will open in a new browser window or tab. 2. When finished, click the "Return to the lab" link or close the windows to continue with this lab. HOL-2111-02-SDC Page 126 HOL-2111-02-SDC Host Profile Configuration Auto Deploy provides a great way to quickly deploy a consistent software version to all the hosts but there is more needed to configure an ESXi host than just the initial hypervisor deployment. There are many configuration options that must be set on each host. These many options can lead to inconsistencies that cause problems if not configured in an automated way across the environment. For instance, a vSwitch with different names can keep vMotion from working or a misconfigured log server could prevent logs from being collected. These inconsistencies can be minimized with the use of Host Profiles. Open Chrome Browser from Windows Quick Launch Task Bar If you still have your vCenter server session active from the previous labs, you can skip the next two steps. 1. lick on the Chrome Icon on the Windows Quick Launch Task Bar. HOL-2111-02-SDC Page 127 HOL-2111-02-SDC Log into the vSphere Web Client Using the Chrome web browser, navigate to the URL for the Web client. For this lab, you can use the shortcut in the address bar. 1. 2. 3. 4. Click the RegionA bookmark folder Click on bookmark for vcsa-01a Web Client Check the Use Windows session authentication box Click Login Alternatively, you could use these credentials 1. User name: corp\Administrator 2. Password: VMware1! Please Note: All of the user credentials used in this lab are listed in the README.TXT file on the desktop. HOL-2111-02-SDC Page 128 HOL-2111-02-SDC Gain screen space in Chrome by zooming out The lab desktop is limited to 1280x800 screen resolution. It might be helpful to zoom out the browser for better readability. 1. Select the Options menu in Chrome. 2. Click the '-' button to zoom out to 90% This will provide more viewing space while still allowing you to read the text. Prepare the Lab Environment For The Lesson HOL-2111-02-SDC Page 129 HOL-2111-02-SDC 1. Click on the Menu icon. 2. Click on Hosts and Clusters. Expand the Hierarchy 1. Expand out the vcsa-01b.corp.local vCenter so you can see the VMs. HOL-2111-02-SDC Page 130 HOL-2111-02-SDC Shut Down VMs In order to simplify the host's entrance into maintenance mode, we will be powering down all the running VMs within this cluster. DRS is enabled in this cluster but is set to partially automated, powering down the VMs will simplify the rest of the processes in this module. 1. 2. 3. 4. Right Click on app-01b Hover your pointer over the Power option. Click Power Off in the submenu. Click Yes on the Confirm Power Off pop up (not pictured) Repeat steps 1 - 4 for all remaining VMs in the cluster that are currently powered on. Extract And Save A Host Profile We are going to extract the profile of an existing host and save it. We will use the new Host Profile to check the same host to see if it is in compliance with the profile and of course it will be in compliance since we will have just extracted the profile from that host. Next, we will change a setting and again check the host and find that it is no longer in compliance with the Host Profile because of the changed setting. We will then use the remediation feature of Host Profiles to bring the host back into compliance with the profile. HOL-2111-02-SDC Page 131 HOL-2111-02-SDC Extract The Host Profile 1. Right-click esx-01b.corp.local 2. Hover your pointer over the Host Profiles option 3. Click Extract Host Profile... HOL-2111-02-SDC Page 132 HOL-2111-02-SDC Host Profile Wizard 1. Enter the Name 2. Click OK RegionB Host Profile for the profile. Attach the Host Profile to The Host We have extracted the profile of an existing host and saved it. Now we will use the new Host Profile to check the same host to see if it is in compliance with the profile and of course it will be in compliance since we will have just extracted the profile from that host. HOL-2111-02-SDC Page 133 HOL-2111-02-SDC Navigate to Attach Host Profile 1. Right click esx-01b.corp.local 2. Hover your pointer over the Host Profiles option 3. Click Attach Host Profile... HOL-2111-02-SDC Page 134 HOL-2111-02-SDC Select the Host Profile 1. Select the host profile that you just created, "RegionB Host Profile". 2. Click OK Check the Host Against the Host Profile We have attached the Host Profile that we created to the original host. Since the profile was created from this host and no configuration changes have been made, the host should be in compliance with the Host Profile. Let's verify. Return to the Web Client Home Page 1. Click on the vSphere Client banner at the top left of the screen to return to the Home page. HOL-2111-02-SDC Page 135 HOL-2111-02-SDC Navigate to Host Profiles 1. Click on Host Profiles. Select The Host Profile 1. Click on the blue link for the Host Profile we created in the previous steps. HOL-2111-02-SDC Page 136 HOL-2111-02-SDC Check Host Compliance With The Host Profile 1. 2. 3. 4. Click on the Monitor tab Click on the checkbox to the left of the esx-01b.corp.local host. Click the Check Compliance button. Wait and verify that the host is in compliance with the Host profile. It will take a couple of minutes to run the verification. You can monitor the progress of the compliance check in the Recent Tasks pane. Change a Host Setting Now we will change a setting on the host (the NTP Server address) in order to make the host configuration differ from the Host Profile. Select the Host Now that we have created a host profile, we are going to make a change to the ESXi host so that it becomes out of compliance with that profile. 1. Click on the blue hyperlink for esx-01b.corp.local HOL-2111-02-SDC Page 137 HOL-2111-02-SDC Navigate to the NTP Server Configuration 1. 2. 3. 4. Click on the Configure tab. Scroll down until you see Time Configuration Click on Time Configuration Click on the Edit... button Change the NTP Server Configuration HOL-2111-02-SDC Page 138 HOL-2111-02-SDC 1. Change the IP address of the NTP Server to 2. Click the OK button. 192.168.100.199 . The NTP Server setting for the host is now different from the Host Profile. Re-Check Host Compliance Against the Host Profile Now that we have made a configuration change on the host, we will check compliance against the Host Profile again. This time, we will expect the status not to be compliant. Return to the Web Client Home Page 1. Click on the vSphere Client banner at the top left of the screen to return to the Home window. Navigate to Host Profiles 1. Click on Host Profiles. HOL-2111-02-SDC Page 139 HOL-2111-02-SDC Select The Host Profile 1. Click on the blue hyperlink for the Host Profile we created in the previous steps. Check Compliance With The Host Profile 1. Select the checkbox to the left of the esx-01b.corp.local host. 2. Click the Check Compliance button 3. After a couple of minutes, as expected, the host will no longer show as compliant. HOL-2111-02-SDC Page 140 HOL-2111-02-SDC Host is Out of Compliance 1. Click anywhere on the line for the host esx-01b.corp.local to select it Try to avoid clicking on a name just click a blank space on the line for the host entry. In this line, you will notice that the host is no longer compliant with the host profile. 2. In the detail window, you can see specifically which setting or settings are not compliant and how they differ from the policy. We can also remediate the host (bring it back into compliance) from here, but before we do that, the host will have to be placed in Maintenance Mode. At the beginning of this lesson, we powered off all of the VMs, normally, you would evacuate the host of running VMs prior to putting it into Maintenance Mode. Remediate the Host Now that we have created a Host Profile, made a change to the host configuration to force it out of compliance with the Host Profile and then verified that the host is no longer compliant, we can remediate the host to bring it back into compliance with the Host Profile. HOL-2111-02-SDC Page 141 HOL-2111-02-SDC Put the Host in Maintenance Mode Before we can remediate the host, it must be put into Maintenance Mode. 1. 2. 3. 4. 5. Click on Hosts. Right-Click on the esx-01b.corp.local host Hover the pointer over Maintenance Mode Click Enter Maintenance Mode Click OK on the confirm Maintenance Mode pop-up (Not Pictured) HOL-2111-02-SDC Page 142 HOL-2111-02-SDC Edit Host Customization Some parameters will need to be verified in the host customization prior to performing a Host Profiles remediation if those parameters were not part of the extracted information when the Host Profile was created. In this case, we need to verify the hostname was extracted as part of the profile. 1. Right-Click the host esx-01b.corp.local 2. Hover your pointer over Host Profiles 3. Click Edit Host Customizations... HOL-2111-02-SDC Page 143 HOL-2111-02-SDC Edit Host Customization (con't) 1. Scroll down until you see the "Name for this host" parameter. 2. Verify esx-01b appears in the "Value" field for this host property. 3. Click OK. The validation of the customizations may take a few seconds. HOL-2111-02-SDC Page 144 HOL-2111-02-SDC Start the Pre-Check Remediation Part of the host profile remediation process is to perform a "Pre-Check". Similar to an actual remediation, this process will compare the host 's current settings against the host profile, but it differs in that it will not make any changes, it will only display what would need to be changed in order to ensure host compliance. 1. Right-Click the host esx-01b.corp.local 2. Hover your pointer over Host Profiles 3. Click Remediate... HOL-2111-02-SDC Page 145 HOL-2111-02-SDC Pre-Check Remediation 1. Click the PRE-CHECK REMEDIATION button. Verify Remediation Changes In this step, we can now review the differences between the host's settings and the profile settings. Earlier in this lab, we modified the time server settings, we now see that one of the listed items (step 4) that requires a change is the time server setting. 1. Wait for the Pre-check to complete HOL-2111-02-SDC Page 146 HOL-2111-02-SDC 2. You may need to scroll down the window in order to view the State/Tasks panel 3. Click the carrot symbol to expand the State/Tasks results 4. Review the changes that will be applied by a Host Profile Remediation. Remediate the Host Now we will remediate the host and apply the changes identified by the Pre-check. 1. Right click the host esx-01b.corp.local 2. Hover your pointer over Host Profiles 3. Click Remediate... HOL-2111-02-SDC Page 147 HOL-2111-02-SDC Remediate the Host (con't) 1. Deselect the option to reboot the host after host profile application. 2. Click the REMEDIATE button. Verify Compliance Status The remediation may take a few minutes, continue to monitor the Host Profile Compliance status. 1. The status should change to Compliant HOL-2111-02-SDC Page 148 HOL-2111-02-SDC Navigate to the Host Summary Now that the host is compliant with the Host Profile we can verify the NTP settings have been changed back to the original settings defined within the profile. 1. Click on the blue esx-01b.corp.local hyperlink to navigate to the summary for the host. Verify The NTP Server Address 1. Notice that the NTP Server for the host has been changed back to 192.168.100.1 - the value that was stored in the Host Profile. In this lesson, we examined how to extract a host profile from a host, check to see if that host(s) are compliant with that profile, and then remediate those hosts so that they are compliant. Host profiles can be combined with Autodeploy to provide a powerful set of tools to make managing ESXi hosts easy. HOL-2111-02-SDC Page 149 HOL-2111-02-SDC Conclusion This module introduced two ways to manage the lifecycle of an ESXi Host. First, it introduced you to Update Manage, a great tool for patching and updating hosts that have ESXi installed locally. Then you learned about Autodeploy, which allows you to easily and quickly deploy and update hosts without having to go through the install process. Finally, you explored Host Profiles that allow you to manage the configuration of your ESXi hosts. You've finished Module 5 Congratulations on completing Module 5. Proceed to any module below which interests you most. • Module 1 - Advanced Storage Features(30 minutes) (Advanced) Storage in vSphere isn't just limited to VMFS and NFS. Learn how new software-defined storage technologies such as Virtual SAN and Virtual Volumes deliver storage policy-based management of virtual machines as well as streamline storage management. • Module 2 - Advanced Networking Features(30 minutes) (Advanced) Storage in vSphere isn't just limited to VMFS and NFS. Learn how new software-defined storage technologies such as Virtual SAN and Virtual Volumes deliver storage policy-based management of virtual machines as well as streamline storage management. • Module 3 - Advanced vMotion Features(15 minutes) (Advanced) Introduced in vSphere 6.0, cross vCenter vMotion has created many new possibilities for workload mobility. In this module, you'll learn about the requirements for cross vCenter vMotion and use it to migrate a virtual machine between two vCenter Servers. • Module 4 - Creating and Managing a Content Library(30 minutes) (Advanced) Content Library is another feature introduced in vSphere 6.0. In this module, you'll learn how to leverage the Content Library to centrally manage vApps, VM templates, cd images, and scripts. You'll also learn about some of the new capabilities for Content Library in the latest version of vSphere. • Module 5 - Host Lifecycle Management(30 minutes) (Advanced) Explore the VMware vSphere features of Auto Deploy and Image Builder, see how stateless compute infrastructure can save time deploying, patching, and upgrading hosts. To review more info on the new features of vSphere 7, please use the links below: • vSphere 7 DataSheet • vSphere Feature Comparison • vSphere 7 On YouTube HOL-2111-02-SDC Page 150 HOL-2111-02-SDC • VMware Blog - vSphere 7 materials How to End Lab If this is the last module you would like to take in this lab, you may end your lab by clicking on the END button. HOL-2111-02-SDC Page 151 HOL-2111-02-SDC Appendix - New User Guide HOL-2111-02-SDC Page 152 HOL-2111-02-SDC Appendix - New User Guide The New User Guidance covers the following topics as part of the console walkthrough: • Location of the main console • Alternative methods of keyboard data entry • Activation prompt or watermark CLICK HERE TO RETURN TO THE LAB GUIDANCE Location of the Main Console 1. The area in the RED box contains the Main Console. The Lab Manual is on the tab to the Right of the Main Console. 2. A particular lab may have additional consoles found on separate tabs in the upper left. You will be directed to open another specific console if needed. 3. Your lab starts with 90 minutes on the timer. The lab can not be saved. All your work must be done during the lab session. But you can click the EXTEND to increase your time. If you are at a VMware event, you can extend your lab time twice, for up to 30 minutes. Each click gives you an additional 15 minutes. Outside of VMware events, you can extend your lab time up to 9 hours and 30 minutes. Each click gives you an additional hour. HOL-2111-02-SDC Page 153 HOL-2111-02-SDC Alternate Methods of Keyboard Data Entry During this module, you will input text into the Main Console. Besides directly typing it in, there are two very helpful methods of entering data which make it easier to enter complex data. Click and Drag Lab Manual Content Into Console Active Window You can also click and drag text and Command Line Interface (CLI) commands directly from the Lab Manual into the active window in the Main Console. Accessing the Online International Keyboard You can also use the Online International Keyboard found in the Main Console. 1. Click on the Keyboard Icon found on the Windows Quick Launch Task Bar. HOL-2111-02-SDC Page 154 HOL-2111-02-SDC Click once in active console window In this example, you will use the Online Keyboard to enter the "@" sign used in email addresses. The "@" sign is Shift-2 on US keyboard layouts. 1. Click once in the active console window. 2. Click on the Shift key. Click on the @ key 1. Click on the "@ key". Notice the @ sign entered in the active console window. HOL-2111-02-SDC Page 155 HOL-2111-02-SDC Activation Prompt or Watermark When you first start your lab, you may notice a watermark on the desktop indicating that Windows is not activated. One of the major benefits of virtualization is that virtual machines can be moved and run on any platform. The Hands-on Labs utilizes this benefit and we are able to run the labs out of multiple datacenters. However, these datacenters may not have identical processors, which triggers a Microsoft activation check through the Internet. Rest assured, VMware and the Hands-on Labs are in full compliance with Microsoft licensing requirements. The lab that you are using is a self-contained pod and does not have full access to the Internet, which is required for Windows to verify the activation. Without full access to the Internet, this automated process fails and you see this watermark. This cosmetic issue has no effect on your lab. Look at the lower right portion of the screen HOL-2111-02-SDC Page 156 HOL-2111-02-SDC Please check to see that your lab has finished all the startup routines and is ready for you to start. If you see anything other than "Ready", please wait a few minutes. If after 5 minutes your lab has not changed to "Ready", please ask for assistance. CLICK HERE TO RETURN TO THE LAB GUIDANCE HOL-2111-02-SDC Page 157 HOL-2111-02-SDC Conclusion Thank you for participating in the VMware Hands-on Labs. Be sure to visit http://hol.vmware.com/ to continue your lab experience online. Lab SKU: HOL-2111-02-SDC Version: 20200816-161843 HOL-2111-02-SDC Page 158