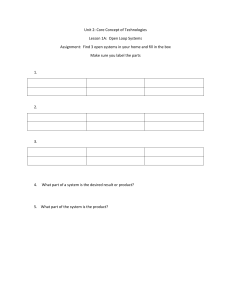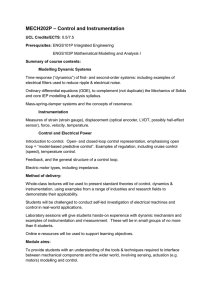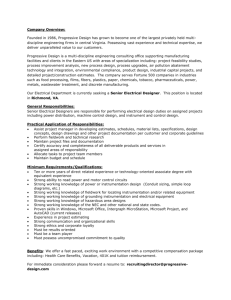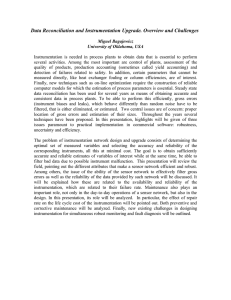SmartPlant Instrumentation Tutorial Version 2013 March 2013 DSPI2-PB-200010B Copyright Copyright © 1995-2013 Intergraph® Corporation. All Rights Reserved. Intergraph is part of Hexagon. Including software, file formats, and audiovisual displays; may be used pursuant to applicable software license agreement; contains confidential and proprietary information of Intergraph and/or third parties which is protected by copyright law, trade secret law, and international treaty, and may not be provided or otherwise made available without proper authorization from Intergraph Corporation. U.S. Government Restricted Rights Legend Use, duplication, or disclosure by the government is subject to restrictions as set forth below. For civilian agencies: This was developed at private expense and is "restricted computer software" submitted with restricted rights in accordance with subparagraphs (a) through (d) of the Commercial Computer Software - Restricted Rights clause at 52.227-19 of the Federal Acquisition Regulations ("FAR") and its successors, and is unpublished and all rights are reserved under the copyright laws of the United States. For units of the Department of Defense ("DoD"): This is "commercial computer software" as defined at DFARS 252.227-7014 and the rights of the Government are as specified at DFARS 227.7202-3. Unpublished - rights reserved under the copyright laws of the United States. Intergraph Corporation P.O. Box 240000 Huntsville, AL 35813 Terms of Use Use of this software product is subject to the End User License Agreement ("EULA") delivered with this software product unless the licensee has a valid signed license for this software product with Intergraph Corporation. If the licensee has a valid signed license for this software product with Intergraph Corporation, the valid signed license shall take precedence and govern the use of this software product. Subject to the terms contained within the applicable license agreement, Intergraph Corporation gives licensee permission to print a reasonable number of copies of the documentation as defined in the applicable license agreement and delivered with the software product for licensee's internal, non-commercial use. The documentation may not be printed for resale or redistribution. Warranties and Liabilities All warranties given by Intergraph Corporation about equipment or software are set forth in the EULA provided with the software or applicable license for the software product signed by Intergraph Corporation, and nothing stated in, or implied by, this document or its contents shall be considered or deemed a modification or amendment of such warranties. Intergraph believes the information in this publication is accurate as of its publication date. The information and the software discussed in this document are subject to change without notice and are subject to applicable technical product descriptions. Intergraph Corporation is not responsible for any error that may appear in this document. The software discussed in this document is furnished under a license and may be used or copied only in accordance with the terms of this license. No responsibility is assumed by Intergraph for the use or reliability of software on equipment that is not supplied by Intergraph or its affiliated companies. THE USER OF THE SOFTWARE IS EXPECTED TO MAKE THE FINAL EVALUATION AS TO THE USEFULNESS OF THE SOFTWARE IN HIS OWN ENVIRONMENT. Intergraph is not responsible for the accuracy of delivered data including, but not limited to, catalog, reference and symbol data. Users should verify for themselves that the data is accurate and suitable for their project work. Trademarks Intergraph, the Intergraph logo, PDS, SmartPlant, SmartMarine, FrameWorks, I-Convert, I-Export, I-Sketch, IntelliShip, INtools, ISOGEN, MARIAN, SmartSketch, SPOOLGEN, SupportManager, and SupportModeler are trademarks or registered trademarks of Intergraph Corporation or its subsidiaries in the United States and other countries. Microsoft and Windows are registered trademarks of Microsoft Corporation. MicroStation is a registered trademark of Bentley Systems, Inc. Other brands and product names are trademarks of their respective owners. Contents Introduction ................................................................................................................................................ 11 Administration Tasks ............................................................................................................................. 12 System Administrator Activities ...................................................................................................... 12 Domain Administrator Activities ...................................................................................................... 12 General Tasks ....................................................................................................................................... 12 Instrument Engineering Tasks .............................................................................................................. 12 Creating Instruments and Control Loops........................................................................................ 12 Defining Process Data, Performing Calculations, Creating Specifications .................................... 13 Performing Wiring Operations ........................................................................................................ 13 Generating Loop Drawings ............................................................................................................. 13 Generating Hook-Up Drawings ...................................................................................................... 14 Demo P&ID ........................................................................................................................................... 15 Wiring Block Diagram ........................................................................................................................... 16 Administration Tasks ................................................................................................................................ 17 System Administrator Activities ............................................................................................................. 17 Task 1 — Initializing a Domain in the Database ............................................................................ 18 Task 2 — Defining SmartPlant Instrumentation Users and the Domain Administrator .................................................................................................................................. 21 Domain Administrator Activities ............................................................................................................ 26 Task 1 — Log on as Domain Administrator.................................................................................... 26 Task 2 — Defining Domain Administrator Access Rights .............................................................. 27 Task 3 — Creating a Plant Hierarchy ............................................................................................. 30 Task 4 — Defining Instrument Tag and Loop Naming Conventions .............................................. 32 Task 5 — Creating Custom Fields and Tables .............................................................................. 34 Task 6 — Organizing Users into Groups and Granting Access Rights .......................................... 36 Task 7 — Setting Report Management Options ............................................................................ 43 Task 8 — Performing Miscellaneous Activities .............................................................................. 44 Getting Started with SmartPlant Instrumentation .................................................................................. 47 Task 1 — Logging on to SmartPlant Instrumentation ........................................................................... 47 Task 2 — Defining Default SmartPlant Instrumentation Properties ...................................................... 48 Define Units of Measure and Accuracy .......................................................................................... 48 Set SmartPlant Instrumentation Preferences ................................................................................. 49 Creating Instruments and Control Loops ............................................................................................... 53 Task 1 — Defining Instrument Type Profiles ........................................................................................ 53 Define Instrument Types ................................................................................................................ 53 Define Reference Wiring for a Field Device ................................................................................... 55 Define the FT (D/P Type Flow Transmitter) Instrument Type Profile ............................................. 60 Define the FY and TY (I/P Transducer) Instrument Type Profiles ................................................. 65 Define the FV and LV (CONTROL VALVE) Instrument Type Profiles ........................................... 68 Define Additional Instrument Type Profiles .................................................................................... 69 Task 2 — Using Supporting Tables to Add Values to Select Lists ....................................................... 71 SmartPlant Instrumentation Tutorial 5 Contents Create a P&ID Drawing Document Number ................................................................................... 71 Create Lines (Piping) ...................................................................................................................... 72 Enter Instrument Status Data ......................................................................................................... 75 Enter I/O Type Data........................................................................................................................ 76 Enter Location Data ........................................................................................................................ 76 Enter Manufacturer Data ................................................................................................................ 76 Enter Model Data............................................................................................................................ 77 Enter Values in the Custom Tables ................................................................................................ 78 Task 3 — Creating Loops with Tags Using the Domain Explorer ........................................................ 79 Define a Loop and Add Tag Numbers ............................................................................................ 79 Add a Tag Number to an Existing Loop ......................................................................................... 85 Assign Custom Table and Custom Field Values to a Tag Number ................................................ 86 Task 4 — Creating a Loop with Its Tag Using the Instrument Index Module ....................................... 88 Create a Loop with a Single Instrument Tag .................................................................................. 88 Task 5 — Duplicating a Loop with Its Tag Numbers............................................................................. 91 Duplicate a Loop ............................................................................................................................. 92 Task 6 — Creating Loops and Tag Numbers in Batch Mode ............................................................... 95 Create Typical Loop FL-1 ............................................................................................................... 96 Create Typical Loop T-10 ............................................................................................................... 97 Create Plant Loops in Batch Mode ................................................................................................. 98 Task 7 — Creating Additional Loops and Viewing Instrument Index Data ........................................... 99 Create Additional Plant Loops and Instruments ............................................................................. 99 Search for a Specific Loop and View Loop Tag Properties ......................................................... 100 View Plant Loops, Instruments, and Associated Items ................................................................ 101 Viewing and Modifying Data for Multiple Records ............................................................................... 105 Task 1 — Viewing and Editing Instrument Properties from a Browser View ...................................... 105 View and Edit Data for a Single Tag Number in the Instrument Index Standard Browser ........................................................................................................................................ 105 Edit the Browser View Window Records – Multi-Row Editing ...................................................... 106 Task 2 — Customizing a Browser View .............................................................................................. 107 Customize the Browser View ....................................................................................................... 107 Task 3 — Copying and Pasting Values in the Browser View Window ............................................... 110 Copy a Specific Value to Several Fields ...................................................................................... 110 Copy Values to Multiple Fields ..................................................................................................... 110 Task 4 — Sorting and Filtering Data for the Browser View ................................................................ 112 Create a Customized Sorting Sequence ...................................................................................... 112 Create a Customized Filter ........................................................................................................... 113 Open the Sorted and Filtered Browser ......................................................................................... 114 Defining Process Data ............................................................................................................................ 115 Task 1 — Defining Process Data for Lines ......................................................................................... 115 Create a Line ................................................................................................................................ 115 Define Line Process Data ............................................................................................................. 115 Copy Process Data to Another Line ............................................................................................. 119 Task 2 — Defining Process Data for Instruments ............................................................................... 119 Define Process Data for a Flowmeter .......................................................................................... 119 6 SmartPlant Instrumentation Tutorial Contents Define Process Data for a Control Valve ...................................................................................... 122 Performing Calculations and Sizing ...................................................................................................... 125 Task 1 — Calculating Flowmeter Parameters .................................................................................... 125 Calculate Flowmeter Parameters ................................................................................................. 125 Task 2 — Calculating and Sizing Control Valve Parameters ............................................................. 128 Calculate and Size Control Valve Parameters ............................................................................. 128 Working with Specifications................................................................................................................... 131 Task 1 — Generating, Viewing, and Editing Specifications ................................................................ 131 Generate a Specification for a Flowmeter .................................................................................... 131 Open a Specification for a Control Valve ..................................................................................... 134 Task 2 — Create a Specification Form Data Template ...................................................................... 135 Create a Form Data Template for a Flow Transmitter ................................................................. 135 Protect Spec Data Fields from Being Overwritten ........................................................................ 137 Copy Data from a Form Data Template to a Specification ........................................................... 139 Task 3 — Creating and Using a Multi-Tag (See-List) Spec ................................................................ 139 Create a Format for a Multi-Tag Spec .......................................................................................... 140 Generate a Multi-Tag Spec .......................................................................................................... 143 Add an Existing Tag to a Multi-Tag Spec ..................................................................................... 145 Create a New Tag and Associate it with a Multi-Tag Spec .......................................................... 145 Task 4 — Customizing Spec Pages ................................................................................................... 147 Create a Customized Spec Page ................................................................................................. 147 Create a Form Containing the Modified Flow Element Page ....................................................... 151 Create a Spec for Flow Orifices Based on the Custom Form ...................................................... 152 Task 5 — Specification Revisions....................................................................................................... 153 Add Revisions to Specification Sheets ......................................................................................... 153 Generate a Comparison Report Between the Current Spec and an Archived Revision ........................................................................................................................................ 155 Make Global Revisions for Specifications .................................................................................... 156 Managing Documents ............................................................................................................................. 159 Task 1 — Creating a Specification Binder Package ........................................................................... 159 Create a Specification Binder Package ........................................................................................ 159 Assign Specification Sheets to the Binder Package .................................................................... 161 Task 2 — Creating Form Notes and General Notes ........................................................................... 163 Create a Form Note Template ...................................................................................................... 163 Create a Form Note from the Template ....................................................................................... 165 Task 3 — Editing and Revising Specification Sheets from the Binder Package ................................ 167 Edit Specification Sheets .............................................................................................................. 167 Revise a Binder Package for the First Time ................................................................................. 167 Make Subsequent Changes and Revisions for a Binder Package .............................................. 168 Task 4 — Printing Documents for a Specific Revision ....................................................................... 170 Print Documents for a Particular Revision .................................................................................... 171 Task 5 — Creating a General Document Binder Package ................................................................. 172 Create a General Document Binder Package .............................................................................. 173 Add Calculation Reports to the Document Binder Package......................................................... 174 SmartPlant Instrumentation Tutorial 7 Contents Assign External Documents to the Document Binder Package ................................................... 176 Performing Wiring Operations ............................................................................................................... 179 Understanding Concepts and Presentation of Panel and Cable Wiring ............................................. 179 Task 1 — Creating Reference Panels ................................................................................................ 181 Create Reference Junction Boxes and Terminal Strips ............................................................... 182 Edit Terminals ............................................................................................................................... 185 Create a Reference Marshaling Rack .......................................................................................... 187 Task 2 — Creating Terminal Strips within a Marshaling Rack ........................................................... 188 Create JB SIDE-1 ......................................................................................................................... 188 Create Strip JB SIDE-2 by Duplicating JB SIDE-1 ....................................................................... 190 Create DCS Side Terminal Strip DCS SIDE - AI .......................................................................... 191 Create DCS Side Terminal Strip DCS SIDE-AO by Duplicating JB SIDE-1 ................................ 193 Task 3 — Creating a Reference DCS Panel ...................................................................................... 195 Create a Reference DCS Panel ................................................................................................... 195 Create a Rack in the New Reference DCS Panel ........................................................................ 196 Create Two Additional Racks in the New Reference DCS Panel ................................................ 198 Create an Analog Input I/O Card within the New Reference DCS Panel ..................................... 199 Create a Terminal Strip with I/O Channels ................................................................................... 202 Create an Analog Output I/O Card and a 4-Channel Terminal Strip within the New Reference DCS Panel .................................................................................................................. 203 Task 4 — Copying the Reference Panels to the Domain Explorer ..................................................... 207 Create a Plant Junction Box ......................................................................................................... 207 Create a Plant Marshaling Rack ................................................................................................... 209 Rename the Terminal Strips in the Domain Explorer ................................................................... 209 Copy Your DCS from the Reference Explorer to the Domain Explorer ....................................... 209 Task 5 — Creating Reference Cables ................................................................................................ 210 Create a Reference Single-Pair Cable ......................................................................................... 210 Create a 16-Pair Cable ................................................................................................................. 215 Create a Reference 8-Pair Cable and a 4-Pair Cable for Your DCS Analog Input Card Connection ........................................................................................................................... 217 Task 6 — Copying Reference Cables to the Plant ............................................................................. 219 Copy Reference Cables with Sets and Wires .............................................................................. 219 Task 7 — Making Connections ........................................................................................................... 223 Connect Multi-Pair Cables to Junction Boxes .............................................................................. 223 Filter the Cables in the Domain Explorer ...................................................................................... 226 Task 8 — Connecting Device Cables ................................................................................................. 228 Connect a Single Field Device to a Junction Box ........................................................................ 229 Connect Field Instrument Cables in Batch Mode ......................................................................... 230 Connect Field Side Wiring to a Marshaling Rack ......................................................................... 233 Task 9 — DCS Management .............................................................................................................. 234 Assign I/Os to the DCS................................................................................................................. 234 Effect I/O Assignment for the Analog Tag 101-FY-100 ................................................................ 240 Connect the Analog Input Cable to the DCS Side ....................................................................... 241 Connect the Analog Output Cable to the DCS Side ..................................................................... 243 Connect the Analog Input and Output Cables to the Marshaling Rack Side ............................... 244 Task 10 — Cross Wiring the Signals in the Marshaling Rack ............................................................ 247 Cross Wire One Wire Manually .................................................................................................... 247 8 SmartPlant Instrumentation Tutorial Contents Cross Wire the Rest of the Signals Automatically ........................................................................ 252 Task 11 — Adding a New Instrument to the Existing Wiring .............................................................. 255 Add a New Instrument to the Existing Wiring ............................................................................... 255 Task 12 — Viewing and Printing Wiring Reports ................................................................................ 260 View and Print Various Wiring Reports ........................................................................................ 260 Task 13 — Creating Wiring Items for a New Tag ............................................................................... 260 Create a New Instrument Tag without an Associated Profile ....................................................... 261 Add a Device Panel and a Cable to the Tag ................................................................................ 264 Task 14 — Wiring Design that Includes a Barrier ............................................................................... 265 Define a New Apparatus Configuration ........................................................................................ 265 Create a New Apparatus and Make All the Connections ............................................................. 268 Task 15 — Wiring Design for Other Loop Types ................................................................................ 273 Design the Wiring for Loop T-202 ................................................................................................ 273 Design the Wiring for Loop F-201 ................................................................................................ 285 Generating Loop Drawings..................................................................................................................... 299 Generating Loop Drawings Using the Enhanced Report Utility .......................................................... 299 Task 1 — Setting Preferences ............................................................................................................ 299 Set Preferences for Enhanced SmartLoop Reports ..................................................................... 299 Apply Generation Method to Individual Loops ............................................................................. 301 Task 2 — Generating an Enhanced SmartLoop Drawing .................................................................. 302 Generate an Enhanced SmartLoop Drawing ............................................................................... 302 Change the Loop Generation Method to Show Individual Signals ............................................... 304 Task 3 — Modifying an Enhanced SmartLoop Drawing ..................................................................... 305 Modify Properties of Items from the Enhanced Report Utility ...................................................... 305 Open Documents Associated with Instruments ........................................................................... 307 Modify the Wiring Connection from the Enhanced Report Utility ................................................. 307 Task 4 — Changing the Enhanced Report Layout Properties ............................................................ 311 Define an Enhanced Report Layout and Assign the Layout to a Loop ........................................ 311 Assign an Enhanced Report Layout to Multiple Loops ................................................................ 315 Task 5 — Adding Macros or Macro Labels to an Enhanced SmartLoop Drawing ............................. 318 Add a Macro or a Macro Label to a Tag Number ......................................................................... 318 Attach a Macro or a Macro Label to Wiring Equipment ................................................................ 322 Define and Use Filters with a Macro ............................................................................................ 324 Task 6 — Adding Annotations to an Enhanced SmartLoop Report ................................................... 328 Include a Watermark .................................................................................................................... 328 Add Redlining ............................................................................................................................... 330 Attach Redlining Items to a Layout ............................................................................................... 334 Add a Macro Caption .................................................................................................................... 335 Generating CAD Loop Drawings ......................................................................................................... 338 Task 1 — Setting Preferences ..................................................................................................... 338 Task 2 — Defining Instrument Blocks .......................................................................................... 340 Task 3 — Assigning Blocks to Instrument Types ......................................................................... 342 Task 4 — Defining Border and Logo Blocks ................................................................................ 344 Task 5 — Editing the Title Block Data for a Specific Loop Drawing ............................................ 345 Task 6 — Macros in CAD Loop Drawings .................................................................................... 348 Task 7 — Viewing Assigned Blocks and Using different Block Assignment Methods ........................................................................................................................................ 351 SmartPlant Instrumentation Tutorial 9 Contents Task 8 — Generating CAD Loop Drawings.................................................................................. 356 Working with Hook-Ups .......................................................................................................................... 359 Task 1 — Setting Preferences for Enhanced Hook-Up Drawings ...................................................... 359 Set Preferences for Enhanced Hook-Up Drawings ...................................................................... 359 Task 2 — Creating Hook-Up Libraries and Items ............................................................................... 362 Create Hook-Up Item Libraries and Set One Library as Active.................................................... 363 Create Hook-Up Items for Associating with the Control Valve Hook-Up ..................................... 364 Create Hook-Up Items for Associating with the Flow Instrument Hook-Up ................................. 366 Generate a Report of Hook-Up Items........................................................................................... 367 Task 3 — Creating Hook-Ups and Assigning them to Instruments .................................................... 367 Create Hook-Up Types and Hook-Ups......................................................................................... 368 Associate Hook-Up Types with Instrument Types ....................................................................... 371 Associate Instrument Tags with Hook-Ups .................................................................................. 372 View Drawing Symbol Content ..................................................................................................... 373 Task 4 — Associating Items with the Hook-Ups ................................................................................. 375 Assign Items from the Active Item Library to the Control Valve Hook-Up.................................... 375 Assign Items from the Active Item Library to the Flow Instrument Hook-Up................................ 377 Task 5 — Generating a Bill of Material (BOM) and a Hook-Up Drawing ............................................ 378 Generate a Bill of Material ............................................................................................................ 378 Generate an Enhanced Hook-Up Drawing ................................................................................... 380 10 SmartPlant Instrumentation Tutorial SECTION 1 Introduction The aim of this tutorial is to familiarize you with the basic features of SmartPlant Instrumentation® (powered by INtools®) – getting the program up and running, creating a minimal setup for your plant, and performing all the basic instrument engineering activities for each module. This tutorial will provide you with the fundamental understanding, skills, and practical experience you need to begin using SmartPlant Instrumentation with confidence. In the course of the tutorial, you will be guided step-by-step to create a loop with its associated wiring, line, and instrument process data. You will also perform calculations and generate specification sheets, loop drawings, and installation details (hook-ups). We recommend that you make a backup copy of the database before using it with the tutorial. You must use the In_demo.db database, or if working on an Oracle or SQL Server platform, you must use In_demo.db as the source when initializing your database for the tutorial. You should work through all the objectives in a given task in one session. The tutorial is divided into two parts: one for the System and Domain Administrators and the other for Instrument Engineers. If you are a novice, we strongly recommend going through the entire tutorial thoroughly. In this tutorial, the following diagrams are included to help you build your database using typical engineering data: Demo P&ID 101-PID01-001 Interconnection wiring block diagram Throughout this tutorial, you will open new screens and use new options. While some of these are explained here in detail, we encourage you to browse through the SmartPlant Instrumentation User's Guide and SmartPlant Instrumentation Online Help to gain knowledge and help. From Version 2007, SmartPlant Instrumentation documentation is now included with the program setup, and is installed in the same folder as the SmartPlant Instrumentation program. You can access the printable versions (PDF files) of the various installation and users' guides using the Printable Guides command on the SmartPlant Instrumentation Help menu. SmartPlant Instrumentation Tutorial 11 Introduction Administration Tasks System Administrator Activities The System Administration tasks that you will learn include: How to initialize a domain. How to add users to the SmartPlant Instrumentation user list (requires creation of a department). How to create and assign a Domain Administrator for the domain. Domain Administrator Activities The Domain Administration tasks that you will learn include: How to set up the plant hierarchy. How to create hierarchy items and define tag and loop naming conventions. How to define a group and assign users to the group. How to define access rights for a group. How to add custom fields and tables to the Instrument Index. General Tasks The general tasks that you will perform include: How to open a specific unit in SmartPlant Instrumentation. How to define default units of measure and preferences. Instrument Engineering Tasks Creating Instruments and Control Loops The tasks in this section include: 12 How to define data in supporting tables, including instrument type profiles, P&ID drawing numbers, and lines. How to create loops and associated tags. How to view and edit instrument data using the Instrument Index Standard Browser. How to generate and print out reports. SmartPlant Instrumentation Tutorial Introduction Defining Process Data, Performing Calculations, Creating Specifications In these sections, you will learn how to define process data, how to use those values to perform calculations that generate additional data, and how to generate specifications that include process data and calculation results. The tasks in these sections include: How to create lines. How to define line process data. How to define instrument process data for flow elements, control valves, and so forth. How to perform instrument sizing calculations. How to generate single-tag and multi-tag (see-list) specifications that include process data and calculation data. How to copy data to specifications How to modify specification pages How to perform revisions on specifications. Performing Wiring Operations In this section, you will create the essential wiring items and make the connections needed to specify a complete control loop for the tag numbers that you created. You will also learn how the software can create a signal from the field instruments to the control panel. The tasks in this section include: How to create panel-strip-terminal reference items and copy them to your plant. How to create cable-set-wire reference items and copy them to your plant. How to assign tags to DCS channels. How to connect cables / wires as appropriate. How to design the wiring for specific control loops, including connection type definitions and cross-wiring connections. Generating Loop Drawings In this section, you will learn how to generate and manage enhanced SmartLoop drawings using the Enhanced Report Utility. Also, you learn how to assign CAD drawing files to instruments and then generate loop drawings in a CAD application (SmartSketch). SmartPlant Instrumentation Tutorial 13 Introduction The tasks in this section include: How to view and modify a loop drawing. How to display additional data in enhanced SmartLoop drawings by using macros How to change layout settings and include annotations for enhanced reports. How to create block types and blocks for CAD loop drawings. How to associate block with instruments. How to add revisions. How to browse macros. How to generate a CAD loop drawing. Generating Hook-Up Drawings In this section, you will learn how to generate installation detail drawings for the tags that you have created, as well as Bill of Material reports. The tasks in this section include: 14 How to create hook-up types and hook-ups. How to add items in a hook-up library. How to assign hook-up items to hook-ups. How to assign instruments to hook-ups. How to generate a Bill of Material. How to generate a hook-up drawing using the Enhanced Report Utility. SmartPlant Instrumentation Tutorial Introduction Demo P&ID SmartPlant Instrumentation Tutorial 15 Introduction Wiring Block Diagram 16 SmartPlant Instrumentation Tutorial SECTION 2 Administration Tasks If you have already performed the system setup and configuration or if you are interested only in the instrument engineering options, you can skip directly to the Instrument Engineering options. Otherwise, proceed with the System Administration options. The System Administration procedures are performed right after the installation of SmartPlant Instrumentation (and configuring the database by your Oracle or SQL Server database administrator). A SmartPlant Instrumentation database comes shipped with the System Administrator user definitions so that this user can log on to the Administration module and perform procedures that involve a domain initialization (creation) and configuration. In SmartPlant Instrumentation, the term domain most closely corresponds to a site. The SmartPlant Instrumentation database contains several schemas. need to know about the Admin schema and Domain schema: In this tutorial, you The Admin schema contains the tables that enable the System Administrator to create a domain. This schema is created automatically and does not hold any SmartPlant Instrumentation data. The Domain schema is the schema that contains tables where users define and manage data. When initializing a domain, the System Administrator is actually creating the Domain schema in the database and populates this schema with tables. There are two special types of users who are responsible for administration activities: The System Administrator is a user who works in SmartPlant Instrumentation at the Admin schema level. This means that this user can create and manage domains, set up various domain definitions, create users and define one or more users as Domain Administrators. A user defined as Domain Administrator can access a specific domain and then perform various activities at the Domain schema level before engineers can start entering data into the database. System Administrator Activities The System Administrator activities described in this tutorial involve creating an empty domain, defining several users and assigning one of these users to the domain so that this user becomes the current Domain Administrator. Also, you will generate a number of reports showing the domain data that you defined. SmartPlant Instrumentation Tutorial 17 Administration Tasks Task 1 — Initializing a Domain in the Database Log on as System Administrator 1. Start the Administration module as follows: a. On the Windows Start menu, click Programs > Intergraph SmartPlant Instrumentation > Administration. b. On the Logon Information dialog box, enter DBA as your user name and password. When you enter the system for the first time, the default user name and password are both DBA. The user name always appears in upper-case characters, regardless of the keyboard settings and the password is displayed masked. c. Click OK to start the Administration module. 18 SmartPlant Instrumentation Tutorial Administration Tasks 2. On the Open Administration Module dialog box, click OK. The Domain Administrator option is not available because you have not yet defined any domains in your database. SmartPlant Instrumentation Tutorial 19 Administration Tasks Initialize a Domain 1. Click File > Initialize. 2. On the Initialize dialog box, enter data as shown. 20 Ensure that in the Target domain type group box, you select Engineering company. You may enter your own domain and schema names if you wish. If you are initializing an Oracle or SQL Server domain, there are additional options on this dialog box. Type DEMO in the Domain schema password box. SmartPlant Instrumentation Tutorial Administration Tasks You do not need to type a value in the View Only Domain Schema Password box. The view-only domain schema holds database views of all tables in a domain. The software displays a mask (asterisks) in the password boxes. 3. Click OK and wait until the process is complete. The process may take about ten minutes, depending on your computer resources. On completion, the Close button appears. 4. On completion of the initialization, click Close. After completing the domain initialization, there are a number of activities that you need to carry out as the System Administrator. These activities are described in the following sections. Task 2 — Defining SmartPlant Instrumentation Users and the Domain Administrator Before creating users, you must create at least one user department to which you can then assign users. If you do not have the Administration module running in the System Administration mode, first open the module. For details, see Log on as System Administrator (on page 18). Create a New Department This activity is a prerequisite for adding users to the database. 1. On the main toolbar, click to open the Domain Definition window. 2. From the Domain list, select DEMO. SmartPlant Instrumentation Tutorial 21 Administration Tasks 3. On the main toolbar, click to open the Department dialog box. 4. Enter data as follows: a. Click Edit. b. In the Department box, type Administration. c. Click Apply. d. Click New. e. In the Department box, type Instrumentation. f. Type a description and a note as you require. 5. Click Apply and then Close. 22 SmartPlant Instrumentation Tutorial Administration Tasks Add New Users 1. Make sure that the Domain Definition window is open and that DEMO is selected in the Domain box. 2. Click to open the User dialog box. 3. Enter data as follows: a. Click New. b. In the User box, type USER1 (it is displayed in upper-case characters automatically). c. In the User initials box, type U1 (using upper-case characters). These initials appear in various documents that you generate in SmartPlant Instrumentation. d. From the Department list, select Instrumentation to assign the new user to this department. e. In the Password box, type USER1 as the user password (using upper-case characters). The password is displayed masked. If you are using an MSSQL database, the password cannot match the user name. SmartPlant Instrumentation Tutorial 23 Administration Tasks f. In the Verify new password box, type USER1 again. g. In the Note box, type a note if required. The System Administrator check box is used to grant System Administrator rights to a new user. Usually, this check box is cleared. It is advisable that you keep a note of the password for each user. 4. Click Apply. 5. Add more users to the Instrumentation department so that the completed user information appears as shown. User Initials Password USER1 U1 USER1 DOMAIN DA DOMAIN USER2 U2 USER2 6. Click Close to close the User dialog box. Assign a User as a Domain Administrator After defining all the users and assigning them to groups, you have to select a user to be assigned as the Domain Administrator who will handle all the internal configuration of the Domain. If you do not have the Administration module running in the System Administration mode, first open the module. For details, see Log on as System Administrator (on page 18). 1. Click to open the Domain Definition window. 2. From the Domain list, select DEMO. 3. On the Domain Definition toolbar, click (Edit). 4. From the Administrator list, select user DOMAIN as Domain Administrator. As System Administrator, you also may edit the domain name, number and description if desired. 5. Under Domain features, select the Activity tracking and Audit trail options check boxes. 6. Under Specification title block, select Standard (used in all modules) as the custom title block assignment method. 7. On the toolbar, click 24 and then click . SmartPlant Instrumentation Tutorial Administration Tasks Generate System Administration Reports 1. Log on as the System Administrator. 2. On the Reports menu, generate each of the available reports. 3. When done, on the File menu, click Exit to close the Administration module. This concludes the System Administration activities required for your domain configuration. The Domain Administrator is responsible for performing subsequent administration tasks. SmartPlant Instrumentation Tutorial 25 Administration Tasks Domain Administrator Activities After the System Administrator initializes a domain and defines users, the Domain schema is not ready yet to hold data. Before users can start working with SmartPlant Instrumentation, the Domain Administrator must create user groups, assign users to these groups, define access rights, and create plant hierarchy items. SmartPlant Instrumentation allows various groups of engineers to define and manage data without interfering with each other's activities, or holding up or overwriting each other's work. Therefore, the Domain Administrator must first create several user groups and assign users accordingly. After that, the Domain Administrator grants individual access rights for each group so that certain features of SmartPlant Instrumentation are available for users of a particular group but not available for users of another group. In SmartPlant Instrumentation, user access rights are assigned at a group level. This means that if you need one user to have special access rights, you still need to create a group for that user. Task 1 — Log on as Domain Administrator This procedure allows you to log on as Domain Administrator and grant yourself maximum access rights for all operations in the DEMO domain. Later, after you assign users to groups, you can restrict their access to certain options. 1. On the Windows Start menu, click Programs > Intergraph SmartPlant Instrumentation > Administration. 2. On the Logon Information dialog box, type DOMAIN in both the user name and password boxes. 26 SmartPlant Instrumentation Tutorial Administration Tasks 3. Click OK to open the Open Administration Module dialog box. Because you logged on as the Domain Administrator, only the Domain Administrator option is available on this dialog box. 4. Select the DEMO domain. 5. Click OK to open the Domain Administration window. You have now successfully logged on as the Domain Administrator and you are ready to carry out the Domain Administration activities. This includes setting up the plant hierarchy (the software creates a default plant hierarchy when you define a new domain). Task 2 — Defining Domain Administrator Access Rights Before you can perform all of your domain administration activities, you must ensure that you have appropriate access rights as Domain Administrator. Define Domain Administrator Access Rights 1. Click to open the Domain Definition window. 2. Do one of the following: Click Select Options > Access Rights. . SmartPlant Instrumentation Tutorial 27 Administration Tasks 3. In the Access Rights window, click (Global). 4. On the Global Access Rights dialog box, from the Access mode list, select Full (Add / Delete /Update). 5. From the Group name list, select All. 28 SmartPlant Instrumentation Tutorial Administration Tasks 6. Select all the check boxes and in each of the remaining lists, select All. 7. Click OK to save your selections and close the dialog box. 8. On the toolbar, click SmartPlant Instrumentation Tutorial and then click . 29 Administration Tasks Task 3 — Creating a Plant Hierarchy The Domain Administrator needs to create a plant hierarchy because items in SmartPlant Instrumentation are organized at different hierarchy levels. For example, instrument tag numbers always belong to a plant hierarchy item at the lowest level (by default, this is a specific unit), whereas wiring panels belong to the plant hierarchy item at the highest level in the domain (by default, this is a specific plant). For the purpose of this Tutorial, you will be using the default plant hierarchy consisting of three levels — Plant, Area, and Unit. View the Plant Hierarchy Default Settings 1. Ensure that the Domain Administration window is open. 2. Click Activities > Plant Hierarchy and view the default values. The software allows you to define a flexible hierarchy with any number of levels, for which you can specify the name of each level as you desire. Once you have created data in the plant, you are no longer allowed to modify the plant hierarchy. 3. Try changing the plant hierarchy item names and using the Add and Insert commands to create more levels. 4. Click Cancel to exit without saving any changes. Create a Plant Hierarchy 1. With the Domain Administration window open, click Activities > Plant Hierarchy Explorer. The software allows you to define a flexible hierarchy with any number of levels, for which you can specify the name of each level as you desire. 2. On the tree, right-click Plant Hierarchy Explorer. 3. On the shortcut menu, click New > Plant. 4. On the Plant Properties dialog box, do the following: a. In the Plant box, name your plant New Refinery. b. From the Standard list, select ANSI / DIN as the default pipe standard for the plant. c. Ensure that the Do not propagate wire tag names check box is cleared. 30 SmartPlant Instrumentation Tutorial Administration Tasks The Plant Properties dialog box should appear as shown: 5. Click OK. 6. In the Plant Hierarchy Explorer, right-click New Refinery. 7. On the shortcut menu, click New > Area. 8. On the Area Properties dialog box, do the following: a. In the Name box, type Crude Area. b. Click OK to close the dialog box. 9. In the Plant Hierarchy Explorer, click then right-click Crude Area. beside New Refinery to expand the hierarchy, and 10. On the shortcut menu, click New > Unit. 11. On the Unit Properties dialog box, do the following: a. In the Name box, type Crude Unit 1. b. In the Number box, type 101. c. Click OK to close the dialog box. 12. Click beside Crude Area to expand the hierarchy. SmartPlant Instrumentation Tutorial 31 Administration Tasks The Plant Hierarchy Explorer should now appear as shown: 13. Click to close the Plant Hierarchy Explorer. You have just completed organizing the process plant hierarchy. instrument tag and loop naming conventions for Crude Unit 1. Now you need to define Task 4 — Defining Instrument Tag and Loop Naming Conventions This task involves defining naming conventions for instruments (tag numbers) and loops in the unit in which you will be working using the ISA Standard. After defining the naming conventions, it is possible to start adding data in SmartPlant Instrumentation. Define Instrument Tag Naming Conventions 1. With the Domain Administration window open, do one of the following: Click Click Activities > Naming Conventions to open the Naming Conventions dialog box. . 2. Beside Plant hierarchy, click Browse and select the unit you created. The Plant hierarchy box should now display the hierarchy New Refinery/Crude Area/Crude Unit 1: 3. From the Convention list, select Instrument (Conventional). 32 SmartPlant Instrumentation Tutorial Administration Tasks 4. Click ISA Standard. According to the ISA standard, the instrument tag string can contain up to four different segments. Before each segment, you can add separator characters in the Separator column. Each segment has a starting character position and length. 5. Select the following segment categories and segments: Segment Category Segment Unit UNIT NUMBER Instrument Type INSTRUMENT TYPE Tag Number COMPONENT NUMBER Tag Number COMPONENT SUFFIX 6. Enter separators before the second, third and fourth tag segments and modify the string lengths in the Length column as shown: The Sample field shows the changes in the tag structure as you make your naming convention definitions. The first segment in the sequence becomes the tag prefix. In the current naming convention, the unit number 101 will be the prefix of every instrument you create in the current unit. You can only change the tag convention for a unit as long as no instruments are defined for the unit. 7. Click Apply. SmartPlant Instrumentation Tutorial 33 Administration Tasks Define Loop Naming Conventions 1. In the Convention list, select Loop. 2. Click ISA Standard. Make sure the correct unit is selected, which is Crude Unit 1. 3. Define the segments, separators, and segment lengths as shown: 4. Click Apply and then close the dialog box. Task 5 — Creating Custom Fields and Tables Custom fields are used when you want to add your own data values in character, numeric, or date fields. To add your own supporting tables (used to create lists), use custom tables. Create Instrument Index Custom Fields In SmartPlant Instrumentation, each item type contains a number of predefined property fields where you can enter data values. If needed, the Domain Administrator can add custom fields for the available item types. In this procedure, you will define custom fields for instruments. After that, when you log on as a SmartPlant Instrumentation user, you can display these fields and enter values whenever you need to work with instrument tag properties. 1. With the Domain Administration window open, do one of the following: Click Click Activities > Custom Fields. . 2. From the Plant list, select New Refinery. 34 SmartPlant Instrumentation Tutorial Administration Tasks 3. From the Item type list, select Instrument. 4. Type definitions for fields 1 through 6 as shown. 5. Click Apply. 6. At the prompts, click OK, and then click Close. Create Custom Tables Unlike custom fields, which are defined per item type, custom tables are available as additional supporting tables of the Instrument Index module only. In the Instrument Index module, the values that you add in these tables can be assigned to instrument tags as additional instrument properties. 1. With the Domain Administration window open, click Activities > Custom Tables. 2. From the Plant list, select New Refinery. 3. Select the check boxes beside the first three custom tables. SmartPlant Instrumentation Tutorial 35 Administration Tasks 4. Type a name for each of the custom tables that you selected as shown. 5. Click Apply. Task 6 — Organizing Users into Groups and Granting Access Rights Currently, you have only two users who can access SmartPlant Instrumentation: the System Administrator with the DBA logon name and password and the Domain Administrator with the DOMAIN logon name and password. Other users, defined in Task 2 of System Administrator Activities, cannot log on to SmartPlant Instrumentation because they do not yet belong to any user group. Both System and Domain Administrators are assigned automatically to the ADMINISTRATORS user group, which comes shipped with SmartPlant Instrumentation. In this task, you will assign the remaining users to a new group and define access rights for that group. Create a User Group 1. With the Domain Administration window open, click Activities > Group. 2. On the Group dialog box, click New. 3. In the SmartPlant Instrumentation group box, type Instrumentation. 36 SmartPlant Instrumentation Tutorial Administration Tasks 4. In the Description box, type Instrumentation Engineers. 5. Click Apply, and when prompted whether to copy access rights from another group, click No. 6. Click Close. SmartPlant Instrumentation Tutorial 37 Administration Tasks Assign a User to the New Group After creating the new group, the Domain Administrator assigns users to that group. A group can contain several users or one user only. When a group contains one user only, you can exercise tight control or grant special access rights to one person. 1. With the Domain Administration window open, click Activities > Assign Users to Groups to open a dialog box where you can view the entire list of existing SmartPlant Instrumentation users. 2. From the Group list, select Instrumentation. 3. Select and drag users USER1, USER2, and DOMAIN from the User list pane to the Group users pane. 38 If desired, you can assign the same user to more than one group. You can select a user and click User to open the User read-only dialog box to display a complete user description for the selected user. SmartPlant Instrumentation Tutorial Administration Tasks If you want to remove a user from a group, drag that user from the Group users pane to the User list pane. The Assign Users to Group dialog box should now appear as shown. 4. When done, click Apply and close the dialog box. Grant Access Rights for a Group Once groups and users have been defined, the Domain Administrator grants them access rights to various activities. Access rights are granted per group, which means that all users in the selected group are granted the same access rights. 1. In the Domain Administration window, click SmartPlant Instrumentation Tutorial to open the Domain Definition window. 39 Administration Tasks 2. On the Domain Definition toolbar, click to open the Access Rights window with the user group displayed in the Group list section of the window. 3. Double-click Instrumentation to display the access levels for that group. 4. Expand Unit Level by clicking the icon to display all the units in the domain. 5. Select the unit — New Refinery/Crude Area/Crude Unit 1. The Item or activity section of the window displays the list of items and activities that apply at the unit level: 6. From the Item or activity column, scroll down the Name list to Instrument Index Module Access. 40 SmartPlant Instrumentation Tutorial Administration Tasks 7. From the Mode list, select Access Denied: 8. On the toolbar, click (Save) and close the window. 9. Test your access rights as follows: a. Log on to SmartPlant Instrumentation as USER1. b. On the Open dialog box, select New Refinery > Crude Area > Crude Unit 1. c. Click the Modules menu and note that all modules are available except for the Instrument Index module. d. Exit SmartPlant Instrumentation. 10. In the Administration module, reopen the Access Rights window and reset Instrument Index Module Access to Full (Add / Delete /Update). 11. On the toolbar, click to save changes. to close the Access Rights window; and click Yes when prompted Apply Access Rights for More than One Group or Item You can grant the same access rights for all the user groups in the domain or for all the items at each level (for a particular group or for all groups). You have already used this option to grant full access to the Domain Administrator for all items. You will now modify access rights globally for the Instrumentation group and perform other exercises to learn how this option works. 1. In the Domain Administration window, click 2. On the Domain Definition toolbar, click 3. Click to open the Domain Definition window. to open the Access Rights window. to open the Global Access Rights dialog box. 4. From the Access mode list, select Modify (Add / Update). 5. From the Group name list, select Instrumentation. SmartPlant Instrumentation Tutorial 41 Administration Tasks 6. Define access rights at the plant level as follows: a. Under Access rights on the level <Plant>, select the Enable item selection check box. b. In the <Plant> list, select New Refinery. c. In the Item list, select All. d. Click OK. 7. On the Access Rights dialog box, do the following: a. Double-click the Instrumentation group to display the access levels. b. Expand Plant Level by clicking the icon to display all the plants in the domain. c. Click New Refinery. d. In the Mode column of the right pane, ensure that all the items for the New Refinery plant are defined as Modify (Add / Update). 8. Click to reopen the Global Access Rights dialog box. 9. From the Access mode list, select Access Denied. 10. From the Group name list, select All. 11. Define access rights at the unit level as follows: a. Under Access rights on the level <Unit>, select the Enable item selection check box. b. From the <Unit> list, select New Refinery/Crude Area/Crude Unit 1. 42 SmartPlant Instrumentation Tutorial Administration Tasks c. From the Item list, select Process Data Change in Specs as shown: 12. Click OK. 13. In the Access Rights window, check the results as follows: a. Double-click Instrumentation to display the access levels for that group. b. Expand Unit Level by clicking the icon to display all the units in the domain. c. Click New Refinery/Crude Area/Crude Unit 1. In the Mode column of the right pane, the Process Data Change in Specs item for Crude Unit 1 should be defined as Access Denied. The same condition should apply for this unit in the ADMINISTRATORS group. 14. Click to save your selection to the database. At the end of this exercise, make sure that all the items are returned to Full (Add / Delete / Update) access. 15. When done, click Definition window. to close the Access Rights window and return to the Domain Task 7 — Setting Report Management Options The Domain Administrator can define various report settings and revision archiving options, and if custom title blocks have been created, apply them to reports. In the following exercise, you will define report archiving options. Define Archiving Options for Reports You must specify archiving options for all those reports for which you want to use the report comparison feature in SmartPlant Instrumentation. 1. On the Domain Administration window menu bar, click Activities > Report Management. SmartPlant Instrumentation Tutorial 43 Administration Tasks 2. Under Filter by, filter the list of reports by selecting Instrument Index from the Module list, and select the Apply check box. 3. From the list of reports, under the Archiving Option column, select Save to database for the following reports: All Tag Numbers Report – All <Units> All Tag Numbers Report – Current <Area> All Tag Numbers Report – Current <Unit> Instrument Statuses Report The Archiving Option column for these four reports should display Save to database: 4. Under Filter by, filter the list of reports by selecting Specifications from the Module list, and select the Apply check box. 5. For the Specification Sheets report, select the Save Document Data check box and under the Archiving Option column, select Save to database. The Save Document Data option saves all revisions for the report so that you can use the Changed Documents feature (accessed from the Tools menu in SmartPlant Instrumentation). This option does not affect report comparison, which is made available by the selection under Archiving Option. 6. Click OK. Task 8 — Performing Miscellaneous Activities The following procedures are optional. Completion of some of these procedures affects only specific scenarios you perform in SmartPlant Instrumentation. Therefore, you can already start working with SmartPlant Instrumentation and return to these tasks later, if needed. Assign a Domain Logo You need to perform this procedure if you want to display your company logo in report title blocks. 1. With the Domain Administration window open, click window. 2. On the Domain Definition toolbar, click 44 to open the Domain Definition . SmartPlant Instrumentation Tutorial Administration Tasks The Select Logo dialog box appears as shown: 3. Click Browse to open the Select a Logo File dialog box. 4. Select a .bmp file and click Open to display the image in the Logo preview area of the Select Logo dialog box. 5. Click OK to assign the displayed logo to all documents that users can generate in the current domain. Generate Domain Administrator Reports As Domain Administrator, you can generate a number of reports concerning Domain Administration. For example, the Domain Statistics report shows a summary of the shipped reference data items that are included in the database. 1. With the Domain Administration window open, click Reports > Domain Statistics. 2. When prompted to preview the report, click Yes. The non-zero values for some of the items represent shipped data. 3. Click to scroll forward through the pages of the report. 4. When done, click File > Exit to exit the Administration module. This completes the Domain Administration activities required for your domain configuration. You will perform all subsequent tasks in SmartPlant Instrumentation. SmartPlant Instrumentation Tutorial 45 Administration Tasks 46 SmartPlant Instrumentation Tutorial SECTION 3 Getting Started with SmartPlant Instrumentation Before starting SmartPlant Instrumentation, ensure that the Domain Administrator has created a unit and a user group, and defined the naming conventions for the unit and access rights for the group. If you find that you are unable to perform certain tasks, make sure that the Domain Administrator has granted you appropriate access rights. Task 1 — Logging on to SmartPlant Instrumentation For the plant hierarchy example that you have created for this Tutorial, the lowest plant hierarchy level is UNIT. When you log on to SmartPlant Instrumentation, you must select the unit in which you are going to work. 1. On the Windows Start menu, click Programs > Intergraph SmartPlant Instrumentation > SmartPlant Instrumentation. 2. On the Logon Information dialog box, type USER1 as both your user name and password. Upon first login you will be offered to change the password set by the system administrator. Click Yes to change the password or No to disregard. You will not be prompted during subsequent logins. 3. On the Open dialog box, expand the DEMO domain hierarchy and select Crude Unit 1 as shown: 4. Click OK to open Crude Unit 1 in SmartPlant Instrumentation. SmartPlant Instrumentation Tutorial 47 Getting Started with SmartPlant Instrumentation Task 2 — Defining Default SmartPlant Instrumentation Properties In the following tasks, you are going to define default values for units of measure and accuracy, and set some user preferences. Define Units of Measure and Accuracy This option allows you to specify the display accuracy for properties that appear in spec sheets, process data and calculation sheets, and calibration data sheets. You can also set default units of measure where appropriate and, in some cases, specify default values. The accuracy settings affect the display only and do not influence the accuracy of the values used for calculations. 1. Click File > Units of Measure and Accuracy. 48 SmartPlant Instrumentation Tutorial Getting Started with SmartPlant Instrumentation 2. On the Units and Measure and Accuracy dialog box, enter values as shown in the example. 3. Click OK to accept the values and close the dialog box. The units of measure and accuracy values that you entered are defaults. If, when performing a task later on, you find that the units of measure or display accuracy in the software do not match those shown in the Tutorial, you can override these values where they appear, for example, on a specification sheet. Set SmartPlant Instrumentation Preferences Since preferences apply per user, this option allows you to specify personal settings that will apply to your computer only. If you are a new user, the default values for the preferences settings are those that are specified by the Domain Administrator on the Preferences Management dialog box. SmartPlant Instrumentation Tutorial 49 Getting Started with SmartPlant Instrumentation If the Domain Administrator has modified the advanced preferences management settings, some of the options on the Preferences dialog box may not be available to you. 1. Click File > Preferences. 2. In the tree view, click General. 3. Beside Temporary folder path, click Browse to navigate to a suitable location (for example, the TEMP folder under the folder where you installed SmartPlant Instrumentation). The page should now appear as shown: 4. In the tree view, double-click Specifications. 5. Click General, and select Allowed under Tag creation. 6. Click Multi-Tag Specifications, and select the Show master tag check box. 50 SmartPlant Instrumentation Tutorial Getting Started with SmartPlant Instrumentation The first tag that you add in a multi-tag spec becomes the master tag. The spec pages upon which the master tag is based become the common pages for all the tags in the specification. You can change master tags within a multi-tag specification. After selecting the Show master tag check box in the common data page of your multi-tag spec, the software indicates the master tag number in the Tag Number column. 7. Click OK to save the modified preferences. SmartPlant Instrumentation Tutorial 51 SECTION 4 Creating Instruments and Control Loops You can perform most of the operations needed to create instruments and control loops from the Domain Explorer. The following diagram shows a line with one of the control loops and its instruments that you will be creating in this Tutorial. Task 1 — Defining Instrument Type Profiles Instruments are classified according to their process function and instrument type. Every instrument that you create in SmartPlant Instrumentation has a process function and must be assigned to an instrument type. Examples of process functions are level, pressure, temperature, control valve, relief valve, and so forth. There is also a process function named General which is used for instruments that are not intended for one particular process. Instruments of a particular type usually have predefined properties or items, which you specify in the instrument type profile; for example, you can specify that when creating any instrument of a particular type, the software also creates a specification sheet, a device panel, and a cable. In the definitions used in this Tutorial, the instrument type also comprises part of the tag naming convention. Define Instrument Types 1. Start the Instrument Index module by doing one of the following: On the main toolbar, click On the main menu bar, click Modules > Instrument Index. . 2. Click Tables > Instrument Types. SmartPlant Instrumentation Tutorial 53 Creating Instruments and Control Loops 3. On the Instrument Types dialog box, from the Process function list, select Flow. 4. Create a new instrument type as follows: a. Click New to add a new row. b. Type the instrument type name FE. c. Press the Tab key and type the description D/P Type Flow Element. d. Press the Tab key again and type FE in the CS Tag Instrument Type Alias column. e. Click Apply. 5. Additionally, define all the instrument types that appear in the following table: Process Function Instrument Type Description Flow FT D/P Type Flow Transmitter General FY I/P Transducer (flow) General TY I/P Transducer (temperature 6. For the FI instrument type (Flow process function), rename the description FLOW INDICATOR to Local Flow Indicator. The Description field is required as part of the instrument type definition. You can have more than one instrument type with the same name, provided the descriptions are unique. Conversely, different instrument types can have the same description as long as overall the combination of the instrument type and description is unique. Other instrument types that are used in the Tutorial come shipped with SmartPlant Instrumentation. 7. When done, click OK to accept the new values and close the dialog box. 54 SmartPlant Instrumentation Tutorial Creating Instruments and Control Loops Define Reference Wiring for a Field Device To enable automatic creation of device panels when creating instrument tags, you must first define appropriate reference device panels and cables in the Reference Explorer and then associate these panels and cables with the desired instrument type profiles. 1. Click Tools > Reference Explorer. 2. Click the Panels folder to expand it and right-click the Device Panels folder. 3. On the shortcut menu, click New > Device Panel (Conventional). 4. On the Device Panel Properties dialog box, type the information as shown and click OK. 5. In the Reference Explorer, click the icon to expand the Device Panels folder. 6. Right-click the REF FIELD DEVICE 2-WIRE panel. 7. Create a strip and terminals for this device panel as follows: a. On the shortcut menu, click New > Terminal Strip. b. On the Terminal Strip Configuration dialog box, beside the Configuration name box, click New. c. On the Number of Terminals in Pattern dialog box, enter 2 as the number of terminals in the pattern, and then click OK to return to the Terminal Strip Configuration dialog box. d. In the Configuration name box, type DP 2 Terminals. e. Under Terminal Numbering, in the Prefix column, type + and -. f. Select the Incremented check box for the + terminal. SmartPlant Instrumentation Tutorial 55 Creating Instruments and Control Loops The values in this dialog box should now appear as shown: g. Click Save. h. Click Create. 56 i. On the Terminal Strip Properties dialog box, in the Terminal strip box, type TS - 1. j. Click OK and double-click the panel and then the strip to expand the panel-strip-terminal hierarchy in the Reference Explorer. SmartPlant Instrumentation Tutorial Creating Instruments and Control Loops The window should appear as shown: 8. Create a reference cable as follows: a. Right-click the Cables folder and on the shortcut menu, click New > Cable. b. On the Cable Configuration dialog box, click New. c. On the New Cable Configuration dialog box, enter 1 as the total number of sets and select PAIR W/SHIELD as the default cable set type. d. Click OK. e. In the Cable configuration box, type DP 2 Wires. f. In the Cable Set column, type PR #1. g. In the Cable default name box, type 1P#20 BK,WH I/S. h. Under Cable set wire details, make sure that the wire tag label is SPARE for the first two wire tags and Shield for the third wire tag. SmartPlant Instrumentation Tutorial 57 Creating Instruments and Control Loops The dialog box should now appear as shown: 58 i. Click Save. j. Click Create. SmartPlant Instrumentation Tutorial Creating Instruments and Control Loops k. On the Cable Properties dialog box, enter information as shown and click OK. SmartPlant Instrumentation Tutorial 59 Creating Instruments and Control Loops 9. In the Reference Explorer, display your cable, which should appear as shown. Define the FT (D/P Type Flow Transmitter) Instrument Type Profile After completing this procedure, when you create a flow transmitter later, the software will apply the instrument type profile settings and automatically create a two-terminal field device with two wires connected to it. 1. Make sure that the Instrument Index module is open. 2. Click Tables > Instrument Types. 3. From the Process function list, select Flow. 4. Scroll down the Instrument Type list and select instrument type FT (with description D/P Type Flow Transmitter) which you defined in a previous task. 5. Click Profile to open the Instrument Type Profile dialog box. 6. On the General tab, do the following: a. In the Instrument specifications group box, select Include instrument specification. 60 SmartPlant Instrumentation Tutorial Creating Instruments and Control Loops b. From the Specification form list, select Diff. Pressure Instr. (flow) 56. c. In the Hook-ups group box, select Include hook-ups and Include in BOM. d. In the I/O type group box, select Include I/O type and from the list, select AI. e. In the Location group box, select Include location and from the list, select Field. The General tab of the Instrument Type Profile dialog box should now appear as shown: 7. Click Apply. 8. Click the Wiring and Control System tab. The parameters you will enter on this tab are based on the assumption that the device panel to be created will be a two-terminal field device with two wires connected to it. 9. Do the following to define basic parameters and select a reference device panel for tags that you will base on this instrument type: a. Select Include wiring and Control system. b. From the Reference device panel list, select REF FIELD DEVICE 2-WIRE. SmartPlant Instrumentation Tutorial 61 Creating Instruments and Control Loops 10. Do the following to select the reference device cable and its connections: a. In the Conventional connections group box, click New. b. On the Conventional Connection Properties dialog box, from the Reference cable list, select 1P#20 BK, WH I/S. c. From the Cable set list, select PR #1. d. Accept the default selection of Apply to subsequent cable sets. e. From the Terminal strip list, select TS - 1. f. From the Starting terminal list, select +. g. From the Connection type list, select 2 In a row. h. Accept the default selection of Propagate tag signal. 62 SmartPlant Instrumentation Tutorial Creating Instruments and Control Loops The Conventional Connection Properties dialog box should now appear as shown: i. Click OK to save your values and close the Conventional Connection Properties dialog box. SmartPlant Instrumentation Tutorial 63 Creating Instruments and Control Loops The Wiring and Control System tab of the Instrument Type Profile dialog box should now appear as shown: 11. Click OK to return to the Instrument Types dialog box. 12. Click Apply. 64 SmartPlant Instrumentation Tutorial Creating Instruments and Control Loops Define the FY and TY (I/P Transducer) Instrument Type Profiles 1. On the Instrument Types dialog box, from the Process function list, select General. 2. Scroll down the Instrument Type list and select instrument type FY (with description I/P Transducer). 3. Click Profile to open the Instrument Type Profile dialog box. 4. On the General tab, click Copy From and then, do the following: a. On the Copy Instrument Type Profile Data dialog box, from the Process function list, select Flow. b. Select FT D/P Type Flow Transmitter, for which you defined a profile in the previous procedure. c. Click OK. d. In the message box notifying you that you cannot copy specification data, click OK. 5. On the General tab, in the I/O type group box, select AO from the list. SmartPlant Instrumentation Tutorial 65 Creating Instruments and Control Loops The General tab of the Instrument Type Profile dialog box should now appear as shown: 66 SmartPlant Instrumentation Tutorial Creating Instruments and Control Loops 6. Click the Wiring and Control System tab, and beside the Conventional connections group box options, click Properties and ensure that the wiring profile settings are as shown. 7. Without making any changes, click OK to close the Conventional Connection Properties dialog box. 8. On the Instrument Type Profile dialog box, click OK to return to the Instrument Types dialog box. 9. Click Apply. 10. Select instrument type TY (with description I/P Transducer) and copy the profile definitions from FY. SmartPlant Instrumentation Tutorial 67 Creating Instruments and Control Loops Define the FV and LV (CONTROL VALVE) Instrument Type Profiles 1. On the Instrument Types dialog box, from the Process function list, select Control Valve. 2. Scroll down the Instrument Type list and select instrument type FV (with description CONTROL VALVE). 3. Click Profile to open the Instrument Type Profile dialog box. 4. On the General tab, do the following: a. In the Instrument specifications group box, select Include instrument specification. b. From the Specification form list, select Control Valve 1. c. In the Hook-ups group box, select Include hook-ups and Include in BOM. d. In the Location group box, select Include location and from the list, select Field. The General tab of the Instrument Type Profile dialog box should now appear as shown: 5. Click OK to return to the Instrument Types dialog box. 6. Click Apply. 7. Select instrument type LV (with description CONTROL VALVE) and copy the profile definitions from FV. 68 SmartPlant Instrumentation Tutorial Creating Instruments and Control Loops Define Additional Instrument Type Profiles Carefully read the notes below the tables before beginning. Create the following instrument types: Process Function Instrument Type Description Spec Hook-U I/O Type ps Control System Wiring General LY I/P Transducer – Y AO Y Y General HY I/P Transducer – – AO Y Y Flow FI Local Flow Indicator – – – – Y Control Valve HV Control Valve – – – – – Modify the following instrument types: Process Function Instrument Type Description Spec Hook-U I/O Type ps Control System Wiring Flow FE D/P Type Flow Element – Y – – – Level LT Level Transmitter – Y AI Y Y Pressure PI Pressure Gauge – Y – – – Pressure PSH High-Pressure Switch 24 Y DI Y Y Pressure PT Pressure Transmitter – – AI Y Y Temperature TE Thermocouple – Y – – Y Temperature TI Bi-Metal Thermometer – Y – – – Temperature TW Thermowell – – – – – Control Valve TV Control Valve 1 Y – – – The Spec column indicates the form number you need to select for certain instruments on the General tab of the Instrument Type Profile dialog box. Under Hook-Ups, if the value in the table is Y, select the Include hook-ups and Include in BOM check boxes on the General tab of the Instrument Type Profile dialog box. Under Wiring, if the value in the table is Y, use the wiring definitions that you applied for FT (D/P Type Flow Transmitter). SmartPlant Instrumentation Tutorial 69 Creating Instruments and Control Loops 70 Under Control System, if the value in the table is Y, select the Control system check box on the Wiring and Control System tab of the Instrument Type Profile dialog box. For all instrument types in the table, select Field as the value of the Location property. SmartPlant Instrumentation Tutorial Creating Instruments and Control Loops Task 2 — Using Supporting Tables to Add Values to Select Lists This task enables you to categorize various instrument properties in select lists. These select lists appear in the database in supporting tables. In the SmartPlant Instrumentation interface, supporting tables are represented by dialog boxes that allow you to create, delete, and edit various properties that apply to SmartPlant Instrumentation loops or instrument tags. Create a P&ID Drawing Document Number 1. Click Tables > P&ID Drawing References. 2. On the P&ID Drawing References dialog box, click New to add a new data row. 3. Complete the information for the P&ID document drawing number and description as follows: a. In the P&ID Drawing column, type 101-PID01-001. b. In the Description column, type P&ID for DEMO domain. The dialog box should appear as shown: 4. Click OK to save the data and close the dialog box. SmartPlant Instrumentation Tutorial 71 Creating Instruments and Control Loops Create Lines (Piping) Lines and line data are defined in the Process Data module since these definitions are usually the responsibility of process engineers. After you define line numbers, it is possible to associate instruments with the lines on which they are located. 1. Click Tables > Lines. 2. On the Lines dialog box, beside the Line type list arrow, click dialog box and do the following: to open the Line Types a. Click New to add a new data row and under Line Type, type Process. b. Click New to add another data row and under Line Type, type Utilities. The dialog box should appear as shown: 3. Click OK to save the data and close the dialog box. 4. On the Lines dialog box, from Line type list, select Process. 5. Click New to open the Line Properties (New) dialog box. 72 SmartPlant Instrumentation Tutorial Creating Instruments and Control Loops 6. Add the following information: a. In the Line number box, type 4"-P-1501-11H. b. From the Pipe material list, select PLAIN CARBON STEEL (ANSI…). c. From the Pipe standard list, select ANSI. 7. On the Pipe Data Library dialog box, do the following: a. In the Find nominal size box, type 4 so that you can easily select 4 inches as the nominal size. b. Select the pertinent pipe data as shown. c. Click OK to close the Pipe Data Library dialog box and return to the Line Properties dialog box. SmartPlant Instrumentation Tutorial 73 Creating Instruments and Control Loops All other pipe details are entered automatically and the Line Properties dialog box should appear as shown: 8. Click OK to select the line settings and to return to the Lines dialog box. 9. Add another line 4"-P-1502-11H with the same settings. You can also create lines in the Process Data module. The remaining objectives in this task deal with entering additional data in the supporting tables. These include Status, I/O Type, Location, Manufacturer, and Model. 74 SmartPlant Instrumentation Tutorial Creating Instruments and Control Loops Enter Instrument Status Data 1. Click Tables > Instrument Statuses. 2. On the Instrument Statuses dialog box, do the following: a. Click New to add a new data row. b. In the Instrument Status column, type N. c. In the Description column, type New Instrument. The dialog box should appear as shown: 3. Click OK. SmartPlant Instrumentation Tutorial 75 Creating Instruments and Control Loops Enter I/O Type Data 1. Click Tables > I/O Types. 2. On the I/O Types dialog box, do the following: a. Click New to add a new data row. b. In the I/O Type column, type T/C. c. In the Description column, type T/C Input. 3. Click OK. Enter Location Data 1. Click Tables > Instrument Locations. 2. On the Instrument Locations dialog box, do the following: a. Select the Field instrument location. b. In the Description column, type Installed in the field. 3. Click OK. Enter Manufacturer Data 1. Click Tables > Instrument Manufacturers. 2. On the Instrument Manufacturers dialog box, do the following: a. Click New to add a new row. b. In the Instrument Manufacturer column, type Rosemount. c. Enter additional manufacturers ASCO and Ashcroft. 3. Click OK. 76 SmartPlant Instrumentation Tutorial Creating Instruments and Control Loops Enter Model Data 1. Click Tables > Instrument Models. 2. On the Instrument Models dialog box, do the following: a. From the Manufacturer list, select ASCO. b. Click New to add a new data row. c. In the Instrument Model column, type 8142B12. d. In the Process Function column, select General from the list. e. If desired, type a model description. 3. Enter additional models for various manufacturers as shown: Manufacturer Model Process Function ASCO 8351B23 General ASHCROFT EVERY-ANGLE-12/01 General EVERY-ANGLE-13/02 General MGS - 136 General 1151DP4E22S2B1M2 General 3051S1256 General ROSEMOUNT 4. Click OK. SmartPlant Instrumentation Tutorial 77 Creating Instruments and Control Loops Enter Values in the Custom Tables You are now going to enter values in the custom tables that you defined in the Administration module. 1. Click Tables > Custom Tables > Designer. 2. On the Custom Table - Designer dialog box, do the following: a. Click New to add a new data row. b. In the Name column, type a designer name. c. Add another designer. The dialog box should appear similar to the example shown (the values that you enter can be different): 3. Click OK. 4. Repeat the above steps for the Technician and Cell Number custom tables. This completes the basic supporting table data required for this tutorial. more data, do so according to the above instructions. 78 If you want to add SmartPlant Instrumentation Tutorial Creating Instruments and Control Loops Task 3 — Creating Loops with Tags Using the Domain Explorer In this task, you are going to use the Domain Explorer options to create flow control loop 101-F -100 with its tags as shown on the P&ID. Define a Loop and Add Tag Numbers 1. Click Tools > Domain Explorer. 2. Under Domain Explorer, expand the plant hierarchy as follows: New Refinery > Crude Area > Crude Unit 1. 3. Under Crude Unit 1, right-click the Loops folder, and on the shortcut menu, click New > Loop. 4. On the New Loop Number dialog box, type the loop number as shown. Use the Tab key to move the cursor to the character separators. The first segment of the loop number is derived from the unit number as you defined it in the loop naming convention and cannot be edited. SmartPlant Instrumentation Tutorial 79 Creating Instruments and Control Loops 5. Click OK. 6. On the Loop Number Properties dialog box, enter the following information: a. In the Loop service box, type Feed from V8. b. From the Loop type list, select DCS. c. From the P&ID drawing list, select 101-PID01-001. d. Clear the Apply equipment to tags check box. The dialog box should appear as shown: To add new values to supporting tables so that they can become available in the lists, click next to the lists. 7. Click OK. 8. Click Yes when prompted to create a tag number. 80 SmartPlant Instrumentation Tutorial Creating Instruments and Control Loops 9. On the New Tag Number dialog box, enter FE as the first new tag number. 10. Click OK. 11. On the Select Instrument Type dialog box, select the D/P Type Flow Element description for instrument type FE as shown. You need to select an instrument type because more than one instrument type designated by the FE acronym exists. SmartPlant Instrumentation Tutorial 81 Creating Instruments and Control Loops 12. Click OK to open the Tag Number Properties dialog box. 13. Enter tag number data by selecting values from the lists as shown. The ellipsis buttons enable you to enter additional data in the supporting data tables. These values then become available in the select lists. 14. Click Apply when done. 15. Click New to add another tag number to the loop as follows: a. On the New Tag Number dialog box, enter FT so that the tag number is 101-FT and click OK. -100 b. On the Select Instrument Type dialog box, select the D/P Type Flow Transmitter description for instrument type FT. While the software is creating this tag number, the status bar indicates automatic device panel creation. 82 SmartPlant Instrumentation Tutorial Creating Instruments and Control Loops c. On the Tag Number Properties dialog box, complete the definitions as shown. 16. Create tag number 101-FY -100 as follows: a. Select the I/P Transducer description for instrument type FY (General process function). SmartPlant Instrumentation Tutorial 83 Creating Instruments and Control Loops b. On the Tag Number Properties dialog box, complete the definitions as shown. 17. After completing all your tag definitions, click OK to close the dialog box. In the Domain Explorer, your loop and instruments should now appear as shown: The spec document number 101-FT -100-SP has been created automatically with tag number 101-FT -100 because the instrument type profile of this tag includes a specification. 84 SmartPlant Instrumentation Tutorial Creating Instruments and Control Loops Add a Tag Number to an Existing Loop In this procedure, you will add a control valve FV to loop 101-F -100. 1. Press F7 to open the Domain Explorer. 2. Expand the plant hierarchy as follows: New Refinery > Crude Area > Crude Unit 1. 3. Under Crude Unit 1, right-click the Instruments folder, and on the shortcut menu, click New > Instrument. 4. On the New Tag Number dialog box, type tag number 101-FV ensure that the number of spaces is correct) and click OK. 5. On the Loop Name dialog box, accept the loop name 101-F -100 (using the Tab key to -100 and click OK. 6. On the Tag Number Properties dialog box, define the tag number as shown. 7. Click OK. 8. In the Domain Explorer, under Crude Unit 1, select the Instruments folder and on the Domain Explorer toolbar, click SmartPlant Instrumentation Tutorial to refresh the display of items. 85 Creating Instruments and Control Loops Assign Custom Table and Custom Field Values to a Tag Number In this procedure, you are going to assign custom table and custom field values to control valve 101-FV -100. 1. Open the Tag Number Properties dialog box for control valve 101-FV -100. 2. Click the Custom Tables tab. 3. From the Designer list, select a designer. 4. Select values for the Technician and Cell number lists as shown in the following example (the values that you enter can be different). 5. Click Apply. 6. Click the Custom Fields tab. 86 SmartPlant Instrumentation Tutorial Creating Instruments and Control Loops 7. Enter information as shown in the following example (the values that you enter can be different). 8. Click OK. SmartPlant Instrumentation Tutorial 87 Creating Instruments and Control Loops Task 4 — Creating a Loop with Its Tag Using the Instrument Index Module In this task, you are going to use the Instrument Index module to create loop 101-P with its tag as shown. -201 Create a Loop with a Single Instrument Tag 1. Close the Domain Explorer. 2. Click Module > Instrument Index. 3. In the Instrument Index Module window, on the toolbar, click New Tag 4. On the New Tag Number dialog box, type tag number 101-PT and click OK. 5. On the Loop Name dialog box, accept the loop name 101-P . -201, -201 and click OK. 6. On the Loop Number Properties dialog box, click OK. 7. On the Tag Number Properties dialog box, do the following to create the equipment that you need: a. Beside Equipment, click to open the Equipment dialog box. b. From the Equipment Type list, select TANK. c. Click New to add a new row. d. In the Equipment column, type F-102 and click OK. 8. Beside Loop number, click Properties to open the Loop Number Properties dialog box. 9. In the Loop service box, type F-102 TOP. 10. Click OK. 88 SmartPlant Instrumentation Tutorial Creating Instruments and Control Loops 11. On the Tag Number Properties dialog box, complete the data entry as shown. 12. Click OK. 13. In the Instrument Index Module window, on the toolbar, click (Loop Properties). 14. On the Enter Loop Number dialog box, click Find. 15. On the Find Loop dialog box, in the Loop number box, enter %P. The % symbol is a multi-character wildcard which substitutes for any characters that precede or follow the specified character or string. SmartPlant Instrumentation Tutorial 89 Creating Instruments and Control Loops The Find Loop dialog box should display the following result: 16. Select loop 101 P -201 and click OK. 17. On the Loop Number Properties dialog box, do the following to add a loop function to the Loop function list: a. Beside Loop function, click . b. On the Loop Functions dialog box, click New to add a new line. c. In the Loop Function column, type IA. d. In the Description column, type Indication and Alarm. e. Click OK. 18. Clear the Apply equipment to tags check box. 90 SmartPlant Instrumentation Tutorial Creating Instruments and Control Loops 19. Enter the remaining loop data as shown. 20. Click OK, and when prompted to edit tag numbers, click No. 21. Press F7 to open the Domain Explorer. 22. Expand New Refinery > Crude Area > Crude Unit 1 to displays item folders in Crude Unit 1. 23. Expand the Loops folder and view loop 101 P -201 and its tag. Task 5 — Duplicating a Loop with Its Tag Numbers If you want to create a series of control loops that perform similar functions, rather than creating each one from scratch, you can duplicate an existing loop together with all or some of its tag numbers. In this task, you will duplicate loop 101-F SmartPlant Instrumentation Tutorial 100 to create loop 101-F -2212 as shown. 91 Creating Instruments and Control Loops Duplicate a Loop 1. In the Domain Explorer, right-click loop 101-F -100. 2. On the shortcut menu, click Duplicate. 3. On the Duplicated Loop Number dialog box, change the number of the loop from 100 to 2212. 4. Click OK to display the Create Loop Tags dialog box. 5. Select the Select all and Copy instrument type from source tag numbers check boxes. The dialog box should appear as shown: 92 SmartPlant Instrumentation Tutorial Creating Instruments and Control Loops 6. Click OK to start the duplication process. At the end of the duplication process, the Create Loop Tags dialog box closes and the Loop Number Properties dialog box appears. 7. In the Loop service field, type Feed to B-101 Pass A and make sure that the rest of the information appears as follows. 8. Click OK to close the Loop Number Properties dialog box. 9. When prompted to edit the tag numbers, click Yes. The Tag Number Properties dialog box opens displaying data of the first tag associated with the new loop (101-FE -2212). The P&ID number and loop service have been assigned to the tags automatically because you selected the appropriate check boxes on the Loop Number Properties dialog box. 10. Beside Line, click . At the prompt to save data changes, click Yes. 11. Add line 3"-FO-1212-4C. When creating line 3"-FO-1212-4C, define the line number only, without editing the other data fields. 12. Click OK to close the Line Properties (New) dialog box. 13. Click OK to close the Lines dialog box. SmartPlant Instrumentation Tutorial 93 Creating Instruments and Control Loops 14. Click Apply when you have finished editing the tag data. Click Next or Previous to move back and forth between the instrument tags associated with the loop. 15. Click OK to close the Tag Number Properties dialog box. 16. Refresh the items in the Loops and Instruments folders of the Domain Explorer. 17. Expand the Loops and Instruments folders and make sure that the items appear as shown. 94 SmartPlant Instrumentation Tutorial Creating Instruments and Control Loops Task 6 — Creating Loops and Tag Numbers in Batch Mode In this task, you will learn how to create typical loops and tags and then create numerous plant loops in batch mode on the basis of typical loops. A typical loop is a user-defined combination of typical tags that are in fact various instrument types. You create your user-defined typical loop which is then used as a template for batch creation of plant loops in batch mode. This feature can be very useful when you need to create numerous loops based on the same template. You can create as many typical loops as required and use them to create plant loops in batch mode. SmartPlant Instrumentation Tutorial 95 Creating Instruments and Control Loops Create Typical Loop FL-1 Creating a typical loop is the first stage in a batch loop creation procedure. At this stage, you make all the typical loop definitions: enter the typical loop name, select its measured variable and loop function. For the typical loop, you can also select the appropriate instrument types to serve as the typical tags. 1. With the Reference Explorer open, right-click Typical Loops > New > Loop. 2. On the New Loop Number dialog box, type FL-1 and click OK. 3. On the Loop Number Properties dialog box enter data as follows: a. In the Loop service box, type DCS closed loop. b. From the Measured variable list, select FLOW as the value. c. From the Loop type list, select DCS. d. From the Loop function list, select Control Indicating as the loop function. 4. At the prompt click Yes to add a typical tag to the loop. 5. From the Tag Class list, select the desired class. This instrument class will serve as a typical tag associated with the current typical loop. 6. In the Tag number field enter a number and click OK. 7. From the Instrument Type list, select the desired value and click OK. 8. On the Tag number Properties click OK. 9. Click Refresh to display the inserted typical loop and tags. 10. Right-click FL-1 > New > Instrument to open the New Tag Number dialog box. 11. Repeat steps 5 to 9 to add two more tags with properties as shown by the following table: Tag Name Tag Number Instrument type Tag class FL-1 FL-1 I/P Transducer - FY Conventional FL-1 FL-1 Control Valve - FV The Reference Explorer displays the typical loop with its typical tags. 96 SmartPlant Instrumentation Tutorial Creating Instruments and Control Loops Create Typical Loop T-10 1. Create a new typical loop T-10. 2. Assign properties to the typical loop as shown in the following table: Loop service Temperature data acquisition 3. Measured variable Loop type Loop function Temperature DCS Indication and alarm Create typical tags as shown in the following table and associate them with the T-10 loop. Tag name Tag Number Instrument type Tag class T-10 T-10 Thermowell - TW Conventional T-10 T-10 Thermocouple-TE Conventional T-10 T-10 Temperature Transmitter - TT Conventional SmartPlant Instrumentation Tutorial 97 Creating Instruments and Control Loops Create Plant Loops in Batch Mode You will now create several plant loops based on your typical loops. First, you will create a macro consisting of the typical loop and tags you created. Next, you will create a batch of macros which will appear under the plant. 1. On the Reference Explorer, right-click the Macros folder and select New > Macro. 2. On the New Expansion Macro dialog box, enter the macro information. 3. Drag and drop FL-1 from the Typical Loops folder to the Macro item details grid of the New Expansion Macro dialog box. You may hold down CTRL while selecting multiple loops or instruments from the Typical Loops and Typical Instruments folders, or from the Reference Explorer's List pane. 4. To save and create the new macro do one of the following: On the New Macro Expansion toolbar, click Save Click Actions > Save 5. On the Reference Explorer toolbar, click Refresh to display the new macro. 6. Select the macro you created. 7. Right-click, and on the short-cut menu, click Actions > Batch Macro Creation. 8. On the Batch Macro Creation dialog box, select the check box and enter 905-910, 919 to create loops F-905 to F-910, and also create loop F-919 and click Run. The Status column displays created macros statuses with options as follows: Created — Number of created macros. Rejected — Number of macros that failed to be created. Already existing — Number of macros not created because they already exist. Canceled by user — The process was canceled by the user. 9. After the creation procedure is complete open the Domain Explorer to view the results If errors occur in the batch macro creation process, you may click View log to open the log file when the process ends. Now, create plant loops T-905 through T-910 and T-919 based on typical loop T-10. 98 SmartPlant Instrumentation Tutorial Creating Instruments and Control Loops Task 7 — Creating Additional Loops and Viewing Instrument Index Data This task enables you to use the various methods of loop and tag creation you have learned. Create Additional Plant Loops and Instruments Make sure you create all of the following instrument tags as you are going to make use of them in Tutorial tasks later. For full details of the loops and instrument tags, refer to the Demo P&ID (on page 15). Loop Name Creation Method Loop service Instrument Tags Line F-102 Duplicate F-100 Feed from C-1 FE, FT 4"-P-1502-11H F-2213 Duplicate F-2212 Feed to B-101 Pass B FE, FT, FY, FV 4"-P-1502-11H F-201 Domain Explorer (as described in Task 3 — Creating Loops with Tags Using the Domain Explorer (on page 79)) N/A FE, FT, FI N/A P-208 Domain Explorer (as described in Task 3 — Creating Loops with Tags Using the Domain Explorer (on page 79)) N/A PSH N/A L-201 Instrument Index (as described in Task 4 — Creating a Loop with Its Tag Using the Instrument Index Module (on page 88)) N/A LT N/A P-100 Create typical loop P-1 and perform batch loop creation (as described in Task 6 — Creating Loops and Tag Numbers in Batch Mode (on page 95)). N/A PI (for each loop) N/A P-101 SmartPlant Instrumentation Tutorial 99 Creating Instruments and Control Loops Search for a Specific Loop and View Loop Tag Properties In cases where there are a large number of items in the Domain Explorer, you can use the Search feature to locate a particular item on the tree. 1. In the Domain Explorer, collapse the folder hierarchy so that the data appears as follows. 2. In the Domain Explorer toolbar, click (Search). 3. On the Search dialog box, do the following: a. From the Item type list, select Loop. b. In the Item name box, type *100*. c. Click Search Now. d. Under Results, select loop 101-F –100 as shown. e. Click Go to Item. f. Click Cancel. 4. In the Domain Explorer, click loop 101-F 100 -100 to display its instrument tags. SmartPlant Instrumentation Tutorial Creating Instruments and Control Loops 5. In the Items pane, select all the instruments as shown. 6. Right-click the instruments, and then, on the shortcut menu, click Properties. 7. On the Tag Number Properties dialog box, click Next and Previous to navigate between instruments and view the properties of each instrument. View Plant Loops, Instruments, and Associated Items 1. In the Domain Explorer, refresh the items in the Loops folder and view the loops that you created. SmartPlant Instrumentation Tutorial 101 Creating Instruments and Control Loops 2. Expand the hierarchy of loop 101-F -100 to view its tags and instrument specifications, created automatically according to the instrument type profile of the source FT-100 and FV-100 tags. 3. Expand the Device Panels folder to view device panels created automatically according to the instrument type profile of the source tags. 4. Expand the Cables folder to view the created device cables. 5. In the Instrument Index Module window, on the toolbar, click the instruments that you created. 102 (Browse) and view all SmartPlant Instrumentation Tutorial Creating Instruments and Control Loops At this stage, you have completed building your instrument index. You should now feel comfortable with the SmartPlant Instrumentation environment and have a good understanding of the instrument index options. SmartPlant Instrumentation Tutorial 103 SECTION 5 Viewing and Modifying Data for Multiple Records You access and manipulate your data by defining and using browser views. You can customize each browser view to present the data that is important for you – this includes specifying which properties to display, determining the order of the property columns, and sorting or filtering the data records according to criteria that you specify. Task 1 — Viewing and Editing Instrument Properties from a Browser View There is a special browser known as the Instrument Index Standard Browser, which in addition to allowing you to view and edit tag number data, also provides a means of performing a number of other tasks related to tag numbers, such as generating specification sheets, associating tag numbers with loops, and performing I/O assignments. View and Edit Data for a Single Tag Number in the Instrument Index Standard Browser 1. Open the Instrument Index module by doing one of the following: On the main toolbar, click On the main menu bar, click Modules > Instrument Index. . 2. Open the Browser View window for the Instrument Index Standard Browser by doing one of the following: On the module toolbar, click Click Actions > Browse Index. . 3. To edit a single data value, click in the cell containing that value. To move to the next data value in the same row, press the TAB key. Click CTRL + HOME to move to the first editable value at the beginning of the tag list or CTRL + END to move to the end of the tag list. SmartPlant Instrumentation Tutorial 105 Viewing and Modifying Data for Multiple Records Non-editable data appears with a yellow background. Some fields only enable you to select from a list. If you want to add to or delete some of the options in a list, you can access the required list from the Tables menu in the Instrument Index Module window. The software automatically saves to the database changes you make to a record when you proceed to another record or when you close the Browser View window. Edit the Browser View Window Records – Multi-Row Editing Now you will learn how to select a number of tag numbers in the Instrument Index Standard Browser for multi-row editing. When selecting the multi-edit option, a dialog box opens where all the available Browser View window fields for the selected tag are available. In addition to this multi-editing feature, you are also able to access the appropriate supporting tables if you need to update the available options in the lists. 1. With the Instrument Index Standard Browser open, select multiple tags by doing one of the following: To select a group of consecutive tags, select the first tag in the group and then press and hold the SHIFT key, and then click the last tag in the group. To select a group of non-consecutive tags, click the first tag that you want to select, then press and hold the CTRL key as you click the other tags that you want to select. (You can also click CTRL + HOME to move to the beginning of the tag list or CTRL + END to move to the end of the tag list.) 2. Do one of the following: On the Browse toolbar, click Click Edit > Properties to open the Tag Number Properties dialog box. . 3. Edit the data as desired. To modify data in a supporting table, click the ellipsis button property. beside the desired 4. Click Apply to save all the data for the currently selected tag. 5. Click Next to display the next tag to be edited (available only if you selected multiple tags). 6. After making changes, click Apply again. 7. When done, click OK to return to the Browser View window. 106 SmartPlant Instrumentation Tutorial Viewing and Modifying Data for Multiple Records Task 2 — Customizing a Browser View So far, you have used the Instrument Index Standard Browser to display the instrument tag properties with the default view that is shipped with the software. However, you can easily customize the view to display or hide the desired instrument properties. In this task, you will display the custom fields and tables that you created earlier. Customize the Browser View 1. With the Instrument Index Standard Browser open in the Browser View window, do one of the following: On the Browse toolbar, click Click Actions > Manager. (Manager). 2. In the Browser Manager window, under the Browser groups tree view, under Instrument Index, expand the folder hierarchy Instrument Index Standard Browser > Default View click (Style) to display the Style section. 3. Click Edit to enable editing of the style. The Edit label changes to Save. 4. In the Name field, select the displayed name and overtype this name with a new style name — My Style. SmartPlant Instrumentation Tutorial 107 Viewing and Modifying Data for Multiple Records 5. In the Select group box, select the All check box twice to clear the View column for all the selected fields. The Tag Number property is always selected for displaying because it is the key field. 6. Click the Data Field Header column header to sort the fields alphabetically in ascending order 7. Select the View check box beside the following field names: Cell number (custom table) Contract (custom field) Designer (custom table) Location Lot number (custom field) Service Supplier (custom field) Tag Number (selected by default) Technician (custom table) You should now have nine fields selected in the Style section. 8. Click Customize to open the Customize Field Layout dialog box. 9. Drag the Location header to the right of the Tag Number header as shown. 10. Click OK. 108 SmartPlant Instrumentation Tutorial Viewing and Modifying Data for Multiple Records 11. On the Browse toolbar, click (Open View) to display the modified view of the Instrument Index Standard Browser. You can see the custom table and custom field values that you already entered for tag number 101-FV -100. 12. Type values in the custom fields and select values from the custom table lists for other tag numbers as desired. SmartPlant Instrumentation Tutorial 109 Viewing and Modifying Data for Multiple Records Task 3 — Copying and Pasting Values in the Browser View Window Copy a Specific Value to Several Fields This procedure enables you to copy and paste a specific value to one or more fields using the CTRL + C and CTRL + V keys. 1. Reopen the default view of the Instrument Index Standard Browser. 2. Double-click the Tag Number column header to sort the instruments according to their tag number. If you double-click this column header one more time, the software reverses the sort sequence. 3. In the Contract column, click the field that displays the 12345 value (in the 101-FV tag number row). -100 4. Press CTRL + C to display the value in the Browser View window buffer. 5. In the window, select rows for 101-FV -906 and 101-FV -907 tags. 6. Press CTRL + V to copy the contract value to these instruments. 7. Above the buffer, click (Clear the buffer). Copy Values to Multiple Fields This procedure enables you to copy and paste multiple values to more than one field using the Copy and Paste options of the Browser View window. 1. In the default view of the Instrument Index Standard Browser, click any field in the 101-FV -100 tag number row. 110 SmartPlant Instrumentation Tutorial Viewing and Modifying Data for Multiple Records 2. Do one of the following to display all the 101-FV Click Edit > Copy. Click -100 field values in the buffer: on the module toolbar. 3. In the buffer, click the Designer column field to display the content of the Designer supporting table. 1. Select Michael. 2. In the window, select tags 101-FV -908 and 101-FV -909. 3. Do one of the following to paste the data appearing in the buffer to the selected tags: Right-click and select Tag Number Activities > Paste. Click on the module toolbar You should exercise extreme caution when copying data in the Browser View window because, unlike the CTRL+V action, the Paste from Buffer command copies all the values that appear in the buffer. 4. Above the buffer, click (Clear the buffer). 5. Double-click the Designer column to sort the data according to designer. 6. The data should appear as shown: 7. Close the Browser View window. SmartPlant Instrumentation Tutorial 111 Viewing and Modifying Data for Multiple Records Task 4 — Sorting and Filtering Data for the Browser View You can now customize the display of your data in the Instrument Index Standard Browser by applying the sorting and filtering options to your data. Create a Customized Sorting Sequence 1. Make sure that the hierarchy tree of the Instrument Index Standard Browser is expanded. If it is not, double-click it so that it appears as shown. 2. In the Browser groups pane, click Sort to display the Sort section. 3. Click Edit to open the fields for editing. 4. In the Name box, type Ascending by Tag Number. 5. Click the highlighted Data Field Header column and, from the list, select Tag Number. 6. In the Order column, select the Ascending check box. 7. Click Save to save your sort definition. Your new sort definition now appears in the Sort Field List pane in the Browser Manager. 112 SmartPlant Instrumentation Tutorial Viewing and Modifying Data for Multiple Records Create a Customized Filter The Browser module enables you to define a filter for your new browser. browser you are creating now does not require a filter. However, the 1. Make sure that the hierarchy tree of the Instrument Index Standard Browser is expanded. If it is not, double-click it. 2. In the Browser groups pane, click Filter to display the Filter section. 3. Click Edit. 4. In the Name box, type All Instruments. 5. Define the filter criteria as follows: a. In the Data Field Header column, select Tag Number. b. In the Operator column, select like. c. In the Value column, type %FE%. The % symbol behaves as a wildcard, and in this example, allows you to display only those tag numbers that contain the FE string. 6. Click Save. SmartPlant Instrumentation Tutorial 113 Viewing and Modifying Data for Multiple Records Open the Sorted and Filtered Browser Now that you have applied the sorting and filter criteria to your data, you can open it in the browser view. 1. Under the Instrument Index Standard Browser, select Default View. 2. On the Browser toolbar, click (Open View) to open the filtered browser view. 3. If desired, modify the layout on-the-fly as follows: a. To change the column sequence, drag column headers to the new positions where you want them to appear. b. To change the width of a column, position the cursor on the border between two column headers and drag the border to the right or to the left. If you change the layout from the browser view, to retain the modified column sequence and widths the next time you open the browser view, right-click anywhere inside the browser view, and on the shortcut menu, click Save Field Layout. 114 SmartPlant Instrumentation Tutorial SECTION 6 Defining Process Data In this section, you will create lines, define line process data, and then associate this data with the instruments located on these lines. You can then use this process data when performing calculations and generating specifications. Task 1 — Defining Process Data for Lines This task involves creating a line in the Process Data module, defining process data for this line and copying the process data to another line. Create a Line At this stage, it is assumed that you have already created lines 4"-P-1501-11H and 4"-P-1502-11H when defining you instrument index data. Now you are going to create a new line in the Process Data module. 1. To open the Process Data module, do one of the following: On the main toolbar, click On the Modules menu, click Process Data. 2. On the module toolbar, click . (Line). 3. On the Select Line dialog box, from the Line Type list, select Utilities. 4. Click New to open the Line Properties dialog box. 5. Define new line 1.5"-S-2001-4C and click OK to return to the Select Line dialog box. 6. On the Select Line dialog box, click OK again to complete the new line creation process. 7. On the Process Data dialog box, from the Fluid state list, select Liquid, and then, click OK. Define Line Process Data 1. On the toolbar, click (Line). 2. On the Select Line dialog box, select the Show all line types check box. SmartPlant Instrumentation Tutorial 115 Defining Process Data Your line data should appear as shown: 3. Select line number 4"-P-1501-11H and click OK. 4. On the Process Data dialog box, from the Fluid state list, select Liquid, and then, click OK. 5. In the Line Process Data - 4"-P-1501-11H window, in the GENERAL section, enter the values for the fluid phase and fluid name values as shown. 6. In the PROPERTIES section, enter the property values in metric units of measure, as shown. 116 SmartPlant Instrumentation Tutorial Defining Process Data You must first modify the Units values, before entering the numerical values in @Minimum, @Normal, and @Maximum 7. On the toolbar, click (Save). 8. On the toolbar, click (Report) 9. When prompted to preview the report, click Yes to open the print preview of the line process data report. 10. On the toolbar, click (Revisions). 11. On the Revisions dialog box, enter the revision data as follows: a. From the Revision method list, select 0,1,2… When you first select a revision numbering method, several options are available to you, including preliminary revisions (designated by P0, P1, P2…). Once you select one of the other revision methods, you will not be able to return to the preliminary revision method and this option will be disabled. b. Click New to enter a revision row with the 0 (zero) revision number and the current date. c. In the By field, enter your initials. d. In the Description field, type For Instrumentation. SmartPlant Instrumentation Tutorial 117 Defining Process Data The dialog box should appear as shown: 12. Click OK to close the Revisions dialog box. After you have made several revisions, you can update them in batch mode. In the main window of any SmartPlant Instrumentation module, click Tools > Global Revisions. For an example, see Make Global Revisions for Specifications (on page 156). 13. Close the print preview window. 14. Close the Line Process Data window. 15. On the toolbar, click (Line) to reopen the Select Line dialog box. In the PD Exists column, the software now indicates that process data exists for line 4"-P-1501-11H. 16. Click Cancel to close the Select Line dialog box. 118 SmartPlant Instrumentation Tutorial Defining Process Data Copy Process Data to Another Line 1. In the Process Data Module window, on the menu bar, click Actions > Copy Line Data. 2. Under Source line, make sure that the Line number box displays 4"-P-1501-11H. 3. Under Target lines, select line 4"-P-1502-11H. 4. Click Copy. The Copy Line Data dialog box should now indicate that process data exists for line 4"-P-1501-11H: 5. Click Close. Task 2 — Defining Process Data for Instruments Now you will define process data for a flowmeter and control valve. Also, you will generate process data reports and make report revisions. These procedures are sufficient to continue with the tasks dealing with calculation and sizing of instruments. Define Process Data for a Flowmeter In this procedure, you use the Process Data module options to define process data for instrument tag 101-FE -100 by copying process data from line 4"-P-1501-11H. 1. On the module toolbar, click Instrument SmartPlant Instrumentation Tutorial . 119 Defining Process Data 2. On the Enter Tag Number dialog box, type the instrument tag number 101-FE -100 and click OK. Use the Tab key to move the cursor to the character separators. 3. After the Process Data window opens, click Edit > Copy From > Line. 4. Click OK to copy data from line 4"-P-1501-11H to the current flowmeter and open the Flowmeter Process Data window. The software allows you to copy process data from a line on the fly in this way because you already assigned line 4"-P-1501-11H to tag number 101-FE -100 when defining the tag number properties. The PROPERTIES section should appear as shown: Fields that are mandatory for calculations appear with either a cyan or yellow background. Cyan indicates that you must enter a value on the process data sheet. Yellow indicates that you may enter a value on the process data sheet, or you can leave it blank and enter a value for that field later on the calculation sheet. 120 SmartPlant Instrumentation Tutorial Defining Process Data 5. Scroll down to display the Additional Properties section, and enter the values as shown. 6. On the toolbar, click (Save). 7. On the toolbar, click (Report) 8. Click Yes when prompted to open the report print preview. 9. On the toolbar, click (Revisions). 10. On the Revisions dialog box, enter the revision data. For details, see Define Process Data for a Line (see "Define Line Process Data" on page 115). SmartPlant Instrumentation Tutorial 121 Defining Process Data Define Process Data for a Control Valve In this procedure, you use the Domain Explorer to open a process data sheet for instrument tag 101-FV -100. Then, you copy process data from flowmeter 101-FE -100 and modify the values for the control valve. 1. Press F7 to open the Domain Explorer. 2. Expand the hierarchy New Refinery > Crude Area > Crude Unit 1 > Instruments. 3. Right click 101-FV -100. 4. On the shortcut menu, click Actions > Generate a Process Data Sheet. 5. On the Results dialog box, check whether the Result Description column indicates that the process data sheet has been generated successfully, and then, click OK. 6. On the Domain Explorer toolbar, click (Refresh). Process data document 101-FV 100-PD should now appear under 101-FV -100, in addition to spec document 101-FV 100-SP, which was created automatically according to the instrument type profile definitions: 7. Right-click 101-FV 100-PD. 8. On the shortcut menu, click Actions > Open Document to open the Control Valve Process Data window. 9. Close the Domain Explorer to maximize the Control Valve Process Data window. 10. On the menu bar, click Edit > Copy From > Instrument. 11. On the Copy From Instrument dialog box, type 101-FE 122 -100, and then, click OK. SmartPlant Instrumentation Tutorial Defining Process Data 12. In the Properties section, define the pressure drop and upstream pressure values and ensure that the other values appear as shown. 13. Scroll down to display the Additional Properties section, and specify the following control valve properties. 14. Generate a control valve process data report and add a revision as you have previously done for the flowmeter process data report. SmartPlant Instrumentation Tutorial 123 Defining Process Data 124 SmartPlant Instrumentation Tutorial SECTION 7 Performing Calculations and Sizing Using the process data that you have entered you can now calculate the bore of the orifice plate 101-FE -100 and size your control valve 101-FV -100. You perform these procedures in the Calculation module. Task 1 — Calculating Flowmeter Parameters Calculate Flowmeter Parameters 1. To open the Calculation module, do one of the following: On the main toolbar, click On the main menu bar, click Modules > Calculation. 2. On the module toolbar, click . (Flowmeter). 3. On the Enter Tag Number dialog box, click Find. 4. On the Find Tag dialog box, click Find. 5. Select tag number 101-FE -100 and click OK. 6. On the Enter Tag Number dialog box, click OK. The calculation sheet for the selected instrument is displayed with instrument process data already populated. 7. On the module toolbar, click (Calculate) to open the Flowmeter Calculation dialog box, where you can calculate the orifice diameter. 8. On the Flowmeter Calculation dialog box, do the following: a. Under Orifice, from the Material list, select PLAIN CARBON STEEL (ANSI B36.19 & B36.10). b. Under Select calculate field, select Orifice diameter as the parameter to be calculated. SmartPlant Instrumentation Tutorial 125 Performing Calculations and Sizing c. Enter the differential range as shown. 9. Click Calculate to perform the calculation. On completion of the calculation, you should obtain the following results: 10. When done, click Close to return to the Flowmeter Calculation window. 126 SmartPlant Instrumentation Tutorial Performing Calculations and Sizing 11. On the module toolbar, click (Save). 12. At this stage, you are going to make a back calculation for this bore (2.051") for a new constant of 0-40 m3/h as follows: a. On the toolbar, click to open the Flowmeter Calculation dialog box with the Orifice diameter value set as 0 (zero). b. Click Calculate to rerun the calculation so that a value for the orifice diameter now appears. c. Under Select calculate field, select Differential range. d. In the Full scale flow box, enter 40, and from the Units list, select m3/h as the full-scale flow unit of measure. e. Click Calculate to calculate the differential pressure. A result of 3138 mmH2O 4C should be obtained. 13. Close the Flowmeter Calculation dialog box to return to the Flowmeter Calculation window. 14. Click (Report) to generate and preview the calculation report. 15. Click and enter a revision. For details, see Define Process Data for a Line (see "Define Line Process Data" on page 115). SmartPlant Instrumentation Tutorial 127 Performing Calculations and Sizing Task 2 — Calculating and Sizing Control Valve Parameters Calculate and Size Control Valve Parameters 1. On the module toolbar, click (Control Valve). 2. On the Enter Tag Number dialog box, type the instrument tag number 101-FV -100 and click OK to display the calculation sheet for the control valve instrument. 3. Ensure that the Line box displays 4"-P-1501-11H and all highlighted fields in the Properties section contain data as shown. 4. On the toolbar, click to open the Control Valve Calculation dialog box where you calculate and size the control valve. 128 SmartPlant Instrumentation Tutorial Performing Calculations and Sizing 5. Enter data as shown: 6. Click Calculate to perform the calculation. The results are displayed on completion of the calculation as shown: 7. When done, click Close to return to the Control Valve Calculation window. 8. On the toolbar, click 9. Click . to generate and preview the calculation report. SmartPlant Instrumentation Tutorial 129 Performing Calculations and Sizing 10. Click to open the Revisions dialog box, and enter a revision. For details, see Define Process Data for a Line (see "Define Line Process Data" on page 115). You have now successfully completed the calculations required for this tutorial. The software will subsequently use the calculation results in the specification sheets of these instruments. 130 SmartPlant Instrumentation Tutorial SECTION 8 Working with Specifications A specification in SmartPlant Instrumentation is a document that incorporates data from the Instrument Index, Process Data, and Calculation modules. When a spec form is assigned to a particular instrument type profile, the software generates a specification automatically, on creating a tag number belonging to this instrument type profile. Generated specifications automatically appear in the Domain Explorer. You can open an existing spec either from the Domain Explorer, Specifications module, or Instrument Index Standard Browser view. Every specification is based on a spec form, which, in turn, can contain one or more data pages and a note page. SmartPlant Instrumentation is delivered with a library of predefined spec forms with pages. Task 1 — Generating, Viewing, and Editing Specifications At this stage, we assume that you have already entered your instrument data, assigned process data to the flow instruments, and calculated the orifice plate and control valves. In this task, you will generate a single-tag spec for flowmeter 101-FE -100 and add some data. Also, you will open an existing single-tag spec for control valve 101-FV -100 and modify some values. In the current domain, when you created the 101-FV -100 tag, the software generated a spec automatically, according to the FV Control Valve instrument type profile settings associated with this tag. Generate a Specification for a Flowmeter In this procedure, you use the Specifications module options to generate an instrument specification for the tag 101-FE -100 and define orifice flange properties. 1. To open the Specifications module, do one of the following On the main toolbar, click On the Modules menu, click Specifications. . 2. On the Specifications Module window toolbar, click SmartPlant Instrumentation Tutorial (Open Spec). 131 Working with Specifications 3. On the Open Specification dialog box, in the Item number box, enter 101-FE -100. 4. Place the cursor in the Form number box and click Find. 5. On the Select Specification Form dialog box, select form 11 Orifice Plate, and then, click OK. The information is now displayed as shown: 6. Click OK. 7. On the New Specification dialog box, click OK to generate a specification and open the Instrument Specification window. 132 SmartPlant Instrumentation Tutorial Working with Specifications This spec sheet already contains data (Service, Line Number, process conditions, and so forth) that was already entered or calculated in the previous tasks: 8. Enter additional data in the Orifice Flanges section as shown. 9. Click the Notes tab and type the text: 1. piping. Orifice flange assembly to be provided by 10. On the toolbar, click to save the specification sheet. 11. On the toolbar, click to refresh the specification sheet. SmartPlant Instrumentation Tutorial 133 Working with Specifications 12. Click the Page 1 tab and view the note that you typed in the Notes section of the specification sheet. 13. Click to close this specification sheet and return the Specifications Module window. Open a Specification for a Control Valve In this procedure, you use the Domain Explorer to open an existing specification for the 101-FV -100 control valve. This specification has been generated automatically according to the settings of the FV Control Valve instrument type profile. 1. In the Domain Explorer, double-click the 101-FV document numbers of the existing documents. -100 instrument to display the For the displayed documents, document numbers have been created automatically when you generated the documents. By default, such document numbers have the following naming convention: <source instrument tag> + document type suffix (SP for specs, PD for process data sheets, CL for calculation sheets, and so forth). 2. Right-click the specification document 101-FV -100-SP. 3. On the shortcut menu, click Actions > Open Document to open the control valve specification. 4. View the control valve values and then click 134 to close the specification. SmartPlant Instrumentation Tutorial Working with Specifications Task 2 — Create a Specification Form Data Template The specifications you have viewed so far contain specific data relating to each instrument. If you have a large number of instruments of the same type with common data, you can create a form data template and enter the data in this template. You can then use this template for copying this data to instruments of the same type. Create a Form Data Template for a Flow Transmitter 1. On the Specifications Module window menu bar, click Edit > Form Data Template Editor. 2. On the Select Specification Form dialog box, type 56 in the Find form number box. The software selects form number 56, Diff. Pressure Instr. (flow) as shown: 3. Click OK. 4. On the Select Form Data Template dialog box, type D/P XMTR TYPE 1 as your form data template name. 5. Click OK to open the form data template. SmartPlant Instrumentation Tutorial 135 Working with Specifications 6. Enter data as shown. 136 SmartPlant Instrumentation Tutorial Working with Specifications You cannot enter data in fields that have a shaded background. These fields are instrument-specific and the values they contain differ from tag to tag. 7. When done, on the toolbar, click 8. On the main toolbar, click (Save). to close the Form Data Template Editor. Protect Spec Data Fields from Being Overwritten Before you copy data from the form data template to specs, you might need to protect certain fields from being overwritten. You perform this procedure in the Spec Data Dictionary. 1. On the Specifications Module window toolbar, click (Spec DD). 2. On the Select Specification Form dialog box, type 56 in the Find form number box, and then, click OK. 3. On the Spec Data Dictionary toolbar, click (Properties). 4. On the Field Properties tab, clear check boxes for the following field headers in the Template column: Manufacturer Model P&ID No. General Service General Location You can find field headers in the Properties section by double-clicking the field name headers in the working area as shown. SmartPlant Instrumentation Tutorial 137 Working with Specifications 5. Save the changes. 6. Close the Browser Format dialog box, and also close the Spec Data Dictionary. 138 SmartPlant Instrumentation Tutorial Working with Specifications Copy Data from a Form Data Template to a Specification Now you will learn how to automate entry of common data to your specification by using a form data template that you created for the form upon which the flow transmitter spec is based. 1. On the Specifications Module window module toolbar, click (Open Spec). 2. On the Open Specification dialog box, do the following: a. Under Item type, select Instrument. b. Under Item number, type 101-FT -100. c. Under Form number, type 56. d. Click OK to open the Instrument Specification window for flow transmitter 101-FT -100. The specification was generated when you created the 101-FT to the instrument type profile settings. -100 tag, according 3. In the Select Fluid State pop-up window, select Liquid and click OK. 4. On the Actions menu, click Copy from Template. 5. On the Select Form Data Template dialog box, select the new form data template that you created, D/P XMTR TYPE 1. 6. Click OK to copy data from the form data template to the specification sheet. The values in the protected fields are not overwritten. 7. Save and close the specification. Task 3 — Creating and Using a Multi-Tag (See-List) Spec In the previous tasks, you assigned one single tag to one specification sheet. However, there are often cases when one common specification sheet may serve several tags. Such a spec sheet comprises one common data page and an additional SEE LIST page where values can vary for each tag. You create a multi-tag spec in two stages: 1. Create a multi-tag spec format on the basis of a particular form and defining fields for the SEE LIST pages of the spec (those fields that can vary from instrument to instrument). 2. Add instruments to the multi-tag spec one by one. SmartPlant Instrumentation Tutorial 139 Working with Specifications Create a Format for a Multi-Tag Spec 1. In the Specifications Module window, on the toolbar, click 2. In the Format Editor, on the toolbar, click (Formats). (Open Format). 3. On the Select Specification Form dialog box, select form number 8 and click OK. 4. On the Select Format dialog box, type a format name as shown. 5. Click OK to open the Format Editor with the Edit Headers pop-up window on top of it. SmartPlant Instrumentation displays the field headers on the left side of the Format Editor, and the field selections on the right side of the window. Field headers that you add in the Edit Headers pop-up window appear on the SEE LIST page after you generate a multi-tag spec. In the pop-up window, you can modify the sequence of the header names and define the header sequence for the SEE LIST page. 6. Drag the Edit Headers pop-up window out of the way so that you can see most of the Format Editor window 7. Add the following fields to the Edit Headers pop-up window (the Tag Number appears in the pop-up window by default): a. In the Format Editor window, move the cursor over the cmpnt_serv (Service) field and note that the cursor changes its shape to . b. Double-click in the field selection of the Service field. c. In the Edit Headers pop-up window, under Column Header, the text General Service appears. Edit this text to read Service. d. Point the cursor to line #13 and double-click in the leftmost field selection, calib_range_min. The field changes its color and appears in the Edit Headers pop-up window under Column Header. 140 SmartPlant Instrumentation Tutorial Working with Specifications e. In the Edit Headers pop-up window, change the label from calib_range_min to Minimum Range. f. Again in line #13, double-click the second field from the left, calib_range_uom_min, and in the Edit Headers pop-up window, change the label to Range UOM. g. Double-click the fourth field from the left, calib_range_max, and in the Edit Headers pop-up window, change the label to Maximum Range. Click Move Up to place above Range UOM. h. The headers in the pop-up window should appear as shown. If you make a mistake, you can cancel the field assignment by selecting the selection in the Edit Headers pop-up window and clicking Remove. 8. On the menu bar, click Actions > Generate Format. SmartPlant Instrumentation Tutorial 141 Working with Specifications 9. On the Generate Format dialog box, drag the Range UOM header to the extreme right and modify the header widths by dragging the border between headers to the right or to the left so that the headers appear as shown. 10. Save the format. 11. When done, on the main toolbar, click (Close). You have now successfully created your multi-tag (see-list) spec format, which you can now use for your pressure gauges. 142 SmartPlant Instrumentation Tutorial Working with Specifications Generate a Multi-Tag Spec You are now going to generate a multi-tag specification for pressure gauge instruments. 1. On the Specifications Module window toolbar, click (Open Spec). 2. On the Open Specification dialog box, do the following: a. Under Item type, select Instrument. b. Under Item number, type 101-PI -100. c. Under Form number, type 8. d. Click OK. 3. On the New Specification dialog box, select Create new multi-tag specification. 4. In the Document number box, type 101-21-100001. 5. From the Format name list, select Pressure Gage SEE LIST. The dialog box should appear as shown: 6. Click OK. 7. In the Select Fluid State pop-up window, select Liquid and click OK. In the data page, the fields that you selected to appear on the following page are marked as SEE LIST. 8. Enter the values in the spec sheet fields as shown. SmartPlant Instrumentation Tutorial 143 Working with Specifications For the maximum and operating pressure, in the field area, double-click the field to the left of the vertical field separating line and then select bar as the value for Unit and gage as the value for Scale. 9. On the toolbar, click (Multiple) to display the Multi-Tag List page. 10. Enter the following information: a. In the Service column, increase the column width and type Heat exchanger inlet. b. In the Minimum Range column, type 0. c. In the Maximum Range column, type 20. d. In the Range UOM column, select bar. 11. When done, on the Instrument Specification window toolbar, click 144 . SmartPlant Instrumentation Tutorial Working with Specifications Add an Existing Tag to a Multi-Tag Spec You are now going to assign an existing tag number to the multi-tag specification that you just created and then you will enter some data. 1. With the Multi-Tag List tab displayed, on the toolbar click 2. On the Add Tag Number dialog box, type 101-PI- (Add Tag). 101, and then, click OK. 3. In the Select Fluid State pop-up window, select Liquid and click OK. 4. On the Multi-Tag List tab, enter the specific data and ranges for the additional tag as shown. 5. On the Instrument Specification window toolbar, click 6. On the main toolbar, click (Save). (Close). Create a New Tag and Associate it with a Multi-Tag Spec 1. On the Specifications Module window toolbar, click (Open Spec). 2. Do the following to create a new pressure gauge tag: a. On the Open Specification dialog box, in the Item number box, enter 101-PI -102. b. When prompted to create a new tag number, click Yes. c. On the Select Instrument Type dialog box, select PI PRESSURE GAUGE, and then, click OK. d. On the Loop Name dialog box, click Cancel. e. On the Tag Number Properties dialog box, click OK to return to the Open Specification dialog box. 3. On the Open Specification dialog box, in the Form number box, enter 8. 4. Click OK. SmartPlant Instrumentation Tutorial 145 Working with Specifications The New Specification dialog box should appear as shown: 5. Select Add tag to existing multi-tag spec. The New Specification dialog box should now display the existing document number and the tags that you added in the spec in the previous procedures: 6. Click OK. 146 If the Select Fluid State pop-up window displays, select Liquid and click OK SmartPlant Instrumentation Tutorial Working with Specifications On the common data page, note that the software now displays the master tag. 7. Add some values in the Multi-Tag List page, and then save and close the specification. Task 4 — Customizing Spec Pages Specification pages are the primary templates for spec forms, on which you base your specs. SmartPlant Instrumentation comes shipped with a number of spec pages that are included in spec forms. A spec page always contains a number of data fields that correspond to table columns in the database. A spec page also contains field headers that correspond to column headers in the database. You can customize the data fields and field headers to fit specific requirements. You cannot, however, create new pages in SmartPlant Instrumentation. When you assign a form to an item and generate a spec, the software creates the spec pages according to the pages that the source form contains. Changes that you make on the page automatically take effect in all existing specs that include this page. These changes do not take effect in specs saved as files. For example, if you change the thickness of a specific line on a page, and then save the page to the database, the software updates the line display in all specs based on the form containing this page. Create a Customized Spec Page You will now customize a new page called Modified Flow Element, change and move some headers and their associated data fields. You will switch the location of two fields: Line Size and Line Schedule. 1. On the module toolbar, click to open the Page Editor. 2. On the Page Editor module toolbar, click (Open Page). 3. On the Select Specification Page dialog box, in the Find page box, type Orifice. 4. In the Specification Page column, select the Orifice Plate page and click OK. SmartPlant Instrumentation Tutorial 147 Working with Specifications 5. On the module toolbar, click right. (Edit) to open the Edit Fields and Headers toolbar on the 6. On the specification page, double-click the Line Size header to open the Edit Text dialog box. 7. In the Name box, type Line Schedule over the displayed field header. The dialog box should appear as shown: 8. Click OK. 9. Repeat steps 6 through 8 to swap the text of the Line Size and Line Schedule headers. 10. Swap the positions of the data fields belonging to Line Size and Line Schedule as follows: a. On the Edit Fields and Headers toolbar, click (View Names). b. Click the line_size field. c. On the Edit Fields and Headers toolbar, click (Position) to display the pop-up window showing the position of the line_size data field. 148 SmartPlant Instrumentation Tutorial Working with Specifications d. Make a note of the field position values. e. Select the line_sched data field and click values. f. (Position) to display the field position Make a note of the X,Y values. g. Select the line_sched data field and drag away from its original position so that the original position becomes vacant. h. Drag the line_uom data field to the right of the line_size data field. i. Select the line_size field again and display the Field or Header Position pop-up window. j. In the pop-up window, in the X box type 2423. k. Select the line_sched field. l. In the pop-up window, enter the former line_size value for X (1627). Verify that the value of Y is 188. m. Select the line_uom field. n. In the pop-up window, enter 1998 as the value for X. Verify that the value of Y is 188. 11. When done, click window. (Position) again to close the Field or Header Position pop-up SmartPlant Instrumentation Tutorial 149 Working with Specifications The modified field positions should appear as shown: 12. On the Page Editor toolbar, click and Headers side toolbar. (Edit) to exit the edit mode and close the Edit Fields 13. On the Page Editor toolbar, click modified page as a new page. (Save as Page) on the module toolbar to save the 14. On the Save as Page dialog box, click New to open the Page Definition Properties window, and then type the new page name as shown. 15. Click OK to create the new page. 16. Click OK to close the Save as Page dialog box. 17. Close the Page Editor. 150 SmartPlant Instrumentation Tutorial Working with Specifications Create a Form Containing the Modified Flow Element Page 1. On the Specifications Module window toolbar, click 2. On the Form Editor module toolbar, click (Form Editor). (New Form). 3. On the Select Specification Page dialog box, select the Modified Flow Element page and click OK. 4. On the Form Editor toolbar, click (Save as Form). 5. On the Form Definition Properties dialog box, enter information as shown. In the Form number box, the software displays automatically the first available form number. 6. Click OK on the Save as Form dialog box to save the new form. SmartPlant Instrumentation Tutorial 151 Working with Specifications Create a Spec for Flow Orifices Based on the Custom Form 1. Switch to the Specifications Module window. 2. On the module toolbar, click (Open Spec). 3. On the Open Specification dialog box, do the following: a. Under Item type, select Instrument. b. Under Item number, type 101-FE -201. c. Under Form number, type 71. d. Click OK. e. On the New Specification dialog box, in the Document Number text box, type 101-FE-201-SP, and then click OK. 4. In the Select Fluid State pop-up window, select Liquid and click OK to open the specification and note the new positions of the Line Schedule and Line Size fields. 5. Save and close the specification. 152 SmartPlant Instrumentation Tutorial Working with Specifications Task 5 — Specification Revisions During the lifecycle of a plant, you will probably make changes to specifications for any number of reasons; for example, an instrument manufacturer may change some of the characteristics of an instrument, the process conditions may change, or you may just want to add a note explaining the conditions under which the instrument will operate. The revision feature is used to keep track of these changes. You can view previous revisions for the specifications that were revised. Prior to this, you must activate the revision archiving option in the Administration module. For details, see Define Archiving Options for Reports (on page 43). With this option, you can save the specifications with associated data to the database or to an external file. Add Revisions to Specification Sheets 1. Open the specification for tag 101-FE 2. Click -201. to open the Revisions dialog box. 3. Click New to add a revision to the specification sheet. 4. Click OK to save the revision and close the dialog box. 5. Close the specification sheet. 6. When prompted to save data, click Yes. 7. Open the specification sheet for tag 101-FE SmartPlant Instrumentation Tutorial -100. 153 Working with Specifications You may see a message indicating that process data has been changed. not remind me again and click OK to continue. 8. Click Select Do to open the Revisions dialog box. 9. Enter revision data as follows: a. Select Revision method 0, 1, 2… and click New. When you first select a revision numbering method, several options are available to you, including preliminary revisions (designated by P0, P1, P2…). Once you select one of the other revision methods, you will not be able to return to the preliminary revision method and this option will be disabled. b. In the Description field, type For Design. 10. When completed, click OK to return to the specification sheet. 11. Click (Save). 12. Make the changes to the following tag number properties in the specification sheet: Property Initial Value Changed Value Service Feed from V8 Feed from V8-A Fluid Lean Feed Vapor Feed State Liquid Gas/Vapor 13. Click (Save). 14. When prompted to re-archive the specification, click No. 154 SmartPlant Instrumentation Tutorial Working with Specifications Generate a Comparison Report Between the Current Spec and an Archived Revision 1. With the specification sheet for tag 101-FE Revision. -100 open, click Actions > Compare with 2. On the Spec Revisions dialog box, select the revision you created (Revision Number 0). 3. Click OK, and then, when prompted to preview the report, click Yes. The Specification Comparison Report displays the values in the current spec sheet and in the revision: 4. Close the comparison report and view the marked properties in the spec sheet. 5. Click Actions > Compare with Revision again to hide the comparison display colors in the spec sheet. SmartPlant Instrumentation Tutorial 155 Working with Specifications Make Global Revisions for Specifications Sometimes, when you make a change in the specification sheet of a particular instrument, you will want to create a formal revision indicating when the change was made, who made the change, and who approved it. In other cases, the specifications of a whole class of instruments may have changed. When this happens, you will probably want to revise a complete set of specification sheets. For this purpose, the global revisions option is available. 1. With the Specifications Module window displayed, on the Tools menu, click Global Revisions. 2. On the Global Revisions dialog box, click the Settings tab, and from the Activity list, select Upgrade revision. 3. Enter the required revision numbering criteria to be used as the default in all the newly created revisions as follows: a. From the Initial revision numbering method list, select method P0 (preliminary revision numbering). This method will be used for specification sheets that have no previous revisions. b. Select the options to change the revision numbering type for all selected specification sheets that have preliminary revisions (revision numbering P1, P2, and so forth). To do this, select the Switch to another numbering method check box, and from the Continue numbering using list, select method A (alphabetic revision numbering). Revision numbering for other specification sheets will be based on the existing numbering method, and will be incremented from the previous revision. 156 SmartPlant Instrumentation Tutorial Working with Specifications 4. Complete the information for the other fields on the Settings tab (Revised by, Revision Date, and so forth) as desired, so that it appears similar to that shown. 5. Click the Specifications tab. 6. Select the check box Display only in lowest plant hierarchy level item. SmartPlant Instrumentation Tutorial 157 Working with Specifications The software filters the list of tag specification sheets to reflect the selection: 7. Select the following specification sheets (while holding down CTRL): 101-FE -100 101-FE -201 101-FT -100 8. Click Apply. The software applies revision upgrades to the selected specification sheets. bar indicates the percentage completion of the process. A progress 9. Click Refresh to update the data. Note the following revision number changes for the selected specification sheets: 158 101-FE -100 (last revision number 0; new revision number 1). 101-FE -201 (last revision number P0; new revision number 0). 101-FT -100 (no last revision; new revision number 0). SmartPlant Instrumentation Tutorial SECTION 9 Managing Documents SmartPlant instrumentation enables you to gather documents and maintain them together as a document packages, via the Document Binder module. Each collection of documents is known as a binder package. There are two types of binder packages that you can create: Specification Binder packages, which can contain specification sheets only. General Document Binder packages, which can contain various types of documents, including specification sheets. You can group documents according to any criteria you require, for example, instruments associated with a particular vendor, location, or plant design phase. A given specification sheet may only be assigned to one Specification Binder package or to multiple General Document Binder packages, but not to both. In this part of the tutorial, you will: Create a Specification Binder package for control valves that you defined previously. Create a form note template, and add a form note based on that template. Add a General Note to the Specification Binder package. Modify specification sheets in the Specification Binder package and add revisions in the Document Binder module. Print documents for the Specification Binder package. Create a General Document Binder package for calibration reports. Task 1 — Creating a Specification Binder Package Create a Specification Binder Package 1. To open the Document Binder module, do one of the following: On the main toolbar, click On the main menu bar, click Modules > Document Binder. 2. Select the Binder Packages icon . at the top of the tree view. 3. Right-click the icon and on the shortcut menu, click New Binder Package. 4. On the Binder Package Properties dialog box, under Binder package type, select Specification binder. SmartPlant Instrumentation Tutorial 159 Managing Documents 5. Enter a binder package name and description as shown. 6. Click OK. 160 SmartPlant Instrumentation Tutorial Managing Documents The software automatically creates a document hierarchy for the Specification Binder package with the right pane displaying the column headers for the documents included in the binder package: Currently, the columns are empty because you have not assigned any documents to the binder package. In the next part of this task, you will assign specification sheets for some of the instrument tags you already created. Later, you will add other documents. Assign Specification Sheets to the Binder Package You are now going to assign a number of specification sheets to the instrument tags you created based on Form No. 1 (control valves). 1. If necessary, expand the folder Demo, CV package. 2. Right-click the Specification Sheets folder. 3. On the shortcut menu, click Assign Specification. The Find Items dialog box opens, where you can search for the desired tags. 4. In the Form Number list, select 1 (Control Valve) and click Find. SmartPlant Instrumentation Tutorial 161 Managing Documents The dialog box should appear as shown: Depending on which tags you created in the Instrument Index module, the list of tags that appear on your screen may differ from those shown above. 5. From the list, select the following tags for inclusion in the binder package: 101-FV 101-FV -2212, and 101-FV -2213. -100, 6. Click OK. 162 SmartPlant Instrumentation Tutorial Managing Documents The list of tags appears under the Specification Sheets folder for the binder package: 7. In the Hierarchy tree view, click the Instrument Specification List and Specification Sheets folders and view the information displayed in the right pane of the window. The specification list is a cover sheet with instrument tag data for all the specification sheets included in the binder package. You can also configure the layout and the fields to be displayed using the Preferences window for the Document Binder module (for further details, see SmartPlant Instrumentation User’s Guide, Document Binder). Task 2 — Creating Form Notes and General Notes You can add two types of notes to a binder package. The following examples include both: Form Notes — These are user notes that you assign for specification sheets based on a particular form. While there is no limit to the number of notes that you can add per form, at least one specification sheet associated with that form must exist in the binder package. General Notes — General notes provide means of adding user comments that are associated with the whole binder package. Create a Form Note Template A form note template provides a convenient means of creating standard text that can be used in a large number of form notes, each of which can then be edited specifically as required. 1. Click Actions > Form Note Templates. 2. Click New to open the New Form Note Template dialog box. 3. Enter the following template definitions: SmartPlant Instrumentation Tutorial 163 Managing Documents a. From the Form list, select Form No. 1 (Control Valve). The text Control Valve, 1 (the form name) appears in the Template field. b. Under Description, type text as shown. 4. Click OK. You are returned to the Form Note Templates dialog box and the template appears in the list: 5. Select the row for the template you just created and click Edit Text. The Form Note Templates dialog box closes and the Note Editor window opens. 164 SmartPlant Instrumentation Tutorial Managing Documents 6. In the note pane, type text as shown. 7. On the module toolbar, click 8. Click to save the note you just typed in the template. to close the note editor and return to the Document Binder window. Create a Form Note from the Template You will now add a form note for the control valves that you have included in the binder package. You will use the template you just created as a basis for the note, which you will edit by adding more text. 1. Right-click the Form Notes folder. 2. On the shortcut menu, click New Form Note. 3. On the New Form Note dialog box, enter a name and description for the form note as follows: a. From the Form list, select 1 (Control Valve). In this case, because all the specification sheets that you assigned to the binder package use only form number 1, this is the only form that appears in the list. b. From the Template list, select Control Valve, 1 (the template you created for the selected form). SmartPlant Instrumentation Tutorial 165 Managing Documents The dialog box should appear as shown, with the Name and Description fields automatically filled with the template name and description: 4. Click OK. The Note Editor window opens. by default in the note field. The note text that was entered for the template appears 5. Make changes as shown to the note description and the note text itself as shown in the example. 6. When done, click 7. Click 166 . to close the note editor and return to the main window. SmartPlant Instrumentation Tutorial Managing Documents Task 3 — Editing and Revising Specification Sheets from the Binder Package Using the Document Binder module, you can open specification sheets directly for editing, perform a collective update for the documents in a binder package and assign the same revision number to all. Edit Specification Sheets In this part of the task, you will edit two of the specification sheets that you assigned to the binder package. 1. In the Hierarchy tree view, click the Specification Sheets folder. 2. In the right pane, double-click tag number 101-FV the Specifications module. -100 to open its specification sheet in You may see a message indicating that process data has been changed. not remind me again and click OK to continue. Select Do 3. Scroll the sheet to line #18 (Flow Rate) and in the @Norm. Flow field, type 29 and ensure that the selected units are Am3/h. 4. On the module toolbar, click 5. On the main toolbar, click Binder module. to save your changes. to close the specification sheet and return to the Document 6. Select the Specification Sheets folder and view the information displayed in the right pane. The Changed column in the right pane displays Yes for specification sheets that have not been assigned to a binder package before. It also displays Yes when a specification sheet has been modified prior to creating any revision. This indicates that the specification sheet revision number will be incremented the next time you create a revision for the binder package. Revise a Binder Package for the First Time A feature of binder packages is that you perform revisions for the binder package as a whole, rather than for the individual specification sheets. For this reason, once you assign a specification sheet to a binder package, you may only perform revisions from the Document Binder module. You are now going to issue a new revision for the binder package. SmartPlant Instrumentation Tutorial 167 Managing Documents 1. Right-click the binder package folder Demo, CV package. 2. On the shortcut menu, click Revisions. 3. On the Revisions dialog box, select revision method P0, P1, P2… and click New. 4. In the Description field, type Package Rev. 1. 5. Click OK. The software compresses and saves the data to the database. 6. Click Actions > Refresh, and select the Specification Sheets folder. 7. In the right pane, verify that in the Changed column, the value for each of the specification sheets is No. This indicates that the binder package was revised and that no further changes were made to the specification sheets since that revision (for further details, see the SmartPlant Instrumentation User’s Guide, Document Binder, Notification of Specification Sheet Changes). Also, note that all the specification sheets in the binder package have revision number P0. The first time you perform a revision on a binder package, the software increments the revision number for all the specification sheets. On subsequent revisions, the software only increments revision numbers for which the Changed column value is Yes. 8. To view the revisions that were added to a particular instrument specification sheet, open the specification sheet for that instrument in the Specifications module and click . Make Subsequent Changes and Revisions for a Binder Package You will now modify the same two specification sheets as in the previous objective and then revise the binder package. From now on, you can view any performed changes in the Change Summary Report. 1. Edit the specification sheet for tag number 101-FV -100 once more (making the changes in the same field that you previously changed) and click 168 . SmartPlant Instrumentation Tutorial Managing Documents The following dialog box appears: 2. Select Mark this item as changed to set the value of the Changed column in the Document Binder module to Yes for the specification sheet, indicating that the software will increment its revision number the next time you revise the binder package. 3. On the main toolbar, click Binder module. to close the specification sheet and return to the Document 4. Select the Specification Sheets folder and view the values in the Changed column in the right pane. The display should appear as shown: Note that the value in the Changed column for the modified specification sheet is now Yes. 5. Double-click the Change Summary Report folder. The Change Summary Report compares between a specification sheet and the sheet of the last saved binder package revision. The comparison is performed between values in the specification sheet fields that were modified. 6. Close the Change Summary Report. Next you will revise the binder package in order to increment the revision numbers of the specification sheets whose data was changed. SmartPlant Instrumentation Tutorial 169 Managing Documents 7. Create a new revision in the Document Binder module for your binder package. Note that the revision number in the Revision column has changed only for the modified specification sheet, and that all the values in the Changed column have been reset to No: 8. Double-click the Change Summary Report folder. The Change Summary Report is empty because no changes were made to the specification sheets since the last binder package revision. 9. Close the Change Summary Report. Task 4 — Printing Documents for a Specific Revision You have already viewed the Change Summary Report for a working issue of the binder package. In this task, you will select a particular revision and select several of the documents associated with that revision to print. Your selection will include a Change Summary Report showing details of the changes that you made to the specification sheets since the last binder package revision. 170 SmartPlant Instrumentation Tutorial Managing Documents Print Documents for a Particular Revision 1. Right-click the binder package folder Demo, CV package. 2. On the shortcut menu, click Print. 3. On the Print dialog box, make the following selections: a. In the Select revision group box, select Formal issue. b. From the Revision list, select P1. This will enable you to display a Change Summary Report for changes that occurred between Revisions P0 and P1. c. Under Print what, select Selected documents to be able to select which of the documents in the binder package you want to print. The dialog box should now appear as shown: d. Click OK. SmartPlant Instrumentation Tutorial 171 Managing Documents 4. On the Select Documents dialog box, select the documents as shown and click OK. 5. In the Print Preview window, click until the Change Summary Report appears (your values may differ from the ones shown according to the changes that you made). Task 5 — Creating a General Document Binder Package In this task, you are going to create a new package of the type General Document Binder. In this package, you will add some calculation reports and associate an external document. You can then add a revision to the General Document Binder package. 172 SmartPlant Instrumentation Tutorial Managing Documents Create a General Document Binder Package 1. Select the Binder Packages icon at the top of the tree view. 2. Right-click the icon and on the shortcut menu, click New Binder Package. 3. Under Binder package type, select General Document binder. 4. Enter a binder package name and description as shown. 5. Click OK. The software automatically creates a document hierarchy for the General Document Binder package with the right pane displaying the column headers for the documents included in the binder package. SmartPlant Instrumentation Tutorial 173 Managing Documents Add Calculation Reports to the Document Binder Package 1. On the module toolbar, click to open the Document Explorer window. 2. Expand the Document by Document Type folder. 3. Scroll down and select Calculation Reports. 174 SmartPlant Instrumentation Tutorial Managing Documents 4. Expand the tree to display the available calculation reports as shown. Depending on the tags on which you performed calculations in the Calculation module, the list of sheets that appear on your screen may differ from those shown above. 5. In the Document Explorer window, select document 101-FE -100-CL and drag it to the Documents folder in the Calculations, Result Sheets General Document Binder package that you created. 6. Repeat the previous steps to add calculation sheet 101-FV Result Sheets binder package. SmartPlant Instrumentation Tutorial -100-CL to the Calculations, 175 Managing Documents 7. Click again to close the Document Explorer window. 8. View the documents that were assigned to the General Document Binder package. Assign External Documents to the Document Binder Package 1. In the Hierarchy tree view, expand the binder package folder Calculations, Result Sheets. 2. Right-click the External Documents folder, and on the shortcut menu, click Associate External Documents. 3. On the dialog box that opens, from the Files of type list, select Document Files. 4. Navigate to a file with extension .txt, .pdf, or .doc. 5. Select the desired file and click Open. 176 SmartPlant Instrumentation Tutorial Managing Documents 6. Expand the External Documents folder and right-click the document that you have just added, as shown in the example. 7. On the shortcut menu, click Open to open the document using the appropriate program. SmartPlant Instrumentation Tutorial 177 SECTION 10 Performing Wiring Operations Now you are going to learn how to create the necessary panels and cables and make the connections for the control loops. The diagram below is an example of a wiring scheme. Make sure that in the Administration module Plant Properties dialog box, you have cleared the Do not propagate wire tag names check box. For details, see Create a Plant Hierarchy (on page 30). Understanding Concepts and Presentation of Panel and Cable Wiring You can create all your panel and cable wiring from the Domain Explorer, which opens automatically after starting SmartPlant Instrumentation. If for some reason the Domain Explorer is not running, press F7 to open it. Since it is possible to perform most wiring operations from the Domain Explorer, you do not need to start the Wiring module at this time. Let us now examine how SmartPlant Instrumentation arranges the wiring items in the Domain Explorer. Panels and their sub-items are arranged in the tree view of the Domain Explorer according to panel location and panel category. Therefore, you can find the same panel and its sub-items in both the Panel by Location and Panel by Category folders of the Domain Explorer. Panels are classified according to their category. Click the Panel by Category folder to display the panel category folders. These folders will hold all your panels according to their categories. You cannot delete these folders, nor can you create new ones. Note that each panel category is represented by a particular icon to make it easily recognizable. The panel categories are as shown. SmartPlant Instrumentation Tutorial 179 Performing Wiring Operations — Junction box — Plug-and-socket junction box — Marshaling rack — Cabinet — Device panel — Plug-and-socket device panel — DCS (Distributed Control System) cabinet — PLC (Programmable Logical Controller) cabinet 1. In the Domain Explorer, click Panels by Category > Device Panels. 2. Select a device panel. 3. Click the device panel to display the existing sub-items. terminal strip. Currently the next child item is a 4. Double-click the terminal strip to expand it and display its child items. The Telecom Panels folder contains a separate group of panels that are specific to Telecom only. These panels are not dealt with in this tutorial. Panels by Category Hierarchy Panels can contain a whole range of child items. These child items can be terminal strips, racks, wiring equipment, and so forth. There is a lot of flexibility in creating a panel hierarchy. There is no rigid structure like "panel – terminal strip – terminal" that limits your wiring design. You can create various wiring structures as you require. To create a new panel, right-click the Panels by Category folder, click New followed by a suitable command on the sub-menu. In our example, we have three types of panels (a junction box, a marshaling rack, and a DCS). We will make use of the following structures as shown. 180 SmartPlant Instrumentation Tutorial Performing Wiring Operations For the junction box and marshalling rack: For the DCS panel: Cable Hierarchy Cables are arranged in the Cables folder. Cross wiring cables are arranged in the Cross Cables folder. To create a new cable, right-click the Cables folder, click New followed by a suitable command on the sub-menu. You can create various child items under cables. Here is one possible structure: Task 1 — Creating Reference Panels Reference items are typical wiring configurations that you can use for rapid creation of various wiring items. You use the Reference Explorer to create and manage all your reference items. SmartPlant Instrumentation Tutorial 181 Performing Wiring Operations We strongly recommend that you create as many reference items in the Reference Explorer as possible. Try to create a reference item for each possible configuration that you may have in your domain. You can then drag this reference item from the Reference Explorer to the Domain Explorer and thus create the item that you require on the fly. Create Reference Junction Boxes and Terminal Strips 1. Press F8 to open the Reference Explorer. 2. Click the Panels folder. 3. Right-click the Junction Boxes folder, and on the shortcut menu, click New > Junction Box (Generic). 4. On the Junction Box Properties dialog box, type the panel name as follows. 5. Click OK. 6. To view the new junction box in the Reference Explorer, double-click the Junction Boxes folder to expand it. 7. To add a terminal strip, right-click the new junction box and on the shortcut menu, click New > Terminal Strip. 8. On the Terminal Strip Configuration dialog box, click New. 182 SmartPlant Instrumentation Tutorial Performing Wiring Operations 9. On the Number of Terminals in Pattern dialog box, enter 3 and click OK. 10. Define the configuration of the new terminal strip as shown. SmartPlant Instrumentation Tutorial 183 Performing Wiring Operations 11. Define the terminal numbering as shown. 12. Click Save to save the configuration, then click Create to create the terminal strip. 13. On the Terminal Strip Properties dialog box, click in the Terminal strip field and name the terminal strip 16 inst+ind. shield and then click OK. 184 SmartPlant Instrumentation Tutorial Performing Wiring Operations Edit Terminals 1. In the Reference Explorer, expand the panel 16 INSTRUMENTS WITH I/S. 2. Scroll down to the third terminal of the terminal strip (the one labeled 1SH) and select it. 3. Right-click this terminal and then on the shortcut menu, click Properties. SmartPlant Instrumentation Tutorial 185 Performing Wiring Operations 4. On the Terminal Properties dialog box, under Terminal, change 1SH to 1sh. 5. Click OK and observe the change in the Reference Explorer. 6. Now change the value back to 1SH again. Terminal colors are not shown in the Domain Explorer and Reference Explorer. will see them later when you open the Connection window. 186 You SmartPlant Instrumentation Tutorial Performing Wiring Operations Create a Reference Marshaling Rack 1. In the Reference Explorer, expand the Panels folder. 2. Right-click the Marshaling Racks folder, and on the shortcut menu, click New > Marshaling Rack. 3. On the Marshaling Rack Properties dialog box, in the Panel field, type TYPICAL MARSHALING (you can leave the remaining fields blank). 4. Click OK to create this marshaling rack. SmartPlant Instrumentation Tutorial 187 Performing Wiring Operations Task 2 — Creating Terminal Strips within a Marshaling Rack You will now create the following terminal strips within this marshaling rack: JB SIDE-1 and JB SIDE-2 to accommodate your junction box cables (field side). DCS SIDE-AI to accommodate your DCS side cable containing analog input signals (DCS side). DCS SIDE-AO to accommodate your DCS side cable containing analog output signals. Create JB SIDE-1 1. In the Reference Explorer, expand the Panels folder. 2. Right-click marshaling rack TYPICAL MARSHALING, and on the shortcut menu click New > Terminal Strip. 3. On the Terminal Configuration dialog box, select the 2 TERMINALS + SHIELD configuration (this is the same configuration you used for the junction box). 4. Click Create to open the Terminal Strip Properties dialog box. 188 SmartPlant Instrumentation Tutorial Performing Wiring Operations 5. Complete the Terminal Strip Properties dialog box as shown and click OK. SmartPlant Instrumentation Tutorial 189 Performing Wiring Operations 6. In the Reference Explorer, expand the marshaling rack TYPICAL MARSHALING to view the newly created terminal strip. Create Strip JB SIDE-2 by Duplicating JB SIDE-1 1. In the Reference Explorer, right-click JB SIDE-1. 2. On the shortcut menu, click Duplicate. 3. On the Terminal Strip Properties dialog box, change the terminal strip name to JB SIDE-2. Observe that the value of the sequence is 2. 4. Click OK to accept the new values and close the dialog box. 190 SmartPlant Instrumentation Tutorial Performing Wiring Operations Create DCS Side Terminal Strip DCS SIDE - AI You will now create DCS side terminal strips that correspond to analog input cards and analog output cards. 1. In the Reference Explorer, right-click marshaling rack TYPICAL MARSHALING, and on the shortcut menu click New > Terminal Strip. The Terminal Strip Configuration dialog box opens. configuration and a new terminal strip. You will now create a new terminal 2. Click New and on the Number of Terminals in Pattern dialog box, enter 3. 3. Click OK. 4. On the Terminal Strip Configuration dialog box, define the terminal configuration as shown. SmartPlant Instrumentation Tutorial 191 Performing Wiring Operations 5. Define the terminal numbering pattern as shown. 6. Click Save. 7. Click Create to open the Terminal Strip Properties dialog box where you create the new terminal strip. 8. On the Terminal Strip Properties dialog box, under Terminal strip, type DCS SIDE-AI and click OK. 192 SmartPlant Instrumentation Tutorial Performing Wiring Operations Terminal strip DCS SIDE-AI now appears in the Reference Explorer under marshaling rack TYPICAL MARSHALING. 9. Click terminal strip DCS SIDE-AI to view the terminals on that strip. Create DCS Side Terminal Strip DCS SIDE-AO by Duplicating JB SIDE-1 1. In the Reference Explorer, expand the hierarchy: Panels > Marshaling Racks > TYPICAL MARSHALING. 2. Right-click terminal strip JB SIDE-1 and then on the shortcut menu, click Duplicate. 3. On the Terminal Strip Properties dialog box, change the terminal strip name to DCS SIDE-AO. 4. Click OK. Terminal strip DCS SIDE-AO now appears in the Reference Explorer under marshaling rack TYPICAL MARSHALING. 5. Expand DCS SIDE-AO as we want to have a 4-channel AO terminal strip. You will now delete the surplus terminals in terminal strip DCS SIDE-AO: a. In the Items pane of the Reference Explorer, select terminal 5+ and while holding down SHIFT, select Terminal 16SH; this action selects all the terminals between 5+ and 16SH. b. On your keyboard, press DELETE. c. When prompted, click Yes to confirm the deletion. SmartPlant Instrumentation Tutorial 193 Performing Wiring Operations Only 12 terminals (from 1+ to 4SH) now remain in terminal strip DCS SIDE-AO: The same result can be achieved by creating a new terminal strip configuration using the New > Terminal Strip command on the shortcut menu. You have now completed the creation of marshaling rack TYPICAL MARSHALING with its internal terminal strip. 194 SmartPlant Instrumentation Tutorial Performing Wiring Operations Task 3 — Creating a Reference DCS Panel You will now create a DCS panel that contains 3 racks. input card and one analog output card. The first one will contain one analog Create a Reference DCS Panel 1. In the Reference Explorer, expand the Panels folder. 2. Right-click the DCS Panels folder and then on the shortcut menu, click New > DCS Panel. 3. On the Distributed Control System (DCS) Properties dialog box, under Panel type DCS-1. 4. Under Maximum number of racks, enter 3. 5. Click OK. SmartPlant Instrumentation Tutorial 195 Performing Wiring Operations Create a Rack in the New Reference DCS Panel 1. In the Reference Explorer, right-click the new DCS-1 panel. 2. On the shortcut menu, click New > Rack. 3. On the Rack Properties dialog box, enter the information as shown. 4. Click Slots. 5. In the prompt message click OK to save the data on the Rack Properties dialog box. 6. On the Batch Slot Creation dialog box, under Number of slots, type 10. 7. Under Start from number, type 1. 196 SmartPlant Instrumentation Tutorial Performing Wiring Operations 8. Under Incremented by, type 1. 9. Click OK to return to the Rack Properties dialog box. defined in the new rack. Note that there are now 10 slots 10. Click OK to close the Rack Properties dialog box. SmartPlant Instrumentation Tutorial 197 Performing Wiring Operations Create Two Additional Racks in the New Reference DCS Panel 1. Create two more racks in the DCS-1 panel by duplicating the new rack that you just created. 2. Name the new racks File Number 2 and File Number 3. 3. Make sure that the new racks have ten slots each. After creating the new racks, the hierarchy of DCS-1 should appear as shown: 198 SmartPlant Instrumentation Tutorial Performing Wiring Operations Create an Analog Input I/O Card within the New Reference DCS Panel After creating the required racks and slots in the new reference DCS panel, you can now create an analog input I/O card. 1. In the Reference Explorer, click the DCS-1 panel to display all its sub-items. 2. Right-click slot 1 under File Number 1 and then on the shortcut menu, click New > I/O Card. 3. On the New Wiring Equipment dialog box, type the new I/O card name 8 CHANNEL A/I CARD. 4. Click OK. SmartPlant Instrumentation Tutorial 199 Performing Wiring Operations 5. On the Wiring Equipment Properties – I/O Card dialog box, enter values for the I/O card properties as shown. 200 SmartPlant Instrumentation Tutorial Performing Wiring Operations 6. Click the Control System tab and under Control system details, from the I/O type list, select AI. 7. Click OK to accept all the values and close the Wiring Equipment Properties – I/O Card dialog box. SmartPlant Instrumentation Tutorial 201 Performing Wiring Operations Create a Terminal Strip with I/O Channels 1. In the Reference Explorer, expand the following hierarchy: DCS-1 > File number 1 > 1 (slot). 2. Right-click I/O card 8 CHANNEL A/I CARD, and then on the shortcut menu click New > Terminal Strip. 3. On the Strip Terminal Configuration dialog box, from the Configuration name list, select 8 CHANNELS A/I. 4. Click Edit. 5. Change the configuration as shown. 6. Click Save. 202 SmartPlant Instrumentation Tutorial Performing Wiring Operations 7. Click Create and then define the new terminal strip as shown. 8. Click OK. Create an Analog Output I/O Card and a 4-Channel Terminal Strip within the New Reference DCS Panel After creating the required racks and slots in the new reference DCS panel, you can now create an analog input I/O card. 1. In the Reference Explorer, expand the panel DCS-1 to display all its child items. 2. Under File Number 1, right-click Slot 2 and then on the shortcut menu, click New > I/O Card. 3. On the New Wiring Equipment dialog box, type the new I/O card name 4 CHANNEL A/O CARD and click OK. 4. On the Wiring Equipment Properties – I/O Card dialog box, on the General tab, accept the I/O card name. 5. Click the Control System tab and from the I/O type list, select AO. 6. Click OK to complete the creation of the new I/O card. SmartPlant Instrumentation Tutorial 203 Performing Wiring Operations 7. Right-click the new I/O card 4 CHANNEL A/O CARD and on the shortcut menu, click New > Terminal Strip. 8. On the Terminal Strip Configuration dialog box, next to Configuration name click New. 9. On the Number of Terminals in Pattern dialog box, enter 3 and click OK. 10. Define the terminal configuration as shown. 204 SmartPlant Instrumentation Tutorial Performing Wiring Operations 11. Define the terminal numbering pattern as shown. 12. Click Save and then Create. 13. On the Terminal Strip Properties dialog box, under Terminal strip, type TS 4 CHANNELS and click OK. SmartPlant Instrumentation Tutorial 205 Performing Wiring Operations The Reference Explorer should now display the following items in the DCS Panels folder: 206 SmartPlant Instrumentation Tutorial Performing Wiring Operations Task 4 — Copying the Reference Panels to the Domain Explorer You will now make use of the reference panels in your plant. Create a Plant Junction Box 1. Make sure that both the Domain Explorer and the Reference Explorer are open side by side. (Press F7 to open the Domain Explorer and F8 to open the Reference Explorer.) 2. In the Domain Explorer, expand the Panels by Category folder to display the Junction Boxes folder. 3. In the Reference Explorer, expand the Panels folder. 4. In the Reference Explorer, expand the Junction Boxes folder and then click junction box 16 INSTRUMENTS WITH I/S. 5. Drag this junction box to the Junction Boxes folder under the Panels by Category folder in the Domain Explorer. When you release the mouse button to drop the junction box in the Domain Explorer, the software opens the Junction Box Properties dialog box. 6. On the Junction Box Properties dialog box, under the Panel field, type 101-JB-DCS-001 and click OK to close the dialog box. 7. In the Domain Explorer, expand junction box 101-JB-DCS-001. Note that it contains the same sub-items as in the junction box that you created in the Reference Explorer. 8. Right-click terminal strip 16 inst+ind. shield, and select Properties on the shortcut menu to open the Terminal Strip Properties dialog box. 9. In the Terminal strip field, type TS-1 over the existing terminal strip name and click OK. SmartPlant Instrumentation Tutorial 207 Performing Wiring Operations The renamed terminal strip appears in the Domain Explorer as shown: 208 SmartPlant Instrumentation Tutorial Performing Wiring Operations Create a Plant Marshaling Rack 1. Based on the previous procedure, copy the reference marshaling rack TYPICAL MARSHALING to the Marshaling Racks folder under the Panels by Category folder in the Domain Explorer. 2. On the Marshaling Rack Properties dialog box, rename your plant marshaling rack to 101-MR-DCS-001. Rename the Terminal Strips in the Domain Explorer 1. Expand your new marshaling rack 101-MR-DCS-001 in the Domain Explorer to display its terminal strips. 2. Right-click terminal strip DCS SIDE-AI and then click Properties on the shortcut menu. 3. On the Terminal Strip Properties dialog box, under Terminal strip, type TP-1 over the existing name. 4. Click OK to save the new definitions and close the screen. 5. Repeat steps 2 through 4 to rename the rest of the terminal strips as follows: Old Reference Terminal Strip Name New Plant Terminal Strip Name DCS SIDE-AO TP-2 JB SIDE-1 FT-1 JB SIDE-2 FT-2 Copy Your DCS from the Reference Explorer to the Domain Explorer 1. Drag DCS-1 from the Reference Explorer to the DCS Panels folder in the Domain Explorer. 2. Rename DCS-1 to 101-DCS-001. 3. Expand 101-DCS –001, slot 1 to display its I/O card and terminal strip. 4. Rename the I/O card to 8 CH AI and the terminal strip to TB 1. 5. Expand slot 2 to display its I/O card and terminal strip. 6. Rename the I/O card to 4 CH AO and the terminal strip to TB1. SmartPlant Instrumentation Tutorial 209 Performing Wiring Operations Task 5 — Creating Reference Cables You will now create your reference cables that will be later used in your plant. Reference cables are typical cable configurations based on manufacturer cable specifications. You will create the following types of cable: A single-pair cable 16-pair with individual shields 8-pair with individual shields 4-pair with individual shields It is recommended that you create typical configurations of cables, sets and wires in the Reference Explorer. Doing so enables you to create numerous plant cables on the fly. Create a Reference Single-Pair Cable You have already used a single-pair cable in your instrument type profile to enable the system to automatically create field device objects connected to a single-pair cable. Nevertheless, for tutorial purposes, you will learn how to create reference cables. To create a new cable, you need to do the following: 1. Add a cable. 2. Select a cable configuration. 3. Use a configuration to create a cable with its associated cable sets and wires. Creating a new Cable 1. Press F8 to open the Reference Explorer. 210 SmartPlant Instrumentation Tutorial Performing Wiring Operations 2. Right-click the Cables folder and then on the shortcut menu, click New > Cable. 3. On the Cable Configuration dialog box, click New to create a new cable configuration. 4. On the New Cable Configuration dialog box that opens, enter data as shown: 5. Click OK to return to the Cable Configuration dialog box. SmartPlant Instrumentation Tutorial 211 Performing Wiring Operations 6. Complete the data as shown below: 212 SmartPlant Instrumentation Tutorial Performing Wiring Operations and 7. When completed, click Save. 8. Click Create to open the Cable Properties dialog box where you can create a new cable. SmartPlant Instrumentation Tutorial 213 Performing Wiring Operations 9. Under Cable, type MY REF. PAIR. In the Glands group box, you can define some gland types by clicking next to the End 1 or End 2 lists. You can leave all the other properties undefined. 10. Click OK to close the Cable Properties dialog box. 214 SmartPlant Instrumentation Tutorial Performing Wiring Operations 11. View the cable-set-wire hierarchy in the Cables folder of the Reference Explorer. Create a 16-Pair Cable You will now create a multi-pair cable for your junction box. 1. In the Reference Explorer, right-click the Cables folder and then on the shortcut menu, click New > Cable. 2. On the Cable Configuration dialog box, click New to open the New Cable Configuration dialog box. 3. Enter 16 as the total number of sets. 4. Select PAIR W/SHIELD from the Defaultcable set type list and click OK to return to the Cable Configuration dialog box. 5. In the Cable Configuration field, type 16 PAIR W/SHIELD. 6. Under Description, type 16-Pair Reference Cable. 7. Under the Cable Set column, type Pr 1 for the first cable set. 8. Continue to number the pairs (Pr 2, Pr 3, and so forth) for all 16 cable sets. You can use the standard Windows shortcut keys CTRL+C and CTRL+V to save time when creating the values Pr 1, Pr 2, and so forth. SmartPlant Instrumentation Tutorial 215 Performing Wiring Operations 9. To enter data for every cable set, do the following (as shown): a. Select cable set Pr 1. b. Under the Cable set wire details group box, enter the wire tag, the wire color, and the polarity. c. Under Copy to all sets of current type, clear the Exclude wire tags check box to copy the wire tag values for each cable set. d. Click Apply. As shown above, the software copies the wire color, wire type, and polarity data to all the other sets. 10. Click Save. 11. Click Create. 12. In Cable Properties dialog box, under Cable, type 16 PAIRS WITH I/S. 13. Click OK to close the Cable Properties dialog box. 216 SmartPlant Instrumentation Tutorial Performing Wiring Operations Create a Reference 8-Pair Cable and a 4-Pair Cable for Your DCS Analog Input Card Connection You will now create these two reference cables by populating the newly created 16-pair cable. 1. In the Cables folder of the Reference Explorer, right-click cable 16 PAIRS WITH I/S. 2. Click Duplicate on the shortcut menu. 3. On the Cable Properties dialog box under Cable, type 8-PAIR CABLE. 4. Leave all the other fields empty and click OK. 5. In the Reference Explorer, select this newly created cable 8-PAIR CABLE. You can also see all the existing cable sets in the Items pane of the Reference Explorer. 6. You will now delete the surplus cable sets in cable 8-PAIR CABLE as follows: a. In the Reference Explorer, select Cable 8-PAIR CABLE. SmartPlant Instrumentation Tutorial 217 Performing Wiring Operations b. In the Items pane, scroll down to pair number 9 (Pr 9) and while holding down SHIFT, select pair number 16 (Pr 16) to select all the sets between Pr 9 and Pr 16. 7. Press the DELETE key on your keyboard. 8. When prompted, click Yes to confirm the deletion. 9. Duplicate 8-PAIR CABLE and rename the duplicated cable as 4-PAIR CABLE. 10. Delete the 4 surplus cable sets for 4-PAIR CABLE. You have now completed the creation of all the reference cables required for this tutorial. You will now copy the reference cables you created to the Cables folder in the Domain Explorer. 218 SmartPlant Instrumentation Tutorial Performing Wiring Operations Task 6 — Copying Reference Cables to the Plant You will now make use of the reference cables in your plant. Copy Reference Cables with Sets and Wires 1. Make sure that both the Domain Explorer and the Reference Explorer are open side by side. (Press F7 to open the Domain Explorer and F8 to open the Reference Explorer.) 2. In the Reference Explorer, expand the Cables folder. 3. Select cable 16 PAIRS WITH I/S and drag it to the Cables folder in the Domain Explorer. 4. On the Cable Properties dialog box that opens, enter the cable data as shown. SmartPlant Instrumentation Tutorial 219 Performing Wiring Operations To select the cable color, cable type or gland and glands, click to access the supporting table where you create the required item. This item will then become available in the appropriate list. 5. When done, click OK. 6. Define cable C-101-MR-DCS-001 as follows: a. In the Reference Explorer, select 8-PAIR CABLE and drag it to the Cables folder in the Domain Explorer. b. On the Cable Properties dialog box, enter the cable data as shown. c. Click OK. 7. Define C-101-MR-DCS-002 as follows: 220 SmartPlant Instrumentation Tutorial Performing Wiring Operations a. In the Reference Explorer, select 4-PAIR CABLE and drag it to the Cables folder in the Domain Explorer. b. On the Cable Properties dialog box, enter the cable data as shown. c. Click OK. 8. Create and define C-101-LT-201 as follows: a. In the Reference Explorer, select MY REF. PAIR cable and drag it to the Cables folder in the Domain Explorer. b. On the Cable Properties dialog box, change the Cable name to C-101-LT-201. c. Click OK. 9. Create and define C-101-FI-201 as follows: SmartPlant Instrumentation Tutorial 221 Performing Wiring Operations a. In the Reference Explorer, select MY REF. PAIR cable and drag it to the Cables folder in the Domain Explorer. b. On the Cable Properties dialog box, change the Cable name to C-101-FI-201. c. Click OK. You have just completed creating all the cables required for this tutorial. 222 SmartPlant Instrumentation Tutorial Performing Wiring Operations Task 7 — Making Connections Cables cannot be connected to terminal strips before the connection type is defined. Terminal connection type defines how wires are to be connected to a terminal strip, which wire is connected to which terminal, and so forth. Read the Define a Connection Type section in the SmartPlant Instrumentation Detailed Engineering Users Guide document to learn about the connection type concept and how to create your own connection types. For the purposes of this tutorial, we will use SmartPlant Instrumentation predefined connection types to connect our cables to the panels. At this stage of the tutorial, you will connect the field wiring (field instruments) to the junction box. You will then connect the junction box to the field side of the marshaling rack. Subsequently, you will assign I/O tags to DCS cards and connect them to the DCS side of the marshaling rack. Once the sides are connected, you will perform an internal cross wiring within the marshaling rack between the field side terminals and the DCS side terminals. In this set of procedures, you will make the wiring connections for three control loops (101-F -100, 101-F -102, and 101-P -201). You will make the connections starting from the field devices and working through to the DCS in the control room. In the course of connecting the wires, you will observe how the software handles propagation. Connect Multi-Pair Cables to Junction Boxes 1. In the Domain Explorer, expand the Panels by Category folder and then the Junction Boxes folder. 2. Right-click 101-JB-DCS-001 and on the shortcut menu, click Actions > Connection. SmartPlant Instrumentation Tutorial 223 Performing Wiring Operations 3. Make sure that in the Terminal strip list, 101-JB-DCS-001, TS-1 is selected. 4. In the Domain Explorer, expand the Cables folder and select C-101-JB-DCS-001/1. 5. Drag cable C-101-JB-DCS-001/1 from the Domain Explorer to the first terminal at the right side of the terminal strip. When you release the mouse button, the Cable Connection Definition dialog box opens. 6. Make sure the End 1 (JB) option button has been selected (as you are dealing with the junction box end of this cable.) 7. Under Cable set connection details, from the Connection Type list, select 3 in a row as the connection type for set 1 (Pr 1). 8. If prompted to apply to all cable sets, click Yes, or select the 3 in a row connection type for each set in turn. 9. Verify that the Select all cable sets check box is selected. The dialog box should now appear as shown: 224 The connection type determines the way in which the individual wires in a cable set are connected, and how many terminals to leave unconnected between the wires in adjacent cable sets. For a more comprehensive explanation of connection types, see SmartPlant Instrumentation User Guide, Wiring Module. SmartPlant Instrumentation Tutorial Performing Wiring Operations 10. Click Connect. The status bar shows the progress as connections are made. displayed in the Connection window as shown: SmartPlant Instrumentation Tutorial The connections are 225 Performing Wiring Operations Filter the Cables in the Domain Explorer In this activity, you will set a filter that allows you to display only the available unconnected field instrument cables. 1. Select the Cables folder in the Domain Explorer. You can keep the Connection window open. 2. Click the filter icon to open the Filter Definition - Cables dialog box. 3. Under Filter name, type Temporary Cable Filter and then click Advanced to open the Advanced Filter Definition – Cables dialog box. 226 SmartPlant Instrumentation Tutorial Performing Wiring Operations 4. In the Connection criteria group box, select the Look for connections check box and then set the filter as shown. 5. Click OK. 6. Click OK on the Filter Definition - Cables dialog box and to accept the filter condition. SmartPlant Instrumentation Tutorial 227 Performing Wiring Operations The Cables folder in the Domain Explorer is now filtered and the filter indicator now appears next to the Cables folder as shown: 7. Right-click the Cables folder and then on the shortcut menu, click Clear Filter. Task 8 — Connecting Device Cables There are two methods for connecting field device cables, both of which you will learn: 228 Individual connection (one by one). Batch connection. SmartPlant Instrumentation Tutorial Performing Wiring Operations Connect a Single Field Device to a Junction Box 1. In the Domain Explorer, expand the Panels by Category folder and then the Junction Boxes folder. 2. Right-click 101-JB-DCS-001 and on the shortcut menu, click Actions > Connection. 3. With the Connection window open, select cable C-101-FT-100 in the Cables folder of the Domain Explorer. Drag the Domain Explorer to the right side of the window for better viewing. 4. Drag cable C-101-FT-100 from the Domain Explorer to the left side of terminal 1+ in the Connection window and drop it there. 5. On the Cable Connection Definition dialog box, select End 2 (the JB side) for connection, select the Select all cable sets check box and use 3 in a row as the connection type. The dialog box should appear as shown: 6. Click Connect to make the connection. SmartPlant Instrumentation Tutorial 229 Performing Wiring Operations After the connection has been made, the following should appear in the Connection window: Wires for cable C-101-FT-100 labeled SPARE before connection of the field device take the names of the tag numbers of the instruments that have been defined as field devices. This is an example of tag number signal. Connect Field Instrument Cables in Batch Mode In the previous exercise, you learned how to connect a single cable to a junction box. Now we will show you how to connect multiple device cables in batch mode. Let's connect all the remaining "single" cables to the same junction box. 1. With the Connection – 101-JB-DCS-001, TS-1 window open, on the Actions menu, click Batch Connection to open the Batch Device Cable Connection window. 2. In the Domain Explorer, select the Cables folder. 3. In the Items pane of the Domain Explorer, select Cable C-101-FT-102, hold down CTRL then scroll down the device cable list and select cables C-101-FY-100 and C-101-PT-201. You can include any other cables that you have. 230 SmartPlant Instrumentation Tutorial Performing Wiring Operations 4. Drag the selected device cables from the Items pane of the Domain Explorer to the data window of Batch Device Cable Connections. 5. For cable C-101-FT-102, in the Connection Type column, select 3 in a row. 6. Click Yes if prompted to apply the connection type to all sets except for shields. 7. Make sure that the following values appear in the Starting Terminal column. Device Cable Starting Terminal C-101-FT-102 2+ C-101-FY-100 3+ C-101-PT-201 12+ The window should now appear as shown: 8. Click Actions > Connect to connect the selected device cables in batch mode. SmartPlant Instrumentation Tutorial 231 Performing Wiring Operations 9. Minimize the Batch Device Cable Connections window. 10. In the Connection window, click on the module toolbar and observe that the tag number signals have been propagated to the right side of the terminals. 11. In the Connection window, select the first wire on the left side of 101-FT 12. Click -100 as shown. on the module toolbar to display the other side of the single cable. The data display changes as follows: 13. Click again to return to the junction box connections. 14. With the first wire on the left side of 101-FT Point-to-Point Wiring Diagram. -100 still selected, click to display the 15. When prompted to preview the report, click Yes. If the diagram script is too small and hard to read, increase the font size or zoom the image as described in the following steps. 16. To increase the font size: a. Click View > Font Size. b. Use the spinner to set the font size to 7 (seven). 232 SmartPlant Instrumentation Tutorial Performing Wiring Operations c. Click OK. Try experimenting with different font sizes to see which suits you best. 17. To zoom the image: a. On the module toolbar, click . b. Click Custom, and in the adjacent field, type in 140%. c. Click OK. The image should appear similar to what is shown: 18. Click to print out the diagram if needed. 19. Click to close the Point-to-Point Wiring Diagram. 20. Click to close each Connection window. Connect Field Side Wiring to a Marshaling Rack 1. In the Domain Explorer, under Panels By Category > Marshaling Racks, right-click 101-MR-DCS-001, and on the shortcut menu, click Actions > Connection. 2. Ensure that in the Terminal strip list, terminal strip 101-MR-DCS-001, FT-1 is selected. 3. Drag cable C-101-JB-DCS-001/1 from the Cables folder in the Domain Explorer to the first terminal at the left side of the terminal strip. 4. On the Cable Connection Definition dialog box, select End 1 (JB) to select the junction box side for connection. by All sets on cable end 1 are already connected, as indicated (screw heads) in the Side column. 5. Click the End 2 (MARSHALING) option button to select the marshaling rack side. SmartPlant Instrumentation Tutorial 233 Performing Wiring Operations 6. Make sure that 1+ is selected for Start at terminal list, and the Select all cable sets check box is selected. 7. Make sure that the connection type is 3 in a row for all sets. 8. Click Connect. Observe that the tag numbers have been propagated up to the left side of the terminals. Open the Point-to-Point Diagram again for the first wire named C-101-FT-100. Notice the progress. 9. Click to close the Connection window. Task 9 — DCS Management Now that you have completed the required field wiring you are going to work on the DCS side. You will perform I/O assignment, connect the I/O card to the marshaling rack, and connect the input and output analog cables. Assign I/Os to the DCS 1. In the Domain Explorer, expand the Panels by Category folder and then the DCS Panels folder. 2. Right-click 101-DCS-001, then on the shortcut menu, click Actions > I/O Assignment. If the I/O Assignment Type dialog box opens, select the I/O assignment option and click OK. 234 SmartPlant Instrumentation Tutorial Performing Wiring Operations 3. Make sure that in the Assignment details pane, under I/O termination, the software displays 101-DCS-001, File Number 1, 1, 8 CH AI, TB1. 4. On the module toolbar, click to open the I/O Assignment Filter dialog box, define the filter as shown below, and click OK. 5. In the Tag list pane of the I/O Assignment window, from the Sort by list, select Tag number to sort the display of tags in the pane. SmartPlant Instrumentation Tutorial 235 Performing Wiring Operations The I/O Assignment window should now appear as shown: 6. Select tag 101-FT-100 and drag it from the Tag list to Channel 1 in the Assignment details pane. 236 SmartPlant Instrumentation Tutorial Performing Wiring Operations 7. On the Control System Tag Properties dialog box, click in the Control system tag box, and change the name of the control system tag to BFI 100. 8. Click OK to return to the I/O Assignment window. SmartPlant Instrumentation Tutorial 237 Performing Wiring Operations The I/O assignment of tag 101-FT -100 appears as shown: 9. Repeat the above steps to do the following: 238 a. Select tag 101-FT tag BFI 102. -102, assign it to channel 2, and name its coupled control system b. Select Tag 101-PT tag BPI 201. -201, assign it to channel 7, and name its coupled control system SmartPlant Instrumentation Tutorial Performing Wiring Operations The assignments should now appear as follows: SmartPlant Instrumentation Tutorial 239 Performing Wiring Operations Effect I/O Assignment for the Analog Tag 101-FY-100 Now we will do the I/O assignment for the analog output tag 101-FY following in the I/O Assignment window: -100. Do the 1. In the Assignment details pane, from the I/O termination list, select the following. Note that tag number I/O type has changed to AO. 2. Assign tag 101-FY -100 to channel 1. 3. Name its coupled CS tag BFY 100 and click OK. 4. Click to close the I/O Assignment window. You have just completed the I/O assignment of both analog input and output cards. Now you will connect the I/O cards to the marshaling rack, and connect the input and output analog cables. 240 SmartPlant Instrumentation Tutorial Performing Wiring Operations Connect the Analog Input Cable to the DCS Side 1. In the Domain Explorer, right-click the 101-DCS-001 DCS panel, and on the shortcut menu, click Actions > Connection. 2. Make sure that in the Terminal strip list, the following terminal and its parent hierarchy is selected: 101-DCS-001, File Number 1, 1, 8 CH AI, TB 1. 3. In the Cables folder of Domain Explorer, select cable C-101-MR-DCS-001 and drag it to the left side of terminal 1+v. 4. On the Cable Connection Definition dialog box, click the End 1 (DCS) option button and define the other options as shown. 5. Click Connect to make the connection. SmartPlant Instrumentation Tutorial 241 Performing Wiring Operations The Connection window now reopens displaying the cable connection to the DCS: The wires for sets Pr 1, Pr 2, and Pr 7 include tag numbers because you have already made I/O assignments for these tags. Scroll down to Pr 7 and view the wire names. 6. Keep the Connection window open. 242 SmartPlant Instrumentation Tutorial Performing Wiring Operations Connect the Analog Output Cable to the DCS Side 1. In the Connection window, from the Terminal strip list, select strip 101-DCS-001, File Number 1, 2, 4 CH AO TB 1. 2. In the Cables folder of Domain Explorer, select cable C-101-MR-DCS-002 and drag it to the left side of terminal +1OUT. 3. On the Cable Connection Definition dialog box, select the End 1 (DCS) option button to connect the first side of the cable. 4. Click the Select all cable sets check box and select 3 in a row as the connection type for all the sets. 5. Click Connect to make the connection. The Connection window now reopens where you can see the 101-FY -100 signal propagation in accordance with the I/O assignment you previously made: 6. Click to close the Connection window. SmartPlant Instrumentation Tutorial 243 Performing Wiring Operations Connect the Analog Input and Output Cables to the Marshaling Rack Side 1. In the Domain Explorer, expand the Marshaling Racks folder and right-click 101-MR-DCS-001, then on the shortcut menu, click Actions > Connection. 2. In the Connection window, from the Terminal strip list, select strip 101-MR-DCS-001, TP-1. 3. In the Cables folder of Domain Explorer, select cable C-101-MR-DCS-001 and drag it to the right side of terminal 1+v. 244 SmartPlant Instrumentation Tutorial Performing Wiring Operations 4. On the Cable Connection Definition dialog box, make your selections as shown. 5. Click Connect to make the connection. The Connection window now opens where you can see the signal propagation. Use the horizontal scroll bar to see the wire, set, and cable values on the right side of the terminals: SmartPlant Instrumentation Tutorial 245 Performing Wiring Operations 6. In the Connection window, from the Terminal strip list, select 101-MR-DCS-001, TP-2. 7. In the Cables folder of Domain Explorer, select cable C-101-MR-DCS-002 and drag it to the right side of terminal 1+. 8. On the Cable Connection Definition dialog box, select the End 2 (MARSHALING) option button to connect the second side of the cable. 9. Click the Select all cable sets check box and select 3 in a row as the connection type for all the sets. 10. Click Connect. The Connection window now displays the propagated tag signal as follows. Use the horizontal scroll bar to see the wire, set, and cable values on the right side of the terminals: 11. In the Connection window, click wire 101-FY-100 next to terminal 1+ and then click open the Point-to-Point Wiring Diagram. to Note the wiring discontinuity at the marshaling rack, as the required wiring has not yet been completed 12. Print out the Point-to-Point Wiring Diagram if needed and then click 13. Click 246 to close it. to close the Connection window. SmartPlant Instrumentation Tutorial Performing Wiring Operations Task 10 — Cross Wiring the Signals in the Marshaling Rack As you have seen, there is wiring on both sides of marshaling rack 101-MR-DCS 001. On the field (left) side of the marshaling rack, terminal strip FT-1 is connected to junction box 101-JB-DCS-001. The signals in this wiring segment are 101-FT -100, 101-FT -102, 101-FY -100, and 101-PT -201. On the DCS (right) side of the marshaling rack, there are two terminal strips — one terminal strip (TP-1) for the analog inputs to the DCS of tags 101-FT -100, 101-FT102, and 101-PT -201, and the other terminal strip (TP-2) for the analog output FY-100. The missing link is the cross wiring between these three terminal strips. You will now connect them using the SmartPlant Instrumentation cross-wiring feature. Cross Wire One Wire Manually 1. In the Domain Explorer, expand the Panels by Category > Marshaling Racks hierarchy and then select marshaling rack 101-MR-DCS-001. 2. Right-click the selected marshaling rack and then on the shortcut menu, click Actions > Cross Wiring. SmartPlant Instrumentation Tutorial 247 Performing Wiring Operations The Cross Wiring window opens: 3. Under Primary terminal strip, make sure that terminal strip 101-MR-DCS-001, FT-1 is selected. 4. In the Primary auto cross-wiring side group box, select the Right option. 248 SmartPlant Instrumentation Tutorial Performing Wiring Operations 5. In the Primary Terminal Strip pane, select the first row (to the right of signal 101-FT-100, terminal 1+, level 1). 6. On the module toolbar, click the Target icon them in the Secondary Terminal Strip pane. SmartPlant Instrumentation Tutorial to find matching terminals and display 249 Performing Wiring Operations The matching terminal is indicated by the 250 icon: SmartPlant Instrumentation Tutorial Performing Wiring Operations 7. Click the matching terminal in the Secondary Terminal Strip pane to select it. A prompt appears, requesting your confirmation to make the cross-wiring connection. 8. Click Yes to confirm the cross wiring. SmartPlant Instrumentation Tutorial 251 Performing Wiring Operations Observe how your primary and secondary terminal strips have been connected: 9. Click to close the Cross Wiring window. Cross Wire the Rest of the Signals Automatically 1. In the Domain Explorer, expand the Panels by Category > Marshaling Racks hierarchy and then select marshaling rack 101-MR-DCS-001. 2. Right-click the selected marshaling rack and then on the shortcut menu, click Actions > Cross Wiring. 3. Under Primary terminal strip, make sure that terminal strip 101-MR-DCS-001, FT-1 is selected. 4. Under Primary auto cross-wiring side, select Right. 252 SmartPlant Instrumentation Tutorial Performing Wiring Operations 5. On the Cross Wiring toolbar, click the Auto icon to find the terminals that can be cross-wired and to show the potential cross-wiring connection by a dotted line. The software has found matching terminals 2in, 3-v, 4+v, 5in, and 6-v in terminal strip TP-1 belonging to marshaling rack 101-MR-DCS-001 and terminals 1+, 1-, and 1SH in terminal strip TP-2 belonging to the same marshaling rack. 6. Click to cross wire the selected terminals. SmartPlant Instrumentation Tutorial 253 Performing Wiring Operations All the terminals have been cross-wired and the Primary Terminal Strip pane should appear as shown: 7. Click to close the Cross Wiring window. 8. In the Domain Explorer, right-click marshaling rack 101-MR-DCS-001 and then on the shortcut menu, click Actions > Connection. 254 SmartPlant Instrumentation Tutorial Performing Wiring Operations 9. In the Connection window, select one of the wires connected to terminal 3+ and click to open the Point-to-Point Wiring Diagram. 10. When prompted to preview the report, click Yes. The diagram is displayed as shown: As you can see, the wiring discontinuity has disappeared and the wiring continues uninterrupted from the field device to the DCS card. 11. Print out the Point-to-Point Wiring Diagram if needed and then click 12. Click to close it. to close the Connection window. Task 11 — Adding a New Instrument to the Existing Wiring This task shows you how you can easily add a new instrument to your existing wiring. Add a New Instrument to the Existing Wiring 1. In the Domain Explorer, expand the Panels by Category > Junction Boxes hierarchy and then select junction box 101-JB-DCS-001. 2. Right-click the selected junction box and then on the shortcut menu, click Actions > Connection. 3. Make sure that terminal strip 101-JB-DCS-001, TS-1 is selected in the Terminal strip list (there is only one terminal strip on the list). 4. In the Cables folder of Domain Explorer, select cable C-101-LT-201 and drag it to the right side of terminal 6. 5. On the Cable Connection Definition dialog box, make your selections as follows: a. Under Cable end to connect, select End 2. SmartPlant Instrumentation Tutorial 255 Performing Wiring Operations b. Select the connection type as 3 in a row and select the cable set in the right data window. 6. Click Connect to make the connection. 7. After the cable has been connected, open the Point-to-Point Wiring Diagram for the wire connected to terminal 6+ and view the connection. It should go straight to terminal strip FT-1 of the marshaling rack. 8. Print out the Point-to-Point Wiring Diagram if needed and then click 9. Click to close it. to close the Connection window. 10. Now select 101-DCS-001 from the DCS Panels folder in the Domain Explorer. 11. Right-click the selected panel, then on the shortcut menu, click Actions > I/O Assignment. 12. On the module toolbar, click 256 to open the I/O Assignment Filter dialog box. SmartPlant Instrumentation Tutorial Performing Wiring Operations 13. Select the first three filtering criteria and click OK. 14. In the I/O Assignment window, select tag 101-LT right side pane. -201 and drag it to channel 3 in the 15. On the Control System Tag Properties dialog box, type BLI 201 and click OK. 16. Now close the I/O Assignment window and select marshaling rack 101-MR-DCS-001. 17. Right-click the selected panel, then on the shortcut menu, click Actions > Connection. 18. In the Terminal strip list, select 101-MR-DCS-001, TP-1. Note that your tag wiring has been propagated from the DCS to the marshaling rack terminals. 19. Close the Connection window. 20. Right-click the same marshaling rack again, then on the shortcut menu, click Actions > Cross Wiring. 21. Click to find matching terminals for automatic cross wiring. SmartPlant Instrumentation Tutorial 257 Performing Wiring Operations The software finds matching terminals for automatic cross-wiring. You can view them by scrolling down in the Primary Terminal Strip pane: 258 SmartPlant Instrumentation Tutorial Performing Wiring Operations 22. Click to perform the automatic cross wiring. 23. Close the Cross Wiring window. You have successfully added a new tag to your wiring. SmartPlant Instrumentation Tutorial 259 Performing Wiring Operations Task 12 — Viewing and Printing Wiring Reports The software allows you to generate an array of wiring reports. panel, and I/O reports. These include various cable, View and Print Various Wiring Reports You will now generate the standard system wiring reports to understand their functions. 1. Open the Wiring module open and on the Reports menu, select the required report. 2. Where a dialog box for the report opens, enter the required criteria and click OK. 3. When prompted to preview the report, click Yes. Task 13 — Creating Wiring Items for a New Tag This task is appropriate if you have forgotten to set a device panel, a cable, and a connection type in the instrument profile. 260 SmartPlant Instrumentation Tutorial Performing Wiring Operations Create a New Instrument Tag without an Associated Profile 1. Click on the main toolbar to open the Wiring module. 2. On the module toolbar, click to open the Device Panels window. 3. On the module toolbar, click New Tag . 4. On the New Tag Number dialog box, under Tag class, select Conventional. 5. Under Tag number, type 101-FT-555 as the new tag name and click OK. If the Select Instrument Type dialog box opens, select FT click OK. FLOW TRANSMITTER and 6. On the Loop Name dialog box, accept 101-F-555 and click OK. 7. On the Loop Number Properties dialog box, accept all the definitions and click OK. SmartPlant Instrumentation Tutorial 261 Performing Wiring Operations 8. On the Create Device Panel and Cable dialog box, from the Reference device panel list, select REF FIELD DEVICE 2-WIRE. 9. In the Conventional connections group box, click New. 262 SmartPlant Instrumentation Tutorial Performing Wiring Operations 10. On the Conventional Connection Properties dialog box, enter data as shown below, and then click OK. SmartPlant Instrumentation Tutorial 263 Performing Wiring Operations The Create Device Panel and Cable dialog box should now appear as shown: 11. Click OK to close the Create Device Panel and Cable dialog box. 12. On the Tag Number Properties dialog box, accept the given values and click OK. 13. Click to close the Device Panels window. 14. In the Domain Explorer, click (in their respective folders). , and find the new device panel and cable you just created Add a Device Panel and a Cable to the Tag 1. In the Domain Explorer, select the instrument tag that you created in the last activity. 2. Right-click the tag and on the shortcut menu, click Actions > Create Device Panel and Cable. 264 SmartPlant Instrumentation Tutorial Performing Wiring Operations Task 14 — Wiring Design that Includes a Barrier You will now learn how to create a barrier and include it in your wiring design. You will do so by adding a barrier terminal strip in marshaling rack 101-MR-DCS-001. To create a barrier you will use the Apparatus feature in the Wiring module. Apparatus pertains to I/O devices of different kinds. These devices can be used for various purposes, for example, devices that accept wires and signals, barriers, opto-couplers, relays, repeaters, and isolators. Adding a new apparatus to your wiring starts with the configuration of a new apparatus group: Setting the number of apparatuses required. Defining the apparatus terminal numbering, pattern, signal propagation, and color of the terminals. You create a new apparatus (in the exact way you create a terminal strip) after completing the new apparatus group configuration. You can also create a new apparatus based on any existing configuration. You can modify or delete an apparatus configuration. Once a new apparatus has been added, it is displayed in the Domain Explorer showing the terminals belonging to the apparatus. You can have regular terminals and apparatus terminals on the same strip. Define a New Apparatus Configuration You need to create an apparatus configuration before you can add an apparatus to a selected strip. When configuring an apparatus, you define the apparatus profile (name, description, manufacturer, and model), the number of apparatuses, and the apparatus terminal configuration. 1. In the Domain Explorer, expand the Panels by Category folder and then the Marshaling Racks folder. SmartPlant Instrumentation Tutorial 265 Performing Wiring Operations 2. Right-click marshaling rack 101-MR-DCS-001 and on the shortcut menu click New > Apparatus Group. 3. On the Apparatus Group dialog box, click New to create a new apparatus configuration. 4. In the Configuration name data field, type BARRIER. 5. Enter the description ANALOG INPUT BARRIER in the Description data field. 6. From the Manufacturer list, select MTL. If this value is not available from the list, click to add it to the list, and then select it from the list. 7. From the Model list, select 702. If this value is not available from the list, click add it to the list, and then select it from the list. to 8. In the Number of apparatuses spin box, select 4 to have a block of four apparatuses to be added by default when adding a new apparatus to a panel. 9. In the Apparatus numbering group box, select the Numbered check box. 266 SmartPlant Instrumentation Tutorial Performing Wiring Operations The Apparatus profile group box should now appear as shown: 10. To define the apparatus terminal configuration, do the following in the Apparatus configuration group box: a. From the Orientation list, select Left / Right to represent an apparatus that has two sides — an input and an output. b. Under Terminal Color and Numbering, click in the left text box and type 3+ as the terminal name. c. From the left Terminal Color and Numbering list, select Blue as the color of the left terminal side. d. Click in the right Terminal Color and Numbering text box and type 1+ as the terminal name. e. From the right Terminal Color and Numbering list, select Gray as the color of the right terminal side. 11. Click Add Terminal to add another terminal to this apparatus configuration. 12. Define the second terminal as follows: a. From the Orientation list, select Left / Right. b. Click in the left Terminal Color and Numbering text box and type 4– as the terminal name. SmartPlant Instrumentation Tutorial 267 Performing Wiring Operations c. From the left Terminal Color and Numbering list, select Blue as the color of the left terminal side. d. Click in the right Terminal Color and Numbering text box and type 2 – as the terminal name. e. From the right Terminal Color and Numbering list, select Gray as the color of the right terminal side. 13. Ensure that your dialog box appears as follows before you proceed with the apparatus creation. 14. Click OK to save the new apparatus configuration. Create a New Apparatus and Make All the Connections Having defined a new apparatus configuration, you will now add a new apparatus to marshaling rack 101-MR-DCS-001. When adding a new apparatus, you will also create a new strip where this apparatus will be located. It is also possible to add an apparatus to an existing strip if required. 268 SmartPlant Instrumentation Tutorial Performing Wiring Operations 1. On the Apparatus Group dialog box, click Create. 2. On the Terminal Strip Properties dialog box, under Terminal strip, type ST-BR-1 and click OK. You have successfully created a new terminal strip with four barriers in marshaling rack 101-MR-DCS-001. Expanding this marshaling rack in the Domain Explorer will show you the new terminal strip and its four barriers: Next you will view the connection details of marshaling rack 101-MR-DCS-001. SmartPlant Instrumentation Tutorial 269 Performing Wiring Operations 3. In the Domain Explorer, right-click terminal strip ST-BR-1, then on the shortcut menu, click Actions > Connection. The Connection window opens displaying the information as shown: 4. Close the Connection window and then in the Domain Explorer, under marshaling rack 101-MR-DCS-001, right-click terminal strip FT-1 and then click Actions > Connection. 5. In the Connection window, do the following to disconnect Pr 12 on the left side of the marshaling rack: a. Click cable set Pr 12 to select the cable set and its wires: b. Click 270 on the Connection window toolbar to disconnect the selected wires. SmartPlant Instrumentation Tutorial Performing Wiring Operations c. Click No in the following message to retain the existing I/O assignment. 6. Close the Connection window. 7. In the Domain Explorer, expand marshaling rack 101-MR-DCS-001 and right-click terminal strip ST-BR-1. On the shortcut menu, click Actions > Connection. 8. Reconnect Pr 12 on the left (marshaling) side of the terminal strip as follows: a. In the Domain Explorer, expand the Cables folder, scroll down to cable C-101-JB-DCS-001/1 and click it to display its cable sets. b. Click cable set Pr 12 to display its wires. c. Drag the upper 101-PT-201 wire to the first (3+) terminal. d. On the Wire Connection Options dialog box, accept the End 2 option and click OK. e. Drag the lower 101-PT-201 wire to the first (4-) terminal. f. On the Wire Connection Options dialog box, accept the End 2 option and click OK. Now the Connection window for 101-MR-DCS-001 should appear as shown: 9. Close the Connection window and in the Domain Explorer expand 101-DCS-001. SmartPlant Instrumentation Tutorial 271 Performing Wiring Operations Now all that remains to complete the signal propagation is to perform cross wiring in the marshaling rack between the appropriate terminals on strips ST-BR-1 and FT-1. 10. Right-click marshaling rack 101-MR-DCS-001 and on the shortcut menu, click Actions > Cross Wiring. 11. In the Cross Wiring window, select primary strip 101-MR-DCS-001, ST-BR-1 and secondary strip 101-MR-DCS-001, FT-1. 12. Click to find the terminals on terminal strip FT-1 that can be cross-wired with terminal strip ST-BR-1. 13. Accept the suggested defaults and click to complete the cross wiring. At the end of the cross wiring procedure, the Primary Strip pane should appear as shown: This completes the wiring design for loop P-201. 14. To view the new connections, select a terminal and on the Cross Wiring toolbar, click 272 . SmartPlant Instrumentation Tutorial Performing Wiring Operations The Point-to-Point Wiring Diagram appears as shown: Task 15 — Wiring Design for Other Loop Types In this section, you will learn how to create wiring for loops that include local indicators, jumpers, and temperature transmitters and view the related enhanced loop drawings that have been created. We assume that you have already become familiar with the wiring procedures required for this task. Refer to the sections wherever indicated to refresh your memory. Design the Wiring for Loop T-202 You will now create all the required wiring that constitutes loop 101-T -202. 1. Press F8 to open the Reference Explorer. 2. Expand the Panels folder and create a new conventional device panel named TEMPERATURE TRANSMITTER. 3. Create an apparatus for this device panel using the following definitions: SmartPlant Instrumentation Tutorial 273 Performing Wiring Operations a. On the Apparatus Group dialog box, define a new profile and configuration with 2 terminals as shown. b. Click OK and then Create. c. On the Terminal Strip Properties dialog box, name the terminal strip TS and click OK. 4. Open the Instrument Index module. For details of how to create instrument types, see Define Instrument Types (on page 53). 274 SmartPlant Instrumentation Tutorial Performing Wiring Operations 5. Modify the instrument type profile for TT (Temperature Transmitter), making sure that the definitions on the General tab are the same as those shown. 6. On the Wiring and Control System tab, select the Include wiring and Control system check boxes. 7. From the Reference device panel list, select TEMPERATURE TRANSMITTER. SmartPlant Instrumentation Tutorial 275 Performing Wiring Operations 8. In the Conventional connections group box, click New, and then complete the Conventional Connection Properties dialog box as shown. 9. Click OK to close the Conventional Connection Properties dialog box. 276 SmartPlant Instrumentation Tutorial Performing Wiring Operations 10. Examine the definitions on the Wiring and Control Systems tab of the Instrument Tag Profile dialog box and click OK. 11. Click OK in the Instrument Types dialog box. 12. Press F7 to open the Domain Explorer. 13. Expand the hierarchy New Refinery > Crude Area > Crude Unit 1. 14. Right click the Loops folder and then on the shortcut menu, click New > Loop. SmartPlant Instrumentation Tutorial 277 Performing Wiring Operations 15. Create a new loop T-202, using the definitions shown. 16. When prompted to create new tag numbers associated with the new loop, click Yes and create the following tag numbers: TE-202 - Use the TE-THERMOCOUPLE instrument type. After defining the new tag number, click New on the Tag Number Properties dialog box to create another tag number. TT-202 - Use the TT- Temperature Transmitter instrument type. TY-202 - Use the TY-I/P Transducer instrument type. You can find details of loop and tag number creation in the Instrument Index module tutorial. 17. In the Domain Explorer, expand the Panels by Category folder and then the Device Panels folder. 278 SmartPlant Instrumentation Tutorial Performing Wiring Operations 18. Right-click device panel 101-TT-202 and then on the shortcut menu, click Actions > Connection. If an item that you created is not visible on the tree, select the root folder (Domain Explorer) and click . 19. Make the device panel connections as follows: a. In the Connection window, make sure that 101-TT-202, TS is selected on the Terminal strip list. b. In the Domain Explorer, expand the Cables folder and drag cable C-101-TE-202 to the left side of the input terminal strip (TT-IN) using 2 in a row as connection type. To learn how to make connections, see Task 7 — Making Connections (on page 223). The Connection window should appear as shown: c. Close the Connection window. 20. Make the junction box connections as follows: a. Select junction box 101-JB-DCS-001 and open the Connection window. b. Connect cable C-101-TT-202 at the left side of strip TS-1, starting at terminal 13+ with 3 in a row as the connection type. Observe that the tag number signals have been propagated to the right side of the terminals. 21. Select the wire connected to the right of terminal 13+ and click to display the connection at the other end of the wire to marshaling rack 101-MR-DCS-001, strip FT-1 (This connection was already made in a previous wiring task in this tutorial). 22. Close the Connection window for each panel. You have now completed the wiring up to the marshaling rack. Next, you will define the DCS connections and do the cross wiring in the marshaling rack. SmartPlant Instrumentation Tutorial 279 Performing Wiring Operations 23. In the Domain Explorer, expand the Panels by Category folder and then the DCS Panels folder. 24. Right-click 101-DCS-001 and then on the shortcut menu, click Actions > I/O Assignment. 25. In the I/O Assignment window, click on the module toolbar. 26. On the I/O Assignment Filter dialog box, select the first three check boxes in the Filter for group box and click OK. 27. In the I/O Assignment window, assign TT-202 to terminal strip TB 1, channel 6 and rename the control system tag BTT 202. 28. In the Domain Explorer, expand the hierarchy of 101-DCS-001, file 1 to display the 8 CH AI card and its TB 1 terminal strip. 280 SmartPlant Instrumentation Tutorial Performing Wiring Operations 29. Open the Connection window for terminal strip TB 1 and make sure that cable C-101-MR-DCS-001, set Pr 6 is connected to channel 6, terminals 16+v, 17in, and 18-v (The signal 101-TT-202 should be propagated to the left in the wires connected to these terminals). SmartPlant Instrumentation Tutorial 281 Performing Wiring Operations 30. Double-click the 16+v screw head to open the Terminal Connection dialog box. Make sure that the signal level of this terminal is 1. Then, click Next and make sure that the signal level of 17in is 2 and the signal level of 18–v is 3 as shown. 31. Select the wire connected to the left of terminal 16+v and click to display the connection at the other end of the wire to marshaling rack 101-MR-DCS-001, strip TP-1 (This connection was already made in a previous wiring task in this tutorial). 32. Close the Connection window for each panel. 33. In the Domain Explorer, select marshaling rack 101-MR-DCS-001 and cross wire terminal strip FT-1, terminals 13+ , 13-, and 13SH (right side) and terminal strip TP- 1, terminals 16+v, 17in, and 18-v (left side) respectively. For details of how to perform cross wiring, see Task 10 — Cross Wiring the Signals in the Marshaling Rack (on page 247). 282 SmartPlant Instrumentation Tutorial Performing Wiring Operations When done, the cross-wiring connections should be completed as shown: 34. Display the Point-to-Point Wiring Diagram for the loop as follows: a. Display the Connection window for device panel 101-TT-202 and select any one wire. b. Click Reports > Loop Point to Point Diagram. c. When prompted to preview the report, click Yes. SmartPlant Instrumentation Tutorial 283 Performing Wiring Operations The Point to Point Wiring Diagram print preview for all the wiring in the loop is displayed. Your connections for Tag Number 101-TT-202 should be the same as shown: 284 SmartPlant Instrumentation Tutorial Performing Wiring Operations Design the Wiring for Loop F-201 You will now create all the required wiring that constitutes loop 101-F -201. The wiring for this loop is a little more complicated than for the previous example. In particular, you will learn how to create jumpers and how to adjust a signal path definition manually. 1. In the Domain Explorer, create a new junction box 101-JB-PLC-001 by duplicating 101-JB-DCS-001. 2. In the Domain Explorer, create a new multi-cable C-101-JB-PLC-001 by duplicating cable C-101-JB-DCS-001/1. 3. In the Domain Explorer, create a new PLC panel and name it 101-PLC-001. 4. Right-click the new PLC and on the shortcut menu, click New > Rack. 5. On the Rack Properties dialog box, name the rack R-1 and click OK. 6. Right-click the new rack and on the shortcut menu, click New > Slot. 7. On the Slot Properties dialog box, under Slot, type 1 and click OK. 8. Right-click the rack again, and on the shortcut menu, click New > Wiring Equipment. 9. On the New Wiring Equipment dialog box, select I/O Card from the Category list and under Name, type 1/3 (8 A/I) Card and click OK. 10. On the Wiring Equipment Properties – I/O Card (New) dialog box, click the Control System tab and from the I/O type list, select AI. 11. Click OK on the Wiring Equipment Properties – I/O Card (New) dialog box. 12. In the Domain Explorer, right-click the new I/O card and then on the shortcut menu, click New > Terminal Strip. 13. Create the new terminal strip according to the following definitions: a. On the Terminal Configuration dialog box, configure the terminal strip to have 8 channels with 3 terminals per channel. b. Name the new terminal strip TS 1/3 (8A/I). SmartPlant Instrumentation Tutorial 285 Performing Wiring Operations When expanding the hierarchy of the terminal strip in the Domain Explorer, the terminals should be numbered as shown: 14. In the Domain Explorer, right-click the new I/O card 1/3 (8 A/I) Card, then on the shortcut menu, click Actions and click I/O Assignment. 15. In the I/O Assignment window, assign tag 101-FT-201 to I/O card 1/3 (8A/I), channel #1. Name the CS tag BFT201. 286 SmartPlant Instrumentation Tutorial Performing Wiring Operations If Tag 101-FT-201 is not on the list in the Tag List pane of the I/O Assignment window, click and select the Uncoupled tags check box. 16. Create a new marshaling rack and name it 101-IR-002. 17. Add a new terminal strip for the field side of 101-IR-002 using the following definitions: a. Using the 2 TERMINALS+SHIELD configuration, configure the strip to have 16 blocks of terminals with 3 terminals per block. b. Name the new strip FT-JB-001. 18. Add a new terminal strip for the PLC side of 101-IR-002 using the following definitions: a. Create a new terminal strip configuration as shown. 19. Create a new terminal strip and name it TP-AI-1/3. SmartPlant Instrumentation Tutorial 287 Performing Wiring Operations 20. Expand the terminal strip in the Domain Explorer and ensure that the terminals are numbered as shown. 21. Make the following connections in junction box 101-JB-PLC-001, strip TS-1: a. Connect cable C-101-FT-201 starting at terminal 6+ at the left side of the terminal strip using 3 in a row as the connection type. b. Connect cable C-101-FI-201 starting at terminal 7+ at the left side of the terminal strip using 3 in a row as the connection type. 288 SmartPlant Instrumentation Tutorial Performing Wiring Operations c. Connect multi-cable C-101-JB-PLC-001 starting at terminal 1+ at the right side of the terminal strip. Connect all the cable sets on the JB cable side using 3 in a row as the connection type. 22. View the connections at terminals 6+ to 7- and note the signal propagation in the wires at the right side of the terminal. 23. Select cable set Pr 7 with wires connected on the right side of the strip and disconnect this set. 24. Select the wire connected to the right side of terminal 6- and drag it to the right side of terminal 7-. Note that the signal propagation changes for this wire after reconnection. change the signal definition for this wire manually. You will later 25. Add a jumper between terminals 6- and 7+ on the right side of the terminal strip as follows: a. Click . SmartPlant Instrumentation Tutorial 289 Performing Wiring Operations b. On the Connect Jumpers dialog box, enter values as shown. c. Click OK. 290 SmartPlant Instrumentation Tutorial Performing Wiring Operations The connections should appear as shown: 26. Change the signal definition as follows for the wire you have moved: a. Double-click a screw head box. on terminal 7- to open the Terminal Connection dialog b. From the Signal list on the right side, select 101-FT-201. c. From the Signal Level list on the right side, select 2. SmartPlant Instrumentation Tutorial 291 Performing Wiring Operations d. From the Sequence list on the right side, select 3. e. Click Save. The right side of the Terminal Connection dialog box should appear as shown: f. Click Close on the Terminal Connection dialog box. 27. Close the Connection window and then reopen it for marshaling rack 101-IR-002, terminal strip FT-JB-001. 28. Connect the other end of cable C-101-JB-PLC-001 to terminal 1+ at the left side. Connect all the cable sets on the MARSHALING cable side using 3 in a row as the connection type. 29. On the Connect Options dialog box, click OK. 292 SmartPlant Instrumentation Tutorial Performing Wiring Operations 30. View the connections at terminals 6+ to 7SH. 31. When done, close the Connection window. 32. In the Domain Explorer, create cable C-101-IR-PLC-003 by duplicating cable C-101-MR-DCS-001. Rename End 1 Location as Instrument Rack and End 2 Location as PLC. 33. Add an overall shield to the cable as follows: a. Select the cable and add a new cable set to it named Overall Shield. b. Select the new cable set and add a new cable wire to it. c. Under Wire, type Overall Shield. SmartPlant Instrumentation Tutorial 293 Performing Wiring Operations d. Under Polarity, select Overall Shield. 34. Connect cable C-101-IR-PLC-003 between marshaling rack 101-IR-002, terminal strip TP-AI 1/3 and PLC 101-PLC-001, terminal strip 1/3 (8A/I) with connection definitions as follows: a. Open the Connection window for marshaling rack 101-IR-002, terminal strip TP-AI 1/3. b. Connect cable C-101-IR-PLC-003 to terminal 1+ at the right side. Connect all the cable sets except for OVERALL SHIELD, using 2 in a row as the connection type. 294 SmartPlant Instrumentation Tutorial Performing Wiring Operations The connection should appear as follows: c. Open the Connection window for PLC panel 101-PLC-001, terminal strip TS 1/3 (8A/I). d. Connect cable C-101-IR-PLC-003 to terminal 1+ at the left side. Connect all the cable sets except for OVERALL SHIELD, using 3 in a row as the connection type. SmartPlant Instrumentation Tutorial 295 Performing Wiring Operations The connection should appear as shown: A signal for tag 101-FT-201 appears for the first two wires because of the I/O assignment you made in step 15. e. Disconnect the shield wire connected to terminal 3-v. 35. When done, close the Connection window. 36. Select marshaling rack 101-IR-002 and cross-wire terminal strip FT-JB-001, terminals 6+ and 6- (right side) and terminal strip TP-AI-1/3, terminals +1 and -1 (left side) respectively. 296 SmartPlant Instrumentation Tutorial Performing Wiring Operations When done, the cross-wiring connections should be completed as shown: This completes the wiring design for loop 101-F -201. This completes all the wiring required for this tutorial. We would like to draw your attention to the fact that some functions of the Wiring module were omitted because the examples in the Tutorial do not use them; nevertheless, you are encouraged to familiarize yourself with the following functions: Connection Type can be defined by clicking . Simple and complex versions of connection types can be created in a plant related list and reused as required for further automation of the wiring design. For details, read the Define a Connection Type section in the SmartPlant Instrumentation Detailed Engineering Users Guide document. General Signals and Tag Signals allow the creation of signals that do not originate from field devices. General Signal refers to a signal that may be associated with several tags, SmartPlant Instrumentation Tutorial 297 Performing Wiring Operations for example, a common power supply. Tag Signal is a unique signal, for example, the digital signal from a cabinet mounted trip amplifier. It will require this device to be listed in the Instrument Index and its profile will have the wiring check box selected, however, without defining a device panel or an instrument cable. 298 SmartPlant Instrumentation Tutorial SECTION 11 Generating Loop Drawings Generating Loop Drawings Using the Enhanced Report Utility This section explains how to generate loop drawings using the Enhanced Report Utility that is available with your SmartPlant Instrumentation installation. To install the Enhanced Report Utility, On the SmartPlant Instrumentation CD Browser, click Enhanced Report Utility Installation. You can generate loop drawings using the data that you saved to the database when you designed your wiring. Task 1 — Setting Preferences Before generating reports in the Enhanced Report Utility you must set the preferences for your drawings in SmartPlant Instrumentation. These preferences set how your SmartLoop drawings are displayed in the Enhanced Report Utility. Set Preferences for Enhanced SmartLoop Reports 1. Click File > Preferences. 2. In the tree, navigate to Loop Drawings > General. 3. Under Default generation method, select Enhanced Report. You can override the default generation method for each loop individually prior to generating the loop drawing or report. 4. In the tree, navigate to Enhanced Reports > Enhanced SmartLoop. 5. Expand the tree and click View. 6. Under Display options, select the desired settings. Click Help to display the Online Help with an explanation of each setting. 7. In the tree, click Drawing. 8. Under Generation method, click By loop. 9. In the tree, click Title Block. SmartPlant Instrumentation Tutorial 299 Generating Loop Drawings 10. Ensure that the settings appear as shown. 11. Click OK. 300 SmartPlant Instrumentation Tutorial Generating Loop Drawings Apply Generation Method to Individual Loops 1. In the Domain Explorer, expand the plant hierarchy New Refinery > Crude Area > Crude Unit 1 > Loops, and select loop 101-F –100. For details of how to locate an item using the Search command, see steps 1 and 2 of the topic Search for a Specific Loop and View Loop Tag Properties (on page 100). 2. Right-click the loop, and on the shortcut menu, click Apply Generation Method > Enhanced Report > By Loop. The symbol E appears to the left of the loop icon for loop 101-F 3. Now select and then right-click loop 101-F -100. -102. 4. On the shortcut menu, click Apply Generation Method > Enhanced Report > By Signal. The symbol ES appears to the left of the loop icon for loop 101-F 5. Now select and then right-click loop 101-F -102. -201. 6. On the shortcut menu, click Apply Generation Method > CAD. The symbol C appears to the left of the loop icon for loop 101-F -201. You can apply the same indication to several loops by holding down SHIFT or CTRL while selecting the required loops in the Domain Explorer and then selecting the appropriate generation type. The Domain Explorer should appear as shown: SmartPlant Instrumentation Tutorial 301 Generating Loop Drawings Task 2 — Generating an Enhanced SmartLoop Drawing In this task you will generate an Enhanced SmartLoop drawing using the wiring information that you have already created. Generate an Enhanced SmartLoop Drawing 1. In the Domain Explorer, select and then right-click loop 101-F -100. 2. On the shortcut menu, click Reports > Generate Loop Drawings. 3. On the Generate Loop Drawings dialog box, make sure that the Generation method list displays Enhanced Report, and then click OK. 4. When prompted to preview the report, click Yes. A Progress window appears and the Enhanced Report Utility opens with the report displayed: 302 SmartPlant Instrumentation Tutorial Generating Loop Drawings 5. On the Main toolbar, click the Zoom In command drawing to zoom in and display more details. SmartPlant Instrumentation Tutorial and drag over portions of the 303 Generating Loop Drawings Change the Loop Generation Method to Show Individual Signals 1. In the Domain Explorer, select and then right-click loop 101-F -100. 2. On the shortcut menu, click Apply Generation Method > Enhanced Report > By Signal. The symbol ES appears to the left of the loop icon for loop 101-F 3. In the Enhanced Report Utility, on the View toolbar, click Refresh ( -100. ). The Enhanced Report Utility refreshes the report and displays each signal separately as shown: 4. Change the generation method for loop 101-F 304 -100 back to Enhanced Report > By Loop. SmartPlant Instrumentation Tutorial Generating Loop Drawings Task 3 — Modifying an Enhanced SmartLoop Drawing Modify Properties of Items from the Enhanced Report Utility 1. In the Enhanced Report Utility, select the upper wire that is connected to the device panel for tag 101-FT -100, as shown. 2. Do one of the following: On the Actions toolbar, click Click Actions > Item > Properties. . If not done automatically, switch back to SmartPlant Instrumentation. SmartPlant Instrumentation Tutorial 305 Generating Loop Drawings 3. On the Wire Properties dialog box, from the Color list, select Yellow. 4. Click OK to return to the Enhanced SmartLoop report. The wire color value is not updated at this stage. 5. Now position the cursor over cable C-101-FT change the cable name to DEMO CABLE. -100 and repeat the previous steps to 6. To update the modified data values, on the Actions toolbar, click Refresh ( ). If the Refresh command is not enabled, click a blank region of the drawing sheet first. 306 SmartPlant Instrumentation Tutorial Generating Loop Drawings The Enhanced Report Utility regenerates the loop drawing with the updated data values: 7. Restore the properties that you changed to their original values and refresh the report again. Open Documents Associated with Instruments It is possible to open a document associated with a specific instrument directly from the generated loop drawing. 1. On the currently open drawing page of the Enhanced Report Utility, select the TAG: 101-FT -100 label. 2. On the Actions toolbar, click Tag Documents ( ). 3. On the Documents window that opens in SmartPlant Instrumentation, click Specification to open the flow transmitter specification. 4. Click to close the specification sheet. Modify the Wiring Connection from the Enhanced Report Utility Suppose that in loop 101-F -100, you want to move the connections in junction box 101-JB-DCS-001 from terminals 1+ and 1- to terminals 5+ and 5-. 1. In the Domain Explorer, select and then right-click loop 101-F -100. 2. On the shortcut menu, click Reports > Generate Loop Drawings. 3. On the Generate Loop Drawings dialog box, make sure that the Generation method list displays Enhanced Report, and then click OK. SmartPlant Instrumentation Tutorial 307 Generating Loop Drawings 4. At the print preview prompt, click Yes. 5. Click and zoom in on junction box 101-JB-DCS-001. 6. Position the cursor over terminal strip TS-1 of junction box 101-JB-DCS-001 and select the label TS-1. 7. On the Actions toolbar, click Connection Window ( ). 8. In the Connection window, select cable C-101-FT-100 (on the left side of the terminal strip) and drag it to terminal 5+. The window scrolls automatically if you drag the cable to the lower edge. 9. On the Cable Connection Definition dialog box, make your cable connection definitions as shown. 10. Click Connect to make the connection. 308 SmartPlant Instrumentation Tutorial Generating Loop Drawings The cable moves to its new position (with wires on terminals 5+, 5-, and 5sh) as shown: 11. Click to close the Connection window. 12. Return to the Enhanced Report Utility. SmartPlant Instrumentation Tutorial 309 Generating Loop Drawings 13. On the Actions toolbar, click to refresh the report and display the new connections. If the Refresh command is not enabled, click a blank region of the drawing sheet first. If, after clicking the Refresh command, the data fails to update, close and then reopen the Enhanced Report Utility. 14. On the File menu, click Save As, and on the Save As dialog box, do the following: a. Type a name for the file and navigate to the folder where you want to save the file. b. In the Save as type list, select AutoCAD (*.dxf) and click Save. You can import the file saved in this format into SmartSketch, AutoCAD or MicroStation. 15. Move the cable back to its original position and regenerate the Enhanced SmartLoop drawing. 16. Click 310 to close the Enhanced Report Utility. SmartPlant Instrumentation Tutorial Generating Loop Drawings Task 4 — Changing the Enhanced Report Layout Properties When you generate an Enhanced SmartLoop drawing, the software automatically calculates the optimal layout based on the number of points in the loop and the selected template size. If the loop changes, by the addition or deletion of elements, the page layout changes accordingly. In this task, you will configure some aspects of the appearance of the report manually by changing the values of some of the layout properties. Define an Enhanced Report Layout and Assign the Layout to a Loop 1. In the Domain Explorer, select and then right-click loop 101-F -100. 2. On the shortcut menu, click Actions > Enhanced Report Layouts. 3. On the Enhanced Report Layouts dialog box, click New. 4. On the Layout Properties dialog box, on the General tab, do the following: a. In the Layout box, type Template A4 Wide. b. In the Description box, type A4 Landscape. c. Beside Template file name and path, click Browse, navigate to the location <SmartPlant Instrumentation home folder>\RAD\Template\ and select the file Awide.sma. d. Beside Title block file name and path, click Browse, navigate to the location <SmartPlant Instrumentation home folder>\RAD\Template\Types\loop\ and select the file Loop_Wide.sym. SmartPlant Instrumentation Tutorial 311 Generating Loop Drawings The dialog box should appear as shown: The file paths may be different to the ones shown, depending on the folder where you installed SmartPlant Instrumentation. 5. On the View tab, under Wiring representation, select Diagonal from the Main wiring and Cross wiring lists. 312 SmartPlant Instrumentation Tutorial Generating Loop Drawings The dialog box should appear as shown: 6. Click OK to close the dialog box and return to the Enhanced Report Layouts dialog box. SmartPlant Instrumentation Tutorial 313 Generating Loop Drawings The new layout appears as a highlighted row as shown: 7. Click Assign to assign the Template A4 Wide layout to loop 101-F -100. 8. Click OK to close the dialog box. 9. When prompted to save data changes, click Yes. 10. Generate the Enhanced SmartLoop report for loop 101-F 11. On the Main toolbar, click the Fit command 314 -100. to display the entire report. SmartPlant Instrumentation Tutorial Generating Loop Drawings The report should appear as shown: Assign an Enhanced Report Layout to Multiple Loops Once you have defined a layout, you have the advantage of being able to assign it to a number of loops with similar drawing elements. In this way, you do not have to specify the layout for each loop individually. 1. In the Domain Explorer, select and then right-click loop 101-F -102. 2. On the shortcut menu, click Actions > Enhanced Report Layouts and note that the DEFAULT layout is assigned to this loop. 3. Generate the report for loop 101-F as the generation method. SmartPlant Instrumentation Tutorial -102, making sure that you select Enhanced Report 315 Generating Loop Drawings The report should appear as shown: 4. Return to the Domain Explorer and click the Loops folder. 5. In the Items pane, select loops 101-F -100 and 101-F -102. 6. Right-click, and on the shortcut menu, click Actions > Enhanced Report Layouts. 7. In the message box notifying you that the highlighted layout is the one assigned to the first item in the selection, click OK. 8. On the Enhanced Report Layouts dialog box, select the layout Template A4 Wide and click Assign. 9. In the message box, click OK. 10. Click OK to close the Enhanced Report Layouts dialog box. If you select loop 101-F -102 and open the Enhanced Report Layouts dialog box, you can see that the layout Template A4 Wide is now assigned to this loop. 11. In the Domain Explorer, in the List pane, select loops 101-F 101-F102. -100 and 12. Right-click, and on the shortcut menu, click Reports > Generate Loop Drawings to generate the reports for both loops. 316 SmartPlant Instrumentation Tutorial Generating Loop Drawings 13. In the Enhanced Report Utility, view each report by selecting it from the Window menu. The report for Loop 101-F- SmartPlant Instrumentation Tutorial 100 should appear as shown: 317 Generating Loop Drawings The report for Loop 101-F- 102 should appear as shown: Task 5 — Adding Macros or Macro Labels to an Enhanced SmartLoop Drawing After generating a loop drawing, you may want to add macros to the drawing sheet or to specific items on the drawing sheet. In the following example you will add macros that display the manufacturers name and model associated with tag numbers. Add a Macro or a Macro Label to a Tag Number 1. Generate the drawing for loop 101-F -100. 2. In the Enhanced Report Utility, click tag 101-FT -100. 3. Click Actions > Macro > New. 318 SmartPlant Instrumentation Tutorial Generating Loop Drawings You can also access this command by clicking New Macro ( ) on the Actions toolbar. 4. On the Macro Properties dialog box, on the General tab, do the following: a. From the Macro list, select Instrument Manufacturer. b. In the Caption box, type MFR: c. Clear the Display 'Null' when no data is available check box. The dialog box should appear as shown: 5. Click the Macro Text tab, and do the following: a. Click Font to open the Font dialog box. b. In the Font style field, select Bold. c. In the Size field, select 12. d. In the Color field, select Black. 6. Click OK to return to the Macro Properties dialog box. 7. Under Alignment, for both Vertical and Horizontal fields, select Center. 8. Click the Caption Text tab, and repeat the steps for the Macro Text except set the color to Red. SmartPlant Instrumentation Tutorial 319 Generating Loop Drawings The dialog box should appear as shown: 9. Click OK to return to the drawing sheet. 10. On the drawing sheet, click the cross-hair cursor appear. 11. Click tag 101-FY where you want the macro to -100. 12. Click Actions > Macro > New. 13. On the Macro Properties dialog box, on the General tab, do the following: a. From the Macro list, select Instrument Model. b. In the Caption box, type MDL: c. Clear the Display 'Null' when no data is available check box. 14. Define the same properties as for manufacturer on the Macro Text and Caption Text tabs. 15. Click OK to return to the drawing sheet. 16. On the drawing sheet, click 320 below the previous macro. SmartPlant Instrumentation Tutorial Generating Loop Drawings The macros appear on the drawing as shown: 17. Click anywhere on the drawing sheet. 18. On the main toolbar, click Save Custom Changes ( SmartPlant Instrumentation Tutorial ). 321 Generating Loop Drawings The Save Custom Changes dialog box opens as shown: 19. Click OK. Attach a Macro or a Macro Label to Wiring Equipment In the following example you will create macros associated with wiring equipment that show the name of the I/O card. 1. In the Enhanced Report Utility, generate the report for loop 101-F -100. 2. Click TB1 to select the terminal blocks. 3. Click Actions > Macro > New. You can also access this command by clicking New Macro on the Actions toolbar. 4. On the Macro Properties dialog box, on the General tab, do the following: a. From the Relation list, select Terminal Strip - Wiring Equipment. b. From the Macro list, select Wiring Equipment. c. In the Caption box, type Card: d. Click OK. 5. On the drawing sheet, click 322 where you want the macro to appear. SmartPlant Instrumentation Tutorial Generating Loop Drawings The macros appear, with the I/O Card name displayed on the drawing sheet as shown: 6. On the main toolbar, click Save Custom Changes ( SmartPlant Instrumentation Tutorial ). 323 Generating Loop Drawings The Save Custom Changes dialog box opens as shown: 7. Click OK. Define and Use Filters with a Macro You can use filters with macros to show attributes for specific items. You can attach a filter when creating your macro, or define a filter and attach it to an existing macro. In this example you will define a filter that shows only the manufacturer and model of DP Transmitter. 1. Generate a drawing for loop 101-F -100. 2. Click Actions > Item > Define Filter. You can also access this command by clicking Define Filter ( toolbar. ) on the Actions 3. Switch to SmartPlant Instrumentation to view the Define Filter for Item dialog box, and do the following: a. From the Filter for list, select Instrument. b. From the Filter list, select DP Transmitter. Click Browse to search for a filter or create a new filter name. 4. Click Edit, and then do the following: a. Click Add. b. From the Property list, select Instrument Type Desc. 324 SmartPlant Instrumentation Tutorial Generating Loop Drawings c. From the Operator list, select the operator equals (=). d. From the Value list, select D/P Type Flow Transmitter. The dialog box should appear as shown: 5. Click Apply, and then click OK. 6. On the generated drawing, click tag 101-FT -100. 7. Do one of the following: Click Actions > Macro > Properties. Click Edit Macro Properties ( ) on the Actions toolbar. 8. On the Macro Properties dialog box, from the Filter list, select DP Transmitter. 9. Select the Use filter check box. SmartPlant Instrumentation Tutorial 325 Generating Loop Drawings The dialog box should appear as shown: 10. Click OK. 11. Click the macro label MFR for tag 101-FT Click Actions > Macro > Properties. Click -100, and then do one of the following: on the Actions toolbar. 12. On the Macro Properties dialog box, select the Use filter check box to activate the filter. 13. Click OK. 14. Repeat the procedure for the macro value Rosemount, and for the macro label MDL and its value for tag 101-FT -100. 326 SmartPlant Instrumentation Tutorial Generating Loop Drawings The filter hides the labels and values for those tags that are not DP Transmitters, as shown: 15. On the main toolbar, click Save Custom Changes ( ). 16. On the Save Custom Changes dialog box, click OK. SmartPlant Instrumentation Tutorial 327 Generating Loop Drawings Task 6 — Adding Annotations to an Enhanced SmartLoop Report During the process of creating control loops, you may want to revise loop parameters, correct faulty wiring, or indicate special operating conditions. You can annotate SmartLoop drawings by including a watermark and by adding redlining. Include a Watermark 1. In the Enhanced Report Utility, generate the drawing for loop 101-F one of the following: Click Actions > SmartText > New. Click New SmartText on the Annotations toolbar. -102, and then do 2. On the SmartText Properties dialog box, on the General tab, enter the following information: a. In the Caption field, type Watermark as SmartText. b. Under Watermark, select the Set as watermark check box. 3. Click the Text tab and do the following: a. Click Font to open the Font dialog box. b. In the Font style field, select Bold. c. In the Size field, select 72. d. In the Color field, select Silver. 4. Click OK to return to the SmartText Properties dialog box. 5. Under Alignment, for both Vertical and Horizontal fields, select Center. 6. In the Rotation field, type 30 (degrees). 328 SmartPlant Instrumentation Tutorial Generating Loop Drawings The dialog box tab should appear as shown: 7. Click OK to return to the drawing sheet. 8. Place the cross-hair cursor loop elements. at the center of the blank area of the sheet below the The SmartLoop drawing is displayed with the watermark as shown: SmartPlant Instrumentation Tutorial 329 Generating Loop Drawings 9. Click the Select Tool desire. to select the watermark and drag it on the drawing sheet as you 10. On the main toolbar, click Save Custom Changes ( ). The Save Custom Changes dialog box opens as shown: 11. Click OK. Implementing the Save Custom Changes command ensures that whenever you generate the report for the loop, it appears with the watermark and any other annotations that you have added. Add Redlining In this objective, you will mark the wires on the loop and add a note to show that the wire colors should be switched. 1. In the Enhanced Report Utility, generate the drawing for loop 101-F 330 -102. SmartPlant Instrumentation Tutorial Generating Loop Drawings 2. On the main toolbar, click the Zoom Area command and drag the zoom area over the field device and adjacent connector on the drawing to display more details. 3. On the Draw toolbar, click , move the cross-hair cursor in the drawing area to the position where you want to place the center of the circle, and click the cursor once at that position. 4. Release the mouse button and drag the mouse until the circle is of the desired size, then click to place the circle. You can change the line color, width, and style of the active object with the Line ribbon that appears when drawing an object. 5. Position and size the circle as shown as follows: a. Click and then click anywhere on the circumference of the circle. b. Select the handle at the center of the circle and drag to move the circle. SmartPlant Instrumentation Tutorial 331 Generating Loop Drawings c. Select the handle at the edge of the circle and drag to resize the circle. d. By following the above steps, try to position and size the circle approximately as shown. 6. Draw a line next to the circle as follows: a. Click to start the drawing line mode and move the cursor to the drawing area. b. Click once below and to the right of the circle about two inches away to define the start of the line. c. Click again at the lower edge of the circle to define the end of the line. d. Click to exit the drawing line mode. The line should appear approximately as shown. 7. Click the circle to select it. 8. On the Annotations toolbar, click Attach Redlining ( 332 ). SmartPlant Instrumentation Tutorial Generating Loop Drawings 9. On the Attach Redlining dialog box, select For this drawing only. 10. Now do the same for the line that you drew. 11. Finally, add some text beside the line as follows: a. On the Annotations toolbar, click New SmartText . b. On the SmartText Properties dialog box, in the Caption field, type Swap terminals. c. Click the Text tab and click Font to open the Font dialog box. d. In the Size field, select 10. e. In the Color field, select Red. f. Click OK to return to the SmartText Properties dialog box. g. Under Alignment, for both Vertical and Horizontal fields, select Center. h. Accept the remaining values and click OK to close the SmartText Properties dialog box and return to the drawing sheet. SmartPlant Instrumentation Tutorial 333 Generating Loop Drawings i. Click the cross-hair cursor at the lower right end of the line you drew. Drag the text so that it appears as shown. 12. Click File > Save Custom Changes. 13. On the Save Custom Changes dialog box, in the Save position at box, select Drawing level and click OK. Attach Redlining Items to a Layout A powerful feature of the Enhanced Report Utility is the ability to attach redlining items per layout so that the software displays those items for all loops to which that layout is assigned. 1. Click the circle to select it. 2. On the Actions toolbar, click Attach Redlining ( 334 ). SmartPlant Instrumentation Tutorial Generating Loop Drawings 3. On the Attach Redlining dialog box, click For all drawings assigned to the current layout. 4. Repeat the above steps for the straight line. 5. On the Main toolbar, click Save Custom Changes ( ). 6. On the Save Custom Changes dialog box, in the Save position at box, select Layout level and click OK. 7. Close the Enhanced Report Utility and regenerate drawings for loops 101-F 101-F -102. -100 and The redlining items (circle and line) should appear in both reports; however, the software saves SmartText per loop only. To save text at the layout level, you must add it as a macro caption. Add a Macro Caption When you add SmartText to a drawing sheet and save to the database, the software displays the text every time you generate an Enhanced SmartLoop report for the specified loop. In this exercise, you will add text as a macro caption so that the text appears in all loop drawings that belong to the same enhanced report layout. 1. Display the drawing for loop 101-F -102. 2. Click a blank area of the drawing sheet, and on the Annotations toolbar, click New Macro . SmartPlant Instrumentation Tutorial 335 Generating Loop Drawings 3. On the Macro Properties dialog box, in the Label box, under Caption, type Swap terminals (Caption). 4. Select the Display caption only check box. 5. Click the Caption Text tab and do the following to set the values for the text formatting options: a. Click Font to open the Font dialog box. b. In the Size field, select 10. c. Click OK to return to the Macro Properties dialog box. d. Under Alignment, for both Vertical and Horizontal fields, select Center. e. Accept the remaining values and click OK to close the Macro Properties dialog box and return to the drawing sheet. f. Click the cross-hair cursor to insert the text. on the drawing sheet at the position where you want g. Drag this text immediately below the existing Swap terminals label that you added as SmartText. 336 SmartPlant Instrumentation Tutorial Generating Loop Drawings 6. On the main toolbar, click Save Custom Changes ( ). 7. On the Save Custom Changes dialog box, in the Save position at box, select Layout level and click OK. 8. Close the Enhanced Report Utility and regenerate drawings for loops 101-F 101-F -102. -100 and The redlining and text should now appear in the drawing for loop 101-F shown: -102 drawing as The redlining and text should now appear in the drawing for loop 101-F -100 as shown: SmartText entries are saved only on the drawing level and not on the layout level. This completes the set of objectives for Enhanced SmartLoop drawings. SmartPlant Instrumentation Tutorial 337 Generating Loop Drawings Generating CAD Loop Drawings This section describes how to generate loop drawings using an external CAD engine such as SmartSketch, AutoCAD, or MicroStation. The CAD session is based on SmartSketch. very similar. The procedures for AutoCAD and MicroStation are Conventional loop drawings are generated from drawing blocks on which SmartPlant Instrumentation data is superimposed. The great advantage of this method is that from a small number of blocks, different combinations of instrument, wiring, and control panel arrangements can be obtained, and many hundreds, or thousands, of loop drawings, each with unique data, may be generated from a single pattern. Before starting the module, make sure that the following files are located in the path <SmartPlant Instrumentation home folder>\CAD\Blocks. Block SmartSketch File AutoCAD File MicroStation File Logo logo_dem.sym logo_dem.dwg logoig.cel Border bord_def.sym bord_def.dwg border.cel Orifice Plate fe_orif.sym fe_orif.dwg fe_ori.cel Control Valve cv.sym cv.dwg cv.cel Analog Input ai.sym ai.dwg ai.cel Analog Output ao.sym ao.dwg ao.cel The purpose of this tutorial is not to instruct you how to define blocks or cells but rather to demonstrate how to generate loop drawings using a CAD application. At this stage, we have provided the necessary blocks to use in this Tutorial. Task 1 — Setting Preferences Set Preferences for your CAD Application 1. Click File > Preferences. 2. In the tree view, select Loop Drawings > General. 3. Under Default generation method, select SmartSketch. 4. Define a a value for the Temporary folder path. 338 SmartPlant Instrumentation Tutorial Generating Loop Drawings 5. Set other options on this page as appropriate for the specified application. 6. In the tree view, select Loop Drawings > CAD File Locations. 7. Set the folder locations for each group of files as appropriate for the specified CAD application as shown in the following example. You must specify the folder locations for the software be able to create drawing blocks and generate loop drawings using the CAD application that you selected. 8. On the Loop Drawings > General page, select Use macro symbol (&) to retrieve data. 9. Click OK. If the Loop Drawings module is already open when you set the preferences, you must close the module and then re-open it for the settings to take effect. SmartPlant Instrumentation Tutorial 339 Generating Loop Drawings Task 2 — Defining Instrument Blocks An instrument block is a drawing b lock you associate with instrument tags. Before you can assign blocks to instruments, you must first create an instrument block type. Classification of drawing blocks according to block type is useful for filtering the blocks. It is recommended that each block type contain drawing blocks that serve the same general function. This way, it is easy to find a particular drawing block when you want to use it. You create instrument block type and define instrument blocks in the Drawing Block Types folder of the Domain Explorer. Blocks that you add in the Drawing Block Types folder become available for association with instruments. Define an Instrument Block Type 1. In the Domain Explorer, right-click the Drawing Block Types folder. 2. On the shortcut menu, click New > Instrument Block Type. 3. On the Loop Block Type Properties dialog box, type data as shown. 4. Click OK. Define Instrument Blocks Within each block type, you now need to define the drawing blocks and select for each block the file that contains the required drawing. 1. In the Domain Explorer, navigate to the Instruments block type, in the Drawing Block Types folder. 2. On the Instruments block type, right-click and from the shortcut menu select New > Block. 3. On the Block Properties (New) dialog box, enter data as shown. 340 SmartPlant Instrumentation Tutorial Generating Loop Drawings If you need to search for the appropriate file, click Browse. 4. Click OK to display the new block under Instruments block type. 5. Repeat steps 3 – 4 to add the following blocks to the Instruments block type: SmartSketch File Block Name Description cv.sym Control Valve SmartSketch CONTROL VALVE ai.sym Analog Input SmartSketch INPUT LOOP ao.sym Analog Output SmartSketch OUTPUT LOOP SmartPlant Instrumentation Tutorial 341 Generating Loop Drawings Task 3 — Assigning Blocks to Instrument Types When you assign a block to a specific instrument type, the software associates this block automatically with any instrument tags of that instrument type. Such blocks appear green in the Domain Explorer when assigned to instruments. Only one block can be assigned to each instrument type. Assign Blocks to Instrument Types 1. Open the Loop Drawing module by doing one of the following: a. On the main toolbar, click . b. On the main menu bar, click Modules > Loop Drawings. 2. Do one of the following: On the Loop Drawings Module window toolbar, click On the Loop Drawings Module window menu bar, click Actions > Block - Instrument Type Assignment. . 3. On the Block – Instrument Type Assignment dialog box, scroll down the list of instrument types and select FE – D/P TYPE FLOW ELEMENT as shown. This selection will only create associations with those instruments of type FE which are described as D/P Type Flow Element, and not with other FE descriptions. 342 SmartPlant Instrumentation Tutorial Generating Loop Drawings 4. Click Assign. 5. On the Assign Block To Instrument Type dialog box, from the Block type list, select Instruments, and then in the data window select Orifice Plate SmartSketch. 6. Click OK to assign this block to the FE D/P Type Flow Element instrument type. SmartPlant Instrumentation Tutorial 343 Generating Loop Drawings The Block – Instrument Type Assignment dialog box should appear as shown: 7. Make other block – instrument type assignments as shown in the following table. Instrument Type Description Block Name FT D/P Type Flow Transmitter Analog Input SmartSketch FV Control Valve Control Valve SmartSketch FY I/P Transducer Analog Output SmartSketch 8. When done, click Close. Task 4 — Defining Border and Logo Blocks Border and logo blocks are general blocks that appears in every CAD loop drawing that you generate. You do not associate these blocks with specific instruments. After adding your border and logo blocks in the Logo and Border block types in the Domain Explorer, you then need to set one logo and one border block as the default blocks for your CAD drawings. Using the following procedure, you can define your own border and logo using SmartSketch blocks. 344 SmartPlant Instrumentation Tutorial Generating Loop Drawings Define New Border and Logo Blocks 1. In the Domain Explorer, in the Drawing Block Types folder, select the Border folder. 2. Right-click the Border folder, and from the shortcut menu click New > Block. 3. Define a new border block as follows: a. On the Block Properties dialog box, name the block Demo Border SmartSketch. b. Beside File name, click Browse and navigate to the file bord_def.sym. c. Click OK to close the Block Properties dialog box. 4. In the Drawing Block Types folder, select the Logo folder. 5. Right-click the Logo folder, and from the shortcut menu click New > Block. 6. Define a new logo block as follows: a. On the Block Properties dialog box, name the block Demo Logo SmartSketch. b. Beside File name, click Browse and navigate to the file logo_dem.sym. c. Click OK to close the Block Properties dialog box. 7. To view your new blocks, right-click the block you want to view, and from the shortcut menu, click Reports > View Block in CAD Application. Set the Border and Logo Blocks as Default 1. Click Actions > Default General Blocks. 2. From the Border block list, select Demo Border SmartSketch. 3. From the Logo block list, select Demo Logo SmartSketch. 4. Click OK. Unless you redefine the default border, the border you select in this dialog box will be used from now on for all the loop drawings you generate. Task 5 — Editing the Title Block Data for a Specific Loop Drawing Define Drawing Title Block Information 1. In the Domain Explorer, select loop 101-F- 100. 2. Right-click the loop and on the shortcut menu, click Actions > Loop Drawing List. 3. On the Loop Drawing List dialog box, click References to view the drawing reference used. SmartPlant Instrumentation Tutorial 345 Generating Loop Drawings On the Document References dialog box, the P&ID drawing reference appears automatically. 4. Click New to add another document reference. 5. On the Document Reference Properties dialog box, type data as shown. 346 SmartPlant Instrumentation Tutorial Generating Loop Drawings 6. Click OK to close the dialog box and return to the Document References dialog box. 7. Click OK to close the Document References dialog box. Edit Revisions 1. On the Loop Drawing List dialog box, click Revisions. 2. On the Revisions dialog box, add a revision as follows: a. In the Revision method list, select 0, 1, 2 … and click New. b. Enter data similar to that shown. SmartPlant Instrumentation Tutorial 347 Generating Loop Drawings 3. Click OK to close the Revisions dialog box. 4. Click Close to close the Loop Drawing List. Task 6 — Macros in CAD Loop Drawings Macros are required to extract specific data from a given loop or instrument. You can display and modify macro definitions and define functions which you can attach to the macros and then extract the necessary string attributes. Display Macro Definitions 1. Do one of the following to open the Macro Definitions dialog box: On the Loop Drawings Module window toolbar, click On the Loop Drawings Module window menu bar, click Tables > Macro Definitions. . 2. Navigate to the instrument tag macros as follows: a. In the Select item type list, select INSTRUMENT. b. In the Select item relation list, select INSTRUMENT - Loop. c. In the Select item property list, select Loop Number. 3. In the Macro definitions pane, browse through the macros to see how they are organized. 4. Click OK to close the Macro Definitions dialog box. Wiring macros include group level and wire sequence identifiers. For a fuller explanation of macros, see the SmartPlant Instrumentation User's Guide, Loop Drawings Module, SmartPlant Instrumentation Macros. Define Macro Functions 1. On the Loop Drawings Module window menu bar, click Tables > User-Defined Macro Functions. 2. On the User-Defined Macro Functions dialog box, click New to open the User-Defined Macro Function Properties dialog box. 3. Do the following: a. In the Macro function box, type S11. b. In the Abbreviation box, type S11. c. In the Description box, type Substring takes 1 character from 1st pos. 4. Click Insert to open the Standard Macro Functions dialog box. 348 SmartPlant Instrumentation Tutorial Generating Loop Drawings 5. Select the following standard function as shown. 6. Click OK to return to the User-Defined Macro Function Properties dialog box. 7. In the Parameters section, define the parameters as follows: a. In the Start position field, use the spin box to select the value 1. b. In the Length field, use the spin box to select the value 1. The dialog box should now appear as shown: SmartPlant Instrumentation Tutorial 349 Generating Loop Drawings 8. Click OK. 9. Add another user-defined function S13, making the following definitions on the User-Defined Macro Function Properties dialog box: a. In the Macro function field, type S13. b. In the Abbreviation field, type S13. c. In the Description field, type First three characters. d. Click Insert. e. On the Standard Macro Functions dialog box, select the Substr function. f. Click OK to return to the User-Defined Macro Function Properties dialog box. g. In the Start position field, enter 1. h. In the Length field, enter 3. The User-Defined Macro Functions dialog box should appear as shown: 10. When done, click OK to close the dialog box. For further details of how to use these functions in your drawing macros, see the SmartPlant Instrumentation User's Guide, Loop Drawings Module, Creating User-Defined Macro Functions. 350 SmartPlant Instrumentation Tutorial Generating Loop Drawings Task 7 — Viewing Assigned Blocks and Using different Block Assignment Methods View a Drawing Block in a CAD Application 1. In the Domain Explorer, expand loop 101-F -100 by double-clicking its icon. The software displays all the tag numbers associated with this loop: 2. Double-click tag 101-FE SmartPlant Instrumentation Tutorial -100 to display the drawing blocks associated with it. 351 Generating Loop Drawings The Orifice Plate SmartSketch block is indicated with a green icon because you associated this block with the tag number using the automatic block assignment method (via instrument type). 3. Right-click the block, and on the shortcut menu, click Reports > View Block in CAD Application. The drawing block for the selected tag is displayed in your CAD application, including the macros. (The example shows how the drawing appears in SmartSketch – what you see may be slightly different depending on the CAD application you are using). 4. Expand each of the tags in loop 101-F associated previously. -100 and observe all the blocks that you The view obtained is in accordance with the hierarchy level selected. If you select a loop, the software displays all the drawing blocks for that loop. If you select a tag number, the software displays the blocks attached to that tag number; selection of a block displays that block only. When viewing drawing blocks before generation, the software displays the blocks with macros only. 5. In the Domain Explorer, select loop 101-F 352 -100. SmartPlant Instrumentation Tutorial Generating Loop Drawings 6. Right-click the loop, and on the shortcut menu, click Reports > View in CAD Application to view the drawing blocks attached to the loop. Assign a Block with a Tag Using the Manual Block Assignment Method It is possible to associate instrument blocks with specific instrument tags manually. Domain Explorer, manually associated blocks are indicated with the red icon. 1. In the Domain Explorer, double-click loop 101-F 2. Double-click tag 101-FT In the -100 to display the tag numbers. -100 to display the automatically associated block. 3. Right-click the Analog Input SmartSketch block. 4. On the shortcut menu, click Actions > Dissociate Instrument Blocks to dissociate the block. 5. When prompted, click Yes. 6. Right-click the 101-FT -100 tag. 7. On the shortcut menu, click Actions > Associate Instrument Blocks. SmartPlant Instrumentation Tutorial 353 Generating Loop Drawings 8. On the Associate Instrument Blocks dialog box, select block Analog Input SmartSketch as shown. 9. Click OK. In the Domain Explorer, you now have one red block associated with tag 101-FT 10. Right-click the Analog Input SmartSketch block assigned to tag 101-FT -100. -100. 11. On the shortcut menu, click Reports > View Block in CAD Application to display the block drawing in your CAD application. 354 SmartPlant Instrumentation Tutorial Generating Loop Drawings 12. Check that the wiring macros show the correct group level and sequence for the wires, as in the following example. Change the Block Assignment Method from Automatic to Manual 1. In the Domain Explorer, double-click tag 101-FE associated block, indicated by the icon SmartPlant Instrumentation Tutorial -100 to display the automatically . 355 Generating Loop Drawings 2. Right-click the tag, and on the shortcut menu, click Actions > Change Block Assignment Method. 3. When prompted, click Yes. The software changes the association method to manual. block is now indicated by the icon In the Domain Explorer, the : 4. Repeat the same procedure for tags 101-FY -100 and 101-FV -100. Task 8 — Generating CAD Loop Drawings Generate a CAD Loop Drawing 1. In the Domain Explorer, select and then right-click loop 101-F -100. 2. On the shortcut menu, click Reports > Generate Loop Drawings. 3. On the Generate Loop Drawings dialog box, do the following: a. In the Generation method list, select CAD. b. Select the Save drawing automatically check box, and click Browse to navigate to the desired output folder. 4. Click OK to generate the loop drawing. 5. Inspect the results and verify that the loop drawing output reflects the wiring data as you executed in the session on the Wiring module. Add a Revision to a CAD Loop Drawing 1. In the Domain Explorer, select and then right-click loop 101-F -100. 2. On the shortcut menu, click Actions > Loop Drawing List. 3. Click Revisions. 4. On the Revisions dialog box, click New to add a new a revision for the loop. 356 SmartPlant Instrumentation Tutorial Generating Loop Drawings 5. Regenerate the loop and view the new revision data in the loop drawing. The following screen captures show how the loop drawing for loop 101-F -100 appears before and after generation. Note how the macros are replaced by SmartPlant Instrumentation data after the generation. CAD Loop Drawing with Macros Before Generation SmartPlant Instrumentation Tutorial 357 Generating Loop Drawings CAD Loop Drawing After Generation 358 SmartPlant Instrumentation Tutorial SECTION 12 Working with Hook-Ups In this section, you are going to use the Reference Explorer and Domain Explorer options to create, edit, and view the physical installation details (hook-ups) of instruments. After making all the necessary associations, you will also generate hook-up drawings using the Enhanced Report Utility, and also generate a Bill of Material. When generating an enhanced hook-up drawing, the software uses the following elements: Layout file (you define the default layout on the Preferences dialog box). Title block file (you define the default layout on the Preferences dialog box). A symbol with macros (you associate the appropriate symbol file with each hook-up when defining hook-up properties). Task 1 — Setting Preferences for Enhanced Hook-Up Drawings Enhanced hook-up drawings are drawings you generate using the Enhanced Report Utility, which is part of SmartPlant Instrumentation software package. In this task, you will set the Enhanced Report Utility as your default hook-up drawing generator. This preference enables you to open the shipped .sym files from SmartPlant Instrumentation and view the hook-up item and instrument tag macros that these .sym files contain. After assigning a .sym file to a hook-up, you can generate an enhanced hook-up drawing. Also, you define the default layout and title block files for enhanced hook-up drawings. Set Preferences for Enhanced Hook-Up Drawings 1. Click File > Preferences. 2. On the Preferences > General page ensure that you have defined the SmartPlant Instrumentation temporary folder path. SmartPlant Instrumentation Tutorial 359 Working with Hook-Ups 3. On the Hook-Ups > General page, under Default generation method, select Enhanced Report. 360 SmartPlant Instrumentation Tutorial Working with Hook-Ups 4. On the Enhanced Reports > Hook-Ups > View page, from the Display Options select the Tag list and Associated item list check boxes. When generating a Hook-Up drawing in the Enhanced Report Utility, selecting these options generates a tag list and an associated item list on the drawing. 5. On the Enhanced Reports > Hook-Ups > File Locations page, do the following: a. Beside Template for default layout, click Browse and specify the A4tall.sma file as the default layout file to be associated with your enhanced hook-up drawings at the time of generation. This is a shipped file, which resides in the following path: <SmartPlant Instrumentation home folder>\RAD\Template\ b. Beside Title block for default layout, click Browse and specify the HookUp_Tall.sym file as the default template file to be associated with your enhanced hook-up drawings at the time of generation. This is a shipped file, which resides in the following path: SmartPlant Instrumentation Tutorial 361 Working with Hook-Ups <SmartPlant Instrumentation home folder>\RAD\Template\Types\HookUp\ 6. Click OK to save the changes and close the Preferences dialog box. Task 2 — Creating Hook-Up Libraries and Items In SmartPlant Instrumentation, you can define a large number of hook-up items and group them in item libraries and sub-libraries. You create and manage item libraries and items in the Reference Explorer. When you create an item library, the software automatically creates a default sub-library that is contained in that item library. You can use this default sub-library for assigning hook-up items if you do not work with pipe specs. Since the Tutorial tasks do not cover pipe specs, you will be defining hook-up items in the default sub-library. In this task, you first create hook-up libraries, set one of the libraries as active, and then define items in the active library. The active item library is your default library for the current plant. After you add hook-up items in this library, you can associate specific items with the hook-ups that you created in Task 2. The associated items can then appear in a Bill of Material and enhanced hook-up drawings that you generate. When defining a hook-up item, you can enter a number of hook-up item properties, such as item size, manufacturer, material, storage number, unit of measure, and so forth. 362 SmartPlant Instrumentation Tutorial Working with Hook-Ups Create Hook-Up Item Libraries and Set One Library as Active 1. Press F8 to open the Reference Explorer. 2. Right-click Hook-Up Item Libraries and then, on the shortcut menu, click New > Item Library. 3. On the Item library Properties dialog box, under Item library, enter Item Library 1, and then, click OK. 4. Create another library Item Library 2. 5. In the Reference Explorer, right-click Item Library 1 and then, on the shortcut menu, click Actions > Set as Active Item Library. In the Reference Explorer, the libraries should now appear as shown (note the differences between the library icons): It is also possible to define a library as the active item library on the fly, by selecting the Hook-Up Item Libraries folder and using the New > Active Item Library command on the shortcut menu. You can only set one specific item library as the active item library for your plant. SmartPlant Instrumentation Tutorial 363 Working with Hook-Ups Create Hook-Up Items for Associating with the Control Valve Hook-Up In this procedure, you create hook-up items that appear on the drawing symbol associated with the Control Valve hook-up. 1. In the Reference Explorer, double-click Item Library 1 to display its default sub-library. 2. Right-click Default Sub-Library and then, on the shortcut menu, click New > Hook-Up Item. 3. On the Hook-Up Item Properties dialog box, enter data as shown. 364 SmartPlant Instrumentation Tutorial Working with Hook-Ups To add manufacturers, click the ellipsis button beside the Manufacturer property, and then, on the Item Manufacturers dialog box, add new manufacturers Swagelock and Worcester. The spares percentage value is taken into account when SmartPlant Instrumentation calculates the item total in the Bill of Material. 4. Click OK. 5. Create two more hook-up items with the following properties. Number Size Material Spares % Unit Description 302 6 mm OD CU 10.00 Meter Tubing 461 1/4" NPT Brass 20.00 Items Ball valve Use Steps 2-5 to create a new hook-up item. Alternatively, right-click item 315 and then, on the shortcut menu, click Duplicate and update the new item properties for the new item. It is possible to create items in batch mode (right-click Default Sub-Library, and then, on the shortcut menu, click Actions > Batch Item Creation). However, you still need to define properties individually for each item that you create. 6. In the Reference Explorer, double-click Default Sub-Library to display the created items. SmartPlant Instrumentation Tutorial 365 Working with Hook-Ups Create Hook-Up Items for Associating with the Flow Instrument Hook-Up In this procedure, you create hook-up items that appear on the drawing symbol associated with the Flow Instrument hook-up. 1. In the Reference Explorer, double-click Item Library 1 to display its default sub-library. 2. Using the hook-up item creation options, create hook-up items that have the following properties. 366 Number Size Manufacturer Material Unit Description 25 1/2" x 2" Swagelock CS Items Nipple 32 1/2" Swagelock CS Items Elbow 45 1/2" Swagelock GCS Items Plug 149 1/2" Worcester SS Items Ball valve 172 1/2" OD Swagelock SS Meter Tube 303 1/2" OD x 1/2" NPT Swagelock SS Items Connector male 305 1/2" Swagelock CS Items Tee equal seamless 841 1/2" OD x 1/2" Swagelock SS Items Tee run male SmartPlant Instrumentation Tutorial Working with Hook-Ups Generate a Report of Hook-Up Items In this procedure, you generate a report containing all the created items and the item properties. 1. In the Reference Explorer, in the Hook-Up Item Libraries folder, right-click Item Library 1. 2. On the shortcut menu, click Reports > Library Items. 3. When prompted to open the report print preview, click Yes. Task 3 — Creating Hook-Ups and Assigning them to Instruments In this task, you are going to use the Domain Explorer to create hook-up types and hook-ups and assign these hook-ups to instruments. In the Domain Explorer, hook-up types and hook-ups are displayed at the plant level. Also, you will associate a .sym (symbol) file with each hook-up. A symbol file contains an instrument installation sketch with hook-up item macros and instrument tag macros. After associating a .sym file with a hook-up, you can open this file in the Enhanced Report Utility to view the macros before generating the enhanced hook-up drawing. SmartPlant Instrumentation Tutorial 367 Working with Hook-Ups Create Hook-Up Types and Hook-Ups 1. Press F7 to open the Domain Explorer and double-click New Refinery to display folders that appear at the plant level. 2. Right-click the Hook-Ups folder and then, on the shortcut menu, click New > Hook-Up Type. 3. On the Hook-Up Type Properties dialog box, type data as shown. 4. Click OK to display the Flow hook-up type in the Domain Explorer. 5. Right-click the hook-up type you just created and then, on the shortcut menu, click New > Hook-Up. 368 SmartPlant Instrumentation Tutorial Working with Hook-Ups 6. On the Hook-Up Properties dialog box, type the hook-up name and description as shown, and then, click Browse to specify the symbol file HookUp_DPtransmit.sym in the path <SmartPlant Instrumentation home folder>\RAD\Symbols\Custom. Only symbols of file type .sym can be used when generating an enhanced hook-up drawing. 7. Create another hook-up type called Valves with the All types description. SmartPlant Instrumentation Tutorial 369 Working with Hook-Ups 8. Under the Valves hook-up type, create a hook-up called Control Valve with the Control valve with I/P description and assign the HookUp_CV.sym file to it. On completion, the hook-up types and hook-ups should appear in the Domain Explorer as shown: 370 SmartPlant Instrumentation Tutorial Working with Hook-Ups Associate Hook-Up Types with Instrument Types 1. In the Domain Explorer, click the Hook-Ups folder to displays all hook-up types and hook-ups in the Items pane. 2. Select the Flow and Valves hook-up types and then, on the shortcut menu, click Actions > Associate with Instrument Types. 3. On the Associate Hook-Up Types with Instrument Types dialog box, select instrument type FE – D/P Type Flow Element. 4. Do one of the following to associate the instrument type with the Flow hook-up type: Click Associate. Drag the FE – D/P Type Flow Element instrument type to the Associated instrument types pane. 5. In the same way, associate instrument type FT – D/P Type Flow Transmitter with the Flow hook-up type. The Associated instrument types pane should appear as shown: 6. Click Next. SmartPlant Instrumentation Tutorial 371 Working with Hook-Ups 7. Associate instrument type FV – CONTROL VALVE with the Valves hook-up type. 8. Click OK. Associate Instrument Tags with Hook-Ups 1. In the Domain Explorer, double-click the Hook-Ups folder and right-click the Control Valve hook-up. 2. On the shortcut menu, click Actions > Associate Tag Numbers with Hook-Ups. The dialog box displays all instruments whose instrument type is you assigned to the Valves hook-up type (that is, FV – CONTROL VALVE). 3. From the Instrument type assigned to hook-up type list, select FV, CONTROL VALVE. 4. Under available tag number, select the following control valve tags. 5. Click Associate. You can also associate tags by dragging them one by one to the Associated tag numbers pane. The Associated tag numbers pane should appear as shown: 6. Click OK. 372 SmartPlant Instrumentation Tutorial Working with Hook-Ups 7. Now associate flow instrument tags 101-FE -100, 101-FE 101-FT -102, with the Flow Instrument hook-up. -102, 101-FT -100, and In the in the Hook-Ups folder of the Domain Explorer, the associated instruments should appear as shown: In the Hook-Ups folder, instruments assigned to hook-ups appears as view-only, which is indicated by the icon. View Drawing Symbol Content 1. In the Domain Explorer, click the Hook-Ups folder to display its content in the Items pane. 2. In the Items pane, select and right-click the Flow Instrument and Control Valve hook-ups. 3. On the shortcut menu, click Properties. 4. On the Hook-Up Properties dialog box, click View to display the Control Valve hook-up associated symbol file, HookUp_CV.sym in the symbol editor. SmartPlant Instrumentation Tutorial 373 Working with Hook-Ups 5. Click Tools > Options, and then, under Sheet, select Dk Gray (dark gray). The symbol should appear as shown: The symbol displays the following items: 302 (tubing), 315 (two connector males), and 461 (one ball valve). You are going to create these items in the next task (Task 3). 6. On the Hook-Up Properties dialog box, click Next. 7. Click View to display the symbols for the Flow Instrument hook-up. 374 SmartPlant Instrumentation Tutorial Working with Hook-Ups Task 4 — Associating Items with the Hook-Ups So far, you have created hook-up items in the Reference Explorer and hook-ups in the Domain Explorer. Now you need to associate your items with the appropriate hook-ups so that you can then display these items in a Bill of Material and enhanced hook-up drawings. When associating items with hook-ups, you define the item quantity according to the number of instruments included in the hook-up. Assign Items from the Active Item Library to the Control Valve Hook-Up 1. Press F7 to open the Domain Explorer. 2. In the Hook-Ups folder, right-click the Control Valve hook-up. 3. On the shortcut menu, click Actions > Associate Items with Hook-Ups. 4. Under Items available for association, select items 302, 315, and 416 and do one of the following: Click Associate. Drag the selected items one by one to the Associated items pane. The Associated items pane should appear as shown: SmartPlant Instrumentation Tutorial 375 Working with Hook-Ups 5. View the associated items in a split display by dragging the vertical bar to the right. To find the vertical bar, place the cursor to the left of the left scroll box arrow so that the cursor changes its shape as shown. 6. Using the scroll boxes, customize the column display as shown. 7. In the Quantity box, enter the values for the item quantity you want to display when you generate the Bill of Material for the instruments associated with the Control Valve hook-up. a. For the 302 (Tubing) item, enter 3. The Bill of Material will show the total tubing length as 16.5 meters (three meters for each control valve + 10% spares). b. For the 315 (Connector male) item, enter 2. The Bill of Material will show the item total as 12 male connectors (two male connectors for each control valve + 20% spares). c. For the 461 (Ball valve) item, enter 1. The Bill of Material will show the item total as 6 ball valves (one ball valve for each control valve + 20% spares). 376 SmartPlant Instrumentation Tutorial Working with Hook-Ups The values that you enter in the Quantity column depend on the unit of measure you defined for the item. 8. When done, click OK to close the dialog box. 9. In the Hook-Ups folder of the Domain Explorer, expand the hierarchy of the Valves hook-up type. The items should appear as shown: Assign Items from the Active Item Library to the Flow Instrument Hook-Up 1. In the Domain Explorer, in the Hook-Ups folder, right-click the Flow Instrument hook-up. 2. On the shortcut menu, click Actions > Associate Items with Hook-Ups. 3. Associate the hook-up numbers and define the item quantities as shown. Number Description Quantity Unit 25 Nipple 4 Items 32 Elbow 2 Items 45 Plug 4 Items 149 Ball valve 2 Items 172 Tube 4 Meter SmartPlant Instrumentation Tutorial 377 Working with Hook-Ups Number Description Quantity Unit 303 Connector male 4 Items 305 Tee equal seamless 2 Items 841 Tee run male 2 Items Task 5 — Generating a Bill of Material (BOM) and a Hook-Up Drawing Now you are ready to generate a Bill of Material for each hook-up that you created and also generate enhanced hook-up drawings using the Enhanced Report Utility. Generate a Bill of Material 1. In the Domain Explorer, in the Hook-Ups folder, right-click the Control Valve hook-up, and then, on the shortcut menu, click Reports > Bill of Material. 2. When prompted to open the report print preview, click Yes. 3. Close the Domain Explorer and Reference Explorer to display the Bill of Material Print Preview window in full screen view. 4. Under the Total Qty (quantity) / For Order column, check how SmartPlant Instrumentation calculated the total quantity for each hook-up item. 5. In the Total Qty / For Order column, if the total quantity value is greater or smaller than you require, you can enter manually the actual number of items that want to order in the For Order field. To do so, do the following: a. Select the Edit mode check box 378 SmartPlant Instrumentation Tutorial Working with Hook-Ups b. Under the total quantity value, type the appropriate value for order. The value that you enter in the For Order field only appears in the printout. 6. Now generate a Bill of Material for the Flow Instrument hook-up. SmartPlant Instrumentation Tutorial 379 Working with Hook-Ups Generate an Enhanced Hook-Up Drawing 1. In the Domain Explorer, in the Hook-Ups folder, right-click the Control Valve hook-up, and then, on the shortcut menu, click Reports > Generate Hook-Up Drawings. 2. On the Generate Hook-Up Drawings dialog box, click OK. 3. When prompted to open the report print preview, click Yes to open the drawing in the Enhanced Report Utility. 4. Check whether the macros have retrieved the instrument tag numbers and hook-up item properties. 5. Close the Enhanced Report Utility. 6. Generate an enhanced report hook-up drawing for the Flow Instrument hook-up. 380 Only symbols of file type .sym can be used when generating an enhanced hook-up drawing. SmartPlant Instrumentation Tutorial Working with Hook-Ups The Tag list and Associated items list can be dragged to any position on the Enhanced Hook-Up Drawing, but their positions cannot be saved within the drawing, unless the drawing is saved as an external file. Printing the drawing creates the drawing with the lists as displayed in the Enhanced Report Utility. Unlike other drawing types generated in the Enhanced Report Utility, you cannot drag and drop items, add redlining, add properties, use command buttons, and so forth, to the generated drawing, even though the commands are still enabled. SmartPlant Instrumentation Tutorial 381