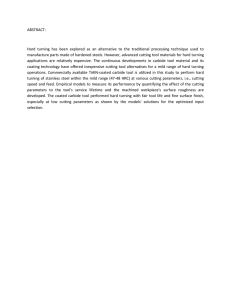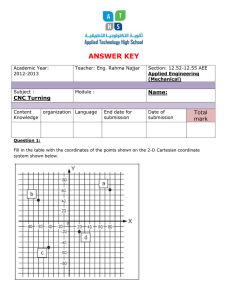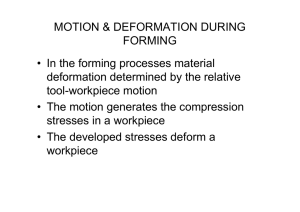SinuTrain
Beginner’s Manual: Milling and Turning
SINUMERIK 810D / 840D / 840Di
Training Documentation • 10/2003
SINUMERIK
2nd revised edition Oct. 2003
valid for software versions from HMI06.03
All rights reserved
No part of this publication may be copied or distributed, transmitted, transcribed, stored in a retrieval system,
in any form or by any means, electronic, mechanical, magnetic, manual, or otherwise, or disclosed to third
parties without the express written permission of the authors.
This Beginner’s Manual has been created in cooperation of
SIEMENS AG
Automatisierungs- und Antriebstechnik
Motion Control Systems
Postfach 3180, D-91050 Erlangen
and
R. & S. KELLER GmbH
Klaus Reckermann, Siegfried Keller
Postfach 13 16 63, D-42043 Wuppertal
Order No.: 6FC5095-0AB00-0BP1
Preface
The ditigital control systems SINUMERIK 810 D, 840d and 840Di are characterized by their large
"openness", i.e. they can be configured by the machine manufacturer and partially also by the user
himself according to their own requirements. They can thus efficiently be used in many fields of
application both in the small-series production and in fully automatic manufacturing lines.
When creating this Manual, it has been the objective to provide the large range of users an easily
understandable access to these powerful control systems.
The control systems 810D, 840D und 840Di can be used to control many different machining
processes. This Manual deals with the two essential technologies turning and milling.
It has been created in cooperation with NC experts and lecturers. We would like to express our
special thanks to Mr. Markus Sartor for his valuable hints and criticism.
The Manual is practice-oriented and action-oriented. The keys and their use are explained step by
step. The comprehensive presentation of screenshots enables you to compare your own inputs at
the control system with the values and specifications given in this Manual.
This Manual can also be used as a preparation or assessment away from the control system with
the control-identical system SinuTrain on the PC.
The examples of this Manual were created using mainly Software Version 5.2.
Further developments of the software and the already described "openness" of the control system do
not exclude that the operation of your control system differs in certain details from the configuration
described. It might also happen that - in dependence on the position of the keyswitch on the
machine - not all described functions are available. In such cases you are kindly asked to refer to the
documents of the machine manufacturer or to company-internal documents.
We wish you much pleasure and success for the work with your SINUMERIK control system.
The authors
Erlangen/Wuppertal, in March 2001
1
810D/840D/840Di Beginner’s Manual
Table of Contents
1
Fundamentals . . . . . . . . . . . . . . . . . . . . . . . . . . . . . . 5
1.1 Geometric fundamentals of milling and turning . . . . . . . . . . .
1.1.1
1.1.2
1.1.3
1.1.4
1.1.5
1.1.6
1.1.7
Tool axes and working planes . . . . . . . . . .
Absolute and incremental dimensions (milling) .
Cartesian and polar dimensions (milling) . . . .
Circular movements (milling) . . . . . . . . . .
Absolute and incremental dimensions (turning) .
Cartesian and polar dimensions (turning) . . . .
Circular movements (turning) . . . . . . . . . .
.
.
.
.
.
.
.
.
.
.
.
.
.
.
.
.
.
.
.
.
.
.
.
.
.
.
.
.
.
.
.
.
.
.
.
.
.
.
.
.
.
.
.
.
.
.
.
.
.
.
.
.
.
.
.
.
.
.
.
.
.
.
.
.
.
.
.
.
.
.
.
.
.
.
.
.
.
.
.
.
.
.
.
.
5
. 5
. 8
. 9
. 10
. 11
. 12
. 13
1.2 Technical fundamentals of milling and turning . . . . . . . . . . . . 14
1.2.1
1.2.2
1.2.3
1.2.4
2
Cutting rate and speeds (milling) . . . .
Feedrate per tooth and feedrate (milling)
Cutting rate and speeds (turning) . . . .
Feed (turning) . . . . . . . . . . . . . .
.
.
.
.
.
.
.
.
.
.
.
.
.
.
.
.
.
.
.
.
.
.
.
.
.
.
.
.
.
.
.
.
.
.
.
.
.
.
.
.
.
.
.
.
.
.
.
.
.
.
.
.
.
.
.
.
.
.
.
.
.
.
.
.
. 14
. 15
. 16
. 17
Operation . . . . . . . . . . . . . . . . . . . . . . . . . . . . . . . 18
2.1 Overview of the control system . . . . . . . . . . . . . . . . . . . . 18
2.1.1 Turning on, area switchover, turning off . . . . . . . . . . . . . . . . . . 19
2.1.2 Keyboard and screen layout . . . . . . . . . . . . . . . . . . . . . . . . 22
2.2 Setting up . . . . . . . . . . . . . . . . . . . . . . . . . . . . . . . . 28
2.2.1
2.2.2
2.2.3
2.2.4
Tool management: Creating a tool and loading it into the magazine
Tool compensation: Creating a tool . . . . . . . . . . . . . . . . .
Tools of the sample programs . . . . . . . . . . . . . . . . . . . .
Scratching the tool and setting zero . . . . . . . . . . . . . . . . .
.
.
.
.
.
.
.
.
. 29
. 34
. 38
. 40
2.3 Managing and executing programs . . . . . . . . . . . . . . . . . . 43
2.3.1 Saving data to floppy disk and reading them from floppy disk. . . . . . . 43
2.3.2 Enabling, loading, selecting and executing a program . . . . . . . . . . 47
2
810D/840D/840Di Beginner’s Manual
3
Programming: Milling . . . . . . . . . . . . . . . . . . . . . . . . . 52
3.1 Workpiece "Longitudinal guide" . . . . . . . . . . . . . . . . . . . . 52
3.1.1
3.1.2
3.1.3
3.1.4
3.1.5
3.1.6
3.1.7
Creating workpiece and part program . . . . . . . . . . . .
Tool call and tool change . . . . . . . . . . . . . . . . . .
Fundamental functions . . . . . . . . . . . . . . . . . . .
Simple traversing paths without cutter radius compensation
Drilling using cycles and subroutine technique . . . . . . .
Creating a subroutine . . . . . . . . . . . . . . . . . . . .
Simulating a program . . . . . . . . . . . . . . . . . . . .
.
.
.
.
.
.
.
.
.
.
.
.
.
.
.
.
.
.
.
.
.
.
.
.
.
.
.
.
.
.
.
.
.
.
.
.
.
.
.
.
.
.
. 53
. 56
. 56
. 57
. 59
. 67
. 70
3.2 Workpiece "Injection mold" . . . . . . . . . . . . . . . . . . . . . . 73
3.2.1
3.2.2
3.2.3
3.2.4
3.2.5
4
Creating workpiece and part program . . . . . . . . . . . . . . . . .
Straight lines and arcs - path milling with cutter radius compensation
Rectangular pocket POCKET3 . . . . . . . . . . . . . . . . . . . .
Circular pocket POCKET4. . . . . . . . . . . . . . . . . . . . . . .
Copying a program part . . . . . . . . . . . . . . . . . . . . . . . .
.
.
.
.
.
. 73
. 75
. 79
. 82
. 83
Programming: Turning . . . . . . . . . . . . . . . . . . . . . . . . 90
4.1 Workpiece "Shaft". . . . . . . . . . . . . . . . . . . . . . . . . . . . 90
4.1.1
4.1.2
4.1.3
4.1.4
4.1.5
4.1.6
4.1.7
4.1.8
4.1.9
Creating workpiece and subroutine . . . . . . . . . . . . . . . .
Tool call, cutting rate and fundamental functions . . . . . . . . .
Face turning . . . . . . . . . . . . . . . . . . . . . . . . . . . .
Cutting cycle CYCLE95 . . . . . . . . . . . . . . . . . . . . . .
Finishing . . . . . . . . . . . . . . . . . . . . . . . . . . . . . .
Error correction - parallel editing of main program and subroutine
Thread undercut acc. to DIN76 . . . . . . . . . . . . . . . . . .
Thread cutting cycle CYCLE97 . . . . . . . . . . . . . . . . . .
Grooving cycle CYCLE93 . . . . . . . . . . . . . . . . . . . . .
.
.
.
.
.
.
.
.
.
.
.
.
.
.
.
.
.
.
.
.
.
.
.
.
.
.
.
. 91
. 98
100
101
102
104
105
107
109
4.2 Workpiece "Complete" . . . . . . . . . . . . . . . . . . . . . . . . 111
4.2.1
4.2.2
4.2.3
4.2.4
The SINUMERIK contour calculator . . . . . . . .
Cutting and finishing of the contour with undercut
Drilling centrally . . . . . . . . . . . . . . . . . .
End face machining with TRANSMIT . . . . . . .
.
.
.
.
.
.
.
.
.
.
.
.
.
.
.
.
.
.
.
.
.
.
.
.
.
.
.
.
.
.
.
.
.
.
.
.
.
.
.
.
.
.
.
.
111
119
120
121
Appendix
Index . . . . . . . . . . . . . . . . . . . . . . . . . . . . . . . . . . . . . . . . . 126
Commands and addresses discussed in this Manual . . . . . . . . . . . . . . . . 128
Cycles discussed . . . . . . . . . . . . . . . . . . . . . . . . . . . . . . . . . . . 128
3
810D/840D/840Di Beginner’s Manual
4
810D/840D/840Di Beginner’s Manual
1 Fundamentals
This Chapter provides some general geometric and technological fundamentals for the programming of milling
and turning procedures for CNC beginners.
1.1
Geometric fundamentals of milling and turning
The geometric fundamentals presented here refer mainly to the graphical SINUMERIK contour calculator.
The screenshots used in this Manual are intended to support the theory.
To understand the theoretical examples provided by the control already in advance:
Operating area "Program" > Create new part program > Horizontal softkey (Contour) in the text editor
> vertical softkey (Generate contour) > ...
You will find a practical example presenting this contour calculator in the Chapter "Programming/Turning".
1.1.1 Tool axes and working planes
MILLING
On universal milling machines the tool is installed in most cases parallel to the main axes. These axes rightangled to each other are aligned according to DIN 66217 or ISO 841 to the main guideways of the machine.
The appropriate working plane results from the mounting position of the tool.
The Z axis is mostly the tool axis for milling.
Tool axis Z - working plane G17
If the shown coordinate system is turned correspondingly, the axes and their directions in the associated working
plane will change (DIN 66217).
5
1.1
- Geometric fundamentals of milling and turning
Tool axis Y - plane G18
Note: It may happen with the software
release of your control system that Z is
before X in plane G18 due to reasons
of compatibility. This also refers to
turning (see below).
Tool axis X - plane G19
TURNING
On universal turning machines the tool is installed in most cases parallel to the main axes. These axes rightangled to each other are aligned according to DIN 66217 or ISO 841 towards the main guideways of the machine.
The Z axis is mostly the workpiece axis for turning.
Rotating axis Z - plane G18 *
Since it is relatively easy to control the diameter of turned workpieces, the dimensions of the transverse axis
always refer to the diameter. Thus, the worker can compare the actual dimension directly with the drawing
dimensions.
Use the
tool axis.
key to call approriate help screens to select the
The radius dimension
shown here also exists in
the help screenform, but
it "hardly never occurs".
* All turning operations are programmed in plane G18.
Drilling and milling operations at the end face of the turned part are programmed in plane G17.
Drilling and milling operations at the peripheral surface of the turned part are programmed in plane G19.
6
810D/840D/840Di Beginner’s Manual
To enable a CNC control system, such as the SINUMERIK 840D, to orient itself in the existing working area,
there are some important reference points.
Machine zero M
The machine zero M is defined by the manufacturer and cannot be changed. When milling, it is in
the origin of the machine coordinate system, and when turning, on the contact surface of the spindle
nose.
Workpiece zero W
The workpiece zero W, also referred to as the program zero, is the origin of the workpiece coordinate
system. It can also be freely selected and when milling, it should also be located at a position in the
drawing from which most of the dimensions are measured.
When turning, the workpiece zero is always located on the rotary axis and mostly on the plane surface
Reference point R
The reference point R is approached when setting the measuring system, since in most cases the
machine zero cannot be approached. The control system will thus find its reference point in the
position measuring system.
Toolholder reference point T
The toolholder reference point T is important for setting up with default tools. The lengths L and Q
shown in the diagram below are used as tool calculation values and are entered in the tool memory
of the control system.
7
1.1
- Geometric fundamentals of milling and turning
1.1.2 Absolute and incremental dimensions (milling)
Absolute inputs:
The entered values refer to the
workpiece zero.
Incremental inputs:
The entered values refer to the
current position.
*
*
By using the softkey
,
you can switch over at any time.
End point
End point
Current position
W
Current position
W
*G90 Absolute dimensions
*G91 Incremental dimensions
For absolute inputs, the absolute coordinate values
of the end point in the active coordinate system must
always be entered (the current position is not taken
into account).
For incremental inputs, the difference values
between the current position and the end point must
always be entered taking into account the direction.
Two examples of the combination absolute/incremental:
8
810D/840D/840Di Beginner’s Manual
1.1.3 Cartesian and polar dimensions (milling)
To define the end point of a straight line, two pieces of data are required, e.g.:
Cartesian: Input of the coordinates X and Y
Polar: Input of the length and of an angle
All hidden values are
calculated and
displayed automatically.
Note:
Angle 53.13° = starting angle to positive X axis
or
angle 39.094° = angle to previous element
Cartesian and polar inputs can be combined, e.g.:
Input of the end point in Y and of length
Input of the end point in X and of an angle
The context-related help screens can be called during the input; they
display the names of the individual input boxes.
9
1.1
- Geometric fundamentals of milling and turning
1.1.4 Circular movements (milling)
According to DIN, the end point of the arc (coordinates X and Y in the G17 plane) and the center point (I and
J in the G17 plane) have to be indicated for arcs.
The SINUMERIK contour calculator also allows you in case of circular arcs to accept any dimension from the
drawing without much conversion.
In the following you will find an example with two - at first only partially determined - arcs.
Input of the center point (absolute):
After input:
After input:
The following values result if you have entered all known dimensions, and if you have pressed the softkey
in the input window of the respective arc.
The inputs of the arcs in the text editor would be:
G2 X22.414 Y58.505 I20 J0
10
G2 X105 Y70 I=AC(90) J=AC(70)
810D/840D/840Di Beginner’s Manual
1.1.5 Absolute and incremental dimensions (turning)
Absolute input:
The entered values refer to the
workpiece zero point.
Incremental input:
The entered values refer to the
current position.
Using the softkey
, you
can switch over at any time.
*
*
End point
End point
Attention:
Current
position
In contrast to DIN 66025 the diameter
related I-values are entered and
displayed when having the valid setting
"DIAMON".
Current
position
*G90: Absolute dimensions
*G91: Incremental dimensions
For absolute inputs, the absolute coordinate values
of the end point in the active coordinate system must
always be entered (the current position is not taken
into account).
For incremental inputs, the difference values
between the current position and the end point
must always be entered taking into account the
direction.
Two examples of the combination absolute/incremental:
11
1.1
- Geometric fundamentals of milling and turning
1.1.6 Cartesian and polar dimensions (turning)
To define the end point of a straight line, two pieces of data are required. This data can be as follows:
Cartesian: Input of the coordinates X and Z
Polar: Input of the length and of an angle
Note:
All hidden values are
calculated and displayed
automatically.
End point
End point
Angle 126.87° = starting angle to positive Z axis
or
angle -39.094° = angle to previous element
.................(39.094° = 360° - 320.906°)
Cartesian and polar inputs can be combined, e.g.:
Input of the end point in X and of the length
Input of the end point in X and of an angle
The context-related help screens can be called during the input; they
display the names of the individual input boxes.
12
1
810D/840D/840Di Beginner’s Manual
1.1.7 Circular movements (turning)
According to DIN, the end point of the arc (coordinates X and Z in the G18 plane) and the center point
(I and K in the G18 plane) have to be specified for arcs.
The SINUMERIK contour computer also allows you in case of arcs to accept any dimension from the drawing
without much conversion.
In the following you will find an example with two - at first only partially determined - circular arcs.
Input of arc R10:
Input of arc R20:
After input:
After input:
The following values result if you have entered all known dimensions, and if you have pressed the softkey
in the input window of the respective arc.
The inputs of the arcs in the text editor would be:
G2 X50 Z-35 CR=10
G3 X30 Z-6.771 I0 K-20
13
1.2
- Technical fundamentals of milling and turning
1.2
Technical fundamentals of milling and turning
1.2.1 Cutting rate and speeds (milling)
The optimum speed of a tool in each individual case depends on the cutting tool material grade, the material
of the workpiece and the tool diameter. In the practice, this speed is also often entered immediately without any
calculations, based on many years of experience. The better way, however, is to calculate the speed from the
cutting rate specified in the appropriate tables.
Determination of the cutting rate:
First, determine the optimum cutting rate on the basis of the manufacturer catalogs or a table book.
.
Cutting tool material grade:
Workpiece material:
Hard metal
C45
vc = 80 ... 150 m/min:
The mean value vc = 115 m/min should be selected.
Calculating the speed:
Use this cutting rate and the known tool diameter to calculate the speed n.
v c ⋅ 1000
n = ---------------------d⋅π
The example below shows how to calculate the speed for two tools:
d1 = 63mm
d2 = 40mm
115mm ⋅ 1000
n 1 = ---------------------------------------63mm ⋅ π ⋅ min
115mm ⋅ 1000
n 2 = ---------------------------------------40mm ⋅ π ⋅ min
1
n 1 ≈ 580 ---------min
The NC coding uses the acronym "s" for the speed.
In this case, the inputs will be S580 and S900.
With these speeds, the cutting rate of 115 m/min is achieved.
14
1
n 2 ≈ 900 ---------min
(in the workshop also often referred to
as r.p.m.)
810D/840D/840Di Beginner’s Manual
1.2.2 Feedrate per tooth and feedrate (milling)
On the previous page, you have learned how to determine the cutting rate and how to calculate speeds.
To make sure that the tool cuts, a tool feedrate must be assigned to this cutting rate or speed.
The basic value of the feedrate is the characteristic quantity "feed per tooth".
Determining the feed per tooth:
Like the cutting rate, the value for the feed per tooth is also determined using either the table book or the
appropriate documents of the tool manufacturer.
Cutting tool material grade:
Workpiece material:
Hard metal
C45
Feed per tooth fz = 0.1 ... 0.2 mm:
The mean value fz = 0.15 mm should be selected.
Determining the feedrate:
The feedrate vf is calculated using the feed per tooth, the number of teeth and the known speed.
vf = fz ⋅ z ⋅ n
The example below shows how to calculate the feedrate for two tools with a different number of teeth:
d1 = 63mm, z1 = 4
d2 = 63mm, z2 = 9
1
v f 2 = 0, 15mm ⋅ 9 ⋅ 580 ---------min
1
v f 1 = 0, 15mm ⋅ 4 ⋅ 580 ---------min
mm
v f 1 = 348 ---------min
mm
v f 2 = 783 ---------min
The NC coding uses the acronym "F" for the feedrate.
In this case, the inputs will be rounded off F340 and F780.
With these feedrates, the feed per tooth of 0.15 mm is achieved.
15
1.2
- Technical fundamentals of milling and turning
1.2.3 Cutting rate and speeds (turning)
Unlike milling, turning generally calls for the desired cutting rate to be programmed directly, namely when
roughing, finishing and plunge-cutting.
Only when drilling, and (in most cases) when thread cutting, is the desired speed programmed.
Determining the cutting rate:
First, determine the optimum cutting rate on the basis of the manufacturer catalog or a table book.
.
Workpiece material:
Cutting tool material grade:
Free-cutting steel
Hard metal
vc = 180 m/min:
Constant cutting rate vc (G96) when roughing, finishing and plunge-cutting:
To make sure that the selected cutting rate is observed on each workpiece
diameter, the appropriate speed is adapted by the control system using the
command G96 = constant cutting rate. This is carried out using either d.c.
motors or variable-frequency three-phase motors.
With reduced diameter, the speed theoretically increases infinitely. To avoid
hazards from excessive radial forces, a speed limit, e.g. of 3,000 r.p.m. must
be programmed.
In this case, the inputs will be G96 S180 LIMS=3000.
Constant speed n (G97) when drilling and thread cutting:
v c ⋅ 1000
n = ---------------------d⋅π
d = 20mm (tool diameter)
120mm ⋅ 1000n = --------------------------------------20mm ⋅ π ⋅ min
1
n ≈ 1900 ---------min
16
Since the speed is constant when drilling,
the command G97 = constant speed must
be used here.
The speed is dependent on the desired
cutting rate (120 m/min is selected in this
case) and the tool diameter.
In this case, the inputs will be G97 S1900.
810D/840D/840Di Beginner’s Manual
1.2.4 Feed (turning)
On the previous page, you have learned how to determine the cutting rate and how to calculate speeds.
To make sure that the tool cuts, a tool feedrate must be assigned to this cutting rate or speed. The basic value
of the feedrate is the characteristic quantity "feed per tooth".
Determining the feed:
Like the cutting rate, the value for the feed is also determined using either the table book or the appropriate
documents of the tool manufacturer or else is based on empirical knowledge.
Cutting tool material grade:
Workpiece material:
Hard metal
Free-cutting steel
Feed f = 0.2 ... 0.4 mm:
The mean value f = 0.3 mm should be selected (in the workshop often referred to as mm per rev.).
In this case, the input will be F0.3.
Interrelation between feed and feedrate:
The constant feed f and the appropriate speed results in the feedrate vf.
m
v c = 180 ---------min
vf = f ⋅ n
d 2 = 80mm
1
n 2 ≈ 710 ---------min
m
v c = 180 ---------min
d = 20mm
1
1
n ≈ 2800 ---------1
min
1
v f 2 = 710 ---------- ⋅ 0, 3mm
min
1
v f 1 = 2800 ---------- ⋅ 0, 3mm
min
mm
v f ≈ 210 ---------2
min
vf
1
mm
= 840 ---------min
Since the speed is different, the feedrate on the
different diameters is also different (despite the
same programmed feed).
17
2.1 Operation - Overview of the control system
2 Operation
In this manual for beginners the general term "operation" is used for all operating sequences which take place
in the direct interaction between user and machine. After a fundamental introduction in Section 2.1, the second
subsection deals with setting up tools and workpieces. The third and fourth subsections deal mainly with the
production, i. e. the execution of NC programs.
The control systems 810D/840D/840Di are based on an open control concept which allows the machine
manufacturers (and partially also you as the user) to configure the control system according to individual
requirements. That’s why it is possible that there will be differences in the manual as regards the sequences
of action. Please, follow the instructions of the machine manufacturer if necessary, and carefully check your
inputs before you start the machine.
2.1
Overview of the control system
In this section, you will learn something about
structure and handling of the control system
components "keyboard" and "display".
Pictures:
• OP 010C operator panel front with
TFT color screen, softkey bars (horizontal und
vertical) and mechanical CNC full keypad with 65
keys.
These components are used mainly for the
programming and processing of data.
• Machine control panel with
override potentiometers
This control panel influences the machine movements
directly.
To a certain degree, it can also be configured by the
machine manufacturer according to the customer’s
requirements.
For further operating components for the control system and training keyboards for SinuTrain,
please refer to the catalog NC60 "Automation systems for machine tools"
(SIEMENS order no. E86060-K4460-A101-A8-7600).
18
810D/840D/840Di Beginner’s Manual
2.1.1 Turning on, area switchover, turning off
Depending on whether you train yourself directly on the machine or whether you use the control-identical
Sinumerik training system on the PC, you have to start your work in a different way.
Turning on
If...
you are working on the
machine:
Then, of course, first you will
have to look for the main switch
located either on the side of the
machine or on the control
cubicle.
If ...
you are working on the Windows PC:
Then you will start the software
via the icon on the desktop or via
the entry in the start menu
(Start > Programs > SinuTrain ...
> SinuTrain START).
Then you can choose between
the two technologies (milling/
turning) and the kind of tool
management (see Sections
2.2.1 and 2.2.2).
(With Software Version 6 and
higher, machines can also be
configured according to the
customer’s requirements).
After turning on, the control
system is in the "Machine"
operating area, and the "Ref"
function (reference point
approach) is selected.
The way how to approach the
reference point depends on the
machine type and the machine
manufacturer and can
therefore not be be discussed
here in detail.
After having started the
software, the "Machine"
operating area is active and the
"Auto" mode is selected.
A reference point approach will not be
simulated on the PC.
The "JOG" mode for direct selection of
traversing axes is not functional on the
PC.
19
2.1 Operation - Overview of the control system
Area switchover
Keys/inputs
Screen / drawing
Description
By using the <Area switchover key> (
on the slimline operator panel or
on the PC
keyboard), you can - independent of the operating situation you are currently in - unhide
the main menu with the six opreating areas of the control system.
The main menu is displayed in the
active Machine operating area. The
softkey of the active operating area is
selected.
In this operating area, you will control
the machine directly. Here you can
traverse manually, scratch, or run NC
programs.
Example: Machining center with three linear axes
(X, Y, Z) and 2 rotary axes (A, C)
Change with the softkey to the
Parameter operating area.
This can be done on the slimline
operator panel via the appropriate
softkey. On the PC, you can click the
softkey with the mouse or call the
operating area panel with
.
The Parameters operating area is
intended, e.g. to manage your tools
and the table of zero offsets.
Example: Magazine list on a turning machine with
tool management
Active operating area ’Program
(called via softkey, via mouse or
).
In this operating area, you write and
simulate NC programs.
The Chapters 3 (milling) and 4 (turning)
explain this in detail.
20
810D/840D/840Di Beginner’s Manual
Keys/inputs
Screen / drawing
Description
Active operating area Services
In this operating area, you can manage
files and read them in and out via the
serial interface or a floppy disk.
Active operating area Diagnosis
Alarm and and service information are
displayed and documented here.
Active Coperating area Start-up
As the name already tells, this
operating area is intended for system
engineers in order to adapt NC data to
the machine.
It is hardly of any importance in the
daily use and will therefore not be
discussed in detail in this Manual.
Example: Turning machine with two spindles
(
(...)
)
Depending on the configuration of your system, the
7th or 8th softkeys of the main menu can also be
labeled; you can use them to call other applications
(e.g. AutoTurn).
21
2.1 Operation - Overview of the control system
(
)
By pressing the <Area switchover key> ( ) repeatedly, you are able to go back and
forth between the two operating areas last active what is quite useful, e.g. when
programming to see the tool data in parallel.
Just try it with both operating areas "Program" and "Parameters".
The "etc. arrow" down on the right
indicates that there are other functions
or applications.
By pressing the key
on the slimline
operator panel or
+ on the PC *,
you can extend the menu, and the
softkeys are reassigned - differently
according to the configuration hold down *
, then
Pressing the key once again brings you
back to the main menu of the operating
areas.
Turning off
If ...
you work on the machine:
Please, observe the
instructions of the machine
manufacturer!
Trip the main switch to
disconnect the system from the
mains.
If ...
(
)
you work with SinuTrain on the PC:
On the extended main menu bar, you
will find a softkey to exit SinuTrain!
( PC keyboard:
>
+
>
)
When quitting the software, all user
data are automatically stored for the
next session.
(Alternatives:
, see page 26.)
2.1.2 Keyboard and screen layout
During your first contacts with the user interfaces of the control systems, you have already learnt something
about the key <Area switchover> ( ), the <etc.> key ( ) and the horizontal softkeys of the main menu. In
the following, further important keys are introduced to you (using the example of the SinuTrain training
keyboard "QWERTY" and the control system screen.
22
810D/840D/840Di Beginner’s Manual
All keys of the slimline operator panel and of
the CNC keyboard are integrated in the shown
training keyboard, and in addition, you will also
find here the most important keys of the
machine control panel, which are also used on
the PC.
All functions required for working with SinuTrain
can be operated directly or via key combinations
with a normal PC keyboard. They are listed in
the following table.
2
Slimline operator panel
Key
PC keys
Description
...
+
:
+
By using the horizontal softkeys (numbered from the left to the right), you
change between the operating areas. Within one operating area, you get
into further menu areas and functions which can be called via the vertical
softkeys.
*
*
By using the vertical softkeys (numbered from the top to the bottom), you
activate functions or branch to further subfunctions which are called via
the vertical softkey bar.
By using the <Area switchover> key, the main menu with the operating
areas is displayed.
+
*
By using the <etc.> key, you extend the horizontal softkey bar.
+
*
By using <Machine area key>, you can go directly to the operating area
"Machine".
The <Recall> key closes the window on top and lets you return to the
higher-level menu. This function is always available if the key symbol
above the first horizontal softkey is displayed.
Hold down *
, then press the appropriate <F> key.
23
2.1 Operation - Overview of the control system
CNC full keyboard
Keys
PC keys
Description
The numeric keygroup is used to enter digits and basic arithmetic
operations.
In combination with the <Shift> key (see below), you can enter special
characters (?, & ...).
By using the "QWERTY" keyboard, you enter, e.g. names of part
programs and naturally also NC commands.
(The name "QWERTY" arises from the arrangement of the keys.
The so-called "DIN" keyboard with alphabetic allocation is often installed
at turning machines; the function is identical.)
<Space key> to produce space characters
By pressing the<Shift> key, you can call the upper characters on doubleassigned keys and write capital letters (see above).
By using the <Input> key, you can accept an edited value, open a list or
a file or select the end of a program line in the editor and go with the
cursor to the next, new line.
Practical
example:
You want to enter the following NC block in the control system: G0 X40 Z-3.5
+
According to the configuration of your control
system ...
+
• ... only capital letters (also without <Shift>
key) are written.
+
• ...the <Shift> key can - unlike the PC - already
be released before pressing the letter key.
Each NC block is accepted by pressing <Input>.
The use of capital letters and the clear structure of the inputs by space
characters is common and advisable. But the control system also
"understands" this input: g0x40z-3.5
This key acknowledges and clears the alarm selected by this symbol.
24
810D/840D/840Di Beginner’s Manual
The display of the "i" symbol in the dialog line shows that you can call
further explanations on the current operating status by using this
information key. The "online help", for instance, is especially useful for
certain NC commands. (see page 76).
If several windows are displayed on the screen, only one of them has got
the focus; you can see this by the window frame having a different color.
With the help of this key you can go from one window to the next
(alternative: mouse click into the window). Key inputs always refer only
to the window with focus!
The keys <Page Up> und <Page Down> are used to move the scrollbar
of a window, allowing you to scroll, e.g. through long part programs.
By pressing this key, you move the cursor to the end of the line.
You can move the cursor with the four <arrow keys> .
By pressing the <selection key> or the <toggle key> (
or
on the
numeric keygroup with "NUM LOCK" switched off), you activate or
deactivate a field or select in input fields (if you can see the toggle symbol)
one of various options (alternative: mouse click).
By pressing the <Delete> key, you delete the selected character or the
value of an input field.
You delete the character left of the cursor with the <Delete key>
(<Backspace>).
Practical
example:
You have entered the NC block G1 X0 F0.2 and completed with <Input>. Now you
want to change the feedrate to 0.3. This can be done using various possibilities:
1st possibility:
Since the last character has to be replaced here,
it is useful to go directly to the end of the line with
<END> and to delete the 2 (the character left of
the cursor) with <Backspace>.
...
2nd possibility:
Alternatively, you can move the cursor to the right
character by character, and if the cursor is on
the 2, you can delete it with <DEL>.
25
2.1 Operation - Overview of the control system
In the input fields, you can use the <Edit> or <Undo> key to switch over
to the editing mode (see practical example).
If you want to undo an erroneous entry in the editing mode, then press
again. The overwritten entry will be recovered.
Practical
example:
You want to change the value -82.47 to -82.475 in the input field without entering the
whole digit once again. The value to be changed is selected (
).
Enable editing mode.
...
Position cursor.
Add digit 5.
Accept changed value (the orange selection changes
to the next input field.)
Machine control panel
Key
PC key
+
Description
+
+
+
*
+
+
+
*
By pressing the key <NC Stop>, you stop the execution of the current
program. Then you can continue the execution of the current program in
the current block by pressing <NC Start>.
*
By pressing the <Reset> key, you interrupt the program execution,
messages are cleared (see also
), and the control system is reset to
its initial state (ready for a new program execution).
*
The key <Single block> allows you to execute a program block by block.
The program execution stops automatically after each block and can be
continued with <NC Start>. Pressing <Single block> again lets you return
to the following block.
+
+
+
The key <NC Start> is intended mainly to start the execution of programs.
+
+
+
+
+
/
/
*
Each of these buttons activates the operating
mode of the same name: AUTO, MDA, JOG.
(in SinuTrain-Standard, only AUTO is
operational).
+
+
+
/
/
*
Use these buttons to switch the spindle on and off
(not operational in SinuTrain-Standard).
+
+
+
The <EXIT> button is only available on the training keyboard. This stops
and exits from the software program (softkey alternative available).
*
* Always press the keys one after the other as shown here and then hold them down!
26
810D/840D/840Di Beginner’s Manual
Screen layout
8
Channel status messages (e.g. "Stop:
EMERGENCY STOP active" or "Wait: Dwell time
active")
9
Channel status display (e.g. ROV: The over-
ride for the feedrate is also effective for the
rapid traverse feed, SBL1: single block with stop
after each machine function block.
10 If the symbol
is displayed, additional
help features can be called (see
key on the
CNC full keyboard).
11 In the middle area of the screen, there are
operating windows, according to the operating
1
The current operating area (machine, parameter... is
area (e.g. program editor) and/or - as in this case
shown here).
- NC displays (position, feedrate, ...).
2
Channel status (reset, interrupted, active)
12 Only one operating window has got the fo-
3
Program status (interrupted, running, stopped)
cus. It is marked by a different color. In this window, inputs are possibly active (see also
4
key).
Channel name (in SinuTrain, the selected technol-
ogy is displayed here, e.g. ’SinuTrain_Mill’)
13 Here you will find instructions for the operator (if any).
5
Alarm and messages are displayed in this field, to-
gether with a number under which further explanations
can be read in the documentation.
14 The Recall symbol
in a submenu and that can you quit it by pressing
the
6
Mode (AUTO, MDA, JOG) in operating area
"Machine". (The training software SinuTrain includes only
the mode AUTO.)
7
Path and program name of the selected program
indicates that you are
key.
15 The etc. symbol
indicates that there are
further functions which you can display by pressing the
key in the horizontal softkey bar.
16 Horizontal softkeys: Here you will find the
operating areas or main functions.
17 Vertical softkeys: Here you will find submenus
and functions.
27
2.2 Operation - Setting up
2.2
Setting up
In this section, you will learn fundamental sequences
of operations required to set up SINUMERIK control
systems 840D/810D/840Di.
Using a milling machine in the configuration "with tool
management"*, you will learn ...
• how to create a new tool in the tool management
• how to "install" it in the real magazine and in the
magazine image of the control system (Section
2.2.1).
Machines with a simple "Tool compensation" naturally
also manage tools, not with names, but via
T numbers.
Especially with turning machines where all tools are
clearly arranged on the turret, this easier configuaration is easy to use in practice.
This configuration "with tool compensation"* is
described in Section 2.2.2.
Section 2.2.3 lists all tools which will be used in the following sample programs,
and Section 2.2.4 deals with scratching and zero setting.
* The procedure can be transferred to the correspondingly other technology without any problem.
28
810D/840D/840Di Beginner’s Manual
2.2.1 Tool management: Creating a tool and loading it into the magazine
Supposed you have a machining center with a (chain) magazine. You want to create a 63 milling head in
the tool management and load it into any of the free magazine locations.
First, mount the tool manually in the spindle. When doing so, observe the instructions of the machine
manufacturer. Then turn again to the control system screen.
Creating a tool
Keys/inputs
(
)
Screen / drawing
Description
Call the "Parameters" operating area in
the main menu.
By default, the tools are shown in the
"Magazine list", sorted according to
ascending location numbers.
The horizontal softkey bar changes: In
addition to the presentation of the
"Magazine list", the presentation of the
"Tool list" is now also available.
29
2.2 Operation - Setting up
In the "Tool list", the tools are sorted
according to their T numbers.
Using the vertical softkey, you will
create a new tool.
FM63
Enter the name of the new tool (e.g.
"FM63" for a facing tool with ø63mm).
Accept this entry.
Go on with the "Type" list box.
At present, the type "120 End mill" is
selected.
...
Open the list box with
the type "140 Face mill".
Accept the selected type.
30
and select
810D/840D/840Di Beginner’s Manual
A facing tool has been created.
It has got one defined cutting edge D.
Use the appropriate softkey to change
to the next window for the offset values
of this cutting edge.
134.26
31.5
If you have measured the offset value
for the length by using a tool-presetting
station beforehand, you can enter it
here.
The radius of a 63 milling head is
31.5...
[If you find out - when measuring
again - that a tool runs out you can
enter this difference in the line "wear".
The "ideal" dimensions will not be
changed.
If necessary, the length of an adapter
(used for several tools) can be entered
in the "Base" column. This size will be
added to the tool length.]
31
2.2 Operation - Setting up
The tool data are complete.
Back to the tool list.
A T number was automatically
assigned to the tool.
But in the program, it will be easily
called via its - more meaningful - name
(see Chapters 3 and 4).
If ...
you want to change the data of a tool later ...
Select the line of the appropriate tool in the tool list.
Use the softkey [Tool details] to open the input field for the tool data.
...
Implement the changes.
Press the softkey [<<] to close the input box and to return to the tool list.
Loading the magazine
Select the line of the tool which you
want to load into the magazine.
The fields MN (magazine number) und Pl (location) are still free. This means that the
tool is in the tool cabinet and has to be loaded into the magazine....
By using the horizontal softkey, you call
the function for loading.
32
810D/840D/840Di Beginner’s Manual
If ...
you want to set down the tool
on a certain magazine place ...
... you can enter the data
manually:
If...
you have got e.g. a big "confused"
magazine ....
... it is easier if the control system
proposes an already unused magazine
location:
1
9
Start the loading process via the
softkey.
The tool will be loaded into the
magazine.
Back to the upper menu level of the
operating area
33
2.2 Operation - Setting up
2.2.2 Tool compensation: Creating a tool
Now, the way of the easy tool management: Your SINUMERIK control system manages T numbers and
no tool names. Supposed you have a turning machine and you want to set down a 3mm recessing tool on
the turret location 5.
Keys/inputs
(
)
Screen / drawing
Description
Call the operating area ’Parameters’ in
the main menu.
By default, the compensation data of
the first tool (T1) are displayed.
You can navigate in the compensation
data list via the vertical softkeys and
execute changes:
Use these softkeys to go from one tool to the next with
the next higher or lower T number.
Use these softkeys to navigate between several
cutting edges of a tool.
Use this softkey to delete a tool or a cutting edge.
Dots in the softkey generally indicate that there will be
still an inquiry or that a submenu exists.
Use this softkey to change to a certain cutting edge
of a certain tool.
Use this softkey to go to the overview list of all tools
(see below).
Use this softkey to create a new tool or a new cutting
edge.
34
810D/840D/840Di Beginner’s Manual
In this overview list you can see that the
T number 5 has not yet been assigned.
Use the appropriate softkeys to create
a new tool.
(5)
If you have an older software version
you have to enter the T number
manually. If you enter a number
already assigned then this is indicated
as a note.
With Software Version 6.0 and higher,
the first free T number is entered
automatically.
Each type of tool has got a number. The first digit classifies the group of tools:
1xx - milling tools
2xx - drilling tools
4xx - grinding tools
5xx - turning tools
7xx - special tools
The field is assigned the number 220 for the type "center drill" by default.
35
2.2 Operation - Setting up
If
you have not yet known the
type number for the "recessing
tool"...
If
... you can select the type from
the list:
At the same time, the list box
with the tool groups will be
opened when deleting the
default number.
If you know the type number for the
"recessing tool"...
... you can enter the number directly:
520
Already when entering the first digit, the
list box of the turning tools will be
opened automatically for orientation.
Of course, you can use both described
ways to deal with a list box also in
combination.
...
...
Select the group "5xx turning
tools" and accept the selection.
Just try several ways how to enter in
order to get used to it.
Select the type "520 Recessing
tool" from the list in the same
way you did before.
The tool type was selected; next
subject is the cutting edge ....
(
36
)
A help screen is provided for the cutting
edge position list box, which you can
call with
.
810D/840D/840Di Beginner’s Manual
3
At first, enter the compensation values
for the left edge (D1).
If you have measured the compensation values by using a tool presetting
station, you can enter them here.
93.1
Example:
42
Length1 (D1)
Length 2 (D1)
Radius of the edge:
93.1
42
0.1
0.1
Now we come to the second edge (D2):
Code number of the second edge: 4
4
Length 1 (D2)
Length 2 (D2)
Radius of the edge:
39
.
as D1
39
as D1
The width of the recessing tool results
from the difference of the two values for
"length 2": 42 mm - 39 mm = 3 mm.
All compensation values for the tool are
entered. Now, the tool can be selected
in the program with the command T5
(see Chapters 3 and 4).
Back to the higher-level menu!
Now you can create all tools you need for the sample
programs according to the procedure you did before...
37
2.2 Operation - Setting up
2.2.3 Tools of the sample programs
In the previous sections, you created both one milling and one
turning tool as an example. The sample programs of the Chapters
3 and 4 use the following tools. In order to be able to carry out these
programs with the help of the simulation diagrams, you have to
create these tools also in the operating area "Parameters".
(Of course, you can also use your "own" tools of the same type with
different names. When programming remember the changed
names for calling the tools.)
Tools in the milling programs
Type
Name
Cutting data (extract)
140 Face mill
SM60
D1
Radius 30
120 End mill
EM20
D1
Radius 10
120 End mill
EM16
D1
Radius 8
120 End mill
EM10
D1
Radius 5
220 Centre drill
CD12
D1
Radius 6 *
200 Twist drill
TD8_5
D1
Radius 4.25 *
200 Twist drill
TD10
D1
Radius 5 *
240 Tap, regular
T_M10
D1
Radius 5 *
* Depending on the particular software version, the radius of a drill can be entered only by direct editing of the tool
initialization file. If you are not familiar with it, you should create drills for the simulation as end mills!
There are the following types of tools available for milling:
110 Ballhead cutter
120 End mill
121 Shaft Mill with edge rounding
130 Anglehead cutter
131 Anglehead cutter w. corner rounding140 Face mill
145 Thread cutter
150 Side mill
155 Bevelled cutter
200 Twist drill
205 Solid drill
210 Boring bar
220 Centre drill
230 Countersink
231 Counterbore
240 Tap, regular
241 Tap, fine
242 Tap Withwirth thread
250 Reamer
700 Groove saw
710 3D probe
711 Edge probe
720 Directional probe...
900 Special tool
38
810D/840D/840Di Beginner’s Manual
Tools in the turning programs
When creating turning tools, in addition to the cutting edge radius
and the length compensations which you can determine by
scratching or using the tool presetting station, the cutting edge
position also plays an important part.
That’s why you will find the cutting edge position help screen for
your orientation.
Type
Name
Cutting data (extract)
500 Roughing tool
RT1
D1
Radius 0.8 Cutting edge pos. 3
500 Roughing tool
RT2
D1
Radius 0.8 Cutting edge pos. 3 clear. angle 44° **
510 Finishing tool
FT1
D1
Radius 0.4 Cutting edge pos. 3
510 Finishing tool
FT2
D1
Radius 0.4 Cutting edge pos. 3 clear. angle 44° **
540 Threading tool
THREAD
D1
520 Recessing tool
GT_3 ***
D1
D2
Radius 0.1 Cutting edge pos. 3 Length 2 e.g. 42
Radius 0.1 Cutting edge pos. 4 Length 2 e.g. 39
200 Twist drill
TD5
D1
Radius 2.5 * ****
205 Solid drill
SD16
D1
Radius 8 * ****
Cutting edge pos. 8
* Depending on the particular software version, the radius of a drill can only
be entered by direct editing of the tool initialization file. If you are not used
to it you should create the drill for the simulation as an end mill.
** If, when creating a tool, a "clearance angle" or "tool clearance angle" not
equal to 0 is entered this is monitored for collosion when turning undercuts
(see example in Section 4.2).
*** This tool was discussed in Section 2.2.2.
**** If you drill in the G17 plane (recommended), length 1 refers to the Z
axis in the tool compensation, deviating from the compensation values of
the turning tools (see Chapter 5 of the Operator’s Guide)
The following tool types are avaliable for turning:
500 Roughing tool
510 Finishing tool
520 Recessing tool
530 Parting tool
540 Threading tool
730 Stock stop
In addition, there are the drilling, milling and special tools which have already been mentioned on page 38 (milling tools).
39
2.2 Operation - Setting up
2.2.4 Scratching the tool and setting zero
When scratching you carefully traverse a tool gauged beforehand to the workpiece until this "scratches". The
control system can calculate the zero offset which the coordinates of the NC program are related to on the
basis of the tool compensation data and the current position of the toolholder.
Scratching and setting zero of the workpiece is a direct interaction of control and machine or of tool and
clamped workpiece. The function "Scratching" is therefore not simulated in the training software
SinuTrain.
Change to the main menu of the control
system and call the operating area
"Machine".
(Alternatively: Key
(
(
...
)
)
)
Traverse the tool e.g. in the "Jog" mode "manually"
(e. g. with the axis keys of the machine control panel)
to a position which enables a collision-free tool
change (turret swivel).
Activate the tool with which you want to
scratch the workpiece (e.g. by writing a
little program in the mode "MDA"
carrying out the tool call and which
causes the spindle to rotate).
Start the program with the key
<NC Start> on the machine control
panel.
Then change again to the manual
mode (JOG mode) (without using
<Reset> or <NC Stop> in the
meantime).
40
810D/840D/840Di Beginner’s Manual
Here you can activate the function
"Scratch" via a horizontal softkey.
G54
In the function window you determine
in which zero offset (G54, G55, ...) you
want to store the result.
Then position the cursor (with <Arrow
down>, not with <Input>!) on the input
field "Setpoint position" for the axis in
which you want to scratch at first (here
Z axis in turning).
Traverse the tool carefully with the axis keys, a
separate handheld unit or electronic handwheels until
it comes into contact with the workpiece. (If
necessary, you can then retract the tool vertically to
the scratching direction and stop the spindle).
1
In the field "Setpoint position", enter the
value which you wish this coordinate to
have later in the program. When doing
so, take into account the length
compensation of the tool (see help
screen below).
The offset is displayed on the left next
to the input field.
The length compensation of the tool in Z ("length 2")
is opposite to the axis.
The geometry of the tool is thus considered negatively
when calculating the offset.
This is done by switching over to "-" in the field after
the setpoint position.
41
2.2 Operation - Setting up
...
If necessary, determine the zero offset
for the remaining axes in the same way
(for turning, it is not necessary,
because the turning center has always
got the X value 0).
Finally accept all values in the selected
zero offset, in this case G54.
You can "read again" all zero
offsets of the control system in
the "Parameters" operating
area.
The zero offset becomes active when calling the
appropriate command (G54, G55, ...) in the NC program.
42
810D/840D/840Di Beginner’s Manual
2.3
Managing and executing programs
This section deals with swarf and swarf removal.
Provided that there is already an executable and tested program
(see Chapters 3 and 4 regarding programming) ...
... then you will learn here how you can load it from a floppy disk
into the control system, from the program management into the
kernel of the control system and finally execute it.
2.3.1 Saving data to floppy disk and reading them from floppy disk
Your SINUMERIK control system offers you several opportunities to read in and read out data. You can select
them in the operating area "Services" via the vertical softkey bar:
[V24 ]
[Disk... ]
disk
Serial interface
Floppy disk drive
[PG] Programming device
[Archive... ]Archive directory on the hard
The data exchange between control system and floppy disk will be discussed in the following. Insert a
formatted, non write-protected floppy disk.
Control system -> floppy disk (reading out)
The basis of this example is any
workpiece directory (here
"TEST.WPD") you have created in the
operating area ’Program’ and to which,
e.g. a part program
("PILOTPROGRAM.MPF") and a
subroutine ( "UP20.SPF") belong.
You find a detailed example regarding the creation of workpiece directories and
programs in Section 3.1.
43
2.3 Operation - Managing and executing programs
(
)
Change to the main menu of the control
system and call the operating area
"Services".
The window displays the directories
(type "Dir" for "Directory") which can
also be selected in the operating area
"Program" via the horizontal softkeys.
This means the workpiece directory
"TEST.WPD" is in the list
"Workpieces.DIR":
...
...
Open the higher-level workpiece
directory....
... and select the directory you want to
store on the floppy disk (here also
"TEST.WPD").
In the display of the softkey [Data in],
the softkey is marked to be active.
By using the softkey [Data out] you
switch over to data ouptut.
44
810D/840D/840Di Beginner’s Manual
The window shows the contents of the
floppy disk. The field "Archive name"
has the focus; it is already assigned the
workpiece name by default.
If ...
you want to know before saving which data have already been stored on the floppy
disk .....
You advance the focus with the <Tab>key or the <END> key until the orange
bar has marked a line in the file list.
...
You can move the cursor in the file list
with the keys <Arrow down> and
<Arrow up>. The name of the selected
file is accepted into the field "Archive
name" (and it would possibly be
overwritten!).
Switch the focus back to the field
"Archive name" with <Tab> and enter
the name of the workpiece again.
Start loading of the data from the
control system to the floppy disk.
The loading process is logged in the
notice line. If data have been
successfully loaded, the message "Job
completed" is displayed.
Open now the workpiece directory
"TEST.WPD", select part program
"PILOTPROGRAM.MPF" ...
... and load it separately as an exercise
once again to the floppy disk.
45
2.3 Operation - Managing and executing programs
Then, change into the menu [Manage
data] and ask for the content of the
[Disk].
The workpiece directory "TEST.WPD"
was stored as "TEST.ARC" with the
data contained therein.
The program file "PILOTPROGRAM.MPF" was stored as
"PILOTPROGRAM.ARC" .
Background:
The extension "ARC" stands for ’archive’. The complete data structure with workpiece
directory, part program and subroutine is kept within the archive file "TEST.ARC.
This structure will be recovered when restoring an ARC file.
Quit the menu with the <Recall>
key.
The cursor selects the file which
was just copied to the floppy
disk.
Floppy disk -> control system (reading in)
Select now the menu for reading in
data.
The part program which was
stored as
"PILOTPROGRAM.ARC" on the
floppy disk is to transfer back to
the control system.
46
810D/840D/840Di Beginner’s Manual
...
Select the file
"PILOTPROGRAM.ARC" from the file
list of the floppy disk ...
... and start the transfer.
Because the original part program still
exists on the control system, you will be
asked once again whether you want to
overwrite it.
Answer this question with [Yes].
The file will be replaced by its own copy.
2.3.2 Enabling, loading, selecting and executing a program
If a program is not yet completed or if it has still to be tested, you can withdraw its "release", preventing it
from being loaded, selected and executed.
In order to execute a program, it must be in the NC main memory. If the control system possesses a hard
disk, this is carried out using the "Load" function. Because the memory capacity of the NC main memory is
limited, you should unload programs you temporarily do not need, i.e. to store them back to the hard disk (if
any).
One of the loaded programs can be selected for execution. This is done using the "Select" function. The
name of the selected program is shown in the top right of the head line of the screen.
Before you start a program you should remember the following things:
Check carefully using the simulation whether the
program is error-free.
We do not assume any warranty for the sample
programs in this Manual.
Especially cutting data (speed, feedrate, cutting
width) have possibly to be adapted to the
conditions of your machine.
47
2.3 Operation - Managing and executing programs
Make sure that all tools used in the program are
available in the magazine or in the turret and that they
are gauged correctly!
Make sure that the workpiece was clamped reliably
and that the zero point has been set correctly!
Under certain circumstances it is advisable to carry
out first a dry run of the program, i.e. without
workpiece in order to test all programmed movements
for collision once again.
Set the feed override before the first test run of a
program to ZERO just to have enough time also to
intervene later in case of incorrectly programmed
rapid traverse motions.
In especially critical places, you should switch over to
single block mode.
48
810D/840D/840Di Beginner’s Manual
Now we come to a concrete example: You have programmed the workpiece "Complete" in the operating area
"Program" or you have loaded the program data in the operating area "Services", e.g. from floppy disk.
Change to the operating area
"Machine".
(
If another mode is active, then activate
the mode "AUTO".
)
(
)
Open the program overview ...
...
... and select the workpiece
(directory) COMPLETE.
The workpiece is already released.
Just to exercise you can ...
• withdraw the workpiece release, ...
• try to load it (in vain) ...
• acknowledge the message...
• and finally release the workpiece.
49
2.3 Operation - Managing and executing programs
Now load the workpiece into the NC
main memory.
If you open the workpiece directory with
<Input>, then you will see that all
programs included therein (part
program "COMPLETE.MPF", as well
as subroutines COUNTUR.SPF" and
"TCP.SPF") have also been loaded
when loading the directory.
The configuration of the simulation is
stored in the file DPWP.IN. It is not
needed for the machining on the
machine and is therefore also not
loaded.
If
workpiece list and part program
have got the same name as it
is here the case...
If
the part program to be processed has
a different name than the workpiece
directory (e.g. because the part has to
be machined from two sides and you
have therefore created two main
programs called "SIDE_1" and
SIDE_2")...
... the part program having the
same name (type "MPF") will
be loaded by the "selection" of
the workpiece (type "WPD").
...
... select the part program (type "MPF")
in the workpiece directory and then
press [Selection].
The name of the selected program will now appear in the head line of the screen:
50
810D/840D/840Di Beginner’s Manual
Quit the program overview by pressing
the key <Recall>.
Now you can see the "Current block"
(i.e. the first one) of the selected
program in the window marked in
yellow.
Alternatively, it is also possible to
display the whole program in this
window.
(With [Program blocks] and [Program
sequence], you can change between
these two displays.)
You have various possibilities of
influencing the execution of the
program.
...
The status is displayed in the status bar
in the top of the screen.
Whenever you wish, you can activate
or deactivate the active single block
mode (SBL1, SBL2 or SBL 3) by using
the key <SingleBlock> on the machine
operator panel.
Start the program.
When running the program for the first
time, carefully increase the feed
override.
In critical situations:
or in the worst case
!
51
3.1 Programming: Milling - Workpiece "Longitudinal guide"
3
Programming: Milling
In this chapter you will learn how to program the
control systems SINUMERIK 810D/8450D/840Di,
using the example of two simple sample workpieces.
Of course, not everything will be discussed
here what is possible to do with these powerful
control systems. But, if you have programmed
these both workpieces, then you will be able to
start working without any help.
3.1
Workpiece "Longitudinal guide"
Using the workpiece "Longitudinal guide" as an example, you will learn the complete way from the
drawing to the finished NC program key by key. In this context, the following topics will be discussed:
• Structuring into workpiece, part
program and subroutine
• Tool call and tool change
• Fundamental functions
• Technological functions (cutting
data)
• Simple traversing paths without
cutter radius compensation
• Drilling with cycles and subroutine
technique
• Simulation to check the
programming
52
810D/840D/840Di Beginner’s Manual
3.1.1 Creating workpiece and part program
Keys / inputs
Screen / drawing
Description
Initial status:
• Any operating area (here
"Machine") and mode (here
"AUTO")
• Channel status RESET, i.e. no
(
)
program is currently executed.
If not yet done, press the <Reset>
key to reset the control system
(see status bar in the top left
corner).
Change to the main menu
The operating areas are displayed on
the horizontal softkey bar. The active
"Machine" operating area is green.
Use the appropriate softkey to the
"Program" operating area.
(
)
There are various program types which
are now displayed in the softkey bar.
The selected type "Workpieces" (WPD)
is a directory in which all relevant data
of a machining task (part programs,
subroutines etc.) can be stored.
It is thus possible to structure all data
clearly.
53
3.1 Programming: Milling - Workpiece "Longitudinal guide"
Create a new workpiece directory for
the "Longitudinal guide".
Longit...
Enter the name of the workpiece (there
is no distinction between capital and
small letters).
Please observe that each name can be
used only once. (You have possibly to
choose another name).
At the control system keyboard, text
and digit inputs are always accepted by
pressing the yellow <Input> key, and at
the PC with <Return>.
Because you want to create a workpiece (WPD = WorkPieceDirectory), you can accept
the file type without any changes.
The heart of the machining is the part program.
An appropriate program segment is to be saved in the workpiece directory.
When saved for the first time, the name
of the toll directory is automatically
used.
However, the file type is still preset to
’workpiece (WPD)’.
To open the list of file types, press the
<Edit> button. Select and apply the
type ’program segment (MPF)’.
(MPF = Main Program File)
(Alternatively, you may select the
desired type directly by its initial
letter, "T".)
A template is not used in this case.
54
810D/840D/840Di Beginner’s Manual
The editor in which the program is
written is opened.
The name of the workpiece directory is
written in the headline, followed by the
name of the main program.
The first program line is selected.
eof = marks the end of the program
(end of file).
If ...
automatic block numbering is active on your control
system.
Programming is to be carried out
without automatic line numbering.
The control runs also without block
numbers and writing of a program is
more convenient without numbers.
You can add block numbers later
automatically via <Renumber>.
Accept the changed setting screen.
...
; Main pro...
Delete the line number first created automatically.
The semicolon marks a comment line.
To accept each program block, use the
<Input> key ...
If you like, you can specify, e.g. the
used tools in further comment lines....
; Tool list:
; shell end mill 60mm
; ...
An additional space line (by ’Input’) is used for structuring the program.
55
3.1 Programming: Milling - Workpiece "Longitudinal guide"
3.1.2 Tool call and tool change
Either
you are using a control system
which manages tools with
plain-text names (see Section
2.2.1).
T="SM60"
; Shaft milling tool
The tool (T = tool) is selected with its
plain-text name which was assigned
in the tool management (operating
area ’Parameters’).
M6
Or
T17
you are using a control system which
manages tools with T numbers
(see Section 2.2.2).
; Shaft milling tool
The tool (T = tool) is selected with its T number which
was assigned in the tool management (operating area
’Parameters’).
Notice:
This case differentiation in the tool
management will later not be explained
once more in detail. Then you have to
change tool call yourself!
With machines equipped with a tool changer, M6 will call the tool change.
3.1.3 Fundamental functions
G17 G54 G64 G90 G94
Description of functions
These are fundamental functions which are explained
more in detail in the following overview:
These functions are often valid for a complete
program. But it is proposed to carry out these funtions
at each tool change.
Functions of the same group
G17 - Selection of XY plane
G18 - Selection of XZ plane
G19 - Selection of YZ plane
G54 - Activation of first zero offset
G55, G56, G57 - further zero offsets
G53 - Cancelation of all zero offsets
(non-modal)
G500 - Disabling of all zero offsets
G64 - Approximate positioning. The target point of
a traversing block is not exactly approached,
but there is a little rounding to the
subsequent traversing path.
G60 - Exact stop. The target point is approached
exactly. To this aim, all axis drives are
decelerated until they stop.
G90 - Programming of absolute dimensions
G91 - Programming of incremental dimensions
G94 - F is used to program the feedrate in mm/min.
G95 - F is used to program the feedrate in mm
(per revolution)
The functions of a group cancel each other. To see which functions are currently active, press the
softkey
in the operating area ’Machine’.
56
810D/840D/840Di Beginner’s Manual
These are the first lines of the program!
The first tool was loaded and important,
general basic settings have been
defined.
This tool with a width of 60 mm will now
be used to rough-mill the slot with a
width of 61 mm.
3.1.4 Simple traversing paths without cutter radius compensation
G0 X110 Y0
In rapid traverse (G0), the tool is moved first to its starting position in the plane XY.
110 = X value of the workpiece edge + cutter radius + safety clearance = 150/2+60/2+5
(The
key for accepting a program line is not given here in detail because of better legibility.
Accept each line manually by pressing the
key!)
G0 Z2 S600 M3 M8
Before the cutter is traversed to the required milling depth, position it on an intermediate
plane (Z2) above the workpiece surface.
This guarantees safety when starting up the program (if the workpiece zero or the tool
compensation were inadvertently set incorrectly). Furthermore, it is possible to
accelerate the spindle in this block and to turn on the coolant.*
S600 speed S = 600 min-1
M3
tool rotates clockwise (CW rotation)
M8
coolant is turned on
* Caution:
GO Z-10
All technological data used are only example values. Use your own empirical values
on the machine and observe the information provided in the tool catalog.
In rapid traverse (G0), the cutter will go
on traversing up to the required
machining depth.
Note:
For reasons of safety, this traversing
path should be realized as a G1 block
with feedrate:
G1 Z-10 F400
57
3.1 Programming: Milling - Workpiece "Longitudinal guide"
The cutter traverses at feedrate
(feedrate 400 mm/min) along a straight
line (G1) to the target point X-110
(absolute dimension referred to zero).
G1 X-110 F400
For G91 (incremental dimension),
X-220 would have been programmed
because the cutter traverses by
220 mm in the negative axis direction.
With rapid traverse (G0), the cutter is
traversed away from the workpiece in
Z direction. At the same time, the
spindle is stopped with M5 and the
coolant is turned off with M9.
G0 Z100 M5 M9
Space line for structuring at the end of the machining with the shell end mill
T="EM16"
; End milling cutter D16mm
M6
G17 G54 G64 G90 G94
G0 X85 Y22.5
G0 Z2 S500 M3 M8
G0 Z-10
G1 X-85 F200
G0 Y-22.5
G1 X85
The two edges of the groove
(61 mm in width rough-milled
with a ø60 shell end mill)
will be milled to dimension using the
16 mm end mill.
The same G functions as we had for the first
machining will also be used as the basis for machining
with the end mill.
In this first example, the contour is
finished without taking into account the
cutter radius automatically, i.e. the
center point path of the cutter is
programmed:
22.5 = 61/2-16/2
X85 means 2 mm overflow.
With F200, the feedrate is selected less
than before with the shell end mill.
G0 Z100 M5 M9
58
At the end, the workpiece is left at rapid traverse rate, the spindle is stopped and the
coolant is turned off.
810D/840D/840Di Beginner’s Manual
Space line for structuring
If ...
M30
you only want to mill (not drill), or if you just want to have a closer look at the simulation
then you can end the progam now:
M30 is used to end the part program.
When the program is executed, M30 will cause it to return to the beginning, and it can
be restarted. M30 has therefore always to be written in the last program line.
You can simulate the finished program ... (for
more details, see Section 3.1.7)
... and after quitting the simulation
... execute it in the operating area "Machine" in
AUTOMATIC mode (see Section 2.3.2).
...
To be able to supplement the program later by the drilling machining operations, select
the workpiece directory "LAENGSFUHERUNG.WPD" in the operating area "Program",
open it with <Input>, select the part program and open this with <Input>.
Please make sure that the following program lines (see below: T="CD12" ...) are
inserted before the command M30.
3.1.5 Drilling using cycles and subroutine technique
Centering
T="CD12"
; Center drill 90° D12mm
First, all twelve holes are to be centered.
M6
G17 G54 G60 G90 G94
When drilling, G60 (exact stop) is
used in order to ensure a high
degree of dimensional accuracy
for all holes.
59
3.1 Programming: Milling - Workpiece "Longitudinal guide"
The holes can be divided into two
groups:
-
4 x M10 thread at the corners
-
2 single holes and
1 circle of holes in the slot
The positions of the first group are later
entered in a subroutine called
THREAD, those of the remaning holes
in the subroutine INTERNAL.
Subroutines are useful here because
the positions are approached both for
centering, as well as for drilling and
thread cutting.
G0 X-65 Y40
G0 Z2 S500 M3 M8
F150
The first thread hole is approached at rapid ttraverse with a safety clearance (in the top
left corner of the screen), and the coolant is turned on.
The input of the feedrate is here not in the G1 block because all traversing paths of
machining are realized in one cycle:
Horizontal softkey for selecting the
main menu ’Drilling’
The associated submenus will then
appear on the vertical softkey bar.
60
810D/840D/840Di Beginner’s Manual
(
)
The dialog box for the drilling cycle
CYCLE82 (drilling, counterboring)
is opened via the vertical softkey.
The cursor is positioned on the first
input field. The meaning of the field is
explained graphically in the help
screen, and in the yellow headline you
will find an appropriate text.
2
Some of the fields in the dialog box are
already assigned default values.
0
1
*
At first, change or supplement the first
three entries according to the values
given in the screenform.
* ... or here (because already loaded
with the appropriate default values)
simply
or
According to the drawing, the holes have a diameter of 10 mm and are to have a chamfer
of 1 mm in width. A 90° center drill must therefore be inserted 5.5 mm.
Notice ...
(
)
This ’final drilling depth’ can be entered in two different ways:
ABS Absolute, i.e. the depth gauge
referred to the workpiece zero is
entered.
Here: -5.5 ABS
-5.5
INC
(
5.5
)
Incremental, i.e. relatively to
’reference plane’. Because only
one ’downward’ machining is
useful, a (negative) sign is not
entered for incremental depths.
Here: 5.5 INC
You can also change between ABS and INC with the <Shift> key
[Alternative] if the field ’Final drilling depth’ is selected.
or with the softkey
Both input options are correct. The setting INC is, however, recommended for centering
because it is thus possible to center drill holes with one incremental depth on different
reference planes.
61
3.1 Programming: Milling - Workpiece "Longitudinal guide"
The dwell time 0 can remain unchanged.
But do not close the dialog box too
quickly because ...
If ...
the text ’Drill/CYCLE82’ is displayed in the headline
of the dialog box, the cycle would be called in the
program only once.
In this case you still have to switch over to modal
efficiency.
The entry in the headline changes:
’Drill/MCALL CYCLE82’
’Modal’ means that a command (e.g. a G function, a programmed axis position or, as in this case, a complete
cycle) is effective beyond the block in which it is programmed. In the case of drilling cycles this would mean
that the block would be executed once again after each traversing path programmed after this block.
The cycle is accepted into the program.
If you want to change a cycle block, you
can do this via the softkey [Recompile] .
THREAD
; Subroutine with coordinates
You will write the subroutine itself later. At this point it
is just called with its name. At all points approached
in the subroutine, the drilling cycle CYCLE82 is called
because of modal efficiency.
These two softkeys are used to disable the modality of the cycle, and you will quit the
drilling menu.
(Alternatively, you can simply also type MCALL in the text editor. With this procedure, you
will not quit the drill menu. At the end of all drill operations, you will quit it with
.)
Select the dialog box for the drilling
cycle once again.
All inputs have been kept
from the first call.
-10
62
If you have entered the
’final drilling depth’
incrementally (INC), you
have to change only the
value of the ’reference plane’.
810D/840D/840Di Beginner’s Manual
If ...
If you have entered the ’final drilling depth’ absolutely
(ABS), you have to change it here as well.
Final drilling depth absolute =
reference plane - final drilling depth
incremental = -10-5.5
-15.5
Accept the cycle into the program.
INTERNAL
; Subroutine with coordinates
Same procedure as with the subroutine THREAD
Same procedure as when centering the 4 thread
holes.
Retraction from the workpiece; spindle
and coolant OFF.
G0 Z100 M5 M9
Empty line for structuring
For verification, the whole program part
for centering at a glance
Tap-hole drilling
T="TD8_5"
; Tap hole drill for M10 thread
M6
G17 G54 G60 G90 G94
G0 X-65 Y40
The threaded holes M10 have a
ø8.5 mm tap hole.
A twist drill is used for
drilling.
G0 Z2 S1300 M3 M8
F150
63
3.1 Programming: Milling - Workpiece "Longitudinal guide"
Call the dialog box (the same as for
centering) for the drilling cycle and
enter the values.
The final drilling dept should be entered
here absolutely (-23 ABS).
The addition of 3 mm to plate thickness
results from the snap formula for taking
into account the point angle of 118°:
0
(
)
"Allowance = 1/3 drill diameter"!
-23
Accept the cycle into the program.
THREAD
; s.a.
Call of the subroutine with the positions of the four
holes.
Use these softkeys to disable the modality of the
cycle.
G0 Z100 M5 M9
The known procedure at the end of a machining
procedure.
Tapping
T="T_M10"
; M10 tap
M6
G17 G54 G60 G90
G0 X-65 Y40
G0 Z2 S60 M3 M8
(
)
(
)
64
G94 can be omitted here. The feedrate
results from the entered speed and the
thread pitch which is indicated in the
cycle.
Drilling is carried out without compensating chuck ("rigid tapping"). This is
marked by the grey softkey text
"without compensation chuck".
This cycle is also required to be modally
active (see MCALL in the headline).
810D/840D/840Di Beginner’s Manual
2
0
...
(
)
If the entries in the "Table" and
"Selection" fields do not comply
with the given values, you can
switch over with the key
.
A higher speed when retracting
saves production time.
Accept the cycle into the program.
THREAD
Same procedure ...
; s.a.
... as for the tap hole!
G0 Z100 M5 M9
Drilling through holes ø10
T="TD10"
; Twist drill D10mm
M6
Program lines for through holes
INTERNAL
G17 G54 G60 G90 G94
G0 X-50 Y0
G0 Z2 S1300 M3 M8
F150
MCALL CYCLE82(2,-10,1,-23,0,0)
INTERNAL
The drilling cycle is also entered via
the softkeys and the input dialog.
; s.a.
MCALL
G0 Z100 M5 M9
65
3.1 Programming: Milling - Workpiece "Longitudinal guide"
If ...
If the drilling menu is still active
(because you entered the line MCALL
instead of creating it via the softkeys...)
... you can return to the higher-level
menu by pressing the <Recall> key.
The part program is stored, and you will
return to the program management.
66
810D/840D/840Di Beginner’s Manual
3.1.6 Creating a subroutine
(Vertical softkey in the program
management in the "Program"
operating area, see previous page)
THREAD
The first subroutine is given the name
THREAD (see call in part program).
The file type "part program", however,
is set by default.
Use the <Edit> key
to open the list
of the file types. Select the type
"Subroutine" and accept!
(SPF = Sub Program File)
(Alternatively, you can select the
required type via the first letter "s".)
The subroutine is created and the
editor is opened.
Now, write the program...
G0 X-65 Y40
G0 X65 Y40
G0 X65 Y-40
G0 X-65 Y-40
The four positions of the threaded
holes are approached with G0 blocks
at rapid traverse.
The modal efficiency of the cycles in the
part program has the effect that the
appropriate cycle is executed after
each G0 block (see page 62).
67
3.1 Programming: Milling - Workpiece "Longitudinal guide"
M17
M17 marks the end of a subroutine
(cf. M30 at the end of a part program).
Back to the program management
Both part program (MPF) and
subroutine (SPF) are parts of a
workpiece (WPD).
Use the same procedure to create the
subroutine INTERNAL ...
INTERNAL
G0 X-50 Y0
... and write the NC block for the
first position.
The circle of holes is entered as
already machining via a dialog
box.
Additional information:
By the way: It would have been
possible to enter all the other
positions also in this way (see
softkey [Arbitrary position]). This is a
question of the programming
style - as with ABS and INC.
68
810D/840D/840Di Beginner’s Manual
Circle
0
0
20
The position pattern includes a
name under which it could be
repeatedly called in different
places.
All dimensions result from the
drawing.
...
Accept the inputs of the dialog box into the program.
The lable name "circle:" and the line "ENDLABEL:"
frame the position pattern and form thus an own
subroutine.
G0 X50 Y0
M17
Add the last drilling position and M17
for the subroutine end.
Back to the main menu of the editor
Back to the program management
...
Now mark again the main program
(type "MPF")
(LONGITUDINAL_GUIDE) ...
69
3.1 Programming: Milling - Workpiece "Longitudinal guide"
... and open it with the <Input> key.
3.1.7 Simulating a program
The simulation graphics is created and
the workpiece is shown in top view (see
softkey with the ***türkisfarbenenem***
margin).
Workpiece zero and workpiece
dimensions, however, do not yet
correspond to the program to be
simulated.
Use the appropriate softkey to open
the interactive screenform for the
simulation settings.
-75
75
...
Enter the blank dimensions
(coordinates of the corner points)
of the cuboid.
Xmin -75
Xmax 75
Ymin -50
Ymax 50
Accept the settings.
70
Zmin -20
Zmax 0
810D/840D/840Di Beginner’s Manual
The workpiece dimensions are now
correct.
Start the simulation!
If ...
you want to track a part of the
simulation very exactly ...
then use the softkey [Single Block] to switch to single block simulation.
The simulation will stop after each block; to continue, press [NC Start].
...
Pressing [Single Block] once more lets you return to subsequent block simulation.
You can relocate a certain part with the < Arrow Keys>, and with <+>/<-> you can zoom it.
By using [Override] and <+>/<-> or
arrow keys, you can influence their
speed during simulation.
3D presentation at the end of the
simulation.
71
3.1 Programming: Milling - Workpiece "Longitudinal guide"
To quit the simulation press this softkey or the <Recall> key (
).
To quit the editor press the appropriate softkey.
The file DPWP.INI is created automatically. Among other settings, it includes
the customer’s settings for the
simulation of the "Longitudinal guide".
Section 2.3.2 decribes in detail how you load the program into the NC main memory in
order to be able to start it afterwards in the AUTO mode in the "Machine" operating area
for machining.
72
810D/840D/840Di Beginner’s Manual
3.2
Workpiece "Injection mold"
Using the workpiece "Injection mold" as an example, you will become familiar with the functions of the
control systems for path milling and pocket milling. We take it for granted that you have already
processed the example "Longitudinal guide" or are familiar with the subjects discussed in this context.
This chapter will deal with the following new subjects:
• Arcs
(dimensioned using both Cartesian
and polar coordinates)
• Milling with workpiece radius
compensation
• Rectangular pocket
(roughing and finishing)
• Circular pocket
• Copying of a program part
3.2.1 Creating workpiece and part program
Keys / inputs
(
)
(
)
Screen / drawing
Description
Initial status:
• "Program" operating area
(
)
(
)
• Workpiece management
(same procedure as for the workpiece
"Longitudinal guide" in Section 3.1)
73
3.2 Programming: Milling - Workpiece "Injection mold"
INJECTION_MOLD
Create a new workpiece directory for
the "injection mold".
Create the part program for the
workpiece "injection mold".
...
The program was created and the
editor opened.
(If necessary disable the automatic
block numbering via
/ <Settings> /
... /
; see Section 3.1).
; Injection mold with path milling and pockets
74
Comment line as the program header
810D/840D/840Di Beginner’s Manual
3.2.2 Straight lines and arcs - path milling with cutter radius compensation
The material is to be shaped by cutting
along the contour marked in blue by
means of a 20mm end mill.
The contour is to be approached at
point A.
Milling is carried out synchronously,
the cutter rotating CW traverses around
the contour in CW direction.
The distances to be traversed including
retraction and approach paths along
the contour are entered here directly in
the editor (as a basic exercise).
Of course, you could also enter the
contour with the graphic contour
calculator in a subroutine (cf. contour
of the turned part "Complete") and
program the machining with the cycle
CYCLE72 ([Milling] > [Path milling] ...).
T="EM20"
; End mill D20mm
Tool call (configuration
with tool management)
M6
Workpiece change
G17 G54 G64 G90 G94
Basic settings
(see Section 3.1.3)
G450 CFTCP
G450 defines the approaching behavior at the starting point of the contour and the
behaviour when traversing along contour corners: As far as contour corners are
concerned, the appropriate traversing or approaching movements are carried out along
a circular path.
CFTCP (acronym for "Constant Feed Tool Center Path") defines that the programmed
feedrate refers to the cutter center-point path (not to the contour).
These commands (and of course all the other) are described in detail in the online help,
which you can call - as described in the following - if your control system possesses a
hard disk:
75
3.2 Programming: Milling - Workpiece "Injection mold"
...
Simply position the cursor on the
command on which you want to get
more information.
Then press
to get a short
description and once again
to open
the electronic programming manual.
You can navigate within the manual via
the softkeys, and afterwards you can
quit it again.
G0 X-12 Y-12
A point near the starting point A on the
contour is approached as the starting
position of the cutter in the XY plane.
G0 Z2 S1500 M3 M8
Infeed motion in Z, speed, direction of rotation and
coolant ON
G0 Z-5
Outside the workpiece it is possible to infeed to the
milling depth at rapid traverse rate (or better at
feedrate: G1 Z-5 F100, see page 57).
G1 G41 X5 Y5 F100
The contour is approached ... *
* A tangential approach of the point via an intermediate point at X5/Y6-12 (with G41 active)
would be better in view of the manufacturing technology. The procedure selected here
(angle between approaching path and first contour straight line < 180°, i.e. starting point
before the contour) is normally easier as regards the program: If the first contour element
is not paraxial, the exact intermediate point must be calculated.
See also the "intelligence" of the approaching strategy using G450/G451 and the option of
processing with the path mill cycle CYCLE72 ([Milling] > [Path milling] ...), generating
approach and retract paths.
76
810D/840D/840Di Beginner’s Manual
G41 turns on the cutter radius compensation.
The programmed coordinates (X5/Y5) do not refer to
the cutter center point path in case if compensation is
turned on, but to the contour.
G41 means: The cutter is viewed in the traversing
direction - left of the contour.
A traversing path with the tool
right of the contour would be
programmed with G42:
G1 X5 Y75
First traversing path along the contour:
Vertically to Y75
G2 X25 Y95 I20 J0
G2 - arc CW:
X,Y
Absolute dimensions of the end
point E
I
Distance between A and M in
X direction
J
Distance between A and M in
Y direction
I and J are the incremental center point
coordinates of the arc, referred to the
starting point A.
Alternatively, it is also possible to define the
arc via the radius (CR = Cycle Radius): In this
case, however, an equality sign has to be
entered between the address CR and the
value (here 20) :
G2 X25 Y95 CR=20
{arcs > 180° (dotted line) would be programmed with a negative radius value
(CR=-20).}
G1 X120
Horizontal line at X120
77
3.2 Programming: Milling - Workpiece "Injection mold"
The following is known from the
following arc:
Center point P
Distance RP between the center point
(the pole) P and the end point E
Angle AP between the positive X axis
of the path from P to E
G111 X120 Y75
G111 is used to enter the (absolute!) coordinates of the center point (of the pole).
G2 RP=20 AP=4
The dimensions of the distance RP (radius polar) and the angle AP (angle polar) in the
following G2 block are entered with an equality sign!
G1 X145 Y5
Line G1 to the bottom right contour
corner
G1 X-12
Line G1 bypassing starting and end
points of the contour and away from the
workpiece.
At the corner formed by the two straight
lines, the command G450 just
programmed results in a compensating
arc of the cutter center path.
(Alternatively, G451 would extend the two straight lines of the cutter center path up to
the intersection point.)
G0 G40 Y-12
G40 - cancel cutter radius compensation
Because the cutter is already outside
the workpiece, the radius compensation can be carried out at rapid
traverse. The position X-12/Y-12 will
then refer to the cutter center point
again.
G0 Z100 M5 M9
Retraction from the workpiece; spindle
and coolant OFF
Empty line for structuring
78
810D/840D/840Di Beginner’s Manual
For checking the whole program part of
path milling at a glance
3.2.3 Rectangular pocket POCKET3
The rectangular pocket requires a
smaller cutter due to the corner
radius R9.
At first, the pocket is to be roughed
at the bottom and at the edge with an
allowance of 0.3 mm, followed by
finishing.
Both can be realized with the help
of the rectangular pocket cycle
(POCKET3) ...
T="EM10"
; End mill D10mm
M6
G17 G54 G60 G90 G94
Tool call
Tool change
Basic settings
G0 X75 Y50
At rapid speed to the pocket center
G0 Z2 S2000 M3 M8
Infeed at safety clearance, speed, direction of
rotation, coolant ON
79
3.2 Programming: Milling - Workpiece "Injection mold"
Roughing the rectangular pocket
Although the feedrate F is defined within the pocket cycle, it is advisable to program it
already in advance: The value already defined in the cycle is no longer valid after the
end of the cycle; it could be possible that any following "single" traversing blocks G1,
G2, G3) would unintentionally traverse at the feedrate of the previously programmed
machining operation.
F200
As the drilling cycles for the workpiece "Longitudinal guide", the input screen for the
rectangular pocket cycle is called via softkeys. To open the submenu on the vertical
softkey bar, use the softkey in the main menu.
The input fields for the pocket cycle go
beyond the display area of the dialog
box.
2
0
1
(
You can navigate within the dialog box
via the scrollbar on the right or with the
arrow keys.
)
-15
(
)
(
)
For the other entries (CRAD, etc.),
please refer to the two screenshots on
the left.
When selecting the maximum infeed depth
MID, the safety clearance has been taken
into account up to Software Version 5.2.
The 15.7 mm resulting from pocket depth,
safety clearance and finishing allowance
are distributed equally. An infeed of 3 x
5.233 mm is carried out whereby a plungecut of of 4.233 mm is carried out during the
first cut.
60
40
...
With Software Version 5.3 and higher, it is
sufficient to have an infeed depth of 5; the
infeed is 3 x 4.9 mm.
Independent of the software version you are
using, you will be on the safe side with
6 mm.
Press this softkey to accept the cycle into the program.
In the text editor, the cycle appears as follows:
80
810D/840D/840Di Beginner’s Manual
Finishing pocket edge and pocket bottom
After having carried out the roughing cycle, the cutter returns to the starting point of the
machining. The same cutter is used for finishing.
S2400 F160
Speed and feedrate for finishing.
Because you still are in the menu ’Standard
pockets’, after roughing you can call the dialog
box for the rectangular pocket directly via the
softkey.
...
...
16
...
All fields still contain the values you
have entered for roughing. The input
fields have therefore only to be
changed ...
Machining:
.........Finishing
Infeed depth MID: .........16
Feedrate surface.FFP1: .160
Feedrate depth FFD: ....80
Notice: The values for the two finishing
dimensions are kept by the roughing
cycle. The finishing cycle calculates the
infeed motion from the finishing
allowance and the safety clearance.
Milling is finally carried out to the
nominal size.
Press this softkey to accept the finishing cycle into the program.
According to version and screen resolution, differences might occur in the presentation
of the cycles in the editor. It is therefore recommended to use the "Recompile" function
to carry out any changes in the cycle paramaterization.
81
3.2 Programming: Milling - Workpiece "Injection mold"
3.2.4 Circular pocket POCKET4
All four circular pockets are identical,
apart from their position.
At first the circular pocket in the bottom
left corner is to be programmed.
The other three pockets will be
generated by copying and changing
the first one.
S2000 F200
Speed and feedrate for machining the pockets.
Select the dialog box for the circular pocket.
2
Milling to size (in two steps):
0
- Machining "Roughing"
- Infeed dimension ... *
- No finishing dimension
1
(
)
-10
(
All inputs can be found in the
illustrations on the left.
)
15
25
25
...
Press this softkey to accept the cycle for the first circular pocket into the program.
82
810D/840D/840Di Beginner’s Manual
Now it would be possible to call the dialog box for the second circular pocket cycle with
the softkey [Circular pocket]. As already described in the beginning, another procedure
will be exercised here.
Quit the menu for pocket milling.
3.2.5 Copying a program part
The cycle for the circular pocket has
been accepted into the program. The
cursor is now in the next (empty) line.
Position the cursor on the program line
with circular pocket POCKET4.
Press the vertical softkey [Mark block].
The cycle is marked with a different
color and the softkey appears inversely
(white on ***türkis***).
83
3.2 Programming: Milling - Workpiece "Injection mold"
Use the appropriate softkey to copy the
cycle into the buffer memory.
Move the cursor back into the next
(empty) line and insert the cycle from
the buffer at this place.
Repeat inserting twice for the third and
fourth circular pockets.
Four identical circular cycles will be the
result.
84
810D/840D/840Di Beginner’s Manual
Now you have only to adapt the parameters for the
position of the pocket with the three copied cycles.
The softkey [Recompile] recompiles the cycles shown
cryptically in the text editor again to the presentation
of the dialog box.
Based on the first pocket in the bottom left corner, the
other pockets are to be machined clockwise.
• The pocket in the top left corner is at X25/Y75 ...
...
Select the second cycle.
...
"Recompile" the cycle and
change the value "center point
PO".
75
Press this softkey to accept the changed cycle for the
second circular pocket into the program.
• The pocket in the top right corner is at X120/Y75 ...
Select the third cycle.
...
12
Make intentionally a mistake when entering the value
’center point PA’ and "forget" the "0" of "120". This
mistake will be referred to for the simulation on the
next page.
75
Press this softkey to accept the changed cycle for the
third circular pocket into the program.
85
3.2 Programming: Milling - Workpiece "Injection mold"
• The pocket in the bottom right corner is at X25/Y75 ...
...
...
Select the last cycle..
"Recompile" the cycle and change the value ’center
point PA’.
120
Press this softkey to accept the cycle for the fourth
circular pocket into the program.
Then position the cursor on the next empty line.
G0 Z100 M5 M9
The machining operation is finished: Retract from the workpiece; spindle and coolant
OFF!
M30
End of program (if not yet written beforehand).
Call of the simulation to check the
programming
...
The workpiece ’Injection mold’ has
another zero point than the workpiece
programmed before.
The corners of the unmachined cuboid
have therefore to be adapted:
Xmin 0
Xmax 150
86
Ymin 0
Ymax 100
810D/840D/840Di Beginner’s Manual
Start the simulation.
If ...
If you detect a mistake in the
simulation like here in case of
the third circular pocket
incorrectly positioned, then:
stop the simulation, ...
... and activate the editor for correction.
The cursor is then directly in the line in
which you quitted the simulation (in this
case at the third circular pocket).
87
3.2 Programming: Milling - Workpiece "Injection mold"
Correct the mistake, ...
...
... and change again to the simulation
with [Close editor].
Simulation, here in the two-sides
presentation (top view and front view)
Press this softkey or the <Recall> key (
) to close the simulation.
Press this softkey to quit the editor.
Later it will be explained more in detail how to load the
program into the NC main memory in order to be able
to start it afterwards in the mode ’AUTO’ in the
operating area ’Machine’ for machining (Section
2.3.2.)
88
810D/840D/840Di Beginner’s Manual
Notes
89
4.1 Programming: Turning - Workpiece "Shaft"
4 Programming: Turning
In this chapter you will learn how to program the control systems
SINUMERIK 810D/840D/840Di, using the example of two simple
sample turned parts.
What we told already in the "milling chapter" also applies here: The
sample programs are only intended as an entry to give you a first
overview as regards the programming possibilities of the control
system.
If you have some experience, you can
optimize the programs later according
to your own requirements.
When dealing with the second shaft,
you will learn something about the SINUMERIK
contour calculator and functions for complete machining.
4.1
Workpiece "Shaft"
Using the workpiece "Longitudinal guide" as an example (blank ø80, length 101), you learn the complete way
from the drawing to the finished NC program key by key. The following topics will be discussed:
• Structuring into workpiece, part and
subroutine
• Subroutine technique for contour
description and approaching of the
tool change point.
• Tool call, constant cutting speed,
fundamental functions
• Face turning
• Cutting cycle CYCLE95
• Finishing with tool radius compensation
• Thread undercut cycle CYCLE96
• Thread cycle CYCLE97
• Grooving cycle CYCLE93
90
810D/840D/840Di Beginner’s Manual
4.1.1 Creating workpiece and subroutine
Keys / inputs
Screen / drawing
Description
Initial status:
• Any operating area (here
"Machine") and mode (here
"AUTO")
• Channel status RESET, i.e. no
(
program is currently executed. If
)
not yet done, press the <Reset>
key to reset the control system
(see status bar in the top left
corner).
Change to main menu
The operating areas are displayed on
the horizontal softkey bar. The active
"Machine" operating area is highlighted
(
)
Use the appropriate softkey to change
to the "Program" operating area.
There are various program types which
are now displayed in the softkey bar.
The selected type "Workpieces" is a
directory in which all relevant data of a
machining task (part programs,
subroutines etc.) can be stored.
It is thus possible to structure all data
clearly.
91
4.1 Programming: Turning - Workpiece "Shaft"
SHAFT
Create a new workpiece directory for
the "SHAFT".
Enter the name of the workpiece (there
is no distiction between capital and
small letters).
Please observe that each name can be
used only once. (You have possibly to
choose another name.)
When working with the control system
keyboard, text and numerical inputs are
always accepted by pressing the yellow
<Input> key, and when working on the
PC - with <Return>. The "File type" field
receives the focus.
Because you want to create a workpiece (WPD = WorkPieceDirectory), you can accept
the file type without any changes.
An entry window will again appear for
saving files in the workpiece directory.
The name "SHAFT" was taken from the
workpiece directory and ’Workpiece(WPD)’ can again be seen in the ’Data
type’ field.
CONTOUR
You want to enter the turning profile in
a subprogram.
First overwrite the name with
"Contour", the name of the
subprogram.
Enter it by pressing on <Input>.
92
810D/840D/840Di Beginner’s Manual
Use the <Edit> key to open the
directory of the file types. Mark and
accept the type "subprogram"!
(SPF = Sub Program File)
(Alternatively, it is also possible to
select the desired type directly via the
first letter <s>).
A template is not used.
This editor in which the subroutine is
written is opened automatically.
The name of the workpiece directory is
written in the headline, followed by the
name of the program. The first program
line is selected.
eof = marks the end of the program
(end of file).
93
4.1 Programming: Turning - Workpiece "Shaft"
If ...
If automatic block numbering is active on your control
system ...
Programming is to be carried out
without automatic line numbering.
The control runs also without block
numbers and writing of a program is
more convenient without numbers.
You can add block numbers later
automatically via [Renumber].
Accept the changed setting screen.
Delete the line number first created automatically.
...
G18 G90 DIAMON
G18 defines the XZ plane as the machining plane (default for turning). G90 defines that
all coordinates are entered absolutely, i.e. referred to the workpiece zero point.
DIAMON means "Diameter ON", i.e. the X values are entered exclusively with reference
to the diameter (independently of G90/G91).
Alternatives: DIAMOF ..... Reference to radius ...... independently of G90/G91
DIAM90
Reference to diameter... with G90 active (abs. dimens.)
Reference to radius........ with G91 active (incr. dimens.)
The line is closed with <Input>. The cursor goes to the next line. (This key will not be
explained in detail once again).
The commands for the face turning of
the workpiece at Z0 will later be entered
in the main program.
G1 X24 Z1
The subroutine starts with a G1
command to a starting point in the
extension of the chamfer 2x45°.
Please note: The X value refers to the
diameter!
94
810D/840D/840Di Beginner’s Manual
G1 X30 Z-2
Approaching the contour of X24/Z1 and
the machining of the 45° chamfer can
be done in one block.
The turning tool traverses in X and Z by
3 mm each to the programmed position
X30/Z-2.
The G1 command from previous blocks is "modally effective". This means that all
subsequent blocks would traverse as straight lines, also without writing G1. (G1 will only
be canceled by a command for an arc G2/G3 or a rapid traverse movement). But G1 is
here always written because of clarity.
G1 Z-20
Horizontal skimming of the thread rated
diameter.
The X value 30 will be maintained from
the block programmed before, i.e. it is
"modally effective".
The thread undercut will later be
programmed as an independent cycle.
G1 X40 RND=2.5
G1 X50 Z-30
Vertical on X40. The transition to the
oblique line at X50/Z-30 will be rounded
with 2.5 mm (RND = Rounding).
95
4.1 Programming: Turning - Workpiece "Shaft"
G1 Z-44 RND=2.5
G1 X60 CHR=1
G1 Z-70 RND=1
Program the other traversing paths along the contour!
CHR=1 generates a chamfer between the straight lines with a width of 1 mm.
(A chamfer whose length has been dimensioned would be programmed with the
command CHF.)
G1 X66 RND=1
G1 Z-75 RND=1
G1 X76
G1 X82 Z-78
Chamfer and tangential leaving of the
contour
M17
M17 marks the end of the subroutine.
The whole subroutine at a glance
Some program lines in the diagram on
the left include comments.
Comments in the program are marked
by preceding semicolon.
The character marks the end of a line.
Of course, this contour could also
have been entered using the contour
calculator (cf. contour of the turned
part "Complete").
96
810D/840D/840Di Beginner’s Manual
The subroutine is stored, and you will
return to the program management.
Depending on the configuration of your
control system, you can also store your
program in the meantime via softkey, or you
will be asked when closing it whether you
want to store the program.
Use the same procedure to create a
subroutine "TCP".
TCP
This subroutine will later carry out the
approach to the tool change point and
is called at each tool change.
S
G0 G18 G40 G500 G90 X400 Z600 T0 D0 G97 S300 M4 M9
M17
Copy these two program lines! At the
end of the first line, press
to accept
them. At the same time, the cursor will
go to the next line.
It is traversed...
-
at rapid traverse (G0),
in the XZ plane (G18),
with the tool radius compensation deselected (G40)
in the machine coordinate system (G500)
to the absolute position (G90) X400/Z600.
This position refers to the toolholder (T0 D0). The tool compensations are disabled.
Because the axes of some machines are only traversed when the spindle is rotating,
the speed (G97 S300) and a direction of rotation (M4) have to programmed. The coolant
is turned off (M9).
M17 marks the end of the subroutine.
Store the subroutine by closing the editor.
97
4.1 Programming: Turning - Workpiece "Shaft"
4.1.2 Tool call, cutting rate and fundamental functions
The part program "SHAFT" is created.
SHAFT
TCP
; Move toolholder to change point
Selection of the subroutine for appproaching the tool
change point and optional comment.
Depending on how your control system is configured, there are different ways how to call the tool:
Either
you are using a control system
which manages tools with
plain-text names (see
Section 2.2.1)
T="RT1" D1
; Roughing tool 80° R0.8
The tool (T = Tool) is selected
with its plain-text name
"Roughing 1" which has been assigned in the tool management
(operating area "Parameters")
98
or
T1 D1
you are using a control system which
manages tools with T numbers
(see Section 2.2.2) ...
; Roughing tool 80° R0.8
The tool (T = tool) is selected with its T number which
has been assigned in the tool management (operating
area ’Parameters’). This number corresponds to the
turret location of the tool (here: location 1) .
Notice:
This case differentiation in the tool
management will later not be explained
once more in detail. Then you have to
change tool call yourself!
810D/840D/840Di Beginner’s Manual
G96 S250 LIMS=3000 M4 M8
G96 enables the constant cutting rate, i.e. the cutting
tool cuts - independent of the diameter on which it is
located - by 250 m/min (see Section 1.2.3). Because
the speed would be infinite, a limit speed is always
programmed together with G96 (LIMS for limit speed),
here 3,000 1/min.
M4 defines the direction of rotation CCW (viewing
direction "back from the chuck") .
M8 turns on the coolant.
G18 G54 G90
These are some further fundamental functions which will be explained more in detail in
the following overview. These functions often apply to a whole program ("modal
efficiency"), and they can be written in the program header once. But it is better to
implement these functions at each tool change.
This is especially true for the complete machining on turning machines where several
technologies (turning, drilling, milling) occur on different machining planes in
combination.
Description of functions
Decsription of functions of the same group
G18 - Selection of the XZ plane
G17 - Selection of the XY plane
G19 - Selection of the YZ plane
G41 - Tool radius compensation left of the contour
G42 - Tool radius compensation right of the contour
G40 - Selection of tool radius compensation
G54 - Activation of the first
zero offset
G55, G56, G57 - Further zero offsets
G53 - Cancelation of all zero offsets
(non-modal)
G500 -Disabling of all zero offsets
G90 - Programming of absolute dimensions
G91 - Programming of incremental dimensions
G95 - Revolutional feedrate in mm/rev.
(default for turning; with G96 active, G95 is
enabled automatically)
G96 - Constant cutting rate
(for turning)
G94 - Linear feedrate in mm/min
(default for milling)
G97 - Constant speed
(for drilling and milling operations)
The functions of a group cancel each other. To see which functions are currently active, press
the softkey
in the "Machine" operating area.
99
4.1 Programming: Turning - Workpiece "Shaft"
These are the first lines of the program.
The toolholder is at the change point,
the first tool has been loaded and
important general basic settings have
been defined.
The workpiece will now be faced with
the roughing tool.
4.1.3 Face turning
At first, the cutting tool is moved at rapid
traverse (G0) from the tool change
point to a position 2 mm above the
workpiece.
G0 X84 Z0.2
0.2 mm allowance is taken into account
at the face side for finishing.
The
key for accepting a program line is
not given here in detail because of better
legibility. Accept each line manually by
pressing the
key!)
Facing is realized at feedrate.
G1 X-1.6 F0.32
When doing so, the tool traverses in the
X direction according to the cutter
radius across the turning center
(negative X-value):
Cutter radius 0.8 times 2 for the
diameter coordinate: X-1.6
G0 Z2
Retraction from the workpiece
G0 X80
Intermediate point near the starting point for subsequent roughing cycle.
The starting point itself is calculated by the control system. Because it could be
approached from the current position Z2 without collision, the block G0 X80 Z2 is only
intended for better legibility of the program or for safety reasons in the case of program
changes. It can also be dropped.
100
810D/840D/840Di Beginner’s Manual
4.1.4 Cutting cycle CYCLE95
The main menus are on the horizontal
softkey bar.
By pressing the softkey [Turning] you
can see submenus for the various
turning cycles on the vertical saftkey
bar.
The dialog box for the cutting cycle
CYCLE95 is opened by pressing the
vertical softkey.
The cursor is positioned on the first
input field. The meaning of some fields
is explained graphically in the help
screen, and in the yellow headline you
will find an appropriate text.
The name of the contour subroutine
must be entered in the first field.
CONTOUR
...
Change or supplement the entries
according to the values given in the
screenform.
Select here the rough-machining
"roughing".
Finishing will later be carried out
separately simply by running the
subroutine "CONTOUR".
The cycle is accepted into the program.
101
4.1 Programming: Turning - Workpiece "Shaft"
Press the <Recall> key to quit the menu with the
turning cycles.
If you want to change a cycle block later, you can do
this via the horizontal softkey [Recompile].
Call of the subroutine for approaching the tool change
point.
TCP
An additional empty line at the end of machining with
the cutting tool serves for structuring.
4.1.5 Finishing
T="FT1" D1
; Finishing tool R0.4
Tool call
G96 S320 LIMS=3000 M4 M8
Cutting rate for finishing
320 m/min
G18 G54 G90
Fundamental functions for machining
G0 X32 Z0
Face turning of end face to size
G1 X-0.8 F0.1
X-0.8 considers the cutting radius R0.4
G0 Z2
Retracting from workpiece
G0 G42 X22 Z2
Approaching near the starting position for the finishing
traversing paths of the subroutine "CONTOUR".
At the same time, G42 enables the tool radius
compensation right of the contour.
CONTOUR
Call of the subroutine that contains the finishing
contour
G0 G40 G91 X2
At the end (here to exercise once incrementally with
G91 and DIAMON) 1 mm are removed from the
workpiece.
At the same time, the tool radius compensation is
turned off (G40).
If ...
M30
102
you want to simulate the progam...
The simulation expects the command M30 for marking the end of the program. The
simulation would take place even without M30, but then an error message would be
provided. It is therefore recommended to write M30 before the simulation is called for
the first time.
810D/840D/840Di Beginner’s Manual
Call the simulation screenform.
The workpiece dimensions normally do
not yet correspond to the program to be
simulated.
80
...
Press this softkey to open the dialog
box for the simulation settings. Enter
the blank dimensions (diameter and
length):
Outer diameter:
Z-min:
Z-max*:
80
-100
1
* Allowance for facing
Accept the settings.
Press the softkey [NC Start] to start the
simulation.
You can change between single and
subsequent block simulation with
[Single Block].
Various views are offered to choose
from.
Finally, quit the simulation window with
the <Recall> key.
Please note that the following program
lines must be inserted before the
command M30.
103
4.1 Programming: Turning - Workpiece "Shaft"
4.1.6 Error correction - parallel editing of main program and subroutine
If ...
If you have detected an error in
the simulation which is to be
found, e.g. in the subroutine
"CONTOUR" ...
Quit the simulation with <Recall> key.
...
Use the extended softkey bar to load
the subroutine "CONTOUR" as the
second file into the editor where you
can change it.
In this case, the minus sign of the
Z value was obviously forgotten.
...
The missing minus sign was inserted.
Please note that any changes in this
second file are not accepted automatically.
First, the file has to be stored per
softkey.
104
810D/840D/840Di Beginner’s Manual
You should also make sure that the
main program ("SHAFT.MPF")
receives the focus again before the
simulation is called once again.
...
In this respect it is not important for
starting the simulation in which line of
the program the cursor is.
If there still is an error in the simulation, you should generally use the <Recall> key to
quit the simulation window and not [Program correct.] since the latter function only allows
the editing of the main program.
(
)
If, finally, the subroutine is correct, position the focus on the subroutine window and
close it with the softkey.
4.1.7 Thread undercut acc. to DIN76
After you have carried out the
"digression" as described in Section
4.1.6, you should now have the only
main program in the editor.
G90
The traversing path in the last block was programmed incrementally (G91).
Use G90 to switch over to absolute programming!
G0 Z-10
A position is approached at rapid
traverse from which the starting
position of the undercut can be reached
wihout crash.
F0.07
Feedrate 0.07 mm/revolution
105
4.1 Programming: Turning - Workpiece "Shaft"
Select the appropriate softkeys to call
the input window for the undercut cycle.
A distinction is made between form E
and F (according to DIN 509) and form
A,B,C,D (for thread undercuts
according to DIN 76).
(
)
...
If necessary, use the softkey to switch
over to [Form A,B,C,D].
A thread undercut FORM B is to be
turned at nominal diameter 30 and
reference point Z-20.
Press this softkey to accept the cycle into the
program.
Quit the menu "Turning".
G0 X82 Z2
TCP
Approaching a safe intermediate position and
approaching the tool change point
An additional empty line for structuring
106
810D/840D/840Di Beginner’s Manual
4.1.8 Thread cutting cycle CYCLE97
After the undercut, the thread M30 is
turned.
According to the standard, the undercut
is 9 mm in width. The dimension is
given in brackets in the diagram just for
orientation.
T="Thread" D1
; Thread cutting tool
G96 S200 LIMS=3000 M3 M8
G18 G54 G90
Tool call
Technological data: In
order to produce a
right-hand thread, the
cutting tool has to be
installed "the other way
around" in the turret.
Thus, the spindle has
to rotate clockwise (M3).
G0 X40 Z7
Fundamental functions
At rapid traverse from the tool change point near the
starting point for threading cycle.
According to the standard, an M30 thread has a pitch
of 3.5 mm. General rule for the thread run-in path:
approx. 2 - 3 x pitch (2 x pitch was selected here)
107
4.1 Programming: Turning - Workpiece "Shaft"
(
)
30
...
Enter the values for the threading
cycle.
According to the standard, some
values result from the nominal
dimension.
The inputs for the thread pitch PIT and
the thread depth TDEP are thus
implemented automatically.
End point and run-in path are added
resulting in a traversing path in Z to -17.
Using the simulation, you can check
whether this dimension is correct. But
consider also the actual geometry of
the cutting tool.
...
The last two last entries in the input
window "scrolled" down.
Use these softkeys to accept the cycle
into the program and to quit the
program.
G0 X40
TCP
Approaching a safe intermediate
position and movement to the tool
change point.
Empty line for structuring
The screenshot shows the program
overview for the last two working steps
(thread undercut and thread).
Call of the simulation to check the cycle
Use the arrow keys <+>/<-> to zoom
the area in which the thread is
machined.
Start of the simulation
...
108
The machining of the thread is represented
using a different color. The selection of the
colors can be configured via [Settings] >
[Display & colors ...].
810D/840D/840Di Beginner’s Manual
4.1.9 Grooving cycle CYCLE93
Then produce two undercuts.
To do so, use the procedure already
known:
• Tool call
• Technological data
• Fundamental functions
T="GT_3" D1
; Grooving tool 3mm, left cutt. edge
G96 S200 LIMS=3000 M4 M8
G18 G54 G90
G0 X64 Z-40
F0.05
• Rapid traverse
positioning
near the
first plunge-cut
• Feedrate
• Cycle call
Enter the values for the first plunge-cut.
In this respect, the following is to be
observed:
...
In the fields "Radius / chamfer", a
negative sign indicates that "chamfer"
has been chosen.
A chamfer can be defined either via its
width or its length. The selection "CHR"
defines that the entries are interpreted
as "chamfer width": (according to the
dimensioning in the drawing 1x45°).
The interrelation between the two fields
"selection" and "starting point" is shown
in the following help screen:
109
4.1 Programming: Turning - Workpiece "Shaft"
Press this softkey to accept the cycle into the
program.
All entries from the plunge-cut last
created are kept.
-64
In this case, you have only to change
the value for the "starting point SPL"
for the second plunge-cut.
Use this softkey to accept the cycle into the program
Use tis softkey to quit the "Turning" menu.
G0 X82
Retraction from the workpiece
TCP
Traversing to the tool change point
The whole part program once again at a glance!
Any changes in the "normal" program lines can be carried
out directly in the text editor. If you want to overwrite parts
of the program, activate the softkey [Overwrite].
For changes in a cycle you should move the cursor into the
appropriate line and then you should open the input window
of the cycle with the softkey [Recompile].
If you want to change the sequence of machining, e.g.
plunge-cutting first, then proceed as follows:
Position the cursor on the first character of the relevant
program block (i.e. on the ’T’ in the line T="GT_3" D1).
Then press the softkey [Mark block].
Use the arrow keys to move the cursor down and then to
the right on the last character of the block (i.e. on the ’P’ in
the line "TCP").
Then press the softkey [Copy block].
Position the cursor on the place in the program you want to
edit and then press [Insert block].
Finally, select the block in the original place in the program
once again and delete it there using the softkey [Delete
block].
Store the program with [Close editor] and return to
program management.
The steps required to execute the program on the
machine are described in Section 2.3.2.
110
810D/840D/840Di Beginner’s Manual
4.2
Workpiece "Complete"
Using the workpiece "Complete" (blank ø90, length 101) as an example, you will learn - apart from a
repetition of the "classical" turning machining which has already been discussed using the example of
the "shaft" - further elementary and useful aspects of the control system:
• SINUMERIK contour calculator for
the simple input even of complex
contours with graphics assistance
• Concentric drilling on the turning
machine
• Eccentric machining of the end face
with the function TRANSMIT (with
driven tools)
• Hole circle cycle HOLES2
4.2.1 The SINUMERIK contour calculator
Keys / inputs
(
)
(
)
(
)
(
)
Screen / drawing
Description
As already exercised using the
example of the "shaft", create a new
workpiece directory and give it the
name, e.g. "COMPLETE".
Create there a subroutine with the
name "CONTOUR".
...
If necessary, see Section 4.1.1.
You are now in the editor and could try
to enter the contour with G functions as
for the "shaft".
But it is much easier with the graphical
contour calculator ....
111
4.2 Programming: Turning - Workpiece "Complete"
The user interface of the contour
calculator consists of three parts:
• The contour definition is
represented by small icons on the
left of the column. At the beginning,
only the symbols for the starting
point and the contour end exist.
• In the middle the contour definition
will be built up dynamically as a
graphics during the input. So you
always have a visual control of your
inputs.
• These are made via input fields as
you already know them from the
cycles.
40
1
The contour definition starts 1 mm in X
and 1 mm in Z before the first contour
point.
Note: It may happen that with the
software version of your control system
Z must be programmed before X (and
with arcs correspondingly K before I)
for reasons of compatibility!
All dimensions in the X direction refer
to the ’diameter (DIAMON)’.
Accept the starting point.
Instead of thinking in cryptic
G commands, you can also create the
contour definition using simple
pictographs (see vertical softkey bar).
112
810D/840D/840Di Beginner’s Manual
It starts with an oblique line...
... to the (absolutely dimensioned) end
point
48
-3
X
Z
48.000
-3.000
abs
abs
The angle to the positive X axis
α1 = 135.000 °
... is calculated and displayed automatically. In addition to the graphics, you
can use this display also as an input
control.
Accept the first contour element.
A horizontal line follows. This is indicated by a dotted
line.
The end point Z is not known.
The input field remains empty.
(
)
The ’transition to the following
element’, the arc R23, is rounded with
R4 .
4
If necessary use the <toggle key> or
the softkey [Alternative] to switch from
’FS’ (chamfer) to ’RD’ (radius) and
enter the value.
Accept the partially defined contour element. The Z
value of the end point (?) will later result from the
construction of the subsequent arc R23.
?
113
4.2 Programming: Turning - Workpiece "Complete"
Call the input window for arcs:
(
)
23
In addition to the direction of rotation
and the radius, the diameter value of
the end point is also known:
60
X
80
... and the absolute coordinates of the
center point
I
K
-35
60.000
80.000
-35.000
abs
abs *
abs *
* The meaning of I and K as the center point coordinates in X and Z is illustrated in the
help screen which you can call up with the
key if the cursor is positoned on I or K.
Pressing
lets you return to the online graphics.
(
)
After the input of R, X, K and I, the arc
is determined such that it can also be
represented in the graphics as a dotted
line.
Now you can choose between two
mathematically possible end point
coordinates in Z (-14.288 or -55.712).
Select the alternative where the point
at Z-55.712 is marked in black.
Accept the dialog.
(
)
Furthermore, it is to be decided
whether the transition between the
horizontal line and the arc will be at
Z-20 or only at Z-50 (see diagram).
Select the alternative at which the black
line corresponds to the drawing.
Accept the dialog.
114
810D/840D/840Di Beginner’s Manual
If ...
you have made a mistake in the
dialog selection ...
... you can call it again using this softkey
and change it.
Switch the presentation of the input
parameters to [All parameters].
This presentation displays all
coordinates of the arc both absolutely
and incrementally (the entered values
are black, the calculated grey).
In addition to the coordinates, the angles of the arc are also calculated and displayed:
α1
α2
β1
β2
Starting angle referred to the positive Z axis
Starting angle referred to the previous element (here the horizontal line)
End angle referred to the positive Z axis
Aperture angle of the arc
The starting angle of the arc is important for the subsequent production which (without
taking into account the rounding) decreases towards the X axis by less than 46°.
The exact angle taking into account R4 could also be determined if R4 would not be
entered as a rounding, but as an "independent" contour element with tangential
connections (softkey [Tangent prev.elem.]) to the horizontal line and the arc R 23. This
leads to a starting angle R23 of about 42°.
When selecting the tool in the main program, take into account that the clearance angle
of the tool to the Z axis is greater than this starting angle of the arc (in this regard, see
also Section 2.2 "Setting up", page 39).
115
4.2 Programming: Turning - Workpiece "Complete"
4
Do not forget to enter that the arc also
changes into the following horizontal
straight line with a rounding of 4 mm.
Accept the element.
Let’s continue horizontally:
-75
The theoretical end point of the straight
line is at ...
Z
6
-75.000
abs
It is rounded with
RD
6 .000.
Accept the element.
An oblique line follows:
90
"Theoretically", it ends at
-80
X
Z
90.000
-80.000
abs
abs
4
and is rounded with ...
RD
Accept the element.
116
4 .000.
810D/840D/840Di Beginner’s Manual
A horizontal line forms the end:
Not the dimension of the blank length
is interesting for the machining, but the
Z value up to which the machining
takes place.
With...
-85
Z
-85.000
abs
... you are on the safe side when
rounding.
Accept the element.
Explanations on the topic "Transition
radius or tangential transition"
Apart from the chamfer at the beginning,
everywhere in this contour definition there
are "soft" (also tangential) transitions
resulting from a transition radius to the
following element. At the theoretical
transition point between the main elements,
however, the connection is not tangential
(left diagram).
Remember:
Either
or
Element 1 with ’RD’
Element 2 with [Tangent prev.elem.]
If ...
Use the softkey
for a transitional
arc only if you cannot enter it as a rounding
due to its dimensioning (right diagram).
you want to change an element
of the contour later ...
... you can navigate in the toolbar with
the <arrow keys>
... and open the input dialog for the
respective element with <Input>.
...
117
4.2 Programming: Turning - Workpiece "Complete"
Accept the complete contour definition
into the editor.
Go with the cursor to the end of the line ...
... and with <Input> into a new line.
Add the command M17 which marks
the end of the sub-program.
M17
If ...
you want to change contour definition later ...
... position the cursor to any program line of the
contour definition and press the softkey [Recompile].
Do not change any values in the text editor because
this might make it impossible to recompile later!
...
Store the subroutine by closing the editor.
(Depending on the configuration of your machine,
there is also a separate softkey for saving [Save file]
on the vertical softkey bar.)
118
810D/840D/840Di Beginner’s Manual
4.2.2 Cutting and finishing of the contour with undercut
TCP
...
Now create the subroutine "TCP.SPF"
for approaching the tool change point
and the part program
"COMPLETE.MPF" in the same
directory.
COMPLETE
...
The content of the subroutine is
identical to the appropriate program for
the "shaft".
The first lines of the part program differ
only a little bit from the beginning of the
program "Shaft" in Section 4.1:
Since the contour of the workpiece
"Complete" contains an undercut 35°
plates are used (and a correspondingly
large clearance angle).
"RT2" R0.8
"FT2" R0.4
Other than in the first example, the
same roughing tool is used for facing to
size (Z0).
Feedrate and cutting depth will be
adapted accordingly.
Input fields for the cycle CYCLE95 (see
selected line in the editor) called via the
softkeys [Turning] and [Cut]
119
4.2 Programming: Turning - Workpiece "Complete"
4.2.3 Drilling centrally
; Drill centrally
T="SD16" D1
; Solid drill D16mm
G97 S1200 M3 M8
After turning, the
through-hole is to be
produced using a
16 drill.
Drilling is carried out at
constant speed (G97). Unlike turning, the spindle
rotates clockwise (M3).
G17 G54 G90 G95
Plane selection G17* for machining on the end face, activation of zero offset G54,
absolute programming G90, feedrate in mm/rev G95
* For drilling centrally, the machining can generally also be programmed in the G18
plane. But when doing so, please note that the length compensation changes:
G17: length1 in Z (as for milling)
G18: Length3 in Z !!!
G0 X0 Z2
The workpiece is approached at rapid traverse rate. Later, when executing the program,
make sure that there is no collision with the tailstock!I
G1 Z-105 F0.1
Drilling is carried out at feedrate through the workpiece having a length of 100 mm (with
an allowance of 5 mm).
G0 Z2
The drill is retracted from the workpiece at rapid traverse.
TCP
Finally, the subroutine "TCP" (tool change point) is called again.
Calling the simulation to check the programming ...
...
... and automatic adaptation of the ’Settings’ (blank
ø90, length 101)
By using <arrow keys> and <+>/<->,
you can "zoom" the area in which you
are especially interested.
Simulation of turning and drilling
...
120
810D/840D/840Di Beginner’s Manual
4.2.4 End face machining with TRANSMIT
More and more turning machines provide the possibility of milling or drilling end or peripheral faces by using
driven tools.
Your SINUMERIK control system naturally also supports such technologies. The programming for a drill
pattern at the end face is presented here as an example.
; Hole circle on end face
G54 G64 G90 G94
Fundamental G functions
G18
Plane selection
SPOS=0
Spindle positioning (C axis) on 0°
T="TD5" D1
; Twist drill D5mm
Comment line for better legibility of the program.
Tool call
SETMS(2)
Spindle 2 (the spindle driving the tool) becomes the
so-called "master spindle").
S2=1000 M2=3
Speed and direction of rotation of the second spindle
are entered with an equals sign (see S1000 M3 for
the main spindle of the machine).
TRANSMIT
This function (Transform Milling Into Turning) carries out transformation of the axes for
milling and drilling at the end face.
The following traversing movements can be carried out in the Cartesian coordinate
system (X,Y) as generally used for milling. The control system will then convert these
program blocks for the real axes (X,C). The Z axis remains unchanged.
(The appropriate function for peripheral face machining is called TRACYL).
DIAMOF
From now on, the the X values refer to
the radius.
G17
The XY plane will be selected as the
machining plane. Please note that the
axes X and Y are turned by 90°,
compared with milling.
G0 X15 Z2
Approaching near the starting point for
the first hole. As necessary observe the
position of the tailstock.
F140
Feedrate in mm/min (see G94)
The deep-hole drilling cycle CYCLE83
is used here once again as an
excercise.
121
4.2 Programming: Turning - Workpiece "Complete"
Complete the input fields.
...
The cycle is to be called at four
positions, i.e. it is to be modally
effective (cf. workpiece "Longitudinal
guide when milling").
To take into account the drill tip, approx.
1/3 x tool ø is added to the final drilling
depth.
Accept the cycle into the program.
The positions of the drill pattern can
also be created via a cycle ...
Complete the input fields.
...
(The help screen is static; in reality, the
axes are turned by 90°.)
Accept the drill pattern into the program.
Instead of the cycle one could also have programmed
the 4 drill positions via simple G0 blocks (cf. milling
example "Longitudinal guide"). Now the compensation of both methods as they appear in the editor:
MCALL
122
The "MCALL" command will cancel the modal efficiency of the drill cycle.
810D/840D/840Di Beginner’s Manual
TRAFOOF
The transformation function TRANSMIT is disabled again.
DIAMON
The following X values refer to the diameter again.
SETMS(1)
The main spindle becomes the "Master spindle" again.
TCP
Approaching the tool change position
M30
End of program
Simulation in the 2-side view which you
can call via the softkey
.
In the screen shown on the left, it has
been switched to the presentation of the
tool paths with
.
...
By using
, you can switch the
focus between the two simulation
windows, zooming the images
separately.
Quit the simulation graphics
Close the editor to save the program.
On the following page you can find again an overview of the whole part program.
123
4.2 Programming: Turning - Workpiece "Complete"
124
810D/840D/840Di Beginner’s Manual
Notes
125
810D/840D/840Di Beginner’s Manual
Index
A
ABS.............................................................. 61
Absolute dimension ..................................... 58
Absolute dimensions................................. 8, 11
Angle......................................................... 9, 12
Aperture angle ........................................... 115
Approach behavior G450............................. 75
Approaching strategy................................... 76
Arc ............................................................... 77
Archive directory .......................................... 43
Archive file ................................................... 46
Area switchover ........................................... 20
C
Cancel cutter radius compensation ............. 78
Cartesian ....................................................... 9
Chamfer CHR/CHF............................... 96, 109
Changing the contour definition ................. 118
Changing the machining sequence ........... 110
Channel status............................................. 27
Clearance angle.................................... 39, 115
CNC full keyboard........................................ 23
CNC keyboard ............................................. 23
Comment line............................................... 55
Comments ................................................... 96
Compensation values .................................. 37
Coolant .............................................. 57, 58, 97
Creating a subroutine .................................. 67
Creating a tool ........................................ 29, 34
Cutter radius compensation......................... 77
Cutting edge ................................................ 31
Cutting edge position ................................... 39
Cutting rate S............................................... 13
CW rotation.................................................. 57
D
Deep hole drilling cycle.............................. 121
Diagnosis ..................................................... 21
Diameter reference DIAMON....................... 94
DIN keyboard............................................... 24
Direction of rotation...................................... 97
DPWP.INI .................................................... 72
Drilling cycle CYCLE82................................ 61
E
End angle................................................... 115
End of program .......................................... 102
126
End of subroutine ....................................68, 97
Exact stop .................................................... 59
F
Feedrate....................................................... 58
Floppy disk ................................................... 43
Following block............................................. 71
G
G-Funktionen ..........................................56, 99
H
Hard metal.................................................... 14
Help screens .................................................. 6
Hole circle cycle ........................................... 69
I
INC ............................................................... 61
Incremental dimension ................................. 58
Incremental dimensions ............................8, 11
K
Keyboard...................................................... 23
Keys ............................................................. 23
L
Loading the magazine.................................. 32
Lochkreiszyklus.......................................... 122
M
Machine........................................................ 20
Machine control panel .............................18, 23
Machine zero M.............................................. 7
Magazine list ................................................ 29
Modal efficiency ......................................62, 67
O
Offset values ................................................ 31
online help.................................................... 75
Operating area ............................................. 27
Operating area "Parameters" ....................... 20
Operating area "Program" ............................ 20
Operator panel front ..................................... 18
P
Parameters................................................... 20
Part programs .........................................53, 91
Path feedrate................................................ 75
PC keyboard ................................................ 23
PC keys........................................................ 23
Plunge-cutting cycle CYCLE93 .................. 109
Polar..........................................................9, 12
810D/840D/840Di Beginner’s Manual
Q
Training keyboard.........................................23
Turning off ....................................................22
Turning on ....................................................19
Type number ................................................36
Type of tool...................................................35
QWERTY keyboard...................................... 24
U
R
Undercut .....................................................119
Undercut cycle CYCLE94...........................106
Pole .............................................................. 78
Program ....................................................... 20
Program status............................................. 27
Programmiergerät ........................................ 43
Radius compensation................................... 31
Radiusbezug DIAMOF ................................. 94
Recompile .................................................. 118
Recompiling ............................................... 110
Reference point approach............................ 19
Referenzpunkt................................................ 7
Roughing cycle CYCLE95.......................... 101
Rounding RND ............................................. 96
W
Working planes...............................................5
Workpiece directory................................ 53, 91
S
Schneidenradius ........................................ 100
Scratching .................................................... 40
Screen layout ............................................... 27
Services ....................................................... 21
Setting zero .................................................. 40
Simulation ......................................70, 108, 120
Simulation speed.......................................... 71
Single block.................................................. 71
SinuTrain...................................................... 19
Slimline operator panel ................................ 23
Softkeys ....................................................... 27
Speed........................................................... 97
Starting angle ............................................. 115
Start-up ........................................................ 21
Subroutines .............................................53, 91
T
Table book ................................................... 15
Tangential transition................................... 117
Technological data ....................................... 17
Thread cutting cycle CYCLE97 .................. 107
Tool axes........................................................ 5
Tool call...................................................56, 98
Tool change ................................................. 56
Tool compensation....................................... 28
Tool list......................................................... 30
Tool management ........................................ 28
Toolbar ....................................................... 117
Tools in the turning programs ...................... 39
127
810D/840D/840Di Beginner’s Manual
Behandelte Befehle
Commands
and addresses
und Adressen
discussed in this Manual
A
J
AP=
78
J
C
K
CFTCP 75
CHF= 96
CHR= 96
CR= 77
K
D
D 38, 98
DIAMON 6, 94
DIAMOF 6, 94
DIAM90 94
F
F
15, 17, 58, 100
G
G0 57, 100
G1 58, 100
G2 10, 13, 77
G3 13
G17 5, 6, 56, 99, 120, 121
G18 6, 56, 99, 120
G19 6, 56, 99
G40 78, 102, 119
G41 76
G42 102, 119
G53 56, 99
G54 39, 40, 56, 99
G55 56, 99
G56 56, 99
G60 56, 99
G64 56, 99
G90 8, 11, 56, 99
G91 8, 11, 56, 99
G94 56, 99
G95 56, 99, 120
G96 16, 99
G97 16, 120
G111 78
G450 75, 76
G451 75, 76
I
Drilling cycles
10, 77
13, 114
10, 13, 77, 114
128
CYCLE82
CYCLE83
LIMS=
16, 99
M
M2= 121
M3 57, 107, 120
M4 99
M5 58
M6 56
M8 57, 99
M9 58, 97
M17 68, 69, 96, 97, 118
M30 59, 86
MCALL 62, 123
61
121
Milling cycles
POCKET3
POCKET4
L
80, 81
82
Turning cycles
CYCLE93
CYCLE94
CYCLE95
CYCLE96
CYCLE97
109
106
101
106
107
Position cycles
HOLES2 69, 122
R
RND= 96, 118
RP= 78
S
S 14, 16, 57, 97, 99, 120
S2= 121
SETMS( ) 121, 123
T
T 56, 98
T=" " 56, 98
TRANSMIT 121
TRACYL 121
TRAFOOF 123
X
X
5, 57, 94, 121
Y
Y
5, 57, 121
Z
I
Cycles discussed
Z
5, 57, 94
For a description of all commands and
cycles of the control system, please refer
to the user documentation
"Programming Guide - Fundamentals".
Reference of photos and illustrations
We would like to express our special thanks to
DMG
Europa-Verlag
Iscar
Reckermann
Sandvik
Seco
for making available the photographs on the pages 14, 15, 16, 17, 38 and 39.
Further information
More details on JobShop are available under:
www.siemens.com/jobshop
For detailed technical documentation refer to our
Service&Support portal:
www.siemens.com/automation/support
For contact persons near you refer to:
www.siemens.com/automation/partner
Direct online ordering is possible in our mall:
www.siemens.com/automation/mall
Siemens AG
Industry Sector
Drive Technologies
Motion Control
Postfach 3180
91050 Erlangen
DEUTSCHLAND
www.siemens.com/sinutrain
Subject to change without prior notice
6FC5095-0AB00-0BP1
© Siemens AG 2008