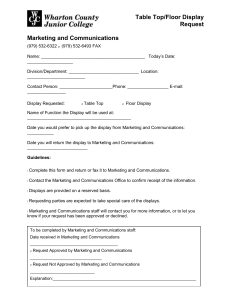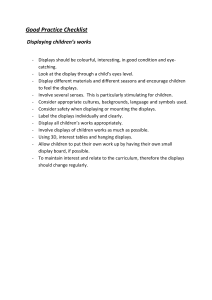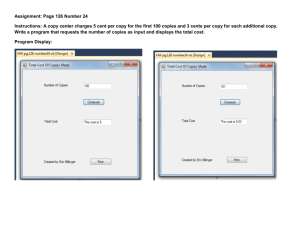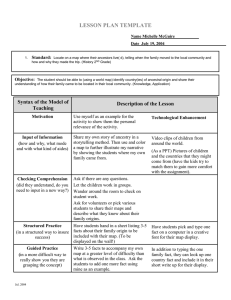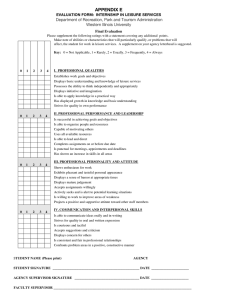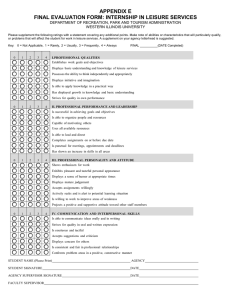DESCRIPTION 22/1551-100/CSH 109 32/1-V3 Uen B MINI-LINK Craft User Interface Descriptions MINI-LINK Craft 3.0, CN 210 ETSI Contents 1 Introduction 2 Setup Guide 3 FTP Server 4 Basic NE 5 Advanced NE 6 Configure OSPF Areas 7 OSPF Status 8 Configuration File Handling 9 Configuration File Activation 10 NE Alarms and Status 11 CN 210 Alarms and Status 12 Ethernet - Overview 13 Ethernet - Measurements 14 Ethernet Switch - Alarms and Status 15 Ethernet Switch - Configure General 16 Ethernet Switch - Configure Spanning Tree 17 Ethernet Switch - Configure Rapid Spanning Tree 18 Ethernet Switch - Configure Multiple Spanning Tree 19 Ethernet Switch - Configure Multiple Spanning Tree CIST (MST CIST) 20 Ethernet Switch - Multiple Spanning Tree Instance (MSTI) 21 Ethernet Switch - Configure Static Unicast Filtering 22 Ethernet Switch - Configure VLAN 23 Ethernet Switch - Configure Static Multicast Filtering 24 Ethernet Switch - Configure QoS 25 Ethernet Switch - Configure Queues 26 Ethernet Switch - User Defined Network Priority Mapping 27 Ethernet Switch - View Unicast Filter 28 Ethernet Switch - Configure MAC White Lists 29 Ethernet Switch - Configure Port Mirror 30 LAG Configuration 31 Ethernet Switch - Create Bandwidth Profile 32 Ethernet Switch - Switch Port Overview 33 Switch Port Alarms and Status 34 Switch Port - Configure 35 Switch Port - Configure QoS 36 Switch Port - User Priority Mapping 37 Switch Port - Bandwidth Profile per User Priority 38 Layer 1 Connection - Configure 39 Layer 1 Connection - Configure QoS 40 Layer 1 Connection - Configure Queues 41 Layer 1 Connection - User Priority Mapping 42 Layer 1 Connection - User Defined Network Priority Mapping 43 LAN Interfaces - Overview 44 LAN - Alarms and Status 45 LAN - Configure 46 LAN - Link OAM 47 LAN - Link OAM Capability 48 LAN - Link OAM Statistics 49 WAN Interfaces - Overview 50 WAN Interfaces - Configure Queue Size 51 WAN - Alarms and Status 52 WAN - Configure General 53 WAN - Configure Traffic Class Queue 54 Notification History 55 Software Upgrade 56 Generate Configuration Report 57 View Configuration Report 58 Configure Radio Link 59 Control Adaptive Modulation 60 Radio Link Alarms and Status 61 Radio Link Performance 62 PDH — Configure E1 63 E1 Alarms and Status 64 User I/O Ports 65 Configure Network Sync 66 SFP Overview 67 SFP - Alarms and Status 68 SFP - Configuration 69 RAU Alarms and Status 70 RAU IF Alarms and Status 71 RF Alarms and Status 72 Notification List 73 Slot Status Table 74 E1 Loops 75 Radio Link Loops 76 Setup Security 77 Handle Error Log 78 Restart 79 RMM Alarms and Status © Ericsson AB 2011. All rights reserved. No part of this document may be reproduced in any form Copyright without the written permission of the copyright owner. Disclaimer The contents of this document are subject to revision without notice due to continued progress in methodology, design and manufacturing. Ericsson shall have no liability for any error or damage of any kind resulting from the use of this document. 1 Introduction This description provides information about the graphical user interface of MINI-LINK Craft 3.0 for MINI-LINK CN 210. Each page is described in a separate section containing a screenshot and a short description. For more background information on MINI-LINK Craft, see MINI-LINK Craft User Guide. For information on how to install MINI-LINK Craft and how to access a Network Element, see the applicable CPI library. 2 Setup Guide This page provides a guided setup for the initial setup, performed the very first time a node is started. Figure 1 The Setup Guide Page For more information about initial setup of a node, see Configuring MINI-LINK CN 210. o o o o o Radio Link — Displays parameters for the Radio Link. If 1+1 protection is used, parameters for both Master and Slave will be displayed for Unit, Tx Frequency (MHz), and RF Input Level (dBm). Unit — Displays the name of the unit (always CN 210 for a MINI-LINK CN 210 node). Tx Frequency (MHz) — Displays the Tx frequency. If the frequency is 0, Not Configured is displayed in red text. Min – Max Capacity Modulation — Displays the Capacity and modulation of the radio link. RF Input Level (dBm) — Displays the RF input power level for the radio link. Protection Mode — Displays the current protection mode for the radio link. o o o o o o o o o o Status — Displays the status of the radio link. When there is a connection to the far end, the NE name of the far end is displayed. Configure Radio Link — Link to the Configure Radio Link page. Radio Link Alarms and Status — Link to the Radio Link Alarms and Status page. Network Element — Displays parameters for the NE. NE Name — Displays the name of the NE. Not Configured is displayed in red text if the far end NE name has a default value. NE IP Address — Displays the IP address of the NE: Not Configured is displayed in red text if the IP address has the default value of 192.168.0.1. NE Subnet Mask — Displays the IP address of the subnet mask for the NE. Default Gateway — Displays the IP address of the default gateway for the NE. Packets with unknown destination are sent to this IP address. PPP Status — Displays the operational status of the PPP interface. Configure Basic NE — Link to the Basic NE page. Configure Advanced NE — Link to the Advanced NE page. Traffic Options Configure E1 — Link to the PDH - Configure E1 page. Ethernet Overview — Link to the Ethernet Overview page. Additional Options Software Upgrade — Link to the Software Upgrade page. Install Mode Options Operational Mode — Switches the configuration from installation mode to operational mode. When the NE is in installation mode a warning is added below the title. To enter installation mode when in operational mode, press the BR button on the MINI-LINK CN 210. Emergency Fallback — Activates the previous software release. Factory Settings — Deletes the current configuration and reverts the NE to factory settings. Configuration File Handling — Link to the Configuration File Handling page. The configuration file is stored both in the RMM and in a flash memory on the MINI-LINK CN 210. The configuration file is identified using the serial number of the MINI-LINK CN 210 and the fingerprint of the configuration file. The link is enabled if the configuration file identity differs between the RMM and the flash memory. Related Tasks Network Element Overview — Link to the NE Alarms and Status page. 3 FTP Server This page is used to configure and control the built-in FTP server. Figure 2 The FTP Server Page o o o o Starting and Stopping — Starting, restarting and stopping the FTP server. If the FTP server is not started the Start button will be displayed. If the FTP server is started the Stop and Restart buttons will be displayed. Configuration — Configuration parameters for the FTP server. Automatic Start-Up — Specifies that the FTP server should be started automatically when MINI-LINK Craft is started. FTP Port — The port used for FTP. Port 21 is the established standard for FTP. FTP Home — The directory used for uploading and downloading configuration files and load modules. Username — The user name used to log in to the FTP server. Unless anonymous login is allowed, this must match the user name specified for the FTP server on the Advanced NE page. o Password — The password used to log in to the FTP server. Unless anonymous login is allowed, this must match the password specified for the FTP server on the Advanced NE page. o Permissions — Specifies the read-write permissions on the FTP server. To be able to upload files to the FTP server, this must be set to read-write. o Allow Anonymous Login — Allows the NE (or any other FTP client) to access the FTP server with user name anonymous. The FTP server accepts any text as password. Status — Indicates whether the FTP server is running or not. Interfaces — Displays a list of the IP addresses available on the PC. FTP Log — Displays a log of FTP activities. 4 Basic NE This page is used to configure the basic NE parameters. Figure 3 The Basic NE Page Basic NE Data NE Name — The name of the NE. NE Location — The physical location of the NE. NE Contact — Contact information such as name and telephone number of the system responsible person. NE IP Address — The IP address of the NE, that is the internal router. Note: The IP address must be within the following intervals: o o 1.0.0.0 – 126.255.255.255 128.0.0.0 – 223.255.255.255 When changing the IP address, the contact with the node may be lost. NE Subnet Mask — The subnet mask of the NE. The subnet mask is used to determine which subnet an IP address belongs to. Default Gateway — Displays the IP address for the default gateway. Packets with unknown destination are sent to this IP address. DHCP Address — Displays the IP address for the Dynamic Host Configuration Protocol. General Settings Alarms Filter Time — The time between the occurrence of a defect and the sending of an alarm. This applies also for sending a clear alarm when the defect ceases. The time can be set in the range 1.0 – 10.0 seconds, in steps of 0.5 seconds. PM Start Time — The time when 24 hour performance interval starts. The time can be set in the range 00:00 – 23:45, in steps of 15 minutes. Power Redundancy — Enable or disable use of redundant power supply. Clock Settings Time Zone — Displays the deviation from Coordinated Universal Time (UTC) when local time zone (Continent and City) has been configured. UTC is in casual use called Greenwich Mean Time (GMT). Continent — Displays a list of all continents for local time zone configuration. City — Displays a list of all cities for the selected continent for local time zone configuration. NTP Server — Displays the IP address of the NTP server from which date and time parameters can be collected. NTP Status — Displays the current status of the NTP server. Possible values are: NTP Service Up, NTP Service Down, and Not Configured. Date and Time — Displays the date and time of the NE. When an NTP server is defined with a valid IP address, the clock will be adjusted in accordance with the NTP server and it is not possible to manually change the date and time. When an NTP server is not defined (set to 0.0.0.0) it is possible to manually set date and time by opening a calendar by clicking the arrow button to the right of the Date and Time field. SNMP Manager (Trap Receiver) Enable Sending of Alarms and Events — Enables sending of alarms and events to the SNMP Manager. SNMP Manager — Displays the IP address for the SNMP Manager. Port — Displays the port used for the SNMP. Version — Displays the SNMP version. — Click to add a row in the list. — Click to delete a row in the list. — Click to toggle between row and cell selection. Related Tasks Configure Advanced NE — Link to the Advanced NE configuration page. 5 Advanced NE This page is used for advanced NE configuration. Figure 4 The Advanced NE Page FTP Remote FTP Server — The IP address of the remote FTP server. Normally this is the address of a permanent FTP server in the network, but it could also be an FTP server on the PC. User Name — The user name used to log in to the remote FTP server. Password — The password used to log in to the remote FTP server. DCN - Static Routing Destination — The destination IP address of this DCN. RouteMask — The netmask for the destination IP address. Gateway — The IP address of the gateway to the network. — Click to add a row in the list. — Click to delete a row in the list. — Click to toggle between row and cell selection. Site - LAN o o o IP Address — Displays the IP address for the LAN. NE Subnet Mask — The subnet mask of the NE. Auto Negotiation — Enable Auto Negotiation of the interface capabilities for speed and duplex mode. MDI-MDIX — Specifies the MDI mode, that is selection of Rx/Tx. Auto — The mode is detected automatically. A crossed or straight cable can be used independent of the connected device. MDI — Manual mode with Rx and Tx not switched. Use a straight cable to connect to a router and a crossed cable to a PC. MDIX — Manual mode with Rx and Tx switched. Use a straight cable to connect to a PC and a crossed cable to a router. Speed — Specifies the speed in Mbit/s and duplex mode or detects it automatically. When the Auto Negotiation parameter is off, a fixed value must be selected and the interface is forced to the setting without any negotiations. PPP o o Interface — The name of the interface. Oper Status — Displays the operational status of the PPP interface. Admin Status — Specifies the desired status of the interface. Up — Sets the interface in operating mode. Down — Sets the interface in non-operating mode. Caution! Selecting Down will disable the DCN communication on the interface. o Notifications — Specifies if the interface should send any notifications. Enable — Enables notifications from the interface. IP Address — Specifies the IP address of a numbered interface. The box should be left empty for an unnumbered interface. Caution! It is recommended to set all interfaces destined to the same NE as either numbered or un-numbered. Mixing both types may cause DCN instability. MTU Size –– The MTU size. Default value = 1500. Speed –– The speed in bit/s. Remote IP Address — The remote IP address. Related Tasks Configure Basic NE — Link to the Basic NE configuration page. Configure OSPF Areas — Link to the Configure OSPF Areas configuration page. 6 Configure OSPF Areas This page is used to configure OSPF areas. Figure 5 The MINI-LINK Configure OSPF Areas Page o OSPF Areas — Displays the OSPF areas present. Net Address — The IP address of the subnet that is assigned the corresponding area ID. o o o Subnet Mask — The netmask of the subnet. Area ID — The OSPF area of the subnet. Area Type — The type of OSPF area. — Click to add a row in the list. — Click to delete a row in the list. — Click to toggle between row and cell selection. Related Tasks OSPF Status — Link to the OSPF Status configuration page. 7 OSPF Status This page displays various status values for OSPF areas. Figure 6 The OSPF Status Page o o o o o o General — Displays general OSPF parameters Router ID — A unique identifier of the router in the Autonomous System (AS). Admin. Status — The administrative status of OSPF in the router. Enabled denotes that the OSPF process is active on at least one interface. Disabled denotes that the OSPF process is disabled on all interfaces. Version — The current version of the OSPF protocol. ABR Status — Indicates whether this is an Area Border Router. ASBR Status — Indicates whether this is an Autonomous System Border Router. Ext LSA Count — The number of external (LS type 5) Link State Advertisements (LSA) in the link state database. o o o o o o Ext LSA Checksum — Checksums of the external link state advertisements contained in the link state database. This sum can be used to determine if there has been a change in a router's link state database, and to compare the link state database of two routers. TOS Support — The router’s support for Type Of Service (TOS) routing. Originated New LSA Count — The number of new LSAs that have been originated. This number is incremented each time the router originates a new LSA. Received New LSA Count — The number of LSAs received, determined to be new instantiations. This number does not include newer instantiations of self-originated LSAs. Ext LSA Limit — The maximum number of non-default AS-external-LSAs entries that can be stored in the link state database. If the value is –1, then there is no limit. When the number of non-default ASexternal-LSAs in a router’s link state database reaches Ext. LS Limit, the router enters Overflow State. The router never holds more than Ext. LS Limit non-default AS-external-LSAs in its database. Ext. LS Limit must be set identically in all routers attached to the OSPF backbone and/or any regular OSPF area (that is, OSPF stub areas and NSSAs are excluded). Multicast Extension — A bit mask indicating whether the router is forwarding IP multicast (Class D) datagrams based on the algorithms defined in the multicast extensions to OSPF. Bit 0, if set, indicates that the router can forward IP multicast datagrams in the router's directly attached areas (called intra-area multicast routing). Bit 1, if set, indicates that the router can forward IP multicast datagrams between OSPF areas (called interarea multicast routing). Bit 2, if set, indicates that the router can forward IP multicast datagrams between Autonomous Systems (called inter-AS multicast routing). Only certain combinations of bit settings are allowed, namely: 0 1 3 5 7 o o No multicast forwarding is enabled. This is the default value. Intra-area multicasting only. Intra-area and inter-area multicasting. Intra-area and inter-AS multicasting. Multicasting everywhere. Exit Overflow Interval — The number of seconds that, after entering Overflow State, a router will attempt to leave Overflow State. This allows the router to again originate non-default AS-external-LSAs. When set to 0, the router will not leave Overflow State until restarted. Demand Extensions — The router's support for demand routing. Figure 7 The OSPF Status Page, Areas o o o o o o o o Area — Displays OSPF area parameters. ID — A unique identifier of the area. Area ID 0.0.0.0 is used for the OSPF backbone. Auth. Type — The authentication type specified for an area. Additional authentication types may be assigned locally on a per area basis. Import AS External — The area’s support for importing AS-external-LSAs. SPF Runs — The number of times that the intra-area route table has been calculated using this area’s link state database. ABR Count — The total number of ABRs reachable within this area. This is initially 0, and is calculated in each SPF pass. ASBR Count — The total number of ASBRs reachable within this area. This is initially 0, and is calculated in each SPF pass. LSA Count — The total number of LSAs in this area’s link state database, excluding AS-external-LSAs. LSA Checksum — The 32-bit unsigned sum of the LSA’s LS checksums contained in this area’s link state database. This sum excludes external (LS type 5) LSAs. The sum can be used to determine if there has been a change in a router’s link state database, and to compare the link state database of two routers. o o o o o o o o o o Summary — Controls the import of summary LSAs into stub areas. It has no effect on other areas. If it is no Area Summary, the router will neither originate nor propagate summary LSAs into the stub area. It will rely entirely on its default route. If it is Send Area Summary, the router will both summarize and propagate summary LSAs. Stub Area — Displays stub area parameters. ID — A unique identifier of the stub area. TOS — The Type Of Service (TOS) associated with the metric. Metric — The metric value applied at the indicated TOS. By default, this equals the least metric at the TOS among the interfaces with other areas. Metric Type — The type of metric advertised as a default route. Area Aggregate — Displays area aggregate parameters. Area ID — The area the address aggregate is to be found within. LS Type — The type of link state this address aggregate applies to. Network — The IP address of the net or subnet indicated by the range. Mask — The subnet mask that pertains to the net or subnet. Effect — Subnets subsumed by ranges either trigger the advertisement of the indicated aggregate (Advertise Matching), or result in the subnets not being advertised at all outside the area. Figure 8 The OSPF Status Page, Interface o o o o o o o o o o o o o o o o o o o o o o o Interface — Displays OSPF interface parameters. IP Address — The IP address of the OSPF interface Addressless IF — Differentiates the addressless interfaces from the addressed interfaces. The value 0 signifies that the interface has an IP address. Area ID — A unique identifier of the area. Area ID 0.0.0.0 is used for the OSPF backbone. Type — The OSPF interface type. Admin. Status — The administrative status of the OSPF interface. When the value is set to Enabled, it signifies that the neighbor relationships may be formed on the interface, and the interface is advertised as an internal route to some area. When the value is set to Disabled, it signifies that the interface is external to OSPF. Router Priority — The priority of this interface. When the value is set to 0, it signifies that the router is not eligible to become the designated router on this particular network. Transit Delay — The estimated number of seconds it takes to transmit a link state update packet over this interface. Retransmit Interval — The number of seconds between the link state advertisement retransmissions, for adjacencies belonging to this interface. This value is also used when retransmitting database description and link state request packets. Hello Interval — The time interval, in seconds, between the Hello packets that the router sends on the interface. This value must be the same for all the routers attached to a common network. Router Dead Interval — The number of seconds that a router’s Hello packets have not been seen before it’s neighbors declare the router down. This should be some multiple of the Hello Interval. This value must be the same for all routers attached to a common network. Poll Interval — The larger time interval, in seconds, between the Hello packets sent to an inactive nonbroadcast multi-access neighbor. State — The OSPF interface state. Designated Router — The IP address of the designated router. Backup Designated Router — The IP address of the backup designated router. Events — The number of times this OSPF interface has changed its state, or an error has occurred. Auth. Key — The authentication key. Multicast Forwarding — The way multicasts should be forwarded on this interface, not forwarded, forwarded as datalink multicasts or forwarded as data link unicasts. Data link multicasting is not meaningful on PPP and NBMA interfaces. The value 0 effectively disables all multicast forwarding. Demand — Indicates whether demand OSPF procedures (Hello suppression to FULL neighbors and setting the DoNotAge flag on propagated LSAs) should be performed on this interface. Auth. Type — The authentication type specified for an area. Additional authentication types may be assigned locally on a per area basis. Interface Metric — Displays interface metric parameters. IP Address — The IP address of the OSPF interface Addressless IF — Differentiates the addressless interfaces from the addressed interfaces. The value 0 signifies that the interface has an IP address. TOS — The Type Of Service (TOS) metric being referenced. Value — The metric of using this TOS on this interface. The default value of the TOS 0 metric is 108/Speed. Virtual Interface — Displays virtual interface parameters. o o o o o o o o o o Area ID — The transit area that the virtual link traverses. By definition, this is not 0.0.0.0. Neighbor — The router ID of the virtual neighbor. Transit Delay — The estimated number of seconds it takes to transmit a link state update packet over this interface. Retransmit Interval — The number of seconds between link state advertisement retransmissions, for adjacencies belonging to this interface. This value is also used when retransmitting the database description and link state request packets. This value should be greater than the expected round-trip time. Hello Interval — The time interval, in seconds, between the Hello packets that the router sends on the interface. This value must be the same for the virtual neighbor. Router Dead Interval — The time interval, in seconds, during which a router's Hello packets are not received before its neighbors declare the router down. This is a multiple of the Hello interval. This value must be the same for the virtual neighbor. State — Signifies the OSPF virtual interface states. Events — The number of state changes or error events on this virtual link. Auth. Key — The authentication key. Auth. Type — The authentication type specified for a virtual interface. Additional authentication types may be assigned locally. Figure 9 The OSPF Status Page, Neighbor o o o o Neighbor — Displays neighbor parameters. IP Address — The IP address this neighbor is using in its IP source address. Note that on addressless links, this will not be 0.0.0.0, but the address of another of the neighbor's interfaces. Addressless Interface — Differentiates the addressless interfaces from the addressed interfaces. When the value is set to 0, it signifies that the interface has an IP address. Router ID — A unique identifier of the neighboring router in the Autonomous System (AS). Options — A bit mask corresponding to the neighbor's options field. Bit 0, if set, indicates that the system will operate on TOS metrics other than TOS 0. If the value is 0, the neighbor will ignore all metrics except the TOS 0 metric. Bit 1, if set, indicates that the associated area accepts and operates on external information. If the value is 0, it is a stub area. Bit 2, if set, indicates that the system is capable of routing IP multicast datagrams, implementing the multicast extensions to OSPF. Bit 3, if set, indicates that the associated area is a Not So Stubby Area (NSSA). These areas are capable of carrying type 7 external advertisements, which are translated into type 5 external advertisements at NSSA borders. o o o o o o o Priority — Signifies the priority of this neighbor in the designated router. When the value is set to 0, it signifies that the neighbor is not eligible to become the designated router on this particular network. State — The state of the relationship with this neighbor. Events — The number of times this neighbor relationship has changed state, or an error has occurred. LS Retransmit Q Len — The current length of the retransmission queue. Permanence — This variable displays the status of the entry. Dynamic and Permanent refer to how the neighbor became known. Hello Suppressed — Indicates whether Hellos are being suppressed to the neighbor. Virtually Neighbor — Displays virtual neighbor parameters. Area — The transit area identifier. Router ID — A unique identifier of the neighboring router in the Autonomous System (AS). IP Address — The IP address this virtual neighbor is using. Options — A bit mask corresponding to the neighbor’s options field. Bit 1, if set, indicates that the system will operate on TOS metrics other than TOS 0. If the value is 0, the neighbor will ignore all metrics except the TOS 0 metric. Bit 2, if set, indicates that the system is network multicast capable, that is implementing OSPF multicast routing. State — The state of the virtual neighbor relationship. Events — The number of times this virtual link has changed its state, or an error has occurred. LS Retransmit Q Len — The current length of the retransmission queue. Hello Suppressed — Indicates whether Hellos are being suppressed to the neighbor. Figure 10 The OSPF Status Page, Host o o o o Host — Displays OSPF host parameters. IP Address — The IP Address of the host. TOS — The Type Of Service of the route being configured. Metric — The metric to be advertised. Area ID — The area the host entry is to be found within. By default, the area that a subsuming OSPF interface is in, or 0.0.0.0. 8 Configuration File Handling The configuration file is stored both in the RMM and in a flash memory on the MINI-LINK CN 210. The configuration file is identified using the serial number of the MINI-LINK CN 210 and the fingerprint of the configuration file. If the configuration file identity differs between the RMM and the flash memory, the MINI-LINK CN 210 enters installation mode and the Setup Guide page is shown. The Setup Guide page displays a text in red, that the NE is in installation mode and that a difference is detected for the configuration file identities in the RMM and the flash memory. Figure 11 Configuration File Identity Difference Detected on The Setup Guide Page On the Configuration File Handling page, the desired configuration is activated. Figure 12 The Configuration File Handling Page o RMM Configuration File Activate — Activates the configuration file in the RMM and copies the configuration file in the RMM to the flash memory, overwriting the current configuration file stored in the flash memory. o Flash Configuration File Activate — Activates the configuration file in the flash memory and copies the configuration file in the flash memory to the RMM, overwriting the current configuration file stored in the RMM. 9 Configuration File Activation The Configuration File Activation page shows the progress of the configuration file activation. This page is shown when one of the Activate buttons are pressed on the Configuration File Handling page. Figure 13 The Configuration File Activation Page OK — Press OK to go to the Setup Guide page. This button is only displayed when the activation of the configuration file is finished. 10 NE Alarms and Status Figure 14 The NE Alarms and Status Page o o o o o o o NE — Displays a graphical symbol that indicates the worst severity of the whole NE. NE Status — Displays status parameters for the NE. NE Name — Displays the name of the NE. NE IP Address — Displays the IP address for the NE Site LAN IP Address — Displays the IP address of the Site LAN. NE Status — Displays the status of the NE. Possible values are: In Service — The NE is operating properly. Out of Service — The NE is not operating. NTP Status — Displays the operational status of an NTP service. Possible values are: NTP Service Up — Contact established with NTP server. NTP Service Down — Contact lost with NTP server. Not Configured — The NE is not configured to use an NTP server. Notifications — Displays the notifications status of the NE. NE Alarms — Displays the severity of a possible alarm for the following alarms: Power Failure DC1 — Displays the severity of a possible alarm for power failure for connector DC1. o o o o o o o o o o o Power Failure DC2 — Displays the severity of a possible alarm for power failure for connector DC2. Power Failure DC1 Slave — Displays the severity of a possible alarm for power failure for connector DC1 slave. Power Failure DC2 Slave — Displays the severity of a possible alarm for power failure for connector DC2 slave. Low Input Voltage — Displays the severity of a possible alarm for Low Input Voltage. NE Overview — Displays a graphical presentation of the NE. Master — A graphical presentation of the master NE. The colors of the units represent the highest severity of possible alarms on the unit. Slave — A graphical presentation of the slave NE. The colors of the units represent the highest severity of possible alarms on the unit. If the NE is prepared for 1+1 protection but this has not been activated, Slave — Prepared for protection will be displayed instead. CN 210 Master — Displays hardware and software release of the MINI-LINK CN 210 Master. HW Release — Displays the hardware release of the MINI-LINK CN 210. SW Release — Displays the software release stored on the MINI-LINK CN 210. RMM HW Release — Displays the hardware release of the RMM. CN 210 Slave — Displays hardware and software release of the MINI-LINK CN 210 Slave. HW Release — Displays the hardware release of the MINI-LINK CN 210. SW Release — Displays the software release stored on the MINI-LINK CN 210. RMM HW Release — Displays the hardware release of the RMM. RAU Master — Displays hardware and software release of the RAU Master. RAU Slave — Displays hardware and software release of the RAU Slave. Related Tasks — A list of links to other pages related to the current page. Setup Guide — Link to the Setup Guide page. 11 CN 210 Alarms and Status Figure 15 The MINI-LINK CN 210 Alarms and Status Page o o o o o o o o o o o Unit Status — Displays the status parameters for the CN 210 unit. Oper Status — Displays the operational status of the unit. In Service — The unit is operating properly. Out of Service — The unit is not operating. Notifications — Shows if sending of notifications from the unit is enabled or disabled. RAU Supply Voltage — Shows the voltage that the RAU is supplied with. The parameter is only available if voltage is distributed directly to the RAU. +55V — The RAU is supplied with a voltage of +55V. -48V — The RAU is supplied with a voltage of -48V. Unit Alarms — Lists active alarms in the unit. RCC — Displays the severity of a possible alarms for RCC. HCC — Displays the severity of a possible alarm for HCC. Default Coding Not Acc — Displays the severity of a possible alarm for Default Coding Not Acc. Running Config Not Acc — Displays the severity of a possible alarm for Running Config Not Acc. High Temperature — Displays the severity of a possible alarm for High Temperature. ATPC Capability Far End — Displays the severity of a possible alarm for ATPC Capability Far End. Unit Inaccessible — Displays the severity of a possible alarm for Unit Inaccessible. RAU Supply Voltage Changed — Displays the severity of a possible alarm for RAU Supply Voltage Changed. 12 Ethernet - Overview On this page it is possible to view and configure Ethernet for MINI-LINK CN 210. Figure 16 The Ethernet - Overview Page o o Layer 1 Connection Status Layer 1 Connection — A link to the Layer 1 Connection - Configure page. Ethernet Switch Status Ethernet Switch — A link to the Ethernet Switch - Alarms and Status page. o Switch Port Status — Displays the status of all switch ports. Port — Displays the port number. o o o o o o o o o LAG — If the switch port is used in a LAG, this parameter displays the status of the LAG (Master/Slave) and the name of the LAG. If the switch port is not part of a LAG, this field is empty. Port Role — Displays what the switch port is used for. Port Not Used — The port is not assigned a role. This is the default value if the switch port is not connected to an interface. UNI — The port is used as UNI. This is the default value if the switch port is connected to a LAN interface. I-NNI — The port is used as I-NNI. This is the default value if the switch port is connected to a WAN interface. Mirror — The port is used as a mirror port for test purpose. Interface — Displays the name of the connected interface. The value Disconnected is shown if no interface is connected to the switch port. Type — Displays the WAN type of the connected interface. If the switch port is not connected this field is empty. Possible values are: VCG — The connected interface is VCG. - — The connected interface is a LAN. Speed (Mbit/s) — Displays the current speed of the connected interface. If the switch port is not connected the field is empty. AMM Pos — Displays the MINI-LINK CN 210 slot position from which the underlying connected interfaces originate. LAN Interface Status — Displays the status of all WAN interfaces. Oper Status — Displays the operational status of the unit. Summary — Indicates the highest severity of alarm for Ethernet Down, Link Fault and Link OAM Loopback. Notifications — Displays if notifications are sent or not. On — Notifications are enabled for all alarms. Off — Notifications are disabled for all alarms. Mixed — Notifications are enabled for some alarms. If Link OAM is not supported, the parameters Summary and Notifications are based only on the Ethernet Down alarm. o WAN Interface Status — Displays the status of all WAN interfaces. Oper Status — Displays the status of the WAN interface. Up — Payload is passing on the interface. Down — A defect is detected on the interface or administrative status is set to Down. Testing — The interface is in test mode. Unknown — The unit is in cold reset, warm reset or repair state. Lower layer down — The interface is down due to lower layer interfaces. Payload is passing on the interface but not all active lower layers have operational status Up. 13 Ethernet - Measurements Figure 17 The Ethernet Measurements Page o o o o o o o o o o o o o o Configuration — Displays the configuration parameters. Probe — Displays the probe number. WAN Interface — Specifies the name and position of the interface to probe. TC Queue — Specifies the queue the measurements are applied to. Probe Type — Specifies the type of probe. Possible probe types are: Delay — Specifies the Ethernet packet delay measurement. Bandwidth — Specifies the bandwidth measurements. Enable — Enables logging of frame delays for a specified ifIndex/traffic class. Delay Measurements — Displays the amount of time (in seconds) that the packet delays have been within the x-y interval. The intervals are: 0-0.1, 0.1-0.3, 0.3-1, 1-3, 3-10, 10-30, 30-100 and >100 (larger than 100 s). Probe — Displays the probe number. The value can be between 1 and 16. Average — Displays the average delay of a packet. Max — Displays the maximum delay of a packet. Min — Displays the minimum delay of a packet. Clear — Clears all measured parameters for this probe. Duration — Displays the duration (DD:HH:MM:SS) of the measurement. Bandwidth Measurements — Displays the amount of time (in seconds) that the load of the bandwidth has been between x and y%. The intervals are: 0-5, 5-10, 10-15, 15-20, 20-25, 25-30, 30-35, 35-40, 40-45, 45-50, 50-55, 55-60, 60-65, 65-70, 70-75, 75-80, 85-90, and 95-100. Probe — Displays the probe number. Clear — Clears all measured parameters for this probe. Duration — Displays the duration (DD:HH:MM:SS) of the measurement. 14 Ethernet Switch - Alarms and Status This page displays the alarms and status of the Ethernet Switch. The displayed parameters vary depending on if the STP type is RSTP or MSTP. Figure 18 The Ethernet Switch Alarms and Status Page Status MAC Address — Displays the unique MAC address for the switch. Number of Switch Ports — Displays the number of ports controlled by this switching entity. Unconnected Switch Ports — Displays the number of available switch ports that can be connected to Ethernet interfaces. Number of Learned Entry Discards — The total number of forwarding database entries that have been or would have been learned, but have been discarded due to a lack of storage space in the forwarding database. Number of Rules Left — The number of rules that may still be used on the switch. The rules are used to identify which protocols will be sent to the CPU. STP Status o o STP Type — Indicates the selected Spanning Tree Protocol type. Possible selections are: RSTP (Rapid Spanning Tree Protocol) MSTP (Multiple Spanning Tree Protocol) Force Version — Select between STP compatible mode, RSTP or MSTP. The parameter value MSTP is only available when the STP Type is set to MSTP. The Force Version parameter causes the RSTP or MSTP bridge to use STP compatible BPDUs and timer values on all bridge ports. Protocol Specification — Displays the standard of the spanning tree protocol. This parameter is only visible when STP Type is RSTP. Priority — Displays the value of the priority field that is contained in the first octet of the Bridge ID. The value can be set between 0 and 61440 in steps of 4098. CIST Bridge ID — Displays the identifier of the bridge for the CIST. The value consists of a priority indication followed by the MAC address. This parameter is only visible when STP Type is MSTP. Regional Root ID — Displays the identifier of the bridge for the current CIST Regional Root. The value consists of a priority indication followed by the MAC address. This parameter is only visible when STP Type is MSTP. Path Cost — When the STP Type is set to MSTP, this parameter displays the CIST patch cost from the transmitting bridge to the CIST Regional Root. When the STP Type is set to RSTP, this parameter displays the path cost from the transmitting bridge to the regional root. The value can be between 0 and 200000000, where 0 corresponds to automatic calculation of the cost. The calculation depends on the capacity of the interface. Designated Root ID — When the STP Type is set to MSTP this parameter shows the bridge identifier of the CIST root of the spanning tree. When the STP Type is set to RSTP the parameter shows the bridge identifier of the regional root of the spanning tree. Root Path Cost — The cost of the path to the Designated Root. The value can be between 0 and 200000000. Root Port — The port number of the port that offers the lowest cost path from this bridge to the root bridge. Max Age In Use (sec) — The maximum age of the information (BPDUs) transmitted by the bridge when it is the root bridge. If the bridge is not the root bridge, the Max Age In Use (sec) shows the maximum age determined by the root bridge. Hello Time In Use (sec) — The amount of time between the transmissions of configuration BPDUs by this node on any port when it is the root of the spanning tree, or trying to become so. This parameter is only visible when the STP Type is set to RSTP. Forward Delay In Use (sec) — Shows how fast a port changes its spanning state when moving towards the Forwarding state. Time since Topology Change — The time since the last topology change was detected by the bridge entity. Topology Change Count — The total number of topology changes detected by this bridge since the physical bridge was last reset or initialized. Topology Change — Topology Change is true when a topology change is in progress. The parameter is only displayed when the STP Type is MSTP. VLAN IDs — Displays the VLAN members of the CIST. The parameter is only displayed when the STP Type is MSTP. 15 Ethernet Switch - Configure General Figure 19 The Ethernet Switch - Configure General Page o o o General MAC Address — Displays the MAC address Aging Time (s) — Displays the aging time Switch Mode — Displays the current switch mode Not Configured — The Ethernet switch is not configured 802.1Q — The Ethernet switch is configured in 802.1Q mode o o Related Tasks — A list of links to other pages related to the current page. Configure Spanning Tree — Link to the Ethernet Switch - Configure Spanning Tree page. Configure Static Unicast Filtering — Link to the Ethernet Switch - Configure Static Unicast Filtering page. Configure VLAN — Link to the Ethernet Switch - Configure VLAN page. Configure Static Multicast Filtering — Link to the Ethernet Switch - Configure Static Multicast Filtering page. Configure QoS — Link to the Ethernet Switch - Configure QoS page. View Unicast Filter — Link to the Ethernet Switch - View Unicast Filter page. o o o o 16 Ethernet Switch - Configure Spanning Tree Figure 20 The Ethernet Switch - Configure Spanning Tree Page General o o STP Enable — Enable or disable the Spanning Tree Protocol. STP Type — Indicates the selected Spanning Tree Protocol type. Possible selections are: RSTP (Rapid Spanning Tree Protocol) MSTP (Multiple Spanning Tree Protocol) Related Tasks Configure Rapid Spanning Tree — Link to the Ethernet Switch - Configure Rapid Spanning Tree page. Configure Multiple Spanning Tree — Link to the Ethernet Switch - Configure Multiple Spanning Tree page. 17 Ethernet Switch - Configure Rapid Spanning Tree Figure 21 The Ethernet Switch - Configure Rapid Spanning Tree Page General Force Version — Force compatibility with STP, RSTP or MSTP. It is only possible to choose lower level protocols than the set protocol. That is, when the STP Type is RSTP, only STP and RSTP are available options for Force Version. MSTP is only available when STP Type is MSTP The STP enable parameter is set on the Ethernet Switch - Configure Spanning Tree page. Max Age (sec) — Indicates the maximum age of STP information learned from the network on any port before it is discarded, when this bridge is acting as the root. The value can be set between 6 and 40 in steps of 1 second. Hello Time (sec) — Displays the amount of time between the transmission of configuration BPDUs by this node on any port when it is the root of the spanning tree. The value is fixed to 2 seconds. Forward delay (sec) — Indicates how fast a port changes its spanning tree state when moving towards the Forwarding state, when this bridge is acting as the root. The value can be set between 4 and 30 seconds, in steps of 1 second. Priority — Indicates the value of the writable portion of the Bridge ID (that is, the first two octets of the (8 octet long) Bridge ID). The value can be set between 0 and 61440 in steps of 4096 increments. Transmission Hold Count — If the information in a configuration message changes, the message is transmitted. The default setting for the transmission rate is 6, which means maximum 1 message can be transmitted per 6 seconds. Status Protocol — Indicates which standard version of the Spanning Tree Protocol is being used. Designated Root ID — Indicates the ID for the root of the Spanning Tree Protocol used. The value is used as the root ID in all configuration bridge PDUs. The first part of the identification corresponds to the priority and the second part of the identification is constituted by the MAC address. Root Path Cost — Displays the cost of the path to the root as seen from this bridge. The value can be between 0 and 200000000. Root Port — Displays the port number of the port that offers the lowest cost path from this bridge to the root bridge. Max Age In Use (sec) — Displays the maximum age of STP information learned from the network on any port before it is discarded, in units of seconds. This is the actual value that this bridge is currently using. Hello Time In Use (sec) — Displays the actual value of the Hello Time that the bridge is currently using. Forward Delay In Use (sec) — Displays the actual value of the Forward Delay that the bridge is currently using. Switch port overview o o o Port — Displays the port number. Interface — Displays which interface is connected to the used switch port. Priority — Indicates the value of the priority field that is contained in the first octet of the Port ID. The value can be set between 0 and 240 in steps of 16. If the Administrative Path Cost is the same for two NEs, the Priority parameter decides the traffic route. Administrative Path Cost — Indicates the administratively assigned value for the contribution of this port to the path cost of paths toward the spanning tree root. The value can be between 0 and 200000000, where 0 corresponds to automatic calculation of the cost. The calculation depends on the capacity of the interface. Port Enable — Enable or disable the RSTP for the switch port. Protocol Migration — When enabled, an RSTP configured bridge will force this port to transmit RSTP BPDUs. This means that the transmitted BPDUs will always be compatible with the configuration of the neighboring bridge. Administrative Edge — When enabled, the port is defined as an edge port. Auto Edge Port — When enabled, the port can automatically detect if it will operate as an edge port or not. Administrative Point-to-Point — Sets the administrative point-to-point status of the site LAN segment attached to this port. Possible values are: forceTrue — Indicates that there is a point-to-point connection for this switch port. forceFalse — Indicates that there is no point-to-point connection for this switch port. auto — Indicates automatic detection of any point-to-point connection. MAC Enabled — Enable or disable the MAC port. The default value is enabled. — Click to toggle between row and cell selection. Switch Port Overview in New Window — Clicking the link will open the Ethernet Switch - Switch Port Overview in a new window. Port Details Operative Edge Port — Shows if the port is an administrative edge port or not. Operative Point-to-Point — Displays if the port has a point-to-point connection or not. Operative Port Path Cost — Shows the contribution of this port to the path cost of paths toward the spanning tree root. Port Up-time — Displays time since the NE was started or restarted (warm or cold restart) in standard time format. MAC Operational — Displays the current state of the MAC Operational parameter. Topology Change Ack — Displays if a configuration message with a topology change acknowledge flag set, is to be transmitted. 18 Ethernet Switch - Configure Multiple Spanning Tree Figure 22 The Ethernet Switch - Configure Multiple Spanning Tree Page General Format Selector — The Format Selector of the configuration identifier. The parameter has the value 0 to indicate the format specified in IEEE 802.1s. Configuration Name — The Configuration Name is a 0 to 32 character long string, identifying the MST Region. Revision Level — The Revision Level indicates the revision of the configuration. The default value is 0. Configuration Digest — The Configuration Digest is a 16-octet signature of type HMAC-MD5. For the purpose of calculating the Configuration Digest the MST configuration table is considered to contain 4096 consecutive two octet elements, where each element of the table (with exception of the first and last element) contains an MSTID value encoded as a binary number, with the first octet being most significant. The first element of the table contains the value 0, the second element the MSTID value corresponding to VID 1, the third element the MSTID value corresponding to VID 2, and so on, with the second last element of the table containing the MSTID value corresponding to VID 4094, and the last element containing the value 0. The key used to generate the signature consists of the 16-octet string specified in Table 13-1 of 802. 1Q-2005. Reset to Default — Will restore the default values for MSTP, that is the default MAC address, configuration name, and configuration digest. All configured MSTIs are deleted. Related Tasks Configure Multiple Spanning Tree CIST (MST CIST) — Link to the Ethernet Switch - Multiple Spanning Tree CIST (MST CIST) page. Configure Multiple Spanning Tree Instance (MSTI) — Link to the Ethernet Switch - Configure Multiple Spanning Tree Instance (MSTI) page. 19 Ethernet Switch - Configure Multiple Spanning Tree CIST (MST CIST) Figure 23 The Ethernet Switch - Configure Multiple Spanning Tree CIST (MST CIST) Page General Force Version — Force compatibility with STP, RSTP or MSTP. It is only possible to choose lower level protocols than the set protocol. That is, when the STP Type is RSTP, only STP and RSTP are available options for Force Version. MSTP is only available when STP Type is MSTP The STP enable parameter is set on the Ethernet Switch - Configure Spanning Tree page. Forward Delay (sec) — Indicates how fast a port changes its spanning tree state when moving towards the Forwarding state, when this bridge is acting as the root. The value can be set between 4 and 30 in steps of 1 second. Max Age (sec) — The maximum age of STP information learned from the network on any port before it is discarded, when this bridge is acting as the root. The value can bet set between 6 and 40 in steps of 1 second. Priority — Indicates the value of the writable portion of the CIST Bridge ID (that is, the first two octets of the (8 octet long) CIST Bridge ID). The value can be set between 0 and 61440 in steps of 4096 increments. Transmission Hold Count — If the information in a configuration message changes, the message is transmitted. The default setting for the transmission rate is 6, which means maximum 1 message can be transmitted per 6 seconds. Max Hops — Defines the initial value of remaining hops for MSTI information, generated at the boundary of an MSTI region. Status CIST Bridge ID — Displays the identifier of the bridge for the CIST. The value consists of a priority indication followed by the MAC address. Regional Root ID — Displays the identifier of the bridge for the current CIST Root. The value consists of a priority indication followed by the MAC address. Path Cost — Displays the CIST path cost from the transmitting bridge to the CIST Root. The value can be between 0 and 200000000. Designated Root ID — The bridge identifier of the root of the spanning tree as determined by the Spanning Tree Protocol as executed by this node. This value is used as the root identifier parameter in all configuration bridge PDUs originated by this node. Root Path Cost — Displays the cost of the path to the root of the configured region as seen from this bridge. The value can be between 0 and 200000000. Root Port — Displays the port number of the port which offers the lowest cost path from this bridge to the CIST root bridge. Max Age In Use (sec) — Displays the maximum age of STP information learned from the network on any port before it is discarded, in units of seconds. This is the actual value that this bridge is currently using. Forward Delay In Use (sec) — This time value, measured in units of seconds, controls how fast a port changes its spanning state when moving towards the Forwarding state. This is the actual value that this bridge id currently using. VLAN IDs — Shows VLAN members of the CIST. Port — Displays the port number. Interface — Displays which interface is connected to the used switch port. Priority — Sets the value of the priority field that is contained in the first (in network byte order) octet of the (2 octet long) Port ID. The value can be set between 0 and 240 in steps of 16 increments. Administrative Path Cost — Sets the administratively assigned value for the contribution of this port to the path cost of paths toward the spanning tree root. The value can be between 0 and 200000000, where 0 corresponds to automatic calculation of the cost. The calculation depends on the capacity of the interface. Port Enable — Enable or disable the MSTP for the switch port. Protocol Migration — When enabled, an RSTP configured bridge will force this port to transmit RSTP BPDUs. This means that the transmitted BPDUs will always be compatible with the configuration of the neighboring bridge Note: This parameter is read only if the protocol version is STP (not RSTP). o o o Administrative Edge — When enabled, the port is defined as an edge port. Auto Edge Port — When enabled, the port can automatically detect if it will operate as an edge port or not. Administrative Point-to-Point — Sets the administrative point-to-point status of the site LAN segment attached to this port. Possible values are: forceTrue — Indicates that there is a point-to-point connection for this switch port. forceFalse — Indicates that there is no point-to-point connection for this switch port. auto — Indicates automatic detection of any point-to-point connection. CIST Cost — Sets the CIST path cost from the transmitting bridge to the CIST Regional Root. The value can be between 0 and 200000000, where 0 corresponds to automatic calculation of the cost. The calculation depends on the capacity of the interface. Restricted Role (Rest Role) — Enable or disable the restricted role for the port. If this parameter is enabled, the port is not selected as root port for the CIST or any MSTI, even if it has the best spanning tree priority vector. The port will instead be selected as an alternate port after the root port has been selected. The Restricted Role (Rest Role) parameter is used by a network administrator to prevent bridges, external to a core region of the network, from influencing the spanning tree active topology. The default value for Restricted Role (Rest Role) is false. Restricted Tcn (Rest Tcn) — Indicates the current state of restricted Topology Change Notifications (Tcn) for the port. If the parameter is enabled, the port will not propagate received topology change notifications and topology changes to other ports. If the Restricted Tcn (Rest Tcn) parameter is enabled, it can cause temporary loss of connectivity after changes in the active topology of a spanning tree. This is a result of persistent, incorrectly learned station location information. The Restricted Tcn (Rest Tcn) parameter is used by a network administrator to prevent bridges, external to a core region of the network, from causing address flushing in that region. The default value for Restricted Tcn (Rest Tcn) is false. MAC Enabled — Indicates if the port MAC is enabled or disabled. Default value is enabled. — Click to toggle between row and cell selection. Switch Port Overview in New Window — Clicking the link will open the Ethernet Switch - Switch Port Overview in a new window. Port Details Operative Edge Port — Displays if the port is an edge port or not. Operative Point-to-Point — Displays if the port has a point-to-point connection or not. Operative Port Path Cost — Displays the path cost from this port to the next bridge, towards the root. The value can be between 1 and 200000000. Port Up-time — Displays time since the NE was started or restarted (warm or cold restart) in standard time format. MAC Operational — Displays the current state of the MAC Operational parameter. Topology Change Ack — Displays if a configuration message with a topology change acknowledge flag set, is to be transmitted. Disputed — Displays the current value of the disputed variable for the CIST for the port. The port state is disputed if an RST BPDU with the learning flag set, has been received at the port while the agreed flag is set and the proposing flag is cleared. 20 Ethernet Switch - Multiple Spanning Tree Instance (MSTI) Figure 24 The Ethernet Switch - Configure Multiple Spanning Tree Instance (MSTI) Page MST Instance MSTI ID — Indicates the identification of the MSTI. The maximum number of configurable ports are 16 and the value can be between 1 and 4094. Priority — Indicates the value of the writable portion of the MSTI Bridge ID. The value can be set between 0 and 61440 in steps of 4096 increments. VLAN IDs — Shows the VLAN members of the MSTI in a list of individual VLAN IDs and/or ranges of VLAN IDs, separated with commas. Ranges are defined as the first and last VLAN ID, separated with a hyphen. Example: 1,5,7,40-50. Bridge ID — Displays the bridge identifier for the MSTI. Designated Root — Displays the bridge identifier of the root bridge for the MSTI, that is the MSTI Regional Root. Cost — Displays the path cost from the transmitting bridge to the Designated Root (MSTI Regional Root). The value can be between 0 and 200000000. Root Port — Displays the root port for the MSTI, that is the port corresponding to the path with the lowest cost to the root. Time Since Topology Change — Displays the time since the topology was changed for any of the ports for the MSTI. Topology Change Count — Displays the number of times the topology has changed for any of the ports for the given MSTI, since the bridge was started or initialized. Topology Change — Shows if a topology change is ongoing for any of the ports for the given MSTI. — Click to add a row in the list. — Click to delete a row from the list. — Click to toggle between row and column. Selected MST Instance Ports Port — Displays the port number of the port. Interface — Displays which interface is connected to the used switch port. Priority — Indicates the priority for the port. The value can be between 0 and 240, in steps of 16. The default value is 128. Path Cost — Displays the contribution of this port to the path cost of paths towards the Designated Root (MSTI Regional Root) which includes this port. The value can be between 0 and 200000000, where 0 corresponds to automatic calculation of the cost. The calculation depends on the capacity of the interface. Enable — Enable or disable the MSTP on the switch port for this MSTI. Port State — Displays the current state of the port. Possible values are: Disabled, Blocking, Listening, Learning, Forwarding, and Broken. Role — Displays the current MSTI port role for the port. Possible values are: Root, Master, Designated, Alternate, Backup, Disabled, and Not Applicable. Designated Root — Displays the bridge identifier of the root bridge for the MSTI, that is the MSTI Regional Root. Designated Cost — Displays the path cost of the Designated Port of the segment connected to this port. This value is compared to the root path cost field in received BPDUs. The value can be between 0 and 200000000. Designated Bridge — Displays the bridge identifier of the bridge that this port considers to be the Designated Bridge for the network segment of this port. Designated Port — Displays the Port ID of the port on the Designated Bridge for the network segment of this port. Up time — Displays the time since the NE was started or restarted (warm or cold restart) in standard time format. Disputed — Displays the current value of the disputed variable for the MSTI for the port. The port state is disputed if an RST BPDU with the learning flag set, has been received at the port while the agreed flag is set and the proposing flag is cleared. Forward Transitions — Displays the number of times this port has transitioned from the Learning state to the Forwarding state. Switch Port Overview in New Window — Clicking the link will open the Ethernet Switch - Switch Port Overview in a new window. — Click to toggle between row and cell selection. 21 Ethernet Switch - Configure Static Unicast Filtering Figure 25 The Ethernet Switch - Configure Static Unicast Filtering Page o o o o VLAN Filter — Filtering criteria for the Unicast table: All VLANs or one specific VLAN. Unicast Table — Shows the learned entries for the VLANs selected in the VLAN Filter list. VLAN ID — The (static or dynamic) VLAN for which the unicast entry is shown. MAC Address — The unicast filter destination MAC address. Delete Status — Persistency status of the filter. Allowed To Go To — The egress ports to use if the Ethernet switch learning mechanisms have not identified the packet egress port. Note: It is only allowed to select one egress port in the Allowed To Go To field. 22 Ethernet Switch - Configure VLAN This page is used to configure a VLAN. Figure 26 The Ethernet Switch - Configure VLAN Page o o o General — Displays the number of supported VLANs and currently defined VLANs. Maximum VLAN ID — The maximum number of supported VLAN IDs. Maximum Supported VLANs — The maximum number of supported VLANs. Numbers of VLANs — The number of currently defined VLANs. Note: If a switch port is a member of a LAG it cannot be available on an individual basis. This would ruin the protection or load sharing scheme of the LAG. o o o o o o VLAN — Displays a list of VLANs. ID — The unique ID number for the VLAN. Name — Specifies a defined name for the VLAN. Learned MAC — Displays the number of learned MAC addresses for the VLAN. Ports / Member — Specifies a list of ports allocated to the VLAN. If any LAGs are defined on the NE, this list contains the LAG master port and slave ports. The drop-down list also contain the connected interfaces of the port. Unregistered Multicast — Specifies if multicast group-addressed frames for which there is no more specific forwarding information are to be forwarded to all member ports of the VLAN or not. Possible values are: Forward — Frames will be forwarded to all member ports of the VLAN. Filter — Frames till not be forwarded to all member ports of the VLAN. This is the default value for the parameter. Ports / Untagged — Specifies a defined list of ports that are transmitting traffic for the VLAN as untagged frames. If any LAGs are defined on the NE, this list contains the LAG master port and slave ports. The drop-down list also contain the connected interfaces of the port. It is only possible to configure the Ports/Untagged parameter for UNI ports, not for I-NNI ports. — Click to add a row in the list. — Click to delete a row in the list. — Click to toggle between row and cell selection. 23 Ethernet Switch - Configure Static Multicast Filtering Figure 27 The Ethernet Switch - Configure Static Multicast Filtering Page o o o o VLAN Filter — Filtering criteria for the Multicast table: All VLANs or one specific VLAN. Multicast Table — Shows the learned entries for the VLANs selected in the VLAN Filter list. VLAN ID — The (static or dynamic) VLAN for which the unicast entry is shown. MAC Address — The unicast filter destination MAC address. Static egress ports — Specifies the set of ports to which frames received from a specific port and destined for a specific Multicast or Broadcast MAC address must be forwarded. Delete Status — Persistency status of the filter. 24 Ethernet Switch - Configure QoS Figure 28 The Ethernet Switch - Configure QoS Page o Network Priority Mapping — Displays the parameters for mapping of the network priority. PCP Selection — Displays the selection of Priority Code Point (PCP) that is to be mapped to traffic classes in the network. The possible values are: 8p0d Note: If Priority to TC Mapping is set to 802.1 D Standard, only the value 8p0d will be available. o 7p1d 6p2d 5p3d Network Priority to TC Mapping — Displays the values for priority to traffic class mapping. This parameter is used for setting priorities within a network in relation to the predefined traffic classes. The possible values are: 802.1 D Standard Note: If PCP Selection is set to 7p1d, 6p2d or 5p3d this value will not be available. 802.1 Q Standard User Defined o o o User Defined Network Priority Mapping — Link to the Ethernet Switch - User Defined Network Priority Mapping page. The link is only visible when User Defined has been selected in the drop down menu for Network Priority to TC Mapping. Scheduling — Displays the scheduling parameter for the priority configuration. Scheduling profile — Displays the scheduling profiles used to prioritize traffic in the network. The profiles in the drop down list depend on what is currently stored in the node. Examples of scheduling profiles are: AllStrictPriority — All traffic classes are strictly prioritized. WFQStrictPriorityMapping — Traffic classes 0–4 are subject to weighted fair queueing and traffic classes 5–7 are strictly prioritized. 4WFQStrictPriorityBestEffortMixed — Traffic classes 1–4 are subject to weighted fair queueing and traffic classes 5–7 are strictly prioritized. Traffic class 0 is prioritized according to best effort. 3WFQStrictPriorityBestEffortMixed — Traffic classes 1–3 are subject to weighted fair queueing and traffic classes 4–7 are strictly prioritized. Traffic class 0 is prioritized according to best effort. Related Tasks — A list of links to other pages related to the current page. Configure Queues — Link to the Ethernet Switch - Configure Queues page. 25 Ethernet Switch - Configure Queues This page displays the configuration of queues for the Ethernet switch. Figure 29 The Ethernet Switch Configure Queues Page o o o General — Displays parameter settings relevant for queue configuration. PCP Selection — Displays the PCP Selection, which determines which Network Priorities that will be used. This in turn determines the number of used traffic classes. The PCP Selection parameter is set on the Ethernet Switch - Configure QoS page. Network Priority to TC Mapping — Displays the chosen standard for priority to traffic class mapping. The Network Priority to TC Mapping parameter is set on the Ethernet Switch - Configure QoS page. Scheduling profile — Displays the current scheduling profile. TC — Displays the traffic class. Network Priority — Displays the network priority mapped to this traffic class. If there are more than one network priority mapped to the traffic class, the priorities are separated with commas. If no valid network priority exist, the value will be set to N/A. Mapping of network priority to traffic class is done on the Ethernet Switch - User Defined Network Priority Mapping page. Aging — Displays the aging time for the packet in ms. When the set aging time has passed, the packet will no longer be saved in the buffer and will be dropped. WRED — Enable or disable the Weighted Random Early Detection (WRED) functionality. The WRED functionality prevents oscillation of the network throughput by early detection of buffer queue build ups. Note: If WRED and ColorDrop are both enabled on the same traffic class queue a warning will be displayed saying that the Committed Information Rate (CIT) may be affected. Scheduling — Displays what type of scheduling is used for this traffic class. Weight — A weight parameter is configure for each queue, displaying in percent how large share of the output port bandwidth that is dedicated to the queue. Any bandwidth that is unused by one or more of the queues is allowed to be shared on the remaining queues. Note: When Scheduling is set to StrictPrio, the Weight parameter is set to N/A and is not configurable. ColorDrop — Enable or disable color dropping. Color dropping will drop packets based on the internal priority and color information in the PCP value. Packets with the same priority may receive different colors based on bandwidth profile compliance. Note: If ColorDrop and WRED are both enabled on the same traffic class queue a warning will be displayed saying that the Committed Information Rate (CIT) may be affected. o Yellow Limit — Specifies a threshold for yellow packets in percentage of the buffer size of the traffic class. Yellow packets arriving after the threshold has been met will be dropped. Default value is 25%. For UNI ports/interfaces the threshold will be set to 25%. Related Tasks — A list of links to other pages related to the current page. Configure Queue Size — Link to the WAN Interfaces - Configure Queue Size page. 26 Ethernet Switch - User Defined Network Priority Mapping This page displays the priority to Traffic Class (TC) Mapping. Figure 30 The Ethernet Switch - User Defined Network Priority Mapping Page o o o Priority to TC Mapping — Displays the mapping of priority to traffic class. PCP Selection — Displays the current PCP Selection. This parameter is set on the Ethernet Switch Configure QoS page. Network Priority — Displays the network priority in a column ranging from 0 to 7. Depending on the current PCP Selection, the rows are enabled or disabled according to: 8p0d — All rows are enabled. 7p1d — Row 5 is disabled. 6p2d — Rows 3 and 5 are disabled. 5p3d — Rows 1, 3, and 5 are disabled. Traffic Class — Displays the traffic classes, one for each network priority. Depending on the current PCP Selection, rows are enabled or disabled according to: 8p0d — All rows are enabled. 7p1d — Row 5 is disabled. 6p2d — Rows 3 and 5 are disabled. 5p3d — Rows 1, 3, and 5 are disabled. Note: Disabled rows will have the traffic class value N/A. o — Click to toggle between row and cell selection. 27 Ethernet Switch - View Unicast Filter Figure 31 The Ethernet Switch - View Unicast Filter Page o o o VLAN Filter — Filtering criteria for the Unicast table: All VLANs, one specific VLAN, or none. Unicast Table — Shows the learned entries for the VLANs selected in the VLAN Filter list. VLAN ID — The (static or dynamic) VLAN for which the unicast entry is shown. MAC Address — The unicast filter destination MAC address. Status — One of the following: Other: None of the below. Invalid: This entry is no longer valid due to aging, and has not yet been flushed from the table. Learned: This entry has been dynamically learned. Self: The MAC address corresponds to the traffic node MAC address. Mgmt: This is a static filter entry. 28 Ethernet Switch - Configure MAC White Lists This page is used to configure MAC white lists. Figure 32 The Configure MAC White Lists Page o o o o o o MAC White Lists — Displays the created MAC white lists Name — The name of the MAC white list. This name needs to be unique for the specific list. Number of Ports — The number of ports that are using this list. Number of MAC Addresses — The size of the white list. — Click to add a row in the list. — Click to delete a row in the list. — Click to toggle between row and cell selection. Selected MAC White List — Displays the MAC Addresses for the selected MAC White List. Note: An entered MAC Address can not be changed, but must be deleted and re-entered with a new address. — Click to add a row in the list. — Click to delete a row in the list. — Click to toggle between row and cell selection. 29 Ethernet Switch - Configure Port Mirror This page is used to configure Port Mirroring. Figure 33 The Configure Port Mirror Page Mirror to Port — Index of the port to mirror to. Only ports connected to a site LAN interface may be selected for mirror ports, see Section 45. Mirror Role — Defines whether the port ingress traffic, egress traffic or both will be copied to the mirror port. Mirrored Port — The mirrored port. MTP VLAN — C-VID used to tag the mirrored egress traffic on the mirrored-to-port. Since mirrored ingress and egress traffic will both be egress on the MTP, the C-VID is added to the egress traffic in order to distinguish between ingress and egress packets. — Click to add a row in the list. — Click to delete a row from the list. — Click to toggle between row and column. 30 LAG Configuration This page displays the parameters for configuration of Link Aggregation Group (LAG). Figure 34 The LAG Configuration Page Note: Any changed parameter is marked in blue color until the configuration has been saved. o o o o o o Link Aggregation — Displays the different parameters for link aggregation. Master Port — A LAG is identified by one master port and connected interface. The master port can be any switch port that is not a member of any LAG. For already created LAGs, the master port is not configurable. Member Ports — A port list that shows LAG members. The master port is always member of the LAG. It is not possible to remove or change the master port from the member ports Name — A text name that is used to identify the LAG. No Traffic Alarms — Displays if notifications from the No traffic Alarm are enabled or disabled. Degraded Service Alarm — Displays if notifications from the Degraded Service Alarm are enabled or disabled. Designated Port — Displays the LAG member port that is used to send Bridge Protocol Data Units (BPDU). — Adds a row where it is possible to enter parameters. — Deletes the selected row (LAG). — Toggles between row selection and column selection. Switch Port Overview in New Window — Clicking the link will open the Switch Port Overview in a new window. 31 Ethernet Switch - Create Bandwidth Profile Figure 35 The Ethernet Switch - Create Bandwidth Profile Page o o Name — Displays the name of the bandwidth profile. CIR — Displays Committed Information Rate in Mbps, which is the average rate at which the network guarantees to transfer traffic over a certain time interval. The default value is 1048.576 Mbps and the parameter value is set in steps of 64 kbps. CBS — Displays Committed Burst Size in kB, which is the maximum number of bits transmittable during a certain time interval. EIR — Displays Excess Information Rate in Mbps, which is set to allow throughput overhead when needed for peak utilization. The default value is 0 Mbps and the parameter value is set in steps of 64 kbps. EBS — Displays Excess Burst Size in kB, which is the maximum excess throughput the network will carry during a certain time interval. Coupling Flag — The Coupling Flag specifies if the long term average bit rate of service frames that are declared yellow is bound by EIR or CIR and EIR. Color Mode — Specifies the color mode of the police. Possible values are: Color Blind Color Aware Current Users — Displays the number of current users of this profile. If the profile is in use, it is not possible to edit or delete the profile. — Click to add a row in the list. — Click to delete a row from the list. — Click to toggle between row and column. 32 Ethernet Switch - Switch Port Overview This page shows the current usage of available switch ports. Figure 36 The Ethernet Switch - Switch Port Overview Page Switch Port o o Port — Displays the port number. LAG — If the switch port is used in a LAG, this parameter displays the status of the LAG (Master/Slave) and the name of the LAG. If the switch port is not part of a LAG, this field is empty. Port Role — Displays what the switch port is used for. Port Not Used — The port is not assigned a role. This is the default value if the switch port is not connected to an interface. UNI — The port is used as UNI. This is the default value if the switch port is connected to a LAN interface. o o o o I-NNI — The port is used as I-NNI. This is the default value if the switch port is connected to a WAN interface. Mirror — The port is used as a mirror port for test purpose. Interface — Displays the name of the connected interface. The value Disconnected is shown if no interface is connected to the switch port. Type — Displays the WAN type of the connected interface. If the switch port is not connected this field is empty. Possible values are: RL-IME — The connected interface is RL-IME. - — The connected interface is a LAN. Speed (Mbit/s) — Displays the current speed of the connected interface. If the switch port is not connected the field is empty. AMM Pos — Displays the AMM slot position from which the underlying connected interfaces originate. 33 Switch Port Alarms and Status This page displays the alarms and status for a Switch Port. The page looks different depending on the Port Role (UNI, I-NNI, Mirror or Port not Used) of the switch port. Figure 37 The Switch Port Alarms and Status Page, with Port Role set to Mirror Ethernet Switch Port Status Port MAC Address — Displays the MAC address of the interface at its protocol sub-layer. Port Role — The role of the port in the node. Possible values are: UNI, I-NNI, Mirror, and Port Not Used. Connected Interface Name — The name of the Ethernet interface connected to this port. Delay Exceeded Discards — The number of frames discarded by this port due to excessive transit delay through the Ethernet switch. MTU Exceeded Discards— The number of frames discarded by this port due to excessive size (larger than Max Frame size). Max Learned MAC Addresses — The maximum number of source MAC addresses to be supported on the port. The value 0 means the amount of MAC addresses is unlimited. Learned Addresses — The number of MAC addresses in the learning database, referring to this port. Address Limit Discards — The number of frames that were to be transmitted but were discarded due to the maximum number of learned MAC addresses (Max Learned MAC Addresses) being exceeded. STP Status STP Type — Displays the STP type. Possible values are RSTP and MSTP. The parameter is set on the Ethernet Switch - Configure Spanning Tree page and is only visible if the NE support MSTP. Force Version — Shows the forced compatibility with STP, RSTP, or MSTP. It is only possible to choose lower level protocols than the set protocol. That is, when the STP Type is RSTP, only STP and RSTP are available options for Force Version. MSTP is only available when STP Type is MSTP. The STP Enable parameter is set on the Ethernet Switch - Configure Spanning Tree page. The Force Version parameter causes the RSTP or MSTP bridge to use STP compatible BPDUs and timer values on all bridge ports. Port Enable — Displays if RSTP or MSTP is enabled or disabled for the port. The parameter is set on the Ethernet Switch - Configure Spanning Tree page. Port State — Displays the current state of the port, as defined by application of the Spanning Tree Protocol. This state controls what action a port takes on reception of a frame. Possible values are: Disabled, Blocking Listening, Learning, Forwarding, and Broken. Port Number — Port number part of the unique port identifier. Port Priority — Priority part of the unique port identifier. The value range is from 0 to 240, in steps of 16 and the default value is 128. Path Cost — Displays the cost from the switch port to the closest designated bridge. The value can be between 0 and 200000000. Designated Root ID — When the STP Type is set to MSTP, this parameter shows the bridge identifier of the CIST root of the spanning tree. When the STP Type is set to RSTP, this parameter shows the bridge identifier of the regional root of the spanning tree. Designated Cost — Displays the path cost from the switch port to the Designated Port. This value is compared to the Root Path Cost field in received BPDUs. The value can be between 0 and 200000000. Designated Bridge ID — Displays the bridge identifier for the regional root. Designated Port ID — The port identifier of the port on the Designated Bridge for the network segment of this port. Forward Transitions — The number of times this port has transitioned from the Learning state to the Forwarding state. Edge Port — When enabled, the port is defined as an edge port. Point-to-Point Status — Indicates the point-to-point status of the site LAN segment attached to the port. Possible values are: o o o forceTrue — Indicates that there is a point-to-point connection for this switch port. forceFalse — Indicates that here is no point-to-point connection for this switch port. auto — Indicates automatic detection of any point-to point connection. Up Time — Displays the time since the NE was started or restarted (warm or cold restart) in standard time format. Port Role — The role the STP port plays in the node. Possible values are: Root, Designated, Alternate, Backup, Disable, and N/A. Regional Root ID — Displays the MAC address to the bridge identifier of the current CIST Regional Root. This parameter is only displayed if the STP Type is set to MSTP. CIST Path Cost — Indicates the cost of the CIST path from the transmitting bridge to the CIST Regional Root. This parameter is only displayed if the STP Type is set to MSTP. The value can be between 0 and 200000000, where 0 corresponds to automatic calculation of the cost. The calculation depends on the capacity of the interface. MAC Enabled — Indicates if the port MAC is enabled or disabled. MAC Operational — Displays the current operational state of the MAC. This parameter is only displayed if MSTP is supported. Topology Change Ack — Indicates it a configuration message with a topology change acknowledge flag set is to be transmitted. The parameter is only displayed if MSTP is supported. Disputed — Displays the current value of the disputed variable for the CIST for the port. The parameter is only displayed when the STP Type is set to MSTP. The port state is disputed if an RST BPDU with the learning flag set, has been received at the port while the agreed flag is set and the proposing flag is cleared. 34 Switch Port - Configure This page is used to configure a Switch Port. Figure 38 The Switch Port Configuration Page when Port Role is Set to UNI Note: The layout of this page depends on which Port Role the port is configured as. o o o General — Specifies general switch port parameters. Port ID — Displays the port number. Connected Interface Name — Displays the name of the connected site LAN interface. Port Role — Specifies what the port is used as. Not Used — The port is not assigned a role. This is default if the port is not connected to an interface. UNI — The port is used as UNI. This is default if the port is connected to a site LAN interface. I-NNI — The port is used as I-NNI. This is default if the port is connected to a WAN interface. Mirror — The port is used as a mirror port for test purpose. Note: The Mirror role is not selectable. It is only displayed if the port has the role Mirror when the page is started. The mirror is set up on the Configure Port Mirror page, see Section 29. o o o o o LAG — Specifies LAG parameters. LAG Usage — Displays if the switch port is used in a LAG and how it is used. None — Displays that the switch port is not used in a LAG. Member — Displays that the switch port is a member of the LAG. The values are read only since the port will inherit values from the master switch port in the LAG. Master — Displays that the switch port is the master switch port in the LAG. LAG — Displays the name of the LAG if the switch port is member of a LAG. Frames — Specifies the frames parameters when Port Role is set to UNI. VLAN ID for Untagged Frames — Displays the VLAN ID assigned to receive untagged frames. If no port is chosen to transmit traffic for the VLAN as untagged frames this parameter will be displayed in grey color. The Ports / Untagged parameter is set on the Ethernet Switch - Configure VLAN page. Acceptable Frame Types — Displays selections for the type of frame to admit. Possible selections are: AdmitAll — Admits all type of frames. AdmitUntaggedAndPriority — Admits untagged and priority tagged frames only. AdmitTagged — Admits tagged frames only. Max Frame Size — Displays the maximum frame size for the connected LAN/WAN interface. If the value is set higher than the maximum packet size defined on the connected LAN/WAN interface a warning will be issued. The Max Frame Size parameter is only visible if Jumbo Frames are supported by the NE. The parameter is only writable if a LAN or WAN interface is connected, it is otherwise disabled. o Protection — Specifies storm protection parameters and the DSCP and MAC address parameters when Port Role is set to UNI. Max Learned MAC Addresses — This defines the maximum number of source MAC addresses to be supported on the port. When the limit is reached packets will be discarded. 0 means that the function is turned off, that is, only limited by the capacity of the switch. o MAC White List — Specifies the name of the MAC address white list to use, or None (default) If no white list is selected, all MAC addresses are allowed. When a whitelist is selected, only traffic from addresses in the whitelist are allowed; other traffic will be discarded. For configuration of MAC White Lists, see Section 28. Note: It is not possible to set a MAC White list if the corresponding port is configured in the Allowed To Go To field on the Ethernet Switch - Configure Static Unicast Filtering page. o o o o o Multicast Storm Protection — Enables or disables storm control for multicast frames. Max Bandwidth — The rate limit (frames/second) imposed on transmission of multicast frames. Default 100. Broadcast Storm Protection — Enables or disables storm control for broadcast frames. Max Bandwidth — The rate limit (frames/second) imposed on transmission of broadcast frames. Default 100. Destination Lookup Failure Storm Protection — Enables or disables storm control for destination lookup failures. Max Bandwidth — The rate limit (frames/second) imposed on destination lookup failure flooding. Default 100. Forbidden Egress Ports — Specifies that the port is prevented from sending packets to the selected ports, even if they are on the same VLAN. Related Tasks — A list of links to other pages related to the current page. Configure QoS — Link to the Switch Port - Configure QoS page. Configure MAC White Lists — Link to the Ethernet Switch - Configure MAC White Lists page. 35 Switch Port - Configure QoS Figure 39 The Switch Port Configure QoS Page User Priority Mapping o o o o o o Port — Displays the switch port number. Interface — Displays which interface is connected to the used switch port. If the Interface status is Disconnected, the entire row for the switch port is disabled. Port Role — Displays the configured port role. Only UNI ports are available for configuration. LAG Usage — Displays the role of the port in the LAG. If the LAG Usage is Slave, all columns are disabled since the settings are inherited by its master port. The possible values are: None Master Slave LAG — Displays the name of the LAG the port belongs to. Trusted Port — Indicates the trusted ports. The possible values are: Not Trusted DSCP IPv4 C-Tag PCP o o DSCP IPv6 MPLS Default Network Priority — Displays the network priority that is used for a port which is not trusted or a trusted port that lacks priority information. The priority value can 0 - 7, where 7 is the highest priority. User Priority Mapping — Link to the Switch Port - User Priority Mapping page. — Click to toggle between row and cell selection. Policing o o o o Port — Displays the port number. Bandwidth Profile Target — Enables policing and also defines if policing shall be performed with one bandwidth profile for all user priorities (UNI) or different bandwidth profiles for user priority groups (UNI+UserPrioirty). UNI+UserPriority is not possible to select if Trusted Port is Untrusted. Bandwidth Profile per UNI — Defines the current bandwidth profile for the port. This column is only enabled if Bandwidth Profile Target is UNI. Policing Default User Priority — Specifies the default user priority value to use for policing in case the incoming packet lack priority fields as specifies by Trusted Port. The column is enabled when Trusted Port is Trusted and Bandwidth Profile Target is UNI+UserPriority. The value range depends on the setting for Trusted Port: 0 - 63 for DSCP IPv4 0 - 63 for DSCP IPv6 0 - 7 for MPLS 0 for C-Tag PCP Bandwidth Profile per User Priority Group — Link to the Switch Port - Bandwidth Profile per User Priority page. — Click to toggle between row and cell selection. Related Tasks Switch Port Overview in New Window — Link to the Ethernet Switch - Switch Port Overview page. Create Bandwidth Profile — Link to the Ethernet Switch - Create Bandwidth Profile page. 36 Switch Port - User Priority Mapping Figure 40 The Switch Port - User Priority Mapping Page User Priority Mapping UserPriority — Displays the priorities set by the user. NetworkPriority — Displays the priority used in the network mapped to the corresponding user priority. — Click to toggle between row and cell selection. 37 Switch Port - Bandwidth Profile per User Priority Figure 41 The Switch Port - Bandwidth Profile per User Priority Group Page o User Priority Group — Groups users priorities that will use the same Bandwidth Profile. User Priority — Displays the value range for User Priority depending on the value of Trusted Ports on the Layer 1 Connection - Configure QoS page. Value range is 0-7 (PCP or MPLS based) or 0-63 (DSCP based). Bandwidth Profile — After the user priority grouping the previously created Bandwidth Profile can be associated to each of the groups. Related Tasks — A list of links to other pages related to the current page. Create Bandwidth Profile — Link to the Ethernet Switch - Create Bandwidth Profile page. 38 Layer 1 Connection - Configure This page is used to configure an Layer 1 Connection. Figure 42 The Layer 1 Connection - Configure Page Ethernet Layer 1 Connection(s) o o o o o o LAN Interface — For existing Layer 1 Connections, a string with the LAN interface name in the Layer 1 Connection is shown. For a new Layer 1 Connection, there is a drop-down list with LAN interfaces in the NE that are candidates for participating in a Layer 1 Connection. The conditions for a LAN interface to be a Layer 1 Connection candidate (and included in the list) are: It is not already used in a Layer 1 Connection. It is not connected to a switch port. The Connected To parameter is set to Layer 1. WAN Interface — For existing Layer 1 Connections, a string with the WAN interface name in the Layer 1 Connection is shown. For a new Layer 1 Connection, there is a drop-down list with WAN interfaces in the NE that are candidates for participating in a Layer 1 Connection. The conditions for a WAN interface to be a Layer 1 Connection candidate (and included in the list) are: It is not already used in a Layer 1 Connection. It is not connected to a switch port. The Connected To parameter is set to Layer 1. Link Loss Forward — When enabled, messages about link failures are propagated through the network. For a new Layer 1 Connection, the default value disable is displayed (unchecked). QoS — Link to the Layer 1 Connection - Configure QoS page. Fault Prop LAN-WAN — Shows whether fault propagation from the LAN interface to the WAN interface is active. For a new Layer 1 Connection, the default value Enabled is displayed. Fault Prop WAN-LAN — Shows whether fault propagation from the WAN interface to the LAN interface is active. For a new Layer 1 Connection, the default value Enabled is displayed. — Click to add a row in the list. — Click to delete a row from the list. — Click to toggle between row and column. 39 Layer 1 Connection - Configure QoS Figure 43 The Layer 1 Connection - Configure QoS Page o General Ethernet Layer 1 Connection — Displays the identity of the LAN interface and WAN interface used by this Ethernet Layer 1 Connection. o o User Priority Mapping — Displays the parameters for User Priority Mapping. Default User Priority — Displays the priority used if the user priority is not trusted. Trusted Port — Specifies how the network priority PCP value is to be determined based on the Trusted User Priority, or whether User Priority is Not Trusted. The default value for the parameter is Not Trusted. The possible values are: Not Trusted — The frames will be assigned a default network PCP value. DSCP IPv4 — The network PCP value is determined by the assigned DSCP TOS bits for IP version 4. Ethernet packets without DSCP will be assigned a default PCP value. o o DSCP IPv6 — The network PCP value is determined by the assigned DSCP TOS bits for IP version 6. Ethernet packets without DSCP will be assigned a default PCP value. C-tag PCP — The PCP value from the Ethernet frame C-tag is kept. Untagged frames will be assigned a default PCP value. S-tag PCP — The PCP value from the Ethernet frame S-tag is kept. Untagged frames will be assigned a default PCP value. MPLS — The network PCP value is determined by the EXP bits of the MPLS label. Ethernet packets without MPLS label will be assigned a default PCP value. User Priority Mapping — Link to the Layer 1 Connection - User Priority Mapping page. Network Priority Mapping — Displays the parameter settings for priority mapping in the network. PCP Selection — Displays the selection of Priority Code Point (PCP) that is to be mapped to traffic classes in the network. The possible values are: 8p0d 7p1d This value is not available when Priority to TC Mapping is set to 802.1 D Standard. 6p2d This value is not available when Priority to TC Mapping is set to 802.1 D Standard. 5p3d This value is not available when Priority to TC Mapping is set to 802.1 D Standard. 8p8d This value is only available when Trusted Port is set to S-tag PCP. o o o Priority to TC Mapping — Displays which network priority to traffic class mapping that is used. Possible values are: 802.1 D Standard 802.1 Q Standard User Defined User Defined Network Priority Mapping — Link to the Layer 1 Connection - User Defined Network Priority Mapping page. Scheduling Scheduling Profile — Displays the available scheduling profiles used for prioritizing traffic in the network. The profiles in the drop down list depend on what is currently stored in the node. Examples of scheduling profiles are: AllStrictPriority — All traffic classes are strictly prioritized. WFQStrictPriorityMapping — Traffic classes 0 - 4 are subject to weighted fair queueing and traffic classes 5 - 7 are strictly prioritized. 4WFQStrictPriorityBestEffortMixed — Traffic classes 1 - 4 are subject to weighted fair queueing and traffic classes 5 - 7 are strictly prioritized. Traffic class 0 is prioritized according to best effort. o 3WFQStrictPriorityBestEffortMixed — Traffic classes 1 -3 are subject to weighted fair queueing and traffic classes 4 - 7 are strictly prioritized. Traffic class 0 is prioritized according to best effort. Related Tasks — A list of links to other pages related to the current page Configure Queues — Link to the Layer 1 Connection - Configure Queues page. 40 Layer 1 Connection - Configure Queues Figure 44 The Ethernet - Configure Queues Page o o o o o General — Displays parameter settings relevant for queue configuration. Ethernet Layer 1 Connection — Displays the identity of the LAN interface and WAN interface used by this Ethernet Layer 1 Connection. PCP Selection — Displays the PCP Selection, which determines which Network Priorities that will be used. This in turn determines the number of used traffic classes. The PCP Selection parameter is set on the Layer 1 Connection - Configure QoS page. Network Priority to TC Mapping — Displays the chosen standard for priority to traffic class mapping. The Network Priority to TC Mapping parameter is set on the Layer 1 Connection - Configure QoS page. Scheduling profile — Displays the current scheduling profile. TC — Displays the traffic class. o o o o o o o o o Network Priority — Displays the network priority bound to the corresponding traffic class. If the traffic class has more than one network priority, the priorities will be separated by commas. Queue Size — Displays the queue size. Aging — Displays the aging time for packets in the queue. If packets get older than the specified aging time the packets will be dropped. WRED — Enable or disable the Weighted Random Early Detection (WRED) functionality. The WRED functionality prevents oscillation of the network throughput by early detection of buffer queue build ups. Scheduling — Displays what type of scheduling is used for this traffic class Weight — Displays the weight parameter for the queue, specifying in percent how large share of the output port bandwidth that is dedicated to the queue. Any bandwidth that is unused by one or more of the queues is allowed to be shared on the remaining queues. Color Drop — Enable or disable color dropping. Color dropping will drop packets based on the internal priority and color information in the PCP value. Packets with the same priority may receive different colors based on bandwidth profile compliance. Yellow Limit — Specifies a threshold for yellow packets in percentage of the buffer size of the traffic class. Yellow packets arriving after the threshold has been met will be dropped. Default value is 25%. For UNI ports/interfaces the threshold will be set to 25%. — Click to toggle between row and cell selection. 41 Layer 1 Connection - User Priority Mapping Figure 45 The Layer 1 Connection - User Priority Mapping Page o User Priority Mapping — Displays parameters for Priority Mapping User Priority — Displays the value range for User Priority depending on the value of Trusted Ports on the Layer 1 Connection - Configure QoS page. Value range is 0–7 (VLAN tag or MPLS based) or 0–63 (DSCP based). o o Network Priority — The priority used inside the provider's network. This is based on VLAN tag, and the PCP value range is therefore 0–7. — Click to toggle between row and cell selection. 42 Layer 1 Connection - User Defined Network Priority Mapping Figure 46 The Layer 1 Connection - User Defined Network Priority Mapping Page o o o Priority to TC Mapping — Displays the parameters for Traffic Class Mapping. Network Priority — The priority used inside the provider's network. Value range is 0–7. Traffic Class — The traffic class priority, which defines the priority in relation to the other traffic classes. 7 is the highest priority and 0 is the lowest priority. — Click to toggle between row and cell selection. 43 LAN Interfaces - Overview This page displays the alarms and status of all available site LAN interfaces. Figure 47 The LAN Interfaces - Overview Page o o o LAN Interface Status — Displays the status of the site LAN interface. Oper Status — Displays the operational status of the unit. Summary — Indicates the highest severity of alarm for Ethernet Down, Link Fault and Link OAM Loopback. Notifications — Displays if notifications are sent or not. On — Notifications are enabled for all alarms. Off — Notifications are disabled for all alarms. Mixed — Notifications are enabled for some alarms. If Link OAM is not supported, the parameters Summary and Notifications are based only on the Ethernet Down alarm. 44 LAN - Alarms and Status This page displays the alarms and status for a LAN interface. Figure 48 The LAN Alarms and Status Page LAN Status Oper Status — Displays the operational status of the site LAN interface. Speed (Mbit/s) — Displays the current speed for the unit. Min Speed (Mbit/s) — Displays the minimum supported speed by the site LAN interface. Max Speed (Mbit/s) — Displays the maximum supported speed by the site LAN interface. Mode — Displays the Duplex Mode used for the unit. Flow Control — Displays if Flow Control is Activated, Deactivated, or if Auto Negotiation is used. MTU Size — Displays the maximum packet size handled by the LAN interface. LAN Alarms Ethernet Down — Displays if there is any alarm for Ethernet Down. Ethernet Sync Support — Displays if there is any alarm for Ethernet Sync Support. Link Fault — Displays if there is any alarm for Link Fault. Link OAM Loopback — Displays if there is any alarm for Link OAM Loopback. LAN Interface Notifications Displays if notifications are sent for the alarms listed below. Enabled means that notifications are enabled for the alarm. Disabled means that notifications are disabled for the alarm. Ethernet Down . Ethernet Sync Support Link Fault Link OAM Loopback Counters o o o Counters — Displays the number of received and transmitted packets or octets for the unit. Received — Displays the number of received packets or octets for the unit. Octets — The total number of octets received on the interface. Unicasts — The number of packets, delivered by this sublayer to a higher layer that were not addressed to a multicast or broadcast address at this sublayer. Multicasts — The number of packets, delivered by this sublayer to a higher layer that were addressed to a multicast address at this sublayer. Broadcasts — The number of packets, delivered by this sublayer to a higher layer that were addressed to a broadcast address at this sublayer. Discarded — The number of inbound packets which were chosen to be discarded even though no errors had been detected to prevent their being deliverable to a higher-layer protocol. Error — The number of inbound packets that contained errors preventing them from being deliverable to a higher-layer protocol. Transmitted — Displays the number of transmitted packets or octets for the unit Octets — The total number of octets transmitted out of the interface. Unicasts — The total number of packets that higher-level protocols requested be transmitted, and that were not addressed to a multicast or broadcast address at this sublayer, including those that were discarded or not sent. Multicasts — The total number of packets that higher-level protocols requested be transmitted, and that were addressed to a multicast address at this sublayer, including those that were discarded or not sent. Broadcasts — The total number of packets that higher-level protocols requested be transmitted, and that were addressed to a broadcast address at this sublayer, including those that were discarded or not sent. Discarded — The number of outbound packets that were chosen to be discarded, even if no errors have been detected to prevent, their being transmitted. Error — The number of outbound packets that could not be transmitted due to errors. Clear Counters — Resets the counters. 45 LAN - Configure This page is used to configure a LAN interface. Figure 49 The LAN Configuration Page Interface Usage Connect To — If the site LAN interface is Unused it is possible to select any switch port not connected to an Ethernet interface. If the site LAN interface is connected a switch port or is configured for Layer 1, it is possible to disconnect it by setting it to Unused. General o o o o Oper Status — Displays the operational status of the interface. Up — Payload is passing on the interface and one or more of the active lower layers have operational status Up. Down — A defect is detected on the interface or administrative status is set to Down. Admin Status — Specifies the desired status of the interface. Up — Sets the interface in operating mode. Down — Sets the interface in non-operating mode. Caution! Selecting Down will disable the site LAN communication on the in o o o o o o Notifications — Specifies if the interface sends notifications. Enable — Notifications are sent from the interface. Disable — Notifications are not sent from the interface. Ethernet Down Notifications — Specifies if the interface sends notifications regarding Ethernet Down. Enable — Notifications are sent from the interface. Disable — Notifications are not sent from the interface. Ethernet Sync Support Notifications — Specifies if the interface sends notifications regarding Ethernet Sync Support. Enable — Notifications are sent from the interface. Disable — Notifications are not sent from the interface. Description — Optional Description. Ethernet Parameters Auto Negotiation –- The Auto Negotiation parameter is a Master enable/disable parameter, which decides whether the interface shall negotiate characteristics with the peer interface, using the Auto Negotiation protocol. When enabled, the Speed, Flow Control, and MDI-MDIX will be disabled. o o o MDI-MDIX — Specifies the MDI mode, that is, selection of Rx/Tx. Auto — The mode is detected automatically (default). A crossed or straight cable can be used independent of the connected device. Manual Normal — Manual mode with Rx and Tx not switched. Use a straight cable to connect to a router and a crossed cable to a PC. Manual Switched — Manual mode with Rx and Tx switched. Use a straight cable to connect to a PC and a crossed cable to a router. Note: If the site LAN is on an NPU3, Flow Control is inactivated and cannot be changed. Flow Control — Activates or deactivates the flow control mode on bridge interface. Note: It is not possible to change the Flow Control parameter if Sync Mode is set to Enabled or Enabled, no SSM. Enabling Flow Control on a Synchronous Ethernet port may disturb the sync function since PAUSE frames may cause ESMC frames to be discarded. The sync function will recover automatically when ESMC frame transmission is restored. Sync Mode — Specifies if Sync Mode is set to Disabled,Enabled or Enabled, no SSM. Speed — Specifies the speed in Mbit/s and duplex mode used, or detects it automatically. Note: Speed cannot be set to Auto if Auto Negotiation is disabled. 46 LAN - Link OAM This page displays the configuration of Link Operation and Maintenance (OAM). Figure 50 The Link OAM Configuration Page o General — Displays general settings for the configuration of Link OAM. Oper Status — Displays the operational status of the link OAM on the LAN interface. Possible values for operational status are: Disabled Link Fault Passive Wait Active Send Local Send Local and Remote o Send Local and Remote OK OAM Peering Locally Rejected OAM Peering Remotely Rejected Operational Non Oper Half Duplex Admin Status — Displays the administrative status of the link OAM on the LAN interface. This indicates if the discovery process is initiated or not. Possible values are: Enabled — The discovery process has been initiated. Disabled — The discovery process has not been initiated. This is the default value. The discovery process is a link OAM protocol procedure that allows link OAM enabled entities to discover each other and exchange information regarding their OAM capability configuration. The link OAM capabilities may be used to determine whether it is worthwhile to run the link OAM protocol. o o o o o o o o o o o Mode — Indicates if the OAM entity initiates remote OAM entities. Active — The OAM entity initiates remote OAM entities. Passive — The OAM entity does not initiate remote OAM entities. Alarms Notifications — Displays the status of notifications for the following parameters: Link Fault — Indicates the status of Link Fault notifications. If checked, notifications are enabled. The parameter is disabled if Admin Status is disabled. Link OAM Loopback — Indicates the status of Link OAM Loopback notifications. If checked, notifications are enabled. The parameter is disabled if Admin Status is disabled, Mode is Passive and Remote Loopback Support on the Link OAM Capability page is set to No. Critical Link Events — Displays the status of notifications for the following parameters: Critical Events — Indicates the status of Critical Events notifications. If checked, notifications are enabled. Dying Gasp — Indicates the status of Dying Gasp notifications. If checked, notifications are enabled. Link Monitoring Events — Displays the status of notifications for the following parameters: Errored Frame — Indicates the status of Errored Frame notifications. If checked, notifications are enabled. The parameter is disabled if Admin Status is disabled. Errored Frame Period — Indicates the status of Errored Frame Period notifications. If checked, notifications are enabled. The parameter is disabled if Admin Status is disabled. Errored Symbol Period — Indicates the status of Errored Symbol Period notifications. If checked, notifications are enabled. The parameter is disabled if Admin Status is disabled. Errored Frame Second Summary — Indicates the status of Errored Frame Second Summary notifications. If checked, notifications are enabled. The parameter is disabled if Admin Status is disabled. Loopback — Displays the settings for loopback configuration. Loopback Status — Displays the loopback status of the link OAM set by Loopback Cmd. Possible values are: No Loopback Initiating Loopback Remote Loopback Terminating Loopback Local Loopback Unknown Loopback Cmd — Controls the Loopback status of the link OAM. Possible values are: o o o o o o o Initiate Loopback Terminate Loopback No Command Ignore Rx Loopback Cmd — Indicates if the Loopback Cmd received from the peer link OAM entity will be ignored. If checked, the received Loopback Cmd will be ignored. Link Monitoring — Displays event notifications about error frames in both NE and FE. The notifications are based on a threshold crossing within a specific window. Errored Frame — Displays the parameters for event notifications about Errored Frame. Window — Displays the period of time (in 100 ms increments) during which errored frames are measured. The event will be raised if the number of errored frames reaches the Threshold during the period defined by the Window parameter. Threshold — Displays the number of errored frames it takes to raise an event. Errored Frame Period — Displays the parameters for event notifications about Errored Frame Period. Window — Displays the number of frames of which errored frames are measured. The event will be raised if the number of errored frames reaches a specific percentage of this parameter. The default value of the window is the number of minimum size Ethernet frames that can be received over the physical layer in one second. Threshold — Displays the percentage of errored frames (of the number defined by the Window parameter) it takes to raise an event. Errored Symbol Period — Displays the parameters for event notifications for Errored Symbol Period. Window — The Window parameter is a read-only time value and refers to the amount of symbols for the underlying physical layer during 1 second. Depending on the speed of the link and the Ethernet line coding type the amount of symbols that pass during 1 second differs. Threshold — Displays the percentage of symbols that pass during 1 second that constitute the threshold value for errored symbols. If the number of errored symbols exceed the set percentage of the amount of symbols that pass during 1 second (the Window parameter) an event will be raised. Errored Frame Second Summary — Displays the parameters for event notifications for Errored Frame Second Summary. An errored frame second is a one second interval during which at least one frame error was detected. Window — Displays the period of time (in seconds) during which errored frame seconds are measured. Threshold — Displays the number of errored frame seconds (during the time specified by the Window parameter) it takes to raise an event. Related Tasks — Displays links to related pages in MINI-LINK Craft. Link OAM Capability — Links to the LAN - Link OAM Capability page in MINI-LINK Craft. Link OAM Statistics — Links to the LAN - Link OAM Statistics page in MINI-LINK Craft. 47 LAN - Link OAM Capability This page displays the Link OAM Capability page. Figure 51 The Link OAM Capability Page o o o o o o o o o o Capability — Displays the parameters related to the capability of the link OAM for Local and Remote NE. Mode — Controls if the OAM entity initiates remote OAM entities or not. If the parameter is set to active the OAM entity initiates remote OAM entities. Max OAMPDU Size — Displays the maximum size of the PDU exchange between the OAM entities. Revision — Displays the revision of the peer OAM entity. Unidirectional Support — Displays if the NE has Unidirectional Support. Loopback Support — Displays if the NE has Loopback Support. Notification Support — Displays if the NE has Notification Support. Variable Support — Displays if the NE has Variable Support. MAC Address — Displays the MAC address of the local LAN interface. Vendor OUI — Displays the Organizationally Unique Identifier (OUI) of the vendor of the remote OAM entity. Vendor Information — Displays proprietary vendor information. 48 LAN - Link OAM Statistics This page displays the Link OAM Statistics page. Figure 52 The Link OAM Statistics Page Tx Information — Displays the number of information OAMPDUs transmitted from this interface. Rx Information — Displays the number of information OAMPDUs received on this interface. TX Unique Event Notification — Displays the number of unique event OAMPDUs transmitted from this interface. RX Unique Event Notification — Displays the number of unique event OAMPDUs received on this interface. TX Loopback Control — Displays the number of Loopback Control OAMPDUs transmitted from this interface. RX Loopback Control — Displays the number of Loopback Control OAMPDUs received on this interface. TX Variable Request — Displays the number of Variable Request OAMPDUs transmitted from this interface. RX Variable Request — Displays the number of Variable Request OAMPDUs received on this interface. TX Variable Response — Displays the number of Variable Response OAMPDUs transmitted from this interface. RX Variable Response — Displays the number of Variable Response OAMPDUs received on this interface. TX Org Specific — Displays the number of Organization Specific OAMPDUs transmitted from this interface. RX Org Specific — Displays the number of Organization Specific OAMPDUs received on this interface. TX Unsupported Codes — Displays the number of OAMPDUs transmitted from this interface with an unsupported operation code. RX Unsupported Codes — Displays the number of OAMPDUs received on this interface with an unsupported operation code. TX Duplicate Event Notification — Displays the number of Duplicate Event OAMPDUs transmitted from this interface. RX Duplicate Event Notification — Displays the number of Duplicate Event OAMPDUs received on this interface. Frame Lost Due to OAM — Displays the number of frames dropped by the OAM multiplexer. 49 WAN Interfaces - Overview This page displays the alarms and status of all available WAN interfaces. Figure 53 The WAN Interfaces - Overview Page o WAN Interface Status — Displays the status of all WAN interfaces. Oper Status — Displays the status of the WAN interface. Up — Payload is passing on the interface. Down — A defect is detected on the interface or administrative status is set to Down. Testing — The interface is in test mode. Unknown — The unit is in cold reset, warm reset or repair state. Lower layer down — The interface is down due to lower layer interfaces. Payload is passing on the interface but not all active lower layers have operational status Up. 50 WAN Interfaces - Configure Queue Size Figure 54 The WAN Interfaces - Configure Queue Size Page o o o o o o o Configuration — Displays the queue parameters for the WAN interface. WANs — Indicates the WAN for which settings are currently displayed. Choose the WAN from the dropdown list. Traffic Class — Displays the traffic classes. Queue Size — Displays the maximum number of 64 kB segments used for queueing packets in the corresponding traffic queue. — Click to toggle between row and cell selection. Apply to Selected Interfaces — The settings shown in the Configuration box can be saved to WAN interfaces shown in the Apply to Selected Interfaces box. To save the configuration to an interface, select the WAN interface by marking the corresponding check box. WAN List — Displays a list of the WAN interfaces that can be configured with the currently displayed configuration. Select All — Selects all check boxes. Clear All — Clears all selected check boxes. 51 WAN - Alarms and Status This page displays the alarms and status of a WAN interface. Figure 55 The WAN Alarms and Status Page for a Specific WAN Interface o o o o o o o Status — Displays the status of the WAN interface parameters. Oper Status — Displays the operational status of the WAN interface. Speed (Mbit/s) — Displays the current speed for the unit. Min Speed — Displays the minimum supported speed by the WAN interface. Max Speed — Displays the maximum supported speed by the WAN interface. Holdoff Time — The number of seconds is the delay between a detected link failure and the sending of a Link Loss message. Wait to Restore Time — The number of seconds the system will wait after detecting that link failure has ceased, before sending a Link Restored message. MTU Size — Displays the maximum packet size handled by the WAN interface. RL-IME Alarms No Traffic — Displays if there is any alarm for No Traffic. o Counters — Displays the number of received and transmitted packets or octets for the unit. Received — Displays the number of received packets or octets for the unit. Octets — The total number of octets received on the interface. Unicasts — The number of packets, delivered by this sublayer to a higher layer that were not addressed to a multicast or broadcast address at this sublayer. o Multicasts — The number of packets, delivered by this sublayer to a higher layer that were addressed to a multicast address at this sublayer. Broadcasts — The number of packets, delivered by this sublayer to a higher layer that were addressed to a broadcast address at this sublayer. Discarded — The number of inbound packets which were chosen to be discarded even though no errors had been detected to prevent their being deliverable to a higher-layer protocol. Error — The number of inbound packets that contained errors preventing them from being deliverable to a higher-layer protocol. Transmitted — Displays the number of transmitted packets or octets for the unit Octets — The total number of octets transmitted out of the interface. Unicasts — The total number of packets that higher-level protocols requested be transmitted, and that were not addressed to a multicast or broadcast address at this sublayer, including those that were discarded or not sent. Multicasts — The total number of packets that higher-level protocols requested be transmitted, and that were addressed to a multicast address at this sublayer, including those that were discarded or not sent. Broadcasts — The total number of packets that higher-level protocols requested be transmitted, and that were addressed to a broadcast address at this sublayer, including those that were discarded or not sent. Discarded — The number of outbound packets that were chosen to be discarded, even if no errors have been detected to prevent, their being transmitted. Error — The number of outbound packets that could not be transmitted due to errors. Clear Counters — Resets the counters. 52 WAN - Configure General This page is used to configure a WAN interface. Figure 56 The Configure WAN Page o Interface Usage — Displays how the WAN interface is connected. Connected to — If the WAN interface is Unused it is possible to select Layer 1 or any switch port not connected to an Ethernet interface. The possible options are: Switch Ports not connected to other interfaces. Unused. Layer 1. If the WAN interface is connected to a switch port or is configured for Layer 1, it is possible to disconnect it by setting it to Unused. o o o o o General — Displays information about the WAN interface. Oper Status — Displays the operational status of the interface. Up — Payload is passing on the interface and one or more of the active lower layers have operational status Up. Lower Layer Down — A defect is detected on the interface or administrative status is set to Down. Min Speed (Mbit/s) — Displays the minimum supported speed by the Ethernet interface. Max Speed (Mbit/s) — Displays the maximum supported speed nu the Ethernet interface. Ethernet Parameters — Displays the settings of Ethernet parameters. Hold Off Time (s) — The number of seconds is the delay between a detected link failure and the sending of a Link Loss message. The default value for a WAN interface is 0. Wait To Restore Time (s) — The number of seconds the system will wait after detecting that link failure has ceased, before sending a Link Restored message. o RL-IME Parameter No Traffic Alarm — Specifies whether No traffic alarms are enabled or disabled. 53 WAN - Configure Traffic Class Queue Figure 57 The WAN Interfaces - Configure Traffic Class Queue Page o o o Traffic Class Queue(s) — Displays the traffic classes and the corresponding delay settings. Traffic Class — Displays the traffic class. Queue Size — Displays the maximum number of 64 kB segments used for queuing packets in the traffic queue. — Click to toggle between row and cell selection. 54 Notification History Figure 58 The Notification History Page Severity — Displays the severity of the alarm. The alarms are graded in descending severity as follows: Critical, Major, Minor, and Warning. AlarmType — Displays the type of alarm or event. The different types are: CommunicationAlarm, EnvironmentalAlarm, EquipmentAlarm, OperationalViolation, ProcessingErrorAlarm, and QualityOfServiceAlarm. AlarmID — Displays the ID of the alarm. The ID identifies an entry in the alarm table and is increased every time a new alarm occur. Due to alarm clearance the ID will not be continuous. When the IDs have reached a value of 32 the indexing will restart at 1. To sort the alarm in chronological order, use the sort function in the heading for the AlarmTime column. AlarmTime — Displays the time the alarm was raised. LocalTime — Displays the local time according to UTC. Source — Displays where the alarm is coming from. SpecificProblem — Displays the specific problem that caused the alarm. ProbableCause — Displays the probable cause for the alarm. 55 Software Upgrade Figure 59 The Software Upgrade Page o o o o o o FTP Settings — Displays parameters for the FTP server used for software upgrade. Remote FTP Server — Use the remote FTP server at the shown IP address. The IP Address can be changed on the Advanced NE page. Local FTP Server — Use a local FTP server with the specified IP address. Normally this is the address of the PC, but it could also be a second remote FTP server. User Name — The user name used to log in to the local FTP server. Password — The password used to log in to the local FTP server. Use PC IP Address — Enter the IP address of the local PC. Load Modules — Displays the uploaded load modules. Current Release — Displays the current software release stored on the NE. New Release — Displays the release name and release state (version) of the new load module. Module — Displays the name of the load module. o o — Click to toggle between row and cell selection. Browse... — Click to browse for a new software release on the FTP server. o o 56 Generate Configuration Report This page is used to generate a report of the configuration and inventory data of the NE. Select the check boxes for the items to be included in the configuration report. The contents of the report are further described in the chapter View Configuration Report. Figure 60 The Configuration Report Page o o o o o o o o Report Contents — Displays the selection of data that can be included in the report. Inventory — Select the check box to include inventory data in the report. Network Element — Select the check box to include NE configuration data in the report. Radio Link — Select the check box to include Radio Link configuration data and Radio Link Performance configuration data in the report. E1 — Select the check box to include E1 configuration data in the report. User I/O — Select the check box to include User I/O configuration data in the report. Ethernet — Select the check box to include Ethernet configuration data in the report. LAN — Select the check box to include LAN configuration data in the report. Licenses — Select the check box to include Licenses data in the report. Generate Report... — Generates a report with the selected data. See View Configuration Report for the generated report. Select All — Selects all check boxes listed above. Clear All — Clears all selected check boxes. 57 View Configuration Report This page displays a configuration and inventory report. References to help texts are provided for the different parts of the report. Figure 61 The View Configuration Report Page. Note that the figure only shows a part of the report. The list below provides references to the pages where the data is set. o o Inventory — Displays the hardware and software inventory of the NE. Hardware — Displays the name of the hardware unit. Product Number — Displays the product number of the hardware unit. Release — Displays the release state of the hardware unit. Serial Number — Displays the serial number of the hardware unit. Asset ID — Displays the Asset ID which is a user specified identity of the hardware unit. Software — Displays the name of the hardware unit containing a software module. Product Number — The product number of the software module. Release — Displays the release name and release stat of the software module. Network Element Configuration — See Section 4. User I/O Configuration — See Section 64. E1 Configuration — See Section 62. Control Adaptive Modulation — See Section 59. Ethernet Configuration — See Section 12. Configure Radio Link — See Section 58. 58 Configure Radio Link This page is used to configure the radio link and it displays the parameters for both the near end and the far end terminals. Figure 62 The Configure Radio Link Page Near / Far End Radio Terminal Master/Slave — Displays for which MINI-LINK CN 210 and RAU the parameters are set. Slave unit is only displayed in 1+1 protection. o o o o Ra1/Ra2 — Displays for which MMU and RAU the parameters are set. Ra2 unit is only displayed in 1+1 protection. NE Name — Displays the name of the NE. Terminal — Displays the terminal parameters and IDs for the radio link. Terminal ID — Specifies the ID for the near end terminal. Far End ID — Specifies the ID for the far end terminal. Radio ID Check — Check of the ID on the other side of the hop. The check box is available when the hop is configured for 1+1 protection. Protection — Specifies the protection mode of the Radio Terminal. To configure this parameter a license is required. Available options are: Not Defined — Indicates a mismatch in a protected Radio Terminal. 1+0 — Specifies an unprotected Radio Terminal. 1+1 Hot — Specifies a protected Radio Terminal in hot standby mode. Only available if there are two units in the correct positions. 1+1 Work — Specifies a protected Radio Terminal in working standby mode. Only available if there are two units in the correct positions. Capacity — Displays the capacity parameters for the radio link. Warning! When configuring MINI-LINK CN 210 in a hop with MINI-LINK TN, alw select the highest available capacity for a certain modulation. Otherwise, E traffic goes down. o o o Adaptive Modulation — Enable or disable Adaptive Modulation, which is used for automatic switching between different modulations, depending on radio channel conditions. To configure this parameter a license is required. Channel Spacing (MHz) — Specifies the selected channel spacing. Only supported channel spacings are available for selection. Reference Spectrum Efficiency Class — Specifies the static value for Reference Spectrum Efficiency Class when Adaptive Modulation is selected. The parameter is only available when Adaptive Modulation is enabled. Note: Maximum and minimum values for Capacity – Modulation and Packet Link Capacity are only available when the NE is configured for Adaptive Modulation. Otherwise only Capacity – Modulation and Packet Link Capacity parameters are available. o Max Capacity – Modulation — Specifies the maximum traffic capacity and modulation of the radio terminal when Adaptive Modulation is activated. Only supported combinations of capacity and modulation for the selected channel spacing are available. Unknown indicates that an invalid combination o of settings is selected. The parameter is only available when Adaptive Modulation is enabled. To configure this parameter a license is required. Min Capacity – Modulation — Specifies the minimum traffic capacity and modulation of the radio terminal when Adaptive Modulation is activated. Only supported combinations of capacity and modulation for the selected channel spacing are available. Unknown indicates that an invalid combination of settings is selected. The parameter is only available when Adaptive Modulation is enabled. To configure this parameter a license is required. Note: All adaptive frame formats can be configured as static frame formats. This is done by setting the Max Capacity – Modulation and the Min Capacity – Modulation to the same value. No license is required for this. o Capacity – Modulation — Specifies the traffic capacity and modulation of the radio terminal. Only supported combinations of capacity and modulation for the selected channel spacing are available. Unknown indicates that an invalid combination of settings is selected. The parameter is only available when Adaptive Modulation is disabled. Note: Without Adaptive Modulation enabled, only C-QPSK modulation is available. If other modulations are needed, it is necessary to enable Adaptive Modulation. In order to use QAM modulation without adaptive modulation, enable adaptive modulation but set Max Capacity – Modulation and Min Capacity – Modulation to the same value in order to disable modulation changes. When configuring MINI-L select the highest availabl traffic goes down. o Number of E1s — Specifies the number of E1s for the selected Channel Spacing and Capacity– Modulation. The maximum number of E1s corresponds to the available license. To configure this parameter a license is required. If the sum of the maximum number of E1s and the number of configured Sync interfaces is greater than 16, the maximum number of E1s will be changes to 16 minus the number of configure Sync interfaces. o Max Packet Link Capacity (Mbit/s) — Displays the Packet Link Capacity in Mbit/s for the selected Channel Spacing and Max Capacity – Modulation. The parameter is available when Adaptive Modulation is enabled. o o o o o o o o o Min Packet Link Capacity (Mbit/s) — Displays the Packet Link Capacity in Mbit/s for the selected Channel Spacing and Min Capacity – Modulation. The parameter is available when Adaptive Modulation is enabled. Packet Link Capacity (Mbit/s) — Displays the Packet Link Capacity in Mbit/s for the selected Channel Spacing and Capacity – Modulation. The parameter is only available when Adaptive Modulation is disabled. The calculation of the capacity depends on the available license. RF — Displays parameters for Radio Frequency settings. When the NE is configured for 1+1 protection the parameters are set for both Master and Slave. Tx Freq (MHz) — Specifies the transmitting frequency. The value is adjusted in steps of 0.25 MHz. The drop-down slider can be used to increase or decrease the frequency in larger increments than 0.25 MHz. Rx Freq (MHz) — Displays the receiving frequency which matches the transmitted frequency of the farend. Output Power Mode — Specifies how the output power is controlled. Fixed (RTPC) — The output power is set from a management application. ATPC — The output power is set automatically depending on the received input power in the par-end RAU. Output Power (dBm) — Specifies the output power (including Tx Attenuator) in dBm. The parameter is only available when Output Power Mode is set to RTPC. Max Output Power (dBm) — Specifies the output power in dBm. The parameter is only available when Output Power Mode is set to ATPC. Target Input Power for Far End (dBm) — Specifies the minimum target level for the far end radio. The parameter is only available Output Power Mode is set to ATPC. Transmitter on — Specifies if the transmitter is turned on or off. If the check box is enabled, the transmitter is on. Figure 63 The Configure Radio Link Page, Advanced Advanced o o o Alarms and Notifications — Displays alarms and notifications parameters. RF Input Alarm Threshold Ra1 (dBm) — Specifies the input power threshold value (in dBm) used for 1+1 protection. BER Alarm Threshold — Specifies the BER alarm threshold. Output Power — Displays output power parameters for the radio link. Tx Attenuator Ra1 (dB) — Specifies the value (in dB) of an optional fixed RF attenuator. Note: This parameter is shown for all types of radio units, even if fixed RF attenuators only can be fitted to radio units with RAU1 mechanical design. If a value is specified for a radio unit that cannot be fitted with an attenuator (for example RAU2), an error message can appear, saying that the value is out of range. In this case, all parameters are reset to their initial values. The Tx Attenuator value is automatically reset to +0 dB. o o Output Power Fallback — Displays parameters for the Output Power Fallback-function. Enable ATPC Fallback (Ra1) — Enables the Output Power Fallback-function. Output Power Ra1 (dBm) — Specifies the maximum value (in dB) of fallback output power. The parameter is only available when Enable ATPC Fallback (Ra1) is selected. Note: When Max is selected, this attribute will be disabled, and when the value in the node is 254, this will be disabled when load. o o Max — Sets the fallback output power to the max value (254). This option is only available when Enable ATPC Fallback (Ra1) is selected. DCN — Displays the DCN parameters for the radio link. DCN only — Selecting the check box enables setting of all radio terminal parameters requiring a license, even if licenses are missing. However, a warning or error message will be displayed when trying to disable DCN only if required licenses are missing. Selecting the Check box will disable the traffic. ATPC Capabilities Shows ATPC Capabilities for all units in both near and far end radio terminals. 59 Control Adaptive Modulation This page displays the parameters for adaptive modulation that are visible when the NE has been configured for adaptive modulation. If the NE is not configured for adaptive modulation only the MINILINK CN 210 identification is visible on the page. Figure 64 The Control Adaptive Modulation Page Identification — Indicates for which MINI-LINK CN 210 the parameters are set for, by displaying name and 1/position of the MINI-LINK CN 210. See MINI-LINK Craft User Guide for more information about naming principles. Adaptive Modulation Mode — Automatic or Manual change of the desired capacity. When Manual mode is selected it is not possible to change any capacity configuration parameter value on the Configure Radio Link page. Channel Spacing — Displays the selected channel spacing (MHz). Reference Spectrum Efficiency Class — Displays the selected reference spectrum efficiency. Capacity – Modulation — Specifies the capacity and modulation. The value is read-only when the Adaptive Modulation Mode is Automatic. 60 Radio Link Alarms and Status This page displays alarm and status information for the radio terminal. Figure 65 The Radio Link Alarms and Status Page o o o o o o o o o o o Near End Radio Terminal — Displays the alarms and status for the near end radio terminal. Terminal ID — Displays the identity of the radio terminal. Transmitter — Specifies if the transmitter in the RAU is enabled or disabled. If the check box is marked, the transmitter is enabled. Radio Link Loops — Displays if radio link loops are set. See the Radio Link Loops page for more information. E1 Loops — Displays if E1 loops are set. See the E1 Loops page for more information. Adaptive Modulation Mode — Displays which Adaptive Modulation Mode has been selected. Possible values are Automatic and Manual. See the Control Adaptive Modulation page for more information. Switch Mode — Displays which Switch Mode has been selected. Possible selections are Automatic and Manual. The chosen Switch Mode applies to all switches involved in this protection. These are equipment protection switches, line protection switches and specific switches like the Tx Radio Switch. Capacity – Modulation — Displays the current combination of capacity and modulation. See the Configure Radio Link page for more information. Packet Link Capacity — Displays the current packet link capacity, which is the actual traffic capacity. Restore Traffic — Pressing this button will remove Radio Link Loops and E1 Loops, turn transmitters on and set Switch Mode to Auto. If Adaptive Modulation is enabled it will be set to Auto. Related Tasks — A list of links to other pages related to the current page. Configure Radio Link — Link to the Configure Radio Link page. E1 Loops — Link to the E1 Loops page. o o Control Adaptive Modulation — Link to the Control Adaptive Modulation page. Radio Link Loops — Link to the Radio Link Loops page. 61 Radio Link Performance This page shows performance data for radio links on the RAU interface. Note: The Adaptive Modulation tab is only visible when Adaptive Modulation is enabled. This is done on the Configure Radio Link page. Figure 66 The Radio Link Performance Page o o o o o o o o o o o 15min/24h — Displays performance data for the near end terminal in intervals of 15 minutes and 24 hours. Elapsed Time — Displays the time since the current error measurement period started. BBE — Displays the number of Background Block Errors during the elapsed time. BBER — Displays the Background Block Error Ratio for the elapsed time. ES — Displays the number of Errored Seconds during the elapsed time. ESR — Displays the Errored Second Ratio for the elapsed time. SES — Displays the number of Severely Errored Seconds during the elapsed time. SESR — Displays the Severely Errored Seconds Ratio (value range 0 to 1) for the elapsed time. BB — Displays the number of Background Clocks during the elapsed time. UAS — Displays the number of Unavailable Seconds during the elapsed time. More 15 minute intervals — More 15 minute performance intervals will be shown by clicking the link. Clear near end counters — Resets the performance counters for the near end and start a new measurement period. Note: The reset of the performance counters is delayed 10 seconds due to calculation of UAS. Therefore the value 0 will be displayed for 10 seconds before the new values are presented. Figure 67 The Radio Link Performance Page, Continuous o o o o o o o o o o o Continuous — Displays current performance data for the near and far end terminals. Elapsed Time — Displays the time since the current error measurement period started. BBE — Displays the number of Background Block Errors during the elapsed time. BBER — Displays the Background Block Error Ratio for the elapsed time. ES — Displays the number of Errored Seconds during the elapsed time. ESR — Displays the Errored Second Ratio for the elapsed time. SES — Displays the number of Severely Errored Seconds during the elapsed time. SESR — Displays the Severely Errored Seconds Ratio (value range 0 to 1) for the elapsed time. BB — Displays the number of Background Clocks during the elapsed time. UAS — Displays the number of Unavailable Seconds during the elapsed time. Clear near end counters — Resets the performance counters for the near end and starts a new measurement period. Clear far end counters — Resets the performance counters for the far end and starts a new measurement period. Note: The reset of the performance counters is delayed 10 seconds due to calculation of UAS. Therefore the value 0 will be displayed for 10 seconds before the new values are presented. Figure 68 The Radio Link Performance Page, RF Level o o RF Level — Displays performance data and measurements of output and input power levels. Output Power — Displays data for the output power. Near End Radio Terminal — Displays the name of the near end terminal. Current RF — Displays the current output power, including the Tx attenuator, in dBm. Input Power — Displays data for the input power. Near End Radio Terminal — Displays the name of the near end terminal. Current RF — Displays the current input power in dBm. Max RF Last 7 Days — Displays the maximum RF input power level during the last 7 days. If no such value exist, a hyphen ( – ) will be shown. Min RF Last 7 Days — Displays the minimum RF input power level during the last days. If no such value exist, a hyphen ( – ) will be shown. Max RF Since Reset — Displays the maximum RF input power level since the last reset. Min RF Since Reset — Displays the minimum RF input power level since the last reset. Reset — Resets the input level and all time high level for this 7 days period and counters for the next 7 days period. Note: The reset of the performance counters is delayed 10 seconds due to calculation of UAS. Therefore the value 0 will be displayed for 10 seconds before the new values are presented. Figure 69 The Radio Link Performance Page, Adaptive Modulation Adaptive Modulation — Displays the performance parameters for adaptive modulation in 15 minutes and 24 hours intervals. o o o o o o o 4-QAM — Displays the amount of time the NE was running on 4-QAM modulation during the corresponding interval. 16-QAM — Displays the amount of time the NE was running on 16-QAM modulation during the corresponding interval. 63-QAM — Displays the amount of time the NE was running on 63-QAM modulation during the corresponding interval. 128-QAM — Displays the amount of time the NE was running on 128-QAM modulation during the corresponding interval. 256-QAM — Displays the amount of time the NE was running on 256-QAM modulation during the corresponding interval. More 15 minute intervals — More 15 minute performance intervals will be shown by clicking the link. Up to 96 valid previous 15 minute intervals can be shown. Clear near end counters — Resets the performance counters for the near end and starts a new measurement period. Note: The reset of the performance counters is delayed 10 seconds due to calculation of UAS. Therefore the value 0 will be displayed for 10 seconds before the new values are presented. Figure 70 The Radio Link Performance Page, Configuration o o o Configuration — Specifies the parameters for configuration of RF performance thresholds. PM View — The PM View check box controls if performance data is displayed or not. If the PM View is disabled, performance data will not be displayed and a warning is shown. 15 min / 24 hour Set Threshold — Sets the threshold values for the 15 minute/24 hour intervals. ES — Sets the threshold value for Errored Seconds. SES — Sets the threshold value for Severely Errored Seconds. BBE — Sets the threshold value for Background Block Errors. AMS — Sets the threshold value for Adaptive Modulation Seconds. This specifies the threshold value for how long the NE is allowed to run on the minimum modulation. This parameter is only visible if the NE is configured for Adaptive Modulation. 15 min Reset Threshold — Resets the threshold values for the 15 minute interval. ES — Resets the threshold value for Errored Seconds. SES — Resets the threshold value for Severely Errored Seconds BBE — Resets the threshold value for Background Block Errors. AMS — Resets the threshold value for Adaptive Modulation Seconds. This specifies the threshold value for how long the NE is allowed to run on the minimum modulation. This parameter is only visible if the NE is configured for Adaptive Modulation. 62 PDH — Configure E1 Figure 71 The PDH — Configure E1 Page o o o o o E1 Impedance (Ohm) — Sets the input impedance for all E1s in Ohm. Possible values are 75 Ω and 120 Ω. The default value is 120 Ω. Label — Displays the name/chassis/slot/port of the E1 interface. Oper Status — Displays the operational status of the E1. Possible values are: Up Down Testing Unknown Lower Layer Down Admin Status (Up) — Displays the administrative status of the E1. — Click to toggle between row and cell selection. Note: The parameters are configurable for E1s used in the selected traffic capacity. If the E1 is not used in the selected traffic capacity and therefore not configurable, an error message will be displayed when trying to configure the E1. 63 E1 Alarms and Status Figure 72 The E1 Alarms and Status Page o o E1 Status — Displays the alarms and status of the E1 interfaces listed. Admin Status — Displays the administrative status of the interface. Oper Status — Displays the operational status of the interface. Possible values are: Up — Payload is passing on the interface. o o Down — A defect is detected on the interface or administrative status is set to Down. Lower Layer Down — The interface is down due to lower layer interfaces. Payload is passing on the interface but not all active lower layers have operational status Up. Testing — The interface is in test mode, for example a loop is active or a BERT is running. Unknown — The unit is in cold reset, warm reset, or repair state. AIS — Displays if there is any alarm for AIS. LOS — Displays if there is any alarm for LOS. 64 User I/O Ports Figure 73 The User Input/Output Page o o o o o o o o o o o User Input — Displays the user input parameters. Label — Displays the chassis/slot/port of the input port. Enable — Displays if user input is enabled or disabled on this port. If the check box is marked, user input is enabled on the port. Alarm — Displays the severity of possible alarms for the input port. The different colors correspond to different alarm severities. Severity — Displays the severity of a possible alarm. Probable Cause — Displays the probable cause for the alarm. Specific Problem — Displays the location of the problem by showing the chassis/slot/port of the unit causing the alarm. Normally Open/Closed — Displays the non-alarming condition of the User Input. — Click to toggle between row and cell selection. User Output — Displays the user output parameters. Label — Displays the chassis/slot/port of the output port. Enable — Displays if user output is enabled or disabled on this port. If the check box is marked, user output is enabled on the port. Active — Displays the active state of the User Output. o o o o o o o o Description — Displays the location of the cause for an alarm by showing the chassis/slot/port of the unit causing the alarm. Controlled by — Displays if the port is controlled by Operator or Alarm Severity. If Operator is selected it is also possible to control the active state of the port. Cleared — Displays if there are any cleared alarms for the port. Critical — Displays id there are any critical alarms for the port. Major — Displays if there are any major alarms for the port. Minor — Displays if there are any minor alarms for the port. Warning — Displays if there are any warnings for the port. — Click to toggle between row and cell selection. 65 Configure Network Sync This page is used to configure network synchronization. The network synchronization can be either input or output. Figure 74 The Configure Network Sync Page General o o o o o Network Sync — Enable or disable Network Synchronization. The default value is disabled. Sync Switch Mode — Sets the mode for the sync switch. Possible values are: Normal Operation — Enables automatic sync source selection according to Sync Selection Mode. Forced to Holdover — Forces the node to enter holdover status. No sync source is active. Forced to (corresponding interface) — Forces the node to a prescribed sync source. Sync Selection Mode — Sets the mode for sync selection. Possible values are: QL-Enabled (Quality + Priority) — Selection of sync source based on quality first and priority second. QL-Disabled (Priority) — Selection of sync source only based on priority. The default value is QL-Enabled. Node Squelching — Enable or disable squelching on the node. The squelch logic distributes information on poor or lost synchronization input to interfaces that cannot signal SSM, for these to send AIS or to mute the signal. For interfaces that are configured as 2 MHz, the sync signal is muted, for other configurations an AIS is sent. This is only applicable for interfaces that are squelch enabled. The default value is disabled. Sync Ports o o Format — Selects the format for the sync port. Possible values are: 2 MHz — Sets the synchronization clock interface to 2 MHz. 2 Mbit/s — Sets the synchronization clock interface to 2 Mbit/s. Enable Squelch Control — Enable or disable squelch functionality for the dedicated sync port. Status o o o o Status — Displays the status of the synchronization on the node. Availability — Indicates the equipment status of the network synchronization with respect to holdover capability. Possible values are: Unavailable — No board is operational. Available — One board is operational. Protected — More than one board is operational. Equipment Error — A board is faulty. Alarms Sync Problem — Displays the severity of the alarm Sync Problem. Squelch Level Reached — Displays the severity of the alarm Squelch Level Reached. Sync Sources o o o o o o o o Status — Displays the status of the sync source. Possible values are: Active Passive Locked Out Priority — Displays the priority for the synchronization for the interface. Two sources may have the same priority. The value range is 1-4, where 1 is the highest priority. 4 is the default value. Module — Displays the name and position of the sync source. Interface — Displays the name and position of the sync interface. Interfaces that are configured as 2 MHz sync source are indicated with (2 MHz) after the interface name. Assigned Quality — All interfaces in the nominated sync interface list have the possibility to be assigned a fixed quality level. Possible values are: PRC — Can be used as sync source. SSU-A — Can be used as sync source. SSU-B — Can be used as sync source. SEC — Can not be used as sync source. Not Assigned Where SSU-B is the default value. Actual Quality — Displays the actual quality of the synchronization on the interface. This is used by the sync source selection process when Sync Selection Mode is QL-Enabled. Hold Off Time (ms) — Displays the hold off time for the sync interface, which is the time before the sync quality level is set to failed in case of a quality drop. The value is shown in ms and the default value is 500. Wait To Restore Time (s) — Displays the wait to restore time in seconds for the sync interface. The Wait To Restore Time is used to assure that a synchronization input signal is stable before it is used. The value range is 0 - 10, with 10 as the default value. Include Signal Degrade — Displays if signal degrade is included or not when determination of the Actual Quality. This controls error distribution assumed for calculation of Signal Degrade alarm. Possible values are Yes and No. Locked Out — Displays if the interface is locked out from the sync source selection process. Possible values are Yes and No. SSM Support — Displays if the interface supports SSM (Synchronization Status Message) or not. Possible values are Available and Not Available. — Click to add a row to the list. Note: E1s with loops activated must not be used as sync sources and must not be added to the list. — Click to delete the selected row from the list. — Click to toggle between row and cell selection. 66 SFP Overview This page displays the status and alarms for all available SFP-units. Figure 75 The SFP Overview Page o SFP Status — Displays the status of the SFP-unit. Oper Status — Displays the operational status of the unit. o o Hardware Error — Displays any hardware error alarms for the unit. Configure — Provides a link to the SFP Configuration page. 67 SFP - Alarms and Status This page displays the alarms and status for the SFP. Figure 76 The SFP Alarms and Status Page o Status — Displays the status of the SFP-unit. Oper Status — Displays the operational status of the SFP. In Service — The unit is operating properly. Reduced Service — Traffic is running but the management functionality is reduced or unavailable. The unit is in a warm reset state where all control and management logic is reset. Out of Service — The unit is not operating or is not present. Alarms — Lists active alarms on the unit. 68 SFP - Configuration This page is used to configure an SFP unit. Figure 77 The SFP Configuration Page o o Oper Status — Displays the operational status of the unit. In Service — The unit is operating properly. Out of Service — The unit is not operating. The transmitter is turned off. Notifications — Displays if notifications from the interface are enabled or disabled. SFP Type — Displays the type of the SFP-unit. 69 RAU Alarms and Status Figure 78 The RAU Alarms and Status Page o Status — Displays status information for the RAU. Oper Status — Displays the operational status of the unit. In Service — The unit is operating properly. Reduced Service — Traffic is running but the management functionality is reduced or unavailable. Out of Service — The unit is not operating. The transmitter is turned off. o o o o o o Notifications — Displays if notifications from the interface are enabled or disabled. Temperature — Displays the temperature for the RAU in Celsius. Alarms — Lists active alarms in the unit. ATPC Capability — Displays the severity of a possible alarms for ATPC Capability. Wrong Software — Displays the severity of a possible alarms for Wrong Software. Power/Traffic Failure — Displays the severity of a possible alarms for Power/Traffic Failure. Control System Failure — Displays the severity of a possible alarms for Control System Failure. 70 RAU IF Alarms and Status Figure 79 The RAU IF Alarms and Status Page o o Status — Displays status parameters for RAU IF. Oper Status — Displays the operational status of the unit. Possible values are: Up — The transmitter is on, no loop is set and no RC alarm is active. Down — The transmitter is off or an RCC alarm is active. Testing — The transmitter is on and a loop is set. Notifications — Displays if notifications from the interface are enabled or disabled. Alarms — Lists active alarms in the unit. 71 RF Alarms and Status Figure 80 The RF Alarms and Status Page o o Status — Displays status parameters for RF. Oper Status — Displays the operational status of the unit. Possible values are: In Service — The unit id operating properly. Reduced Service — Traffic is running but the management functionality is reduced or unavailable. Out of Service — The unit is not operating. The transmitter is turned off. Notifications — Displays if notifications from the interface are enabled or disabled Alarms — Lists active alarms in the unit. 72 Notification List This page displays all active alarms for the NE. It is shown at the bottom of the MINI-LINK Craft window. The maximum number of alarms is 200. Note: A restart of the NE will clear the Alarm List. Figure 81 The Notification List Filter functionality for each column is available above each heading. Combinations of several filter criteria are possible. Sorting a column is possible by clicking its heading, illustrated by '^'. Next click gives the opposite sorting, illustrated by 'v'. o o o o o Quick filter — The quick filter buttons are color-coded with alarm severity and the numbers on the buttons show how many active alarms of the specific severity there are. The selected quick filter is displayed in the Filter drop-down menu. Clear filter — Clears the selected Quick filter. The notification list will show alarms of all severity types. Filter — Displays the selected Quick filter when the quick filter buttons are used. A quick filter can also be selected in the drop-down menu. Severity — Displays the severity of an alarm. Alarm Type — Displays the category of an alarm. Five basic categories of alarm are specified: Communications alarm — An alarm associated with the procedures and/or processes required to convey information from one point to another. Quality of service alarm — An alarm associated with a degradation in the quality of a service. Processing error alarm — An alarm associated with a software or processing fault. Equipment alarm — An alarm associated with an equipment fault. Environmental alarm — An alarm associated with a condition related to an enclosure in which the equipment resides. Alarm ID — Displays the identity of an alarm. Clicking a link displays more detailed information about a particular ID. Alarm Time — The time when the alarm occurred. Source — Indicating from where the alarm was generated. Specific Problem — The specific problem of the alarm. 73 Slot Status Table This table is used to clear a reservation of the position of a unit. A position is reserved for a unit of the same type whenever a unit is removed. To use this position for another type of unit, the reservation must be cleared. It is also possible to clear a reservation without inserting a new unit to indicate that this position is no longer used. Figure 82 The Slot Status Table Page Each row in the list represents a position. To clear a reservation, select the check box for that position and then click Save in the File menu. Position — Displays the position of a unit. Reserved Unit — Displays the name of the unit for which this position is reserved. In case the Position State is Wrong Unit, this is not the name of the erroneously inserted unit. Reserved Product Number — Displays the product number of the unit for which this position is reserved. In case the Position State is Wrong Unit, this is not the product number of the erroneously inserted unit. Position State — Displays the state of the position. Possible values are Inaccessible Unit, Valid Unit or Wrong Unit. Clear Reservation — Select the check boxes for the position that is to be cleared. 74 E1 Loops The E1 Loops page displays an overview of where the loops are located on the NE. Loops can be used to verify that the transmission system is working properly or they can be used to locate a faulty unit or interface. Figure 83 The E1 Loops Page Interface — Displays the name of the E1 interface on the unit. Line Loop — Enable or disable the activation of the line loop for the E1 interface. Local Loop — Enable or disable the activation of the local loop for the E1 interface. o — Click to toggle between row and cell selection. Related Tasks — A list of links to other pages related to the current page. Radio Link Loops — Link to the Radio Link Loops page. 75 Radio Link Loops The Radio Link Loops page displays an overview of where the loops are located on the NE. Loops can be used to verify that the transmission system is working properly or they can be used to locate a faulty unit or interface. Figure 84 shows an example with radio terminals configured for 1+1 protection. Figure 84 The Radio Link Loops Page, configured for 1+1 protection Auto Remove RL Loops after 15 min — If this option is enabled, the node will automatically remove the loops 15 minutes after the last loop was enabled. This option will be grayed out if not supported by the current node. Rx Loop — The loop is done in the MINI-LINK CN 210, where a group of E1s in the traffic connection is looped back to its origin. The Rx loop can be used to verify the communication over the radio path. IF Loop — After being modulated, the radio signal to be transmitted is mixed with the frequency of a local oscillator and looped back for demodulation (on the receiving side). RF Loop — In the RAU a fraction of the RF signal transmitted is shifted in frequency and looped back to the receiving side. RF loops are used for test purpose only. 76 Setup Security This page is used for configuration of the security settings. Figure 85 The Security Page o o o o o o o o o Set control_user — Displays parameter settings for the control_user profile. Current Password — Enter the current password for control_user. New Password — Enter a new password for control_user. The password has to be 8-16 characters long. Confirm New Password — Confirm the chosen password by typing in the identical password. Set view_user — Displays the parameter settings for the view_user profile. Current Password — Enter the current password for view_user. New Password — Enter a new password for view_user. The password has to be 8-16 characters long. Confirm New Password — Confirm the chosen password by typing in the identical password. SNMP V1/2 Permissions — Specifies permissions for the read and write SNMP communities that can be used by an external management system. Enable Write Access — Enables read and write access to all managed objects for community string 'private'. When not enabled, no access is granted to any managed object. Enable Extended Read Access — Enables read access to all managed objects for community string 'public'. When not enabled, read access is granted only to the managed objects in the system branch. Only available in Normal mode. Other Settings Enable CLI Interface — Enables the CLI interface. The CLI interface is accessed using Telnet or Telnet and SSH and allows configuration of IP parameters. 77 Handle Error Log To save an error log, the log has to be uploaded to an FTP server from the NE. This page displays the parameters used for handling an error log. Figure 86 The Error Log Page o o o Upload — Displays the parameters for uploading of error log to an FTP server. Remote FTP Server — Specifies that the permanent FTP server in the network should be used. Local FTP Server — Specifies that the local FTP server should be used. IP Address — Specifies the IP address of the local FTP server. User Name — The user name used by the NE to log in to the FTP server. The FTP server must be configured accordingly. Password — The password used by the NE to log in to the FTP server. The FTP server must be configured accordingly. Use PC IP Address — Specifies that the IP address of the connected PC should be used for the local FTP server. Upload — Click to upload the error logs to the FTP server. Delete — Click to delete error logs in the NE. 78 Restart Figure 87 The Restart Page Warm Restart — Restarts the control and management system of the NE. Cold Restart — Initiates a complete restart of the NE. Cau A cold restart will disturb the traf 79 RMM Alarms and Status This page displays the alarms and status for the RMM. Figure 88 The RMM Alarms and Status Page Unit Status — Displays alarms and status for the RMM. o Oper Status — Displays the operational status of the RMM. MINI-LINK Craft User Interface Descriptions MINI-LINK Craft 3.0, CN210 ETSI In Service — The unit is operating properly. Reduced Service — Traffic is running but the management functionality is reduced or unavailable. The unit is in a warm reset state where all control and management logic is reset. Out of Service — The unit is not operating or is not present. Unit Alarms — Lists active alarms on the unit. [1] Configuring MINI-LINK CN 210, 57/1543-100/CSH 109 32/1-V1 [2] MINI-LINK Craft User Guide, 22/1553-100/CSH 109 32/1-V3 Reference List