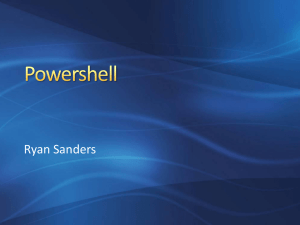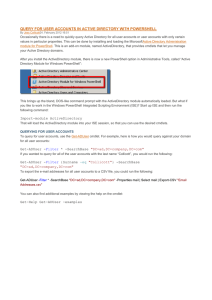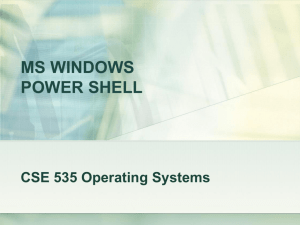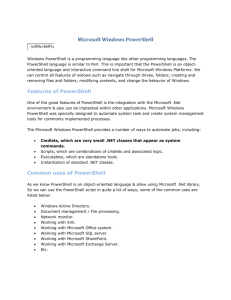Getting Started with PowerShell
Learn the fundamentals of PowerShell to build reusable
scripts and functions to automate administrative tasks
with Windows
Michael Shepard
BIRMINGHAM - MUMBAI
Getting Started with PowerShell
Copyright © 2015 Packt Publishing
All rights reserved. No part of this book may be reproduced, stored in a retrieval
system, or transmitted in any form or by any means, without the prior written
permission of the publisher, except in the case of brief quotations embedded in
critical articles or reviews.
Every effort has been made in the preparation of this book to ensure the accuracy
of the information presented. However, the information contained in this book is
sold without warranty, either express or implied. Neither the author, nor Packt
Publishing, and its dealers and distributors will be held liable for any damages
caused or alleged to be caused directly or indirectly by this book.
Packt Publishing has endeavored to provide trademark information about all of the
companies and products mentioned in this book by the appropriate use of capitals.
However, Packt Publishing cannot guarantee the accuracy of this information.
First published: August 2015
Production reference: 1210815
Published by Packt Publishing Ltd.
Livery Place
35 Livery Street
Birmingham B3 2PB, UK.
ISBN 978-1-78355-850-6
www.packtpub.com
Credits
Author
Michael Shepard
Reviewers
Richard Gibson
Copy Editor
Kausambhi Majumdar
Project Coordinator
Shweta H Birwatkar
David Green
Keith Lindsay
Mayur Arvind Makwana
Ashley Poole
Acquisition Editors
Indrajit Das
Usha Iyer
Content Development Editor
Arwa Manasawala
Technical Editor
Ryan Kochery
Proofreader
Safis Editing
Indexer
Tejal Daruwale Soni
Production Coordinator
Melwyn Dsa
Cover Work
Melwyn Dsa
About the Author
Michael Shepard has been working with computers since the early 1980s, starting
with an Apple II at school and a Commodore 64 at home. He first worked in IT in 1989
and has been a full-time professional in this field since 1997. He has been working at
Jack Henry and Associates since 2000. Mike's focus has changed over the years from
being a database application developer to a DBA (an application administrator), and he
is now a solutions architect. In his years as a DBA, he found PowerShell to be a critical
component in creating the automation required to keep up with a growing set of
servers and applications. He is active in the PowerShell community on StackOverflow
and in the projects on CodePlex. He has been blogging about PowerShell since 2009
at https://powershellstation.com and is the author of PowerShell Troubleshooting
Guide by Packt Publishing.
I'd like to thank my employer, Jack Henry and Associates, for
allowing me the freedom to both learn and teach PowerShell over
the last several years. My beautiful wife, Stephanie, and my children,
Simeon and Gwen, continue to be a joy in my life, and the time when
I'm not working on PowerShell is spent with them. Finally, I need
to recognize the wonderfully supportive PowerShell community,
which has encouraged me to learn and share PowerShell since
its inception.
About the Reviewers
Richard Gibson lives in London and has worked as a .NET developer for 8 years.
His work has brought him into the world of DevOps, and PowerShell has become a
necessary skill for the automation of everyday tasks.
He is currently working for Asos.com (http://www.asos.com/) as a senior
developer, spending most of his time with PowerShell to automate TeamCity to
provide continuous deployment for the business. Richard blogs on various issues
related to .NET and PowerShell at http://richiban.uk/.
David Green is an IT professional from the south of England with a wealth of
experience in both the public and private sectors. Currently working for a leading
food manufacturing company, he is always looking to provide robust and scalable
solutions that contribute to business objectives.
Also, he writes a blog about his projects and the solutions he finds to the problems
he encounters. He helps where he can and generally tries to learn something useful
everyday. Contributing to this book has been another fortunate opportunity for David.
More information about him can be found on his website at
http://www.tookitaway.co.uk.
I'd like to thank my family, friends, and colleagues, who are always
there for me whenever I need them and who have managed to make
me the person that I am today. You should work, learn, play, and
have fun. It's your intention, attitude, and what you do with your
opportunities that sets you apart.
Keith Lindsay graduated from Sacred Heart University with honors and spent
nearly a decade as a software engineer. After deciding to explore a new path, he
moved to product management for Citrix ShareFile, where he uses his technical skills
to help improve and promote APIs and SDKs. He is a big proponent of PowerShell
and has helped his company develop a PowerShell SDK for file sharing. You can
read more about using PowerShell for file sharing on his blog at http://blogs.
citrix.com/author/keithl1/.
Mayur Arvind Makwana is a software professional with more than 5 years of
experience in the field of IT. He has a degree in computer engineering. He is a huge
believer in certifications, with his current certification acronyms including Microsoft,
Citrix, and VMware technologies. His other certifications include:
•
Citrix Certified Administrator for Citrix XenApp 6.5 (CCA)
•
Microsoft Certified Professional (MCP)
•
Microsoft Specialist [Microsoft Server Virtualization with Windows Server
Hyper-V and System Center]
•
VMware Certified Associate—Data Center Virtualization (VCA-DCV)
•
ITIL (Information Technology Infrastructure Library) V3 Foundation
•
ChangeBase AOK (Application Compatibility Testing and Remediation)
•
OCA (Oracle Certified Associate)
Mayur has reviewed many technical books and written technical blogs.
He has attended several courses and conducted training sessions on the
following technologies:
•
Licensing Windows Server
•
Advanced Tools & Scripting with PowerShell 3.0 Jump Start
•
Deploying Windows 8
•
Licensing Windows 8
•
Migrating from Windows XP to Windows 7
•
Networking Fundamentals
•
Introduction to Hyper-V Jump Start
Some other books Mayur has worked on include:
•
Microsoft Application Virtualization Cookbook
•
Windows PowerShell for .NET Developers
•
TroubleShooting Citrix XenDesktop
•
TroubleShooting Citrix XenApp
I would like to thank my mom, Beena Makwana, who has always
encouraged me to utilize my potential and to share my expertise and
knowledge with people. Thanks to the PACKT Publishing team for
giving me this opportunity.
Ashley Poole is a highly motivated software support analyst with over 6 years of
professional experience in the field of IT. Normally, he can be found exploring topics
such as Microsoft SQL Server, C#, PowerShell, and DevOps.
Recently, he has been exploring software development technologies and practices as
he has begun a journey into the world of software development.
Ashley can be found blogging on various IT and software topics on his website at
www.ashleypoole.co.uk, tweeting at @AshleyPooleUK, or sharing open source
projects and scripts for the community at https://github.com/AshleyPoole.
www.PacktPub.com
Support files, eBooks, discount offers, and more
For support files and downloads related to your book, please visit www.PacktPub.com.
Did you know that Packt offers eBook versions of every book published, with PDF
and ePub files available? You can upgrade to the eBook version at www.PacktPub.com
and as a print book customer, you are entitled to a discount on the eBook copy. Get in
touch with us at service@packtpub.com for more details.
At www.PacktPub.com, you can also read a collection of free technical articles,
sign up for a range of free newsletters and receive exclusive discounts and offers
on Packt books and eBooks.
TM
https://www2.packtpub.com/books/subscription/packtlib
Do you need instant solutions to your IT questions? PacktLib is Packt's online digital
book library. Here, you can search, access, and read Packt's entire library of books.
Why subscribe?
•
Fully searchable across every book published by Packt
•
Copy and paste, print, and bookmark content
•
On demand and accessible via a web browser
Free access for Packt account holders
If you have an account with Packt at www.PacktPub.com, you can use this to access
PacktLib today and view 9 entirely free books. Simply use your login credentials for
immediate access.
Table of Contents
Preface
Chapter 1: First Steps
Determining the installed PowerShell version
Using the registry to find the installed version
Using PowerShell to find the installed version
Installing/upgrading PowerShell
Starting a PowerShell session
PowerShell hosts
64-bit and 32-bit PowerShell
PowerShell as an administrator
Simple PowerShell commands
PowerShell aliases
Summary
For further reading
v
1
1
2
3
4
5
5
9
10
12
14
15
15
Chapter 2: Building Blocks
17
Chapter 3: Objects and PowerShell
31
What can you do?
The scripter's secret weapon – tab completion
How does that work?
Interpreting the cmdlet syntax
Summary
For further reading
Objects all the way down
Digging into objects
Types, classes, and objects
What are members?
The DOS DIR command
[i]
17
21
22
28
29
29
31
31
32
32
33
Table of Contents
The IPCONFIG command
PowerShell for comparison
The Get-Member cmdlet
Where did these all come from?
Summary
For further reading
Chapter 4: Life on the Assembly Line
The pipeline as an assembly line
This isn't your DOS or Linux pipeline
Objects at your disposal
Dealing with pipeline data
The Sort-Object cmdlet
The Where-Object cmdlet
The Select-Object cmdlet
Limiting the number of objects returned
Limiting the properties of the objects returned
Retrieving the values of a single property
The Measure-Object cmdlet
The Group-Object cmdlet
Putting them together
Summary
For further reading
34
35
36
39
39
39
41
41
42
43
43
44
46
48
48
50
51
53
55
58
58
59
Chapter 5: Formatting Output
61
Chapter 6: Scripts
75
When does formatting occur?
The rules of automatic formatting
Formatting files
Formatting decisions are based on the first object
Small objects go in a table
Large objects go in a list
Cmdlets that control formatting
Format-Table and Format-List
The dangers of formatting
Best practices of formatting
Summary
For further reading
Packaging commands
Execution policy
Types of scripts
Scopes and scripts
62
63
63
64
66
68
69
69
71
72
72
73
75
76
78
79
[ ii ]
Table of Contents
Parameters add flexibility
Adding some logic
Conditional logic (IF)
Looping logic
More logic
Profiles
Summary
For further reading
80
81
82
83
84
85
86
87
Chapter 7: Functions
89
Another kind of container
Comparing scripts and functions
Executing and calling functions
Naming conventions
Comment-based help
Parameters revisited
Typed parameters
Switches
Default values for parameters
Output
Summary
For further reading
89
90
92
93
93
96
96
98
99
99
102
102
Chapter 8: Modules
103
Chapter 9: File I/O
115
Packaging functions
Script modules
The Export-ModuleMember cmdlet
Where do modules live?
Removing a module
PowerShell module autoloading
The #Requires statement
Removing a module – take two
Manifest modules
Listing modules
Summary
103
104
106
106
108
108
109
110
110
111
114
Reading and writing text files
Writing text files
Working with CSV files
Output to CSV for quick reports
The Invoke-Item cmdlet
Import from CSV for quick objects
115
116
117
118
119
120
[ iii ]
Table of Contents
PowerShell streams and redirection
Other types of redirection operators
The out-file cmdlet
CLIXML – a special type of XML
Summary
For further reading
121
121
121
122
125
125
Chapter 10: WMI and CIM
127
Chapter 11: Web Server Administration
141
Appendix: Next Steps
Index
155
157
What is WMI?
WMI organization
Finding WMI classes
Retrieving objects with Get-WMIObject
Getting the right instance
WQL syntax
Calling methods
WMI and CIM
The CIM cmdlets
CDXML modules
Summary
For further reading
Installing IIS
Detecting and installing IIS in Windows 8.1
Detecting and installing IIS in Server 2012R2
Verifying IIS
The WebAdministration module
Starting, stopping, and restarting IIS
Creating virtual directories and web applications
Working with application pools
Creating application pools
Summary
For further reading
[ iv ]
127
128
128
130
133
133
136
137
138
139
139
140
141
142
143
144
144
146
147
149
151
152
153
Preface
Since its introduction in 2007, Windows PowerShell has become the de facto scripting
solution for Windows system administrators and other IT professionals. With its
extensive functionality and powerful language, PowerShell can be used to automate
almost any area of the Windows ecosystem. If you haven't learned PowerShell yet,
there's no time like the present. This book will guide you through the most important
topics to begin your learning journey. If you have used PowerShell before but wish
to have a refresher, this book should serve as a guide to the topics that you need
to understand in order to be successful in using PowerShell for your scripting and
automation needs.
What this book covers
Chapter 1, First Steps, covers the installation of Powershell and the validation of the
installed version, as well as how to issue the first few commands.
Chapter 2, Building Blocks, introduces the "Big 3" cmdlets that reveal the workings of
the PowerShell cmdlets.
Chapter 3, Objects and PowerShell, explains how the output in PowerShell is always an
object, and how we can deal with these objects.
Chapter 4, Life on the Assembly Line, presents the PowerShell pipeline and the *-object
cmdlets that provide a tremendous ability for data manipulation.
Chapter 5, Formatting Output, explains the PowerShell formatting system, including
how the output is formatted by default, as well as how to control formatting.
Chapter 6, Scripts, shows how sequences of commands can be packaged into a
reusable unit.
[v]
Preface
Chapter 7, Functions, explains how to use functions as a second way of building
reusable blocks of code.
Chapter 8, Modules, demonstrates PowerShell's method of organizing code libraries.
Chapter 9, File I/O, shows several ways to work with files in PowerShell for input
and output.
Chapter 10, WMI and CIM, explains how to access WMI repositories with the WMI
and CIM cmdlets.
Chapter 11, Web Server Administration, demonstrates a few techniques to use
PowerShell to administer the IIS web server.
Appendix, Next Steps, suggests some "next steps" that you will find useful as skills
to add to your PowerShell repertoire.
What you need for this book
Most of the examples in the book will work with PowerShell Version 2.0 and above.
In the sections where a higher version of the engine is required, it will be indicated in
the text. You should have no problems running the provided code on either a client
installation (Windows 7 or greater) or a server installation (Windows Server 2008 R2
or higher).
Who this book is for
This book is intended for the Windows administrators or DevOps users who need to
use PowerShell to automate tasks. Whether you know nothing about PowerShell or
know just enough to be dangerous, this guide will give you what you need to take
your scripting ability to the next level.
Conventions
In this book, you will find a number of text styles that distinguish between different
kinds of information. Here are some examples of these styles and an explanation of
their meaning.
Code words in text, database table names, folder names, filenames, file extensions,
pathnames, dummy URLs, user input, and Twitter handles are shown as follows:
"Here we can see that the Get-ChildItem cmdlet has three aliases."
[ vi ]
Preface
A block of code is set as follows:
ForEach ($placeholder in $collection){
#Code goes here
}
Any command-line input or output is written as follows:
%WINDIR%\System32\WindowsPowerShell\v1.0\
New terms and important words are shown in bold. Words that you see on
the screen, for example, in menus or dialog boxes, appear in the text like this:
"On the shortcut tab of the properties window, press the Advanced button."
Warnings or important notes appear in a box like this.
Tips and tricks appear like this.
Reader feedback
Feedback from our readers is always welcome. Let us know what you think about
this book—what you liked or disliked. Reader feedback is important for us as it helps
us develop titles that you will really get the most out of.
To send us general feedback, simply e-mail feedback@packtpub.com, and mention
the book's title in the subject of your message.
If there is a topic that you have expertise in and you are interested in either writing
or contributing to a book, see our author guide at www.packtpub.com/authors.
Customer support
Now that you are the proud owner of a Packt book, we have a number of things
to help you to get the most from your purchase.
[ vii ]
Preface
Downloading the example code
You can download the example code files from your account at http://www.
packtpub.com for all the Packt Publishing books you have purchased. If you
purchased this book elsewhere, you can visit http://www.packtpub.com/support
and register to have the files e-mailed directly to you.
Errata
Although we have taken every care to ensure the accuracy of our content, mistakes
do happen. If you find a mistake in one of our books—maybe a mistake in the text or
the code—we would be grateful if you could report this to us. By doing so, you can
save other readers from frustration and help us improve subsequent versions of this
book. If you find any errata, please report them by visiting http://www.packtpub.
com/submit-errata, selecting your book, clicking on the Errata Submission Form
link, and entering the details of your errata. Once your errata are verified, your
submission will be accepted and the errata will be uploaded to our website or added
to any list of existing errata under the Errata section of that title.
To view the previously submitted errata, go to https://www.packtpub.com/books/
content/support and enter the name of the book in the search field. The required
information will appear under the Errata section.
Piracy
Piracy of copyrighted material on the Internet is an ongoing problem across all
media. At Packt, we take the protection of our copyright and licenses very seriously.
If you come across any illegal copies of our works in any form on the Internet, please
provide us with the location address or website name immediately so that we can
pursue a remedy.
Please contact us at copyright@packtpub.com with a link to the suspected
pirated material.
We appreciate your help in protecting our authors and our ability to bring you
valuable content.
Questions
If you have a problem with any aspect of this book, you can contact us at
questions@packtpub.com, and we will do our best to address the problem.
[ viii ]
First Steps
In the world of Microsoft system administration, it is becoming impossible to avoid
PowerShell. If you've never looked at PowerShell before or want a refresher to make
sure you understand what is going on, this chapter would be a good place to start.
We will cover the following topics:
•
Determining the installed PowerShell version
•
Installing/Upgrading PowerShell
•
Starting a PowerShell session
•
Simple PowerShell commands
•
PowerShell Aliases
Determining the installed PowerShell
version
There are many ways to determine which version of PowerShell, if any, is installed
on a computer. We will examine how this information is stored in the registry and
how to have PowerShell tell you the version.
It's helpful while learning new things to actually follow along on
the computer as much as possible. A big part of the learning process
is developing "muscle memory", where you get used to typing the
commands you see throughout the book. As you do this, it will also
help you pay closer attention to the details in the code you see, since
the code won't work correctly if you don't get the syntax right.
[1]
First Steps
Using the registry to find the installed version
If you're running at least Windows 7 or Server 2008, you already have PowerShell
installed on your machine. Windows XP and Server 2003 can install PowerShell, but
it isn't pre-installed as part of the Operating System (OS). To see if PowerShell is
installed at all, no matter what OS is running, inspect the following registry entry:
HKLM\Software\Microsoft\PowerShell\1\Install
If this exists and contains the value of 1, PowerShell is installed. To see, using the
registry, what version of PowerShell is installed, there are a couple of places to
look at.
First, the following value will exist if PowerShell 3.0 or higher is installed:
HKLM\SOFTWARE\Microsoft\PowerShell\3\PowerShellEngine\PowerShellVersion
If this value exists, it will contain the PowerShell version that is installed. For instance,
my Windows 7 computer is running PowerShell 4.0, so regedit.exe shows the value
of 4.0 in that entry:
If this registry entry does not exist, you have either PowerShell 1.0 or 2.0 installed. To
determine which, examine the following registry entry (note the 3 is changed to 1):
HKLM\SOFTWARE\Microsoft\PowerShell\1\PowerShellEngine\PowerShellVersion
This entry will either contain 1.0 or 2.0, to match the installed version of PowerShell.
It is important to note that all versions of PowerShell after 2.0 include the 2.0 engine,
so this registry entry will exist for any version of PowerShell. For example, even
if you have PowerShell 5.0 installed, you will also have the PowerShell 2.0 engine
installed and will see both 5.0 and 2.0 in the registry.
[2]
Chapter 1
Using PowerShell to find the installed version
No matter what version of PowerShell you have installed, it will be installed in the
same place. This installation directory is called PSHOME and is located at:
%WINDIR%\System32\WindowsPowerShell\v1.0\
In this folder, there will be an executable file called PowerShell.exe. There should
be a shortcut to this in your start menu, or in the start screen, depending on your
operating system. In either of these, search for PowerShell and you should find it.
Running this program opens the PowerShell console, which is present in all the
versions.
At first glance, this looks like Command Prompt but the text (and perhaps the color)
should give a clue that something is different:
Downloading the example code
You can download the example code files from your account at
http://www.packtpub.com for all the Packt Publishing books
you have purchased. If you purchased this book elsewhere, you can
visit http://www.packtpub.com/support and register to have
the files e-mailed directly to you.
[3]
First Steps
In this console, type $PSVersionTable in the command-line and press Enter. If the
output is an error message, PowerShell 1.0 is installed, because the $PSVersionTable
variable was introduced in PowerShell 2.0. If a table of version information is seen, the
PSVersion entry in the table is the installed version. The following is the output on a
typical computer, showing that PowerShell 4.0 is installed:
Warning
You might find some references on the Internet telling you to
use the get-host cmdlet to easily find the PowerShell version.
Unfortunately, this only tells you the version of the PowerShell
host, that is, the program you're using to run PowerShell.
Installing/upgrading PowerShell
If you don't have PowerShell installed or want a more recent version of PowerShell,
you'll need to find the Windows Management Framework (WMF) download that
matches the PowerShell version you want. WMF includes PowerShell as well as
other related tools such as Windows Remoting (WinRM), Windows Management
Instrumentation (WMI), and Desired State Configuration (DSC). The contents of
the distribution change from version to version, so make sure to read the release
notes included in the download. Here are links to the installers:
PowerShell Version
1.0
URL
http://support.microsoft.com/kb/926139
2.0
http://support2.microsoft.com/kb/968929/en-us
3.0
http://www.microsoft.com/en-us/download/details.
aspx?id=34595
[4]
Chapter 1
PowerShell Version
4.0
5.0 (Feb. Preview)
URL
http://www.microsoft.com/en-us/download/details.
aspx?id=40855
http://www.microsoft.com/en-us/download/details.
aspx?id=45883
Note that PowerShell 5.0 has not been officially released, so the table lists the
February 2015 preview, the latest at the time of writing.
The PowerShell 1.0 installer was released as an executable (.exe), but since then
the releases have all been as standalone Windows update installers (.msu). All of
these are painless to execute. You can simply download the file and run it from
the explorer or from the Run… option in the start menu. PowerShell installs don't
typically require a reboot but it's best to plan on doing one, just in case.
It's important to note that you can only have one version of PowerShell installed, and
you can't install a lower version than the version that was shipped with your OS.
Also, there are noted compatibility issues between various versions of PowerShell
and Microsoft products such as Exchange, System Center, and Small Business Server,
so make sure to read the system requirements section on the download page. Most
of the conflicts can be resolved with a service pack of the software, but you should be
sure of this before upgrading PowerShell on a server.
Starting a PowerShell session
We already started a PowerShell session earlier in the section on using PowerShell
to find the installed version. So, what more is there to see? It turns out that there is
more than one program used to run PowerShell, possibly more than one version
of each of these programs, and finally, more than one way to start each of them.
It might sound confusing but it will all make sense shortly.
PowerShell hosts
A PowerShell host is a program that provides access to the PowerShell engine in
order to run PowerShell commands and scripts. The PowerShell.exe that we saw
in the PSHOME directory earlier in this chapter is known as the console host. It is
cosmetically similar to Command Prompt (cmd.exe) and only provides a commandline interface. Starting with Version 2.0 of PowerShell, a second host was provided.
[5]
First Steps
The Integrated Scripting Environment (ISE) is a graphical environment providing
multiple editors in a tabbed interface along with menus and the ability to use plugins.
While not as fully featured as an Integrated Development Environment (IDE), the
ISE is a tremendous productivity tool used to build PowerShell scripts and is a great
improvement over using an editor, such as notepad for development.
The ISE executable is stored in PSHOME, and is named powershell_ise.exe.
In Version 2.0 of the ISE, there were three sections, a tabbed editor, a console for
input, and a section for output. Starting with Version 3.0, the input and output
sections were combined into a single console that is more similar to the interface
of the console host. The Version 4.0 ISE is shown as follows:
[6]
Chapter 1
I will be using the Light Console, Light Editor theme for the ISE in most of the
screenshots for this book, because the dark console does not work well on the
printed page. To switch to this theme, open the Options item in the Tools Menu
and select Manage Themes... in the options window:
[7]
First Steps
Press the Manage Themes... button, select the Light Console, Light Editor option
from the list and press OK. Press OK again to exit the options screen and your ISE
should look something similar to the following:
Note that you can customize the appearance of the text in the editor and the console
pane in other ways as well. Other than switching to the light console display, I will
try to keep the settings to default.
[8]
Chapter 1
64-bit and 32-bit PowerShell
In addition to the console host and the ISE, if you have a 64-bit operating system,
you will also have 64-bit and 32-bit PowerShell installations that will include
separate copies of both the hosts.
As mentioned before, the main installation directory, or PSHOME, is found at
%WINDIR%\System32\WindowsPowerShell\v1.0\. The version of PowerShell in
PSHOME matches that of the the operating system. In other words, on a 64-bit OS, the
PowerShell in PSHOME is 64-bit. On a 32-bit system, PSHOME has a 32-bit PowerShell
install. On a 64-bit system, a second 32-bit system is found in %WINDIR%\SysWOW64\
WindowsPowerShell\v1.0.
Isn't that backward?
It seems backward that the 64-bit install is in the System32 folder and
the 32-bit install is in SysWOW64. The System32 folder is always the
primary system directory on a Windows computer, and this name has
remained for backward compatibility reasons. SysWOW64 is short for
Windows on Windows 64-bit. It contains the 32-bit binaries required
for 32-bit programs to run in a 64-bit system, since 32-bit programs
can't use the 64-bit binaries in System32.
Looking in the Program Files\Accessories\Windows PowerShell menu in the
start menu of a 64-bit Windows 7 install, we see the following:
Here, the 32-bit hosts are labeled as (x86) and the 64-bit versions are undesignated.
When you run the 32-bit hosts on a 64-bit system, you will also see the (x86)
designation in the title bar:
[9]
First Steps
PowerShell as an administrator
When you run a PowerShell host, the session is not elevated. This means that even
though you might be an administrator of the machine, the PowerShell session is not
running with administrator privileges. This is a safety feature to help prevent users
from inadvertently running a script that damages the system.
In order to run a PowerShell session as an administrator, you have a couple of
options. First, you can right-click on the shortcut for the host and select Run as
administrator from the context menu. When you do this, unless you have disabled
the UAC alerts, you will see a User Account Control (UAC) prompt verifying
whether you want to allow the application to run as an administrator.
Selecting Yes allows the program to run as an administrator, and the title bar reflects
that this is the case:
[ 10 ]
Chapter 1
The second way to run one of the hosts as an administrator is to right-click on
the shortcut and choose Properties. On the shortcut tab of the properties window,
press the Advanced button. In the Advanced Properties window that pops up,
check the Run as administrator checkbox and press OK, and OK again to exit
out of the properties window:
Using this technique will cause the shortcut to always launch as an administrator,
although the UAC prompt will still appear.
If you choose to disable UAC, PowerShell hosts always
run as administrators. Note that disabling UAC alerts
is not recommended.
[ 11 ]
First Steps
Simple PowerShell commands
Now that we know all the ways that can get a PowerShell session started, what can
we do in a PowerShell session? I like to introduce people to PowerShell by pointing
out that most of the command-line tools that they already know work fine in
PowerShell. For instance, try using DIR, CD, IPCONFIG, and PING. Commands that are
part of Command Prompt (think DOS commands) might work slightly different in
PowerShell if you look closely, but typical command-line applications work exactly
the same as they have always worked in Command Prompt:
PowerShell commands, called cmdlets, are named with a verb-noun convention.
Approved verbs come from a list maintained by Microsoft and can be displayed
using the get-verb cmdlet:
[ 12 ]
Chapter 1
By controlling the list of verbs, Microsoft has made it easier to learn PowerShell.
The list is not very long and it doesn't contain verbs that have the same meaning
(such as Stop, End, Terminate, and Quit), so once you learn a cmdlet using a specific
verb, you can easily guess the meaning of the cmdlet names that include the verb.
Some other easy to understand cmdlets are:
•
Clear-Host (clears the screen)
•
Get-Date (outputs the date)
•
Start-Service (starts a service)
•
Stop-Process (stops a process)
•
Get-Help (shows help about something)
Note that these use several different verbs. From this list, you can probably guess
what cmdlet you would use to stop a service. Since you know there's a StartService cmdlet, and you know from the Stop-Process cmdlet that Stop is a
valid verb, it is logical that Stop-Service is what you would use. The consistency
of PowerShell cmdlet naming is a tremendous benefit to learners of PowerShell,
and it is a policy that is important as you write the PowerShell code.
What is a cmdlet?
The term cmdlet was coined by Jeffery Snover, the inventor of
PowerShell to refer to the PowerShell commands. The PowerShell
commands aren't particularly different from other commands, but
by giving a unique name to them, he ensured that PowerShell users
would be able to use search engines to easily find PowerShell code
simply by including the term cmdlet.
[ 13 ]
First Steps
PowerShell aliases
If you tried to use DIR and CD in the last section, you may have noticed that they
didn't work exactly as the DOS commands that they resemble. In case you didn't see
this, enter DIR /S on a PowerShell prompt and see what happens. You will either get
an error complaining about a path not existing, or get a listing of a directory called S.
Either way, it's not the listing of files including subdirectories. Similarly, you might
have noticed that CD in PowerShell allows you to switch between drives without
using the /D option and even lets you change to a UNC path. The point is that,
these are not DOS commands. What you're seeing is a PowerShell alias.
Aliases in PowerShell are alternate names that PowerShell uses for both PowerShell
commands and programs. For instance, in PowerShell, DIR is actually an alias for the
Get-ChildItem cmdlet. The CD alias points to the Set-Location cmdlet. Aliases exist
for many of the cmdlets that perform operations similar to the commands in DOS,
Linux, or Unix shells. Aliases serve two main purposes in PowerShell, as follows:
•
They allow more concise code on Command Prompt
•
They ease users' transition from other shells to PowerShell
To see a list of all the aliases defined in PowerShell, you can use the Get-Alias
cmdlet. To find what an alias references, type Get-Alias <alias>. For example,
see the following screenshot:
To find out what aliases exist for a cmdlet, type Get-Alias –Definition <cmdlet>
as follows:
[ 14 ]
Chapter 1
Here we can see that the Get-ChildItem cmdlet has three aliases. The first and
last assist in transitioning from DOS and Linux shells, and the middle one is an
abbreviation using the first letters in the name of the cmdlet.
Summary
This chapter focused on figuring out what version of PowerShell was installed and
the many ways to start a PowerShell session. A quick introduction to PowerShell
cmdlets showed that a lot of the command-line knowledge we have from DOS
can be used in PowerShell and that aliases make this transition easier.
In the next chapter, we will look at the Get-Command, Get-Help, and Get-Member
cmdlets, and learn how they unlock the entire PowerShell ecosystem for us.
For further reading
The Monad Manifesto, which outlines the original vision of the PowerShell project:
http://blogs.msdn.com/b/powershell/archive/2007/03/19/monad-manifestothe-origin-of-windows-powershell.aspx
Microsoft's approved cmdlet verb list: http://msdn.microsoft.com/en-us/
library/ms714428.aspx
•
get-help about_aliases
•
•
get-help about_PowerShell.exe
get-help about_ PowerShell_ISE.exe
[ 15 ]
Building Blocks
Even though books, videos, and the Internet can be helpful in your efforts to learn
PowerShell, you will find that your greatest ally in this quest is PowerShell itself. In
this chapter, we will look at two fundamental weapons in any PowerShell scripter's
arsenal, the Get-Command and Get-Help cmdlets. The topics covered in this chapter
include the following:
•
Finding commands using Get-Command
•
Finding commands using tab completion
•
Using Get-Help to understand cmdlets
•
Interpreting the command syntax
What can you do?
You saw in the previous chapter that you are able to run standard command-line
programs in PowerShell and that there are aliases defined for some cmdlets that
allow you to use the names of commands that you are used to from other shells.
Other than these, what can you use? How do you know which commands, cmdlets,
and aliases are available?
[ 17 ]
Building Blocks
The answer is the first of the big three cmdlets, the Get-Command cmdlet. Simply
executing Get-Command with no parameters displays a list of all the entities that
PowerShell considers to be executable. This includes programs in the path (the
environment variable), cmdlets, functions, scripts, and aliases.
This list of commands is long and gets longer with each new operating system and
PowerShell release. To count the output, we can use this command:
Get-Command | Measure-Object
The output of this command is as follows:
[ 18 ]
Chapter 2
The pipe character (|) tells PowerShell to use the output of the command
on the left of the pipe as the input of the command on the right. In this
example, it says that the output of the get-command cmdlet should be
used as the input for the measure-object cmdlet.
The Measure-Object cmdlet can be used to count the number of items in the output
from a command. In this case, it tells us that there are 1444 different commands
available to us. In the output, we can see that there is a CommandType column. There
is a corresponding parameter to the Get-Command cmdlet that allows us to filter the
output and only shows us certain kinds of commands. Limiting the output to the
cmdlets shows that there are 706 different cmdlets available:
[ 19 ]
Building Blocks
Getting a big list such as this isn't very useful though. In reality, you are usually
going to use Get-Command to find commands that pertain to a component you want
to work with. For instance, if you need to work with Windows services, you could
issue a command such as Get-Command *Service* using wildcards to include
any command that includes the word service in its name. The output would look
something similar to the following:
You can see in the output that applications found in the current path and the
PowerShell cmdlets are both included. Unfortunately, there's also a cmdlet called
New-WebServiceProxy, which clearly doesn't have anything to do with Windows
services. To better control the matching of cmdlets with your subject, you can use
the –Noun parameter to filter the commands. Note that by naming a noun, you are
implicitly limiting the results to PowerShell objects because nouns are a PowerShell
concept. Using this approach gives us a smaller list:
[ 20 ]
Chapter 2
The scripter's secret weapon – tab
completion
Although Get-Command is a great way to find cmdlets, the truth is that the
PowerShell cmdlet names are very predictable. In fact, they're so predictable that
after you've been using PowerShell for a while you won't probably turn to GetCommand very often. After you've found the noun or the set of nouns that you're
working with, the powerful tab completion found in both the PowerShell console
and the ISE will allow you to enter just a part of the command and press tab to cycle
through the list of commands that match what you have entered. For instance, in
keeping with our examples dealing with services, you could enter *-Service at the
command line and press tab. You would first see Get-Service, followed by the rest of
the items in the previous screenshot as you hit tab. Tab completion is a huge benefit
for your scripting productivity for several reasons, such as:
•
You get the suggestions where you need them
•
The suggestions are all valid command names
•
The suggestions are consistently capitalized
[ 21 ]
Building Blocks
In addition to being able to complete the command names, tab completion also gives
suggestions for parameter names, property, and method names, and in PowerShell
3.0 and above, it gives the parameter values. The combination of tab completion
improvements and IntelliSense in the ISE is so impressive that I recommend that
people upgrade their development workstation to at least PowerShell 3.0, even if
they are developing PowerShell code that will run in a 2.0 environment.
How does that work?
Knowing what commands you can execute is a big step, but it doesn't help much
if you don't know how you can use them. Again, PowerShell is here to help you.
To see a quick hint of how to use a cmdlet, write the cmdlet name followed by -?.
The beginning of this output for Get-Service is shown as follows:
[ 22 ]
Chapter 2
Even this brief help, which was truncated to fit on the page, shows a brief synopsis
of the cmdlet and the syntax to call it, including the possible parameters and their
types. The rest of the display shows a longer description of the cmdlet, a list of the
related topics, and some instructions about getting more help about Get-Service:
[ 23 ]
Building Blocks
In the Remarks section, we can see that there's a cmdlet called Get-Help (the second
of the "big 3" cmdlets) that allows us to view more extensive help in PowerShell. The
first type of extra help we can see is the examples. The example output begins with
the name and synopsis of the cmdlet and is followed, in the case of Get-Service, by
11 examples that range from simple to complex. The help for each cmdlet is different,
but in general you will find these examples to be a treasure trove providing an insight
into not only how the cmdlets behave in isolation, but also in combination with other
commands in real scenarios:
Also, mentioned in this are the ways to display more information about the cmdlet
using the –Detailed or –Full switches with Get-Help. The –Detailed switch
shows the examples as well as the basic descriptions of each parameter. The –Full
switch adds sections on inputs, outputs, and detailed parameter information to the –
Detailed output.
Using Get-Help for a cmdlet without specifying any other parameters
gives the same output as using -? after the cmdlet name.
[ 24 ]
Chapter 2
If you're running PowerShell 3.0 or above, instead of getting a complete help entry,
you probably received a message like this:
This is because in PowerShell 3.0, the PowerShell team switched to the concept
of update-able help. In order to deal with time constraints around shipping and
the complexity of releasing updates to installed software, the help content for the
PowerShell modules is now updated via a cmdlet called Update-Help. Using
this mechanism, the team can revise, expand, and correct the help content on a
continual basis, and users can be sure to have the most recent content at all times:
Update-Help requires an elevated session, so make sure that
you start the PowerShell session as an administrator before
trying to update your help content.
[ 25 ]
Building Blocks
In addition to the help with individual cmdlets, PowerShell includes help content
about all aspects of the PowerShell environment. These help topics are named
beginning with about_ and can also be viewed with the Get-Help cmdlet.
The list of topics can be retrieved using get-Help about_*:
Using measure-object, as we saw in a previous section, we can see that there are
124 topics listed in my installation:
[ 26 ]
Chapter 2
These help topics are often extremely long and contain some of the best documentation
on the working of PowerShell you will ever find. For that reason, I will end each
chapter in this book with a list of help topics to read about the topics covered in
the chapter.
In addition to reading the help content in the output area of the ISE and the text
console, PowerShell 3.0 added a –ShowWindow switch to get-help that allows viewing
in a separate window. All help content is shown in the window, but sections can be
hidden using the settings button:
[ 27 ]
Building Blocks
Interpreting the cmdlet syntax
The syntax section of the cmdlet help can be overwhelming at first, so let's drill into
it a bit and try to understand it in detail. I will use the get-service cmdlet for an
example, but the principles are same for any cmdlet:
The first thing to notice is that there are three different get-service calls illustrated
here. They correspond to the PowerShell concept of ParameterSets, but you can think
of them as different use cases for the cmdlet. Each ParameterSet, or use case will have
at least one unique parameter. In this case, the first includes the –Name parameter, the
second includes –DisplayName, and the third has the –InputObject parameter.
Each ParameterSet lists the parameters that can be used in a particular scenario.
The way the parameter is shown in the listing, tells you how the parameter can be
used. For instance, [[-Name] <String[]>] means that the name parameter has the
following attributes:
•
It is optional (because the whole definition is in brackets)
•
The parameter name can be omitted (because the name is in brackets)
•
The parameter values can be an array (list) of strings (String[])
Many cmdlet parameters allow lists to be passed, rather than only
a single value. Taking the time to check the types of parameters can
make it simpler and quicker to write scripts, if you can eliminate
looping because you are able to pass all the values at once.
[ 28 ]
Chapter 2
In general, a parameter will be shown in one of the following forms:
Form
[[-Param] T]
Meaning
[-Param T]
Optional parameter of type T with the name required
-Param T
Required parameter of type T
[-Param]
A switch (flag)
Optional parameter of type T with the name optional
Applying this to the Get-Service syntax shown previously, we see that some valid
calls of the cmdlet could be:
•
Get-Service WinRM
•
Get-Service –Name WinRM
•
Get-Service *SQL* -Exclude SQLWriter
•
Get-Service aspnet_state,W3SVC
Your turn!
Read the help for another cmdlet (get-process is a good candidate)
and work through the syntax until you understand how the parameters
are specified.
Summary
This chapter dealt with the first two of the "big three" cmdlets for learning PowerShell,
get-Command and get-Help. These two cmdlets allow you to find out which
commands are available and how to use them. In the next chapter, we will finish the
"big 3" with the get-member cmdlet that will help us to figure out what to do with the
output we receive.
For further reading
•
Get-Help Get-Command
•
Get-Help Get-Help
•
Get-Help Get-Member
•
Get-Help about_Updateable_Help
•
•
Get-Help Update-Help
Get-Help about_Command_Syntax
[ 29 ]
Objects and PowerShell
In this chapter, we will learn about objects and how they relate to the PowerShell
output. The specific topics in this chapter include the following:
•
What are objects?
•
Comparing DOS and PowerShell output
•
The Get-Member cmdlet
Objects all the way down
One major difference between PowerShell and other command environments is
that, in PowerShell, everything is an object. One result of this is that the output from
the PowerShell cmdlets is always in the form of objects. Before we look at how this
affects PowerShell, let's take some time to understand what we mean when we talk
about objects.
Digging into objects
If everything is an object, it's probably worth taking a few minutes to talk about what
this means. We don't have to be experts in object-oriented programming to work in
PowerShell, but a knowledge of a few things is necessary.
In a nutshell, object-oriented programming involves encapsulating the related values
and functionality in objects. For instance, instead of having variables for speed, height,
and direction and a function called PLOTPROJECTILE, in object-oriented programming
you might have a Projectile object that has the properties called Speed, Height, and
Direction as well as a method called Plot. This Projectile object could be treated as
a single unit and passed as a parameter to other functions. Keeping the values and
the related code together has a certain sense to it, and there are many other benefits
to object-oriented programming.
[ 31 ]
Objects and PowerShell
Types, classes, and objects
The main concepts in object-oriented programming are types, classes, and objects.
These concepts are all related and often confusing, but not difficult once you have
them straight:
•
A type is an abstract representation of structured data combining values
(called properties), code (called methods), and behavior (called events).
These attributes are collectively known as members.
•
A class is a specific implementation of one or more types. As such, it will
contain all the members that are specified in each of these types and possibly
other members as well. In some languages, a class is also considered a type.
This is the case in C#.
•
An object is a specific instance of a class. Most of the time in PowerShell, we
will be working with objects. As mentioned earlier, all output in PowerShell
is in the form of objects.
PowerShell is build upon the .NET framework, so we will be referring to the .NET
framework throughout this book. In the .NET framework, there is a type called
System.IO.FileSystemInfo, which describes the items located in a filesystem
(of course). Two classes that implement this type are System.IO.FileInfo and
System.IO.DirectoryInfo. A reference to a specific file would be an object that was
an instance of the System.IO.FileInfo class. The object would also be considered
to be of the System.IO.FileSystemInfo and System.IO.FileInfo types.
Here are some other examples that should help make things clear:
•
All the objects in the .NET ecosystem are of the System.Object type
•
Many collections in .NET are of the IEnumerable type
•
The ArrayList is of the IList and ICollection types among others
What are members?
Members are the attributes of types that are implemented in classes and instantiated
in objects. Members come in many forms in the .NET framework, including
properties, methods, and events.
Properties represent the data contained in an object. For instance, in a FileInfo
object (System.IO.FileInfo), there would be properties referring to the filename,
file extension, length, and various DateTime values associated with the file. An object
referring to a service (of the System.ServiceProcess.ServiceController type)
would have properties for the display name of the service and the state (running
or not).
[ 32 ]
Chapter 3
Methods refer to the operations that the objects (or sometimes classes) can perform.
A service object, for instance, can Start and Stop. A database command object can
Execute. A file object can Delete or Encrypt itself. Most objects have some methods
(for example, ToString and Equals) because they are of the System.Object type.
Events are a way for an object to notify that something has happened or that a
condition has been met. Button objects, for instance, have an OnClick event that is
triggered when they are clicked.
Now that we have an idea about objects, let's look back at a couple of familiar DOS
commands and see how they deal with the output.
The DOS DIR command
The output that we see in the preceding screenshot includes several details about
a single file. Note that there is a lot of formatting included with the static text (for
example, Volume in drive) and some tabular information, but the only way
to get to these details is to understand exactly how the output is formatted and
parse the output string accordingly. Think about how the output would change,
if there were more than one file listed. If we included the /S switch, the output
would have spanned over multiple directories, and would have been broken
into sections accordingly. Finding a specific piece of information from this is
not a trivial operation, and the process of retrieving the file length, for example,
would be different from how you would go about retrieving the file extension.
[ 33 ]
Objects and PowerShell
The IPCONFIG command
Another command that we are all familiar with is the IPConfig.exe tool, which shows
network adapter information. Here is the beginning of the output in my laptop:
Here, again, the output is very mixed. There is a lot of static text and a list of
properties and values. The property names are very readable, which is nice for
humans, but not so nice for computers trying to parse things out. The dot-leaders
are again something that help to guide the eyes towards the property values, but
will get in the way when we try to parse out the values that we are looking for.
Since some of the values (such as IP addresses and subnet masks) already include
dots, I imagine it will cause some confusion.
[ 34 ]
Chapter 3
PowerShell for comparison
Let's look at some PowerShell commands and compare how easy it is to get what we
need out of the output:
We can see that the output of the dir command looks similar to the output we saw
in DOS, but we can follow this with Select-Object to pull out a specific property.
This is possible because PowerShell commands always output objects. In this case,
the object in question has a property called Extension, which we can inspect. We
will talk about the select-object cmdlet in detail in the next chapter, but for now it
is enough to know that it can be used to limit the output to a specific set of properties
from the original objects.
[ 35 ]
Objects and PowerShell
The Get-Member cmdlet
One way to find the members of a class is to look up this class online in the MicroSoft
Developers Network (MSDN). For instance, the FileInfo class is found at
https://msdn.microsoft.com/en-us/library/system.io.fileinfo.
Although this is a good reference, it's not very handy to switch back and forth
between PowerShell and a browser to look at the classes all the time. Fortunately,
PowerShell has a very handy way to give this information, the Get-Member cmdlet.
This is the third of the "big 3" cmdlets, following Get-Command and Get-Help.
The most common way to use the Get-Member cmdlet is to pipe data into it. Piping
is a way to pass data from one cmdlet to another, and is covered in depth in the next
chapter. Using a pipe with Get-Member looks like this:
[ 36 ]
Chapter 3
The Get-Member cmdlet looks at all the objects in its input, and provides output
for each distinct class. In this output, we can see that Get-Service only outputs a
single type, System.ServiceProcess.ServiceController. The name of the class
is followed by the list of members, type of each member as well as definition for the
member. The member definition shows the type of properties, signature for events,
and methods, which includes the return type as well as the types of parameters.
Your turn!
Use Get-Member to see the classes output by the Dir
(or Get-ChildItem) cmdlet. Note that there are two
different classes listed.
One thing that can be confusing is that get-member usually shows more properties
than those shown in the output. For instance, the Get-Member output for the
previous Get-Service cmdlet shows 13 properties but the output of Get-Service
displays only three.
[ 37 ]
Objects and PowerShell
The reason for this is that PowerShell has a powerful formatting system that is
configured with some default formats for familiar objects. Rest assured that all the
properties are there. A couple of quick ways to see all the properties are to use the
Select-Object cmdlet we saw earlier in this chapter or to use the Format-List
cmdlet and force all the properties to be shown. Here, we use Select-Object and
a wildcard to specify all the properties:
The Format-List cmdlet with a wildcard for properties gives output that looks the
same . We will discuss how the output of these two cmdlets actually differs, as well
as elaborate on PowerShell's formatting system in Chapter 5, Formatting Output.
[ 38 ]
Chapter 3
Where did these all come from?
If you look closely at the ServiceController members listed in the previous
figure, you will notice a few members that aren't strictly properties, methods, or
events. PowerShell has a mechanism called the Extended Type System that allows
PowerShell to add members to classes or to individual objects. In the case of the
SystemController objects, PowerShell adds a Name alias for the ServiceName
property and a RequiredServices alias for the built-in ServicesDependedOn
property.
Your turn!
Use Get-Member with Dir and Get-Process and see what
members PowerShell has added. Look these classes up on
MSDN and verify that those properties aren't delivered as
part of the .NET framework.
Summary
In this chapter, we discussed the importance of objects as output from the
PowerShell cmdlets. After a brief primer on types, classes, and objects, we spent
some time getting used to the Get-Member cmdlet. In the next chapter, we will
cover the PowerShell pipeline and common pipeline cmdlets.
For further reading
•
Get-Help about_objects
•
Get-Help about_properties
•
Get-Help about_methods
•
•
Get-Help about_events
Get-Help Get-Member
[ 39 ]
Life on the Assembly Line
The object-oriented pipeline is one of the distinctive features of the PowerShell
environment. The ability to refer to properties of arbitrary objects without parsing
increases the expressiveness of the language and allows you to work with all kinds
of objects with ease.
In this chapter, we will cover the following topics:
•
How the pipeline works
•
Some of the most common cmdlets to deal with data on the pipeline:
°°
Sort-Object
°°
Where-Object
°°
Select-Object
°°
Group-Object
The pipeline as an assembly line
The pipeline in PowerShell is a mechanism to get data from one command to
another. Simply put, the data that is output from the first command is treated
as input to the next command in the pipeline. The pipeline isn't limited to two
commands, though. It can be extended practically as long as you like, although
readability would suffer if the line got too long.
[ 41 ]
Life on the Assembly Line
Here is a simple pipeline example:
In this example, I've used some common aliases for cmdlets (where,
select) to keep the line from wrapping. I'll try to include aliases
when I mention cmdlets, but if you can't figure out what a command
is referring to, remember you can always use Get-Command to find
out what is going on. For example, Get-Command where tells you
Where is an alias for Where-Object. In this case, select is an
alias for Select-Object.
The execution of this pipeline can be thought of in the following sequence:
•
Get the list of services
•
Choose the services that have the Running status
•
Select the first five services
•
Output the Name and Display Name of each one
Even though this is a single line, it shows some of the power of PowerShell.
The line is very expressive, doesn't include a lot of extra syntactic baggage, and
doesn't even require any variables. It also doesn't use explicit types or loops. It is
a very unexceptional bit of PowerShell code, but this single line represents logic
that would take several lines of code in a traditional language to express.
This isn't your DOS or Linux pipeline
DOS and Linux (and Unix, for that matter) have had pipes for a long time. Pipes
in these systems work similar to how PowerShell pipes work on one level. In all of
them, output is streamed from one command to the next. In other shells, though,
the data being passed is simple, flat text.
[ 42 ]
Chapter 4
For a command to use the text, it either needs to parse the text to get to the interesting
bits, or it needs to treat the entire output like a blob. Since Linux and Unix use textbased configurations for most operating system functions, this makes sense. A wide
range of tools to parse and find substrings is available in these systems, and scripting
can be very complex.
Objects at your disposal
In Windows, however, there aren't a lot of text-based configurations. Most
components are managed using the Win32 or .NET APIs. PowerShell is built upon
the .NET framework and leverages the .NET object model instead of using text as the
primary focus. As data in the pipeline is always in the form objects, you rarely need
to parse it and can directly deal with the properties of the objects themselves. As long
as the properties are named reasonably (and they usually are), you will be able to
quickly get to the data you need.
Dealing with pipeline data
Since commands on the pipeline have access to object properties, several generalpurpose cmdlets exist to perform common operations. Since these cmdlets can work
with any kind of object, they use Object as the noun (you remember the Verb-Noun
naming convention for cmdlets, right?).
To find the list of these cmdlets, we can use the Get-Command cmdlet:
[ 43 ]
Life on the Assembly Line
ft is an alias for the Format-Table cmdlet, which I'm using
here to get the display to fit more nicely on the screen. It will
be covered in depth in Chapter 5, Formatting Output.
The Sort-Object, Select-Object, and Where-Object cmdlets are some of the most
used cmdlets in PowerShell.
The Sort-Object cmdlet
Sorting data can be interesting. Have you ever sorted a list of numbers only to
find that 11 came between 1 and 2? That's because the sort that you used treated
the numbers as text. Sorting dates with all the different culture-specific formatting
can also be a challenge. Fortunately, PowerShell handles sorting details for you
with the Sort-Object cmdlet.
Let's look at a few examples of the Sort-Object cmdlet before getting into the
details. We'll start by sorting a directory listing by length:
[ 44 ]
Chapter 4
Sorting this in reverse isn't difficult either.
Sorting by more than one property is a breeze as well. Here, I omitted the parameter
name (-Property) to shorten the command-line a bit:
[ 45 ]
Life on the Assembly Line
You try it!
Use the Sort-object cmdlet in conjunction with dir
(Get-ChildItem), Get-Service, or Get-Process.
Try sorting by more than one property or in reverse.
Note that the dates and numbers are sorted correctly,
even though the text might not be alphabetically sorted.
Looking at the brief help for the Sort-Object cmdlet, we can see a few other
parameters, such as:
•
-Unique (return distinct items found in the input)
•
-CaseSensitive (force a case-sensitive sort)
•
-Culture (specify what culture to use while sorting)
As it turns out, you will probably find few occasions to use these parameters and will
be fine with the –Property and –Descending parameters.
The Where-Object cmdlet
Another cmdlet that is extremely useful is the Where-Object cmdlet. Where-Object
is used to filter the pipeline data based on a condition that is tested for each item in
the pipeline. Any object in the pipeline that causes the condition to evaluate to a true
value is output from the Where-Object cmdlet. Objects that cause the condition to
evaluate to a false value are not passed on as output.
For instance, we might want to find all the files that are below 100 bytes in size in
the c:\temp directory. One way to do that is to use the simplified, or comparison
syntax for Where-Object, which was introduced in PowerShell 3.0. In this syntax,
the command would look like this:
Dir c:\temp | Where-Object Length –lt 100
In this syntax, we can compare a single property of each object with a constant value.
The comparison operator here is –lt, which is how PowerShell expresses "less than".
All PowerShell comparison operators start with a dash. This can be
confusing, but the < and > symbols have an entrenched meaning
in shells, so they can't be used as operators. Common operators
include -eq, -ne, -lt, -gt, -le, -ge, -not, and -like. For a full
list of operators, try get-help about_operators.
[ 46 ]
Chapter 4
If you need to use PowerShell 1.0 or 2.0, or need to specify a condition more complex
than it is allowed in the simplified syntax, you can use the general or scriptblock
syntax. Expressing the same condition using this form looks as follows:
Dir c:\temp | Where-Object {$_.Length –lt 100}
This looks a lot more complicated, but it's not so bad. The construction in curly
braces is called a scriptblock, and is simply a block of the PowerShell code. In
the scriptblock syntax, $_ stands for the current object in the pipeline and we're
referencing the Length property of that object using dot-notation. The good
thing about the general syntax of Where-Object is that we can do more inside the
scriptblock than simply test one condition. For instance, we could check for files
below 100 bytes or those that were created after 1/1/2015, as follows:
Dir c:\temp | Where-Object {$_.Length –lt 100 –or $_.CreationTime –gt
'1/1/2015'}
Here's this command running on my laptop:
If you're using PowerShell 3.0 or above and need to use the scriptblock syntax,
you can substitute $_ with $PSItem in the scriptblock. The meaning is the same
and $PSItem is a bit more readable. It makes the line slightly longer, but it's a
small sacrifice to make for readability's sake.
[ 47 ]
Life on the Assembly Line
The examples that I've shown so far, have used simple comparisons with properties,
but in the scriptblock syntax, any condition can be included. Also, note that any
value other than a logical false value (expressed by $false in PowerShell), 0, or
an empty string ('') is considered to be true ($true) in PowerShell. So, for example,
we could filter objects using the Get-Member cmdlet to only show objects that have
a particular property, as follows:
Dir | where-object {$_ | get-member Length}
This will return all objects in the current directory that have a Length property.
Since files have lengths and directories don't, this is one way to get a list of files
and omit the subdirectories.
You try it!
Use the Where-Object cmdlet to find all of the *.ps* files in
$PSHOME that are larger than 1 kilobyte in size. Remember that
you can express 1kilobyte using the KB unit suffix (1KB).
The Select-Object cmdlet
The Select-Object cmdlet is a versatile cmdlet that you will find yourself using often.
There are three main ways that it is used:
•
Limiting the number of the objects returned
•
Limiting the properties of the objects returned
•
Retrieving the value of a single property of the objects in the pipeline
Limiting the number of objects returned
Sometimes, you just want to see a few of the objects that are in the pipeline.
To accomplish this, you can use the -First, -Last, and -Skip parameters.
The -First parameter indicates that you want to see a particular number of
objects from the beginning of the list of objects in the pipeline. Similarly, the
-Last parameter selects objects from the end of the list of objects in the pipeline.
[ 48 ]
Chapter 4
For instance, getting the first two processes in the list from Get-Process is simple:
Since we didn't use Sort-Object to force the order of the objects in the pipeline,
we don't know that these are the first alphabetically, but they were the first two
that were output from Get-Process.
You can use –Skip to cause a certain number of objects to be bypassed before
returning the objects. It can be used by itself to output the rest of the objects
after the skipped ones, or in conjunction with –First or –Last to return all but
the beginning or end of the list of objects. As an example, -Skip can be used to
skip over header lines when reading a file using the Get-Content cmdlet.
[ 49 ]
Life on the Assembly Line
Limiting the properties of the objects returned
Sometimes, the objects in the pipeline have more properties than you need.
To select only certain properties from the list of objects in the pipeline, you can
use the –Property parameter with a list of properties. For instance, to get only
the Name, Extension, and Length from the directory listing, you could do
something like this:
I used the –First parameter as well to save some space in the output, but the
important thing is that we only got the three properties that we asked for.
Note that, here, the first two objects in the pipeline were directories, and directory
objects don't have a length property. PowerShell provides an empty value of $null
for missing properties like this. Also, note that these objects weren't formatted like
a directory listing. We'll talk about formatting in detail in the next chapter, but for
now, you should just know that these limited objects are not of the same type as the
original objects, so the formatting system treated them differently.
You try it!
Use the Get-Member cmdlet to verify that the type of
the objects change slightly when you use the –Property
parameter of Select-Object.
[ 50 ]
Chapter 4
Retrieving the values of a single property
Sometimes, you want to get the values of a single property of a set of objects.
For instance, if you wanted to get the display names of all of the services
installed on your computer, you might try to do something like this:
This is close to what you were looking for, but instead of getting a bunch of names
(strings), you got a bunch of objects with the DisplayName properties. A hint that
this is what happened is seen by the heading (and underline) of DisplayName.
You can also verify this using the Get-Member cmdlet:
[ 51 ]
Life on the Assembly Line
In order to just get the values and not objects, you need to use the –ExpandProperty
parameter. Unlike the –Property parameter, you can only specify a single property
with –ExpandProperty, and the output is a list of raw values. Notice that with –
ExpandProperty, the column heading is gone:
We can also verify using Get-Member that we just got strings instead of objects with a
DisplayName property:
There are a few other parameters for Select-Object, but they will be less commonly
used than the ones listed here.
[ 52 ]
Chapter 4
The Measure-Object cmdlet
The Measure-Object cmdlet has a simple function. It calculates statistics based on
the objects in the pipeline. Its most basic form takes no parameters, and simply
counts the objects that are in the pipeline.
To count the files in c:\temp and its subfolders, you could write:
Dir c:\temp –recurse –file | Measure-Object
The output shows the count, and also some other properties that give a hint about
the other uses of the cmdlet. To populate these other fields, you will need to provide
the name of the property that is used to calculate them and also specify which field(s)
you want to calculate. The calculations are specified using the –Sum, -Minimum,
-Maximum, and –Average switches.
[ 53 ]
Life on the Assembly Line
For instance, to add up (sum) the lengths of the files in the C:\Windows directory,
you could issue this command:
Dir c:\Windows | Measure-Object –Property Length –Sum
You try it!
Use the Measure-Object cmdlet to find the size of the
largest file on your C:.
[ 54 ]
Chapter 4
The Group-Object cmdlet
The Group-Object cmdlet divides the objects in the pipeline into distinct sets based
on a property or a set of properties. For instance, we can categorize the files in a
folder by their extensions using Group-Object like this:
You will notice in the output that PowerShell has provided the count of items in each
set, the value of the property (Extension) that labels the set, and a property called
Group, which contains all of the original objects that were on the pipeline that ended
up in the set. If you have used the GROUP BY clause in SQL and are used to losing
the original information when you group, you'll be pleased to know that PowerShell
retains those objects in their original state in the Group property of the output.
You try it!
Can you think of a way to get the original objects out of the Group
property? (Hint: one of the ways to use Select-Object might
come in handy here.)
[ 55 ]
Life on the Assembly Line
If you don't need the objects and are simply concerned with what the counts are, you
can use the –NoElement switch, which causes the Group property to be omitted.
You're not limited to grouping by a single property either. If you want to see
files grouped by mode (read-only, archive, etc.) and extension, you can simply
list both properties.
[ 56 ]
Chapter 4
Note that the Name property of each set is now a list of two values corresponding
to the two properties defining the group.
The Group-Object cmdlet can be useful to summarize the objects, but you
will probably not use it nearly as much as Sort-Object, Where-Object,
and Select-Object.
[ 57 ]
Life on the Assembly Line
Putting them together
The several *-Object cmdlets that we've discussed in this chapter will be the
foundation to your experience with PowerShell. Although, we only used them with
Dir, Get-Service, and Get-Process, this is only because I can be sure that you can
use these cmdlets on any system. The way that you use the *-Object cmdlets is the
same whether you're dealing with files and folders, virtual machines, or mailboxes in
Exchange. Since PowerShell gives you objects in all of these situations, these cmdlets
will enable you to manipulate them using the same techniques.
Here are a couple of concrete examples of how the methods of using these cmdlets
are portable between the types of objects. First, to get the largest five files in the
c:\Windows folder, you would do this:
Dir c:\Windows | Sort-Object –Property Length –Descending |
Select-Object –First 5
Similarly, getting the five processes that are using the most file handles would look
like this:
Get-Process | Sort-Object –Property Handles –Descending |
Select-Object –First 5
Can you see that the methodology to solve these two problems is exactly the same?
Can you think of other problems that you might solve using a similar approach?
You Try it!
Use the cmdlets in this chapter to find the five newest files on your
C: drive (use the LastWriteTime property to determine the age).
Summary
In this chapter, we looked at how to use the pipeline in PowerShell and several of
the cmdlets that deal with objects in general. Once you learn to use these cmdlets
efficiently, you will be able to solve all kinds of interesting problems in many areas.
In the next chapter, we will investigate PowerShell's versatile formatting system and
learn how to format output in different ways.
[ 58 ]
Chapter 4
For further reading
•
Get-Help about_pipelines
•
Get-Help Sort-Object
•
Get-Help Where-Object
•
Get-Help Select-Object
•
Get-Help Group-Object
•
•
Get-Help about_comparison_operators
Get-Help about_scriptblocks
[ 59 ]
Formatting Output
So far, we are aware of PowerShell formatting the output of the commands that
we execute, but we haven't spent any time on the particular ways that the output is
formatted. That changes in this chapter. Now, we will learn all about the PowerShell
formatting system and how we can take advantage of it. The topics covered in this
chapter include the following:
•
When does formatting occur?
•
The rules of automatic formatting
•
The cmdlets that control formatting
•
The dangers of formatting
•
The best practices of formatting
[ 61 ]
Formatting Output
When does formatting occur?
The first thing to understand about PowerShell formatting is that the host you are
in always formats the output. Remember that the host is the application (for example,
the PowerShell console or the ISE) that is running the PowerShell engine and executing
the commands that you enter. Since we know that cmdlets always output objects, the
presence of some kind of formatting system is clear when we look at the output of a
cmdlet such as dir (or Get-ChildItem):
Somehow, certain properties are displayed and others are hidden. In this output, we
can even see that the objects are grouped by a particular property (PSParentPath) by
the display of Directory: C:\ at the top.
When the host executes a pipeline (and any line of code is a pipeline), it appends
the Out-Default cmdlet to the end of the pipeline. The Out-Default cmdlet's job
is to send the objects to the default formatter. The default formatter follows a set of
rules to convert the output objects into special formatting objects. The host knows
how to output the formatting objects, so you can see the formatted data. The trick
to formatting in PowerShell is to know the rules.
If you go down the advanced route and write your own host application,
you have a control over whether Out-Default is called. For instance, if you
wanted to display output in a grid rather than in text, you wouldn't want the
formatting system to get in the way and format the objects for you.
[ 62 ]
Chapter 5
The rules of automatic formatting
PowerShell formatting is somewhat complex and can be confusing at first. In fact,
there are only a few basic rules:
•
Format files specify the formatting for specific types
•
Formatting decisions are based on the first object in the pipeline
•
Objects with four or less properties are formatted as tables
•
Objects with five or more properties are formatted as lists
Formatting files
In $PSHOME, there are files whose names end with format.ps1xml. These files are
XML files that specify the default formatting specifications for many of the types
of objects that you will work with in PowerShell. These files are loaded by the host
when the PowerShell session starts. If you write your own format files, you can load
them using the Update-FormatData cmdlet. The details of writing your own format
files are beyond the scope of this book, but a quick read through the FileSystem.
Format.ps1xml file will make some things clear:
In this file, first, we can see that the formatting is selected by the objects of the System.
IO.DirectoryInfo and System.IO.FileInfo types. Second, the first view specified is
grouped by PSParentPath and we can see the properties listed (Mode, LastWriteTime,
Length, and Name) in the table format. These two observations match what we see,
when we execute the Get-ChildItem cmdlet against a file system path.
[ 63 ]
Formatting Output
Formatting decisions are based on the
first object
Knowing that the type of objects are matched against the formatting specified in
the files is part of the equation. The next thing to know is that PowerShell relies on
the first object in the pipeline to determine what formatting to apply. If subsequent
objects don't "fit" in that format, PowerShell will revert to a list display, listing the
property names and values separated by a colon. To illustrate this, we can join two
different pipelines together using a semicolon. This will cause the output of both
pipelines to be treated as if they were from the same pipeline. The first part of the
pipeline is outputting the first item in the root of C: and the second is outputting
the first process:
The pipeline we executed outputted a single DirectoryInfo object as well as a
process object. PowerShell selected the default, tabular view for the DirectoryInfo
object, but the Process object doesn't fit in this format. Thus, the Process object was
formatted in a generic way, listing the properties one per line.
[ 64 ]
Chapter 5
If we reverse the pipeline, we'll see that the Process object gets its specified format
and the DirectoryInfo object is generically treated:
Another thing that can be confusing is that if we use Select-Object to limit the
properties output, the resulting object is no longer of the original type. For example,
we execute the following:
Dir | Select-Object –Property Name,Length
Here, we would no longer be outputting the System.IO.FileInfo and System.
IO.DirectoryInfo objects, but the Selected.System.IO.FileInfo and Selected.
System.IO.DirectoryInfo objects. These new objects would not be selected by the
same format files, because the type is different.
[ 65 ]
Formatting Output
Small objects go in a table
If the objects being formatted don't match a format file, one of the rules of formatting
says that small objects with four or less properties are formatted as a table. We can
verify this using Select-Object as mentioned in the last section to create new
objects that don't match the existing format file:
As expected, not only do we avoid the grouped format that we saw before for Dir
output, but we also got the data in a table since there were only four properties.
Sometimes, we find that the table format that is generated doesn't look very nice.
The engine divides the line evenly into the number of columns that are required.
It also formats each column according to the type of data in the properties of the
first object, left-aligning strings and right-aligning numbers. Look at the output of
the two commands in the following screenshot, and you will see that the spacing
of both of the tables is looking somewhat ridiculous. We'll see later in the chapter
what we can do to improve this situation, but for now, we just need to be aware
that sometimes default formatting is less than perfect:
[ 66 ]
Chapter 5
Another issue with formatting in a table is that sometimes the properties don't fit
very well in the columns. When this happens, PowerShell will truncate the value
and end the display with an ellipsis (...):
[ 67 ]
Formatting Output
Large objects go in a list
Objects that are larger than four properties are placed into what PowerShell calls
a list format, placing each property of each object in a separate line, and separating
the property name from the property value with a colon. We saw this format earlier
when an object did not fit in the format selected by the first object in the pipeline.
Continuing the examples using Dir, we can see this format in action. Adding a fifth
property to the Select-Object cmdlet causes the output to be formatted as a list:
List formats can seem cleaner than tabular formats because there is less room
for issues with column widths and left and right justification. On the other hand,
the output is spread over a lot more lines and is harder to scan visually.
Since default formats can cause properties to be omitted from the
output, it is often convenient to use Select-Object to create new
"Selected" objects that skip these formats. To see all the properties,
you can use a wildcard (such as *) to match everything.
Try this, for example: Dir | Select-Object –Property *
[ 68 ]
Chapter 5
Cmdlets that control formatting
The rules in the previous section covered all the output where we haven't specifically
told PowerShell how to format. What is nice here is that the default formats for
many of the types that are commonly encountered in PowerShell do a good job of
displaying the most often used properties, and the rules to format other objects are
also, generally, very appropriate. But in some circumstances, we want to have more
control over the output, and it's no surprise that PowerShell provides cmdlets for
this purpose.
Format-Table and Format-List
The two most commonly used formatting cmdlets are Format-Table and FormatList. As their names suggest, they force the formatting system to use either a table
or a list format for the objects, irrespective of the number of properties or the typerelated formatting files that might be present. Each of the cmdlets has a –Property
parameter that takes a list of properties to be included. A couple of quick examples
should make the basic usage clear.
First, we can use Format-List with the long property value example we saw earlier,
which led to an unusable table, to see how this would look like as a list:
Clearly, the output makes a lot more sense as a list.
[ 69 ]
Formatting Output
Also, we can use Format-Table to output a series of objects that would, normally,
have been formatted as a list because they have more than four properties. Since we
know the properties in this case are numeric, formatting as a table is reasonable:
In this case, we still have some open spaces, so we can utilize the –AutoSize switch
parameter to improve the output format even more. AutoSize tells the formatting
system to look at all the values in all the columns before deciding on the column
sizes (instead of dividing the line evenly):
[ 70 ]
Chapter 5
If the number of objects is not very high, using AutoSize can make the tables much
nicer to look at. The –AutoSize switch will also help the awkward looking tables,
which we saw with two columns, either at the margins or crowded at the center of
the page:
The dangers of formatting
The automatic formatting of objects makes the PowerShell experience much more
comfortable. Seeing familiar looking output and commonly used properties is a great
aid to productivity. However, formatting comes with a price. Simply put, formatted
objects are not able to be used like the original objects were. For instance, once objects
are formatted, there is no way to sort or filter them based on properties. Formatting can
be compared with taking pictures of the objects. The picture looks similar to the objects,
but are not the actual objects. The only thing that can be done with the formatted
objects is to output them somewhere. As mentioned earlier, the Out-Default cmdlet
sends them to the console. Additionally, the Out-File, Out-Printer, and Out-String
cmdlets send the output (obviously) to a file, printer, and string.
[ 71 ]
Formatting Output
Attempting to use the formatted objects in the same way that we've grown accustomed
to using objects, fails miserably, as seen from the following screenshot:
Best practices of formatting
Since formatting objects leads to objects that can no longer be manipulated, it is a
best practice to avoid formatting anything that you want to be able to manipulate.
This seems obvious, but it is easy to get wrong. We will talk about this best practice
at length in the chapters covering Scripts and Functions.
Summary
In this chapter, we have walked through the PowerShell formatting system.
We saw that PowerShell hosts use Out-Default to cause formatting to happen to
all the output. We looked at the rules to format objects, when no explicit formatting
instructions are included, as well as the cmdlets to tell PowerShell exactly how we
want objects to be formatted. Finally, we discovered that formatting is something of
a destructive operation, in which the original objects are no longer available after the
formatting has occurred.
In the next chapter, we will take our first steps towards packaging sequences of
commands for reuse in scripts.
[ 72 ]
Chapter 5
For further reading
•
Get-Help about_format.ps1xml
•
Get-Help Out-Default
•
Get-Help Format-Table
•
•
Get-Help Format-List
Get-Help Update-FormatData
[ 73 ]
Scripts
Now that we have learned some useful commands, it would be nice to be able to
record a sequence of commands, so that we can execute them all at once. In this
chapter, we will learn how to accomplish this with scripts. We will also cover the
following topics:
•
Execution policies
•
Adding parameters to scripts
•
Control structures
•
Profiles
Packaging commands
Saving commands in a file for reuse is a pretty simple idea. In PowerShell,
the simplest kind of these files is called a script and it uses the .ps1 extension,
no matter what version of PowerShell you're using. For example, if you wanted
to create a new folder, under c:\temp, with the current date as the name and
then change to that folder, you could put these commands in a file:
[ 75 ]
Scripts
Note that I'm using the top portion of the ISE to edit the file contents and I have
saved the file as dateFolder.ps1 in the c:\temp folder. To run the script, you
can simply type the name of the file at prompt as follows (in the bottom portion
of the ISE):
If you have the file loaded in the ISE, you can also use the Run button on the toolbar
to run the current file.
It's possible that when you try to run this script, you will receive an error complaining
about the execution policy, instead of seeing the current path being set to a new folder.
To understand why this would have happened, we need to discuss the concept of
execution policies.
Execution policy
Execution policy is a safety feature in PowerShell that enables the system to control
which scripts are able to be run. I say safety instead of security because execution
policy is trivial to circumvent. Execution policy are more like the safety of a gun,
which prevents accidental discharge of the weapon. An execution policy is an
attempt to prevent users from accidentally executing scripts.
Possible execution policy values include the following:
•
Restricted
•
AllSigned
•
RemoteSigned
•
Unrestricted
[ 76 ]
Chapter 6
The Restricted setting means that the scripts cannot be run at all. AllSigned means
that all scripts must be digitally signed to run. Unrestricted says that any script
will run. RemoteSigned is a middle-ground setting that says that any local scripts
will run, but scripts from remote sources (like the Internet or untrusted UNC paths)
need to be digitally signed.
Prior to Windows Server 2012R2, the default execution policy for all systems was
Restricted, meaning that by default scripts were not allowed to run at all. With
Server 2012R2, the default was changed to RemoteSigned.
Attempting to run a script when the execution policy does not permit it, results in
an error such as the following:
To see what your current execution policy is set to, use the Get-ExecutionPolicy
cmdlet. To set the execution policy, you would use the Set-ExecutionPolicy cmdlet.
Important!
Since the execution policy is a system setting, changing
it requires you to run an elevated session. Attempting to
change the execution policy from a user session, will result
in an "Access Denied" error writing to the registry.
[ 77 ]
Scripts
The following figure shows the results of running the script after the execution policy
has been set to an appropriate level:
In my experience, the RemoteSigned setting is most practical. However, in a secure
environment such as a production data center, I can easily see that using an AllSigned
policy could make sense.
Types of scripts
The PowerShell community often distinguishes between two different kinds of scripts.
Some scripts, called controller scripts, call other cmdlets, scripts, and functions to
complete a process. Controller scripts sometimes do more than one thing, but they are
not meant for reuse, except perhaps as a step in a larger controller script. You might
expect to find a controller script scheduled to run in the task scheduler. Tool scripts, on
the other hand, are more focused, perform a single action, and are intended specifically
to be reused. A tool script would never run on its own, let alone be scheduled. There
aren't any technical differences between the two kinds of scripts, but there are things
that would be considered best practices for one type that wouldn't be appropriate
for the other. I find the distinction between the tools and controllers useful. When
you write a script, think about whether it is a standalone process (controller), or it is
something that you will use as a component in solving problems (tool).
[ 78 ]
Chapter 6
Scopes and scripts
When you run a script, the PowerShell engine creates what is called a scope for
the execution. If your script creates or modifies variables or functions (which we
will discuss in later chapters), these changes will be created in the script's scope
and will be removed at the end of the execution of the script. In the next chapter
on PowerShell functions, we will see an important consequence of this, but for
now we should just know that the things that are done in the script don't leave
the script. As an example, here is a script that sets a variable to my name and
outputs the variable to verify that it was correctly set. After executing the script,
checking the variable shows that it is no longer set:
If we need the things in the script to remain after its execution, PowerShell provides
the ability to dot-source the file rather than just executing it. Dot-sourcing means to
execute something, but to do it in the current scope and not create a child scope for
it. The effect of dot-sourcing a script is the same as executing the commands in the
script at the command-line—that is, all the effects of the script remain. To dot-source
something, you use a period (a dot) and then a space, and then the name of the script.
[ 79 ]
Scripts
If we dot-source the script from the previous example (instead of simply executing it),
we can see that the $name variable retains the value that was set in the script:
Parameters add flexibility
Executing a series of commands can be useful, but often you will want to execute the
scripts and also provide some input—specific details about the execution of the script.
One way to do this is to use parameters. Parameters are a way for you to provide the
values that you want to be used in a script at execution time. For example, you might
find that when you create a new directory, you immediately want to change to that
directory. We started the chapter with a similar script that created a folder named
with the current date, but because the script determined the folder name, we didn't
need to provide any input. For this script, we don't know when we write the script
what the name of the folder should be, but we will when we run it.
Parameters for scripts are specified in a Param() statement at the beginning of the
script. The names of the parameters are variables and start with a dollar sign ($).
You aren't limited to a single parameter, either. You can include multiple parameters,
separating them with commas. We will spend a lot more time talking about parameters
when we talk about functions, but the following screenshot should illustrate how to
use parameters in scripts:
[ 80 ]
Chapter 6
Adding some logic
PowerShell would not be very useful if scripts were limited to running one
command after another without any logic. As expected from a modern language,
PowerShell includes a full complement of control structures to allow you to vary
the execution in just about any way you'd like. We will briefly introduce the most
common control structures.
[ 81 ]
Scripts
Conditional logic (IF)
The most simple logic statement is the If statement. The If statement allows you to
have some code executed, if and only if a particular condition is met. In its simplest
form, the If statement includes a condition in parentheses and a scriptblock to be
executed when the condition is true:
If there is another condition that should be executed if the first condition is false,
you can include an Else clause:
[ 82 ]
Chapter 6
If you have multiple conditions to test, there is an ElseIf clause as well. Here's an
example of its use:
Looping logic
The most common way to loop in PowerShell is the ForEach statement. ForEach
causes a scriptblock to be executed for each item in a collection. The ForEach
statement lets you name the placeholder that is used to refer to the individual
items in the collection. The syntax for the ForEach statement looks as follows:
ForEach ($placeholder in $collection){
#Code goes here
}
[ 83 ]
Scripts
As an example, we can display the extensions of all of the files in a folder
using ForEach:
If you remember from Chapter 4, Life on the Assembly Line there is also a ForEachObject cmdlet that works in a pipeline and executes a scriptblock for each item in
the pipeline. To make things even more confusing, ForEach-Object has an alias
called ForEach. It's easy to get confused between the ForEach statement and the
ForEach-Object cmdlet, but remember that the ForEach statement does not work
in a pipeline and lets you name the placeholder, so if it's in a pipeline, it has to be
the ForEach-Object cmdlet.
More logic
There are other statements that can be used to structure scripts, but If and ForEach
are by far the most common. If you need to use others, they are well documented in
PowerShell's awesome help content.
[ 84 ]
Chapter 6
For quick reference, some of the other statements include the following:
Statement
While
Purpose
Do..Until
Executes a scriptblock until a condition is true
For
Executes a scriptblock for each number in a range (like 1 to 10)
Executes a scriptblock as long as a condition is true
Profiles
Profiles are special scripts that PowerShell hosts run automatically when they start
a new session. Each host looks in four different locations for profile scripts, running
any of them that it finds. To find where these locations are, for the host you're in,
look at the $profile automatic variable:
The first thing you'll notice is that there's only one path listed. To see all of them,
you have to look at the extra properties that have been spliced onto $profile:
[ 85 ]
Scripts
The names of these properties should give you a good idea when each of them
is used. The AllHosts profiles are used by all the hosts. The AllUsers profiles
are used by all the users. The CurrentHost profiles are used by the host you're
in (console or ISE). The CurrentUser profiles are specific to the user running this
PowerShell session. It might be helpful to see the output of the same command
from the PowerShell console instead of the ISE. The AllHosts profiles are the
same, but the CurrentHost profiles are different, specific to that host.
You can put any code you want in your profile. At this point in the book, we don't
have a lot of things that would be useful, but we could at least change the directory
to a more useful location than $PSHome. Since profiles are scripts, they are subject
to the execution policy limitations. This means if your execution policy is still set to
Restricted, the host won't be able to run your profile script, even if it is in the right
place. Similarly, if your execution policy is AllSigned, you would need to digitally
sign your profile scripts.
Summary
Scripts offer a useful way to combine commands and reuse them later. In this chapter,
we saw how to create and execute scripts. We learned about using parameters to
make scripts more flexible and how to incorporate logic into a script using a few
control structures.
In the next chapter, we will look at another way to package code for reuse: namely,
functions.
[ 86 ]
Chapter 6
For further reading
•
Get-Help about_scripts
•
Get-Help about_execution_policies
•
Get-Help Set-ExecutionPolicy
•
Get-Help about_scopes
•
Get-Help about_parameters
•
Get-Help about_profiles
•
Get-Help about_if
•
Get-Help about_foreach
•
Get-Help about_switch
•
Get-Help about_do
•
Get-Help about_while
•
Get-Help about_switch
•
Get-Help about_for
•
•
Get-Help about_break
Get-Help about_continue
[ 87 ]
Functions
In the previous chapter, we learned about packaging a set of commands in a script. In
this chapter, we will look at using functions to provide the same kind of containment.
We will discuss the differences between functions and scripts, and drill down more
into parameters. The specific topics covered in this chapter include the following:
•
Defining functions
•
Comparing scripts and functions
•
Executing functions
•
Comment-based help
•
Function output
•
Parameters
•
Default values
Another kind of container
Scripts are a simple way to reuse your commands. Scripts are file-based, so there is
an inherent limitation—you can only have one script per file. This may not seem like
a problem, but when you have hundreds or even thousands of pieces of code, you
may want to be able to group them together and not have so many files on the disk.
[ 89 ]
Functions
Comparing scripts and functions
The primary difference between a function and a script is that a script is a file,
whereas a function is contained within a file. Consider the MdAndGo.ps1 script
from Chapter 6, Scripts:
As a function, this could be written like this:
You can see from this example that the functions are defined using the function
keyword. Comparing these two examples, you can also see that the body of the
function (the scriptblock after the function name) is identical to the contents of
the script. Practically speaking, anything you can do in a script, you can do in
a function also. If this is true (it is true), why would we want to use functions?
[ 90 ]
Chapter 7
The first reason is simple convenience. If I write a dozen bits of code pertaining to
a particular subject area, I would want these bits of code to be in one place. If I use
scripts, I can put all of these in the same folder, and this gives a bit of coherence.
On the other hand, if I use functions, I can put all of these functions in the same
file. Since they're all in the same file, I can edit the file all at once and make the
changes to the functions more easily. Seeing the functions in the same file can help
to understand the relationships between the code, and into repeated code or
possibilities for refactoring.
Second, functions are exposed in PowerShell via a PSDrive called Function:.
I can see all of the functions that have been loaded into my current session using
cmdlets such as Get-ChildItem, or its commonly used alias dir:
PSProviders and PSDrives
PowerShell uses PSProviders and PSDrives to provide access to
hierarchical data sources using the same cmdlets that you would use
to access filesystems. The Function: drive, mentioned here, holds all
the functions loaded into the current session. Other PSDrives include
the registry drives (HKLM: and HCKU:), the Variable: drive, the ENV:
drive of environment variables, and the Cert: drive that provides
access to the certificate store.
[ 91 ]
Functions
Executing and calling functions
As seen in figure in the Comparing scripts and functions section, defining a function
involves using the function keyword and surrounding the code you want with a
scriptblock. Executing this function statement simply adds the function definition
to the current PowerShell session. To subsequently call the function, you use
the function name like you would a cmdlet name, and supply parameters and
arguments just like you would for a cmdlet or script.
Storing the MdAndGo function in a file called MdAndGo.ps1 can
be confusing because we're using the same name for the two
things. You dot-source the ps1 file to load the function into the
session, then you can execute this function. Dot-sourcing the file
doesn't run the function. If we had written this as a script, on
the other hand, we could have executed the logic of the script
without dot-sourcing.
Warning!
A common mistake of new PowerShell users is to call a function using
parentheses to surround the parameters and commas to separate them.
When you do this, PowerShell thinks you are creating an array and
passes the array as an argument to the first parameter.
[ 92 ]
Chapter 7
Naming conventions
Looking at the list of functions in the Function: drive, you will see some odd ones,
such as CD.., CD\, and A:. These are created to help the command-line experience
and are not typical functions. The names of these functions, though, show an
interesting difference between functions and scripts, since it should be clear that you
can't have a file named A:.ps1. Function naming, in general, should follow the same
naming convention as cmdlets, namely Verb-Noun, where the verb is from the verb
list returned by Get-Verb and the noun is a singular noun that consistently identifies
what kinds of things are being referred to. Our MdAndGo function, for example,
should have been named according to this standard. One reasonable name would be
Set-NewFolderLocation.
Comment-based help
Simply defining a function creates a very basic help entry. Here's the default help
for the MdAndGo function that we wrote earlier in the chapter:
[ 93 ]
Functions
We haven't given PowerShell enough to build a useful help entry, but fortunately
for us there is a simple way to include help content through comments. This feature
in PowerShell is called comment-based help and is documented thoroughly in the
about_comment_based_help help topic. For our purposes, we will add enough
information to show that we're able to affect the help output, but we won't go into
much detail.
With comment-based help, you will include a specially formatted comment
immediately before the function. Keywords in the comment indicate where the
help system should get the text for different areas in the help topic. Here's what
our function looks like with an appropriate comment:
After executing the file to create the function, we can test the comment-based help
using get-help MdAndGo, just as before:
[ 94 ]
Chapter 7
Since we included examples, we can either use the –Examples switch or use the
really handy –ShowWindow switch:
[ 95 ]
Functions
Note that we didn't need to number our examples or include the C:\PS> prompt.
These are added automatically by the help system.
Parameters revisited
Just like scripts, functions can take parameters. Remember that parameters are
placeholders, which let you vary the execution of the function (or script) based
on the value that is passed to the parameter (called the argument). The MdAndGo
function that we wrote earlier had a single parameter, but you can use as many
parameters as you want. For instance, if you had a process that copied items from
one folder to another and you wanted to write a function to make sure that both the
source and destination folders already exist, you could write a function like this:
It should be clear from this example that parameters in the Param() statement
are separated by commas. Remember that you don't use commas to separate the
arguments you pass when you call the function. Also, the Param() statement needs
to be the first statement in the function.
Typed parameters
Something else you might have noticed in this example is that we have specified
that both the parameters have to be strings. It's hard to test this, since anything in
the command-line is already a string. Let's write a function to output the average
of two integers:
[ 96 ]
Chapter 7
Here, we've used [int] to specify that the $a and $b parameters
are integers. Specifying a type allows us to make certain assumptions
about the values in these variables, namely, that they are numeric
and it makes sense to average them. Other common types used in
PowerShell are [String] and [DateTime].
The function works if you pass numeric arguments, but passing strings (such as orange
and apple) causes an error. If you read the error message, you can see that PowerShell
tried to figure out how to change "orange" into a number, but couldn't come up with
a transformation that works. PowerShell has a very versatile parameter binding
mechanism that attempts a number of methods to transform the arguments you pass
into the type of parameters you have specified.
[ 97 ]
Functions
Switches
Besides using types like string and int, you can also use the switch type, which
indicates a parameter that is either present or absent. We've seen switch parameters
in cmdlets, such as the –Recurse switch parameter for Get-ChildItem. Remember
that you don't specify an argument to a switch parameter. You either supply the
parameter (such as –Recurse) or you don't. Switch parameters allow for easy on/off
or true/false input. The parameter can be tested easily in an if statement like this:
[ 98 ]
Chapter 7
Default values for parameters
You can also supply default values for parameters in the Param() statement. If no
argument is given for a parameter that has a default, the default value is used for
this parameter. Here's a simple example:
Using parameters is a powerful technique to make your functions applicable to more
situations. This kind of flexibility is the key to write reusable functions.
Output
The functions that I've shown so far in this chapter have either explicitly used the
return keyword, or used write-host to output text to the console instead of returning
the data. However, the mechanism that PowerShell uses for function output is much
more complex for several reasons.
[ 99 ]
Functions
The first complication is that the return keyword is completely optional. Consider
the following four functions:
We can see that they all output the same value (100) by adding them all together:
The reason that these functions do the same thing is that PowerShell uses the concept
of streams to deal with data coming out of a function. Data that we consider "output"
uses the output stream. Any value that isn't used somehow is written to the output
stream, as is a value given in a return statement. A value can be used in many ways.
Some common ways of using a value are:
•
Assigning the value to a variable
•
Using the value as a parameter to a function, script, or cmdlet
[ 100 ]
Chapter 7
•
Using the value in an expression
•
Casting the value to [void] or piping it to Out-Null
[void] is a special type that indicates that there is no actual value.
Casting a value to [void] is essentially throwing away the value.
The last function, Test-Output4, shows that we can explicitly write to the output
stream using write-output.
Another interesting feature of the output stream is that the values are placed in the
output stream immediately, rather than waiting for the function to finish before
outputting everything. If you consider running DIR C:\ -recurse, you can imagine
that you would probably want to see the output before the whole process is complete,
so this makes sense.
Functions are not limited to a single output value, either. As I stated earlier, any value
that isn't used is output from the function. Thus, the following functions output two
values and four values, respectively:
[ 101 ]
Functions
The output from these strange functions illustrates another property of PowerShell
functions, namely, they can output more than one kind of object.
In practice, your functions will generally output one kind of object, but if you're not
careful, you might accidentally forget to use a value somewhere and that value will
become part of the output. This is a source of great confusion to PowerShell beginners,
and can even cause people who have been using PowerShell to scratch their heads
from time to time. The key is to be careful, and if in doubt, use Get-Member to see
what kind of objects you get out of your function.
Summary
The functions in PowerShell are powerful and extremely useful to create flexible,
reusable code. Parameters, including switch parameters, allow you to tailor the
execution of a function to meet your needs. PowerShell functions behave differently
from functions in many other languages, potentially outputting multiple objects of
different types and at different times.
In the next chapter, we will look at PowerShell modules, a feature added in
PowerShell 2.0 to help gather functions and scripts into libraries.
For further reading
•
Get-Help about_Functions
•
Get-Help about_Parameters
•
Get-Help about_Return
•
Get-Help about_Comment_Based_Help
•
•
Get-Help about_Providers
Get-Help about_Core_Commands
[ 102 ]
Modules
In the last two chapters, we learned about bundling code into scripts and functions.
In this chapter, we will learn about using modules to bundle multiple functions or
script files that are full of functions into a single container. There's more to modules
than simply grouping things together. Altogether, we will learn the following:
•
What is a module?
•
Where do modules live?
•
Loading and unloading a module
•
PowerShell module autoloading
Packaging functions
We learned in the last two chapters that you can put a bunch of functions in a script
file, and then dot-source this file to get these functions into a session. Consider the
following script, called AreaFunctions.ps1:
[ 103 ]
Modules
After dot-sourcing the script file, we can use the functions and access the $pi
variable as well. If we use get-command, we will find the functions but they are no
longer connected in any way. That is, it is difficult to see that these functions are part
of a unit. There is no data retained in the function definitions that tells us where they
came from. Since one of the important points of PowerShell is that it is discoverable,
this situation isn't ideal. PowerShell 2.0 introduced the concept of modules to help
tie these functions (among other things) together.
Script modules
To turn this into a module in the simplest way, we can just change the file extension
to .psm1. Once we have done this, we can import the module by pointing directly
to the .psm1 file, as follows:
Similar to when we dot-sourced the script file, here we also don't see any real
indication that the import-module cmdlet did anything. If we look at the output
of get-command now, we can see that these functions are now listed as part of a
module. We can, also, use the –Module parameter for get-command to show all the
functions that were exported from the module:
[ 104 ]
Chapter 8
Now, these functions are much easier to discover, since we can see that they
fit together somehow.
Module files with a .psm1 extension are called script modules, for obvious reasons.
One huge benefit of using script modules is that they are simple to create. Another
reason for using script modules is that they provide the opportunity to hide elements
that you don't want to be public.
In our module, the Get-Pi function is really just a helper function that is used to
set the $pi variable (also, not super useful), which the Get-CircleArea function
uses to perform its calculations. If we try to access $pi, we will find that the variable
doesn't even exist. The reason is that by default, modules don't expose variables
defined in them:
[ 105 ]
Modules
We'll see in the next section how to remedy this, but first, let's see how we can keep
the Get-Pi function from being exposed as well.
The Export-ModuleMember cmdlet
The key to controlling which parts of a module are visible is to know the default
visibility and how to use the Export-ModuleMember cmdlet.
By default, a module does the following:
•
Exports all the functions
•
Hides all the variables
•
Hides all the aliases
If you don't like one of these, you can override it using the Export-ModuleMember
cmdlet. This cmdlet has three parameters called -Function, -Variable, and –
Alias, which let you list specifically which members (functions, variables, and
aliases) you want to be exported. Since we are fine with the variable not being
exported, and only want the two area functions exported, we can add this command
at the end of the module to get the required configuration:
Export-ModuleMember –Function Get-SquareArea,Get-CircleArea
Warning!
If you include any Export-ModuleMember commands in your module,
you need to specify all the members you want to export. For instance, if
we wanted to export the Pi variable, we would have added the following:
Export-ModuleMember –variable Pi
If this was the only Export-ModuleMember command in the module,
none of the functions would be exported. Also, note that we don't include
$ when listing variable names in Export-ModuleMember.
Where do modules live?
PowerShell defines an environment variable called PSMODULEPATH, which contains a
list of folders that it checks for modules. Viewing PSMODULEPATH is simplified by the
–split operator to split the path wherever it sees a semicolon:
[ 106 ]
Chapter 8
Here, you can see that there are four folders where PowerShell is looking for
modules in this session. For it to find our AreaFunctions module, there needs
to be a AreaFunctions subfolder in one of these locations with our psm1 file in it.
Once we have created a folder and placed the AreaFunctions.psm1 file in it, we can
import the module by name rather than by path:
[ 107 ]
Modules
Removing a module
If you decide that you don't want the functions in a module included in your session
for some reason, you can remove it using the Remove-Module cmdlet. Once the
module is removed, you can try to check whether it was removed using the
Get-Command cmdlet to look for one of the exported functions:
Wait a minute! We removed the module and it didn't give us an error, but then both
the area functions are in the session and they have been reported as being in the
AreaFunctions module. To understand what's going on, we need to understand
module autoloading.
PowerShell module autoloading
In PowerShell 2.0 on Windows 2008 or Windows 7, there were only a handful of
modules installed by the operating system, so knowing what modules were present
and what commands were included in each module made sense. In PowerShell
3.0 with the CIM modules, the number of commands available jumped over 2,000,
and it became unrealistic for users to be able to remember which of the scores of
the modules contained in the commands were needed. To overcome this issue,
PowerShell 3.0 introduced the concept of autoloading the modules. In PowerShell
3.0, if you reference a command that is not present in your session, PowerShell
will look through the available modules (and in PSMODULEPATH), find the module
that contains the missing command, and import it silently for you. This means that
if your modules are installed in the correct directories, you don't have to use the
Import-Module statements anymore.
[ 108 ]
Chapter 8
When I first heard about module autoloading, I didn't like it. I thought I wanted to
have a control over which modules were loaded and when they were loaded. I still
use the Import-Module statements in scripts and modules to indicate dependencies,
but I often rely on the autoloading behavior.
If you really don't want to use this feature, you can set the
$PSModuleAutoloadingPreference variable to None. This will suppress
the autoloading of modules, and force you to explicitly load modules using
Import-Module.
The #Requires statement
Besides explicitly importing modules into a script, you can annotate the script with
a special comment that tells the PowerShell engine that certain modules are required
for the script to run. This is done using the #Requires statement. As #Requires
starts with a number sign, it is a comment. However, this special comment has
arguments like a cmdlet has. To indicate that a list of modules are required,
simply list the module names, as shown in the following screenshot:
There are several other useful options possible with the #Requires statement. To see
them, see the about_Requires help topic.
[ 109 ]
Modules
Removing a module – take two
We can adjust the $VerbosePreference, so that we can see what is going on behind
the scenes when we remove and (silently) import a module:
Manifest modules
While script modules are an improvement over dot-sourcing script files, manifest
modules take modules to a new level entirely. A module manifest is a configuration
file for a module that lets you provide information about the module and gives you
control over what happens when the module is loaded. The information you can
provide includes things such as the author, company, copyright date, and a GUID
identifier for the module. You can specify requirements for the module, such as
the minimum PowerShell version or CLR version required. You also can list the
functions, aliases, and variables to be exported from your module.
A benefit of using module manifests is that it is much easier for PowerShell to scan
a manifest than to parse a script module file. With PowerShell 3.0, and the recent
versions of Windows and Windows Server, the number of delivered modules
is very large, and being able to see the contents of a module without parsing
hundreds of files is a tremendous time-saver. Manifests also allow you to specify
any dependencies for your module, including files that should be executed or loaded
when the module is imported.
[ 110 ]
Chapter 8
PowerShell includes a cmdlet called New-ModuleManifest, which creates a .psd1
file for you. Here is the file created by New-ModuleManifest testmanifest.psd1:
Listing modules
A module is simply PowerShell's term for a self-contained library or package.
PowerShell modules were introduced in Version 2.0. Your operating system is
delivered with a number of built-in modules. To see them, you need to use the
Get-Module cmdlet. If you don't supply any arguments, Get-Module outputs a list
of all the modules that have been loaded into the current session. To see the list of all
the modules that PowerShell can find, you can use the –ListAvailable switch.
[ 111 ]
Modules
On my Windows 7 laptop, in a new ISE session, I have only three modules loaded,
two "core" modules, and an ISE-specific module, all of which are automatically
loaded:
If we use the –ListAvailable switch, we can see that there are several modules in
several places that I could import into this session:
[ 112 ]
Chapter 8
The first column of the output shows the type of the module. In the –ListAvailable
output, we can see the Script, Binary, and Manifest modules. Other types of
modules that I don't have on my laptop are CIM and Workflow. These types of
modules are described in the following table:
Binary, CIM, and Workflow modules are beyond the scope of this book. As a
scripter, you will spend most of your time writing scripts and manifest modules.
[ 113 ]
Modules
Summary
In this chapter, we introduced the concept of modules as containers for multiple
functions. We showed how to place the modules so that they can be imported
easily and how to control the visibility of items contained in a module.
In the next chapter, we will look at how to interact with files in PowerShell.
For Further Reading
•
Get-Help about_Modules
•
•
Get-Help Export-ModuleMember
Get-Help about_Requires
[ 114 ]
File I/O
So far, all the input to commands has been in the form of parameters, and the output
has been either to the console (with write-host), or to the output stream. In this
chapter, we will look at some of the ways that PowerShell gives us to work with files.
The topics that will be covered include the following:
•
•
•
•
Reading and writing text files
Working with CSV files
Output redirection
Reading and writing objects using CLIXML
Reading and writing text files
One method of reading a text file in PowerShell is to use the Get-Content cmdlet.
Get-Content outputs the contents of the file as a collection of strings. If we have
a text file called Servers.txt that contains the names of the SQL Servers in our
environment, we would use the following code to read the file and get the status of
the MSSQLSERVER service on the servers. Note that with this code, the file will not
contain anything but the server names, each on a separate line with no blank lines:
[ 115 ]
File I/O
If you don't want the file to be split into lines, there is a –Raw switch parameter that
causes the cmdlet to output the entire file as a single string. As an example, if we
have a text file with three lines, we can see the difference between when we use the
default operation and when we use –Raw by counting the number of strings returned:
If you want only the beginning or the end of the file, you could use Select-Object
with the –First or –Last parameters, but it turns out that Get-Content has this
covered as well. To get the beginning of the file, you can use the –TotalCount
parameter to specify how many lines to get. To get the end of the file, use the –Tail
parameter, instead of the –TotalCount parameter, which lets you specify how many
of the end lines to output.
Reminder!
Always filter the pipeline as early as possible. Although, you
could achieve the same thing with Select-Object as you can
with the –TotalCount and –Tail parameters, filtering at the
source (Get-Content) will be faster because less objects will
have to be created and passed on to the pipeline.
Writing text files
There are several ways to write to a text file. First, if you have the entire contents
of the file in a variable or as the result of a pipeline, you can use the Set-Content
cmdlet to write the file as a single unit. For instance, you could read a file with
Get-Content, use the .Replace() method to change something, and then write
the file back using Set-Content:
[ 116 ]
Chapter 9
Another useful feature of Set-Content is that you can set the encoding of the file
using the –Encoding parameter. The possible values for the encoding are:
•
ASCII (the default)
•
BigEndianUnicode (UTF-16 big-endian)
•
Byte
•
String
•
Unicode (UTF-16 little-endian)
•
UTF7
•
UTF8
•
Unknown
With all these options, you should have no trouble writing in any format that
you need.
Working with CSV files
Comma-separated value files, or CSV files, are a mainstay of the PowerShell world.
In the next two sections, we will see how they are very useful, both as input and
as output.
[ 117 ]
File I/O
Output to CSV for quick reports
If your workplace is anything like mine, you probably work with people who want
reports about what is going on. Writing "real" reports in SQL Server reporting
services is an option if your data is accessible to SQL server, but they take a while to
write and deploy. Obviously, there are reporting packages that you can use as well,
such as Crystal Reports, but they can be expensive and take time to write and deploy
a report. Most people in IT, though, are fine with Excel as a document format and
can work with the data in Excel to create a report.
Outputting objects to CSV files in PowerShell is very simple. The Export-CSV
cmdlet looks at the properties of the first object in the pipeline and creates a CSV
file with a header row containing the names of these properties. It writes the
values of these properties in successive lines of the file. Since it uses all the properties
of the (first) object, you will probably want to "narrow" down the object using
Select-Object and the –Property parameter to limit the properties that show
up in your CSV file.
For example, if you wanted to create a file with the names and lengths of the files
in a folder, you could use the following code:
You can see from the output of the Get-Content cmdlet that there is a line at the
top that indicates the type of objects that were output. You can suppress this line by
including the –NoTypeInformation switch. You can also see that the column headings
and the values are enclosed in quotes and separated by commas. It's possible to change
the delimiter to something other than a comma using the –Delimiter parameter, but
you don't have the option to suppress the quotes.
[ 118 ]
Chapter 9
Although the cmdlets refer to CSV, using a delimiter such as `t (a tab)
would obviously create a tab-separated value file or a TSV. For some
kinds of data, TSV might be a preferred format, and programs like Excel
are able to load TSV files just fine.
The Invoke-Item cmdlet
You can easily open a CSV file in Excel (or whatever application is associated with
CSV files on your system) using the Invoke-Item cmdlet. Invoke-Item performs the
default action associated with a particular file. You can think of it as double-clicking
on an item in the File Explorer. If you have Excel, the default action for CSV files is to
open them in Excel. To easily open the output file we created in the last section, we
would use Invoke-Item c:\temp\filelist.csv, and it would pop up looking like
a spreadsheet as follows:
At this point, it can be manipulated just like a normal spreadsheet, so it's easy for
people who haven't learned PowerShell yet to work with it.
[ 119 ]
File I/O
Import from CSV for quick objects
Since PowerShell cmdlets work on objects, it's convenient to be able to read a file as a
sequence of objects rather than as strings, like you would from Get-Content. Just as
Export-CSV takes objects and writes them to a file, Import-CSV reads a CSV file and
outputs objects with the properties that are named in the header.
An easy example to understand would be a CSV file that contains a server list with
the name of each server, as well as the type of the server (Web, Database, or File),
and whom to contact, if there are problems with each server:
With this CSV file, we can easily read this into a variable using Import-CSV. As
Import-CSV creates objects, we can refer to the rows of this CSV file using properties.
Getting a summary of our servers using the Group-Object cmdlet is a simple matter:
[ 120 ]
Chapter 9
PowerShell streams and redirection
We've talked about the output stream, but it turns out that PowerShell has quite
a few streams besides this. Here's the list, including one that was introduced in
PowerShell 5:
Stream
Number
Contents
Output
1
Output from commands
Error
2
Error messages
Warning
3
Warning messages
Debug
4
Debug messages
Verbose
5
Verbose output
Information
6
General information (PowerShell 5)
Similar to DOS, you can redirect streams to a file using the greater-than symbol (>).
For example, you can send a directory listing to a file as follows:
Dir c:\temp >c:\temp\files.txt
The output is formatted according to standard PowerShell formatting, but since it's
just a text file, you can't recreate the objects that you started with. Also, unlike with
Set-Content, you can't control the output encoding, which is always Unicode if
you use the redirection operator.
Other types of redirection operators
In addition to the single greater-than symbol, there are a number of other redirection
operators that append (using two greater-than symbols) and combine streams (such
as 2>&1, which merges the error stream to the output stream using the numbers
found in the table). As there a number of streams and a variety of operators, you
should refer to the about_redirection help topic for a complete description.
The out-file cmdlet
A final way to redirect output is to use the out-file cmdlet. Unlike the redirect
operator, out-file includes an –Encoding parameter that lets you change the
encoding. The values for this parameter are the same as the Set-Content cmdlet.
The main difference between Set-Content and Out-File is that Out-File accepts
pipeline input. So, you will use Out-File as the last command in a pipeline to send
the output to a file.
[ 121 ]
File I/O
For instance, the redirection we performed with the redirection operator would be
expressed using Out-File as follows:
Dir c:\temp | out-file C:\temp\files.txt
I don't know about you, but this is a lot easier for me to read. If you want to append
to an existing file, the –Append switch is what you're looking for. You don't get to
combine streams as you can with the redirection operators, but for general purpose
output redirection, Out-File is a good candidate.
CLIXML – a special type of XML
You've seen how we can use Export-CSV to write objects to a file and that we can read
these objects back using Import-CSV. One limitation of using the CSV format is that
it is a flat format, meaning that you get a list of properties that have simple values. If
you need to output arbitrary objects to a file and need to store more interesting values
than strings, you should probably look at the CLIXML cmdlets, Export-CLIXML and
Import-CLIXML. CLIXML is an XML-based format to serialize objects.
When you export objects using Export-CLIXML, it looks at the list of properties
that may be value properties (such as string or int values) or they may be objects
themselves. If they are objects, Export-CLIXML will look at the properties of the
properties. It will continue this process until it reaches a predetermined depth. The
default value of depth is "2", but you can override this using the –Depth parameter.
To see how this works, let's get a particular service and export it to a file using
this command:
get-service MSSQLSERVER | Export-CLIXML –path C:\temp\SQL.clixml
Looking at the following output, you can see that it's XML, but it's still fairly
readable. The file includes the list of type names (the type of the object as well as any
ancestor types), followed by a list of properties. Some of them start with an S or a B,
denoting String or Boolean, and others start with OBJ or NIL meaning objects that
are either populated or empty:
[ 122 ]
Chapter 9
Reading a CLIXML file with Import-CLIXML builds a complex object, but it's not
quite the same object that you started with for three reasons, as follows:
•
The object was only written to a limited depth, so we could have lost
some details
•
The methods are not included in the recreated object, only the properties
•
Since we didn't use the constructor for the type of object we need, the type
of the object is now slightly different
[ 123 ]
File I/O
We can see the differences using get-member on the imported object:
You try it!
Use the Get-Member cmdlet along with the Get-Service cmdlet
to see what members are present in an actual ServiceController
object. Then, compare this with the previous screenshot to see that the
Deserialized object is actually different.
Note that the type of the object now starts with Deserialized. This is because the
process of writing an object is called serialization, and the process of recreating an
object from a serialized format is called deserialization. You might, also, hear such
objects being referred to as "rehydrated" or "unwired". The point is that this object,
for instance, is no longer connected to the MSSQLSERVER service on my laptop like
the original object was.
[ 124 ]
Chapter 9
Summary
PowerShell has a very rich set of cmdlets that deal with file input and output. We've
seen how to read and write text files, CSV files, and CLIXML files. We, also, looked
at how to use redirection to cause PowerShell to write streams to files or combine
streams together.
In the next chapter, we will look at one way by which PowerShell can communicate
with different kinds of software and components on a computer, using WMI and
CIM. These capabilities greatly expand PowerShell's power, and causes it to be an
almost universal tool in the Microsoft environment.
For further reading
•
Get-Help Get-Content
•
Get-Help Set-Content
•
Get-Help Out-File
•
Get-Help about_Redirection
•
Get-Help Export-CSV
•
Get-Help Import-CSV
•
•
Get-Help Export-CLIXML
Get-Help Import-CLIXML
[ 125 ]
WMI and CIM
We've looked at several kinds of cmdlets so far in this book, but until now, each
cmdlet has been working with a specific kind of object. In this chapter, we will look
at the WMI and CIM cmdlets, which will allow us to look at a seemingly unlimited
range of object types. In this chapter, we will cover the following topics:
•
What are WMI and CIM?
•
A WMI/CIM glossary
•
Retrieving objects via WMI and CIM
•
Calling methods via WMI and CIM
•
The CDXML modules
What is WMI?
Getting objects from cmdlets is what PowerShell is all about. Unfortunately, there are
more kinds of objects that we might be interested in than PowerShell has cmdlets for.
This was definitely the case during the time of PowerShell 1.0, which only had less than
a hundred cmdlets. What do we do about the objects for which PowerShell doesn't
have an explicit cmdlet? The answer involves Windows Management Instrumentation
(WMI). WMI was introduced as a common interface to manage operating system
objects all the way back in Windows NT. WMI provides a uniform way to retrieve
objects, which allows us to inspect and even change the state of components, processes,
and other objects. Before we look at specific WMI information, it's important to
understand how objects are stored in WMI.
[ 127 ]
WMI and CIM
WMI organization
The WMI objects are stored in a repository that is local to a computer system. The
repository is divided into several namespaces, each of which provides different
objects. Inside a namespace there are the WMI classes, each of which describes
a certain type of object. Finally, there are the WMI instances, which are specific
examples of a WMI class.
An analogy would help to make more sense of this. If we think of the WMI repository
like a filing cabinet, the comparison might go something as follows:
•
The repository is a filing cabinet
•
A namespace is a drawer in the cabinet
•
A class is a folder in the drawer
•
An instance is a piece of paper in the drawer
The information that you want is found on the piece of paper, that is, in the
WMI instance.
Finding WMI classes
The first thing to know about the WMI classes is that there are a ton of them.
So many, in fact, that you will almost certainly never need to use most of them.
As there are so many classes, finding the class that you want to work with can be
interesting. The Get-WMIObject cmdlet has a parameter called –List, which lets
you get a list of the classes installed on your computer. Combining this cmdlet
with Measure-Object shows that my computer (Windows 7) has over a thousand
classes in the default namespace:
[ 128 ]
Chapter 10
You clearly don't want to look through a list of so many items, so you can narrow
down the list with the –Class parameter, which accepts wildcards. For instance,
to find classes that deal with the processor, you might do this:
[ 129 ]
WMI and CIM
The first two in the list (CIM_Processor and Win32_Processor) are the results that
are most useful in this case. Depending on what wildcard you use, you may need to
look at several classes to find the one that is most appropriate.
The classes beginning with Win32 are based on the classes beginning
with CIM. Generally, I stick with the Win32 classes, but they usually
have almost the same information.
Retrieving objects with Get-WMIObject
If you know the name of a class and what namespace that class belongs to, it is
simple to retrieve the class using the Get-WMIObject cmdlet. For instance, there is a
class that describes the installed operating system called Win32_OperatingSystem
contained in the default (root\CIMV2) namespace. To retrieve this class, either of
these command-lines will work:
Get-WMIObject –class Win32_OperatingSystem
Get-WMIObject –class Win32_OperatingSystem –namespace root\CIMV2
The output here is formatted, so you will probably want to use Select-Object –
property * to see all the properties. In this case, there are 73 properties, which are
too many for a screenshot.
[ 130 ]
Chapter 10
You try it!
Use Get-WMIObject with the Win32_OperatingSystem class and
look through the properties. You might make a note of the properties
that you think would be useful. As you use WMI (and CIM) more and
more, you will find a number of classes and properties that you will
come back to over and over again. Hence, having a list of "favorites"
can be a real life-saver.
One thing you probably noticed with Win32_OperatingSystem is that only one
object (instance) was retrieved by the cmdlet. This makes sense, because there's
only one operating system running on a computer at a time (not counting VMs,
of course). The other classes might return zero, one, or any number of instances.
A class that should be easy to understand is the Win32_Service class. This class
represents the Windows services that are installed in your operating system.
You can see the beginning of the formatted output in the following screenshot:
[ 131 ]
WMI and CIM
You might ask why we would use WMI to get information about services when
we have a perfectly good cmdlet (Get-Service) that is designed to do this. Even
though we can see only a few properties of each WMI service object in the preceding
output, theres enough information to illustrate an important point. The first object
in the output, AdobeARMService, shows six properties. Comparing these properties
with the full output of the Get-Service cmdlet reveals that the Name and State
properties of the WMI object have analogous properties (Name and Status) in the
Get-Service object, but the other four properties (including ProcessID) are missing
from Get-Service:
Remember that WMI is a very mature technology that has been in use for over
20 years. As WMI is so well established, most aspects of the Windows ecosystem
is covered very well by WMI.
Tip!
In addition to keeping track of the interesting WMI classes, you might
also want to make a note of the properties of WMI instances that are
missing from the objects output by other PowerShell cmdlets. Often,
WMI provides the easiest way to get some information.
[ 132 ]
Chapter 10
Getting the right instance
With Win32_ComputerSystem, we didn't have to worry about which instance
was returned because there was only one. The next class we looked at was
Win32_Service, which returned multiple objects, one for each service on the
computer. In order to select specific instances, we can use the –Filter parameter.
Since WMI covers thousands of different kinds of classes, it would be impossible for
Get-WMIObject to have specific parameters to help us narrow down which objects we
would like to see. For instance, if we use Get-Service to look at services, we can use
the –Name parameter to filter by name. Not all WMI objects have a name property, so it
wouldn't make sense to have a parameter to filter by this single property. The solution
is to have a query language called WMI Query Language (WQL), similar to SQL, and
a single parameter called –Filter that takes the WHERE clause of the WQL query in
order to filter the objects.
WQL syntax
WQL syntax is very simple to use, and is very similar to SQL. In the WQL filter, you
can use the property names of classes, constants, and operators to build the conditions
you are looking for. For example, to return only the AdobeARMService instance from
the Win32_Service class, you could use a filter of "Name='AdobeARMService'".
Note that I have used double quotes around the filter and single quotes around the
string value of the Name property. The full Get-WMIObject statement and output
looks as follows:
[ 133 ]
WMI and CIM
Filters can be more complex as well. Consider the Win32_LogicalDisk class, which
contains an instance for each drive on the local computer:
If we wanted to list all the drives that had less than 10GB free and didn't care about
the removable, we could use a filter as follows:
-Filter "DriveType=3 and FreeSpace< 10737418240"
[ 134 ]
Chapter 10
Here, you can see that I have calculated the value of 10GB because WQL doesn't
understand units, and also, I have used a variable to hold the filter in order to keep
the line shorter.
Although WQL filters look like SQL syntax, there are crucial differences.
You can use comparison operators (=, <>, >, <. <=, >=, LIKE) in the
expressions and can link multiple expressions together with AND
and OR. You can also group expressions using parentheses. Another
important thing to remember is that the WQL strings use backslash as
the escape character. For more details, including how to use the WQL
queries, refer to the About_WQL help topic.
[ 135 ]
WMI and CIM
Calling methods
When dealing with WMI, there are two kinds of methods that come into play, instance
methods and class methods. Calling the WMI instance methods is similar to calling
methods on any PowerShell object, that is, using dot-notation. For instance, WMI
objects from the Win32_Service class have a StartService() method defined in
them, which we can verify using Get-Member:
To call this method, we can store the instance in a variable and use the variable to call
the method. Note that the method outputs a structured result type. The ReturnValue
property of the output gives us the outcome of the operation. A value of zero means
success. An example of a successful method invocation can be seen in the following
screenshot:
[ 136 ]
Chapter 10
You might notice that the preceding screenshot is an elevated
session. If you try to start a service in a non-elevated session,
you get a ReturnValue of 2, which means "warning".
WMI and CIM
PowerShell 3.0 introduced the Common Information Model (CIM) cmdlets to access
WMI repositories. The WMI cmdlets are still present, but they have been superseded
by the CIM cmdlets that can perform all the same functions. From a functional
level, the CIM cmdlets are similar to the WMI cmdlets. The main difference is the
communication that the cmdlets perform with the target computer. The WMI cmdlets
use the DCOM protocol, which is a pretty standard thing to do on Windows systems,
especially 20 years ago when WMI was created. Unfortunately, DCOM is kind of
a mess from a firewall standpoint, as it uses a range of ports (over 16000 ports by
default) that need to be open in order to function. In a data center situation, requiring
this many ports to be opened in the firewalls is something that network engineers
frown upon.
[ 137 ]
WMI and CIM
The CIM cmdlets, by default, use Web Services for Management (WS-MAN), the
protocol that PowerShell remoting is based on. WS-MAN uses a single port, and
has a number of other properties that make it ideal from a networking standpoint.
Finally, the CIM cmdlets support sessions, which allow you to reuse a connection
to a computer or a set of computers for multiple requests, which can dramatically
reduce the network traffic for some workloads.
If you're just looking at the WMI repositories on the local box like we've done in
the examples of this chapter, both sets of cmdlets will work fine. If you're looking at
the WMI classes across multiple computers in a network, you will need to consider
firewall rules and whether WS-MAN is enabled. These are beyond the scope of this
book, but are good to make a note of.
The CIM cmdlets
The two main CIM cmdlets that you will use are Get-CIMClass and
Get-CIMInstance. Although Get-WMIObject is used to retrieve both the WMI
classes (with –List) and WMI instances (without –List), these roles are carried
out by separate CIM cmdlets. Using Get-CIMClass is virtually identical to using
Get-WMIObject with the -List switch. We can recreate the processor example
from earlier in the chapter with Get-CIMClass as follows:
[ 138 ]
Chapter 10
Retrieving instances is done, of course, with Get-CIMInstance. Filters work exactly
like they do with Get-WMIObject. Also, the objects output by these two cmdlets are
the same, so working with the results will be exactly the same.
CDXML modules
One of the drawbacks of using the WMI or CIM cmdlets is that you don't get to
use parameters that are specific to the properties of the WMI class you are dealing
with. For instance, when we looked at the Win32_LogicalDisk instances, it would
have been really nice to have parameters such as DriveType or Name to easily filter
the output without having to use a WQL filter statement. In PowerShell 3.0, the
concept of a CDXML module was introduced. CDXML modules allow you to create
an XML description of the cmdlets and the associated parameters dealing with
a WMI class, and the PowerShell engine creates the cmdlets for you when you
import the module.
The CDXML modules have two main advantages, as follows:
•
The module is XML, so no coding is necessary.
•
End users get to use parameters that are specific to the type of object rather
than a generic –Filter parameter
In PowerShell 4.0, the majority of modules on a server will be CDXML modules,
because they are easy to write.
Summary
In this chapter, we have taken a quick look at the basics of using the WMI and CIM
cmdlets. It should be clear that there is a lot of information in the WMI repository,
and these cmdlets are essential tools for PowerShell scripters. With the introduction
of CDXML modules, we're also seeing more cmdlets that are customized to specific
WMI classes, making their usage even easier.
In the final chapter, we will look at administering Internet Information Services (IIS).
[ 139 ]
WMI and CIM
For further reading
•
Get-Help about_WMI
•
•
Get-Help about_WMI_Cmdlets
•
WMI Result codes:
Get-Help about_WQL
https://msdn.microsoft.com/en-us/library/aa394574(v=vs.85).aspx
•
Get-Help about_CIMSession
•
Article summarizing CIM/WMI/OMI/DMTF terminology:
http://powershell.org/wp/2015/04/24/management-information-theomicimwmimidmtf-dictionary/
[ 140 ]
Web Server Administration
In this chapter, we will learn how to deal with Internet Information Services (IIS),
the web server that ships with Windows servers. We will specifically look at the
following topics:
•
Installing IIS
•
The WebAdministration module
•
Starting, stopping, and restarting IIS
•
Creating virtual directories and web applications
•
Working with app pools
Installing IIS
Before we install IIS, we need to determine whether it is already installed. This is done
differently in a client OS, such as Windows 8.1, rather than in a server OS such as
Server 2012R2.
[ 141 ]
Web Server Administration
Detecting and installing IIS in Windows 8.1
In a client OS, the cmdlet to use is Get-WindowsOptionalFeature, and the name of
the feature to look for is IIS-WebServerRole. The –Online switch tells the cmdlet to
examine the OS running on the computer rather than looking in a Windows image.
In the following screenshot, you can see that IIS is not enabled on my Windows 8.1
computer:
To install IIS, you can use the Enable-WindowsOptionalFeature cmdlet using the
IIS-WebServerRole feature name again and the –Online switch. I also added the –
All switch to tell Enable-WindowsOptionalFeature to enable any required features
as well:
[ 142 ]
Chapter 11
Detecting and installing IIS in Server 2012R2
The process to detect and install IIS in Server 2012R2 is similar to what we did
in Windows 8.1, but it uses slightly different cmdlets. To find out whether IIS
is enabled, we will use the Get-WindowsFeature cmdlet and we will specify
Web-* as the name of the feature we're looking for:
This output is organized very nicely, mimicking the Windows Feature control panel
applet. You can easily see the hierarchy of features, and the state of the feature is
shown in the box to the left of the display name. In our case, we want to install the
Web-Server feature. We can do this using the Add-WindowsFeature cmdlet:
[ 143 ]
Web Server Administration
Verifying IIS
For either a client or server OS, we would verify that IIS is enabled using the
associated Get- cmdlet, but it makes more sense to me to try to load a web page.
IIS configures a default web site with a standard web page, so we should be able
to navigate to http://localhost and know immediately whether everything is
working well:
The WebAdministration module
Once IIS is installed, we need to import the WebAdministration module to interact
with IIS (using Import-Module WebAdministration). Using the Get-Command
cmdlet to find the Get- cmdlets in the module is a good way to get an idea about
what the module allows us to work with:
[ 144 ]
Chapter 11
Here, we can see that we have cmdlets to deal with sites, virtual directories,
applications, bindings, configuration, and much more. Another thing that is worth
mentioning at this point is that the WebAdministration module also adds a new
PSProvider called WebAdministration and a PSDrive called IIS, which exposes a
hierarchical view of the IIS installation. Remember that PSDrives are how PowerShell
exposes hierarchical data. In this case, the IIS configuration is treated in a similar way
to a drive.
You try it!
Starting with CD IIS:, explore the IIS installation using the
DIR (Get-ChildItem) cmdlet. Don't forget to change back
to a filesystem drive when you're done.
[ 145 ]
Web Server Administration
Starting, stopping, and restarting IIS
Since you can run command-line programs in PowerShell, the IISReset command can
be used to start, stop, and restart IIS using the /START, /STOP, and /RESTART switches:
If you want to start or stop a particular website rather than the entire IIS installation,
you need to use the Start-WebSite and Stop-WebSite cmdlets. They both have a –
Name parameter that allows you to specify which site you want to work with. In the
following screenshot, I am stopping and starting a website called Test. Also, I have
used the Get-WebSite cmdlet after each step to show that the Test site stopped and
started correctly:
[ 146 ]
Chapter 11
Creating virtual directories and web
applications
Virtual directories and web applications are the different options to contain content
in IIS. A virtual directory is a pointer to a location on the disk where the content
actually resides. A web application, in the IIS terminology, is a virtual directory
that also has the ability to run in a different worker process than its parent.
To create a virtual directory, we will use the New-WebVirtualDirectory cmdlet and
supply the –Name and –PhysicalPath parameters. Also, we will need to specify the
site and we can do this in one of the following two ways:
1. Use Set-Location (CD) in the IIS drive and navigate to the desired site.
2. Specify the site on the command line.
In the following screenshot, we will illustrate the first method:
If you are working with a website besides the default site (Default Web Site), you
will need to set the location to this site. For instance, to create a virtual directory in
the Test site, you would use Set-Location IIS:\Sites\Test\.
[ 147 ]
Web Server Administration
The process to create a web application is similar. The New-WebApplication cmdlet
takes –Name and –PhysicalPath parameters as well as a –Site parameter that can
be supplied in the same fashion as with New-WebVirtualDirectory. Here, we create
a new web application called ReportsApp in the root of the default web site. Note
that the cmdlet expects the physical path to be an existing directory, or you can use
the –Force switch to make the cmdlet create the folder for you. I've tried to create a
web application with a path that doesn't exist, as shown in the following screenshot.
After receiving an error, I retried with –Force and was successful.
If we wanted the new application to run in a specific application pool, we would
have used the –ApplicationPool parameter to specify its name.
You can easily see the virtual directories and web applications with the IIS drive.
After using CD (Set-Location) in the \Sites\Default Web Site folder, DIR (GetChildItem) shows all of the folders, files, virtual directories, and web applications:
[ 148 ]
Chapter 11
Working with application pools
Given the fantastic cmdlet support for virtual directories and web applications,
I was surprised to find that there isn't a Get-WebAppPool cmdlet. There is a
Get-WebAppPoolState cmdlet, but the formatted output isn't particularly useful.
[ 149 ]
Web Server Administration
From the previous screenshot, you can see that there are five application pools and
they have all been started, but you don't know what they are called. If one showed
Stopped, for instance, you wouldn't know which one you needed to start. Adding
Select-Object –Property * helps sometimes, but the values aren't easy to use.
Since the name of the application pool is embedded in an XPath expression, it is not
very easy to work with. Fortunately for us, the application pools are easy to find in
the IIS drive, so we can craft our own function to return the app pools.
[ 150 ]
Chapter 11
Creating application pools
We can create an app pool using the New-WebAppPool cmdlet, which only has
one interesting parameter called –Name. We're going to create an app pool called
ReportPool and later configure the ReportApp web application to run in this
app pool:
[ 151 ]
Web Server Administration
Switching an application to run in this pool involves a PSProvider-related cmdlet
called Set-ItemProperty:
We can easily verify that the changes worked using our Get-WebAppPool function
from earlier in the chapter:
Summary
In this chapter, we saw how to work with IIS, including the installation and validation.
We created virtual directories, web applications, and application pools, and learned
how to use the IIS drive.
[ 152 ]
Chapter 11
For further reading
•
Get-Help Get-WindowsOptionalFeature
•
Get-Help Enable-WindowsOptionalFeature
•
Get-Help Get-WindowsFeature
•
Get-Help Add-WindowsFeature
•
The WebAdministration module:
•
Get-help Start-Website
•
Get-help Stop-Website
•
Get-help Get-Website
•
Get-help New-WebVirtualDirectory
•
Get-help New-WebApplication
•
Get-help Get-WebAppPoolState
•
•
Get-help New-WebAppPool
https://technet.microsoft.com/en-us/library/ee790599.aspx
Get-help Set-ItemProperty
[ 153 ]
Next Steps
The goal of this book has been to get you started with PowerShell. To this end,
we have looked at several broad topics, such as:
•
Navigating PowerShell with Get-Command, Get-Help, and Get-Member
•
Using the Pipeline to combine the commands
•
Packaging code in scripts, functions, and modules
•
Interacting with files and WMI
•
Administering IIS
These skills will take you far in PowerShell, but this is just the beginning of what you
can do. Here, I have collected some suggested "next steps" that you will find useful
as skills to add to your PowerShell repertoire:
•
Explore advanced functions, such as:
°°
Using common parameters
°°
Pipeline the input
°°
Parameter validation
•
PowerShell Remoting
•
PowerShell Workflows
•
Desired State Configuration
•
Explore miscellaneous PowerShell topics, including the following:
°°
Working with .NET and COM objects
°°
Working with SQL Server data
°°
Building a GUI
[ 155 ]
Next Steps
•
Administering Microsoft systems such as:
°°
Exchange
°°
SQL Server
°°
System Center
You should have no trouble finding resources to guide you through any of these
topics. If you are stuck, the PowerShell community on StackOverflow, PowerShell.
org (http://powershell.org/wp/), and reddit are very strong and encouraging
to scripters at all levels of expertise.
[ 156 ]
Index
A
application pools
creating 151, 152
working with 149, 150
assembly line
DOS pipeline 43
executing 42
Linux pipeline 43
objects 43
pipeline 41
summarizing 58
automatic formatting
rules 63
C
CDXML modules
about 139
advantages 139
CIM
about 137
and WMI 137, 138
cmdlets 138, 139
class 32
CLIXML 122
CLIXML file
reading 123, 124
cmdlets
syntax, interpreting 28, 29
used, for formatting control 69-71
commands
execution policy 76-78
packaging 75, 76
scope 79
scripts, types 78
searching, with Get-Command 17-20
searching, with tab completion 21, 22
comment-based help 93-96
Common Information Model. See CIM
console host 5
container 89
CSV
objects, importing from 120
CSV files
objects, outputting to 118
working with 117
D
default values
supplying, for parameters 99
Desired State Configuration (DSC) 4
DOS DIR command 33
DOS output
versus PowerShell output 35
dot-source 79
E
events 33
execution policy 76-78
Export-CSV cmdlet 118
Export-ModuleMember cmdlet 106
Extended Type System 39
F
FileInfo class
reference link 36
Format-List cmdlet 38
[ 157 ]
formatting
best practices 72
controlling, by cmdlets 69
drawbacks 71
functions
calling 92
executing 92
packaging 103, 104
versus scripts 90, 91
G
Get-Command cmdlet
about 18
used, for finding commands 17-20
Get-Content cmdlet 115
Get-Help cmdlet
used, for working with cmdlets 22-27
Get-Member cmdlet 36, 37
Get-Service cmdlet 37
Get-WMIObject cmdlet
objects, retrieving with 130-132
Group-Object cmdlet 55-57
I
IIS (Internet Information Services)
about 141
detecting, in Server 2012R2 143
detecting, in Windows 8.1 142
installing 141
installing, in Server 2012R2 143
installing, in Windows 8.1 142
restarting 146
starting 146
stopping 146
verifying 144
installed PowerShell version
determining 1
PowerShell, used for searching installed
version 3, 4
registry, used for searching installed
version 2
Integrated Development
Environment (IDE) 6
Integrated Scripting Environment (ISE) 6
Invoke-Item cmdlet 119
IPCONFIG command 34
L
logic
adding 81
M
manifest modules
about 110
benefits 110
Measure-Object cmdlet 19, 53, 54
members 32
methods
about 33
calling 136, 137
MicroSoft Developers Network (MSDN) 36
modules
about 104
listing 111-113
location 106, 107
removing 108-110
N
naming conventions 93
O
objects
about 31, 32
importing, from CSV 120
outputting, to CSV files 118
retrieving, with Get-WMIObject 130-132
Operating System (OS) 2
out-file cmdlet 121, 122
P
parameters
about 80, 96
default values, supplying for 99
switch type 98
typed parameters 96, 97
used, for adding flexibility 80
ParameterSets 28
pipe 36
pipeline
as assembly line 41
[ 158 ]
pipeline data
dealing with 43, 44
Group-Object cmdlet 55
Measure-Object cmdlet 53
Select-Object cmdlet 48
Sort-Object cmdlet 44
Where-Object cmdlet 46
PLOTPROJECTILE function 31
PowerShell
32-bit 9
64-bit 9
aliases 14
as administrator 10, 11
commands 12, 13
host 5-8
installing 4, 5
pipeline 41
session, starting 5
upgrading 4, 5
used, for finding installed PowerShell
version 3, 4
versions, URLs 5
PowerShell alias 14
PowerShell module
autoloading 108, 109
PowerShell output
versus DOS output 35
PowerShell redirection 121
PowerShell session
starting 5
PowerShell streams 121
profiles 85, 86
properties 32
PSDrives 91
PSProviders 91
R
redirection operators 121
registry
used, for finding installed PowerShell
version 2
return keyword 100
rules, automatic formatting
about 63
decisions, based on first object 64, 65
files, formatting 63
large objects, inserting in list 68
small objects, inserting in table 66, 67
S
scope
creating, for execution 79
scriptblock syntax 47
script modules 104, 105
scripts
about 89
controller scripts 78
tool scripts 78
versus functions 90, 91
Select-Object cmdlet
objects returned count, limiting 48, 49
objects returned properties, limiting 50
single property values, retrieving 51, 52
using, ways 48
Server 2012R2
IIS, detecting in 143
IIS, installing in 143
Sort-Object cmdlet 44-46
switches 98
T
tab completion
used, for finding commands 21
working 22-27
text
outputting 99-102
text files
reading 115, 116
writing 115-117
type 32
typed parameters 96, 97
U
User Account Control (UAC) 10
V
virtual directories
creating 147, 148
[ 159 ]
W
WebAdministration module 144, 145
web applications
creating 147, 148
Web Services for Management
(WS-MAN) 138
Where-Object cmdlet 46-48
Windows 8.1
IIS, detecting in 142
IIS, installing in 142
Windows Management
Framework (WMF) 4
Windows Management Instrumentation
(WMI)
about 4, 127
and CIM 137, 138
Windows Remoting (WinRM) 4
WMI classes
finding 128-130
WMI organization 128
WMI Query Language (WQL)
about 133
syntax 133-135
[ 160 ]
Thank you for buying
Getting Started with PowerShell
About Packt Publishing
Packt, pronounced 'packed', published its first book, Mastering phpMyAdmin for Effective
MySQL Management, in April 2004, and subsequently continued to specialize in publishing
highly focused books on specific technologies and solutions.
Our books and publications share the experiences of your fellow IT professionals in adapting
and customizing today's systems, applications, and frameworks. Our solution-based books
give you the knowledge and power to customize the software and technologies you're using
to get the job done. Packt books are more specific and less general than the IT books you have
seen in the past. Our unique business model allows us to bring you more focused information,
giving you more of what you need to know, and less of what you don't.
Packt is a modern yet unique publishing company that focuses on producing quality,
cutting-edge books for communities of developers, administrators, and newbies alike.
For more information, please visit our website at www.packtpub.com.
About Packt Open Source
In 2010, Packt launched two new brands, Packt Open Source and Packt Enterprise, in order
to continue its focus on specialization. This book is part of the Packt Open Source brand,
home to books published on software built around open source licenses, and offering
information to anybody from advanced developers to budding web designers. The Open
Source brand also runs Packt's Open Source Royalty Scheme, by which Packt gives a royalty
to each open source project about whose software a book is sold.
Writing for Packt
We welcome all inquiries from people who are interested in authoring. Book proposals should
be sent to author@packtpub.com. If your book idea is still at an early stage and you would
like to discuss it first before writing a formal book proposal, then please contact us; one of our
commissioning editors will get in touch with you.
We're not just looking for published authors; if you have strong technical skills but no writing
experience, our experienced editors can help you develop a writing career, or simply get some
additional reward for your expertise.
Microsoft System Center
PowerShell Essentials
ISBN: 978-1-78439-714-2
Paperback: 140 pages
Efficiently administer, automate, and manage System
Center environments using Windows PowerShell
1.
Create powerful automation scripts for
System Center products using PowerShell.
2.
Discover PowerShell techniques to efficiently
handle SCCM, SCOM, and SCSM with
real-time examples and sample codes.
3.
A step-by-step guide with practical examples
and best practices that teaches you to effectively
use PowerShell in System Center environment.
Mastering Windows
PowerShell Scripting
ISBN: 978-1-78217-355-7
Paperback: 282 pages
Master the art of automating and managing your
Windows environment using PowerShell
1.
Construct scripts by following proven best
practices to automate redundant tasks.
2.
Delve into real-world examples to understand
how to simplify the management of your
Windows environment.
3.
Get to grips with PowerShell's advanced
functions and effectively administer
your system.
Please check www.PacktPub.com for information on our titles
Automating Microsoft Azure
with PowerShell
ISBN: 978-1-78439-887-3
Paperback: 156 pages
Automate Microsoft Azure tasks using Windows
PowerShell to take full control of your Microsoft
Azure deployments
1.
Deploy and manage virtual machines,
virtual networks, and an online database for
application provisioning, maintenance, and
high availability of your data.
2.
Upload your movies, data, and disk images
to the cloud with just a single line of
PowerShell code.
3.
A pragmatic guide full of hands-on
examples on managing Microsoft Azure
using PowerShell.
Microsoft Hyper-V
PowerShell Automation
ISBN: 978-1-78439-153-9
Paperback: 124 pages
Manage, automate, and streamline your
Hyper-V environment effectively with advanced
PowerShell cmdlets
1.
Explore the new features in Hyper-V in
Windows Server 2012 R2 and also learn to
automate them using PowerShell.
2.
Take advantage of numerous Hyper-V best
practices for administrators with re-usable
PowerShell scripts.
3.
Implement your learning immediately with
practical instructions and examples.
Please check www.PacktPub.com for information on our titles