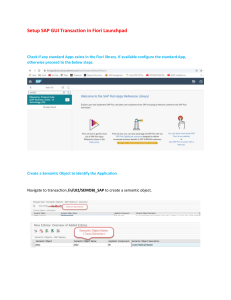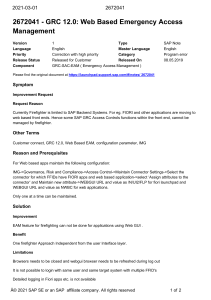S4F00 Overview of Financials in SAP S/4HANA . . EXERCISES AND SOLUTIONS . Course Version: 05 SAP Copyrights and Trademarks © 2016 SAP SE or an SAP affiliate company. All rights reserved. No part of this publication may be reproduced or transmitted in any form or for any purpose without the express permission of SAP SE or an SAP affiliate company. SAP and other SAP products and services mentioned herein as well as their respective logos are trademarks or registered trademarks of SAP SE (or an SAP affiliate company) in Germany and other countries. Please see http://global http://global12.sap.com/corpora 12.sap.com/corporate-en/leg te-en/legal/ al/ copyright/index.epx for additional trademark information and notices. Some software products marketed by SAP SE and its distributors contain proprietary software components of other software vendors. National product specifications may vary. These materials are provided by SAP SE or an SAP affiliate company for informational purposes only, without representation or warranty of any kind, and SAP SE or its affiliated companies shall not be liable for errors or omissions with respect to the materials. The only warranties for SAP SE or SAP affiliate company products and services are those that are set forth in the express warranty statements accompanying such products and services, if any. Nothing herein should be construed as constituting an additional warranty. In particular, SAP SE or its affiliated companies have no obligation to pursue any course of business outlined in this document or any related presentation, or to develop or release any functionality functionality mentioned therein. This document, or any related presentation, and SAP SE’s or its affiliated companies’ strategy and possible future developments, products, and/or platform directions and functionality are all subject to change and may be changed by SAP SE or its affiliated companies companies at any t ime for any reason without notice. The information in this document is not a commitment, promise, or legal obligation to deliver any material, code, or functionality. All forward-looking statements are subject to various risks and uncertainties uncertainties that could cause actual results to differ materially from expectations. Readers are cautioned not to place undue reliance on these forward-looking statements, which speak only as of their dates, and they should not be relied upon in making purchasing decisions. Typographic Conventions American English is the standard used in this handbook. The following typographic conventions are also used. This information is displayed in the instructor’s presentation Demonstration Procedure Warning or Caution Hint Related or Additional Information Facilitated Discussion User interface control Example text Window title Example text © Copyright. All rights reserved. © Copyright. All rights reserved. Contents Unit 1: SAP S/4HANA Finance - Introduction and Overview 1 Exercise 1: Log on and Navigate in the SAP GUI 3 Exercise 2: Log on to and Navigate in SAP Fiori Unit 2: 6 Business Processes in the SAP S/4HANA Finance Solution Exercise 3: Manage Accounting Data with General Ledger Accounting 16 Exercise 4: Display Master Data Information for the affected Objects in AP 20 Unit 3: Exercise 5: Post and Analyze Documents in Accounts Payable Management Accounting 30 Exercise 6: Create and Post to a Cost Center 36 Exercise 7: Create an Internal Order 45 Exercise 8: Understand the Integration of Management and Financial Accounting Unit 4: Financial Accounting – Asset Accounting and Accounts Receivable 52 Exercise 9: Post and Analyze in Asset Accounting 65 Exercise 10: Execute a Depreciation Posting Test Run 69 Exercise 11: Create a Customer Master Record, Post, and Analyze in Accounts Receivable Unit 5: Understanding the Central Finance Option No exercises © Copyright. All rights reserved. Unit 1 Exercise 1 Log on and Navigate in the SAP GUI Business Example Besides working with SAP Fiori Launchpad, it is still possible to work with the classic GUI for Customizing and the SAP GUI. Note: In this exercise, whenever a value includes ##, replace the ## characters with the number that your instructor assigned to you. Log on to the SAP GUI Navigate to the transaction General Posting within the Accounting folder © Copyright. All rights reserved. Unit 1 Solution 1 Log on and Navigate in the SAP GUI Business Example Besides working with SAP Fiori Launchpad, it is still possible to work with the classic GUI for Customizing and the SAP GUI. Note: In this exercise, whenever a value includes ##, replace the ## characters with the number that your instructor assigned to you. Log on to the SAP GUI On the desktop, choose Start and then SAP Logon to open the SAP Logon Pad Double-click system T41 to start the Logon process Enter the following data, given to you by your instructor Client 400 User S4F00–## Password To be provided by the instructor Language To be provided by the instructor Press ENTER. Choose SAP Menu in order the view the full SAP Menu. Navigate to the transaction General Posting within the Accounting folder Choose Accounting → Financial Accounting → General Ledger → Document Entry. Choose the General Posting transaction. © Copyright. All rights reserved. Unit 1 Exercise 2 Log on to and Navigate in SAP Fiori Business Example The starting point for SAP S/4HANA users is the SAP Fiori Launchpad with transactional and analytical apps, as well as a generic SAP HANA search. The tiles are logically grouped and predelivered in areas such as Master Data, General Reporting, and Operational Processing. The S4F00 training uses personalized tile groups according the course content such as General Ledger, Accounts Payable, and Accounts Receivable. Depending on the authorization and roles, the user can personalize the Launchpad flexibly. Note: In this exercise, whenever a value includes ##, replace the ## characters with the number which your instructor assigned to you. Log on to the SAP Fiori Launchpad. Locate the link to the Fiori Launchpad by using the desktop search. Enter the Logon credentials given to you by your instructor. Locate and start the Manage Cost Centers Fiori app using the Controlling tile group for navigation. Locate and start the Display Financial Statement Fiori app using Search. Change the parameters of your User and set A000 as the default CO Area. Use the Search functionality in order to find information on a specific customer. Try to find out where customer T-AC## (## = is your group number) is located. © Copyright. All rights reserved. Unit 1 Solution 2 Log on to and Navigate in SAP Fiori Business Example The starting point for SAP S/4HANA users is the SAP Fiori Launchpad with transactional and analytical apps, as well as a generic SAP HANA search. The tiles are logically grouped and predelivered in areas such as Master Data, General Reporting, and Operational Processing. The S4F00 training uses personalized tile groups according the course content such as General Ledger, Accounts Payable, and Accounts Receivable. Depending on the authorization and roles, the user can personalize the Launchpad flexibly. Note: In this exercise, whenever a value includes ##, replace the ## characters with the number which your instructor assigned to you. Log on to the SAP Fiori Launchpad. Locate the link to the Fiori Launchpad by using the desktop search. Enter the Logon credentials given to you by your instructor. On the desktop choose Start. Enter Fiori Launchpad . To start the SAP Fiori Launchpad Logon click on the displayed search result Fiori Launchpad . Enter the following data, given by your instructor: User S4F00–## Password To be provided by the instructor Language To be provided by the instructor Choose Log On. Locate and start the Manage Cost Centers Fiori app using the Controlling tile group for navigation. Click on the Controlling tile group in the upper part of the screen. To start the app, click on the Manage Cost Centers tile. Choose the Home button, to go back to the SAP Fiori Launchpad. Locate and start the Display Financial Statement Fiori app using Search. © Copyright. All rights reserved. Solution 2: Log on to and Navigate in SAP Fiori Click on the magnifying glass on the upper right of the screen, to open the search entry field. Choose Apps from the drop-down list on the left hand side of the search entry field. Enter Display Financial Statement in the search entry field. Select App Display Financial Statement from the result list. The Display Financial Statement Fiori app automatically starts. Choose the Home button, to go back to the SAP Fiori Launchpad. Change the parameters of your User and set A000 as the default CO Area. Click on the User Icon left of the SAP Logo. Choose Settings. Click on the List Icon in the upper left corner of the Settings Pop up. Choose Default Values. Enter A000 in the CO Area field and save the data by pushing the respective button. Return to the SAP Fiori Launchpad. Use the Search functionality in order to find information on a specific customer. Try to find out where customer T-AC## (## = is your group number) is located. Click on the magnifying glass on the upper right of the screen, to open the search entry field. Enter T-AC## (## = your group number) into the search field and press enter. Search results for the Real Estate Agency are displayed Return to the SAP Fiori Launchpad. © Copyright. All rights reserved. Unit 2 Exercise 3 Manage Accounting Data with General Ledger Accounting Business Example As a member of the finance department of your company, you want to manage data related to different accounts. For this reason, you use General Ledger Accounting to manage accounts. In this exercise, you display an FI document and financial statement through drilldown reporting. Post a G/L account document and display the account balance and line items. Analyze the changes in the financial statement through drilldown reporting. Your instructor has already posted at least one Journal Entry (a cash sale: expenses to petty cash) in company code 1010 in the current fiscal year. Find and display the Journal Entry. Try to find out which profit center was used during the posting. Drill down from the Journal Entry display to the G/L account master record of account 10010000 (Petty Cash) and account 61003000 (Trav. Expense). Check which account groups are assigned to the accounts and whether both accounts are balance sheet accounts. Display the leading ledger view of the FI document. Find and display the values of the Journal Entry you examined in the task before in the balance sheet. Start the SAP Fiori App Display Financial Statement using company code 1010, financial statement version 1010, ledger 0L, and the current fiscal year in Currency EUR, filtering to values from profit center T-PCA00. Use the following data: Company Code 1010 Ledger 0L Financial Statement Version 1010 End Period Current Month and Current Year Comparison End Period Current Month and Last Year Profit Center T–PCA00 Execute the report and navigate to the rele vant balance sheet items to display the values of the petty cash and the expense account. © Copyright. All rights reserved. Exercise 3: Manage Accounting Data with General Ledger Accounting Assume that you took money from the bank. Repost EUR 400 from the bank account (account number 11001000 ) to the petty cash account (account num ber 10010000 ). Using the Post General Journal Entries SAP Fiori App together with the following data: Company Code 1010 Journal Entry Date Current date Posting Date Current date Transaction Currency EUR Reference Group ## (## = your group number) Header Text Reposting, Group ## (## = your group number) First line item: Company Code 1010 G/L Account 10010000 (petty cash account) Debit 400 Profit center T–PCA## (## = your group number) Second posting line: Company Code 1010 G/L Account 11001000 (bank account) Credit 400 Profit center T–PCA## (## = your group number) House Bank ACBNK House Bank Account GIRO Choose Enter and simulate the document. Verify whether the displayed information is correct. The system, for example, derives a segment from of the profit center. Exit the simulation mode and post your document. Note down your document number: ____________________________ After you reposted money from the bank account to the petty cash account, you want to find out how much money is available in the cash box. © Copyright. All rights reserved. Unit 2: Business Processes in the SAP S/4HANA Finance Solution Start the Display G/L Account Balances App and analyze account 10010000 in company code 1010 and the current fiscal year. Also try to drilldown to your posted document. Hint: At the end, stay in the result screen of the balance display. Display (starting in the balance display) the line items that are responsible for the balance of the account. Display (starting in the line item display) the Journal Entry you posted in one of the tasks before. You can also execute the line item display directly. Try to find the SAP Fiori app and start it for bank account 11010000 . In the total line at the end of the list, you can see the accumulated amount posted to the bank account. Execute the financial statement (for company code 1010 ) again. The (accumulated) values should have changed there as well. After displaying the cumulated Financial Statement display the one for your Profit Center and create a variant for that display. Analyze the values in the A S S E T S balance sheet item. Save the maintained data selection as a report variant. Use the following information: Variant Name VAR## (## = your group number) © Copyright. All rights reserved. Unit 2 Solution 3 Manage Accounting Data with General Ledger Accounting Business Example As a member of the finance department of your company, you want to manage data related to different accounts. For this reason, you use General Ledger Accounting to manage accounts. In this exercise, you display an FI document and financial statement through drilldown reporting. Post a G/L account document and display the account balance and line items. Analyze the changes in the financial statement through drilldown reporting. Your instructor has already posted at least one Journal Entry (a cash sale: expenses to petty cash) in company code 1010 in the current fiscal year. Find and display the Journal Entry. Try to find out which profit c enter was used during the posting. On the SAP Fiori Launchpad, choose the General Ledger tile group and within that group, open the Manage Journal Entries app. Hint: If you already know the Journal Entry number, you can enter it here and also maintain the company code ( 1010 ), the fiscal year (current year) and the posting date (today) and press Go. Enter the following data: Company Code 1010 Fiscal Year Current year Posting Date Today Choose the Go pushbutton At least one Journal Entry displays. Choose the Journal Entry posted by your in structor by clicking on the highlighted Journal Entry number in column Journal Entry Note: If you cannot identify the document posted by your instructor have a look at the column User Name © Copyright. All rights reserved. Unit 2: Business Processes in the SAP S/4HANA Finance Solution Choose Manage Journal Entry from the offered list to display the document information In the header area, you can now see general information about the Journal Entry l ike the posting date, the company code and the information who posted the Journal Entry. You can also see the used Journal Entry Document Type G/L Account Document (SA) Within the first line item, you can see the Profit Center that has been used for the posting. Drill down from the Journal Entry display to the G/L account master record of account 10010000 (Petty Cash) and account 61003000 (Trav. Expense). Check which account groups are assigned to the accounts and whether both accounts are balance sheet accounts. If you went back to the SAP Fiori Launchpad, display the FI document as described in step 1. If not, continue. Click the G/L Account number 10010000 in the second line item. Click the number in the dialog box. On the General Information tab, you can find the information on account groups and balance sheet assignments. After you examined account 10010000, go back to the Journal Entry dis play. Choose Back and execute the same steps for account 61003000. Account 100100000 is a balance sheet account from account group Liquid funds accounts while account 61003000 is a P/L account from account group I ncome statement accounts. Display the leading ledger view of the FI document. If you went back to the SAP Fiori Launchpad, display the Journal Entry as des cribed in step 1. If not, continue. Choose the arrow icon next to Entry View and choose Leading Ledger from the list. Check the profit center information of the line items. You should now see profit center information in the petty cash line item, too. Return to the SAP Fiori Launchpad. Find and display the values of the Journal Entry you examined in the task before in the balance sheet. Start the SAP Fiori App Display Financial Statement using company code 1010, financial statement version 1010, ledger 0L, and the current fiscal year in Currency EUR, filtering to values from profit center T-PCA00. Use the following data: Company Code 1010 Ledger 0L Financial Statement Version 1010 End Period Current Month and Current Year Comparison End Period Current Month and Last Year © Copyright. All rights reserved. Solution 3: Manage Accounting Data with General Ledger Accounting Profit Center T–PCA00 Execute the report and navigate to the rele vant balance sheet items to display the values of the petty cash and the expense account. On the SAP Fiori Launchpad, choose the tile group General Ledger and start the SAP Fiori App Display Financial Statement. Enter the data as described in the table besides the profit center information. Choose Filters Choose More Filters Check the checkbox next to Profit Center and choose OK Enter T-PCA00 in the now available Profit Center field Choose the Go pushbutton. Drill down the balance sheet item A S S E T S to display the values of the petty cash account. Drill down Profit and loss statement to display the values of the Travel Expenses account. Return to the SAP Fiori Launchpad. Assume that you took money from the bank. Repost EUR 400 from the bank account (account number 11001000 ) to the petty cash account (account num ber 10010000 ). Using the Post General Journal Entries SAP Fiori App together with the following data: Company Code 1010 Journal Entry Date Current date Posting Date Current date Transaction Currency EUR Reference Group ## (## = your group number) Header Text Reposting, Group ## (## = your group number) First line item: Company Code 1010 G/L Account 10010000 (petty cash account) Debit 400 © Copyright. All rights reserved. Unit 2: Business Processes in the SAP S/4HANA Finance Solution Profit center T–PCA## (## = your group number) Second posting line: Company Code 1010 G/L Account 11001000 (bank account) Credit 400 Profit center T–PCA## (## = your group number) House Bank ACBNK House Bank Account GIRO Choose Enter and simulate the document. Verify whether the displayed information is correct. The system, for example, derives a segment from of the profit center. Exit the simulation mode and post your document. Note down your document number: ____________________________ On the SAP Fiori Launchpad, choose the Tile Group General Ledger and the SAP Fiori App Post General Journal Entries. On the Post General Journal Entries screen, enter the header data as described in the table. Choose Enter. In the first Line Item, enter the data as described in the table. You might have to press return in order to be able to enter the Profit Center Close the details of the first line item. In the second Line Item, enter the data as described in the table. You might have to press return in order to be able to enter the Profit Center and the House Bank information Verify the displayed information. The system, for example, derives a segment from of the profit center. Close the details of the second line item. Choose Simulate. Check whether all your entries are correct. To save, choose Post. Note down the document number. Have a look at the information in the he ader of your document Go back to the SAP Fiori Launchpad © Copyright. All rights reserved. Solution 3: Manage Accounting Data with General Ledger Accounting After you reposted money from the bank account to the petty cash account, you want to find out how much money is available in the cash box. Start the Display G/L Account Balances App and analyze account 10010000 in company code 1010 and the current fiscal year. Also try to drilldown to your posted document. Hint: At the end, stay in the result screen of the balance display. On the SAP Fiori Launchpad, choose the Tile Group General Ledger and the SAP Fiori App Display G/L Account Balances On the G/L Account Balance screen, enter the following data: Ledger 0L Company Code 1010 G/L Account 10010000 Ledger Fiscal Year Current year Choose the Go pushbutton. In the Debit column, you see the accumulated amount that was reposted from the bank account to the petty cash account. In the Balance column, you see the amount that is available in the petty cash account. At the end, stay in the result screen of the balance display. Display (starting in the balance display) the line items that are responsible for the balance of the account. In the balance display, click the displayed amount in the Balance column of the current period. Note: All line items of the current period are now displayed. Do not exit the line item display. Display (starting in the line item display) the Journal Entry you posted in one of the tasks before. In the line item display, search for the Journal Entry number of your Journal Entry. Click the Journal Entry number of your Journal Entry in the Journal Entry column. The system now only displays the he ader information your Journal Entry. Choose Journal Entry. You now see all the information posted with the Journal Entry. © Copyright. All rights reserved. Unit 2: Business Processes in the SAP S/4HANA Finance Solution Choose Items to see the affected items of the posting together with the respective debit and credit amount. Return to the SAP Fiori Launchpad. You can also execute the line item display directly. Try to find the SAP Fiori app and start it for bank account 11010000 . In the total line at the end of the list, you can see the accumulated amount posted to the bank account. In the SAP Fiori Launchpad, choose the General Ledger Tile Group and start the SAP Fiori App Display G/L Account Line Items. On the G/L Account Line Items — G/L View screen, enter the following data: Ledger 0L Company Code 1010 G/L Account 11001000 Status All Items Choose the Go pushbutton. In the Amnt in CompCd Crcy column, in the total line at the end of the list, you can see the accumulated amount on the bank account. Return to the SAP Fiori Launchpad. Execute the financial statement (for company code 1010 ) again. The (accumulated) values should have changed there as well. After displaying the cumulated Financial Statement display the one for your Profit Center and create a variant for that display. Analyze the values in the A S S E T S balance sheet item. On the SAP Fiori Launchpad, choose the tile group General Ledger and start the SAP Fiori App Display Financial Statement. Enter the data as described in the table. Company Code 1010 Ledger 0L Financial Statement Version 1010 End Period Current Month and Current Year Comparison End Period Current Month and Last Year Choose the GO pushbutton You can now see the complete Financial Statement of Company Code 1010. Now you want to display your personal Financial Statement. Choose Filters © Copyright. All rights reserved. Solution 3: Manage Accounting Data with General Ledger Accounting Choose More Filters Check the checkbox next to Profit Center and choose ok Enter T-PCA## (## = your group number) in the now available Profit Center field Choose the Go pushbutton. You can now see the Financial Statement for your Profit Center Drill down balance sheet item A S S E T S to display the values of the petty cash and the bank account. Stay in the result screen of the drilldown report. Save the maintained data selection as a report variant. Use the following information: Variant Name VAR## (## = your group number) In the Financial Statement App, choose the Arrow directly right of Standard. On the Variants dialog box, choose Save As. On the Save Variant dialog box, enter the data as described in the table. Choose OK. Return to the SAP Fiori Launchpad. © Copyright. All rights reserved. Unit 2 Exercise 4 Display Master Data Information for the affected Objects in AP Business Example As a member of the finance department of your company, you are responsible for managing the master data of the vendor records that are relevant to accounting. You want to check a vendor master record and the reconciliation account. Verify system settings that are im portant to understand the entry and posting of a vendor invoice in Accounts Payable. Display the vendor master record of vendor T–AC## (where ## is your group number) and verify the reconciliation account that is stored in the company code data. To display the data, use company code 1010 . Note down the reconciliation account number: ______________________ Now check the settings of the just identified reconciliation account with the SAP Fiori App Manage G/L Account Master Data Display the G/L account for travel expenses (account 61003000 in company code 1010) and verify if this profit and loss (P&L) account is also created as (primary) cost element in Controlling (CO). Determine which cost centers are available or created for company code 1010, find your Cost Center T-CCA## (where ## is your group number) and find out which Profit Center is connected with this Cost Center. To do so, execute the Manage Cost Centers SAP Fiori App. Note down the Profit Center number: ______________________ © Copyright. All rights reserved. Unit 2 Solution 4 Display Master Data Information for the affected Objects in AP Business Example As a member of the finance department of your company, you are responsible for managing the master data of the vendor records that are relevant to accounting. You want to check a vendor master record and the reconciliation account. Verify system settings that are important to understand the entry and posting of a vendor invoice in Accounts Payable. Display the vendor master record of vendor T–AC## (where ## is your group number) and verify the reconciliation account that is stored in the company code data. To display the data, use company code 1010 . Note down the reconciliation account number: ______________________ In the SAP Fiori Launchpad, choose the Accounts Payable tile group and start the SAP Fiori App Maintain Business Partner. Enter the following data: Business Partner T–AC## (where ## is your group number) Press ENTER. Choose FI Vendor from the dropdown list of the field Display in BP role You can now see the general information on the Vendor. Now change to the Company Code specific data. Choose the Company Code pushbutton. Enter Company Code 1010 and press ENTER In the Account Management group, the reconciliation account is displayed. 21100000 is the reconciliation account you are looking for. Close the window that opened during the process and return to the SAP Fiori Launchpad. Now check the settings of the just identified reconciliation account with the SAP Fiori App Manage G/L Account Master Data In the SAP Fiori Launchpad, choose the General Ledger tile group and start the SAP Fiori App Manage G/L Account Master Data. Enter the following data: © Copyright. All rights reserved. Unit 2: Business Processes in the SAP S/4HANA Finance Solution Chart of Accounts YCOA G/L Account 21100000 Choose the Go pushbutton. Click the highlighted account number in the G/L Account column. You can now see the general information of the account. Now click company code 1010 in column Company Code Data. You can now see the company code specific settings of the account. You can see that the account is set up as a reconciliation account for vendors in the Account Control section. Display the G/L account for travel expenses (account 61003000 in company code 1010) and verify if this profit and loss (P&L) account is also created as (primary) cost element in Controlling (CO). In the SAP Fiori Launchpad, choose the General Ledger tile group and start the SAP Fiori App Manage G/L Account Master Data. Enter the following data: G/L Account 61003000 Chart of Accounts YCOA Choose the Go pushbutton. Click the highlighted account number in the G/L Account column. You can now see the General information on the account. You can see that the account is set up as a cost element of the cost element category 1 Primary costs/cost-reducing revenues in the Settings in Controlling Area section. Return to the SAP Fiori Launchpad Determine which cost centers are available or created for company code 1010, find your Cost Center T-CCA## (where ## is your group number) and find out which Profit Center is connected with this Cost Center. To do so, execute the Manage Cost Centers SAP Fiori App. Note down the Profit Center number: ______________________ In the SAP Fiori Launchpad, choose the Controlling tile group and start the SAP Fiori App Manage Cost Centers. Enter the following data: © Copyright. All rights reserved. Solution 4: Display Master Data Information for the affected Objects in AP Company Code 1010 Choose the Go pushbutton. You can now see all the available Cost Centers within Company Code 1010 Now enter T-CCA## (where ## is your group number) in the Cost Center field and press the Go pushbutton again You can now see the Cost Center that you will use in the following exercises Click the displayed line to highlight it and press the Display pushbutton You can now see the detailed information associated with your Cost Center. In the Organizational Units section you can see that the Profit Center T-PCA##(where ## is your group number) is assigned. Close the window that opened during the process and return to the SAP Fiori Launchpad © Copyright. All rights reserved. Unit 2 Exercise 5 Post and Analyze Documents in Accounts Payable Business Example As a member of the finance department, you want to know how to post and analyze documents in FI-AP. Post a vendor invoice and analyze vendor line items in FI-AP and in the financial statement. In this task, you post a vendor invoice. Assume that you received an invoice from one of your vendors for travel expenses. Post in company code 1010 a vendor invoice for vendor T–AC## (Where ## is your group number. The gross amount for the travel expenses is EUR 165. Use tax code 1I (10% input tax). tax). If the wrong Company Code is chosen, use More —> Edit —> Switch Company Code to switch to 1010 Use the following data: Company Code 1010 Vendor T–AC## (Where ## is your group number) Invoice date Current date Posting date Current date Amount 165 Currency EUR checkbox Calculate tax ch Select Tax code 1I (Input (Input tax 10%) 10%) Text First vendor invoice, group ## (Where ## is your group number) Posting line in the table: G/L Account (Travel Expenses) Expenses) 61003000 (Travel D/C Debit Amount in document currency 165 (or just fill in *) © Copyright. All rights reserved. Exercise 5: Post and Analyze Documents in Accounts Payable Cost center T-CCA## (Where ## is your group number) Press Enter, simulate the document, and post or save it. Note down your document number: ______________ Note: At the end, stay in the posting app. Display the posted vendor invoice out of the posting app (Create (Create Incoming Invoices). Invoices). Verify that in the Account column, the data entry view displays the vendor number. In comparison to that, the general ledger view displays the number of the reconciliation account. In this task, you analyze the balance of your vendor. Start different reports to find and display the values of your document. Use the vendor balance display (for vendor T–AC## (Where ## is your group number)), company code 1010 , and the current fiscal year) to check whether an open item was created for the vendor when your i nvoice was posted. Identify the open item that was generated by your vendor invoice. Hint: Open items are marked with a red traffic light icon. After you displayed the values in the subledger, also analyze the changes in General Ledger Accounting. Execute the financial statement for company code 1010. Of course, the (accumulated) values have changed there as well. Start the SAP Fiori App Display Financial Statement with the selections you used before. Analyze the values in the L I A B I L I T I E S and the Profit and loss statement balance sheet items. Hint: You can use your variant for this task. The vendor invoice you posted in one of the previous exercise steps created not only an FI document, but also had an impact on the CO side. Display the FI document of the vendor invoice and branch to the display of the CO document. Analyze the actual costs of cost center T-CCA## (in controlling area A000) using the Cost Centers Plan/Actual SAP Fiori app. Drill down to the CO line items and to the FI document. After your analysis, exit the reports. © Copyright. All rights reserved. Unit 2: Business Processes in the SAP S/4HANA Finance Solution In practice, the payment program is used to clear open items. For simplicity reasons, in training course S4F00, you execute the payment manually. In the Post Supplier Outgoing Payments with Print App, use the following data: Company Code 1010 Payment Method S House Bank S4F10 Printer for forms LP01 Print immediately Check Calculate Payt Amt Check Select (only) your vendor invoice, simulate the document, and post or save the payment. Note down your document number: ______________ Start different reports to analyze the process. Execute the supplier line item display for supplier T–AC## (Where ## is your group number) and company code 1010. Identify the cleared item generated with your payment. Hint: Cleared items are marked with a green traffic light icon. After you displayed the values in the subledger, also analyze the changes in General Ledger Accounting. Execute the financial statement for company code 1010. Of course, the (accumulated) values have changed there as well. Start the Financial Statement drilldown report with the selections you already used. Analyze the values in the A S S E T S and the L I A B I L I T I E S balance sheet items. Hint: You might also want to use your variant for this task. © Copyright. All rights reserved. Unit 2 Solution 5 Post and Analyze Documents in Accounts Payable Business Example As a member of the finance department, you want to know how to post and analyze documents in FI-AP. Post a vendor invoice and analyze vendor line items in FI-AP and in the financial statement. In this task, you post a vendor invoice. Assume that you received an invoice from one of your vendors for travel expenses. Post in company code 1010 a vendor invoice for vendor T–AC## (Where ## is your group number. The gross amount for the travel expenses is EUR 165. Use tax code 1I (10% input tax). tax). If the wrong Company Code is chosen, use More —> Edit —> Switch Company Code to switch to 1010 Use the following data: Company Code 1010 Vendor T–AC## (Where ## is your group number) Invoice date Current date Posting date Current date Amount 165 Currency EUR checkbox Calculate tax ch Select Tax code 1I (Input (Input tax 10%) 10%) Text First vendor invoice, group ## (Where ## is your group number) Posting line in the table: G/L Account (Travel Expenses) Expenses) 61003000 (Travel D/C Debit Amount in document currency 165 (or just fill in *) © Copyright. All rights reserved. Unit 2: Business Processes in the SAP S/4HANA Finance Solution Cost center T-CCA## (Where ## is your group number) Press Enter, simulate the document, and post or save it. Note down your document number: ______________ Note: At the end, stay in the posting app. On the SAP Fiori Launchpad, choose tile group Accounts Payable and start the SAP Fiori App Create Incoming Invoices. If the Enter Company Code dialog box appears, enter company code 1010 and press Enter. Enter the values as given in the table. Press Enter. To simulate, choose the Simulate pushbutton. Verify the displayed information. The net amount for the travel expenses is EUR 150. Go back to the Enter Vendor Invoice screen. Confirm the information dialog box on automatically created line items. To save, choose Post. The document number is displayed in the status line. Note it down. At the end, stay in the posting app. Display the posted vendor invoice out of the posting app (Create Incoming Invoices). Verify that in the Account column, the data entry view displays the vendor number. In comparison to that, the general ledger view displays the number of the reconciliation account. In the SAP Fiori App Create Incoming Invoice, choose More → Document → Display. Note: If you did not stay in the SAP Fiori App, choose tile group Accounts Payable and start theCreate Incoming Invoices app. To display the general ledger view, choose the General Ledger View pushbutton. Close the window that opened during the process and return to the SAP Fiori Launchpad. In this task, you analyze the balance of your vendor. Start different reports to find and display the values of your document. © Copyright. All rights reserved. Solution 5: Post and Analyze Documents in Accounts Payable Use the vendor balance display (for vendor T–AC## (Where ## is your group number)), company code 1010 , and the current fiscal year) to check whether an open item was created for the vendor when your i nvoice was posted. Identify the open item that was generated by your vendor invoice. Hint: Open items are marked with a red traffic light icon. On the SAP Fiori Launchpad, choose tile group Accounts Payable and start the SAP Fiori App Display Supplier Balances. Use the following data: Supplier T–AC## (Where ## is your group number) Company code 1010 Fiscal year Current year Choose Go. The balance of vendor T–AC## is displayed. Click the credit amount displayed The open items of the vendor are displayed, your posting is marked with a red traffic light icon. Click the journal entry number and choose Manage Journal Entry to display your posted invoice. Return to the SAP Fiori Launchpad After you displayed the values in the subledger, also analyze the changes in General Ledger Accounting. Execute the financial statement for company code 1010. Of course, the (accumulated) values have changed there as well. Start the SAP Fiori App Display Financial Statement with the selections you used before. Analyze the values in the L I A B I L I T I E S and the Profit and loss statement balance sheet items. Hint: You can use your variant for this task. On the SAP Fiori Launchpad, choose tile group General Ledger and start the SAP Fiori App Display Financial Statement and navigate to the line items. Choose your variant by using the Select Variant icon next to Standard. Choose Go. © Copyright. All rights reserved. Unit 2: Business Processes in the SAP S/4HANA Finance Solution Drill down balance sheet items L I A B I L I T I E S and Profit and loss statement to display the accumulated payables and the accumulated value of the travel expenses account within your profit center. You should find 150 € on the Travel Expenses Account. Click the balance shown in the column Period Balance of the Travel Expenses Account Choose Display G/L Line Items. You should now see your line item. Click your journal entry number to get information on your posting and choose Journal Entry to display the whole document. Return to the SAP Fiori Launchpad. The vendor invoice you posted in one of the previous exercise steps created not only an FI document, but also had an impact on the CO side. Display the FI document of the vendor invoice and branch to the display of the CO document. On the SAP Fiori Launchpad, choose tile group Accounts Payable and start the SAP Fiori App Display Supplier Balances. Use the following data: Supplier T–AC## (Where ## is your group number) Company code 1010 Fiscal year Current year Choose Go. The balance of vendor T–AC## is displayed. Click the credit amount displayed The vendor open items are displayed, your posting is marked with a red traffic light icon. Click the journal entry number and click the number again in the displayed list of options. Choose Controlling Documents to view the CO impact of your posting and click the CO Document number. You can now see the effect your posting had in Controlling Area A000. The values should have been posted to your Cost Center T-CCA## Return to the SAP Fiori Launchpad. Analyze the actual costs of cost center T-CCA## (in controlling area A000) using the Cost Centers Plan/Actual SAP Fiori app. Drill down to the CO line items and to the FI document. After your analysis, exit the reports. On the SAP Fiori Launchpad, choose tile group Controlling and start the Cost Centers Plan/Actual app. © Copyright. All rights reserved. Solution 5: Post and Analyze Documents in Accounts Payable Enter the following data: Fiscal Year Current fiscal year Category ACT01 Posting Period Current Period Company Code 1010 Cost Center T–CCA## (Where ## is your group number) Choose the Go pushbutton. The system now displays the result of your selection Click the line of your Cost Center to highlight it and choose Jump to Line Items → Display G/L You can now see the accumulated amount on the travel expenses account. Click the arrow in front of the displayed line to see the single line items. Click the journal entry number and choose Journal Entry in the following dialog box to have your document displayed again. Close the windows that were opened during the process and return to the SAP Fiori Launchpad. In practice, the payment program is used to clear open items. For simplicity reasons, in training course S4F00, you execute the payment manually. In the Post Supplier Outgoing Payments with Print App, use the following data: Company Code 1010 Payment Method S House Bank S4F10 Printer for forms LP01 Print immediately Check Calculate Payt Amt Check Select (only) your vendor invoice, simulate the document, and post or save the payment. Note down your document number: ______________ On the SAP Fiori Launchpad, choose tile group Accounts Payable and start the SAP Fiori App Post Supplier Outgoing Payments with Print. Enter the data as described in the table. Press the Enter Payments pushbutton. © Copyright. All rights reserved. Unit 2: Business Processes in the SAP S/4HANA Finance Solution Now enter your vendor T-AC## (Where ## is your group number) in the Vendor field and choose the Process Open Items pushbutton. In the EUR Gross column, double-click all lines or vendor invoice documents (one after the other) which you did not post to deactivate them. Hint: At the end, only the line with the vendor invoice you created should be active (blue). In the Processing Status area, the value in the Assigned field should be 160.05 €. To simulate the document, choose More → Document → Simulate. Choose the Post pushbutton to post the document. A dialog box with the document number of the payment posting appears. Confirm the dialog box, close the window and return to the SAP Fiori Launchpad. Start different reports to analyze the process. Execute the supplier line item display for supplier T–AC## (Where ## is your group number) and company code 1010. Identify the cleared item generated with your payment. Hint: Cleared items are marked with a green traffic light icon. On the SAP Fiori Launchpad, choose tile group Accounts Payable and start the SAP Fiori App Manage Supplier Line Items. Use the following data: Supplier T–AC## (Where ## is your group number) Company code 1010 Status Open Items Choose Go. Your invoice is no longer displayed Switch the Status from Open Items to All Items and press Go again. Now your invoice and the payment is displayed. Both should have a green (cleared) status. Return to the SAP Fiori Launchpad. © Copyright. All rights reserved. Solution 5: Post and Analyze Documents in Accounts Payable After you displayed the values in the subledger, also analyze the changes in General Ledger Accounting. Execute the financial statement for company code 1010. Of course, the (accumulated) values have changed there as well. Start the Financial Statement drilldown report with the selections you already used. Analyze the values in the A S S E T S and the L I A B I L I T I E S balance sheet items. Hint: You might also want to use your variant for this task. On the SAP Fiori Launchpad, choose tile group General Ledger and start the Display Financial Statement app and navigate to the line items. Choose your Variant by using the Select Variant icon next to Standard. Choose Go. Drill down balance sheet items A S S E T S and L I A B I L I T I E S to display the payables and the accumulated bank value. Note: In the payables section only tax values are displayed, in the assets section you should find your outgoing payment on the account 11100150. You should now see 160.05 € on the Bank — S4H Training Checks Out account. Click the balance shown in the column Period balance of the Bank Account Choose Display G/L Line Items. You should now see the line item of your payment. Note: As the check has not yet been used by the supplier the status is still open (red traffic light icon) Click your journal entry number to get information on your posting and choose Journal Entry to display the whole document. Return to the SAP Fiori Launchpad. © Copyright. All rights reserved. Unit 3 Exercise 6 Create and Post to a Cost Center As a member of the finance department of your company, you are responsible for managing the master data within the management accounting. Your manager asks you to create a new cost center for education to be able to get a better overview on all costs in this area. Create a cost center and provide all the necessary information associated with it. Use the new cost center for a vendor invoice and analyze the occurring costs on your cost center. Use the SAP Fiori App Manage Cost Centers to create the new cost center T-CCS## for the education costs within controlling area A000 for company code 1010. Use cost center T-CCA## as a reference. Choose descriptions and validity so that the cost center can directly be used. You are responsible for this cost center. Create the Cost Center as a Cost Center of Category Administration . The Hierarchy Area to be used is H10101. We want to use the Cost Center in our Company Code and want its values to be displayed in the subbalance for Profit Center T-PCA##. Now display the details of your just created cost center T-CCS## and display its position within the standard hierarchy by using the SAP Fiori App Manage Cost Centers After creating the new cost center post a vendor invoice using the new cost center for the expense line item. Use the following data: Company Code 1010 Vendor T–AC## (## = your group number) Invoice date Current date Posting date Current date Amount 220 Currency EUR Calculate tax checkbox Select Tax code 1I (Input tax 10%) Text Hotel Costs, Group ## (## = your group number) Posting line in the table: G/L Account 61003000 (Travel Expenses) D/C Debit Amount in document currency 220 (or just fill in *) © Copyright. All rights reserved. Exercise 6: Create and Post to a Cost Center Cost center T-CCS## (## = your group number) Press ENTER, simulate the document, and post or save it. Note down your document number: ______________ Display the values on your newly created cost center and verify that the posted vendor invoice resulted in costs on the cost center. © Copyright. All rights reserved. Unit 3 Solution 6 Create and Post to a Cost Center As a member of the finance department of your company, you are responsible for managing the master data within the management accounting. Your manager asks you to create a new cost center for education to be able to get a better overview on all costs in this area. Create a cost center and provide all the necessary information associated with it. Use the new cost center for a vendor invoice and analyze the occurring costs on your cost center. Use the SAP Fiori App Manage Cost Centers to create the new cost center T-CCS## for the education costs within controlling area A000 for company code 1010. Use cost center T-CCA## as a reference. Choose descriptions and validity so that the cost center can directly be used. You are responsible for this cost center. Create the Cost Center as a Cost Center of Category Administration . The Hierarchy Area to be used is H10101. We want to use the Cost Center in our Company Code and want its values to be displayed in the subbalance for Profit Center T-PCA##. In the SAP Fiori Launchpad, choose the Controlling tile group and start the SAP Fiori App Manage Cost Centers. Choose the Add pushbutton. Enter the following data and choose Continue: Controlling Area A000 Cost Center T-CCS## (## = your group number) Valid from 1st of January of the current year Valid to 31.12.9999 Reference Controlling Area A000 Reference Controlling Area T–CCA## (## = your group number) On the Cost Center: New screen, enter the following data: Cost Center Text and Description Education ## (## = your group number) Person Responsible Your Name Cost Center Category 4 Hierarchy Area H10101 Company Code 1010 © Copyright. All rights reserved. Solution 6: Create and Post to a Cost Center Profit Center T–PCA## (## = your group number) Choose save to save your cost center. Close the Open Cost Center window and return to the initial SAP Fiori App Manage Cost Centers. Now display the details of your just created cost center T-CCS## and display its position within the standard hierarchy by using the SAP Fiori App Manage Cost Centers In the SAP Fiori Launchpad, choose the Controlling tile group and start the SAP Fiori App Manage Cost Centers. Enter the following data: Cost Center T-CCS## (## = your group number) Choose Go. Your cost center is displayed. Click in the displayed row to highlight it and choose Display. You can now see the details of your cost center. To view its position in the standard hierarchy choose Hierarchy Area. The cost center is displayed underneath the hierarchy node H10101 — Admin & Finance. Close the windows that have been opened during the process and return to the SAP Fiori Launchpad. After creating the new cost center post a vendor invoice using the new cost center for the expense line item. Use the following data: Company Code 1010 Vendor T–AC## (## = your group number) Invoice date Current date Posting date Current date Amount 220 Currency EUR Calculate tax checkbox Select Tax code 1I (Input tax 10%) Text Hotel Costs, Group ## (## = your group number) © Copyright. All rights reserved. Unit 3: Management Accounting Posting line in the table: G/L Account 61003000 (Travel Expenses) D/C Debit Amount in document currency 220 (or just fill in *) Cost center T-CCS## (## = your group number) Press ENTER, simulate the document, and post or save it. Note down your document number: ______________ On the SAP Fiori Launchpad, choose tile group Accounts Payable and start the SAP Fiori App Create Incoming Invoices. Enter the values as given in the table. Press ENTER. To simulate, choose the Simulate pushbutton. Verify the displayed information. The net amount for the travel expenses is EUR 200. Go back to the Enter Vendor Invoice screen. To save, choose Post. The journal entry number is displayed in the status line. Note it down. Close the window that has been opened during the process and return to the SAP Fiori Launchpad. Display the values on your newly created cost center and verify that the posted vendor invoice resulted in costs on the cost center. In the SAP Fiori Launchpad, choose the Controlling tile group and start the SAP Fiori App Cost Centers Plan/Actual. Enter the following data: Fiscal Year Current Year Category ACT01 Cost Center T–CCS## (## = your group number) Choose Start Selection The system now displays the result of your selection. Click the line of your Cost Center to highlight it and choose Jump to —> Display G/L Line Items You should now see the accumulated account on the travel expenses account. Click the arrow in front of the displayed line to see the single line items. © Copyright. All rights reserved. Solution 6: Create and Post to a Cost Center Close the windows that opened during the process and return to the SAP Fiori Launchpad. © Copyright. All rights reserved. Unit 3 Exercise 7 Create an Internal Order Business Example As a member of the finance department of your company, you nee d to control overhead cost, and also exercise control through budgets. Internal orders are objects within SAP S/4HANA Finance solution that help to fulfill this requirement. You analyzed costs and posted costs to a cost center. You now have a look at another object of Overhead Cost Controlling namely the internal order. Internal orders can have differe nt purposes. In the following exercise steps, create and use an internal order that serves the purpose of an investment measure. In that case, an internal order can also be called an investment order. Assume in the following exercise that you want to acquire a new laptop. To monitor the acquisition, create an internal order within the Manage Internal Orders SAP Fiori App using order type 0600 (Internal Orders: Investment). Almost all needed data is proposed from a model order that is assigned to the order type in Customizing. Change the description of your new order in Laptop acquisition group ## (## = group number). Do also change the profit center to T-PCA## (## = your group number) and the Cost Center Responsible to your Cost Center T-CCS## (## = your group number) Save your internal order and write down the order number: ________________________ Note: After saving the internal order, stay in the Order Manager screen. After creating the order you should now check the status of the order and the allowed transactions Check the status of the order and write it down: _______________________________ If you want to monitor the actual postings to an internal order with an availability control automatically, you need to have a budget value. Use the SAP Fiori App Maintain Original Internal Order Budget to set a budget of 1000 € for your order. Verify the status of your internal order in the Manage Internal Orders app. In addition to the Released and the Asset Under Construction exits status, the Availability Control Active, and Budgeted statuses are also displayed. Now post the received invoice for the laptop with the SAP Fiori App Create Incoming Invoice subledger Accounts Payable. Of course you will use your internal order with the posting. © Copyright. All rights reserved. Exercise 7: Create an Internal Order Post, in company code 1010 , a vendor invoice for vendor T–AC## (## = your group number). The gross amount for the laptop is EUR 880. Use tax code 1I (10% input tax). The expense account is 65150000 (Computer supplies) Now analyze whether the values posted can be seen on your internal order by the use of the SAP Fiori App Internal Orders Plan/Actual. Analyze how much of the budget has been used so far for your order by using the SAP Fiori App Maintain Original Internal Order Budget. Settle the actual costs of your internal order that you created to monitor the acquisition of a laptop. First, execute a test run. If the test run is successful, display the details list of the settlement and have a closer look at the sender and receiver of the settlement. Hint: The actual costs for the laptop must be capitalized in the balance sheet. It is not allowed to leave the costs in the profit and loss statement. The asset under construction, created automatically when creating the internal order, is the default receiver of the order settlement. That means that you can settle the internal order (to FI) without manually maintaining a settlement rule. To do so log on to the SAP GUI as described in Menu Accounting Controlling Internal Orders Functions Settlement Individual Processing. → → → → and follow the menu path SAP Period-End Closing Single → → → After the test run, execute the production run. For the settlement, use the following parameters: Order Number of your internal order Settlement period Current period Fiscal Year Current fiscal year Processing type Automatic Test Run checkbox Select the Test Run checkbox. After the processing completes without errors, and after analyzing the detail list, run the settlement without selecting the Test Run checkbox. During the settlement, you should find information on your asset under construction. Note down its number: _____________________ Verify if the costs of your internal order are completely settled by using the SAP Fiori App Internal Orders Plan/Actual Analyze the values in the financial statement. Analyze the A S S E T S balance sheet item to display, among others, the value of your new laptop. © Copyright. All rights reserved. Unit 3: Management Accounting Note: You might also want to use your variant for this. © Copyright. All rights reserved. Unit 3 Solution 7 Create an Internal Order Business Example As a member of the finance department of your company, you need to control overhead cost, and also exercise control through budgets. Internal orders are objects within SAP S/4HANA Finance solution that help to fulfill this requirement. You analyzed costs and posted costs to a cost center. You now have a look at another object of Overhead Cost Controlling namely the internal order. Internal orders can have different purposes. In the following exercise steps, create and use an internal order that serves the purpose of an investment measure. In that case, an internal order can also be called an investment order. Assume in the following exercise that you want to acquire a new laptop. To monitor the acquisition, create an internal order within the Manage Internal Orders SAP Fiori App using order type 0600 (Internal Orders: Investment). Almost all needed data is proposed from a model order that is assigned to the order type in Customizing. Change the description of your new order in Laptop acquisition group ## (## = group number). Do also change the profit center to T-PCA## (## = your group number) and the Cost Center Responsible to your Cost Center T-CCS## (## = your group number) Save your internal order and write down the order number: ________________________ Note: After saving the internal order, stay in the Order Manager screen. In the SAP Fiori Launchpad, choose the Controlling tile group and start the SAP Fiori App Manage Internal Orders. Choose Create and enter 0600 in the Order Type field. The Controlling Area should already be set to A000, if not do so. Choose Continue. Change the description as described in the exercise text. Change the profit center to your profit center T-PCA## (## = your group number) Change the cost center responsible to your cost center T-CCS## (## = your group number) Save the data and write down your order number which you can now find in the field Order. After saving the internal, stay in the Manage Internal Order app. © Copyright. All rights reserved. Unit 3: Management Accounting After creating the order you should now check the status of the order and the allowed transactions Check the status of the order and write it down: _______________________________ You should still have the master record of your order displayed. If not open it again with the SAP Fiori App Manage Internal Orders. Scroll down to the Status section of the master record and position your mouse cursor over the System Status field. The system should now display the full status of the internal order which should be Released, Asset in construction exists. In the background, the SAP system created an asset under construction for the internal order. At the end of the process or exercise, you settle the postings of the internal order to that asset. We will come back to that asset later within the asset accounting unit. Now choose Display Allowed Transactions to view a list of all the transactions that can be used together with your order. Close the window that opened during the process and return to the SAP Fiori Launchpad. If you want to monitor the actual postings to an internal order with an availability control automatically, you need to have a budget value. Use the SAP Fiori App Maintain Original Internal Order Budget to set a budget of 1000 € for your order. In the SAP Fiori Launchpad, choose the Controlling tile group and start the SAP Fiori App Maintain Original Internal Order Budget. Enter your order number in the Order field and press ENTER. Enter 1000 in the Overall row and 1000 in the row corresponding with the current year and press ENTER. Choose Save to finish your entries. Close the window that opened during the process and return to the SAP Fiori Launchpad. Verify the status of your internal order in the Manage Internal Orders app. In addition to the Released and the Asset Under Construction exits status, the Availability Control Active, and Budgeted statuses are also displayed. In the SAP Fiori Launchpad, choose the Controlling tile group and start the SAP Fiori App Manage Internal Orders. Enter your order number in the Internal Order No. field and choose Go. Click the box at the beginning of the line containing your order and choose Edit. Scroll down to the Status section of the master record and position your mouse cursor over the System Status field. The system should now display the full status of the internal order which should be Released, Availability control active, Budgeted, Asset in construction exists. Close the window that opened during the process and return to the SAP Fiori Launchpad. © Copyright. All rights reserved. Solution 7: Create an Internal Order Now post the received invoice for the laptop with the SAP Fiori App Create Incoming Invoice subledger Accounts Payable. Of course you will use your internal order with the posting. Post, in company code 1010 , a vendor invoice for vendor T–AC## (## = your group number). The gross amount for the laptop is EUR 880. Use tax code 1I (10% input tax). The expense account is 65150000 (Computer supplies) In the SAP Fiori Launchpad, choose the Accounts Payable tile group and start the SAP Fiori App Create Incoming Invoice. Enter the data from the following table: Company Code 1010 Vendor T–AC## (## = your group number) Invoice date Current date Posting Date Current date Amount 880 Currency EUR Calculate tax checkbox Select Tax code 1I (input tax 10%) Text Vendor invoice for laptop, group ## (## = your group number) Posting line in the table: G/L acct 65150000 (Computer supplies) D/C Debit Amount in doc.curr. 880 (or enter *) Internal Order Order number you created before Press ENTER, simulate the document, and try to post or save it. Note down your document number: _______________________ Try to post another invoice with the same values. What is the result? You should not be able to exceed the budgeted amount on your order. Close the window that opened during the process and return to the SAP Fiori Launchpad. Now analyze whether the values posted can be seen on your internal order by the use of the SAP Fiori App Internal Orders Plan/Actual. © Copyright. All rights reserved. Unit 3: Management Accounting In the SAP Fiori Launchpad, choose the Controlling tile group and start the SAP Fiori App Internal Orders Plan/Actual. Enter the data from the following table: Fical Year Current Year Category ACT01 Order Number Order number you created before Choose Start Selection. You should now see a value of 800 on your internal order. Close the window that opened during the process and return to the SAP Fiori Launchpad. Analyze how much of the budget has been used so far for your order by using the SAP Fiori App Maintain Original Internal Order Budget. In the SAP Fiori Launchpad, choose the Controlling tile group and start the SAP Fiori App Maintain Original Internal Order Budget. Enter your order number in the Order field and press ENTER. Note: You can see the current budget as well as the so far assigned amount on the internal order. This is just one way to find out about this there are also other reports. Close the window opened during the process and return to the SAP Fiori Launchpad Settle the actual costs of your internal order that you created to monitor the acquisition of a laptop. First, execute a test run. If the test run is successful, display the details list of the settlement and have a closer look at the sender and receiver of the settlement. Hint: The actual costs for the laptop must be capitalized in the balance sheet. It is not allowed to leave the costs in the profit and loss statement. The asset under construction, created automatically when creating the i nternal order, is the default receiver of the order settlement. That means that you can settle the internal order (to FI) without manually maintaining a settlement rule. To do so log on to the SAP GUI as described in Menu Accounting Controlling Internal Orders Functions Settlement Individual Processing. → → → → and follow the menu path SAP Period-End Closing Single → → → After the test run, execute the production run. For the settlement, use the following parameters: Order Number of your internal order © Copyright. All rights reserved. Solution 7: Create an Internal Order Settlement period Current period Fiscal Year Current fiscal year Processing type Automatic Test Run checkbox Select the Test Run checkbox. After the processing completes without errors, and after analyzing the detail list, run the settlement without selecting the Test Run checkbox. During the settlement, you should find information on your asset under construction. Note down its number: _____________________ Log on to the SAP GUI as described in Exercise 2 and follow the menu path SAP Menu Accounting Controlling Internal Orders Period-End Closing Single Functions Settlement Individual Processing. → → → → → → → Enter the data from the table. Choose Execute to execute the settlement in the test run. If the test run is successful, the information (Processing completed with no errors) is displayed under Processing Options group. To display, for example, the receiver of the settlement, choose Details lists. In the order detail list, it is possible to display more receiver and sender information. Therefore, choose the Sender pushbutton and the Receiver pushbutton. In the sender details, you should find the account we used for the posting (65150000) while in the receiver details you find the number of your asset under construction together with the number of our company code. (1010/######/0, ###### is the number of your asset under construction and should equal the number of your internal order only starting with 4) After your analysis, execute the production run of the settlement. In the order detail list of the production run, choose Accounting documents if you want to analyze the accounting documents created together with the settlement. Close the SAP GUI you used during the settlement and return to the SAP Fiori Launchpad. Verify if the costs of your internal order are completely settled by using the SAP Fiori App Internal Orders Plan/Actual In the SAP Fiori Launchpad, choose the Controlling tile group and start the SAP Fiori App Internal Orders Plan/Actual. Enter the data from the following table: Fiscal Year © Copyright. All rights reserved. Current Year Unit 3: Management Accounting Category ACT01 Order Number Order number you created before Choose Start Selection. You should now see a value of 0 on your internal order as the value posted to the order has been settled. Close the window that opened during the process and return to the SAP Fiori Launchpad. Analyze the values in the financial statement. Analyze the A S S E T S balance sheet item to display, among others, the value of your new laptop. Note: You might also want to use your variant for this. On the SAP Fiori Launchpad, choose tile group General Ledger and start the SAP Fiori App Display Financial Statement and navigate to the line items. Choose the Select Variant icon next to Standard and select your variant. Choose Go. Drill down balance sheet item A S S E T S to display the value of the new laptop within the financial statement item Assets under Construction which can be found under A S SETS A. Subscriptions to capital stock Fixed assets Other and furniture and office equipment. → → → You should now see 800 € on the Assets under Construction Account. Click the balance shown in the column Period Balance of the Assets under Construction Account Choose Display G/L Line Items. You should now the line item of your settlement. Click your journal entry to get information on your posting and choose Journal Entry to display the whole invoice. At the end return to the SAP Fiori Launchpad. © Copyright. All rights reserved. Unit 3 Exercise 8 Understand the Integration of Management and Financial Accounting Business Example As a member of the finance department of your company, you are responsible to ensure integration of CO and FI. The real-time integration between FI and CO works in both directions. Post a new document to see how values from FI are also recorded in CO. Create a new vendor invoice for travel expenses with the SAP Fiori App Create Incoming Invoice. To post the document, use the following data: Company code 1010 Vendor T-AC## (## = your group number) Invoice Date today Amount 3300 Calculate Tax check Tax Code 1I Text Vendor Invoice for Integration Group## (## = your group number) G/L Account 61003000 D/C Debit Amount 3300 Cost Center T–CCA00 (Do not use the cost center assigned to your group number) Note: To find the Cost center column, press the TAB key of your keyboard multiple times. Saving the document is possible only if you maintain a Controlling (CO) object. Press ENTER, simulate the document, and post or save it. Note down your document number: ______________ © Copyright. All rights reserved. Unit 3: Management Accounting As done before we quickly analyze the values on the Cost Center and try to understand which FI values have been inherited from the Cost Center starting with the SAP Fiori app Cost Centers Plan/Actual. To start the reporting, use the following information: Fiscal Year Current fiscal year Category ACT01 Posting Period Current Period Company Code 1010 Cost Center T–CCA00 (do not use the cost center assigned to your group number) You find the accumulated amount on the cost center. Try to find your posting and find out which profit center and which func tional area was used during the posting Repost costs in Management Accounting manually and analyze the effects both on financial and management accounting. Assume that the CO department recognizes the assignment of the travel expense costs to cost center T-CCA00 is not correct. You must repost your costs manually to your cost center T-CCS## (where ## is your group number). You can find the SAP Fiori App Repost Line Items in the Closing tile group of the SAP Fiori Launchpad. Note down your document number: ______________ Verify whether the costs have been taken of cost center T-CCA00. Does the FI document reflect the change of the profit center that is needed because of the cost center change? Analyze the reposting from a G/L perspective. To do that use the SAP Fiori App Manage Journal Entries to display the details of the just posted reposting document. © Copyright. All rights reserved. Unit 3 Solution 8 Understand the Integration of Management and Financial Accounting Business Example As a member of the finance department of your company, you are responsible to ensure integration of CO and FI. The real-time integration between FI and CO works in both directions. Post a new document to see how values from FI are also recorded in CO. Create a new vendor invoice for travel expenses with the SAP Fiori App Create Incoming Invoice. To post the document, use the following data: Company code 1010 Vendor T-AC## (## = your group number) Invoice Date today Amount 3300 Calculate Tax check Tax Code 1I Text Vendor Invoice for Integration Group## (## = your group number) G/L Account 61003000 D/C Debit Amount 3300 Cost Center T–CCA00 (Do not use the cost center assigned to your group number) Note: To find the Cost center column, press the TAB key of your keyboard multiple times. Saving the document is possible only if you maintain a Controlling (CO) object. Press ENTER, simulate the document, and post or save it. Note down your document number: ______________ © Copyright. All rights reserved. Unit 3: Management Accounting On the SAP Fiori Launchpad, choose tile group Accounts Payable and start the SAP Fiori App Create Incoming Invoices. Enter company code 1010 if the Enter Company Code dialog box appears and press ENTER. Enter the values as given in the table. Press ENTER. To simulate, choose the Simulate pushbutton. Verify the displayed information. The net amount for the travel expenses is EUR 3000. Go back to the Enter Vendor Invoice screen. To save, choose Post. The document number is displayed in the status line. Note it down. Close the window that opened during the process and return to the SAP Fiori Launchpad. As done before we quickly analyze the values on the Cost Center and try to understand which FI values have been inherited from the Cost Center starting with the SAP Fiori app Cost Centers Plan/Actual. To start the reporting, use the following information: Fiscal Year Current fiscal year Category ACT01 Posting Period Current Period Company Code 1010 Cost Center T–CCA00 (do not use the cost center assigned to your group number) You find the accumulated amount on the cost center. Try to find your posting and find out which profit center and which func tional area was used during the posting On the SAP Fiori Launchpad, choose tile group Controlling and start the SAP Fiori App Cost Centers Plan/Actual. Enter the information from the table and choose the Go pushbutton. You can now see the accumulated amount posted to the Cost Center T-CCA00. To access the single postings, highlight the line of cost center T-CCA00 and choose Jump to —> Display G/L Line Items. Note: You can now see the line items on account 61003000. You might have to drill down to get to the line item display. © Copyright. All rights reserved. Solution 8: Understand the Integration of Management and Financial Accounting Click your invoice number and choose Manage Journal Entries in the following dialog box to see detailed information on the expense line item of your document. Note: You can see that the Profit Center T-PCA00 and the Functional Area YB75 were derived from the Cost Center you entered. Go back to the G/L Account Line Items — G/L View screen. Again click your invoice number and choose Journal Entry in the following dialog box to see all the information associated with your posting. Now click the Controlling Documents tab to view the respective information area. You can see that together with the FI document also a CO document was posted. Click the CO document number You can now see the information from a CO perspective. For example the cost element and the cost center. You do also have the link back to the FI document. Close the windows opened during the process and return to the SAP Fiori Launchpad. Repost costs in Management Accounting manually and analyze the effects both on financial and management accounting. Assume that the CO department recognizes the assignment of the travel expense costs to cost center T-CCA00 is not correct. You must repost your costs manually to your cost center T-CCS## (where ## is your group number). You can find the SAP Fiori App Repost Line Items in the Closing tile group of the SAP Fiori Launchpad. Note down your document number: ______________ On the SAP Fiori Launchpad, choose tile group Closing and start the SAP Fiori App Repost Line Items. Enter the following data: Doc. Date Your document number from task 1 of this exercise Company Code 1010 Fiscal year Current year Choose Execute. Note: You can now see the CO document number and the posted amount together with the assigned cost center © Copyright. All rights reserved. Unit 3: Management Accounting Replace the displayed cost center T-CCA00 with your cost center T-CCS## (## = your group number). Choose Post to save and post your entries. Note: You can see the document number in the status bar. After saving the document, close the window that opened during the process and return to the SAP Fiori Launchpad. Verify whether the costs have been taken of cost center T-CCA00. Does the FI document reflect the change of the profit center that is needed because of the cost center change? On the SAP Fiori Launchpad, choose tile group Controlling and start the SAP Fiori App Cost Centers Plan/Actual. Enter the information from the table and choose the Go pushbutton. Fiscal Year Current fiscal year Category ACT01 Posting Period Current Period Company Code 1010 Cost Center T–CCA00 (do not use the cost center assigned to your group number) You can now see the accumulated amount posted to the Cost Center T-CCA00. To access the single postings, highlight the line of cost center T-CCA00 and choose Jump to —> Display G/L Line Items. Drill down to expand the list completely. Besides the KR postings you can now see at least one posting with journal entry type CO — these are the items resulting from the reposting. You should see that the costs associated with your posting have been taken off cost center T-CCA00. Note: If you are not sure which is your journal entry number you can use the settings function of the list to include the user names (JE Created BY) into the rows. Optional: Repeat the steps with your cost center T-CCS## (## = your group number) to verify that the costs arrived on the correct cost center. Close all windows that were opened during the process and return to the SAP Fiori Launchpad. © Copyright. All rights reserved. Solution 8: Understand the Integration of Management and Financial Accounting Analyze the reposting from a G/L perspective. To do that use the SAP Fiori App Manage Journal Entries to display the details of the just posted reposting document. On the SAP Fiori Launchpad, choose tile group General Ledger and start the SAP Fiori App Manage Journal Entries. Enter the following data Company Code 1010 Ledger Group 0L Journal Entry The number of your reposting document Choose Go. Click the number of your document and choose Manage Journal Entries Note: You can now see that due to the reposting also the profit center information has been changed in the general ledger. The reposting of the profit center was done by the use of a clearing account (29500100) to keep the financial statements of the affected profit center balanced. Open the Related Documents tab. You can now see that again a separate CO document number was created during the reposting process. Return to the SAP Fiori Launchpad © Copyright. All rights reserved. Unit 4 Exercise 9 Post and Analyze in Asset Accounting Business Example As a member of the finance department of your company, you nee d to analyze and post entries to different accounts within the organization. For this reason, you need to know how to post and analyze in FI-AA. Task 1 Create an asset master record to be able to post an asset acquisition. Assume that you acquired a new machine. Therefore, create an asset master record with the following data: Asset Class 2000 Company Code 1010 Number of similar assets 1 General tab: Description Machine, group ## (## = your group number) Time-dependent tab: Cost Center T-CCS## (## = your group number) Save your asset and note down the asset number: ________________ Display your created asset master record for the new machine. Verify the following things: ● ● ● ● Reconciliation account of the asset Assigned profit center Depreciation areas of the asset Depreciation key of depreciation area 01 © Copyright. All rights reserved. Exercise 9: Post and Analyze in Asset Accounting ● Useful life of depreciation area 20 Create an asset master record to be able to post an asset acquisition. Assume that you acquired a new machine. Therefore, create an asset master record with the following data: Asset Class 2000 Company Code 1010 Number of similar assets 1 General tab: Description Machine, group ## (## = your group number) Time-dependent tab: Cost Center T-CCS## (## = your group number) Save your asset and note down the asset number: ________________ Display your created asset master record for the new machine. Verify the following: ● ● ● ● ● Reconciliation account of the asset Assigned profit center Depreciation areas of the asset Depreciation key of depreciation area 01 Useful life of depreciation area 20 Use the Acquisition without order (integrated AP) app, located in the Asset Accounting tile group. To post the vendor invoice you received for the new machine in company code 1010, assume the following invoice data: Amount EUR 2200 Tax rate 10% (that means a net price of EUR 2,000) © Copyright. All rights reserved. Unit 4: Financial Accounting – Asset Accounting and Accounts Receivable Document Date 7 January of the current year Vendor T–AC## (## = your group number) To post, use document type KR and the posting keys 31 (for the vendor line) and 70 (for the asset line). Assume that the posting date is also January 7 of the current year. At the end, note down your document number ________________________ and stay in the posting screen. Display the accounting document. Can you see the FI reconciliation account of the asset and of the vendor? Follow up on the asset posting. Start the Asset Values app, display the vendor line item display, execute the financial statement, and display the asset history sheet. Display the asset values for your new machine using the Asset Values app. Is the planned ordinary depreciation (of the current year) in depreciation area 01 the same as in depreciation area 32? Verify that in the Asset Explorer. The planned ordinary depreciation differs between area 01 and 32 because of a different useful life. Is it possible to display the useful life in the Asset Explorer? In the Asset Explorer, display the (planned) values of your machine and depreciation area 01 for the next 10 years. Navigate from the Asset Explorer, for example, to the master data of the cost center that is assigned to the asset master record. Navigate from the Asset Explorer to the journal entry. Navigate from the Asset Explorer to the asset master record and verify if vendor T–AC## is displayed there. In the Asset Explorer, display the values of the asset under construction you activated with the settlement of the internal order in the last exercise. Verify in depreciation area 01 that no planned ordinary depreciation is calculated. Is the internal order (or investment order) displayed in the objects related to asset frame or area? Execute the vendor line item display for vendor T–AC## and company code 1010. Identify the open item generated with your vendor invoice for the new machine. Display the open items of the vendor. © Copyright. All rights reserved. Exercise 9: Post and Analyze in Asset Accounting Execute the financial statement for company code 1010 . Of course, the values have changed there as well. Start the Display Financial Statement app using the selections you used before. Analyze the A S S E T S balance sheet item to display, among others, the value of your new machine. Optional: Navigate to the line items of respective balance sheet items. Note: You might want to use your variant in this step. Request an asset history sheet for company code 1010 . First display the (accumulated) asset history sheet for the complete company code. Within the result screen, drill down to the asset history sheet for each single asset of company code 1010 to see your machine and your asset under construction. Use sort variant 13 and asset history sheet version 0001. Hint: Regarding the depreciation, display the asset history sheet with the actual, not planned, depreciation values. In our case, the depreciation value is EUR 0. Also the values of the asset history sheet equal the fixed asset values of the financial statement. © Copyright. All rights reserved. Unit 4 Solution 9 Post and Analyze in Asset Accounting Business Example As a member of the finance department of your company, you nee d to analyze and post entries to different accounts within the organization. For this reason, you need to know how to post and analyze in FI-AA. Task 1 Create an asset master record to be able to post an asset acquisition. Assume that you acquired a new machine. Therefore, create an asset master record with the following data: Asset Class 2000 Company Code 1010 Number of similar assets 1 General tab: Description Machine, group ## (## = your group number) Time-dependent tab: Cost Center T-CCS## (## = your group number) Save your asset and note down the asset number: ________________ In the SAP Fiori Launchpad, choose the Asset Accounting tile group and start the SAP Fiori App Create Asset Master Record. Enter the data as described in the table. Press ENTER. Save your data. Note down the asset number displayed in the status line. Close the window that opened during the process and return to the SAP Fiori Launchpad. © Copyright. All rights reserved. Solution 9: Post and Analyze in Asset Accounting Display your created asset master record for the new machine. Verify the following things: ● ● ● ● ● Reconciliation account of the asset Assigned profit center Depreciation areas of the asset Depreciation key of depreciation area 01 Useful life of depreciation area 20 In the SAP Fiori Launchpad, choose the Asset Accounting tile group and start the SAP Fiori App Display Asset. Enter your asset number and company code 1010 and choose Master Data. To verify the reconciliation account, choose the General tab page and click the entry in the Acct. determination field. Result: The reconciliation account is G/L Account 16002000 (Machinery & Equipment). Go back to the previous screen. To verify the assigned profit center, choose the Time-dependent tab page and click the entry in the Cost Center field. Result: Derived from the entered cost center, Profit Center T–PCA## is assigned. Go back to the previous screen. To verify the depreciation areas of the asset, choose the Deprec. Areas tab page. Result: Seven different depreciation areas are displayed (areas 01, 02, 15, 20, 31, 32, and 33). Note: These are typical depreciation areas offered by SAP for a German company code. The depreciation key of area 01 is LINK. The useful life of area 20 is eight years. Close the window that opened during the process and return to the SAP Fiori Launchpad. Create an asset master record to be able to post an asset acquisition. Assume that you acquired a new machine. Therefore, create an asset master record with the following data: Asset Class © Copyright. All rights reserved. 2000 Unit 4: Financial Accounting – Asset Accounting and Accounts Receivable Company Code 1010 Number of similar assets 1 General tab: Description Machine, group ## (## = your group number) Time-dependent tab: Cost Center T-CCS## (## = your group number) Save your asset and note down the asset number: ________________ In the SAP Fiori Launchpad, choose the Asset Accounting tile group and start the SAP Fiori App Create Asset Master Record. Enter the data as described in the table. Press ENTER. Save your data. Note down the asset number displayed in the status line. Close the window that opened during the process and return to the SAP Fiori Launchpad. Display your created asset master record for the new machine. Verify the following: ● ● ● ● ● Reconciliation account of the asset Assigned profit center Depreciation areas of the asset Depreciation key of depreciation area 01 Useful life of depreciation area 20 In the SAP Fiori Launchpad, choose the Asset Accounting tile group and start the SAP Fiori App Display Asset. Enter your asset number and company code 1010 and choose Master Data. To verify the reconciliation account, choose the General tab page and click the entry in the Acct. determination field. © Copyright. All rights reserved. Solution 9: Post and Analyze in Asset Accounting Result: The reconciliation account is G/L Account 16002000 (Machinery & Equipment). Go back to the previous screen. To verify the assigned profit center, choose the Time-dependent tab page and click the entry in the Cost Center field. Result: Derived from the entered cost center, Profit Center T–PCA## is assigned. Go back to the previous screen. To verify the depreciation areas of the asset, choose the Deprec. Areas tab page. Result: Seven different depreciation areas are displayed (areas 01, 02, 15, 20, 31, 32, and 33). Note: These are typical depreciation areas offered by SAP for a German company code. The depreciation key of area 01 is LINK. The useful life of area 20 is eight years. Close the window that opened during the process and return to the SAP Fiori Launchpad. Use the Acquisition without order (integrated AP) app, located in the Asset Accounting tile group. To post the vendor invoice you received for the new machine in company code 1010, assume the following invoice data: Amount EUR 2200 Tax rate 10% (that means a net price of EUR 2,000) Document Date 7 January of the current year Vendor T–AC## (## = your group number) To post, use document type KR and the posting keys 31 (for the vendor line) and 70 (for the asset line). Assume that the posting date is also January 7 of the current year. At the end, note down your document number ________________________ and stay in the posting screen. In the SAP Fiori Launchpad, choose the Asset Accounting tile group and start the SAP Fiori App Acquisition without order (integrated AP). Enter the following data: Document Date © Copyright. All rights reserved. 7 January of the current year Unit 4: Financial Accounting – Asset Accounting and Accounts Receivable (Document) Type KR Company Code 1010 Posting Date 7 January of the current year Period 01 Currency EUR First line item: Posting Key (PstKy) 31 Account T–AC## (## = your group number) Amount EUR 2200 Calculate tax Select Tax code 1I Next line item: Posting Key (PstKy) 70 Account Your asset master record number SGL Ind Leave blank Transaction type (TType) 100 Amount * (or EUR 2200) Choose More → Document → Simulate.. Choose Post to save your data. Note down the document number Close the window that opened during the process and return to the SAP Fiori Launchpad. Display the accounting document. Can you see the FI reconciliation account of the asset and of the vendor? Follow up on the asset posting. In the SAP Fiori Launchpad, choose the General Ledger tile group and start the SAP Fiori App Manage Journal Entries. Enter the document number of your posting in the Journal Entry field and choose Go. The system should now display your invoice. Click the journal entry number in column Journal Entry and choose Manage Journal Entry. © Copyright. All rights reserved. Solution 9: Post and Analyze in Asset Accounting In the line items section, you can see the reconciliation account of the vendor (21100000) in the first line item. In the second line item not the reconciliation account of the asset but another account is being displayed. Click the account in the second line item (16014000). And click again on the number of the account in the following dialog box. Now the master data record of this account is displayed and you can see all accounting documents on this account. Click the Asset Posting right below your document. To be sure that it is really your posting you can include the filed Created by User Name into the displayed list. In the first line item of the asset posting you can now see the reconciliation account of your asset (16002000). Go back to the SAP Fiori Launchpad Start the Asset Values app, display the vendor line item display, execute the financial statement, and display the asset history sheet. Display the asset values for your new machine using the Asset Values app. In the SAP Fiori Launchpad, choose the Asset Accounting tile group and start the SAP Fiori App Asset Values. If asset values are not already displayed, enter 1010 in the Company Code field and the asset number of your machine in the Asset field. Press ENTER. Is the planned ordinary depreciation (of the current year) in depreciation area 01 the same as in depreciation area 32? Verify that in the Asset Explorer. The (planned) ordinary depreciation is displayed on the Planned values tab page. To display values of another depreciation area, select the desired depreciation area in the Depreciation Areas frame or area on the left-hand side. The planned ordinary depreciation value of depreciation area 01 is EUR 200. In depreciation area 32, it is EUR 250. The planned ordinary depreciation differs between area 01 and 32 because of a different useful life. Is it possible to display the useful life in the Asset Explorer? In the Asset Explorer, choose the Parameters tab page. The useful life of depreciation area 01 is 10 years. The useful life of depreciation area 32 is 8 years. In the Asset Explorer, display the (planned) values of your machine and depreciation area 01 for the next 10 years. In the Asset Explorer, choose the Comparisons tab page. © Copyright. All rights reserved. Unit 4: Financial Accounting – Asset Accounting and Accounts Receivable Navigate from the Asset Explorer, for example, to the master data of the cost center that is assigned to the asset master record. In the Objects related to asset frame or area, double-click the displayed cost center (Education ##). Go back to the previous screen. Navigate from the Asset Explorer to the journal entry. In the Asset Explorer, choose the Planned values tab page. Double-click the displayed transaction in the Transactions area of the Asset Explorer. Now the asset posting is being displayed. Choose Display Document Header and double-click the entry in the Reference Key field. You can now see the vendor invoice. Go back to the Asset Explorer. Navigate from the Asset Explorer to the asset master record and verify if vendor T–AC## is displayed there. In the Asset Explorer, choose Display Master Data. In the asset master record, choose the Origin tab page. The vendor is displayed. Go back to the previous screen. In the Asset Explorer, display the values of the asset under construction you activated with the settlement of the internal order in the last exercise. Verify in depreciation area 01 that no planned ordinary depreciation is calculated. Is the internal order (or investment order) displayed in the objects related to asset frame or area? In the Asset Explorer, enter the asset number of your asset under construction in the Asset field. If you do not know that asset number, place your cursor in the Asset field, press F4, and select the asset under construction. Press ENTER. No planned ordinary depreciation is calculated and displayed in depreciation area 01. The internal order (investment order) is displayed in the Objects related to asset frame or area. Close the Asset Explorer and return to the SAP Fiori Launchpad. Execute the vendor line item display for vendor T–AC## and company code 1010. Identify the open item generated with your vendor invoice for the new machine. Display the open items of the vendor. In the SAP Fiori Launchpad, choose the Accounts Payable tile group and start the SAP Fiori App Manage Supplier Line Items. Enter the following data: © Copyright. All rights reserved. Solution 9: Post and Analyze in Asset Accounting Supplier T–AC## (## = your group number) Company Code 1010 Status Open Items Choose Go. Return to the SAP Fiori Launchpad. Execute the financial statement for company code 1010 . Of course, the values have changed there as well. Start the Display Financial Statement app using the selections you used before. Analyze the A S S E T S balance sheet item to display, among others, the value of your new machine. Optional: Navigate to the line items of respective balance sheet items. Note: You might want to use your variant in this step. On the SAP Fiori Launchpad, choose tile group General Ledger and start the SAP Fiori App Display Financial Statement and navigate to the line items. Click the Select Variant icon next to Standard and choose your variant. Choose Go. Drill down balance sheet item A S S E T S to display the value of the new machine. You should see 2000 € on the Machinery & Equipment Account. Click the balance shown in the column Period Balance of the Travel Expenses Account Choose Display G/L Line Items. You should now see your line item. Click your invoice to get the information on your posting and choose Journal Entry to display the whole document. Again this is the asset posting. At the end return to the SAP Fiori Launchpad. Request an asset history sheet for company code 1010 . First display the (accumulated) asset history sheet for the complete company code. Within the result screen, drill down to the asset history sheet for each single asset of company code 1010 to see your machine and your asset under construction. Use sort variant 13 and asset history sheet version 0001. © Copyright. All rights reserved. Unit 4: Financial Accounting – Asset Accounting and Accounts Receivable Hint: Regarding the depreciation, display the asset history sheet with the actual, not planned, depreciation values. In our case, the depreciation value is EUR 0. Also the values of the asset history sheet equal the fixed asset values of the financial statement. On the SAP Fiori Launchpad, choose tile group Asset Accounting and start the SAP Fiori App Asset History Sheet and navigate to the line items. Enter the following data: Company Code 1010 Depreciation area 01 Fiscal Year Current year Sort variant 0013 … or group totals only radio button Select History sheet version 0001 Depreciation posted checkbox Select Choose the Execute pushbutton. Note: The asset history sheet for company code 1010, with accumulated values, is displayed. To display the asset history sheet for the single assets (of company code 1010), double-click the (colored) line with the description of the company code. The asset numbers and values of your machine and your asset under construction are displayed. Close the window that opened in the process and return to the SAP Fiori Launchpad. © Copyright. All rights reserved. Unit 4 Exercise 10 Execute a Depreciation Posting Test Run Business Example As a member of the finance department of your company, you need to ensure periodic asset depreciation posting is done. For this reason, you need to have unders tanding of how to execute a depreciation run. Execute a depreciation posting test run. Execute a depreciation posting test run for company code 1010 and the complete fiscal year. We perform the Depreciation Run in the SAP GUI. Caution: Do not execute a production run. Since all groups of S4F00 work in the same company code, the production run can only be executed once. If the production run is executed, the other groups will not see any results. Use the following data: Company Code 1010 Fiscal Year Current year Posting Period 12 Further options: Detailed log checkbox Select Parameters for Test Run: Test Run checkbox Select Asset Your asset master record number Verify if the test run is completed successfully and check the depreciation values that will be posted for your new machine in depreciation area 01 and 32. © Copyright. All rights reserved. Unit 4: Financial Accounting – Asset Accounting and Accounts Receivable Hint: Close the SAP GUI and return to the Fiori Launchpad after the exercise. © Copyright. All rights reserved. Unit 4 Solution 10 Execute a Depreciation Posting Test Run Business Example As a member of the finance department of your company, you need to ensure periodic asset depreciation posting is done. For this reason, you need to have unders tanding of how to execute a depreciation run. Execute a depreciation posting test run. Execute a depreciation posting test run for company code 1010 and the complete fiscal year. We perform the Depreciation Run in the SAP GUI. Caution: Do not execute a production run. Since all groups of S4F00 work in the same company code, the production run can only be executed once. If the production run is executed, the other groups will not see any results. Use the following data: Company Code 1010 Fiscal Year Current year Posting Period 12 Further options: Detailed log checkbox Select Parameters for Test Run: Test Run checkbox Select Asset Your asset master record number Verify if the test run is completed successfully and check the depreciation values that will be posted for your new machine in depreciation area 01 and 32. © Copyright. All rights reserved. Unit 4: Financial Accounting – Asset Accounting and Accounts Receivable Hint: Close the SAP GUI and return to the Fiori Launchpad after the exercise. Log on to the SAP GUI as displayed in Exercise 1. On the SAP Easy Access menu, choose Accounting Assets Periodic Processing Depreciation Run → → Financial Accounting Execute. → → → Fixed Enter the data as described in the table. Choose Execute. Press ENTER to confirm a possible warning message about posting runs in future periods. Confirm the information dialog box about the online limitation. Choose the Yes pushbutton. Search your machine and verify the values in depreciation area 01 and 32. Close the SAP GUI and return to the Fiori Launchpad. © Copyright. All rights reserved. Unit 4 Exercise 11 Create a Customer Master Record, Post, and Analyze in Accounts Receivable Business Example As a member of the finance department of your company, you are responsible for managing different accounts. You want to create and maintain document related to different accounts within your company. If you want to post a customer invoice you have to create a customer master record first. Create a new customer account (in this case an organization) using the S AP Fiori App Maintain Business Partner and the following data: Use the following data: Table 1: Header Information Business Partner leave empty Grouping Internal Numb.(standard;1000000– 1099999) Create in BP role Training FI Cust.-intern Table 2: General Data Title Company Name S4F00 Group ## (## = group number) Search term 1 S4F00_## (## = group number) Street Enter any street name House number Enter any house number Postal Code 69190 City Walldorf Country DE (Germany) Region Choose a region © Copyright. All rights reserved. Unit 4: Financial Accounting – Asset Accounting and Accounts Receivable Language Choose a language Note down the number of your customer: _____________________________ Enter the Company Code Data for your newly created customer using the following data: Company Code 1010 Reconciliation acct 12100000 Terms of Payment (on tab Payment transactions) 0001 Dunning Procedure (on tab Correspondence) 1001 Save your data. Assume that you delivered a product or a service to your newly created customer and invoiced it. Now, you must enter the customer invoice in the SAP system. The amount of the invoice is EUR 5,500 gross (with 10% output tax using tax code 1O). Use the following data: Invoice date Yesterday Posting date Today Reference Inv. 1, group ## (Where ## is your group number) Used revenue account 41000500 Profit center posted to T–PCA## (Where ## is your group number) The new customer is happy and orders the product once again. Assume that you delivered the product or the service again and invoiced it. Enter the second customer invoice in the SAP system. The amount of the invoice is EUR 2,200 gross (with 10% output tax using tax code 1O). Use the following data: Invoice date Tomorrow Posting date Day after tomorrow Reference Inv. 2, group ## (## = group number) Used revenue account 41000500 © Copyright. All rights reserved. Exercise 11: Create a Customer Master Record, Post, and Analyze in Accounts Receivable Profit center posted to T–PCA## (## = your group number) Display all items of your new customer in the customer line item display. Analyze the due date situation of the open items of your customer by using the SAP Fiori App Process Receivables Execute the financial statement for company code 1010 . Of course, the (accumulated) values have changed there as well. Start the Display Financial Statement app using the selections you used before. Analyze the A S S E T S balance sheet item to display, among others, the values of your invoices. Optional: Navigate to the line items of respective balance sheet items. Note: You might also want to use your variant in this step. Assume that your new customer pays the first invoice (invoiced amount EUR 5,500). For the second invoice (invoiced amount EUR 2,200) They will only pay EUR 1,000. The reason for paying less is not known to you so far. Assume that your new customer pays the first invoice (invoiced amount EUR 5,500 ). To post incoming payments in the transaction manually, use the following data: Company Code 1010 G/L Account 11100025 Customer Your customer Posting Date Today Document Date Today Amount/Currency 5500 EUR Journal Entry Type DZ Assume that your new customer pays the second invoice (invoiced amount EUR 2,200). Note: The customer only pays EUR 1,000 for this invoice as you don´t know why this is the case you process the payment as partial payment. To post incoming payments in the transaction manually, use the following data: Company Code © Copyright. All rights reserved. 1010 Unit 4: Financial Accounting – Asset Accounting and Accounts Receivable G/L Account 11100025 Customer Your customer Posting Date Tomorrow Document Date Tomorrow Amount/Currency 1000 EUR Journal Entry Type DZ Display the customer line items, and create a dispute case. In the customer line item, display all items of your new customer. To find out why your customer only paid EUR 1,000 (and not the full amount of EUR 2,200), create a dispute case for your colleague of the dispute department (the dispute resolution clerk) using the SAP Fiori App Process Receivables. Enter your Customer and choose go. On the detail screen of the customer create a dispute case on the remaining item with the following information. Title Euro 1,000 missing – Why? Reason Price Difference (0003) Priority Medium Processor Enter the user of your instructor Save the dispute case and return to the SAP Fiori Launchpad. © Copyright. All rights reserved. Unit 4 Solution 11 Create a Customer Master Record, Post, and Analyze in Accounts Receivable Business Example As a member of the finance department of your company, you are responsible for managing different accounts. You want to create and maintain document related to different accounts within your company. If you want to post a customer invoice you have to create a customer master record first. Create a new customer account (in this case an organization) using the S AP Fiori App Maintain Business Partner and the following data: Use the following data: Table 1: Header Information Business Partner leave empty Grouping Internal Numb.(standard;1000000– 1099999) Create in BP role Training FI Cust.-intern Table 2: General Data Title Company Name S4F00 Group ## (## = group number) Search term 1 S4F00_## (## = group number) Street Enter any street name House number Enter any house number Postal Code 69190 City Walldorf Country DE (Germany) Region Choose a region © Copyright. All rights reserved. Unit 4: Financial Accounting – Asset Accounting and Accounts Receivable Language Choose a language Note down the number of your customer: _____________________________ On the SAP Fiori Launchpad, choose tile group Accounts Receivable and start the Maintain Business Partner SAP Fiori App. Choose Organization. Enter the data as described in the table Header Information and press ENTER. In the dialog box, choose Create. Enter the general data information for your customer according to the table General Data. Choose Save. Make a note of the customer number displayed in the status bar. Note: You now created a Business Partner with the role Customer and entered the General Data. Nevertheless, postings to this Business Partner can only be made if you also create Company Code Data for our company code 1010. Stay in the app. Enter the Company Code Data for your newly created customer using the following data: Company Code 1010 Reconciliation acct 12100000 Terms of Payment (on tab Payment transactions) 0001 Dunning Procedure (on tab Correspondence) 1001 Save your data. If you did not stay in the app, on the SAP Fiori Launchpad, choose tile group Accounts Receivable and start the Maintain Business Partner app. Enter the number of your Business Partner and press ENTER. Enter the number of your new customer with company code 1010, press ENTER. Choose Switch Between Display and Change. In the Change in BP role field, choose Training FI Cust.-intern . © Copyright. All rights reserved. Solution 11: Create a Customer Master Record, Post, and Analyze in Accounts Receivable Choose the Company Code pushbutton. Enter the data as described in the table. Press ENTER, and save your data. Close the window opened during the process and return to the SAP Fiori Launchpad Assume that you delivered a product or a service to your newly created customer and invoiced it. Now, you must enter the customer invoice in the SAP system. The amount of the invoice is EUR 5,500 gross (with 10% output tax using tax code 1O). Use the following data: Invoice date Yesterday Posting date Today Reference Inv. 1, group ## (Where ## is your group number) Used revenue account 41000500 Profit center posted to T–PCA## (Where ## is your group number) On the SAP Fiori Launchpad, choose tile group Accounts Receivable and start the Create Outgoing Invoice app. Enter the following data: Company Code 1010 Customer Number of your new customer Invoice date Yesterday Reference Inv. 1, group ## (## = your group number) Posting Date Today Amount EUR 5500 Calculate tax checkbox Select Tax code 1O (output tax 10%) Items: G/L acct 41000500 Amount in doc.curr. * (or 5500) © Copyright. All rights reserved. Unit 4: Financial Accounting – Asset Accounting and Accounts Receivable Profit center T–PCA## (## = your group number) Note: Confirm the warning regarding the due date by pressing ENTER. To find the Profit center column, press the TAB key of your keyboard multiple times. Saving the document is possible only if you maintain a profit center. Press ENTER. Select Simulate. Post your document. The new customer is happy and orders the product once again. Assume that you delivered the product or the service again and invoiced it. Enter the second customer invoice in the SAP system. The amount of the invoice is EUR 2,200 gross (with 10% output tax using tax code 1O). Use the following data: Invoice date Tomorrow Posting date Day after tomorrow Reference Inv. 2, group ## (## = group number) Used revenue account 41000500 Profit center posted to T–PCA## (## = your group number) On the SAP Fiori Launchpad, choose tile group Accounts Receivable and start the SAP Fiori App Create Outgoing Invoice. Enter the following data: Customer Number of your new customer Invoice date Tomorrow (To accept warnings about a date in the future, press ENTER.) Reference Inv. 2, group ## (## = group number) Posting Date Day after tomorrow Amount EUR 2200 Calculate tax checkbox Select © Copyright. All rights reserved. Solution 11: Create a Customer Master Record, Post, and Analyze in Accounts Receivable Tax code 1O (output tax 10%) Items: G/L acct 41000500 Amount in doc.curr. * (or 2200) Profit center T–PCA## (## = your group number) Note: To find the Profit center column, press the TAB key of your keyboard multiple times. Saving the document is possible only if you maintain a profit center. Choose the Simulate pushbutton. Post your document. Close the window that opened during the process and return to the SAP Fiori Launchpad. Display all items of your new customer in the customer line item display. On the SAP Fiori Launchpad, choose tile group Accounts Receivable and start the SAP Fiori App Manage Customer Line Items. Enter the following data: Customer account Your new customer number Company code 1010 Status All Items Posting Date 01.01.current year — 31.12.current year Choose Go. Note: You should now see your two just created invoices. One should be overdue the other one still not due. Return to the SAP Fiori Launchpad. Analyze the due date situation of the open items of your customer by using the SAP Fiori App Process Receivables © Copyright. All rights reserved. Unit 4: Financial Accounting – Asset Accounting and Accounts Receivable On the SAP Fiori Launchpad, choose tile group Accounts Receivable and start the SAP Fiori App Process Receivables. Enter your customer number in the Customer field and choose Go. Double-click your customer. Click the Due Date Grid to get information on the due dates of the open items of your customer. Return to the SAP Fiori Launchpad Execute the financial statement for company code 1010 . Of course, the (accumulated) values have changed there as well. Start the Display Financial Statement app using the selections you used before. Analyze the A S S E T S balance sheet item to display, among others, the values of your invoices. Optional: Navigate to the line items of respective balance sheet items. Note: You might also want to use your variant in this step. On the SAP Fiori Launchpad, choose tile group General Ledger and start the SAP Fiori App Display Financial Statement and navigate to the line items. Choose Go. Drill down balance sheet item A S S E T S to display the values of the customer invoices. Your receivables are posted to the account Trade Receivables Domestic. Click the balance shown in the column Period Balance of the Travel Expenses Account Choose Display G/L Line Items. You should now see your line items. Click one of your invoice to get information on your posting and choose Journal Entry to display the whole journal entry. At the end return to the SAP Fiori Launchpad. Assume that your new customer pays the first invoice (invoiced amount EUR 5,500). For the second invoice (invoiced amount EUR 2,200) They will only pay EUR 1,000 . The reason for paying less is not known to you so far. Assume that your new customer pays the first invoice (invoiced amount EUR 5,500). To post incoming payments in the transaction manually, use the following data: Company Code 1010 G/L Account 11100025 Customer Your customer © Copyright. All rights reserved. Solution 11: Create a Customer Master Record, Post, and Analyze in Accounts Receivable Posting Date Today Document Date Today Amount/Currency 5500 EUR Journal Entry Type DZ On the SAP Fiori Launchpad, choose tile group Accounts Receivable and start the SAP Fiori App Post Incoming Payments. Enter the data as described in the table and choose Propose Items. Note: Two items are displayed in the open items section. Choose the Clear pushbutton in the line of the open item on EUR 5500 to activate it for payment. Note: The item is now displayed in the items to be cleared section and the balance is now zero. To simulate the document, choose Simulate. To save your data, choose Post. Return to the SAP Fiori Launchpad. Assume that your new customer pays the second invoice (invoiced amount EUR 2,200). Note: The customer only pays EUR 1,000 for this invoice as you don´t know why this is the case you process the payment as partial payment. To post incoming payments in the transaction manually, use the following data: Company Code 1010 G/L Account 11100025 Customer Your customer Posting Date Tomorrow Document Date Tomorrow Amount/Currency 1000 EUR © Copyright. All rights reserved. Unit 4: Financial Accounting – Asset Accounting and Accounts Receivable Journal Entry Type DZ On the SAP Fiori Launchpad, choose tile group Accounts Receibvale and start the SAP Fiori App Post Incoming Payments. Enter the data as described in the table and choose Propose Items.. Accept the message in the dialog box. Choose the Clear pushbutton in the line of the open item on EUR 2200 to activate it for payment. Note: Obviously the amount is too little for settlement, which can also be seen in the balance of the document s o far. Therefore we post this as a partial payment and leave the rest of the amount on the customer account. Choose Post on Account. Enter 1200 in the Debit Amount (EUR) field. Choose Simulate Note: You can now see that the document is balanced even though we received only 1000 € as a payment. Choose Post. Return to the SAP Fiori Launchpad Display the customer line items, and create a dispute case. In the customer line item, display all items of your new customer. On the SAP Fiori Launchpad, choose tile group Accounts Receivable and start the SAP Fiori App Manage Customer Line Items. Enter the following data: Customer account Your new customer number Company code 1010 Status All Items Posting Date 01.01.current year — 31.12.current year © Copyright. All rights reserved.