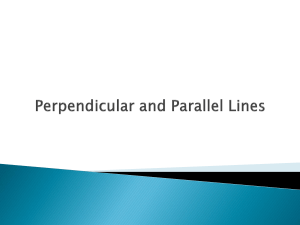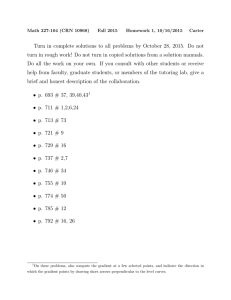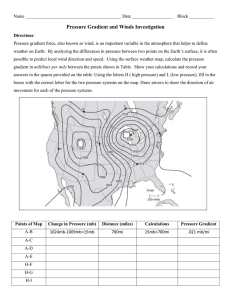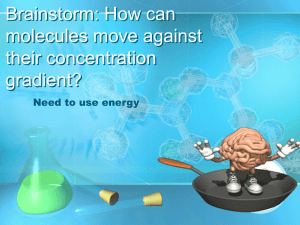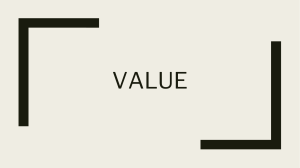baseline, The vertical space between lines of type is called leading. Leading is measured from the baseline of one line of text to the baseline of the line above it. Baseline is the invisible line on which most letters—that is, those without descenders—sit. baseline shift, Use Baseline Shift to move selected characters up or down relative to the baseline of the surrounding text. Shifting the baseline is especially useful when you’re hand-setting fractions or adjusting the position of a picture font. artboard, Artboards are similar to pages in Adobe InDesign or Microsoft Word and represent the printable area. Artboards can be different sizes and orientations, be arranged how you like, and overlap. The artboard you are working on is the active artboard. Commands such as View > Fit Artboard In Window apply to the active artboard. The Artboards panel (Window > Artboards) is another way to navigate artboards. The Artboard navigation menu in the lower-left corner of the Document window shows the same listing of artboards as in the Artboards panel. area type tool, Area type (also called paragraph type) uses the boundaries of an object to control the flow of characters, either horizontally or vertically. When the text reaches a boundary, it automatically wraps to fit inside the defined area. Entering text this way is useful when you want to create one or more paragraphs, such as for a brochure. type on a path tool, Type on a path flows along the edge of an open or a closed path. When you enter text horizontally, the characters are parallel to the baseline. When you enter text vertically, the characters that are perpendicular to the baseline. In either case, the text flows in the direction in which points were added to the path gradient panel, A gradient is a graduated blend of two or more colors or tints of the same color. You can use gradients to create color blends, add volume to vector objects, and add a light and shadow effect to your artwork. In Illustrator, you can create, apply, and modify a gradient using the Gradient panel, the Gradient tool, or the Control panel. You can create or modify a gradient using the Gradient tool or the Gradient panel. Use the Gradient tool when you want to create or modify gradients directly in the artwork and view the modifications in real time. linear and radial gradients, Linear Gradients: Blend colors along a straight path Radial Gradients: Fill an object with a smooth gradient that radiates out from the central point. gradient tool, The Gradient tool lets you create a gradual blend between colors using Linear, Radial, or Freeform gradients. gradient stops, Gradients can include Paper, process colors, spot colors, or mixed ink colors using any color mode. Gradients are defined by a series of color stops in the gradient bar. A stop is the point at which a gradient changes from one color to the next, and is identified by a color square under the gradient bar. By default, a gradient starts with two colors and a midpoint at 50%. gradient midpoint By default, a gradient starts with two colors and a midpoint at 50%. To adjust the midpoint between two gradient colors (the point at which the colors are at 50%), do one of the following: Drag the diamond icon located above the bar. Select the diamond icon above the bar, and enter a Location value to set the position of that color. This position represents the percentage of distance between the previous color and the next color.