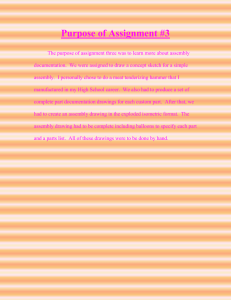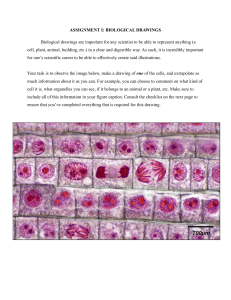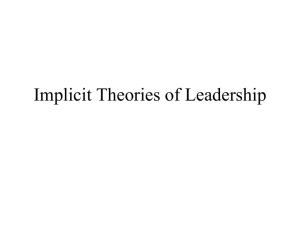1. Introduction to Computer Aided Drawing 1.1. COMPUTER GRAPHICS OVERVIEW In computer graphics we are generally concerned with images drawn on display screens. (Hard copies can then be made of these images if needed, using various types of plotting devi ce.) There are several ways in which these images can be constructed and different types of display device use a range of imaging techniques to achieve acceptable visual representations. In modem industry, the computer supports all the design and manufacturing functions. The concept of a common database has effectively integrated these engineering functions and requires the engineer to be aware of the ramifications of changes anywhere in the design and manufacturing process. The link between the area of drawing and design and analysis is very strong. Computer aided design and drawing systems provide the means to generate 3D models with the computer and from those models generate drawings for manufacturing. Computer aided drawing is a technique to produce engineering drawings with the assistance of a computer. 1.2. COMPUTER AIDED DRAWING (CADD) MAK 112E-4 Computer Aided Technical Drawing Dr C Erdem IMRAK @ 2002 Designers generally use drawings to represent the object which they are designing, and to communicate the design to others. Of course they will also use other forms of representation — symbolic and mathematical models, and perhaps three-dimensional physical models — but the drawing is arguably the most flexible and convenient of the forms of representation available. Drawings are useful above all, obviously, for representing the geometrical form of the designed object, and for representing its appearance. Hence the importance in computer-aided design (CAD) of the production of visual images by computer, that is computer graphics. In the process of design, technical drawings are used. Drawings explain the design and also establish the link between design and manufacture. During the stage of design and detailing depend on the designers ’ skill and experience. Changes in previous designs take a long time because the dr awings have to be produced again. Computer-aided drawing is a technique where engineering drawings are produced with the assistance of a computer and, as with manual drawing, is only the graphical means of representing a design. Computer aided design, however, is a technique where the attributes of the computer and those of the designer are blended together into a problem-solving team. When the term CAD is used to mean computer-aided design it normally refers to a graphical system where components and ass emblies can be modelled in three dimensions. The term design, however, also covers those functions attributed to the areas of modelling and analysis. The acronym CADD is more commonly used nowadays and stands for computer-aided draughting and design; a CADD package is one which is able to provide all draughting facilities and some or all of those required for the design process. Two-dimensional (2D) computer drawing is the representation of an object in the single-view format which shows two of the three object dimensions or the mutiview format where each view reveals two dimensions. In both cases, the database includes just two values for each represented coordinate of the object. It can also be a pictorial representation if the database contains X, Y coordinates only. 1 PDF created with FinePrint pdfFactory Pro trial version http://www.fineprint.com Three-dimensional (3D) computer drawing is the coordinate format. Three dimensional computer aided drawing allows the production of geometric models of a component or product for spatial and visual analysis. The variety of drawings that are utilized in engineering are too numerous to illustrate individually here. A few examples from engineering disciplines will demonstrate the versatility of modern CAD sys tems. • • • • • • Aerospace: Layout drawings, part drawings, subassemblies, assemblies Chemical: Process schematics, process plant layout drawings Civil, Construction: Structural detail drawings, site plan drawings, construction drawings, road use plans Electrical, Computer: Circuit board design, very large system integration (VLSI) design Industrial and Manufacturing: Manufacturing plant layout drawings, subassemblies, assemblies Mechanical : part drawing, subassemblies, assemblies In the near future, CAD will become an important part of engineering activities. But we will still have to know the rules of engineering drawing. In other words, as the computer does not poses the ability to design a component, without knowing these rules we cannot draw, even with the help of a computer. But drawing has been made simpler with the aid of computers. The advantages of using CADD systems are listed as follow: • • • • • • • • constant quality drawing the quality of lines, dimensions, symbols, notes, etc., are independent of the individual skill of the draughtsman; creation of database, which is the collection of useful information that may be retrieved by draughtsmen and accessed by other processors; creation of library of commonly used electrical, hydraulic, welding, etc., symbols standard components such as nuts, bolts, screws, bearings, etc., projection symbols, parts of drawings, etc., can be stored in the memory and recalled when needed and additionally they can be positioned anywhere on the screen and redrawn to any scale and angle of inclination. use of layers the drawings may be drawn on any one of a number of available layers, which may be considered as a stack of transparent sheets and any separate sheet can be selected for drawing construction lines, grids, dimensions, notes, hatching, etc., but to make up together a complete drawing when required. saving on repetition repetitive work on similar features or drawings and the resulting tiredness and boredom is replaced by automatic redrawing, hence attention and interest are maintained with the consequent marked increase in speed and productivity; greater accuracy due to computer mathematical accuracy, a high level of dimensional control is obtained with reduction in the number of mistakes resulting in accurate material and cost estimates; multicolour drawings visualisation of drawings relates directly to the projecti on used, pictorial projections are easier to understand than orthographic projection and the different colours obtainable by computers enhance the understanding even further; editing functions the powerful editing functions of correcting mistakes, deleting and inserting new features, copying, moving, translating and rotating features, scaling, etc., is only made possible with the use of computers. 2 PDF created with FinePrint pdfFactory Pro trial version http://www.fineprint.com 1.3. HISTORY AND BACKGROUND The first important step in the development of computer-aided draughting was made at the Massachusetts Institute of Technology (MIT) in 1963 where a system called Sketchpad was developed and demonstrated. It consisted of a cathode ray tube (CRT) driven by software running on a Lincoln TX2 computer which was able to create, modify and graphically display a drawing on the screen using a light pen as a pointing device (Figure 1.1). Figure 1.1 Early CADD hardware, i.e. Sketchpad The first computer aided drawing system was introduced by IBM. With the developmen t of computer hardware and software, many changes have been made in CADD systems. By using computer, learning of drawing can be easier than conventional methods. With CADD systems, drawings can be formed, mistakes can be corrected, stored and restored. CAD systems can also be used together with manufacturing techniques, numerical control and robotics technology. In modern systems the light pen has been replaced by more effective pointing hardware, that is a digitizer tablet, a mouse or both as shown in Figure 1.2. The design of hardware is a key factor in easing the communication between the user and the software functions and a vital part of the software which makes use of the peripheral hardware to give the operator a usable interface to the functionality of the software is called the user interface. Figure 1.2 Typical modern CADD hardware 3 PDF created with FinePrint pdfFactory Pro trial version http://www.fineprint.com 1.3.1. CAD system and Hardware Computers are being used at an increasing rate for both engineering design and drawing purposes. There are many CAD systems on the market which are being continually developed and refined. There are three main types of computer: (a) the mainframe computer; (b)the minicomputer;(c) the microcomputer. The workstation, which is similar in appearance to a personal computer, is generally of higher performance and typically four to five times more expensive. Computer -aided engineering software available for workstation platforms is normally capable of carrying out the more demanding numerical analysis required of sophisticated design systems with acceptable performance in speed. A mainframe computer system is capable of supporting the functional demands of complex software packages, and for CADD systems these are accessed and presented to the user via a graphics terminal. The mainframe performs the relevant mathematical modelling and sends the results in graphical form to the terminal, which has some computing power to interpret the data received, manipulate it and display it in graphical form. Input Devices The input devices are used for making selections from a menu, which is a layout of a variety of commands and functions required to operate the system. Sending these commands into the computer produces complete engineering drawings. The choice of optional commands on the screen menu is made by indicating the required position with the cursor cross-hairs or by typing a required code. The movement of the cursor on the screen may be controlled by the following devices as shown in Figure 1.3: (a) a keyboard, where the allocated keys control the required movements, (b) thumb wheels, where one wheel controls horizontal movement and another wheel controls vertical movement. (c) a light pen, where the required position is selected by pointing the pen directly at the scree n; (d) a joystick, a vertical lever mounted in a box controls movements in any direction; (e) a mouse, a small box which when pushed across a surface controls movements in the same direction; (f) a tracker ball, its rolling in the mounting controls movements in any direction; (g) a puck or (h) stylus in conjunction with the digitising tablet, can enter the complete drawing from a sketch or half-completed drawing by attaching it to the surface of the digitiser and indicating the important points on lines, curves, etc., and entering the relevant commands. Figure 1.3 Input devices 4 PDF created with FinePrint pdfFactory Pro trial version http://www.fineprint.com Output Devices The output devices receive data from the computer and provide an output, hard copy. There are two main types of output devices, namely printers and plotters. The printers may be impact, where images are formed by a striking action or non-impact: (a) impact printers for drawing reproduction are of the dot matrix type and form shapes by the appropriate selection of small dots from the printhead; (b) non-impact printers include electrostatic, ink-jet and laser printers, viz.: i) electrostatic printers create shapes by burning away a thin metallic coating on the special printing paper; ii) the ink-jet printers use a printhead which directs a jet of ink at the paper to create the required shapes; iii) the laser printers use a fine beam of laser light to create the required shapes. There are two basic types of plotter, i.e. flatbed and drum: (a) flatbed plotters have a flat area on which the paper of any type and thickness is placed and the pens of various thicknesses and ink colours are free to move in any direction with plothead providing all the motion; (b) drum plotters have a rotating drum over which the paper can move in two directions and pens are limited to move only across the drum and, with a combination of pen movement and drum rotation, provides the required motion. Drawings of longer length but sometimes of lower precision are produced when compared with flatbed plotters. 1.3.2. CADD Software Structure The database for a CADD package contains data defining the two- or three-dimensional geometry of the drawing or design. It can be viewed as a mathematical model which is a precise geometrically accurate representation of the component or assembly. The input to this is the addition to and modification of the model by the designer or draughtsman and includes the addition of geometric and detail entities such as lines, curves, points, notes or dimensions and modification to correct errors and enhance productivity. These additions and modifications should immediately be seen on the graphical display, which is the main interactive output medium of the software and therefore needs to be very effective. In the case of draughting one needs to be able to add a drawn feature with as much or greater ease than one would be able to do on a drawing board. 1.3.3. The User Interface CAD systems may be considered as comprising a large number of functions for creating or manipulating the design model. For example a function might create a line in the database parallel to another line at a given distance. The general sequence of operation of a CAD program is for the user to select the function to be applied, and the particular way it is to be operated, and then for the program to apply this function using data provided by the user. Traditionally, there are two ways in which this is achieved: Command-based systems Command-based systems operate by reading a command and its parameters entered by the user, carry ing out the required actions, then waiting for the next command. The commands themselves may often comprise English-like words. The main commands are indicated by the permitted major words, and the options relating to the command by minor words. Many systems also allow commands to be abbreviated, either through the use of an alternative form (for example ‘dimension’ might be abbreviated by ‘dim’), or by allowing the user to type only those characters of the command required for its unique identification . The command is itself sometimes followed by the name of an object on which to carry out the command. The general form of command may thus be summarized as: 5 PDF created with FinePrint pdfFactory Pro trial version http://www.fineprint.com command (optional parameters , target object) Menu-driven systems The menu-driven approach contrasts markedly with the command approach. The basic principle is that the user is at any time presented with a list or menu of the functions that are available to be selected. The user selects from the list, and then perhaps from further lists of available sub -functions until the function is specified fully, at which point data is entered, or items selected for the operation. In many systems the menus may be regarded as forming an inverted tree, with the main command groupings at the first level (e.g. in a CAD context, construct, modify, delete, move), and more specific functions at lower levels. There are a number of rules which should be adopted in designing a user interface the adherence to which should be investigated when choosing a software package for a particular task. The most important of these rules are: • A clear, well presented screen layout. • Easy function selection by a well-structured menu system. • Meaningful function names. • Meaningful and helpful prompts to the user. • Easily accessible and clearly written help information. 1.4. CADD FUNCTIONALITY The main benefits of a computerized draughting and design system over those of manual methods is this ability to represent the design of a component or assembly in a geometrically accurate format so that t he same model can be used for other modelling, analysis and manufacturing work. The ease of use of a CADD system is centred mainly around good user interface design and the performance around function availability. The number and range of functions in a t ypical CADD system are normally extensive even for the simplest draughting and line modelling systems for use on PCs. To ease the discussion and understanding of CADD system operation the functions can be said to fall into three categories: (a) Synthesis type functions are concerned mainly with the creation of geometric features and drawing details. (b) Modification functions include those which allow for the deletion and editing of existing geometry or detail. (c) Management functions are concerned with how the drawing is presented both on the screen and eventually on paper. 1.5. CADD SOFTWARE SELECTION There is a large variety of different CADD packages available on the market these days and the design manager is faced with the enormous problem of selecting a package to suit the demands of the company and its product range. Computer aided drawing software exists in many forms and is available in a wide range of prices, again depending upon the application. Most of packages have both a 2D and 3D component or have an integrated 2D and 3D modeling system. The newer versions of drawing software operate under a menu system which can be accessed through keyboard input or mouse manipulationThe size of the company and the amount of investment capital available will be one of the main deciding factors but there are many other questions to be considered: 6 PDF created with FinePrint pdfFactory Pro trial version http://www.fineprint.com Mainframe or PC/workstation platform? A small company will not normally be able to invest in a mainframe installation unless it can be justified in terms of its use by other departments. The choice of personal computers may impose a restriction on how far the company can expand the system using its present hardware. The technological life of a PC is generally much shorter than that of more powerful systems such as minicompu ters, workstations and mainframes. Two dimensions or three? Lines, surfaces or solids? A large proportion of computer assistance in the design office is still restricted to pure draughting in two dimensions. A small company may find significant benefits in this but may soon find the need to expand. Most modular CADD or CAE packages have an inexpensive 2D draughting module which can be fully integrated with its geometric modelling and analysis modules. Line modelling is suitable only for limited spatial design problems— is this enough? Depending on the type of products the company produces, surface modelling, solid modelling or both may be appropriate and worth the capital outlay. Other analysis tools needed? Does the company become involved in complex analytical design work such as stress or heat transfer analysis or the design of kinematic, dynamic or control systems? Will the ability to transfer the geometry to these modelling and analysis systems be needed? Drawing details in producing a drawing either with a pure draughting package or from a 3D design in a CADD system the software needs to be able to provide facilities for details or annotation on the drawings namely: notes, labels, dimensions, tolerances, arrows and cross-hatching. Each will use text, geometric entities or a mixture of the two. The user will need to be able to draw text of varying height, width, angle and text style or font. Dimensioning needs to be automatic so that only the feature to be dimensioned and the position of the dimension line or text needs to be specified. Some packages use associative dimensioning so that, when the size of a feature is changed, the dimension and its text automatically changes. Compatibility with other systems needed? If the company carries out a lot of contract work with other companies who use CADD it does not wish to be constrained to use the same systems as those other companies. As no two CADD packages define and store models on backing store identically a procedure of conversion to and from other CADD formats will nearly always be required. There are mainly two standards that allow CADD geometry to be defined in a neutral format for conversion to models in other CADD systems. DXF or drawing exchange format has been developed by Autodesk Inc. for use with AutoCAD and many other CADD suppliers have included DXF conversion utilities in their packages. The other system is the ANSI standard IGES (or its successors PDES and STEP) and is a more comprehensive system of geometry transfer. IGES does tend, in many cases, to be unreliable because of the many ways it specifies the definition of some geometric entities. How good is the maintenance and support from the suppliers? Bad maintenance and support from the software suppliers can reduce the productivity exis ting even prior to acquiring the CADD system thereby nullifying the many benefits that the system may offer. If the software requires a lot of maintenance and support then it is generally of poor design. Many vendors of CADD packages offer hot-line support facilities where a designer can phone in with a problem concerning the use of the package and speak to an expert. How much, how good and how long is the training? Many software suppliers provide their own training in using their packages. Often the pur chase price includes training for one or two potential users with further trainees being paid for additionally. In some circumstances the software suppliers may offer the option of an in-house course and send one of their trainers to the company to give instruction on the company’s hardware using relevant design problems. 7 PDF created with FinePrint pdfFactory Pro trial version http://www.fineprint.com How easy is it to expand the system? Once a company starts down the CADD path then it rarely looks back. There will always be the need to expand both the size and capability of the system. As discussed previously a CADD system which is designed in a modular fashion will allow greater scope for expansibility. 1.6. COMPUTER AIDED DRAWING SYSTEMS CAD systems are available for a number of computer platforms: laptops, personal computers (PC s), workstations, and mainframes. Among the more widely used CAD systems are AutoCAD, CATIA, SolidWorks, I-DEAS, and ProEngineer. AutoCAD R.14 AutoCAD, offered to the public in late 1982, was one of the first PCbased CAD software products. Using AutoCAD gives you the highest probability of being able to share CAD files and related data and information with others and the highest possibility that you can share CAD files and related data with your colleagues, vendors, and clients. Compatibility of hardware and software is an important issue in industry. Maintaining compatible hardware and software allows you the highest probability for sharing data and information with others as well as offering you flexibility in experiment ing with and utilizing the latest technological advancements. Learning AutoCAD gives you a higher probability of using your skills in industry. In addition, learning AutoCAD as a first CAD system gives you a good foundation for learning other CAD packages because many concepts and commands introduced by AutoCAD are utilized by other systems. AutoCAD’s main window comprises the components shown in Figure 1.4. The graphics window is where AutoCAD displays your drawing and where you work on your drawing. Figure 1.4. AutoCAD’s main window 8 PDF created with FinePrint pdfFactory Pro trial version http://www.fineprint.com The crosshairs are controlled by your pointing device (usually a mouse) and are used to locate points and select objects in your drawing. The status bar displays the coordinate location of your crosshairs and the current settings of grid,snap, and other drawing aids. The text window displays a history of the commands and options you have entered. You can see the text activity that occurred at the command prompt. Pressing the F2 key activates the AutoCAD Text window, sometimes called the command history (Figure 1.5). Figure 1.5. AutoCAD text window How to Access Commands You use AutoCAD by running commands using one of these methods: Choosing a menu item; Clicking a tool on toolbar ; Entering a command. Most commands that can be entered on the command line can be found on a menu or a toolbar, and most commands have additional choices, or options. Some commands display these options on the command line, while others display them in a dialog box. You enter command line options by typing at least the capitalized portion of the option name and then pressing ENTER. You set command options in a dialog box by clicking the option with the pointing device and then choosing OK. The last-used settings of most command options are “remembered” in system variables, which are stored in the drawing file. System variables determine the behavior and default values for a command the next time you run it. At the Command prompt, you can invoke the last-used command by pressing ENTER. You can exit any command by pressing ESC. System Requirements for AutoCAD To run AutoCAD on Windows NT or Windows 95/98/2000, the following minimum software and hardware are required: • Intel 486 or Pentium processor or compatible • 32 MB of RAM • 50 MB of hard disk space • 64MB of disk swap space • 2.5 MB of free disk space during installation only • CD-ROM drive • 640 x 480 VGA video display (1024 x 768 recommended) • Windows-supported display adapter 9 PDF created with FinePrint pdfFactory Pro trial version http://www.fineprint.com • Mouse or other pointing device MECHANICAL DESKTOP Mechanical Desktop offers greater ease of use, flexibility and speed, 2D drawing capabilities for mechanical design, and greatly expanded 3D goemetric coverage. Mechanical Desktop is an integrated package of advanced 3D modeling tools, and 3D drafting and drawing capabilities that hel p you conceptualize, design, and document your mechanical product. Mechanical Desktop is built on top of AutoCAD. • With Mechanical Desktop, you create models of 3D parts, not just 2D drawings. You use these 3D parts to create 3D drawings and 3D assemblies. 2D drawing 3D part Figure 1.6. 2-D and 3-D drawings • • • Mechanical Desktop, a dimension-driven system, creates parametric models. Your model is defined in terms of the size, shape and position of its features. You can modify the size and shape of your model, while preserving your design intent. You build parts from features the basic shapes of your part. Building blocks like extrusions, lofts, sweeps, holes, fillets, and chamfers are parametrically combined to create your part. You create most features from sketches. Sketches can be extruded, revolved, lofted, or swept along a path to create features. sketch for revolved feature sketch for extruded feature Figure 1.7. Feature creating • • To create single parts, you work in single part mode. To create multiple parts and assemblies, you work in Part/Assembly mode. Parts can be externally referenced from single part files, or localized in the assembly drawing. Individual parts can be fit together to create subassemblies and ass emblies. Assembly files contain more than one part. Parts are fit together using assembly constraints to define the positions of the individual parts that make up your final product. individual parts in an assembly file completed assembly Figure 1.8. Assembly drawings 10 PDF created with FinePrint pdfFactory Pro trial version http://www.fineprint.com • • • • For standard parts, you can define different versions using a spreadsheet table. Instead of a large library of parts that differ only in size, like springs, bolts, nuts, washers, and clamps, you can create one part and define different versions of that part in a spreadsheet that is linked to your drawing. You can also create 3D surface models. This capability is useful in the design of stamping dies, castings, or injection molds. You can also use surfaces to add to or cut material fro m a solid part to create hybrid shapes. You can create scenes to define how your design fits together. To better conceptualize the position of the parts in your assembly, you define explosion factors, tweaks, and trails that illustrate how your design is assembled. You can create base, orthogonal, isometric, section, and detail views.To document your design, drawing views can be created from scenes, parts, or groups of selected objects. Any design changes are automatically updated in these drawing views. Figure 1.9. parametric drawing views • Add annotations and additional dimensions to finalize your documentation. After you have created drawing views, finalize your design by adding balloons, bills of material, notes, reference dimensions, and mechanical symbols. Figure 1.10. annotations added to drawing Part / Assembly Environment This is the environment Mechanical Desktop uses when you start the program. Any number of parts, subassemblies, and assemblies can co-exist in the same drawing. The advantages of the Part/Assembly environment are • More than one part can be created in the same drawing. • Individual part files, and other assemblies or subassemblies, can be exter nally referenced or localized and used to build a complex assembly. • Different versions of a part can be displayed in the same file. • Scenes containing explosion factors, tweaks, and trails can be created. • Bills of Material can be created. Part references, balloons, and parts lists can be placed in the drawing to annotate your assembly. Assembly Mode In assembly mode, you can create as many parts as you need. Parts may be local or externally referenced. Create subassemblies and save them for use in larger assemblies. Build assemblies from any number of single part files, subassemblies, and assemblies. You can also generate a BOM (Bill of Material) database so a list of parts can be placed in your final drawing. 11 PDF created with FinePrint pdfFactory Pro trial version http://www.fineprint.com Scene Mode In Scene mode, you set explosion factors for your assembled parts, and create tweaks and trails. These settings govern how your drawing views represent your assemblies. Drawing Mode In an assembly file, you have many more options when creating your final documentation. Balloons can be placed to reference the parts in your assembly, a parts list can be created with as much information as you need to define your parts, and views can be based on exploded scenes to better illustrate how the parts in your assembly fit together. Mechanical Desktop Interface When you start Mechanical Desktop, four toolbars and the Desktop Browser are displayed (Figure 1.11). The Mechanical Desktop toolbar is a streamlined toolbar providing you with many of the commands found in the AutoCAD Standard and Object Properties toolbars, and some additional new Mechanical Desktop commands. The Desktop Tools toolbar acts as a toggle giving you quick access to Part modeling, Assembly modeling, Scenes, and Drawing Layout. The Part Modeling toolbar is the default, but, when you use the Desktop Tools toolbar or the D esktop Browser to switch modes, the toolbar representing the mode you have chosen is displayed. The Desktop View toolbar is designed to give you full control over how you view your models, including real -time pan, zoom, dynamic 3D rotation, and rendering commands. The Desktop Browser is docked at the left side of the screen. Figure 1.11. Mechanical Desktop user interface Methods for Using Mechanical Desktop 12 PDF created with FinePrint pdfFactory Pro trial version http://www.fineprint.com Mechanical Desktop provides several methods for accessing the program a nd managing your design process. You can choose the method you prefer. You decide which method to use. Here is an example of a step that includes the program access options : Profile your sketch using one of the following methods : Browser right-click the window background and choose Solve > Single Profile Toolbutton Single Profile Menu Part > Sketch > Single Profile Command AMPROFILE PRO/ENGINEER Pro/ENGINEER® , or Pro/E, is a three-dimensional (3D), feature-based, solids modeling system. It was developed by Parametric Technologies Corporation (PTC) in the late 1980s. Solids modeling represents objects on the computer as volumes, rather than just a collection of edges and surfhces. Features are three dimensional (3D) geometries that have direct analogies to shapes that can be machined or manufactured, such as holes or rounds. Feature-based solids modeling creates and modifies geometric shapes that make up an object in a way that readily represents common manufacturing processes. Originally Pro/ENGINEER was run on computers that use UNIX operating systems to control and operate the basic functions of the computer. These computers are commonly known as workstation computers. Recent versions of Pro/ENGINEER also run on personal computers using the Windows operating system. The latest releases of Pro/ENGINEER perform equally well on both UNIX and Windows computers, and the user interface is identical in both cases. As with other computer programs, Pro/ENGINEER organizes and stores data in files. For instance, a “part” file related to a handle could be named “handle.prt”. The first portion of the file name (handle) describes the contents of the file and the extension (.prt) indicates the type of file. • Part files are the individual parts that are created or modeled. Part files contain all the pertinent information about the part • Assembly files are created from several individual parts that are assembled virtually (on the computer) to create a model of the assembled product. • Drawing files are the two-dimensional engineering drawing representation of the part and assembly files. • Table files are used to store tables of data or information. The Main window that appears on the computer screen looks similar to a Windows interface, as shown in Figure 1.12. The top line of the window is tores data in the Menu bar from which menus of various operations can be opened. The next line extension is containing the icon -labeled buttons is the Tool bar, which provides a variety of commonly used operations with a single click of the mouse on the Tool bar. A similar description of the Tool bar button appears whenever the arrow -shaped cursor is moved over one of the buttons. These descriptions are quite helpful as you initially learn the Tool bar buttons. Just below the Tool bar is the Message area where information about the current operation is displayed. This area provides information about whether the last operation was executed properly or what operation is necessary to proceed. The main part of the window is the Graphics window where the model is displayed. At the bottom of the screen is the online Help area. This area provides information and help that is sensitive to the operation being performed. 13 PDF created with FinePrint pdfFactory Pro trial version http://www.fineprint.com Message area Menu bar Tool bar Graphics window Help area Figure 1.12. Pro/Engineer user interface SOLIDWORKS SolidWorks is mechanical design automation software that takes advantage of the familiar Microsoft ® WindowsTM graphical user interface. A SolidWorks model consists of pads, assemblies, and drawings. Typically, you begin with a sketch, create a base feature, and then add features to your model. You can generate detail drawings or assemblies at any time in the design process. In the SolidWorks application, each part, assembly, and drawing is referred to as a document, and each document is displayed in a separate window. You can have multiple part, assembly, and drawing document windows open at the same time. Also, you can have multiple views of the same document visible at the same time. With SolidWorks, you can use 3D parts to create 2D drawings a nd 3D assemblies. 14 PDF created with FinePrint pdfFactory Pro trial version http://www.fineprint.com Figure 1.13. Solid Works user interfaces SolidWorks is a dimension-driven system. You can specify dimensions and geometric relationships between elements. Changing dimensions changes the size and shape of the part, while preserving your design intent. A SolidWorks 3D model consists of parts, assemblies, and drawings. Pans, assemblies, and drawings are different views of the same model. Figure 1.14. Part design in SolidWorks 15 PDF created with FinePrint pdfFactory Pro trial version http://www.fineprint.com You build parts from features. Features are the shapes (bosses, cuts, holes) and operations (fillets, chamfers, shells, and so on) which you combine to build parts (figure 1.15). You build most features from sketches. A sketch is a 2D profile or cross section. Sketches can be extruded, revolved, lofted, or swept along a path to create features. Figure 1.15. Feature construction in SolidWorks I-DEAS (INTEGRATED DESIGN ENGINEERING ANALYSIS SOFTWARE) I-DEAS (Integrated Design Engineering Analysis Software) is a computer aided design (CAD), manufacturing (CAM), and engineering (CAE) package. I-DEAS is an integrated package of mechanical engineering software tools and a complete Mechanical Computer Aided Engineering System for the engineering department. It provides full function design, analysis, drafting, testing, and NC programming in support of mechanical design automation. I-DEAS allows design engineers to realistically simulate a product's performance in the initial design stage, and then optimise both product performance and manufacturability. This software was designed to facilitate a collaborative concurrent engineering approach to mechanical engineering product design and analysis. General analysis includes time history and mathema tical function processing, histogramming, and statistical analysis. Specific analysis includes areas such as spectrum generation, modal analysis, and fatigue life estimation. The package is separated into five distinct families, which are selected from the first menu option entering I-DEAS. • I-DEAS Solid Modelling (Geomod) family consists of modules for object modelling, system assembly, mechanism solution, excitation definition, and system response. • I-DEAS Drafting (Geodraw) complements the solid modelling family by allowing the users to add notes and dimensions to views of solid object models, create sketches and engineering drawings, and develop profiles and working set geometry to create solid objects. • I-DEAS Engineering Analysis (Supertab) contains modules to allow finite element modelling and display of results. Engineering analysis also supports modal solution and transfer of data for finite element solvers such as ANSYS or ABAQUES. • I-DEAS System Dynamic (Systan) is used to design complex mechanical system. Interactive graphic and database management are used to rapidly assemble and verify a system model. • I-DEAS Test Data Analysis (TDAS) offers tools for general and specific data analysis, project management, and data acquisition. Design Application The Design application of I-DEAS includes tasks for part modeling, drafting, assembly modeling, mechanism design, and others. There are many different ways these tools may be used together as a design evolves. You may build the parts and assemble them into a system, working from the inside out. 16 PDF created with FinePrint pdfFactory Pro trial version http://www.fineprint.com Parts Assembly of Parts Figure 1.16. Part modeling in I-DEAS Modeler Task Most of the applications in the software contain the Modeler task for creating part model geometry, a flexible feature-based modeling system. The master solid model is the starting point containing the geometric definition of the parts and assemblies in a concurrent engineering design project. The solid part model can be used for many “downstream” uses such as kinematic analysis, stress analysis, dynamics, manufacturing, testing, drafting, or other uses. Drafting In the framework of concurrent engineering, 2D drafting is taking the role of a “downstream” function rather than the starting point. However, having a drafting program in conjunction with a solid modeling program allows more meaningful drawings where they are needed, as in service manuals. Drawings can be made more quickly by starting with a solid model, especially when making isometric and section views, since the 3D geometry is already fully defined. Annotation that describes the manufacturing intent of a part such as GD&T and surface finish symbols is traditionally placed on 2D drawings. In I-DEAS, this notation can be placed on the 3D part model so that this information becomes part of the complete part definition, shared by other users of the 3D part model. Figure 1.17. 2-D Drawing in I-DEAS Simulation The purpose of the Simulation application is to check for possible failure modes of parts. A variety of solution methods are available. The most common solution type is linear statics to calculate deflections and stresses, but other failure modes should be analyzed, such as fatigue and buckling. The importance of 17 PDF created with FinePrint pdfFactory Pro trial version http://www.fineprint.com simulation is not just to check that the design is good enough, but to use parameter studies and optimization to help the designers improve the design. Manufacturing The fundamental reason for designing a product is so that it can eventually be manufactured. In a traditional design cycle, manufacturing was often considered a step that came only after the design was complete. The idea of concurrent engineering is to integrate all of the different disciplines into the design phase. Test In the traditional engineering design process, testing was done mainly to qualify the design after manufacturing. The goal in a concurrent engineering design process is not to eliminate testing, but to make better use of the test data by using more advanced analysis techniques. The Test application offers a variety of data analysis tools, including fatigue analysis and modal testing to extract natural frequency and mode shapes. The User Interface Once you have successfully launced I-DEAS software, the screen will be transformed and will display the standard I-DEAS user interface as shown in Figure 1.18. The screen is divided into four main regions, each of will be described in detail subsequently. Figure 1.18 . I-DEAS user interface The largest region is the Graphics region. This is the area in which you will actually model your parts. The dashed border with the X- and Y-axes is called the workplane. You are working in a 3-D environment— you must specify where you are working in space in order to proceed. Beneath the Graphics region on the left side is a small window known as the List region. It is here that I DEAS will display information as you are doing your work. Error messages will also be displayed in the 18 PDF created with FinePrint pdfFactory Pro trial version http://www.fineprint.com List region. Directly above the List region is the Quick Help line. As you point to icons and other buttons on the various forms, a short description of the function will be displayed here. Next to the List region is the Prompt region. It is here that I-DEAS will query you for the information necessary to carry out the specified operation. For example, if you are moving an object to a certain location in space, I-DEAS will prompt you for the new location in this region. The Icon/menu panel is located on the right side of the screen. I-DEAS is icon driven for the most part, with very few actual menu picks. The menu consists of three items: File, Options, and Help; menu options will be discussed in subsequent sections of this chapter. Beneath the menu are the application and task list boxes. By pointing to these list boxes and holding down the mouse button, you are able to move around within the various applications and tasks within I-DEAS. In this text, we will focus solely on the Design application. The icon panel is subdivided into three separate regions. The upper region contains the icons related to the specified task, the middle section is related to the specified application and the bottom section contains icons that are found in all tasks and applications within the entire I-DEAS package. Most icon buttons have more than one option available at a location. When there are additional options available at a specific location, the displayed icon will have a small triangle in the lower right corn er of the graphic. To select the icon that is currently visible, point to it and click with the left mouse button. To select a different option from that same location, point to the icon and hold down the left mouse button. A graphical pop-up menu appears, displaying the other available options at the location. Web Pages SolidWorks CAD software home page www.solidworks.com Autodesk home page www.autodesk.com I-DEAS CAD software home page www.sdrc.com CATIA CAD software home page www.intergraphics.com CADKEY software www.cadkey.com Pro-Engineer CAD Software www.ptc.com Questions 1. State with reasons, four factors which may affect a design manager’s choice of a CADD system for use in his/her department. 2. Compare and contrast the command-based, menu-based and direct manipulation styles of user interface. Which do you feel is the most appropriate to the operation of CAD systems in a window-based environment. 3. Define CAD. 4. List four different output devices used with CAD. 5. Name the primary parts of a CAD system. 6. List three types of storage media for CAD drawings. 7. List three types of input devices used with CAD systems. 8. What is a fundamental difference between 2-D and 3-D CAD systems? Is there any overlap between the two types of CAD systems? 9. What are some of the different types of computer hardware platforms used for running CAD software? During what periods in history were each of these platforms in common usage? 10. Describe the connection of CAD to computer-aided manufacturing (CAM). How does the CAD/CAM relationship alter the role of 2-D CAD documents? 11. What are the primary components of a typical CAD workstation ? 19 PDF created with FinePrint pdfFactory Pro trial version http://www.fineprint.com 12. 13. 14. 15. 16. 17. How much memory is recommended for running AutoCAD ? What is the most commonly used pointing device ? Why ? What is the fundamental benefit to using CAD ? List each option for starting AutoCAD ? Define and describe the term feature within a parametric design package. Explain what is meant when a parametric modeling package is fully associative. References 1. M.H. Lawry, I-DEAS Student Guide, McGraw-Hill Higer Education, 2001 2. D.S. Kelley, Pro/Engineer Instructor, McGraw-Hill, 2001 3. R.W.Lueptow, M.T.Snyder, J.Steger, Graphics Concepts with Pro/Engineer, Prentice Hall, 2001 4. S.A. Sorby, Solid Modeling with I-DEAS, Prentice Hall, 2000. 5. J.A. Leach, AutoCAD 14 Instructor, WCB McGraw Hill, 1998. 6. N.N., MechanicalDesktop R3 Tutorial, Autodesk Inc., 1998. 7. N.N., MechanicalDesktop Getting Started, Autodesk Inc., 1998. 8. N.N., AutoCAD R14 User’s Guide, Autodesk Inc., 1997. 9. N.N., Learning SolidWorks 98 Plus Tutorial, SolidWorks Corp., 1998. 10. N.N., SolidWorks 98 Plus User’s Guide, SolidWorks Corp., 1998. 11. G.R.Bertoline, et.al., Technical Graphics Communication, WCB McGraw-Hill, 1997 12. A.Tizzard, An Introduction to Computer-aided Engineering, McGraw-Hill, 1944. 13. F.E. Giesecke, et.al., Engineering Graphics, Prentice Hall, 2000. 14. F.E. Giesecke, et.al., Modern Graphics Communication, Prentice Hall, 2001. 15. N.N. I-DEAS Master Series Student Guide, SDRC, 1998. 16. O. Ostrowsky, Engineerign Drawing with CAD Applications, ELBS Pub., 1993. 20 PDF created with FinePrint pdfFactory Pro trial version http://www.fineprint.com