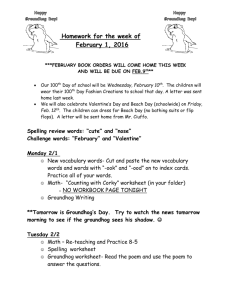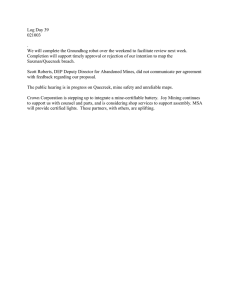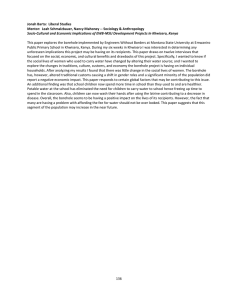BGS Groundhog Desktop User Guide v2.5.0 (BETA) October 2021 © Copyright British Geological Survey (UKRI) 2021. All rights reserved. This document is intended as a general guide to the operation of the BGS Groundhog Desktop software (Groundhog) and no warranty is given as to the completeness or accuracy of the information contained within. The contents of this document are subject to change without notice. Except for any third-party images and content, logos or other corporate branding materials, this document is licensed under the UK Open Government License. http://www.nationalarchives.gov.uk/doc/open-government-licence/version/3/ Topographic basemap images used within this user guide use OS open data layers. Contains OS Data © Crown Copyright and Database Right. Versions BGS Groundhog Desktop (Groundhog) is available in two versions badged (1) Community and (2) Professional. Community is free-to-use under the UK Open Government Licence. Professional has extended features for building conceptual and 3D site and geological models and is available under a commercial license via our UK commercial reseller, Land Quality Management Ltd. (LQM). Contact Information BGS Groundhog Desktop (Groundhog) is software created and maintained by the British Geological Survey. Further information about the development project, and the software download, can be found on our website. www.bgs.ac.uk/groundhog For general enquiries about the Groundhog project, please email us. groundhog@bgs.ac.uk Distribution Licenses for Groundhog Professional, including free trial licenses, are available via our commercial reseller, Land Quality Management Ltd. (LQM). Further information can be obtained via their website. https://www.lqm.co.uk/csm/ judith@lqm.co.uk 2 Contents Introduction............................................................................................................................................ 7 About Groundhog ............................................................................................................................. 8 Installation ......................................................................................................................................... 8 First Use ............................................................................................................................................ 9 Digital License Activation ................................................................................................................ 9 TRIALS and INSTANT TRIALS .......................................................................................................... 10 Starting a Project ................................................................................................................................ 12 Project Configuration Dialog ............................................................................................................. 13 Project and Location ..................................................................................................................... 15 BGS Map Layers ............................................................................................................................ 16 Boreholes ...................................................................................................................................... 16 Elevation Grid................................................................................................................................ 20 Layers and Colours ........................................................................................................................ 20 Data Objects .......................................................................................................................................... 23 Object Tree...................................................................................................................................... 24 Site / Project Folder ................................................................................................................... 24 Models Folder ............................................................................................................................. 29 System Objects Folder .............................................................................................................. 29 User Interface ..................................................................................................................................... 31 Main Panels..................................................................................................................................... 32 Main Toolbar [1] ......................................................................................................................... 32 Session Panel [2] ....................................................................................................................... 32 Map Window [3] ......................................................................................................................... 33 Map Window Layer Control [4] ................................................................................................ 37 Cross-Section Window [5] ........................................................................................................ 40 Cross-Section Window Layer Control [6] ............................................................................... 42 Status Bar [7] .............................................................................................................................. 45 Importing & Exporting Data............................................................................................................... 47 Images ............................................................................................................................................. 48 Shapefiles ........................................................................................................................................ 52 ASCII Grids ..................................................................................................................................... 53 OBJ Files ......................................................................................................................................... 54 3 Working With Borehole Logs ............................................................................................................ 56 Borehole Data Import..................................................................................................................... 57 MS Excel Format ........................................................................................................................ 57 CSV/TXT Format ........................................................................................................................ 66 Importing CSV............................................................................................................................. 68 Importing Tabular Data .............................................................................................................. 76 Importing AGS Format Data ..................................................................................................... 81 Importing LAS Format Data ...................................................................................................... 83 BGS Borehole Records ............................................................................................................. 87 Displaying Boreholes ..................................................................................................................... 91 Creating Borehole Log Templates ........................................................................................... 92 Editing Borehole Log Templates .............................................................................................. 93 Viewing AGS Boreholes ............................................................................................................... 110 Exporting Logs as PDF ................................................................................................................. 111 Exporting Boreholes as CSV ........................................................................................................ 112 Editing Borehole Data.................................................................................................................. 113 Drawing Points, Shapes & Annotations ........................................................................................ 120 Creating New Layers ................................................................................................................... 121 Creating and Editing Point Layers ......................................................................................... 121 Creating & Editing Shape Layers ........................................................................................... 125 Creating & Editing Annotation Layers ................................................................................... 132 Styling and Formatting Objects ....................................................................................................... 142 Styling Shapes ............................................................................................................................. 143 Styling Annotations ..................................................................................................................... 145 Duplicating Annotation Shapes................................................................................................... 148 Ordering Annotation Shapes....................................................................................................... 149 Re-Scaling an Annotation Layer .................................................................................................. 149 Copying Styles Using the Format Painter .................................................................................... 152 Drawing Cross-Sections .................................................................................................................. 154 Creating the Cross-Section Alignment ...................................................................................... 155 Creating Cross-Sections Without an Alignment .................................................................. 155 Drawing a Polyline for the Alignment .................................................................................... 155 Including Boreholes in the Cross-Section Alignment.......................................................... 157 Modifying the Alignment .......................................................................................................... 157 Viewing and Editing the Cross-Section..................................................................................... 160 Topographic Profile .................................................................................................................. 161 4 Viewing Boreholes ................................................................................................................... 162 Buffering Boreholes Into a Cross-Section ............................................................................ 164 Registering Images in Cross-Section .................................................................................... 165 Drawing Geology ...................................................................................................................... 167 Developing Conceptual Site Models ............................................................................................. 175 Introduction.................................................................................................................................... 176 Constructing the Data Model ...................................................................................................... 176 Import CSM Components............................................................................................................ 178 Export CSM Components ............................................................................................................ 179 Creating Pollutant Linkages ........................................................................................................ 180 Displaying a Network Diagram ................................................................................................... 182 Drawing CSM Objects in Map and Cross-Section .................................................................. 186 Shapes ....................................................................................................................................... 186 Annotations ............................................................................................................................... 187 Drawing Water Levels and Defining Aquifers ...................................................................... 188 Accessing Historic Maps ............................................................................................................. 192 Building Geological Models ............................................................................................................ 195 Intro ................................................................................................................................................ 196 Defining the Model Grid............................................................................................................... 196 Creating Model Layers ................................................................................................................ 198 Additional Tools .......................................................................................................................... 219 Model Outputs ............................................................................................................................ 227 Working With AGS Data From the BGS Archive ......................................................................... 229 Downloading and Uploading AGS Data To BGS .............................................................................. 230 Accessing AGS Data Held By BGS ................................................................................................ 230 3D Graphics ...................................................................................................................................... 250 About .............................................................................................................................................. 251 First Use ........................................................................................................................................ 251 User Interface ............................................................................................................................... 251 The control panel...................................................................................................................... 252 Layer Control............................................................................................................................. 252 Object Explorer ......................................................................................................................... 254 Clipping Controls ...................................................................................................................... 254 Configurations ........................................................................................................................... 256 The Hot Bar ............................................................................................................................... 257 The Scene ................................................................................................................................. 258 5 Settings .......................................................................................................................................... 259 Borehole Settings ..................................................................................................................... 259 Saving ............................................................................................................................................ 260 Cross Sections .......................................................................................................................... 261 Models ........................................................................................................................................ 261 Surfaces ..................................................................................................................................... 261 Videos ........................................................................................................................................ 261 Configurations ........................................................................................................................... 261 6 Introduction This section provides an overview of Groundhog and information about how to install the software and activate a license. If you already have Groundhog installed and just want to get started with a project, feel free to skip to the next chapter! Photo by Hosea Georgeson on Unsplash 7 About Groundhog BGS Groundhog Desktop (Groundhog) is geological software created and maintained by a team at the British Geological Survey. It is available in two versions, (1) Community and (2) Professional. Community is free-to-use, including for commercial applications, under the UK Open Government Licence. You can use it to import and explore your site geological data such as maps and boreholes. It allows you to create custom borehole log templates, develop map line-work and draw geological cross-sections. Professional includes all of the features of Community and adds a range of modelling capability. Use it to create annotated, conceptual site models. You can also use it to develop full 3D geological framework models. Professional requires a digital activation key which is available from our commercial reseller, Land Quality Management www.lqm.co.uk This user guide covers both versions. Please note that not all features described here are available in all versions of the software. Where a particular feature relates only to the Groundhog Professional version it will be highlighted like this: Professional Also, within the software, where you see an icon like this on a menu or button it highlights a feature that is only available within Professional: Groundhog is currently BETA software and not all of the available features of Groundhog are necessarily documented in this guide. Whilst considerable effort has gone into its design and testing, please be aware that the software is still in very active development and may not be completely stable in all situations. We are very happy to receive feedback from users by email groundhog@bgs.ac.uk A basic set of tutorial videos is available at; https://www.youtube.com/channel/UCQc4rWxP2sMPNFhHq6xOthQ/videos Installation Please read all steps carefully to ensure correct installation of Groundhog! You can obtain the installer for Groundhog from the BGS website. There is only one installer, you do not need a separate installer for Community and Professional because the two versions are controlled by the digital license which is available from Land Quality Management. www.bgs.ac.uk/groundhog www.lqm.co.uk Groundhog can only be installed on Windows computers. There are no specific minimum system requirements to run Groundhog, but you may find the 3D graphics capability performs better on a computer with a dedicated graphics card. 8 KNOWN ISSUE: On some computers running Windows 8 you may have issues with starting Groundhog and it may freeze on the opening screen with a message something like “initialising graphics”. We believe this is related to graphics card drivers on some versions of Windows. If you experience this issue, please contact us for a work-around version of Groundhog that does not contain the 3D components groundhog@bgs.ac.uk The download may be in ZIP archive format which contains an installer executable (.exe file). Extract the contents of the ZIP file to a temporary location. <Right-click> on the <setup.exe> file and choose <Run as administrator> IMPORTANT: Depending on your organisation’s security policies you may need assistance from your IT support department to carry out the software install. The installation wizard guides you through a series of screens. You will be prompted to choose an installation folder, which is usually C:\Program Files\BGS Groundhog, but you can install Groundhog wherever you prefer. First Use The first time you start Groundhog you will see a screen like this. If you have previously used Groundhog, you may already have a Groundhog Home area set up on your computer. However, there have been many changes in this release, so it is advisable to create a new area, which will enable Groundhog to copy into this area all the files that are required for successful running of Groundhog. You may have files which you wish to keep in your previous Groundhog home area. These can be copied across to your new Groundhog home area after the install process has completed. Once you have provided a valid, writable area for the Groundhog home folder, Groundhog will copy the required folders and files from the install area to here and Groundhog will be ready to use. If you had previously upgraded Groundhog to Professional and this is not automatically enabled in your new Groundhog version, please contact the Groundhog team. Digital License Activation Groundhog will automatically run in Community mode right away. There is no need to activate this version in any way. You can get started using it immediately and use it for as long as you like at no cost and for any purpose (including commercial work). We do humbly 9 request that you consider acknowledging your use of Groundhog in your projects because this helps our project gain exposure, but you do not have to! TRIALS and INSTANT TRIALS If you are interested in seeing the extended capabilities of Groundhog Professional you can access two types of trial license. Instant 7-day trials can be accessed directly from within the software under the Help > Licensing menu. 30-day trials can be accessed by getting in touch (see below), as you will need an activation key. If you are upgrading to the Professional version of Groundhog you will need a digital activation key. Keys can be obtained from our commercial reseller, Land Quality Management Ltd. Free 30-day trial keys are available to allow you to check the extended version of the software for yourself prior to any purchase. www.lqm.co.uk When you request a trial or purchase your digital license for Groundhog Professional you will be asked for your email address. This information is only used for the purposes of generating a unique digital key and is not stored anywhere except on your own computer as part of the procedure. By return you will receive an email containing a digital license activation key. Start Groundhog and select <Help> <Licensing> <Activate Professional Edition> from the main menu button. 10 When prompted, enter your email address and the digital key you received. You will be asked to accept the terms of the license agreement, then an Upgrade Success message will be displayed. If you receive any other message, please try the process again, making sure you paste the entire license key into the appropriate text box. Once activated you will need to re-start Groundhog to switch to Professional mode. From now on, Groundhog will run in Professional mode for the duration of you license. If you experience any difficulties with your activation, please contact the person who issued your digital key by email. 11 Starting a Project This section describes the Groundhog project setup dialog which can get you up and running with a basic project within just a few minutes. Photo by Joe Caione on Unsplash 12 Project Configuration Dialog Open the project configuration dialog using the <Configure Project> button beneath the main toolbar. There are two modes for the project configuration dialog, Standard and GB (Great Britain). The GB mode gives additional options for GB data layers (e.g. BGS geology map, topo, gazetteer), but otherwise, the two modes are similar. In this section we will describe using the GB mode in order to describe all available functions. Click to open the desired mode. 13 The dialog is arranged as a multi-step “wizard” design, with the various steps relating to different classes of data that you may wish to include in your initial project. The steps are accessed as tabs down the left side of the dialog. You do not need to complete all steps, and you can access the steps in any order you wish. Project and Location BGS Maps Layers Boreholes Elevation Grid Layers and Colours Set the bounds of your project (geographic location and extent), plus high-level project metadata. Control visibility of BGS maps (GB mode) Import basic borehole data Set up an elevation grid from data, borehole tops or fixed values Create a custom list of geological layer codes and colours 14 Project and Location This panel offers various options for setting up the location and extent of your project, as well as high-level metadata. Use the input fields to set the min/max easting and northing for you project. Alternatively, load up a shapefile (.shp), select a shape that’s already in the project, use the currently visible map extent, or (in the case of GB mode), use a gazetteer to set the project extent by placename. Once the values are set into the min/max fields, click on <Apply Bounding Box> to update the map/project. If you’re just getting started and only want to experiment, just accept the default values in the bounding box input fields and simply click <Apply Bounding Box> to get the map started. This will automatically open a map window and set a “site boundary” using the defined extent values. 15 BGS Map Layers This panel lists the most commonly used BGS web maps that come shipped with Groundhog. Simple use the check boxes and click <Apply> to add them to the current map. If you don’t have a map set up yet, see the step above. When working in GB you may wish to use the Placename (gazetteer) option to get your map extent set up if you intend to then display BGS maps. Boreholes This panel simplifies the import of a basic set of borehole data from CSV file(s). At the top there is a hyperlink to import data using the Groundhog Excel template. 16 This is the easiest, most reliable way to enter your data and work with it in Groundhog Professional. For more information on how to work with the Excel template, refer to the relevant section of this guide. Professional Alternatively, you can use the other controls in the panel to import the borehole locations (collars, holes) and also optionally the downhole geology log data from CSV file(s). For each sub-panel, use the <Choose a file (*.CSV)> button to browse for the CSV file containing the data. The data file should be comma-separated with field headers. With the CSV files selected you will see hyperlinks to click on to set the field mappings that Groundhog needs in order to understand the format of the data you are loading. This is needed because the field names in your CSV may be different to the standard ones expected by Groundhog, so you need to map these by hand using the hyperlinks. 17 The above example show a mapping for the borehole id (“Location ID” in Groundhog) to a field called LOCA_ID in the imported CSV. Your CSV fields can be called anything you like. Here is an example of all fields mapped. When ready, click <Import> to pull the data into the project. 18 Specify a dataset/folder name for the import. The boreholes will then appear in the data tree. 19 Elevation Grid This panel enables you to import or create an elevation grid to use as the “capping” surface for the project. This is needed for terrain profiles when drawing geological cross-sections, for example, as well as when creating 3D geological models. There are a range of options here. You can use an existing grid object, if you already have one loaded in the project. Alternatively, you can import an ESRI-style ASCII grid file to the project – for example, if you have a site grid or LIDAR survey, you can import it this way. The following format is supported as ASCII (not binary): https://en.wikipedia.org/wiki/Esri_grid You can also create a flat grid at a fixed elevation. This is a good way to get started if you do not have any site elevation data, or if you are just creating conceptual models and do not need real data. Finally, if you have a borehole dataset loaded (see previous step), you can create a site elevation grid directly from the borehole tops (collar or ground level heights), if available. This is also a quick way to get up and running with conceptual modelling directly from existing site data, but caution must be used if borehole data is sparse or unreliable. Layers and Colours This panel can be used to create geological layer codes and associated colours. For example, if you have a set of boreholes with codes not recognised by Groundhog, you can create your own colour scheme using this panel. 20 Simple click <Add a new layer code> to get started, typing in your own layer names and choosing colours. Use the <Edit> and <Remove> options to change the layers. Hover over a layer and use the up/down arrows to re-order the sequence, if the geological order is important for your project. 21 Any layers added to this list will appear in the master code library as project-specific codes. They can be picked up for drawing and will also appear in graphics using the correct colours (e.g. maps, sections, borehole intervals). 22 Data Objects This section provides an overview of the key data object types supported by Groundhog, where they are held in the project structure and how to both create and import your own data structures into a Groundhog project. Photo by João Silas on Unsplash 23 Object Tree Project data is held as various objects within the object tree. The object tree is found along the left side of the main user interface under the <Workspace> tab. For more details on the other components of the user interface please refer to the next main section of the user guide. This tree panel is a typical multi-level object structure, like a Windows file explorer navigation panel. Expand the various folder nodes to explore your data at different levels. Note that not all folder nodes are available in all versions of Groundhog. The object tree is arranged into three top-level folders. Site / Project Folder Contains the key site investigation data types such as GIS-style point and shape layers, borehole data, cross-sections, project phase and CSM information, annotations and linked files such as images. 24 Location Layers Folder This folder holds both GIS-style point layers and also borehole dataset layers. Borehole layers are effectively treated as a special flavour of point layer, which is why they are grouped together as Location Layers. Make new, empty layers using <right-click> <New Layer>. Enter a name. Click <Yes> if you want to make a layer for boreholes, click <No> to make a layer for point data. This is the effect of doing both a borehole layer and a point layer. Note the different icons. In the case of boreholes, a <Right-Click> option allows for data import. For more details on data import see the main user guide chapter Importing & Exporting Data. 25 Shape Layers Folder This folder holds GIS-style shape layers (lines and polygons). Groundhog makes no distinction between lines and polygons, so they are grouped together into generic shape layers. Make new, empty layers using <right-click> <New Layer> Enter a name. Empty layer is added to the folder. Cross-Sections Folder This is where drawn cross-sections will appear. At the moment, Groundhog stores all of these in a single folder. Typically you will create new cross-sections by drawing them in the map – please refer to the Drawing Cross-Sections chapter of the user guide for more information. However, it is possible to create non-spatially referenced cross-section objects directly from the tree if you just want to draw a cross-section without placing it in the map context via <right-click> <Tools> <Create New Cross-Section>. Enter a name. 26 Specify a length in metres. Cross-sections created in this way are all registered starting at [0, 0] grid coordinates. Annotations Folder Annotations layers hold labels, callouts and graphics icons to label and represent objects within the project or the conceptual site model. Create a new layer for holding annotation objects via <Right-Click> <New Layer>. Professional Enter a name. Annotation layers can be created and edited in Professional mode. However, they can be viewed in Community mode so you can deliver a project containing annotations to a Community-only user, they just won’t be able to edit them. Phases Folder The phases folder is specific to developing conceptual site models (CSMs) in Groundhog. For more details please refer to the Developing Conceptual Site Models chapter of the user guide. Phases hold the structure for the CSM, allowing multiple CSMs to be developed 27 and related back to different phases of a project or site development. Create a new layer for holding phase objects via <Right-Click> <New Phase>. Professional Associated Files Folder Certain types of imported file will appear in this folder when they are imported. A good example is imported image files which have their own specific sub-folder. Log Templates Folder This folder holds borehole log templates. When Groundhog is first installed it will only contain a limited number of default templates. You can add your own blank Template objects and then design them using the log window. For more information on how to design your own log templates please refer to the Working With Borehole Logs chapter of this user guide. To make a new template use <right-click> <New Template>. Enter a name. If Project Template is selected, this template will be saved when you save the project and will be available to this project only. Otherwise, when you choose to save this template, it will be saved in the Ground Home WORKSPACE folder and will be available to all projects in the future. The new template is added to the folder and is ready to be worked on. 28 Models Folder Contains the key data types related to 2.5D and 3D models and related information. Layer Models Folder This folder holds layer-based 3D geological models as well as other types of more 2.5D models such as surface or gridded property models such as water levels or chemical concentration maps. In Community mode this folder will display the available models in an existing project. In Professional mode you are able to create new models and edit existing models. Creating models is an in-depth topic. Please refer to the chapter on Building Geological Models in this user guide for more information. Professional Reference Grids Folder This folder holds any loaded grid layers. Typically, these are imported from ESRI ASCII grid format. Examples include DEM or DTM layers that you wish to use as topographic profiles for cross-section drawing and for acting as the topographic cap of 3D geological models. You can also bring in other layers such as water levels and engineering layers and display these in various ways within the software. For more information on how to get grid data into Groundhog workspaces and projects please refer to the Importing and Exporting Data section of this user guide. Modelled Objects Folder This folder can be used to hold reference 3D objects such as models of infrastructure and buildings and other site objects. These objects can then be visualized using the 3D graphics window. Typically, such objects are imported from an OBJ file. Note that OBJ files can only be viewed using the 3D graphics window in Groundhog. System Objects Folder This folder stores system-level objects which are typically available across all of your Groundhog projects. Pick Lists Folder This folder holds pick list or dictionary objects. These are pre-set lists of values and descriptions that are used in various places within Groundhog to perform lookups. Although you can define your own pick lists, typically you do not need to interact with this folder in the 29 current version of Groundhog. Examples include a pick list of possible contaminants for conceptual site models, or dictionary lookups for geotechnical data in AGS format. Web Map Services Folder This folder lists the available Web Map Services (WMS) in the workspace. Groundhog comes pre-loaded with BGS WMS layers and these will always be listed here, so long as Groundhog was able to load them at start up (requires an internet connection). Typically you will not interact with the object in this folder directly, but you will be able to add them as layers to map window. 30 User Interface This section provides an overview of the graphical user interface and key panels and buttons within Groundhog. Original photo by Kobu Agency on Unsplash 31 Main Panels The Groundhog user interface is arranged into a number of panels containing data objects and graphics. Because Groundhog is a highly interactive graphical tool you will benefit significantly from using a good-quality mouse equipped with a mouse wheel – a laptop trackpad is not a good match with Groundhog. Main Toolbar [1] Contains high-level buttons for key operations. Main Menu This is the main menu button providing access to a series of high-level functions such as import/export. Open Project Opens a file chooser for opening Groundhog projects in the *.gop file format. Opens a file chooser for saving the current session to a Groundhog *.gop file format. Save Project Open Map Window Open 3D Window Allows the creation of a new map (plan-view) window. When you create a new map window you will be prompted to select the data layers you want to see in the window. The available layers will depend on the data contained within your workspace or project. Press <Skip> to open a blank window. Opens the 3D graphics window. Session Panel [2] A tabbed panel containing a range of session-level objects. 32 Workspace This contains the main Object Tree panel with a hierarchical list of all data objects in the session. For more details please refer to the Object Tree section of this user guide. Library A panel containing a configurable library of available drawing codes (geology codes and other special codes). Single-click on an entry to select it as the active drawing code – this sets the code as active in all windows. The below example shows “BOULDERS” as the selected drawing code. Note that the special codes “SHAPE” and “FAULT” are always at the top, and the rest of the list is sorted alphabetically. Type into the search box to find codes. Click <All> to reset the list back to all values after searching. Add Code Add Colour Save Codes Save Colours Add a drawing code, and optionally a matching colour, to the library. Add a colour value to the library. Saves all current drawing codes to the global workspace. Saves all current colour values to the global workspace. Time Controls Where data and models have time-stamp information it is possible to use this as a filter for selective display of a particular time interval within the project. For example, you may have water level readings with time-stamps in your borehole data which can be displayed and animated with time. These features are currently undocumented. Please contact groundhog@bgs.ac.uk for information. Map Window [3] A tabbed component capable of displaying multiple map panels. Each map panel can display map data layers and can be used for digitizing points and shapes, constructing cross-section alignments and for placing borehole locations. 33 When you create a new map window you will be prompted to select the data layers you want to see in the map. The icons for each layer indicate the layer’s data type. The available layers will depend on what data you have in your workspace and project. The panel on the left shows data layers in the session and the panel on the right typically displays any web map services that are available. Single-click on individual entries to select them. If you want to select multiple layers hold the CTRL key, or to select a range of layer hold the SHIFT key, as-per typical list controls in Windows programs. Some layers are ALWAYS available, including Cross-Sections (the default cross-sections folder) and Graticule (a grid overlay with scale bar and north arrow). You will also have the option here to Create New Layer. When you save your project it will store the configuration and scale of all opened map windows ready for your next session. When you are working in the map view, if you are working in Great Britain it is a good idea to always add the default Topographic Basemap layer that is included with Groundhog for orientation purposes. Please note: the GB basemap is provided by a 3rd party web service and we make no warranty as to its accuracy or ongoing availability. Otherwise, you may wish to import a geo-registered image of your site/project area for the same purpose. General Navigation Each graphics panel works like most interactive online map applications. The mouse is inherently multi-mode, reducing the need to constantly select different tools to pan and zoom. Click and hold mouse button 1 (typically the left button) and drag the mouse to pan the map around. Use the mouse wheel to zoom in and out (a good mouse wheel is very important for effective Groundhog operation). The mouse zoom is dynamically targeted to 34 the mouse cursor position, allowing for very rapid and precise zoom in from small scale to large scale maps. Certain types of object such as cross-sections and boreholes can be previewed or queried by holding down the SHIFT key whilst hovering over the object. Here is an example of hovering over a cross-section alignment whilst holding the SHIFT key. Toolbar Zoom To Extent Zoom In Zoom Out Gazetteer Select Drawing Code Print Save Image Zooms to the full extent of all layers in the map panel, or to the currently active layer, if one is selected. Incrementally zooms the map to a larger scale with each successive click. Incrementally zooms the map to a smaller scale with each successive click. Search for places (UK only) by place name, street+placement or county. Examples: “Nottingham” “Main Street, Keyworth” “Rutland” Click to open the drawing code library panel in order to change the active drawing code. Also displays the currently active drawing code, including its colour and ornament if they are available. Send the current map view to a printer. Save PDF Save the current map view to an image (JPEG or PNG). Save the current map view to a PDF document. Save Vector Graphics Save the current map view as a Vector Graphics (SVG) object 35 Toggle Slider The layer slider allows partial view of a user-defined collection of map data layers for rapid comparison. With the slider toggled on, use the mouse to drag the slider position in the map panel. The below example shows the BGS geology map WMS active as the active slider layer on top of a topographic basemap. For information about how to make a particular layer active in the slider refer to the section on the Map Window Layer Control below. Right-Click Operations The map panel supports a number of context-sensitive right-click operations. These will depend on whether you are right-clicking on a specific data object such as a cross-section alignment or a point object, or whether you are in a “whitespace” area (a non-specific portion of the panel). In general, a “whitespace” click will present the following options. Centre The Map Set Map Scale Find A Place Enter a [X, Y] coordinate to centre the map at a specific location. Enter a value to zoom the map to an approximate scale. For example, enter “10000” to scale to 1:10k. Note that the exact scaling is dependent on screen resolution. (Gazetteer) Search for places (GB only) by place name, street+place name or county. Examples: “Nottingham” “Main Street, Keyworth” “Rutland” Show Grid Info Please note: this is a 3rd party web service and we make no guarantee as to accuracy or availability. Show UK grid reference for the mouse cursor position, e.g. 36 Site Investigation Currently contains one option to hyperlink out to the historic map(s) available from the NLS for the clicked-on location (England and Wales only). For more information please refer to the main section on developing conceptual site models. Map Window Layer Control [4] When you create a new map window you will be prompted to select which data layers you want to add to the window. You can add layers layer on too. The layers you choose will be added to this layer control panel. The panel also has its own toolbar. Toolbar Add Layers Remove All Layers Opens a list of available layers that can be added to the map. Note that the list does not present layers which are already in the map. Undo on the last operation. IMPORTANT: please note that the undo only becomes active when a data layer is made active – i.e., the undo is layer-specific. Redo on the last operation. IMPORTANT: please note that the redo only becomes active when a data layer is made active – i.e., the redo is layer-specific. Clears the map of all data layers. Window Settings Access high-level settings for the map window. Background Colour Change the background colour of the map panel. This can be useful for improving clarity of certain types of data. Undo Redo Layers The layers panel lists all currently loaded layers within the map window. Different map windows can have different layers loaded. Checking the main tick-box on and off controls the visibility of each layer. In the example below, Topographic Basemap is not visible in the map panel, and Graticule is. 37 The slider controls under the name of each layer control the transparency of the layers. Slide the bar all the way to the left to make the layer completely transparent. Slide the bar all the way to the right to make the layer completely opaque. Single-click on a layer to make it the active layer. Depending on the layer type this may activate drawing/editing tools, query tools, or it may do nothing. When a layer is active it displays in orange. Only one layer can be active at a time. Single-click on the active layer to de-activate it. The example below shows the Cross-Sections layer as active. The order of the layers in the panel dictates the drawing order in the map panel. The layer at the top of the list will be drawn as the top layer in the map graphics panel. The exception to this is that the active layer is always drawn on top of everything else. To change the drawing order of a layer, single-click and hold on the layer, and drag it to reposition it in the list. In the example below, the Cross-Sections layer is being dragged upwards. Each layer has four buttons on the right-hand side of its row. Settings Access layer-specific settings. Toggle Slider Layer Toggles the layer in and out of the active slider layer (see above for information about the slider controls). When the toggle button is orange it means the layer is active in the slider. 38 Filter Remove At the moment this button is disabled for all layers pending future filtering capability. Removes the layer from the current window (does not delete the layer from the project!) There are a number of operations available by right-clicking in any blank or “whitespace” portion of the layer control. Add Layers is the same as the Add Layers button at the top of the layer control panel. The other options allow for the creation of new data layers directly in the map, but (depending on version) are currently restricted to Point, Borehole, Shape and Annotation*. * Professional Active Layer: Draw, Edit & Identify Depending on the type of the layer certain editing, drawing and querying operations may be available on the active map layer. When a layer can be edited or drawn into it typically presents a tool palette in the map graphics panel when the layer becomes active. The example below shows the palette which has appeared in the top-left of the map panel by making a shape layer active in the layer control. You can move the palette around in the map panel by dragging the green bar along the top of the box. Note that the palette becomes less transparent when the mouse cursor is over it. 39 For more detailed information on the various tools available in the palette, depending on the layer type, please refer to the section Drawing Points & Shapes within this user guide. When a layer is active you may see variations on the right-click option available in the map window and also depending on whether you have right-clicked on an object or whitespace. Some layers have identify capability when they are active. The identify operation is not a separate tool within groundhog – instead, with a layer active, just single-click on an object or location. A good example is the BGS WMS layers where the identify is active everywhere on the geology map. If the identify query yields results they will be displayed in the lower half of the map window layer control. Notice the two options circled in red. These are Copy the identify data to the clipboard and Add the lexicon code to the library panel. Cross-Section Window [5] A tabbed component capable of displaying multiple cross-section panels. Each cross-section panel can display profile data layers and can be used for drawing geological interpretations, viewing borehole transects and digitizing points and shapes. Unlike the map window, you can’t just create a new, empty window. To open a section window you must open a specific cross-section object. You can do this either by double-clicking on its entry in the object tree, or by right-click on the section alignment in a map window. When you open a cross-section in the cross-section window, some data layers are ALWAYS available, including Terrain Profile (the topographic profile for the cross-section), Geology (for drawing a geological interpretation), Graticule (a grid overlay with scale bars) and Boreholes (even if there are no boreholes in the alignment). 40 When you save your project it will store the configuration and scale of all opened crosssection windows ready for your next session. General Navigation Each graphics panel works like most interactive online map applications. The mouse is inherently multi-mode, reducing the need to constantly select different tools to pan and zoom. Click and hold mouse button 1 (typically the left button) and drag the mouse to pan the cross-section around. Use the mouse wheel to zoom in and out (a good mouse wheel is very important for effective Groundhog operation). The mouse zoom is dynamically targeted to the mouse cursor position, allowing for very rapid and precise zoom in from small scale to large scale views. Toolbar Vertical Exaggeration Zoom To Extent Sets the vertical exaggeration for the panel. Contains a list of pre-set values and can also be typed into for custom values. Zooms to the full extent of all the cross-section. Marquee Zoom Draw a box to zoom to that area of the panel. Incrementally zooms the panel to a smaller scale with each successive click. Refresh Incrementally zooms the cross-section to a smaller scale with each successive click. Select Drawing Code Click to open the drawing code library panel in order to change the active drawing code. Also displays the currently active drawing code, including its colour and ornament if they are available. Send the current cross-section view to a printer. Print Save Image Save PDF Save Vector Graphics Toggle Slider Refreshes the graphics panel. Save the current cross-section view to an image (JPEG or PNG). Save the current cross-section view to a PDF document. Save the current cross-section view as a Vector Graphics (SVG) object The layer slider allows partial view of a user-defined collection of cross-section data layers for rapid comparison. With the slider toggled on, use the mouse to drag the slider position in the graphics panel. The below example shows the Geology layer as the active slider layer on top of a Terrain Profile layer. For information about how to make a particular layer active in the slider refer to the section on the Cross-Section Window Layer Control below. 41 Right-Click Operations The cross-section panel supports a number of context-sensitive right-click operations. These will depend on whether you are right-clicking on a specific data object such as a geology line or a shape object, or whether you are in a “whitespace” area (a non-specific portion of the panel). In general, a “whitespace” click will present the following options. Create Line [CODE] New Shape Layer New Annotation Layer Allows creation of a fixed-elevation geology line using the currently active drawing code. Creates a new cross-section shape layer which you can draw into. Creates a new annotation layer which can be used to add labels, arrows and graphics to the cross-section. Professional Cross-Section Window Layer Control [6] This panel lists the data layers which are currently added to the cross-section window. The panel also has its own toolbar. Toolbar Add Layers Undo Redo Window Settings Background Colour Opens a list of available layers that can be added to the window. Note that the list does not present layers which are already in the list. Undo on the last operation. IMPORTANT: please note that the undo is global across all layers. Redo on the last operation. IMPORTANT: please note that the redo is global across all layers. Access high-level settings for the cross-section window. Change the background colour of the graphics panel. This can be useful for improving clarity of certain types of data. Layers The layers panel lists all currently loaded layers within the cross-section window. Different windows can have different layers loaded. 42 Checking the main tick-box on and off controls the visibility of each layer. In the example below, Terrain Profile is not visible in the section panel, and Graticule is. The slider controls under the name of each layer control the transparency of the layers. Slide the bar all the way to the left to make the layer completely transparent. Slide the bar all the way to the right to make the layer completely opaque. Single-click on a layer to make it the active layer. Depending on the layer type this may activate drawing/editing tools, query tools, or it may do nothing. When a layer is active it displays in orange. Only one layer can be active at a time. Single-click on the active layer to de-activate it. The example below shows the Geology layer as active. The order of the layers in the panel dictates the drawing order in the cross-section panel. The layer at the top of the list will be drawn as the top layer in the graphics panel. The exception to this is that the active layer is always drawn on top of everything else. To change the drawing order of a layer, single-click and hold on the layer, and drag it to reposition it in the list. In the example below, the Cross-Sections layer is being dragged upwards. 43 Each layer has four buttons on the right-hand side of its row. Settings Access layer-specific settings. Toggle Slider Layer Toggles the layer in and out of the active slider layer (see above for information about the slider controls). When the toggle button is orange it means the layer is active in the slider. At the moment this button is disabled for all layers pending future filtering capability. Removes the layer from the current window (does not delete the layer from the project!) Filter Remove There are a number of operations available by right-clicking in any blank or “whitespace” portion of the layer control. The Add Layer option presents the same dialogue as choosing this option from the top of this panel. The other options allow for the creation of new data layers directly in the section, but (depending on version) are currently restricted to Shape and Annotation*. * Professional Active Layer: Draw, Edit & Identify Depending on the type of the layer certain editing, drawing and querying operations may be available on the active cross-section window layer. When a layer can be edited or drawn into it typically presents a tool palette in the graphics panel when the layer becomes active. The example below shows the palette which has appeared in the top-left of the map panel by making the Geology layer active in the layer control. 44 You can move the palette around in the panel by dragging the green bar along the top of the box. Note that the palette becomes less transparent when the mouse cursor is over it. For more detailed information on the various tools available in the palette, depending on the layer type, please refer to the Drawing Points, Shapes & Annotations and the Drawing Cross-Sections chapters within this user guide. When a layer is active you may see variations on the right-click option available in the crosssection window and also depending on whether you have right-clicked on an object or whitespace. Status Bar [7] The status bar displays certain information and controls related to the current session. Global Borehole Log Template User this to set the default (global) borehole log template to use for the session. 45 Progress Bar This displays the progress of certain processing operations, such as project loading and model building operations. 46 Importing & Exporting Data This section provides details of the various import and export capabilities of Groundhog. Photo by Mika Baumeister on Unsplash 47 Images You can import images into your project in JPG/JPEG and PNG file formats. There are several ways to import them. <Main Menu> <Import> <Image>. <Right-Click> on Images sub-folder. Drag image file from folder or desktop. Drag image from web browser (browser dependent, test using Google Chrome). 48 If you have difficulty dragging an image from the web browser, right-click on the image and open it in a new browser tab and try again. When images are loaded they appear in the object tree under <Site / Project> <Associated Files> <Images>. Double-click the entry in the tree, or use <Right-Click> <View Image> to view the image. 49 If the image is geo-registered and the world file is present, Groundhog will load the image together with its geo-registration information. When you add the image to a map window as a new layer it will display in the correct spatial location. If you have an image that is not geo-registered, you can still add it to a map window as a layer. By default it will fill the available panel. Make the image layer editable and use the blue drag handles to register the image to the correct location. 50 When the project is saved, Groundhog will generate a world file for the registration information. 51 Shapefiles Groundhog has basic support for ESRI shapefiles (*.shp). However, the shapefile format is proprietary and Groundhog relies on 3rd party libraries to support the import filter. Therefore, not all features of the file format are necessarily available, but most Point and Line type files should load. Complex multi-polygon files may be less reliable. Import the file using <Main Menu> <Import> <Shapefile (*.shp)>. Alternatively, drag the *.shp file into Groundhog from a folder or the desktop. The data is imported as a new folder under the Location Layers (points) of Shape Layers (polyline), respectively. These folders can be added to any map window as a layer for display. A right-click option provides access to a simple view (non-editable) of the attribute table. You can export Point and Shape type layers to shapefile format using <Right-Click> <Import / Export> <Export> <Shapefile (*.SHP)> 52 ASCII Grids ASCII grids can be imported and used either to display profiles or set as the surface layer (topography, i.e. DEM/DTM). Groundhog supports grids in ESRI’s ASCII format. https://en.wikipedia.org/wiki/Esri_grid The grid data can be imported manually via <Main Menu> <Import> <ESRI ASCII Grid (*.asc)> Alternatively, and especially for a series of files, paste them into either the WORKSPACE or the PROJECT directory and restart Groundhog. This makes the grid data available across all sessions/projects. When ASCII grids are loaded into Groundhog they are converted to a binary equivalent called a BGRID. This is so that the data can be queried more efficiently without loading the whole grid to memory. Loaded grids appear in the object tree under <Models> <Reference Grids> and each label displays the extent of the grid object. 53 At present there is only a simple way to display the grid in the map, and that is as a simple extent rectangle. To do so, highlight the desired grid object in the tree and a blue rectangle will appear in the map window showing the extent of that grid. You can set a grid to be the default topographic surface layer within the project. This means the grid will be used as the basis of terrain profile (topography) generation in cross-sections by default. <Right-Click> <Set As ‘Surface Layer’> The currently set ‘surface layer’ grid will be displayed as bold in the object tree list. OBJ Files 3D objects can be imported from the industry-standard OBJ data format. 54 Loaded objects will appear in the data tree. OBJ objects can be added to the 3D view. 55 Working With Borehole Logs This section provides details on how to enter, import and display your borehole data, make edits to the data and design your own custom log templates. It includes discussion of how to handle geotechnical and geophysical borehole data in AGS and LAS formats. Photo by Sven Mieke on Unsplash 56 Borehole Data Import Groundhog supports a range of borehole data models and import options. When borehole data is loaded it will appear in the object tree under Site / Project > Location Layers. Borehole datasets are arranged into folders. Each data import will create a separate folder. Within each folder there are three types of sub-folder; 1. Attributes, 2. Data Tables, 3. 0, 1, or more borehole objects. The Attributes sub-folder contains the attribution at the dataset or project level. The Data Tables sub-folder contains associated tabular data (see later section on tabular data). Each Borehole object acts as a sub-folder and contains the geology/interval log and any additional metadata attributes for each individual location. MS Excel Format The easiest, most reliable way to import and edit borehole data is to use the Excel template. Support for the template is available in Groundhog Professional. Professional The Excel template is designed specifically for use with Groundhog and provides a multi-sheet, formatted spreadsheet where you can enter your borehole data. The spreadsheet is also mapped to the AGS data format, enabling data imported from the Excel template to be easily exported as a valid AGS file. The following data entry sheets are available in the template. Project (PROJ), Locations (LOCA), Geology (GEOL), Samples (SAMP), Backfill (BKFL), Installation (PIPE), Water Strike (WSTD + WSTG), Penetration Test (ISPT). The template also contains pick lists for AGS legend codes and descriptions which match to the ornaments used by Groundhog as well as AGS-standard location and sample types. 57 Installing the Excel Template The template can be immediately accessed from within Groundhog. This should open the template in Excel directly on most computers (depending on your local configuration and the availability of Excel). If you want to have immediate access to the data entry template from within Excel you will need to install the template manually. On most computers this is simply a case of pasting a copy of the template into Documents\Custom Office Templates. You can find the template file (Groundhog Data Entry Template.xltx) in the Groundhog installation directory under Factory Settings\CONFIGURATION. 58 With a copy of the XLTX pasted across, start Excel. Click on the PERSONAL link to see your personal templates. You should then see an entry for the Groundhog data entry template. Click to load the template. Entering Data Using Excel The data entry template will open as a spreadsheet in Excel. The first sheet gives basic usage instructions. The spreadsheet has a number of worksheets for data entry. You do not need to complete them all. How much of the template you need to fill out will depend on your data. The two key worksheets are Locations and Geology. If you are entering basic geology logs then these are the only two sheets you will need. The following examples show the use of these two sheets, but the general principles apply to all of the other sheets. 59 Field names highlighted in yellow are the required ones. Fields highlighted in green are desirable. IMPORTANT: Location ID is used across all worksheets except Project. You should always enter your location data into the Locations worksheet first, and make sure to set a (unique) value for Location ID for each borehole, because the Location IDs are the primary key across the other tables and are used to populate a lookup list for all the other Location ID fields. Other fields are also controlled by lists, for example the Location Type field. You can select from the lists, or enter your own value as free-text. If you enter free-text you may see a warning message, but the value can still be used. Locations Here is an example of some Location entry data. Note that not all fields have been populated in this example, as this will depend entirely on how much detail you have available and want to enter. In the Locations worksheet, each borehole (or trial pit) is entered on a separate row (2 in the example below). 60 Trial Pits Trial pits may record the plant used for excavation and the dimensions of the hole. The Locations worksheet has fields for this data which you can enter if desired. Geology In the geology worksheet, as with most of the other worksheets, each row of data entered relates to one interval of data. Each individual borehole or location in the Locations worksheet may therefore have zero, one or more rows of data in the other worksheets, such as geology. IMPORTANT: make sure to use the correct Location ID for each row of data, or Groundhog will not be able to match the data up. To help with this, the template presents the list of IDs from the Locations sheet as a pick list. You may find that you need to scroll this list up by a small amount to see the values if you only have a few locations entered. 61 Here is an example of some Geology data entered. Here we have entered two intervals of geology for BH1. Note the repetition of the Location ID (“BH1”). Also note, Top Depth always starts at 0 (zero). The Top Depth of a row usually is the same as the Base Depth of the previous row (but not always if data is missing). Descriptions and Legend Codes The data entry template has a sheet called Validation Lists. This contains useful AGS-like values for stratum descriptions and also 3-digit AGS “legend” codes. 62 If you are working to the AGS standard you should try to use these where possible in the General Description and Legend Code fields where possible. But, if you are not, then you can ignore these lists and just type free-text into the General Description field (and ignore the Legend Code field entirely). However, even if you are not intending to work to the AGS standard, the Legend Code values can be very useful as they enable Groundhog to match your entries to ornaments in the graphical log reports. Stratigraphy If you are working with stratigraphic boreholes, use the Stratigraphy field to enter the geological interpretation for each interval (free-text). For example. Loading Data Using Excel Once you have a completed spreadsheet with your data in (see previous section) you are ready to load it into Groundhog. You can do this by dragging the Excel file in, or via the main Import menu. The data will confirm that it has loaded. It will then be available in the data tree as a list of borehole objects, plus all of the data tables loaded from the individual worksheets. Note that Groundhog re-formats some of these to be AGScompatible by splitting out certain worksheets into multiple tables. 63 Editing and Refreshing Data Using Excel The best way to work on your borehole data interactively is to work on the data in Excel and then bring any changes into your Groundhog project by re-importing the spreadsheet. Simply import the Excel file (as described in the previous section), or use this right-click option on the borehole dataset to bring in the same file again. 64 Groundhog will detect that the same file is being loaded and will prompt you to decide whether to update your existing Groundhog project dataset, or to create a fresh dataset alongside the previous one. There are different versions of this prompt, depending on the context, but they all ask the same question. If you click Yes to update the existing dataset, Groundhog will effectively replace the entire dataset with the current contents of the Excel file. So, any data you have removed from the spreadsheet will also be removed from the Groundhog project dataset. Similarly, and new data you have entered into the spreadsheet will be added to the Groundhog project dataset. In this way you can establish a simple workflow where you make your data edits using Excel and periodically update your Groundhog project when you have made any desired changes to the data, simply by re-importing the same spreadsheet file. Displaying Borehole Logs Imported from Excel If you import borehole data from the Groundhog Excel data entry template, Groundhog will give you convenient access to a standard borehole log design template to display this data. This log template is designed along AGS conventions and looks very similar to the borehole log template that is linked to imported AGS files. To view a borehole imported from an Excel worksheet in this way, simply right-click on the borehole object either in the data tree or in the map > View Borehole. You will then see this option. 65 Clicking this extra option will display the data as a pre-designed layout which can be exported to PDF, for example. Groundhog will automatically display a template suited to the location type (borehole or trial pit) – the only difference being slightly different header fields (e.g. plant, length and width for trial pits). CSV/TXT Format You can import borehole data from delimited text files. The data can either be contained in a single file, or in two files (one containing the collar information and one containing the log data). If the data is split between two files make sure each file contains an ID field that can be used to match the logs to the correct collar. Here is a very simple example of a suitable format as text and as loaded into MS Excel. This is a single file containing the collar information and the geology log for two boreholes, BH 1 and BH 2. Note that because this is a single file, the collar information is repeated for 66 each geology interval. It is also possible to store the collar information and the geology log in separate files. In this example the NAME field can be used as the borehole ID. Groundhog can import as many fields as you like for each log interval, so you can include fields for lithology, lithostratigraphy, descriptions, etc. The field names are not prescribed as they will be mapped during the import. In the following example the collar and geology data are split between two separate CSV files. Note that both files have a field that contains the name of the borehole, which will be mapped as the ID field for matching up the geology records to the correct location. This field does not have to be called NAME, it can be called anything as it will be mapped on import. It can also have different names in the collar and geology files. The file names are also not important. Collar.csv Geology.csv 67 Importing CSV There are two routes to import boreholes from CSV. 1. Combined collar and geology import, 2. Individual import. Combined Import This option provides a short-cut to import the collar, geology optionally survey data in a single step. It will work whether your data is split into separate collar and geology data files, or merged into a single file. Main Menu > Import > Borehole Data The dialog contains a tab for the collar and a tab for the geology. Click on the Choose File button on each tab to load up the data. The names of the fields in the data file are listed to the left of the panel. Ignore the UNIT and TYPE columns. Use the drop-down options in the ALIAS column to tell Groundhog the meaning of each field in the imported data file. Choose << Exclude From Import >> for any redundant fields. The required fields for the import type are marked in red in the drop-down list of possible ALIAS values. 68 In this example we are working with the combined data file that contains both the collar and geology data. Note the mappings, including the fields that have been excluded. Note that the LEVEL field from the data file (which is the start height or elevation of the borehole) has been mapped to Z. This field is not mandatory for the import, but if there is a value available for this you should always map it. Next, switch to the Geology tab and bring in the CSV file containing the geology data. Again, in this example, the data is in the same single file as the collar data. The fields required for the geology import are different than for the collar data. Again, they are highlighted in red in the drop-down list. 69 IMPORTANT: Make sure to use the correct field to map the LOCATION ID alias, as this will be used to match the records between the collar and geology data. GEOL and DESCRIPTION are both important fields that we want to see in the geology log, but they do not need to be mapped to any specific expected Groundhog field. So, they will just be imported using the name used in the data file. Optionally, switch to the survey tab and bring in the CSV file containing the survey data. In this example, the data is in a separate file from the collar data. The fields required for the survey import are different than for the collar and geology data. Again, they are highlighted in red in the drop-down list. Depth is the measured depth from the top of the borehole. 70 Click OK. If you have missed out any required fields in the ALIAS mappings, you will see this message. Go back into the mappings panels and correct these. Otherwise, the import will request a dataset name. This should be a unique name that you wish to use to identify the dataset within Groundhog. On selecting OK to this the import will proceed and a new borehole dataset folder will be created in the data tree. 71 Individual Import This option allows the borehole dataset to be assembled one data file at a time. It also leads into the import of generic tabular data which is described in the following section. First, create an empty borehole dataset folder in the tree. Enter a name for the folder. When prompted, click Yes to specify a borehole layer. 72 The new, empty borehole dataset folder will be created in the data tree. Use Right-Click > Import / Export > Import > Collar on the borehole folder and select the file containing the collar data. Use the pull-down ALIAS options to map the imported fields to the fields expected by Groundhog and click Apply. In the case of collar data this could be; LOCATION ID X Y Z (collar height or ground level) 73 The imported collar entries are added to the data tree. Next, import the geology data using Right-Click > Import /Export > Import > Geology Intervals on the borehole folder and select the file containing the geology interval/log data. 74 If the depth values in the log file are elevation, as opposed to depth-down-hole, check the special option box on the right of the file chooser dialog (NOTE: this function will only work if the collar has a Z, or ground level, value). Map the fields using the drop-down options in the ALIAS column of the import screen. Required fields are highlighted in red. Click Apply. Inspect the data tree to see the imported geology logs. 75 Importing Tabular Data Besides the collar data and geology interval logs, Groundhog can also import any arbitrary down-hole data in tabular format. For example, sample and test data (in-situ and laboratory), geophysical measurements, installation and monitoring data, etc. It is important to note that tabular data is held at the borehole dataset folder level and not against individual boreholes. The rows within each table are mapped to the appropriate borehole object using an ID field. To import a table of data use Right-Click > Import / Export > Import > Tabular Data 76 Use the file chooser dialog to select the CSV file containing the data. Next, use the field mapping dialog to specify the meaning of the key fields in the import file and to choose whether to exclude any. When importing tabular data you will need to map the fields within the data file to those expected, or treated specially, within Groundhog. This is done by selecting ALIAS values for each field in the data file in the mapping dialog. All fields are imported with their original name from the data file, but the ALIAS field tells Groundhog to treat particular fields as special values, such as depth, id, etc. Use the pull-down options against each field in the mapping dialog. You can also choose to exclude specific fields from the import. The image below shows a set of mappings for a typical import. 77 You can also preview the data in the file using the Data tab, but currently you can’t edit the data. Here is an example of a CSV file viewed in Excel, containing sample information for two boreholes with FROM and TO depth fields. 78 Once imported, the table will appear in the data tree. Double-click on the table entry, or use right-click, to view the table and edit the field mappings once loaded. The following example shows how to import a depth-related value, such as geophysical test data, with a single test DEPTH field. 79 The following image below shows how the data from the tables can be used in log templates, for example. 80 Importing AGS Format Data The AGS standard is a file format for the transfer of factual site investigation data in the UK and elsewhere. It is supported as an import option within Groundhog and, once imported, is treated as a set of data tables, much the same as a standard CSV import would be. From the main menu, choose Import > AGS Data Format Tables Select the AGS file (v3.1 and v4 is are both supported). The imported data will take the form of a borehole dataset folder. Expand the folder to explore the imported geology logs (if present in the data file) and the various test and descriptive tables. 81 Sample AGS data taken from the AGS data format v4 example data file. 82 Importing LAS Format Data Groundhog supports the industry-standard Canadian Well Logging LAS data format for geophysical wireline log data. The imported data is stored in Groundhog data tables, similar to data imported from a tabular format such as CSV. From the main menu, choose Import > Well Log Data (*.las) The collar data is attached to the borehole entry in the data tree as a series of attributes. 83 The test data appears as a table called Curve Data under the Data Tables sub-folder of the borehole dataset folder (example file shown courtesy of Kansas Geological Survey download portal - http://www.kgs.ku.edu/Magellan/Logs/). Double-click the table, or use right-click to view and edit the table mappings and to preview the data values (not editable). 84 The data in the table can be used in log templates, as-per any tabular data. 85 Deviated LAS borehole If your LAS file is representing a deviated borehole then you will need to perform a few extra steps. When your file chooser opens you will need to check the box on the right hand side. 86 If the deviation path is recorded inside the las file you have chosen also check the new box that appears. Otherwise, leave it unchecked and you will be asked to choose the CSV which contains the deviation data. The familiar mapping dialog will then be presented where you will need to map the required fields – LOCATION ID, DEPTH, DIP and AZIMUTH. Ensure that the units are selected for DEPTH, the default is METERS but if measured in feet, use the abbreviation ft. Click Apply and the borehole will be de-surveyed for viewing (best in 3D). BGS Borehole Records There are two ways to view borehole records held by the BGS, (1) view original driller’s logs and (2) download AGS data. Viewing Driller’s Logs From BGS BGS holds driller’s logs as scanned images for many of the borehole records. The locations of the records are available as a WMS (Web Map Service) which can be displayed in the Groundhog map window as a layer. 87 From the panel on the right of the layer selection dialog, select the layer called [GeoIndex Boreholes theme] Borehole records. Zoom into an area to see the available records as a point layer. Make the WMS points layer active by clicking on it in the layer control. When it is active it will turn orange. Now that the layer is active, click on any dot in the map to perform an identify query. The results will display in a panel on the right. 88 In the identify results panel, click on the borehole stick icon to hyperlink to the BGS record (opens in default web browser). 89 Downloading AGS Data From BGS The BGS’ NGDC Digital Data Deposit Application can be used by industry and the public to deposit data into the BGS archives. http://transfer.bgs.ac.uk/ingestion Any AGS format data locations that are ingested are served back at as a WMS (Web Map Service) layer that can be displayed and queried within Groundhog. In a map window, open the add layers dialog. From the panel on the right of the layer selection dialog, select the layer called [AGS Export] Boreholes. Zoom into an area to see the available records as a point layer. 90 Make the WMS points layer active by clicking on it in the layer control. When it is active it will turn orange. Now that the layer is active, click on any dot in the map to perform an identify query. The results will display in a panel on the right. Click on the AGS save button in the identify results panel to attempt a download of the corresponding AGS data from the BGS database. Not all records have AGS data attached, but most should work. The data will appear in the object tree as a new borehole dataset folder ad can be worked with like any imported borehole dataset. The dataset will also be automatically added to the current map window. Displaying Boreholes Borehole data is displayed using custom templates. These are column-based design templates and you can create your own within Groundhog. Once you have designed your 91 template you can re-use it in each session and you can also share it with other Groundhog users. Groundhog also ships with a default set of log templates for basic borehole display. It also includes standard templates for AGS boreholes and trial pits. Creating Borehole Log Templates The first step is to create a new, blank template in the object tree via <System Objects> <Templates> <right-click> <New Template> Enter a name. There are two different types of templates – those held in the workspace and those held against a specific project. Workspace templates can be used in any project and are held within the Groundhog home folder structure. The advantage of project templates is that they are saved alongside the project and it is easy to package them up with the project and share them with another user. Next, send a borehole to the blank template using <right-click> <View Borehole Log> either in the object tree on from a borehole position in a map window. 92 When prompted, choose the new template that you just created. Decide whether to always use this template for this borehole. The borehole will attempt to display in the blank template, but will most likely look incorrect/blank because at this stage the template has no way of knowing which data fields to display. To make the template look how you want it you will need to make some edits to the design. Editing Borehole Log Templates This section assumes a new, blank template (see previous section) is the starting point for creating a template design, but the same principles also apply to existing templates. Switch the template to edit mode. You can use either the edit mode button, or you can rightclick in the template itself and choose <Edit Template>. 93 When the log template is in edit mode, the border lines will turn blue and an editing label will appear in red at the top of the page. To exit edit mode, press the <Stop Editing Template> button again. Groundhog arranges the log design into three areas, the header, columns and footer. The size and width of the top-level areas can be modified by hovering over a template line and dragging it. When a line is drag-able, as the mouse hovers over it, it will highlight as an extended green line. 94 Header The header is a tabular component which can be used to display a document title, data fields, free-text labels and a corporate logo. To edit the contents of a cell, use right-click. The field and title values can be free text or taken from data fields in the borehole data itself. When you edit such a cell, you will be presented with the field editing dialog. This dialog presents a list of available dynamic fields, both pre-set (e.g. date/time, page number) and data-driven (e.g. borehole attributes). 95 The text field at the top contains the value that will be displayed. The list below presents a range of data fields that can be inserted into the value to create dynamic values. The available data fields are a mixture of fields found in the borehole data and default fields such as date/time and page numbers. The output value can be formed of any combination of freetext and dynamic fields. To add a dynamic field to the value, place the cursor at the desired position in the Value field, highlight the desired data field in the list below, and click the <Insert> button. Note that dynamic fields must have a space each side of them. Here is an example of a field value using a field called LOCA_ID and some free-text. LOCA_ID is a field typically found in UK AGS format geotechnical log files and is just used here as an example of a field. The fields available will depend on the format and nature of your own borehole data. 96 And this is how the value appears in the template once applied. You can also add values from any of the data tables attached to the borehole dataset using the Table Lookup button. Drill down to extract the desired field. In the example below, the project name field is being added from an AGS 4 dataset. In the case of AGS this is the PROJ_NAME field within the attached PROJ table. The Label field is not used in this feature. If you select a field from a table that has multiple rows, the value will be assigned according to the following policy; 1. If the data table contains a borehole ID field, the first row with a matching ID will be used as the basis of the query, 2. If the data table has no ID field, the first row in the table will be used as the basis of the query. 97 You can add/remove columns and rows to the header table using right-click. Here is an example of a header table with a number of rows and columns added and some field defined. To add a company logo to the top left hand corner of the template, right click in that area and the following dialogue will allow you to choose a logo image file. Once you have chosen your logo, it will be available to all templates, as the image file will reside in the Groundhog home on your computer. You can change the logo, for all templates by selecting “Choose Logo” again or you can hide it. If hidden it can be un-hidden, by selecting “Show Logo” 98 Columns The columns area is where the borehole log data is placed. It is arranged as one or more data columns. Each column can have a different graphical type and pull on different data fields within the borehole. Each column is divided into a header and a log column. Start by adding a new column to the blank template. Hover over the header portion of a preexisting log column and <Insert Column on [Left or Right]>. A prompt asks you to choose a graphical column type. Note that not all column types will work with all types of borehole or data field. Here we are adding a text column. 99 The available column types are; Borehole Installation – can be used to show backfill and pipe installation details. Curve – plots values at a depth in the form of a curve or a series of dots, for example a Gamma Log or CPT log. Depth Scale – a vertical depth scale in metres or feet. Interval (Geology Log) – used to plot geology intervals in an interpreted log. Marker Depths – plots depth boxes for intervals within the log. Samples – displays depths and types of samples. Test Results – displays any test result data as a label, including in-situ and laboratory test values. Can also be used to display water levels. Text – shows any text-based data down the log, for example a detailed stratum description. Water Strikes – shows strike and rest levels as symbols. When a new column is inserted into the template typically you will be prompted to choose the field containing the data to use for that column. The exception is the depth scale, which is not based on a data field. The prompt usually takes the form of a drill-down. Select the folder or table, and then the field containing the data. Below are some examples based on an imported AGS 4 file; GEOL_LEG field from the geology log (geology intervals folder) 100 ISPT_MAIN data field in the ISPT test result table. Some column types show more than one data field simultaneously. For example the borehole installation column, which can show backfill and pipe data together. In such cases the mapping dialog will contain multiple tabs allowing the necessary field to be mapped. Once the data field mapping is completed, the column will be added to the template. You can access and edit the settings after the column is added using <Right-Click> <Edit TYPE Column> <Column Settings> in the header of each column, for example; 101 The settings dialog will look slightly different, depending on the type of the column. Often, the settings dialogs have additional settings that are not accessible when you first add the column, so they are worth exploring. To remove a column from the template <Right-Click> on the column header and select <Delete Column> Here are typical examples of each of the available column types, shown here using an example AGS 4 format borehole data file and a LAS format geophysical file. Borehole Installation Column 102 Example using BKFL.BKFL_LEG for the backfill mapping and PIPE.PIPE_TYPE for the pipe installation mapping. Curve Column Example using GR field from an imported LAS Curve Data table. Depth Scale Log 103 Showing feet and metres scales. Interval (Geology Log) Column Example using GEOL.GEOL_LEG field. Marker Depths Column 104 Example using GEOL.GEOL_LEG field, shown against a corresponding interval column. Samples Column Example using SAMP.SAMP_TYPE field. Test Results Column Example using ISPT.ISPT_REP field. Text Column 105 Example using GEOL.GEOL_DESC field. Water Strikes Column Example using dual mapping of WSTD.WSTD_DPTH and WSTD.WSTD_POST for strike and rest level. Here is an example with several different column types added to a template based on AGS data. 106 IMPORTANT: As you build up your template it is a good idea to save it regularly. Workspace templates are held in the global workspace of Groundhog so that they can be used across all of your projects, so they need to be saved separately. Footer Having added some columns, let’s set up the template footer. 107 Page Setup And finally, let’s set the page size to A4, set the number of metres to display per-page, and fit the template to the page. 108 <Right-Click> anywhere <Fit To Page> Here is an example of a wireline log style template. 109 Note that the design template can also be used in the cross-section view. Viewing AGS Boreholes If you right click on a borehole in the data tree which is an AGS borehole and select <Log View>, you will have the option to open the log view using a standard AGS template: Selecting this option will automatically open the log view using the standard AGS template which is compatible with the data. Four templates are currently supplied by BGS and these reside within the Groundhog home workspace. It is possible to edit these, but it should be 110 noted that, once saved this is a permanent change and using the standard AGS template option to display AGS boreholes in the future will always use the revised template. Exporting Logs as PDF You can export individual logs to a PDF file using this button in the log window toolbar. If you have Groundhog Professional you can also batch-export to PDF from the data folder in the tree. You will be prompted to select export options, including choosing a specific template. You can also have the reports exported as individual PDFs (one per-borehole) or as a single document with all boreholes included. You can also exclude specific boreholes from the export. If the boreholes are from AGS files and you leave the “Use Preferred Template” check on then the output will default to using the standard AGS log templates that ship with Groundhog. 111 Professional Exporting Boreholes as CSV You can export boreholes and their associated data tables to a series of CSV files. This can be useful if you need to convert AGS data to a common spreadsheet format, for example. 112 You will be prompted to choose an output folder. The export will produce one CSV per-datatable, plus one for the geology interval logs, if there are any. Professional Editing Borehole Data You can enter and edit borehole data directly within Groundhog. To demonstrate this, we will create a blank borehole dataset to work into. From the object tree Location Layers folder <right-click> <New Layer>. 113 Or from the layers panel of a map window. If the new layer is not already visible in a map window, add it. Make the layer active in the map by clicking on it in the layers panel (turns orange when active). In the drawing palette, pick up the borehole placement tool (turns orange when selected). 114 Single-click in the map to place new borehole object. Borehole collar dialog appears. Enter a name for the new borehole, adjust X,Y as desired to set a specific location. Also, if you have a suitable DEM/DTM loaded and set as the surface layer in the session, click the <Set from Surface Layer> button for the start height (ground level) field to set an elevation value for the top of the borehole, or type one manually if you have a more accurate one. Borehole appears in the map. Add as many boreholes as you like and then de-activate the borehole layer in the map. Hover the mouse over a borehole location and select <right-click> <New Geology Log> 115 When prompted for a name for the log, just enter “1”. This creates a geology interval log with 1m interval of SAND added to initialize the data structure. The log turns blue in the map to indicate the presence of a geology log. In the object tree, note the options available on the interval of SAND. Edit the interval using the dialog. Here we change the depth to the base of the first interval to be 7.4m (all values are depths, not elevations) and change its geology code to PEAT by typing it in. 116 Use the <Add/Delete Attribute> button to set new attribution on the interval. Here we add a field for a description. 117 Type a value for the new field into the new entry row that has appeared. Add new geology intervals in the same way using the interval editing dialog. 118 119 Drawing Points, Shapes & Annotations This section provides details on how to digitize into point and shape layers, including borehole-type point layers. It also covers how to add annotations such as labels, callouts, arrows and graphical icons and how to style objects with colours and fills. It does not include how to draw into the Geology layer of a cross-section – for that please refer to Drawing Cross-Sections. Photo by Plush Design Studio on Unsplash 120 Creating New Layers You can use Groundhog to create and draw GIS-like point and shape layers and to create annotation layers containing labels, callouts, arrows, other shapes and icon graphics. You can also import GIS shapefiles as these types of layers – for more details please refer to the chapter on Importing & Exporting Data. Points and shapes can carry attribution and be styled in certain simple ways. Their attribution can form the basis of geological interpretation, for example by carrying a geology code they can be used to develop geological contact maps and structure contour maps, which can then be used as inputs to 3D models. Shapes drawn into the map plane can be projected into the alignments of cross-sections so that you can match your subsurface correlation to the map line-work in order to create spatially and geologically consistent conceptual models. Creating and Editing Point Layers Point layers are map layers only (they can’t be drawn into cross-sections). Create a new point layer from the object tree by right-clicking on the Location Layers folder, or from the map layer control panel by right-clicking in a blank whitespace area of the panel. Or… Enter a name for the layer. Make the layer active in the map by clicking on it in the layer control panel. It will turn orange when active. 121 The drawing tool for points appears as a floating drawing tools palette. You can drag the palette around using the green bar at the top. To draw points, pick up the point drawing tool from the palette by clicking on it. When it is active it will turn orange. Single-click in the map to place points at the desired locations. When you are finished, deactivate the point layer in the map. 122 Set the colour of the points using the point layer settings in the layer control panel. 123 Attributing Points You can set name-value pair attributes on any point objects. With the layer active in the map, hover the mouse over a point and use <right-click> <Attribute Location>. Specify an attribute name and value. The dictionary on button on the right allows you to select from a list of commonly used attribute names. You can then set the field as the label for the points using the layer settings. Add Dip Measurement Presents a dialogue box requesting Dip, Azimuth, Radius and Geology. Radius is the distance in metres that the point affects and setting this measurement varies the size of the dip measurement Geology is optional and is available as a shortcut way of entering this attribute. 124 Creating & Editing Shape Layers Shape layers are map or cross-section layers (they can also be drawn into cross-sections). Create a new shape layer from the object tree by right-clicking on the Shape Layers folder, or from the map layer control panel by right-clicking in a blank whitespace area of the panel. Or… Enter a name for the layer. 125 Make the layer active in the map by clicking on it in the layer control panel. It will turn orange when active. The drawing tool for points appears as a floating drawing tools palette. You can drag the palette around using the green bar at the top. The drawing palette contains a number of drawing tools. Hover over each tool to see a short description. 126 The following tools are available, Polyline – a digitizing tool, single-click to place vertices, double-click to finish, Pen – hold the mouse down and drag to create a free-form line Polygon – same as the polyline tool but snaps the two ends of the line to form a polygon Single-click on a tool to select it. When a tool is active it will turn orange. To de-select the tool, click it a second time. In the following example we are using the polyline tool to digitize lines. If you want to convert a polyline to a polygon, drag the last vertex towards the first vertex until it “snaps”. Alternatively, on the line itself, <right-click> <Male Polygon>. When a line is active its vertices show as green dots and the line can be edited; Move vertices by dragging them, Delete vertices by double-clicking on top of them, Add new vertices by double clicking on a line segment. 127 Attributing & Tagging Shapes You can set name-value pair attributes on any shape objects. With the layer active in the map, hover the mouse over a line and use <right-click> <Attribute Shape>. Specify an attribute name and value. In this example we are setting a Z value so that the line could represent a structure contour, for example. You can tag shapes with a geology code automatically as you draw just by setting an active drawing code other than “Shape”. 128 With a geology drawing code set, draw the shape and it will be attributed with a field called “GEOLOGY” containing the drawing code that was active at the time. You can also tag a shape with certain pre-set special attribute value. These are accessible by hover on the line and using <right-click> 129 These tags cause the objects to act in certain special ways. For example, tagging a site boundary will style the shape as a bold, red line. Polygons With Holes You can draw polygons with holes and Groundhog can automatically convert them into coverage envelopes. First, draw a series of polygons into a shape layer. Make sure each shape is a polygon either by dragging the last vertex towards the first to snap together, or via <Right-Click> <Make Polygon> on each line. 130 Next, in the data tree, use <Right-Click> <Tools> <Build Multi-Polygons> on the shape layer. 131 Groundhog will auto-detect the holes. This function operates to any level of nested detail. For very complex shape layers the auto-detection may take several moments to complete. Creating & Editing Annotation Layers Professional Annotation layers let you add a descriptive and symbolic layer to your projects, both in map and cross-section views. You can only create or edit annotation layers using Groundhog Professional, but you can view annotations in existing projects using Community. Annotations can take the form of; 132 Labels – styled labels with boxes, Callouts – like labels, but with a pointer, Arrows – styled arrow shapes, Graphics – icon pictures that can be placed to represent key components of a conceptual model or interpretation, Shapes – a library of pre-designed shape objects that can be placed to represent key components of a conceptual model or interpretation. Use <right-click> <New Annotation Layer> in the layer control panel of either a map window or a cross-section window. In the following example we are working into a map window. Enter a name. Note that you can have as many annotation layers as you like, so long as you give them unique names within the project. Make the layer active so that we can draw into it. When active it will display in orange. When the layer is active the floating drawing tool palette will appear with a series of annotation-specific tools available. Label Place a label into the layer 133 Callout Place a callout into the layer Graphic Place a graphic into the layer Arrow Place an arrow shape into the layer Shape Place a shape, from a library of available shapes, into the layer When a tool is active it will highlight in orange and it will stay active for as long as you want to keep placing annotations of that type. Click the button again to toggle the tool off. Placing Labels Select the labels tool. Single-click in the graphics panel (map or section window) where you want to place the label. A prompt will appear for you to enter the label text. Enter the desired text (this can be edited later) and click OK. 134 The label will appear as a square with a white fill and black outline. It is shown above against a topographic basemap just for context. Placing Callouts Callouts are just labels with a small pointer. There are several options for these accessible within the general shapes tool but there is also a short-cut callout placement tool for convenience in the main tools palette. Select the callout tool and then click in the graphics panel (map or cross-section) to place the object into the scene. A prompt will appear for the callout label text. The callout will appear in the scene with a white fill and black outline. 135 Placing Arrows Select the arrow tool and then click in the graphics panel (map or cross-section) to place the object into the scene. The arrow will appear in the scene with a white fill and black outline. 136 Placing Shapes The sections above describe how to add certain pre-set shapes such as labels and arrows. Groundhog also gives you access to a wider library of such shapes. Select the shapes tool and then click in the graphics panel (map or cross-section) to place the object into the scene. A library dialog will appear with a selection of shapes available. Single-click on the desired shape to highlight it and then click OK to add to the scene. In the below example we highlight Circle. The object is added to the scene with a white fill and black outline. 137 Re-Positioning, Re-Sizing and Rotating Annotation Shapes Geometric shapes in annotation layers can be re-positioned, re-sized and rotated easily. With the annotation layer active, single click on the desired object to make it active. When active, control handles will appear in green. To re-position, left-click/hold and drag the active object to re-position. 138 With the shape active you can also use the arrow keys on your keyboard to move the shape for precise control. To re-size, with the shape active, use one of the 8 control handles around the border of the shape to stretch it. To rotate, use the top-most handle. Drag the handle to rotate the shape. 139 Note that, once a shape is rotated, the re-size handles are no longer available. So, make sure to set the correct size of the shape prior to rotating it. If you find you need to change the size of a shape following rotation, simply rotate back again to the original. The shape will “snap” back to zero rotation and the re-size handles will re-appear. Placing Graphics (Pictures) You can add graphical pictures into an annotation layer in both map and cross-section. Groundhog comes pre-loaded with a suite of pictures that you can use. Select the graphic tool from the drawing palette. Single-click in the graphics panel (map or section window) to place pictures. In the following examples we are working into a cross-section. You will be prompted to select the graphic picture to use from the library. Single-click to highlight/select the picture you want and click <OK>. 140 Use the green and white control nodes to move and re-size the picture, respectively. Annotation layers have two zoom modes. By default, the pictures will re-scale as you zoom in and out (dynamic re-sizing). Alternatively, you can switch to non dynamic re-sizing via the layer settings dialog. 141 Add as many annotations as you wish. Here are some examples of the graphics supported within Groundhog. You are free to use these in outputs/reports, including for commercial projects. Styling and Formatting Objects Professional Groundhog Professional allows you to style and format objects in both shape and annotation layers as well as cross-section alignments in the map and terrain profiles in cross-section. Projects with styling and formatting applied using Professional can be viewed by Community users, but the styling and formatting cannot be edited using Community. 142 Depending on the type of object, and whether it is a line or a closed shape such as a polygon or geometric shape, you can set fill colour, line colour, line style and transparency and also edit labels and text properties like font and font colour. Styling Shapes Both lines and polygons can be styled. First, make sure the layer containing the shape is active. Single-click on the shape you wish to format to make it active. When it is active the nodes on the shape will turn green and a styling button will appear near to the mouse cursor. Click on the styling button Alternatively, <right-click> on the line itself and select <Style Shape> 143 A dialog appears which enables you to control the appearance of the line (colour, pattern, weight) and, in the case of a polygon, the fill colour and fill transparency. 144 With the layer active, styling options for the cross-section alignments in the map can be accessed via <right-click> <Style Line> Styling Annotations Geometric shapes in annotation layers can also be styled and formatted in both map and section panels. With the annotation layer active, single-click to select a shape. When it is active the control handles on the shape appear in green and a styling button will appear adjacent to the object. Click the button to open the styling and formatting dialog. Alternatively, <right-click> on the shape and select <Style and Edit Shape> 145 The styling and formatting dialog for annotation layer shapes is more sophisticated than the one for simple shape layers. This is because it allows you to control the appearance of any text associated with the object and precisely control position and rotation, as well as the line and fill characteristics. Entering text into the text panel at the top of the dialog will add text to the object in the scene. The text can then be styled with font, font style, alignment size and colour as desired. NOTE: to set font changes, remember to click <Apply Font> before closing the dialog. 146 You can also paste text into the text box using the usual Windows CTRL+V key command. Here is an example of a text box shape/object containing a large amount of formatted text. Use the other controls in the dialog to control the style, such as colour fill, transparency, line style etc. If you want a shape to have no border, simple set line weight to zero. 147 Use the lower panel to control exact placement, dimensions and rotation. Duplicating Annotation Shapes Geometric shapes within annotation layers can be duplicated using <right-click> <Duplicate> This creates a clone with the same dimensions and formatting and will appear slightly offset from the original object. 148 Ordering Annotation Shapes The geometric shape objects in an annotation layer are drawn in the order they are created. The last object you placed will be drawn on the top of the layer. You can re-order the placement of the objects, relative to the others in the layer using <right-click> options. Re-Scaling an Annotation Layer In order to create consistent text and sizing behaviour, when you first create an annotation layer, the current zoom level of the graphics panel will be locked into the layer. This means that, regardless of how far in or out you are zoomed to the panel, the objects will stay at the same relative scale. 149 Also, any new objects that you place into the layer will be placed using the same relative scale. So, a 12pt font will always be 12pt at the original scale when you first created the layer. This can be a problem if you first create an annotation layer at the wrong scale. For example, if you are zoomed in too far when you first create the layer, when you then zoom out to the desired map scale (using maps as an example), then the objects will appear too small and the text illegible. To fix 150 this problem, first zoom the graphics panel to the scale you need and then use the settings dialog for the annotation layer itself. In the settings dialog, click on the <Rescale> button. This will rescale the layer which will correct font size and line weights BUT, it will not actually re-size your objects. So, you will still need to re-size the shapes manually if needed. 151 Copying Styles Using the Format Painter Styles can be copied from one object to the next under most circumstances. First, select the shape with the formatting that you wish to copy from. Next, click the Format Painter tool in the graphics window toolbar (map or section). 152 Finally, single-click on the shape you wish to copy the formatting to. This functionality works across both map and section windows, so you can copy the style and format of an object in the map window to an object in the section window, for example. It also works between annotation and shape/polygon layers. 153 Drawing Cross-Sections This section provides details on how to construct and digitise spatially-referenced geological cross-sections using Groundhog. Photo by Ivars Krutainis on Unsplash 154 Creating the Cross-Section Alignment The first step in creating a cross-section is to construct its alignment on the map. Creating Cross-Sections Without an Alignment If you do not care about the map alignment and you just want to draw a cross-section of a specific length in isolation then you can use <right-click> <Tools> <Create New CrossSection> in the object tree. This will prompt you for a name and a length and will then open up the cross-section in a new window ready for drawing, etc. Note that the cross-section does still have a spatial alignment beginning at [0, 0] in the map. Drawing a Polyline for the Alignment However, you typically want to draw the cross-section alignment in the map interactively. First, make sure you have a map window open. Create a new map window for this purpose if necessary. If you are working in the UK it is a good idea to add the default Topographic Basemap layer that is included with Groundhog for orientation purposes or alternatively import a geo-registered image of your site/project. In the map window, zoom in to the approximate desired location of the cross-section, making sure that the extent of the map covers the entire cross-section alignment. If it isn’t already there, add the default Cross-Sections layer to the window. 155 You are going to be drawing into the Cross-Sections layer, so make it active by singleclicking on it in the layer control panel. When it’s active it will highlight in orange colour. When the layer becomes active a drawing tool palette will appear in the map panel. There is only one tool available in cross-section layer mode, which is polyline. Pick this tool up by single-clicking on its icon in the palette. When it is active the tool will highlight in orange. Start drawing the alignment. Single-click to add positions to the alignment. Double-click at the last vertex of the alignment to complete the operation. Cross-sections can have as many inflections as you like, or they can be just straight by only placing two vertices into the polyline. Enter a name for the cross-section. If you wish to abandon the line you have drawn, simply cancel the name input dialog. Continue drawing polylines to create cross-section alignments. When you are done drawing, make sure to de-activate the polyline tool by clicking on it so that it is no longer highlighted in orange. 156 With the cross-section drawing complete it will be added to the object tree and is now available for display and digitizing operations (see later sub-section of this chapter). Including Boreholes in the Cross-Section Alignment You can force cross-section alignments through borehole locations so that you can use them for correlation. First, make sure to add the desired borehole folder to the map as a layer so that the borehole locations are visible. Now, as you draw the polyline for the cross-section alignment in the map, if you move the mouse cursor close to the location of a borehole object it will show a log preview of the borehole. This confirms that Groundhog has detected the borehole location, so single-clicking at that location will add the borehole itself to the cross-section alignment. Modifying the Alignment Once a cross-section alignment has been drawn in the map you can still modify it. First, make sure the Cross-Sections layer is visible and active in the map. Insert New Position Right-click on the segment of the polyline where you wish to insert a new map position and choose <Insert New Position Into Cross-Section>. 157 Click on the desired location in the map to insert it into that segment of the line. Extending a Cross-Section You can extend a cross-section at either end. Right-click on the segment at the desired end of the cross-section. If the cross-section only has one segment (i.e. it is a straight section), make sure to right click closer to the end of the line that you wish to extent. Choose <Extend Cross-Section>. The examples below show extending the cross-sections to the East (right). 158 Removing a Position From the Alignment To remove a specific position from the alignment polyline, right click on the desired position (one of the section ends or an inflection point) and choose <Remove Position From CrossSection>. 159 IMPORTANT: Please note that modifying cross-section alignments may have adverse effects on any correlated geology linework or other geometry objects that have already been drawn into the cross-section. Viewing and Editing the Cross-Section To open a cross-section in a cross-section window, (1) double-click on it in the object tree or (2) use <right-click> <View Cross-Section> in the tree or (3) <right-click> on the alignment in the map and choose <View Cross-Section>. The cross-section window opens in a new tab. 160 Zoom to full extent to centre the data in the panel. Topographic Profile If a default surface layer (topography grid such as a DEM/DTM) is loaded and configured in the session then a topographic profile will be automatically generated and added as a Terrain Profile layer. If there is no grid available for this a flat profile will be generated. To change or update the topographic profile, open the settings for the Terrain Profile layer. 161 Choose which grid layer to use for the profile generation and set a level of detail. If you want to sample the grid at full resolution, select “FULL” in this list. Click <Apply> to make the changes. The profile will be updated. When using “FULL” resolution on fine grids the update may take a few moments as the grid query is performed. Also, with the profile at very high-resolution you may find the graphics a little slower. If you do not have a suitable grid to use for the topographic profile, simply drop an ASCII grid (*.asc) file into the folder where your Groundhog project is saved and restart Groundhog. The grid will be picked up and added to the session as an option. For more detail on working with grid data please refer to the Importing & Exporting Data chapter. Viewing Boreholes If you have drawn your cross-section alignment through any borehole locations they will be displayed as a Boreholes layer. To begin with you may find that your boreholes appear as empty boxes with odd labels. 162 This usually happens when the active log template is unsuitable for the data contained within the boreholes themselves. Change to a more suitable template using either the global template settings in the main status bar of Groundhog. Or, access the settings for the Borehole layer in the section window and choose a more appropriate template. In the settings dialog choose a suitable template and also specify the width (in metres) of the log sticks until the logs appear as you want them. 163 If you don’t have a suitable log template then you can design one. For more details please refer to the Working With Borehole Logs chapter. You can design templates to show different types of borehole data such as geotechnical test data and geophysical logs. Buffering Boreholes Into a Cross-Section If you have not drawn your alignment directly through the boreholes, with the CrossSections layer active in the map, you can use a buffering operation to project them into the alignment using <right-click> <Project Nearby Boreholes Into Cross-Section>. Enter a buffer distance. The projection is performed orthogonal to the alignment. To remove the buffered boreholes, use the Borehole -> Settings dialog within the cross section window and change Project Boreholes distance to 0 (zero). 164 Registering Images in Cross-Section You can add images to a cross-sections as layers. This can be useful for showing geophysical data, for example. First, load the desired image into the project via <Main Menu> <Import> <Image>. Position the cross-section panel to the approximate extent where you want the image to display. Add the image as a layer to the cross-section window. Select the image you wish to add. Image will appear, filling the visible extent of the graphics panel. 165 Click on the image layer to make it active. Note that square, blue control handles appear in the top-left and bottom-right of the image. Use the top-left handle to move the image around and use the bottom-right handle to re-size the image. Whenever possible, try to use an image that has scale-bars included so that you can compare the values to the mouse cursor position in order to fine-tune the image registration. 166 Drawing Geology Geological interpretation is drawn into the Geology layer. The Geology layer is added to cross-section windows by default, but if you can’t see it then you can re-add it. Make the Geology layer the active layer by clicking on it. It will turn orange when it is active (to de-activate it, click on it again). When the Geology layer is active the drawing tool palette will appear in the graphics panel, with the polyline and pen tools available. Before you start to draw geology you need to select a drawing code. The default drawing code is a generic code labelled “Shape”. Instead, you need to select a geology code. Click on the drawing code selector button and pick a geology code from the list. 167 Note that the drawing code you select is then set as the active code and the button changes to display that code. In the above example, PEAT has been selected. Polyline Tool The polyline tool allows for accurate digitizing by placing each vertex individually. Click the button in the drawing tools palette to activate the polyline tool. When it is active it will turn orange. Single-click in the section to place vertices. Double-click to finish the line. Switch the polyline tool off when you are done drawing by clicking on it again in the palette. 168 Pen Tool The pen tool allows for rapid, fluid drawing. Click the button in the drawing tools palette to activate the pen tool. When it is active it will turn orange. Click and hold at the start of the line and drag the mouse to draw. Release the mouse button to stop drawing the line. When you are done drawing, switch off the pen tool by clicking on it again in the palette. To re-shape a line, click on it to make it active (vertices turn green) and then drag any of the vertices to re-shape. Double-click on a vertex to delete it. Double click on a line segment to insert a new vertex. Snapping Geology Lines To begin with, just draw approximate lines when correlating the geology. Once you have drawn a line you then need to snap it to other lines in the section in order to get it to colour up as polygons. There are a few rules to follow and you need to remember that Groundhog treats geology lines as deposit BASES, not tops. When snapping, you can 1. Snap the end of lines to the edges of the cross-section, 169 2. Snap the end of lines to the topographic (terrain) profile, 3. Snap the end of lines upwards onto other correlation lines (because the lines are deposit bases). To snap the end of a line to something else, first make the line active by clicking on it. When the line is active its vertices will turn green. Once active, drag the vertex at each end of the line towards another line, based on the three rules listed above. If you snap the end of a line to the terrain profile, you will be prompted like this. Click <No> if you just want to keep a static profile, or <Yes> to sample more accurate Z values from the terrain grid at the snap location. A special icon will appear at any snap positions. When both ends of a geology correlation line are snapped to something, the polygon builder will create a filled polygon for the deposit. Click away from the active line to de-activate it. Continue drawing and snapping to build up the cross-section. Remember to select the appropriate drawing code before drawing each 170 line. If you forget, make the line active by clicking on it then use <right-click> <Change Geology Code> and type in the new geology code. Don’t worry if some existing polygons fail to render as you continue drawing. They should resolve themselves as soon as you snap the line you are working on. For example – 171 Moving any snapped positions will cause an edit to both correlation lines (except at the topographic profile). If you need to un-snap a snap location, hold the CTRL key as you drag the node away from the snap location. 172 Create a correlation line at a fixed elevation using <right-click> <Create Line [DRAWING CODE]> anywhere in the panel. Choose the datum (O.D. or DEPTH). The geology that has been drawn into a cross-section can be previewed rapidly in the map by holding the SHIFT key and hovering over the alignment. If there is geological line-work at that location the sequence and thicknesses will be shown in a schematic image. 173 Split Geology Line A geology line can now be split into two lines by right clicking on the line at the position where it should be split and selecting <split> In order to move the new node that has been placed in the split position, you will need to hold down the CTRL key, to prevent the two lines from re-joining together. 174 Developing Conceptual Site Models This section provides details on how to develop a conceptual model based around your site data within Groundhog. Professional Photo by Shane McLendon on Unsplash 175 Introduction With a Professional license, you can use Groundhog to develop site conceptual models (CSM). A CSM in Groundhog is a digital representation of the pathways, or linkages, between contaminants, sources of contaminants, the potential receptors and the migration pathways that connect them. The CSM exists as a separate data structure or layer on top of the Groundhog project and allows you to integrate your conceptual understanding of pollutant linkages, for example within a catchment or a site, with the available site data and geological interpretation. Professional Constructing the Data Model A CSM is attached to a notional project “Phase”. This allows you to develop separate models for different phases of a project, for example desk study, remediation, monitoring. Create a Phase object to contain the CSM using on Phases Folder. Enter a name. This initializes a CSM structure in the object tree as a series of folders, one per component type within the CSM. 176 The available CSM component types are; 1. Sources 2. Contaminants 3. Pathways 4. Receptors Create any one of these using <Right-click> on the appropriate folder <Add [Component Type]> for example <Add Source>. Enter a name for the component and an optional description. You can also use the picklist key to browse a list of pre-set options. The component is added to the folder. In this case, expanding the new source object reveals a series of attributes. The CSM_HANDLE is the unique ID attributed to the component in the system. Continue adding as many components as you wish to the model. 177 Import CSM Components An alternative to the above approach of adding all components individually, is to use an Excel spreadsheet to record this data, then use the import function. The workflow for this is: Open the CSM Component import Excel template. The template will open in a Microsoft Office Excel window 178 Complete the CSM information in the spreadsheet CSM components can now be added to the spreadsheet in the appropriate columns. Once the spreadsheet is complete and saved to an .xlsx document, it can be imported to Groundhog, as follows: Import CSM components In the data tree, create a phase within the Phases layer Right click against the new phase and select Import CSM Components from Excel file. You will then need to select the spreadsheet created in the previous step. Note, the import should only be done once, If modifications are needed to the CSM components, it may be better to make these interactively, within the Groundhog session. A re-import should only be done if the CSM components have not been used in any of the other Groundhog windows e.g. attached to an annotation or shape in a map or section window, or linked to another component and included in a network diagram. Attempting to re-import the CSM components after any work has been undertaken on the CSM will result in data corruption. Export CSM Components There is also a function within Groundhog which allows you to export CSM components to an .xlsx file. This is done by right-clicking against the phase: 179 You will then be asked to choose the location and name for your export file and a message will then inform you that the export has been successful. Creating Pollutant Linkages With the desired model components in place you can now define the pollutant linkages within the system on any model component to create a linkage to or from that linkage. Here we link the contaminant “Benzene” to the Source “Filling Station”. Click <Contaminant -> Source> button. Highlight the Source component you wish to link to the Benzene contaminant (in this case, there is only one, “Filling Station”). 180 Click <Copy to selection >>> to add “Filling Station” to the panel on the right and click <Apply> to create the linkage in the data model. Continue in this way, creating all of the conceptual linkages within the model. You can create the following types of linkage; Contaminant Source – a linkage between a particular source component and its potential contaminants. Contaminant -> Pathway – linkages which describe how particular contaminants are able physically to migrate. Source -> Pathway – linkages which show how particular sources are connected to particular migration pathways. Pathway -> Receptor – linkages which show how particular pathways are connected to particular receptors. Note that the linkage dialog will only present the currently available options for creating new links. If no further linking is possible a warning message will be displayed. The linkages are displayed in the Pollutant Linkages folder. <Right-Click> on a linkage to delete it. You can also “break” the linkage, which allows you to record information about how the linkage has been broken within the conceptual model. 181 When a linkage is broken it shows that it has been addressed and will display with a green tick mark. Hovering over the linkage will display the description of the break. The break can be removed using <Right-Click><Un-break Linkage>. IMPORTANT: note that if you decide to delete a CSM component that is used by any of the linkages, all of those linkages will also be automatically deleted from the model. Displaying a Network Diagram With the conceptual model data structure in place, and the pollutant linkages configured, you can create network diagrams automatically. Network diagrams show schematically and conceptually how all of the components of the model are connected in terms of pollutant linkages. <Right-Click> on the Network Diagrams sub-folder of the CSM structure in the object tree and click <Create Network Diagram>. 182 There are three types of diagram to choose from. 1. S-P-R – Source-Pathway-Receptor 2. C-P-R – Contaminant-Pathway-Receptor 3. S-C-P-R – Source-Contaminant-Pathway-Receptor Here we show an S-C-P-R diagram. Drag the component boxes and the labels around as desired. 183 Use the handles in the bottom-right of each box to re-size. <Right-Click> in a CSM model component box to edit settings like colour and to create new linkages. <Right-Click> <Add Label> in any whitespace region of the panel to create new text labels. <Right-Click> on individual labels to edit the text or delete the label. <Right-Click> <Add Arrow Label> in any whitespace region of the panel to create new labels which will be attached to a line, which can be used to point to the required linkage arrow. 184 <Right-Click> on the label to edit it Click and drag the blue box at the end of the line to move it Note the Add Image option does not currently work. <Right-Click> near to the end of a linkage, close to where it enters the next component box and select <Break Linkage> to break the linkage in the system. Broken linkages display as partial grey lines with a red cross on them. 185 You can un-break a linkage using <Right-Click> <Un-break Linkage>. The reason for the linkage has been broken is shown just above the red linkage broken cross. The network diagram is automatically saved and if you re-open it, the changes that have been made to it will be there. When the project is saved, all network diagrams will also be saved. The saved diagram is given a unique name by Groundhog, but it can be renamed by right clicking on it in the data tree and selecting Rename. The following buttons are available in the network diagram toolbar. Export Image Print Save a copy of the diagram to JPEG or PNG format image. Re-builds the diagram, picking up any new CSM model components that have been added and removing those that have been deleted. Hides any non-linked CSM model components from the diagram. Allocates new, random, colours to the linkages. Useful if the default colour scheme is undesirable. Send the diagram to a printer. Change font PDF Vector graphics Choose a font for the diagram Save the diagram as a pdf document Save the diagram as a vector graphics document Refresh Hide components New colours Drawing CSM Objects in Map and Cross-Section Certain objects that you draw or place into both map and cross-section can be tagged as being related to CSM model components. For example, you could draw the boundary of a landfill and attach it to the landfill object in your CSM. IMPORTANT: For more details on how to use the drawing and styling tools, please refer to the chapter on Drawing Points, Shapes & Annotations. Shapes First, add the Phase object to the window (map or cross-section) as a layer and click on it to make it active. The layer will turn orange when it is active. 186 Once active, the drawing tools will appear allowing you to draw into the Phase layer. Draw a shape into the layer. When you double-click to finish the shape you will be prompted to tag it as a CSM model component. All shapes drawn into Phase layers MUST be tagged with a CSM model component. If you have drawn a polyline, you can make the line active and then snap the two ends together to form a polygon. The shape will adopt the default colour for the component type (in this case receptor colour) and a label with the name of the component will appear. The example below show a polygon drawn to indicate the extent of a proposed residential development. Annotations You can also tag picture objects and arrows in annotation layers as CSM model component objects. Pictures When a picture is added, if a Phase exists within the session, you will be prompted to tag the picture with a CSM component. Pressing <Cancel> on this prompt results in the picture being added with no tag. 187 A picture can also be tagged with a CSM component after it has been added to the Map or Section window. To do this, with an annotation layer active, <Right-Click> on the centre node of a picture object and select a component type from the <Site Investigation> menu. Arrows Arrows work in the same manner as pictures, in that they can be tagged with a CSM component when they are added, or after they have been added. To do this, with an annotation layer active, <Right-Click> on the first node of an arrow object and select a component type from the <Site Investigation> menu. Annotation Shapes If any annotation shape is selected and a phase exists, you will be prompted to select a CSM component. Pressing cancel will cause the shape to be added without tagging it. Text and callout boxes are treated in a special way in that, if the user chooses to not tag them, they will then be asked to supply text, which will then be displayed instead of the CSM component name. Drawing Water Levels and Defining Aquifers Special tools have been added to allow the definition of aquifer layers in drawn crosssections and a water level can also be superimposed to define the saturated zone. First, draw the geology into the cross-section. 188 To draw the water level, create a new shape layer in the cross-section using <Right-Click> <New Shape Layer> in the layer control panel. Enter a name (the name is not important). The layer will be added and will become active automatically so that you can draw into it. Pick up a drawing tool and draw the water level. Switch off the drawing tool and click on the line to make it active. When it is active the line vertices will turn green. 189 <Right-Click> on the line and select <Tag Shape As…> In the options that appear, select “WATER LEVEL”. De-activate the shape layer in the layer control. The water level line will appear styled in a particular way to denote water level. Next, you need to tell Groundhog which geological unit is the aquifer unit. This is linked to the CSM, so you will need to make sure you have an aquifer model component defined (i.e. as a receptor component) within the model. 190 Make the Geology layer active in the layer control. <Right-Click> in the cross-section on the geological unit that corresponds to the aquifer and select <Site Investigation> <Tag as Aquifer?>. Select the Phase. Select the aquifer from the list of receptors. Click <Yes> 191 The aquifer unit will be outlined in blue and the saturated zone shaded in blue. Use the transparency of the Geology layer and in the water level shape layer to get the best image. Accessing Historic Maps Historic maps are important in contaminated land and brownfield site studies because they provide insight into the historic land use. To help with this, Groundhog has a hyperlink functionality that will take you to the website of the National Library of Scotland, which has an archive of high-resolution scanned historic maps for the UK. https://maps.nls.uk/ This feature is provided as a convenient 3rd party web link and in no way implies that the NLS has any connection to, or endorsement of, the Groundhog software. <Right-Click> at the desired location in the map and select <Site Investigation> <Browse Historic Maps>. You will be shown this message: 192 The NLS website should open in your default web browser. Typically, when the website first opens, an info box obscures the map view. Click the cross in the top right corner to close this. You should now see the historic map view zoomed to approximately the same scale and location as your Groundhog map view. Single-click anywhere in the map. A panel should appear on the right showing a list view of the vintages of historic map available for that location. 193 Click on the hyperlinks in this list panel to open the map you want to view. The interactive map view will load. Zoom and pan in the historic map to see the area you are interested in. NLS Website Image 194 Building Geological Models This section provides details on how to construct 2.5D and 3D property and structural framework models of measurements and geology within Groundhog. Professional Photo by Ruslan Keba on Unsplash 195 Intro You can use the Professional edition of Groundhog to build simple 3D geological models. Model building in Groundhog is based on a multi-input, dynamic workflow and uses a gridding method to build each deposit or layer within the model sequence. The workflow allows you to use a range of different inputs in various combination, together with simple algorithm selection, in order to rapidly build models. You can work directly from your data, or layer on your own interpretation using additional points and lines to shape the model. The workflow is rapid and allows for testing of different hypotheses and application of different datasets to see the effect. Each layer is constrained by inputs in the form of; Fixed thickness, depth or elevation, Borehole picks, Control points, Drawn-cross-sections, Structure contours, Map linework, Dip and azimuth values, Variable thickness rules. Models are based on a simple grid data structure, but can be clipped out to project boundaries or other irregular polygonal shapes. Professional Defining the Model Grid In the object tree, navigate to Models > Layer Models and select Right-Click > New Model. The model editing dialog appears. Enter the necessary information to set the name of the model (free-text), choose which elevation model from the workspace to use as the topographic top of the model, and then enter the bounding box of the model area and an initial cellsize to use. Set a coarse resolution for the moment, you can refine it later. If you have a map window open and zoomed to the model area, you can use the Extent From Map button to populate the bounding box fields automatically. 196 Review the input dialog an make sure you have set the following; 1. Min/max X and Y, 2. Cellsize (set this to a large value, i.e. low resolution, to begin with – you can change it later) 3. Name 4. Clipping Layer – select a grid, e.g. a DEM, from the workspace. Click Apply. The model definition will be added to the object tree. Add the model to a map window. Open the settings for the model in the map window. 197 Check-on Model Outline and Model Grid. Model outline and grid are now visible in the map. IMPORTANT: Now save the project. For model building, Groundhog needs an output folder. Creating Model Layers Each layer in the model can be based on a range of different inputs, including (depending on the layer type); 1. 2. 3. 4. 5. Borehole picks Outcrop/subcrop points Control points Outcrop/subcrop linework Structure contours 198 6. 7. 8. 9. Cross-sections Fixed depth or elevation Dip and azimuth values Fixed or graduated thickness values The following example shows how to build up a layer from a set of different inputs. To begin with we will create some bedrock-style layers which are based on an implicit function controlled by a set of user-added inputs. To get started, let’s define some outcrop positions. Right-click to create a new point layer in the map. Make the new layer editable and place some points. Here we are using the BGS 50k Bedrock Web Map Service as a guide to positioning these points at the BASE of a mapped unit. When the points have been placed, de-activate the point layer. In the object tree, right-click on the model object > Edit Model 199 Click the Create Layer button in the model editing dialog. If the model is new and the project has not been saved, you will see this. As models are calculated, their outputs are saved to the project folder. For this, Groundhog needs to know where the folder lives, so save the project somewhere and then repeat the Create Layer action again. In the create layer dialog, enter a name for the layer and click the Add Inputs button. 200 This is where we can select which data or parameters to use as input to the layer. Select the point layer we created as the input and click OK. The points are now added as an input to the layer. Click Apply. In the model editing dialog, click Apply and Build. If the model editing dialog is not open, right-click on the model in the object tree and select Build. The model will calculate, and the progress will be shown in the main progress bar. Or… Go back to the settings dialog for the model layer in the map window and tick-on the new layer. Also, switch to map coverage view. 201 The calculated extent of the layer will be shown in the map. If it is unclear on top of the other layers, decrease the layer transparency using the slider bar in the layer control. Next we will add some geological map linework. This could be imported from a shapefile, but for this example we will draw it by hand. Create a new shape layer in the map window and make it editable. 202 In the model editing dialog, open the settings for Layer A. Add the new linework to the layer input list. 203 Apply and then re-build the model. Note that there is a portion of Layer A in the south-west that does not match the geological map. Draw a cross-section through the model to inspect it at this location. 204 View the cross-section and add the model to the view as a layer. Let’s add a component of dip to the layer using a structure contour. Draw a new line into the Layer A map. 205 Switch the drawing tool off and right-click on the new line > Attribute Shape. Set an attribute called “Z” with a value of “10”. This attributes an elevation value of ten metres to the line, thereby making it a structure contour. This adds some additional dip to the layer, but still has not resolved the unwanted outlier in the south west. Draw another structure contour in the West, setting a Z value of 60m. This is effectively a structure contour in the air which can be used to pull the calculated surface up out of the ground. 206 Re-build the model. The layer is now correctly resolved relative to the outcrop pattern. In the model editing dialog, increase the resolution of the model (e.g. to 10m cellsize from 100m) and re-build it. 207 Next we will add another bedrock layer with a fixed elevation. Add a new layer to the model using the model editing dialog. Make the input to this layer a Fixed Elevation parameter. 208 Here we set the elevation at 30m, for example. There are now two layers in the model. Re-build the model. Go to the settings for the model layer in the map window and check-on the visibility of the new layer. 209 Note that the outcrop pattern of the new layer has been generated automatically, based on the intersection with the topography, and also that the sub-crop position caused by the erosional contact against the base of the layer above has also been detected automatically. Setting the model as semi-transparent in the map window shows the sub-crop map of Layer B beneath Layer A. Next we will create a Quaternary-style layer based on map linework and a thickness value. Create a new shape layer in the map to draw into. 210 Make the new line active and snap the two ends together to form a polygon or right-click on the line and select Make Polygon. Create a new layer using the model editing dialog. Add the Quaternary map layer as the input and make sure to select a layer type of “Patches”. Switch to the Algorithm tab of the dialog and set the thickness value to 8 (m). 211 In the model editing dialog, note that the layer is at the bottom of the list. This list is used as the stratigraphic scheme and we need the Quaternary layer on top of the stack, so drag it to reposition at the top of the list. Re-build the model and make the new layer visible in the map. Note that the “patches” type layer honours the drawn map exactly, unlike the bedrock model layers which predict the outcrop pattern automatically. 212 In profile, see how the layer thins out towards the edges of the mapped polygon. Toggle the map view to isopach (thickness) view to get an impression of how the thickness setting has been graduated within the mapped polygon. 213 Edit the map layer and add some windows into the layer. 214 Re-build the model. Note how the hierarchy of windows and islands within the deposit is resolved automatically. This can be taken to any level or nesting required. By default, model extents are rectangular. To define a polygonal boundary, create a shape layer and draw the boundary. Make sure to convert the shape to a polygon. 215 In the model editing dialog, click the Extent From Shape button and select the model boundary shape layer as the input. Re-build the model. 216 Draw into the cross-section to use as an input to bedrock layers. Choose a drawing code for the layer. Here we use GRAVEL, but the code can be whatever you like. To draw geology, make the Geology layer active in the section window. 217 Add the cross-section information as an input to Layer A. Go to the settings for Layer A and choose Cross-Sections as a new input to the layer. When prompted, choose the drawing code “GRAVEL” as the filter for the input. This will use all instances of “Gravel” from all cross-sections as input to the layer calculation. Re-build the model. Note that the correlation linework in the cross-section has been used to control the Layer A surface. 218 You can add models as a layer to the 3D view to visualise them. For more details, refer to the next chapter on using the 3D graphics window. Additional Tools The above section provides a general introduction to building layer models using Groundhog. Here we detail a few extra, specific tools that are of use during the modelling process. 219 Dip and Azimuth Inputs Dip and azimuth (structural) inputs are treated as points. To convert a point object to a structural point that can be used in the modelling, first make the point layer active. <Right-click> on the desired point and choose <Add Dip Measurement> Use the input dialog to set the DIP, AZIMUTH and RADIUS values. RADIUS controls the zone of influence of the data point. You can also set a GEOLOGY code if you wish to have a single point layer containing structural points from different model layers. The point becomes an arrow showing the AZIMUTH. The length of the arrow shows the RADIUS of influence the point will have if used in a calculation. 220 Coverage Mode When working with stratigraphic layers, by default Groundhog will auto-predict the outcrop/subcrop of each layer in the model. However, if you wish to have hard control over the calculation boundaries then you can draw (or import) a polygonal map to act as the boundary of the model calculation for the layer. This is known as COVERAGE mode. When you are working in this mode, Groundhog will not compute the presence of the layer anywhere outside the coverage polygon. Draw the polygons for the coverage map into a shape layer (or import from a Shapefile, but make sure they are polygons). After drawing each shape, ensure it is a polygon either by dragging the last node towards the first node to snap it, or using <Right-Click> <Make Polygon> Here is an example if a coverage polygon drawn for a layer. 221 Note that a coverage can be composed of multiple polygons, including polygons-with-holes (nested to any level of detail. Next, add the shape layer to the desired model layer as an input. When prompted to set the shape input as a COVERAGE layer, click <Yes> 222 Note that shape layers which are acting as coverage layers are labelled thus in the input list. If you need to change the status of the layer you should delete it from the inputs list and then re-add it. Calculate the model. Note that the calculation of the layer stays within the shapes of the coverage layer. 223 Working at a higher resolution shows the effect of this more clearly, especially if the coverage map is very detailed with lots of small holes and islands. 224 Control Points Points from point layers can be used as control points. Control points act to remove an area of modelling and are a quick way to clean up models. Below is an example of a model layer with an area that needs to be cleaned up (highlighted by the arrows). To set a point as a control point, place the point in the desired location and then use <RightClick> <Modelling Tools> <Clean Up> 225 The point is displayed as a cross icon. Re-build the model. 226 Model Outputs When a model is built (calculated) a series of useful outputs is generated into the project folder. Within the folder is a sub-folder called MODELS and with there a folder for each model in the project. Within these sub-folders you can find ESRI ASCII grids for base elevation and thickness and a series of geo-registered images as well as CSV files of the input points used in the modelling. 227 228 Working With AGS Data From the BGS Archive This section provides details on how to use Groundhog to download, digitize and donate location data in AGS format to the BGS archives, including as part of the Big Borehole Dig project. Photo by Nathan Duck on Unsplash 229 Downloading and Uploading AGS Data To BGS Groundhog has tools which enable you to work with, and contribute to, the AGS data holdings of BGS. You can use Groundhog to; 1. Download and view AGS location data held by BGS, 2. Contribute to the AGS data holdings by interpreting boreholes as part of the Big Borehole Dig project. Accessing AGS Data Held By BGS BGS has a database of donated AGS data which you can access via Groundhog. Open a map window. In the layer selection dialog, highlight the Topographic Basemap and [AGS Export] Boreholes layers and click Apply. The map will appear zoomed to GB. The blue dots show the locations of available AGS records. This map will look different over time as new data is deposited with BGS and made available via the web service. 230 Zoom in to your project area. The easiest way to do this is to use the mouse scroll wheel. If you find the map panel slow to respond, this is because new map images are loading. You can temporarily toggle off the AGS layer to speed the response times up. Here we see the map zoomed to the Norwich area, where there is good coverage of AGS for demo purposes. Much of this Norwich AGS data was donated from industry owing to the work of individuals contributing to the Big Borehole Dig Project, which you can also get involved with using Groundhog if you wish. 231 Accessing Single Records Make the AGS layer active by clicking on it in the layer control panel. When active, it will be highlighted in orange. When the layer is active you can click on the points in the map to perform an identify query. The attribute table values of the point feature will appear in a panel to the right of the map. There are two buttons which enable you to (1) download the AGS data to your project or (2) hyperlink out to an auto-generate quick log for the AGS record. 232 Here is an example of the hyperlinked quick log, which should open in your web browser. If you use the download button, Groundhog will attempt to pull down the AGS data from the BGS database directly into your project. You will see a confirm message, and the data will be added as a new dataset under the Location Layers folder in the object tree. 233 To view the data as a log, expand the folder and use right-click > View Borehole Log > “Using Standard AGS 4 Template…” 234 Bulk AGS Download You can also download the AGS data for an area as one operation. First, zoom the map to the desired project area. Make sure to zoom in as far as you can (i.e. to your site) as this will limit the amount of data that needs to be downloaded and will speed up the process. With the AGS map active, in the top-right corner of the map you will see a green button labelled DOWNLOAD AGS DATA FROM BGS. Click this to initiate the download for the currently visible map extent. 235 The download operation will group the data by project (AGS PROJ) and add these datasets to the object tree. You can add these to the map to view them 236 Hold down SHIFT and hover over the locations to see a quick log. Groundhog keeps copies of any downloaded AGS data files. If you need to access these you can find them within your home folder. 237 238 Contributing AGS Data – The Big Borehole Dig! You can use Groundhog (Community or Professional) to participate in the BGS Big Borehole Dig Project. https://www.bgs.ac.uk/news/join-our-big-borehole-dig/ As part of this project you can select and the digitize existing driller’s logs and then submit this data to BGS in AGS format for the benefit of everyone. Open a map window and zoom to the area of interest. Next, add the web map service layer called BigBoreholeDig. 239 If the layer is hard to find in the list, use the search box. Start typing “big” and the layer should be filtered down. The layer shows all locations for which no AGS data currently exists. It is periodically refreshed to reflect any updates to the AGS database. 240 Explore the layer to work out which boreholes you wish to digitize. Make the layer active and use a left-click on the dots to bring up the identify information. In the identify panel, use this button to open the scan of the original driller’s log. 241 Use the information in the driller’s log to decide whether you wish to proceed with digitizing this location. 242 If you decide to work on this record, click this button in the identify panel to pull the record into your project. The location will be added as a “borehole” object in the data tree in a special dataset folder called Big Borehole Dig Session. Continue exploring the map, clicking on points and choosing locations to add to your project. Here we have added a total of 3 locations to the dataset. 243 IMPORTANT: Please only work on locations that belong to the same engineering project at a time. Do not mix locations from multiple projects. Instead, work on one project at a time, starting a new Groundhog session each time. This is because AGS rules only permit data from one project in an AGS data file, but Groundhog does not have the necessary information at this point to enforce this rule, so you will need to manage this yourself. The information in the driller’s logs and the IDs of the locations should give you enough to go on in this respect, so just use your own judgement here. Once you have assembled the locations you wish to digitize into the folder in the data tree the actual digitizing work will be done using Excel. Before proceeding, it is a good idea to save your Groundhog project. Next, we export the assembled locations to an Excel workbook. Right-click on borehole folder > Big Borehole Dig > Generate Data Entry Worksheet (*.xlsx) Choose a folder location and enter a name to save the Excel file to. The Excel workbook should open automatically. If it does not, simply open from the Windows folder you saved to. 244 IMPORTANT: Do not change the column order, column names, column data types or add your own columns to the workbook as this will invalidate the data when you come to re-import to Groundhog in the next step. The workbook has three worksheets. 1. PROJ – for the project information 2. LOCA – for the location information 3. GEOL – for the geological log information PROJ In this sheet you should only complete row 2. Use the information on the driller’s logs to complete as many fields as you can. 1. 2. 3. 4. 5. 6. PROJ_ID – a unique ID for the project. If this is not clear, use the name of the project instead. PROJ_NAME – the name of the project. PROJ_LOC – a general description of the locality of the project e.g. “King’s Lynn Docks”. PROJ_CLNT – the client for the project. PROJ_CONT – the contractor for the project. PROJ_ENG – the consultant/engineer for the project. A completed PROJ sheet might look like this. LOCA You will see that the LOCA sheet is already partially populated with the information from the Big Borehole Dig web service. 245 You should edit this sheet by entering values from LOCA_TYPE and LOCA_GL. LOCA_TYPE if the location type, e.g. CP, RC recorded on the driller’s log. The LOCA_GL is the ground level recorded on the driller’s log. Below is an example of a completed LOCA sheet. GEOL This is where most of the work is done. In this sheet you will digitize the geology log information from the driller’s log. Work one location at a time, creating a new row for each interval of geology in the log. Make sure to accurately copy-paste the LOCA_ID from the LOCA sheet into each row to ensure the ID can be used to link locations with the corresponding intervals of geology. Here is an example of a completed GEOL sheet for 3 shallow boreholes. The rows for each location are highlighted here in different colours for demo purposes. Note that each location can have as many rows of data as necessary to digitize the intervals of geology described in the geology log. Column meanings; 1. GEOL_TOP – the depth to the top of the interval. Always starts at 0 (m) at the top of the log and increases downwards 2. GEOL_BASE – the depth to the base of the interval. 3. GEOL_DESC – a description of the lithological layer, as recorded on the log. 4. GEOL_LEG – the 3-digit AGS legend code for the recorded lithology. 5. GEOL_GEOL – the geological unit name, if recorded. Once you have entered all of the data, save the workbook and return to your Groundhog project. Right-click on the existing dataset folder > Big Borehole Dig > Import Data Entry Worksheet (*.xlsx) to import the digitized data. 246 The data will be added to the Data Tables folder within the existing dataset. Finally, export this dataset to AGS format using right-click > Big Borehole Dig > Export as AGS. 247 Chose a location for the AGS file. You may wish to open the generated file using a text editor to check the contents visually. 248 The AGS file can now be upload to BGS via the Data Deposit Portal on the BGS website. http://transfer.bgs.ac.uk/ingestion Once deposited, the data will be checked and added to the database. At this point it will become available via the AGS download web service for anyone to access, depending what access conditions you stipulate within the ingestion system. 249 3D Graphics This section provides details on how to operate the 3D graphics component within Groundhog. Photo by Nathan Duck on Unsplash 250 About The 3D window in groundhog has been developed in order to visualize the data that you import and create in 2D. All of the features of the 3D window are available in community edition. From viewing boreholes and cross sections, as you can in the map and section views, as solid, spatially referenced objects to elevation grids as surfaces and block geology models. First Use To open the 3D window, click the user interface. 3D window button and you will be presented with the User Interface The window has three main areas of control: 251 The control panel The control panel is where you will manipulate what data you are viewing and how you will view it in 3D. The controls are split into tabs for easy navigation and there are three controlling buttons at the top: 1. Move: This will allow you to rotate, pan and zoom in the 3D scene. 2. Pick: This button is currently in beta but when the window is in this mode, you can no longer move around but instead select objects by clicking them. When an object is selected (clicked on) it will open in the object explorer tab which we will visit later. (As his is in beta only some data types are supported) 3. Save: Self-explanatory but with many functions, the save button will allow you to save a variety of items from the configuration of the window (camera position and layers) to mp4 videos you record to .OBJ exports of supported layers in the window. Layer Control The first of the tabs in the control panel is the layer control with which you will be familiar from the map and section window. Along the top, left to right, there is: 1. The add layer button, opening the usual dialogue 252 2. The global setting button which opens this dialogue: Here you can set the vertical scale of the window, the maximum vertical scale for the slider and turn on and off the axes in the window. 3. The background colour button, which changes the background colour of the 3D window 4. The clear layers button which will remove all of the layers from the window. Note: when adding the current map window, you will be presented with the following option dialog box Here you can either choose to view the map as a flat surface at a fixed elevation (e.g. for points) or as grid elevation which will create a surface from a sampling the elevations on a chosen grid The next item is the representation of a layer. Here you can see the name of the layer, the icon of the layers type, in this case borehole, a checkbox for the visibility of the layer, a slider for the transparency and 4 buttons. From left to right, top to bottom: 1. Settings: this will open up any settings for the layer (some of which will be described below) 2. Filter: this will open any filters for the layer 3. Object Explore: Will open the layer in the object explorer (the next tab we will look at) 4. Remove: which will remove the layer from the window. 253 When multiple layers are in the layer control, they can be dragged around, just as in the map and section layer controls, to change the drawing order and allow certain objects to be seen through others. Object Explorer The next tab is the object explorer which allows a particular layer to be interrogated. By opening the above borehole layer in the object explorer, we can see the two boreholes that are in the dataset are shown in the panel. Each borehole can then be turned on and off with the checkbox and its transparency changed with the slider. Right click on a borehole or any object in the explorer, that item will become the pivot of the window. There may also be settings for an object which can be accessed through the settings button. If you double click an object in the explorer, that object will be “opened”. Here, the object BH502 has been opened and you can now see all of the logs and manipulate them as with any other object. The arrow buttons can be used to move backwards and forwards in and out of objects. Clipping Controls 254 After the object explorer, you will find the clipping controls tab. The add button will give you two options: 1. Add new clipping Plane: this will add a new clipping plane to the scene, allowing you to slice and interrogate your data at whatever angle you wish wherever. This is particularly useful for viewing 3D geological models produced in Groundhog Professional. When you create a clipping plane, you will be greeted with a control that looks like this: To rotate the plane, drag the circle at the end of the line, and to move the center point of the plane, drag the center circle in that direction. If you are struggling with this control, by clicking the settings button, you can also incrementally change the positions. A is for azimuth as an angle in degrees. If you choose a clipping slice the controls are much the same, with the addition of a thickness. On the graphical control: and by buttons is represented by T: 255 The difference with a clipping slice over a clipping plane is that there is somewhat a slice of cake taken out of a model : Configurations Configurations is the final tab in the control panel and its purpose is to provide shortcuts to nice “views” of your data. If you like an angle of looking at your data or particular clip, you can press the save button and all the information will be saved, a link to it being shown then in the configurations tab. 256 Select the saved configuration you would like to see and you will be taken there. While a configuration is selected, selecting this button will allow you to rename the configuration The bin will remove all configurations. The Hot Bar The hot bar is the area at the bottom of the groundhog 3D window which looks like the screenshot above. Here you can find useful information and some quick access tools. The first item is the loading bar. This will give you information on the progress of any actions such as loading and saving. Next is the vertical exaggeration slider. By moving this slider, you will increase or decrease the vertical exaggeration on the window. The following tools you will find are the recording and playback tools. In order to create a playback, click the record button, maneuver around the scene in the order you wish to re-watch and, finally, click the stop button that will have replaced the record button. In order to watch your playback, simply click the play button. When the play button becomes available, you will be able to save a playback as an MP4 by clicking the save button and selecting the playback option from the dropdown. 257 Finally, on the hot bar, there is the message area. Useful tips will be displayed here. The Scene This is the final area of the 3D window and is where all of the data appears. This area is very minimal, here we have: 1. The data: Whatever you have added to the scene from the add layers button. 2. The compass: Showing the direction you are looking 3. The axes: giving the scale of the data you are viewing Navigation of the scene is broken into three types: 1. Rotation: press and hold left click and drag the mouse to rotate the scene. 2. Zoom: use scroll to zoom in and out from the data. 3. Pan: press down on the scroll wheel and hold then drag the mouse to pan around the scene. 258 Settings Borehole Settings The thickness setting. This will alter the diameter of the visualized boreholes. Turn on and off the labels with the names of the boreholes. The format in which you would like to see the intervals. The disks can either be colour grouped by attribute value (lithology) or sized (test result). The resolution slider. This setting will speed up the window when turned down, especially when viewing thousands of boreholes. The table or folder that you would like to display borehole data from. The attribute you would like to display from the chosen folder above. All of the fields that are in the chosen log type are displayed here, you can blanket change the visibility of all of the particular type here. i.e. you can turn off all of the chalk increments in the particular borehole or turn all off and only show the sand increments. 259 Saving The save button is a multi-functional save tool which will allow the saving of any savable layers or items that are currently existent within your current session. These could include 3D objects, videos and the configuration of your window. When the save button is pressed, the following dropdown box will appear. All of the options in the dropdown can be saved to their stated format and the possible options are as follows. 260 Cross Sections Cross sections can be saved from the 3D window to the .OBJ format which can then be imported into GeoVisionary and many other CAD platforms. There will be a selection of files exported which will be one for each unit and one which will represent all of the sections. All will be placed in a single folder in your chosen location called “Cross Sections”. Models Geological models can also be saved to the .OBJ format and there will be a file created for each stratigraphic layer of your model. These will all be saved to the folder of your choosing. Surfaces Keeping consistent with the other layers, surfaces too will be export as .OBJ files. There will be three files output. These three should be kept together; there is one for the shapes, one for the colours and optionally one which will be the image used for the surface. Videos If the playback function has been used then there will be the option to save this to an mp4 video. During the saving of the video, the window will be temporarily out of action and appear to move by itself, this is so that the information can be collected. Please do not interrupt this. Configurations 261 The final option is the current map window configuration and as previously mentioned will save the view on the screen as a waypoint which you will be able to click and return to at a later date. Once you have provided a memorable name, it will appear in the configurations tab like this: 262