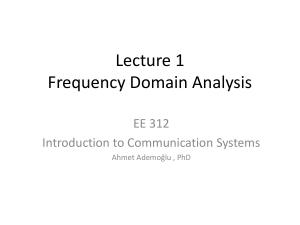Uniformance®
Process History Database
User Guide
R321
Copyright, Notices, and Trademarks
© Honeywell Inc. 1998 – 2014. All Rights Reserved
While this information is presented in good faith and believed to be accurate, Honeywell disclaims
the implied warranties of merchantability and fitness for a particular purpose and makes no
express warranties except as may be stated in its written agreement with and for its customers.
In no event is Honeywell liable to anyone for any indirect, special or consequential damages. The
information and specifications in this document are subject to change without notice.
Honeywell, Experion, TotalPlant, Uniformance PHD, and Business.FLEX are U.S. registered
trademarks of Honeywell Inc.
Other brand or product names are trademarks of their respective owners.
Honeywell Process Solutions
1860 W. Rose Garden Ln
Phoenix, Arizona 85027-2708 USA
Documentation feedback
You can find the most up-to-date documents on the Honeywell Process Solutions support website
at: http://www.honeywellprocess.com/support
If you have comments about Honeywell Process Solutions documentation, send your feedback to:
hpsdocs@honeywell.com
Use this email address to provide feedback, or to report errors and omissions in the
documentation. For immediate help with a technical problem, contact your local Honeywell
Process Solutions Customer Contact Center (CCC) or Honeywell Technical Assistance Center
(TAC) listed in the “Support and other contacts” section of this document.
How to report a security vulnerability
For the purpose of submission, a security vulnerability is defined as a software defect or weakness
that can be exploited to reduce the operational or security capabilities of the software.
Honeywell investigates all reports of security vulnerabilities affecting Honeywell products and
services.
To report a potential security vulnerability against any Honeywell product, please follow the
instructions at: https://honeywell.com/pages/vulnerabilityreporting.aspx
Submit the requested information to Honeywell using one of the following methods:
Send an email to security@honeywell.com.
or
Contact your local Honeywell Process Solutions Customer Contact Center (CCC) or
Honeywell Technical Assistance Center (TAC) listed in the “Support and other contacts”
section of this document.
Support and other contacts
For support and other contact details, go to http://www.honeywell.com/ps.
World Wide Web
Honeywell Process Solutions website: http://www.honeywellprocess.com/support
Elsewhere
Contact your nearest Honeywell office.
Training Classes
Honeywell Automation College: http://www.automationcollege.com
Contents
1.
2.
Introducing PHD ............................................................................................. 11
1.1
About this Guide .................................................................................. 11
1.2
PHD Overview ..................................................................................... 11
1.3
PHD Data Representation.................................................................... 12
1.4
PHD Engineering Units ........................................................................ 12
1.5
PHD Character Time Formats .............................................................. 14
1.6
PHD Functionality ................................................................................ 16
Tag Definitions with Class Attribute Inheritance ................................. 16
Real-Time Data Collection ................................................................. 16
Front-End Data Processing and Compression Options ...................... 16
Data Elimination Compression........................................................... 17
Multi-File and Multi-Layer Archive System ......................................... 19
Intelligent Data Retrieval and Manipulation Facilities.......................... 20
Transparent Client/Server Facilities ................................................... 20
Virtual Tag Value Calculations ........................................................... 21
Central System Control Using PHD's Management Control Program . 21
1.7
PHD System Components ................................................................... 21
1.8
API Server Information Utility (apisrvinfo) ............................................. 25
Using PHD Configuration Forms ................................................................... 27
2.1
Interface Configuration......................................................................... 27
2.1.1 Interfaces .............................................................................. 27
2.1.2 Interfaces Template ............................................................... 33
2.1.3 Robust Data Collection .......................................................... 37
2.1.4 Source Systems .................................................................... 41
2.1.5 RDI Types ............................................................................. 45
2.2
Tag Configuration ................................................................................ 55
2.2.1 New Collected Tag ................................................................ 55
2.2.2 New Manual Input Tag ........................................................... 60
2.2.3 New Virtual Tag ..................................................................... 65
2.2.4 New Parent Tag..................................................................... 72
2.3
Calculations ......................................................................................... 77
2.3.1 1D Correlation ....................................................................... 77
2.3.2
2.3.3
2.3.4
2.3.5
2D Correlation........................................................................ 83
3D Correlation........................................................................ 88
Function Definition ................................................................. 93
Full PHD Download ................................................................ 98
2.4
Consolidated Event Journal................................................................ 100
2.4.1 CEJ Event Types ................................................................. 100
2.4.2 CEJ Interfaces ..................................................................... 111
2.5
System Data Configuration................................................................. 118
2.5.1 Collector Names .................................................................. 118
2.5.2 Digital Enumeration Lists...................................................... 121
2.5.3 Digital Enumeration Strings .................................................. 126
2.5.4 Engineering Units................................................................. 129
2.5.5 Function Groups .................................................................. 139
2.5.6 Host Names ......................................................................... 141
2.5.7 Lookup Types ...................................................................... 144
2.5.8 Tag Routes .......................................................................... 149
2.5.9 Report Header Configuration................................................ 152
2.5.10 CEJ Collector Names ......................................................... 153
2.6
Applications Configuration.................................................................. 156
2.6.1 Application Attributes ........................................................... 157
2.6.2 Namespaces ........................................................................ 161
2.6.3 Namespace Mapping ........................................................... 163
2.6.4 Namespace Types ............................................................... 166
2.6.5 PHD to Relational Queries ................................................... 169
2.6.6 Tag Collections .................................................................... 172
2.6.7 Tag Synchronization Acknowledgement ............................... 176
2.7
PHD Security Configuration................................................................ 179
2.7.1 PHD Security ....................................................................... 179
2.8
Auditing Configuration ........................................................................ 184
2.8.1 Audit Record ........................................................................ 184
2.9
General Information ........................................................................... 190
2.9.1 Save All ............................................................................... 190
2.9.2 Export Worksheet ................................................................ 191
2.9.3 Import Worksheet................................................................. 193
2.9.4 Find and Replace ................................................................. 195
2.9.5 Advanced Search................................................................. 197
2.9.6 Print ..................................................................................... 200
2.9.7 Print Preview........................................................................ 201
2.9.8 Modify a Group of Tags........................................................ 201
2.9.9 Choose Fields ...................................................................... 202
2.9.10 Untrusted database connection in Tag Explorer ................. 203
3.
4.
Configuring Virtual Tags .............................................................................. 207
3.1
Creating and Loading Virtual Tags ..................................................... 207
3.2
General Syntax Rules for Virtual Tag Calculations ............................. 207
3.3
Referencing Tag names in Virtual Tag Calculations ........................... 208
3.3.1 Consequence of renaming Virtual Tags – error message ..... 209
3.4
Virtual Tag Statements ...................................................................... 209
3.5
Virtual Tag Expressions ..................................................................... 211
3.5.1 Numeric Constants .............................................................. 211
3.5.2 Tag Specifications ............................................................... 211
3.5.3 Function References............................................................ 215
3.5.4 Argument References .......................................................... 220
3.5.5 String Constants .................................................................. 220
3.6
Virtual Tag Operators......................................................................... 220
3.7
Virtual Tag Syntax Examples ............................................................. 222
Configuring PHD Tag Synchronization Rules ............................................. 225
4.1
Creating Rules ................................................................................... 225
4.2
TagDef Common Member Variables .................................................. 225
4.3
TagDef Methods ................................................................................ 227
4.4
Experion-Specific Member Variables.................................................. 231
4.4.1 Experion-specific member variables ..................................... 231
4.4.2 Pre-initialized common member variables ............................ 231
4.5
PEER-Specific Member Variables ...................................................... 232
4.5.1 Pre-initialized Common Member Variables ........................... 232
4.6
OPC and CSV-Specific Member Variables ......................................... 233
4.6.1 Pre-initialized Common Member Variables ........................... 233
4.7
LXS –Specific Member Variables ....................................................... 233
4.8
Regular Expressions .......................................................................... 233
4.7.1 Definition ............................................................................. 233
4.9
Templates and Parent Tags ............................................................... 234
4.10
Default Tag Synchronization Rule for Experion .................................. 234
4.11
Default Tag Synchronization Rule for Peer ......................................... 235
4.12
Class Tag Synchronization Rule for Peer ........................................... 236
4.13
Default Tag Synchronization Rule for OPC......................................... 236
4.14
Default Tag Synchronization Rule for LXS .......................................... 238
Glossary .................................................................................................................... 249
Index ....................................................................................................................... 251
1. Introducing PHD
1.1
About this Guide
This user guide provides a description of PHD tag definitions and other configuration
forms.
REFERENCE - INTERNAL
For PHD system configuration and management and an in-depth description
of the overall PHD system, refer to the Uniformance - Process History
Database System Manual (pim0301.pdf).
1.2
PHD Overview
Honeywell’s Process History Database (PHD) provides real-time data capture,
historization, and intelligent process data retrieval required for plant information system
support. The result of extensive experience with interfacing real-time systems with plant
information systems, PHD forms a comprehensive platform that supports Honeywell’s
entire family of integrated plant information system modules.
PHD incorporates flexible configuration capabilities into its major functions. Combining
ease of use with the ability to specify detailed processing attributes when they are
required. The major PHD functions are as follows:
Tag definitions with class attribute inheritance.
Real-time data collection from multiple networked real-time computers.
Extensive front-end data processing and compression options.
A multi-file and multi-layer long-term archive system.
Intelligent data retrieval and manipulation facilities for support of information
system requirements.
Transparent Client and Server facilities for multiple computer environments.
Virtual tag value calculations.
Central system control using PHD management control program.
Error! Unknown document property name. 11
1 Introducing PHD
1.3 PHD Data Representation
1.3
PHD Data Representation
The key to PHD's ability to support transaction-oriented information systems is the way it
represents captured process data history. Stored process data is considered a continuous
series of linear segments of variable durations, each with an associated confidence factor
of 0 to 100. The value of a process variable is defined for any time as a point on the
linear segment corresponding to that time. This representation has the following
advantages over conventional constant-interval averaging methods:
1.4
-
Applications may query data for times that are independent of any point scan rates
or storage intervals. Accurate measurements for operations transactions can be
determined regardless of the transaction times or durations.
-
Optimized data compression to store only enough data to reconstruct the linear
segments (to within specified tolerances). The effective storage sample rate of the
tag automatically varies according to how dynamic the data is.
-
Effective missing-data handling. If data for a tag is temporarily unavailable, its
value is automatically estimated as a linear interpolation between known data points.
-
Highly accurate data reduction calculations such as averages, minimum, maximum,
totalization, regression, and so on.
-
Accurate composite confidence factor estimations. Time-weighted averages of
confidence factors are used in data reduction calculations. The confidence factor for
data reduction containing a missing data interpolation is weighted according to the
relative amount of missing data. (For example, 25% missing data duration gives a
75% confidence factor).
PHD Engineering Units
Engineering units are user-configurable. You can units and conversion factors using the
Engineering Unit Configuration form.
ATTENTION
In the previous releases, the PHD Configuration Tool was referred to as TPI.
With the default installation, all units are uppercase letter only, but you can change this.
Units can be made case sensitive with the PHD parameter DBMENGRUNITCASE. The
values for this parameter can be sensitive, insensitive or both. If you set the value to
BOTH and a case sensitive comparison fails to find the input engineering units, a case
insensitive attempt is made.
12 Error! Unknown document property name.
The PHD base engineering unit codes and descriptions are accessible through the Lookup
Report or Lookup configuration forms in the PHD Configuration Tool.
REFERENCE - INTERNAL
For information about Lookup forms and reports, refer to the System Data
Configuration section in this guide).
The following describes conventions of engineering units supported by PHD.
REFERENCE - EXTERNAL
For details about SI nomenclature, refer to
http://physics.nist.gov/cuu/Units/prefixes.html
Codes are based on American standard and SI (metric or Standard International)
standard abbreviations where possible, as shown in the following examples:
For SI units:
K
denotes thousands
M
denotes thousandths for large units or millions for small units, such as
mA = Milliampere
mg = Milligrams
MJ = MegaJoules
G
denotes billions, such as
GJ = GigaJoules
For Imperial units:
M
denotes thousand, such as
MBBL = Thousand barrels
Unique engineering units not directly represented by the base engineering units can
be constructed with constants, or with combinations of other base engineering units.
Convention for use of constants:
“constant”“base engineering unit”/“constant”
1000BBL = thousand barrels
“BBL” requests will increase values by 1000 fold
Error! Unknown document property name. 13
1 Introducing PHD
1.5 PHD Character Time Formats
Convention for use of base engineering unit:
“base engineering unit”/“base engineering unit”
BBL/LB = barrels per pound
$/BBL = dollars per barrel
$/D = dollars per day
Convention for use of base engineering unit with constants:
“constant”“base engineering unit”/“constant”“base engineering unit”
1000BBL/10LB = thousand barrels per ten pounds
1000$/BBL = thousand dollars per barrel
1.5
PHD Character Time Formats
The character time format used by PHD with most Windows desktop tools uses the date
and time format specified in the Windows Control Panel.
You can also express character time as a relative time using the following keywords:
Keyword
Description
TODAY
Today at midnight.
YESTERDAY
Yesterday at midnight.
TOMORROW
Tomorrow at midnight.
NOW
Current time.
YEAR
January 1st at midnight of the current year.
MONTH
The 1 day of the current month at midnight.
HOUR
The top of the current hour.
st
14 Error! Unknown document property name.
You can also combine these keywords with a delta time format, which uses the
subtraction symbol (-) to indicate prior times, and the addition symbol (+) to indicate
later times.
The delta time format is as follows: days:hours:minutes:seconds
For example:
TODAY+365
(365 days from today)
NOW-::30
(30 minutes ago)
An alternative delta time format uses offset keywords as follows:
Keyword
Description
Y
Year (same month, day, and time of the year).
MO
Month (same day and time of the month).
W
Week (same date and time of the week).
D
Day (same time of the day).
H
Hour (same minutes, seconds of the hour).
M
Minute (same seconds of the minute).
S
Second (same second).
The following are examples of the use of offset keywords:
Keyword
Description
NOW-1W
One week ago from the current time.
TODAY-1W4H
A week and 4 hours prior to today at midnight.
TODAY-1M
The same day of the previous month.
NOW-1D+1M
Current date/time less a day plus a minute.
TODAY-1D+1S
Yesterday at 12:00:01 AM
Error! Unknown document property name. 15
1 Introducing PHD
1.6 PHD Functionality
ATTENTION
Starting with Uniformance 200, you can combine offsets to make more
sophisticated relative time expressions.
In PHD, MO = 30 days.
1.6
PHD Functionality
This section describes the major PHD functions for configuration, storage, and retrieval
of data.
Tag Definitions with Class Attribute Inheritance
PHD tag definition supports the use of Class Tags as templates, which other tags may
reference as their parent. Any tag attributes not specifically defined for a tag are inherited
from its parent Class Tag (a Class Tag may in turn inherit values from another Class
Tag).
If you modify a Class Tag attribute, any tags that inherit the attribute dynamically reflect
the change. This type of class attribute inheritance permits you to configure the system
with intelligent default tag attributes. Initial tag definition and ongoing tag maintenance
is simplified, since changing the parent Class Tags may easily alter behavior of entire tag
classes.
Real-Time Data Collection
PHD collects process data using multiple collection processes, any of which may be a
client/server pair for collecting data from a remote system . Real-time performance is
achieved using memory-resident data caching techniques. Scan rates are configurable per
tag (or Class Tag) down to a one-second resolution.
Front-End Data Processing and Compression Options
Data processing options are configurable on a per tag or Class Tag basis. Techniques
used include:
16 Error! Unknown document property name.
Statistical gross error elimination. Gross errors are detected and eliminated by
analyzing surrounding data to determine whether values exceed specified standard
deviation thresholds.
Data smoothing and gating. You can smooth incoming data containing noise using a
first-order exponential filter. In addition, you can specify gate thresholds below
which residual values are damped to zero.
Data Elimination Compression
Since data is represented as a series of linear segments between points, you can eliminate
intermediate values if you can estimate them to within a specified error tolerance. A
constrained-slope data compression method developed by Honeywell attains maximal
compression while ensuring that eliminated points always fall within specified
tolerances.
Compression techniques include the following:
Data quantizing and scaling. Floating point numbers are scaled and quantized using
low and high extreme limits specified for the tag or Class Tag. This allows you to
store values as compact 16-bit integers, accurate to within 0.0015% of the low-high
data range, rather than storing the full 32-bit floating-point representation. This
compression technique is also utilized for Double Precision type floating point value
tags.
Storage format compression. In addition to the scaling and quantizing of floating
points, all information in the PHD archives is stored in a highly compressed format.
A variety of optimization techniques are used such that only the minimal information
necessary to reconstruct the data is actually stored.
Constrained slope data compression process
PHD calculates the compression tolerance using the values entered for the Tolerance and
Compression Tolerance Factor tag configuration parameters:
Compression Tolerance = Tolerance x Compression Tolerance Factor
PHD draws a line from the first stored value to each new value that is received.
Error! Unknown document property name. 17
1 Introducing PHD
1.6 PHD Functionality
Next, PHD checks each new value that is received to determine whether it falls outside
the + compression tolerance band. PHD stores the first value found that falls outside the
band.
Then PHD draws a line from the newly stored value to each new value that is received.
Values within the + compression tolerance band can be successfully interpolated from
the stored values and are eliminated.
Finally, PHD draws a new line from the newly stored value back to the last stored value
and checks all values between to ensure they are within the compression tolerance band.
18 Error! Unknown document property name.
Values within the band can be successfully interpolated from the stored values and are
eliminated. The process then begins again from the newly stored value.
Multi-File and Multi-Layer Archive System
The PHD archive system provides maximal flexibility using a multiple-file system that
permits overlapping time-ranges between archives. This system has the following
advantages:
Data from one archive can be resampled (for example, on a ten-minute basis) and
stored in another archive to reduce the space requirements of online data storage.
Depending on your site requirements, you can employ a number of archives with
various storage resolutions.
Archives with overlapping date ranges are layered to ensure that higher resolution
data takes priority over resampled lower resolution data.
A backup of an archive can be restored at any time and can be connected to the
system. Any programs querying data from the appropriate date range automatically
access the recovered archive.
Collected archive data is stored to one of the following default logical archives:
SCAN archives - Contain non-character data (float and integer)
CHAR archives- Contain character, binary, and Unicode data
MANV archives - Contain manual input data.
A fourth type of logical archive can be defined to contain resampled data.
Error! Unknown document property name. 19
1 Introducing PHD
1.6 PHD Functionality
Intelligent Data Retrieval and Manipulation Facilities
PHD provides application programs with built-in data manipulations and calculations
that greatly reduce the need for programs to perform such functions. Having these
functions built into PHD simplifies application development and maintenance. These
functions include the following:
Automatic engineering unit conversions: An application program can request data
from PHD and can specify the units it requires. PHD returns data in the converted
units, regardless of whether the stored data is a flow rate or an absolute value. For
example, if a program performs a volume balance it may request total M3 (cubic
meters) for a tag that measured in BBL/ HR. PHD performs both the conversion
factor and the totalizing functions.
Automatic missing data interpolation and extrapolation: PHD performs linear
interpolation estimates for missing data segments between known values.
Extrapolation for times prior to or after known data uses exponential damping
between the last known slope of the data and the overall data trend. These
extrapolation characteristics are configured on a per tag or Class Tag basis.
Data reduction calculations: Supported calculations include minimum, maximum,
delta (the difference between first and last value), average, linear regression, and
standard deviation. These calculations return a reduction value, a tolerance, or
precision estimate, and a composite confidence factor based on the source data's
reliability.
Transparent Client/Server Facilities
PHD supports today's distributed LAN environment by providing client/server interfaces
as follows:
Real-time data collection interfaces (RDIs) are commonly distributed among various
systems in a LAN environment. PHD's transparent RDI client/server architecture
allows easy resident data capture on distributed machines.
PHD's application programming client/server interface allows application programs
to access PHD archive data resident on a remote node. The client/server
communications are transparent to the application program regardless of the node the
program is running on.
20 Error! Unknown document property name.
Virtual Tag Value Calculations
PHD provides a system of easily managed calculated tag definitions. Each calculation is
simply specified using its source tag names, such as TAG1*(TAG2+TAG3). You can use
these virtual tags for the following:
Filling in missing instrumentation.
Providing redundant measurements and actual vs. theoretical comparisons.
Performing continuous mass and volume conversions.
Tracking unit and furnace efficiencies or other complex calculations.
Central System Control Using PHD's Management Control Program
The PHDMAN program performs system-wide configuration and control functions for
PHD. This includes a comprehensive set of system parameters that can control the
behavior of programs accessing PHD in a distributed environment. This program uses a
command prompt interface to facilitate the configuration and control functions.
1.7
PHD System Components
A typical PHD system includes several major components shown in the following block
diagram. The PHD components appear in solid lines and other components appear in
dashed lines.
The PHD server and client components communicate through a Local Area Network
(LAN) that supports TCP/IP.
In addition to PHD components, SQL Server stores all non-real-time data such as tag
definitions, tag sets, virtual (calculated) tag definitions, and so on.
Third-party desktop tools such as Microsoft Office and Visual Basic can access PHD
real-time and history data.
Additional information on the PHD system components can be found in the PHD
documentation set.
Error! Unknown document property name. 21
1 Introducing PHD
1.7 PHD System Components
Figure 1 – PHD System Components
22 Error! Unknown document property name.
Error! Unknown document property name. 23
1 Introducing PHD
1.7 PHD System Components
The major PHD Server components include the following:
Component
Description
API Server
The service that provides application access to
PHD Server functionality.
PHD Archive
The set of archive files that store the real-time
data in a format highly optimized for fast data
retrieval and processing.
PHD OPC Server
Implements OPC interfaces compliant with OPC
DA and OPC HDA standards to enable client
access to a PHD Server.
PHD Server
The main PHD history engine.
PHDMAN
The PHD Management utility is used for
monitoring and managing the PHD system.
RAPI Server
Remote API Server – provides remote user
access from non-trusted domains or through
firewalls. The OLE Server, .NET wrappers, and
the Desktop applications can be configured to
use either the API Server or the RAPI Server.
RDI Server
The service that performs data collection from
source systems through DLLs and sends the
collected data to the PHD Server.
RDIs and Links
The interface-specific code that collects data from
each type of DCS or other system. Each RDI
(Real-time Data Interface) Server can execute
multiple interfaces (RDIs and Links).
The major PHD client PC components include the following:
Component
PHD .NET wrapper
Description
PHD 2xx and 150 API wrappers for .NET
development.
24 Error! Unknown document property name.
Component
1.8
Description
PHD Configuration Tool (previously
named TPI)
Provides forms and reports for user access to
PHD functions including tag configuration, virtual
(calculated) tag configuration, manual data entry,
configuration reports, and other PHD functions.
The PHD Configuration Tool includes the
Uniformance Plant Reference Model application.
PHD OLEDB Provider
PHD provider
Tag Explorer
A tag directory browser for locating PHD tags for
use in other applications.
Uniformance OPC Server
A Uniformance component that implements OLE
for Process Control (OPC) interfaces as a method
of access to a Uniformance Process History
Database (PHD) Server. The interfaces enable
client applications to access a single Uniformance
PHD Server.
Uniformance System Console
A snap-in console added to manage the PHD
system. It is used for monitoring and viewing the
system status. The intended use of the
Uniformance System Console is centralized
monitoring of processes, services, and
applications on multiple servers. The intended
audience includes system administrators, network
administrators, and Uniformance PHD (Process
History Database) administrators.
API Server Information Utility (apisrvinfo)
APISRVINFO is a utility that allows you to check the statistics of the API Server.
You can check the following list of statistics.
Current connections
Peak connections
Client connections
Telnet connections
Server Up-Time
Error! Unknown document property name. 25
1 Introducing PHD
1.8 API Server Information Utility (apisrvinfo)
26 Error! Unknown document property name.
2. Using PHD Configuration Forms
2.1
Interface Configuration
There are various software components in the PHD application. Interfaces exist for each
of these components. You can specify the interfaces that exist between PHD and the
control system or an external application using the PHD Configuration Tool.
PHD supports a Link interface and a Real-time data interface. Both these interfaces are
executed by the Uniformance RDI Server and perform the function of collecting data.
This form is derived by combining elements of the RDI Specification form and the PHD
Links Configuration form.
2.1.1
Interfaces
Defining a new interface
To configure a new interface, perform the following steps:
Step
1
Action
On the Home tab of the ribbon bar, choose Interfaces > Interfaces (RDI’s
and Links) from the PHD Configuration Menu.
The Interfaces (RDI’s and Links) screen is displayed.
If there is data in the table, the first record is selected and displayed.
If there is no data in the table, a blank record is displayed.
TIP
Use the Current List to navigate between records
Selecting a record in the “Current list of Interface (RDI/Link) records” displays
Error! Unknown document property name. 27
2 Using PHD Configuration Forms
2.1 Interface Configuration
Step
Action
the individual fields in the “Selected Interface (RDI/Link) record” area.
2
To define a new RDI/Link, choose New RDI/Link > New RDI/Link from the
Data Entry group on the Interfaces (RDI’s and Links) ribbon bar tab.
The following figure illustrates the menu item.
A new record is created.
ATTENTION
3
An asterisk (*) indicates a mandatory field.
Move the pointer over a field to read the corresponding description or
instruction provided. The downward arrow provided in a field indicates
that you need to select data from a list. But in case of RDI/Link Name
drop-down list, you can either select from the drop-down list or enter a
name that is not available in the list.
The Remote RDI Type Name drop-down box is only enabled for the
Gateway RDI.
To define a new RDI Dependency, choose New RDI/Link > New RDI
Dependency from the Data Entry group on the Interfaces (RDI’s and Links)
ribbon bar tab. The RDI dependency allows you to configure an RDI to start
after a list of RDI, by adding the respective RDI in the (RDI’s and Links)
ribbon bar tab.
The following figure illustrates the menu item.
The following dialog box is displayed:
28 Error! Unknown document property name.
Step
Action
Select a dependent RDI from the Dependent RDI/Link Name drop-down list.
Click OK.
Follow the same steps to add more RDI Dependency entries, if required.
You can also define RDI Dependency from the RDI Dependency tab.
Click RDI Dependency tab. The following figure is displayed.
Right-click and the following figure illustrate the New RDI Dependency.
Select the Continuously Monitor Dependent RDIs check box to monitor
dependent RDIs continuously.
4
In the Selected Interface (RDI/Link) record section of the configuration
form, complete the information related to the interface.
Based on the RDI type name that you select from the RDI Type Name dropdown list, the Retrieve Parameters from Template drop-down list displays
the corresponding templates already configured in the Interfaces Template
(RDI’s and Links) form. The Interfaces Template assists in the ease of RDI
and Link configuration. For more information on Interfaces Template
Error! Unknown document property name. 29
2 Using PHD Configuration Forms
2.1 Interface Configuration
Step
Action
(RDI’s/Link), refer to Interfaces Template.
5
Click Retrieve Parameters to populate the Command-line parameters grid
with the default RDI Parameters.
In the Value column, enter the “data” portion of the command-line
parameter.
Note: You need not enter the command-line switch nor the equals
sign (=) when you enter the “data value”. The RDI Configuration Tool
retrieves that information from the RDI Parameters table and adds the
required logical expressions.
In the Include column, select the check box if you want the
parameter to be included in the Command-line generated by the RDI
Configuration Tool.
Note: All mandatory RDI Parameters have the Include check box
selected by default.
6
Select the Interfaces.DAT Settings tab and fill in the appropriate fields.
7
Select the RDI Dependency tab and fill in the appropriate fields.
8
To save the data related to the Interface (including Parameters and Settings),
click Save RDI/Link from the Data Entry group on the Interfaces (RDI’s and
Links) ribbon bar tab.
The following figure illustrates the menu item.
Alternatively, you can click the save button located in the “Selected record”
section of the configuration form or you can use the hotkey combination of
CTRL+S to perform this task.
9
If you are creating an OLEDB RDI, click Retrieve Parameters in order to
retrieve the default query text.
Following that, click the Registry Settings tab and modify the text by
entering actual host names and parameter values.
You must save the RDI again after making these updates.
30 Error! Unknown document property name.
Step
10
Action
After completing the details of the Interface, run the PHD RDI Configuration
utility on the machine executing the Interface.
REFERENCE – INTERNAL
For more information about the PHD RDI Configuration utility, refer to
sections 2.5, 2.6 and 2.7 of the Basic RDI Installation Guide (in0701.pdf).
11
To modify the details related to an Interface, first select the target RDI/Link
from the Current list of Interface records and then update the fields as
appropriate.
Note: Some fields are locked after saving the Interface and cannot be
modified.
After completing the modifications, save the interface to commit the changes
to the database.
12
To delete the details related to an Interface (including the Parameters and
Settings), choose Delete RDI/Link > Delete RDI/Link from the Data Entry
group on the Interfaces (RDI’s and Links) ribbon bar tab.
The following figure illustrates the menu item.
To delete the RDI dependency, click Delete RDI Dependency from the Data
Entry group on the Interfaces (RDI’s and Links) ribbon bar tab.
The following figure illustrates the menu item.
Error! Unknown document property name. 31
2 Using PHD Configuration Forms
2.1 Interface Configuration
Step
Action
This task deletes the Parameters and Settings as well as the main interface
data.
You can also perform the following tasks from this screen:
Save all RDI/Link. For more information, see Saving all data.
Import Worksheet. For more information, see Importing data.
Export Worksheet. For more information, see Exporting data.
Find and replace data. For more information, see Finding and Replacing
data.
16
To duplicate an RDI/Link, click Duplicate RDI/Link from the Data Entry group
on the Interfaces (RDI’s and Links) ribbon bar tab.
The following figure illustrates the menu item.
The following dialog box appears.
32 Error! Unknown document property name.
Step
Action
Enter an RDI/Link Name and select the Host Name that the Interface runs
on. Click OK.
A new RDI/Link is created. Modify the necessary fields (like description and
command-line parameter values) and Save when finished.
2.1.2
Interfaces Template
Interfaces Template enables the product administrators to define common parameters for
a set of interface. Interfaces Template minimizes the effort to specify the same value for
multiple interfaces and reduces the effort to enter large amount of data while creating
multiple interfaces. The product administrators can only configure interfaces from the
Interface Template and define default values for an RDI Type.
Defining a new interface template
To configure a new interface template, perform the following steps:
Step
1
Action
On the Home tab of the ribbon bar, choose Interfaces > Interfaces
Template (RDI’s and Links) from the PHD Configuration Menu.
Error! Unknown document property name. 33
2 Using PHD Configuration Forms
2.1 Interface Configuration
Step
Action
The Interfaces Template (RDI’s and Links) screen is displayed.
If there is data in the table, the first record is selected and displayed.
If there is no data in the table, a blank record is displayed.
TIP
Use the Current List to navigate between records
Selecting a record in the “Current list of Interface (RDI/Link) template records”
displays the individual fields in the “Selected Interface (RDI/Link) template
record” area.
2
To define a new RDI template, choose New RDI Template > New RDI
Template from the Data Entry group on the Interfaces Template (RDI’s and
Links) ribbon bar tab.
The following figure illustrates the menu item.
A new record is created.
In the Selected Interface (RDI/Link) template record section of the
configuration form, complete the information related to the interface.
34 Error! Unknown document property name.
Step
Action
ATTENTION
4
An asterisk (*) indicates a mandatory field.
Move the pointer over a field to read the corresponding description or
instruction provided. The downward arrow provided in a field indicates
that you need to select data from a list.
Click Retrieve Parameters to populate the Command-line parameters grid
with the default RDI Parameters.
In the Value column, enter the “data” portion of the command-line
parameter.
Note: You need not enter the command-line switch nor the equals
sign (=) when you enter the “data value”. The RDI Configuration Tool
retrieves that information from the RDI Parameters table.
In the Include column, select the check box if you want the
parameter to be included in the Command-line when generated by
the RDI Configuration Tool.
Note: All mandatory RDI Parameters have the Include check box
selected by default.
5
Select the Interfaces.DAT Settings tab and fill in the appropriate fields.
6
Select the RDI Dependency tab and fill in the appropriate fields.
7
To save the data related to the Interface (including Parameters and Settings),
click the Save RDI Template from the Data Entry group on the Interfaces
Template (RDI’s and Links) ribbon bar tab.
The following figure illustrates the menu item.
Alternatively, you can click the save button located in the “Selected Interface
(RDI/Link) template record” section of the configuration form or you can use
the hotkey combination of CTRL+S to perform this task.
8
If you are creating an OLEDB RDI template, click Retrieve Parameters in
Error! Unknown document property name. 35
2 Using PHD Configuration Forms
2.1 Interface Configuration
Step
Action
order to retrieve the default query text.
Select the Registry Settings tab and modify the text by entering actual host
names and parameter values.
You must save the RDI template again after making these updates.
9
After completing the details of the Interface, run the PHD RDI Configuration
utility on the machine executing the Interface. After creating a template, the
template that you created appears in the Interface (RDI/Link) form.
REFERENCE – INTERNAL
For more information about the PHD RDI Configuration utility, refer to
sections 2.5, 2.6 and 2.7 of the Basic RDI Installation Guide (in0701.pdf).
10
To modify the details related to an Interface template, first select the target
RDI/Link template from the Current list of Interface (RDI/Link) template
records and then update the fields as appropriate.
Note: Some fields are locked after saving the Interface template and cannot
be modified.
After the modifications are complete, you must save the interface template to
commit the changes to the database.
11
To delete the details related to an Interface (including the Parameters and
Settings), choose Delete RDI Template > Delete RDI Template from the
Data Entry group on the Interfaces Template (RDI’s and Links) ribbon bar
tab.
The following figure illustrates the menu item.
36 Error! Unknown document property name.
Step
Action
This task deletes the Parameters, Settings, Dependency as well as the main
interface data.
To delete RDI dependency, choose Delete RDI Template > Delete RDI
Dependency from the Data Entry group on the Interfaces Template (RDI’s
and Links) ribbon bar tab.
The following figure illustrates the menu item.
This task deletes selected RDI Template Dependency.
You can also perform the following tasks from this screen:
Save all RDI Template. For more information, see Saving all data.
Import Worksheet. For more information, see Importing data.
Export Worksheet. For more information, see Exporting data.
Find and replace data. For more information, see Finding and Replacing
data.
2.1.3
Robust Data Collection
Defining Robust Data Collection
Robust Data Collection (RDC) is a set of interfaces which work together to move data
from buffer nodes up to a shadow server.
ATTENTION
Prerequisite
Complete the necessary Interfaces (RDI’s/Links) for each RDI or Link
required in an RDC scheme.
The RDI/Link Name for the Shadow RDI must be the same as the
Error! Unknown document property name. 37
2 Using PHD Configuration Forms
2.1 Interface Configuration
RDI/Link Name for the Buffer RDI’s.
The RDC configuration form enables you to configure following RDC modes:
For RDI’s
Single buffer to Shadow Node
Dual buffer to Shadow Node
For Links
Single buffer to Shadow Node
To configure Robust Data Collection, perform the following steps.
Step
1
Action
On the Home tab of the ribbon bar, choose Interfaces > Robust Data
Collection from the PHD Configuration Menu.
The Robust Data Collection screen is displayed.
If there is data in the table, the first record is selected and displayed.
If there is no data in the table, a blank record is displayed.
TIP
Use the Current List to navigate between records
Selecting a record in the “Current list of Robust Data Collection records”
displays the individual fields in the “Selected Robust Data Collection record”
area.
2
To define a new RDC scheme, click New RDC Configuration from the Data
Entry group on the Robust Data Collection ribbon bar tab.
38 Error! Unknown document property name.
Step
Action
The following figure illustrated the menu item.
A new record is created.
In the Selected Robust Data Collection record section of the configuration
form, complete the following information related to the RDC scheme.
ATTENTION
3
An asterisk (*) indicates a mandatory field.
For IP port numbers, the values may vary from 1025 through 65534.
The Shadow/Active port must be different from the Shadow/Standby
port.
Move the pointer over a field to read the corresponding description or
instruction provided. The downward arrow provided in a field indicates
that you need to select data from a list.
Use a tag only once as a Watch Dog tag.
The Watch Dog tag must be active and have Collection and Put
Download enabled. The tag may not be a Class Tag. The Source Tag
Type for the Watch Dog tag must be integer or float.
The Watch Dog tag must have a Collector name configured. The
Collector name must match the RDI/Link name selected in the RDC
form.
To save the data related to an RDC scheme, click Save RDI/Link from the
Data Entry group on the Robust Data Collection ribbon bar tab.
The following figure illustrates the menu item.
Alternatively, you can click the save button located in the “Selected record”
section of the configuration form or you can use the hotkey combination of
Error! Unknown document property name. 39
2 Using PHD Configuration Forms
2.1 Interface Configuration
Step
Action
CTRL+S to perform this task.
4
After completing the details of the Robust Data Configuration, run the PHD
RDI Configuration utility on each machine in the RDC scheme.
REFERENCE – INTERNAL
For more information about the PHD RDI Configuration utility, refer to
sections 2.5, 2.6 and 2.7 of the Basic RDI Installation Guide (in0701.pdf).
5
To modify the details related to an RDC scheme, first select the target RDC
record from the Current list of Robust Data Collection records and then
update the fields as appropriate.
Note: Some fields are locked after saving the RDC scheme and cannot be
modified.
After completing the modifications, you must save the RDC scheme to
commit the changes back to the database.
6
To delete the details related to the RDC scheme, first select the target RDC
record from the Current list of Robust Data Collection records.
Click Delete RDC Configuration from the Data Entry group on the Robust
Data Collection ribbon bar tab.
The following figure illustrates the menu item.
This task deletes the currently selected RDC record.
You can also perform the following tasks from this screen:
Save all RDC Collection. For more information, see Saving all data.
Import Worksheet. For more information, see Importing data.
Export Worksheet. For more information, see Exporting data.
Find and replace. For more information, see Finding and Replacing data.
40 Error! Unknown document property name.
2.1.4
Source Systems
Defining a source system
Source System configuration defines the data mapping between the Digital Control
System (DCS) and PHD. When creating new tags, the tag source ensures that the tags
collect the correct information from the DCS by providing a list of what is available from
the DCS. The tag source helps correlate data types on the DCS and how they are
represented within PHD. Multiple tag sources can be defined per Source System.
In earlier versions of this tool, the form was known as Tag Source Configuration.
To configure a source system, perform the following steps.
Step
1
Action
On the Home tab of the ribbon bar, choose Interfaces > Source Systems
from the PHD Configuration Menu.
The Source System screen is displayed.
If there is data in the table, the first record is selected and displayed.
If there is no data in the table, a blank record is displayed.
TIP
Use the Current List to navigate between records
Selecting a record in the “Current list of Source System records” displays the
individual fields in the “Selected Source System record” area.
2
To define a new Source System, choose New Source System > New
Source System from the Data Entry group on the Source Systems tab.
The following figure illustrates the menu item.
Error! Unknown document property name. 41
2 Using PHD Configuration Forms
2.1 Interface Configuration
Step
Action
A new record is created.
In the Selected Source System record section of the configuration form,
complete the information related to the system.
ATTENTION
3
An asterisk (*) indicates a mandatory field.
Move the pointer over a field to read the corresponding description or
instruction provided. The downward arrow provided in a field indicates
that you need to select data from a list.
To create a new Tag Source, choose New Source System > New Tag
Source from the Data Entry group on the Source Systems ribbon bar tab.
The following figure illustrates the menu item.
The following dialog box is displayed:
42 Error! Unknown document property name.
Step
Action
Enter a Source Tag Type, a Source Tag Attribute, the associated PHD
Data Type, and PHD Data Length. Click OK.
Follow the same steps to add additional Tag Source entries.
4
To save the data related to a Source System (including all the Tag Source
details, click Save Source System from the Data Entry group on the Source
Systems ribbon bar tab.
The following figure illustrates the menu item.
Alternatively, you can click the save button located in the “Selected record”
section of the configuration form or you can use the hotkey combination of
CTRL+S to perform this task.
5
To modify the details related to a Source System, first select the target
Source System from the Current list of Source System records and then
update the fields as appropriate.
After completing the modifications, you must save the Source System to
Error! Unknown document property name. 43
2 Using PHD Configuration Forms
2.1 Interface Configuration
Step
Action
commit the changes back to the database.
6
To delete the details related to the Tag Source, first select the target Source
System from the Current list of Source System records.
Select the target Tag Source row from the Tag Sources grid.
Choose Delete Source System > Delete Tag Source from the Data Entry
group on the Source Systems ribbon bar tab.
The following figure illustrates the menu item.
This task deletes the currently selected Tag Source row.
Follow the same steps to add more rows, if required.
7
To delete the details related to a Source System (including all Tag Sources),
choose Delete Source System > Delete Source System from the Data
Entry group on the Source Systems tab.
The following figure illustrates the menu item.
This task deletes the Tag Sources plus the main Source System data.
You can also perform the following tasks from this screen:
Save All Source System. For more information, see Saving all data.
44 Error! Unknown document property name.
Step
Action
Import Worksheet. For more information, see Importing data.
Export Worksheet. For more information, see Exporting data.
Find and replace. For more information, see Finding and Replacing data.
9
To duplicate a Source System, click Duplicate Source System from the
Data Entry group on the Source Systems ribbon bar tab.
The following figure illustrates the menu item.
The following dialog box appears.
Enter the new Source System Name.
Click OK.
A new Source System is created. Modify the necessary fields (like description
and tag source values) and click Save.
2.1.5
RDI Types
Defining RDI types
RDI Type configuration provides the starting point for creating PHD interfaces. This
includes the name of the DLL that the RDI Server loads when an Interface is
Error! Unknown document property name. 45
2 Using PHD Configuration Forms
2.1 Interface Configuration
commissioned, the command-line parameters that are used by the RDI Setup tool and
default rules for RDI’s that interact with the Tag Synchronization service.
The system now ships with seed data for all Type A and Type B RDI’s. Type C RDI’s
will have to be configured as needed. Additionally, the system also ships Tag
Synchronization rules for Experion, OPC and Peer RDI types.
To configure RDI Types, perform the following steps.
Step
Action
1
On the Home tab of the ribbon bar, choose Interfaces > RDI Types from the
PHD Configuration Menu.
The RDI Type screen is displayed.
If there is data in the table, the first record is selected and displayed.
If there is no data in the table, a blank record is displayed.
TIP
Use the Current List to navigate between records
Selecting a record in the “Current list of RDI Type records” displays the
individual fields in the “Selected RDI Type record” area.
2
To define a new Tag Synchronization Rule, choose New RDI Type > New
Tag Synchronization Rule from the Data Entry group on the RDI Types
ribbon bar tab.
The following figure illustrates the menu item.
46 Error! Unknown document property name.
Step
Action
The following dialog is displayed.
Enter the new Rule Name. Click OK.
If the Tag Synchronization Rules tab is not in the forefront of the Selected RDI
Type section of the configuration form, click it and bring it to the forefront. This
displays the list of configured rules. Selecting a rule from the list of configured
rules displays the rule text and the predefined variables.
To alter the order of precedence that rules are evaluated on, click the following
buttons:
or
Select the Enabled checkbox to make the rule active.
Enter Rule Text based on the programming syntax provided in section 4 of
this manual.
Error! Unknown document property name. 47
2 Using PHD Configuration Forms
2.1 Interface Configuration
Step
Action
Enter the Predefined Variables and Match Expressions as required by the
programming syntax in the rule text.
ATTENTION
Tag Synchronization Rules menu and configuration access are only
available for the EXPERION, the OPC and the PEER RDI types.
Tag Synchronization rules contain conditions that are evaluated by the Tag
Synch service. If all the conditions in the rule are met, the rule text is
executed. If the conditions are not met, the Tag Synch service inspects the
next rule in the list.
3
To define a new RDI Parameter, choose New RDI Type > New RDI
Parameter from the Data Entry group on the RDI Types ribbon bar tab.
The following figure illustrates the menu item.
The following dialog box is displayed.
48 Error! Unknown document property name.
Step
Action
Enter the Parameter Name, the Sequence (for example, command-line
position), and the Description.
If it is mandatory that the parameter be included in the command-line, check
the Mandatory Parameter checkbox.
If the parameter is not mandatory, but you want to include it in the commandline, check the Default Include checkbox.
If the parameter uses a command switch or flag in the command-line (like
‘/d=’), include the switch in the Command-line Prefix textbox.
Note: Do not include the value with the switch in the Command-line
Prefix. You must enter the value when you create the RDI.
If you wish that the parameter started with an initial value when you create
the RDI, enter that value in the Default Value textbox. When creating an RDI
Error! Unknown document property name. 49
2 Using PHD Configuration Forms
2.1 Interface Configuration
Step
Action
the system retrieves and uses this entry.
If you wish that the parameter value be compared against an accepted value
or range of accepted values when you save the RDI, enter in a Validation
Text.
Note: Validation Text follows XML format conventions.
Examples of Validation Text are as follows:
<integer min="0" max="10"/>
<boolean/>
<string maxLength="8">C:Cache;D:Device</string>
<string maxLength="3">Yes;No</string>
<string maxLength="32"/>
<file maxLength="128"/>
Click OK to add the parameter.
Follow the same steps to add additional RDI Parameter entries.
4
To define a new RDI Type, choose New RDI Type > New RDI Type from the
Data Entry group on the RDI Types ribbon bar tab.
The following figure illustrates the menu item.
A new record is created.
In the Selected RDI Type record section of the configuration form, complete
the information related to the type.
50 Error! Unknown document property name.
Step
Action
ATTENTION
5
All Type A and Type B RDIs are provided in the list of RDI Types.
An asterisk (*) indicates a mandatory field.
Move the pointer over a field to read the corresponding description or
instruction provided. The downward arrow provided in a field indicates
that you need to select data from a list.
To save the data related to an RDI Type (including all RDI Parameters and
Tag Synchronization rules), click Save RDI Type from the Data Entry group
on the RDI Types ribbon bar tab.
The following figure illustrates the menu item.
Alternatively, you can click the save button located in the “Selected record”
section of the configuration form or you can use the hotkey combination of
CTRL+S to perform this task.
6
To modify the details related to an RDI Type, first select the target RDI Type
from the Current list of RDI Type records and then update the fields as
appropriate.
Note: some fields are locked and cannot be modified.
After completing the modifications, you must save the RDI Type to commit
the changes back to the database.
7
To delete the data related to a Tag Synchronization Rule, select the rule you
wish to delete and choose Delete RDI Type > Delete Tag Synchronization
Rule from the Data Entry group on the RDI Types tab.
The following figure illustrates the menu item.
Error! Unknown document property name. 51
2 Using PHD Configuration Forms
2.1 Interface Configuration
Step
Action
This task deletes all the Predefined Variables as well as the selected Rule
data.
Follow the same steps to add additional Predefined Variables, if required.
8
To delete the data related to an RDI Parameter, select the Parameter you
wish to delete and choose Delete RDI Type > Delete RDI Parameter from
the Data Entry group on the RDI Types tab.
The following figure illustrates the menu item.
This task deletes the currently selected Parameter.
Follow the same steps to delete additional Parameters, if required.
If the Parameter is used in an Interface record, a message appears and the
Parameter is not deleted.
9
To delete the data related to an RDI Type (including all RDI Parameters and
Tag Synchronization Rules), choose Delete RDI Type > Delete RDI Type
from the Data Entry group on the RDI Types tab.
The following figure illustrates the menu item.
52 Error! Unknown document property name.
Step
Action
This task deletes all the Parameters, all the Rules and all the Predefined
Variables as well as the selected RDI Type.
You can also perform the following tasks from this screen:
Save all RDI Type. For more information, see Saving all data.
Import Worksheet. For more information, see Importing data.
Export Worksheet. For more information, see Exporting data.
Find and replace. For more information, see Finding and Replacing data.
12
To create a new Predefined Variable for a rule, choose New Variable from
the Tag Synchronization group on the RDI Types ribbon bar tab.
The following dialog is displayed.
Error! Unknown document property name. 53
2 Using PHD Configuration Forms
2.1 Interface Configuration
Step
Action
Select a Tag Synchronization Variable from the list provided and enter a
regular expression as the Match Expression. Click OK.
13
To delete the data related to a Predefined Variable, select the rule you wish
to modify and then select the Predefined Variable row you wish to delete.
Click Delete Variable from the Tag Synchronization group on the RDI Types
ribbon bar tab.
The following figure illustrates the menu item.
This task deletes the currently selected Predefined Variable.
Follow the same steps to delete additional Predefined Variable rows.
14
To export a rule to a Visual Basic class file, first select the target RDI Type
from the Current list of RDI Type records.
Click the Tag Synchronization tab to display all the rules for the selected
RDI Type.
Select the desired rule whose text you wish to export and then click Export
Rule from the Tag Synchronization group on the RDI Types ribbon bar tab.
54 Error! Unknown document property name.
Step
Action
The following figure illustrates the menu item.
The resulting text file can be loaded by Visual Studio and compiled using the
VB.Net compiler into a DLL for use by Third-party applications.
2.2
Tag Configuration
The Tag configuration forms enable you to add tags and modify tag configuration details.
Tags are classified into four groups:
Virtual Tags – tags that provide data that is calculated based on collected tag
values, manual input tag values and/or other virtual tag values.
Manual Input Tags – tags which store data that is manually entered by a user.
Collected Tags – tags, which store data, collected from PHD interfaces.
Parent Tags – templates that can be used when creating one of the other four
classes of tags.
2.2.1
New Collected Tag
Defining a new collected tag
To configure a new collected tag, perform the following steps.
Step
Action
1
On the Home tab of the ribbon bar, choose Tags from the PHD Configuration
Menu.
Error! Unknown document property name. 55
2 Using PHD Configuration Forms
2.2 Tag Configuration
Step
Action
The Tags screen is displayed.
If there is data in the table, the first record is selected and displayed.
If there is no data in the table, a blank record is displayed.
TIP
Use the Current List to navigate between records
Selecting a record in the “Current list of Tag records” displays the individual
fields in the “Selected Tag record” area.
2
To define a new collected tag, choose New Tag > New Collected Tag from
the Data Entry group on the Tags ribbon bar tab.
The following figure illustrates the menu item.
A new collected tag record is created.
In the Selected Tag record section of the configuration form, complete the
information related to the tag.
Note: Ensure that the name of the tags, 1D Correlation, 2D Correlation, 3D
Correlation, and Function Definitions are unique.
The configuration form contains three tabs. Each tab reveals different data
fields. The Collected Tag Configuration tab displays the most common
fields for this tag type.
ATTENTION
56 Error! Unknown document property name.
Step
3
Action
An asterisk (*) indicates a mandatory field.
Move the pointer over a field to read the corresponding description or
instruction provided. The downward arrow provided in a field indicates
that you need to select data from a list.
The icon
tag.
The icon
beside a field indicates the inherited value was overridden.
The icon contains a tool tip showing the inherited value.
Check boxes have three states: Null
, True
, False
inheritance and True/False overrides inheritance.
beside a field indicates the value inherited from a parent
. Null permits
To save the data related to the Collected Tag, click Save Tag from the Data
Entry group on the Tags ribbon bar tab.
The following figure illustrates the menu item.
Alternatively, you can click the save button located in the “Selected record”
section of the configuration form or you can use the hotkey combination of
CTRL+S to perform this task.
4
To modify the details related to a collected Tag, first select the target Tag
from the Current list of Tag records and then update the fields as appropriate.
Note: Some fields are locked and cannot be modified.
After completing the modifications, you must save the Tag to commit the
changes back to the database.
5
To delete the details related to the collected Tag, click Delete Tag from the
Data Entry group on the Tags ribbon bar tab.
The following figure illustrates the menu item.
Error! Unknown document property name. 57
2 Using PHD Configuration Forms
2.2 Tag Configuration
Step
Action
This task deletes the currently selected Tag. To instruct PHD that the tag is
no longer in use, click Send Tag Def to PHD from the PHD group on the
Tags ribbon bar tab.
If the Tag is used on a Security record, an error message is displayed and
the Tag is not deleted.
ATTENTION
9
New Tags can be created in the following manner:
1.
Export a Tag Definition to Microsoft Excel.
2.
Copy and paste a Microsoft Excel row.
3.
Remove the RecordID and Tag Number from the all the rows.
4.
Change the Tag Name on all the rows.
5.
Change all the other fields as required.
6.
Import the new tags.
Updates to existing Tags can be made in the following manner:
1.
Export a Tag Definition to Microsoft Excel.
2.
Leave the RecordID and Tag Number unchanged.
3.
Change all the other fields as required.
4.
Import the updated tag.
To duplicate a tag, click Duplicate Tag from the Data Entry group on the
Tags ribbon bar tab.
The following figure illustrates the menu item.
58 Error! Unknown document property name.
Step
Action
The following dialog is displayed.
Enter the new Tag Name. Click OK.
A new tag is created. All fields (excluding the Tag Name and Tag Number)
are copied from the target tag to the new tag. The name you entered in the
dialog box is used as the name of the new tag.
Modify the necessary fields and Save when finished.
You can also perform the following tasks from this screen:
Save all. For more information, see Saving all data.
Import Worksheet. For more information, see Importing data.
Export Worksheet. For more information, see Exporting data.
Find and replace. For more information, see Finding and Replacing data.
11
To access all the PHD tags in the database, click Tag Explorer from the Tag
Explorer group on the Tags ribbon bar tab.
The following figure illustrates the menu item.
Error! Unknown document property name. 59
2 Using PHD Configuration Forms
2.2 Tag Configuration
Step
Action
In Tag Explorer, you can search tags using search filters and then drag these
tags into your own directories. The Match String filter limits the selection of
tags, helping you locate the tags you need.
12
To instruct PHD to make the new collected Tag available for use, click Send
Tag Def to PHD from the PHD group on the Tags ribbon bar tab.
The following figure illustrates the menu item.
A dialog box is displayed showing the status of the Send routine. Click Close
when you complete reading the status message.
ATTENTION
2.2.2
From the time you open the Tag Configuration form until the time you
close it, a list of saved Tags are tracked by the system.
Clicking Send Tag Def to PHD will process this list.
Upon successfully processing this “Saved Tag” list, the list is cleared.
Subsequent saves will add to the list and the “Saved Tag” tracking starts
anew.
New Manual Input Tag
Defining a new manual input tag
To configure a new manual input tag, perform the following steps.
Step
Action
1
On the Home tab of the ribbon bar, choose Tags from the PHD Configuration
60 Error! Unknown document property name.
Step
Action
Menu.
The Tags screen is displayed.
If there is data in the table, the first record is selected and displayed.
If there is no data in the table, a blank record is displayed.
TIP
Use the Current List to navigate between records
Selecting a record in the “Current list of Tag records” displays the individual
fields in the “Selected Tag record” area.
2
To define a new manual input tag, choose New Tag > New Manual Input
Tag from the Data Entry group on the Tags ribbon bar tab.
The following figure illustrates the menu item.
A new manual input tag record is created.
In the Selected Tag record section of the configuration form, complete the
information related to the tag.
Error! Unknown document property name. 61
2 Using PHD Configuration Forms
2.2 Tag Configuration
Step
Action
The configuration form contains three tabs. Each tab reveals different data
fields. The Manual Input Tag Configuration tab displays the most common
fields for this tag type.
ATTENTION
3
An asterisk (*) indicates a mandatory field.
Move the pointer over a field to read the corresponding description or
instruction provided. The downward arrow provided in a field indicates
that you need to select data from a list.
The icon
parent tag.
The icon
beside a field indicates the inherited value was overridden.
The icon contains a tool tip showing the inherited value.
Checkboxes have three states: Null , True
, False
inheritance and True/False overrides inheritance.
beside a field indicates the value was inherited from a
. Null permits
To save the data related to the Manual Input Tag, click Save Tag from the
Data Entry group on the Tags ribbon bar tab.
The following figure illustrates the menu item.
Alternatively, you can click the save button located in the “Selected record”
section of the configuration form or you can use the hotkey combination of
CTRL+S to perform this task.
4
To modify the details related to a Manual Input Tag, first select the target Tag
from the Current list of Tag records and then update the fields as appropriate.
Note: Some fields are locked and cannot be modified.
After completing the modifications, you must save the Tag to commit the
changes back to the database.
5
To delete the details of a Manual Input Tag, click Delete Tag from the Data
Entry group on the Tags ribbon bar tab.
62 Error! Unknown document property name.
Step
Action
The following figure illustrates the menu item.
This task deletes the currently selected Tag. To instruct PHD that the tag is
no longer in use, click Send Tag Def to PHD from the PHD group on the
Tags ribbon bar tab.
If the Tag is used on a Security record, an error message is displayed and
the Tag is not deleted.
ATTENTION
9
New Tags can be created in the following manner:
1.
Export a Tag Definition to Microsoft Excel.
2.
Copy and paste a Microsoft Excel row.
3.
Remove the RecordID and Tag Number from the all the rows.
4.
Change the Tag Name on all the rows.
5.
Change all the other fields as required.
6.
Import the new tags.
Updates to existing Tags can be made in the following manner:
1.
Export a Tag Definition to Microsoft Excel.
2.
Leave the RecordID and Tag Number unchanged.
3.
Change all the other fields as required.
4.
Import the updated tag.
To duplicate a tag, click Duplicate Tag from the Data Entry group on the
Tags ribbon bar tab.
The following figure illustrates the menu item.
Error! Unknown document property name. 63
2 Using PHD Configuration Forms
2.2 Tag Configuration
Step
Action
The following dialog is displayed.
Enter the new Tag Name. Click OK.
A new tag is created. All fields (excluding the Tag Name and Tag Number)
are copied from the target tag to the new tag. The name you entered in the
dialog box is used for the name of the new tag. Modify the necessary fields
and Save when finished.
10
You can also perform the following tasks from this screen:
Save All. For more information, see Saving all data.
Import Worksheet. For more information, see Importing data.
Export Worksheet. For more information, see Exporting data.
Find and replace data. For more information, see Finding and Replacing
data.
11
To access all the PHD tags in the database, click Tag Explorer from the Tag
Explorer group on the Tags ribbon bar tab.
The following figure illustrates the menu item.
64 Error! Unknown document property name.
Step
Action
In Tag Explorer, you can search tags using search filters and then drag these
tags into your own directories. The Match String filter limits the selection of
tags, helping you locate the tags you need.
12
To instruct PHD to make the new Manual Input Tag available for use, click
Send Tag Def to PHD from the PHD group on the Tags ribbon bar tab.
The following figure illustrates the menu item.
A dialog box is displayed showing the status of the Send routine.
Click Close when you complete reading the status message.
ATTENTION
2.2.3
From the time you open the Tag Configuration form until the time you
close it, a list of saved Tags is tracked by the system.
Clicking Send Tag Def to PHD will process this list.
Upon successfully processing this “Saved Tag” list, the list is cleared.
Subsequent saves will add to the list and the “Saved Tag” tracking will
start anew.
New Virtual Tag
Defining a new virtual tag
To configure a new virtual tag, perform the following steps.
Step
Action
1
On the Home tab of the ribbon bar, choose Tags from the PHD Configuration
Error! Unknown document property name. 65
2 Using PHD Configuration Forms
2.2 Tag Configuration
Step
Action
Menu.
The Tags screen is displayed.
If there is data in the table, the first record is selected and displayed.
If there is no data in the table, a blank record is displayed.
TIP
Use the Current List to navigate between records
Selecting a record in the “Current list of Tag records” will display the
individual fields in the “Selected Tag record” area.
2
To define a new Virtual Tag, choose New Tag > New Virtual Tag from the
Data Entry group on the Tags ribbon bar tab.
The following figure illustrates the menu item.
A new virtual tag record is created.
In the Selected Tag record section of the configuration form, complete the
information related to the tag.
66 Error! Unknown document property name.
Step
Action
The configuration form contains three tabs. Each tab reveals different data
fields. The Virtual Tag Configuration tab displays the most common fields
for this tag type. The Virtual Calculation tab displays the field used to store
the calculation.
Note: If the entity name of tag, 1D, 2D, 3D or Function Definition contain
any special characters, insert backslash (\) before the special character while
using the entity name in the calculation. PHD does not support special
characters such as space, single quotes, and double quotes.
ATTENTION
3
An asterisk (*) indicates a mandatory field.
Move the pointer over a field to read the corresponding description or
instruction provided. The downward arrow provided in a field indicates
that you need to select data from a list.
The icon
parent tag.
The icon
beside a field indicates the inherited value was overridden.
The icon contains a tool tip showing the inherited value.
Checkboxes have three states: Null , True
, False
inheritance and True/False overrides inheritance.
beside a field indicates the value was inherited from a
. Null permits
To save the data related to a Virtual Tag (including the calculation), click
Save Tag from the Data Entry group on the Tags ribbon bar tab.
The following figure illustrates the menu item.
Alternatively, you can click the save button located in the “Selected record”
section of the configuration form or you can use the hotkey combination of
CTRL+S to perform this task.
4
To modify the details related to a Virtual Tag, first select the target Tag from
the Current list of Tag records and then update the fields as appropriate.
Note: Some fields are locked and cannot be modified.
Error! Unknown document property name. 67
2 Using PHD Configuration Forms
2.2 Tag Configuration
Step
Action
After completing the modifications, you must save the Tag to commit the
changes back to the database.
5
To delete the details related to the Virtual Tag (including the calculation), click
Delete Tag from the Data Entry group on the Tags ribbon bar tab.
The following figure illustrates the menu item.
This task deletes the calculation as well as the main Tag data. To instruct
PHD that the tag is no longer in use, click Send Tag Def to PHD from the
PHD group on the Tags ribbon bar tab.
If the target Tag is used on a Security record, an error message is displayed
and the Tag is not deleted.
ATTENTION
New Tags can be created in the following manner:
1.
Export a Tag Definition to Microsoft Excel.
2.
Copy and paste a Microsoft Excel row.
3.
Remove the RecordID and Tag Number from the all the rows.
4.
Change the Tag Name on all the rows.
5.
Change all the other fields as required.
6.
Import the new tags.
Updates to existing Tags can be made in the following manner:
1.
Export a Tag Definition to Microsoft Excel.
2.
Leave the RecordID and Tag Number unchanged.
3.
Change all the other fields as required.
4.
Import the updated tag.
Calculations are not exported to Microsoft Excel. Just the Tag definition is
68 Error! Unknown document property name.
Step
Action
exported when you click this menu item.
9
To duplicate a Virtual Tag, click Duplicate Tag from the Data Entry group on
the Tags ribbon bar tab.
The following figure illustrates the menu item.
The following dialog is displayed.
Enter the new Tag Name. Click OK.
A new tag is created. All fields (excluding the Tag Name and Tag Number)
are copied from the target tag to the new tag. The name you entered in the
dialog box is used for the name of the new tag.
The calculation is updated as it is copied from the target tag to the new tag
during the duplication process.
Modify the necessary fields and Save when completed.
You can also perform the following tasks from this screen:
Save All. For more information, see Saving all data.
Import Worksheet. For more information, see Importing data.
Export Worksheet. For more information, see Exporting data.
Error! Unknown document property name. 69
2 Using PHD Configuration Forms
2.2 Tag Configuration
Step
Action
Find and replace data. For more information, see Finding and Replacing
data.
11
To access all the PHD tags in the database, click Tag Explorer from the
PHD group on the Tags ribbon bar tab.
The following figure illustrates the menu item.
In Tag Explorer, you can search tags using search filters and then drag these
tags into your own directories. The Match String filter limits the selection of
tags, helping you locate the tags you need.
12
To instruct PHD to make the new Virtual Tag available for use, click Send
Tag Def to PHD from the PHD group on the Tags tab.
The following figure illustrates the menu item.
A dialog box is displayed showing the status of the Send routine. Click Close
when you are finished reading the status message.
ATTENTION
13
From the time you open the Tag Configuration form until the time you
close it, a list of saved Tags is tracked by the system.
Clicking Send Tag Def to PHD will process this list.
Upon successfully processing this “Saved Tag” list, the list is cleared.
Subsequent saves will add to the list and the “Saved Tag” tracking will
start anew.
To validate the calculation syntax of the Virtual Tag, click Validate
Calculation from the PHD group on the Tags ribbon bar tab.
70 Error! Unknown document property name.
Step
Action
The following figure illustrates the menu item.
The system packages the calculation into a format usable by PHD and sends
the contents to the server. A dialog box is displayed and indicates whether
the validation was successful.
14
If the validation was successful, the status of the calculation is set to
Validated.
A calculation must be validated before the PHD server can load it.
If the validation was not successful, the status of the calculation is set
to Work in Progress.
To instruct PHD to make the calculation available for use, click Send Calc to
PHD from the PHD group on the Tags ribbon bar tab.
The following figure illustrates the menu item.
The system packages the calculation into a format usable by PHD and loads
it into the server memory. Additionally, the system copies the calculation to a
“Production” table. On server restarts, PHD reads the records in the
“Production” table and loads the calculations found there.
A dialog box is displayed and indicates whether the load was successful.
If the load was successful, the status of the calculation is set to In
Production and the calculation is copied to the production table.
If PHD cannot load the calculation, the status of the calculation is set
to Work in Progress and the calculation is not copied to the
production table.
ATTENTION
The PHD server only loads Virtual Tag calculations that are in the
Error! Unknown document property name. 71
2 Using PHD Configuration Forms
2.2 Tag Configuration
Step
Action
“Production” table.
2.2.4
Updating a Virtual Tag calculation where the status is In Production
causes the status to be set to Work in Progress and causes the
calculation to be removed from the “Production” table.
New Parent Tag
Defining a new parent tag
To configure a new parent tag, perform the following steps.
Step
Action
1
On the Home tab of the ribbon bar, choose Tags from the PHD Configuration
Menu.
The Tags screen is displayed.
If there is data in the table, the first record is selected and displayed.
If there is no data in the table, a blank record is displayed.
TIP
Use the Current List to navigate between records
Selecting a record in the “Current list of Tag records” will display the
individual fields in the “Selected Tag record” area.
2
To define a new parent tag, choose New Tag > New Parent Tag from the
Data Entry group on the Tags ribbon bar tab.
The following figure illustrates the menu item.
72 Error! Unknown document property name.
Step
Action
A new parent tag record is created.
In the Selected Tag record section of the configuration form, complete the
information related to the tag.
The configuration form contains three tabs. Each tab reveals different data
fields. The Parent Tag Configuration tab displays the most common fields
for this tag type.
ATTENTION
3
An asterisk (*) indicates a mandatory field.
Move the pointer over a field to read the corresponding description or
instruction provided. The downward arrow provided in a field indicates
that you need to select data from a list.
The icon
parent tag.
The icon
beside a field indicates the inherited value was overridden.
The icon contains a tool tip showing the inherited value.
Checkboxes have three states: Null , True
, False
inheritance and True/False overrides inheritance.
beside a field indicates the value was inherited from a
. Null permits
To save the data related to a Parent Tag, click Save Tag from the Data Entry
group on the Tags ribbon bar tab.
The following figure illustrates the menu item.
Error! Unknown document property name. 73
2 Using PHD Configuration Forms
2.2 Tag Configuration
Step
Action
Alternatively, you can click the save button located in the “Selected record”
section of the configuration form or you can use the hotkey combination of
CTRL+S to perform this task.
4
To modify the details related to a Parent Tag, first select the target Tag from
the Current list of Tag records and then update the fields as appropriate.
Note: Some fields are locked and cannot be modified.
After completing the modifications, you must save the Tag to commit the
changes back to the database.
5
To delete the details related to a Parent Tag, click Delete Tag from the Data
Entry group on the Tags ribbon bar tab.
The following figure illustrates the menu item.
This task deletes the currently selected Tag.
ATTENTION
New Tags can be created in the following manner:
1.
Export a Tag Definition to Microsoft Excel.
2.
Copy and paste a Microsoft Excel row.
3.
Remove the RecordID and Tag Number from the all the rows.
4.
Change the Tag Name on all the rows.
5.
Change all the other fields as required.
6.
Import the new tags.
74 Error! Unknown document property name.
Step
Action
9
Updates to existing Tags can be made in the following manner:
1.
Export a Tag Definition to Microsoft Excel.
2.
Leave the RecordID and Tag Number unchanged.
3.
Change all the other fields as required.
4.
Import the updated tag.
To duplicate a Parent Tag, click Duplicate Tag from the Data Entry group on
the Tags ribbon bar tab.
The following figure illustrates the menu item.
The following dialog is displayed.
Enter the new Tag Name. Click OK.
A new tag is created. All fields (excluding the Tag Name and Tag Number)
are copied from the target tag to the new tag. The name you entered in the
dialog box is used for the name of the new tag. Modify the necessary fields
and Save when completed.
You can also perform the following tasks from this screen:
Save All. For more information, see Saving all data.
Error! Unknown document property name. 75
2 Using PHD Configuration Forms
2.2 Tag Configuration
Step
Action
Import Worksheet. For more information, see Importing data.
Export Worksheet. For more information, see Exporting data.
Find and replace data. For more information, see Finding and Replacing
data.
11
To access all the Parent Tags in the database, click Tag Explorer from the
PHD group on the Tags ribbon bar tab.
The following figure illustrates the menu item.
In Tag Explorer, you can search tags using search filters and then drag these
tags into your own directories. The Match String filter limits the selection of
tags, helping you locate the tags you need.
12
To instruct PHD to make the new Parent Tag available for use, click Send Tag
Def to PHD from the PHD group on the Tags tab.
The following figure illustrates the menu item.
A dialog box is displayed showing the status of the Send routine. Click Close
when you complete reading the status message.
76 Error! Unknown document property name.
2.3
Calculations
2.3.1
1D Correlation
Defining the 1D Correlation function
You can use the 1D Correlation configuration form to define functions based on a onedimensional table. These tables are treated as curves composed of a set of linear
segments, with a pair of XY coordinates defining the start and end of each segment. The
X coordinates are the source values and the Y coordinates are the result values.
A minimum of two XY coordinates are required to define a single linear segment. The
function can include upper and lower X limits that cause the function to return a null
value and a confidence of -1 if the limits are exceeded. If limits are not specified, and the
function is called with a value outside the range of source values in the XY records, the
nearest linear segment is used for extrapolating the result.
PHD uses linear interpolation between coordinate values to calculate the result for an X
value provided.
You can use the Function Group in conjunction with the PHD Security form, to restrict
which users can modify, insert, and delete 1D Correlations.
To define a 1D Correlation function, perform the following steps:
Step
Action
1
On the Home tab of the ribbon bar, choose Calculations > 1D Correlations
from the PHD Configuration Menu.
Error! Unknown document property name. 77
2 Using PHD Configuration Forms
2.3 Calculations
Step
Action
The 1D Correlations screen is displayed.
If there is data in the table, the first record is selected and displayed.
If there is no data in the table, a blank record is displayed.
TIP
Use the Current List to navigate between records
Selecting a record in the “Current list of 1D Correlation records” displays the
individual fields in the “Selected 1D Correlation record” section of the
configuration form.
2
To define a new Source Value, choose New Correlation > New Source
Value from the from the Data Entry group on the 1D Correlations ribbon bar
tab.
The following figure illustrates the menu item.
78 Error! Unknown document property name.
Step
Action
The following dialog box is displayed.
Enter both the Source Value and the Result Value. Click OK.
Follow the same steps to add additional Source Value entries, if required.
ATTENTION
3
An asterisk (*) indicates a mandatory field.
Move the pointer over a field to read the corresponding description or
instruction provided. The downward arrow provided in a field indicates
that you need to select data from a list.
The status (Validated/In Production/Work in Progress) of the 1D
Correlation function is displayed on the screen automatically.
To define a new 1D Correlation function, choose New Correlation > New 1D
Correlation from the from the Data Entry group on the 1D Correlations
ribbon bar tab.
The following figure illustrates the menu item.
Error! Unknown document property name. 79
2 Using PHD Configuration Forms
2.3 Calculations
Step
Action
A new record is created.
In the Selected 1D Correlation record section of the configuration form,
complete the information related to the function.
Note: Ensure that the name of the tags, 1D Correlation, 2D Correlation, 3D
Correlation, and Function Definitions are unique.
4
To save the data related to the 1D Correlation (including all the Source
Values), click Save Correlation from the Data Entry group on the ribbon 1D
Correlations bar tab.
The following figure illustrates the menu item.
Alternatively, you can click the save button located in the “Selected record”
section of the configuration form or you can use the hotkey combination of
CTRL+S to perform this task.
5
To modify the details related to a 1D Correlation (including the Source
Values), first select the target correlation record from the Current list of 1D
Correlation records, and then update the fields as appropriate.
After completing the modifications, you must save the correlation to commit
the changes back to the database.
6
To delete the details related to the Source Value, choose Delete Correlation
> Delete Source Value from the Data Entry group on the 1D Correlations
ribbon bar tab.
The following figure illustrates the menu item.
80 Error! Unknown document property name.
Step
Action
This task deletes the currently selected Source Value row.
Follow the same steps to delete additional rows.
7
To delete the details related to the 1D Correlation (including the Source
Values), choose Delete Correlation > Delete 1D Correlation from the 1D
Correlations ribbon bar tab.
The following figure illustrates the menu item.
This task deletes all the Source Values plus the main Correlation record.
You can also perform the following tasks from this screen:
Save All Correlations. For more information, see Saving all data.
Import Worksheet. For more information, see Importing data.
Export Worksheet. For more information, see Exporting data.
Find and replace data. For more information, see Finding and Replacing
data.
10
To validate the syntax of the 1D Correlation, click Validate from the PHD
group on the 1D Correlations ribbon bar tab.
The following figure illustrates the menu item.
Error! Unknown document property name. 81
2 Using PHD Configuration Forms
2.3 Calculations
Step
Action
The system packages the correlation into a format usable by PHD and sends
the contents to the server. A dialog box is displayed and indicates whether
the validation was successful.
If the validation was successful, the status of the correlation is set to
Validated.
A correlation must be validated before it can be loaded by PHD
server.
If the validation was not successful, the status of the correlation is set
to Work in Progress.
ATTENTION
11
From the time you open the 1D Correlation configuration form until the
time you close it, a list of validated correlations are tracked by the
system.
Clicking Send to PHD processes the existing list of validated
correlations.
Upon successfully processing of the validated correlation list, you must
clear the list.
Subsequent validations will add to this list and the correlation tracking
starts anew.
To instruct PHD to make the 1D Correlation available for use, click Send to
PHD from the PHD group on the 1D Correlations ribbon bar tab.
The following figure illustrates the menu item.
The system packages the function into a format usable by PHD and loads it
into the server memory. Additionally, the system copies the contents of the
82 Error! Unknown document property name.
Step
Action
correlation to a “Production” table. On server restarts, PHD reads the
contents of this “Production” table and loads the calculations found there.
A dialog box is displayed and indicates whether the load was successful or
not.
If PHD successfully loads the correlation, the status of the calculation
is set to In Production and the 1D correlation is copied to the
production table.
If PHD cannot load the correlation, the status of the calculation is set
to Work in Progress and the 1D correlation is not copied to the
production table.
ATTENTION
2.3.2
The PHD Server only loads 1D Correlations that are in the “Production”
table.
Updating a 1D Correlation where the status is In Production causes the
status to be set to Work in Progress and causes the calculation to be
removed from the “Production” table.
2D Correlation
Defining the 2D Correlation function
You can use the 2D Correlation form to define functions based on two-dimensional
tables. The function and the table coordinate values are defined using the 2D Correlation
configuration form.
PHD performs linear interpolation similar to the 1D Correlation tables. This is to
determine results from coordinate values when they are not identical to those defined.
You must enter many coordinate pairs to obtain greater accuracy.
You can use the Function Group in conjunction with the PHD Security form to restrict
which users can modify, insert, or delete functions.
To define the 2D Correlation function, perform the following steps.
Step
Action
1
On the Home tab of the ribbon bar, choose Calculations > 2D Correlations
from the PHD Configuration Menu.
Error! Unknown document property name. 83
2 Using PHD Configuration Forms
2.3 Calculations
Step
Action
The 2D Correlations screen is displayed.
If there is data in the table, the first record is selected and displayed.
If there is no data in the table, a blank record is displayed.
TIP
Use the Current List to navigate between records
Selecting a record in the “Current list of 2D Correlations records” will display
the individual fields in the “Selected 2D Correlation record” section of the
configuration form.
2
To define a new 2D Correlation function, choose New Correlation > New 2D
Correlation from the Data Entry group on the 2D Correlation ribbon bar tab.
The following figure illustrates the menu item.
A new record is created.
In the Selected 2D Correlation record section of the configuration form,
complete the information related to the function.
Note: Ensure that the name of the tags, 1D Correlation, 2D Correlation, 3D
Correlation, and Function Definitions are unique.
84 Error! Unknown document property name.
Step
Action
ATTENTION
3
An asterisk (*) indicates a mandatory field.
Move the pointer over a field to read the corresponding description or
instruction provided. The downward arrow provided in a field indicates
that you need to select data from a list.
The status (Validated/In Production/Work in Progress) of the 2D
Correlation function is displayed on the screen automatically.
To define the correlation data, the top row and the first column on the
correlation grid are used. It allows you to enter label values and to establish
the size of the table.
Click on the cell, enter a value, and press tab.
Once you have established the column and row labels, fill in the
values where the row and column intersect.
A column outlier and a row outlier are automatically created to resize
the table later.
The upper left cell is left blank.
4
To save the data related to the 2D Correlation function, click Save 2D
Correlation from the menu.
The following figure illustrates the menu item.
Alternatively, you can click the save button located in the “Selected record”
section of the configuration form or you can use the hotkey combination of
CTRL+S to perform this task.
5
To modify the details related to a 2D Correlation, first select the target
correlation from the Current list of 2D Correlation records and then update the
fields as appropriate.
After completing the modifications, you must save the correlation to commit
the changes back to the database.
6
To delete the details related to a 2D Correlation, click Delete Correlation
Error! Unknown document property name. 85
2 Using PHD Configuration Forms
2.3 Calculations
Step
Action
from the Data Entry group on the 2D Correlations ribbon bar tab.
The following figure illustrates the menu item.
This task deletes all the data in the correlation grid as well as the main
correlation record.
If the correlation is used in a 3D Correlation, a message appears and the 2D
Correlation is not deleted.
You can also perform the following tasks from this screen:
Save All 2D Correlations. For more information, see Saving all data.
Find and replace data. For more information, see Finding and Replacing
data.
9
To validate the syntax of the correlation, click Validate from the PHD group
on the 2D Correlations ribbon bar tab.
The following figure illustrates the menu item.
The system packages the correlation into a format usable by PHD and sends
the contents to the server. A dialog box is displayed and indicates whether
the validation was successful.
If the validation was successful, the status of the correlation is set to
Validated.
A correlation must be validated before it can be loaded by PHD
server.
If the validation was not successful, the status of the correlation is set
to Work in Progress.
86 Error! Unknown document property name.
Step
Action
ATTENTION
10
From the time you open the 2D Correlation configuration form until the
time you close it, a list of validated correlations will be tracked by the
system.
Clicking Send to PHD will process the existing list of validated
correlations.
Upon successfully processing the validated correlation list, the list is
cleared.
Subsequent validations will add to this list and the correlation tracking
starts anew.
To instruct PHD to make the 2D Correlation available for use, click Send to
PHD from the PHD group on the 2D Correlations ribbon bar tab.
The following figure illustrates the menu item.
The system packages the function into a format usable by PHD and loads it
into the server memory. Additionally, the system copies the contents of the
correlation to a “Production” table. On server restarts, PHD reads the
contents of this “Production” table and loads the calculations found there.
A dialog box is displayed and indicates whether the load was successful.
If PHD successfully loads the correlation, the status of the calculation
is set to In Production and the correlation is copied to the production
table.
If PHD cannot load the correlation, the status of the calculation will be
set to Work in Progress and the correlation is not copied to the
production table.
ATTENTION
The PHD Server only loads 2D Correlations that are in the “Production”
table.
Updating a 2D Correlation where the status is In Production will cause
the status to be set to Work in Progress and will the calculation to be
Error! Unknown document property name. 87
2 Using PHD Configuration Forms
2.3 Calculations
Step
Action
removed from the “Production” table.
2.3.3
3D Correlation
Defining the 3D Correlation function
The 3D Correlation configuration form uses previously defined 2D Correlation tables to
return results. These results are used as X coordinates for a one-dimensional table. PHD
performs a linear interpolation among the point pairs to determine the result.
You can use the Function Group in conjunction with the PHD Security form to restrict
which users can modify, insert, or delete functions.
To define the 3D Correlation function, perform the following steps.
Step
Action
1
On the Home tab of the ribbon bar, choose Calculations > 3D Correlations
from the PHD Configuration Menu.
The 3D Correlations screen is displayed.
If there is data in the table, the first record is selected and displayed.
If there is no data in the table, a blank record is displayed.
88 Error! Unknown document property name.
Step
Action
TIP
Use the Current List to navigate between records
Selecting a record in the “Current list of 3D Correlation records” displays the
individual fields in the “Selected 3D Correlation record” section of the
configuration form.
2
To define a new Source Value, choose New Correlation > New Source
Value from the Data Entry group on the 3D Correlations ribbon bar tab.
The following figure illustrates the menu item.
The following dialog box is displayed.
Enter a Source Z Value and select a 2D Correlation Name. Click OK.
Follow the same steps to add additional entries.
Error! Unknown document property name. 89
2 Using PHD Configuration Forms
2.3 Calculations
Step
Action
ATTENTION
3
An asterisk (*) indicates a mandatory field.
Move the pointer over a field to read the corresponding description or
instruction provided. The downward arrow provided in a field indicates
that you need to select data from a list.
The status (Validated/In Production/Work in Progress) of the 3D
Correlation function is displayed on the screen automatically.
To define a new 3D Correlation function, choose New Correlation > New 3D
Correlation from the Data Entry group on the 3D Correlations ribbon bar
tab.
The following figure illustrates the menu item.
A new record is created.
In the Selected 3D Correlation record section of the configuration form,
complete the information related to the function.
Note: Ensure that the name of the tags, 1D Correlation, 2D Correlation, 3D
Correlation, and Function Definitions are unique.
4
To save the data related to a 3D Correlation function, click Save Correlation
from the Data Entry group on the 3D Correlations ribbon bar tab.
The following figure illustrates the menu item.
Alternatively, you can click the Save button located in the “Selected record”
90 Error! Unknown document property name.
Step
Action
section of the configuration form or you can use the hotkey combination of
CTRL+S to perform this task.
5
To modify the details related to a 3D Correlation, first select the target
correlation from the Current list of 3D Correlation records and then update the
fields as appropriate.
After completing the modifications, you must save the correlation to commit
the changes back to the database.
6
To delete the details related to a Source Value, choose Delete Correlation >
Delete Source Value from the Data Entry group on the 3D Correlations
ribbon bar tab.
The following figure illustrates the menu item.
This task deletes the currently selected Source Value row.
Follow the same steps to delete additional rows.
7
To delete the details related to a 3D Correlation (including all Source Values),
choose Delete Correlation > Delete 3D Correlation from the Data Entry
group on the 3D Correlations ribbon bar tab.
The following figure illustrates the menu item.
This task deletes all the Source Values plus the main Correlation record.
Error! Unknown document property name. 91
2 Using PHD Configuration Forms
2.3 Calculations
Step
Action
You can also perform the following tasks from this screen:
Save all the data. For more information, see Saving all data.
Import Worksheet. For more information, see Importing data.
Export Worksheet. For more information, see Exporting data.
Find and replace data. For more information, see Finding and Replacing
data.
10
To validate the syntax using of the 3D Correlation, click Validate from the
Data Entry group on the 3D Correlations ribbon bar tab.
The following figure illustrates the menu item.
The system packages the correlation into a format usable by PHD and sends
the contents to the server. A dialog box displayed and indicates whether the
validation was successful or not.
If the validation was successful, the status of the correlation is set to
Validated.
A correlation must be validated before it can be loaded by PHD
server.
If the validation was not successful, the status of the correlation is set
to Work in Progress.
ATTENTION
From the time you open the 3D Correlation configuration form until the
time you close it, a list of validated correlations is tracked by the system.
Clicking Send to PHD will process the existing list of validated
correlations.
Upon successfully processing of the validated correlation list, the list is
cleared.
Subsequent validations will add to this list and the correlation tracking
starts anew.
92 Error! Unknown document property name.
Step
11
Action
To instruct PHD to make the 3D Correlation available for use, click Send to
PHD from the Data Entry group on the 3D Correlations ribbon bar tab.
The following figure illustrates the menu item.
The system packages the function into a format usable by PHD and loads it
into the server memory. Additionally, the system copies the contents of the
correlation to a “Production” table. On server restarts, PHD reads the
contents of this “Production” table and loads the calculations found there.
A dialog box is displayed and indicates whether the load was successful.
If PHD successfully loads the correlation, the status of the calculation
is set to In Production and the correlation is copied to the production
table.
If PHD cannot load the correlation, the status of the calculation is set
to Work in Progress and the correlation is not copied to the
production table.
ATTENTION
2.3.4
The PHD Server only loads 3D Correlations that are in the “Production”
table.
Updating a 3D Correlation where the status is In Production will cause
the status to be set to Work in Progress and will the calculation to be
removed from the “Production” table.
Function Definition
Defining a function
You can use the Function Definition form to create and modify functions used by PHD.
Functions and parameter names must start with an alphanumeric character and may
contain any combination of alphanumeric characters, underscores (_) or periods (.) up to
a maximum of 32 characters. Names that may be confused with existing tag names,
reserved keywords, or numeric constants are not allowed. The CHAR keyword prior to a
parameter name indicates the function requires a character string as an argument.
Error! Unknown document property name. 93
2 Using PHD Configuration Forms
2.3 Calculations
You can use the Function Group in conjunction with the PHD Security form to restrict
which users can modify, insert, or delete functions.
To define a function, perform the following steps.
Step
1
Action
On the Home tab of the ribbon bar, choose Calculations > Function
Definitions from the PHD Configuration Menu.
The following Function Definitions screen is displayed.
If there is data in the table, the first record is selected and displayed.
If there is no data in the table, a blank record is displayed.
TIP
Use the Current List to navigate between records
Selecting a record in the “Current list of Function Definition records” displays
the individual fields in the “Selected Function Definition record” section of the
configuration form.
2
To define a new Function Definition, click New Function from the Data Entry
group on the Function Definitions ribbon bar tab.
The following figure illustrates the menu item.
94 Error! Unknown document property name.
Step
Action
A new record is created.
In the Selected Function Definition record section of the configuration form,
complete the information related to the function.
Note: Ensure that the name of the tags, 1D Correlation, 2D Correlation, 3D
Correlation, and Function Definitions are unique.
ATTENTION
3
An asterisk (*) indicates a mandatory field.
Move the pointer over a field to read the corresponding description or
instruction provided. The downward arrow provided in a field indicates
that you need to select data from a list.
The status (Validated/In Production/Work in Progress) of the Function
Definition is displayed on the screen automatically.
The function code represents the text executed by PHD.
The maximum number of characters allowed in this field is 30,000.
Building the function can be aided by using the Expression library.
Expanding a node in the library reveals individual expressions. Using
drag-and-drop techniques, you can place the expression text in your
function.
Note: If the entity name of tag, 1D, 2D, 3D or Function Definition contain any
special characters, insert backslash (\) before the special character while
using the entity name in the calculation. PHD does not support special
characters such as space, single quotes, and double quotes.
4
To save the data related to a Function Definition, click Save Function from
the Data Entry group on the Function Definitions ribbon bar tab.
The following figure illustrates the menu item.
Error! Unknown document property name. 95
2 Using PHD Configuration Forms
2.3 Calculations
Step
Action
Alternatively, you can click the save button located in the “Selected record”
section of the configuration form or you can use the hotkey combination of
CTRL+S to perform this task.
5
To modify the details related to a Function Definition, first select the target
function from the Current list of Function Definition records and then update
the fields as appropriate.
After completing the modifications, you must save the function to commit the
changes back to the database.
6
To delete the details related to a Function Definition, first select the target
function from the Current list of Function Definition records and then click
Delete Function from the Data Entry group on the Function Definitions
ribbon bar tab.
The following figure illustrates the menu item.
This task deletes all the data associated with the function.
You can also perform the following tasks from this screen:
Save all the data. For more information, see Saving all data.
Import Worksheet. For more information, see Importing data.
Export Worksheet. For more information, see Exporting data.
Find and replace data. For more information, see Finding and Replacing
data.
11
To access all the function definitions in the database, click Tag Explorer from
the PHD group on the Function Definitions ribbon bar tab.
The following figure illustrates the menu item.
96 Error! Unknown document property name.
Step
Action
In Tag Explorer, you can search tags using search filters and then drag these
tags into your own directories. The Match String filter limits the selection of
tags, helping you locate the tags you need.
12
To validate the syntax of the Function Definition, click Validate from the PHD
group on the Function Definitions ribbon bar tab.
The following figure illustrates the menu item.
The system packages the Function into a format usable by PHD and sends
the contents to the server. A dialog box is displayed and indicates whether
the validation was successful.
If the validation was successful, the status of the Function is set to
Validated.
A function must be validated before it can be loaded by PHD server.
If the validation was not successful, the status of the Function is set to
Work in Progress.
ATTENTION
13
From the time you open the Function Definition configuration form until
the time you close it, a list of validated Functions will be tracked by the
system.
Clicking Send to PHD will process the existing list of validated Functions.
Upon successfully processing the validated Function list, the list is
cleared.
Subsequent validations will add to this list and the Function tracking
starts anew.
To instruct PHD to make the Function Definition available for use, click Send
Error! Unknown document property name. 97
2 Using PHD Configuration Forms
2.3 Calculations
Step
Action
to PHD from the PHD group on the Function Definitions ribbon bar tab.
The following figure illustrates the menu item.
The system packages the function into a format usable by PHD and loads it
into the server memory. Additionally, the system copies the contents of the
function to a “Production” table. On server restarts, PHD reads the contents
of this “Production” table and loads the calculations found there.
A dialog box is displayed and indicates whether the load was successful or
not.
If PHD successfully loads the Function, the status of the calculation
will be set to In Production and the Function is copied to the
production table.
If PHD cannot load the Function, the status of the calculation is set to
Work in Progress and the Function is not copied to the production
table.
ATTENTION
2.3.5
The PHD Server only loads Function Definitions that are in the
“Production” table.
Updating a Function Definition where the status is In Production will
cause the status to be set to Work in Progress and will the calculation
to be removed from the “Production” table.
Full PHD Download
Sending changes to PHD using Full PHD Download
You can validate calculations and move them into production using Full PHD
Download. This form allows you select a group of calculations based on their status and
their type. The system then goes through the process of validating the syntax of each
calculation and if successful, moving the calculation into the production table.
The calculation statuses you can load are as follows:
98 Error! Unknown document property name.
Work in Progress
Validated
The calculation types you can load are as follows:
1D Correlation
2D Correlation
3D Correlation
Function Definition
Virtual Tags
To perform batch processing of selected calculation types, perform the following steps.
Step
1
Action
On the Home tab of the ribbon bar, choose Calculations > Full PHD
Download from the PHD Configuration Menu.
The following dialog box is displayed.
Error! Unknown document property name. 99
2 Using PHD Configuration Forms
2.4 Consolidated Event Journal
Step
2
Action
Specify the combination of PHD Status and Calculation Type you want to
process by selecting the appropriate check boxes. Click Send to PHD.
The status of all items that are successfully sent to PHD is updated to In
Production. The status of all items that fail to be sent to PHD is set to Work
In Progress.
2.4
Consolidated Event Journal
The Consolidated Event Journal (CEJ) application collects journal records from event
sources (LCN History Module, Experion, any OPC Alarms and Events, or CEJ Peer) and
stores them in the database. The PHD Configuration Tool allows you to configure the
type of event journals that you want to collect.
2.4.1
CEJ Event Types
Defining CEJ Event Types
Event Journal Collection supports the following Event Journal Types.
Operator Messages
System Error Messages
100 Error! Unknown document property name.
Process Alarms
System Maintenance
Process Changes
System Notification
Sequence of Events
System Status
Experion supports the following Event Types.
Experion Events
Experion Operator Comments
OPC A&E supports the following Event Types.
Simple
Condition
Tracking
Creation
Simulated
CEJ Peer supports the CEJ Peer Events.
The categories of event types that OPC A&E supports are server specific. You can
specify the event type category based on the server selected.
To define CEJ Event Types, perform the following steps.
Step
Action
1
On the Home tab of the ribbon bar, choose Consolidated Event Journal >
CEJ Event Types from the PHD Configuration Menu.
Error! Unknown document property name. 101
2 Using PHD Configuration Forms
2.4 Consolidated Event Journal
Step
Action
The CEJ Event Types screen is displayed.
If there is data in the table, the first record is selected and displayed.
If there is no data in the table, a blank record is displayed.
TIP
Use the Current List to navigate between records
Selecting a record in the Current list of CEJ Type records displays the
individual fields in the Selected CEJ Type record section of the configuration
form.
2
To define a new CEJ parameter, choose New Event Type > New CEJ
Parameter from the Data Entry group on the Consolidated Event Journal
ribbon bar tab.
The following figure illustrates the menu.
The following dialog box is displayed.
102 Error! Unknown document property name.
Step
Action
In the Parameter Name field, enter a unique parameter name for the CEJ
event type.
In the Sequence field, enter the position of the parameter in the CEJ event
type command line.
Select the Mandatory Parameter check box if the parameter is mandatory
for the CEJ event type.
Select the Default Include check box to include the parameter in the CEJ
command line.
In the Command-line Prefix field, enter the command-line prefix (for
example, /d=) if the parameter has a command switch or flag in the command
line.
In the Default Value field, enter a value to the variable portion of the
parameter if you want the parameter to begin with a default value.
In the Description field, enter the description for the parameter.
Error! Unknown document property name. 103
2 Using PHD Configuration Forms
2.4 Consolidated Event Journal
Step
Action
In the Validation Text field, enter a parameter value to compare with an
accepted value or range of accepted values. The Validation Text follows an
XML format. For example, <integer min="0" max="10"/>.
Click OK to add the parameter.
Follow the same steps to add additional CEJ parameters.
3
To define a new event type, choose New Event Type > New Event Type
from the Data Entry group on the Consolidated Event Journal ribbon bar
tab.
The following figure illustrates the menu.
The CEJ Event Type dialog box is displayed.
The following dialog box appears if you want to create an event type for
Event Journal Collection (EJC).
104 Error! Unknown document property name.
Step
Action
In the CEJ Event Type field, enter the event type that you want to collect.
In the Maximum Data Days field, enter the maximum number of days the
journal data must be available in the CEJ database.
In the Truncation Date field, enter the date to truncate the event records
from the event table.
Note: The Journal ID is automatically populated. This is the numeric value of
the event type. In the EJC event, the event type is indicated in the Event
Type column of the event message,
Click OK.
Repeat these steps to add additional event types.
Error! Unknown document property name. 105
2 Using PHD Configuration Forms
2.4 Consolidated Event Journal
Step
Action
The following dialog box appears if you want to create an event journal type
for Experion.
In the CEJ Event Type field, enter the type of event that you want to collect.
In the Maximum Data Days field, enter the maximum number of days that
the journal data must be available in the CEJ database.
In the Truncation Date field, enter the date to truncate the event records
from the event table.
Note: The Event Type ID is automatically populated. The Event Type ID
denotes the Experion table to retrieve the event types. In Experion Collector,
the Event Type ID 1 represents the Experion event table and Event Type ID 2
represents the Experion Comment table.
Repeat these steps to add additional event types.
106 Error! Unknown document property name.
Step
Action
The following dialog box appears if you want to create an event journal type
for OPC A&E.
In the CEJ Event Type field, enter the type of journal that you want to
collect.
In the Maximum Data Days field, enter the maximum number of days that
the journal data must be available in the CEJ database.
Note: The Truncation Date field is automatically filled in, Events earlier than
the truncation date are automatically deleted.
In the Event Type field, enter the ID of the OPC A&E table to retrieve the
event types.
In the Category ID field, enter the category ID of the OPC A&E event.
In the Old Value Attribute ID field, enter the OPC Attribute ID containing the
old value.
In the New Value Attribute ID field, enter the OPC Attribute ID containing the
Error! Unknown document property name. 107
2 Using PHD Configuration Forms
2.4 Consolidated Event Journal
Step
Action
new value.
Repeat these steps to add additional event types.
The following dialog box appears if you want to create an event journal type
for CEJ Peer.
In the CEJ Event Type field, enter the type of journal that you want to
collect.
To delete the CEJ Peer events, you must enter the maximum data days for
respective CEJ Type. Based on the maximum data days entered for the
individual Event Types in the Maximum Data Days field, the CEJ Peer
events are deleted.
Note:You can also delete events based on the value entered in the Global
Maximum Data Days field of the Manage Journal Data. If you have specified
a value for the maximum number of days for individual CEJ event type, that
value overrides the value specified in the global maximum data days.
108 Error! Unknown document property name.
Step
Action
The Truncation Date field is automatically filled in, Events earlier than the
truncation date are automatically deleted. Repeat these steps to add
additional event types.
4
To save the data related to the CEJ parameter and event type, click Save
Event Type from the Data Entry group on the Consolidated Event Journal
ribbon bar tab.
The following figure illustrates the menu.
Alternatively, you can click the save button located in the Selected CEJ Type
record section of the configuration form or you can use the hotkey
combination of CTRL+S to perform this task.
5
To modify the details related to CEJ parameters and CEJ event types, select
the target record from the Current list of CEJ Type records section, and
then update the fields as appropriate.
After completing the modifications, you must save the CEJ event types record
to commit the changes back to the database.
6
To delete the details of a CEJ parameter, first select the target CEJ
parameter from the CEJ Parameters Configuration grid.
Choose Delete Event Type > Delete CEJ Parameter from the Data Entry
group on the Consolidated Event Journal ribbon bar tab.
The following figure illustrates the menu.
This task deletes the currently selected CEJ parameter row.
7
To delete the details related to an event type, first select event type row from
Error! Unknown document property name. 109
2 Using PHD Configuration Forms
2.4 Consolidated Event Journal
Step
Action
the CEJ Event Type Configuration grid.
Choose Delete Event Type > Delete Event Type from the Data Entry group
on the Consolidated Event Journal ribbon bar tab.
The following figure illustrates the menu.
This task deletes the currently selected event type row.
Follow the same steps to delete additional rows.
You can also perform the following tasks from this screen:
Save all the data. For more information, see Saving all data.
Import Worksheet. For more information, see Importing data.
Export Worksheet. For more information, see Exporting data.
Find and replace data. For more information, see Finding and Replacing
data.
8
To manage CEJ data retention in the PHDAPP database, click Manage
Journal Data from the Journal Types group on the Consolidated Event
Journal ribbon bar tab.
The following figure illustrates the menu.
110 Error! Unknown document property name.
Step
Action
The following dialog box is displayed.
In the Global Maximum Data Days field, enter the number of days to retain
the data in the CEJ database. This is applicable to all the CEJ journal
requests.
The Last Global Truncation Date field is automatically populated based on
the Global Maximum Data Days entered.
Click OK to save the details.
2.4.2
CEJ Interfaces
Defining CEJ Interfaces
To define CEJ Interfaces, perform the following steps.
Step
Action
1
On the Home tab of the ribbon bar, choose Consolidated Event Journal >
CEJ Interfaces from the PHD Configuration menu.
Error! Unknown document property name. 111
2 Using PHD Configuration Forms
2.4 Consolidated Event Journal
Step
Action
The CEJ Interfaces screen is displayed.
If there is data in the table, the first journal record is selected and
displayed.
If there is no data in the table, a blank journal record is displayed.
TIP
Selecting a record in the Current list of CEJ Interface records displays the
individual fields in the Selected CEJ Interface record section of the
configuration form.
2
To define a new CEJ interface, choose New CEJ Interface > New CEJ
Interface from the Data Entry group on the Consolidated Event Journal
ribbon bar tab.
The following figure illustrates the menu.
A new record is created.
In the Selected CEJ Interface record section of the configuration form,
complete the information related to the CEJ interface.
112 Error! Unknown document property name.
Step
Action
REFERENCE - INTERNAL
For more information on the CEJ interface, refer to Application Server User
Guide (pim275).
ATTENTION
3
An asterisk (*) indicates a mandatory field.
Move the pointer over a field to read the corresponding description or
instruction.
To define a new CEJ request for the collector, choose New CEJ Interface >
New CEJ Request from the Data Entry group on the Consolidated Event
Journal ribbon bar tab.
The following figure illustrates the menu.
The following dialog box is displayed.
Error! Unknown document property name. 113
2 Using PHD Configuration Forms
2.4 Consolidated Event Journal
Step
Action
In the Event Journal Type drop-down list, select the type of event journal
you want to collect.
In the Unit or HM Node field, enter the unit ID to retrieve event information.
In the Last Event Received drop-down list, Select the date and time from
when the interface must start collecting events. If you are configuring the
Server for the first time, you can select a date prior to the current date, which
retrieves the events generated earlier.
Select the Enabled check box if you want to enable or activate the interface
for collecting events from the Server. Clear the check box if you want the
interface to stop collecting the events.
Click OK to save the details or click Cancel to discard the details.
Follow the same steps to add additional CEJ requests.
You can also create CEJ request from the Selected CEJ Interface record of
the configuration form. Right-click and select New CEJ Request to create a
new CEJ request.
114 Error! Unknown document property name.
Step
Action
4
To save the data related to the CEJ interface (including CEJ requests), click
Save CEJ Interface from the Data Entry group on the Consolidated Event
Journal ribbon bar tab.
The following figure illustrates the menu.
Alternatively, you can click the Save button located in the Selected CEJ
Interface record section of the configuration form or you can use the hotkey
combination of CTRL+S to perform this task.
5
After completing the details of the CEJ interface, run the PHD RDI
Configuration utility on the machine where CEJ Server is installed.
REFERENCE – INTERNAL
For more information about the PHD RDI Configuration utility, refer to
sections 2.5, 2.6 and 2.7 of the Basic RDI Installation Guide (in0701.pdf).
6
To delete the details of a CEJ Interface, select the target CEJ interface from
the Current list of CEJ Interface records section.
Choose Delete CEJ Interface > Delete CEJ Interface from the Data Entry
group on the Consolidated Event Journal ribbon bar tab.
The following figure illustrates the menu.
Error! Unknown document property name. 115
2 Using PHD Configuration Forms
2.4 Consolidated Event Journal
Step
Action
This task deletes the CEJ interface.
7
To delete the details related to a CEJ request, select the CEJ request row
from the CEJ Request Configuration grid.
Choose Delete CEJ Interface > Delete CEJ Request from the Data Entry
group on the Consolidated Event Journal ribbon bar tab.
The following figure illustrates the menu.
This task deletes the currently selected CEJ request row.
Follow the same steps to delete additional rows.
You can also perform the following tasks from this screen:
Save all the data. For more information, see Saving all data.
Import Worksheet. For more information, see Importing data.
Export Worksheet. For more information, see Exporting data.
Find and replace data. For more information, see Finding and Replacing
data.
8
To view reports on the collected Journal data, click View Event Data and
select the desired CEJ request from the Journal Types group on the
116 Error! Unknown document property name.
Step
Action
Consolidated Event Journal ribbon bar tab.
The following figure illustrates the menu.
The Event Journal dialog box appears displaying the parameters necessary
to filter the data.
Click Get Data to generate the report.
REFERENCE - INTERNAL
For more information on generating reports, refer to the Application Server
User Guide (pim275).
ATTENTION
The fields on the Event Journal dialog box vary depending on the selected
CEJ request.
9
You can export, print, refresh, switch between different display modes, find
text, or zoom using the following menu options available on the Main Report.
Error! Unknown document property name. 117
2 Using PHD Configuration Forms
2.5 System Data Configuration
Step
2.5
2.5.1
Action
System Data Configuration
Collector Names
Defining collector names
Collector names are the names assigned to PHD interfaces. Traditionally, the collector
name is created when you define a new Interface. To update an existing name or create a
name that can be used later, perform the following steps.
Step
Action
1
On the Home tab of the ribbon bar, choose System Data > Collector Names
from the PHD Configuration Menu.
118 Error! Unknown document property name.
Step
Action
The Collector Names screen is displayed.
If there is data in the table, the first record is selected and displayed.
If there is no data in the table, a blank record is displayed.
TIP
Use the Current List to navigate between records
Selecting a record in the “Current list of Collector Name records” will display
the individual fields in the “Selected Collector Name record” section of the
configuration form.
2
To define a new Collector Name, click New Collector Name from the Data
Entry group on the Collector Names ribbon bar tab.
The following figure illustrates the menu item.
A new record is created.
In the Selected Collector Name record section of the configuration form,
complete the information related to the collector.
Error! Unknown document property name. 119
2 Using PHD Configuration Forms
2.5 System Data Configuration
Step
Action
ATTENTION
3
An asterisk (*) indicates a mandatory field.
Move the pointer over a field to read the corresponding description or
instruction provided. The downward arrow provided in a field indicates
that you need to select data from a list.
To save the data related to a Collector Name, click Save Collector Name
from the Data Entry group on the Collector Names ribbon bar tab.
The following figure illustrates the menu item.
Alternatively, you can click the save button located in the “Selected record”
section of the configuration form or you can use the hotkey combination of
CTRL+S to perform this task.
4
To modify the details related to a Collector Name, first select the target
collector from the Current list of Collector Name records and then update the
fields as appropriate.
After completing the modifications, you must save the Collector Name to
commit the changes back to the database.
5
To delete the details related to a Collector Name, click Delete Collector
Name from the Data Entry group on the Collector Names ribbon bar tab.
The following figure illustrates the menu item.
This task deletes the currently selected Collector Name.
If the Collector Name is in use by an Interface, an error message is displayed
and the Collector Name is not deleted.
120 Error! Unknown document property name.
Step
Action
You can also perform the following tasks from this screen:
Save All Collector Name. For more information, see Saving all data.
Import Worksheet. For more information, see Importing data.
Export Worksheet. For more information, see Exporting data.
Find and replace data. For more information, see Finding and Replacing
data.
2.5.2
Digital Enumeration Lists
Defining digital enumeration lists
Use the digital enumeration list form to define a cross-reference table for ordinal integer
values and their corresponding enumeration text strings. After creating a list, it can be
assigned to a PHD tag.
To configure a digital enumeration list, perform the following steps.
Step
1
Action
On the Home tab of the ribbon bar, choose System Data > Digital
Enumeration Lists from the PHD Configuration Menu.
Error! Unknown document property name. 121
2 Using PHD Configuration Forms
2.5 System Data Configuration
Step
Action
The Digital Enumeration List screen is displayed.
If there is data in the table, the first record is selected and displayed.
If there is no data in the table, a blank record is displayed.
TIP
Use the Current List to navigate between records
Selecting a record in the “Current list of Enumeration List records” displays
the individual fields in the “Selected Enumeration List record” section of the
configuration form.
2
To define a new Enumerated Value, choose New Enumeration > New
Enumeration Value from the Data Entry group on the Digital Enumeration
Lists ribbon bar tab.
The following figure illustrates the menu item.
122 Error! Unknown document property name.
Step
Action
A following dialog box is displayed.
Enter the Ordinal Value and select the Digital Enumeration String. Click
OK.
Follow the same steps to add additional enumerated values.
ATTENTION
An asterisk (*) indicates a mandatory field.
Move the pointer over a field to read the corresponding description or
instruction provided. The downward arrow provided in a field indicates
that you need to select data from a list.
Digital Enumeration Lists can only be configured for tags with integer
or long integer data types.
3
To define a new Enumeration List, choose New Enumeration > New
Enumeration List from the Data Entry group on the Digital Enumeration
Lists ribbon bar tab.
Error! Unknown document property name. 123
2 Using PHD Configuration Forms
2.5 System Data Configuration
Step
Action
The following figure illustrates the menu item.
A new record is created.
In the Selected Enumeration List record section of the configuration form,
complete the information related to the list.
4
To save the data related to an Enumeration List (including all enumerated
values), click Save Enumeration from the Data Entry group on the Digital
Enumeration Lists ribbon bar tab.
The following figure illustrates the menu item.
Alternatively, you can click the save button located in the “Selected record”
section of the configuration form or you can use the hotkey combination of
CTRL+S to perform this task.
5
To modify the details related to an Enumeration List (including the
Enumeration Values), first select the target enumeration list from the Current
list of Enumeration List records, and then update the fields as appropriate.
After completing the modifications, you must save the list to commit the
changes back to the database.
6
To delete the details related to an Enumerated Value, select the target
Enumerated Value row from the Enumeration Values grid.
Choose Delete Enumeration > Delete Enumeration Value from the Data
Entry group on the Digital Enumeration Lists ribbon bar tab.
The following figure illustrates the menu item.
124 Error! Unknown document property name.
Step
Action
This task deletes the currently selected Enumerated Value row.
Follow the same steps to delete additional rows.
7
To delete the details related to an Enumeration List, choose Delete
Enumeration > Delete Enumeration List from the Data Entry group on the
Digital Enumeration Lists ribbon bar tab.
The following figure illustrates the menu item.
This task deletes all the Enumerated Values plus the main Enumeration List
record in.
You can also perform the following tasks from this screen:
Save All Enumeration. For more information, see Saving all data.
Import Worksheet. For more information, see Importing data.
Export Worksheet. For more information, see Exporting data.
Find and replace data. For more information, see Finding and Replacing
data.
10
To instruct PHD to make the Enumeration List available for use, click Send to
PHD from the PHD group on the Digital Enumeration Lists ribbon bar tab.
The following figure illustrates the menu item.
Error! Unknown document property name. 125
2 Using PHD Configuration Forms
2.5 System Data Configuration
Step
Action
The Send to PHD dialog box appears with a message. After reading the
status message, click Close.
2.5.3
Digital Enumeration Strings
Defining digital enumeration strings
Enumeration strings can be used in multiple enumeration lists. To accommodate this
approch, the system provides a configuration form for defining all the strings that may be
used by enumeration lists.
Once a string is defined, it can be assigned to a list using the Digital Enumeration List
configuration form.
REFERENCE - INTERNAL
For more information about Enumeration Lists, refer to section 2.5.2 of this
guide.
To configure digital enumeration strings, perform the following steps.
Step
1
Action
On the Home tab of the ribbon bar, choose System Data > Digital
Enumeration Strings from the PHD Configuration Menu.
126 Error! Unknown document property name.
Step
Action
The Digital Enumeration Strings screen is displayed.
If there is data in the table, the first record is selected and displayed.
If there is no data in the table, a blank record is displayed.
TIP
Use the Current List to navigate between records
Selecting a record in the “Current list of Enumeration String records” displays
the individual fields in the “Selected Enumeration String record” section of the
configuration form.
2
To define a new Enumeration String for use in Enumerated Lists, click New
Enumeration String from the Data Entry group on the Digital Enumeration
Strings ribbon bar tab.
The following figure illustrates the menu item.
A new record is created.
Error! Unknown document property name. 127
2 Using PHD Configuration Forms
2.5 System Data Configuration
Step
Action
In the Selected Enumeration String record section of the configuration
form, complete the information related to the string.
ATTENTION
3
An asterisk (*) indicates a mandatory field.
Move the pointer over a field to read the corresponding description or
instruction provided. The downward arrow provided in a field indicates
that you need to select data from a list.
To save the data related to an Enumeration String, click Save Enumeration
from the Data Entry group on the Digital Enumeration Strings ribbon bar
tab.
The following figure illustrates the menu item.
Alternatively, you can click the save button located in the “Selected record”
section of the configuration form or you can use the hotkey combination of
CTRL+S to perform this task.
4
To modify the details related to an enumeration string, first select the target
enumeration string from the Current list of Enumeration String records and
then update the fields as appropriate.
After completing the modifications, you must save the enumeration string to
commit the changes back to the database.
5
To delete the details related to the Enumerated String, first select the target
enumeration string from the Current list of Enumeration String records.
Click Delete Enumeration String from the Data Entry group on the Digital
Enumeration Strings ribbon bar tab.
The following figure illustrates the menu item.
128 Error! Unknown document property name.
Step
Action
This task deletes the currently selected Enumerated String.
Follow the same steps to delete additional Strings, if required.
If the Enumeration String is used in an Enumeration List, an error message is
displayed and the Enumeration String is not deleted.
You can also perform the following tasks from this screen:
Save all the data. For more information, see Saving all data.
Import Worksheet. For more information, see Importing data.
Export Worksheet. For more information, see Exporting data.
Find and replace data. For more information, see Finding and Replacing
data.
2.5.4
Engineering Units
Defining engineering units
The engineering unit configuration form is used to create, modify, and delete
Engineering Units used by PHD. It also provides the means of linking multiple units back
to a common type of unit.
To configure an engineering unit, perform the following steps.
Step
1
Action
On the Home tab of the ribbon bar, choose System Data > Engineering
Units from the PHD Configuration Menu.
Error! Unknown document property name. 129
2 Using PHD Configuration Forms
2.5 System Data Configuration
Step
Action
The Engineering Unit Type screen is displayed.
If there is data in the table, the first record is selected and displayed.
If there is no data in the table, a blank record is displayed.
TIP
Use the Current List to navigate between records
Selecting a record in the “Current list of Engineering Unit Type records”
displays the individual fields in the “Selected Engineering Unit Type record”
section of the configuration form.
2
To define a new Engineering Unit, choose New Units > New Engineering
Unit from the Data Entry group on the Engineering Units ribbon bar tab.
The following figure illustrates the menu item.
130 Error! Unknown document property name.
Step
Action
The following dialog box is displayed.
Enter an Engineering Unit Name, the Pre-Add Factor, the Multiplication
Factor, the Post-Add Factor, and optionally the Rate Unit. Click OK.
Follow the same steps to add additional Engineering Units to the Engineering
Error! Unknown document property name. 131
2 Using PHD Configuration Forms
2.5 System Data Configuration
Step
Action
Unit Type.
Note: The Pre-Add Factor, Multiplication Factor, and Post-Add Factor are
used to determine how the unit relates to the Base Unit. The linear equation
is as follows:
(((Unit Value + Pre-Add Factor) * Multiplication Factor) + Post-Add Factor)
ATTENTION
3
An asterisk (*) indicates a mandatory field.
Move the pointer over a field to read the corresponding description or
instruction provided. The downward arrow provided in a field indicates
that you need to select data from a list.
To define a new Engineering Unit Type, choose New Units > New
Engineering Unit Type from the Data Entry group on the Engineering Units
ribbon bar tab.
The following figure illustrates the menu item.
A new record is created.
In the Selected Engineering Unit Type record section of the configuration
form, complete the information related to the Unit Type.
4
To define the Base Unit for an Engineering Unit Type, click the Create Base
Unit button.
The following figure illustrates the button.
The following dialog box is displayed.
132 Error! Unknown document property name.
Step
Action
Enter the Engineering Unit Name and optionally a Description. Click Save.
Note: If the base unit has a time base, select that time base from the Rate
Unit list.
5
To save the data related to the Engineering Unit Type (including base unit
and engineering units), click Save Units on the Engineering Units ribbon
bar tab.
The following figure illustrates the menu item.
Alternatively, you can click the save button located in the “Selected
Engineering Unit Type record” section of the configuration form or you can
use the hotkey combination of CTRL+S to perform this task.
Error! Unknown document property name. 133
2 Using PHD Configuration Forms
2.5 System Data Configuration
Step
Action
6
To modify the details related to an Engineering Unit Type (including individual
Engineering Units), first select the target Engineering Unit Type from the
Current list of Engineering Unit Type records and then update the fields as
appropriate.
After completing the modifications, you must save the Unit Type to commit
the changes back to the database.
7
To delete the details related to an Engineering Unit, select the target
Engineering Unit row from the Engineering Units grid.
Choose Delete Units > Delete Engineering Unit from the Data Entry group
on the Engineering Units ribbon bar tab.
The following figure illustrates the menu item.
Follow the same steps to delete additional engineering units.
8
To delete the details related to an Engineering Unit Type (including individual
Engineering Units), first select the target Engineering Unit Type from the
Current list of Engineering Unit Type records and then choose Delete Units >
Delete Engineering Unit Type from the Data Entry group on the
Engineering Units ribbon bar tab.
The following figure illustrates the menu item.
This task deletes all the Engineering Units plus the main Engineering Unit
134 Error! Unknown document property name.
Step
Action
Type record.
You can also perform the following tasks from this screen:
Save all the data. For more information, see Saving all data.
Import Worksheet. For more information, see Importing data.
Export Worksheet. For more information, see Exporting data.
Find and replace data. For more information, see Finding and Replacing
data.
11
To move an engineering unit from one Unit type to another, click Move Unit
from the Engineering Units group on the Engineering Units ribbon bar tab.
The following figure illustrates the menu item.
The following dialog box is displayed.
Select the engineering unit that you want to move from the Engineering Unit
drop-down list.
Select the engineering unit type where you want to move the unit from the
Engineering Unit Type drop-down list.
Error! Unknown document property name. 135
2 Using PHD Configuration Forms
2.5 System Data Configuration
Step
Action
Click Move.
12
To test Engineering Unit conversions, click Test Conversion from the
Engineering Units group on the Engineering Units ribbon bar tab.
The following figure illustrates the menu item.
The following dialog box is displayed.
Select the engineering unit type to retrieve the engineering units from the
Engineering Unit Type drop-down list.
Enter a unit value in the Enter Value field.
Select the engineering unit that you want to convert the value from the
Convert From drop-down list.
Select the engineering unit that you want to convert the value to, from the
Convert To drop-down list.
136 Error! Unknown document property name.
Step
Action
Click Convert to calculate the result.
Click Close.
13
To define the mapping of source system units to PHD units by the Tag
Synchronization service, click New Tag Synch Unit Mapping from the
Engineering Units group on the Engineering Units ribbon bar tab.
The Tag Synchronization service populates the Source Units based on
values that it receives from the Experion Server that do not match the existing
PHD Units.
The following figure illustrates the menu item.
The following dialog box is displayed.
Enter an engineering unit of the source system database in the Source
Engineering Unit field.
Select a unit that the PHD tag definition uses from the PHD Engineering
Unit drop-down list.
Click Save.
14
To view the mapping of source system units to PHD units by the Tag
Error! Unknown document property name. 137
2 Using PHD Configuration Forms
2.5 System Data Configuration
Step
Action
Synchronization service, click View Tag Synch Unit Mappings from the
Engineering Units group on the Engineering Units ribbon bar tab.
The following figure illustrates the menu item.
The following dialog box is displayed.
The source system units that are mapped to the PHD unit only appear in the
Tag Synchronization Unit Cross References dialog box.
15
To instruct PHD to make the Engineering Units available for use, click Send
to PHD from the menu.
A dialog box is displayed and indicates whether the load was successful.
Click Close.
138 Error! Unknown document property name.
2.5.5
Function Groups
Defining function groups
Function Groups are an optional feature available for calculations. They are used in
conjunction with Tag security to restrict update and delete permissions on calculations.
After creating a function group, it can be assigned to a 1D Correlation, a 2D Correlation,
a 3D Correlation or a Function Definition. Next, the function group can be assigned to a
Windows group using the Tag Security form. When completed, the user must be in the
Windows group assigned to a function group before they have configuration permissions
on a calculation assigned to the same function group.
REFERENCE - INTERNAL
For more information about defining PHD Security, refer to section 2.7.1 of
this guide.
To configure a function group, perform the following steps.
Step
1
Action
On the Home tab of the ribbon bar, choose System Data > Function
Groups from the PHD Configuration Menu.
The Function Groups screen is displayed.
Error! Unknown document property name. 139
2 Using PHD Configuration Forms
2.5 System Data Configuration
Step
Action
If there is data in the table, the first record is selected and displayed.
If there is no data in the table, a blank record is displayed.
TIP
Use the Current List to navigate between records
Selecting a record in the “Current list of Function Group records” will display
the individual fields in the “Selected Function Group record” section of the
configuration form.
2
To define a new Function Group, click New Function Group from the Data
Entry group on the Function Groups ribbon bar tab.
The following figure illustrates the menu item.
A new record is created.
In the Selected Function Group record section of the configuration form,
complete the information related to the group.
ATTENTION
3
An asterisk (*) indicates a mandatory field.
Move the pointer over a field to read the corresponding description or
instruction provided.
To save the data related to the Function Group, click Save Function Group
from the Data Entry group on the Function Groups ribbon bar tab.
The following figure illustrates the menu item.
Alternatively, you can click the save button located in the “Selected
Function Group record” section of the configuration form or you can use
140 Error! Unknown document property name.
Step
Action
the hotkey combination of CTRL+S to perform this task.
4
To modify the details related to a Function Group, first select the target group
from the Current list of Function Group records and then update the fields as
appropriate.
After completing the modifications, you must save the group to commit the
changes back to the database.
5
To delete the details related to a Function Group, first select the target
function group from the Current list of Function Group records.
Click Delete Function Group from the Data Entry group on the Function
Groups ribbon bar tab.
The following figure illustrates the menu item.
This task deletes the currently selected function group.
If the Function Group is used on a security record, an error message is
displayed and the Function Group is not deleted.
You can also perform the following tasks from this screen:
Save All Function Group. For more information, see Saving all data.
Import Worksheet. For more information, see Importing data.
Export Worksheet. For more information, see Exporting data.
Find and replace data. For more information, see Finding and Replacing
data.
2.5.6
Host Names
Defining a host name
Host names are the names assigned to computers used by PHD.
To configure a host name, perform the following steps.
Step
Action
Error! Unknown document property name. 141
2 Using PHD Configuration Forms
2.5 System Data Configuration
Step
1
Action
On the Home tab of the ribbon bar, choose System Data > Host Names
from the PHD Configuration Menu.
The Host Names screen is displayed.
If there is data in the table, the first record is selected and displayed.
If there is no data in the table, a blank record is displayed.
TIP
Use the Current List to navigate between records
Selecting a record in the “Current list of Host Name records” displays the
individual fields in the “Selected Host Name record” section of the
configuration form.
2
To define a new Host Name, click New Host Name from the Data Entry
group on the Host Names ribbon bar tab.
The following figure illustrates the menu item.
142 Error! Unknown document property name.
Step
Action
A blank configuration form is displayed.
In the Selected Host Name record section of the configuration form,
complete the information related to the host.
ATTENTION
3
An asterisk (*) indicates a mandatory field.
Move the pointer over a field to read the corresponding description or
instruction provided.
To save the data related to the Host Name, click Save Host Name from the
Data Entry group on the Host Names ribbon bar tab.
The following figure illustrates the menu item.
Alternatively, you can click the save button located in the Selected Host
Name record section of the configuration form or you can use the hotkey
combination of CTRL+S to perform this task.
4
To modify the details related to a Host Name, first select the target host name
from the Current list of Host Name records and then update the fields as
appropriate.
After completing the modifications, you must save the Host Name to commit
the changes back to the database.
5
To delete the details related to a Host Name, first select the target host name
from the Current list of Host Name records.
Click Delete Host Name from the Data Entry group on the Host Names
ribbon bar tab.
The following figure illustrates the menu item.
Error! Unknown document property name. 143
2 Using PHD Configuration Forms
2.5 System Data Configuration
Step
Action
If the host name is used by an Interface, an error message is displayed and
the host name is not deleted.
You can also perform the following tasks from this screen:
Save All Host Name. For more information, see Saving all data.
Import Worksheet. For more information, see Importing data.
Export Worksheet. For more information, see Exporting data.
Find and replace data. For more information, see Finding and Replacing
data.
2.5.7
Lookup Types
Defining a lookup type
To configure a lookup type, perform the following steps.
Step
1
Action
On the Home tab of the ribbon bar, choose System Data > Lookup Types
from the PHD Configuration Menu.
144 Error! Unknown document property name.
Step
Action
The Lookup Types screen is displayed.
If there is data in the table, the first record is selected and displayed.
If there is no data in the table, a blank record is displayed.
TIP
Use the Current List to navigate between records
Selecting a record in the “Current list of Lookup Type records” will display the
individual fields in the “Selected Lookup Type record” section of the
configuration form.
2
To define a new Lookup Value for the Lookup Type, choose New Lookup >
New Lookup Value from the Data Entry group on the Lookup Types ribbon
bar tab.
The following figure illustrates the menu item.
Error! Unknown document property name. 145
2 Using PHD Configuration Forms
2.5 System Data Configuration
Step
Action
The following dialog box is displayed.
Enter a Lookup Value and Description. Click OK.
Follow the same steps to add additional values to the Lookup Type.
ATTENTION
3
An asterisk (*) indicates a mandatory field.
Move the pointer over a field to read the corresponding description or
instruction provided.
To define a new Lookup Type, choose New Lookup > New Lookup Type
from the Data Entry group on the Lookup Types ribbon bar tab.
The following figure illustrates the menu item.
146 Error! Unknown document property name.
Step
Action
A new record is created.
In the Selected Lookup Type record section of the configuration form,
complete the information related to the type.
4
To save the data related to the Lookup Type (including all Lookup Values),
click Save Lookup from the Data Entry group on the Lookup Types ribbon
bar tab.
The following figure illustrates the menu item.
Alternatively, you can click the save button located in the Selected Lookup
Type record section of the configuration form or you can use the hotkey
combination of CTRL+S to perform this task.
5
To modify the details related to a Lookup Type (including the Lookup Values),
first select the target Lookup Type from the Current list of Lookup Type
records and then update the fields as appropriate.
After completing the modifications, you must save the Lookup Type to commit
the changes back to the database.
6
To delete the details of a Lookup Value, first select the target Lookup Value
from the Lookup Values grid.
Choose Delete Lookup > Delete Lookup Value from the Data Entry group
on the Lookup Types ribbon bar tab.
The following figure illustrates the menu item.
Error! Unknown document property name. 147
2 Using PHD Configuration Forms
2.5 System Data Configuration
Step
Action
This task deletes the selected Lookup Value.
Follow the same steps to delete additional rows.
7
To delete the details of a Lookup Type (including all Lookup Values), first
select the target Lookup Type from the Current list of Lookup Type records.
Choose Delete Lookup > Delete Lookup Type from the Data Entry group
on the Lookup Types ribbon bar tab.
The following figure illustrates the menu item.
This task deletes all the Lookup Values plus the main Lookup Type record.
You can also perform the following tasks from this screen:
Save all the data. For more information, see Saving all data.
Import Worksheet. For more information, see Importing data.
Export Worksheet. For more information, see Exporting data.
Find and replace data. For more information, see Finding and Replacing
data.
148 Error! Unknown document property name.
2.5.8
Tag Routes
Defining tag routes
Use this form to define the routing of PHD tag data from a source tag to a destination tag.
To configure a tag route, perform the following steps.
Step
Action
1
On the Home tab of the ribbon bar, choose System Data > Tag Routes from
the PHD Configuration Menu.
The Tag Routes screen is displayed.
If there is data in the table, the first record is selected and displayed.
If there is no data in the table, a blank record is displayed.
TIP
Use the Current List to navigate between records
Selecting a record in the “Current list of Tag Route records” displays the
individual fields in the “Selected Tag Route record” section of the
configuration form.
Error! Unknown document property name. 149
2 Using PHD Configuration Forms
2.5 System Data Configuration
Step
Action
2
To define a new Tag Route, click New Tag Route from the Data Entry group
on the Tag Routes ribbon bar tab.
The following figure illustrates the menu item.
A new record is created.
In the Selected Tag Route record section of the configuration form,
complete the information related to the route.
ATTENTION
An asterisk (*) indicates a mandatory field.
Move the pointer over a field to read the corresponding description or
instruction provided. The downward arrow provided in a field indicates
that you need to select data from a list.
REFERENCE - INTERNAL
For more information about configuring tags, refer to the Tag Configuration
section of this guide.
2
To save the data related to the Tag Route, click Save Tag Route from the
Data Entry group on the Tag Routes ribbon bar tab.
The following figure illustrates the menu item.
Alternatively, you can click the save button located in the Selected Tag
Route record section of the configuration form or you can use the hotkey
combination of CTRL+S to perform this task.
3
To modify the details related to a Tag Route, first select the target route from
the Current list of Tag Route records and then update the fields as
appropriate.
150 Error! Unknown document property name.
Step
Action
Note: Some fields are locked after saving the Route and cannot be modified.
After completing the modifications, you must save the Tag Route to commit
the changes back to the database.
4
To delete the details related to a Tag Route, first select the target route from
the Current list of Tag Route records and then click Delete Tag Route from
the Data Entry group on the Tag Routes ribbon bar tab.
The following figure illustrates the menu item.
Follow the same steps to delete additional routes.
You can also perform the following tasks from this screen:
Save All Tag Route. For more information, see Saving all data.
Import Worksheet. For more information, see Importing data.
Export Worksheet. For more information, see Exporting data.
Find and replace data. For more information, see Finding and Replacing
data.
9
To access all the source or destination tags in the database, click Tag
Explorer from the Tag Explorer group on the Tag Routes ribbon bar tab.
The following figure illustrates the menu item.
In Tag Explorer, you can search tags using search filters and then drag these
tags into your own directories. The Match String filter limits the selection of
tags, helping you locate the tags you need.
10
To instruct PHD to make the routes available for use, click Send to PHD from
the PHD group on the Tag Routes ribbon bar tab.
The following figure illustrates the menu item.
Error! Unknown document property name. 151
2 Using PHD Configuration Forms
2.5 System Data Configuration
Step
Action
A dialog box is displayed and indicates whether the load was successful.
Click Close when finished reading the dialog message.
2.5.9
Report Header Configuration
Configuring a report header
Use this form to customize the look of the standard PHD reports.
To configure a report header, perform the following steps.
Step
1
Action
On the Home tab of the ribbon bar, choose System Data > Report Header
Configuration from the PHD Configuration Menu.
152 Error! Unknown document property name.
Step
Action
The following dialog box is displayed.
2
To add a header, click the Header tab.
The Header Text appears at the top of every report.
The Format Text fields control the color and font of the header and footer
text.
The Configure Report fields control the date/time and page number
locations on the report.
The Company Logo field allows you to import a graphic and display it at the
bottom of the report.
3
Click OK to save the changes.
2.5.10 CEJ Collector Names
Defining CEJ collector names
CEJ Collector Names are the names assigned to CEJ interfaces to collect CEJ events.
While defining a new CEJ interface, the CEJ collector name is created.
Error! Unknown document property name. 153
2 Using PHD Configuration Forms
2.5 System Data Configuration
To define a CEJ collector name, perform the following steps.
Step
1
Action
On the Home tab of the ribbon bar, choose System Data > CEJ Collector
Names from the PHD Configuration Menu.
The CEJ Collector Names screen is displayed.
If there is data in the table, the first record is selected and displayed.
If there is no data in the table, a blank record is displayed.
TIP
Use the Current List to navigate between records
Selecting a record in the CEJ Collector Names displays the individual fields
in the Selected CEJ Collector Name section of the configuration form.
2
To define a new collector name, choose New CEJ Collector Name from the
Data Entry group on the CEJ Collector Names ribbon bar tab.
The following figure illustrates the menu item.
154 Error! Unknown document property name.
Step
Action
A following dialog box is displayed.
Enter a name for the CEJ collector in the CEJ Collector Name field.
Enter a description for the CEJ collector in the Description field.
Click Save.
Follow the same steps to add additional CEJ collectors.
ATTENTION
An asterisk (*) indicates a mandatory field.
Move the pointer over a field to read the corresponding description or
instruction provided. The downward arrow provided in a field indicates
that you need to select data from a list.
3
To save the data related to a CEJ collector name, click Save CEJ Collector
Name from the Data Entry group on the CEJ Collector Names ribbon bar
tab.
The following figure illustrates the menu item.
Alternatively, you can click the save button located in the Selected CEJ
Collector Names section of the configuration form or you can use the hotkey
combination of CTRL+S to perform this task.
4
To modify the details related to a CEJ collector name, select the target
collector name from the CEJ Collector Names grid, and then update the fields
Error! Unknown document property name. 155
2 Using PHD Configuration Forms
2.6 Applications Configuration
Step
Action
as appropriate.
After completing the modifications, you must save the list to commit the
changes back to the database.
5
To delete the details related to CEJ collector names, select the target
Collector Name row from the CEJ Collector Names grid.
Choose Delete CEJ Collector Name from the Data Entry group on the CEJ
Collector Names ribbon bar tab.
The following figure illustrates the menu item.
This task deletes the currently selected CEJ Collector Name row.
Follow the same steps to delete additional rows.
You can also perform the following tasks from this screen:
Save all the data. For more information, see Saving all data.
Import Worksheet. For more information, see Importing data.
Export Worksheet. For more information, see Exporting data.
Find and replace data. For more information, see Finding and Replacing
data.
2.6
Applications Configuration
The Uniformance applications are configured through forms located in the PHD
Configuration Tool.
Each application functions according to the configuration information stored in the
Uniformance Database and in the registry settings on the node where the application
runs. For more information on Application Configuration, refer to Application Server
User Guide (pim275).
156 Error! Unknown document property name.
2.6.1
Application Attributes
Defining application attributes
To configure application attributes, perform the following steps.
Step
1
Action
On the Home tab of the ribbon bar, choose Applications > Application
Attributes from the PHD Configuration Menu.
The Attribute Type screen is displayed.
If there is data in the table, the first record is selected and displayed.
If there is no data in the table, a blank record is displayed.
TIP
Use the Current List to navigate between records
Selecting a record in the “Current list of Attribute Type records” displays the
individual fields in the “Selected Attribute Type record” section of the
configuration form.
2
To define a new Attribute Value for the Attribute Type, choose New
Application Attribute > New Attribute Value from the Data Entry group on
the Application Attributes ribbon bar tab.
The following figure illustrates the menu.
Error! Unknown document property name. 157
2 Using PHD Configuration Forms
2.6 Applications Configuration
Step
Action
The following dialog box is displayed.
Enter an Attribute Name and optionally enter a Value. Click OK.
Follow the same steps to add more entries, if required.
3
To define a new application attribute, choose New Application Attribute >
New Attribute Type from the Data Entry group on the Application
Attributes ribbon bar tab.
The following figure illustrates the menu item.
A new record is created.
158 Error! Unknown document property name.
Step
Action
In the Selected Attribute Type record section of the configuration form,
complete the information related to the route.
ATTENTION
4
An asterisk (*) indicates a mandatory field.
Move the pointer over a field to read the corresponding description or
instruction provided.
To save the data related to an Attribute Type (including all Attribute Values),
click Save Application Attribute from the Data Entry group on the
Application Attributes ribbon bar tab.
The following figure illustrates the menu.
Alternatively, you can click the save button located in the Selected Attribute
Type record section of the configuration form or you can use the hotkey
combination of CTRL+S to perform this task.
5
To modify the details related to an Application Attribute, first select the target
attribute from the Current list of Application Attribute records and then update
the fields as appropriate.
After completing the modifications, you must save the attribute to commit the
changes back to the database.
6
To delete the details of an Attribute Value, first select the target Attribute
Value row from the Attributes grid.
Choose Delete Application Attribute > Delete Attribute Value from the
Data Entry group on the Application Attributes ribbon bar tab.
The following figure illustrates the menu.
Error! Unknown document property name. 159
2 Using PHD Configuration Forms
2.6 Applications Configuration
Step
Action
The selected attribute value is deleted.
Follow the same steps to delete additional rows.
7
To delete the details of an Attribute Type (including all Attribute Values), first
select the target Attribute Type from the Current list of Attribute Type records.
Choose Delete Application Attribute > Delete Attribute Type from the
Data Entry group on the Application Attributes ribbon bar tab.
The following figure illustrates the menu.
This task deletes all the Attribute Values along with the main Attribute Type
record.
You can also perform the following tasks from this screen:
Save all the data. For more information, see Saving all data.
Import Worksheet. For more information, see Importing data.
Export Worksheet. For more information, see Exporting data.
Find and replace data. For more information, see Finding and Replacing
data.
160 Error! Unknown document property name.
2.6.2
Namespaces
Defining namespaces
The namespace server maps the PHD tags to control system points. You might gain
access to data on the PHD server using source system tag names instead of PHD tag
names. A namespace maps the source system tag names to PHD tag names.
The integration of the namespace server with the PHD server enables the use of nonPHD tags in the Uniformance Desktop applications. The purpose is to access historical
values from the PHD server. The PHD server is configured to notify the namespace
server when changes are made to the tag details. The tag mapping on the namespace
server is updated.
To configure namespaces, perform the following steps.
Step
1
Action
On the Home tab of the ribbon bar, choose Applications > Namespaces
from the PHD Configuration Menu.
The Namespaces screen is displayed.
If there is data in the table, the first record is selected and displayed.
If there is no data in the table, a blank record is displayed.
TIP
Use the Current List to navigate between records
Selecting a record in the “Current list of Namespace records” displays the
individual fields in the “Selected Namespace record” section of the
configuration form.
Error! Unknown document property name. 161
2 Using PHD Configuration Forms
2.6 Applications Configuration
Step
2
Action
To define a new namespace, click New Namespace from the Data Entry
group on the Namespaces ribbon bar tab.
The following figure illustrates the menu.
A new record is created.
In the Selected Namespace record section of the configuration form,
complete the information related to the namespace.
ATTENTION
3
An asterisk (*) indicates a mandatory field.
Move the pointer over a field to read the corresponding description or
instruction provided. The downward arrow provided in a field indicates
that you need to select data from a list.
To save the data related to a namespace, click Save Namespace from the
Data Entry group on the Namespaces ribbon bar tab.
The following figure illustrates the menu.
Alternatively, you can click the save button located in the Selected
Namespace record section of the configuration form or you can use the
hotkey combination of CTRL+S to perform this task.
4
To modify the details related to a namespace, first select the target
namespace from the Current list of Namespace records and then update the
fields as appropriate.
After completing the modifications, you must save the namespace to commit
the changes back to the database.
5
To delete the details related to a namespace, first select the target
162 Error! Unknown document property name.
Step
Action
namespace from the Current list of Namespace records.
Click Delete Namespace from the Data Entry group on the Namespaces
ribbon bar tab.
The following figure illustrates the menu.
This task deletes the currently selected Namespace.
If the Namespace Mapping uses the Namespace, an error message is
displayed and the Namespace is not deleted.
You can also perform the following tasks from this screen:
Save all the data. For more information, see Saving all data.
Import Worksheet. For more information, see Importing data.
Export Worksheet. For more information, see Exporting data.
Find and replace data. For more information, see Finding and Replacing
data.
2.6.3
Namespace Mapping
Defining namespace mapping
Use this form to view the mapping between the tag/point-dot-parameter namespaces.
Records are auto-populated by the Namespace server.
To configure namespace mapping, perform the following steps.
Step
1
Action
On the Home tab of the ribbon bar, choose Applications > Namespace
Mapping from the PHD Configuration Menu.
Error! Unknown document property name. 163
2 Using PHD Configuration Forms
2.6 Applications Configuration
Step
Action
The Namespace Mapping screen is displayed.
If there is data in the table, the first record is selected and displayed.
If there is no data in the table, a blank record is displayed.
TIP
Use the Current List to navigate between records
Selecting a record in the “Current list of Namespace Mapping records”
displays the individual fields in the “Selected Namespace Mapping record”
section of the configuration form.
2
To define a new namespace mapping, click New Namespace Mapping from
the Data Entry group on the Namespace Mapping ribbon bar tab.
The following figure illustrates the menu.
A new record is created.
In the Selected Namespace Mapping record section of the configuration
form, complete the information related to the mapping.
164 Error! Unknown document property name.
Step
Action
ATTENTION
3
Namespace Mapping records are not created manually using the
configuration form. They are created by the Namespace Server and
viewed through the configuration form.
An asterisk (*) indicates a mandatory field.
Move the pointer over a field to read the corresponding description or
instruction provided. The downward arrow provided in a field indicates
that you need to select data from a list.
To save the data related to the namespace mapping, click Save Namespace
Mapping from the Data Entry group on the Namespace Mapping ribbon bar
tab.
The following figure illustrates the menu.
Alternatively, you can click the save button located in the Selected
Namespace Mapping record section of the configuration form or you can
use the hotkey combination of CTRL+S to perform this task.
4
To modify the details related to a namespace mapping, first select the target
mapping record from the Current list of Namespace Mapping records and
then update the fields as appropriate.
After completing the modifications, you must save the namespace mapping to
commit the changes back to the database.
5
To delete the details related to a namespace mapping, first select the target
mapping record from the Current list of Namespace Mapping records.
Click Delete Namespace Mapping from the Data Entry group on the
Namespace Mapping ribbon bar tab.
The following figure illustrates the menu.
Error! Unknown document property name. 165
2 Using PHD Configuration Forms
2.6 Applications Configuration
Step
Action
This task deletes the currently selected Namespace mapping row.
ATTENTION
Namespace Mapping records are not generally deleted manually using the
configuration form. The Namespace Server will remove unnecessary mapping
records.
You can also perform the following tasks from this screen:
Save all the data. For more information, see Saving all data.
Import Worksheet. For more information, see Importing data.
Export Worksheet. For more information, see Exporting data.
Find and replace data. For more information, see Finding and Replacing
data.
2.6.4
Namespace Types
Defining namespace types
Use this form to identify the different namespaces supported by the PHD system. The
Namespace Type categorizes the types, the number of items defining the namespace and
the delimiters used between the items.
The system provides the configuration data for the most common namespace types.
To configure a namespace type, perform the following steps.
Step
1
Action
On the Home tab of the ribbon bar, choose Applications > Namespace
Types from the PHD Configuration Menu.
166 Error! Unknown document property name.
Step
Action
The Namespace Types screen is displayed.
If there is data in the table, the first record is selected and displayed.
If there is no data in the table, a blank record is displayed.
TIP
Use the Current List to navigate between records
Selecting a record in the “Current list of Namespace Type records” to display
the individual fields in the “Selected Namespace Type record” section of the
configuration form.
2
To define a new namespace type, click New Namespace Type from the Data
Entry group on the Namespace Types ribbon bar tab.
The following figure illustrates the menu.
A new record is created.
In the Selected Namespace Type record section of the configuration form,
complete the information related to the type.
ATTENTION
An asterisk (*) indicates a mandatory field.
Error! Unknown document property name. 167
2 Using PHD Configuration Forms
2.6 Applications Configuration
Step
Action
3
Move the pointer over a field to read the corresponding description or
instruction provided. The downward arrow provided in a field indicates
that you need to select data from a list.
To save the data related to a namespace type, click Save Namespace Type
from the Data Entry group on the Namespace Types ribbon bar tab.
The following figure illustrates the menu.
Alternatively, you can click the save button located in the Selected
Namespace Type record section of the configuration form or you can use
the hotkey combination of CTRL+S to perform this task.
4
To modify the details related to a namespace type, first select the target
namespace type from the Current list of Namespace Type records and then
update the fields as appropriate.
After completing the modifications, you must save the namespace type to
commit the changes back to the database.
5
To delete the details related to a namespace type, first select the target
namespace type record from the Current list of Namespace Type records.
Click Delete Namespace Type from the Data Entry group on the
Namespace Types ribbon bar tab.
The following figure illustrates the menu.
This task deletes the currently selected Namespace Type.
If the type is in use by a Namespace, an error message is displayed and the
Namespace Type is not deleted.
You can also perform the following tasks from this screen:
168 Error! Unknown document property name.
Step
Action
Save All Namespace Type. For more information, see Saving all data.
Import Worksheet. For more information, see Importing data.
Export Worksheet. For more information, see Exporting data.
Find and replace data. For more information, see Finding and Replacing
data.
2.6.5
PHD to Relational Queries
Defining PHD to Relational Queries
The PHD to Relational function stores selected PHD tag information in the SQL server
relational database tables. Selection criteria identifying the tags, frequency, and other
parameters are entered using the PHD to Relational Queries configuration form.
You can use this form to add a query, edit or delete a query, or retrieve detailed
information about a query. When a new query is executed, it retrieves data starting from
the Last Execution Time.
To configure PHD to Relational Queries, perform the following steps.
Step
1
Action
On the Home tab of the ribbon bar, choose Applications > PHD to
Relational Queries from the PHD Configuration Menu.
The PHD to Relational Queries screen is displayed.
If there is data in the table, the first record is selected and displayed.
Error! Unknown document property name. 169
2 Using PHD Configuration Forms
2.6 Applications Configuration
Step
Action
If there is no data in the table, a blank record is displayed.
TIP
Use the Current List to navigate between records
Selecting a record in the “Current list of PHD to Relational Query records”
displays the individual fields in the “Selected PHD to Relational Query record”
section of the configuration form.
2
To define a new PHD to Relational query, click New Query from the Data
Entry group on the PHD to Relational Queries ribbon bar tab.
The following figure illustrates the menu.
A new record is created.
In the Selected PHD to Relational Query record section of the configuration
form, complete the information related to the query.
ATTENTION
3
An asterisk (*) indicates a mandatory field.
Move the pointer over a field to read the corresponding description or
instruction provided. The downward arrow provided in a field indicates
that you need to select data from a list.
To save the data related to the PHD to Relational query, click Save Query
from the Data Entry group on the PHD to Relational Queries ribbon bar tab.
The following figure illustrates the menu.
Alternatively, you can click the save button located in the Selected PHD to
Relational Query record section of the configuration form or you can use the
170 Error! Unknown document property name.
Step
Action
hotkey combination of CTRL+S to perform this task.
4
To modify the details related to a query, first select the target query from the
Current list of PHD to Relational Query records and then update the fields as
appropriate.
After completing the modifications, you must save the query to commit the
changes back to the database.
5
To delete the details related to a query, first select the target query from the
Current list of PHD to Relational Query records.
Click Delete Query from the Data Entry group on the PHD to Relational
Queries ribbon bar tab.
The following figure illustrates the menu.
This task deletes the currently selected query.
You can also perform the following tasks from this screen:
Save All Query. For more information, see Saving all data.
Import Worksheet. For more information, see Importing data.
Export Worksheet. For more information, see Exporting data.
Find and replace data. For more information, see Finding and Replacing
data.
10
To access all the PHD tags in the database, click Tag Explorer from the Tag
Explorer group on the PHD to Relational Queries ribbon bar tab.
The following figure illustrates the menu item.
In Tag Explorer, you can search tags using search filters and then drag these
tags into your own directories. The Match String filter limits the selection of
tags, helping you locate the tags you need.
Error! Unknown document property name. 171
2 Using PHD Configuration Forms
2.6 Applications Configuration
2.6.6
Tag Collections
Defining tag collections
The tag collection configuration form enables you to classify tags into groups. You can
logically group the tags into sets and assign them to collection name.
To configure tag collections, perform the following steps.
Step
Action
1
On the Home tab of the ribbon bar, choose Applications > Tag Collections
from the PHD Configuration Menu.
The Tag Collections screen is displayed.
If there is data in the table, the first record is selected and displayed.
If there is no data in the table, a blank record is displayed.
TIP
Use the Current List to navigate between records
Selecting a record in the “Current list of Tag Collection records” displays the
individual fields in the “Selected Tag Collection record” section of the
configuration form.
ATTENTION
An asterisk (*) indicates a mandatory field.
Move the pointer over a field to read the corresponding description or
172 Error! Unknown document property name.
Step
Action
instruction provided.
2
To define a new tag for the collection, choose New Tag Collection > New
Tag from the Data Entry group on the Tag Collections ribbon bar tab.
The following figure illustrates the menu.
The following dialog box is displayed.
Enter the order of the sequence in the Sequence field. The sequence name
must be a positive integer value.
Enter the name of the tag in the Tag Name field.
Click OK.
3
To define a new tag collection, choose New Tag Collection > New
Collection Name from the Data Entry group on the Tag Collections ribbon
bar tab.
The following figure illustrates the menu.
Error! Unknown document property name. 173
2 Using PHD Configuration Forms
2.6 Applications Configuration
Step
Action
A new record is created.
In the Selected Tag Collection record section of the configuration form,
complete the information related to the collection.
4
To save the data related to the tag collection (including all tag entries), click
Save Tag Collection from the Data Entry group on the Tag Collections
ribbon bar tab.
The following figure illustrates the menu.
Alternatively, you can click the save button located in the Selected Tag
Collection record section of the configuration form or you can use the
hotkey combination of CTRL+S to perform this task.
5
To modify the details related to a tag collection, first select the target tag
collection from the Current list of Tag Collection records and then update the
fields as appropriate.
After completing the modifications, you must save the tag collection to
commit the changes back to the database.
6
To delete a tag from the collection, first select the target Tag row from the
Tag List grid.
Choose Delete Tag Collection > Delete Tag from the Data Entry group on
the Tag Collections ribbon bar tab.
The following figure illustrates the menu.
174 Error! Unknown document property name.
Step
Action
This task deletes the currently selected Tag row.
Follow the same steps to delete additional rows.
7
To delete the details related to a Tag Collection (including all tag rows),
choose Delete Tag Collection > Delete Collection Name from the Data
Entry group on the Tag Collections ribbon bar tab.
The following figure illustrates the menu.
This task deletes all the Tag rows plus the main Tag Collection record.
You can also perform the following tasks from this screen:
Save all the data. For more information, see Saving all data.
Find and replace data. For more information, see Finding and Replacing
data.
10
To access all the tags in the database, click Tag Explorer from the PHD
group on the Tag Collections ribbon bar tab.
The following figure illustrates the menu item.
Error! Unknown document property name. 175
2 Using PHD Configuration Forms
2.6 Applications Configuration
Step
Action
In Tag Explorer, you can search tags using search filters and then drag these
tags into your own directories. The Match String filter limits the selection of
tags, helping you locate the tags you need.
2.6.7
Tag Synchronization Acknowledgement
Using tag synchronization acknowledgement
The staging table consists of tag definitions created by Tag Synchronization. You can use
the Tag Synchronization Acknowledgement form to acknowledge, reprocess, or discard
the tag definitions.
You can view synchronized tags in the staging table before sending tag definitions to
PHD. By default, Tag Synchronization does not automatically acknowledge the
synchronized tag definitions in the staging table. The staging table is viewed through the
PHD Tag Synchronization Acknowledgement form.
To configure tag synchronization acknowledgement, perform the following steps.
Step
1
Action
On the Home tab of the ribbon bar, choose Applications > Tag
Synchronization Acknowledgement from the PHD Configuration Menu.
176 Error! Unknown document property name.
Step
Action
The Tag Synchronization Acknowledgement screen is displayed.
If there is data in the staging table, the first record is selected and
displayed.
If there is no data in the staging table, a blank parent tag record is
displayed.
TIP
Use the Current List to navigate between records
Selecting a record in the “Current list of Staging Tag records” displays the
individual fields in the “Selected Staging Tag record” section of the
configuration form.
TIP
Use the multi-select with Acknowledge, Reprocess or Discard
Multiple records can be selected in the “Current list of Staging Tag records”
by using the “Click – Shift+Click” approach.
Click a row in the Current list to select the first Staging Tag.
Use the scroll bars to move the view to another record.
Hold the Shift key down and click another row in the Current list.
All rows in between the first row and last row are selected.
ATTENTION
All tag data is read-only.
The icon
parent tag.
beside a field indicates the value was inherited from a
The icon
beside a field indicates the inherited value was overridden.
REFERENCE - INTERNAL
For more information about the Tag Synchronization service, refer to the
appropriate sections related to Tag Configuration in this guide.
2
To acknowledge that the Tag Synchronization service has created a valid tag
definition, click Acknowledge Selected from the Acknowledgement group on
Error! Unknown document property name. 177
2 Using PHD Configuration Forms
2.6 Applications Configuration
Step
Action
the Tag Synchronization Acknowledgement ribbon bar tab.
The following figure illustrates the menu.
This task marks the selected staging tag as “acknowledged” and allows the
Tag Synchronization service to create or update a PHD tag based on the
staging tag data.
3
To acknowledge all the valid tag definitions without reviewing each
individually, click Acknowledge All from the Acknowledgement group on the
Tag Synchronization Acknowledgement ribbon bar tab.
The following figure illustrates the menu.
This task marks the all the valid staging tag as “acknowledged” and allows
the Tag Synchronization service to create or update a PHD tags based on the
staging tag data.
4
If you or the Tag Synchronization service identifies errors in the data
associated with a staging table tag, click Reprocess Selected from the
Acknowledgement group on the Tag Synchronization Acknowledgement
ribbon bar tab. You must reprocess the data associated with a staging table
tag, if the errors can be fixed by changing the configuration of a Tag
Synchronization Rule.
The following figure illustrates the menu.
This task instructs the Tag Synchronization service to regenerate the tag
178 Error! Unknown document property name.
Step
Action
definition in the staging table. It assumes that you have updated the Rule or
Parent Tag to address the data error issue.
5
To discard a staging table tag, click Discard Selected from the
Acknowledgement group on the Tag Synchronization Acknowledgement
ribbon bar tab.
The following figure illustrates the menu.
This task addresses the situation where there is a tag in the staging table but
it is of no interest to PHD. When a tag is discarded, the Tag Synchronization
service does not create or update an associated PHD tag. The discarded tag
remains in the staging table so the service does not identify it as missing from
the source system and attempt to recreate it.
2.7
PHD Security Configuration
2.7.1
PHD Security
Defining PHD security
You can assign PHD security roles by object. An object can be a Collector name, a
Function Group name, a Tag name, or an Event Collector name. (Function Groups are
groupings of PHD Function Definitions and 1D, 2D, 3D Correlation Table Functions.)
You can access PHD based on the roles assigned to you.
If you are not a member of at least one role matching the list of required roles, the
attempt to access the PHD is denied. You can be assigned to any or all of the following
roles.
Read data for tags
Write data for tags
Configure data for tags and functions
To write data to a PHD tag, specific Enable Flags must be set to allow the operation. The
functions for writing data to PHD include the following:
Put Data
Error! Unknown document property name. 179
2 Using PHD Configuration Forms
2.7 PHD Security Configuration
Modify Data
Remove Data
The ability to perform the preceding functions is controlled by the following flags on the
Tag configuration form.
Put Download
Manual Input
Data Edit
The options available for the Object Type include the following:
C - PHD Collector (Real-time Data Interface) name
F - PHD Function Group name
T - Tag name
E – Event Collector name
To configure PHD security, perform the following steps.
Step
1
Action
On the Home tab of the ribbon bar, choose PHD Security from the PHD
Configuration Menu.
The PHD Security screen is displayed.
If there is data in the table, the first record is selected and displayed.
If there is no data in the table, a blank record is displayed.
TIP
Use the Current List to navigate between records
180 Error! Unknown document property name.
Step
Action
Selecting a record in the “Current list of PHD Security records” displays the
individual fields in the “Selected PHD Security record” section of the
configuration form.
2
To define a new security record, click New PHD Security from the Data Entry
group on the PHD Security ribbon bar tab.
The following figure illustrates the menu.
A new record is created.
In the Selected PHD Security record section of the configuration form,
complete the information related to the security record.
ATTENTION
An asterisk (*) indicates a mandatory field.
Move the pointer over a field to read the corresponding description or
instruction provided. The downward arrow provided in a field indicates
that you need to select data from a list.
REFERENCE - INTERNAL
For more information about Tag Security Model Concepts, refer to the PHD
System Manual (pim0301).
3
To save the data related to a security record, click Save PHD Security from
the Data Entry group on the PHD Security ribbon bar tab.
The following figure illustrates the menu.
Alternatively, you can click the save button located in the Selected PHD
Security record section of the configuration form or you can use the hotkey
combination of CTRL+S to perform this task.
Error! Unknown document property name. 181
2 Using PHD Configuration Forms
2.7 PHD Security Configuration
Step
Action
4
To modify the details related to a security record, first select the target
security record from the Current list of PHD Security records and then update
the fields as appropriate.
Note: Some fields are locked after saving and cannot be modified.
After completing the modifications, you must save the security record to
commit the changes back to the database.
5
To delete the details related to a security record, first select the target
security record from the Current list of PHD Security records.
Click Delete PHD Security from the Data Entry group on the PHD Security
ribbon bar tab.
The following figure illustrates the menu.
This task deletes the currently selected security record.
You can also perform the following tasks from this screen:
Save All PHD Security. For more information, see Saving all data.
Import Worksheet. For more information, see Importing data.
Export Worksheet. For more information, see Exporting data.
Find and replace data. For more information, see Finding and Replacing
data.
10
To access all the PHD tags in the database, click Tag Explorer from the Tag
Explorer group on the PHD Security ribbon bar tab.
The following figure illustrates the menu item.
In Tag Explorer, you can search tags using search filters and then drag these
tags into your own directories. The Match String filter limits the selection of
182 Error! Unknown document property name.
Step
Action
tags, helping you locate the tags you need.
13
To get information on the impact of security, click Test Security from the
PHD group on the PHD Security ribbon bar tab.
The following figure illustrates the menu item.
The following dialog box appears with the details on the impact of security.
Click Close.
14
To instruct PHD to update its security details, click Send to PHD from the
PHD group on the PHD Security ribbon bar tab.
The following figure illustrates the menu.
Error! Unknown document property name. 183
2 Using PHD Configuration Forms
2.8 Auditing Configuration
Step
Action
The Send to PHD dialog box appears with a message. After reading the
status message, click Close.
2.8
Auditing Configuration
2.8.1
Audit Record
Defining audit records
The Audit Record configuration form helps you to monitor changes made to data in the
SQL server database. An audit record includes the following information.
Name of the person who changed the data
Action performed (Insert/Update/Delete)
Previous value of the data
New value
Timestamp when the data was changed
To configure an audit record, perform the following steps.
Step
1
Action
On the Home tab of the ribbon bar, choose Applications > Auditing from
the PHD Configuration Menu.
The Record Auditing screen appears.
184 Error! Unknown document property name.
Step
Action
If there is data in the table, the first record is selected and displayed.
If there is no data in the table, a blank record is displayed.
TIP
Use the Current List to navigate between records
Selecting a record in the “Current list of Audit records” displays the individual
fields in the “Selected Audit record” section of the configuration form.
2
To define a new table you want to audit, choose New Audit Record > New
Table from the Data Entry group on the Record Auditing ribbon bar tab.
The following figure illustrates the menu.
A new record is created.
In the Selected Audit record section of the configuration form, complete the
information related to the audit record.
After completing the audit record, be sure to update the audit triggers.
ATTENTION
3
An asterisk (*) indicates a mandatory field.
Move the pointer over a field to read the corresponding description or
instruction provided. The downward arrow provided in a field indicates
that you need to select data from a list.
The system always audits updated and deleted data. To audit inserted
data, select the Audit Inserts check box in the Selected Audit Record
section.
To define a column in the table you want to audit, choose New Audit Record
> New Column from the Data Entry group on the Record Auditing ribbon
bar tab.
Error! Unknown document property name. 185
2 Using PHD Configuration Forms
2.8 Auditing Configuration
Step
Action
The following figure illustrates the menu.
The following dialog box is displayed.
Select the Column you want to be audit.
Select the Audit Data checkbox if you wish to capture the changes to the
audited column.
Select the Capture Data checkbox if you wish to capture additional field
information when an audited column is changed.
186 Error! Unknown document property name.
Step
Action
Note: You cannot save a record if you do not select either the Audit Data
field or Capture Data field.
Enter an optional Description.
Click OK.
Follow the same steps to add additional audited columns.
When finished adding columns, be sure to update the audit triggers.
4
To save the data related to the audit record, click Save Audit Record from
the Data Entry group on the Record Auditing ribbon bar tab.
The following figure illustrates the menu.
Alternatively, you can click the save button located in the Selected Audit
record section of the configuration form or you can use the hotkey
combination of CTRL+S to perform this task.
5
To modify the details related to an audit record, first select the target audit
table from the Current list of Audit records and then update the fields as
appropriate.
Note: Some fields are locked and cannot be modified once a record is saved.
After completing the modifications, you must save the audit record and the
audit triggers updated.
6
To delete the details related to an audit column, select the target audit
column from the Audited Columns grid.
Choose Delete Audit Record > Delete Column from the Data Entry group
on the Record Auditing ribbon bar tab.
The following figure illustrates the menu.
Error! Unknown document property name. 187
2 Using PHD Configuration Forms
2.8 Auditing Configuration
Step
Action
This task deletes the currently selected audit column.
Follow the same steps to delete additional rows.
After completion, be sure to update the audit triggers.
7
To delete the details related to an audit table (including audit columns), first
select the target audit table from the Current list of Audit records.
Choose Delete Audit Record > Delete Table from the Data Entry group on
the Record Auditing ribbon bar tab.
The following figure illustrates the menu.
This task deletes all the Audited Columns along with the main Audit Table
record.
After completion, be sure to update the audit triggers.
You can also perform the following tasks from this screen:
Save all the data. For more information, see Saving all data.
Find and replace data. For more information, see Finding and Replacing
data.
10
To generate audit triggers for tables configured for generic auditing, click
Update Audit Triggers from the Audited Data group on the Record
188 Error! Unknown document property name.
Step
Action
Auditing ribbon bar tab.
The following figure illustrates the menu.
This task updates the triggers in the PHDCFG database.
11
To view reports on the Audit Data, click View Audited Data from the Audited
Data group on the Record Auditing ribbon bar tab and select the desired
Report from the menu.
The following figure illustrates the menu.
You can view the following reports:
View Detail Report – Displays the changes made during PCT
configuration.
View Summary Report – Displays the details of the PCT console
and session.
View Tag Configuration Report – Displays auditing information on
the tags that are modified if generic auditing is configured to audit
the UF_TAG table.
View Detail PHD Data Report – Displays the details of the modified
tags in the PCT.
A report specific dialog box is displayed.
Error! Unknown document property name. 189
2 Using PHD Configuration Forms
2.9 General Information
Step
Action
Provide the parameters necessary to filter the data and click Get Data to
generate the report.
12
The corresponding Report appears. You can export a report, print, refresh,
switch between different display modes, find text or zoom using the following
menu options available on the Report screen.
2.9
General Information
2.9.1
Save All
Saving all data
Allows you to save all the data into the PHD Configuration Tool.
1
Click Save All from the Data Entry group.
Note: The name of this button changes according to the type of record that
190 Error! Unknown document property name.
you want to save. For example, in the Interfaces Template (RDI’s and
Links) screen this button appears as Save All RDI Template, whereas in the
Function Groups screen, this button appears as Save All Function Group.
2.9.2
Export Worksheet
PHD Configuration Tool allows you to export data to Microsoft Excel format. Exporting
items such as Tags, Robust Data Collection, Tag Routes, Function Definitions and so on
in PHD Configuration Tool, creates a single worksheet. However, exporting items such
as Interfaces (RDI’s and Links), Source Systems, RDI Types, Digital Enumeration Lists,
Engineering Units, Application Attributes, Namespace Mapping and so on, creates
multiple worksheets.
The first worksheet is for the main item and one each for the dependent data. For
example, while exporting Application Attributes in PHD Configuration Tool, the excel
workbook has multiple worksheets such as ApplicationAttributeTypeEntity (main item)
and ApplicationAttributeCollection (dependent data).
Exporting data
Perform the following steps to export data from PHD Configuration tool.
1
Click Export Worksheet on the ribbon bar tab.
The following figure illustrates the menu item.
The following dialog is displayed.
Error! Unknown document property name. 191
2 Using PHD Configuration Forms
2.9 General Information
2
Enter a File name for the excel file.
3
Click Save.
If you have Microsoft Excel installed on the workstation, the excel file
containing the data gets displayed.
Working with Excel Workbook
After exporting data from PHD Configuration Tool, you can open the excel workbook
and perform the following tasks:
Add or delete rows from the excel sheet. Ensure that you add data after the last
row in the sheet.
Delete one or more rows from the excel sheet. If you are working with an excel
workbook with multiple worksheets and if you are deleting a row from the first
worksheet, ensure that you also delete dependent rows from the subsequent
worksheets.
192 Error! Unknown document property name.
2.9.3
Modify data in the existing rows. Ensure that you do not modify the column
names.
Import Worksheet
PHD Configuration Tool allows you to import data from an excel workbook. The formats
of the worksheets that you want to import and the formats of the worksheets that you
exported from PHD configuration tool must be the same. While importing data you must
retain the order of the worksheets.
Prerequisite
The data that you want to import must be available in the first worksheet of the
workbook or in the first few worksheets in case of multiple worksheets.
Importing data
Perform the following steps to import data into the PHD Configuration tool.
1
Click Import Worksheet on the ribbon bar tab.
The following figure illustrates the menu item.
The following dialog is displayed.
Error! Unknown document property name. 193
2 Using PHD Configuration Forms
2.9 General Information
2
Use the Look in drop-down box to browse to your excel file.
3
Click on the excel file and click Open.
The Import Options dialog box appears.
Note: While importing new data with Import by RecordId column option,
ensure that the RecordId in the first worksheet of the workbook is left blank.
194 Error! Unknown document property name.
However, while importing existing data with Import by RecordId column
option, you must retain the RecordId.
In case of the Interfaces (RDI’s and Links), the following dialog box appears.
You can either import the tags by Record ID, Name, or Tag Number.
Similarly, you can import RDI/Link records by Collector Names and PHD Host
Name. Select the appropriate import method.
5
Click OK.
After the import is complete, the Import Log Viewer dialog box is displayed.
ATTENTION
You must correct the imported data that appear as failed in the Import Log
Viewer. The Import Log Viewer dialog box displays the status of the import. If
the import was successful, the message is Properties failed:0 and if the import
failed, the message is Properties failed:1. After correcting, save the record.
2.9.4
Find and Replace
Finding and Replacing data
Allows you to find and replace data in the PHD Configuration Tool.
Error! Unknown document property name. 195
2 Using PHD Configuration Forms
2.9 General Information
1
To find and replace data, first select the field information that you want to find
and replace. Click Find and Replace. Alternatively, use the hotkey
combination of CTRL+F to perform this task.
The following figure illustrates the menu item.
The following dialog is displayed.
2
Enter the value of the field that you want to find in the Find What field.
3
Enter the value of the field that you want to replace in the Replace With field.
4
Do one of the following:
Click Find Next to find the next occurrence of the selected field value that
you want to replace.
Click Replace to find and replace the next occurrence of the selected field.
Click Replace All to replace the values of all the fields.
Click Cancel to cancel the find and replace operation.
196 Error! Unknown document property name.
2.9.5
Advanced Search
Searching for details
The PHD Configuration Tool enables you to perform a search based on the entry in the
box provided.
To conduct a search, perform the following steps.
Step
Action
1
On the PHD Configuration Tool menu, type the search criteria in the box
provided and click Go. The search results appear in the navigation grid and
the screen.
2
To use additional search filters matching your search criteria, click Advanced
Search as illustrated in the following menu item.
The Advanced Search dialog box is displayed.
3
In the Advanced Search box, select the criteria matching your search.
Error! Unknown document property name. 197
2 Using PHD Configuration Forms
2.9 General Information
Step
Action
ATTENTION
Move the pointer over a field to read the corresponding description or
instruction provided. The downward arrow provided in a field indicates
that you need to select data from a list.
If the tag name has special characters such as @ or *, then the‘\’
character must precede the special character while performing a search.
For example, consider the tag name TAG@001. When you want to search
the tag name TAG@001,you must enter ‘\’ in the search (TAG\@001).
4
In the Build Query Text section, complete the information matching your
search criteria. Some of the examples are:
3a) Name
3b) Description
5
To add a criterion, click Add Criteria. The Select Criteria box appears.
198 Error! Unknown document property name.
Step
6
Action
In the Select Criteria dialog box, select the preferred fields from the left
pane. Click
or
to move the fields to the right or left pane. The
fields on the right pane are displayed in the Build Query Text section.
Click OK to save the details or click Cancel to discard the details. The
Advanced Search box with the selected criteria is displayed.
7
In the Build Query Text section, complete the details in the text boxes
provided. For each criterion, complete the following:
6a) Select one of the following options in the first text box.
=
LIKE
NOT
6b) Enter the search string in the second text box.
Error! Unknown document property name. 199
2 Using PHD Configuration Forms
2.9 General Information
Step
Action
8
Click Go. The detailed search results are displayed in the navigation grid and
the screen.
9
To save the search criteria or search string details, click
.
10
To delete the search string details, click
11
.
To reset the fields in the Advanced Search box, click Go.
ATTENTION
Guidelines for performing queries
2.9.6
The basic search method enables you to perform a query using a field
name that identifies the records in the database. For example, Tag
Name, Collector Name, Unit Type, and so on.
The advanced search method enables you to click multiple fields and
enter additional criteria to identify and filter records available in the
database.
Wild card characters are permitted in the text box with the asterisk (*)
replacing multiple characters and the question mark (?) replacing single
characters.
As you enter the search criteria, a string is created in the Search box.
You can save the search string or run the search again.
Print
Printing a report
You can print reports using the PHD Configuration Tool.
To print a report, perform the following steps.
Step
1
Action
Perform a search and select a report from the navigation grid.
200 Error! Unknown document property name.
Step
Action
2
On the PHD Configuration Tool menu, click
printed.
2.9.7
. The selected report is
Print Preview
Generating a print preview of a report
You can generate the print preview of reports using the PHD Configuration Tool.
To generate the print preview of a report, perform the following steps.
Step
1
Action
Perform a search and select a report from the navigation grid.
2
On the PHD Configuration Tool menu, click
the selected report is generated.
2.9.8
. The print preview of
Modify a Group of Tags
Modifying/Updating a group of tags
You can modify the details of a group of tags using the PHD Configuration Tool.
To modify the details of a group of tags, perform the following steps.
Step
Action
1
Perform a search using appropriate search criteria to filter the tags. You can
use matching search strings such as Collector Name. The search results are
displayed in the selected row in the navigation grid and the corresponding
screen.
2
Press and hold down the CTRL key to select multiple tags and export the
details to a file. To export the tag details to a Microsoft Excel worksheet, click
Error! Unknown document property name. 201
2 Using PHD Configuration Forms
2.9 General Information
Step
Action
and specify a location to place the file.
3
Edit or replace the necessary details and click
to save the details.
4
To import the worksheet to PHD, click
Save the details of the tags.
and browse to select the file.
5
To send the details of the changes to PHD, click
. The Send to
PHD dialog box appears with a message. After reading the message, click
Close.
The modified tag details are saved in the PHD database.
ATTENTION
After exporting data to a worksheet, do not rename it. A specific matching
name is essential to import the worksheet. If the name of the worksheet is
modified, you cannot import the data.
Prerequisite to import data from a workbook
The data must be available in the first sheet of a workbook.
2.9.9
Choose Fields
Customizing the display on the navigation grid
You can select the fields to be displayed on the navigation grid.
To select the fields to be displayed on the navigation grid, perform the following steps.
202 Error! Unknown document property name.
Step
Action
1
On the left of the navigation grid, click
.
2
The Field Chooser box is displayed as follows:
3
Select or clear the check boxes as required and close the box. You can view
the chosen fields in the navigation grid.
2.9.10 Untrusted database connection in Tag Explorer
Configuring untrusted database connection in Tag Explorer
Tag Explorer uses the untrusted database connection information to connect to the
database.
Perform the following to configure an untrusted database connection in Tag Explorer.
1.
Click Tag Explorer.
The Tag Explorer dialog box appears.
Error! Unknown document property name. 203
2 Using PHD Configuration Forms
2.9 General Information
2.
Choose File > Datasource Configuration.
The DataSourcesConfiguration dialog box appears.
204 Error! Unknown document property name.
3.
In the General section, perform the following:
a.
Enter the unique name of the data source in the Name field.
b.
Enter the host name of the Uniformance Database Service in the DataSource
field.
c.
Enter the description of the data source in the Description field.
d.
Select the type of data source from the Type drop-down list.
4.
In the Oracle section, enter the user name to log into Oracle data source when you
select data source type as Oracle in the UserName field.
5.
In the Uniformance Database Service section, enter the Uniformance Database
Service port number in the UDBServerPort field. This field is applicable only
when you select data source type as UDBServer.
6.
In the Untrusted DB Connection section, perform the following:
Error! Unknown document property name. 205
2 Using PHD Configuration Forms
2.9 General Information
a.
Select True from the Untrusted drop-down box, if you want to set the untrusted
database connection.
b.
Enter a username for the untrusted database connection in the UTUserName
field.
c.
Enter a password for the untrusted database connection in the UTPassword
field.
206 Error! Unknown document property name.
3. Configuring Virtual Tags
3.1
Creating and Loading Virtual Tags
Virtual tags are now created using the Tag Configuration form. When selecting an
existing virtual tag or creating a new virtual tag, the configuration form displays both the
fields required to define the tag and to define the calculation.
Calculation text is mandatory for all virtual tags.
Tag names may contain special characters. Supported special characters are:
~ ! @ # $ % ^ & * ( ) _ + = / \ { } [ ] : ; < > , ?
When creating a virtual tag, you must send the tag definition to PHD before the
calculation is validated and loaded into PHD.
To send the tag definition to PHD, click
.
To validate the calculation using PHD, click
To send the calculation to PHD, click
3.2
.
.
General Syntax Rules for Virtual Tag Calculations
General syntax rules are as follows:
Upper and lower case differences are ignored except in quoted strings.
Text following the comment delimiter of two slashes (//) is treated as a comment
and is ignored.
Line breaks are ignored but must fall between keywords, identifiers, or operators.
Error! Unknown document property name. 207
3 Configuring Virtual Tags
3.3 Referencing Tag names in Virtual Tag Calculations
Blank lines are ignored.
You must use a backslash (\) which is a marker (escape) character for special
characters embedded in tag names. For example, tag names can use + or –. The
Virtual tag syntax normally interprets these characters as the addition and
subtraction operators. The Virtual tag syntax interprets + or – as special characters
of the tag name when preceded by a backslash (\) in the calculation.
ATTENTION
Square brackets [ ] in this document are used for indicating optional syntax.
They are not part of the calculated tag grammar.
3.3
Referencing Tag names in Virtual Tag Calculations
In the calculation text, standard tag names are referenced directly.
Example:
If the tag name to be referenced is: ABC001
Then the following virtual tag syntax is used for the tag:
RETURN ABC001
Considerations when referencing tag names that contain special characters
Tag names may contain special characters. Supported special characters are:
~ ! @ # $ % ^ & * ( ) _ + = / \ { } [ ] : ; < > , ?
In the calculation text, if the tag name contains special characters, add a backslash (\) to
precede each special character.
Example:
If the tag name to be referenced is: A*B
Then the following virtual tag syntax is used for the tag:
RETURN A\*B
208 Error! Unknown document property name.
In the calculation text, if the tag name contains a backslash, then precede the backslash
with another backslash (\\).
Example:
If the tag name to be referenced is: C\D
Then the following virtual tag syntax is used the tag:
RETURN C\\D
3.3.1
Consequence of renaming Virtual Tags – error message
Renaming a Virtual Tag does not update all calculations where a virtual tag is used.
If a virtual tag calculation refers to a PHD tag that no longer exists, then after a Coldstart
of the PHD Server, the following error appears in the phdserver.log (if DEBUG is ON for
the PHDServer service):
".[10/06/2004 13:28:05.906] [06503] Line 165: [06010] No such tag <xxx>".
If you do not perform a reparse and revalidation of every calculation after a tag name
change, the above type of error occurs. The error message provides an indication of the
error. You can then make appropriate fixes to make the calculation valid again.
3.4
Virtual Tag Statements
Valid statements are as follows:
IF expression THEN
statements
ELSEIF expression THEN
statements
ELSE
statements
ENDIF
RETURN expression
The RETURN statement returns the value of the expression as the value of the tag or
function.
An expression is evaluated as true if its result is non-zero.
Error! Unknown document property name. 209
3 Configuring Virtual Tags
3.5 Virtual Tag Expressions
Using the Expression Library
A collection of intrinsic PHD functions appears on the right side of the calculation text
box. The functions are grouped by categories that can be expanded if you click the
header to reveal the individual expressions.
Moving the mouse over an expression highlights it.
If you double click the highlighted expression or drag and drop the expression, the
calculation text box inserts the expression at the point where the cursor is currently
located.
210 Error! Unknown document property name.
PHD Function Definitions that are validated and moved to Production, show up as UserDefined Functions.
3.5
Virtual Tag Expressions
An expression consists of a string of identifiers and operators, with parentheses
indicating precedence of calculation. Identifiers may be any of the following:
3.5.1
Numeric Constants
Argument References
Tag Specifications
String Constants
Function References
Numeric Constants
Numeric constants consist of constant numeric values, with optional decimals.
Example:
45.3
105
3.5.2
Tag Specifications
A tag specification is a tag name or a tag name with options in the following format:
TAGNAME {["units"] [, TIME_DELTA_TAG] [, START_OFFSET][, END_OFFSET,
"rcode"]}
Where:
Option
Definition
Units
The desired engineering units for the tag values.
time_delta_tag
A tag name that holds a PHD integer time as a value. If
specifying a time_delta_tag, the value for the tag is the delta
between the value of the tag at the current tag timestamp
processed, and the value of the tag at the time specified by
the time_delta_tag value.
start_offset
A constant integer number of seconds on which PHD offsets
Error! Unknown document property name. 211
3 Configuring Virtual Tags
3.5 Virtual Tag Expressions
Option
Definition
values for the tag from the current timestamp.
In the example tfn002{,,-60}, PHD uses the tag value 60
seconds before the current tag timestamp, allowing
comparisons between values for a tag at various offset times.
Note: PHD applies the start offset after completing any
time_delta_tag processing. Alternatively, if you are also
specifying an end_offset, PHD interprets start_offset as an
offset for the start range of a reduction specified by rcode.
end_offset
A constant integer number of seconds that specifies the end
of a time range that a data reduction is performed over.
PHD interprets the end_offset as an offset from the current
tag timestamp being processed.
Rcode
A text string indicating the required PHD data reduction over
the time range specified by start_offset and end_offset.
Valid "rcode" values are:
Reduction Code
Description
FIRST
The value at the start time of the specified time range.
LAST
The value at the end time of the specified time range.
AVG
The average of time range.
DELTA
Value at end_offset minus value at start_offset.
MAX
Maximum value in time range.
MIN
Minimum value in time range.
REGSLOPE
Linear regression slope of values in time.
STDEV
Standard deviation over time range.
RAVG
Raw average over time range.
212 Error! Unknown document property name.
Reduction Code
Description
Note: Reductions are supported for Integer tags with the exception of Standard
Deviation and Regression Slope that are supported for F and D tags.
If you use an integer tag as the input data for a REGSLOPE or STDEV reduction
calculation, no data is returned and returns the End-Of-Data error. For example, the
following calculation returns the E-O-D error when INTTAG is defined as integer tag
type: RETURN INTTAG{,,-10,0,"REGSLOPE”}
Confidence of calculated data and EOD errors
A Demand Calculation (virtual) tag does not have stored values that you can retrieve
similar to a Collection tag. The values do not exist for a calculation tag until you run a
successful calculation. When you query a calculation tag, you must specify a time
interval for the calculation:
For data request intervals that permit the calculation to generate values, PHD
indicates good values with 100% confidence and bad values with a 0% confidence.
For intervals where the calculation cannot generate any values, PHD returns an EOD
(End-Of-Data) error message.
Tag specification examples and guidelines
Following is an example of a rolling ten-minute standard deviation around the current
tag timestamp being processed:
TFN002{,,-300,300,"STDEV"}
Following is an example of a rolling one-hour average for the hour prior to the current
tag timestamp being processed:
TFN002{,,-3600,0,"AVG"}
The valid options for various tag data types are as follows:
This option…
Units
Is valid for these tag data types…
F (floating) and D (double precision) data type tags
Error! Unknown document property name. 213
3 Configuring Virtual Tags
3.5 Virtual Tag Expressions
This option…
Is valid for these tag data types…
TIME_DELTA_TAG
F (floating) and D (double precision) data type tags
START_OFFSET
tags of any data type
END_OFFSET
F, D, L or I data type tags only
Rcode
F (floating) and D (double precision) data type tags
Reduction processing may not be specified for tag requests
with TIME_DELTA_TAG.
See Note
Note: If you use an integer tag as the input data for a REGSLOPE or STDEV
reduction calculation, no data is returned and it returns the End-Of-Data error. For
example, the following calculation returns the E-O-D error when INTTAG is defined as
integer tag type: RETURN INTTAG{,,-10,0,"REGSLOPE”}
Integer, Long, Double Precision, and Floating data type tags are handled as numeric and
may be intermixed in expressions. The restrictions are stated in the previous table.
Tag Specification allows nested calculated tags (a module may reference another
calculated tag as part of its specification).
Example:
FIC0032
FIC0035{"M3"}
FIC0045{"M3",TIM0045}
FIC0043{,TIM0043,-300}
Recursive calculations can be permitted with the parameter TAG_CIRCLE=1.
ATTENTION
Care must be taken when using calculations that are circular in nature. If a
circular calculation does not properly resolve, it can cause unstable
operation, high CPU usage, or system crashes in the PHD Server.
214 Error! Unknown document property name.
3.5.3
Function References
Functions are referenced as: FUNCTION_NAME ([expression][,expression]...)
The number of expressions given as arguments must match the function declaration for
the specified function. Since function arguments are any valid expression, function calls
may be nested as arguments.
Example:
MASSCOMP(FIC0032, TCC0032)
CFACTR(FIN0034*1.05)
Error! Unknown document property name. 215
3 Configuring Virtual Tags
3.5 Virtual Tag Expressions
Intrinsic (built-in) Functions
ASCII Time Conversion
The ASCII time conversion function returns internal integer time as an ASCII formatted
string. The function is formatted as follows:
$ASCTIM(integer time expression [, time format code
[, gmt conversion]])
Where:
Value
Description
integer time expression
An expression that results in an integer time.
time format code
An optional integer code specifying the ASCII time format:
gmt conversion
Code Return
For
0=
DD-MM-YY HH:MM:SS
Oracle type format
1=
DD-MMM-YY HH:MM:SS
This is the default
2=
YYYY-MM-DD HH:MM:SS
Sortable format
3=
YYMMDDHHMMSS
Compressed-Sortable
4=
MM/DD/YY HH:MM:SS
Sortable format
5=
YY/MM/DD HH:MM:SS
Sortable format
An optional integer code specifying the type of conversion to
be applied to the integer time value:
Code
Return
0=
No conversion performed. This is the default.
1=
Convert integer time as local time to GMT time.
2=
Convert integer time as GMT time to local time.
Other intrinsic functions
The following table lists the other valid intrinsic functions.
ATTENTION
216 Error! Unknown document property name.
All mathematical functions interpret angles as radians.
Function
$MIN(expression, expression
[,expression]...)
Description
Gives the minimum value from the variable list of
expressions.
Character string data is allowed. String and numeric
data types may not be mixed.
$MAX(expression, expression
[,expression...])
Gives the maximum value from the variable list of
expressions.
Character string data is allowed. String and numeric
data types may not be mixed.
$TIME()
or
$TIME("dd-mmm-yy hh:mm:ss")
With no argument, this function gives the current
data timestamp being processed.
With a time specification, this function gives the
equivalent integer timestamp matching the
specification. Keywords such as TODAY, NOW,
and YESTERDAY are supported.
Time is given as the number of seconds since
Midnight, January 1, 1970.
$LOOKUP(expression, X1:Y1,
X2:Y2,...Xn:Yn)
Returns a linear interpolated Y value for the
specified X expression, given X and Y pairs that
describe a continuous segmented function. For an
expressed value outside the provided X:Y pair
range, PHD extrapolates based on the slope of the
nearest segment.
Examples:
$LOOKUP(5,0:1,1:2,10:20) returns the value
10.
$LOOKUP(-1,0:1,1:2,10:20) returns the value
0.
$CONF(expression)
Gives the confidence factor (0-100) for the
expression.
$ABS(expression)
Absolute value of the expression.
Error! Unknown document property name. 217
3 Configuring Virtual Tags
3.5 Virtual Tag Expressions
Function
Description
$EXP(expression)
Natural log base e raised to the power of the
expression.
$LOG(expression)
Natural logarithm of the expression.
$LOG10(expression)
Base 10 logarithm of the expression.
$SIN(expression)
Sine of the angle given by the expression.
$COS(expression)
Cosine of the angle given by the expression.
$TAN(expression)
Tangent of the angle given by the expression.
$ASIN(expression)
Arc-sine angle of the expression value.
$ACOS(expression)
Arc-cosine angle of the expression value.
$ATAN(expression)
Arc-tangent angle of the expression value.
String processing intrinsic functions:
$LEN(expression)
Returns the length of the given character string
expression as an integer.
$PAD(expression1 [,expression2])
Pads expression1 with trailing characters. If the
optional expression2 is given, the first character in
expression2 pads expression1, otherwise blanks
(spaces) are used as pad characters. If expression1
is given as a simple tag name, the tag value is
padded to the defined length of the tag name. If
expression1 is not a simple tag name, it is padded
out to the maximum allowable data length
(parameter MAX_VALLEN).
218 Error! Unknown document property name.
Function
Description
$TRIM(expression1 [,expression2]) Strips trailing characters from expression1. If the
optional expression 2 is given, the first character in
expression2 is considered to be the padding
character to be stripped - otherwise, blanks
(spaces) are stripped.
$SUBSTR(expression,
position_expression,
length_expression)
Extracts a substring from a character string
expression. The first (leftmost) character is
considered to be in position 1. Position and length
values larger than 100 may give unpredictable
results.
For example:
$SUBSTR("AB"+"C",2,2) gives "BC"
$AVG(tag1,…,tagn)
Performs an average calculation for all the entered
tags. "n" must be less than 32.
$SSTDEV(tag1,…,tagn)
Performs a standard deviation calculation for the list
of tags. "n" must be less than 32. Can only be used
with F (floating) and D (double precision) data type
tags.
CONF value
Used for setting the confidence for a returned value.
An expression like the following allows a virtual tag
to return a value with confidence 0:
"
CONF 0
RETURN (value that you want)
"
$RAVG(tag1,…,tagn)
Performs a non-weighted, raw average calculation
for all the entered tags. "n" must be less than 32.
$LSTIME(tag)
Returns the timestamp of the last raw value stored
for a particular tag. The return value is an integer
timestamp value. This value can be converted to a
string using the $ASCTIM function.
Note: This function is used primarily with manual
data, such as lab values or manually input readings,
to report the age of the data.
Error! Unknown document property name. 219
3 Configuring Virtual Tags
3.6 Virtual Tag Operators
3.5.4
Argument References
An argument declared in a function may be referenced as a value identifier within that
function. The argument is passed as a single value to the function.
In the following example, MYTAG is a function argument:
FUNCTION DOUBLE(MYTAG)
RETURN MYTAG * 2
ENDFUNCTION
Here is an example of illegal use of a function argument:
FUNCTION ILLEGAL_USE_OF_ARG(MYTAG)
RETURN MYTAG{"M3"} // !
ENDFUNCTION
3.5.5
String Constants
A string constant is specified as an identifier by enclosing a text string within double
quotes (mixed upper/lower case is allowed). For example: “Active”
3.6
Virtual Tag Operators
Expression operators are listed as follows (A and B denote identifiers or expressions):
Operator
Description
A
+
B
Addition (or string concatenation).
A
–
B
Subtraction.
A
*
B
Multiplication.
A
/
B
Division.
A
% B
Remainder of A/B (zero if B is zero).
A
^
B
Raise A to the power of B.
A
&
B
1 if both A and B are non-zero, otherwise 0.
A
|
B
1 if either A or B are non-zero, otherwise 0.
A =
B
1 if A equal to B, otherwise 0.
220 Error! Unknown document property name.
Operator
Description
A !=
B
1 if A not equal to B, otherwise 0.
A >
B
1 if A greater than B, otherwise 0.
A >= B
1 if A greater than or equal to B, otherwise 0.
A
1 if A less than B, otherwise 0.
<
B
A <= B
1 if A less than or equal to B, otherwise 0.
!
A
Logical negate, 1 if A is zero, otherwise 0.
-
A
Unary negative.
+
A
Unary positive.
The resultant confidence factor of any operations involving two identifiers is assigned as
the lesser of the two confidence factors.
The comparison operators (=, !=, >, >=, <, <=) may be used on character string
data. PHD performs the comparison on a character-by-character basis, with the leftjustified characters being of highest precedence. The result of such a comparison is a
numeric 1 (true) or 0 (false).
Example:
(CHARTAGA = "BLUE") & (CHARTAGB = "RED")
If both comparisons are true, this equates to 1 & 1, which gives a net result of 1.
The other operators may not be directly applied to character string data, except for the +
operator, which may be used for concatenating two character strings.
Implied operator precedence is listed in increasing precedence as follows:
Operator
&, |
Description
Logical and, or.
<, <=, =, !=, >=, > Logical comparison.
+, -
Addition, subtraction.
*, /, %
Multiplication, division, or remainder.
^
Raise to power.
Error! Unknown document property name. 221
3 Configuring Virtual Tags
3.7 Virtual Tag Syntax Examples
Operator
Description
!, -, +
Logical negate, unary positive, or negative.
()
Parenthesis.
ATTENTION
Expressions with logical operators must contain parenthesis if the
precedence is ambiguous. For example, A & B | C must be specified as
(A & B) | C
Or
A & (B | C)
3.7
Virtual Tag Syntax Examples
A flow switch tag, FLOWSW:
RETURN FIC0002{"BPD"} > 0.5 & !SWTAG2
A correct silo inventory tag, SILOINV:
IF INFLOWTAG > OUTFLOWTAG THEN
RETURN LEVELTAG * 145.2 + 109
ELSE
RETURN LEVELTAG * 145.2 - 109
ENDIF
A switch state character function, SWCODE, with one input argument, INSWSTATE:
IF ! INSWSTATE THEN
RETURN "OPEN"
ELSEIF INSWSTATE = 1 THEN
RETURN "OPENING"
ELSEIF INSWSTATE = 2 THEN
RETURN "CLOSING"
ELSE
RETURN "CLOSED"
ENDIF
A particular switch code tag, SW002CODE uses the above function (SWCODE):
222 Error! Unknown document property name.
RETURN SWCODE (SW002STS)
A particular tag, FN0002EFF:
IF $TIME() < $TIME("TODAY") THEN
RETURN 0 // Nothing happened before today
ELSE
RETURN FN0002EFF
ENDIF
A derived inventory for silo tag, CALC_INVENTORY:
RETURN BASETAG{"KG"} + INFLOWTAG{"KG",BASETIMETAG} OUTFLOWTAG{"KG",BASETIMETAG}
A rolling last 24-hour average tag, TF0034_24HR:
RETURN TF0034{"DEGC",,-86400,0,"AVG"}
Error! Unknown document property name. 223
4. Configuring PHD Tag Synchronization Rules
4.1
Creating Rules
PHD Tag Synchronization Rules can be created interactively using the RDI Types
Configuration form.
Rules are configurable for EXPERION, OPC, and PEER RDI Types. Selecting one of these
three types will activate the Tag Synchronization Rules tab and allow you to create or modify
rules.
Tag synchronization rules follow the VB.Net syntax.
Each Tag Sync rule executes as a method of a tag definition. Within this tag definition, there
are a set of member variables and methods that are common to all system types. There is also
a set of member variables that are specific to the RDI type. You can use rules to configure
common and system-specific variables.
4.2
TagDef Common Member Variables
The TagDef class contains the following common member variables (properties) that can be
referenced. They are defined for all source system types.
String
TagName
Long
TagNo
Boolean
Active
Boolean
ClassTag
String
TagUnits
String
ParentTagName
Long
ParentTagNo
String
Description
Error! Unknown document property name. 225
4 Configuring PHD Tag Synchronization Rules
4.2 TagDef Common Member Variables
Boolean
Boolean
Boolean
Boolean
Boolean
Boolean
Boolean
String
Long
Long
Long
Long
String
String
String
String
String
Long
Double
String
Double
String
Double
Long
Double
Double
Double
Double
Double
Double
Double
Long
String
Long
String
Long
String
String
Double
Double
Double
Double
Collection
DemandCalculation
ManualInput
PutDownload
AllowDataStore
AllowDataEdit
ArchiveResample
SourceTag
SourceTagIndexA
SourceTagIndexB
SourceTagIndexC
SourceTagIndexD
SourceSystem
SourceTagType
SourceTagAttrib
SourceTagUnits
RDI/LinkCollector
ScanFrequency
SourceDeadband
ScanTimestampUnit
Tolerance
ToleranceType
GrossErrorSigmaLimit
GrossErrorSamples
SmoothingConstant
NoiseGateLevel
CompressionToleranceFactor
MinimumCompressionTolerance
HighExtreme
LowExtreme
Quantum
SpecQueueSize
ResampleMethod
ExtrapolationDamping
InterpolationMethod
PercentRecordFill
UserDefined1
UserDefined2
HIHILimit
HILimit
LOLimit
LOLOLimit
226 Error! Unknown document property name.
Boolean
Boolean
Boolean
Boolean
Boolean
Boolean
String
Boolean
String
String
String
String
DateTime
String
String
String
Long
4.3
HIHIEnable
HIEnable
LOEnable
LOLOEnable
SubSecondEnable
DigitalEnumEnable
DigitalEnumerationList
SynchronizationEnable
PointName
Parameter
Asset
Item
TimeStamp
MachineName
RuleName
Function
Status
TagDef Methods
The TagDef class contains the following methods that can be referenced.
Substr
Public Function Substr( String input, Integer StartLoc,
Integer Count, Char pad ) As String
Returns the substring of a string that begins at the StartLoc character and is of length Count,
padded with pad characters if necessary. StartLoc must be positive. Startloc is a zero based
index. If count is omitted, sub-string to the end of input is assumed. If Startloc is omitted, then
the input is duplicated.
Obsolete: This functionality is provided by the VB.Net String.Substring method.
Examples:
Substr( ‘abcde’, 1, 2 )
== ‘bc’
Substr( ‘abcde’, 1, 6, ‘.’ )
== ‘bcde..’
Substr( ‘abcde’, 2 )
== ‘cde’
Error! Unknown document property name. 227
4 Configuring PHD Tag Synchronization Rules
4.3 TagDef Methods
LoadTemplate
Public Sub LoadTemplate( String tagname )
The Loadtemplate function loads all of the non-blank and non-zero fields from the specified
tag into the relevant variables for the current tag.
Length
Public Function Length( String str ) As Integer
Returns the number of characters in the string str.
Obsolete: This functionality is provided by the VB.Net String.Length member.
Output
Public Sub Output( )
Writes the current PHD tag definition structure to the staging table.
TagExists
Public Function TagExists( Boolean load ) As Boolean
Searches tag table for tag. If it exists, returns True, else returns False. If load is True, it is
loaded as if LoadTemplate has been called.
Note: If you do not want any changes to occur when a tag already exists in the database, you
can use the following syntax as an alternative to regular expression matching:
If tagExists(True) then
//do nothing
Else
//do what is needed for new tag
End If
228 Error! Unknown document property name.
Acknowledge
Public Sub Acknowledge( )
Implicitly acknowledges the tag so that it is not required to be implicitly acknowledged using
the Tag Synchronization Acknowledgement form.
Discard
Public Sub Discard( )
Discards the tag definition so that no tag is created in PHD but the tag is flagged as processed
so that it is not continually sent from the source system.
GetTag
Public Function GetTag( String tagname ) As TagDefinition
Searches tag table for the specified tag. If no tag name is specified, the tag table is searched
for a tag, which matches the tag currently being processed. If the tag is found, its definition is
returned.
A Uniformance.PHD.DB.NoSuchTagException is thrown if the tag does not exist in the
database.
A Uniformance.PHD.DB.MultipleSyncTagsException is thrown if no tagname is specified
and multiple synchronization tags exist in the database that matches the definition of the tag
currently being processed.
Note: If you do not want any changes to occur when a tag already exists in the database, you
can use the following syntax as an alternative to regular expression matching:
Dim ExistingTag as TagDefinition
…
Try
ExistingTag = GetTag()
…
Catch ex As Exception
ExistingTag = Nothing
Error! Unknown document property name. 229
4 Configuring PHD Tag Synchronization Rules
4.3 TagDef Methods
End Try
…
230 Error! Unknown document property name.
4.4
Experion-Specific Member Variables
Rule execution can be based on any of the following variables shown in bold.
4.4.1
Experion-specific member variables
The following member variables provide additional information for an Experion tag:
String
EXPDESCRIPTION
String
RANGE_LO
String
RANGE_HI
String
HISTORYINTERVAL
String
EXTENDEDHIGHRANGE
String
EXTENDEDLOWRANGE
String
ASSET
(is inherited)
String
ENTITYTYPE
String
DISPLAYTYPE
String
ITEM
(is inherited)
String
MACHINENAME
(is inherited)
String
PARAMETER
String
POINTNAME
String
SOURCETAGATTRIB
(is inherited)
String
SOURCETAGTYPE
(is inherited)
4.4.2
Pre-initialized common member variables
For an Experion tag, TagSync populates the following common variables with the appropriate
values to help minimize the configuration that you need to place in the rule:
SourceSystem
“EXPERION”
MachineName
Experion Server Name
PointName
Experion Point
Parameter
Experion Parameter
TimeStamp
Time of definition change on Experion
Description
Experion point description
Asset
Experion Asset
Item
Experion Item
TagUnits
Units for Experion Point.Parameter
LowExteme
Experion Minimum Range
HighExtreme
Experion Maximum Range
ScanFrequency
Experion History Interval
(in seconds if possible)
ScanTimeStampUnit Set to “ms” if ScanFrequency in ms
SourceTagType
“I4” – Integer Datatype
“L8” – Long Integer Datatype
Error! Unknown document property name. 231
4 Configuring PHD Tag Synchronization Rules
4.5 PEER-Specific Member Variables
SourceTagAttrib
4.5
“US” – String Datatype
“F4” – Floating Point Datatype
“EN” – Enumeration Datatype
“VALUE80” – String Datatype
“VALUE” – All other Datatypes
PEER-Specific Member Variables
All of the common member variables relating to the PEER RDI Type are either initialized or
cleared out prior to the execution of the rule. For the rule to utilize this information, it is
copied into an equivalent set of member variables which have their names prefixed with
Original.
String
CLASSTAG
(is inherited)
String
ORIGINALTAGNO
String
ORIGINALTAGNAME
String
ORIGINALSOURCESYSTEM
String
ORIGINALSOURCETAG
String
ORIGINALSOURCETAGTYPE
String
ORIGINALSOURCETAGATTRIB
String
ORIGINALSOURCETAGTAGUNITS
String
ORIGINALSOURCETAGINDEXA
String
ORIGINALSOURCETAGINDEXB
String
ORIGINALSOURCETAGINDEXC
String
ORIGINALSOURCETAGINDEXD
String
ORIGINALPOINTNAME
String
ORIGINALPARAMETER
String
ORIGINALCOLLECTORNAME
String
ORIGINALASSET
String
ORIGINALITEM
String
SOURCETAGATTRIB
(is inherited)
String
SOURCETAGTYPE
(is inherited)
String
TAGUNITS
(is inherited)
4.5.1
Pre-initialized Common Member Variables
SourceSystem
“LOCAL”
MachineName
PHD Server Name
Tagno
Empty (Seen as 0)
Tagname
Empty (Seen as “”)
SourceTag
Empty (Seen as “”)
SourceTagType
PHD Datatype of source tag
(“F”, “D”, “I”, “L”, “C”, “U”, “B”)
232 Error! Unknown document property name.
SourceTagAttrib
SourceTagUnits
PointName
Parameter
CollectorName
Asset
Item
4.6
Appropriate
Empty (Seen
Empty (Seen
Empty (Seen
Empty (Seen
Empty (Seen
Empty (Seen
attribute for SourceTagType
as “”)
as “”)
as “”)
as “”)
as “”)
as “”)
OPC and CSV-Specific Member Variables
The following member variables provide additional information for an OPC tag:
String
String
String
String
String
String
String
String
ARRIGHTS
DESCRIPTOR
EULABEL
HIGHEU
ITEMID
LOWEU
SCANRATE
VTYPE
4.6.1
Pre-initialized Common Member Variables
SourceSystem
“OPC”
4.7
LXS –Specific Member Variables
The following member variables provide additional information for a LXS tag:
String
POINTNAME
String
INTERFACE
String
SOURCENAME
String
SOURCEATTR
String
SOURCETYPE
String
AREA
4.8
Regular Expressions
4.7.1
Definition
A rule uses regular expressions to examine returned variables. If the item being examined
matches its corresponding regular expression, then the Rule Text is executed.
The Uniformance Tag Synchronization service uses Microsoft’s .NET Framework regular
expression engine to process the matching. The regular expression syntax is documented in
the Microsoft Developer Network (MSDN):
Error! Unknown document property name. 233
4 Configuring PHD Tag Synchronization Rules
4.9 Templates and Parent Tags
REFERENCE - EXTERNAL
.NET Framework Developer's Guide, “.NET Framework Regular
Expressions”:
http://msdn2.microsoft.com/en-us/library/hs600312(vs.71).aspx
Regular Expression Syntax (Scripting) - .NET Framework 2.0:
http://msdn2.microsoft.com/en-us/library/1400241x(vs.80).aspx
Regular Expression Syntax (Scripting) - .NET Framework 3.0:
http://msdn2.microsoft.com/en-us/library/1400241x.aspx
4.9
Templates and Parent Tags
Specifying a Parent Tag in the Rule puts the specified tag name in the Parent Tag Name field
of the PHD tag definition structure, allowing the parent’s definitions to be inherited:
(ParentTagName = ('<tagname>')
Loading an existing PHD tag as a Template loads all that tag's fields that are non-blank or
non-zero into the tag definition structure, except the tagname and number:
(LOADTEMPLATE ('<tagname>')
4.10 Default Tag Synchronization Rule for Experion
'Set the Parent Tagname to the default Experion Parent tag. Also
'set the tagname to the point.parameter UNLESS the combination
'of these two is greater than 32 characters. In this case, let TagSync
'define the tagname which can be updated later.
ParentTagName = "EXP_PARENT"
TagName = PointName + "." + Parameter
If (Tagname.Length > 32) Then
Tagname = Nothing
End If
234 Error! Unknown document property name.
'If this is an enumeration, set the attribute to a string.
If (SourceTagType = "EN") Then
SourceTagAttrib = "STRING"
End If
'By default the rules are implicitly acknowledged. Delete the following
'line if this is not desired.
Acknowledge()
4.11 Default Tag Synchronization Rule for Peer
'The default rule for parent tags prepends "GTWY_" to the parent
'tagname. This assumes that all lower level PHD Systems share
'common definitions of parent tags. If this is not the case, this needs
'to be modified.
if (ParentTagname <> "") then
ParentTagname = "GTWY_"+ParentTagname
End If
'Appropriate logic is required to set the tagname for the tag. The default
'here is to use the same tagname as on the source system.
Tagname=SourceTag
'Appropriate collector name logic is required here
'Typically multiple collectors will be established for each PHD Server
CollectorName = MachineName
'By default the rules are implicitly acknowledged. Delete the following
'line if this is not desired.
Error! Unknown document property name. 235
4 Configuring PHD Tag Synchronization Rules
4.12 Class Tag Synchronization Rule for Peer
Acknowledge()
4.12 Class Tag Synchronization Rule for Peer
'Prepends "GTWY_" to the parent tagname. This assumes that all
'lower level PHD Systems share common definitions of parent tags.
'If this is not the case, this needs to be modified, as does the
'DEFAULT rule.
Tagname = "GTWY_"+SourceTag
'Prepend 'GTWY_' to the parent tagname.
if (ParentTagname <> "") then
ParentTagname = "GTWY_"+ParentTagname
End If
'If parent tags are replicated from lower level PHD Systems, it is
'essential that the parent tags be implicitly acknowledged. If they
'are not, the system cannot validate the individual tags properly.
Acknowledge()
4.13 Default Tag Synchronization Rule for OPC
'This rule has been written for a CSV file containing column names that
'correspond to the names used within the browse interface. Specifically,
'it requires the RDITYPE, COLLECTORNAME, ITEMID, DESCRIPTOR, EULABEL, HIGHEU, LOWEU,
' SCANRATE and VTYPE. Also, the SOURCESYSTEM column must specify "OPC".
'The VTYPE column can have one of two formats, either the name of the variant
'type (i.e. "VT_I4", "VT_R4") or the numeric value of the variant type.
Dim dataType As System.Runtime.InteropServices.VarEnum
Dim dataStr As String
236 Error! Unknown document property name.
Collection = True
DataStore = True
'If the length of the ItemID is greater than 32 use the Parameter to hold
'the source tag information. Otherwise, use the SourceTag field and also
'set the Tagname.
If (ItemID.Length > 32) Then
ExtendedSourceTag = ItemID
Else
SourceTag = ItemID
Tagname = ItemID
End If
Description = Descriptor
TagUnits = EULabel
HighExtreme = HighEU
LowExtreme = LowEU
ScanFrequency = ScanRate
'Determine the variant type from the VTYPE column. First, assume that
'the column is an integer representing the variant type. If converting the
'integer fails, assume that it is a string representation (i.e. "VT_I4").
Try
dataType = CInt(VType)
dataStr = dataType.ToString()
Catch ex As System.Exception
dataStr = VType
End Try
Error! Unknown document property name. 237
4 Configuring PHD Tag Synchronization Rules
4.14 Default Tag Synchronization Rule for LXS
SourceTagAttrib = "VALUE"
Select Case dataStr
Case "VT_BSTR", "VT_LPWSTR"
SourceTagType = "US"
SourceTagAttrib = "VALUE80"
Case "VT_I1", "VT_I2", "VT_I4", "VT_INT", "VT_UI1", "VT_UI2", "VT_UI4", "VT_UINT"
SourceTagType = "I4"
Case "VT_I8", "VT_UI8"
SourceTagType = "L8"
Case "VT_R4"
SourceTagType = "F4"
Case "VT_R8"
SourceTagType = "D8"
Case "VT_LPSTR"
SourceTagType = "AS"
SourceTagAttrib = "VALUE80"
Case Else
SourceTagType = "AS"
SourceTagAttrib = "VALUE80"
End Select
'By default the rules are implicitly acknowledged. Delete the following
'line if this is not desired.
Acknowledge()
4.14 Default Tag Synchronization Rule for LXS
//Rule text for DEFAULT
// This rule is based on a simple CSV file with headers as below:
238 Error! Unknown document property name.
//
RdiType,Entity,PTDESC,ENT_TYPE,DTYPE,RANGEHI,RANGELO,EUDESC,RDI,QUANTUM,ScanRate,TAG_PREF
IX,LCN PARAM IDX
// LXS,A100,Description of A100,PV,R,10000,-10000,DEGC,RDILXS,-1,30,U01,1
SaveTag()
'At this point the information in the file is in TDC format. Look at the entity type to
determine which tags need
'to be created in PHD. The switch statement below follows the default tag loader
specification that was released with
'release 1xx and 2xx.
Dim entityType As String = GetSymbolValue("ENT_TYPE")
Dim scanFreq As Integer = GetSymbolValue("ScanRate")
If scanFreq <> Nothing Then
ScanFrequency = ScanFreq
Else
ScanFrequency = 60
End If
Dim _quantum As Decimal = GetSymbolValue("QUANTUM")
If _quantum <> Nothing
Quantum = _quantum
Else
Quantum = -1
End If
Select Case entityType
Case "ACIDP"
' ACIDP
ProcessTag("C", "ACPROG", "TDC_ACPROG")
ProcessTag("C", "INH_STAT", "INH_STAT")
Exit Select
' AINIMFULL
Case "ANNINNIM", "REGPVNIM"
Error! Unknown document property name. 239
4 Configuring PHD Tag Synchronization Rules
4.14 Default Tag Synchronization Rule for LXS
If GetSymbolValue("PNTFORM") = "FULL" Then
ProcessTag("C", "PTDESC", "TDC_PTDESC")
ProcessTag("R", "PVHITP", "TDC_PVHITP")
ProcessTag("R", "PVLOTP", "TDC_PVLOTP")
ProcessTag("R", "PV", "TDC_PV", -1000, 1000)
End If
Exit Select
Case "REGAM"
' AM_CTL
If GetSymbolValue("CLGALGID") = String.Empty Then
' INPUT_ONLY_REGAM
ProcessTag("R", "PV", "TDC_PV", -10000, 10000)
Else
ProcessTag("E", "MODE", "TDC_MODE")
ProcessTag("R", "OP", "TDC_OP", -10000, 10000)
ProcessTag("C", "PTDESC", "TDC_PTDESC")
ProcessTag("R", "PV", "TDC_PV", 0, 100)
ProcessTag("R", "PVHITP", "TDC_PVHITP", -10000, 10000)
ProcessTag("R", "PVLOTP", "TDC_PVLOTP", -10000, 10000)
ProcessTag("R", "SP", "TDC_SP", -10000, 10000)
End If
Exit Select
' ANACMPHG
' ANINGH
Case "ANLCMPHG", "ANLINGH", "DEVCTL"
ProcessTag("R", "PV", "TDC_PV", -10000, 10000)
Exit Select
Case "ANOUTNIM"
240 Error! Unknown document property name.
' ANOUT
If GetSymbolValue("PNTFORM") = "COMPONNT" Then
ProcessTag("R", "PV", "TDC_PV", -10000, 10000)
End If
Exit Select
' DIG_IN
Case "DIGINHG", "DIINNIM"
ProcessTag("C", "PTDESC", "TDC_PTDESC")
ProcessTag("R", "PV", "TDC_PV", -10000, 10000)
Exit Select
' DIG_MODE
Case "DICMPNIM", "DIGCMPHG", "DIGOUTHG", "DIOUTNIM"
ProcessTag("E", "MODE", "TDC_MODE")
ProcessTag("R", "OP", "TDC_OP", -10000, 10000)
ProcessTag("C", "PTDESC", "TDC_PTDESC")
ProcessTag("R", "PV", "TDC_PV", -10000, 10000)
Exit Select
Case "REGHG"
' HG_CTL
ProcessTag("E", "MODE", "TDC_MODE")
ProcessTag("R", "OP", "TDC_OP", -10000, 10000)
ProcessTag("C", "PTDESC", "TDC_PTDESC")
ProcessTag("R", "PV", "TDC_PV", -10000, 10000)
ProcessTag("R", "PVEUHI", "TDC_PVEUHI", -10000, 10000)
ProcessTag("R", "PVEULO", "TDC_PVEULO", -10000, 10000)
ProcessTag("R", "PVHITP", "TDC_PVHITP", -10000, 10000)
ProcessTag("R", "PVLOTP", "TDC_PVLOTP", -10000, 10000)
ProcessTag("R", "SP", "TDC_SP", -10000, 10000)
Exit Select
Error! Unknown document property name. 241
4 Configuring PHD Tag Synchronization Rules
4.14 Default Tag Synchronization Rule for LXS
'
case "REGAM":
// INPUT_ONLY - Broken
' NO_PV
' REG_NIM
' SEQ_SLOT
Case "ACCRDP", "CUSTOMAM", "LGBLKHG", "LOGICNIM", "REGCLNIM", "PRCCMODHG", _
"PRMODNIM", "SWITCHAM"
' SWAM1, SWAM2
ProcessTag("R", "PV", "TDC_PV", -10000, 10000)
Exit Select
Case Else
If entityType.StartsWith("FLAG") Then
' BOOLEAN
ProcessTag("C", "PTDESC", "TDC_PTDESC")
ProcessTag("E", "PV", "TDC_PV")
ElseIf entityType.StartsWith("NUMBER") Then
' INPUT_ONLY
ProcessTag("R", "PV", "TDC_PV", -10000, 10000)
ElseIf GetSymbolValue("ALGIDDAC") = "DAS" Then
' ANINGH
ProcessTag("R", "PV", "TDC_PV", -10000, 10000)
Else
ProcessTag("R", "PV", "TDC_PV", -10000, 10000)
End If
Exit Select
End Select
End Sub
242 Error! Unknown document property name.
' Process the tag and save it to the staging table.
Private Sub ProcessTag(TagType As String, TagAttribute As String, DefaultParent As
String)
' If the Parent Tag was not specified in the CSV file and a default Parent Tag is
specified for this type of
' tag, use the default.
Dim _rangeHI As Decimal = GetSymbolValue("RANGEHI")
Dim _rangeLO As Decimal = GetSymbolValue("RANGELO")
If (ParentTagname = String.Empty) AndAlso (DefaultParent IsNot Nothing) Then
ParentTagname = DefaultParent
End If
' Pick up the RANGEHI and RANGELO for the point.
HighExtreme = _rangeHI
LowExtreme = _rangeLO
ProcessTag(TagType, TagAttribute)
End Sub
' Process tags which have defaults for high and low extreme specified.
Private Sub ProcessTag(TagType As String, TagAttribute As String, DefaultParent As
String, DefaultLoExtreme As Double, DefaultHiExtreme As Double)
' Set the extremes based on the defaults passed in.
HighExtreme = DefaultHiExtreme
LowExtreme = DefaultLoExtreme
' If the parent tag is specified, set the parent tagname based on it.
If DefaultParent IsNot Nothing Then
ParentTagname = DefaultParent
End If
Error! Unknown document property name. 243
4 Configuring PHD Tag Synchronization Rules
4.14 Default Tag Synchronization Rule for LXS
ProcessTag(TagType, TagAttribute)
End Sub
Private Sub ProcessTag(TagType As String, TagAttribute As String)
' Set the SourceTagType and SourceTagAttrib based on the type of tag to be created.
Dim _euDesc As String = GetSymbolValue("EUDESC")
SourceTagType = TagType
SourceTagAttrib = TagAttribute
' Set the engineering units appropriately.
If SourceTagType <> "R" Then
TagUnits = String.Empty
ElseIf SourceTagAttrib = "OP" Then
TagUnits = "%"
Else
TagUnits = _euDesc
End If
' Set the tagname to be <SourceTagType>.<SourceTagAttrib>.
Tagname = String.Format("{0}.{1}", SourceTag, SourceTagAttrib)
' Check to see if a prefix is specified. If one is, prefix the tagname with the prefix
string.
Dim prefix As String = GetSymbolValue("TAG_PREFIX")
If prefix <> String.Empty Then
Tagname = String.Format("{0}{1}", prefix, Tagname)
End If
244 Error! Unknown document property name.
' Check to see if a parameter index is specified. If one is, set SourceTagIndexA to the
index and add the array reference
' to the tagname.
Dim lcnParamIdx As String = GetSymbolValue("LCN PARAM IDX")
If lcnParamIdx <> String.Empty Then
SourceTagIndexA = Integer.Parse(lcnParamIdx)
Tagname = String.Format("{0}[{1}]", Tagname, lcnParamIdx)
End If
' Finally output the tag to the staging table.
OutPut()
ResetTag()
The functions used in the tag synchronization rule for LXS are described below:
Functions
SaveTag()
Description
Saves a copy of the tag definition
internally that can be used later by
ResetTag()to set the tag object back
to the way it was when the save was
performed. If you provide no parameter,
the saved tag object is held in an internal
tag object.
Alternately, you can call SaveTag(ref
TempTag As TagDef), which saves
the current tag into an existing TagDef
object that you provide.
For example:
To access the items in TemTag, write the
following in the rule:
Dim TempTag As TagDef =
Nothing
SaveTag(TempTag)
ResetTag()
This method resets the object back to its
starting condition. All the changes that
are made to the Tag from inside the rule
Error! Unknown document property name. 245
4 Configuring PHD Tag Synchronization Rules
4.14 Default Tag Synchronization Rule for LXS
are deleted and the Tag object resets
back to its initial state.
CopyTag (Ref InTag, Ref OutTag)
This function allows you to copy one
TagDef object into another TagDef
object. If you have performed a SaveTag
at the start of the rule, then later in the
rule you can copy the saved TagDef into
the current tag object. This is useful if
you have same fields for several tags to
be generated. These fields can be set
appropriately before performing a
SaveTag. For example:
Set fields such as High Extreme and Low
Extreme and perform SaveTag
(TempTag). Create the first tag and
perform OutPut (), and use CopyTag () to
reset back to the TagDef object with all
the shared fields set. After that, you can
continue to update the required fields for
the other tags that you want to generate.
Initialize ()
246 Error! Unknown document property name.
Use this method to perform actions prior
to doing the steps defined in the main
body of the rule. This method is called
when the initial TagDef object is created.
The overridden Intialize() method can be
added in the rule anywhere after the first
End Sub and it must then be executed
when the TagDef object is initially
created.
This page is intentionally left blank
Error! Unknown document property name. 248
Glossary
ACS
Advanced Control System
DCS
Digital Control System.
PHD
Honeywell's Process History Database (PHD) provides for the real-time data capture,
historization, and intelligent data retrieval of process data required for support of plant
information systems. The result of extensive experience in interfacing real-time systems
with plant information systems, PHD forms a comprehensive platform that supports an
entire family of integrated plant information system modules.
RDC
Robust Data Collection. The methodology for transferring data from a PHD collector
node to a PHD shadow node. RDC also provides the ability to configure a standby
collector node to handle collection of data from the source system should the active
collector node fail or be taken out of service – this application of RDC is used for RDIs
(such as the TDC_LXS RDI) that do not have source system history recovery capability.
Tag Name
A tag name identifies storage location for data in the PHD data historian. It may
correspond to a process variable or set point on a distributed control system, a calculation
or function of several other tag name values, quality information from the laboratory, or
conditions from environmental monitoring.
Error! Unknown document property name. 249
This page is intentionally left blank
250 Error! Unknown document property name.
Index
Index
API Server
introducing, 24
archiving data in PHD, 19
processing and compressing in PHD, 16
retrieving and manipulating, 19
showing captured data in PHD, 12
character time formats, using in PHD, 14
Data quantizing and scaling, 17
client components
Data smoothing and gating, 16
PHD Configuration Tool., 23
defining
client/server interfaces in PHD, 20
PHD, 229
configure a new collected tag, 50
tagname, 229
configure a source system, 37
Export Rule, 49
configure Event Journal Collection, 92, 101
expressions
configure PHD to Relational Queries, 155
virtual tags, 194
configure RDI Types, 42
extract, 21
configuring virtual tags
general syntax
expressions, 194
virtual tags, 191
general syntax, 191
intrinsic PHD functions, 193
statements, 193
introducing
tagnames, 192
conversion factors, 12
data
API Server, 24
introducing PHD, 11–24
archiving data, 19
archiving in PHD, 19
collecting process data, 16
collecting process data in PHD, 16
eliminating unnecessary data, 17
eliminating unnecessary data in PHD, 17
list of functions, 11
Error! Unknown document property name. 251
logical archives, 19
PHDMAN in PHD, 23
managing system configuration and
control functions, 20
RDI Interface in PHD, 23
overview, 11
processing and compressing data, 16
providing client/server interfaces, 20
retrieving and manipulating data, 19
showing captured data, 12
system components, 21
understanding character time formats, 14
understanding virtual tag value
calculations, 20
using class tags, 16
retrieving data, 19
Send Tag Def to PHD, 52
statements
virtual tags, 193
Statistical gross error elimination, 16
Storage format compression, 17
syntax
virtual tags, 191
system components, 21
PHD Archives, 23
logical archives, 19
PHD Server, 23
major PHD functions, 11
PHDMAN, 23
manipulating data, 19
RDI Interface, 23
Manual Input Tag Configuration, 55
Match Expression, 48
system configuration and control functions
managing, 20
navigate between records, 38
Tag Synchronization Variable, 48
PHD
tagname
defining, 229
introducing, 11–24
PHD Archives in PHD, 23
PHD Configuration Tool., 23
defining, 229
tagnames
virtual tags, 192
tags
PHD Server components, 23
using class tags, 16
PHD Server in PHD, 23
virtual tag calculations, 20
252 Error! Unknown document property name.
Index
Transparent Client and Server facilities, 11
understanding
API Server, 24
virtual tag calculations
using, 20
virtual tags
expressions, 194
general syntax, 191
statements, 193
tagnames, 192
Error! Unknown document property name. 253
Honeywell
Process Solutions
1860 W Rose Garden Ln
Phoenix, AZ 85027-2708
USA