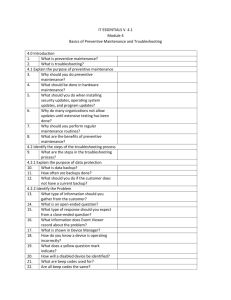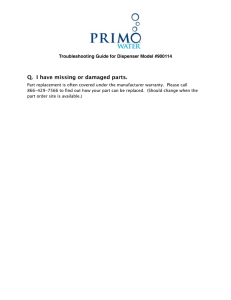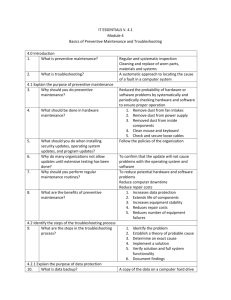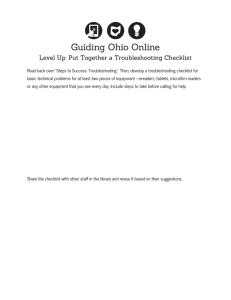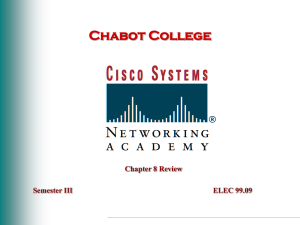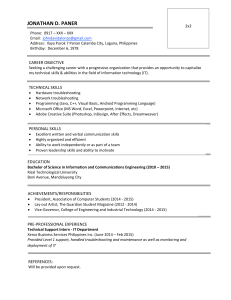Introduction to troubleshooting Troubleshooting requires an organized and logical approach to problems with computers and other components. Sometimes issues arise during preventive maintenance. At other times, a customer may contact you with a problem. A logical approach to troubleshooting allows you to eliminate variables and identify causes of problems in a systematic order. Asking the right questions, testing the right hardware, and examining the right data helps you understand the problem and form a proposed solution to try. Troubleshooting is a skill that you refine over time. Each time you solve a problem, you increase your troubleshooting skills by gaining more experience. You learn how and when to combine steps or skip steps to reach a solution quickly. The troubleshooting process is a guideline that is modified to fit your needs. This section presents an approach to problem solving that you can apply to both hardware and software. You can also apply many of the steps to problem solving to other work-related areas. NOTE: The term customer, as used in this course, is any user that requires technical computer assistance. Before you begin troubleshooting problems, always follow the necessary precautions to protect data on a computer. Some repairs, such as replacing a hard drive or reinstalling an operating system, might put the data on the computer at risk. Make sure you do everything possible to prevent data loss while attempting repairs. CAUTION: Always perform a backup before beginning any troubleshooting. You must protect data before beginning any work on a customer’s computer. If your work results in data loss for the customer, you or your company could be held liable. Data Backup A data backup is a copy of the data on a computer hard drive that is saved to another storage device or to cloud storage. Cloud storage is online storage that is accessed via the Internet. In an organization, backups may be performed on a daily, weekly, or monthly basis. If you are unsure that a backup has been done, do not attempt any troubleshooting activities until you check with the customer. Here is a list of items to verify with the customer about data backups: • Date of the last backup • Contents of the backup • Data integrity of the backup • Availability of all backup media for a data restore If the customer does not have a current backup and you are not able to create one, ask the customer to sign a liability release form. A liability release form contains at least the following information: • Permission to work on the computer without a current backup available • Release from liability if data is lost or corrupted 1 • Description of the work to be performed Identify the problem The first step in the troubleshooting process is to identify the problem. During this step, gather as much information as possible from the customer and then from the computer. Conversation Etiquette When you are talking to the customer, follow these guidelines: • Ask direct questions to gather information. • Do not use industry jargon. • Do not talk down to the customer. • Do not insult the customer. • Do not accuse the customer of causing the problem. By communicating effectively, you can elicit the most relevant information about the problem from the customer. The chart above lists some of the important information to gather from the customer. Open-Ended and Closed-Ended Questions Open-ended questions allow customers to explain the details of the problem in their own words. Use open-ended questions to obtain general information. Based on the information from the customer, you can proceed with closed-ended questions. Closed-ended questions generally require a yes or no answer. These questions are intended to get the most relevant information in the shortest time possible. Documenting Responses Document the information obtained from the customer in the work order and in the repair journal. Write down anything that you think might be important for you or another technician. The small details often lead to the solution of a difficult or complicated problem. Beep Codes Each BIOS manufacturer has a unique beep sequence, a combination of long and short beeps, for hardware failures. When troubleshooting, power on the computer and listen. As the system proceeds through the POST, most computers emit one beep to indicate that the system is booting properly. If there is an error, you might hear multiple beeps. Document the beep code sequence, and research the code to determine the specific hardware failure. BIOS Information 2 If the computer boots and stops after the POST, investigate the BIOS settings to determine where to find the problem. A device might not be detected or configured properly. Refer to the motherboard documentation to make sure that the BIOS settings are accurate. Event Viewer When system, user, or software errors occur on a computer, the Event Viewer is updated with information about the errors. The Event Viewer application shown in the image records the following information about the problem: • What problem occurred • Date and time of the problem • Severity of the problem • Source of the problem • Event ID number • Which user was logged in when the problem occurred Although the Event Viewer lists details about the error, you might need to further research the solution. Device Manager The Device Manager shown in here displays all the devices that are configured on a computer. The operating system flags the devices that are not operating correctly with an error icon. A yellow circle with an exclamation point (!) indicates that the device is in a problem state. A red circle and an X means that the device is disabled. A yellow question mark (?) indicates that the the system does not know which driver to install for the hardware. Task Manager The Task Manager shown on the left displays the applications that are currently running. With the Task Manager, you can close applications that have stopped responding. You can also monitor the performance of the CPU and virtual memory, view all processes that are currently running, and view information about the network connections. 3 Diagnostic Tools Conduct research to determine which software is available to help diagnose and solve problems. Many programs to help you troubleshoot hardware are available. Manufacturers of system hardware usually provide diagnostic tools of their own. For instance, a hard drive manufacturer might provide a tool to boot the computer and diagnose why the hard drive does not boot Windows. Establish a theory of probable cause The second step in the troubleshooting process is to establish a theory of probable cause. First, create a list of the most common reasons why the error would occur. Even though the customer may think that there is a major problem, start with the obvious issues before moving to more complex diagnoses. List the easiest or most obvious causes at the top. List the more complex causes at the bottom. The next steps of the troubleshooting process involve testing each possible cause. Test the theory to determine cause You determine an exact cause by testing your theories of probable causes one at a time, starting with the quickest and easiest. This image identifies some common steps to determine the cause of the problem. After identifying an exact cause of the problem, you then determine the steps to resolve the problem. As you become more experienced at troubleshooting computers, you will work through the steps in the process faster. For now, practice each step to better understand the troubleshooting process. If you cannot determine the exact cause of the problem after testing all your theories, establish a new theory of probable causes and test it. If necessary, escalate the problem to a technician with more experience. Before you escalate, document each test that you tried, as shown in here. 4 Establish a plan of action to Resolve the problem and implement the solution After you have determined the exact cause of the problem, establish a plan of action to resolve the problem and implement the solution. Sometimes quick procedures can correct the problem. If a quick procedure does correct the problem, verify full system functionality and, if applicable, implement preventive measures. If a quick procedure does not correct the problem, research the problem further and then return to Step 3 to establish a new theory of the probable cause. After you have established a plan of action, you should research possible solutions. The figure lists possible research locations. Divide larger problems into smaller problems that can be analyzed and solved individually. Prioritize solutions starting with the easiest and fastest to implement. Create a list of possible solutions and implement them one at a time. If you implement a possible solution and it does not correct the problem, reverse the action you just took and then try another solution. Continue this process until you have found the appropriate solution. Verify full functionality and, if applicable, implement preventive measures After the repairs to the computer have been completed, continue the troubleshooting process by verifying full system functionality and implementing the preventive measures needed. Verifying full system functionality confirms that you have solved the original problem and ensures that you have not created another problem while repairing the computer. Whenever possible, have the customer verify the solution and system functionality. Document findings, action, and outcomes After the repairs to the computer have been completed, finish the troubleshooting process with the customer. Communicate the problem and the solution to the customer verbally and in writing. The figure shows the steps to be taken when you have finished a repair. Verify the solution with the customer. If the customer is available, demonstrate how the solution has corrected the computer problem. Have the customer test the solution and try to reproduce the problem. When the customer can verify that the problem 5 has been resolved, you can complete the documentation for the repair in the work order and in your journal. Include the following information in the documentation: • Description of the problem • Steps to resolve the problem • Components used in the repair PC common problems and solutions Computer problems can be attributed to hardware, software, networks, or some combination of the three. You will resolve some types of problems more often than others. Common hardware problems include the following: • Storage Device - Storage device problems are often related to loose or incorrect cable connections, incorrect drive and media formats, and incorrect jumper and BIOS settings, as shown in the chart. 6 • Motherboard and Internal Component - These problems are often caused by incorrect or loose cables, failed components, incorrect drivers, and corrupted updates, as shown in the chart. 7 • Power Supply - Power problems are often caused by a faulty power supply, loose connections, and inadequate wattage, as shown in the chart. 8 • CPU and Memory - Processor and memory problems are often caused by faulty installations, incorrect BIOS settings, inadequate cooling and ventilation, and compatibility issues, as shown in Figure 4. 9 Summary This chapter discussed the concepts of preventive maintenance and the troubleshooting process. • Regular preventive maintenance reduces hardware and software problems. • Before beginning any repair, back up the data on a computer. • The troubleshooting process is a guideline to help you solve computer problems in an efficient manner. • Document everything that you try, even if it fails. The documentation that you create is a useful resource for you and other technicians. 10