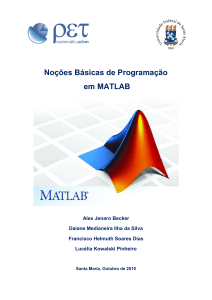Matlab num Instante
Versão 1.4
José Manuel Neto Vieira
Departamento de Electrónica e Telecomunicações
da
Universidade de Aveiro
1 de Setembro de 2004
Conteúdo
Introdução . . . . . . . . . . . . . .
O que é o Matlab? . . . . . . .
Ajuda . . . . . . . . . . . . . . . . .
O comando HELP . . . . . . .
O comando LOOKFOR . . . .
O “Help Desk” . . . . . . . . .
O sistema Matlab . . . . . . . .
Matrizes . . . . . . . . . . . . . . . .
Criação de matrizes . . . . . .
Índices . . . . . . . . . . . . . .
O operador “:” . . . . . . . . .
Expressões . . . . . . . . . . . . . .
Variáveis . . . . . . . . . . . . .
Números . . . . . . . . . . . . .
Operadores . . . . . . . . . . .
Funções . . . . . . . . . . . . .
Expressões . . . . . . . . . . . .
Polinómios . . . . . . . . . . .
Manipulação de matrizes . . . . . . .
Criação de matrizes . . . . . .
Concatenação de matrizes . . .
Remoção de colunas e linhas .
Gráficos . . . . . . . . . . . . . . . .
Criação de gráficos . . . . . . .
Gráficos de variáveis complexas
Visualização de funções de duas
O ambiente Matlab . . . . . . . . . .
Gestão de variáveis . . . . . . .
O comando format . . . . . . .
Supressão de resultados . . . .
Edição de comandos . . . . . .
Directórios e ficheiros . . . . . .
Os comandos LOAD e SAVE .
Ficheiros de comandos . . . . .
Tópicos sobre matrizes . . . . . . . .
Álgebra linear . . . . . . . . . .
Operações elemento-a-elemento
Funções estatísticas . . . . . . .
Expansão escalar . . . . . . . .
Índices lógicos . . . . . . . . . .
Programação em Matlab . . . . . . .
A instrução IF . . . . . . . . .
A instrução FOR . . . . . . . .
. . . . . .
. . . . . .
. . . . . .
. . . . . .
. . . . . .
. . . . . .
. . . . . .
. . . . . .
. . . . . .
. . . . . .
. . . . . .
. . . . . .
. . . . . .
. . . . . .
. . . . . .
. . . . . .
. . . . . .
. . . . . .
. . . . . .
. . . . . .
. . . . . .
. . . . . .
. . . . . .
. . . . . .
. . . . . .
variáveis
. . . . . .
. . . . . .
. . . . . .
. . . . . .
. . . . . .
. . . . . .
. . . . . .
. . . . . .
. . . . . .
. . . . . .
. . . . . .
. . . . . .
. . . . . .
. . . . . .
. . . . . .
. . . . . .
. . . . . .
1
.
.
.
.
.
.
.
.
.
.
.
.
.
.
.
.
.
.
.
.
.
.
.
.
.
.
.
.
.
.
.
.
.
.
.
.
.
.
.
.
.
.
.
.
.
.
.
.
.
.
.
.
.
.
.
.
.
.
.
.
.
.
.
.
.
.
.
.
.
.
.
.
.
.
.
.
.
.
.
.
.
.
.
.
.
.
.
.
.
.
.
.
.
.
.
.
.
.
.
.
.
.
.
.
.
.
.
.
.
.
.
.
.
.
.
.
.
.
.
.
.
.
.
.
.
.
.
.
.
.
.
.
.
.
.
.
.
.
.
.
.
.
.
.
.
.
.
.
.
.
.
.
.
.
.
.
.
.
.
.
.
.
.
.
.
.
.
.
.
.
.
.
.
.
.
.
.
.
.
.
.
.
.
.
.
.
.
.
.
.
.
.
.
.
.
.
.
.
.
.
.
.
.
.
.
.
.
.
.
.
.
.
.
.
.
.
.
.
.
.
.
.
.
.
.
.
.
.
.
.
.
.
.
.
.
.
.
.
.
.
.
.
.
.
.
.
.
.
.
.
.
.
.
.
.
.
.
.
.
.
.
.
.
.
.
.
.
.
.
.
.
.
.
.
.
.
.
.
.
.
.
.
.
.
.
.
.
.
.
.
.
.
.
.
.
.
.
.
.
.
.
.
.
.
.
.
.
.
.
.
.
.
.
.
.
.
.
.
.
.
.
.
.
.
.
.
.
.
.
.
.
.
.
.
.
.
.
.
.
.
.
.
.
.
.
.
.
.
.
.
.
.
.
.
.
.
.
.
.
.
.
.
.
.
.
.
.
.
.
.
.
.
.
.
.
.
.
.
.
.
.
.
.
.
.
.
.
.
.
.
.
.
.
.
.
.
.
.
.
.
.
.
.
.
.
.
.
.
.
.
.
.
.
.
.
.
.
.
.
.
.
.
.
.
.
.
.
.
.
.
.
.
.
.
.
.
.
.
.
.
.
.
.
.
.
.
.
.
.
.
.
.
.
.
.
.
.
.
.
.
.
.
.
.
.
.
.
.
.
.
.
.
.
.
.
.
.
.
.
.
.
.
.
.
.
.
.
.
.
.
.
.
.
.
.
.
.
.
.
.
.
.
.
.
.
.
.
.
.
.
.
.
.
.
.
.
.
.
.
.
.
.
.
.
.
.
.
.
.
.
.
.
.
.
.
.
.
.
.
.
.
.
.
.
.
.
.
.
.
.
.
.
.
.
.
.
.
.
.
.
.
.
.
.
.
.
.
.
.
.
.
.
.
.
.
.
.
.
.
.
.
.
.
.
.
.
.
.
.
.
.
.
.
.
.
.
.
.
.
.
.
.
.
.
.
.
.
.
.
.
.
.
.
.
.
.
.
.
.
.
.
.
.
.
.
.
.
.
.
.
.
.
.
.
.
.
.
.
.
.
.
.
.
.
.
.
.
.
.
.
.
.
.
.
.
.
.
.
.
.
.
.
.
.
.
.
.
.
.
.
.
.
.
.
.
.
.
.
.
.
.
.
.
.
.
.
.
.
.
.
.
.
.
.
.
.
.
.
.
.
.
.
.
.
.
.
.
.
.
.
.
.
.
.
.
.
.
.
.
.
.
.
.
.
.
.
.
.
.
.
.
.
.
.
.
.
.
.
.
.
.
.
.
.
.
.
.
.
.
.
.
.
.
.
.
.
.
.
.
.
.
.
.
.
.
.
.
.
.
.
.
.
.
.
.
.
.
.
.
.
.
.
.
.
.
.
.
.
.
.
.
.
.
.
.
.
.
.
.
.
.
.
.
.
.
.
.
.
.
.
.
.
.
.
.
.
.
.
.
.
.
.
.
.
.
.
.
.
.
.
.
.
.
.
.
.
.
.
.
.
.
.
.
.
.
.
.
.
.
.
.
.
.
.
.
.
.
.
.
.
.
.
.
.
.
.
.
.
.
.
.
.
.
.
.
.
.
.
.
.
.
.
.
.
.
.
.
.
.
.
.
.
.
.
.
.
.
.
.
.
.
.
.
.
.
.
.
.
.
.
.
.
.
.
.
.
.
.
.
.
.
.
.
.
.
.
.
.
.
.
.
.
.
.
.
.
.
.
.
.
.
.
.
.
.
.
.
.
.
.
.
.
.
.
.
.
.
.
.
.
.
.
.
.
.
.
.
.
.
.
.
.
.
.
.
.
.
.
.
.
.
.
.
.
.
.
.
.
.
.
.
.
.
.
.
.
.
.
.
.
.
.
.
.
.
.
.
.
.
.
.
.
.
.
.
.
.
.
.
.
.
.
.
.
.
.
.
.
.
.
.
.
.
.
.
.
.
.
.
.
.
.
.
.
.
.
.
.
.
.
.
.
.
.
.
.
.
.
.
.
.
.
.
.
.
.
.
.
.
.
.
.
.
.
.
4
4
4
4
4
5
5
5
5
6
6
7
7
7
8
8
9
9
10
10
11
12
12
12
15
15
16
16
16
17
17
17
18
18
18
18
20
21
22
22
23
23
23
2
Som e Imagem no Matlab . . . . . . . .
Sinais de Áudio . . . . . . . . . . . . . .
Imagens . . . . . . . . . . . . . . . . . .
Construção de código eficiente com o Matlab
Reserva de espaço para variáveis . . . .
Vectorização de algoritmos . . . . . . . .
.
.
.
.
.
.
.
.
.
.
.
.
.
.
.
.
.
.
.
.
.
.
.
.
.
.
.
.
.
.
.
.
.
.
.
.
.
.
.
.
.
.
.
.
.
.
.
.
.
.
.
.
.
.
.
.
.
.
.
.
.
.
.
.
.
.
.
.
.
.
.
.
.
.
.
.
.
.
.
.
.
.
.
.
.
.
.
.
.
.
.
.
.
.
.
.
.
.
.
.
.
.
.
.
.
.
.
.
.
.
.
.
.
.
.
.
.
.
.
.
.
.
.
.
.
.
.
.
.
.
.
.
.
.
.
.
.
.
.
.
.
.
.
.
.
.
.
.
.
.
.
.
.
.
.
.
24
24
25
25
26
27
Agradecimentos
O autor agradece aos seus colegas Prof. Ana Maria Tomé, Prof. António Joaquim Teixeira,
Prof. Paulo Jorge Ferreira e Prof. José Luís Azevedo, pelas sugestões e correcções realizadas neste
documento
c 2004, José Manuel Neto Vieira (vieira@det.ua.pt)
°
http://www.ieeta.pt/~vieira/MatlabNumInstante.pdf
O “Matlab num Instante” pode ser distribuído sujeito às seguintes restrições:
• O seu conteúdo não pode ser alterado.
• Não pode ser utilizado (no todo ou em parte) na venda ou promoção de qualquer produto ou
documento.
Matlab num Instante
4
Matlab num Instante
Introdução
O que é o Matlab?
O Matlab é um sistema para cálculo científico que proporciona um ambiente de fácil utilização com
uma notação intuitiva mas poderosa. Permite a realização de algoritmos numéricos sobre matrizes
com o mínimo de programação. Além disso, no ambiente Matlab é possível a criação e manipulação
de matrizes sem a necessidade de dimensionamento prévio e a manipulação das variáveis pode ser
realizada de forma interactiva. O termo“Matlab” tem origem na conjugação dos termos“MATrix”
e“LABoratory”.
Este documento pretende ser apenas uma introdução muito breve ao Matlab e permitir a um
utilizador não“iniciado” começar a dominar os aspectos mais básicos em pouco tempo. A leitura
deste documento deve ser realizada ao lado de um PC com o Matlab, para o utilizador poder testar
os exemplos e fazer os diferentes exercícios.
Ajuda
O comando HELP
Para esclarecer a maior parte das dúvidas acerca da utilização de uma dada função do Matlab o
comando help é de grande utilidade. Se se pretender, por exemplo, informação sobre a função sin,
basta fazer
Àhelp sin
obtendo-se a seguinte descrição
SIN Sine.
SIN(X) is the sine of the elements of X.
O Matlab possui todas as funções organizadas em grupos e a própria estrutura de directórios onde o
Matlab é armazenado em disco reflecte esse facto. Por exemplo, todas as funções de álgebra linear
estão armazenadas no directório matfun. Para obter uma lista completa deste tipo de funções basta
fazer
Àhelp matfun
Como não é fácil decorar os nomes de todas as categorias de funções, existe uma janela de ajuda mais
organizada, bastando para tal escrever o comando
Àhelpwin
O comando LOOKFOR
Quando se pretende encontrar uma função para resolver um problema, mas desconhece-se se existirá
alguma adequada no Matlab, o comando lookfor permite pesquisar as primeiras linhas do“help” de
todas funções da instalação do Matlab. Esta pesquisa é adequada para resolver a maior parte das
situações uma vez que a primeira linha do“help” de uma função contém sempre uma descrição sumária
da sua funcionalidade. O seguinte exemplo procura pela palavra“inverse”.
Àlookfor inverse
Se se pretender que a função lookfor pesquise todas as linhas do“help”, pode-se utilizar a opção
-all, tal como o seguinte exemplo ilustra.
Àlookfor -all inverse
Matlab num Instante
5
O “Help Desk”
A partir da versão 5.0, o Matlab vem acompanhado com uma ajuda em formato“html” e todos os manuais em formato“pdf”. Essa informação pode ser encontrada no endereço http://www.mathworks.com.
Dentro do campus da Universidade de Aveiro, também é possível ter acesso directo a essa informação
no endereço http://acs.det.ua.pt/matlab.
O sistema Matlab
O sistema Matlab é constituído pelas seguintes partes:
• A linguagem
Permite a manipulação e criação de matrizes de forma rápida e intuitiva. Diferentes soluções para
um problema podem ser testadas numa fracção do tempo que levaria com outras linguagens (C ou
Fortran por ex.). Possui um conjunto muito vasto de funções que permitem resolver problemas
complexos de forma eficiente.
• O ambiente de trabalho
O Matlab proporciona um ambiente de trabalho que permite a gestão e visualização das variáveis,
ler e gravar variáveis em disco e gerar programas em linguagem Matlab, possibilitando assim a
automatização de cálculos complexos.
• Gráficos
As funções de criação, visualização e manipulação de gráficos são muito fáceis de usar e permitem
a criação de gráficos 2D e 3D. O ajuste de escala é automático e o utilizador pode começar
a utilizar as funções de geração de gráficos pouco tempo depois do primeiro contacto com o
ambiente do Matlab.
• ”Toolboxes”
O Matlab disponibiliza um conjunto de pacotes de funções para as mais variadas áreas de
cálculo científico, sendo estes denominados “toolboxes”. Existem“toolboxes” para estatística,
processamento de sinal, processamento de imagem, controlo, cálculo simbólico, etc.
Matrizes
Criação de matrizes
Uma matriz é uma estrutura de dados bidimensional que permite guardar números de uma forma
ordenada e indexável. Para criar, por exemplo, a seguinte matriz com duas linhas e três colunas
·
¸
1 2 3
A=
,
4 5 6
basta introduzir o comando:
ÀA= [1 2 3;4 5 6]
ou em alternativa
ÀA= [1,2,3;4,5,6]
Os vectores coluna e linha são casos particulares de matrizes e são criados utilizando a mesma
notação. Para criar uma variável com apenas um elemento basta fazer
Àa= 10
Este é um caso particular de uma matriz de dimensão 1×1, e pode-se igualmente utilizar a notação
mais geral
Àa= [10]
Matlab num Instante
6
Índices
O elemento da linha i e da coluna j de uma matriz A é designado por A (i, j). Por exemplo o elemento
da linha 1 e coluna 3 da matriz A é designado por A (1, 3). Em notação Matlab, para obter o elemento
A (1, 3) definida anteriormente, pode-se escrever
ÀA(1,3)
e obtém-se
ans= 3
Para alterar o valor do elemento A (1, 3) para 7 basta fazer
ÀA(1,3)= 7
Os índices das matrizes são listas de números inteiros positivos que podem ser armazenadas em vectores
declarados previamente. Se pretendermos por exemplo, extrair a segunda linha da matriz A podemos
fazer
Àv= A(2,[1 2 3])
v=
4
5
6
ou declarando primeiro um vector para os índices das colunas
Àk= [1 2 3]
Àv= A(2,k)
v=
4
5
6
O operador “:”
A criação de vectores elemento a elemento é bastante morosa e para matrizes de grandes dimensões
quase irrealizável. O Matlab permite gerar sequências de números de forma rápida se fizermos uso do
operador“:”. Se quisermos gerar o vector a = [1, 2, 3, . . . , 10] podemos fazer
Àa= 1:10
A notação geral para o operador “:” é a seguinte
Número_inical : incremento : Número_final
e permite a geração de sequências de números inteiros como no exemplo anterior ou mesmo de números
reais. Eis alguns exemplos:
Àe= 0:pi/20:2*pi
Àf= 10:-1:-10
O operador“:” pode ser utilizado na geração de vectores de índices obtendo-se uma notação muito
compacta. Se quisermos obter as colunas ímpares da matriz
1 2 3
A = 4 5 4 ,
6 1 2
podemos fazer
ÀB=A(1:3,1:2:3)
No caso anterior são indexadas todas as linhas da matriz. Para simplificar a notação, quando não se
conhece exactamente o número de linhas de uma matriz, pode-se utilizar a notação
ÀB=A(:,1:2:3)
Se quiséssemos obter a primeira linha da matriz A podíamos fazer
ÀA(1,:)
Matlab num Instante
7
Exercício 1 Gere uma sequência de números pares com início em 4 e a terminar no número 100.
Exercício 2 Gere uma sequência numérica decrescente com início em 5 e a terminar em -5.
Exercício 3 Gere uma sequência numérica com 100 elementos pertencentes ao intervalo [0 . . . 1].
Exercício 4 Considere uma matriz A com 20 linhas e 30 colunas. Construa um comando que permita
extrair para uma matriz B uma sub-matriz de A constituída pelas linhas de 10 a 15 e as colunas de 9
a 12.
Exercício 5 Gere uma sequência de números múltiplos de 3 compreendidos entre 100 e 132, dispostos
num vector por ordem decrescente.
Exercício 6 Gere uma sequência a começar em π e a acabar em −π com um passo de −π/15.
Expressões
O Matlab permite a construção de expressões matemáticas sem qualquer declaração do formato
numérico ou dimensão das matrizes. Existem quatro constituintes básicos nas expressões do Matlab:
• Variáveis
• Números
• Operadores
• Funções
Variáveis
Todas as variáveis do Matlab são do tipo matriz e a sua criação é automática. Por exemplo, o comando
ÀCusto_total= 1000
resulta na criação em memória de uma matriz de 1 × 1 com o valor 1000. O Matlab distingue as
letras maiúsculas das minúsculas nos nomes das variáveis e só toma em consideração os primeiros 31
caracteres. Para visualizar o valor de uma variável basta escrever o seu nome.
Existe uma variável especial que é utilizada pelo Matlab quando não se atribui o resultado de
uma expressão a qualquer variável. Esta variável designa-se por“ans” (do termo“answer”, resposta) e
pode ser utilizada numa sessão interactiva para continuação dos cálculos, tal como o exemplo seguinte
demonstra
À2*sin(2)
ans=
1.8186
Àans/102
ans =
0.017829
Números
O Matlab utiliza uma notação standard para a representação dos números, admitindo notação científica e números complexos. A unidade imaginária j = sqrt(−1) é representada no Matlab pelas letras
i ou j. Como estas letras podem ser utilizadas no nome de outras variáveis convém ter o cuidado de
confirmar o seu valor antes de as usar. A seguir ilustram-se alguns exemplos:
10
1+i
10e6j
-11
10j
10e-2
0.312
3e2
-2.3e-4
Matlab num Instante
8
Operadores
As operações nas expressões do Matlab seguem as regras habituais de precedência e podem ser aplicadas quer a matrizes quer a números.
+
*
/
^
’
()
Adição
Subtracção
Multiplicação
Divisão
Potenciação
Transposta
Parêntesis
Funções
O Matlab possui um conjunto muito grande de funções matemáticas que permitem resolver grande
parte dos problemas de cálculo encontrados, tais como: sin, cos, tan, sqrt, log, etc. Estas aceitam
números complexos como argumento e podem também devolver resultados do tipo complexo. Se, por
exemplo, se calcular a raíz quadrada de um número negativo não ocorre um erro mas o correspondente
número complexo é automaticamente devolvido. Quando as funções são aplicadas sobre matrizes a
função é aplicada a cada um dos elementos. Eis uma lista de algumas das funções matemáticas mais
comuns e disponéis no Matlab:
cos
sin
tan
acos
asin
atan
sqrt
exp
max
real
imag
coseno (radianos)
seno
tangente
arco-cosseno
arcoseno
arco-tangente
raiz quadrada
exponencial
máximo
parte real de um complexo
parte imaginária de um complexo
log
log10
rem
abs
sign
round
floor
ceil
min
abs
angle
logaritmo nepriano (base e)
logaritmo base 10
resto da divisão inteira
valor absoluto
sinal
arredonda para o mais próximo
arredonda para baixo
arredonda para cima
mínimo
módulo
argumento de um complexo
Para obter ajuda sobre a utilização de qualquer função basta fazer
Àhelp func
em que func é o nome da função.
As funções max e min permitem obter, para além do valor máximo e mínimo de um vector, o
índice onde ele ocorre. Vejamos um exemplo:
Àa= [1 4 9 2];
À[m,idx]= max(a)
Àm=9
À idx = 3
Existem algumas funções especiais que devolvem o valor das constantes matemáticas mais utilizadas:
Matlab num Instante
9
pi
i
j
eps
realmin
realmax
Inf
NaN
3.14159265
√
√−1
−1
Precisão relativa do formato double 2−52
O menor número real 2−1022
O maior número real (2 − eps)21023
Infinito
“Not-a-Number”
Expressões
Na construção de expressões podemos utilizar operadores, funções e variáveis. Eis alguns exemplos:
Àr= (pi+1)/(pi-1)
r =
1.9339
Àa= abs(4+3i)
a=
5
Àt= angle(4+3i)
t=
0.6435
Àa= 0/0
Warning: Divide by zero.
a =
NaN
Àx= sqrt(-2)
x =
0
+
1.4142i
Àx= log(-1)
x=
0 +
3.1416i
Polinómios
Existe no ambiente Matlab um conjunto de funções para manipular polinómios. A definição de
polinómios é feita criando vectores cujos elementos são os coeficientes do polinómio ordenados por
potência decrescente tal como o exemplo seguinte ilustra. Para representar o polinómio p(x) = x2 −
3x + 2, cria-se o vector
p=[1 -3 2];
e para calcular as suas raízes existe a função
r= roots(p)
r=
2
1
Para obter os coeficientes de um polinómio a partir das raízes pode-se utilizar a função
poly(r)
ans=
1
-3
2
Também é possível calcular o valor de um polinómio num conjunto de pontos utilizando a função
polyval tal como o exemplo ilustra
polyval(p,r)
ans=
0
Matlab num Instante
10
0
e que, como se pode ver, calculou o valor do polinómio nos seus zeros.
O produto entre dois polinómios é obtido através da função conv (convolução). O exemplo seguinte
ilustra o produto entre os polinómios x2 + 1 e x3 + x − 1 dado por x5 + 2x3 − x2 + x − 1
p1= [1 0 1]
p2= [1 0 1 -1]
conv(p1,p2)
ans=
1 0 2 -1 1 -1
Exercício 7 Calcule o seno, o coseno, a tangente, a raíz quadrada e a raíz cúbica de π/2.
Exercício 8 Calcule o logaritmo e a raíz quadrada de -1.
Exercício 9 Calcule o valor da função ex em 100 pontos do intervalo [−1 . . . 1].
Exercício 10 Calcule o valor da função sin(x + pi/10) ∗ cos(x) em 100 pontos do intevalo [−π . . . π].
Exercício 11 Calcule o produto dos polinómios x6 + 10 e x2 − 2x + 3.
Exercício 12 Obtenha o polinómio cujas raízes são os números inteiros 1, 2 e 3.
Exercício 13 Calcule os zeros do seguinte polinómio p(x) = x3 + 4x2 − 3x + 1. Calcule o valor do
polinómio em 100 pontos da forma x = ejω com ω ∈ [0 . . . 2π].
Exercício 14 Calcule o valor do módulo do quociente
w ∈ [0 . . . 3].
1
x3 +1
em 100 pontos da forma x = (−2)w com
Manipulação de matrizes
Esta secção introduz alguns conceitos elementares sobre a criação e manipulação de matrizes.
Criação de matrizes
As cinco funções seguintes permitem a criação de algumas matrizes elementares:
•
•
•
•
•
zeros
ones
eye
rand
randn
Cria
Cria
Cria
Cria
Cria
uma matriz preenchida com zeros
uma matriz preenchida com uns
a matriz identidade
uma matriz de números aleatórios com distribuição uniforme [0 . . . 1]
uma matriz de números aleatórios com distribuição normal de média nula e desvio padrão 1.
Vejamos alguns exemplo de utilização destas funções:
ÀZ= zeros(2,5)
Z =
0
0
0
0
0
0
0
0
0
0
Àa= ones(2,3)*3
a =
3
3
3
3
3
3
Àn= round(3*rand(1,10))
Matlab num Instante
11
n =
3
1
2
1
3
2
ÀA= randn(1,3)+j*randn(1,3)
A =
-0.43256
+
0.28768i
1
0
2
1
-1.6656
-
1.1465i
0.12533
+
1.1909i
Concatenação de matrizes
Concatenar matrizes consiste em formar matrizes a partir de outras mais pequenas. A notação é
idêntica à utilizada para formar matrizes com números. Os seguintes exemplos ilustram a concatenação
de matrizes.
Àa= [1 2; 3 4]
a =
1
2
3
4
ÀA= [a a; a a]
A =
1
2
1
2
3
4
3
4
1
2
1
2
3
4
3
4
Àb= (1:4)’
b =
1
2
3
4
ÀB= [b b [a;a]]
B =
1
1
1
2
2
2
3
4
3
3
1
2
4
4
3
4
Exercício 15 Crie uma matriz 3 × 3 em que todos os elementos são iguais a 3.
Exercício 16 Crie um vector coluna com 100 elementos aleatórios com uma distribuição uniforme.
Exercício 17 Crie uma matriz 4 × 4 em que todos os elementos são iguais a 1 + j2.
Exercício 18 Com a função eye crie uma matriz diagonal 4 × 4 em que todos os elementos da
diagonal são iguais a 3.
Exercício 19 Construa um vector com 128 elementos com a sequinte sequência:
£
¤
0 1 0 −1 0 1 · · · 0 −1 .
Exercício 20 Crie uma matriz com dimensão 4 × 4 em que cada coluna seja o vector v = [1, 2, 3, 4].
Exercício 21 Forme a matriz quadrada com dimensão 6 × 6 constituída por quatro blocos em que os
elementos de cada bloco sejam “um” ou zero, tal como é ilustrado na seguinte matriz:
1 1 1 0 0 0
1 1 1 0 0 0
1 1 1 0 0 0
0 0 0 1 1 1 .
0 0 0 1 1 1
0 0 0 1 1 1
Matlab num Instante
12
Remoção de colunas e linhas
É possível remover de uma dada matriz qualquer conjunto de linhas e colunas. Para tal, basta atribuir
o valor de uma matriz vazia definida por“[]” às linhas e colunas que se pretende remover. No exemplo
que se segue, elimina-se a 2a coluna da matriz A.
Àa= [1 2; 3 4];
ÀA= [a a; a a]
A =
1
2
1
2
3
4
3
4
1
2
1
2
3
4
3
4
ÀA(:,2)= []
A =
1
1
2
3
3
4
1
1
2
3
3
4
A remoção de um elemento isolado de uma matriz não é possível uma vez que esta deixaria de
respeitar as propriedades de uma matriz
ÀA(1,2)=[]
??? Indexed empty matrix assignment is not allowed.
Exercício 22 Gere uma matriz com dimensão 8 × 8 constituída por números aleatórios obtidos com a
função randn, e obtenha uma sub-matriz constituída pelas colunas de índice ímpar utilizando a técnica
de remoção de colunas.
Exercício 23 Resolva o exercício anterior utilizando uma solução sem “[]”.
Exercício 24 Gere um vector com todos os números inteiros de 1 a 101 e elinine os elementos pares.
Gráficos
A geração de gráficos no Matlab representa um dos seus aspectos mais úteis. Nesta secção serão
apresentados alguns dos comandos mais importantes para a criação de gráficos a partir dos valores
armazenados em matrizes.
Criação de gráficos
A função plot é a mais utilizada no Matlab para gerar gráficos variando o seu comportamento consoante os parâmetros de entrada. A sua forma mais simples consiste em passar como entrada apenas
um vector:
Àplot(y)
O gráfico gerado apresenta em abcissas os índices i dos elementos do vector e em ordenadas o valor
de cada um dos elementos do vector. Também é possível utilizar um segundo vector para o eixo das
abcissas tal como no exemplo seguinte:
Àw=0:pi/100:2*pi;
Àx= sin(w);
Àplot(w,x)
Matlab num Instante
13
1
0.8
0.6
0.4
0.2
0
-0.2
-0.4
-0.6
-0.8
-1
0
1
2
3
4
5
6
7
Figura 1:
1
sin
cos
sin*cos
0.8
0.6
0.4
0.2
0
-0.2
-0.4
-0.6
-0.8
-1
0
1
2
3
4
5
6
7
Figura 2:
A função plot admite a representação simultânea de várias curvas, acrescentando mais argumentos
de entrada, devendo os vectores possuir o mesmo número de amostras. Vejamos um exemplo:
Àw=0:pi/100:2*pi;
Àx1= sin(w);
Àx2= sin(w+pi/2);
Àx3= x1.*x2;
Àplot(w,x1,w,x2,w,x3)
Àlegend(’sin’,’cos’,’asin*cos’)
A função plot permite escolher o tipo de linha, a cor, etc; e existem ainda funções para por
exemplo, acrescentar etiquetas aos eixos, criar uma grelha, etc, (ver o “help” da função plot para
referência). Destas funções destacam-se as seguintes:
Matlab num Instante
14
xlabel
ylabel
title
legend
figure
figure(gcf)
zoom
grid
axis
Etiqueta do eixo das abcissas
Etiqueta do eixo das ordenadas
Nome da figura
legenda com o significado de cada linha
Cria uma janela nova
Coloca a janela de gráfica corrente à frente
Para aumentar zonas de um gráfico
Grelha
Define os limites dos eixos do gráfico
O Matlab disponibiliza uma pequena função que permite gerar um certo número de valores num
dado intervalo. Se se pretender por exemplo, gerar 100 pontos no intervalo de −π a π:
Àx= linspace(-pi,pi,100);
Para além da função plot, o Matlab tem ainda várias funções de desenho de gráficos, que se utilizam
de forma semelhante mas cujo resultado é diferente. Na tabela em baixo podemos ver alguns exemplos:
semilogx
semilogy
loglog
bar
barh
Gráfico
Gráfico
Gráfico
Gráfico
Gráfico
xy com a escala do eixo horizontal logarítmica
xy com a escala do eixo vertical logarítmica
xy com a escala dos dois eixos logarítimicas
de barras verticais
de barras horizontais
Para gerar os vectores para os gráficos com escalas logarítmicas convém gerar vectores cujo espaçamento entre pontos seja igualmente logarítmico. A função logspace facilita esta tarefa e tem a
seguinte sintaxe: os dois primeiros argumentos são a potência de base 10 dos pontos inicial e final
respectivamente, o terceiro argumento é o número de pontos. Vejamos um exemplo. Se se pretender
gerar 15 pontos entre 10 e 100 com espaçamento logarítmico, pode-se utilizar o comando
Àx= logspace(1,2,15);
Note-se que 101 = 10 e que 102 = 100.
Exercício 25 Faça o plot da função seno para dois períodos.
Exercício 26 Compare o gráfico da função seno com o da função coseno para ângulos entre 0 e 2π e
um passo de pi/150. O seno deve ser representado por círculos azuis e o coseno por uma linha verde
a cheio.
Exercício 27 Desenhe o gráfico da função sin (θ) /θ com θ a variar de −2π a 2π e passos de π/10.
Exercício 28 Visualize o gráfico da função ex para 100 valores de x ∈ [0 . . . 5].
Exercício 29 Visualize o gráfico da função e−x para 100 valores de x ∈ [0 . . . 5].
Exercício 30 Visualize o gráfico da função loge x para valores de x ∈ [1 . . . 5].
Exercício 31 Construa uma matriz X em que a primeira coluna é constituída com 100 valores da
função ex e a segunda coluna por 100 valores da função loge x para o intervalo x ∈ [1 . . . 2]. Execute
o comando plot(X).
Exercício 32 Determine graficamente uma solução aproximada da equação loge x = e−x . Utilize
para a análise o intervalo [0.5 . . . 2].
Exercício 33 Desenhe no mesmo gráfico a função eαx em que a variável α toma os seguintes valores
α ∈ [1, 1.1, 1.2, 1.3, 1.4, 1.5] e a variável x ∈ [0.1 . . . 1].
Exercício 34 Visualize o gráfico da função
log10¤x utilizando uma escala logarítmica para o eixo
£
horizontal. Utilize 100 pontos na gama 10−5 : 105 .
Matlab num Instante
15
Gráficos de variáveis complexas
Quando o argumento ds função plot é complexo, em abcissa é colocada a parte real do vector e
em ordenadas a parte imaginária. Pode-se pensar neste processo como uma forma compacta de
representação. O comando que se segue
Àplot(z)
é equivalente a fazer
Àplot(real(z),imag(z))
Vejamos um exemplo em que se utiliza a função axis square, para que a figura obtida seja uma
circunferência.
Àw= 0:pi/10:2*pi;
Àplot(exp(i*w),’-o’)
Àaxis square
1
0.8
0.6
0.4
0.2
0
-0.2
-0.4
-0.6
-0.8
-1
-1
-0.5
0
0.5
1
Exercício 35 Visualize em gráfico a parte real e a parte imaginária da função ejω , para valores de
ω ∈ [0 . . . 2π] e passo de π/10.
Visualização de funções de duas variáveis
Para visualizar uma função de duas variáveis da forma z = f (x, y) o Matlab possui a função mesh.
Para utilizar esta função é necessário gerar duas matrizes X e Y em que a primeira possui colunas
idênticas e a segunda linhas idênticas, com os valores de x e y em que se pretende calcular a função f .
A função meshgrid gera as matrizes X e Y a partir dos valores iniciais, finais e respectivo incremento.
p
O seguinte exemplo ilustra a forma de gerar um gráfico 3D da função sin (r) /r, com r = x2 + y 2 .
À[X,Y] = meshgrid(-8:.5:8);
ÀR = sqrt(X.^2 + Y.^2) + eps;
ÀZ = sin(R)./R;
Àmesh(X,Y,Z)
Matlab num Instante
16
O ambiente Matlab
A janela de comando do Matlab possui algumas potencialidades na apresentação dos resultados,
gestão da variáveis, formatação numérica dos resultados, edição da linha de comandos, etc. Nesta
secção vamos descrever algumas das suas potencialidades.
Gestão de variáveis
Todas as variáveis do Matlab são guardadas na “área de trabalho” (“workspace”). Para visualizar
as variáveis que estão na “área de trabalho” num dado momento podemos utilizar os comados who e
whos. O primeiro apresenta no ecran uma lista abreviada das variáveis indicando apenas o seu nome,
enquanto que o segundo apresenta também o espaço ocupado em memória, dimensão, etc.
Para apagar variáveis da memória pode-se utilizar o comando clear. Para apagar por exemplo as
variáveis x e b faz-se
Àclear x b
O comando clear sem argumentos apaga todas as variáveis armazenadas em memória.
O comando format
O comando format controla a forma como os valores numéricos são apresentados. Este comando
controla apenas a forma com os valores são apresentados e não a forma como estes são representados
internamente. Os seguintes exemplos ilustram os formatos mais comuns.
Àa= [1/5 pi]
format short
0.2000
3.1416
format short e
2.0000e-001
3.1416e+000
format long
0.20000000000000
3.14159265358979
format long e
2.000000000000000e-001
3.141592653589793e+000
Uma opção útil do comando format é
Àformat compact
que elimina as linhas em branco extra introduzidas entre a apresentação das variáveis permitindo uma
apresentação dos resultados mais compacta.
Matlab num Instante
17
Supressão de resultados
Quando as matrizes são de grande dimensão torna-se bastante incómodo para o utilizador a apresentação do resultado no ecran de todos os cálculos efectuados. Para evitar a apresentação dos resultados
basta colocar no final da linha de comando um ponto e vírgula tal como o seguinte exemplo demonstra:
Àa= [1/5 pi];
Edição de comandos
A janela de comando do Matlab permite a edição de comandos escritos anteriormente. Se por exemplo
se entrou o seguinte comando:
Àa= sqrt(1:10]
|
Improper function reference. A ’’,’’ or ’’)’’ is expected.
o Matlab devolve, como se pode constatar, um erro de sintaxe. Para alterar a linha e substituir o
parêntesis recto por um curvo, basta carregar na tecla ↑ que a linha aparecerá de novo. Com as teclas
←− e −→ desloca-se o cursor ao longo da linha. O Matlab guarda uma lista de todos os comandos
introduzidos numa sessão. Se quiser obter um comando introduzido anteriormente, basta escrever os
primeiros caracteres desse comando e carregar em ↑ para que o comando apareça. A lista seguinte
mostra as teclas de edição disponíveis
←−
−→
↑
↓
home
end
esc
del
backspace
Movimenta o cursor para a esquerda
Movimenta o cursor para a direita
Salta para o comando anterior
Salta para o comando seguinte
Salta para o início da linha
Salta para o fim da linha
Apaga a linha
Apaga o carácter da direita
Apaga o carácter da esquerda
Existe ainda a possibilidade de guardar num ficheiro todos os comandos introduzidos durante uma
sessão com o comando diary.
Directórios e ficheiros
Quando se arranca o Matlab, o directório corrente será o c:\matlabR12\work. No entanto, se pretendermos guardar num ficheiro variáveis, funções e programas Matlab elaborados por nós, é conveniente
mudar a directoria corrente para uma directoria pessoal. Para visualizar qual o directório corrente
pode-se utilizar o comando
Àpwd
ans =
C:\matlabR12\work
Para mudar de directório pode-se utilizar o comando cd. Para mudar para a “drive” H: por exemplo,
o seguinte comando deve ser utilizado
Àcd h:
Quando se escreve um comando na janela do Matlab esse nome será pesquisado em primeiro lugar
no directório corrente. Se não for encontrado, o Matlab pesquisa nos directórios que constarem duma
lista interna (comando path).
Matlab num Instante
18
Os comandos LOAD e SAVE
Com estes comandos é possível guardar num ficheiro variáveis do Matlab que estejam no “workspace”.
O comando save permite guardar as variáveis para disco e o comando load permite carregá-las para
o “workspace”. O exemplo seguinte ilustra a funcionalidade destes comandos.
ÀA= rand(2)
A =
0.61543
0.92181
0.79194
0.73821
Àb= rand(1,3)
b=
0.9501
0.2311
0.6068
Àsave ficheiro A b
Àload ficheiro
Os comandos load e save permitem igualmente guardar ficheiros em formato ASCII.
Àsave ficheiro A b -ascii
sendo mais fácil para o utilizador verificar o conteúdo com um simples editor de texto.
Exercício 36 Execute a sequência anterior de comandos e guarde as variáveis A e b em formato
ASCII para um ficheiro com o nome teste.txt. Edite o conteúdo desse ficheiro com o Notepad.
Repita a operação para o ficheiro gerado com save ficheiro A b.
Exercício 37 Após ter criado as variáveis A e b tal como é indicado no texto, execute o comando
whos e compare a memória ocupada por cada uma delas. Visualize a variável b nos seguintes formatos
numéricos: long, short e e long e. Finalmente, apague as variáveis e verifique com o comando
whos.
Ficheiros de comandos
Quando se pretende executar repetidamente um conjunto de comandos muito longo, ter de os escrever
torna-se muito moroso. Para resolver este problema, é possível colocar num ficheiro de texto com
a extensão “.m” o conjunto de comandos que se pretende executar. Para executar os comandos
guardados no ficheiro, basta escrever na janela de comando do Matlab o nome do ficheiro sem a
extensão. Para criar e começar a editar um ficheiro basta escrever o comando edit, para que arranque
um pequeno editor de texto com “debugging” integrado.
Tópicos sobre matrizes
Nesta secção iremos descobrir mais algumas das possibilidades que o Matlab oferece para operar com
matrizes.
Álgebra linear
É possível resolver com o Matlab diversos problemas da álgebra linear, sendo fácil realizar cálculos
elaborados com matrizes, como por exemplo, o produto de duas matrizes, inversão de matrizes, cálculo
dos valores próprios, etc. Dadas as matrizes A e B, por exemplo, a sua soma é calculada da seguinte
forma:
ÀA= rand(4);
ÀB= rand(4);
ÀC= A+B;
Para calcular o produto entre as duas matrizes anteriores basta fazer
ÀC= A*B
Matlab num Instante
19
que efectua produtos internos entre as linhas de A e as colunas de B. Se quisermos calcular o produto
interno entre dois vectores linha x e y
Àx= 1:4
Ày= 3:6
Àx*y’
ans=
50
enquanto que o produto externo entre estes vectores é dado por
À A = x’*y
A =
3
4
5
6
6
8 10 12
9 12 15 18
12 16 20 24
O determinante da matriz A pode ser calculado fazendo apenas
Àd= det(A)
e se quisermos calcular os valores próprios da matriz A, pode-se utilizar o comando
Àeig(A)
e a inversa da matriz A obtém-se fazendo
Àinv(A)
É igualmente possível calcular a n potência de uma matriz quadrada fazendo simplesmente
ÀA^n
e se se pretender calcular o polinómio característico de uma matriz temos
Àp= poly(A)
p=
1
2.1
1.1
-5
2
o que indica que o polinómio característico
det (A − λI)
é
λ4 + 2.1λ3 + 1.1λ2 − 5λ1 + 2.
O Matlab permite resolver sistemas de equações numericamente de forma muito eficiente. Considere-se
o seguinte sistema de equações:
Ax = b
em que
1 2 1
A= 4 1 2
6 3 1
1
b = 0 .
2
Para resolver o sistema de equações podemos utilizar a equação
x = A−1 b
e o correspondente comando Matlab
Àx= inv(A)*b
x=
0.0588
0.7059
-0.4706
Matlab num Instante
20
Uma forma alternativa de resolver o sistema de equações e que possui uma maior estabilidade
numérica consiste em utilizar a divisão à esquerda do Matlab
Àx= A\b;
O Matlab utiliza o algoritmo de eliminação Gaussiana para resolver o sistema de equações.
Exercício 38 Construa um vector linha x constituído pelos números inteiros pares pertencentes ao
intervalo [1 . . . 8]. Calcule os valores próprios da matriz resultante do produto xT x.
Exercício 39 Resolva o seguinte sistema de equações com o Matlab
x + 2y − z = 10
2x − 7y = −1
−x + 3y − 4z = 0
Verifique com o Matlab a solução obtida.
Exercício 40 Considere o seguinte sistema de equações
x + 2y − z = 0
2x + 4y − 2z = 2
−x + 2z = 1
Verifique que este sistema não tem solução.
Exercício 41 Verifique que fazendo o produto matricial entre um vector coluna v e um vector linha
preenchido com um número n de uns, se obtém uma matriz com n colunas iguais a v.
Exercício 42 Calcule os valores próprios da matriz gerada com o seguinte comando Matlab A=rand(4)+1,
e verifique que pelo menos um deles é superior à unidade. Calcule A20 e verifique que os elementos da
¡ A ¢20
e verifique que os elementos da matriz
matriz resultante aumentaram de valor. Calcule agora 20
resultante diminuiram de amplitude e que os valores próprios são todos inferiores à unidade.
Operações elemento-a-elemento
Em muitas situações pretende-se efectuar operações aritméticas com matrizes aplicando a operação
entre os elementos das matrizes. Para transformar um operador matricial na forma elemento-aelemento, basta acrescentar o carácter “.” antes do operador. Note-se que no caso da adição “+” e
da subtração “-” não existe qualquer diferença para os operadores “.+” e “.-” respectivamente.
O exemplo seguinte ilustra o produto elemento-a-elemento de duas matrizes com a mesma dimensão:
ÀA= [1 2 3; 4 5 6]
ÀB= [2 3 4; 9 8 7]
ÀA.*B
ans=
2
6 12
36 40 42
Vejamos agora uma lista de operadores elemento-a-elemento
+
.*
./
.^
.’
Adição
Subtração
Multiplicação elemento-a-elemento
Divisão elemento-a-elemento
Potenciação elemento-a-elemento
Transposta não conjugada
Matlab num Instante
21
Este tipo de operador é muito útil para, por exemplo, gerar matrizes com valores de funções:
Àn= (1:10)’;
ÀM= [n n.^2 n.*log2(n)];
plot(M,’-o’)
100
90
80
70
60
50
40
30
20
10
0
1
2
3
4
5
6
7
8
9
10
Exercício 43 Crie uma matriz com três colunas e coloque em cada uma delas as seguintes funções:
sin(x), cos(x) e sin(x)*cos(x). O argumento x deverá ser um vector a começar em 0 e a acabar em
2 × π, com um passo de π/100.
¡ ¢
Exercício 44 Desenhe o gráfico da função sin x2 utilizando o mesmo argumento que no exercício
anterior.
Exercício 45 A função abs dá como resultado o módulo de um número complexo e a função angle
o seu argumento. Construa um gráfico do módulo e argumento da seguinte função
y (ω) = ω × ejω
em que ω varia de 0 a 8π com passos de π/40. Desenhe igualmente um gráfico da parte real versus a
parte imaginária.
Funções estatísticas
O Matlab possui uma grande variedade de funções estatísticas para analisar um sinal. Quando estas
funções recebem uma matriz como entrada, a operação é aplicada sobre cada coluna da matriz. Para
calcular a média de cada uma das colunas de uma matriz podemos fazer:
ÀM= randn(100,3);
Àmean(M)
para calcular o desvio padrão pode-se fazer
Àstd(M)
e para obter um histograma de cada coluna de M
Àhist(M)
Se se pretender um histograma com mais classes basta acrescentar um segundo argumento à função
com o número pretendido.
Exercício 46 Gere um vector com um milhão de amostras obtidas com a função rand. Calcule a sua
média, desvio padrão e visualize o seu histograma com 100 classes.
Exercício 47 Gere agora um vector com um milhão de amostras com a função randn. Calcule a sua
média, desvio padrão e visualize o seu histograma com 100 classes. Quais as diferenças em relação ao
exemplo anterior?
Exercício 48 Gere uma sequência com 100 elementos iguais à unidade e calcule a sua média e desvio
padrão.
Matlab num Instante
22
Expansão escalar
A expansão escalar consiste na repetição automática de um escalar de modo a que seja possível realizar
a operação pretendida com cada elemento de uma matriz. Se pretendermos somar o número 5 a uma
matriz A de dimensão 4 × 4 basta fazer
ÀA+5
em vez de
ÀA+5*ones(4)
Esta notação simplifica as expressões tornando-as de leitura mais fácil. Também é possível realizar
atribuições fazendo por exemplo:
ÀA= magic(4);
ÀA(1:3,1:3)= 1
1
1
1 13
1
1
1
8
1
1
1 12
4 14 15
1
Índices lógicos
O Matlab permite a indexação de elementos de uma matriz através de índices lógicos que podem ser
obtidos a partir de equações lógicas. Considere-se o seguinte vector v
Àv= [0.1 0.4 0.3 -0.3 -0.9 0.4 0.1 -0.5 -0.1 -0.3 0.1 0.5]
e vamos supor que se pretendia obter um vector apenas com as amostras com amplitude superior a
0.3; então, fazendo
Àv>0.3
ans =
0
1
0
0
0
1
0
0
0
0
0
1
obtém-se um vector de zeros e uns com o valor 1 nas amostras onde a condição era verdadeira. Para
obter os elementos do vector que satisfazem a condição basta fazer
Àv(v>0.3)
0.4
0.4
0.5
Se se pretender um vector com os índices das amostras que satisfazem a condição v > 0.3 pode-se
fazer
Àn= 1:length(v);
Àn(v>0.3)
ans=
2
6
12
ou, em alternativa, utilizar a função find
À find(v>0.3)
ans=
2
6
12
Na tabela seguinte são apresentados os operadores lógicos mais comuns da linguagem Matlab
==
~=
<
>
<=
>=
&
|
~
igual
diferente
menor
maior
menor ou igual
maior ou igual
”e” lógico
”ou” lógico
negação
Matlab num Instante
23
Exercício 49 Gere a sequência {1, 2, 3, . . . , 9, 10} e extraia os números maiores que 4.
Exercício 50 Gere uma sequência aleatória com distribuição normal e elimine os elementos negativos.
Exercício 51 Gere uma sequência aleatória com distribuição normal e calcule o número de elementos
negativos.
Exercício 52 Gere um sinal aleatório com distribuição uniforme e com 1000 amostras. Obtenha o
número de amostras com uma amplitude superior a 0.9. Calcule em seguida o número de amostras
cujo módulo possui uma amplitude entre 0.5 e 0.7.
Programação em Matlab
O Matlab possui um conjunto de instruções que permitem a construção de programas. Nesta introdução apenas faremos referência às instruções if e for.
A instrução IF
Esta instrução permite a execução condicional de código tendo em conta uma dada condição lógica.
A estrutura é a seguinte
if cond,
instrução 1
instrução 2
...
else
instrução 3
instrução 4
...
end
Se a condição cond for verdadeira são executadas as instruções 1 e 2, senão serão executadas as
instruções 3 e 4. A directiva end no final indica o fim da instrução if.
Na forma mais simples a directiva else pode ser omitida.
A instrução FOR
Esta instrução permite a repetição de um conjunto de instruções. A sintaxe de utilização é a seguinte:
for variável= início:passo:fim,
Instrução 1
Instrução 2
...
end
A seguir podemos ver alguns exemplos de utilização
Àr= 10;
Àfor n= 1:10,
À
r= r+10
Àend
Não é difícil verificar que a expressão à direita do sinal de igual na instrução for apenas cria um
vector e que se pode utilizar a instrução for da seguinte forma
Àr=10;
Àv= 1:10;
Àfor n= v,
À
r= r+10
Matlab num Instante
24
Àend
A instrução for só deve ser utilizada quando não se encontra outra forma de implementar o algoritmo pois como veremos na secção sobre ”Vectorização de algoritmos” (pag.27), torna a execução do
programa muito lenta uma vez que o Matlab utiliza uma linguagem interpretada.
Exercício 53 Gere um vector x com 1000 elementos utilizando a função rand. Extraia para um outro
vector todos os elementos de x menores que 0.3. Utilize as instruções for e if.
Exercício 54 Neste exercício pretende-se visualizar a função eαx quando se varia o parâmentro α
segundo a expressão α = 1 + 0.1 × n, com n ∈ [1, 2, . . . , 10]. Armazene cada uma das variantes da
função numa coluna de uma matriz A (100 × 10) considerando 100 pontos para a variável x ∈ [0 . . . 2].
Para visulizar as curvas simultâneamente faça apenas plot(A) e experimente mesh(A).
Exercício 55 A expansão em série de Taylor da função seno é dada pela expressão
sin(x) = x −
³ π´
x3 x5
xn
+
− ... +
sin n
.
3!
5!
n!
2
Calcule a aproximação para 5 termos da série em 100 pontos do intervalo [0 . . . 2π] e faça um gráfico
comparando a aproximação com a função seno.
Exercício 56 Usando a instrução for, construa uma matriz de 10 × 10 em que cada coluna é um
vector v cujos elementos são os números inteiros de 1 a 101 .
Som e Imagem no Matlab
O Matlab permite a manipulação directa de ficheiros de som e imagem, sendo possível experimentar
algoritmos de processamento sobre sinais reais e verificar os resultados de imediato.
Sinais de Áudio
O Matlab possui uma série de funções que permitem manipular ficheiros de som em formato “riff”2
e, se o computador tiver uma placa de som, reproduzir o sinal armazenado num vector. A instrução
sound permite fazer esta reprodução utilizando uma dada frequência de amostragem. A frequência
de amostragem indica o número de amostras que são convertidas de digital para analógico em cada
segundo. Se quisermos reproduzir um vector preenchido com um sinal aleatório a uma taxa de 8000Hz
e com uma duração de 2 segundos utilizamos a seguinte sequência de comandos:
Àr= 2*(rand(1,16000)-0.5);
Àsound(r,8000);
A amplitude dos elementos do vector de entrada da função sound deve estar compreendida entre -1
e 1, sendo as amplitudes superiores convertidas para -1 ou 1. Se quisermos reproduzir uma sinusóide
de 1000Hz com a duração de 0.5 segundos, utilizando uma frequência de amostragem de 8000Hz
procede-se da seguinte forma
Àfs= 8000;
% Frequência de amostragem
ÀTs= 1/fs;
% Período de amostragem
Àt= 0:Ts:0.5;
% Instantes de amostragem
Àx= sin(2*pi*1000*t);
Àsound(x,fs);
Para carregar para um vector um sinal armazenado num ficheiro de som com o formato “riff”,
pode-se utilizar o comando
1 Este exemplo da instrução for, pode ser realizado de forma mais eficiente com o comando: v*ones(1,length(v)),
em que v é um vector coluna.
2 No ambiente windows os ficheiros de som com este formato têm a extensão ”wav”.
Matlab num Instante
25
À[y,fs]= wavread(’ficheiro.wav’);
e se se pretender gravar num ficheiro com a extensão “wav” um vector pode-se utilizar o comando
Àwavwrite(y,fs,’ficheiro.wav’);
Apesar de no Matlab se poder escolher qualquer frequência de amostragem a maior parte das placas
de som não permitem a reprodução de sinais amostrados a não ser nas seguintes frequências em Hz:
48000
44100
32000
24000
22050
16000
12000
11025 .
8000
Exercício 57 Gere um vector com 32000 elementos utilizando a função randn. Ouça o sinal criado
utilizando uma frequência de amostragem de 32000Hz.
Exercício 58 Gere a sinusóide de 1000Hz do exemplo dado e ouça-a com a frequência de amostragem
de 8000Hz. Reproduza agora a sinusóide com as seguintes frequências de amostragem: 4000, 16000,
44100.
Exercício 59 Gere um sinal constituído por 5000 elementos 1 e -1 dispostos alternadamente. Reproduza esse sinal com a função sound utilizando uma frequência de amostragem de 8000Hz.
Imagens
O Matlab possui um conjunto de funções para manipulação e visualização de imagens a cores. As
imagens são representadas sob a forma de matrizes. No caso de imagens só com níveis de cinzento,
estas podem ser armazenadas numa matriz bidimensional em que cada elemento representa o nível de
cinzento. Os seguintes comandos mostram como visualizar uma imagem armazenada num ficheiro em
disco
ÀI=imread(’banner.jpg’);
Àimage(I)
axis image
O comando imread carrega a imagem banner.jpg para a matriz I, e o comando image mostra a
figura no ecran.
Podemos facilmente criar imagens sintéticas com o Matlab e visualizá-las com os comandos anteriores. Vejamos um exemplo de uma imagem com a metade inferior a branco e a superior a preto:
ÀM= zeros(100);
ÀM(1:50,:)= 1;
Àcolormap gray
Àimagesc(M);
Construção de código eficiente com o Matlab
O Matlab permite o desenvolvimento rápido de algoritmos de processamento, mas quando os dados a
tratar possuem uma dimensão elevada é necessário ter alguns cuidados para que a execução do código
não se torne demasiado lenta. Existem duas formas principais de optimizar a execução do código: a
reserva de memória para as variáveis e a vectorização de algoritmos.
Matlab num Instante
26
Reserva de espaço para variáveis
A reserva de espaço em memória para as variáveis faz-se simplesmente preeenchendo a variável a ser
utilizada com zeros, de forma a que a sua dimensão não volte a ser alterada. No código que se segue
o vector x vê a sua dimensão ser alterada, o que leva a um novo pedido de reserva de memória para
armazenar o vector
Àx= 1:5;
Àx= [x x];
o que não acontece nesta versão que apesar de mais eficiente é menos legível
Àx= zeros(1,10);
Àx(1:5)= 1:5;
Àx(6:10)= x(1:5);
Mas vejamos que diferença pode ocorrer nos tempos de processamento com um pequeno programa,
em que se testam duas versões de um algoritmo muito simples, em que na primeira não se reserva
memória para a variável.
N= 1000;
x= rand(1,N);
% Versão sem reserva de memória
t= cputime;
y= 0;
for n= 1:N,
y= [y x(n)];
% Instrução crítica
end
tsem= cputime-t
clear y
%
% Versão com reserva de memória
t= cputime;
y= zeros(1,N+1);
for n= 1:N,
y(n+1)= x(n);
end
tcom= cputime-t
% Velocidade relativa
% Num Pentium II a 266MHz a versão com reserva de memória
% foi cerca de 8 vezes mais rápida
rel= tsem/tcom
Eis mais alguns conselhos úteis sobre a gestão de memória no Matlab
• Evitar criar variáveis intermédias dos dados quando não são necessárias utilizando antes variáveis
da mesma dimensão já existentes.
• Caso tal não seja possível utilizar a função clear var1 var2 ...l
• Deve-se ter em conta que o Matlab utiliza 8 bytes para armazenar cada elemento de uma
matriz. Como no caso das variáveis complexas esse número duplica, deve-se evitar ter este tipo
de variáveis sempre que a parte real ou a imaginária sejam nulas. Nestes casos deve utilizar-se
as funções real e imag.
• No caso de ser necessário processar dados com muitas amostras deve-se realizar o processamento
por blocos com as seguintes etapas:
1. Ler bloco do ficheiro de entrada
2. Processar bloco
Matlab num Instante
27
3. Escrever o bloco com o resultado no ficheiro de saída
Esta técnica apesar de permitir um aumento da rapidez de execução, resulta normalmente num
algoritmo mais complexo.
Vectorização de algoritmos
Todos os operadores e funções do Matlab podem ser aplicados sobre vectores e matrizes. Se, por
exemplo, quisermos calcular o seno de cada um dos elementos do vector x com 100 elementos basta
fazer
Àv= sin(x)
para se obter o resultado pretendido. O Matlab permite assim utilizar como argumento da função
sin não apenas um número mas um vector, aplicando a função a cada um dos seus elementos. No
entanto, existe uma outra forma de realizar os cálculos que consiste em recorrer ao ciclo for aplicando
a função sin a um elemento de x de cada vez
Àfor n= 1:100
À
v(n)= sin(x(n));
Àend
Contudo, o Matlab utiliza uma linguagem interpretada, o que significa que antes de ser executada
cada linha de código é lida e descodificada. Este processo é repetido para cada linha e pode em certos
casos, ser da ordem de grandeza do próprio processamento ou mesmo superior. Um caso ilustrativo é
o do cálculo do produto interno entre dois vectores linha a e b, definido pela expressão
a·b=
N
X
a (n) b (n) ,
n=1
e que em linguagem do Matlab se escreve simplesmente a*b’.
O programa que se segue pretende demonstrar a diferença de velocidade de processamento entre
a versão que calcula o produto interno fazendo uso de um ciclo for, e outra que o calcula na forma
vectorizada.
% Comparação do tempo de CPU no cálculo de um produto interno.
N= 10000;
a= rand(1,N);
b= rand(1,N);
nciclos= 100;
% Cálculo utilizando um ciclo for
t= cputime;
for c= 1:nciclos,
y= 0;
for n= 1:N,
y= y+a(n)*b(n);
end
end
tfor= cputime-t
% Cálculo de forma vectorizada
t= cputime;
for c= 1:nciclos,
y= a*b’;
end
tmat= cputime-t
% Velociade de cálculo relativa
% Num Pentium II a 266MHz foi cerca de 180 vezes mais rápido
Matlab num Instante
28
rel= tfor/tmat
Pelo exemplo anterior pode-se concluir que a “vectorização” dos algoritmos é a única forma de
utilizar o Matlab de forma eficiente.
Exercício 60 Obtenha uma matriz com 50 colunas em que cada coluna contém um período da função
seno amostrada em 50 pontos.
Exercício 61 Gere uma sequência com 10000 valores aleatórios com distribuição uniforme e guarde
num vector apenas os que possuem amplitude superior a 0.9. Coloque noutro vector os índices das
amostras anteriores.
Exercício 62 Obtenha o gráfico da função sin(x)/x variando o argumento entre -100 e 100 com
passos de 0.1.