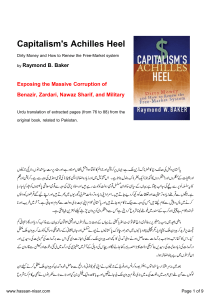UNIVERSIDADE FEDERAL DO CEARÁ
CENTRO DE TECNOLOGIA
DEPARTAMENTO DE ENGENHARIA ELÉTRICA
PROGRAMA DE EDUCAÇÃO TUTORIAL
Apostila de
Fortaleza – CE
Maio / 2014
Apostila de Matlab 8.1
Responsáveis
A apostila de MATLAB é de responsabilidade do Programa de Educação Tutorial do curso de
Engenharia Elétrica da Universidade Federal do Ceará, tendo como principais responsáveis desta
versão os bolsistas:
Alexcya Lopes Alexandre
Camila Tavares Vitoriano
Felipe Carvalho Sampaio
Ícaro Silvestre Freitas Gomes
José Antonio de Barros Filho
Lucas Cordeiro Herculano
Lucas Rebouças Maia
Maria Yasmin Almeida Sampaio
Nestor Rocha Monte Fontenele
Ricardo Antônio de Oliveira Sousa Junior
Roberto Aaron Marques Braga
Túlio Naamã Guimarães Oliveira
Page 2 of 132
Apostila de Matlab 8.1
SUMÁRIO
1.
PREFÁCIO .......................................................................................................................................... 6
2.
APRESENTAÇÃO .............................................................................................................................. 7
2.1.
Utilizando o HELP ...................................................................................................................... 7
3.
FORMATAÇÃO.................................................................................................................................. 9
4.
MATRIZES ....................................................................................................................................... 10
5.
6.
7.
8.
4.1.
Declaração ................................................................................................................................ 10
4.2.
Soma ......................................................................................................................................... 10
4.3.
Multiplicação ............................................................................................................................ 11
4.4.
Matrizes pré-Definidas.............................................................................................................. 12
4.5.
Propriedades de matrizes .......................................................................................................... 13
4.6.
Trabalhando com matrizes ........................................................................................................ 15
VETORES ......................................................................................................................................... 19
5.1.
Declaração ................................................................................................................................ 19
5.2.
Operações.................................................................................................................................. 20
5.3.
Sistemas de Coordenadas .......................................................................................................... 22
M-FILE .............................................................................................................................................. 25
6.1.
Definição ................................................................................................................................... 25
6.2.
Organização .............................................................................................................................. 26
6.3.
Operações no M-File ................................................................................................................. 27
FUNÇÕES MATEMÁTICAS ........................................................................................................... 32
7.1.
Funções Elementares ................................................................................................................ 32
7.2.
Propriedades Fundamentais ...................................................................................................... 32
7.3.
Números Complexos ................................................................................................................. 33
7.4.
Funções Trigonométricas .......................................................................................................... 34
7.5.
Aproximação Inteira ................................................................................................................. 36
GRÁFICOS ........................................................................................................................................ 38
8.1.
Gráficos Bidimensionais ........................................................................................................... 38
8.2.
Gráficos Tridimensionais .......................................................................................................... 43
Page 3 of 132
Apostila de Matlab 8.1
8.3.
9.
Configuração ............................................................................................................................. 47
MATEMÁTICA SIMBÓLICA.......................................................................................................... 58
10. OPERAÇÕES MATEMÁTICAS BÁSICAS .................................................................................... 60
10.1.
Expressões Numéricas .............................................................................................................. 60
10.2.
Polinômios ................................................................................................................................ 60
10.3.
Solucionando Equações ou Sistemas ........................................................................................ 62
11. CÁLCULO DIFERENCIAL.............................................................................................................. 64
11.1.
Limites ...................................................................................................................................... 64
11.2.
Diferenciação ............................................................................................................................ 64
11.3.
Integração.................................................................................................................................. 65
11.4.
Integrais definidas pela Regra Trapezoidal ............................................................................... 66
11.5.
Integrais definidas pela Regra de Simpson ............................................................................... 66
11.6.
Integração Dupla ....................................................................................................................... 67
11.7.
Integração Tripla ....................................................................................................................... 67
11.8.
Outras funções .......................................................................................................................... 68
12. SÉRIES NUMÉRICAS ...................................................................................................................... 70
12.1.
Somatório .................................................................................................................................. 70
12.2.
Série de Taylor .......................................................................................................................... 70
13. ANÁLISE DE SINAIS ...................................................................................................................... 72
13.1.
Transformação de Variável Independente................................................................................. 72
13.2.
Funções Pré-definidas ............................................................................................................... 74
13.3.
Convolução ............................................................................................................................... 80
13.4.
Equações de Diferenças ............................................................................................................ 82
13.5.
FFT (Transformada Rápida de Fourier) ................................................................................... 83
13.6.
Filtros Digitais .......................................................................................................................... 86
14. CONTROLE ...................................................................................................................................... 90
15. SIMULINK ...................................................................................................................................... 105
15.1.
Iniciando o Simulink ............................................................................................................... 105
15.2.
Criando um modelo................................................................................................................. 106
15.3.
Aspectos sobre a solução dos sistemas ................................................................................... 108
Page 4 of 132
Apostila de Matlab 8.1
15.4.
Modelagem de Sistemas ......................................................................................................... 110
16. GUI .................................................................................................................................................. 118
16.1.
Introdução e Apresentação ...................................................................................................... 118
16.2.
Ferramentas básicas ................................................................................................................ 119
16.3.
Ferramentas get e set ............................................................................................................... 127
16.4.
Criando uma GUI .................................................................................................................... 129
17. REFERÊNCIAS BIBLIOGRÁFICAS ............................................................................................. 132
Page 5 of 132
Apostila de Matlab 8.1
1. PREFÁCIO
Esta apostila foi desenvolvida por alunos do Programa de Educação Tutorial (PET) do curso de
Engenharia Elétrica da Universidade Federal do Ceará (UFC) para a realização do Curso de MATLAB.
Com o intuito de promover uma introdução ao MATLAB que viesse a facilitar o desempenho dos
estudantes da graduação na realização de seus trabalhos e na sua vida profissional, o PET elaborou este
Curso de MATLAB que está atualmente na décima quinta edição. Durante as quinze edições foram
contemplados aproximadamente 700 estudantes dos mais variados cursos de Engenharia do Centro de
Tecnologia da UFC.
Devido à sua boa repercussão o Curso de MATLAB foi premiado no XVII Encontro de Iniciação à
Docência nos Encontros Universitários de 2008.
Page 6 of 132
Apostila de Matlab 8.1
2. APRESENTAÇÃO
O MATLAB (MATrix LABoratory) é uma linguagem de alto desempenho para computação técnica.
Integra computação, visualização e programação em um ambiente de fácil uso onde problemas e soluções
são expressos em linguagem matemática. Usos típicos:
Matemática e computação;
Desenvolvimento de algoritmos;
Aquisição de dados;
Modelagem, simulação e prototipagem;
Análise de dados, exploração e visualização;
Construção de interface visual do usuário.
2.1. Utilizando o HELP
Indubitavelmente, a melhor apostila tutorial sobre o MATLAB que possa existir é o HELP do
próprio MATLAB. Todas as informações possíveis há no HELP, principalmente sobre as toolboxes,
sobre funções, SIMULINK e entre outros.
O HELP pode ser aberto de várias formas. A primeira é através da barra de menu, como mostrado na
Fig. 1.
Figura 1 - HELP do MATLAB sendo acessado pela barra de menu
Outra forma é pela tecla de atalho F1. Uma terceira forma é pelo botão da barra de acesso rápido,
posicionado logo acima da barra de Menu, de acordo com a Fig. 2.
Page 7 of 132
Apostila de Matlab 8.1
Figura 2 - HELP do MATLAB sendo acessado pelo botão START
Dando continuidade, quando se deseja obter informações sobre uma dada função, é possível
consultar diretamente no HELP ou pelo COMMAND WINDOW. Para isso, basta digitar help e em seguida
a função requerida, de acordo com o exemplo abaixo:
>> help dirac
dirac Delta function.
dirac(X) is zero for all X, except X == 0 where it is
infinite.
dirac(X) is not a function in the strict sense, but rather a
distribution with int(dirac(x-a)*f(x),-inf,inf) = f(a) and
diff(heaviside(x),x) = dirac(x).
See also heaviside.
Veja que as informações sobre a função dirac aparecem no próprio COMMAND WINDOW. Se for
necessário consultar a página do HELP, basta utilizar o comando doc e em seguida o nome da função. Por
exemplo:
>> doc dirac
Depois de efetuado este comando, irá aparecer a janela do HELP com o seguinte, Fig. 3.
Figura 3 - HELP da função dirac
Page 8 of 132
Apostila de Matlab 8.1
3. FORMATAÇÃO
No MATLAB não há necessidade de declarar o tipo das variáveis utilizadas no programa, mas o
usuário pode escolher qual o formato que vai ser utilizado. São usados os comandos mostrados na Tabela
1.
Tabela 1 - Formato das variáveis
Comando MATLAB
Variável
Descrição
Format long
3.141592653589793
Com 16 dígitos
Format short
3.1416
Com 5 dígitos
Format short e
3.1416e+000
Format long e
3.141592653589793e+000
Com 5 dígitos – notação
científica
Com 16 dígitos em notação
científica
Retorna “+” para valores
Format +
+
positivos e “-” para valores
negativos
Format rat
355/113
Aproximação racional
Format hex
400921fb54442d18
Formato hexadecimal
Page 9 of 132
Apostila de Matlab 8.1
4. MATRIZES
4.1. Declaração
A declaração de matrizes é feita da seguinte maneira:
>> a = [1:10]
%cria o vetor linha [1 2 3 4 5 6 7 8 9 10]
>> b = [0:0.5:3]
%cria o vetor [0 0.5 1 1.5 2 2.5 3]
>> A = [16 3 2 13; 5 10 11 8; 9 6 7 12; 4 15 14 1]
%cria a matriz A no seguinte formato
%A =
%
16
3
2
13
%
5
10
11
8
%
9
6
7
12
%
4
15
14
1
>> A(1,2) %Elemento de linha 1 e coluna 2
>> A(:,3) %Elementos da coluna 3
>> A(1,:) %Elementos da linha 1
O MATLAB também aceita a concatenação de matrizes, por exemplo:
>>
>>
>>
%c
%
%
a = [4 1; 3 4];
b = [2 3; 4 5];
c = [a b]
=
4
1
2
3
4
4
3
5
Obs.: É bom lembrar que o MATLAB tem como primeiro índice do vetor o número 1, diferente de
outras linguagens que usam o primeiro índice como 0.
4.2. Soma
A soma de todos os elementos de uma matriz com um número é feita da seguinte maneira:
>> c = [4 1 2 3; 3 4 4 5];
>> c+1
%ans =
%
5
2
3
4
%
4
5
5
6
A soma de matrizes é feita da maneira tradicional:
>> d = [ 1 2 7 8; 4 7 5 8];
>> e = [ 5 -4 7 0; 3 -1 6 -4];
>> d+e
%ans =
%
6
-2
14
8
%
7
6
11
4
Page 10 of 132
Apostila de Matlab 8.1
4.3. Multiplicação
Usa-se o sinal da multiplicação:
>>
>>
>>
%c
%
%
%
a = [1 4 2; 7 8 5; 9 5 4];
b = [4 2 -5; 0 1 3; 8 -2 1];
c = a*b
=
20
2
9
68
12
-6
68
15
-26
Obs.: Se for desejado realizar outra operação matemática (exceto a soma e a subtração) entre os
elementos com mesmo índice das matrizes deve-se colocar um ponto antes do operador. Observe os
exemplos abaixo:
>> a = [1 4 2; 7 8 5; 9 5 4];
>> b = [4 2 -5; 0 1 3; 8 -2 1];
>> c = a.*b
%c =
%
4
8
-10
%
0
8
15
%
72
-10
4
>> b./a
%ans =
%
4.0000
0.5000
-2.5000
%
0
0.1250
0.6000
%
0.8889
-0.4000
0.2500
>> a.^2
%ans =
%
1
16
4
%
49
64
25
%
81
25
16
Exercício 1 - Declare as matrizes A, B e C abaixo:
A 1 2 3 4 5 6 7
B 3 6 9 12 15 18 21
10 15 10 5
0
0 5
C
1 2 3 4 5 6 7
Através das matrizes acima, determine as matrizes a seguir utilizando os comandos já mencionados.
D 4 5 6 7
E 7 6 5 4
4 5 6 7
F
7 6 5 4
4
7
G
6
5
5
12
0
J
6
15
1
H
18
7
4
21 K 0
1
5
I
6
5
10
0 24 99
L
2 3
2 5 10
25 100
4 9
24 99
0
M
2 5 10
Page 11 of 132
Apostila de Matlab 8.1
4.4. Matrizes pré-Definidas
•
ones
Definição: Esta função gera uma matriz cujos valores são unitários.
Sintaxe:
ones(n) → Gera uma matriz quadrada de ordem n cujos termos são unitários.
ones(m,n) → Gera uma matriz m x n cujos termos são unitários.
>> ones(2)
%ans =
%
1
1
%
1
1
•
zeros
Definição: Esta função gera uma matriz cujos valores são nulos.
Sintaxe:
zeros(n) → Gera uma matriz quadrada de ordem n cujos termos são nulos.
zeros(m,n) → Gera uma matriz m x n cujos termos são nulos.
>> zeros(2)
%ans =
%
0
0
%
0
0
•
eye
Definição: Gera uma matriz identidade.
Sintaxe:
eye(n) → Gera uma matriz identidade n x n.
eye(m,n) → Gera uma matriz de ordem m x n cujos termos que possuem i=j são unitários.
>> eye(2)
%ans =
%
1
%
0
•
0
1
vander
Definição: Calcula a matriz de Vandermonde a partir de um vetor dado.
Sintaxe:
Page 12 of 132
Apostila de Matlab 8.1
vander(A) → Calcula a matriz de Vandermonde a partir de A
>> A = [1 2 3 4];
>> vander(A)
%ans =
%
1
1
1
%
8
4
2
%
27
9
3
%
64
16
4
•
1
1
1
1
rand
Definição: Cria uma matriz com valores aleatórios.
Sintaxe:
rand(m) → Cria uma matriz m x m com valores aleatórios entre 0 e 1.
rand(m,n) → Cria uma matriz m x n com valores aleatórios entre 0 e 1.
>> rand(2)
%ans =
%
0.9501
%
0.2311
0.6068
0.4860
4.5. Propriedades de matrizes
•
’ (apóstrofo)
Definição: Calcula a matriz transposta.
Sintaxe:
A’ → Gera a matriz transposta de A.
>> A = [1 1; 2 3];
>> A'
%ans =
%
1
2
%
1
3
Definição: Calcula o determinante de uma matriz.
Sintaxe:
det(A) → Calcula o determinante da matriz A.
>> A = [1 1; 2 3];
>> det(A)
%ans =
%
1
Page 13 of 132
Apostila de Matlab 8.1
•
trace
Definição: Retorna um vetor com a soma dos elementos da diagonal principal de uma matriz.
Sintaxe:
trace(A) → Retorna a soma dos elementos da diagonal principal da matriz A.
>> A = [1 4; 2 1];
>> trace(A)
%ans =
%
2
•
inv
Definição: Determina a matriz inversa dada.
Sintaxe:
inv(A) → Retorna a matriz inversa da matriz A.
>> A = [5 8; 4 9];
>> inv(A)
%ans =
%
0.6923
-0.6154
% -0.3077
0.3846
•
eig
Definição: Calcula os autovalores e autovetores de uma matriz.
Sintaxe:
eig(A) → Retorna os autovalores de uma matriz quadrada A.
[a, b] = eig(A) → Retorna em a uma matriz com os autovetores e, em b, uma matriz com os autovalores
associados.
>> A = [1 -1; 4 1];
>> [a,b] = eig(A)
%a =
% 0.0000 - 0.4472i
% -0.8944 + 0.0000i
%b =
% 1.0000 + 2.0000i
% 0.0000 + 0.0000i
0.0000 + 0.4472i
-0.8944 + 0.0000i
0.0000 + 0.0000i
1.0000 - 2.0000i
2.x1 1,5.x2 x3 13,20
Exercício 2 - Resolva o seguinte sistema de equações lineares: x1 6.x2 2.x3 21,64
2.x 4.x 26,20
2
3
Page 14 of 132
Apostila de Matlab 8.1
4.6. Trabalhando com matrizes
•
size
Definição: Retorna as dimensões de uma matriz
Sintaxe:
[m,n] = size(A) → Retorna, em m, o número de linhas e, em n, o número de colunas da matriz A.
>>
>>
%m
%
%n
%
•
A = [1 1; 2 3];
[m,n]=size(A)
=
2
=
2
find
Definição: Procura os elementos em uma matriz de tal modo a respeitar a lógica fornecida, retornando os
índices que descrevem estes elementos.
Sintaxe:
ind = find(X) → Retorna os índices de elementos não-nulos na matriz X.
[row,col] = find(X, ...) → Retorna, em row, uma matriz coluna com os índices das linhas dos elementos
da matriz X e, em col, a matriz coluna contendo os índices correspondentes às colunas dos elementos da
matriz X.
[row,col,v] = find(X, ...) → Retorna, em row, uma matriz coluna com os índices das linhas dos elementos
da matriz X , em col, uma matriz coluna contendo os índices que descrevem as colunas dos elementos da
matriz X e, em v, uma matriz contendo os elementos de X.
>> A=[1 0; 0 3];
>> find(A)
%ans =
%
1
%
4
>> X = [3 2 0; -5 0 7; 0 0 1];
>> [r,c,v] = find(X>2);
>> [r c]
%ans =
%
1
1
%
2
3
Veja no ultimo caso acima que r e c retornam os índices das linhas e das colunas correspondentes aos
elementos que respeitam a expressão oferecida.
Obviamente, os elementos a11 e a23 são os únicos maiores que 2.
Page 15 of 132
Apostila de Matlab 8.1
•
sort
Definição: Retorna o vetor dado ou elementos de uma matriz em ordem crescente ou decrescente.
Sintaxe:
sort(A,dim) → Retorna os elementos das colunas (dim = 1) ou da linha (dim = 2) da matriz A em ordem
crescente.
sort(A,mode) → Retorna os elementos das colunas da matriz A em ordem crescente (mode = ‘ascend’) ou
em ordem decrescente (mode = ‘descend’).
>> A=[1 1; 0 3];
>> sort(A)
%ans =
%
0
1
%
1
3
•
fliplr
Definição: Espelha as colunas de uma matriz.
Sintaxe:
fliplr(A) → Espelha as colunas da matriz A.
>> A = [1 2;3 4];
>> fliplr(A)
%ans =
%
2
1
%
4
3
• flipud
Definição: Espelha as linhas de uma matriz.
Sintaxe:
flipud(A) → Espelha as linhas da matriz A.
>> A = [1 2;3 4];
>> fliplr(A)
%ans =
%
3
4
%
1
2
Exercício 3 - Crie um vetor A de 50 elementos aleatórios e em seguida crie a partir deste, outro vetor B
obedecendo aos seguintes critérios:
a.
Conter somente os elementos de A maiores que 0.5;
b.
Os elementos devem de B estar em ordem decrescente.
Page 16 of 132
Apostila de Matlab 8.1
Exercício 4 - Realize as seguintes operações no MATLAB, a partir das matrizes dadas, e interprete o
resultado.
5 8 6
A 9 2 10
7 6 1
7
B 1
6
a.
E = det ( A – λ.I ) com λ = 6
b.
F = A-1 . B
c.
A\B
d.
A.F
e.
BT . C
f.
D.BA/A
5.5 8.1 4.9
C 2.1 7.4 9.2
1.3 4.5 3.8
D 4 1 0
Exemplo 1 - Dado o circuito da Fig. 4, calcule as tensões nos nós 1 e 2.
Figura 4 - Exemplo de circuito elétrico
>>
>>
%G
%
%
>>
%v
%
%
i = [10/1; 2];
G=[1/1+1/5+1/2 -1/2; -1/2 1/2+1/10]
=
1.7000
-0.5000
-0.5000
0.6000
v = inv(G)*i
=
9.0909
10.9091
Page 17 of 132
Apostila de Matlab 8.1
Os resultados obtidos podem ser confirmados por intermédio da Fig. 5.
Figura 5 - Formas de onda das tensões nos nós 1 e 2
Page 18 of 132
Apostila de Matlab 8.1
5. VETORES
5.1. Declaração
É possível trabalhar com vetores no MATLAB, cuja representação é feita baseando-se numa matriz
linha. Por exemplo, para obter o vetor (1,3,8), basta iniciarmos com:
>> R = [1 3 8]
%G =
%
1
3
8
Portanto, todas as operações se tornam possíveis a partir do uso de funções apropriadas. É importante
salientar que certas funções exigem a declaração de vetores por matriz coluna, entretanto, nada que uma
consulta no help para ajudar.
Uma operação básica com vetores é na determinação do número de elementos, a partir da função
length, assim como no cálculo do seu módulo, usando a função norm, ambas definidas abaixo. Logo
depois, serão dadas algumas funções que trabalham com vetores.
• length
Definição: Retorna o número de elementos que compõem o vetor.
Sintaxe:
length(A) → Calcula o numero de termos do vetor A
>> A = [8 9 5 7];
>> length(A)
%ans =
%
4
• norm
Definição: Retorna o módulo do vetor.
Sintaxe:
norm(A) → Calcula o módulo do vetor A.
>> x = [0 5 1 7];
>> sqrt(0+5^2+1^2+7^2) %Forma Euclidiana
%ans =
%
8.6603
>> norm(x) %Usando norm
%ans =
%
8.6603
Page 19 of 132
Apostila de Matlab 8.1
5.2. Operações
Quando se deseja calcular o produto vetorial (ou cruzado) de vetores, utiliza-se a função cross,
apresentada a seguir:
• cross
Definição: Calcula o produto vetorial entre A e B.
Sintaxe:
C = cross(A,B) → Retorna, em C, o produto vetorial dos vetores tridimensionais A e B.
De modo análogo, define-se a função dot como a responsável pelo produto escalar de dois vetores
dados, conforme definição a seguir.
• dot
Definição: Determina o produto escalar entre dois vetores.
Sintaxe:
C = dot(A,B) → Retorna, em C, o produto escalar dos vetores n-dimensionais A e B.
>>
>>
>>
%c
%
>>
%d
%
a = [1 7 3];
b = [5 8 6];
c = cross(a,b)
=
18
9
-27
d = dot(a,b)
=
79
Além disso, qualquer outra operação é possível, como soma e subtração, mas se deve atentar-se ao
fato de que ambos os vetores devem possuir a mesma dimensão.
Dando continuidade, serão definidas algumas funções que poderão ser úteis quando se trabalha com
vetores ou até mesmo com matrizes.
• min
Definição: Retorna os valores mínimos de um vetor ou o das colunas de uma matriz.
Sintaxe:
min(A) → Retorna em um vetor linha os menores valores de cada linha da matriz A.
min(A,B) → Retorna uma matriz com os menores valores de cada posição correspondente de ambas as
matrizes
Page 20 of 132
Apostila de Matlab 8.1
[a,b] = min(A) → Retorna, em a, os menores valores de cada coluna e, em b, a posição dos mesmos nas
suas respectivas colunas.
>>
>>
%a
%
%b
%
A=[0 3; 2 4];
[a,b]=min(A)
=
0
3
=
1
1
• max
Definição: Retorna os valores máximos de um vetor ou o das colunas de uma matriz.
Sintaxe:
max(A) → Retorna em um vetor linha os maiores valores de cada linha da matriz A.
max(A,B) → Retorna uma matriz com os maiores valores de cada posição correspondente de ambas as
matrizes.
[a,b] = max(A) → Retorna, em a, os maiores valores de cada coluna e, em b, a posição dos mesmos nas
suas respectivas colunas.
>>
>>
%a
%
%b
%
A=[0 3; 2 4];
[a,b]=min(A)
=
2
4
=
2
2
• sum
Definição: Calcula o somatório dos elementos de um vetor ou o somatório das colunas de uma matriz.
Sintaxe:
sum(A) → Retorna a soma dos elementos de um vetor ou a soma das colunas de uma matriz.
>> A=[0 3; 2 4];
>> sum(A)
%ans =
%
2
7
• prod
Definição: Calcula o produtório dos elementos de um vetor ou o produtório das colunas de uma matriz.
Sintaxe:
prod(A) → Retorna o produto dos elementos do vetor A ou o produto das colunas da matriz A.
Page 21 of 132
Apostila de Matlab 8.1
>> A=[0 3; 2 4];
>> prod(A)
%ans =
%
0
12
Exercício 5 - Os três vértices de um triângulo estão em A (6,-1,2), B (-2,3,-4) e C (-3,1,5). Determine o
vetor unitário perpendicular ao plano no qual o triângulo está localizado. Também determine o ângulo
θBAC no vértice A.
45
6 2
Exercício 6 - Declare a matriz X no MATLAB e determine: X 65 32 9
3 8 1
Um vetor Y que tenha o valor mínimo das três primeiras colunas;
a.
A soma dos elementos de Y;
b.
Um vetor Z que tenha o valor máximo das três primeiras linhas;
c.
O produtório dos elementos do vetor Z;
d.
Calcule o módulo dos elementos de cada linha.
5.3. Sistemas de Coordenadas
Existem funções, no MATLAB, que possibilitam as transformadas de coordenadas, conforme
listadas a seguir:
•
cart2pol
Definição: Converte do cartesiano para o polar/cilíndrico. Observe a Fig. 6.
Sintaxe:
[theta,rho,z] = cart2pol(x,y,z) → Converte o ponto de coordenadas cartesianas (x,y,z) para coordenadas
cilíndricas (theta,rho,z).
[theta,rho] = cart2pol(x,y) → Converte o ponto de cartesianas (x,y) para coordenadas polares (theta,rho).
Figura 6 - Transformação entre coordenadas cartesianas e polares/cilíndricas
Page 22 of 132
Apostila de Matlab 8.1
•
pol2cart
Definição: Converte do sistema de coordenadas polares/cilíndricas para o sistema cartesiano.
Sintaxe:
[x,y] = pol2cart(theta,rho) → Converte o ponto de coordenadas polares (theta,rho) para coordenadas
cartesianas (x,y).
[x,y,z] = pol2cart(theta,rho,z) → Converte o ponto de coordenadas cilíndricas (theta,rho,z) para
coordenadas cartesianas (x,y,z).
•
cart2sph
Definição: Transforma do sistema de coordenadas cartesianas para o sistema de coordenadas esféricas.
Observe a Fig. 7.
Sintaxe:
[theta,phi,r] = cart2sph(x,y,z) → Converte o ponto de coordenadascartesianas (x,y,z) para coordenadas
esféricas (theta,phi,r).
Figura 7 - Transformação entre coordenadas cartesianas e esféricas
•
sph2cart
Definição: Transforma do sistema de coordenadas esféricas para o sistema de coordenadas cartesianas.
Sintaxe:
[x,y,z] = sph2cart(theta,phi,r) → Converte o ponto de coordenadas esféricas (theta,phi,r) para cartesianas
(x,y,z).
Um exemplo para o uso destas funções é na utilização das equações de potenciais elétricos para
determinadas distribuições de carga que são simétricos a um sistema de coordenadas. Vejamos o exemplo
abaixo.
Exemplo 2 - Um dipolo elétrico é formado colocando uma carga de 1 nC em (1,0,0) e uma outra carga de
-1 nC em (-1,0,0). Determine as linhas equipotenciais geradas a partir dessa configuração.
Page 23 of 132
Apostila de Matlab 8.1
>>
>>
>>
>>
>>
>>
[x,y,z] = meshgrid(-0.5:.012:0.5);
[teta,fi,r] = cart2sph(x,y,z);
v = (1e-9*0.2*cos(teta))./(4.*pi.*8.85e-12.*r.^2);
contourslice(x,y,z,v,[ -0.5:0.5],[-0.5:0.5],[-0.5:0.5]);
colormap hsv
grid on
Figura 8 - Linhas equipotenciais
Page 24 of 132
Apostila de Matlab 8.1
6. M-FILE
6.1. Definição
O M-File é uma ferramenta do MATLAB que auxilia na criação de funções e scripts. Para criar um
novo M-File deve-se entrar na aba Home no menu New e escolher a opção script, Fig. 9, ou clicar em
New Script na aba Home:
Figura 9 - Criando um novo script pelo menu new
Será aberto um editor de textos. Este é mais um ambiente de programação do MATLAB. Os
comandos usados nesse editor são os mesmos do Command Window e podem ser utilizadas as variáveis
já presentes no Workspace. Uma grande utilidade do M-File é facilitar a vida do usuário, através da
execução de scripts, que são arquivos que possuem uma lista de comandos que devem ser executados
seqüencialmente (também chamados de procedimentos). Assim, quando se quiser executar mais de uma
vez um conjunto de comandos seqüenciais relativamente grandes e trabalhosos para serem digitados, não
Page 25 of 132
Apostila de Matlab 8.1
será necessário digitá-los um a um na Command Window, basta digitar os comandos no M-File, salvar o
arquivo e executá-lo. Segue um exemplo de script para calcular a distância entre dois pontos:
p=[1 2];
q=[4 5];
temp=((p(1)-q(1))^2+(p(2)-q(2))^2);
distancia=sqrt(temp);
O primeiro passo para executar um script é salvá-lo. O M-File salva os arquivos do M-File no seu
diretório padrão, com a extensão .m. Para salvar deve-se entrar no menu File e escolher a opção Save.
Existem duas opções para se executar o script, a primeira é clicar no botão Run, que está localizado na
Barra de Ferramentas Run do M-File, Fig. 10, em verde:
Figura 10 - Botão Run
A outra opção é usar o atalho F5. As conseqüências da execução são as mesmas que seriam
observadas se os comandos tivessem sido executados na Command Window: as variáveis declaradas
estarão todas disponíveis no Workspace e os resultados de cada operação estarão presentes na tela.
O M-FILE é um ambiente de programação, portanto existem algumas funções, bem parecidas com as
da linguagem C, por exemplo, que podem ser utilizadas.
6.2. Organização
Para uma melhor organização podemos fazer comentários utilizando o símbolo ‘%’, ou selecionando
o texto inteiro e teclando Crtl+R, ou ‘%{‘ para abrir o comentário por bloco e ‘%}’ para fechar.
Podemos ainda utilizar o símbolo ‘%%’ para que, no mesmo M-File, o usuário possa rodar apenas
algumas partes do programa, Fig. 11. Para rodar somente a parte selecionada, tecle Ctrl+Enter e para
rodar o programa inteiro clique em F5 ou no ícone da Fig. 12.
Page 26 of 132
Apostila de Matlab 8.1
Figura 11 - Script com comentários
Figura 12 - Iniciar simulação
6.3. Operações no M-File
•
if
Definição: Operação condicional. Executa as funções contidas no comando. Pode ser utilizado com else,
que executa caso a condição declarada for falsa, e com elseif, que executa a função caso outra condição
posteriormente declarada for verdadeira.
Para mais de uma condição, utiliza-se para “e”, &&, e para “ou”, ||.
Sintaxe:
if <condição>
[Comandos]
elseif <condição>
Page 27 of 132
Apostila de Matlab 8.1
[Comandos]
else
[Comandos]
end
•
for
Definição: Comando de iteração. Permite que um conjunto de instruções seja executado até que a
condição seja satisfeita.
Sintaxe:
for <condição>
[Comandos]
end
•
while
Definição: Comando de iteração. Executa um bloco de instruções enquanto a condição for verdadeira.
Sintaxe:
while <condição>
[Comandos]
end
•
switch
Definição: Operação condicional. Testa sucessivamente o valor da expressão dada e direciona para o caso
especificado. Funciona como um bloco de “if’s”
Sintaxe:
switch <condição>
case caso1
[Comandos]
case {caso1, caso2, caso3, ...}
[Comandos]
Page 28 of 132
Apostila de Matlab 8.1
otherwise
(Caso não seja nenhuma das outras condições)
[Comandos]
end
>>
>>
>>
>>
>>
>>
>>
>>
>>
>>
>>
•
a = 3;
switch a
case {2}
disp('Resposta
case {3}
disp('Resposta
case '5'
disp('Resposta
otherwise
disp('Resposta
end
um')
dois')
tres')
?')
disp
Definição: “Escreve” no command window um texto ou o valor de um vetor, sem escrever seu nome.
Sintaxe:
disp(x)
•
input
Definição: Pede uma entrada do usuário pelo command window.
Sintaxe:
entrada = input(‘O que deseja?’)
>> X = input('Entre um número\n')
>> num = 10*X
Command Window:
Entre um número
23
X =
23
num =
230
•
break
Definição: Quebra um laço for ou while.
Sintaxe:
break
Page 29 of 132
Apostila de Matlab 8.1
>> for i = 0:5
>>
i
>>
if i == 1
>>
break
>>
end
>> end
Command Window:
i =
0
i =
1
•
continue
Definição: Passa para o próximo laço de um for ou while.
Sintaxe:
continue
>> for i = 0:3
>>
if i == 1 || i == 2
>>
continue
>>
end
>>
i
>> end
Command Window:
i =
0
i =
3
•
Operadores Lógicos
Definição: Operadores lógicos
Tabela 2 - Operadores Lógicos
Entradas
•
and
or
not
xor
A
B
A&B
A|B
~A
xor(A,B)
0
0
0
0
1
0
0
1
0
1
1
1
1
0
0
1
0
1
1
1
1
1
0
0
Funções em M-File
Page 30 of 132
Apostila de Matlab 8.1
Outra importante função do M-File é a criação de funções. A declaração inicial é da seguinte forma:
function [saida1, saida2, ...] = nome(entrada1, entrada2, ...)
%declaração do código
...
Segue um exemplo:
%%%%%%%%%%%%%%%%%%%%%%%%%%%%%%%%%%%%%%%%%%%%%%%%%%%%%%%%%%%%%%%
% Função exemplo
% A função recebe um vetor qualquer e retorna dois valores
% vetor2 = vetor multiplicado por 2
% e v1 = o valor do primeiro elemento do vetor
%%%%%%%%%%%%%%%%%%%%%%%%%%%%%%%%%%%%%%%%%%%%%%%%%%%%%%%%%%%%%%%
function [vetor2, v1]= funcao(vetor)
vetor2=vetor*2; % multiplica o vetor por 2
v1=vetor(1); % retorna o primeiro elemento do vetor de entrada...
Para chamar a função, basta digitar na janela de comando o nome da função com as entradas entre
parênteses. É importante lembrar de salvar o arquivo com mesmo nome da função!
Na janela de comandos do MATLAB podemos colocar um vetor como exemplo:
%%%%%%%%%%%%%%%%%%%%%%%%%%%%%%%%%%%%%%%%%%%%%%%%%%%%%%%%%%%%%%%
>> A = [2 5 -8 4 1 6]
%A =
%
2
5
-8
4
1
6
>> [x,y]=funcao(A)
%x =
%
4
10
-16
8
2
12
%y =
%
2
function [vetor2, v1]= funcao(vetor)
vetor2=vetor*2; % multiplica o vetor por 2
v1=vetor(1); % retorna o primeiro elemento do vetor de entrada...
Page 31 of 132
Apostila de Matlab 8.1
7. FUNÇÕES MATEMÁTICAS
7.1. Funções Elementares
O MATLAB contém um conjunto de funções que executam algumas funções matemáticas
elementares, como módulo e raiz quadrada. A seguir disponibilizaremos uma lista de funções com uma
breve descrição, Tabela 3.
Tabela 3 - Funções matemáticas elementares
Função
log(X)
Descrição
Determina o logarítmo natural de X
log10(X)
Determina o logarítmo de X na base 10
log2(X)
Calcula o logarítmo de X na base 2
exp(X)
Determina a exopressão de ex
sqrt(X)
Retorna a raiz quadrada de X
7.2. Propriedades Fundamentais
O MATLAB possui também funções que possibilitam os cálculos elementares de matemática, tais
como mmc, mdc e entre outros. Por exemplo, as funções gcd e lcm retornam o máximo divisor comum e
o mínimo múltiplo comum, respectivamente. Vejamos abaixo essas e outras funções similares:
•
gcd
Definição: Determina o máximo divisor comum entre dois parâmetros.
Sintaxe:
G = gcd(A,B) → Retorna, em G, o máximo divisor comum entre A e B.
•
lcm
Definição: Determina o mínimo múltiplo comum entre dois parâmetros.
Sintaxe:
G = lcm(A,B) → Retorna, em G, o mínimo múltiplo comum entre A e B.
•
factorial
Definição: Retorna o fatorial de um argumento.
Sintaxe:
Page 32 of 132
Apostila de Matlab 8.1
factorial(N) → Calcula o fatorial de N.
•
nchoosek
Definição: Desenvolve a fatoração binomial.
Sintaxe:
C = nchoosek(n,k) → Retorna o número de combinações de n tomada k a k.
•
primes
Definição: Devolve uma lista com uma quantidade desejada de números primos.
Sintaxe:
p = primes(n) → Devolve uma lista com n de números primos.
•
mod
Definição: Calcula a congruência entre dois argumentos.
Sintaxe:
M = mod(X,Y) → Retorna, em M, a congruência entre os argumentos X e Y.
•
rem
Definição: Determina o resto da divisão de dois argumentos.
Sintaxe:
R = rem(X,Y) → Retorna, em R, o resto da divisão de X por Y.
•
perms
Definição: Desenvolve todas as permutações possíveis dos argumentos dados.
Sintaxe:
P = perms(v) → v pode ser uma matriz com os números nos quais deseja permutá-los.
7.3. Números Complexos
O MATLAB proporciona um conjunto de funções que auxilia o manuseio de números complexos.
Inicialmente, para definir um número complexo utilizam-se os operadores i e j (voltado mais para a
engenharia). Por exemplo, para definir a = 5 + 8i , faz-se:
Page 33 of 132
Apostila de Matlab 8.1
>>
%a
%
>>
%a
%
a = 5 +8i
=
5.0000 + 8.0000i
a = 5 + 8j
=
5.0000 + 8.0000i
Há outra forma de definir um número complexo no MATLAB, através da função complex. A sua
vantagem está na maior liberdade que se tem para alterar a parte imaginária, real, módulo ou até mesmo a
fase do número, no ponto de vista computacional. A definição dessa função é descrita como:
•
complex
Definição: Retorna um número complexo a partir da sua parte real e da sua parte imaginária.
Sintaxe:
c = complex(a,b) → Retorna, em c, o número complexo de parte real a e parte imaginária b.
Quando se deseja trabalhar com módulo, ângulo de fase, conjugado, ou entre outros, tornam-se fáceis
de serem calculados quando se utiliza a função adequada. Na Tabela 4 serão denotadas algumas funções
que possibilitam isso.
Tabela 4 - Funções para números complexos
Função
abs(X)
Descrição
Retorna o módulo do número complexo x
angle(X)
Retorna a fase do comlexo X
conj(X)
Calcula o conjugado do número complexo X
imag(X)
Determina a parte imaginária de X
real(X)
Determina a parte real de X
Exercício 7 - Determine todos os parâmetros intrínsecos ao número complexo 9e(5+3i)
7.4. Funções Trigonométricas
Quando trabalhamos com trigonometria, o MATLAB dispõe de funções que operam neste ramo
matemático. Tabela 5 resume bem algumas funções que possuem este fim.
Page 34 of 132
Apostila de Matlab 8.1
Tabela 5 - Funções trigonométricas.
Função
Descrição
cos(X)
Cosseno do argumento X em radianos
sin(X)
Seno do argumento X em radianos
tan(X)
Tangente do argumento X em radianos
sec(X)
Secante do argumento X em radianos
csc(X)
Cossecante do argumento X em radianos
cot(X)
Cotangente do argumento X em radianos
Veja acima que estas funções retornam um valor correspondente a um argumento em radianos.
Quando for desejado entrar com um argumento em grau, basta utilizar o sufixo d em cada função. Por
exemplo, o seno de 30°:
>> sind(30)
%ans =
%
0.5000
Entretanto, quando deseja calcular o arco correspondente a um valor pra uma dada função, basta
utilizar o prefixo a diante as funções. Como exemplo, determinemos o arco-tangente de 1 em radianos:
>> atan(1)
%ans =
%
0.7854
Caso queiramos saber em grau, faríamos:
>> atand(1)
%ans =
%
45
Por fim, quando se deseja determinar a função hiperbólica, basta utilizar o sufixo h na função dada.
Vejamos no comando a seguir:
>> cosh(3)
%ans =
%
10.0677
De fato, o resultado é coerente, pois:
>> (exp(3)+exp(
%ans =
%
10.0677
Page 35 of 132
Apostila de Matlab 8.1
A Tabela 6 resume bem o uso de sufixo e prefixo em funções trigonométricas:
Tabela 6 - Sufixos e prefixos de funçõs trigonométricas
Prefixo
Sufixo
Descrição
Exemplo
a
-
Determina o arco de um valor
atan
-
d
Determina o argumento em graus
cosd
-
h
Determina a função hiperbólica
sinh
7.5. Aproximação Inteira
Na biblioteca de funções do MATLAB, há uma variedade que trabalha no intuito do arredondamento
de números. Indubitavelmente, a mais importante é a round, que arredonda para o inteiro mais próximo.
Obviamente, esta importância depende do ambiente prático no qual a função está sendo submetida.
Abaixo segue uma lista de funções que tratam com aproximações numéricas.
•
round
Definição: Arredonda os elementos de uma matriz ou de um vetor para o inteiro mais próximo desses
elementos. Também é válido para números complexos.
Sintaxe:
Y = round(X) → Retorna, em Y, os inteiros mais próximos dos elementos de X.
•
ceil
Definição: Arredonda os elementos de uma matriz ou de um vetor para o inteiro imediatamente maior que
os respectivos elementos.
Sintaxe:
B = ceil(A) → Retorna, em B, os inteiros imediatamente maiores que os elementos de A.
•
floor
Definição: Arredonda os elementos de uma matriz ou de um vetor para o inteiro imediatamente menor
que os respectivos elementos.
Sintaxe:
B = floor(A) → Retorna, em B, os inteiros imediatamente menores que os elementos de A.
Page 36 of 132
Apostila de Matlab 8.1
•
fix
Definição: Arredonda os elementos de uma matriz ou de um vetor para o inteiro mais próximo de tal
modo que esteja em direção ao zero.
Sintaxe:
B = fix(A) → Retorna, em B, os inteiros mais próximos, em direção ao zero, dos elementos de A.
Page 37 of 132
Apostila de Matlab 8.1
8. GRÁFICOS
8.1. Gráficos Bidimensionais
•
ezplot
Definição: Plota a expressão simbólica f(x) no domínio padrão -2π<x<2π. Observe a Fig. 13.
Sintaxe:
ezplot(t) → Plota a expressão f(x).
>> ezplot('sin(x)')
Figura 13 - Gráfico sin(x) gerado pela função ezplot.
Page 38 of 132
Apostila de Matlab 8.1
•
plot
Definição: Plota as colunas de um vetor versus os índices de cada elemento, se o vetor for real. Se for
complexo, plota a parte real pela parte imaginária de cada elemento. Observe a Fig. 14.
Sintaxe:
plot(X) → Se X for real, plota as colunas de X pelos índices de cada elemento.
plot(X) → Se X for complexo, plota a parte real pela parte imaginária de cada elemento. É equivalente a
plot(real(X),imag(X)).
plot(X,Y) → Plota os elementos de X pelos de Y.
>> t = 0:pi/50:10*pi;
>> plot(t,sin(t
Figura 14 - Gráfico sin(t) gerado pela função plot.
Page 39 of 132
Apostila de Matlab 8.1
•
line
Definição: Cria uma linha no gráfico atual. Observe a Fig. 15.
Sintaxe:
line(X,Y) → Cria uma linha definida nos vetores X e Y no gráfico atual.
line(X,Y,Z) → Cria uma linha no espaço tridimensional.
>> x= -2:0.01:5;
>> line(x,exp(x))
Figura 15 - Gráfico ex gerado pela função line.
Page 40 of 132
Apostila de Matlab 8.1
•
stem
Definição: Plota uma seqüência de dados discretos. Observe a Fig. 16.
Sintaxe:
stem(Y) → Plota a seqüência de dados do vetor Y em um domínio discreto ao longo do eixo-x.
stem(X,Y) → Plota X em função de Y em um domínio discreto. X e Y devem ser vetores ou matrizes de
mesmo tamanho.
>> x = -4:4;
>> y = exp(x);
>> stem(y(
Figura 16 - Gráfico ex gerado pela função stem.
Page 41 of 132
Apostila de Matlab 8.1
•
compass
Definição: Plota vetores de componentes cartesianas a partir da origem de um gráfico polar. Observe a
Fig. 17.
Sintaxe:
compass(U,V) → Plota o vetor de componentes cartesianas U e V partindo da origem do gráfico polar.
>> compass(2,3)
Figura 17 - Gráfico polar gerado pela função compass.
Page 42 of 132
Apostila de Matlab 8.1
8.2. Gráficos Tridimensionais
•
ezplot3
Definição: Plota uma curva espacial de três equações paramétricas no domínio padrão 0 < t < 2π. Observe
a Fig. 18.
Sintaxe:
ezplot3(x,y,z) → Plota a curva paramétrica x = x(t) , y = y(t ) e z = z(t) .
>> ezplot3('cos(t)','sin(t)','t')
Figura 18 - Gráfico cos(t), sin(t), t gerado pela função ezplot3.
Page 43 of 132
Apostila de Matlab 8.1
•
plot3
Definição: Plota tridimensionalmente um gráfico. Observe a Fig. 19.
Sintaxe:
Plot3(X,Y,Z) → Plota uma ou mais linhas no espaço tridimensional através de pontos cujas coordenadas
são elementos dos vetores ou matrizes X,Y e Z.
>> >> t = 0:pi/50:10*pi;
>> plot3(cos(t),sin(t),t)
Figura 19 - Gráfico cos(t), sin(t), t gerado pela função plot3.
Page 44 of 132
Apostila de Matlab 8.1
•
ezsurf
Definição: Plota a superfície de um gráfico de uma função de duas variáveis no domínio padrão -2π < x <
2π e -2π < y < 2π. Observe a Fig. 20.
Sintaxe:
ezsurf(X,Y,Z) → Plota a superfície paramétrica x = x (s, t) , y = y (s, t) e z = z (s, t) no domínio -2π < s <
2π e -2π < t < 2π
>> ezsurf('1/sqrt(x^2 + y^2)')
Figura 20 - Superfície
gerada pela função ezsurf.
Page 45 of 132
Apostila de Matlab 8.1
•
meshgrid
Definição: Prepara a criação de uma superfície de um gráfico tridimensional.
Sintaxe:
[X,Y] = meshgrid(x,y) → Transforma o domínio especificado pelos vetores x e y em matrizes de vetores
X e Y, as quais podem ser usadas para preparar a plotagem de superfície de um gráfico tridimensional de
uma função de duas variáveis.
>> [X,Y] = meshgrid(-6:0.1:6,-6:0.1:6);
>> Z = 1./(sqrt(X.^2+Y.^2));
•
surf
Definição: Plota a superfície de um gráfico de uma função de duas variáveis cujo domínio é determinado
pelo usuário. Observe a Fig. 21.
Sintaxe:
surf(X,Y,Z) → Plota a superfície paramétrica de Z em função de X e Y.
>> surf(X,Y,Z)
Figura 21 - Superfície
gerada pela função surf.
Page 46 of 132
Apostila de Matlab 8.1
8.3. Configuração
•
text
Definição: Cria objetos de texto em locais específicos do gráfico. Observe a Fig. 22.
Sintaxe:
text(x,y,’string’) → Escreve string no local (x,y). Pode-se modificar string das mais diversas formas.
>> plot(0:pi/20:2*pi,sin(0:pi/20:2*pi))
>> text(pi,0,'\leftarrow sin(\pi)','FontSize',18)
Figura 22 - Gráfico sin(x) gerado pela função plot com texto gerado pela função text.
Page 47 of 132
Apostila de Matlab 8.1
•
title
Definição: Dá um título ao gráfico. Observe a Fig. 23.
Sintaxe:
title(‘string’) → Dá o título string ao gráfico atual.
>> compass(2,3)
>> title('Gráfico Polar')
Figura 23 - Gráfico polar gerado pela função compass com título gerado pela função
Page 48 of 132
Apostila de Matlab 8.1
•
axis
Definição: Determina os limites dos eixos coordenados X, Y e Z. Observe a Fig. 24.
Sintaxe:
axis([xmin xmax ymin ymax zmin zmax]) → define o eixo X de xmin a xmax, o eixo Y de ymin a yimax e
o eixo Z de zmin a zmax.
>> t = 0:pi/50:10*pi;
>> plot3(cos(t),sin(t),t)
>> axis([-1.5 1.5 -1.5 1.5 -1 34])
Figura 24 - Gráfico cos(t), sin(t), t gerado pela função plot3 com eixos ajustados pela função axis.
Page 49 of 132
Apostila de Matlab 8.1
•
grid
Definição: Adiciona ou remove as linhas de grade em um gráfico. Observe a Fig. 25.
Sintaxe:
grid on → Adiciona as linhas de grade em um gráfico.
grid off → Remove as linhas de grade em um gráfico.
>> t = 0:pi/50:10*pi;
>> plot3(cos(t),sin(t),t)
>> grid on
Figura 25 - Gráfico cos(t), sin(t), t gerado pela função plot3 com linhas de grade geradas pela função grid.
Page 50 of 132
Apostila de Matlab 8.1
•
hold
Definição: Determina se objetos são adicionados ao gráfico ou se substituem o existente. Observe a Fig.
26.
Sintaxe:
hold on → Adiciona objetos no mesmo gráfico
hold off → Substitui os objetos existentes em um gráfico pelos atuais.
>>
>>
>>
>>
>>
>>
>>
x = -6:0.01:6;
y = sin(x);
plot(x,y)
hold on
t = -6:0.01:2;
k = exp(t);
plot(t,k)
Figura 26 - Gráficos sin(x) e ex gerados pela função plot e ezplot respectivamente e colocados na mesma janela de gráfico pela
função hold.
Page 51 of 132
Apostila de Matlab 8.1
•
legend
Definição: Adiciona uma legenda ao gráfico. Observe a Fig. 27.
Sintaxe:
legend(‘string1’,’string2’) → Adiciona as legendas string1 e string2 ao gráfico atual.
>>
>>
>>
>>
>>
>>
>>
>>
x=-6:0.01:6;
y=sin(x);
plot(x,y)
hold on
t=-6:0.01:2;
k=exp(t);
plot(t,k)
legend('Gráfico 1: y=sen(x)','Gráfico 2: y=exp(x)')
Figura 27 - Gráficos sin(x) e ex gerados pela função plot com legenda.
Page 52 of 132
Apostila de Matlab 8.1
•
xlabel, ylabel, zlabel
Definição: Dá um título aos eixos X, Y e Z. Observe a Fig. 28.
Sintaxe:
xlabel(‘string’) → Dá o título string ao eixo X.
ylabel(‘string’) → Dá o título string ao eixo Y.
zlabel(‘string’) → Dá o título string ao eixo Z.
>>
>>
>>
>>
>>
t = 0:pi/50:10*pi;
plot3(cos(t),sin(t),t)
xlabel('x=cos(t)')
ylabel('y=sin(t)')
zlabel('z=t')
Figura 28 - Gráfico cos(t), sin(t), t gerado pela função plot3 com títulos nos eixos coordenados.
Page 53 of 132
Apostila de Matlab 8.1
•
xlim, ylim, zlim
Definição: Estipula os limites dos eixos X,Y e Z. Observe a Fig. 29.
Sintaxe:
xlim([xmin xmax]) → define o eixo X de xmin a xmax.
ylim([ymin ymax]) → define o eixo Y de ymin a ymax.
zlim([zmin zmax]) → define o eixo Z de zmin a zmax.
>>
>>
>>
>>
>>
t = 0:pi/50:10*pi;
plot3(cos(t),sin(t),t)
xlim([-1.5 1.5])
ylim([-1.5 1.5])
zlim([-1 34])
Figura 29 - Gráfico cos(t), sin(t), t gerado pela função plot3 com eixos ajustados pelas funções xlim, ylim e zlim.
Page 54 of 132
Apostila de Matlab 8.1
•
figure
Definição: Cria uma nova janela para plotar gráficos.
Sintaxe:
figure → Abre uma nova janela de gráfico, definindo-a como janela atual.
•
subplot
Definição: Divide a janela do gráfico em uma matriz definida pelo usuário, podendo trabalhar com
qualquer um. Observe a Fig. 30.
Sintaxe:
h = subplot(m,n,p) (ou subplot(mnp)) → Divide em m linhas, n colunas, plotando o gráfico na posição p.
Caso tenha uma matriz retangular, a contagem inicia-se no sentido anti-horário do gráfico superior
esquerdo.
subplot(m,n,p,'replace') → Se o gráfico já existe, deleta o gráfico especificado, substituindo por outro
gráfico desejado.
>> subplot(2,1,1),ezplot('sin(x)')
>> subplot(2,1,2),ezplot('exp(x)')
Figura 30 - Janela de gráfico dividida através da função subplot.
Page 55 of 132
Apostila de Matlab 8.1
Exercício 8 - Plote as funções a seguir com os respectivos comandos e de acordo com cada item: 5sin (x)
– plot; 4sin(x) – stem.
a.
Todas as funções no mesmo gráfico;
b.
Cada função em uma janela diferente;
c.
Todas as funções na mesma janela, mas em gráficos diferentes.
Exemplo 3 - Criação de arquivo em formato AVI. Observe as Fig. 31 e Fig. 33.
aviobj=avifile('Filme Seno.avi','fps',50);
hold on;
grid on;
x = -4*pi:0.1:4*pi;
for k = 1:1:size(x,2)-1
xx = [x(k) x(k+1)];
yy = [sin(x(k)) sin(x(k+1))];
h = plot(xx,yy);
set(h,'EraseMode','xor');
axis ([-10 10 -1.5 1.5]);
frame = getframe(gca);
aviobj = addframe(aviobj,frame);
end
aviobj=close(aviobj);
Figura 31 - Janela de criação de arquivo em formato AVI do gráfico sin(x).
Page 56 of 132
Apostila de Matlab 8.1
Aviobj = avifile('Complexo.avi','fps',50);
hold off;
grid on;
t = 0:0.01:4*pi;
x = cos(t);
y = sin(t);
for k = 1:1:length(t)
c = x(k)+i*y(k);
h = compass(c);
set(h,'EraseMode','xor');
frame = getframe(gca);
aviobj = addframe(aviobj,frame);
end
aviobj = close(aviobj);
Figura 32 - Janela de criação de arquivo em formato AVI de gráfico polar.
Page 57 of 132
Apostila de Matlab 8.1
9. MATEMÁTICA SIMBÓLICA
Há, em algumas situações, a necessidade de se trabalhar com variáveis simbolicamente, pois
possibilita uma visão mais geral sobre o resultado de um problema. Neste contexto, uma função
importante é a syms, que declara as variáveis como simbólica. Uma outra função é a sym, que transforma
uma expressão para a forma literal. Mais detalhes dessas funções são dadas a seguir:
•
syms
Definição: Determina que os argumentos acompanhados terão caráter simbólico.
Sintaxe:
syms arg1 arg2 ...
•
sym
Definição: Define variáveis, expressões e objetos como simbólicos.
Sintaxe:
S = sym(A)
x = sym('x')
>> rho = sym('(1 + sqrt(5))/2')
%rho =
%5^(1/2)/2 + 1/2
>> syms x y
>> f = x^2*y + 5*x*sqrt(y)
%f =
%x^2*y + 5*x*y^(1/2)
Em alguns casos, quando se desejar determinar quais as variáveis simbólicas numa expressão, usa-se
a função findsym, que retorna os parâmetros que são simbólicos. Uma outra função é a subs, que substitui
a variável declarada inicialmente simbólica por uma outra ou mesmo por um número. Suas definições
estão listadas abaixo:
•
findsym
Definição: Determina as variáveis simbólicas em uma expressão.
Sintaxe:
findsym(S)
findsym(S,n)
Page 58 of 132
Apostila de Matlab 8.1
•
subs
Definição: Substituição simbólica em expressão simbólica ou em matriz.
Sintaxe:
R = subs(S)
R = subs(S, new)
R = subs(S,old,new)
R = subs(S,{old1,old2},{new1,new2})
Exercício 9 - Dado o procedimento abaixo:
y = 3;
w = 30;
syms a b n t x z
f = x^n+y;
g = sin(a*t + b)-cosd(w);
Determine os parâmetros que são simbólicos em f e em g. Substitua, em f, x por 2 e y por 3, e em g, a
por 4, t por 7 e b por 1.
Exercício 10 - Implemente o método das bisseções sucessivas para a resolução de equações não lineares,
Fig. 33.
Figura 33 - Fluxograma do Método das Bisseções Sucessivas
Page 59 of 132
Apostila de Matlab 8.1
10. OPERAÇÕES MATEMÁTICAS BÁSICAS
10.1.
Expressões Numéricas
Uma curiosidade é que o MATLAB dispõe de um conjunto de funções que contribuem para a
fatoração, expansão, simplificações e entre outros. A Tabela 6 resume bem cada função.
Tabela 6 - Funções de fatração, expansão, simplificação entre outros
Função
Definição
collect
Reescreve a expressão como um polinômio
expand
Expande a expressão em produtos e somas
horner
Determina o fator em comum da expressão
factor
Fatora o polinômio, se os coeficientes são racionais
simplify
Simplifica as expressões, de forma mais geral.
compose
Calcula a composição das funções
finverse
Encontra a inversa funcional da função.
O uso dessas funções é bastante semelhante, por exemplo, dada a expressão:
x ( x ( x - 6 ) + 11 ) - 6
Para agrupá-la de tal modo que possa ter uma organização em relação ao grau do polinômio, faz:
>> syms x
>> collect(x*(x*(x-6)+11)-6)
%ans =
%x^3 - 6*x^2 + 11*x – 6
Exercício 11 - Verifique a relação trigonométrica fundamental utilizando a função simplify, logo após,
determine a forma expandida de tan( x + y).
Exercício 12 - Dado o polinômio f (x) = 2x2 + 3x - 5 e g(x) = x2 - x + 7.
Determine os seguintes polinômios:
a.
f(g(x))
b.
g(f(x))
10.2.
Polinômios
Agora trataremos com os polinômios. Para definir um polinômio no MATLAB, basta entrar com
uma matriz linha, nos quais os elementos dela representam os coeficientes do maior para o menor grau.
Page 60 of 132
Apostila de Matlab 8.1
Por exemplo, o polinômio 5x3 - 9x2 +
+ é representado como p=[5 -9 8/5 4/7]. É bom lembrar que o
polinômio pode ter elementos irracionais como, por exemplo,
ou π.
As principais funções destinadas para os polinômios são descritas a seguir.
•
poly
Definição: Determina os coeficientes do polinômio a partir de suas raízes. Caso a entrada seja uma
matriz, este calcula o polinômio característico da matriz.
Sintaxe:
p = poly(A)
p = poly(r)
>> y = [-2 -1];
>> z = poly(y)
%Declara um vetor linha [-2 -1]
%z é o polinômio (x+2)(x+1)=x²+3x+2 que tem como
%raízes -2 e -1
%z =
%
1
3
2
>> A = [1 5 3; 0 -2 9; 2 11 -1];
%Declara a matriz
>> poly(A)
%calcula o seu polinômio característico
%ans =
%
1.0000
2.0000 -106.0000
-5.0000
•
roots
Definição: Retorna um vetor coluna com a(s) raíz(es) do polinômio fornecido.
Sintaxe:
r = roots(c)
>> c = [1 3 2];
>> x = roots(c)
%declara um vetor correspondente ao polinômio
%x²+3x+2
%Calcula as raízes desse polinômio, que são e -1
%Observe a oposição entre as funções roots e poly
%x =
%
-2
%
-1
•
polyval
Definição: Determina o valor do polinômio para uma determinada entrada. Se a entrada for uma matriz, a
função retorna o valor do polinômio para cada elemento.
Sintaxe:
y = polyval(p,X) → y receberá os valores do polinômio desenvolvido para cada elemento da matriz X.
Page 61 of 132
Apostila de Matlab 8.1
>> polinomio = [1 3 2];
% polinômio=x4+5x3-2x2+8x+3.2
>> a = [1 -1; 3 2.83];
>> valores=polyval(polinomio,a)
%valores =
% 15.2000 -10.8000
% 225.2000 187.2906
%valores(1,1) = a(1,1)4+5a(1,1)3-2 a(1,1)²+8 a(1,1)+3.2
•
polyfit
Definição: Determina o polinômio interpolador com os pontos dados por x e y com o grau n. Os
coeficientes são retornados numa matriz linha.
Sintaxe:
p = polyfit(x,y,n)
>>
>>
>>
>>
>>
>>
>>
x=[0:0.1:2.5];
y = sqrt(x);
polinomio_interpolador = polyfit(x,y,3)
pontos_interpoladores = polyval(polinomio_interpolador,x)
plot(x,y,'color','r')
hold on
plot(x,pontos_interpoladores)
Exercício 13 - São dados os pontos (1;-1), (2;-7), (5;-8) e (8;10).
Exercício 14 - Determine o polinômio que interpola estes pontos;
Exercício 15 - Calcule as suas raízes e o esboce em um gráfico;
Exercício 16 - Destaque o ponto no qual se tem o valor do polinômio para x = 3.
10.3.
Solucionando Equações ou Sistemas
Quando você tiver um emaranhado de equações, resultando em um sistema, o MATLAB poderá ser
uma ótima solução. Ao utilizar a função solve, você será capaz de economizar tempo e evitar resolver um
tedioso sistema braçalmente. A declaração desta função segue abaixo:
•
solve
Definição: Determina o valor do polinômio para uma determinada entrada. Quando a solução é
armazenada em uma variável, o retorno é dado em uma estrutura de dados.
Sintaxe:
solve(eq) → Resolve a equação eq=0
solve(eq,var) → Determina as soluções de eq=0, em função da variável var.
Page 62 of 132
Apostila de Matlab 8.1
solve(eq1,eq2,...,eqn) → Resolve um sistema de equações definidas.
g = solve(eq1,eq2,...,eqn,var1,var2,...,varn) → Calcula as soluções de um sistema de soluções em função
das variáveis pré-definidas.
Partindo para um âmbito mais complexo, quando se trata de equações diferenciais, a função
destinada para este caso é a dsolve, definida abaixo:
•
dsolve
Definição: Soluciona simbolicamente uma equação ou sistema de equações diferenciais ordinárias.
Sintaxe:
r = dsolve('eq1,eq2,...', 'cond1,cond2,...','v')
r = dsolve('eq1','eq2',...,'cond1','cond2',...,'v')
dsolve('eq1,eq2,...','cond1,cond2,...', 'v')
Exemplo 4 - Determine a solução de
= - ax .
>> dsolve('Dx = -a*x')
Exercício 17 - Eu tinha o triplo da idade que tu tinhas, quando eu tinha a idade que tu tens. Quando tu
tiveres a minha idade, a diferença de nossas idades será de duas décadas. Determine nossas idades
utilizando a função solve.
Exercício 18 - Sabe que a aceleração de um carro em uma estrada é a = -4 x, em que x representa a
posição no instante t. Determine a posição no instante π, sabendo que este carro parte, no instante 0, do
ponto 1, sendo que o motorista parou instantaneamente enquanto estava em . Considere todas as
unidades no S.I.
Page 63 of 132
Apostila de Matlab 8.1
11. CÁLCULO DIFERENCIAL
O MATLAB disponibiliza funções que facilitam a operação de certos cálculos que são difíceis para o
usuário. Por exemplo, a função diff(), int() e limit() são algumas delas, nas quais diferenciam, integram ou
calculam o limite de uma função de acordo com os parâmetros oferecidos, respectivamente.
Vejamos essas e outras funções a seguir:
11.1.
•
Limites
limit
Definição: Determina o limite de uma expressão simbólica
Sintaxe:
limit(F,x,a) → calcula o limite de uma expressão simbólica F com x tendendo a a;
limit(F,a) → determina o limite de F com uma variável simbólica tendendo a a;
limit(F) → determina o limite com a = 0 como default;
limit(F,x,a,'right') → calcula o limite com x tendendo a a pela direita;
limit(F,x,a,'left') → calcula o limite com x tendendo a a pela esquerda;
Exemplo 5 - Faça o seguinte limite pelo MATLAB:
>> limit('(abs(x^2)-1)/(x^2-1)',x,1,'right')
%ans =
%
1
11.2.
•
Diferenciação
diff
Definição: Calcula a diferencial de uma função/matriz dada.
Sintaxe:
diff(S) → diferencia a expressão simbólica S em função de uma variável simbólica;
diff(S,'v') → diferencia S em torno de uma variável simbólica v;
Page 64 of 132
Apostila de Matlab 8.1
diff(S,n) → diferencia, para um n inteiro positivo, S por n vezes;
diff(S,'v',n) → diferencia em torno de uma variável v, S por n vezes.
Exemplo 6 - Para determinar a derivada de 1ª ordem de f(x) =
, faz-se:
>> syms x;
>> f = sqrt(log(x)+exp(x));
>> diff(f)
%ans =
%(exp(x) + 1/x)/(2*(exp(x) + log(x))^(1/2))
>> pretty(ans)
11.3.
•
Integração
int
Definição: Calcula integral de uma função simbólica dada.
Sintaxe:
int(S) → integração indefinida a função S em respeito a uma variável simbólica já definida;
int(S,a,b) → integra de forma definida a função S de a a b;
int(S,v,a,b) → integra de a a b em função de uma variável v;
Exemplo 7 - Dado a função f ( x) =
•
, calcule a integral:
Indefinida
>> syms x
>> y=sqrt(x^2+5);
>> f=int(y,x)
%f =
%(5*asinh((5^(1/2)*x)/5))/2 + (x*(x^2 + 5)^(1/2))/2
•
Definida de 2 a 5
>> g = int(y,x,2,5)
%g =
%(5*log(5^(1/2) + 6^(1/2)))/2 - (5*log(5))/4 + (5*30^(1/2))/2 - 3
Caso a visualização de f não seja satisfatória, usa-se a função pretty, que transforma a saída de
acordo com a representação matemática, conforme ilustra abaixo:
>> pretty(g)
Page 65 of 132
Apostila de Matlab 8.1
Como a integral é calculada de forma simbólica, não é calculado o valor numérico da função g.
Entretanto, o MATLAB não deixa a desejar neste ponto, como ao utilizar a função eval. Por exemplo,
fazendo a instrução abaixo, você obtém:
>> eval(g)
11.4.
Integrais definidas pela Regra Trapezoidal
É um método utilizado quando a área sob uma curva é representada por trapézios entre um intervalo
[a,b] pré-definido, sendo o número de divisões n. Em representação matemática, tem-se:
em que xi representa o ponto no final de cada trapézio, sendo x0 = a e xn = b . No MATLAB a função que
possibilita integração a partir deste método é o trapz, definida abaixo:
•
trapz
Definição: Determina a integração de uma função a partir da Regra do Trapézio.
Sintaxe:
Z = trapz(Y)
Z = trapz(X,Y)
11.5.
Integrais definidas pela Regra de Simpson
O método de Simpson é baseado, dado três pontos sobre a curva da função, na aproximação desses
pontos em uma parábola. Então, tomados n subintervalos, onde n é par, e cuja extremidade da curva é
delimitada por f (a) e por f (b) , logo, a integral de uma função é denotada por:
A maioria das calculadoras programadas utiliza esta regra, que é mais utilizada em termos
computacionais. No MATLAB, a função encarregada para esse fim é a quad, mostrada abaixo:
•
quad
Definição: Determina a integração de uma função a partir da Regra de Simpson.
Sintaxe:
Page 66 of 132
Apostila de Matlab 8.1
q = quad(fun,a,b)
q = quad(fun,a,b,tool) → tool corresponde o erro que a integral retornará, sendo o default de 10-3.
É bom destacar que fun deve ser uma função do tipo arquivo.m. Por exemplo, para calcular a integral
de y = e-x no intervalo de 0 a 3, faz-se o seguinte:
Primeiro, se cria o arquivo .m correspondente à função que deseja integrar, ou seja:
function y=funcao(x)
y=exp(-x^2);
Em seguida, basta utilizar a função quad, conforme modelo abaixo:
>> quad('funcao',0,3)
%ans =
%
0.8862
11.6.
Integração Dupla
O MATLAB possui a função dblquad que determina a integral dupla de uma função, conforme
definição abaixo:
•
dblquad
Definição: Determina a integração dupla de uma função.
Sintaxe:
q = dblquad(fun,xmin,xmax,ymin,ymax)
q = dblquad(fun,xmin,xmax,ymin,ymax,tol) → tol é a precisão que deseja calcular, sendo o default 10-6.
11.7.
Integração Tripla
Também é possível calcular a integral tripla de uma função no MATLAB, utilizando neste caso a
função triplequad, cuja definição segue abaixo:
•
triplequad
Definição: Determina a integração tripla de uma função.
Sintaxe:
triplequad(fun,xmin,xmax,ymin,ymax,zmin,zmax)
Page 67 of 132
Apostila de Matlab 8.1
triplequad(fun,xmin,xmax,ymin,ymax,zmin,zmax,tol) → tol é a precisão que deseja calcular, sendo o
default 10-6 .
11.8.
•
Outras funções
gradient
Definição: Determina o gradiente numericamente.
Sintaxe:
FX = gradient(F) → retorna o coeficiente do gradiente de F em relação a ∂x(default).
[FX,FY,FZ,...] = gradient(F) → retorna a matriz com os valores de ∂x, ∂y, ∂z..., respectivamente.
•
divergence
Definição: Determina o divergente de um campo vetorial.
Sintaxe:
div = divergence(X,Y,Z,U,V,W) → determina o divergente do campo vetorial 3D U, V e W. X, Y e Z
definem os limites de U, V e W, respectivamente.
div = divergence(X,Y,U,V) → calcula agora para 2D.
div = divergence(U,V,W) → usa como default para X, Y e Z o valor de meshgrid(1:n,1:m,1:p).
Exemplo 8 - Um exemplo clássico para o uso de gradiente seria na determinação do Campo Elétrico
devido ao efeito de uma carga pontual de 18 ηC. O código segue abaixo.
>>
>>
>>
>>
>>
>>
>>
>>
[x,y,z] = meshgrid(-1:0.3:1);
V = (18e-12)./(4.*pi.*8.85e-12.*sqrt(x.^2+y.^2+z.^2));
[px,py,pz] = gradient(V,0.3,0.3,0.3);
Ex = (-1).*px;
Ey = (-1).*py;
Ez = (-1).*pz;
quiver3(x,y,z,Ex,Ey,Ez)
axis([-1 1 -1 1 -1 1])
Veja que a função quiver plota o que representaria o campo elétricodevido à carga, Fig. 34.
Page 68 of 132
Apostila de Matlab 8.1
Figura 34 - Campo elétrico pela função quiver
Page 69 of 132
Apostila de Matlab 8.1
12. SÉRIES NUMÉRICAS
12.1.
Somatório
Uma função muito utilizada em Séries Numéricas é a symsum, que encontra o somatório simbólico
de uma expressão. A sua descrição segue abaixo:
•
symsum
Definição: Determina o somatório simbólico de uma expressão.
Sintaxe:
r = symsum(s) → encontra o somatório da função s em função de uma variável simbólica pré-definida.
r = symsum(s,v) → fornece o somatório em função da variável v.
r = symsum(s,a,b) → determina o somatório de s variando a incógnita de a até b.
r = symsum(s,v,a,b) → determina o somatório de s variando a incógnita v de a até b.
Exercício 19 - Determine os seguintes somatórios:
a.
b.
12.2.
Série de Taylor
A Série de Taylor é definida como sendo:
Considerando P(x) como sendo o polinômio de Taylor, de ordem n, em torno do ponto x0, então P(x)
é o único polinômio de grau no máximo n que aproxima localmente f em volta de x0 de modo que o erro
E(x) tenda a zero mais rapidamente que (x-x0)n, quando x → x0.
O MATLAB dispõe da função taylor , conforme pode ser visto abaixo:
•
taylor
Definição: Expande em série de Taylor.
Sintaxe:
Page 70 of 132
Apostila de Matlab 8.1
taylor(f) → faz a aproximação pelo polinômio de Taylor até a quinta ordem para a função simbólica f.
taylor(f,n,v) → retorna o polinômio de Taylor para a função simbólica f até o grau n-1 para a variável
especificada por v.
taylor(f,n,v,a) → retorna a aproximação de Taylor de f em torno do ponto a, que pode ser simbólica ou
um valor numérico.
Por exemplo, calculando o polinômio de Taylor para a função
, tem-se
>> syms x
>> f = 1/(5+4*cos(x))
%f =
%1/(5+4*cos(x))
>> T = taylor(f)
%T =
%1/9+2/81*x^2+5/1458*x^4+49/131220*x^6
>> pretty(T)
Exercício 20 - Determine, pelo polinômio de Taylor de ordem 2, o valor aproximado de
Page 71 of 132
Apostila de Matlab 8.1
13. ANÁLISE DE SINAIS
13.1.
Transformação de Variável Independente
x(t) → x(αt + β)
|α| < 1 → Expansão
|α| > 1 → Compressão
α < 0 → Reflexão
β
0 → Deslocamento
•
Deslocamento no tempo:
>>
>>
>>
>>
>>
>>
>>
>>
>>
clear, clc, clf
x = -2:6;
y = 2*x;
n0 = input('Digite o valor de deslocamento, n0= ');
subplot(2,1,1), stem(x,y), grid on, xlim([-20 20])
hold on
xnovo = x+n0;
subplot(2,1,2), stem(xnovo,y), grid on, xlim([-20 20])
hold off
Figura 35 - Propriedade de deslocamento no tempo.
Page 72 of 132
Apostila de Matlab 8.1
•
Reflexão:
>>
>>
>>
>>
>>
>>
>>
>>
clear, clc, clf
x = -2:8;
y = x;
subplot(2,1,1), stem(x,y), grid on, xlim([-20 20])
hold on
xl = -x;
subplot(2,1,2), stem(xl,y), grid on, xlim([-20 20])
hold off
Figura 36 - Propriedade de reflexão.
•
Escalonamento:
>>
>>
>>
>>
>>
>>
>>
>>
>>
clear, clc, clf
x = -2:6;
y = 2*x;
a = input(' Digite o valor de escalonamento, a= ')
subplot(2,1,1), stem(x,y), grid on, xlim([-20 20])
hold on
xl = x/a;
subplot(2,1,2), stem(xl,y), grid on, xlim([-20 20])
hold off
Page 73 of 132
Apostila de Matlab 8.1
Figura 37 - Propriedade de escalonamento.
13.2.
•
Funções Pré-definidas
Impulso
[n] = 0, n
0
1, n
0
0, t
0
1, t
0
(t) =
function [u] = impulso(n,N)
for k = 1:length(n)
if n(k)~=N
u(k) = 0;
else
u(k) = 1;
end
end
Page 74 of 132
Apostila de Matlab 8.1
Command Window:
>> x = -2:7;
>> y = impulso(x,3);
>> stem(x,y)
Figura 38 - Função impulso.
•
Degrau
u [n] = 0, n < 0
1, n
u (t) =
0
0, t < 0
1, t
0
function [u] = degrau(n,N)
for k = 1:length(n)
if n(k)<N
u(k) = 0;
else
u(k) = 1;
end
end
Page 75 of 132
Apostila de Matlab 8.1
Command Window:
>> n = -2:7;
>> y = degrau(n,3);
>> stem(n,y)
Exercício 21 - Determine:
a.
y[n] = u[n+10] - 2u[n+5] + u[n-6]
>> n = -20:20;
>> y = degrau(n,-10)-2*degrau(n,-5)+degrau(n,6);
>> stem(n,y)
Figura 39 - Gráfico do item a.
Page 76 of 132
Apostila de Matlab 8.1
b.
y[n] =
- u[n-3]
>> n = -20:20;
>> y = ((1/2).^(n)).*degrau(n,3);
>> stem(n,y)
Figura 40 - Gráfico do item b.
c.
y[n] = cos(0,5πn) - u[n-4]
>> n = -20:20;
>> y = cos(0.5*pi*n).*degrau(n,4);
>> stem(n,y)
Figura 41 - Gráfico do item c.
Page 77 of 132
Apostila de Matlab 8.1
d.
y[n] = e2sen(n)
>> n = -20:20;
>> y = exp(2*(sin(n)));
>> stem(n,y)
Figura 42 - Gráfico do item d.
e.
y[n] = sen
>> x = -20:1:20;
>> y = sinc(x/2);
>> stem(x,y)
Figura 43 - Gráfico do item e.
Page 78 of 132
Apostila de Matlab 8.1
É bom salientar que nos exemplos anteriores foram dados exemplos de programas no qual se obtém
as funções impulso e degrau. Entretanto, o MATLAB também possui funções que possibilitam isso de
forma mais rápida, que são as funções dirac e a heaviside, conforme veremos a seguir:
•
dirac
Definição: Obtém a função delta de dirac, ou seja, a função impulso no intervalo determinado por x.
Sintaxe:
dirac(x)
>> x = -10:10;
>> y = dirac(x-5); %Impulso no instante 5
>> stem(x,y)
Figura 44 - Impulso com a função dirac.
•
heaviside
Definição: Determina a função degrau no intervalo determinado por x.
Sintaxe:
heaviside(x)
Page 79 of 132
Apostila de Matlab 8.1
>> x = -10:10;
>> y = heaviside(x-5); %Degrau no instante 5
>> stem(x,y)
Figura 45 - Degrau com a função heaviside.
Exemplo 9 - Sabe-se que a função impulso é a derivada da função degrau. Determina este fato utilizando
o MATLAB.
>> syms x
>> diff(heaviside(x),x)
%ans =
%dirac(x)
Exercício 22 - Verifique a integral de sen(x). (x-5)
13.3.
Convolução
A convolução é uma ferramenta matemática que expressa a saída de um sistema de tempo, seja este
discreto ou contínuo, em função de uma entrada pré-definida e da resposta ao impulso do sistema.
O MATLAB possui uma função chamada de conv que realiza a convolução de sinais de duração
finita. Por exemplo, sejam dois vetores x e h representando sinais. O comando y = conv(x, h) gera um
vetor y que denota a convolução dos sinais x e y.
Page 80 of 132
Apostila de Matlab 8.1
Veja que o número de elementos em y é dado pela soma do número de elementos em x e y menos
um, devido ao processo de convolução. O vetor ny dado pelo espaço de tempo tomado pela convolução é
definido pelo intervalo entre a soma dos primeiros elementos de nx e nh e a soma dos últimos elementos
de nx e nh, sendo nx o espaço tempo definido para o vetor x e nh o espaço de tempo definido para o vetor
h.
ny = [(min(nx) + min(nh)):(max(nx) +max(nh))];
Vejamos a sintaxe de conv abaixo:
•
conv
Definição: Determina a convolucão de dois sinais ou a multiplicação de dois polinômios.
Sintaxe:
w = conv(u,v)
>>
>>
>>
%y
%
h = [1 2 1];
x = [2 3 -2];
y = conv(x,h)
=
2
7
6
-1
-2
Exemplo 10 - Determine os coeficientes do polinômio obtido ao multiplicar os polinômios 3x2 + 3x com
2x + 2 .
>>
>>
>>
%y
%
a = [3 3 0];
b = [2 2];
y = conv(a,b);
=
6
12
6
0
Logo, o polinômio obtido seria 6x3 + 12x2 + 6x.
Exemplo 11 - Determine a resposta de um sistema com a entrada x[n] = u[n - 2] - u[n - 7] , sabendo que a
resposta desse sistema ao impulso é h[n] = u[n] - u[n - 10] .
>>
>>
>>
>>
>>
h = ones(1,10);
x = ones(1,5);
n = 2:15;
y = conv(x,h);
stem(n,y);
Page 81 of 132
Apostila de Matlab 8.1
Figura 46 - Gráfico de convolução.
Exercício 23 - Use o MATLAB para determinar a saída do sistema com entrada x[n] = 2{u[n + 2] - u[n 12]} sabendo que a resposta ao impulso desse sistema é h[n] = 0,9n {u[n - 2] - u[n - 13]}.
13.4.
Equações de Diferenças
As Equações de Diferenças é uma forma de expressarmos um sistema na forma recursiva que permita
que a saída do sistema fosse computada a partir do sinal de entrada e das saídas passadas.
Um comando que é possível realizar uma função similar seria o filter, definida a seguir:
•
filter
Definição: Expressa a descrição em equação de diferenças de um sistema em uma forma recursiva que
permita que a saída do sistema seja computada a partir do sinal de entrada e das saídas passadas.
Sintaxe:
y = filter(b,a,X)
y = filter(b,a,X,zi)
Veja acima que apareceu o parâmetro zi, que determina a condição inicial de y. Este zi é uma matriz
com as condições iniciais, sendo os valores passados de y.
Page 82 of 132
Apostila de Matlab 8.1
Exemplo 12 - Um exemplo clássico no uso de filter é determinar a seqüência de Fibonacci, definida
como o número atual ser igual a soma dos dois números anteriores. Em linguagem matemática, tem-se
y[n] - y[n - 1] - y[n - 2] = 0 em que y é a saída do sistema.
Veja que ele não depende de uma entrada, mas ao usarmos o filter, é necessário usar a entrada apenas
para definir o número de elementos da seqüência no qual se deseja obter, assim como é um parâmetro
indispensável para o uso da função filter.
Será dado como condição inicial a matriz [1 0], correspondente a entrada não desejada y[-1] e y[-2],
indispensável para obter os outros valores.
O código do programa que pode ser implementado no M-file segue abaixo. Neste caso, se deseja
adquirir 20 valores.
>>
>>
>>
>>
a
b
x
y
=
=
=
=
[1, -1, -1];
[0];
ones(1,20);
filter(b,a,x,[1 0]);
Exercício 24 - Determine, utilizando filter, a seqüência de Fibonacci.
Quando se trabalha com sistemas de equações de diferenças, no qual precisa determinar a resposta
desse sistema ao impulso, o comando impz se torna bastante útil. A sua sintaxe segue abaixo:
•
impz
Definição: Determina a resposta ao impulso de um sistema de equações de diferenças.
Sintaxe:
[h,t] = impz(b,a)
[h,t] = impz(b,a,n)
O comando [h,t] = impz(b,a,n) avalia n valores da resposta ao impulso de um sistema descrito por
uma equação de diferenças. Os coeficientes da equação de diferenças estão contidos nos vetores b e a no
que se refere a filter. O vetor h contém os valores da resposta ao impulso e t contém os índices de tempo
correspondentes.
13.5.
FFT (Transformada Rápida de Fourier)
A Transformada de Fourier leva uma função no domínio do tempo para o domínio da freqüência, no
qual podemos analisar as freqüências mais importantes (com maior amplitude) de uma função. A
transformada inversa de Fourier faz o processo inverso, passa uma função do domínio da frequência para
o domínio do tempo.
Page 83 of 132
Apostila de Matlab 8.1
A Transformada de Fourier e sua inversa podem ser calculadas a partir das expressões abaixo,
respectivamente:
Onde ω é a freqüência fundamental.
A FFT (Transformada rápida de Fourier) é um algoritmo computacional otimizado que calcula a
Transformada Discreta de Fourier mais rapidamente. A FFT também pode servir de aproximação para a
Transformada de Tempo Discreto de Fourier, Série de Fourier e a própria Transformada de Fourier.
Uma propriedade da Transformada de Fourier é que a transformada da convolução de duas funções
equivale à multiplicação das duas no domínio da freqüência. Portanto para calcular a convolução de uma
função levamos os dois sinais para o domínio da freqüência, multiplicamos e voltamos para o domínio do
tempo. Veja a expressão abaixo:
y(t ) = x(t ) * h(t ) = IFFT[FFT(x(t)).FFT(h(t))]
Exemplo 13 - Dado o circuito RC da Fig. 47, determine a resposta ao impulso e a corrente no capacitor
iC (t) quando a entrada x(t) é igual a e-t.
Figura 47 - Circuito elétrico do Exemplo 13
Resolução:
Cálculo da resposta ao impulso:
Lei dos nós
i = iR + iC
i = iR + C
Em t = 0, i = (t) e iR = 0
Page 84 of 132
Apostila de Matlab 8.1
.(t) =
→ V(0) = V(0+) =
→ Resolução Eq. Diferencial → V(t) = .
0= +C
i(t) = h(t) = C
=-
Para R = 40 kΩ e C = 300 µF → h(t) = -
A
Cálculo da convolução analiticamente:
iC(t) = y(t) =
(λ)h(t-λ)dλ =
.
=
-λ
dλ
dλ =
Cálculo da convolução através do MATLAB:
>>
>>
>>
>>
>>
>>
>>
>>
>>
>>
>>
n = [0:0.08:81.84];
x = exp(-n);
h = -exp(-n/12)/12;
fftx = fft(x);
ffth = fft(h);
ffty = fftx.*ffth;
y = ifft(ffty);
plot(n,-abs(y)*0.08)
title('Convolução');
xlabel('t(s)');
ylabel('i(A)');
%amostragem
%definição da entrada
%definição da saída
%cálculo da fft
%multiplicação
%inversa
Page 85 of 132
Apostila de Matlab 8.1
Figura 48 - Gráfico da resposta ao impulso do exemplo 13.
Exercício 25 - Calcule a convolução das formas de onda:
x(t) = e-5t
13.6.
e
h(t) = cos(2,5t) – t
Filtros Digitais
O MATLAB possui inúmeras funções que permitem ao usuário descobrir a função transferência de
diferentes tipos de filtros digitais:
A função de transferência digital é definida por H(z) onde forma geral a função de transferência H(z)
é a seguinte:
H(z) =
H(z) =
•
butter
Definição: Determina os coeficientes de um filtro Butterworth. Esse filtro pode ser passa baixa, passa
alta, passa banda, rejeita banda.
Sintaxe:
Page 86 of 132
Apostila de Matlab 8.1
[B,A] = butter(N, Wn, ‘tipo’) → Determina os coeficientes da função transferência dada a freqüência de
corte e o tipo de filtro. Caso nada seja posto em ‘tipo’, o MATLAB interpreta filtro passa baixa como
padrão.
•
freqz
Definição: Calcula os valores de uma função complexa H(z)
Sintaxe:
freqz(B,A,n) → Utiliza 3 argumentos de entrada. O primeiro é um vetor contendo os coeficientes do
polinômio B(z) da Equação (1). O segundo é um vetor contendo os coeficientes do polinômio A(z). O
terceiro é para especificar o número de valores de freqüências normalizadas que se quer no intervalo de 0
a π.
Exemplo 14 a.
Gerar um sinal com duas senóides de freqüências 5 e 80 Hz, com fs=200Hz.
b.
Projetar um filtro para fs=200 Hz. Usar filtro de 2a ordem, Butterworth.
c.
Filtrar o sinal.
d.
Plotar a resposta em freqüência.
%Exemplo de filtros
>> fs=200;
%Freqüência de amostragem
>> t=0:1/fs:1;
%Tempo de amostragem
>> T=1/fs;
>> x=sin(2*pi*5*t)+sin(2*pi*80*t); %sinal de entrada
>> figure(4)
>> plot(t,x)
>> title('Sinal de Entrada')
>> xlabel('tempo (s)')
>> ylabel('amplitude')
>> [B,A]=butter(2,20/(fs/2));
%Determinar os coeficientes
>> B
%Mostrar coeficientes B
>> A
%Mostrar coeficientes A
%Plotagem da resposta em freqüência
>> h1 = freqz(B,A,100);
>> figure(1)
>> plot(abs(h1))
>> grid
>> title('Resposta em freqüência')
>> xlabel('freqüênca (Hz)')
>> ylabel('amplitude')
% Filtragem
>> figure(2)
>> y = filter(B,A,x);
>> plot(t,y,'k-')
>> title('Sinal de Entrada')
>> xlabel('tempo (s)')
>> ylabel('amplitude')
Page 87 of 132
Apostila de Matlab 8.1
Figura 49 - Sinal de entrada não filtrado
Figura 50 - Resposta em frequência
Page 88 of 132
Apostila de Matlab 8.1
Figura 51 - Sinal de entrada filtrado
Exercício 26 - Projete um filtro passa-alta de Butterworth de ordem 6, com freqüência de corte de 10 Hz.
Use fs=400 Hz. Sinais a serem filtrados: senóides de 1 e 20 Hz. Use as funções butter, filter e freqz.
Page 89 of 132
Apostila de Matlab 8.1
14. CONTROLE
O MATLAB também é muito utilizado na área de Controle de Sistemas Discretos e Dinâmicos. A
seguir estão as funções mais utilizadas nesse estudo:
•
tf
Definição: cria funções de transferência de tempo contínuo ou discreto no domínio da frequência
Sintaxe:
tf(num,den) → Num e den são vetores com os coeficientes do numerador e do denominador,
respectivamente, da função de transferência.
>> num = [2 2];
>> den = [1 3];
>> tf(num,den)
•
ss
Definição: cria um modelo de equações de estados.
Sintaxe:
ss(A,B,C,D) → A, B, C,e D são as matrizes de estado da função de transferência.
>>
>>
>>
>>
>>
A
B
C
D
G
=
=
=
=
=
•
zpk
[0, 3, -2; 1, 0, 0; 0, 1, 0];
[1; 0; 0];
[0, 1, 3];
[0];
ss(A,B,C,D)
Definição: cria funções de transferência de tempo contínuo na forma de zeros, pólos e ganhos
Sintaxe:
zpk(z,p,k) → z, p são vetores com os zeros e os pólos, respectivamente, e k o ganho da função de
transferência.
>>
>>
>>
>>
z = -1;
p = -3;
k = 2;
zpk(z,p,k)
Page 90 of 132
Apostila de Matlab 8.1
•
tf2ss
Definição: converte os coeficientes de uma função de transferência em zeros, pólos e ganho
Sintaxe:
[A,B,C,D] = tf2ss(num,den)
>>
>>
>>
>>
•
num = [1 3];
den = [1 0 -3 2];
[A,B,C,D] = tf2ss(num,den);
G = ss(A,B,C,D)
ss2tf
Definição: converte os coeficientes de uma função de transferência em zeros, pólos e ganho
Sintaxe:
[num,den] = ss2tf(A,B,C,D)
>>
>>
>>
>>
>>
>>
•
A = [0, 3, -2; 1, 0, 0; 0, 1, 0];
B = [1; 0; 0];
C = [0, 1, 3];
D = [0];
[num,den] = ss2tf(A,B,C,D);
G = tf(num,den)
zp2ss
Definição: converte os coeficientes de uma função de transferência em zeros, pólos e ganho
Sintaxe:
[A,B,C,D] = zp2ss(z,p,k)
>>
>>
>>
>>
>>
•
z = -3;
p = [-2 1 1];
k = 1;
[A,B,C,D] = zp2ss(z,p,k);
G = ss(A,B,C,D)
ss2zp
Definição: converte os coeficientes de uma função de transferência em zeros, pólos e ganho
Sintaxe:
[z,p,k] = ss2zp(A,B,C,D)
Page 91 of 132
Apostila de Matlab 8.1
>>
>>
>>
>>
>>
>>
•
A = [0, 3, -2; 1, 0, 0; 0, 1, 0];
B = [1; 0; 0];
C = [0, 1, 3];
D = [0];
[z,p,k] = ss2zp(A,B,C,D);
G = zpk(z,p,k)
tf2zp
Definição: converte os coeficientes de uma função de transferência em zeros, pólos e ganho
Sintaxe:
[z,p,k] = tf2zp(num,den)
>> num = [3 9];
>> den = [1 2];
>> [z,p,k] = tf2zp(num,den)
•
zp2tf
Definição: converte os zeros, pólos e ganho nos coeficientes de uma função de transferência
Sintaxe:
[num,den] = zp2tf(z,p,k)
>>
>>
>>
>>
•
z = -3;
p = -5;
k = 5;
[num,den] = zp2tf(z,p,k)
tfdata
Definição: retorna os coeficientes do numerador e do denominados de uma função de transferência em SS
ou ZPK
Sintaxe:
[num,den] = tfdata(sys)
>>
>>
>>
>>
>>
•
z = -1;
p = -3;
k = 2;
sys =zpk(z,p,k)
[num,den] = tfdata(sys)
zpkdata
Definição: retorna os zeros, os pólos e o ganho de uma função de transferência em SS ou ZPK
Sintaxe:
Page 92 of 132
Apostila de Matlab 8.1
[z,p,k] = zpkdata(sys)
>>
>>
>>
>>
•
num = [3 9];
den = [1 2];
sys = tf(num,den);
[z,p,k] = zpkdata(sys)
c2d
Definição: converte uma FT em tempo contínuo (s) para tempo discreto (z).
Sintaxe:
c2d(sys, Ts) → Ts corresponde ao tempo de amostragem da FT em tempo discreto.
>>
>>
>>
>>
>>
•
num = [3 9];
den = [1 2];
sys = tf(num,den);
Ts = 0.1;
c2d(sys,Ts)
d2c
Definição: converte uma FT em tempo discreto (z) para tempo contínuo (s).
Sintaxe:
d2c(sys, metodo) → Onde método corresponde ao método de conversão de contínuo para discreto.
>>
>>
>>
>>
>>
•
num = [1 -2];
den = [1 -1];
Ts = 0.1;
sys = tf(num,den,Ts);
d2c(sys,'tustin')
impulse
Definição: plota a resposta ao impulso de uma função de transferência.
Sintaxe:
step(sys)
Page 93 of 132
Apostila de Matlab 8.1
Figura 52 - Resposta ao impulso
•
step
Definição: plota a resposta ao degrau ou à rampa de uma função de transferência.
Sintaxe:
step(sys)
step(sys,t) → t representa o sinal rampa de entrada
>>
>>
>>
>>
>>
>>
>>
>>
>>
>>
>>
num = [1 2];
den = [1 1];
G = tf(num,den);
step(G)
figure
num = [1];
den = [1 0.5 1 0];
t = 0:0.1:10;
G = tf(num,den);
y = step(G,t)
plot(t,y,t,t)
Page 94 of 132
Apostila de Matlab 8.1
Figura 53 - Resposta ao degrau
Figura 54 - Resposta à rampa
Page 95 of 132
Apostila de Matlab 8.1
•
series
Definição: calcula a função de transferência equivalente de duas FTs em série. Equivalente a
multiplicação das duas funções.
Sintaxe:
series(sys1,sys2)
>> G1 = tf(1,[1 1]);
>> G2 = tf(1,[0.5 1]);
>> G = series(G1,G2)
•
parallel
Definição: calcula a função de transferência equivalente de duas FTs em paralelo. Equivalente a soma das
duas funções.
Sintaxe:
parallel(sys1,sys2)
>> G1 = tf(1,[1 1]);
>> G2 = tf(1,[0.5 1]);
>> G = parallel(G1,G2)
•
feedback
Definição: calcula a função de transferência equivalente da realimentação de uma funnção de
transferência por outra.
Sintaxe:
feedback(sys1,sys2)
>>
>>
>>
>>
num = 10;
den = [0.5 1];
G1 = tf(num,den);
G = feedback(G1,1)
Page 96 of 132
Apostila de Matlab 8.1
•
lsim
Definição: plota a resposta a um sinal de entrada genérico de uma função de transferência.
Sintaxe:
lsim(sys,u,t) → U representa o vetor com os valores de entrada e t o vetor com os valores de instante de
tempo.
>>
>>
>>
>>
t = 0:0.1:5;
u = ones(1,length(t));
G = tf(1, [0.5 1]);
lsim(G,u,t)
Figura 55- Resposta lsim de um sistema
Page 97 of 132
Apostila de Matlab 8.1
•
pzmap
Definição: plota os pólos e zeros de uma função de transferência.
Sintaxe:
pzmap(sys)
>>
>>
>>
>>
num = [1 2];
den = [1 1 0];
G = tf(num,den);
pzmap(G)
Figura 56 - Lozalização de pólos e zeros de uma função de transferência
Page 98 of 132
Apostila de Matlab 8.1
•
rlocus
Definição: plota o lugar geométricos das raízes de uma função de transferência
Sintaxe:
rlocus(sys)
>>
>>
>>
>>
num = [1 2];
den = [1 1 0];
G = tf(num,den);
rlocus(G)
Figura 57 - Lugar geométricos das raízes de uma função detransferência
Page 99 of 132
Apostila de Matlab 8.1
•
nyquist
Definição: plota o diagrama de Nyquist de uma função de transferência
Sintaxe:
nyquist(sys)
>>
>>
>>
>>
num = 1;
den = [0.5 1.5 1];
G = tf(num,den);
nyquist(G)
Figura 58 - Diagrama de Nyquist de uma função de transferência
Page 100 of 132
Apostila de Matlab 8.1
•
bode
Definição: plota o diagrama de bode de uma função de transferência
Sintaxe:
bode(sys)
>>
>>
>>
>>
num = [1 5];
den = [1 1.5 1];
G = tf(num,den);
bode(G)
Figura 59 - Diagrama de Bode de uma função de transferência
Page 101 of 132
Apostila de Matlab 8.1
•
sigma
Definição: plota o diagrama de magnitude de uma função de transferência
Sintaxe:
sigma(sys)
>>
>>
>>
>>
num = [1 5];
den = [1 1.5 1];
G = tf(num,den);
sigma(G)
Figura 60 - Diagrama de magnitude de uma função de transferência
Page 102 of 132
Apostila de Matlab 8.1
•
sigma
Definição: plota o diagrama de bode de uma função de transferência indicando as margens de ganho e de
fase.
Sintaxe:
marginsys)
>>
>>
>>
>>
num = [1 5];
den = [1 1.5 1];
G = tf(num,den);
margin(G)
Figura 61 - Diagrama de bode de uma função de transferência
•
stepinfo
Definição: calcula as características da resposta ao degrau de uma função de transferência
Sintaxe:
stepinfo(sys)
>> num = 1;
>> den = [0.5 1.5 1];
>> G = tf(num,den);
>> stepinfo(G)
%ans =
%
RiseTime: 2.5901
Page 103 of 132
Apostila de Matlab 8.1
%
%
%
%
%
%
%
SettlingTime:
SettlingMin:
SettlingMax:
Overshoot:
Undershoot:
Peak:
PeakTime:
4.6002
0.9023
0.9992
0
0
0.9992
7.7827
Page 104 of 132
Apostila de Matlab 8.1
15. SIMULINK
O Simulink é um ambiente pertencente ao MATLAB que permite a simulação e a modelagem de
sistemas dinâmicos e embarcados. É um ambiente gráfico e customizável que possui um conjunto de
bibliotecas que facilitam a implementação e o teste de uma variedade de sistemas variantes no tempo.
Os modelos no Simulink são construídos através de diagramas de blocos, em operações do tipo
“clique e arraste”, o que o torna uma interface bastante amigável. Ele permite a criação de qualquer
máquina, artefato ou aparelho não existente no mundo real, através da modelagem matemática, e permite
que o determinado sistema criado funcione virtualmente, através da resolução matemática do sistema
criado.
15.1.
Iniciando o Simulink
Para iniciar o Simulink, basta digitar o seguinte comando no Workspace:
>> simulink
Uma janela será aberta, Fig. 62, que é a biblioteca de blocos do Simulink:
Figura 62 - Bibliotecas do Simulink
Page 105 of 132
Apostila de Matlab 8.1
A janela é subdividida em três partes principais. No lado esquerdo estão presentes todas as
bibliotecas disponíveis. Estão presentes bibliotecas de Sistema Aeroespaciais, Sistemas de Controle
Dinâmicos, Sistemas Embarcado, Lógica Fuzzy, etc. No lado direito da tela estão disponíveis todos os
blocos pertencentes à biblioteca selecionada. Na parte inferior da tela está presente a descrição de cada
bloco selecionado.
Assim, quando se deseja saber o comportamento de um complexo Sistema Automotivo, da vibração
nas asas de uma Aeronave durante o seu vôo, ou do efeito das futuras estimativas de oferta da moeda no
Sistema Econômico, basta se dirigir ao MATLAB que o Simulink permitirá ao usuário a resolução do
problema em sua própria casa, através do computador, não sendo necessárias grandes pesquisas de campo
ou modernasa parelhagens em laboratórios.
15.2.
Criando um modelo
Para a criação de um novo modelo é necessário abrir uma nova janela de modelo. Para isso basta
abrir o menu File e escolher a opção New Model, Fig. 63.
Figura 63 - Novo modelo do Simulink
Uma janela será então aberta. Essa é a janela de modelos do Simulink. Toda a montagem,
modificação e testes dos sistemas são feitas nessa janela. O MATLAB salva esse arquivo de simulação
com a extensão .mdl e, assim como no M-File, para que o sistema seja executado é necessário que ele
esteja salvo. Como um primeiro exemplo, pode-se mostrar na tela uma onda senoidal. Para montar esse
sistema são necessários dois dispositivos: primeiro algum dispositivo que seja capaz de mostrar a onda e
também a própria onda.
Para adicionar uma onda senoidal seleciona-se a biblioteca Source na janela de bibliotecas do
Simulink, Fig. 64. Quando selecionamos essa biblioteca, aparece no lado direito um conjunto de sinais
que podem ser usados como entrada do sistema, tais como sinal de Rampa, sinal de Degrau, onda
senoidal, etc. O bloco referente à onda senoidal se chama Sine Wave. Para adicionar o bloco à janela basta
clicar com o botão direito do mouse e escolher a opção “Add to nome_da_janela”.
Page 106 of 132
Apostila de Matlab 8.1
Figura 64 - Bloco Sine Wave
O bloco será adicionado na janela de modelos aberta. Tendo a forma de onda de entrada, basta ter o
dispositivo capaz de mostrar a onda na tela. Esse dispositivo está presente na biblioteca Sink, o nome do
bloco é Scope. Para adicionar esse bloco o procedimento é o mesmo. Depois dos blocos serem
adicionados é necessário interligá-los. Para isso basta clicar na seta presente na lateral de um dos blocos,
manter o botão pressionado e levar a linha tracejada até a seta presente no outro bloco. Se a cor da linha
que liga os dois blocos ficar preta e o tracejado se manter contínuo, a operação foi realizada corretamente.
O sistema está pronto, para executá-lo basta clicar no botão Start Simulation, na barra superior. Para
controlar o tempo de simulação, basta digitar o mesmo na janela “Simulation stop time: 10.0”, Fig. 65.
Figura 65 - Botões de simulação
O sistema foi simulado. Para visualizar a onda, dá-se um duplo clique no Scope. Surgirá na tela a
forma de onda de Sine Wave. O resultado final pode ser visto na Fig. 66:
Figura 66 - Sinal visto pelo Scope
Page 107 of 132
Apostila de Matlab 8.1
Apesar de o sistema criado ser simples, alguns detalhes ainda podem ser explorados. Ao se dar
duplo-clique em Sine Wave veremos na tela algumas características da forma de onda gerada, Fig. 67.
Aparecerá na tela uma janela onde podem ser modificados alguns parâmetros do sinal, tais como
amplitude, freqüência, deslocamento vertical, ângulo de fase e domínio. Na parte superior da janela
também pode ser observada a equação que descreve a onda.
São operações como essa de clique-e-arraste, de execução e de adição e interligação de blocos que
governam o Simulink. Não é necessário um extenso programa com diversas diretivas e várias funções
matemáticas. Tudo já está embutido nos blocos do Simulink. Esta simplicidade também pode ser
mostrada no seguinte exemplo, onde é calculada a derivada do sinal senoidal utilizado anteriormente.
Para isso pode-se utilizar o bloco Derivative, presente na biblioteca Continuous, Fig. 67:
Figura 67 - Derivada do sinal vista pelo Scope
15.3.
Aspectos sobre a solução dos sistemas
É evidente a presença de métodos numéricos na resolução dos sistemas no MATLAB. Observando as
configurações de simulação, é notável o uso dos métodos. As configurações de simulação estão presentes
no menu Simulation, na opção Configuration Parameters, Fig. 68.
Page 108 of 132
Apostila de Matlab 8.1
Figura 68 - Configuration Parameters
Um das modificações importantes que podem ser feitas é a do próprio método de resolução das
equações diferencias. O MATLAB oferece algumas opções de Métodos:
ODE45 - Excelente método de propósito geral de passo simples. É baseado nos métodos de
Dormand-Prince e de Runge-Kutta para Quarta/Quinta ordem. ODE45 é o método padrão do Simulink.
ODE23 - Usa os métodos Bogacki-Shampine e Runge-Kutta de Segunda ou Terceira ordem. Pode
ser uma melhor opção que o ODE45. Geralmente requer um passo menor do que o ODE45 para atingir a
mesma precisão.
ODE113 - Utiliza o método de ordem variável de Adams-Bashforth-Moulton. Já que ODE113 utiliza
as soluções de pontos em tempos anteriores para se determinar a solução do tempo corrente, deve então
produzir a mesma precisão dos métodos ODE45 ou ODE23 com menor número de cálculos e com isto
tendo uma melhor performace. Não é apropriado para sistemas com descontinuidades.
ODE15S - Sistema de ordem variável de multi passos para sistemas inflexíveis. É baseado em
pesquisas recentes que utilizam fórmulas numéricas de diferença. Se a simulação executar lentamente
utilizando ODE45, tente ODE15S.
ODE23S - Ordem fixa de passo simples para sistemas inflexíveis. Devido ao fato de ser um método
de passo simples, em muitas das vezes é mais rápido do que ODE15S. Se um sistema parecer inflexível é
uma boa idéia tentar ambos os métodos para este tipo de sistema para se determinar qual dos dois tem
melhor performace.
ODE23t - Implementação do método trapezoidal utilizando uma interpolação livre. Usar quando se
quer solução sem um amortecimento.
Page 109 of 132
Apostila de Matlab 8.1
ODE23TB - Implementação do TR-BDF2, um método de Runge-Kutta com primeiro estágio com
uma regra trapezoidal e um Segundo estágio utilizando diferenciação retrógrada de ordem 2. Pode ser
mais eficiente que o ODE45.
15.4.
Modelagem de Sistemas
Tornando os exemplos mais práticos, iremos modelar dois sistemas matemáticos.
•
Sistema Massa-Mola
O primeiro sistema físico a ser modelado será o sistema massa-mola apresentado na Fig, 69, que
possui um equacionamento simples baseado na Física Básica.
Figura 69 - Sistema Massa-Mola
Considerando uma aceleração ‘a’ para o bloco, teremos:
, onde v é a velocidade do bloco.
, onde x é o deslocamento do bloco.
A partir dessas equações um escopo geral do sistema já pode ser iniciado. Será utilizado o bloco
Integrator, pertencente à biblioteca Continuous. Partindo da aceleração, Fig. 70, teremos:
Figura 70 - Esquema no Simulink com bloco Integrator
Modelagem matemática do sistema:
F = - k.x , força restauradora exercida pela mola no bloco ao se aplicar uma deformação nesta.
Page 110 of 132
Apostila de Matlab 8.1
- kx = m
a =
= -
x, foi achada então uma relação entre a aceleração do sistema e o deslocamento. Essa
relação é presente no sistema através de um ganho no deslocamento, o que resulta na aceleração. No
utilizada a biblioteca Math Operations, dentro desta biblioteca se localiza o bloco Gain, Fig. 71:
Figura 71 - Esquema do Simulink com bloco Gain
O bloco Gain, se não for modificado, terá o ganho 1. Para modificar o ganho deve-se clicar duas
vezes no bloco. Aparecerá na tela a janela de configuração dos parâmetros do bloco, onde o ganho pode
ser modificado, Fig. 72:
Figura 72 - Configuração dos parâmetros do bloco Gain
Como foi colocado um valor literal no ganho, quando a simulação for executada as variáveis ‘k’ e
‘m’ devem estar presentes no workspace. Antes de realizar a simulação pode-se definir as variáveis no
command window:
>> k=500;
>> m=20;
Page 111 of 132
Apostila de Matlab 8.1
O sistema está então pronto para ser simulado. É importante perceber que se a simulação for
realizada, o valor do deslocamento será nulo. Isso acontece porque nenhum deslocamento inicial foi
aplicado ao sistema. Para aplicar um deslocamento inicial pode-se modificar a condição inicial da integral
da velocidade, pois:
x=
+ x0
Quando a condição inicial é modificada para um valor maior que zero, estamos modificando o valor
do deslocamento da mola no instante inicial do sistema, assim o que aconteceu foi que aplicamos uma
entrada no sistema. Para modificar a condição inicial da integral da velocidade, é necessário se modificar
os parâmetros da integral. O procedimento realizado é o mesmo que o do bloco Gain: dá-se um duploclique no bloco Integrator, o que fará aparecer na tela uma janela onde os parâmetros da integral possam
ser modificados. Em Initial condition, pode-se colocar a condição inicial ‘2’, Fig. 73:
Figura 73 - Configuração dos parâmetros do bloco Integrator
Page 112 of 132
Apostila de Matlab 8.1
O Sistema estará então pronto para ser simulado. Dando um duplo-clique em Scope, é possível
observar o comportamento do deslocamento ao longo do tempo. Como já era esperado, o deslocamento se
apresentou como um sinal oscilante em torno do ponto inicial, a amplitude. O modelo é diferente do real,
pois não foram consideradas no equacionamento as equações dissipativas, como atrito com o ar e atrito
com o chão por exemplo, Fig. 74.
Figura 74 - Resposta do Modelo Massa-Mola
Para evidenciar o comportamento do sistema massa-mola clássico, pode ser traçado também a curva
da energia potencial x energia cinética do bloco. Para isso tem-se que realizar outro equacionamento:
= kx2, energia potencial do bloco
= mv2, energia cinética do bloco
A energia potencial do sistema dependerá do deslocamento instantâneo, assim será necessária a saída
do sistema, que é o próprio ‘x’. Como se observa na equação, o primeiro passo será elevar o
deslocamento ao quadrado. Uma opção para realizar essa operação é o bloco Product, presente em Math
Operations. Esse bloco tem como configuração padrão, duas entradas e uma saída que é resultante da
multiplicação das duas entradas. Assim ligamos a saída do sistema (deslocamento) simultaneamente às
Page 113 of 132
Apostila de Matlab 8.1
duas entradas, resultando assim em ‘x2’ na saída do bloco. O próximo passo será realizar um ganho de k/2
nesse sinal, o que resulta na energia potencial, Fig. 75:
Figura 75 - Modelo Massa-Mola: Energia Potencial
O procedimento para se obter a energia cinética é análogo. Primeiro é preciso obter o sinal ‘v2’ e
depois é preciso dar um ganho de m/2 nesse sinal, resultando assim na energia cinética, Fig. 76. Para
traçar os dois sinais em um só gráfico, utiliza-se apenas um Scope. Em conjunto utiliza-se também o
bloco Mux, presente na biblioteca Signal Routing, Fig. 77:
Figura 76 - Modelo Massa-Mola: Energia Potencial e Cinética
Page 114 of 132
Apostila de Matlab 8.1
Figura 77 - Sinais de Energia Potencial e Cinética pelo Simulink
Através do gráfico pode-se observar uma característica típica dos sistemas conservativos, que é a
complementaridade das duas energias ao longo do tempo. Pode-se observar que no início a energia
potencial (em amarelo) é máxima, enquanto que a energia cinética (em roxo) é nula, devido a ausência de
movimento. Situação oposta quando o bloco passa pela origem, em que a energia potencial é nula e a
cinética é máxima.
•
Amortização de Financiamento
O balanço de um empréstimo ao fim de um mês equivale aos juros incidindo sobre o balanço do
início do mês menos o pagamento do mês. Uma equação para o processo é a seguinte:
balanço(k) = juros.balanço(k - 1) - pagamento(k)
Um sistema como esse também pode ser modelado principal diferença é que ele é um sistema
discreto, enquanto massa-mola era um sistema contínuo.
Considerando um empréstimo feito por um petiano do curso de Engenharia Elétrica para a compra de
um jatinho, no valor de R$ 5.000.000,00. Considere um regime amortizado segundo o modelo descrito
acima, taxa de juros mensal fixa de 1%. O pagamento mensal realizado pelo petiano é de R$ 100.000,00.
Calcule então a quantia que o petiano deverá ao banco ao final de 2 anos.
O primeiro passo para a modelagem do sistema é definir a sua saída. Como o petiano deseja saber
quanto ele deverá ao banco no final dos dois anos, a solução desejada é o valor numérico de
‘balanço(24)’, já considerando a unidade temporal como o mês.
Page 115 of 132
Apostila de Matlab 8.1
O balanço é dado por uma subtração, assim será necessário utilizar o bloco Sum, pertencente a
biblioteca Math Operations. Quando se adiciona esse bloco ao modelo de sistema, pode-se observar o
seguinte símbolo, Fig. 78:
Figura 78 - Bloco sum configurado com + +
O que se conclui a partir desse símbolo é que este bloco tem duas entradas e uma saída, que retorna a
soma das entradas. Se for dado um duplo-clique, pode-se perceber na configuração dos parâmetros do
bloco o parâmetro List of Sign, que conterá ‘|++’. Estes símbolos definem as configurações possíveis para
o somador. Existem vária configurações, mas a requerida no problema do petiano é a diferença entre os
termos da entrada. Trocando ‘|++’ por ‘|-+’, o bloco terá um novo aspecto, Fig. 79.
Figura 79 - Bloco sum configurado com - +
O bloco Sum será responsável por retornar o balanço equivalente do mês. Como observado na
equação são entradas serão o pagamento mensal e o balanço do mês anterior. O pagamento, por ser de
uma quantia fixa, pode ser representado por uma constante. O bloco Constant, presente em Source pode
representar bem o pagamento. Ao se adicionar o bloco, dá-se duplo modo a trocar o valor da constante, de
‘1’ para ‘100000’, Fig. 80.
Figura 80 - Pagamento mensal
O outro termo do somado será o balanço do início do mês com os juros, ou seja, será necessário o
balanço atrasado. Para se obter esse balanço é necessário realizar uma operação de atraso no balanço
atual. O bloco que define a operação de atraso é denominado Unit Delay, está presente na biblioteca
Discrete. Esse bloco atrasa o sinal de entrada em uma unidade. Como o sinal a ser atrasado é o próprio
balanço, então a entrada desse bloco tem que ser colocada na saída do somador, Fig. 81.
Figura 81 - Balanço atrasado
A outra entrada do somador será o balanço atrasado (saída de Unit Delay) multiplicado pelos juros,
Fig. 82. Como o juro mensal é de 1%, será usado um bloco Gain com ganho de 1,01:
Page 116 of 132
Apostila de Matlab 8.1
Figura 82 - Balanço mensal
Para uma melhor visualização dos cálculos feitos, será utilizado um Scope e um bloco chamado
Display, presente na biblioteca Sinks. Esse bloco mostra o valor de uma determinada variável no instante
em questão. A quantia inicial do financiamento é posta no sistema através do valor inicial do Unit Delay,
que será nesse caso de R$ 5.000.000,00. O sistema está então pronto para ser simulado. Sempre é
recomendável verificar os parâmetros de simulação em casos discretos. Primeiro verificar se a opção de
solução escolhida é discrete, para isso, na tela da Fig. 68, clique em Model Configuration Program e
modifique a opção Solver para discrete e o Max step size para 1. E segundo, verificar o tempo de
simulação, presente em Start Time e em Stop Time. Como se quer o valor ao final de dois anos, deve-se
escolher um Stop Time igual a 25 (devido ao atraso). O resultado será o seguinte, Fig. 84:
Figura 83 - Model Configuration Program
Figura 84 - Pagamento final
O que mostra que ao final dos dois anos, o petiano endividado terá uma dívida de R$ 3.587.840,03
com o banco.
Page 117 of 132
Apostila de Matlab 8.1
16. GUI
16.1.
Introdução e Apresentação
Em computação uma GUI (Graphical User Interface) é uma interface gráfica que apresenta um
mecanismo mais atraente e mais amigável ao usuário na utilização do software. O MATLAB possui uma
ferramenta chamada GUIDE que permite construir interfaces gráficas de interação com o utilizador. O
mecanismo auxilia o programador a implementar recursos gráficos mais rápida e facilmente. A Fig. 85
mostra um exemplo de GUI.
Figura 85 - Exemplo de GUI
Para inicializar a ferramenta GUIDE é necessário digitar guide na Command Window do MATLAB,
Fig. 86, posteriormente clicar em Blank GUI (default). A tela inicial é mostrada na Fig. 87.
Fig. 86 - GUIDE Quick Start
Page 118 of 132
Apostila de Matlab 8.1
Figura 87 - Tela inicial do GUIDE
Em conjunto com a tela inicial é criado um arquivo .m com o código fonte da GUI criada. Todas as
possíveis alterações no modo de operação serão feitas nesse arquivo. O trabalho gráfico será todo feito
com o auxílio do mecanismo GUIDE.
16.2.
Ferramentas básicas
As ferramentas principais do GUIDE são mostradas na Fig. 88:
Figura 88 - Ferramentas do GUIDE
Page 119 of 132
Apostila de Matlab 8.1
De forma mais detalhada, a ferramenta GUIDE tem as seguintes ferramentas:
•
Push Button
Com essa ferramenta é possível criar um botão que volta ao estado original após ser ativado. Ao se
clicar no ícone Push Button da GUI, aparecerá na tela quadriculada uma pequena cruz preta que permite
definir o tamanho do botão retangular. Observe na Fig. 89 (a) como fica a criação de um simples botão.
Ao selecionar a função desejada é possível realizar algumas configurações utilizando o Inspector
sobre a ferramenta como será explicado em seguida. Além disso, o usuário pode fazer diversas
combinações de ferramentas, como será mostrado no exemplo do fim do capítulo de GUI. Por enquanto,
basta saber que ao executar a ferramenta clicando no ícone verde Run Figure aparecerão uma opção para
salvar seu trabalho, um arquivo .m do código utilizado para a criação da função e, finalmente, a seguinte
tela de interface, Fig. 89 (b).
(a)
(b)
Figura 89 - Push Button; (a) Criação; (b) Interface
Page 120 of 132
Apostila de Matlab 8.1
•
Radio Button
Essa ferramenta permite que o usuário selecione uma opção. Observe a criação de um Radio Button,
Fig. 90 (a) e sua interface na Fig. 90 (b).
(a)
(b)
Figura 90 - Radio Button; (a) Criação; (b) Interface
•
Edit Text
Campo que recebe textos inseridos pelo usuário. Observe, na Fig. 91 (a) , a inserção de um desses
campos. Observe que antes de executar é possível alterar o texto dentro do quadro branco. Em geral, esse
quadro é deixado vazio para que o usuário insira um texto. Após a execução, se o quadro tiver sido
deixado em branco, aparecerá na interface, Fig. 91 (b), apenas uma pequena tela branca onde o usuário
poderá inserir algo.
(a)
(b)
Figura 91 - Edit Text; (a) Criação; (b) Interface
Page 121 of 132
Apostila de Matlab 8.1
•
Pop-up Menu
Campo que, ao ser clicado, disponibilizada diversas opções criadas pelo programador. A inserção de
um Pop-up é feita como na Fig. 92 (a) e sua interface está disposta na Fig. 92 (b).
(a)
(b)
Figura 92 - Pop-up Menu; (a) Criação; (b) Interface
•
Toogle Buttons
Semelhante à ferramenta Push Button, a Toggle Button tem como função exibir um botão a ser
ativado. A diferença é que o último permanece pressionado depois que o usuário o ativa. Observe a
criação do Toogle Buttons na Fig. 93 (a) e sua interface na Fig. 93 (b).
(a)
(b)
Figura 93 - Toogle Buttons; (a) Criação; (b) Interface
Page 122 of 132
Apostila de Matlab 8.1
•
Axes
Campo que permite a inserção de gráfico na GUI. Observe a criação do Axes na Fig. 94 (a) e sua
interface na Fig. 94 (b).
(a)
(b)
Figura 94 - Axes; (a) Criação; (b) Interface
•
Slider
Campo que permite a inserção de uma barra de rolagem. Observe a criação do Slider na Fig. 95 (a) e
sua interface na Fig. 95 (b).
(a)
(b)
Figura 95 - Slider; (a) Criação; (b) Interface
Page 123 of 132
Apostila de Matlab 8.1
•
Check Box
Botão que permite dentre várias opões escolher quantas o usuário desejar. Observe a criação do
Check Box na Fig. 96 (a) e sua interface na Fig. 96 (b).
(a)
(b)
Figura 96 - Check Box; (a) Criação; (b) Interface
•
Static Text
Através dessa ferramenta, é possível fazer aparecer um texto que não pode ser modificado pelo
usuário. Observe a criação, Fig. 97 (a), e execução, Fig. 97 (b), de uma ferramenta Static Text.
(a)
(b)
Figura 97 - Static Text; (a) Criação; (b) Interface
Page 124 of 132
Apostila de Matlab 8.1
•
Listbox
Ferramenta que exibe uma lista de itens que o usuário pode selecionar. Observe a criação do Listbox
na Fig. 98 (a) e sua interface na Fig. 98 (b).
(a)
(b)
Figura 98 - Listbox; (a) Criação; (b) Interface
•
Table
Campo onde são inseridas tabelas na GUI. Observe a criação do Table na Fig. 99 (a) e sua interface
na Fig. 99 (b).
(a)
(b)
Figura 99 - Table; (a) Criação; (b) Interface
Page 125 of 132
Apostila de Matlab 8.1
•
Panel
Campo que permite o agrupamento de ferramentas quaisquer. A utilidade é organizar as ferramentas.
Observe a criação do Panel na Fig. 100 (a) e sua interface na Fig. 100 (b).
(a)
(b)
Figura 100 - Panel; (a) Criação; (b) Interface
•
Button Group
Campo onde são agrupados botões diversos. Observe que a única diferença dessa ferramenta para um
Panel é que aqui apenas Toggle Buttons e Radio Buttons são organizadas. Observe a criação do Button
Group na Fig. 101 (a) e sua interface na Fig. 101 (b).
(a)
(b)
Figura 101 - Button Group; (a) Criação; (b) Interface
Page 126 of 132
Apostila de Matlab 8.1
•
ActiveX Control
Permite que os controles da ActiveX sejam exibidos na GUI.
Uma vez criados os campos o usuário poderá suas configurar suas propriedades. Para fazê-lo bastar
dar um duplo clique em qualquer uma das ferramentas anteriormente apresentadas. A Fig. 102 mostra um
exemplo:
Figura 102 - ActiveX Control
Na janela propriedades é possível alterar atributos que vão desde o design do objeto até as
funcionalidades de dentro da aplicação como um todo.
16.3.
Ferramentas get e set
O GUIDE cria uma função no arquivo .m da aplicação para cada novo objeto adicionado na GUI.
Dentre essas funções a mais importante é a callback. O callback é um função que é escrita e associada a
um específico componente da GUI e que controla seu comportamento e suas diversas funções no
programa. Dentro da rotina callback utilizaremos ainda duas importantes funções:
•
get
Definição: Recebe dados inseridos pelo usuário em determinado campo da GUI. Tem várias utilizações
sendo a mais utilizada da forma:
Sintaxe:
Page 127 of 132
Apostila de Matlab 8.1
get(handles. TagDoCampo.’TipoDeVariávelUtizada’)
function soma_Callback(hObject, eventdata, handles)
A = get(handles.numero1,'String');
B = get(handles.numero2,'String');
A = str2num(A);
B = str2num(B);
C = A+B;
display(C)
Interpretação da função apresentada:
Após o botão com tag “soma” ser clicado a função acima recebe as strings dos campos cujas tag são
“numero1” e “numero2”. É feita a conversão de string para número e ambos são somados. Por fim, o
resultado é mostrado na tela, Fig. 103.
Figura 103 - Tela de resultado do comando get
•
set
Definição: Envia dados que são editáveis para determinado campo da GUI. É a função complementar ao
get e também tem várias utilizações sendo a mais utilizada da forma:
Sintaxe:
get(handles.TagDoCampo.’TipoDeVariávelUtizada’,InformaçãoEnviada)
function botao_Callback(hObject, eventdata, handles)
display('Aprendi a fazer um SET no GUIDE!!!')
set(handles.texto,'string', 'Aprendi a fazer um SET no GUIDE!!!')
Interpretação da função apresentada:
Após o botão com tag “botão” ser clicado a função acima recebe/ envia uma mensagem do tipo
string para um objeto com tag “texto”. Caso o objeto seja um Editable Text a tela da GUI será similar a
da Fig. 104.
Page 128 of 132
Apostila de Matlab 8.1
Figura 104 - Tela de resultado do comando set
16.4.
1.
Criando uma GUI
Abrir um arquivo em branco no GUIDE, Fig. 105.
Figura 105 - Passo 1 de criação da GUI
2.
Inserir os componentes desejados, Fig. 106.
Figura 106 - Passo 2 de criação da GUI
Page 129 of 132
Apostila de Matlab 8.1
3.
Configure os atributos, Fig. 107
Figura 107 - Passo 3 de criação da GUI
4.
Manipule o m-file.
function botao_Callback(hObject, eventdata, handles)
display('Aprendi a fazer um SET no GUIDE!!!')
set(handles.texto,'string', 'Criei minha primeira GUI no MATLAB!!!
Uhhhuuuu')
5. Compile e aproveite, Fig. 108:
Figura 108 - Passo 5 de criação da GUI
Page 130 of 132
Apostila de Matlab 8.1
Exercício 27 - Crie uma GUI que funcione como calculadora científica de acordo com a Fig. 109:
Figura 109 - Exercício proposto
Page 131 of 132
Apostila de Matlab 8.1
17. REFERÊNCIAS BIBLIOGRÁFICAS
[ 1 ] CARNAHAN, Brice, LUTHER, H. A. & WILKES, James O. Applied numerical methods. John
Wiley & Sons, Inc. Nova Iorque – 1969.
[ 2 ] GÓES, Hilder & TONAR, Ubaldo. Matemática para Concursos. 6ª Edição. ABC Editora. Fortaleza
– CE. 2001.
[ 3 ] HAYKIN, Simon & VEEN, Barry Van. Sinais e Sistemas. Editora Bookman. Porto Alegre – RS.
2001
[ 4 ] HAYT, William H. Jr. & BUCK, Jonh A. Eletromagnetismo. 6ª Edição. Editora LTC. Rio de
Janeiro – RJ. 2001.
[ 5 ] LEITHOLD, Louis. O Cálculo com Geometria Analítica. 3ª Edição. Volume I. Editora Habra. São
Paulo – SP. 1994.
[ 6 ] NILSSON, James W & RIEDEL, Susan A. Circuitos Elétricos. 6ª Edição. Editora LTC. Rio de
Janeiro – RJ. 2003.
Page 132 of 132