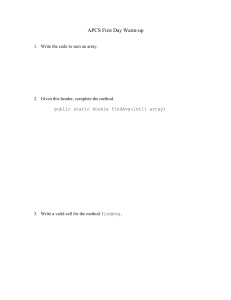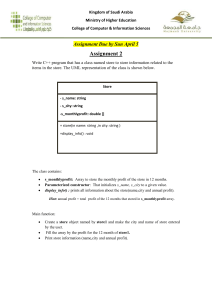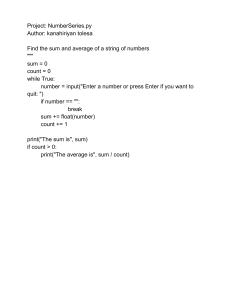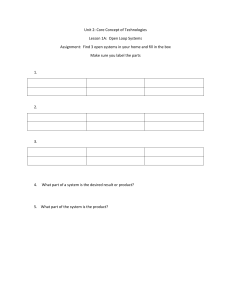Starting Out With
Visual C#®
Fourth Edition
tony gaddis
haywood Community College
Boston Columbus Indianapolis New York San Francisco Hoboken
Amsterdam Cape Town Dubai London Madrid Milan Munich Paris Montreal Toronto
Delhi Mexico City Sao Paulo Sydney Hong Kong Seoul Singapore Taipei Tokyo
Editorial Director: Marcia Horton
Acquisitions Editor: Matt Goldstein
Editorial Assistant: Kristy Alaura
VP of Marketing: Christy Lesko
Director of Field Marketing: Tim Galligan
Product Marketing Manager: Bram van Kempen
Field Marketing Manager: Demetrius Hall
Marketing Assistant: Jon Bryant
Director of Product Management: Erin Gregg
Team Lead Product Management: Scott Disanno
Program Manager: Carole Snyder
Production Project Manager: Camille Trentacoste
Procurement Manager: Mary Fischer
Senior Specialist, Program Planning and
Support: Maura Zaldivar-Garcia
Manager, Rights Management: Rachel Youdelman
Senior Project Manager, Rights
Management: William Opaluch
Cover Art: Creative Crop/DigitalVision/Getty Images;
Kovaleva_ka/Fotolia
Cover Design: Joyce Wells
Copyright © 2017, 2014, 2012 by Pearson Education, Inc. or its affiliates. All Rights Reserved. Printed in the United States of
America. This publication is protected by copyright, and permission should be obtained from the publisher prior to any
prohibited reproduction, storage in a retrieval system, or transmission in any form or by any means, electronic, mechanical,
photocopying, recording, or otherwise. For information regarding permissions, request forms and the appropriate contacts
within the Pearson Education Global Rights & Permissions department, please visit www.pearsoned.com/permissions.
Acknowledgements of third party content appear the same page as the content, which constitutes an extension of this copyright
page. Unless otherwise indicated herein, any third-party trademarks that may appear in this work are the property of their
respective owners and any references to third-party trademarks, logos or other trade dress are for demonstrative or descriptive
purposes only. Such references are not intended to imply any sponsorship, endorsement, authorization, or promotion of
Pearson’s products by the owners of such marks, or any relationship between the owner and Pearson Education, Inc. or its
affiliates, authors, licensees or distributors.
The programs and applications presented in this book have been included for their instructional value. They have been tested
with care, but are not guaranteed for any particular purpose. The publisher does not offer any warranties or representations,
nor does it accept any liabilities with respect to the programs or applications.
Library of Congress Cataloging-in-Publication Data
Names: Gaddis, Tony.
Title: Starting out with Visual C# / Tony Gaddis, Haywood Community College.
Description: Fourth edition. | Boston : Pearson, 2017. | Includes index.
Identifiers: LCCN 2015048685| ISBN 9780134382609 | ISBN 0134382609
Subjects: LCSH: C# (Computer program language) | Visual programming languages
(Computer science)
Classification: LCC QA76.73.C154 G33 2017 | DDC 005.13/3—dc23 LC record available at
http://lccn.loc.gov/2015048685
10 9 8 7 6 5 4 3 2 1
ISBN 10:
0-13-438260-9
ISBN 13: 978-0-13-438260-9
Locations of VideoNotes
www.pearsonhighered.com/cs-resources
Chapter 1
VideoNote
tutorial 1-1: Starting Visual Studio and Setting
up the Environment . . . . . . . . . . . . . . . . . . . . . . . . . . . . . . . . . .
tutorial 1-2: Starting a new Visual C# Project . . . . . . . . . . . . . .
tutorial 1-3: Saving and Closing a Project . . . . . . . . . . . . . . . . .
tutorial 1-4: Opening an Existing Project . . . . . . . . . . . . . . . . . .
tutorial 1-5: getting Familiar with the Visual
Studio Environment . . . . . . . . . . . . . . . . . . . . . . . . . . . . . . . . . .
28
30
32
40
41
Chapter 2
tutorial 2-1: Creating the gui for the Hello World application . . . 61
tutorial 2-2: Writing Code for the Hello World application . . . . 75
tutorial 2-3: Creating the Language Translator application . . . . 86
tutorial 2-4: Creating the Flags application . . . . . . . . . . . . . . . . 94
tutorial 2-5: Creating the Card Flip application . . . . . . . . . . . . . 98
Solving the Clickable number images Problem . . . . . . . . . . . . 113
Chapter 3
tutorial 3-1: the Birth Date String application . . . . . . . . . . . . .
tutorial 3-2: Calculating Fuel Economy . . . . . . . . . . . . . . . . . .
tutorial 3-3: Creating the Sale Price Calculator application
with Currency Formatting . . . . . . . . . . . . . . . . . . . . . . . . . . . . .
tutorial 3-4: Creating the Test Average application with
Exception handling . . . . . . . . . . . . . . . . . . . . . . . . . . . . . . . . . .
tutorial 3-5: Creating the Change Counter application . . . . . .
tutorial 3-6: Single-stepping through an application’s Code
at runtime . . . . . . . . . . . . . . . . . . . . . . . . . . . . . . . . . . . . . . . .
Solving the tip, tax, and total Problem . . . . . . . . . . . . . . . . . .
185
195
Chapter 4
tutorial 4-1: Completing the Test Score Average application . .
tutorial 4-2: Completing the Payroll with Overtime application .
tutorial 4-3: Completing the Loan Qualifier application . . . . .
tutorial 4-4: Calculating Fuel Economy . . . . . . . . . . . . . . . . . .
tutorial 4-5: Creating the Color Theme application . . . . . . . . .
tutorial 4-6: Creating the Time Zone application . . . . . . . . . . .
Solving the Mass and Weight Problem . . . . . . . . . . . . . . . . . . .
204
210
216
239
248
255
264
Chapter 5
tutorial 5-1: using a Loop to Calculate an account Balance . . .
tutorial 5-2: Enhancing the Ending Balance application . . . . .
tutorial 5-3: using the for Loop . . . . . . . . . . . . . . . . . . . . . . . .
tutorial 5-4: Writing Data to a text File . . . . . . . . . . . . . . . . . .
tutorial 5-5: appending Data to the Friend .txt File . . . . . . . . .
tutorial 5-6: using a Loop to read to the End of a File . . . . . . .
tutorial 5-7: Calculating a running total . . . . . . . . . . . . . . . . .
tutorial 5-8: Simulating Coin tosses . . . . . . . . . . . . . . . . . . . .
tutorial 5-9: Creating a Load Event handler . . . . . . . . . . . . . . .
Solving the Celsius to Fahrenheit table Problem . . . . . . . . . . .
275
278
288
299
304
312
316
326
331
338
126
146
152
160
169
iii
iv
Locations of Videonotes
Chapter 6
Chapter 7
tutorial 6-1: Creating and Calling Methods . . . . . . . . . . . . . . .
tutorial 6-2: Passing an argument to a Method . . . . . . . . . . . .
tutorial 6-3: using an Output Parameter . . . . . . . . . . . . . . . . .
tutorial 6-4: Writing a Value-returning Method . . . . . . . . . . .
tutorial 6-5: Modularizing input Validation with a
Boolean Method . . . . . . . . . . . . . . . . . . . . . . . . . . . . . . . . . . . .
tutorial 6-6: Practicing the Step Into Command . . . . . . . . . . . .
tutorial 6-7: Practicing the Step Over Command . . . . . . . . . . .
tutorial 6-8: Practicing the Step Out Command . . . . . . . . . . . .
Solving the Kinetic Energy Problem . . . . . . . . . . . . . . . . . . . . .
347
354
365
374
377
383
384
385
390
tutorial 7-1: using an array to hold a List of random
Lottery numbers . . . . . . . . . . . . . . . . . . . . . . . . . . . . . . . . . . . .
tutorial 7-2: Processing an array . . . . . . . . . . . . . . . . . . . . . . .
tutorial 7-3: Completing the Seating Chart application . . . . . .
tutorial 7-4: Completing the Test Score List application . . . . . .
Solving the total Sales Problem . . . . . . . . . . . . . . . . . . . . . . . .
405
430
445
458
468
Chapter 8
tutorial 8-1: Completing the Password Validation application .
tutorial 8-2: Completing the Telephone Format application . .
tutorial 8-3: Completing the Telephone Unformat application .
tutorial 8-4: Completing the CSV Reader application . . . . . . .
tutorial 8-5: Completing the Phonebook application . . . . . . . .
tutorial 8-6: Completing the Color Spectrum application . . . .
tutorial 8-7: Completing the Random Card application . . . . .
Solving the Sum of numbers in a String Problem . . . . . . . . . .
477
490
494
500
515
523
530
537
Chapter 9
tutorial 9-1: Creating and using the Coin Class . . . . . . . . . . . .
tutorial 9-2: Creating and using the CellPhone Class . . . . . . .
tutorial 9-3: Creating and using the BankAccount Class . . . . .
tutorial 9-4: Completing the Cell Phone Inventory application .
tutorial 9-5: Creating an application with two Forms . . . . . .
tutorial 9-6: accessing a Control on a Different Form . . . . . . .
Solving the Pet Class Problem . . . . . . . . . . . . . . . . . . . . . . . . . .
548
556
563
571
588
593
602
Chapter 10
tutorial 10-1: Creating and testing the SavingsAccount and
CDAccount Classes . . . . . . . . . . . . . . . . . . . . . . . . . . . . . . . . . . .
tutorial 10-2: Completing the Polymorphism application . . . .
tutorial 10-3: Completing the Computer Science Student
application . . . . . . . . . . . . . . . . . . . . . . . . . . . . . . . . . . . . . . . .
Solving the Employee and ProductionWorker
Classes Problem . . . . . . . . . . . . . . . . . . . . . . . . . . . . . . . . . . . . .
Chapter 11
tutorial 11-1: Starting the Phone Book application and
Creating the Phonelist .mdf Database . . . . . . . . . . . . . . . . . . . .
tutorial 11-2: Completing the Phone Book application . . . . . .
tutorial 11-3: Creating the Products application and
using a Details View . . . . . . . . . . . . . . . . . . . . . . . . . . . . . . . . .
tutorial 11-4: Creating the Product Lookup application . . . . . .
tutorial 11-5: Creating the Multiform Products application . . .
tutorial 11-6: Creating the Product Queries application . . . . . .
tutorial 11-7: Creating the Product Queries application . . . . . .
tutorial 11-8: Creating the Product Search application . . . . . .
Solving the Personnel Database Problem . . . . . . . . . . . . . . . . .
615
628
635
643
651
659
668
679
682
694
703
707
717
Brief Contents
1
Chapter 1
Introduction to Computers and Programming
Chapter 2
Introduction to Visual C#
Chapter 3
Processing Data
117
Chapter 4
Making Decisions
199
Chapter 5
Loops, Files, and Random Numbers
269
Chapter 6
Modularizing Your Code with Methods
341
Chapter 7
Arrays and Lists
395
Chapter 8
More About Processing Data
471
Chapter 9
Classes and Multiform Projects
541
Chapter 10
Inheritance and Polymorphism
605
Chapter 11
Databases
645
appendix a
C# Primitive Data Types
719
appendix B
Additional User Interface Controls
721
appendix C
ASCII/Unicode Characters
741
51
appendix D Answers to Checkpoint Questions
743
Index
763
v
Contents
Preface
xi
Attention Students
Chapter 1
xvii
Introduction to Computers and Programming
1
introduction . . . . . . . . . . . . . . . . . . . . . . . . . . . . . . . . . . . . . . . . . . . . . . . . . . . 1
hardware and Software . . . . . . . . . . . . . . . . . . . . . . . . . . . . . . . . . . . . . . . . . . 2
how Computers Store Data . . . . . . . . . . . . . . . . . . . . . . . . . . . . . . . . . . . . . . . 7
how a Program Works . . . . . . . . . . . . . . . . . . . . . . . . . . . . . . . . . . . . . . . . . . 11
graphical user interfaces . . . . . . . . . . . . . . . . . . . . . . . . . . . . . . . . . . . . . . . . 18
Objects . . . . . . . . . . . . . . . . . . . . . . . . . . . . . . . . . . . . . . . . . . . . . . . . . . . . . . 21
the Program Development Process . . . . . . . . . . . . . . . . . . . . . . . . . . . . . . . 23
getting Started with the Visual Studio Environment . . . . . . . . . . . . . . . . . . 27
TUTORIAL 1-1: Starting Visual Studio and Setting Up the Environment. . . . . . . . . . 28
TUTORIAL 1-2: Starting a New Visual C# Project . . . . . . . . . . . . . . . . . . . . . . . . . . 30
TUTORIAL 1-3: Saving and Closing a Project . . . . . . . . . . . . . . . . . . . . . . . . . . . . . . 32
TUTORIAL 1-4: Opening an Existing Project . . . . . . . . . . . . . . . . . . . . . . . . . . . . . . 40
TUTORIAL 1-5: Getting Familiar with the Visual Studio Environment . . . . . . . . . . . 41
Key Terms 43 • Review Questions 44 • Programming Problems 49
1 .1
1 .2
1 .3
1 .4
1 .5
1 .6
1 .7
1 .8
Chapter 2
Introduction to Visual C#
51
2 .1 getting Started with Forms and Controls . . . . . . . . . . . . . . . . . . . . . . . . . . . 51
2 .2 Creating the gui for Your First Visual C# application:
the Hello World application . . . . . . . . . . . . . . . . . . . . . . . . . . . . . . . . . . . . . . 60
TUTORIAL 2-1: Creating the GUI for the Hello World Application . . . . . . . . . . . . . 61
2 .3 introduction to C# Code . . . . . . . . . . . . . . . . . . . . . . . . . . . . . . . . . . . . . . . . 65
2 .4 Writing Code for the Hello World application . . . . . . . . . . . . . . . . . . . . . . . . 75
TUTORIAL 2-2: Writing Code for the Hello World Application . . . . . . . . . . . . . . . . 75
2 .5 Label Controls . . . . . . . . . . . . . . . . . . . . . . . . . . . . . . . . . . . . . . . . . . . . . . . . 78
TUTORIAL 2-3: Creating the Language Translator Application . . . . . . . . . . . . . . . . 86
2 .6 Making Sense of intelliSense . . . . . . . . . . . . . . . . . . . . . . . . . . . . . . . . . . . . . 89
2 .7 PictureBox Controls . . . . . . . . . . . . . . . . . . . . . . . . . . . . . . . . . . . . . . . . . . . . 90
TUTORIAL 2-4: Creating the Flags Application . . . . . . . . . . . . . . . . . . . . . . . . . . . . 94
TUTORIAL 2-5: Creating the Card Flip Application . . . . . . . . . . . . . . . . . . . . . . . . . 98
2 .8 Comments, Blank Lines, and indentation . . . . . . . . . . . . . . . . . . . . . . . . . . 102
2 .9 Writing the Code to Close an application’s Form . . . . . . . . . . . . . . . . . . . . 104
2 .10 Dealing with Syntax Errors . . . . . . . . . . . . . . . . . . . . . . . . . . . . . . . . . . . . . . 105
Key Terms 107 • Review Questions 107 • Programming Problems 112
vi
Contents
Chapter 3
Processing Data
117
3 .1 reading input with textBox Controls . . . . . . . . . . . . . . . . . . . . . . . . . . . . .
3 .2 a First Look at Variables . . . . . . . . . . . . . . . . . . . . . . . . . . . . . . . . . . . . . . . .
TUTORIAL 3-1: The Birth Date String Application. . . . . . . . . . . . . . . . . . . . . . . . .
3 .3 numeric Data types and Variables . . . . . . . . . . . . . . . . . . . . . . . . . . . . . . .
3 .4 Performing Calculations . . . . . . . . . . . . . . . . . . . . . . . . . . . . . . . . . . . . . . .
3 .5 inputting and Outputting numeric Values . . . . . . . . . . . . . . . . . . . . . . . . .
TUTORIAL 3-2: Calculating Fuel Economy. . . . . . . . . . . . . . . . . . . . . . . . . . . . . . .
3 .6 Formatting numbers with the ToString Method . . . . . . . . . . . . . . . . . . . .
TUTORIAL 3-3: Creating the Sale Price Calculator Application with
Currency Formatting . . . . . . . . . . . . . . . . . . . . . . . . . . . . . . . . . . . . . . . . . .
3 .7 Simple Exception handling . . . . . . . . . . . . . . . . . . . . . . . . . . . . . . . . . . . . .
TUTORIAL 3-4: Creating the Test Average Application with
Exception Handling. . . . . . . . . . . . . . . . . . . . . . . . . . . . . . . . . . . . . . . . . . .
3 .8 using named Constants . . . . . . . . . . . . . . . . . . . . . . . . . . . . . . . . . . . . . . .
3 .9 Declaring Variables as Fields . . . . . . . . . . . . . . . . . . . . . . . . . . . . . . . . . . . .
TUTORIAL 3-5: Creating the Change Counter Application. . . . . . . . . . . . . . . . . . .
3 .10 using the Math Class . . . . . . . . . . . . . . . . . . . . . . . . . . . . . . . . . . . . . . . . . .
3 .11 More gui Details . . . . . . . . . . . . . . . . . . . . . . . . . . . . . . . . . . . . . . . . . . . . .
3 .12 using the Debugger to Locate Logic Errors . . . . . . . . . . . . . . . . . . . . . . . . .
TUTORIAL 3-6 Single-stepping through an Application’s Code
at Runtime. . . . . . . . . . . . . . . . . . . . . . . . . . . . . . . . . . . . . . . . . . . . . . . . . .
Key Terms 190 • Review Questions 190 • Programming Problems 195
Chapter 4
Making Decisions
152
156
160
164
165
169
173
175
184
185
199
4 .1 Decision Structures and the if Statement . . . . . . . . . . . . . . . . . . . . . . . . .
Completing the Test Score Average Application . . . . . . . . . . . . . .
4 .2 the if-else Statement . . . . . . . . . . . . . . . . . . . . . . . . . . . . . . . . . . . . . . . .
TUTORIAL 4-2: Completing the Payroll with Overtime Application . . . . . . . . . . .
4 .3 nested Decision Structures . . . . . . . . . . . . . . . . . . . . . . . . . . . . . . . . . . . . .
TUTORIAL 4-3: Completing the Loan Qualifier Application . . . . . . . . . . . . . . . . .
4 .4 Logical Operators . . . . . . . . . . . . . . . . . . . . . . . . . . . . . . . . . . . . . . . . . . . . .
4 .5 bool Variables and Flags . . . . . . . . . . . . . . . . . . . . . . . . . . . . . . . . . . . . . . .
4 .6 Comparing Strings . . . . . . . . . . . . . . . . . . . . . . . . . . . . . . . . . . . . . . . . . . . .
4 .7 Preventing Data Conversion Exceptions with the TryParse
Methods . . . . . . . . . . . . . . . . . . . . . . . . . . . . . . . . . . . . . . . . . . . . . . . . . . . .
TUTORIAL 4-4: Calculating Fuel Economy. . . . . . . . . . . . . . . . . . . . . . . . . . . . . . .
4 .8 input Validation . . . . . . . . . . . . . . . . . . . . . . . . . . . . . . . . . . . . . . . . . . . . . .
4 .9 radio Buttons and Check Boxes . . . . . . . . . . . . . . . . . . . . . . . . . . . . . . . . .
TUTORIAL 4-5: Creating the Color Theme Application . . . . . . . . . . . . . . . . . . . . .
4 .10 the switch Statement . . . . . . . . . . . . . . . . . . . . . . . . . . . . . . . . . . . . . . . . .
4 .11 introduction to List Boxes . . . . . . . . . . . . . . . . . . . . . . . . . . . . . . . . . . . . . .
TUTORIAL 4-6: Creating the Time Zone Application . . . . . . . . . . . . . . . . . . . . . . .
Key Terms 259 • Review Questions 259 • Programming Problems 263
TUTORIAL 4-1:
117
120
126
131
136
141
146
149
199
204
208
210
214
216
225
230
230
234
239
242
243
248
250
253
255
vii
viii
Contents
Chapter 5
Loops, Files, and Random Numbers
269
5 .1 More about ListBoxes . . . . . . . . . . . . . . . . . . . . . . . . . . . . . . . . . . . . . . . . . .
5 .2 the while Loop . . . . . . . . . . . . . . . . . . . . . . . . . . . . . . . . . . . . . . . . . . . . . .
TUTORIAL 5-1: Using a Loop to Calculate an Account Balance . . . . . . . . . . . . . . .
TUTORIAL 5-2: Enhancing the Ending Balance Application. . . . . . . . . . . . . . . . . .
5 .3 the ++ and −− operators . . . . . . . . . . . . . . . . . . . . . . . . . . . . . . . . . . . . . . .
5.4 The for Loop . . . . . . . . . . . . . . . . . . . . . . . . . . . . . . . . . . . . . . . . . . . . . . . .
TUTORIAL 5-3: Using the for Loop . . . . . . . . . . . . . . . . . . . . . . . . . . . . . . . . . . . .
5.5 The do-while Loop . . . . . . . . . . . . . . . . . . . . . . . . . . . . . . . . . . . . . . . . . . .
5.6 Using Files for Data Storage. . . . . . . . . . . . . . . . . . . . . . . . . . . . . . . . . . . . .
TUTORIAL 5-4: Writing Data to a Text File . . . . . . . . . . . . . . . . . . . . . . . . . . . . . .
TUTORIAL 5-5: Appending Data to the Friend.txt File . . . . . . . . . . . . . . . . . . . . . .
TUTORIAL 5-6: Using a Loop to Read to the End of a File. . . . . . . . . . . . . . . . . . .
TUTORIAL 5-7: Calculating a Running Total . . . . . . . . . . . . . . . . . . . . . . . . . . . . .
5.7 The OpenFileDialog and SaveFileDialog Controls. . . . . . . . . . . . . . . . . . . .
5.8 Random Numbers . . . . . . . . . . . . . . . . . . . . . . . . . . . . . . . . . . . . . . . . . . . .
TUTORIAL 5-8: Simulating Coin Tosses . . . . . . . . . . . . . . . . . . . . . . . . . . . . . . . . .
5.9 The Load Event. . . . . . . . . . . . . . . . . . . . . . . . . . . . . . . . . . . . . . . . . . . . . . .
TUTORIAL 5-9: Creating a Load Event Handler. . . . . . . . . . . . . . . . . . . . . . . . . . .
Key Terms 334 • Review Questions 334 • Programming Problems 337
Chapter 6
Modularizing Your Code with Methods
341
6.1 Introduction to Methods . . . . . . . . . . . . . . . . . . . . . . . . . . . . . . . . . . . . . . .
6.2 void Methods . . . . . . . . . . . . . . . . . . . . . . . . . . . . . . . . . . . . . . . . . . . . . . .
TUTORIAL 6-1: Creating and Calling Methods . . . . . . . . . . . . . . . . . . . . . . . . . . .
6.3 Passing Arguments to Methods. . . . . . . . . . . . . . . . . . . . . . . . . . . . . . . . . .
TUTORIAL 6-2: Passing an Argument to a Method . . . . . . . . . . . . . . . . . . . . . . . .
6.4 Passing Arguments by Reference. . . . . . . . . . . . . . . . . . . . . . . . . . . . . . . . .
TUTORIAL 6-3: Using an Output Parameter. . . . . . . . . . . . . . . . . . . . . . . . . . . . . .
6.5 Value-Returning Methods . . . . . . . . . . . . . . . . . . . . . . . . . . . . . . . . . . . . . .
TUTORIAL 6-4: Writing a Value-Returning Method. . . . . . . . . . . . . . . . . . . . . . . .
TUTORIAL 6-5: Modularizing Input Validation with a Boolean Method . . . . . . . .
6.6 Debugging Methods . . . . . . . . . . . . . . . . . . . . . . . . . . . . . . . . . . . . . . . . . .
TUTORIAL 6-6: Practicing the Step Into Command . . . . . . . . . . . . . . . . . . . . . . . .
TUTORIAL 6-7: Practicing the Step Over Command . . . . . . . . . . . . . . . . . . . . . . .
TUTORIAL 6-8: Practicing the Step Out Command . . . . . . . . . . . . . . . . . . . . . . . .
Key Terms 387 • Review Questions 387 • Programming Problems 390
Chapter 7
269
271
275
278
282
283
288
291
293
299
304
312
316
319
324
326
330
331
341
343
347
351
354
362
365
369
374
377
382
383
384
385
Arrays and Lists 395
7.1 Value Types and Reference Types . . . . . . . . . . . . . . . . . . . . . . . . . . . . . . . .
7.2 Array Basics . . . . . . . . . . . . . . . . . . . . . . . . . . . . . . . . . . . . . . . . . . . . . . . . .
TUTORIAL 7-1: Using an Array to Hold a List of Random Lottery Numbers. . . . .
7.3 Working with Files and Arrays . . . . . . . . . . . . . . . . . . . . . . . . . . . . . . . . . . .
7.4 Passing Arrays as Arguments to Methods . . . . . . . . . . . . . . . . . . . . . . . . . .
7.5 Some Useful Array Algorithms . . . . . . . . . . . . . . . . . . . . . . . . . . . . . . . . . . .
TUTORIAL 7-2: Processing an Array. . . . . . . . . . . . . . . . . . . . . . . . . . . . . . . . . . . .
7.6 Advanced Algorithms for Sorting and Searching Arrays . . . . . . . . . . . . . . .
395
398
405
410
413
420
430
435
Contents
7 .7 two-Dimensional arrays . . . . . . . . . . . . . . . . . . . . . . . . . . . . . . . . . . . . . . .
TUTORIAL 7-3: Completing the Seating Chart Application . . . . . . . . . . . . . . . . . .
7 .8 Jagged arrays . . . . . . . . . . . . . . . . . . . . . . . . . . . . . . . . . . . . . . . . . . . . . . . .
7 .9 the List Collection . . . . . . . . . . . . . . . . . . . . . . . . . . . . . . . . . . . . . . . . . . .
TUTORIAL 7-4: Completing the Test Score List Application . . . . . . . . . . . . . . . . .
Key Terms 464 • Review Questions 464 • Programming Problems 468
Chapter 8
More About Processing Data
471
8 .1 introduction . . . . . . . . . . . . . . . . . . . . . . . . . . . . . . . . . . . . . . . . . . . . . . . . .
8 .2 String and Character Processing . . . . . . . . . . . . . . . . . . . . . . . . . . . . . . . . .
TUTORIAL 8-1: Completing the Password Validation Application . . . . . . . . . . . . .
TUTORIAL 8-2: Completing the Telephone Format Application. . . . . . . . . . . . . . .
TUTORIAL 8-3: Completing the Telephone Unformat Application. . . . . . . . . . . . .
TUTORIAL 8-4: Completing the CSV Reader Application . . . . . . . . . . . . . . . . . . .
8 .3 Structures . . . . . . . . . . . . . . . . . . . . . . . . . . . . . . . . . . . . . . . . . . . . . . . . . . .
TUTORIAL 8-5: Completing the Phonebook Application . . . . . . . . . . . . . . . . . . . .
8 .4 Enumerated types . . . . . . . . . . . . . . . . . . . . . . . . . . . . . . . . . . . . . . . . . . . .
TUTORIAL 8-6: Completing the Color Spectrum Application. . . . . . . . . . . . . . . . .
8 .5 the imageList Control . . . . . . . . . . . . . . . . . . . . . . . . . . . . . . . . . . . . . . . . .
TUTORIAL 8-7: Completing the Random Card Application . . . . . . . . . . . . . . . . . .
Key Terms 533 • Review Questions 533 • Programming Problems 537
Chapter 9
442
445
451
452
458
Classes and Multiform Projects
541
9 .1 introduction to Classes . . . . . . . . . . . . . . . . . . . . . . . . . . . . . . . . . . . . . . . .
TUTORIAL 9-1: Creating and Using the Coin Class . . . . . . . . . . . . . . . . . . . . . . . .
9 .2 Properties . . . . . . . . . . . . . . . . . . . . . . . . . . . . . . . . . . . . . . . . . . . . . . . . . . .
TUTORIAL 9-2: Creating and Using the CellPhone Class . . . . . . . . . . . . . . . . . . .
9 .3 Parameterized Constructors and Overloading . . . . . . . . . . . . . . . . . . . . . .
TUTORIAL 9-3: Creating and Using the BankAccount Class . . . . . . . . . . . . . . . . .
9 .4 Storing Class type Objects in arrays and Lists . . . . . . . . . . . . . . . . . . . . .
TUTORIAL 9-4: Completing the Cell Phone Inventory Application . . . . . . . . . . . .
9 .5 Finding the Classes and their responsibilities in a Problem . . . . . . . . . . . .
9 .6 Creating Multiple Forms in a Project . . . . . . . . . . . . . . . . . . . . . . . . . . . . . .
TUTORIAL 9-5: Creating an Application with Two Forms . . . . . . . . . . . . . . . . . . .
TUTORIAL 9-6: Accessing a Control on a Different Form . . . . . . . . . . . . . . . . . . .
Key Terms 598 • Review Questions 598 • Programming Problems 602
Chapter 10 Inheritance and Polymorphism
471
471
477
490
494
500
505
515
520
523
528
530
541
548
553
556
563
563
569
571
575
584
588
593
605
10 .1 inheritance . . . . . . . . . . . . . . . . . . . . . . . . . . . . . . . . . . . . . . . . . . . . . . . . . .
Creating and Testing the SavingsAccount and
CDAccount Classes . . . . . . . . . . . . . . . . . . . . . . . . . . . . . . . . . . . . . . . . . . .
10 .2 Polymorphism . . . . . . . . . . . . . . . . . . . . . . . . . . . . . . . . . . . . . . . . . . . . . . .
TUTORIAL 10-2: Completing the Polymorphism Application. . . . . . . . . . . . . . . . .
10 .3 abstract Classes . . . . . . . . . . . . . . . . . . . . . . . . . . . . . . . . . . . . . . . . . . . . . .
TUTORIAL 10-3: Completing the Computer Science Student Application. . . . . . . .
Key Terms 640 • Review Questions 640 • Programming Problems 643
605
TUTORIAL 10-1:
615
623
628
633
635
ix
x
Contents
Chapter 11 Databases
645
11 .1 introduction to Database Management Systems . . . . . . . . . . . . . . . . . . . .
11 .2 tables, rows, and Columns . . . . . . . . . . . . . . . . . . . . . . . . . . . . . . . . . . . . .
11 .3 Creating a Database in Visual Studio . . . . . . . . . . . . . . . . . . . . . . . . . . . . . .
TUTORIAL 11-1: Starting the Phone Book Application and Creating
the Phonelist.mdf Database . . . . . . . . . . . . . . . . . . . . . . . . . . . . . . . . . . . . .
11 .4 the DatagridView Control . . . . . . . . . . . . . . . . . . . . . . . . . . . . . . . . . . . . . .
TUTORIAL 11-2: Completing the Phone Book Application . . . . . . . . . . . . . . . . . .
11 .5 Connecting to an Existing Database and using Details View Controls . . . .
TUTORIAL 11-3: Creating the Products Application and Using a Details View . . .
11 .6 More about Data-Bound Controls . . . . . . . . . . . . . . . . . . . . . . . . . . . . . . . .
TUTORIAL 11-4: Creating the Product Lookup Application. . . . . . . . . . . . . . . . . .
TUTORIAL 11-5: Creating the Multiform Products Application . . . . . . . . . . . . . . .
11 .7 Selecting Data with the SQL Select Statement . . . . . . . . . . . . . . . . . . . . .
TUTORIAL 11-6: Creating the Product Queries Application. . . . . . . . . . . . . . . . . .
TUTORIAL 11-7: Creating the Product Queries Application. . . . . . . . . . . . . . . . . .
TUTORIAL 11-8: Creating the Product Search Application. . . . . . . . . . . . . . . . . . .
Key Terms 713 • Review Questions 713 • Programming Problems 717
645
647
650
651
659
659
666
668
676
679
682
688
694
703
707
appendix a C# Primitive Data Types . . . . . . . . . . . . . . . . . . . . . . . . . . . . 719
appendix B Additional User Interface Controls . . . . . . . . . . . . . . . . . . . 721
appendix C ASCII/Unicode Characters . . . . . . . . . . . . . . . . . . . . . . . . . . 741
appendix D Answers to Checkpoint Questions. . . . . . . . . . . . . . . . . . . . 743
Index . . . . . . . . . . . . . . . . . . . . . . . . . . . . . . . . . . . . . . . . . . . . . . . . . . . . . . . . . 763
Preface
W
elcome to Starting Out with Visual C#, Fourth Edition. This book is intended
for an introductory programming course and is ideal for students with no
prior experience. Students who are new to programming will appreciate the clear, downto-earth explanations and the detailed walk-throughs that are provided by the hands-on
tutorials. More experienced students will appreciate the depth of detail as they learn
about the .NET Framework, databases, and other topics.
As with all the books in the Starting Out With series, the hallmark of this text is its clear,
friendly, and easy-to-understand writing. In addition, it is rich in example programs that are
concise and practical. The programs in this book include short examples that highlight specific
programming topics, as well as more involved examples that focus on problem solving. Each
chapter provides numerous hands-on tutorials that guide the student through each step of the
development of an application. In addition to detailed, step-by-step instructions, the tutorials
also provide the application’s completed code and screen captures of the completed forms.
New to This Edition
• Completely updated for Visual Studio 2015—This book was revised and tested
using Visual Studio 2015 Community Edition.
• New Coverage of Debugging—A new section on using the Visual Studio debugger
to locate logic errors has been added to Chapter 3. The section includes a hands-on
tutorial that demonstrates how to set a breakpoint and single-step through an application’s code. A new section has also been added to Chapter 6, demonstrating how
to use the debugger to step into, step over, and step out of methods.
• Accessing Controls on a Different Form—Chapter 9 has a new section, with a
hands-on tutorial, that demonstrates how code on one form can access a control
that exists on a different form.
• Auto-Properties—Chapter 9 has a new section on auto-properties. An auto-property
is a property that simply sets and gets a value, and can be declared without explicitly
declaring backing fields, and without writing the code that sets and gets the
property’s value.
• Read-Only Auto-Properties—Chapter 9 also has a new section on read-only autoproperties, which can be used to read the properties’ value, but not set the value.
A GUI-Based Approach
Beginning students are more motivated to learn programming when their applications
have some sort of graphical element, such as a graphical user interface (GUI). Students
using this book will learn to create GUI-based, event-driven, Visual C# applications. The
Visual Studio environment is used to create forms that are rich with user interface controls and graphical images.
Learn to Use Objects Early, Learn to Write Classes Later
This book explains what an object is very early and shows the student how to create
objects from classes that are provided by the .NET Framework. It then introduces the
student to the fundamentals of input and output, control structures, methods, arrays and
lists, and file operations. Then, the student learns to write his or her own classes and
explores the topics of inheritance and polymorphism.
xi
xii
Preface
Brief Overview of Each Chapter
Chapter 1: Introduction to Computers and Programming. This chapter begins
by giving a very concrete and easy-to-understand explanation of how computers work,
how data is stored and manipulated, and why we write programs in high-level languages.
In this chapter, the student learns what an object is and sees several examples by studying
the objects that make up a program’s GUI. The chapter discusses steps in the programming development cycle. It also gives an introduction to the Visual Studio environment.
Chapter 2: Introduction to Visual C#. In this chapter, the student learns to create
forms with labels, buttons, and picture boxes and learns to modify control properties.
The student is introduced to C# code and learns the organizational structure of namespaces, classes, and methods. The student learns to write simple event-driven applications
that respond to button clicks or provide interaction through clickable images. The importance of commenting code is also discussed.
Chapter 3: Processing Data. This chapter introduces variables and data types. It
discusses the use of local variables and variables declared as fields within a form class.
The student learns to create applications that read input from TextBox controls, perform
mathematical operations, and produce formatted output. The student learns about the
exceptions that can occur when the user enters invalid data into a TextBox and learns to
write simple exception-handling code to deal with those problems. Named constants are
introduced as a way of representing unchanging values and creating self-documenting,
maintainable code. The student also learns more intricacies of creating graphical user
interfaces. The chapter concludes with a discussion and tutorial on using the Visual Studio
debugger to locate logic errors by single-stepping through an application’s code.
Chapter 4: Making Decisions. In this chapter, the student learns about relational
operators and Boolean expressions and is shown how to control the flow of a program
with decision structures. The if, if-else, and if-else-if statements are covered. Nested decision structures, logical operators, and the switch statement are also discussed. The student
learns to use the TryParse family of methods to validate input and prevent exceptions.
Radio buttons, check boxes, and list boxes are introduced as ways to let the user select
items in a GUI.
Chapter 5: Loops, Files, and Random Numbers. This chapter shows the student
how to use loops to create repetition structures. The while loop, the for loop, and the dowhile loop are presented. Counters, accumulators, and running totals are also discussed.
This chapter also introduces sequential file input and output and using text files. The
student learns various programming techniques for writing data to text files and reading
the contents of test files. The chapter concludes with a discussion of pseudorandom numbers, their applications, and how to generate them.
Chapter 6: Modularizing Your Code with Methods. In this chapter, the student
first learns how to write and call void methods as well as value-returning methods. The
chapter shows the benefits of using methods to modularize programs and discusses the
top-down design approach. Then, the student learns to pass arguments to methods. Passing by value, by reference, and output parameters are discussed. The chapter concludes
with a discussion and tutorial on debugging methods with the Visual Studio step-into,
step-over, and step-out, commands.
Chapter 7: Arrays and Lists. Arrays and lists are reference-type objects in C# so this
chapter begins by discussing the difference between value type and reference type objects
in the C# language. Then, the student learns to create and work with single-dimensional
and two-dimensional arrays. The student learns to pass arrays as arguments to methods,
transfer data between arrays and files, work with partially filled arrays, and create jagged
arrays. Many examples of array processing are provided, including examples of finding
Preface
the sum, average, highest, and lowest values in an array. Finally, the student learns to
create List objects and store data in them.
Chapter 8: More About Processing Data. This chapter presents several diverse
topics. Now that the student has studied the fundamentals of Visual C# programming, he
or she can use the topics presented in this chapter to perform more advanced operations.
First, various string and character processing techniques are introduced. Then, the student
learns to use structures to encapsulate several variables into a single item. The student
next learns to create and use enumerated types. Last, the student learns about the ImageList control, a data structure for storing and retrieving images.
Chapter 9: Classes and Multiform Projects. Up to this point, the student has
extensively used objects that are instances of .NET Framework classes. In this chapter, the
student learns to write classes to create his or her own objects with fields, methods, and
constructors. The student learns how to implement various types of properties within a
class, including auto-properties and read-only auto-properties. Creating arrays of objects
and storing objects in a List are also discussed. A primer on finding the classes in a problem as well as their responsibilities is provided. Finally, the chapter shows the student
how to create multiple form classes in a project, instantiate those classes, and display
them. A tutorial is given where the student creates a multiform application in which the
code in one form accesses controls on another form.
Chapter 10: Inheritance and Polymorphism. The study of classes continues in
this chapter with the subjects of inheritance and polymorphism. The topics covered
include base classes, derived classes, how constructors functions work in inheritance,
method overriding, and polymorphism. Abstract classes and abstract methods are
also discussed.
Chapter 11: Databases. This chapter introduces the student to basic database concepts. The student first learns about tables, rows, and columns and how to create an SQL
Server database in Visual Studio. The student then learns how to connect a database to a
Visual C# application and display a table in a DataGridView control, a Details view, and
other data-bound controls. Finally, the student learns how to write SQL Select statements
to retrieve data from a table.
Appendix A: C# Primitive Data Types. This appendix gives an overview of the
primitive data types available in C#.
Appendix B: Additional User Interface Controls. This appendix shows how to
create a variety of controls such as ToolTips, combo boxes, scroll bars, TabControls,
WebBrowser controls, ErrorProvider components, and menu systems.
Appendix C: ASCII/Unicode Characters. This appendix lists the ASCII (American
Standard Code for Information Interchange) character set, which is also the Latin Subset
of Unicode.
Appendix D: Answers to Checkpoint Questions. This appendix provides the
answers to the Checkpoint questions that appear throughout each chapter in the book.
Organization of the Text
The text teaches Visual C# step by step. Each chapter covers a major set of programming
topics, introduces controls and GUI elements, and builds knowledge as the student progresses through the book. Although the chapters can be easily taught in their existing
sequence, there is some flexibility. Figure P-1 shows the chapter dependencies. As shown
in the figure, Chapters 1–7 present the fundamentals of Visual C# programming and
should be covered in sequence. Then, you can move directly to Chapter 8, Chapter 9, or
Chapter 11. Chapter 10 should be covered after Chapter 9.
xiii
xiv
Preface
Figure P-1 Chapter dependencies
Chapters 1 - 7 (Cover in Order)
Programming and
Visual C# Fundamentals
Depend On
Chapter 8
Chapter 9
More about
Processing Data
Classes and
Multiform Projects
Chapter 11
Databases
Depends On
Chapter 10
Inheritance and
Polymorphism
Features of the Text
Concept Statements. Each major section of the text starts with a concept statement.
This statement concisely summarizes the main point of the section.
Tutorials. Each chapter has several hands-on tutorials that guide the student through the
development of an application. Each tutorial provides detailed, step-by-step instructions,
as well as the application’s completed code and screen captures of the completed forms.
Example Programs. Each chapter has an abundant number of code examples designed
to highlight the current topic.
Notes. Notes appear at several places throughout the text. They are short explanations
of interesting or often misunderstood points relevant to the topic at hand.
Tips. Tips advise the student on the best techniques for approaching different programming or animation problems.
Warnings. Warnings caution students about programming techniques or practices that
can lead to malfunctioning programs or lost data.
Checkpoints. Checkpoints are questions placed at intervals throughout each chapter.
They are designed to query the student’s knowledge quickly after learning a new topic.
The answers to the Checkpoint questions can be found in Appendix D.
Review Questions. Each chapter presents a thorough and diverse set of Review
Questions. They include Multiple Choice, True/False, Algorithm Workbench, and Short
Answer.
Programming Problems. Each chapter offers a pool of Programming Problems
designed to solidify the student’s knowledge of the topics currently being studied.
VideoNote
VideoNotes. Each tutorial in the book has an accompanying online VideoNote that can
be accessed on the book’s companion Web site www.pearsonhighered.com/gaddis.
Students can follow along with the author as he or she works through each tutorial in the
videos. Also, one programming problem at the end of each chapter has an accompanying
VideoNote that shows the student how to create the solution.
Preface
Supplements
Student The following supplementary material is available with the book:
• Source code and files required for the chapter tutorials are available at www.
pearsonhighered.com/cs-resources
• A complete set of online VideoNotes that take the student through each tutorial in
the book. Also, one programming problem from each chapter has an accompanying
VideoNote that helps the student create a solution. You may access the VideoNotes
by going to www.pearsonhighered.com/cs-resources.
Instructor The following supplements are available to qualified instructors:
•
•
•
•
•
Answers to all Review Questions in the text
Solutions for all Programming Problems in the text
Completed versions of all tutorials
PowerPoint presentation slides for every chapter
Test bank
For information on how to access these supplements, visit the Pearson Education Instructor Resource Center at www.pearsonhighered.com/irc.
Acknowledgments
There were many helping hands in the development and publication of this text. I would
like to thank the following faculty reviewers for their helpful suggestions and expertise
during the production of this edition:
Matthew Alimagham
Spartanburg Community College
Carolyn Borne
Louisiana State University
Arthur E. Carter
Radford University
Sallie B. Dodson
Radford University
Elizabeth Freije
Indiana University—Purdue University, Indianapolis
Bettye J. Parham
Daytona State College
Wendy L. Payne
Gulf Coast State College
Jason Sharp
Tarleton State University
John Van Assen
York Technical College
Reginald White
Black Hawk College
Dawn R. Wick
Southwestern Community College
xv
xvi
Preface
I would also like to thank my family and friends for their love and support in all my projects. I am extremely fortunate to have Matt Goldstein as my editor. His support and
encouragement make it a pleasure to write chapters and meet deadlines. I am also fortunate to have Demetrius Hall and Bram Van Kempen as Marketing Managers. Their hard
work is truly inspiring, and they do a great job of getting this book out to the academic
community. The production team, led by Camille Trentacoste, worked tirelessly to make
this book a reality. Thanks to you all!
About the Author
Tony Gaddis is the principal author of the Starting Out With series of textbooks. Tony
has nearly 20 years experience teaching computer science courses at Haywood Community College in North Carolina. He is a highly acclaimed instructor who was previously
selected as the North Carolina Community College Teacher of the Year and has received
the Teaching Excellence Award from the National Institute for Staff and Organizational
Development.
The Starting Out With series includes introductory books using the C++ programming
language, the Java™ programming language, Microsoft® Visual Basic®, Microsoft®
C#®, Python, Programming Logic and Design, MIT App Inventor, and Alice, all published
by Pearson Education.
Attention Students
Installing Visual Studio
To complete the tutorials and programming problems in this book, you need to install
Visual Studio 2015, or a later version, on your computer. We recommend that you
download Visual Studio Community 2015 from the following website, and install it on
your system:
www.visualstudio.com
Visual Studio Community 2015 is a free, full-featured development environment, and is a
perfect companion for this textbook.
NOTE: If you are working in your school’s computer lab, there is a good chance
that Microsoft Visual Studio has already been installed. If this is the case, your
instructor will show you how to start Visual Studio.
Installing the Student Sample Program Files
The Student Sample Program files that accompany this book are available for download
from the book’s companion Web site at:
www.pearsonhighered.com/cs-resources
These files are required for many of the book’s tutorials. Simply download the Student
Sample Program files to a location on your hard drive where you can easily access them.
xvii
This page intentionally left blank
ChaPtEr
1
introduction to Computers
and Programming
TOPICS
1.1
1 .1
introduction
1 .6
Objects
1 .2
hardware and Software
1 .7
the Program Development Process
1 .3
how Computers Store Data
1 .8
1 .4
how a Program Works
getting Started with the Visual
Studio Environment
1 .5
graphical user interfaces
Introduction
Think about some of the different ways that people use computers. In school, students use
computers for tasks such as writing papers, searching for articles, sending e-mail, and
participating in online classes. At work, people use computers to analyze data, make presentations, conduct business transactions, communicate with customers and coworkers,
control machines in manufacturing facilities, and do many other things. At home, people
use computers for tasks such as paying bills, shopping online, staying connected with
friends and family, and playing computer games. And don’t forget that smart phones,
iPods®, car navigation systems, and many other devices are computers as well. The uses
of computers are almost limitless in our everyday lives.
Computers can do such a wide variety of things because they can be programmed, which
means that computers are designed not to do just one job, but to do any job that their
programs tell them to do. A program is a set of instructions that a computer follows to
perform a task. For example, Figure 1-1 shows screens from two commonly used Microsoft
programs: Word and PowerPoint. Word is a word processing program that allows you to
create, edit, and print documents. PowerPoint allows you to create graphical slides and
use them as part of a presentation.
Programs are commonly referred to as software. Software is essential to a computer
because without software, a computer can do nothing. All the software that makes our
computers useful is created by individuals known as programmers, or software developers. A programmer, or software developer, is a person with the training and skills necessary to design, create, and test computer programs. Computer programming is an exciting
and rewarding career. Today, programmers work in business, medicine, government, law
enforcement, agriculture, academics, entertainment, and almost every other field.
1
2
Chapter 1
introduction to Computers and Programming
Figure 1-1 a word processing program and a presentation program
This book introduces you to the fundamental concepts of computer programming using
the C# programming language. Before we begin exploring those concepts, you need to
understand a few basic things about computers and how they work. This chapter provides
a solid foundation of knowledge that you will continually rely on as you study computer
science. First, we discuss the physical components that computers are commonly made of.
Then, we look at how computers store data and execute programs. Next, we introduce
you to two fundamental elements of modern software design: graphical user interfaces and
objects. Finally, we give a quick introduction to the software used to write C# programs.
1.2
Hardware and Software
CONCEPT: The physical devices that a computer is made of are referred to as the
computer’s hardware. The programs that run on a computer are referred
to as software.
Hardware
Hardware refers to all the physical devices, or components, of which a computer is made. A
computer is not one single device but is a system of devices that all work together. Like the
different instruments in a symphony orchestra, each device in a computer plays its own part.
If you have ever shopped for a computer, you have probably seen sales literature listing
components such as microprocessors, memory, disk drives, video displays, graphics cards,
and so forth. Unless you already know a lot about computers or at least have a friend who
does, understanding what these different components do can be confusing. As shown in
Figure 1-2, a typical computer system consists of the following major components:
•
•
•
•
•
The central processing unit (CPU)
Main memory
Secondary storage devices
Input devices
Output devices
Let’s take a closer look at each of these components.
1 .2 hardware and Software
Figure 1-2 typical components of a computer system
Central Processing
Unit
Output
Devices
Input
Devices
Main Memory
(RAM)
Secondary
Storage Devices
The CPU
When a computer is performing the tasks that a program tells it to do, we say that the
computer is running or executing the program. The central processing unit, or CPU, is the
part of a computer that actually runs programs. The CPU is the most important component in a computer because without it, the computer could not run software.
In the earliest computers, CPUs were huge devices made of electrical and mechanical components such as vacuum tubes and switches. Figure 1-3 shows such a device. The two
Figure 1-3 the EniaC computer
3
4
Chapter 1
introduction to Computers and Programming
women in the photo are working with the historic ENIAC computer. The ENIAC, considered by many to be the world’s first programmable electronic computer, was built in 1945
to calculate artillery ballistic tables for the U.S. Army. This machine, which was primarily
one big CPU, was 8 feet tall and 100 feet long and weighed 30 tons.
Today, CPUs are small chips known as microprocessors. Figure 1-4 shows a photo of a
lab technician holding a modern-day microprocessor. In addition to being much smaller
than the old electromechanical CPUs in early computers, microprocessors are also much
more powerful.
Figure 1-4 a lab technician holds a modern microprocessor
Main Memory
You can think of main memory as the computer’s work area. This is where the computer
stores a program while the program is running, as well as the data that the program is
working with. For example, suppose you are using a word processing program to write an
essay for one of your classes. While you do this, both the word processing program and
the essay are stored in main memory.
Main memory is commonly known as random access memory, or RAM. It is called this
because the CPU is able to quickly access data stored at any random location in RAM.
RAM is usually a volatile type of memory that is used only for temporary storage while a
program is running. When the computer is turned off, the contents of RAM are erased.
Inside your computer, RAM is stored in chips, similar to the ones shown in Figure 1-5.
Secondary Storage Devices
Secondary storage is a type of memory that can hold data for long periods of time, even
when there is no power to the computer. Programs are normally stored in secondary
memory and loaded into main memory as needed. Important data, such as word processing documents, payroll data, and inventory records, is saved to secondary storage as well.
The most common type of secondary storage device is the disk drive. A traditional disk
drive stores data by magnetically encoding it onto a spinning circular disk. Solid-state
drives, which store data in solid-state memory, are increasingly becoming popular. A
solid-state drive has no moving parts and operates faster than a traditional disk drive.
1 .2 hardware and Software
Figure 1-5 Memory chips
Most computers have some sort of secondary storage device, either a traditional disk drive
or a solid-state drive, mounted inside their case. External storage devices are also available, which connect to one of the computer’s communication ports, or plug into a memory
slot. External storage devices can be used to create backup copies of important data or to
move data to another computer. For example, USB (Universal Serial Bus) drives and SD
(Secure Digital) memory cards are small devices that appear in the system as disk drives.
They are inexpensive, reliable, and small enough to be carried in your pocket.
Optical devices such as the compact disc (CD) and the digital versatile disc (DVD) are also
popular for data storage. Data is not recorded magnetically on an optical disc but is
encoded as a series of pits on the disc surface. CD and DVD drives use a laser to detect the
pits and thus read the encoded data. Optical discs hold large amounts of data, and because
recordable CD and DVD drives are now commonplace, they are good mediums for creating backup copies of data.
Input Devices
Input is any data the computer collects from people and from other devices. The component that collects the data and sends it to the computer is called an input device. Common
input devices are the keyboard, mouse, touchscreen, scanner, microphone, and digital
camera. Disk drives and optical drives can also be considered input devices because programs and data are retrieved from them and loaded into the computer’s memory.
Output Devices
Output is any data the computer produces for people or for other devices. It might be a
sales report, a list of names, or a graphic image. The data is sent to an output device,
which formats and presents it. Common output devices are screens and printers. Storage
devices can also be considered output devices because the system sends data to them in
order to be saved.
Software
If a computer is to function, software is not optional. Everything that a computer does,
from the time you turn the power switch on until you shut the system down, is under the
control of software. There are two general categories of software: system software and
application software. Most computer programs clearly fit into one of these two categories.
Let’s take a closer look at each.
5
6
Chapter 1
introduction to Computers and Programming
System Software
The programs that control and manage the basic operations of a computer are generally
referred to as system software. System software typically includes the following types
of programs:
Operating Systems
An operating system is the most fundamental set of programs on a computer. The
operating system controls the internal operations of the computer’s hardware, manages
all the devices connected to the computer, allows data to be saved to and retrieved
from storage devices, and allows other programs to run on the computer.
Utility Programs
A utility program performs a specialized task that enhances the computer’s operation
or safeguards data. Examples of utility programs are virus scanners, file-compression
programs, and data-backup programs.
Software Development Tools
The software tools that programmers use to create, modify, and test software are
referred to as software development tools. Assemblers, compilers, and interpreters,
which are discussed later in this chapter, are examples of programs that fall into
this category.
Application Software
Programs that make a computer useful for everyday tasks are known as application software. These are the programs that people normally spend most of their time running on
their computers. Figure 1-1, at the beginning of this chapter, shows screens from two commonly used applications—Microsoft Word, a word processing program, and Microsoft
Powerpoint, a presentation program. Some other examples of application software are
spreadsheet programs, e-mail programs, Web browsers, and game programs.
Checkpoint
1.1 What is a program?
1.2 What is hardware?
1.3 List the five major components of a computer system.
1.4 What part of the computer actually runs programs?
1.5 What part of the computer serves as a work area to store a program and its data
while the program is running?
1.6 What part of the computer holds data for long periods of time, even when there is
no power to the computer?
1.7 What part of the computer collects data from people and from other devices?
1.8 What part of the computer formats and presents data for people or other devices?
1.9 What fundamental set of programs control the internal operations of the
computer’s hardware?
1.10 What do you call a program that performs a specialized task, such as a virus scanner,
a file-compression program, or a data-backup program?
1.11 Word processing programs, spreadsheet programs, e-mail programs, Web browsers,
and game programs belong to what category of software?
1 .3 how Computers Store Data
1.3
How Computers Store Data
CONCEPT: All data stored in a computer is converted to sequences of 0s and 1s.
A computer’s memory is divided into tiny storage locations known as bytes. One byte is
enough memory to store only a letter of the alphabet or a small number. In order to do
anything meaningful, a computer has to have lots of bytes. Most computers today have
millions, or even billions, of bytes of memory.
Each byte is divided into eight smaller storage locations known as bits. The term bit
stands for binary digit. Computer scientists usually think of bits as tiny switches that can
be either on or off. Bits aren’t actual “switches,” however, at least not in the conventional
sense. In most computer systems, bits are tiny electrical components that can hold either a
positive or a negative charge. Computer scientists think of a positive charge as a switch in
the on position and a negative charge as a switch in the off position. Figure 1-6 shows the
way that a computer scientist might think of a byte of memory: as a collection of switches
that are each flipped to either the on or the off position.
Figure 1-6 a byte thought of as eight switches
ON
OFF
ON
OFF
ON
OFF
ON
OFF
When a piece of data is stored in a byte, the computer sets the eight bits to an on/off pattern
that represents the data. For example, the pattern shown on the left in Figure 1-7 shows how
the number 77 would be stored in a byte, and the pattern on the right shows how the letter
A would be stored in a byte. In a moment, you will see how these patterns are determined.
Figure 1-7 Bit patterns for the number 77 and the letter a
ON
OFF
ON
OFF
ON
OFF
ON
OFF
The number 77 stored in a byte.
ON
OFF
ON
OFF
OFF
OFF
OFF
OFF
The letter A stored in a byte.
Storing Numbers
A bit can be used in a very limited way to represent numbers. Depending on whether
the bit is turned on or off, it can represent one of two different values. In computer
systems, a bit that is turned off represents the number 0 and a bit that is turned on
7
8
Chapter 1
introduction to Computers and Programming
represents the number 1. This corresponds perfectly to the binary numbering system.
In the binary numbering system (or binary, as it is usually called), all numeric values
are written as sequences of 0s and 1s. Here is an example of a number that is written
in binary:
10011101
The position of each digit in a binary number has a value assigned to it. Starting with the
rightmost digit and moving left, the position values are 20, 21, 22, 23, and so forth, as
shown in Figure 1-8. Figure 1-9 shows the same diagram with the position values calculated. Starting with the rightmost digit and moving left, the position values are 1, 2, 4, 8,
and so forth.
Figure 1-8 the values of binary digits as powers of 2
10011101
2
2
2
2
2
2
2
2
Figure 1-9 the values of binary digits
10011101
1
2
4
8
16
32
64
128
To determine the value of a binary number, you simply add up the position values of all
the 1s. For example, in the binary number 10011101, the position values of the 1s are 1,
4, 8, 16, and 128. This is shown in Figure 1-10. The sum of all these position values is
157. So, the value of the binary number 10011101 is 157.
Figure 1-10 Determining the value of 10011101
10011101
1
4
8
16
128
1 + 4 + 8 + 16 + 128 = 157
1 .3 how Computers Store Data
Figure 1-11 shows how you can picture the number 157 stored in a byte of memory. Each
1 is represented by a bit in the on position, and each 0 is represented by a bit in the
off position.
Figure 1-11 the bit pattern for 157
1
0
Position
values
1
1
128 64
1
1
0
0
32
16
8
4
2
1
128 + 16 + 8 + 4 + 1 = 157
When all the bits in a byte are set to 0 (turned off), then the value of the byte is 0. When
all the bits in a byte are set to 1 (turned on), then the byte holds the largest value that can
be stored in it. The largest value that can be stored in a byte is 1 + 2 + 4 + 8 + 16 + 32 +
64 + 128 = 255. This limit exists because there are only eight bits in a byte.
What if you need to store a number larger than 255? The answer is simple: use more than
1 byte. For example, suppose we put 2 bytes together. That gives us 16 bits. The position
values of those 16 bits would be 20, 21, 22, 23, and so forth, up through 215. As shown in
Figure 1-12, the maximum value that can be stored in 2 bytes is 65,535. If you need to
store a number larger than this, then more bytes are necessary.
Figure 1-12 two bytes used for a large number
1
Position
values
1
32768 16384
1
1
1
1
1
1
1
1
1
1
1
1
1
1
8192
4096
2048
1024
512
256
128
64
32
16
8
4
2
1
32768 + 16384 + 8192 + 4096 + 2048 + 1024 + 512 + 256 + 128 + 64 + 32 + 16 + 8 + 4 + 2 + 1 = 65535
T I P : In case you’re feeling overwhelmed by all this, relax! You will not have to
actually convert numbers to binary while programming. Knowing that this process is
taking place inside the computer will help you as you learn, and in the long term this
knowledge will make you a better programmer.
Storing Characters
Any piece of data that is stored in a computer’s memory must be stored as a binary number. That includes characters such as letters and punctuation marks. When a character is
stored in memory, it is first converted to a numeric code. The numeric code is then stored
in memory as a binary number.
Over the years, different coding schemes have been developed to represent characters in
computer memory. Historically, the most important of these coding schemes is ASCII,
9
10
Chapter 1
introduction to Computers and Programming
which stands for the American Standard Code for Information Interchange. ASCII is a set
of 128 numeric codes that represent the English letters, various punctuation marks, and
other characters. For example, the ASCII code for the uppercase letter A is 65. When you
type an uppercase A on your computer keyboard, the number 65 is stored in memory (as
a binary number, of course). This is shown in Figure 1-13.
Figure 1-13 the letter a stored in memory as the number 65
1
1
A
65
0
0
0
0
0
0
TIP: The acronym ASCII is pronounced “askee.”
In case you are curious, the ASCII code for uppercase B is 66, for uppercase C is 67, and
so forth. Appendix C shows all the ASCII codes and the characters they represent.
The ASCII character set was developed in the early 1960s and was eventually adopted by
almost all computer manufacturers. ASCII is limited, however, because it defines codes
for only 128 characters. To remedy this, the Unicode character set was developed in the
early 1990s. Unicode is an extensive encoding scheme that is compatible with ASCII and
can also represent the characters of many of the world’s languages. Today, Unicode is
quickly becoming the standard character set used in the computer industry.
Advanced Number Storage
Earlier you saw how numbers are stored in memory. Perhaps it occurred to you then that
the binary numbering system can be used to represent only integer numbers, beginning
with 0. Negative numbers and real numbers (such as 3.14159) cannot be represented
using the simple binary numbering technique we discussed.
Computers are able to store negative numbers and real numbers in memory, but to do
so they use encoding schemes along with the binary numbering system. Negative numbers are encoded using a technique known as two’s complement, and real numbers are
encoded in floating-point notation. You don’t need to know how these encoding
schemes work, only that they are used to convert negative numbers and real numbers to
binary format.
Other Types of Data
Computers are often referred to as digital devices. The term digital can be used to describe
anything that uses binary numbers. Digital data is data that is stored in binary, and a
digital device is any device that works with binary data. In this section, we have discussed
how numbers and characters are stored in binary, but computers also work with many
other types of digital data.
For example, consider the pictures that you take with your digital camera. These images
are composed of tiny dots of color known as pixels. (The term pixel stands for picture element.) As shown in Figure 1-14, each pixel in an image is converted to a numeric code that
represents the pixel’s color. The numeric code is stored in memory as a binary number.
1 .4 how a Program Works
Figure 1-14 a digital image stored in binary format
000
01
10111
010
10
10
101
101
The music that you play on your CD player, iPod, or MP3 player is also digital. A digital
song is broken into small pieces known as samples. Each sample is converted to a binary
number, which can be stored in memory. The more samples that a song is divided into,
the more it sounds like the original music when it is played back. A CD-quality song is
divided into more than 44,000 samples per second!
Checkpoint
1.12 What amount of memory is enough to store a letter of the alphabet or a
small number?
1.13 What do you call a tiny “switch” that can be set to either on or off?
1.14 In what numbering system are all numeric values written as sequences of 0s and 1s?
1.15 What is the purpose of ASCII?
1.16 What encoding scheme is extensive enough to represent all the characters of many
of the languages in the world?
1.17 What do the terms digital data and digital device mean?
1.4
How a Program Works
CONCEPT: A computer’s CPU can understand only instructions written in machine
language. Because people find it very difficult to write entire
programs in machine language, other programming languages have
been invented.
Earlier, we stated that the CPU is the most important component in a computer because it
is the part of the computer that runs programs. Sometimes the CPU is called the
“computer’s brain” and is described as being “smart.” Although these are common
metaphors, you should understand that the CPU is not a brain, and it is not smart. The
CPU is an electronic device that is designed to do specific things. In particular, the CPU is
designed to perform operations such as the following:
•
•
•
•
•
•
•
Reading a piece of data from main memory
Adding two numbers
Subtracting one number from another number
Multiplying two numbers
Dividing one number by another number
Moving a piece of data from one memory location to another
Determining whether one value is equal to another value
11
12
Chapter 1
introduction to Computers and Programming
As you can see from this list, the CPU performs simple operations on pieces of data. The
CPU does nothing on its own, however. It has to be told what to do, which is the purpose
of a program. A program is nothing more than a list of instructions that cause the CPU to
perform operations.
Each instruction in a program is a command that tells the CPU to perform a specific
operation. Here’s an example of an instruction that might appear in a program:
10110000
To you and me, this is only a series of 0s and 1s. To a CPU, however, this is an instruction
to perform an operation.1 It is written in 0s and 1s because CPUs understand only
instructions that are written in machine language, and machine language instructions are
always written in binary.
A machine language instruction exists for each operation that a CPU is capable of performing. For example, there is an instruction for adding numbers; there is an instruction
for subtracting one number from another; and so forth. The entire set of instructions that
a CPU can execute is known as the CPU’s instruction set.
NOTE: There are several microprocessor companies today that manufacture CPUs.
Some of the more well-known microprocessor companies are Intel, AMD, and
Motorola. If you look carefully at your computer, you might find a tag showing a
logo for its microprocessor.
Each brand of microprocessor has its own unique instruction set, which is typically
understood only by microprocessors of the same brand. For example, Intel microprocessors understand the same instructions, but they do not understand instructions for
Motorola microprocessors.
The machine language instruction that was previously shown is an example of only
one instruction. It takes a lot more than one instruction, however, for the computer to
do anything meaningful. Because the operations that a CPU knows how to perform are
so basic in nature, a meaningful task can be accomplished only if the CPU performs
many operations. For example, if you want your computer to calculate the amount of
interest that you will earn from your savings account this year, the CPU will have to
perform a large number of instructions, carried out in the proper sequence. It is not
unusual for a program to contain thousands or even a million or more machine language instructions.
Programs are usually stored on a secondary storage device such as a disk drive. When you
install a program on your computer, the program is typically copied to your computer’s
disk drive from a CD-ROM or perhaps downloaded from a Web site.
Although a program can be stored on a secondary storage device such as a disk drive, it
has to be copied into main memory, or RAM, each time the CPU executes it. For example, suppose you have a word processing program on your computer’s disk. To execute
the program, you use the mouse to double-click the program’s icon. This causes the
program to be copied from the disk into main memory. Then, the computer’s CPU executes the copy of the program that is in main memory. This process is illustrated in
Figure 1-15.
1
The example shown is an actual instruction for an Intel microprocessor. It tells the microprocessor to move a
value into the CPU.
1 .4 how a Program Works
Figure 1-15 a program being copied into main memory and then executed
The program is copied
from secondary storage
to main memory.
The CPU executes
the program in
main memory.
Main memory
(RAM)
Disk drive
CPU
When a CPU executes the instructions in a program, it is engaged in a process that is
known as the fetch-decode-execute cycle. This cycle, which consists of three steps, is
repeated for each instruction in the program. The steps are as follows:
1. Fetch A program is a long sequence of machine language instructions. The first step
of the cycle is to fetch, or read, the next instruction from memory into the CPU.
2. Decode A machine language instruction is a binary number that represents a command that tells the CPU to perform an operation. In this step the CPU decodes the
instruction that was just fetched from memory, to determine which operation it
should perform.
3. Execute The last step in the cycle is to execute, or perform, the operation.
Figure 1-16 illustrates these steps.
Figure 1-16 the fetch-decode-execute cycle
10100001
1
10100001
10111000
10011110
00011010
11011100
and so forth...
Fetch the next instruction
in the program.
2
Decode the instruction
to determine which
operation to perform.
3
Execute the instruction
(perform the operation).
CPU
Main memory
(RAM)
From Machine Language to Assembly Language
Computers can execute only programs that are written in machine language. As previously mentioned, a program can have thousands or even a million or more binary instructions, and writing such a program would be very tedious and time consuming.
Programming in machine language would also be very difficult because putting a 0 or a 1
in the wrong place would cause an error.
Although a computer’s CPU understands only machine language, it is impractical for
people to write programs in machine language. For this reason, assembly language was
13
14
Chapter 1
introduction to Computers and Programming
created in the early days of computing2 as an alternative to machine language. Instead of
using binary numbers for instructions, assembly language uses short words that are
known as mnemonics. For example, in assembly language, the mnemonic add typically
means to add numbers, mul typically means to multiply numbers, and mov typically means
to move a value to a location in memory. When a programmer uses assembly language to
write a program, he or she can write short mnemonics instead of binary numbers.
NOTE: There are many different versions of assembly language. It was mentioned
earlier that each brand of CPU has its own machine language instruction set. Each
brand of CPU typically has its own assembly language as well.
Assembly language programs cannot be executed by the CPU, however. The CPU understands only machine language, so a special program known as an assembler is used to
translate an assembly language program to a machine language program. This process is
shown in Figure 1-17. The CPU can then execute the machine language program that the
assembler creates.
Figure 1-17 an assembler translating an assembly language program to a machine
language program
Assembly Language
Program
mov eax, Z
add eax, 2
mov Y, eax
and so forth...
Machine Language
Program
10100001
Assembler
10111000
10011110
and so forth...
High-Level Languages
Although assembly language makes it unnecessary to write binary machine language
instructions, it is not without difficulties. Assembly language is primarily a direct substitute for machine language, and like machine language, it requires that you know a lot
about the CPU. Assembly language also requires that you write a large number of instructions for even the simplest program. Because assembly language is so close in nature to
machine language, it is referred to as a low-level language.
In the 1950s, a new generation of programming languages known as high-level languages
began to appear. A high-level language allows you to create powerful and complex programs without knowing how the CPU works and without writing large numbers of lowlevel instructions. In addition, most high-level languages use words that are easy to
understand. For example, if a programmer were using COBOL (which was one of the
early high-level languages created in the 1950s), he or she would write the following
instruction to display the message Hello world on the computer screen:
DISPLAY "Hello world"
2
The first assembly language was most likely developed in the 1940s at Cambridge University for use with a
historical computer known as the EDSAC.
1 .4 how a Program Works
Doing the same thing in assembly language would require several instructions and an
intimate knowledge of how the CPU interacts with the computer’s video circuitry. As you
can see from this example, high-level languages allow programmers to concentrate on the
tasks they want to perform with their programs rather than the details of how the CPU
will execute those programs.
Since the 1950s, thousands of high-level languages have been created. Table 1-1 lists several of the more well-known languages.
Table 1-1 Programming languages
Language
Description
Ada
Ada was created in the 1970s, primarily for applications used by the U.S.
Department of Defense. The language is named in honor of Countess Ada
Lovelace, an influential and historical figure in the field of computing.
BASIC
Beginners All-purpose Symbolic Instruction Code is a general-purpose language
that was originally designed in the early 1960s to be simple enough for beginners
to learn. Today, there are many different versions of BASIC.
FORTRAN
FORmula TRANslator was the first high-level programming language. It was
designed in the 1950s for performing complex mathematical calculations.
COBOL
Common Business-Oriented Language was created in the 1950s and was designed
for business applications.
Pascal
Pascal was created in 1970 and was originally designed for teaching programming.
The language was named in honor of the mathematician, physicist, and
philosopher Blaise Pascal.
C and C++
C and C++ (pronounced “c plus plus”) are powerful, general-purpose languages
developed at Bell Laboratories. The C language was created in 1972, and the C++
language was created in 1983.
C#
Pronounced “c sharp,” this language was created by Microsoft around the year
2000 for developing applications based on the Microsoft .NET platform.
Java
Java was created by Sun Microsystems in the early 1990s. It can be used to develop
programs that run on a single computer or over the Internet from a Web server.
JavaScript
JavaScript, created in the 1990s, can be used in Web pages. Despite its name,
JavaScript is not related to Java.
Python
Python is a general-purpose language created in the early 1990s. It has become
popular in business and academic applications.
Ruby
Ruby is a general-purpose language that was created in the 1990s. It is increasingly
becoming a popular language for programs that run on Web servers.
Visual Basic
Visual Basic (commonly known as VB) is a Microsoft programming language and
software development environment that allows programmers to create Windowsbased applications quickly. VB was originally created in the early 1990s.
Keywords, Operators, and Syntax: An Overview
Each high-level language has its own set of predefined words that the programmer must use
to write a program. The words that make up a high-level programming language are known
as keywords or reserved words. Each keyword has a specific meaning and cannot be used
for any other purpose. Table 1-2 shows the keywords in the C# programming language.
15
16
Chapter 1
introduction to Computers and Programming
Table 1-2 the C# keywords
abstract
as
base
bool
break
byte
case
catch
char
checked
class
const
continue
decimal
default
delegate
do
double
else
enum
event
explicit
extern
false
finally
fixed
float
for
foreach
goto
if
implicit
in
is
int
lock
interface
long
internal
namespace
new
null
object
operator
out
override
params
private
protected
public
readonly
ref
return
sbyte
sealed
short
sizeof
stackalloc
static
string
struct
switch
this
throw
true
try
typeof
uint
ulong
unchecked
unsafe
ushort
using
virtual
void
volatile
while
In addition to keywords, programming languages have operators that perform various
operations on data. For example, all programming languages have math operators that
perform arithmetic. In C#, as well as most other languages, the + sign is an operator that
adds two numbers. The following adds 12 and 75:
12 + 75
There are numerous other operators in the C# language, many of which you will learn
about as you progress through this text.
In addition to keywords and operators, each language also has its own syntax, which is a
set of rules that must be strictly followed when writing a program. The syntax rules dictate how keywords, operators, and various punctuation characters must be used in a
program. When you are learning a programming language, you must learn the syntax
rules for that particular language.
The individual instructions that you use to write a program in a high-level programming
language are called statements. A programming statement can consist of keywords, operators, punctuation, and other allowable programming elements, arranged in the proper
sequence to perform an operation.
Compilers and Interpreters
Because the CPU understands only machine language instructions, programs that are
written in a high-level language must be translated into machine language. Depending on
the language in which a program has been written, the programmer will use either a compiler or an interpreter to make the translation.
A compiler is a program that translates a high-level language program into a separate
machine language program. The machine language program can then be executed any
1 .4 how a Program Works
time it is needed. This is shown in Figure 1-18. As shown in the figure, compiling and
executing are two different processes.
Figure 1-18 Compiling a high-level program and executing it
Machine language
program
High-level language
program
1
The compiler is used
to translate the high-level
language program to a
machine language program.
Display "Hello,
Earthling"
and so forth...
Machine language
program
2
The machine language
program can be executed
at any time, without using
the compiler.
Compiler
10100001
10111000
10011110
and so forth...
CPU
10100001
10111000
10011110
and so forth...
Some programming languages use an interpreter, which is a program that both translates
and executes the instructions in a high-level language program. As the interpreter reads
each individual instruction in the program, it converts it to a machine language instruction and then immediately executes it. This process repeats for every instruction in the
program. This process is illustrated in Figure 1-19. Because interpreters combine translation and execution, they typically do not create separate machine language programs.
Figure 1-19 Executing a high-level program with an interpreter
program
Display "Hello,
Earthling"
Interpreter
Machine language
instruction
10100001
CPU
and so forth...
The interpreter translates each high-level instruction to
its equivalent machine language instructions and
immediately executes them.
This process is repeated for each high-level instruction.
The statements that a programmer writes in a high-level language are called source code,
or simply code. Typically, the programmer types a program’s code into a text editor and
then saves the code in a file on the computer’s disk. Next, the programmer uses a compiler
to translate the code into a machine language program or an interpreter to translate and
execute the code. If the code contains a syntax error, however, it cannot be translated. A
syntax error is a mistake such as a misspelled keyword, a missing punctuation character,
or the incorrect use of an operator. When this happens, the compiler or interpreter displays an error message, indicating that the program contains a syntax error. The programmer corrects the error and then attempts once again to translate the program.
17
18
Chapter 1
introduction to Computers and Programming
NOTE: Human languages also have syntax rules. Do you remember when you took
your first English class and you learned all those rules about commas, apostrophes,
capitalization, and so forth? You were learning the syntax of the English language.
Although people commonly violate the syntax rules of their native language when
speaking and writing, other people usually understand what they mean. Unfortunately, compilers and interpreters do not have this ability. If even a single syntax error
appears in a program, the program cannot be compiled or executed.
Checkpoint
1.18 A CPU understands instructions that are written only in what language?
1.19 A program has to be copied into what type of memory each time the CPU
executes it?
1.20 When a CPU executes the instructions in a program, it is engaged in what process?
1.21 What is assembly language?
1.22 What type of programming language allows you to create powerful and complex
programs without knowing how the CPU works?
1.23 Each language has a set of rules that must be strictly followed when writing a program. What is this set of rules called?
1.24 What do you call a program that translates a high-level language program into a
separate machine language program?
1.25 What do you call a program that both translates and executes the instructions in a
high-level language program?
1.26 What type of mistake is usually caused by a misspelled keyword, a missing
punctuation character, or the incorrect use of an operator?
1.5
Graphical User Interfaces
CONCEPT: A graphical user interface allows the user to interact with a program using
graphical elements such as icons, buttons, and dialog boxes.
Programmers commonly use the term user to describe any hypothetical person that might
be using a computer and its programs. A computer’s user interface is the part of the computer with which the user interacts. One part of the user interface consists of hardware
devices, such as the keyboard and the video display. Another part of the user interface
involves the way that the computer’s operating system and application software accepts
commands from the user. For many years, the only way that the user could interact with
a computer was through a command line interface. A command line interface, which is
also known as a console interface, requires the user to type commands. If a command is
typed correctly, it is executed and the results are displayed. If a command is not typed correctly, an error message is displayed. Figure 1-20 shows the Windows command prompt
window, which is an example of a command line interface.
Many computer users, especially beginners, find command line interfaces difficult to use. This
is because there are many commands to be learned, and each command has its own syntax,
much like a programming statement. If a command isn’t entered correctly, it will not work.
1 .5 graphical user interfaces
Figure 1-20 a command line interface
In the 1980s, a new type of interface known as a graphical user interface came into use in
commercial operating systems. A graphical user interface, or GUI (pronounced “gooey”),
allows the user to interact with the operating system and application programs through
graphical elements on the screen. GUIs also popularized the use of the mouse as an input
device. Instead of requiring the user to type commands on the keyboard, GUIs allow the
user to point at graphical elements and click the mouse button to activate them.
Much of the interaction with a GUI is done through windows that display information
and allow the user to perform actions. Figure 1-21 shows an example of a window that
allows the user to change the system’s Internet settings. Instead of typing cryptic commands, the user interacts with graphical elements such as icons, buttons, and slider bars.
Figure 1-21 a window in a graphical user interface
19
20
Chapter 1
introduction to Computers and Programming
Event-Driven GUI Programs
In a text-based environment, such as a command line interface, programs determine the
order in which things happen. For example, Figure 1-22 shows the interaction that has
taken place in a text environment with a program that calculates an employee’s gross pay.
First, the program told the user to enter the number of hours worked. In the figure, the
user entered 40 and pressed the key. Next, the program told the user to enter his or her
hourly pay rate. In the figure, the user entered 50.00, and pressed the key. Then, the
program displayed the user’s gross pay. As the program was running, the user had no
choice but to enter the data in the order requested.
Figure 1-22 interaction with a program in a text environment
In a GUI environment, however, the user determines the order in which things happen.
For example, Figure 1-23 shows a GUI program that calculates an employee’s gross pay.
Notice that there are boxes in which the user enters the number of hours worked and the
hourly pay rate. The user can enter the hours and the pay rate in any order he or she
wishes. If the user makes a mistake, the user can erase the data that was entered and
retype it. When the user is ready to calculate the area, he or she uses the mouse to click the
Calculate Gross Pay button and the program performs the calculation.
Figure 1-23 a gui program
Because GUI programs must respond to the actions of the user, they are said to be event
driven. The user causes events, such as the clicking of a button, and the program responds
to those events.
This book focuses exclusively on the development of GUI applications using the C# programming language. As you work through this book, you will learn to create applications
that interact with the user through windows containing graphical objects. You will also
learn how to program your applications to respond to the events that take place as the
user interacts with them.
Checkpoint
1.27 What is a user interface?
1.28 How does a command line interface work?
1 .6 Objects
1.29 When the user runs a program in a text-based environment, such as the command
line, what determines the order in which things happen?
1.30 What is an event-driven program?
1.6
Objects
CONCEPT: An object is a program component that contains data and performs operations. Programs use objects to perform specific tasks.
Have you ever driven a car? If so, you know that a car is made of a lot of components. A
car has a steering wheel, an accelerator pedal, a brake pedal, a gear shifter, a speedometer,
and numerous other devices with which the driver interacts. There are also a lot of components under the hood, such as the engine, the battery, the radiator, and so forth. A car
is not just one single object, but rather a collection of objects that work together.
This same notion also applies to computer programming. Most programming languages
that are used today are object oriented. When you use an object-oriented language, you
create programs by putting together a collection of objects. In programming, an object is
not a physical device, however, like a steering wheel or a brake pedal. Instead, it is a software component that exists in the computer’s memory. In software, an object has two
general capabilities:
• An object can store data. The data stored in an object are commonly called fields,
or properties.
• An object can perform operations. The operations that an object can perform are
called methods.
When you write a program using an object-oriented language, you use objects to accomplish specific tasks. Some objects have a visual part that can be seen on the screen. For
example, Figure 1-24 shows the wage-calculator program that we discussed in the previous section. The graphical user interface is made of the following objects:
Form object
Label objects
A window that is displayed on the screen is called a Form object.
Figure 1-24 shows a Form object that contains several other graphical objects.
A Label object displays text on a form. The form shown in Figure
1-24 contains two Label objects. One of the Label objects displays
the text Number of Hours Worked and the other Label object displays the text Hourly Pay Rate.
Figure 1-24 Objects used in a gui
Form object
TextBox objects
Label objects
Button objects
21
22
Chapter 1
introduction to Computers and Programming
TextBox objects
Button objects
A TextBox object appears as a rectangular region that can accept keyboard input from the user. The form shown in Figure 1-24 has two
TextBox objects: one in which the user enters the number of hours
worked and another in which the user enters the hourly pay rate.
A Button object appears on a form as a button with a caption
written across its face. When the user clicks a Button object with
the mouse, an action takes place. The form in Figure 1-24 has two
Button objects. One shows the caption Calculate Gross Pay. When
the user clicks this button, the program calculates and displays the
gross pay. The other button shows the caption Exit. When the user
clicks this button, the program ends.
Forms, Labels, TextBoxes, and Buttons are just a few of the objects that you will learn to
use in C#. As you study this book, you will create applications that incorporate many different types of objects.
Visible versus Invisible Objects
Objects that are visible in a program’s graphical user interface are commonly referred to
as controls. We could say that the form shown in Figure 1-24 contains two Label controls,
two TextBox controls, and two Button controls. When an object is referred to as a control, it simply means that the object plays a role in a program’s graphical user interface.
Not all objects can be seen on the screen, however. Some objects exist only in memory for
the purpose of helping your program perform some task. For example, there are objects that
read data from files, objects that generate random numbers, objects that store and sort large
collections of data, and so forth. These types of objects help your program perform tasks,
but they do not directly display anything on the screen. When you are writing a program,
you will use objects that can help your program perform its tasks. Some of the objects that
you use will be controls (visible in the program’s GUI), and other objects will be invisible.
Classes: Where Objects Come From
Objects are very useful, but they don’t just magically appear in your program. Before a
specific type of object can be used, that object has to be created in memory. And, before
an object can be created in memory, you must have a class for the object.
A class is code that describes a particular type of object. It specifies the data that an object
can hold (the object’s fields and properties), and the actions that an object can perform
(the object’s methods). You will learn much more about classes as you progress through
this book, but for now, just think of a class as a code “blueprint” that can be used to create a particular type of object.
The .NET Framework
C# is a very popular programming language, but there are a lot of things it cannot do by itself.
For example, you cannot use C# alone to create a graphical user interface, read data from
files, work with databases, or many of the other things that programs commonly need to do.
C# provides only the basic keywords and operators that you need to construct a program.
So, if the C# language doesn’t provide the classes and other code necessary for creating GUIs
and performing many other advanced operations, where do those classes and code come
from? The answer is the .NET Framework. The .NET Framework is a collection of classes
and other code that can be used, along with a programming language such as C#, to create
programs for the Windows operating system. For example, the .NET Framework provides
classes to create Forms, TextBoxes, Labels, Buttons, and many other types of objects.
1 .7 the Program Development Process
When you use Visual C# to write programs, you are using a combination of the C# language and the .NET Framework. As you work through this book you will not only learn
C#, but you will also learn about many of the classes and other features provided by the
.NET Framework.
Writing Your Own Classes
The .NET Framework provides many prewritten classes ready for use in your programs.
There will be times, however, that you will wish you had an object to perform a specific
task, and no such class will exist in the .NET Framework. This is not a problem because
in C# you can write your own classes that have the specific fields, properties, and methods
that you need for any situation. In Chapter 9, you will learn to create classes for the specific objects that you need in your programs.
Checkpoint
1.31 What is an object?
1.32 What type of language is used to create programs by putting together a collection
of objects?
1.33 What two general capabilities does an object have?
1.34 What term is commonly used to refer to objects such as TextBoxes, Labels, and
Buttons that are visible in a program’s graphical user interface?
1.35 What is the purpose of an object that cannot be seen on the screen and exists only
in memory?
1.36 What is a class?
1.37 What is the .NET Framework?
1.38 Why might you need to write your own classes?
1.7
The Program Development Process
CONCEPT: Creating a program requires several steps, which include designing the
program’s logic, creating the user interface, writing code, testing,
and debugging.
The Program Development Cycle
Previously in this chapter, you learned that programmers typically use high-level languages
such as C# to create programs. There is much more to creating a program than writing code,
however. The process of creating a program that works correctly typically requires the six
phases shown in Figure 1-25. The entire process is known as the program development cycle.
Figure 1-25 the program development cycle
Understand the
Program's Purpose
Design the
Program's GUI
Design the
Program's Logic
Write the Code
Correct Syntax
Errors
Test the Program &
Correct Logic Errors
23
24
Chapter 1
introduction to Computers and Programming
Let’s take a closer look at each stage in the cycle.
1 Understand the Program’s Purpose
When beginning a new programming project, it is essential that you understand
what the program is supposed to do. Most programs perform the following threestep process:
Step 1. Input is received.
Step 2. Some process is performed on the input.
Step 3. Output is produced.
Input is any data that the program receives while it is running. Once input is received,
some process, such as a mathematical calculation, is usually performed on it. The
results of the process are then sent out of the program as output. If you can identify
these three elements of a program (input, process, and output), then you are on your
way to understanding what the program is supposed to do.
For example, suppose you have been asked to write a program to calculate and display the gross pay for an hourly paid employee. Here is a summary of the program’s
input, process, and output:
Input:
• Input the number of hours that the employee worked.
• Input the employee’s hourly pay rate.
Process:
• Multiply the number of hours worked by the hourly pay rate. The result is the
employee’s gross pay.
Output:
• Display the employee’s gross pay on the screen.
2. Design the Graphical User Interface
Once you clearly understand what the program is supposed to do, you can begin
designing its graphical user interface. Often, you will find it helpful to draw a
sketch of each form that the program displays. For example, if you are designing
a program that calculates gross pay, Figure 1-26 shows how you might sketch the
program’s form.
Notice that the sketch identifies each type of control (GUI object) that will appear on
the form. The TextBox controls will allow the user to enter input. The user will type the
number of hours worked into one of the TextBoxes and the employee’s hourly pay rate
into the other TextBox. Notice that Label controls are placed on the form to tell the
Figure 1-26 Form sketch
TextBox control
Label control
Number of Hours Worked
TextBox control
Hourly Pay Rate
Label control
Calculate
Gross Pay
Button control
Exit
Button control
1 .7 the Program Development Process
user what data to enter. When the user clicks the Button control that reads Calculate
Gross Pay, the program will display the employee’s gross pay on the screen in a pop-up
window. When the user clicks the Button control that reads Exit, the program will end.
Once you are satisfied with the sketches that you have created for the program’s
forms, you can begin creating the actual forms on the computer. As a Visual C#
programmer, you have a powerful environment known as Visual Studio at your disposal. Visual Studio gives you a “what you see is what you get” editor that allows
you to visually design a program’s forms. You can use Visual Studio to create the
program’s forms, place all the necessary controls on the forms, and set each control’s
properties so it has the desired appearance. For example, Figure 1-27 shows the
actual form that you might create for the wage-calculator program, which calculates
gross pay.
Figure 1-27 Form for the wage-calculator program
3. Design the Program’s Logic
In this phase you break down each task that the program must perform into a series of logical steps. For example, if you look back at Figure 1-27, notice that the
pay-calculating program’s form has a Button control that reads Calculate Gross
Pay. When the user clicks this button, you want the program to display the employee’s gross pay. Here are the steps that the program should take to perform
that task:
Step 1. Get the number of hours worked from the appropriate TextBox.
Step 2. Get the hourly pay rate from the appropriate TextBox.
Step 3. Calculate the gross pay as the number of hours worked times the hourly pay rate.
Step 4. Display the gross pay in a pop-up window.
This is an example of an algorithm, which is a set of well-defined, logical steps that
must be taken to perform a task. An algorithm that is written out in this manner,
in plain English statements, is called pseudocode. (The word pseudo means fake,
so pseudocode is fake code.) The process of informally writing out the steps of an
algorithm in pseudocode before attempting to write any actual code is very helpful when you are designing a program. Because you do not have to worry about
breaking any syntax rules, you can focus on the logical steps that the program
must perform.
Flowcharting is another tool that programmers use to design programs. A flowchart is a diagram that graphically depicts the steps of an algorithm. Figure 1-28
shows how you might create a flowchart for the wage-calculator algorithm.
Notice that there are three types of symbols in the flowchart: ovals, parallelograms, and a rectangle. Each of these symbols represents a step in the algorithm,
as described here:
• The ovals, which appear at the top and bottom of the flowchart, are called terminal symbols. The Start terminal symbol marks the program’s starting point and
the End terminal symbol marks the program’s ending point.
25
26
Chapter 1
introduction to Computers and Programming
• Parallelograms are used as input symbols and output symbols. They represent
steps in which the program reads input or displays output.
• Rectangles are used as processing symbols. They represent steps in which the
program performs some process on data, such as a mathematical calculation.
Figure 1-28 Flowchart for the wage-calculator program
Start
Get the hours worked
from the appropriate
TextBox
Get the hourly pay rate
from the appropriate
TextBox
Calculate the gross pay as
the number of hours worked
times the hourly pay rate
Display the gross pay
in a pop-up window
End
The symbols are connected by arrows that represent the “flow” of the program. To
step through the symbols in the proper order, you begin at the Start terminal and
follow the arrows until you reach the End terminal.
4. Write the Code
Once you have created a program’s GUI and designed algorithms for the program’s
tasks, you are ready to start writing code. During this process, you will refer to the
pseudocode or flowcharts that you created in Step 3 and use Visual Studio to write
C# code.
5. Correct Syntax Errors
You previously learned in this chapter that a programming language such as C# has
rules, known as syntax, that must be followed when writing a program. A language’s
syntax rules dictate things such as how keywords, operators, and punctuation characters can be used. A syntax error occurs if the programmer violates any of these
rules. If the program contains a syntax error or even a simple mistake such as a misspelled keyword, the program cannot be compiled or executed.
Virtually all code contains syntax errors when it is first written, so the programmer will typically spend some time correcting these. Once all the syntax errors and
simple typing mistakes have been corrected, the program can be compiled and translated into an executable program.
1 .8 getting Started with the Visual Studio Environment
6 Test the Program and Correct Logic Errors
Once the code is in an executable form, you must then test it to determine whether any logic errors exist. A logic error is a mistake that does not prevent the
program from running but causes it to produce incorrect results. (Mathematical
mistakes are common causes of logic errors.) If the program produces incorrect
results, the programmer must debug the code. This means that the programmer
finds and corrects logic errors in the program. Sometimes, during this process, the
programmer discovers that the program’s original design must be changed. In this
event, the program development cycle starts over and continues until no errors
can be found.
Checkpoint
1.39 List the six steps in the program development cycle.
1.40 What is an algorithm?
1.41 What is pseudocode?
1.42 What is a flowchart?
1.43 What do each of the following symbols mean in a flowchart?
• Oval
• Parallelogram
• Rectangle
1.8
Getting Started with the Visual
Studio Environment
CONCEPT: Visual Studio provides a collection of tools that you use to build Visual
C# applications. The first step in using Visual C# is learning about
these tools.
To follow the tutorials in this book, and create Visual C# applications, you will need to
install Visual Studio 2015 on your computer. Visual Studio 2015 is a professional integrated development environment (IDE), which means that it provides all the necessary
tools for creating, testing, and debugging software. It can be used to create applications
not only with Visual C#, but also with other languages such as Visual Basic and C++. If
you are using a school’s computer lab, there’s a good chance that Visual Studio 2015 has
been installed.
If you do not have access to Visual Studio 2015, you can install Visual Studio 2015 Community Edition, a free programming environment that is available for download from
Microsoft at www.visualstudio.com.
Visual Studio is a customizable environment. If you are working in your school’s computer lab, there’s a chance that someone else has customized the programming environment to suit his or her own preferences. If this is the case, the screens that you see may not
match exactly the ones shown in this book. For that reason it’s a good idea to reset the
programming environment before you create a Visual C# application. Tutorial 1-1 guides
you through the process.
27
28
Chapter 1
introduction to Computers and Programming
Tutorial 1-1:
Starting Visual Studio and Setting up the Environment
Step 1:
Depending on your operating system, use one of the following procedures to
start Visual Studio:
VideoNote
• Windows 10: Open the Start menu, and then select All Apps. Scroll down in
the list. When you see Visual Studio 2015 appear, click it.
• Windows 8: On the Start screen, simply start typing Visual Studio. As you
type, the search results will appear on the right edge of the screen. When you
see Visual Studio 2015 appear, click it.
• Windows 7: Click the Start button, and then select All Programs. Open the
Visual Studio 2015 program group, and click Visual Studio 2015.
Tutorial 1-1:
Starting
Visual Studio
and Setting
Up the
Environment
Step 2:
Figure 1-29 shows the Visual Studio environment. The screen shown in the figure is known as the Start Page. By default, the Start Page is displayed when you
start Visual Studio, but you may not see it because it can be disabled.
Notice the check box in the bottom left corner of the Start Page that reads Show
page on startup. If this box is not checked, the Start Page will not be displayed
when you start Visual Studio. If you do not see the Start Page, you can always
display it by clicking View on the menu bar at the top of the screen and then
clicking Start Page.
Figure 1-29 Visual Studio Start Page
Step 3:
In a school computer lab, it is possible that the Visual Studio environment
has been set up for a programming language other than Visual C#. To make
sure that Visual Studio looks and behaves as described in this book, you
should make sure that Visual C# is selected as the programming environment. Perform the following:
1 .8 getting Started with the Visual Studio Environment
• As shown in Figure 1-30, click Tools on the menu bar and then click Import
and Export Settings. . . .
• On the screen that appears next, select Reset all settings and click the
Next > button.
• On the screen that appears next, select No, just reset settings, overwriting my
current settings. Click the Next > button.
• The window shown in Figure 1-31 should appear next. Select Visual C# and
then click the Finish button. After a moment you should see a Reset Complete
window. Click the Close button and continue with the next step in the tutorial.
Figure 1-30 Selecting Tools and then Import and Export Settings . . .
Figure 1-31 Selecting Visual C# Development Settings
Step 4:
Now you will reset Visual Studio’s window layout to the default configuration.
As shown in Figure 1-32, click Window on the menu bar and then click Reset
Window Layout. Next you will see a dialog box asking Are you sure you want
to restore the default window layout for the environment? Click Yes.
29
30
Chapter 1
introduction to Computers and Programming
The Visual Studio environment is now set up so you can follow the remaining
tutorials in this book. If you are working in your school’s computer lab, it is
probably a good idea to go through these steps each time you start Visual Studio. If you are continuing with the next tutorial, leave Visual Studio running.
You can exit Visual Studio at any time by clicking File on the menu bar and
then clicking Exit.
Figure 1-32 resetting the window layout
Starting a New Project
Each Visual C# application that you create is called a project. When you are ready to create a new application, you start a new project. Tutorial 1-2 leads you through the steps of
starting a new Visual C# project.
Tutorial 1-2:
Starting a new Visual C# Project
VideoNote
Tutorial 1-2:
Starting a
New Visual
C# Project
Step 1:
If Visual Studio is not already running, start it as you did in Tutorial 1-1.
Step 2:
Click File on the menu bar at the top of the screen, then select New, and then
select Project. After doing this, the New Project window shown in Figure 1-33
should be displayed.
Step 3:
At the left side of the window, under Installed Templates, make sure Visual C#
is selected. Then, select Windows Forms Application, as shown in Figure 1-33.
Step 4:
At the bottom of the New Project window, you see a Name text box. This is
where you enter the name of your project. The Name text box will be automatically filled in with a default name. In Figure 1-33 the default name is
WindowsApplication1. Change the project name to My First Project, as shown
in Figure 1-34.
1 .8 getting Started with the Visual Studio Environment
Figure 1-33 the New Project window
Make sure
1 Visual C#
is selected
2
Select Windows
Forms Application
Figure 1-34 Changing the project name to My First Project
Change the project
name to My First
Project
Just below the Name text box you will see a Location text box and a Solution
name text box.
• The Location text box shows where a folder will be created to hold the project. If you wish to change the location, click the Browse button and select
the desired location.
• A solution is a container that holds a project, and the Solution name text
box shows the name of the solution that will hold this project. By default,
the solution name is the same as the project name. For all the projects that
you create in this book, you should keep the solution name the same as the
project name.
NOTE: As you work through this book, you will create a lot of Visual C# projects. As you do, you will find that default names such as WindowsApplication1
do not help you remember what each project does; therefore, you should
always change the name of a new project to something that describes the
project’s purpose.
Step 5.
Click the Ok button to create the project. It might take a moment for the
project to be created. Once it is, the Visual Studio environment should
31
32
Chapter 1
introduction to Computers and Programming
appear, similar to Figure 1-35. Notice that the name of the project, My First
Project, is displayed in the title bar at the top of the Visual Studio window.
Leave Visual Studio running and complete the next tutorial.
Figure 1-35 the Visual Studio environment with a new project open
Tutorial 1-3:
Saving and Closing a Project
VideoNote
Tutorial 1-3:
Saving and
Closing a
Project
As you work on a project, you should get into the habit of saving it often. In this tutorial
you will save the My First Project application and then close it.
Step 1:
Visual Studio should still be running from the previous tutorial. To save
the project that is currently open, click File on the menu bar and then select
Save All.
Step 2:
To close the project, click File on the menu bar and then click Close Solution.
The Visual Studio Environment
The Visual Studio environment consists of a number of windows that you will use on a
regular basis. Figure 1-36 shows the locations of the following windows that appear
within the Visual Studio environment: the Designer window, the Solution Explorer
window, and the Properties window. Here is a brief summary of each window’s purpose:
1 .8 getting Started with the Visual Studio Environment
• The Designer Window
You use the Designer window to create an application’s graphical user interface. The
Designer window shows the application’s form and allows you to visually design its
appearance by placing the desired controls that will appear on the form when the
application executes.
• The Solution Explorer Window
A solution is a container for holding Visual C# projects. (We discuss solutions in
greater detail in a moment.) When you create a new C# project, a new solution is
automatically created to contain it. The Solution Explorer window allows you to
navigate among the files in a Visual C# project.
• The Properties Window
A control’s appearance and other characteristics are determined by the control’s
properties. When you are creating a Visual C# application, you use the Properties
window to examine and change a control’s properties.
Remember that Visual Studio is a customizable environment. You can move the
various windows around, so they may not appear in the exact locations shown in
Figure 1-36 on your system.
Figure 1-36 the Designer window, Solution Explorer window, and Properties window
Solution Explorer
window
Designer window
Properties
window
Displaying the Solution Explorer and Properties Windows
If you do not see the Solution Explorer or the Properties window, you can follow these
steps to make them visible:
• If you do not see the Solution Explorer window, click View on the menu bar. On the
View menu, click Solution Explorer.
• If you do not see the Properties window, click View on the menu bar. On the View
menu, click Properties.
Using Auto Hide
Many windows in Visual Studio have a feature known as Auto Hide. When you see the
pushpin icon in a window’s title bar, as shown in Figure 1-37, you know that the window
33
34
Chapter 1
introduction to Computers and Programming
has Auto Hide capability. You click the pushpin icon to turn Auto Hide on or off for
a window.
When Auto Hide is turned on, the window is displayed only as a tab along one of the
edges of the Visual Studio environment. This feature gives you more room to view
your application’s forms and code. Figure 1-38 shows how the Solution Explorer and
Properties windows appear when their Auto Hide feature is turned on. Notice the
tabs that read Solution Explorer and Properties along the right edge of the screen.
(Figure 1-38 also shows a Team Explorer tab. We do not discuss the Team Explorer
in this book.)
Figure 1-37 Auto Hide pushpin icon
Pushpin icon
Figure 1-38 the Solution Explorer and Properties windows hidden
Solution Explorer tab
Properties tab
1 .8 getting Started with the Visual Studio Environment
The Menu Bar and the Standard Toolbar
You’ve already used the Visual Studio menu bar several times. This is the bar at the top of
the Visual Studio window that provides menus such as File, Edit, View, Project, and so
forth. As you progress through this book, you will become familiar with many of the menus.
Below the menu bar is the standard toolbar. The standard toolbar contains buttons that
execute frequently used commands. All commands that are displayed on the toolbar may
also be executed from a menu, but the standard toolbar gives you quicker access to them.
Figure 1-39 identifies the standard toolbar buttons that you will use most often, and
Table 1-3 gives a brief description of each.
Figure 1-39 Visual Studio toolbar buttons
Navigate
Backward
New
Project
Navigate
Forward
Save
Open
File
Solution
Configuration
Undo
Save
All
Solution
Platform
Start
Debugging
Redo
Find
Table 1-3 Visual Studio toolbar buttons
Toolbar Button
Description
Navigate Backward
Moves to the previously active tab in the Designer
window
Navigate Forward
Moves to the next active tab in the Designer window
New Project
Starts a new project
Open File
Opens an existing file
Save
Saves the file named by filename
Save All
Saves all the files in the current project
Undo
Undoes the most recent operation
Redo
Redoes the most recently undone operation
Solution Configurations
Configures your project’s executable code
Solution Platform
Lets you select the platform on which the application
will run
Start Debugging
Starts debugging (running) your program
Find
Searches for text in your application code
The Toolbox
The Toolbox is a window that allows you to select the controls that you want to use in an
application’s user interface. When you want to place a Button, Label, TextBox, or other
control on an application’s form, you select it in the Toolbox. You will use the Toolbox
extensively as you develop Visual C# applications.
The Toolbox typically appears on the left side of the Visual Studio environment. If the
Toolbox is in Auto Hide mode, its tab will appear as shown in Figure 1-40. Figure 1-41
shows the Toolbox opened, with Auto Hide turned off.
35
36
Chapter 1
introduction to Computers and Programming
Figure 1-40 the Toolbox tab (auto hide turned on)
Toolbox tab
Figure 1-41 the Toolbox opened (auto hide turned off)
NOTE: If you do not see the Toolbox or its tab along the side of the Visual Studio
environment, click View on the menu bar and then click Toolbox.
The Toolbox is divided into sections, and each section has a name. In Figure 1-41 you can
see the All Windows Forms and Common Controls sections. If you scroll the Toolbox,
you will see many other sections. Each section can be opened or closed.
If you want to open a section of the Toolbox, you simply click on its name tab. To close
the section, click on its name tab again. In Figure 1-41, the Common Controls section is
open. You use the Common Controls section to access controls that you frequently need,
such as Buttons, Labels, and TextBoxes. You can move any section to the top of the list
by dragging its name with the mouse.
Using ToolTips
A ToolTip is a small rectangular box that pops up when you hover the mouse pointer
over a button on the toolbar or in the Toolbox for a few seconds. The ToolTip box
1 .8 getting Started with the Visual Studio Environment
contains a short description of the button’s purpose. Figure 1-42 shows the ToolTip that
appears when the cursor is left sitting on the Save All button. Use a ToolTip whenever you
cannot remember a particular button’s function.
Figure 1-42 Save All tooltip
Docked and Floating Windows
Figure 1-41 shows the Toolbox, Solution Explorer, and Properties windows when they
are docked, which means they are attached to one of the edges of the Visual Studio window. Alternatively, the windows can be floating. You can control whether a window is
docked or floating as follows:
• To change a window from docked to floating, right-click its title bar and
select Float.
• To change a window from floating to docked, right-click its title bar and
select Dock.
Figure 1-43 shows Visual Studio with the Toolbox, Solution Explorer, and Properties
windows floating. When a window is floating, you can click and drag it by its title bar
Figure 1-43 Toolbox, Solution Explorer, and Properties windows floating
37
38
Chapter 1
introduction to Computers and Programming
around the screen. You may use whichever style you prefer—docked or floating. When
windows are floating, they behave as normal windows. You may move or resize them to
suit your preference.
NOTE: A window cannot float if its Auto Hide feature is turned on.
TIP: Remember, you can always reset the window layout by clicking Window on
the menu bar and then selecting Reset Window Layout. If you accidentally close the
Designer window, the Solution Explorer window, or the Properties window, you can
use the View menu to redisplay them.
Projects and Solutions
As you learn to program in Visual C#, you will see the terms project and solution used
often. These terms do not mean the same thing, but they are sometimes used interchangeably. Let’s briefly discuss the difference between a project and a solution.
Each Visual C# application that you create is called a project. A Visual C# project
consists of several files. You can think of a project as a collection of files that belong to a
single application.
A solution is a container that holds one or more Visual C# projects. If you are developing
applications for a large organization, you might find it convenient to store several related
projects together in the same solution.
Although it is possible for a solution to hold more than one project, each project that you
will create in this book will be saved in its own solution. Each time you create a new project, you will also create a new solution to hold it. Figure 1-44 illustrates this concept.
Typically, the solution will be given the same name as the project.
Figure 1-44 Solution and project organization
Solution
Project
Files Belonging
to the Project
Typical Organization of Solutions
and Projects on the Disk
When you create a new project, you specify the project’s name, the solution’s name, and
a location on the disk where the solution should be stored. You specify this information
at the bottom of the New Project window, as shown in Figure 1-45.
1 .8 getting Started with the Visual Studio Environment
Figure 1-45 Specifying the project name, solution name, and location
Project name
Solution name
This is where the solution folder will be created
Let’s use Figure 1-45 to see an example of how the files for the My First Project solution
and project will be organized on the disk. Notice that in Figure 1-45, the following location is shown for the solution:
C:\Users\Tony\Documents\Visual Studio 2015\Projects\
On your system, the location will not be exactly the same as this, but it will be something similar. At this location, a solution folder named My First Project will be created.
If we use Windows to look inside that folder, we will see the two items shown in Figure
1-46. Notice that one of the items is another folder named My First Project. That is the
project folder, which contains various files related to the project. The other item is the
solution file. In Windows, you can double-click the solution file to open the project in
Visual Studio.
Figure 1-46 Contents of the My First Project solution folder
Project folder
Solution file
Opening an Existing Project
If Visual Studio is already running, you can perform the following steps to open an existing project:
• Click File on the Visual Studio menu bar, then select Open, and then select
Project/Solution. . . .
• The Open Project window will appear. Navigate to the desired solution folder,
select the solution file, and click Open.
39
40
Chapter 1
introduction to Computers and Programming
Tutorial 1-4:
Opening an Existing Project
In this tutorial you will reopen the My First Project application that you created in Tutorial 1-2.
VideoNote
Tutorial 1-4:
Opening an
Existing
Project
Step 1:
Visual Studio should still be running from the previous tutorial.
Click File on the menu bar; select Open and then select Project/Solution. . . .
The Open Project window will appear. Navigate to the My First Project solution, select the solution file, and click the Open button.
My First Project should be opened. If you plan to complete the next tutorial,
leave Visual Studio running with My First Project opened.
Displaying the Designer (When It Does Not
Automatically Appear)
Sometimes when you open an existing project, the project’s form will not be automatically displayed in the Designer. Figure 1-47 shows an example of the Visual Studio
environment with an opened project but no form displayed in the Designer. When this
happens, perform the following steps to display the project’s form in the Designer:
• As shown in Figure 1-48, right-click Form1.cs in the Solution Explorer.
• Click View Designer in the pop-up menu.
Figure 1-47 a project opened with no form displayed in the Designer
1 .8 getting Started with the Visual Studio Environment
Figure 1-48 using the Solution Explorer to open a form in the Designer
1
Right-click Form1.cs in
the Solution Explorer
2
Click View Designer
Accessing the Visual Studio Documentation
You can access the documentation for Visual Studio by Clicking Help on the menu bar,
and then selecting View Help. (Or, you can press + , and then press on the keyboard.) This launches your Web browser and opens the online Microsoft Developer Network (MSDN) Library. The MSDN Library provides complete documentation for Visual
C# as well as the other programming languages included in Visual Studio. You will also
find code samples, tutorials, articles, and access to tutorial videos.
Tutorial 1-5:
getting Familiar with the Visual Studio Environment
VideoNote
Tutorial 1-5:
Getting
Familiar with
the Visual
Studio
Environment
This exercise will give you practice interacting with the Solution Explorer window, the
Properties window, and the Toolbox.
Step 1:
If Visual Studio is still running on your computer from the previous tutorial,
continue to Step 2. If Visual Studio is not running on your computer, repeat the
steps in Tutorial 1-4 to open My First Project.
Step 2:
Practice turning the Auto Hide feature on and off for the Solution Explorer
window, the Properties window, and the Toolbox. Recall from our previous
discussion that clicking the pushpin icon in each window’s title bar turns Auto
Hide on and off. When you are finished practicing, make sure Auto Hide is
turned off for each of these windows. Your screen should look like Figure 1-41.
Step 3:
Practice floating and docking the Solution Explorer window, the Properties
window, and the Toolbox. Recall from our previous discussion that you can
41
42
Chapter 1
introduction to Computers and Programming
make any of these windows float by right-clicking its title bar and selecting Float. You dock a floating window by right-clicking its title bar and
selecting Dock.
Step 4:
The Toolbox, Solution Explorer, and Properties windows each have a Close
button ( ) in their upper-right corner. Close each of these windows by clicking
its Close button.
Step 5:
Do you remember which buttons on the toolbar restore the Solution Explorer,
Properties window, and Toolbox? If not, move your mouse cursor over any
button on the toolbar and leave it there until the ToolTip appears. Repeat this
procedure on different buttons until you find the ones whose ToolTips read
Solution Explorer, Properties Window, and Toolbox. (Refer to Figure 1-39 and
Table 1-3 for further assistance.)
Step 6:
Click the appropriate buttons on the toolbar to restore the Solution Explorer,
the Properties window, and the Toolbox.
Step 7:
Exit Visual Studio by clicking File on the menu bar and then clicking Exit. You
may see a dialog box asking whether you wish to save changes to a number of
items. Click Yes.
Checkpoint
1.44 Briefly describe the purpose of the Solution Explorer window.
1.45 Briefly describe the purpose of the Properties window.
1.46 Briefly describe the purpose of the standard toolbar.
1.47 What is the difference between the toolbar and the Toolbox?
1.48 What is a ToolTip?
1.49 What is a project?
1.50 What is a solution?
Key terms
Key Terms
algorithm
American Standard Code for
Information Interchange (ASCII)
application software
assembler
assembly language
Auto Hide
binary
binary digit
binary numbering system
bit
Button
byte
central processing unit (CPU)
class
code
command line interface
compact disc (CD)
compiler
console interface
controls
debug
Designer window
digital
digital data
digital device
digital versatile disc (DVD)
disk drive
docked (window)
End terminal
ENIAC
event driven
executing
fetch-decode-execute cycle
fields
floating (window)
floating-point notation
flowchart
Form
graphical user interface (GUI)
hardware
high-level languages
input
input device
input symbols
instruction set
integrated development
environment (IDE)
interpreter
keywords
Label
logic error
low-level language
machine language
main memory
methods
microprocessors
mnemonics
.NET Framework
object oriented
operating system
operators
output
output device
output symbols
picture element
pixel
processing symbols
program
program development cycle
programmer
project
project folder
properties
Properties window
pseudocode
random access memory (RAM)
reserved words
running
samples
secondary storage
secure digital (SD) memory card
software
software developer
software development tools
solid-state drive
solution
Solution Explorer window
solution file
solution folder
source code
standard toolbar
start terminal
statements
syntax
syntax error
system software
terminal symbol
TextBox
Toolbox
43
44
Chapter 1
introduction to Computers and Programming
ToolTip
two’s complement
Unicode
universal serial bus (USB) drives
user
user interface
utility program
volatile
Visual Studio
Visual Studio 2015
Review Questions
Multiple Choice
1.
A(n) __________ is a set of instructions that a computer follows to perform a
task.
a.
b.
c.
d.
2.
The physical devices that a computer is made of are referred to as __________.
a.
b.
c.
d.
3.
secondary storage
the CPU
main memory
the microprocessor
__________ is a volatile type of memory that is used only for temporary storage
while a program is running.
a.
b.
c.
d.
7.
ENIACs
microprocessors
memory chips
operating systems
The computer stores a program while the program is running, as well as the data
that the program is working with, in __________.
a.
b.
c.
d.
6.
RAM
secondary storage
main memory
the CPU
Today, CPUs are small chips known as __________.
a.
b.
c.
d.
5.
hardware
software
the operating system
tools
The part of a computer that runs programs is called __________.
a.
b.
c.
d.
4.
compiler
program
interpreter
programming language
RAM
secondary storage
the disk drive
the USB drive
A type of memory that can hold data for long periods of time—even when there is
no power to the computer—is called __________.
a.
b.
c.
d.
RAM
main memory
secondary storage
CPU storage
review Questions
8.
A component that collects data from people or other devices and sends it to the
computer is called __________.
a.
b.
c.
d.
9.
A video display is a(n) __________ device.
a.
b.
c.
d.
10.
binary numbering
ASCII
Unicode
ENIAC
An extensive encoding scheme that can represent the characters of many of the languages in the world is __________.
a.
b.
c.
d.
16.
1
−1
0
“no”
A set of 128 numeric codes that represent the English letters, various punctuation
marks, and other characters is __________.
a.
b.
c.
d.
15.
hexadecimal
binary
octal
decimal
A bit that is turned off represents the following value: __________.
a.
b.
c.
d.
14.
CPUs
instructions
variables
bits
In the __________ numbering system, all numeric values are written as sequences of
0s and 1s.
a.
b.
c.
d.
13.
byte
bit
switch
transistor
A byte is made up of eight __________.
a.
b.
c.
d.
12.
output device
input device
secondary storage device
main memory
A __________ is enough memory to store a letter of the alphabet or a small number.
a.
b.
c.
d.
11.
an output device
an input device
a secondary storage device
main memory
binary numbering
ASCII
Unicode
ENIAC
Negative numbers are encoded using the __________ technique.
a.
b.
c.
d.
two’s complement
floating point
ASCII
Unicode
45
46
Chapter 1
introduction to Computers and Programming
17.
Real numbers are encoded using the __________ technique.
a.
b.
c.
d.
18.
The tiny dots of color that digital images are composed of are called __________.
a.
b.
c.
d.
19.
binary instructions
mnemonics
commands
keywords
The rules that must be followed when writing a program are called __________.
a.
b.
c.
d.
25.
assembler
compiler
translator
interpreter
The words that make up a high-level programming language are called __________.
a.
b.
c.
d.
24.
C#
assembly language
machine language
Java
The __________ translates an assembly language program to a machine language
program.
a.
b.
c.
d.
23.
fetch
decode
execute
immediately after the instruction is executed
Computers can execute only programs that are written in __________.
a.
b.
c.
d.
22.
C# code
a stream of binary numbers
English words
circuits
In the __________ part of the fetch-decode-execute cycle, the CPU determines which
operation it should perform.
a.
b.
c.
d.
21.
bits
bytes
color packets
pixels
If you were to look at a machine language program, you would see __________.
a.
b.
c.
d.
20.
two’s complement
floating point
ASCII
Unicode
syntax
punctuation
keywords
operators
A(n) __________ is a program that translates a high-level language program into a
separate machine language program.
a.
b.
c.
d.
assembler
compiler
translator
utility
review Questions
26.
A __________ is any hypothetical person using a program and providing input
for it.
a.
b.
c.
d.
27.
A __________ error does not prevent the program from running but causes it to
produce incorrect results.
a.
b.
c.
d.
28.
buttons
controls
forms
windows
A __________ is code that describes a particular type of object.
a.
b.
c.
d.
33.
flowchart
step chart
code graph
program graph
Objects that are visible in a program’s graphical user interface are commonly
referred to as __________.
a.
b.
c.
d.
32.
faux code
pseudocode
C#
a flowchart
A __________ is a diagram that graphically depicts the steps that take place in a
program.
a.
b.
c.
d.
31.
logarithm
plan of action
logic schedule
algorithm
An informal language that has no syntax rules and is not meant to be compiled or
executed is called __________.
a.
b.
c.
d.
30.
syntax
hardware
logic
fatal
A(n) __________ is a set of well-defined logical steps that must be taken to perform
a task.
a.
b.
c.
d.
29.
designer
user
guinea pig
test subject
namespace
blueprint
schema
class
The __________ is a collection of classes and other code that can be used, along with
a programming language such as C#, to create programs for the Windows operating
system.
a.
b.
c.
d.
.NET framework
Standard Template Library
GUI framework
MSDN Library
47
48
Chapter 1
introduction to Computers and Programming
34.
The __________ is the part of a computer with which the user interacts.
a.
b.
c.
d.
35.
Before GUIs became popular, the __________ interface was the most commonly
used.
a.
b.
c.
d.
36.
central processing unit
user interface
control system
interactivity system
command line
remote terminal
sensory
event-driven
__________ programs are usually event driven.
a.
b.
c.
d.
command line
text-based
GUI
procedural
True or False
1.
Today, CPUs are huge devices made of electrical and mechanical components such
as vacuum tubes and switches.
2.
Main memory is also known as RAM.
3.
Any piece of data that is stored in a computer’s memory must be stored as a
binary number.
4.
Images, such as the ones you make with your digital camera, cannot be stored as
binary numbers.
5.
Machine language is the only language that a CPU understands.
6.
Assembly language is considered a high-level language.
7.
An interpreter is a program that both translates and executes the instructions in a
high-level language program.
8.
A syntax error does not prevent a program from being compiled and executed.
9.
Windows, Linux, UNIX, and Mac OS are all examples of application software.
10.
Word processing programs, spreadsheet programs, e-mail programs, Web browsers,
and games are all examples of utility programs.
11.
Programmers must be careful not to make syntax errors when writing
pseudocode programs.
12.
C# provides only the basic keywords and operators that you need to construct
a program.
Short Answer
1.
Why is the CPU the most important component in a computer?
2.
What number does a bit that is turned on represent? What number does a bit that is
turned off represent?
3.
What would you call a device that works with binary data?
4.
What are the words that make up a high-level programming language called?
Programming Problems
5.
What are the short words that are used in assembly language called?
6.
What is the difference between a compiler and an interpreter?
7.
What type of software controls the internal operations of the computer’s hardware?
8.
What is pseudocode? What is a flowchart?
9.
When a program runs in a text-based environment, such as a command line interface, what determines the order in which things happen?
10.
What does a class specify about an object?
11.
Can you use C# alone to perform advanced operations such as creating GUIs, reading data from a file, or working with databases? Why or why not?
12.
Figure 1-49 shows the Visual Studio IDE. What are the names of the four areas that
are indicated in the figure?
13.
What is the purpose of the Toolbox in the Visual Studio environment?
14.
How can you access the documentation for Visual Studio? What resources are provided by the MSDN Library?
15.
What steps must you take to open an existing project?
16.
How can you view the project’s form if it is not automatically displayed in
the Designer?
Figure 1-49 the Visual Studio iDE
2
3
1
4
Programming Problems
1.
Use what you’ve learned about the binary numbering system in this chapter to convert the following decimal numbers to binary:
11
65
100
255
49
50
Chapter 1
introduction to Computers and Programming
2.
Use what you’ve learned about the binary numbering system in this chapter to convert the following binary numbers to decimal:
1101
1000
101011
3.
Look at the ASCII chart in Appendix C and determine the codes for each letter of
your first name.
4.
Suppose your instructor gives three exams during the semester and you want to
write a program that calculates your average exam score. Answer the following:
a. What items of input must the user enter?
b. Once the input has been entered, how will the program determine the average?
c. What output will the program display?
ChaPtEr
2
introduction to Visual C#
TOPICS
2 .1
2.1
getting Started with Forms and
Controls
2 .6
Making Sense of intelliSense
2 .7
PictureBox Controls
2 .2
Creating the gui for Your First Visual
C# application: the Hello World
application
2 .8
Comments, Blank Lines, and
indentation
2 .3
introduction to C# Code
2 .9
Writing the Code to Close an
application’s Form
2 .4
Writing Code for the Hello World
application
2 .5
Label Controls
2 .10 Dealing with Syntax Errors
Getting Started with Forms and Controls
CONCEPT: The first step in creating a Visual C# application is creating the application’s
GUI. You use the Visual Studio Designer, Toolbox, and Properties window
to build the application’s form with the desired controls and set each
control’s properties.
In this chapter, you will create your first Visual C# application. Before you start, however, you need to learn some fundamental concepts about creating a GUI in Visual Studio.
This section shows the basics of editing forms and creating controls.
The Application’s Form
When you start a new Visual C# project, Visual Studio automatically creates an empty
form and displays it in the Designer. Figure 2-1 shows an example. Think of the empty
form as a blank canvas that can be used to create the application’s user interface. You can
add controls to the form, change the form’s size, and modify many of its characteristics.
When the application runs, the form will be displayed on the screen.
51
52
Chapter 2
introduction to Visual C#
Figure 2-1 a new project with a blank form displayed in the Designer
The project’s form
If you take a closer look at the form, you will notice that it is enclosed by a thin dotted
line, known as a bounding box. As shown in Figure 2-2, the bounding box has small sizing handles, which appear on the form’s right edge, bottom edge, and lower-right corner.
When a bounding box appears around an object in the Designer, it indicates that the
object is selected and is ready for editing.
Figure 2-2 the form’s bounding box and sizing handles
Thin dotted line (bounding box)
Sizing handle
Sizing handle
Sizing handle
Initially the form’s size is 300 pixels wide by 300 pixels high. You can easily resize the
form with the mouse. When you position the mouse cursor over any edge or corner that
has a sizing handle, the cursor changes to a two-headed arrow ( ). Figure 2-3 shows
examples. When the mouse cursor becomes a two-headed arrow, you can click and drag
the mouse to resize form.
2 .1 getting Started with Forms and Controls
Figure 2-3 using the mouse to resize the form
Identifying Forms and Controls by Their Names
An application’s GUI is made of forms and various controls. Each form and control in an
application’s GUI must have a name that identifies it. The blank form that Visual Studio
initially creates in a new project is named Form1.
N O T E : Later in this book, you will learn how to change a form’s name, but for
now, you will keep the default name, Form1.
The Properties Window
The appearance and other characteristics of a GUI object are determined by the object’s
properties. When you select an object in the Designer, that object’s properties are displayed in the Properties window. For example, when the Form1 form is selected, its
properties are displayed in the Properties window, as shown in Figure 2-4.
T I P : Recall from Chapter 1 that if the Properties window is in Auto Hide mode,
you can click its tab to open it. If you do not see the Properties window, click View on
the menu bar. On the View menu, click Properties Window.
The area at the top of the Properties window shows the name of the object that is currently selected. You can see in Figure 2-4 that the name of the selected object is Form1.
Below that is a scrollable list of properties. The list of properties has two columns: the
left column shows each property’s name, and the right column shows each property’s
value. For example, look at the form’s Size property in Figure 2-4. Its value is 300, 300.
This means that the form’s size is 300 pixels wide by 300 pixels high. Next, look at the
form’s Text property. The Text property determines the text that is displayed in the form’s
title bar (the bar that appears at the top of the form). Its current value is Form1, so the
text Form1 is displayed in the form’s title bar.
When a form is created, its Text property is initially set to the same value as the form’s
name. When you start a new project, the blank form that appears in the Designer will
always be named Form1, so the text Form1 will always appear in the form’s title bar. In
most cases, you want to change the value of the form’s Text property to something more
meaningful. For example, assume the Form1 form is currently selected. You can perform
the following steps to change its Text property to My First Program.
53
54
Chapter 2
introduction to Visual C#
Figure 2-4 the Properties window, showing the selected object’s properties
Step 1: In the Properties window, locate the Text property.
Step 2: Double-click the word Form1 that currently appears as the Text property’s
value, and then use the key to delete it.
Step 3: Type My First Program in its place and press the key. The text My First
Program will now appear in the form’s title bar, as shown in Figure 2-5.
NOTE: Changing an object’s Text property does not change the object’s name. For
example, if you change the Form1 form’s Text property to My First Program, the
form’s name is still Form1. You have changed only the text that is displayed in the
form’s title bar.
Figure 2-5 the form’s text property value displayed in the form’s title bar
2 .1 getting Started with Forms and Controls
Earlier, we discussed how to use the mouse to resize a form in the Designer. An alternative method is to change the form’s Size property in the Properties window. For example,
assume the Form1 form is currently selected. You can perform the following steps to
change its size to 400 pixels wide by 100 pixels high.
Step 1: In the Properties window, locate the Size property.
Step 2: Click inside the area that holds the Size property’s value, and then delete the
current value.
Step 3: Type 400, 100 in its place and press the key. The form will be resized as
shown in Figure 2-6.
Figure 2-6 the form’s size changed to 400 by 100
NOTE: Notice in Figure 2-6 that the Alphabetical button ( ) is selected near the
top of the Properties window. This causes the properties to be displayed in alphabetical order. Alternatively, the Categorized button ( ) can be selected, which causes the
properties to be displayed in groups. The alphabetical listing is the default selection,
and most of the time, it makes it easier to locate specific properties.
Adding Controls to a Form
When you are ready to create controls on the application’s form, you use the Toolbox.
Recall from Chapter 1 that the Toolbox usually appears on the left side of the Visual Studio environment. If the Toolbox is in Auto Hide mode, you can click its tab to open it.
Figure 2-7 shows an example of how the Toolbox typically appears when it is open.
TIP: Recall from Chapter 1 that if you do not see the Toolbox or its tab, click View
on the menu bar and then click Toolbox.
The Toolbox shows a scrollable list of controls that you can add to a form. To add a control to a form, you simply find it in the Toolbox and then double-click it. The control will
be created on the form. For example, suppose you want to create a Button control on the
form. You find it in the Toolbox, as shown in Figure 2-8, double-click it, and a Button
control will appear on the form.
55
56
Chapter 2
introduction to Visual C#
Figure 2-7 the Toolbox
Figure 2-8 Creating a Button control
Double-click the
Button tool...
And a Button control will
be created on the form.
TIP: You can also click and drag controls from the Toolbox onto the form.
Resizing and Moving Controls
Take a closer look at the Button control that is shown on the form in Figure 2-8. Notice
that it is enclosed in a bounding box with sizing handles. This indicates that the control is
currently selected. When a control is selected, you can use the mouse to resize it in the
same way that you learned to resize a form earlier. You can also use the mouse to move a
2 .1 getting Started with Forms and Controls
control to a new location on the form. Position the mouse cursor inside the control, and
when the mouse cursor becomes a four-headed arrow ( ), you can click and drag the
control to a new location. Figure 2-9 shows a form with a Button control that has been
enlarged and moved.
Figure 2-9 a Button control resized and moved
Deleting a Control
Deleting a control is simple: you select it and then press the key on the keyboard.
More about Button Controls
You learned earlier that each form and each control in an application’s GUI must have a
name that identifies it. When you create Button controls, they are automatically given
default names such as button1, button2, and so forth.
Button controls have a Text property, which holds the text that is displayed on the face of
the button. When a Button control is created, its Text property is initially set to the same
value as the Button control’s name. As a result, when you create a Button control, its
name will be displayed on the face of the button. For example, the form in Figure 2-10
contains three Button controls named button1, button2, and button3.
Figure 2-10 a form with three Button controls
57
58
Chapter 2
introduction to Visual C#
After you create a Button control, you should always change its Text property. The text
that is displayed on a button should indicate what the button will do when it is clicked.
For example, a button that calculates an average might have the text Calculate Average
displayed on it, and a button that prints a report might have the text Print Report displayed on it. Here are the steps you perform to change a Button control’s Text property:
Step 1: Make sure the Button control is selected. (If you don’t see the bounding box
and sizing handles around the control, just click the control to select it.)
Step 2: In the Properties window, locate the Text property.
Step 3: Click inside the area that holds the Text property’s value, and then delete the
current value. Then, type the new text in its place and press the key. The
new text will be displayed on the button.
Figure 2-11 shows an example of how changing a Button control’s Text property changes
the text displayed on the face of the button.
Figure 2-11 a Button control’s text property changed
Changing a Control’s Name
A control’s name identifies the control in the application’s code and in the Visual Studio
environment. When you create a control on an application’s form, you should always
change the control’s name to something that is more meaningful than the default name
that Visual Studio gives it. A control’s name should reflect the purpose of the control.
For example, suppose you’ve created a Button control to calculate an amount of tax. A
default name such as button1 does not convey the button’s purpose. A name such as
calculateTaxButton would be much better. When you are working with the application’s code and you see the name calculateTaxButton, you will know precisely which
button the code is referring to.
You can change a control’s name by changing its Name property. Here are the steps:
Step 1: Make sure the control is selected. (If you do not see the bounding box and
sizing handles around the control, just click the control to select it.)
Step 2: In the Properties window, scroll up to the top of the list of properties. You
should see the Name property, as shown in Figure 2-12. (The Name property
is enclosed in parentheses to make it appear near the top of the alphabetical
list of properties. This makes it easier to find.)
Step 3: Click inside the area that holds the Name property’s value and then delete the
current name. Then, type the new name in its place and press the key. You
have successfully changed the name of the control.
2 .1 getting Started with Forms and Controls
Figure 2-12 the name property
Figure 2-13 shows the Properties window after a Button control’s name has been changed
to calculateTaxButton.
Figure 2-13 the name property changed to calculateTaxButton
Rules for Naming Controls
Control names are also known as identifiers. When naming a control, you must follow
these rules for C# identifiers:
• The first character must be one of the letters a through z or A through Z or an
underscore character (_).
• After the first character, you may use the letters a through z or A through Z, the
digits 0 through 9, or underscores.
• The name cannot contain spaces.
Table 2-1 lists some identifiers that might be used for Button control names and indicates
whether each is a legal or illegal identifier in C#.
Table 2-1 Legal and illegal identifiers
Identifier
Legal or Illegal?
showDayOfWeekButton
Legal
3rdQuarterButton
Illegal because identifiers cannot begin with a digit.
change*color*Button
Illegal because the * character is not allowed.
displayTotalButton
Legal
calculate Tax Button
Illegal because identifiers cannot contain spaces.
59
60
Chapter 2
introduction to Visual C#
Because a control’s name should reflect the control’s purpose, programmers often find
themselves creating names that are made of multiple words. For example, consider the
following Button control names:
calculatetaxbutton
printreportbutton
displayanimationbutton
Unfortunately, these names are not easily read by the human eye because the words are not
separated. Because we cannot have spaces in control names, we need to find another way to
separate the words in a multiword control name to make it more readable to the human eye.
Most C# programmers address this problem by using the camelCase naming convention
for controls. camelCase names are written in the following manner:
• You begin writing the name with lowercase letters.
• The first character of the second and subsequent words is written in uppercase.
For example, the following control names are written in camelCase:
calculateTaxButton
printReportButton
displayAnimationButton
NOTE: This style of naming is called camelCase because the uppercase characters
that appear in a name are sometimes reminiscent of a camel’s humps.
Checkpoint
2.1 When you start a new Visual C# project, what is automatically created and displayed in the Designer?
2.2 How can you tell that an object is selected and ready for editing in the Designer?
2.3 What is the purpose of an object’s sizing handles?
2.4 What must each form and control in an application’s GUI have to identify it?
2.5 What is the purpose of the Properties window?
2.6 What does the Alphabetical button do when it is selected in the Properties window?
2.7 What does the Categorized button do when it is selected in the Properties window?
2.8 What does a form’s Text property determine?
2.9 What does a form’s Size property determine?
2.10 What is shown in the Toolbox?
2.11 How do you add a control to a form?
2.12 What should the text that is displayed on a button indicate?
2.13 What are the rules for naming controls?
2.14 What naming convention do most C# programmers use to separate words in a
multiword identifier?
2.2
Creating the GUI for Your First Visual C#
Application: The Hello World Application
When a student is learning computer programming, it is traditional to start by learning to
write a Hello World program. A Hello World program is a simple program that merely
displays the words “Hello World” on the screen. In this chapter you will create your first
2 .2 Creating the gui for Your First Visual C# application: the Hello World application
Visual C# application, which will be an event-driven Hello World program. When the
finished application runs, it will display the form shown on the left in Figure 2-14. Notice
that the form contains a button that reads Display Message. When you click the button,
the window shown on the right in the figure will appear.
Figure 2-14 Screens displayed by the completed Hello World program
When you click this button...
this window will appear.
The process of creating this application is divided into two parts. First, you will create the
application’s GUI, and second, you will write the code that causes the Hello World message to appear when the user clicks the Display Message button. Tutorial 2-1 leads you
through the process of creating the GUI.
Tutorial 2-1:
Creating the gui for the Hello World application
Step 1:
Start Visual Studio.
Step 2:
Start a new project by clicking File on the menu bar and then selecting New
Project. . .
Step 3:
The New Project window should appear. At the left side of the window, under
Installed > Templates, make sure Visual C# is selected. Then, select Windows
Forms Application as the type of application. In the Name text box (at the bottom of the window), change the name of the project to Hello World, and then
click the Ok button.
Step 4:
Make sure the Toolbox, the Solution Explorer, and the Properties window are
visible and that Auto Hide is turned off for each of these windows. The Visual
Studio environment should appear as shown in Figure 2-15.
Step 5:
Change the Form1 form’s Text property to My First Program, as shown in
Figure 2-16.
Step 6:
The form’s default size is too large for this application, so you need to make it
smaller. Use the technique discussed in the previous section to adjust the form’s size
with the mouse. The form should appear similar to that shown in Figure 2-17.
(Don’t worry about the form’s exact size. Just make it appear similar to Figure 2-17.)
Step 7:
Now you are ready to add a Button control to the form. Locate the Button tool
in the Toolbox and double-click it. A Button control should appear on the form,
as shown in Figure 2-18. Move the Button control so it appears approximately
in the center of the form, as shown in Figure 2-19.
VideoNote
Tutorial 2-1:
Creating the
GUI for the
Hello World
Application
61
62
Chapter 2
introduction to Visual C#
Figure 2-15 the Visual Studio environment
Figure 2-16 the form’s text property changed to My First Program
Figure 2-17 the form resized
2 .2 Creating the gui for Your First Visual C# application: the Hello World application
Figure 2-18 a Button control created on the form
Figure 2-19 the Button control moved
Step 8:
Change the value of the Button control’s Text property to Display Message. After
doing this, notice that the text displayed on the button has changed, as shown in
Figure 2-20.
Figure 2-20 the Button control’s text property changed
Step 9:
The Button control isn’t quite large enough to accommodate all of the text that
you typed into its Text property, so enlarge the Button control, as shown in
Figure 2-21.
Figure 2-21 the Button control enlarged
63
64
Chapter 2
introduction to Visual C#
Step 10: As discussed in the previous section, a control’s name should reflect the
purpose of the control. The Button control that you created in this application
will cause a message to be displayed when it is clicked. The name button1
does not convey that purpose, however. Change the Button control’s Name
property to messageButton. The Properties window should appear as shown
in Figure 2-22.
Figure 2-22 the Button control’s name property changed to messageButton
Step 11: Click File on the Visual Studio menu bar and then click Save All to save
the project.
Step 12: You’re only partially finished with the application, but you can run it now to
see how the GUI looks on the screen. To run the application, press the key on
the keyboard or click the Start Debugging button ( ) on the toolbar. This
causes the application to be compiled and executed. You will notice the appearance of the Visual Studio environment change somewhat, and you will see the
application’s form appear on the screen as shown in Figure 2-23.
Figure 2-23 the application running
Click here to end
the application.
Although the application is running, it is not capable of doing anything other than displaying the form. If you click the Display Message button, nothing will happen. That is
because you have not yet written the code that executes when the button is clicked. You
will do that in the next tutorial. To end the application, click the standard Windows close
button ( ) in the form’s upper-right corner.
2 .3 introduction to C# Code
2.3
Introduction to C# Code
CONCEPT: You use the Visual Studio code editor to write an application’s code. Much
of the code that you will write in an application will be event handlers.
Event handlers respond to specific events that take place while an
application is running.
In the previous sections of this chapter, you learned the basics of creating an application’s GUI. An application is more than a user interface, however. If you want your
application to perform any meaningful actions, you have to write code. This section
introduces you to Visual C# code and shows how to program an application to respond
to button clicks.
A file that contains program code is called a source code file. When you start a C# Windows Forms Application project, Visual Studio automatically creates several source code
files and adds them to the project. If you look at the Solution Explorer, as shown in
Figure 2-24, you will see the names of two source code files: Form1.cs and Program.cs.
(C# source code files always end with the .cs extension.)
Figure 2-24 Source code files shown in the Solution Explorer
Form1.cs contains code associatied with the Form1 form.
Program.cs contains the application’s startup code.
Here is a brief description of the two files:
• The Program.cs file contains the application’s start-up code, which executes when
the application runs. The code in this file performs behind-the-scenes initialization
tasks that are necessary to get the application up and running. It is important that
you do not modify the contents of this file because doing so could prevent the application from executing.
• The Form1.cs file contains code that is associated with the Form1 form. When you
write code that defines some action related to Form1 (such as responding to a button click), you will write the code in this file.
NOTE: You might see additional source code files in the Solution Explorer, other
than those shown in Figure 2-24.
The Form1.cs file already contains code that was generated by Visual Studio when the
project was created. You can think of this auto-generated code as an outline to which you
can add your own code as you develop the application.
65
66
Chapter 2
introduction to Visual C#
Let’s take a look at the code. If you still have the Hello World project open from the previous tutorial, right-click Form1.cs in the Solution Explorer. A pop-up menu will appear,
as shown in Figure 2-25. On the pop-up menu, click View Code. The file’s contents will
be displayed in the Visual Studio code editor, as shown in Figure 2-26.
Figure 2-25 Opening Form1 .cs in the code editor
1
Right-click Form1.cs in
the Solution Explorer
2
Click View Code
Figure 2-26 Form1 .cs code displayed in the Visual Studio code editor
2 .3 introduction to C# Code
At this point, it’s not necessary for you to understand the meaning of the statements that
you see in this code. It will be helpful for you to know how this code is organized, however, because later you will add your own code to this file. C# code is primarily organized
in three ways: namespaces, classes, and methods. Here’s a summary:
• A namespace is a container that holds classes.
• A class is a container that holds methods (among other things).
• A method is a group of one or more programming statements that performs
some operation.
So, C# code is organized as methods, which are contained inside classes, which are
contained inside namespaces. With this organizational structure in mind, look at
Figure 2-27.
Figure 2-27 Organization of the Form1 .cs code
The figure shows four different sections of the code, marked with the numbers 1, 2, 3,
and 4. Let’s discuss each section of code.
1
2
3
4
Recall from Chapter 1 that C# applications rely heavily on the .NET Framework,
which is a collection of classes and other code. The code in the .NET Framework is
organized into namespaces. The series of using directives that appears at the top of
a C# source code file indicate which namespaces in the .NET Framework the
program will use.
This section of code creates a namespace for the project. The line that reads
namespace Hello_World marks the beginning of a namespace named Hello_
World. Notice that the next line contains an opening brace ({) and that the last line
in the file contains a corresponding closing brace (}). All the code that appears
between these braces is inside the Hello_World namespace.
This section of code is a class declaration. The line that reads public partial
class, and so forth, marks the beginning of the class. The next line contains an
opening brace ({), and the last line in this section of code contains a corresponding closing brace (} ). All the code that appears between these braces is inside
the class.
This section of code is a method. The line that reads public Form1()marks the
beginning of the method. The next line contains an opening brace ({), and the last
line in this section of code contains a corresponding closing brace (}). The code that
appears between these braces is inside the method.
67
68
Chapter 2
introduction to Visual C#
It’s important to point out that code containers, such as namespaces, classes, and methods, use braces ({}) to enclose code. Each opening brace ({) must have a corresponding
closing brace (}) at some later point in the program. Figure 2-28 shows how the braces in
Form1.cs are paired.
Figure 2-28 Corresponding braces
Switching between the Code Editor and the Designer
When you open the code editor, it appears in the same part of the screen as the Designer.
While developing a Visual C# application, you will often find yourself needing to switch
back and forth between the Designer and the code editor. One way to quickly switch
between the two windows is to use the tabs shown in Figure 2-29. In the figure, notice
that the leftmost tab reads Form1.cs. That is the tab for the code editor. The rightmost tab
reads Form1.cs [Design]. That is the tab for the Designer. (The tabs may not always
appear in this order.) To switch between the Designer and the code editor, you simply
click the tab for the desired window.
Figure 2-29 Code editor and Designer tabs
Code editor tab
Designer tab
You can also detach the code editor and move it to another part of the screen. This allows
you to see the code editor and the Designer at the same time. As shown in Figure 2-30,
click the code editor tab and drag it to the desired location on the screen. (If you have
multiple monitors connected to your computer, you can even drag the code editor to a
different monitor.) To return the code editor to its position within the IDE, right-click the
tab for the source code file in the code editor window and select Move to Main Document
Group. This is shown in Figure 2-31.
2 .3 introduction to C# Code
Figure 2-30 Detaching the code editor by clicking and dragging
Figure 2-31 returning the code editor to its docked position
Adding Your Own Code to a Project
Now you are ready to learn how to add your own code to a project. Suppose you have
created a project named Code Demo and set up the project’s form with a Button control,
as shown in Figure 2-32. The Button control’s name is myButton, and its Text property is
set to Click Me!.
Suppose you want the application to display the message Thanks for clicking the button!
when the user clicks the button. To accomplish that, you need to write a special type of
method known as an event handler. An event handler is a method that executes when a
specific event takes place while an application is running. In this project you need to write
an event handler that will execute when the user clicks the myButton control. To create
the event handler, you double-click the myButton control in the Designer. This opens the
Form1.cs file in the code editor, as shown in Figure 2-33, with some new code added to it.
69
70
Chapter 2
introduction to Visual C#
Figure 2-32 a form with a Button control
Figure 2-33 the code window opened with event handler code generated
This code was automatically added.
2 .3 introduction to C# Code
When an application is running and the user clicks a control, we say that a Click event has
occurred on the control. The code that has been added to the Form1.cs file (shown in
Figure 2-33) is an event handler that will execute when a Click event occurs on the
myButton control. For now you do not need to understand all parts of the event handler
code. At this point, you need to understand only the following concepts:
• As shown in Figure 2-34, the event handler’s name is myButton_Click . The
myButton portion of the name indicates that the event handler is associated with
the myButton control, and the Click portion of the name indicates that the
event handler responds to Click events. This is the typical naming convention that
Visual Studio uses when it generates event handler code. When you see the name
myButton_Click, you understand that it is an event handler that executes when a
Click event occurs on the myButton control.
Figure 2-34 a closer look at the event handler code
The event handler’s name
Your code goes here, between the braces.
• The event handler that Visual Studio generates doesn’t actually do anything. You
can think of it as an empty container to which you can add your own code. Notice
that the second line of the event handler is an opening brace ({) and the last line is a
closing brace (} ). Any code that you want executed when the user clicks the
myButton control must be written between these braces.
Now you know how to create an empty Click event handler for a Button control. But
what code do you write inside the event handler? In this example, we write code that
displays the message Thanks for clicking the button! in a message box, which is a small
pop-up window.
Message Boxes
A message box is a small window, sometimes referred to as a dialog box, that displays a
message. Figure 2-35 shows an example of a message box displaying the message Thanks
for clicking the button! Notice that the message box also has an OK button. When the
user clicks the OK button, the message box closes.
Figure 2-35 a message box
71
72
Chapter 2
introduction to Visual C#
The .NET Framework provides a method named MessageBox.Show that you can use in
Visual C# to display a message box. If you want to execute the MessageBox.Show
method, you write a statement known as a method call. (Programmers refer to the act of
executing a method as calling the method.) The following statement shows an example of
how you would call the MessageBox.Show method to display the message box shown in
Figure 2-35:
MessageBox.Show("Thanks for clicking the button!");
When you call the MessageBox.Show method, you write a string of characters inside
the parentheses. (In programming, we use the term string to mean string of characters.)
The string that is written inside the parentheses will be displayed in the message box.
In this example, the string "Thanks for clicking the button!" is written inside
the parentheses.
Notice that the string is enclosed in double quotation marks in the code. When the message is displayed (as shown in Figure 2-35), however, the double quotation marks do not
appear. The double quotation marks are required in the code to indicate the beginning
and the end of the string.
Also notice that a semicolon appears at the end of the statement. This is required by C#
syntax. Just as a period marks the end of a sentence, a semicolon marks the end of a programming statement in C#.
Getting back to our Code Demo example project, Figure 2-36 shows how you can call the
MessageBox.Show method from the myButton_Click event handler. After typing the
statement as shown in the figure, you can press the key on the keyboard, or click
the Start Debugging button ( ) on the toolbar to compile and run the application. When
the application runs, it will display the form shown on the left in Figure 2-37. When you
click the button, the message box shown on the right in the figure will appear. You can
click the OK button on the message box to close it.
Figure 2-36 Event handler code for displaying a message box
2 .3 introduction to C# Code
Figure 2-37 the Code Demo project running
When you click this button...
this window will appear.
N O T E : When writing a Click event handler for a Button control, you might be
wondering if it is necessary to first double-click the Button control in the Designer,
creating the empty event handler code. After all, couldn’t you just skip this step and
instead open the code editor and write all the event handler code yourself? The answer
is no, you cannot skip this step. When you double-click a control in the Designer,
Visual Studio not only creates an empty event handler, but it also writes some code
that you don’t see elsewhere in the project. This other code is necessary for the event
handler to properly function.
String Literals
Programs almost always work with data of some type. For example, the code shown in
Figure 2-36 uses the following string when it calls the MessageBox.Show method:
"Thanks for clicking the button!"
This string is the data that is displayed by the program. When a piece of data is written
into a program’s code, it’s called a literal (because the data is literally written into the
program). When a string is written into a program’s code, it’s called a string literal. In C#,
string literals must be enclosed in double quotation marks.
NOTE: Programmers sometimes say that literals are values that are hard coded into
a program because the value of a literal cannot change while the program is running.
Multiple Buttons with Event Handlers
The Code Demo project previously shown has only one button with a Click event handler. Many of the applications that you will develop will have multiple buttons, each with
its own Click event handler. For example, the form shown in Figure 2-38 has three Button
controls. As shown in the figure, the controls are named firstButton, secondButton,
and thirdButton.
Figure 2-38 a form with multiple Button controls
firstButton
secondButton
thirdButton
73
74
Chapter 2
introduction to Visual C#
To create Click event handlers for the buttons, you simply double-click each Button control in the Designer and an empty event handler will be created in the form’s source code
file. The names of the Click event handlers will be firstButton_Click, secondButton_
Click, and thirdButton_Click. Figure 2-39 shows an example of the form’s source
code after the three event handlers have been created and a MessageBox.Show statement
has been added to each one.
Figure 2-39 Source code with three Click event handlers
Design Time and Run Time
When you have a project open in Visual Studio, the time during which you build the GUI
and write the application’s code is referred to as design time. During design time, you can
use the Designer and the Toolbox to place controls on the form, use the Properties window to set property values, use the code editor to write code, and so forth. This is the
phase during which you create or modify the application.
When you are ready to run a project that you have open in Visual Studio, you press the
key on the keyboard or click the Start Debugging button ( ) on the toolbar. The project will be compiled, and if there were no errors, it will be executed. The time during
which an application is executing is referred to as run time. During run time, you can
interact with the running application, but you cannot use the Designer, the Toolbox, the
Properties window, the code editor, or parts of Visual Studio to make changes to it.
2 .4 Writing Code for the Hello World application
NOTE: In computing literature and on the Web, you will see the term run time also
spelled as runtime or run-time. All these variations typically mean the same thing.
Checkpoint
2.15 A file that contains program code is known as what type of file?
2.16 What must you do if you want your application to perform any meaningful actions?
2.17 What does the Program.cs file contain?
2.18 What does the Form1.cs file contain?
2.19 How is C# code organized?
2.20 What is a namespace?
2.21 What characters do code containers, such as namespaces, classes, and methods,
use to enclose code?
2.22 How do you switch between the Designer and the code editor?
2.23 How do you create an event handler for a button?
2.24 What is a Click event?
2.25 What method do you use in Visual C# to display a message box?
2.26 What is a literal?
2.27 What are string literals enclosed in?
2.28 How do you run a project that you have open in Visual Studio?
2.4
Writing Code for the Hello World Application
Now you know everything necessary to complete the Hello World project. In Tutorial 2-2,
you will open the project and add a Click event handler for the messageButton control.
The event handler will call the MessageBox.Show method to display a message box with
the message Hello World.
Tutorial 2-2:
Writing Code for the Hello World application
VideoNote
Tutorial 2-2:
Writing
Code for the
Hello World
Application
Step 1:
If Visual Studio is not already running, start it. Open the Hello World project
that you started in Tutorial 2-1.
Step 2:
Make sure the Form1 form is visible in the Designer, as shown in Figure 2-40. If
it is not, right-click Form1.cs in the Solution Explorer and then select View
Designer from the pop-up menu.
Step 3:
In the Designer, double-click the messageButton control. This should cause the
code editor to appear as shown in Figure 2-41. Notice that an empty event
handler named messageButton_Click has been created.
75
76
Chapter 2
introduction to Visual C#
Figure 2-40 the Hello World project loaded with Form1 shown in the Designer
Figure 2-41 Code editor with an empty event handler
2 .4 Writing Code for the Hello World application
Step 4:
Inside the messageButton_Click event handler, type the following statement
exactly as it is shown:
MessageBox.Show("Hello World");
Don’t forget to type the semicolon at the end of the statement! When you have
finished, the code window should look like Figure 2-42.
Figure 2-42 Statement written inside the event handler
Step 5:
Save the project.
Step 6:
Press the key on the keyboard, or click the Start Debugging button ( ) on
the toolbar to compile and run the application.
N O T E : If you typed the statement correctly inside the messageButton_
Click event handler (in Step 4), the application should run. If you did not type
the statement correctly, however, a window will appear reporting build errors.
If that happens, click the No button in the window and then correct the statement so it appears exactly as shown in Figure 2-42.
When the application runs, it will display the form shown on the left in Figure 2-43.
When you click the Display Message button, the message box shown on the right in the
figure will appear. You can click the OK button on the message box to close it.
77
78
Chapter 2
introduction to Visual C#
Figure 2-43 the Hello World application running
When you click this button...
this window will appear.
2.5
Label Controls
CONCEPT: A Label control displays text on a form. Label controls have various
properties that affect the control’s appearance. Label controls can be used
to display unchanging text, or program output.
When you want to display text on a form, you use a Label control. Figure 2-44 shows an
example of a form with two Label controls. Once you have placed a Label control on a
form, you set its Text property to the text that you want to display. For example, in
Figure 2-44, the upper Label control’s Text property is set to Number of Hours Worked,
and the lower Label control’s Text property is set to Hourly Pay Rate.
Figure 2-44 a form with Label controls
Label controls
You’ll find the Label control tool in the Common Controls group of the Toolbox, as
shown in Figure 2-45. To create a Label control on a form, you double-click the Label
control tool in the Toolbox. As shown in Figure 2-45, a Label control will be created on
the form. (Alternatively, you can click and drag the Label control tool from the Toolbox
onto the form.) Notice that a bounding box appears around the Label control in the figure. This indicates that the control is currently selected.
When you create Label controls, they are automatically given default names such as
label1, label2, and so forth. A Label control’s Text property is initially set to the
same value as the Label control’s name. So, a Label control will display its own name
when it is created, as shown by the example in Figure 2-45. When a Label control is
selected in the Designer, you can use the Properties window to change its Text property.
Figure 2-46 shows a Label control after its Text property has been changed to Programming in Visual C# is fun!
2 .5 Label Controls
Figure 2-45 Creating a Label control
Figure 2-46 a Label control displaying a message
You can also use the Properties window to change a Label control’s name. It’s always a
good idea to change a control’s name to something that is more meaningful than the
default name that Visual Studio gives it.
The Font Property
If you want to change the appearance of a Label control’s text, you can change the control’s Font property. The Font property allows you to set the font, font style, and size of
the control’s text. When you select the Font property in the Properties window, you will
notice that an ellipses button ( ) appears next to the property’s value, as shown in
Figure 2-47. When you click the ellipses button, the Font dialog box appears, as shown
Figure 2-47 the Font property
Click here to change the Font property.
79
80
Chapter 2
introduction to Visual C#
in Figure 2-48. Select a font, font style, and size, and click OK. The text displayed by the
control will be updated with the selected attributes. For example, Figure 2-49 shows a
Label control with the following Font property attributes:
Font: Lucida Handwriting
Font Style: Italic
Size: 10 point
Figure 2-48 the Font dialog box
Figure 2-49 a label’s appearance with altered font attributes
The BorderStyle Property
Label controls have a BorderStyle property that allows you to display a border around the
control’s text. The BorderStyle property may have one of three values: None, FixedSingle,
or Fixed3D. The property is set to None by default, which means that no border will
appear around the control’s text. If the BorderStyle property is set to FixedSingle, the
control’s text will be outlined with a thin border. If the BorderStyle property is set to
Fixed3D, the control’s text will have a recessed 3D appearance. Figure 2-50 shows an
example of Label controls with each BorderStyle setting. The image on the left in the figure shows the form in the Designer, and the image on the right shows the form at runtime.
To change the BorderStyle property, select it in the Properties window and then click
the down-arrow button ( ) that appears next to the property’s value. As shown in
Figure 2-51, a drop-down list will appear containing the three possible values for this
property. Select the desired value and the control’s text will be updated.
2 .5 Label Controls
Figure 2-50 BorderStyle examples
Figure 2-51 BorderStyle selections
The AutoSize Property
Label controls have an AutoSize property that controls the way they can be resized. The
AutoSize property is a Boolean property, which means that it can be set to one of two possible
values: True or False. By default, a Label control’s AutoSize property is set to True, which
means that the control automatically resizes itself to accommodate the size of the text it displays. For example, look at the three Label controls in Figure 2-52. Each of the controls displays
different amounts of text at different font sizes. Because each control’s BorderStyle property is
set to FixedSingle, you can see that each control is just large enough to accommodate its text.
Figure 2-52 Label controls with autoSize set to true
When a Label control’s AutoSize property is set to True, you cannot manually change the
size of the control by clicking and dragging its bounding box. If you want to manually
change the size of a Label control, you have to set its AutoSize property to False. When
AutoSize is set to False, sizing handles will appear around the control, allowing you to
81
82
Chapter 2
introduction to Visual C#
click and drag the bounding box to resize the control. Figure 2-53 shows an example. In
the figure, the Label control has been resized so it is much larger than the text it displays.
Figure 2-53 Label control with autoSize set to False
NOTE: When a Label control’s AutoSize property is set to True, the label’s text will
always appear on one line. When the AutoSize property is set to False, the label’s text
will wrap across multiple lines if it is too long to fit on one line.
The TextAlign Property
When you set a Label control’s AutoSize property to False and then manually resize the
control, it sometimes becomes necessary to change the way the label’s text is aligned. By
default, a label’s text is aligned with the top and left edges of the label’s bounding box.
For example, look at the label shown in Figure 2-53. Notice how the text is positioned in
the label’s upper-left corner.
What if we want the text to be aligned differently within the label? For example, what if we
want the text to be centered in the label or positioned in the lower-right corner? We can
change the text’s alignment in the label with the TextAlign property. The TextAlign property may be set to any of the following values: TopLeft, TopCenter, TopRight, MiddleLeft,
MiddleCenter, MiddleRight, BottomLeft, BottomCenter, or BottomRight. Figure 2-54
shows nine Label controls, each with a different TextAlign value.
Figure 2-54 text alignments
To change the TextAlign property, select it in the Properties window and then click the
down-arrow button ( ) that appears next to its value. This causes a dialog box with nine
buttons, as shown in the left image in Figure 2-55, to appear. As shown in the right image
in the figure, the nine buttons represent the valid settings of the TextAlign property.
Using Code to Display Output in a Label Control
In addition to displaying unchanging text on a form, Label controls are also useful for
displaying output while an application is running. For example, suppose you are creating
an application that performs a calculation and you want to display the result of the
2 .5 Label Controls
Figure 2-55 Setting the textalign property
TopCenter
MiddleCenter
TopRight
TopLeft
MiddleLeft
MiddleRight
BottomLeft
BottomRight
BottomCenter
calculation at a specific location on the form. Using a Label control to display the output
would be an ideal solution. Here are the general steps that you would follow:
Step 1: While creating the application’s GUI, you place a Label control on the form at
the location where you want the result to be displayed. Then, in the Properties
window, you erase the contents of the Label control’s Text property. Because
the control’s Text property is empty, the control will not initially display anything when the application runs.
Step 2: In the application’s code, you write the necessary statements to perform the calculation and then you store the result of the calculation in the Label control’s Text
property. This causes the result to be displayed on the form in the Label control.
NOTE: We do not discuss calculations until Chapter 3, so in this chapter we look at
examples that display nonmathematical data as output in Label controls.
In code, you use an assignment statement to store a value in a control’s property. For example,
suppose you have created a Label control and named it outputLabel. The following assignment statement stores the string "Thank you very much" in the control’s Text property.
outputLabel.Text = "Thank you very much";
The equal sign (=) is known as the assignment operator. It assigns the value that appears
on its right side to the item that appears on its left side. In this example, the item on the
left side of the assignment operator is the expression outputLabel.Text. This is simply
the outputLabel control’s Text property. The value on the right side of the assignment
operator is the string "Thank you very much". When this statement executes, the string
"Thank you very much" is assigned to the outputLabel control’s Text property. When
this statement executes, the text Thank you very much is displayed in the Label control.
WARNING! When writing assignment statements, remember that the item receiving the value must be on the left side of the = operator. The following statement, for
example, is wrong and will cause an error when you compile the program:
"Thank you very much" = outputLabel;
d ERROR!
NOTE: The standard notation for referring to a control’s property in code is:
ControlName.PropertyName
83
84
Chapter 2
introduction to Visual C#
Let’s look at an example application that uses a Label control to display output. Make
sure you have downloaded the student sample programs from the book’s companion Web
site (at www.pearsonhighered.com/gaddis). In the Chap02 folder, you will find a project
named Presidential Trivia. The purpose of the application is to display a trivia question
about a former U.S. president. When the user clicks a button, the answer to the trivia
question is displayed on the form. The project’s form appears as shown in Figure 2-56.
Figure 2-56 Presidential trivia form
questionLabel
answerLabel
showAnswerButton
As shown in the figure, the form has the three controls:
• A Label control named questionLabel. This label displays the trivia question.
• A Label control named answerLabel. This label initially appears empty, but will be
used to display the answer to the trivia question.
• A Button control named showAnswerButton. When the user clicks this button, the
answer to the trivia question is displayed.
Table 2-2 lists the property settings for each control of which you should take note.
Table 2-2 Control property settings
Control Name
Control Type
Property Settings
questionLabel
Label
AutoSize: False
BorderStyle: None
Font: Microsoft Sans Serif (Style: Regular, Size: 10 point)
Text: What former U.S. president is known for going on
an African safari?
TextAlign: MiddleCenter
answerLabel
Label
AutoSize: False
BorderStyle: FixedSingle
Font: Microsoft Sans Serif (Style: Bold, Size: 10 point)
Text: (The contents of the Text property have been
erased.)
TextAlign: MiddleCenter
showAnswerButton
Button
Size: 110, 23
Text: Show the Answer
If we open the Form1.cs file in the code editor, we see the code shown in Figure 2-57.
(To open the file in the code window, right-click Form1.cs in the Solution Explorer
and then select View Code.) Notice the method named showAnswerButton_Click.
2 .5 Label Controls
Figure 2-57 Form1 .cs code
This is the Click event handler for the showAnswerButton control. It contains the following statement:
answerLabel.Text = "Theodore Roosevelt";
When this statement executes, it assigns the string "Theodore Roosevelt" to the
answerLabel control’s Text property. As a result, Theodore Roosevelt is displayed in the
label control.
When you run the application, the form appears as shown on the left in Figure 2-58. Click
the Show the Answer button and the answer to the trivia question appears as shown on
the right in the figure.
Figure 2-58 the Presidential Trivia application running
The Text Property Accepts Strings Only
It is important to point out that the Label control’s Text property can accept strings only. You
cannot assign a number to the Text property. For example, let’s assume that an application
85
86
Chapter 2
introduction to Visual C#
has a Label control named resultLabel. The following statement will cause an error because
it is attempting to store the number 5 in the resultLabel control’s Text property:
resultLabel.Text = 5;
d ERROR!
This does not mean that you cannot display a number in a label, however. If you put quotation marks around the number, it becomes a string. The following statement will work:
resultLabel.Text = "5";
Clearing a Label
In code, if you want to clear the text that is displayed in a Label control, simply assign an
empty string ("") to the control’s Text property, as shown here:
answerLabel.Text = "";
In Tutorial 2-3, you will work with some of the Label control properties that we have
discussed in this section.
Tutorial 2-3:
Creating the Language Translator application
VideoNote
Tutorial 2-3:
Creating the
Language
Translator
Application
In this tutorial, you will create an application that displays the phrase “Good Morning”
in different languages. The form will have three buttons: one for Italian, one for Spanish,
and one for German. When the user clicks any of these buttons, the translated phrase will
appear in a Label control.
Step 1:
Start Visual Studio and begin a new Windows Forms Application project named
Language Translator.
Step 2:
Set up the application’s form as shown in Figure 2-59. Notice that the form’s
Text property is set to Language Translator. The form has two Label controls
and three Button controls. The names of the controls are shown in the figure. As
you place each of the controls on the form, refer to Table 2-3 for the relevant
property settings.
Figure 2-59 the Language translator form
instructionLabel
translationLabel
italianButton
Step 3:
spanishButton
germanButton
Once you have the form and its controls set up, you can create the Click
event handlers for the Button controls. In the Designer, double-click the
italianButton control. This will open the code editor, and you will see an
empty event handler named italianButton_Click. Write the following statement inside the event handler:
translationLabel.Text = "Buongiorno";
2 .5 Label Controls
Table 2-3 Control property settings
Control Name
Control Type
Property Settings
instructionLabel
Label
Text: Select a language and I will say Good
Morning.
translationLabel
Label
AutoSize: False
BorderStyle: FixedSingle
Font: Microsoft Sans Serif (Style: Bold, Size:
10 point)
Text: (The contents of the Text property
have been erased.)
TextAlign: MiddleCenter
italianButton
Button
Text: Italian
spanishButton
Button
Text: Spanish
germanButton
Button
Text: German
Step 4:
Switch your view back to the Designer and double-click the spanishButton
control. In the code editor you will see an empty event handler named
spanishButton_Click. Write the following statement inside the event handler:
translationLabel.Text = "Buenos Dias";
Step 5:
Switch your view back to the Designer and double-click the germanButton
control. In the code editor you will see an empty event handler named
germanButton_Click. Write the following statement inside the event handler:
translationLabel.Text = "Guten Morgen";
Step 6:
The form’s code should now appear as shown in Program 2-1. Note that the line
numbers are not part of the code. The line numbers are shown so that you and
your instructor can more easily refer to different parts of the program. The lines
that appear in boldface are the ones that you typed. Make sure the code you
typed appears exactly as shown here. (Don’t forget the semicolons!)
Program 2-1 Completed Form1 code for the Language Translator application
1
2
3
4
5
6
7
8
9
10
11
12
13
14
15
16
17
18
using
using
using
using
using
using
using
using
using
System;
System.Collections.Generic;
System.ComponentModel;
System.Data;
System.Drawing;
System.Linq;
System.Text;
System.Threading.Tasks;
System.Windows.Forms;
namespace Language_Translator
{
public partial class Form1 : Form
{
public Form1()
{
InitializeComponent();
}
87
88
Chapter 2
introduction to Visual C#
19
20
21
22
23
24
25
26
27
28
29
30
31
32
33
34
}
35 }
Step 7:
private void italianButton_Click(object sender, EventArgs e)
{
translationLabel.Text = "Buongiorno";
}
private void spanishButton_Click(object sender, EventArgs e)
{
translationLabel.Text = "Buenos Dias";
}
private void germanButton_Click(object sender, EventArgs e)
{
translationLabel.Text = "Guten Morgen";
}
Save the project. Then, press the key on the keyboard or click the Start
Debugging button ( ) on the toolbar to compile and run the application.
N O T E : If you typed the statements correctly inside the event handlers, the
application should run. If you did not type the statements correctly inside the
event handlers, a window will appear reporting build errors. If that happens,
click the No button in the window and then correct the code so it appears
exactly as previously shown.
Figure 2-60 shows the application’s form when it starts running and after you have
clicked each of the Button controls. After you have tested each button, close the application’s form.
Figure 2-60 the Language Translator application running
2 .6 Making Sense of intelliSense
Checkpoint
2.29 In which group of the Toolbox can you find the Label control tool?
2.30 Once you have placed a Label control on a form, which property do you use to set
the text that you want to display?
2.31 What property can you use to change the appearance of a Label control’s text?
2.32 What is the default value of a label’s BorderStyle property?
2.33 How do you change the BorderStyle property of a control in the Properties
window?
2.34 What property determines whether a label can be resized?
2.35 What property determines the way text is aligned in a Label control?
2.36 How can you use a Label control to display output while a program is running?
2.37 What happens if you assign an empty string to a control’s Text property in code?
2.6
Making Sense of IntelliSense
CONCEPT: As you type code in the Visual Studio code editor, IntelliSense boxes pop
up to assist you. You can use the IntelliSense boxes to automatically
complete some programming statements after typing only the first few
characters.
IntelliSense is a feature of Visual Studio that provides automatic code completion as you
write programming statements. Once you learn how to use IntelliSense, it helps you write
code faster. If you’ve worked through the previous tutorials in this chapter, you’ve already
encountered IntelliSense. For example, in Step 3 of Tutorial 2-3, you were instructed to
write the following statement in the italianButton_Click event handler:
translationLabel.Text = "Buongiorno";
Did you notice that as soon as you started typing the statement, a box popped up on the
screen? This is known as an IntelliSense list box. The contents of the list box changes as you
type. Figure 2-61 shows the IntelliSense list box after you have typed the characters tra.
Figure 2-61 intelliSense list box displayed
89
90
Chapter 2
introduction to Visual C#
The IntelliSense system is anticipating what you are about to type, and as you type characters, the content of the list box is reduced. The list box shown in Figure 2-61 shows all
the names starting with tra that might be a candidate for the statement you are typing.
Notice that translationLabel is selected in the list box. With that item selected, you
can press the key on the keyboard, and the tra that you previously typed becomes
translationLabel.
Next, when you type a period, an IntelliSense list pops up showing every property and
method belonging to the translationLabel control. Type te and the Text property
becomes selected, as shown in Figure 2-62. When you press the key to select the Text
property, your statement automatically becomes translationLabel.Text. At this point,
you can continue typing until you have completed the statement.
Figure 2-62 intelliSense list box after typing “ .te”
Now that you have an idea of how IntelliSense works, you are encouraged to
experiment with it as you write code in future projects. With a little practice, it will
become intuitive.
2.7
PictureBox Controls
CONCEPT: A PictureBox control displays a graphic image on a form. PictureBox
controls have properties for controlling the way the image is displayed. A
PictureBox control can have a Click event handler that responds when the
user clicks the control at run time.
You can use a PictureBox control to display a graphic image on a form. A PictureBox
control can display images that have been saved in the bitmap, GIF, JPEG, metafile, or
icon graphics formats.
In the Toolbox, the PictureBox tool is located in the Common Controls group. When
you double-click the tool, an empty PictureBox control is created on the form, as shown
in Figure 2-63. Although the control does not yet display an image, it has a bounding
box that shows its size and location, as well as sizing handles. When you create
PictureBox controls, they are automatically given default names such as pictureBox1,
pictureBox2, and so forth. You should always change the default name to something
more meaningful.
2 .7 PictureBox Controls
Figure 2-63 an empty PictureBox control
Once you have created a PictureBox control, you use its Image property to specify the
image that it will display. Follow these steps:
Step 1: Click the Image property in the Properties window. An ellipses button ( ) will
appear, as shown on the left in Figure 2-64.
Step 2: Click the ellipses button and the Select Resource window, shown on the right
in Figure 2-64, will appear.
Figure 2-64 the image property’s Select Resource window
Step 3: In the Select Resource window, click the Import button. An Open dialog box
will appear. Use the dialog box to locate and select the image file that you
want to display.
Step 4: After you select an image file, you will see its contents displayed in the Select
Resource window. This indicates that the image has been imported into the
project. Figure 2-65 shows an example of the Select Resource window after
we have selected and imported an image.
Step 5: Click the OK button in the Select Resource window, and the selected image will appear in the PictureBox control. Figure 2-66 shows an example.
Depending on the size of the image, you might see only part of it displayed.
This is the case in Figure 2-66 because the image is larger than the PictureBox
control. Your next step is to set the SizeMode property and adjust the size of
the control.
91
92
Chapter 2
introduction to Visual C#
Figure 2-65 an image selected and imported
Figure 2-66 the image displayed in the PictureBox control
The SizeMode Property
The PictureBox control’s SizeMode property specifies how the control’s image is to be
displayed. It can be set to one of the following values:
• Normal
Normal is the default value. The image will be positioned in the upper-left corner of
the PictureBox control. If the image is too big to fit in the PictureBox control, it will
be clipped.
• StretchImage
StretchImage resizes the image both horizontally and vertically to fit in the PictureBox control. If the image is resized more in one direction than the other, it will
appear stretched.
2 .7 PictureBox Controls
• AutoSize
With AutoSize, the PictureBox control is automatically resized to fit the size of the image.
• CenterImage
CenterImage centers the image in the PictureBox control without resizing it.
• Zoom
Zoom uniformly resizes the image to fit in the PictureBox without losing its original
aspect ratio. (Aspect ratio is the image’s width to height ratio.) This causes the image
to be resized without appearing stretched.
Figure 2-67 shows an example of an image displayed in a PictureBox control. The control’s SizeMode is set to Zoom, so it can be resized without appearing stretched.
Figure 2-67 an image resized with SizeMode set to Zoom
NOTE: PictureBox controls also have a BorderStyle property that works just like a
Label control’s BorderStyle property.
Creating Clickable Images
Buttons aren’t the only controls that can respond to Click events. PictureBox controls
can, too. That means an application can display an image and perform some action when
the user clicks the image.
To make an image clickable, you simply have to create a Click event handler for the
PictureBox control that displays the image. You create a Click event handler for a PictureBox
control in the same way that you create a Click event handler for a Button control:
• You double-click the PictureBox control in the Designer. This creates an empty
Click event handler in the form’s source code file.
• In the code editor you write statements inside the event handler that you want to
execute when the image is clicked.
As an example, look at the Cat project that is in the Chap02 folder of the Student Sample
Programs that accompany this textbook. Figure 2-68 shows the application’s form. The
PictureBox control’s name is catPictureBox. Its image is the Cat.jpg file, which is also
found in the Chap02 folder of the Student Sample Programs. The SizeMode property is
set to Zoom, and the BorderStyle property is set to FixedSingle.
93
94
Chapter 2
introduction to Visual C#
Figure 2-68 the Cat form
Open the Form1.cs file in the code editor and you will see that we have already created a
Click event handler for the catPictureBox control, as shown in Figure 2-69. If you run the
application and click the PictureBox, a message box will appear displaying the string Meow.
Figure 2-69 Code for the Cat project’s Form1 .cs file
Tutorial 2-4 gives you a chance to practice using PictureBox controls. In the tutorial, you
will create an application with three clickable PictureBox controls, displaying images that
are provided in the Student Sample Program files that accompany this book.
Tutorial 2-4:
Creating the Flags application
VideoNote
Tutorial 2-4:
Creating the
Flags
Application
In this tutorial, you will create an application that displays the flags of Finland, France,
and Germany in PictureBox controls. When the user clicks any of these PictureBoxes, the
name of that flag’s country will appear in a Label control.
Step 1:
Start Visual Studio and begin a new Windows Forms Application project
named Flags.
2 .7 PictureBox Controls
Step 2:
Set up the application’s form as shown in Figure 2-70. Notice that the form’s
Text property is set to Flags. The names of the controls are shown in the figure.
Refer to Table 2-4 for each control’s relevant property settings.
Figure 2-70 the Flags form
instructionLabel
germanyPictureBox
finlandPictureBox
francePictureBox
countryLabel
Table 2-4 Control property settings
Control Name
Control Type
Property Settings
instructionLabel
Label
Text: Click a flag to see the name of the country.
finlandPictureBox
PictureBox
Image: Select and import the Finland.bmp file
from the Chap02 folder of the Student
Sample Programs.
BorderStyle: FixedSingle
SizeMode: AutoSize
francePictureBox
PictureBox
Image: Select and import the France.bmp file
from the Chap02 folder of the Student
Sample Programs.
BorderStyle: FixedSingle
SizeMode: AutoSize
germanyPictureBox
PictureBox
Image: Select and import the Germany.bmp
file from the Chap02 folder of the Student
Sample Programs.
BorderStyle: FixedSingle
SizeMode: AutoSize
countryLabel
Label
AutoSize: False
BorderStyle: FixedSingle
Font: Microsoft Sans Serif (Style: Bold, Size:
10 point)
Text: (The contents of the Text property have
been erased.)
TextAlign: MiddleCenter
Step 3:
Once you have the form and its controls set up, you can create the Click event
handlers for the PictureBox controls. In the Designer, double-click the
finlandPictureBox control. This will open the code editor, and you will see
an empty event handler named finlandPictureBox_Click. Write the following statement inside the event handler:
countryLabel.Text = "Finland";
95
96
Chapter 2
introduction to Visual C#
Step 4:
Switch your view back to the Designer and double-click the francePictureBox control. This will open the code editor, and you will see an empty event
handler named francePictureBox_Click . Write the following statement
inside the event handler:
countryLabel.Text = "France";
Step 5.
Switch your view back to the Designer and double-click the germanyPictureBox control. This will open the code editor, and you will see an empty event
handler named germanyPictureBox_Click. Write the following statement
inside the event handler:
countryLabel.Text = "Germany";
Step 6:
The form’s code should now appear as shown in Program 2-2. As was mentioned in the previous tutorial, the line numbers are shown for reference only,
and are not part of the code. The lines that appear in boldface are the ones that
you typed. Make sure the code you typed appears exactly as shown here. (Don’t
forget the semicolons!)
Program 2-2 Completed Form1 code for the Flags application
1
2
3
4
5
6
7
8
9
10
11
12
13
14
15
16
17
18
19
20
21
22
23
24
25
26
27
28
29
30
31
32
33
34
35
using
using
using
using
using
using
using
using
using
System;
System.Collections.Generic;
System.ComponentModel;
System.Data;
System.Drawing;
System.Linq;
System.Text;
System.Threading.Tasks;
System.Windows.Forms;
namespace Flags
{
public partial class Form1 : Form
{
public Form1()
{
InitializeComponent();
}
private void finlandPictureBox_Click(object sender, EventArgs e)
{
countryLabel.Text = "Finland";
}
private void francePictureBox_Click(object sender, EventArgs e)
{
countryLabel.Text = "France";
}
private void germanyPictureBox_Click(object sender, EventArgs e)
{
countryLabel.Text = "Germany";
}
}
}
2 .7 PictureBox Controls
Step 7:
Save the project. Then, press the key on the keyboard, or click the Start
Debugging button ( ) on the toolbar to compile and run the application.
N O T E : If you typed the statements correctly inside the event handlers, the
application should run. If you did not type the statements inside the event handlers correctly, a window will appear reporting build errors. If that happens,
click the No button in the window, then correct the code so it appears exactly
as previously shown.
Figure 2-71 shows the application’s form when it starts running and then after
you have clicked each of the PictureBox controls. After you have clicked each
flag to make sure the application works correctly, close the form.
Figure 2-71 the Flags application running
The Visible Property
Most controls have a Visible property that determines whether the control is visible on the
form at run time. The Visible property is a Boolean property, which means it can be set only
to the values True or False. If a control’s Visible property is set to True, the control will be
visible on the form at run time. If a control’s Visible property is set to False, however, the
control will not be visible at run time. By default, the Visible property is set to True.
When you use the Properties window to change a control’s Visible property at design
time, the control will still be visible in the Designer. When you run the application, however, the control will not be visible on the form. For example, the image on the left in
Figure 2-72 shows a form in the Designer. The PictureBox control’s Visible property is set
to False, but the control can still be seen in the Designer. The image on the right shows the
form while the application is running. At run time, the control is not visible.
A control’s Visible property can also be modified in code by an assignment statement,
which makes it possible to hide or display a control while the application is running. For
example, the PictureBox control shown in Figure 2-72 is named spiderPictureBox. The
following statement sets the control’s Visible property to true:
spiderPictureBox.Visible = true;
97
98
Chapter 2
introduction to Visual C#
Figure 2-72 a PictureBox control with its Visible property set to False
The form in the Designer
The form at run time
The Visible property is set to False.
When this statement executes, the spiderPictureBox control will become visible. Likewise, the following statement sets the control’s Visible property to false:
spiderPictureBox.Visible = false;
When this statement executes, the spiderPictureBox control will become invisible.
NOTE: When you write the values true and false in code, as shown in the previous assignment statement, they must be written in all lowercase letters. The words
true and false are C# keywords, and an error will occur if you don’t write them in
lowercase. However, when you use the Properties window to set a Boolean property,
such as Visible, the values True and False will be shown with an initial capital. Try
not to let this inconsistency confuse you!
In Tutorial 2-5, you will create an application that uses the Visible property of two
PictureBox controls to simulate a card being flipped over.
Tutorial 2-5:
Creating the Card Flip application
VideoNote
Tutorial 2-5:
Creating the
Card Flip
Application
In this tutorial, you will create an application that simulates a card being flipped over.
When the application runs, it will display the form shown on the left in Figure 2-73. The
form initially displays the back of a poker card. When the user clicks the Show the Card
Face button, the card will be flipped over to show its face, as shown in the form on the
right. When the user clicks the Show the Card Back button, the card is flipped back over
to show its back.
2 .7 PictureBox Controls
The simulation of the card being flipped will be accomplished using the following logic:
• When the user clicks the Show the Card Face button, the PictureBox showing the
card’s back will be made invisible and the PictureBox showing the card’s face will
be made visible.
• When the user clicks the Show the Card Back button, the PictureBox showing the
card’s face will be made invisible and the PictureBox showing the card’s back will
be made visible.
Figure 2-73 the Card Flip application
Step 1:
Start Visual Studio and begin a new Windows Forms Application project
named Card Flip.
Step 2:
Set up the application’s form as shown in Figure 2-74. Notice that the form’s Text
property is set to Card Flip. The names of the controls are shown in the figure.
Use the Properties window to make the property settings shown in Table 2-5. (In
particular, note that the cardBackPictureBox control’s Visible property is set to
True, and the cardFacePictureBox control’s Visible property is set to False.)
Figure 2-74 the Card Flip form
cardBackPictureBox
cardFacePictureBox
showBackButton
showFaceButton
99
100
Chapter 2
introduction to Visual C#
Table 2-5 Control property settings
Control Name
Control Type
Property Settings
cardBackPictureBox
PictureBox
Image: Select and import the Backface_
Blue.jpg file from the Chap02 folder of the
Student Sample Programs.
Size: 100, 140
SizeMode: Zoom
Visible: True
cardFacePictureBox
PictureBox
Image: Select and import the Ace_Spades.
jpg file from the Chap02 folder of the
Student Sample Programs.
Size: 100, 140
SizeMode: Zoom
Visible: False
showBackButton
Button
Text: Show the Card Back
(Manually resize the button to
accommodate the text, as shown in
Figure 2-74.)
showFaceButton
Button
Text: Show the Card Face (Manually
resize the button to accommodate the text,
as shown in Figure 2-74.)
Step 3:
Once you have the form and its controls set up, you can create the Click
event handlers for the Button controls. In the Designer, double-click the
showBackButton control. This will open the code editor, and you will see an
empty event handler named showBackButton_Click . Write the following
statements inside the event handler:
cardBackPictureBox.Visible = true;
cardFacePictureBox.Visible = false;
Step 4:
Switch your view back to the Designer and double-click the showFaceButton
control. This will open the code editor, and you will see an empty event handler
named showFaceButton_Click. Write the following statements inside the
event handler:
cardBackPictureBox.Visible = false;
cardFacePictureBox.Visible = true;
Step 5:
The form’s code should now appear as shown in Program 2-3. Remember, the
line numbers are shown for reference only and are not part of the code. The
lines that appear in boldface are the ones that you typed. Make sure the code
you typed appears exactly as shown here. (Don’t forget the semicolons!)
Program 2-3 Completed Form1 code for the Card Flip application
1
2
3
4
5
6
7
8
using
using
using
using
using
using
using
using
System;
System.Collections.Generic;
System.ComponentModel;
System.Data;
System.Drawing;
System.Linq;
System.Text;
System.Threading.Tasks;
2 .7 PictureBox Controls
9
10
11
12
13
14
15
16
17
18
19
20
21
22
23
24
25
26
27
28
29
30
31
32
Step 6:
using System.Windows.Forms;
namespace Card_Flip
{
public partial class Form1 : Form
{
public Form1()
{
InitializeComponent();
}
private void showBackButton_Click(object sender, EventArgs e)
{
cardBackPictureBox.Visible = true;
cardFacePictureBox.Visible = false;
}
private void showFaceButton_Click(object sender, EventArgs e)
{
cardBackPictureBox.Visible = false;
cardFacePictureBox.Visible = true;
}
}
}
Save the project. Then, press the key on the keyboard, or click the Start
Debugging button ( ) on the toolbar to compile and run the application.
Test the application by clicking the buttons. When you click the Show the Card
Face button you should see the card’s face (and the back of the card should be
invisible). When you click the Show the Card Back button you should see the
card’s back (and the card’s face should be invisible). When you are finished,
close the application.
N O T E : If you typed the statements correctly inside the event handlers, the
application should run. If you did not type the statements inside the event handlers correctly, a window will appear reporting build errors. If that happens,
click the No button in the window and then correct the code so it appears
exactly as previously shown.
N O T E : In addition to PictureBoxes, many other types of controls have a Visible
property. For example, you can make a Label control visible or invisible by setting the
value of its Visible property.
Sequential Execution of Statements
In Tutorial 2-5, the event handlers that you created each contained more than one statement. For example, here is the showBackButton_Click method:
private void showBackButton_Click(object sender, EventArgs e)
{
cardBackPictureBox.Visible = true;
cardFacePictureBox.Visible = false;
}
101
102
Chapter 2
introduction to Visual C#
This method has two assignment statements. When the method executes, the statements
in the method execute in the order that they appear, from the beginning of the method to
the end of the method. This statement executes first:
cardBackPictureBox.Visible = true;
Then this statement executes:
cardFacePictureBox.Visible = false;
When the application is running, however, you can’t really tell that the statements are executing in this order simply by watching the action take place on the screen. When you click
the showBackButton control, the Click event handler executes so quickly that it appears as
though both statements execute simultaneously. It’s important for you to understand, however, that the statements execute one at a time, in the order that they appear in the method.
In this particular method, it doesn’t really matter which assignment statement is written
first. If we reverse the order of the statements, we will not be able to see the difference on
the screen because the application executes so quickly. In most applications, however, the
order in which you write the statements in the event handlers is critically important. In
Chapter 3 you will start writing event handlers that perform several steps, and in most
cases, the steps must be performed in a specific order. Otherwise, the program will not
produce the correct results.
Checkpoint
2.38 What is a PictureBox control used for?
2.39 Where is the PictureBox tool located in the Toolbox?
2.40 How do you display an image in the PictureBox?
2.41 What is the default value of the PictureBox control’s SizeMode property?
2.42 How does setting the SizeMode property to Zoom affect the image that is to be
displayed in the PictureBox control?
2.43 How do you create a clickable image?
2.44 Does the value of a control’s Visible property change how the image appears at
run time and design time?
2.8
Comments, Blank Lines, and Indentation
CONCEPT: Comments are brief notes that are placed in a program’s source code to
explain how parts of the program work. Programmers commonly use
blank lines and indentation in program code to give the code visual
organization and make it easier to read.
Comments
Comments are short notes that are placed in different parts of a program, explaining how
those parts of the program work. Comments are not intended for the compiler. They are
intended for any person who is reading the code and trying to understand what it does.
In C#, there are three types of comments: line comments, block comments, and documentation comments. A line comment appears on one line in a program. You begin a line
2 .8 Comments, Blank Lines, and indentation
comment with two forward slashes (//). Everything written after the slashes, to the end of
the line, is ignored by the compiler. The following code sample shows how we might use
line comments in the showBackButton_Click event handler from Tutorial 2-5. Each line
comment explains what the very next line of code does.
private void showBackButton_Click(object sender, EventArgs e)
{
// Make the image of the back of the card visible.
cardBackPictureBox.Visible = true;
// Make the image of the face of the card invisible.
cardFacePictureBox.Visible = false;
}
A line comment does not have to occupy an entire line. Anything appearing after the //
symbol, to the end of the line, is ignored. So, a comment can appear after an executable
statement. The following code sample shows an example.
private void showBackButton_Click(object sender, EventArgs e)
{
cardBackPictureBox.Visible = true; // Show the card back.
cardFacePictureBox.Visible = false; // Hide the card face.
}
A block comment can occupy multiple consecutive lines in a program. A block comment
starts with /* (a forward slash followed by an asterisk) and ends with */ (an asterisk followed by a forward slash). Everything between these markers is ignored. The following
code sample shows how block comments may be used.
/*
Click event handler for the showBackButton control.
This method makes the image of the back of the card
visible and makes the image of the card’s face
invisible.
*/
private void showBackButton_Click(object sender, EventArgs e)
{
cardBackPictureBox.Visible = true; // Show the card back.
cardFacePictureBox.Visible = false; // Hide the card face.
}
The first five lines in this code sample are a block comment that explains what the
showBackButton_Click method does. Block comments make it easier to write long
explanations because you do not have to mark every line with a comment symbol.
Remember the following advice when using block comments:
• Be careful not to reverse the beginning symbol (/*) with the ending symbol (*/).
• Do not forget the ending symbol.
Each of these mistakes can be difficult to track down and will prevent the program from
compiling correctly.
The third type of comment is known as a documentation comment. Documentation comments are used by professional programmers to embed extensive documentation in a program’s source code. Visual Studio can extract information from the documentation
comments and generate external documentation files. Single-line documentation comments begin with three forward slashes (///). Block documentation comments begin with
/** and end with */. Although documentation comments are useful for professional programmers, we do not use them in this book.
As a beginning programmer, you might resist the idea of writing a lot of comments in
your programs. After all, it’s a lot more interesting to write code that actually does something; however, it’s crucial that you take the extra time to write comments. They will
103
104
Chapter 2
introduction to Visual C#
almost certainly save you time in the future when you have to modify or debug the program. Even large and complex programs can be made easy to read and understand if they
have proper comments.
Using Blank Lines and Indentation to Make Your Code
Easier to Read
Programmers commonly use blank lines and indentations in their code to create a sense of
visual organization. This is similar to the way that authors visually arrange the text on the
pages of a book. Instead of writing each chapter as one long series of sentences, they
break the text into paragraphs that are visually separated on the page. This does not
change the information in the book, but it makes it easier to read.
For example, in the following code sample, we have inserted a blank line inside the
method to visually separate the code into two sets of statements. The blank line is not
required, but it makes the code easier for humans to read.
private void showBackButton_Click(object sender, EventArgs e)
{
// Make the image of the back of the card visible.
cardBackPictureBox.Visible = true;
// Make the image of the face of the card invisible.
cardFacePictureBox.Visible = false;
}
Programmers also use indentation to visually organize code. You may have noticed that
in the code editor, all the statements that appear inside a set of braces ({}) are indented.
For example, all the statements inside a namespace are indented, all the statements inside
a class are indented, and all the statements inside a method are indented. In fact, Visual
Studio is normally set up to automatically indent the code that you write in this fashion.
Although the indentation is not required, it makes your code much easier to read. By indenting the statements inside a method, you visually set them apart. As a result, you can tell at
a glance which statements are inside the method. The same is true for classes and namespaces. This practice of indentation is a convention that virtually all programmers follow.
Checkpoint
2.45 What purpose do comments serve?
2.46 How are line comments and block comments different?
2.47 What should you be careful to remember about the beginning and ending symbols
of block comments?
2.48 Why do programmers insert blank lines and indentations in their code?
2.9
Writing the Code to Close an Application’s Form
CONCEPT: To close an application’s form in code, you use the statement this.
Close();
All the applications that you created in this chapter’s tutorials required the user to click
the standard Windows close button ( ) to close the application. The standard Windows
close button appears in the upper-right corner of almost every window. In many
2 .10 Dealing with Syntax Errors
applications, however, you will want to give the user an alternative way to close the
application. For example, you might want to create an Exit button that closes the application when it is clicked.
To close an application’s form, you execute the following statement:
this.Close();
Let’s look at an example of how this statement can be used. Figure 2-75 shows the form
and code from a project named Exit Button Demo. The Button control that you see on
the form is named exitButton. In the form’s code you can see that we have created a
Click event handler for the button. When the user clicks the button, it closes the form,
thus closing the application.
Figure 2-75 a form with an Exit button
exitButton
The exitButton control’s
Click event handler
2.10
Dealing with Syntax Errors
CONCEPT: The Visual Studio code editor examines each statement as you type it and
reports any syntax errors that are found. This allows you to quickly
correct syntax errors.
Writing code requires a lot of precision. Even small errors, such as using an uppercase letter where you are supposed to use a lowercase letter or forgetting to end a statement with
a semicolon, will prevent an application’s code from compiling and executing. Recall
from Chapter 1 that these types of mistakes are known as syntax errors.
The Visual Studio code editor does a good job of reporting syntax errors soon after you
type them. When you enter a statement into the editor, Visual Studio analyzes it, and if a
syntax error is found, it is underlined with a jagged line. Figure 2-76 shows an example.
If you hold the mouse cursor over the jagged a line, a description of the error will pop up
in a ToolTip window. The description usually gives you enough information to determine
the cause of the error and how to fix it.
105
106
Chapter 2
introduction to Visual C#
Figure 2-76 Error underlined
This jagged line indicates an error.
If a syntax error exists in a project’s code and you attempt to compile and execute it (by
pressing the key on the keyboard, or clicking the Start Debugging button ( ) on the
toolbar), you will see the window shown in Figure 2-77, reporting build errors. Click the
No button to close the window, and you will see the Error List shown in Figure 2-78.
Figure 2-77 Window reporting build errors
Figure 2-78 Error List window
Notice that the Error List window shows a description of the error, the source code file
that contains the error, the line number and column number of the error, and the name of
the project. If you double-click the error message that is displayed in the Error List window, the code editor will highlight the code that caused the error.
Checkpoint
2.49 What statement do you use to close an application’s form in code?
2.50 How can you tell that Visual Studio has found a syntax error?
2.51 What happens if you hold the mouse cursor over a jagged line in the code editor?
2.52 What happens if you attempt to compile and execute a program that contains
syntax errors?
review Questions
Key Terms
Alphabetical button
aspect ratio
assignment operator
assignment statement
AutoSize property
block comment
Boolean
BorderStyle property
bounding box
braces
camelCase
Categorized button
Click event
design time
dialog box
documentation comments
event handler
Font property
Form1.cs file
Hello World
identifiers
Image property
IntelliSense
Label control
line comment
message box
method call
namespace
PictureBox control
Program.cs file
run time
semicolon
SizeMode property
sizing handles
source code file
string
TextAlign property
Visible property
Review Questions
Multiple Choice
1.
A(n) __________ is the thin dotted line that encloses an object in the Designer.
a.
b.
c.
d.
2.
The small squares that appear on the right edge, bottom edge, and lower-right corner of a form’s bounding box are called __________.
a.
b.
c.
d.
3.
Form1
Main
New1
Blank
The __________ property holds the text that is displayed on the face of the button.
a.
b.
c.
d.
5.
sizing hooks
form edges
bounding tags
sizing handles
__________ is the name of the blank form that Visual Studio initially creates in a
new project.
a.
b.
c.
d.
4.
selection marker
control binder
bounding box
object container
Name
Text
Tag
Face
A file that contains program code is called a(n) __________.
a. destination code file
b. executable file
107
108
Chapter 2
introduction to Visual C#
c. machine language file
d. source code file
6.
A namespace is container that holds __________.
a.
b.
c.
d.
7.
A(n) __________ is a method that executes when a specific event takes place while
an application is running.
a.
b.
c.
d.
8.
run time
design time
code time
planning
The time during which an application is executing is referred to as __________.
a.
b.
c.
d.
14.
identifier
specifier
keyword
literal
The time during which you build the GUI and write the application’s code is referred
to as __________.
a.
b.
c.
d.
13.
semicolon
period
hyphen
underscore
A piece of data that is written into a program’s code is a(n) ___________.
a.
b.
c.
d.
12.
many lines of code
parallel memory locations
string of characters
virtually anything
A(n) __________ marks the end of a programming statement in C#.
a.
b.
c.
d.
11.
method call
namespace
Click event
event handler
In programming we use the term string to mean __________.
a.
b.
c.
d.
10.
action process
event handler
runtime procedure
event method
The statement MessageBox.Show("Hello World") ; is an example of a(n)
__________.
a.
b.
c.
d.
9.
methods
names
spaces
classes
go time
design time
execution
run time
When you want to display text on a form, you use a __________ control.
a. Button
b. PictureBox
review Questions
c. Label
d. TextBox
15.
The __________ property allows you to set the font, font style, and size of the control’s text.
a.
b.
c.
d.
16.
A __________ property can be set to one of two possible values: True or False.
a.
b.
c.
d.
17.
ControlName.PropertyName
ControlName=PropertyName
PropertyName.ControlName
PropertyName=ControlName
__________ is a feature of Visual Studio that provides automatic code completion as
you write programming statements.
a.
b.
c.
d.
23.
equality symbol
assignment operator
equality operator
property position
The standard notation for referring to a control’s property in code is __________.
a.
b.
c.
d.
22.
Click event
method call
assignment statement
Boolean value
The equal sign (=) is known as the __________.
a.
b.
c.
d.
21.
TextPosition
AutoAlign
TextCenter
TextAlign
In code, you use a(n) __________ to store a value in a control’s property.
a.
b.
c.
d.
20.
Stretch
AutoSize
Dimension
Fixed
The __________ property can be used to change the text’s alignment in the label.
a.
b.
c.
d.
19.
Boolean
Logical
Binary
Dual
Label controls have a(n) __________ property that controls the way they can be
resized.
a.
b.
c.
d.
18.
Style
AutoSize
Text
Font
AutoCode
AutoComplete
IntelliSense
IntelliCode
You can use a(n) __________ control to display a graphic image on a form.
a. Graphics
b. PictureBox
109
110
Chapter 2
introduction to Visual C#
c. Drawing
d. ImageBox
24.
Once you have created a PictureBox control, you use its __________ property to
specify the image that it will display.
a.
b.
c.
d.
25.
The PictureBox control’s __________ property specifies how the control’s image is
to be displayed.
a.
b.
c.
d.
26.
block comment
square comment
multiline comment
machine comment
Programmers commonly use blank lines and indentations in their code to create a
sense of __________.
a.
b.
c.
d.
31.
inline comment
line comment
forward comment
block comment
A __________ can occupy multiple consecutive lines in a program.
a.
b.
c.
d.
30.
Render
Viewable
Visible
Draw
A(an) __________ appears on one line in a program.
a.
b.
c.
d.
29.
Aspect ratio
Size ratio
Projection ratio
Area ratio
Most controls have a __________ property that determines whether the control is
visible on the form at run time.
a.
b.
c.
d.
28.
RenderMode
DrawMode
SizeMode
ImageMode
__________ is the image’s width to height ratio.
a.
b.
c.
d.
27.
Image
Source
DrawSource
ImageList
logic
visual organization
documentation
program flow
To close an application’s form in code, you use the statement __________.
a.
b.
c.
d.
Close();
Close.This();
Close()
this.Close();
review Questions
True or False
1. Changing an object’s Text property also changes the object’s name.
2. When a form is created, its Text property is initially set to the same value as the
form’s name.
3. The form’s title is displayed in the bar along the top of a form.
4. C# source code files always end with the .cs extension.
5. You add your own code to the Progam.cs file as you develop an application.
6. C# code is organized as methods, which are contained inside classes, which are contained inside namespaces.
7. In C# code, each opening brace must have a corresponding closing brace at some
point later in the program.
8. When you double-click a control in the Designer, Visual Studio not only creates an
empty event handler, but it also writes some code that you don’t see, elsewhere in
the project that is necessary for the event handler to properly function.
9. A Label control’s Text property is initially set to the same value as the Label control’s name.
10.
When a Label control’s AutoSize property is set to True, you cannot manually
change the size of the control by clicking and dragging its bounding box.
11.
By default, a label’s text is aligned with the bottom and right edges of the label’s
bounding box.
12.
Label controls are useful for displaying output while an application is running.
13.
The assignment operator assigns the value that appears on its left side to the item
that a ppears on its right side.
14.
PictureBox controls also have a BorderStyle property that works just like a Label
control’s BorderStyle property.
15.
Buttons are the only controls that can respond to Click events.
16.
The Visible property is a Binary property, which means it can be set only to the values 1 and 0.
17.
When you write the values true or false in code, they must be written in all lowercase letters.
18.
In C#, there are three types of comments: line comments, block comments, and
documentation comments.
19.
To close an application’s form in code, you use the statement Close.This();
20.
The Visual Studio code editor examines each statement as you type it, and reports
any syntax errors that are found.
Short Answer
1. What does a bounding box indicate about an object in the Designer?
2. What happens when you position the mouse cursor over an edge or corner of a
bounding box that has sizing handles?
3. What determines an object’s appearance and other characteristics?
111
112
Chapter 2
introduction to Visual C#
4. What is shown by each column in the Properties window?
5. What steps must you perform to change a form’s Text property?
6. What steps must you perform to change a form’s Size property in the Properties
window?
7. How do you move a control to a new location on the form using the mouse?
8. What steps do you perform to change a Button control’s Text property?
9. Briefly describe the contents of the Form1.cs file.
10.
In code, what characters do you enclose a string literal in?
11.
When creating an event handler for a button, is it possible to skip a step by opening
the code editor and writing all the event handler code yourself? Why or why not?
12.
Briefly describe the difference between design time and run time.
13.
Describe the appearance of a Label control that’s BorderStyle property is set to
Fixed3D.
14.
What does it mean when a Label control’s AutoSize property is set to True?
15.
What are the values that the TextAlign property may be set to?
16.
How do you clear the text that is displayed in a Label control in code?
17.
What are the different image formats that a PictureBox control can display?
18.
List the values that the SizeMode property of a PictureBox control can be set to.
19.
What are the three types of comments you can use in Visual C#?
20.
How does Visual Studio help you to quickly correct syntax errors?
Algorithm Workbench
1. What statement would you write to display Good Afternoon in a message box?
2. What statement would you write to display your name in a message box?
3. Suppose an application’s GUI has a Label control named dogLabel. Write a statement that causes Fido to be displayed in the dogLabel control.
4.
Suppose an application’s GUI has a Label control named outputLabel. Write a
statement that clears any text that happens to be displayed by the control.
5. Suppose an application’s GUI has a PictureBox control named myPicture. Write a
statement that makes the control invisible.
Programming Problems
1.
Latin Translator
Look at the following list of Latin words and their meanings:
Latin
sinister
dexter
medium
English
left
right
center
Programming Problems
Create an application that translates the Latin words to English. The form should
have three buttons, one for each Latin word. When the user clicks a button, the
application should display the English translation in a Label control.
2.
Clickable Number Images
In the Chap02 folder, in the Student Sample Program files, you will find the image
files shown in Figure 2-79. Create an application that displays these images in
PictureBox controls. The application should perform the following actions:
VideoNote
Solving the
Clickable
Number
Images
Problem
•
•
•
•
•
When the user clicks the 1 image, the application should display the word One
in a message box.
When the user clicks the 2 image, the application should display the word Two
in a message box.
When the user clicks the 3 image, the application should display the word Three
in a message box.
When the user clicks the 4 image, the application should display the word Four
in a message box.
When the user clicks the 5 image, the application should display the word Five
in a message box.
Figure 2-79 image files
One.bmp
3.
Two.bmp
Three.bmp
Four.bmp
Five.bmp
Card Identifier
In the Student Sample Programs that accompany this book, you will find a folder
named Images\Cards\Poker Large. In that folder you will find JPEG image files for
a complete deck of poker cards. Create an application with five PictureBox controls.
Each PictureBox should display a different card from the set of images. When the
user clicks any of the PictureBox controls, the name of the card should be displayed
in a Label control. Figure 2-80 shows an example of the application running. The
image on the left shows the application’s form when it starts running. The image on
the right shows the form after the user has clicked the two of clubs card.
Figure 2-80 Card Identifier application
113
114
Chapter 2
introduction to Visual C#
4.
Joke and Punch Line
A joke typically has two parts: a setup and a punch line. For example, this might be
the setup for a joke:
How many programmers does it take to change a lightbulb?
And this is the punch line:
None. That’s a hardware problem.
Think of your favorite joke and identify its setup and punch line. Then, create an
application that has a Label and two buttons on a form. One of the buttons should
read “Setup” and the other button should read “Punch line.” When the Setup button is clicked, display the joke’s setup in the Label control. When the Punch line
button is clicked, display the joke’s punch line in the Label control.
5.
Heads or Tails
In the Student Sample Programs that accompany this book you will find a folder
named Images\Coins that contains images showing the heads and tails sides of a
coin. Create an application with a Show Heads button and a Show Tails button.
When the user clicks the Show Heads button, an image of the heads side of a coin
should appear. When the user clicks the Show Tails button, an image of the tails side
of a coin should appear. Figure 2-81 shows examples of how the application’s form
might appear.
Figure 2-81 the Heads or Tails application
6.
Orion Constellation
Orion is one of the most famous constellations in the night sky. In the Chap02
folder of the Student Sample Programs that accompany this book, you will find an
image file named Orion.bmp, which contains a diagram of the Orion constellation.
Create an application that displays the Orion image in a PictureBox control, as
shown on the left in Figure 2-82. The application should have a button that, when
clicked, displays the names of each of the stars, as shown on the right in Figure 2-82.
The application should have another button that, when clicked, hides the star
names. The names of the stars are Betelgeuse, Meissa, Alnitak, Alnilam, Mintaka,
Saiph, and Rigel.
Hint: Place the PictureBox control with the Orion image on the form. Then, place
Label controls containing the star names on top of the PictureBox. Use the Properties window to set each of the Label control’s Visible property to False. That will
cause the labels to be invisible when the application runs. The Show Star Names
button will set each of the Label control’s Visible property to true, and the Hide
Star Names button will set each of the Label control’s Visible property to false.
Programming Problems
Figure 2-82 the Orion Constellation application
115
This page intentionally left blank
ChaPtEr
3
Processing Data
TOPICS
3.1
3 .1
reading input with textBox Controls
3 .7
Simple Exception handling
3 .2
a First Look at Variables
3 .8
using named Constants
3 .3
numeric Data types and Variables
3 .9
Declaring Variables as Fields
3 .4
Performing Calculations
3 .10 using the Math Class
3 .5
inputting and Outputting numeric
Values
3 .11 More gui Details
3 .6
Formatting numbers with the
ToString Method
3 .12 using the Debugger to Locate Logic
Errors
Reading Input with TextBox Controls
CONCEPT: The TextBox control is a rectangular area that can accept keyboard input
from the user.
Many of the programs that you will write from this point forward will require the user to
enter data. The data entered by the user will then be used in some sort of operation. One
of the primary controls that you will use to get data from the user is the TextBox control.
A TextBox control appears as a rectangular area on a form. When the application is running, the user can type text into a TextBox control. The program can then retrieve the text
that the user entered and use that text in any necessary operations.
In the Toolbox, the TextBox tool is located in the Common Controls group. When you
double-click the tool, a TextBox control is created on the form, as shown in Figure 3-1.
When you create TextBox controls, they are automatically given default names such as
textBox1, textBox2, and so forth. As you learned in Chapter 2, you should always
change a control’s default name to something more meaningful.
When the user types into a TextBox control, the text is stored in the control’s Text property. In code, if you want to retrieve the data that has been typed into a TextBox, you
simply retrieve the contents of the control’s Text property.
117
118
Chapter 3
Processing Data
Figure 3-1 a textBox control
NOTE: When you retrieve the contents of the Text property, you always get a string.
Any operation that can be performed on a string can be performed on a control’s
Text property.
Let’s look at an example. Make sure you have downloaded the student sample programs
from the book’s companion Web site (at www.pearsonhighered.com/gaddis). In the
Chap03 folder, you will find a project named TextBox Demo. Figure 3-2 shows the
form, with most of the control names specified, and Figure 3-3 shows the form’s code.
(In Figure 3-3, to conserve space on the page, we have scrolled past the using directives
that appear at the top of the code file.)
Notice in Figure 3-3 that the readInputButton control’s Click event handler performs
the following assignment statement:
outputLabel.Text = nameTextBox.Text;
This statement assigns the value of the nameTextBox control’s Text property to the
outputLabel control’s Text property. In other words, it gets any text that has been
entered by the user into the nameTextBox control and displays it in the outputLabel
control. If you run the application, Figure 3-4 shows an example of how the form appears
after you have entered Kathryn Smith and clicked the readInputButton control.
Figure 3-2 the TextBox Demo application
nameTextBox
outputLabel
readInputButton
exitButton
3 .1 reading input with textBox Controls
Figure 3-3 the form’s code (excluding the using directives)
Figure 3-4 the user’s name displayed in the label
Clearing the Contents of a TextBox Control
You can clear the contents of a TextBox control in the same way that you clear the contents of a Label control: you assign an empty string ("") to the control’s Text property.
For example, the following statement clears the contents of the nameTextBox control:
nameTextBox.Text = "";
When this statement executes, the nameTextBox control will appear empty on the application’s form.
Checkpoint
3.1 What control can be used to gather text input from the user?
3.2 In code, how do you retrieve data that has been typed into a TextBox control?
3.3 What type of data does a control’s Text property always contain?
3.4 How do you clear the contents of a TextBox control?
119
120
Chapter 3
3.2
Processing Data
A First Look at Variables
CONCEPT: A variable is a storage location in memory that is represented by a name.
Most programs store data in the computer’s memory and perform operations on that data.
For example, consider the typical online shopping experience: you browse a Web site and add
the items that you want to purchase to the shopping cart. As you add items to the shopping
cart, data about those items is stored in memory. Then, when you click the checkout button,
a program running on the Web site’s computer calculates the cost of all the items you have in
your shopping cart, applicable sales taxes, shipping costs, and the total of all these charges.
When the program performs these calculations, it stores the results in the computer’s memory.
Programs use variables to store data in memory. A variable is a storage location in memory that is represented by a name. For example, a program that manages a company’s
customer mailing list might use a variable named lastName to hold a customer’s last
name, a variable named firstName to hold the customer’s first name, a variable named
address to hold the customer’s mailing address, and so forth.
In C#, you must declare a variable in a program before you can use it to store data. You
do this with a variable declaration, which specifies two things about the variable:
1. The variable’s data type, which is the type of data the variable will hold
2. The variable’s name
A variable declaration statement is written in this general format:
DataType VariableName;
Let’s take a closer look at each of these.
Data Type
A variable’s data type indicates the type of data that the variable will hold. Before you declare
a variable, you need to think about the type of value that will be stored in the variable. For
example, will the variable hold a string or a number? If it will hold a number, what kind of
number will it be, an integer or a real number? When you have determined the kind of data
that the variable will hold, you select one of the data types that C# provides for a variable.
The C# language provides many data types for storing fundamental types of data, such as
strings, integers, and real numbers. These data types are known as primitive data types.
We will look at several of them in this chapter.
Variable Name
A variable name identifies a variable in the program code. When naming a variable, you
should always choose a meaningful name that indicates what the variable is used for. For
example, a variable that holds the temperature might be named temperature, and a
variable that holds a car’s speed might be named speed. You may be tempted to give
variables short, nondescript names such as x or b2, but names such as these give no clue
as to the purpose of the variable.
In addition, there are some specific rules that you must follow when naming a variable.
The same rules for identifiers that apply to control names also apply to variable names.
We discussed these rules in Chapter 2, but we review them now:
• The first character must be one of the letters a through z or A through Z or an
underscore character ( _ ).
3 .2 a First Look at Variables
• After the first character, you may use the letters a through z or A through Z, the
digits 0 through 9, or underscores.
• The name cannot contain spaces.
When naming variables, we use the same camelCase naming convention that we introduced in Chapter 2 for control names. For example, if we are declaring a variable to hold
an employee’s gross pay, we might name it grossPay. Or, if are declaring a variable to a
customer number, we might name it customerNumber.
string Variables
The first primitive data type we consider is the string data type. A variable of the string
data type can hold any string of characters, such as a person’s name, address, password,
and so forth. Here is an example of a statement that declares a string variable named
productDescription:
string productDescription;
After the variable has been declared, you can use the assignment operator (=) to store a
value in the variable. Here is an example:
productDescription = "Italian Espresso Machine";
When this statement executes, the string literal "Italian Espresso Machine" is assigned
to the productDescription variable. When writing an assignment statement, remember
that the assignment operator assigns the value that appears on its right side to the variable
that appears on its left side.
Once you have assigned a value to a variable, you can use the variable in other operations. For example, assume productLabel is the name of a Label control. The following statement assigns the productDescription string to the productLabel control’s
Text property:
productLabel.Text = productDescription;
After this statement executes, the string that is stored in the productDescription
variable is displayed in the productLabel control. The following statement shows
another example:
MessageBox.Show(productDescription);
When this statement executes, the string that is stored in the productDescription variable is displayed in a message box.
String Concatenation
A common operation that performed on strings is concatenation, or appending one string
to the end of another string. In C# you use the + operator to concatenate strings. The +
operator produces a string that is the combination of the two strings used as its operands.
The following code shows an example:
string message;
message = "Hello " + "world";
MessageBox.Show(message);
The first statement declares a string variable named message. The second statement
combines the strings "Hello " and "world" to produce the string "Hello world". The
string "Hello world" is then assigned to the message variable. The third statement displays the contents of the message variable in a message box. When the message box is
displayed, it shows the string Hello world.
121
122
Chapter 3
Processing Data
Let’s look at an application that further demonstrates string concatenation. In the Chap03
folder of this book’s student sample programs (available for download at www.pearsonhighered.com/gaddis), you will find a project named String Variable Demo. Figure 3-5
shows the form, with most of the control names specified, and Figure 3-6 shows the
form’s code. (In Figure 3-6, to conserve space on the page, we have scrolled past the
using directives that appear at the top of the code file.)
Figure 3-5 the String Variable Demo application
firstNameTextBox
lastNameTextBox
fullNameLabel
showNameButton
exitButton
Figure 3-6 the form’s code (excluding the using directives)
1
2
3
In Figure 3-6, three statements in the showNameButton_Click event handler are
pointed out:
1
This statement is a variable declaration. It declares a string variable named
fullName.
2
This statement assigns the result of a string concatenation to the fullName
variable. The string that is assigned to the variable begins with the value of the
firstNameTextBox control’s Text property, followed by a space (" "), followed
by the value of the lastNameTextBox control’s Text property. For example, if the
user has entered Joe into the firstNameTextBox control and Smith into
the lastNameTextBox control, this statement will assign the string "Joe Smith" to
the fullName variable.
3 .2 a First Look at Variables
3
This statement assigns the fullName variable to the fullNameLabel control’s Text
property. As a result, the string that is stored in the fullName variable is displayed
in the fullNameLabel control.
If you run the application, Figure 3-7 shows an example of how the form appears after
you have entered Chris for the first name and Jones for the last name and clicked the
showNameButton control.
Figure 3-7 the user’s full name displayed in the label
Declaring Variables before Using Them
The purpose of a variable declaration statement is to tell the compiler that you plan to use
a variable of a specified name to store a particular type of data in the program. A variable
declaration statement causes the variable to be created in memory. For this reason, a
variable’s declaration statement must appear before any other statements in the method
that use the variable. This makes perfect sense because you cannot store a value in a
variable if the variable has not been created in memory.
Local Variables
Notice that the fullName variable in Figure 3-6 is declared inside the event handler
method. Variables that are declared inside a method are known as local variables. A local
variable belongs to the method in which it is declared, and only statements inside that
method can access the variable. (The term local is meant to indicate that the variable can
be used only locally, within the method in which it is declared.)
An error will occur if a statement in one method tries to access a local variable that belongs
to another method. For example, let’s go over the sample code shown in Figure 3-8:
1
This statement declares a string variable named myName. The variable is declared
inside the firstButton_Click event handler, so it is local to that method.
Figure 3-8 One method trying to access a variable that is local to another method
1
2
3
ERROR!
123
124
Chapter 3
Processing Data
2
3
This statement, which is also in the firstButton_Click event handler, assigns the
nameTextBox control’s Text property to the myName variable.
This statement, which is in the secondButton_Click event handler, attempts to
assign the myName variable to the outputLabel control’s Text property. This
statement will not work, however, because the myName variable is local to the
firstButton_Click event handler, and statements in the secondButton_Click
event handler cannot access it.
Scope of a Variable
Programmers use the term scope to describe the part of a program in which a variable
may be accessed. A variable is visible only to statements inside the variable’s scope.
A local variable’s scope begins at the variable’s declaration and ends at the end of the
method in which the variable is declared. As you saw in the previous example, a local
variable cannot be accessed by statements that are outside the method. In addition, a
local variable cannot be accessed by code that is inside the method but before the variable’s declaration.
Lifetime of a Variable
A variable’s lifetime is the time period during which the variable exists in memory while
the program is executing. A local variable is created in memory when the method in
which it is declared starts executing. When the method ends, all the method’s local variables are destroyed. So, a local variable’s lifetime is the time during which the method in
which it is declared is executing.
Duplicate Variable Names
You cannot declare two variables with the same name in the same scope. For example, if
you declare a variable named productDescription in an event handler, you cannot
declare another variable with that name in the same event handler. You can, however,
have variables of the same name declared in different methods.
Assignment Compatibility
You can assign a value to a variable only if the value is compatible with the variable’s
data type. Only strings are compatible with the string data type, so all the assignments
in the following code sample work:
1
2
3
4
5
6
7
8
9
10
11
// Declare and initialize a string variable.
string productDescription = "Chocolate Truffle";
// Declare another string variable.
string myFavoriteProduct;
// Assign a value to a string variable.
myFavoriteProduct = productDescription;
// Assign a value from a TextBox to a string variable.
productDescription = userInputTextBox.Text;
The following comments explain these lines of code:
• In line 2 we initialize a string variable with a string literal. This works because
string literals are assignment compatible with string variables.
3 .2 a First Look at Variables
• In line 8, we assign a string variable to another string variable. This works for the
obvious reason that string variables are compatible with other string variables.
• Assume that the application has a TextBox control named userInputTextBox. In
line 11, we assign the value of the TextBox control’s Text property to a string
variable. This works because the value in a control’s Text property is always a
string.
The following code will not work, however, because it attempts to assign a nonstring
value to a string variable:
// Declare a string variable.
string employeeID;
1
2
3
4
5
// Assign a value to the variable. Will this work?
employeeID = 125; d ERROR!
In line 5, we are attempting to assign the number 125 to a string variable. Numbers are
not assignment compatible with string variables, so this statement will cause an error
when the code is compiled.
NOTE: Although you cannot store the number 125 in a string variable, you can
store the string literal "125" in a string variable.
A Variable Holds One Value at a Time
Variables can hold different values while a program is running, but they can hold only
one value at a time. When you assign a value to a variable, that value will remain in the
variable until you assign a different value to the variable. For example, look at the following code sample:
1
2
3
4
5
6
7
8
9
10
11
12
13
14
// Declare a string variable.
string productDescription;
// Assign a value to the variable.
productDescription = "Large Medium-Roast Coffee";
// Display the variable’s value.
MessageBox.Show(productDescription);
// Assign a different value to the variable.
productDescription = "Chocolate Truffle";
// Display the variable’s value.
MessageBox.Show(productDescription);
The following comments explain what we did:
• Line 2 declares a string variable named productDescription.
• Line 5 assigns the string "Large Medium-Roast Coffee" to the productDescription
variable.
• Line 8 displays the value of the productDescription variable in a message box.
(The message box will display Large Medium-Roast Coffee.)
• Line 11 assigns a different value to the productDescription variable. After this
statement executes, the productDescription variable will hold the string
"Chocolate Truffle".
• Line 14 displays the value of the productDescription variable in a message box.
(The message box will display Chocolate Truffle.)
125
126
Chapter 3
Processing Data
This code sample illustrates two important characteristics of variables:
• A variable holds only one value at a time.
• When you store a value in a variable, that value replaces the previous value that was
in the variable.
Tutorial 3-1 gives you some practice using variables. You will create an application that
uses TextBox controls to get input values, stores those values in variables, and uses the
variables in operations.
Tutorial 3-1:
the Birth Date String application
VideoNote
Tutorial 3-1:
The Birth
Date String
Application
In this tutorial, you create an application that lets the user enter the following information
about his or her birthdate:
•
•
•
•
The day of the week (Monday, Tuesday, etc.)
The name of the month (January, February, etc.)
The numeric day of the month
The year
Figure 3-9 shows the application’s form, along with the names of all the controls.
When the application runs, the user enters each piece of data into a separate TextBox.
When the user clicks the Show Date button, the application concatenates the contents
of the TextBoxes into a string such as Friday, June 1, 1990. The string is displayed
in the dateOutputLabel control. When the user clicks the Clear button, the contents
of the TextBoxes and the dateOutputLabel control are cleared. The Exit button
closes the application’s form.
Figure 3-9 the Birth Date String form
dayOfWeekTextBox
dayOfWeekPromptLabel
monthPromptLabel
monthTextBox
dayOfMonthTextBox
dayOfmonthPromptLabel
yearTextBox
yearPromptLabel
dateOutputLabel
showDateButton
clearButton
exitButton
Step 1:
Start Visual Studio and begin a new Windows Forms Application project
named Birth Date String.
Step 2:
Set up the application’s form as shown in Figure 3-9. Notice that the form’s
Text property is set to Birth Date String. The names of the controls are shown
in the figure. As you place each control on the form, refer to Table 3-1 for the
relevant property settings.
3 .2 a First Look at Variables
Table 3-1 Control property settings
Control Name
Control Type
Property Settings
dayOfWeekPromptLabel
Label
Text: Enter the day of the week
monthPromptLabel
Label
Text: Enter the name of the month
dayOfMonthPromptLabel
Label
Text: Enter the numeric day of the month
yearPromptLabel
Label
Text: Enter the year
dayOfWeekTextBox
TextBox
No properties changed
monthTextBox
TextBox
No properties changed
dayOfMonthTextBox
TextBox
No properties changed
yearTextBox
TextBox
No properties changed
dateOutputLabel
Label
AutoSize: False
BorderStyle: FixedSingle
Text: (The contents of the Text property
have been erased.)
TextAlign: MiddleCenter
showDateButton
Button
Text: Show Date
clearButton
Button
Text: Clear
exitButton
Button
Text: Exit
Step 3:
Once you have set up the form with its controls, you can create the Click
event handlers for the Button controls. At the end of this tutorial, Program
3-1 shows the completed code for the form. You will be instructed to refer to
Program 3-1 as you write the event handlers. (Remember, the line numbers
that are shown in Program 3-1 are not part of the program. They are shown
for reference only.)
In the Designer, double-click the showDateButton control. This will open the
code editor, and you will see an empty event handler named showDateButton_
Click. Complete the showDateButton_Click event handler by typing the code
shown in lines 22–32 in Program 3-1.
Let’s take a closer look at the code:
Line 23: This statement declares a string variable named output.
Lines 26–29: These lines are actually one long statement, broken up into multiple lines. The statement concatenates the Text properties of the TextBox
controls, along with appropriately placed commas and spaces, to create the
date string. The resulting string is assigned to the output variable.
For example, suppose the user has entered the following input:
•
•
•
•
Friday in the dayOfWeekTextBox control.
June in the monthTextBox control.
1 in the dayOfMonthTextBox control.
1990 in the yearTextBox control.
The concatenation in this statement produces the string “June 1, 1990”; it is
assigned to the output variable.
Line 32: This statement assigns the output variable to the dateOutputLabel
control’s Text property. When this statement executes, the contents of the
output variable are displayed in the dateOutputLabel control.
127
128
Chapter 3
Processing Data
Step 4:
Switch your view back to the Designer and double-click the clearButton
control. In the code editor, you will see an empty event handler named
clearButton_Click. Complete the clearButton_Click event handler by
typing the code shown in lines 37–44 in Program 3-1.
Let’s take a closer look at the code:
Lines 38–41: Each statement assigns an empty string ("") to the Text property of one of the TextBox controls. When these statements have finished
executing, the TextBox controls will appear empty.
Line 44: This statement assigns an empty string ("") to the dateOutputLabel
control’s Text property. After the statement has executed, the label appears
empty.
Step 5:
Switch your view back to the Designer and double-click the exitButton
control. In the code editor, you will see an empty event handler named exitButton_Click. Complete the exitButton_Click event handler by typing
the code shown in lines 49–50 in Program 3-1.
Step 6:
Save the project. Then, press the F5 key on the keyboard, or click the Start
Debugging button ( ) on the toolbar to compile and run the application.
The form will appear as shown in the image on the left in Figure 3-10. Test
the application by entering values into the TextBoxes and clicking the Show
Date button. The date should be displayed, similar to the image shown
on the right in the figure. Click the Clear button, and the contents of the
TextBoxes and the Label control should clear. Click the Exit button and the
form should close.
Figure 3-10 the Birth Date String application
Program 3-1 Completed Form1 code for the Birth Date String application
1
2
3
4
5
6
7
8
9
10
11
using
using
using
using
using
using
using
using
using
System;
System.Collections.Generic;
System.ComponentModel;
System.Data;
System.Drawing;
System.Linq;
System.Text;
System.Threading.Tasks;
System.Windows.Forms;
namespace Birth_Date_String
3 .2 a First Look at Variables
12 {
13
14
15
16
17
18
19
20
21
22
23
24
25
26
27
28
29
30
31
32
33
34
35
36
37
38
39
40
41
42
43
44
45
46
47
48
49
50
51
52
53 }
public partial class Form1 : Form
{
public Form1()
{
InitializeComponent();
}
private void showDateButton_Click(object sender, EventArgs e)
{
// Declare a string variable.
string output;
// Concatenate the input and build the output string.
output = dayOfWeekTextBox.Text + ", " +
monthTextBox.Text + " " +
dayOfMonthTextBox.Text + ", " +
yearTextBox.Text;
// Display the output string in the Label control.
dateOutputLabel.Text = output;
}
private void clearButton_Click(object sender, EventArgs e)
{
// Clear the TextBoxes.
dayOfWeekTextBox.Text = "";
monthTextBox.Text = "";
dayOfMonthTextBox.Text = "";
yearTextBox.Text = "";
// Clear the dateOutputLabel control.
dateOutputLabel.Text = "";
}
private void exitButton_Click(object sender, EventArgs e)
{
// Close the form.
this.Close();
}
}
NOTE: In Tutorial 3-1, the statement in lines 26–29 shows an example of how you
can break up a statement into multiple lines. Quite often, you will find yourself writing statements that are too long to fit entirely inside the Code window. Your code will
be hard to read if you have to horizontally scroll the Code window to view long statements. In addition, if you or your instructor chooses to print your code, the statements that are too long to fit on one line of the page will wrap around to the next line
and make your code look unorganized. For these reasons, it is usually best to break a
long statement into multiple lines.
When typing most statements, you can simply press the Enter key when you reach an
appropriate point to continue the statement on the next line. Remember, however,
that you cannot break up a keyword, a quoted string, or an identifier (such as a variable name or a control name).
129
130
Chapter 3
Processing Data
Initializing Variables
In C#, a variable must be assigned a value before it can be used. For example, look at
this code:
string productDescription;
MessageBox.Show(productDescription);
This code declares a string variable named productDescription and then tries to display the variable’s value in a message box. The only problem is that we have not assigned
a value to the variable. When we compile the application containing this code, we will get
an error message such as Use of unassigned local variable ‘productDescription’. The C#
compiler will not compile code that tries to use an unassigned variable.
One way to make sure that a variable has been assigned a value is to initialize the variable with a value when you declare it. For example, the following statement declares a
string variable named productDescription and immediately assigns the string literal
"Chocolate Truffle" to it:
string productDescription = "Chocolate Truffle";
We say that this statement initializes the productDescription variable with the string
"Chocolate Truffle". Here is another example:
string lastName = lastNameTextBox.Text;
Assume that this statement belongs to an application that has a TextBox named
lastNameTextBox . The statement declares a string variable named lastName and
initializes it with the value of the lastNameTextBox control’s Text property.
Declaring Multiple Variables with One Statement
You can declare multiple variables of the same data type with one declaration statement.
Here is an example:
string lastName, firstName, middleName;
This statement declares three string variables named lastName , firstName , and
middleName. Notice that commas separate the variable names. Here is an example of
how we can declare and initialize the variables with one statement:
string lastName = "Jones", firstName = "Jill", middleName = "Rebecca";
Remember, you can break up a long statement so it spreads across two or more lines.
Sometimes you will see long variable declarations written across multiple lines,
like this:
string lastName = "Jones",
firstName = "Jill",
middleName = "Rebecca";
Checkpoint
3.5 What is the purpose of a variable?
3.6 Give an example of a variable declaration that will store the name of your
favorite food.
3 .3 numeric Data types and Variables
3.7 For each of the following items, determine whether the data type should be an
integer, string, or real number.
a.
b.
c.
d.
pet name
sales tax
mailing address
video game score
3.8 Indicate whether each of the following is a legal variable name. If it is not,
explain why.
a.
b.
c.
d.
pay_Rate
speed of sound
totalCost
2ndPlaceName
3.9 What will be stored in the message variable after the following statement
is executed?
string message = "He" + "ll" + "o!";
3.10 What is the lifetime of a variable that is declared inside of a Click event handler?
3.11 Assuming the variable greeting has not been assigned a value, what will be the
result of the following statement?
MessageBox.Show(greeting);
3.12 Will the following statement cause an error? Why or why not?
string luckyNumber = 7;
3.13 Write a single declaration statement for the variables name, city, and state.
3.3
Numeric Data Types and Variables
CONCEPT: If you need to store a number in a variable and use that number in a
mathematical operation, the variable must be of a numeric data type. You
select a numeric data type that is appropriate for the type of number that
you need to store.
In the previous section, you read about string variables. Variables of the string data
type can be used to store text, but they cannot store numeric data for the purpose of performing mathematical operations. If you need to store numbers and perform mathematical operations on them, you have to use a numeric data type.
The C# language provides several primitive data types. You can read about all the C#
primitive data types in Appendix A. Many of the data types provided by C# are for specialized purposes beyond the scope of this book. When it comes to numeric data, most of
the time you will use the three numeric primitive data types described in Table 3-2.
Here are examples of declaring variables of each data type:
int speed;
double distance;
decimal grossPay;
The first statement declares an int variable named speed. The second example declares a
double variable named distance . The third statement declares a decimal variable
named grossPay.
131
132
Chapter 3
Processing Data
Table 3-2 the primitive numeric data types that you will use most often
Data Type
int
Description
A variable of the int data type can hold whole numbers only. For
example, an int variable can hold values such as 42, 0, and −99.
An int variable cannot hold numbers with a fractional part, such
as 22.1 or −4.9.
The int data type is the primary data type for storing integers.
We use it in this book any time we need to store and work with
integers. An int variable uses 32 bits of memory and can hold an
integer number in the range of −2,147,483,648 through
2,147,483,647.
double
A variable of the double data type can hold real numbers, such as
3.5, −87.95, or 3.0. A number that is stored in a double variable
is rounded to 15 digits of precision.
We use variables of the double data type to store any number
that might have a fractional part. The double data type is
especially useful for storing extremely great or extremely
small numbers.
In memory a double variable uses 64 bits of memory. It is stored
in a format that programmers call double precision floating-point
notation. Variables of the double data type can hold numbers in
the range of ±5.0 × 102324 to ±1.7 × 10308.
decimal
A variable of the decimal data type can hold real numbers with
greater precision than the double data type. A number that is
stored in a decimal variable is rounded to 28 digits of precision.
Because decimal variables store real numbers with a great deal of
precision, they are most commonly used in financial applications.
In this book, we typically use the decimal data type when storing
amounts of money.
In memory a decimal variable uses 128 bits of memory. It is
stored in a format that programmers call decimal notation.
Variables of the decimal data type can hold numbers in the range
of ±1.0 × 10228 to ±7.9 × 1028.
Numeric Literals
You learned in Chapter 2 that a literal is a piece of data written into a program’s code.
When you know, at the time that you are writing a program’s code, that you want to
store a specific value in a variable, you can assign that value as a literal to the variable.
A numeric literal is a number that is written into a program’s code. For example, the following statement declares an int variable named hoursWorked and initializes it with the
value 40:
int hoursWorked = 40;
In this statement, the number 40 is a numeric literal. The following shows another
example:
double temperature = 87.6;
3 .3 numeric Data types and Variables
This statement declares a double variable named temperature and initializes it with the
value 87.6. The number 87.6 is a numeric literal.
When you write a numeric literal in a program’s code, the numeric literal is assigned a
data type. In C#, if a numeric literal is an integer (not written with a decimal point) and it
fits within the range of an int (see Table 3-2 for the minimum and maximum values),
then the numeric literal is treated as an int. A numeric literal that is treated as an int is
called an integer literal. For example, each of the following statements initializes a variable
with an integer literal:
int hoursWorked = 40;
int unitsSold = 650;
int score = −23;
If a numeric literal is written with a decimal point and it fits within the range of a
double (see Table 3-2 for the minimum and maximum values), then the numeric literal
is treated as a double. A numeric literal that is treated as a double is called a double
literal. For example, each of the following statements initializes a variable with a
double literal:
double distance = 28.75;
double speed = 87.3;
double temperature = −10.0;
When you append the letter M or m to a numeric literal, it is treated as a decimal and is
referred to as a decimal literal. Here are some examples:
decimal payRate = 28.75m;
decimal price = 8.95M;
decimal profit = −50m;
T I P : Because decimal is the preferred data type for storing monetary amounts,
remembering that “m” stands for “money” might help you to remember that decimal
literals must end with the letter M or m.
Assignment Compatibility for int Variables
You can assign int values to int variables, but you cannot assign double or decimal
values to int variables. For example, look at the following declarations:
int hoursWorked = 40; d This works
int unitsSold = 650m; d ERROR!
int score = −25.5;
d ERROR!
The first declaration works because we are initializing an int variable with an int value.
The second declaration causes an error, however, because you cannot assign a decimal
value to an int variable. The third declaration also causes an error because you cannot
assign a double value to an int variable.
You cannot assign a double or a decimal value to an int variable because such an
assignment could result in a loss of data. Here are the reasons:
• The double and decimal values may be fractional, but int variables can hold
only integers. If you were allowed to store a fractional value in an int variable,
the fractional part of the value would have to be discarded.
133
134
Chapter 3
Processing Data
• The double and decimal values may be much larger or much smaller than allowed
by the range of an int variable. A double or a decimal number can potentially be
so large or so small that it will not fit in an int variable.
Assignment Compatibility for double Variables
You can assign either double or int values to double variables, but you cannot assign
decimal values to double variables. For example, look at the following declarations:
double distance = 28.75; d This works
double speed = 75;
d This works
double sales = 6500.0m; d ERROR!
The first declaration works because we are initializing a double variable with a double
value. The second declaration works because we are initializing a double variable with an
int value. The third declaration causes an error, however, because you cannot assign a
decimal value to a double variable.
It makes sense that you are allowed to assign an int value to a double variable because
any number that can be stored as an int can be converted to a double with no loss of
data. When you assign an int value to a double variable, the int value is implicitly
converted to a double.
You cannot assign a decimal value to a double variable because the decimal data type
allows for much greater precision than the double data type. A decimal value can have
up to 28 digits of precision, whereas a double can provide only 15 digits of precision.
Storing a decimal value in a double variable could potentially result in a loss of data.
Assignment Compatibility for decimal Variables
You can assign either decimal or int values to decimal variables, but you cannot assign
double values to decimal variables. For example, look at the following declarations:
decimal balance = 9280.73m; d This works
decimal price = 50;
d This works
decimal sales = 6500.0;
d ERROR!
The first declaration works because we are initializing a decimal variable with a decimal
value. The second declaration works because we are initializing a decimal variable with
an int value. When you assign an int value to a decimal variable, the int value is
implicitly converted to a decimal with no loss of data. The third declaration causes an
error, however, because you cannot assign a double value to a decimal variable. A
double value can potentially be much larger or much smaller than allowed by the range
of a decimal.
Explicitly Converting Values with Cast Operators
Let’s consider a hypothetical situation. Suppose you’ve written an application that uses a
double variable, and for some reason, you need to assign the contents of the double
variable to an int variable. In this particular situation, you know that the double
variable’s value is something that can be safely converted to an int without any loss of
data (such as 3.0, or 98.0). However, the C# compiler will not allow you to make the
assignment because double values are not assignment compatible with int variables.
Isn’t there a way to override the C# rules in this particular situation and make the
assignment anyway?
The answer is yes, there is a way. You can use a cast operator to explicitly convert a value
from one numeric data type to another, even if the conversion might result in a loss of
3 .3 numeric Data types and Variables
data. A cast operator is the name of the desired data type, written inside parentheses and
placed to the left of the value that you want to convert. The following code
sample demonstrates:
1
2
3
4
5
6
7
8
// Declare an int variable.
int wholeNumber;
// Declare a double variable.
double realNumber = 3.0;
// Assign the double to the int.
wholeNumber = (int)realNumber;
The following points describe the code:
• Line 2 declares an int variable named wholeNumber.
• Line 5 declares a double variable named realNumber, initialized with the value 3.0.
• Line 8 uses a cast operator to convert the value of realNumber to an int and assigns
the converted value to wholeNumber. After this statement executes, the wholeNumber
variable is assigned the value 3.
Table 3-3 shows other code examples involving different types of cast operators.
Table 3-3 Examples of uses of cast operators
Code Example
Description
int wholeNumber;
decimal moneyNumber = 4500m;
wholeNumber = (int)moneyNumber;
The (int) cast operator converts the value of the
moneyNumber variable to an int. The converted value
is assigned to the wholeNumber variable.
double realNumber;
decimal moneyNumber = 625.70m;
realNumber = (double)moneyNumber;
The (double) cast operator converts the value of the
moneyNumber variable to a double. The converted
value is assigned to the realNumber variable.
decimal moneyNumber;
double realNumber = 98.9;
moneyNumber = (decimal)realNumber;
The (decimal) cast operator converts the value of the
realNumber variable to a decimal. The converted
value is assigned to the moneyNumber variable.
When you use a cast operator, you are essentially telling the compiler that you know
what you are doing and you are willing to accept the consequences of the conversion. It
is still possible that a loss of data can occur. For example, look at the following
code sample:
int wholeNumber;
double realNumber = 8.9;
wholeNumber = (int)realNumber;
In this example, the double variable contains a fractional number. When the cast
operator converts the fractional number to an int, the part of the number that appears
after the decimal point is dropped. The process of dropping a number’s fractional part
is called truncation. After this code executes, the wholeNumber variable contains the
value 8.
It’s important to realize that when a cast operator is applied to a variable, it does not
change the contents of the variable. The cast operator merely returns the value that is
stored in the variable, converted to the specified data type. In the previous code sample,
when the (int) cast operator is applied to the realNumber variable, the cast operator
returns the value 8. The realNumber variable remains unchanged, however, still containing the value 8.9.
135
136
Chapter 3
Processing Data
Checkpoint
3.14 Specify the appropriate primitive numeric data type to use for each of the following values:
a.
b.
c.
d.
e.
24 dollars
12 bananas
14.5 inches
83 cents
2 concert tickets
3.15 Which of the following variable declarations will cause an error? Why?
a.
b.
c.
d.
decimal payRate
int playerScore
double boxWidth
string lastName
=
=
=
=
24m;
1340.5;
205.25;
"Holm";
3.16 Write a programming statement that will convert the following decimal variable
to an int and store the result in an int variable named dollars:
decimal deposit = 976.54m;
3.17 What value will the wholePieces variable contain after the following code
executes?
a. double totalPieces = 6.5;
b. int wholePieces = (int)totalPieces;
3.4
Performing Calculations
CONCEPT: You can use math operators to perform simple calculations. Math
expressions can be written using the math operators and parentheses as
grouping symbols. The result of a math expression can be assigned to
a variable.
Most programs require calculations of some sort to be performed. A programmer’s tools
for performing calculations are math operators. C# provides the math operators shown in
Table 3-4.
Table 3-4 Math operators
Operator
Name of the Operator
Description
+
Addition
Adds two numbers
−
Subtraction
Subtracts one number from another
*
Multiplication
Multiplies one number by another
/
Division
Divides one number by another and gives the quotient
%
Modulus
Divides one integer by another and gives the remainder
Programmers use the operators shown in Table 3-4 to create math expressions. A math
expression performs a calculation and gives a value. The following is an example of a
simple math expression:
12 * 2
3 .4 Performing Calculations
The values on the right and left of the * operator are called operands. These are values
that the * operator multiplies together. The value that is given by this expression
is 24.
Variables may also be used in a math expression. For example, suppose we have two
variables named hoursWorked and payRate. The following math expression uses the *
operator to multiply the value in the hoursWorked variable by the value in the
payRate variable:
hoursWorked * payRate
When we use a math expression to calculate a value, we have to do something with the
value. Normally we want to save the value in memory so we can use it again in the program. We do this with an assignment statement. For example, suppose we have another
variable named grossPay. The following statement assigns the value hoursWorked times
payRate to the grossPay variable:
grossPay = hoursWorked * payRate
Here are some other examples of statements that assign the result of a math expression to
a variable:
total = price + tax;
sale = price - discount;
commission = sales * percent;
half = number / 2;
The modulus operator (% ) performs division between two integers, but instead of
returning the quotient, it returns the remainder. The following statement assigns 2 to
leftOver:
leftOver = 17 % 3;
This statement assigns 2 to leftover because 17 divided by 3 is 5 with a remainder of 2.
You will not use the modulus operator frequently, but it is useful in some situations. It is
commonly used in calculations that detect odd or even numbers, determine the day of the
week, or measure the passage of time and in other specialized operations.
The Order of Operations
You can write mathematical expressions with several operators. The following statement
assigns the sum of 17, the variable x, 21, and the variable y to the variable answer.
answer = 17 + x + 21 + y;
Some expressions are not that straightforward, however. Consider the following
statement:
outcome = 12 + 6 / 3;
What value will be stored in outcome? The number 6 is used as an operand for both
the addition and division operators. The outcome variable could be assigned either 6
or 14, depending on when the division takes place. The answer is 14 because the order
of operations dictates that the division operator works before the addition
operator does.
The order of operations can be summarized as follows:
1. Perform any operations that are enclosed in parentheses.
2. Perform any multiplications, divisions, or modulus operations as they appear from
left to right.
3. Perform any additions or subtractions as they appear from left to right.
137
138
Chapter 3
Processing Data
Mathematical expressions are evaluated from left to right. Multiplication and division are
always performed before addition and subtraction, so the statement
outcome = 12 + 6 / 3;
works like this:
1. 6 is divided by 3, yielding a result of 2.
2. 12 is added to 2, yielding a result of 14.
It could be diagrammed as shown in Figure 3-11.
Table 3-5 shows some other sample expressions with their values.
Figure 3-11 the order of operations at work
outcome = 12 + 6 / 3;
outcome = 12 +
outcome =
2;
14;
Table 3-5 Some math expressions and their values
Expression
Value
5 + 2 * 4
13
10 / 2 − 3
8 + 12 * 2 − 4
6 − 3 * 2 + 7 − 1
2
28
6
Grouping with Parentheses
Parts of a mathematical expression may be grouped with parentheses to force some operations to be performed before others. In the following statement, the variables a and b are
added together, and their sum is divided by 4:
result = (a + b) / 4;
But what if we left the parentheses out, as shown here?
result = a + b / 4;
We would get a different result. Without the parentheses, b would be divided by 4 and
the result added to a. Table 3-6 shows some math expressions that use parentheses
and their values.
Table 3-6 More expressions and their values
Expression
(5 + 2) * 4
10 / (5 − 3)
8 + 12 * (6 − 2)
(6 − 3) * (2 + 7) / 3
Value
28
5
56
9
3 .4 Performing Calculations
Mixing Data Types in a Math Expression
When you perform a math operation on two operands, the data type of the result will
depend on the data type of the operands. If the operands are of the same data type, the
result will also be of that data type. For example:
• When an operation is performed on two int values, the result will be an int.
• When an operation is performed on two double values, the result will be
a double.
• When an operation is performed on two decimal values, the result will be
a decimal.
It’s not uncommon, however, for a math expression to have operands of different data
types. C# handles operations involving int , double , and decimal operands in the
following ways:
• When a math expression involves an int and a double, the int is temporarily
converted to a double, and the result is a double.
• When a math expression involves an int and a decimal, the int is temporarily
converted to a decimal, and the result is a decimal.
• Math expressions involving a double and a decimal are not allowed unless a cast
operator is used to convert one of the operands.
For example, suppose a pay-calculating program has the following variable declarations:
int hoursWorked; // To hold the number of hours worked
decimal payRate; // To hold the hourly pay rate
decimal grossPay; // To hold the gross pay
Then, later in the program this statement appears:
grossPay = hoursWorked * payRate;
The math expression on the right side of the = operator multiplies an int by a decimal.
When the statement executes, the value of the hoursWorked variable is temporarily converted to a decimal and then multiplied by the payRate variable. The result is a decimal
and is assigned to the grossPay variable.
When possible, you should avoid math operations that use a mixture of double
and decimal operands. C# does not allow operations involving these two types
unless you use a cast operator to explicitly convert one of the operands. For example,
suppose a program that calculates the cost of a product has the following variable
declarations:
double weight;
// The product weight
decimal pricePerPound; // The price per pound
decimal total;
// The total cost
Later in the program you need to calculate the total cost, like this:
total = weight * pricePerPound; d ERROR!
The compiler will not allow this statement because weight is a double and
pricePerPound is a decimal. To fix the statement, you can insert a cast operator, as
shown here:
total = (decimal)weight * pricePerPound;
The cast operator converts the value of the weight variable to a decimal, and the converted value is multiplied by pricePerPound. The result of the expression is a decimal
and is assigned to total.
139
140
Chapter 3
Processing Data
Integer Division
When you divide an integer by an integer in C#, the result is always given as an integer. If
the result has a fractional part, it is truncated. For example, look at the following code:
int length;
double half;
length = 75;
half = length / 2;
//
//
//
//
Declare length as an int
Declare half as a double
Assign 75 to length
Calculate half the length
The last statement divides the value of length by 2 and assigns the result to half. Mathematically, the result of 75 divided by 2 is 37.5. However, that is not the result that we get
from the math expression. The length variable is an int, and it is being divided by the
numeric literal 2, which is also treated as an int. The result of the division is truncated,
which gives the value 37. This is the value that is assigned to the half variable. It does not
matter that the half variable is declared as a double. The fractional part of the result is
truncated before the assignment takes place.
Combined Assignment Operators
Sometimes you want to increase a variable’s value by a certain amount. For example, suppose you have a variable named number and you want to increase its value by 1. You can
accomplish that with the following statement:
number = number + 1;
The expression on the right side of the assignment operator calculates the value of number
plus 1. The result is then assigned to number, replacing the value that was previously
stored there. This statement effectively adds 1 to number. For example, if number is equal
to 6 before this statement executes, it is equal to 7 after the statement executes.
Similarly, the following statement subtracts 5 from number:
number = number − 5;
If number is equal to 15 before this statement executes, it is equal to 10 after the statement
executes. Here’s another example. The following statement doubles the value of the
number variable:
number = number * 2;
If number is equal to 4 before this statement executes, it is equal to 8 after the statement executes.
These types of operations are very common in programming. For convenience, C# offers
a special set of operators known as combined assignment operators that are designed specifically for these jobs. Table 3-7 shows the combined assignment operators.
Table 3-7 Combined assignment operators
Operator
Example Usage
Equivalence
+=
x += 5;
x = x + 5;
−=
y −= 2;
y = y − 2;
*=
z *= 10;
z = z * 10;
/=
a /= b;
a = a / b;
%=
c %= 3;
c = c % 3;
3 .5 inputting and Outputting numeric Values
As you can see, the combined assignment operators do not require the programmer to
type the variable name twice. Also, they give a clear indication of what is happening in
the statement.
Checkpoint
3.18 List the operands for the following math expression:
length * width
3.19 Summarize the mathematical order of operations.
3.20 Rewrite the following code segment so that it does not cause an error.
decimal pricePerFoot = 2.99m;
double boardLength = 10.5;
decimal totalCost = boardLength * pricePerFoot;
3.21 Assume result is a double variable. When the following statement executes,
what value will be stored in result?
result = 4 + 10 / 2;
3.22 Assume result is an int variable. When the following statement executes, what
value will be stored in result?
result = (2 + 5) * 10;
3.23 Assume result is a double variable. When the following statement executes,
what value will be stored in result?
result = 5 / 2;
3.24 Rewrite the following statements using combined assignment operators:
a.
b.
c.
d.
3.5
count = count +
amount = amount
radius = radius
length = length
1;
– 5;
* 10;
/ 2;
Inputting and Outputting Numeric Values
CONCEPT: If the user has entered a number into a TextBox, the number will be stored
as a string in the TextBox’s Text property. If you want to store that
number in a numeric variable, you have to convert it to the appropriate
numeric data type. When you want to display the value of a numeric
variable in a Label control or a message box, you have to convert it to
a string.
Getting a Number from a TextBox
Graphical User Interface (GUI) applications typically use TextBox controls to read keyboard
input. Any data that the user enters into a TextBox control is stored in the control’s Text
property as a string, even if it is a number. For example, if the user enters the number 72 into
a TextBox control, the input is stored as the string "72" in the control’s Text property.
If the user has entered a numeric value into a TextBox control and you want to assign that
value to a numeric variable, you have to convert the control’s Text property to the desired
numeric data type. Unfortunately, you cannot use a cast operator to convert a string to a
numeric type.
141
142
Chapter 3
Processing Data
To convert a string to any of the numeric data types, we use a family of methods in the
.NET Framework known as the Parse methods. In computer science, the term parse
typically means to analyze a string of characters for some purpose. The Parse methods
are used to convert a string to a specific data type. There are several Parse methods in the
.NET Framework, but because we are primarily using the int, double, and decimal
numeric data types, we need only three of them:
• We use the int.Parse method to convert a string to an int.
• We use the double.Parse method to convert a string to a double.
• We use the decimal.Parse method to convert a string to a decimal.
When you call one of the Parse methods, you pass a piece of data known as an argument
into the method, and the method returns a piece of data back to you. The argument that
you pass to the method is the string that you want to convert, and the piece of data that
the method returns back to you is the converted value. Figure 3-12 illustrates this concept
using the int.Parse method as an example.
Figure 3-12 the int .Parse method
Argument
(the string you want to convert)
An int value is returned
int.Parse(string)
The following code sample shows how to use the int.Parse method to convert a
control’s Text property to an int. Assume that hoursWorkedTextBox is the name of a
TextBox control.
1
2
3
4
5
// Declare an int variable to hold the hours worked.
int hoursWorked;
// Get the hours worked from the TextBox.
hoursWorked = int.Parse(hoursWorkedTextBox.Text);
Let’s assume that the user has entered the value 40 into the hoursWorkedTextBox control. In line 5 of the code sample, on the right side of the = operator is the expression
int.Parse(hoursWorkedTextBox.Text) . This expression calls the int.Parse
method, passing the value of hoursWorkedTextBox.Text as an argument. Because the
user has entered 40 into the TextBox, the string "40" is the value that is passed as the
argument. The method converts the string "40" to the int value 40. The int value 40
is returned from the method and the = operator assigns it to the hoursWorked variable.
Figure 3-13 illustrates this process.
The following code sample demonstrates the double.Parse method. Assume that
temperatureTextBox is the name of a TextBox control.
1
2
3
4
5
// Declare a double variable to hold the temperature.
double temperature;
// Get the temperature from the TextBox.
temperature = double.Parse(temperatureTextBox.Text);
Line 5 passes temperatureTextBox.Text as an argument to the double.Parse method.
That value is converted to a double, returned from the double.parse method, and
assigned to the temperature variable.
The following code sample demonstrates the decimal.Parse method. Assume that
moneyTextBox is the name of a TextBox control.
3 .5 inputting and Outputting numeric Values
Figure 3-13 Converting textBox input to an int
The user enters 40 into the
hoursWorkedTextBox control.
The string "40" is stored
in the control’s Text
property.
"40"
40
hoursWorked = int.Parse(hoursWorkedTextBox.Text);
The int value 40 is returned
from the int.Parse method
and assigned to the hoursWorked
variable.
1
2
3
4
5
// Declare a decimal variable to hold an amount of money.
decimal money;
// Get an amount from the TextBox.
money = decimal.Parse(moneyTextBox.Text);
Line 5 passes moneyTextBox.Text as an argument to the decimal.Parse method. That
value is converted to a decimal, returned from the decimal.parse method, and assigned
to the money variable.
NOTE: If you look at the top of a form’s source code in the code editor, you should
see a directive that reads using System;. That directive is required for any program
that uses the Parse methods.
143
144
Chapter 3
Processing Data
Figure 3-14 Exception reported
Figure 3-15 Exception reported
Later in this chapter, you will learn how to catch errors like this and prevent the program
from halting.
Displaying Numeric Values
Suppose an application has a decimal variable named grossPay and a Label control named
grossPayLabel. You want to display the variable’s value in the Label control. To accomplish
this, you must somehow get the value of the grossPay variable into the grossPayLabel
control’s Text property. The following assignment statement will not work, however:
grossPayLabel.Text = grossPay; d ERROR!
You cannot assign a numeric value to a control’s Text property because only strings can
be assigned to the Text property. If you want to display the value of a numeric variable in
a Label control, you have to convert the variable’s value to a string.
Luckily, all variables have a ToString method that you can call to convert the variable’s
value to a string. You call the ToString method using the following general format:
variableName.ToString()
In the general format, variableName is the name of any variable. The expression returns
the variable’s value as a string. Here is a code sample that demonstrates:
decimal grossPay = 1550.0m;
grossPayLabel.Text = grossPay.ToString();
3 .5 inputting and Outputting numeric Values
The first statement declares a decimal variable named grossPay initialized with the
value 1,550.0. In the second statement, the expression on the right side of the = operator
calls the grossPay variable’s ToString method. The method returns the string "1550.0".
The = operator then assigns the string "1550.0" to the grossPayLabel control’s Text
property. As a result, the value 1550.0 is displayed in the grossPayLabel control. This
process is illustrated in Figure 3-16.
Figure 3-16 Displaying numeric data in a Label control
decimal grossPay = 1550.0m;
grossPayLabel.Text = grossPay.ToString();
"1550.0"
You must also convert a numeric variable to a string before passing it to the
MessageBox.Show method. The following example shows how an int variable’s value
can be converted to a string and displayed in a message box:
int myNumber = 123;
MessageBox.Show(myNumber.ToString());
The first statement declares an int variable named myNumber, initialized with the value
123. In the second statement the following takes place:
• The myNumber variable’s ToString method is called. The method returns the string
"123".
• The string "123" is passed to the MessageBox.Show method. As a result, the value
123 is displayed in a message box.
Implicit String Conversion with the + Operator
In this chapter, you’ve learned that the + operator has two uses: string concatenation and
numeric addition. If you write an expression using the + operator and both operands are
strings, the + operator concatenates the strings. If both operands are numbers of compatible types, then the + operator adds the two numbers. But what happens if one operand is
a string and the other operand is a number? The number will be implicitly converted to a
string, and both operands will be concatenated. Here’s an example:
int idNumber = 1044;
string output = "Your ID number is " + idNumber;
In the second statement, the string variable output is initialized with the string "Your
ID number is 1044". Here is another example:
double testScore = 88.5;
MessageBox.Show("Your test score is " + testScore);
The second statement displays a message box showing the string "Your test score is
88.5".
In Tutorial 3-2, you will use some of the techniques discussed in this section. You will
create an application that reads numeric input from TextBox controls, and displays
numeric output in a Label control.
145
146
Chapter 3
Processing Data
Tutorial 3-2:
Calculating Fuel Economy
VideoNote
Tutorial 3-2:
Calculating
Fuel
Economy
In the United States, a car’s fuel economy is measured in miles per gallon, or MPG. You
use the following formula to calculate a car’s MPG:
MPG = Miles driven ÷ Gallons of gas used
In this tutorial, you will create an application that lets the user enter the number of miles
he or she has driven and the gallons of gas used. The application will calculate and display
the car’s MPG.
Figure 3-17 shows the application’s form, with the names of all the controls. When the
application runs, the user enter the number of miles driven into the milesTextBox control and the gallons of gas used into the gallonsTextBox control. When the user clicks
the calculateButton control, the application calculates the car’s MPG and displays the
result in the mpgLabel control. The exitButton control closes the application’s form.
Figure 3-17 the Fuel Economy form
milesTextBox
milesPromptLabel
gallonsPromptLabel
gallonsTextBox
mpgLabel
outputDescriptionLabel
calculateButton
exitButton
Step 1:
Start Visual Studio and begin a new Windows Forms Application project
named Fuel Economy.
Step 2:
Set up the application’s form as shown in Figure 3-17. Notice that the form’s
Text property is set to Fuel Economy. The names of the controls are shown
in the figure. As you place each of the controls on the form, refer to Table 3-8
for the relevant property settings.
Step 3:
Once you have set up the form with its controls, you can create the Click event
handlers for the Button controls. At the end of this tutorial, Program 3-2 shows
the completed code for the form. You will be instructed to refer to Program 3-2
as you write the event handlers. (Remember, the line numbers that are shown in
Program 3-2 are not part of the program. They are shown for reference only.)
In the Designer, double-click the calculateButton control. This opens the code
editor, and you will see an empty event handler named calculateButton_
Click. Complete the calculateButton_Click event handler by typing the code
shown in lines 22–38 in Program 3-2.
Let’s take a closer look at the code:
Line 22: This statement declares a double variable named miles. This variable is used to hold the number of miles driven.
Line 23: This statement declares a double variable named gallons. This
variable is used to hold the number of gallons used.
3 .5 inputting and Outputting numeric Values
Table 3-8 Control property settings
Control Name
Control Type
Property Settings
milesPromptLabel
Label
Text: Enter the number of miles driven:
gasPromptLabel
Label
Text: Enter the gallons of gas used:
outputDescriptionLabel
Label
Text: Your car’s MPG:
milesTextBox
TextBox
No properties changed
gallonsTextBox
TextBox
No properties changed
mpgLabel
Label
AutoSize: False
BorderStyle: FixedSingle
Text: (The contents of the Text
property have been erased.)
TextAlign: MiddleCenter
calculateButton
Button
Text: Calculate MPG
exitButton
Button
Text: Exit
Line 24: This statement declares a double variable named mpg. This variable
is used to hold the MPG, which will be calculated.
Line 28: This statement converts the milesTextBox control’s Text property
to a double and assigns the result to the miles variable.
Line 32: This statement converts the gallonsTextBox control’s Text property to a double and assigns the result to the gallons variable.
Line 35: This statement calculates MPG. It divides the miles variable by the
gallons variable and assigns the result to the mpg variable.
Line 38: This statement converts the mpg variable to a string and assigns the
result to the mpgLabel control’s Text property. This causes the value of the
mpg variable to be displayed in the mpgLabel control.
Step 4:
Switch your view back to the Designer and double-click the exitButton
control. In the code editor you will see an empty event handler named
exitButton_Click. Complete the exitButton_Click event handler by
typing the code shown in lines 43– 44 in Program 3-2.
Step 5:
Save the project. Then, press the key on the keyboard or click the Start
Debugging button ( ) on the toolbar to compile and run the application. Test
the application by entering values into the TextBoxes and clicking the
Calculate MPG button. The MPG should be displayed, similar to Figure 3-18.
Click the Exit button and the form should close.
Figure 3-18 the Fuel Economy application
147
148
Chapter 3
Processing Data
Program 3-2 Completed Form1 code for the Fuel Economy application
1
2
3
4
5
6
7
8
9
10
11
12
13
14
15
16
17
18
19
20
21
22
23
24
25
26
27
28
29
30
31
32
33
34
35
36
37
38
39
40
41
42
43
44
45
46
47
using
using
using
using
using
using
using
using
using
System;
System.Collections.Generic;
System.ComponentModel;
System.Data;
System.Drawing;
System.Linq;
System.Text;
System.Threading.Tasks;
System.Windows.Forms;
namespace Fuel_Economy
{
public partial class Form1 : Form
{
public Form1()
{
InitializeComponent();
}
private void
{
double
double
double
calculateButton_Click(object sender, EventArgs e)
miles;
// To hold miles driven
gallons; // To hold gallons used
mpg;
// To hold MPG
// Get the miles driven and assign it to
// the miles variable.
miles = double.Parse(milesTextBox.Text);
// Get the gallons used and assign it to
// the gallons variable.
gallons = double.Parse(gallonsTextBox.Text);
// Calculate MPG.
mpg = miles / gallons;
// Display the MPG in the mpgLabel control.
mpgLabel.Text = mpg.ToString();
}
private void exitButton_Click(object sender, EventArgs e)
{
// Close the form.
this.Close();
}
}
}
3 .6 Formatting numbers with the ToString Method
Checkpoint
3.25 What method converts the string literal "40" to a value of the int data type?
3.26 Write a statement that converts each of the following string values to the decimal
data type using the decimal.Parse method.
a.
b.
c.
d.
"9.05"
grandTotal
"50"
priceTextBox.Text
3.27 Suppose an application has a decimal variable named total and a Label control
named totalLabel . What will be the result when the following assignment
statement is executed?
totalLabel.Text = total;
3.28 Write a statement that displays each of the following numeric variables in a
message box.
a.
d.
c.
b.
grandTotal
highScore
sum
width
3.29 Write a statement that will store the value of an int variable named result in the
Text property of a Label control named resultLabel.
3.6
Formatting Numbers with the ToString Method
CONCEPT: The ToString method can optionally format a number to appear in a
specific way.
When you display large numbers, you usually want to format them with commas so they
are easy to read. For example, 487,634,789.0 is easier to read than 487634789.0. Also,
when you display amounts of money, you usually want to round them to two decimal
places and display a currency symbol, such as a dollar sign ($).
When you call the ToString method, you can optionally pass a formatting string as an
argument to the method. The formatting string indicates that you want the number to
appear formatted in a specific way when it is returned as a string from the method. For
example, when you pass the formatting string "c" to the ToString method, the number is
returned formatted as currency. Assuming that you are in the United States, numbers formatted as currency are preceded by a dollar sign ($), are rounded to two decimal places, and
have comma separators inserted as necessary. The following code sample demonstrates:
decimal amount = 123456789.45678m;
MessageBox.Show(amount.ToString("c"));
Notice in the second statement that the "c" formatting string is passed to the amount
variable’s ToString method. The message box that the statement displays appears as
shown in Figure 3-19.
There are several other format strings that you can use with the ToString method, and
each produces a different type of formatting. Table 3-9 shows a few of them.
149
150
Chapter 3
Processing Data
Figure 3-19 a number formatted as currency
Table 3-9 a few of the formatting strings
Format String
Description
"N" or "n"
Number format
"F" or "f"
Fixed-point scientific format
"E" or "e"
Exponential scientific format
"C" or "c"
Currency format
"P" or "p"
Percent format
Number Format
Number format ("n" or "N") displays numeric values with comma separators and a decimal point. By default, two digits display to the right of the decimal point. Negative values
are displayed with a leading minus sign. An example is −2,345.67.
Fixed-Point Format
Fixed-point format ("f" or "F") displays numeric values with no thousands separator and
a decimal point. By default, two digits display to the right of the decimal point. Negative
values are displayed with a leading minus (−) sign. An example is −2345.67.
Exponential Format
Exponential format ("e" or "E") displays numeric values in scientific notation. The number
is displayed with a single digit to the left of the decimal point. The letter e appears in front
of the exponent, and the exponent has a leading + or + sign. By default, six digits display to
the right of the decimal point, and a leading minus sign is used if the number is negative.
An example is −2.345670e+003.
Currency Format
Currency format ("c" or "C") displays a leading currency symbol (such as $), digits,
comma separators, and a decimal point. By default, two digits display to the right of the
decimal point. Negative values are surrounded by parentheses. An example of a negative
value is ($2,345.67).
Using Percent Format
Percent format ("p" or "P") causes the number to be multiplied by 100 and displayed with
a trailing space and % sign. By default, two digits display to the right of the decimal point.
Negative values are displayed with a leading minus sign. For example, the number 0.125
would be formatted as 12.5 % and the number −0.2345 would be formatted as −23.45 %.
3 .6 Formatting numbers with the ToString Method
Specifying the Precision
Each numeric format string can optionally be followed by an integer that indicates how
many digits to display after the decimal point. For example, the format "n3" displays
three digits after the decimal point. Table 3-10 shows a variety of numeric formatting
examples, based on the North American locale.
Table 3-10 numeric formatting examples (north american locale)
Number
Format String
ToString( ) Return Value
12.3
"n3"
12.300
12.348
"n2"
12.35
1234567.1
"N"
1,234,567.10
123456.0
"f2"
123456.00
123456.0
"e3"
1.235e+005
.234
"P"
23.40 %
−1234567.8
"C"
($1,234,567.80)
Rounding
Rounding can occur when the number of digits you have specified after the decimal point
in the format string is smaller than the precision of the numeric value. Suppose, for example, that the value 1.235 were displayed with a format string of "n2". Then the displayed
value would be 1.24. If the next digit after the last displayed digit is 5 or higher, the last
displayed digit is rounded away from zero. Table 3-11 shows examples of rounding using
a format string of "n2".
Table 3-11 rounding examples using the "n2" display format string
Number
Formatted As
1.234
1.23
1.235
1.24
1.238
1.24
−1.234
−1.23
−1.235
−1.24
−1.238
−1.24
Using Leading Zeros with Integer Values
You can use the "d" or "D" formatting strings with integers to specify the minimum
width for displaying the number. Leading zeros are inserted if necessary. Table 3-12
shows examples.
Table 3-12 Formatting integers using the "d" or "D" formatting strings
Integer Value
Format String
Formatted As
23
"d"
23
23
"d4"
0023
1
"d2"
01
151
152
Chapter 3
Processing Data
In Tutorial 3-3, you will create an application that uses currency formatting to display a
dollar amount.
Tutorial 3-3:
Creating the Sale Price Calculator application with Currency
Formatting
VideoNote
Tutorial 3-3:
Creating the
Sale Price
Calculator
Application
with
Currency
Formatting
If you are writing a program that works with a percentage, you have to make sure that the
percentage’s decimal point is in the correct location before doing any math with the percentage. This is especially true when the user enters a percentage as input. Most users will
enter the number 50 to mean 50 percent, 20 to mean 20 percent, and so forth. Before you
perform any calculations with such a percentage, you have to divide it by 100 to move its
decimal point to the left two places.
Suppose a retail business is planning to have a storewide sale in which the prices of all
items will be reduced by a specified percentage. In this tutorial, you will create an application to calculate the sale price of an item after the discount is subtracted. Here is the algorithm, expressed as pseudocode:
1. Get the original price of the item.
2. Get the discount percentage. (For example, 20 is entered for 20 percent.)
3. Divide the percentage amount by 100 to move the decimal point to the
correct location.
4. Multiply the percentage by the original price. This is the amount of the discount.
5. Subtract the discount from the original price. This is the sale price.
6. Display the sale price.
Figure 3-20 shows the application’s form, with the names of all the controls. When the
application runs, the user enters an item’s original price into the originalPriceTextBox
control and the discount percentage into the discountPercentageTextBox control.
When the user clicks the calculateButton control, the application calculates the item’s
sale price and displays the result in the salePriceLabel control. The exitButton control
closes the application’s form.
Figure 3-20 the Sale Price Calculator form
originalPriceTextBox
discountPercentageTextBox
originalPricePromptLabel
discPercentagePromptLabel
salePriceLabel
outputDescriptionLabel
calculateButton
Step 1:
exitButton
Start Visual Studio and begin a new Windows Forms Application project
named Sale Price Calculator.
3 .6 Formatting numbers with the ToString Method
Step 2:
Set up the application’s form, as shown in Figure 3-20. Notice that the form’s
Text property is set to Sale Price Calculator. The names of the controls are
shown in the figure. As you place each of the controls on the form, refer to
Table 3-13 for the relevant property settings.
Table 3-13 Control property settings
Control Name
Control Type
Property Settings
originalPricePromptLabel
Label
Text: Enter the item’s original price:
discPercentagePromptLabel
Label
Text: Enter the discount percentage:
outputDescriptionLabel
Label
Text: Sale price:
originalPriceTextBox
TextBox
No properties changed
discountPercentageTextBox
TextBox
No properties changed
salePriceLabel
Label
AutoSize: False
BorderStyle: FixedSingle
Text: (The contents of the Text
property have been erased.)
TextAlign: MiddleCenter
calculateButton
Button
Text: Calculate Sale Price
exitButton
Button
Text: Exit
Step 3:
Once you have set up the form with its controls, you can create the Click
event handlers for the Button controls. At the end of this tutorial, Program
3-3 shows the completed code for the form. You will be instructed to refer to
Program 3-3 as you write the event handlers. (Remember, the line numbers
that are shown in Program 3-3 are not part of the program. They are shown
for reference only.)
In the Designer, double-click the calculateButton control. This will open the
code editor, and you will see an empty event handler named calculateButton_
Click. Complete the calculateButton_Click event handler by typing the
code shown in lines 22–43 in Program 3-3.
Let’s take a closer look at the code:
Line 22: This statement declares a decimal variable named originalPrice.
This variable will hold the item’s original price.
Line 23: This statement declares a decimal variable named discountPercentage.
This variable will hold the discount percentage.
Line 24: This statement declares a decimal variable named discountAmount.
This variable will hold the amount of discount that will be taken from the
item’s original price. This amount will be calculated.
Line 25: This statement declares a decimal variable named salePrice. This
variable will hold the item’s sale price. This amount will be calculated.
Line 28: This statement converts the originalPriceTextBox control’s Text
property to a decimal and assigns the result to the originalPrice variable.
Line 31: This statement converts the discountPercentageTextBox control’s
Text property to a decimal and assigns the result to the discountPercentage
variable.
153
154
Chapter 3
Processing Data
Line 34: This statement divides discountPercentage by 100 and stores the
result back in discountPercentage. This moves the decimal point in the
discountPercentage variable to the left two places.
Line 37: This statement calculates the amount of the discount. It multiplies
originalPrice by discountPercentage and assigns the result to
discountAmount.
Line 40: This statement calculates the item’s sale price. It subtracts the
discountAmount variable from the originalPrice variable and assigns the
result to the salePrice variable.
Line 43: This statement displays the item’s sale price as a currency amount. It
converts the salePrice variable to a string and assigns the result to the
salePriceLabel control’s Text property. Notice that the format string "c"
is passed to the salePrice variable’s ToString method.
Step 4:
Switch your view back to the Designer and double-click the exitButton
control. In the code editor you will see an empty event handler named
exitButton_Click. Complete the exitButton_Click event handler by
typing the code shown in lines 48–49 in Program 3-3.
Step 5:
Save the project. Then, press the key on the keyboard or click the Start
Debugging button ( ) on the toolbar to compile and run the application.
Test the application by entering values into the TextBoxes and clicking the
Calculate Sale Price button. The sale price is displayed, similar to Figure 3-21.
Click the Exit button and the form closes.
Figure 3-21 the Sale Price Calculator application
Program 3-3 Completed Form1 code for the Sale Price Calculator application
1
2
3
4
5
6
7
8
9
10
using
using
using
using
using
using
using
using
using
System;
System.Collections.Generic;
System.ComponentModel;
System.Data;
System.Drawing;
System.Linq;
System.Text;
System.Threading.Tasks;
System.Windows.Forms;
3 .6 Formatting numbers with the ToString Method
11 namespace Sale_Price_Calculator
12 {
13
public partial class Form1 : Form
14
{
15
public Form1()
16
{
17
InitializeComponent();
18
}
19
20
private void calculateButton_Click(object sender, EventArgs e)
21
{
22
decimal originalPrice;
// The item’s original price
23
decimal discountPercentage; // The discount percentage
24
decimal discountAmount;
// The amount of discount
25
decimal salePrice;
// The item’s sale price
26
27
// Get the item’s original price.
28
originalPrice = decimal.Parse(originalPriceTextBox.Text);
29
30
// Get the discount percentage.
31
discountPercentage = decimal. Parse(discountPercentageTextBox.Text);
32
33
// Move the percentage’s decimal point left two spaces.
34
discountPercentage = discountPercentage / 100;
35
36
// Calculate the amount of the discount.
37
discountAmount = originalPrice * discountPercentage;
38
39
// Calculate the sale price.
40
salePrice = originalPrice − discountAmount;
41
42
// Display the sale price.
43
salePriceLabel.Text = salePrice.ToString("c");
44
}
45
46
private void exitButton_Click(object sender, EventArgs e)
47
{
48
// Close the form.
49
this.Close();
50
}
51
}
52 }
Checkpoint
3.30 Write a programming statement that displays the string value of a variable named
salary in a message box using currency format.
3.31 The following variable names give an indication of the data each stores. For each
variable, specify the format string that you think is most appropriate.
a.
b.
c.
d.
e.
discountPercentage
atomicWeight
retailPrice
quantityPurchased
degreesKelvin
155
156
Chapter 3
Processing Data
3.32 What value will be displayed in the message box when the following code segment
is executed?
double apples = 12.0;
MessageBox.Show(apples.ToString("n0"));
3.33 Examine the following integer variables and specify the number of leading zeros to
use with the d or D format strings so that all the numbers are equal in width.
int valueA = 234, valueB = 56, valueC = 7, valueD = 89123;
3.34 Write a programming statement that uses the ToString method of a variable
named millimeters so that it displays a precision of four digits after the decimal
point in fixed-point scientific format.
3.7
Simple Exception Handling
CONCEPT: An exception is an unexpected error that happens while a program is
running. If an exception is not handled by the program, the program will
abruptly halt.
An exception is an unexpected error that occurs while a program is running, causing the
program to halt if the error is not properly dealt with. Exceptions are usually caused by
circumstances that are beyond the programmer’s control. For example, suppose the user
has entered a value into a TextBox, and that value is expected to be a number. The program uses one of the Parse methods to convert the control’s Text property to a numeric
data type, but the string contains invalid characters and it cannot be converted. The
Parse method cannot continue, so an exception occurs. (To use the proper terminology, we say that a method throws an exception when an unexpected error occurs and it
cannot continue operating.)
Let’s look at an example. If you have completed the Fuel Economy project from Tutorial
3-2, open it in Visual Studio and then either click the Start Debugging button ( ) or
press to run the application. On the application’s form, enter 300 for the number of
miles driven and then enter a nonnumeric sequence of characters for the gallons of gas
used. Figure 3-22 shows an example where the user has entered wxyz. Then, click the
Calculate MPG button. Because the invalid string that you entered for the gallons of gas
cannot be converted to a double, an exception is thrown. The application stops running
and Visual Studio goes into a special mode known as break mode. The window shown in
Figure 3-23 is displayed, and the line of code that was executing when the exception was
thrown is highlighted.
Figure 3-22 invalid data entered for gallons
3 .7 Simple Exception handling
Figure 3-26 the Test Average form
test1PromptLabel
test1TextBox
test2PromptLabel
test2TextBox
test3TextBox
test3PromptLabel
averageLabel
outputDescriptionLabel
calculateButton
clearButton
exitButton
Table 3-14 Control property settings
Control Name
Control Type
Property Settings
test1PromptLabel
Label
Text: Test 1:
test2PromptLabel
Label
Text: Test 2:
test3PromptLabel
Label
Text: Test 3:
outputDescriptionLabel
Label
Text: Average Test Score:
test1TextBox
TextBox
No properties changed
test2TextBox
TextBox
No properties changed
test3TextBox
TextBox
No properties changed
averageLabel
Label
AutoSize: False
BorderStyle: FixedSingle
Text: (The contents of the Text
property have been erased.)
TextAlign: MiddleCenter
calculateButton
Button
Text: Calculate Sale Price
clearButton
Button
Text: Clear
exitButton
Button
Text: Exit
Step 3:
Once you have set up the form with its controls, you can create the Click
event handlers for the Button controls. At the end of this tutorial, Program 3-4
shows the completed code for the form. You will be instructed to refer to
Program 3-4 as you write the event handlers. (Remember, the line numbers
that are shown in Program 3-4 are not part of the program. They are shown
for reference only.)
In the Designer, double-click the calculateButton control. This will open the
code editor, and you will see an empty event handler named calculateButton_
Click. Complete the calculateButton_Click event handler by typing the
code shown in lines 22–45 in Program 3-4. Let’s take a closer look at the code:
Line 22: This is the beginning of a try -catch statement. The try block
appears in lines 24–39, and the catch block appears in lines 43–44.
Lines 24–27: These statements declare the following double variables:
test1, test2, test3, and average. The variables will hold the three test
scores and the average test score.
161
162
Chapter 3
Processing Data
Line 30: This statement converts the test1TextBox control’s Text property
to a double and assigns the result to the test1 variable.
Line 31: This statement converts the test2TextBox control’s Text property
to a double and assigns the result to the test2 variable.
Line 32: This statement converts the test3TextBox control’s Text property
to a double and assigns the result to the test3 variable.
Line 35: This statement calculates the average of the test1, test2, and
test3 variables and assigns the result to the average variable.
Line 39: This statement converts the average variable to a string and assigns
the result to the averageLabel control’s Text property. Notice that the "n1"
format string is passed as an argument to the ToString method. This causes
the number to be rounded to one decimal point.
Step 4:
Switch your view back to the Designer and double-click the clearButton
control. In the code editor you will see an empty event handler named
clearButton_Click. Complete the clearButton_Click event handler by
typing the code shown in lines 50–54 in Program 3-4.
Lines 51–53: Each of these statements assigns an empty string ("") to the
Text property of one of the TextBox controls. When these statements have
finished executing, the TextBox controls appear empty.
Line 54: This statement assigns an empty string ("") to the averageLabel control’s Text property. After the statement has executed, the label appears empty.
Step 5:
Switch your view back to the Designer and double-click the exitButton
control. In the code editor you will see an empty event handler named
exitButton_Click. Complete the exitButton_Click event handler by
typing the code shown in lines 59–60 in Program 3-4.
Step 6:
Save the project. Then, press the key on the keyboard or click the Start
Debugging button ( ) on the toolbar to compile and run the application.
First, test the application by entering valid numeric values into the TextBoxes and clicking the Calculate Average button. A test average should be
displayed, similar to the image shown on the left in Figure 3-27.
Figure 3-27 the Test Average application
Test scores entered and
an average displayed.
Invalid input given and
an exception reported.
3 .7 Simple Exception handling
Next, click the Clear button to clear the TextBoxes and the average. Then
enter a nonnumeric value for test 1, and click the Calculate Average button.
An exception will be thrown, and you should see the message box shown in
the image on the right in Figure 3-27.
Continue to test the application as you wish. When you are finished, click the
Exit button and the form should close.
Program 3-4 Completed Form1 code for the Test Average application
1
2
3
4
5
6
7
8
9
10
11
12
13
14
15
16
17
18
19
20
21
22
23
24
25
26
27
28
29
30
31
32
33
34
35
36
37
38
39
40
41
42
43
44
45
46
47
using
using
using
using
using
using
using
using
using
System;
System.Collections.Generic;
System.ComponentModel;
System.Data;
System.Drawing;
System.Linq;
System.Text;
System.Threading.Tasks;
System.Windows.Forms;
namespace Test_Average
{
public partial class Form1 : Form
{
public Form1()
{
InitializeComponent();
}
private void calculateButton_Click(object sender, EventArgs e)
{
try
{
double test1;
// To hold test score #1
double test2;
// To hold test score #2
double test3;
// To hold test score #3
double average; // To hold the average test score
// Get the three test scores.
test1 = double.Parse(test1TextBox.Text);
test2 = double.Parse(test2TextBox.Text);
test3 = double.Parse(test3TextBox.Text);
// Calculate the average test score.
average = (test1 + test2 + test3) / 3.0;
// Display the average test score, with
// the output rounded to 1 decimal point.
averageLabel.Text = average.ToString("n1");
}
catch (Exception ex)
{
// Display the default error message.
MessageBox.Show(ex.Message);
}
}
163
164
Chapter 3
Processing Data
48
49
50
51
52
53
54
55
56
57
58
59
60
61
62
63 }
private void clearButton_Click(object sender, EventArgs e)
{
// Clear the input and output controls.
test1TextBox.Text = "";
test2TextBox.Text = "";
test3TextBox.Text = "";
averageLabel.Text = "";
}
private void exitButton_Click(object sender, EventArgs e)
{
// Close the form.
this.Close();
}
}
Checkpoint
3.35 What can cause an application to throw an exception?
3.36 How do you get out of break mode when an exception is thrown?
3.37 What kind of code does the try block of a try-catch statement contain?
3.38 What causes the program to jump to the catch clause and execute the catch block
of a try-catch statement?
3.39 How can you display the default error message when an exception is thrown?
3.40 Write a try-catch statement for an application that calculates the sum of two
whole numbers and displays the result. The application uses two TextBox controls
named value1TextBox and value2TextBox to gather the input and a Label control named sumLabel to display the result.
3.8
Using Named Constants
CONCEPT: A named constant is a name that represents a value that cannot be changed
during the program’s execution.
Assume that the following statement appears in a banking program that calculates data
pertaining to loans:
amount = balance * 0.069;
In such a program, two potential problems arise. First, it is not clear to anyone other than
the original programmer what 0.069 is. It appears to be an interest rate, but in some situations, there are fees associated with loan payments. How can the purpose of this statement be determined without painstakingly checking the rest of the program?
The second problem occurs if this number is used in other calculations throughout the
program and must be changed periodically. Assuming the number is an interest rate, what
if the rate changes from 6.9 percent to 7.2 percent? The programmer would have to
search through the source code for every occurrence of the number.
3 .9 Declaring Variables as Fields
Both these problems can be addressed by using named constants. A named constant is a
name that represents a value that cannot be changed during the program’s execution. The
following is an example of how you can declare a named constant in C#:
const double INTEREST_RATE = 0.129;
This statement declares a named constant named INTEREST_RATE initialized with the value
0.129. It looks like a regular variable declaration, except that the word const appears
before the data type name and the name of the variable is written in uppercase characters.
The keyword const is a qualifier that tells the compiler to make the variable read only. If a
statement attempts to change the constant’s value, an error will occur when the program is
being compiled. When you declare a named constant, an initialization value is required.
It is not required that the constant name be written in uppercase letters, but many programmers prefer to write them this way so they are easily distinguishable from regular
variable names. When you are reading a program’s code and you see an uppercase identifier, you know instantly that it is a constant.
NOTE: Writing the names of constants in uppercase letters is traditional in many
programming languages, and that practice is followed in this book. Within the C#
community, some programmers adhere to this practice and some do not. In the classroom, you should use the naming convention that your instructor prefers.
An advantage of using named constants is that they make programs more self-explanatory.
The statement
amount = balance * 0.069;
can be changed to read
amount = balance * INTEREST_RATE;
A new programmer can read the second statement and know what is happening. It is evident that balance is being multiplied by the interest rate. Another advantage to this
approach is that widespread changes can easily be made to the program. Let’s say the
interest rate appears in a dozen different statements throughout the program. When the
rate changes, the initialization value in the declaration of the named constant is the only
value that needs to be modified. If the rate increases to 7.2 percent, the declaration can be
changed to the following:
const double INTEREST_RATE = 0.072;
The new value of 0.072 will then be used in each statement that uses the INTEREST_RATE
constant. In Tutorial 3-5, you will create an application that uses named constants.
3.9
Declaring Variables as Fields
CONCEPT: A field is a variable that is declared at the class level. A field’s scope is the
entire class.
So far in this chapter, all the variables with which we have worked have been local variables. A local variable is declared inside a method and is visible only to statements in that
method. Another type of variable is a field, which is a variable that is declared inside a
class but not inside of any method. A field’s scope is the entire class, so when you declare
a field, all the methods in the class can access the variable.
165
166
Chapter 3
Processing Data
Typically, fields are declared at the top of a class declaration, before any methods.
Figure 3-28 shows where you would write field declarations inside a form class. When
you are about to write a field declaration, you can insert some blank lines after the
class’s opening brace ({) and write the field declaration in that space.
Figure 3-28 Where to insert field declarations
Insert field declarations here.
Let’s look at an example of a field declaration. Assume that the following statement
appears inside a class declaration but not inside any methods. This statement declares an
int field named number, initialized with the value 0:
private int number = 0;
Field declarations are written like any other variable declaration, except that an access
modifier usually appears before the data type. In this example, the keyword private is
the access modifier. An access modifier specifies how a class member can be accessed by
code outside the class. When you use the private access modifier in a field declaration,
the field cannot be accessed by code outside the class. It can be accessed only by the methods that are inside the class.
It is a good programming practice to make fields private because private fields are hidden from code outside the class. That prevents code outside the class from changing the
values of a class’s fields and helps prevent bugs from creeping into your program. You
will learn more about this in Chapter 10. Until then, if you declare fields in a class, you
should get in the habit of making them private.
NOTE: There are other access modifiers, as you will learn later in this book. If you
don’t write an access modifier in a field declaration, C# will automatically make the
field private. It is still a good idea to write the private access modifier because it
makes it evident to anyone reading the code that the field is indeed private.
In the previous field-declaration example, the number field is initialized with the value 0.
If a field is a variable of a numeric data type (such as int, double, or decimal), it will be
initialized to 0 by default if you do not explicitly initialize it with a value. It is always a
good idea to explicitly initialize a field, however, even if you want it to begin with the
value 0. This clearly indicates the field’s starting value for anyone reading the code.
WARNING! If you do not initialize a string field, it begins with a special value
known as null. An error will occur if you attempt to use a string that is set to null.
3 .9 Declaring Variables as Fields
In a form, fields are useful for storing pieces of data that must be shared among the form’s
event handlers. For example, in the Chap03 folder of this book’s student sample programs (available for download at www.pearsonhighered.com/gaddis), you will find a project named Field Demo. Figure 3-29 shows the application’s form, along with the names
of the Button controls.
Figure 3-29 the Field Demo form
showNameButton
chrisButton
carmenButton
Program 3-5 shows the Form1 code. Notice that in line 16 a string variable named name
is declared as a field and initialized with the value "Charles". Next, look at the button
event handlers:
• In the showNameButton_Click event handler, line 25 displays a message box showing the value of the name variable.
• In the chrisButton_Click event handler, line 30 changes the value of the name
variable to "Chris".
• In the carmenButton_Click event handler, line 35 changes the value of the name
variable to "Carmen".
As you can see, all of the event handlers in the Form1 class have access to the name variable. If you run the application and click the Show Name button, a message box will
appear displaying Charles, which is the name field’s initial value. If you click the Change
Name to Chris button and then click the Show Name button, a message box will appear
displaying Chris. If you click the Change Name to Carmen button and then click the
Show Name button, a message box will appear displaying Carmen.
Program 3-5 Form1 code for the Field Demo application
1
2
3
4
5
6
7
8
9
10
11
12
13
14
15
16
17
using
using
using
using
using
using
using
using
using
System;
System.Collections.Generic;
System.ComponentModel;
System.Data;
System.Drawing;
System.Linq;
System.Text;
System.Threading.Tasks;
System.Windows.Forms;
namespace Field_Demo
{
public partial class Form1 : Form
{
// Declare a private field to hold a name.
private string name = "Charles";
167
168
Chapter 3
Processing Data
18
19
20
21
22
23
24
25
26
27
28
29
30
31
32
33
34
35
36
37
38 }
public Form1()
{
InitializeComponent();
}
private void showNameButton_Click(object sender, EventArgs e)
{
MessageBox.Show(name);
}
private void chrisButton_Click(object sender, EventArgs e)
{
name = "Chris";
}
private void carmenButton_Click(object sender, EventArgs e)
{
name = "Carmen";
}
}
The Lifetime of a Field in a Form Class
When you declare a field in a form class, the field’s lifetime is the time during which the
form exists. This means that the field will exist in memory as long as the form exists. This
is different than the lifetime of a local variable, which exists only while the method in
which it is declared is executing. Local variables come and go in memory, but a form’s
fields exist as long as the form exists.
You can see this in the Field Demo application. The name field is created in memory when
the Form1 form is created, and it continues to exist as long as Form1 exists. When one of
the event handlers stores a value in the field, that value remains in the field until it is
changed again, perhaps by a different event handler. So, fields give you a way of storing
values that must not disappear when a particular method ends.
Precautions
Although fields make it easy to share data among the methods in a class, you should be
careful about using them. The overuse of fields can make debugging a class’s code difficult, especially if the class has many methods. If an incorrect value is being stored in a
field, you will have to track down every statement in the class that accesses the field to
determine where the incorrect value is coming from. In most cases, fields should be used
only for data that must be shared among multiple methods and must continue to exist in
memory when the methods are not executing.
Constant Fields
A constant field is a field that cannot be changed by any statement in the class. An error
will occur if the compiler finds a statement that tries to change the value of a constant
field. A constant field is declared with the const keyword and initialized with a value.
Here is an example:
private const decimal INTEREST_RATE = 0.075m;
This statement declares a constant decimal field named INTEREST_RATE, initialized
with the value 0.075. Constant fields are typically used to represent unchanging values
3 .9 Declaring Variables as Fields
that are needed by many of a class’s methods. For example, suppose a banking program
uses a constant field to represent an interest rate. If the interest rate is used in several
methods, it is easier to create a constant field, rather than a local named constant in
each method. This also simplifies maintenance of the code. If the interest rate changes,
only the declaration of the constant field has to be changed, instead of several local
declarations.
NOTE: Because a constant field’s value cannot be changed by other statements in
the class, you do not have to worry about many of the potential debugging problems
that are associated with the overuse of regular, nonconstant fields.
In Tutorial 3-5, you will create an application that uses a field in a form class to hold
data, as well as constant fields to represent nonchanging values.
Tutorial 3-5:
Creating the Change Counter application
VideoNote
Tutorial 3-5:
Creating the
Change
Counter
Application
In this tutorial, you will create the Change Counter application. The application displays
images of four coins, having the values 5 cents, 10 cents, 25 cents, and 50 cents. Each time
the user clicks on a coin image, the value of that coin is added to a total, and the total is
displayed. Figure 3-30 shows the application’s form, with the names of all the controls.
Figure 3-30 the Change Counter form
instructionLabel
tenCentsPictureBox
fiveCentsPictureBox
outputDescriptionLabel
totalLabel
twentyFiveCentsPictureBox
fiftyCentsPictureBox
exitButton
Step 1:
Start Visual Studio and begin a new Windows Forms Application project
named Sale Price Calculator.
Step 2:
Set up the application’s form as shown in Figure 3-30. Notice that the form’s
Text property is set to Change Counter. The names of the controls are shown
in the figure. As you place each of the controls on the form, refer to Table 3-15
for the relevant property settings.
169
170
Chapter 3
Processing Data
Table 3-15 Control property settings
Control Name
Control Type
Property Settings
instructionLabel
Label
Font: Microsoft Sans Serif (Style:
Bold, Size: 10 point)
Text: Click the Coins
fiveCentsPictureBox
PictureBox
Image: Select and import the
5cents.png file from the Chap02 folder
of the Student Sample Programs.
SizeMode: AutoSize
tenCentsPictureBox
PictureBox
Image: Select and import the
10cents.png file from the Chap02
folder of the Student Sample Programs.
SizeMode: AutoSize
twentyFiveCentsPictureBox
PictureBox
Image: Select and import the
25cents.png file from the Chap02
folder of the Student Sample Programs.
SizeMode: AutoSize
fiftyCentsPictureBox
PictureBox
Image: Select and import the
50cents.png file from the Chap02
folder of the Student Sample Programs.
SizeMode: AutoSize
outputDescriptionLabel
Label
Font: Microsoft Sans Serif (Style:
Bold, Size: 10 point)
Text: Total
totalLabel
Label
AutoSize: False
BorderStyle: FixedSingle
Text: (The contents of the Text
property have been erased.)
TextAlign: MiddleCenter
exitButton
Button
Text: Exit
Step 3:
Once you have set up the form with its controls, you can begin writing code.
At the end of this tutorial, Program 3-6 shows the completed code for the
form. You will be instructed to refer to Program 3-6 as you write the form’s
code. (Remember, the line numbers that are shown in Program 3-6 are not
part of the program. They are shown for reference only.)
First, you write the declarations for the fields. Switch your view to the code
editor (right-click Form1.cs in the Solution Explorer and select View Code
from the pop-up menu). Write the declarations shown in lines 16–23 in
Program 3-6. Let’s take a closer look at the code:
Line 16: This statement declares a constant decimal field named FIVE_
CENTS_VALUE, initialized with the value 0.05. This constant represents the
value of the 5-cent coin.
Line 17: This statement declares a constant decimal field named TEN_
CENTS_VALUE, initialized with the value 0.10. This constant represents the
value of the 10-cent coin.
3 .9 Declaring Variables as Fields
Line 18: This statement declares a constant decimal field named TWENTY_
FIVE_CENTS_VALUE, initialized with the value 0.25. This constant represents
the value of the 25-cent coin.
Line 19: This statement declares a constant decimal field named FIFTY_
CENTS_VALUE, initialized with the value 0.50. This constant represents the
value of the 50-cent coin.
Line 23: This statement declares a decimal field named total, initialized
with the value 0. This field is used to keep the total value of the coins that the
user clicks.
Step 4:
Now, you can create the Click event handlers for the PictureBox controls. Switch
your view back to the Designer and double-click the fiveCentsPictureBox
control. This opens the code editor, and you will see an empty event handler
named fiveCentsPictureBox_Click. Complete the fiveCentsPictureBox_
Click event handler by typing the code shown in lines 32–36 in Program 3-6.
Let’s take a closer look at the code:
Line 33: This statement adds the value of the FIVE_CENTS_VALUE constant to
the total field.
Line 36: This statement converts the total variable to a string and assigns
the result to the totalLabel control’s Text property. The "c" format string
causes the number to be formatted as currency.
Step 5:
Switch your view back to the Designer and double-click the tenCentsPictureBox
control. This opens the code editor, and you will see an empty event handler named
tenCentsPictureBox_Click. Complete the tenCentsPictureBox_Click event
handler by typing the code shown in lines 41–45 in Program 3-6. Let’s take a closer
look at the code:
Line 42: This statement adds the value of the TEN_CENTS_VALUE constant to
the total field.
Line 45: This statement converts the total variable to a string and assigns
the result to the totalLabel control’s Text property. The "c" format string
causes the number to be formatted as currency.
Step 6:
Switch your view back to the Designer and double-click the
twentyFiveCentsPictureBox control. This opens the code editor, and you
will see an empty event handler named twentyFiveCentsPictureBox_Click.
Complete the twentyFiveCentsPictureBox_Click event handler by typing
the code shown in lines 50–54 in Program 3-6. Let’s take a closer look at
the code:
Line 51: This statement adds the value of the TWENTY_FIVE_CENTS_VALUE
constant to the total field.
Line 54: This statement converts the total variable to a string and assigns
the result to the totalLabel control’s Text property. The "c" format string
causes the number to be formatted as currency.
Step 7:
Switch your view back to the Designer and double-click the
fiftyCentsPictureBox control. This opens the code editor, and you will see
an empty event handler named fiftyCentsPictureBox_Click. Complete the
fiftyCentsPictureBox_Click event handler by typing the code shown in
lines 59–63 in Program 3-6. Let’s take a closer look at the code:
Line 60: This statement adds the value of the FIFTY_CENTS_VALUE constant
to the total field.
171
172
Chapter 3
Processing Data
Line 63: This statement converts the total variable to a string and assigns
the result to the totalLabel control’s Text property. The "c" format string
causes the number to be formatted as currency.
Step 8:
Now you write the event handler for the Exit button. Switch your view back
to the Designer and double-click the exitButton control. This opens the
code editor, and you will see an empty event handler named exitButton_
Click. Complete the exitButton_Click event handler by typing the code
shown in lines 68–69 in Program 3-6.
Step 9:
Save the project. Then, press the key on the keyboard or click the Start
Debugging button ( ) on the toolbar to compile and run the application. Test
the application by clicking the coin images in any order you wish. The total
shown on the form should update by the correct amount each time you click a
coin. When you are finished, click the Exit button and the form should close.
Program 3-6 Completed Form1 code for the Change Counter application
1
2
3
4
5
6
7
8
9
10
11
12
13
14
15
16
17
18
19
20
21
22
23
24
25
26
27
28
29
30
31
32
33
34
35
36
37
38
39
40
41
using
using
using
using
using
using
using
using
using
System;
System.Collections.Generic;
System.ComponentModel;
System.Data;
System.Drawing;
System.Linq;
System.Text;
System.Threading.Tasks;
System.Windows.Forms;
namespace Change_Counter
{
public partial class Form1 : Form
{
// Constant fields
const decimal FIVE_CENTS_VALUE = 0.05m;
const decimal TEN_CENTS_VALUE = 0.10m;
const decimal TWENTY_FIVE_CENTS_VALUE = 0.25m;
const decimal FIFTY_CENTS_VALUE = 0.50m;
// Field variable to hold the total,
// initialized with 0.
private decimal total = 0m;
public Form1()
{
InitializeComponent();
}
private void fiveCentsPictureBox_Click(object sender, EventArgs e)
{
// Add the value of 5 cents to the total.
total += FIVE_CENTS_VALUE;
// Display the total, formatted as currency.
totalLabel.Text = total.ToString("c");
}
private void tenCentsPictureBox_Click(object sender, EventArgs e)
{
// Add the value of 10 cents to the total.
3 .10 using the Math Class
42
43
44
45
46
47
48
49
50
51
52
53
54
55
56
57
58
59
60
61
62
63
64
65
66
67
68
69
70
71
72 }
total += TEN_CENTS_VALUE;
// Display the total, formatted as currency.
totalLabel.Text = total.ToString("c");
}
private void twentyFiveCentsPictureBox_Click(object sender, EventArgs e)
{
// Add the value of 25 cents to the total.
total += TWENTY_FIVE_CENTS_VALUE;
// Display the total, formatted as currency.
totalLabel.Text = total.ToString("c");
}
private void fiftyCentsPictureBox_Click(object sender, EventArgs e)
{
// Add the value of 50 cents to the total.
total += FIFTY_CENTS_VALUE;
// Display the total, formatted as currency.
totalLabel.Text = total.ToString("c");
}
private void exitButton_Click(object sender, EventArgs e)
{
// Close the form.
this.Close();
}
}
Checkpoint
3.41 What are two advantages of using named constants?
3.42 Write a programming statement that declares a named constant for a 10 percent
discount.
3.43 Where should you place field declarations in a program?
3.44 What access modifier should you use when declaring a field? Why?
3.45 How is the lifetime of a field different from the lifetime of a local variable?
3.46 Write a programming statement that declares a constant field for a 5.9 percent
interest rate.
3.10
Using the Math Class
CONCEPT: The .NET Framework’s Math class provides several methods for
performing complex mathematical calculations.
The .NET Framework provides a class named Math, which contains numerous methods
that are useful for performing advanced mathematical operations. Table 3-16 gives a
summary of several of the Math class methods. (For a comprehensive list of all the
173
174
Chapter 3
Processing Data
Table 3-16 Many of the Math class methods
Math Class Method
Description
Math.Abs(x)
Returns the absolute value of x.
Math.Acos(x)
Returns the arccosine of x, in radians. The argument x is
a double, and the value that is returned is a double.
Math.Asin(x)
Returns the arcsine of x, in radians. The argument x is a
double, and the value that is returned is a double.
Math.Atan(x)
Returns the arctangent of x, in radians. The argument x is
a double, and the value that is returned is a double.
Math.Ceiling(x)
Returns the least integer that is greater than or equal to x
(a decimal or a double).
Math.Cos(x)
Returns the cosine of x in radians. The argument x is a
double, and the value that is returned is a double.
Math.Exp(x)
Returns ex. The argument x is a double, and the value
that is returned is a double.
Math.Floor(x)
Returns the greatest integer that is less than or equal to x
(a decimal or a double).
Math.Log(x)
Returns the natural logarithm of x. The argument x is a
double, and the value that is returned is a double.
Math.Log10(x)
Returns the base-10 logarithm of x. The argument x is a
double, and the value that is returned is a double.
Math.Max(x, y)
Returns the greater of the two values x and y.
Math.Min(x, y)
Returns the lesser of the two values x and y.
Math.Pow(x, y)
Returns the value of x (a double) raised to the power of y
(also a double). The value that is returned is a double.
Math.Round(x)
Returns the value of x (a double or a decimal) rounded
to the nearest integer.
Math.Sin(x)
Returns the sine of x in radians.
Math.Sqrt(x)
Returns the square root of x (a double). The value that is
returned is a double.
Math.Tan(x)
Returns the tangent of x in radians. The argument x is a
double, and the value that is returned is a double.
Math.Truncate(x)
Returns the integer part of x (a double or a decimal).
methods provided by the Math class and more details on any of the methods, just search
for Math class in the MSDN help system.)
These methods typically accept one or more values as arguments, perform a mathematical
operation using the arguments, and return the result. For example, the Math.Pow method
raises a number to a power. Here is an example of how the method is called:
double result;
result = Math.Sqrt(4.0, 2.0);
The method takes two double arguments. It raises the first argument to the power of the
second argument and returns the result as a double. In this example, 4.0 is raised to the
power of 2.0. This statement is equivalent to the following algebraic statement:
result =
42
3 .11 More gui Details
The following code sample shows another example of a statement using the Math.Pow
method. It assigns 3 times 63 to x:
double x;
x = 3 * Math.pow(6.0, 3.0);
The Math.Sqrt method accepts an argument and returns the square root of the argument. Here is an example of how it is used:
double result;
result = Math.Sqrt(16.0);
The statement that calls the Math.Sqrt method passes 16.0 as an argument. The method
returns the square root of 16.0 (as a double ), which is then assigned to the
result variable.
The Math.PI and Math.E Named Constants
The Math class also provides two predefined named constants, Math.PI and Math.E,
which are assigned mathematical values for pi and e. You can use these variables in equations that require their values. For example, the following statement, which calculates the
area of a circle, uses Math.PI.
area = Math.PI * radius * radius;
NOTE: If you look at the top of a form’s source code in the code editor, you should
see a directive that reads using System;. That directive is required for any program
that uses the Math class.
Checkpoint
3.47 Write a programming statement that uses the Math.Pow method to square the
number 12 and store the result in a double variable named product.
3.48 What method of the Math class can be used to determine the larger of
two values?
3.49 What method of the Math class can be used to determine the smaller of
two values?
3.11
More GUI Details
In Chapter 2, you learned the basics of creating a GUI by placing controls on a form and
setting various properties. In this section, you learn to fine-tune many aspects of an application’s GUI.
Controlling a Form’s Tab Order
When an application is running and a form is displayed, one of the form’s controls always
has the focus. The control having the focus is the one that receives the user’s keyboard
input. For example, when a TextBox control has the focus, it receives the characters that
the user enters on the keyboard. When a button has the focus, pressing the Enter key
executes the button’s Click event handler.
175
176
Chapter 3
Processing Data
N O T E : Only controls capable of receiving some sort of input, such as text boxes
and buttons, may have the focus.
You can tell which control has the focus by looking at the form at run time. When a
TextBox control has the focus, a blinking text cursor appears inside it, or the text inside
the TextBox control might appear highlighted. When a button has the focus, a thin dotted
line usually appears around the control.
When an application is running, pressing the Tab key changes the focus from one control
to another. The order in which controls receive the focus is called the tab order. When
you place controls on a form in Visual C#, the tab order is in the same sequence in which
you created the controls. In many cases this is the tab order you want, but sometimes you
rearrange controls on a form, delete controls, and add new ones. These modifications
often lead to a disorganized tab order, which can confuse and irritate the users of
your application.
Users want to tab smoothly from one control to the next, in a logical sequence. You can
modify the tab order by changing a control’s TabIndex property. The TabIndex property
contains a numeric value, which indicates the control’s position in the tab order. When
you create a control, Visual C# automatically assigns a value to its TabIndex property.
The first control you create on a form has a TabIndex of 0, the second has a TabIndex of
1, and so forth. The control with a TabIndex of 0 is the first control in the tab order. The
next control in the tab order is the one with a TabIndex of 1. The tab order continues in
this sequence.
You may change the tab order of a form’s controls by selecting them, one by one, and
changing their TabIndex property in the Properties window. An easier method, however,
is to click View on the Visual Studio menu bar and then click Tab Order. This causes the
form to be displayed in tab order selection mode. The image on the left in Figure 3-31
shows a form in the normal view, and the image on the right shows the form in tab order
selection mode. We have also inserted the names of the TextBox and Button controls in
the image on the right for reference purposes.
Figure 3-31 a form displayed in tab order selection mode
Normal view
Tab order selection mode
nameTextBox
addressTextBox
cityTextBox
stateTextBox
zipTextBox
clearButton
In tab order selection mode, each control’s existing TabIndex value is displayed in a small
box in the control’s upper-left corner. Notice the following in the image on the right in
Figure 3-31:
3 .11 More gui Details
•
•
•
•
•
•
The nameTextBox control’s TabIndex is 2.
The addressTextBox control’s TabIndex is 3.
The cityTextBox control’s TabIndex is 0.
The stateTextBox control’s TabIndex is 4.
The zipTextBox control’s TabIndex is 1.
The clearButton control’s TabIndex is 8.
NOTE: Although the Label controls have TabIndex values, those values are irrelevant in this example because Label controls cannot receive the focus.
As you look at Figure 3-31, think about the order in which the controls will receive the
focus when the application runs.
• The cityTextBox control has the lowest TabIndex value (0), so it will receive the
focus first.
• If you press the Tab key, the focus will jump to the zipTextBox control because it
has the next lowest TabIndex value (1).
• Press the Tab key again and the focus will jump to the nameTextBox control
(TabIndex is set to 2).
• Press the Tab key again and the focus will jump to the addressTextBox control
(TabIndex is set to 3).
• Press the Tab key again and the focus will jump to the stateTextBox control
(TabIndex is set to 4).
• Press the Tab key again and the focus will jump to the clearButton control
(TabIndex is set to 8).
This is a very confusing tab order and should be rearranged. When a form is displayed
in tab order selection mode, you establish a new tab order by simply clicking the controls with the mouse in the order you want. To fix the disorganized tab order shown in
Figure 3-31, we perform the following:
•
•
•
•
•
•
First, click the nameTextBox control. The control’s TabIndex value changes to 0.
Next, click the addressTextBox control. The control’s TabIndex value changes to 1.
Then, click the cityTextBox control. The control’s TabIndex value changes to 2.
Next, click the stateTextBox control. The control’s TabIndex value changes to 3.
Then, click the zipTextBox control. The control’s TabIndex value changes to 4.
Finally, click the clearButton control. The control’s TabIndex value changes to 5.
When you are finished, exit tab order selection mode by pressing the Esc key. Now when
the application runs, the focus will shift smoothly in an order that makes sense to the user.
Changing the Focus with the Focus Method
Often, you want to make sure a particular control has the focus. For example, look at the
form shown in Figure 3-31. The purpose of the Clear button is to clear any input that
the user has entered and reset the form so it is ready to accept a new set of input. When
the Clear button is clicked, the TextBox controls should be cleared and the focus should
return to the nameTextBox control. This would make it unnecessary for the user to click
the TextBox control in order to start entering another set of information.
In code, you move the focus to a control by calling the Focus method. The method’s
general syntax is:
ControlName.Focus();
177
178
Chapter 3
Processing Data
where ControlName is the name of the control. For instance, you move the focus to the
nameTextBox control with this statement:
nameTextBox.Focus();
After the statement executes, the nameTextBox control will have the focus. Here is an
example of how the clearButton control’s Click event handler could be written:
1 private void clearButton_Click(object sender, EventArgs e)
2 {
3
// Clear the TextBox controls.
4
nameTextBox.Text = "";
5
addressTextBox.Text = "";
6
cityTextBox.Text = "";
7
stateTextBox.Text = "";
8
zipTextBox.Text = "";
9
// Set the focus to nameTextBox.
10
11
nameTextBox.Focus();
12 }
The statements in lines 4–8 clear the contents of the TextBox controls. Then, the statement in line 11 sets the focus to the nameTextBox control.
Assigning Keyboard Access Keys to Buttons
An access key, also known as a mnemonic, is a key that is pressed in combination with the
Alt key to access quickly a control such as a button. When you assign an access key to a
button, the user can trigger a Click event either by clicking the button with the mouse or
by using the access key. Users who are quick with the keyboard prefer to use access keys
instead of the mouse.
You assign an access key to a button through its Text property. For example, assume an
application has a button whose Text property is set to Exit. You wish to assign the
access key + to the button so the user may trigger the button’s Click event by
pressing + on the keyboard. To make the assignment, place an ampersand (&)
before the letter x in the button’s Text property: E&xit. Figure 3-32 shows how the Text
property appears in the Properties window.
Figure 3-32 text property E&xit
3 .11 More gui Details
Although the ampersand is part of the Button control’s Text property, it is not displayed
on the button. With the ampersand in front of the letter x, the letter will appear underlined as shown in Figure 3-33. This indicates that the button may be clicked by pressing
+ on the keyboard. (You will see the underlining at design time. At run time,
however, the underlining may not appear until the user presses the Alt key.)
Figure 3-33 Button control with E&xit text property
NOTE: Access keys do not distinguish between uppercase and lowercase characters.
There is no difference between + and + .
Suppose we store the value &Exit in the button’s Text property. The ampersand is in
front of the letter E, so + becomes the access key. The button will appear as shown
in Figure 3-34.
Figure 3-34 Button control with &Exit text property
Assigning the Same Access Key to Multiple Buttons
Be careful not to assign the same access key to two or more buttons on the same form. If
two or more buttons share the same access key, a Click event is triggered for the first button created when the user presses the access key.
Displaying the & Character on a Button
If you want to display an ampersand character on a button, use two ampersands (&&) in
the Text property. Using two ampersands causes a single ampersand to display and does
not define an access key. For example, if a button’s Text property is set to Save && Exit,
the button will appear as shown in Figure 3-35.
Figure 3-35 Button control with Save && Exit text property
Accept Buttons and Cancel Buttons
An accept button is a button on a form that is automatically clicked when the user presses
the Enter key. A cancel button is a button on a form that is automatically clicked when
the user presses the Esc key. Forms have two properties, AcceptButton and CancelButton,
which allow you to designate an accept button and a cancel button. When you select these
properties in the Properties window, a down-arrow button ( ) appears, which displays
a drop-down list when clicked. The list contains the names of all the buttons on the form.
You select the button that you want to designate as the accept button or cancel button.
Any button that is frequently clicked should probably be selected as the accept button.
This will allow keyboard users to access the button quickly and easily. Exit or Cancel buttons are likely candidates to become cancel buttons.
179
180
Chapter 3
Processing Data
The BackColor Property
Forms and most controls have a BackColor property that allows you to change the
object’s background color. When you select an object’s BackColor property in the Properties window, a down-arrow button ( ) appears, which displays a drop-down list of
available colors when clicked, as shown in Figure 3-36.
Figure 3-36 Drop-down list of colors
The drop-down list has three tabs: Custom, Web, and System. The System tab lists colors
defined in the current Windows configuration. The Web tab lists colors displayed with
consistency in Web browsers. The Custom tab displays a color palette. Select a color from
one of the tabs and the object’s background color will be set to that color.
The ForeColor Property
Controls that display text have a ForeColor property that allows you to change the color
of the text. When you select a control’s ForeColor property in the Properties window, a
down-arrow button ( ) appears, which displays the drop-down list of available colors
shown in Figure 3-36 when clicked. Select a color from one of the tabs and the text that is
displayed by the control will be set to that color.
Setting Colors in Code
In addition to using the Properties window, you can also set the values of the BackColor
and ForeColor properties with code. The .NET Framework provides numerous values
that represent colors and can be assigned to the ForeColor and BackColor properties in
code. The following are a few of the values:
Color.Black
Color.Blue
Color.Cyan
Color.Green
Color.Magenta
Color.Red
Color.White
Color.Yellow
For example, assume an application has a Label control named messageLabel. The following code sets the label’s background color to black and foreground color to yellow:
messageLabel.BackColor = Color.Black;
messageLabel.ForeColor = Color.Yellow;
3 .11 More gui Details
The .NET Framework also provides values that represent default colors on your system.
For example, the value SystemColors.Control represents the default control background color and SystemColors.ControlText represents the default control text color.
The following statements set the messageLabel control’s background and foreground to
the default colors:
messageLabel.BackColor = SystemColors.Control
messageLabel.ForeColor = SystemColors.ControlText
NOTE: If you have an event handler in a form’s source code file and you want the
event handler to change the form’s BackColor property, use the this keyword to
refer to the form. For example, the following statement changes the color of the form
to blue:
this.BackColor = Color.Blue;
Background Images for Forms
In Chapter 2, you learned about displaying images with PictureBox controls. An image
can also be displayed as the background for a form. Forms have a property named BackgroundImage that allows you to import and display an image on the form. If you know
how to use the PictureBox control’s Image property, then you already know how to use a
form’s BackgroundImage property. They both work the same way:
• Click the BackgroundImage property in the Properties window. An ellipses button
( ) will appear.
• Click the ellipses button and the Select Resource window will appear.
• In the Select Resource window, click the Import button. An Open dialog box will
appear. Use the dialog box to locate and select the image file that you want
to display.
• Click the OK button in the Select Resource window, and the selected image will
appear as the form’s background.
A form’s BackgroundImageLayout property is similar to the PictureBox control’s
SizeMode property. It specifies how the background image is to be displayed. It can be set
to one of the following values:
• None
The image is positioned in the upper-left corner of the form. If the image is too big
to fit in the form, it is clipped.
• Tile
This is the default value. The image is tiled (repeatedly displayed) across the form.
• Center
The image is centered in the form without being resized.
• Stretch
The image is resized both horizontally and vertically to fit in the form. If the image
is resized more in one direction than the other, it appears stretched.
• Zoom
The image is uniformly resized to fit in the form without losing its original aspect
ratio. This causes the image to be resized without appearing stretched.
Figure 3-37 shows examples of each of these settings.
181
182
Chapter 3
Processing Data
Figure 3-37 Different settings for the BackgroundimageLayout property
BackgroundImageLayout set to None
BackgroundImageLayout set to Tile
BackgroundImageLayout set to Stretch
BackgroundImageLayout set to Center
BackgroundImageLayout set to Zoom
Organizing Controls with GroupBoxes and Panels
A GroupBox control is a rectangular control that appears with a thin border and an
optional title in its upper-left corner. It is a container that can hold other controls. You
can use GroupBoxes to create a sense of visual organization on a form.
The GroupBox control is found in the Toolbox, in the Containers section. When you create a GroupBox control, you can set its Title property to the text that you want displayed
in the GroupBox’s upper-left corner. If you don’t want a title displayed on the GroupBox,
you can clear the contents of its Text property.
Figure 3-38 shows a form with a GroupBox control. The control’s Text property is set to
Personal Data, and several other controls are inside the GroupBox. The image on the left
Figure 3-38 a groupBox containing other controls
3 .11 More gui Details
shows how the form appears in the Designer, and the image on the right shows how the
form appears at run time.
Creating a GroupBox and Adding Controls to It
Suppose you’ve just created a GroupBox control. To add another control to the GroupBox,
select the GroupBox control and then double-click the desired tool in the Toolbox to place
another control inside the group box.
Moving an Existing Control to a GroupBox
If an existing control is not inside a GroupBox but you want to move it to the GroupBox,
follow these steps:
1.
2.
3.
4.
Select the control you wish to add to the GroupBox.
Cut the control to the clipboard.
Select the GroupBox.
Paste the control.
Moving and Resizing a GroupBox
If a GroupBox is selected in the Designer, a four-headed arrow (
) will appear in the
GroupBox’s upper-left corner. Click and drag the four-headed arrow to move the GroupBox.
Any controls inside the GroupBox move with it.
Deleting a GroupBox
To delete a GroupBox, simply select it in the Designer and then press the key. Any
controls inside the GroupBox are deleted as well.
Group Box Tab Order
The value of a control’s TabIndex property is handled differently when the control is
placed inside a GroupBox control. GroupBox controls have their own TabIndex property, and the TabIndex value of the controls inside the group box are relative to the
GroupBox control’s TabIndex property. For example, Figure 3-39 shows a GroupBox
control displayed in tab order selection mode. As you can see, the GroupBox control’s
TabIndex is set to 0. The TabIndex of the controls inside the group box is displayed as
0.0, 0.1, 0.2, and so forth.
Figure 3-39 groupBox tabindex values
N O T E : The TabIndex properties of the controls inside the group box will not
appear this way in the Properties window. They will appear as 0, 1, 2, and so forth.
183
184
Chapter 3
Processing Data
A Panel control is a rectangular container for other controls, like a GroupBox. There are
several primary differences between a Panel and GroupBox:
• A Panel cannot display a title and does not have a Text property.
• A Panel’s border can be specified by its BorderStyle property. The available settings
are None, FixedSingle, and Fixed3D. The property is set to None by default, which
means that no border will appear. If the BorderStyle property is set to FixedSingle,
the control will be outlined with a thin border. If the BorderStyle property is set to
Fixed3D, the control will have a recessed 3D appearance.
Figure 3-40 shows an example of a form with a Panel. The Panel’s BorderStyle property is
set to Fixed3D. The image on the left shows the form as it appears in the Designer, and
the image on the right shows how the form appears at run time.
Figure 3-40 a Panel containing other controls
3.12
Using the Debugger to Locate Logic Errors
CONCEPT: The Visual Studio debugger allows you to pause a program and then
execute statements one at a time. After each statement executes, you may
examine variable contents and property values.
A logic error is a mistake that does not prevent an application from running, but causes
the application to produce incorrect results. Mathematical mistakes, assigning a value to
the wrong variable, or assigning the wrong value to a variable are examples of logic
errors. Logic errors can be difficult to find. Finding and fixing a logic error usually requires
a bit of detective work on the part of the programmer. Fortunately, Visual Studio provides you with debugging tools that make locating logic errors easier.
Visual Studio allows you to set breakpoints in your program code. A breakpoint is a line
you select in your source code. When the application is running and it reaches a breakpoint, the application pauses and enters break mode. While the application is paused, you
may examine variable contents and the values stored in certain control properties.
Visual Studio allows you to single-step through an application’s code once its execution
has been paused by a breakpoint. This means that the application’s statements execute
one at a time, under your control. After each statement executes, you can examine variable
and property values. This process allows you to identify the line or lines of code causing
the error. In Tutorial 3-6, you single-step through an application’s code.
3 .12 using the Debugger to Locate Logic Errors
Tutorial 3-6:
Single-stepping through an application’s Code at runtime
VideoNote
Tutorial 3-6:
Singlestepping
through an
Application’s
Code at
Runtime
In this tutorial, you will open the Average Race Times application, and test it for logic
errors. The application is simple: It lets the user enter the finishing times for three runners,
and then click a button to calculate their average time. To determine whether the application correctly calculates an average, you will perform a simple test. You will enter the
value 25 for each runner, and then click the button to calculate the average. The result
should also be 25. If the application produces any other value, then you know that a logic
error exists somewhere in the application’s code.
Step 1:
Start Visual Studio. Open the project named Average Race Times in the
Chap03 folder of the Student Sample Programs.
Step 2:
Run the application. The application’s form appears, as shown in Figure 3-41.
Figure 3-41 the Average Race Times application running
Step 3:
This application allows you to enter the finishing times of three runners in a
race, and then see their average time. Enter 25 as the time for all three runners.
Step 4:
Click the Calculate Average button. The application displays the incorrect
value 58.3 as the average time. (The correct value should be 25.)
Step 5:
Click the Exit button to stop the application.
Step 6:
Open the code editor (click View on the menu bar, and then select Code) and
locate the following line of code, which appears in the calculateButton_Click
event handler:
runner1 = double.Parse(runner1TextBox.Text);
This line of code is where we want to pause the execution of the application.
We must make this line a breakpoint.
Step 7:
Click the mouse in the left margin of the code editor, next to the line of code, as
shown in Figure 3-42. Notice that a red dot appears next to the line in the left
margin, and the line of code becomes highlighted. The dot indicates that a
breakpoint has been set on this line. Another way to set a breakpoint is to move
the text cursor to the line you wish to set as a breakpoint, and then press .
Step 8:
Now that you have set the breakpoint, run the application. When the form
appears, enter 25 as the time for each runner.
185
186
Chapter 3
Processing Data
Figure 3-42 Setting a breakpoint
Click the mouse
pointer here.
Step 9:
Click the Calculate Average button. When program execution reaches the
breakpoint, it goes into break mode and the code editor reappears. The breakpoint line is shown with yellow highlighting and a small yellow arrow appears
in the left margin, as shown in Figure 3-43. The yellow highlighting and small
arrow indicate the application’s current execution point. The execution point
is the next line of code that will execute. (The line has not yet executed.)
Figure 3-43 Breakpoint reached
NOTE: If the highlighting and arrow appear in a color other than yellow, the
color options on your system may have been changed.
Step 10: To examine the contents of a variable or control property, hover the cursor
over the variable or the property’s name in the code editor. A small box will
appear showing the variable or property’s contents. For example, Figure 3-44
3 .12 using the Debugger to Locate Logic Errors
Figure 3-44 runner1TextBox.Text property contents revealed
shows the result of hovering the mouse pointer over the expression
runner1TextBox.Text in the highlighted line. The box indicates that the
property is currently set to “25.”
Step 11: Now, hover the mouse pointer over the variable name runner1 . A box
appears indicating that the variable is set to 0. Because the highlighted statement has not yet executed, no value has been assigned to this variable.
Step 12: You may also examine the contents of variables with the Autos, Locals, and
Watch windows. (The Immediate window is beyond the scope of this chapter.)
A description of each window follows:
• The Autos window displays a list of the variables appearing in the current
statement, the three statements before, and the three statements after the
current statement. The current value and the data type of each variable are
also displayed.
• The Immediate window allows you to type debugging commands using
the keyboard. This window is generally used by advanced programmers.
• The Locals window displays a list of all the variables in the current procedure.
The current value and the data type of each variable are also displayed.
• The Watch window allows you to add the names of variables you want to
watch. This window displays only the variables you have added. Visual
Studio lets you open multiple Watch windows.
You can open any of these windows by clicking Debug on the menu bar, then
selecting Windows, and then selecting the window that you want to open.
Use this technique to open the Locals window now.
The Locals window should appear, similar to Figure 3-45.
Figure 3-45 Locals window displayed
Step 13: Now you are ready to single-step through each statement in the event han-
dler. To do this, use the Step Into command. (The Step Over command,
which is similar to Step Into, is covered in Chapter 6.) You activate the Step
Into command by one of the following methods:
• Press the key.
• Click Debug on the menu bar, and then select Step Into from the
Debug menu.
187
188
Chapter 3
Processing Data
When you activate the Step Into command, the highlighted statement is
executed. Press the key now. Look at the Watch window and notice that
the runner1 variable is now set to 25. Also notice that the next line of code
is now highlighted.
Step 14: Press the key two more times. The variables runner1 , runner2 , and
runner3 should display values of 25 in the Locals window.
Step 15: The following statement, which is supposed to calculate the average of the
three scores, is now highlighted:
average = runner1 + runner2 + runner3 / 3.0;
After this statement executes, the average of the three numbers should display next to average. Press to execute the statement.
Step 16: Notice that the Locals window now reports that average holds the value
58.333333333333336. This is not the correct value, so there must be a problem with the math statement that just executed. Can you find it? The math
statement does not calculate the correct value because the division operation
takes place before any of the addition operations. You must correct the statement by inserting a set of parentheses.
From the menu, select Debug, and then click Stop Debugging to halt the
application. In the Code window, insert a set of parentheses into the math
statement so it appears as follows:
average = (runner1 + runner2 + runner3) / 3.0;
Step 17: Next, you will clear the breakpoint so the application will not pause again
when it reaches that line of code. To clear the breakpoint, use one of the
following methods:
• Click the mouse on the breakpoint dot in the left margin of the code editor.
• Press + + .
• Select Debug from the menu bar, and then select Delete All Breakpoints
from the Debug menu.
Step 18: Run the application again. Enter 25 as each runner’s time, and then click the
Calculate Average button. This time the correct average, 25.0, is displayed.
Step 19: Click the Exit button to stop the application.
Debugging Commands in the Toolbar
Visual Studio provides a toolbar for debugging commands, shown in Figure 3-46.
Figure 3-46 Debug toolbar commands
Step Into
Break All
Start or continue
Debugging
Stop Debugging
Step Over
Step Out
3 .12 using the Debugger to Locate Logic Errors
Checkpoint
3.50 What happens if you press the Enter key while a Button control has the focus?
3.51 How do you display a form in tab order selection mode? How do you exit tab
order selection mode?
3.52 Write a programming statement that gives the focus to a TextBox control named
numberTextBox.
3.53 How do you assign an access key to a Button control?
3.54 How do you display an ampersand (&) character on a Button control?
3.55 Write the code that will change the BackColor property of a Label control named
resultLabel to the color white and the ForeColor property to the color red.
3.56 List the different values of a form’s BackgroundImageLayout property.
3.57 When a GroupBox control is deleted, what happens to the controls that are inside?
3.58 How are the TabIndex properties of the controls inside the group box organized?
3.59 How is a Panel control different from a GroupBox control?
189
190
Chapter 3
Processing Data
Key Terms
accept button
access key
access modifier
argument
Autos window
BackColor property
break mode
breakpoint
cancel button
cast operator
catch block
catch clause
combined assignment operators
concatenation
constant field
data type
decimal literal
decimal.Parse method
double literal
double.Parse method
exception
exception handler
exception object
execution point
field
focus
Focus method
ForeColor
formatting string
GroupBox Control
Immediate window
initialize
int.Parse method
integer literal
lifetime
local variable
Locals window
logic error
math expression
math operators
mnemonic
named constant
numeric literal
operands
order of operations
Panel control
parse
Parse methods
primitive data types
scope
single-step
tab order
tab order selection mode
TabIndex property
TextBox control
ToString method
truncation
try block
try-catch statement
variable
variable declaration
variable name
Watch window
Review Questions
Multiple Choice
1.
When the user types into a TextBox control, the text is stored in the control’s
__________ property.
a.
b.
c.
d.
2.
A __________ is a storage location in memory that is represented by a name.
a.
b.
c.
d.
3.
Input
Text
String
Data
mnemonic
data type
namespace
variable
In C#, you must __________ a variable before you can use it to store data.
a. cite
b. associate
review Questions
c. declare
d. instance
4.
A variable’s __________ indicates the type of data that the variable will hold.
a.
b.
c.
d.
5.
Fundamental types of data, such as strings, integers, and real numbers, are known
as __________.
a.
b.
c.
d.
6.
range
scope
focus
field
A variable’s __________ is the time period during which the variable exists in memory while the program is executing.
a.
b.
c.
d.
11.
method variable
primitive variable
temporary variable
local variable
Programmers use the term __________ to describe the part of a program in which a
variable may be accessed.
a.
b.
c.
d.
10.
addition
merging
concatenation
tying
A __________ belongs to the method in which it is declared, and only statements
inside that method can access the variable.
a.
b.
c.
d.
9.
binary number
variable name
unique global identifier
hexadecimal value
A common operation performed on strings is __________, or appending one string
to the end of another string.
a.
b.
c.
d.
8.
primitive data types
fundamental variables
logical digits
literal data types
A __________ identifies a variable in the program code.
a.
b.
c.
d.
7.
name
data type
scope
value
lifetime
run time
time to live
half life
One way to make sure that a variable has been assigned a value is to __________ the
variable with a value when you declare it.
a.
b.
c.
d.
concatenate
initialize
delimit
restrict
191
192
Chapter 3
Processing Data
12.
You can use a __________ to explicitly convert a value from one numeric data type
to another, even if the conversion might result in a loss of data.
a.
b.
c.
d.
13.
The process of dropping a number’s fractional part is called __________.
a.
b.
c.
d.
14.
variable
argument
string
literal
A(n) __________ is an unexpected error that occurs while a program is running,
causing the program to halt if the error is not properly dealt with.
a.
b.
c.
d.
20.
compile
compute
debug
parse
A(n) __________ is a piece of data that is passed into a method.
a.
b.
c.
d.
19.
combined assignment operators
advanced math operators
variable modifiers
assignment sequencers
In computer science, the term __________ typically means to analyze a string of
characters for some purpose.
a.
b.
c.
d.
18.
numeric literal
math expression
machine instruction
programming statement
C# offers a special set of operators known as __________ that are designed specifically
for changing the value of a variable without having to type the variable name twice.
a.
b.
c.
d.
17.
math operators
numeric literals
local variables
parsed literals
A __________ performs a calculation and gives a value.
a.
b.
c.
d.
16.
shifting
twos complement
numeric rounding
truncation
A programmer’s tools for performing calculations are __________.
a.
b.
c.
d.
15.
transpose statement
cast operator
conversion operator
literal conversion
breakpoint
bug
syntax error
exception
The __________ indicates that you want the number to appear formatted in a specific way when it is returned as a string from the ToString method.
a. formatting string
b. insert method
review Questions
c. data type
d. variable name
21.
You have started an application by clicking the start Debugging button ( ) or by
pressing on the keyboard. If an exception is thrown, the application stops running and Visual Studio goes into a special mode known as __________.
a.
b.
c.
d.
22.
Code that responds to exceptions when they are thrown and prevents the program
from abruptly crashing is called a(n) __________.
a.
b.
c.
d.
23.
static field
class name
key field
constant field
The .NET Framework provides a class named __________, which contains numerous methods that are useful for performing advanced mathematical operations.
a.
b.
c.
d.
28.
namespace
access modifier
scope delimiter
class directive
A __________ is a field that cannot be changed by any statement in the class.
a.
b.
c.
d.
27.
term
class variable
field
mnemonic
A(n) __________ specifies how a class member can be accessed by code outside the
class.
a.
b.
c.
d.
26.
named literal
named constant
variable signature
key term
A __________ is a variable that is declared inside a class but not inside any method.
a.
b.
c.
d.
25.
exit strategy
fail safe
event handler
exception handler
A __________ is a name that represents a value that cannot be changed during the
program’s execution.
a.
b.
c.
d.
24.
exception mode
break mode
debug mode
crash mode
Math
Calc
Trig
Linq
When a control has the __________, it receives the user’s keyboard input.
a.
b.
c.
d.
text
tab order
focus
input allocator
193
194
Chapter 3
Processing Data
29.
The order in which controls receive the focus is called the __________.
a.
b.
c.
d.
30.
order of operations
program flow
execution sequence
tab order
The __________ contains a numeric value, which indicates the control’s position in
the tab order.
a.
b.
c.
d.
IndexOf property
TabIndex property
ControlOrder property
TabOrder property
True or False
1. You can clear the contents of a TextBox control in the same way that you clear the
contents of a Label control.
2. In C#, you must declare a variable in a program before you can use it to store data.
3. You can declare multiple variables of different data types with one declaration.
4. When you append the letter D or d to a numeric literal, it is treated as a decimal and
is referred to as a decimal literal.
5. The order of operations dictates that the division operator works before the addition operator does.
6. All variables have a ToString method that you can call to convert the variable’s
value to a string.
7. When you pass the formatting string "C" or "c" to the ToString method, the number is returned formatted as currency.
8. When you declare a named constant, an initialization value is required.
9. An error will occur if the compiler finds a statement that tries to change the value of
a constant field.
10.
Forms and most controls have a Preferences property that allows you to change the
object’s background color.
Short Answer
1. In the Toolbox, in which group is the TextBox tool located?
2. What two things does a variable declaration specify about a variable?
3. Give an example of a programming statement that uses string concatenation.
4. What is the term used for a number that is written into a program’s code?
5. Write a programming statement that assigns an integer literal to a variable.
6. What are the values on the right and left of an operator called?
7. Name the family of methods in the .NET Framework that can be used to convert a
string to any of the numeric data types.
8. What object is created in memory when an exception is thrown and has various
properties that contain data about the exception?
9. What is the purpose of a try-catch statement?
Programming Problems
10.
Which class in the .NET Framework provides predefined named constants that are
assigned the mathematical values for pi and e?
11.
In code, what function do you call to move the focus to a control?
12.
What property allows you to change the color of a control’s text?
Programming Problems
1.
Name Formatter
Create an application that lets the user enter the following pieces of data:
• The user’s first name
• The user’s middle name
• The user’s last name
• The user’s preferred title (Mr., Mrs., Ms., Dr., etc.)
Assume the user has entered the following data:
• First name: Kelly
• Middle name: Jane
• Last name: Smith
• Title: Ms.
The application should have buttons that display the user’s name formatted in the
following ways:
Ms. Kelly Jane Smith
Kelly Jane Smith
Kelly Smith
Smith, Kelly Jane, Ms.
Smith, Kelly Jane
Smith, Kelly
2.
Create an application that lets the user enter the food charge for a meal at a
restaurant. When a button is clicked, the application should calculate and
display the amount of a 15 percent tip, 7 percent sales tax, and the total of all
three amounts.
VideoNote
Solving the
Tip, Tax,
and Total
Problem
Tip, Tax, and Total
3.
Distance Traveled
Assuming there are no accidents or delays, the distance that a car travels down an
interstate highway can be calculated with the following formula:
Distance = Speed × Time
Create an application that allows the user to enter a car’s speed in miles per hour.
The application should have buttons that display the following:
• The distance the car will travel in 5 hours
• The distance the car will travel in 8 hours
• The distance the car will travel in 12 hours
4.
Sales Tax and Total
Create an application that allows the user to enter the amount of a purchase. The
program should then calculate the state and county sales tax. Assume the state sales
tax is 4 percent and the county sales tax is 2 percent. The program should display
the amount of the purchase, the state sales tax, the county sales tax, the total sales
tax, and the total of the sale (which is the sum of the amount of purchase plus the
total sales tax).
195
196
Chapter 3
Processing Data
5.
Celsius and Fahrenheit Temperature Converter
Assuming that C is a Celsius temperature, the following formula converts the temperature to Fahrenheit:
9
C + 32
5
Assuming that F is a Fahrenheit temperature, the following formula converts the
temperature to Celsius:
F=
9
(F − 32)
5
Create an application that allows the user to enter a temperature. The application
should have Button controls described as follows:
• A button that reads Convert to Fahrenheit. If the user clicks this button, the
application should treat the temperature that is entered as a Celsius temperature
and convert it to Fahrenheit.
• A button that reads Convert to Celsius. If the user clicks this button, the application should treat the temperature that is entered as a Fahrenheit temperature,
and convert it to Celsius.
C=
6.
Body Mass Index
Create an application that lets the user enter his or her weight (in pounds) and
height (in inches). The application should display the user’s body mass index (BMI).
The BMI is often used to determine whether a person is overweight or underweight
for his or her height. A person’s BMI is calculated with the following formula:
BMI = weight × 703 ÷ height2
7.
Sentence Builder
The form in Figure 3-47 contains buttons showing various words, phrases, and
punctuation. Create an application with a form similar to this one. When the application runs, the user clicks the buttons to build a sentence, which is shown in a
Label control. You can use the same buttons as shown in the figure or make up your
own. The Reset button should clear the sentence so the user can start over.
Figure 3-47 the Sentence Builder form
8.
How Much Insurance?
Many financial experts advise that property owners should insure their homes or
buildings for at least 80 percent of the amount it would cost to replace the
structure. Create an application that lets the user enter the replacement cost of a
Programming Problems
building and then displays the minimum amount of insurance he or she should
buy for the property.
9.
Cookie Calories
A bag of cookies holds 40 cookies. The calorie information on the bag claims that
there are 10 servings in the bag and that a serving equals 300 calories. Create an
application that lets the user enter the number of cookies he or she actually ate and
then reports the number of total calories consumed.
10.
Calorie Counter
Create an application with a form that resembles Figure 3-48. The PictureBox controls display the images of four fruits (a banana, an apple, an orange, and a pear)
and each fruit’s calories. You can find these images in the Chap03 folder of the
Student Sample Programs.
When the application starts, the total calories displayed should be zero. Each time
the user clicks one of the PictureBoxes, the calories for that fruit should be added to
the total calories, and the total calories should be displayed. When the user clicks
the Reset button, the total calories should be reset to zero.
Figure 3-48 Calorie Counter form
11.
Automobile Costs
Create an application that lets the user enter the monthly costs for the following
expenses incurred from operating his or her automobile: loan payment, insurance,
gas, oil, tires, and maintenance. The program should then display the total monthly
cost of these expenses and the total annual cost of these expenses.
12.
Paint Job Estimator
A painting company has determined that for every 115 square feet of wall space,
1 gallon of paint and 8 hours of labor will be required. The company charges $20.00
per hour for labor. Create an application that allows the user to enter the square feet
of wall space to be painted and the price of the paint per gallon. The program
should display the following data:
• The number of gallons of paint required
• The hours of labor required
• The cost of the paint
• The labor charges
• The total cost of the paint job
197
198
Chapter 3
Processing Data
13.
Property Tax
If you own real estate in a particular county, the property tax that you owe each
year is calculated as 64 cents per $100 of the property’s value. For example, if the
property’s value is $10,000, then the property tax is calculated as follows:
Tax = $10,000 ÷ 100 × 0.64
Create an application that allows the user to enter a property’s value and displays
the sales tax on that property.
14.
Stadium Seating
There are three seating categories at an athletic stadium. For a baseball game,
Class A seats cost $15 each, Class B seats cost $12 each, and Class C seats cost $9
each. Create an application that allows the user to enter the number of tickets sold
for each class. The application should be able to display the amount of income
generated from each class of ticket sales and the total revenue generated. The
application’s form should resemble the one shown in Figure 3-49.
Use the following sets of test data to determine if the application is calculating properly:
Figure 3-49 Stadium Seating form
Ticket Sales
Class A: 320
Class B: 570
Class C: 890
Revenue
Class A: $4,800.00
Class B: $6,840.00
Class C: $8,010.00
Total Revenue: $19,650.00
Class A: 500
Class B: 750
Class C: 1,200
Class A: $7,500.00
Class B: $9,000.00
Class C: $10,800.00
Total Revenue: $27,300.00
Class A: 100
Class B: 300
Class C: 500
Class A: $1,500.00
Class B: $3,600.00
Class C: $4,500.00
Total Revenue: $9,600.00
ChaPtEr
4
Making Decisions
TOPICS
4.1
4 .1
Decision Structures and the if
Statement
4 .2
the if-else Statement
4 .3
4 .7
Preventing Data Conversion
Exceptions with the TryParse
Methods
nested Decision Structures
4 .8
input Validation
4 .4
Logical Operators
4 .9
radio Buttons and Check Boxes
4 .5
bool Variables and Flags
4 .10 the switch Statement
4 .6
Comparing Strings
4 .11 introduction to List Boxes
Decision Structures and the if Statement
CONCEPT: A decision structure allows a program to perform actions only under
certain conditions. In code, you can use the if statement to write a simple
decision structure.
A control structure is a logical design that controls the order in which a set of statements
execute. So far in this book, we have used only the simplest type of control structure: the
sequence structure. A sequence structure is a set of statements that execute in the order
that they appear. For example, the following code sample is a sequence structure because
the statements execute from top to bottom.
int ageInYears, ageInDays;
ageInYears = int.Parse(ageTextBox.Text);
ageInDays = ageInYears * 365;
daysLabel = ageInDays.ToString();
Although the sequence structure is heavily used in programming, it cannot handle every type
of task. Some problems simply cannot be solved by performing a set of ordered steps, one
after the other. For example, consider a pay-calculating program that determines whether an
employee has worked overtime. If the employee has worked more than 40 hours, he or she
gets paid extra for all hours over 40. Otherwise, the overtime calculation should be skipped.
Programs like this require a different type of control structure: one that can execute a set of
statements only under certain circumstances. This can be accomplished with a decision
structure. (Decision structures are also known as selection structures.)
199
200
Chapter 4
Making Decisions
In a decision structure’s simplest form, a specific action is performed only if a certain condition exists. If the condition does not exist, the action is not performed. The flowchart
shown in Figure 4-1 shows how the logic of an everyday decision can be diagrammed as a
decision structure. The diamond symbol represents a true-false condition. If the condition
is true, we follow one path, which leads to an action being performed. If the condition is
false, we follow another path, which skips the action.
Figure 4-1 a simple decision structure
Cold
outside
False
True
Wear a coat.
In the flowchart, the diamond symbol indicates some condition that must be tested. In this
case, we are determining whether the condition Cold outside is true or false. If this condition is true, the action Wear a coat is performed. If the condition is false, the action is
skipped. The action is conditionally executed because it is performed only when a certain
condition is true.
Programmers call the type of decision structure shown in Figure 4-1 a single-alternative
decision structure because it provides only one alternative path of execution. If the condition in the diamond symbol is true, we take the alternative path. Otherwise, we exit the
structure. Figure 4-2 shows a more elaborate example, where three actions are taken only
when it is cold outside.
Figure 4-2 a decision structure that performs three actions if it is cold outside
Cold
outside
False
True
Wear a coat.
Wear a hat.
Wear gloves.
4 .1 Decision Structures and the if Statement
In C#, you use the if statement to write a single-alternative decision structure. Here is the
general format of the if statement:
if (expression)
{
statement;
statement;
etc.
}
The statement begins with the word if, followed by an expression enclosed in a set of
parentheses. Beginning on the next line is a set of statements enclosed in curly braces.
The expression that appears inside the parentheses is a Boolean expression. A
Boolean expression is one that can be evaluated as either true or false. When the if
statement executes, the Boolean expression is tested. If it is true, the statements that
appear inside the curly braces are executed. If the Boolean expression is false, however,
the statements inside the curly braces are skipped. We say that the statements inside
the curly braces are conditionally executed because they are executed only if the
Boolean expression is true.
If you are writing an if statement that has only one conditionally executed statement,
you do not have to enclose the conditionally executed statement inside curly braces. Such
an if statement can be written in the following general format:
if (expression)
statement;
When an if statement written in this format executes, the Boolean expression is tested. If
it is true, the one statement that appears on the next line is executed. If the Boolean
expression is false, however, that one statement is skipped.
Although the curly braces are not required when there is only one conditionally executed
statement, it is still a good idea to use them, as shown in the following general format:
if (expression)
{
statement;
}
This is a good style for writing if statements because it minimizes errors. Remember, if
you have more than one conditionally executed statement, those statements must be
enclosed in curly braces. If you get into the habit of always enclosing the conditionally
executed statements in a set of curly braces, it’s less likely that you will forget them.
Boolean Expressions and Relational Operators
Boolean expressions are named in honor of the English mathematician George Boole. In
the 1800s, Boole invented a system of mathematics in which the abstract concepts of true
and false can be used in computations.
Typically, the Boolean expression that is tested by an if statement is formed with a relational operator. A relational operator determines whether a specific relationship exists
between two values. For example, the greater than operator (>) determines whether one
value is greater than another. The equal to operator (==) determines whether two values
are equal. Table 4-1 lists the relational operators that are available in C#.
The following is an example of an expression that uses the greater than (>) operator to
compare two variables, length and width:
length > width
201
202
Chapter 4
Making Decisions
Table 4-1 relational operators
Operator
Meaning
>
Greater than
<
Less than
>=
Greater than or equal to
<=
Less than or equal to
==
Equal to
!=
Not equal to
This expression determines whether the value of the length variable is greater than
the value of the width variable. If length is greater than width , the value of the
expression is true. Otherwise, the value of the expression is false. The following
expression uses the less than operator (< ) to determine whether length is less
than width:
length < width
Table 4-2 shows examples of several Boolean expressions that compare the variables x
and y.
Table 4-2 Boolean expressions using relational operators
Expression
Meaning
x > y
Is x greater than y?
x < y
Is x less than y?
x >= y
Is x greater than or equal to y?
x <= y
Is x less than or equal to y?
x == y
Is x equal to y?
x != y
Is x not equal to y?
The >= and <= Operators
Two of the operators, >= and <=, test for more than one relationship. The >= operator
determines whether the operand on its left is greater than or equal to the operand on its
right. The <= operator determines whether the operand on its left is less than or equal to
the operand on its right.
For example, assume the variable a is assigned 4. All the following expressions are true:
a
a
8
a
a
4
>=
>=
>=
<=
<=
<=
4
2
a
4
9
a
The == Operator
The == operator determines whether the operand on its left is equal to the operand on its
right. If the values of both operands are the same, the expression is true. Assuming that a
is 4, the expression a == 4 is true and the expression a == 2 is false.
4 .1 Decision Structures and the if Statement
NOTE: The equality operator is two = symbols together. Don’t confuse this operator
with the assignment operator, which is one = symbol.
The != Operator
The != operator is the not equal to operator. It determines whether the operand on its left
is not equal to the operand on its right, which is the opposite of the == operator. As
before, assuming a is 4, b is 6, and c is 4, both a != b and b != c are true because a is
not equal to b and b is not equal to c; however, a != c is false because a is equal to c.
Putting It All Together
Let’s look at the following example of the if statement:
if (sales > 50000)
{
bonus = 500;
}
This statement uses the > operator to determine whether sales is greater than 50,000. If
the expression sales > 50000 is true, the variable bonus is assigned 500. If the expression is false, however, the assignment statement is skipped. Figure 4-3 shows a flowchart
for this section of code.
Figure 4-3 Example decision structure
sales > 50000
True
bonus = 500
False
The following code sample conditionally executes three statements. Figure 4-4 shows a
flowchart for this section of code.
if (sales > 50000)
{
bonus = 500;
commissionRate = 0.12;
MessageBox.Show("You met your sales quota!");
}
When you write an if statement, Visual Studio automatically indents the conditionally
executed statements, as shown in the previous examples. The indentation is not required,
but it makes the code easier to read and debug. By indenting the conditionally executed
statements, you visually set them apart from the surrounding code. This allows you to tell
at a glance what part of the program is controlled by the if statement. Most programmers use this style of indentation when writing if statements.
203
204
Chapter 4
Making Decisions
Figure 4-4 Example decision structure
sales > 50000
True
bonus = 500
False
commissionRate = 0.12
Display message: “You
met your sales quota!”
Tutorial 4-1:
Completing the Test Score Average application
VideoNote
Tutorial 4-1:
Completing
the Test
Score
Average
application
In this tutorial, you will complete an application that allows the user to enter three test
scores and calculates the average of the test scores. If the average is greater than 95, the
application also displays a message congratulating the user.
To save time, the project has already been started for you, and the application’s form has
already been created. To complete the project, follow the steps in this tutorial.
Step 1:
Start Visual Studio. Open the project named Test Score Average in the Chap04
folder of this book’s Student Sample Programs, available for download at www.
pearsonhighered.com/gaddis.
Step 2:
Open the Form1 form in the Designer. The form is shown, along with the names
of the important controls, in Figure 4-5.
Figure 4-5 the Test Score Average form
test1TextBox
test2TextBox
test3TextBox
averageLabel
clearButton
exitButton
calculateButton
4 .1 Decision Structures and the if Statement
Step 3:
Now, you will create the Click event handlers for the Button controls. At the end
of this tutorial, Program 4-1 shows the completed code for the form. You will be
instructed to refer to Program 4-1 as you write the event handlers.
In the Designer, double-click the calculateButton control. This will open the
code editor, and you see an empty event handler named calculateButton_Click.
Complete the calculateButton_Click event handler by typing the code shown in
lines 22–49 in Program 4-1.
Let’s take a closer look at the code:
Line 22: This is the beginning of a try-catch statement. The try block appears
in lines 24–43, and the catch block appears in lines 47–48. The purpose of this
try-catch statement is to gracefully respond if the user enters invalid input for
any of the test scores. If any of the statements in lines 28, 29, and 30 throw an
exception, the program does not crash. Instead, it jumps to the catch block, and
line 48 displays an error message.
Line 24: This statement declares a constant double named HIGH_SCORE, set to
the value 95.0. We use this constant to determine whether the average is high.
If the average is greater than this constant, the program displays a message
congratulating the user.
Line 25: This statement declares the following double variables: test1, test2,
test3, and average. The variables hold the three test scores and the average
test score.
Line 28: This statement converts the test1TextBox control’s Text property to
a double and assigns the result to the test1 variable.
Line 29: This statement converts the test2TextBox control’s Text property to
a double and assigns the result to the test2 variable.
Line 30: This statement converts the test3TextBox control’s Text property to
a double and assigns the result to the test3 variable.
Line 33: This statement calculates the average of the test1, test2, and test3
variables and assigns the result to the average variable.
Line 36: This statement converts the average variable to a string (rounded to 1 decimal place) and assigns the result to the averageLabel control’s Text property.
Line 40: This if statement determines whether average is greater than HIGH_
SCORE. If it is, the statement in line 42 is executed, displaying a message box
with a congratulatory message. If average is not greater than HIGH_SCORE, the
statement in line 42 is skipped.
Step 4:
Switch your view back to the Designer and double-click the clearButton
control. In the code editor you will see an empty event handler named
clearButton_Click. Complete the clearButton_Click event handler by
typing the code shown in lines 54–61 in Program 4-1.
Lines 55–57: Each of these statements assigns an empty string ("") to the Text
property of one of the TextBox controls. When these statements have finished
executing, the TextBox controls appear empty.
Line 58: This statement assigns an empty string ("") to the averageLabel control’s
Text property. After the statement has executed, the label appears empty.
Line 61: This statement sets the focus to the test1TextBox control. This makes
it more convenient for the user to start entering a new set of test scores.
Step 5:
Switch your view back to the Designer and double-click the exitButton
control. In the code editor you will see an empty event handler named
exitButton_Click . Complete the exitButton_Click event handler by
typing the code shown in lines 66–67 in Program 4-1.
205
206
Chapter 4
Making Decisions
Step 6:
Save the project. Then, press on the keyboard or click the Start Debugging
button ( ) on the toolbar to compile and run the application.
First, enter the following test scores in the TextBoxes: 80, 90, and 75. Click the
Calculate Average button and the average should appear as shown in Figure 4-6.
Figure 4-6 average displayed
Next, click the Clear button to clear the TextBoxes and the average. Now, enter
the following test scores in the TextBoxes: 100, 97, and 99. Click the Calculate
Average button. This time, in addition to displaying the average, the application
displays the message box shown in Figure 4-7.
Figure 4-7 average and message displayed
Continue to test the application as you wish. When you are finished, click the
Exit button, and the form should close.
Program 4-1 Completed Form1 code for the Test Score Average application
1
2
3
4
using
using
using
using
System;
System.Collections.Generic;
System.ComponentModel;
System.Data;
4 .1 Decision Structures and the if Statement
5
6
7
8
9
10
11
12
13
14
15
16
17
18
19
20
21
22
23
24
25
26
27
28
29
30
31
32
33
34
35
36
37
38
39
40
41
42
43
44
45
46
47
48
49
50
51
52
53
54
55
56
57
58
59
60
61
62
63
64
using
using
using
using
using
System.Drawing;
System.Linq;
System.Text;
System.Threading.Tasks;
System.Windows.Forms;
namespace Test_Score_Average
{
public partial class Form1 : Form
{
public Form1()
{
InitializeComponent();
}
private void calculateButton_Click(object sender, EventArgs e)
{
try
{
const double HIGH_SCORE = 95.0;
// High Score value
double test1, test2, test3, average; // Variables
// Get the test scores from the TextBoxes.
test1 = double.Parse(test1TextBox.Text);
test2 = double.Parse(test2TextBox.Text);
test3 = double.Parse(test3TextBox.Text);
// Calculate the average test score.
average = (test1 + test2 + test3) / 3.0;
// Display the average, rounded to 2 decimal places.
averageLabel.Text = average.ToString("n1");
// If the average is a high score, congratulate
// the user with a message box.
if (average > HIGH_SCORE)
{
MessageBox.Show("Congratulations! Great job!");
}
}
catch (Exception ex)
{
// Display the default error message.
MessageBox.Show(ex.Message);
}
}
private void clearButton_Click(object sender, EventArgs e)
{
// Clear the TextBoxes and the averageLabel control.
test1TextBox.Text = "";
test2TextBox.Text = "";
test3TextBox.Text = "";
averageLabel.Text = "";
// Reset the focus to test1.
test1TextBox.Focus();
}
private void exitButton_Click(object sender, EventArgs e)
207
208
Chapter 4
Making Decisions
65
66
67
68
69
70 }
{
// Close the form.
this.Close();
}
}
Checkpoint
4.1 What is a control structure?
4.2 What is a decision structure?
4.3 What is a single-alternative decision structure?
4.4 What is a Boolean expression?
4.5 What types of relationships between numeric values can you test with
relational operators?
4.6 Write an if statement that determines whether the variable y is equal to 20. If it is,
assign 0 to the variable x.
4.7 Write an if statement that determines whether the variable sales is greater than
or equal to 10,000. If it is, assign 0.2 to the variable commissionRate.
4.2
The if-else Statement
CONCEPT: An if-else statement will execute one block of statements if its Boolean
expression is true or another block if its Boolean expression is false.
The previous section introduced the single-alternative decision structure (the if statement),
which has one alternative path of execution. Now, we will look at the dual-alternative
decision structure, which has two possible paths of execution—one path is taken if the
Boolean expression is true, and the other path is taken if the Boolean expression is false.
Figure 4-8 shows an example flowchart for a dual-alternative decision structure.
Figure 4-8 a dual-alternative decision structure
False
Display "Nice weather
we're having."
temperature
< 40
True
Display "A little cold,
isn't it?"
4 .2 the if-else Statement
The decision structure in the flowchart tests the expression temperature < 40. If this
expression is true, the message “A little cold, isn’t it?” is displayed. If the expression is
false, the message “Nice weather we’re having.” is displayed.
In code, we write a dual-alternative decision structure as an if-else statement. Here is
the general format of the if-else statement:
if (expression)
{
statement;
statement;
etc.
}
else
{
statement;
statement;
etc.
}
If the Boolean expression is true,
this set of statements is executed.
If the Boolean expression is false,
this set of statements is executed.
An if-else statement has two parts: an if clause and an else clause. Just like a
regular if statement, the if-else statement tests a Boolean expression. If the
Boolean expression is true, the set of statements following the if clause is executed.
If the Boolean expression is false, the set of statements following the else clause
is executed.
The if-else statement has two sets of conditionally executed statements. One set is
executed only under the condition that the Boolean expression is true, and the other set is
executed only under the condition that the Boolean expression is false. Under no circumstances are both sets of conditionally executed statements executed.
If either set of conditionally executed statements contains only one statement, the curly
braces are not required. For example, the following general format shows only one statement following the if clause and only one statement following the else clause:
if (expression)
statement;
else
statement;
Although the curly braces are not required when there is only one conditionally
executed statement, it is still a good idea to use them, as shown in the following
general format:
if (expression)
{
statement;
}
else
{
statement;
}
When we discussed the regular if statement, we mentioned that this is a good style of
programming because it cuts down on errors. If there is more than one conditionally
executed statement following either the if clause or the else clause, those statements
must be enclosed in curly braces. If you get into the habit of always enclosing the
conditionally executed statements in a set of curly braces, it’s less likely that you will
forget them.
In Tutorial 4-2, you will complete an application that uses an if-else statement.
209
210
Chapter 4
Making Decisions
Tutorial 4-2:
Completing the Payroll with Overtime application
VideoNote
Tutorial 4-2:
Completing
the Payroll
with
Overtime
application
At a particular business, if an employee works more than 40 hours in a week, it is said
that the employee has worked overtime. For example, an employee that has worked 45
hours in a week has worked 5 overtime hours. Employees that work overtime get paid
their regular hourly pay rate for the first 40 hours plus 1.5 times their regular hourly pay
rate for all hours over 40. In this tutorial, you will complete a payroll application that
calculates an employee’s gross pay, including overtime pay.
The application allows the user to enter the number of hours worked and the hourly pay
rate into TextBoxes. When the user clicks a button, the gross pay is calculated in the
following manner:
If the hours worked is greater than 40:
base pay = hourly pay rate × 40
overtime hours = hours worked − 40
overtime pay = overtime hours × hourly pay rate × 1.5
gross pay = base pay + overtime pay
Else:
gross pay = hours worked × hourly pay rate
To save time, the project has already been started for you, and the application’s form has
already been created. To complete the project, follow the steps in this tutorial.
Step 1:
Start Visual Studio. Open the project named Payroll with Overtime in the
Chap04 folder of this book’s Student Sample Programs.
Step 2:
Open the Form1 form in the Designer. The form is shown, along with the names
of the important controls, in Figure 4-9.
Figure 4-9 the Payroll with Overtime form
hoursWorkedTextBox
hourlyPayRateTextBox
grossPayLabel
calculateButton
Step 3:
clearButton
exitButton
Now, you will create the Click event handlers for the Button controls. At the end
of this tutorial, Program 4-2 shows the completed code for the form. You will be
instructed to refer to Program 4-2 as you write the event handlers.
In the Designer, double-click the calculateButton control. This opens the
code editor, and you see an empty event handler named calculateButton_
Click. Complete the calculateButton_Click event handler by typing the
code shown in lines 22– 69 in Program 4-2.
4 .2 the if-else Statement
Let’s take a closer look at the code:
Line 22: This is the beginning of a try-catch statement. The try block appears
in lines 24–63, and the catch block appears in lines 67–68. The purpose of this
try-catch statement is to gracefully respond if the user enters invalid input. If
an exception is thrown by any statement inside the try block, the program jumps
to the catch block, and line 68 displays an error message.
Lines 25–26: These statements declare the following named constants:
• BASE_HOURS, a constant decimal set to the value 40. This is the number of
hours an employee can work in a week without getting overtime pay.
• OT_MULTIPLIER, a constant decimal set to the value 1.5. This is the pay rate
multiplier for overtime hours.
Lines 29–34: These statements declare the following variables:
•
•
•
•
•
•
hoursWorked, a decimal variable to hold the number of hours worked
hourlyPayRate, a decimal variable to hold the hourly pay rate
basePay, a decimal variable to hold the pay for 40 or less hours
overtimeHours, a decimal variable to hold the number of overtime hours worked
overtimePay, a decimal variable to hold the amount of overtime pay
grossPay, a decimal variable to hold the gross pay
Line 37: This statement converts the hoursWorkedTextBox control’s Text
property to a decimal and assigns the result to the hoursWorked variable.
Line 38: This statement converts the hourlyPayRateTextBox control’s Text
property to a decimal and assigns the result to the hourlyPayRate variable.
Line 41: This if statement determines whether hoursWorked is greater than
BASE_HOURS (40). If so, the statements in lines 43–54 are executed. Otherwise,
the statements in lines 58–59 are executed.
Lines 43–54: These statements, which are executed only if the hours worked
are greater than 40, make all the necessary calculations to determine gross pay
with overtime:
• Line 44 calculates the base pay, which is the amount of pay for the first 40
hours.
• Line 47 calculates the number of overtime hours, which is the number of
hours over 40.
• Lines 50 and 51 calculate the amount of overtime pay, which is the pay for
the hours over 40.
• Line 54 calculates the gross pay, which is the amount of base pay plus the
amount of overtime pay. The result is assigned to the grossPay variable.
Line 59: This statement, which is executed only if the hours worked are 40 or
less, calculates the gross pay and assigns the result to the grossPay variable.
Line 63: This statement converts the value of the grossPay variable to a string,
formatted as currency, and assigns the result to the grossPayLabel control’s
Text property.
Step 4:
Switch your view back to the Designer and double-click the clearButton
control.
In the code editor you see an empty event handler named clearButton_Click.
Complete the clearButton_Click event handler by typing the code shown
in lines 74–80 in Program 4-2. These statements clear the TextBoxes and
the grossPayLabel control and sets the focus to the hoursWorkedTextBox
control.
211
212
Chapter 4
Making Decisions
Step 5:
Switch your view back to the Designer and double-click the exitButton control.
In the code editor you see an empty event handler named exitButton_Click.
Complete the exitButton_Click event handler by typing the code shown in
lines 85–86 in Program 4-2.
Step 6:
Save the project and run the application. First, enter 40 for the number of hours
worked and 20 for the hourly pay rate. Click the Calculate Gross Pay button,
and the application should display $800.00 as the gross pay. No overtime hours
were worked, so the gross pay is simply calculated as hours worked × hourly
pay rate.
Click the Clear button. Enter 50 for the number of hours worked and 20 for the
hourly pay rate. Click the Calculate Gross Pay button, and the application should
display $1,100.00 as the gross pay. This time, more than 40 hours were worked,
so the application calculated the gross pay to include overtime pay.
Continue to test the application as you wish. When you are finished, click the
Exit button, and the form should close.
Program 4-2 Completed Form1 code for the Payroll with Overtime application
1
2
3
4
5
6
7
8
9
10
11
12
13
14
15
16
17
18
19
20
21
22
23
24
25
26
27
28
29
30
31
32
33
34
35
36
37
38
using
using
using
using
using
using
using
using
using
System;
System.Collections.Generic;
System.ComponentModel;
System.Data;
System.Drawing;
System.Linq;
System.Text;
System.Threading.Tasks;
System.Windows.Forms;
namespace Payroll_with_Overtime
{
public partial class Form1 : Form
{
public Form1()
{
InitializeComponent();
}
private void calculateButton_Click(object sender, EventArgs e)
{
try
{
// Named constants
const decimal BASE_HOURS = 40m;
const decimal OT_MULTIPLIER = 1.5m;
// Local variables
decimal hoursWorked;
decimal hourlyPayRate;
decimal basePay;
decimal overtimeHours;
decimal overtimePay;
decimal grossPay;
//
//
//
//
//
//
Number of hours worked
Hourly pay rate
Pay not including overtime
overtime hours worked
overtime pay
total gross pay
// Get the hours worked and hourly pay rate.
hoursWorked = decimal.Parse(hoursWorkedTextBox.Text);
hourlyPayRate = decimal.Parse(hourlyPayRateTextBox.Text);
4 .2 the if-else Statement
39
40
41
42
43
44
45
46
47
48
49
50
51
52
53
54
55
56
57
58
59
60
61
62
63
64
65
66
67
68
69
70
71
72
73
74
75
76
77
78
79
80
81
82
83
84
85
86
87
88
89 }
// Determine the gross pay.
if (hoursWorked > BASE_HOURS)
{
// Calculate the base pay (without overtime).
basePay = hourlyPayRate * BASE_HOURS;
// Calculate the number of overtime hours.
overtimeHours = hoursWorked - BASE_HOURS;
// Calculate the overtime pay.
overtimePay = overtimeHours * hourlyPayRate *
OT_MULTIPLIER;
// Calculate the gross pay.
grossPay = basePay + overtimePay;
}
else
{
// Calculate the gross pay.
grossPay = hoursWorked * hourlyPayRate;
}
// Display the gross pay.
grossPayLabel.Text = grossPay.ToString("c");
}
catch (Exception ex)
{
// Display an error message.
MessageBox.Show(ex.Message);
}
}
private void clearButton_Click(object sender, EventArgs e)
{
// Clear the TextBoxes and gross pay label.
hoursWorkedTextBox.Text = "";
hourlyPayRateTextBox.Text = "";
grossPayLabel.Text = "";
// Reset the focus.
hoursWorkedTextBox.Focus();
}
private void exitButton_Click(object sender, EventArgs e)
{
// Close the form.
this.Close();
}
}
Checkpoint
4.8 Describe how a dual alternative decision structure works.
4.9 In an if-else statement, under what circumstances do the statements that appear
after the else clause execute?
213
214
Chapter 4
Making Decisions
4.10 Write an if-else statement that works like this: If the sales variable is greaterthan or equal-to 50,000, the commissionRate variable should be assigned the value
0.2. Otherwise, the commissionRate variable should be assigned the value 0.1.
4.3
Nested Decision Structures
CONCEPT: To test more than one condition, a decision structure can be nested inside
another decision structure.
In Section 4.1, we mentioned that a control structure determines the order in which a set
of statements execute. Programs are usually designed as combinations of different control
structures. For example, Figure 4-10 shows a flowchart that combines a decision structure
with two sequence structures.
Figure 4-10 Combining sequence structures with a decision structure
Start
Go to the window.
Sequence structure
Read thermometer.
Cold
outside
True
Decision structure
Wear a coat.
False
Open the door.
Sequence structure
Go outside.
End
4 .3 nested Decision Structures
The flowchart in Figure 4-10 starts with a sequence structure. Assuming you have an
outdoor thermometer in your window, the first step is Go to the window, and the
next step is Read thermometer. A decision structure appears next, testing the condition Cold outside. If this is true, the action Wear a coat is performed. Another
sequence structure appears next. The step Open the door is performed, followed by
Go outside.
Quite often, structures must be nested inside other structures. For example, look at the
partial flowchart in Figure 4-11. It shows a decision structure with a sequence structure
nested inside. The decision structure tests the condition Cold outside. If that condition is
true, the steps in the sequence structure are executed.
Figure 4-11 a sequence structure nested inside a decision structure
Cold
outside
True
Wear a coat.
Decision
structure
False
Wear a hat.
Sequence
structure
Wear gloves.
You can also have nested decision structures, which are decision structures that
appear inside other decision structures. This is commonly done in programs that
need to test more than one condition. For example, consider a program that determines whether a bank customer qualifies for a loan. To qualify, two conditions
must exist: (1) The customer must earn at least $40,000 per year, and (2) the customer must have been employed at his or her current job for at least 2 years. Figure 4-12
shows a flowchart for an algorithm that could be used in such a program. Assume
that the salary variable contains the customer’s annual salary, and the yearsOnJob
variable contains the number of years that the customer has worked on his or her
current job.
If we follow the flow of execution, we see that the Boolean expression salary >=
40000 is tested. If this expression is false, there is no need to perform further tests;
we know that the customer does not qualify for the loan. If the expression is true,
however, we need to test the second condition. This is done with a nested decision
structure that tests the Boolean expression yearsOnJob >= 2. If this expression is
true, then the customer qualifies for the loan. If this expression is false, then the
customer does not qualify. In Tutorial 4-3, you create an application that performs
this algorithm.
215
216
Chapter 4
Making Decisions
Figure 4-12 a nested decision structure
False
True
salary >= 40000
Display "Minimum salary
requirement not met."
False
yearsOnJob >= 2
Display "Minimum years
at current job not met."
True
Display "You qualify for
the loan."
End
Tutorial 4-3:
Completing the Loan Qualifier application
VideoNote
Tutorial 4-3:
Completing
the Loan
Qualifier
application
In this tutorial, you complete an application that determines whether a person qualifies
for a loan. To qualify for the loan, the person must earn a salary of at least $40,000 and
must have been employed at his or her current job for at least 2 years.
To save time, the project has already been started for you, and the application’s form has
already been created. To complete the project, follow the steps in this tutorial.
Step 1:
Start Visual Studio. Open the project named Loan Qualifier in the Chap04
folder of this book’s Student Sample Programs.
Step 2:
Open the Form1 form in the Designer. The form is shown, along with the names
of the important controls, in Figure 4-13.
Step 3:
Now, you will create the Click event handlers for the Button controls. At the
end of this tutorial, Program 4-3 shows the completed code for the form. You
will be instructed to refer to Program 4-3 as you write the event handlers.
4 .3 nested Decision Structures
Figure 4-13 the Loan Qualifier form
salaryTextBox
yearsTextBox
decisionLabel
checkButton
clearButton
exitButton
In the Designer, double-click the checkButton control. This opens the code
editor, and you see an empty event handler named checkButton_Click .
Complete the checkButton_Click event handler by typing the code shown in
lines 22–62 in Program 4-3. Let’s take a closer look at the code:
Line 22: This is the beginning of a try-catch statement. The try block appears
in lines 24–56, and the catch block appears in lines 60–61. The purpose of this
try-catch statement is to gracefully respond if the user enters invalid input. If
an exception is thrown by any statement inside the try block, the program jumps
to the catch block, and line 61 displays an error message.
Lines 25–26: These statements declare the following named constants:
• MINIMUM_SALARY, a constant decimal set to the value 40,000, which is the
minimum salary a person must earn to qualify for the loan
• MINIMUM_YEARS_ON_JOB, a constant int set to the value 2, which is the
minimum number of years a person must have been at his or her current job
to qualify for the loan
Lines 29–30: These statements declare the following variables:
• salary, a decimal variable to hold the salary
• yearsOnJob, an int variable to hold the number of years at the current job
Lines 33–34: These statements get the salary and years at the current job from the
TextBox controls and assign those values to the salary and yearsOnJob variables.
Line 37: This if statement determines whether salary is greater than or
equal to MINIMUM_SALARY. If so, the program continues at line 39. Otherwise,
the program jumps to the else clause in line 51, and in lines 54–55 the string
“Minimum salary requirement not met.” is assigned to the decisionLabel
control’s Text property.
Line 39: This if statement determines whether yearsOnJob is greater than or
equal to MINIMUM_YEARS_ON_JOB. If so, the program continues at line 42, where
the string “You qualify for the loan.” is assigned to the decisionLabel control’s
Text property. Otherwise, the program jumps to the else clause in line 44, and in
lines 47–48 the string “Minimum years at current job not met.” is assigned to the
decisionLabel control’s Text property.
Step 4:
Switch your view back to the Designer and double-click the clearButton control.
In the code editor you see an empty event handler named clearButton_Click.
Complete the clearButton_Click event handler by typing the code shown in
lines 67–73 in Program 4-3.
217
218
Chapter 4
Making Decisions
Step 5:
Switch your view back to the Designer and double-click the exitButton control. In the code editor you see an empty event handler named exitButton_Click.
Complete the exitButton_Click event handler by typing the code shown in lines
78–79 in Program 4-3.
Step 6:
Save the project and run the application. First, enter 45000 for the salary
and 1 for the years at current job. Click the Check Qualifications button,
and the application should display the message “Minimum years at current
job not met.”
Click the Clear button. Enter 35000 for the salary and 5 for the years at current
job. Click the Check Qualifications button, and the application should display
the message “Minimum salary requirement not met.”
Click the Clear button. Enter 45000 for the salary and 5 for the years at current
job. Click the Check Qualifications button, and the application should display
the message “You qualify for the loan.”
Continue to test the application as you wish. When you are finished, click the
Exit button, and the form should close.
Program 4-3 Completed Form1 code for the Loan Qualifier application
1
2
3
4
5
6
7
8
9
10
11
12
13
14
15
16
17
18
19
20
21
22
23
24
25
26
27
28
29
30
31
32
33
34
35
using
using
using
using
using
using
using
using
using
System;
System.Collections.Generic;
System.ComponentModel;
System.Data;
System.Drawing;
System.Linq;
System.Text;
System.Threading.Tasks;
System.Windows.Forms;
namespace Loan_Qualifier
{
public partial class Form1 : Form
{
public Form1()
{
InitializeComponent();
}
private void checkButton_Click(object sender, EventArgs e)
{
try
{
// Names constants
const decimal MINIMUM_SALARY = 40000m;
const int MINIMUM_YEARS_ON_JOB = 2;
// Local variables
decimal salary;
int yearsOnJob;
// Get the salary and years on the job.
salary = decimal.Parse(salaryTextBox.Text);
yearsOnJob = int.Parse(yearsTextBox.Text);
4 .3 nested Decision Structures
36
37
38
39
40
41
42
43
44
45
46
47
48
49
50
51
52
53
54
55
56
57
58
59
60
61
62
63
64
65
66
67
68
69
70
71
72
73
74
75
76
77
78
79
80
81
82 }
// Determine whether the user qualifies.
if (salary >= MINIMUM_SALARY)
{
if (yearsOnJob >= MINIMUM_YEARS_ON_JOB)
{
// The user qualifies.
decisionLabel.Text = "You qualify for the loan.";
}
else
{
// The user does not qualify.
decisionLabel.Text = "Minimum years at current " +
"job not met.";
}
}
else
{
// The user does not qualify.
decisionLabel.Text = "Minimum salary requirement " +
"not met.";
}
}
catch (Exception ex)
{
// Display an error message.
MessageBox.Show(ex.Message);
}
}
private void clearButton_Click(object sender, EventArgs e)
{
// Clear the TextBoxes and the decisionLabel.
salaryTextBox.Text = "";
yearsTextBox.Text = "";
decisionLabel.Text = "";
// Reset the focus.
salaryTextBox.Focus();
}
private void exitButton_Click(object sender, EventArgs e)
{
// Close the form.
this.Close();
}
}
Indentation and Alignment in Nested
Decision Structures
For debugging purposes, it’s important to use proper alignment and indentation in a
nested if statement. This makes it easier to see which actions are performed by each part
of the structure. For example, the following code is functionally equivalent to lines 37–56
in Program 4-3. Although this code is logically correct, it would be very difficult to debug
because it is not properly indented.
219
220
Chapter 4
Making Decisions
if (salary >= MINIMUM_SALARY)
{
if (yearsOnJob >= MINIMUM_YEARS_ON_JOB)
{
// The user qualifies.
decisionLabel.Text = "You qualify for the loan.";
}
else
{
// The user does not qualify.
decisionLabel.Text = "Minimum years at current " +
"job not met.";
}
}
else
{
// The user does not qualify.
decisionLabel.Text = "Minimum salary requirement " +
"not met.";
}
Fortunately, Visual Studio automatically indents and aligns the statements in a decision
structure. Proper indentation and alignment make it easier to see which if and else
clauses belong together, as shown in Figure 4-14.
Figure 4-14 alignment of if and else clauses
This if
and else
go together.
if (salary >= MINIMUM_SALARY)
{
if (yearsOnJob >= MINIMUM_YEARS_ON_JOB)
{
This if
// The user qualifies.
and else
decisionLabel.Text = "You qualify for the loan.";
go together.
}
else
{
// The user does not qualify.
decisionLabel.Text = "Minimum years at current " +
"job not met.";
}
}
else
{
// The user does not qualify.
decisionLabel.Text = "Minimum salary requirement " +
"not met.";
}
Testing a Series of Conditions
In Tutorial 4-3, you saw how a program can use nested decision structures to test more
than one Boolean expression. It is not uncommon for a program to have a series of
Boolean expressions to test and then perform an action, depending on which expression is
true. One way to accomplish this it to have a decision structure with numerous other decision structures nested inside it. For example, look at the Grader application in the Chap04
folder of this book’s Student Sample Programs.
Figure 4-15 shows the application’s form, with the names of several controls. When
you run the application, you enter a numeric test score into the testScoreTexBox
control and click the determineGradeButton control; a grade is then displayed in the
gradeLabel control.
4 .3 nested Decision Structures
Figure 4-15 the Grader application’s form
testScoreTextBox
gradeLabel
determineGradeButton
exitButton
The following 10-point grading scale is used to determine the grade:
Test Score
90 and above
80–89
70–79
60–69
Below 60
Grade
A
B
C
D
F
The logic of determining the grade can be expressed like this:
If the test score is less than 60, then the grade is “F.”
Otherwise, if the test score is less than 70, then the grade is “D.”
Otherwise, if the test score is less than 80, then the grade is “C.”
Otherwise, if the test score is less than 90, then the grade is “B.”
Otherwise, the grade is “A.”
This logic requires several nested decision structures, as shown in the flowchart in Figure 4-16.
Figure 4-16 nested decision structure to determine a grade
False
False
False
False
Display "Your
grade is A."
score
< 90
score
< 80
True
Display "Your
grade is B."
score
< 70
True
Display "Your
grade is C."
score
< 60
True
Display "Your
grade is D."
True
Display "Your
grade is F."
221
222
Chapter 4
Making Decisions
Open the code editor and look at the determineGradeButton_Click event handler, shown in the following code sample. The nested decision structure appears in
lines 12–41.
1 private void determineGradeButton_Click(object sender, EventArgs e)
2 {
3
try
4
{
5
// Variable to hold the test score.
6
double testScore;
7
// Get the test score.
8
9
testScore = double.Parse(testScoreTextBox.Text);
10
11
// Determine the grade.
12
if (testScore < 60)
13
{
14
gradeLabel.Text = "F";
15
}
16
else
17
{
18
if (testScore < 70)
19
{
20
gradeLabel.Text = "D";
21
}
22
else
23
{
24
if (testScore < 80)
25
{
26
gradeLabel.Text = "C";
27
}
28
else
29
{
30
if (testScore < 90)
31
{
32
gradeLabel.Text = "B";
33
}
34
else
35
{
36
gradeLabel.Text = "A";
37
}
38
}
39
}
40
}
41
}
42
catch (Exception ex)
43
{
44
// Display an error message.
45
MessageBox.Show(ex.Message);
46
}
47 }
The if-else-if Statement
Even though the Grader application previously shown is a simple example, the logic
of the nested decision structure is fairly complex. C# provides a special version of
the decision structure known as the if-else-if statement, which makes this type of
logic simpler to write. You write the if-else-if statement using the following
general format:
4 .3 nested Decision Structures
if (BooleanExpression_1)
{
statement;
If BooleanExpression_1 is true, this
statement;
set of statements is executed.
etc.
}
else if (BooleanExpression_2)
{
statement;
If BooleanExpression_2 is true, this
statement;
set of statements is executed.
etc.
}
Insert as many else if clauses as necessary…
else
{
statement;
statement;
etc.
}
This set of statements is executed if
none of the Boolean expressions
are true.
When the statement executes, BooleanExpression_1 is tested. If BooleanExpression_1 is
true, the set of statements that immediately follows is executed, and the rest of the structure is skipped. If BooleanExpression_1 is false, however, the program jumps to the very
next else if clause and tests BooleanExpression_2. If it is true, the set of statements that
immediately follows is executed, and the rest of the structure is then skipped. This process
continues until a Boolean expression is found to be true, or no more else if clauses are
left. If none of the Boolean expressions are true, the set of statements following the final
else clause is executed.
For example, look at the Grader2 application in the Chap04 folder of this book’s Student
Sample Programs. This application works just like the Grader application that was previously
discussed. The user enters a numeric test score, and the application displays a grade. Its form
is identical to the form shown in Figure 4-15. The Grader2 application, however, uses an
if-else-if statement to determine the grade instead of nested if-else statements. The
Grader2 application’s determineGradeButton_Click event handler is shown here:
1 private void determineGradeButton_Click(object sender, EventArgs e)
2 {
3
try
4
{
5
// Variable to hold the test score.
6
double testScore;
7
8
// Get the test score.
9
testScore = double.Parse(testScoreTextBox.Text);
10
11
// Determine the grade.
12
if (testScore < 60)
13
{
14
gradeLabel.Text = "F";
15
}
16
else if (testScore < 70)
17
{
18
gradeLabel.Text = "D";
19
}
20
else if (testScore < 80)
21
{
22
gradeLabel.Text = "C";
23
}
24
else if (testScore < 90)
25
{
26
gradeLabel.Text = "B";
223
224
Chapter 4
Making Decisions
27
28
29
30
31
32
33
34
35
36
37
38 }
}
else
{
gradeLabel.Text = "A";
}
}
catch (Exception ex)
{
// Display an error message.
MessageBox.Show(ex.Message);
}
Notice the alignment and indentation that is used with the if-else-if statement: The
if, else if, and else clauses are all aligned, and the conditionally executed statements
are indented.
You never have to use the if-else-if statement because its logic can be coded with
nested if-else statements; however, a long series of nested if-else statements has two
particular disadvantages when you are debugging code:
• The code can grow complex and become difficult to understand.
• Because indenting is important in nested statements, a long series of nested if-else
statements can become too long to be displayed on the computer screen without
horizontal scrolling. Also, long statements tend to wrap around when printed on
paper, making the code even more difficult to read.
The logic of an if-else-if statement is usually easier to follow than a long series of
nested if-else statements. And, because all the clauses are aligned in an if-else-if
statement, the lengths of the lines in the statement tend to be shorter.
Checkpoint
4.11 Convert the following set of nested if-else statements to an if-else
if statement:
if (number == 1)
{
MessageBox.Show("One");
}
else
{
if (number == 2)
{
MessageBox.Show("Two");
}
else
{
if (number == 3)
{
MessageBox.Show("Three");
}
else
{
MessageBox.Show("Unknown");
}
}
}
4 .4 Logical Operators
4.4
Logical Operators
CONCEPT: The logical AND operator (&&) and the logical OR operator (||) allow you
to connect multiple Boolean expressions to create a compound expression.
The logical NOT operator (!) reverses the truth of a Boolean expression.
The C# language provides a set of operators known as logical operators, which you can
use to create complex Boolean expressions. Table 4-3 describes these operators.
Table 4-3 Logical operators
Operator
Meaning
&&
This is the logical AND operator. It connects two Boolean expressions
into one compound expression. Both subexpressions must be true for
the compound expression to be true.
||
This is the logical OR operator. It connects two Boolean expressions
into one compound expression. One or both subexpressions must be
true for the compound expression to be true. It is necessary for only
one of the subexpressions to be true, and it does not matter which.
!
This is the logical NOT operator. It is a unary operator, meaning it
works with only one operand. The operand must be a Boolean
expression. The not operator reverses the truth of its operand. If it is
applied to an expression that is true, the operator returns false. If it is
applied to an expression that is false, the operator returns true.
Table 4-4 shows examples of several compound Boolean expressions that use logical
operators.
Table 4-4 Compound Boolean expressions using logical operators
Expression
Meaning
x > y && a < b
Is x greater than y AND is a less than b?
x == y || x == z
Is x equal to y OR is x equal to z?
! (x > y)
Is the expression x > y NOT true?
The && Operator
The && operator is the logical AND operator. It takes two Boolean expressions as operands and creates a compound Boolean expression that is true only when both subexpressions are true. The following is an example of an if statement that uses the && operator:
if (temperature < 20 && minutes > 12)
{
MessageBox.Show("The temperature is in the danger zone.");
}
In this statement, the two Boolean expressions temperature < 20 and minutes > 12
are combined into a compound expression. The MessageBox.Show statement is executed
only if temperature is less than 20 and minutes is greater than 12. If either of the
Boolean subexpressions is false, the compound expression is false and the message is
not displayed.
225
226
Chapter 4
Making Decisions
Table 4-5 shows a truth table for the && operator. The truth table lists expressions showing all the possible combinations of true and false connected with the && operator. The
resulting values of the expressions are also shown.
Table 4-5 truth table for the AND operator
Expression
Value of the Expression
true && false
false
false && true
false
false && false
false
true && true
true
As the table shows, both sides of the && operator must be true for the operator to return
a true value.
The || Operator
The || operator is the logical OR operator. It takes two Boolean expressions as operands
and creates a compound Boolean expression that is true when either of the subexpressions
is true. The following is an example of an if statement that uses the || operator:
if (temperature < 20 || temperature > 100)
{
MessageBox.Show("The temperature is in the danger zone.");
}
The MessageBox.Show statement executes only if temperature is less than 20 or
temperature is greater than 100. If either subexpression is true, the compound expression is true. Table 4-6 shows a truth table for the || operator.
Table 4-6 truth table for the || operator
Expression
Value of the Expression
true || false
true
false || true
true
false || false
false
true || true
true
All it takes for an || expression to be true is for one side of the || operator to be true. It
doesn’t matter if the other side is false or true.
Short-Circuit Evaluation
Both the && and || operators perform short-circuit evaluation. Here is how it works with
the && operator: if the expression on the left side of the && operator is false, the expression
on the right side is not checked. Because the compound expression is false if only one of
the subexpressions is false, it would waste CPU time to check the remaining expression.
So, when the && operator finds that the expression on its left is false, it short-circuits and
does not evaluate the expression on its right.
Here’s how short-circuit evaluation works with the || operator: if the expression on the
left side of the || operator is true, the expression on the right side is not checked. Because
it is necessary for only one of the expressions to be true, it would waste CPU time to check
the remaining expression.
4 .4 Logical Operators
The ! Operator
The ! operator is the logical NOT operator. It is a unary operator that takes a Boolean
expression as its operand and reverses its logical value. In other words, if the expression is
true, the ! operator returns false, and if the expression is false, the ! operator returns true.
The following is an if statement using the NOT operator:
if ( !(temperature > 100) )
{
MessageBox.Show("This is below the maximum temperature.");
}
First, the expression (temperature > 100) is tested and a value of either true or false is
the result. Then the ! operator is applied to that value. If the expression (temperature >
100) is true, the ! operator returns false. If the expression (temperature > 100) is false,
the ! operator returns true. The previous code is equivalent to asking “Is the temperature
not greater than 100?”
Notice that in this example, we have put parentheses around the expression temperature >
100. This is necessary because the ! operator has higher precedence than the relational
operators. If we do not put the parentheses around the expression temperature > 100,
the ! operator will be applied just to the temperature variable.
Table 4-7 shows a truth table for the ! operator.
Table 4-7 truth table for the ! operator
Expression
Value of the Expression
! true
false
! false
true
Precedence of the Logical Operators
We mentioned earlier that the ! operator has higher precedence than the relational operators. The && and || logical operators have lower precedence than the relational operators.
For example, look at the following expression:
creditScore > 700 || accountBalance > 9000
When this expression is evaluated, the > operators work first, and then the || operator
works. The expression is the same as the following:
(creditScore > 700) || (accountBalance > 9000)
Many programmers choose to enclose the expressions that are to the left and the right of a
logical operator in parentheses, as shown here. Even though the parentheses are not required
in many situations, using them makes the compound expression easier to understand.
Checking Numeric Ranges with Logical Operators
Sometimes you need to write code that determines whether a numeric value is within a
specific range of values or outside a specific range of values. When determining whether a
number is inside a range, it is best to use the && operator. For example, the following if
statement checks the value in x to determine whether it is in the range of 20 through 40:
if (x > 20 && x < 40)
{
MessageBox.Show("The value is in the acceptable range.");
}
227
228
Chapter 4
Making Decisions
The compound Boolean expression being tested by this statement is true only when x is
greater than 20 and less than 40. The value in x must be between the values of 20 and 40
for this compound expression to be true.
When determining whether a number is outside a range, it is best to use the || operator.
The following statement determines whether x is outside the range of 20 through 40:
if (x < 20 || x > 40)
{
MessageBox.Show("The value is outside the acceptable range.");
}
It is important not to get the logic of the logical operators confused when testing for a
range of numbers. For example, the compound Boolean expression in the following code
would never test true:
// This is an error!
if (x < 20 && x > 40)
{
MessageBox.Show("The value is outside the acceptable range.");
}
Obviously, x cannot be less than 20 and at the same time be greater than 40.
Let’s look at an example application that checks the range of a value entered by the user.
Open the Range Checker application in the Chap04 folder of this book’s Student Sample
Programs. Figure 4-17 shows the application’s form, along with the names of some of the
controls. When you run the application, you enter an integer into the inputTexBox control and click the checkButton control. If you enter a number in the range of 1 through
10, a message box appears letting you know that the number is acceptable. Otherwise, a
message box appears letting you know that the number is not acceptable.
Figure 4-17 the Range Checker application’s form
inputTextBox
checkButton
exitButton
The following code sample shows the checkButton_Click event handler. Line 7 declares
an int variable named number, initialized with the value that has been entered into the
inputTextBox control. The if statement that begins in line 10 determines whether
number is greater than or equal to 1 AND number is less than or equal to 10. If the
Boolean expression is true, the statement in line 12 executes. Otherwise, the statement in
line 16 executes.
1 private void checkButton_Click(object sender, EventArgs e)
2 {
3
try
4
{
4 .4 Logical Operators
5
6
7
8
9
10
11
12
13
14
15
16
17
18
19
20
21
22
23
24 }
// Declare a variable and initialize it with
// the user's input.
int number = int.Parse(inputTextBox.Text);
// Check the number's range.
if (number >= 1 && number <= 10)
{
MessageBox.Show("That number is acceptable.");
}
else
{
MessageBox.Show("That number is NOT acceptable.");
}
}
catch (Exception ex)
{
// Display an error message.
MessageBox.Show(ex.Message);
}
Checkpoint
4.12 What is a compound Boolean expression?
4.13 The following truth table shows various combinations of the values true and
false connected by a logical operator. Complete the table by circling T or F to
indicate whether the result of such a combination is true or false.
Logical Expression
Result (circle T or F)
true && false
T
F
true && true
T
F
false && true
T
F
false && false
T
F
true || false
T
F
true || true
T
F
false || true
T
F
false || false
T
F
! true
T
F
! false
T
F
4.14 Assume the variables a = 2, b = 4, and c = 6. Circle T or F for each of the following
conditions to indicate if it is true or false.
a == 4 || b > 2
T
F
6 <= c && a > 3
T
F
1 != b && c != 3
T
F
a >= −1 || a <= b
T
F
!(a > 2)
T
F
4.15 Explain how short-circuit evaluation works with the && and || operators.
4.16 Write an if statement that displays the message “The number is valid” in a message box if the variable speed is within the range 0 through 200.
4.17 Write an if statement that displays the message “The number is not valid” in a
message box if the variable speed is outside the range 0 through 200.
229
230
Chapter 4
4.5
Making Decisions
bool Variables and Flags
CONCEPT: You can store the values true and false in bool variables, which are
commonly used as flags.
The C# language provides the bool data type that you can use to create variables that
hold true or false values. Here is an example of the declaration of a bool variable:
bool grandMaster;
This declares a bool variable named grandMaster. In the program we can assign the
values true or false to the variable, as shown here:
if (points > 5000)
{
grandMaster = true;
}
else
{
grandMaster = false;
}
Variables of the bool data type are commonly used as flags. A flag is a variable that
signals when some condition exists in the program. When the flag variable is set to
false, it indicates that the condition does not yet exist. When the flag variable is set
to true, it means the condition does exist. For example, the previous code might be
used in a game to determine whether the user is a “grand master.” If he or she has
earned more than 5,000 points, we set the grandMaster variable to true. Otherwise,
we set the variable to false . Later in the program we can test the grandMaster
variable, like this:
if (grandMaster)
{
powerLevel += 500;
}
This code performs the following: if grandMaster is true, add 500 to powerLevel. Here
is another example:
if (!grandMaster)
{
powerLevel = 100;
}
This code performs the following: if grandMaster is not true, set powerLevel to 100.
Checkpoint
4.18 What special values can you store in a bool variable?
4.19 What is a flag variable?
4.6
Comparing Strings
CONCEPT: You can use certain relational operators and methods to compare strings.
4 .6 Comparing Strings
You can use the == operator to compare two strings. For example, look at the following
code sample:
string name1 = "Mary";
string name2 = "Mark";
if (name1 == name2)
{
MessageBox.Show("The names are the same.");
}
else
{
MessageBox.Show("The names are NOT the same.");
}
The == operator compares name1 and name2 to determine whether they are equal. Because
the strings “Mary” and “Mark” are not equal, the else clause displays the message “The
names are NOT the same.”
You can compare string variables with string literals as well. Assume month is a string
variable. The following code sample uses the != operator to determine whether month is
not equal to "October".
if (month != "October")
{
statement;
}
Look at the Secret Word application in the Chap04 folder of this book’s Student Sample
Programs. Figure 4-18 shows the application’s form, with the names of some of the controls. The form prompts you to enter the secret word into the inputTexBox control.
When you click the checkButton control, the application compares the string that you
entered to "Ariel."
Figure 4-18 the Secret Word application’s form
inputTextBox
checkButton
exitButton
The following code sample shows the checkButton_Click event handler. Line 5 declares
a string variable named secretWord, initialized with the value that has been entered
into the inputTextBox control. The if statement that begins in line 8 compares the
secretWord variable to the string literal "Ariel". If the two are equal, the statement in
line 10 executes. Otherwise, the statement in line 14 executes.
1 private void checkButton_Click(object sender, EventArgs e)
2 {
3
// Declare a string variable and initialize it with
4
// the user's input.
5
string secretWord = inputTextBox.Text;
6
231
232
Chapter 4
Making Decisions
7
8
9
10
11
12
13
14
15
16
// Did the user enter the correct secret word?
if (secretWord == "Ariel")
{
MessageBox.Show("That is the correct secret word.");
}
else
{
MessageBox.Show("Sorry, that is NOT the secret word.");
}
}
Other String Comparisons
In addition to determining whether strings are equal or not equal, you can use the String.
Compare method to determine whether one string is greater than or less than another
string. This is a useful capability because sometimes you need to sort strings in some
order. Before we look at how the method works, we should review how characters are
stored in memory.
Recall from Chapter 1 that computers do not actually store characters, such as A, B, C,
and so forth, in memory. Instead, they store numeric codes that represent the characters.
We mentioned in Chapter 1 that C# uses Unicode to represent characters. Here are some
facts about the Unicode system:
• The uppercase characters A through Z are represented by the numbers 65
through 90.
• The lowercase characters a through z are represented by the numbers 97
through 122.
• When the digits 0 through 9 are stored in memory as characters, they are represented by the numeric codes 48 through 57. (For example, the string “abc123” is
stored in memory as the codes 97, 98, 99, 49, 50, and 51.)
• A blank space is represented by the number 32.
In addition to establishing a set of numeric codes to represent characters in memory, Unicode also establishes an order for characters. The character A comes before the character
B, which comes before the character C, and so forth.
When a program compares characters, it actually compares the codes for the characters.
The character A would be considered less than the character B because the character A’s
numeric code is less than the character B’s numeric code.
Let’s look at how strings containing more than one character are compared. Suppose we
have the strings “Mary” and “Mark” stored in memory, as follows:
string name1 = "Mary";
string name2 = "Mark";
Figure 4-19 shows how the strings “Mary” and “Mark” are stored in memory using
character codes.
Figure 4-19 Character codes for the strings “Mary” and “Mark”
M
a
r
y
77 97 114 121
M
a
r
k
77 97 114 107
When you compare these strings in a program, they are compared character by character,
beginning with the first, or leftmost, characters. This is shown in Figure 4-20.
4 .6 Comparing Strings
Figure 4-20 Comparing each character in a string
M
a
r
y
77 97 114 121
77 97 114 107
M
a
r
k
Here is how the comparison takes place:
1. The M in “Mary” is compared with the M in “Mark.” These are the same, so the
next characters are compared.
2. The a in “Mary” is compared with the a in “Mark.” Because these are the same, the
next characters are compared.
3. The r in “Mary” is compared with the r in “Mark.” These are the same, so the next
characters are compared.
4. The y in “Mary” is compared with the k in “Mark.” Because these are not the same,
the two strings are not equal. The character y has a higher character code (121) than
k (107), so it is determined that the string “Mary” is greater than the string “Mark.”
If one of the strings in a comparison is shorter than the other, only the corresponding characters are compared. If the corresponding characters are identical, then the shorter string is
considered less than the longer string. For example, suppose the strings “High” and “Hi”
are compared. The string “Hi” is considered less than “High” because it is shorter.
In C# you cannot use relational operators to determine whether one string is greater than
or less than another string. Instead, you use the String.Compare method. You use the
following general format to call the method:
String.Compare(string1, string2)
In the general format, string1 and string2 are the strings that are being compared. The
method returns an integer value indicating the result of the comparison. The integer value
will be one of the following:
• Greater than zero if string1 is greater than string2.
• Zero if string1 is equal to string2.
• Less than zero if string1 is less than string2.
Here is a code sample that uses the method to display two names in alphabetical order:
1
2
3
4
5
6
7
8
9
10
11
string str1 = "Joe";
string str2 = "Kerry";
if (String.Compare(str1, str2) < 0)
{
MessageBox.Show(str1 + " " + str2);
}
else
{
MessageBox.Show(str2 + " " + str1);
}
The if statement in line 4 calls the String.Compare method, passing str1 and str2 as
arguments. If we execute this code, the method will return a value that is less than 0
because the string “Joe” is less than the string “Kerry”. As a result, the statement in line 6
will display Joe Kerry.
The String.Compare method performs a case sensitive comparison, which means that
uppercase characters are not considered the same as their lowercase counterparts.
233
234
Chapter 4
Making Decisions
For example, the strings “Joe” and “joe” are not equal because the case of the first
character is different in each. You can pass the Boolean value true as an optional third
argument to the String.Compare method if you want it to perform a case insensitive
comparison. Here is an example:
1
2
3
4
5
6
7
8
9
10
11
string str1 = "JOE";
string str2 = "joe";
if (String.Compare(str1, str2, true) == 0)
{
MessageBox.Show(str1 + " and " + str2 + " are equal.");
}
else
{
MessageBox.Show(str1 + " and " + str2 + " are NOT equal.");
}
Notice that the if statement in line 4 passes true as the third argument to the String.
Compare method. This specifies that we want a case insensitive comparison. As a result,
the method will return 0 and the statement in line 6 will display JOE and joe are equal.
Checkpoint
4.20 If the following code were part of a complete program, what would it display?
if (String.Compare("z", "a") < 0)
{
MessageBox.Show("z is less than a.");
}
else
{
MessageBox.Show("z is not less than a.");
}
4.21 If the following code were part of a complete program, what would it display?
string s1 = "New York";
string s2 = "Boston";
if (String.Compare(s1, s2) > 0)
{
MessageBox.Show(s2);
MessageBox.Show(s1);
}
else
{
MessageBox.Show(s1);
MessageBox.Show(s2);
}
4.7
Preventing Data Conversion Exceptions
with the TryParse Methods
CONCEPT: Exceptions should be prevented when possible. You can use the TryParse
methods to prevent exceptions as a result of the user entering invalid data.
In Chapter 3, you learned that the Parse methods throw an exception when you try to
use them to convert nonnumeric data to a numeric data type. If you use one of the Parse
4 .7 Preventing Data Conversion Exceptions with the TryParse Methods
methods to convert a TextBox control’s Text property to a number, there is always the
possibility of an exception being thrown. After all, the user is free to enter anything he or
she wants into a TextBox control. To handle the exceptions that are caused by the Parse
methods, we have been using the try-catch statement.
Although many exceptions happen for reasons that the programmer cannot anticipate
(such as a system malfunction), some exceptions are predictable. For example, you know
that using a Parse method to convert nonnumeric input to a numeric data type will
throw an exception. In situations like that, where an exception is predictable, you should
write your code to prevent the exception. It is a better programming practice to prevent
an exception instead of allowing it to happen and then letting a try-catch statement
react to it. You should use try-catch statements primarily for those exceptions that are
beyond your control.
NOTE: Until now, we’ve simply been allowing exceptions to happen and letting a
try-catch statement respond to them. After reading the previous paragraph, you
might be wondering why we haven’t been preventing exceptions all along. The reason
is that you need to know how to write if statements to perform the techniques that
we discuss in this section. Now that you know how to write if statements, you can
add more sophistication to your code.
Now that you know how to write if statements, you can use a family of methods in the
.NET Framework known as the TryParse methods. With the TryParse methods, you can
determine whether a string (such as a control’s Text property) contains a value that can be
converted to a specific data type before it is converted to that data type. The TryParse
methods do not throw an exception, so you can use them without a try-catch statement.
There are several TryParse methods in the .NET Framework. For now, we are using the
int, double, and decimal numeric data types, so we will discuss three of them:
• We use the int.TryParse method to convert a string to an int.
• We use the double.TryParse method to convert a string to a double.
• We use the decimal.TryParse method to convert a string to a decimal.
When you call one of the TryParse methods, you pass two arguments: (1) the string that
you want to convert, and (2) the name of the variable in which you want to store the converted value. First, let’s look at the int.TryParse method. Here is the general format of
how the int.TryParse method is called:
int.TryParse(string, out targetVariable)
In the general format, string is the string that you want to convert, and targetVariable
is the name of an int variable. The method tries to convert the string argument to an
int. If the conversion is successful, the converted value is stored in the targetVariable,
and the method returns the Boolean value true to indicate that the conversion was
successful. If the conversion is not successful, the method does not throw an exception.
Instead, it stores 0 in the targetVariable and returns the Boolean value false to
indicate that the string could not be converted.
Look carefully at the general format and notice that the word out appears before the
targetVariable. The out keyword is required, and it specifies that the targetVariable
is an output variable. An output variable is a variable that is passed as an argument to a
method, and when the method is finished, a value is stored in the variable.
Because the TryParse methods return either true or false, they are commonly called as
the Boolean expression in an if statement. The following code shows an example using
235
236
Chapter 4
Making Decisions
the int.TryParse method. In the example, assume that inputTextBox is the name of a
TextBox control.
1
2
3
4
5
6
7
8
9
10
int number;
if (int.TryParse(inputTextBox.Text, out number))
{
MessageBox.Show("Success!");
}
else
{
MessageBox.Show("Enter a valid integer.");
}
The purpose of this code sample is to convert the value of the inputTextBox control’s
Text property to an int and assign that value to the number variable. In line 3, the if
statement calls the int.TryParse method, passing inputTextBox.Text as argument 1
and number as argument 2. Here’s what happens:
• If inputTextBox.Text is successfully converted to an int, the resulting value is
assigned to the number variable, and the method returns true. That causes the
statement in line 5 to execute.
• If inputTextBox.Text cannot be converted to an int, the value 0 is assigned to the
number variable, and the method returns false. That causes the statement in line 9
(after the else clause) to execute.
The other TryParse methods work in a similar manner. Here is the general format of
how the double.TryParse method is called:
double.TryParse(string, out targetVariable)
In the general format, string is the string that you want to convert, and targetVariable
is the name of a double variable. If the string can be converted to a double, its value is
stored in the targetVariable, and the method returns the Boolean value true to indicate
that the conversion was successful. If the conversion was not successful, the method stores
0 in the targetVariable and returns the Boolean value false to indicate that the string
could not be converted.
The following code shows an example using the double.TryParse method. In the example, assume that inputTextBox is the name of a TextBox control.
1
2
3
4
5
6
7
8
9
10
double number;
if (double.TryParse(inputTextBox.Text, out number))
{
MessageBox.Show("Success!");
}
else
{
MessageBox.Show("Enter a valid double.");
}
Here is the general format of how the decimal.TryParse method is called:
decimal.TryParse(string, out targetVariable)
In the general format, string is the string that you want to convert, and targetVariable
is the name of a decimal variable. If the string can be converted to a decimal, its value is
stored in the targetVariable, and the method returns the Boolean value true to indicate
that the conversion was successful. If the conversion was not successful, the method stores 0
in the targetVariable and returns the Boolean value false to indicate that the string
could not be converted.
4 .7 Preventing Data Conversion Exceptions with the TryParse Methods
The following code shows an example using the decimal.TryParse method. In the
example, assume that inputTextBox is the name of a TextBox control.
1
2
3
4
5
6
7
8
9
10
decimal number;
if (decimal.TryParse(inputTextBox.Text, out number))
{
MessageBox.Show("Success!");
}
else
{
MessageBox.Show("Enter a valid decimal.");
}
Validating the Data in Multiple TextBoxes
If a form has multiple TextBoxes, then the user has multiple opportunities to enter an
invalid piece of data. A well-designed program should validate the contents of each
TextBox individually. When a piece of invalid data is found, the program should display
an error message that tells the user specifically which TextBox contains the bad input.
This technique requires a set of nested if statements. For example, suppose a form has
two TextBoxes. The following pseudocode shows the logic for validating each TextBox.
(In the pseudocode, a set of dotted lines connects each If statement with its corresponding
Else clause and its ending.)
If the data in the first TextBox is good, then
If the data in the second TextBox is good, then
Process the data in both TextBoxes
Else
Display an error message about the second TextBox
End if
Else
Display an error message about the first TextBox
End if
Let’s see how that logic looks in actual C# code. In the Chap04 folder of this book’s
Student Sample Programs, you will find a project named Add Two Numbers. The
application’s form is shown in Figure 4-21. When you run the application, enter an integer
into each of the TextBox controls and then click the Add button. A message box will
appear showing the sum of the two numbers. If you enter anything other than an integer
into either TextBox, an error message will appear telling you which TextBox contains the
invalid data.
Figure 4-21 the Add Two Numbers form
firstTextBox
secondTextBox
addButton
237
238
Chapter 4
Making Decisions
Here is the code for the addButton_Click event handler:
1
2
3
4
5
6
7
8
9
10
11
12
13
14
15
16
17
18
19
20
21
22
23
24
25
private void addButton_Click(object sender, EventArgs e)
{
// Local variables
int first, second, sum;
if (int.TryParse(firstTextBox.Text, out first))
{
if (int.TryParse(secondTextBox.Text, out second))
{
// Add the two numbers and display the sum.
sum = first + second;
MessageBox.Show(sum.ToString());
}
else
{
// Display an error message about the second TextBox.
MessageBox.Show("The second TextBox contains invalid data.");
}
}
else
{
// Display an error message about the first TextBox.
MessageBox.Show("The first TextBox contains invalid data.");
}
}
Let’s take a closer look:
• Line 4 declares three int variables: first, second, and sum.
• The if statement in line 6 tries to convert firstTextBox.Text to an int. If the
conversion is successful, the result is stored in the first variable, and the program
continues executing at line 8. If the conversion is not successful, the program jumps
to the else clause in line 20, and line 23 displays an error message regarding the
first TextBox control.
• The if statement in line 8 tries to convert secondTextBox.Text to an int. If the
conversion is successful, the result is stored in the second variable, and the program
continues executing at line 10. If the conversion is not successful, the program jumps
to the else clause in line 14, and line 17 displays an error message regarding the
second TextBox control.
• The statements in lines 11 and 12 execute only if both TextBox controls contain
valid integer values. These statements add the first and second variables and display their sum.
If you need to validate three TextBox controls, you will write a set of three nested if
statements. Here’s the pseudocode:
If the data in the first TextBox is good, then
If the data in the second TextBox is good, then
If the data in the third TextBox is good, then
Process the data in all three TextBoxes
Else
Display an error message about the third TextBox
End if
Else
Display an error message about the second TextBox
End if
Else
Display an error message about the first TextBox
End if
248
Chapter 4
Making Decisions
Tutorial 4-5:
Creating the Color Theme application
VideoNote
Tutorial 4-5:
Creating the
Color Theme
application
In this tutorial, you create an application that allows the user to select a color using RadioButton controls. When the user selects a color, the form’s background color is changed to that color
immediately. Figure 4-29 shows the application’s form, with the names of all the controls.
Figure 4-29 the Color Theme form
colorGroupBox
yellowRadioButton
redRadioButton
whiteRadioButton
normalRadioButton
exitButton
Step 1:
Start Visual Studio and begin a new Windows Forms Application project named
Color Theme.
Step 2:
Set up the application’s form as shown in Figure 4-29. Notice that the form’s
Text property is set to Color Theme. The names of the controls are shown in the
figure. As you place each of the controls on the form, refer to Table 4-8 for the
relevant property settings.
Table 4-8 Control property settings
Control Name
Control Type
Property Settings
colorGroupBox
GroupBox
Text: Select a Background Color
yellowRadioButton
RadioButton
Text: Yellow
Checked: False
redRadioButton
RadioButton
Text: Red
Checked: False
whiteRadioButton
RadioButton
Text: White
Checked: False
normalRadioButton
RadioButton
Text: Back to Normal
Checked: True
exitButton
Button
Text: Exit
Step 3:
Once you have set up the form with its controls, you can create the CheckedChanged event handlers for the RadioButton controls. At the end of this tutorial, Program 4-5 shows the completed code for the form. You will be instructed
to refer to Program 4-5 as you write the event handlers.
In the Designer, double-click the yellowRadioButton control. This opens the
code editor, and you see an empty event handler named yellowRadioButton_
4 .9 radio Buttons and Check Boxes
CheckedChanged. Complete the yellowRadioButton_CheckedChanged event
handler by typing the code shown in lines 22–25 in Program 4-5.
The event handler is easy to understand. The if statement in line 22 determines
whether the yellowRadioButton control is checked. If so, line 24 sets the
form’s background to yellow.
Step 4:
Switch your view back to the Designer and double-click the redRadioButton
control. This opens the code editor, and you see an empty event handler named
redRadioButton_CheckedChanged . Complete the redRadioButton_
CheckedChanged event handler by typing the code shown in lines 30–33 in
Program 4-5.
Step 5:
Switch your view back to the Designer and double-click the whiteRadioButton
control. This opens the code editor, and you see an empty event handler named
whiteRadioButton_CheckedChanged. Complete the whiteRadioButton_
CheckedChanged event handler by typing the code shown in lines 38–41 in
Program 4-5.
Step 6:
Switch your view back to the Designer and double-click the normalRadioButton
control. This opens the code editor, and you see an empty event handler named
normalRadioButton_CheckedChanged. Complete the normalRadioButton_
CheckedChanged event handler by typing the code shown in lines 46–49 in
Program 4-5.
Step 7:
Switch your view back to the Designer and double-click the exitButton control.
In the code editor you see an empty event handler named exitButton_Click.
Complete the exitButton_Click event handler by typing the code shown in
lines 54–55 in Program 4-5.
Step 8:
Save the project and run the application. Notice that the Back to Normal radio
button is initially selected. That’s because you set its Checked property to True
in the Properties window. Click the other Radio buttons and notice that the
form’s background color changes immediately. When you are finished testing
the application, click the Exit button to close it.
Program 4-5 Completed Form1 code for the Color Theme application
1
2
3
4
5
6
7
8
9
10
11
12
13
14
15
16
17
18
19
20
21
using
using
using
using
using
using
using
using
using
System;
System.Collections.Generic;
System.ComponentModel;
System.Data;
System.Drawing;
System.Linq;
System.Text;
System.Threading.Tasks;
System.Windows.Forms;
namespace Color_Theme
{
public partial class Form1 : Form
{
public Form1()
{
InitializeComponent();
}
private void yellowRadioButton_CheckedChanged(object sender, EventArgs e)
{
249
250
Chapter 4
Making Decisions
22
23
24
25
26
27
28
29
30
31
32
33
34
35
36
37
38
39
40
41
42
43
44
45
46
47
48
49
50
51
52
53
54
55
56
57
58 }
if (yellowRadioButton.Checked)
{
this.BackColor = Color.Yellow;
}
}
private void redRadioButton_CheckedChanged(object sender, EventArgs e)
{
if (redRadioButton.Checked)
{
this.BackColor = Color.Red;
}
}
private void whiteRadioButton_CheckedChanged(object sender, EventArgs e)
{
if (whiteRadioButton.Checked)
{
this.BackColor = Color.White;
}
}
private void normalRadioButton_CheckedChanged(object sender, EventArgs e)
{
if (normalRadioButton.Checked)
{
this.BackColor = SystemColors.Control;
}
}
private void exitButton_Click(object sender, EventArgs e)
{
// Close the form.
this.Close();
}
}
Checkpoint
4.26 If several RadioButton controls have been created in the same GroupBox, how
many of them may be selected at one time?
4.27 If several CheckBox controls have been created in the same GroupBox, how many
of them may be selected at one time?
4.28 In code, how do you determine whether a RadioButton or a CheckBox control has
been selected?
4.10
The switch Statement
CONCEPT: The switch statement lets the value of a variable or an expression
determine which path of execution the program will take.
The switch statement is a multiple-alternative decision structure. It allows you to test
the value of a variable or an expression and then use that value to determine which
4 .10 the Switch Statement
statement or set of statements to execute. Figure 4-30 shows an example of how a
multiple-alternative decision structure looks in a flowchart.
Figure 4-30 a multiple-alternative decision structure
month
1
2
Display "January"
Display "February"
3
Default
Display "March"
Display "Error:
Invalid month"
In the flowchart, the diamond symbol shows month, which is the name of a variable. If
the month variable contains the value 1, the program displays “January.” If the month
variable contains the value 2, the program displays “February.” If the month variable
contains the value 3, the program displays “March.” If the month variable contains none
of these values, the action that is labeled Default is executed. In this case, the program
displays “Error: Invalid month.”
Here is the general format of a switch statement in C# code:
The testExpression is
a variable or expression.
switch (testExpression)
{
case value_1:
statement;
These statements are executed
statement;
if the testExpression is
etc.
equal to value_1.
break;
case value_2:
statement;
statement;
etc.
break;
These statements are executed
if the testExpression is
equal to value_2.
Insert as many case sections as necessary.
case value_N:
statement;
statement;
etc.
break;
default:
statement;
statement;
etc.
break;
}
These statements are executed
if the testExpression is
equal to value_N.
These statements are executed
if the testExpression is
not equal to any of the case
values.
251
252
Chapter 4
Making Decisions
The first line of the statement starts with the word switch, followed by a testExpression,
which is enclosed in parentheses. The testExpression is a variable or an expression that
gives an integer, string, or bool value. (Several other data types that we have not discussed
yet are also permissible. The important thing to remember is that the testExpression
cannot be a floating-point or decimal value.)
Beginning at the next line is a block of code enclosed in curly braces. Inside this block of
code are one or more case sections. A case section begins with the word case, followed by
a value, followed by a colon. Each case section contains one or more statements, followed
by a break statement. Each case section must end with a break statement. At the end is an
optional default section. The default section must also end with a break statement.
When the switch statement executes, it compares the value of the testExpression with
the values that follow each of the case statements (from top to bottom). When it finds a
case value that matches the testExpression’s value, the program branches to the case
statement. The statements that follow the case statement are executed, until a break
statement is encountered. At that point the program jumps out of the switch statement.
If the testExpression does not match any of the case values, the program branches to
the default statement and executes the statements that immediately follow it.
For example, the following code performs the same operation as the flowchart in
Figure 4-30:
switch (month)
{
case 1:
MessageBox.Show("January");
break;
case 2:
MessageBox.Show("February");
break;
case 3:
MessageBox.Show("March");
break;
default:
MessageBox.Show("Error: Invalid month");
break;
}
In this example the testExpression is the month variable. If the value in the month
variable is 1, the program branches to the case 1: section and executes the MessageBox.
Show("January") statement that immediately follows it. If the value in the month
variable is 2, the program branches to the case 2: section and executes the MessageBox.
Show("February") statement that immediately follows it. If the value in the month
variable is 3, the program branches to the case 3: section and executes the MessageBox.
Show("March") statement that immediately follows it. If the value in the month variable
is not 1, 2, or 3, the program branches to the default: section and executes the
MessageBox.Show("Error: Invalid month") statement that immediately follows it.
The switch statement can be used as an alternative to an if-else-if statement that
tests the same variable or expression for several different values. For example, the
previously shown switch statement works like this if-else-if statement:
if (month == 1)
{
MessageBox.Show("January");
}
4 .11 introduction to List Boxes
else if (month == 2)
{
MessageBox.Show("February");
}
else if (month == 3)
{
MessageBox.Show("March");
}
else
{
MessageBox.Show("Error: Invalid month");
}
To see an application that uses a switch statement, look at the Switch Example project in
the Chap04 folder of this book’s Student Sample Programs.
Checkpoint
4.29 Convert the following if-else-if code to a switch statement:
if (choice == 1)
{
MessageBox.Show("You chose 1.");
}
else if (choice == 2)
{
MessageBox.Show("You chose 2.");
}
else if (choice == 3)
{
MessageBox.Show("You chose 3.");
}
else
{
MessageBox.Show("Make another choice.");
}
4.11
Introduction to List Boxes
CONCEPT: List boxes display a list of items and allow the user to select an item from
the list.
A list box displays a list of items and allows the user to select one or more items from the
list. In Visual C# you use the ListBox control to create a list box on an application’s form.
Figure 4-31 shows a form, at run time, with two ListBox controls. At run time, the user
may select one of the items, causing the item to appear selected.
The topmost ListBox in Figure 4-31 does not have a scroll bar, but the bottom one does.
A scroll bar appears when a ListBox contains more items than can be displayed in the
space provided. In the figure, the top ListBox has four items (Poodle, Great Dane, German
Shepherd, and Terrier), and all items are displayed. The bottom ListBox shows four items
(Siamese, Persian, Bobtail, and Burmese), but because it has a scroll bar, we know there
are more items in the ListBox than those four.
253
254
Chapter 4
Making Decisions
Figure 4-31 ListBox examples
You will find the ListBox control in the Common Controls section of the Toolbox. Once
you create a ListBox control, you add items to its Items property. The items that you add
to a ListBox’s Items property are displayed in the ListBox.
To store values in the Items property at design time, follow these steps:
1. Select the ListBox control in the Designer window.
2. In the Properties window, the setting for the Items property is displayed as (Collection). When you select the Items property, an ellipses button ( ) appears.
3. Click the ellipses button. The String Collection Editor dialog box appears, as shown
in Figure 4-32.
4. Type the values that are to appear in the ListBox into the String Collection Editor dialog
box. Type each value on a separate line by pressing the Enter key after each entry.
5. When you have entered all the values, click the OK button.
Figure 4-32 the String Collection Editor dialog box
N O T E : Once you acquire the necessary skills, you will be able to fill the Items
collection of list boxes from external data sources (such as databases).
4 .11 introduction to List Boxes
The SelectedItem Property
When the user selects an item in a ListBox, the item is stored in the ListBox’s
SelectedItem property. For example, suppose an application has a ListBox control named
fruitListBox and a string variable named selectedFruit . The fruitListBox
control contains the items Apples, Pears, and Bananas. If the user has selected Pears, the
following statement assigns the string "Pears" to the variable selectedFruit:
selectedFruit = fruitListBox.SelectedItem.ToString();
Notice that you have to call the SelectedItem property’s ToString method to retrieve the
value as a string.
Determining Whether an Item Is Selected
An exception will occur if you try to get the value of a ListBox’s SelectedItem property
when no item is selected in the ListBox. For that reason, you should always make sure
that an item is selected before reading the SelectedItem property. You do this with the
SelectedIndex property.
The items that are stored in a ListBox each have an index. The index is simply a number
that identifies the item’s position in the ListBox. The first item has the index 0, the next
has the index 1, and so forth. The last index value is n − 1, where n is the number of items
in the ListBox. When the user selects an item in a ListBox, the item’s index is stored in the
ListBox’s SelectedIndex property. If no item is selected in the ListBox, the SelectedIndex
property is set to −1.
You can use the SelectedIndex property to make sure that an item is selected in a ListBox
before you try to get the value of the SelectedItem property. You simply make sure the
SelectedIndex property is not set to −1 before trying to read the SelectedItem property.
Here is an example:
if (fruitListBox.SelectedIndex != −1)
{
selectedFruit = fruitListBox.SelectedItem.ToString();
}
In Tutorial 4-6, you will create an application that lets the user select an item from a
ListBox control.
Tutorial 4-6:
Creating the Time Zone application
VideoNote
Tutorial 4-6:
Creating the
Time Zone
application
In this tutorial, you create an application that allows the user to select a city from a
ListBox control. When the user clicks a button, the application displays the name of the
city’s time zone. Figure 4-33 shows the application’s form, with the names of all the
controls.
Step 1:
Start Visual Studio and begin a new Windows Forms Application project named
Time Zone.
Step 2:
Set up the application’s form, as shown in Figure 4-33. Notice that the form’s
Text property is set to Time Zone. The names of the controls are shown in the
figure. As you place each of the controls on the form, refer to Table 4-9 for the
relevant property settings.
255
256
Chapter 4
Making Decisions
Figure 4-33 the Color Theme form
promptLabel
cityListBox
timeZoneLabel
outputDescriptionLabel
okButton
exitButton
Table 4-9 Control property settings
Control Name
Control Type
Property Settings
promptLabel
Label
Text: Select a city and I will give
you the time zone.
cityListBox
ListBox
Items:
Denver
Honolulu
Minneapolis
New York
San Francisco
outputDescriptionLabel
Label
Text: Time Zone:
timeZoneLabel
Label
AutoSize: False
BorderStyle: FixedSingle
Text: (The contents of the Text
property have been erased.)
TextAlign: MiddleCenter
okButton
Button
Text: OK
exitButton
Button
Text: Exit
Step 3:
Once you have set up the form with its controls, you can create the Click event
handlers for the Button controls. At the end of this tutorial, Program 4-6 shows
the completed code for the form. You will be instructed to refer to Program 4-6
as you write the event handlers.
In the Designer, double-click the okButton control. This opens the code editor,
and you see an empty event handler named okButton_Click. Complete the
okButton_Click event handler by typing the code shown in lines 22–53 in
Program 4-6. Let’s take a closer look at the code:
Line 22: This line declares a string variable named city. It is used to hold the
name of the city that the user selects from the ListBox.
Line 24: This if statement determines whether the user has selected an item in
the cityListBox control. If an item is selected, the control’s SelectedIndex
property is set to the item’s index (a value of 0 or greater), and the program
4 .11 introduction to List Boxes
continues to line 26. If no item is selected, however, the control’s SelectedIndex
property is set to −1, and the program jumps to the else clause in line 49.
Line 27: This statement gets the selected item from the ListBox and assigns it to
the city variable.
Line 30: This switch statement tests the city variable and branches to one of its
case statements, depending on the variable’s value:
• If the city variable equals "Honolulu", the program jumps to the case
statement in line 32.
• If the city variable equals "San Francisco", the program jumps to the
case statement in line 35.
• If the city variable equals "Denver" , the program jumps to the case
statement in line 38.
• If the city variable equals "Minneapolis", the program jumps to the case
statement in line 41.
• If the city variable equals "New York", the program jumps to the case
statement in line 44.
Step 4:
Switch your view back to the Designer and double-click the exitButton control. In the code editor you see an empty event handler named exitButton_
Click. Complete the exitButton_Click event handler by typing the code
shown in lines 58–59 in Program 4-6.
Step 5:
Save the project and run the application. Select a city in the ListBox control and
click the OK button to see its time zone. Test each city, and when you are
finished, click the Exit button, and the form should close.
Program 4-6 Completed Form1 code for the Time Zone application
1
2
3
4
5
6
7
8
9
10
11
12
13
14
15
16
17
18
19
20
21
22
23
24
25
26
27
using
using
using
using
using
using
using
using
using
System;
System.Collections.Generic;
System.ComponentModel;
System.Data;
System.Drawing;
System.Linq;
System.Text;
System.Threading.Tasks;
System.Windows.Forms;
namespace Time_Zone
{
public partial class Form1 : Form
{
public Form1()
{
InitializeComponent();
}
private void okButton_Click(object sender, EventArgs e)
{
string city;
// To hold the name of a city
if (cityListBox.SelectedIndex != −1)
{
// Get the selected item.
city = cityListBox.SelectedItem.ToString();
257
258
Chapter 4
Making Decisions
28
29
30
31
32
33
34
35
36
37
38
39
40
41
42
43
44
45
46
47
48
49
50
51
52
53
54
55
56
57
58
59
60
61
62 }
// Determine the time zone.
switch (city)
{
case "Honolulu":
timeZoneLabel.Text =
break;
case "San Francisco":
timeZoneLabel.Text =
break;
case "Denver":
timeZoneLabel.Text =
break;
case "Minneapolis":
timeZoneLabel.Text =
break;
case "New York":
timeZoneLabel.Text =
break;
}
"Hawaii-Aleutian";
"Pacific";
"Mountain";
"Central";
"Eastern";
}
else
{
// No city was selected.
MessageBox.Show("Select a city.");
}
}
private void exitButton_Click(object sender, EventArgs e)
{
// Close the form.
this.Close();
}
}
Checkpoint
4.30 How do you add items to a ListBox control using the Properties window?
4.31 How do you get the item that is selected in a ListBox?
4.32 How can you determine whether an item has been selected in a ListBox?
review Questions
Key Terms
! operator
&& operator
|| operator
bool data type
Boolean expression
check box
CheckBox control
Checked property
CheckedChanged event
conditionally executed
control structure
decimal.TryParse method
decision structure
double.TryParse method
dual-alternative decision structure
flag
if-else statement
if-else-if statement
index
input validation
int.Tryparse method
Items property
ListBox control
logical AND operator
logical NOT operator
logical operator
logical OR operator
multiple-alternative decision
structure
mutually exclusive selection
nested decision structure
out keyword
output variable
radio buttons
RadioButton control
relational operator
SelectedIndex property
SelectedItem property
selection structure
sequence structure
short-circuit evaluation
single-alternative decision structure
switch statement
TryParse method
Review Questions
Multiple Choice
1.
A __________ structure executes a set of statements only under certain circumstances.
a.
b.
c.
d.
2.
A __________ structure provides one alternative path of execution.
a.
b.
c.
d.
3.
sequence
single-alternative decision
one-path alternative
single-execution decision
A(n) __________ expression has a value of either true or false.
a.
b.
c.
d.
4.
sequence
circumstantial
decision
Boolean
binary
decision
unconditional
Boolean
The symbols >, <, and == are all __________ operators.
a.
b.
c.
d.
relational
logical
conditional
ternary
259
260
Chapter 4
Making Decisions
5.
A __________ structure tests a condition and then takes one path if the condition is
true or another path if the condition is false.
a.
b.
c.
d.
6.
You use a(n) __________ statement to write a single-alternative decision structure.
a.
b.
c.
d.
7.
&&
||
!
either
The __________ operator takes a Boolean expression as its operand and reverses its
logical value.
a.
b.
c.
d.
13.
&&
||
!
both
A compound Boolean expression created with the __________ operator is true if
either of its subexpressions is true.
a.
b.
c.
d.
12.
relational
logical
conditional
ternary
A compound Boolean expression created with the __________ operator is true only
if both of its subexpressions are true.
a.
b.
c.
d.
11.
nested
tiered
dislodged
hierarchical
&&, ||, and ! are __________ operators.
a.
b.
c.
d.
10.
test-jump
if
if-else
if-call
A ____________ decision structure is written inside another decision structure.
a.
b.
c.
d.
9.
test-jump
if
if-else
if-call
You use a(n) __________ statement to write a dual alternative decision structure.
a.
b.
c.
d.
8.
multibranch statement
single-alternative decision
dual-alternative decision
sequence
&&
||
!
either
A __________ is a Boolean variable that signals when some condition exists in the
program.
a. flag
b. signal
review Questions
c. sentinel
d. siren
14.
The __________ family of methods can be used to convert a string to a specific data
type without throwing an exception.
a.
b.
c.
d.
15.
If several __________ controls exist in a GroupBox, only one of them may be selected
at a time.
a.
b.
c.
d.
16.
0
1
−1
any value you specify
You can use the __________ property to determine whether an item is selected in a
ListBox.
a.
b.
c.
d.
20.
else
default
case
otherwise
A ListBox’s index numbering starts at __________.
a.
b.
c.
d.
19.
menu
branch
select
switch
The __________ section of a switch statement is branched to if none of the case
values match the test expression.
a.
b.
c.
d.
18.
CheckBox
RadioButton
ListBox
SelectionButton
You use the __________ statement to create a multiple-alternative decision structure.
a.
b.
c.
d.
17.
TryConvert
Parse
TryParse
SafeConvert
Index
SelectedItem
SelectedIndex
Items.SelectedIndex
The __________ property holds the item that is selected in a ListBox control.
a.
b.
c.
d.
Index
SelectedItem
SelectedIndex
Items.SelectedIndex
True or False
1. You can write any program using only sequence structures.
2. A single-alternative decision structure tests a condition and then takes one path if
the condition is true or another path if the condition is false.
3. The if-else statement is a dual-alternative decision structure.
261
262
Chapter 4
Making Decisions
4. A decision structure can be nested inside another decision structure.
5. A compound Boolean expression created with the && operator is true only when
both subexpressions are true.
6. The TryParse methods throw an exception if the string argument cannot
be converted.
7. Multiple CheckBox controls in the same GroupBox can be selected at the same time.
8. The test expression in a switch statement can be a double or a decimal value.
9. If an item is not selected in a ListBox, the control’s SelectedIndex property will be
set to 0.
10.
To store items in a ListBox, you add them to the control’s Text property.
Short Answer
1. What is meant by the term conditionally executed?
2. You need to test a condition and then execute one set of statements if the condition
is true. If the condition is false, you need to execute a different set of statements.
What structure will you use?
3. Briefly describe how the && operator works.
4. Briefly describe how the || operator works.
5. When determining whether a number is inside a range, which logical operator is it
best to use?
6. What is a flag and how does it work?
7. What are the two arguments that you pass to a TryParse method?
8. How do you determine in code whether a RadioButton control or a CheckBox control is selected?
9. How do you add items to a ListBox using the Properties window?
10.
How can you read the selected item from a ListBox while preventing an exception
from occurring if no item is selected?
Algorithm Workbench
1. Write an if statement that assigns 20 to the variable y and assigns 40 to the variable
z if the variable x is greater than 100.
2. Write an if statement that assigns 0 to the variable b and assigns 1 to the variable c
if the variable a is less than 10.
3. Write an if-else statement that assigns 0 to the variable b if the variable a is less
than 10. Otherwise, it should assign 99 to the variable b.
4. Write nested decision structures that perform the following: if amount1 is greater
than 10 and amount2 is less than 100, display the greater of amount1 and amount2.
5. Write an if-else statement that displays “Speed is normal” if the value of the
speed variable is at least 24 but no more than 56. If the speed variable’s value is
outside this range, display “Speed is abnormal.”
6. Write an if-else statement that determines whether the value of the points
variable is less than 9 or greater than 51. If this is true, display “Invalid points.”
Otherwise, display “Valid points.”
Programming Problems
7. Assume pointsTextBox is the name of a TextBox control and points is the name
of an int variable. Write an if-else statement that uses one of the TryParse
methods to convert the pointsTextBox control’s Text property to an int and stores
the result in the points variable. If the conversion is not successful, display an error
message in a message box.
8. Rewrite the following if-else-if statement as a switch statement.
if (selection == 1)
{
MessageBox.Show("You selected 1.");
}
else if (selection == 2)
{
MessageBox.Show("You selected 2.");
}
else if (selection == 3)
{
MessageBox.Show("You selected 3.");
}
else if (selection == 4)
{
MessageBox.Show("You selected 4.");
}
else
{
MessageBox.Show("Not good with numbers, eh?");
}
9. Assume nameListBox is a ListBox control. Write code that reads the selected item
from the ListBox. Be sure to prevent an exception from occurring in case no item
has been selected.
Programming Problems
1. Roman Numeral Converter
Create an application that allows the user to enter an integer between 1 and 10 into
a TextBox control. The program should display the Roman numeral version of that
number. If the number is outside the range of 1 through 10, the program should
display an error message.
The following table lists the Roman numerals for the numbers 1 through 10.
Number
1
2
3
4
5
6
7
8
9
10
Roman Numeral
I
II
III
IV
V
VI
VII
VIII
IX
X
263
264
Chapter 4
Making Decisions
2.
Mass and Weight
Scientists measure an object’s mass in kilograms and its weight in Newtons. If you
know the amount of mass of an object, you can calculate its weight, in Newtons,
with the following formula:
VideoNote
Solving the
Mass and
Weight
Problem
Weight = Mass × 9.8
Create an application that lets the user enter an object’s mass and then calculates its
weight. If the object weighs more than 1000 Newtons, display a message indicating
that it is too heavy. If the object weighs less than 10 Newtons, display a message
indicating that it is too light.
3.
Magic Dates
The date June 10, 1960, is special because when it is written in the following format,
the month times the day equals the year:
6/10/60
Create an application that lets the user enter a month (in numeric form), a day, and
a two-digit year. The program should then determine whether the month times the
day equals the year. If so, it should display a message saying the date is magic. Otherwise, it should display a message saying the date is not magic.
4.
Color Mixer
The colors red, blue, and yellow are known as the primary colors because they cannot be made by mixing other colors. When you mix two primary colors, you get a
secondary color, as shown here:
•
•
•
When you mix red and blue, you get purple.
When you mix red and yellow, you get orange.
When you mix blue and yellow, you get green.
Create an application that lets the user select two primary colors from two different
sets of Radio buttons. The form should also have a Mix button. When the user
clicks the Mix button, the form’s background should change to the color that you
get when you mix the two selected primary colors. Figure 4-34 shows an example of
how the form should appear.
Figure 4-34 the Color Mixer form
Note: If the user picks the same color from both sets of Radio buttons, set the form’s
background to that color.
5.
Distance Converter
In the English measurement system, 1 yard equals 3 feet and 1 foot equals 12 inches.
Use this information to create an application that lets the user convert distances to
and from inches, feet, and yards.
Programming Problems
Figure 4-35 shows an example of how the application’s form might appear. In the
example, the user enters the distance to be converted into a TextBox. A ListBox
allows the user to select the units being converted from, and another ListBox allows
the user to select the units being converted to.
Figure 4-35 the Distance Converter form
Note: Be sure to handle the situation where the user picks the same units from both
list boxes. The converted value will be the same as the value entered.
6.
Book Club Points
Serendipity Booksellers has a book club that awards points to its customers based
on the number of books purchased each month. The points are awarded as follows:
•
•
•
•
•
If a customer purchases 0 books, he or she earns 0 points.
If a customer purchases 1 book, he or she earns 5 points.
If a customer purchases 2 books, he or she earns 15 points.
If a customer purchases 3 books, he or she earns 30 points.
If a customer purchases 4 or more books, he or she earns 60 points.
Create an application that lets the user enter the number of books that he or she has
purchased this month and displays the number of points awarded.
7.
Software Sales
A software company sells a package that retails for $99. Quantity discounts are
given according to the following table:
Quantity
10–19
20–49
50–99
100 or more
Discount
20%
30%
40%
50%
Create an application that lets the user enter the number of packages purchased.
The program should then display the amount of the discount (if any) and the total
amount of the purchase after the discount.
8.
Body Mass Index Program Enhancement
In Programming Problem 6 in Chapter 3, you were asked to create an application
that calculates a person’s body mass index (BMI). Recall from that exercise that the
BMI is often used to determine whether a person is overweight or underweight for
their height. A person’s BMI is calculated with the following formula:
BMI = Weight × 703 ÷ Height2
265
266
Chapter 4
Making Decisions
In the formula, weight is measured in pounds and height is measured in inches.
Enhance the program so it displays a message indicating whether the person has
optimal weight, is underweight, or is overweight. A person’s weight is considered to
be optimal if his or her BMI is between 18.5 and 25. If the BMI is less than 18.5, the
person is considered to be underweight. If the BMI value is greater than 25, the person is considered to be overweight.
9.
Change for a Dollar Game
Create a change-counting game that gets the user to enter the number of coins
required to make exactly one dollar. The program should let the user enter the number of pennies, nickels, dimes, and quarters. If the total value of the coins entered is
equal to one dollar, the program should congratulate the user for winning the game.
Otherwise, the program should display a message indicating whether the amount
entered was more than or less than one dollar.
10.
Fat Percentage Calculator
One gram of fat has 9 calories. If you know the number of fat grams in a particular
food, you can use the following formula to calculate the number of calories that
come from fat in that food:
Calories from fat = Fat grams × 9
If you know the food’s total calories, you can use the following formula to calculate
the percentage of calories from fat:
Percentage of calories from fat = Calories from fat ÷ Total calories
Create an application that allows the user to enter:
•
•
The total number of calories for a food item
The number of fat grams in that food item
The application should calculate and display:
•
•
The number of calories from fat
The percentage of calories that come from fat
Also, the application’s form should have a CheckBox that the user can check if he or
she wants to know whether the food is considered low fat. (If the calories from fat
are less than 30% of the total calories of the food, the food is considered low fat.)
Use the following test data to determine if the application is calculating properly:
Calories and Fat
200 calories, 8 fat grams
150 calories, 2 fat grams
500 calories, 30 fat grams
Percentage Fat
Percentage of calories from fat: 36%
Percentage of calories from fat: 12% (a low-fat food)
Percentage of calories from fat: 54%
Note: Make sure the number of calories and fat grams are not less than 0. Also, the
number of calories from fat cannot be greater than the total number of calories. If
that happens, display an error message indicating that either the calories or fat
grams were incorrectly entered.
11.
Time Calculator
Create an application that lets the user enter a number of seconds and works
as follows:
•
There are 60 seconds in a minute. If the number of seconds entered by the user
is greater than or equal to 60, the program should display the number of minutes
in that many seconds.
Programming Problems
12.
•
There are 3,600 seconds in an hour. If the number of seconds entered by the
user is greater than or equal to 3,600, the program should display the number
of hours in that many seconds.
•
There are 86,400 seconds in a day. If the number of seconds entered by the user
is greater than or equal to 86,400, the program should display the number of
days in that many seconds.
Workshop Selector
The following table shows a training company’s workshops, the number of days of
each, and their registration fees.
Workshop
Handling Stress
Time Management
Supervision Skills
Negotiation
How to Interview
Number of Days
3
3
3
5
1
Registration Fee
$1,000
$800
$1,500
$1,300
$500
The training company conducts its workshops in the six locations shown in the following table. The table also shows the lodging fees per day at each location.
Location
Austin
Chicago
Dallas
Orlando
Phoenix
Raleigh
Lodging Fees per Day
$150
$225
$175
$300
$175
$150
When a customer registers for a workshop, he or she must pay the registration fee
plus the lodging fees for the selected location. For example, here are the charges to
attend the Supervision Skills workshop in Orlando:
Registration: $1,500
Lodging: $300 × 3 days = $900
Total: $2,400
Create an application that lets the user select a workshop from one ListBox and a
location from another ListBox. When the user clicks a button, the application should
calculate and display the registration cost, the lodging cost, and the total cost.
267
This page intentionally left blank
ChaPtEr
5
Loops, Files, and random
numbers
TOPICS
5.1
5 .1
More about ListBoxes
5 .6
using Files for Data Storage
5 .2
the while Loop
5 .7
5 .3
the ++ and −− operators
the OpenFileDialog and
SaveFileDialog Controls
5 .4
the for Loop
5 .8
random numbers
5 .5
the do-while Loop
5 .9
the Load Event
More about ListBoxes
CONCEPT: ListBox controls have various methods and properties that you can use in
code to manipulate the ListBox’s contents.
In Chapter 4, we introduced the ListBox control, which displays a list of items and allows
the user to select one or more items from the list. In this chapter, we use ListBox controls
to display output. Many of the algorithms that you will see in this chapter generate lists of
data and then display those lists in ListBox controls.
Recall from Chapter 4 that you add items to a ListBox control’s Items property, and those
items are displayed in the ListBox. At design time, you can use the Properties window to
add items to the control’s Items property. You can also write code that adds items to a
ListBox control at run time. To add an item to a ListBox control with code, you call the
control’s Items.Add method. Here is the method’s general format:
ListBoxName.Items.Add(Item);
ListBoxName is the name of the ListBox control. Item is the value to be added to the
Items property. For example, in the Chap05 folder of this book’s Student Sample
Programs, you will find a project named Name List. Figure 5-1 shows the application’s
form at run time. As shown in the image on the left, the ListBox’s name is nameListBox
and the Button control’s name is addButton . At run time, when you click the
addButton control, the names shown in the image on the right are added to the
nameListBox control.
269
270
Chapter 5
Loops, Files, and random numbers
Figure 5-1 the Name List application
namesListBox
addButton
Here is the code for the addButton_Click event handler:
1 private void addButton_Click(object sender, EventArgs e)
2 {
3
namesListBox.Items.Add("Chris");
4
namesListBox.Items.Add("Alicia");
5
namesListBox.Items.Add("Justin");
6
namesListBox.Items.Add("Holly");
7 }
You can add values of other types as well. In the Chap05 folder of the book’s Student
Sample Programs, you will find a project named Number List. Figure 5-2 shows the application’s form. As shown in the image on the left, the ListBox’s name is numberListBox
and the Button control’s name is addButton. At run time, when you click the addButton
control, the numbers shown in the image on the right are added to the numberListBox
control.
Figure 5-2 the Number List application
numberListBox
addButton
Here is the code for the addButton_Click event handler:
1 private void addButton_Click(object sender, EventArgs e)
2 {
3
numberListBox.Items.Add(10);
4
numberListBox.Items.Add(20);
5
numberListBox.Items.Add(30);
6
numberListBox.Items.Add(40);
7 }
The Items.Count Property
ListBox controls have an Items.Count property that reports the number of items stored in
the ListBox. If the ListBox is empty, the Items.Count property equals 0. For example,
5 .2 the while Loop
assume an application has a ListBox control named employeesListBox. The following
if statement displays a message box if there are no items in the ListBox:
if (employeesListBox.Items.Count == 0)
{
MessageBox.Show("There are no items in the list!");
}
The Items.Count property holds an integer value. Assuming numEmployees is an int
variable, the following statement assigns the number of items in the employeesListBox
to the numEmployees variable:
numEmployees = employeesListBox.Items.Count;
The Items.Clear Method
ListBox controls have an Items.Clear method that erases all the items in the Items property. Here is the method’s general format:
ListBoxName.Items.Clear();
For example, assume an application has a ListBox control named employeesListBox.
The following statement clears all the items in the list:
employeesListBox.Items.Clear();
Checkpoint
5.1 In code, how do you add an item to a ListBox control?
5.2 How do you determine the number of items that are stored in a ListBox control?
5.3 How do you erase the contents of a ListBox control?
5.2
The while Loop
CONCEPT: The while loop causes a statement or set of statements to repeat as long
as a Boolean expression is true.
The while loop gets its name from the way it works: While a Boolean expression is true,
do some task. The loop has two parts: (1) a Boolean expression that is tested for a true or
false value and (2) a statement or set of statements that is repeated as long as the Boolean
expression is true. Figure 5-3 shows the logic of a while loop.
Figure 5-3 the logic of a while loop
Boolean
Expression
False
True
Statement(s)
271
272
Chapter 5
Loops, Files, and random numbers
The diamond symbol represents the Boolean expression that is tested. Notice what happens if the expression is true: one or more statements are executed and the program’s
execution flows back to the point just above the diamond symbol. The Boolean expression is tested again, and if it is true, the process repeats. If the Boolean expression is false,
the program exits the loop. Each time the loop executes its statement or statements, we
say the loop is iterating, or performing an iteration.
Here is the general format of the while loop:
while (BooleanExpression)
{
statement;
This set of statements is repeated
statement;
while the Boolean expression is true.
etc.
}
We refer to the first line as the while clause. The while clause begins with the word
while, followed by a Boolean expression that is enclosed in parentheses. Beginning on the
next line is a set of statements enclosed in curly braces. This block of statements is known
as the body of the loop.
When the while loop executes, the Boolean expression is tested. If the Boolean expression
is true, the statements that appear in the body of the loop are executed, and then the loop
starts over. If the Boolean expression is false, the loop ends and the program resumes
execution at the statement immediately following the loop.
We say that the statements in the body of the loop are conditionally executed because they
are executed only under the condition that the Boolean expression is true. If you are writing
a while loop that has only one statement in its body, you do not have to enclose the statement inside curly braces. Such a loop can be written in the following general format:
while (BooleanExpression)
statement;
When a while loop written in this format executes, the Boolean expression is tested. If it
is true, the one statement that appears on the next line is executed, and then the loop
starts over. If the Boolean expression is false, however, the loop ends.
Although the curly braces are not required when there is only one statement in the loop’s
body, it is still a good idea to use them, as shown in the following general format:
while (BooleanExpression)
{
statement;
}
When we discussed the various if statements in Chapter 4, we mentioned that this is a
good style of programming because it cuts down on errors. If you have more than one
statement in the body of a loop, those statements must be enclosed in curly braces. If you
get into the habit of always enclosing the conditionally executed statements in a set of
curly braces, it’s less likely that you will forget them.
You should also notice that the statements in the body of the loop are indented. As with
if statements, this indentation makes the code easier to read and debug. By indenting the
statements in the body of the loop, you visually set them apart from the surrounding code.
Let’s look at an example. In the Chap05 folder of this book’s Student Sample Programs,
you will find a project named while Loop Demo. Figure 5-4 shows the application’s form
at run time. As shown in the image on the left, the Button control’s name is goButton.
5 .2 the while Loop
Figure 5-4 the while Loop Demo application
goButton
At run time, when you click the goButton control, the message box shown in the image
on the right is displayed. When you click the OK button to close the message box, another
identical message box is displayed. The message box is displayed a total of five times.
Here is the code for the goButton_Click event handler:
1 private void goButton_Click(object sender, EventArgs e)
2 {
3
// Declare a variable to count the loop iterations.
4
int count = 1;
5
6
// Display "Hello" in a message box five times.
7
while (count <= 5)
8
{
9
// Display the message box.
10
MessageBox.Show("Hello");
11
12
// Add one to count.
13
count = count + 1;
14
}
15 }
Let’s take a closer look at this code. In line 4 an int variable named count is declared and
initialized with the value 1. A while loop begins in line 7. Notice that the while loop
tests the expression count <= 5. The statements in the body of the while loop repeat as
long as the count variable is less than or equal to 5. Inside the body of the loop, line
10 displays “Hello” in a message box, and then line 13 adds one to the count variable.
This is the last statement in the body of the loop, so after it executes, the loop starts over.
It tests the Boolean expression again, and if it is true, the statements in the body of the
loop are executed. This cycle repeats until the Boolean expression count <= 5 is false, as
illustrated in Figure 5-5. A flowchart for the loop is shown in Figure 5-6.
Figure 5-5 the while Loop
1 Test this Boolean expression.
3 After executing the
body of the loop,
start over.
while (count <= 5)
{
// Display the message box.
MessageBox.Show("Hello");
// Add one to count.
count = count + 1;
}
2 If the Boolean expression
is true, perform these
statements. Otherwise,
the loop ends.
273
274
Chapter 5
Loops, Files, and random numbers
Figure 5-6 Flowchart for the while Loop
count
<= 5
True
Display “Hello”
Add 1 to count
False
The while Loop Is a Pretest Loop
The while loop is known as a pretest loop, which means it tests its condition before
performing an iteration. Because the test is done at the beginning of the loop, you usually
have to perform some steps prior to the loop to make sure that the loop executes at least
once. Notice the declaration of the count variable in the while Loop Demo program:
int count = 1;
The count variable is initialized with the value 1. If count had been initialized with a
value that is greater than 5, as shown in the following program sample, the loop would
never execute:
1 private void goButton_Click(object sender, EventArgs e)
2 {
3
// Declare a variable to count the loop iterations.
4
int count = 6;
5
6
// This loop will never iterate!
7
while (count <= 5)
8
{
9
// Display the message box.
10
MessageBox.Show("Hello");
11
12
// Add one to count.
13
count = count + 1;
14
}
15 }
An important characteristic of the while loop is that the loop will never iterate if the
Boolean expression is false to start with. If you want to be sure that a while loop executes
the first time, you must initialize the relevant data in such a way that the Boolean expression starts out as true.
Counter Variables
In the while Loop Demo application, the variable count is initialized with the value 1,
and then 1 is added to the variable count during each loop iteration. The loop executes as
long as count is less than or equal to 5. The variable count is used as a counter variable,
which means it is regularly incremented in each loop iteration. In essence, the count variable keeps count of the number of iterations the loop has performed. Counter variables
are commonly used to control the number of times that a loop iterates.
Tutorial 5-1 will give you some practice writing a loop and using a counter variable. In
the tutorial, you will write a while loop that calculates the amount of interest earned by
a bank account each month for a number of months.
5 .2 the while Loop
Tutorial 5-1:
using a Loop to Calculate an account Balance
VideoNote
Tutorial 5-1:
Using a Loop
to Calculate
an Account
Balance
In this tutorial, you complete the Ending Balance application. The project has already
been started for you and is located in the Chap05 folder of this book’s Student Sample
Programs. The application’s form is shown in Figure 5-7.
Figure 5-7 the Ending Balance form
startingBalTextBox
monthsTextBox
endingBalanceLabel
calculateButton clearButton
exitButton
When you complete the application, it will allow the user to enter an account’s starting
balance into the startingBalTextBox control and the number of months that the
account will be left to earn interest into the monthsTextBox control. When the user clicks
the calculateButton control, the application calculates the account’s balance at the
end of the time period. The account’s monthly interest rate is 0.005, and the interest is
compounded monthly.
Step 1:
Start Visual Studio. Open the project named Ending Balance in the Chap05
folder of this book’s Student Sample Programs.
Step 2:
Open the Form1 form in the Designer. The form is shown, along with the names
of the important controls, in Figure 5-7.
Step 3:
Now you will create the Click event handlers for the Button controls. At the end
of this tutorial, Program 5-1 shows the completed code for the form. You will
be instructed to refer to Program 5-1 as you write the event handlers.
In the Designer, double-click the calculateButton control. This opens
the code editor, and you will see an empty event handler named calculateButton_
Click. Complete the calculateButton_Click event handler by typing the code
shown in lines 22–59 in Program 5-1. Let’s take a closer look at the code:
Line 23: This statement declares a constant decimal named INTEREST_RATE,
set to the value 0.005. This is the monthly interest rate.
Lines 26–28: These statements declare the following variables:
• balance, a decimal variable to hold the account balance.
• months, an int variable to hold the number of months that the account will
be left to earn interest.
• count, an int that is used to count the months as a loop iterates. Notice that
the count variable is initialized with the value 1.
275
276
Chapter 5
Loops, Files, and random numbers
Line 31: This if statement tries to convert startingBalTextBox.Text to a
decimal. If the conversion is successful, the result is stored in the balance
variable, and the program continues executing at line 33. If the conversion is
not successful, the program jumps to the else clause in line 55, and line 58
displays the error message Invalid value for starting balance.
Line 34: This if statement tries to convert monthsTextBox.Text to an int. If
the conversion is successful, the result is stored in the months variable, and the
program continues executing at line 36. If the conversion is not successful,
the program jumps to the else clause in line 49, and line 52 displays the error
message Invalid value for months.
Line 37: This is the beginning of a while loop. The loop executes as long as the
expression count <= months is true.
Lines 39–43: These statements are the body of the loop. Line 40 calculates the
monthly interest and adds it to the balance variable. Line 43 adds 1 to the
count variable.
Line 47: This statement executes after the loop has finished all of its iterations.
It converts the value of the balance variable to a string (formatted as
currency) and assigns the resulting string to the endingBalanceLabel
control’s Text property.
Step 4:
Switch your view back to the Designer and double-click the clearButton
control. In the code editor you will see an empty event handler named
clearButton_Click. Complete the clearButton_Click event handler by
typing the code shown in lines 64–70 in Program 5-1.
Step 5:
Switch your view back to the Designer and double-click the exitButton
control. In the code editor you will see an empty event handler named
exitButton_Click. Complete the exitButton_Click event handler by typing
the code shown in lines 75–76 in Program 5-1.
Step 6:
Save the project. Then, press on the keyboard, or click the Start Debugging
button ( ) on the toolbar to compile and run the application.
First, enter 1000 as the starting balance and 48 as the number of months. Click
the Calculate Average button and $1,270.49 should appear as the ending
balance. Think about the value that you entered for the number of months.
How many times did the while loop in line 36 iterate? (Answer: 48 times.)
Next, click the Clear button to clear the TextBoxes and the ending balance.
Now, enter 100 as the starting balance and 1 as the number of months. Click
the Calculate Average button and $100.50 should appear as the ending balance.
How many times did the while loop iterate this time? (Answer: 1 time.)
Continue to test the application as you wish. When you are finished, click the
Exit button and the form should close. (If you plan to continue to the next
tutorial, leave this project open in Visual Studio.)
Program 5-1 Completed Form1 code for the Ending Balance application
1
2
3
4
5
6
using
using
using
using
using
using
System;
System.Collections.Generic;
System.ComponentModel;
System.Data;
System.Drawing;
System.Linq;
5 .2 the while Loop
7
8
9
10
11
12
13
14
15
16
17
18
19
20
21
22
23
24
25
26
27
28
29
30
31
32
33
34
35
36
37
38
39
40
41
42
43
44
45
46
47
48
49
50
51
52
53
54
55
56
57
58
59
60
61
62
63
64
65
using System.Text;
using System.Threading.Tasks;
using System.Windows.Forms;
namespace Ending_Balance
{
public partial class Form1 : Form
{
public Form1()
{
InitializeComponent();
}
private void calculateButton_Click(object sender, EventArgs e)
{
// Constant for the monthly interest rate.
const decimal INTEREST_RATE = 0.005m;
// Local variables
decimal balance;
int months;
int count = 1;
//
//
//
The account balance
The number of months
Loop counter, initialized with 1
// Get the starting balance.
if (decimal.TryParse(startingBalTextBox.Text, out balance))
{
// Get the number of months.
if (int.TryParse(monthsTextBox.Text, out months))
{
// The following loop calculates the ending balance.
while (count <= months)
{
// Add this month's interest to the balance.
balance = balance + (INTEREST_RATE * balance);
// Add one to the loop counter.
count = count + 1;
}
// Display the ending balance.
endingBalanceLabel.Text = balance.ToString("c");
}
else
{
// Invalid number of months was entered.
MessageBox.Show("Invalid value for months.");
}
}
else
{
// Invalid starting balance was entered.
MessageBox.Show("Invalid value for starting balance.");
}
}
private void clearButton_Click(object sender, EventArgs e)
{
// Clear the TextBoxes and the endingBalanceLabel control.
startingBalTextBox.Text = "";
277
278
Chapter 5
Loops, Files, and random numbers
66
67
68
69
70
71
72
73
74
75
76
77
78
79 }
monthsTextBox.Text = "";
endingBalanceLabel.Text = "";
// Reset the focus.
startingBalTextBox.Focus();
}
private void exitButton_Click(object sender, EventArgs e)
{
// Close the form.
this.Close();
}
}
Tutorial 5-2:
Enhancing the Ending Balance application
VideoNote
Tutorial 5-2:
Enhancing
the Ending
Balance
Application
In this tutorial, you enhance the Ending Balance application that you created in Tutorial
5-1. First, add a ListBox control to the application’s form, as shown in Figure 5-8. Then
modify the calculateButton_Click event handler so it displays each month’s ending
balance in the ListBox. Figure 5-9 shows an example of how the form will appear at run
time, when the user has entered 1000 for the starting balance and 8 for the months.
Figure 5-8 the modified Ending Balance form
detailListBox
Step 1:
Start Visual Studio and open the Ending Balance project that you completed in
Tutorial 5-1.
Step 2:
Enlarge the form so it is roughly the size shown in Figure 5-8. (310 pixels wide
by 325 pixels high should be sufficient.)
Step 3:
Create a ListBox control named detailListBox. Resize the ListBox as shown
in Figure 5-8.
5 .2 the while Loop
Figure 5-9 Example output
Step 4:
Switch to the code editor and insert the code shown in lines 42–45 in Program
5-2. (The new lines of code are shown in bold.) The statement in lines 43–45
adds a string to the detailListBox control. If you examine the statement
carefully, you will see that it uses concatenation to create a string in the
following format:
The ending balance for month count is balance.
In the actual string that is created, count will be the value of the count variable
and balance will be the value of the balance variable, formatted as currency.
Step 5:
Find the clearButton_Click event handler in the code editor. Update the
comment as shown in lines 69–70, and insert the line of code shown in line 74.
(The lines are shown in bold.) The statement in line 74 clears the contents of the
detailListBox control.
Step 6:
Save the project. Then, press on the keyboard or click the Start Debugging
button ( ) on the toolbar to compile and run the application.
As shown in Figure 5-9, enter 1000 as the starting balance and 8 as the number
of months. Click the Calculate Average button. Your output should look like
that shown in Figure 5-9. Click the Clear button and enter any other values you
wish to test the application further. When you are finished, click the Exit button
and the form should close.
Program 5-2 Completed Form1 code for the Ending Balance application
1
2
3
4
5
6
7
8
9
10
using
using
using
using
using
using
using
using
using
System;
System.Collections.Generic;
System.ComponentModel;
System.Data;
System.Drawing;
System.Linq;
System.Text;
System.Threading.Tasks;
System.Windows.Forms;
279
280
Chapter 5
Loops, Files, and random numbers
11 namespace Ending_Balance
12 {
13
public partial class Form1 : Form
14
{
15
public Form1()
16
{
17
InitializeComponent();
18
}
19
20
private void calculateButton_Click(object sender, EventArgs e)
21
{
22
// Constant for the monthly interest rate.
23
const decimal INTEREST_RATE = 0.005m;
24
25
// Local variables
26
decimal balance;
// The account balance
27
int months;
// The number of months
28
int count = 1;
// Loop counter, initialized with 1
29
30
// Get the starting balance.
31
if (decimal.TryParse(startingBalTextBox.Text, out balance))
32
{
33
// Get the number of months.
34
if (int.TryParse(monthsTextBox.Text, out months))
35
{
36
// The following loop calculates the ending balance.
37
while (count <= months)
38
{
39
// Add this month's interest to the balance.
40
balance = balance + (INTEREST_RATE * balance);
41
42
// Display this month's ending balance.
43
detailListBox.Items.Add("The ending balance " +
44
"for month " + count + " is " +
45
balance.ToString("c"));
46
47
// Add one to the loop counter.
48
count = count + 1;
49
}
50
51
// Display the ending balance.
52
endingBalanceLabel.Text = balance.ToString("c");
53
}
54
else
55
{
56
// Invalid number of months was entered.
57
MessageBox.Show("Invalid value for months.");
58
}
59
}
60
else
61
{
62
// Invalid starting balance was entered.
63
MessageBox.Show("Invalid value for starting balance.");
64
}
65
}
66
67
private void clearButton_Click(object sender, EventArgs e)
68
{
5 .2 the while Loop
69
70
71
72
73
74
75
76
77
78
79
80
81
82
83
84
85
86 }
// Clear the TextBoxes, the endingBalanceLabel control,
// and the ListBox.
startingBalTextBox.Text = "";
monthsTextBox.Text = "";
endingBalanceLabel.Text = "";
detailListBox.Items.Clear();
// Reset the focus.
startingBalTextBox.Focus();
}
private void exitButton_Click(object sender, EventArgs e)
{
// Close the form.
this.Close();
}
}
Infinite Loops
In all but rare cases, loops must contain a way to terminate within themselves. This means
that something inside the loop must eventually make the loop’s Boolean expression false.
The loop in Program 5-2 stops when the expression count <= months is false. If a loop
does not have a way of stopping, it is called an infinite loop. An infinite loop continues to
repeat until the program is interrupted. Infinite loops usually occur when the programmer
forgets to write code inside the loop that makes the test condition false. In most circumstances, you should avoid writing infinite loops.
The following code sample demonstrates an infinite loop. In line 1, the count variable is
declared and initialized with the value 1. The while loop that begins in line 5 executes as
long as count is less than or equal to 5. There is no code inside the loop to change the
count variable’s value, so the expression count <= 5 in line 5 is always true. As a consequence, the loop has no way of stopping.
1
2
3
4
5
6
7
8
9
// Declare a variable to count the loop iterations.
int count = 1;
// How many times will this loop iterate?
while (count <= 5)
{
// Display the message box.
MessageBox.Show("Hello");
}
Checkpoint
5.4 What is a loop iteration?
5.5 What is a counter variable?
5.6 What is a pretest loop?
5.7 Does the while loop test its condition before or after it performs an iteration?
5.8 What is an infinite loop?
281
282
Chapter 5
5.3
Loops, Files, and random numbers
The ++ and −− operators
CONCEPT: To increment a variable means to increase its value, and to decrement a
variable means to decrease its value. C# provides special operators to
increment and decrement variables.
To increment a variable means to increase its value and to decrement a variable means to
decrease its value. Both of the following statements increment the variable num by 1:
num = num + 1;
num += 1;
And num is decremented by 1 in both the following statements:
num = num − 1;
num −= 1;
Incrementing and decrementing is so commonly done in programs that C# provides a set
of simple unary operators designed just for incrementing and decrementing variables. The
increment operator is ++, and the decrement operator is −−. The following statement uses
the ++ operator to add 1 to num:
num++;
After this statement executes, the value of num is increased by 1. The following statement
uses the −− operator to subtract 1 from num:
num−−;
N O T E : The ++ operator is pronounced “plus plus,” and the −− operator is
pronounced “minus minus.” The expression num++ is pronounced “num plus plus,”
and the expression num−− is pronounced “num minus minus.”
In these examples, we have written the ++ and −− operators after their operands (or, on
the right side of their operands). This is called postfix mode. The operators can also be
written before (or, on the left side) of their operands, which is called prefix mode. Here
are examples:
++num;
−−num;
When you write a simple statement to increment or decrement a variable, such as the ones
shown here, it doesn’t matter if you use prefix mode or postfix mode. The operators do
the same thing in either mode; however, if you write statements that mix these operators
with other operators or with other operations, there is a difference in the way the two
modes work. Such complex code can be difficult to understand and debug. When we use
the increment and decrement operators, we will do so only in ways that are straightforward and easy to understand, such as the statements previously shown.
We introduce these operators at this point because they are commonly used in loops. The
following code segment shows an example. In the code, the count variable is initialized
with the value 1. The while loop that begins in line 5 iterates as long as count is less than
or equal to 5. The statement in line 11 increments count. The loop will iterate 5 times.
1 // Declare a variable to count the loop iterations.
2 int count = 1;
5 .4 the for Loop
3
4
5
6
7
8
9
10
11
12
// Display "Hello" in a message box five times.
while (count <= 5)
{
// Display the message box.
MessageBox.Show("Hello");
// Increment count.
count++;
}
In the next section, which discusses the for loop, you will see these operators used often.
Checkpoint
5.9 What messages will the following code sample display?
int number = 5;
number++;
MessageBox.Show(number.ToString());
number−−;
MessageBox.Show(number.ToString());
5.10 How many times will the following loop iterate?
int count = 0;
while (count < 4)
{
MessageBox.Show(count.ToString());
count++;
}
5.4
The for Loop
CONCEPT: The for loop is ideal for performing a known number of iterations.
The for loop is specifically designed for situations requiring a counter variable to control the number of times that a loop iterates. When you write a for loop, you specify
three actions:
• Initialization: This action takes place when the loop begins. It happens only once.
• Test: A Boolean expression is tested. If the expression is true, the loop iterates.
Otherwise, the loop stops.
• Update: This action takes place at the end of each loop iteration.
Figure 5-10 shows how these three actions are used in the logic of a for loop.
Here is the general format of the for loop:
for (InitializationExpression; TestExpression; UpdateExpression)
{
statement;
statement;
etc.
}
The statements that appear inside the curly braces are the body of the loop. These are the
statements that are executed each time the loop iterates. As with other control structures,
283
284
Chapter 5
Loops, Files, and random numbers
Figure 5-10 Logic of a for loop
Initialization
Boolean expression
True
Statement(s)
False
Update
the curly braces are optional if the body of the loop contains only one statement, as
shown in the following general format:
for (InitializationExpression; TestExpression; UpdateExpression)
statement;
The first line of the for loop is the loop header. After the key word for, there are three
expressions inside the parentheses, separated by semicolons. (Notice that there is not a
semicolon after the third expression.)
The first expression is the initialization expression. It is normally used to initialize a
counter variable to its starting value. This is the first action performed by the loop, and
it is only done once. The second expression is the test expression. This is a Boolean
expression that controls the execution of the loop. As long as this expression is true, the
body of the for loop will repeat. The for loop is a pretest loop, so it evaluates the test
expression before each iteration. The third expression is the update expression. It executes at the end of each iteration. Typically, this is a statement that increments the
loop’s counter variable.
Let’s assume that count is an int variable that has already been declared. Here is an
example of a simple for loop that displays "Hello" in a message box 5 times:
for (count = 1; count <= 5; count++)
{
MessageBox.Show("Hello");
}
In this loop, the initialization expression is count = 1, the test expression is count <= 5,
and the increment expression is count++. The body of the loop has one statement, which
is the call to MessageBox.Show method. This is a summary of what happens when this
loop executes:
5 .4 the for Loop
1. The initialization expression count = 1 is executed. This assigns 1 to the
count variable.
2. The expression count <= 5 is tested. If the expression is true, continue with Step 3.
Otherwise, the loop is finished.
3. The statement MessageBox.Show("Hello"); is executed.
4. The update expression count++ is executed. This adds 1 to the count variable.
5. Go back to Step 2.
Figure 5-11 illustrates this sequence of events. Notice that Steps 2–4 are repeated as long
as the test expression is true. Figure 5-12 shows the logic of the loop as a flowchart.
Figure 5-11 Sequence of events in the for loop
Step 2: Evaluate the test expression. If
it is true, go to step 3. Otherwise, the
loop stops.
Step 1: Perform the initialization.
for (count = 1; count <= 5; count++)
{
MessageBox.Show("Hello");
}
Step 3: Execute the body
of the loop.
Step 4: Perform the update expression,
then go back to step 2.
Figure 5-12 Logic of the for loop
counter = 1
counter <= 5
True
Display "Hello"
Add 1 to counter
False
Let’s look at a complete application that uses a for loop. In the Chap05 folder of this
book’s Student Sample Programs, you will find a project named Squares. The purpose of
the application is to display the numbers 1–10 and their squares. Figure 5-13 shows the
application’s form at run time. As shown in the image on the left, the ListBox’s name is
outputListBox and the Button control’s name is goButton. At run time, when you click
the goButton control, the outputListBox control displays the program’s output, as
shown in the image on the right.
285
286
Chapter 5
Loops, Files, and random numbers
Figure 5-13 the Squares application
outputListBox
goButton
Here is the code for the goButton_Click event handler:
1 private void goButton_Click(object sender, EventArgs e)
2 {
3
// Constant for the maximum number
4
const int MAX_VALUE = 10;
5
6
// Loop counter
7
int number;
8
9
// Display the list of numbers and their squares.
10
for (number = 1; number <= MAX_VALUE; number++)
11
{
12
outputListBox.Items.Add("The square of " +
13
number + " is " + (number * number));
14
}
15 }
Let’s take a closer look at the code:
• Line 4 declares an int constant named MAX_VALUE, set to the value 10. This is the
maximum number that we will use to calculate a square.
• Line 7 declares an int variable named number. This variable is used both as a
counter variable and in the calculation of squares.
• Line 10 is the beginning of a for loop. You can see from this line that the loop
works in the following way:
Initialization: The number variable is initialized with the value 1.
Test: The expression number <= MAX_VALUE is tested at the beginning of
each iteration.
Update: The expression number++ is executed at the end of each iteration.
• Since the MAX_VALUE constant is set to the value 10, the number variable will be
assigned the values 1 through 10 as the loop iterates.
• Lines 12 and 13: This statement adds a line to the ListBox showing the current value
of the number variable, and the square of that value.
The for Loop Is a Pretest Loop
Because the for loop tests its Boolean expression before it performs an iteration, it is a
pretest loop. It is possible to write a for loop in such a way that it will never iterate. Here
is an example:
for (count = 6; count <= 5; count++)
{
MessageBox.Show("Hello");
}
5 .4 the for Loop
Because the variable count is initialized to a value that makes the Boolean expression
false from the beginning, this loop terminates as soon as it begins.
Declaring the Counter Variable
in the Initialization Expression
Not only may the counter variable be initialized in the initialization expression, but it may
also be declared there. The following code shows an example:
for (int count = 1; count <= 5; count++)
{
MessageBox.Show("Hello");
}
In this loop, the count variable is both declared and initialized in the initialization expression. If the variable is used only in the loop, it makes sense to define it in the loop header.
This makes the variable’s purpose clearer.
When a variable is declared in the initialization expression of a for loop, the scope of the
variable is limited to the loop. This means you cannot access the variable in statements
outside the loop. For example, the following code would cause a compiler error because
the statement in line 6 cannot access the count variable.
1
2
3
4
5
6
for (int count = 1; count <= 5; count++)
{
MessageBox.Show("Hello");
}
MessageBox.Show("The value of count is " + count);
Other Forms of the Update Expression
In the update expression, the counter variable is typically incremented by 1. This makes it
convenient to use the ++ operator in the increment expression. This is not a requirement,
however. You can write virtually any expression you wish as the update expression. For
example, the following loop increments count by 10:
for (int count = 0; count <= 100; count += 10)
{
MessageBox.Show(count.ToString());
}
Notice that in this example the increment expression is count += 10. This means that at
the end of each iteration, 10 is added to count. During the first iteration count is set to
0, during the second iteration count is set to 10, during the third iteration count is set to
20, and so forth.
Counting Backward by Decrementing
the Counter Variable
Although the counter variable is usually incremented in a count-controlled loop, you can
alternatively decrement the counter variable. For example, look at the following code:
for (int count = 10; count >= 0; count−−)
{
MessageBox.Show(count.ToString());
}
MessageBox.Show("Blastoff!");
287
288
Chapter 5
Loops, Files, and random numbers
In this loop, the count variable is initialized with the value 10. The loop iterates as long as
count is greater than or equal to 0. At the end of each iteration, count is decremented by 1.
During the first iteration count is 10, during the second iteration count is 9, and so forth.
If this were in an actual program, it would display the numbers 10, 9, 8, and so forth,
down to 0, and then display Blastoff!
Avoiding Modifying the Counter Variable
in the Body of the for Loop
Be careful not to place a statement that modifies the counter variable in the body of the for
loop. All modifications of the control variable should take place in the update expression,
which is automatically executed at the end of each iteration. If a statement in the body of
the loop also modifies the counter variable, the loop probably will not terminate when you
expect it to. The following loop, for example, increments count twice for each iteration:
for (int count = 1; count <= 10; count++)
{
MessageBox.Show(count.ToString());
count++; // Wrong!
}
You have seen several examples of the for loop. Tutorial 5-3 gives you an opportunity to
write one. In the tutorial you will complete an application that uses a for loop to convert
a series of measurements from the metric system to the English system.
Tutorial 5-3:
using the for Loop
VideoNote
Tutorial 5-3:
Using the
for Loop
Your friend Amanda just inherited a European sports car from her uncle. Amanda lives in
the United States, and she is afraid she will get a speeding ticket because the car’s speedometer works in kilometers per hour. She has asked you to write a program that displays
a table of speeds in kilometers per hour with their values converted to miles per hour. The
formula for converting kilometers per hour to miles per hour is:
MPH = KPH * 0.6214
In the formula, MPH is the speed in miles per hour and KPH is the speed in kilometers
per hour.
The table that your program displays should show speeds from 60 kilometers per hour
through 130 kilometers per hour, in increments of 10, along with their values converted
to miles per hour. The table should look something like this:
KPH
MPH
60
37.284
70
43.498
80
49.712
etc. . . .
After thinking about this table of values, you decide that you will write a for loop that
uses a counter variable to hold the kilometers-per-hour speeds. The counter’s starting
value will be 60, its ending value will be 130, and you will increase its value by 10 in the
5 .4 the for Loop
update expression. Inside the loop you will use the counter variable to calculate a speed in
miles per hour.
The project, which is named Speed Converter, has already been started for you. It is
located in the Chap05 folder of this book’s Student Sample Programs. The application’s
form, at run time, is shown in Figure 5-14. The image on the left in the figure shows the
names of the controls. The image on the right shows how the form appears after the user
clicks the Display Speeds button.
Figure 5-14 the Speed Converter form
outputListBox
displayButton
exitButton
Step 1:
Start Visual Studio. Open the project named Speed Converter in the Chap05
folder of this book’s Student Sample Programs.
Step 2:
Open the Form1 form in the Designer.
Step 3:
In the Designer, double-click the displayButton control. This opens the code
editor, and you will see an empty event handler named displayButton_
Click. Complete the displayButton_Click event handler by typing the
code shown in lines 22–41 in Program 5-3 (at the end of this tutorial). Let’s
take a closer look at the code:
Lines 23–26: These statements declare the following named constants:
• START_SPEED, an int constant set to 60. This is the starting speed for
the list of conversions and the value with which the loop’s counter variable is initialized.
• END_SPEED, an int constant set to 130. This is the ending speed for the list of
conversions. When the counter variable exceeds this value, the loop stops.
• INTERVAL, an int constant set to 10. This is the amount that you add to
loop’s counter variable after each iteration.
• CONVERSION_FACTOR, a double constant set to 0.6214. This is the conversion factor that you use in the formula to convert KPH to MPH.
Lines 29–30: These statements declare the following variables:
• kph, an int variable to hold the speed in kilometers per hour.
• mph, a double variable to hold the speed in miles per hour.
Line 33: This is the beginning of a for loop that works in the following way:
Initialization: The kph variable is initialized with the value of START_SPEED,
which is 60.
289
290
Chapter 5
Loops, Files, and random numbers
Test: The expression kph <= END_SPEED is tested at the beginning of each iteration.
Update: The expression kph += INTERVAL is executed at the end of each iteration. This adds the value of INTERVAL (which is 10) to the kph variable.
As the loop iterates, the kph variable is assigned the values 60, 70, 80, and so
forth, through 130.
Line 36: This statement converts the value of the kph variable to miles per hour
and assigns the result to the mph variable.
Lines 39–40: This statement adds a line to the outputListBox control showing
the current value of the kph variable and the equivalent value in miles per hour.
Step 4:
Switch your view back to the Designer and double-click the exitButton control.
In the code editor you will see an empty event handler named exitButton_
Click. Complete the exitButton_Click event handler by typing the code shown
in lines 46–47 in Program 5-3.
Step 5:
Save the project. Then, press on the keyboard or click the Start Debugging
button ( ) on the toolbar to compile and run the application. Click the Display
Speeds button, and you should see the output shown in the image on the right in
Figure 5-14. Click the Exit button to close the form.
Program 5-3 Completed Form1 code for the Speed Converter application
1
2
3
4
5
6
7
8
9
10
11
12
13
14
15
16
17
18
19
20
21
22
23
24
25
26
27
28
29
30
31
32
33
34
using
using
using
using
using
using
using
using
using
System;
System.Collections.Generic;
System.ComponentModel;
System.Data;
System.Drawing;
System.Linq;
System.Text;
System.Threading.Tasks;
System.Windows.Forms;
namespace Speed_Converter
{
public partial class Form1 : Form
{
public Form1()
{
InitializeComponent();
}
private void displayButton_Click(object sender, EventArgs e)
{
// Constants
const int START_SPEED = 60;
const int END_SPEED = 130;
const int INTERVAL = 10;
const double CONVERSION_FACTOR = 0.6214;
// Variables
int kph;
double mph;
// Kilometers per hour
// Miles per hour
// Display the table of speeds.
for (kph = START_SPEED; kph <= END_SPEED; kph += INTERVAL)
{
5 .5 the do-while Loop
35
36
37
38
39
40
41
42
43
44
45
46
47
48
49
50 }
// Calculate miles per hour.
mph = kph * CONVERSION_FACTOR;
// Display the conversion.
outputListBox.Items.Add(kph + " KPH is the same as " +
mph + " MPH");
}
}
private void exitButton_Click(object sender, EventArgs e)
{
// Close the form.
this.Close();
}
}
Checkpoint
5.11 Name the three expressions that appear inside the parentheses in the first line of a
for loop.
5.12 You want to write a for loop that displays I love to program 50 times. Assume
that you will use a variable named count as the counter variable.
a.
b.
c.
d.
What initialization expression will you use?
What test expression will you use?
What update expression will you use?
Write the loop.
5.13 What would the following code display?
for (int count = 1; count <= 5; count++)
{
MessageBox.Show(count.ToString());
}
5.14 What would the following code display?
for (int count = 0; count <= 500; count += 100)
{
MessageBox.Show(count.ToString());
}
5.5
The do-while Loop
CONCEPT: The do-while loop is a posttest loop, which means it performs an iteration
before testing its Boolean expression.
You have learned that the while loop and the for are pretest loops, which means they
test their Boolean expressions before performing an iteration. The do-while loop is a
posttest loop. This means it performs an iteration before testing its Boolean expression.
As a result, the do-while loop always performs at least one iteration, even if its Boolean
expression is false to begin with. The logic of a do-while loop is shown in Figure 5-15.
In the flowchart, one or more statements are executed, and then a Boolean expression is
tested. If the Boolean expression is true, the program’s execution flows back to the point
291
292
Chapter 5
Loops, Files, and random numbers
Figure 5-15 the logic of a do-while loop
Statement(s)
Boolean
Expression
True
False
just above the first statement in the body of the loop, and this process repeats. If the
Boolean expression is false, the program exits the loop.
In code, the do-while loop looks something like an inverted while loop. Here is the
general format of the do-while loop:
do
{
statement;
statement;
etc.
} while (BooleanExpression);
As with the while loop, the braces are optional if there is only one statement in the body
of the loop. This is the general format of the do-while loop with only one conditionally
executed statement:
do
statement;
while (BooleanExpression);
Notice that a semicolon appears at the very end of the do-while statement. This semicolon is required; leaving it out is a common error.
The do-while loop is a posttest loop. This means it does not test its Boolean expression
until it has completed an iteration. As a result, the do-while loop always performs at
least one iteration, even if the expression is false to begin with. This differs from the
behavior of a while loop. For example, in the following while loop, the statement that
calls MessageBox.Show will not execute at all:
int number = 1;
while (number < 0)
{
MessageBox.Show(number.ToString());
}
But, the statement that calls MessageBox.Show in the following do-while loop executes
one time because the do-while loop does not test the expression number < 0 until the
end of the iteration.
int number = 1;
do
{
MessageBox.Show(number.ToString());
} while (number < 0);
5 .6 using Files for Data Storage
Checkpoint
5.15 What is a posttest loop?
5.16 What is the difference between the while loop and the do-while loop?
5.17 How many times will the following loop iterate?
int count = 0;
do
{
MessageBox.Show(count.ToString());
count++;
} while (count < 0);
5.6
Using Files for Data Storage
CONCEPT: When a program needs to save data for later use, it writes the data in a
file. The data can be read from the file at a later time.
The programs you have written so far require the user to reenter data each time the
program runs because data kept in variables and control properties is stored in RAM
and disappears once the program stops running. If a program is to retain data between
the times it runs, it must have a way of saving it. Data is saved in a file, which is usually
stored on a computer’s disk. Once the data is saved in a file, it will remain there after
the program stops running. Data that is stored in a file can be retrieved and used at a
later time.
Most of the commercial software that you use on a day-to-day basis store data in files.
The following are a few examples:
• Word processors: Word processing programs are used to write letters, memos,
reports, and other documents. The documents are then saved in files so they can be
edited and printed.
• Image editors: Image-editing programs are used to draw graphics and edit images,
such as the ones that you take with a digital camera. The images that you create or
edit with an image editor are saved in files.
• Spreadsheets: Spreadsheet programs are used to work with numerical data. Numbers and mathematical formulas can be inserted into the rows and columns of the
spreadsheet. The spreadsheet can then be saved in a file for use later.
• Games: Many computer games keep data stored in files. For example, some
games keep a list of player names with their scores stored in a file. These games
typically display the players’ names in order of their scores, from highest to
lowest. Some games also allow you to save your current game status in a file so
you can quit the game and then resume playing it later without having to start
from the beginning.
• Web browsers: Sometimes when you visit a Web page, the browser stores a small
file known as a cookie on your computer. Cookies typically contain information
about the browsing session, such as the contents of a shopping cart.
Programs that are used in daily business operations rely extensively on files. Payroll programs keep employee data in files, inventory programs keep data about a company’s
products in files, accounting systems keep data about a company’s financial operations in
files, and so forth.
293
294
Chapter 5
Loops, Files, and random numbers
Programmers usually refer to the process of saving data in a file as writing data to the file.
When a piece of data is written to a file, it is copied from a variable in RAM to the file.
This is illustrated in Figure 5-16. The term output file is used to describe a file to which
data is written. It is called an output file because the program stores output in it.
Figure 5-16 Writing data to a file
Data is copied from
variables to the file.
Variable
payRate
18.65
Variable
employeeID
7451Z
Variable
employeeName
Cindy Chandler
han
Cindy C
dler 7451Z 18.65
A file on the disk
The process of retrieving data from a file is known as reading data from the file. When a
piece of data is read from a file, it is copied from the file into a variable in RAM. Figure
5-17 illustrates this. The term input file is used to describe a file from which data is read.
It is called an input file because the program gets input from the file.
Figure 5-17 reading data from a file
Data is copied from
the file to variables.
Variable
payRate
18.65
Variable
employeeID
7451Z
Variable
employeeName
Cindy Chandler
han
Cindy C
dler 7451Z 18.65
A file on the disk
In this section, we discuss ways to create programs that write data to files and read data
from files. There are always three steps that must be taken when a file is used by a program.
1. Open the file—Opening a file creates a connection between the file and the program. Opening an output file usually creates the file on the disk and allows the
program to write data to it. Opening an input file allows the program to read data
from the file.
2. Process the file—In this step, data is either written to the file (if it is an output file)
or read from the file (if it is an input file).
3. Close the file—When the program is finished using the file, the file must be closed.
Closing a file disconnects the file from the program.
5 .6 using Files for Data Storage
Types of Files
In general, there are two types of files: text and binary. A text file contains data that has
been encoded as text using a scheme such as Unicode. Even if the file contains numbers,
those numbers are stored in the file as a series of characters. As a result, the file may be
opened and viewed in a text editor such as Notepad. A binary file contains data that has
not been converted to text. As a consequence, you cannot view the contents of a binary
file with a text editor. In this chapter, we work only with text files.
File Access Methods
Most programming languages provide two different ways to access data stored in a file:
sequential access and direct access. When you work with a sequential access file, you
access data from the beginning of the file to the end of the file. If you want to read a piece
of data that is stored at the very end of the file, you have to read all the data that comes
before it—you cannot jump directly to the desired data. This is similar to the way cassette
tape players work. If you want to listen to the last song on a cassette tape, you have to
either fast-forward over all of the songs that come before it or listen to them. There is no
way to jump directly to a specific song.
When you work with a direct access file (which is also known as a random access file),
you can jump directly to any piece of data in the file without reading the data that comes
before it. This is similar to the way a CD player or an MP3 player works. You can jump
directly to any song you want to listen to.
This chapter focuses on sequential access files. Sequential access files are easy to work
with, and you can use them to gain an understanding of basic file operations.
Filenames and File Objects
Files on a disk are identified by a filename. For example, when you create a document
with a word processor and then save the document in a file, you have to specify a filename.
When you use a utility such as Windows Explorer to examine the contents of your disk,
you see a list of filenames. Figure 5-18 shows how three files named cat.jpg, notes.txt, and
resume.docx might be represented in Windows Explorer.
Figure 5-18 three files
Each operating system has its own rules for naming files. Many systems, including Windows,
support the use of filename extensions, which are short sequences of characters that appear
at the end of a filename and are preceded by a period (which is known as a “dot”). For example, the files depicted in Figure 5-18 have the extensions .jpg, .txt, and .docx. The extension
usually indicates the type of data stored in the file. For example, the .jpg extension usually
indicates that the file contains a graphic image that is compressed according to the JPEG
image standard. The .txt extension usually indicates that the file contains text. The .docx
extension usually indicates that the file contains a Microsoft Word document.
In order for a program to work with a file on the computer’s disk, the program must create
a file object in memory. A file object is an object that is associated with a specific file and
provides a way for the program to work with that file. In the program, a variable is linked
295
296
Chapter 5
Loops, Files, and random numbers
with the file object. We say that the variable references the object. This variable is used to
carry out any operations that are performed on the file. This concept is shown in Figure 5-19.
Figure 5-19 a variable referencing a file object that is associated with a file
variableName
File object
C h an d le r
C in d y
A file on the disk
7451Z 18.65
You will be using two classes from the .NET Framework to create file objects. When you
want to write data to a text file, you use the StreamWriter class, and when you want to
read data from a text file you use the StreamReader class. These classes are in the
System.IO namespace in the .NET Framework, so you will need to write the following
directive at the top of your programs:
using System.IO;
NOTE: In programming terminology, files are considered streams of data. In C#, you
use a StreamWriter object to open a stream, such as a file, and write data to it. You use
a StreamReader object to open a stream, such as a file, and read data from it.
Writing Data to a File with a StreamWriter Object
You can use the StreamWriter class’s WriteLine method to write a line of text to a file.
Let’s suppose you want to write a program that creates a text file named courses.txt and
writes the names of the courses you are taking to the file. The following code sample
shows how you can do this:
1
2
3
4
5
6
7
8
9
StreamWriter outputFile;
outputFile = File.CreateText("courses.txt");
outputFile.WriteLine("Intro to Computer Science");
outputFile.WriteLine("English Composition");
outputFile.WriteLine("Calculus I");
outputFile.WriteLine("Music Appreciation");
outputFile.Close();
Let’s look at each line of code.
Line 1: This statement declares a variable named outputFile, which can be used to
reference a StreamWriter object.
Line 2: In a nutshell, this statement opens the file to which you will be writing data. It
does so by calling the File.CreateText method, passing the string "courses.txt"
as an argument. The File.CreateText method does the following:
• It creates a text file with the name specified by the argument. If the file already
exists, its contents are erased.
• It creates a StreamWriter object in memory, associated with the file.
• It returns a reference to the StreamWriter object.
5 .6 using Files for Data Storage
Notice that an assignment operator assigns the value returned from the File.CreateText
method to the outputFile variable. This causes the outputFile variable to reference the
StreamWriter object that was created by the method.
After the statement in line 2 executes, the courses.txt file is created on the disk, a
StreamWriter object associated with the file exists in memory, and the outputFile
variable references that object.
Line 4: This statement writes the string "Intro to Computer Science" to the courses.
txt file. It does that by calling the StreamWriter class’s WriteLine method, passing
the string that is to be written to the file as an argument. When the WriteLine method
writes data to a file, it writes a newline character immediately following the data. A
newline character is an invisible character that specifies the end of a line of text.
Line 5: This statement writes the string "English Composition" to the courses.txt file.
Line 6: This statement writes the string "Calculus I" to the courses.txt file.
Line 7: This statement writes the string "Music Appreciation" to the courses.txt file.
Line 9: This statement closes the courses.txt file. It does that by calling the StreamWriter
class’s Close method.
After this code has executed, we can open the courses.txt file using a text editor and look
at its contents. Figure 5-20 show how the file’s contents will appear in Notepad.
Figure 5-20 Contents of the courses .txt file shown in notepad
Writing Data with the Write Method
Earlier you read that the StreamWriter class’s WriteLine method writes an item of data
to a file and then writes a newline character. The newline character specifies the end of a
line of text. For example, the following code sample opens a file named Example.txt and
then uses the WriteLine method to write the strings "One", "Two", and "Three" to the
file. Because a newline character is written after each string, the strings appear on separate
lines when viewed in a text editor. The screen shown on the left in Figure 5-21 shows how
the file would appear in Notepad.
1
2
3
4
5
6
7
8
StreamWriter outputFile;
outputFile = File.CreateText("Example.txt");
outputFile.WriteLine("One");
outputFile.WriteLine("Two");
outputFile.WriteLine("Three");
outputFile.Close();
297
298
Chapter 5
Loops, Files, and random numbers
Figure 5-21 items written with the WriteLine and Write methods
Items written with WriteLine
Items written with Write
In some situations, you might want to write an item to a file without a newline character
immediately following it. The StreamWriter class provides the Write method for this
purpose. It writes an item of data to a text file without writing a newline character. The
following code sample demonstrates. The screen shown on the right in Figure 5-21 shows
how the resulting file would appear in Notepad.
StreamWriter outputFile;
outputFile = File.CreateText("Example.txt");
1
2
3
4
5
6
7
8
outputFile.Write("One");
outputFile.Write("Two");
outputFile.Write("Three");
outputFile.Close();
Handling File-Related Exceptions
Unexpected problems can potentially occur when working with files. For example,
your program might not have sufficient rights to create a file when it calls the File.
CreateText method, or the disk might be full when you call the StreamWriter class’s
WriteLine method. When unexpected errors such as these occur, an exception is
thrown. To handle such exceptions, you can write a try-catch statement, with the
code that performs file operations placed in the try block. Here is an example:
1
2
3
4
5
6
7
8
9
10
11
12
13
14
15
16
17
try
{
StreamWriter outputFile;
outputFile = File.CreateText("courses.txt");
outputFile.WriteLine("Intro to Computer Science");
outputFile.WriteLine("English Composition");
outputFile.WriteLine("Calculus I");
outputFile.WriteLine("Music Appreciation");
outputFile.Close();
}
catch (Exception ex)
{
// Display an error message.
MessageBox.Show(ex.Message);
}
In Tutorial 5-4, you will complete an application that reads input from a TextBox control
and writes the input to a file.
5 .6 using Files for Data Storage
Tutorial 5-4:
Writing Data to a text File
VideoNote
Tutorial 5-4:
Writing
Data to a
Text File
In this tutorial, you complete the Friend File application. The project has already been
started for you and is located in the Chap05 folder of this book’s Student Sample Programs. The application’s form is shown in Figure 5-22.
Figure 5-22 the Friend File form
nameTextBox
writeNameButton exitButton
When you complete the application, it will allow the user to enter a name into the
nameTextBox control. When the user clicks the writeNameButton control, the application
opens a text file named Friend.txt, writes the name that was entered into the TextBox
control to the file, and then closes the file.
Step 1:
Start Visual Studio. Open the project named Ending Balance in the Chap05
folder of this book’s Student Sample Programs.
Step 2:
Open the Form1 form’s code in the code editor. Insert the using System.IO;
directive shown in line 10 of Program 5-4 at the end of this tutorial. This statement is necessary because the StreamWriter class is part of the System.IO
namespace in the .NET Framework.
Step 3:
Open the Form1 form in the Designer. The form is shown, along with the names
of the important controls, in Figure 5-22. Double-click the writeNameButton
control. This opens the code editor, and you will see an empty event handler
named writeNameButton_Click. Complete the writeNameButton_Click
event handler by typing the code shown in lines 23–44 in Program 5-4. Let’s
take a closer look at the code:
Line 23: This is the beginning of a try-catch statement. The try block appears
in lines 25–38, and the catch block appears in lines 42–43. If an exception is
thrown by any statement in the try block, the program jumps to the catch block,
and line 43 displays an error message.
Line 26: This statement declares a StreamWriter variable named outputFile.
You use this variable to reference a StreamWriter object.
Line 29: This statement calls the File.CreateText method to create a text file
named Friend.txt. The method also creates a StreamWriter object in memory
associated with the file. The method returns a reference to that object, which is
assigned to the outputFile variable. As a result, the outputFile variable
references the StreamWriter object. You will be able to use the outputFile
variable to perform operations on the Friend.txt file.
299
300
Chapter 5
Loops, Files, and random numbers
Line 32: This statement uses the outputFile variable to call the StreamWriter
class’s WriteLine method. The nameTextBox control’s Text property is passed
as an argument. As a result, the value entered into the TextBox is written to the
Friend.txt file.
Line 35: This statement closes the Friend.txt file.
Line 38: This statement displays a message box to let the user know that the
name was written to the file.
Step 4:
Switch your view back to the Designer and double-click the exitButton
control. In the code editor you will see an empty event handler named
exitButton_Click. Complete the exitButton_Click event handler by typing
the code shown in lines 49–50 in Program 5-4.
Step 5:
Save the project. Then, press on the keyboard or click the Start Debugging
button ( ) on the toolbar to compile and run the application.
Enter a name into the nameTextBox control, and then click the Write Name
button. You should see a message box appear letting you know that the name
was written to the file. Click the OK button to dismiss the message box; then
click the Exit button on the application’s form to end the application.
Step 6:
Now you will look at the contents of the Friend.txt file that the application
created. Click File on the menu bar, then click Open, and then click File. . .
Step 7:
You should now see the Open File window, viewing the contents of the
Friend File project folder. As shown in Figure 5-23, open the bin folder, then
open the Debug folder, and then select the file Friend.txt. (You might not
see the .txt extension, depending on how your system is set up.) Click the
Open button.
Figure 5-23 Opening the Friend .txt file in the Open File window
1 Open the bin folder.
2 Open the Debug folder.
3 Select Friend.txt. (You might not see the .txt extension.)
5 .6 using Files for Data Storage
Step 8:
You should now see the contents of the Friend.txt file in Visual Studio, as shown
in Figure 5-24. (The example in the figure shows the contents of the file after
the user has written Tim Owens to the file.) When you are finished examining
the contents of the file, you can close its tab. We come back to this project in the
next tutorial.
Figure 5-24 Sample contents of the Friend .txt file shown in Visual Studio
Program 5-4 Completed Form1 code for the Friend File application
1
2
3
4
5
6
7
8
9
10
11
12
13
14
15
16
17
18
19
20
21
22
23
24
25
26
27
28
29
30
31
32
33
34
35
36
using
using
using
using
using
using
using
using
using
using
System;
System.Collections.Generic;
System.ComponentModel;
System.Data;
System.Drawing;
System.Linq;
System.Text;
System.Threading.Tasks;
System.Windows.Forms;
System.IO;
namespace Friend_File
{
public partial class Form1 : Form
{
public Form1()
{
InitializeComponent();
}
private void writeNameButton_Click(object sender, EventArgs e)
{
try
{
// Declare a StreamWriter variable.
StreamWriter outputFile;
// Create a file and get a StreamWriter object.
outputFile = File.CreateText("Friend.txt");
// Write the friend's name to the file.
outputFile.WriteLine(nameTextBox.Text);
// Close the file.
outputFile.Close();
301
302
Chapter 5
Loops, Files, and random numbers
37
38
39
40
41
42
43
44
45
46
47
48
49
50
51
52
53 }
// Let the user know the name was written.
MessageBox.Show("The name was written.");
}
catch (Exception ex)
{
// Display an error message.
MessageBox.Show(ex.Message);
}
}
private void exitButton_Click(object sender, EventArgs e)
{
// Close the form.
this.Close();
}
}
Writing Numeric Data to a Text File
You can use the StreamWriter class’s WriteLine or Write method to write numbers
(such as ints, doubles, and decimals) to a text file, but the numbers are converted to
strings. For example, look at the following sample code (taken from the Number File
project in the Chap05 folder of the Student Sample Programs):
1 private void writeNumbersButton_Click(object sender, EventArgs e)
2 {
3
try
4
{
5
// Declare a StreamWriter variable.
6
StreamWriter outputFile;
7
8
// Create a file and get a StreamWriter object.
9
outputFile = File.CreateText("Numbers.txt");
10
11
// Write the numbers 1 through 10 to the file.
12
for (int count = 1; count <= 10; count++)
13
{
14
outputFile.WriteLine(count);
15
}
16
17
// Close the file.
18
outputFile.Close();
19
}
20
catch (Exception ex)
21
{
22
// Display an error message.
23
MessageBox.Show(ex.Message);
24
}
25 }
When this event handler executes, line 9 creates a text file named Numbers.txt, and the
loop in lines 12–15 writes the numbers 1–10 to the file. Figure 5-25 shows how the file
appears when opened with Notepad.
5 .6 using Files for Data Storage
Figure 5-25 the numbers .txt file opened in notepad
Appending Data to an Existing File
When you call the File.CreateText method to open a file and the file specified by
the argument already exists, it is erased and a new empty file with the same name is
created. For example, when you run the Friend File application that you completed in
Tutorial 5-4, each time you click the Write Name button, the Friend.txt file is erased
and a new file is created.
Sometimes you want to preserve an existing file and append new data to its current contents. To append data to an existing file, you open it with the File.AppendText method.
It works like the File.CreateText method, but the file is not erased if it already exists.
Any data written to the file is appended to the file’s existing contents.
For example, assume the file Names.txt exists and contains the data shown in Figure 5-26:
Figure 5-26 names .txt file
The following code opens the file and appends additional data to its existing contents:
1
2
3
4
5
6
7
8
StreamWriter outputFile;
outputFile = File.AppendText("Names.txt");
outputFile.WriteLine("Lynn");
outputFile.WriteLine("Steve");
outputFile.WriteLine("Bill");
outputFile.Close();
After this code executes, the Names.txt file contains the data shown in Figure 5-27:
303
304
Chapter 5
Loops, Files, and random numbers
Figure 5-27 names .txt file after data has been appended
Tutorial 5-5:
appending Data to the Friend .txt File
VideoNote
Tutorial 5-5:
Appending
Data to the
Friend.txt
File
In this tutorial, you will modify the Friend File application so it appends data to the
Friend.txt file. When the user clicks the Write Name button, instead of erasing the file’s
current contents, the application adds the contents of the nameTextBox control to the
Friend.txt file.
Step 1:
If the Friend File project from Tutorial 5-4 is not currently open in Visual
Studio, open it now.
Step 2:
Open the Form1 form’s code in the code editor. You will make modifications to
the writeNameButton_Click event handler. Program 5-5, at the end of this
tutorial, shows how the event handler code will appear after you make the
following changes:
Lines 8 and 9: Change the comments as shown to reflect the way that the Friend.
txt file will be opened in line 10.
Line 10: Change this statement so it calls the File.AppendText method instead
of the File.CreateText method.
Lines 21–25: Add the new comments and statements shown in these lines. Line
22 clears the nameTextBox control’s contents, and line 25 gives the focus to the
nameTextBox control. This makes the application more convenient for adding
several names to the file.
Step 3:
Save the project. Then, press on the keyboard or click the Start Debugging
button ( ) on the toolbar to compile and run the application.
Enter a name into the nameTextBox control and then click the Write Name button. You should see a message box letting you know that the name was written
to the file. When you click the OK button to dismiss the message box, notice
that the nameTextBox is cleared, and the focus is given to the TextBox. Enter
another name, and click the Write Name button. Again, you see the message
box. Click the OK button to dismiss the message box and then click the Exit
button to end the application.
Step 4:
Now you will look at the contents of the Friend.txt file. Click File on the menu
bar, then click Open, and then click File.
You should see the Open File window, viewing the contents of the Friend File
project folder. Open the bin folder, then open the Debug folder, and then select
5 .6 using Files for Data Storage
the file Friend.txt. (You might not see the .txt extension, depending on how
your system is set up.) Click the Open button.
Step 5:
You should now see the contents of the Friend.txt file in Visual Studio. Figure 5-28
shows an example. Notice that the names that you entered were appended to
the file each time you clicked the Write Name button. When you are finished
examining the contents of the file, you can close its tab. We come back to this
project in the next tutorial.
Figure 5-28 Sample contents of the Friend .txt file shown in Visual Studio
Program 5-5 Partial code for Form1 in the Friend File application
1 private void writeNameButton_Click(object sender, EventArgs e)
2 {
3
try
4
{
5
// Declare a StreamWriter variable.
6
StreamWriter outputFile;
7
8
// Open the Friend.txt file for appending,
9
// and get a StreamWriter object.
10
outputFile = File.AppendText("Friend.txt");
11
12
// Write the friend's name to the file.
13
outputFile.WriteLine(nameTextBox.Text);
14
// Close the file.
15
16
outputFile.Close();
17
18
// Let the user know the name was written.
19
MessageBox.Show("The name was written.");
20
21
// Clear the nameTextBox control.
22
nameTextBox.Text = "";
23
24
// Give the focus to the nameTextBox control.
25
nameTextBox.Focus();
26
}
27
catch (Exception ex)
28
{
29
// Display an error message.
30
MessageBox.Show(ex.Message);
31
}
32 }
305
306
Chapter 5
Loops, Files, and random numbers
Specifying the Location of an Output File
When you call the File.CreateText or File.AppendText methods to open a file, you
pass the filename as a string argument. If the filename that you pass as an argument does
not contain the file’s path, the file’s location will be the bin\Debug folder, under the application’s project folder. You saw this in Tutorials 5-4 and 5-5 when you opened the Friend.
txt file in Visual Studio.
If you want to open a file in a different location, you can specify a path as well as a filename in the argument that you pass to the File.CreateText or File.AppendText
method. If you specify a path in a string literal, be sure to prefix the string with the @
character. Here is an example:
StreamWriter outputFile;
outputFile = File.CreateText(@"C:\Users\Chris\Documents\Names.txt");
T I P : You can also let the user specify the file location. See Section 5.7 for more
information on the SaveFileDialog control.
Reading Data from a File with a StreamReader Object
To read data from a text file, you create a StreamReader object. You can then use the
StreamReader class’s ReadLine method to read a line of text from a file. For example,
suppose a file named Students.txt exists and contains the four names shown in Figure 5-29.
Figure 5-29 Contents of the Students .txt file
Let’s suppose you want to write a program that reads the four names from the Students.txt
file and displays them in message boxes. The following code sample shows how you can do
this. (This code sample is taken from the Student Names project, in the Chap05 folder of
this book’s Student Sample Programs.)
1 try
2 {
3
// Declare a variable to hold an item read from the file.
4
string studentName;
5
6
// Declare a StreamReader variable.
7
StreamReader inputFile;
8
9
// Open the file and get a StreamReader object.
10
inputFile = File.OpenText("Students.txt");
11
5 .6 using Files for Data Storage
12
13
14
15
16
17
18
19
20
21
22
23
24
25
26
27
28
29
30
31
32
33
34
35
// Read and display the first name.
studentName = inputFile.ReadLine();
MessageBox.Show(studentName);
// Read and display the second name.
studentName = inputFile.ReadLine();
MessageBox.Show(studentName);
// Read and display the third name.
studentName = inputFile.ReadLine();
MessageBox.Show(studentName);
// Read and display the fourth name.
studentName = inputFile.ReadLine();
MessageBox.Show(studentName);
// Close the file.
inputFile.Close();
}
catch (Exception ex)
{
// Display an error message.
MessageBox.Show(ex.Message);
}
Let’s take a closer look at the code.
Line 1: This is the beginning of a try-catch statement. An exception will be thrown
in the try block if a problem occurs while the file is being opened or while an item is
being read from the file. If that happens, the program jumps to the catch clause in
line 31.
Line 4: This statement declares a string variable named studentName. Each time we
read a line of text from the file, we assign it to this variable.
Line 7: This statement declares a variable named inputFile that can be used to reference a StreamReader object.
Line 10: This statement opens the file from which we will be reading data. It does so
by calling the File.OpenText method, passing the string "Students.txt" as an
argument. The File.OpenText method does the following:
• It opens an existing text file with the name specified by the argument. If the file does
not exist, an exception is thrown.
• It creates a StreamReader object in memory associated with the file.
• It returns a reference to the StreamReader object.
Notice that an assignment operator assigns the value returned from the File.OpenText
method to the inputFile variable. This causes the inputFile variable to reference
the StreamReader object that was created by the method.
Line 13: This statement calls the inputFile.ReadLine method, which reads a line of
text from the file. The line of text is returned as a string from the method and assigned
to the studentName variable. Since this statement reads the first line of text from the
file, the studentName variable is assigned the string "Joe Merrell".
Line 14: This statement displays the contents of the studentName variable in a message box.
Lines 17 and 18: The statement in line 17 reads the next line of text from the file and
assigns it to the studentName variable. After this line executes, the studentName
variable is assigned the string "Chris Rich". The statement in line 18 displays the
contents of the studentName variable in a message box.
307
308
Chapter 5
Loops, Files, and random numbers
Lines 21 and 22: The statement in line 21 reads the next line of text from the file and
assigns it to the studentName variable. After this line executes, the studentName
variable is assigned the string "Kathryn Stevens". The statement in line 22 displays
the contents of the studentName variable in a message box.
Lines 25 and 26: The statement in line 25 reads the next line of text from the file and
assigns it to the studentName variable. After this line executes, the studentName variable is assigned the string "Carly Colombo". The statement in line 26 displays the
contents of the studentName variable in a message box.
Line 29: This statement closes the Students.txt file.
The Read Position
When a program works with an input file, a special value known as a read position is
internally maintained for that file. A file’s read position marks the location of the next
item that will be read from the file. When an input file is opened, its read position is initially set to the first item in the file. As items are read from the file, the read position
moves forward, toward the end of the file. Let’s see how this works in the previous code
sample (from the Student Names project) After the statement in line 10 executes, the read
position for the Students.txt file is positioned as shown in Figure 5-30.
Figure 5-30 the initial read position
Joe Merrell
newline
Chris Rich
newline
Kathryn Stevens
Carly Colombo
newline
newline
Read position
The ReadLine method call in line 13 reads an item from the file’s current read position
and assigns that item to the studentName variable. Once this statement executes, the
studentName variable is assigned the string "Joe Merrell". In addition, the file’s read
position is advanced to the next item in the file, as shown in Figure 5-31.
Figure 5-31 read position after the first ReadLine method call
Joe Merrell
newline
Chris Rich
newline
Kathryn Stevens
newline
Carly Colombo
newline
Read position
The ReadLine method call in line 17 reads an item from the file’s current read position
and assigns that value to the studentName variable. Once this statement executes, the
studentName variable is assigned the string "Chris Rich". The file’s read position is
advanced to the next item, as shown in Figure 5-32.
Figure 5-32 read position after the second ReadLine method call
Joe Merrell
newline
Chris Rich
newline
Kathryn Stevens
Read position
newline
Carly Colombo
newline
5 .6 using Files for Data Storage
The ReadLine method call in line 21 reads an item from the file’s current read position
and assigns that value to the studentName variable. Once this statement executes, the
studentName variable is assigned the string "Kathryn Stevens". The file’s read position
is advanced to the next item, as shown in Figure 5-33.
Figure 5-33 read position after the third ReadLine method call
Joe Merrell
newline
Chris Rich
newline
Kathryn Stevens
newline
Carly Colombo
newline
Read position
The last ReadLine method call appears in line 25. It reads an item from the file’s current
read position and assigns that value to the studentName variable. Once this statement
executes, the studentName variable is assigned the string "Carly Colombo". The file’s
read position is advanced to the end of the file, as shown in Figure 5-34.
Figure 5-34 read position after the fourth ReadLine method call
Joe Merrell
newline
Chris Rich
newline
Kathryn Stevens
newline
Carly Colombo
newline
Read position
NOTE: Did you notice that the previous code sample read the items in the Students.
txt file in sequence, from the beginning of the file to the end of the file? Recall from
our discussion at the beginning of the section that this is the nature of a sequential
access file.
Reading Numeric Data from a Text File
Remember that when data is stored in a text file, it is encoded as text, using a scheme such
as Unicode. Even if the file contains numbers, those numbers are stored in the file as a
series of characters. Furthermore, when you read an item from a text file with the
StreamReader class’s ReadLine method, that item is returned as a string.
Suppose a text file contains numeric data, such as that shown in Figure 5-35. When we
use the ReadLine method to read the items from the file, we get the strings "10", "20",
and "30". If we need to perform math with these values, we must convert each value from
a string to a numeric data type. We can use the Parse or TryParse families of methods
that you already know about to perform this conversion.
Figure 5-35 a text file containing numeric data
309
310
Chapter 5
Loops, Files, and random numbers
Let’s suppose you want to write a program that reads the three numbers from the
NumericData.txt file shown in Figure 5-35 and displays their total in a message box.
The following code sample shows a simple demonstration. (This code sample is taken
from the Numeric Data project in the Chap05 folder of this book’s Student Sample
Programs.)
1
2
3
4
5
6
7
8
9
10
11
12
13
14
15
16
17
18
19
20
21
22
23
24
25
26
27
28
29
30
31
try
{
// Variables to hold the numbers read from the file
// and their total
int number1, number2, number3, total;
// A StreamReader variable.
StreamReader inputFile;
// Open the file and get a StreamReader object.
inputFile = File.OpenText("NumericData.txt");
// Read
number1
number2
number3
three numbers from the file.
= int.Parse(inputFile.ReadLine());
= int.Parse(inputFile.ReadLine());
= int.Parse(inputFile.ReadLine());
// Calculate the total of the numbers.
total = number1 + number2 + number3;
// Display the total.
MessageBox.Show("The total is " + total);
// Close the file.
inputFile.Close();
}
catch (Exception ex)
{
// Display an error message.
MessageBox.Show(ex.Message);
}
Let’s take a closer look at the code.
Line 1: This is the beginning of a try-catch statement. Various exceptions can be
thrown by the code in the try block, which cause the program to jump to the catch
clause in line 27.
Line 5: This statement declares the int variables number1, number2, number3, and
total. These variables hold the three values read from the file and their total.
Lines 8–11: After these statements have executed, the NumericData.txt file is opened
for reading, and the inputFile variable references a StreamReader object that is
associated with the file.
Line 14: This statement does the following:
• It calls the inputFile.ReadLine method to read a line of text from the file.
• The value that is returned from the inputFile.ReadLine method (a string) is
passed as an argument to the int.Parse method.
• The value that is returned from the int.Parse method is assigned to the number1
variable.
After this statement executes, the number1 variable is assigned the first value read from
the file, converted to an int. (The number1 variable is assigned the value 10.)
5 .6 using Files for Data Storage
Line 15: This statement reads the next value from the file, converts it to an int, and
assigns the result to the number2 variable. (The number2 variable is assigned the
value 20.)
Line 16: This statement reads the next value from the file, converts it to an int, and
assigns the result to the number3 variable. (The number3 variable is assigned the
value 30.)
Line 19: This statement calculates the sum of number1, number2, and number3, and
assigns the result to total.
Line 22: This statement displays the sum of the numbers in a message box.
Line 25: This statement closes the file.
Reading a File with a Loop and Detecting
the End of the File
Quite often a program must read the contents of a file without knowing the number of
items that are stored in the file. For example, suppose you need to write a program that
displays all the items in a file, but you do not know how many items the file contains. You
can open the file and then use a loop to repeatedly read an item from the file and display
it. However, an exception will be thrown if the program attempts to read beyond the end
of the file. The program needs some way of knowing when the end of the file has been
reached so it will not try to read beyond it. The following pseudocode shows the logic:
Open the file
While not at the end of the file:
Read an item from the file
Display the item
End While
Close the file
StreamReader objects have a Boolean property named EndOfStream that signals
whether the end of the file has been reached. If the file’s read position is at the end of
the file (and there is no more data to read), the EndOfStream property is set to true.
Otherwise, it is set to false. When you need to read all the items in a file without
knowing how many items the file contains, you can write a loop that iterates as long as
the EndOfStream property is false.
Let’s assume inputFile references a StreamReader object that is associated with a file
that is already open. You can write the loop in the following manner:
while (inputFile.EndOfStream == false)
{
// Read an item from the file.
// Process the item.
}
However, most programmers prefer the following logic, which uses the ! operator:
while (!inputFile.EndOfStream)
{
// Read an item from the file.
// Process the item.
}
Recall that the ! operator is the logical NOT operator. When you read the first line of this
loop, you naturally think while NOT at the end of the stream. In Tutorial 5-6, you will
complete an application that uses this technique to display all the items in a file.
311
312
Chapter 5
Loops, Files, and random numbers
Tutorial 5-6:
using a Loop to read to the End of a File
VideoNote
Tutorial 5-6:
Using a
Loop to
Read to the
End of a File
In this tutorial, you complete the South America application that is found in the Chap05
folder of this book’s Student Sample Programs. The application’s form has already been
created and is shown in Figure 5-36. The application also has an accompanying text file
named Countries.txt that is stored in the bin\Debug folder under the project folder. The
Countries.txt file contains the names of the countries of South America. Figure 5-37
shows the file as it appears in Notepad.
Figure 5-36 the South America application’s form
countriesListBox
getCountriesButton
exitButton
Figure 5-37 the Countries .txt file
When the completed application runs and the user clicks the Get Countries button,
the application reads each country name from the file and adds each one to the
countriesListBox control.
Step 1:
Start Visual Studio. Open the project named South America in the Chap05
folder of this book’s Student Sample Programs.
Step 2:
Open the Form1 form’s code in the code editor. Insert the using System.IO;
directive shown in line 10 of Program 5-6 at the end of this tutorial. This statement is necessary because the StreamReader class is part of the System.IO
namespace in the .NET Framework.
5 .6 using Files for Data Storage
Step 3:
Open the Form1 form in the Designer. The form is shown, along with the names of
the important controls, in Figure 5-36. Double-click the getCountriesButton
control. This opens the code editor, and you will see an empty event handler named
getCountriesButton _Click. Complete the getCountriesButton _Click event
handler by typing the code shown in lines 23–46 in Program 5-6. Let’s take a closer
look at the code:
Line 23: This is the beginning of a try-catch statement, which handles any exceptions that are thrown while the file is being processed. If an exception is thrown by
any statement in the try block, the program jumps to the catch clause in line 50.
Line 26: This statement declares the string variable countryName, which
holds the lines of text that are read from the file.
Lines 29–32: After these statements have executed, the Countries.txt file is
opened for reading, and the inputFile variable references a StreamReader
object that is associated with the file.
Line 35: This statement clears anything that might be displayed in the
countriesListBox control. (This prevents the names of the countries from
appearing multiple times in the ListBox if the user clicks the Get Countries
button multiple times.)
Line 38: This is the beginning of a while loop that iterates as long as the end of
the Countries.txt file has not been reached.
Line 41: This statement reads a line of text from the file and assigns it to the
countryName variable.
Line 44: This statement adds the contents of the countryName variable to the
ListBox.
Line 48: This statement closes the file.
Step 4:
Switch your view back to the Designer and double-click the exitButton
control. In the code editor you will see an empty event handler named
exitButton_Click. Complete the exitButton_Click event handler by typing
the code shown in lines 59–60 in Program 5-6.
Step 5:
Save the project. Then, press on the keyboard or click the Start Debugging
button ( ) on the toolbar to compile and run the application. When the application runs, click the Get Countries button. This should fill the ListBox with the
names of the countries from the Countries.txt file, as shown in Figure 5-38.
Click the Exit button to exit the application.
Figure 5-38 the South America application displaying the list of countries
313
314
Chapter 5
Loops, Files, and random numbers
Program 5-6 Completed code for Form1 in the South America application
1
2
3
4
5
6
7
8
9
10
11
12
13
14
15
16
17
18
19
20
21
22
23
24
25
26
27
28
29
30
31
32
33
34
35
36
37
38
39
40
41
42
43
44
45
46
47
48
49
50
51
52
53
54
55
56
57
using
using
using
using
using
using
using
using
using
using
System;
System.Collections.Generic;
System.ComponentModel;
System.Data;
System.Drawing;
System.Linq;
System.Text;
System.Threading.Tasks;
System.Windows.Forms;
System.IO;
namespace South_America
{
public partial class Form1 : Form
{
public Form1()
{
InitializeComponent();
}
private void getCountriesButton_Click(object sender, EventArgs e)
{
try
{
// Declare a variable to hold a country name.
string countryName;
// Declare a StreamReader variable.
StreamReader inputFile;
// Open the file and get a StreamReader object.
inputFile = File.OpenText("Countries.txt");
// Clear anything currently in the ListBox.
countriesListBox.Items.Clear();
// Read the file's contents.
while (!inputFile.EndOfStream)
{
// Get a country name.
countryName = inputFile.ReadLine();
// Add the country name to the ListBox.
countriesListBox.Items.Add(countryName);
}
// Close the file.
inputFile.Close();
}
catch (Exception ex)
{
// Display an error message.
MessageBox.Show(ex.Message);
}
}
private void exitButton_Click(object sender, EventArgs e)
5 .6 using Files for Data Storage
58
59
60
61
62
63 }
{
// Close the form.
this.Close();
}
}
Calculating a Running Total
Many programming tasks require you to calculate the total of a series of numbers. In this
section you learn how to calculate the total of a series of numbers that are stored in a file.
For example, suppose you have a file that contains a business’s sales for each day of a week
and you need to write a program that calculates the total of all the amounts in the file. The
program would read the values in the file and keep a total of the values as they are read.
Programs that calculate the total of a series of numbers typically use two elements:
• A loop that reads each number in the series
• A variable that accumulates the total of the numbers as they are read
The variable that is used to accumulate the total of the numbers is called an accumulator.
It is often said that the loop keeps a running total because it accumulates the total as it
reads each number in the series. Figure 5-39 shows the general logic of a loop that calculates a running total.
Figure 5-39 Logic for calculating a running total
Set accumulator to 0.
Is there another
number to read?
Yes
(True)
Read the next number.
Add the number to the
accumulator.
No
(False)
When the loop finishes, the accumulator will contain the total of the numbers that were
read by the loop. Notice that the first step in the flowchart is to set the accumulator variable to 0. This is a critical step. Each time the loop reads a number, it adds it to the accumulator. If the accumulator starts with any value other than 0, it will not contain the
correct total when the loop finishes.
In Tutorial 5-7, you will complete an application that calculates a running total of the
values in a file.
315
316
Chapter 5
Loops, Files, and random numbers
Tutorial 5-7:
Calculating a running total
VideoNote
Tutorial 5-7:
Calculating a
Running
Total
In this tutorial, you complete the Total Sales application that is found in the Chap05
folder of this book’s Student Sample Programs. The application’s form has already been
created and is shown in Figure 5-40. The application also has an accompanying text file
named Sales.txt that is stored in the bin\Debug folder, under the project folder. The Sales.
txt file contains the amounts shown in Figure 5-41.
Figure 5-40 the Total Sales application’s form
totalLabel
calculateButton
exitButton
Figure 5-41 Contents of the Sales .txt file
When the completed application runs and the user clicks the Read Sales & Calculate
Total button, the application calculates the total of the values in the Sales.txt file and displays the total in the totalLabel control.
Step 1:
Start Visual Studio. Open the project named Total Sales in the Chap05 folder of
this book’s Student Sample Programs.
Step 2:
Open the Form1 form’s code in the code editor. Insert the using System.IO;
directive shown in line 10 of Program 5-7 at the end of this tutorial.
Step 3:
Open the Form1 form in the Designer. The form is shown, along with the names
of the important controls, in Figure 5-40. Double-click the calculateButton
control. This opens the code editor, and you will see an empty event handler
named calculateButton_Click. Complete the calculateButton_Click
5 .6 using Files for Data Storage
event handler by typing the code shown in lines 23–56 in Program 5-7. Let’s
take a closer look at the code:
Line 23: This is the beginning of a try-catch statement, which handles any
exceptions that are thrown while the file is being processed. If an exception is
thrown by any statement in the try block, the program jumps to the catch
clause in line 52.
Lines 26–27: These statements declare the decimal variables sales and total.
The sales variable holds each value that is read from the file, and the total
variable is used as an accumulator. Notice that the total variable is explicitly
initialized to 0.
Lines 30–33: After these statements have executed, the Sales.txt file is opened
for reading, and the inputFile variable references a StreamReader object that
is associated with the file.
Line 36: This is the beginning of a while loop that iterates as long as the end of
the Countries.txt file has not been reached.
Line 39: This statement reads a line of text from the file, converts it to a decimal,
and assigns the result to the sales variable.
Line 42: This statement adds the sales variable to the total variable.
Line 46: This statement closes the file.
Line 49: This statement displays the total, formatted as currency, in the
totalLabel control.
Step 4:
Switch your view back to the Designer and double-click the exitButton
control. In the code editor you will see an empty event handler named
exitButton_Click. Complete the exitButton_Click event handler by typing
the code shown in lines 61–62 in Program 5-7.
Step 5:
Save the project. Then, press on the keyboard or click the Start Debugging
button ( ) on the toolbar to compile and run the application. When the
application runs, click the Read Sales & Calculate Total button. The total sales
should be calculated and displayed, as shown in Figure 5-42. Click the Exit
button to exit the application.
Figure 5-42 the Total Sales application displaying the total sales
Program 5-7 Completed code for Form1 in the Total Sales application
1
2
3
4
5
6
using
using
using
using
using
using
System;
System.Collections.Generic;
System.ComponentModel;
System.Data;
System.Drawing;
System.Linq;
317
318
Chapter 5
Loops, Files, and random numbers
7
8
9
10
11
12
13
14
15
16
17
18
19
20
21
22
23
24
25
26
27
28
29
30
31
32
33
34
35
36
37
38
39
40
41
42
43
44
45
46
47
48
49
50
51
52
53
54
55
56
57
58
59
60
61
62
63
64
65
using
using
using
using
System.Text;
System.Threading.Tasks;
System.Windows.Forms;
System.IO;
namespace Total_Sales
{
public partial class Form1 : Form
{
public Form1()
{
InitializeComponent();
}
private void calculateButton_Click(object sender, EventArgs e)
{
try
{
// Variables
decimal sales;
// To hold a sales amount
decimal total = 0m;
// Accumulator, set to 0
// Declare a StreamReader variable.
StreamReader inputFile;
// Open the file and get a StreamReader object.
inputFile = File.OpenText("Sales.txt");
// Read the file's contents.
while (!inputFile.EndOfStream)
{
// Get a sales amount.
sales = decimal.Parse(inputFile.ReadLine());
// Add the sales amount to total.
total += sales;
}
// Close the file.
inputFile.Close();
// Display the total.
totalLabel.Text = total.ToString("C");
}
catch (Exception ex)
{
// Display an error message.
MessageBox.Show(ex.Message);
}
}
private void exitButton_Click(object sender, EventArgs e)
{
// Close the form.
this.Close();
}
}
}
5 .7 the OpenFileDialog and SaveFileDialog Controls
Checkpoint
5.18 What is an output file?
5.19 What is an input file?
5.20 What three steps must be taken by a program when it uses a file?
5.21 What is the difference between a text file and a binary file?
5.22 What are the two types of file access? What is the difference between these two?
5.23 What type of object do you create if you want to write data to a text file?
5.24 What type of object do you create if you want to read data from a text file?
5.25 If you call the File.CreateText method and the specified file already exists, what
happens to the existing file?
5.26 If you call the File.AppendText method and the specified file already exists, what
happens to the existing file?
5.27 What is the difference between the WriteLine and Write methods discussed in
this chapter?
5.28 What method do you call to open a text file to read data from it?
5.29 What is a file’s read position? Initially, where is the read position when an input
file is opened?
5.30 How do you read a line of text from a text file?
5.31 How do you close a file?
5.32 Assume inputFile references a StreamReader object that is associated with an
open file. Which of the following loops is written in the correct general format to
read all of the items from the file?
Loop A:
while (inputFile.EndOfStream)
{
// Read an item from the file.
}
Loop B:
while (!inputFile.EndOfStream)
{
// Read an item from the file.
}
5.7
The OpenFileDialog and SaveFileDialog Controls
CONCEPT: The OpenFileDialog and SaveFileDialog controls allow your application
to display standard Windows dialog boxes for opening and saving files.
These allow the user to easily specify a file’s name and location.
So far, the applications in this chapter that open a file specify the filename as a string
literal. Most Windows users, however, are accustomed to using a dialog box to browse
their disk for a file to open or for a location to save a file. You can use the OpenFileDialog
319
320
Chapter 5
Loops, Files, and random numbers
and SaveFileDialog controls to equip applications with standard Windows dialog boxes
for these purposes.
The OpenFileDialog Control
The OpenFileDialog control displays a standard Windows Open dialog box, such as the
one shown in Figure 5-43. The Open dialog box is useful in applications that must open
an existing file because it allows the user to browse the system and select the file.
Figure 5-43 Windows Open dialog box
Adding the OpenFileDialog Control to Your Project
To add an OpenFileDialog control to a form, double-click the OpenFileDialog tool under
the Dialogs group in the Toolbox window. When the control is created, it does not appear
on the form, but in an area at the bottom of the Designer known as the component tray.
Figure 5-44 shows an example of how an OpenFileDialog control appears in the component tray. The control’s default name is OpenFileDialog1. As with other controls, you can
change the control’s Name property to change its name.
Displaying an Open Dialog Box
In code, you can display an Open dialog box by calling the OpenFileDialog control’s
ShowDialog method. For example, assume that we have created an OpenFileDialog
control and changed its name to openFile. The following statement calls the control’s
ShowDialog method:
openFile.ShowDialog();
In most cases, however, you will want to know whether the user clicked the Open button
or the Cancel button to dismiss the Open dialog box. If the user clicked the Open button,
it means that the user has selected a file and he or she can open it. If the user clicked the
Cancel button, it means that the user does not want to proceed.
The ShowDialog method returns a value that indicates which button the user clicked to
dismiss the dialog box. If the user clicked the Open button, the value DialogResult.OK
is returned. If the user clicked the Cancel button, the value DialogResult.Cancel is
returned. Assuming openFile is the name of an OpenFileDialog control, the following is
5 .7 the OpenFileDialog and SaveFileDialog Controls
Figure 5-44 an OpenFileDialog control in the component tray
OpenFileDialog control
Component tray
an example of an if-else statement that calls the ShowDialog method and determines
whether the user clicked the Open button or the Cancel button.
if (openFile.ShowDialog() == DialogResult.OK)
{
MessageBox.Show("You clicked the Open button.");
}
else
{
MessageBox.Show("You clicked the Cancel button.");
}
The Filename Property
When the user selects a file with the Open dialog box, the file’s path and filename are stored
in the control’s Filename property. Assume openFile is the name of an OpenFileDialog
control. The following code is an example of how you can display an Open dialog box and,
if the user clicks the Open button to dismiss the dialog box, open the selected file:
1
2
3
4
5
6
7
8
9
10
11
12
13
StreamReader inputFile;
if (openFile.ShowDialog() == DialogResult.OK)
{
// Open the selected file.
inputFile = File.OpenText(openFile.Filename);
// Continue processing the file…
}
else
{
MessageBox.Show("Operation canceled.");
}
321
322
Chapter 5
Loops, Files, and random numbers
Let’s take a closer look at the code. The statement in line 1 declares a StreamReader
variable named inputFile. The if statement in line 3 calls the openFile control’s
ShowDialog method to display an Open dialog box. If the user clicks the Open button to
dismiss the dialog box, the program continues to line 6, where the name of the selected
file is retrieved from the control’s Filename property and that file is opened. Otherwise (if
the user clicks the Cancel button), the program jumps to the else clause in line 10.
TIP: When you create an OpenFileDialog control, its Filename property is initially
set to the control’s default name. For example, if the control’s default name is
openFileDialog1, then the Filename property is also set to openFileDialog1. Always
be sure to delete the default value of the Filename property.
The InitialDirectory Property
By default, the Open dialog box displays the contents of the user’s Documents directory (or folder). You can specify another directory to be initially displayed by storing
its path in the InitialDirectory property. For example, the following code stores the
path C:\Data in the openFile control’s InitialDirectory property before displaying an
Open dialog box:
openFile.InitialDirectory = "C:\Data";
if (openFile.ShowDialog() == DialogResult.OK)
{
// Continue to process the selected file…
}
else
{
// The operation was canceled.
}
In this example, when the Open dialog box is displayed it shows the contents of the directory C:\Data.
The Title Property
By default, the word Open is displayed in an Open dialog box’s title bar. You can change
the default text displayed in the title bar by changing the control’s Title property.
The SaveFileDialog Control
The SaveFileDialog control displays a standard Windows Save As dialog box, such as the
one shown in Figure 5-45. The Save As dialog box allows the user to browse the system
and select a location and name for a file that is about to be saved.
Adding the SaveFileDialog Control to Your Project
The SaveFileDialog control has much in common with the OpenFileDialog control. To
add a SaveFileDialog control to a form, double-click the SaveFileDialog tool under the
Dialogs group in the Toolbox window. When the control is created, it appears in the
component tray at the bottom of the Designer. The control will be given a default
name such as saveFileDialog1, but you can change the name with the Name property.
Displaying a Save As Dialog Box
In code, you can display a Save As dialog box by calling the SaveFileDialog control’s
ShowDialog method. For example, assume that we have created a SaveFileDialog control
5 .7 the OpenFileDialog and SaveFileDialog Controls
Figure 5-45 Windows Save As dialog box
and changed its name to saveFile . The following statement calls the control’s
ShowDialog method:
saveFile.ShowDialog();
The method returns a value indicating whether the user clicked the Save button or the
Cancel button to dismiss the Save As dialog box. If the user clicks the Save button, the
value DialogResult.OK is returned. If the user clicks the Cancel button, the value
DialogResult.Cancel is returned. Assume saveFile is the name of a SaveFileDialog
control. The following is an example of an if-else statement that calls the ShowDialog
method and determines whether the user clicked the Save button or the Cancel button:
if (saveFile.ShowDialog() == DialogResult.OK)
{
MessageBox.Show("You clicked the Save button.");
}
else
{
MessageBox.Show("You clicked the Cancel button.");
}
The Filename Property
When the user specifies a location and filename with the Save As dialog box, the file’s
path and filename are stored in the control’s Filename property. Assume saveFile is the
name of a SaveFileDialog control. The following code is an example of how you can
display a Save As dialog box, and if the user clicks the Save button to dismiss the dialog
box, open the selected file:
1
2
3
4
5
6
7
8
9
10
StreamWriter outputFile;
if (saveFile.ShowDialog() == DialogResult.OK)
{
// Create the selected file.
outputFile = File.CreateText(saveFile.Filename);
// Write data to the file…
}
else
323
324
Chapter 5
Loops, Files, and random numbers
11 {
12
13 }
MessageBox.Show("Operation canceled.");
Let’s take a closer look at the code. The statement in line 1 declares a StreamWriter
variable named outputFile. The if statement in line 3 calls the saveFile control’s
ShowDialog method to display a Save As dialog box. If the user clicks the Save button
to dismiss the dialog box, the program continues to line 6, where the selected name and
path are retrieved from the control’s Filename property, and that file is created. Otherwise (if the user clicks the Cancel button), the program jumps to the else clause in
line 10.
The InitialDirectory Property
By default, the Save As dialog box displays the contents of the user’s Documents directory
(or folder). You can specify another directory to be initially displayed by storing its path
in the InitialDirectory property. The following code stores the path C:\Data in the
saveFile control’s InitialDirectory property before displaying a Save As dialog box:
saveFile.InitialDirectory = "C:\Data";
if (saveFile.ShowDialog() == DialogResult.OK)
{
// Continue to process the file…
}
else
{
// The operation was cancelled.
}
In this example, when the Save As dialog box is displayed, it shows the contents of the
directory C:\Data.
The Title Property
By default the words Save As are displayed in a Save As dialog box’s title bar. You can
change the default text displayed in the title bar by changing the control’s Title property.
Checkpoint
5.33 What is the benefit of using an Open and/or Save As dialog box in an application
that works with files?
5.34 What is the purpose of the following OpenFileDialog and SaveFileDialog
properties?
InitialDirectory
Title
Filename
5.8
Random Numbers
CONCEPT: Random numbers are used in a variety of applications. The .NET
Framework provides the Random class that you can use in C# to generate
random numbers.
5 .8 random numbers
Random numbers are useful for lots of different programming tasks. The following are
just a few examples:
• Random numbers are commonly used in games. For example, computer games that
let the player roll dice use random numbers to represent the values of the dice.
Programs that show cards being drawn from a shuffled deck use random numbers
to represent the face values of the cards.
• Random numbers are useful in simulation programs. In some simulations, the computer must randomly decide how a person, animal, insect, or other living being will
behave. Formulas can be constructed in which a random number is used to determine various actions and events that take place in the program.
• Random numbers are useful in statistical programs that must randomly select data
for analysis.
• Random numbers are commonly used in computer security to encrypt sensitive data.
The .NET Framework provides a class named Random that you can use in C# to generate
random numbers. First you create an object from the Random class with a statement such
as this:
Random rand = new Random();
Let’s dissect the statement into two parts. The first part of the statement, appearing on the
left side of the = operator, is as follows:
Random rand = new Random();
This declares a variable named rand
that can reference a Random object.
This declares a variable named rand that can be used to reference a Random object. The
second part of the statement, appearing on the right side of the = operator, is as follows:
Random rand = new Random();
This creates a Random object
in memory.
The expression new Random() causes an object of the Random class to be created in
memory. The = operator causes the rand variable to reference the Random object, as
illustrated in Figure 5-46. After this statement has executed, we can use the rand variable
to work with the Random object.
Figure 5-46 the rand variable references a Random object
rand
Random object
The Next Method
Once you have created a Random object, you can call its Next method to get a random
integer number. The following code shows an example:
// Declare an int variable.
int number;
325
326
Chapter 5
Loops, Files, and random numbers
// Create a Random object.
Random rand = new Random();
// Get a random integer and assign it to number.
number = rand.Next();
After this code executes, the number variable contains a random integer. If you call the
Next method with no arguments, as shown in this example, the returned integer is somewhere between 0 and 2,147,483,647. Alternatively, you can pass an argument that specifies an upper limit to the generated number’s range. In the following statement, the value
assigned to number is somewhere between 0 and 99:
number = rand.Next(100);
The random integer’s range does not have to begin at zero. You can add or subtract a
value to shift the numeric range upward or downward. In the following statement, we call
the Next method to get a random number in the range of 0 through 9, and then we add 1
to it. So, the number assigned to number is somewhere in the range of 1 through 10:
number = rand.Next(10) + 1;
The following statement shows another example. It assigns a random integer to number
between −50 and +49:
number = rand.Next(100) − 50
The NextDouble Method
You can call a Random object’s NextDouble method to get a random floating-point number between 0.0 and 1.0 (not including 1.0). The following code shows an example:
// Declare a Double variable.
double number;
// Create a Random object.
Random rand = new Random();
// Get a random number and assign it to number.
number = rand.NextDouble();
After this code executes, the number variable will contain a random floating-point number in the range of 0.0 up to (but not including) 1.0.
In Tutorial 5-8, you will use random numbers to determine whether the heads or tails side
of a coin is facing up after the coin has been tossed.
Tutorial 5-8:
Simulating Coin tosses
VideoNote
Tutorial 5-8:
Simulating
Coin Tosses
In this tutorial, you create an application that simulates the tossing of a coin. Each time
the user tosses the coin, the application uses a Random object to get a random integer in
the range of 0 through 1. If the random number is 0, it means the tails side of the coin
is up, and if the random number is 1, it means the heads side is up. The application
displays an image of a coin showing either heads or tails, depending on the value of the
random number.
Step 1:
Start Visual Studio and begin a new Windows Forms Application project named
Coin Toss.
5 .8 random numbers
Step 2:
Set up the application’s form as shown in Figure 5-47. Notice that the form’s
Text property is set to Coin Toss. The names of the controls are shown in the
figure. As you place each of the controls on the form, refer to Table 5-1 for
the relevant property settings. (Make sure the headsPictureBox control’s
Visible property is set to True, and the tailsPictureBox control’s Visible
property is set to False. This will cause the coin to initially appear heads up
when the application runs.)
Figure 5-47 initial setup of the Coin Toss form
headsPictureBox
tailsPictureBox
tossButton
exitButton
Table 5-1 Control property settings
Control Name
Control Type
Property Settings
headsPictureBox
PictureBox
Image: Select and import the Heads1.bmp file
from the Chap05 folder of the Student Sample
Programs.
Size: 170, 170
SizeMode: Zoom
Visible: True
tailsPictureBox
PictureBox
Image: Select and import the Tails1.bmp file
from the Chap05 folder of the Student Sample
Programs.
Size: 170, 170
SizeMode: Zoom
Visible: False
tossButton
Button
Text: Toss
exitButton
Button
Text: Exit
Step 3:
After you have set all of the control properties as shown in Table 5-1, move the
PictureBox controls so one is on top of the other, as shown in Figure 5-48. (In
the figure, the headsPictureBox control is on top, but it really doesn’t matter
which is on top.) Also, reduce the width of the form and position the button
controls as shown in the figure.
327
328
Chapter 5
Loops, Files, and random numbers
Figure 5-48 the controls repositioned and the form size adjusted
The headsPictureBox control is on
top of the tailsPictureBox control
Step 4:
Now you will create the Click event handlers for the Button controls. At the end
of this tutorial, Program 5-8 shows the completed code for the form. You will
be instructed to refer to Program 5-8 as you write the event handlers.
In the Designer, double-click the tossButton control. This opens the code
editor, and you will see an empty event handler named tossButton_Click.
Complete the tossButton_Click event handler by typing the code shown in
lines 22–44 in Program 5-8. Let’s take a closer look at the code:
Line 23: This statement declares an int variable named sideUp. This variable is
used to hold a random number that indicates which side of the coin is up.
Line 26: This statement does the following:
• It declares a variable named rand that can be used to reference a Random object.
• It creates a Random object in memory.
• The = operator causes the rand variable to reference the Random object.
Line 30: This statement gets a random integer in the range of 0 through 1 and
assigns it to the sideUp variable. The random integer represents which side of
the coin is facing up. The value 0 means that the tails side is facing up, and the
value 1 means that the heads side is facing up.
Lines 33–44: This if-else statement displays the side of the coin that is facing
up. If sideUp equals 0, then the statements in lines 36 and 37 display the
tailsPictureBox control and hide the headsPictureBox control. If sideUp
equals 1, then the statements in lines 42 and 43 display the headsPictureBox
control and hide the tailsPictureBox control.
Step 5:
Switch your view back to the Designer and double-click the exitButton
control. In the code editor you will see an empty event handler named
exitButton_Click. Complete the exitButton_Click event handler by typing
the code shown in lines 49–50 in Program 5-8.
Step 6:
Save the project. Then, press on the keyboard or click the Start Debugging
button ( ) on the toolbar to compile and run the application. When the application runs, click the Toss button several times to simulate several coin tosses.
When you are finished, click the Exit button to exit the application.
5 .8 random numbers
Program 5-8 Completed code for Form1 in the Coin Toss application
1
2
3
4
5
6
7
8
9
10
11
12
13
14
15
16
17
18
19
20
21
22
23
24
25
26
27
28
29
30
31
32
33
34
35
36
37
38
39
40
41
42
43
44
45
46
47
48
49
50
51
52
53
using
using
using
using
using
using
using
using
using
System;
System.Collections.Generic;
System.ComponentModel;
System.Data;
System.Drawing;
System.Linq;
System.Text;
System.Threading.Tasks;
System.Windows.Forms;
namespace Coin_Toss
{
public partial class Form1 : Form
{
public Form1()
{
InitializeComponent();
}
private void tossButton_Click(object sender, EventArgs e)
{
// Variable to indicate which side is up
int sideUp;
// Create a Random object.
Random rand = new Random();
// Get a random integer in the range of 0 through 1.
// 0 means tails up, 1 means heads up.
sideUp = rand.Next(2);
// Display the side that is
if (sideUp == 0)
{
// Display tails up.
tailsPictureBox.Visible
headsPictureBox.Visible
}
else
{
// Display heads up.
headsPictureBox.Visible
tailsPictureBox.Visible
}
up.
= true;
= false;
= true;
= false;
}
private void exitButton_Click(object sender, EventArgs e)
{
// Close the form.
this.Close();
}
}
}
329
330
Chapter 5
Loops, Files, and random numbers
Random Number Seeds
The numbers that are generated by the Random class are not truly random. Instead, they
are pseudorandom numbers that are calculated by a formula. The formula used to generate random numbers has to be initialized with a value known as a seed value. The seed
value is used in the calculation that returns the next random number in the series. When a
Random object is created in memory, it retrieves the system time from the computer’s
internal clock and uses that as the seed value. The system time is an integer that represents
the current date and time, down to a hundredth of a second.
If a Random object uses the same seed value each time it is created, it always generates the same
series of random numbers. Because the system time changes every hundredth of a second, it is
the preferred value to use as the seed in most cases. However, you can specify a different integer value as the seed, if you desire, when you create a Random object. Here is an example:
Random rand = new Random(1000);
In this example, the Random object that is created uses 1000 as the seed value. Each time
a Random object is created with this statement, it generates the same series of random
numbers. That may be desirable in some applications, when you always want to produce
the same set of pseudorandom numbers.
Checkpoint
5.35 What does a Random object’s Next method return?
5.36 What does a Random object’s NextDouble method return?
5.37 Write code that creates a Random object and then assigns a random integer in the
range of 1 through 100 to the variable randomNumber.
5.38 Write code that creates a Random object and then assigns a random integer in the
range of 100 through 399 to the variable randomNumber.
5.39 What does a Random object use as its seed value if you do not specify one?
5.40 What happens if the same seed value is used each time a Random object is created?
5.9
The Load Event
CONCEPT: When an application’s form loads into memory, an event known as the
Load event takes place. You can write an event handler for the Load event,
and that handler will execute just before the form is displayed.
When you run an application, the application’s form is loaded into memory and an event
known as the Load event takes place. The Load event takes place before the form is displayed on the screen. If you want to execute some code at this point, you can write a Load
event handler containing the desired code.
To create a Load event handler for a form, simply double-click any area of the form in the
Designer window where there is no other control. The code editor will open with an empty
Load event handler. If the form is named Form1, the event handler is named Form1_Load.
Any code that you write inside the event handler executes when the form’s Load event takes
place. Here is an example of a Load event handler in a form named Form1:
private void Form1_Load(object sender, EventArgs e)
{
MessageBox.Show("Prepare to see the form!");
}
5 .9 the Load Event
Keep in mind that the Load event happens before the form is displayed on the screen.
When the application containing this event handler runs, the message box is displayed
before the form appears.
Load event handlers are useful for performing setup operations. In Tutorial 5-9, you will
complete an application that uses a Load event handler to read items from a text file and
add those items to a ListBox control.
Tutorial 5-9:
Creating a Load Event handler
VideoNote
Tutorial 5-9:
Creating a
Load Event
Handler
In this tutorial, you complete the Load Event application that is found in the Chap05
folder of this book’s Student Sample Programs. This application is a variation of the
South America application that you created in Tutorial 5-6. This version of the application uses a Load event handler to read the contents of the Countries.txt file and adds
those items to a ListBox control.
The application’s form has already been created and is shown in Figure 5-49. The application also has an accompanying text file named Countries.txt, that is stored in the
bin\Debug folder, under the project folder. The Countries.txt file contains the names of
the countries of South America.
Figure 5-49 the Load Event application’s form
countriesListBox
exitButton
Step 1:
Start Visual Studio. Open the project named Load Event in the Chap05 folder
of this book’s Student Sample Programs.
Step 2:
Open the Form1 form’s code in the code editor. Insert the using System.IO;
directive shown in line 10 of Program 5-9 at the end of this tutorial. This statement is necessary because you will be using the StreamReader class, which is
part of the System.IO namespace in the .NET Framework.
Step 3:
Open the Form1 form in the Designer. The form is shown, along with the names
of the important controls, in Figure 5-49. Double-click any part of the form that
does not contain a control. (Be sure not to click the Label control, the ListBox
control, or the Button control.) This opens the code editor, and you will see an
empty event handler named Form1_Load. Complete the Form1_Load event handler by typing the code shown in lines 23–46 in Program 5-9. Let’s take a closer
look at the code:
331
332
Chapter 5
Loops, Files, and random numbers
Line 23: This is the beginning of a try-catch statement, which handles any
exceptions that are thrown while the file is being processed. If an exception is
thrown by any statement in the try block, the program jumps to the catch
clause in line 47.
Line 26: This statement declares the string variable countryName, which
holds the lines of text that are read from the file.
Lines 29–32: After these statements have executed, the Countries.txt file is
opened for reading, and the inputFile variable references a StreamReader
object that is associated with the file.
Line 35: This is the beginning of a while loop that iterates as long as the end of
the Countries.txt file has not been reached.
Line 38: This statement reads a line of text from the file and assigns it to the
countryName variable.
Line 41: This statement adds the contents of the countryName variable to the
ListBox.
Line 45: This statement closes the file.
Step 4:
Switch your view back to the Designer and double-click the exitButton
control. In the code editor you will see an empty event handler named
exitButton_Click. Complete the exitButton_Click event handler by typing
the code shown in lines 56–57 in Program 5-9.
Step 5:
Save the project. Then, press on the keyboard or click the Start Debugging
button ( ) on the toolbar to compile and run the application. When the application runs, the ListBox should appear filled with the names of the countries
from the Countries.txt file, as shown in Figure 5-50. Click the Exit button to
exit the application.
Figure 5-50 the Load Event application displaying the list of countries
Program 5-9 Completed code for Form1 in the Load Event application
1
2
3
4
5
6
7
8
9
using
using
using
using
using
using
using
using
using
System;
System.Collections.Generic;
System.ComponentModel;
System.Data;
System.Drawing;
System.Linq;
System.Text;
System.Threading.Tasks;
System.Windows.Forms;
5 .9 the Load Event
10
11
12
13
14
15
16
17
18
19
20
21
22
23
24
25
26
27
28
29
30
31
32
33
34
35
36
37
38
39
40
41
42
43
44
45
46
47
48
49
50
51
52
53
54
55
56
57
58
59
60
using System.IO;
namespace Load_Event
{
public partial class Form1 : Form
{
public Form1()
{
InitializeComponent();
}
private void Form1_Load(object sender, EventArgs e)
{
try
{
// Declare a variable to hold a country name.
string countryName;
// Declare a StreamReader variable.
StreamReader inputFile;
// Open the file and get a StreamReader object.
inputFile = File.OpenText("Countries.txt");
// Read the file's contents.
while (!inputFile.EndOfStream)
{
// Get a country name.
countryName = inputFile.ReadLine();
// Add the country name to the ListBox.
countriesListBox.Items.Add(countryName);
}
// Close the file.
inputFile.Close();
}
catch (Exception ex)
{
// Display an error message.
MessageBox.Show(ex.Message);
}
}
private void exitButton_Click(object sender, EventArgs e)
{
// Close the form.
this.Close();
}
}
}
Checkpoint
5.41 When does the Load event take place?
5.42 How do you create an event handler for the Load event?
333
334
Chapter 5
Loops, Files, and random numbers
Key Terms
accumulator
binary file
body
component tray
counter variable
decrement
direct access file
file object
filename
filename extensions
Filename property
increment
InitialDirectory property
initialization expression
input file
Items.Add method
Items.Clear method
Items.Count property
iteration
Load event
newline character
Next method
Open dialog box
OpenFileDialog control
output file
postfix mode
posttest loop
prefix mode
pretest loop
pseudorandom numbers
random access file
read position
ReadLine method
running total
Save As dialog box
SaveFileDialog control
seed value
sequential access file
StreamReader class
StreamWriter class
test expression
text file
Title property
update expression
while clause
Write method
WriteLine method
Review Questions
Multiple Choice
1.
ListBox controls have an __________ method that erases all the items in the Items
property.
a. Items.Erase
b. Items.Remove
c. Items.Clear
d. Items.Empty
2.
A __________ is commonly used to control the number of times that a loop iterates.
a.
b.
c.
d.
3.
A(n) __________ loop tests its condition before performing an iteration.
a.
b.
c.
d.
4.
counter variable
test expression
while clause
controlled variable
preemptive
pretest
infinite
logical
The term __________ is used to describe a file that data is written to.
a. input file
b. output file
review Questions
c. saved file
d. user file
5.
The term __________ file is used to describe a file that data is read from.
a.
b.
c.
d.
6.
A __________ file contains data that has been encoded as text, using a scheme such
as Unicode.
a.
b.
c.
d.
7.
input locator
accumulator
read position
sequential read value
When the user selects a file with the Open dialog box, the file’s path and filename
are stored in the control’s __________ property.
a.
b.
c.
d.
12.
data
directory
stream
file
When a program works with an input file, a special value known as a(n) __________
is internally maintained for that file and marks the location of the next item that will
be read from the file.
a.
b.
c.
d.
11.
unique identifier
filename
binary sequencer
file extension
A __________ object is an object that is associated with a specific file and provides a
way for the program to work with that file.
a.
b.
c.
d.
10.
direct access
random access
sequential access
binary access
Files on a disk are identified by a __________.
a.
b.
c.
d.
9.
text
character
Unicode
system
When you work with a __________ file you access data from the beginning of the
file to the end of the file.
a.
b.
c.
d.
8.
data
write
read
input
Filename
FilePath
Pathname
Text
The __________ control displays a standard Windows Save As dialog box.
a.
b.
c.
d.
SaveAsDialog
FileDialog
SaveFileDialog
StandardDialog
335
336
Chapter 5
Loops, Files, and random numbers
13.
Once you have created a Random object, you can call its __________ method to get a
random integer number.
a.
b.
c.
d.
14.
When generating random numbers, the __________ value is used in the calculation
that returns the next random number in the series.
a.
b.
c.
d.
15.
Generate
Rand
NextInteger
Next
Start
seed
Next
sequence
When you run an application, the application’s form is loaded into memory and an
event known as the __________ event takes place.
a.
b.
c.
d.
Startup
Begin
Load
Initialize
True or False
1. If the ListBox is empty, the Items.Count property equals −1.
2. The while loop is known as a pretest loop, which means it tests its condition before
performing an iteration.
3. To increment a variable means to increase its value and to decrement a variable
means to decrease its value.
4. When a variable is declared in the initialization expression of a for loop, the scope
of the variable is limited to the loop.
5. The while loop always performs at least one iteration, even if its Boolean expression is false to begin with.
6. The term read file is used to describe a file that data is read from.
7. To append data to an existing file, you open it with the File.AppendText method.
8. As items are read from the file, the read position moves forward, toward the end of
the file.
9. The numbers that are generated by the Random class are truly random.
10.
The Load event takes place after the form is displayed on the screen.
Short Answer
1. What is contained in the body of a loop?
2. Write a programming statement that uses postfix mode to increment a variable
named count.
3. How many iterations will occur if the test expression of a for loop is false to
begin with?
4. What are filename extensions? What do they indicate about a file?
5. When an input file is opened, what is its read position initially set to?
Programming Problems
6. How can you read all of the items in a file without knowing how many items the
file contains?
7. What is a variable that is used to accumulate a total called?
8. By default, the Open dialog box displays the contents of the user’s Documents
directory. How can you specify another directory to be initially displayed?
9. Why is the system time the preferred seed value for a Random object?
10.
What kind of code should be placed in the Load event?
Algorithm Workbench
1. Write a loop that displays your name 10 times.
2. Write a loop that displays all the odd numbers from 1 through 49.
3. Write a loop that displays every fifth number from 0 through 100.
4. Write a code sample that uses a loop to write the numbers from 1 through 10 to
a file.
5. Assume that a file named People.txt contains a list of names. Write a code sample
that uses a while loop to read the file and display its contents in a ListBox control.
Programming Problems
1. Distance Calculator
If you know a vehicle’s speed and the amount of time it has traveled, you can calculate the distance it has traveled as follows:
Distance = Speed × Time
For example, if a train travels 40 miles per hour for 3 hours, the distance traveled is
120 miles. Create an application with a form similar to the one shown in Figure 5-51.
The user enters a vehicle’s speed and the number of hours traveled into text boxes.
When the user clicks the Calculate button, the application should use a loop
to display in a list box the distance the vehicle has traveled for each hour of that
time period.
Figure 5-51 the Distance Calculator application
337
338
Chapter 5
Loops, Files, and random numbers
2. Distance File
Modify the Distance Calculator program that you wrote for Programming Problem 1
so it writes its output to a file instead of displaying it in a ListBox control. Open the
file in Notepad or Visual Studio to confirm the output.
3. Celsius to Fahrenheit Table
VideoNote
Solving the
Celsius to
Fahrenheit
Table
problem
Assuming that C is a Celsius temperature, the following formula converts the temperature to a Fahrenheit temperature (F):
F=
9
C + 32
5
Create an application that displays a table of the Celsius temperatures 0–20 and
their Fahrenheit equivalents. The application should use a loop to display the temperatures in a list box.
4. Population
Create an application that predicts the approximate size of a population of organisms. The application should use text boxes to allow the user to enter the starting
number of organisms, the average daily population increase (as a percentage), and
the number of days the organisms will be left to multiply. For example, assume the
user enters the following values:
Starting number of organisms: 2
Average daily increase: 30%
Number of days to multiply: 10
The application should display the following table of data in a ListBox control:
Day
Approximate Population
1
2
2
2.6
3
3.38
4
4.394
5
5.7122
6
7.42586
7
9.653619
8
12.5497
9
16.31462
10
21.209
5. Pennies for Pay
Susan is hired for a job, and her employer agrees to pay her every day. Her employer
also agrees that Susan’s salary is 1 penny the first day, 2 pennies the second day,
4 pennies the third day, continuing to double each day. Create an application that
allows the user to enter the number of days that Susan will work and calculates the
total amount of pay she will receive over that period of time.
6. Ocean Levels
Assuming the ocean’s level is currently rising at about 1.5 millimeters per year, create an application that displays the number of millimeters that the ocean will have
risen each year for the next 10 years. Display the output in a ListBox control.
Programming Problems
7. Calories Burned
Running on a particular treadmill, you burn 3.9 calories per minute. Create an
application that uses a loop to display the number of calories burned after 10, 15,
20, 25, and 30 minutes. Display the output in a ListBox control.
8. Tuition Increase
At one college the tuition for a full-time student is $6000 per semester. It has been
announced that the tuition will increase by 2 percent each year for the next five
years. Create an application with a loop that displays the projected semester tuition
amount for the next 5 years in a ListBox control.
9. Dice Simulator
Create an application that simulates rolling a pair of dice. When the user clicks a button, the application should generate two random numbers, each in the range of
1 through 6, to represent the value of the dice. Use PictureBox controls to display the
dice. (In the Student Sample Programs, in the Chap05 folder, you will find six images
named Die1.bmp, Die2.bmp, Die3.bmp, Die4.bmp, Die5.bmp, and Die6.bmp that
you can use in the PictureBoxes.)
10.
Addition Tutor
Create an application that generates two random integers, each in the range of 100
through 500. The numbers should be displayed as addition problems on the application’s form, such as
247 + 129 = ?
The form should have a text box for the user to enter the problem’s answer. When a
button is clicked, the application should do the following:
• Check the user’s input and display a message indicating whether it is the correct
answer.
• Generate two new random numbers and display them in a new problem on the form.
11.
Random Number Guessing Game
Create an application that generates a random number in the range of 1 through
100 and asks the user to guess what the number is. If the user’s guess is higher than
the random number, the program should display “Too high, try again.” If the user’s
guess is lower than the random number, the program should display “Too low, try
again.” If the user guesses the number, the application should congratulate the user
and then generate a new random number so the game can start over.
Optional Enhancement: Enhance the game so it keeps count of the number of
guesses that the user makes. When the user correctly guesses the random number,
the program should display the number of guesses.
12.
Calculating the Factorial of a Number
In mathematics, the notation n! represents the factorial of the nonnegative integer n.
The factorial of n is the product of all the nonnegative integers from 1 through n.
For example,
7! = 1 × 2 × 3 × 4 × 5 × 6 × 7 = 5,040
and
4! = 1 × 2 × 3 × 4 = 24
Create an application that lets the user enter a nonnegative integer and then uses a
loop to calculate the factorial of that number. Display the factorial in a label or a
message box.
339
340
Chapter 5
Loops, Files, and random numbers
13.
Random Number File Writer
Create an application that writes a series of random numbers to a file. Each random
number should be in the range of 1 through 100. The application should let the user
specify how many random numbers the file will hold and should use a SaveFileDialog
control to let the user specify the file’s name and location.
14.
Random Number File Reader
This exercise assumes you have completed Programming Problem 13, Random
Number File Writer. Create another application that uses an OpenFileDialog control to let the user select the file that was created by the application that you wrote
for Problem 13. This application should read the numbers from the file, display the
numbers in a ListBox control, and then display the following data:
• The total of the numbers
• The number of random numbers read from the file
ChaPtEr
6
Modularizing Your Code
with Methods
TOPICS
6.1
6 .1
introduction to Methods
6 .4
Passing arguments by reference
6 .2
void Methods
6 .5
Value-returning Methods
6 .3
Passing arguments to Methods
6 .6
Debugging Methods
Introduction to Methods
CONCEPT: Methods can be used to break a complex program into small, manageable
pieces. A void method simply executes a group of statements and then
terminates. A value-returning method returns a value to the statement that
called it.
In a general sense, a method is a collection of statements that performs a specific task. So
far, you have experienced methods in the following two ways:
• You have created event handlers. An event handler is a special type of method that
responds to events.
• You have executed predefined methods from the .NET Framework, such as
MessageBox.Show and the TryParse methods.
In this chapter, you will learn how to create your own methods that can be executed just
as you execute the .NET Framework methods.
Methods are commonly used to break a problem into small, manageable pieces. Instead
of writing one long method that contains all the statements necessary to solve a problem,
you can write several small methods that each solve a specific part of the problem. These
small methods can then be executed in the desired order to solve the problem. This
approach is sometimes called divide and conquer because a large problem is divided into
several smaller problems that are easily solved. Figures 6-1 and 6-2 illustrate this idea by
comparing two programs: one that uses a long, complex event handler containing all the
statements necessary to solve a problem and another that divides a problem into smaller
problems, each of which are handled by a separate method.
341
342
Chapter 6
Modularizing Your Code with Methods
Figure 6-1 using one long sequence of statements to perform a task
namespace Example
{
public partial class Form1 : Form
{
private void myButton_Click(object sender, EventArgs e)
{
statement;
statement;
statement;
statement;
statement;
In this program the task is performed
statement;
by one long seqeunce of statements in
statement;
an event handler.
statement;
statement;
statement;
statement;
statement;
statement;
... and so on.
}
}
}
Figure 6-2 using methods to divide and conquer a problem
namespace Example
{
public partial class Form1 : Form
{
private void myButton_Click(object sender, EventArgs e)
{
Method2();
Event
Method3();
Handler
Method4();
}
private void Method2()
{
statement;
statement; Method 2
statement;
}
In this program the task has
been divided into smaller tasks,
each of which is performed
by a separate method.
private void Method3()
{
statement;
statement; Method 3
statement;
}
private void Method4()
{
statement;
statement; Method 4
statement;
}
}
}
In general terms, a program that is broken into smaller units of code, such as methods, is
known as a modularized program. Modularization tends to simplify code. If a specific
task is performed in several places in a program, a method can be written once to perform
that task and then be executed any time it is needed. This benefit of using methods is
known as code reuse because you are writing the code to perform a task once and then
reusing it each time you need to perform the task.
6 .2 void Methods
void Methods and Value-Returning Methods
In this chapter, you will learn to write two types of methods: void methods and valuereturning methods. When you call a void method, it simply executes the statements it
contains and then terminates. When you call a value-returning method, it executes the
statements that it contains and then it returns a value back to the statement that called it.
The Parse methods are good examples of value-returning methods. The first type of
method that you will learn to write is the void method.
6.2
void Methods
CONCEPT: A void method performs a task and then terminates. It does not return a
value back to the statement that called it.
To create a method you write its definition. A method definition has two parts: a header
and a body. The method header, which appears at the beginning of a method definition,
lists several important things about the method, including the method’s name. The
method body is a collection of statements that are performed when the method is
executed. These statements are enclosed inside a set of curly braces. Here is an example
of a method definition:
private void DisplayMessage()
{
MessageBox.Show("This is the DisplayMessage method.");
}
The Method Header
Using the previously shown method definition, Figure 6-3 points out the different parts of
the method header, which is the first line.
Figure 6-3 Parts of the method header
Access
modifier
Return
type
Method
name
Parentheses
private void DisplayMessage()
{
MessageBox.Show("This is the DisplayMessage method.");
}
Let’s take a closer look at the parts identified in the figure:
• Access modifier—The keyword private is an access modifier. When a method is
declared as private, it can be called only by code inside the same class as the
method. Alternatively, a method that is declared as public can be called by code
that is outside the class. This is important because some applications have multiple
classes, and unless you specifically intend a method to be available to code outside
the class, you should declare it private.
• Return type—Recall our previous discussion of void and value-returning methods.
When the keyword void appears here, it means that the method is a void method,
and does not return a value. As you will see later in this chapter, a value-returning
method lists a data type here.
343
344
Chapter 6
Modularizing Your Code with Methods
• Method name—You should give each method a descriptive name. In general, the
same rules that apply to variable names also apply to method names. The method in
this example is named DisplayMessage, so we can easily guess what the method
does: It displays a message.
In this book, we use Pascal case for method names. Pascal case is like camelCase (the
convention we have been using for variable names), except in a Pascal case name the
first character is always uppercase. It is a standard convention among C# programmers to use Pascal case for method names because it differentiates method names
from variable and field names.
• Parentheses—In the header, the method name is always followed by a set of parentheses. As you will see later in this chapter, you sometimes write declarations inside
the parentheses, but for now, the parentheses will be empty.
NOTE: The method header is never terminated with a semicolon.
The Method Body
Beginning at the line after the method header, one or more statements appear inside a set
of curly braces ({ }). These statements are the method’s body and are performed any time
the module is executed.
When you write a method definition, Visual Studio automatically indents the statements
in the method body. The indentation is not required, but it makes the code easier to read
and debug. By indenting the statements in the body of the method, you visually set them
apart from the surrounding code. This allows you to tell at a glance what part of the
program is part of the method.
Declaring Methods Inside a Class
Methods usually belong to a class, so you must write a method’s definition inside the class
to which it is supposed to belong. In this chapter, all the methods that you will write will
belong to an application’s Form1 class. When you write a method’s definition, you write
it inside the Form1 class, as shown in Figure 6-4.
Figure 6-4 Write method definitions inside the Form1 class
Your method definitions will apear
here, inside the Form1 class.
6 .2 void Methods
Calling a Method
A method executes when it is called. Event handlers are called when specific events take place,
but other methods are executed by method call statements. When a method is called, the program branches to that method and executes the statements in its body. Here is an example of
a method call statement that calls the DisplayMessage method we previously examined:
DisplayMessage();
The statement is simply the name of the method followed by a set of parentheses. Because
it is a complete statement, it is terminated with a semicolon.
Let’s look at a complete program that uses the DisplayMessage method. In the Chap06
folder of this book’s Student Sample Programs is a project named Simple Method. Figure 6-5
shows the application’s form in the Designer, and Program 6-1 shows the form’s code.
Figure 6-5 the Simple Method application’s form
goButton
Program 6-1 Code for the Simple Method application’s Form1 form
1
2
3
4
5
6
7
8
9
10
11
12
13
14
15
16
17
18
19
20
21
22
23
24
25
26
27
28
29
30
31
32
using
using
using
using
using
using
using
using
using
System;
System.Collections.Generic;
System.ComponentModel;
System.Data;
System.Drawing;
System.Linq;
System.Text;
System.Threading.Tasks;
System.Windows.Forms;
namespace Simple_Method
{
public partial class Form1 : Form
{
public Form1()
{
InitializeComponent();
}
private void goButton_Click(object sender, EventArgs e)
{
MessageBox.Show("This is the goButton_Click method.");
DisplayMessage();
MessageBox.Show("Back in the goButton_Click method.");
}
private void DisplayMessage()
{
MessageBox.Show("This is the DisplayMessage method.");
}
}
}
345
346
Chapter 6
Modularizing Your Code with Methods
Let’s step through the code. When the user clicks the Go button, the goButton_Click
event handler executes. Inside the event handler the statement in line 22 displays This is
the goButton_Click method in a message box. Then, line 23 calls the DisplayMessage
method. As a shown in Figure 6-6, the program jumps to the DisplayMessage method
and executes the statements in its body. There is only one statement in the body of the
DisplayMessage method, which is line 29. This statement displays This is the
DisplayMessage method, and then the method ends. As shown in Figure 6-7, the program
jumps back to the part of the program that called the DisplayMessage method and
resumes execution from that point. In this case, the program resumes execution at line 24,
which displays Back in the goButton_Click method. The goButton_Click event handler
ends at line 25.
Figure 6-6 Calling the DisplayMessage method
The program jumps to the
DisplayMessage method and
executes the statement in its body.
Figure 6-7 the DisplayMessage method returns
When the DisplayMessage
method ends, the program returns
to the part of the program that
called it, and resumes execution
at the point.
When a method is called, some operations are performed “behind the scenes” so the system will know to where the program should return after the method ends. First, the system saves the memory address of the location to which it should return. This is typically
the statement that appears immediately after the method call. This memory location is
known as the return point. Then, the system jumps to the method and executes the statements in its body. When the method ends, the system jumps back to the return point and
resumes execution.
NOTE: When a program calls a method, programmers commonly say that the control of the program transfers to that method. This simply means that the method
takes control of the program’s execution.
In Tutorial 6-1, you will get hands-on practice writing and calling methods.
6 .2 void Methods
Tutorial 6-1:
Creating and Calling Methods
VideoNote
Tutorial 6-1:
Creating
and Calling
Methods
The Chap06 folder in this book’s Student Sample Programs contains a partially created
project named Lights. In this tutorial, you complete the project so it simulates a light
being turned off or on. The project’s form, in its initial setup, is shown in Figure 6-8.
Figure 6-8 the Lights project’s form in its initial setup
lightOffPictureBox
lightOnPictureBox
lightStateLabel
switchButton
exitButton
Here are some details about specific property settings:
• The lightOnPictureBox control’s Visible property is initially set to true.
• The lightOffPictureBox control’s Visible property is initially set to false.
• The lightStateLabel displays either ON or OFF while the application runs to
indicate whether the light is on or off. Initially, this control’s Text property is set
to ON.
At run time, when the user clicks the Switch Light button, the state of the light is
reversed. In other words, if the light is currently on, it will be turned off. If the light is
currently off, it will be turned on.
When the light is turned on, the following actions take place:
• The lightOnPictureBox control’s Visible property is set to true.
• The lightOffPictureBox control’s Visible property is set to false.
• The lightStateLabel label’s Text property is assigned the string "ON".
When the light is turned off, the following actions take place:
• The lightOffPictureBox control’s Visible property is set to true.
• The lightOnPictureBox control’s Visible property is set to false.
• The lightStateLabel label’s Text property is assigned the string "OFF".
To modularize the code, you create a method named TurnLightOn (containing the
code to turn the light on), and another method named TurnLightOff (containing the
347
348
Chapter 6
Modularizing Your Code with Methods
code to turn the light off). When you need to turn the light on, you call the TurnLightOn
method and when you need to turn the light off you call the TurnLightOff method.
Step 1:
Start Visual Studio. Open the project named Lights in the Chap06 folder of this
book’s Student Sample Programs.
Step 2:
Open the Form1 form in the Designer. The form is shown, along with the names
of the important controls, in Figure 6-8.
Step 3:
Move the PictureBox controls so one is on top of the other, as shown in Figure 6-9.
(In the figure, the lightOnPictureBox control is on top, but it really does not
matter which is on top.) Also, reduce the width of the form and position the
button controls as shown in the figure.
Figure 6-9 the controls repositioned and the form size adjusted
The lightOnPictureBox control is on
top of the lightOffPictureBox control
Step 4:
Program 6-2, at the end of this tutorial, shows the form’s completed code. Open
the code editor and type the code for the TurnLightOn and the TurnLightOff
methods, shown in lines 20–42 of Program 6-2.
Let’s take a closer look at the code. Line 20 is the beginning of a method named
TurnLightOn. The purpose of this method is to simulate the light turning on.
When this method executes, line 23 makes the lightOnPictureBox control visible, line 26 makes the lightOffPictureBox control invisible, and line 29 sets
the lightStateLabel control’s Text property to "ON".
Line 32 is the beginning of a method named TurnLightOff. The purpose of this
method is to simulate the light turning off. When this method executes, line 35
makes the lightOffPictureBox control visible, line 38 makes the lightOnPictureBox control invisible, and line 41 sets the lightStateLabel control’s
Text property to "OFF".
Step 5:
Next, you create the Click event handlers for the Button controls. Switch back
to the Designer and double-click the switchButton control. This opens the
code editor, and you will see an empty event handler named switchButton_
Click. Complete the switchButton_Click event handler by typing the code
shown in lines 46–54 in Program 6-2.
Let’s review this code. The if statement in line 47 determines whether the
lightOnPictureBox control is visible. If it is, it means the light is turned on, so
the statement in line 49 calls the TurnLightOff method to turn the light off.
6 .2 void Methods
Otherwise, the else clause in line 51 takes over, and the TurnLightOn method
is called on line 53 to turn the light on.
Step 6:
Switch your view back to the Designer and double-click the exitButton control.
In the code editor you will see an empty event handler named exitButton_
Click. Complete the exitButton_Click event handler by typing the code shown
in lines 59–60 in Program 6-2.
Step 7:
Save the project. Then, press on the keyboard, or click the Start Debugging
button ( ) on the toolbar to compile and run the application. When the application runs, click the Switch Light button several times to simulate several coin
tosses. When you are finished, click the Exit button to exit the application.
Program 6-2 Completed code for Form1 in the Lights application
1
2
3
4
5
6
7
8
9
10
11
12
13
14
15
16
17
18
19
20
21
22
23
24
25
26
27
28
29
30
31
32
33
34
35
36
37
38
39
40
41
42
43
44
using
using
using
using
using
using
using
using
using
System;
System.Collections.Generic;
System.ComponentModel;
System.Data;
System.Drawing;
System.Linq;
System.Text;
System.Threading.Tasks;
System.Windows.Forms;
namespace Lights
{
public partial class Form1 : Form
{
public Form1()
{
InitializeComponent();
}
private void TurnLightOn()
{
// Display the "light on" image.
lightOnPictureBox.Visible = true;
// Hide the "light off" image.
lightOffPictureBox.Visible = false;
// Display the light's state.
lightStateLabel.Text = "ON";
}
private void TurnLightOff()
{
// Display the "light off" image.
lightOffPictureBox.Visible = true;
// Hide the "light on" image.
lightOnPictureBox.Visible = false;
// Display the light's state.
lightStateLabel.Text = "OFF";
}
private void switchButton_Click(object sender, EventArgs e)
349
350
Chapter 6
Modularizing Your Code with Methods
45
46
47
48
49
50
51
52
53
54
55
56
57
58
59
60
61
62
63 }
{
// Reverse the state of the light.
if (lightOnPictureBox.Visible == true)
{
TurnLightOff();
}
else
{
TurnLightOn();
}
}
private void exitButton_Click(object sender, EventArgs e)
{
// Close the form.
this.Close();
}
}
Top–Down Design
In this section, we have discussed and demonstrated how methods work. You have seen
how the program jumps to a method when it is called and returns to the part of the program that called the method when the method ends. It is important that you understand
these mechanical aspects of methods.
Just as important as understanding how methods work is understanding how to use
methods to modularize a program. Programmers commonly use a technique known as
top–down design to break down an algorithm into methods. The process of top–down
design is performed in the following manner:
• The overall task that the program is to perform is broken down into a series
of subtasks.
• Each subtask is examined to determine whether it can be further broken down into
more subtasks. This step is repeated until no more subtasks can be identified.
• Once all of the subtasks have been identified, they are written in code.
This process is called top–down design because the programmer begins by looking at the
topmost level of tasks that must be performed and then breaks down those tasks into
lower levels of subtasks.
NOTE: The top–down design process is sometimes called stepwise refinement.
Checkpoint
6.1 What is the difference between a void method and a value-returning method?
6.2 What two parts does a method definition have?
6.3 What does the phrase “calling a method” mean?
6.4 When a void method is executing, what happens when the end of the method
is reached?
6.5 Describe the steps involved in the top–down design process.
6 .3 Passing arguments to Methods
6.3
Passing Arguments to Methods
CONCEPT: An argument is any piece of data that is passed into a method when the
method is called. A parameter is a variable that receives an argument that
is passed into a method.
Sometimes it is useful not only to call a method, but also to send one or more pieces of
data into the method. Pieces of data that are sent into a method are known as arguments.
The method can use its arguments in calculations or other operations.
You are already familiar with how to use arguments in a method call. For example, look
at the following statement:
MessageBox.Show("Hello");
This statement calls the MessageBox.Show method and passes the string "Hello" as an
argument. Here is another example:
number = int.Parse(str);
Assume that number is an int variable and str is a string variable. This statement calls
the int.Parse method, passing the str variable as an argument.
If you are writing a method and you want it to receive arguments when it is called, you
must equip the method with one or more parameter variables. A parameter variable,
often simply called a parameter, is a special variable that receives an argument when a
method is called. Here is an example of a method that has a parameter variable:
private void DisplayValue(int value)
{
MessageBox.Show(value.ToString());
}
Notice the int variable declaration that appears inside the parentheses (int value).
This is the declaration of a parameter variable, which enables the DisplayValue method
to accept an int value as an argument. Here is an example of a call to the DisplayValue
method, passing 5 as an argument:
DisplayValue(5);
This statement executes the DisplayValue method. The argument that is listed inside the
parentheses is assigned to the method’s parameter variable, value. This is illustrated in
Figure 6-10.
Figure 6-10 Passing the value 5 to the DisplayValue method
DisplayValue(5);
The value 5 is assigned
to the value parameter.
private void DisplayValue(int value)
{
MessageBox.Show(value.ToString());
}
Inside the DisplayValue method, the variable value will contain the value of whatever
argument was passed into it. If we pass 5 as the argument, the method will display the
value 5 in a message box.
351
352
Chapter 6
Modularizing Your Code with Methods
You may also pass the contents of variables and the values of expressions as arguments.
For example, the following statements call the DisplayValue method with various
arguments passed:
DisplayValue(x);
DisplayValue(x * 4);
DisplayValue(int.Parse("700"));
The first statement is simple. It passes the value of the variable x as the argument to the
DisplayValue method. The second statement is also simple, but it does a little more
work: it passes the result of the expression x * 4 as the argument to the DisplayValue
method. The third statement does even more work. It passes the value returned from the
int.Parse method as the argument to the DisplayValue method. (The int.Parse
method is called first, and its return value is passed to the DisplayValue method.)
In the Chap06 folder of this book’s Student Sample Programs, you will find a project
named Argument Demo that demonstrates this method. Figure 6-11 shows the application’s form, and Program 6-3 shows the form’s code.
Figure 6-11 the Argument Demo application’s form
demo2Button
demo3Button
demo1Button
exitButton
Program 6-3 Code for the Argument Demo application’s Form1 form
1
2
3
4
5
6
7
8
9
10
11
12
13
14
15
16
17
18
19
20
21
22
23
using
using
using
using
using
using
using
using
using
System;
System.Collections.Generic;
System.ComponentModel;
System.Data;
System.Drawing;
System.Linq;
System.Text;
System.Threading.Tasks;
System.Windows.Forms;
namespace Argument_Demo
{
public partial class Form1 : Form
{
public Form1()
{
InitializeComponent();
}
private void DisplayValue(int value)
{
MessageBox.Show(value.ToString());
}
6 .3 Passing arguments to Methods
24
25
26
27
28
29
30
31
32
33
34
35
36
37
38
39
40
41
42
43
44
45
46
47
48
49
50
51
52
53 }
private void demo1Button_Click(object sender, EventArgs e)
{
// Call DisplayValue passing 5 as an argument.
DisplayValue(5);
}
private void demo2Button_Click(object sender, EventArgs e)
{
// Call DisplayValue passing the expression 3 + 5
// as an argument.
DisplayValue(3 + 5);
}
private void demo3Button_Click(object sender, EventArgs e)
{
// Use a loop to call DisplayValue 5 times.
for (int count = 0; count < 5; count++)
{
DisplayValue(count);
}
}
private void exitButton_Click(object sender, EventArgs e)
{
// Close the form.
this.Close();
}
}
The form has four button controls, and a Click event handler has been written for each
one. In addition to the event handlers, the code contains the DisplayValue method,
which we discussed earlier, in lines 20–23.
If you run the application and click the Demo 1 button, the demo1Button_Click event
handler executes. Notice that in line 28 the DisplayValue method is called, passing 5 as
an argument. This causes a message box to appear showing the value 5.
If you click the Demo 2 button, the demo2Button_Click event handler executes. In line
35 the DisplayValue method is called, passing the expression 3 + 5 as an argument.
This causes a message box to appear showing the value 8.
If you click the Demo 3 button, the demo3Button_Click event handler executes. In line
41 a for loop executes five times, each time passing the count variable as an argument.
This causes a message box to appear five times, showing the values 0 through 4.
NOTE: When calling a method and passing a variable as an argument, simply write
the variable name inside the parentheses of the method call. Do not write the data
type of the argument variable in the method call. For example, the following statement causes an error:
DisplayValue(int x); // Error!
The method call should appear as follows:
DisplayValue(x); // Correct
353
354
Chapter 6
Modularizing Your Code with Methods
NOTE: In this text, the values that are passed into a method are called arguments,
and the variables that receive those values are called parameters. There are several
variations of these terms in use. In some circles these terms are switched in meaning.
Also, some call the arguments actual parameters and call the parameters formal
parameters. Others use the terms actual argument and formal argument. Regardless
of which set of terms you use, it is important to be consistent.
In Tutorial 6-2, you will complete an application that calls a method and passes an
argument to it.
Tutorial 6-2:
Passing an argument to a Method
VideoNote
Tutorial 6-2:
Passing an
Argument to
a Method
In this tutorial, you complete the Cards project in the Chap06 folder of this book’s Student
Sample Programs. The project’s form, shown in Figure 6-12, has already been created for
you. The PictureBox controls show the images of three cards. Each PictureBox control’s
Visible property is set to False, so they do not initially appear when the application runs.
After you complete the application, the user can select a card’s name from the ListBox,
click the Show Card button, and the image of the selected card will appear.
Figure 6-12 the Cards project’s form
TenHeartsPictureBox
aceSpadesPictureBox
kingClubsPictureBox
cardListBox
showCardButton
exitButton
Step 1:
Start Visual Studio. Open the project named Cards in the Chap06 folder of this
book’s Student Sample Programs.
Step 2:
Program 6-4, at the end of this tutorial, shows the form’s completed code. Open
the code editor and type the comments and code for the ShowCard method,
shown in lines 20–36 of Program 6-4.
The purpose of the ShowCard method is to display one of the card PictureBox
controls. Let’s take a closer look at the code.
Line 22: This is the beginning of the method. The method has a string parameter named card. When we call the method, we pass the item that the user selected
in the ListBox as an argument, and the method displays the specified card.
6 .3 Passing arguments to Methods
Lines 24–35: This is a switch statement that tests the value of the card parameter. If card is equal to "Ace of Spades", the program jumps to the case
statement in line 26 and calls the ShowAceSpades method in line 27. If card is
equal to "10 of Hearts", the program jumps to the case statement in line 29
and calls the ShowTenHearts method in line 30. If card is equal to "King of
Clubs" , the program jumps to the case statement in line 32 and calls the
ShowKingClubs method in line 33.
Step 3:
Type the comments and code for the ShowAceSpades method, shown in lines
38–45 of Program 6-4. This method makes the aceSpadesPictureBox control
visible, and the other PictureBox controls invisible.
Step 4:
Type the comments and code for the ShowTenHearts method, shown in lines
47–54 of Program 6-4. This method makes the tenHeartsPictureBox control
visible and the other PictureBox controls invisible.
Step 5:
Type the comments and code for the ShowKingClubs method, shown in lines
56–63 of Program 6-4. This method makes the kingClubsPictureBox control
visible, and the other PictureBox controls invisible.
Step 6:
Next, you create the Click event handlers for the Button controls. Switch back
to the Designer and double-click the showCardButton control. This opens the
code editor, and you will see an empty event handler named showCardButton_
Click. Complete the showCardButton_Click event handler by typing the code
shown in lines 67–76 in Program 6-4.
Let’s review this code. The if statement in line 68 determines whether the user
has selected an item in the cardListBox. If a value has been selected, line 70
calls the ShowCard method. Notice that the item that was selected in the ListBox
(converted to a string) is passed as an argument. If the user has not selected an
item in the cardListBox control, the else clause in line 72 takes over, and
lines 74–75 display a message box telling the user to select a card.
Step 7:
Switch your view back to the Designer and double-click the exitButton control. In the code editor you will see an empty event handler named exitButton_
Click. Complete the exitButton_Click event handler by typing the code
shown in lines 81–82 in Program 6-4.
Step 8:
Save the project. Then, press on the keyboard or click the Start Debugging
button ( ) on the toolbar to compile and run the application. Test the application by selecting each card’s name in the ListBox and clicking the Show Card
button. When you are finished, click the Exit button to exit the application.
Program 6-4 Completed code for Form1 in the Cards application
1
2
3
4
5
6
7
8
9
10
11
12
using
using
using
using
using
using
using
using
using
System;
System.Collections.Generic;
System.ComponentModel;
System.Data;
System.Drawing;
System.Linq;
System.Text;
System.Threading.Tasks;
System.Windows.Forms;
namespace Cards
{
355
356
Chapter 6
Modularizing Your Code with Methods
13
14
15
16
17
18
19
20
21
22
23
24
25
26
27
28
29
30
31
32
33
34
35
36
37
38
39
40
41
42
43
44
45
46
47
48
49
50
51
52
53
54
55
56
57
58
59
60
61
62
63
64
65
66
67
68
69
70
71
public partial class Form1 : Form
{
public Form1()
{
InitializeComponent();
}
// The ShowCard method accepts a string that names
// the selected card, and displays that card.
private void ShowCard(string card)
{
switch (card)
{
case "Ace of Spades" :
ShowAceSpades();
break;
case "10 of Hearts":
ShowTenHearts();
break;
case "King of Clubs":
ShowKingClubs();
break;
}
}
// The ShowAceSpades method makes the Ace of Spades
// visible and the other cards invisible.
private void ShowAceSpades()
{
aceSpadesPictureBox.Visible = true;
tenHeartsPictureBox.Visible = false;
kingClubsPictureBox.Visible = false;
}
// The ShowTenHearts method makes the Ten of Hearts
// visible and the other cards invisible.
private void ShowTenHearts()
{
tenHeartsPictureBox.Visible = true;
aceSpadesPictureBox.Visible = false;
kingClubsPictureBox.Visible = false;
}
// The ShowKingClubs method makes the King of Clubs
// visible and the other cards invisible.
private void ShowKingClubs()
{
kingClubsPictureBox.Visible = true;
aceSpadesPictureBox.Visible = false;
tenHeartsPictureBox.Visible = false;
}
private void showCardButton_Click(object sender, EventArgs e)
{
// If a card is selected in the ListBox, display it.
if (cardListBox.SelectedIndex != −1)
{
ShowCard(cardListBox.SelectedItem.ToString());
}
6 .3 Passing arguments to Methods
72
73
74
75
76
77
78
79
80
81
82
83
84
85 }
else
{
MessageBox.Show("Please select a card from " +
"the list box.");
}
}
private void exitButton_Click(object sender, EventArgs e)
{
// Close the form.
this.Close();
}
}
Argument and Parameter Data Type Compatibility
When you pass an argument to a method, the argument’s data type must be assignment
compatible with the receiving parameter’s data type. Otherwise, an error occurs when
you try to compile the code. We discussed assignment compatibility in Chapter 3. Here is
a summary of how it applies to argument passing when using strings, ints, doubles,
and decimals:
• You can pass only string arguments into string parameters.
• You can pass int arguments into int parameters, but you cannot pass double or
decimal arguments into int parameters.
• You can pass either double or int arguments into double parameters, but you
cannot pass decimal values into double parameters.
• You can pass either decimal or int arguments to decimal parameters, but you
cannot pass double arguments into decimal parameters.
Parameter Variable Scope
Recall from Chapter 3 that a variable’s scope is the part of the program where the variable
may be accessed. A variable is visible only to statements inside the variable’s scope. A
parameter variable’s scope is the method in which the parameter is declared. No statement
outside the method can access the parameter variable.
Passing Multiple Arguments
Often it is useful to pass more than one argument to a method. The following code sample
shows a method that accepts two arguments. The name of the method is ShowMax. It
accepts two int arguments and displays the value of the argument that is the greatest. If
the arguments are equal, it displays a message saying so. (This method can be found in the
Max project in the Chap06 folder of this book’s Student Sample Programs.)
1 private void ShowMax(int num1, int num2)
2 {
3
if (num1 == num2)
4
{
5
MessageBox.Show("The numbers are equal.");
6
}
7
else if (num1 > num2)
8
{
357
358
Chapter 6
Modularizing Your Code with Methods
9
10
11
12
13
14
15 }
MessageBox.Show(num1 + " is the greatest.");
}
else
{
MessageBox.Show(num2 + " is the greatest.");
}
Notice that two parameter variables, num1 and num2, are declared inside the parentheses
in the method header (line 1). This is often referred to as a parameter list. Also notice
that a comma separates the declarations. Here is an example of a statement that calls
the method:
ShowMax(5, 10);
This statement passes the arguments 5 and 10 to the method. The arguments are passed
into the parameter variables according to their positions. In other words, the first argument is passed into the first parameter variable, the second argument is passed into the
second parameter variable, and so forth. So, this statement causes 5 to be passed into
the num1 parameter and 10 to be passed into the num2 parameter. This is illustrated in
Figure 6-13.
Figure 6-13 two arguments passed according to position to a method
ShowMax(5, 10);
private void ShowMax(int num1, int num2)
{
if (num1 == num2)
{
MessageBox.Show("The numbers are equal.");
}
else if (num1 > num2)
{
MessageBox.Show(num1 + " is the greatest.");
}
else
{
MessageBox.Show(num2 + " is the greatest.");
}
}
Suppose we were to reverse the order in which the arguments are listed in the method call,
as shown here:
ShowMax(10, 5);
This causes 10 to be passed into the num1 parameter and 5 to be passed into the num2
parameter. The following code sample shows one more example. This time we are passing
variables as arguments.
int value1 = 2;
int value2 = 3;
ShowMax(value1, value2);
When the ShowMax method executes as a result of this code, the num1 parameter contains
2 and the num2 parameter contains 3.
6 .3 Passing arguments to Methods
NOTE: You have to write the data type for each parameter variable that is declared
in a parameter list. For example, a compiler error would occur if the parameter list
for the ShowMax method were written as shown here:
private void ShowMax(int num1, num2) // Error!
A data type for both the num1 and num2 parameter variables must be listed, as
shown here:
private void ShowMax(int num1, int num2)
Named Arguments
In addition to the conventional approach of positional argument passing (where the first
argument is passed into the method’s first parameter, the second argument is passed into
the method’s second parameter, and so forth), C# also allows you to specify which
parameter an argument should be passed into. To specify which parameter variable the
argument should be passed to, you use the following format to write the argument in the
method call:
parameterName : value
In this format parameterName is the name of a parameter variable and value is the value
being passed to that parameter. An argument that is written using this syntax is known as
a named argument. To demonstrate, look at the following method:
private void ShowName(string firstName, string lastName)
{
MessageBox.Show(firstName + " " + lastName);
}
The following statement shows how the method can be called using named arguments:
ShowName(lastName : "Smith", firstName : "Suzanne");
This statement specifies that "Smith" should be passed into the lastName parameter and
"Suzanne" should be passed into the firstName parameter. You get the same results as
if you had called the method like this, using positional arguments:
ShowName("Suzanne", "Smith");
Default Arguments
C# allows you to provide a default argument for a method parameter. When a default
argument is provided for a parameter, it becomes possible to call the method without
explicitly passing an argument into the parameter. Here is an example of a method that
has a parameter with a default argument:
private void ShowTax(decimal price, decimal taxRate = 0.07m)
{
// Calculate the tax.
decimal tax = price * taxRate;
// Display the tax.
MessageBox.Show("The tax is " + tax.ToString("c"));
}
In this method definition, a default argument is provided for the taxRate parameter.
Notice that the parameter name is followed by an equal sign and a value. The value that
follows the equal sign is the default argument. In this case, the value is 0.07m is the
359
360
Chapter 6
Modularizing Your Code with Methods
default argument for the taxRate parameter. Because the taxRate parameter has a
default argument, we have the option of omitting an argument for it when we call the
method. Here is an example:
ShowTax(100.0m);
This statement calls the ShowTax method, passing the value 100.0m as the argument for
the price parameter. Because we did not pass an argument into the taxRate parameter,
its value will be 0.07m. If we want the taxRate parameter to have a different value, we
can specify an argument for it when we call the method, as shown here:
ShowTax(100.0m, 0.08m);
This statement calls the ShowTax method, passing 100.0m as the argument for the price
parameter and 0.08m as the argument for the taxRate parameter.
Here are some details to keep in mind when using default arguments:
• Default arguments must be literals or constants. You cannot specify a variable as a
default argument.
• You can provide default arguments for all of the parameters in a method. However,
when only some of the parameters have a default argument (as in the previous
example), you must declare the parameters with the default arguments last. For
example, a compiler error would occur if we were to write the ShowTax method
header as shown here:
// Illegal method header!
private void ShowTax(decimal taxRate = 0.07m, decimal price)
• When a method has several parameters with default arguments and you leave out
one of the arguments when you call the method, you have to leave out all the arguments that come after it as well.
Passing Arguments by Value
All the example programs that you have looked at so far pass arguments by value. Arguments and parameter variables are separate items in memory. When an argument is passed
by value, only a copy of the argument’s value is passed into the parameter variable. If the
contents of the parameter variable are changed inside the method, it has no effect on the
argument in the calling part of the program.
For example, the following code comes from the Pass By Value project in the Chap06
folder of this book’s Student Sample Programs. When you run the application and click
the Go button, you see the sequence of message boxes shown in Figure 6-14.
1 private void goButton_Click(object sender, EventArgs e)
2 {
3
int number = 99;
4
5
// Display the value of number.
6
MessageBox.Show("The value of number is " + number);
7
8
// Call ChangeMe, passing number as an argument.
9
ChangeMe(number);
10
// Display the value of number again.
11
12
MessageBox.Show("The value of number is " + number);
13 }
14
6 .3 Passing arguments to Methods
15 private void ChangeMe(int myValue)
16 {
17
// Change the value of the myValue parameter.
18
myValue = 0;
19
20
// Display the value of myValue.
21
MessageBox.Show("In ChangeMe, myValue is " + myValue);
22 }
Figure 6-14 Sequence of messages displayed by the Pass By Value application
This message is displayed
by line 6.
This message is displayed
by line 21.
This message is displayed
by line 12.
Inside the goButton_Click event handler, a local variable named number is declared in
line 3 and initialized with the value 99. As a result, the statement in line 6 displays The
value of number is 99. The number variable’s value is then passed as an argument to the
ChangeMe method in line 9. This means that in the ChangeMe method, the value 99 is
assigned to the myValue parameter variable.
Inside the ChangeMe method, line 18 assigns the value 0 to the myValue parameter variable. This overwrites the value 99 that was passed into the parameter when the method
was called. Line 21 displays the message In ChangeMe, myValue is 0.
After the ChangeMe method finishes, control of the program returns to the goButton_
Click event handler. When the statement in line 12 executes, the message The value of
number is 99 is displayed. Even though the parameter variable myValue was changed in
the ChangeMe method, the number variable in the goButton_Click event handler was
not modified.
Passing by value works in most situations because arguments are usually sent to methods
for informational purposes only. Typically, when you pass a variable as an argument to a
method, you want that variable to have the same value before and after the method call.
Passing an argument by value guarantees that the argument will not be changed by the
method it is passed into. Sometimes, however, you want a method to be able to change
the value of a variable that was passed as an argument to it. This requires a slightly different type of argument passing, which is discussed in the next section.
361
362
Chapter 6
Modularizing Your Code with Methods
Checkpoint
6.6 What is the purpose of an argument?
6.7 Briefly summarize how assignment compatibility applies to argument passing.
6.8 What is the scope of a parameter variable?
6.9 What is a named argument?
6.10 What does it mean when an argument is passed by value?
6.4
Passing Arguments by Reference
CONCEPT: When an argument is passed by reference to a method, the method can
change the value of the argument in the calling part of the program.
When you want a method to be able to change the value of a variable that is passed to it
as an argument, the variable must be passed by reference. In C#, there are two ways to
pass an argument by reference:
• You can use a reference parameter in the method.
• You can use an output parameter in the method.
Using Reference Parameters
A reference parameter is a special type of parameter variable. When you pass an argument
into a reference parameter, the reference parameter does not receive a copy of the argument’s
value. Instead, it becomes a reference to the argument that was passed into it. Anything that is
done to the reference parameter is actually done to the argument that it references.
Reference parameters are useful for establishing two-way communication between
methods. When a method calls another method and passes an argument by reference,
communication between the methods can take place in the following ways:
• The calling method can communicate with the called method by passing an argument.
• The called method can communicate with the calling method by modifying the value
of the argument via the reference parameter.
In C#, you declare a reference parameter by writing the ref keyword before the parameter variable’s data type. For example, look at the following method:
private void SetToZero(ref int number)
{
number = 0;
}
Inside the parentheses, the keyword ref indicates that number is a reference variable.
The method assigns 0 to the number parameter. Because number is a reference
parameter, this action is actually performed on the variable that was passed to the
method as an argument.
When you call a method that has a reference parameter, you must also write the keyword
ref before the argument. The following code sample shows an example:
int myVar = 99;
SetToZero(ref myVar);
6 .4 Passing arguments by reference
The first statement declares myVar as an int variable, initialized with the value 99. The
second statement calls the SetToZero method, passing myVar by reference. After the
method call, the myVar variable is set to the value 0.
When you pass an argument to a ref parameter, that argument must already be set to
some value. For example, if a variable has not been initialized or assigned a value, you
cannot pass it as an argument into a ref parameter. The following code sample causes a
compiler error:
int myVar;
// Declare myVar with no initial value.
SetToZero(ref myVar); // Error! myVar is not set to a value.
Let’s look at a complete program that uses the SetToZero method. In the Chap06 folder
of this book’s Student Sample Programs, you will find a project named Pass By Ref.
Figure 6-15 shows the application’s form, and Program 6-5 shows the form’s code.
Figure 6-15 the Pass By Ref application’s form
outputListBox
goButton
exitButton
Program 6-5 Code for the Pass By Ref application’s Form1 form
1
2
3
4
5
6
7
8
9
10
11
12
13
14
15
16
17
18
19
20
21
22
23
24
using
using
using
using
using
using
using
using
using
System;
System.Collections.Generic;
System.ComponentModel;
System.Data;
System.Drawing;
System.Linq;
System.Text;
System.Threading.Tasks;
System.Windows.Forms;
namespace Pass_By_Ref
{
public partial class Form1 : Form
{
public Form1()
{
InitializeComponent();
}
// The SetToZero method accepts an int argument
// by reference and sets it to zero.
private void SetToZero(ref int number)
{
number = 0;
363
364
Chapter 6
Modularizing Your Code with Methods
25
26
27
28
29
30
31
32
33
34
35
36
37
38
39
40
41
42
43
44
45
46
47
48
49
50
51
52
53
54
55
56 }
}
private void goButton_Click(object sender, EventArgs e)
{
// Declare some local int variables.
int x = 99, y = 100, z = 101;
// Display the values in those variables.
outputListBox.Items.Clear();
outputListBox.Items.Add("x is set to " + x);
outputListBox.Items.Add("y is set to " + y);
outputListBox.Items.Add("z is set to " + z);
// Pass each variable to SetToZero.
SetToZero(ref x);
SetToZero(ref y);
SetToZero(ref z);
// Display the values in those variables again.
outputListBox.Items.Add("--------------------");
outputListBox.Items.Add("x is set to " + x);
outputListBox.Items.Add("y is set to " + y);
outputListBox.Items.Add("z is set to " + z);
}
private void exitButton_Click(object sender, EventArgs e)
{
// Close the form.
this.Close();
}
}
Notice that the form has a ListBox control named outputListBox. This ListBox is used
to display the program’s output. The SetToZero method that we previously discussed
appears in lines 22–25. The method accepts an int argument by reference and assigns the
value 0 to the argument.
In the goButton_Click method, line 30 declares the int variables x, y, and z and initializes them to the values 99, 100, and 101, respectively. Line 33 clears the outputListBox
control, and lines 34–36 display the values of the x, y, and z variables in the ListBox.
In lines 39–41 x, y, and z variables are passed as arguments, by reference, to the SetToZero
method. Each time SetToZero is called, the variable that is passed as an argument is
assigned the value 0. This is shown when the x, y, and z variables are displayed again in
lines 45–47. Figure 6-16 shows the application’s form after the Go button has been clicked.
Figure 6-16 the Pass By Ref application’s output
6 .4 Passing arguments by reference
Using Output Parameters
An output parameter works like a reference parameter. When you pass an argument into an
output parameter, the output parameter becomes a reference to the argument that is passed
into it. Anything that is done to the output parameter is actually done to the argument that it
references. Output parameters are different from reference parameters in the following ways:
• An argument does not have to be set to a value before it is passed into an output parameter. For example, an uninitialized variable can be passed into an
output parameter.
• A method that has an output parameter must set the output parameter to some
value before it finishes executing.
In C#, you declare an output parameter by writing the out keyword before the parameter
variable’s data type. For example, we could modify the SetToZero method in the following way to make the number parameter an output parameter:
private void SetToZero(out int number)
{
number = 0;
}
When you call a method that has an output parameter, you must also write the keyword
out before the argument. The following code sample shows an example:
int myVar;
SetToZero(out myVar);
The first statement declares myVar as an uninitialized int variable. The second statement
calls the SetToZero method, passing myVar into the output parameter. After the method
call, the myVar variable is set to the value 0.
Tutorial 6-3 gives you some experience writing a method that uses an ouput parameter.
Tutorial 6-3:
using an Output Parameter
VideoNote
Tutorial 6-3:
Using an
Output
Parameter
In this tutorial, you complete the North America application that is found in the Chap06
folder of this book’s Student Sample Programs. The application’s form has already been
created and is shown in Figure 6-17. The application also has an accompanying text file
Figure 6-17 the North America application’s form
countriesListBox
getCountriesButton
exitButton
365
366
Chapter 6
Modularizing Your Code with Methods
named NorthAmerica.txt that is stored in the Chap06 folder. The NorthAmerica. txt file
contains the names of the countries of North America.
When the completed application runs and the user clicks the Get Countries button, the
application uses an OpenFileDialog control to let the user select a file. The application reads
each country name from the file and adds each one to the countriesListBox control.
Step 1:
Start Visual Studio. Open the project named North America in the Chap06
folder of this book’s Student Sample Programs.
Step 2:
Open Form1 in the Designer and add an OpenFileDialog control to the form.
Change the control’s name to openFile and clear the contents of the control’s
Filename property.
Step 3:
Open the Form1 form’s code in the code editor. Insert the using System.IO;
directive shown in line 10 of Program 6-6 at the end of this tutorial. This statement is necessary because you will be using the StreamReader class, which is
part of the System.IO namespace in the .NET Framework.
Step 4:
Type the comments and code for the GetFileName method, shown in lines
21–34 of Program 6-6. The purpose of the GetFileName method is to let the
user select the file that should be opened. Let’s take a closer look at the code.
Line 24: This is the beginning of the method. The method has a string output
parameter named selectedFile. When we call the method, we pass a string
variable as an argument. The method lets the user select the file that should be
opened and stores its filename and path in the selectedFile parameter.
Lines 26–33: This if statement calls the openFile control’s ShowDialog
method. If the user clicks the Open button, the method returns the value
DialogResult.OK, and line 28 assigns the name of the selected file to the
selectedFile parameter. If the user clicks the Cancel button, line 32 assigns
an empty string to the selectedFile parameter.
Step 5:
Type the comments and code for the GetCountries method, shown in lines
36–70 of Program 6-6. In a nutshell, this method accepts a filename as an
argument, reads the contents of the specified file, and adds them to the
countriesListBox control. Here is a more detailed description of each part
of the method:
Line 41: This is the beginning of a try-catch statement, which handles any
exceptions that are thrown while the file is being processed. If an exception is
thrown by any statement in the try block, the program will jump to the catch
clause in line 68.
Line 44: This statement declares the string variable countryName, which
holds the lines of text that are read from the file.
Line 47: This statement declares the StreamReader variable inputFile.
Line 50: After this statement has executed, the file specified by the filename
parameter is opened for reading, and the inputFile variable references a
StreamReader object that is associated with the file.
Line 53: This statement clears anything that might be displayed in the
countriesListBox control.
Line 56: This is the beginning of a while loop that iterates as long as the end of
the file has not been reached.
Line 59: This statement reads a line of text from the file and assigns it to the
countryName variable.
6 .4 Passing arguments by reference
Line 62: This statement adds the contents of the countryName variable to the
ListBox.
Line 66: This statement closes the file.
Step 6:
Open the Form1 form in the Designer. Double-click the getCountriesButton
control. This opens the code editor, and you will see an empty event handler
named getCountriesButton_Click. Complete the getCountriesButton_
Click event handler by typing the code shown in lines 77–83 in Program 6-6.
Let’s take a closer look at the code:
Line 77: This statement declares a string variable named filename.
Line 80: This statement calls the GetFileName method, passing the filename
variable as an argument. When the method returns, the filename variable contains the name of the file selected by the user.
Line 83: This statement calls the GetCountries method, passing the filename
variable as an argument. The method opens the specified file and fills the
countriesListBox control with its contents.
Step 7:
Switch your view back to the Designer and double-click the exitButton control.
In the code editor you will see an empty event handler named exitButton_
Click. Complete the exitButton_Click event handler by typing the code shown
in lines 88–89 in Program 6-6.
Step 8:
Save the project. Then, press on the keyboard or click the Start Debugging
button ( ) on the toolbar to compile and run the application. When the application runs, click the Get Countries button. An Open dialog box should appear.
Navigate to the Chap06 folder in the Student Sample Programs, select the
NorthAmerica.txt file, and click the Open button. This should fill the ListBox
with the names of the countries from the selected file, as shown in Figure 6-18.
Click the Exit button to exit the application.
Figure 6-18 the North America application displaying the list of countries
Program 6-6 Completed code for Form1 in the North America application
1
2
3
4
5
using
using
using
using
using
System;
System.Collections.Generic;
System.ComponentModel;
System.Data;
System.Drawing;
367
368
Chapter 6
Modularizing Your Code with Methods
6
7
8
9
10
11
12
13
14
15
16
17
18
19
20
21
22
23
24
25
26
27
28
29
30
31
32
33
34
35
36
37
38
39
40
41
42
43
44
45
46
47
48
49
50
51
52
53
54
55
56
57
58
59
60
61
62
63
64
using
using
using
using
using
System.Linq;
System.Text;
System.Threading.Tasks;
System.Windows.Forms;
System.IO;
namespace North_America
{
public partial class Form1 : Form
{
public Form1()
{
InitializeComponent();
}
// The GetFileName method gets a filename from the
// user and assigns it to the variable passed as
// an argument.
private void GetFileName(out string selectedFile)
{
if (openFile.ShowDialog() == DialogResult.OK)
{
selectedFile = openFile.FileName;
}
else
{
selectedFile = "";
}
}
// The GetCountries method accpets a filename as an
// argument. It opens the specified file and displays
// its contents in the countriesListBox control.
private void GetCountries(string filename)
{
try
{
// Declare a variable to hold a country name.
string countryName;
// Declare a StreamReader variable.
StreamReader inputFile;
// Open the file and get a StreamReader object.
inputFile = File.OpenText(filename);
// Clear anything currently in the ListBox.
countriesListBox.Items.Clear();
// Read the file's contents.
while (!inputFile.EndOfStream)
{
// Get a country name.
countryName = inputFile.ReadLine();
// Add the country name to the ListBox.
countriesListBox.Items.Add(countryName);
}
6 .5 Value-returning Methods
65
66
67
68
69
70
71
72
73
74
75
76
77
78
79
80
81
82
83
84
85
86
87
88
89
90
91
92 }
// Close the file.
inputFile.Close();
}
catch (Exception ex)
{
// Display an error message.
MessageBox.Show(ex.Message);
}
}
private void getCountriesButton_Click(object sender, EventArgs e)
{
string filename;
// To hold the filename
// Get the filename from the user.
GetFileName(out filename);
// Get the countries from the file.
GetCountries(filename);
}
private void exitButton_Click(object sender, EventArgs e)
{
// Close the form.
this.Close();
}
}
Checkpoint
6.11 What is a reference parameter?
6.12 How can methods communicate using reference parameters?
6.13 What keyword is used to specify a reference parameter?
6.14 What is an output parameter?
6.5
Value-Returning Methods
CONCEPT: A value-returning method is a method that returns a value to the part of
the program that called it.
A value-returning method is like a void method in the following ways:
• It contains a group of statements that perform a specific task.
• When you want to execute the method, you call it.
When a value-returning method finishes, however, it returns a value to the statement that
called it. The value that is returned from a method can be used like any other value: It can
be assigned to a variable, displayed on the screen, used in a mathematical expression (if it
is a number), and so forth.
You have already used many of the value-returning methods that are in the .NET Framework. For example, the int.Parse method accepts a string as an argument and returns
369
370
Chapter 6
Modularizing Your Code with Methods
the value of the string converted to an int. Let’s review how that method works. In the
following statement, assume number is an int variable:
number = int.Parse("100");
Figure 6-19 a statement that calls the int.Parse method
Argument
number = int.Parse("100");
Method call
The part of the statement that reads int.Parse("100") is a call to the int.Parse method,
with the string "100" passed as an argument. Figure 6-19 illustrates this part of the statement.
Notice that the call to the int.Parse method appears on the right side of an = operator.
When the method is called, it returns an integer. The integer that is returned is assigned to
the number variable, as shown in Figure 6-20.
Figure 6-20 the int.Parse method returns a value
100
number = int.Parse("100");
The value 100 is returned from the
method and assigned to number.
Writing Your Own Value-Returning Methods
You write a value-returning method in the same way that you write a void method, with
two exceptions:
• You must specify a data type for a value-returning method. The value that is returned
from the method must be of the specified data type.
• A value-returning method must have a return statement. The return statement
causes a value to be returned from the method.
Here is the general format of a value-returning method definition in C#:
AccessModifier DataType MethodName(ParameterList)
{
statement;
statement;
etc.
return expression;
}
• AccessModifier is an access modifier such as private or public.
• DataType is the data type of the value that the method returns. We commonly call
this the method’s return type. For example, if the method returns an integer, the
word int appears here. If the method returns a double value, then the word double
appears here. Likewise, if the method returns a decimal value, the word decimal
appears here.
• MethodName is the name of the method.
• ParameterList is an optional parameter list. If the method does not accept arguments,
then an empty set of parentheses appears.
6 .5 Value-returning Methods
One of the statements inside the method must be a return statement, which takes the
following form:
return expression;
The value of the expression that follows the keyword return is sent back to the statement that called the method. This can be any value, variable, or expression that has a
value (such as a math expression). The value that is returned must be of the same data
type as that specified in the method header or a compiler error will occur.
Here is an example of a value-returning method:
private int Sum(int num1, int num2)
{
return num1 + num2;
}
Figure 6-21 illustrates the various parts of the method header. Notice that the method
returns an int, the method’s name is sum, and the method has two int parameters named
num1 and num2.
Figure 6-21 Parts of the method header
This is a private
method
The method
returns an int
The method’s
name is Sum
num1 and num2
are parameters
private int Sum(int num1, int num2)
{
return num1 + num2;
}
The purpose of this method is to accept two int values as arguments and return their
sum. Notice that the return statement returns the value of the expression num1 + num2.
When the return statement executes, the method ends its execution and sends the value
of num1 + num2 back to the part of the program that called the method.
Let’s look at a complete program that demonstrates the Sum method. In the Chap06 folder
of this book’s Student Sample Programs, you will find a project named Sum. Figure 6-22
shows the application’s form, and Program 6-7 shows the form’s code. When you run the
application, you enter two integers into the age1TextBox and age2TextBox controls.
When you click the Calculate Combined Age button, the sum of the two integers is
displayed in the combinedAgeLabel control.
Figure 6-22 the Sum application’s form
age1TextBox
age2TextBox
combinedAgeLabel
calculateButton
exitButton
371
372
Chapter 6
Modularizing Your Code with Methods
Program 6-7 Code for the Sum application’s Form1 form
1
2
3
4
5
6
7
8
9
10
11
12
13
14
15
16
17
18
19
20
21
22
23
24
25
26
27
28
29
30
31
32
33
34
35
36
37
38
39
40
41
42
43
44
45
46
47
48
49
50
51
52
53
54
55
56
57
58
59
using
using
using
using
using
using
using
using
using
System;
System.Collections.Generic;
System.ComponentModel;
System.Data;
System.Drawing;
System.Linq;
System.Text;
System.Threading.Tasks;
System.Windows.Forms;
namespace Sum
{
public partial class Form1 : Form
{
public Form1()
{
InitializeComponent();
}
// The Sum method accepts two int arguments
// and returns the sum of the arguments.
private int Sum(int num1, int num2)
{
return num1 + num2;
}
private void calculateButton_Click(object sender, EventArgs e)
{
// Declare variables to hold two ages and their sum.
int userAge, friendAge, combinedAge;
// Get the user's age.
if (int.TryParse(age1TextBox.Text, out userAge))
{
// Get the best friend's age age.
if (int.TryParse(age2TextBox.Text, out friendAge))
{
// Get the sum of the ages.
combinedAge = Sum(userAge, friendAge);
// Display the combined age.
combinedAgeLabel.Text = combinedAge.ToString();
}
else
{
// Display an error message.
MessageBox.Show("Enter an integer for your age.");
}
}
else
{
// Display an error message.
MessageBox.Show("Enter an integer for your age.");
}
}
private void exitButton_Click(object sender, EventArgs e)
{
// Close the form.
6 .5 Value-returning Methods
60
61
62
63 }
this.Close();
}
}
In line 33, the value entered into the age1TextBox control is converted to an int and
stored in the userAge variable. In line 36, the value entered into the age2TextBox
control is converted to an int and stored in the friendAge variable. Line 39 passes the
userAge and friendAge variables as arguments to the Sum method. The sum of the two
variables is returned from the method and assigned to the combinedAge variable. In line
42 the value of the combinedAge variable is converted to a string and displayed in the
combinedAgeLabel control.
Let’s assume the userAge variable is set to the value 23 and the friendAge variable is set
to the value 25. Figure 6-23 shows how the arguments are passed to the method and how
a value is returned from the method.
Figure 6-23 arguments passed to Sum and a value returned
combinedAge = Sum(userAge, friendAge);
25
23
48
private int Sum(int num1, int num2)
{
return num1 + num2;
}
When you call a value-returning method, you usually want to do something meaningful
with the value it returns. In line 39 of Program 6-7 the value that is returned from the Sum
method is assigned to a variable. This is commonly how return values are used, but you
can do many other things with them. For example, the following code shows a math
expression that uses a call to the Sum method:
int x = 10, y = 15;
double average;
average = Sum(x, y) / 2.0;
In the last statement, the Sum method is called with x and y as its arguments. The method’s return value, which is 25, is divided by 2.0. The result, 12.5, is assigned to average.
Here is another example:
int x = 10, y = 15;
MessageBox.Show("The sum is " + Sum(x, y));
This code sends the Sum method’s return value to MessageBox.Show, so it can be displayed on the screen. The message The sum is 25 is displayed. Remember, a valuereturning method returns a value of a specific data type. You can use the method’s
return value anywhere that you can use a regular value of the same data type. This
means that anywhere an int value can be used, a call to an int value-returning method
can be used. Likewise, anywhere a double value can be used, a call to a double valuereturning method can be used. The same is true for all other data types.
In Tutorial 6-4, you complete an application that converts a value from one unit
of measurement to another. The code will use a value-returning method to perform
the conversion.
373
374
Chapter 6
Modularizing Your Code with Methods
Tutorial 6-4:
Writing a Value-returning Method
VideoNote
Tutorial 6-4:
Writing a
ValueReturning
Method
Cups and fluid ounces are common units of measurement for food items. Sometimes,
when a recipe calls for an item measured in cups, you find that in the grocery store the
item is sold in fluid ounces. To know how much you need to purchase for the recipe, you
need to convert the required number of cups to fluid ounces. The formula is:
Ounces = Cups × 8
In this tutorial, you complete the Cups To Ounces application that is found in the Chap06
folder of this book’s Student Sample Programs. The application’s form has already been
created and is shown in Figure 6-24. When you complete the application, you will be able
to enter a number of cups into the cupsTextBox control, click the Convert button, and
see the equivalent number of fluid ounces in the ouncesLabel control.
Figure 6-24 the Cups To Ounces application’s form
cupsTextBox
ouncesLabel
convertButton
exitButton
Step 1:
Start Visual Studio. Open the project named Cups To Ounces in the Chap06
folder of this book’s Student Sample Programs.
Step 2:
Open the Form1 form in the Designer. The form is shown, along with the names
of the important controls, in Figure 6-24.
Step 3:
Program 6-8, at the end of this tutorial, shows the form’s completed code. Open
the code editor and type the comments and code for the CupsToOunces method
shown in lines 20–26 of Program 6-8. The purpose of the method is to accept a
number of cups as an argument and return that value converted to fluid ounces.
You can see in line 23 that the method has a double parameter named cups,
and in line 25 the method returns the value of cups multiplied by 8.
Step 4:
Now you will create the Click event handlers for the Button controls. Switch
back to the Designer and double-click the convertButton control. This opens
the code editor, and you will see an empty event handler named convertButton_
Click. Complete the convertButton_Click event handler by typing the code
shown in lines 30–46 in Program 6-8. Let’s review this code:
Line 31: This statement declares the cups and ounces variables, which hold the
number of cups and ounces.
Lines 34–46: The if statement in line 34 converts the cupsTextBox control’s
Text property to a double, and the result is stored in the cups variable. If the
6 .5 Value-returning Methods
conversion is successful, line 37 calls the CupsToOunces method, passing cups
as an argument. The value that is returned from the method is assigned to the
ounces variable, and in line 40 the value of the ounces variable is displayed in
the ouncesLabel control. If the conversion is not successful, line 45 displays an
error message.
Step 5:
Switch your view back to the Designer and double-click the exitButton control.
In the code editor you will see an empty event handler named exitButton_
Click. Complete the exitButton_Click event handler by typing the code shown
in lines 51–52 in Program 6-8.
Step 6:
Save the project. Then, press on the keyboard, or click the Start Debugging
button ( ) on the toolbar to compile and run the application. When the application runs, enter the value 1 into the cupsTextBox control and click the
Convert button. The application should display 8.0 as the number of fluid
ounces. Continue to test the application with other values. When you are finished,
click the Exit button to exit the application.
Program 6-8 Completed code for Form1 in the Cups To Ounces application
1
2
3
4
5
6
7
8
9
10
11
12
13
14
15
16
17
18
19
20
21
22
23
24
25
26
27
28
29
30
31
32
33
34
35
36
using
using
using
using
using
using
using
using
using
System;
System.Collections.Generic;
System.ComponentModel;
System.Data;
System.Drawing;
System.Linq;
System.Text;
System.Threading.Tasks;
System.Windows.Forms;
namespace Cups_To_Ounces
{
public partial class Form1 : Form
{
public Form1()
{
InitializeComponent();
}
// The CupsToOunces method accepts a number
// of cups as an argument and returns the
// equivalent number of fluid ounces.
private double CupsToOunces(double cups)
{
return cups * 8.0;
}
private void convertButton_Click(object sender, EventArgs e)
{
// Variables to hold cups and ounces
double cups, ounces;
// Get the number of cups.
if (double.TryParse(cupsTextBox.Text, out cups))
{
// Convert the cups to ounces.
375
376
Chapter 6
Modularizing Your Code with Methods
37
38
39
40
41
42
43
44
45
46
47
48
49
50
51
52
53
54
55 }
ounces = CupsToOunces(cups);
// Display the ounces.
ouncesLabel.Text = ounces.ToString("n1");
}
else
{
// Display an error message.
MessageBox.Show("Enter a valid number.");
}
}
private void exitButton_Click(object sender, EventArgs e)
{
// Close the form.
this.Close();
}
}
Boolean Methods
A Boolean method returns either true or false. You can use a Boolean method to test a
condition, and then return either true or false to indicate whether the condition exists.
Boolean methods are useful for simplifying complex conditions that are tested in decision
and repetition structures.
For example, suppose you are writing a program that will ask the user to enter a number
and then determine whether that number is even or odd. The following code shows how
you can make that determination. Assume number is an int variable containing the number entered by the user.
if (number % 2 == 0)
{
MessageBox.Show("The number is even.");
}
else
{
MessageBox.Show("The number is odd.");
}
The meaning of the Boolean expression being tested by this if-else statement is not
clear, so let’s take a closer look at it:
number % 2 == 0
This expression uses the % operator, which was introduced in Chapter 3. Recall that the
% operator divides two integers and returns the remainder of the division. So, this code
is saying, If the remainder of number divided by 2 is equal to 0, then display a message
indicating the number is even, or else display a message indicating the number is odd.
Because dividing an even number by 2 always gives a remainder of 0, this logic works.
The code would be easier to understand, however, if you could somehow rewrite it to say,
If the number is even, then display a message indicating it is even, or else display a message indicating it is odd. As it turns out, this can be done with a Boolean method. In this
example, you could write a Boolean method named IsEven that accepts an int as an
argument and returns true if the number is even or false otherwise. Here is an example
how the IsEven method might be written:
6 .5 Value-returning Methods
private bool IsEven(int number)
{
// Local variable to hold true or false
bool numberIsEven;
// Determine whether the number is even.
if (number % 2 == 0)
{
numberIsEven = true;
}
else
{
numberIsEven = false;
}
// Return the result.
return numberIsEven;
}
Then you can rewrite the if-else statement so it calls the IsEven method to determine
whether number is even:
if (IsEven(number))
{
MessageBox.Show("The number is even.");
}
else
{
MessageBox.Show("The number is odd.");
}
Not only is this logic easier to understand, but now you have a method that you can call
in the program any time you need to test a number to determine whether it is even. (The
Chap06 folder of this book’s Student Sample Programs has a project named Even Number
that demonstrates the IsEven method.)
Using a Boolean Method to Modularize Input Validation
Boolean methods can be useful for modularizing input validation. When a form has multiple TextBox controls, the input validation usually requires multiple, nested if statements.
In many cases, you can simplify the code by creating a Boolean method that performs all the
input validation and returns true if all of the input is valid or false if any of it is invalid.
In Tutorial 6-5, you will complete an application that uses this approach.
Tutorial 6-5:
Modularizing input Validation with a Boolean Method
VideoNote
Tutorial 6-5:
Modularizing
Input
Validation
with a Boolean
Method
In addition to regular pay, a company pays its employees an annual bonus. The company
also contributes 5 percent of an employee’s total compensation (gross pay plus bonus) to
a retirement account. In this tutorial, you complete an application that lets you enter an
employee’s gross pay and bonus amount and calculates the amount of retirement contribution. The project is named Pay and Bonus and is found in the Chap06 folder of this
book’s Student Sample Programs. Figure 6-25 shows the application’s form, which has
already been created for you.
Step 1:
Start Visual Studio. Open the project named Pay and Bonus in the Chap06
folder of this book’s Student Sample Programs.
377
378
Chapter 6
Modularizing Your Code with Methods
Figure 6-25 the Pay and Bonus application’s form
grossPayTextBox
bonusTextBox
contributionLabel
calculateButton
exitButton
Step 2:
Open the Form1 form’s code in the code editor. Insert the comment and constant field declaration shown in lines 15 and 16 of Program 6-9. This constant,
which is set to the value 0.05, is used in the calculation of the retirement
account contribution.
Step 3:
Type the comments and code for the InputIsValid method, shown in lines 23
through 54 of Program 6-9. Notice in line 27 that the method has reference
parameters for gross pay and the bonus amount. The purpose of the method is
to get the values entered by the user, convert them to decimal values, and assign
them to the parameter variables. If the input is successfully converted, the
method returns true. Otherwise, an error message is displayed and the method
returns false to indicate that the input is not valid.
Step 4:
Open the Form1 form in the Designer. Double-click the calculateButton
control. This opens the code editor, and you will see an empty event handler
named calculateButton_Click. Complete the calculateButton_Click
event handler by typing the code shown in lines 58–68 in Program 6-9. Let’s
take a closer look at the code:
Line 59: This statement declares decimal variables to hold the gross pay, bonus
amount, and contribution amount.
Lines 61–68: This if statement calls the InputIsValid method, passing the
grosspay and bonus variables, by reference, as arguments. If the method
returns true, the variables will contain the gross pay and bonus amount entered
by the user. In that case, line 64 calculates the amount of contribution to the
retirement account, and line 67 displays that amount.
Step 5:
Switch your view back to the Designer and double-click the exitButton control.
In the code editor you will see an empty event handler named exitButton_
Click. Complete the exitButton_Click event handler by typing the code shown
in lines 73–74 in Program 6-9.
Step 6:
Save the project. Then, press on the keyboard or click the Start Debugging
button ( ) on the toolbar to compile and run the application. When the application runs, enter 80000 for the gross pay and 20000 for the bonus amount.
Click the Calculate Contribution button. The application should display
$5,000.00 as the amount of contribution. Try other values if you wish. Click
the Exit button to exit the application.
6 .5 Value-returning Methods
Program 6-9 Completed code for Form1 in the Pay and Bonus application
1
2
3
4
5
6
7
8
9
10
11
12
13
14
15
16
17
18
19
20
21
22
23
24
25
26
27
28
29
30
31
32
33
34
35
36
37
38
39
40
41
42
43
44
45
46
47
48
49
50
51
52
53
54
55
56
57
using
using
using
using
using
using
using
using
using
System;
System.Collections.Generic;
System.ComponentModel;
System.Data;
System.Drawing;
System.Linq;
System.Text;
System.Threading.Tasks;
System.Windows.Forms;
namespace Pay_and_Bonus
{
public partial class Form1 : Form
{
// Constant field for the contribution rate
private const decimal CONTRIB_RATE = 0.05m;
public Form1()
{
InitializeComponent();
}
// The InputIsValid method converts the user input and stores
// it in the arguments (passed by reference). If the conversion
// is successful, the method returns true. Otherwise it returns
// false.
private bool InputIsValid(ref decimal pay, ref decimal bonus)
{
// Flag variable to indicate whether the input is good
bool inputGood = false;
// Try to convert both inputs to decimal.
if (decimal.TryParse(grossPayTextBox.Text, out pay))
{
if (decimal.TryParse(bonusTextBox.Text, out bonus))
{
// Both inputs are good.
inputGood = true;
}
else
{
// Display an error message for the bonus.
MessageBox.Show("Bonus amount is invalid.");
}
}
else
{
// Display an error message for gross pay.
MessageBox.Show("Gross pay is invalid.");
}
// Return the result.
return inputGood;
}
private void calculateButton_Click(object sender, EventArgs e)
{
379
6 .6 Debugging Methods
Use the Step Out command when single-stepping through a method if you want the
remainder of the method to complete execution without single-stepping. After the method
has completed, the line following the method call is highlighted, and you may resume
single-stepping. Activate the Step Out command using one of the following procedures:
• Press the + keys.
• Select Debug from the menu bar, and then select Step Out from the Debug menu.
• Click the Step Out button (
) on the Debug Toolbar if the toolbar is visible.
TIP: Visual Studio can be configured in different ways. Under some configurations,
the Step Into command might be activated by the function key. Similarly, under
some configurations the Step Over command may be activated by the + keys.
Likewise, the Step Out command might be activated by the + + keys. To
find out which keys are used, look carefully at these commands when you click on
the Debug menu.
In Tutorials 6-6, 6-7, and 6-8, you practice using each of these commands.
Tutorial 6-6:
Practicing the Step Into Command
VideoNote
Tutorial 6-6:
Practicing the
Step Into
Command
In this tutorial, you use the Pay and Bonus project from Tutorial 6-5 to practice singlestepping through methods.
Step 1:
Open the Pay and Bonus project from Tutorial 6-5.
Step 2:
Open the code editor and set a breakpoint at the line in the calculateButton_
Click event handler shown in Figure 6-28.
TIP: Set a breakpoint by clicking the mouse while the pointer is positioned in
the left margin, next to the line of code. You can also move the text cursor to
the line you wish to set as a breakpoint, and then press .
Figure 6-28 Location of breakpoint
383
384
Chapter 6
Modularizing Your Code with Methods
Step 3:
Press the key to run the application in debug mode, enter 80000 for the gross
pay and 20000 for the bonus amount.
Step 4:
Click the Calculate Contribution button. The application enters break mode
with the breakpoint line highlighted.
Step 5:
Notice that the highlighted line contains a call to the InputIsValid method.
Press to execute the Step Into command.
Step 6:
Because you pressed , the first line of the InputIsValid method is highlighted next. You will now single-step through the statements inside the
InputIsValid method. Continue pressing the key to single-step through the
InputIsValid method. When the method’s closing brace (}) is highlighted,
press once more to return to the line that called the method.
Step 7:
Now you can exit break mode, and resume normal execution. Perform one of
the following procedures:
• Click the
button on the toolbar.
• Press .
• Click Debug on the menu bar, and then click Continue.
After performing any one of these procedures, the application will exit break
mode and resume normal execution. Click the Exit button on the application’s
form to end execution. Leave the project open in Visual Studio. You will use it
in the next tutorial.
Tutorial 6-7:
Practicing the Step Over Command
Step 1:
VideoNote
Tutorial 6-7:
Practicing the
Step Over
Command
Make sure the Pay and Bonus project is still open in Visual Studio from Tutorial
6-6. The breakpoint should still be set as shown in Figure 6-29.
Figure 6-29 Location of breakpoint
Step 2:
Press the key to run the application in debug mode, enter 80000 for the gross
pay and 20000 for the bonus amount.
6 .6 Debugging Methods
Step 3:
Click the Calculate Contribution button. The application enters break mode
with the breakpoint line highlighted.
Step 4:
Notice that the highlighted line contains a call to the InputIsValid method.
Press to execute the Step Over command. This executes the method without
stepping through it. The next line is now highlighted.
Step 5:
Now you can exit break mode, and resume normal execution. Perform one of
the following procedures:
• Click the
button on the toolbar.
• Press .
• Click Debug on the menu bar, and then click Continue.
After performing any one of these procedures, the application will exit break
mode and resume normal execution. Click the Exit button on the application’s
form to end execution. Leave the project open in Visual Studio. You will use it
in the next tutorial.
Tutorial 6-8:
Practicing the Step Out Command
Step 1:
Make sure the Pay and Bonus project is still open in Visual Studio from Tutorial
6-6. The breakpoint should still be set as shown in Figure 6-30.
VideoNote
Tutorial 6-8:
Practicing the
Step Out
Command
Figure 6-30 Location of breakpoint
Step 2:
Press the key to run the application in debug mode, enter 80000 for the
gross pay and 20000 for the bonus amount.
Step 3:
Click the Calculate Contribution button. The application enters break mode
with the breakpoint line highlighted.
Step 4:
Notice that the highlighted line contains a call to the InputIsValid method.
Press to execute the Step Into command.
385
386
Chapter 6
Modularizing Your Code with Methods
Step 5:
Because you pressed , the first line of the InputIsValid method is
highlighted next. Press the key once again to advance to the next line in
the method.
Step 6:
Instead of continuing to step through the method, you will now step out of the
method. Press the + keys to execute the Step Out command. Singlestepping is suspended while the remaining statements in the InputIsValid
method execute. You are returned to the calculateButton_Click event
handler at the line containing the method call.
Step 7:
Now you can exit break mode, and resume normal execution. Perform one
of the following procedures:
• Click the
button on the toolbar.
• Press .
• Click Debug on the menu bar, and then click Continue.
After performing any one of these procedures, the application will exit
break mode and resume normal execution. Click the Exit button on the
application’s form to end execution.
T I P : When the current execution point does not contain a method call, the Step
Into and Step Over commands perform identically.
review Questions
Key Terms
arguments
code reuse
default argument
divide and conquer
method body
method header
modularized program
named argument
output parameter
parameter
parameter variable
Pascal case
passed by reference
passed by value
reference parameter
return point
return type
Step Into command
Step Out command
Step Over command
stepwise refinement
top–down design
value-returning method
void method
Review Questions
Multiple Choice
1.
In general terms, a program that is broken into smaller units of code, such as methods, is known as a(n) __________.
a. object-oriented program
b. modularized program
c. procedural program
d. method-driven program
2.
Writing the code to perform a task once and then reusing it each time you need to
perform the task is a benefit of using methods called __________.
a. code reuse
b. the single-use philosophy
c. method recycling
d. code reprocessing
3.
When you call a(n) __________, it simply executes the statements it contains and
then terminates.
a. intrinsic method
b. empty method
c. logical method
d. void method
4.
The __________, which appears at the beginning of a method definition, lists several
important things about the method, including the method’s name.
a. method title
b. method description
c. method header
d. method declaration
5.
The __________ is a collection of statements enclosed inside a set of curly braces
that are performed when the method is executed.
a. method body
b. method designation
c. method code
d. method classification
387
388
Chapter 6
Modularizing Your Code with Methods
6.
The __________ is the memory address that is saved by the system when a method is
called and is the location to which the system should return after a method ends.
a. calling address
b. method address
c. return point
d. come back position
7.
Programmers commonly use a technique known as __________ to break down an
algorithm into methods.
a. prototyping
b. method modeling
c. algorithm division
d. top–down design
8.
Pieces of data that are sent into a method are known as __________.
a. arguments
b. references
c. method variables
d. data entries
9.
A(n) __________ is a special variable that receives an argument when a method is called.
a. reference variable
b. argument variable
c. parameter variable
d. method variable
10.
A __________ specifies which parameter an argument should be passed into.
a.
b.
c.
d.
11.
When a(n)__________ is provided for a parameter, it becomes possible to call the
method without explicitly passing an argument into the parameter.
a.
b.
c.
d.
12.
a named constant
passed by association
passed by reference
passed by value
When you want a method to be able to change the value of a variable that is passed
to it as an argument, the variable must be __________.
a.
b.
c.
d.
14.
local argument
empty argument
default argument
expressional argument
When an argument is __________, only a copy of the argument’s value is passed into
the parameter variable.
a.
b.
c.
d.
13.
named argument
special argument
constant argument
literal argument
passed by reference
a local variable
passed by value
a named constant
A __________ a special type of parameter variable that is useful for establishing
two-way communication between methods.
a. communication variable
b. reference parameter
review Questions
c. method parameter
d. global variable
15.
A(n) __________ can have an uninitialized value passed into it, but it must be set to
some value before the method it belongs to finishes executing.
a.
b.
c.
d.
16.
input parameter
reference parameter
output parameter
default parameter
A method’s __________ is the type of value that the method returns.
a.
b.
c.
d.
data type
return type
value type
method type
True or False
1. Dividing a large problem into several smaller problems that are easily solved is
sometimes called divide and conquer.
2. In a Pascal case name, the first character is always uppercase.
3. If a method belongs to a class, then you must write a method’s definition inside
the class.
4. The contents of variables and the values of expressions cannot be passed as arguments.
5. You do not have to write the data type for each parameter variable that is declared
in a parameter list if they are all of the same data type.
6. An output parameter works like a by value parameter.
7. A value-returning method must contain a return statement.
8. A Boolean method returns either yes or no.
Short Answer
1. What do you call a method that executes the statements it contains and then returns
a value back to the statement that called it?
2. What is the standard naming convention used among C# programmers for method
names? Why?
3. What is another name for the top-down design process?
4. What is a parameter list?
5. How do you specify a named argument?
6. How are output parameters different from reference parameters?
7. How is a value-returning method like a void method? How is it different?
8. Can Boolean methods be used to modularize input validation? Why or why not?
Algorithm Workbench
1. Examine the following method header; then write an example call to the method.
private void ShowValue()
2. The following statement calls a method named ShowHalf. The ShowHalf method
displays a value that is half that of the argument. Write the method.
ShowHalf(50);
389
390
Chapter 6
Modularizing Your Code with Methods
3. Write the method header for a method named ShowRetailPrice. The method should
include parameter variables for a list price and a markup percentage. Write the method
so that the default argument for the markup percentage is set to 50 percent.
4. Examine the following method header; then write an example call to the method.
private void ResetValue(ref int value)
5. A program contains the following value-returning method:
private int Square(int value)
{
return value * value;
}
Write a statement that passes the value 10 as an argument to this method and assigns
its return value to the variable result.
Programming Problems
1. Retail Price Calculator
Create an application that lets the user enter an item’s wholesale cost and its markup
percentage. It should then display the item’s retail price. For example:
• If an item’s wholesale cost is $5.00 and its markup percentage is 100 percent,
then the item’s retail price is $10.00.
• If an item’s wholesale cost is $5.00 and its markup percentage is 50 percent, then
the item’s retail price is $7.50.
The program should have a method named CalculateRetail that receives the
wholesale cost and the markup percentage as arguments and returns the retail price
of the item.
2. Falling Distance
When an object is falling because of gravity, the following formula can be used to
determine the distance the object falls in a specific time period:
1 2
gt
2
The variables in the formula are as follows: d is the distance in meters, g is 9.8, and
t is the amount of time in seconds that the object has been falling. Create an application that allows the user to enter the amount of time that an object has fallen and
then displays the distance that the object fell. The application should have a method
named FallingDistance. The FallingDistance method should accept an object’s
falling time (in seconds) as an argument. The method should return the distance in
meters that the object has fallen during that time interval.
d=
3. Kinetic Energy
VideoNote
Solving the
Kinetic Energy
problem
In physics, an object that is in motion is said to have kinetic energy. The following
formula can be used to determine a moving object’s kinetic energy:
1
KE = mv2
2
In the formula KE is the kinetic energy, m is the object’s mass in kilograms, and v is
the object’s velocity in meters per second. Create an application that allows the user
to enter an object’s mass and velocity and then displays the object’s kinetic energy.
The application should have a method named KineticEnergy that accepts an
object’s mass (in kilograms) and velocity (in meters per second) as arguments. The
method should return the amount of kinetic energy that the object has.
Programming Problems
4. Calories from Fat and Carbohydrates
A nutritionist who works for a fitness club helps members by evaluating their diets.
As part of her evaluation, she asks members for the number of fat grams and
carbohydrate grams that they consume in a day. Then, she calculates the number of
calories that result from the fat using the following formula:
Calories from fat = Fat grams × 9
Next, she calculates the number of calories that result from the carbohydrates using
the following formula:
Calories from carbs = Carbs grams × 4
Create an application that will make these calculations. In the application, you
should have the following methods:
• FatCalories–This method should accept a number of fat grams as an argument
and return the number of calories from that amount of fat.
• CarbCalories– This method should accept a number of carbohydrate
grams as an argument and return the number of calories from that amount
of carbohydrates.
5. Joe’s Automotive
Joe’s Automotive performs the following routine maintenance services:
•
•
•
•
•
•
•
Oil change—$26.00
Lube job—$18.00
Radiator flush—$30.00
Transmission flush—$80.00
Inspection—$15.00
Muffler replacement—$100.00
Tire rotation—$20.00
Joe also performs other nonroutine services and charges for parts and labor ($20 per
hour). Create an application that displays the total for a customer’s visit to Joe’s.
The form should resemble the one shown in Figure 6-31.
Figure 6-31 Automotive form
391
392
Chapter 6
Modularizing Your Code with Methods
The application should have the following value-returning methods:
• OilLubeCharges—Returns the total charges for an oil change and/or a lube job,
if any.
• FlushCharges—Returns the total charges for a radiator flush and/or a transmission flush, if any.
• MiscCharges—Returns the total charges for an inspection, muffler replacement,
and/or a tire rotation, if any.
• OtherCharges—Returns the total charges for other services (parts and labor),
if any.
• TaxCharges—Returns the amount of sales tax, if any. Sales tax is 6% and is
charged only on parts. If the customer purchases services only, no sales tax
is charged.
• TotalCharges—Returns the total charges.
The application should have the following void methods, called when the user
clicks the Clear button:
• ClearOilLube—Clears the check boxes for oil change and lube job.
• ClearFlushes—Clears the check boxes for radiator flush and transmission flush.
• ClearMisc—Clears the check boxes for inspection, muffler replacement, and
tire rotation.
• ClearOther—Clears the text boxes for parts and labor.
• ClearFees —Clears the labels that display the labels in the section marked
Summary.
6. Hospital Charges
Create an application that calculates the total cost of a hospital stay. The daily base
charge is $350. The hospital also charges for medication, surgical fees, lab fees, and
physical rehab. The application should accept the following input:
•
•
•
•
•
The number of days spent in the hospital
The amount of medication charges
The amount of surgical charges
The amount of lab fees
The amount of physical rehabilitation charges
Create and use the following value-returning methods in the application:
• CalcStayCharges—Calculates and returns the base charges for the hospital
stay. This is computed as $350 times the number of days in the hospital.
• CalcMiscCharges—Calculates and returns the total of the medication, surgical,
lab, and physical rehabilitation charges.
• CalcTotalCharges—Calculates and returns the total charges.
7. Present Value
Suppose you want to deposit a certain amount of money into a savings account and
then leave it alone to draw interest for the next 10 years. At the end of 10 years you
would like to have $10,000 in the account. How much do you need to deposit today
to make that happen? You can use the following formula, which is known as the
present-value formula, to find out:
F
P=
(1 + r)n
The terms in the formula are as follows:
•
•
•
•
P is the present value, or the amount that you need to deposit today.
F is the future value that you want in the account. (In this case, F is $10,000.)
r is the annual interest rate.
n is the number of years that you plan to let the money sit in the account.
Programming Problems
Write a method named PresentValue that performs this calculation. The method
should accept the future value, annual interest rate, and number of years as arguments. It should return the present value, which is the amount that you need to
deposit today. Demonstrate the method in an application that lets the user experiment with different values for the formula’s terms.
8. Prime Numbers
A prime number is a number that can be evenly divided by only itself and 1. For
example, the number 5 is prime because it can be evenly divided by only 1 and 5.
The number 6, however, is not prime because it can be evenly divided by 1, 2, 3, and
6. Write a Boolean method named IsPrime that takes an integer as an argument
and returns true if the argument is a prime number or false otherwise. Use the
method in an application that lets the user enter a number and then displays a message indicating whether the number is prime.
T I P : Recall that the % operator divides one number by another and returns the
remainder of the division. In an expression such as num1 % num2, the % operator
returns 0 if num1 is evenly divisible by num2.
9. Prime Number List
This exercise assumes you have already written the IsPrime method in Programming
Problem 8. Create another application that uses this method to display all the prime
numbers from 1 through 100 in a list box. The program should have a loop that calls
the IsPrime method.
10.
Rock, Paper, Scissors Game
Create an application that lets the user play the game of Rock, Paper, Scissors against
the computer. The program should work as follows:
1. When the program begins, a random number in the range of 1 through 3 is generated. If the number is 1, then the computer has chosen rock. If the number is
2, then the computer has chosen paper. If the number is 3, then the computer
has chosen scissors. (Do not display the computer’s choice yet.)
2. The user selects his or her choice of rock, paper, or scissors. To get this input
you can use Button controls, or clickable PictureBox controls displaying some
of the artwork that you will find in the student sample files.
3. The computer’s choice is displayed.
4. A winner is selected according to the following rules:
• If one player chooses rock and the other player chooses scissors, then rock
wins. (Rock smashes scissors.)
• If one player chooses scissors and the other player chooses paper, then scissors wins. (Scissors cuts paper.)
• If one player chooses paper and the other player chooses rock, then paper
wins. (Paper wraps rock.)
• If both players make the same choice, the game must be played again to
determine the winner.
Be sure to modularize the program into methods that perform each major task.
393
This page intentionally left blank
ChaPtEr
7
arrays and Lists
TOPICS
7.1
7 .1
Value types and reference types
7 .2
array Basics
7 .3
7 .6
advanced algorithms for Sorting and
Searching arrays
Working with Files and arrays
7 .7
two-Dimensional arrays
7 .4
Passing arrays as arguments to
Methods
7 .8
Jagged arrays
7 .9
the List Collection
7 .5
Some useful array algorithms
Value Types and Reference Types
CONCEPT: The data types in C# and the .NET Framework fall into two categories:
value types and reference types.
In this chapter, you will gain more experience working with objects. Specifically, you
will work with arrays and collections, which are objects that store groups of data. Before
we go into the details of creating and working with those objects, it will be helpful for
you to understand how objects are stored in memory. In this section, we discuss the
ways that different types of objects are internally stored by the .NET Framework. As a
result, you will better understand the concepts presented in this chapter, and chapters
to come.
All the data types in C#—and the underlying .NET Framework—fall into two categories:
value types and reference types. Of the C# data types that you have used so far, the following are value types: int, double, decimal, and bool. (There are other value types in
addition to these, but these are the ones we focus on in this book.)
When you declare a value type variable, the compiler sets aside, or allocates, a chunk
of memory that is big enough for that variable. For example, look at the following
variable declarations:
int wholeNumber;
double realNumber;
decimal moneyNumber;
395
396
Chapter 7
arrays and Lists
Recall from Chapter 3 that an int uses 32 bits of memory (4 bytes), a double uses 64 bits
of memory (8 bytes), and a decimal uses 128 bits of memory (16 bytes). These declaration statements cause memory to be allocated as shown in Figure 7-1.
Figure 7-1 Memory allocated
int wholeNumber;
4 bytes
8 bytes
double realNumber;
16 bytes
decimal moneyNumber;
The memory that is allocated for a value type variable is the actual location that will hold
any value that is assigned to that variable. For example, suppose we use the following
statements to assign values to the variables shown in Figure 7-1:
wholeNumber = 99;
realNumber = 123.45;
moneyNumber = 800.0m;
Figure 7-2 shows how the assigned values are stored in each variable’s memory location.
Figure 7-2 Values assigned to the variables
int wholeNumber;
99
double realNumber;
123.45
decimal moneyNumber;
800.0
As you can see from these illustrations, value types are very straightforward. When you
are working with a value type, you are using a variable that holds a piece of data.
This is different from the way that reference types work. When you are working with a
reference type, you are using two things:
• An object that is created in memory
• A variable that references the object
The object that is created in memory holds data of some sort and performs operations of some
sort. (Exactly what the data and operations are depends on what kind of object it is.) In order
to work with the object in code, you need some way to refer to it. That’s where the variable
comes in. The variable does not hold an actual piece of data with which your program will
work. Instead, it holds a special value known as a reference, which links the variable to the
object.1 When you want to work with the object, you use the variable that references it.
1
A reference is similar to a memory address. It is a value that identifies the object’s memory location.
7 .1 Value types and reference types
A variable that is used to reference an object is commonly called a reference variable. Reference variables can be used only to reference objects. Figure 7-3 illustrates two objects
that have been created in memory, each referenced by a variable.
Figure 7-3 two objects referenced by variables
Reference
variable
Object
Reference
variable
Object
To understand how reference variables and objects work together, think about flying a
kite. In order to fly a kite, you need a spool of string attached to it. When the kite is airborne, you use the spool of string to hold onto the kite and control it. This is similar to the
relationship between an object and the variable that references the object. As shown in
Figure 7-4, the object is like the kite, and the variable that references the object is like the
spool of string.
Figure 7-4 the kite and string metaphor
Object
Variable referencing
the object
Creating a reference type object typically requires the following two steps:
1. You declare a reference variable.
2. You create the object and associate it with the reference variable.
After you have performed these steps, you can use the reference variable to work with the
object. Let’s look at an example that you have already learned about: creating objects of
the Random class. Recall from Chapter 5 that the Random class allows your program to
generate random numbers. Here is an example of how you create an object from the
Random class:
Random rand = new Random();
Let’s look at the different parts of this statement:
• The first part of the statement, appearing on the left side of the = operator, reads
Random rand. This declares a variable named rand that can be used to reference an
object of the Random type.
• The second part of the statement, appearing on the right side of the = operator,
reads new Random(). The new operator creates an object in memory and returns a
397
398
Chapter 7
arrays and Lists
reference to that object. So, the expression new Random() creates an object from the
Random class and returns a reference to that object.
• The = operator assigns the reference that was returned from the new operator to the
rand variable.
After this statement executes, the rand variable references a Random object, as shown in
Figure 7-5. The rand variable can then be used to perform operations with the object,
such as generating random numbers.
Figure 7-5 the rand variable referencing a Random object
rand
Random object
Checkpoint
7.1 Into what two categories do the data types in C# and the underlying .NET Framework fall?
7.2 What is the difference in the way you work with value types and reference types?
7.3 How is the relationship between an object and a reference variable similar to a kite
and a spool of string?
7.4 Is a variable of the Random class a reference type or a value type?
7.2
Array Basics
CONCEPT: An array allows you to store a group of items of the same data type together
in memory. Processing a large number of items in an array is usually easier
than processing a large number of items stored in separate variables.
In the programs you have written so far, you have used variables to store data in memory.
The simplest way to store a value in memory is to store it in a variable. Variables work
well in many situations, but they have limitations. For example, they can hold only one
value at a time. Consider the following variable declaration:
int number = 99;
This statement declares an int variable named number, initialized with the value 99.
Consider what happens if the following statement appears later in the program:
number = 5;
This statement assigns the value 5 to number, replacing the value 99 that was previously
stored there. Because number is an ordinary variable, it can hold only one value at a time.
Because variables hold only a single value, they can be cumbersome in programs that process lists of data. For example, suppose you are asked to write a program that holds the
names of 50 employees. Imagine declaring 50 variables to hold all those names:
string employee1;
string employee2;
string employee3;
7 .2 array Basics
and so forth . . .
string employee50
Then, imagine writing the code to process all 50 names. For example, if you wanted to
display the contents of the variables in a ListBox, you would write code such as this:
employeeListBox.Items.Add(employee1);
employeeListBox.Items.Add(employee2);
employeeListBox.Items.Add(employee3);
// Display employee 1
// Display employee 2
// Display employee 3
and so forth . . .
employeeListBox.Items.Add(employee50);
// Display employee 50
As you can see, variables are not well suited for storing and processing lists of data. Each
variable is a separate item that must be declared and individually processed.
Fortunately, you can use an array as an alternative to a group of variables. An array is an
object that can hold a group of values that are all the same data type. You can have an array
of int values, an array of double values, and array of decimal values, or an array of
string values, but you cannot store a mixture of data types in an array. Once you create an
array, you can write simple and efficient code to process the values that are stored in it.
Arrays are reference type objects. Recall from Section 7.1 that two steps are required to
create and use a reference type object:
1. You declare a reference variable.
2. You create the object and associate it with the reference variable.
Suppose you want to create an array that can hold int values. Here is an example of how
you might declare a reference variable for the array:
int[] numbersArray;
This statement declares a reference variable named numbersArray. Notice that this statement looks like a regular int variable declaration except for the set of brackets ( [] ) that
appear after the keyword int. The expression int[] indicates that this variable is a reference to an int array. So, we cannot use this variable to store an int value. Rather, we can
use it to reference an int array.
The next step in the process is to create the array object and associate it with the numbersArray variable. The following statement shows an example:
numbersArray = new int[6];
As previously mentioned, the new keyword creates an object in memory. The expression
that appears after the new keyword specifies what type of object to create. In this case, the
expression int[6] specifies that the object should be an array large enough to hold six
int values. The number inside the brackets is the array’s size declarator. It indicates the
number of values that the array should be able to hold.
The new keyword also returns a reference to the object that it creates. In the previously
shown statement, the new keyword creates an int array and returns a reference to that
array. The = operator assigns the reference to the numbersAray variable. After this statement executes, the numbersArray variable will reference an int array that can hold six
values. This is shown in Figure 7-6.
Figure 7-6 the numbersArray variable referencing an int array
numbersArray
variable
Array that can hold six int values
399
400
Chapter 7
arrays and Lists
In the previous example, we used two statements to (1) declare a reference variable and (2)
create an array object. These two steps can be combined into one statement, as shown here:
int[] numbersArray = new int[6];
You can create arrays of any data. The following are all valid array declarations:
double[] temperatures = new double[100];
decimal[] prices = new decimal[50];
string[] nameArray = new string[1200];
An array’s size declarator must be a nonnegative integer expression. It can be a literal
value, as shown in the previous examples, or a variable. It is a preferred practice to use a
named constant as a size declarator, however. Here is an example:
const int SIZE = 6;
int[] numbersArray = new int[SIZE];
This practice can make programs easier to maintain. As you will see later in this chapter,
many array-processing techniques require you to refer to the array’s size. When you use a
named constant as an array’s size declarator, you can use the constant to refer to the size
of the array in your algorithms. If you ever need to modify the program so the array is a
different size, you need only change the value of the named constant.
Array Elements and Subscripts
The storage locations in an array are known as elements. In memory, an array’s elements
are located in consecutive memory locations. Each element in an array is assigned a unique
number known as a subscript. Subscripts are used to identify specific elements in an array.
The first element is assigned the subscript 0, the second element is assigned the subscript 1,
and so forth. For example, suppose a program has the following declarations:
const int SIZE = 5;
int[] numbersArray = new int[SIZE];
As shown in Figure 7-7, the array referenced by numbersArray has five elements. The
elements are assigned the subscripts 0–4. (Because subscript numbering starts at 0, the
subscript of the last element in an array is 1 less than the total number of elements in
the array.)
Figure 7-7 array subscripts
numbersArray
variable
0
0
0
0
0
Element
0
Element
1
Element
2
Element
3
Element
4
Array Element Default Values
Notice that Figure 7-7 shows each element of the array containing the value 0. When you
create a numeric array in C#, its elements are set to the value 0 by default.
Remember, you can create an array to hold any type of value. It is possible to create an
array of reference type objects. If you create an array of reference type objects, each element of the array acts as a reference variable. By default, the elements of an array of reference type objects are set to the special value null. The value null indicates that a reference
variable is not set to a valid object and cannot be used for any meaningful purpose.
7 .2 array Basics
N O T E : As you will see in Chapter 8, strings are actually reference types, so the
default value of a string array’s elements is null.
Working with Array Elements
You access the individual elements in an array by using their subscripts. For example,
the following code creates an int array with five elements and assigns values to each of
its elements.
const int SIZE = 5;
int[] numbersArray = new int[SIZE];
numbersArray[0] = 20;
numbersArray[1] = 30;
numbersArray[2] = 40;
numbersArray[3] = 50;
numbersArray[4] = 60;
This code assigns the value 20 to element 0, the value 30 to element 1, and so forth.
Figure 7-8 shows the contents of the array after these statements execute.
Figure 7-8 Values assigned to each element
numbersArray
variable
20
30
40
50
60
Element
0
Element
1
Element
2
Element
3
Element
4
N O T E : The expression numbersArray[0] is pronounced “numbersArray
sub zero.”
The following code shows another example. It creates a string array with three elements
and assigns strings to each of its elements.
const int SIZE = 3;
string[] names = new string[SIZE];
names[0] = "Chris";
names[1] = "Laurie";
names[2] = "Joe";
The following code sample shows how values can be assigned from TextBox controls
to array elements. Assume that an application’s form has three TextBox controls
named amount1TextBox, amount2TextBox, and amount3TextBox and that the user
has entered a numeric value into each one. The following code creates a decimal
array named amounts and assigns each of the TextBox control’s input value to an
array element.
const int SIZE = 3;
decimal[] amounts = new decimal[SIZE];
amounts[0] = decimal.Parse(amount1TextBox.Text);
amounts[1] = decimal.Parse(amount2TextBox.Text);
amounts[2] = decimal.Parse(amount3TextBox.Text);
401
402
Chapter 7
arrays and Lists
Let’s look at a complete program that demonstrates how to assign values to an array and then
display the values in the array. In the Chap07 folder of this book’s Student Sample Programs,
you will find a project named Display Elements. Figure 7-9 shows the application’s form.
Figure 7-9 the Display Elements application’s form
name2TextBox
name3TextBox
name1TextBox
getNamesButton
exitButton
Here is the code for the getNamesButton_Click event handler:
1 private void getNamesButton_Click(object sender, EventArgs e)
2 {
3
// Create an array to hold three strings.
4
const int SIZE = 3;
5
string[] names = new string[SIZE];
6
7
// Get the names.
8
names[0] = name1TextBox.Text;
9
names[1] = name2TextBox.Text;
10
names[2] = name3TextBox.Text;
11
12
// Display the names.
13
MessageBox.Show(names[0]);
14
MessageBox.Show(names[1]);
15
MessageBox.Show(names[2]);
16 }
Run the application, enter a name into each of the TextBox controls, and then click the
Get Names button. The following actions take place:
• In line 5, an array to hold three strings is created.
• In lines 8–10, the names that you entered into the TextBox controls are assigned to
the array elements.
• In lines 13–15, each element of the array is displayed in a message box.
The Display Elements application displays the contents of a string array. Because the
array’s elements are strings, we can pass each element directly to the MessageBox.Show
method without performing a data type conversion. If you want to pass a numeric array
element to the MessageBox.Show method, however, you will have to call the element’s
ToString method. The following code sample demonstrates:
1
2
3
4
5
6
7
8
9
10
// Create an array to hold three integers.
const int SIZE = 3;
int[] myValues = new int[SIZE];
// Assign some values to the array elements.
myValues[0] = 10;
myValues[1] = 20;
myValues[2] = 30;
// Display the array elements.
7 .2 array Basics
11 MessageBox.Show(myValues[0].ToString());
12 MessageBox.Show(myValues[1].ToString());
13 MessageBox.Show(myValues[2].ToString());
Array Initialization
When you create an array, you can optionally initialize it with a group of values. Here is
an example:
const int SIZE = 5;
int[] numbersArray = new int[SIZE] { 10, 20, 30, 40, 50 };
The series of values inside the braces and separated with commas is called an initialization
list. These values are stored in the array elements in the order they appear in the list. (The
first value, 10, is stored in numbersArray[0] , the second value, 20, is stored in
numbersArray[1], and so forth.)
When you provide an initialization list, the size declarator can be left out. The compiler
determines the size of the array from the number of items in the initialization list. Here is
an example:
int[] numbersArray = new int[] { 10, 20, 30, 40, 50 };
In this example, the compiler determines that the array should have five elements because
five values appear in the initialization list.
You can also leave out the new operator and its subsequent expression when an initialization list is provided. Here is an example:
int[] numbersArray = { 10, 20, 30, 40, 50 };
Here are three separate examples that declare and initialize a string array named days.
Each of these examples results in the same array:
// Example 1
const int SIZE = 7;
string[] days = new string[SIZE] = { "Sunday", "Monday",
"Tuesday", "Wednesday", "Thursday",
"Friday", "Saturday" };
// Example 2
string[] days = new string[] = { "Sunday", "Monday",
"Tuesday", "Wednesday", "Thursday",
"Friday", "Saturday" };
// Example 3
string[] days = { "Sunday", "Monday", "Tuesday",
"Wednesday", "Thursday", "Friday",
"Saturday" };
Using a Loop to Step through an Array
You can store a number in an int variable and then use that variable as a subscript. This
makes it possible to use a loop to step through an array, performing the same operation
on each element. For example, look at the following code sample:
1
2
3
4
5
6
7
8
9
// Create an array to hold three integers.
const int SIZE = 3;
int[] myValues = new int[SIZE];
// Assign 99 to each array element.
for (int index = 0; index < SIZE; index++)
{
myValues[index] = 99;
}
403
404
Chapter 7
arrays and Lists
Line 3 creates an int array named myValues with three elements. The for loop that
starts in line 6 uses an int variable named index as its counter. The index variable is
initialized with the value 0 and is incremented after each loop iteration. The loop iterates
as long as index is less than 3. So, the loop will iterate three times. As it iterates, the
index variable is assigned the values 0, 1, and 2.
Inside the loop, the statement in line 8 assigns the value 99 to an array element, using the
index variable as the subscript. This is what happens as the loop iterates:
• The first time the loop iterates, index is set to 0, so 99 is assigned to myValues[0].
• The second time the loop iterates, index is set to 1, so 99 is assigned to myValues[1].
• The third time the loop iterates, index is set to 2, so 99 is assigned to myValues[2].
Invalid Subscripts
When working with an array, it is important that you do not use an invalid subscript.
You cannot use a subscript that is less than 0 or greater than the size of the array minus 1.
For example, suppose an array has 100 elements. The valid subscripts for the array are
the integers 0 through 99. If you try to use any value outside this range, an exception will
be thrown at runtime. The following code sample demonstrates how a loop that is not
carefully written can cause such an exception to be thrown:
1
2
3
4
5
6
7
8
9
// Create an array to hold three integers.
const int SIZE = 3;
int[] myValues = new int[SIZE];
// Will this loop cause an exception?
for (int index = 0; index <= SIZE; index++)
{
myValues[index] = 99;
}
Notice that the for loop iterates as long as index is less than or equal to 3. During the
loop’s last iteration, index is set to 3, so the statement in line 8 attempts to make an
assignment to myValues[3]. There is no element in the array with the subscript 3, so an
exception will be thrown.
The Length Property
In C#, all arrays have a Length property that is set to the number of elements in the array.
For example, consider an array created by the following statement:
double[] temperatures = new double[25];
The temperatures array’s Length property will be set to 25. If we executed the following
statement, it would display the message “The temperatures array has 25 elements.”
MessageBox.Show("The temperatures array has " +
temperatures.Length + " elements.");
The Length property can be useful when processing the entire contents of an array with a
loop. The subscript of the last element is always 1 less than the array’s Length property.
Here is an example:
for (int index = 0; index < temperatures.Length; index++)
{
MessageBox.Show(temperatures[index].ToString());
}
7 .2 array Basics
NOTE: An array’s Length property is read only, so you cannot change its value.
In Tutorial 7-1, you complete an application that generates a set of random numbers
similar to those used in lotteries. The numbers will be stored in an array.
Tutorial 7-1:
using an array to hold a List of random Lottery numbers
VideoNote
Tutorial 7-1:
Using an
Array to
Hold a List
of Random
Lottery
Numbers
In this tutorial, you complete an application that randomly generates lottery numbers.
The application’s form is shown in Figure 7-10. When the Generate Numbers button is
clicked, the application will generate five two-digit integer numbers and store them in an
array. The contents of the array will then be displayed in Label controls.
Figure 7-10 the Lottery Numbers application’s form
secondLabel
thirdLabel
fourthLabel
firstLabel
fifthLabel
generateButton
exitButton
Step 1:
Start Visual Studio. Open the project named Lottery Numbers in the Chap07
folder of this book’s Student Sample Programs.
Step 2:
Open the Form1 form in the Designer. Double-click the generateButton control. This will open the code editor, and you will see an empty event handler
named generateButton_Click. Complete the generateButton_Click event
handler by typing the code shown in lines 22–41 in Program 7-1. Let’s take a
closer look at the code:
Line 23: This statement declares an int constant named SIZE, set to the value
5. This is used as an array size declarator.
Line 24: This statement creates an int array named lotteryNumbers with
five elements.
Line 27: This statement creates a Random object, referenced by a variable
named rand.
Line 31: This for loop uses an int variable named index as its counter. The
index variable is initialized with the value 0 and is incremented after each loop
iteration. The loop iterates as long as index is less than lotteryNumbers.Length
(which is 5). So, the loop will iterate five times. As it iterates, the index variable
is assigned the values 0, 1, 2, 3, and 4.
Line 33: This statement gets a random number in the range of 0 through 99 and
assigns it to lotteryNumbers[index]. The first time the loop iterates, this statement assigns a random number to lotteryNumbers[0]. The second time the
loop iterates, this statement assigns a random number to lotteryNumbers[1].
405
406
Chapter 7
arrays and Lists
This continues until the loop is finished. At that time, each element in the array is
assigned a random number.
Lines 37–41: These statements display the array elements in the firstLabel,
secondLabel, thirdLabel, fourthLabel, and fifthLabel controls.
Step 3:
Switch your view back to the Designer and double-click the exitButton
control. In the code editor you will see an empty event handler named
exitButton_Click. Complete the exitButton_Click event handler by typing
the code shown in lines 46–47 in Program 7-1.
Step 4:
Save the project. Then, press on the keyboard, or click the Start Debugging
button ( ) on the toolbar to compile and run the application. When the application runs, click the Generate Numbers button. The application should display
a set of random numbers in the Label controls. Click the Generate Numbers
button several more times to see different sets of random numbers. When you
are finished, click the Exit button to exit the application.
Program 7-1 Completed code for Form1 in the Lottery Numbers application
1
2
3
4
5
6
7
8
9
10
11
12
13
14
15
16
17
18
19
20
21
22
23
24
25
26
27
28
29
30
31
32
33
34
35
36
37
38
using
using
using
using
using
using
using
using
using
System;
System.Collections.Generic;
System.ComponentModel;
System.Data;
System.Drawing;
System.Linq;
System.Text;
System.Threading.Tasks;
System.Windows.Forms;
namespace Lottery_Numbers
{
public partial class Form1 : Form
{
public Form1()
{
InitializeComponent();
}
private void generateButton_Click(object sender, EventArgs e)
{
// Create an array to hold the numbers.
const int SIZE = 5;
int[] lotteryNumbers = new int[SIZE];
// Create a Random object.
Random rand = new Random();
// Fill the array with random numbers, in the range
// of 0 through 99.
for (int index = 0; index < lotteryNumbers.Length; index++)
{
lotteryNumbers[index] = rand.Next(100);
}
// Display the array elements in the Label controls.
firstLabel.Text = lotteryNumbers[0].ToString();
secondLabel.Text = lotteryNumbers[1].ToString();
7 .2 array Basics
39
40
41
42
43
44
45
46
47
48
49
50 }
thirdLabel.Text = lotteryNumbers[2].ToString();
fourthLabel.Text = lotteryNumbers[3].ToString();
fifthLabel.Text = lotteryNumbers[4].ToString();
}
private void exitButton_Click(object sender, EventArgs e)
{
// Close the form.
this.Close();
}
}
Watching for Off-by-One Errors
Because array subscripts start at 0 rather than 1, you have to be careful not to perform an
off-by-one error. An off-by-one error occurs when a loop iterates one time too many or
one time too few. For example, look at the following code sample:
1
2
3
4
5
6
7
8
9
// Create an array to hold three integers.
const int SIZE = 100;
int[] myValues = new int[SIZE];
// Assign 99 to each array element.
for (int index = 1; index < myValues.Length; index++)
{
myValues[index] = 99;
}
The intent of this code is to create an int array with 100 elements and assign the value 99
to each element; however, this code has an off-by-one error. During the loop’s execution,
the index variable is assigned the values 1 through 99 when it should be assigned the
values 0 through 99. As a result, the first element, which is at subscript 0, is skipped.
Using the foreach Loop with Arrays
C# provides a special loop that, in many circumstances, simplifies array processing. It is
known as the foreach loop. When you use the foreach loop with an array, the loop
automatically iterates once for each element in the array. For example, if you use the
foreach loop with an eight-element array, the loop will iterate eight times. Because the
foreach loop automatically knows the number of elements in an array, you do not have
to use a counter variable to control its iterations, as with a regular for loop.
The foreach loop is designed to work with a temporary, read-only variable known as the
iteration variable. Each time the foreach loop iterates, it copies an array element to the iteration variable. For example, the first time the loop iterates, the iteration variable will contain
the value of element 0, the second time the loop iterates, the iteration variable will contain the
value of element 1, and so forth.
Here is the general format of the foreach loop:
foreach(Type VariableName in ArrayName)
{
statement;
statement;
etc.
}
407
408
Chapter 7
arrays and Lists
The statements that appear inside the curly braces are the body of the loop. These are the
statements executed each time the loop iterates. As with other control structures, the curly
braces are optional if the body of the loop contains only one statement, as shown in the
following general format:
foreach(Type VariableName in ArrayName)
statement;
Let’s take a closer look at the items appearing inside the parentheses:
•
•
•
•
Type is the data type of the values in the array.
VariableName is the name of the iteration variable.
in is a keyword that must appear after the VariableName.
ArrayName is the name of an array.
Suppose we have the following array declaration:
int[] numbers = { 3, 6, 9 };
We can use the following foreach loop to display the contents of the numbers array:
foreach (int val in numbers)
{
MessageBox.Show(val.ToString());
}
Because the numbers array has three elements, this loop will iterate three times. The first
time it iterates, val will contain the value of numbers[0], so a message box will display
the value 3. During the second iteration, val will contain the value of numbers[1] , so a
message box will display the value 6. During the third iteration, val will contain the value
of numbers[2], so a message box will display the value 9.
The foreach Loop versus the for Loop
When you need to read the values that are stored in an array from the first element to the
last element, the foreach loop is simpler to use than the for loop. With the foreach
loop, you do not have to be concerned about the size of the array, and you do not have to
create a counter variable to hold subscripts; however, because the iteration variable is
read only, there are circumstances in which the foreach loop is not adequate. You cannot
use the foreach loop if you need to do any of the following:
•
•
•
•
Change the contents of an array element
Work through the array elements in reverse order
Access some, but not all, of the array elements
Simultaneously work with two or more arrays within the loop
In any of these circumstances, you should use the for loop to process the array.
Reassigning an Array Reference Variable
It is possible to reassign an array reference variable to a different array, as demonstrated
by the following code sample:
1
2
3
4
5
// Create an array referenced by the numbers variable.
int[] numbers = new int[6];
// Reassign the numbers variable to a new array.
numbers = new int[3];
The statement in line 2 creates a six-element int array. A reference to the array is assigned
to the numbers variable. Figure 7-11 shows how the numbers variable references the sixelement array after this statement executes.
7 .2 array Basics
Figure 7-11 the numbers variable referencing a six-element array
numbers
variable
Array that can hold six int values
Then, the statement in line 5 creates a new, three-element int array. A reference to
the new array is assigned to the numbers variable. When line 5 executes, the reference
that is currently stored in the numbers variable will be replaced by a reference to the
three-element array. After this statement executes, the numbers variable will reference the three-element array instead of the six-element array. This is illustrated in
Figure 7-12.
Figure 7-12 the numbers variable referencing a three-element array
numbers
variable
Array that can hold six int values
Array that can hold
three int values
Notice in Figure 7-12 that the six-element array still exists in memory, but it is no longer
referenced by any variables. Because it is no longer referenced, it cannot be accessed.
When an object is no longer referenced, it becomes eligible for garbage collection.
Garbage collection is a process that periodically runs, removing all unreferenced objects
from memory.
Checkpoint
7.5 Write a statement that declares a reference variable named monthlyPay for an
array that can hold decimal values.
7.6 Write a statement so that the monthlyPay variable from Checkpoint 7.5 references
a decimal array that can hold 12 values.
7.7 Combine the statements from Checkpoints 7.5 and 7.6 into a single statement, and
use a named constant for a size declarator.
7.8 Write a statement that creates an array of 3 string values referenced by a variable
named fullName. Provide an initialization list for the array using string values for
a first, middle, and last name.
7.9 Under what circumstances should you use a for loop rather than a foreach loop
to process data stored in an array?
7.10 What happens when an object such as an array is no longer referenced by
a variable?
409
410
Chapter 7
7.3
arrays and Lists
Working with Files and Arrays
CONCEPT: For some problems, files and arrays can be used together effectively. You can
easily write a loop that saves the contents of an array to a file, and vice versa.
Some tasks may require you to save the contents of an array to a file so the data can be
used at a later time. Likewise, some situations may require you to read the data from a file
into an array. For example, suppose you have a file that contains a set of values and you
want to reverse the order of the values. One technique for doing this is to read the file’s
values into an array and then write the values in the array back to the file from the end of
the array to the beginning.
Writing an Array’s Contents to a File
Writing the contents of an array to a file is a straightforward procedure: Open the file and
use a loop to step through each element of the array, writing its contents to the file. For
example, in the Chap07 folder of the Student Sample Programs, you will find a project
named Array To File. When you click the OK button, the application writes the contents of
an int array to a file. The following code shows the Click event handler for the OK button.
1 private void okButton_Click(object sender, EventArgs e)
2 {
3
try
4
{
5
// Create an array with some values.
6
int[] numbers = { 10, 20, 30, 40, 50 };
7
8
// Declare a StreamWriter variable.
9
StreamWriter outputFile;
10
11
// Create the file and get a StreamWriter object.
12
outputFile = File.CreateText("Values.txt");
13
14
// Write the array's contents to the file.
15
for (int index =0; index < numbers.Length; index++)
16
{
17
outputFile.WriteLine(numbers[index]);
18
}
19
20
// Close the file.
21
outputFile.Close();
22
23
// Let the user know it's done.
24
MessageBox.Show("Done");
25
}
26
catch (Exception ex)
27
{
28
// Display an error message.
29
MessageBox.Show(ex.Message);
30
}
31 }
The try-catch statement handles any file-related errors. Here is a summary of the code
inside the try block:
• Line 6 creates an int array with five elements, initialized to the values 10, 20, 30,
40, and 50.
7 .3 Working with Files and arrays
• Line 9 declares a StreamWriter variable named outputFile. (You do not see it in
this code sample, but the directive using System.IO; appears at the top of the file.
This is required for the StreamWriter declaration in line 9.)
• Line 12 creates a file named Values.txt for writing. After this statement executes, the
outputFile variable will reference a StreamWriter object that is associated with
the file.
• Line 15 is the beginning of a for loop. The loop iterates once for each element of the
array. During the loop’s iterations, the index variable will be assigned the values 1,
2, 3, 4 and 5.
• Inside the loop, line 17 writes the array element numbers[index] to the file.
• Line 21 closes the file.
• Line 24 displays a message box letting the user know the operation is done.
Figure 7-13 shows the contents of the Values.txt file, opened in Notepad, after the OK
button has been clicked.
Figure 7-13 Contents of the Values .txt file
Reading Values from a File and
Storing Them in an Array
Reading the contents of a file into an array is also straightforward: Open the file and
use a loop to read each item from the file, storing each item in an array element. The
loop should iterate until either the array is filled or the end of the file is reached. For
example, in the Chap07 folder of the Student Sample Programs, you will find a project
named File To Array. When you click the Get Values button, the application reads values from a file named Values.txt into an int array. The contents of the array are then
displayed in a list box. The following code shows the Click event handler for the Get
Values button.
1 private void getValuesButton_Click(object sender, EventArgs e)
2 {
3
try
4
{
5
// Create an array to hold items read from the file.
6
const int SIZE = 5;
7
int[] numbers = new int[SIZE];
8
9
// Counter variable to use in the loop
10
int index = 0;
411
412
Chapter 7
arrays and Lists
11
12
13
14
15
16
17
18
19
20
21
22
23
24
25
26
27
28
29
30
31
32
33
34
35
36
37
38
39 }
// Declare a StreamReader variable.
StreamReader inputFile;
// Open the file and get a StreamReader object.
inputFile = File.OpenText("Values.txt");
// Read the file's contents into the array.
while (index < numbers.Length && !inputFile.EndOfStream)
{
numbers[index] = int.Parse(inputFile.ReadLine());
index++;
}
// Close the file.
inputFile.Close();
// Display the array elements in the list box.
foreach (int value in numbers)
{
outputListBox.Items.Add(value);
}
}
catch (Exception ex)
{
// Display an error message.
MessageBox.Show(ex.Message);
}
The try-catch statement handles any file-related errors. Here is a summary of the code
inside the try block:
• Lines 6 and 7 create an int array with five elements.
• Line 10 declares an int variable named index, initialized with the value 0. This
variable will be used in a loop to hold subscript values.
• Line 13 declares a StreamReader variable named inputFile. (You do not see it in
this code sample, but the directive using System.IO; appears at the top of the file.
This is required for the StreamReader declaration in line 13.)
• Line 16 opens a file named Values.txt for reading. After this statement executes,
the inputFile variable references a StreamReader object that is associated with
the file.
• Line 19 is the beginning of a while loop that reads items from the file and assigns
them to elements of the numbers array. Notice that the loop tests two Boolean
expressions connected by the && operator. The first expression is index < numbers.
Length. The purpose of this expression is to prevent the loop from writing beyond
the end of the array. When the array is full, the loop stops. The second expression is
!inputFile.EndOfStream. The purpose of this expression is to prevent the loop
from reading beyond the end of the file. When there are no more values to read from
the file, the loop stops.
• Inside the loop, line 21 reads a line of text from the file, converts it to an int, and
assigns the int to numbers[index]. Then, line 22 increments index.
• Line 26 closes the file.
• The foreach loop in lines 29–32 displays the array elements in the outputListBox
control.
Figure 7-14 shows the application’s form after the Get Values button has been clicked.
7 .4 Passing arrays as arguments to Methods
Figure 7-14 the File To Array form
7.4
Passing Arrays as Arguments to Methods
CONCEPT: An array can be passed as an argument to a method. To pass an array, you
pass the variable that references the array.
Sometimes you will want to write a method that accepts an entire array as an argument
and performs an operation on the array. For example, the following code shows a method
named ShowArray. The method accepts an array of strings as an argument and displays
each element in a message box.
1 private void ShowArray(string[] strArray)
2 {
3
foreach (string str in strArray)
4
{
5
MessageBox.Show(str);
6
}
7 }
Notice in line 1 that the method has a parameter variable named strArray and that the
parameter’s data type is string[]. The expression string[] indicates that this parameter variable is a reference to a string array. When you call this method, you must pass a
string array as an argument.
When you call a method and pass an array as an argument, you simply pass the variable
that references the array. The following code shows an example of how the ShowArray
method (previously shown) might be called:
1
2
3
4
5
// Create an array of strings.
string[] people = { "Bill", "Jill", "Phil", "Will" };
// Pass the array to the ShowArray method.
ShowArray(people);
Line 2 creates an array of strings named people and initializes it with four strings. Line 5
calls the ShowArray method passing the people array as an argument.
Keep in mind that arrays are always passed by reference. When you pass an array as an
argument, the thing that is passed into the parameter variable is a reference to the array.
This is illustrated in Figure 7-15. As shown in the figure, the people variable contains a
reference to an array. When the people variable is passed to the ShowArray method, the
reference to the array is passed into the strArray parameter variable. Figure 7-16 shows
that while the ShowArray method is executing, the people variable and the strArray
parameter variable reference the same array in memory.
413
414
Chapter 7
arrays and Lists
Figure 7-15 an array passed as an argument
"Bill"
"Jill"
"Phil"
"Will"
showArray(people);
Reference
private void showArray(string[] strArray)
{
foreach (string str in strArray)
{
MessageBox.Show(str);
}
}
Figure 7-16 the people and strArray variables referencing the same array
"Bill"
"Jill"
"Phil"
"Will"
ShowArray(people);
private void ShowArray(string[] strArray)
{
foreach (string str in strArray)
{
MessageBox.Show(str);
}
}
Because arrays are always passed by reference, a method that receives an array as an argument has access to the actual array (not a copy of the array). For example, in the Chap07
folder of the Student Sample Programs, you will find a project named Array Argument.
Figure 7-17 shows the application’s form just after the user has clicked the Go button.
Figure 7-17 the Array Argument application
outputListBox
goButton exitButton
7 .4 Passing arrays as arguments to Methods
The following code shows the Click event handler for the Go button, and a method
named SetToZero:
1
2
3
4
5
6
7
8
9
10
11
12
13
14
15
16
17
18
19
20
21
22
23
24
25
26
27
28
29
30
31
32
33
34
// Click event handler for the goButton control.
private void goButton_Click(object sender, EventArgs e)
{
// Create an int array.
int[] numbers = { 1, 2, 3 };
// Display the array in the list box.
outputListBox.Items.Add("The array's original contents:");
foreach (int number in numbers)
{
outputListBox.Items.Add(number);
}
// Pass the array to the SetToZero method.
SetToZero(numbers);
// Display the array in the list box again.
outputListBox.Items.Add("");
outputListBox.Items.Add("After calling SetToZero:");
foreach (int number in numbers)
{
outputListBox.Items.Add(number);
}
}
// The SetToZero method accepts an int array as an
// argument and sets its elememts to 0.
private void SetToZero(int[] iArray)
{
for (int index = 0; index < iArray.Length; index++)
{
iArray[index] = 0;
}
}
Let’s take a closer look at the goButton_Click event handler:
• Line 5 creates an int array named numbers, initialized with the values 1, 2, and 3.
• Line 8 displays the string "The array's original contents:" in the outputListBox
control.
• The foreach loop in lines 9–12 displays the contents of the numbers array in the
outputListBox control. Look at Figure 7-17 and notice that the arrays values are
1, 2, and 3.
• Line 15 calls the SetToZero method, passing the numbers array as an argument.
• Line 18 displays a blank line in the outputListBox control, and line 19 displays the
string "After calling SetToZero:".
• The foreach loop in lines 9–12 displays the contents of the numbers array in the
outputListBox control. Look at Figure 7-17 and notice that the array’s values are
now 0, 0, and 0.
As you can see from Figure 7-17, the SetToZero method changed the values stored in the
numbers array. Let’s look at the SetToZero method:
• Notice in line 28 that the method accepts an int array as an argument. The parameter variable’s name is iArray.
415
416
Chapter 7
arrays and Lists
• Line 30 is the beginning of a for loop that steps through the array. As the loop
iterates, the index variable is assigned the values 0, 1, 2, and so forth. The loop
iterates as long as index is less than iArray.Length.
• The statement in line 32 assigns 0 to the array element iArray[index].
Because the iArray parameter is a reference to the array that was passed as an argument,
the statement in line 32 assigns 0 to an element of the numbers array.
Using ref and out with Array Parameters
You saw in the previous example that arrays are always passed by reference. When you
pass an array as an argument to a method, the method has direct access to the array
through its parameter variable. However, the method cannot access the original reference
variable that was used to pass the array. For example, in the Chap07 folder of the Student
Sample Programs, you will find a project named Change Array 1. Figure 7-18 shows the
application’s form just after the user has clicked the Go button. The following code shows
the Click event handler for the Go button and a method named ChangeArray:
Figure 7-18 the Change Array Demo 1 application
outputListBox
goButton
1
2
3
4
5
6
7
8
9
10
11
12
13
14
15
16
17
18
19
20
21
22
23
24
exitButton
private void goButton_Click(object sender, EventArgs e)
{
// Create an int array.
int[] numbers = { 1, 2, 3 };
// Display the numbers array's contents.
outputListBox.Items.Add("The array's original contents:");
foreach (int value in numbers)
{
outputListBox.Items.Add(value);
}
// Pass the numbers array to the ChangeArray method.
ChangeArray(numbers);
// Display the numbers array's contents.
outputListBox.Items.Add("After calling ChangeArray:");
foreach (int value in numbers)
{
outputListBox.Items.Add(value);
}
}
private void ChangeArray(int[] iArray)
7 .4 Passing arrays as arguments to Methods
25 {
26
27
28
29
30
31
32
33
34
35
36 }
const int NEW_SIZE = 5;
// Make iArray reference a different array.
iArray = new int[NEW_SIZE];
// Set the new array's elements to 99.
for (int index = 0; index < iArray.Length; index++)
{
iArray[index] = 99;
}
Let’s take a closer look at the goButton_Click event handler:
• Line 4 creates an int array named numbers, initialized with the values 1, 2, and 3.
• Lines 7–11 display the array’s contents in the outputListBox control. Look at
Figure 7-18 and notice that the array’s values are 1, 2, and 3.
• Line 14 calls the ChangeArray method, passing the numbers array as an argument.
• Lines 17–21 display the contents of the numbers array in the outputListBox control after the ChangeArray method has executed. Look at Figure 7-18 and notice
that the array’s values are still 1, 2, and 3. Apparently, the method did not change
the array.
Let’s look at the ChangeArray method:
• Notice in line 24 that the method accepts an int array as an argument. The parameter variable’s name is iArray. Keep in mind that when we call this method in line
14, passing numbers as an argument, the iArray parameter and the numbers variable reference the same array in memory.
• Line 26 declares an int constant named NEW_SIZE, set to the value 5.
• Line 29 creates a new int array in memory with five elements. A reference to the
array is assigned to the iArray parameter variable. As shown in Figure 7-19,
Figure 7-19 after line 29 executes
private void goButton_Click(object sender, EventArgs e)
Three-element int array
{
// Create an int array.
1
2
3
int[] numbers = { 1, 2, 3 };
and so forth . . .
ChangeArray(numbers);
and so forth . . .
}
private void ChangeArray(int[] iArray)
{
const int NEW_SIZE = 5;
Five-element int array
// Make iArray reference a different array.
iArray = new int[NEW_SIZE];
// Set the new array's elements to 99.
for (int index = 0; index < iArray.Length; index++)
{
iArray[index] = 99;
}
}
417
418
Chapter 7
arrays and Lists
this causes the iArray parameter variable to no longer reference the array that
was passed as an argument. Instead, the iArray parameter references the new
array.
• The for loop in lines 32–35 assigns the value 99 to each element of array referenced
by iArray. This does not affect the numbers array.
When you use either the ref or out keywords with an array parameter, the receiving
method not only has access to the array, but it also has access to the reference variable
that was used to pass the array. For example, the Change Array 2 project, in the Chap07
folder of the Student Sample Programs, is identical to the Change Array 1 project, except
that the iArray parameter is declared with the ref keyword in the ChangeArray
method. The following code shows the Click event handler for the Go button, and the
ChangeArray method.
1
2
3
4
5
6
7
8
9
10
11
12
13
14
15
16
17
18
19
20
21
22
23
24
25
26
27
28
29
30
31
32
33
34
35
36
private void goButton_Click(object sender, EventArgs e)
{
// Create an int array.
int[] numbers = { 1, 2, 3 };
// Display the number array's contents.
outputListBox.Items.Add("The array's original contents:");
foreach (int value in numbers)
{
outputListBox.Items.Add(value);
}
// Pass the number array to the ChangeArray method.
ChangeArray(ref numbers);
// Display the number array's contents.
outputListBox.Items.Add("After calling ChangeArray:");
foreach (int value in numbers)
{
outputListBox.Items.Add(value);
}
}
private void ChangeArray(ref int[] iArray)
{
const int NEW_SIZE = 5;
// Make iArray reference a different array.
iArray = new int[NEW_SIZE];
// Set the new array's elements to 99.
for (int index = 0; index < iArray.Length; index++)
{
iArray[index] = 99;
}
}
Notice that in line 24 the iArray parameter is declared with the ref keyword,
and in line 14 the ref keyword is used to pass numbers as an argument to the
ChangeArray method. In this code, the iArray parameter refers to the numbers
variable. Anything that is done to the iArray parameter is actually done to the
numbers variable. Figure 7-20 shows how line 29 causes the numbers variable to
reference the new five-element array.
7 .4 Passing arrays as arguments to Methods
Figure 7-20 after line 29 executes in the Change Array 2 application
private void goButton_Click(object sender, EventArgs e)
Three-element int array
{
// Create an int array.
1
2
3
int[] numbers = { 1, 2, 3 };
X
and so forth . . .
Five-element int array
ChangeArray(ref numbers);
and so forth . . .
}
private void ChangeArray(ref int[] iArray)
{
const int NEW_SIZE = 5;
// Make iArray reference a different array.
iArray = new int[NEW_SIZE];
// Set the new array's elements to 99.
for (int index = 0; index < iArray.Length; index++)
{
iArray[index] = 99;
}
}
Figure 7-21 shows the application’s form just after the user has clicked the Go button.
Notice from the program’s output that after the ChangeArray method has been called,
the numbers variable references a five-element array, and each element’s value is 99.
Figure 7-21 the Change Array 1 application
Checkpoint
7.11 When you pass an array as an argument, what is passed into the parameter variable?
7.12 Does a method that receives an array as an argument have access to the actual
array or only a copy of the array?
7.13 What is the result when you use either the ref or out keyword with an
array parameter?
419
420
Chapter 7
7.5
arrays and Lists
Some Useful Array Algorithms
The Sequential Search
Programs commonly need to search for data that is stored in an array. Various techniques
known as search algorithms have been developed to locate a specific item in a larger
collection of data, such as an array. In this section, we discuss the simplest of all search
algorithms—the sequential search. The sequential search algorithm uses a loop to
sequentially step through an array, starting with the first element. It compares each
element with the value being searched for and stops when the value is found or the end of
the array is encountered. If the value being searched for is not in the array, the algorithm
unsuccessfully searches to the end of the array.
Let’s look at an example. In the Chap07 folder of the Student Sample Programs, you will
find a project named American Colonies. The application is a game that tests your
knowledge of U.S. history. As shown in Figure 7-22, the application’s form displays a list
of states in a ListBox control. Only one of the states shown in the ListBox was an original
American colony. You select the state that you believe was a colony and click the OK
button to see if you were correct.
Figure 7-22 the American Colonies application
selectionListBox
okButton
exitButton
The following code is taken from the application. It shows a method named
SequentialSearch and the Click event handler for the OK button.
1
2
3
4
5
6
7
8
9
10
11
12
13
14
15
16
17
18
19
20
// The SequentialSearch method searches a string array
// for a specified value. If the value is found, its
// position is returned. Otherwise, −1 is returned.
private int SequentialSearch(string[] sArray, string value)
{
bool found = false; // Flag indicating search results
int index = 0;
// Used to step through the array
int position = −1;
// Position of value, if found
// Search the array.
while (!found && index < sArray.Length)
{
if (sArray[index] == value)
{
found = true;
position = index;
}
index++;
}
7 .5 Some useful array algorithms
21
22
23
24
25
26
27
28
29
30
31
32
33
34
35
36
37
38
39
40
41
42
43
44
45
46
47
48
49
50
51
52
// Return
return position;
}
private void okButton_Click(object sender, EventArgs e)
{
string selection;
// To hold the user's selection
// Create an array with the colony names.
string[] colonies = { "Delaware", "Pennsylvania", "New Jersey",
"Georgia", "Connecticut", "Massachusetts",
"Maryland", "South Carolina", "New Hampshire",
"Virginia", "New York", "North Carolina",
"Rhode Island" };
if (selectionListBox.SelectedIndex != −1)
{
// Get the selected item.
selection = selectionListBox.SelectedItem.ToString();
// Determine if the item is in the array.
if (SequentialSearch(colonies, selection) != −1)
{
MessageBox.Show("Yes, that was one of the colonies.");
}
else
{
MessageBox.Show("No, that was not one of the colonies.");
}
}
}
The SequentialSearch method, which begins in line 4, searches a string array for a
specified value. It accepts a string array and a string search value as arguments. If
the search value is found in the array, the method returns the value’s subscript. If the
search value is not found in the array, the method returns −1. Let’s take a closer look at
the method:
• Line 6 declares a bool variable named found. The found variable is used as a flag.
Setting found to false indicates that the search value has not been found. Setting
found to true indicates that the search value has been found. Notice that found is
initialized with false.
• Line 7 declares an int variable named index that will be used to step through the
elements of the array. Notice that index is initialized with the value 0.
• Line 8 declares an int variable named position. If the search value is found in the
array, we save its subscript in the position variable. Notice that the position
variable is initialized with the value −1.
• The while loop that begins in line 11 searches the array for the specified value. It
iterates as long as found is not true and index is less than the array’s length.
• The if statement in line 13 determines whether sArray[index] is equal to value.
If this is true, then the search value has been found in the array. In that case, line 15
sets found to true, and line 16 assigns index to position.
• Line 19 increments index.
• When the loop finishes, line 23 returns the value of the position variable. If the
search value was found in the array, the position variable will contain the value’s
subscript. If the search value was not found in the array, the position variable will
still be set to −1.
421
422
Chapter 7
arrays and Lists
The Click event handler for the OK button begins in line 26. Let’s take a closer look at the
event handler’s code:
• Line 28 declares a string variable named selection. This variable will hold the
item that is selected from the ListBox control.
• Lines 31–35 declare a string array named colonies. The array is initialized with
the names of the U.S. colonies.
• The if statement that begins in line 37 determines whether an item has been selected
in the selectionListBox control. If an item has been selected, the following actions
take place:
• Line 40 gets the selected item and assigns it to the selection variable.
• The if statement in line 43 calls the SequentialSearch method, passing
the colonies array and the selection variable as arguments. If the value of the
selection variable is found in the colonies array, the method returns a value
other than −1, and line 45 displays a message box informing the user that
the selected item was one of the colonies. However, if the value of the selection
variable is not found in the colonies array, the method will return −1, and line
49 displays a message box informing the user that the selected item was not one
of the colonies.
Copying an Array
Because an array is an object, there is a distinction between an array and the variable that
references it. The array and the reference variable are two separate entities. This is important
to remember when you wish to copy the contents of one array to another. You might be
tempted to write something like the following code, thinking that you are copying an array:
int[] array1 = { 2, 4, 6, 8, 10 };
int[] array2 = array1; // This does not copy array1.
The first statement creates an array referenced by the array1 variable. The second statement assigns array1 to array2. This does not make a copy of the array referenced by
array1. Rather, it assigns the reference that is in array1 to array2. After this statement
executes, both the array1 and array2 variables will reference the same array. This type
of assignment operation is called a reference copy. Only a reference to the array object is
copied, not the contents of the array object. This is illustrated in Figure 7-23.
Figure 7-23 Both array1 and array2 referencing the same array
array1
variable
2
4
6
8
10
array2
variable
If you want to make a copy of an array, you must create the second array in memory and
then copy the individual elements of the first array to the second. This is usually best done
with a loop, such as the following:
1 const int SIZE = 5;
2 int[] firstArray = { 5, 10, 15, 20, 25 };
3 int[] secondArray = new int[SIZE];
4
7 .5 Some useful array algorithms
5 for (int index = 0; index < firstArray.length; index++)
6 {
7
secondArray[index] = firstArray[index];
8 }
The loop in this code copies each element of firstArray to the corresponding element of
secondArray.
Comparing Arrays
You cannot use the == operator to compare two array reference variables and determine
whether the arrays are equal. For example, the following code appears to compare two
arrays, but in reality it does not:
1
2
3
4
5
6
7
8
9
10
11
int[] firstArray = { 5, 10, 15, 20, 25 };
int[] secondArray = { 5, 10, 15, 20, 25 };
if (firstArray == secondArray) // This is a mistake.
{
MessageBox.Show("The arrays are the same.");
}
else
{
MessageBox.Show("The arrays are not the same.");
}
When you use the == operator with reference variables, the operator compares the
references that the variables contain, not the contents of the objects referenced by the
variables. Because the firstArray and secondArray variables in this example reference
different objects in memory, the result of the Boolean expression firstArray ==
secondArray is false, and the code reports that the arrays are not the same.
To compare the contents of two arrays, you must compare the elements of the two arrays.
For example, look at the following code:
1
2
3
4
5
6
7
8
9
10
11
12
13
14
15
16
17
18
19
20
21
22
23
24
25
26
int[] firstArray = { 2, 4,
int[] secondArray = { 2, 4,
boolean arraysEqual = true;
int index = 0;
6,
6,
//
//
8, 10 };
8, 10 };
Flag variable
To hold array subscripts
// First determine whether the arrays are the same size.
if (firstArray.length != secondArray.length)
{
arraysEqual = false;
}
// Next determine whether the elements contain the same data.
while (arraysEqual && index < firstArray.length)
{
if (firstArray[index] != secondArray[index])
{
arraysEqual = false;
}
index++;
}
if (arraysEqual)
{
MessageBox.Show("The arrays are equal.");
}
else
423
424
Chapter 7
arrays and Lists
27 {
28
29 }
MessageBox.Show("The arrays are not equal.");
This code determines whether firstArray and secondArray (declared in lines 1 and 2)
contain the same values. A Boolean flag variable, arraysEqual, is declared and initialized
to true in line 3. The arraysEqual variable used to signal whether the arrays are equal.
Another variable, index, is declared and initialized to 0 in line 4. The index variable is
used in a loop to step through the arrays.
First, the if statement in line 7 determines whether the two arrays are the same length. If
they are not the same length, then the arrays cannot be equal, so the flag variable
arraysEqual is set to false in line 9. Then a while loop begins in line 13. The loop
executes as long as arraysEqual is true and the index variable is less than firstArray.
length. During each iteration, it compares a different set of corresponding elements in
the arrays. When it finds two corresponding elements that have different values, the flag
variable arraysEqual is set to false.
After the loop finishes, an if statement examines the arraysEqual variable in line
22. If the variable is true, then the arrays are equal and a message indicating so is
displayed in line 24. Otherwise, they are not equal, so a different message is displayed
in line 28.
Totaling the Values in an Array
To calculate the total of the values in a numeric array, you use a loop with an accumulator variable. First, the accumulator is initialized with 0. Then, the loop steps through the
array, adding the value of each array element to the accumulator.
1
2
3
4
5
6
7
8
9
10
11
12
13
14
15
// Create an int array.
int[] units = { 2, 4, 6, 8, 10 };
// Declare and initialize an accumulator variable.
int total = 0;
// Step through the array, adding each element to
// the accumulator.
for (int index = 0; index < units.Length; index++)
{
total += units[index];
}
// Display the total.
MessageBox.Show("The total is " + total);
Averaging the Values in an Array
The first step in calculating the average of all the values in a numeric array is to get the
total of the values. The second step is to divide the total by the number of elements in the
array. The following code shows an example:
1
2
3
4
5
6
7
// Create an array.
double[] scores = { 92.5, 81.6, 65.7, 72.8 }
// Declare and initialize an accumulator variable.
double total = 0.0;
// Declare a variable to hold the average.
7 .5 Some useful array algorithms
8
9
10
11
12
13
14
15
16
17
18
19
20
21
double average;
// Step through the array, adding each element to
// the accumulator.
for (int index = 0; index < scores.Length; index++)
{
total += scores[index];
}
// Calculate the average.
average = total / scores.Length;
// Display the average.
MessageBox.Show("The average is " + average);
When this code finishes, the average variable will contain the average of the values in the
scores array. Notice that the last statement, which divides total by scores.length, is
not inside the loop. This statement should execute only once, after the loop has finished
its iterations.
Finding the Highest and Lowest Values in an Array
Some programming tasks require you to find the highest value in a set of data. Examples
include programs that report the highest sales amount for a given time period, the highest
test score in a set of test scores, the highest temperature for a given set of days, and
so forth.
The algorithm for finding the highest value in an array works like this: You create a variable to hold the highest value (the following example names this variable highest). Then,
you assign the value at element 0 to the highest variable. Next, you use a loop to step
through the rest of the array elements, beginning at element 1. Each time the loop iterates,
it compares an array element to the highest variable. If the array element is greater than
the highest variable, then the value in the array element is assigned to the highest variable. When the loop finishes, the highest variable will contain the highest value in the
array. The flowchart in Figure 7-24 illustrates this logic.
The following code demonstrates this algorithm:
1
2
3
4
5
6
7
8
9
10
11
12
13
14
15
16
17
18
19
20
// Create an array.
int[] numbers = { 8, 1, 12, 6, 2 };
// Declare a variable to hold the highest value, and
// initialize it with the first value in the array.
int highest = numbers[0];
// Step through the rest of the array, beginning at
// element 1. When a value greater than highest is found,
// assign that value to highest.
for (int index = 1; index < numbers.Length; index++)
{
if (numbers[index] > highest)
{
highest = numbers[index];
}
}
// Display the highest value.
MessageBox.Show("The highest value is " + highest);
425
426
Chapter 7
arrays and Lists
Figure 7-24 Flowchart for finding the highest value in an array
highest = array[0]
index = 1
True
index < array.Length
False
array[index] >
highest
True
highest = array[index]
False
index = index + 1
In some programs, you are more interested in finding the lowest value than the highest value in a set of data. For example, suppose you are writing a program that stores
several players’ golf scores in an array and you need to find the best score. In golf, the
lower the score the better, so you need an algorithm that finds the lowest value in
the array.
The algorithm for finding the lowest value in an array is very similar to the algorithm for
finding the highest score. It works like this: You create a variable to hold the lowest
value (the following example names this variable lowest). Then, you assign the value at
element 0 to the lowest variable. Next, you use a loop to step through the rest of the
array elements, beginning at element 1. Each time the loop iterates, it compares an array
element to the lowest variable. If the array element is less than the lowest variable,
then the value in the array element is assigned to the lowest variable. When the loop
finishes, the lowest variable contains the lowest value in the array. The flowchart in
Figure 7-25 illustrates this logic.
7 .5 Some useful array algorithms
Figure 7-25 Flowchart for finding the lowest value in an array
lowest = array[0]
index = 1
True
index <= SIZE - 1
False
array[index] <
lowest
True
lowest = array[index]
False
index = index + 1
The following code demonstrates this algorithm:
1
2
3
4
5
6
7
8
9
10
11
12
13
14
15
16
17
18
19
20
// Create an array.
int[] numbers = { 8, 1, 12, 6, 2 };
// Declare a variable to hold the lowest value, and
// initialize it with the first value in the array.
int lowest = numbers[0];
// Step through the rest of the array, beginning at
// element 1. When a value less than lowest is found,
// assign that value to lowest.
for (int index = 1; index < numbers.Length; index++)
{
if (numbers[index] < lowest)
{
lowest = numbers[index];
}
}
// Display the lowest value.
MessageBox.Show("The lowest value is " + lowest);
427
428
Chapter 7
arrays and Lists
Partially Filled Arrays
Sometimes you need to store a series of items in an array, but you do not know the
number of items in the series. As a result, you do not know the exact number of elements
needed for the array. One solution is to make the array large enough to hold the largest
possible number of items. This can lead to another problem, however. If the actual number
of items stored in the array is less than the number of elements, the array will be only
partially filled. When you process a partially filled array, you must process only the
elements that contain valid data items.
A partially filled array is normally used with an accompanying integer variable that
holds the number of items that are actually stored in the array. If the array is empty, then
0 is stored in this variable because there are no items in the array. Each time an item is
added to the array, the variable is incremented. When code steps through the array’s elements, the value of this variable is used instead of the array’s size to determine the
maximum subscript.
For example, in the Chap07 folder of the Student Sample Programs, you will find a project named Partially Filled Array. When you click the Go button, the application reads up
to 100 values from a file named Values.txt and stores them in a 100-element int array. If
the file contains fewer than 100 values, the application will partially fill the array. The
contents of the array are then displayed in a list box. Figure 7-26 shows the application’s
form just after the user has clicked the Go button. The following code shows the Click
event handler for the Get Values button.
Figure 7-26 the Partially Filled Array application
1 private void goButton_Click(object sender, EventArgs e)
2 {
3
try
4
{
5
// Create an array to hold items read from the file.
6
const int SIZE = 100;
7
int[] numbers = new int[SIZE];
8
9
// Variable to hold the number of items stored in
10
// the array
11
int count = 0;
12
13
// Declare a StreamReader variable.
14
StreamReader inputFile;
15
16
// Open the file and get a StreamReader object.
17
inputFile = File.OpenText("Values.txt");
18
19
// Read the file's contents into the array until the
7 .5 Some useful array algorithms
20
21
22
23
24
25
26
27
28
29
30
31
32
33
34
35
36
37
38
39
40
41
42
43
44
45
46
47 }
// end of the file is reached, or the array is full.
while (!inputFile.EndOfStream && count < numbers.Length)
{
// Read the next item from the file.
numbers[count] = int.Parse(inputFile.ReadLine());
// Increment count.
count++;
}
// Close the file.
inputFile.Close();
// Display the array elements in the list box.
outputListBox.Items.Add("The file contains " + count +
" items:");
for (int index = 0; index < count; index++)
{
outputListBox.Items.Add(numbers[index]);
}
}
catch (Exception ex)
{
// Display an error message.
MessageBox.Show(ex.Message);
}
Let’s examine the code in detail:
• Line 3 is the beginning of a try-catch statement that handles any errors that might
result while reading data from the file.
• Line 6 declares a constant, SIZE, initialized with the value 100.
• Line 7 declares an int array named numbers using SIZE as the size declarator. As a
result, the values array has 100 elements.
• Line 11 declares an int variable named count, which holds the number of items
that are stored in the numbers array. Notice that count is initialized with 0 because
there are no values stored in the array.
• Line 14 declares a StreamReader variable named inputFile. (You do not see it in
this code sample, but the directive using System.IO; appears at the top of the file.
This is required for the StreamReader declaration in line 14.)
• Line 17 opens a file named Values.txt for reading. After this statement executes,
the inputFile variable references a StreamReader object that is associated with
the file.
• Line 21 is the beginning of a while loop that reads items from the file and assigns
them to elements of the numbers array. Notice that the loop tests two Boolean
expressions connected by the && operator. The first expression is !inputFile.
EndOfStream. The purpose of this expression is to prevent the loop from reading
beyond the end of the file. When there are no more values to read from the file, the
loop stops. The second expression is count < numbers.Length. The purpose of
this expression is to prevent the loop from writing beyond the end of the array.
When the array is full, the loop will stop.
• Inside the loop, line 24 reads a line of text from the file, converts it to an int, and
assigns the int to numbers[index].
• Then, line 27 increments the count variable. Each time a number is assigned to an
array element, the count variable is incremented. As a result, the count variable
holds the number of items that are stored in the array.
429
430
Chapter 7
arrays and Lists
• Line 31 closes the file.
• The for loop in lines 37–40 displays the array elements in the outputListBox control. Rather than stepping through all the elements in the array, however, the loop
steps through only the elements that contain values. Notice that the loop iterates as
long as index is less than count. Because count contains the number of items stored
in the array, the loop stops when the element containing the last valid value has
been displayed.
Now that you’ve seen several algorithms for processing the contents of an array, you
should practice writing some of them yourself. Tutorial 7-2 takes you through the process
of writing an application that reads data from a file into an int array and then determines
the highest, lowest, and average values in the array.
Tutorial 7-2:
Processing an array
VideoNote
Tutorial 7-2:
Processing
an Array
In this tutorial, you complete an application that reads five test scores from a file and
stores the test scores in an array. The application displays the test scores as well as the
highest score, the lowest score, and the average score. Figure 7-27 shows the application’s
form, which has already been created for you. A set of five test scores is stored in a file
named TestScores.txt, which has also been created for you.
Figure 7-27 the Test Average application’s form
highScoreLabel
testScoresListBox
lowScoreLabel
averageScoreLabel
getScoresButton
exitButton
Step 1:
Start Visual Studio. Open the project named Test Average in the Chap07 folder
of the Student Sample Programs.
Step 2:
Open the Form1 form’s code in the code editor. Insert the using System.IO;
directive shown in line 10 of Program 7-2 at the end of this tutorial. This statement is necessary because we will be using the StreamReader class, and it is
part of the System.IO namespace in the .NET Framework.
Step 3:
With the code editor still open, type the comments and code for the Average
method, shown in lines 21–40 of Program 7-2. The purpose of the Average
method is to accept an int array as an argument and return the average of the
values in the array. This method uses an algorithm similar to the array averaging you saw earlier in this chapter.
Step 4:
Type the comments and code for the Highest method, shown in lines 42–63 of
Program 7-2. The purpose of the Highest method is to accept an int array as
7 .5 Some useful array algorithms
an argument and return the highest value in the array. This method uses an
algorithm similar to the algorithm that you saw earlier in this chapter for finding
the highest value in an array.
Step 5:
Type the comments and code for the Lowest method, shown in lines 65–86 of
Program 7-2. The purpose of the Lowest method is to accept an int array as an
argument and return the lowest value in the array. This method uses an algorithm similar to the algorithm that you saw earlier in this chapter for finding the
lowest value in an array.
Step 6:
Now you create the Click event handlers for the Button controls. Switch back to
the Designer and double-click the getScoresButton control. This opens the
code editor, and you will see an empty event handler named getScoresButton_
Click. Complete the getScoresButton_Click event handler by typing the
code shown in lines 90–134 in Program 7-2. Let’s review this code:
Line 90: This is the beginning of a try-catch statement that handles any exceptions that are thrown while reading and processing data from the file. If an
exception occurs in the try block (lines 92–128), the program jumps to the catch
block, and line 133 displays an error message.
Lines 93–99: The following declarations appear in these lines:
• SIZE—a constant, set to 5, for the number of test scores
• scores—an int array that holds the test scores
• index—an int variable, initialized to 0, that is used in a loop to step through
the elements of the scores array
• highestScore—an int that holds the highest score
• lowestScore—an int that holds the lowest score
• averageScore—a double that holds the average score
• inputFile—a variable that references the StreamReader object that is used
to read data from the file
Line 102: After this statement executes, the TestScores.txt file will be opened
for reading, and the inputFile variable will reference a StreamReader object
that is associated with the file.
Line 105: This is the beginning of a while loop that iterates as long as the end
of the TestScores.txt file has not been reached and as long as index is less than
scores.Length. (Recall that index starts with the value 0.)
Line 107: This statement reads a line of text from the file and assigns it to the
array element scores[index].
Line 108: This statement increments the index variable.
Line 112: This statement closes the TestScores.txt file.
Lines 115—118: This foreach loop displays the contents of the scores array
in the testScoresListBox control.
Line 121: This statement calls the Highest method, passing the scores array as
an argument. The method returns the highest value in the array, which is
assigned to the highestScore variable.
Line 122: This statement calls the Lowest method, passing the scores array as
an argument. The method returns the lowest value in the array, which is assigned
to the lowestScore variable.
Line 123: This statement calls the Average method, passing the scores array as
an argument. The method returns the average of the values in the array, which
is assigned to the averageScore variable.
431
432
Chapter 7
arrays and Lists
Lines 126–128: These statements display the highest score, lowest score, and
average score.
Step 7:
Switch your view back to the Designer and double-click the exitButton
control. In the code editor you will see an empty event handler named
exitButton_Click. Complete the exitButton_Click event handler by typing
the code shown in lines 139–140 in Program 7-2.
Step 8:
Save the project. Then, press on the keyboard or click the Start Debugging
button ( ) on the toolbar to compile and run the application. When the
application runs, click the Get Scores button. This should display a set of test
scores in ListBox as well as the highest, lowest, and average of the test scores, as
shown in Figure 7-28. Click the Exit button to exit the application.
Figure 7-28 the Test Average application
Program 7-2 Completed code for Form1 in the Test Average application
1
2
3
4
5
6
7
8
9
10
11
12
13
14
15
16
17
18
19
20
21
22
23
24
25
26
using
using
using
using
using
using
using
using
using
using
System;
System.Collections.Generic;
System.ComponentModel;
System.Data;
System.Drawing;
System.Linq;
System.Text;
System.Threading.Tasks;
System.Windows.Forms;
System.IO;
namespace Test_Average
{
public partial class Form1 : Form
{
public Form1()
{
InitializeComponent();
}
// The Average method accepts an int array argument
// and returns the Average of the values in the array.
private double Average(int[] iArray)
{
int total = 0;
// Accumulator, initialized to 0
double average; // To hold the average
7 .5 Some useful array algorithms
27
28
29
30
31
32
33
34
35
36
37
38
39
40
41
42
43
44
45
46
47
48
49
50
51
52
53
54
55
56
57
58
59
60
61
62
63
64
65
66
67
68
69
70
71
72
73
74
75
76
77
78
79
80
81
82
83
84
85
// Step through the array, adding each element to
// the accumulator.
for (int index = 0; index < iArray.Length; index++)
{
total += iArray[index];
}
// Calculate the average.
average = (double) total / iArray.Length;
// Return the average.
return average;
}
// The Highest method accepts an int array argument
// and returns the highest value in that array.
private int Highest(int[] iArray)
{
// Declare a variable to hold the highest value, and
// initialize it with the first value in the array.
int highest = iArray[0];
// Step through the rest of the array, beginning at
// element 1. When a value greater than highest is found,
// assign that value to highest.
for (int index = 1; index < iArray.Length; index++)
{
if (iArray[index] > highest)
{
highest = iArray[index];
}
}
// Return the highest value.
return highest;
}
// The Lowest method accepts an int array argument
// and returns the lowest value in that array.
private int Lowest(int[] iArray)
{
// Declare a variable to hold the lowest value, and
// initialize it with the first value in the array.
int lowest = iArray[0];
// Step through the rest of the array, beginning at
// element 1. When a value less than lowest is found,
// assign that value to lowest.
for (int index = 1; index < iArray.Length; index++)
{
if (iArray[index] < lowest)
{
lowest = iArray[index];
}
}
// Return the lowest value.
return lowest;
433
434
Chapter 7
arrays and Lists
86
87
88
89
90
91
92
93
94
95
96
97
98
99
100
101
102
103
104
105
106
107
108
109
110
111
112
113
114
115
116
117
118
119
120
121
122
123
124
125
126
127
128
129
130
131
132
133
134
135
136
137
138
139
140
141
142
}
143 }
}
private void getScoresButton_Click(object sender, EventArgs e)
{
try
{
// Local variables
const int SIZE = 5;
// Number of tests
int[] scores = new int[SIZE]; // Array of test scores
int index = 0;
// Loop counter
int highestScore;
// To hold the highest score
int lowestScore;
// To hold the lowest score
double averageScore;
// To hold the average score
StreamReader inputFile;
// For file input
// Open the file and get a StreamReader object.
inputFile = File.OpenText("TestScores.txt");
// Read the test scores into the array.
while (!inputFile.EndOfStream && index < scores.Length)
{
scores[index] = int.Parse(inputFile.ReadLine());
index++;
}
// Close the file.
inputFile.Close();
// Display the test scores.
foreach (int value in scores)
{
testScoresListBox.Items.Add(value);
}
// Get the highest, lowest, and average scores.
highestScore = Highest(scores);
lowestScore = Lowest(scores);
averageScore = Average(scores);
// Display the values.
highScoreLabel.Text = highestScore.ToString();
lowScoreLabel.Text = lowestScore.ToString();
averageScoreLabel.Text = averageScore.ToString("n1");
}
catch (Exception ex)
{
// Display an error message.
MessageBox.Show(ex.Message);
}
}
private void exitButton_Click(object sender, EventArgs e)
{
// Close the form.
this.Close();
}
7 .6 advanced algorithms for Sorting and Searching arrays
7.6
Advanced Algorithms for Sorting
and Searching Arrays
CONCEPT: A sorting algorithm is used to arrange data into some order. A search
algorithm is a method of locating a specific item in a larger collection of
data. The selection sort and the binary search are popular sorting and
searching algorithms.
The Selection Sort Algorithm
Often the data in an array must be sorted in some order. Customer lists, for instance, are
commonly sorted in alphabetical order. Student grades might be sorted from highest to
lowest. Product codes could be sorted so all the products of the same color are stored
together. In this section, we explore how to write your own sorting algorithm. A sorting
algorithm is a technique for scanning through an array and rearranging its contents in
some specific order. The algorithm that we explore is called the selection sort.
The selection sort works like this: The smallest value in the array is located and moved to
element 0. Then the next smallest value is located and moved to element 1. This process
continues until all the elements have been placed in their proper order. Let’s see how the
selection sort works when arranging the elements of the array in Figure 7-29.
Figure 7-29 Values in an array
5
7
2
Element 0
Element 1
Element 2
9
1
Element 4
Element 5
8
Element 3
The selection sort scans the array, starting at element 0, and locates the element with the
smallest value. Then, the contents of this element are swapped with the contents of element 0. In this example, the 1 stored in element 5 is swapped with the 5 stored in element
0. After the swap, the array appears as shown in Figure 7-30.
Figure 7-30 Values in the array after the first swap
These two elements were swapped.
1
7
2
Element 0
Element 1
Element 2
8
Element 3
9
5
Element 4
Element 5
Then, the algorithm repeats the process, but because element 0 already contains the smallest value in the array, it can be left out of the procedure. This time, the algorithm begins
the scan at element 1. In this example, the value in element 2 is swapped with the value in
element 1. Then, the array appears as shown in Figure 7-31.
435
436
Chapter 7
arrays and Lists
Figure 7-31 Values in the array after the second swap
These two elements were swapped.
1
2
7
Element 0
Element 1
Element 2
9
5
Element 4
Element 5
8
Element 3
Once again, the process is repeated, but this time the scan begins at element 2. The
algorithm will find that element 5 contains the next smallest value. This element’s value is
swapped with that of element 2, causing the array to appear as shown in Figure 7-32.
Figure 7-32 Values in the array after the third swap
These two elements were swapped.
1
2
5
Element 0
Element 1
Element 2
9
7
Element 4
Element 5
8
Element 3
Next, the scanning begins at element 3. Its value is swapped with that of element 5, causing the array to appear as shown in Figure 7-33.
Figure 7-33 Values in the array after the fourth swap
These two elements were swapped.
1
2
5
Element 0
Element 1
Element 2
9
8
Element 4
Element 5
7
Element 3
At this point, there are only two elements left to sort. The algorithm finds that the value
in element 5 is smaller than that of element 4, so the two are swapped. This puts the array
in its final arrangement, as shown in Figure 7-34.
Figure 7-34 Values in the array after the fifth swap
These two elements were swapped.
1
2
5
Element 0
Element 1
Element 2
7
Element 3
8
9
Element 4
Element 5
7 .6 advanced algorithms for Sorting and Searching arrays
Swapping Array Elements
As you saw in the description of the selection sort algorithm, certain elements
are swapped as the algorithm steps through the array. Let’s briefly discuss the
process of swapping two items in computer memory. Assume we have the following
variable declarations:
int a = 1;
int b = 9;
Suppose we want to swap the values in these variables so the variable a contains 9 and the
variable b contains 1. At first, you might think that we need only assign the variables to
each other, like this:
// ERROR! The following does NOT swap the variables.
a = b;
b = a;
To understand why this does not work, let’s step through the code. The first statement is
a = b. This causes the value 9 to be assigned to a. But, what happens to the value 1 that
was previously stored in a? Remember, when you assign a new value to a variable, the
new value replaces any value that was previously stored in the variable. So, the old value,
1, is thrown away. Then the next statement is b = a. Since the variable a contains 9, this
assigns 9 to b. After these statements execute, the variables a and b both contain the
value 9.
To successfully swap the contents of two variables, we need a third variable that can serve
as a temporary storage location:
int temp;
Then we can perform the following steps to swap the values in the variables a and b:
• Assign the value of a to temp.
• Assign the value of b to a.
• Assign the value of temp to b.
Figure 7-35 shows the contents of these variables as we perform each of these steps.
Notice that after the steps are finished, the values in a and b are swapped.
Figure 7-35 Swapping the values of a and b
int a = 1;
int b = 9;
int temp;
1
2
temp = a;
a
1
a
1
b
9
b
9
temp
?
temp
1
a = b;
3
4
b = temp;
a
9
a
9
b
9
b
1
temp
1
temp
1
437
438
Chapter 7
arrays and Lists
Here is the code for a Swap method that we can use to swap to int values:
1 private void Swap(ref int a, ref int b)
2 {
3
int temp = a;
4
a = b;
5
b = temp;
6 }
NOTE: It is critical that we use reference parameters in the Swap method because
the method must be able to change the values of the items that are passed to it
as arguments.
Let’s look at a complete program that demonstrates the Selection Sort algorithm. In the
Chap07 folder of the Student Sample Programs, you will find a project named Selection
Sort. Figure 7-36 shows the application’s form. On the left, you see the form in the
Designer, with the names of various controls. On the right, you see the form at run time,
after the Go button has been clicked. When you click the Go button, the following actions
take place:
• An int array is created, initialized with unsorted values.
• The contents of the array are displayed in the originalListBox control.
• The array is passed as an argument to the SelectionSort method. The method
uses the Selection Sort algorithm to sort the array.
• The contents of the array are displayed in the sortedListBox control.
Program 7-3 shows the complete code for the Selection Sort application.
Figure 7-36 the Selection Sort application’s form
sortedListBox
originalListBox
goButton
exitButton
Program 7-3 Complete code for Form1 in the Selection Sort application
1
2
3
4
5
6
7
8
9
10
using
using
using
using
using
using
using
using
using
System;
System.Collections.Generic;
System.ComponentModel;
System.Data;
System.Drawing;
System.Linq;
System.Text;
System.Threading.Tasks;
System.Windows.Forms;
7 .6 advanced algorithms for Sorting and Searching arrays
11 namespace Selection_Sort
12 {
13
public partial class Form1 : Form
14
{
15
public Form1()
16
{
17
InitializeComponent();
18
}
19
20
// The SelectionSort method accepts an int array as an argument.
21
// It uses the Selection Sort algorithm to sort the array.
22
private void SelectionSort(int[] iArray)
23
{
24
int minIndex; // Subscript of smallest value in scanned area
25
int minValue; // Smallest value in the scanned area
26
27
// The outer loop steps through all the array elements,
28
// except the last one. The startScan variable marks the
29
// position where the scan should begin.
30
for (int startScan = 0; startScan < iArray.Length − 1; startScan++)
31
{
32
// Assume the first element in the scannable area
33
// is the smallest value.
34
minIndex = startScan;
35
minValue = iArray[startScan];
36
37
// Scan the array, starting at the 2nd element in the
38
// scannable area, looking for the smallest value.
39
for (int index = startScan + 1; index < iArray.Length; index++)
40
{
41
if (iArray[index] < minValue)
42
{
43
minValue = iArray[index];
44
minIndex = index;
45
}
46
}
47
48
// Swap the element with the smallest value with the
49
// first element in the scannable area.
50
Swap(ref iArray[minIndex], ref iArray[startScan]);
51
}
52
}
53
54
// The Swap method accepts two integer arguments, by reference,
55
// and swaps their contents.
56
private void Swap(ref int a, ref int b)
57
{
58
int temp = a;
59
a = b;
60
b = temp;
61
}
62
63
private void goButton_Click(object sender, EventArgs e)
64
{
65
// Create an array of integers.
66
int[] numbers = { 4, 6, 1, 3, 5, 2 };
67
// Display the array in original order.
68
69
foreach (int value in numbers)
70
{
71
originalListBox.Items.Add(value);
439
440
Chapter 7
arrays and Lists
72
73
74
75
76
77
78
79
80
81
82
83
84
85
86
87
88
89
90 }
}
// Sort the array.
SelectionSort(numbers);
// Display the array in sorted order.
foreach (int value in numbers)
{
sortedListBox.Items.Add(value);
}
}
private void exitButton_Click(object sender, EventArgs e)
{
// Close the form.
this.Close();
}
}
The Binary Search Algorithm
Previously in this chapter, we discussed the sequential search algorithm, which uses a loop
to step sequentially through an array, starting with the first element. It compares each
element with the value being searched for and stops when the value is found or the end of
the array is encountered. If the value being searched for is not in the array, the algorithm
unsuccessfully searches to the end of the array.
The advantage of the sequential search is its simplicity: It is very easy to understand and
implement. Furthermore, it does not require the data in the array to be stored in any particular order. Its disadvantage, however, is its inefficiency. If the array being searched
contains 20,000 elements, the algorithm has to look at all 20,000 elements in order to
find a value stored in the last element.
In an average case, an item is just as likely to be found near the beginning of an array as
near the end. Typically, for an array of n items, the sequential search locates an item in
n/2 attempts. If an array has 50,000 elements, the sequential search makes a comparison
with 25,000 of them in a typical case. This is assuming, of course, that the search item is
consistently found in the array. (n/2 is the average number of comparisons. The maximum number of comparisons is always n.)
When the sequential search fails to locate an item, it must make a comparison with every
element in the array. As the number of failed search attempts increases, so does the average number of comparisons. Although the sequential search algorithm is adequate for
small arrays, it should not be used on large arrays if speed is important.
The binary search is a clever algorithm that is much more efficient than the sequential
search. Its only requirement is that the values in the array must be sorted in ascending
order. Instead of testing the array’s first element, this algorithm starts with the element in
the middle. If that element happens to contain the desired value, then the search is over.
Otherwise, the value in the middle element is either greater than or less than the value
being searched for. If it is greater, then the desired value (if it is in the list) will be found
somewhere in the first half of the array. If it is less, then the desired value (again, if it is in
the list) will be found somewhere in the last half of the array. In either case, half of the
array’s elements have been eliminated from further searching.
If the desired value is not found in the middle element, the procedure is repeated for the
half of the array that potentially contains the value. For instance, if the last half of the
array is to be searched, the algorithm tests its middle element. If the desired value is not
7 .6 advanced algorithms for Sorting and Searching arrays
found there, the search is narrowed to the quarter of the array that resides before or after
that element. This process continues until the value being searched for is either found or
there are no more elements to test.
Here is the pseudocode for a method that performs a binary search on an array:
Method BinarySearch(array, searchValue)
Set first to 0
Set last to the last subscript in the array
Set position to −1
Set found to false
While found is not true and first is less than or equal to last
Set middle to the subscript half way between array[first]and array[last]
If array[middle] equals searchValue
Set found to true
Set position to middle
Else If array[middle] is greater than searchValue
Set last to middle −1
Else
Set first to middle +1
End If
End While
Return position
End Method
This algorithm uses three variables to mark positions within the array: first, last, and
middle. The first and last variables mark the boundaries of the portion of the array
currently being searched. They are initialized with the subscripts of the array’s first and
last elements. The subscript of the element halfway between first and last is calculated and
stored in the middle variable. If the element in the middle of the array does not contain
the search value, the first or last variable is adjusted so that only the top or bottom half of
the array is searched during the next iteration. This cuts the portion of the array being
searched in half each time the loop fails to locate the search value.
The following C# method performs a binary search on an integer array. The first parameter, iArray, is searched for an occurrence of the number stored in value. If the number
is found, its array subscript is returned. Otherwise, −1 is returned, indicating the value did
not appear in the array.
1 private int BinarySearch(int[] iArray, int value)
2 {
3
int first = 0;
// First array element
4
int last = iArray.Length − 1; // Last array element
5
int middle;
// Midpoint of search
6
int position = −1;
// Position of search value
7
bool found = false;
// Flag
8
9
// Search for the value.
10
while (!found && first <= last)
11
{
12
// Calculate the midpoint.
13
middle = (first + last) / 2;
14
15
// If value is found at midpoint . . .
16
if (iArray[middle] == value)
17
{
18
found = true;
19
position = middle;
441
442
Chapter 7
arrays and Lists
20
21
22
23
24
25
26
27
28
29
30
31
32
33
34
35
36 }
}
// else if value is in lower half . . .
else if (iArray[middle] > value)
{
last = middle − 1;
}
// else if value is in upper half . . .
else
{
first = middle + 1;
}
}
// Return the position of the item, or −1
// if it was not found.
return position;
If you want to see a complete application that uses the binary search algorithm, look at
the Binary Search project, located in the Chap07 folder of the Student Sample Programs.
It loads a list of names from a file into an array and then performs a binary search to find
a specific name in the array.
Checkpoint
7.14 What is a search algorithm?
7.15 What is the purpose of a sorting algorithm?
7.16 What is the only requirement of the binary search algorithm?
7.7
Two-Dimensional Arrays
CONCEPT: A two-dimensional array is like several identical arrays put together. It is
useful for storing multiple sets of data.
The arrays that you have studied so far are known as one-dimensional arrays. They are
called one-dimensional arrays because they can hold only one set of data. Two-dimensional
arrays, which are also called 2D arrays, can hold mu ltiple sets of data. Think of a twodimensional array as having rows and columns of elements, as shown in Figure 7-37. This
figure shows a two-dimensional array having three rows and four columns. Notice that
the rows are numbered 0, 1, and 2, and the columns are numbered 0, 1, 2, and 3. There is
a total of 12 elements in the array.
Figure 7-37 a two-dimensional array
Column 0
Row 0
Row 1
Row 2
Column 1
Column 2
Column 3
7 .7 two-Dimensional arrays
Two-dimensional arrays are useful for working with multiple sets of data. For example,
suppose you are designing a grade-averaging program for a teacher. The teacher has six
students, and each student takes five exams during the semester. One approach would be
to create six one-dimensional arrays, one for each student. Each of these arrays would
have five elements, one for each exam score. This approach would be cumbersome, however, because you would have to separately process each of the arrays. A better approach
would be to use a two-dimensional array with six rows (one for each student) and five
columns (one for each exam score), as shown in Figure 7-38.
Figure 7-38 two-dimensional array with six rows and five columns
This column This column This column This column
contains
contains
contains
contains
scores for
scores for
scores for
scores for
exam 1.
exam 2.
exam 3.
exam 4.
Column 0
This row is for student 1.
Row 0
This row is for student 2.
Row 1
This row is for student 3.
Row 2
This row is for student 4.
Row 3
This row is for student 5.
Row 4
This row is for student 6.
Row 5
Column 1
Column 2
Column 3
This column
contains
scores for
exam 5.
Column 4
Declaring a Two-Dimensional Array
To declare a two-dimensional array, two size declarators are required: The first one is for
the number of rows, and the second one is for the number of columns. Here is an example
declaration of a two-dimensional array with three rows and four columns:
double[,] scores = new double[3, 4];
Notice the comma that appears inside the first set of brackets. This indicates that the scores
variable references a two-dimensional array. The numbers 3 and 4 are size declarators. The
first size declarator specifies the number of rows, and the second size declarator specifies the
number of columns. Notice that the size declarators are separated by a comma.
As with one-dimensional arrays, it is best to use named constants as the size declarators.
Here is an example:
const int ROWS = 3;
const int COLS = 4;
int[,] scores = new int[ROWS, COLS];
When processing the data in a two-dimensional array, each element has two subscripts:
one for its row and another for its column. In the scores array, the elements in row 0 are
referenced as follows:
scores[0,0]
scores[0,1]
scores[0,2]
scores[0,3]
443
444
Chapter 7
arrays and Lists
The elements in row 1 are referenced as follows:
scores[1,0]
scores[1,1]
scores[1,2]
scores[1,3]
And, the elements in row 2 are referenced as follows:
scores[2,0]
scores[2,1]
scores[2,2]
scores[2,3]
Figure 7-39 illustrates the array with the subscripts shown for each element.
Figure 7-39 Subscripts for each element of the scores array
Column 0
Column 1
Column 2
Column 3
Row 0
scores[0,0]
scores[0,1]
scores[0,2]
scores[0,3]
Row 1
scores[1,0]
scores[1,1]
scores[1,2]
scores[1,3]
Row 2
scores[2,0]
scores[2,1]
scores[2,2]
scores[2,3]
Accessing the Elements in a Two-Dimensional Array
To access one of the elements in a two-dimensional array, you must use two subscripts.
For example, suppose we have the following declarations in a program:
const int ROWS = 5;
const int COLS = 10;
int[,] values = new int[ROWS, COLS];
The following statement assigns the number 95 to values[2,1]:
values[2,1] = 95;
Programs often use nested loops to process two-dimensional arrays. For example, the
following code assigns a random number to each element of the values array:
1
2
3
4
5
6
7
8
9
10
11
12
13
14
15
16
// Create a Random object.
Random rand = new Random();
// Create a two-dimensional int array.
const int ROWS = 5;
const int COLS = 10;
int[,] values = new int[ROWS, COLS];
// Fill the array with random numbers.
for (int row = 0; row < ROWS; row++)
{
for (int col = 0; col < COLS; col++)
{
values[row, col] = rand.Next(100);
}
}
7 .7 two-Dimensional arrays
And the following set of nested loops displays all the elements of the values array in a
ListBox control named outputListBox:
1
2
3
4
5
6
7
8
// Display the array contents.
for (int row = 0; row < ROWS; row++)
{
for (int col = 0; col < COLS; col++)
{
outputListBox.Items.Add(values[row, col].ToString());
}
}
Implicit Sizing and Initialization
of Two-Dimensional Arrays
As with a one-dimensional array, you may provide an initialization list for a twodimensional array. Recall that when you provide an initialization list for an array, you
cannot provide the upper subscript numbers. When initializing a two-dimensional array,
you must provide the comma to indicate the number of dimensions. The following is an
example of a two-dimensional array declaration with an initialization list:
int[,] values = { {1, 2, 3},
{4, 5, 6},
{7, 8, 9} };
Initialization values for each row are enclosed in their own set of braces. In this example,
the initialization values for row 0 are {1, 2, 3}, the initialization values for row 1 are
{4, 5, 6}, and the initialization values for row 2 are {7, 8, 9}. So, this statement
declares an array with three rows and three columns. The values are assigned to the
values array in the following manner:
values[0,
values[0,
values[0,
values[1,
values[1,
values[1,
values[2,
values[2,
values[2,
0]
1]
2]
0]
1]
2]
0]
1]
2]
is
is
is
is
is
is
is
is
is
set
set
set
set
set
set
set
set
set
to
to
to
to
to
to
to
to
to
1.
2.
3.
4.
5.
6.
7.
8.
9.
Tutorial 7-3 gives you hands-on practice working with a two-dimensional array.
Tutorial 7-3:
Completing the Seating Chart application
VideoNote
Tutorial 7-3:
Completing
the Seating
Chart
application
In this tutorial, you complete the Seating Chart application. The application’s form, which
is shown in Figure 7-40, uses a PictureBox control to display an airplane seating chart
that is arranged in rows and columns. When completed, the application allows the user to
enter valid row and column numbers in the rowTextBox and colTextBox text boxes and
then click the Display Price button. The price of the selected seat will be displayed in the
priceLabel control. The following table shows the seat prices:
445
446
Chapter 7
arrays and Lists
Figure 7-40 the Seating Chart application’s form
rowTextBox
priceLabel
colTextBox
displayPriceButton
Columns
exitButton
0
1
2
3
Row 0
$450
$450
$450
$450
Row 1
$425
$425
$425
$425
Row 2
$400
$400
$400
$400
Row 3
$375
$375
$375
$375
Row 4
$375
$375
$375
$375
Row 5
$350
$350
$350
$350
When you write the code for the application, you will create a two-dimensional array to
hold these values.
Step 1:
Start Visual Studio. Open the project named Seating Chart in the Chap07 folder
of this book’s Student Sample Programs.
Step 2:
Open the Form1 form in the Designer. Double-click the displayPriceButton
control. This opens the code editor, and you will see an empty event handler
named displayPriceButton_Click. Complete the event handler by typing the
code shown in lines 22–78 in Program 7-4. Let’s take a closer look at the code:
Line 23: This statement declares two int variables, row and col, to hold the
row and column selected by the user.
Lines 26–27: These statements declare int constants named MAX_ROW and MAX_
COL, set to the values 5 and 3, respectively. These are used as array size declarators.
7 .7 two-Dimensional arrays
Lines 30–36: This statement creates a two-dimensional decimal array named
prices, initialized with the seat prices previously shown.
Line 39: This if statement converts the value entered into the rowTextBox
control to an int and stores the result in the row variable. If the conversion is
successful, the program continues. If the conversion fails, the program jumps to
the else clause in line 74, and then line 77 displays an error message.
Line 42: This if statement converts the value entered into the colTextBox
control to an int and stores the result in the col variable. If the conversion is
successful, the program continues. If the conversion fails, the program jumps to
the else clause in line 68, and then line 71 displays an error message.
Line 45: This if statement determines whether row is in the range of 0 through
MAX_ROW. If so, the program continues. Otherwise, the program jumps to the
else clause in line 61, and then lines 64–65 display an error message.
Line 48: This if statement determines whether col is in the range of 0 through
MAX_COL. If so, the program continues. Otherwise, the program jumps to the
else clause in line 54, and then lines 57–58 display an error message.
Lines 51–52: This statement uses row and col as subscripts to retrieve the
selected seat’s price from the prices array and then displays that value in the
priceLabel control.
Step 3:
Switch your view back to the Designer and double-click the exitButton
control. In the code editor you will see an empty event handler named
exitButton_Click. Complete the event handler by typing the code shown in
lines 83–84 in Program 7-4.
Step 4:
Save the project. Then, press on the keyboard or click the Start Debugging
button ( ) on the toolbar to compile and run the application. When the application runs, experiment by entering row and column numbers for different seats
and comparing the displayed price with the table previously shown. When you
are finished, click the Exit button to end the application.
Program 7-4 Completed code for Form1 in the Seating Chart application
1
2
3
4
5
6
7
8
9
10
11
12
13
14
15
16
17
18
19
20
21
22
using
using
using
using
using
using
using
using
using
System;
System.Collections.Generic;
System.ComponentModel;
System.Data;
System.Drawing;
System.Linq;
System.Text;
System.Threading.Tasks;
System.Windows.Forms;
namespace Seating_Chart
{
public partial class Form1 : Form
{
public Form1()
{
InitializeComponent();
}
private void displayPriceButton_Click(object sender, EventArgs e)
{
// Variables for the selected row and column
447
448
Chapter 7
arrays and Lists
23
24
25
26
27
28
29
30
31
32
33
34
35
36
37
38
39
40
41
42
43
44
45
46
47
48
49
50
51
52
53
54
55
56
57
58
59
60
61
62
63
64
65
66
67
68
69
70
71
72
73
74
75
76
77
78
79
80
81
int row, col;
// Constants for the maximum row and column subscripts
const int MAX_ROW = 5;
const int MAX_COL = 3;
// Create an array with the seat prices.
decimal[,] prices = { {450m, 450m, 450m,
{425m, 425m, 425m,
{400m, 400m, 400m,
{375m, 375m, 375m,
{375m, 375m, 375m,
{350m, 350m, 350m,
};
450m},
425m},
400m},
375m},
375m},
350m}
// Get the selected row number.
if (int.TryParse(rowTextBox.Text, out row))
{
// Get the selected column number.
if (int.TryParse(colTextBox.Text, out col))
{
// Make sure the row is within range.
if (row >= 0 && row <= MAX_ROW)
{
// Make sure the column is within range.
if (col >= 0 && col <= MAX_COL)
{
// Display the selected seat's price.
priceLabel.Text =
prices[row, col].ToString("c");
}
else
{
// Error message for invalid column.
MessageBox.Show("Column must be 0 through " +
MAX_COL);
}
}
else
{
// Error message for invalid row.
MessageBox.Show("Row must be 0 through " +
MAX_ROW);
}
}
else
{
// Display an error message for noninteger column.
MessageBox.Show("Enter an integer for the column.");
}
}
else
{
// Display an error message for noninteger row.
MessageBox.Show("Enter an integer for the row.");
}
}
private void exitButton_Click(object sender, EventArgs e)
7 .7 two-Dimensional arrays
82
83
84
85
86
87 }
{
// Close the form.
this.Close();
}
}
Summing All the Elements of a Two-Dimensional Array
To sum all the elements of a two-dimensional array, you can use a pair of nested loops to
add the contents of each element to an accumulator. The following code shows an example:
1
2
3
4
5
6
7
8
9
10
11
12
13
14
15
16
17
18
19
const int ROWS = 3;
const int COLS = 3;
int[,] numbers = { {1, 2, 3, 4},
{5, 6, 7, 8},
{9, 10, 11, 12}
};
int total = 0; // Accumulator, set to 0
// Sum the array elements.
for (int row = 0; row < ROWS; row++)
{
for (int col = 0; col < COLS; col++)
{
total += numbers[row, col];
}
}
// Display the sum.
MessageBox.Show("The total is " + total);
Summing the Rows of a Two-Dimensional Array
Sometimes you may need to calculate the sum of each row in a two-dimensional array.
For example, suppose a two-dimensional array is used to hold a set of test scores for a set
of students. Each row in the array is a set of test scores for one student. To get the sum of
a student’s test scores (perhaps so an average may be calculated), you use a loop to add all
the elements in one row. The following code shows an example:
1
2
3
4
5
6
7
8
9
10
11
12
13
14
15
16
17
18
const int ROWS = 3;
const int COLS = 3;
int[,] numbers = { {1, 2, 3, 4},
{5, 6, 7, 8},
{9, 10, 11, 12}
};
int total;
// Accumulator
// Sum each row in the array.
for (int row = 0; row < ROWS; row++)
{
// Set the accumulator to 0.
total = 0;
// Total the row.
for (int col = 0; col < COLS; col++)
{
449
450
Chapter 7
arrays and Lists
19
20
21
22
23
24
25 }
total += numbers[row, col];
}
// Display the row's total.
MessageBox.Show("The total of row " + row +
" is " + total);
Summing the Columns of a Two-Dimensional Array
Sometimes you may need to calculate the sum of each column in a two-dimensional array.
For example, suppose a two-dimensional array is used to hold a set of test scores for a set
of students and you wish to calculate the class average for each of the test scores. To do
this, you calculate the average of each column in the array. This is accomplished with a set
of nested loops. The outer loop controls the column subscript, and the inner loop controls
the row subscript. The inner loop calculates the sum of a column, which is stored in an
accumulator. The following code demonstrates:
1
2
3
4
5
6
7
8
9
10
11
12
13
14
15
16
17
18
19
20
21
22
23
24
25
const int ROWS = 3;
const int COLS = 4;
int[,] numbers = { {1, 2, 3, 4},
{5, 6, 7, 8},
{9, 10, 11, 12}
};
int total;
// Accumulator
// Sum each column in the array.
for (int col = 0; col < COLS; col++)
{
// Set the accumulator to 0.
total = 0;
// Total the column.
for (int row = 0; row < ROWS; row++)
{
total += numbers[row, col];
}
// Display the column's total.
MessageBox.Show("The total of column " + col +
" is " + total);
}
Checkpoint
7.17 How many rows and how many columns are in the following array?
int[,] values = new decimal[200, 100];
7.18 Write a statement that assigns the value 50 to the very last element in the values
array declared in Checkpoint 7.17.
7.19 Write a declaration for a two-dimensional int array initialized with the following
table of data:
12
24
32
21
42
99
8
68
32
92
95
34
21
11
7
7 .8 Jagged arrays
7.8
Jagged Arrays
CONCEPT: A jagged array is similar to a two-dimensional array, but the rows in a
jagged array can have different lengths.
In a traditional two-dimensional array, each row has the same number of columns.
Mentally, we visualize a two-dimensional array as a rectangular structure. Figure 7-37,
previously shown, is an example. For this reason, two-dimensional arrays are sometimes
referred to as rectangular arrays.
A jagged array is similar to a two-dimensional array, but the rows in a jagged array
can have different numbers of columns. This is possible because a jagged array is actually an array of arrays. To be more specific, a jagged array is a one-dimensional array,
and each element of the array is also a one-dimensional array. Figure 7-41 shows an
example. In the figure, row 0 has four columns, row 1 has three columns, and row 2
has five columns.
Figure 7-41 a jagged array
Row 0
1
2
3
Row 1
5
6
7
Row 2
8
9
10
4
11
12
Because a jagged array is an array of arrays, you set it up differently than a two-dimensional
array. First you create an array, and then you create each of the arrays that are the elements of the first array. The following code shows an example of how the jagged array in
Figure 7-41 might be created and initialized.
1
2
3
4
5
6
7
8
// Create an array of 3 int arrays.
int[][] jaggedArray = new int[3][];
// Create each array that is an element
// of the jagged array.
jaggedArray[0] = new int[4] { 1, 2, 3, 4 };
jaggedArray[1] = new int[3] { 5, 6, 7 };
jaggedArray[2] = new int[5] { 8, 9, 10, 11, 12 };
Let’s take a closer look at the code:
• Line 2 declares an array named jaggedArray. Notice that the data type is int[][],
with two sets of brackets. This indicates that we are declaring an array of int arrays.
Also notice that the expression new int[3][]uses only one size declarator, specifying the number of rows. The column sizes must be set individually.
• Line 6 creates element 0, which is an int array with four columns. The columns are
initialized with the values 1, 2, 3, and 4.
• Line 7 creates element 1, which is an int array with three columns. The columns are
initialized with the values 5, 6, and 7.
• Line 8 creates element 2, which is an int array with five columns. The columns are
initialized with the values 8, 9, 10, 11, and 12.
To access an item that is stored at a particular row and column in a jagged array, you
enclose the row and column subscripts in their own sets of brackets. For example, the
451
452
Chapter 7
arrays and Lists
following statement displays the value stored at row 1, column 2, of the jaggedArray
that was previously declared:
MessageBox.Show(jaggedArray[1][2].ToString());
The following statement shows another example. It assigns the value 99 to row 0, column
3, of jaggedArray:
jaggedArray[0][3] = 99;
A jagged array has a Length property that holds the number of rows, and then each row
has its own Length property. You can use a row’s Length property to determine the number of columns in that row. For example, the following set of nested loops displays all the
values stored in the jaggedArray that was previously declared:
1 for (int row = 0; row < jaggedArray.Length; row++)
2 {
3
for (int col = 0; col < jaggedArray[row].Length; col++)
4
{
5
MessageBox.Show(jaggedArray[row][col].ToString());
6
}
7 }
Checkpoint
7.20 Why are two-dimensional arrays sometimes referred to as rectangular arrays?
7.21 Write a statement that declares a jagged array of int values and initialize the
columns of each row with the values in the following table of data:
7.9
2
4
6
3
5
7
9
5
9
11
17
21
The List Collection
CONCEPT: List is a class in the .NET Framework that is similar to an array. Unlike
an array, a List object’s size is automatically adjusted to accommodate
the number of items being stored in it.
The .NET Framework provides a class named List, which can be used for storing and
retrieving items. Once you create a List object, you can think of it as a container for
holding other objects. A List object is similar to an array but offers many advantages
over an array. Here are a few:
• When you create a List object, you do not have to know the number of items that
you intend to store in it.
• A List object automatically expands as items are added to it.
• In addition to adding items to a List, you can remove items as well.
• A List object automatically shrinks as items are removed from it.
Creating a List
Here is an example of how you create a List object that can be used to hold strings:
List<string> nameList = new List<string>();
7 .9 the List Collection
This statement creates a List object, referenced by the nameList variable. Notice that in
this example the word string is written inside angled brackets <> immediately after the
word List. This specifies that the List can hold objects of the string data type. If you
try to store any other type of object in this List, an error occurs.
Here is an example of how you create a List object that can be used to hold integers:
List<int> numberList = new List<int>();
This statement creates a List object, referenced by the numberList variable. Notice that
in this example the word int is written inside angled brackets <> immediately after the
word List.
Initializing a List
You can optionally initialize a List object when you declare it. Here is an example:
List<int> numberList = new List<int>() { 1, 2, 3 };
This statement creates a List object that can hold integers and initializes it with the values
1, 2, and 3. Here is an example that creates a List object to hold strings and initializes it
with three strings:
List<string> nameList = new List<string>() { "Chris",
"Kathryn", "Bill" };
Adding Items to a List
To add items to an existing List object, you use the Add method. For example, the
following statements create a List object and add a series of strings to it:
List<string> nameList = new List<string>();
nameList.Add("Chris");
nameList.Add("Kathryn");
nameList.Add("Bill");
After these statements execute, the nameList object will hold the three strings "Chris",
"Kathryn", and "Bill".
The items that are stored in a List have a corresponding index. The index specifies
the item’s location in the List, so it is much like an array subscript. The first item
that is added to a List is stored at index 0. The next item that is added to the List is
stored at index 1, and so forth. After the previously shown statements execute,
"Chris" is stored at index 0, "Kathryn" is stored at index 1, and "Bill" is stored at
index 2.
The Count Property
A List object has a Count property that holds the number of items stored in the List.
For example, the following statement uses the Count property to display the number of
items stored in nameList:
MessageBox.Show("The List has " + nameList.Count +
" objects stored in it.");
Assuming that nameList holds the strings "Chris", "Kathryn", and "Bill", the following statement will be displayed in a message box:
The List has 3 objects stored in it.
453
454
Chapter 7
arrays and Lists
Accessing Items in a List
You can use subscript notation to access the items in a List, just as you can with an
array. For example, the following for loop displays the items in the nameList object:
for (int index = 0; index < nameList.Count; index++)
{
MessageBox.Show(nameList[index]);
}
Notice that the loop uses the List object’s Count property in the test expression to control the number of iterations. Here is an example that reads values from a text file and
adds them to a List:
1
2
3
4
5
6
7
8
9
10
11
12
// Open the Names.txt file.
StreamReader inputFile = File.OpenText("Names.txt");
// Create a List object to hold strings.
List<string> nameList = new List<string>();
// Read the file's contents.
while (!inputFile.EndOfStream)
{
// Read a line and add it to the List.
nameList.Add(inputFile.ReadLine());
}
Let’s take a closer look at this code:
• Line 2 opens a file named Names.txt and associates it with a StreamReader object
that is referenced by the inputFile variable.
• Line 5 creates a List object, referenced by the nameList variable. The object can
hold strings.
• The while loop that starts in line 8 iterates until the end of the file is reached.
• The statement in line 11 reads a line from the file and adds it to the nameList
object.
After this code executes, the nameList object contains all the lines that were read from
the Names.txt file.
You can also use the foreach loop to iterate over the items in a List, just as you can with
an array. Here is an example:
foreach (string str in nameList)
{
MessageBox.Show(str);
}
Passing a List to a Method
Sometimes you will want to write a method that accepts a List as an argument and performs an operation on the List. For example, the following code shows a method named
DisplayList. The method accepts a List of strings as an argument and displays each
item in List.
1 private void DisplayList(List<string> sList)
2 {
3
foreach (string str in sList)
4
{
5
MessageBox.Show(str);
6
}
7 }
7 .9 the List Collection
Notice in line 1 that the method has a parameter variable named sList and that the
parameter’s data type is List<string>. The parameter variable is a reference to a
List<string> object. When you call this method, you must pass a List<string> object
as an argument.
When you call a method and pass a List<string> object as an argument, you simply
pass the variable that references the List. The following code shows an example of how
the DisplayList method (previously shown) might be called:
1
2
3
4
5
6
// Create a List of strings.
List<string> nameList = new List<string>() { "Chris",
"Kathryn", "Bill" };
// Pass the List to the DisplayList method.
DisplayList(nameList);
The statement in lines 2 and 3 creates a List containing the strings "Chris", "Kathryn",
and "Bill". Line 6 calls the DisplayList method, passing the nameList object as
an argument.
NOTE: List objects, like arrays, are always passed by reference.
Removing Items from a List
You can use the RemoveAt method to remove an item at a specific index in a List. The
following code shows an example:
1
2
3
4
5
6
// Create a List of strings.
List<string> nameList = new List<string>() { "Chris",
"Kathryn", "Bill" };
// Remove the item at index 0.
nameList.RemoveAt(0);
The statement in lines 2 and 3 creates a List containing the strings "Chris", "Kathryn",
and "Bill". Then, the statement in line 6 removes the string at index 0. After this statement executes, the List contains the strings "Kathryn" and "Bill".
If you know the value of the item that you want to remove from a List, but you do not
know the item’s index, you can use the Remove method. You pass the item that you want
to remove as an argument, and the Remove method searches for that item in the List. If
the item is found, it is removed. Here is an example:
1
2
3
4
5
6
// Create a List of strings.
List<string> nameList = new List<string>() { "Chris",
"Kathryn", "Bill" };
// Remove "Bill" from the List.
nameList.Remove("Bill");
The statement in lines 2 and 3 creates a List containing the strings "Chris", "Kathryn",
and "Bill". Then, the statement in line 6 removes "Bill" from the List. After this statement executes, the List contains the strings "Chris" and "Kathryn".
The Remove method returns a Boolean value indicating whether the item was actually
removed from the List. If the specified item was found in the List and removed, the
Remove method returns true. If the item was not found in the List, the Remove method
455
456
Chapter 7
arrays and Lists
returns false. The following code demonstrates how you can use the value returned from
the method:
1
2
3
4
5
6
7
8
9
// Create a List of strings.
List<string> nameList = new List<string>() { "Chris",
"Kathryn", "Bill" };
// Remove "Susan".
if (!nameList.Remove("Susan"))
{
MessageBox.Show("Susan was not found.");
}
The statement in lines 2 and 3 creates a List containing the strings "Chris", "Kathryn",
and "Bill". Then, the statement in line 6 attempts to remove "Susan" from the List.
The List does not contain the string "Susan", so the Remove method returns false. The
message “Susan was not found” is displayed. After this code executes, the List still 10 Tf
l
7 .9 the List Collection
An easy way to search for item in a List, however, is to use the IndexOf method.
The IndexOf method accepts a value as an argument, and it searches for that value in the
List. If the value is found, the method returns its index. If the value is not found, the
method returns −1. The following code shows an example:
1
2
3
4
5
6
7
8
9
10
11
12
13
14
15
16
17
// Create a List of strings.
List<string> nameList = new List<string>() { "Chris",
"Kathryn", "Bill" };
// Search for "Kathryn".
int position = nameList.IndexOf("Kathryn");
// Was Kathryn found in the List?
if (position != −1)
{
MessageBox.Show("Kathryn was found at index " +
position);
}
else
{
MessageBox.Show("Kathryn was not found.");
}
The statement in lines 2 and 3 creates a List containing the strings "Chris", "Kathryn",
and "Bill". The statement in line 6 calls the IndexOf method to search for "Kathryn" in
the List. The value that is returned from the method is assigned to the position variable.
After this statement executes, the position variable contains the index of "Kathryn" or
−1 if "Kathryn" was not found in the List. The if statement in lines 9–17 displays one
of two possible messages, depending on whether "Kathryn" was found. (If this code were
executed, it would display the message “Kathryn was found at index 1”.)
There are two additional versions of the IndexOf method that allow you to specify the
area of the List that should be searched. The following statement shows an example of
one of these:
position = nameList.IndexOf("Diane", 2);
Notice that two arguments are passed to the IndexOf method. The first argument,
"Diane", is the item to search for. The second argument, 2 is the starting index of the
search. This specifies that the search should begin at index 2 and end at the last item in the
List. (The beginning index is included in the search. If you pass an invalid index as an
argument, an exception occurs.)
Here is an example of another version of the IndexOf method:
position = nameList.IndexOf("Diane", 2, 5);
In this example, three arguments are passed to the IndexOf method. The first argument,
"Diane", is the item to search for. The second argument, 2 is the starting index of the
search. The third argument, 5, is the ending index of the search. This specifies that the
search should begin at index 2, and end at index 5. (The beginning and ending indices
are included in the search. If either index is invalid, an exception occurs.)
N O T E : The IndexOf method performs a sequential search to locate the specified
item. If the List contains a large number of items, its performance will be slow.
In Tutorial 7-4, you will complete an application that reads the contents of a file into a
List, and then performs various operations on the List.
457
458
Chapter 7
arrays and Lists
Tutorial 7-4:
Completing the Test Score List application
VideoNote
Tutorial 7-4:
Completing
the Test
Score List
Application
In this tutorial, you complete the Test Score List application. The application’s form,
which is shown in Figure 7-42, has already been created for you. When you complete the
application, it will read a set of test scores from a file into a List. (The file has also been
created for you.) The test scores are displayed in the ListBox control. The average test
score is calculated and displayed, as well as the number of above-average test scores and
below-average test scores.
Figure 7-42 the Test Score List application’s form
averageLabel
aboveAverageLabel
testScoresListBox
belowAverageLabel
getScoresButton
exitButton
Step 1:
Start Visual Studio. Open the project named Test Score List in the Chap07
folder of the Student Sample Programs.
Step 2:
Open the Form1 form’s code in the code editor. Insert the using System.IO;
directive shown in line 10 of Program 7-5 at the end of this tutorial. This statement is necessary because we will be using the StreamReader class, and it is
part of the System.IO namespace in the .NET Framework.
Step 3:
With the code editor still open, type the comments and code for the ReadScores
method, shown in lines 21–44 of Program 7-5. The purpose of the ReadScores
method is to accept a List<int> object as an argument and read the contents
of the TestScores.txt file into the list.
Step 4:
Type the comments and code for the DisplayScores method, shown in lines
46–54 of Program 7-5. The purpose of the DisplayScores method is to
accept a List<int> object as an argument and display its contents in the
testScoresListBox control.
Step 5:
Type the comments and code for the Average method, shown in lines 56–74 of
Program 7-5. The purpose of the Average method is to accept a List<int>
object as an argument and return the average of the values in the List.
Step 6:
Type the comments and code for the AboveAverage method, shown in lines
76–96 of Program 7-5. The purpose of the AboveAverage method is to accept a
List<int> object as an argument and return the number of above average
scores it contains.
Step 7:
Type the comments and code for the BelowAverage method, shown in lines
98–118 of Program 7-5. The purpose of the BelowAverage method is to accept
a List<int> object as an argument and return the number of below average
scores it contains.
7 .9 the List Collection
Step 8:
Next, you create the Click event handlers for the Button controls. Switch
back to the Designer and double-click the getScoresButton control. This
opens the code editor, and you will see an empty event handler named
getScoresButton_Click . Complete the getScoresButton_Click event
handler by typing the code shown in lines 122–145 in Program 7-5. Let’s
review this code:
Lines 122–124: These statements declare the following variables:
• averageScore—This variable is used to hold the average test score.
• numAboveAverage—This variable is used to hold the number of aboveaverage test scores.
• numBelowAverage—This variable is used to hold the number of belowaverage test scores.
Line 127: This statement creates a List<int> object, referenced by the
scoresList variable.
Line 130: This statement calls the ReadScores method, passing the scoresList
object as an argument. After this statement executes, the scoresList object
contains the test scores that are in the TestScores.txt file.
Line 133: This statement calls the DisplayScores method, passing the
scoresList object as an argument. After this statement executes, the items in
the scoresList object are displayed in the testScoresListBox control.
Line 136: This statement calls the Average method, passing the scoresList
object as an argument. The method returns the average of the values in the
scoresList object, which is assigned to the averageScore variable.
Line 137: This statement displays the average score in the averageLabel
control.
Line 140: This statement calls the AboveAverage method, passing the
scoresList object as an argument. The method returns the number of aboveaverage scores in the scoresList object, which is assigned to the
numAboveAverage variable.
Line 141: This statement displays the number of above-average scores in the
aboveAverageLabel control.
Line 144: This statement calls the BelowAverage method, passing the
scoresList object as an argument. The method returns the number of belowaverage scores in the scoresList object, which is assigned to the
numBelowAverage variable.
Line 145: This statement displays the number of below-average scores in the
belowAverageLabel control.
Step 9:
Switch your view back to the Designer and double-click the exitButton
control. In the code editor you will see an empty event handler named
exitButton_Click. Complete the event handler by typing the code shown in
lines 150–151 in Program 7-5.
Step 10: Save the project. Then, press on the keyboard or click the Start Debugging
button ( ) on the toolbar to compile and run the application. When the application runs, click the Get Scores button. This should display a set of test scores
in the ListBox, as well as the average score, the number of above-average scores,
and the number of below-average scores, as shown in Figure 7-43. Click the
Exit button to exit the application.
459
460
Chapter 7
arrays and Lists
Figure 7-43 the Test Score List application
Program 7-5 Completed code for Form1 in the Test Scores List application
1
2
3
4
5
6
7
8
9
10
11
12
13
14
15
16
17
18
19
20
21
22
23
24
25
26
27
28
29
30
31
32
33
34
35
36
37
38
39
40
using
using
using
using
using
using
using
using
using
using
System;
System.Collections.Generic;
System.ComponentModel;
System.Data;
System.Drawing;
System.Linq;
System.Text;
System.Threading.Tasks;
System.Windows.Forms;
System.IO;
namespace Test_Score_List
{
public partial class Form1 : Form
{
public Form1()
{
InitializeComponent();
}
// The ReadScores method reads the scores from the
// TestScores.txt file into the scoresList parameter.
private void ReadScores(List<int> scoresList)
{
try
{
// Open the TestScores.txt file.
StreamReader inputFile = File.OpenText("TestScores.txt");
// Read the scores into the list.
while (!inputFile.EndOfStream)
{
scoresList.Add(int.Parse(inputFile.ReadLine()));
}
// Close the file.
inputFile.Close();
}
catch (Exception ex)
{
7 .9 the List Collection
41
42
43
44
45
46
47
48
49
50
51
52
53
54
55
56
57
58
59
60
61
62
63
64
65
66
67
68
69
70
71
72
73
74
75
76
77
78
79
80
81
82
83
84
85
86
87
88
89
90
91
92
93
94
95
96
97
// Display an error message.
MessageBox.Show(ex.Message);
}
}
// The DisplayScores method displays the contents of the
// scoresList parameter in the ListBox control.
private void DisplayScores(List<int> scoresList)
{
foreach (int score in scoresList)
{
testScoresListBox.Items.Add(score);
}
}
// The Average method returns the average of the values
// in the scoresList parameter.
private double Average(List<int> scoresList)
{
int total = 0;
// Accumulator
double average;
// To hold the average
// Calculate the total of the scores.
foreach (int score in scoresList)
{
total += score;
}
// Calculate the average of the scores.
average = (double)total / scoresList.Count;
// Return the average.
return average;
}
// The AboveAverage method returns the number of
// above average scores in scoresList.
private int AboveAverage(List<int> scoresList)
{
int numAbove = 0;
// Accumulator
// Get the average score.
double avg = Average(scoresList);
// Count the number of above average scores.
foreach (int score in scoresList)
{
if (score > avg)
{
numAbove++;
}
}
// Return the number of above average scores.
return numAbove;
}
461
462
Chapter 7
arrays and Lists
98
99
100
101
102
103
104
105
106
107
108
109
110
111
112
113
114
115
116
117
118
119
120
121
122
123
124
125
126
127
128
129
130
131
132
133
134
135
136
137
138
139
140
141
142
143
144
145
146
147
148
149
150
151
152
153
154 }
// The BelowAverage method returns the number of
// below average scores in scoresList.
private int BelowAverage(List<int> scoresList)
{
int numBelow = 0;
// Accumulator
// Get the average score.
double avg = Average(scoresList);
// Count the number of below average scores.
foreach (int score in scoresList)
{
if (score < avg)
{
numBelow++;
}
}
// Return the number of below average scores.
return numBelow;
}
private void getScoresButton_Click(object sender, EventArgs e)
{
double averageScore; // To hold the average score
int numAboveAverage;
// Number of above average scores
int numBelowAverage;
// Number of below average scores
// Create a List to hold the scores.
List<int> scoresList = new List<int>();
// Read the scores from the file into the List.
ReadScores(scoresList);
// Display the scores.
DisplayScores(scoresList);
// Display the average score.
averageScore = Average(scoresList);
averageLabel.Text = averageScore.ToString("n1");
// Display the number of above average scores.
numAboveAverage = AboveAverage(scoresList);
aboveAverageLabel.Text = numAboveAverage.ToString();
// Display the number of below average scores.
numBelowAverage = BelowAverage(scoresList);
belowAverageLabel.Text = numBelowAverage.ToString();
}
private void exitButton_Click(object sender, EventArgs e)
{
// Close the form.
this.Close();
}
}
7 .9 the List Collection
Checkpoint
7.22 Write a statement that initializes a List with 4 values of the double data type.
7.23 Write a statement that adds a new value to the List object created in Checkpoint 7.22.
7.24 Write a statement that clears the contents of the List object created in Checkpoint 7.22.
7.25 Is it possible to write code that performs a sequential search, binary search, selection
sort, and so forth, on a List? Why or why not?
463
464
Chapter 7
arrays and Lists
Key Terms
Add method
array
binary search
Clear method
Count property
elements
foreach loop
garbage collection
IndexOf method
initialization list
Insert method
iteration variable
jagged array
Length property
List
new operator
off-by-one error
one-dimensional
rectangular arrays
reference
reference copy
reference types
reference variable
Remove method
RemoveAt method
search algorithms
selection sort
sequential search algorithm
size declarator
subscript
two-dimensional
value types
Review Questions
Multiple Choice
1.
The memory that is allocated for a __________ variable is the actual location that
will hold any value that is assigned to that variable.
a.
b.
c.
d.
2.
A variable that is used to reference an object is commonly called a(n) __________.
a.
b.
c.
d.
3.
union
reference
object linker
data coupling
The __________ creates an object in memory and returns a reference to that object.
a.
b.
c.
d.
5.
reference variable
resource variable
object variable
component variable
When you want to work with an object, you use a variable that holds a special value
known as a(n) __________ to link the variable to the object.
a.
b.
c.
d.
4.
reference type
general type
value type
framework type
= operator
object allocator
reference variable
new operator
A(n) __________ is an object that can hold a group of values that are all of the same
data type.
a. array
b. collection
review Questions
c. container
d. set
6. The __________ indicates the number of values that the array should be able to
hold.
a.
b.
c.
d.
allocation limit
size declarator
data type
compiler
7. The storage locations in an array are known as __________.
a.
b.
c.
d.
elements
sectors
pages
blocks
8. Each element in an array is assigned a unique number known as a(n) __________.
a.
b.
c.
d.
element identifier
subscript
index
sequencer
9. When you create an array, you can optionally initialize it with a group of values
called a(n) __________.
a.
b.
c.
d.
10.
In C#, all arrays have a __________ that is set to the number of elements in the
array.
a.
b.
c.
d.
11.
general error
logic error
loop count error
off-by-one error
C# provides a special loop that, in many circumstances, simplifies array processing.
It is known as the __________.
a.
b.
c.
d.
13.
Limit property
Size property
Length property
Maximum property
A(n) __________ occurs when a loop iterates one time too many or one time too
few.
a.
b.
c.
d.
12.
default value group
initialization list
defined set
value list
for loop
foreach loop
while loop
do-while loop
The foreach loop is designed to work with a temporary, read-only variable that is
known as the __________.
a.
b.
c.
d.
element variable
loop variable
index variable
iteration variable
465
466
Chapter 7
arrays and Lists
14.
__________ is a process that periodically runs, removing all unreferenced objects
from memory.
a.
b.
c.
d.
15.
Various techniques known as __________ have been developed to locate a specific
item in a larger collection of data, such as an array.
a.
b.
c.
d.
16.
linear search
bubble sort
binary search
selection sort
A __________ is similar to a two-dimensional array, but the rows can have different
numbers of columns.
a.
b.
c.
d.
20.
object copy
reference copy
double reference
parallel copy
The __________ is a clever algorithm that is much more efficient than the sequential
search.
a.
b.
c.
d.
19.
sequential search algorithm
top-down method
ascending search algorithm
basic search function
A(n) __________ is a type of assignment operation that copies a reference to an
array and not the contents of the array.
a.
b.
c.
d.
18.
seek functions
request methods
traversal procedures
search algorithms
The __________ uses a loop to step through an array, starting with the first element,
searching for an item.
a.
b.
c.
d.
17.
Systematic reallocation
Memory cleanup
Garbage collection
Object maintenance
one-dimensional array
columnar array
jagged array
split row array
The .NET Framework provides a class named __________, which can be used for
storing and retrieving items.
a.
b.
c.
d.
Matrix
Database
Container
List
True or False
1. When you are working with a value type, you are using a variable that holds a piece
of data.
2. Reference variables can be used only to reference objects.
review Questions
3. Individual variables are well suited for storing and processing lists of data.
4. Arrays are reference type objects.
5. You can store a mixture of data types in an array.
6. When you create a numeric array in C#, its elements are set to the value 0 by default.
7. The subscript of the last element will always be one less than the array’s Length
property.
8. You use the == operator to compare two array reference variables and determine
whether the arrays are equal.
9. A jagged array is similar to a two-dimensional array, but the rows in a jagged array
can have different numbers of columns.
10.
When you create a List object, you do not have to know the number of items that
you intend to store in it.
Short Answer
1. How much memory is allocated by the compiler when you declare a value type
variable?
2. What type of variable is needed to work with an object in code?
3. What two steps are typically required for creating a reference type object?
4. Are variables well suited for processing lists of data? Why or why not?
5. What value is returned by the Length property of an array?
6. What can cause an off-by-one error when working with an array?
7. How do you keep track of elements that contain data in a partially filled array?
8. Briefly describe the selection sort algorithm.
9. How is the binary search more efficient that the sequential search algorithm?
10.
What advantages does a List have over an array?
Algorithm Workbench
1. Assume names is a variable that references an array of 20 string values. Write
a foreach loop that displays each of the elements of the array in a ListBox
control.
2. The variables numberArray1 and numberArray2 reference arrays that have
100 elements each. Write code that copies the values from numberArray1 to
numberArray2.
3. Write code for a sequential search that determines whether the value −1 is stored in
an array with a reference variable named values. The code should display a message indicating whether the value was found.
4. Write a declaration statement that creates a two-dimensional array referenced by
a variable named grades. The array should store int values using 18 rows and
12 columns.
5. Write code that sums each column in the array in Question 4.
6. Create a List object that uses the binary search algorithm to search for the string
"A". Display a message box indicating whether the value was found.
467
468
Chapter 7
arrays and Lists
Programming Problems
1. Total Sales
VideoNote
Solving the
Total Sales
Problem
In the Chap07 folder of the Student Sample Programs, you will find a file named
Sales.txt. Figure 7-44 shows the file’s contents displayed in Notepad. Create an
application that reads this file’s contents into an array, displays the array’s
contents in a ListBox control, and calculates and displays the total of the array’s
values.
Figure 7-44 the Sales .txt file
2. Sales Analysis
Modify the application that you created in Programming Exercise 1 so it also
displays the following:
• The average of the values in the array
• The largest value in the array
• The smallest value in the array
3. Charge Account Validation
In the Chap07 folder of the Student Sample Programs, you will find a file named
ChargeAccounts.txt. The file contains a list of a company’s valid charge account
numbers. There are a total of 18 charge account numbers in the file, and each one is
a 7-digit number, such as 5658845.
Create an application that reads the contents of the file into an array or a List. The
application should then let the user enter a charge account number. The program
should determine whether the number is valid by searching for it in the array or
List that contains the valid charge account numbers. If the number is in the array
or List, the program should display a message indicating the number is valid. If the
number is not in the array or List, the program should display a message indicating
the number is invalid.
4. Driver’s License Exam
The local driver’s license office has asked you to create an application that grades
the written portion of the driver’s license exam. The exam has 20 multiple-choice
questions. Here are the correct answers:
1. B
2. D
3. A
4. A
5. C
6. A
7. B
8. A
9. C
10. D
11. B
12. C
13. D
14. A
15. D
16. C
17. C
18. B
19. D
20. A
Programming Problems
Your program should store these correct answers in an array. The program should
read the student’s answers for each of the 20 questions from a text file and store the
answers in another array. (Create your own text file to test the application.) After
the student’s answers have been read from the file, the program should display a
message indicating whether the student passed or failed the exam. (A student must
correctly answer 15 of the 20 questions to pass the exam.) It should then display the
total number of correctly answered questions, the total number of incorrectly
answered questions, and a list showing the question numbers of the incorrectly
answered questions.
5. World Series Champions
In the Chap07 folder of the Student Sample Programs, you will find the following
files:
• Teams.txt—This file contains a list of several Major League baseball teams in
alphabetical order. Each team listed in the file has won the World Series at least
once.
• WorldSeriesWinners.txt—This file contains a chronological list of the World
Series’ winning teams from 1903 through 2012. (The first line in the file is the
name of the team that won in 1903, and the last line is the name of the team that
won in 2012. Note that the World Series was not played in 1904 or 1994.)
Create an application that displays the contents of the Teams.txt file in a ListBox
control. When the user selects a team in the ListBox, the application should display
the number of times that team has won the World Series in the time period from
1903 through 2012.
TIP: Read the contents of the WorldSeriesWinners.txt file into a List or an array.
When the user selects a team, an algorithm should step through the list or array
counting the number of times the selected team appears.
6. Name Search
In the Chap07 folder of the Student Sample Programs, you will find the following
files:
• GirlNames.txt—This file contains a list of the 200 most popular names given to
girls born in the United States from 2000 through 2009.
• BoyNames.txt—This file contains a list of the 200 most popular names given to
boys born in the United States from 2000 through 2009.
Create an application that reads the contents of the two files into two separate
arrays or Lists. The user should be able to enter a boy’s name, a girl’s name, or
both, and the application should display messages indicating whether the names
were among the most popular.
7. Population Data
In the Chap07 folder of the Student Sample Programs, you will find a file named
USPopulation.txt. The file contains the midyear population of the United States, in
thousands, during the years 1950 through 1990. The first line in the file contains the
population for 1950, the second line contains the population for 1951, and so forth.
Create an application that reads the file’s contents into an array or a List. The
application should display the following data:
• The average annual change in population during the time period
• The year with the greatest increase in population during the time period
• The year with the least increase in population during the time period
469
8 .2 String and Character Processing
Tutorial 8-1:
Completing the Password Validation application
VideoNote
Tutorial 8-1:
Completing
the Password
Validation
Application
Many password-protected systems allow users to set up their own passwords. When a
user creates a password, the system examines the password to determine whether it meets
the minimum requirements. If it does not, the system rejects the password and requires
the user to create another, more secure, password.
In this tutorial, you complete the Password Validation application. The application’s
form, which has already been created for you, is shown in Figure 8-1. When the
application is complete, the user will enter a password and then click the Check
Password button. The application will check the password to make sure it meets the
following requirements:
•
•
•
•
The password must be at least eight characters long.
The password must contain at least one uppercase character.
The password must contain at least one lowercase character.
The password must contain at least one numeric digit.
Figure 8-1 the Password Validation application’s form
passwordTextBox
checkPasswordButton
exitButton
Step 1:
Start Visual Studio. Open the project named Password Validation in the Chap08
folder of the Student Sample Programs.
Step 2:
Open the Form1 form’s code in the code editor. Type the comments and code
for the NumberUpperCase method, shown in lines 20–37 of Program 8-1. The
purpose of the NumberUpperCase method is to accept a string as an argument
and return the number of uppercase letters contained in the string.
Step 3:
Type the comments and code for the NumberLowerCase method, shown in lines
39–56 of Program 8-1. The purpose of the NumberLowerCase method is to
accept a string as an argument and return the number of lowercase letters contained in the string.
Step 4:
Type the comments and code for the NumberDigits method, shown in lines
58–75 of Program 8-1. The purpose of the NumberDigits method is to accept
a string as an argument and return the number of numeric digits contained in
the string.
477
478
Chapter 8
More about Processing Data
Step 5:
Next, you create the Click event handlers for the Button controls. Switch
back to the Designer and double-click the checkPasswordButton control.
This opens the code editor, and you will see an empty event handler named
checkPasswordButton_Click. Complete the event handler by typing the
code shown in lines 79–96 in Program 8-1. Let’s review this code:
Lines 79–82: The statement in line 79 declares a constant for the minimum
password length. Line 82 declares the password variable and initializes it with
the value entered by the user.
Line 85: The if-else statement that begins in line 85 evaluates a compound
Boolean expression. In plain English, the statement should be interpreted
like this:
If the password’s length is at least 8 and
the number of uppercase letters in the password is at least 1 and
the number of lowercase letters in the password is at least 1 and
the number of numeric digits in the password is at least 1,
Then the password is valid.
Else
The password does not meet the requirements.
Step 6:
Switch your view back to the Designer and double-click the exitButton control.
In the code editor, you will see an empty event handler named exitButton_
Click. Complete the event handler by typing the code shown in lines 101–102
in Program 8-1.
Step 7:
Save the project. Then, press on the keyboard or click the Start Debugging
button ( ) on the toolbar to compile and run the application. When the application runs, test various passwords to confirm that the application works properly.
When you are finished, click the Exit button to exit the application.
Program 8-1 Completed code for Form1 in the Password Validation application
1
2
3
4
5
6
7
8
9
10
11
12
13
14
15
16
17
18
19
20
21
22
23
24
using
using
using
using
using
using
using
using
using
System;
System.Collections.Generic;
System.ComponentModel;
System.Data;
System.Drawing;
System.Linq;
System.Text;
System.Threading.Tasks;
System.Windows.Forms;
namespace Password_Validation
{
public partial class Form1 : Form
{
public Form1()
{
InitializeComponent();
}
// The NumberUpperCase method accepts a string argument
// and returns the number of uppercase letters it contains.
private int NumberUpperCase(string str)
{
int upperCase = 0; // The number of uppercase letters
8 .2 String and Character Processing
25
26
27
28
29
30
31
32
33
34
35
36
37
38
39
40
41
42
43
44
45
46
47
48
49
50
51
52
53
54
55
56
57
58
59
60
61
62
63
64
65
66
67
68
69
70
71
72
73
74
75
76
77
78
79
80
81
82
83
// Count the uppercase characters in str.
foreach (char ch in str)
{
if (char.IsUpper(ch))
{
upperCase++;
}
}
// Return the number of uppercase characters.
return upperCase;
}
// The NumberLowerCase method accepts a string argument
// and returns the number of lowercase letters it contains.
private int NumberLowerCase(string str)
{
int lowerCase = 0; // The number of lowercase letters
// Count the lowercase characters in str.
foreach (char ch in str)
{
if (char.IsLower(ch))
{
lowerCase++;
}
}
// Return the number of lowercase characters.
return lowerCase;
}
// The NumberDigits method accepts a string argument
// and returns the number of numeric digits it contains.
private int NumberDigits(string str)
{
int digits = 0; // The number of digits
// Count the digits in str.
foreach (char ch in str)
{
if (char.IsDigit(ch))
{
digits++;
}
}
// Return the number of digits.
return digits;
}
private void checkPasswordButton_Click(object sender, EventArgs e)
{
const int MIN_LENGTH = 8; // Password's minimum length
// Get the password from the TextBox.
string password = passwordTextBox.Text;
479
480
Chapter 8
More about Processing Data
84
85
86
87
88
89
90
91
92
93
94
95
96
97
98
99
100
101
102
103
104
105 }
// Validate the password.
if (password.Length >= MIN_LENGTH &&
NumberUpperCase(password) >= 1 &&
NumberLowerCase(password) >= 1 &&
NumberDigits(password) >= 1)
{
MessageBox.Show("The password is valid.");
}
else
{
MessageBox.Show("The password does not meet " +
"the requirements.");
}
}
private void exitButton_Click(object sender, EventArgs e)
{
// Close the form.
this.Close();
}
}
Character Case Conversion
The char data type also provides the ToLower and ToUpper methods listed in Table 8-2
for converting the case of a character. Each method accepts a char argument and returns
a char value.
Table 8-2 Character case conversion methods
Method
Description
char.ToLower(ch)
The argument ch is a character. The method returns the
lowercase equivalent of ch.
char.ToUpper(ch)
The argument ch is a character. The method returns the
uppercase equivalent of ch.
If the ToLower method’s argument is an uppercase character, the method returns the lowercase equivalent. For example, look at the following code. The statement in line 2 assigns
the character 'a' to the letter variable.
1
2
string str = "ABC";
char letter = char.ToLower(str[0]);
If the argument is already lowercase, the ToLower method returns it unchanged.
If the ToUpper method’s argument is a lowercase character, the method returns the uppercase equivalent. For example, look at the following code. The statement in line 2 assigns
the character 'A' to the letter variable.
1
2
string str = "abc";
char letter = char.ToUpper(str[0]);
If the argument is already uppercase, the ToUpper method returns it unchanged.
8 .2 String and Character Processing
Searching for Substrings
Some tasks require you to search for a specific string of characters within a string. A string
within a string is called a substring. Objects of the string data type have several methods
that allow you to search for substrings. Table 8-3 summarizes the Contains,
StartsWith, and EndsWith methods. Each of the methods in Table 8-3 returns a Boolean
value indicating whether the substring was found.
Table 8-3 Some of the substring-searching methods
Method
Description
stringVar.Contains(substring)
stringVar is the name of a string variable or
is a string expression. The argument substring is also
a string. The method returns true if
stringVar contains the string substring or false
otherwise.
Example:
// The following code displays
// "ice was found."
string str = "chocolate ice cream";
if (str.Contains("ice"))
{
MessageBox.Show("ice was found.");
}
stringVar.Contains(ch)
stringVar is the name of a string variable or is a
string expression. The argument ch is a character.
The method returns true if stringVar contains
the character ch or false otherwise.
Example:
// The following code displays
// "b was found."
string str = "abcd";
if (str.Contains('b'))
{
MessageBox.Show("b was found.");
}
stringVar.StartsWith(substring)
stringVar is the name of a string variable or is a
string expression. The argument substring is also
a string. The method returns true if stringVar
starts with the string substring or false
otherwise.
Example:
// The following code displays "The string
// starts with choc."
string str = "chocolate ice cream";
if (str.StartsWith("choc"))
{
MessageBox.Show("The string starts " +
"with choc.");
}
(continued)
481
482
Chapter 8
More about Processing Data
Table 8-3 Some of the substring-searching methods (continued)
Method
Description
stringVar.EndsWith(substring)
stringVar is the name of a string variable or is a
string expression. The argument substring is also a
string. The method returns true if stringVar ends
with the string substring or false otherwise.
Example:
// The following code displays "The string
// ends with cream."
string str = "chocolate ice cream";
if (str.EndsWith("cream"))
{
MessageBox.Show("The string ends " +
"with cream.");
}
The methods shown in Table 8-3 let you know whether a specified substring is found
within a string. Sometimes you also want to know the position of the substring. When
that is the case, you can use one of the IndexOf or LastIndexOf methods shown in
Table 8-4. Note that each method in Table 8-4 returns an int.
Table 8-4 Methods for getting a character or substring’s position
Method
Description
stringVar.IndexOf(substring)
stringVar is the name of a string variable or is a
string expression. The argument substring is also a
string. If substring is found in stringVar, the method
returns the integer position of substring's first
occurrence. If substring is not found in stringVar,
the method returns −1.
Example:
// The following code displays "10"
string str = "chocolate ice cream";
int position = str.IndexOf("ice");
if (position != −1)
{
MessageBox.Show(position.ToString());
}
else
{
MessageBox.Show("ice was not found.");
}
stringVar.IndexOf (substring,
start)
stringVar is the name of a string variable or is a
string expression. The argument substring is a string,
and the argument start is an integer. The method
searches stringVar for substring, starting at the
position specified by start and going to the end of
stringVar. If substring is found in this portion of
stringVar, the method returns the integer position of
its first occurrence. If substring is not found, the
method returns −1.
(continued)
8 .2 String and Character Processing
Table 8-4 Methods for getting a character or substring’s position (continued)
Method
Description
Example:
// The following code displays "2"
string str = "cocoa beans";
int position = str.IndexOf("co", 2);
if (position != −1)
{
MessageBox.Show(position.ToString());
}
else
{
MessageBox.Show("co was not found.");
}
stringVar.IndexOf(substring,
start, count)
stringVar is the name of a string variable or is a
string expression. The argument substring is a string,
the argument start is an integer, and the argument
count is also an integer. The method searches
stringVar for substring, starting at the position
specified by start and continuing for count characters.
If substring is found in this portion of stringVar, the
method returns the integer position of its first
occurrence. If substring is not found, the method
returns −1.
Example:
// The following code displays "6"
string str = "xx oo xx oo xx";
int position = str.IndexOf("xx", 3, 8);
if (position != −1)
{
MessageBox.Show(position.ToString());
}
else
{
MessageBox.Show("xx was not found.");
}
stringVar.IndexOf(ch)
stringVar is the name of a string variable or is a
string expression. The argument ch is a character. If ch
is found in stringVar, the method returns the integer
position of ch's first occurrence. If ch is not found in
stringVar, the method returns −1.
Example:
// The following code displays "2"
string str = "chocolate ice cream";
int position = str.IndexOf('o');
if (position != −1)
{
MessageBox.Show(position.ToString());
}
else
{
MessageBox.Show("o was not found.");
}
(continued)
483
484
Chapter 8
More about Processing Data
Table 8-4 Methods for getting a character or substring’s position (continued)
Method
Description
stringVar.IndexOf(ch, start)
stringVar is the name of a string variable or is a
string expression. The argument ch is a character, and
the argument start is an integer. The method searches
stringVar for ch, starting at the position specified by
start and going to the end of stringVar. If ch is
found in this portion of stringVar, the method returns
the integer position of its first occurrence. If ch is not
found, the method returns −1.
Example:
// The following code displays "4"
string str = "chocolate ice cream";
int position = str.IndexOf('o', 3);
if (position != −1)
{
MessageBox.Show(position.ToString());
}
else
{
MessageBox.Show("o was not found.");
}
stringVar.IndexOf(ch, start,
count)
stringVar is the name of a string variable or is a
string expression. The argument ch is a character, the
argument start is an integer, and the argument count is
also an integer. The method searches stringVar for ch,
starting at the position specified by start and
continuing for count characters. If ch is found in this
portion of stringVar, the method returns the integer
position of its first occurrence. If substring is not
found, the method returns −1.
Example:
// The following code displays "12"
string str = "chocolate ice cream";
int position = str.IndexOf('e', 10, 4);
if (position != −1)
{
MessageBox.Show(position.ToString());
}
else
{
MessageBox.Show("e was not found.");
}
stringVar.LastIndexOf(substring)
stringVar is the name of a string variable or is a
string expression. The argument substring is also a
string. If substring is found in stringVar, the method
returns the integer position of substring’s last
occurrence. If substring is not found in stringVar,
the method returns −1.
(continued)
8 .2 String and Character Processing
Table 8-4 Methods for getting a character or substring’s position (continued)
Method
Description
Example:
// The following code displays "11".
string str = "blue green blue";
int position = str.LastIndexOf("blue");
if (position != −1)
{
MessageBox.Show(position.ToString());
}
else
{
MessageBox.Show("blue was not found.");
}
stringVar.LastIndexOf(substring,
start)
stringVar is the name of a string variable or is a
string expression. The argument substring is a string,
and the argument start is an integer. The method
searches stringVar for substring, starting at the
position specified by start and proceeding backward
toward the beginning of stringVar. If substring is
found in this portion of stringVar, the method returns
its integer position. If substring is not found, the
method returns −1.
Example:
// The following code displays "6".
string str = "xx oo xx oo xx";
int position = str.LastIndexOf("xx", 10);
if (position != −1)
{
MessageBox.Show(position.ToString());
}
else
{
MessageBox.Show("xx was not found.");
}
stringVar.LastIndexOf(substring,
start, count)
stringVar is the name of a string variable or is a
string expression. The argument substring is a string,
the argument start is an integer, and the argument
count is also an integer. The method searches
stringVar for substring, starting at the position
specified by start and proceeding backward toward the
beginning of stringVar for count characters. If
substring is found in this portion of stringVar, the
method returns its integer position. If substring is not
found, the method returns −1.
(continued)
485
486
Chapter 8
More about Processing Data
Table 8-4 Methods for getting a character or substring’s position (continued)
Method
Description
Example:
// The following code displays "6".
string str = "oo xx oo xx oo";
int position = str.LastIndexOf("oo", 10, 8);
if (position != −1)
{
MessageBox.Show(position.ToString());
}
else
{
MessageBox.Show("oo was not found.");
}
stringVar.LastIndexOf(ch)
stringVar is the name of a string variable or is a
string expression. The argument ch is a character. If ch
is found in stringVar, the method returns the integer
position of ch's last occurrence. If ch is not found in
stringVar, the method returns −1.
Example:
// The following code displays "14".
string str = "chocolate ice cream";
int position = str.LastIndexOf('c');
if (position != −1)
{
MessageBox.Show(position.ToString());
}
else
{
MessageBox.Show("c was not found.");
}
stringVar.LastIndexOf(ch, start)
stringVar is the name of a string variable or is a
string expression. The argument ch is a character, and
the argument start is an integer. The method searches
stringVar for ch, starting at the position specified by
start and proceeding backward toward the beginning
of stringVar. If ch is found in this portion of
stringVar, the method returns its integer position. If
ch is not found, the method returns −1.
Example:
// The following code displays "12".
string str = "chocolate ice cream";
int position = str.LastIndexOf('e', 14);
if (position != −1)
{
MessageBox.Show(position.ToString());
}
else
{
MessageBox.Show("e was not found.");
}
(continued)
8 .2 String and Character Processing
Table 8-4 Methods for getting a character or substring’s position (continued)
Method
Description
stringVar.LastIndexOf(ch, start,
count)
stringVar is the name of a string variable or is a string
expression. The argument ch is a character, the argument
start is an integer, and the argument count is also an
integer. The method searches stringVar for ch, starting at
the position specified by start and proceeding backward for
count characters. If ch is found in this portion of
stringVar, the method returns its integer position. If
substring is not found, the method returns −1.
Exa mple:
// The following code displays "12".
string str = "chocolate ice cream";
int position = str.LastIndexOf('e', 14, 8);
if (position != −1)
{
MessageBox.Show(position.ToString());
}
else
{
MessageBox.Show("e was not found.");
}
Sometimes you need to retrieve a specific set of characters from a string. For example,
suppose a string contains a US telephone number, such as "(919)555-1212" and you are
interested in getting the area code. You need a way to retrieve the characters in positions
1 through 3. You can use the Substring method, as shown in Table 8-5. Note that the
Substring method returns a string.
Table 8-5 the Substring method
Method
Description
stringVar.Substring(start)
stringVar is the name of a string variable or is a
string expression. The argument start is an integer
that specifies a position in stringVar. The method
returns a string containing the characters beginning at
start, continuing to the end of stringVar.
Example:
// The following code displays "beans".
string str = "cocoa beans";
MessageBox.Show(str.Substring(6));
stringVar.Substring(start,count)
stringVar is the name of a string variable or is a
string expression. The argument start is an integer
that specifies a position in stringVar, and count is an
integer that specifies a number of characters. The
method returns a string containing the characters
beginning at start and continuing for count
characters.
Example:
// The following code displays "cocoa".
string str = "cocoa beans";
MessageBox.Show(str.Substring(0, 5));
487
488
Chapter 8
More about Processing Data
Methods for Modifying a String
Table 8-6 describes several methods that string objects have for modifying the contents
of a string in the following ways:
•
•
•
•
•
The Insert method inserts a string into another string.
The Remove methods remove specified characters from a string.
The ToLower method converts a string to all lowercase characters.
The ToUpper method converts a string to all uppercase characters.
The Trim method removes all leading and trailing spaces from a string. (Leading
spaces are spaces that appear at the beginning of a string, and trailing spaces are
spaces that appear at the end of a string.)
• The TrimStart method removes all leading spaces from a string.
• The TrimEnd method removes all trailing spaces from a string.
It is important to remember that the methods shown in Table 8-6 do not actually modify
the calling string object. They return a modified copy of the calling string object. For
example, look at the following code, which demonstrates the Remove method:
1
2
3
4
string str1 = "sunshine";
string str2 = str1.Remove(3);
MessageBox.Show(str1);
MessageBox.Show(str2);
Table 8-6 Methods for modifying a string
Method
Description
stringVar.Insert(start, strItem)
stringVar is the name of a string variable or is a
string expression. The start argument is an integer
that specifies a position in stringVar, and the
strItem argument is a string that is to be inserted. The
method returns a string containing a copy of
stringVar with strItem inserted into it beginning at
the position specified by start.
Example:
// The following displays "New York City".
string str1 = "New City";
string str2 = str1.Insert(4, "York ");
MessageBox.Show(str2);
stringVar.Remove(start)
stringVar is the name of a string variable or is a
string expression. The start argument is an integer
that specifies a position in stringVar. The method
returns a string containing a copy of stringVar with
all the characters from the position specified by start
to the end removed.
Example:
// The following displays "blue".
string str1 = "blueberry";
string str2 = str1.Remove(4);
MessageBox.Show(str2);
stringVar.Remove(start, count)
stringVar is the name of a string variable or is a
string expression. The start argument is an integer
that specifies a position in stringVar, and count is an
integer that specifies a number of characters. The
method returns a string containing a copy of
stringVar with count characters removed, beginning
at the position specified by start.
(continued)
8 .2 String and Character Processing
Table 8-4 Methods for getting a character or substring’s position (continued)
Method
Description
Example:
// The following displays "jelly doughnuts".
string str1 = "jelly filled doughnuts";
string str2 = str1.Remove(6, 7);
MessageBox.Show(str2);
stringVar.ToLower()
stringVar is the name of a string variable or is a string
expression. The method returns a string containing a
copy of stringVar converted to lowercase.
Example:
// The following displays "abc".
string str1 = "ABC";
string str2 = str1.ToLower();
MessageBox.Show(str2);
stringVar.ToUpper()
stringVar is the name of a string variable or is a string
expression. The method returns a string containing a
copy of stringVar converted to uppercase.
Example:
// The following displays "ABC".
string str1 = "abc";
string str2 = str1.ToUpper();
MessageBox.Show(str2);
stringVar.Trim()
stringVar is the name of a string variable or is a
string expression. The method returns a string
containing a copy of stringVar with all leading and
trailing spaces removed.
Example:
// The following displays ">Hello<".
string str1 = "
Hello
";
string str2 = str1.Trim();
MessageBox.Show(">" + str2 + "<");
stringVar.TrimStart()
stringVar is the name of a string variable or is a
string expression. The method returns a string
containing a copy of stringVar with all leading spaces
removed.
Example:
// The following displays ">Hello<".
string str1 = "
Hello";
string str2 = str1.TrimStart();
MessageBox.Show(">" + str2 + "<");
stringVar.TrimEnd()
stringVar is the name of a string variable or is a
string expression. The method returns a string containing
a copy of stringVar with all trailing spaces removed.
Example:
// The following displays ">Hello<".
string str1 = "Hello
";
string str2 = str1.TrimEnd();
MessageBox.Show(">" + str2 + "<");
489
490
Chapter 8
More about Processing Data
Line 1 declares a string variable named str1, initialized with the string "sunshine".
Line 2 calls the str1.Remove method, passing 3 as an argument. The method returns a
copy of str1 with all the characters from position 3 to the end of the string removed.
(The method returns the string "sun".) The string that is returned is assigned to the str2
variable. Line 3 displays the str1 variable, which is "sunshine", and line 4 displays the
str2 variable, which is "sun".
In Tutorials 8-2 and 8-3, you use several of the string methods that we have discussed in
applications that format and unformat US telephone numbers.
Tutorial 8-2:
Completing the Telephone Format application
VideoNote
Tutorial 8-2:
Completing
the Telephone
Format
Application
Telephone numbers in the United States are commonly formatted to appear in the following manner:
(XXX)XXX-XXXX
In the format, X represents a digit. The three digits that appear inside the parentheses are
the area code. The three digits following the area code are the prefix, and the four digits
after the hyphen are the line number. Here is an example:
(919)555-1212
Although the parentheses and the hyphen make the number easier for people to read,
those characters are unnecessary for processing by a computer. In a computer system, a
telephone number is commonly stored as an unformatted series of digits, as shown here:
9195551212
Programs that work with telephone numbers sometimes need to unformat numbers that
have been entered by the user. This means that the parentheses and the hyphen must be
removed prior to storing the number in a file or processing it in some other way. In addition, such programs need the ability to format a number so it contains the parentheses
and the hyphen before displaying it on the screen or printing it on paper.
In this tutorial, you complete the Telephone Format application. The application’s form,
which has already been created for you, is shown in Figure 8-2. When the application is
complete, you will be able to enter a string of 10 digits into the numberTextBox control
and click the Format button to see the string of digits formatted as a telephone number.
Figure 8-2 the Telephone Format application’s form
numberTextBox
formatButton
exitButton
8 .2 String and Character Processing
Step 1:
Start Visual Studio. Open the project named Telephone Format in the Chap08
folder of the Student Sample Programs.
Step 2:
Open the Form1 form’s code in the code editor. Type the comments and code
for the IsValidNumber method, shown in lines 20–50 of Program 8-2. The
method accepts a string as an argument and return true if the string is 10 characters long and contains only digits. Otherwise, the method returns false. You
use this method to make sure that the user has entered a valid string of digits.
Let’s take a closer look at the code.
Line 25: This statement declares the constant VALID_LENGTH, initialized with
the value 10, to represent the length of a valid string.
Line 26: This statement declares a bool variable named valid, initialized with
the value true. The valid variable is used as a flag to indicate whether the str
parameter is a valid number.
Line 29: This if statement determines whether the str parameter’s length is
valid. If so, the program continues at line 32. Otherwise, the program jumps to
the else clause in line 42, and line 45 assigns false to the valid variable.
Line 32: This foreach loop steps through each of the characters in the str
parameter. If the statement in line 36 determines that a character is not a digit,
then the statement in line 38 assigns false to the valid variable.
Line 49: This statement returns the value of the valid variable.
Step 3:
Type the comments and code for the TelephoneFormat method, shown in lines
52–64 of Program 8-2. The TelephoneFormat method accepts a string as an
argument, passed by reference, and inserts the parentheses and the hyphen at
the proper locations so it appears in the form (XXX)XXX-XXXX. Let’s take a
closer look at the code.
Line 54: Notice that the ref keyword is used in the declaration of the str
parameter variable.
Line 57: This statement calls the Insert method to insert "(" at position 0. All
the characters in the string are automatically shifted right one space to
accommodate the inserted character.
Line 60: This statement calls the Insert method to insert ")" at position 4,
shifting the characters that previously appeared beginning at position 4 to the
right one space.
Line 63: This statement calls the Insert method to insert "-" at position 8,
shifting the characters that previously appeared beginning at position 8 to the
right one space. After this statement executes, the string referenced by str is
formatted as (XXX)XXX-XXXX.
Step 4:
Next, you create the Click event handlers for the Button controls. Switch back to
the Designer and double-click the formatButton control. This opens the code
editor, and you will see an empty event handler named formatButton_Click.
Complete the event handler by typing the code shown in lines 68–82 in Program
8-2. Let’s review this code:
Line 69: Notice the expression on the right side of the = operator is
numberTextBox.Text.Trim(). This expression calls the Trim method on the
Text property of the numberTextBox control. The method returns a copy of the
numberTextBox control’s Text property with all leading and trailing spaces
removed. The result is assigned to the input variable.
491
492
Chapter 8
More about Processing Data
Line 73: This if statement calls the IsValidNumber method, passing the input
variable as an argument. If the value of the input variable is a valid number, the
method returns true and the program continues to line 75. In line 75 the
TelephoneFormat method is called, passing input by reference as an argument,
and then line 76 displays the value of the input variable in a message box.
If the value of the input variable is not a valid number, the IsValidNumber
method returns false, and the program jumps to the else clause in line 78.
Then, line 81 displays an error message.
Step 5: Switch your view back to the Designer and double-click the exitButton
control. In the code editor you will see an empty event handler named
exitButton_Click. Complete the event handler by typing the code shown
in lines 87–88 in Program 8-2.
Step 6:
Save the project. Then, press on the keyboard or click the Start Debugging
button ( ) on the toolbar to compile and run the application. When the application runs, test various input values to confirm that the application works
properly. For example, if you enter 9195551212, the application should display
(919)555-1212, and if you enter abc5551212, the application should display
"Invalid input" . When you are finished, click the Exit button to exit
the application.
Program 8-2 Completed code for Form1 in the Telephone Format application
1
2
3
4
5
6
7
8
9
10
11
12
13
14
15
16
17
18
19
20
21
22
23
24
25
26
27
28
29
30
31
32
33
using
using
using
using
using
using
using
using
using
System;
System.Collections.Generic;
System.ComponentModel;
System.Data;
System.Drawing;
System.Linq;
System.Text;
System.Threading.Tasks;
System.Windows.Forms;
namespace Telephone_Format
{
public partial class Form1 : Form
{
public Form1()
{
InitializeComponent();
}
// The IsValidNumber method accepts a string and
// returns true if it contains 10 digits, or false
// otherwise.
private bool IsValidNumber(string str)
{
const int VALID_LENGTH = 10; // Length of a valid string
bool valid = true; // Flag to indicate validity
// Check the string's length.
if (str.Length == VALID_LENGTH)
{
// Check each character in str.
foreach (char ch in str)
{
8 .2 String and Character Processing
34
35
36
37
38
39
40
41
42
43
44
45
46
47
48
49
50
51
52
53
54
55
56
57
58
59
60
61
62
63
64
65
66
67
68
69
70
71
72
73
74
75
76
77
78
79
80
81
82
83
84
85
86
87
88
89
90
91 }
// If this character is not a digit, the
// string is not valid.
if (!char.IsDigit(ch))
{
valid = false;
}
}
}
else
{
// Incorrect length.
valid = false;
}
// Return the status.
return valid;
}
// The TelephoneFormat method accepts a string argument
// by reference and formats it as a telephone number.
private void TelephoneFormat(ref string str)
{
// First, insert the left paren at position 0.
str = str.Insert(0, "(");
// Next, insert the right paren at position 4.
str = str.Insert(4, ")");
// Next, insert the hyphen at position 8.
str = str.Insert(8, "-");
}
private void formatButton_Click(object sender, EventArgs e)
{
// Get a trimmed copy of the user's input.
string input = numberTextBox.Text.Trim();
// If the input is a valid number, format it
// and display it.
if (IsValidNumber(input))
{
TelephoneFormat(ref input);
MessageBox.Show(input);
}
else
{
// Display an error message.
MessageBox.Show("Invalid input");
}
}
private void exitButton_Click(object sender, EventArgs e)
{
// Close the form.
this.Close();
}
}
493
494
Chapter 8
More about Processing Data
Tutorial 8-3:
Completing the Telephone Unformat application
VideoNote
Tutorial 8-3:
Completing
the Telephone
Unformat
Application
In this tutorial, you complete the Telephone Unformat application. The application’s form,
which has already been created for you, is shown in Figure 8-3. When the application is
complete, you will be able to enter a telephone number in the format (XXX)XXX-XXXX into
the numberTextBox control and click the Unformat button to see it with the parentheses
and the hyphen removed.
Figure 8-3 the Telephone Unformat application’s form
numberTextBox
unformatButton
exitButton
Step 1:
Start Visual Studio. Open the project named Telephone Unformat in the
Chap08 folder of the Student Sample Programs.
Step 2:
Open the Form1 form’s code in the code editor. Type the comments and code
for the IsValidFormat method, shown in lines 20–44 of Program 8-3. The
method accepts a string as an argument and returns true if the string is formatted as (XXX)XXX-XXXX. Otherwise, the method returns false. You use this
method to make sure that the user has entered a properly formatted telephone
number. Let’s take a closer look at the code:
Line 28: This statement declares the constant VALID_LENGTH, initialized with
the value 13, to represent the length of a properly formatted telephone number.
Line 29: This statement declares a bool variable named valid, initialized
with the value true. The valid variable is used as a flag to indicate whether
the str parameter is properly formatted.
Lines 32–33: The if-else statement that begins in these lines determines
whether the str parameter is properly formatted. In plain English, the
statement should be interpreted like this:
If the string’s length is 13 and the character at position 0 is "(" and the
character at position 4 is ")" and the character at position 8 is "-" Then
Set valid to true.
Else
Set valid to false.
After the if-else statement executes, the valid variable will be set to either
true or false, indicating whether str is properly formatted. The statement
in line 39 returns the value of the valid variable.
Line 43: This statement returns the value of the valid variable.
8 .2 String and Character Processing
Step 3:
Type the comments and code for the Unformat method, shown in lines 46–65 of
Program 8-3. The Unformat method accepts a string as an argument, passed by
reference. The method assumes that the string is formatted as (XXX)XXX-XXXX.
When the method is finished, the parentheses and the hyphen will be removed
from the string. Let’s take a closer look at the code:
Line 54: This statement deletes the character at position 0, which is the "("
character. All the remaining characters are automatically shifted left by one
position to occupy the space left by the deleted character.
Line 59: This statement deletes the character at position 3, which is the ")"
character. The characters that previously appeared beginning at position 4 are
automatically shifted left to occupy the space left by the deleted character.
Line 64: This statement deletes character at position 6, which is the hyphen. The
characters previously appearing to the right of the hyphen are automatically
moved left by one position. After this statement executes, the string referenced
by str will be unformatted, appearing simply as a string of digits.
Step 4: Next, you create the Click event handlers for the Button controls. Switch
back to the Designer and double-click the unformatButton control. This
opens the code editor, and you will see an empty event handler named
unformatButton_Click . Complete the event handler by typing the code
shown in lines 69–83 in Program 8-3. Let’s review this code:
Line 70: Notice the expression on the right side of the = operator is
numberTextBox.Text.Trim(). This expression calls the Trim method on the
Text property of the numberTextBox control. The method returns a copy of the
numberTextBox control’s Text property with all leading and trailing spaces
removed. The result is assigned to the input variable.
Line 74: This if statement calls the IsValidFormat method, passing the input
variable as an argument. If the value of the input variable is properly formatted,
the method returns true, and the program continues to line 76. In line 76 the
Unformat method is called, passing input by reference as an argument, and
then line 77 displays the value of the input variable in a message box.
If the value of the input variable is not properly formatted, the IsValidFormat
method returns false, and the program jumps to the else clause in line 79.
Then, line 82 displays an error message.
Step 5:
Switch your view back to the Designer and double-click the exitButton control. In
the code editor you will see an empty event handler named exitButton_Click.
Complete the event handler by typing the code shown in lines 88–89 in Program 8-3.
Step 6:
Save the project. Then, press on the keyboard or click the Start Debugging
button ( ) on the toolbar to compile and run the application. When the application
runs, test various input values to confirm that the application works properly. For
example, if you enter (919)555-1212, the application should display 9195551212,
and if you enter 919-555-1212, the application should display "Invalid input".
When you are finished, click the Exit button to exit the application.
Program 8-3 Completed code for Form1 in the Telephone Unformat application
1
2
3
4
5
using
using
using
using
using
System;
System.Collections.Generic;
System.ComponentModel;
System.Data;
System.Drawing;
495
496
Chapter 8
More about Processing Data
6
7
8
9
10
11
12
13
14
15
16
17
18
19
20
21
22
23
24
25
26
27
28
29
30
31
32
33
34
35
36
37
38
39
40
41
42
43
44
45
46
47
48
49
50
51
52
53
54
55
56
57
58
59
60
61
62
63
64
65
using
using
using
using
System.Linq;
System.Text;
System.Threading.Tasks;
System.Windows.Forms;
namespace Telephone_Unformat
{
public partial class Form1 : Form
{
public Form1()
{
InitializeComponent();
}
// The IsValidFormat method accepts a string argument
// and determines whether it is properly formatted as
// a US telephone number in the following manner:
// (XXX)XXX-XXXX
// If the argument is properly formatted, the method
// returns true, otherwise false.
private bool IsValidFormat(string str)
{
const int VALID_LENGTH = 13; // Length of a valid string
bool valid;
// Flag to indicate validity
// Determine whether str is properly formatted.
if (str.Length == VALID_LENGTH && str[0] == '(' &&
str[4] == ')' && str[8] == '-')
{
valid = true;
}
else
{
valid = false;
}
// Return the value of valid.
return valid;
}
// The unformat method accepts a string, by reference,
// assumed to contain a telephone number formatted in
// this manner: (XXX)XXX-XXXX.
// The method unformats the string by removing the
// parentheses and the hyphen.
private void Unformat(ref string str)
{
// First, delete the left paren at position 0.
str = str.Remove(0, 1);
// Next, delete the right paren. Because of the
// previous deletion it is now located at
// position 3.
str = str.Remove(3, 1);
// Next, delete the hyphen. Because of the
// previous deletions it is now located at
// position 6.
str = str.Remove(6, 1);
}
8 .2 String and Character Processing
66
67
68
69
70
71
72
73
74
75
76
77
78
79
80
81
82
83
84
85
86
87
88
89
90
91
92 }
private void unformatButton_Click(object sender, EventArgs e)
{
// Get a trimmed copy of the user's input.
string input = numberTextBox.Text.Trim();
// If the input is properly formatted, unformat it
// and display it.
if (IsValidFormat(input))
{
Unformat(ref input);
MessageBox.Show(input);
}
else
{
// Display an error message.
MessageBox.Show("Invalid input");
}
}
private void exitButton_Click(object sender, EventArgs e)
{
// Close the form.
this.Close();
}
}
Tokenizing Strings
Sometimes, a string contains a series of words or other items of data separated by spaces
or other characters. For example, look at the following string:
"peach raspberry strawberry vanilla"
This string contains the following four items of data: peach, raspberry, strawberry, and
vanilla. In programming terms, items such as these are known as tokens. Notice that a space
appears between the items. The character that separates tokens is known as a delimiter.
Here is another example:
"17;92;81;12;46;5"
This string contains the following tokens: 17, 92, 81, 12, 46, and 5. Notice that a semicolon appears between each item. In this example, the semicolon is used as a delimiter. Some
programming problems require you to read a string that contains a list of items and then
extract all the tokens from the string for processing. For example, look at the following
string that contains a date:
"3-22-2017"
The tokens in this string are 3, 22, and 2017, and the delimiter is the hyphen character.
Perhaps a program needs to extract the month, day, and year from such a string.
The process of breaking a string into tokens is known as tokenizing. In C#, string objects
have a method named Split that is used to tokenize the string. When you call a string
object’s Split method, the method extracts tokens from the string and returns them as an
array of strings. Each element in the array is one of the tokens.
We discuss two ways that you can call the Split method. The first way is to pass the value
null as an argument. When you pass null as an argument to the Split method, the
497
498
Chapter 8
More about Processing Data
method tokenizes the string using white-space characters as delimiters. (White-space
characters are the space, tab, linefeed, carriage-return, formfeed, vertical-tab, and newline
characters.) The method returns a string array, with each element of the array containing
one of the tokens. The following code shows an example:
1
2
3
4
5
6
7
8
9
10
11
// Create a String to tokenize.
string str = "one two three four";
// Get the tokens from the string.
string[] tokens = str.Split(null);
// Display each token.
foreach (string s in tokens)
{
MessageBox.Show(s);
}
Let’s take a closer look at the code:
• Line 2 declares a string variable named str, initialized with the string "one two
three four".
• Line 5 declares a string array named tokens. The tokens array is initialized with
the array that is returned from the str.Split(null) method call. After this statement executes, the tokens array will have four elements, containing the strings
"one", "two", "three", and "four".
• The foreach loop in lines 8–11 displays each of the tokens array’s elements in message boxes. When the loop executes, four message boxes will be displayed, one after
the other, showing the strings "one", "two", "three", and "four".
The second way that we call the Split method is to pass a char array as an argument. Each
element of the char array is used as a delimiter. The following code shows an example:
1
2
3
4
5
6
7
8
9
10
11
12
13
14
// Create a String to tokenize.
string str = "one;two;three;four";
// Create an array of delimiters.
char[] delim = { ';' };
// Get the tokens from the string.
string[] tokens = str.Split(delim);
// Display each token.
foreach (string s in tokens)
{
MessageBox.Show(s);
}
Let’s take a closer look at the code:
• Line 2 declares a string variable named str , initialized with the string
"one;two;three;four".
• Line 5 declares a char array named delim. Notice that the initialization list contains
only one character. The delim array has one element, containing the ';' character.
• Line 8 declares a string array named tokens. The tokens array is initialized with
the array that is returned from the str.Split(delim) method call. After this statement executes, the tokens array will have four elements, containing the strings
"one", "two", "three", and "four".
• The foreach loop in lines 11–14 displays each of the tokens array’s elements in
message boxes. When the loop executes, four message boxes will be displayed, one
after the other, showing the strings "one", "two", "three", and "four".
8 .2 String and Character Processing
Some situations require that you use multiple characters as delimiters in the same string.
For example, look at the following e-mail address:
joe@gaddisbooks.com
This string uses two delimiters: @ (the at symbol) and . (the period). To extract the tokens
from this string, we must specify both characters as delimiters. Here is an example:
1
2
3
4
5
6
7
8
9
10
11
12
13
14
// Create a String to tokenize.
string str = "joe@gaddisbooks.com";
// Create an array of delimiters.
char[] delim = { '@', '.' };
// Get the tokens from the string.
string[] tokens = str.Split(delim);
// Display each token.
foreach (string s in tokens)
{
MessageBox.Show(s);
}
Let’s take a closer look at the code:
• Line 2 declares a string variable named str , initialized with the string
"joe@gaddisbooks.com" .
• Line 5 declares a char array named delim, initialized with the characters '@'
and '.'.
• Line 8 declares a string array named tokens. The tokens array is initialized with
the array that is returned from the str.Split(delim) method call. After this statement executes, the tokens array will have three elements, containing the strings
"joe", "gaddisbooks", and "com".
• The foreach loop in lines 11–14 displays each of the tokens array’s elements in
message boxes. When the loop executes, four message boxes will be displayed, one
after the other, showing the strings "joe", "gaddisbooks", and "com".
Trimming a String before Tokenizing
When you are tokenizing a string that was entered by the user and you are using
characters other than white spaces as delimiters, you probably want to trim the string
before tokenizing it. Otherwise, if the user enters leading white-space characters,
they will become part of the first token. Likewise, if the user enters trailing whitespace characters, they will become part of the last token. For example, look at the
following code:
1
2
3
4
5
6
7
8
9
10
11
12
13
14
// Create a string with leading and trailing whitespaces.
String str = "
one;two;three
";
// Create a char array containing the semicolon.
char[] delim = { ';' };
// Get the tokens from the string.
string[] tokens = str.Split(delim);
// Display each token.
foreach (string s in tokens)
{
MessageBox.Show("*" + s + "*");
}
499
500
Chapter 8
More about Processing Data
This code produces three message boxes, displaying the following output:
*
one*
*two*
*three
*
Notice that the first token contains the leading spaces and the last token contains the trailing spaces. To prevent leading and/or trailing white-space characters from being included
in the first and last tokens, use the Trim method to remove them. Here is the same code,
modified to use the Trim method:
1
2
3
4
5
6
7
8
9
10
11
12
13
14
15
16
17
// Create a string with leading and trailing white spaces.
String str = "
one;two;three
";
// Create a char array containing the semicolon.
char[] delim = { ';' };
// Trim the string.
str = str.Trim();
// Get the tokens from the string.
string[] tokens = str.Split(delim);
// Display each token.
foreach (string s in tokens)
{
MessageBox.Show("*" + s + "*");
}
This code produces three message boxes, displaying the following output:
*one*
*two*
*three*
In Tutorial 8-4, you complete an application that reads and tokenizes data from a file that
has been exported by Microsoft Excel.
Tutorial 8-4:
Completing the CSV Reader application
VideoNote
Tutorial 8-4:
Completing
the CSV
Reader
Application
A professor keeps her students’ test scores in a Microsoft Excel spreadsheet. Figure 8-4
shows a set of five test scores for five students. Each column holds a test score, and each
row represents the scores for one student.
Figure 8-4 Microsoft Excel spreadsheet
Suppose the professor wants you to write a C# application that reads the test scores from the
Excel spreadsheet and performs some operation with them. Excel, like many commercial
8 .2 String and Character Processing
applications, has the ability to export data to a text file. When the data in a spreadsheet is
exported, each row is written to a line, and the values of the cells are separated by commas.
For example, when the data shown in Figure 8-4 is exported, it will be written to a text file
in the following format:
87,79,91,82,94
72,79,81,74,88
94,92,81,89,96
77,56,67,81,79
79,82,85,81,90
This is called the comma separated value, or CSV, file format. When you save a spreadsheet in this format, Excel saves it to a file with the .csv extension. In a C# application,
you can read a line from the file into a string variable and then use the Split method to
extract the cell values as tokens.
To learn how this is done, you will complete the CSV Reader application. The application’s
form, which has already been created for you, is shown in Figure 8-5. A file named Grades.
csv, which contains the test scores shown in Figure 8-4, has also been created for you. When
you run the completed application and click the Get Scores button, it will read the test
scores from the Grades.csv file. Each student’s average test score will be calculated and
displayed in the averagesListBox control.
Figure 8-5 the CSV Reader application’s form
averagesListBox
getScoresButton
exitButton
Step 1:
Start Visual Studio. Open the project named CSV Reader in the Chap08 folder
of the Student Sample Programs.
Step 2:
Open the Form1 form’s code in the code editor. Type the using System.IO;
directive shown in line 10 of Program 8-4. This directive is necessary because
we will create a StreamReader object to read input from a file.
Step 3:
Next, you create the Click event handlers for the Button controls. Switch
back to the Designer and double-click the getScoresButton control. This
opens the code editor, and you will see an empty event handler named
getScoresButton_Click. Complete the event handler by typing the code
shown in lines 23–74 in Program 8-4. Let’s review this code:
Line 23: This is the beginning of a try-catch statement. The try block appears
in lines 25–68, and the catch block appears in lines 72–73. If an exception is
501
502
Chapter 8
More about Processing Data
thrown by any statement in the try block, the program will jump to the catch
block, and line 73 will display an error message.
Lines 25–29: These statements declare the following variables:
• inputFile, a StreamReader variable that will be used to read file input
• line, a string variable to hold a line that has been read from the file
• count, an int that will be used to count the number of students as a loop
iterates (Notice that the count variable is initialized with the value 0.)
• total, an int that will hold the total of a student’s test scores
• average, a double that will hold the average of a student’s test scores
Line 32: This statement creates a char array named delim. The array has one
element containing the character ','.
Line 35: This statement opens the Grades.csv file. After the statement executes,
the inputFile variable references a StreamReader object that is associated
with the file.
Line 37: This is the beginning of a while loop that reads the contents of the
Grades.csv file.
Line 40: This statement increments the count variable, which keeps count of
the number of students. This statement will cause count to be set to 1 during
the loop’s first iteration, 2 during the loop’s 2nd iteration, and so forth.
Line 43: This statement reads a line from the Grades.csv file and assigns it to the
line variable.
Line 46: This statement tokenizes the line variable, using the ',' character as
a delimiter. After this statement executes, the tokens are stored in the tokens
array’s elements. (The first test score is stored in tokens[0], the second test
score is stored in tokens[1], etc.)
Line 49: This statement sets the total variable to 0. This is necessary because
total is about to be used as an accumulator in calculating the total of the test
scores that are in the tokens array.
Lines 53–56: This foreach loop steps through the elements of the tokens
array. In line 55 each element is converted to an int and then added to the
total variable. After the loop finishes, the total variable will contain the total
of the test scores that are in the tokens array.
Line 60: This statement calculates the average of the test scores and assigns the
result to the average variable. Note that the (double) cast operator is used to
prevent integer division.
Lines 63–64: This statement displays the average, along with the student number, in the averageListBox control.
Line 68: This statement closes the Grades.csv file.
Step 4:
Switch your view back to the Designer and double-click the exitButton control. In the code editor you see an empty event handler named exitButton_
Click. Complete the event handler by typing the code shown in lines 79–80 in
Program 8-4.
Step 5:
Save the project. Then press on the keyboard or click the Start Debugging
button ( ) on the toolbar to compile and run the application. When the application runs, click the Get Scores button. The student averages should appear as
shown in Figure 8-6. When you are finished examining the averages, click the
Exit button to exit the application.
8 .2 String and Character Processing
Figure 8-6 test averages displayed
Program 8-4 Completed code for Form1 in the CSV Reader application
1
2
3
4
5
6
7
8
9
10
11
12
13
14
15
16
17
18
19
20
21
22
23
24
25
26
27
28
29
30
31
32
33
34
35
36
37
38
39
40
41
42
43
using
using
using
using
using
using
using
using
using
using
System;
System.Collections.Generic;
System.ComponentModel;
System.Data;
System.Drawing;
System.Linq;
System.Text;
System.Threading.Tasks;
System.Windows.Forms;
System.IO;
namespace CSV_Reader
{
public partial class Form1 : Form
{
public Form1()
{
InitializeComponent();
}
private void getScoresButton_Click(object sender, EventArgs e)
{
try
{
StreamReader inputFile; // To read the file
string line;
// To hold a line from the file
int count = 0;
// Student counter
int total;
// Accumulator
double average;
// Test score average
// Create a delimiter array.
char[] delim = { ',' };
// Open the CSV file.
inputFile = File.OpenText("Grades.csv");
while (!inputFile.EndOfStream)
{
// Increment the student counter.
count++;
// Read a line from the file.
line = inputFile.ReadLine();
503
504
Chapter 8
More about Processing Data
44
45
46
47
48
49
50
51
52
53
54
55
56
57
58
59
60
61
62
63
64
65
66
67
68
69
70
71
72
73
74
75
76
77
78
79
80
81
82
83 }
// Get the test scores as tokens.
string[] tokens = line.Split(delim);
// Set the accumulator to 0.
total = 0;
// Calculate the total of the
// test score tokens.
foreach (string str in tokens)
{
total += int.Parse(str);
}
// Calculate the average of these
// test scores.
average = (double)total / tokens.Length;
// Display the average.
averagesListBox.Items.Add("The average for student " +
count + " is " + average.ToString("n1"));
}
// Close the file.
inputFile.Close();
}
catch (Exception ex)
{
// Display an error message.
MessageBox.Show(ex.Message);
}
}
private void exitButton_Click(object sender, EventArgs e)
{
// Close the form.
this.Close();
}
}
Checkpoint
8.1 Declare a char variable named letter and assign the letter 'A' to the variable.
8.2 Write a statement that displays the value of a char variable named letterGrade
in a message box.
8.3 Write a statement that declares a char variable named lastLetter and stores the
last character of a string named alphabet in the variable.
8.4 Write a foreach loop that displays each character of a string variable named
serialNumber in a message box.
8.5 Write the first line of an if statement that calls the char.IsPuncuation method
and passes the last character of a string variable named sentence as
an argument.
8 .3 Structures
8.6 Write the first line of an if statement that calls the char.IsUpper method, passing a string variable named sentence and the index value for the first character
of the sentence variable as arguments.
8.7 Write a statement that calls the char.ToUpper method, passes a char variable
named lowercase as an argument, and stores the result in a char variable
named uppercase.
8.8 What value does the char.ToLower function return if the argument is
already lowercase?
8.9 Write a statement that calls the StartsWith method of a string named dessert,
passes the string "strawberry" as an argument, and stores the result in a Boolean
variable named found.
8.10 What value is returned by the IndexOf and LastIndexOf methods if the substring
being searched for is not found?
8.11 A program has two string variables named str1 and str2. Write a statement
that trims the leading and trailing whitespace characters from the str1 variable
and assigns the result to the str2 variable.
8.12 A program has two string variables named vegetable and veggie. Write a
statement that assigns an all lowercase copy of the vegetable variable to the
veggie variable.
8.13 Declare a char array named delimiters and initialize it with the comma and
semicolon characters.
8.14 What delimiter is used to separate data in a spreadsheet that has been exported to
a text file with the .csv file extension?
8.3
Structures
CONCEPT: C# allows you to group several variables together into a single item known
as a structure.
So far, you have created applications that keep data in individual variables. Sometimes, a
relationship exists between different items of data. For example, a used-car dealer’s inventory system might use the variables shown in the following declaration statements:
string make;
int year;
double mileage;
// The car's make
// The car's year model
// The car's mileage
All these variables are related because they will hold data about the same car. Their declaration statements, however, do not make it clear that they belong together. To create a
relationship between variables, C# gives you the ability to package them together into a
single item known as a structure. A structure is a data type you can create that contains
one or more variables known as fields. The fields can be of different data types.
Before a structure can be used, it must be declared. Here is the general format that we use
for declaring a structure:
struct StructureName
{
Field Declarations
}
505
506
Chapter 8
More about Processing Data
The first line of the structure declaration begins with the keyword struct, followed by
the structure name. A set of braces appears next, and the braces contain one or more field
declarations. Here is an example of a structure declaration:
1 struct Automobile
2 {
3
public string make;
4
public int year;
5
public double mileage;
6 }
The name of this structure is Automobile. In this book we always begin structure names
with an uppercase letter. This is not required, but many programmers follow this practice
because it helps distinguish structure names from variable names.
Lines 3, 4, and 5 declare three fields. Line 3 declares a string field named make, line 4
declares an int field named year, and line 5 declares a double field named mileage. Notice
that each declaration begins with the keyword public. The keyword public is an access
modifier that specifies the field can be directly accessed by statements outside the structure.
NOTE: Structures in C# are capable of much more than we discuss in this book. For
example, in addition to declaring fields, you can also write methods inside of structures.
We use structures for their simplest purpose only: to encapsulate a set of variables into
a single item. If you find yourself using a structure for more than this, you should probably use a class instead. We discuss classes in Chapter 9.
In Chapter 2, we discussed the way that C# code is organized in namespaces, classes, and
methods. Structure declarations can be written in a variety of places. For example, a
structure declaration can appear in these locations:
•
•
•
•
Outside the application’s namespace
Inside the application’s namespace
Inside a class
Inside another structure
In this book, we always declare structures inside an application’s namespace but not inside
of a class. Figure 8-7 shows where, in a form’s code, that we typically write structure
Figure 8-7 Where we typically write structure declarations
We will write structure
declarations here.
8 .3 Structures
declarations. In the figure, we have written the declaration of the Automobile structure
inside the application’s namespace but not inside the Form1 class.
Keep in mind that a structure declaration does not create anything in memory. It simply
tells the C# compiler what the structure is made of. Before you can use the structure to
store data, you must create an instance of the structure in memory. (In programming
terms, an instance and an object are the same thing. When you create an instance of a
structure, you are creating an object.)
At the beginning of Chapter 7, we discussed value types and reference types. Structures
are value types, so creating an instance of a structure is as simple as declaring a variable.
For example, suppose we want to create an instance of the Automobile structure and we
want the name of the instance to be sportsCar. We would write this:
Automobile sportsCar;
After this statement executes, an instance of the Automobile structure exists in memory.
The name of the instance is sportsCar. As illustrated in Figure 8-8, the sprortsCar
object has three fields: make, year, and mileage.
Figure 8-8 the sportsCar object as an instance of the Automobile structure
sportsCar object
make
year
mileage
You can create multiple instances of a structure with a declaration statement, as shown here:
Automobile sportsCar, pickupTruck;
This statement creates two instances of the Automobile structure. The objects are named
sportsCar and pickupTruck. As illustrated in Figure 8-9, each object has its own make,
year, and mileage fields.
Figure 8-9 two instances of the Automobile structure
sportsCar object
pickupTruck object
make
make
year
year
mileage
mileage
Using the new Operator to Create Structure Instances
When you create a structure object with a simple declaration statement, as previously
shown, the object’s fields are uninitialized, and if you attempt to use any of them before
assigning them a value, a compiler error occurs. As an alternative, you can use the new
operator to create an instance of a structure, as shown here:
Automobile sportsCar = new Automobile();
507
508
Chapter 8
More about Processing Data
This is the recommended technique for creating structure instances because the new operator not only creates the instance in memory, but it also initializes the object’s fields with
the default value of 0. (If the structure contains any fields that are reference variables, they
are initialized with the special value null.) Here is an example of creating two instances
of the Automobile structure using the new operator:
Automobile sportsCar = new Automobile();
Automobile pickupTruck = new Automobile();
Accessing a Structure’s Fields
Once you have created an instance of a structure, you can access its fields using the dot
operator (a period). For example, suppose an application contains the Automobile structure declaration previously shown and the following code appears in a method:
1
2
3
4
Automobile sportsCar = new Automobile();
sportsCar.make = "Ford Mustang";
sportsCar.year = 1965;
sportsCar.mileage = 67500.0;
Line 1 creates an instance of the Automobile structure in memory. The object’s name is
sportsCar. Line 2 assigns the string "Ford Mustang" to the sportsCar object’s make
field. Line 3 assigns the value 1965 to the sportsCar object’s year field. Line 4 assigns
the value 67,500.0 to the sportsCar object’s mileage field.
The following code shows another example using the same sportsCar object. These
statements display the values of the object’s fields in message boxes.
1 MessageBox.Show(sportsCar.make);
2 MessageBox.Show(sportsCar.year.ToString());
3 MessageBox.Show(sportsCar.mileage.ToString());
The following is another example. This statement displays a message such as "1965 Ford
Mustang with 67500 miles."
MessageBox.Show(sportsCar.year + " " + sportsCar.make +
" with " + sportsCar.mileage + " miles.");
Assigning One Structure Object to Another
You can use the assignment operator (=) to assign one structure object to another. For
example, assume that car1 and car2 are both instances of the Automobile structure. The
following statement assigns car1 to car2:
car2 = car1;
After this statement executes, the car2 object’s fields contain the same values as the car1
object’s fields.
Passing Structure Objects to Methods
As with other types of objects, you can pass a structure object as an argument to a method.
The following code shows a method named DisplayAuto that has been written to accept
an instance of the Automobile structure as an argument:
1 private void DisplayAuto(Automobile auto)
2 {
3
MessageBox.Show(auto.year + " " + auto.make +
4
" with " + auto.mileage + " miles.");
5 }
8 .3 Structures
Notice in line 1 that the method has a parameter variable named auto, and its data type
is Automobile. When we call this method, we pass an Automobile object as an argument, as shown in the following code:
// Create an instance of the Automobile structure.
Automobile sportsCar = new Automobile();
1
2
3
4
5
6
7
8
9
10
// Assign values to the object's fields.
sportsCar.make = "Chevy Corvette";
sportsCar.year = 1970;
sportsCar.mileage = 50000.0;
// Display the object's fields.
DisplayAuto(sportsCar);
In line 10 the sportsCar object is passed as an argument to the DisplayAuto method.
Inside the DisplayAuto method, the auto parameter contains a copy of the sportsCar
object.
Structure objects can be passed by value or by reference. Normally, structure objects are
passed by value. The parameter variable contains a copy of the argument, and any
changes that are made to the parameter do not affect the original argument. If the
receiving method needs to change the contents of the original argument, however, the
ref or out keyword can be used in the parameter declaration. The following code
shows a method that uses a reference parameter of the Automobile type. Assume that
the application’s form has TextBox controls named makeTextBox, yearTextBox, and
mileageTextBox.
1 private void GetData(ref Automobile auto)
2 {
3
try
4
{
5
// Get the data from the TextBoxes.
6
auto.make = makeTextBox.Text;
7
auto.year = int.Parse(yearTextBox.Text);
8
auto.mileage = double.Parse(mileageTextBox.Text);
9
}
10
catch (Exception ex)
11
{
12
// Display the exception message.
13
MessageBox.Show(ex.Message);
14
}
15 }
Notice that the auto parameter is declared with the ref keyword. The statements in lines
6–8 get data from the TextBox controls and assign that data to the fields of the auto
parameter. Since auto is a ref parameter, the values are actually assigned to the object
that is passed as an argument to the method.
When we call this method, we pass an Automobile object by reference, as shown here:
1
2
3
4
5
// Create an instance of the Automobile structure.
Automobile car = new Automobile();
// Get data for the object.
GetData(ref car);
After the method executes, the car object contains the data that was entered into the
TextBox controls.
509
510
Chapter 8
More about Processing Data
Comparing Structure Objects
You cannot perform comparison operations directly on structure objects. For example,
assume that sportsCar and raceCar are instances of the Automobile structure. The following statement will cause an error:
if (sportsCar == raceCar) // Error!
In order to compare two structure objects, you must compare the individual fields, as
shown in the following code:
if (sportsCar.make == raceCar.make &&
sportsCar.year == raceCar.year &&
sportsCar.mileage == raceCar.mileage)
{
MessageBox.Show("The two are equal.");
}
Arrays of Structure Objects
Structure objects can be stored in an array. For example, assume the Automobile structure previously shown exists in an application. The following code creates an array of five
Automobile objects:
const int SIZE = 5;
Automobile[] cars = new Automobile[SIZE];
When you create a structure array, each element of the array is a structure instance and
the fields of each instance are initialized to 0. (If any field is a reference variable, it is initialized to the value null.)
Each element of a structure array may be accessed through a subscript. For example,
cars[0] is the first object in the array, cars[1] is the second, and so forth. To access a
field of any element, simply place the dot operator and field name after the subscript. For
example, the following expression refers to the mileage member of cars[2]:
cars[2].mileage
The following for loop steps through the cars array, displaying the data stored in
each element:
for (int index = 0; index < cars.Length; index++)
{
MessageBox.Show(cars[index].year + " " +
cars[index].make + " with " +
cars[index].mileage + " miles.");
}
You can also use the foreach loop to iterate over all of the elements in a structure array,
as shown in the following code:
foreach (Automobile aCar in cars)
{
MessageBox.Show(aCar.year + " " +
aCar.make + " with " +
aCar.mileage + " miles.");
}
Storing Structure Objects in a List
In Chapter 7, we discussed the List class, which is a container for storing a collection of
objects. Here is an example of how you would create a List that can hold Automobile objects:
List<Automobile> carList = new List<Automobile>();
8 .3 Structures
This statement creates a List object, referenced by the carList variable. Notice that the
word Automobile is written inside angled brackets, <>, immediately after the word List.
This specifies that the List can hold only objects of the Automobile data type.
To add a structure object to a List, you use the Add method. The following code shows
an example:
1
2
3
4
5
6
7
8
9
10
11
12
13
// Create a List to hold Automobile objects.
List<Automobile> carList = new List<Automobile>();
// Create an instance of the Automobile structure.
Automobile sportsCar = new Automobile();
// Assign values to the object's fields.
sportsCar.make = "Chevy Corvette";
sportsCar.year = 1970;
sportsCar.mileage = 50000.0;
// Add the object to the List.
carList.Add(sportsCar);
The statement in line 2 creates a List named carList that can hold Automobile objects.
Line 5 creates an instance of the Automobile structure named sportsCar, and lines 8–10
assign values to the object’s fields. Line 13 adds the object to the List.
Keep in mind that structure instances are value type objects, and when you add a value
type object to a List, the List will contain a copy of the object. For example, look at the
following code:
1
2
3
4
5
6
7
8
9
10
11
12
13
14
15
16
17
18
19
20
21
// Create a List to hold Automobile objects.
List<Automobile> carList = new List<Automobile>();
// Create an instance of the Automobile structure.
Automobile sportsCar = new Automobile();
// Assign values to the object's fields.
sportsCar.make = "Chevy Corvette";
sportsCar.year = 1970;
sportsCar.mileage = 50000.0;
// Add the object to the List.
carList.Add(sportsCar);
// Assign new values to the object's fields.
sportsCar.make = "Ford Mustang";
sportsCar.year = 1965;
sportsCar.mileage = 67500.0;
// Add the object to the List.
carList.Add(sportsCar);
The statement in line 2 creates a List named carList that can hold Automobile
objects. Lines 5–10 create an Automobile object named sportsCar and assign values
to the object’s fields. Line 13 adds the sportsCar object to the List. When line 13
executes, a copy of the sportsCar object is made and stored in the List. (This happens
because the sportsCar object is a value type object.) At this point, two instances of the
Automobile structure exist: the sportsCar object and the copy of the sportsCar
object that is in the List.
Lines 16–18 assign new values to the sportsCar object’s fields, and then line 21 adds the
sportsCar object to the List again. Once more, a copy of the sportsCar object is made
511
512
Chapter 8
More about Processing Data
and added to the List. At this point, three instances of the Automobile structure exist:
the sportsCar object and the two objects that are in the List.
Let’s look at a complete program that demonstrates structure objects can be added to a
List. In the Chap08 folder of this book’s Student Sample Programs, you will find a project named Car List. Figure 8-10 shows the application’s form in the Designer.
Figure 8-10 the Car List application’s form
makeTextBox
yearTextBox
carListBox
mileageTextBox
addButton
displayButton
When you run the application, you can enter data about a car into the TextBox controls.
When you click the addButton control, that data is assigned to an Automobile object
and then added to a List. You can do this as many times as you wish. When you click
the displayButton control, the data from each object in the List is displayed in the
carListBox control. Figure 8-11 shows an example of the application’s form after four
objects have been added to the List and the displayButton control has been clicked.
Figure 8-11 the Car List application’s form with data displayed
Program 8-5 shows the application’s Form1 code. Let’s take a closer look:
Lines 13–18: The Automobile structure is declared in these lines.
Line 23: This statement creates a List that can hold Automobile objects. Notice that
the List is declared as a field in the Form1 class. All the methods in the class can
access it.
8 .3 Structures
Lines 33–47: The GetData method appears in these lines. The method accepts an
Automobile object, by reference, as an argument. The data that has been entered into the
form’s TextBox controls is assigned to the object’s fields.
Lines 49–67: The addButton_Click event handler appears in these lines. Here is a summary of the event handler’s code:
• Line 52 creates the car object, which is an instance of the Automobile structure.
• Line 55 calls the GetData method, passing the car object, by reference, as an argument. After this statement executes, the car object’s fields contain the data that was
entered into the form’s TextBoxes by the user.
• Line 58 adds a copy of the car object to the carList.
• Lines 61–63 clear the contents of the TextBoxes.
• Line 66 gives the focus to the makeTextBox control.
Lines 69–87: The displayButton_Click event handler appears in these lines. Here is a
summary of the event handler’s code:
• Line 72 declares a string variable named output. This is used to hold a line of
output that is displayed in the ListBox control.
• Line 75 clears the ListBox control’s current contents.
• The foreach loop in lines 78–86 displays data about each object in the carList.
• The statement in lines 81–82 creates a line of output and assigns it to the
output variable.
• Line 85 adds the output variable to the carListBox control.
Program 8-5 Code for Form1 in the Car List application
1
2
3
4
5
6
7
8
9
10
11
12
13
14
15
16
17
18
19
20
21
22
23
24
25
26
27
28
29
30
31
32
33
using
using
using
using
using
using
using
using
using
System;
System.Collections.Generic;
System.ComponentModel;
System.Data;
System.Drawing;
System.Linq;
System.Text;
System.Threading.Tasks;
System.Windows.Forms;
namespace Car_List
{
struct Automobile
{
public string make;
public int year;
public double mileage;
}
public partial class Form1 : Form
{
// Create a List as a field.
private List<Automobile> carList = new List<Automobile>();
public Form1()
{
InitializeComponent();
}
// The GetData method gets the data entered
// by the user and assigns it to the parameter
// object's fields.
private void GetData(ref Automobile auto)
513
514
Chapter 8
More about Processing Data
34
35
36
37
38
39
40
41
42
43
44
45
46
47
48
49
50
51
52
53
54
55
56
57
58
59
60
61
62
63
64
65
66
67
68
69
70
71
72
73
74
75
76
77
78
79
80
81
82
83
84
85
86
87
88
89 }
{
try
{
// Get the data from the TextBoxes.
auto.make = makeTextBox.Text;
auto.year = int.Parse(yearTextBox.Text);
auto.mileage = double.Parse(mileageTextBox.Text);
}
catch (Exception ex)
{
// Display the exception message.
MessageBox.Show(ex.Message);
}
}
private void addButton_Click(object sender, EventArgs e)
{
// Create an instance of the Automobile structure.
Automobile car = new Automobile();
// Get the data entered by the user.
GetData(ref car);
// Add the car object to the List.
carList.Add(car);
// Clear the TextBoxes.
makeTextBox.Clear();
yearTextBox.Clear();
mileageTextBox.Clear();
// Reset the focus.
makeTextBox.Focus();
}
private void displayButton_Click(object sender, EventArgs e)
{
// Declare a string to hold a line of output.
string output;
// Clear the ListBox's current contents.
carListBox.Items.Clear();
// Display the car info in the ListBox.
foreach (Automobile aCar in carList)
{
// Make a line of output.
output = aCar.year + " " + aCar.make +
" with " + aCar.mileage + " miles.";
// Add the line of output to the ListBox.
carListBox.Items.Add(output);
}
}
}
In Tutorial 8-5, you complete a phone book application that uses a List of structure objects.
8 .3 Structures
Tutorial 8-5:
Completing the Phonebook application
VideoNote
Tutorial 8-5:
Completing
the Phonebook
Application
In this tutorial, you complete the Phonebook application. When the application is
complete, it will let you select a person’s name from a ListBox control, and then it will
display that person’s phone number. Figure 8-12 shows an example of how the form
will appear at run time. In the figure, Kevin Brown has been selected in the ListBox
control, and Kevin’s phone number is displayed in a Label control. The application’s
form has already been created for you and is shown in Figure 8-13 with the names of
some of its controls.
Figure 8-12 the Phonebook application’s form with a name selected
Figure 8-13 the Phonebook application’s form in the Designer
nameListBox
phoneLabel
exitButton
Before you start writing code, let’s go over a summary of how the application will work.
A file named PhoneList.txt, containing several names and corresponding phone numbers,
has been created for you. (It is located in the project’s bin\debug folder.) Its contents are
shown in Figure 8-14. Notice that each line in the file contains a name, followed by a
comma, followed by a phone number.
When the application starts, the form’s Load event handler calls a method named
ReadFile. The ReadFile method reads the contents of the PhoneList.txt file. Each
515
516
Chapter 8
More about Processing Data
Figure 8-14 the contents of the PhoneList .txt file
line that is read from the file will be tokenized, using the comma character as a delimiter. This will result in two string tokens: one containing a person’s name and the
other containing a phone number. The tokens are stored in an instance of the following
PhoneBookEntry structure:
struct PhoneBookEntry
{
public string name;
public string phone;
}
The PhoneBookEntry object is then added to a List. When the ReadFile method is finished,
the List will contain a PhoneBookEntry object for each line in the PhoneList.txt file.
The Load event handler then calls another method named DisplayNames. The DisplayNames
method steps through the List, getting the name field of each object and adding the name to
the ListBox control. When the DisplayNames method is finished, the ListBox control will
display all the names that are contained in the List.
When the user clicks a name in the ListBox control, a SelectedIndexChanged event occurs.
You are to write an event handler that responds to this event. The event handler gets the
index of the selected item in the ListBox control, and it uses that index to retrieve an
object from the List. The object contains the phone number for the selected name, which
is displayed in a Label control.
Step 1:
Start Visual Studio. Open the project named Phonebook in the Chap08 folder
of the Student Sample Programs.
Step 2:
Open the Form1 form’s code in the code editor. Type the using System.IO;
directive shown in line 10 of Program 8-6. This directive is necessary because
we will create a StreamReader object to read input from a file.
Step 3:
Write the declaration of the PhoneBookEntry structure, shown in lines 14–18.
Make sure you write the declaration inside the Phonebook namespace, exactly
as shown in Program 8-6.
Step 4:
Next you write the comment and the declaration for phoneList, which appears
in lines 22–24 in Program 8-6. Notice that phoneList is declared as a field in
the Form1 class. It is available to all the methods in the class.
Step 5:
Write the comments and code for the ReadFile method, shown in lines 31–72
of Program 8-6. The ReadFile method opens the PhoneList.txt file. The while
loop that begins in line 51 iterates until the end of the file is reached. In each
iteration of the loop, the following lines of code are executed:
8 .3 Structures
Line 54: This statement reads a line from the file and assigns it to the
line variable.
Line 57: This statement tokenizes the line variable, using the comma character as a
delimiter. The tokens are assigned to the tokens array. (After this statement executes,
tokens[0] will contain a name and tokens[1] will contain a phone number.)
Lines 60–61: These statements assign the tokens to the name and phone fields of
the entry object (which is an instance of the PhoneBookEntry structure).
Line 64: This statement adds the entry object to the phoneList collection.
Figure 8-15 illustrates the steps performed in these lines of code. After the loop
is finished, phoneList will contain a PhoneBookEntry object for each line in
the PhoneList.txt file.
Figure 8-15 a summary of lines 54–64
Line 64 adds the entry
object to the phoneList
collection.
Line 54 reads a line from
the line variable.
entry object
Katie Allen,555-1234
Jill Ammons,555-5678
Kevin Brown,555-9012
Elisa Garcia,555-3456
Jeff Jenkins,555-7890
Leo Killian,555-1122
Marcia Potemkin,555-3344
Kelsey Rose,555-5566
Step 6:
phoneList object
Katie Allen,555-1234
Katie Allen
555-1234
Lines 57 - 61 tokenize the
the line variable and assign
the tokens to the entry
Write the comments and code for the DisplayNames method, shown in lines
74–82 of Program 8-6. The foreach loop in line 78 steps through all the objects
in phoneList. For each object in phoneList, line 80 adds the name field to the
nameListBox control.
Note that the names are added to the ListBox control in the same order that
they appear in phoneList. For example,
The name “Katie Allen” is at index 0 in the ListBox, and the object containing
“Katie Allen” is at index 0 in phoneList.
The name “Jill Ammons” is at index 1 in the ListBox, and the object containing
“Jill Ammons” is at index 1 in phoneList.
Figure 8-16 illustrates how the objects in phoneList and the names in the
nameListBox control are related by their indexes. You take advantage of this
relationship in Step 7 when you write the code to retrieve an object from phoneList.
Figure 8-16 Objects in phoneList and names in nameListBox as related by their
indexes
phoneList object
nameListBox control
index 0
index 1
index 2
and so forth...
Katie Allen
Jill Ammons
Kevin Brown
Elisa Garcia
Jeff Jenkins
Leo Killian
Marcia Potemkin
Kelsey Rose
517
518
Chapter 8
More about Processing Data
NOTE: When the items in two data structures are related by their indexes, it
is said that a parallel relationship exists between the data structures.
Step 7:
Next, you create the form’s Load event handler. Switch back to the Designer and
double-click any part of the form that does not contain a control. This opens the
code editor, and you will see an empty event handler named Form1_Load. Complete the event handler by typing the code shown in lines 86–90 in Program 8-6.
The statement in line 87 calls the ReadFile method, and line 90 calls the
DisplayNames method.
Step 8:
Now you create the SelectedIndexChange event handler for the nameListBox
control. Switch back to the Designer and double-click the nameListBox control. This opens the code editor, and you will see an empty event handler named
nameListBox_SelectedIndexChanged. Complete the event handler by typing
the code shown in lines 95–99 in Program 8-6.
We mentioned in Step 6 that the names in the ListBox and the objects in
phoneList are related by their indexes. When the user selects a name from the
ListBox, all we have to do is get that item’s index and then use that same index
to retrieve the corresponding object from phoneList. That is exactly what
happens in this event handler. Line 96 gets the index of the selected item in the
nameListBox control and assigns it to the index variable. Line 99 uses the
index variable to get an object from phoneList. The retrieved object’s phone
field is assigned to phoneLabel.Text.
Step 9: Switch your view back to the Designer and double-click the exitButton
control. In the code editor you will see an empty event handler named
exitButton_Click. Complete the event handler by typing the code shown
in lines 104–105 in Program 8-6.
Step 10: Save the project. Then, press on the keyboard or click the Start Debugging but-
ton ( ) on the toolbar to compile and run the application. When the application
runs, select various names in the ListBox to confirm that the application works
properly. When you are finished, click the Exit button to exit the application.
Program 8-6 Completed code for Form1 in the Phonebook application
1
2
3
4
5
6
7
8
9
10
11
12
13
14
15
16
17
18
19
using
using
using
using
using
using
using
using
using
using
System;
System.Collections.Generic;
System.ComponentModel;
System.Data;
System.Drawing;
System.Linq;
System.Text;
System.Threading.Tasks;
System.Windows.Forms;
System.IO;
namespace Phonebook
{
struct PhoneBookEntry
{
public string name;
public string phone;
}
8 .3 Structures
20
21
22
23
24
25
26
27
28
29
30
31
32
33
34
35
36
37
38
39
40
41
42
43
44
45
46
47
48
49
50
51
52
53
54
55
56
57
58
59
60
61
62
63
64
65
66
67
68
69
70
71
72
73
74
75
76
77
78
public partial class Form1 : Form
{
// Field to hold a list of PhoneBookEntry objects.
private List<PhoneBookEntry> phoneList =
new List<PhoneBookEntry>();
public Form1()
{
InitializeComponent();
}
// The ReadFile method reads the contents of the
// PhoneList.txt file and stores it as PhoneBookEntry
// objects in the phoneList.
private void ReadFile()
{
try
{
StreamReader inputFile; // To read the file
string line;
// To hold a line from the file
// Create an instance of the PhoneBookEntry structure.
PhoneBookEntry entry = new PhoneBookEntry();
// Create a delimiter array.
char[] delim = { ',' };
// Open the PhoneList file.
inputFile = File.OpenText("PhoneList.txt");
// Read the lines from the file.
while (!inputFile.EndOfStream)
{
// Read a line from the file.
line = inputFile.ReadLine();
// Tokenize the line
string[] tokens = line.Split(delim);
// Store the tokens in the entry object.
entry.name = tokens[0];
entry.phone = tokens[1];
// Add the entry object to the List.
phoneList.Add(entry);
}
}
catch (Exception ex)
{
// Display an error message.
MessageBox.Show(ex.Message);
}
}
// The DisplayNames method displays the list of names
// in the namesListBox control.
private void DisplayNames()
{
foreach (PhoneBookEntry entry in phoneList)
519
520
Chapter 8
More about Processing Data
79
{
80
nameListBox.Items.Add(entry.name);
81
}
82 }
83
84 private void Form1_Load(object sender, EventArgs e)
85 {
86
// Read the PhoneList.txt file.
87
ReadFile();
88
89
// Display the names.
90
DisplayNames();
91 }
92
93 private void nameListBox_SelectedIndexChanged(object sender, EventArgs e)
94 {
95
// Get the index of the selected item.
96
int index = nameListBox.SelectedIndex;
97
98
// Display the corresponding phone number.
99
phoneLabel.Text = phoneList[index].phone;
100 }
101
102 private void exitButton_Click(object sender, EventArgs e)
103
{
104
// Close the form.
105
this.Close();
106
}
107 }
108 }
Checkpoint
8.15 When a structure is declared, what is created in memory?
8.16 What does the keyword public specify about a field declared in a structure?
8.17 When you create an instance of a structure, what are you creating?
8.18 What effect does the new operator have when creating an instance of a structure?
8.19 Once you have created an instance of a structure, how can you access its fields?
8.20 Suppose an application contains a structure named Engine and that motor1 and
motor2 are instances of the Engine structure. Write a statement that assigns
motor1 to motor2.
8.21 Write a statement that creates an array named motors that can hold 100 Engine objects.
8.22 What causes a parallel relationship to exist between data structures?
8.4
Enumerated Types
CONCEPT:
An enumerated data type is a programmer-defined data type. It consists of
predefined constants, known as enumerators, that represent integer values.
8 .4 Enumerated types
Sometimes, in a program, you need a way to represent values that cannot be stored in
memory in a straightforward manner. For example, suppose you are writing a program that works with the days of the week (Sunday, Monday, Tuesday, etc.), and
you need some way to represent each day of the week in memory. One solution is to
let the integers 0 through 6 represent the days of the week; 0 could represent Sunday,
1 could represent Monday, and so forth. Although this approach will work, it has
some drawbacks.
For example, it may not be clear to anyone else reading the code that the values 0
through 6 represent the days of the week. Also, you might decide that Sunday is the
first day of the week, whereas someone else assumes that Monday is the first day of
the week. When that other person sees the value 0, he or she might think that it represents Monday.
A better solution for dealing with this type of data is to create an enumerated data type.
An enumerated data type is a data type that you can create. When you create an enumerated data type, you specify a set of symbolic values that belong to that data type. Here is
an example of an enumerated data type declaration:
enum Day { Sunday, Monday, Tuesday, Wednesday,
Thursday, Friday, Saturday }
An enumerated data type declaration begins with the keyword enum, followed by the
name of the type, followed by a list of identifiers inside braces. The example declaration creates an enumerated data type named Day. The identifiers Sunday, Monday,
Tuesday, Wednesday, Thursday, Friday, and Saturday, which are listed inside the
braces, are known as enumerators. They represent the values that belong to the Day
data type.
NOTE: Notice that the enumerators are not enclosed in quotation marks; therefore,
they are not strings. Enumerators must be legal C# identifiers.
The enumerators are constants that represent integer values. When you declare an enumerated type, the enumerators are assigned integer values, starting with 0. For example,
in the Day data type, the Day.Sunday enumerator is assigned the value 0, the Day.Monday
enumerator is assigned the value 1, and so forth.
An enum declaration can appear in any of the following places:
• Outside the application’s namespace
• Inside the application’s namespace
• Inside a class
In this book we always write enum declarations in the same region that we write structure
declarations: inside an application’s namespace but not inside a class.
Once you have created an enumerated data type in your program, you can declare variables of that type. For example, the following statement declares workDay as a variable of
the Day type:
Day workDay;
We refer to this as an enum variable. Because workDay is a variable of the Day type, the
values that we can assign to it are the Day type’s enumerators. For example, the following
statement assigns the value Day.Wednesday to the workDay variable:
workDay = Day.Wednesday;
Notice that we assigned Day.Wednesday instead of just Wednesday. The name Day.
Wednesday is the fully qualified name of the Day type’s Wednesday enumerator. You have
521
522
Chapter 8
More about Processing Data
to use an enumerator’s fully qualified name because it is possible to have the same enumerator appear in multiple enumerated types. Here is another example:
Day weekendDay = Day.Saturday;
This statement declares a Day variable named weekendDay and initializes it with the value
Day.Saturday.
The following code shows another example. (Assume the application’s form has a radio
button control named mondayRadioButton.)
1
2
3
4
5
Day selectedDay;
if (mondayRadioButton.Checked)
{
selectedDay = Day.Monday;
}
In this code, line 1 declares a Day variable named selectedDay. The if statement in line
2 determines whether the mondayRadioButton control is selected. If it is, the statement in
line 4 assigns Day.Monday to the selectedDay variable.
You can make comparisons with enum variables and enumerators. The following code
shows an example. (Assume selectedDay is a Day variable.)
1 if (selectedDay == Day.Wednesday)
2 {
3
MessageBox.Show("Halfway through the week!");
4 }
The if statement in line 1 determines whether the selectedDay variable is equal to
Day.Wednesday. If it is, line 3 displays a message box.
The following code shows how an enum variable can be tested in a switch statement.
(Assume selectedDay is a Day variable.)
1 switch (selectedDay)
2 {
3
case Day.Sunday:
4
MessageBox.Show("Rest.");
5
break;
6
case Day.Monday:
7
MessageBox.Show("Back to work.");
8
break;
9
case Day.Tuesday:
10
MessageBox.Show("Just a regular work day.");
11
break;
12
case Day.Wednesday:
13
MessageBox.Show("Halfway through the week.");
14
break;
15
case Day.Thursday:
16
MessageBox.Show("Almost there.");
17
break;
18
case Day.Friday:
19
MessageBox.Show("Last day!");
20
break;
21
case Day.Saturday:
22
MessageBox.Show("Sleep late today.");
23
break;
24 }
In line 1 the switch statement tests the selectedDay variable. Depending on the value of
the variable, the program branches to the appropriate case statement.
8 .4 Enumerated types
Using an Enumerator’s or enum Variable’s
ToString Method
Enumerators and enum variables have a ToString method. When you call an enumerator’s ToString method, it returns the name of the enumerator as a string. For example,
the following code will display the string "Sunday" in a message box:
MessageBox.Show(Day.Sunday.ToString());
When you call an enum variable’s ToString method, it returns the name of the value that
the variable contains, as a string. For example, the following code will display the string
"Thursday" in a message box:
Day today = Day.Thursday;
MessageBox.Show(today.ToString());
When you use the + operator with a string and an enum variable, the enum variable’s
ToString method is implicitly called. (The same thing happens when you use the + operator with an int variable. The int variable’s ToString method is implicitly called.) Here
is an example:
Day today = Day.Thursday;
MessageBox.Show("Today is " + today);
This code will display the string "Today is Thursday" in a message box.
In Tutorial 8-6, you complete an application that uses an enumerated type to represent
the colors of the spectrum.
Tutorial 8-6:
Completing the Color Spectrum application
VideoNote
Tutorial 8-6:
Completing
the Color
Spectrum
Application
The mnemonic ROY G BIV is commonly used to help remember the following sequence
of colors of the visible spectrum: red, orange, yellow, green, blue, indigo, and violet. In
this tutorial you complete the Color Spectrum application, which shows these colors. The
application will display the name of a color if you click it.
The application’s form, which has already been created for you, is shown in Figure 8-17.
The colors are actually a set of Label controls with their BackColor properties set to the
appropriate color.
Figure 8-17 the Color Spectrum application’s form
orangeLabel
yellowLabel greenLabel
redLabel
blueLabel
indigoLabel
violetLabel
colorLabel
523
524
Chapter 8
More about Processing Data
Step 1:
Start Visual Studio. Open the project named Color Spectrum in the Chap08
folder of the Student Sample Programs.
Step 2:
Open the Form1 form’s code in the code editor. Write the declaration of the
Spectrum enumerated type, shown in lines 13–17 of Program 8-7. Make sure
you write the declaration inside the Color_Spectrum namespace, exactly as
shown in Program 8-7. Notice that the enumerators in the Spectrum type
represent the colors with which you will be working.
Step 3:
Write the comments and code for the DisplayColor method, shown in lines
26–31 of Program 8-7. Notice in line 28 that this method has a parameter
variable of the Spectrum type. When we call this method, we pass a Spectrum
enumerator as an argument. In line 30, the name of the enumerator is displayed in the colorLabel control.
Step 4:
Next, you create the Click event handlers for the Label controls. Switch back to
the Designer and double-click the redLabel control. This opens the code editor,
and you will see an empty event handler named redLabel_Click. Complete the
event handler by typing the statement shown in line 35 in Program 8-7. This
statement calls the DisplayColor method, passing the Spectrum.Red eumerator as an argument.
Step 5:
Repeat this process for the rest of the Label controls, writing the remaining
Click event handlers shown in Program 8-7.
Step 6:
Save the project. Then, press on the keyboard, or click the Start Debugging button ( ) on the toolbar to compile and run the application. When the
application runs, click the colors shown on the form to confirm that the
application works properly. When you are finished, click the Exit button to
exit the application.
Program 8-7 Completed code for Form1 in the Color Spectrum application
1
2
3
4
5
6
7
8
9
10
11
12
13
14
15
16
17
18
19
20
21
22
23
24
25
using
using
using
using
using
using
using
using
using
System;
System.Collections.Generic;
System.ComponentModel;
System.Data;
System.Drawing;
System.Linq;
System.Text;
System.Threading.Tasks;
System.Windows.Forms;
namespace Color_Spectrum
{
enum Spectrum
{
Red, Orange, Yellow, Green,
Blue, Indigo, Violet
}
public partial class Form1 : Form
{
public Form1()
{
InitializeComponent();
}
8 .4 Enumerated types
26
27
28
29
30
31
32
33
34
35
36
37
38
39
40
41
42
43
44
45
46
47
48
49
50
51
52
53
54
55
56
57
58
59
60
62
63
64
65
66
67
68 }
// The DisplayColor method displays the
// name of a color.
private void DisplayColor(Spectrum color)
{
colorLabel.Text = color.ToString();
}
private void redLabel_Click(object sender, EventArgs e)
{
DisplayColor(Spectrum.Red);
}
private void orangeLabel_Click(object sender, EventArgs e)
{
DisplayColor(Spectrum.Orange);
}
private void yellowLabel_Click(object sender, EventArgs e)
{
DisplayColor(Spectrum.Yellow);
}
private void greenLabel_Click(object sender, EventArgs e)
{
DisplayColor(Spectrum.Green);
}
private void blueLabel_Click(object sender, EventArgs e)
{
DisplayColor(Spectrum.Blue);
}
private void indigoLabel_Click(object sender, EventArgs e)
{
DisplayColor(Spectrum.Indigo); 61
}
private void violetLabel_Click(object sender, EventArgs e)
{
DisplayColor(Spectrum.Violet);
}
}
Getting an Enumerator’s or enum Variable’s
Integer Value
You cannot assign an enumerator directly to an int variable, but you can convert an
enumerator to its underlying integer type by using a cast operator. Here is an example:
int value = (int)Day.Friday;
This statement declares an int variable named value and initializes it with the integer
value of Day.Friday . After this statement executes, value will equal 5. Here is
another example:
Day workDay = Day.Monday;
int value = (int)workDay;
525
526
Chapter 8
More about Processing Data
The first statement declares a Day variable named workDay , initialized with Day.
Monday. The second statement declares an int variable named value and initializes it
with the integer value of the workDay variable. After this statement executes, value
will equal 1.
Specifying Integer Values for Enumerators
By default, the enumerators in an enumerated data type are assigned the integer values 0,
1, 2, and so forth. If this is not appropriate, you can specify the values to be assigned, as
in the following example:
enum Water { Freezing = 32, Boiling = 212 }
In this example, the Water.Freezing enumerator is assigned the integer value 32 and the
Water.Boiling enumerator is assigned the integer value 212.
The integer values that you assign to enumerators do not have to be unique. For example,
the following code shows an enumerated type named MonthDays. Its enumerators are
January, February, March, and so forth. Notice that the values assigned to the enumerators are the days of the months (January has 31 days, February has 28 days, etc.). This
data type might appear in an application that uses the days of each month.
1 enum MonthDays
2 {
3
January = 31, February = 28, March = 31,
4
April = 30, May = 31, June = 30,
5
July = 31, August = 31, September = 30,
6
October = 31, November = 30, December = 31
7 }
Comparing Enumerators and enum Variables
Previously you saw that enumerators and enum variables can be compared using the
equality operator (==). You can also compare enumerators and enum variables with the
other relational operators. For example, using the Day data type we have been discussing,
the following expression is true:
Day.Friday > Day.Monday
The expression is true because the enumerator Day.Friday is stored in memory as 5 and
the enumerator Day.Monday is stored as 1. The following code displays the message
"Friday is greater than Monday."
1 if (Day.Friday > Day.Monday)
2 {
3
MessageBox.Show("Friday is greater than Monday.");
4 }
The following code shows another example that compares two enum variables. This code
displays the message "Friday is greater than Monday."
1
2
3
4
5
6
7
Day day1 = Day.Friday;
Day day2 = Day.Monday;
if (day1 > day2)
{
MessageBox.Show(day1 + " is greater than " + day2);
}
8 .4 Enumerated types
Enumerators and enum variables can be compared directly with integer values. For example, the following code displays the message "Sunday is equal to zero."
1 if (Day.Sunday == 0)
2 {
3
MessageBox.Show("Sunday is equal to zero.");
4 }
Using an enum Variable to Step through
an Array’s Elements
Because enumerators represent integer values, they can be used in a loop to step through
the elements of an array. For example, look at the following code:
1
2
3
4
5
6
7
8
decimal[] sales = { 1000, 2000, 3000, 4000,
5000, 6000, 7000 };
for (Day dayCount = Day.Sunday; dayCount <= Day.Saturday; dayCount++)
{
MessageBox.Show("Sales for " + dayCount + " were " +
sales[(int)dayCount].ToString("c"));
}
Lines 1 and 2 create a decimal array named sales. The for loop that begins in line 4
uses an enum variable name dayCount as its counter variable. Notice the following about
the loop:
• The dayCount variable is initialized with the value Day.Sunday.
• The loop iterates as long as dayCount is less than or equal to Day.Saturday.
• At the end of each iteration, dayCount is incremented.
In line 7 the expression (int)dayCount is used as an array subscript. As the loop executes, it displays the following messages:
•
•
•
•
•
•
•
"Sales
"Sales
"Sales
"Sales
"Sales
"Sales
"Sales
for
for
for
for
for
for
for
Sunday were $1,000.00"
Monday were $2,000.00"
Tuesday were $3,000.00"
Wednesday were $4,000.00"
Thursday were $5,000.00"
Friday were $6,000.00"
Saturday were $7,000.00"
Checkpoint
8.23 Look at the following declaration:
enum Flower { Rose, Daisy, Petunia }
a. What is the name of the data type?
b. In memory, what value will be stored for the enumerator Flower.Rose? For
Flower.Daisy? For Flower.Petunia?
c. Write a statement that declares a variable of this enumerated type. The variable
should be named flora . Initialize the variable with the Flower.Petunia
enumerator.
8.24 What method do you use to display the string value of a enumerator?
8.25 How can you get the integer value of an enumerator?
527
528
Chapter 8
8.5
More about Processing Data
The ImageList Control
CONCEPT: The ImageList control allows you to store a collection of images. At run
time, you can retrieve an image from an ImageList control and display it in
a PictureBox control.
The ImageList control is a container that can hold multiple images. As its name implies, it
is a list of images. You can use an index to retrieve an image from an ImageList control
and display the image in a PictureBox control.
There are a few guidelines that you should follow as you plan to use an ImageList control
in an application:
• All the images stored in an ImageList control should be the same size.
• The images stored in an ImageList control can be no more than 256 by 256 pixels
in size.
• All the images stored in an ImageList control should be in the same format (.bmp,
.jpg, etc.)
Although these guidelines might seem restrictive, keep in mind that ImageList controls are
designed to store small images such as icons or thumbnails. They also work well in game
programs that display images such as cards.
You will find the ImageList control in the Components section of the Toolbox. When you
double-click the ImageList tool in the Toolbox, an ImageList control is created in the
component tray area, at the bottom of the Designer. (The ImageList control does not
appear on the form.) Figure 8-18 shows an example. When you create ImageList controls,
they are given default names such as imageList1, imageList2, and so forth.
Figure 8-18 an imageList control
ImageList controls appear
in the component tray.
After you create an ImageList control, you should set its ImageSize property to the size of
the images that you plan to store in the control. The default size is 16,16. You can set the
ImageSize property to any value from 0,0 through 256,256. (If the value of the ImageSize
property does not match the size of the images that are stored in the control, the images
will appear distorted when you display them.)
Then, you can use the Images property to add images to the control. In the Properties
window, click the ellipses button ( ) that appears next to the Images property. This displays the Images Collection Editor window shown in Figure 8-19. Click the Add button,
and an Open dialog box appears. Use the dialog box to locate and select the image file (or
multiple image files) that you want to add to the ImageList control.
8 .5 the imageList Control
Figure 8-19 the Images Collection Editor window
Figure 8-20 shows the Images Collection Editor window after four images have been
added. The names of the images, which are shown in the Members list, are 2_Clubs.bmp,
2_Diamonds.bmp, 2_Hearts.bmp, and 2_Spades.bmp. Notice that an index value appears
next to each image’s name. You will use the index value later to retrieve images from the
control. When you have added all the images that you want, click the OK button.
Figure 8-20 Four images added
Image indexes
If you know the index value for a particular image, you can retrieve that image from the
ImageList control and display it in a PictureBox. The following code shows an example.
Assume myImageList is the name of an ImageList control and myPictureBox is the name
of a PictureBox control.
myPictureBox.Image = myImageList.Images[5];
529
530
Chapter 8
More about Processing Data
This statement gets the image at index 5 from myImageList and assigns it to the
myPictureBox control’s Image property. As a result, the image is displayed in the
PictureBox.
In code, you can determine the number of images that are stored in an ImageList control by
getting the value of the control’s Images.Count property. The following code shows an
example. Assume myImageList is the name of an ImageList control and numberImages is
the name of an int variable.
numberImages = myImageList.Images.Count;
In Tutorial 8-7, you complete an application that randomly selects images from an ImageList control and displays them in a PictureBox.
Tutorial 8-7:
Completing the Random Card application
VideoNote
Tutorial 8-7:
Completing
the Random
Card
Application
In this tutorial, you complete the Random Card application, which randomly displays
images of poker cards selected from an ImageList control. The application’s form, which
has already been created for you, is shown in Figure 8-21. Notice that the PictureBox
control is already displaying the image of a card’s back.
Figure 8-21 the Random Card application’s form
cardPictureBox
getCardButton
Step 1:
Start Visual Studio. Open the project named Random Card in the Chap08
folder of the Student Sample Programs.
Step 2:
Make sure the Form1 form is open in the Designer. Scroll down in the Toolbox
until you see the Components section, and double-click the ImageList tool. This
should create an ImageList control named imageList1, which you should see
in the component tray.
Step 3:
Change the name of the imageList1 control to cardImageList.
Step 4:
Each of the images that you will add to the cardImageList control are 50 by
70 pixels in size. Change the cardImageList control’s ImageSize property to
50, 70.
Step 5:
Next, you add images to the cardImageList control. The images that you add
are in the Images/Cards/Poker Small folder of the Student Sample Programs. In
the Properties window, click the ellipses button ( ) that appears next to the
Images property. This displays the Images Collection Editor window.
8 .5 the imageList Control
Click the Add button, and an Open dialog box appears. Use the dialog box to
select as many of the card image files as you want to add to the ImageList control.
(You can use the Shift or Ctrl key while clicking filenames to select multiple
files.) When you have selected all the images that you want to add, click the
OK button.
Step 6:
Now you create the Click event handler for the getCardButton control. Doubleclick the getCardButton control in the Designer. This opens the code editor, and
you will see an empty event handler named getCardButton_Click. Complete
the event handler by typing the code shown in lines 22–29 in Program 8-8. Let’s
review this code.
Line 23: This statement creates a Random object, referenced by the
rand variable.
Line 26: This statement declares an int variable named index. The variable is
initialized with a random number that is returned from the rand.Next method.
Notice that cardImageList.Images.Count is passed as an argument to the
method. As a result, we get a random number in the range of 0 up to, but not
including, the number of images in the control.
Line 29: This statement uses the index variable to retrieve an image from the
cardImageList control and assigns it to the cardPictureBox control’s Image
property. As a result, the image is displayed in the PictureBox.
Step 7:
Save the project. Then, press F5 on the keyboard or click the Start Debugging
button ( ) on the toolbar to compile and run the application. When the application runs, click the Get Random Card button several times to see the images
that are randomly selected. When you are finished, click the Exit button to exit
the application.
Program 8-8 Completed code for Form1 in the Random Card application
1
2
3
4
5
6
7
8
9
10
11
12
13
14
15
16
17
18
19
20
21
22
23
24
25
26
using
using
using
using
using
using
using
using
using
System;
System.Collections.Generic;
System.ComponentModel;
System.Data;
System.Drawing;
System.Linq;
System.Text;
System.Threading.Tasks;
System.Windows.Forms;
namespace Random_Card
{
public partial class Form1 : Form
{
public Form1()
{
InitializeComponent();
}
private void getCardButton_Click(object sender, EventArgs e)
{
// Create a Random object.
Random rand = new Random();
// Get a random index.
int index = rand.Next(cardImageList.Images.Count);
531
532
Chapter 8
More about Processing Data
27
28
29
30
31
32 }
// Display a card.
cardPictureBox.Image = cardImageList.Images[index];
}
}
Checkpoint
8.26 How you can determine the number of images that are stored in an ImageList control?
8.27 Under which section is the ImageList control located in the Toolbox?
8.28 There are a few guidelines that you should follow as you plan to use an ImageList
control in an application. What are they?
8.29 How do you add images to an ImageList control?
8.30 What value determines which image from the ImageList will be displayed in a
PictureBox?
review Questions
Key Terms
character literals
comma separated value (CSV)
Contains method
delimiter
EndsWith method
enumerated data type
enumerators
ImageList control
IndexOf method
instance
LastIndexOf method
leading spaces
parallel relationship
StartsWith method
structure
substring
Substring method
tokenizing
tokens
ToLower method
ToUpper method
trailing spaces
Review Questions
Multiple Choice
1.
In C#, __________ are enclosed in single quotation marks.
a.
b.
c.
d.
2.
The char data type provides the __________ for converting the case of a character.
a.
b.
c.
d.
3.
TrimStart and TrimEnd methods
IndexOf and LastIndexOf methods
IsWhiteSpace and IsPunctuation methods
Contains, StartsWith, and EndsWith methods
When you want to know the position of the substring, you can use one of the
__________ of a string object.
a.
b.
c.
d.
6.
character
inner string
substring
thread
The __________ of a string object allow you to search for substrings.
a.
b.
c.
d.
5.
Lowercase and Uppercase methods
ToLower and ToUpper methods
IsDigit and IsLetter methods
IsWhiteSpace and IsPunctuation methods
A string within a string is called a(n) __________.
a.
b.
c.
d.
4.
strings
enumerators
tokens
character literals
TrimStart or TrimEnd methods
IndexOf or LastIndexOf methods
ToLower or ToUpper methods
StartsWith or EndsWith methods
The __________ of a string object can be used to retrieve a specific set of characters from a string.
a.
b.
c.
d.
Substring method
IndexOf method
TrimStart and TrimEnd methods
StartsWith and EndsWith methods
533
534
Chapter 8
More about Processing Data
7.
__________ are spaces that appear at the beginning of a string.
a.
b.
c.
d.
8.
__________ are spaces that appear at the end of a string.
a.
b.
c.
d.
9.
structure
collection
volume
list
Before you can use a structure to store data, you must create a(n) __________ of the
structure in memory.
a.
b.
c.
d.
15.
spreadsheet data volume, or SDV
comma separated value, or CSV
extensible markup language, or XML
portable document format, or PDF
A __________ is a data type you can create that contains one or more variables
known as fields.
a.
b.
c.
d.
14.
extracting
tokenizing
delimiting
parsing
The __________ file format is commonly used to export spreadsheet data to a text file.
a.
b.
c.
d.
13.
partition
literal
delimiter
symbol
The process of breaking a string into tokens is known as __________.
a.
b.
c.
d.
12.
substrings
elements
characters
tokens
The character that separates tokens is known as a __________.
a.
b.
c.
d.
11.
Blank spaces
Secondary spaces
Ending spaces
Trailing spaces
A series of words or other items of data contained in a string and separated by
spaces or other characters are known as __________.
a.
b.
c.
d.
10.
Leading spaces
Primary spaces
Starting spaces
Empty spaces
copy
instance
declaration
reference
When the items in two data structures are related by their indexes, it is said that a
__________ exists between the data structures.
a.
b.
c.
d.
binary union
parallel relationship
unilateral bond
virtual connection
review Questions
16.
When you create a(n) __________, you specify a set of symbolic values that belong
to that data type.
a.
b.
c.
d.
17.
__________ are constants that represent integer values.
a.
b.
c.
d.
18.
abstract data type
symbolic data type
enumerated data type
cryptic data type
Literals
Enumerators
Constants
Tokens
The __________ is a container that can hold multiple images.
a.
b.
c.
d.
ImageList control
GroupBox control
PictureBox control
ComboBox control
True or False
1. You cannot store a string in a variable of the char data type.
2. C# allows you to access the individual characters in a string using subscript notation.
3. When you call a string object’s Split method, the method divides the string into
two substrings and returns them as an array of strings.
4. The fields contained in a structure must be of the same data type.
5. Before you can use the structure to store data, you must create an instance of the
structure in memory.
6. Structure objects can be passed into a method only by reference.
7. You cannot perform comparison operations directly on structure objects.
8. Enumerators must be enclosed in quotation marks.
9. An enum declaration can only appear inside the application’s namespace.
10.
The integer values that you assign to enumerators do not have to be unique.
11.
You can compare enumerators and enum variables with relational operators.
12.
ImageList controls are designed to store small images such as icons or thumbnails.
Short Answer
1. What method can be used to convert a char variable to a string?
2. List the method you would use to determine whether each of the following is true or
false for the value of a character:
a. numeric digit
b. alphabetic letter
c. alphabetic letter or numeric digit
d. punctuation mark
e. white-space character
f. uppercase letter
g. lowercase letter
535
536
Chapter 8
More about Processing Data
3. List the method you would use to determine each of the following about the value of
a string object:
a. starts with the substring “VENI”
b. contains the substring “VIDI”
c. ends with the substring “VICI”
4. Briefly describe each of the following string object methods:
a. Insert
b. Remove
c. ToLower
d. ToUpper
e. Trim
f. TrimStart
g. TrimEnd
5. What characters are used as delimiters when you pass null as an argument to the
Split method of a string object?
6. List the places that a structure can be declared in code.
7. Assume an application contains a structure named Fruit. Write a statement that
demonstrates how you would create a List that can hold Fruit objects.
8. Can enumerators be used in a loop to step through the elements of an array? Why
or why not?
9. Why should you use the new operator when creating instances of a structure?
10.
What is the result if the value of the ImageSize property does not match the size of
the images that are stored in the ImageList control?
Algorithm Workbench
1. Write a method that accepts a string as an argument and checks it for proper capitalization and punctuation. The method should determine if the string begins with
an uppercase letter and ends with a punctuation mark. The method should return
true if the string meets the criteria; otherwise it should return false.
2. Write a method that accepts a string as an argument and displays its contents backward. For instance, if the string argument is "gravity", the method should display
"ytivarg".
3. Look at the following structure declaration:
struct Engine
{
public int cylinders;
public int horsepower;
public int torque;
}
Write a method that accepts two Engine structures as arguments, determines if the
two structures are equal, and returns the Boolean value true if the structures are
equal or false if the structures are not equal.
4. Declare an enumerated data type named Direction with enumerators for North,
South, East, and West.
5. Write a statement that retrieves the image stored at index 0 from an ImageList control named slideShowImageList and displays it in a PictureBox control named
slideShowPictureBox.
Programming Problems
Programming Problems
1. Word Counter
Create an application with a method that accepts a string as an argument and
returns the number of words it contains. For instance, if the argument is "Four
score and seven years ago," the method should return the number 6. The
application should let the user enter a string, and then it should pass the string to the
method. The number of words in the string should be displayed.
2. Average Number of Letters
Modify the program you wrote for Problem 1 (Word Counter) so it also displays the
average number of letters in each word.
3. Sentence Capitalizer
Create an application with a method that accepts a string as an argument and returns a
copy of the string with the first character of each sentence capitalized. For instance, if
the argument is "hello. my name is Joe. what is your name?" the method
should return the string "Hello. My name is Joe. What is your name?" The
application should let the user enter a string and then pass it to the method. The modified string should be displayed.
4. Vowels and Consonants
Create an application with a method that accepts a string as an argument and
returns the number of vowels that the string contains. The application should
have another method that accepts a string as an argument and returns the
number of consonants that the string contains. The application should let the
user enter a string, and should display the number of vowels and the number
of consonants it contains.
5. Most Frequent Character
Create an application that lets the user enter a string and displays the character that
appears most frequently in the string.
6. Word Separator
Create an application that accepts as input a sentence in which all the words are run
together but the first character of each word is uppercase. Convert the sentence to a
string in which the words are separated by spaces and only the first word starts with
an uppercase letter. For example, the string "StopAndSmellTheRoses." would be
converted to "Stop and smell the roses."
7. Pig Latin
Create an application that accepts a sentence as input and converts each word to
“Pig Latin.” In one version, to convert a word to Pig Latin you remove the first letter and place that letter at the end of the word. Then you append the string "ay" to
the word. Here is an example:
VideoNote
Solving the
Sum of
Numbers in
a String
Problem
English:
I SLEPT MOST OF THE NIGHT
Pig Latin:
IAY LEPTSAY OSTMAY FOAY HETAY IGHTNAY
8. Sum of Numbers in a String
Create an application that lets the user enter a string containing series of numbers
separated by commas. Here is an example of valid input:
7,9,10,2,18,6
The program should calculate and display the sum of all the numbers.
537
538
Chapter 8
More about Processing Data
9. Alphabetic Telephone Number Translator
Many companies use telephone numbers like 555-GET-FOOD so the number is
easier for their customers to remember. On a standard telephone, the alphabetic
letters are mapped to numbers in the following fashion:
A, B, and C = 2
D, E, and F = 3
G, H, and I = 4
J, K, and L = 5
M, N, and O = 6
P, Q, R, and S = 7
T, U, and V = 8
W, X, Y, and Z = 9
Create an application that lets the user enter a 10-character telephone number in the
format XXX-XXX-XXXX. The application should display the telephone number with
any alphabetic characters that appeared in the original translated to their numeric
equivalent. For example, if the user enters 555-GET-FOOD, the application should
display 555-438-3663.
10.
Morse Code Converter
Design a program that asks the user to enter a string and then converts that string to
Morse code. Morse code is a code where each letter of the English alphabet, each
digit, and various punctuation characters are represented by a series of dots and
dashes. Table 8-7 shows part of the code.
Table 8-7 Morse code
Character
Code
Character
Code
Character
space
space
6
-....
G
comma
--..--
7
--...
period
.-.-.-
8
---..
?
..--..
9
0
-----
1
Character
Code
--.
Q
--.-
H
....
R
.-.
I
..
S
...
----.
J
.---
T
-
A
.-
K
-.-
U
..-
.----
B
-...
L
.-..
V
...-
2
..---
C
-.-.
M
---
W
.--
3
...--
D
-..
N
-.
X
-..-
4
....-
E
.
O
---
Y
-.--
5
.....
F
..-.
P
.--.
Z
--..
11.
Code
Drink Vending Machine Simulator
Create an application that simulates a soft-drink vending machine. The application
should let the user select one of the following soft drinks:
•
•
•
•
•
Cola ($1.00 each)
Root Beer ($1.00 each)
Lemon Lime Soda ($1.00 each)
Grape Soda ($1.50 each)
Cream Soda ($1.50 each)
Figure 8-22 shows an example of the application’s form at run time. (The images that
are displayed in the PictureBox controls are in the Images\Drink Machine folder of
Programming Problems
Figure 8-22 Drink vending machine simulator
the Student Sample Programs.) When the application starts, the vending machine will
have 20 of each type of soft drink. Each time the user selects a drink, the application
should subtract 1 from the quantity of the selected drink. It should also update and
display the total amount of sales. If the user selects a drink that is sold out, a message
should be displayed indicating so.
In the application’s code, create a structure that has fields for the following data:
Drink name
Drink cost
Number of drinks in machine
The program should create an array of five structure objects. Each element of the
array should keep data for a specific type of soft drink.
12.
Slot Machine Simulation
A slot machine is a gambling device into which the user inserts money and then pulls
a lever (or presses a button). The slot machine then displays a set of random images.
If two or more of the images match, the user wins an amount of money that the slot
machine dispenses back to the user.
Create an application that simulates a slot machine. Figure 8-23 shows an example of
how the form should look at run time. The application should let the user enter into a
Figure 8-23 Slot Machine application
539
540
Chapter 8
More about Processing Data
TextBox the amount of money he or she is inserting into the machine. When the user
clicks the Spin button, the application should display three randomly selected symbols. (Slot machines traditionally display fruit symbols. You will find a set of fruit
symbols in the Images\Fruit Symbols folder of the Student Sample Programs.)
If none of the randomly displayed images match, the program should inform the
user that he or she has won $0. If two of the images match, the program should
inform the user that he or she has won two times the amount entered. If three of the
images match, the program should inform the user that he or she has won three
times the amount entered. When the user clicks the Exit button to exit the application, the program should display the total amount of money entered into the slot
machine and the total amount won.
ChaPtEr
9
Classes and Multiform Projects
TOPICS
9.1
9 .1
introduction to Classes
9 .2
Properties
9 .3
Parameterized Constructors and
Overloading
9 .4
Storing Class type Objects in arrays
and Lists
9 .5
Finding the Classes and their
responsibilities in a Problem
9 .6
Creating Multiple Forms in a Project
Introduction to Classes
CONCEPT: A class is the blueprint for an object. It specifies the fields and methods
a particular type of object has. From the class, one or more objects may
be created.
As you have worked through this book, you have used objects extensively in all the
programs that you have written. Some objects, such as the controls that you place on
a form, are visual. Other objects, such as Random objects, arrays, List objects, and
ImageList controls, cannot be seen on the screen but exist in memory and perform
important tasks.
We mentioned in Chapter 1 that objects do not just magically appear in your program. Before a specific type of object can be used, that object has to be created in
memory. And, before an object can be created in memory, you must have a class for
the object.
A class is code that describes a particular type of object. It specifies the data that an object
can hold (fields and properties) and the actions that an object can perform (methods).
You can think of a class as a code “blueprint” that can be used to create a particular type
of object. It serves a similar purpose as the blueprint for a house. The blueprint itself is
not a house but is a detailed description of a house. When we use it to build an actual
house, we could say we are building an instance of the house described by the blueprint.
If we so desire, we can build several identical houses from the same blueprint. Each house
541
542
Chapter 9
Classes and Multiform Projects
House Plan
So, a class is not an object but a description of an object. When the program is running, it
can use the class to create, in memory, as many objects of a specific type as needed. Each
object that is created from a class is called an instance of the class.
For example, Jessica is an entomologist (someone who studies insects), and she also
enjoys writing computer programs. She designs a program to catalog different types
of insects. As part of the program, she creates a class named Insect, which specifies
fields, properties, and methods for holding and manipulating data common to all
types of insects. The Insect class is not an object but a specification that objects may
be created from. Next, she writes programming statements that create a housefly
object, which is an instance of the Insect class. The housefly object is an entity that
occupies computer memory and stores data about a housefly. It has the fields, properties, and methods specified by the Insect class. Then she writes programming statements that create a mosquito object. The mosquito object is also an instance of the
Insect class. It has its own area in memory and stores data about a mosquito.
Although the housefly and mosquito objects are two separate entities in the computer’s memory, they were both created from the Insect class. This means that each
object has the fields, properties, and methods described by the Insect class. This is
illustrated in Figure 9-2.
9 .1 introduction to Classes
Creating a Class
You create a class by writing a class declaration. This is the general format of a class
declaration:
class ClassName
{
Member declarations go here. . .
}
The first line of a class declaration is known as the class header. It starts with the word
class, followed by the name of the class. The same rules for naming variables apply to
naming classes. Most programmers follow the convention of beginning class names with
an uppercase letter. This helps to easily distinguish class names from variable names when
reading code.
Following the class header is an opening curly brace. Next, you write the class’s member
declarations. These are the statements that define the class’s fields, properties, and
methods. A closing curly brace appears at the end of the class declaration.
Let’s look at a simple example. Suppose we are writing a program to simulate the tossing
of a coin. In the program, we need to repeatedly toss a coin and each time determine
whether it landed heads up or tails up. First, we write a class named Coin that can perform the behaviors of the coin. The following code sample shows the Coin class. (Note
that this class is only part of the appli