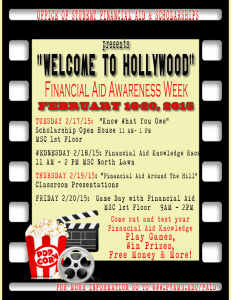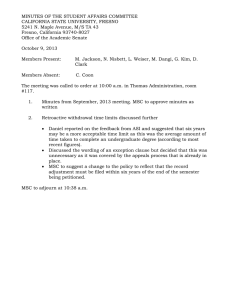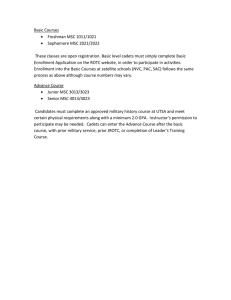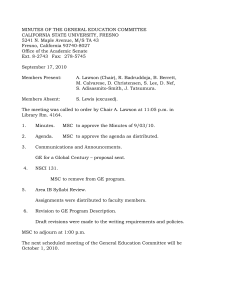WORKSHOP 12 RBE2 vs. RBE3 NAS120, Workshop 12, May 2006 Copyright 2005 MSC.Software Corporation WS12-2 Workshop Objectives Practice constructing RBE2 and RBE3 in Patran. Understand the difference between RBE2 and RBE3. NAS120, Workshop 12, May 2006 Copyright 2005 MSC.Software Corporation WS12-3 Problem Description A rectangular plate is fixed at its left and right edges. A rigid body element is in the middle of the plate. Model this two ways in one database using RBE2 and RBE3 elements. E = 10 x 106 psi n =0.33 t = 0.2 in NAS120, Workshop 12, May 2006 Copyright 2005 MSC.Software Corporation WS12-4 Suggested Exercise Steps 1. Create a new database and name it rbe2_vs_rbe3.db. 2. Create four rectangular surfaces. Mesh the surfaces to create plate elements. Create two additional nodes. Create an RBE2 MPC. Create an RBE3 MPC. Apply Loads and Boundary Conditions. Create material properties. Create physical properties. Run analysis with MSC.Nastran. Read the results into MSC.Patran. Plot the Von Mises stress and displacement. Create vector marker plots to compare the RBE2 and RBE3 elements. 3. 4. 5. 6. 7. 8. 9. 10. 11. 12. 13. NAS120, Workshop 12, May 2006 Copyright 2005 MSC.Software Corporation WS12-5 Step 1. Create New Database a Create a new database called rbe2_vs_rbe3.db a. File / New. b. Enter rbe2_vs_rbe3 as the file name. c. Click OK. d. Choose Default Tolerance. e. Select MSC.Nastran as the Analysis Code. f. Select Structural as the Analysis Type. g. Click OK. NAS120, Workshop 12, May 2006 Copyright 2005 MSC.Software Corporation d e f b c g WS12-6 Step 2. Create Rectangular Surfaces Create a surface a. Geometry: Create / Surface / XYZ. b. Enter <10 10 0> for the Vector Coordinates List. c. Enter [0 0 0] [0 15 0] [20 0 0] [20 15 0] for the Origin Coordinates List. d. Click Apply. a b c d NAS120, Workshop 12, May 2006 Copyright 2005 MSC.Software Corporation WS12-7 Step 3. Mesh the Surfaces Create a surface mesh a. Elements: Create / Mesh / Surface. b. Select the surfaces. c. Enter 2.5 for the Global Edge Length. d. Click Apply. a b c NAS120, Workshop 12, May 2006 Copyright 2005 MSC.Software Corporation WS12-8 d Step 4. Create Two Nodes f Create two nodes a. Elements: Create / Node / Edit. b. Enter 1000 for the Node ID. c. Enter [15 5 0] for the Node Location List. d. Click Apply. e. Repeat the procedure with 2000 as the Node ID and [15 20 0] as the Node Location. f. Click on the Node Size Icon a b c d NAS120, Workshop 12, May 2006 Copyright 2005 MSC.Software Corporation WS12-9 Step 5. Create RBE2 Define dependent nodes. a. Elements: Create / MPC / RBE2. b. Enter 1000 for the MPC ID. c. Click on Define Terms. d. Disable Auto Execute. e. Select the nodes on the lower inner edges, as shown. f. Select all six degrees of freedom in the DOFs list. g. Click Apply. a b c d e f g NAS120, Workshop 12, May 2006 Copyright 2005 MSC.Software Corporation WS12-10 Step 5. Create RBE2 Define independent nodes a. Select Node 1000 in the Node List box. b. Click Apply. c. Click Cancel. d. Click Apply in the Finite Elements form. d a b NAS120, Workshop 12, May 2006 Copyright 2005 MSC.Software Corporation WS12-11 c Step 6. Create RBE3 Define dependent nodes. a. Elements: Create / MPC / RBE3. b. Enter 2000 for the MPC ID. c. Click on Define Terms. d. Select Node 2000 in the Node List box. e. Select all six degrees of freedom in the DOFs list. f. Click Apply. a b c d e f NAS120, Workshop 12, May 2006 Copyright 2005 MSC.Software Corporation WS12-12 Step 6. Create RBE3 Define independent nodes a. Click on Create Independent. b. Select the nodes on the upper inner edges, as shown. c. Select UX, UY, and UZ in the DOFs list. d. Click Apply. e. Click Cancel. a b c NAS120, Workshop 12, May 2006 Copyright 2005 MSC.Software Corporation WS12-13 d e Step 6. Create RBE3 Finish creating RBE3 a. Elements: Create / MPC / RBE3. b. Click Apply. a b NAS120, Workshop 12, May 2006 Copyright 2005 MSC.Software Corporation WS12-14 Step 7. Apply Loads and Boundary Conditions Create a boundary condition a. Loads/BCs: Create / Displacement / Nodal. b. Enter fixed as the New Set Name. c. Click Input Data. d. Enter <0 0 0> for Translations and Rotations. e. Click OK. a d b c e NAS120, Workshop 12, May 2006 Copyright 2005 MSC.Software Corporation WS12-15 Step 7. Apply Loads and Boundary Conditions Apply the boundary condition a. Click Select Application Region. b. For the Geometry Filter select Geometry. c. Set the Selection Filter to Curve or Edge and select an outer edge, as shown. d. Click Add. e. Repeat the procedure until all four edges have been added. f. Click OK. g. Click Apply. b c d f NAS120, Workshop 12, May 2006 Copyright 2005 MSC.Software Corporation a g WS12-16 Step 7. Apply Loads and Boundary Conditions Create a load a. Loads/BCs: Create / Force / Nodal. b. Enter point_load as the New Set Name. c. Click Input Data. d. Enter <100 0 0> for Force. e. Click OK. a d b c e NAS120, Workshop 12, May 2006 Copyright 2005 MSC.Software Corporation WS12-17 Step 7. Apply Loads and Boundary Conditions Apply the load a. Click Select Application Region. b. For the Geometry Filter select FEM. c. Select Nodes 1000 and 2000. d. Click Add. e. Click OK. f. Click Apply. b c d e NAS120, Workshop 12, May 2006 Copyright 2005 MSC.Software Corporation a f WS12-18 Step 8. Create Material Properties a Create an isotropic material a. Materials: Create / Isotropic / Manual Input. b. Enter aluminum for the Material Name. c. Click Input Properties. d. Enter 10e6 for the Elastic Modulus. e. Enter 0.33 for the Poisson Ratio. f. Click OK. g. Click Apply. d e b c NAS120, Workshop 12, May 2006 Copyright 2005 MSC.Software Corporation f WS12-19 g Step 9. Create Physical Properties a Create physical properties a. Properties: Create / 2D / Shell. b. Enter plate as the Property Set Name. c. Click Input Properties. d. Click on the Select Material Icon. e. Select aluminum as the material. f. Enter 0.2 for the Thickness. g. Click OK. d f b c e g NAS120, Workshop 12, May 2006 Copyright 2005 MSC.Software Corporation WS12-20 Step 9. Create Physical Properties Apply the physical properties a. Click in the Select Members box. b. Rectangular pick all surfaces as shown. c. Click Add. d. Click Apply. b a c NAS120, Workshop 12, May 2006 Copyright 2005 MSC.Software Corporation WS12-21 d Step 10. Run Linear Static Analysis a Analyze the model a. Analysis: Analyze / Entire Model / Full Run. b. Click Subcases. c. Choose Default from Available Subcases. d. Click Output Requests. e. Select Multi Point Constant Forces. f. Click OK. g. Click Apply. h. Click Cancel. i. Click Apply. c e d b f NAS120, Workshop 12, May 2006 Copyright 2005 MSC.Software Corporation g WS12-22 h i Step 11. Read Results into MSC.Patran Attach the results file a. Analysis: Access Results / Attach XDB / Result Entities. b. Click Select Results File. c. Choose the results file rbe2_vs_rbe3.xdb. d. Click OK. e. Click Apply. a c d b NAS120, Workshop 12, May 2006 Copyright 2005 MSC.Software Corporation WS12-23 e Step 12. Plot Stress and Displacement a Create a quick plot a. Results: Create / Quick Plot. b. Select Stress Tensor as the Fringe Result. c. Select Displacements, Translational as the Deformation Result. d. Click Apply. b c NAS120, Workshop 12, May 2006 Copyright 2005 MSC.Software Corporation d WS12-24 Step 13. Plot Vector Markers a b Create a marker plot a. Click on Reset Graphics b. Results: Create / Marker / Vector. c. Select MPC Constant Forces, Translational as the Vector Result. d. Select Show As Resultant. e. Click Apply. c d NAS120, Workshop 12, May 2006 Copyright 2005 MSC.Software Corporation e WS12-25 Step 13. Plot Vector Markers b a Create a marker plot a. Results: Create / Marker / Vector. b. Click Reset Graphics. c. Select MPC Constant Forces, Translational as the Vector Result. d. Select Show As Component. e. Select only XX as the Component. f. Click Apply. c d e NAS120, Workshop 12, May 2006 Copyright 2005 MSC.Software Corporation f WS12-26 Step 13. Plot Vector Markers a Create a marker plot a. Results: Create / Marker / Vector. b. Select MPC Constant Forces, Translational as the Vector Result. c. Select Show As Component. d. Select YY as the component. e. Click Apply. b c d NAS120, Workshop 12, May 2006 Copyright 2005 MSC.Software Corporation e WS12-27 NAS120, Workshop 12, May 2006 Copyright 2005 MSC.Software Corporation WS12-28