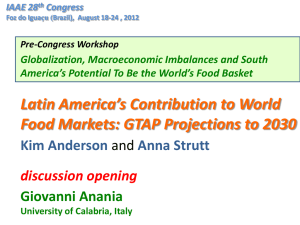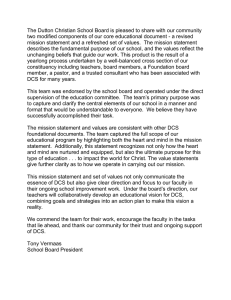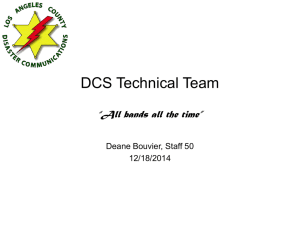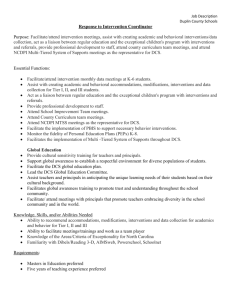FANUC Robot series R-30iA/R-30iA Mate CONTROLLER Dual Check Safety Function (ISO 13849-1:2006 COMPLIANT) OPERATOR’S MANUAL MAROCDCHK03101E REV. D Applies to Version 7.70 This publication contains proprietary information of FANUC Robotics America Corporation. furnished for customer use only. No other uses are authorized without the express written permission of FANUC Robotics America Corporation. FANUC Robotics Corporation 3900 W. Hamlin Road Rochester Hills, Michigan 48309–3253 This manual can be used with controllers labeled R-30iA or R-J3iC. If you have a controller labeled R-J3iC, you should read R-30iA as R-J3iC throughout this manual. Copyrights and Trademarks This new publication contains proprietary information of FANUC Robotics America Corporation furnished for customer use only. No other uses are authorized without the express written permission of FANUC Robotics America Corporation. The descriptions and specifications contained in this manual were in effect at the time this manual was approved for printing. FANUC Robotics America Corporation, hereinafter referred to as FANUC Robotics, reserves the right to discontinue models at any time or to change specifications or design without notice and without incurring obligations. FANUC Robotics manuals present descriptions, specifications, drawings, schematics, bills of material, parts, connections and/or procedures for installing, disassembling, connecting, operating and programming FANUC Robotics' products and/or systems. Such systems consist of robots, extended axes, robot controllers, application software, the KAREL® programming language, INSIGHT® vision equipment, and special tools. FANUC Robotics recommends that only persons who have been trained in one or more approved FANUC Robotics Training Course(s) be permitted to install, operate, use, perform procedures on, repair, and/or maintain FANUC Robotics' products and/or systems and their respective components. Approved training necessitates that the courses selected be relevant to the type of system installed and application performed at the customer site. WARNING This equipment generates, uses, and can radiate radiofrequency energy and if not installed and used in accordance with the instruction manual, may cause interference to radio communications. As temporarily permitted by regulation, it has not been tested for compliance with the limits for Class A computing devices pursuant to subpart J of Part 15 of FCC Rules, which are designed to provide reasonable protection against such interference. Operation of the equipment in a residential area is likely to cause interference, in which case the user, at his own expense, will be required to take whatever measure may be required to correct the interference. FANUC Robotics conducts courses on its systems and products on a regularly scheduled basis at the company's world headquarters in Rochester Hills, Michigan. For additional information contact FANUC Robotics America Corporation Training Department 3900 W. Hamlin Road Rochester Hills, Michigan 48309-3253 www.fanucrobotics.com For customer assistance, including Technical Support, Service, Parts & Part Repair, and Marketing Requests, contact the Customer Resource Center, 24 hours a day, at 1-800-47-ROBOT (1-800-477-6268). International customers should call 011-1-248-377-7159. Send your comments and suggestions about this manual to: product.documentation@fanucrobotics.com Copyright ©2011 by FANUC Robotics America Corporation All Rights Reserved The information illustrated or contained herein is not to be reproduced, copied, downloaded, translated into another language, published in any physical or electronic format, including internet, or transmitted in whole or in part in any way without the prior written consent of FANUC Robotics America Corporation. AccuStat®, ArcTool®, iRVision®, KAREL®, PaintTool®, PalletTool®, SOCKETS®, SpotTool®, SpotWorks®, and TorchMate® are Registered Trademarks of FANUC Robotics. FANUC Robotics reserves all proprietary rights, including but not limited to trademark and trade name rights, in the following names: AccuAir™, AccuCal™, AccuChop™, AccuFlow™, AccuPath™, AccuSeal™, ARC Mate™, ARC Mate Sr.™, ARC Mate System 1™, ARC Mate System 2™, ARC Mate System 3™, ARC Mate System 4™, ARC Mate System 5™, ARCWorks Pro™, AssistTool™, AutoNormal™, AutoTCP™, BellTool™, BODYWorks™, Cal Mate™, Cell Finder™, Center Finder™, Clean Wall™, DualARM™, LR Tool™, MIG Eye™, MotionParts™, MultiARM™, NoBots™, Paint Stick™, PaintPro™, PaintTool 100™, PAINTWorks™, PAINTWorks II™, PAINTWorks III™, PalletMate™, PalletMate PC™, PalletTool PC™, PayloadID™, RecipTool™, RemovalTool™, Robo Chop™, Robo Spray™, S-420i™, S-430i™, ShapeGen™, SoftFloat™, SOFT PARTS™, SpotTool+™, SR Mate™, SR ShotTool™, SureWeld™, SYSTEM R-J2 Controller™, SYSTEM R-J3 Controller™, SYSTEM R-J3iB Controller™, SYSTEM R-J3iC Controller™, SYSTEM R-30iA Controller™,TCP Mate™, TorchMate™, TripleARM™, TurboMove™, visLOC™, visPRO-3D™, visTRAC™, WebServer™, WebTP™, and YagTool™. • ©FANUC CORPORATION 2011 No part of this manual may be reproduced in any form. • All specifications and designs are subject to change without notice. Patents One or more of the following U.S. patents might be related to the FANUC Robotics products described in this manual. FANUC Robotics America Corporation Patent List 4,630,567 4,639,878 4,707,647 4,708,175 4,708,580 4,942,539 4,984,745 5,238,029 5,239,739 5,272,805 5,293,107 5,293,911 5,331,264 5,367,944 5,373,221 5,421,218 5,434,489 5,644,898 5,670,202 5,696,687 5,737,218 5,823,389 5,853,027 5,887,800 5,941,679 5,959,425 5,987,726 6,059,092 6,064,168 6,070,109 6,086,294 6,122,062 6,147,323 6,204,620 6,243,621 6,253,799 6,285,920 6,313,595 6,325,302 6,345,818 6,356,807 6,360,143 6,378,190 6,385,508 6,425,177 6,477,913 6,490,369 6,518,980 6,540,104 6,541,757 6,560,513 6,569,258 6,612,449 6,703,079 6,705,361 6,726,773 6,768,078 6,845,295 6,945,483 7,149,606 7,149,606 7,211,978 7,266,422 7,399,363 FANUC CORPORATION Patent List 4,571,694 4,626,756 4,700,118 4,706,001 4,728,872 4,732,526 4,742,207 4,835,362 4,894,596 4,899,095 4,920,248 4,931,617 4,934,504 4,956,594 4,967,125 4,969,109 4,970,370 4,970,448 4,979,127 5,004,968 5,006,035 5,008,834 5,063,281 5,066,847 5,066,902 5,093,552 5,107,716 5,111,019 5,130,515 5,136,223 5,151,608 5,170,109 5,189,351 5,267,483 5,274,360 5,292,066 5,300,868 5,304,906 5,313,563 5,319,443 5,325,467 5,327,057 5,329,469 5,333,242 5,337,148 5,371,452 5,375,480 5,418,441 5,432,316 5,440,213 5,442,155 5,444,612 5,449,875 5,451,850 5,461,478 5,463,297 5,467,003 5,471,312 5,479,078 5,485,389 5,485,552 5,486,679 5,489,758 5,493,192 5,504,766 5,511,007 5,520,062 5,528,013 5,532,924 5,548,194 5,552,687 5,558,196 5,561,742 5,570,187 5,570,190 5,572,103 5,581,167 5,582,750 5,587,635 5,600,759 5,608,299 5,608,618 5,624,588 5,630,955 5,637,969 5,639,204 5,641,415 5,650,078 5,658,121 5,668,628 5,687,295 5,691,615 5,698,121 5,708,342 5,715,375 5,719,479 5,727,132 5,742,138 5,742,144 5,748,854 5,749,058 5,760,560 5,773,950 5,783,922 5,799,135 5,812,408 5,841,257 5,845,053 5,872,894 5,887,122 5,911,892 5,912,540 5,920,678 5,937,143 5,980,082 5,983,744 5,987,591 5,988,850 6,023,044 6,032,086 6,040,554 6,059,169 6,088,628 6,097,169 6,114,824 6,124,693 6,140,788 6,141,863 6,157,155 6,160,324 6,163,124 6,177,650 6,180,898 6,181,096 6,188,194 6,208,105 6,212,444 6,219,583 6,226,181 6,236,011 6,236,896 6,250,174 6,278,902 6,279,413 6,285,921 6,298,283 6,321,139 6,324,443 6,328,523 6,330,493 6,340,875 6,356,671 6,377,869 6,382,012 6,384,371 6,396,030 6,414,711 6,424,883 6,431,018 6,434,448 6,445,979 6,459,958 6,463,358 6,484,067 6,486,629 6,507,165 6,654,666 6,665,588 6,680,461 6,696,810 6,728,417 6,763,284 6,772,493 6,845,296 6,853,881 6,888,089 6,898,486 6,917,837 6,928,337 6,965,091 6,970,802 7,038,165 7,069,808 7,084,900 7,092,791 7,133,747 7,143,100 7,149,602 7,131,848 7,161,321 7,171,041 7,174,234 7,173,213 7,177,722 7,177,439 7,181,294 7,181,313 7,280,687 7,283,661 7,291,806 7,299,713 7,315,650 7,324,873 7,328,083 7,330,777 7,333,879 7,355,725 7,359,817 7,373,220 7,376,488 7,386,367 7,464,623 7,447,615 7,445,260 7,474,939 7,486,816 7,495,192 7,501,778 7,502,504 7,508,155 7,512,459 7,525,273 7,526,121 Conventions WARNING Information appearing under the "WARNING" caption concerns the protection of personnel. It is boxed and bolded to set it apart from the surrounding text. CAUTION Information appearing under the "CAUTION" caption concerns the protection of equipment, software, and data. It is boxed and bolded to set it apart from the surrounding text. Note Information appearing next to NOTE concerns related information or useful hints. Original Instructions Before using the Robot, be sure to read the "FANUC Robot Safety Manual (B-80687EN)" and understand the content. No part of this manual may be reproduced in any form. All specifications and designs are subject to change without notice. The products in this manual are controlled based on Japan’s “Foreign Exchange and Foreign Trade Law”. The export from Japan may be subject to an export license by the government of Japan. Further, re-export to another country may be subject to the license of the government of the country from where the product is re-exported. Furthermore, the product may also be controlled by re-export regulations of the United States government. Should you wish to export or re-export these products, please contact FANUC for advice. In this manual we have tried as much as possible to describe all the various matters. However, we cannot describe all the matters which must not be done, or which cannot be done, because there are so many possibilities. Therefore, matters which are not especially described as possible in this manual should be regarded as ”impossible”. Safety FANUC Robotics is not and does not represent itself as an expert in safety systems, safety equipment, or the specific safety aspects of your company and/or its work force. It is the responsibility of the owner, employer, or user to take all necessary steps to guarantee the safety of all personnel in the workplace. The appropriate level of safety for your application and installation can be best determined by safety system professionals. FANUC Robotics therefore, recommends that each customer consult with such professionals in order to provide a workplace that allows for the safe application, use, and operation of FANUC Robotics systems. According to the industry standard ANSI/RIA R15-06, the owner or user is advised to consult the standards to ensure compliance with its requests for Robotics System design, usability, operation, maintenance, and service. Additionally, as the owner, employer, or user of a robotic system, it is your responsibility to arrange for the training of the operator of a robot system to recognize and respond to known hazards associated with your robotic system and to be aware of the recommended operating procedures for your particular application and robot installation. Ensure that the robot being used is appropriate for the application. Robots used in classified (hazardous) locations must be certified for this use. FANUC Robotics therefore, recommends that all personnel who intend to operate, program, repair, or otherwise use the robotics system be trained in an approved FANUC Robotics training course and become familiar with the proper operation of the system. Persons responsible for programming the system–including the design, implementation, and debugging of application programs–must be familiar with the recommended programming procedures for your application and robot installation. The following guidelines are provided to emphasize the importance of safety in the workplace. CONSIDERING SAFETY FOR YOUR ROBOT INSTALLATION Safety is essential whenever robots are used. Keep in mind the following factors with regard to safety: The safety of people and equipment Use of safety enhancing devices Techniques for safe teaching and manual operation of the robot(s) Techniques for safe automatic operation of the robot(s) Regular scheduled inspection of the robot and workcell Proper maintenance of the robot i Safety Keeping People and Equipment Safe The safety of people is always of primary importance in any situation. However, equipment must be kept safe, too. When prioritizing how to apply safety to your robotic system, consider the following: People External devices Robot(s) Tooling Workpiece Using Safety Enhancing Devices Always give appropriate attention to the work area that surrounds the robot. The safety of the work area can be enhanced by the installation of some or all of the following devices: Safety fences, barriers, or chains Light curtains Interlocks Pressure mats Floor markings Warning lights Mechanical stops EMERGENCY STOP buttons DEADMAN switches Setting Up a Safe Workcell A safe workcell is essential to protect people and equipment. Observe the following guidelines to ensure that the workcell is set up safely. These suggestions are intended to supplement and not replace existing federal, state, and local laws, regulations, and guidelines that pertain to safety. ii Sponsor your personnel for training in approved FANUC Robotics training course(s) related to your application. Never permit untrained personnel to operate the robots. Install a lockout device that uses an access code to prevent unauthorized persons from operating the robot. Use anti–tie–down logic to prevent the operator from bypassing safety measures. Arrange the workcell so the operator faces the workcell and can see what is going on inside the cell. Clearly identify the work envelope of each robot in the system with floor markings, signs, and special barriers. The work envelope is the area defined by the maximum Safety motion range of the robot, including any tooling attached to the wrist flange that extend this range. Position all controllers outside the robot work envelope. Never rely on software or firmware based controllers as the primary safety element unless they comply with applicable current robot safety standards. Mount an adequate number of EMERGENCY STOP buttons or switches within easy reach of the operator and at critical points inside and around the outside of the workcell. Install flashing lights and/or audible warning devices that activate whenever the robot is operating, that is, whenever power is applied to the servo drive system. Audible warning devices shall exceed the ambient noise level at the end–use application. Wherever possible, install safety fences to protect against unauthorized entry by personnel into the work envelope. Install special guarding that prevents the operator from reaching into restricted areas of the work envelope. Use interlocks. Use presence or proximity sensing devices such as light curtains, mats, and capacitance and vision systems to enhance safety. Periodically check the safety joints or safety clutches that can be optionally installed between the robot wrist flange and tooling. If the tooling strikes an object, these devices dislodge, remove power from the system, and help to minimize damage to the tooling and robot. Make sure all external devices are properly filtered, grounded, shielded, and suppressed to prevent hazardous motion due to the effects of electro–magnetic interference (EMI), radio frequency interference (RFI), and electro–static discharge (ESD). Make provisions for power lockout/tagout at the controller. Eliminate pinch points. Pinch points are areas where personnel could get trapped between a moving robot and other equipment. Provide enough room inside the workcell to permit personnel to teach the robot and perform maintenance safely. Program the robot to load and unload material safely. If high voltage electrostatics are present, be sure to provide appropriate interlocks, warning, and beacons. If materials are being applied at dangerously high pressure, provide electrical interlocks for lockout of material flow and pressure. Staying Safe While Teaching or Manually Operating the Robot Advise all personnel who must teach the robot or otherwise manually operate the robot to observe the following rules: Never wear watches, rings, neckties, scarves, or loose clothing that could get caught in moving machinery. iii Safety Know whether or not you are using an intrinsically safe teach pendant if you are working in a hazardous environment. Before teaching, visually inspect the robot and work envelope to make sure that no potentially hazardous conditions exist. The work envelope is the area defined by the maximum motion range of the robot. These include tooling attached to the wrist flange that extends this range. The area near the robot must be clean and free of oil, water, or debris. Immediately report unsafe working conditions to the supervisor or safety department. FANUC Robotics recommends that no one enter the work envelope of a robot that is on, except for robot teaching operations. However, if you must enter the work envelope, be sure all safeguards are in place, check the teach pendant DEADMAN switch for proper operation, and place the robot in teach mode. Take the teach pendant with you, turn it on, and be prepared to release the DEADMAN switch. Only the person with the teach pendant should be in the work envelope. WARNING Never bypass, strap, or otherwise deactivate a safety device, such as a limit switch, for any operational convenience. Deactivating a safety device is known to have resulted in serious injury and death. Know the path that can be used to escape from a moving robot; make sure the escape path is never blocked. Isolate the robot from all remote control signals that can cause motion while data is being taught. Test any program being run for the first time in the following manner: WARNING Stay outside the robot work envelope whenever a program is being run. Failure to do so can result in injury. Using a low motion speed, single step the program for at least one full cycle. Using a low motion speed, test run the program continuously for at least one full cycle. - Using the programmed speed, test run the program continuously for at least one full cycle. Make sure all personnel are outside the work envelope before running production. - iv Safety Staying Safe During Automatic Operation Advise all personnel who operate the robot during production to observe the following rules: Make sure all safety provisions are present and active. Know the entire workcell area. The workcell includes the robot and its work envelope, plus the area occupied by all external devices and other equipment with which the robot interacts. Understand the complete task the robot is programmed to perform before initiating automatic operation. Make sure all personnel are outside the work envelope before operating the robot. Never enter or allow others to enter the work envelope during automatic operation of the robot. Know the location and status of all switches, sensors, and control signals that could cause the robot to move. Know where the EMERGENCY STOP buttons are located on both the robot control and external control devices. Be prepared to press these buttons in an emergency. Never assume that a program is complete if the robot is not moving. The robot could be waiting for an input signal that will permit it to continue its activity. If the robot is running in a pattern, do not assume it will continue to run in the same pattern. Never try to stop the robot, or break its motion, with your body. The only way to stop robot motion immediately is to press an EMERGENCY STOP button located on the controller panel, teach pendant, or emergency stop stations around the workcell. Staying Safe During Inspection When inspecting the robot, be sure to Turn off power at the controller. Lock out and tag out the power source at the controller according to the policies of your plant. Turn off the compressed air source and relieve the air pressure. If robot motion is not needed for inspecting the electrical circuits, press the EMERGENCY STOP button on the operator panel. Never wear watches, rings, neckties, scarves, or loose clothing that could get caught in moving machinery. If power is needed to check the robot motion or electrical circuits, be prepared to press the EMERGENCY STOP button, in an emergency. Be aware that when you remove a servomotor or brake, the associated robot arm will fall if it is not supported or resting on a hard stop. Support the arm on a solid support before you release the brake. v Safety Staying Safe During Maintenance When performing maintenance on your robot system, observe the following rules: Never enter the work envelope while the robot or a program is in operation. Before entering the work envelope, visually inspect the workcell to make sure no potentially hazardous conditions exist. Never wear watches, rings, neckties, scarves, or loose clothing that could get caught in moving machinery. Consider all or any overlapping work envelopes of adjoining robots when standing in a work envelope. Test the teach pendant for proper operation before entering the work envelope. If it is necessary for you to enter the robot work envelope while power is turned on, you must be sure that you are in control of the robot. Be sure to take the teach pendant with you, press the DEADMAN switch, and turn the teach pendant on. Be prepared to release the DEADMAN switch to turn off servo power to the robot immediately. Whenever possible, perform maintenance with the power turned off. Before you open the controller front panel or enter the work envelope, turn off and lock out the 3–phase power source at the controller. Be aware that when you remove a servomotor or brake, the associated robot arm will fall if it is not supported or resting on a hard stop. Support the arm on a solid support before you release the brake. WARNING Lethal voltage is present in the controller WHENEVER IT IS CONNECTED to a power source. Be extremely careful to avoid electrical shock. HIGH VOLTAGE IS PRESENT at the input side whenever the controller is connected to a power source. Turning the disconnect or circuit breaker to the OFF position removes power from the output side of the device only. vi Release or block all stored energy. Before working on the pneumatic system, shut off the system air supply and purge the air lines. Isolate the robot from all remote control signals. If maintenance must be done when the power is on, make sure the person inside the work envelope has sole control of the robot. The teach pendant must be held by this person. Make sure personnel cannot get trapped between the moving robot and other equipment. Know the path that can be used to escape from a moving robot. Make sure the escape route is never blocked. Use blocks, mechanical stops, and pins to prevent hazardous movement by the robot. Make sure that such devices do not create pinch points that could trap personnel. Safety WARNING Do not try to remove any mechanical component from the robot before thoroughly reading and understanding the procedures in the appropriate manual. Doing so can result in serious personal injury and component destruction. Be aware that when you remove a servomotor or brake, the associated robot arm will fall if it is not supported or resting on a hard stop. Support the arm on a solid support before you release the brake. When replacing or installing components, make sure dirt and debris do not enter the system. Use only specified parts for replacement. To avoid fires and damage to parts in the controller, never use nonspecified fuses. Before restarting a robot, make sure no one is inside the work envelope; be sure that the robot and all external devices are operating normally. KEEPING MACHINE TOOLS AND EXTERNAL DEVICES SAFE Certain programming and mechanical measures are useful in keeping the machine tools and other external devices safe. Some of these measures are outlined below. Make sure you know all associated measures for safe use of such devices. Programming Safety Precautions Implement the following programming safety measures to prevent damage to machine tools and other external devices. Back–check limit switches in the workcell to make sure they do not fail. Implement ‘‘failure routines” in programs that will provide appropriate robot actions if an external device or another robot in the workcell fails. Use handshaking protocol to synchronize robot and external device operations. Program the robot to check the condition of all external devices during an operating cycle. Mechanical Safety Precautions Implement the following mechanical safety measures to prevent damage to machine tools and other external devices. Make sure the workcell is clean and free of oil, water, and debris. Use software limits, limit switches, and mechanical hardstops to prevent undesired movement of the robot into the work area of machine tools and external devices. vii Safety KEEPING THE ROBOT SAFE Observe the following operating and programming guidelines to prevent damage to the robot. Operating Safety Precautions The following measures are designed to prevent damage to the robot during operation. Use a low override speed to increase your control over the robot when jogging the robot. Visualize the movement the robot will make before you press the jog keys on the teach pendant. Make sure the work envelope is clean and free of oil, water, or debris. Use circuit breakers to guard against electrical overload. Programming Safety Precautions The following safety measures are designed to prevent damage to the robot during programming: Establish interference zones to prevent collisions when two or more robots share a work area. Make sure that the program ends with the robot near or at the home position. Be aware of signals or other operations that could trigger operation of tooling resulting in personal injury or equipment damage. In dispensing applications, be aware of all safety guidelines with respect to the dispensing materials. NOTE: Any deviation from the methods and safety practices described in this manual must conform to the approved standards of your company. If you have questions, see your supervisor. ADDITIONAL SAFETY CONSIDERATIONS FOR PAINT ROBOT INSTALLATIONS Process technicians are sometimes required to enter the paint booth, for example, during daily or routine calibration or while teaching new paths to a robot. Maintenance personnel also must work inside the paint booth periodically. Whenever personnel are working inside the paint booth, ventilation equipment must be used. Instruction on the proper use of ventilating equipment usually is provided by the paint shop supervisor. viii Safety Although paint booth hazards have been minimized, potential dangers still exist. Therefore, today’s highly automated paint booth requires that process and maintenance personnel have full awareness of the system and its capabilities. They must understand the interaction that occurs between the vehicle moving along the conveyor and the robot(s), hood/deck and door opening devices, and high–voltage electrostatic tools. CAUTION Ensure that all ground cables remain connected. Never operate the paint robot with ground provisions disconnected. Otherwise, you could injure personnel or damage equipment. Paint robots are operated in three modes: Teach or manual mode Automatic mode, including automatic and exercise operation Diagnostic mode During both teach and automatic modes, the robots in the paint booth will follow a predetermined pattern of movements. In teach mode, the process technician teaches (programs) paint paths using the teach pendant. In automatic mode, robot operation is initiated at the System Operator Console (SOC) or Manual Control Panel (MCP), if available, and can be monitored from outside the paint booth. All personnel must remain outside of the booth or in a designated safe area within the booth whenever automatic mode is initiated at the SOC or MCP. In automatic mode, the robots will execute the path movements they were taught during teach mode, but generally at production speeds. When process and maintenance personnel run diagnostic routines that require them to remain in the paint booth, they must stay in a designated safe area. Paint System Safety Features Process technicians and maintenance personnel must become totally familiar with the equipment and its capabilities. To minimize the risk of injury when working near robots and related equipment, personnel must comply strictly with the procedures in the manuals. This section provides information about the safety features that are included in the paint system and also explains the way the robot interacts with other equipment in the system. The paint system includes the following safety features: Most paint booths have red warning beacons that illuminate when the robots are armed and ready to paint. Your booth might have other kinds of indicators. Learn what these are. ix Safety Some paint booths have a blue beacon that, when illuminated, indicates that the electrostatic devices are enabled. Your booth might have other kinds of indicators. Learn what these are. EMERGENCY STOP buttons are located on the robot controller and teach pendant. Become familiar with the locations of all E–STOP buttons. An intrinsically safe teach pendant is used when teaching in hazardous paint atmospheres. A DEADMAN switch is located on each teach pendant. When this switch is held in, and the teach pendant is on, power is applied to the robot servo system. If the engaged DEADMAN switch is released or pressed harder during robot operation, power is removed from the servo system, all axis brakes are applied, and the robot comes to an EMERGENCY STOP. Safety interlocks within the system might also E–STOP other robots. WARNING An EMERGENCY STOP will occur if the DEADMAN switch is released on a bypassed robot. Overtravel by robot axes is prevented by software limits. All of the major and minor axes are governed by software limits. Limit switches and hardstops also limit travel by the major axes. EMERGENCY STOP limit switches and photoelectric eyes might be part of your system. Limit switches, located on the entrance/exit doors of each booth, will EMERGENCY STOP all equipment in the booth if a door is opened while the system is operating in automatic or manual mode. For some systems, signals to these switches are inactive when the switch on the SOC is in teach mode. When present, photoelectric eyes are sometimes used to monitor unauthorized intrusion through the entrance/exit silhouette openings. System status is monitored by computer. Severe conditions result in automatic system shutdown. Staying Safe While Operating the Paint Robot When you work in or near the paint booth, observe the following rules, in addition to all rules for safe operation that apply to all robot systems. WARNING Observe all safety rules and guidelines to avoid injury. x Safety WARNING Never bypass, strap, or otherwise deactivate a safety device, such as a limit switch, for any operational convenience. Deactivating a safety device is known to have resulted in serious injury and death. WARNING Enclosures shall not be opened unless the area is known to be nonhazardous or all power has been removed from devices within the enclosure. Power shall not be restored after the enclosure has been opened until all combustible dusts have been removed from the interior of the enclosure and the enclosure purged. Refer to the Purge chapter for the required purge time. Know the work area of the entire paint station (workcell). Know the work envelope of the robot and hood/deck and door opening devices. Be aware of overlapping work envelopes of adjacent robots. Know where all red, mushroom–shaped EMERGENCY STOP buttons are located. Know the location and status of all switches, sensors, and/or control signals that might cause the robot, conveyor, and opening devices to move. Make sure that the work area near the robot is clean and free of water, oil, and debris. Report unsafe conditions to your supervisor. Become familiar with the complete task the robot will perform BEFORE starting automatic mode. Make sure all personnel are outside the paint booth before you turn on power to the robot servo system. Never enter the work envelope or paint booth before you turn off power to the robot servo system. Never enter the work envelope during automatic operation unless a safe area has been designated. Never wear watches, rings, neckties, scarves, or loose clothing that could get caught in moving machinery. Remove all metallic objects, such as rings, watches, and belts, before entering a booth when the electrostatic devices are enabled. Stay out of areas where you might get trapped between a moving robot, conveyor, or opening device and another object. Be aware of signals and/or operations that could result in the triggering of guns or bells. Be aware of all safety precautions when dispensing of paint is required. Follow the procedures described in this manual. xi Safety Special Precautions for Combustible Dusts (Powder Paint) When the robot is used in a location where combustible dusts are found, such as the application of powder paint, the following special precautions are required to insure that there are no combustible dusts inside the robot. Purge maintenance air should be maintained at all times, even when the robot power is off. This will insure that dust can not enter the robot. 1. 2. 3. 4. 5. A purge cycle will not remove accumulated dusts. Therefore, if the robot is exposed to dust when maintenance air is not present, it will be necessary to remove the covers and clean out any accumulated dust. Do not energize the robot until you have performed the following steps. Before covers are removed, the exterior of the robot should be cleaned to remove accumulated dust. When cleaning and removing accumulated dust, either on the outside or inside of the robot, be sure to use methods appropriate for the type of dust that exists. Usually lint free rags dampened with water are acceptable. Do not use a vacuum cleaner to remove dust as it can generate static electricity and cause an explosion unless special precautions are taken. Thoroughly clean the interior of the robot with a lint free rag to remove any accumulated dust. When the dust has been removed, the covers must be replaced immediately. Immediately after the covers are replaced, run a complete purge cycle. The robot can now be energized. Staying Safe While Operating Paint Application Equipment When you work with paint application equipment, observe the following rules, in addition to all rules for safe operation that apply to all robot systems. WARNING When working with electrostatic paint equipment, follow all national and local codes as well as all safety guidelines within your organization. Also reference the following standards: NFPA 33 Standards for Spray Application Using Flammable or Combustible Materials, and NFPA 70 National Electrical Code. xii Grounding: All electrically conductive objects in the spray area must be grounded. This includes the spray booth, robots, conveyors, workstations, part carriers, hooks, paint pressure pots, as well as solvent containers. Grounding is defined as the object or objects shall be electrically connected to ground with a resistance of not more than 1 megohms. High Voltage: High voltage should only be on during actual spray operations. Voltage should be off when the painting process is completed. Never leave high voltage on during a cap cleaning process. Avoid any accumulation of combustible vapors or coating matter. Follow all manufacturer recommended cleaning procedures. Make sure all interlocks are operational. Safety No smoking. Post all warning signs regarding the electrostatic equipment and operation of electrostatic equipment according to NFPA 33 Standard for Spray Application Using Flammable or Combustible Material. Disable all air and paint pressure to bell. Verify that the lines are not under pressure. Staying Safe During Maintenance When you perform maintenance on the painter system, observe the following rules, and all other maintenance safety rules that apply to all robot installations. Only qualified, trained service or maintenance personnel should perform repair work on a robot. Paint robots operate in a potentially explosive environment. Use caution when working with electric tools. When a maintenance technician is repairing or adjusting a robot, the work area is under the control of that technician. All personnel not participating in the maintenance must stay out of the area. For some maintenance procedures, station a second person at the control panel within reach of the EMERGENCY STOP button. This person must understand the robot and associated potential hazards. Be sure all covers and inspection plates are in good repair and in place. Always return the robot to the ‘‘home’’ position before you disarm it. Never use machine power to aid in removing any component from the robot. During robot operations, be aware of the robot’s movements. Excess vibration, unusual sounds, and so forth, can alert you to potential problems. Whenever possible, turn off the main electrical disconnect before you clean the robot. When using vinyl resin observe the following: - Wear eye protection and protective gloves during application and removal. - Adequate ventilation is required. Overexposure could cause drowsiness or skin and eye irritation. - If there is contact with the skin, wash with water. - Follow the Original Equipment Manufacturer’s Material Safety Data Sheets. When using paint remover observe the following: - Eye protection, protective rubber gloves, boots, and apron are required during booth cleaning. - Adequate ventilation is required. Overexposure could cause drowsiness. - If there is contact with the skin or eyes, rinse with water for at least 15 minutes. Then seek medical attention as soon as possible. - Follow the Original Equipment Manufacturer’s Material Safety Data Sheets. xiii MAROCDCHK03101E REV D SAFETY PRECAUTIONS SAFETY PRECAUTIONS For the safety of the operator and the system, follow all safety precautions when operating a robot and its peripheral devices installed in a work cell. In addition, refer to the “FANUC Robot SAFETY HANDBOOK (B-80687EN)”. 1 WORKING PERSON The personnel can be classified as follows. Operator: Turns robot controller power ON/OFF Starts robot program from operator’s panel Programmer or teaching operator: Operates the robot Teaches robot inside the safety fence Maintenance engineer: Operates the robot Teaches robot inside the safety fence Maintenance (adjustment, replacement) - An operator cannot work inside the safety fence. A programmer, teaching operator, and maintenance engineer can work inside the safety fence. The working activities inside the safety fence include lifting, setting, teaching, adjusting, maintenance, etc.. To work inside the fence, the person must be trained on proper robot operation. - During the operation, programming, and maintenance of your robotic system, the programmer, teaching operator, and maintenance engineer should take additional care of their safety by using the following safety precautions. - Use adequate clothing or uniforms during system operation Wear safety shoes Use helmet 2 WORKING PERSON SAFETY Working person safety is the primary safety consideration. Because it is very dangerous to enter the operating space of the robot during automatic operation, adequate safety precautions must be observed. The following lists the general safety precautions. Careful consideration must be made to ensure working person safety. (1) Have the robot system working persons attend the training courses held by FANUC. FANUC provides various training courses. Contact our sales office for details. s-1 SAFETY PRECAUTIONS MAROCDCHK03101E REV D (2) Even when the robot is stationary, it is possible that the robot is still in a ready to move state, and is waiting for a signal. In this state, the robot is regarded as still in motion. To ensure working person safety, provide the system with an alarm to indicate visually or aurally that the robot is in motion. (3) Install a safety fence with a gate so that no working person can enter the work area without passing through the gate. Install an interlocking device, a safety plug, and so forth in the safety gate so that the robot is stopped as the safety gate is opened. The controller is designed to receive this interlocking signal of the door switch. When the gate is opened and this signal received, the controller stops the robot (Please refer to "STOP TYPE OF ROBOT" in SAFETY for detail of stop type). For connection, see Fig.2 (a) and Fig.2 (b). (4) Provide the peripheral devices with appropriate grounding (Class A, Class B, Class C, and Class D). (5) Try to install the peripheral devices outside the work area. (6) Draw an outline on the floor, clearly indicating the range of the robot motion, including the tools such as a hand. (7) Install a mat switch or photoelectric switch on the floor with an interlock to a visual or aural alarm that stops the robot when a working person enters the work area. (8) If necessary, install a safety lock so that no one except the working person in charge can turn on the power of the robot. The circuit breaker installed in the controller is designed to disable anyone from turning it on when it is locked with a padlock. (9) When adjusting each peripheral device independently, be sure to turn off the power of the robot RP1 P u ls e c o d e r R I/ R O ,X H B K ,X R O T RM1 M o t o r po w e r/ bra ke EARTH S a fe t y f e n c e I n t e r lo c k in g d e v ic e a n d s a f e t y p lu g t h a t a r e a c t iv a t e d if t h e ga t e is o p e n e d . Fig. 2 (a) Safety Fence and Safety gate s-2 SAFETY PRECAUTIONS MAROCDCHK03101E REV D D u a l c h a in P a ne l bo a rd (N ote ) EAS1 In c a s e o f R - 3 0 iA , R - J 3 iB E A S 11 a r e p r o v id e d o n t h e o p e r a t io n b o x o r o n t h e t e r m in a l b lo c k T e r m in a ls E A S 1 ,E A S 1 1 ,E A S 2 ,E A S 2 1 o r F E N C E 1 ,F E N C E 2 EAS2 E A S 21 o f t h e p r in t e d c ir c u it b o a r d . In c a s e o f R - 3 0 iA M a t e , R - J 3 iB M a t e T e r m in a ls E A S 1 ,E A S 1 1 ,E A S 2 ,E A S 2 1 a r e p r o v id e d o n t h e e m e r ge n c y s t o p b o a r d o r c o n n e c t o r p a n e l. ( in c a s e o f O p e n a ir t y p e ) T e r m ia n ls F E N C E 1 ,F E N C E 2 a r e p r o v id e d o n t h e e m e r ge n c y S in gle c h a in P a ne l bo a rd s t o p b o a rd . R e f e r t o c o n t r o lle r m a in t e n a n c e m a n u a l f o r d e t a ils . FE NCE 1 FE NCE 2 Fig. 2 (b) Limit switch circuit diagram of the safety fence (For R-J3iB CONTROLLER) 2.1 OPERATOR SAFETY The operator is a person who operates the robot system. In this sense, a worker who operates the teach pendant is also an operator. However, this section does not apply to teach pendant operators. (1) If you do not have to operate the robot, turn off the power of the robot controller or press the EMERGENCY STOP button, and then proceed with necessary work. (2) Operate the robot system at a location outside of the safety fence (3) Install a safety fence with a safety gate to prevent any worker other than the operator from entering the work area unexpectedly and to prevent the worker from entering a dangerous area. (4) Install an EMERGENCY STOP button within the operator’s reach. The robot controller is designed to be connected to an external EMERGENCY STOP button. With this connection, the controller stops the robot operation (Please refer to "STOP TYPE OF ROBOT" in SAFETY for detail of stop type), when the external EMERGENCY STOP button is pressed. See the diagram below for connection. D u a l c h a in E xt e r n a l s t o p b u t t o n P a ne l bo a rd EES1 E E S 11 EES2 E E S 21 (N ote ) C o n n e c t E E S 1 a n d E E S 1 1 ,E E S 2 a n d E E S 2 1 o r E M G IN 1 a n d E M G IN 2 . In c a s e o f R - 3 0 iA , R - J 3 iB E E S 1 ,E E S 1 1 ,E E S 2 ,E E S 2 1 o r E M G IN 1 ,E M G IN 2 a r e o n t h e p a n e l b o a r d . In c a s e o f R - 3 0 iA M a t e , R - J 3 iB M a t e E E S 1 ,E E S 1 1 ,E E S 2 ,E E S 2 1 a r e o n t h e e m e r ge n c y s t o p b o a r d o r c o n n e c t o r p a n e l ( in c a s e o f O p e n a ir t y p e ) . E M G IN 1 ,E M G IN 2 S in gle c h a in E xt e r n a l s t o p b u t t o n a r e o n t h e e m e r ge n c y s t o p b o a r d . R e f e r t o t h e m a in t e n a n c e m a n u a l o f t h e c o n t r o lle r fo r d e t a ils . P a n e l bo a rd E M G IN 1 E M G IN 2 Fig.2.1 Connection Diagram for External Emergency Stop Button s-3 SAFETY PRECAUTIONS 2.2 MAROCDCHK03101E REV D SAFETY OF THE PROGRAMMER While teaching the robot, the operator must enter the work area of the robot. the safety of the teach pendant operator especially. The operator must ensure (1) Unless it is specifically necessary to enter the robot work area, carry out all tasks outside the area. (2) Before teaching the robot, check that the robot and its peripheral devices are all in the normal operating condition. (3) If it is inevitable to enter the robot work area to teach the robot, check the locations, settings, and other conditions of the safety devices (such as the EMERGENCY STOP button, the DEADMAN switch on the teach pendant) before entering the area. (4) The programmer must be extremely careful not to let anyone else enter the robot work area. Our operator panel is provided with an emergency stop button and a key switch (mode switch) for selecting the automatic operation mode (AUTO) and the teach modes (T1 and T2). Before entering the inside of the safety fence for the purpose of teaching, set the switch to a teach mode, remove the key from the mode switch to prevent other people from changing the operation mode carelessly, then open the safety gate. If the safety gate is opened with the automatic operation mode set, the robot stops (Please refer to "STOP TYPE OF ROBOT" in SAFETY for detail of stop type). After the switch is set to a teach mode, the safety gate is disabled. The programmer should understand that the safety gate is disabled and is responsible for keeping other people from entering the inside of the safety fence. (In case of R-30iA Mate Controller standard specification, there is no mode switch. The automatic operation mode and the teach mode is selected by teach pendant enable switch.) Our teach pendant is provided with a DEADMAN switch as well as an emergency stop button. These button and switch function as follows: (1) Emergency stop button: Causes an emergency stop (Please refer to "STOP TYPE OF ROBOT" in SAFETY for detail of stop type) when pressed. (2) DEADMAN switch: Functions differently depending on the mode switch setting status. (a) Automatic operation mode: The DEADMAN switch is disabled. (b) Teach mode: Servo power is turned off when the operator releases the DEADMAN switch or when the operator presses the switch strongly. Note) The DEADMAN switch is provided to stop the robot when the operator releases the teach pendant or presses the pendant strongly in case of emergency. The R-30iA/ R-30iA Mate employs a 3-position DEADMAN switch, which allows the robot to operate when the 3-position DEADMAN switch is pressed to its intermediate point. When the operator releases the DEADMAN switch or presses the switch strongly, the robot stops immediately. The operator’s intention of starting teaching is determined by the controller through the dual operation of setting the teach pendant enable/disable switch to the enable position and pressing the DEADMAN switch. The operator should make sure that the robot could operate in such conditions and be responsible in carrying out tasks safely. The teach pendant, operator panel, and peripheral device interface send each robot start signal. However the validity of each signal changes as follows depending on the mode switch and the DEADMAN switch of the operator panel, the teach pendant enable switch and the remote condition on the software. In case of R-30iA Controller or CE or RIA specification of R-30iA Mate Controller Mode AUTO mode Teach pendant enable switch On Off Software remote condition Teach pendant Operator panel Peripheral device Local Remote Local Remote Not allowed Not allowed Not allowed Not allowed Not allowed Not allowed Allowed to start Not allowed Not allowed Not allowed Not allowed Allowed to start s-4 SAFETY PRECAUTIONS MAROCDCHK03101E REV D Mode Teach pendant enable switch On T1, T2 mode Off Software remote condition Teach pendant Operator panel Peripheral device Local Remote Local Remote Allowed to start Allowed to start Not allowed Not allowed Not allowed Not allowed Not allowed Not allowed Not allowed Not allowed Not allowed Not allowed In case of standard specification of R-30iA Mate Controller Teach pendant enable switch Software remote condition Teach pendant Peripheral device On Off Ignored Local Remote Allowed to start Not allowed Not allowed Not allowed Not allowed Allowed to start (5) (Only when R-30iA Controller or CE or RIA specification of R-30iA Mate controller is selected.) To start the system using the operator’s panel, make certain that nobody is the robot work area and that there are no abnormal conditions in the robot work area. (6) When a program is completed, be sure to carry out a test run according to the procedure below. (a) Run the program for at least one operation cycle in the single step mode at low speed. (b) Run the program for at least one operation cycle in the continuous operation mode at low speed. (c) Run the program for one operation cycle in the continuous operation mode at the intermediate speed and check that no abnormalities occur due to a delay in timing. (d) Run the program for one operation cycle in the continuous operation mode at the normal operating speed and check that the system operates automatically without trouble. (e) After checking the completeness of the program through the test run above, execute it in the automatic operation mode. (7) While operating the system in the automatic operation mode, the teach pendant operator should leave the robot work area. 2.3 SAFETY OF THE MAINTENANCE ENGINEER For the safety of maintenance engineer personnel, pay utmost attention to the following. (1) During operation, never enter the robot work area. (2) Except when specifically necessary, turn off the power of the controller while carrying out maintenance. Lock the power switch, if necessary, so that no other person can turn it on. (3) If it becomes necessary to enter the robot operation range while the power is on, press the emergency stop button on the operator panel, or the teach pendant before entering the range. The maintenance personnel must indicate that maintenance work is in progress and be careful not to allow other people to operate the robot carelessly. (4) When disconnecting the pneumatic system, be sure to reduce the supply pressure. (5) Before the start of teaching, check that the robot and its peripheral devices are all in the normal operating condition. (6) Do not operate the robot in the automatic mode while anybody is in the robot work area. (7) When you maintain the robot alongside a wall or instrument, or when multiple workers are working nearby, make certain that their escape path is not obstructed. (8) When a tool is mounted on the robot, or when any moving device other than the robot is installed, such as belt conveyor, pay careful attention to its motion. (9) If necessary, have a worker who is familiar with the robot system stand beside the operator panel and observe the work being performed. If any danger arises, the worker should be ready to press the EMERGENCY STOP button at any time. (10) When replacing or reinstalling components, take care to prevent foreign matter from entering the system. s-5 SAFETY PRECAUTIONS MAROCDCHK03101E REV D (11) When handling each unit or printed circuit board in the controller during inspection, turn off the circuit breaker to protect against electric shock. If there are two cabinets, turn off the both circuit breaker. (12) When replacing parts, be sure to use those specified by FANUC. In particular, never use fuses or other parts of non-specified ratings. They may cause a fire or result in damage to the components in the controller. (13) When restarting the robot system after completing maintenance work, make sure in advance that there is no person in the work area and that the robot and the peripheral devices are not abnormal. 3 3.1 SAFETY OF THE TOOLS AND PERIPHERAL DEVICES PRECAUTIONS IN PROGRAMMING (1) Use a limit switch or other sensor to detect a dangerous condition and, if necessary, design the program to stop the robot when the sensor signal is received. (2) Design the program to stop the robot when an abnormal condition occurs in any other robots or peripheral devices, even though the robot itself is normal. (3) For a system in which the robot and its peripheral devices are in synchronous motion, particular care must be taken in programming so that they do not interfere with each other. (4) Provide a suitable interface between the robot and its peripheral devices so that the robot can detect the states of all devices in the system and can be stopped according to the states. 3.2 PRECAUTIONS FOR MECHANISM (1) Keep the component cells of the robot system clean, and operate the robot in an environment free of grease, water, and dust. (2) Employ a limit switch or mechanical stopper to limit the robot motion so that the robot or cable does not strike against its peripheral devices or tools. (3) Observe the following precautions about the mechanical unit cables. When theses attentions are not kept, unexpected troubles might occur. Use mechanical unit cable that have required user interface. Don’t add user cable or hose to inside of mechanical unit. Please do not obstruct the movement of the mechanical unit cable when cables are added to outside of mechanical unit. In the case of the model that a cable is exposed, Please do not perform remodeling (Adding a protective cover and fix an outside cable more) obstructing the behavior of the outcrop of the cable. Please do not interfere with the other parts of mechanical unit when install equipments in the robot. (4) The frequent power-off stop for the robot during operation causes the trouble of the robot. Please avoid the system construction that power-off stop would be operated routinely. (Refer to bad case example.) Please execute power-off stop after reducing the speed of the robot and stopping it by hold stop or cycle stop when it is not urgent. (Please refer to "STOP TYPE OF ROBOT" in SAFETY for detail of stop type.) (Bad case example) Whenever poor product is generated, a line stops by emergency stop. When alteration was necessary, safety switch is operated by opening safety fence and power-off stop is executed for the robot during operation. s-6 MAROCDCHK03101E REV D SAFETY PRECAUTIONS An operator pushes the emergency stop button frequently, and a line stops. An area sensor or a mat switch connected to safety signal operate routinely and power-off stop is executed for the robot. (5) Robot stops urgently when collision detection alarm (SV050) etc. occurs. The frequent urgent stop by alarm causes the trouble of the robot, too. So remove the causes of the alarm. 4 SAFETY OF THE ROBOT MECHANISM 4.1 PRECAUTIONS IN OPERATION (1) When operating the robot in the jog mode, set it at an appropriate speed so that the operator can manage the robot in any eventuality. (2) Before pressing the jog key, be sure you know in advance what motion the robot will perform in the jog mode. 4.2 PRECAUTIONS IN PROGRAMMING (1) When the work areas of robots overlap, make certain that the motions of the robots do not interfere with each other. (2) Be sure to specify the predetermined work origin in a motion program for the robot and program the motion so that it starts from the origin and terminates at the origin. Make it possible for the operator to easily distinguish at a glance that the robot motion has terminated. 4.3 PRECAUTIONS FOR MECHANISMS (1) Keep the work areas of the robot clean, and operate the robot in an environment free of grease, water, and dust. 4.4 PROCEDURE TO MOVE ARM WITHOUT DRIVE POWER IN EMERGENCY OR ABNORMAL SITUATIONS For emergency or abnormal situations (e.g. persons trapped in or by the robot), brake release unit can be used to move the robot axes without drive power. Please refer to controller maintenance manual and mechanical unit operator’s manual for using method of brake release unit and method of supporting robot. s-7 SAFETY PRECAUTIONS MAROCDCHK03101E REV D 5 SAFETY OF THE END EFFECTOR 5.1 PRECAUTIONS IN PROGRAMMING (1) To control the pneumatic, hydraulic and electric actuators, carefully consider the necessary time delay after issuing each control command up to actual motion and ensure safe control. (2) Provide the end effector with a limit switch, and control the robot system by monitoring the state of the end effector. 6 STOP TYPE OF ROBOT The following three robot stop types exist: Power-Off Stop (Category 0 following IEC 60204-1) Servo power is turned off and the robot stops immediately. Servo power is turned off when the robot is moving, and the motion path of the deceleration is uncontrolled. The following processing is performed at Power-Off stop. An alarm is generated and servo power is turned off. The robot operation is stopped immediately. Execution of the program is paused. Controlled stop (Category 1 following IEC 60204-1) The robot is decelerated until it stops, and servo power is turned off. The following processing is performed at Controlled stop. The alarm "SRVO-199 Controlled stop" occurs along with a decelerated stop. Execution of the program is paused. An alarm is generated and servo power is turned off. Hold (Category 2 following IEC 60204-1) The robot is decelerated until it stops, and servo power remains on. The following processing is performed at Hold. The robot operation is decelerated until it stops. Execution of the program is paused. WARNING The stopping distance and stopping time of Controlled stop are longer than the stopping distance and stopping time of Power-Off stop. A risk assessment for the whole robot system, which takes into consideration the increased stopping distance and stopping time, is necessary when Controlled stop is used. When the E-Stop button is pressed or the FENCE is open, the stop type of robot is Power-Off stop or Controlled stop. The configuration of stop type for each situation is called stop pattern. The stop pattern is different according to the controller type or option configuration. s-8 SAFETY PRECAUTIONS MAROCDCHK03101E REV D There are the following 3 Stop patterns. Stop pattern A B C P-Stop: C-Stop: -: Mode AUTO T1 T2 AUTO T1 T2 AUTO T1 T2 E-Stop button External E-Stop FENCE open SVOFF input Servo disconnect P-Stop P-Stop P-Stop P-Stop P-Stop P-Stop C-Stop P-Stop P-Stop P-Stop P-Stop P-Stop P-Stop P-Stop P-Stop C-Stop P-Stop P-Stop C-Stop P-Stop C-Stop - C-Stop C-Stop C-Stop P-Stop P-Stop P-Stop C-Stop C-Stop C-Stop P-Stop P-Stop P-Stop P-Stop P-Stop P-Stop C-Stop P-Stop P-Stop Power-Off stop Controlled stop Not stop The following table indicates the Stop pattern according to the controller type or option configuration. Option Standard (Single) Standard Stop type set (Stop pattern C) (A05B-2500-J570) R-30iA Standard RIA type (Dual) CE type R-30iA Mate RIA Standard type CE type B (*) A A A A (**) A A N/A N/A C C N/A C C (*) R-30iA standard (single) does not have servo disconnect. (**) R-30iA Mate Standard does not have servo disconnect, and the stop type of SVOFF input is Power-Off stop. The stop pattern of the controller is displayed in "Stop pattern" line in software version screen. Please refer "Software version" in operator's manual of controller for the detail of software version screen. "Stop type set (Stop pattern C)" option "Stop type set (Stop pattern C)"(A05B-2500-J570) is an optional function. When this option is loaded, the stop type of the following alarms becomes Controlled stop but only in AUTO mode. In T1 or T2 mode, the stop type is Power-Off stop which is the normal operation of the system. Alarm SRVO-001 Operator panel E-stop SRVO-002 Teach pendant E-stop SRVO-007 External emergency stops SRVO-194 Servo disconnect SRVO-218 Ext.E-stop/Servo Disconnect SRVO-408 DCS SSO Ext Emergency Stop SRVO-409 DCS SSO Servo Disconnect Condition Operator panel E-stop is pressed. Teach pendant E-stop is pressed. External emergency stop input (EES1-EES11, EES2-EES21) is open. (R-30iA controller) Servo disconnect input (SD4-SD41, SD5-SD51) is open. (R-30iA controller) External emergency stop input (EES1-EES11, EES2-EES21) is open. (R-30iA Mate controller) In DCS Safe I/O connect function, SSO[3] is OFF. In DCS Safe I/O connect function, SSO[4] is OFF. Controlled stop is different from Power-Off stop as follows: In Controlled stop, the robot is stopped on the program path. This function is effective for a system where the robot can interfere with other devices if it deviates from the program path. s-9 SAFETY PRECAUTIONS - - MAROCDCHK03101E REV D In Controlled stop, physical impact is less than Power-Off stop. This function is effective for systems where the physical impact to the mechanical unit or EOAT (End Of Arm Tool) should be minimized. The stopping distance and stopping time of Controlled stop is longer than the stopping distance and stopping time of Power-Off stop, depending on the robot model and axis. Please refer the operator's manual of a particular robot model for the data of stopping distance and stopping time. This function is available only in CE or RIA type hardware. When this option is loaded, this function can not be disabled. The stop type of DCS Position and Speed Check functions is not affected by the loading of this option. WARNING The stopping distance and stopping time of Controlled stop are longer than the stopping distance and stopping time of Power-Off stop. A risk assessment for the whole robot system, which takes into consideration the increased stopping distance and stopping time, is necessary when this option is loaded. s-10 TABLE OF CONTENTS MAROCDCHK03101E REV D TABLE OF CONTENTS SAFETY........................................................................................................... i 1 OVERVIEW ............................................................................................. 1 1.1 1.2 1.3 1.4 1.5 1.6 1.7 2 DCS FUNCTION COMPONENTS ................................................................. 1 CAUTIONS AND LIMITATIONS .................................................................... 2 1.2.1 Hardware ..................................................................................................................2 1.2.2 Software....................................................................................................................3 APPLY TO DCS PARAMETER ..................................................................... 4 DCS PARAMETER REPORT FILE ............................................................... 7 BACKUP / RESTORE DCS SETTING PARAMETER ................................... 8 INITIAL START, IMAGE RESTORE .............................................................. 8 STOPPING DISTANCE ............................................................................... 10 DCS MENU............................................................................................ 11 2.1 2.2 2.3 2.4 2.5 DCS MENU COMPONENTS ....................................................................... 11 DCS TOP MENU ......................................................................................... 12 DCS ROBOT SETUP MENU ....................................................................... 14 DCS MASTERING PARAMETER MENU .................................................... 15 DCS CODE NUMBER ................................................................................. 16 2.5.1 2.6 DCS Code Number Setup Menu ............................................................................17 DCS SIGNATURE NUMBER....................................................................... 18 2.6.1 DCS Signature Number Menu................................................................................18 2.6.2 DCS Signature Annunciation Menu.......................................................................19 2.6.2.1 2.6.2.2 2.6.3 3 DCS signature change management utility setup .............................................. 19 DCS signature change management utility operation........................................ 20 DCS Signature Number Output..............................................................................21 POSITION / SPEED CHECK FUNCTION ............................................. 22 3.1 3.2 3.3 3.4 COMPONENTS OF POSITION / SPEED CHECK FUNCTION ................... 22 JOINT POSITION CHECK FUNCTION ....................................................... 22 3.2.1 Stop Position Prediction .........................................................................................23 3.2.2 DCS Joint Position Check List Menu.....................................................................24 3.2.3 DCS Joint Position Check Detail Menu .................................................................25 JOINT SPEED CHECK FUNCTION ............................................................ 26 3.3.1 DCS Joint Speed Check List Menu ........................................................................27 3.3.2 DCS Joint Speed Check Detail Menu ....................................................................28 ZONE CHECK FUNCTION (CARTESIAN POSITION CHECK FUNCTION)29 c-1 TABLE OF CONTENTS 3.5 3.4.1 Shape Model...........................................................................................................30 3.4.2 Safe Zone................................................................................................................31 3.4.3 Stop Position Prediction .........................................................................................33 3.4.4 DCS Cartesian Position Check List Menu .............................................................35 3.4.5 DCS Cartesian Position Check (Diagonal) Menu ..................................................36 3.4.6 DCS Cartesian Position Check (Lines) Menu ........................................................37 3.4.7 DCS User Model List Menu...................................................................................39 3.4.8 DCS User Model Element List Menu ....................................................................39 3.4.9 DCS User Model Detail (Point/Line-Seg) Menu ...................................................40 3.4.10 DCS User Model Element Detail (2 Spheres) Menu..............................................42 3.4.11 DCS User Model Element Detail (Box) Menu.......................................................42 ORIENTATION CHECK FUNCTION (CARTESIAN POSITION CHECK FUNCTION)........................................... 43 3.5.1 3.6 3.7 3.9 3.10 3.6.1 DCS Cartesian Speed Check List Menu.................................................................45 3.6.2 DCS Cartesian Speed Check Detail Menu .............................................................46 T1 MODE SPEED CHECK FUNCTION....................................................... 48 DCS T1 Mode Speed Check Menu ........................................................................49 DCS TOOL FRAME..................................................................................... 49 3.8.1 Tool Change Function ............................................................................................50 3.8.2 DCS Tool Frame Menu ..........................................................................................51 DCS USER FRAME..................................................................................... 52 SETUP STOP POSITION PREDICTION..................................................... 53 3.10.1 4 DCS Cartesian Position Check (Orientation Fix) Menu ........................................43 CARTESIAN SPEED CHECK FUNCTION .................................................. 44 3.7.1 3.8 MAROCDCHK03101E REV D DCS Stop Position Prediction Menu ......................................................................53 DCS VISUALIZATION........................................................................... 55 4.1 4.2 4.3 4.4 VIEWING THE ROBOT MODEL.................................................................. 55 4.1.1 Selecting an Orthographic View ............................................................................59 4.1.2 Panning and Zooming ............................................................................................59 4.1.3 Coordinate Displays ...............................................................................................60 4.1.4 Persistence ..............................................................................................................61 4.1.5 Robot Group Select ................................................................................................62 4.1.6 Exiting the Viewer..................................................................................................62 VIEWING USER MODELS .......................................................................... 62 VIEWING CARTESIAN POSITION CHECKS.............................................. 63 VIEWING JOINT POSITION CHECKS........................................................ 66 c-2 TABLE OF CONTENTS MAROCDCHK03101E REV D 5 SAFE I/O CONNECT FUNCTION ......................................................... 68 5.1 5.2 SAFE I/O ..................................................................................................... 68 5.1.1 Fault Check for Safe Output ESPDO .....................................................................72 5.1.2 DCS Safe I/O Status Menu.....................................................................................75 SETUP SAFE I/O CONNECT ...................................................................... 75 5.2.1 6 DCS Safe I/O Connect Menu .................................................................................75 DEVICENET SAFETY ........................................................................... 77 6.1 6.2 INTRODUCTION ......................................................................................... 77 6.1.1 Overview ................................................................................................................77 6.1.2 CIP Safety Requirements .......................................................................................77 INTEGRATED DEVICENET SAFETY (IDNS) ............................................. 78 6.2.1 Overview ................................................................................................................78 6.2.2 Robot Configuration...............................................................................................79 6.2.3 Safety PLC Configuration ......................................................................................81 6.2.3.1 6.2.3.2 6.2.4 Troubleshooting .....................................................................................................89 6.2.4.1 6.2.4.2 6.3 6.4 6.5 7 CIP-safety status screen ..................................................................................... 89 Troubleshooting using LEDs............................................................................. 90 SAFETY I/O CONNECT IN CIP-SAFETY SYSTEM .................................... 91 BACKUP/RESTORE OF CIP-SAFETY SETTINGS..................................... 91 EDS FILE..................................................................................................... 92 ETHERNET/IP SAFETY ........................................................................ 93 7.1 7.2 INTRODUCTION ......................................................................................... 93 7.1.1 Overview ................................................................................................................93 7.1.2 CIP Safety Requirements .......................................................................................93 ETHERNET/IP SAFETY (EIP-SAFE) .......................................................... 94 7.2.1 Overview ................................................................................................................94 7.2.2 Robot Configuration...............................................................................................95 7.2.3 Safety PLC Configuration ......................................................................................97 7.2.3.1 7.2.4 7.3 7.4 7.5 GuardLogix safety PLC example configuration ................................................ 97 Troubleshooting ...................................................................................................102 7.2.4.1 8 GuardLogix safety PLC example configuration ................................................ 81 Omron safety PLC example configuration ........................................................ 86 CIP-safety status screen ................................................................................... 102 SAFETY I/O CONNECT IN CIP-SAFETY SYSTEM .................................. 102 BACKUP/RESTORE OF CIP-SAFETY SETTINGS................................... 103 EDS FILE................................................................................................... 103 OPTION SAFETY SIGNALS ............................................................... 104 c-3 TABLE OF CONTENTS 9 MAROCDCHK03101E REV D ALARM CODES .................................................................................. 109 c-4 1.OVERVIEW MAROCDCHK03101E REV D 1 OVERVIEW Dual Check Safety (DCS) Position/Speed Check features check the speed and position data of motors with two independent CPUs in the robot controller. These functions can detect position and speed errors immediately and shut down the motor power by two independent channels. Safety data and processes are cross-checked by two CPUs. Self-diagnosis of safety hardware and software is executed periodically to prevent potential failure accumulation. DCS Position/Speed Check features do not need additional external sensors to monitor speed and position. Only the built-in servo motor sensors are used for this function. (To use the OPSFTY safety inputs, external electrical circuits are required.) DCS functions are certified to meet the requirements of International Standard ISO13849-1 by a notarized body. 1.1 DCS FUNCTION COMPONENTS The DCS system consists of the following standard and optional functions. Safety Category, PL(Performance Level) are specified in the following table. DCS function components Function name Standard / Option E-Stop function Standard ISO13849-1 Category 4 PL e Option Position/Speed Check function A05B-2500-J567 - Joint Position Check function - Joint Speed Check function - Cartesian Position Check function - Cartesian Speed Check function - T1 Mode Speed Check function Safe I/O Connect function Option A05B-2500-J568 Category 3 PL d DCS Visualization Option A05B-2500-R733 N/A DeviceNet Safety function Option (*1, *3) A05B-2500-J974 (Includes Safe I/O Connect function) Category 4 PL e -1- Category 4 PL e (*4) Description Turn off servo motor power according to the status of E-Stop input. This manual does not explain this function because it is a standard function of the controller. These functions check robot position and speed. If the robot violates the programmed safety area or exceeds the programmed speed limit, servo motor power is turned off. This function executes logic calculations for safe I/O. For example, users can control safety outputs on the panel board or safety outputs of DeviceNet Safety or EtherNet/IP Safety according to the status of Position/Speed Check functions. This function allows users to view a graphical representation of the DCS Model and Position Check settings from within the DCS menus on the Teach Pendant The robot controller works as a slave device of a DeviceNet Safety network and communicates safety signals with an external safety master device. 1.OVERVIEW Function name EtherNet/IP Safety function MAROCDCHK03101E REV D Standard / Option Option (*2, *3) A05B-2500-R713 (Includes Safe I/O Connect function) ISO13849-1 Category 4 PL e Description The robot controller works as an adapter device of an EtherNet/IP Safety network and communicates safety signals with an external safety scanner device. *1: To use DeviceNet Safety function, one of the following options is needed. A05B-2500-J753 DeviceNet Master&Slave A05B-2500-J754 DeviceNet Slave *2: To use EtherNet/IP Safety function, one of the following options is needed. A05B-2500-R538 EtherNet/IP Adapter A05B-2500-R540 EtherNet/IP Scanner (EtherNet/IP Scanner option includes EtherNet/IP Adapter function) *3: A05B-2500-J974, A05B-2500-R713 and A05B-2500-J931 are exclusive. Only one of DeviceNet Safety or EtherNet/IP Safety can be installed. *4: Regarding ESPDO output: An application involving the ESPDO and an external diagnostic device may achieve ISO 13849-1, cat 4, Pl=e if automatic testing at least once in 24 hours is ensured as shown in the application example (reference to diagram, description of example system " Example of using ESPDO in 5.1.1") An application involving the ESPDO and an external diagnostic device may achieve ISO 13849-1, cat 3, Pl=d if the output test is ensured at least once a year. (reference to diagram, description of example system " Example of using ESPDO in 5.1.1") R-30iA and R-30iA Mate requires recycling of power of the complete system once in 6 months in order to verify the correct operation of the MCCs for the main safety function of shutting down power to the robot. The externally connected device is only able to detect differences of the actual states of the ESPDO outputs, so the application must be such that the intended state immediately after completion of the start-up sequence is ESPDO=OFF. WARNING When Position/Speed Check function is used, adequate risk assessment for the whole robot system is necessary to verify that a Category 3 safety function is adequate. 1.2 CAUTIONS AND LIMITATIONS 1.2.1 Hardware R-30iA controller The DCS type Panel board is required to use DCS functions in an R-30iA controller. If the DCS Position/Speed Check option is loaded into an R-30iA controller whose Panel board is not the DCS type, the alarm "SYST-217 DCS pos./speed is not available" will occur. R-30iA Mate controller To use Dual Check Safety in an R-30iA Mate controller, DCS type hardware is required. If the DCS Position/Speed Check option is loaded in an R-30iA Mate controller that does not have DCS type hardware, the alarm "SYST-217 DCS pos./speed is not available" will occur. The R-30iA Mate controller does not have OPSFTY inputs and ESPDO outputs. The OPSFTY status is always OPEN in an R-30iA Mate controller. -2- 1.OVERVIEW MAROCDCHK03101E REV D CAUTION The R-30iA Mate does not have OPSFTY inputs and ESPDO outputs. Check that the system does not need OPSFTY inputs and ESPDO outputs before ordering the DCS Position/Speed Check option for the R-30iA Mate controller. CAUTION R-30iA and R-30iA Mate is evaluated as a system with the high demand mode of operation defined in IEC61508. To confirm that the safety function can work correctly, please check the alarm detection by inputting emergency stop twice or more in a year, or please check the system operation by cycling power twice or more in a year. 1.2.2 Software Software series To use the DCS Position/Speed Check functions, 7DA5 series (V7.50) or higher software is needed. Robot model DCS Position/Speed Check functions are supported on most, but not all, robot models. Contact your FANUC representative for a list of supported robot models. If DCS Position/Speed Check is loaded into the system of an unsupported robot model, " SYST-218 DCS Unavailable robot model" or "SRVO-364 DCS PRMCRC alarm" occurs. This alarm cannot be cleared until the software option configuration is changed. Servo gun axis, Independent axis Servo gun axis and Independent axis cannot be used with DCS Position/Speed Check functions. These axes are regarded as EXCLUDED axes. Positioner axis To use DCS Position/Speed Check functions for a positioner axis of customer make, the positioner must be a Basic Positioner with Known Kinematics. If another positioner type is used, the alarm "SRVO-364 DCS PRMCRC alarm" occurs. To use DCS Position/Speed Check functions for a positioner axis of FANUC make, some positioner models are supported, but not all. Contact your FANUC representative for a list of supported positioner models. When a positioner axis of FANUC make is used with coordinated motion function, "unknown point calibration for positioner" is not available if the system has DCS Position/Speed Check option. Please use "known four point calibration" or "known direct calibration". Continuous turn Continuous turn axes are regarded as EXCLUDED axes. EXCLUDED axis cannot be used for Joint Position Check or Joint Speed Check functions. When the motion group includes a continuous turn axis, except when it is an Auxiliary Extended Axis, the motion group cannot be used with the Cartesian Position Check, Cartesian Speed Check and T1 Mode Speed Check functions. Extended Axis Control Axes configured using the Extended Axis Control option are supported in the Position Check and Speed Check functions. In the case where the Extended Axis is being used as a robot transfer unit (RTU) and is configured as an Integrated Axis, the safe zone of the Cartesian Position Check will remain stationary as -3- 1.OVERVIEW MAROCDCHK03101E REV D the robot moves along the transfer unit. If the Extended Axis is configured as an Auxiliary Axis, the safe zone will travel along the transfer unit with the robot. RAIL Unit If the robot transfer unit (RTU) is configured as an independent group it should be setup as a Rail Unit (H894). In this case the safe zone will travel along the transfer unit with the robot NOTE Whenever possible, additional robot groups and positioners should be included when the controller is full loaded. Groups can be added at Controlled start but doing so may result in a “SYST-218 DCS Unavailable robot model” alarm that cannot be Reset. To clear the alarm, an Init start can be done after the group is added but doing so will remove all user programs and settings. After Init start, do not reload the system variable file sysvars.sv because this will cause the SYST-218 alarm to return. 1.3 APPLY TO DCS PARAMETER The parameters for DCS functions (DCS parameters) are stored in a different memory area from the parameters for other functions, and the data integrity is checked. Users cannot change DCS parameters directly. To change DCS parameters, users must change the normal parameters (setting parameters) first, and then copy the parameters from the setting parameters to the DCS parameters. This operation is called "Apply to DCS parameter". DCS menu DCS function Set / Read Setting parameter Read DCS parameter Apply (Copy) When an item in a DCS menu is changed, the setting parameter is changed. When the value of setting parameters and the value of DCS parameters are different, the alarm "SYST-212 Need to apply to DCS param" occurs. This alarm cannot be reset until the "Apply to DCS parameter" procedure is done. Normally, the DCS menu is protected because an alarm occurs if a DCS menu item is changed unintentionally. When a numeric key or function key is pressed while in a DCS menu, the message "Do you want to change setting?" is displayed. If F4(YES) is pressed, the protection is released, and users can change items in the DCS menu. When the Teach Pendant enable switch is turned off, the DCS menu is also protected. The protection cannot be released when Teach Pendant enable switch is off. -4- 1.OVERVIEW MAROCDCHK03101E REV D Robot setup data and mastering parameters are also referenced by DCS Position/Speed Check functions. These parameters are used for normal motion control as well as setting parameters for the DCS Position/Speed Check functions. These parameters are set by other areas of the controller software and are not changed in the DCS menu. However, if these parameters are changed, they will need to be applied to DCS parameters by using the “Apply to DCS parameter” procedure. When the DCS Position/Speed Check option is loaded, and the mastering data or robot setup data is changed, for example when robot mastering is changed, the alarm "SYST-212 Need to apply to DCS param" occurs. This alarm cannot be reset until the "Apply to DCS parameter" procedure is done. When a backup file (for example SYSVARS.SV or SYSMAST.SV) is loaded, and the setting parameters (including mastering parameters and robot setup data) are changed, the alarm "SYST-212 Need to apply to DCS param" occurs. This alarm cannot be reset until the "Apply to DCS parameter" procedure is done. CAUTION If an operator who does not know the code number changes Setting parameters, Mastering parameters or robot setup data by loading a backup file, the alarm "SYST-212 Need to apply DCS param" occurs, and the system will not work. An operator who knows the code number must change setting parameters, mastering parameters or robot setup data. NOTE If you removed a battery cable from a motor on a robot, you need to change mastering parameter. Before the correct mastering data is set and applied to DCS parameter, DCS uses the previous mastering parameter. So, DCS Joint/Cartesian position check function may cause alarm. In this case, please disable the Joint/Cartesian position check to do mastering operation. The operation to apply DCS parameters is the following. Operation to apply DCS parameter 1. "MENU""SYSTEM""F1(TYPE)" "DCS" shows the DCS top menu. When the DCS top menu is not displayed, press PREV until it is displayed. DCS 1/15 1 2 3 4 5 6 7 8 9 10 11 12 13 14 15 Safe I/O Status: Safe I/O connect: Joint position check: ---Joint speed check: ---Cart. position check: ---Cart. speed check: ---T1 mode speed check: User\model: Tool frame: User frame: Stop position prediction: Robot setup: Mastering parameter: Signature number: Code number setup: [ TYPE ] APPLY 2. DETAIL Press "F2(APPLY)" in the DCS top menu -5- OK OK OK CHGD OK OK CHGD OK OK OK OK OK UNDO 1.OVERVIEW 3. * MAROCDCHK03101E REV D Note: If there is invalid setting, the menu page of the invalid parameter is displayed, and message is displayed on prompt line. In this case, please check the setting in the displayed page. The message "Code number(Master):" is displayed. Please enter the 4 digit code number. (Default code number is "1111".) Apply to DCS parameter is not done until the correct code number is entered. When "Master" is displayed in parenthesis, the master code number must be entered. If “Base” or “Position/Speed Check” or “I/O Connect” is displayed in parenthesis, the corresponding local code number or master code number must be entered. (Refer to 2.5 DCS CODE NUMBER) At this time, the message " Enter previous code number:" may be displayed. Please refer 2.5 DCS CODE NUMBER for detail. CAUTION Make sure to change the code number from the default “1111” setting to prevent DCS parameters from being changed by unauthorized personnel. DCS Verify (diff) 1/163 F Number: F00000 VERSION : HandlingTool $VERSION: V7.5059 05/04/2009 DATE: 27-MAY-09 14:59 DCS Version: V2.0.8 --- Cartesian Position Check ----------Process time factor (Max.1000): 0 No. G M Status Comment 1 ENABLE 1 OA CHGD [ ] 2 DISABLE 1 DI ---- [ ] : : 32 DISABLE 1 DI ---- [ ] 1 2 3 4 5 6 7 8 9 10 11 12 13 No. 1 Status:CHGD ] Comment: [ Enable/Disable: ENABLE Method(Safe side):Diagonal(IN) Group: 1 Target model 1: -1 Target model 2: 1 Target model 3: 0 (0:Disable,-1:Robot,-2:Tool) User frame: 0 Position(mm): Current Point 1 Point 2 X 1827.0 3000.0 -3000.0 Y 0.0 3000.0 -3000.0 Z 1300.0 2000.0 0.0 Stop type: Emergency stop disabling input: ---[ 0: ] ALL 4. OK QUIT DCS Verify menu is displayed. The contents of the DCS menus are displayed in the DCS verify menu. Verify the setting values at this time. Pressing "F3" toggles the display between the "DIFF" and "ALL" menu. The “DIFF“ menu only shows the items that were changed after the last verify was performed. The “ALL” menu shows all DCS parameters that are being applied by this operation including unchanged parameters. -6- 1.OVERVIEW MAROCDCHK03101E REV D 5. 6. 7. When the DCS verify menu is displayed, the copy from setting parameter to DCS parameter is completed. The displayed values are read from the copied DCS parameters. The displayed values can be checked to verify that the copy to DCS parameters was achieved correctly. After verifying the displayed values, press "F4(OK)" if the displayed values are correct. If the displayed value are not correct, press "F5(QUIT)", change the settings and do apply operation again. When "F4(OK)" is pressed, it is recorded that the displayed DCS parameters are verified by the operator. If “F5(QUIT)” is pressed, the DCS parameters are updated but the values are not verified yet. In this situation, the alarm "SYST-219 Need to apply to DCS param" is displayed. To clear the alarm, perform the apply to DCS parameter procedure again. After "F4(OK)" is pressed, cycle power on robot controller. Changed parameter values will be used after the cycle power. Until a cycle power is performed, the alarm "SYST-290 Cycle power to use new DCS parameter" will occur. Perform the actual DCS function to verify that the changed parameters are set correctly. WARNING If a robot is used with an incorrect DCS parameter setting, the safety function does not work correctly and serious personal injury could result. When the DCS parameter is changed, the value must be verified, and the related DCS functions must be tested again. 1.4 DCS PARAMETER REPORT FILE The DCS parameter values are recorded when DCS parameters are verified. DCS parameter reports for the latest 3 times DCS parameters are verified can be output as a DCS parameter report file. DCS parameter values are recorded when F4(OK) is pressed in the DCS verify menu. The current DCS parameters can also be output as a DCS parameter report file. DCS parameter report files are output by selecting "Diagnostic" or "All of above" from the F4(BACKUP) key in the file menu. They can also be read from MD: via FTP. The DCS parameter report file is a text file containing the same information as displayed on the DCS verify menu. There are 2 types of DCS parameter report files, one contains the same contents as the DCS verify(ALL) menu and the other contains the same contents as the DCS verify(DIFF) menu. DCS parameter report files File name DCSVRFY.DG DCSDIFF.DG DCSVRFY1.DG DCSCHGD1.DG DCSVRFY2.DG DCSCHGD2.DG DCSVRFY3.DG DCSCHGD3.DG Description Current "ALL" contents of DCS parameters are written. Current "DIFF" contents of DCS parameters are written. Last verified "ALL" contents of DCS parameters are written. Last verified "DIFF" contents of DCS parameters are written. 1 previous from last verified "ALL" contents of DCS parameters are written. 1 previous from last verified "DIFF" contents of DCS parameters are written. 2 previous from last verified "ALL" contents of DCS parameters are written. 2 previous from last verified "DIFF" contents of DCS parameters are written. -7- 1.OVERVIEW 1.5 MAROCDCHK03101E REV D BACKUP / RESTORE DCS SETTING PARAMETER Backup DCS setting parameters DCS setting parameters are backed up in the following files. Backup files for DCS setting parameters File DCSPOS.SV DCSIOC.SV SYSCIPS.SV SYSPASS.SV SYSMAST.SV SYSVARS.SV Included DCS setting parameters Position/Speed Check function (Includes user setting of Stop Position Prediction) Safe I/O Connect function and user comments of the Safe I/O signals. DeviceNet Safety or EtherNet/IP Safety (Items in DCS CIP safety menu) NOTE - DCS parameters set by an external configuration tool are not included. Code numbers Mastering parameters Robot setup data, Robot model, Defaults for Stop Position Prediction. Restore DCS setting parameters A code number is not required to restore DCS setting parameters, but the alarm "SYST-212 Need to apply to DCS param" occurs if the DCS setting parameters restored are different than the current DCS parameters. To reset the alarm, the operation to apply the DCS parameter is needed, including the need to enter the appropriate code number, for this operation. CAUTION If an operator who does not know the code number restores DCS Setting parameters and the alarm "SYST-212 Need to apply DCS param" occurs, the system will not work. An operator who knows the code number must restore DCS setting parameters. NOTE When DeviceNet Safety function is used, basic devicenet settings (such as mac address, baud rate) are held in SYSDNET.SV. Backup/restore SYSDNET.SV with SYSCIPS.SV if required. NOTE In both DeviceNet Safety and EtherNet/IP Safety function, the Safety PLC data set in the robot (eg. SNN) is not included in any application backup. It must be explicitly set on a robot from the Safety PLC configuration software. 1.6 INITIAL START, IMAGE RESTORE In a system where the DCS Position/Speed Check option, Safe I/O Connect option, DeviceNet Safety or EtherNet/IP Safety option is loaded, the following message is displayed at initial start or image restore. This question decides whether DCS parameters are initialized or not. -8- 1.OVERVIEW MAROCDCHK03101E REV D *** BOOT MONITOR *** Initialize DCS parameters? Yes:All DCS parameters are initialized. You must enter code number to apply settings if DCS options are used. No :DCS parameters are kept. You must enter code number to apply settings if DCS settings in backup are different than current settings. Parity error will occur if the FROM/SRAM module has been changed or lost battery power. (Yes=1, No = [else]): Yes: All DCS parameters are initialized. You must enter code number to apply DCS settings if any DCS options are used. No: DCS parameters are kept. You must enter code number to apply DCS settings if the DCS settings in the backup are different than the current settings. Parity error will occur if the FROM/SRAM module has been changed or lost battery power. - - - Normally, "No" is selected. Users do not need to enter code numbers when "No" is selected as long as the DCS parameters are not changed as follows. 1 Backup files are loaded after initial start, and the DCS setting parameters are the same as the DCS setting parameters before the initial start. 2 DCS setting parameters stored in the restored image file are the same as the DCS setting parameters before the image restore. If FROM/SRAM module has been changed or lost battery power, please select "Yes". If "No" is selected, SRAM parity error will occur, and system cannot be used. If "Yes" is selected when DeviceNet Safety or EtherNet/IP Safety is used, the parameters that are set by the external configuration tool via the safety network are cleared and the parameters must set by the configuration tool again. These parameter are not set by the apply to DCS parameter. In an image restore case, when the current DCS parameters and the DCS parameters in the image file are the same, the above question is not displayed and the DCS parameters are kept. In an image restore case, when the software in current FROM/SRAM module has no DCS related options, the above question is not displayed and the DCS parameters are initialized. In an image restore case, when "No" is selected, the alarm "SYST-219 Need to apply DCS param" and "SRVO-337 DCS PRMCHK alarm" occurs if the current DCS parameters and the DCS parameters in the image file are different. In this case, please perform the “Apply to DCS parameter” procedure. -9- 1.OVERVIEW 1.7 MAROCDCHK03101E REV D STOPPING DISTANCE Dual Check Safety (DCS) stops the robot by shutting down the motor power. When the motor power is shut down while the robot is moving, the robot’s momentum causes it to move some distance before it completely stops. This distance depends on the type of robot, payload, and speed. The default scan time of the Position/Speed Check functions is 8 msec. This scan time might change according to your system configuration. The actual scan time is displayed in the DCS robot SETUP menu (Refer to Section 2.3 DCS Robot Setup Menu). DCS Position/Speed Check functions will detect an alarm within a maximum of one scan time. The stop distance is calculated as follows: (Speed Scan time) + moving distance through momentum WARNING The robot stopping distance must be considered when DCS Position/Speed Check is used. A risk assessment for the whole robot system is necessary. WARNING If controlled stop is set as a stop type, motor power shutdown is delayed for a maximum of 1 second. In this case, a risk assessment for the whole robot system is necessary, including the 1 second delay. WARNING If Safe I/O feature is used, safety signal status could be delayed by a maximum of 2 ms. In this case, a risk assessment for the whole robot system is necessary, including the additional 2 ms delay. WARNING If DeviceNet Safety or Ethernet/IP Safety feature is used, safety signal status could be delayed by a maximum of 2 ms. In this case, a risk assessment for the whole robot system is necessary, including the additional 2 ms delay. - 10 - 2.DCS MENU MAROCDCHK03101E REV D 2 DCS MENU In the DCS menu, users can change DCS setting parameters and apply these parameters to DCS parameters. 2.1 DCS MENU COMPONENTS Display DCS menu DCS menu is displayed by the following operation. "MENU" "SYSTEM" "F1(TYPE)" "DCS" DCS menu components DCS menu consists of the following menus. DCS Top menu DCS Safe I/O status menu DCS Safe I/O connect menu DCS Joint position check menu DCS Joint speed check menu DCS Cartesian position check menu DCS Cartesian speed check menu DCS T1 mode speed check menu DCS User model menu DCS Tool frame menu DCS User frame menu DCS Stop position prediction menu DCS Robot setup DCS Mastering parameter menu DCS CIP Safety menu DCS Signature number menu DCS Code number setup menu In this Chapter, the following menus related to general DCS functions are described. DCS Top menu DCS Robot setup menu DCS Mastering parameter menu DCS Signature number menu DCS Code number setup menu The following menus are described in "3 POSITION / SPEED CHECK FUNCTION". DCS Joint position check menu DCS Joint speed check menu DCS Cartesian position check DCS Cartesian speed check DCS Tool frame menu DCS User frame menu DCS Stop position prediction menu The following menus are described in "5 SAFE I/O CONNECT FUNCTION" - 11 - 2.DCS MENU - MAROCDCHK03101E REV D DCS Safe I/O status menu DCS Safe I/O connect menu The following menus are described in "6 DEVICENET SAFETY" and "7 ETHERNET/IP SAFETY" DCS CIP Safety menu 2.2 DCS TOP MENU This is the top level DCS menu and includes the operation to “Apply to DCS parameter”. Each DETAIL menu can be displayed from this menu. The DCS top menu can be displayed by pressing PREV from each DETAIL menu. DCS Top menu DCS 1/15 1 2 3 4 5 6 7 8 9 10 11 12 13 14 15 Safe I/O Status: Safe I/O connect: Joint position check: ---Joint speed check: ---Cart. position check: ---Cart. speed check: ---T1 mode speed check: User model: Tool frame: User frame: Stop position prediction: Robot setup: Mastering parameter: Signature number: Code number setup: [ TYPE ] APPLY DETAIL Items in DCS Top menu Item Safe I/O status Safe I/O connect Joint position check Joint speed check Cart. position check Cart. speed check OK OK OK CHGD OK OK CHGD OK OK OK OK OK UNDO Description When the ENTER key or the F3(DETAIL) key is pressed on this item, the DCS Safe I/O Status menu is displayed. This line is displayed when "Safe I/O Connect", "DeviceNet Safety" or “EtherNet/IP Safety” option is loaded. When the ENTER key or the F3(DETAIL) key is pressed on this item, the DCS Safe I/O Connect menu is displayed. This line is displayed when "Safe I/O Connect", "DeviceNet Safety" or “EtherNet/IP Safety” option is loaded. When the ENTER key or the F3(DETAIL) key is pressed on this item, the DCS Joint Position Check menu is displayed. This line is displayed when "DCS Position/Speed Check" option is loaded. When the ENTER key or the F3(DETAIL) key is pressed on this item, the DCS Joint Speed Check menu is displayed. This line is displayed when "DCS Position/Speed Check" option is loaded. When the ENTER key or the F3(DETAIL) key is pressed on this item, the DCS Cartesian Position Check menu is displayed. This line is displayed when "Position/Speed Check" option is loaded. When the ENTER key or the F3(DETAIL) key is pressed on this item, the DCS Cartesian Speed Check menu is displayed. This line is displayed when "DCS Position/Speed Check" option is loaded. - 12 - 2.DCS MENU MAROCDCHK03101E REV D Item T1 mode speed check User model Tool frame User frame Stop position prediction Robot setup Mastering parameter CIP Safety Signature number Code number setup OK / CHGD / PEND ---- / SAFE / UNSF / DSBL ---- / SAFE / OVER / DSBL Description When the ENTER key or the F3(DETAIL) key is pressed on this item, the DCS T1 Mode Speed Check menu is displayed. This line is displayed when "DCS Position/Speed Check" option is loaded. When the ENTER key or the F3(DETAIL) key is pressed on this item, the DCS User Model menu is displayed. This line is displayed when "DCS Position/Speed Check" option is loaded. When the ENTER key or the F3(DETAIL) key is pressed on this item, the DCS Tool Frame menu is displayed. This line is displayed when "DCS Position/Speed Check" option is loaded. When the ENTER key or the F3(DETAIL) key is pressed on this item, the DCS User Frame menu is displayed. This line is displayed when "DCS Position/Speed Check" option is loaded. When the ENTER key or the F3(DETAIL) key is pressed on this item, the DCS Stop Position Prediction menu is displayed. This line is displayed when "DCS Position/Speed Check" option is loaded. When the ENTER key or the F3(DETAIL) key is pressed on this item, the DCS Robot Setup menu is displayed. This line is displayed when "DCS Position/Speed Check" option is loaded. When the ENTER key or the F3(DETAIL) key is pressed on this item, the DCS Mastering Parameter menu is displayed. This line is displayed when "DCS Position/Speed Check" option is loaded. When the ENTER key or the F3(DETAIL) key is pressed on this item, the DCS CIP Safety menu is displayed. This line is displayed when "DeviceNet Safety", or “EtherNet/IP Safety” option is loaded. When the ENTER key or the F3(DETAIL) key is pressed on this item, the DCS Signature Number menu is displayed. This line is displayed when "DCS Position/Speed Check", "Safe I/O Connect", "DeviceNet Safety" or “EtherNet/IP Safety” option is loaded. When the ENTER key or the F3(DETAIL) key is pressed on this item, the DCS Code Number Setup menu is displayed. This line is displayed when "DCS Position/Speed Check", "Safe I/O Connect", "DeviceNet Safety" or “EtherNet/IP Safety” option is loaded. For menus that allow setting parameters to be changed in the detail menu, OK/CHGD/PEND is displayed in the right column. OK: Setting parameter and DCS parameter are the same. CHGD: Setting parameter is changed, but not applied to DCS parameter. PEND: Setting parameter is changed and applied to DCS parameter, but controller power has not been cycled. On Joint Position Check and Cartesian Position Check lines, ----/SAFE/UNSF/DSBL is displayed in the second column from the right. ----: Disabled by settings. SAFE: Enabled, and in the safe zone now. UNSF: Enabled, and out of the safe zone now. DSBL: Disabled by disabling input now. On Joint Speed Check and Cartesian Speed Check lines, ----/SAFE/OVER/DSBL is displayed in the second column from the right. ----: Disabled by settings. SAFE: Enabled, and speed is less than the limit now. OVER: Enabled, and speed is over the limit now. DSBL: Disabled by disabling input now. Operation in DCS Top menu Operation Description F2(APPLY Apply to DCS parameters. F3(DETAIL) or ENTER Display the detail menu of the highlighted item. - 13 - 2.DCS MENU MAROCDCHK03101E REV D Operation F5(UNDO) 2.3 Description UNDO all items in the DCS menu except robot setup data and mastering parameters, all DCS setting parameters are reset to be the same as the current DCS parameters. DCS ROBOT SETUP MENU This menu is available when the "DCS Position/Speed Check" option is loaded. This menu displays the robot setup data related to DCS Position/Speed Check functions. When robot setup data is changed in the Maintenance menu at Control Start, CHGD is displayed on the status column of the changed item in this menu. In this situation, "SYST-212 Need to apply to DCS param" occurs and cannot be reset until "Apply to DCS parameter" is done. DCS Robot setup menu is displayed by pressing the ENTER key or the F3(DETAIL) key while on the "Robot setup" item in the DCS Top menu. DCS Robot setup 1 2 3 4 5 6 7 8 9 10 11 Number of groups: 1 Scan time: 8 msec ---------- Group 1 ---------Robot: R-2000iB/210F Number of axes: 6 J1: Servo card - Axis 1 J2: Servo card - Axis 2 J3: Servo card - Axis 3 J4: Servo card - Axis 4 J5: Servo card - Axis 5 J6: Servo card - Axis 6 1/11 Status OK OK OK OK OK OK OK OK OK OK [ TYPE ] Items in DCS Robot setup menu Item Number of groups Scan time Robot Number of axes J1 - J9 Direction Description This item indicates the number of DCS motion groups. This item indicates the scan time of position / speed checking process. This item indicates the robot model name of the group assigned to this DCS motion group. This item indicates the number of axes in this motion group. This item indicates the hardware configuration of each axis. Servo card : This axis is connected to servo card. Axis board : This axis is connected to axis board. The slot name that the axis board in inserted is displayed in the parenthesis. Excluded! : This axis is excluded by DCS Position/Speed Check functions. Joint Position Check and Joint Speed Check cannot be enabled for this axis. If T1 Mode Speed Check, Cartesian Position Check, or Cartesian Speed Check is enabled for the motion group of this axis, this axis is regarded as always at 0 deg (or 0 mm). This item indicates the direction of the Extended axis or Positioner. [Extended axis] Auxiliary axes : No direction X : X direction, Y : Y direction, Z : Z direction [Positioner axis] +X : +X direction, -X : -X direction +Y : +Y direction, -Y : -Y direction +X : +Z direction, -Z : -Z direction - 14 - 2.DCS MENU MAROCDCHK03101E REV D Item Arm length Offset Offset X Offset Y Offset Z Axis type Motor direction Gear ratio Pos. tolerance Status 2.4 Description This item indicates the arm length of the extended axis This item indicates the offset of the extended axis This item indicates the offset of the positioner axis This item indicates the axis type of extended axis, positioner axis or independent axis. Linear axis or Rotary axis. This item indicates the motor direction of extended axis, positioner axis or independent axis This item indicates the gear ratio of extended axis, positioner axis or independent axis This item indicates the position tolerance of the extended axis, positioner axis or independent axis. If the difference between the command position and feedback position exceeds this value, the alarm "SRVO-365 DCS FB_CMP alarm" occurs. This item indicates the status of each item displayed. OK : Robot setting is the same as DCS parameter CHGD : Robot setting is changed but not applied to DCS parameter. The alarm "SYST-212 Need to apply to DCS param" occurs. PEND : Robot setting is changed and applied to DCS parameter, but controller power is not cycled yet, and the new setting is not used. Power must be cycled. DCS MASTERING PARAMETER MENU This menu is available when the "DCS Position/Speed Check" option is loaded. The mastering parameters of the setting parameters are displayed in this menu, they are not set from this menu. The mastering parameters are changed by the normal mastering procedure. When the standard mastering parameters are changed by mastering procedure, CHGD is displayed on the status column of the changed item in this menu. "SYST-212 Need to apply to DCS param" occurs and cannot be reset until "Apply to DCS parameter" is done. DCS Mastering Parameter menu is displayed by pressing the ENTER key or the F3(DETAIL) key while on the "Mastering Parameter" item in the DCS Top menu. DCS Mastering parameter 1/7 Axis Position Master count Status 1 ---------- Group 1 ---------2 J1 0.000 deg 0 OK 3 J2 0.000 deg 0 OK 4 J3 0.000 deg 0 OK 5 J4 0.000 deg 0 OK 6 J5 0.000 deg 0 OK 7 J6 0.000 deg 0 OK [ TYPE ] Items in DCS Mastering parameter menu Item Axis Position Master count Description This item indicates the axis number. This item indicates the current position calculated from the applied mastering parameters. Verify that the displayed position shows the correct robot position when mastering parameters are applied to DCS parameters. This item indicates the value of the standard mastering parameters. - 15 - 2.DCS MENU MAROCDCHK03101E REV D Item Status Description This item indicates the status of each axes’ mastering parameters. OK : Mastering parameters are the same as DCS parameters CHGD : Mastering parameters are changed but not applied to DCS parameters. The alarm "SYST-212 Need to apply to DCS param" occurs. PEND : Mastering parameters are changed and applied to DCS parameter, but controller power is not cycled yet, and the new setting is not used. Power must be cycled Not displayed: This axis is excluded by DCS Position/Speed Check functions. Mastering parameters of this axis are not copied to DCS parameters. 2.5 DCS CODE NUMBER This menu is available when the "DCS Position/Speed Check" or "Safe I/O Connect" or "DeviceNet Safety" or “EtherNet/IP Safety” option is loaded. This menu is used to change the DCS code numbers. These 4 digit code numbers are used to “Apply to DCS parameter”. There are 2 types of code numbers, a master code number and local code numbers. Master code number The master code number can be used to apply any changed parameters. Local code number There are 3 local code numbers, Base, Position/Speed Check and Safe I/O Connect. Each of these local code numbers only allow changes in each specified area to be applied. When multiple setting parameters are changed, the master code number or all local code numbers corresponding to the changed setting parameters need to be entered to apply to DCS parameter. For example, if setting parameters for Position/Speed Check and setting parameters for Safe I/O Connect are changed, master code number or the local code numbers for both Position/Speed Check and Safe I/O Connect must be entered. Local code numbers are not defined by default. When the local code number for a changed setting parameter is not defined, the master code number must be used. The default master code number is "1111". In the message to apply to DCS parameter, the name of the required code number is displayed (i.e. "Code number(pos./speed):"). The “Apply to DCS parameter” is not performed until the specified local code number or master code number is entered. To change a code number, the current local code number or master code number must be entered. To clear a local code number, the current master code number must be entered. Code numbers are saved as part of the robot backup in SYSPASS.SV. When code numbers are changed by loading the SYSPASS.SV file, the alarm "SYST-219 Need to apply DCS param" occurs. To clear the alarm, the “Apply to DCS parameter” operation must be performed. In this operation, the previous master code number must be entered as follows. The message "Previous code number(master):" is displayed, please enter the master code number that was used before SYSPASS.SV is loaded. Then the message "Code number(Master)" is displayed, please enter the master code number that is loaded from the SYSPASS.SV. When code numbers are changed by loading the image file, the alarm "SYST-219 Need to apply DCS param" occurs. To clear the alarm, the “Apply to DCS parameter” operation must be performed. In this operation, the previous master code number must be entered as follows. - 16 - 2.DCS MENU MAROCDCHK03101E REV D - - The message "Previous code number(master):" is displayed, please enter the master code number that was used before the image file is loaded. (If Yes was selected for "Initialize DCS parameters?" at image restore, please enter "1111".) Then the message "Code number(Master)" is displayed, please enter the master code number that is loaded from the image file. CAUTION Make sure to change the master code number from the default “1111” setting to prevent DCS parameters from being changed by an unauthorized personnel. 2.5.1 DCS Code Number Setup Menu The DCS Code Number Setup menu is displayed by pressing the ENTER key or the F3(DETAIL) key while on the "Code number setup" item in the DCS Top menu. DCS Code number setup 1/4 1 Master code number Local code number 2 Base 3 Position/Speed check 4 I/O connect UNDEFINED UNDEFINED UNDEFINED [ TYPE ] CLEAR Items in DCS code number setup menu Item Description Master code number When the ENTER key is pressed on this item, the master code number can be changed. The current master code number must be entered. Base When the ENTER key is pressed on this item, the local code number for Base DCS parameters can be changed. The current Base code number or Master code number must be entered. If the Base code number is not defined, "UNDEFINED" is displayed. If the Base code number is defined, "DEFINED" is displayed. Position/Speed When the ENTER key is pressed on this item, the local code number for Position/Speed Check check DCS parameters can be changed. The current Position/Speed Check code number or Master code number must be entered. If the Position/Speed Check code number is not defined, "UNDEFINED" is displayed. If the Position/Speed Check code number is defined, "DEFINED" is displayed. I/O connect When the ENTER key is pressed on this item, the local code number for Safe I/O Connect DCS parameters can be changed. The current Safe I/O Connect code number or Master code number must be entered. If the Safe I/O Connect code number is not defined, "UNDEFINED" is displayed. If the Safe I/O Connect code number is defined, "DEFINED" is displayed. Operation in DCS code number setup menu Operation F2(CLEAR) PREV Description When F2 is pressed on a local code number, the local code number becomes undefined. The Master code number must be entered. DCS Top menu is displayed. - 17 - 2.DCS MENU 2.6 MAROCDCHK03101E REV D DCS SIGNATURE NUMBER This menu is available when the “DCS Position/Speed Check” or “Safe I/O Connect” or “DeviceNet Safety” or “EtherNet/IP Safety” option is loaded. The DCS Signature Number menu displays the signature numbers of the various types of DCS parameters. A signature number is a CRC of the DCS parameter values. When DCS parameters are changed, the corresponding signature number is also changed. These signature numbers can be used to indicate that DCS parameters have been changed. DCS code numbers are not included as part of the signature numbers. Changing the DCS code numbers will not change the DCS signature numbers. 2.6.1 DCS Signature Number Menu The DCS Signature Number menu is displayed by pressing the ENTER key or the F3(DETAIL) key while on the "Signature number" item in the DCS Top menu. DCS Signature number (Dec) Current 1 Total: 357145112 Time:27-MAY-09 14:49 2 Base: 2084717660 Time:26-MAY-09 15:50 3 Pos./Speed: 998197839 Time:27-MAY-09 14:49 4 I/O connect: 273305809 Time:26-MAY-09 15:48 [ TYPE ] Latch Dec/Hex Annun Items in DCS Signature number menu Item Current Latch Time Total Base Pos./Speed I/O connect 0 None 0 None 0 None 0 None Description This column displays the Current signature numbers. When one of the CCR[1-4] signals are changed from OFF to ON using the Safe I/O Connect function, the current signature number is copied to the latched signature number. When a current signature number matches its latched signature number, the corresponding CCL[1-4] signal is set ON. When they are different, the corresponding CCL[1-4] signal is set OFF. The Time setting for "Current" signatures is the time that the signature number was changed to this value. The Time setting for "Latch" signatures is the time that the current signature was copied to the latched signature number by using the Safe I/O Connect function. NOTE- In DCS parameter verify menu or in report file, "Changed" is displayed on the "Current" time of the signature that is changed by this APPLY operation. The "Current" time will be set to the time when the new DCS parameter setting is enabled at next power up. Displays the signature number of all DCS parameters. Displays the signature number of the DCS parameters for robot setup date, mastering parameter, and CIP Safety. Displays the signature number of the DCS parameters for the Position/Speed Check function. Displays the signature number of the DCS parameters for the Safe I/O Connect function. - 18 - 2.DCS MENU MAROCDCHK03101E REV D Operation in DCS Signature number menu Operation F3(Dec/Hex) F5 (Annun) PREV 2.6.2 Description Toggles the display of the signature numbers between decimal and hexadecimal format. Displays the DCS Signature number annunciation setup menu DCS Top menu is displayed. DCS Signature Annunciation Menu The Dual Check Safety (DCS) Signature Annunciation menu provides a means to see at a glance that DCS settings have been changed. It displays two Parameter Signature numbers with dates, and a Signature Change Annunciation output. DCS Signature Annunciation Parameter Signature Curr: [11-DEC-09 18:25] -20554788 Prev: [10-DEC-09 12:23] -19745529 1 Signature change annunc: RO[ [ TYPE ] 1] [CHOICE] CNF SIG The Parameter Signature numbers represent a summary of all DCS parameter values and are equal to the Total signature number on the Signature Number menu. There are two Parameter Signature numbers: a Current number and a Previous number. On initial load of the DCS Position and Speed Check option, the Signature is calculated and displayed as the Current (Curr:) value. The Previous (Prev:) value is uninitialized. After initial load, a new Signature is calculated each power up. If changes have been made to any of the DCS setup parameters, a new value and date are displayed as the Current item. Otherwise, the value and date will remain the same. The Previous value is set by confirming the signature using the CNF SIG function key. See "Procedure 2-6-2 Confirming Changes to the Parameter Signature" for instructions on confirming the current signature. Once confirmed, the Previous signature and date are set equal to the Current values. In addition to the Signatures indicating changes to DCS setup parameters, this feature also indicates changes with a digital output called the Signature Change Annunciation output. Either a Digital output or a Robot output can be selected along with specifying the output index. After this output has been set up, it will turn on and stay on as long as the Current and Previous Signatures are the same. If they are different, the output will turn off. This output can be connected to an annunciating lamp or to a PLC to provide status of the Signatures. CAUTION Note that this is not a safety output and should not be used as one. It only provides status information. 2.6.2.1 DCS signature change management utility setup As an option, you can set up a digital output to indicate that the Current and Previous Signature values have changed. The Current and Previous Signature values will still indicate changes to DCS parameters whether or not you set up a digital output. If you set up the digital output, and the Current and Previous Signature values change, the digital output will turn on and stay on as long as the values are the same. As soon as the Current and Previous values are different, the output will turn off. - 19 - 2.DCS MENU MAROCDCHK03101E REV D The only setup required for this function is the selection of a Robot or Digital output that will be used to annunciate changes to the Signature value. It is not necessary to set up this output. If this output is set up, it will turn on and stay on as long as the Current and Previous Signature values are the same. If they are different, the output will turn off. Use the following procedure to set up a digital output that will annunciate Signature changes. CAUTION Note that this is not a safety output and should not be used as one. It only provides status information. Procedure 2-6-1 Setting up the DCS Signature Change Management Utility Steps : 1. 2. 3. 4. 5. 6. Press MENUS. Select SYSTEM. Press F1, [TYPE]. Select DCS. Press the ENTER key or the F3(DETAIL) key while on the “Signature Number” item. Press the F5(Annun) key. You will see a screen similar to the following: DCS Signature Annunciation Parameter Signature Curr: [11-DEC-09 18:25] -20554788 Prev: [10-DEC-09 12:23] -19745529 1 Signature change annunc: RO[ [ TYPE ] 7. 8. 9. 1] [CHOICE] CNF SIG Move the cursor to the output field of Signature change annunc which should display DO or RO, and press F4, [CHOICE]. Select the output type desired. Move the cursor to the index number in the brackets, and set the desired index number. Cycle power to finalize the setup. 2.6.2.2 DCS signature change management utility operation The Parameter Signature numbers represent a summary of all DCS parameter values and are equal to the Total signature number on the Signature Number menu. There are two Parameter Signature numbers: a Current number and a Previous number. On initial load of the DCS Position and Speed Check option, the Signature is calculated and displayed on the Signature Annunciation menu as the Current (Curr:) value. The Previous (Prev:) value is uninitialized. After initial load, a new Signature is calculated each power up. If changes have been made to any of the DCS setup parameters, a new value and date are displayed as the Current item. Otherwise, the value and date will remain the same. The Previous value is set by confirming the signature using the CNF SIG function key. See "Procedure 2-6-2 Confirming Changes to the Parameter Signature" for instructions on confirming the current signature. Once confirmed, the Previous signature and date are set equal to the Current values. - 20 - 2.DCS MENU MAROCDCHK03101E REV D Procedure 2-6-2 Confirming Changes to the Parameter Signature Steps : 1. 2. 3. On the DCS Signature Annunciation menu, the CNF SIG function key should be displayed when the cursor is on any item. Press the CNF SIG function key. You will be prompted to enter the DCS Code number (master). The correct code number must be provided to confirm the Signature. You will be prompted to “Confirm new parameter signature?” Press the YES function key. The message “New parameter signature saved” will be displayed and the Previous value of the Parameter Signature and date will be changed to equal the value and date of the Current signature. If the annunciating output has been set up, the output will turn on to indicate that the Current and Previous Signature values are the same. If the Signature values are the same and a Signature Change Annunciator output has been set up, the output will be on. If the Signature values are different, the output will turn off. 2.6.3 DCS Signature Number Output The DCS Signature numbers can be output through normal (non-safe) group outputs. signature output requires two 16-bit groups. Each 32-bit This is configured by setting $DCS_CRC_OUT[x].$START_GRP to the starting group number. are eight values accessible : Current Total CRC : $DCS_CRC_OUT[1].$START_GRP Current Base CRC : $DCS_CRC_OUT[2].$START_GRP Current Pos/Speed CRC : $DCS_CRC_OUT[3].$START_GRP Current I/O Connect CRC : $DCS_CRC_OUT[4].$START_GRP Latch Total CRC : $DCS_CRC_OUT[5].$START_GRP Latch Base CRC : $DCS_CRC_OUT[6].$START_GRP Latch Pos/Speed CRC : $DCS_CRC_OUT[7].$START_GRP Latch I/O Connect CRC : $DCS_CRC_OUT[8].$START_GRP There For example, if $DCS_CRC_OUT[1].$START_GRP is set to 1 then GO[1] and GO[2] are set to the lower and upper 16-bits of the Current Total CRC. If the Total Current CRC is 0x46A61511 (hex value) then GO[1] will be set to 0x1511 and GO[2] will be set to 0x46A6. - 21 - 3.POSITION / SPEED CHECK FUNCTION 3 MAROCDCHK03101E REV D POSITION / SPEED CHECK FUNCTION The Position / Speed Check option checks the position or speed of the robot and shuts down the motor power if these are out of the specified limit. 3.1 COMPONENTS OF POSITION / SPEED CHECK FUNCTION Position / Speed Check option consists of the following functions. Components of Position / Speed Check function Function name Joint Position Check function Joint Speed Check function Cartesian Position Check function Zone Check function Orientation check function Cartesian Speed Check function T1 Mode Speed Check function 3.2 Description When Joint position is out of the specified safe zone, shut down the motor power. When Joint speed exceeds the specified limit, shut down the motor power. This function includes a zone check function and an orientation check function. Zone check function: When the shape model mounted on the tool or robot arm is out of the specified safe zone, shut down the motor power. Orientation check function: When robot orientation (W,P,R) is out of the specified limit, , shut down the motor power. When the TCP speed exceeds the specified limit, shut down the motor power. When the TCP or Face Plate speed exceeds the specified limit (Max. 250mm/sec), shut down the motor power. JOINT POSITION CHECK FUNCTION Joint Position Check checks the Joint position of an axis and shuts down the motor power if the Joint position is outside of the safe zone. The safe zone is configured based on an upper and lower limit. The mode setting can select whether the safe area is INSIDE or OUTSIDE of the specified zone. Lower limit Upper limit Safe side : INSIDE Safe zone (OK to move) Outside of safe zone (Shut down motor power) Outside of safe zone (Shut down motor power) Safe zone (OK to move) Outside of safe zone (Shut down motor power) Safe side : OUTSIDE Safe zone (OK to move) - Maximum of 40 zones can be defined. - 22 - 3.POSITION / SPEED CHECK FUNCTION MAROCDCHK03101E REV D - When one of the target axes of the Joint Position Check function is out of the safe zone, the alarm "SRVO-404 DCS Joint pos. limit" occurs, and motor power is shut down. It is possible to ENABLE / DISABLE Joint Position Check by using safe I/O for each axis. WARNING If Joint Position Check is set incorrectly, the safety function will not work, and serious personal injury could result. When Joint Position Check is changed, the values must be verified and the function must be tested again. Recovery from alarm When the robot is outside of the safe zone, the alarm cannot be cleared. To move the robot to the safe zone, enable the Teach pendant and press and hold the SHIFT and RESET keys, and jog the robot. If the SHIFT key is released while still outside of the safe zone, or the robot moves in a direction away from the safe zone, the alarm occurs again and motor power is shut down. 3.2.1 Stop Position Prediction When the motor power is shut down while the robot is moving, the robot’s momentum causes it to move some distance before it completely stops. Stop Position Prediction is a function to predict the stop position according to the current moving direction and speed, and predicts that the axis will exit the safe zone when the predicted stop position is out of the safe zone. In this case, the robot will shut down motor power earlier to minimize the stopping distance beyond the defined safe zone. This distance depends on the type of robot, payload, and speed, but mostly it is proportional to the speed. Stop Position Prediction predicts the stop position so that the stopping distance is 0 mm at 0 mm/sec and is increased proportionally with increased speed. The proportion factor is setup in the DCS Stop Position Prediction menu. The default of the proportion factor is set as 1.5 times the value of the stopping distance at the maximum speed and maximum payload for each robot. When Stop Position Prediction is used with the default setting, motor power is shut off farther away from the border of the zone when speed is increased. The proportion factor is different between E-Stop and control stop, and set up individually. When the stop type of Joint Position Check is E-Stop, the proportion factor of E-Stop is used. When the stop type of Joint Position Check is control stop, both the proportion factor of E-Stop and control stop are used. When the predicted stop position calculated by the proportion factor of control stop is out of the safe zone, a control stop is performed. When the predicted stop position calculated by the proportion factor of E-Stop is out of the safe zone, an E-Stop is performed. This means that E-Stop is always done if the stopping distance of an E-Stop is greater than a control stop. When the stop type is set to "Not stop", Stop Position Prediction is not used. Please refer to section 3.10 SETUP STOP POSITION PREDICTION for details of the Stop Position Prediction menu. - 23 - 3.POSITION / SPEED CHECK FUNCTION MAROCDCHK03101E REV D Speed Stopping distance Speed Predicted stop position Current position Lower lim it Safe zone Upper lim it WARNING If Stop Position Prediction is set incorrectly, the robot will exit the safety zone, and serious personal injury could result. When Stop Position Prediction is changed, the values must be verified and the function must be tested again. WARNING When an axis does not have mechanical brake, the axis can move freely when motor power is shutdown, and the stop position prediction does not work correctly for the axis. In this case, a risk assessment for the whole robot system is necessary, including the freely movement of the axis that does not have mechanical brake. 3.2.2 DCS Joint Position Check List Menu DCS Joint Position Check list menu is displayed by pressing the ENTER key or the F3(DETAIL) key while on the "Joint Position Check" item in DCS Top menu. DCS Joint Position check No. G A Status 1 DISABLE 1 1 ---- [ 2 DISABLE 1 1 ---- [ 3 DISABLE 1 1 ---- [ 4 DISABLE 1 1 ---- [ 5 DISABLE 1 1 ---- [ 6 DISABLE 1 1 ---- [ 7 DISABLE 1 1 ---- [ 8 DISABLE 1 1 ---- [ 9 DISABLE 1 1 ---- [ 10 DISABLE 1 1 ---- [ [ TYPE ] DETAIL - 24 - 1/40 Comment ] ] ] ] ] ] ] ] ] ] 3.POSITION / SPEED CHECK FUNCTION MAROCDCHK03101E REV D Items in DCS Joint Position Check list menu Item No. ENABLE/DISABLE G A Status Comment Description The Joint Position Check number is displayed. The Enable/Disable status of each Joint Position Check is displayed. The target motion group number is displayed. The target axis number is displayed. The status of the Joint Position Check is displayed. ----: Disabled by setting SAFE: Enabled, and in safe zone. UNSF: Enabled, and out of safe zone. DSBL: Disabled by disabling input. CHGD: Setting parameter is changed, but not applied to DCS parameter. PEND: Setting parameter is changed and applied to DCS parameter, but controller power has not been cycled. The comment of the Joint Position Check is displayed. Operation in DCS Joint Position Check list menu Operation Description F3(DETAIL) or ENTER The Joint Position Check detail menu of the item the cursor is on is displayed. PREV The DCS Top menu is displayed. 3.2.3 DCS Joint Position Check Detail Menu DCS Joint position check 1/9 No. 1 Status:---1 Comment: [***********************] 2 Enable/Disable: DISABLE 3 Group: 1 4 Axis: 1 5 Safe side: INSIDE Position (deg): Current: 0.000 6 Upper limit: 0.000 7 Lower limit: 0.000 8 Stop type: Emergency stop ] 9 disabling input: ---[ 0: [ TYPE ] PREV NEXT DCS Joint Position Check detail menu Item No. Status Comment Enable/Disable Group UNDO Description The Joint Position Check number is displayed. The status of the Joint Position Check is displayed. ----: Disabled by setting SAFE: Enabled, and in safe zone. UNSF: Enabled, and out of safe zone. DSBL: Disabled by disabling input. CHGD: Setting parameter is changed, but not applied to DCS parameter. PEND: Setting parameter is changed and applied to DCS parameter, but controller power has not been cycled. Used to set the comment of the Joint Position Check. The comment set in this menu is also used as the comment of the Safe I/O JPC[ ]. Used to set the Enable / Disable of the Joint Position Check. When this is disabled, other settings in this menu are ignored. Used to set the target motion group number. - 25 - 3.POSITION / SPEED CHECK FUNCTION MAROCDCHK03101E REV D Item Description Axis Used to set the target axis number. NOTE – J3 axis limit values are relative to the robot world X-Y plane (similar to the normal axis limits function). Used to set the safe side, INSIDE or OUTSIDE Current position of the target axis is displayed. Used to set the upper and lower limit of the range. Safe side Current Upper limit Lower limit Stop type Disabling input Used to select the action to be performed when the target axis is out of the safe zone. Emergency stop: Motor power is shut down immediately. Control stop: Deceleration stop, then motor power is shut down. (Motor power shutdown is delayed for a maximum of 1 second.) Not stop: Robot does not stop. The status is set in Safe I/O JPC. To enable / disable the Joint Position Check dynamically, a Safe I/O can be set as a disabling input. When the specified Safe I/O is ON, this function disabled. When the specified Safe I/O is OFF, this function is enabled. When the specified Safe I/O is undefined(--), this function is enabled. NOTE - R-30iA Mate does not have SPI[1-4](OPSFTY1-4). NOTE - Zone Status can be used as disabling input; refer to section 5.1 for zone status (CPC, CSC, JPC, & JSC) definitions Operation in DCS Joint Position Check detail menu Operation F2(PREV F3(NEXT) F5(UNDO) PREV 3.3 Description The previous Joint Position Check detail menu is displayed. The next Joint Position Check detail menu is displayed. UNDO the items in this menu. The setting parameters become the same as the current DCS parameters. The Joint Position Check list menu is displayed. JOINT SPEED CHECK FUNCTION The Joint Speed Check function checks the Joint speed of the robot, and shuts down motor power if the Joint speed exceeds the specified limit. - Maximum 40 speed limits can be defined. When one of the axes exceeds the speed limit, the "SRVO-405 DCS Joint speed limit" alarm occurs, and motor power is shut down. This function can be used to check if the axis is stationary by setting the speed limit to 0. False alarms caused by vibration during servo ON can be avoided by tuning of the Permissible Distance. It is possible to ENABLE / DISABLE Joint Speed Check by using safe I/O. It is possible to specify the Safe I/O for each axis. When the specified Safe I/O is ON, Joint Speed Check is disabled. When it is OFF, it is enabled. WARNING If Joint Speed Check is set incorrectly, the safety function will not work, and serious personal injury could result. When Joint Speed Check is changed, the values must be verified and the function must be tested again. - 26 - 3.POSITION / SPEED CHECK FUNCTION MAROCDCHK03101E REV D WARNING When the Limit is set to 0 and the Permissible Distance is not set to 0, motor power does not shut down immediately when the axis moves. The stopping distance can be increased by acceleration in the Permissible Distance. Adequate risk assessment for whole robot system is necessary to determine Permissible Distance. 3.3.1 DCS Joint Speed Check List Menu DCS Joint Speed Check list menu is displayed by pressing the ENTER key or the F3(DETAIL) key while on the "Joint Speed Check" item in the DCS Top menu. DCS Joint speed No. 1 DISABLE 2 DISABLE 3 DISABLE 4 DISABLE 5 DISABLE 6 DISABLE 7 DISABLE 8 DISABLE 9 DISABLE 10 DISABLE check G A Status 1 1 ---- [ 1 1 ---- [ 1 1 ---- [ 1 1 ---- [ 1 1 ---- [ 1 1 ---- [ 1 1 ---- [ 1 1 ---- [ 1 1 ---- [ 1 1 ---- [ [ TYPE ] Comment ] ] ] ] ] ] ] ] ] ] DETAIL DCS Joint Speed Check list menu Item No. ENABLE/DISABLE G A Status 1/40 Comment Description The Joint Speed Check number is displayed. The Enable/Disable status of each Joint Speed Check is displayed. The target motion group number is displayed. The target axis number is displayed. The status of Joint Speed Check is displayed. ----: Disabled by setting SAFE: Enabled, and less than the limit. OVER: Enabled, and over the limit. DSBL: Disabled by disabling input. CHGD: Setting parameter is changed, but not applied to DCS parameter. PEND: Setting parameter is changed and applied to DCS parameter, but controller power has not been cycled. The comment of the Joint Speed Check is displayed. Operation of DCS Joint Speed Check list menu Operation Description F3(DETAIL) or ENTER The Joint Speed Check detail menu of the item the cursor is on is displayed. PREV The DCS Top menu is displayed. - 27 - 3.POSITION / SPEED CHECK FUNCTION 3.3.2 MAROCDCHK03101E REV D DCS Joint Speed Check Detail Menu DCS Joint speed check 1/9 No. 1 Status:---1 Comment: [***********************] 2 Enable/Disable: DISABLE 3 Direction: ALL 4 Group: 1 5 Axis: 1 Speed(deg/sec): Current: 0.000 6 Limit: 0.000 7 Stop type: Emergency stop 8 disabling input: ---[ 0: ] 9 Permissible distance (deg): 0.0 [ TYPE ] PREV NEXT DCS Joint Speed Check detail menu Item No. Status Comment Enable/Disable Direction Group Axis Current Limit UNDO Description The Joint Speed Check number is displayed. The status of the Joint Speed Check is displayed. ----: Disabled by setting SAFE: Enabled, and less than the limit. OVER: Enabled, and over the limit. DSBL: Disabled by disabling input. CHGD: Setting parameter is changed, but not applied to DCS parameter. PEND: Setting parameter is changed and applied to DCS parameter, but controller power has not been cycled. Used to set the comment of the Joint Speed Check. The comment set in this menu is also used as comment of the Safe I/O JSC[ ]. Used to set the Enable / Disable of the Joint Speed Check. When this is disable, all other settings in this menu is ignored. Used to set the direction of the speed check. ALL: Direction is not considered. -: Only - direction speed is checked +: Only + direction speed is checked Used to set the target motion group number. Used to set the target axis number. Current speed of the target axis is displayed. Used to set the speed limit. When it is set to 0, this function checks if the axis is stationary. In this case, the axis movement is detected when the axis moves more than the "Permissible distance". - 28 - 3.POSITION / SPEED CHECK FUNCTION MAROCDCHK03101E REV D Item Description Stop type Used to select the action to be performed when the target axis speed exceeds the limit Emergency stop: Motor power is shut down immediately. Control stop: Deceleration stop, then motor power is shut down. (Motor power shutdown is delayed for a maximum of 1 second.) Not stop: Robot does not stop. The status is set in Safe I/O JSC. NOTE - When the robot starts motion from a stopped position with the limit set to 0 and the stop type set to “Control stop”, motor power is shut down immediately to minimize the robot stopping distance. When the Joint Speed Check is changed from disable to enable by disabling I/O during robot motion, a control stop is performed. NOTE - When the robot starts motion from a stopped position with the limit set to 0 and the stop type set to "Not stop", the state changes to “OVER” when the robot begins motion, but does not change back to "SAFE" if the robot stops later. To return to the "SAFE" status, please turn off motor power, or disable the Joint Speed Check by disabling I/O. To use a “Not Stop” zone to dynamically indicate robot motion in the Safe I/O Connect function without shutting down motor power, set the stop type to “Not Stop” and the speed limit to a small value greater than zero. Disabling input To enable / disable the Joint Speed Check dynamically, a Safe I/O can be set as a disabling input. When the specified Safe I/O is ON, this function disabled. When the specified Safe I/O is OFF, this function is enabled. When the specified Safe I/O is undefined(--), this function is enabled. NOTE -.R-30iA Mate does not have SPI[1-4](OPSFTY1-4). NOTE - Zone Status can be used as disabling input; refer to section 5.1 for zone status (CPC, CSC, JPC, & JSC) definitions Permissible distance This item indicates the motor power is not shut down even though the Joint speed exceeds the speed limit, and the distance moved is less than the Permissible distance. This item is used to avoid false alarms caused by vibration during servo ON. This parameter is used only when the "Limit" is 0. Unit : mm for linear axis, deg for rotary axis. Operation in DCS Joint Position Check menu Operation F2(PREV F3(NEXT) F5(UNDO) PREV 3.4 Description The previous Joint Speed Check is displayed. The next Joint Speed Check is displayed. UNDO the items in this menu. The setting parameters become the same as the current DCS parameters. The Joint Speed Check list menu is displayed. ZONE CHECK FUNCTION (CARTESIAN POSITION CHECK FUNCTION) The Zone Check portion of the Cartesian Position Check function checks the shape models that are mounted on the robot tool or arm and shuts down motor power if the shape model is not in the defined safe zone. - A maximum of 32 zones can be defined. When one of the target shape models is out of the safe zone, the alarm "SRVO-402 DCS Cart. pos. limit" occurs, and motor power is shut down. It is possible to ENABLE / DISABLE Cartesian Position Check by using safe I/O for each safe zone. - 29 - 3.POSITION / SPEED CHECK FUNCTION 3.4.1 MAROCDCHK03101E REV D Shape Model A shape model is a geometric shape, like a sphere, that is mounted on the robot flange or arm. The Zone Check function checks if the shape model is in the defined safe zone. The shape model is attached to the motion group of the Cartesian Position Check zone that uses the shape model as target model. One shape model can be used as a target model by multiple Cartesian Position Check zones as long as the zones use the same motion group. There are 2 types of shape models, User model and Robot model. User model A User model is a shape model that is defined by the user. A maximum of 16 User models can be defined. Each User model consists of a maximum of 10 shape elements. Each shape element can be set to "Point", "Line-seg", "2 spheres" or a "Box". Each shape element can be mounted on the robot flange or each individual robot arm (link frame). No User model is defined by default. Robot model A Robot model is a shape model of the robot arm. The Robot model is defined by default and cannot be changed. The base frame of each robot arm (link frame) is defined for each robot type. Robot model settings cannot be changed, but they may be copied to a User model and customized. Type of shape element Point,2 sheres Size Line-seg Size Point Box Point 1 Height(Y) Offset Point 2 W idth(X) - 30 - Thick(Z) 3.POSITION / SPEED CHECK FUNCTION MAROCDCHK03101E REV D * * * * Each of these shape types can be used as one of the 10 shape elements. "Point" and "2 spheres" are very similar, but "2 spheres" can define 2 spheres for each shape element for a total of 20 spheres in one user model. When the size of a sphere is 0, the sphere is disabled. In the "Point" case, a total of 10 spheres can be defined in one user model, and the center point is checked when the size is 0. Only one box can be used in one User model. The position of a box is defined as an offset of the position at the center of Width(X) and Height(Y) on the plane of Thick(Z)=0. Example of the base frame of a link frame WARNING If a Shape model is set incorrectly, the safety function will not work, and serious personal injury could result. When a Shape model is changed, the values must be verified and the function must be tested again. 3.4.2 Safe Zone A Safe zone is the fixed zone relative to a user frame. Zone check functions check to see if the shape model is in the defined Safe zone. There are 2 methods to define a safe zone, ”Diagonal” and “Lines”. The safe side can be defined as Inside or Outside for each zone individually. A maximum 32 zones can be defined. - 31 - 3.POSITION / SPEED CHECK FUNCTION MAROCDCHK03101E REV D Methods to define a Safe zone Diagonal Lines P4 P3 Point 1 Z Z P5 P2 P6 Z1 P1 P7 P8 Point 2 Z2 Y Y X X Diagonal The Safe zone is defined as the upper and lower limits of X, Y and Z in the DCS User Frame. This defines the two end points of the diagonal of a box. Lines The Safe zone is defined as the vertexes of a polygon on the X-Y plane in the DCS User Frame. The maximum number of vertexes is 8. The angle of each corner in the polygon must be less than 180 deg. The upper and lower limits are defined along the Z axis on the DCS User Frame. WARNING If a Safe zone is set incorrectly, the safety function will not work, and serious personal injury could result. When a Safe zone is changed, the values must be verified and the function must be tested again. Define the target shape model Each Safe zone can check a maximum of 3 shape models. These target shape models are defined by the target model number as follows. User model When the target model number is 1-16 , the user model is checked in the zone check. Robot model When the target model number is -1, the robot model of the target motion group is checked in the zone check. Tool model Tool model is used when the Tool Change Function is used (refer to 3.8.1 Tool Change Function). When the target model number is -2, the tool model of the target motion group is checked in the zone check. In this case, the tool model is the user model that is assigned to the DCS Tool Frame that is currently selected (refer to 3.8 DCS TOOL FRAME). WARNING If the target model number is set incorrectly, the safety function will not work, and serious personal injury could result. When the target model number is changed, the values must be verified and the function must be tested again. Limit of the number of zones and models (Process time factor) The number of zones and models are limited to prevent processing time from becoming too long when too many zones and models are checked. - 32 - 3.POSITION / SPEED CHECK FUNCTION MAROCDCHK03101E REV D The following table shows the process time factor of each shape element. The process time factor is different for each method of safe zone to be checked. Process time factor of shape elements Method of safe zone Diagonal(Inside) Diagonal(Outside) Lines(Inside) Lines(Outside) Shape of element Line-seg Point * 2 4 3 5 3 7 5 12 Box 20 130 30 220 * In "2 spheres" case, each sphere is regarded as one Point if the size is not 0. * When DeviceNet Safety or EtherNet/IP Safety is used, 400 is added to the process time factor. The process time factor of one safe zone is calculated as the total of all the elements in the target model. The system total process time factor is the total of the process time factors of all enabled safe zones. If the system total process time factor is greater than 1000 and you apply DCS parameters, the message " Too many zone or models!" will be displayed. The number displayed with this message is the system total process time factor of the current setting parameters. The system total process time factor is also displayed in the DCS Cartesian Position Check list menu. Recovery from alarm When any shape model is outside of the defined safe zone, a DCS Cartesian Position Check alarm occurs and cannot be cleared. To move the robot to the safe zone, enable the Teach Pendant and press and hold the SHIFT and RESET keys, and jog the robot. If the SHIFT key is released while the shape model is still outside of the defined safe zone, the alarm occurs again and motor power is shut down. The frame position and orientation just before the DCS Cartesian Position Check alarm occurs is recorded. The robot can be jogged toward the recorded position and orientation, but if the robot moves away from the recorded position, the alarm occurs again and motor power is shut down. When a DCS Cartesian Position Check alarm occurs because the DCS Cartesian Position Check is changed from disable to enable by a disabling input, the robot can only return to the position just before the alarm occurred by this operation. If this position is not in the safe zone, the alarm occurs again. To recover from the alarm, DCS Cartesian Position Check should be disabled by the disabling input. In this case, the robot can move as far as the stopping distance when the alarm occurred even out of the safe zone. Please take care especially in the case where the stopping distance is large, for example when stop type is set to control stop. The following describe the cases where the recorded position and orientation data are lost and cannot be recovered. To recover from the alarm in these cases, please temporarily disable the Cartesian Position Check. The Zone or shape model is changed and applied to DCS parameters, power to the controller is cycled, and the current position becomes out of the safe zone. The controller power is turned off while the robot is moving, and the robot exits the safe area by momentum movement. The mastering parameters or robot setup data is changed and applied to DCS parameters, power to the controller is cycled, and the robot becomes out of the safe zone. 3.4.3 Stop Position Prediction When the motor power is shut down while the robot is moving, the robot’s momentum causes it to move some distance before it completely stops. Stop Position Prediction is a function to predict the stop position of each shape model according to the current moving direction and speed, and enlarge the shape model to includes both the current position and the predicted stop position, and predicts that the model - 33 - 3.POSITION / SPEED CHECK FUNCTION MAROCDCHK03101E REV D will exit the safe zone when the enlarged shape model is out of the safe zone. In this case, the robot will shut down motor power earlier to minimize the stopping distance beyond the defined safe zone. This distance depends on the type of robot, payload, and speed, but mostly it is proportional to the speed. Stop Position Prediction predicts the stop position so that the stopping distance is 0 mm at 0 mm/sec and is increased proportionally with increased speed. The proportion factor is setup in the DCS Stop Position Prediction menu. The default of the proportion factor is set as 1.5 times the value of the stopping distance at the maximum speed and maximum payload for each robot. When Stop Position Prediction is used with the default setting, motor power is shut off farther away from the border of the zone when speed is increased. The proportion factor is different between E-Stop and control stop, and set up individually. When the stop type of Cartesian Position Check is E-Stop, the proportion factor of E-Stop is used. When the stop type of Cartesian Position Check is control stop, both the proportion factor of E-Stop and control stop are used. When the predicted stop position calculated by the proportion factor of control stop is out of the safe zone, a control stop is performed. When the predicted stop position calculated by the proportion factor of E-Stop is out of the safe zone, an E-Stop is performed. This means that E-Stop is always done if the stopping distance of an E-Stop is greater than a control stop. When the stop type is set to "Not stop", Stop Position Prediction is not used. Please refer to section 3.10 SETUP STOP POSITION PREDICTION for details of the Stop Position Prediction menu. When a shape model moves parallel to the border of a safe zone, alarms may occur due to Stop Position Prediction because the model may also be enlarged to the side direction. In this case, please reduce the motion speed or change the motion path to be farther away from the border of the safe zone. When robot wrist rotates at high speed, a shape element that is far from the robot wrist, for example the end of robot tooling, may be detected to be out of the safe zone by Stop Position Prediction. In this case, please reduce the motion speed or change the motion path to be farther away from the border of the safe zone. Speed O ut ofsafe zone The m odel on predicted stop position Stopping distance Speed Enlarged m odel includes both current position the predicted position The m odel on current position - 34 - that the and stop 3.POSITION / SPEED CHECK FUNCTION MAROCDCHK03101E REV D WARNING If Stop Position Prediction is set incorrectly, the robot will exit the safety zone, and serious personal injury could result. When Stop Position Prediction is changed, the values must be verified and the function must be tested again. WARNING When an axis does not have mechanical brake, the axis can move freely when motor power is shutdown, and the stop position prediction does not work correctly for the axis. In this case, a risk assessment for the whole robot system is necessary, including the freely movement of the axis that does not have mechanical brake. 3.4.4 DCS Cartesian Position Check List Menu The DCS Cartesian Position Check list menu is displayed by pressing the ENTER key or the F3(DETAIL) key while on the "Cartesian Position Check" item in the DCS Top menu. DCS Cartesian position check 1/32 Process time factor (Max.1000): 36 No. G M Status Comment 1 ENABLE 1 DO CHGD [ ] 2 DISABL 1 DI ---- [ ] 3 DISABL 1 DI ---- [ ] 4 DISABL 1 DI ---- [ ] [ TYPE ] DETAIL Items in DCS Cartesian Position Check list menu Item Process time factor No. ENABLE/DISABLE G M Status Comment Description Process time factor of the current setting parameters. When this value is greater than 1000, DCS parameter changes cannot be applied. The Cartesian Position Check number is displayed. The Enable/Disable status of the Cartesian Position Check is displayed. The target motion group number is displayed. The method of Cartesian Position Check is displayed. DI: Diagonal (Inside) DO: Diagonal (Outside) LI: Lines (Inside) LO: Lines (Outside) OA: Orientation Fix (ALL) OZ: Orientation Fix (User Z) The status of the Cartesian Position Check is displayed. ----: Disabled by setting SAFE: Enabled, and in safe zone. UNSF: Enabled, and out of safe zone. DSBL: Disabled by disabling input. CHGD: Setting parameter is changed, but not applied to DCS parameter. PEND: Setting parameter is changed and applied to DCS parameter, but controller power has not been cycled The comment of the Cartesian Position Check is displayed. - 35 - 3.POSITION / SPEED CHECK FUNCTION MAROCDCHK03101E REV D Operation in DCS Cartesian Position Check Operation Description F3(DETAIL) or ENTER The Cartesian Position Check detail menu of the item the cursor is on is displayed. PREV The DCS Top menu is displayed. 3.4.5 DCS Cartesian Position Check (Diagonal) Menu The DCS Cartesian Position Check detail menu is displayed by pressing the ENTER key or the F3(DETAIL) key while in the DCS Cartesian Position Check list menu. When the method is set to "Diagonal(Inside)" or "Diagonal(Outside)", the DCS Cartesian Position Check (Diagonal) menu is displayed. DCS Cartesian position check 1/13 No. 1 Status:CHGD 1 Comment: [***********************] 2 Enable/Disable: ENABLE 3 Method(Safe side):Diagonal(OUT) 4 Group: 1 5 Target model 1: -1 6 Target model 2: 1 7 Target model 3: 0 (0:Disable,-1:Robot,-2:Tool) 8 User frame: 0 Position(mm): Current Point 1 Point 2 9X 1827.0 3000.0 -3000.0 10 Y 0.0 3000.0 -3000.0 11 Z 1300.0 2000.0 0.0 12 Stop type: Emergency stop 13 disabling input: ---[ 0: ] [ TYPE ] PREV NEXT Items in Cartesian Position Check (Diagonal) menu Item No. Status Comment Enable/Disable Method(Safe side) Group RECORD UNDO > Description The Cartesian Position Check number is displayed. The status of the Cartesian Position Check is displayed. ----: Disabled by setting SAFE: Enabled, and in safe zone. UNSF: Enabled, and out of safe zone. DSBL: Disabled by disabling input. CHGD: Setting parameter is changed, but not applied to DCS parameter. PEND: Setting parameter is changed and applied to DCS parameter, but controller power has not been cycled Used to set the comment of the Cartesian Position Check The comment set in this menu is also used as comment of the Safe I/O CPC[ ]. Used to set the Enable / Disable of the Cartesian Position Check. When set to disable, all other settings in this menu are ignored. Used to set the method of defining the zone. Diagonal (Inside): Setup the safe zone using the two end points of the diagonal of a box in the DCS User Frame. Inside the box is the safe zone. Diagonal (Outside): Setup the safe zone using the two end points of the diagonal of a box in the DCS User Frame. Outside the box is the safe zone. Used to set the target motion group number. - 36 - 3.POSITION / SPEED CHECK FUNCTION MAROCDCHK03101E REV D Item Description Target model 1-3 User frame Current Point 1, Point 2 Stop type Disabling input Used to set the number of the target shape model that is checked. A maximum of 3 shape models can be defined. When set to 0, the target model is disabled. When set to 1-16, the user model is checked. When set to -1, the robot model of the target motion group is checked. When set to -2, the tool model of the target motion group is checked. Used to set the user frame number that is used as the base frame of the zone. When set to 0, the motion group World frame is used. To use a DCS User Frame, setup the user frame origin and orientation in the DCS User Frame menu. The current position is displayed. This is the position of the ordinary TCP (not the DCS TCP) and the base frame is the DCS User Frame that is specified in this menu. Both ends of the diagonal of the box defined as the safe zone. When the cursor is on this item, the current ordinary TCP position (displayed current position) is recorded to point 1 or point 2 by pressing SHIFT + F4(RECORD). Used to set the action when the target model is out of the defined safe zone. Emergency stop: Motor power is shut down immediately. Control stop: Deceleration stop, then motor power is shut down. (Motor power shutdown is delayed for maximum 1 second.) Not stop: Robot does not stop. The status is set in Safe I/O CPC. To enable / disable the Cartesian Position Check dynamically, a Safe I/O can be set as a disabling input. When the specified Safe I/O is ON, this function disabled. When the specified Safe I/O is OFF, this function is enabled. When the specified Safe I/O is undefined(--), this function is enabled. NOTE - R-30iA Mate does not have SPI[1-4](OPSFTY1-4). NOTE - Zone Status can be used as disabling input; refer to section 5.1 for zone status (CPC, CSC, JPC, & JSC) definitions Operation in Cartesian Position Check (Diagonal) menu Operation Description F2(PREV F3(NEXT) SHIFT+F4(RECORD) F5(UNDO) The previous Cartesian Position Check is displayed. The next Cartesian Position Check is displayed. When cursor is on point 1 or point 2, the current position of the ordinary TCP is set. UNDO the items in this menu. The setting parameters become the same as the current DCS parameters. NEXT, When the cursor is on point 1 or point 2, the robot (ordinary TCP) moves to that position. SHIFT+F4(MOVETO) The robot moves in linear motion, if the robot cannot reach the position, please jog to a different position and try again. If the SHIFT key is released while moving, the robot stops. PREV The Cartesian Position Check list menu is displayed. 3.4.6 DCS Cartesian Position Check (Lines) Menu The DCS Cartesian Position Check detail menu is displayed by pressing the ENTER key or the F3(DETAIL) key while in the DCS Cartesian Position Check list menu. When the method is set to "Lines(Inside)" or "Lines(Outside)", the DCS Cartesian Position Check (Lines) menu is displayed. - 37 - 3.POSITION / SPEED CHECK FUNCTION MAROCDCHK03101E REV D DCS Cartesian position check 3/20 1 Comment: [***********************] 2 Enable/Disable: ENABLE 3 Method(Safe side):Lines(IN) 4 Group: 1 5 Target model 1: -1 6 Target model 2: 1 7 Target model 3: 0 (0:Disable,-1:Robot,-2:Tool) 8 User frame: 0 9 Number of vertexes: 8 Position(mm): X Y Current 1827.0 0.0 10 P1 3000.0 3000.0 11 P2 -3000.0 -3000.0 12 P3 0.0 0.0 13 P4 0.0 0.0 14 P5 0.0 0.0 15 P6 0.0 0.0 16 P7 0.0 0.0 17 P8 0.0 0.0 Current Z1 Z2 18 1300.0 2000.0 0.0 19 Stop type: Emergency stop [ TYPE ] PREV NEXT [CHOICE] UNDO > Items in Cartesian Position Check (Lines) menu Item Description Method(Safe side) Used to set the method of defining the zone Lines (Inside): Setup the safe zone using a maximum of 8 vertexes on the X-Y plane and the upper and lower limits along the Z axis of the DCS User Frame. The angle of each corner in the polygon must be less than 180 deg. Inside the polygon is the safe zone. Lines (Outside): Setup the safe zone using a maximum 8 vertexes on the X-Y plane and the upper and lower limits along the Z axis of the DCS User Frame. The angle of each corner in the polygon must be less than 180 deg. Outside the polygon is the safe zone. Number of vertexes Number of vertexes of the polygon on the X-Y plane. The range is 3-8. Default is 8. P1-8 Used to set the position of the vertexes. The polygon is made by connecting the vertexes as P1 P2 P3.. P8 in the X-Y plane. The angle of each corner must be less than 180 deg. Vertexes beyond the number of vertexes are ignored. NOTE – For items that are not described in this table, please refer to "Items in DCS Cartesian Position Check (Diagonal) menu". Operation in Cartesian Position Check (Lines) menu Operation Description SHIFT+F4(RECORD) When cursor is on P1-8, the current position of the ordinary TCP is set. NEXT, When the cursor is on P1-8, the robot (ordinary TCP) moves to that position. SHIFT+F4(MOVETO) The robot moves in linear motion, if the robot cannot reach the position, please jog to a different position and try again. If the SHIFT key is released while during moving, the robot stops. NOTE - For operations that are not described in this table, please refer to "Items in DCS Cartesian Position Check (Diagonal) menu". - 38 - 3.POSITION / SPEED CHECK FUNCTION MAROCDCHK03101E REV D 3.4.7 DCS User Model List Menu The DCS User Model List menu is displayed by pressing ENTER key or the F3(DETAIL) key while on the "User model" item in the DCS Top menu. DCS User model list No. Elem Status 1 0 OK [ 2 0 OK [ 3 0 OK [ 4 0 OK [ 5 0 OK [ 6 0 OK [ 7 0 OK [ 8 0 OK [ 9 0 OK [ 10 0 OK [ [ TYPE ] 1/16 Comment ] ] ] ] ] ] ] ] ] ] DETAIL Items in DCS User model list menu Item No. Elem Status Comment Description The User Model number is displayed The number of elements that are enabled in the User Model is displayed. The status of the User model is displayed. OK: Setting parameter and DCS parameter are the same. CHGD: Setting parameter is changed, but not applied to DCS parameter. PEND: Setting parameter is changed and applied to DCS parameter, but controller power has not been cycled. The comment of the User Model is displayed. Operation in DCS User model menu Operation Description F3(DETAIL) or ENTER The DCS User Model Element List menu of the item the cursor is on is displayed. PREV The DCS Top menu is displayed. 3.4.8 DCS User Model Element List Menu DCS User model detail(10 elements) 1/11 No. 1 [***********************] Elements No. Link Shape Size Status 1 ENABLE 99 Point 200.0 CHGD 2 DISABLE 99 Point 0.0 OK 3 DISABLE 99 Point 0.0 OK 4 DISABLE 99 Point 0.0 OK 5 DISABLE 99 Point 0.0 OK 6 DISABLE 99 Point 0.0 OK 7 DISABLE 99 Point 0.0 OK 8 DISABLE 99 Point 0.0 OK 9 DISABLE 99 Point 0.0 OK 10 DISABLE 99 Point 0.0 OK [ TYPE ] ROBOT - 39 - UNDO 3.POSITION / SPEED CHECK FUNCTION MAROCDCHK03101E REV D Items in DCS User model element list menu Item No. Comment Element No. ENABLE/DISABLE Link Shape Size Status Description The number of the User Model is displayed. Used to set the comment of the User Model. The element number is displayed. The Enable / Disable status of the element is displayed. The link number that the element is mounted to is displayed. The shape of the element is displayed. The size of the element is displayed. When the shape is "2 spheres", the size of sphere 1 is displayed. When the shape is "Box", 0 is always displayed. The Status of the element is displayed. OK: Setting parameter and DCS parameter are the same. CHGD: Setting parameter is changed, but not applied to DCS parameter. PEND: Setting parameter is changed and applied to DCS parameter, but controller power has not been cycled. Operation in DCS User model element list menu Operation Description F3(DETAIL) or ENTER The DCS User Model element detail menu of the item the cursor is on is displayed. F4(ROBOT) Copy the Robot Model data to this User Model. The message "Group of copy source robot model:" is displayed. Please enter the group number. F5(UNDO) UNDO the items in this user model. The setting parameters become the same as the current DCS parameters. PREV The DCS User Model List menu is displayed. 3.4.9 DCS User Model Detail (Point/Line-Seg) Menu DCS User element detail 1/9 No. 1 [***********************] Element: 1 Status: CHGD 1 Enable/Disable: ENABLE 2 Link No.(99:FacePlate): 99 3 Link type: NORMAL 4 Tool frame: 0 5 Shape: Point 6 Size (mm): 200.0 Pos1 7 X: 0.000 Y: 0.000 Z: 100.000 Pos2 8 X: 0.000 Y: 0.000 Z: 0.000 [ TYPE ] UNDO Items in DCS User Model Detail (Point/Line-seg) menu Item No. Comment Element Description The User Model number is displayed. Used to set the comment of the User Model. The element number is displayed. - 40 - 3.POSITION / SPEED CHECK FUNCTION MAROCDCHK03101E REV D Item Status Enable/Disable Link No. Link type Tool frame Shape Size Pos1 Pos2 Description The status of the element is displayed. OK: Setting parameter and DCS parameter are the same. CHGD: Setting parameter is changed, but not applied to DCS parameter. PEND: Setting parameter is changed and applied to DCS parameter, but controller power has not been cycled. Used to set Enable / Disable of the element. Used to set the link number that the element is mounted to. When 99 is set, the element is mounted to the flange. Used to set the type of the link connection. When link No. is set to 99, this setting is ignored. The available link type of each link is defined by each robot model. Please refer the robot model setting for the link type setting. When link No. is 99, this item defines the base tool frame of the element instead of the flange. When it is set to 0, the element is mounted on the flange. NOTE - When the link No. is not 99, the element applies the specified tool frame values to the specified link frame. This setting can be used to rotate a box element, but care must be taken to ensure that the element is mounted in the correct base frame and tested carefully. Used to select the shape of the element from "Point", "Line-seg", "2 Spheres" and "Box". When "Point" or "Line-seg" is selected, the DCS User Model Element Detail (Point/Line-seg) menu is displayed. When "2 Spheres" is selected, DCS User Model Element Detail (2 Spheres) menu is displayed. When "Box" is selected, DCS User Model Element Detail (Box) menu is displayed. NOTE - Only one "Box" element is allowed in a User Model. If 2 or more "Box" elements are defined and enabled, an alarm occurs. In a "Point" element, this is used to set the radius of the sphere. In a "Line-seg" element, this is used to set the radius of the cylinder. In a "Point" element, this is used to set the center of the sphere. In a "Line-seg" element, this is used to set one end point of the center line of the cylinder. In a "Point" element, this item is ignored. In a "Line-seg" element, this is used to set the other end point of center line of the cylinder. Operation in DCS User Model Detail (Point/Line-seg) menu Operation Description F5(UNDO) PREV UNDO the items in this menu. The setting parameters become the same as the current DCS parameters. The DCS User model element list menu is displayed. - 41 - 3.POSITION / SPEED CHECK FUNCTION 3.4.10 MAROCDCHK03101E REV D DCS User Model Element Detail (2 Spheres) Menu DCS User element detail(2 spheres) No. 1 [***********************] Element: 1 Status: CHGD 6/10 1 Enable/Disable: ENABLE 2 Link No.(99:FacePlate): 99 3 Link type: NORMAL 4 Tool frame: 0 5 Shape: 2spheres Pos1 6 Size (mm): 200.0 7 X: 0.000 Y: 0.000 Z: 100.000 Pos2 8 Size (mm): 0.0 9 X: 0.000 Y: 0.000 Z: 0.000 [ TYPE ] UNDO Items in DCS User Model Element Detail (2 Spheres) menu Item Description Pos1 Size Pos1 X,Y,Z Pos2 Size Pos2 X,Y,Z Used to set the size of sphere 1. When this is set to 0, sphere 1 is disabled. Used to set the center position of sphere 1. Used to set the size of sphere 2. When this is set to 0, sphere 2 is disabled. Used to set the center position of sphere 2. NOTE - For items that are not described in this table, please refer to "Items in DCS User model element detail (Point/Line-seg) menu". 3.4.11 DCS User Model Element Detail (Box) Menu DCS User model detail(Box) 6/10 No. 1 [***********************] Element: 1 Status: CHGD 1 Enable/Disable: ENABLE 2 Link No.(99:FacePlate): 99 3 Link type: NORMAL 4 Tool frame: 0 5 Shape: Box Box 6 Width (X) (mm): 0.0 7 Height(Y) (mm): 0.0 8 Thick (Z) (mm): 0.0 Offset 9 X: 0.0 Y: 0.0 Z: 100.0 [ TYPE ] UNDO Items in DCS User Model Element Detail (Box) menu Item Width(X) Height(Y) Description Used to set the width (size of X) of the box. Used to set the height (size of Y) of the box. - 42 - 3.POSITION / SPEED CHECK FUNCTION MAROCDCHK03101E REV D Item Thick(Z) Offset Description Used to set the thickness (size of Z) of the box. Used to set the offset of the box. NOTE - For items that are not described in this table, please refer to"Items in DCS User model element detail (Point/Line-seg) menu". 3.5 ORIENTATION CHECK FUNCTION (CARTESIAN POSITION CHECK FUNCTION) The Orientation Check function checks the difference between the current robot faceplate orientation and the base faceplate orientation, and shuts down the motor power if it is greater than the defined limit. There are 2 modes of the orientation check, "ALL" and "User Z". ALL Checks if the rotation angle around X, Y, and Z between the current robot faceplate orientation and the base faceplate orientation is greater than the limit. User Z Checks if the rotation angle around X and Y between the current robot faceplate orientation and the base faceplate orientation is greater than the limit. In this case, it is possible to rotate around the Z axis of the DCS User Frame without causing an alarm while not allowing rotation beyond the defined limit in the X and Y directions. WARNING If DCS Orientation check is set incorrectly, the safety function will not work, and serious personal injury could result. When DCS Orientation check is changed, the values must be verified and the function must be tested again. Recover from alarm The operation to recover from the alarm is the same as the Zone Check function. (Refer to 3.4 ZONE CHECK FUNCTION (CARTESIAN POSITION CHECK FUNCTION)) 3.5.1 DCS Cartesian Position Check (Orientation Fix) Menu The DCS Cartesian Position Check Detail menu is displayed by pressing ENTER key or F3(DETAIL) key while in the DCS Cartesian Position Check List menu. When the method is "OrntFix(ALL)" or "OrntFix(UserZ)", the DCS Cartesian Position Check (Orientation Fix) menu is displayed. - 43 - 3.POSITION / SPEED CHECK FUNCTION MAROCDCHK03101E REV D DCS Cartesian position check 3/11 No. 1 Status:CHGD 1 Comment: [***********************] 2 Enable/Disable: ENABLE 3 Method(Safe side):OrntFix(ALL) 4 Group: 1 5 User frame: 0 Face Plate orientation(deg): Current Base 6 W 180.000 3000.000 7 P -90.000 3000.000 8R 0.000 2000.000 9 Angle of any direction(deg): Current Limit 90.000 0.000 10 Stop type: Emergency stop 11 disabling input: ---[ 0: ] [ TYPE ] PREV NEXT [CHOICE] UNDO > Items in DCS Cartesian Position Check (Orientation Fix) menu Item Description Method(Safe side) Used to set the method of orientation check. Orientation Fix (ALL): The difference between the current orientation and the base orientation is checked. Orientation of all directions is checked. Orientation Fix (UserZ): The difference between the current orientation and the base orientation is checked. Rotation of the Z axis in the DCS User Frame is ignored. Orientation of all other directions is checked. Face plate orientation The current orientation (W,P,R) of the Face Plate is displayed. Current The values are relative to the DCS User Frame specified in this menu. Face plate orientation Used to set the Base orientation (W,P,R) of the Face Plate. Base The values are relative to the DCS User Frame specified in this menu. Angle The difference between current orientation and the Base orientation is displayed. Current Angle Used to set the limit of the difference between the current orientation and the Base Limit orientation. NOTE - For items that are not described in this table, please refer to "Items in DCS Cartesian Position Check (Diagonal) menu". Operation of DCS Cartesian Position Check (Orientation Fix) menu Operation Description SHIFT+F4(RECORD) When the cursor is on "Face plate orientation, Base", the current orientation is set. NEXT, When cursor is on "Face plate orientation, Base", the robot moves to that orientation. SHIFT+F4(MOVETO) The robot moves in linear motion, it the robot can not reach the position, please jog to a different position and try again. If the SHIFT key is released while moving, the robot stops. NOTE - For operations that are not described in this table, please refer to "Items in DCS Cartesian Position Check (Diagonal) menu". 3.6 CARTESIAN SPEED CHECK FUNCTION The Cartesian Speed Check function checks the DCS TCP (base of the DCS tool frame) speed of the robot and shuts down the motor power if the DCS TCP speed exceeds the speed limit. - A maximum of 16 speed limits can be defined. - 44 - 3.POSITION / SPEED CHECK FUNCTION MAROCDCHK03101E REV D - Cartesian Speed Check checks the speed of the selected DCS TCP (Refer to Section 3.8 DCS TOOL FRAME) If a motion exceeds the speed limit set by Cartesian Speed Check, the alarm “SRVO-403 DCS Cart. speed limit” occurs, and the motor power is shut down. This function can be used to check if the robot is stationary by setting the speed limit to 0. False alarms caused by vibration during servo ON can be avoided by tuning of the permissible distance. It is possible to ENABLE / DISABLE Cartesian Speed Check by using Safe I/O for each Cartesian Speed Check. When the specified Safe I/O is ON, Cartesian Speed Check is disabled. When it is OFF, it is enabled. WARNING If Cartesian Speed Check is set incorrectly, the safety function will not work, and serious personal injury could result. When Cartesian Speed Check is changed, the values must be verified and the function must be tested again. WARNING When the Limit is set to 0 and the Permissible distance is not set to 0, the motor power does not shut down immediately when the DCS TCP moves. The stopping distance can be increased by acceleration in Permissible distance. Adequate risk assessment for the whole robot system is necessary to determine Permissible distance. 3.6.1 DCS Cartesian Speed Check List Menu The DCS Cartesian Speed Check list menu is displayed by pressing the ENTER key or F3(DETAIL) key while on the "Cartesian Speed Check" item in the DCS Top menu DCS Cartesian speed check No. G T Status 1 DISABLE 1 0 ---- [ 2 DISABLE 1 0 ---- [ 3 DISABLE 1 0 ---- [ 4 DISABLE 1 0 ---- [ 5 DISABLE 1 0 ---- [ 6 DISABLE 1 0 ---- [ 7 DISABLE 1 0 ---- [ 8 DISABLE 1 0 ---- [ 9 DISABLE 1 0 ---- [ 10 DISABLE 1 0 ---- [ [ TYPE ] ] ] ] ] ] ] ] ] ] ] DETAIL DCS Cartesian Speed Check list menu Item No. ENABLE/DISABLE G T 1/16 Comment Description The Cartesian Speed Check number is displayed. The Enable/Disable status of the Cartesian Speed Check is displayed. The Target motion group number is displayed. The Target DCS Tool Frame number is displayed. - 45 - 3.POSITION / SPEED CHECK FUNCTION MAROCDCHK03101E REV D Item Description Status The Status of the Cartesian Speed Check is displayed. ----: Disabled by setting SAFE: Enabled, and less than the limit. OVER: Enabled, and over the limit. DSBL: Disabled by disabling input. CHGD: Setting parameter is changed, but not applied to DCS parameter. PEND: Setting parameter is changed and applied to DCS parameter, but controller power has not been cycled. The comment of Cartesian Speed Check is displayed. Comment Operation of DCS Cartesian Speed Check list menu Operation Description F3(DETAIL) or ENTER The DCS Cartesian Speed Check detail menu of the item the cursor is on is displayed. PREV The DCS Top menu is displayed. 3.6.2 DCS Cartesian Speed Check Detail Menu DCS Cartesian speed check 1/10 No. 1 Status:---1 Comment: [***********************] 2 Enable/Disable: DISABLE 3 Direction: ALL 4 Group: 1 5 Tool frame: 0 (0:FacePlate, -1:Current tool) 6 User frame: 0 Speed of the direction(mm/sec): Current: 0.000 7 Limit: 0.000 8 Stop type: Emergency stop 9 disabling input: ---[ 0: ] 10 Permissible distance(mm): 0.0 [ TYPE ] PREV NEXT DCS Cartesian Speed Check detail menu Item No. Status Comment Enable/Disable UNDO Description The Cartesian Speed Check number is displayed. Status of Cartesian Speed Check is displayed. ----: Disabled by setting SAFE: Enabled, and less than the limit. OVER: Enabled, and over the limit. DSBL: Disabled by disabling input. CHGD: Setting parameter is changed, but not applied to DCS parameter. PEND: Setting parameter is changed and applied to DCS parameter, but controller power has not been cycled. Used to set the comment of the Cartesian Speed Check. The comment set in this menu is also used as the comment of Safe I/O CSC[ ]. Used to set Enable / Disable of the Cartesian Speed Check. When this is disabled, all other settings in this menu are ignored. - 46 - 3.POSITION / SPEED CHECK FUNCTION MAROCDCHK03101E REV D Item Description Direction Used to set the direction of the speed check. ALL: The composite speed is checked (Direction is not considered.) X: Only X direction speed is checked. (+/- is not considered) Y: Only Y direction speed is checked. (+/- is not considered) Z: Only Z direction speed is checked. (+/- is not considered) -X: Only -X direction speed is checked -Y: Only -Y direction speed is checked -Z: Only -Z direction speed is checked +X: Only +X direction speed is checked +Y: Only +Y direction speed is checked +Z: Only +Z direction speed is checked Group Used to set the target motion group number. Tool frame Used to set the target DCS Tool Frame number. When this is set to 0, the target is the Face Plate. When this is set to -1, the target is the DCS Tool Frame that is selected. In this case, the target tool frame is the DCS tool frame specified by "Tool select" in the DCS Tool Frame menu. When "Tool select" in the DCS Tool Frame menu is also -1, the DCS Tool Change function is enabled and the target tool frame is changed when the ordinary TCP is changed. User frame Used to set the DCS User Frame number that is used as the base frame of the direction to check when direction is not ALL. Current The current speed of the target DCS Tool Frame is displayed. Limit Used to set the speed limit. When it is set to 0, this function checks if the DCS TCP is stationary. In this case, the DCS TCP movement is detected when the DCS TCP moves more than the "Permissible distance". Stop type Used to set the action when the target DCS TCP speed exceeds the limit Emergency stop: Motor power is shut down immediately. Control stop: Deceleration stop, then motor power is shut down. (Motor power shutdown is delayed for maximum 1 second.) Not stop: Robot does not stop. The status is set in Safe I/O CSC. NOTE – When the robot starts motion from a stopped position with the limit set to 0 and the stop type set to “Control Stop”, motor power is shut down immediately to minimize the robot stopping distance. When the Cartesian Speed Check is changed from disable to enable by disabling I/O during robot motion, a control stop is performed. NOTE – When the robot starts motion from a stopped position with the limit set to 0 and the stop type set to “Not Stop”, the state changes to “OVER” when the robot begins motion, but does not change back to "SAFE" if the robot stops later. To return to the "SAFE" status, please turn off motor power, or disable the Cartesian speed check by disabling I/O. To use a “Not Stop” zone to dynamically indicate robot motion in the Safe I/O Connect function without shutting down motor power, set the stop type to “Not Stop” and the speed limit to a small value greater than zero. Disabling input To enable / disable the Cartesian Speed Check dynamically, a Safe I/O can be set as a disabling input. When the specified Safe I/O is ON, this function disabled. When the specified Safe I/O is OFF, this function is enabled. When the specified Safe I/O is undefined(--), this function is enabled. NOTE - R-30iA Mate does not have SPI[1-4](OPSFTY1-4). NOTE - Zone Status can be used as disabling input; refer to section 5.1 for zone status (CPC, CSC, JPC, & JSC) definitions Permissible distance This item indicates that if the distance moved is less than the Permissible distance, motor power is not shut down even though the DCS TCP speed exceeds the speed limit. This item is used to avoid false alarms caused by vibration during servo ON. This parameter is used only when the "Limit" is 0. Unit : mm - 47 - 3.POSITION / SPEED CHECK FUNCTION MAROCDCHK03101E REV D Operation in DCS Joint Position Check menu Operation F2(PREV F3(NEXT) F5(UNDO) PREV 3.7 Description The previous Cartesian Speed Check is displayed. The next Cartesian Speed Check is displayed. UNDO the items in this menu. The setting parameters become the same as the current DCS parameters. The Cartesian Speed Check list menu is displayed. T1 MODE SPEED CHECK FUNCTION The standard Robot control software limits the TCP speed and the wrist flange center speed so it does not exceed 250 mm/sec in T1 Mode. In addition, DCS will shut down motor power if the TCP speed or the wrist flange canter speed exceeds 250 mm/sec in T1 Mode. The T1 Mode Speed Check function allows the user to further restrict the TCP Speed and wrist flange center speed to a speed lower than 250 mm/sec while in T1 mode. - T1 Mode Speed Check can be enabled / disabled for each motion group. (Default is disable) The speed limit of the T1 Mode Speed Check can be changed, but it cannot exceed 250mm/sec. In T1 Mode, when the DCS TCP speed exceeds the specified speed limit, the alarm "SRVO-340 DCS T1 TCP speed" occurs and motor power is shut down immediately. In T1 Mode, when the DCS flange center speed exceeds the specified speed limit, the alarm "SRVO-341 DCS T1 flange speed" occurs and motor power is shut down immediately. The target TCP is the DCS Tool Frame that is selected by the "Tool select" item in the DCS Tool frame menu. When "Tool select" in the DCS Tool Frame menu is set to -1, the DCS Tool Change function is enabled and the target tool frame number is changed when the ordinary TCP is changed. WARNING If T1 Mode Speed Check is set incorrectly, the safety function will not work, and serious personal injury could result. When T1 Mode Speed Check is changed, the values must be verified and the function must be tested again. WARNING Set the most distant point of the end-effector from the wrist flange center as the DCS TCP. If not, a point on the end-effector more distant from the wrist flange center than the DCS TCP might exceed 250 mm/sec WARNING When multiple end-effectors are used, please use dynamic tool change or set the TCP of the largest end-effector as the DCS TCP. If the TCP of a smaller end effector is set as the DCS TCP, the TCP of a larger end-effector might exceed 250mm/sec. CAUTION When the DCS TCP is different from the ordinary TCP, especially if the DCS TCP is longer than the ordinary TCP, the T1 Mode Speed Check alarm can occur. In this case, decrease the override. - 48 - 3.POSITION / SPEED CHECK FUNCTION MAROCDCHK03101E REV D 3.7.1 DCS T1 Mode Speed Check Menu The DCS T1 Mode Speed Check menu is displayed by pressing the ENTER key or the F3(DETAIL) key while on the "T1 Mode Speed Check" item in the DCS Top menu DCS T1 mode Speed Check 1/1 Grp Limit(mm/sec) FP-Speed-TCP Status 1 ENABLE 250.0 0.0 0.0 OK [ TYPE ] [CHOICE] UNDO Items in DCS T1 Mode Speed Check menu Item Grp ENABLE/DISABLE Limit FP speed TCP Status Description The motion group number is displayed. Used to Enable / Disable T1 Mode Speed Check. Used to set the speed limit This item cannot be greater than 250mm/sec. The current flange center speed is displayed. The current TCP speed is displayed. The status of T1 Mode Speed Check is displayed. OK: Setting parameter and DCS parameter are the same. CHGD: Setting parameter is changed, but not applied to DCS parameter. PEND: Setting parameter is changed and applied to DCS parameter, but controller power has not been cycled. Operation in DCS T1 Mode Speed Check menu Operation F5(UNDO) PREV 3.8 Description UNDO the items in this menu. The setting parameters become the same as the current DCS parameters. The DCS Top menu is displayed. DCS TOOL FRAME Some DCS functions use a DCS Tool Frame that is part of the DCS parameters. These tool frames are separate from the standard tool frames. The DCS Tool Frames are used by the following DCS functions. The target of the Speed Check in Cartesian Speed Check function. The target of the Speed Check in T1 Mode Speed Check function. The base frame of the shape element in the Zone Check function. All DCS Tool Frames are disabled (DCS tool frame number is 0 in the DCS Tool Frame Menu) by default. A DCS tool frame is enabled by setting the DCS tool frame number to something other than 0. If the tool frame number is set to a value that corresponds to a standard tool frame, the data from the standard tool frame (X,Y,Z,W,P,R) is then copied to the setting parameters of the DCS tool frame automatically. When the standard tool frame data is changed, the setting parameters of the corresponding DCS tool frame are updated automatically and the alarm "SYST-212 Need to apply to DCS param" occurs. When the DCS tool frame number is set to a value that does not correspond to a standard tool frame number (for example 100), the DCS tool frame data (X,Y,Z,W,P,R) can be manually entered in the DCS Tool Frame menu. - 49 - 3.POSITION / SPEED CHECK FUNCTION MAROCDCHK03101E REV D A maximum of 10 DCS tool frames can be defined. One DCS tool frame is selected as the current DCS tool frame for each motion group. If the target tool frame is set to -1, the DCS Tool Change function is enabled and the tool frame used as the target of the T1 Mode Speed Check function and the Cartesian Speed Check function changes with the status of the Verify I/O signals as described below. Each DCS tool frame can have one user model as the tool model. When the target model is set to Tool Model (-2) in the Zone Check function, the tool model of the current DCS tool frame is checked by the Zone check function. WARNING If the DCS tool frame is set incorrectly, the safety function will not work, and serious personal injury could result. When the DCS tool frame is changed, the values must be verified and the function must be tested again. 3.8.1 Tool Change Function The DCS Tool Change function switches shape models dynamically, for example to handle a big work piece. The DCS Tool Change function is enabled when "Tool select" in the DCS Tool Frame menu is set to -1. When the DCS Tool Change function is enabled, the DCS Tool Frame is changed dynamically according to the Safe I/O status that is defined as the Verify I/O of the DCS Tool Frames. The shape model assigned to the selected DCS Tool Frame is then enabled. When the DCS Tool Change function is enabled, Safe I/O must be defined as the Verify I/O for all the DCS Tool Frames that can be selected as the current DCS Tool Frame. A DCS Tool Frame is selected when the defined Verify I/O is ON. When all Verify I/O are OFF or two or more Verify I/O are ON, this situation is called "Tool mismatch". If a "Tool mismatch" condition continues for 1 second, the alarm "SRVO-416 DCS Tool mismatch" occurs. To clear the alarm, you need to set the Verify I/O status correctly. In a "Tool mismatch" condition, the current tool becomes the tool that was most recently selected for more than 1sec. When a "Tool mismatch" condition occurs at power up, the current tool becomes 0. Tool 0 means that the TCP is the Face Plate and no Tool model is enabled. W ork exists (Currnt tool:1) • Tool1 Verify I/O=O N • Tool2 Verify I/O=O FF Toolm ism atch (Current tool:1) No work(Current tool:2) • Tool1 Verify I/O=O FF • Tool1 Verify I/O=O FF • Tool2 Verify I/O=O FF • Tool2 Verify I/O=O N The current toolstillbe 1,and the shape m odelfor tool1 is used. Ifthis situation continues 1 sec,alarm occurs. - 50 - 3.POSITION / SPEED CHECK FUNCTION MAROCDCHK03101E REV D Current tool number according to the Verify I/O status when 3 DCS Tool Frames are used. Tool 1 Verify I/O Tool 2 Verify I/O Tool 3 Verify I/O Current tool ON OFF OFF 1 OFF OFF OFF Tool mismatch OFF ON OFF 2 ON ON OFF Tool mismatch ON OFF ON OFF OFF ON 3 OFF ON ON ON ON ON Tool Tool Tool mismatch mismatch mismatch WARNING If Tool change is set incorrectly, the safety function will not work, and serious personal injury could result. When the Tool change setting is changed, the values must be verified and the function must be tested again. 3.8.2 DCS Tool Frame Menu The DCS Tool Frame menu is displayed by pressing the ENTER key or the F3(DETAIL) key while on the "Tool frame" item in the DCS Top menu. In this menu, the DCS tool frame and tool select are setup. DCS Tool frame Group: 1 Tool select: (0:FacePlate,-1:Tool change) Current Tool: No. Model VerifyI/O 0 0 ---[ 0: X: 0.0 W: Y: 0.0 P: Z: 0.0 R: 0 0 ---[ 0: X: 0.0 W: Y: 0.0 P: Z: 0.0 R: [ TYPE ] GROUP Current tool No. Model 0 ] 0.0 0.0 0.0 ] 0.0 0.0 0.0 OK OK UNDO Items in the DCS Tool frame menu Item Group Tool select 1/12 Status 0 OK Description The motion group number is displayed. Used to set the DCS tool frame number that is selected for this motion group. When this is set to 0, the currently selected DCS tool frame is the flange frame and tool model is disabled. When this is set to -1, tool change is enabled. The DCS tool frame is switched dynamically according to the status of the Verify I/O signal. To use tool change, you need to set the Verify I/O for all selectable DCS tool frames, and the Verify I/O must be controlled to be the correct status according to the current tool frame. The currently selected DCS tool frame number is displayed. Used to set the DCS tool frame number. If a standard tool frame with the same tool frame number exists, the data (X,Y,Z,W,P,R) is copied from the standard tool frame to the setting parameter of the DCS tool frame. Used to set the user model number that is used as the tool model of this DCS tool frame. When this is set to 0, tool model is disabled. When this DCS tool frame is selected, the tool model is enabled. - 51 - 3.POSITION / SPEED CHECK FUNCTION MAROCDCHK03101E REV D Item Verify I/O Status X,Y,Z,W,P,R Description Used to set the Safe I/O to be used as the Verify I/O for this DCS tool frame. When tool change is used ("Tool select" is set to -1), all DCS tool frames that can be selected need to have a Verify I/O. The DCS Tool frame whose Verify I/O is ON is selected. NOTE - R-30iA Mate does not have SPI[1-4](OPSFTY1-4). The status of the DCS tool frame is displayed. OK: Setting parameter and DCS parameter are the same. CHGD: Setting parameter is changed, but not applied to DCS parameter. PEND: Setting parameter is changed and applied to DCS parameter, but controller power has not been cycled. The data of the DCS tool frame is displayed. When a standard tool frame which has the same tool frame number exists, these items cannot be changed directly. When a standard tool frame with the same frame number does not exist, these items can be set directly. Operation of DCS Tool frame menu Operation F2(GROUP) F5(UNDO) PREV 3.9 Description Used to change the motion group UNDO the items in this menu. The setting parameters become the same as the current DCS parameters. The DCS Top menu is displayed. DCS USER FRAME Some DCS functions use a DCS User Frame that is part of the DCS parameters. These user frames are separate from the standard user frames. The DCS User Frame are used by the following DCS functions. The base frame of the safe zone in the Zone Check function The base frame of the base orientation safe zone in the Orientation Check function The base frame of the direction in the Cartesian Speed Check function when the direction is not ALL. All DCS User Frames are disabled (DCS user frame number is 0 in the DCS User Frame menu) by default. A DCS User Frame is enabled by setting the DCS user frame number to something other than 0. The standard user frame data (X,Y,Z,W,P,R) of the same user frame number is then copied to the setting parameter of the DCS user frame automatically. When the standard user frame data is changed, the setting parameter of the corresponding DCS user frame is updated automatically and the alarm "SYST-212 Need to apply to DCS param" occurs. When the DCS user frame number is set to a value that does not correspond to a standard user frame number (for example 100), the DCS user frame data (X,Y,Z,W,P,R) can be manually entered in the DCS User Frame menu. A maximum 9 DCS user frames can be defined. WARNING If the DCS user frame is set incorrectly, the safety function will not work, and serious personal injury could result. When the DCS user frame is changed, the values must be verified and the function must be tested again. DCS User frame menu The DCS User Frame menu is displayed by pressing the ENTER key or the F3(DETAIL) key while on the "User frame" item in the DCS Top menu. - 52 - 3.POSITION / SPEED CHECK FUNCTION MAROCDCHK03101E REV D DCS User frame Group: 1 No. XYZ(mm) 0 X: 0.0 Y: 0.0 Z: 0.0 0 X: 0.0 Y: 0.0 Z: 0.0 1/9 WPR(deg) Status W: 0.0 OK P: 0.0 R: 0.0 W: 0.0 OK P: 0.0 R: 0.0 [ TYPE ] GROUP UNDO Items in DCS user frame menu Item Group No. Status X,Y,Z,W,P,R Description The motion group number is displayed. Used to set the DCS user frame number. If a standard user frame with the same user frame number exists, the data (X,Y,Z,W,P,R) is copied from the standard user frame to the setting parameter of the DCS user frame. The status of this DCS user frame is displayed. OK: Setting parameter and DCS parameter are the same. CHGD: Setting parameter is changed, but not applied to DCS parameter. PEND: Setting parameter is changed and applied to DCS parameter, but controller power has not been cycled. The data of the DCS user frame is displayed. When a standard user frame which has the same user frame number exists, these items cannot be changed directly. When a standard user frame with the same frame number does not exist, these items can be set directly. Operation of DCS user frame menu Operation F2(GROUP) F5(UNDO) PREV 3.10 Description Used to change the motion group UNDO the items in this menu. The setting parameters become the same as the current DCS parameters. The DCS Top menu is displayed. SETUP STOP POSITION PREDICTION The Stop Position Prediction parameters for Joint Position Check and Cartesian Position Check are setup in DCS Stop Position Prediction menu. 3.10.1 DCS Stop Position Prediction Menu The DCS Stop Position Prediction menu is displayed by pressing the ENTER key or the F3(DETAIL) key while on the "Stop position prediction" item in the DCS Top menu. - 53 - 3.POSITION / SPEED CHECK FUNCTION MAROCDCHK03101E REV D DCS Stop position prediction 1/50 Group: 1 Status Cartesian 1 Mode: DISABLE OK E-Stop 2 Stopping distance (mm): 0.0 OK 3 Speed (mm/sec): 0.0 OK Controlled stop 4 Stopping distance (mm): 0.0 OK 5 Speed (mm/sec): 0.0 OK Joint J1 6 Mode: DISABLE OK E-Stop 7 Stopping distance(deg): 0.0 OK 8 Speed (deg/sec): 0.0 OK Controlled stop 9 Stopping distance(deg): 0.0 OK 10 Speed (deg/sec): 0.0 OK Joint J2 11 Mode: DISABLE OK E-Stop 12 Stopping distance(deg): 0.0 OK [ TYPE ] GROUP [CHOICE] UNDO Items in DCS Stop Position Prediction menu Item Group Status Cartesian Joint J1-J6 E-Stop Controlled stop Mode Stopping distance Speed Description The motion group number is displayed The status of the Stop Position Prediction is displayed. OK: Setting parameter and DCS parameter are the same. CHGD: Setting parameter is changed, but not applied to DCS parameter. PEND: Setting parameter is changed and applied to DCS parameter, but controller power has not been cycled. Used to set the Stop Position Prediction parameters for Cartesian Position Check (Zone check). Used to set the Stop Position Prediction parameter for Joint Position Check. Used to set the parameters to predict the stop position for E-Stop. Used to set the parameters to predict the stop position for Control stop. DISABLE: Stop Position Prediction is disabled. DEFAULT: The default setting is used. The default value is defined according to the stopping distance at maximum speed and maximum payload. USER: The stopping distance and the speed can be changed. The Stop Position Prediction function predicts the stop position. The stopping distance is proportional to the speed. A user defined proportion factor can be setup by entering a speed and the stopping distance at this speed. When you set the stopping distance value to be greater than the actual stopping distance, the robot will stop in the safe zone. This value can be changed only when "Mode" is set to "USER". Operation in DCS Stop Position Prediction menu Operation F2(GROUP) F5(UNDO) PREV Description Used to change the motion group UNDO the items in this menu. The setting parameters become the same as the current DCS parameters. The DCS Top menu is displayed. - 54 - 4.DCS VISUALIZATION MAROCDCHK03101E REV D 4 DCS VISUALIZATION In order to use DCS Visualization please be sure one of the following software options are loaded: • DCS Visualization (A05B-2500-R733) • DCS Pos./Speed Pkg. (A05B-2500-R735) DCS Visualization enables you to view a graphical representation of the DCS settings from many of the menus described above. These views are launched by pressing F5 (VIEW) on the > (NEXT) page of function keys. The view that is presented relates to the menu from which it is launched. The following features provide a graphical view: DCS Robot setup DCS User model setup DCS Cartesian position check DCS Joint position check The DCS settings that are displayed come from the setup pages so you can view the effects of your changes before they have been applied. The views are also “live”. That is – they update to follow the robot as it moves and reflect the current state of position check zones. The robot, user model and Cartesian position check zones are displayed as wire frames projected in one of the three orthographic planes (X-Y, X-Z or Y-Z). Colors help you discriminate between the robot, user models and Cartesian position check zones. The controls you have for adjusting the view are described in the next section entitled “Viewing the Robot Model”. However, they apply to viewing User models and Cartesian position check as well. 4.1 VIEWING THE ROBOT MODEL You can launch the robot model view from the main DCS menu or DCS Robot Setup menu. Pressing F5 (VIEW) in the main menu when the cursor is on the Robot Setup line will launch the viewer for the currently selected robot group. Pressing F5 (VIEW) when in the DCS Robot Setup menu will launch the viewer for the robot group of the parameter selected by the cursor. All DCS wire frame views are of the models used for DCS calculations presented as orthogonal projections. These projections show the robot as if you were looking at the robot in the directions shown by the arrows below. - 55 - 4.DCS VISUALIZATION MAROCDCHK03101E REV D X-Y Y-Z X-Z DCS models the robot using cylinders and spheres so there is much less detail than the real robot. The following pictures demonstrate the three orthogonal views and how the robot model appears in each. (The R-2000 is shown. Each robot has its own DCS model) - 56 - 4.DCS VISUALIZATION MAROCDCHK03101E REV D X-Y plane - 57 - 4.DCS VISUALIZATION MAROCDCHK03101E REV D X-Z plane - 58 - 4.DCS VISUALIZATION MAROCDCHK03101E REV D Y-Z plane 4.1.1 Selecting an Orthographic View Select the desired orthographic view by pressing the F1 (X-Y), F2 (X-Z) and F3 (Y-Z) function keys. 4.1.2 Panning and Zooming When a view is first launched, a center coordinate and scale are calculated so that all elements will fit on the screen. The arrow keys change the center coordinate in the plane of the view, effectively shifting the picture up and down, left and right. The two function keys F4 (ZOOM+) and F5 (ZOOM-) change the scale and the display is resized around the center if the display. - 59 - 4.DCS VISUALIZATION MAROCDCHK03101E REV D Pressing and holding the SHIFT key while shifting or zooming increases the rate of change by 10X. 4.1.3 Coordinate Displays You can select the level of detail you want for the display of the active coordinates. Press > (NEXT) to show the second page of function keys. Press the F3 (COORDS) function key to cycle through the available coordinate display formats. No coordinates (This is the default.) Small triad in the center with Center and Span values. Span indicates the area of the full display. - 60 - 4.DCS VISUALIZATION MAROCDCHK03101E REV D Same as the one above except the coordinate lines extend across the majority of the display area. The more traditional coordinate display. 4.1.4 Persistence The selected orthogonal view and coordinate display are remembered when you exit the viewing screen and restored when you view the same item again. The center coordinates and span (zoom) are also remembered and restored when you view the same item (zone, model, robot). Pressing F4 (FULL) resets these so that the full item fits within the display window. - 61 - 4.DCS VISUALIZATION 4.1.5 MAROCDCHK03101E REV D Robot Group Select On multi-group controllers, the F2 (GROUP) key is provided on the second page of function keys. Press F2 (GROUP), to cycle through the available groups. in the title. 4.1.6 The current group being shown is indicated Exiting the Viewer The DCS viewer is a full page window that covers the entire menu area. The MENU, FCTN and DISP keys are ignored while the viewer is up. You must dismiss the viewer by pressing the PREV key to return to menu operations. 4.2 VIEWING USER MODELS F5 (VIEW) is available on the NEXT page of function keys to launch the user model viewer from the following user model setup screens: User Model List menu User Model Element List menu User Model Element Detail The user model viewer always displays all enabled elements independent from where it is launched. When launched from the Element List menu or Element Detail screen, however, the currently selected element is always displayed whether it is enabled or not and highlighted in a different color. Below is an example of an end-of-arm effector described by a DCS user model and presented by the user model viewer. - 62 - 4.DCS VISUALIZATION MAROCDCHK03101E REV D There is a great deal of flexibility when defining elements of a model. Each element can be referenced relative to the faceplate or a specific link and be offset by a tool frame. These reference frames are applied when the user model is used in a Cartesian position check setup and associated with a robot group. On multi-group systems, the user model viewer does not know this association so it defaults to displaying all elements relative to group 1. You can cycle through groups using F2 (GROUP) on the second page of function keys. 4.3 VIEWING CARTESIAN POSITION CHECKS F5 (VIEW) is available on the NEXT page of function keys to launch the Cartesian position check (CPC) viewer from the following DCS setup screens: DCS Main menu Cartesian Position Check List menu Cartesian Position Check Detail - 63 - 4.DCS VISUALIZATION MAROCDCHK03101E REV D To launch the CPC viewer from the DCS main menu the cursor must be on the DCS Cartesian position check item. This will cause the viewer to display all enabled zones for the current robot group. Zones will appear and disappear if they are enabled and disabled by safety I/O. When launched from the List menu or Detail screen, the CPC viewer will display the zone even if it is disabled. Zones are displayed in green if they are safe and red if unsafe. The robot model is displayed in black if it is being checked by the zone and grey if it is not. User models being checked by the zone are displayed in blue. The DCS user frame employed is displayed in purple. Below is an example of a Cartesian position check zone using the Lines (IN) safe side method checking the robot and one user model. - 64 - 4.DCS VISUALIZATION MAROCDCHK03101E REV D The CPC viewer displays two triads to represent a position check zone that uses the OrntFix (ALL) method. The current orientation of the faceplate is displayed with a blue triad. The zone check orientation is displayed in green or red depending on its safe status. The CPC viewer displays two single line vectors to represent a position check zone that uses the OrntFix (UserZ) method. The vector relative to current orientation of the faceplate is displayed with a blue line. The zone check orientation (normal to the DCS user frame) is displayed in green or red depending on its safe status. - 65 - 4.DCS VISUALIZATION 4.4 MAROCDCHK03101E REV D VIEWING JOINT POSITION CHECKS F5 (VIEW) is available on the NEXT page of function keys to launch the joint position check (JPC) viewer from the following DCS setup screens: DCS Main menu Joint Position Check List menu Joint Position Check Detail screen To launch the JPC viewer from the DCS main menu the cursor must be on the DCS Joint position check item. This will cause the viewer to display all enabled zones for the current robot group. Zones will appear and disappear if they are enabled and disabled by safety I/O. When launched from the List menu or Detail screen, the JPC viewer will display the zone even if it is disabled. Zones are displayed as a horizontal bar scaled to span from the lower to the upper axis travel limits. The portion covered by the DCS limits is displayed in green if the robot is currently in the safe zone or red if it is unsafe . The current joint position is displayed as a vertical line. Below is an example of a robot with three enabled joint position check zones when the JPC viewer is launched from the DCS main menu. - 66 - 4.DCS VISUALIZATION MAROCDCHK03101E REV D - 67 - 5.SAFE I/O CONNECT FUNCTION 5 MAROCDCHK03101E REV D SAFE I/O CONNECT FUNCTION In order to use Safe I/O Connect please be sure the following software option is loaded: • Safe I/O Connect (A05B-2500-J568) The Safe I/O Connect function is used to read and set safety inputs and outputs. - Safe I/O Connect can control safe outputs ESPDO[1-2] according to safety information such as the status of the Position / Speed Check function. (To use ESPDO, fault check is necessary. Please refer to "5.1.1 Fault Check for Safe Output ESPDO") Safe I/O Connect can control E-Stop, enable / disable a zone check and other functions according to the status of Safe I/O such as safe inputs OPSFTY[1-4]. Safe I/O Connect can read Position / Speed Check status as Safe I/O. With this function, it is possible to control the enable /disable of a zone check according to the status of other zone or speed check functions. A maximum of 64 Safe I/O Connect settings can be defined. Safe I/O Connect supports logical operations (AND, OR, NOT) for Safe I/O. A maximum of 64 safe internal relays are available. Safe I/O Connect logic is processed every 2msec. - - WARNING If Safe I/O connect is set incorrectly, the safety function will not work, and serious personal injury could result. When Safe I/O connect settings are changed, the values must be verified and the function must be tested again. Example of Safe I/O Connect By the following setting, when OPSFTY1 is open, control stop occurs in AUTO mode. E-Stop occurs in T1/T2 mode. SSO[1:C_SVOFF] = !SSI[7:AUTO] OR SPI[1:OPSFTY1] SSO[3:C_EXEMG] = SSI[7:AUTO] OR SPI[1:OPSFTY1] 5.1 SAFE I/O Safe I/O are safe signals that can be used in DCS. Safe I/O is expressed by a 3 character type and an index number, such as "SPI[1]". The following is a list of the Safe I/O types. In the Input/Output column, the safe I/O that can be specified on the left side of an I/O connect is "Output", the other Safe I/O is "Input". The status of the "Output" Safe I/O is set by Safe I/O connect function only. All "Output" Safe I/O except SSO[1-5] are OFF at power up. SSO[1-5] are ON. The Safe I/O Connect function is a Cat.4, PL e function, but some safe I/O are Cat.3, PL d because the source function is Cat.3, PL d. The column "Cat.,PL" shows the Cat. and PL of each Safe I/O. - 68 - 5.SAFE I/O CONNECT FUNCTION MAROCDCHK03101E REV D Type of Safe I/O Range of Type index Input / Output Cat. PL Slot SPI 1-4 Input Cat.4 PL e 1 SPO 1-2 Output Cat.4 2 PL e (note2) SSI 1-11 Input Cat.4 PL e 3 SSO 1-5 Output Cat.4 PL e 4 SIR 1-64 Output Cat.4 PL e 5 CPC 1-32 Input Cat.3 PL d 6 CSC 1-16 Input Cat.3 PL d 7 JPC 1-40 Input Cat.3 PL d 8 JSC 1-40 Input Cat.3 PL d 9 CSI 1-64 Input 10 CSO 1-64 Output Cat.4 PL e Cat.4 PL e CCL 1-4 Input Cat.4 PL e 12 11 Description Safe Panel Input Safe input on Panel board OPSFTY1-4. ON: Both of dual circuit are CLOSED, OFF: Either circuit is OPEN R-30iA Mate does not have OPSFTY1-4. SPI[1-4] are always OFF. Safe Panel Output Safe output on Panel board ESPDO1-2. R-30iA Mate does not have ESPDO1-2. To use ESPDO, fault check is necessary. ESPDO1-2 becomes OFF in fault situation even though SPO is set to ON.(Note 1) Safe System Input Status of system safety information such as E-Stop button. Detail is specified in the table "Detail of SSI". Safe System Output Commands to system such as request E-Stop. Detail is specified in the table "Detail of SSO". Safe Internal Relay Internal relay that can be used in Safe I/O connect. Status is OFF at power up. Cartesian Position Check Status of Cartesian Position Check functions. When the status is SAFE, it is ON. Otherwise, it is OFF. Cartesian Speed Check Status of Cartesian Speed Check functions. When the status is SAFE, it is ON. Otherwise, it is OFF. Joint Position Check Status of Joint Position Check functions. When the status is SAFE, it is ON. Otherwise, it is OFF. Joint Speed Check Status of Joint Speed Check functions. When the status is SAFE, it is ON. Otherwise, it is OFF. CIP Safety Input Inputs from the DeviceNet Safety or EtherNet/IP Safety network. CIP Safety Output Outputs to the DeviceNet Safety or EtherNet/IP Safety network. Actual output becomes OFF in fault situation even though CSO is set to ON.(Note 1) Configuration Change Latch Shows whether the DCS parameters are changed or not. When the current signature and the latched signature are the same in the DCS signature menu, it is ON. When they are different, it is OFF. Index 1-4 correspond to the items in DCS signature menu as follows. 1: Total (CCL[1] is ON when 2, 3 and 4 are ON even though the current signature and latched signature are different) 2: Base 3: Pos./Speed 4: I/O Connect - 69 - 5.SAFE I/O CONNECT FUNCTION Type Range of index CCR 1-4 --- 0 ON OFF Input / Output Cat. PL Output Cat.4 PL e 0 Input 0 Input Cat.4 PL e Cat.4 PL e MAROCDCHK03101E REV D Slot 13 Description Configuration Change Reset When this Safe I/O is changed from OFF to ON, the current signature is copied to the latched signature for corresponding items in the DCS signature menu and the corresponding CCL is turned ON. The correspondence of the index is the same as CCL. When CCR[1] is changed from OFF to ON, the current signature is copied to the latched signature for all items in the DCS signature menu and all CCL[1-4] are turned ON. Not defined. This means no safe I/O is defined. Always ON Always OFF Note 1: The actual output of SPO and CSO becomes OFF when the following alarm occurs. SRVO-266 FENCE1 status abnormal SRVO-267 FENCE2 status abnormal SRVO-268 SVOFF1 status abnormal SRVO-269 SVOFF2 status abnormal SRVO-270 EXEMG1 status abnormal SRVO-271 EXEMG2 status abnormal SRVO-272 SVDISC1 status abnormal SRVO-273 SVDISC2 status abnormal SRVO-274 NTED1 status abnormal SRVO-275 NTED2 status abnormal SRVO-248 Deadman switch status abnormal SRVO-335 DCS OFFCHK alarm i, j SRVO-336 DCS RAMCHK alarm i, j SRVO-337 DCS PRMCHK alarm i, j SRVO-338 DCS FLOW alarm i, j SRVO-339 DCS MISC alarm i, j SRVO-344 DCS GRP alarm(G i) j, k SRVO-347 DCS AXS alarm(G i,A j) k, l SRVO-348 DCS MCC OFF alarm i, j SRVO-349 DCS MCC ON alarm i, j SRVO-350 DCS CPU alarm i, j SRVO-351 DCS CRC alarm i, j SRVO-352 DCS COUNT1 alarm i, j SRVO-353 DCS COUNT2 alarm i, j SRVO-354 DCS DICHK alarm i, j SRVO-355 DCS ITP_TIME alarm i, j SRVO-356 DCS ITP_SCAN alarm i, j SRVO-357 DCS ENABLED alarm i, j SRVO-358 DCS INVPRM alarm i, j SRVO-359 DCS SYSTEM alarm i, j SRVO-360 DCS CC_TCP alarm(G i) j, k SRVO-361 DCS CC_FP alarm(G i) j, k SRVO-362 DCS CC_TCPS alarm(G i) j, k SRVO-363 DCS CC_FPS alarm(G i) j, k SRVO-364 DCS PRMCRC alarm(G i) j, k SRVO-365 DCS FB_CMP alarm(G i,A j) k, l - 70 - 5.SAFE I/O CONNECT FUNCTION MAROCDCHK03101E REV D SRVO-366 DCS FB_INFO alarm(G i,A j) k, l SRVO-367 DCS CC_JPOS alarm(G i,A j) k, l SRVO-368 DCS CC_JSPD alarm(G i,A j) k, l SRVO-370 SVON1 status abnormal SRVO-371 SVON2 status abnormal SRVO-372 OPEMG1 status abnormal SRVO-373 OPEMG2 status abnormal SRVO-374 MODE11 status abnormal SRVO-375 MODE12 status abnormal SRVO-376 MODE21 status abnormal SRVO-377 MODE22 status abnormal" SRVO-378 OPSFTY11 status abnormal SRVO-379 OPSFTY12 status abnormal SRVO-380 OPSFTY21 status abnormal SRVO-381 OPSFTY22 status abnormal SRVO-382 OPSFTY31 status abnormal SRVO-383 OPSFTY32 status abnormal SRVO-384 OPSFTY41 status abnormal SRVO-385 OPSFTY42 status abnormal SRVO-412 DCS COUNT3 alarm i, j SRVO-413 DCS CC_SAFEIO alarm i, j SRVO-414 DCS WORK CRC alarm i, j SRVO-417 DCS APSP_C alarm (G i) j, k SRVO-418 DCS APSP_J alarm (G i, A j) k, l Note 2: Regarding ESPDO output, An application involving the ESPDO and an external diagnostic device may achieve ISO 13849-1, cat 4, Pl=e if automatic testing at least once in 24 hours is ensured as shown in the application example (reference to diagram, description of example system " Example of using ESPDO in 5.1.1") An application involving the ESPDO and an external diagnostic device may achieve ISO 13849-1, cat 3, Pl=d if the output test is ensured at least once a year. (reference to diagram, description of example system " Example of using ESPDO in 5.1.1") R-30iA and R-30iA Mate requires recycling of power of the complete system once in 6 months in order to verify the correct operation of the MCCs for the main safety function of shutting down power to the robot. The externally connected device is only able to detect differences of the actual states of the ESPDO outputs, so the application must be such that the intended state immediately after completion of the start-up sequence is ESPDO=OFF. Detail of SSI Index Name 1 SVOFF 2 FENCE 3 EXEMG 4 SVDISC Description The status of EGS1 and EGS2 on the panel board. ON: Both are CLOSED, OFF: Either circuit is OPEN In R-30iA Mate, SSI[1] is always ON. The status of EAS1 and EAS2 on the panel board. ON: Both are CLOSED, OFF: Either circuit is OPEN The status of EES1 and EES2 on the panel board. ON: Both are CLOSED, OFF: Either circuit is OPEN In R-30iA Mate, SSI[3] becomes OFF when EES1 or EES2 is OPEN or the Operator Panel E-Stop button is pressed or the Teach Pendant E-Stop button is pressed. The status of SD1 and SD2 on the panel board. ON: Both are CLOSED, OFF: Either circuit is OPEN In R-30iA, SSI[4] is always ON. - 71 - 5.SAFE I/O CONNECT FUNCTION Index MAROCDCHK03101E REV D Name 5 NTED 6 OPEMG 7 8 9 10 11 AUTO T1 T2 MCC CSBP Detail of SSO Index Description The status of NTED1 and NTED2 on the panel board and the Teach Pendant deadman (Enable) switches. ON: Both NTED1 and NTED2 are CLOSED, and either deadman switch on the Teach Pendant is gripped normally. OFF: NTED1 or NTED2 is OPEN or both deadman switches are released or gripped strongly. The status of the Operator Panel E-Stop button and the Teach Pendant E-Stop button ON: Both are released., OFF: Either E-stop is pressed. In R-30iA Mate, SSI[6] is always ON. Please use SSI[3]. ON: AUTO mode, OFF: Not AUTO mode ON: T1 Mode, OFF: Not T1 Mode ON: T2 Mode, OFF: Not T2 Mode ON: Servo power supply is ON, OFF: Servo power supply is OFF. CIP Safety ByPassed ON: "Enable/Bypass" in DCS CIP safety menu is BYPASS, OFF: Not BYPASS Name 1 C_SVOFF 2 C_FENCE 3 C_EXEMG 4 C_SVDISC 5 C_NTED Description When this Safe I/O is OFF, the robot decelerates then stops and the servo power supply is turned off. "SRVO-406 DCS SSO SVOFF input" occurs. When this Safe I/O is OFF in AUTO mode, the robot decelerates then stops and the servo power supply is turned off. "SRVO-407 DCS SSO Fence Open" occurs. When this Safe I/O is OFF, the servo power supply is turned off and the robot stops immediately. "SRVO-408 DCS SSO Ext Emergency Stop" occurs. When this Safe I/O is OFF, the servo power supply is turned off and the robot stops immediately. "SRVO-409 DCS SSO Servo Disconnect" occurs. When this Safe I/O is OFF in T1 or T2 mode, the servo power supply is turned off and the robot stops immediately. "SRVO-410 DCS SSO NTED input" occurs. Safe I/O status monitoring (Non-safety function) Safe I/O except NSI can be assigned to digital inputs (DI). To read the status of the Safe I/O, you can monitor the DI that the Safe I/O is assigned to from a TP program, a KAREL program, etc. Rack: 36 Slot: The number specified in "Slot" column" in the above table Start point: Same as Safe I/O index. WARNING Safe I/O status monitoring is not a safety function. If a DI that is assigned to Safe I/O is used where a safety function is required, the safety function will not work under some fault conditions and serious personal injury could result. Do not use Safe I/O monitoring for safety purposes. 5.1.1 Fault Check for Safe Output ESPDO When ESPDO is used, the following fault check needs to be done to avoid losing safety function by fault accumulation. - Safe output ESPDO is a dual channel safety signal. When the status of the pair are different for more than the specific time, the system should be safe state, for example E-STOP situation. The ON/OFF status of the safe output ESPDO should be changed at least once in 24 hours (once in 1 year for Cat.3, PL d). The system should be designed to change ESPDO periodically, or when ESPDO stays ON for 24 hours (1 year for Cat.3, PL d), the system should be in safe state, for example E-STOP situation. - 72 - 5.SAFE I/O CONNECT FUNCTION MAROCDCHK03101E REV D WARNING If the fault check for ESPDO is not done correctly, the safety function will not work under fault accumulation and serious personal injury could result. You must do fault check on ESPDO when ESPDO is used. CAUTION An application involving the ESPDO and an external diagnostic device may achieve ISO 13849-1, cat 4, Pl=e if automatic testing at least once in 24 hours is ensured as shown in the application example (reference to diagram, description of example system in " Example of using ESPDO ") - An application involving the ESPDO and an external diagnostic device may achieve ISO 13849-1, cat 3, Pl=d if the output test is ensured at least once a year. (reference to diagram, description of example system in " Example of using ESPDO ") - R-30iA and R-30iA Mate requires recycling of power of the complete system once in 6 months in order to verify the correct operation of the MCCs for the main safety function of shutting down power to the robot. The externally connected device is only able to detect differences of the actual states of the ESPDO outputs, so the application must be such that the intended state immediately after completion of the start-up sequence is ESPDO=OFF. - Example of using ESPDO In this example, ESPDO1 is ON in AUTO mode, and OFF in T1 or T2 mode. For fault check, an operation test is done periodically. Safe input OPSFTY1 is used to the commend of the operation test. (In the operation test, OPSFTY1 is OFF) In the robot side, the following Safe I/O Connect is defined. During the operation test, ESPDO1 is OFF even in AUTO mode because OPSFTY1 is OFF. OPSFTY1 is ON normally. SPO[1:ESPDO1] = SSI[7:AUTO] AND SPI[1:OPSFTY1] ESPDO1 and OPSFTY1 are connected to the Safety PLC. The following program is executed in the Safety PLC. In this example, Safety Network Controller (NE1A-SCPU01) made by OMRON is used. The program does the following operation. Dual channel equivalent check of ESPDO1. When the dual channel status is different for more than a specified time, the system goes to error state. When ESPDO1 stays ON for the specific time (must be less than 24 hours for Cat.4, PL e, less than 1 year for Cat 3, PL d), set OPSFTY1 to OFF, and start the operation test. When ESPDO1 turns OFF, the operation test is finished. In the operation test, if ESPDO1 does not turn OFF for a specified time, the system goes to error state. - 73 - 5.SAFE I/O CONNECT FUNCTION MAROCDCHK03101E REV D PLC program of the example system Dualchannelequivalent check for ESPDO1. The status is different forthe specific tim e,the system is in errorstate. OFF delay tim er100m sec,to ignore short tim e OFF by the operation test. AUTO signal. It can be used as the signalthatis ON in AUTO m ode. From robot safety output ESPDO1 Feedback input To robot safety input OPSFTY1 W hen ESPDO1 stays ON for the specific tim e, the operation test is achieved. W hen ESPDO1 is turned OFF by the operation test,the operation test is finished. In the operation test,set OPSFTY1 to OFF. ESPDO1 (feedback input) is not turned OFF for the specific tim e,the system goes to errorstate. Timing chart of the example system Error occurs when the statuses are different more than the specified time. Keep ON by 100msec OFF delay timer OFF is delayed by 100msec OFF delay timer. SSI[7:AUTO] ESPDO11 ESPDO12 AUTO signal OPSFTY11 OPSFTY12 Feedback input Start operation test when ESPDO stays ON for the specified time. Error occurs when the feedback input is not turned ON for more than the specified time. - 74 - 5.SAFE I/O CONNECT FUNCTION MAROCDCHK03101E REV D WARNING In the above example, AUTO signal turn OFF is delayed 100msec. Adequate risk assessment for the whole robot system is necessary to verify that the 100msec delay does not cause dangerous situation. 5.1.2 DCS Safe I/O Status Menu The DCS Safe I/O status menu is displayed by pressing the ENTER key or the F3(DETAIL) key while on the "Safe I/O status" item in the DCS Top menu. In the DCS Safe I/O status menu, Safe I/O status and comment are displayed. The Safe I/O comment can be changed in this menu. DCS Safe I/O status Status SPI[ 1] ON SPI[ 2] ON SPI[ 3] ON SPI[ 4] ON 1/4 Comment [OPSFTY1 [OPSFTY2 [OPSFTY3 [OPSFTY4 ] ] ] ] [ TYPE ][ DATA ] Items in DCS Safe I/O status menu Item Safe I/O name Status Comment Description The Safe I/O name is displayed. The Safe I/O status (ON, OFF) is displayed. The Safe I/O comment is displayed. Press ENTER key to change the comment. Operation in DCS Safe I/O status Operation F2(DATA) PREV 5.2 Description A pull-up menu of the Safe I/O types is displayed for selection of which type is displayed in the menu. The DCS Top menu is displayed. SETUP SAFE I/O CONNECT Safe I/O connect is defined in the DCS Safe I/O connect menu. 5.2.1 DCS Safe I/O Connect Menu The DCS Safe I/O connect menu is displayed by pressing the ENTER key or the F3(DETAIL) key while on the "Safe I/O connect" item in the DCS Top menu. - 75 - 5.SAFE I/O CONNECT FUNCTION MAROCDCHK03101E REV D DCS Safe I/O connect Output Input1 SSO[ 1]=! SPI[ ---[ 0]= ---[ ---[ 0]= ---[ ---[ 0]= ---[ ---[ 0]= ---[ ---[ 0]= ---[ ---[ 0]= ---[ ---[ 0]= ---[ ---[ 0]= ---[ 1/64 Input2 Status 1] AND @SPI[ 2] OK 0] ---[ 0] OK 0] ---[ 0] OK 0] ---[ 0] OK 0] ---[ 0] OK 0] ---[ 0] OK 0] ---[ 0] OK 0] ---[ 0] OK 0] ---[ 0] OK [ TYPE ] [CHOICE] UNDO Items in DCS Safe I/O connect menu Item Output Input 1 Input 2 Operation Status Description Used to set the Safe I/O that is used for output. When "---" is selected, the line is disabled. When the specified Safe I/O is ON, "@" is displayed on the left side of the Safe I/O name. When the cursor is on this item, the comment of the specified Safe I/O is displayed on the prompt line at the bottom of the screen. Used to set the Safe I/O that is used for input 1. You can specify "!" on the left side of the Safe I/O name, this means the inverse value (NOT) is used. When the specified Safe I/O is ON, "@" is displayed on the left side of the Safe I/O name. When the cursor is on this item, the comment of the specified Safe I/O is displayed on the prompt line at the bottom of the screen. Used to set the Safe I/O that is used for input 2. You can specify "!" on the left side of the Safe I/O name, this means the inverse value (NOT) is used. When the specified Safe I/O is ON, "@" is displayed on the left side of the Safe I/O name. When the cursor is on this item, the comment of the specified Safe I/O is displayed on the prompt line at the bottom of the screen. Used to set the operation of input 1 and input 2. (Space): No operation. Input 2 is ignored. AND: Logical AND of input 1 and input 2. OR: Logical OR of input 1 and input 2. The status of this Safe I/O connect is displayed. OK: Setting parameter and DCS parameter are the same. CHGD: Setting parameter is changed, but not applied to DCS parameter. PEND: Setting parameter is changed and applied to DCS parameter, but controller power has not been cycled. Operation in DCS Safe I/O connect menu Operation F5(UNDO) PREV Description UNDO the items in this menu. The setting parameters become the same as the current DCS parameters. The DCS Top menu is displayed. - 76 - 6.DEVICENET SAFETY MAROCDCHK03101E REV D 6 DEVICENET SAFETY 6.1 INTRODUCTION 6.1.1 Overview CIP-Safety is part of a suite of protocols specified by the Open DeviceNet Vendors Association (www.odva.org). This chapter covers Integrated DeviceNet Safety option that is based on the CIP-Safety protocol. This option allows the robot to act as a slave to a safety plc (such as Rockwell GuardLogix or Omron Safety Controller) exchanging I/O using the CIP-Safety protocol. 6.1.2 CIP Safety Requirements This product has been designed to be a part of larger safety devices/systems, each one having different properties. The robot controller safety configuration is managed locally (generally through the robot teach pendant). This is different from a safety I/O block, for example, that is configured by a Safety Network Configuration Tool (SNCT). If a SNCT configures a device it generates a Safety Configuration Identifier (SCID) which can be used to verify device configuration. A SNCT (eg. RS-Logix5000, Omron Network Configurator safety plc configuration programs) does not configure the robot controller safety behavior. The robot controller safety configuration can be monitored using the following tools : • DCS Signature Number screen found under DCS Menus • Configuration Change Latch and Reset bits (CCL, CCR bits) In the context of the robot acting as a CIP-Safety slave to a safety plc the CCL/CCR bits can be included in the safety I/O exchanged with the safety plc (see section 5.1 in this manual) to detect any change in the robot safety configuration. The robot’s Total Signature Number (shown in the DCS Signature Number screen) can optionally be manually entered into the SNCT as the Configuration Signature. If configured in the SNCT, the robot’s signature must match what is entered into the SNCT before a safety connection can be established. The associated Date/Time stamp can be configured in the robot as ACTUAL (default) or FIXED. A setting of ACTUAL means the Date/Time stamp used in the Configuration Signature check when a safety connection is being established will be what is shown on the DCS Signature Number screen under Total Signature (offset in the SNCT by the timezone used by the SNCT). A setting of FIXED means the Configuration Signature Date/Time used in the Configuration Signature check when a safety connection is being established will always be 1/1/2009 at 6:00:00.0 am (offset in the SNCT by the timezone used by the SNCT). Please consider the following points : • The replacement of safety devices requires that the replacement device be configured properly and operation of the replacement device shall be user verified. • The user should assign SNN numbers for each safety network or safety sub-net that are unique system-wide. • If you choose to configure safety connections with an SCID=0, you are responsible for ensuring that originators and targets have the correct configurations. The robot does not get safety configuration from the safety plc or SNCT, as such, the SNCT has no basis to generate an SCID itself. The robot safety configuration can be managed using the “Signature Number” details screen (under DCS menu - 77 - 6.DEVICENET SAFETY MAROCDCHK03101E REV D on the robot teach pendant) and/or using the “Configuration Change Latch” and “Configuration Change Reset” bits available within the Safety I/O Connect feature (see section 5.1) to detect any changes in robot configuration from the safety plc. If you manually enter the robot’s Total Signature Number (including time/date stamp) into the SNCT as the Configuration Signature then this will be checked before a connection can be established. • Please test safety connection configurations after they are applied in an originator to confirm the target connection is operating as intended. • Please clear any pre-existing configuration from any safety device before installing it onto a safety network. • Please commission all safety devices with MacId (and Baud Rate if necessary) prior to installing it onto a safety network. • Please note that originators that have an “automatic” SNN setting feature should only use that feature when the safety system is not being relied upon. • Please note that LEDs are NOT reliable indicators and cannot be guaranteed to provide accurate information. They should ONLY be used for general diagnostics during commissioning or troubleshooting. Do not attempt to use LEDs as operational indicators. The following points are included for informational purposes, and apply to safety targets which contain SNCT-configurable data (i.e. a safety I/O block). Since the robot controller does not contain any such configuration, these rules have no real application in its use or setup: • Please completely test a device’s operation before setting the Lock Attribute. Since the robot safety configuration is not configured by the safety plc configuration tool the optional Lock attribute is not supported in the robot. Any changes to the robot safety configuration require applying the DCS code number on the robot teach pendant and will result in a change to the configuration signature and state of the appropriate configuration change latch bit. • Please upload and compare the configuration from each affected safety devices to that which was sent by the SNCT before setting the Lock Attribute in those devices. This does not apply to the robot since the safety configuration is not set by the SNCT (Safety Network Configuration Tool). • Please visually verify that all configuration data was downloaded correctly. • Please note that user testing is the means by which all downloads are validated. • Please note that the signature should only be considered “verified” after user testing. • Please note that configuring an originator with connection data and/or target configuration data must be downloaded to the target so it can be tested and verified. Only then can SCIDs from the target be confirmed. 6.2 INTEGRATED DEVICENET SAFETY (IDNS) 6.2.1 Overview In order to use Integrated DeviceNet Safety please be sure the following software options are loaded : • DeviceNet (A05B-2500-J753 or J754) • Integrated DeviceNet Safety (A05B-2500-J974) The IDNS options requires the devicenet hardware to include the “DN4” daughterboard. Please see appendix A in the DeviceNet Setup & Operations manual for a list of assemblies that include the DN4 daughterboard. Please review the CIP-Safety requirements section in this manual (section 6.1.2) for important general guidelines in setting up the network. A DeviceNet channel in the robot can be used for both safety slave and normal slave DeviceNet connections. The channel cannot be a CIP-Safety slave and a DeviceNet master at the same time. If this is - 78 - 6.DEVICENET SAFETY MAROCDCHK03101E REV D needed please use a second devicenet channel so that one channel can be configured as a safety slave, and the second channel can be configured as a master for normal I/O. Note that the DCS Safe I/O Connect option (A05B-2500-J568) is automatically loaded when IDNS is loaded. Please see the chapter on DCS Safe I/O Connect for details in using this option. IDNS supports up to 8 bytes in, and 8 bytes out, across the safety connection. The size is configurable. Use the DCS Safe I/O Connect option to map this safe I/O to particular safety signals within the robot. It is important to note that the DeviceNet card labeling shows “HLTH” and “COMM”. The HLTH LED is synonymous with MS (module status). The COMM LED is synonymous with NS (Network Status). The CIP-Safety settings (Safety I/O size, Enable/Bypass setting, which board number is configured for CIP-Safety) are saved in syscips.sv. The basic devicenet settings (mac address, baud rate) are saved as part of sysdnet.sv. See section 1.5 on backup/restore for more information. Configuring a Safety Slave connection involves the following steps : • Configure the robot (safety slave) for proper baud rate, mac address, and safety slave I/O size – see section 6.2.2. • Configure the Safety PLC to exchange I/O with the robot – see section 6.2.3. 6.2.2 Robot Configuration Robot configuration begins with configuring the mac address, baud rate, and enabling the channel for CIP-Safety. This is done within the normal devicenet screens and described in procedure 6-2-1. Following this the CIP Safety I/O sizes and Enable/Bypass settings can be reviewed/changed as needed in Procedure 6-2-2. Procedure 6-2-1 Conditions : • • You have installed the DeviceNet DN4 hardware in the controller – see procedure 2-1 in the DeviceNet manual for details. Appendix A in the devicenet manual includes assembly part numbers and hardware information on the DN4 daughterboard. You have installed the DeviceNet Interface (A05B-2500-J753 or J754) and Integrated DeviceNet Safety (A05B-2500-J974) software options - see procedure 2-1 in the DeviceNet manual for details Steps : • • Follow steps 1-8 in procedure 3-1 in the DeviceNet manual to configure the mac address and baud rate for the appropriate channel. Auto-restart is normally set to TRUE for a slave channel. Table 3-2 in the DeviceNet manual explains the board detail screen items if additional information is needed. Set “Integrated CIP-Safety” from False to True while in the board detail screen as shown in the following example. Note that “size of output from master” and “size of input to master” are for the normal (non-safe) slave connection. The channel can be configured to support both safe and normal I/O connections. The safety slave I/O size is set in the DCS menus and is covered later in this procedure. - 79 - 6.DEVICENET SAFETY • • MAROCDCHK03101E REV D Board Detail Board: 1 Status: OFFLINE Scanner type: SST 5136-DN4-104 Motherboard: Full-slot 1 MAC-ID: 5 2 Baud-rate: 125 KB 3 Board auto-restart: ON 4 Input resume state (rack 81): ZERO Slave Operation: Slave Status: OFFLINE 5 SLAVE Error Severity: WARN 6 Size of output from master: 0 bytes 7 Size of input to master: 0 bytes 8 Integrated CIP-Safety : True Cycle power and verify that there is an “S” next to the board configured for CIP-Safety as shown below. Board List 1/4 Board Comment Rack Status S 1 [ ] 81 OFFLINE 2 [ ] 82 OFFLINE 3 [ ] 83 OFFLINE 4 [ ] 84 OFFLINE Put the board Online by pressing Next and the F4 (Online). Procedure 6-2-2 Setting the CIP-Safety I/O size, and/or setting the CIP-Safety connection to Enable/Bypass Conditions : • • • You have installed the DeviceNet DN4 hardware in the controller – see procedure 2-1 in the DeviceNet manual for details. Appendix A in the devicenet manual includes assembly part numbers and hardware information on the DN4 daughterboard. You have installed the DeviceNet Interface (A05B-2500-J753 or J754) and Integrated DeviceNet Safety (A05B-2500-J974) software options - see procedure 2-1 in the DeviceNet manual for details You have followed procedure 6-2-1 in this manual to configure the devicenet board in your system. Steps : Setting the CIP-Safety I/O size, or setting the connection to bypass is done within the DCS Safety screens. • MENUS -> SYSTEM -> Type (F1) -> DCS 1 2 3 4 5 • Safe I/O Status: Safe I/O connect: CIP Safety: Signature number: Change code number: OK CHGD Cursor to CIP Safety and press enter to see the following screen. Note that the TP must be enabled before any changes are allowed in this screen. The default safety I/O size is 2 bytes in and 2 bytes out. The Enable/Bypass setting is normally Enabled meaning the CIP-Safety connection must be operating before faults can be cleared in the robot. Bypass may be used during initial integration when a safety plc is not available. See the Safety I/O Connect chapter for how to detect BYPASS mode. The Config Signature Date/Time setting defaults to ACTUAL which is applicable if the - 80 - 6.DEVICENET SAFETY MAROCDCHK03101E REV D safety plc is configured to include a Configuration Signature check as part of connection establishment. Press PREV when any changes to CIP-Safety configuration are complete. CIP Safety 1/4 Status: CHGD 1 Enable/Bypass: ENABLE 2 CIP Safety input size(byte) 2 3 CIP Safety output size(byte) 2 4 Config Signature Date/Time: ACTUAL • Use the F2 (APPLY) button while in the DCS Setup screen to complete changes. You will be prompted for the code number. DCS 1 2 3 4 5 Safe I/O Status: Safe I/O connect: CIP Safety: Signature number: Change code number: [TYPE] • APPLY DETAIL OK CHGD UNDO You will then be shown a screen detailing the differences for review (press OK after review). DCS Verify (diff) 1/12 F Number: F00000 VERSION : HandlingTool $VERSION: V7.4307 01/05/2009 DATE: 01-FEB-09 14:59 --- CIP safety ------------------------Status: CHGD 1 Enable/Bypass: ENABLE 2 CIP Safety input size(byte) 4 ALL • OK QUIT A power cycle is required to make changes active. 6.2.3 Safety PLC Configuration Please see the appropriate section depending on which safety plc is being used : • Rockwell GuardLogix plc : section 6.2.3.1 • Omron Safety Controller : section 6.2.3.2 6.2.3.1 GuardLogix safety PLC example configuration Please follow documentation provided with Rockwell Guardlogix PLC. The following procedure should be used for reference when configuring the robot as a DeviceNet Safety slave connected to a GuardLogix plc. - 81 - 6.DEVICENET SAFETY MAROCDCHK03101E REV D Procedure Follow the procedure below after DeviceNet Safety Setting of robot controller is completed. WARNING The procedure written in the document focuses on the way of setting, and it does not include any safety precaution. The operator must read manuals provided by Rockwell, and examine them carefully and sufficiently before using the procedure, and take any precaution, if required, in using the procedure. To add a robot devicenet safety slave connection to GuardLogix : • Install Rockwell PLC hardware and software • Launch the RSLogix5000 • In the IO Configuration tree add applicable backplane and modules to configure the system (eg. 1756-DNB devicenet scanner module) • Right click on the appropriate DeviceNet scanner and choose “New Module” (you must be offline to add a module). • Under Safety choose the “Generic DeviceNet Safety Module” Configure the DN Safety Slave in Module Properties under the General Tab (use ‘Change …’ button): • • • • • Name’ and ‘Description’ is user defined (can be anything). Set ‘Node’ to correct MAC_ID. Set ‘Vendor’ to 8, ‘Product Type’ to 140 and ‘Product Code’ to 34. Set ‘Major’ and ‘Minor Revision’ to match stack version. See EDS file. Currently major revision is 2 and minor revision is 2. Set ‘Electronic Keying’ to Exact Match. - 82 - 6.DEVICENET SAFETY MAROCDCHK03101E REV D • • • • • • • Set ‘Output’ and ‘Input Data’ to Safety. Set ‘Data Format’ to Integer-SINT. Set ‘Configuration Instance’ to 1024. Set ‘Safety Input -> Output Assembly’ to 1024. Set ‘Safety Output -> Input Assembly’ to 1024. Set ‘Safety Input -> Input Assembly’ to 768 + size in bytes of robot safety I/O. (i.e. default size of 2 bytes = 770). Set ‘Safety Output -> Output Assembly’ to 896 + size in bytes of robot safety I/O. (i.e. default size of 2 bytes = 898) Set 8-bit sizes accordingly (2 bytes if using default safety I/O sizes). The following screen shots are for a safety connection to the robot using the default safety I/O size of 2 bytes in and 2 bytes out. Changing robot safety I/O size is described ion section 6.2.2. - 83 - 6.DEVICENET SAFETY MAROCDCHK03101E REV D Under the Safety Tab Configuration Signature setting you can choose to : Disable checking of configuration signature to skip comparing Configuration Signature during connection establishment Enable checking of configuration signature. You must manually enter the robot’s Total Signature Number (shown on DCS Signature Number screen) in Hex. The Date/Time stamp will be the ACTUAL Date/Time stamp shown on the DCS Signature screen (offset in the SNCT by the timezone) or 1/1/2009 at 6:00:00.000 (offset in the SNCT by the timezone) if FIXED is is set for Config Signature Date/Time in the CIP Safety setup screen. The timezone offset in the SNCT can be seen by double clicking on the time in the task bar and looking at the local timezone. As an example if FIXED date/time is used and the SNCT shows GMT-05:00 then instead of 6am the time would be entered as 1am. - 84 - 6.DEVICENET SAFETY MAROCDCHK03101E REV D Press OK to add the robot safety slave connection to the safety plc configuration. Download the new configuration to the Safety plc and go online. The new safety connection will fail until the Safety Network Number (SNN) is set. Use the “…” button on the General tab of the robot safety slave module properties to set the SNN. The “SET” button will be active when the safety plc configuration software is online with the safety plc and the robot is on the devicenet network configured for a safety connection. Note that the slave only accepts a new SNN when it currently has no SNN (reset back to factory default). The “Reset Ownership” button under the safety tab can be used to reset the SNN if required. - 85 - 6.DEVICENET SAFETY MAROCDCHK03101E REV D The current SNN set in the robot can be viewed on the CIP-Safety Status screen. See section 6.2.4.1 for details on this screen, 6.2.3.2 Omron safety PLC example configuration This section does not replace any part of manuals provided by OMRON. It is based on using the following controller : • OMRON safety controller: NE1A-SCPU01-V1, NE1A-SCPU02 Required configuration software (provided by OMRON): • Network Configurator for DeviceNet Safety Related manuals (provided by OMRON): • DeviceNet Safety System Configuration Manual (Z905) • DeviceNet Safety Network Controller Operation Manual (Z906) • DeviceNet Safety I/O Terminal Operation Manual (Z904) Procedure Follow the procedure below after DeviceNet Safety Setting of robot controller is completed. WARNING The procedure written in the document focuses on the way of setting, and it does not include any safety precaution. The operator must read manuals provided by OMRON, and examine them carefully and sufficiently before using the procedure, and take any precaution, if required, in using the procedure. 1. In Network Configurator, create a project for DeviceNet Safety network. Add a OMRON safety controller to the virtual network. - 86 - 6.DEVICENET SAFETY MAROCDCHK03101E REV D 2. 3. 4. 5. 6. Select EDS file – Install. Select the EDS file of Molex DN Safety Slave, and press open. The EDS file will be registered. Look for Molex DN Safety Slave in Hardware List Window. Molex DN Safety Slave is under the following location in the list. DeviceNet Hardware->Vendor->Woodhead Software & Electronics(SST) ->Safety Communications Adapter Double click Molex DN Safety Slave in Hardware List to add it to the virtual network. Select Molex DN Safety Slave in the Network Configuration pane, and right-click it and select Change Node Address. Then dialog box will show up. Change the node address and click OK button. Double click OMRON safety controller in the Network Configuration pane to open safety connection setting window. 7. 8. 9. Molex DN Safety Slave is listed in Unregistered Device List(upper pane). Click button. Molex DN Safety Slave is moved to Registered Device List(lower pane). Double click Molex DN Safety Slave in Registered Device List to open the screen for setting safety connection parameters. 10. Choose Safety Input Assembly with the data size configured as output size in DCS screen of robot controller. Select "Open only" as Open type. Change other settings as required, and press OK. NOTE The input in the setting means input to PLC. The size of input must be equal to the size of CSO. - 87 - 6.DEVICENET SAFETY MAROCDCHK03101E REV D 11. Double click Molex DN Safety Slave in Registered Device List again. 12. Choose Safety Output Assembly with the data size configured as input size in DCS screen of robot controller. Select "Open only" as Open type. Change other settings as required, and press OK. NOTE The output in the setting means output from PLC. The size of output must be equal to the size of CSI. 13. The parameters required for safety connection with Molex DN Safety Slave have been configured. The input/output of the connection have become available in the program of OMRON safety controller. 14. Edit the program of the OMRON safety controller. 15. Complete the project for DeviceNet Safety, and save it. 16. Connect the PC to the OMRON safety controller. 17. Select the OMRON safety controller in the Network Configuration pane. Press the right click the safety controller, and select Parameter – Download. Enter the password, and complete downloading. NOTE Don’t select Molex DN Safety Slave because download to the device is not needed. Don’t use Downloading to All Device if Molex DN Safety Slave is present. 18. After the downloading finishes, select Molex DN Safety Slave in the network configuration pane, and select Device-Reset from the menu bar. 19. Choose “Return to the out-of-box configuration, and then emulate cycling power”, and press OK. - 88 - 6.DEVICENET SAFETY MAROCDCHK03101E REV D 20. Cycle power the robot controller. 21. After the robot controller starts up and TP screen is available, select the OMRON safety controller in the Network Configuration pane, and select Device – Change Mode. Select “Run”. The safety connection will be established. 22. Open CIP-Safety Status screen (described in section 6.2.4.1) in the DeviceNet screen of robot controller, and verify SNN is set, and the status becomes ONLINE. 6.2.4 Troubleshooting 6.2.4.1 CIP-safety status screen The CIP-Safety Status screen is available under DeviceNet board detail (Menus -> I/O -> Type (F1) -> DeviceNet -> Cursor to correct board -> Detail (F4) -> CIP-Stat (F2). This screen is only available if “Integrated CIP Safety” is set to TRUE in the board detail screen. This screen is read-only and includes : • Safety I/F Stat : Idle, Running. Idle implies the Safety PLC did not or could not make a safety I/O connection to the robot. Running means there is an active safety I/O connection. • CIP-Safety : Enabled, Bypassed. This is set in DCS menu. • Input Size : 1-8 bytes. This is set in DCS menu. • Output Size : 1-8 bytes. This is set in DCS menu. • SNN : Safety Network Number. This is set from safety plc configuration software. • TX Count : Transmit Count (packets sent to plc). This count is dynamically updated so can be observed to increment when connection is active. • RX Count : Receive Count (packets received from plc). This count is dynamically updated so can be observed to increment when connection is active. - 89 - 6.DEVICENET SAFETY MAROCDCHK03101E REV D I/O DeviceNet CIP-Safety Stats Safety I/F Stat: IDLE CIP-Safety: Enabled Input Size: 2 bytes Output Size: 2 bytes SNN: FFFF_FFFF_FFFF TX Count: 0 RX Count: 0 HELP Please note that when SNN shows FFFF_FFFF_FFFF it means the SNN has not been set from the Safety PLC configuration software. Please follow the information in section 6.2.3.1 or 6.2.3.2 to set the SNN. 6.2.4.2 Troubleshooting using LEDs Safety Supervisor Status Table 6.2.4.2 Troubleshooting using LEDs Module LED(HLTH) Network LED(COMM) Not initialized Amber Off Self-Test Flash Red/Green Off Wait for TUNID Flash Red/Green No Override * Wait for TUNID (propose_TUNID service accepted) Critical Fault Flash Red/Green Flash Red/Green Fast ** Red – OR Flash Red/Off No Override * Idle (no safety connection) Flash Green/Off No Override * Executing (safety connection active) Green Green - 90 - Causes Board has not been initialized. Check dip switches on devicenet daughterboard (see appendix A in Devicenet manual). Normal behavior during powerup and if board is offline. SNN is not set from Safety PLC configuration software Safety PLC configuration software in the process of setting SNN If mac address has been changed since SNN was set please udate SNN from Safety plc configuration software. Otherwise please contact Technical Support for assistance. Normal condition waiting for connection from Safety PLC Normal condition. Active connection from Safety PLC. 6.DEVICENET SAFETY MAROCDCHK03101E REV D NOTE * No Override means normal network behavior (i.e. Off = Offline, Flash green = Online and not connected, Green = connected) ** All flashing means alternating color every 500ms, except for 'fast' which means alternating every 250ms 6.3 SAFETY I/O CONNECT IN CIP-SAFETY SYSTEM The Safety I/O Connect feature provides a means to tie the CIP-Safety I/O to particular safety signals in the controller. See chapter 5 for detailed information about Safety I/O Connect. The following figure provides a visual representation of Safety I/O and the overall system. Safety I/O Connect logic runs within the Safety I/O area. The safety I/O Connect setup is saved in DCSIOC.SV. See section 1.5 on backup/restore for more information. 6.4 BACKUP/RESTORE OF CIP-SAFETY SETTINGS CIP-Safety settings are included within the following system files during an application backup : • • SYSCIPS.SV – this file includes the Safety I/O size, Enable/Bypass setting, and which Interface is configured for CIP-Safety. DCSIOC.SV – this file includes the Safety I/O Connect configuration These files are included under a “Backup – All of the Above” and “Backup – System Files”. These are found on the File Menu under the Backup function key. These files can only be restored at CTRL start. NOTE The Safety PLC data set in the robot (eg. SNN) is not included in any application backup. It must be explicitly set on a robot from the Safety PLC configuration software. - 91 - 6.DEVICENET SAFETY MAROCDCHK03101E REV D NOTE Basic devicenet settings (such as mac address, baud rate) are held in SYSDNET.SV. Backup/restore SYSDNET.SV with SYSCIPS.SV if needed. Please see section 1.5 on backup/restore for more information. 6.5 EDS FILE Please contact your FANUC representative for Information on obtaining the robot CIP-Safety slave EDS file. In North America: Call 1-800-47ROBOT for Information on obtaining the robot CIP-Safety slave EDS file. - 92 - 7.ETHERNET/IP SAFETY MAROCDCHK03101E REV D 7 ETHERNET/IP SAFETY 7.1 INTRODUCTION 7.1.1 Overview CIP-Safety is part of a suite of protocols specified by the Open DeviceNet Vendors Association (www.odva.org). This chapter covers the EtherNet/IP Safety option that is based on the CIP-Safety protocol. This option allows the robot to act as a slave to a safety PLC (such as Rockwell GuardLogix) exchanging I/O using the CIP-Safety protocol. 7.1.2 CIP Safety Requirements This product has been designed to be a part of larger safety devices/systems, each one having different properties. The robot controller safety configuration is managed locally (generally through the robot teach pendant). This is different from a safety I/O block, for example, that is configured by a Safety Network Configuration Tool (SNCT). If a SNCT configures a device it generates a Safety Configuration Identifier (SCID), which can be used to verify device configuration. A SNCT (eg. RS-Logix5000) does not configure the robot controller safety behavior. The robot controller safety configuration can be monitored using the following tools : • DCS Signature Number screen found under DCS Menus • Configuration Change Latch and Reset bits (CCL, CCR bits) In the context of the robot acting as a CIP-Safety slave to a safety PLC the CCL/CCR bits can be included in the safety I/O exchanged with the safety PLC (see section 5.1 in this manual) to detect any change in the robot safety configuration. The robot’s Total Signature Number (shown in the DCS Signature Number screen) can optionally be manually entered into the SNCT as the Configuration Signature. If configured in the SNCT, the robot’s signature must match what is entered into the SNCT before a safety connection can be established. The associated Date/Time stamp can be configured in the robot as ACTUAL (default) or FIXED. A setting of ACTUAL means the Date/Time stamp used in the Configuration Signature check when a safety connection is being established will be what is shown on the DCS Signature Number screen under Total Signature (offset in the SNCT by the timezone used by the SNCT). A setting of FIXED means the Configuration Signature Date/Time used in the Configuration Signature check when a safety connection is being established will always be 1/1/2009 at 6:00:00.0 am (offset in the SNCT by the timezone used by the SNCT). Please consider the following points : • The replacement of safety devices requires that the replacement device be configured properly and operation of the replacement device shall be user verified. • The user should assign SNN numbers for each safety network or safety sub-net that are unique system-wide. • If you choose to configure safety connections with an SCID=0, you are responsible for ensuring that originators and targets have the correct configurations. The robot does not get safety configuration from the safety PLC or SNCT, as such, the SNCT has no basis to generate an SCID itself. The robot safety configuration can be managed using the “Signature Number” details screen (under DCS menu - 93 - 7.ETHERNET/IP SAFETY • • • • • MAROCDCHK03101E REV D on the robot teach pendant) and/or using the “Configuration Change Latch” and “Configuration Change Reset” bits available within the Safety I/O Connect feature (see section 5.1) to detect any changes in robot configuration from the safety PLC. If you manually enter the robot’s Total Signature Number (including time/date stamp) into the SNCT as the Configuration Signature then this will be checked before a connection can be established. Please test safety connection configurations after they are applied in an originator to confirm the target connection is operating as intended. Please clear any pre-existing configuration from any safety device before installing it onto a safety network. Please commission all safety devices with an IP address unique to the subnet on which it will be installed prior to installing it onto a safety network. Please note that originators that have an “automatic” SNN setting feature should only use that feature when the safety system is not being relied upon. Please note that LEDs are NOT reliable indicators and cannot be guaranteed to provide accurate information. They should ONLY be used for general diagnostics during commissioning or troubleshooting. Do not attempt to use LEDs as operational indicators. The following points are included for informational purposes, and apply to safety targets that contain SNCT-configurable data (i.e. a safety I/O block). Since the robot controller does not contain any such configuration, these rules have no real application in its use or setup: • Please completely test a device’s operation before setting the Lock Attribute. Since the robot safety configuration is not configured by the safety PLC configuration tool the optional Lock attribute is not supported in the robot. Any changes to the robot safety configuration require applying the DCS code number on the robot teach pendant and will result in a change to the configuration signature and state of the appropriate configuration change latch bit. • Please upload and compare the configuration from each affected safety devices to that which was sent by the SNCT before setting the Lock Attribute in those devices. This does not apply to the robot since the safety configuration is not set by the SNCT (Safety Network Configuration Tool). • Please visually verify that all configuration data was downloaded correctly. • Please note that user testing is the means by which all downloads are validated. • Please note that the signature should only be considered “verified” after user testing. • Please note that configuring an originator with connection data and/or target configuration data must be downloaded to the target so it can be tested and verified. Only then can SCIDs from the target be confirmed. 7.2 ETHERNET/IP SAFETY (EIP-SAFE) 7.2.1 Overview In order to use EtherNet/IP Safety please be sure the following software options are loaded: • EtherNet/IP Adapter (A05B-2500-R538) • EtherNet/IP Safety (A05B-2500-R713) Note that the EtherNet/IP Scanner option (A05B-2500-R540 or R540) includes the EtherNet/IP Adapter option. The EtherNet/IP Safety option requires no additional hardware installed to the robot controller or mate controller. Please review the CIP-Safety requirements section in this manual (section 7.1.2) for important general guidelines in setting up the network. - 94 - 7.ETHERNET/IP SAFETY MAROCDCHK03101E REV D An Ethernet port in the robot can be used for both safety slave and normal EtherNet/IP connections. The Ethernet port can be used for safe and non-safe EtherNet/IP connections at the same time. Note that the DCS Safe I/O Connect option (A05B-2500-J568) is automatically loaded when EIP-Safe is loaded. Please see the chapter on DCS Safe I/O Connect for details in using this option. Note that the EtherNet/IP Safety option cannot be loaded with the Integrated DeviceNet Safety (IDNS) (A05B-2500-J974) option. These two options are mutually exclusive. EIP-Safe supports up to 8 bytes in, and 8 bytes out, across the safety connection. The size is configurable. Use the DCS Safe I/O Connect option to map this safe I/O to particular safety signals within the robot. The CIP-Safety settings (Safety I/O size, Enable/Bypass setting, which Ethernet interface is configured for CIP-Safety) are saved in syscips.sv. Configuring a Safety Slave connection involves the following steps : • Configure the robot (safety slave) with an IP address and subnet mask on the safety network. Details on the Ethernet interface and TCP/IP configuration can be found in the Internet Options Setup and Operations Manual. • Configure the robot (safety slave) with a safety Ethernet interface, and safety slave I/O size – see section 7.2.2. • Configure the Safety PLC to exchange I/O with the robot – see section 7.2.3. 7.2.2 Robot Configuration Robot configuration begins with configuring the IP address, Subnet mask, and enabling the Ethernet interface for CIP-Safety. Details on the Ethernet interface and TCP/IP configuration can be found in the Internet Options Setup and Operations Manual. Configuring the Ethernet interface for CIP-Safety is done within the normal EtherNet/IP screens and described in procedure 7-2-1. Following this the CIP Safety I/O sizes and Enable/Bypass settings can be reviewed/changed as needed in Procedure 7-2-2. Procedure 7-2-1 Conditions : • • • The robot controller is properly configured with an IP address and Subnet mask for the safety network. Details on the Ethernet interface and TCP/IP configuration can be found in the Internet Options Setup and Operations Manual. You have installed the EtherNet/IP Adapter (A05B-2500-R538 or R538) software option. You have installed the EtherNet/IP Safety (A05B-2500-R713 or R713) software option. Steps : • • From the EtherNet/IP I/O screen, press F3 [SAFETY]. Set “Ethernet Interface” from “Undefined” to either “Port 1” or “Port 2” using the F4 [CHOICE] key. This selection will depend on which Ethernet interface has been configured to be on the safety network. The following example assumes “Port 2” is selected. Note that the “Ethernet Interface” is the only modifiable field in this screen. All other fields are informational only (see section 7.2.4.1). The safety slave I/O size is set in the DCS menus and is covered later in this procedure. - 95 - 7.ETHERNET/IP SAFETY MAROCDCHK03101E REV D I/O EtherNet/IP EIP CIP-Safety Operation Ethernet Interface: Safety I/F Status: • 1/2 Port 2 PENDING CIP-Safety Operation: DCS: Enable Input Size: 2 Output Size: 2 SNN: TX Count: 0 RX Count: 0 A power cycle is required to make changes active. ??? Procedure 7-2-2 Setting the CIP-Safety I/O size, and/or setting the CIP-Safety connection to Enable/Bypass Conditions : • • • You have installed the EtherNet/IP Adapter (A05B-2500-R538 or R538) software option. You have installed the EtherNet/IP Safety (A05B-2500-R713 or R713) software option. You have followed procedure 7-2-1 in this manual to specify the EtherNet/IP Safety Ethernet Interface in your system. Steps : Setting the CIP-Safety I/O size, or setting the connection to bypass is done within the DCS Safety screens. • MENUS -> SYSTEM -> Type (F1) -> DCS 1 2 3 4 5 • Safe I/O Status: Safe I/O connect: CIP Safety: Signature number: Change code number: OK CHGD Cursor to CIP Safety and press enter to see the following screen. Note that the TP must be enabled before any changes are allowed in this screen. The default safety I/O size is 2 bytes in and 2 bytes out. The Enable/Bypass setting is normally Enabled meaning the CIP-Safety connection must be operating before faults can be cleared in the robot. Bypass may be used during initial integration when a safety PLC is not available. See the Safety I/O Connect chapter for how to detect BYPASS mode. The Config Signature Date/Time setting defaults to ACTUAL which is applicable if the safety PLC is configured to include a Configuration Signature check as part of connection establishment. Press PREV when any changes to CIP-Safety configuration are complete. CIP Safety 1/4 Status: CHGD 1 Enable/Bypass: ENABLE 2 CIP Safety input size(byte) 2 3 CIP Safety output size(byte) 2 4 Config Signature Date/Time: ACTUAL • Use the F2 (APPLY) button while in the DCS Setup screen to complete changes. You will be prompted for the code number. - 96 - 7.ETHERNET/IP SAFETY MAROCDCHK03101E REV D DCS 1 2 3 4 5 Safe I/O Status: Safe I/O connect: CIP Safety: Signature number: Change code number: [TYPE] • APPLY DETAIL OK CHGD UNDO You will then be shown a screen detailing the differences for review (press OK after review). DCS Verify (diff) 1/12 F Number: F00000 VERSION : HandlingTool $VERSION: V7.4307 01/05/2009 DATE: 01-FEB-09 14:59 --- CIP safety ------------------------Status: CHGD 1 Enable/Bypass: ENABLE 2 CIP Safety input size(byte) 4 ALL • OK QUIT A power cycle is required to make changes active. 7.2.3 Safety PLC Configuration Please see the appropriate section depending on which safety PLC is being used : • Rockwell GuardLogix PLC : section 7.2.3.1 7.2.3.1 GuardLogix safety PLC example configuration Please follow documentation provided with Rockwell Guardlogix PLC. The following procedure should be used for reference when configuring the robot as an EtherNet/IP Safety slave connected to a GuardLogix PLC. Procedure Follow the procedure below after the EtherNet/IP Safety Setting of robot controller is completed. WARNING The procedure written in the document focuses on the way of setting, and it does not include any safety precaution. The operator must read manuals provided by Rockwell, and examine them carefully and sufficiently before using the procedure, and take any precaution, if required, in using the procedure. To add a robot EtherNet/IP safety slave connection to GuardLogix : • Install Rockwell PLC hardware and software • Launch the RSLogix5000 - 97 - 7.ETHERNET/IP SAFETY • • • MAROCDCHK03101E REV D In the IO Configuration tree add applicable backplane and modules to configure the system (eg. 1756-ENBT/A module) Right click on the appropriate EtherNet/IP scanner and choose “New Module” (you must be offline to add a module). Under Safety choose the “Generic EtherNet/IP Safety Module” Configure the EtherNet/IP Safety Slave in Module Properties under the General Tab (use ‘Change …’ button): • • • • • • • • • • • • Name’ and ‘Description’ is user defined (can be anything). Set ‘IP Address’ to the IP address of the robot’s interface configured for EtherNet/IP Safety. Set ‘Vendor’ to 8, ‘Product Type’ to 140 and ‘Product Code’ to 34. Set ‘Major’ and ‘Minor Revision’ to match stack version. See EDS file. Currently major revision is 2 and minor revision is 2. Set ‘Electronic Keying’ to Exact Match. Set ‘Output’ and ‘Input Data’ to Safety. Set ‘Data Format’ to Integer-SINT. Set ‘Configuration Instance’ to 1024. Set ‘Safety Input -> Output Assembly’ to 1024. Set ‘Safety Output -> Input Assembly’ to 1024. Set ‘Safety Input -> Input Assembly’ to 768 + size in bytes of robot safety I/O. (i.e. default size of 2 bytes = 770). Set ‘Safety Output -> Output Assembly’ to 896 + size in bytes of robot safety I/O. (i.e. default size of 2 bytes = 898) Set 8-bit sizes accordingly (2 bytes if using default safety I/O sizes). The following screen shots are for a safety connection to the robot using the default safety I/O size of 2 bytes in and 2 bytes out. Changing robot safety I/O size is described ion section 7.2.2. - 98 - 7.ETHERNET/IP SAFETY MAROCDCHK03101E REV D Under the Safety Tab Configuration Signature setting you can choose to : Disable checking of configuration signature to skip comparing Configuration Signature during connection establishment. Enable checking of configuration signature. You must manually enter the robot’s Total Signature Number (shown on DCS Signature Number screen) in Hex. The Date/Time stamp will be the ACTUAL Date/Time stamp shown on the DCS Signature screen (offset in the SNCT by the timezone), or 1/1/2009 at 6:00:00.000 (offset in the SNCT by the timezone) if FIXED is set for Config Signature Date/Time in the CIP Safety setup screen. The timezone offset in the SNCT can be seen by double clicking on the time in the task bar and looking at the local timezone. As an example if FIXED date/time is used and the SNCT shows GMT-05:00 then instead of 6am the time would be entered as 1am. - 99 - 7.ETHERNET/IP SAFETY MAROCDCHK03101E REV D Press OK to add the robot safety slave connection to the safety PLC configuration. Download the new configuration to the Safety PLC and go online. Note that the robot slave will only accept a new SNN when it currently has no SNN (reset back to factory default). The “Reset Ownership” button under the safety tab can be used to reset the SNN if required. This reset ownership must be performed at least once after software load before the robot can be configured with an SSN number. - 100 - 7.ETHERNET/IP SAFETY MAROCDCHK03101E REV D The new safety connection will fail until the Safety Network Number (SNN) is set. Use the “…” button on the General tab of the robot safety slave module properties to set the SNN. The “SET” button will be active when the safety PLC configuration software is online with the safety PLC (the PLC connection must not be inhibited), and the robot is on the network. - 101 - 7.ETHERNET/IP SAFETY MAROCDCHK03101E REV D The current SNN set in the robot can be viewed on the CIP-Safety Status screen. See section 7.2.4.1 for details on this screen, 7.2.4 Troubleshooting 7.2.4.1 CIP-safety status screen The CIP-Safety Status screen is available under I/O Ethernet/IP (Menus -> I/O -> F1 [Type] -> EtherNet/IP -> F3 [Safety]. Most of this screen is read-only and includes : • Safety I/F Status : Pending, Idle, Running. Pending implies the configuration steps have not yet been completed. Idle implies the Safety PLC did not or could not make a safety I/O connection to the robot. Running means there is an active safety I/O connection. • DCS : Enabled, Bypassed. This is set in DCS menu. • Input Size : 1-8 bytes. This is set in DCS menu. • Output Size : 1-8 bytes. This is set in DCS menu. • SNN : Safety Network Number. This is set from safety PLC configuration software. • TX Count : Transmit Count (packets sent to PLC). This count is dynamically updated so can be observed to increment when connection is active. • RX Count : Receive Count (packets received from PLC). This count is dynamically updated so can be observed to increment when connection is active. I/O EtherNet/IP EIP CIP-Safety Operation Ethernet Interface: Safety I/F Status: 1/2 Port 2 IDLE CIP-Safety Operation: DCS: Enable Input Size: 2 Output Size: 2 SNN: FFFF_FFFF_FFFF TX Count: 0 RX Count: 0 Please note that when SNN shows “FFFF_FFFF_FFFF” or “???” it means the SNN has not been set from the Safety PLC configuration software. If the SSN shows “???”, a “Reset Ownership” must be performed before the SNN can be set. Please follow the information in section 7.2.3.1 or 7.2.3.2 to perform a reset ownership and/or set the SNN. 7.3 SAFETY I/O CONNECT IN CIP-SAFETY SYSTEM The Safety I/O Connect feature provides a means to tie the CIP-Safety I/O to particular safety signals in the controller. See chapter 5 for detailed information about Safety I/O Connect. The following figure provides a visual representation of Safety I/O and the overall system. Safety I/O Connect logic runs within the Safety I/O area. - 102 - 7.ETHERNET/IP SAFETY MAROCDCHK03101E REV D The safety I/O Connect setup is saved in DCSIOC.SV. See section 1.5 on backup/restore for more information. 7.4 BACKUP/RESTORE OF CIP-SAFETY SETTINGS CIP-Safety settings are included within the following system files during an application backup : • SYSCIPS.SV – this file includes the Safety I/O size, Enable/Bypass setting, and which Interface is configured for CIP-Safety. DCSIOC.SV – this file includes the Safety I/O Connect configuration • These files are included under a “Backup – All of the Above” and “Backup – System Files”. These are found on the File Menu under the Backup function key. These files can only be restored at CTRL start. NOTE The Safety PLC data set in the robot (eg. SNN) is not included in any application backup. It must be explicitly set on a robot from the Safety PLC configuration software. Please see section 1.5 on backup/restore for more information. 7.5 EDS FILE Please contact your FANUC representative for Information on obtaining the robot CIP-Safety slave EDS file. In North America: Call 1-800-47ROBOT for Information on obtaining the robot CIP-Safety slave EDS file. - 103 - 8.OPTION SAFETY SIGNALS 8 MAROCDCHK03101E REV D OPTION SAFETY SIGNALS In the R-30iA controller, option safety signals (OPSFTY) are in the CRMA8 connector on the Panel board. (R-30iA Mate does not have option safety signals.) CRMA8 CRMA8 Connector A1 A2 A3 A4 A5 A6 A7 A8 OPSFTY11 OPSFTY21 OPSFTY31 OPSFTY41 ESPDO11 ESPDO21 +24E +24E B1 B2 B3 B4 B5 B6 B7 B8 The specification of the connectors for cable side is below. Manufacturer :Tyco Electronics AMP Housing : 2-1318118-8 Contact : 1318107-1 Option Safety Signals (Input) OPSFTY11-OPSFTY12 OPSFTY21-OPSFTY22 OPSFTY31-OPSFTY32 OPSFTY41-OPSFTY42 Connect duplicitously as in the above combination. Option Safety Signals ESPDO11-ESPDO12 ESPDO21-ESPDO22 (Output) Connect duplicitously as in the above combination. - 104 - OPSFTY12 OPSFTY22 OPSFTY32 OPSFTY42 ESPDO12 ESPDO22 0V 0V 8.OPTION SAFETY SIGNALS MAROCDCHK03101E REV D Example of the Connection diagram (Option Safety Input Signals) Panel Board CRMA8 +24E 0V RV RV OPSFTY11 OPSFTY12 RV OPSFTY21 RV OPSFTY22 RV RV RV RV Signals OPSFTY11 - OPSFTY12 OPSFTY21 - OPSFYY22 OPSFTY31 - OPSFTY32 OPSFTY41 - OPSFTY42 OPSFTY31 OPSFTY32 OPSFTY41 OPSFTY42 Description Option safety signals. Connect duplicitously as in the above combination. Current, Voltage Open and close of 24VDC 0.1A * Use a contact which minimum load is 5mA or less Input timing Duplicate inputs are used for the OPSFTY signal so that a response is made even when a single failure occurs. The statuses of these duplicate input signals must always be changed at the same time according to the timing specifications provided in this section. The robot control unit always checks that the statuses - 105 - 8.OPTION SAFETY SIGNALS MAROCDCHK03101E REV D of the duplicate inputs are the same, and if control unit finds a discrepancy, it issues an alarm. If the timing specifications are not satisfied, an alarm may be issued because of a signal discrepancy. OPSFTY11 OPSFTY21 OPSFTY31 OPSFTY41 OPSFTY12 OPSFTY22 OPSFTY32 OPSFTY42 Close Open Close Open TDIF TDIF TOPEN TOPEN TDIF( input time difference) < 200msec TOPEN( input hold period) > 2sec Response Time From OPSFTY input to software detection: 4ms(Max.) From software detection to ESPDO output: 2ms(Max.) - 106 - 8.OPTION SAFETY SIGNALS MAROCDCHK03101E REV D Connection diagram (Option Safety Output Signals) Panel Board CRMA8 24E Safety Relay Unit ESPDO11 DV Control Circuit ESPDO12 DV ESPDO21 DV ESPDO22 DV Contact output signal ensured safety WARNING In case of using the contact of ESPDO, be sure to pair ESPDO11 with ESPDO12 and ESPDO21 with ESPDO22. Robot controller does not detect the breakdown of ESPDO signal. Take countermeasures such as inspecting the signals, or using a safety relay circuit that can detect the breakdown WARNING To use ESPDO, fault check is necessary. Please refer "5.1.1 Fault Check for Safe Output ESPDO" Output signals (a) Example of connection (b) Electrical specifications Maximum load current when driver is on : 200mA (including momentary level) Saturation voltage when driver is on : 1.0Vmax Dielectric strength : 24V±20% (including momentary level) - 107 - 8.OPTION SAFETY SIGNALS Leakage current when driver is off (c) Spark killer diode Rated peak reverse voltage Rated effective forward current MAROCDCHK03101E REV D : 100μA : 100V or more : 1A or more (d) Driver for output signals In the driver device, the current of each output signal is monitored, and when an overcurrent is detected, the relevant output is turned off. After that an output has been turned off by overcurrent, the overcurrent state is released because the output is off, so the output on state is restored. Therefore, in the ground fault or overcurrent state, the output is turned on and off repeatedly. Such a condition is found also when a load with a high surge current is connected. The driver device also includes an overheat detection circuit, which turns off all outputs of the device when the internal temperature of the device has increased as a result of a continued overcurrent state due to a ground fault of an output and so on. The outputs are held off, but their normal states can be restored by turning the power to the controller on and off after the internal temperature of the device has lowered. (d) Note on use When adding a relay, solenoid, or the like directly to the circuit, connect a diode for counter electromotive voltage protection in parallel to the load. - 108 - 9.ALARM CODES MAROCDCHK03101E REV D 9 ALARM CODES SYST-212 PAUSE.G Need to apply to DCS param [Cause] The setting parameter has been changed, and [Remedy] Do an "APPLY" operation in DCS menu. SYST-217 PAUSE.G is now different from DCS parameter. DCS pos./speed is not available [Cause] DCS Position/Speed Check Function is not available in this hardware. [Remedy] 1. Delete DCS Position/Speed Check option. 2. Change the hardware to one that can be used for DCS Position/Speed Check function. SYST-218 PAUSE.G DCS Unavailable robot model G: i Hex [Cause] "DCS Position/Speed Check Function" option is loaded, but this robot model is not supported. "i" is a hexadecimal value and each bit corresponds to a motion group. [Remedy] Delete DCS Position/Speed Check option. This alarm can be cleared by setting $DCS_CFG.$SYS_PARAM to 1, but in this case, Position/Speed Check function cannot be used. SYST-219 PAUSE.G Need to apply to DCS param ( i ) [Cause] 1 : An image backup has been loaded, and now the setting parameter and DCS parameter are different. 2 : F4"OK" has not been pressed in the DCS apply menu. [Remedy] Do an "APPLY" operation in DCS menu. SYST-288 PAUSE.G Failed to write DCS parameter(i) [Cause] Failed to write the DCS parameters [Remedy] 1. Check free size of FROM 2. Change FROM/SRAM module. SYST-289 PAUSE.G Cannot apply to DCS parameter(i) [Cause] Failed to apply DCS parameters [Remedy] If a DCS apply is in progress in SYST-290 PAUSE.G another screen, please wait, and try again. Cycle power to use new DCS parameter [Cause] Controller power has not been cycled after doing an apply of the DCS parameters. [Remedy] Cycle controller power, and test DCS function with the new DCS parameter setting. SRVO-335 SERVO DCS OFFCHK alarm i, j [Cause] A failure was detected in the safety signal input circuit. [Remedy] Replace the panel board. SRVO-336 SERVO DCS RAMCHK alarm i, j [Cause] DRAM failure is detected. [Remedy] Replace CPU card. Replace main board. SRVO-337 SERVO DCS PRMCHK alarm i, j [Cause] DCS parameter error is detected. When an image restore is done and "No" is selected for initialize DCS parameter, if the previous DCS parameters are different from what is in the image file, this alarm occurs. [Remedy] 1. Do an APPLY of the DCS parameters if an image restore was done. - 109 - 9.ALARM CODES MAROCDCHK03101E REV D 2. If power down occurred while DCS parameters were being changed, set the DCS parameters again. 3. Load backup files. 4. Replace main board, CPU card, FROM/SRAM module. SRVO-338 SERVO DCS FLOW alarm i, j [Cause] DCS process error is detected. [Remedy] Replace main board. Replace CPU card. Replace FROM/SRAM module. SRVO-339 SERVO DCS MISC alarm i, j [Cause] DCS process error is detected. [Remedy] Replace main board. Replace CPU card. Replace FROM/SRAM module. SRVO-340 SERVO DCS T1 TCP speed(G i) j, k [Cause] TCP speed exceeds 250mm/sec in T1 Mode. [Remedy] Decrease override. SRVO-341 SERVO DCS T1 flange speed(G i) j, k [Cause] Wrist flange center speed exceeds 250mm/sec in T1 Mode. [Remedy] Decrease override. SRVO-344 SERVO DCS GRP alarm(G i) j, k [Cause] DCS process error is detected. [Remedy] Replace main board. Replace CPU card. Replace FROM/SRAM module. SRVO-347 SERVO DCS AXS alarm(G i,A j) k, l [Cause] DCS process error is detected. [Remedy] Replace main board. Replace CPU card. Replace FROM/SRAM module. SRVO-348 SERVO DCS MCC OFF alarm i, j [Cause] A command was issued to turn off the magnetic contactor, but the magnetic contactor was not turned off. [Remedy] Replace the E-stop unit. Replace the panel board. If a signal is connected to the emergency stop unit CRM72, check whether there is a problem in the connection destination. SRVO-349 SERVO DCS MCC ON alarm i, j [Cause] A command was issued to turn on the magnetic contactor, but the magnetic contactor was not turned on. [Remedy] Replace the E-stop unit. Replace the panel board. Replace servo amplifier. - 110 - 9.ALARM CODES MAROCDCHK03101E REV D SRVO-350 SERVO DCS CPU alarm i, j [Cause] CPU failure is detected. [Remedy] Replace main board. Replace CPU card. Replace FROM/SRAM module. SRVO-351 SERVO DCS CRC alarm i, j [Cause] DCS code data error occurs. [Remedy] Replace main board. Replace CPU card. Replace FROM/SRAM module. SRVO-352 SERVO DCS COUNT1 alarm i, j [Cause] DCS process is stopped. [Remedy] Replace CPU card. Replace main board. Replace panel board. Replace FROM/SRAM module. SRVO-353 SERVO DCS COUNT2 alarm i, j [Cause] DCS process is stopped. [Remedy] Replace CPU card. Replace main board. Replace panel board. Replace FROM/SRAM module. SRVO-354 SERVO DCS DICHK alarm i, j [Cause] DCS process is stopped. [Remedy] Replace CPU card. Replace main board. Replace panel board. Replace FROM/SRAM module. SRVO-355 SERVO DCS ITP_TIME alarm i, j [Cause] DCS scan time error occurs. [Remedy] Replace CPU card. Replace main board. Replace panel board. Replace FROM/SRAM module. SRVO-356 SERVO DCS ITP_SCAN alarm i, j [Cause] DCS scan time error occurs. [Remedy] Replace CPU card. Replace main board. Replace panel board. Replace FROM/SRAM module. SRVO-357 SERVO [Cause] 1. 2. 3. DCS ENABLED alarm i, j Cartesian Position Check, Cartesian Speed Check or T1 Mode Speed Check is enabled for a motion group that does not exist. Joint Position Check or Joint Speed Check is enabled for an axis that does not exist. Joint Position Check or Joint Speed Check is enabled for an axis that is excluded. - 111 - 9.ALARM CODES MAROCDCHK03101E REV D 4. Cartesian Position Check, Cartesian Speed Check or T1 Mode Speed Check is enabled for a motion group that has an excluded axis that is not an auxiliary extended axis. [Remedy] Disable Joint Position Check, Joint Speed Check, Cartesian Position Check, Cartesian Speed Check or T1 Mode Speed Check. SRVO-358 SERVO DCS INVPRM alarm i, j [Cause] Invalid data is set in the DCS parameters. [Remedy] Check DCS setting.Load backup files that were saved when the parameters were correct. SRVO-359 SERVO DCS SYSTEM alarm i, j [Cause] DCS process error occurs. [Remedy] Replace main board, CPU card or FROM/SRAM module. SRVO-360 SERVO DCS CC_TCP alarm(G i) j, k [Cause] Results of TCP position calculations by 2 CPUs are different. [Remedy] Replace main board. Replace CPU card. Replace panel board. Replace FROM/SRAM module. SRVO-361 SERVO DCS CC_FP alarm(G i) j, k [Cause] Results of wrist flange center position calculations by 2 CPUs are different. [Remedy] Replace main board. Replace CPU card. Replace panel board. Replace FROM/SRAM module. SRVO-362 SERVO DCS CC_TCPS alarm(G i) j, k [Cause] Results of TCP speed calculations by 2 CPUs are different. [Remedy] Replace main board. Replace CPU card. Replace panel board. Replace FROM/SRAM module. SRVO-363 SERVO DCS CC_FPS alarm(G i) j, k [Cause] Results of wrist flange center speed calculations by 2 CPUs are different. [Remedy] Replace main board. Replace CPU card. Replace panel board. Replace FROM/SRAM module. SRVO-364 SERVO DCS PRMCRC alarm(G i) j, k [Cause] This robot model is not supported. [Remedy] Delete "DCS Position/Speed Check function" option. This alarm can be cleared by setting $DCS_CFG.$SYS_PARAM to 1, but in this case, Position/Speed Check function can not be used. SRVO-365 SERVO DCS FB_CMP alarm(G i,A j) k, l [Cause] Difference between position command and position feedback exceeds position tolerance. [Remedy] If "SRVO-023 Stop error excess" or "SRVO-024 Move error excess" also occurs, follow the remedy of these alarms. Check the setting data displayed in the DCS robot setup menu. - 112 - 9.ALARM CODES MAROCDCHK03101E REV D SRVO-366 SERVO DCS FB_INFO alarm(G i,A j) k, l [Cause] Invalid data is set in DCS parameter for axis number. [Remedy] Check the setting data displayed in the DCS robot setup menu. SRVO-367 SERVO DCS CC_JPOS alarm(G i,A j) k, l [Cause] Results of Joint position calculations by 2 CPUs are different. [Remedy] Replace main board. Replace CPU card. Replace panel board. Replace FROM/SRAM module. SRVO-368 SERVO DCS CC_JSPD alarm(G i,A j) k, l [Cause] Results of Joint speed calculations by 2 CPU are different. [Remedy] Replace main board. Replace CPU card. Replace panel board. Replace FROM/SRAM module. SRVO-378 SRVO-379 SRVO-380 SRVO-381 SRVO-382 SRVO-383 SRVO-384 SRVO-385 SERVO SERVO SERVO SERVO SERVO SERVO SERVO SERVO OPSFTY11 status abnormal OPSFTY12 status abnormal OPSFTY21 status abnormal OPSFTY22 status abnormal OPSFTY31 status abnormal OPSFTY32 status abnormal OPSFTY41 status abnormal OPSFTY42 status abnormal [Cause] A Chain alarm was detected with the OPSFTY signal. [Remedy] Check whether the circuitry connected to the dual input signal (OPSFTY) is faulty. Check whether the timing of the dual input signal (OPSFTY) satisfies the timing specification. Replace the panel board. (Note) To recover from this alarm, chain alarm reset operation is required. (Note) If this alarm is issued, do not reset the chain error alarm until the failure is checked and corrected. If robot use is continued with one of the double circuits being faulty, safety may not be guaranteed when the other circuit fails. SRVO-401 SERVO CIP Safety comm. error i, j [Cause] Communication error is detected in CIP Safety communication. [Remedy] Check connection of CIP Safety communication. SRVO-402 SERVO DCS Cart. pos. limit (i, G j, M k) l m [Cause] Cartesian Position Check function detected that a model is out of a safe zone. i: Cartesian Position Check No. j: Motion group number k: User model number (0: Robot model) l: When CPU1 detects the error, this is 1. m: When CPU2 detects the error, this is 1. [Remedy] If the robot is actually out of thesafe zone, press SHIFT key and RESET key, and jog the robot to the safe zone. - 113 - 9.ALARM CODES SRVO-403 SERVO MAROCDCHK03101E REV D DCS Cart. speed limit (i, G j) k l [Cause] Cartesian Speed Check function detected over speed. i: Cartesian Speed Check number j: Motion group number k: When CPU1 detects the error, this is 1. l: When CPU2 detects the error, this is 1. [Remedy] Decrease robot speed. SRVO-404 SERVO DCS Joint pos. limit (i, G j, A k) l m [Cause] Joint Position Check function detected that an axis is out of a safe zone. i: Joint Position Check No. j: Motion group number k: Axis number l: When CPU1 detects the error, this is 1. m: When CPU2 detects the error, this is 1. [Remedy] If the robot is actually out of the safe zone, press SHIFT key and RESET key, and jog the robot to the safe zone. SRVO-405 SERVO DCS Joint speed limit (i, G j, A k) l m [Cause] Joint Speed Check function detected over speed. i: Joint Position Check No. j: Motion group number k: Axis number l: When CPU1 detects the error, this is 1. m: When CPU2 detects the error, this is 1. [Remedy] Decrease robot speed. SRVO-406 SERVO DCS SSO SVOFF input i, j [Cause] SSO[1:C_SVOFF] is OFF [Remedy] Set SSO[1:C_SVOFF] to ON SRVO-407 SERVO DCS SSO Fence Open i, j [Cause] SSO[2:C_FENCE] is OFF [Remedy] Set SSO[2:C_FENCE] to ON. SRVO-408 SERVO DCS SSO Ext Emergency Stop i, j [Cause] SSO[3:C_EXEMG] is OFF. [Remedy] Set SSO[3:C_EXEMG]to ON. SRVO-409 SERVO DCS SSO Servo Disconnect i, j [Cause] SSO[4:C_SVDISC] is OFF. [Remedy] Set SSO[4:C_SVDISC] to ON. SRVO-410 SERVO DCS SSO NTED input i, j [Cause] SSO[5:C_NTED] is OFF [Remedy] Set SSO[5:C_NTED] to ON. SRVO-411 SERVO DCS invalid mode i, j [Cause] Invalid mode. [Remedy] Select AUTO, T1 or T2. SRVO-412 SERVO DCS COUNT3 alarm i, j [Cause] DCS process is stopped. - 114 - 9.ALARM CODES MAROCDCHK03101E REV D [Remedy] Replace CPU card. Replace main board. Replace panel board. Replace FROM/SRAM module. SRVO-413 SERVO DCS CC_SAFEIO alarm i, j [Cause] Results of Safe I/O process by 2 CPU are different. [Remedy] Replace main board. Replace CPU card. Replace panel board. Replace FROM/SRAM module. SRVO-414 SERVO DCS WORK CRC alarm i, j [Cause] DRAM failure is detected. [Remedy] Replace CPU card. Replace main board. SRVO-415 SERVO DCS Invalid tool (G i) j,k [Cause] 1. Selected tool frame number is not defined. 2. Verify I/O is not set in the selected tool frame i: Motion group number. j: When CPU1 detects the error, thi is 1. k: When CPU2 detects the error, this is 1. [Remedy] Check the setting of DCS TCP. SRVO-416 SERVO DCS Tool mismatch (G i) j,k [Cause] All Verify I/O are OFF or two or more Verify I/O are ON for more than 1sec. i: Motion group number j: When CPU1 detects the error, this is 1. k: When CPU2 detects the error, this is 1. [Remedy] Check the verify I/O status. SRVO-417 SERVO DCS APSP_C alarm (G i) j, k [Cause] Invalid setting of Stop Position Prediction for Cartesian Position Check. i: Motion group number. j: When CPU1 detects the error, this is 1. k: When CPU2 detects the error, this is 1. [Remedy] Check the setting of Stop Position Prediction for Cartesian Position Check. SRVO-418 SERVO DCS APSP_J alarm (G i, A j) k, l [Cause] Invalid setting of Stop Position Prediction for Joint Position Check. i: Motion group number j: Axis number k: When CPU1 detects the error, this is 1 l: When CPU2 detects the error, this is 1 [Remedy] Check the setting of Stop Position Prediction for Joint Position Check. DNET-138 WARN IDNS unsupported H/W, Bd i Cause : “Integrated CIP Safety” setting is TRUE in the devicenet board that does not support DeviceNet Safety function. i : board number Remedy : The devicenet board whose board number is specified by i cannot be used for DeviceNet Safety. Set “Integrated CIP Safety setting” to FALSE in board detail screen. - 115 - INDEX MAROCDCHK03101E REV D INDEX DCS Signature Number Output.............................................21 <A> ALARM CODES ................................................................109 APPLY TO DCS PARAMETER ............................................4 <B> DCS Stop Position Prediction Menu .....................................53 DCS T1 Mode Speed Check Menu .......................................49 DCS TOOL FRAME.............................................................49 DCS Tool Frame Menu.........................................................51 BACKUP / RESTORE DCS SETTING PARAMETER.........8 DCS TOP MENU..................................................................12 BACKUP/RESTORE OF CIP-SAFETY SETTINGS....91,103 DCS USER FRAME .............................................................52 DCS User Model Detail (Point/Line-Seg) Menu ..................40 <C> DCS User Model Element Detail (2 Spheres) Menu.............42 CARTESIAN SPEED CHECK FUNCTION ........................44 CAUTIONS AND LIMITATIONS.........................................2 CIP Safety Requirements .................................................77,93 CIP-safety status screen .................................................89,102 COMPONENTS OF POSITION / SPEED CHECK DCS User Model Element Detail (Box) Menu......................42 DCS User Model Element List Menu ...................................39 DCS User Model List Menu .................................................39 DCS VISUALIZATION .......................................................55 DEVICENET SAFETY ........................................................77 FUNCTION.......................................................................22 Coordinate Displays ..............................................................60 <E> EDS FILE ...................................................................... 92,103 <D> ETHERNET/IP SAFETY .....................................................93 DCS Cartesian Position Check (Diagonal) Menu .................36 DCS Cartesian Position Check (Lines) Menu .......................37 ETHERNET/IP SAFETY (EIP-SAFE).................................94 Exiting the Viewer ................................................................62 DCS Cartesian Position Check (Orientation Fix) Menu........43 DCS Cartesian Position Check List Menu ............................35 DCS Cartesian Speed Check Detail Menu ............................46 DCS Cartesian Speed Check List Menu................................45 DCS CODE NUMBER .........................................................16 DCS Code Number Setup Menu ...........................................17 DCS FUNCTION COMPONENTS ........................................1 DCS Joint Position Check Detail Menu ................................25 DCS Joint Position Check List Menu....................................24 DCS Joint Speed Check Detail Menu ...................................28 DCS Joint Speed Check List Menu .......................................27 DCS MASTERING PARAMETER MENU .........................15 DCS MENU ..........................................................................11 DCS MENU COMPONENTS ..............................................11 <F> Fault Check for Safe Output ESPDO ....................................72 <G> GuardLogix safety PLC example configuration...............81,97 <H> Hardware.................................................................................2 <I> INITIAL START, IMAGE RESTORE...................................8 INTEGRATED DEVICENET SAFETY (IDNS) .................78 INTRODUCTION ........................................................... 77,93 <J> DCS PARAMETER REPORT FILE ......................................7 JOINT POSITION CHECK FUNCTION .............................22 DCS ROBOT SETUP MENU...............................................14 JOINT SPEED CHECK FUNCTION ...................................26 DCS Safe I/O Connect Menu ................................................75 DCS Safe I/O Status Menu....................................................75 DCS Signature Annunciation Menu......................................19 DCS signature change management utility operation ...........20 DCS signature change management utility setup ..................19 DCS SIGNATURE NUMBER..............................................18 DCS Signature Number Menu ..............................................18 i-1 <O> Omron safety PLC example configuration............................86 OPTION SAFETY SIGNALS ............................................104 ORIENTATION CHECK FUNCTION (CARTESIAN POSITION CHECK FUNCTION) ....................................43 OVERVIEW ....................................................... 1,77,78,93,94 INDEX MAROCDCHK03101E REV D <P> Panning and Zooming ...........................................................59 Persistence.............................................................................61 POSITION / SPEED CHECK FUNCTION ..........................22 <R> Robot Configuration.........................................................79,95 Robot Group Select ...............................................................62 <S> SAFE I/O...............................................................................68 SAFE I/O CONNECT FUNCTION ......................................68 Safe Zone ..............................................................................31 SAFETY I/O CONNECT IN CIP-SAFETY SYSTEM..91,102 Safety PLC Configuration................................................81,97 SAFETY PRECAUTIONS ..................................................s-1 Selecting an Orthographic View ...........................................59 SETUP SAFE I/O CONNECT..............................................75 SETUP STOP POSITION PREDICTION ............................53 Shape Model .........................................................................30 Software ..................................................................................3 Stop Position Prediction ...................................................23,33 STOPPING DISTANCE .......................................................10 <T> T1 MODE SPEED CHECK FUNCTION .............................48 Tool Change Function...........................................................50 Troubleshooting .............................................................89,102 Troubleshooting using LEDs.................................................90 <V> VIEWING CARTESIAN POSITION CHECKS ..................63 VIEWING JOINT POSITION CHECKS..............................66 VIEWING THE ROBOT MODEL .......................................55 VIEWING USER MODELS.................................................62 <Z> ZONE CHECK FUNCTION (CARTESIAN POSITION CHECK FUNCTION) ....................................29 i-2