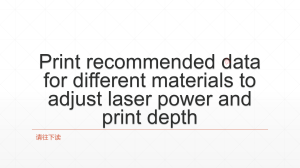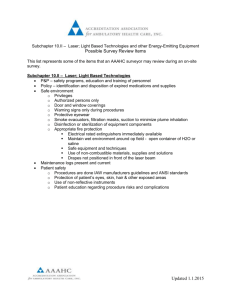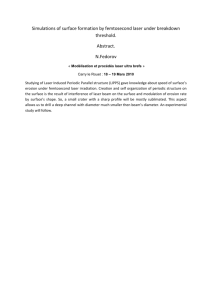5.5W Laser Module Kit for Genmitsu CNC 3018-PROVer / 3018-MX3 User Manual - V1.2 Welcome Dear customer, Thank you for purchasing the SainSmart 5.5W laser module. This blue 5.5W diode laser with a wavelength of 445nm is especially designed for use with the SainSmart CNC milling/engraving machines type 3018-PROVer and 3018-MX3. However, it can also be used with a large number of other CNC machines. The current version of this user manual can be found at https://docs.sainsmart.com/ You can also get help and support in our Facebook group (SainSmart Genmitsu CNC Users Group, https://www.facebook.com/groups/SainSmart.GenmitsuCNC). In addition, as always, competent SainSmart support is available to you at the e-mail address support@sainsmart.com. 1 Safety Instructions Always exercise safety and caution when working with laser marking systems. Consider the listed recommendations to minimize risk. You must be at least 13 years old to operate the laser engraver. Direct exposure to the laser beam can cause severe burns and eye damage. Ensure that you are wearing proper laser safety goggles when working in the vicinity of the laser equipment. When you focus the laser do so only on the lowest power setting. Keep a fire extinguisher nearby since use of the laser may lead to an unexpected fire. Never leave an operating laser unattended. Fumes and smoke generated during the engraving/cutting process must be extracted from the room as some can be poisonous; make sure there is a ventilated system to the outdoors. Make sure the cutting area under the laser is metal or non-flammable. Ensure that the room or area you are operating the laser in is sufficiently labeled to prevent someone from unknowingly walking into an active work area. Be sure to disconnect the power when cleaning, maintaining or servicing the laser equipment. DO NOT stare at the bright and intense light appearing during the engraving process. Doing so can cause serious eye damage. Never use the laser except for the purpose intended. SainSmart does not accept any responsibility or liability for any use or misuse of the Laser 2 Table of contents Topic Page Welcome 1 Safety Instructions 2 Table of contents 3 1 – What is in the box 4 2 – Description of the individual components 6 3 – Mounting the laser to a SainSmart 3018-PROVer/MX3 10 4 – Connecting to a SainSmart 3018-PROVer/MX3 11 5 – Installing LaserGRBL to use with 3018-PROVer 14 6 – Use LaserGRBL to focus the laser of 3018-PROVer 18 7 – Use Mach3 to focus the laser of 3018-MX3 22 8 – Use with Non-SainSmart CNC machines 31 3 1 – What is in the box Name Size/Type Laser Head and QTY 1 Control Module Safety Goggles, Picture red 1 Connecting Cable, 3-core 10cm 1 Connecting Cable, 2-core 10cm 1 adjustable 4 1 – What is in the box Name Size/Type Picture QTY T Nut 10M3 M3 x 10mm 2 Hexagon socket screw M3 x 6mm 2 Power Supply 12V DC / 5A 1 Power Cord matching to the region ordered 1 5 2 – Description of the individual components Laser Head It is a 5.5W blue diode laser with a wavelength of 445nm. In order to ensure sufficient cooling, the laser is mounted in a heat sink, which is additionally equipped with a powerful yet quiet cooling fan. The laser has an adjustable focus. This is adjusted by turning the knurled knob mowing the shaft which contains the focusing lenses, in and out of the body. The Laser Head is connected to the laser control unit by two cables of about 30cm length each. The yellow/black cable provides the connection to the laser diode. The red/black cable is for connecting the cooling fan. 6 2 – Description of the individual components Laser Control Module The Laser Control Module matching the Laser Head contains the necessary control electronics for processing the PWM signal applied to the input. This results in the laser being supplied with the required voltage at the right time. The Laser Control Module can be mounted to the 2020 aluminum profiles normally used on milling and engraving machines by means of the supplied T-nuts and M3 screws. A 2.5mm hexagon wrench is required for mounting those screws. The left side of the Laser Control Module hosts the connections to the laser head. The yellow/black connecting cable to the Laser Head with its yellow plug is connected to the yellow pin socket marked ‘LASER’. On the other hand, the red/black connection cable for the Laser Head fan is connected with its white plug to the pin socket marked ‘FAN’. Underneath the fan of the Laser Control Module , close to the connector marked PWM-there is a SMD light emitting diode. It lights up red as soon as power is supplied to the Laser Control Module. 7 2 – Description of the individual components On the other side of the Laser Control Module there is a 2-pin connector for the input of the signals ‘GND’ and ‘PWM’. If you use that 2-pin header for connecting the Laser Control Module to your router control board, you will need to supply +12V power to the Laser Control Module using the power supply that came with the Laser Module Kit. Pin assignment: GND PWM +12V GND PWM Below that 2-pin connector, there is a 3-pin connector for the input signals ‘+12V’, ‘GND’ and ‘PWM’. This is connected via the supplied 3-core connection cable to the corresponding LASER-connector of the control unit of your 3018-MX3 CNC milling/engraving machine. If using this 3-pin connector, the power-supply of your CNC router needs to supply at least 3A for the laser module. The power supply that came with the laser module kit will not be used. Before switching on for the first time, make sure that the signals are connected to the correct pins. 8 2 – Description of the individual components In addition, a small pressure switch is located on the Laser Control Module. Be careful with this switch. If the switch is depressed, the laser is set to immediately and regardless of any PWMsignal to emit at 100% of its power. If the switch is released, the Laser Control Module will be controlled by the PWM-signal from the CNC routers control board. So normally this switch should not be depressed, but released. Located above the pressure switch there is the DC jack for the external 12V power supply. You will need the power supply that came with the Laser Module Kit if you operate the kit with a SainSmart 3018-PROVer, or a SainSmart 3018-MX3 that came with the MX3 Control Card:MC3D3-V1.3 However, if the laser module is operated with a SainSmart 3018-MX3 that came with a MX3 Control Card: MC3D3-V2.1using the 3-pin connection cable, no additional power supply may be connected to that DC Power Jack. 9 3 – Mounting the laser to SainSmart 3018-PROVer/MX3 First disconnect both sides of the electrical connection to the spindle motor. Then remove the spindle motor from the motor mount. Do not operate your router with both, the laser and the spindle motor connected. Slide the Laser Head into the motor mount so that the corners are in the slots of the motor mount and the cooling fan of the Laser Head pointing upwards. Position the Laser Head so that the lower edge of its heat sink is about 60mm above the workpiece. At this distance, it is usually very easy to adjust the optimal focal point of the laser at a later time. Tighten the clamping screw on the motor mount, do not over tighten, it just needs to be secure. The Laser Head has two 2-pin connection cables, one for the power supply of the cooling fan and one for the laser diode. Make sure that both cables are connected to the yellow and white pin socket of the Laser Control Module as described above. The laser control unit can be mounted on the rear of the CNC machine on the aluminium profile to the right of the control unit of the CNC machine using the M3 T-nuts and screws supplied. Make sure that the cables to the Laser Head can move freely so that the laser can move in all axes to the limits of its travel. 10 4 – Connecting to SainSmart 3018-PROVer/MX3 Connecting the Laser Control Module to a SainSmart 3018-PROVer using the 2-pin cable for GND and PWM and the supplied external power supply for the Laser Control Module. 11 4 – Connecting to SainSmart 3018-PROVer/MX3 Connecting the Laser Control Module to SainSmart 3018-MX3 with MX3 Control Card: MC3D3V1.3 using the 2-pin cable for GND and PWM and the supplied external power supply for the Laser Control Module. Using the 3-pin connection may cause damage to your CNC controller board. 12 4 – Connecting to SainSmart 3018-PROVer/MX3 Connecting the Laser Control Module to SainSmart 3018-MX3 with MX3 Control Card: MC3D3V2.1 using the 3-pin cable for +12V, GND and PWM without the need of an external power supply for the Laser Control Module as the +12V is supplied by the router control board. 13 5 – Installing LaserGRBL to use with 3018-PROVer LaserGRBL is a free program which works with Grbl based routers fitted with a Laser and Laser Engravers. It will be used here to assist with setting the Laser Focus though is capable of both sending GCode and converting images to GCode for Laser Engraving It can be downloaded from https://lasergrbl.com/download/ After installation and connecting to the router the screen should look like this: 14 5 – Installing LaserGRBL for use with 3018-PROVer There are a couple of customization to be made before proceeding. Enable Z axis Jog Select ‘Grbl” ‘Settings” and click on the ‘Jog Control” Tab. Make sure the ‘Show Z up/down control” box is ticked and save. 15 5 – Installing LaserGRBL to use with 3018-PROVer Add Custom buttons Download the file CustomButtons.gz from our SainSmart WIKI at the following URL: http://wiki.sainsmart.com/index.php/SainSmart_Blue_Laser_Kit. Right click on the text ‘Right click here to add custom buttons’ in the Buttons pane and select ‘Import Custom buttons’. In the Open Window select the downloaded file and click Open. The dialog box of Import custom button will appear. In the ‘Open’ window, select the downloaded file and click the ‘Open’ button. Now a short dialog is displayed for each of the three additional buttons. You can now select for each individual button contained in the archive file whether it should be imported or not. Select ‘Yes’ for each button. 16 5 – Installing LaserGRBL for use with 3018-PROVer The LaserGRBL window should now look like this. The three added buttons are arranged from left to right and contain the following functions: Tun on laser at low power (S100), press again to turn off Set for Laser mode ($32=1) Turn on the laser at low power (S100) for 2 seconds, then turn it off again (useful when setting an origin position) 17 6 – Use LaserGRBL to focus the laser of 3018-PROVer To cut or engrave efficiently we want the laser beam to be tightly focused into the smallest possible point at the top of the stock. Make sure the On/Off button on the laser module is set to ‘ON/PWM” (depressed). Do not forget to wear the Safety Googles. Focus Point (60mm) Place something of known thickness above the stock which will not burn and jog the Z axis so the bottom of the Laser Head Heat sink is 60mm from the top. This measurement will make it easier to repeat the focusing on different stock heights or after remounting the Laser of the stock. Or allow the positioning of the laser on the Z axis to avoid having to refocus every time. Focus is adjusted by turning the focusing knob to move the lenses in the shaft in and out of the Laser Head. 18 6 – Use LaserGRBL to focus the laser of 3018-PROVer Using the imported button (to the left) you can now turn on the laser with low power. Focus is adjusted by turning the focusing knob to move the lenses in the shaft in and out of the Laser Head. Increase Focal Length Decrease Focal Length When turning the focus knob, be careful not to put your fingers in the laser beam, otherwise the laser will burn your fingers! 19 6 – Use LaserGRBL to focus the laser of 3018-PROVer Adjust the focusing knob to create the smallest possible dot at the center of the laser beams contact point. The left image is not focused, the right one is focused. Not focused focused Click the Laser Fire button once more to turn the Laser Off. Now using the Z axis Jog controls jog down by the thickness of the item placed on the stock. 20 6 – Use LaserGRBL to focus the laser of 3018-PROVer When using a Laser in a Grbl based router such as the 3018-PROVer there is an important mode setting in Grbl to tell it that it is using a Laser rather than a rotating spindle. This is $32 – Laser Mode. When using a Laser set the value to 1, when you remove the Laser and replace it with the spindle Motor set it back to 0. Clicking the middle custom button ‘Laser Mode On’ will set the Laser Mode on. This is permanently stored on the 3018-PROVer motherboard until it is specifically changed. The major effect of setting Laser mode on is that the router will turn off the laser when it is making positional moves. If not set this can result in unwanted lines on your engraving as the Laser is positioned to the next cutting point. The green led on the CNC controller will light, whenever the laser is activated, regardless of the laser intensity. 21 7 – Use Mach3 to focus the laser of 3018-MX3 It is different when you use Mach3 for normal engraving or for laser engraving. For laser engraving let’s change a couple of parameters first: Spindle speed controls the power of the laser Code M3 turns on the laser module Code M5 turns off the laser module Change the speed of the spindle. The speed of the spindle controls the Laser. So max speed means max laser power. Let´s change the max speed to 1000 first, representing the maximum laser power. Open the ‘Config’ and navigate for the option ‘Spindel pulleys’ 22 7 – Use Mach3 to focus the laser of 3018-MX3 Now fill in ‘1000’ for the max Speed and confirm with ‘OK’. We set 0…1000 as the power range, as this will be very convenient for us to deal with different materials and adjust the power required for the specific material accordingly. M3, M5 to control the laser module On/Off When using an engraving knife, M3 means the spindle starts rotating clockwise, now, it means to start the laser module. M5 means the spindle stop, now it means stop the laser module. When Mach3 is executing the M5 code, it will turn off the spindle in advance, even if the last code G1 is yet not finished. In order to avoid such, we need to set a 1s delay. Follow the next steps to finish the required configuration. 23 7 – Use Mach3 to focus the laser of 3018-MX3 1. Select the ‘Config ’-menu and navigate to the submenu ‘Ports and Pins’ 2. Now select the ’spindle Setup’-tab 3. Set the value for ‘CW Delay Spind DOWN’ to ‘1’. 4. Confirm Now we are ready with all preparations and may now continue with focusing the laser beam. 24 7 – Use Mach3 to focus the laser of 3018-MX3 To cut or engrave efficiently we want the laser beam to be tightly focused into the smallest possible point at the top of the stock. Make sure the On/Off button on the laser module is set to ‘ON/PWM” (depressed). Do not forget to wear the Safety Goggles. Focus Point (60mm) Place something of known thickness above the stock which will not burn and jog the Z axis so the bottom of the Laser Head Heat sink is 60mm from the top. This measurement will make it easier to repeat the focusing on different stock heights or after remounting the Laser of the stock. Or allow the positioning of the laser on the Z axis to avoid having to refocus every time. Focus is adjusted by turning the focusing knob to move the lenses in the shaft in and out of the Laser Head. 25 7 – Use Mach3 to focus the laser of 3018-MX3 Focus is adjusted by turning the focusing knob to move the lenses in the shaft in and out of the Laser Head. Increase Focal Length Decrease Focal Length When turning the focus knob, be careful not to put your fingers in the laser beam, otherwise the laser will burn your fingers! 26 7 – Use Mach3 to focus the laser of 3018-MX3 Click the bottom spindle speed “0”. The background of the input field will become lighter. Now enter a value of ‘200’ and confirm your input with ‘Enter’. This does set the laser power to 20% of its max power (we set that to be ‘1000’ in the previous steps.). A laser output power of 20% is sufficient to get the focus properly set. The green led on the CNC controller will light, whenever the laser is activated, regardless of the laser intensity. 27 7 – Use Mach3 to focus the laser of 3018-MX3 Now make sure, that you are connected to the MX3 machine and power on your CNC router. 28 7 – Use Mach3 to focus the laser of 3018-MX3 Then click ‘Spindle CW F5’ as shown, to set the laser output power to become 200 (20%) 29 7 – Use Mach3 to focus the laser of 3018-MX3 Adjust the focusing knob to create the smallest possible dot at the center of the laser beams contact point. The left image is not focused, the right one is focused. Not focused 30 focused 8 – Use with Non-SainSmart CNC machines Please refer to the manual of your CNC router for assembly instructions. Pay attention to the required cable lengths and the pin-out of the supply lines to the Laser Head and the Laser Control Module. Due to its various options (2-pin PWM, 3-pin PWM including power, separate DC power jack) this laser module kit is suitable not only for the SainSmart 3018-PROVer and SainSmart 3018-MX3 but also for a variety of other CNC routers. However SainSmart can not guarantee proper function with all 3rd party CNC router control boards. PWM-Signal This laser uses a standard PWM (0 to +5V) signal for control. The Laser is on when the PWM Signal is +5V and is off when the signal is 0V. 31 7 – Use Mach3 to focus the laser of 3018-MX3 Power The laser requires a 12VDC power supply capable of providing at least 3A. If the control module of your CNC router can provide this, you will not need the external power supply which is part of this laser module kit. In that case, use the 3-pin header on the laser control board to connect it to the PWM-output and the +12V power output of your CNC router control board. In case the control module of your CNC router cannot provide this, you will need the external power supply which is part of this laser module kit. The power supply unit is connected to the laser control unit via the DC jack, located above the ON/PWM switch. Use the 2-pin header on the laser control board to connect it to the PWM-output of the CNC router control board. Hint: Pay special attention to the 3-pin header used for establishing the PWM and +12V power connection between the CNC router control board and the laser control board. The same applies if you need the 2-pin header for just connecting the PWM signal of your CNC router to the laser control board. Wrong connection may lead to damage of your CNC router and/or the laser module or permanent full-power to the laser. 32 Copyright Copyright © 2020 by SainSmart All rights reserved. This manual or any portion thereof may not be reproduced or used in any manner whatsoever without the written permission of the publisher, except for the use of brief quotations embodied in critical reviews and certain other noncommercial uses permitted by copyright law. For permission requests, write to the publisher. www.sainsmart.com 33